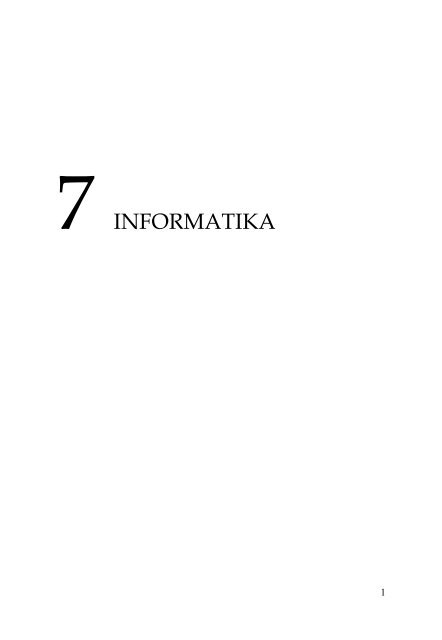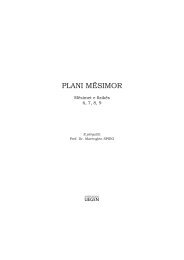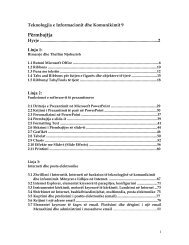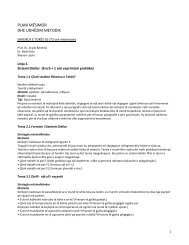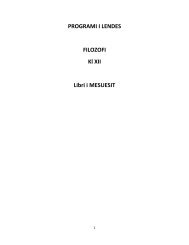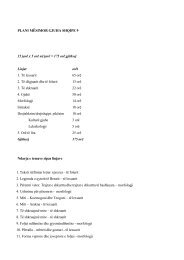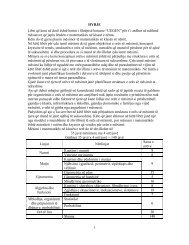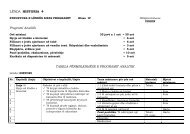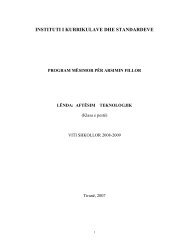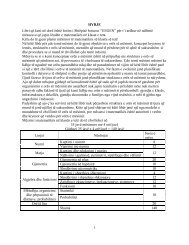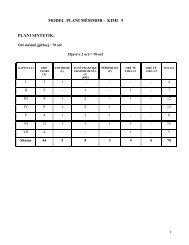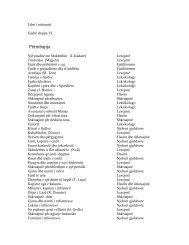7 INFORMATIKA - Shtepia Botuese Uegen
7 INFORMATIKA - Shtepia Botuese Uegen
7 INFORMATIKA - Shtepia Botuese Uegen
Create successful ePaper yourself
Turn your PDF publications into a flip-book with our unique Google optimized e-Paper software.
7 <strong>INFORMATIKA</strong><br />
1
PËRMBATJA<br />
Hyrje…………………………………………………………………..2<br />
LINJA 1<br />
Ç’është kompjuteri, ndërtimi i kompjuterit.<br />
1.1. Një histori e shkurtër e Kompjuterave dhe Networkeve ............. 8<br />
1.2 Ç’është kompjuteri?.......................................................................... 13<br />
1.3 Elemente të ruajtjes së kujtesës. Kujtesa masive ..........................17<br />
1.4. Tipe të ndryshëm kompjuterash ....................................................22<br />
LINJA 2<br />
Ç’janë programet, klasifikimi i tyre (software).<br />
2.1 Programi i jep jetë kompjuterit .........................................................25<br />
2.2 Klasifikimi i grupeve kryesore të programeve ...............................27<br />
2.3 Hartimi dhe instalimi i programeve ................................................28<br />
2.4 Kodi binary ......................................................................................... 29<br />
LINJA 3<br />
Sistemet e Operimit<br />
3.1 Sistemet e Operimit .......................................................................................36<br />
3.2 Si ta hapim dhe si ta mbyllim kompjuterin ...............................................37<br />
3.3 Kontrollet .......................................................................... .............................42<br />
Butonat e komandës ......................................................................................43<br />
Kutia e tekstit ....................................................................................... ..........45<br />
Scroll Bar ..........................................................................................................46<br />
List box .............................................................................................................46<br />
Combo box .......................................................................................................47<br />
Kontrolli Month Calendar .............................................................................51<br />
Dialogue-boxes ................................................................................................53<br />
3.4 Rregullimi i Desktopit ................................................ ...................................55<br />
3.5 Menaxhimi i thjeshtë i disqeve. Sistemi i Folders dhe Files ......................61<br />
3.6 Control Panel....................................................................................................52<br />
3.7 Back-up .......................................………………………………......................62<br />
3.8 Mouse dhe paraqitjet grafike të tij ................................................................52<br />
LINJA 4<br />
Programe aplikimi në Microsoft Windows<br />
4.1 Hapja e një program ……………………………………………….................82<br />
4.2 Editorët e tekstit ………………………………………………………………84<br />
4.3 WordPad ………………………………………………………………………85<br />
4.4 Krijimi dhe ndryshimi i tekstit ……………………………………………...86<br />
4.5 Komandat Cut, Copy dhe Paste, Clipboard ………………….....................87<br />
4.6 Microsoft Paint ………………………………………………………………..89<br />
4.7 Menu të Paint………………………………………………………..................91<br />
Typing<br />
4.8 Futja e Informacionit nëpërmjet Tastjerës …………………….…………….92<br />
4.9 Software-i Typing .............................................................................................. 94<br />
Fjalor terminologjik...........................................................................101<br />
2
Hyrje<br />
Programi i lëndës së informatikës për klasën e shtatë është pjesa e parë e<br />
një cikli të plotë të programeve të informatikës për klasat 7, 8, 9. Nxënësit<br />
që do të mbarojnë këtë cikël shkollor do të marrin njohuri për këtë lëndë të<br />
mjaftueshme dhe të domosdoshme për të qënë të aftë të përdorin dhe<br />
shfrytëzojnë kompjuterin për nevojat e tyre jetësore edhe nëse nuk do të<br />
jenë në gjëndje të vazhdojnë arsimin e mesëm. Gjithashtu njohuritë e fituara<br />
do t’i krijojnë nxënësit mundësinë të thellojë më tej, në mënyrë të pavarur<br />
njohuritë dhe aftësitë, në këtë fushë.<br />
Në këtë cikël trajtohen disa nga linjat e përcaktuara në standarde si:<br />
- Baza të kompjuterit (Hardware, Software, Sistemi operativ).<br />
- Aplikimet kryesore (Funksionet kryesore të programeve, Funksionet e<br />
Word Processing, Funksionet e Spreadsheet, Funksionet e aplikimeve për<br />
prezantime)<br />
- Aplikimet online (Interneti, posta elektronike)<br />
Në këtë cikël parashikohet dhe një numër orësh për çdo klasë, për të<br />
aftësuar nxënësit të përdorin mirë dhe shpejt tastjerën nëpërmjet<br />
programeve Typing.<br />
Në pjesën e parë të këtij cikli, domethënë në programin e Informatika 7, do<br />
të trajtohen njohuri mbi historinë e zhvillimit të shkencës së kompjuterit,<br />
konceptet bazë të kompjuterit si hardware, software dhe sistemet e<br />
operimit, sistemi i operimit Microsoft Windows, funksionet e editorëve të<br />
tekstit dhe procesorëve të fjalës së vetë këtij programi.<br />
Në këtë nivel arsimi është menduar që linjat të trajtohen në nivel teorik e<br />
praktik sa më të thjeshtë e të kuptueshëm për moshën. Të jepen njohuritë<br />
elementare për njohjen dhe përdorimin e kompjuterit, duke synuar<br />
kryesisht në anën praktike.<br />
Udhëzime metodologjike<br />
Realizimi cilësor i programit kërkon respektimin e parimeve themelore<br />
didaktike, përzgjedhjen nga mësuesi të metodave dhe formave më të<br />
përshtatëshme të punës në orën e mësimit. Mësuesi duhet të përcaktojë me<br />
kujdes pragun ndërmjet materialit teorik dhe veprimtarive praktike.<br />
Kërkesë e rëndësishme për realizimin e programit është roli parësor që<br />
duhet të ketë praktika laboratorike. Në kushtet e ekzistencës së laboratorit<br />
kjo është e realizueshme dhe duhet të mbizotërojë orën e mësimit. Në<br />
3
kushte të pamjaftueshmërisë së bazës materiale, mësuesi duhet të kujdeset<br />
që çdo nxënës të ketë mundësinë të ushtrohet në një kompjuter.<br />
Lënda jep avantazh si për organizimin e punës në grupe dhe për shpalosjen<br />
e cilësive individuale të nxënësve. Këto avantazhe mësuesi duhet t’i ketë në<br />
qendër të vemendjes në organizimin e orës së mësimit.<br />
Informatika është një shkencë e aplikuar dhe si e tillë rekomandohet që në<br />
mësim dhe studim të përdoret metoda e të mësuarit aktiv.<br />
Të mësuarit aktiv sot pranohet gjerësisht si forma më cilësore e mësimit, si<br />
në mësimdhënie dhe në mësimnxënie.<br />
Mësues efektiv janë ata që i stimulojnë nxënësit të mësojnë, në rastin tonë të<br />
mësojnë konceptet e shkencës së kompjuterave.<br />
Autoritete në këtë fushë e përcaktojnë kështu këtë metodë: ‘’Mbi të gjitha<br />
nxënësit kanë nevojë t’i bëjnë vetë veprimet, t’i japin zgjidhje vetë detyrave<br />
që u vihen, të sjellin shembuj të rinj, të provojnë aftësitë e fituara dhe të<br />
bëjnë testimet për njohuritë që ata kanë ose për ato që duhet të fitojnë.’’ -<br />
Silberman.<br />
Një model specifik i të mësuarit aktiv i bazuar në mësimdhënie paraqitet<br />
skematikisht më poshtë. Ky model përbëhet nga katër faza.<br />
Stimuli<br />
Aktiviteti mësimor<br />
Diskutimi<br />
Përmbledhja<br />
Fig 1. Modeli i mësimdhënies i bazuar në të mësuarin aktiv.<br />
4
Ky model përbëhet nga katër faza:<br />
1) Në fazën e parë, Stimuli, mësuesi ndërton dhe paraqet temën<br />
me shpjegime të vlefshme që do të shërbejë si një objekt pune<br />
për nxënësin. Stimuli duhet të ndërtohet me kujdes sepse ai<br />
përbën thelbin e modelit të plotë. Stimuli duhet të përmirësojë<br />
dhe zhvillojë të mësuarit me kuptim dhe duhet të jetë i<br />
ndërtuar në mënyrë të tillë që të ngrejë një varg pyetjesh,<br />
dilemash, qëndrimesh dhe përceptimesh. Stimuli duhet të jetë<br />
realisht kompleks dhe në përshtatje me nxënësin. Një stimul i<br />
menduar mirë i bën nxënësit që, gjatë punës, të ekspozohen<br />
ndaj aspekteve të ndryshme shkencore dhe pedagogjike. Gjatë<br />
të tre fazave pasuese këto ide dhe mendime dikutohen ,<br />
pasurohen dhe organizohen.<br />
2) Në fazën e dytë, Aktiviteti, nxënësit punojnë me stimulin që u<br />
është paraqitur. Mësuesi qarkullon nga njeri grup te tjetri, dëgjon<br />
mendimet e tyre, është i ndjeshëm ndaj asaj që ata thonë dhe i<br />
inkurajon ata të thellojnë mendimet e tyre. Kjo fazë mund të jetë e<br />
gjatë dhe të zërë pjesën më të madhe të mësimit. Kjo varet nga<br />
Stimuli i zgjedhur dhe nga objektivat mësimore që janë vënë.<br />
3) Në fazën e tretë, Diskutimi, produktet, temat dhe mendimet që<br />
kanë dalë gjatë fazës Aktiviteti, paraqiten para gjithë klasës dhe<br />
diskutohen. Mësuesi vë në dukje idetë kryesore të paraqitura nga<br />
nxënësit dhe thekson parimet prej nga rrjedhin këto ide. Nxënësit<br />
nxiten të shprehin opinionet e tyre në lidhje me idetë e ndryshme<br />
të paraqitura.<br />
4) Në fazën e katërt, Përmbledhja, mësuesi bën një përmbledhje dhe<br />
vë në dukje konceptet qëndrore, idetë kryesore dhe çështje të<br />
tjera që u ngritën dhe u diskutuan gjatë tre fazave të para.<br />
Përmbledhja mund të bëhet në forma të ndryshme, si tabelore<br />
duke listuar lidhjet ndërmjet çështjes kryesore dhe çështjeve të<br />
tjera që kanë dalë. Duhet të jetë e shkurtër në kohë.<br />
Për fazën e parë, hartimin e stimulit, në ndihmë të mësuesit janë çështjet<br />
e listuara në fillim të çdo paragrafi, ushtrimet dhe pyetjet që shoqërojnë<br />
çdo paragraf.<br />
Mësuesi mund ta paraqesë temën, duke hartuar një stimul të thjeshtë ose<br />
kompleks, në mënyra të ndryshme. Kjo varet shumë nga niveli i pajisjes<br />
5
së laboratorit dhe niveli i nxënësit që do ti vihet detyra për ta punuar në<br />
fazën e dytë.<br />
Synimet kryesore të programit:<br />
• Të pajisë nxënësit me elementet fillestare të kulturës informatike<br />
aplikative dhe për të përdorur kompjuterin.<br />
• Të prezantojë nxënësit me kompjuterin dhe fushat e përdorimit të tij.<br />
• Të aftësojë nxënësit të identifikojnë pjesët më kryesore të kompjuterit dhe<br />
funksionin e tyre.<br />
• Të prezantojë nxënësit me programet, kuptimin dhe rolin e tyre në<br />
funksionimin e kompjuterit .<br />
• Të japë njohuri të fillestare praktike për përdorimin e disa programeve të<br />
thjeshta aplikative.<br />
• Të krijojë një kulturë pune për thellimin e mëtejshëm të njohurive<br />
informatike.<br />
Linja 1<br />
Ç’është kompjuteri, ndërtimi i kompjuterit (4 orë)<br />
Objektivat<br />
Në këtë linjë synohet që nxënësi:<br />
6
• Të njohë historinë e zhvillimit të kompjuterit, në mënyrë të<br />
thjeshtë dhe të kuptueshme.<br />
• Të njohë kompjuterin si makinë elektronike dhe disa nga vlerat e<br />
përdorimit të tij.<br />
• Të njohë disa nga pjesët më kryesore të kompjuterit (hardware).<br />
1.1 Një histori e shkurtër e Kompjuterave dhe Network-eve<br />
Çështjet që do të trajtohen:<br />
• Makinat llogaritëse mekanike deri nga fundi i shek. IXX.<br />
• Makinat llogaritëse elektro-mekanike në fillim të shek. XX.<br />
• Zhvillimet e gjysmës së parë të shek. XX. Tranzistori.<br />
• Zhvillimet e gjysmës së dytë të shek. XX. Gjuhët e programimit.<br />
• Zhvillime të më vonshme.<br />
Udhëzime<br />
Në këtë mësim shrytëzohet materiali i paraqitur në libër, por mund të<br />
sigurohet literaturë plotësuese edhe nga interneti. Në këtë moshë<br />
nxënësit mund të lexojnë vetë në internet, sigurisht mësuesi duhet të ketë<br />
njohuri se si e zotërojnë gjuhën e huaj për ti bërë rekomandimet e<br />
duhura.<br />
Mësuesi flet për historinë e zhvillimit të kompjuterave dhe network-eve,<br />
në trajtë leksioni, por duke u mbështetur në momentet kyçe të këtij<br />
zhvillimi.<br />
Por ka edhe mënyra të tjera përafrimi, p.sh. zgjidhet një temë ose një<br />
emër i shquar në historinë e kompjuterave dhe i rekomandohet një<br />
nxënësi ose grup nxënësish për të përgatitur një material me shkrim në<br />
formë detyre.<br />
P.sh. Ç’përfaqëson personaliteti i G. Boole?<br />
Ç’dini për network-et dhe internetin si networku më i madh?<br />
Duhet bërë vlerësimi i punës së bërë prej tyre mbas një diskutimi në<br />
klasë, ku secili jep mendimin dhe e vet mbi punën e çdo individi apo<br />
grupi.<br />
Kjo procedurë bën që mësuesi t’i njohë mirë nxënësit dhe nivelin që ata<br />
paraqesin në lidhje me kompjuterin.<br />
Në fund të kësaj teme ndodhen disa pyetje të cilat ndihmojnë në<br />
zhillimin e kësaj procedure.<br />
7
Kompjuteri përkufizohet në fjalor si një pajisje elekronike e<br />
programueshme që mund të ruajë, të nxjerrë dhe të përpunojë të dhënat.<br />
Zhvillimet më të hershme i shohim që nga vitet 1640, kur u prodhuan<br />
për shitje kalkulatorët mekanikë. Blaise Pascal (Blez Paskal), një<br />
matematikan francez, shpiku kalkulatorin e parë komercial, një makinë<br />
dore e përdorur për mbledhje. Me gjithë përpjekjet e bëra për të<br />
shumëzuar numrat mekanikisht nga Gottfried Leibnitz, matematikan<br />
gjerman në vitet 1670, kalkulatori i parë i vërtetë për të shumëzuar u<br />
shfaq në Gjermani pak para Revolucionit Amerikan.<br />
Në 1801 një francez, Joseph-Marie Jaquard, ndërtoi një makinë që<br />
punonte duke lexuar vrimat e hapura dhe të ruajtura në fletë druri të<br />
vogla. Këto fletë pastaj futeshin në makinë, e cila lexonte (retrieve) dhe<br />
krijonte (process) produktin. Kjo makinë doli 140 vjet para zhvillimit të<br />
kompjuterit modern.<br />
Një tjetër matematikan, Charles Babbage, nga viti 1820 filloi punën e<br />
gjatë për një makinë të programueshme. Makina e tij e diferencave u<br />
zhvillua mjaftueshëm deri nga viti 1842, sa që matematikania Ada<br />
Lovelace, bija e Lord Byron-it që ka vizituar dhe shkruar për Shqipërinë,<br />
e përdori atë për të përkthyer një shkrim të shkurtër. Ajo konsiderohet si<br />
programistja e parë.<br />
12 vjet më vonë George Boole, profesor i Matematikës në Cork<br />
University, shkruan librin “An Investigation of Laws of Thought” (Një<br />
shqyrtim i Ligjeve të Mendimit, 1854). Ai konsiderohet si babai i<br />
shkencës së kompjuterave.<br />
Në 1890 votimet u tabeluan në shirita me vrima, si ato që përdori<br />
Jaquard në fletë druri 90 vjet më parë. Sistemi, i krijuar nga Herman<br />
Hollerith i Massachussette Institute of Technology (MIT), përdori energji<br />
elektrike . Kompania e Tabelimit e Hollerithit ishte pararendsja e<br />
kompjuterave IBM të sotëm.<br />
Zhvillime të mëtejshme janë ato të Konrad Zusse, një inxhinier<br />
konstruksionesh gjerman, 1936-1939, i cili krijoi një pajisje elektronike të<br />
programueshme për kalkulime matematike të punës së tij.<br />
John Vincent Atanasoff, profesor i Fizikës në shtetin IOWA, me ndihmën<br />
edhe të studentit të tij Clifford (John) Berry, krijoi makinën “ABC”<br />
(Atanasoff Berry Computer). “ABC” ishte një makinë dixhitale e krijuar<br />
për të zgjidhur ekuacione lineare në Fizikë. Ajo paraqiste disa veçori të<br />
kompjuterave të mëvonshëm, ku futen dhe llogaritjet elektronike.<br />
Makina koduese mekanike komplekse ENIGMA u përdor nga<br />
gjermanët, të cilët e konsideronin atë të pathyeshme. Shumë njerëz u<br />
munduan të krijonin makina që të zgjidhnin problemin, më i shquari<br />
8
ndër ta Alan Turing, por nuk mundën teknikisht. Turing propozoi një<br />
“Universal Machine” – Makinë Universale- e aftë për të “kompjutuar”<br />
çdo algoritëm në 1937.<br />
George Steblitz (1940), i Laboratorëve të Bell-it, përdori makinën teletajp<br />
në Dartmouth College në New Hampshire për të transmetuar një<br />
problem te Kalkulatori i tij i Numrave Kompleksë, në New York, dhe<br />
mori rezultatet. Ishte shembulli i parë i një network (rrjetë pune).<br />
Në fillim në Poloni dhe pastaj në Britaninë e Madhe dhe ShBA, u<br />
zbërthye kodi ENIGMA. Informacioni i marrë nga kjo shkurtoi kohën e<br />
luftës. Për të zbërthyer kodin britanikët, të drejtuar nga Turing, ndërtuan<br />
kompjuterin Colossus Mark I. Ekzistenca e kësaj makine u konsiderua<br />
sekret nga qeveria britanike deri në 1970. Flota e ShBA-së, e ndihmuar<br />
deri në një farë mase nga britanikët, ndërtoi një makinë të aftë për të<br />
zbërthyer jo vetëm kodin gjerman por edhe kodin japonez.<br />
Në 1943 me ndërtimin e makinës ENIAC (Electronic Numerical<br />
Integrator And Computer) u morrën John Mauchly dhe J. Presper Eckert<br />
nga Moore School of Engineering të Universitetit të Pensilvanisë, të cilët<br />
u ndihmuan nga John von Neumann e të tjerë.<br />
Në 1944 u paraqit Harvard Mark I, i cili “kompjutonte” tabela<br />
komplekse për Flotën e ShBA. Ai përdorte një shirit letre për të ruajtur<br />
instruksionet.<br />
Në vitin 1945, Von Neumann propozon konceptin e « programit të<br />
ruajtur » në një artikull që nuk u botua kurrë zyrtarisht.<br />
Këto makina u përdorën megjithë difektet që paraqitën, ndërsa<br />
njëkohësisht punohej për një makinë më moderne, EDVAC. Kjo u njoh<br />
më vonë nga zyra e patentave e ShBA si kompjuteri i parë.<br />
Një vit më vonë shkencëtarët e Bell Labs përfunduan punën mbi<br />
tranzistorët ( John Bardeen, Walter Brattain dhe William Shockley morën<br />
çmimin NOBEL në Fizikë në 1956). Nga viti 1948 shumë ekipe në botë<br />
punonin për makinën me “program të ruajtur”. E para, e quajtura<br />
“Baby”, është prototipi e një makine shumë më të madhe në ndërtim në<br />
Britani, u paraqit në 1948.<br />
UNIVAC, kompjuter i paraqitur në 1951, i cili u krijua me mbështetjen e<br />
qeverisë dhe ushtrisë së SHBA, rezultoi një humbje e madhe financiare.<br />
Një vit më vonë Grace Hopper, një informaticiene e shquar e kësaj<br />
kompanie, propozoi “software-in e ripërdorshëm”, segmente të koduar<br />
që mund të hiqeshin dhe të shtoheshin sipas instruksioneve në një “<br />
gjuhë të nivelit më të lartë”. Hopper e rishikoi këtë koncept në mbi 20<br />
vitet pasues dhe idetë e saj u bënë pjesë integrale e të gjithë<br />
kompjuterave modernë. 46 kompjutera UNIVAC u prodhuan për të<br />
parashikuar rezultatet e Zgjedhjeve Presidenciale të vitit 1952.<br />
9
Kompania IBM paraqiti 701 copë një vit më vonë. Ishte kompjuteri i parë<br />
i suksesshëm.<br />
Në 1956 u prezantua gjuha e programimit FORTRAN. Dy gjuhë të tjera,<br />
LISP dhe COBOL, u prezantuan, respektivisht në vitet 1957 dhe 1958.<br />
Ndër gjuhët e para janë dhe ALGOL dhe BASIC. Megjithëse kurrë nuk u<br />
përdor gjërësisht, ALGOL është baza për shumë gjuhë të tjera sot.<br />
Me paraqitjen e Control Data’s CDC në 1958, kompjuteri i parë me<br />
tranzistorë, filloi një erë e re. Seymour Crays, një shkencëtar brilant,<br />
kryesonte grupin e zhvillimit. Këtë vit qarqet e integruar u paraqitën nga<br />
dy inxhinierë, Jack Kilby dhe John Noyce, që punonin në mënyrë të<br />
pavarur. Network-u i dytë u zhvillua në MIT. Në tre vitet pasues<br />
kompjuterat filluan të ndikojnë jetën e përditshme të shumicës së<br />
amerikanëve.<br />
Formalisht kompjuterat me madhësi sa një ndërtesë u zëvendësuan nga<br />
ata me madhësi sa një dhomë dhe shumë më të fuqishëm.<br />
Në 1964 IBM prezantoi System/360, një mrekulli teknike, veçoria<br />
kryesore e kësaj makine ishte orientimi ndaj biznesit.<br />
Dartmouth College del në vijën e parë të “epokës së kompjuterave” me<br />
paraqitjen e TSS (Time Share System) një sistem network i dobët (me<br />
standartet e sotme). Ai është i pari Wide Area Network (WAN).<br />
Brënda një viti MIT doli në vend të parë të komunitetit të kompjuterave<br />
intelektualë me prezantimin e një network shumë të rafinuar që<br />
karakterizon burimet e përbashkëta dhe përdor minikompjuterin e parë<br />
(DEC’s PDP-8) për të menaxhuar linjat telefonike. Bell Labs dhe GE<br />
luajtën rol kryesor në projektimin e tij.<br />
Në 1969 Bell Labs, të pakënaqur me drejtimin që mori projekti i MIT, e<br />
lanë dhe zhvilluan sistemin e tyre operues, UNIX. Një nga shumë<br />
pararendës të Inernetit të sotëm, ARPNet,doli në skenë. Alan Keys, i cili<br />
më vonë u bë projektuesi i Apple, propozoi « personal computers ».<br />
Gjithashtu në 1069 një grup teknicienësh, të shkëputur nga kompanitë e<br />
tjera, formuan kompaninë Intel.<br />
Filluan të dalin filma me kompjutera. Në 1971 kompania Texas<br />
Instruments prezantoi “kalkulatorin e parë të xhepit”. Ai peshonte 1.25<br />
kg (2.5 pound).<br />
Në 1975 kompjuteri i parë personal tregëtohet në formë pakete. Bill<br />
Gates, me të tjerë, shkruan një kompilator në BASIC, për makinën. Një<br />
vit më vonë Apple fillon të tregëtojë PC-të, gjithashtu në formë pakete.<br />
Ajo përmban një monitor dhe një tastjerë.<br />
10
Në 1976 Mbretëresha Elizabet del on-line me mesazhin e parë mbretëror<br />
email.<br />
Disa vite më vonë kompjuterat personalë shpërthyen në skenën<br />
amerikane: Microsoft, Apple dhe shumë kompani për PC më të vogla u<br />
formuan.<br />
Në 1977 PC shiteshin në dyqane. Sot vazhdojnë të reduktojnë madhësinë<br />
dhe çmimin e PC-ve ndërsa rrisin kapacitetin.<br />
Kompania IBM prezanton PC-në 1981 (përpjekja e tyre e parë dështoi,<br />
kjo është e dyta).<br />
TIME zgjodhi kompjuterin si Njeriu i Vitit në 1982. Tron, një kompjuter<br />
që gjeneron efekte speciale ekstravagante u prodhua në të njëjtin vit.<br />
Dhe këtu po e ndërpresim këtë histori të shkurtër por maramendëse të<br />
zhvillimit të kompjuterit në pritje të zhvillimeve të reja.<br />
Pyetje:<br />
1. Në ç’vit matematikani G. Boole shkroi librin e tij “Një shqyrtim i<br />
Ligjeve të Mendimit” dhe si konsiderohet ai?<br />
2. Çfarë solli të re matematikani Von Neumann në zhvillimin e<br />
kompjuterit?<br />
3. Në ç’vit u prodhua për herë të parë tranzistori dhe çfarë roli luajti<br />
ai në zhvillimin e kompjuterave?<br />
4. Kur filluan të shfaqen gjuhët e programimit të nivelit të lartë,<br />
FORTRAN, COBOL, AlGOL...?<br />
5. Kush e prodhoi kalkulatorin e parë të xhepit dhe sa peshonte ai?<br />
6. Në cilin vit filluan përpjekjet për krijimin e rrjetave të punës me<br />
kompjutera (network)?<br />
7. Në ç’vit doli on-line mbretëresha Elizabet e Anglisë?<br />
8. Sillni disa fakte të reja që dini ju në zhvillimin e kompjuterave sot.<br />
1.2 Ç’është kompjuteri?<br />
Çështjet që do të trajtohen:<br />
• Kompjuteri<br />
• Të dhënat<br />
• Hardware-i<br />
• Software-i<br />
• Monitori<br />
• Hard copy dhe soft copy<br />
11
• Keyboard-i dhe mouse-i<br />
• Printeri<br />
Për zhvillimin e kësaj teme duhet që mësuesi të sigurojë pjesë të<br />
ndryshme të sistemeve kompjuterik përveç laboratorit me kompjutera të<br />
gatshëm për punë.<br />
Mësimi zhvillohet në këto faza:<br />
• Nxënësit njihen me hardware-in, domethënë kompjuterin dhe<br />
pjesët e tij, në mënyrë që ata të kuptojnë se si punojnë së bashku të<br />
gjitha pjesët e ndryshme të kompjuterit<br />
• Shpjegohet se ç’është software-i. Të pëshkruhen programet që<br />
shohin të instaluara në kompjuter.<br />
• Nxënësve u vihen detyra të përshkrimit të këtyre pjesëve,<br />
(kompjuteri, monitori, printeri, tastjera) duke praktikuar lidhjen e<br />
këtyre pjesëve me njëra tjetrën. Nxënësit duhet të provojnë tipe të<br />
ndryshme inputi dhe outputi, ata duhet të provojnë çdo tip dhe ti<br />
paraqesin ato në mënyra të ndryshme.<br />
• Diskutimi dhe vlerësimi i njohurive të fituara nga nxënësit gjatë<br />
orës së mësimit dhe i aktivizimit të tyre.<br />
Kompjuteri është një makinë që merr të dhëna (informacione) dhe fakte<br />
të cilat i përpunon. Më pas nxjerr rezultatet ose i paraqet në ekran për t’u<br />
parë.<br />
Të dhë na quhen të gjitha llojet e informacionit, duke përfshirë figurat,<br />
shkronjat, numrat, dhe tingujt.<br />
Pjesët kryesore të kompjuterit janë dy: hardware-i dhe software-i.<br />
Hardware janë të gjitha pjesët e kompjuterit që mund t’i shohësh dhe t’i<br />
prekësh.<br />
Software janë instruksionet që përdor kompjuteri për të bërë ato që i<br />
kërkohen. Pjesët e software-it i quajmë programe.<br />
Shënim: Përdorimi i termave anglisht vjen për shkak të përdorimit të<br />
programeve në kompjuter në gjuhën angleze. Është kjo forma që do shikoni<br />
nëkompjuter, prandaj është e domosdoshme që të njheni me ato.<br />
12
Fig. 1. Kompjuteri Fig. 2. Monitori CRT Fig. 3. Monitori LCD<br />
Gabimisht shumë njerëz mendojnë se kompjuteri është ajo pjesë që nxjerr<br />
të dhënat në ekran, gjë që s’është e vërtetë.<br />
Kjo pjesë quhet monitor. Kompjuteri vetë është një<br />
kuti. Megjithatë, i gjithë kompleksi i hardware-it<br />
(kompjuteri dhe monitori, p.sh.) mund të quhen<br />
kompjuter.<br />
Ekzistojnë disa tipe monitorësh. Ai që paraqitet në<br />
figurën 2 është i tipit CRT (Cathod Ray Tube), që<br />
harxhon më shumë energji se një lloj tjetër, i<br />
quajtur LCD (Liquid Crystal Desplay) që sot është më popullor. Por<br />
monitorët CRT punojnë më shpejt, gjë që i bën ata më të mirë për lojrat e<br />
shpejta sepse lëvizjet lënë më pak gjurmë. Monitorët LCD janë më të<br />
hollë se ata CRT, por janë më të shtrenjtë.<br />
Monitorët klasifikohen dhe nga madhësia e tyre që matet sipas<br />
diagonales dhe shprehet në inch<br />
(njësi matëse gjatësie: 1 inch ose 1" është afërsisht e barabartë me 2.5 cm).<br />
Monitorët janë të madhësive të ndryshme 12", 14", 15", 17", 19, 21", 29"<br />
etj.. Gjithashtu karakterizohen dhe nga fakti se sa e sheshtë është<br />
sipërfaqja e ekranit: sa më i gjërë dhe sa më i sheshtë të jetë ekrani aq më<br />
i mirë është ai.<br />
Monitorët nuk janë e vetmja mënyrë në të cilën kompjuteri e nxjerr<br />
rezultatin që ta shohë përdoruesi. Paisje tjetër shumë e përdorshme për<br />
të marrë rezultatin nga kompjuteri është printer-i.<br />
13
Fig. 4. Tipe të ndryshëm printerash<br />
Printerat përdoren për të nxjerrë rezultatin në letër. Rezultati mund të<br />
jetë<br />
dhe tingull. Rezultati i marrë në letër quhet hard copy ndërsa ai i marrë<br />
në ekranin e monitorit ose si tingull quhet soft copy.<br />
Për të futur të dhënat në kompjuter ka lloje të ndryshme pajisjesh (input<br />
hardware). Dy më të rëndësishmet janë: mouse-i (Fig. 5. Mouse) dhe<br />
keyboardi (Fig. 6. Tastjera). Mouse-i përdoret për të lëvizur kursorin në<br />
ekran (paraqitje monitorike). Tastjera përdoret për të shtypur shkronjat,<br />
numrat, dhe simbolet e tjerë në kompjuter, që me një fjalë i quajmë<br />
karaktere. Do përdorim fjalën tast për t’iu referuar butonave të<br />
karaktereve në tastjerë (si dhe në tastet e pianos).<br />
Fig. 5. Mouse<br />
Fig. 6. Tastjera<br />
Sot ka shumë lloje pajisjesh që lidhen me kompjuterin. Në përgjithësi<br />
këta, së bashku me priterin, mouse-in, tastjerën, i quajmë pajisje<br />
periferike.<br />
Disa prej tyre janë kamera dixhitale, scanner-i, projektori, drive i<br />
jashtëm, etj…<br />
Fig. 7. Pajisje periferike<br />
Pyetje :<br />
1. Monitori është pjesë e software-it apo hardware-it?<br />
2. Përmend disa pjesë të hardware-it që shërbejnë për të futur të<br />
dhënat.<br />
3. Përmend disa pjesë të hardware-it që shërbejnë për të nxjerrë<br />
rezultatet e përpunimit të të dhënave nga<br />
kompjuteri.<br />
14
1.3 Elemente të ruajtjes së kujtesës. Kujtesa masive.<br />
Çështjet që do të trajtohen:<br />
• Harddisk<br />
• Motherboard-i<br />
• Hard disk dhe floppy disk<br />
• Compact Disk ose CD<br />
• Digital Versatile Disk ose DVD<br />
• Flash Drive<br />
Për zhvillimin e kësaj teme duhet që mësuesi të sigurojë aksesorë të<br />
jashtëm, si disqe të ndryshme, CD, floppy disqe, DVD, hard disqe të<br />
brendshëm e të jashtëm, hard drive, flash drive...<br />
Mësimi zhvillohet në këto faza:<br />
• Nxënësit njihen me këto pjesë dhe funksionet e tyre. Mund tu<br />
bëhet pyetja nëse ata janë ato pjesë të hardware-it apo software-it<br />
apo i pëfaqësojnë të dyja...<br />
• Nxënësve u vihen detyra të përshkrimit të këtyre pjesëve, dhe u<br />
kërkohet ti përdorin ata në kompjuter.<br />
• Mësuesi i nxit nxënësit të diskutojnë.<br />
• Mësuesi vlerëson njohuritë e fituara nga nxënësit gjatë orës së<br />
mësimit dhe aktivizimin të tyre në formë përmbledhje.<br />
Disqet<br />
Ka dy tipe kryesore disqesh: magnetikë dhe optikë. Disqet magnetikë<br />
janë variante të vjetër dhe gradualisht po zëvëndësohen. Ata i ruajnë të<br />
dhënat duke rradhitur pjesë të vogla metalike brënda në mënyra të<br />
ndryshme, duke përdorur një magnet. Nga mënyra se si i ruajnë të<br />
dhënat, disqet magnetikë mund të fshihen ose të shkatërrohen komplet<br />
nga magnetët, nxehtësia ose pluhuri.<br />
Dy format më popullore të disqeve magnetikë janë Hard Disqet dhe<br />
Floppy Disqet. Hard disqet janë gjithëmonë të futura brënda drive-it të<br />
15
tyre, i cili është normalisht i instaluar në kutinë e kompjuterit , ku nuk<br />
mund të shikosh asnjë pjesë të tij.<br />
Hard disk: Hard disk-u përdoret për të ruajtur të dhënat në kompjuter<br />
dhe mund të ruajë më shumë se çdo mjedis tjetër.<br />
Objekti i parë që përdoret për të mbartur informacionin në kompjuter<br />
është hard drive-i.<br />
Hard disk i brëndshëm.<br />
Të dhënat në kompjuter ruhen në hard drive. Hard<br />
drive-i është një kuti drejtkëndëshe që përmban disa disqe. Informacioni<br />
shkruhet në disqet. Informacioni mund të shkruhet, të fshihet, të<br />
kopjohet, të çvendoset ndërmjet disqeve. Megjithëse vetë përdoruesi i<br />
kryen këto veprime, është sistemi i operimit ai që vendos se si do të<br />
kryhen këto veprime. Përdoruesi nuk ka nevojë të dijë se ç’ndodh<br />
brënda. Hard drive-i ndodhet brënda kompjuterit, i lidhur me kabëll me<br />
një tjetër objekt të rrafshtë, të gjërë të quajtur motherboard.<br />
Ky lloj hard drive-i është i brëndshëm dhe i tipit klasik. Deri vonë hard<br />
drive, tradicionalisht mendohej si një pjesë e hardware-it brënda në<br />
kompjuter. Me zhvillimin e teknologjisë, u prodhua<br />
një<br />
tjetër tip hard drive-i, që qëndron jashtë kompjuterit,<br />
prandaj dhe quhet i jashtëm.<br />
Hard drive-i i jashtëm zakonisht lidhet me<br />
kompjuterin me anë të një kablli me një port (USB) jashtë<br />
kompjuterit. Ajo që i jep vlerë këtij hard drive-i është se ai,<br />
thjesht duke e shkëputur kabllin, mund të kalojë nga një<br />
kompjuter tek tjetri.<br />
Hard drive-i i jashtëm mund të instalohet shumë lehtë. Fillimisht lidhni<br />
me një kabëll (USB) hard drive-in me një portë (USB) në kompjuter. Në<br />
shumicën e rasteve ai është gati për t’u instaluar (Plug n’ Play) ose ai<br />
mund të instalojë shpejt një software (driver-i) për të cilin ai ka nevojë që<br />
të funksionojë. Në disa rste, mbas futjes së kabllit dhe ndezjes së<br />
kompjuterit, mund të shfaqet një dritare në ekran që të kërkon të<br />
instalosh një software, të cilin duhet ta kesh marrë nga prodhuesi i tij.<br />
16
Floppy disqet janë disqe të vegjël të cilët mund t’i fusësh apo t’i<br />
nxjerrësh nga drive-i i tyre. Ajo që mund të shikohet nga drive-i i tyre<br />
është vetëm një çarje në kutinë e kompjuterit me një buton dhe një<br />
dritëzë. Kështu mund të fusësh e<br />
të<br />
nxjerrësh disqe nga kompjuteri,<br />
t’ua<br />
japësh ato dikujt tjetër dhe në këtë<br />
mënyrë të transferosh të dhënat<br />
ndërmjet kompjuterave.<br />
Floppy Disk Floppy Drive<br />
Floppy Disk: Floppy disk-u përdoret për të transferuar të dhënat<br />
ndërmjet kompjuterave.<br />
Disqet optikë janë llojet më të reja të disqeve. Disqet më popullorë<br />
janë Compact Disqet (CD). CD-të akoma mund të futen e të nxirren nga<br />
drive-i i tyre, gjë që i bën ata të mirë për të blerë programe dhe, sot, për<br />
transferim të dhënash.<br />
Compact Discs: CD-të janë forma më popullore e disqeve optikë.<br />
CD-të normale që blihen me programe në to janë CD-ROM. Ata quhen<br />
kështu sepse, si ROM, ata janë vetëm-tëlexueshëm.<br />
Gjithashtu mund të marrësh CD-R dhe<br />
CD-<br />
RW, të cilat janë, respektivisht, të pafshirshëm dhe<br />
të<br />
fshirshëm. Jo si floppy disqet që mund të ruajnë<br />
vetëm<br />
1.44 megabyte (1 MB është 1048576 bytes,<br />
zakonisht ne e vlerësojmë këtë si një milion). CD-të mund të ruajnë rreth<br />
700 MB. Dhe meqënëse CD-të e ruajnë informacionin e tyre me<br />
variacione në strukturën e diskut, që reflekton një rreze lazer në mënyra<br />
të ndryshme, nuk mund të dëmtohen kaq lehtë. Sidoqoftë, asnjëherë<br />
nuk duhet prekur sipërfaqja e ndritshme e CD-së.<br />
CD drive: është një objekt që mund të përdoret për të ruajtur<br />
informacion në një Compact Disc (CD).<br />
CD drive i brëndshëm<br />
Ky tip i CD drive-it është i instaluar brënda kompjuterit duke përdorur<br />
kabllo për ta lidhur atë me një objekt të rrafshtë të gjërë të quajtur<br />
motherboard. Pjesa e përparme e CD drive-it mund të shikohet nga<br />
jashtë kompjuterit, zakonisht nga pjesa para e PC. Këtë lloj do ta quajmë<br />
17
CD drive të brëndshëm. Shumica e kompjuterave kanë një CD drive (ose<br />
një DVD drive që do ta shohim në seksionin tjetër; në fakt, sot shumë<br />
kompjutera nuk e kanë më CD drive-in).<br />
CD drive i jashtëm<br />
Një tjetër tip CD drive qëndron jashtë kompjuterit dhe këtij i referohemi<br />
si i jashtëm. Ai zakonisht lidhet me kompjuterin me anë të një porte të<br />
jashtme (USB):<br />
CD drive i jashtëm.<br />
Si hard drive-i i brëndshëm , CD drive përdor një disk<br />
për të ruajtur të dhënat. CD drive-i mund të lexojë të<br />
dhëna të rregullta por ai mund të japë muzikë nga CD.<br />
Në fillim CD drive-i u përdor vetëm për të lexuar të dhënat nga një disk.<br />
Sot ata përdoren edhe për të shkruar në një disk. Ata quhen CD writers<br />
(CD shkrues) ose CD burners. Si të tillë, ata sot përdoren për të shkruar<br />
dhe për të lexuar një disk.<br />
Për të përdorur një CD drive pajisja ka një buton para. Shtyp butonin<br />
dhe një tabaka del nga kompjuteri. Nëqoftëse nuk të hapet drive-i merr<br />
një gjilpërë dhe fute tek një vrimë e vogël në CD drive. Kjo do ta nxjerrë<br />
tabakanë, ku vendoset CD-ja. Për ta mbyllur shtypni të njëjtin buton ose<br />
shtyje me dorë. Mbas kësaj mund të hapet një dritare në ekran që të pyet<br />
nëse doni të shikoni përmbajtjen e CD-së apo të dëgjoni muzikë.<br />
Sikurse u tha më sipër, sot CD drive-i është pak jashtë mode, i<br />
zëvëndësuar nga DVD drive-i.<br />
Digital Versatile Disks (DVD)<br />
DVD-të janë një lloj tjetër Disqesh Optikë që punojnë identikisht si CDtë,<br />
por ata mund të ruajnë më shumë informacion dhe ta transferojnë atë<br />
me shpejtësi më të madhe.<br />
Digital Versatile Discs: Ndonjëherë të quajtur dhe Digital Video Discs<br />
për arsye të përdorimit të tyre gjërësisht për video, DVD mund të ruajnë<br />
më shumë informacion se CD-të.<br />
DVD drive i brëndshëm<br />
Ky drive ka pamjen e CD drive-it dhe ka të njëjtat përmasa:<br />
18
Në pjesën e përparme të tij lexojmë DVD. Është i montuar në kompjuter<br />
por hyrjen e ka nga jashtë, kështu që mund të futen<br />
disqet në të. Funksionon tamam si CD drive.<br />
DVD drive të jashtëm<br />
Ka dhe DVD drive të jashtëm. Ashtu si hard dhe CD drive-t, DVD drive<br />
i jashtëm lidhet me duke përdorur një kabëll (USB) të lidhur me një port<br />
në kompjuter.<br />
Flash drive<br />
Ekziston edhe një format i ri, që vjen nga Japonia, që janë më të vegjël<br />
dhe më të shpejtë se sa DVD-të dhe ruajnë shumë më tepër informacion.<br />
Sot mund të merrni karta kujtese që quhen flash memory ose më<br />
mirë, EEPROM. Këto karta operojnë tamam si ROM, por nuk janë readonly,<br />
domethënë ato nuk e humbin informacionin kur ndërpritet energjia<br />
elektrike.<br />
Flash drive-i është një drive i vogël që mund të përdoret për të ruajtur të<br />
dhënat. Pamja e tij është si në figurë:<br />
Flash drive<br />
Për ta përdorur , futet pjesa metalike e tij në një port USB të<br />
kompjuterit. Menjëherë ai futet në veprim dhe një dritare<br />
mund të shfaqet që të pyet se ç’do të bësh.<br />
Pyetje:<br />
1. Si quhet hardware-i që përdoret për ruajtjen e informacionit në<br />
kompjuter dhe pse e ka marrë atë emër?<br />
2. Përmendni disa lloje hardware-i për ruajtjen e të dhënave.<br />
3. Pse disa quhen të jashtëm dhe disa të brëndshëm? Ku qendron<br />
ndryshimi ndërmjet tyre ?<br />
4. Ku ndryshojnë disqet magnetikë nga disqet optikë ?<br />
1.4 Tipe të ndryshëm kompjuterash<br />
Çështjet që do të trajtohen:<br />
• Personal Computer ose PC<br />
• Desktop<br />
• Laptop<br />
• Palmtop<br />
19
• PDA<br />
• Tablet PC<br />
• Mainframes<br />
Mësimi zhvillohet në përputhje me mjetet që përmban laboratori. Në<br />
fazën e parë prezantohen tipet e ndryshme të kompjuterave. Por në<br />
mungesë të tyre mund të përdoren posterat ose një prezantim në<br />
PowerPoint, të krijuara nga vetë mësuesi. Interneti mund të jetë një<br />
burim i mirë materialesh figurative. Përdorimi i projektorit është një<br />
mënyrë tjetër mjaft efikase për paraqitjen e temës, sigurisht nëse ai<br />
ndodhet në laborator.<br />
Në fazën e dytë mësuesi u shpërndan detyra nxënësve në grupe dhe ata<br />
fillojnë të punojnë për to, p.sh. duke mbledhur të dhëna në lidhje me<br />
tipet e ndryshme të kompjuterave ose duke studjuar ato që ndodhen në<br />
lab.<br />
Në fazën e tretë diskutohen në klasë punët e bëra nga nxënësit dhe në<br />
fund mësuesi përmbledh dhe vlerëson punën e tyre.<br />
Kompjuterat janë të llojeve të ndryshëm. Ata që përdorin njerëzit quhen<br />
kompjutera personalë (PC). Kompjuterat më të vegjël, me madhësi sa një<br />
çantë pune, quhen laptop ose notebook. Janë prodhuar gjithashtu<br />
kompjutera të së njëjtës madhësi por nuk kanë tastjerë. Teksti (shkronjat<br />
dhe numrat) shkruhen direkt në ekranin e monitorit, këta quhen Tablet<br />
PC. PDA janë kompjutera kaq të vegjël sa mbahen mbi pëllëmbën e<br />
dorës. Kompjuterat laptop, PDA dhe Tablet kanë bateri dhe mund të<br />
përdoren dhe jashtë shtëpisë. Ata kanë ekrane LCD sepse LCD janë më<br />
të hollë dhe harxhojnë më pak energji dhe bateritë mund të zgjasin më<br />
shumë. Ka kompjutera shumë më të fuqishëm se këta, të quajtur<br />
mainframes, që mund të jenë të mëdhenj, sa një dhomë apo sa edhe një<br />
shtëpi. Këta përdoren në projekte të mëdhenj, si fluturimet kozmike,<br />
studime në fusha të ndryshme shkencore si biologjia, fizika, kimia etj…<br />
Pyetje:<br />
1. Përmendni disa tipe kompjuterash që keni përdorur ose njihni.<br />
20
2. Sa të mëdhenj janë kompjuterat mainframe dhe ku mund të<br />
gjenden ata?<br />
3. Shkruani disa ndryshime ndërmjet Tablet PC dhe PDA.<br />
4. Ç’është hard copy dhe soft copy?<br />
5. A keni laptop në shtëpi? Përshkruajeni atë.<br />
Kontroll njohurish<br />
4 orë<br />
I. Test: Kompjuteri<br />
Vini numrin e shprehjes në të majtë në përkufizimin korrekt në anën e djathtë:<br />
1. Hard drive ___Random Access Memory<br />
2. Floppy Disk ___Procesor<br />
3. Keyboard&Mouse ___Hard Disk (synonym)<br />
4. RAM ___disk 3½’’ në të cilin ruhen file-t<br />
5. Monitor & Printer ___Mban aq informacion sa mbajnë 700<br />
floppy disqe<br />
6. CD-ROM ___Universal Serial BUS (Një port<br />
7. që përdoret për të lidhur një<br />
aparat dixhital.<br />
8. USB ___Pajisje Output<br />
9. CPU ___Pajisje Input<br />
Linja 2<br />
Ç’janë programet, llojet e tyre (software) --- 4 orë<br />
Objektivat<br />
21
Në këtë linjë synohet që nxënësi :<br />
• Të njihet me kuptimin program kompjuterik, program operativ,<br />
program aplikativ.<br />
• Të bëjë dallimin midis programeve të sistemit dhe programeve<br />
aplikativë.<br />
• Të njohë funksionet kryesore të disa programeve aplikativë.<br />
• Të identifikojë ç’është memorja dhe njësitë matëse të saj.<br />
2.1 Programi i jep jetë kompjuterit<br />
Çështjet që do të trajtohen:<br />
• Software<br />
• Sistem operativ<br />
• Software Aplikativ<br />
• Ndërfaqësi<br />
• Ndërveprimi përdorues-makinë<br />
Në kapitullin e mëparshëm u fol kryesisht për hardware-in dhe pjesët e<br />
kompjuterit. Tani le të flasim për software-in. Përkufizimet e<br />
rëndësishme do të paraqiten në kornizë si më poshtë:<br />
Software: Software janë instruksionet që përdor kompjuteri për të kryer<br />
detyrat që i kërkohen.<br />
Kemi dy lloje software-esh: Sistem Operimi (OS) dhe Software Aplikimi.<br />
Sistemi Operativ: Sistemi Operativ, shkurt (OS), është një Software, që<br />
organizon dhe kontrollon kompjuterin. P.sh. DOS, Windows XP,<br />
Macintosh, Unix...<br />
Sistemi Operativ vë në punë kompjuterin dhe Software-in Aplikativ. Ai<br />
të siguron që Hardware-i dhe Software Aplikativ ta kuptojnë njeri tjetrin.<br />
Software Aplikativë: Të quajtur programe, janë pjesë të software-it, të<br />
cilët kryejnë detyrat që u kërkohen.<br />
22
Sistemi Operativ përbën pjesën më të rëndësishme të software-it në<br />
kompjuter. Sistemi Operativ merret së bashku me utilities (utilitarët ose<br />
programe ndihmës). Utilities janë pjesë të Software-it Aplikativ që<br />
merren kryesisht me menaxhimin e të dhënave.<br />
Utilities: Programe që menaxhojnë, riparojnë, dhe optimizojnë të dhënat<br />
në një kompjuter. Një komplet bazë programesh ndihmës merret me çdo<br />
OS.<br />
Software-i Aplikativ bën ato gjëra që i kërkohet kompjuterit të bëjë.<br />
Ndërsa Sistemi Operativ është një bashkësi instruksionesh të<br />
përgjithshme në kompjuter për të kontrolluar Hardware-in, Software<br />
Aplikativ është një bashkësi instruksionesh që punojnë së bashku me<br />
Sistemin Operativ për të kryer punën që u kërkohet.<br />
Sistemi i operimit kryen funksionet mëposhtme:<br />
o Të pajis me interface (ndërfaqësin), një program për të lehtësuar<br />
komunikimin njeri-makinë.<br />
o Të jep mundësinë për të hapur një program.<br />
o Menaxhon burimet e sistemit të shfrytëzimit.( memorjen<br />
qendrore, procesorin, periferikët, arkivat )<br />
Sistemi operativ i eliminon problemet e komunikimit njeri-makinë duke<br />
pasur një interface (ndërfaqës) njeri-makinë ose një mënyrë të<br />
ndërveprimit midis përdoruesit dhe hardware-it ”afër njeriut” dhe<br />
“larg” nga makina (kompjuteri).<br />
Kështu krijohet rreth hardware-it një makinë virtuale ose abstrakte, e<br />
përbërë nga software-i, pra fizikisht jo-ekzistuese, që bën të mundur<br />
dialogun ndërmjet makinës dhe njeriut dhe lejon futjen në sistem dhe<br />
shfrytëzimin e sistemit edhe nga përdoruesit jo specialistë.<br />
Ndërveprimi njeri- makinë<br />
a. Pa sistem operimi<br />
Përdoruesi<br />
Hardware<br />
b. Me sistem operimi<br />
Sistemi Operimit<br />
23
Përdoruesi<br />
Hardware<br />
Pyetje:<br />
1. Cilat janë detyrat e sistemit operativ?<br />
2. Permend disa sisteme operativë.<br />
3. Cilat janë detyrat e sistemit aplikativ?<br />
4. Permend disa sisteme aplikativë.<br />
5. Ç’është ndërfaqësi (interface)?<br />
2.2 Klasifikimi i grupeve kryesore të programeve<br />
Çështjet që do të trajtohen:<br />
• Word processor-i Microsoft Word<br />
• Spredfsheet-i Microsoft Excel<br />
• Presentation Microsoft PowerPoint<br />
• Database i Microsoft Access<br />
Ka shumë Software Aplikimi, aq sa ka dhe punë që mund të bësh me<br />
kompjuter , por më të përdorshëm janë software-t word processing,<br />
spreadsheet, presentation, dhe database.<br />
Software-i word processing (përpunuesi i fjalës) përdoret për të shkruar<br />
dokumenta, të cilat janë faqe të formatuara të një teksti, si letra apo ese.<br />
Software spreadsheet (fletë pune e kuadratuar) organizon të dhënat,<br />
zakonisht numrat, në kolona dhe rrjeshta. Përdoret kryesisht për<br />
llogaritje dhe ka shumë elementë për të bërë veprime matematike.<br />
Software për presentation (prezantime) përdoret për të paraqitur me<br />
slide (sjajd-figura me lëvizje dhe tinguj që zëvëndësojnë njëra tjetrën)<br />
virtualë (ose të simuluara). Software-i database (bazë të dhënash) është<br />
një mënyrë e avancuar e organizimit të informacionit të komplikuar në<br />
formate të thjeshtë.<br />
Pyetje :<br />
1. Përse shërben software-i word processing?<br />
2. Përse shërben software-i spreadsheet?<br />
3. Përse shërben software-i presentation?<br />
24
4. Përse shërben software-i database?<br />
2.3 Instalimi i programeve<br />
Çështjet që do të trajtohen:<br />
• Instalimi i një programi operimi, një version Windows (XP,<br />
2003, 2007, Vista....)<br />
• Instalimi i programi aplikativ, Microsoft Office, me Wizard<br />
setup<br />
• Instalimi i programi aplikativ, Microsoft Office, me butonin<br />
Start<br />
• Piratimi<br />
Zakonisht kompjuteri blihet bashkë me programin e operimit të<br />
instaluar. Windows dhe në këtë rast nuk ka nevojë për këto udhëzime.<br />
Në rast të kundërt veproni si më poshtë:<br />
Instaloni Windows Vista. “Boot-oni” (komjuterin tuaj personal (PC)<br />
duke përdorur Windows Vista Upgrade DVD, pastaj klikoni mbi<br />
“Install Now” për të filluar Vista setup dhe ndiqni udhëzimet .<br />
• Instalimi i Microsoft Office 2007 (ose të ndonjë versioni tjetër)<br />
Për të instaluar një prej programeve aplikativë Microsoft Office<br />
kompjuteri duhet të jetë i pajisur me një sistem operativ si Windows XP<br />
ose Vista, 256 MB, një hapësirë në hard disk prej 1 GB+, një CD drive.<br />
Futet disku në kompjuter, nëqoftëse janë disa disqe gjeni diskun<br />
holographic ose diskun me etiketë Disk 1.<br />
Prisni të shfaqet dritarja wizard setup.<br />
Nëqoftëse nuk shfaqet, klikoni mbi butonin Start, zgjidhni My<br />
Computer ose Computer. Djathtas-klikoni mbi CD drive dhe, në<br />
menunë që hapet, klikoni mbi Open. Hapni file-in Setup.exe.<br />
Shkruani çelsin e produktit (Product Key). Ai është i formatit 12345-<br />
ABCDE-12345- ABCDE-12345, ku të gjitha ABCDE-të dhe 12345-at<br />
përfaqësojnë shkronja dhe numra të rastit. Shtypni vetëm numrat dhe<br />
shkronjat se vijat e vogla i fut vetë sistemi.<br />
Lexoni instruksionet e licencës. Aty zakonisht thuhet se nuk duhet ta<br />
piratoni atë etj... Check-oni kutinë dhe klikoni mbi Continue.<br />
Nëqoftëse keni një version të vjetër të Windows-it të instaluar dhe doni<br />
ta mbani atë klikoni mbi Customize.<br />
Nëqoftëse keni një version të vjetër të Windows-it të instaluar dhe doni<br />
ta mbani atë duhet të çinstaloni versionin e vjetër të Outlook.<br />
25
Shikoni disa tab-e në krye të dritares ku një prej tyre është tab-i Upgrade.<br />
Zgjidhni opsionin e duhur.<br />
Mos klikoni akoma mbi Install Now.<br />
Në tabme -in Installation Options mund të zgjidhni ato që doni të<br />
instaloni. Mos përdorni Access ose OneNote. Ato vetëm harxhojnë<br />
hapësirën e diskut.<br />
S’ka nevojë të përdorni File Location.<br />
Në tab-in User Information shkruani emrin tuaj dhe të institucionit<br />
(p.sh. emrin e shkollës). Mund edhe t’i lini bosh.<br />
Tani klikoni mbi Install Now. Rreth gjysëm ore kompjuteri bën<br />
instalimin, kështu që mund të bëni diçka tjetër gjatë kësaj kohe.<br />
Kur mbaron procedura e instalimit klikoni mbi Close. Ristartoni<br />
kompjuterin.<br />
Hapni programin, p.sh. nga butoni Start (Start-All Programs-Microsoft<br />
Office)dhe ndiqni hapat në ekran për ta riaktivizuar atë.<br />
Versionet e piratuara ( e marra nga të tjerë, jo të blera) zakonisht nuk<br />
aktivizohen mirë. Nuk duhet t’i përdorni.<br />
2.4 Matematika e kompjuterave.<br />
Çështjet që do të trajtohen:<br />
• Bit dhe Byte<br />
• Karakteret<br />
• Sistemi binar dhe sistemi dhjetor i numërimit<br />
• Informacioni grafik, pixel, bitmap, rezolucioni<br />
• Veprimet logjike not, and, or, xor<br />
• Sistemi binar i numërimit (ose Kodi binar)<br />
Kompjuterat i ruajnë të gjitha të dhënat në kodin binar, i cili është një<br />
sistem numerik që përdor vetëm njësha dhe zero. Një shifër në kodin<br />
binar quhet bit, bashkësia prej tetë bit-esh quhet një byte (bajt).<br />
Një byte është madhësia e hapësirës që zë shkronja. Por kur shkronjat<br />
formatohen në mënyrë të veçantë ato bëhen më të mëdha, prandaj në<br />
kompjuter ato zakonisht janë mijra byte si madhësi.<br />
Bit dhe Byte: Për të mbartur informacionin një mjedis përdor një system<br />
që i ngjan një kombinimi kutish të vogla. E ilustrojmë si më poshtë:<br />
Kjo kuti mund të mbajë një pjesë të vogël informacioni. Ajo mund të jetë<br />
vetëm 0 ose 1. Kur kutia është bosh ajo mbart vlerën 0. Kur ajo është plot<br />
, ajo mbart vlerën 1.<br />
26
Mund të paraqitet një pjesë informacioni me një ose dy gjëndje.<br />
0 1<br />
Kjo kuti, e përdorur për të paraqitur një vlerë, është quajtur shifër binare,<br />
në formë të shkurtuar një bit për binary digit.<br />
Kombinimet e mësipërme japin këto kombinime binare: 0000, 0001, 0010,<br />
0011, 0100, 0101, 0110, 0111, 1000, 1001, 1010, 1011, 1100, 1101, 1110, 1111<br />
Gjithësej 16 kombinime.<br />
Në sistemin dhjetor këto kombinime do të paraqiten nga numrat<br />
dhjetorë:<br />
0, 1, 2, 3, 4, 5, 6, 7, 8, 9, 10, 11, 12, 13, 14, and 15.<br />
Ky është gjithashtu një sistem që kompjuteri e përdor për të numuruar<br />
bitet brënda. Një kombinim i 8 biteve të njëpasnjëshëm u quajt një byte.<br />
Bitet numerohen nga e djathta në të majtë.<br />
27
Një byte mund të paraqitet duke përdorur një kombinim 0-sh dhe 1-sh.<br />
Nëqoftëse keni durim për të krijuar kombinime bitesh duke përdorur<br />
kutitë si më lartë me grupin katërsh, do të gjeni që ka 256 kombinime të<br />
mundshme grupesh tetsh..<br />
Prandaj vlera dhjetore më e madhe që mund të ruhet në një byte është<br />
255. Mbani mend që byte-i me të gjitha bitet me vlerë 0 (00000000) e ka<br />
vlerën dhjetore 0, dhe kështu numri i kombinimeve është 255 + 1 = 256.<br />
I vetmi tip informacioni që mund të ruani në një byte është një karakter<br />
ose symbol, si shkronjat e alfabetit: a, b, c, d, e, f, g, h, i, j, k, l, m, n, o, p,<br />
q, r, s, t, u, v, w, x, y, z, A, B, C, D, E, F, G, H, I, J, K, L, M, N, O, P, Q, R, S,<br />
T, U, V, W, X, Y, dhe Z. Përveç këtyre karaktereve të lexueshëm , një byte<br />
mund të mbartë gjithashtu një shifër: 0, 1, 2, 3, 4, 5, 6, 7, 8, 9, . Gjithashtu<br />
një byte mund të mbartë dhe një simbol të tillë si: ~, !, @, #, $, %, ^, & * ( )<br />
- _ = + ë { ] } \ | ; : ' < ? . / , > "<br />
Kjo do të thotë se një kombinim prej 8 bit-esh, i quajtur një byte, është i<br />
mjaftueshëm për të paraqitur dhe një simbol të gjuhës angleze. Por<br />
kompjuteri ka nevojë gjithashtu të ruajë karaktere nga gjuhët e tjera me<br />
bazë Français ose Español. Për ta bërë këtë të mundur në vend të 8<br />
biteve, sistemi i operimit, duhet të përdorë 16 bite. Kombinimi i 16<br />
biteve të njëpasnjëshme quhet gjithashtu fjalë.<br />
• Paraqitja e informacionit grafik<br />
Informacioni grafik (i figurës) është formuar nga pika të vogla sipas dy<br />
dimensioneve (horizontal dhe vertikal), të quajtur pixel (nga picture<br />
element, elementi grafik). Numri i pixel-ave i një figure jep rezolucionin<br />
dhe përcaktohet duke shumëzuar numrin e pixel-ave horizontalë me ata<br />
vertikalë. Në figurë paraqitet shkronja C, e zbërthyer në pixel, me<br />
rezolucion 4x6.<br />
zz zz zz Zz<br />
zz Zz<br />
zz<br />
zz<br />
zz zz<br />
zz zz zz Zz<br />
1 1 1 1<br />
1 0 0 1<br />
1 0 0 0<br />
1 0 0 0<br />
1 0 0 1<br />
1 1 1 1<br />
28
1 pixel<br />
Çdo pixel paraqitet me një bit: 0 neqoftëse ngjyra është e bardhë<br />
dhe 1 nëqoftëse ngjyra është e zezë. Në këtë mënyrë formohet një<br />
bitmap, d.m.th. një hartë bitesh që paraqet çdo pixel të figurës.<br />
Duke përdorur një bit për pixel mund të paraqiten vetëm dy ngjyra; për<br />
të shtuar numrin e ngjyrave duhen më shumë bit . Për shembull për 16<br />
ngjyra duhen 4 bit sepse 2 4 = 16, për 256 ngjyra duhen 8 bit sepse 2 8 =<br />
256.<br />
Edhe informacioni zanor është koduar me një teknikë analoge si kjo e<br />
përdorur për figurën.<br />
Një grup prej 1000 byte-sh quhet një kilobyte por bazuar në mënyrën se<br />
si kompjuteri kalkulon bit-et, grupi prej 1024 byte-sh quhet një kilobyte<br />
ose KB. Grupi prej 1 000 000 byte-sh quhet një megabyte ose MG, por në<br />
fakt 1 MB quhet grupi prej 1 024 000 byte-sh. Grupi prej 1 000 000 000<br />
byte-sh, ose më mirë, grupi prej 1073 741 024 byte-sh quhet një gigabyte<br />
ose GB.<br />
Logjika e sistemeve të operimit. Algjebra e Boole-it<br />
Jo vetëm arithmetika por edhe logjika e sistemeve të operimit është<br />
binare. Kjo logjikë determinohet nga qarqet elektrikë që përcaktojnë<br />
mënyrën e shfrytëzimit të tyre për progamim.<br />
Logjika e përdorur njihet si algjebra e Boole-it sipas emrit të<br />
matematikanit anglez që e formalizoi në vitin 1800.<br />
Algjebra e Boole-it ka si objekt përcaktimin e vërtetësisë ose jovërtetësisë<br />
së çdo lloj pohimi. Çdo pohim i nënshtrohet një veprimi<br />
llogjik që bën vlerësimin e vërtetësisë së tij. Më poshtë do shohim disa<br />
nga këto veprime.<br />
P<br />
G<br />
V<br />
P<br />
not p<br />
V<br />
G<br />
0 1<br />
1 0<br />
not p<br />
Veprimi llogjik më i thjeshtë është ai i mohimit not,<br />
që konsiston në mohimin e pohimit të dhënë;<br />
nëqoftëse pohimi është jo i vërtetë, mohimi i tij do të<br />
jetë i vërtetë dhe anasjelltas. P. sh. Pohimi “ky libër<br />
flet për Shqipërinë” nuk është i vërtetë, rrjedhimisht<br />
mohimi i tij “ky libër nuk flet për Shqipërinë” është i<br />
vërtetë.<br />
Vlerat e vërtetësisë të veprimeve logjike paraqiten<br />
në tabelën e vërtetësisë, për mohimin kemi, në<br />
figurën majtas, ku p është një pohim i gjeneruar<br />
29
ndërsa V dhe G vlerat logjike “e Vërtetë”, ”e Gabuar” . Meqënëse vlerat<br />
logjike janë dy mund t’i paraqesim ato me anë të shifrave binare: të<br />
gabuarën me 0 dhe të vërtetën me 1; fitojmë kështu një tabelë të re të<br />
vërtetësisë.<br />
Veprimi i dytë themelor është bashkimi (and) që konsiston në<br />
kombinimin e dy pohimeve të thjeshta në një pohim të vetëm, që<br />
realizohet me anë të konektorit edhe (and). Pohimi rezultat është i<br />
vërtetë kur të dy pohimet e thjeshta janë të vërteta.<br />
p Q p and q<br />
G G G<br />
G V G<br />
V G G<br />
V V V<br />
p q p and q<br />
0 0 0<br />
0 1 0<br />
1 0 0<br />
1 1 1<br />
Veprimi logjik “and” , sikurse shihet nga tabela e vërtetësisë, merret me<br />
anë të prodhimit aritmetik të dy biteve dhe kemi kështu tabelën e<br />
vërtetësisë së mësopërme.<br />
Veprimi i fundit logjik është përjashtimi or që konsiston në kombinimin<br />
e dy pohimeve të thjeshta në një pohim rezultat me anë të konektorit ose.<br />
p q p or q<br />
G G G<br />
G V V<br />
V G V<br />
V V V<br />
p q p or q<br />
0 0 0<br />
0 1 1<br />
1 0 1<br />
1 1 1<br />
Pohimi rezultat është i vërtetë kur të dy<br />
pohimet e thjeshta janë të vërteta ose kur njeri nga të dy pohimet e<br />
thjeshta është i vërtetë por nuk është i vërtetë kur të dy pohimet e<br />
thjeshta nuk janë të vërteta. Tabela e vërtetësisë është kjo në të majtë.<br />
p q p xor q<br />
30
G G G<br />
G V V<br />
V G V<br />
V V G<br />
Një veprim i katërt logjik, por jo themelor se<br />
rrjedh nga kombinimi i veprimeve<br />
themelorë, është përjashtimi ekskluziv xor<br />
që konsiston në kombinimin e dy pohimeve<br />
të thjeshta në një pohim të vetëm të përbërë.<br />
Pohimi i përbërë është i vërtetë kur vetëm njëri nga të dy pohimet e<br />
thjeshta është i vërtetë dhe është jo i vërtetë kur të dy pohimet e thjeshta<br />
janë ose të vërteta ose jo-të vërteta.<br />
Tabela e vërtetësisë paraqitet si më poshtë:<br />
p q p xor q<br />
0 0 0<br />
0 1 1<br />
1 0 1<br />
1 1 0<br />
Algjebra e Boole-it qëndron në bazën e<br />
qarqeve logjik që realizojnë mundësinë e<br />
kryerjes së shumës së dy bitëve. Dhe në<br />
përputhje me këtë realizohen të gjithë<br />
veprimet e tjera themelore të algjebrës së<br />
Boole-it (prodhimi , p.sh., nuk është gjë<br />
tjetër veçse përsëritje e shumës disa herë).<br />
Pyetje:<br />
‣ Sa e njohim kompjuterin?<br />
2. Ç’përfaqëson një bit?<br />
3. Ç’përfaqëson një byte?<br />
4. Sa bytes ka një kilobyte, po një megabyte, një gigabyte?<br />
5. A mund të bëni figurën e shkronjës G me katrorë bardh e zi të<br />
ngjashme me atë të shkronjës C?<br />
6. Cilët janë funksionet logjikë?<br />
31
Linja 3<br />
Sistemet e Operimit<br />
Objektivat<br />
Në këtë linjë synohet që nxënësi :<br />
• Të njihet me domosdoshmërinë e programeve operativë në<br />
kompjuter.<br />
• Të njihet me mënyrën e ndërveprimit të përdoruesit me<br />
kompjuterin dhe pjesët përberëse të tij.<br />
• Të kuptojë proçesin e futjes së të dhënave në kompjuter.<br />
• Të njihet me rolin e programeve operativë për vënien në punë të<br />
kompjuterit.<br />
• Të njihet me disa prej programeve operativë që bazohen në<br />
ndërfaqës karaktere dhe ndërfaqës grafik.<br />
• Të aftësohet në shfrytëzimin e elementeve më të domosdoshëm të<br />
desktopit në sistemin Windows.<br />
3.1 Sistemet e Operimit<br />
Çështjet që do të trajtohen:<br />
• Disk Operating System (DOS), c:\<br />
• OS-2<br />
• UNIX<br />
• Microsoft Corporation<br />
• IBM<br />
Aktualisht ka tre tipe ndërfaqësash njeri-makinë:<br />
• në linjë komande (c:\ , shembull të tij marrim DOS)<br />
• në menu (edit: cut, copy, paste, selection, replace…)<br />
• grafika (calculator, calendar, Paint…)<br />
32
Disk Operating System ose DOS është një ndërfaqës në linjë komande.<br />
Sistemet e operimit që aktualisht janë më të përdorshmit,<br />
në kompjuterat personalë dhe në minikompjuterat janë<br />
Microsoft DOS, OS-2, dhe UNIX.<br />
• Sistemi MS-DOS u zhvillua nga MicroSoft Corporation për<br />
kompjuterat IBM-PC dhe u bë një standart industrial.<br />
• OS-2 u zhvillua për gjeneratën e re të<br />
mikrokompjuterave të IBM, serinë PS-2, por nuk pati fatin e<br />
paraardhësit.<br />
• Sistemi i operimit UNIX është një prodhim i<br />
AT&T (American Telephone and Telegraph). një standart për aplikimet<br />
që kërkojnë komunikimin midis dy ose më shumë kompjuterave. Është<br />
një sistem ndërveprues , me shumë përdorues, i tipit time-sharing, me<br />
një ndërfaqës që për përdoruesin është veçanërisht i thjeshtë dhe i lehtë<br />
për ta kuptuar.<br />
Ndërfaqësi në linjë komande parashikon që përdoruesi të shtypë me anë<br />
të tastjerës një komandë të thjeshtë që tregon veprimin e kërkuar nga<br />
sistemi.<br />
DOS i jep sinjal përdoruesit prezencën e vet duke bërë të dukshëm një<br />
simbol, grafik ose karakter (c:\) të quajtur prompt. Ky ndërfaqës<br />
përdoret akoma në sistemet mesatarë e të mëdhenj të kompjuterave, por<br />
po bëhet i papërdorshëm në të vegjlit.<br />
Pyetje:<br />
‣ Sa i njohim sistemet e operimit?<br />
1. Ç’ndodh me kompjuterin po të mos instalojmë sistemin e<br />
operimit?<br />
2. Cili është sistemi i parë i operimit dhe pse nuk e përdorim më me<br />
PC?<br />
3. Cili është sistemi i operimit që përdorim në kompjuterat tanë?<br />
4. Cili është ndryshimi themelor ndërmjet sistemit të operimit dhe<br />
programit aplikativ?<br />
3.2 Si ta hapim dhe si ta mbyllim kompjuterin?<br />
Çështjet që do të trajtohen:<br />
• Butoni Power, kutia Loggin, Username, Password<br />
• Kutia Turn off<br />
• Desktop<br />
33
• Ikonat në desktop<br />
• Butoni Start, menuja Start<br />
• Startbari me quick-launch-bar dhe system tray<br />
• Shortcut<br />
Në fillim e hapim si monitorin dhe kompjuterin duke shtypur butonat<br />
Power që ka secili prej tyre. Mbas disa sekondash në ekran do të<br />
shfaqet një kuti dialoguese si ajo e Fig 7, por mos u shqetësoni për<br />
formën e saj. Ajo mund të mos shfaqet fare , ose mund të jetë në variante<br />
të tjera, si p.sh. i gjithë ekrani.<br />
Ekrani Loggin (1) (2)<br />
Nëqoftëse<br />
ajo shfaqet si në figurë, duhet të shtypni username (emrin e<br />
përdoruesit) dhe password (fjalë kalimin) në kutitë respektive (1) dhe<br />
(2). Pastaj me mouse klikoni (vendosni kursorin mbi butonin, duke<br />
lëvizur mouse-in, dhe shtypni dhe lëshojeni, me gishtin tregues, butonin<br />
e majtë të mouse-it). Nëqoftëse kutia nuk shfaqet, s’ka asgjë gabim. Kjo<br />
do të thotë që kompjuterit nuk i është vënë password-i. Nëqoftëse në<br />
vend të saj në ekran shfaqet Welcome, klikoni mbi figurën me emrin e<br />
duhur afër saj, shtypni password-in (nëqoftëse ka) dhe mbi tastjerë<br />
shtypni tastin Enter ose Return.<br />
Shënim: Më tej në këtë libër do të themi Enter , por nëqoftëse në tastjerën<br />
e komjuterit shkruhet Return, mbani mend që është e njëjta gjë.<br />
Fig. 8 Ekrani Turn Off<br />
34
Për të mbyllur kompjuterin, lëvizni mouse-in deri sa kursori të shkojë në<br />
fund të ekranit, mbi butonin ‘Start’. Klikoni mbi të dhe do të shfaqet një<br />
menu. Klikoni mbi butonin ‘Turn Off Computer’ dhe kompjuteri<br />
mbyllet vetë në mënyrë automatike, ose e mbyll kompjuterin me buton<br />
mbasi shfaqet ‘It is now safe to turn off your computer’. Nëqoftëse nuk i<br />
ndiqni këto hapa në mbylljen e kompjuterit, kjo mund ta dëmtojë<br />
kompjuterin.<br />
Shumica e kompjuterave përdorin një OS të quajtur Microsoft<br />
Windows. Të gjithë OS dhe programet kanë të njëjtat karakteristika e<br />
përdorin ose jo Windows-in, por të gjithë kompjuterat që kanë Windows<br />
do të kenë këto karakteristika me këto emra , si më poshtë. Folëm më<br />
parë për hapjen e kompjuterit dhe kutinë logging-in. Figura që del në<br />
ekran mbasi klikojmë mbi loging-in quhet Desktop. Shumica e gjërave<br />
në kompjuter kanë marrë emra si në jetën reale dhe përdoren në mënyrë<br />
të ngjashme. Tamam si një desktop real (desktop do të thotë syprinë<br />
tavoline), desktopi në kompjuter është vendi ku vendos mjetet e punës<br />
dhe ku do të fusësh të dhënat.<br />
Desktop: Desktopi është faqja që hapet në ekranin e monitorit menjëherë<br />
mbas logging-in. Ai përmban ikona.<br />
Mbi desktop shohim të vendosura disa figura të vogla, me etiketa, që<br />
quhen ikona (icons). Ato quhen kështu sepse përfaqësojnë diçka tjetër.<br />
Ikonat zakonisht paraqesin programe, por ndonjëherë dhe bashkësi të<br />
dhënash. Klikimi i dyfishtë ose dyfish-klikimi (klikim dy herë me<br />
shpejtësi) mbi një prej këtyre ikonave hap atë që ikona përfaqëson, teksti<br />
tregon se çfarë ajo përfaqëson.<br />
Ikonat: Figura që përfaqësojnë një program , një bashkësi<br />
të dhënash ose një funksion programi.<br />
Në fund të desktopit shohim një bar (shirit), i cili mund të ndodhet në një<br />
anë tjetër të desktopit. Ky shirit fillon me butonin Start .<br />
Nëqoftëse nuk e shikoni, çoni kursorin me mouse në pjesën e fundit të<br />
ekranit, ku ai ndodhet dhe bar-i do të shfaqet. Quhet Start bar.<br />
Start-bar: Start-bari është shiriti i vendosur në një anë të desktopit. Ai<br />
përdoret për fillimin e programeve ose hapjen e dritares së një programi<br />
të hapur.<br />
35
Fig 8: Desktopi<br />
Quick-launch-bar<br />
System tray<br />
Në start-bar, mbas butonit Start vijnë një<br />
varg<br />
butonash, që formojnë një listë të<br />
programeve të hapur. Klikimi mbi një<br />
element të listës bën që dritarja e atij<br />
programi të vendoset mbi të gjithë dritaret<br />
e tjera<br />
të hapura. Në skajin e djathtë të Startbar-it ndodhet ora; krahas orës<br />
ndodhen një grup me ikona që paraqesin programe të hapura të<br />
‘padukshme’. Ato janë programe që vënë në punë ose bëjnë veprime ‘<br />
mbrapa skene’. Kjo zonë quhet System tray (tabakaja e sistemit). Në<br />
pjesën kryesore të Startbar-it ndodhet ndonjëherë një grup i vogël<br />
ikonash. Kjo pjesë quhet quick-launch bar ( shiriti i fillimit të shpejtë).<br />
Klikimi mbi një prej këtyre ikonave hap atë që ajo paraqet.<br />
System-Tray: System tray përmban ikonat për programet që aktualisht<br />
janë në punë ‘në prapaskenë’.<br />
Në të majtë të Startbar-it, përkundrejt orës, ndodhet një buton. Një buton<br />
(ose buton komande) është tamam si një buton real, kur ai shtypet<br />
(klikohet) ai kryen një veprim.<br />
Disa butona kanë tekste të shkruar mbi ta, që të tregojnë se çfarë veprimi<br />
ata kryejnë, dhe disa kanë ikona që paraqesin se çfarë ata bëjnë. Disa prej<br />
tyre i kanë të dyja.<br />
Butonat e Komandës: Butonat kryejnë veprime kur klikoni mbi ta. Ata<br />
mund të etiketohen me tekst, me ikonë ose me të dyja.<br />
36
Ikonat e lëshimit të shpejtë (quick-launch) janë gjithashtu butona. Disa<br />
butona janë të fryrë për t’u dukur si butona realë, dhe disa fryhen kur<br />
mbi ta vendoset kursori. Butoni në fillim të Startbar-it, majtas, quhet<br />
Butoni Start. Kur klikon mbi Butonin Start ai hap Menu-në Start. Menuja<br />
Start ka ikona për më shumë programe dhe bashkësi të dhënash,<br />
megjithëse zakonisht ato janë programe.<br />
Butoni Start: Butoni Start<br />
është butoni që hap menu-në Start.<br />
Start Menu-ja: Menu-ja Start përmban ikona për programe dhe bashkësi<br />
të dhënash, por zakonisht programe.<br />
Ikonat që janë në desktop, quicklaunch<br />
bar dhe start menu janë<br />
zakonisht shortcut (lidhje të<br />
shkurtra)<br />
Start menu<br />
Butoni Start<br />
Shortcut : Shortcut-et janë vetëm lidhje me ato që ikonat<br />
përkatëse paraqesin.<br />
Ndryshimi ndërmjet ikonave dhe shortcut-eve është i rëndësishëm,<br />
prandaj duhet kuptuar mirë. Një ikonë është një figurë që të transmeton<br />
se çfarë ajo është. Ikona në butonin Start paraqet faktin që ajo është një<br />
pjesë e rëndësishme e Windows-it, që është një Windows logo. Shortcutet<br />
janë lidhje me programin apo bashkësinë e të dhënave; ikona mbi një<br />
shortcut paraqet çfarëdo që shortcut-i hap, por e njëjta ikonë ndodhet<br />
mbi programin real, gjithashtu. Me anë të çdo shortcut-i në start-menu<br />
mund të hapet çfarëdo programi që është i lidhur me të duke klikuar<br />
mbi të. Nëqoftëse një ikonë ka një shigjetë-djathtas krahas saj, atëhere<br />
duke kaluar mbi të ose duke klikuar mbi të, do të shfaqet një sub-menu<br />
(një menu brënda një menu-je), me më shumë shortcut-e në të.<br />
37
Çdo gjë që u paraqit deri tani është pjesë e Windows Interface<br />
(ndërfaqës-it Windows).<br />
Ndërfaqësi: Ndërfaqësi është çdo gjë që futet ndërmjet objekteve të<br />
shumëfishtë. Ndërfaqës i përdoruesit (user-interface) hyn ndërmjet<br />
përdoruesit dhe kompjuterit.<br />
Pyetjet:<br />
1. Me Enter dhe Return nënkuptojmë të njëjtin tast në<br />
tastierë?<br />
2. Çfarë përfaqëson një ikonë?<br />
3. Cilët janë elementet e desktopit?<br />
4. Ku ndryshon një shortcut nga një ikonë?<br />
3.3 Elemente kryesore në përdorimin e sistemit operativ<br />
Windows<br />
Çështjet që do të trajtohen:<br />
• Kontrollet<br />
• Butonat e komandës<br />
• Kutia e tekstit<br />
• Scroll bar<br />
• List box<br />
• Combo box<br />
• Calendar<br />
• Tool tips<br />
• Dialogue box<br />
• Kontrollet<br />
Disa gjëra standarte ndodhen në shumicën e ndërfaqësave. Tashmë kemi<br />
folur për njërin prej tyre, butonat; këta quhen kontrolle. Më poshtë<br />
është një tabelë e disa prej këtyre kontrolleve më të përdorshëm, duke<br />
filluar me butonat:<br />
Aspekti pamor është mjaft i rëndësishëm për një kontroll. Kontrolle të<br />
ndryshëm kanë mënyra të ndryshme të të shprehurit të faktit që ata janë<br />
gati për të marrë informacion. Kontrollet butona që e kanë një vijë të<br />
pikëzuar rreth tekstit të tyre tregojnë që janë gati për të marrë<br />
informacion.<br />
38
Në figurën e mëposhtme butoni i djathtë është gati, mjafton të shtypet<br />
tasti ‘Enter’ që ai të veprojë.<br />
Kontrolli në formë teksti tregon që është gati për<br />
të vepruar duke pasur mbi të një kursor që<br />
pulson (blinks). Një kontroll në formë liste<br />
tregon që është gatë për veprim duke pasur një<br />
element të listës të rrethuar me një drejtkëndësh<br />
vijë-pikëzuar (si në figurë).<br />
Për ta vënë në veprim opsionin e<br />
zgjedhur, duhet klikuar mbi të.<br />
Nëqoftëse një nga opsionet e një<br />
kontrolli duhet zgjedhur, mund të<br />
klikoni mbi tastin Tab aq herë sa<br />
opsioni i kontrollit që doni të paraqitet i<br />
gatshëm, pra kur ai shfaqet i rrethuar me drejtkëndëshin vijë-pikëzuar.<br />
Në një browser, nëqoftëse shtypni tastin Tab vazhdimisht, mund të<br />
kaloni nga një link ose kontroll në një tjetër. Kjo do të thotë që ky opsion<br />
është zgjedhur dhe është gati për të vepruar me anë të klikimit.<br />
• Butonat e komandës<br />
Butoni i komandës, thjesht quhet buton, është një objekt drejtkëndësh që<br />
paraqet një fjalë ose një grup fjalësh, që presin nga përdoruesi të marrë<br />
një vendim duke klikuar mbi të. Zakonisht butoni vendoset në një kuti<br />
dialoguese, por ai gjithashtu mund të vendoset në ndonjë lloj tjetër<br />
kontenieri. Karakteristika më e rëndësishme e butonit është fjala ose<br />
fjalia që ai mbart. Kjo quhet caption. Butoni më i shpeshtë që do<br />
takohet është OK. Në shumicën e rasteve butonat formojnë grupe. P.sh.<br />
në kutitë dialoguese kemi butonat OK dhe Cancel.<br />
Ushtrim:<br />
1. Për të hequr kutin dialoguese Run, klikoni mbi Cancel.<br />
2. Për të hapur programin Solitaire, në Task bar, klikoni mbi<br />
Start-> (All) Programs -> Games -> Solitaire.<br />
39
3. Për të shfaqur në ekran një kuti dialoguese, në menunë<br />
kryesore, klikoni mbi Game -> Change Appearance...(ose Deck<br />
në varësi të versionit të Windows-it që keni).<br />
4. Klikoni mbi figurën në rrjeshtin e parë - kolona e katërt.<br />
5. Klikoni mbi Cancel dhe vini re që nuk ka ndryshime në dritaren<br />
e lojës.<br />
6. Në<br />
menunë kryesore përsëri klikoni mbi Game -> Change<br />
Appearance...<br />
7. Klikoni mbi figurën në rrjeshtin e dytë - kolona e tretë.<br />
8. Klikoni mbi OK.<br />
40
9. Do vini re që figura e pjesës së mbrapme të kartës ka ndryshuar.<br />
• Kutia e tekstit<br />
Një kuti teksti është një dritare që përdoret për të shfaqur në ekran<br />
tekst ose për të shkruar tekst në të. Lloji i tekstit ose varet nga<br />
programi i aplikimit ose nga situata.<br />
Disa kuti teksti përdoren vetëm për të paraqitur në ekran tekst, pa<br />
pasur mundësi për ta ndryshuar atë. Disa të tjera kërkojnë që të<br />
shkruhet tekst në to dhe nëqoftëse nuk shkruan mund të ndodhë<br />
ndonjë gjë jo e mirë. Disa të tjera paraqesin në ekran tekst, por të<br />
japin dhe mundësinë për ta ndryshuar tekstin ose për të pranuar një<br />
nga sugjerimet e tij.<br />
Në të gjitha rrethanat ose në shumicën e tyre ju jepet informacion<br />
rreth kutisë tekst dhe se çdo të bëni me to.<br />
Ushtrim : Veprimet me kuti tekst<br />
1. Në Taskbar klikoni mbi<br />
Start-> (All) Programs-> Games -> FreeCell.<br />
2. Në menunë kryesore të FreeCell klikoni mbi<br />
Game -> Select Game<br />
3. Në kutinë tekst shkruani Jules dhe klikoni OK.<br />
4. Vini re që kutia tekst e refuzon këtë dhe nxjerr<br />
0<br />
5. Shkruani 15930 dhe shtypni Enter.<br />
6. Për të mbyllur FreeCell, në menunë kryesore, klikoni mbi Game -<br />
> Exit.<br />
7. Kur pyeteni nëse do të hiqni dorë nga loja, klikoni mbi Yes.<br />
41
• Scroll Bar (Shiriti i Shfletimit)<br />
Scroll bari është një objekt që përdoret për të naviguar nga një anë e<br />
përmbajtjes së dritares tek një tjetër. Ka dy lloje scroll baresh: vertikalë<br />
dhe horizontalë. Scroll bar-i vertikal të lejon të navigosh lart e poshtë<br />
për të nxjerrë në ekran një pjesë<br />
të fshehur të një dokumenti.<br />
Scroll bari<br />
vertikal<br />
Scroll bari horizontal<br />
djathtas mbi një dokument.<br />
Një scroll bar horizontal të<br />
lejon të navigosh majtas e<br />
Për të shfletuar një dokument klikoni mbi shigjetën e seksionit të scroll<br />
barit përkatës.<br />
• List box (Kutitë e listave)<br />
List box-i është një kontroll drejtkëndësh që paraqet një listë me artikuj.<br />
Nëqoftëse shikon në këtë listë artikullin për të cilin je i interesuar, kliko<br />
mbi të. Sapo klikon mbi të ai bëhet highlight, gjë që tregon që artikulli<br />
është zgjedhur. Nëqoftëse do të ndryshosh zgjedhjen, duhet klikuar mbi<br />
një artikull tjetër. Ky veprim e prish zgjedhjen e parë dhe bën zgjedhjen e<br />
artikullit të ri.<br />
Sipas konfigurimit të kutisë së listës mund të zgjidhen më shumë se një<br />
artikull nga lista, kjo varet nga lloji i kutisë.<br />
Për të zgjedhur një, kliko në listë.<br />
Për të zgjedhur më shumë se një artikull kliko një prej tyre dhe duke<br />
mbajtur të shtypur tastin Ctrl, klikoni mbi të gjithë artikujt që doni nga<br />
lista. Nëse keni bërë një zgjedhje gabimisht, për ta hequr nga lista e<br />
42
zgjedhur klikojeni atë përsëri dhe artikulli do marrë pamjen “normale”.<br />
Mbasi ke bërë zgjedhjen e dëshiruar , liro Ctrl. Artikujt e zgjedhur do<br />
jenë highlighted.<br />
Për të zgjedhur artikujt në një zonë,<br />
p.sh. nëqoftëse lista ka dhjetë artikuj<br />
dhe doni të selektoni nga artikulli i<br />
tretë tek i shtati, klikoni ose<br />
artikullin e kreut të listës që do të<br />
selektosh ose artikullin e fundit të<br />
këtij selektimi.<br />
Shtyp dhe mbaj të shtypur tastin<br />
Shift. Pastaj kliko artikullin në<br />
skajin tjetër të zonës dhe çliro tastin Shift.<br />
Ushtrime:<br />
1. Për të startuar WordPad-in, në Taskbar, klikoni mbi Start -> (All)<br />
Programs -> Accessories -> WordPad.<br />
2. Për të parë një list box , në menunë kryesore, klikoni mbi Insert -<br />
> Date and time...<br />
3. Në kutinë dialoguese Date and Time, klikoni mbi artikullin e parë<br />
të listës dhe pastaj klikoni mbi OK.<br />
• Combo box<br />
Combo box është një kombinim i një text box me një list box, por është i<br />
përbërë nga tre seksione. Ka tre tipe combo box-esh:<br />
43
Njëri nga tipet e combo box-it është i quajturi Drop Down (lëshohet<br />
poshtë). Ky kontroll përbëhet nga një kuti teksti në pjesën e majtë dhe një<br />
butoni me shigjetë në pjesën e djathtë të saj. Kur ai del në ekran mund<br />
edhe të mos ketë asnjë shënim.<br />
Për ta përdorur combo box-in mjafton të klikoni mbi shigjetën me drejtim<br />
poshtë. Do të Shfaqet një listë.<br />
Nëqoftëse shikoni një artikull në listë që ju intereson klikojeni atë. Mbasi<br />
artikulli është klikuar, mund të ndodhë që: 1. ose lista mbyllet, 2. ose<br />
artikulli mbush pjesën e tekstit dhe bëhet një selektim i ri:<br />
Nga ana tjetër mbas shfaqjes së listës, nëqoftëse nuk doni të selektoni<br />
ndonjë gjë nga lista mund ta klikoni shigjetën përsëri dhe të klikoni diku<br />
jashtë listës. Lista do të mbyllet dhe pjesa e tekstit do të kthehet tek<br />
forma e mëparshme.<br />
Një nga karakteristikat e një combo box-i drop-down, në krahasim me<br />
të tipet e tjerë, është që, nëqoftëse e di me siguri që artikulli që po<br />
kërkoni është në listë, në fillim duhet fshini tekstin nga pjesa e tekstit e<br />
kontrollit dhe pastaj të fillosh të shtypësh shkronjat. Për shëmbull,<br />
nëqoftëse lista përmban një emër si Gertrude, fshihet teksti dhe të fillohet<br />
shtypja e g. Nëqoftëse në listë kemi vetëm një artikull që fillon me g,<br />
kliko shigjetën dy herë dhe artikulli do selektohet. Përfytyroni sikur lista<br />
të përmbajë dy artikuj të tillë ai Jules dhe Julienne, nëqoftëse shtypni<br />
vetëm shkronjën e parë të përbashkët të këtyre artikujve dhe dyfishklikoni<br />
mbi shigjetë, atëhere do të selektohet artikulli i parë që fillon me<br />
këtë shkronjë. Kjo do të thotë që, nëqoftëse do që të zgjidhet artikulli<br />
tjetër, duhet të shtypni shkronjat e tjera mbas të parës. Në rastin e Jules<br />
dhe Julienne, nëqoftëse do që të selektohet Julienne nga një varg i<br />
44
paplotësuar, duhet të shtypni shkronjat juli dhe të dyfish-klikoni mbi<br />
butonin me shigjetë.<br />
Deri tani kemi thënë që, për të shfaqur listën në ekran nga një combo<br />
box, duhet të klikoni mbi butonin me shigjetë. Por shfaqja e listës mund<br />
të bëhet edhe me anë të tastierës. Për të filluar duhet të zgjidhni<br />
kontrollin. Tek combo box-i i zgjedhur , për të nxjerrë listën, shtypni<br />
tastet Alt + shigjetë-poshtë njëkohësisht. Për të zgjedhur një artikull nga<br />
lista duhet të shtypni tastet me shigjeta lart e poshtë për të lëvizur lart e<br />
poshtë. Sapo të keni selektuar një artikull, mund të shtypni tastin Enter.<br />
Nëqoftëse nuk doni të selektoni ndonjë artikull, kur lista është e hapur,<br />
shtypni tastin Esc.<br />
o Combo box Drop-Down List<br />
Një tjetër tip combo box-i i referohemi me emrin Drop Down List. Ky<br />
tip gjithashtu përbëhet nga një kuti teksti në të majtë dhe një butoni me<br />
shigjetë që shënon poshtë në anën e djathtë të saj. Gjithashtu ajo mund<br />
të shfaqet bosh kur del në ekran. Kjo varet nga mënyra se si ajo është<br />
krijuar. Ndryshimi më i madh ndërmjet një drop-down combo box dhe<br />
një drop-down list combo box është që me drop-down list mund vetëm<br />
të selektosh nga lista: nuk mund të shtypësh asnjë gjë në pjesën e tekst<br />
box-it të kontrollit. Dhe më tej, përdorimi i këtij combo box bëhet njësoj si<br />
i mëparshmi.<br />
Ushtrim:<br />
Për të përdorur një combo box, në menunë kryesore të WordPad-it,<br />
klikoni mbi Format -> Paragraph. Klikoni mbi shigjetën e combo box-it<br />
Alignment<br />
Klikoni mbi Center dhe pastaj OK. Shikoni rezultatin.<br />
45
Përsëriteni veprimin për opsionet Left dhe Right.<br />
o Combo box i thjeshtë<br />
Tipi i tretë i combo box-it quhet i thjeshtë. Ky tip i combo box-it<br />
përbëhet nga dy pjesë, por ato janë të ndara. Seksioni i sipërm i combo<br />
box-it shfaqet si një text box. Menjëherë nën text box-in ndodhet një list<br />
box :<br />
Vini re që kontrolli nuk shfaq ndonjë shigjetë meqënëse lista tashmë<br />
është e gatshme. Për ta përdorur këtë combo box mund të ekzaminoni<br />
pjesën e listës. Nëqoftëse e shikoni artikullin, që doni, mund ta klikoni.<br />
Kur artikulli është klikuar bëhet një varg i pjesës së sipërme të tekstit.<br />
Nëqoftëse klikoni një artikull tjetër, do të bëhet selektimi i ri duke<br />
zëvëndësuar të parin që ishte<br />
në<br />
pjesën e tekstit. Megjithatë kjo<br />
shfaqet si një list box, nuk<br />
mund të selektoni më shumë<br />
se<br />
një artikull.<br />
Ushtrim: Veprime me combo<br />
box<br />
Në menunë kryesore të<br />
WordPad-it klikoni mbi<br />
Format -> Font...<br />
Vini re që combo box-et Font, Font Style dhe Size janë të tipit të thjeshtë.<br />
Klikoni mbi text box-in nën Font, shtypni Home, pastaj shtypni dhe<br />
mbani të shtypur tastin Delete. Mbas fshirjes së gjithë tekstit, lëshoni<br />
tastin Delete.<br />
Shtypni Tim. Kur shfaqet Times New Roman shtypni tastin me shigjetë<br />
poshtë për ta selektuar.<br />
Klikoni mbi OK.<br />
• Kontrolli Month Calendar<br />
Për të selektuar datat në kalendar, .Net Framework ka krijuar një<br />
kontroll plot ngjyra:<br />
Datat e përdorura dhe mënyra se si<br />
ato<br />
shfaqen janë të bazuara në Regional<br />
46
Settings të cilën e gjeni në Control Panel. Kjo mund të varet dhe nga<br />
Sistemi i Operimit. Shiriti i titullit (title bar) i kontrollit ka dy butona<br />
dhe dy etiketa. Butoni i majtë të lejon të zgjedhësh muajin e mëparshëm<br />
duke klikuar butonin me shigjetë majtas. Etiketa e majtë paraqet muajin<br />
e selektuar. Etiketa e djathtë paraqet vitin e datës së shfaqur . Butoni i<br />
djathtë për të kaluar tek muaji pasardhës.<br />
Kalendari mund të konfigurohet për të shfaqur më shumë se një muaj.<br />
Këtu kemi një shembull që paraqet dy muaj:<br />
Nëqoftëse kontrolli paraqet më shumë se një muaj, butonat majtas e<br />
djathtas të spostojnë majtas e djathtas sipas listës së muajve me një muaj,<br />
por në ekran shfaqen gjithëmonë dy muaj, p. sh.: Kur klikoni mbi<br />
butonin me shigjetë majtas në ekran shfaqen dy muajt June dhe July.<br />
Kur klikoni mbi butonin me shigjetë djathtas në ekran shfaqen dy muajt<br />
August dhe September (duke iu referuar figurës së mësipërme).<br />
Për të selektuar ndonjë muaj të vitit në vazhdim, mund të klikoni mbi<br />
emrin e një muaji, që shfaqet në listën e muajve dhe kjo të lejon të klikosh<br />
muajin e dëshiruar.<br />
Për të zgjedhur një vit mund të klikoni mbi numrin e vitit. Kjo ndryshon<br />
etiketën e vitit në një buton spin:<br />
Për të ndryshuar vitin mund të klikoni mbi shigjetat lart e poshtë të<br />
butonit spin. Kur butoni spin është i shfaqur në ekran mund të përdorni<br />
edhe tastet e tastjerës për të rritur ose zvogëluar vlerën.<br />
47
Nën shiritin e titullit , shkurtimet e emrave të ditëve të javës përdorin<br />
bashkësinë e formateve në Control Panel. Në US English dita e parë<br />
është Sunday (e djela).<br />
Në dritaren e kontrollit data e zgjedhur rrethohet me vizë. Për të<br />
zgjedhur një datë tjetër, thjesht klikoni mbi të dhe data do ndryshojë nga<br />
e mëparshmja.<br />
Në zonën kryesore të kontrollit ditët numerike të muajit shfaqen mbi një<br />
sfond (background) të bardhë (kjo ngjyrë dhe çdo ngjyrë në kontroll<br />
mund të ndryshohet). Për të selektuar një datë, klikoni mbi të në listë. Si<br />
default (gjendje e përhershme e kompjuterit), kalendari hapet me ditën e<br />
sotme të rrethuar me një elips si të hequr me dorë. Duke përdorur<br />
butonat e shiritit të titullit, etiketat e muajit dhe të vitit, mund të<br />
ndryshoni datën. Nëqoftëse, për ndonjë arsye, kalendari paraqet një datë<br />
të ndryshme nga e sotmja, dhe në se doni të ktheheni në datën e sotme,<br />
klikoni mbi etiketën në fund Today.<br />
• Tool-tips<br />
Kur kalon kursorin mbi kontrollin mund të marrësh një përshkrim të<br />
asaj se çfarë bën kontrolli. Një kuti e vogël me tekst do të shfaqet. Ajo<br />
quhet tool-tip (mjet-këshillimi).<br />
Tool-tip<br />
• Dialogue-boxes<br />
Dritaret e vogla që shfaqen kur hapet dhe mbyllet komjuteri quhen kutidialoguese<br />
(dialogue-boxes). Këto janë kuti që shfaqen për të kërkuar<br />
infomacion. Një kuti dialoguese është një dritare katrore ose<br />
48
drejtkëndëshe roli kryesor i së cilës është të mbartë, të tejçojë ose të<br />
grumbullojë dritare të tjera. Në vetvete kutia dialoguese nuk është asgjë.<br />
Objektet e tjerë që ndodhen në të përcaktojnë rolin e saj. Sikurse kutia<br />
dialoguese, llojet e objekteve roli i të cilëve është të grumbullojnë objekte<br />
të tjerë, quhen kontenierë (enë mbajtëse). Prandaj roli kryesor i një kutie<br />
dialoguese është të shërbejë si një kontenier.<br />
Kutia dialoguese përbëhet nga dy seksione kryasore. Në krye ajo ka një<br />
title bar. Në të majtë të title bar-it shfaqet<br />
një fjali si titull i kutisë dialoguese. Çdo<br />
kuti dialoguese thirret sipas emrit. Ky<br />
grup fjalësh quhet edhe caption. Prandaj,<br />
nëqoftëse titulli është Search Results,<br />
atëhere do themi “kutia dialoguese<br />
Search Results”.<br />
Në anën e djathtë të shiritit të titullit, kutia dialoguese normale ka<br />
sistemin e butonave Close ose . Një kuti dialoguese nuk mund të<br />
minimizohet apo të maksimizohet. Prandaj ajo nuk i ka këto butona<br />
sistemi (ose nuk i ka aktive). .<br />
Ndonjë kuti dialoguese ka një buton me shënjën e pikëpyetjes. Ky është<br />
butoni Help. Kutia dialoguese e pajisur me këtë buton tregon që mund<br />
49
të kërkosh ndihmë të shpejtë për elementët që përmban kutia<br />
dialoguese.<br />
Seksioni kryesor i një kutie dialoguese quhet trupi ose zona e klientit.<br />
Kjo është zona ku objektet e kutisë dialoguese janë vendosur.<br />
Ushtrim:<br />
Për të shfaqur në ekran një kuti dialoguese<br />
Në Task bar (shiriti i detyrave) klikoni mbi butonin Start-> Run…<br />
Shfaqet kutia dialoguese Run.<br />
Në hapësirën Open shkruajmë emrin e<br />
dokumentit që duam të hapim ose e<br />
zgjedhim atë me anë të butonit Browse.<br />
Shtypim OK dhe dokumenti hapet.<br />
3.4 Rregullimi i Desktopit<br />
Çështjet që do të trajtohen:<br />
• Dritarja Windows dhe elementët e saj<br />
• Butonat standart: Browse, OK, Next, Cancel, Back…<br />
• Popup menu-të me djathtas klikim mbi desktop<br />
• Appearance<br />
• Screen Saver<br />
Renditja e objekteve që shikohen në Windows më mirë mund të<br />
përshkruhen si shtresa:<br />
Desktop-----------------------------------------------------------------<br />
Wallpaper--------------------------------------------------------------<br />
Icons---------------------------------------------------------------------<br />
Windows---------------------------------------------------------------<br />
Nuk ka shtresa reale , s’mund ta hiqni wallpaper-in dhe të shikoni<br />
desktopin. Ka shtresa virtuale , të renditura në fund të Desktopit. Ajo që<br />
shikoni mbas ikonave, në Desktop, quhet wallpaper , ndërsa e gjitha është<br />
Desktopi, jo vetëm figura apo ngjyra që shikoni mbas ikonave. Dritaret<br />
aplikative vendosen si shtresë mbi to.<br />
Shortcut-et mund të shtohen në Desktop në shumë mënyra. Mënyra më e<br />
zakonshme është të djathtas-klikosh mbi desktop, gjë që bën të shfaqet<br />
një popup-menu. Në popup-menu duhet të jetë një sub-menu e etiketuar<br />
50
New, kalo mbi të. Kur sub-menuja zhduket, gjej artikullin me etiketë<br />
Shortcut dhe klikoje. Do të shfaqet një kuti dialoguese që të pyet se ku<br />
gjendet programi apo bashkësia e të dhënave. Më tej do të themi se si të<br />
formojmë diçka për ta shtypur në kuti, megjithatë është më lehtë të<br />
klikosh butonin krahas etiketës Browse…<br />
Butoni Browse është një buton standart që shikohet shpesh, klikimi i së<br />
cilës gjithëmonë bën që të shfaqet një kuti dialoguese në të cilën zgjidhet<br />
programi ose bashkësia e të dhënave. Zgjidhni programin ose bashkësinë<br />
e të dhënave me të cilat doni të bëni një shortcut dhe klikoni butonin me<br />
etiketë OK. Butoni OK gjithashtu është një buton standart në kutitë<br />
dialoguese të cilin e klikoni për t’i thënë asaj se është bërë mbushja e saj<br />
me informacionin e duhur dhe ajo mund ta përdorë atë informacion<br />
tashmë. OK shoqërohet me CANCEL, i cili mbyll kutinë dialoguese pa<br />
kryer ndonjë veprim.<br />
Butoni Next është një tjetër buton në kutinë dialoguese , që , mbasi është<br />
bërë zgjedhja e programit, i thotë asaj se ky hap ka mbaruar dhe do të<br />
vazhdohet me hapin tjetër në këtë proçess. Zakonisht ai shoqërohet me<br />
butonin Back që të kthen në hapin e mëparshëm.<br />
51
Kjo kuti dialoguese ka gjithashtu një buton Cancel. Mbasi keni shtypur<br />
Next në kutinë dialoguese shfaqet një kuti-teksti, që të kërkon të<br />
shkruash tekstin që do të jetë nën ikonën e shortcut-it. Mbasi të keni<br />
shtypur tekstin, klikoni Finish , një tjetër buton standart.<br />
Nëqoftëse nuk e pëlqeni tekstin nën shortcut mund ta ndryshoni atë. Ka<br />
tre mënyra për ta bërë këtë. E para është të klikosh në shortcut, për ta<br />
zgjedhur, dhe pastaj shtypni tastin F2 në tastjerë. Teksti do të shndrohet<br />
në një kuti-teksti, ku mund të shtypni shkronjat për të ndryshuar atë që<br />
shkruhet në të. Mënyra e dytë është të djathtas-klikosh në shortcut. Për<br />
të hapur një popup-menu. Në popup-menu zgjidhet Rename dhe<br />
shkruan në kutinë-tekst siç u tha më lart. Mënyra e tretë që ta bësh këtë<br />
është të zgjidhet ikona dhe pastaj të klikohet mbi të. Jo klikim i dyfishtë!<br />
Pastaj të shkruhet teksti.<br />
Nëqoftëse doni të ndryshoni<br />
ikonën e shortcut-it, bëj të shfaqet<br />
popup-menuja e saj dhe në të të<br />
zgjidhet Properties. Në krye të<br />
dritares që hapet, pikërisht poshtë<br />
shiritit që ka butonin X në skajin e<br />
djathtë të tij ( shiriti i titullit), ka një<br />
grup<br />
tab-esh, dhe klikohet mbi tab-in me<br />
etiketë Shortcut. Pastaj klikohet<br />
mbi<br />
butonin me etiketë Change Icon… , në<br />
kutinë dialoguese që hapet zgjidhet<br />
ikona<br />
e re që dëshëron dse klikohet mbi<br />
Browse për të gjetur skedsrë të tjerë<br />
me<br />
ikona. Në të njëjtën dritare ku<br />
52
ndodhet butoni Change Icon… ndodhet një kuti dialoguese me etiketë<br />
Target:. Është e njëjtë me kutinë me butonin Browse në hapin e parë të<br />
shtimit të një shortcut-i në Desktop, vetëm se atje nuk ka një buton<br />
Browse. Kjo është ajo që do ndryshoni nëqoftëse doni që shortcut-i të<br />
lidhet me diçka tjetër.<br />
Gjithashtu mund të lëvizen, të renditen ikonat në Desktop. Për t’i<br />
renditur djathtas-klikohet mbi Desktop dhe kalohet kursori me anë të<br />
mouse-it. mbi sub-menunë Arrange Icons By.<br />
Pastaj klikohet mbi mënyrën se si e doni të bëhet renditja e ikonave.<br />
Nëqoftëse doni që ato të renditen automatikisht atëhere check-ohet<br />
varianti Auto Arrange.<br />
Nëqoftëse Auto Arrange nuk është i chek-uar atëhere ikonat mund t’i<br />
vendosni vetë ku të doni. Klikoni mbi njërën prej ikonave dhe, pa e liruar<br />
butonin e mouse-it , lëvizeni kursorin deri në vendin ku doni ta<br />
vendosni dhe ikona do lëvizë bashkë metë. Lëshojeni butonin e mouse-it.<br />
Kjo proçedurë quhet dragging-and dropping.<br />
Nëqoftëse doni ta hiqni një ikonë nga desktopi ka tre mënyra për ta bërë<br />
këtë:<br />
Ushtrime:<br />
1. E zgjedh ikonën dhe shtyp tastin Delete në tastjerë. Do të shfaqet një<br />
kuti-dialoguese , ku klikohet në ‘Yes’.<br />
2. E tërheq e lëshon (drag-and- drop)<br />
ikonën në Recycle bin, e cila<br />
është<br />
një ikonë në Desktop me këtë<br />
etiketë.<br />
3. Djathtas-klikon mbi ikonën dhe në popup menu klilkohet mbi Delete.<br />
E njëjta kuti dialoguese do të shfaqet dhe klikoni mbi Yes. Nëqoftëse e<br />
klikuat aksidentalisht , mund të klikoni mbi No dhe ikona nuk do të<br />
zhduket.<br />
Ka dhe gjëra të tjera që mund t’i ndryshoni në Desktop. Për këtë<br />
djathtas-klikoni mbi Desktop dhe zgjidhni Properties në popup-menunë<br />
që do shfaqet. Për të ndryshuar wallpaper-in<br />
zgjidhet tab-i me etiketë Wallpaper ose<br />
Desktop.<br />
Për të ndryshuar figurën që do të vendoset<br />
si wallpaper zgjidhet ajo nga lista ose<br />
53
nëqoftëse ajo nuk ndodhet në listë klikohet mbi Browse…. Del një<br />
combo box (kuti combo) në të cilën mund të zgjedhësh në se figurën e do<br />
të hapur në të gjithë ekranin (strecht), të vendosur në mënyrë të<br />
përsëritshme si tjegullat në çati (tile), apo vetëm në qëndër të ekranit<br />
(center). Nëqoftëse doni vetëm një ngjyrë si wallpaper, atëhere zgjidhet<br />
None nga lista. Ndonjëherë atje është një kuti e tipit combo për të<br />
zgjedhur ngjyrën, ose, përndryshe mund ta ndryshoni duke zgjedhur<br />
tab-in Appearance.<br />
Mund të ndryshohet dhe<br />
Screen Saver. Screen<br />
Saver është një program<br />
që<br />
shfaqet kur kompjuteri lihet<br />
i hapur pa punuar për një<br />
kohë<br />
të gjatë , në mënyrë që<br />
monitori të mos dëmtohet<br />
( gjë<br />
që mund të ndodhë<br />
nëqoftëse e njëjta figurë<br />
mbetet në ekran për<br />
shumë orë). Për të<br />
ndryshuar Screen Saver-<br />
in<br />
klikohet mbi tab-in<br />
Screen Saver. Në kutinë<br />
combo që shikoni<br />
zgjidhni nga lista një<br />
Screen Saver dhe pastaj zgjedh se sa minuta do presë kompjuteri ,<br />
në një kuti-tekst me një buton spin poshtë kutisë combo.<br />
Mund të ndryshoni gjithashtu ngjyrën e të gjithë skemës dhe të gjithë<br />
kontrolleve në pothuajse të gjithë programet. Klikoni tab-in Apperance.<br />
Këtu ka një ose më shumë kuti<br />
combo që të lejojnë të zgjedhësh<br />
kombinime të ndryshme të<br />
skemave të ngjyrave default. Në<br />
këtë faqe ka dhe disa mundësi të<br />
tjera për të zgjedhur, ose<br />
ndonjëherë duhet të klikohet mbi<br />
Advanced për t’i gjetur ato.<br />
Mund të zgjidhet një element nga<br />
një kuti combo, dhe pastaj të<br />
54
ndryshosh ngjyrën e tij dhe pamjen e tekstit në të.<br />
Provoni të eksperimentoni me këtë, por mos harroni të ruani zgjedhjet e<br />
bëra. Mund ta bëni ruajtjen edhe duke klikuar mbi butonin Save As…<br />
dhe në të të shkruani emrin e skemës së ngjyrave.<br />
Shohim edhe një tab të fundit,<br />
të zakonshëm në shumicën e<br />
versioneve të Windows. Ai<br />
është tab-i Settings. Nuk është<br />
e rekomandueshme të bëni<br />
ndryshime në këtë tab, përveçse<br />
kur e dini se çfarë po bëni. Disa<br />
lojra japin mesazhe gabimi kur<br />
ju i filloni ato me 256 colours<br />
required ose This program<br />
needs 640x480 to run.<br />
Shikoni një combo box ku,<br />
duke zgjedhur një mundësi<br />
tjetër, në të ndryshoni numrin e<br />
ngjyrave që kompjuteri mund<br />
të shfaqë në ekran. Më shumë<br />
ngjyra do të thotë më shumë cilësi. Ka edhe një slider (rrëshqitës) me<br />
etiketë Screen Resolution. Ai rrit ose zvogëlon madhësinë e çdo objekti<br />
të paraqitur në monitor: numra më të mëdhenj, objekte më të vogla dhe<br />
sa më të vogla të jenë objektet aq më mirë ato vendosen në raport me<br />
njëra tjetrën. Disa programe e ndryshojnë materialin e tyre, duke lejuar<br />
që të ketë më shumë cilësi në ekran.<br />
3.5 Control Panel<br />
Çështjet që do të trajtohen:<br />
• Control Panel<br />
• Wallpaper<br />
• Colors<br />
• Screen saver<br />
55
Tani le të shkojmë më tej. Pikë tjetër e rëndësishme që do trajtojmë në<br />
Windows është Control Panel (CP). CP është një qendër ku mund t’i<br />
ndryshosh pothuajse të gjitha objektet në Windows. Ne i ndryshuam<br />
shumë objekte, si wallpaper, colours, screen saver,..pa kaluar nëpër<br />
Control Panel, por e bëmë me anë të një shortcut-i.<br />
Pamje të dritares Control Panel në versione të ndryshme WINDOWS.<br />
Ose<br />
56
Nëqoftëse ndjekim rrugën Start->Settings->Control Panel ose Start-<br />
>Control Panel (mund të shoqërohet me një dritare ose sub-menu), dhe<br />
pastaj të dyfish-klikojmë mbi ‘Display’ (ose klik nëse është një submenu)<br />
, atëhere do shfaqet dritarja që përdorëm për të ndryshuar<br />
wallpaper, colours dhe screen saver-in.<br />
Shënim: Control Panel mund të krijojë një pamje krejt të ndryshme të<br />
desktopit dhe kjo mund të të krijojë ndjesinë e të qënit i humbur.<br />
Nëqoftëse në Control Panel nuk ka ndonjë ikonë të quajtur Display<br />
atëhere kompjuteri po punon në modën User Friendly. Për të kaluar në<br />
pamje normale në anën e majtë të dritares së Control Panel-it gjeni<br />
opsionin e quajtur Switch to classic view dhe klikojeni. Nëqoftëse nuk e<br />
gjeni shikoni figurën anash.<br />
Pra kemi arritur në qendrën kryesore të kontrollit të Windows-it.<br />
Opsionet<br />
në<br />
Control<br />
Panel janë<br />
të<br />
domosdos<br />
hme<br />
dhe<br />
të<br />
dobishme,<br />
prandaj<br />
Kliko këtu për të<br />
ndryshuar pamjen e<br />
Control Panel.<br />
mos<br />
ndryshoni<br />
57
asgjë pa e kuptuar dhe ditur se çfarë po bëni. Duke bërë ndryshime<br />
verbërisht mund të krijoni një çrregullim të rëndë të kompjuterit.<br />
Kalojmë në Desktop Themes.<br />
Ne tashmë e kemi mësuar se si<br />
ta<br />
ndryshojmë pamjen e<br />
Windows-it , por Desktop<br />
Themes (ose thjesht Themes)<br />
janë<br />
hartuar për ta bërë këtë më të<br />
lehtë.<br />
Ushtrim:<br />
Navigoni te<br />
Start->Settings->Control<br />
Panel->Dektop Themes ose<br />
Start->ControlPanel-<br />
në mënyra të<br />
>Display.<br />
Këto dy versione të Desktop Themes janë implementuar<br />
ndryshme.<br />
Nëqoftëse e keni Desktop Themes në Control Panel, dyfish-klikoni mbi<br />
këtë ikonë. Në dritaren që hapet mund të zgjidhni një theme nga kutia<br />
drop-down në krye të dritares.<br />
Në<br />
zonën qendrore do të shikoni<br />
ndryshimet e bëra.<br />
Dy butonat në qoshen e djathtë<br />
sipër<br />
të lejojnë të parashikosh Screen<br />
Saver-in, tingujt, dhe kursorët.<br />
Kutitë check që ndodhen poshtë<br />
këtyre butonave janë për të<br />
zgjedhur cilat pjesë të temës do<br />
aplikohen. Kështu, nëqoftëse doni<br />
vetëm wallpaper-in nga një<br />
theme dhe pjesët e tjera nga një<br />
tjetër,<br />
atëhere duhet të check-oni<br />
vetëm ‘Desktop wallpaper’ dhe të tjerat të mos jenë të check-uara.<br />
Nëqoftëse nuk keni Desktop Themes në Control Panel, atëhere Desktop<br />
Themes për ju janë integruar në Display box. Shko tek tab-i me etiketë<br />
Themes dhe zgjidh një temë në combo box. Si dhe me versionet e tjera,<br />
më poshtë ndodhet një zonë që paraqet një<br />
58
pamje<br />
paraprake të figurës së wallpaper-it, ngjyrave, dhe disa prej ikonave<br />
gjithashtu ndryshojnë.<br />
Klikoni Apply ose OK për të ndryshuar pamjen e kompjuterit me<br />
Theme-ën e zgjedhur.<br />
• Instalimi dhe çinstalimi i një programi<br />
Le të kalojmë tani në diçka me të vërtetë të dobishme, programet e<br />
instalimit dhe çinstalimit.<br />
Shumica e programeve sot vijnë me një ose më shumë CD. E vendos CD<br />
(ose CD e parë) në drive-in e vet dhe ai autostarton (në mënyrë<br />
automatike vë në punë programin). Ndiqni instruksionet e programit<br />
dhe programi juaj është gati për t’u përdorur.<br />
Ndonjëherë nuk ecën kështu, dhe si mund të bëhet heqja e një programi.<br />
Atëhere, navigoni tek Control Paneli dhe hapni Add/Remove Programs<br />
ose Add or Remove Programs.<br />
S’ka rëndësi se ç’lloj versioni është Windows-i , do të kemi në ekran një<br />
listë me programet e kompjuterit.<br />
Për të hequr një program (uninstall) klikoni mbi programin që doni të<br />
hiqni dhe pastaj klikoni mbi Add/Remove ose Change/Remove dhe<br />
përgjigjuni pyetjeve, nëqoftëse ka.<br />
59
Për të shtuar (install) një program të ri sigurohu që CD-ja ose Floppy<br />
Disk-u ndodhet në drive-in e vet dhe pastaj klikoni Install… ose Add<br />
New Programs dhe përgjigjuni pyetjeve. Është diçka e lehtë, gjithçka e<br />
automatizuar dhe e thjeshtë.<br />
60
Le të kthehemi në fillim ku u shpjegua si të hapet {log on) kompjuteri.<br />
Disa kompjutera nuk kërkojnë një password për të loguar (log on): disa<br />
nuk e shfaqin kurrë kutinë.<br />
Disa kompjutera mund të rregullohen që të kenë emra përdoruesish<br />
(usernames) dhe password-e (accounts) të<br />
shumëfishtë në<br />
mënyrë që të futeni (të logini) në desktop-e të ndryshëm. Si mund të<br />
bëhet kjo? Sigurisht nga Control Panel.<br />
Hapni Passwords ose User Accounts në Control Panel. Këta të dy<br />
funksionojnë shumë ndryshe. Po i përshkruajmë më poshtë.<br />
Nëqoftëse kompjuteri ka User, atëhere duhet të check-oni diçka para se<br />
të mund të ndryshoni accounts. Hapni Passwords në Control Panel. Në<br />
dritaren që shfaqet klikoni tab-in User Profiles (profile është një tjetër<br />
fjalë për account). Aty shikoni dy butona radio. Klikoni të parin<br />
nëqoftëse doni të keni vetëm një account në kompjuter, dhe klikoni të<br />
dytin nëqoftëse doni shumë accounts. Pastaj përdorni check boxes në<br />
pjesën e fundit për të specifikuar gjërat e tjera që duhen rregulluar në<br />
çdo account. Rekomandohet t’i check-oni të gjitha ato.<br />
Kur keni aktivizuar përdorimin e shumë account-eve është e lehtë të<br />
krijosh një account të ri. Për këtë vetëm shtypni një emër tjetër dhe një<br />
password kur startoni kompjuterin. Windows-i do të krijojë në mënyrë<br />
automatike account-in e ri me atë username dhe password që duhet<br />
përdorur sa herë që log on-i në kompjuterin tuaj me to.<br />
61
Nëqoftëse kompjuteri ka opsionin User Account , atëhere është shumë<br />
më lehtë për të ndryshuar të gjitha këto opsione. Për të krijuar një<br />
desktop të ri klikoni Create a new account. Kompjuteri do t’ju pyesë se si<br />
doni ta quani account-in e ri, ky është username. Klikoni Next.<br />
Kompjuteri do t’ju pyesë nëse doni që kjo të jetë një Computer<br />
Administrator apo një Limited account. Rekomandohet që shumica e<br />
desktopeve të përdoren si limited account, por ka disa programe që nuk<br />
funksinojnë mirë në këtë mënyrë. Gjithashtu shumë gjëra nuk mund t’i<br />
bësh nga një limited account ( si, p.sh., të krijosh një account të ri, ),<br />
prandaj nëqoftëse instruksionet në këtë paragraf nuk ju ecin , kjo ndodh<br />
sepse keni një limited account. Klikoni Create Account dhe do të keni<br />
një desktop të ri të atij lloji me atë emër.<br />
Për të ndryshuar një account në User Account klikoni mbi të në listën në<br />
fund të dritares. Dritarja të jep listën e opsioneve të atyre që mund të<br />
ndryshoni. Mund të ndryshoni emrin e account-it duke klikuar mbi<br />
opsionin e parë. Gjithashtu mund të ndryshoni password-in duke<br />
62
klikuar opsionin e dytë ose mund të keni një account pa password<br />
(password-less) me opsionin e tretë.<br />
Për të ndryshuar figurën që paraqet account-in përdorni opsionin e<br />
katërt. Ndryshoni llojin e account-it nga administrator në limited dhe<br />
anasjelltas me opsionin e pestë dhe mund të caktoni një NET Passport<br />
tek account-i me opsionin e pestë. Të gjithë këta opsione me përjashtim<br />
të të fundit janë vetë-shpjegues. Opsioni i fundit do të shpjegohet kur të<br />
shpjegohet Internet-i. Nëqoftëse keni desktop-e të shumëfishtë në<br />
kompjuter dhe account-i i zgjedhur nuk është account-i ku aktualisht ju<br />
u futët (logged on) , shfaqet një opsion i gjashtë ‘Delete the account’. Ky<br />
opsion starton një wizard për të hequr një përdorues (user) nga<br />
kompjuteri.<br />
Mund të ndryshoni Welcome screen ( që është varianti i ekranit log-on<br />
që mbush të gjithë ekranin për të cilin u fol në fillim). Në një log-on box<br />
normal. Për të bërë këtë, zgjidhni Change the way log on or off nga<br />
ekrani User Accounts kryesor. Pastaj hiqni check-imin Use the Welcome<br />
screen dhe klikoni Apply Options.<br />
3.6 Menaxhimi i thjeshtë i disqeve. Files dhe Folders.<br />
Çështjet që do të trajtohen:<br />
• My computer<br />
• Windows Explorer<br />
• Computer Management<br />
63
• Files<br />
• Folders<br />
• Struktura pemë<br />
• Navigimi<br />
• Veprime me files dhe folders<br />
Kur drive-i është instaluar në kompjuter ose është futur në një port,<br />
sistemi i operimit duhet ta njohë atë. Sapo ai e njeh, për një kompjuter që<br />
operon me MS Windows, ai i cakton një shkronjë. Në Windows Explorer<br />
ose My Computer çdo drive përfaqësohet me një shkronjë si në figurë:<br />
Për të dalluar shkronjën e një drive nga shkronjat e fjalëve normale ajo<br />
gjithëmonë shoqërohet me dy pika (:).<br />
Për të menaxhuar shkronjat e drive-ve mund të hapni Computer<br />
Management MMC. Për këtë klikoni me të djathtën në My Computer<br />
dhe klikoni Manage. Pastaj në kornizën e majtë klikoni mbi Disk<br />
Management:<br />
64
Për të ndryshuar shkronjën e drive-it djathtas-klikoni mbi një shkronjë<br />
në pjesën lart-djathtas të kornizës ose mbi seksionin poshtë-djathtas të<br />
kornizës dhe pastaj klikoni mbi Change Drive Letter And Paths...<br />
Hapet një kuti dialoguese që mund ta përdorni për të ndryshuar<br />
shkronjën.<br />
• Files dhe Folders<br />
Të gjitha të dhënat në kompjuter janë të ruajtura në bashkësi të quajtur<br />
files (ose skedarë) dhe folders (direktori, dosje). Files (failz) është<br />
bashkësia më themelore e të dhënave në kompjuter. Një file mund të<br />
ruajë instruksionet për një program të vetëm, ose të dhënat për një<br />
shkronjë të vetme. Folder-at janë bashkësi skedarësh. Pra file-i është si<br />
një copëzë letër që futet në një folder (mbajtës , sirtar, zarf, dosje..).<br />
Files: Files janë bashkësitë e të dhënave më themelore, ata i ruajnë të<br />
dhënat si një e vetme.<br />
Folders: Gjithashtu të quajtur direktori, folder-at janë bashkësi file-sh<br />
dhe folder-ash të tjerë.<br />
është e domosdoshme që të rendisësh file-et siç duhet në folder-a në<br />
mënyrë që t’i gjeni përsëri. Shumica e file-eve emërohen me dy pjesë.<br />
Pjesa e parë e emrit të file-it (filename) është përshkrimi i file. Mbas<br />
kësaj vjen një (.) e pasuar nga pjesa e dytë. Pjesa e dytë e filename-it<br />
quhet extension (zgjatim, prapashtesë). Extensions shpesh përbëhen prej<br />
65
tre shkronjash dhe tregojnë se ç’lloj file-i është ky. Për shembull ato me<br />
exe ( file me një extension exe) janë programe. File-at me extension doc<br />
janë dokumenta të Microsoft Word.<br />
Mbas saving (marrja e një file-i të hapur në një program dhe shkruarja e<br />
tij nga kujtesa në një disk) qëndrojnë shumë veprime të tjera me file-in.<br />
Këto veprime mund të bëhen duke përdorur të njëjtin program. Ky<br />
program është një utility (program ndihmës ) i quajtur file manager. File<br />
manager-i që ndodhet në Windows quhet Windows Explorer, ose<br />
ndonjëherë edhe vetëm Explorer. Për të hapur Explorer kliko me rradhë<br />
mbi ‘Start-> Programs -> Windows Explorer’ ose ‘Start -> All Programs<br />
-> Windows Explorer’.<br />
Shënim: Kjo është një mënyrë shënimi standart kompjuterik për<br />
paraqitjen e menu-ve. Kur shikoni një sekuencë të tillë ‘ M1-> M2-> M3-<br />
>…. Mn->’ kjo do të thotë që duhet të hapet në fillim menu-ja M1,<br />
pastaj submenu-ja M2, dhe kështu deri tek e fundit Mn. Është e qartë që<br />
‘Start’ nënkupton Start menu-në.<br />
Disa herë Explorer kur hapet të jep pamjen e dritares së folder-it ‘My<br />
Documents’ , dhe disa herë atë të drive-it C.<br />
66
Nuk ka rëndësi nëse dritarja që hapet nuk ka ekzaktësisht këtë pamje.<br />
Meqënëse është e para e këtij lloji, le të kuptojmë pjesët e saj. (1) është<br />
title bar (shiriti i titullit) dhe 2 është menu-ja kryesore. Poshtë menusë<br />
është toolbar-i. (3) është ikona që paraqet një folder dhe (5) është ikona<br />
që paraqet një file. (4) është ikona që paraqet hard disk-un, gjithashtu të<br />
quajtur hard drive, (kjo shënohet ‘C:’, të gjithë drive-t paraqiten me një<br />
shkronjë).<br />
(6) është ajo që duhet klikuar për të parë sub-folder-at. Pra në anën e<br />
majtë kemi strukturë në trajtë peme (tree). Kur klikon (+), hapet dega e<br />
pemës që i takon atij sub-folderi.<br />
Pra kemi të hapur një pemë poshtë hard drive-it që na paraqet të gjithë<br />
folderat që janë direkt në direktorinë rrënjë të hard drive-it. Tani është<br />
tamam koha për të parë konvencionet standarte për drive-et dhe paths.<br />
Sikurse duket nga figura drive-t paraqiten me një shkronjë dhe shkronja<br />
e drive-it është gjithmonë në kllapa mbas shkronjës së drive-it. I pari<br />
floppy drive (ose i vetmi) pothuajse gjithëmonë është A:. Nëqoftëse keni<br />
një floppy drive të dytë , ai do të jetë B:. Hard drive-i i parë është C: dhe<br />
CD drive-i është D:. Nëse keni më shumë hard drive , hard drive-t e tjerë<br />
ndrojnë shkronjën respektivisht (d.m.th. nëse keni një hard drive të dytë<br />
ky do të jetë D: dhe CD drive-i do të bëhet E:). Mund të ketë folder-a<br />
brënda folder-ave po ashtu si dhe files, dhe drive-i vetë sillet si një<br />
folder. Kështu nëse doni të punoni me file-in e quajtur Letter. Rtf që<br />
67
ndodhet në folder-in My Documents dhe ky folder gjëndet në rrënjën<br />
(root) e hard drive-it C: , i ndani elementët me një backslash \ dhe kemi<br />
C:\ My Documents\Letter.rtf.<br />
Navigojmë (navigate = gjejmë rrugën, path) për në direktorinë My<br />
Documents. Ajo gjëndet në C:\My Documents ose C:\Documents and<br />
Settings\Emri Juaj\My Documents.<br />
Për të hapur një file në programin e vet, dyfish-klikoni mbi ikonën e vet<br />
në panelin e djathtë. Për të hequr (fshirë) një file është njësoj si me heqjen<br />
e shortcut-it nga desktopi.<br />
Nëqoftëse gabimisht fshini një file që e doni , hapni Recycle Bin (dyfishklikoni<br />
mbi ikonën e vet në desktop) djathtas-klikoni mbi file-in dhe<br />
zgjidhni restore prej menu-së popup. Fshirja ose restaurimi i file-it bëhet<br />
në të njëjtën mënyrë.<br />
• Krijimi dhe fshirja i një file<br />
Nëqoftëse doni të rendisni file-at në folder , duhet të dini si krijohen ata.<br />
Për të krijuar një folder, navigoni tek folder-i në të cilin doni ta vendosni<br />
folderin e ri. Pastaj djathtas-klikoni mbi një vend bosh të panelit të<br />
djathtë për të marrë një popup-menu. Në të zgjidhni New->Folder nga<br />
menu-ja. Shtypni emrin e folder-it dhe pastaj Enter. Për të rregulluar fileat<br />
dhe folder-at , gjithashtu duhet të jemi të aftë të kopjojmë (copy) dhe<br />
të lëvizim (move) si file-at dhe folder-at. Moving do të thotë që file-i ose<br />
folder-i shkon në një vend të ri dhe nuk ndodhet më në vendin e<br />
68
mëparshëm. Copying do të thotë që file-i ose folder-i qëndron aty ku<br />
është dhe një kopje e dytë krijohet në vendin e ri. Për të kopjuar një file<br />
ose folder duke përdorur procedurën right-drag-and-drop (d.m.th. dragand-drop<br />
duke mbajtur të shtypur butonin e djathtë të mouse-it) nga<br />
vendi i mëparshëm deri tek vendi ri. Një popup-menu do të shfaqet që të<br />
pyet nëse do ta kopjosh, lëvizësh, krijosh një shortcut të file-it apo folderit.<br />
Nëse do ta kopjosh zgjidh Copy Here.<br />
Nëqoftëse doni të kërkoni të gjithë<br />
kompjuterin për një file ose folder<br />
specifik që doni ta gjeni, ka dy<br />
mënyra për ta bërë këtë. Disa<br />
versione të Windows Explorer<br />
kanë një buton në toolbar që thotë<br />
Find, klikoni mbi të.<br />
Në të gjitha versionet e Windows<br />
mund të ecet sipas rradhës Start-<br />
>Find->Files or Folders ose Start-<br />
>Search. Disa versione të search<br />
kanë disa karakteristika plus për ta<br />
bërë më të lehtë. Duke e kapërcyer<br />
këtë klikoni mbi All files and<br />
folders Nëqoftëse versioni juaj vjen me kuti-teksti s’keni nevojë ta bëni<br />
këtë. Sapo shfaqen kutitë e tekstit mund të zgjidhni cilin drive apo folder<br />
të kërkoni nga combo box. Në krye të kutisë së tekstit mund të shtypni të<br />
gjithë ose një pjesë të emrit të file-it (filename).<br />
• Wildcards<br />
Gjithashtu mund të bëni “kërkim<br />
me<br />
wildcards” (wildcard searches).<br />
Wildcards janë ylli ose asteriksi (*)<br />
dhe pikëpyetsja (?). (*) paraqet<br />
një<br />
numer infinit karakteresh ose<br />
asgjë. (?) paraqet ekzaktësisht një<br />
karakter. Kështu ?ello.doc do të<br />
gjente Hello.doc dhe gello.doc.<br />
Si*.*<br />
do të gjente të gjitha file-t që<br />
fillojnë me Si.<br />
69
• File Properties.<br />
Tipe të ndryshme files kanë veti të ndryshme dhe versione të ndryshme<br />
të Windows-it kanë lloje të ndryshme veçorish (properties) të lejuara.<br />
Mund t’i eksperimentoni po të doni.<br />
Ushtrim:<br />
Për të hapur Properties për një file, djathtas-klikoni mbi të dhe zgjidhni<br />
Properties.<br />
Në dritaren që del mund të<br />
ndryshoni të gjitha ato veçori<br />
të<br />
file-it, që mund të ndryshohen.<br />
Në<br />
këtë dritare gjithashtu paraqitet<br />
emri<br />
(Libri 11) dhe vendi i file-it<br />
(F:\)<br />
dhe madhësia e tij në bytes,<br />
kilobytes (1 Kb = 1024 bytes,<br />
zakonisht merret 1000), ose<br />
megabytes. Paraqiten<br />
gjithashtu dhe atributet, më i<br />
përdoruri dhe më i dobishmi<br />
prej<br />
të cilëve është atributi readonly.<br />
Kur klikoni check-boxin<br />
read-only dhe OK, Windows<br />
nuk<br />
lejon asnjë program të<br />
ndryshojë file-in. Nëqoftëse klikoni prapë për ta hequr checking nga<br />
kutia e read-only, Windows-i e lejon programin ta ndryshojë atë përsëri.<br />
3.7 Back-up<br />
Çështjet që do të trajtohen:<br />
• Backing up<br />
•<br />
Kompjuterat mund të thyhen, mund të punojnë keq, viruset mund të<br />
shkatërrojnë informacionin, dhe personi që përdor kompjuterin mund të<br />
veprojë gabim. Për të mbrojtur të dhënat në kompjuter në rast se ndodh<br />
ndonjë prej tyre është e domosdoshme të bësh back up. Backing up<br />
70
është krijimi i një kopje të dytë të të dhënave. Nëqoftëse po ndryshon<br />
ndonjë gjë dhe nuk doni të humbni origjinalin, mund të krijoni një kopje<br />
të dytë në hard drive dhe të punoni me të, kjo është një back up. Por për<br />
të mbrojtur të dhënat tuaja në rastin e një gabimi madhor të kompjuterit<br />
është e domosdoshme të heqësh back up-in nga hard drive-i. Mënyra më<br />
e zakonshme për ta bërë këtë është që t’i fusësh të gjitha të dhënat në CD<br />
ose DVD.<br />
3.8 Përdorimi i mouse-it<br />
Çështjet që do të trajtohen:<br />
• Ndërtimi i mouse-it<br />
• Kutia dialoguese Mouse Properties<br />
• Veprimet me mouse<br />
Mouse-i përbëhet nga tre pjesë: butonat, doreza dhe rrotëza. Mouse-i ka<br />
dy butona : i majti dhe i djathti. Shumica e tyre kanë edhe një rrotëzë:<br />
Rrotëza<br />
Mouse-i është konfiguruar për të punuar medorën e<br />
djathtë. Nëqoftëse përdorni të majtën duhet<br />
ndryshuar konfigurimi për dorën e majtë.<br />
Për këtë hapeni kompjuterin dhe nëqoftëse<br />
përdorni dorën e djathtë vazhdoni punën.<br />
Nëqoftëse përdorni dorën e majtë në fillim konfiguroni mouse-in. Për<br />
këtë navigoni: Start -> Control Panel -> Mouse; Në kutinë dialoguese që<br />
hapet Mouse Properties bëj check-imin e Switch primery and<br />
secondary buttons. Kliko mbi OK.<br />
71
Kutia<br />
dialoguese<br />
Mouse<br />
Properties<br />
Për të ditur pozicionin e mouse-it kompjuteri përdor një figurë të vogël<br />
që lëviz në ekran me lëvizjen e mouse-it. Figura quhet kursor i mouse-it<br />
ose thjesht kursor.<br />
Fjala kursor i referohet gjithëmonë mouse-it.<br />
Pamja më e përdorshme e mouse-it është shigjeta e drejtuar<br />
majtas .<br />
Në disa raste përdoret shigjeta e drejtuar djathtas. Meqënëse ka tipe të<br />
shumtë veprimesh që duhet të kryeni, ka shumë tipe të tjerë kursorësh.<br />
Kompjuteri vjen bashkë me kompletin e vet të kursorëve:<br />
72
• Veprimet me mouse<br />
Mouse-i është objekti që do të përdorni më shumë në bashkëveprimin<br />
me kompjuterin. Me atë kryejmë katër veprime: Klikim, Dyfish-klikim,<br />
Djathtas-klikim, Drag-and-Drop. Rezultati i këtyre veprimeve trajtohet<br />
gjatë gjithë materialit.<br />
Klikimi gjithëmonë i referohet butonit të majtë të mouse-it. Për të<br />
kryer këtë veprim vendose gishtin tregues mbi butonin e majtë të<br />
mouse-it, shtype dhe lëshoje.<br />
73
Dyfish-klikimi i referohet një tjetër veprimi të rregullt me mouse që<br />
konsiston në shtypjen e një butoni dy herë, shumë shpejt.<br />
Ushtrim:<br />
Dyfish-klikoni mbi ikonën Recycle Bin në desktop. Do të hapet dritarja<br />
e mëpshtme.<br />
Djathtas-klikimi i referohet klikimit me butonin e djathtë të mouse-it.<br />
Ushtrim:<br />
Klikoni mbi një vend bosh, mbi ikonën e një file, mbi ikonën e një folderi,<br />
mbi butonin Start dhe mbi task bar-in.<br />
Do të shikoni që në çdo rast do të shfaqet një popup menu si në figurat<br />
më poshtë.<br />
Në çdo menu shohim një listë komandash që ndryshon sipas objektit mbi<br />
të cilin është djathtas-klikuar.<br />
74
Drag-and-Drop i referohet një veprimi që është bërë popullor në<br />
përdorimin e kompjuterit dhe konsiston në klikimin mbi një objekt dhe<br />
zhvendosjen e mouse-it ndërsa butoni mbahet i shtypur derisa objekti<br />
vendoset në një vend të ri dhe lëshohet.<br />
Test: Përmbajtja e dritares<br />
Vini shkronjen para çdo përkufizimi korrekt. Pastaj ekzekutojini ato në<br />
kompjuter.<br />
a. Maximize ____ Shtyp butonin e majtë të mouse-it dy herë<br />
b. Minimize ____ E zmadhon dritaren në më të madhen e mundshme<br />
c. Double Click ____ Bar-i gri në fund të ekranit<br />
d. Taskbar ____ Ekrani blu që shikoni kur ju hapni kompjuterin.<br />
e. Desktop ____ E fsheh dritaren por nuk del jashtë nga programi.<br />
Linja 4<br />
Funksionet kryesore të programeve<br />
75
Objektivat<br />
Në këtë linjë synohet që nxënësi:<br />
• Të identifikojë disa nga programet aplikative në sistemin<br />
operativ Windows.<br />
• Të identifikojë funksionet e përbashkëta të programeve<br />
aplikativë më të njohura dhe t’i shfrytëzojë ato.<br />
• Të identifikojë dhe zgjidhë disa prej problemeve që lindin gjatë<br />
punës në aplikimet Windows më të përdorshme.<br />
• Të aftësohet në njohjen dhe përdorimin e tastjerës dhe<br />
funksionet kryesore të tasteve të saj.<br />
• Të aftësohet në përdorimin e shpejtë të tastjerës.<br />
Programe aplikimi në Microsoft Windows (8 orë)<br />
4.1 Hapja e një programi<br />
Çështjet që do të trajtohen:<br />
• Butoni Start<br />
• My Computer<br />
• Nga desktopi<br />
Ndërsa sistemi i operimit është programi qëndror, që përdoret për të<br />
koordinuar çdo gjë në kompjuter, asnjërit nuk i intereson më tej sistemi i<br />
operimit dhe çfarë bën ai në kompjuter.<br />
Mbas instalimit të sistemit të operimit, kompjuteri nuk është i dobishëm<br />
për përdoruesin. Që të bëhet i dobishëm programe të tjerë të rregullt ose<br />
aplikime duhet të instalohen në të.<br />
Sapo një program instalohet, për ta përdorur, fillimisht duhet ta hapim.<br />
Ka shumë mënyra për të hapur një program. Programet hapen nga zona<br />
të ndryshme të kompjuterit dhe le t’i shohim ato.<br />
Butoni Start të jep mundësi për tu futur në shumicën e seksioneve dhe<br />
pjesëve të kompjuterit. Programi Start në versionet e ndryshme të<br />
Microsoft Windows ka pak ndryshime, por funksionimi është i njëjtë.<br />
Nëqoftëse programin e shikoni në desktop, mund të dyfish-klikoni mbi<br />
ikonën e tij dhe ai do të hapet. Vendndodhja e programit varet dhe nga<br />
fakti se si e keni instaluar atë.<br />
76
Mbasi keni hapur programin ai është në veprim (running) dhe ai<br />
shfaqet në Taskbar me një buton.<br />
Ushtrim për praktikë: Startimi i një programi<br />
1. Për të hapur programin My Computer , në Taskbar klikoni mbi<br />
Start.<br />
2. Pastaj mbi My Computer. Vini re që shfaqet një figurë<br />
drejtkëndëshe me titull My Computer.<br />
3. Për të mbyllur dritaren My Computer dyfish-klikoni mbi ikonën e<br />
vogël<br />
, në qoshen lart-majtas të dritares.<br />
Megjithëse disa aplikime mund të bëjnë shumë punë, në shumicën e<br />
rasteve aplikimi nënkuptohet t’i shërbejë një qëllimi të vetëm dhe nuk<br />
është realiste të pritet që një aplikim mundësisht të bëjë çdo gjë. Për këtë<br />
arsye, aplikimet i kemi ndarë në kategori sipas rolit të tyre.<br />
4.2 Editorët e Tekstit:<br />
Çështjet që do të trajtohen:<br />
• Editori i tekstit<br />
• Notepad-editor i MS Windows<br />
77
• Hapja e Notepad me anë të butonit Start<br />
• Extension-i i Notepad<br />
Një program aplikimi quhet Text editor kur ai përdoret për të krijuar<br />
dhe manipuluar tekste të thjeshtë.<br />
Kur instalohet Microsoft<br />
Windows instalohet dhe<br />
editori më popullor i<br />
tekstit i sistemit të<br />
operimit i quajtur<br />
Notepad:<br />
Notepad e gjejmë duke<br />
ndjekur rrugën:<br />
Start->All Programs-<br />
>Accessories->Notepad<br />
<br />
Mark Twain<br />
Emri i tij i vërtetë është Samuel Langhorne<br />
Clemens.<br />
U lind në vitin 1835. Mbeti jetim në moshën<br />
12-vjeçare dhe punoi si shegert në një<br />
shtypshkronjë.<br />
Twain-i ubëifamshëm në Amerikëme<br />
4.3 Përpunuesit e fjalës (word processors)<br />
Çështjet që do të trajtohen:<br />
• Word processor-i<br />
78
• WordPad si word processor në MS Windows<br />
• Hapja me anë të butonit Start<br />
• Extension<br />
• Word processor të tjerë<br />
Një programi aplikimi i referohemi si word processor kur detyra e tij<br />
është të krijojë tekste dhe ti përpunojë ato, por të ketë karakteristika të<br />
avancuara përtej kapaciteteve të një editori teksti. P. sh., disa pjesë të<br />
dokumentit duhet të paraqiten me ngjyra të ndryshme, ndërsa në disa<br />
seksione të tjerë duhet të vendosen figura. Kur instalohet Microsoft<br />
Windows, në kompjuter instalohet dhe përpunuesi i fjalës WordPad.<br />
Wordpad e gjejmë duke ndjekur rrugën:<br />
Start -> All Programs -> Accessories -> Wordpad<br />
Sot përpunimi i fjalës është një proces që kërkohet shumë, prandaj<br />
shumica e njerëzve dhe kompanive blejnë përpunues fjale komercialë.<br />
Përpunuesi i fjalës më popullor i përdorur në Microsoft Windows është<br />
Microsoft Word, i cili do të trajtohet gjërësisht më vonë. Përpunues të<br />
tjerë fjale janë Sun StarOffice, OpenOffice, ose Corel WordPerfect:<br />
Shkrimtari i njohur shqiptar, Ismail Kadare është bërë një vizitor pothuajse i përvitshëm i<br />
Britanisë së Madhe këto tri vitet e fundit.Ai ishte në Londër këto ditë pas një viti, për të<br />
prezantuar dhe promovuar botimin e librit të tij të fundit në gjuhën angleze nga shtëpia<br />
<strong>Botuese</strong> Cannongate.<br />
Bëhet fjalë për romanin "Kështjella", që tregon historinë e rrethimit turk dhe të qëndresës<br />
shqiptare ndaj tij në një kështjellë në Shqipëri në kohën e Skënderbeut.<br />
Por në botimin anglisht nga përkthyesi David Bellos, romani mban titullin "The Siege".<br />
Dhe kritika letrare këtu ka bërë interpretimin e veprës duke hequr paralele mes veprës së<br />
Kadaresës dhe "Kështjellës" shqiptare të komunizmit që i bëri qëndresë pushtimit turk, apo<br />
mes "rrethimit" të Shqipërisë së diktaturës që ashtu si kështjella e Kadaresë, në fund jepet.<br />
dhe ndryshimi i tekstit<br />
4.4<br />
Krijimi<br />
Çështjet që do të trajtohen:<br />
• Selektimi (highlight)<br />
• Selektimi i tekstit me mouse dhe tastjerë<br />
79
• Ndryshimi i tekstit të selektuar me Komandat e Font,<br />
Paragraph, Styles...<br />
Me hapjen e një programi për word processing në faqen e punës që<br />
hapet mund të shkruhet tekst. Ja disa nga veprimet që mund të bëhen<br />
me tekstin:<br />
Selektimi: Zonë e selektuar quhet ajo pjesë e hapësirës që është bërë<br />
highlight (sfondi ndryshon ngjyrën). Kjo zonë selektohet në mënyrë që<br />
me të të kryhet një veprim, p.sh. Bold = ngjyra e shkronjave bëhet më e<br />
theksuar.<br />
Selektimi bëhet shumë mënyra, po japim dy prej tyre<br />
mouse dhe me tastjerë.<br />
përkatësisht më<br />
‣ Ushtrim: Selektimi i tekstit<br />
1. Bëni drag-and-drop me mouse nga vendi në tekst ku do fillojë<br />
selektimi deri atje ku do mbarojë. Do shikoni që sfondi i kësaj<br />
pjese do ndryshojë ngjyrë (highlight). Që këtej e tutje do<br />
përdorim termin highlight për zonën e selektuar.<br />
2. Vendosni kursorin ku doni të filloni selektimin. Mbani të shtypur<br />
tastin Shift dhe përdorni tastet me shigjeta për të selektuar zonën<br />
e tekstit që doni. Zona u bë highlight.<br />
Shënim<br />
e<br />
Sot, në Ditën Ndërkombëtare të Librit, Graci bën një rrëfim vetëm për<br />
librin...<br />
Ç‘janë librat për ju?<br />
Librat për mua janë takime me njerëzimin, me ata që kanë jetuar vite e<br />
: Shtypja<br />
shkronjave mbi tekstin e selektuar e zëvëndëson automatikisht tekstin e<br />
vjetër me tekstin e ri që ju shtypni.<br />
80
4.5 Komandat Cut, Copy, Paste<br />
Çështjet që do të trajtohen:<br />
• Komanda Cut<br />
• Komanda Copy<br />
• Komanda Paste<br />
• Clipboardi<br />
Cut, Copy, Paste janë komanda pothuajse universale. Ato përdoren në<br />
pothuajse çdo program në Windows dhe kryejnë pak a shumë të njëjtat<br />
funksione; mund të presim (cut), kopjojmë (copy) dhe ngjisim (paste)<br />
foldera, file, programe, tekste, etj...<br />
Clipboard: është pjesë e kujtesës së përkohshme (si RAM) ku vendosen<br />
artikujt mbi të cilin është bërë veprimi cut ose copy. Sa herë që<br />
ekzekutoni cut ose copy, zëvëndësoni në Clipboard informacionin e vjetër<br />
me të ri. Veprimi Paste bën që informacioni i vendosur në Clipboard të<br />
kthehet në fletën e punës, aty ku kursori pulson!<br />
Cut Copy Paste<br />
Sistemi i përpunimit të informacionit<br />
Kompjuterit duhet t’i jepet informacioni fillestar (input)<br />
dhe programi i instruksioneve që duhet të ekzekutohen<br />
mbi informacionin fillestar, kurse programi përcakton<br />
dhe formon informacionin rezultat (output).<br />
Elementët që përbëjnë sistemin e përpunimit të<br />
informacionit janë hardware dhe software.<br />
Cut: Kur ju<br />
zbatoni<br />
komandën<br />
Cut mbi tekstin e objektin e selektuar, ai fshihet nga vendi ku ndodhet<br />
dhe ruhet në Clipboard.<br />
81
Copy: Copy është i ngjashëm me Cut, por objekti origjinal i selektuar<br />
nuk fshihet nga fleta e punës. Kur zbatoni komandën Copy një kopje e<br />
objektit ruhet në clipboard.<br />
Paste: Ekzekutimi i komandës Paste bën që informacioni i ruajtur në<br />
clipboard të vendoset aty ku gjendet kursori!!!<br />
Këto komanda mund të ekzekutohen në tre mënyra: duke përdorur<br />
menunë kryesore, duke përdorur shortcut-et në tastjerë, duke përdorur<br />
ikonat.<br />
Ushtrim 1: Përdorimi i Cut, Copy, Paste nga menu-ja<br />
Zgjidhni informacionin mbi të cilin do veproni. Klikoni mbi Edit në<br />
menu bar. Në menunë drop-down klikoni mbi Cut. Objekti zhduket.<br />
1. Vendoseni kursorin në pikën ku doni të vendosni informacionin<br />
që ndodhet në Clipboard. Klikoni mbi Edit. Në menunë dropdown<br />
që shfaqet klikoni mbi Paste. Informacioni shfaqet në<br />
ekran.<br />
2. Selektoni atë që do krijoni një kopje. Klikoni mbi Edit. Në dropdown<br />
menunë klikoni mbi Copy.<br />
Ushtrim 2: Përdorimi i Cut, Copy Paste me tastjerë<br />
1. Zgjidhni informacionin mbi të cilin do veproni. Shtypni Ctrl-x.<br />
2. Vendoseni kursorin në pikën ku doni të vendosni informacionin<br />
që ndodhet në Clipboard. Shtypni Ctrl-v.<br />
3. Selektoni atë që do krijoni një kopje. Shtypni Ctrl-c.<br />
Ushtrim 3: Përdorimi i Cut, Copy Paste me ikona<br />
1. Zgjidhni informacionin mbi të cilin do veproni. Në Standard<br />
toolbar klikoni mbi butonin Cut.<br />
2. Vendoseni kursorin në pikën ku doni të vendosni informacionin<br />
që ndodhet në Clipboard. Klikoni mbi ikonën Paste në Standard<br />
toolbar.<br />
3. Selektoni atë që do krijoni një kopje të dytë. Në Standard toolbar<br />
klikoni mbi ikonën Copy.<br />
Detyra:<br />
82
1. Krijo një folder të ri të emërtuar Punimi im i parë në njësinë C: të<br />
diskut. Krijoni një subfolder te Punimi im i parë të emërtuar Ushtrime<br />
Matematike dhe në këtë fundit krijoni subfolderat Data1 dhe Data2.<br />
2. Ndrysho pamjen e desktopit duke afishuar në të një figurë bmp ose<br />
jpg çfarëdo të rezervuar në njësinë e diskut C: .<br />
4. Kopjo tre skedarë txt çfarëdo të rezervuar në njësinë e diskut<br />
C: dhe vendosi në subfolder-in e krijuar Data2.<br />
4.6 Microsoft Paint<br />
Çështjet që do të trajtohen:<br />
• Mjetet e Paint: Text, Pencil, Select, Eraser, Colors...<br />
• Përdorimi i ngjyrave: Edit colors<br />
1,2 ,,,<br />
3, 4<br />
5, 6<br />
7, 8<br />
9, 10<br />
11, 12<br />
13, 14<br />
15, 16<br />
Udhëzim: Aktiviteti mund të organizohet në formë ushtrimi ku nxënësit<br />
në faqen e hapur mund të shkruajnë tekste dhe të vizatojnë të figura të<br />
ndryshme gjeometrike duke aplikuar komandat e mësipërme për tu<br />
familjarizuar me to.<br />
Një program aplikimi grafik përdoret për të krijuar dhe shfrytëzuar<br />
grafikët. Kur instalohet Microsoft Windows, instalohet gjithashtu edhe<br />
83
programi i aplikimit grafik Paint (i cili në versione të mëparshme të<br />
Microsoft Windows është quajtur Paintbrush):<br />
Shpjegime për funksionet në anën e majtë të figurës:<br />
1. Free-Form Select (zgjedhje e lirë)<br />
2. Eraser/Color Eraser (fshirësi)<br />
3. Select (zgjedhje)<br />
4. Fill With Color (mbushje me ngjyra)<br />
5. Pick Color (zgjedhja e ngjyrave)<br />
6. Magnifier (zmadhuesi)<br />
7. Pencil (kalemi)<br />
8. Brush (furça)<br />
9. Airbrush (furça me spërkatje))<br />
10. Text (tekst)<br />
11. Line (vijë)<br />
12. Curve (vijë e përkulur)<br />
13. Rectangle (drejtkëndësh)<br />
14. Polygon (shumëkëndësh)<br />
15. Ellipse (elips)<br />
16.Rounded<br />
( formë e rrumbullakët)<br />
4.7 Menu të Paint<br />
Çështjet që do të trajtohen:<br />
84
• Përdorimi i mouse-it me ngjyrat.<br />
• Kutia dialoguese Edit Colors.<br />
• Hue/Saturation/Luminance.<br />
• Red/ Green/Blue.<br />
Versionet e fundit të Paint-it e lejojnë përdoruesin të zgjedhë tre ngjyra<br />
njëkohësisht: ngjyrën primare( majtas-klikim me mouse), ngjyra<br />
sekondare (djathtas-klikim), dhe ngjyra tertiane (tasti Ctrl + çfarëdolloj<br />
klikimi me mouse). Menu-ja Colors, në menu bar, e lejon përdoruesin të<br />
editojë ngjyrat (vetëm opsionin e menusë nën Colors.<br />
Kutia dialoguese Edit Colors paraqet panelin e ngjyrave të Windows-it<br />
Standard, i cili përmban paletën prej 48 ngjyrash dhe 12 ngjyra të<br />
përdorshme që mund të editohen.<br />
Duke klikuar në “Define Custom Colors” shfaq në ekran një version<br />
katror të një rrotëze ngjyrash që mund të zgjedhë një ngjyrë të<br />
zakonshme ose me kursorin crosshair (si +) me anë të<br />
Hue/Saturation/Luminance, ose me vlerat Red/ Green/Blue.<br />
Ushtrim: Në figurën e krijuar nga ju në temën e mësipërme bëni<br />
ndryshime në ngjyra duke përdorur komandat e Colors, Edit colors për<br />
tu familjarizuar me to.<br />
Pyetje:<br />
‣ Sa e njohim sistemin e operimit Windows?<br />
1. Si mund ta hapim dritaren My Computer , në sa mënyra?<br />
2. Për menaxhimin e skedarëve në kompjuter cilën dritare mund të<br />
përdorim tjetër përveç My Computer?<br />
3. A mund të hapim më shumë se një file në My Computer?<br />
4. Sa herë duhet të klikojmë mbi file-in në kutinë dialoguese Open<br />
që ai të hapet, një herë apo dy herë, apo më shumë?<br />
5. Ç’ është Clipboardi, kujtesë e përhershme apo e përkohshme?<br />
6. Nëqoftëse hapni një file dhe bëni ndryshime në të, pastaj e ruani<br />
me një emër tjetër, a mbetet ai i pa ndryshuar?<br />
85
7. Ku e vendosin informacionin komandat Cut dhe Copy?<br />
8. Cila dritare të lejon të kopjosh, të zhvendosësh dhe të riemrosh<br />
filet My Computer apo Explorer?<br />
9. Çfarë është një skedar, një tekst i zgjedhur të dhënash apo një<br />
koleksion të dhënash elektronike<br />
10. Çfarë tregon shënja + në të majtë të një folderi në Windows<br />
Explorer?<br />
4.8 Tastjera. Futja e Informacionit<br />
Çështjet që do të trajtohen:<br />
• Tastjera dhe pjesët e saj<br />
• Tastet alfanumerike<br />
• Tastet speciale<br />
• Tastet me dy ose tre simbole<br />
• Tastjera<br />
Të shtypësh në tastjerë është një aftësi profesionale. Megjithëse duket si<br />
kohë e humbur, ja vlen të investosh në mësimin e kësaj aftësie.<br />
Tastiera përbëhet nga rreth njëqind taste që mund të ndahen në dy grupe<br />
kryesore:<br />
1. tastet alfanumerike mundësojnë futjen e shkronjave, numrave<br />
dhe simboleve.<br />
2. tastet speciale, apo të kontrollit, shërbejnë për t’i dhënë komanda<br />
të veçanta kompjuterit.<br />
KUJDES: në tastierë gjenden dy taste Shift; mund t’i përdorësh sipas<br />
dëshirës njërin apo tjetrin.<br />
• Tastet alfanumerike<br />
Shkronjat<br />
Për të shtypur një shkronjë të vogël duhet të shtypësh tastin përkatës.<br />
Për të shtypur një shkronjë të madhe duhet të mbash të shtypur edhe<br />
tastin Shift.<br />
Numrat<br />
Për të shtypur një numër duhet të shtypësh tastin përkatës (mos u<br />
shqetëso nga prania e simboleve sipër).<br />
86
Simbolet<br />
Disa taste kanë dy ose tre simbole:<br />
1. duke shtypur vetëm tastin përfton simbolin poshtë në të majtë;<br />
2. duke mbajtur të shtypur tastin Shift përfton simbolin që është lart.<br />
3. nëse mban të shtypur tastin Alt Grafik përfton simbolin poshtë në<br />
të majtë (nëse është i pranishëm).<br />
• Tastet speciale<br />
Enter shërben për të kaluar në kryeradhë; gjithashtu është edhe tast i<br />
konfirmimit apo i pranimit.<br />
Tasti ndarës (space-hapësirë) lë një hapësirë të bardhë mes dy shkronjave<br />
Cancel (Anullo) shërben për të fshirë shkronjën në të djathtë të kursorit.<br />
Backspace shërben për të fshirë shkronjën në të majtë të kursorit.<br />
Caps Lock i shtypur një herë aktivizon bllokun e shkronjave të mëdha:<br />
nga ky çast çdo shkronjë e shtypur do të dalë e madhe. Për të çaktivizuar<br />
mjafton që të shtypet sërish Caps Lock.<br />
Shigjetat e drejtimit shërbejnë për t’u zhvendosur brenda një mjedisi<br />
(për shembull, në një tekst Word apo në një tabelë Excel).<br />
Home shërben për të çuar kursorin në fillim të një rreshti të tekstit.<br />
End shërben për ta çuar kursorin në fund të një rreshti të tekstit.<br />
4.9 Software-i Typing<br />
Çështjet që do të trajtohen:<br />
• Pamjet e ndryshme të dritares Typing<br />
• Tre nivelet e vështirësisë<br />
• Seksionet A, B, C, D, E të dritares Typing<br />
• Pozicioni bazë i dorës së majtë<br />
• Pozicioni bazë i dorës së djathtë<br />
• Pozicioni i rregullt i trupit<br />
Familjarizohuni me pamje të ndryshme të dritares Typing që shfaqet në<br />
ekran.<br />
87
• Çfarë të ofron Typing?<br />
o Mësime me tre nivele vështirësie – Basic, Standard,<br />
Proficiency.<br />
o Vlerësim të vazhdueshëm të progresit që bëni.<br />
o Metronom për të përforcuar shpejtësinë uniforme të<br />
shtypjes.<br />
o Tastjerë ndihmëse që paraqet tastin aktiv.<br />
o Duar ndihmëse për të paraqitur gishtin aktiv.<br />
o Vendosje të ndryshme të interface-it të përdoruesit.<br />
o Mundësi për të kopjuar tekste nga file-et e tua.<br />
o Ndihmë të gjithanshme gjatë gjithë praktikës.<br />
Ja disa pamje të tastjerës numerike. Me këtë pjesë të tastjerës përdoret<br />
dora e djathtë:<br />
88
Praktikoni shtypjen e numrave sipas udhëzimeve që ka programi.<br />
Dritarja kryesore është ndarë në disa seksione : A, B, C, D dhe E (shiko<br />
figurën lart).<br />
Seksioni A :<br />
Dritarja kryesore përmban tekst për kopjim. Lloji i Fontit dhe ngjyra<br />
mund të vendosen. Teksti automatikisht rregullohet sipas madhësisë së<br />
dritares. Çdo gabim bëhet i dukshëm, zakonisht shënohet me ngjyrë të<br />
kuqe. Gjithashtu të ofron opsionin e “gishtit të ngjyrosur” , i cili<br />
ndryshon ngjyrën e çdo karakteri në varësi të faktit se mbi cilin tast<br />
gishti është përdorur. Për më shumë informacion klikoni mbi “Choose<br />
font and colors for text”.<br />
Dritarja B :<br />
Në këtë pjesë kemi kontrollin kryesor e aktivitetit të përdoruesit.<br />
Ndodhet një tregues për shpejtësinë dhe një indikator për normën e<br />
gabimit.<br />
Dritarja C:<br />
Në këtë pjesë ndodhen duart ndihmuese dhe tastjera nduihmuese.<br />
Dritarja D :<br />
Duart ndihmuese janë të dukshme në pjesën e poshtme të dritares. Një<br />
tregues jepet për atë që cili gisht të përdoret për karakterin pasues.<br />
Dritarja E :<br />
89
Ky paraqet një grafik të shpejtësisë të të shtypurit.<br />
• Metoda e Shtypjes me prekje<br />
Kjo metodë ka mjaft avantazhe.<br />
Në këtë metod çdo gisht kontrollon një grup të caktuar tastesh. Ajo ka të<br />
bëjë jo vetëm me përdorimin e tastjerës por edhe me rëndësinë e<br />
qëndrimit korrekt në pozicionin ulur, me mbajtjen e duarve korrekt dhe<br />
përdorimin korrekt të teknikave të për goditjen e tasteve.<br />
Metoda e shtypjes me prekje përdor një tastjerë alfanumerike që<br />
korrespondon me pamjen e një makine shkrimi të vjetër. Ka rëndësi të<br />
përdoret pozicioni bazë për duart gjatë gjithë kohës së shtypjes. Pozicioni<br />
bazë përcaktohet në rreshtin e mesit të tastjerës për gishtat si më poshtë:<br />
Dora e majtë:<br />
Dora e djathtë:<br />
gishti i vogël: A gishti i vogël: ; ENTER<br />
gishti i unazës: S gishti i unazës: L 6<br />
gishti i mesit: D gishti i mesit: K 5<br />
gishti tregues : F gishti tregues: J 4<br />
gishti i madh : spacebar gishti i madh: spacebar 0<br />
Përdoret vetëm dora e djathtë për tastjerën mumerike.Dora e majtë<br />
qëndron në pozicionin bazë në tastjerën alfanumerike (a, s, d, f, dhe<br />
spacebar).<br />
Dora e majtë përdoret zakonisht për spacebar, Tab, SHIFT, dhe CTRL<br />
kur përdoret tastjera numerike. Pak i vështirë është pozicioni i tastit<br />
‘backspace’.<br />
• Tastjera e funksioneve<br />
Nuk ka ndonjë pozicion bazë për duart sepse ata janë të vendosur në<br />
pozicione të ndryshme të tastjerës . Përdoret më shumë tastjera numerike<br />
, në të djathtë, në modën e dytë ku tastet PageUp, PageDown, Home,<br />
End , Insert, Delete dhe shigjeta janë të përdorshme.<br />
• Pozicioni i trupit<br />
Krahët vendosen përgjatë trupit, me bryle të përkulur me kënd të drejtë .<br />
Duart vendosen në pozicionin bazë dhe gishtat vendosen mbi tastet A, S,<br />
D, F, J, K, L, ;. Gishtat janë pak të përkulur gjatë shtypjes. Tastet preken<br />
lehtë me mollëzat e gishtave dhe rrëshqasin nga një tast tek tjetri. Përdor<br />
lëvizjen me një gisht vetëm. Mos i lëviz kyçet e dorës gjatë shtypjes. Mos<br />
i lejo kyçet të anohen nga tavolina sepse mund të shkaktojnë dëmtimin<br />
vazhdueshëm të fibrës së nervit. E gjithë dora duhet të lëvizë sa më pak.<br />
90
Pozicioni korrekt i trupit.<br />
Për kyçet mund të përdoren gel pads.<br />
Pozicioni jo korrekt i pozicionit ulur mund të krijojë më shumë risk për<br />
shëndetin se sa rrezatimi nga ekrani i kompjuterit. Dhimbja e shpinës<br />
vjen shpejt nëqoftëse rrini ulur në mënyrë të përdredhur.<br />
Test 1: Përdorimi i tastjerës<br />
Vini shkronjën te përkufizimi korrekt. Pastaj provojini ato në kompjuter.<br />
a. Tab ____ Të çon te fillimi i rrjeshtit<br />
b. Shift ____ Të çon te fundi i rrjeshtit<br />
c. Ctrl-Z ____ Fshin shkronjat në të majtë<br />
d. Tastot me shigjeta____ Ju lejon të përdorni tastot numerike<br />
e. Home ____ Shvendos kursorin me një hapësirë lart,<br />
poshtë, majtas apo djathtas.<br />
f. Num Lock ____ Undo<br />
g. End ____ Mban të shtypur një tast për të<br />
kapitalizuar një shkronjë<br />
h. F7 ____ Përdoreni këtë tast për të indent-uar një<br />
paragraf.<br />
i. ESC ____ Shtypeni këtë buton për të hequr një<br />
dritare gri.<br />
j. Backspace ____ Shtypeni këtë tast për të bërë Spell<br />
Check.<br />
Test 2: Typing<br />
Jepet një tekst dhe koha për tu shtypur, p.sh. 10 ose 15 min. Matet<br />
shpejtësia e shtypjes së këtij teksti për secilin nxënës.<br />
Për të rritur efikasitetin e mësimit duhet të vendoset një kriter për tu<br />
arritur, p. sh. 30 fjalë në min.<br />
Udhëzime<br />
91
Katër orë praktikë typing mësuesi i cakton kur mendon se nxënënësit<br />
janë të përgatitur për këtë praktikë. Mirë është që tu vihet një detyrë në<br />
typing sipas programit për ta realizuar. Duhet të evidentohen rezultatet<br />
dhe të vlerësohen nxënësit për përparimet e bëra.<br />
Tre orë në dispozicion të mësuesit mund të zhvillohen për tema që ai<br />
mendon se ka nevojë të përforcohen ose për diskutimin dhe vlerësimin e<br />
projekt detyrave që u ka dhënë nxënësve të veçantë.<br />
Në fund të çdo linje një orë është për testin ose detyrën përfundimtare.<br />
Test për Windows 1<br />
Pyetja 1<br />
Puna me shume programe njëkohësisht quhet networking.<br />
1. E vërtetë 2. Jo e vërtetë.<br />
Pyetja 2<br />
Pyetja 3<br />
Pyetja 4<br />
Pyetja 5<br />
Pyetja 6<br />
Pyetja 7<br />
Pyetja 8<br />
Random Access Memory (RAM-i), e ruan punën tuaj në<br />
mënyrë të përhershme.<br />
1. E vërtetë 2. Jo e vërtetë.<br />
Ju mund të përdorni hapësirat kur ju emroni skedarë në<br />
Windows.<br />
1. E vërtetë 2. Jo e vërtetë.<br />
Nëqoftëse ne fshijmë një skedar nga floppy disk-u, ai do të<br />
ruhet në Recycle Bin.<br />
1. E vërtetë 2. Jo e vërtetë.<br />
Komandat Cut dhe Copy e çvendosin informacionin prej një<br />
skedari dhe e vendosin atë në Clipboard.<br />
1. E vërtetë 2. Jo e Vërtetë.<br />
Nëqoftëse ju zgjidhni një skedar në kompjuter dhe pastaj klikoni<br />
butonin Cut, ikona e skedarit bëhet gri.<br />
1. E vërtetë 2. Jo e Vërtetë.<br />
Për të hapur My Computer, klikoni butonin Start, klikoni<br />
Accessories, pastaj klikoni My Computer.<br />
1. E vërtetë 2. Jo e vërtetë.<br />
Ju mund të zgjidhni më shumë se një skedar njëherësh në<br />
My Computer.<br />
1. E vërtetë 2. Jo e vërtetë.<br />
92
Pyetja 9<br />
Pyetja 10<br />
Ju mund të përdorni ose Windows Explorer ose My Computer për<br />
menaxhimin e skedarëve<br />
1. E vërtetë 2. Jo e vërtetë.<br />
Ju mund të tërhiqni skedarët prej një vendi në një tjetër<br />
duke përdorur My Computer.<br />
1. E vërtetë 2. Jo e vërtetë.<br />
Test për WINDOWS 2<br />
Pyetja 1<br />
Nëqoftëse ju hapni një skedar, bëni ndryshime në të dhe ruani<br />
skedarin me një emër skedari të ri, çfarë ndodh:<br />
1 Ai mbetet i pa ndryshuar.<br />
2. Ai fshihet nga kompjuteri.<br />
3. Ai ruhet përkohësisht në Clipboard.<br />
4 Ai ngrihet lart në hierarkinë e skedarëve.<br />
Pyetja 2<br />
Pyetja 3<br />
Pyetja 4<br />
Të bërit e ndryshimeve në një skedar ekzistues quhet:<br />
1. upgrading<br />
2. browsing<br />
3. multitasking<br />
4. editing<br />
Clipboardi është:<br />
1. një vend në kujtesën e kompjuterit ku të gjithë skedarët e hapur<br />
janë<br />
listuar.<br />
2. një vend në kujtesën e kompjuterit ku skedari i fundit që<br />
përdoret është<br />
listuar.<br />
3. një vend në kujtesën e kompjuterit ku informacioni mund të<br />
ruhet<br />
përkohësisht.<br />
4. Asnjë nga të mësipërmet.<br />
Per të hapur një skedar nga kutia dialoguese Open ju ose klikoni<br />
mbi skedarin dhe pastaj Open, ose ju mund:<br />
1. Të klikoni dy herë skedarin.<br />
93
2. Të tërhiqni me mouse skedarin tek butoni Open<br />
3. Klikoni mbi shigjetën e listës Look in, pastaj klikoni skedarin.<br />
4. Të gjitha të mësipërmet.<br />
Pyetja 5<br />
Pyetja 6<br />
Pyetja 7<br />
Pyetja 8<br />
Cili është ndryshimi kyç, ndërmjet Windows Explorer dhe My<br />
Computer për menaxhimin e skedarëve dhe folderav:<br />
1. Windows Explorer të lejon të punosh me më shumë se një folder<br />
kompjuter ose skedar.<br />
2. Windows Explorer të lejon të përdorësh menjëherë<br />
Recycle Bin për të fshirë skedarë.<br />
3. Windows Explorer të lejon të krijosh foldera të rinj.<br />
4. Windows Explorer të lejon të kopjosh, të çvendosesh dhe<br />
të riemrosh skedarë.<br />
Cili është maksimumi i numrave dhe i karaktereve që mund të<br />
përdoren në një emër skedari:<br />
1. 3<br />
2. 25<br />
3. 100<br />
4. 255<br />
Cili është emri për mënyrën se si skedarët janë organizuar<br />
në një kompjuter.<br />
1. Quick View<br />
2. Multitasking<br />
3. Hierarchy<br />
4. file management<br />
Një skedar është:<br />
1. Çdo funksion i Windows-it që ka një emër me kuptim.<br />
2. Tekst i zgjedhur në WordPad.<br />
3. Një koleksion të dhënash elektronike.<br />
4. Një hierarki të dhënash në një komjuter.<br />
Pyetja 9<br />
Pyetja 10<br />
Shenja (+) në të majtë të një folderi në Windows Explorer<br />
tregon që:<br />
1. Folderi është në nivelin më të ulët të hierarkisë së<br />
skedarëve.<br />
2. Folderi përmban foldera të tjerë.<br />
3. Folderi është bosh.<br />
4. Folderi kohët e fundit është modifikuar.<br />
Para se një Floppy disk mund të përdoret, ai më parë duhet<br />
94
1 të formatohet<br />
2 të shkarkohet(download)<br />
3 të riemrohet<br />
4. të instalohet<br />
Fjalor themelor për termat e përdorur<br />
në gjuhën angleze<br />
attributes: karakteristika që ndryshojnë pamjen e tekstit.<br />
bookmark: një vend në dokument që përdoret për t’i vënë një shënjë<br />
tekstit në menunë, që të kthehesh atje shpejt.<br />
bullet: një vizatim i vogël, si, p.sh., një pikë e madhe që dallon një<br />
element të një liste.<br />
cell: ndërprerja e një rrjeshti me një kolonë në një datasheet.<br />
character set: një grup shkronjash, numrash dhe simbolesh që kanë një<br />
lidhje të përbashkët, si kodi ASCII.<br />
character style: stili për fjalët e selektuara dhe rrjeshtat e tekstit në një<br />
paragraf.<br />
charts: grafik që përdor vija, bare, kolona, pjesë të një qarku rrethor<br />
etj... për të paraqitur numra dhe vlera të tjera.<br />
95
check box form field: një fushë form që të jep disa mundësi për të zgjedhur<br />
një ose më shumë opsione.<br />
ClipArt: figura që ndodhen në kompjuter për t’u përdorur.<br />
clipboard: një vend ruajtje i përkohshëm i përdorur për të transferuar të<br />
dhënat ndërmjet dokumenteve dhe aplikimeve.<br />
column headings: butona gri të vendosura në krye të datasheet-it.<br />
comments: shënime elektronike rreth tekstit ose pjesëve të tjera të<br />
dokumentit.<br />
CRT: Cathode Ray Tube, një tub video si i TV me rreze katodike..<br />
data marker: një element grafik, si një bar ose zonë në një chart që paraqet<br />
një vlerë të një datasheet-i.<br />
data series: një grup pikash që paraqesin të dhëna që kanë lidhje në<br />
një datasheet.<br />
datasheet: paraqitja numerike e të dhënave në qeliza që formojnë<br />
rrjeshta dhe kolona.<br />
data source: një dokument që është kombinuar me dokumentin kryesor në<br />
procesin mail merge.<br />
data table: një grid e ngjitur me një chart për të paraqitur të dhënat e<br />
përdorura për të krijuar chart-in.<br />
desktop: term i përdorur për sfondin e ekranit në ndërfaqësa mbi të<br />
cilin shfaqen dritare, ikona, kuti dialoguese.<br />
diagram: një paraqitje vizuale dhe relacionale e informacionit, si p.sh. një<br />
chart organizativ.<br />
drawing canvas: zona që përmban forma dhe figura të vizatuara.<br />
embedded object: një objekt që bëhet pjesë e një file-i destinacion dhe nuk<br />
është më pjesë e file-it burim.<br />
endnotes: referenca ose citate që shfaqen në fund të një doku-menti.<br />
file: informacion, p.sh. një dokument, që një program e ruan<br />
me një emër të vetëm.<br />
folder: një paraqitje grafike e një direktorie ose sub-direktorie që<br />
përmban files dhe foldera të tjerë.<br />
font: një bashkësi komplet karakteresh që përdor të njëjtin<br />
dizenjim.<br />
footer: teksti që printohet në fund të çdo faqeje.<br />
format: përgatitja e një disku për përdorim nga hardware dhe<br />
sistemi operimit.<br />
formatting: mënyra sesi informacioni është strukturuar në një file.<br />
formula: një shprehje matematike që bën llogaritje si mbledhja ose<br />
mesatarja.<br />
frame: një zonë në dritare në Web page.<br />
graphic: një objekt në formë figure ose vizatimi.<br />
gridlines: vijat që shfaqen në chart për ta bërë më të lehtë pamjen e<br />
96
të dhënave.<br />
header: teksti që printohet, në krye të çdo faqe.<br />
highlighted: tregon që një objekt në dokument është zgjedhur dhe ndjen<br />
efektin e veprimeve që kryhen më pas.<br />
hyperlinks: Lidh një file tjetër me një vend në të njëjtin file.<br />
indented markers: shënuesa të vendosur tek vizori (ruler) që përdoren për<br />
të kontrolluar pozicionin e fillimit majtas dhe mbarimit,<br />
djathtas, të tekstit në një dokument (text wrap).<br />
icon: një figurë e vogël e përdorur për të paraqitur një program,<br />
komandë, file.<br />
key combination: dy ose më shumë taste të shtypur në të njëjtën kohë që<br />
kryejnë një veprim.<br />
landscape: Orientim horizontal në të cilën faqja është më e gjërë se sa<br />
e lartë.<br />
LCD: Liquid Crystal Display, teknologji e përdorur për paraqitje<br />
kompjuterike në ekran.<br />
Link: (shiko hyperlink).<br />
linked object: një objekt përmban një lidhje direkte me file-in burim.<br />
mail merge: proçesi i kombinimit dokumentit burim të të dhënave dhe<br />
dokumentit kryesor për të krijuar një dokument të vetëm.<br />
merge: proçesi i kombinimit dokumentit burim të të dhënave dhe<br />
dokumentit kryesor për të krijuar një dokument të vetëm.<br />
note separator: vija që ndan shënimet nga trupi i dokumentit<br />
note text: përmbajtja e një footnote ose endnote.<br />
office assistant: një sistem ndihmues që u përgjigjet pyetjeve, ofron këshilla,<br />
dhe jep ndihmë për programin Microsoft Office XP<br />
office clipboard: hapësira për ruajtje e të gjithë programeve Office, ku ruhet<br />
informacioni i çdo lloji që vjen nga burime të ndryshme.<br />
paragraph: një masë teksti që mbaron kur shtypni tastin Enter.<br />
plot area: hapësira që përfshin data markers dhe boshtet category (x)<br />
dhe value (y) në një chart.<br />
point: masë e madhësisë së tekstit e barabartë me 1/72 e një inch.<br />
read-only: një gjëndje që i lejon përdoruesin të lexojë ose ta kopjojë<br />
një file por të most a ndryshojë ose ta ruajë atë.<br />
reference mark: një numer ose një karakter në tekstin kryesor të një<br />
dokumenti që paraqet informacion shtesë është i përfshirë në<br />
footnote ose endnote.<br />
reviewing pane: një panel që paraqet informacion në lidhje me ndry-shimet<br />
dhe komentet në një dokument.<br />
reviewing toolbar: një toolbar që përmban butona që pranojnë ose hedhin<br />
poshtë ndryshimet ose komentet e bëra.<br />
97
section break: një pjesë e dokumentit që mund ta formatoni me një mënyrë<br />
të caktuar, si me marzhe të ndryshëm. Section break shfaqet<br />
sin një vijë me pika dyfishe përgjatë faqes me fjalët Section Break dhe tipin<br />
e section break në mes.<br />
sort: rregullimi i informacionit në një renditje logjike.<br />
tab stop: vendi në vizore që përdoret për të renditur tekstin (align).<br />
task pane: paneli që të lejon të fusësh shpejt komanda në lidhje me<br />
një detyrë pa patur nevojën e menuve ose toolbar-eve specifike.<br />
template: një dokument special që përmban tekst, stile, forma-time,<br />
macro, dhe informacion mbi faqen për përdorim në dokumente<br />
të tjerë.<br />
theme: një pamje e unifikuar në një dokument ku futen heading<br />
dhe text styles.<br />
thesaurus: fjalor që të gjen fjalë alternative ose sinonime për një fjalë<br />
të zgjedhur.<br />
word processing: një proces me të cilin krijoni, editoni, dhe prodhoni<br />
dokumente në formë teksti.<br />
98