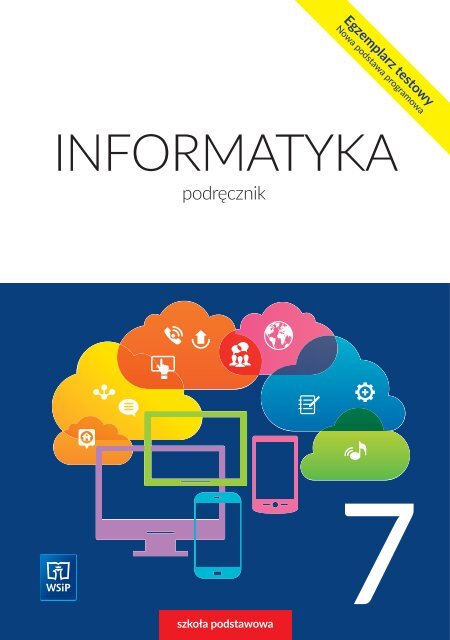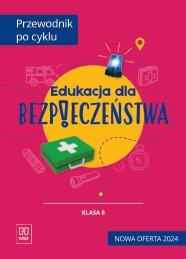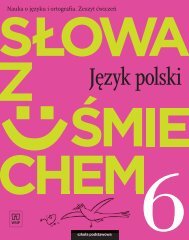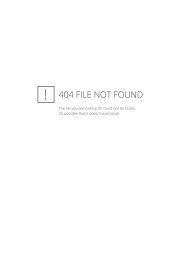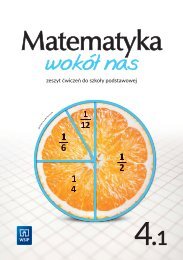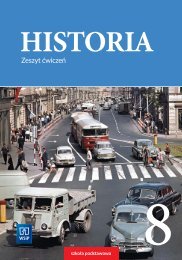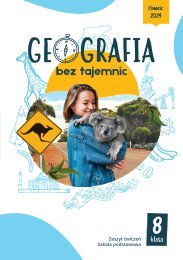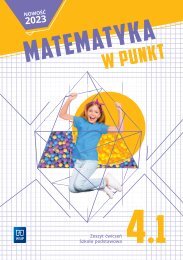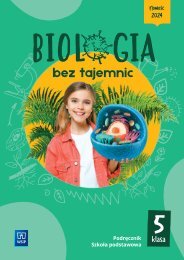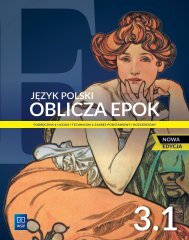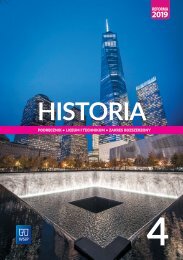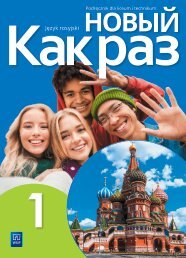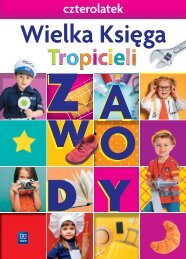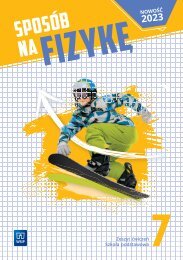You also want an ePaper? Increase the reach of your titles
YUMPU automatically turns print PDFs into web optimized ePapers that Google loves.
Nowa podstawa programowa<br />
INFORMATYKA<br />
<br />
<br />
7
Wanda Jochemczyk, Iwona Krajewska-Kranas,<br />
<br />
INFORMATYKA<br />
<br />
7
Podręcznik w wersji testowej, nieprzeznaczony do sprzedaży, zgodny z treścią podręcznika<br />
przesłanego do MEN w celu uzyskania dopuszczenia do użytku szkolnego zgodnie<br />
z ustawą z dnia 14 grydnia 2016 r. Prawo oświatowe i Rozporządzeniem Ministra Edukacji<br />
Narodowej z dnia 14 lutego 2017 r. w sprawie podstaw programowych.<br />
EGZEMPLARZ NIE DO SPRZEDAŻY<br />
© Copyright by Wydawnictwa Szkolne i Pedagogiczne<br />
Warszawa 2017<br />
Wydanie I<br />
ISBN 978-83-02-16851-2<br />
Opracowanie merytoryczne i redakcyjne: Beata Brzeg-Wieluńska (redaktor koordynator),<br />
Małgorzata Marczuk (redaktor merytoryczny)<br />
Redakcja językowa: Milena Schefs<br />
Redakcja techniczna: Janina Soboń<br />
Projekt okładki: Ewa Pawińska<br />
Projekt graficzny: Katarzyna Trzeszczkowska<br />
Strony działowe: Niokoba<br />
Fotoedycja: Ignacy Składkowski<br />
Skład i łamanie: Niokoba<br />
Wydawnictwa Szkolne i Pedagogiczne Spółka Akcyjna<br />
00-807 Warszawa, Al. Jerozolimskie 96<br />
KRS: 0000595068<br />
Tel.: 22 576 25 00<br />
Telecentrum: 801 220 555<br />
www.wsip.pl<br />
Druk i oprawa: DROGOWIEC - PL Sp. z o.o., Kielce<br />
Publikacja, którą nabyłeś, jest dziełem twórcy i wydawcy. Prosimy, abyś przestrzegał praw, jakie<br />
im przysługują. Jej zawartość możesz udostępnić nieodpłatnie osobom bliskim lub osobiście<br />
znanym. Ale nie publikuj jej w internecie. Jeśli cytujesz jej fragmenty, nie zmieniaj ich treści<br />
i koniecznie zaznacz, czyje to dzieło. A kopiując jej część, rób to jedynie na użytek osobisty.<br />
Szanujmy cudzą własność i prawo.<br />
Więcej na www.legalnakultura.pl<br />
Polska Izba Książki
SPIS TREŚCI<br />
1. Lekcje z komputerem – wprowadzenie ............................................................. 5<br />
1.1. Zasady pracy z komputerem ................................................................................. 6<br />
1.2. Cechy komputerów ................................................................................................ 10<br />
1.3. Czy masz 1101 lat? ................................................................................................ 15<br />
1.4. W sieci ................................................................................................................... 20<br />
1.5. W chmurze ............................................................................................................ 26<br />
1.6. Wspólne dokumenty ............................................................................................. 30<br />
Podsumowanie .............................................................................................................. 35<br />
2. Lekcje programowania ......................................................................................... 37<br />
2.1. Duszek w labiryncie ............................................................................................... 38<br />
2.2. Malowanie na ekranie ........................................................................................... 41<br />
2.3. Gra z komputerem Papier, nożyce, kamień ........................................................... 45<br />
2.4. Ruch i dźwięk ......................................................................................................... 50<br />
2.5. Minimum, maksimum .......................................................................................... 53<br />
2.6. Liczby pierwsze...................................................................................................... 56<br />
Podsumowanie ............................................................................................................. 59<br />
3. Lekcje z algorytmami ............................................................................................ 61<br />
3.1. Zakręt za zakrętem ................................................................................................ 62<br />
3.2. Wieże Hanoi .......................................................................................................... 66<br />
3.3. Algorytmy i schematy ............................................................................................ 69<br />
3.4. Języki programowania ........................................................................................... 72<br />
3.5. Ciąg Fibonacciego ................................................................................................. 76<br />
3.6. Szybkie porządki .................................................................................................... 81<br />
Podsumowanie ............................................................................................................. 83<br />
4. Lekcje w edytorze .................................................................................................. 85<br />
4.1. Pisz sprawnie i ładnie ............................................................................................ 86<br />
4.2. Jak to się pisze? ..................................................................................................... 90<br />
4.3. Kształty poezji ....................................................................................................... 94<br />
4.4. Plakat ..................................................................................................................... 99<br />
4.5. Dialog z maszyną ................................................................................................. 104<br />
4.5. Portfolio z tekstami ............................................................................................... 108<br />
Podsumowanie .............................................................................................................. 113<br />
5. Lekcje z multimediami ......................................................................................... 115<br />
5.1. Światłem malowane .............................................................................................. 116<br />
5.2. Afisz na konkurs .................................................................................................... 122<br />
5.3. Nie taka martwa natura......................................................................................... 128<br />
5.4. Cyfrowy montaż filmu ........................................................................................... 135<br />
5.5. Projekt prezentacji ................................................................................................. 144<br />
5.6. Multimedialna prezentacja ................................................................................... 147<br />
Podsumowanie .............................................................................................................. 151<br />
Skorowidz ...................................................................................................................... 154
O podręczniku<br />
Strona działowa<br />
Krótkie wprowadzenie<br />
w tematykę rozdziału<br />
Dowiesz się, jak<br />
Lista umiejętności, jakie<br />
zdobędziesz na lekcji<br />
2 Lekcje<br />
Co roku w grudniu<br />
odbywa się międzynarodowa<br />
akcja<br />
Godzina Kodowania.<br />
Jest ona skierowana<br />
do tych uczniów na<br />
całym świecie, którzy<br />
chcą poznawać różne<br />
sposoby programowania.<br />
Można w niej<br />
uczestniczyć przez<br />
cały rok, z dowolnego<br />
urządzenia i miejsca,<br />
w którym jest dostęp<br />
do internetu. Jej<br />
adres internetowy to:<br />
godzinakodowania.pl.<br />
programowania<br />
2.5Minimum, maksimum<br />
DOWIESZ SIĘ, JAK<br />
▪ zapisuje się liczby za pomocą zmiennej typu lista,<br />
▪ dodawać liczby znajdujące się na tej liście,<br />
▪ znajdować minimum ciągu (serii) liczb.<br />
CIĄG LICZB CAŁKOWITYCH<br />
Wygenerujesz w Scratchu ciąg losowych liczb całkowitych z zakresu od –10 do 10.<br />
Do zapisywania tych liczb użyjesz zmiennej lista na karcie Dane. Zmienna ta może<br />
zapamiętać jednocześnie wiele liczb. Potrzebna będzie również zmienna los – do zapisywania<br />
wylosowanej liczby.<br />
Zdefiniuj nowy blok o nazwie suma, w którym będziesz zapisywać dziesięć wylosowanych<br />
liczb, i uruchom ten blok (rys. 1).<br />
a)<br />
c)<br />
53<br />
b)<br />
W ramach akcji Godzina Kodowania są<br />
udostępnione kursy zawierające zadania i łamigłówki<br />
z postaciami ze znanych gier, zabaw<br />
i filmów. Ich rozwiązanie polega na ułożeniu<br />
programów z gotowych bloków. Warto poćwiczyć<br />
programowanie zarówno na zajęciach komputerowych<br />
w szkole, jak i w wolnym czasie w domu.<br />
Rys. 1. Blok suma (a), uruchomienie bloku (b) i przykładowy ciąg liczb (c)<br />
Zadania<br />
Pomogą sprawdzić i utrwalić<br />
umiejętności zdobyte na lekcji<br />
Podsumowanie<br />
Skrót najważniejszych<br />
wiadomości z danego rozdziału<br />
JAK TO SIĘ PISZE?<br />
93<br />
36<br />
PODSUMOWANIE<br />
Ustaw kursor myszy dokładnie na krawędzi kolumny i przeciągnij krawędzie tabeli.<br />
Wspólnie opracowane zestawienie końcowe – sformatowaną tabelę wypełnioną tekstem<br />
i ilustracjami – możecie wydrukować i powiesić na ścianie w swojej klasie.<br />
ZADANIA<br />
1. Pobierz plik slownik.rtf ze strony zkomputerem.pl. W zamieszczonym w nim<br />
Słowniku astronomicznym wszystkie litery „l” i „k” zostały zamienione. Znajdź<br />
metodę na przywrócenie tekstu do właściwego stanu. Skorzystaj z polecenia<br />
Zamień na karcie Narzędzia główne edytora Word. Czy wystarczy użyć tego<br />
polecenia w sposób automatyczny?<br />
Zapisz plik z poprawionym tekstem w swoim roboczym folderze.<br />
Na czym polega praca w chmurze?<br />
Do pracy w chmurze potrzebna jest przeglądarka internetowa<br />
(np. Google Chrome, Mozilla Firefox, Microsoft Edge) oraz wła-<br />
sne konto do przechowywania danych (np. konto Google,<br />
umożliwiające pracę ze wspólnymi dokumentami na<br />
Dysku Google). Oznacza to, że należące do nas pliki<br />
z danymi nie są zapisywane na naszym komputerze,<br />
ale na odległym serwerze. Zaletą pracy<br />
w chmurze jest to, że mamy do tych plików<br />
dostęp na dowolnym urządzeniu połączonym<br />
z internetem i możemy korzystać z aplikacji<br />
i usług udostępnionych w sieci.<br />
2. Otwórz plik slownik.rtf poprawiony przez ciebie w zadaniu 1. Sformatuj tekst<br />
słownika: dodaj tytuł, wyróżnij odpowiednio hasła, dobierz rozmiar i krój czcionki.<br />
Następnie uporządkuj hasła alfabetycznie. Możesz w tym celu zastosować<br />
metodę przeciągania lub użyć polecenia Sortuj (od A do Z) na karcie Narzędzia<br />
główne edytora Word. Zilustruj Słownik astronomiczny odpowiednią grafiką,<br />
rozmieść tekst na jednej stronie i wydrukuj.<br />
Na co musisz zwrócić uwagę podczas automatycznego sortowania akapitów<br />
składających się na słownik?<br />
Czy można wierzyć informacjom<br />
zaczerpniętym z internetu?<br />
Internet jest bardzo zasobnym źródłem informacji, ale nie<br />
zawsze rzetelnych i pewnych. Trzeba je weryfikować w innych<br />
źródłach. W sieci warto korzystać ze stron godnych zaufa-<br />
nia, takich jak oficjalne serwisy instytucji naukowych<br />
i muzeów oraz prywatne strony prowadzone m.in.<br />
przez naukowców, ekspertów i znanych kolekcjonerów.<br />
Fragment tekstu ze sformatowanego Słownika astronomicznego<br />
3. Przekształć Słownik astronomiczny z pliku słownik.rtf w tabelę, tak aby w jej dwóch<br />
kolumnach znajdowały się odpowiednio hasła i ich objaśnienia. Użyj do tego<br />
polecenia Konwertuj tekst na tabelę... (Wstawianie Tabela).<br />
Co musisz dodatkowo zrobić, aby uzyskać właściwy efekt końcowy?<br />
Czego nie można publikować<br />
w internecie?<br />
To zagadnienie regulują akty prawne (np. Ustawa o prawie<br />
autorskim) oraz ustalenia społeczności internetowej<br />
(np. netykieta). Najważniejsze wynikające z nich zasady to:<br />
<br />
inną osobę,<br />
<br />
i bez podania imienia i nazwiska autora,<br />
<br />
innej osoby bez jej zgody.<br />
Pamiętaj!<br />
<strong>Informatyka</strong> to podręcznik wieloletniego użytku, dlatego zakazane jest pisanie po nim.
1<br />
Lekcje<br />
Wiele słów<br />
używanych na<br />
lekcjach informatyki<br />
pochodzi z języka<br />
angielskiego,<br />
np. komputer<br />
(computer, termin<br />
pochodzący od<br />
łacińskiego słowa<br />
computare – obliczać),<br />
procesor (processor,<br />
w skrócie CPU,<br />
od słów Central<br />
Processing Unit<br />
– główna jednostka<br />
wykonująca operacje),<br />
piksel (pixel, termin<br />
pochodzący od słów<br />
pictures element<br />
– element obrazu),<br />
bit (termin pochodzący<br />
od słów binary<br />
digit – liczba<br />
dwójkowa).<br />
z komputerem<br />
– wprowadzenie<br />
Mózg człowieka składa<br />
się z niemal 200 miliardów<br />
neuronów. Choć szybkość<br />
rozchodzenia się impulsów<br />
nerwowych jest niewielka<br />
(ok. 100 m/s), to szybkość przetwarzania danych<br />
w mózgu szacuje się na 100 bilionów bitów na sekundę<br />
(100 Tb/s). Ta ogromna szybkość, nieosiągalna jeszcze<br />
w komputerach, jest możliwa dzięki złożoności<br />
i równoległości połączeń między neuronami<br />
– jeden neuron łączy się z ok. 10 000 innych. Mózg<br />
jest zbudowany z kilku warstw, odpowiadających<br />
kolejnym etapom rozwoju. Zużywa podobną ilość<br />
energii co zwyka żarówka, a komputer o podobnej<br />
mocy wymagałby zasilania przez dużą elektrownię.
6<br />
Zasady pracy<br />
1.1 z komputerem<br />
PRZYPOMNISZ SOBIE<br />
▪ regulamin szkolnej pracowni komputerowej,<br />
▪ zasady BHP obowiązujące podczas korzystania z komputera.<br />
DOWIESZ SIĘ, JAK<br />
▪ klasyfikuje się programy komputerowe.<br />
REGULAMIN SZKOLNEJ PRACOWNI KOMPUTEROWEJ<br />
Nauczyciel informatyki z pewnością przypomni wam regulamin pracowni komputerowej<br />
i omówi obowiązujące w niej zasady BHP. Każda pracownia komputerowa ma<br />
bowiem swoją specyfikę i w każdej obowiązują inne zasady. Zależy to od rodzaju jej<br />
wyposażenia oraz stosowanego w niej oprogramowania.<br />
Podstawowe zasady BHP podczas korzystania z komputera<br />
Korzystaj z urządzeń zgodnie ze wskazówkami nauczyciela.<br />
Dbaj o porządek na stanowisku komputerowym, nie jedz i nie pij<br />
przy komputerze.<br />
O wszelkich usterkach zauważonych podczas pracy natychmiast poinformuj<br />
nauczyciela.<br />
Nie próbuj samodzielnie naprawiać uszkodzonego sprzętu.<br />
Nie zmieniaj ustawień komputera. Loguj się tylko na swoje konto<br />
(nie jesteś jedynym użytkownikiem komputera).<br />
KOMPUTER I JEGO OPROGRAMOWANIE<br />
Według definicji komputer to elektroniczna maszyna cyfrowa, urządzenie elektroniczne<br />
przeznaczone do przetwarzania informacji (danych) przedstawionych w postaci<br />
cyfrowej, sterowane programem zapisanym w jego pamięci.<br />
Z punktu widzenia użytkownika komputer jest narzędziem, na które składa się sprzęt<br />
(ang. hardware; czytaj: hardłer) i oprogramowanie (ang. software; czytaj: softłer).<br />
Podstawowym oprogramowaniem komputera, zarządzającym jego zasobami,
ZASADY PRACY Z KOMPUTEREM<br />
7<br />
definiującym środowisko działania dla innych programów zainstalowanych w komputerze<br />
i zarządzającym czynnościami użytkownika, jest system operacyjny (np. Windows,<br />
Mac OS lub Linux).<br />
Oprócz oprogramowania systemowego wyróżnia się programy użytkowe, narzędziowe,<br />
edukacyjne itd. Należy do nich pakiet oprogramowania biurowego Office (czytaj: ofis),<br />
zawierający edytor tekstu, arkusz kalkulacyjny, program do tworzenia prezentacji,<br />
a w niektórych wersjach również programy do tworzenia grafiki oraz zarządzania bazami<br />
danych. Obecnie wiele programów jest dostępnych w wersjach internetowych,<br />
pracuje się w nich w oknie przeglądarki. Do takich programów należy środowisko<br />
programowania wizualnego Scratch (czytaj: skrecz) – rys. 1.<br />
Rys. 1. Fragment okna przeglądarki ze stroną środowiska programowania wizualnego Scratch<br />
BEZPIECZEŃSTWO DANYCH I KOMPUTERA<br />
Oprócz wspomnianych już aplikacji, nie sposób pominąć programów zapewniających<br />
bezpieczeństwo danych zapisanych na dysku, a tym samym bezpieczeństwo użytkownika.<br />
Są to programy antywirusowe. Ich działanie polega na wykrywaniu, zwalczaniu i<br />
usuwaniu wirusów komputerowych (na urządzeniach mobilnych również), a także blokowaniu<br />
różnego rodzaju ataków pochodzących z sieci. W większości przypadków nasze<br />
komputery podłączone są do internetu. Korzystając z globalnej sieci, mamy dostęp do<br />
ogromnych zasobów informacji. Jednak za tym idą również różnego rodzaju zagrożenia.<br />
Brak programu antywirusowego to narażanie się na ataki i działanie szkodliwego oprogramowania.<br />
Programów antywirusowych jest bardzo wiele. W tej kategorii dostępne są<br />
zarówno programy płatne, jak i darmowe. Ich skuteczność działania jest bardzo różna.
8 LEKCJE Z KOMPUTEREM – WPROWADZENIE<br />
Zanim dokonasz wyboru i zainstalujesz taki program na swoim urządzeniu, warto najpierw<br />
porozmawiać w gronie kolegów, wysłuchać opinii osób bardziej doświadczonych,<br />
przeczytać artykuły na ten temat w prasie fachowej, w internecie.<br />
Tab. 1. Klasyfikacja programów ze względu na ich dostępność<br />
Typ<br />
Opis<br />
freeware<br />
Oprogramowanie dostępne za darmo. Może być używane<br />
i rozpowszechniane (jednak nie w celach komercyjnych)<br />
bez ograniczeń.<br />
shareware<br />
licencjonowane<br />
demonstracyjne<br />
Oprogramowanie rozpowszechniane bez opłat, ale<br />
nie darmowe. Taki program można pobrać z sieci lub<br />
skopiować i używać go bez opłat przez określony czas.<br />
Potem program należy usunąć lub wykupić, zazwyczaj<br />
za niewielką kwotę.<br />
Oprogramowanie komercyjne, sprzedawane i użytkowane<br />
na warunkach określonych w licencji.<br />
Rodzaj oprogramowania licencjonowanego,<br />
rozpowszechnianego nieodpłatnie, zazwyczaj w niepełnej<br />
wersji, np. bez możliwości zapisu plików. Często są to<br />
również pełne wersje programów, ale działające przez<br />
krótki okres (często nazywane trialami).<br />
GNU (General Public License)<br />
– licencja wolnego i otwartego<br />
oprogramowania<br />
Licencja umożliwiająca użytkownikom programu<br />
nieograniczoną możliwość:<br />
korzystania z programu niezależnie od celu;<br />
dostępu do kodu źródłowego programu i wprowadzania<br />
zmian pozwalających na realizację własnych potrzeb;<br />
rozpowszechniania oryginalnej (niezmodyfikowanej)<br />
kopii programu;<br />
ulepszania programu i rozpowszechniania własnych<br />
rozwiązań.<br />
Wszystkie wymienione rodzaje oprogramowania są chronione prawem autorskim.
ZASADY PRACY Z KOMPUTEREM<br />
9<br />
Tab. 2. Klasyfikacja programów ze względu na ich przeznaczenie<br />
edytor tekstu<br />
Przeznaczenie<br />
Przykłady programów<br />
systemowy Notatnik, systemowy WordPad, Word należący<br />
do pakietu Microsoft Office, Writer należący do pakietu<br />
LibreOffice<br />
edytor grafiki<br />
systemowy Paint, PhotoFiltre<br />
edytor wideo<br />
arkusz kalkulacyjny<br />
systemowy Movie Maker, osobno instalowany<br />
Photo Story 3<br />
Excel należący do pakietu Microsoft Office, Calc należący<br />
do pakietu LibreOffice<br />
przeglądarka internetowa<br />
Internet Explorer, Google Chrome, Mozilla Firefox, Opera<br />
program antywirusowy<br />
Kasperski, Avast, Eset Nod32<br />
ZADANIA<br />
1. Sporządź w edytorze tekstu dokument zawierający regulamin szkolnej pracowni<br />
komputerowej. Przedstaw ten regulamin w postaci listy punktowanej. Zapisz plik<br />
pod nazwą regulamin w folderze Dokumenty.<br />
2. Sporządź w edytorze tekstu listę poznanych już i używanych przez ciebie<br />
programów komputerowych. Opisz krótko każdy z wymienionych programów,<br />
uwzględnij ich przeznaczenie. Zapisz plik pod nazwą programy<br />
w folderze Dokumenty.<br />
3. Sporządź w edytorze grafiki plan pracowni komputerowej. Wyraźnie zaznacz,<br />
kto będzie pracował przy danym stanowisku (wystarczy imię i pierwsza litera<br />
nazwiska). Zapisz plik pod nazwą pracownia w folderze Obrazy.
10<br />
1.2 Cechy komputerów<br />
DOWIESZ SIĘ<br />
▪ jak postępował rozwój komputerów,<br />
▪ jakie są podstawowe elementy komputera i ich parametry.<br />
ROZWÓJ KOMPUTERÓW<br />
W latach 1946–1959 komputery były budowane głównie z lamp elektronowych, później<br />
– z tranzystorów, a od lat 1965–1975 – z układów scalonych. Dzięki miniaturyzacji<br />
i uzyskiwaniu coraz większej złożoności układów scalonych (zawierających od kilkudziesięciu<br />
do wielu milionów elementów elektronicznych) w latach 80. XX wieku powstały<br />
mikrokomputery (rys. 1). Jeden z nich to komputer osobisty (ang. Personal Computer,<br />
w skrócie PC – czytaj: personal kompjuter) zaprojektowany przez firmę IBM. Nowsze<br />
wersje tego komputera znajdują się dzisiaj w szkołach, instytucjach i wielu domach.<br />
Rozwój komputerów następuje bardzo szybko. Nie jest łatwo przewidzieć, jakie komputery<br />
powstaną za kilka lat i jakie będą ich możliwości.<br />
Rys. 1. Ogłoszenie z 1988 roku o sprzedaży komputera<br />
NAJWAŻNIEJSZE ELEMENTY KOMPUTERA I ICH PARAMETRY<br />
Po włączeniu komputera następuje uruchomienie systemu BIOS (skrót od ang. Basic<br />
Input Output System; czytaj: beisik input ołtput system). To zestaw procedur, które<br />
inicjują pracę komputera oraz sprawdzają jego podstawowe systemy i urządzenia.<br />
Poprawne zakończenie tych procedur skutkuje załadowaniem systemu operacyjnego<br />
z pamięci trwałej komputera.
CECHY KOMPUTERÓW<br />
11<br />
Komputer działa na liczbach. Musi szybko przetwarzać i pamiętać dane niezbędne<br />
do wykonania obliczeń oraz wyniki tych obliczeń. Głównym liczydłem komputera<br />
jest procesor. Od możliwości procesora i częstotliwości taktowania procesora zależy<br />
szybkość działania komputera. W pierwszych mikrokomputerach procesor pracował<br />
z częstotliwością kilku milionów taktów na sekundę, np. 4 MHz (4 megaherce;<br />
M oznacza milion, Hz – 1/s, tzn. ile razy na sekundę), w dzisiejszych komputerach jest<br />
to już kilka miliardów, np. 3 GHz (3 gigaherce; G oznacza miliard).<br />
Do przechowywania aktualnie wykonywanych programów i przetwarzanych danych<br />
oraz wyników operacji służy w komputerze wewnętrzna pamięć operacyjna RAM (skrót<br />
od ang. Random Access Memory; czytaj: rendom akses memry – pamięć o swobodnym<br />
dostępie). To pamięć nietrwała – jej zawartość jest tracona po wyłączeniu zasilania lub<br />
restarcie komputera. Od pojemności tej pamięci zależy, jak wiele danych będzie przetwarzanych<br />
przez komputer. Pojemność pamięci RAM podaje się w bajtach (oznaczanych<br />
literą B) i ich wielokrotnościach. Bajt składa się zazwyczaj z 8 bitów i umożliwia<br />
zapamiętanie jednego znaku, np. wprowadzonego z klawiatury.<br />
Sprawdź, jakie są parametry procesora i pamięci RAM zainstalowanych w szkolnym<br />
(lub domowym) komputerze. Kliknij prawym przyciskiem ikonę Ten komputer.<br />
Wybierz Właściwości (rys. 2) i odczytaj podstawowe informacje o komputerze<br />
(rys. 3).<br />
Rys. 2. Wybieranie opcji Właściwości w menu<br />
podręcznym Ten komputer<br />
Rys. 3. Informacje o komputerze<br />
Uwaga. W innych wersjach systemu Windows dane są podawane na różne sposoby.
12 LEKCJE Z KOMPUTEREM – WPROWADZENIE<br />
Oprócz ulotnej pamięci RAM w komputerze jest zainstalowana pamięć trwała ROM<br />
(skrót od ang. Read Only Memory; czytaj: rid onli memry – pamięć tylko do odczytu).<br />
W niej są zapisane najważniejsze dane, programy i system BIOS komputera,<br />
zachowywane po wyłączeniu zasilania.<br />
Zewnętrzną pamięć komputera, zwaną też pamięcią masową, stanowią dysk twardy<br />
(HD – ang. hard drive; czytaj: hard drajw) oraz wymienne nośniki pamięci – dyski<br />
optyczne (CD-ROM – ang. Compact Disc Read Only Memory czytaj: kompakt disk rid<br />
onli memry, DVD-RW – ang. Digital Video Disc Read, Write; czytaj: didżytl widjoł disk<br />
rid rajd), dysk Blu-Ray (czytaj: blu rej) i pamięć USB (skrót od ang. Universal Serial Bus;<br />
czytaj: juniwersal sijeriel bas).<br />
Aby sprawdzić podstawowe informacje o dyskach komputera, kliknij lewym przyciskiem<br />
ikonę Ten komputer, potem prawym przyciskiem – ikonę interesującego<br />
cię dysku i z menu podręcznego wybierz Właściwości (rys. 4).<br />
Rys. 4. Otwieranie właściwości dysku<br />
W wyświetlonym oknie odczytasz, ile jest wolnego miejsca na dysku, a ile – zajętego,<br />
oraz jaka jest całkowita pojemność dysku (rys. 5).<br />
W przykładzie pokazanym na rys. 5. całkowita pojemność dysku stacjonarnego wynosi<br />
około 1000 miliardów bajtów, czyli 930 GB.<br />
W informatyce wielokrotności bajtów określa się następująco:<br />
1 KB – kilobajt to 1024 bajty (1024 = 2 10 ),<br />
1 MB – megabajt to 1 048 576 bajtów (1024 x 1024 = 2 20 ),<br />
1 GB – gigabajt to 1 073 741 824 bajty (1024 x 1024 x 1024 = 2 30 ),<br />
1 TB – terabajt to 1 099 511 627 776 bajtów.
CECHY KOMPUTERÓW<br />
13<br />
Rys. 5. Właściwości dysku<br />
Jakość obrazu wyświetlanego na ekranie monitora zależy od parametrów monitora<br />
i zainstalowanej w komputerze karty graficznej.<br />
Aby je poznać, kliknij prawym przyciskiem myszy w dowolnym pustym miejscu<br />
pulpitu Windows i w podręcznym menu wybierz Właściwości grafiki.<br />
Rys. 6. Właściwości grafiki
14 LEKCJE Z KOMPUTEREM – WPROWADZENIE<br />
W przykładzie przedstawionym na rys. 6 rozdzielczość monitora wynosi 1280 x 1024<br />
punktów, co oznacza, że obraz wyświetlany na ekranie składa się z 1 300 000 punktów;<br />
głębia kolorów ma 32 bity, czyli 4 bajty są używane do zapamiętania koloru każdego<br />
punktu ekranu. Wobec tego do zapamiętania wszystkich wyświetlanych punktów potrzeba<br />
około 5 200 000 bajtów, czyli 5,2 MB. Co najmnej taką pojemność musi mieć<br />
pamięć karty graficznej.<br />
Aby obraz wyświetlany na ekranie był stabilny, a ruch – płynny, karta graficzna musi<br />
wyświetlać szybko jeden obraz po drugim. Dwadzieścia pięć obrazów na sekundę wystarczy,<br />
aby nasze oko widziało płynny ruch. Pamięć karty graficznej powinna być więc<br />
przynajmniej kilkakrotnie większa niż obliczona wyżej.<br />
Najistotniejsze parametry komputera<br />
Częstotliwość procesora.<br />
Pojemność pamięci operacyjnej.<br />
Pojemność pamięci trwałej.<br />
Pojemność pamięci karty graficznej.<br />
ZADANIA<br />
1. Utwórz w arkuszu kalkulacyjnym tabelę zawierającą istotne cechy twojego<br />
komputera. Poszukaj w internecie dodatkowych informacji, które warto<br />
uwzględnić w takim zestawieniu.<br />
2. Sprawdź, co oznaczają jednostki pamięci komputera bit i bajt, i wypisz ich<br />
definicje.<br />
3. Zestaw w tabelce i porównaj podstawowe parametry komputera i wybranego<br />
smartfona lub tabletu.
15<br />
1.3 Czy masz 1101 lat?<br />
DOWIESZ SIĘ<br />
▪ co oznaczają pojęcia bit i bajt,<br />
▪ jak zapisuje się liczby w systemach pozycyjnych – dziesiętnym, dwójkowym i szesnastkowym.<br />
ZAPIS DZIESIĘTNY LICZB<br />
Najwyższy (tzw. środkowy) wierzchołek Rysów znajduje się na wysokości 2503<br />
m n.p.m. Zapis liczby 2503 opiera się na pewnej umowie: ostatnia pozycja (po<br />
prawej stronie) to liczba jednostek, kolejna (w lewo) – to liczba dziesiątek, następna<br />
– liczba setek itd. Liczbę 2503 odczytuje się więc jako: 2 tysiące, 5 setek,<br />
0 dziesiątek i 3 jednostki. Zapis za pomocą wzoru wygląda tak:<br />
2503 = 2 x 1000 + 5 x 100 + 0 x 10 + 3 x 1.<br />
Opisany sposób zapisu liczb to system pozycyjny dziesiętny (tab. 1). Jest on nazywany<br />
dziesiętnym, ponieważ polega na użyciu dziesięciu cyfr i ma podstawę 10, oraz pozycyjnym,<br />
gdyż pozycja cyfry w zapisie liczby decyduje o tym, czy ta cyfra oznacza liczbę<br />
jednostek, dziesiątek, setek itd.<br />
Tab. 1. Liczby w zapisie dziesiętnym<br />
Potęga Nazwa Zapis<br />
Zapis<br />
potęgowy<br />
0 jeden 1 10 0<br />
1 dziesięć 10 10 1<br />
2 sto 100 10 2<br />
3 tysiąc 1000 10 3<br />
4 dziesięć tysięcy 10 000 10 4<br />
5 sto tysięcy 100 000 10 5<br />
6 milion 1 000 000 10 6<br />
9 miliard 1 000 000 000 10 9<br />
12 bilion 1 000 000 000 000 10 12<br />
15 trylion 1 000 000 000 000 000 10 15
16 LEKCJE Z KOMPUTEREM – WPROWADZENIE<br />
ZAPIS DWÓJKOWY LICZB<br />
W analogiczny sposób można zdefiniować system pozycyjny dwójkowy. Występują<br />
w nim tylko dwie cyfry: 0 i 1. Jest on „naturalny” dla komputera, którego podstawowe<br />
elementy mogą być w dwóch stanach: nieprzewodzenia prądu lub przewodzenia prądu.<br />
Dwie cyfry – 0 i 1, które reprezentują wartości NIE i TAK, mogą tworzyć elementarną<br />
informację. Taką elementarną porcję informacji nazywa się bitem.<br />
Tab. 2. Liczby w zapisie dwójkowym<br />
Potęga Zapis dziesiętny Zapis dwójkowy Zapis potęgowy<br />
0 1 1 2<br />
2 0<br />
1 2 10 2<br />
2 1<br />
2 4 100 2<br />
2 2<br />
3 8 1000 2<br />
2 3<br />
4 16 10000 2<br />
2 4<br />
5 32 100000 2<br />
2 5<br />
6 64 1000000 2<br />
2 6<br />
7 128 10000000 2<br />
2 7<br />
8 256 100000000 2<br />
2 8<br />
9 512 1000000000 2<br />
2 9<br />
10 1024 10000000000 2<br />
2 10<br />
Jak zamienić liczbę zapisaną w systemie dziesiętnym, np. 13, na liczbę zapisaną w systemie<br />
dwójkowym? Najpierw w tabeli 2 trzeba znaleźć największą potęgę liczby 2 nie<br />
większą niż 13. Jest to 8 = 2 3 . Obliczyć różnicę 13 – 8 = 5 i znaleźć największą potęgę<br />
liczby 2 nie większą niż 5. Jest to 4 = 2 2 ; pozostaje 5 – 4 = 1 = 2 0 . Liczba dziesiętna<br />
13 składa się zatem z potęg: 8, 4, 1 (nie zawiera potęgi 2 = 2 1 ). W systemie dwójkowym<br />
zapisuje się ją następująco:<br />
13 = 1 x 8 + 1 x 4 + 0 x 2 + 1 x 1 = 1101.<br />
Żeby nie było wątpliwości, że mamy do czynienia z liczbą dwójkową, należy ją zapisywać<br />
z podstawą: 1101 2<br />
.
CZY MASZ 1101 LAT?<br />
17<br />
Zamień na liczby dwójkowe następujące liczby dziesiętne: 10, 31, 32, 44.<br />
A jak wykonać zamianę odwrotną? Trzeba pomnożyć kolejne bity (cyfry) liczby dwójkowej<br />
przez kolejne potęgi liczby 2 i wszystko zsumować. Na przykład:<br />
11001 2<br />
= 1 x 16 + 1 x 8 + 0 x 4 + 0 x 2 + 1 x 1 = 16 + 8 + 1 = 25.<br />
Zapisz w postaci liczb dziesiętnych następujące liczby dwójkowe: 111 2<br />
, 1000 2<br />
,<br />
10001 2<br />
, 11111111 2<br />
.<br />
KALKULATOR<br />
Do zamiany liczb dziesiętnych na dwójkowe<br />
można używać systemowego Kalkulatora<br />
(rys. 1). Znajdziesz go po wybraniu<br />
Start Wszystkie aplikacje <br />
Kalkulator.<br />
Otwórz Kalkulator i na karcie Widok<br />
wybierz opcję Programisty. Następnie<br />
wpisz w okienko liczbę 13. Teraz<br />
wystarczy zamiast opcji Dec (skrót od<br />
słowa decymalny, czyli dziesiętny) wybrać<br />
Bin (skrót od słowa binarny, czyli<br />
dwójkowy) – i gotowe.<br />
ZAPIS SZESNASTKOWY LICZB<br />
W Kalkulatorze systemowym oprócz opcji<br />
Dec i Bin są jeszcze Hex i Oct.<br />
Włącz Kalkulator i zamieniaj kolejne<br />
liczby dziesiętne z użyciem opcji Hex.<br />
Najpierw 1, potem 2 itd.<br />
Rys. 1. Kalkulator systemowy<br />
Skrót hex pochodzi od słowa heksadecymalny, czyli szesnastkowy. W układzie szesnastkowym<br />
zastosowano dla cyfr od 0 do 9 zapis cyfrowy, a dla cyfr od 10 do15 – zapis<br />
literowy: A, B,… F. Układ ten ma szesnaście znaków i podstawę 16.<br />
Za pomocą Kalkulatora zamień na postać dwójkową oraz postać szesnastkową następujące<br />
liczby dziesiętne: 255, 1000, 1024, 65535, 65536, 16777215.<br />
Jeśli komputer posługuje się tylko zerami i jedynkami, to jak zapamiętuje litery? Oczywiście<br />
wykorzystuje do tego celu zera i jedynki. Ale w jaki sposób?
18<br />
LEKCJE Z KOMPUTEREM – WPROWADZENIE<br />
Oszacuj, ile znaków potrzeba, aby pisać dowolne teksty. Może ci w tym pomóc Tablica<br />
znaków (Start Wszystkie aplikacje Akcesoria systemu) – rys. 2. Przy okazji<br />
zapoznaj się z możliwościami tego narzędzia.<br />
Rys. 2. Tablica znaków w systemie Windows<br />
Podstawowy zestaw zawiera 256 znaków (ponumerowanych od 0 do 255). Zamieńmy<br />
liczbę 255 na postać dwójkową: 256 to 2 8 , czyli 100000000 2<br />
. Teraz wystarczy odjąć od<br />
tej liczby 1 i otrzymamy: 255 = 11111111 2<br />
.<br />
11111111 2<br />
to największa liczba, którą można zapisać na 8 bitach. Ośmiobitową<br />
liczbę nazywamy bajtem.<br />
Umowa dotycząca sposobu przypisywania znakom numerów (kodów) nazywa się ASCII<br />
(skrót od ang. American Standard Code for Information Interchange; czytaj: emerikn<br />
standard kołd for informejszyn interczejndż). W myśl tej umowy np. litera A ma numer<br />
65, natomiast a – 97 (w systemie dziesiętnym). Aby łatwo można było kodować litery<br />
różnych alfabetów, wprowadzono dwubajtowy zapis znaków według nowego standardu<br />
Unicode. Umożliwia on zakodowanie 256 ∙ 256 = 65536 znaków. Numery kodowe znaków<br />
ASCII nie uległy zmianie, dodano jedynie 00 na początku. Z tablicy znaków przedstawionej<br />
na rys. 2. wybrano znak A, w wyniku czego w dolnym polu okna wyświetlił<br />
się numer kodowy tego znaku: U+0041. Jest on zapisany w układzie szesnastkowym.<br />
Za pomocą Kalkulatora znajdź wartość kodu litery A w systemie dziesiętnym.
CZY MASZ 1101 LAT?<br />
19<br />
ZADANIA<br />
1. System pozycyjny dziesiętny nie jest jedynym<br />
sposobem zapisu liczb. Z czasów rzymskich zachował się<br />
i bywa jeszcze czasami wykorzystywany inny sposób.<br />
Podaj trzy przykłady wykorzystania liczb rzymskich.<br />
Przypominamy znaczenie używanych symboli:<br />
I – 1, V – 5, X – 10, L – 50, C – 100, D – 500, M – 1000.<br />
2. Utwórz w arkuszu kalkulacyjnym tabelę (rys. 3)<br />
zawierającą kolejne potęgi liczby 2. Zacznij<br />
od potęgi zerowej, a skończ na potędze 32.<br />
3. Istnieje prosty sposób szybkiego przeliczania liczb<br />
z postaci dziesiętnej na dwójkową. Opiera się on na<br />
spostrzeżeniu, że jeśli podzieli się liczbę przez dwa, to<br />
reszta z dzielenia (wyniesie 0 albo 1) będzie ostatnią<br />
cyfrą rozwinięcia dwójkowego, natomiast otrzymany<br />
iloraz całkowity będzie liczbą (wyobraź ją sobie w postaci<br />
dwójkowej) pozbawioną ostatniej cyfry. Można więc go<br />
dzielić dalej, aż do momentu, gdy wyczerpie się liczbę,<br />
czyli gdy iloraz będzie równy 0.<br />
Na przykład:<br />
Liczba Reszta<br />
10 0<br />
5 1<br />
2 0<br />
1 1<br />
Rys 3. Kolejne potęgi<br />
0<br />
dwójki<br />
Tak więc 10 = 1010 2<br />
.<br />
Zauważ, że rozwinięcie dwójkowe wypisuje się od końca – od ostatniej uzyskanej<br />
reszty. Zamień w ten sposób liczby dziesiętne 27 i 44 na liczby dwójkowe.<br />
4. Przelicz na postać dwójkową, a następnie na postać szesnastkową kody wybranej<br />
litery (wielkiej i małej). Do przygotowania listy kodów liter wykorzystaj arkusz<br />
kalkulacyjny. W pierwszej kolumnie wpisz kolejne liczby od 1 do 127. W drugiej<br />
– wstaw funkcję ZNAK, której argumentem będzie liczba z kolumny pierwszej,<br />
znajdująca się w tym samym wierszu.
20<br />
1.4 W sieci<br />
DOWIESZ SIĘ, JAK<br />
▪ sprawnie wyszukiwać teksty i ilustracje w sieci i je pozyskiwać,<br />
▪ korzystać z konta pocztowego Gmail (czytaj: dżimejl).<br />
SZUKANIE TEKSTÓW W SIECI<br />
Załóżmy, że na lekcję geografii musisz przygotować planszę Wielkie dzieło Mikołaja<br />
Kopernika. Potrzebujesz do tego informacji tekstowych i ilustracji – rysunków, zdjęć,<br />
reprodukcji. Teraz poszukasz ich w sieci.<br />
Internet jest bardzo zasobnym źródłem informacji, ale nie zawsze są one rzetelne<br />
i pewne, dlatego trzeba je weryfikować w innych źródłach. W sieci warto<br />
korzystać ze stron godnych zaufania, takich jak oficjalne serwisy instytucji<br />
naukowych i muzeów oraz prywatne strony prowadzone m.in. przez naukowców,<br />
ekspertów i znanych kolekcjonerów.<br />
Jak szybko i skutecznie odnaleźć potrzebne teksty na zadany temat?<br />
Uruchom przeglądarkę i wpisz adres wyszukiwarki internetowej www.google.pl,<br />
a potem naciśnij klawisz Enter. Wyświetli się strona główna Google z pustym polem<br />
tekstowym (rys. 1).<br />
Rys. 1. Fragment strony głównej wyszukiwarki Google<br />
Wpisz w tym polu frazę Mikołaj Kopernik.<br />
W trakcie wpisywania frazy zmieniają się wygląd i położenie pola tekstowego. Wyszukiwarka<br />
podsuwa różne propozycje (rys. 2).
W SIECI<br />
21<br />
Rys. 2. Wyszukiwanie tekstów w Google<br />
Można kliknąć jedną z tych propozycji lub dokończyć swój wpis i kliknąć przycisk<br />
Szukaj lub klawisz Enter.<br />
Rys. 3. Liczba wyników wyszukiwania z grudnia 2016 roku<br />
Jak widać na rys. 3 bardzo dużo jest stron odpowiadających tak sformułowanemu zapytaniu<br />
i nie wszystkie dotyczą polskiego astronoma. Aby ograniczyć liczbę stron do<br />
najbardziej odpowiadających zapytaniu, trzeba zawęzić wyszukiwanie.<br />
Kliknij przycisk Narzędzia (rys. 4) – wówczas wyświetlą się kolejne przyciski.<br />
Rys. 4. Narzędzia wyszukiwania<br />
Aby z wyników wyszukiwania wyeliminować strony obcojęzyczne, kliknij przycisk<br />
Dowolny język i wybierz Tylko język polski (rys. 5).<br />
Teraz ogranicz wyszukiwanie tylko do stron dotyczących osoby Mikołaja Kopernika<br />
– kliknij przycisk Wszystkie wyniki i wybierz Dokładnie (rys. 6).<br />
Rys. 5. Wybór języka polskiego<br />
Rys. 6. Zawężenie wyników wyszukiwania
22<br />
LEKCJE Z KOMPUTEREM – WPROWADZENIE<br />
Wyszukiwarka ustala kolejność stron umieszczonych na liście w zależności od tego,<br />
w jakim stopniu są one zgodne z wpisanym zapytaniem. Jeśli będziesz odwiedzać je<br />
po kolei, możesz zebrać informacje na interesujący cię temat.<br />
Aby uzyskać więcej wskazówek na temat wyszukiwania potrzebnych informacji,<br />
kliknij przycisk Ustawienia i wybierz opcję Pomoc dotycząca wyszukiwania<br />
(rys. 7).<br />
Rys. 7. Otwieranie pomocy dotyczącej wyszukiwania<br />
SZUKANIE ILUSTRACJI W SIECI<br />
Teksty do planszy już masz, czas na wyszukanie ilustracji.<br />
Uruchom przeglądarkę internetową i otwórz stronę wyszukiwarki Google.<br />
W polu wyszukiwania wpisz frazę Mikołaj Kopernik i kliknij przycisk Grafika (rys. 8).<br />
Rys. 8. Wyszukiwanie grafiki w Google<br />
Wyświetli się lista miniatur obrazów. Na tej liście mogą się także pojawić obrazy niezwiązane<br />
bezpośrednio z Mikołajem Kopernikiem. Wynika to stąd, że wyszukiwarka<br />
pokazuje obrazy znajdujące się na stronach, na których przede wszystkim występuje<br />
fraza Mikołaj Kopernik, ale również nazwisko Kopernik lub tylko imię Mikołaj.<br />
Aby zawęzić tę listę, kliknij przycisk Narzędzia.<br />
Za pomocą przycisków Rozmiar, Kolor, Typ, Godzina, Prawa do użytkowania dokładnie<br />
określ parametry poszukiwanego przez ciebie obrazu.
W SIECI<br />
23<br />
Jakie ustawienia przyjąć? Proponujemy takie, które zapewnią ci dużą swobodę w wykorzystaniu<br />
obrazu, czyli: Rozmiar – Duże (duży obraz łatwiej zmniejszyć bez utraty<br />
jakości), Kolor – Dowolny kolor, Typ – Dowolny typ, Godzina – Kiedykolwiek, Prawa<br />
do użytkowania – Oznaczone do ponownego wykorzystania z modyfikacją (wybraną<br />
grafikę możesz wówczas modyfikować oraz publikować w celach niekomercyjnych<br />
i komercyjnych).<br />
Kliknij przycisk Szukaj.<br />
Przejrzyj miniatury obrazów wyszukanych w sieci i kliknij wybraną.<br />
Na wyświetlonej stronie z obrazami kliknij przycisk Pokaż obraz (rys. 9).<br />
Rys. 9. Strona z wyszukanymi obrazami<br />
Wyszukiwanie zakończone sukcesem! Czas więc na zapisanie sieciowej grafiki na<br />
dysku.<br />
Aby pobrać obraz z sieci i zapisać na dysku, kliknij go prawym przyciskiem myszy<br />
i z menu podręcznego wybierz polecenie Zapisz obraz jako…. Polecenie to może<br />
mieć inne brzmienie w różnych przeglądarkach.<br />
Jeśli w opracowaniu zostały wykorzystane materiały cudzego autorstwa pobrane<br />
z sieci, trzeba podać źródło ich pochodzenia – w tym wypadku adres strony<br />
internetowej.
24<br />
LEKCJE Z KOMPUTEREM – WPROWADZENIE<br />
KONTO POCZTOWE GOOGLE<br />
Materiałami zebranymi do planszy możesz się wymieniać z pracującymi nad nią członkami<br />
grupy. Wykorzystasz do tego pocztę elektroniczną Gmail dostępną w usłudze<br />
Google. Jeśli nie masz jeszcze swojego konta pocztowego, możesz je teraz założyć.<br />
Uruchom przeglądarkę internetową i otwórz stronę www.google.pl.<br />
Kliknij przycisk Gmail znajdujący się na górze strony wyszukiwarki.<br />
Na nowo otwartej stronie kliknij odnośnik Utwórz konto (rys. 10).<br />
Wypełnij formularz rejestracyjny i kliknij przycisk Następny krok (rys. 11).<br />
Rys. 10. Tworzenie konta Gmail<br />
Rys. 11. Formularz rejestracyjny konta
W SIECI<br />
25<br />
Pamiętaj, że w formularzu nie musisz podawać ani numeru telefonu, ani obecnie<br />
używanego adresu e-mail (jeśli taki masz). Jednak te dane ułatwiają identyfikację<br />
użytkownika w razie problemów z logowaniem się na konto.<br />
Zatwierdź warunki korzystania z konta.<br />
Od tej chwili jesteś użytkownikiem poczty elektronicznej Gmail.<br />
Zapamiętaj adres swojej skrzynki pocztowej (jest to nazwa@gmail.com) i swoje<br />
hasło dostępu do niej.<br />
Zajrzyj do samouczka (rys. 12) – pomoże ci w korzystaniu z tej usługi.<br />
Rys. 12. Dostęp do pomocy Gmaila<br />
O innych usługach Google dowiesz się, kiedy będziesz wykonywać ćwiczenia i zadania<br />
podczas kolejnych lekcji.<br />
ZADANIA<br />
1. Wyszukaj w internecie reprodukcję obrazu Bociany Józefa Chełmońskiego.<br />
Pamiętaj o ustawieniu parametru wyszukiwania w zakresie prawa do użytkowania<br />
na: Oznaczone do ponownego wykorzystania z modyfikacją. Zmodyfikuj pobrany<br />
obraz w programie PhotoFiltre w dowolny sposób i zapisz go w folderze Obrazy.<br />
2. Zbierz adresy e-mail od wszystkich koleżanek i kolegów z klasy. Wprowadź je do<br />
swojej książki adresowej poczty Gmail.<br />
3. Wyślij obraz przetworzony przez ciebie w zadaniu 1 do kolegów z klasy, za<br />
pośrednictwem swojego konta pocztowego Gmail.<br />
4. Po otrzymaniu wszystkich prac od koleżanek i kolegów weź udział w plebiscycie<br />
na najciekawszą modyfikację obrazu. Głosowanie przeprowadźcie za pomocą<br />
poczty Gmail. Zasady głosowania ustalcie z nauczycielem informatyki.
26<br />
1.5 W chmurze<br />
DOWIESZ SIĘ, JAK<br />
▪ rozumieć pojęcie praca w chmurze, poznasz zalety i wady takiej pracy,<br />
▪ wykorzystać konto Gmail do pracy w internetowej chmurze,<br />
▪ umieszczać swoje pliki na Dysku Google.<br />
CZYM JEST PRACA W CHMURZE?<br />
Praca w internetowej chmurze (ang. cloud computing; czytaj: klałd kompiuting) polega<br />
na korzystaniu z programów lub usług udostępnianych coraz powszechniej za pośrednictwem<br />
internetu. W chmurze możesz przechowywać swoje dane, możesz je też modyfikować<br />
lub udostępniać innym osobom do wspólnego użytkowania. W zdecydowanej<br />
większości przypadków do pracy w chmurze wystarczy przeglądarka internetowa.<br />
ZALETY PRACY W CHMURZE<br />
Możliwość zdalnej pracy grupowej nad dokumentem i wymiany poglądów na jego<br />
temat.<br />
Dostęp do danych i aplikacji z każdego (prawie) miejsca za pomocą urządzeń mobilnych,<br />
takich jak tablet i smartfon.<br />
Brak konieczności instalowania potrzebnego oprogramowania.<br />
Uniezależnienie pracy od systemu operacyjnego komputera.<br />
WADY PRACY W CHMURZE<br />
Mniejsze możliwości funkcjonalne aplikacji, np. pakietów biurowych.<br />
Brak dostępu do danych w razie awarii sieci.<br />
Potencjalne ryzyko utraty prywatności użytkowników.<br />
Usługodawcy gwarantują bezpieczeństwo prywatności danych gromadzonych<br />
w chmurze. Nigdy jednak nie można mieć pewności, że poufne dane nie zostaną<br />
wykorzystane przez innego użytkownika. Gdy korzystasz z tego typu usług, kieruj się<br />
zasadą ograniczonego zaufania.<br />
Możliwość zakończenia świadczenia usługi.<br />
CZY JESTEŚ W CHMURZE?<br />
Tak, korzystasz przecież z konta Gmail. Od chwili założenia konta pocztowego jesteś<br />
użytkownikiem jednej z usług działających w internetowej chmurze. Konto to<br />
umożliwi ci korzystanie z innych usług udostępnianych przez firmę Google. Możesz<br />
odbierać i wysyłać wiadomości ze swojego konta z dowolnego miejsca na świecie.<br />
Są tylko dwa warunki: pierwszy – musisz mieć dostęp do urządzenia, takiego jak
W CHMURZE<br />
27<br />
komputer, tablet lub smartfon; drugi – urządzenie to musi mieć możliwość łączenia<br />
się z internetem.<br />
DYSK GOOGLE – TWOJE DANE W CHMURZE<br />
Aby uzyskać pełny dostęp do wszystkich usług<br />
Google, musisz się zalogować, tak jak logujesz się<br />
do swojej poczty Gmail.<br />
Uruchom przeglądarkę internetową i otwórz<br />
stronę www.google.pl. Kliknij przycisk Zaloguj<br />
się w prawym górnym narożniku okna (rys. 1).<br />
Rys. 1. Przejście do strony logowania<br />
W oknie logowania wprowadź swój adres<br />
e-mail i kliknij przycisk Dalej.<br />
W następnym oknie wpisz swoje hasło.<br />
Zastanów się, czy warto zaznaczać opcję Zapamiętaj<br />
mnie.<br />
Kliknij przycisk Zaloguj się (rys. 2).<br />
Teraz masz już dostęp do wszystkich usług oferowanych<br />
przez Google.<br />
Rys. 2. Logowanie się do usług Google<br />
Aby sprawdzić, jakie to usługi, kliknij przycisk<br />
Aplikacje Google (rys. 3).<br />
Otworzy się okno zawierające ikony różnych usług<br />
Google, ale nie jest to jeszcze cała oferta. Gdy klikniesz<br />
przycisk Więcej, zobaczysz ikony kolejnych<br />
usług, a po kliknięciu przycisku Jeszcze więcej od<br />
Google wyświetli się pełna oferta.<br />
Rys. 3. Przejście do Aplikacji Google<br />
Wśród wyświetlonych usług wybierz Dysk – kliknij jego ikonę, wyświetli się okno<br />
Mój dysk – Dysk Google (rys. 4).<br />
Rys. 4. Wygląd okna Mój dysk – Dysk Google po pierwszym zalogowaniu
28 LEKCJE Z KOMPUTEREM – WPROWADZENIE<br />
Teraz prześlesz na swój dysk w chmurze wszystkie prace wykonane przez ciebie podczas<br />
lekcji informatyki. Dysk Google umożliwia zapisanie aż 15 GB danych. Będziesz<br />
mieć do nich dostęp w domu, w szkole, w dowolnym miejscu.<br />
Kliknij przycisk NOWY.<br />
Z rozwijanej listy wybierz polecenie Prześlij plik (rys. 5).<br />
Rys. 5. Wybór polecenia Prześlij plik<br />
W oknie Wysyłanie pliku wybierz folder Dokumenty i zaznacz wszystkie pliki, które<br />
chcesz wysłać na Dysk Google (rys. 6).<br />
Kliknij przycisk Otwórz.<br />
Rys. 6. Przesyłanie zaznaczonych plików na Dysk Google<br />
Unikaj umieszczania w internetowej chmurze plików zawierających poufne dane.
W CHMURZE<br />
29<br />
Rys. 7. Wygląd okna Mój dysk – Dysk Google<br />
z przesłanymi plikami<br />
W ustawieniach domyślnych Dysku Google zadeklarowano wyświetlanie dużych ikon<br />
plików. Gdy zgromadzisz ich wiele, może to utrudnić szybkie wyszukanie jednego z nich.<br />
Wielkość wyświetlanych ikon zmienisz za pomocą przycisku Widok listy (rys. 8).<br />
Rys. 8. Zmiana sposobu wyświetlania ikon plików<br />
na Dysku Google<br />
Sprawdź, co jeszcze możesz zrobić na Dysku Google. Po zakończeniu pracy nie<br />
zapomnij się wylogować.<br />
ZADANIA<br />
1. Utwórz na Dysku Google nowy folder pod nazwą <strong>Informatyka</strong>, a w nim folder<br />
Klasa 7. Załóż w tym folderze podfoldery poszczególnych lekcji rozdziału 1<br />
w podręczniku według następującego wzorca: folder pierwszej lekcji pierwszego<br />
rozdziału – 1.1, folder drugiej lekcji tego rozdziału – 1.2 i tak dalej. Później<br />
będziesz dodawać foldery kolejnych lekcji w miarę ich realizacji.<br />
2. Przenieś wszystkie pliki umieszczone przez ciebie na Dysku Google do<br />
odpowiednich folderów utworzonych w zadaniu 1.<br />
3. Jeśli masz smartfon z dostępem do internetu, zaloguj się za jego pomocą<br />
do usługi Dysk Google. Sprawdź, czy możesz odczytać zawartość plików<br />
umieszczonych przez ciebie na dysku w chmurze.<br />
4. Sprawdź, jakie usługi są jeszcze dostępne w chmurze i jak możesz z nich<br />
korzystać.
30<br />
1.6 Wspólne dokumenty<br />
DOWIESZ SIĘ<br />
▪ jak tworzyć wspólne dokumenty za pomocą usług Dokumenty Google<br />
i Dysk Google,<br />
▪ jakie zasady obowiązują w internecie.<br />
ZAŁOŻENIA WSPÓLNEJ PRACY<br />
Podczas tej lekcji najpierw podzielicie się na grupy, potem wybierzecie po jednym<br />
z poniższych zagadnień, a na końcu utworzycie poświęcone im wspólne dokumenty.<br />
Będziecie korzystać z usługi Dysk Google, która umożliwia tworzenie i udostępnianie<br />
różnych dokumentów.<br />
Otwórz stronę www.google.pl i wybierz Dysk, a potem przejrzyj strony powitalne<br />
i obejrzyj film na ostatniej z nich, aby się dowiedzieć, jak można wykorzystać ten<br />
dysk.<br />
Kliknij przycisk NOWY. Zobaczysz, że możesz tu tworzyć dokumenty tekstowe,<br />
arkusze i prezentacje.<br />
Wybierz Dokumenty Google – otworzy się edytor tekstowy. Zauważ, że nie jest on<br />
zainstalowany na komputerze, otwiera się w oknie przeglądarki, a właściwym miejscem<br />
zapisu gotowych dokumentów jest twój Dysk Google.<br />
Główną zaletą takiego rozwiązania jest to, że dokumenty będziesz mieć pod ręką,<br />
wszędzie tam, gdzie masz dostęp do internetu. Wystarczy, że zalogujesz się na swoje<br />
konto. Równie łatwo podzielisz się dokumentami z innymi.<br />
Teraz pora wybrać zespół i jedno z czterech zagadnień do opracowania.<br />
1. Zasady netykiety<br />
Porozumiewanie się i współpraca z innymi ludźmi zawsze wymagają zachowania<br />
pewnych reguł. Przede wszystkim staramy się nie krzywdzić innych swoim postępowaniem<br />
i im nie szkodzić. Również w internecie zostały określone zasady właściwego<br />
zachowania. Nazwano je netykietą (połączenie słów net, czyli sieć, i etykieta, czyli reguły<br />
zachowania). Poniżej wypisano zasady netykiety.
WSPÓLNE DOKUMENTY<br />
31<br />
Zasady netykiety<br />
Nie używaj brzydkich wyrazów, nie obrażaj innych.<br />
Wiadomości na czacie lub forum pisz zwięźle i na temat.<br />
Utwórzcie wspólny dokument, w którym zamieścicie przynajmniej ośmiopunktową<br />
listę zasad netykiety.<br />
2. Akronimy<br />
Porozumiewanie się za pomocą poczty elektronicznej, pogawędki sieciowej lub dyskusji<br />
z grupą użytkowników często wymaga zwięzłości i szybkości. Dlatego używa<br />
się w sieci różnego rodzaju skrótowców (akronimów) głównie z języka angielskiego.<br />
W poniższej tabeli wypisano kilka przykładów.<br />
Tab. 1. Akronimy<br />
Skrótowiec<br />
angielski<br />
Skrótowiec<br />
polski<br />
Rozwinięcie skrótowca<br />
Znaczenie polskie<br />
BTW by the way (czytaj: baj dy łej) przy okazji<br />
MSPANC<br />
mogę się powstrzymać, ale<br />
nie chcę<br />
CU see you (czytaj: si ju) do zobaczenia<br />
3m się<br />
trzymaj się<br />
Dwa ostatnie akronimy mają specyficzny charakter – są fonetyczne, a w ich zapisie<br />
często znajdują się cyfry.<br />
Znajdźcie w internecie 20 innych akronimów i utwórzcie w edytorze tekstu własną<br />
tabelę.<br />
3. Emotikony<br />
Innym sposobem skrócenia przekazu, często służącym do wyrażania odczuć, są emotikony,<br />
nazywane też smajlejami (uśmieszkami). Najbardziej znany symbol to : - ),<br />
jego obrazem jest uśmiechnięta buźka .
32<br />
LEKCJE Z KOMPUTEREM – WPROWADZENIE<br />
Tab. 2. Emotikony<br />
Symbol<br />
Znaczenie<br />
: - )) Uśmiecham się szeroko, jest mi bardzo wesoło<br />
: - # Nic nie mogę powiedzieć<br />
Znajdźcie w internecie 20 emotikonów i umieśćcie je w tabeli podobnej do podanej<br />
wyżej.<br />
4. Słowniczek sieciowy<br />
Poznaliście takie terminy jak: netykieta, akronimy i emotikony. Być może w trakcie<br />
przeglądania zasad netykiety lub poszukiwania akronimów napotkaliście inne terminy:<br />
spam, łańcuszek internetowy czy flooding. Co one oznaczają?<br />
Flooding (od ang. słowa flood; czytaj: flad – powódź) – wielokrotne wysłanie<br />
wiadomości w bardzo krótkim czasie; zalewanie użytkowników stertą listów.<br />
Łańcuszek internetowy – rodzaj spamu. Listy łańcuszkowe zawierają bardzo często<br />
fałszywe informacje oraz prośbę o rozesłanie ich dalej.<br />
Spam – rozsyłanie wielu listów (często o charakterze komercyjnym) do nieznanych<br />
osób. Cechy spamu:<br />
treść wiadomości wysyłanej do wszystkich adresatów jest taka sama;<br />
adresat nie wyraził zgody na otrzymanie takiej wiadomości;<br />
wiadomość ma na celu uzyskanie jakiegoś rodzaju zysku przez nadawcę.<br />
Utwórzcie słowniczek terminów związanych z komunikacją w internecie; podajcie<br />
ich krótkie objaśnienia.<br />
WSPÓLNE DOKUMENTY<br />
Zespoły sformowane? Zagadnienia wybrane? Jeśli tak, to możecie przystąpić do pracy<br />
z Dokumentami Google. Na początku wybrany członek zespołu powinien utworzyć<br />
dokument na swoim Dysku Google i nadać mu odpowiedni tytuł. Następnie należy<br />
udostępnić ten dokument pozostałym członkom do wspólnej pracy (rys. 1).<br />
Rys. 1. Udostępnianie dokumentu
WSPÓLNE DOKUMENTY<br />
33<br />
Jeśli tobie przypadnie taka rola, wejdź na swój Dysk Google, zaznacz dokument<br />
i wybierz z obrazkowego menu przycisk Udostępnij element… (rys. 1) lub kliknij<br />
dokument prawym przyciskiem myszy i wybierz z menu podręcznego polecenie<br />
Udostępnij….<br />
W wyświetlonym oknie Udostępnij innym wpisz adresy e-mail pozostałych członków<br />
zespołu i nadaj tym osobom uprawnienia do edytowania pliku. Dodaj krótką<br />
wiadomość, np. „Zabieramy się do pracy…” (rys. 2).<br />
Rys. 2. Uprawnienia użytkowników wspólnego dokumentu<br />
Jeśli chcesz zmienić uprawnienia członków grupy lub zaprosić kolejne osoby, kliknij<br />
opcję Zaawansowane – otworzy się okno Ustawienia udostępniania (rys. 3).<br />
Wprowadzone ustawienia zaakceptuj za pomocą przycisku Gotowe.<br />
Rys. 3. Zaproszenie do pracy nad wspólnym dokumentem
34<br />
LEKCJE Z KOMPUTEREM – WPROWADZENIE<br />
Po powrocie do okna udostępniania kliknij przycisk Wyślij – do podanych osób<br />
zostanie przesłany e-mail o udostępnieniu dokumentu.<br />
Pozostali członkowie zespołu powinni odebrać e-mail lub zajrzeć na swoim Dysku<br />
Google do folderu Udostępnione. Znajdą tam udostępniony dokument i mogą zabierać<br />
się do pracy. Trzeba to wypróbować, ponieważ redagować mogą wszyscy naraz.<br />
Rys. 4. Wspólnie tworzony dokument<br />
Widać, kto pracuje nad dokumentem (rys. 4). Jeśli ktoś korzysta z konta Google i jest<br />
na nim zalogowany, to pokazują się jego dane, a czasem także miniaturka zdjęcia. Jeśli<br />
nie jest zalogowany, to występuje anonimowo, a system nadaje mu nazwę, np. „Anonimowy<br />
dziobak”. Wspólna praca wymaga zdyscyplinowania, żeby nie psuć tego, co robią<br />
inni. Kiedy wszystkie zespoły przygotują swoje dokumenty, warto będzie wspólnie je<br />
obejrzeć i przedyskutować ich treść.<br />
ZADANIA<br />
1. Utwórz na Dysku Google prezentację i udostępnij ją wybranym uczniom z klasy.<br />
Wspólnie opracujcie swoją prezentację, np. niech każdy utworzy w niej stronę<br />
poświęconą sobie i swoim zainteresowaniom.<br />
2. Utwórz na Dysku Google rysunek (wybierz NOWY Więcej Rysunki Google).<br />
Udostępnij go koleżance lub koledze i wspólnie narysujcie komputer przyszłości.<br />
3. Skopiuj (przeciągnij) na Dysk Google arkusz kalkulacyjny utworzony na jednej<br />
z pierwszych lekcji (np. arkusz do zadania 2 z lekcji 1.3).<br />
4. Otwórz ten arkusz za pomocą Dokumentów Google i rozszerz jego obliczenia<br />
przynajmniej o kilka wierszy. Sformatuj arkusz według swojego uznania<br />
i udostępnij wybranej osobie.
PODSUMOWANIE 35<br />
Na co trzeba uważać podczas<br />
pracy z komputerem?<br />
Komputer jest bezpiecznym urządzeniem, jednak nie<br />
należy spędzać przed nim zbyt wiele czasu<br />
(np. kilka godzin bez przerwy). Nie można też próbować<br />
go samodzielnie naprawiać. Na komputerach,<br />
które są wspólnie użytkowane, trzeba się logować<br />
i pracować tylko na swoim koncie. Należy dbać<br />
o porządek zarówno w swoich plikach i folderach,<br />
jak i na stanowisku komputerowym.<br />
Jakie są najważniejsze<br />
elementy komputera?<br />
nia;<br />
szybkość jego działania, czyli liczba operacji<br />
wykonywanych w ciągu sekundy, jest mierzona<br />
w gigahercach (GHz – miliard operacji na sekundę).<br />
czania<br />
wyników obliczeń i przetwarzania danych<br />
w komputerze; pojemność tej pamięci jest mierzona<br />
w gigabajtach (GB – miliard bajtów).<br />
<br />
danych, programów i systemu BIOS komputera;<br />
pojemność tej pamięci również jest mierzona<br />
w gigabajtach.<br />
Co to jest bajt?<br />
Bajt jest jednostką pamięci (lub informacji).<br />
Jeden bajt składa się z ośmiu bitów. Bit to<br />
elementarna porcja informacji, przedstawiana<br />
za pomocą dwóch cyfr – 0 i 1, które<br />
reprezentują wartości NIE i TAK. Bajt to<br />
2 8 = 256 takich wartości.
36<br />
PODSUMOWANIE<br />
Na czym polega praca w chmurze?<br />
Do pracy w chmurze potrzebna jest przeglądarka internetowa<br />
(np. Google Chrome, Mozilla Firefox, Microsoft Edge) oraz wła-<br />
sne konto do przechowywania danych (np. konto Google,<br />
umożliwiające pracę ze wspólnymi dokumentami na<br />
Dysku Google). Oznacza to, że należące do nas pliki<br />
z danymi nie są zapisywane na naszym komputerze,<br />
ale na odległym serwerze. Zaletą pracy<br />
w chmurze jest to, że mamy do tych plików<br />
dostęp na dowolnym urządzeniu połączonym<br />
z internetem i możemy korzystać z aplikacji<br />
i usług udostępnionych w sieci.<br />
Czy można wierzyć informacjom<br />
zaczerpniętym z internetu?<br />
Internet jest bardzo zasobnym źródłem informacji, ale nie<br />
zawsze rzetelnych i pewnych. Trzeba je weryfikować w innych<br />
źródłach. W sieci warto korzystać ze stron godnych zaufa-<br />
nia, takich jak oficjalne serwisy instytucji naukowych<br />
i muzeów oraz prywatne strony prowadzone m.in.<br />
przez naukowców, ekspertów i znanych kolekcjonerów.<br />
Czego nie można publikować<br />
w internecie?<br />
To zagadnienie regulują akty prawne (np. Ustawa o prawie<br />
autorskim) oraz ustalenia społeczności internetowej<br />
(np. netykieta). Najważniejsze wynikające z nich zasady to:<br />
<br />
inną osobę,<br />
<br />
i bez podania imienia i nazwiska autora,<br />
<br />
innej osoby bez jej zgody.
2 Lekcje<br />
Co roku w grudniu<br />
odbywa się międzynarodowa<br />
akcja<br />
Godzina Kodowania.<br />
Jest ona skierowana<br />
do tych uczniów na<br />
całym świecie, którzy<br />
chcą poznawać różne<br />
sposoby programowania.<br />
Można<br />
w niej uczestniczyć<br />
z dowolnego urządzenia<br />
i miejsca,<br />
w którym jest dostęp<br />
do internetu. Jej<br />
adres internetowy to:<br />
godzinakodowania.pl.<br />
programowania<br />
W ramach akcji Godzina Kodowania są<br />
udostępnione kursy zawierające zadania i łamigłówki<br />
z postaciami ze znanych gier, zabaw<br />
i filmów. Ich rozwiązanie polega na ułożeniu<br />
programów z gotowych bloków. Warto poćwiczyć<br />
programowanie zarówno na zajęciach komputerowych<br />
w szkole, jak i w wolnym czasie w domu.
38<br />
2.1 Duszek w labiryncie<br />
DOWIESZ SIĘ, JAK<br />
▪ sterować duszkiem,<br />
▪ stosować pętlę zawsze,<br />
▪ wykorzystywać blok warunkowy .<br />
Sterowanie żółwiem, duszkiem lub innym obiektem już znasz. Twój pierwszy projekt<br />
w środowisku Scratch będzie polegał na przeprowadzeniu duszka przez labirynt za<br />
pomocą klawiszy ze strzałkami.<br />
PROJEKTOWANIE SCENY<br />
Na początku trzeba przygotować tło<br />
sceny, czyli labirynt (rys. 1) możliwy<br />
do przejścia z miejsca startu do mety.<br />
Najlepiej to zrobić w programie graficznym<br />
(plik PNG), a na początku<br />
przyjąć następujące założenia:<br />
– wymiary sceny 480 × 360,<br />
– kratki wielkości 40,<br />
– dwa dowolne kolory kratek, końcowa<br />
kratka – zielona.<br />
Rys. 1. Przykładowy labirynt<br />
STEROWANIE DUSZKIEM<br />
Otwórz Scratch i wybierz opcję Nowe tło Plik, aby wstawić plik tła przygotowany<br />
w edytorze grafiki.<br />
Twój duszek będzie chodził po polach labiryntu, dlatego musisz zmniejszyć jego<br />
postać.<br />
Kliknij przycisk ze strzałkami skierowanymi do środka (kształt kursora<br />
się zmieni) i tak długo klikaj postać duszka, aż jego wielkość będzie odpowiednia.<br />
Teraz zaprogramujesz sterowanie duszkiem. Utworzysz w tym celu odpowiednie<br />
skrypty. Załóż, że będziesz sterować duszkiem za pomocą klawiszy ze strzałkami<br />
– np. po naciśnięciu klawisza ze strzałką skierowaną w prawo duszek powinien pójść<br />
w kierunku prawego brzegu ekranu.
DUSZEK W LABIRYNCIE<br />
39<br />
Ułóż skrypt dla duszka, czyli polecenia<br />
do wykonania po naciśnięciu klawisza ze<br />
strzałką w prawo (rys. 2). Potrzebne bloki<br />
znajdziesz w grupach o odpowiednich<br />
kolorach.<br />
Jeśli ten skrypt działa prawidłowo, wstaw<br />
kolejne skrypty do przesuwania się<br />
duszka w pozostałych kierunkach.<br />
Rys. 2. Skrypt przesuwania duszka w prawo<br />
Skopiuj skrypt – naciśnij prawy przycisk myszy i z menu podręcznego wybierz<br />
opcję duplikuj. Zmień rodzaj naciskanego klawisza (strzałka w lewo, strzałka w dół,<br />
strzałka w górę) i wybierz odpowiedni do tego kierunek ruchu duszka.<br />
Sprawdź, czy duszek porusza się w odpowiedni sposób na ekranie. Czy czasami<br />
obraca się i maszeruje do góry nogami? Aby temu zapobiec, trzeba zmienić styl jego<br />
obrotów.<br />
URUCHAMIANIE PROJEKTU<br />
Najpierw ustal warunki początkowe, a więc utwórz skrypt uruchamiany po kliknięciu<br />
zielonej flagi. Potem ustaw duszka w położeniu początkowym i ustal odpowiedni styl<br />
obrotów (rys. 3).<br />
– uruchamia projekt<br />
– zatrzymuje wszystkie skrypty<br />
– maksymalizuje scenę<br />
Następnym problemem do rozwiązania jest<br />
trasa labiryntu – duszek powinien chodzić<br />
tylko po żółtych polach. Szare kwadraty są<br />
ścianami labiryntu.<br />
Ułóż z klocków kolejny skrypt kiedy kliknięto<br />
zieloną flagę (rys. 4).<br />
Pętla zawsze działa non stop i wykonuje polecenia<br />
zawarte w jej klamrach. Blok warunkowy<br />
jeżeli sprawdza, czy warunek jest spełniony<br />
(czy duszek dotyka wybranego koloru);<br />
jeśli tak, to wykonuje się odpowiednie polecenie<br />
– duszek cofa się na poprzednie pole.<br />
Rys. 3. Skrypt zielonej flagi<br />
Rys. 4. Kolejny skrypt zielonej flagi
40 LEKCJE PROGRAMOWANIA<br />
Aby wstawić odpowiedni kolor do warunku bloku jeżeli, należy go kliknąć, a potem<br />
kliknąć szary kwadrat na planszy labiryntu.<br />
Twój projekt działa – sterujesz duszkiem po polach labiryntu.<br />
Zrób jeszcze coś na zakończenie, gdy duszek dojdzie do mety – zielonego pola<br />
labiryntu. Przeanalizuj poniższe dwie możliwości (rys. 5).<br />
Rys. 5. Skrypty na zakończenie<br />
ZADANIA<br />
1. Do projektu zrealizowanego podczas lekcji wprowadź zliczanie błędnych ruchów duszka.<br />
Na karcie Dane w skryptach duszka utwórz zmienną suma.<br />
Zmienna to rodzaj „szufladki”, w której przechowuje się jakąś wartość.<br />
Podczas ustalania warunków początkowych ustaw wartość tej zmiennej na 0.<br />
Jeśli przesuwasz duszka o –40 kroków, to zwiększ wartość zmiennej suma o 1.<br />
Po dojściu duszka do mety wypisz liczbę popełnionych przez niego błędów.<br />
2. Uzupełnij projekt wykonany w zadaniu 1 o zliczanie drogi przebytej przez duszka<br />
i sprawdzanie, czy była to najkrótsza droga.
41<br />
2.2 Malowanie na ekranie<br />
DOWIESZ SIĘ<br />
▪ do czego służą procedury bezparametrowe i z parametrem,<br />
▪ jak tworzyć własne bloki (procedury) w Scratchu,<br />
▪ jak korzystać z własnych bloków podczas tworzenia projektu.<br />
Jeśli pewne czynności powtarzają się w programie wielokrotnie, to warto zapisać je<br />
w postaci procedury. W ten sposób upraszcza się program główny i zwiększa czytelność<br />
jego kodu. W środowisku Scratch nazywa się je blokami.<br />
WŁASNY BLOK BEZ PARAMETRU<br />
Na karcie Więcej bloków kliknij przycisk<br />
Stwórz blok.<br />
W utworzonym bloku wpisz nazwę trójkąt<br />
i kliknij przycisk OK (rys. 1).<br />
Teraz wstawisz takie bloki, aby duszek narysował<br />
trójkąt o boku 100. Kolejny skrypt powinien<br />
uruchomić blok trójkąt. Na rysunku<br />
2 przedstawiono definiowanie bloku trójkąt,<br />
jego uruchamianie po naciśnięciu klawisza<br />
T oraz rezultat wyświetlony na ekranie.<br />
Rys. 1. Tworzenie własnego bloku w Scratchu<br />
a) b) c)<br />
Rys. 2. Blok trójkąt (a), uruchamianie bloku (b), rysunek trójkąta (c)
42 LEKCJE PROGRAMOWANIA<br />
PROCEDURA Z PARAMETREM<br />
Dane, np. długość boku figury, wygodniej jest wprowadzać podczas wywoływania<br />
procedury. Do tego właśnie służą parametry procedury. Na przykład bok może być<br />
parametrem procedury kwadrat, aby można było za pomocą jednej procedury rysować<br />
kwadraty różnej wielkości.<br />
Utwórz nowe bloki (procedury) z parametrem i dodaj parametr liczbowy (rozwiń<br />
Opcje) – jak na rysunku 3.<br />
Rys. 3. Tworzenie bloku z parametrem<br />
W ciągu poleceń skorzystaj z parametru bok – przeciągnij go z okienka w nazwie<br />
procedury (rys. 4).<br />
a) b)<br />
Rys. 4. Układ bloków procedury kwadrat (a) i sposób jej wywołania (b)
MALOWANIE NA EKRANIE<br />
43<br />
MALOWANIE KWIATÓW NA EKRANIE<br />
Skorzystasz teraz z możliwości tworzenia własnych bloków i zbudujesz projekt, w którym<br />
duszek utworzy rysunek przedstawiający kwiatek w miejscu klikniętym na ekranie.<br />
Na początku przygotujesz tło sceny za pomocą edytora Scratch.<br />
Zaznacz scenę (lewy dolny róg) i wybierz kartę Tła.<br />
Zamaluj tło na zielono i dodaj napis: „Naciśnij klawisz C, aby wyczyścić ekran.”<br />
(rys. 5).<br />
Rys. 5. Przygotowywanie tła w edytorze graficznym Scratcha<br />
Pamiętaj o zaznaczeniu duszka. Kliknij go – do niego będą należały skrypty malowania<br />
na ekranie.<br />
Pierwszy skrypt powinien dotyczyć czyszczenia ekranu po naciśnięciu klawisza C<br />
(rys. 6).<br />
Rys. 6. Skrypt czyszczenia ekranu
72<br />
3.4 Języki programowania<br />
DOWIESZ SIĘ, JAK<br />
▪ zapisywać algorytm w językach Python i JavaScript.<br />
ZAPIS ALGORYTMU W SCRATCHU<br />
Kolejnym sposobem zapisu algorytmu jest skrypt zbudowany w Scratchu. On także<br />
stanowi wizualizację algorytmu, którą można uruchomić. Na rysunku 1. są przedstawione<br />
dwie przykładowe realizacje algorytmu Euklidesa w Scratchu. Obie obliczają<br />
największy wspólny dzielnik. Pierwsza wykorzystuje rekurencję i zmienne lokalne,<br />
czyli parametry bloku NWD (fioletowe), a druga zawiera pętlę powtarzaj aż i działa na<br />
zmiennych globalnych, czyli zdefiniowanych za pomocą przycisku Stwórz zmienną<br />
w grupie Dane (pomarańczowe).<br />
Jeśli chcesz uruchomić ten projekt, otwórz stronę: scratch.mit.edu/projects/37501646.<br />
Rys. 1. Realizacje algorytmu Euklidesa w Scratchu<br />
ZAPIS ALGORYTMU W JĘZYKU PROGRAMOWANIA<br />
Innym sposobem zapisu algorytmu jest program napisany w wybranym języku programowania.<br />
Pierwotnie komputery programowano w kodzie maszynowym, czyli za<br />
pomocą zestawu elementarnych poleceń zrozumiałych dla procesora. Było to zajęcie
JĘZYKI PROGRAMOWANIA<br />
73<br />
żmudne i trudne, w dodatku dla każdej kolejnej wersji procesora ten zestaw był nieco<br />
inny. W latach 50. XX wieku powstały pierwsze języki programowania wyższego poziomu<br />
(wyższego niż poziom poleceń procesora), o charakterze uniwersalnym, czyli<br />
te same dla różnych komputerów. Początkowo były to języki Fortran i Algol, później<br />
Cobol (czytaj: kobol), Pascal (czytaj: paskal), Basic (czytaj: bejzik) i Logo. Kolejna generacja<br />
języków to Java (czytaj: dżawa), C, Phyton (czytaj: pajton), Visual Basic (czytaj:<br />
wizual bejzik), PHP.<br />
Poniżej przedstawiono dwie przykładowe realizacje algorytmu Euklidesa w języku Phyton<br />
i JavaScript. Zastosowano w nich pętlę while warunek instrukcje, co oznacza: dopóki<br />
jest spełniony warunek, wykonuj instrukcje. Zauważ, że warunkiem wykonywania<br />
odejmowania w pętli jest to, że liczby nie są sobie równe.<br />
Phyton<br />
(środowisko PyScripter)<br />
a=152<br />
b=57<br />
while a!=b:<br />
if a>b:<br />
a=a-b<br />
else:<br />
b=b-a<br />
print(a)<br />
JavaScript<br />
(środowisko ProcessingJS, np. Khan Academy CS)<br />
var a=152;<br />
var b=57;<br />
var nwd = function(a,b){<br />
while (a!==b){<br />
if (a>b){a=a-b;} else {b=b-a;}<br />
}<br />
return a;<br />
};<br />
fill(0, 0, 0);<br />
text(nwd(a,b), 135, 100);<br />
Przyjrzyj się zapisom obu programów. Który wydaje ci się bardziej czytelny?<br />
Znaczenie elementów języka użytych w programach Phyton i JavaScript<br />
if (czytaj: yf; jeżeli) – działa tak, jak blok jeżeli … to … w Scratchu.<br />
else (czytaj: els; w przeciwnym razie) – dodane do if odpowiada blokowi jeżeli …<br />
to … w przeciwnym razie … w Scratchu.<br />
print (czytaj: prynt; wypisz) – odpowiada blokowi powiedz … w Scratchu.<br />
var (czytaj: wer; zmienna) – odpowiada przyciskowi Stwórz zmienną<br />
w Scratchu.<br />
return (czytaj: ritern; zwróć) – przerywa działanie funkcji i zwraca podaną<br />
wartość; takiego bloku nie ma w Scratchu.<br />
fill (czytaj: fyl; ustal kolor wypełnienia i kolor tekstu); takiego bloku nie ma<br />
w Scratchu.<br />
text (czytaj: tekst; wypisz tekst) – odpowiada blokowi powiedz … w Scratchu.
74<br />
LEKCJE Z ALGORYTMAMI<br />
Programy w języku Python będziesz tworzyć w następnej klasie. Jeśli chcesz już teraz<br />
zacząć naukę programowania w języku JavaScript, możesz spróbować zrobić to<br />
samodzielnie w Akademii Khana. Wejdź na stronę pl.khanacademy.org, wybierz dział<br />
<strong>Informatyka</strong> i zaznacz Programowanie.<br />
Rys. 2. Podstawowe kursy z programowania w Akademii Khana<br />
Na potrzeby nauki programowania w Akademii Khana zostało utworzone specjalne<br />
oprogramowanie umożliwiające interaktywną pracę z kodem (JavaScript, HTML) z wykorzystaniem<br />
biblioteki Processing. Charakteryzuje się ono prostym i przyjaznym interfejsem<br />
z systemem pomocy.<br />
Obecnie można wybrać kursy programowania: JavaScript i Processing, HTML/CSS i SQL.<br />
Najbardziej rozbudowane jest programowanie w JavaScript składające się z trzech kursów:<br />
Wprowadzenie do JS: Rysowanie i animacja.<br />
Zaawansowany JS: Gry i wizualizacje.<br />
Zaawansowany JS: Symulacja natury.<br />
Dwa dodatkowe kursy są rozwinięciem JS i HTML/CSS:<br />
HTML/JS: Tworzenie interaktywnych stron internetowych.<br />
HTML/JS: Tworzenie interaktywnych stron internetowych z jQuery.<br />
Wybierz na początek kurs Wprowadzenie do JS: Rysowanie i animacja.<br />
Kurs zaczyna się od podstaw: wyjaśnienia, na czym polega programowanie, objaśnienia<br />
środowiska, wprowadzenia do rysowania i kolorowania. Kolejne działy to:<br />
Zmienne, Podstawy animacji, Programy interaktywne, Tekst i ciągi znaków, Funkcje,<br />
Logika i instrukcja if, Zapętlanie, Tablice, Obiekty oraz Stawanie się coraz lepszym
JĘZYKI PROGRAMOWANIA<br />
75<br />
programistą. Przerobienie całego kursu może zająć kilka miesięcy, ale już po kilku<br />
lekcjach stworzysz własny program z animacją, np. taki jak na rysunku 3.<br />
Rys. 3. Symulacja spadku swobodnego w języku JavaScript<br />
ZADANIA<br />
1. Jeżeli zainteresował cię język programowania Python, to możesz zacząć się<br />
go uczyć samodzielnie, korzystając z materiałów zamieszczonych na stronie:<br />
python.oeiizk.edu.pl.<br />
2. Przypomnij sobie szybszą wersję algorytmu Euklidesa przedstawioną w zadaniu<br />
2 na poprzedniej lekcji. Skorzystaj z rozwiązania zadania 3 z poprzedniej lekcji<br />
i zbuduj w języku Phyton projekt realizujący tę wersję algorytmu Euklidesa.<br />
Wzoruj się na zapisie programu zawartym w tabeli. Potrzebny będzie operator<br />
zwracający resztę z dzielenia % oraz operator logiczny and.
154<br />
SKOROWIDZ<br />
A<br />
akronim 31<br />
algorytm 69<br />
algorytm Euklidesa 69, 70<br />
algorytm porządkowania, sortowania przez<br />
scalanie 81, 82<br />
animacja duszka (w Scratchu) 50<br />
animacja obiektu slajdu 149, 150<br />
ASCII 18<br />
B<br />
bajt 8, 11<br />
binarny, dwójkowy system 16<br />
BIOS system 10<br />
blok 41, 42<br />
Blu-Ray dysk 12<br />
bit 11, 16<br />
C<br />
chmura internetowa 26<br />
chronometraż<br />
(w programie do prezentacji) 150<br />
ciąg Fibonacciego 76<br />
częstotliwość procesora 11, 14<br />
D<br />
decymalny, dziesiętny system 15<br />
Dokumenty Google 30<br />
dysk Blu-Ray 12<br />
Dysk Google 27<br />
dysk optyczny 12<br />
dysk twardy 12<br />
dźwięk duszka (w Scratchu) 51, 52<br />
E<br />
edycja tekstu 87<br />
edytor graficzny (w Scratchu) 43<br />
edytor grafiki 9<br />
edytor tekstu 9<br />
edytor wideo 9<br />
efekt przejścia (w edytorze wideo) 130, 131<br />
efekt 3D (w edytorze wideo) 137<br />
efekt wizualny (w edytorze wideo) 138, 139<br />
efektywność, złożoność algorytmu 78<br />
emotikon 31<br />
ENIAC 61<br />
F<br />
flooding 32<br />
formatowanie tabeli (w edytorze tekstu) 91, 92<br />
formatowanie tekstu 88, 89, 94, 95, 104– 106<br />
freeware 8<br />
G<br />
GNU (General Public Licence) 8<br />
Godzina Kodowania 37<br />
grupowanie obiektów (w edytorze tekstu) 121<br />
H<br />
heksadecymalny, szesnastkowy system 17<br />
hiperłącze (na slajdzie) 149<br />
I<br />
importowanie obrazu (w edytorze wideo) 129<br />
J<br />
jasność obrazu 116<br />
JavaScript (język programowania) 73<br />
język programowania 72, 73<br />
K<br />
kadrowanie obrazu 118<br />
Kalkulator systemowy 17<br />
karta graficzna 13<br />
kolumna tekstu (w edytorze tekstu) 98<br />
konto pocztowe Google (konto Gmail) 24<br />
kontrast obrazu 116<br />
kostium duszka (w Scratchu) 50<br />
kształty (w edytorze tekstu) 100
SKOROWIDZ<br />
155<br />
L<br />
liczba doskonała 60<br />
liczba dwójkowa 16<br />
liczba parzysta 56<br />
liczba pierwsza 58<br />
lista numerowana 100<br />
lista punktowana 100<br />
Ł<br />
łańcuszek internetowy 32<br />
M<br />
maska obrazu 123<br />
minimum ciągu liczb 54<br />
N<br />
nagłówek dokumentu 96, 97<br />
nasycenie barw obrazu 116<br />
netykieta 31<br />
Notatki w prezentacji 150<br />
NWD, największy wspólny dzielnik 69<br />
O<br />
obiekt (w edytorze tekstu) 100<br />
operacja modulo (w Scratchu) 56, 57<br />
oprogramowanie demonstracyjne 8<br />
oprogramowanie licencjonowane 8<br />
P<br />
pamięć operacyjna RAM 11<br />
pamięć trwała ROM 12<br />
pamięć USB 12<br />
Pecha Kucha (prezentacja) 115, 146<br />
pętla (w Scratchu) 39, 54<br />
pętla algorytmu 70, 71<br />
pojemność pamięci 11–14<br />
pokaz prezentacji 150<br />
portfolio 108<br />
pozycjonowanie grafiki (w edytorze tekstu) 102<br />
prezentacja multimedialna 146<br />
procedura (w Scratchu) 41, 42<br />
procesor 11<br />
projekt filmu (w edytorze wideo) 134, 142<br />
program antywirusowy 9<br />
przeglądarka internetowa 9, 20<br />
przejście obrazu (w edytorze wideo) 130, 131<br />
Python (jezyk programowania) 71<br />
Q<br />
QWERTY 85<br />
R<br />
rekurencja 63<br />
rozdzielczość obrazu 119<br />
rozmiar zdjęcia 120<br />
S<br />
scena (w Scratchu) 38<br />
schemat blokowy algorytmu 70<br />
Schowek (w edytorze tekstu) 108<br />
sekcja dokumentu (w edytorze tekstu) 109<br />
shareware (oprogramowanie) 8<br />
skrypt (w Scratchu) 38, 39<br />
Słownik (w edytorze tekstu) 87, 88<br />
sortowanie przez scalanie 80<br />
spam 32<br />
spis treści dokumentu (w edytorze tekstu) 111<br />
standard kodowania znaków 18<br />
stopka dokumentu (w edytorze tekstu) 96, 97<br />
styl (w edytorze tekstu) 111<br />
system BIOS 10<br />
system operacyjny 7<br />
system pozycyjny dwójkowy 16<br />
system pozycyjny dziesiętny 15<br />
system pozycyjny szesnastkowy 17
156 SKOROWIDZ<br />
T<br />
Tablica znaków 18<br />
tabulator (w edytorze tekstu) 95<br />
tło dźwiękowe (w edytorze wideo) 137, 141<br />
tło sceny (w Scratchu) 38<br />
twarda spacja (w edytorze tekstu) 88<br />
U<br />
udostępnianie dokumentu (w chmurze) 33<br />
Unicode 18<br />
usługa Google 26, 27, 30<br />
W<br />
warstwa obrazu 123, 124, 136<br />
wielokrotność bajtu 12<br />
wieże Hanoi 66<br />
wolne oprogramowanie 8<br />
współczynnik Gamma 116<br />
wyszukiwarka internetowa 20<br />
wzorzec slajdów 147<br />
Z<br />
zaznaczanie tekstu (w edytorze tekstu) 89<br />
zegar procesora 11<br />
zmienna (w Scratchu) 47, 53, 54<br />
znak końca akapitu (w edytorze tekstu) 94<br />
znak podziału strony (w edytorze tekstu) 94<br />
znak tabulacji (w edytorze tekstu) 94
PRZYDATNE SKRÓTY KLAWIATUROWE<br />
157<br />
System operacyjny Windows<br />
Ctrl+C<br />
Ctrl+X<br />
Ctrl+V<br />
Ctrl+Z<br />
Ctrl+A<br />
Ctrl+Esc<br />
Ctrl+F4<br />
Alt+Tab<br />
Alt+spacja<br />
Alt+F4<br />
F5<br />
kopiowanie obiektu<br />
wycinanie obiektu<br />
wklejanie obiektu<br />
cofnięcie ostatniej operacji<br />
zaznaczenie (wybór) wszystkich elementów<br />
wyświetlenie menu Start<br />
zamknięcie bieżącego okna w programach, które mają<br />
możliwość równoczesnego otwierania wielu okien<br />
przełączanie się do innej aktywnej aplikacji<br />
wyświetlenie menu systemowego bieżącego okna<br />
zamknięcie aktualnie aktywnego okna<br />
odświeżanie zawartości okna<br />
+ F<br />
wyświetlenie okna dialogowego Wyniki wyszukiwania<br />
+ F1<br />
wyświetlenie Pomocy systemu Windows<br />
+ R<br />
wyświetlenie okna polecenia Uruchamianie<br />
+ E<br />
wyświetlenie okna Ten komputer<br />
+ M<br />
zminimalizowanie wszystkich okien<br />
wyświetlenie menu Start<br />
Alt+Print Screen<br />
Print Screen<br />
wykonanie zrzutu aktywnego okna<br />
wykonanie zrzutu całego ekranu
158 PRZYDATNE SKRÓTY KLAWIATUROWE<br />
Edytor tekstu<br />
Home<br />
Ctrl+Home<br />
End<br />
Ctrl+End<br />
<br />
<br />
<br />
<br />
Ctrl+Y<br />
Ctrl+B<br />
Ctrl+I<br />
Ctrl+U<br />
Ctrl+Shift+W<br />
Ctrl+1<br />
Ctrl+2<br />
Ctrl+5<br />
Shift+F3<br />
F7<br />
F8<br />
Shift+F8<br />
Ctrl+F2<br />
Ctrl+S<br />
Ctrl+D<br />
Ctrl+L<br />
Ctrl+R<br />
Ctrl+L<br />
Ctrl+J<br />
przejście na początek wiersza<br />
przejście na początek dokumentu<br />
przejście na koniec wiersza<br />
przejście na koniec dokumentu<br />
przejście o jeden wiersz w górę<br />
przejście o jeden wiersz w dół<br />
przejście o jeden znak w lewo<br />
przejście o jeden znak w prawo<br />
powtórzenie ostatniej operacji<br />
pogrubienie tekstu<br />
pochylenie tekstu (wprowadzenie kursywy)<br />
podkreślenie tekstu<br />
podkreślenie poszczególnych wyrazów<br />
zmiana odstępu między wierszami na pojedynczy<br />
zmiana odstępu między wierszami na podwójny<br />
zmiana odstępu między wierszami na 1,5 wiersza<br />
zmiana wielkości liter, np. mama – Mama – MAMA (przy<br />
każdorazowym naciśnięciu kombinacji klawiszy)<br />
uaktywnienie sprawdzania pisowni i gramatyki<br />
zaznaczanie fragmentu tekstu (każdorazowe wciśnięcie<br />
klawisza zwiększa zaznaczony obszar)<br />
cofnięcie zaznaczenia tekstu<br />
uaktywnienie podglądu wydruku strony<br />
zapisanie dokumentu w bieżącej lokalizacji<br />
zmiana parametrów czcionki<br />
wyrównanie tekstu do lewej strony<br />
wyrównanie tekstu do prawej strony<br />
wyśrodkowanie tekstu<br />
wyrównanie tekstu do obu marginesów
INFORMATYKA<br />
<br />
<br />
7