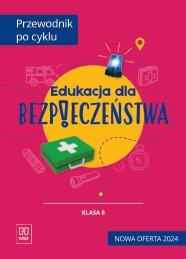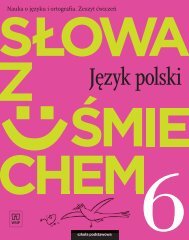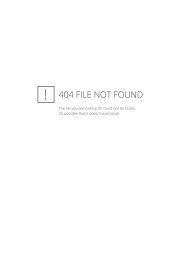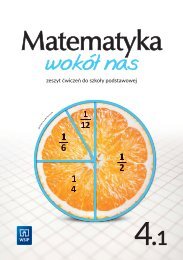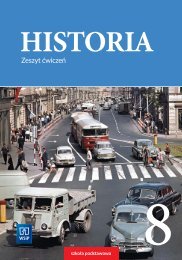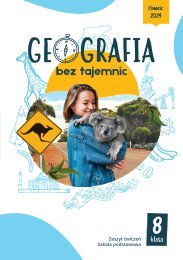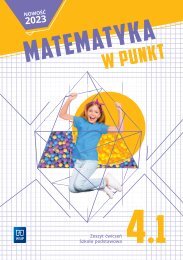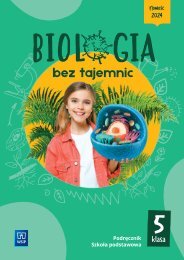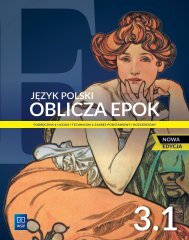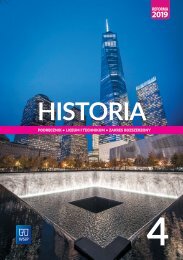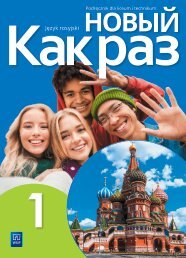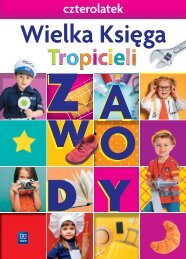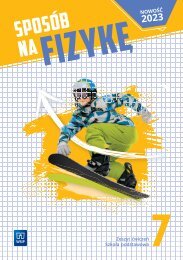E80199 Informatyka
Zobacz fragment poradnika nauczyciela do podręcznika Informatyka WSiP
Zobacz fragment poradnika nauczyciela do podręcznika Informatyka WSiP
- TAGS
- informatyka
You also want an ePaper? Increase the reach of your titles
YUMPU automatically turns print PDFs into web optimized ePapers that Google loves.
NA DOBRY START<br />
PORADNIK<br />
NAUCZYCIELA<br />
INFORMATYKA<br />
4<br />
szkoła podstawowa
Drodzy<br />
Nauczyciele<br />
Nowe prawo oświatowe zostało uchwalone.<br />
Przed nami wielka reforma całego systemu<br />
edukacji w Polsce, przed nami wielkie<br />
NOWE…<br />
… nowa sieć szkół,<br />
… nowe podstawy programowe,<br />
… nowe kompetencje kadry nauczycielskiej,<br />
… nowa struktura szkolna i nowe egzaminy,<br />
… nowe podręczniki i materiały edukacyjne.<br />
Wymaga to od nas wszystkich – czujących<br />
odpowiedzialność za edukację – połączenia sił<br />
tak, aby dać nauczycielom i uczniom, szkołom<br />
i dyrektorom możliwość spokojnego przejścia<br />
przez proces transformacji w nową polską<br />
szkołę.<br />
Dlatego w tym roku proponujemy ofertę wydawniczą<br />
przygotowaną do nowej podstawy<br />
programowej, czyli: nowe, najwyższej jakości<br />
podręczniki, nowe materiały ćwiczeniowe,<br />
nowe serwisy i zasoby elektroniczne,<br />
nową obudowę metodyczną.<br />
WSiP to rzetelny partner edukacji<br />
od wielu lat!<br />
Zapraszamy więc Państwa do partnerskiego<br />
dialogu z naszymi konsultantami edukacyjnymi,<br />
do poszerzania wiedzy na spotkaniach<br />
stacjonarnych i e-spotkaniach, do wnikliwej<br />
lektury naszych publikacji i uczestnictwa<br />
w warsztatach ORKE.<br />
Wszystko po to, aby 1 września 2017 roku<br />
ze spokojem zaczęli Państwo swoją pracę,<br />
a na uczniów czekały w bibliotece nowe<br />
podręczniki i ćwiczenia.<br />
Małgorzata Simonides<br />
Dyrektor Marketingu<br />
Wydawnictwa Szkolne i Pedagogiczne SA<br />
Spis treści<br />
Opis cyklu <strong>Informatyka</strong>. Klasa 4 ............... 1<br />
Materiały dla nauczyciela ....................... 4<br />
Rozkład materiału dla klas 4–8 ............... 6<br />
Wybrane fragmenty podręcznika<br />
<strong>Informatyka</strong>. Klasa 4 ............................19<br />
Analiza nowej podstawy<br />
programowej ..................................... 56<br />
Scenariusze lekcji ............................... 58
Wstęp do<br />
programowania<br />
<strong>Informatyka</strong><br />
podręcznik<br />
Zgodny<br />
z nową<br />
podstawą<br />
programową<br />
szkoła podstawowa<br />
4<br />
Wprowadza ucznia w świat programowania i pokazuje,<br />
jak korzystać z wiedzy o cyfrowym świecie.<br />
Inspiruje do samodzielnej pracy i rozwija niezbędne umiejętności.<br />
Opiera naukę na języku Scratch – barwnym programie wizualnym<br />
dostosowanym do wieku uczniów.<br />
Zgodnie z nowym ramowym<br />
programem nauczania<br />
podręcznik jest przeznaczony<br />
na 1 godzinę lekcyjną<br />
tygodniowo.<br />
Duże i czytelne<br />
screeny ułatwiają naukę<br />
i wykonywanie zadań<br />
na komputerze.<br />
Pobudza uczniów<br />
do aktywnej nauki dzięki<br />
ciekawym zadaniom.<br />
1
Programowanie<br />
dla najmłodszych<br />
<strong>Informatyka</strong><br />
podręcznik<br />
Uczy projektowania, tworzenia i zapisywania w języku wizualnym Scratch<br />
historyjek oraz rozwiązywania problemów, w tym prostych algorytmów.<br />
Polecenia w podręczniku kładą nacisk na praktyczne zastosowanie<br />
zdobytych umiejętności.<br />
szkoła podstawowa<br />
4<br />
21<br />
Scratch –<br />
co to jest?<br />
Wyświetli się wówczas formularz z polami do wypełnienia.<br />
Dowiesz się, jak<br />
● założyć konto użytkownika na stronie internetowej<br />
programu Scratch [czytaj: skrecz],<br />
● zainstalować ten program,<br />
● wybrać jego polską wersję językową.<br />
oznasz teraz program Scratch, który powstał w Stanach Zjednoczonych,<br />
ale jest popularny na całym świecie. Można w nim tworzyć<br />
P<br />
inter aktywne historyjki, animacje, gry i obrazki za pomocą gotowych<br />
bloków.<br />
Tworzenie konta użytkownika na stronie<br />
programu Scratch<br />
Na początku utworzysz własne konto na stronie programu Scratch. To<br />
zapewni ci możliwość zapisywania swoich projektów, dzielenia się nimi<br />
z innymi użytkownikami programu i korzystania z projektów innych<br />
osób. Taka wymiana doświadczeń umożliwia szybkie tworzenie ciekawych<br />
programów.<br />
ÊOtwórz X stronę http://scratch.mit.edu i kliknij przycisk Dołącz do<br />
Scratch 1 znajdujący się na górnym pasku programu.<br />
1<br />
ÊNa X pierwszej stronie formularza wypełnij trzy pola.<br />
Wybierz nazwę użytkownika – wpisz wybraną przez siebie nazwę (nie<br />
imię lub nazwisko, ale najlepiej pseudonim lub nick). Jeżeli wpisana nazwa<br />
użytkownika jest już przez kogoś używana, to po kliknięciu drugiego<br />
pola system wyświetli o tym komunikat.<br />
Wybierz hasło – wpisz swoje hasło. System informuje, żeby je zapamiętać<br />
i nikomu nie zdradzać.<br />
Potwierdź hasło – wpisz ponownie to samo hasło. Jeżeli wpisy nie są<br />
zgodne, system cię o tym poinformuje. Należy wtedy ponownie wpisać<br />
hasło.<br />
ÊKliknij X przycisk Następne 2 znajdujący się na dole po prawej stronie<br />
okna.<br />
2<br />
80<br />
81<br />
Numerowane odnośniki<br />
pomagają w odnalezieniu<br />
na rysunku elementów<br />
opisanych w tekście.<br />
Sekcja Dowiesz się jak<br />
na początku każdej lekcji<br />
pokazuje uczniom, czego<br />
nauczą się na danych zajęciach.<br />
Przekaz<br />
dostosowany<br />
do wieku ucznia<br />
zapewnia<br />
efektywność<br />
nauczania<br />
Zgodnie z podstawą programową podręcznik kładzie<br />
nacisk na rozumienie, analizowanie i rozwiązywanie<br />
problemów.<br />
Pomaga uczniom wyróżniać podstawowe kroki<br />
algorytmicznego rozwiązywania problemów: określenie<br />
problemu i celu do osiągnięcia, analizę sytuacji problemowej,<br />
opracowanie rozwiązania, sprawdzenie rozwiązania<br />
dla przykładowych danych, zapisanie rozwiązania<br />
w postaci schematu lub programu.<br />
2
Przejrzysta struktura<br />
i wygodny układ treści<br />
<strong>Informatyka</strong><br />
podręcznik<br />
Ciekawe zadania do rozwiązywania indywidualnie lub w grupach<br />
zachęcają uczniów do twórczych działań.<br />
Szata graficzna jest prosta, atrakcyjna dla uczniów i funkcjonalna,<br />
a treści informatyczne przedstawiono przejrzyście i czytelnie.<br />
szkoła podstawowa<br />
4<br />
Łączenie tekstu i ilustracji<br />
Najpierw wpisz zaplanowaną treść zaproszenia i sformatuj tekst odpowiednio<br />
do charakteru imprezy. Następnie zilustruj zaproszenie.<br />
ÊXRysunki wykonane w odpowiednim rozmiarze i zapisane na dysku<br />
w osobnych plikach możesz umieścić w zaproszeniu, klikając kartę<br />
Wstawianie Obraz.<br />
ÊXJeżeli chcesz użyć obrazków wykonanych w edytorze Paint lub ich fragmentów,<br />
wybierz przycisk Zaznacz, a potem skopiuj (Kopiuj) z edytora<br />
Paint i wklej (Wklej) do dokumentu edytora Word.<br />
ÊXAby swobodnie przesuwać i ustawiać rysunki na obszarze zaproszenia,<br />
wybierz dla nich układ ramki, który znasz z lekcji 16.<br />
Do słownika<br />
● kolumna tekstu<br />
● druk dwustronny<br />
● znak podziału<br />
Rysunki pochodzące z internetu lub z galerii Apache OpenOffice<br />
są powszechnie znane. Skorzystanie z nich przyspieszy wykonanie<br />
zaproszenia, ale nie będzie ono zbyt oryginalne.<br />
ZADANIE<br />
Próbne wydruki<br />
Przed zapisaniem gotowych zaproszeń warto przeprowadzić<br />
próbę.<br />
Ê XWpisz dane wybranej osoby do szablonu zaproszenia<br />
i obejrzyj podgląd wydruku – wybierz polecenie Drukuj<br />
z karty Plik.<br />
Ê XPopraw ewentualne błędy lub usterki i wydrukuj<br />
zaproszenie.<br />
Ê XNa koniec uważnie przeczytaj wydrukowane zaproszenie<br />
– sprawdzania nigdy za wiele!<br />
1. Zrób zaproszenie składane w orientacji poziomej i z podziałem na<br />
kolumny. Kolumny wypełniaj po kolei – najpierw pierwszą, potem drugą.<br />
Stanowią one kolejne kartki zaproszenia. Jeśli skończysz pisać tekst<br />
w pierwszej kolumnie i szybko zechcesz przejść do następnej,<br />
użyj karty Układ Znaki podziału Kolumna.<br />
Pamiętaj, aby obie części zaproszenia wydrukować dwustronnie<br />
na jednej kartce. Zastanów się, którą stroną trzeba włożyć<br />
zadruko waną już kartkę do drukarki. Spytaj nauczyciela, czy szkolna<br />
dru kar ka „potrafi” automatycznie wydrukować kartkę dwustronnie.<br />
19<br />
Sprawdź słówko<br />
Dowiesz się, jak<br />
● wyśrodkować zawartość komórki<br />
w pionie i poziomie,<br />
● używać niestandardowego rozmiaru czcionki.<br />
prechen Sie Deutsch? Parlez-vous français? Говорите ли вы по-русски?<br />
SDo you speak English? Takie pytania bardzo często wprawiają w zakłopotanie.<br />
Dlatego warto od najmłodszych lat uczyć się języków obcych.<br />
A słówka to podstawa!<br />
Projekt słownika<br />
Wspólnie z kolegami i koleżankami przygotujesz ilustrowany słownik<br />
języka, którego uczysz się w szkole. Na przykład taki jak pokazany poniżej.<br />
butterfly<br />
donkey<br />
flower<br />
72<br />
73<br />
Bezpośredni język poleceń<br />
przemawia do ucznia<br />
i pobudza do aktywnego<br />
działania.<br />
Pogłębia wiedzę użyteczną<br />
i pomaga wyćwiczyć<br />
umiejętności przydatne<br />
w życiu codziennym.<br />
Kształtuje<br />
umiejętności<br />
uczniów<br />
na wielu<br />
poziomach<br />
Jeden temat to jedna lekcja, co daje jasną strukturę<br />
zajęć i wygodę pracy.<br />
Uczeń w klasie 4 nauczy się pracować<br />
z edytorem tekstu, edytorem grafiki, arkuszem<br />
kalkulacyjnym, programem prezentacyjnym,<br />
oraz dowie się, jak wyszukiwać informacje<br />
w internecie.<br />
Duże i czytelne screeny ułatwiają naukę<br />
i wykonywanie zadań na komputerze<br />
3
Praktyczny kurs informatyki<br />
zapewnia aktywną naukę<br />
<strong>Informatyka</strong><br />
podręcznik<br />
Zawiera zadania nawiązujące do życia codziennego z naciskiem<br />
na praktyczne wykorzystanie zdobytych umiejętności.<br />
W podręczniku jest w sumie 60 zadań do samodzielnego wykonania.<br />
Dzięki podejściu problemowemu i wielu nawiązaniom do innych<br />
przedmiotów uczniowie krzyżowo ćwiczą wymagane umiejętności.<br />
szkoła podstawowa<br />
4<br />
15<br />
Język polski<br />
w internecie<br />
Dowiesz się, jak<br />
● wyszukiwać teksty w internecie,<br />
● kopiować teksty i ilustracje ze stron WWW<br />
i wstawiać je do dokumentu,<br />
● postępować z fragmentami utworów obcego autorstwa,<br />
● formatować i drukować dokumenty.<br />
„Gdy idąc w ślad pana Kleksa nabrałem w płuca pewną ilość powietrza<br />
i poczułem wewnątrz niezwykłą lekkość, zrozumiałem, że już gotów jestem<br />
do lotu. Wydąłem więc policzki i począłem natychmiast unosić się w górę”.<br />
Jan Brzechwa, Akademia Pana Kleksa<br />
o i co było dalej? Tekst umieszczony powyżej to fragment jednej<br />
Nz twoich szkolnych lektur. Być może czytałeś ją już całą lub we fragmentach.<br />
Tak czy inaczej, możesz sobie przypomnieć dalszy ciąg tej historii.<br />
Poszukaj lektury w sieci<br />
Wiesz już, jak wyszukiwać informacje w internecie. Wpisz więc w okno<br />
wyszukiwarki tytuł Akademia Pana Kleksa. Ile pojawiło się wyników 1 ?<br />
Czy wśród nich da się odnaleźć zacytowany fragment?<br />
1<br />
Wyników jest bardzo dużo: fragmenty filmów, Wikipedia, muzyka, teksty,<br />
opisy książek w księgarni... Wydaje się, że odszukanie cytowanego<br />
fragmentu będzie bardzo żmudne. Jest jednak na to pewien sposób.<br />
Wyszukiwarka „potrafi” wyszukać także konkretny fragment tekstu – wystarczy<br />
go wpisać w okienko w cudzysłowie 2 (dokładnie i bez błędów).<br />
2<br />
Tym razem wyników jest niewiele i większość trafień kieruje bezpośrednio<br />
do tekstu książki. Tam już bez kłopotu znajdziesz odpowiedni<br />
fragment. Przeczytaj go, żeby wiedzieć, jak skończyła się ta przygoda.<br />
Łamigłówka i układanka<br />
Oto fragmenty kilku akapitów<br />
z tej samej książki:<br />
„słowa inżyniera Kopcia”<br />
„wystawały wysoko ponad dach<br />
fabryki”<br />
„tryskających z pasów transmisyjnych,<br />
elektrycznych świdrów”<br />
„podłubać nim w dziurkach<br />
obrabianych”<br />
„chwytały je specjalne ruchome<br />
dźwigi”<br />
„dziurki w nosie i dziurki<br />
w uszach”<br />
„za jednym obrotem koła otrzymywali<br />
dziesięć”<br />
„olbrzymich budynków o przezroczystych<br />
murach i oszklonych<br />
dachach”<br />
„obie zużyte swoje dziurki”<br />
„ubranych w skórzane fartuchy<br />
i hełmy o czarnych szkłach”<br />
Do słownika<br />
● kopiowanie<br />
● wklejanie<br />
62<br />
63<br />
Do słownika to lista pojęć<br />
komputerowych do zapisania<br />
i zapamiętania przez uczniów.<br />
W podręczniku do klasy 4<br />
znajduje się 70 takich pojęć.<br />
Screencasty dostępne na Uczę.pl<br />
urozmaicają naukę programowania<br />
w języku Scratch.<br />
Materiały dla nauczyciela<br />
* *<br />
600 materiałów do informatyki gotowych<br />
do pobrania<br />
dokumenty niezbędne w codziennej pracy<br />
pomoce dydaktyczne przydatne w prowadzeniu lekcji<br />
sprawdziany gotowe do wydruku<br />
inne pomoce, m.in.: filmy, projekty, screencasty, tabele,<br />
sprawdziany.<br />
dostęp do e-podręcznika WSiP do informatyki<br />
oraz do elektronicznych ćwiczeń**<br />
raporty z wynikami uczniów z możliwością<br />
zapisywania i drukowania<br />
komunikacja z uczniami – przekazywanie<br />
bieżących informacji<br />
4<br />
* Dostęp oraz korzystanie z serwisów WSiP wymaga rejestracji oraz akceptacji regulaminu danego serwisu.<br />
** Zgodnie z warunkami danego zamówienia.
To miejsce, w którym<br />
dzielimy się z Tobą wiedzą<br />
W naszym Klubie Nauczyciela na Uczę.pl<br />
znajdziesz wszystko, czego potrzebujesz!<br />
Od materiałów dla przedszkoli i klas 1–3<br />
przez opracowania przedmiotowe<br />
dla starszych klas szkół podstawowych<br />
po propozycje lekcji dla młodzieży<br />
w szkołach ponadpodstawowych.<br />
Przygotowywanie ciekawych lekcji, opracowywanie<br />
klasówek, ocenianie umiejętności<br />
uczniów, dokumentacja… Twoja praca wykracza<br />
daleko poza szkolną salę. Obowiązków Ci<br />
nie odejmiemy, ale możemy sprawić, że staną<br />
się łatwiejsze i mniej czasochłonne.<br />
TEN KLUB JEST DLA CIEBIE! ZNAJDZIESZ TU:<br />
programy nauczania – napisane przez<br />
doświadczonych autorów;<br />
wymagane dokumenty – zawsze na czas<br />
i w odpowiedniej formie;<br />
pomysły na lekcje – scenariusze lekcji<br />
ze wskazówkami metodycznymi, które<br />
pomogą w realizacji ciekawych zajęć;<br />
sprawdziany, klasówki, testy – gotowe<br />
do pobrania i drukowania.<br />
Wciąż się zastanawiasz? A wiesz, że tylko w 2016 r.<br />
nauczyciele pobrali 2,5 miliona materiałów?<br />
Dowiedz się więcej – poznaj materiały metodyczne<br />
na pierwszy miesiąc nauki. Te i pozostałe materiały<br />
znajdziesz w Klubie Nauczyciela!<br />
Rozkład materiału do klas 4–8 ........................................................ 6<br />
Wybrane fragmenty podręcznika <strong>Informatyka</strong>. Klasa 4 ..................... 19<br />
Analiza nowej podstawy programowej .......................................... 56<br />
Scenariusze lekcji ....................................................................... 58<br />
5
<strong>Informatyka</strong> | Klasy 4–6<br />
Szkoła podstawowa<br />
ROZKŁAD MATERIAŁU DLA KLAS 4–6<br />
Klasa 4 (30 godz.)<br />
Temat<br />
1. Zaczynamy...<br />
Zasady bezpiecznej pracy z komputerem. Projekt Komputerowy słownik<br />
2. Twoja wizytówka<br />
Łączenie tekstu i ilustracji – edytor grafiki, np. Paint<br />
3. Co nowego w szkole?<br />
Tworzenie listy – edytor tekstu, np. Microsoft Word<br />
4. Czy masz edytor tekstu?<br />
Nie tylko Word – edytor tekstu Apache OpenOffice Writer<br />
5. Czy potrafisz szybko pisać?<br />
Szybkie pisanie na klawiaturze, słownik – edytor tekstu, np. Microsoft Word<br />
6. Pilnuj lekcji!<br />
Tworzenie tabeli – edytor tekstu, np. Microsoft Word<br />
7. Autoportret<br />
Rysowanie – edytor grafiki, np. Paint<br />
8. Portret twojej klasy<br />
Przygotowanie tekstu do druku – edytor tekstu, np. Microsoft Word<br />
9. Pokaż, jaki jesteś<br />
Tworzenie slajdu – program do prezentacji, np. Microsoft PowerPoint<br />
10. Przyroda z komputerem<br />
Tworzenie prezentacji – program do prezentacji, np. Microsoft PowerPoint<br />
11. Hieroglify?<br />
Czcionki graficzne i symbole – edytor tekstu, np. Microsoft Word<br />
12. Niech wszyscy wiedzą<br />
Ilustrowanie i formatowanie tabeli – edytor tekstu, np. Microsoft Word,<br />
edytor grafiki, np. Paint<br />
13. Bezpiecznie w sieci<br />
Poznanie zasad bezpieczeństwa w internecie<br />
14. Znajdź w sieci<br />
Wyszukiwanie danych w internecie – wyszukiwarka, np. Google<br />
15. Język polski w internecie<br />
Łączenie tekstów – edytor tekstu, np. Microsoft Word<br />
16. Czyj to zamek?<br />
Pisanie i ilustrowanie<br />
opowiadania – edytor tekstu, np. Microsoft Word<br />
Liczba<br />
godzin<br />
1<br />
1<br />
1<br />
1<br />
1<br />
1<br />
1<br />
1<br />
1<br />
1<br />
1<br />
1<br />
1<br />
1<br />
1<br />
1<br />
AUTORZY: Wanda Jochemczyk, Iwona jewska-Kranas, Witold Kranas, Agnieszka Samulska, Mirosław Wyczółkowski<br />
6<br />
6<br />
© Copyright by Wydawnictwa Szkolne i Pedagogiczne, Warszawa 2017
<strong>Informatyka</strong> | Klasy 4–6<br />
Szkoła podstawowa<br />
Temat<br />
17. Książka z obrazkami<br />
Przygotowanie wspólnego dokumentu (książki) – edytor tekstu, np. Microsoft Word<br />
18. Goście mile widziani<br />
Projektowanie i drukowanie zaproszeń – edytor tekstu, np. Microsoft Word.<br />
19. Sprawdź słówko<br />
Wstawianie obrazków do tabeli – edytor tekstu, np. Microsoft Word<br />
20. Czy znasz ikony programów?<br />
Tworzenie własnej ikony – edytor grafiki, np. Paint<br />
21. Scratch – co to jest?<br />
Instalacja programu Scratch, zakładanie konta użytkownika, zasady społeczności<br />
22. Scratch – duszki i skrypty<br />
Przeglądanie i modyfikowanie przykładowego projektu, analiza skryptów.<br />
23. Scratch – teksty i dźwięki<br />
Budowanie projektu z tekstem i dźwiękiem w Scratchu<br />
24. Scratch - rysuj z Mruczkiem<br />
Rysowanie w Scratchu, bloki pisaka<br />
25. Liczby w komórkach<br />
Wprowadzanie i analiza danych – arkusz kalkulacyjny, np. Microsoft Excel<br />
26. Kolorowe słupki<br />
Pierwsze wykresy w arkuszu – arkusz kalkulacyjny, np. Microsoft Excel<br />
27. Czy masz arkusz kalkulacyjny?<br />
Nie tylko Excel – arkusz kalkulacyjny Apache OpenOffice Calc, pobieranie i korzystanie z bezpłatnego oprogramowania<br />
28. A ty rośniesz...<br />
Tworzenie wykresu kolumnowego, analiza wyników – arkusz kalkulacyjny, np. Microsoft Excel<br />
29. Matematyka z komputerem<br />
Tworzenie formuł – arkusz kalkulacyjny, np. Microsoft Excel<br />
30. O czym mówią dane?<br />
Porządkowanie danych w tabelach i na wykresach – arkusz kalkulacyjny, np. Microsoft Excel<br />
Liczba<br />
godzin<br />
1<br />
1<br />
1<br />
1<br />
1<br />
1<br />
1<br />
1<br />
1<br />
1<br />
1<br />
1<br />
1<br />
1<br />
Klasa 5 (30 godz.)<br />
Temat<br />
1. Bezpiecznie z komputerem<br />
Bezpieczeństwo i higiena pracy z komputerem, ochrona przed wirusami, elementy komputera i urządzenia zewnętrzne<br />
2. Historyjka obrazkowa<br />
Tworzenie komiksu – edytor tekstu, np. Microsoft Word<br />
Liczba<br />
godzin<br />
1<br />
1<br />
AUTORZY: Wanda Jochemczyk, Iwona jewska-Kranas, Witold Kranas, Agnieszka Samulska, Mirosław Wyczółkowski<br />
7<br />
© Copyright by Wydawnictwa Szkolne i Pedagogiczne, Warszawa 2017<br />
7
<strong>Informatyka</strong> | Klasy 4–6<br />
Szkoła podstawowa<br />
Temat<br />
3. Grafika wektorowa<br />
Poznawanie grafiki wektorowej, korzystanie z biblioteki Openclipart<br />
4. Scratch – ruchome obrazki<br />
Rysowanie w trybie wektorowym w Scratchu<br />
5. Scratch – multimedialne komiksy<br />
Wykorzystanie ruchu i dźwięków<br />
6. Scratch – wirujące wiatraki<br />
Sterowanie duszkami z wykorzystaniem zmiennych w Scratchu<br />
7. Scratch – wyścigi samochodów<br />
Losowość i ruch w Scratchu<br />
8. Połączenia<br />
Sieci komputerowe i sieci telefonii komórkowej, animacja obiektów – program do prezentacji, np. Microsoft PowerPoint<br />
9. Co kraj, to obyczaj<br />
Sieciowe prawa i obyczaje – netykieta<br />
10. Kiedy do mnie piszesz…<br />
Zakładanie konta pocztowego, wysyłanie listu elektronicznego<br />
11. Rozmowy w sieci<br />
Czaty i komunikatory, akronimy i emotikony<br />
12. Zróbmy to razem!<br />
Korzystanie z Dokumentów Google, poznawanie pracy w chmurze<br />
13. Scratch – graj melodie<br />
Układanie nut i odtwarzanie melodii w Scratchu<br />
14. Posłuchaj i powiedz mi<br />
Rozpoznawanie i synteza mowy w systemach Android i Windows<br />
15. Dźwięki wokół nas<br />
Nagrywanie i modyfikowanie dźwięków – edytor dźwięku Audacity<br />
Liczba<br />
godzin<br />
1<br />
1<br />
1<br />
1<br />
1<br />
1<br />
1<br />
1<br />
1<br />
1<br />
1<br />
1<br />
1<br />
16. Dźwięki w plikach i internecie<br />
Zapisywanie plików audio MP3, radio w smartfonie i w komputerze – edytor dźwięku Audacity<br />
17. Fotograficzne poprawki<br />
Kadrowanie i korygowanie zdjęć w komputerze (edytor grafiki, np. PhotoFiltre) i urządzeniu mobilnym (narzędzia systemu<br />
Android)<br />
18. Zabawy z obrazem<br />
Przetwarzanie obrazów w malowidła i inne modyfikacje w komputerze (edytor grafiki, np. PhotoFiltre) i w urządzeniu<br />
mobilnym (narzędzia systemu Android)<br />
19. Jak powstaje film?<br />
Tworzenie filmu ze zdjęć, efekty specjalne – edytor filmów, np. Windows Movie Maker<br />
20. Trzy, dwa, jeden…<br />
Nagrywanie audionarracji i wideonarracji – edytor filmów, np. Windows Movie Maker, edytor dźwięku, np. Audacity<br />
1<br />
1<br />
1<br />
1<br />
1<br />
AUTORZY: Wanda Jochemczyk, Iwona jewska-Kranas, Witold Kranas, Agnieszka Samulska, Mirosław Wyczółkowski<br />
8<br />
8<br />
© Copyright by Wydawnictwa Szkolne i Pedagogiczne, Warszawa 2017
<strong>Informatyka</strong> | Klasy 4–6<br />
Szkoła podstawowa<br />
Temat<br />
21. Wirtualne wędrówki<br />
Zwiedzanie miast i tłumaczenie obcojęzycznych słów w internecie z użyciem urządzeń mobilnych lub komputera – Google<br />
Street View<br />
22. Podróże z Google Earth<br />
Podróżowanie w internecie z użyciem urządzeń mobilnych lub komputera, nagrywanie wycieczki, wyznaczanie odległości<br />
na trójwymiarowej mapie – Google Earth<br />
23. Poznaj Europę<br />
Szukanie i informacji w internecie, przedstawianie danych w arkuszu kalkulacyjnym, np. Microsoft Excel i programie prezentacyjnym,<br />
np. PowerPoint<br />
24. Perły Europy<br />
Szukanie informacji w internecie, przedstawianie danych w arkuszu kalkulacyjnym, np. Microsoft Excel<br />
i programie prezentacyjnym, np. PowerPoint<br />
25. Wykreślanie świata<br />
Analiza danych i tworzenie wykresów – arkusz kalkulacyjny, np. Microsoft Excel. Praca nad wspólnym dokumentem<br />
w chmurze<br />
26. Scratch – nie tylko pawie oczka…<br />
Nowe bloki. Rysowanie<br />
27. Scratch – gwiazdy i gwiazdeczki<br />
Rysowanie gwiazd na niebie w Scratchu<br />
28. Scratch – projektowanie gry<br />
Projektowanie gry w Scratchu, organizacja pracy nad projektem programistycznym<br />
29. Scratch – poprawianie gry<br />
Doskonalenie gry w Scratchu. Poprawianie projektu<br />
30. Projekt Blaski i cienie internetu<br />
Całoroczny projekt uczniowski – program do prezentacji, np. Microsoft PowerPoint. Praca nad wspólnym dokumentem<br />
w chmurze<br />
Liczba<br />
godzin<br />
1<br />
1<br />
1<br />
1<br />
1<br />
1<br />
1<br />
1<br />
1<br />
1<br />
Klasa 6 (30 godz.)<br />
Temat<br />
1. Bezpieczne dane, bezpieczny komputer, bezpieczny ja<br />
Przypomnienie zasad BHP w pracy z komputerem. Jak pogodzić obowiązki i przyjemności. Jak radzić sobie z uzależnieniem<br />
od komputera i internetu<br />
2. Pomyśl, zaplanuj<br />
Analiza zadania, projektowanie rozwiązania – algorytm znajdowania najmniejszej lub największej wartości<br />
3. Scratch – ukryte liczby<br />
Algorytm znajdowania najmniejszej lub największej wartości w Scratchu<br />
Liczba<br />
godzin<br />
1<br />
1<br />
1<br />
AUTORZY: Wanda Jochemczyk, Iwona jewska-Kranas, Witold Kranas, Agnieszka Samulska, Mirosław Wyczółkowski<br />
9<br />
© Copyright by Wydawnictwa Szkolne i Pedagogiczne, Warszawa 2017<br />
9
<strong>Informatyka</strong> | Klasy 4–6<br />
Szkoła podstawowa<br />
Temat<br />
4. Scratch –sprawdź, czy jest!<br />
Algorytm poszukiwania elementu w nieuporządkowanym zbiorze<br />
5. Scratch – gra Zgadnij liczbę!<br />
Algorytm poszukiwania elementu w uporządkowanym zbiorze, tworzenie pętli warunkowej, losowanie liczb w Scratchu<br />
6. Liczby z kresek<br />
Zamiana kodu paskowego na liczby. Wprowadzenie do systemu dwójkowego<br />
7. Kreski z liczb<br />
Zamiana liczb na kod paskowy, dwójkowy system liczbowy, kody QR<br />
8. Krzyżówki<br />
Budowanie krzyżówki – edytor tekstu, np. Microsoft Word<br />
9. Obrazy z ekranu<br />
Przygotowanie tekstu ze zrzutami ekranowymi – edytor grafiki, np. Paint, edytor tekstu, np. Microsoft Word, praca<br />
w chmurze nad wspólnym dokumentem<br />
10. Multimedialna instrukcja<br />
Tworzenie filmu z prezentacji – edytor dźwięku, np. Audacity, program do prezentacji, np. Microsoft PowerPoint<br />
11. Fotohistoria<br />
Tworzenie filmu z użyciem urządzeń mobilnych i komputera<br />
12. Piramida zdrowia<br />
Infografika, czyli graficzna prezentacja informacji – edytor grafiki, np. Paint, edytor tekstu, np. Microsoft Word, arkusz<br />
kalkulacyjny, np. Microsoft Excel<br />
13. Pomoc z angielskiego<br />
Korzystanie z serwisu Freerice.com i Tłumacza Google – edytor tekstu, np. Microsoft Word<br />
14. Akademia matematyki<br />
Ćwiczenia z matematyki na portalu Akademia Khana<br />
15. Dziel się wiedzą!<br />
Poznawanie siostrzanych projektów Wikipedii<br />
16. Dzień Bezpiecznego Internetu<br />
Opracowanie bezpiecznego hasła do konta w internecie<br />
17. Komputery w pracy<br />
Praca w chmurze nad wspólną prezentacją – przeglądarka internetowa, np. Google Chrome, programy Dokumenty Google<br />
18. Kto, kiedy, gdzie?<br />
Korzystanie z Dokumentów Google, sortowanie i filtrowanie danych – przeglądarka internetowa, np. Google Chrome<br />
19. Policz, czy warto!<br />
Wprowadzanie serii danych, kopiowanie formuł – arkusz kalkulacyjny, np. Microsoft Excel<br />
20. Tik-tak, tik-tak<br />
Data w arkuszu kalkulacyjnym, formaty specjalne – arkusz kalkulacyjny, np. Microsoft Excel<br />
21. Orzeł czy reszka?<br />
Losowanie danych i sporządzanie wykresów – arkusz kalkulacyjny, np. Microsoft Excel<br />
Liczba<br />
godzin<br />
1<br />
1<br />
1<br />
1<br />
1<br />
1<br />
1<br />
1<br />
1<br />
1<br />
1<br />
1<br />
1<br />
1<br />
1<br />
1<br />
1<br />
1<br />
AUTORZY: Wanda Jochemczyk, Iwona jewska-Kranas, Witold Kranas, Agnieszka Samulska, Mirosław Wyczółkowski<br />
10<br />
10<br />
© Copyright by Wydawnictwa Szkolne i Pedagogiczne, Warszawa 2017
<strong>Informatyka</strong> | Klasy 4–6<br />
Szkoła podstawowa<br />
Temat<br />
22. Jak to działa?<br />
Algorytm pisemnego dodawania i odejmowania w arkuszu kalkulacyjnym, np. Microsoft Excel<br />
23. Scratch – mnożenie liczb<br />
Wykonywanie działań na liczbach i napisach w Scratchu<br />
24. Scratch – sprawdź, czy umiesz mnożyć<br />
Tworzenie testu z tabliczki mnożenia w Scratchu<br />
25. Scratch – razem tworzymy projekt<br />
Wykorzystanie studia, forum, wiadomości i komentowania podczas tworzenia wspólnego projektu<br />
26. Astronomia z komputerem<br />
Zwiedzanie komputerowych planetariów – Stellarium i Google Earth (Android i Windows)<br />
27. Liternet<br />
Czytanie literatury w internecie w urządzeniu mobilnym i w komputerze – biblioteka internetowa, np. Wolne Lektury<br />
28. Projekt zespołowy – organizacja<br />
Wysyłanie listów z załącznikiem do grupy odbiorców. Praca w chmurze<br />
29. Projekt zespołowy – realizacja i pokaz<br />
Wybór formy projektu, przygotowanie do pokazu, sprawozdanie z prac – edytor grafiki, np. PhotoFiltre. Praca nad wspólnym<br />
dokumentem w chmurze<br />
30. Moje prace świadczą o mnie<br />
Tworzenie dokumentu z dostępem do wykonanych prac – edytor tekstu, np. Microsoft Word, program do prezentacji, np.<br />
PowerPoint<br />
Liczba<br />
godzin<br />
1<br />
1<br />
1<br />
1<br />
1<br />
1<br />
1<br />
1<br />
1<br />
AUTORZY: Wanda Jochemczyk, Iwona jewska-Kranas, Witold Kranas, Agnieszka Samulska, Mirosław Wyczółkowski<br />
11<br />
© Copyright by Wydawnictwa Szkolne i Pedagogiczne, Warszawa 2017<br />
11
<strong>Informatyka</strong> | Klasy 7–8<br />
Szkoła podstawowa<br />
ROZKŁAD MATERIAŁU DLA KLAS 7–8<br />
Klasa 7 (32 godz.)<br />
1. Lekcje z komputerem (6 godz.)<br />
Temat<br />
1. Zasady pracy z komputerem<br />
Poznawanie zasad korzystania z pracowni komputerowej, zasad bezpiecznej pracy z komputerem, klasyfikacji programów komputerowych<br />
2. Cechy komputerów<br />
Poznajemy podstawowe elementy komputera i ich parametry oraz jednostki, w których określa się te parametry<br />
3. Czy masz 1101 lat?<br />
Dane w komputerze – reprezentacja, sposoby zapisu. Podstawy działania komputera – systemy pozycyjne. Bity i bajty. Korzystanie<br />
z Kalkulatora (widok programisty)<br />
4. W sieci<br />
Jak wyszukiwać potrzebne informacje w sieci i je wykorzystywać, jak wyszukiwać elementy graficzne i je wykorzystywać, jak<br />
założyć konto pocztowe Google<br />
5. W chmurze<br />
Jak wykorzystać konto pocztowe Google, uprawniające do bezpiecznego korzystania z usług internetowych, w szczególności jak<br />
korzystać z Dysku Google, jakie korzyści płyną ze świadomego użytkowania internetu<br />
6. Wspólne dokumenty<br />
Jak korzystać ze wspólnych dokumentów, jakie są zasady netykiety, jak przyspieszyć porozumiewanie się w sieci za pomocą<br />
skrótów i obrazków literowych<br />
Liczba<br />
godzin<br />
1<br />
1<br />
1<br />
1<br />
1<br />
1<br />
2. Lekcje programowania (6 godz.)<br />
Temat<br />
1. Duszek w labiryncie<br />
Sterowanie duszkiem, zastosowanie pętli zawsze, wykorzystanie instrukcji warunkowej jeśli<br />
2. Malowanie na ekranie<br />
Po co są procedury bezparametrowe i z parametrem, jak tworzyć własne bloki w Scratchu, jak korzystać z nich podczas tworzenia<br />
projektu<br />
3. Gra z komputerem – Papier, nożyce, kamień<br />
Zasady gry Papier, nożyce, kamień, i jej programowanie w Scratchu<br />
4. Ruch i dźwięk<br />
Jak animować duszki Scratcha, jak wykorzystać dźwięk w projektach<br />
5. Minimum, maksimum<br />
Co to jest zmienna typu lista, jak zapisywać na niej liczby, minimum zbioru liczb, jak je znajdować<br />
6. Liczby pierwsze<br />
Co to jest operacja modulo, jak sprawdzać parzystość liczby, jak sprawdzać czy liczba jest pierwsza, jak wykorzystać pętlę powtarzaj…aż<br />
Liczba<br />
godzin<br />
1<br />
1<br />
1<br />
1<br />
1<br />
1<br />
AUTORZY: Wanda Jochemczyk, Iwona Krajewska-Kranas, Witold Kranas, Agnieszka Samulska, Mirosław Wyczółkowski<br />
12<br />
6<br />
© Copyright by Wydawnictwa Szkolne i Pedagogiczne, Warszawa 2017
<strong>Informatyka</strong> | Klasy 7–8<br />
Szkoła podstawowa<br />
3. Lekcje z algorytmami (6 godz.)<br />
Temat<br />
1. Zakręt za zakrętem<br />
Sposoby tworzenia skryptów rekurencyjnych, figury rekurencyjne.<br />
2. Wieże Hanoi<br />
Rozwiązanie problemu wież Hanoi<br />
3. Algorytm i schemat<br />
Pojęcia algorytmu, schematu blokowego oraz sposoby obliczania NWD<br />
4. Języki programowania<br />
Języki programowania (Python i JavaScript), przykładowe programy oparte na algorytmie Euklidesa (obliczanie NWD)<br />
5. Ciąg Fibonacciego<br />
Środowisko SNAP!, złożoność algorytmu. Algorytm liczący liczby Fibonacciego i znaczenie śledzenia działania<br />
6. Szybkie porządki<br />
Najlepszy algorytm porządkowania (przez scalanie)<br />
Liczba<br />
godzin<br />
1<br />
1<br />
1<br />
1<br />
1<br />
1<br />
4. Lekcje w edytorze (6 godz.)<br />
Temat<br />
1. Pisz sprawnie i ładnie<br />
Podstawowe zasady wpisywania tekstu w edytorze. Praca z gotowym tekstem, zmiana czcionki, wyglądu strony, korzystanie<br />
z linijki, estetyka przygotowania tekstu do druku, drukowanie<br />
2. Jak to się pisze?<br />
Stosowanie podstawowego słownictwa związanego z obecnością komputerów w naszym codziennym życiu. Stosowanie różnorodnych<br />
sposobów pracy z tabelami: wstawianie, wypełnianie treścią, zaznaczanie, dostosowywanie, formatowanie, przekształcanie<br />
tekstu na tabelę i tabeli na tekst, przygotowanie do wydruku. Korzystanie z poleceń: Znajdź, Zamień oraz sortowania<br />
akapitów w tekście.<br />
3. Kształty poezji<br />
Rozplanowanie tekstu na stronie, dobranie sposobu formatowania czcionki do charakteru i wyglądu tekstu. Tworzenie układu<br />
kolumnowego tekstu. Stosowanie tabulatorów, linijki, wcięcia akapitów, wyrównania tekstu. Wstawianie wymuszonego końca<br />
strony, kolumny, wiersza. Ilustrowanie tekstu gotową grafiką lub wykonanymi własnoręcznie ilustracjami. Osadzanie grafiki<br />
w tekście, zmiana rozmiaru obrazka, ustawianie obrazków w wybranych miejscach. Wypełnianie nagłówka i stopki, formatowanie<br />
tekstu w nagłówku i stopce. Sprawdzanie, jak będzie wyglądał wydrukowany tekst<br />
4. Plakat<br />
Ilustrowanie tekstu gotową grafiką. Przekształcanie i modyfikowanie prostych rysunków obiektowych. Osadzanie na różne<br />
sposoby grafiki obiektowej w tekście. Umieszczanie rysunku jako tła dokumentu tekstowego. Stosowanie czcionki o niestandardowym<br />
rozmiarze, wypunktowanie, numerowanie<br />
5. Dialog z maszyną<br />
Sprawdzanie pisowni w dokumencie, korzystanie ze słownika wbudowanego w edytor i systemu podpowiedzi. Korzystanie ze<br />
Schowka oraz z techniki „przenieś i upuść”. Korzystanie z symboli, znaków specjalnych i specjalnych zestawów czcionek. Wykonywanie<br />
zrzutów ekranu i ilustrowanie nimi własnych dokumentów<br />
6. Portfolio z tekstami<br />
Posługiwanie się funkcjami Schowka. Stosowanie stylów, tworzenie spisu treści obszernego dokumentu. Tworzenie strony tytułowej,<br />
dzielenie dokumentu na sekcje<br />
Liczba<br />
godzin<br />
1<br />
1<br />
1<br />
1<br />
1<br />
1<br />
AUTORZY: Wanda Jochemczyk, Iwona Krajewska-Kranas, Witold Kranas, Agnieszka Samulska, Mirosław Wyczółkowski<br />
7<br />
© Copyright by Wydawnictwa Szkolne i Pedagogiczne, Warszawa 2017<br />
13
<strong>Informatyka</strong> | Klasy 7–8<br />
Szkoła podstawowa<br />
5. Lekcje z multimediami (6 godz.)<br />
Temat<br />
1. Światłem malowane<br />
Poprawianie podstawowych parametrów zdjęcia (jasność, kontrast, kolorystyka), korygowanie niekorzystnych krzywizny obrazu,<br />
wybieranie odpowiedniego kadru i eliminowanie niepożądanych elementów na zdjęciu, dobieranie parametrów zdjęcia stosownie<br />
do jego przeznaczenia: wykonania odbitek lub wydruku, oglądania go na ekranie komputera<br />
2. Afisz na konkurs<br />
Jak łączyć różne elementy w jeden obraz, dodawać do obrazu warstwy tekstowe, wypełniać dowolnym wzorem czcionki w tekście,<br />
stosować maski. Jak wyrównywać elementy względem osi pionowej i poziomej obrazu<br />
3. Nie taka martwa natura<br />
Tworzenie filmu na podstawie jednego obrazu statycznego.<br />
Jak importować napisy i obrazy do programu Photo Story. Jak stosować swobodny ruch kamery w programie Photo Story. Jak<br />
płynnie zmieniać kierunek ruchu kamery. Jak zapisywać projekt i gotowy film<br />
4. Cyfrowy montaż filmu<br />
Jak zaimportować obrazy i filmy do programu Movie Maker. Jak stosować efekty wizualne dla wybranych sekwencji filmu. Jak<br />
wprowadzać napisy początkowe, podpisy i napisy końcowe. Jak zapisać projekt oraz gotowy film<br />
5. Przygotowanie prezentacji<br />
Praca w zespole nad wspólnym projektem, tworzenie prezentacji w programie PowerPoint, umieszczanie w prezentacji obrazków,<br />
dźwięków, filmów<br />
6. Prezentacja<br />
Tworzenie prezentacji w programie PowerPoint, umieszczanie w prezentacji obrazków, dźwięków, filmów. Doskonalenie prezentacji.<br />
Przygotowanie do prezentowania<br />
Liczba<br />
godzin<br />
1<br />
1<br />
1<br />
1<br />
1<br />
1<br />
6. Podsumowanie i ocenianie (2 godz.)<br />
AUTORZY: Wanda Jochemczyk, Iwona Krajewska-Kranas, Witold Kranas, Agnieszka Samulska, Mirosław Wyczółkowski<br />
14<br />
8<br />
© Copyright by Wydawnictwa Szkolne i Pedagogiczne, Warszawa 2017
<strong>Informatyka</strong> | Klasy 7–8<br />
Szkoła podstawowa<br />
Klasa 8 (32 godz.)<br />
1. Lekcje z HTML (6 godz.)<br />
Temat<br />
1. Jak to zrobić w HTML?<br />
Krótka historia języka opisu tekstu (HTML). Strukturalna istota języka HTML w wersji 5. Tworzenie prostego dokumentu HTML<br />
2. Strona w dobrym stylu<br />
Jak stosować kaskadowe arkusze stylu. Rodzaje kaskadowych arkuszy stylów (wpisane, osadzone, zewnętrzne). Tworzenie dokumentu<br />
HTML z zastosowaniem kaskadowych arkuszy stylów<br />
3. Strona interaktywna<br />
Jak powstają interaktywne dokumenty HTML z wykorzystaniem języka JavaScript. Tworzenie dokumentu HTML z wykorzystaniem<br />
elementów interaktywnych.<br />
4. Witryna WWW<br />
Tworzenie witryny WWW przez połączenie poszczególny dokumenty HTML systemem odnośników. Jak umieścić w intranecie<br />
lub internecie witrynę WWW<br />
5. Prawo w internecie<br />
Jak prawo autorskie chroni ludzi oraz programy komputerowe, co to jest wolne oprogramowanie i jak je można zainstalować<br />
6. Nie jesteś sam<br />
Tworzenie konta na Facebooku. Tworzenie grup znajomych. Współpraca i szeroko pojęta pomoc koleżeńska z wykorzystaniem<br />
Facebooka. Prywatność i bezpieczeństwo w społecznościach internetowych<br />
Liczba<br />
godzin<br />
1<br />
1<br />
1<br />
1<br />
1<br />
1<br />
2. Lekcje programowania (6 godz.)<br />
1. Pisz i powtarzaj<br />
Pierwsze kroki w środowisku Python. Pętla for<br />
2. Jaki mamy rok?<br />
Wykorzystanie instrukcji warunkowej if<br />
3. Sumuj cyfry<br />
Obliczanie sumy cyfr danej liczby całkowitej.<br />
4. Liczby doskonałe<br />
Badanie podzielności liczb<br />
Temat<br />
5. Szukaj<br />
Wyszukiwanie elementu w zbiorze uporządkowanym i nieuporządkowanym<br />
6. Zrób porządek<br />
Porządkowanie elementów zbioru przez proste wstawianie i zliczanie<br />
Liczba<br />
godzin<br />
1<br />
1<br />
1<br />
1<br />
1<br />
1<br />
AUTORZY: Wanda Jochemczyk, Iwona Krajewska-Kranas, Witold Kranas, Agnieszka Samulska, Mirosław Wyczółkowski<br />
9<br />
© Copyright by Wydawnictwa Szkolne i Pedagogiczne, Warszawa 2017<br />
15
<strong>Informatyka</strong> | Klasy 7–8<br />
Szkoła podstawowa<br />
3. Lekcje z liczbami i zbiorami danych (6 godz.)<br />
Temat<br />
1. Jak to z Gaussem było?<br />
Podstawowe techniki pracy w arkuszu. Rozwiązywanie prostych zadań matematycznych za pomocą arkusza. Planowanie obliczeń<br />
w arkuszu. Znajdowanie sumy stu kolejnych liczb. Porządkowanie danych w tabelach. Analiza danych zapisanych w arkuszu<br />
2. Liczby, potęgi, ciągi<br />
Planowanie obliczeń, analiza wyników. Formatowanie danych liczbowych, prezentacja wyników obliczeń. Wprowadzanie serii<br />
danych, obserwacja ciągów liczbowych w arkuszu - jak to szybko rośnie, maleje<br />
3. Z tabeli – wykres<br />
Zastosowanie arkusza do prac przeliczeniowych, graficzna prezentacja wyników. Analiza prezentacji wykresów funkcji w arkuszu<br />
4. Średnio na głowę<br />
Statystyka: zbieramy, analizujemy i przetwarzamy dane. Proste obliczenia statystyczne i ich prezentacja w arkuszu<br />
5. Dużo danych<br />
Statystyka w arkuszu. Tabela przestawna i niektóre funkcje statystyczne<br />
6. Moi znajomi<br />
Kartotekowa baza danych, filtrowanie i sortowanie danych, zastosowanie formularza do wpisywania danych<br />
Liczba<br />
godzin<br />
1<br />
1<br />
1<br />
1<br />
1<br />
1<br />
4. Lekcje z modelami (6 godz.)<br />
Temat<br />
1. Kości zostały rzucone<br />
Rzucamy monetą i kostką za pomocą komputera. Analiza procesów losowych. Graficzna prezentacja wyników<br />
2. Symulacja ruchu planet i satelitów<br />
Programowanie aplikacji obliczającej i rysującej orbity planet lub satelitów<br />
3. Fraktale cz. 1<br />
Pojęcie fraktala i sposoby rysowania różnych fraktali takich jak drzewo binarne, płatek Kocha i trójkąt Sierpińskiego<br />
4. Fraktale cz. 2<br />
Programowanie wybranych fraktali w Scratchu lub w języku Python.<br />
5. Gra w życie<br />
Jakie są reguły Gry w życie, przebieg symulacji procesu dla różnych ustawień początkowych<br />
6. Podróże z komputerem<br />
Korzystanie z map i serwisów internetowych na różnych urządzeniach elektronicznych<br />
Liczba<br />
godzin<br />
1<br />
1<br />
1<br />
1<br />
1<br />
1<br />
AUTORZY: Wanda Jochemczyk, Iwona Krajewska-Kranas, Witold Kranas, Agnieszka Samulska, Mirosław Wyczółkowski<br />
16<br />
10<br />
© Copyright by Wydawnictwa Szkolne i Pedagogiczne, Warszawa 2017
<strong>Informatyka</strong> | Klasy 7–8<br />
Szkoła podstawowa<br />
5. Lekcje z mobilnym internetem (6 godz.)<br />
Temat<br />
1. Mały robot – Android<br />
Poznajemy system Android jego narzędzia i aplikacje użytkowe wbudowane i zewnętrzne. Przykłady przydatnych aplikacji<br />
2. Na wycieczce<br />
Planowanie kilkudniowej wycieczki z wykorzystaniem smartfonu / tabletu. Wyszukiwanie ciekawych obiektów w danej okolicy.<br />
Wyszukiwanie miejsc noclegowych. Fotograficzne i filmowe dokumentowanie przebiegu wycieczki<br />
3. Rozszerzona rzeczywistość cz. 1 (miasto)<br />
Czym jest rozszerzona rzeczywistość. Serwisy miejskie wykorzystujące wirtualna rzeczywistość. QR-kody ułatwiają dostęp<br />
4. Rozszerzona rzeczywistość cz. 2 (kosmos)<br />
Niebo w telefonie, satelity, lądowniki planetarne na biurku dzięki aplikacjom mobilnym<br />
5. Sterowanie własną nauką, ciekawe strony<br />
Aplikacje i serwisy wspomagające samodzielne uczenie się. Jakie możliwości daje sieć, jeśli chcesz się czegoś nauczyć: Freerice,<br />
Zooniverse, konferencje TED, portal Ed-TED<br />
6. Sterowanie własną nauką, Akademia Khana<br />
Wykorzystanie portalu Akademii Khana do systematycznego dokształcania się i rozwijania zainteresowań<br />
Liczba<br />
godzin<br />
1<br />
1<br />
1<br />
1<br />
1<br />
1<br />
6. Podsumowanie i ocenianie (2 godz.)<br />
Razem w kl. 7 i 8 - 64 godz.<br />
AUTORZY: Wanda Jochemczyk, Iwona Krajewska-Kranas, Witold Kranas, Agnieszka Samulska, Mirosław Wyczółkowski<br />
11<br />
© Copyright by Wydawnictwa Szkolne i Pedagogiczne, Warszawa 2017<br />
17
Wanda Jochemczyk, Iwona Krajewska-Kranas, Witold Kranas,<br />
Agnieszka Samulska, Mirosław Wyczółkowski<br />
INFORMATYKA<br />
podręcznik<br />
4<br />
szkoła podstawowa
O podręczniku<br />
Dowiesz się, jak<br />
Lista umiejętności, jakie<br />
zdobędziesz na lekcji<br />
Zagadki i rozwiązania<br />
Poznasz ciekawe pytania i ciekawe<br />
odpowiedzi<br />
Numerowane<br />
odnośniki<br />
Pomogą ci<br />
w odnalezieniu<br />
na rysunku<br />
elementów<br />
opisanych<br />
w tekście<br />
Do słownika<br />
Pojęcia<br />
komputerowe,<br />
które wstawisz<br />
do tworzonego<br />
słownika<br />
Wskazówki<br />
Ułatwią ci zapamiętanie<br />
ważnych zasad<br />
Zadania<br />
Znajdziesz je<br />
na końcu każdej lekcji<br />
20<br />
Pamiętaj<br />
<strong>Informatyka</strong> to podręcznik wielokrotnego użytku, dlatego po nim nie pisz, bo będą<br />
z niego korzystali inni uczniowie.
Spis treści<br />
1. Zaczynamy...<br />
Zasady bezpiecznej pracy z komputerem _________________________________________________________________ 7<br />
2. Twoja wizytówka<br />
Łączenie tekstu i ilustracji – edytor grafiki, np. Paint ____________________________________________ 11<br />
3. Co nowego w szkole?<br />
Tworzenie listy – edytor tekstu, np. Microsoft Word ____________________________________________ 15<br />
4. Czy masz edytor tekstu?<br />
Nie tylko Word – edytor tekstu Apache OpenOffice Writer _______________________________ 19<br />
5. Czy potrafisz szybko pisać?<br />
Szybkie pisanie na klawiaturze, słownik – edytor tekstu, np. Microsoft Word _ 22<br />
6. Pilnuj lekcji!<br />
Tworzenie tabeli – edytor tekstu, np. Microsoft Word __________________________________________ 24<br />
7. Autoportret<br />
Rysowanie – edytor grafiki, np. Paint ________________________________________________________________________ 28<br />
8. Portret twojej klasy<br />
Przygotowanie tekstu do druku – edytor tekstu, np. Microsoft Word ______________ 32<br />
9. Pokaż, jaki jesteś<br />
Tworzenie slajdu – program do prezentacji, np. Microsoft PowerPoint ___________ 37<br />
10. Przyroda z komputerem<br />
Tworzenie prezentacji – program do prezentacji,<br />
np. Microsoft PowerPoint ____________________________________________________________________________________________ 42<br />
11. Hieroglify?<br />
Czcionki graficzne i symbole – edytor tekstu, np. Microsoft Word ___________________ 46<br />
21
12. Niech wszyscy wiedzą<br />
Ilustrowanie i formatowanie tabeli – edytor tekstu, np. Microsoft Word,<br />
edytor grafiki, np. Paint ________________________________________________________________________________________________ 50<br />
13. Bezpiecznie w sieci<br />
Poznanie zasad bezpieczeństwa w internecie __________________________________________________________ 54<br />
14. Znajdź w sieci<br />
Wyszukiwanie danych w internecie – wyszukiwarka, np. Google ______________________ 58<br />
15. Język polski w internecie<br />
Łączenie tekstów – edytor tekstu, np. Microsoft Word _________________________________________ 62<br />
16. Czyj to zamek?<br />
Pisanie i ilustrowanie opowiadania – edytor tekstu, np. Microsoft Word ________ 65<br />
17. Książka z obrazkami<br />
Przygotowanie wspólnego dokumentu (książki) – edytor tekstu,<br />
np. Microsoft Word _______________________________________________________________________________________________________ 68<br />
18. Goście mile widziani<br />
Projektowanie i drukowanie zaproszeń – edytor tekstu,<br />
np. Microsoft Word _______________________________________________________________________________________________________ 70<br />
19. Sprawdź słówko<br />
Wstawianie obrazków do tabeli – edytor tekstu, np. Microsoft Word _____________ 73<br />
20. Czy znasz ikony programów?<br />
Tworzenie własnej ikony – edytor grafiki, np. Paint ______________________________________________ 76<br />
21. Scratch – co to jest?<br />
Instalacja programu Scratch, zakładanie konta użytkownika _____________________________ 80<br />
22
22. Scratch – duszki i skrypty<br />
Przeglądanie przykładowego projektu i korzystanie<br />
z edytora obrazów w Scratchu ___________________________________________________________________________________ 87<br />
23. Scratch – teksty i dźwięki<br />
Budowanie projektu z dźwiękiem w Scratchu _______________________________________________________ 93<br />
24. Scratch – rysuj z Mruczkiem<br />
Rysowanie kolorowym pisakiem na scenie w programie Scratch ____________________ 99<br />
25. Liczby w komórkach<br />
Wprowadzanie i analiza danych – arkusz kalkulacyjny,<br />
np. Microsoft Excel ______________________________________________________________________________________________________ 104<br />
26. Kolorowe słupki<br />
Pierwsze wykresy w arkuszu – arkusz kalkulacyjny,<br />
np. Microsoft Excel ______________________________________________________________________________________________________ 107<br />
27. Czy masz arkusz kalkulacyjny?<br />
Nie tylko Excel – arkusz kalkulacyjny Apache OpenOffice Calc ___________________ 110<br />
28. A ty rośniesz...<br />
Tworzenie wykresu kolumnowego, analiza wyników – arkusz<br />
kalkulacyjny, np. Microsoft Excel _____________________________________________________________________________ 114<br />
29. Matematyka z komputerem<br />
Tworzenie formuł – arkusz kalkulacyjny, np. Microsoft Excel __________________________ 117<br />
30. O czym mówią dane?<br />
Porządkowanie danych w tabelach i na wykresach – arkusz<br />
kalkulacyjny, np. Microsoft Excel _____________________________________________________________________________ 120<br />
Słownik komputerowy ________________________________________________________________________________________________ 124<br />
23
Źródła ilustracji<br />
Okładka: s. I (droga) alexmstudio/Shutterstock, (piksele) sharpstock/Alamy Stock Photo/BE&W<br />
Tekst główny: s. 7 (zestaw komputerowy) Viktor Gmyria/Shutterstock, s. 9 (pendrive) ekler/<br />
Shutterstock.com, s. 22 (klawiatura) pakowacz/Shutterstock.com, s. 43 (las) Mirosław Wyczółkowski,<br />
s. 44 (ściółka – szyszki) Nick Reynolds Photography/Schutterstock.com , s. 44 (ściółka – mech)<br />
nuriajudit/Schutterstock.com, s. 44 (podszyt – paprocie) Wojciech/Schutterstock.com,<br />
s. 44 (podszyt - poziomki) dabjola/Schutterstock.com, s. 44 (puszcza) Image Focus/Schutterstock.<br />
com, s. 63 (otwarta książka) Colorlife/Shutterstock.com, s. 65 (zamek nad Loarą) Iwona Krajewska-<br />
Kranas, Witold Kranas, s. 66 (zamek nad Loarą) Iwona Krajewska-Kranas, Witold Kranas,<br />
s. 69 (drukarka) luchschen/Shutterstock.com, s. 73 (motyl, kwiat) Mirosław Wyczółkowski,<br />
s. 73 (osioł) Witold Kranas, s. 105 (linijka, ekierki) ekler/Shutterstock.com<br />
Wydawnictwa Szkolne i Pedagogiczne oświadczają, że podjęły starania mające na celu dotarcie do<br />
właścicieli i dysponentów praw autorskich wszystkich zamieszczonych utworów. Wydawnictwa<br />
Szkolne i Pedagogiczne, przytaczając w celach dydaktycznych utwory lub fragmenty, postępują<br />
zgodnie z art. 29 ustawy o prawie autorskim. Jednocześnie Wydawnictwa Szkolne i Pedagogiczne<br />
oświadczają, że są jedynym podmiotem właściwym do kontaktu autorów tych utworów lub innych<br />
podmiotów uprawnionych w wypadkach, w których twórcy przysługuje prawo do wynagrodzenia.<br />
24
19<br />
Sprawdź słówko<br />
Dowiesz się, jak<br />
● wyśrodkować zawartość komórki<br />
w pionie i poziomie,<br />
● używać niestandardowego rozmiaru czcionki.<br />
Sprechen Sie Deutsch? Parlez-vous français? Говорите ли вы по-русски?<br />
Do you speak English? Takie pytania bardzo często wprawiają w zakłopotanie.<br />
Dlatego warto od najmłodszych lat uczyć się języków obcych.<br />
A słówka to podstawa!<br />
Projekt słownika<br />
Wspólnie z kolegami i koleżankami przygotujesz ilustrowany słownik<br />
języka, którego uczysz się w szkole. Na przykład taki jak pokazany poniżej.<br />
butterfly<br />
donkey<br />
flower<br />
73<br />
25
Plan pracy może wyglądać tak:<br />
1. Dzielicie się na dwu- lub trzyosobowe zespoły.<br />
2. Każdy z zespołów wybiera trzy litery alfabetu.<br />
3. Wspólnie przeglądacie przygotowane zdjęcia do słówek. Sporządzacie<br />
dwie listy. Na pierwszą (główną) trafia obce słówko, które opisuje fotografię.<br />
Jeśli nie znacie takiego słówka, na drugą listę trafia polskie.<br />
4. Wszystkie słowa z drugiej listy tłumaczycie na wybrany przez was język,<br />
używając słownika wypożyczonego z biblioteki szkolnej. Po przetłumaczeniu<br />
trafiają one na pierwszą listę.<br />
5. Na podstawie listy głównej każdy zespół tworzy własną listę słówek<br />
rozpoczynających się na wybrane litery.<br />
6. Tworzycie słownik w edytorze tekstu.<br />
7. Wymieniacie się pracami z innymi i tworzycie jeden dokument zawierający<br />
prace wszystkich zespołów.<br />
8. Drukujecie dwie kopie tego dokumentu. Z jednej tworzycie książkę<br />
i zanosicie do biblioteki – będzie to pomoc dla uczniów całej szkoły.<br />
Drugą możecie zaprezentować na lekcji języka obcego.<br />
9. Po prezentacji możecie umieścić słownik na tablicy korkowej w swojej<br />
klasie – przyda się do powtarzania słówek.<br />
Słówka w tabeli<br />
Teraz trochę porad związanych z tworzeniem słownika w edytorze Word.<br />
Ê XAby wstawić obrazek, wybierz na wstążce kartę Wstawianie, w grupie<br />
Ilustracje przycisk Obrazy. Możesz też skorzystać z przycisku Obrazy<br />
online.<br />
26<br />
74
Ê XZauważ, że słówka w komórkach znajdują się na środku. Czy wiesz,<br />
jak osiągnąć taki efekt? Użycie przycisku Do środka w poziomie nie<br />
wystarcza. Zawartość komórki należy również wyśrodkować w pionie.<br />
Wybierz kartę Narzędzia tabel Układ Wyrównywanie Wyrównaj<br />
do środka w poziomie 1 .<br />
1<br />
Ê XWielkość czcionki użytej w słowniku do oddzielenia haseł rozpoczynających<br />
się na różne litery alfabetu wynosi 60. Ta wartość nie jest<br />
dostępna na liście rozmiarów czcionki. Czy wiesz, jak osiągnąć ten<br />
efekt? W okienku rozmiaru wpisz wybrany rozmiar i zatwierdź<br />
klawiszem Enter. Ta metoda umożliwia ustalanie niestandardowego<br />
rozmiaru czcionki.<br />
Ê XOstatnia rada dotyczy przygotowania książki do biblioteki<br />
szkolnej. Zwróć uwagę na to, że zawartość<br />
strony jest przesunięta w stronę prawego brzegu.<br />
Jest to celowe. Po lewej stronie został dodany margines<br />
na oprawę (0,5 centymetra). Po wydrukowaniu<br />
i zszyciu stron tekst będzie rozmieszczony<br />
na środku kartki. Ale ty już wiesz, jak się zmienia<br />
ustawienia marginesów – Układ Marginesy<br />
Marginesy niestandardowe.<br />
Do słownika<br />
● obiekt clipart<br />
● wyśrodkowanie<br />
w pionie<br />
● niestandardowy<br />
rozmiar czcionki<br />
ZADANIE<br />
1. Czy znasz inne obcojęzyczne słówka niż wymienione na lekcji<br />
i chcesz je dołączyć do słownika?<br />
Poszukaj odpowiednich ilustracji w internecie lub narysuj obrazki<br />
samodzielnie. Zapisz je we wcześniej utworzonym folderze.<br />
Na podstawie bazy własnych ilustracji rozbuduj swój słownik,<br />
wpisując nowe słówka i zamieszczając ich obrazy.<br />
75<br />
27
20<br />
Czy znasz<br />
ikony programów?<br />
Dowiesz się, jak<br />
● komputer przyporządkowuje pliki do programów,<br />
● rozpoznawać różne rodzaje ikon,<br />
● tworzyć własną ikonę.<br />
Na ekranie komputera widzisz wiele znaczków, które coś przedstawiają.<br />
Mówi się na nie: ikony. Niektóre widać już na samym początku po<br />
włączeniu komputera – są umieszczone na pulpicie.<br />
Do czego służą ikony w komputerze?<br />
Ikony przydają się do rozróżniania programów i dokumentów. Ich najważniejsze<br />
rodzaje 1 dobrze widać na przykładzie edytora Word.<br />
skrót program dokument<br />
1<br />
Ikona programu zazwyczaj jest tylko jedna, a skrótów do tego programu<br />
może być dużo. Można je utworzyć we wszystkich wygodnych dla ciebie<br />
miejscach – na pulpicie lub w twoich folderach.<br />
Obejrzyj przedstawione w tabeli ikony dokumentów – plików utworzonych<br />
w różnych programach 2 . Takie pliki często mają postać „kartki”<br />
oznaczonej symbolem programu.<br />
28<br />
76
obrazek<br />
Paint<br />
dokument<br />
Word<br />
strona WWW<br />
Internet<br />
Explorer<br />
dokument<br />
Adobe<br />
Reader<br />
dokument<br />
tekstowy<br />
bmp doc, docx htm, html pdf txt<br />
2<br />
dokument, arkusz<br />
kalkulacyjny<br />
Excel<br />
prezentacja<br />
PowerPoint<br />
dokument<br />
projekt<br />
w Scratchu<br />
nierozpoznany<br />
dokument<br />
xls, xlsx ppt, pptx png ...<br />
Rozszerzenie – co to takiego?<br />
Ikony są wyświetlane przez system na podstawie dodatku do nazwy dokumentu.<br />
Ten dodatek to rozszerzenie. W powyższej tabelce rozszerzenia<br />
zostały zapisane pomarańczową czcionką nad ikonami. Ikony mogą się<br />
nieco różnić w kolejnych wersjach systemu Windows. Podczas zapisywania<br />
dokumentu program dodaje do jego nazwy „swoje” rozszerzenie, by<br />
rozpoznać ten plik podczas odczytywania.<br />
Zagadka<br />
Czy wiesz, jak zobaczyć rozszerzenia plików, jeśli nie widać<br />
ich w komputerze?<br />
Twoja ikona<br />
Możesz też utworzyć swój rysunek–ikonę i wstawić ją zamiast ikony<br />
folderu lub skrótu. Trzeba narysować w edytorze Paint mały obrazek<br />
o wymiarach: 32´32 piksele.<br />
77<br />
29
Ê XUstal rozmiar obrazka, wybierając polecenie Właściwości z głównego<br />
menu programu.<br />
Ê XPowiększ obraz za pomocą lupy i narysuj dowolny motyw – my zrobiliśmy<br />
taki .<br />
Ê XZapisz nową ikonę w wybranym miejscu (na przykład w swoim folderze<br />
lub na pulpicie). Nadaj jej dowolną nazwę i rozszerzenie ico.<br />
Ê XZmień oryginalną ikonę folderu lub skrótu na swoją. Z menu podręcznego<br />
obiektu wybierz polecenie Właściwości. Jeśli obiektem był skrót,<br />
to w wyświetlonym oknie od razu pojawi się przycisk Zmień ikonę….<br />
W przypadku folderu musisz go odnaleźć na karcie Dostosowywanie.<br />
Ê XGdy klikniesz przycisk Zmień ikonę…, zobaczysz zestaw ikon przygotowanych<br />
przez programistów systemu Windows. Możesz ich używać<br />
w razie potrzeby. Tym razem jednak kliknij przycisk Przeglądaj…<br />
i znajdź swoją zapisaną ikonę 3 . Wybierz ją i kliknij przycisk Zmień.<br />
3<br />
Jeśli zechcesz przywrócić poprzedni wygląd ikony, w oknie z oryginalnymi<br />
ikonami Windows kliknij przycisk Przywróć domyślny<br />
lub podstaw z powrotem oryginalną ikonę.<br />
30<br />
78
Rozwiązanie zagadki<br />
Aby zobaczyć ukryte rozszerzenia plików, wystarczy otworzyć dowolny<br />
folder i na karcie Widok odszukać opcję Rozszerzenia znanych typów<br />
plików i włączyć zaznaczenie w polu obok niej. Rozszerzenia będą już<br />
widoczne.<br />
Do słownika<br />
● skrót<br />
● rozszerzenie nazwy<br />
ZADANIA<br />
1. Wykonaj w edytorze Paint ikonę zawierającą inicjały twojego<br />
przyjaciela lub twojej przyjaciółki. Taki prezent na pewno się<br />
spodoba!<br />
2. Wybierz dowolny plik zapisany na dysku, zapamiętaj lub zapisz<br />
na kartce jego oryginalne rozszerzenie, a potem zmień<br />
je w komputerze na inne, edytując nazwę i rozszerzenie pliku.<br />
Przeczytaj uważnie komunikaty, jakie podczas tej zmiany pojawiają<br />
się na ekranie. Dwukrotnym kliknięciem spróbuj uruchomić plik<br />
ze zmienionym rozszerzeniem. Przywróć plikowi jego oryginalne<br />
rozszerzenie. Napisz krótką notatkę wyjaśniającą, dlaczego nie<br />
można dowolnie zmieniać rozszerzeń plików.<br />
3. Przejrzyj nazwy plików zapisanych w szkolnym komputerze.<br />
Wypisz najczęściej spotykane rozszerzenia plików. Wspólnie<br />
z nauczycielem wyjaśnij ich znaczenie i zapisz w tabeli.<br />
4. Wyszukaj w internecie frazę „rozszerzenie pliku”.<br />
Wybierz najbardziej dla ciebie zrozumiałą definicję tego pojęcia<br />
i przedstaw ją innym uczniom.<br />
79<br />
31
21<br />
Scratch –<br />
co to jest?<br />
Dowiesz się, jak<br />
● założyć konto użytkownika na stronie internetowej<br />
programu Scratch [czytaj: skrecz],<br />
● zainstalować ten program,<br />
● wybrać jego polską wersję językową.<br />
Poznasz teraz program Scratch, który powstał w Stanach Zjednoczonych,<br />
ale jest popularny na całym świecie. Można w nim tworzyć<br />
inter aktywne historyjki, animacje, gry i obrazki za pomocą gotowych<br />
bloków.<br />
Tworzenie konta użytkownika na stronie<br />
programu Scratch<br />
Na początku utworzysz własne konto na stronie programu Scratch. To<br />
zapewni ci możliwość zapisywania swoich projektów, dzielenia się nimi<br />
z innymi użytkownikami programu i korzystania z projektów innych<br />
osób. Taka wymiana doświadczeń umożliwia szybkie tworzenie ciekawych<br />
programów.<br />
ÊOtwórz X stronę http://scratch.mit.edu i kliknij przycisk Dołącz do<br />
Scratch 1 znajdujący się na górnym pasku programu.<br />
1<br />
32<br />
80
Wyświetli się wówczas formularz z polami do wypełnienia.<br />
2<br />
ÊNa X pierwszej stronie formularza wypełnij trzy pola.<br />
Wybierz nazwę użytkownika – wpisz wybraną przez siebie nazwę (nie<br />
imię lub nazwisko, ale najlepiej pseudonim lub nick). Jeżeli wpisana nazwa<br />
użytkownika jest już przez kogoś używana, to po kliknięciu drugiego<br />
pola system wyświetli o tym komunikat.<br />
Wybierz hasło – wpisz swoje hasło. System informuje, żeby je zapamiętać<br />
i nikomu nie zdradzać.<br />
Potwierdź hasło – wpisz ponownie to samo hasło. Jeżeli wpisy nie są<br />
zgodne, system cię o tym poinformuje. Należy wtedy ponownie wpisać<br />
hasło.<br />
ÊKliknij X przycisk Następne 2 znajdujący się na dole po prawej stronie<br />
okna.<br />
81<br />
33
ÊNa X drugiej stronie formularza wprowadź informacje o użytkowniku.<br />
2<br />
Miesiąc i rok urodzenia – wybierz miesiąc i rok swojego urodzenia z rozwijanych<br />
list. W informacji otwieranej po kliknięciu znaku zapytania<br />
(Dlaczego pytamy się o te informacje?) można przeczytać: Używamy tych<br />
informacji, aby obliczyć wiek społeczności używającej Scratch oraz aby mieć<br />
pewność, że ty jesteś właścicielem swojego konta, jeśli będziesz się z nami<br />
kontaktował. Twoja data urodzin nigdy nie zostanie opublikowana.<br />
Płeć – zaznacz pola mężczyzna, kobieta lub zostaw puste, jeśli nie chcesz<br />
podawać płci.<br />
Państwo – wybierz Poland (Polska) z rozwijanej listy.<br />
ÊNa X trzeciej stronie formularza wpisz dwukrotnie adres poczty elektronicznej<br />
(może to być adres poczty rodziców lub nauczyciela). Na ten<br />
adres przyjdzie wiadomość z potwierdzeniem rejestracji nowego użytkownika.<br />
Jeśli rejestracja nie zostanie potwierdzona, nie będzie można<br />
w pełni korzystać z konta.<br />
34<br />
82
Na ¬ czwartej stronie formularza kliknij przycisk OK, Chodźmy! 3 , ale<br />
przedtem przeczytaj zawarte na tej stronie informacje.<br />
3<br />
83<br />
35
ÊWypełnij X ten formularz z rodzicami lub kimś dorosłym; nigdy nie podawaj<br />
swoich danych osobowych w internecie (tutaj: data urodzenia<br />
i e-mail) bez ich zgody.<br />
ÊZapisz X w bezpiecznym miejscu wybraną przez siebie nazwę użytkownika<br />
i swoje hasło, ale nie udostępniaj go innym. Będą ci potrzebne do<br />
logowania na konto Scratcha.<br />
Scratch jest społecznością ludzi w każdym wieku, z całego świata.<br />
Upewnij się, że twoje projekty i komentarze nie obrażają nikogo<br />
i są przyjazne.<br />
Instalowanie programu Scratch<br />
W nowej wersji programu Scratch możesz pracować bezpośrednio na<br />
stronie w przeglądarce internetowej. Musisz mieć jednak dostęp do internetu.<br />
Program możesz też zainstalować na komputerze.<br />
Teraz pobierzesz i zainstalujesz Scratcha. Zrób to w towarzystwie kogoś<br />
dorosłego.<br />
ÊOtwórz X stronę http://scratch.mit.edu, widoczną na poniższym rysunku.<br />
4<br />
ÊWybierz X Pomoc 4 z głównego paska menu.<br />
ÊKliknij X odsyłacz Scratch 2 Offline Editor znajdujący się po prawej<br />
stronie otwartego okna.<br />
ÊNa X wyświetlonej stronie kliknij pobierz (download) pod dwoma potrzebnymi<br />
programami: Adobe AIR i Scratch 2.0.<br />
36<br />
84
Najpierw na komputerze zostanie zainstalowane środowisko<br />
Adobe AIR, a następnie program Scratch 2.0.<br />
Program ten może działać w systemach Windows, Mac<br />
OS oraz Linux.<br />
Instalator utworzy na dysku C folder Scratch 2 w folderze<br />
Program Files (lub Pliki programów), zainstaluje program<br />
w tym folderze oraz utworzy odsyłacz Scratch 2 na<br />
liście programów i skrót do programu na pulpicie .<br />
Na zakończenie uruchomi program Scratch 2.<br />
Do słownika<br />
● Scratch<br />
● instalator<br />
● konto użytkownika<br />
● formularz konta<br />
Pierwsze kroki w Scratchu<br />
ÊKliknij X na pulpicie skrót do zainstalowanego programu Scratch.<br />
5<br />
ÊJeśli X w wyświetlonym oknie nie ma polskich napisów, takich jak na<br />
powyższym rysunku, kliknij ikonę z globusem w menu i wybierz z listy<br />
język polski 5 .<br />
85<br />
37
Teraz już możesz bawić się programem i badać jego możliwości. Razem<br />
zajmiemy się tym na kolejnej lekcji.<br />
ZADANIA<br />
1. Dopisz swoje doświadczenia zdobyte na stronie WWW programu<br />
Scratch do notatek projektu Blaski i cienie internetu.<br />
2. Obejrzyj niebieskie bloki ruchu znajdujące się po lewej stronie<br />
okna Scratcha. Klikaj je, aby sprawdzić, co powodują. Wyszukaj<br />
polecenia, które są dla ciebie zrozumiałe. Utwórz dwukolumnową<br />
tabelę w edytorze tekstu i wypisz obok siebie teksty z wybranych<br />
bloków Scratcha i krótkie objaśnienia ich działania.<br />
3. Obejrzyj kostiumy duszka dostępne w Scratchu i zmień jego<br />
obecny kostium. Sprawdź, jakie dźwięki są przypisane do duszka.<br />
4. Narysuj kwadrat za pomocą bloków Scratcha. Pamiętaj o tym, że<br />
duszek rysuje tylko wtedy, gdy ma opuszczony pisak.<br />
38<br />
86
22<br />
Scratch –<br />
duszki i skrypty<br />
Dowiesz się, jak<br />
● korzystać z zasobów programu Scratch,<br />
● odczytywać proste skrypty zbudowane z bloków,<br />
● tworzyć tło za pomocą edytora obrazów.<br />
Wiesz już, jak uruchomić program – pora więc go wypróbować.<br />
Scratch jest rozbudowanym programem, ma wiele możliwości.<br />
Zaczniesz od poznania gotowych projektów.<br />
Przykładowy projekt – zabawa w chowanego<br />
ÊOtwórz X stronę Scratcha (scratch.mit.edu), kliknij przycisk Pomoc i w wyświetlonym<br />
oknie kliknij odnośnik Explore these starter projects 1<br />
[czytaj: eksplor dis starter prodżekts; na początek zbadaj te projekty].<br />
1<br />
Autorzy programu zamieścili tu projekty przygotowane dla użytkowników<br />
zaczynających przygodę ze Scratchem. Wszystkie są warte obejrzenia.<br />
Teraz zajmiesz się jednym z nich.<br />
87<br />
39
ÊZ Xgrupy Gry wybierz Hide and Seek 2 [czytaj: hajd end sik; zabawa<br />
w chowanego].<br />
2<br />
Otworzy się prezentacja projektu napisanego przez jednego z autorów<br />
programu.<br />
ÊZanim X zaczniesz zabawę, przeczytaj instrukcje: Click Gobo to score<br />
points 3 [czytaj: klik gobo tu skor pojnts; klikaj Gobo, aby zbierać<br />
punkty].<br />
3<br />
4<br />
ÊKliknij X zieloną flagę i zbieraj punkty.<br />
Nie jest łatwo kliknąć Gobo. Pojawia się na chwilę i szybko znika, a następnie<br />
pojawia się w innym miejscu. Sprawdź, jak to zostało zrobione.<br />
ÊKliknij X niebieski przycisk See inside 4 [czytaj: si insajd; zobacz<br />
wnętrze).<br />
Wyświetli się główne okno tworzenia duszków i skryptów – ze sceną i panelem<br />
duszków po lewej stronie, blokami w środku i skryptami układanymi<br />
z tych bloków po prawej stronie.<br />
40<br />
88
Po prawej stronie okna zapisano dwa skrypty, które wykonuje Gobo. Na<br />
górze nad skryptami możesz zobaczyć, że dotyczą one duszka (ang. sprite)<br />
o nazwie Gobo. Pierwszy skrypt zaczyna się od pomarańczowego bloku<br />
kiedy kliknięto zieloną flagę. Znajdziesz go na środku okna<br />
w grupie bloków Kontrola.<br />
Następny czerwony blok skryptu ustaw score na 0 omówimy później.<br />
Pod nim jest niebieski blok ruchu idź do x: 0 y: 0. Powoduje on<br />
ustawienie duszka na środku ekranu.<br />
Dwa następne fioletowe bloki w grupie Wygląd to pokaż i powiedz<br />
Click me to score points przez 2 s. Te bloki powodują pokazanie<br />
się duszka i wyświetlenie tekstu w dymku.<br />
89<br />
41
ÊZamiast X angielskiego tekstu: Click me to score points [czytaj: klik mi tu<br />
skor pojnts] wpisz polski: Klikaj mnie, aby zbierać punkty.<br />
Dalej występuje żółty blok kontroli, zawsze powodujący powtarzanie<br />
znajdujących się w nim bloków przez cały czas wykonywania skryptu.<br />
W środku są jeszcze dwa żółte bloki czekaj – powodują one zatrzymanie<br />
wykonywania skryptu przez podaną liczbę sekund. Obok drugiego<br />
bloku czekaj znajduje się komentarz Type a smaller number of seconds<br />
to make it harder to catch Gobo (such as 0.5) [czytaj: tajp e smoler namber<br />
of sekonds tu mejk it harder tu kecz gobo (sacz es 0.5); wpisz mniejszą<br />
liczbę sekund, żeby złapanie Gobo było trudniejsze (np. 0.5)]. Ułamki<br />
dziesiętne są zapisywane w Scratchu z kropką zamiast przecinka.<br />
W skrypcie są również dwa bloki wyglądu: ukryj i pokaż.<br />
Najbardziej rozbudowany niebieski blok idź do zawiera zamiast wartości<br />
liczbowych zielone bloki obliczeń losuj liczbę pomiędzy,<br />
które powodują wylosowanie liczby w podanych granicach. W przykładowym<br />
skrypcie położenie Gobo na ekranie może się zmieniać w poziomie<br />
od –200 do 200, a w pionie od –140 do 140.<br />
Drugi skrypt opisuje zdarzenie Kiedy duszek kliknięty.<br />
Zawiera on czerwony blok danych zmień score o 1. Słowo score<br />
[czytaj: skor] oznacza wynik, który zmienia się w trakcie kolejnych udanych<br />
42<br />
90
kliknięć. Mamy tu więc zmienną score, która została utworzona przez<br />
kliknięcie przycisku Stwórz zmienną. Jest ona wyświetlana na scenie,<br />
ponieważ zostało zaznaczone pole obok jej nazwy. Za każdym kliknięciem<br />
duszka Gobo wartość tej zmiennej wzrasta o 1.<br />
Teraz możemy wrócić do pierwszego skryptu,<br />
w którym na początku znajduje się czer-<br />
Skrypt to zestaw bloków –<br />
poleceń wykonywanych<br />
wony blok ustaw score na 0. Powoduje<br />
w kolejności ustawienia.<br />
on wyzerowanie licznika kliknięć na początku<br />
gry. Za nim jest jeszcze purpurowy blok<br />
dźwięku zagraj dźwięk zoop. Powoduje on odtworzenie dźwięku<br />
o nazwie zoop. Dodano do niego komentarz You can change what happens<br />
when Gobo is clicked [czytaj: ju ken czejndż łot hapens łen gobo iz klikt;<br />
możesz zmienić to, co się stanie, gdy Gobo zostanie kliknięty).<br />
Widzisz już, że teksty w blokach skryptu objaśniają to, co duszek będzie<br />
robił podczas jego wykonywania. Możesz zacząć zmieniać skrypty i realizować<br />
własne pomysły.<br />
Autorzy projektu proponują następujące modyfikacje:<br />
• Change what happens when you catch Gobo [czytaj: czejndż łot hapens<br />
łen ju kecz gobo; zmień to, co się stanie, gdy klikniesz Gobo).<br />
• Make more sprites to catch [czytaj: mejk mor sprajts tu kecz; utwórz<br />
więcej duszków do łapania].<br />
• Add a timer [czytaj: ed e tajmer; dodaj czasomierz (pomiar czasu gry)].<br />
Scena i edytor obrazów<br />
Duszek Gobo porusza się na tle księżycowego krajobrazu. Krajobraz nie<br />
jest duszkiem, ale tłem sceny. W dolnej lewej części okna programu znajduje<br />
się panel obiektów.<br />
Omawiany projekt zawiera dwa obiekty: duszka<br />
Gobo oraz scenę. Duszek jest wykonawcą swoich<br />
skryptów – obiektem działającym na scenie.<br />
Do słownika<br />
● duszek<br />
● skrypt<br />
● blok w skrypcie<br />
● scena<br />
● obiekt w projekcie<br />
● edytor obrazów<br />
91<br />
43
Teraz zajmiesz się sceną.<br />
ÊPo X kliknięciu sceny w prawej części ekranu zrobiło się pusto – scena<br />
nie ma żadnych skryptów. Wybierz kartę Tła 5 . W projekcie jest puste<br />
tło o nazwie backdrop1 [czytaj: bekdrop; tło] oraz drugie o nazwie moon<br />
[czytaj: mun; księżyc].<br />
5<br />
ÊWybierz X puste tło i zmień je – skorzystaj z Edytora obrazów w programie<br />
Scratch, który zastąpił pole skryptów po lewej stronie.<br />
Nie będziemy omawiać jego możliwości – ich zbadanie należy do ciebie.<br />
Znasz już program Paint, więc na pewno dasz sobie radę.<br />
ZADANIA<br />
1. Oblicz, w ilu punktach sceny o różnych wartościach współrzędnej<br />
poziomej x może pojawiać się duszek. Przeprowadź to obliczenie<br />
również dla współrzędnej pionowej y (pamiętaj, że obie współrzędne<br />
mogą przyjmować wartość 0).<br />
2. Skorzystaj z Edytora obrazów w programie Scratch i dodaj<br />
kolejne tło wybrane z biblioteki teł (Choose backdrop from<br />
library – czytaj: czuz bekdrop from lajbrery).<br />
3. Otwórz w Edytorze obrazów programu Scratch kostium<br />
duszka Gobo i zmień go na inny.<br />
44<br />
92
23<br />
Scratch –<br />
teksty i dźwięki<br />
Dowiesz się, jak<br />
● tworzyć własny projekt w Scratchu,<br />
● nagrywać dźwięki za pomocą mikrofonu,<br />
● używać skryptów zielonej flagi,<br />
● zapisywać projekt na dysku i udostępniać go na stronie Scratcha.<br />
Pora na utworzenie pierwszego projektu. Niech to będzie powitanie<br />
w wykonaniu duszka kotka. Pokażesz mu, co ma robić, czyli ułożysz<br />
dla niego skrypt z bloków.<br />
Nowy projekt – powitanie<br />
Niemal w każdym projekcie używa się bloku kontroli kiedy kliknięto<br />
zieloną flagę. Skrypt zielonej flagi, który zaczyna się od tego bloku,<br />
jest realizowany automatycznie w chwili startu projektu. Można go też<br />
uruchomić poprzez kliknięcie zielonej flagi 1 znajdującej się nad sceną,<br />
1<br />
93<br />
45
po której porusza się duszek. Kliknięcie czerwonej kropki obok flagi powoduje<br />
zatrzymanie wykonania wszystkich skryptów.<br />
ÊOtwórz X Scratcha i wstaw blok z zieloną flagą.<br />
Chcesz, żeby duszek kotek powitał cię słowami?<br />
ÊWybierz X grupę bloków Dźwięk, a z niej – blok zagraj dźwięk.<br />
Kotek potrafi powiedzieć tylko miau, a więc musisz nagrać tekst jego<br />
powitania. Nagrywanie odbywa się na karcie Dźwięki 2 .<br />
ÊKliknij X kartę Dźwięki, aby uzyskać możliwość nagrania dźwięku.<br />
ÊPodłącz X mikrofon do komputera i kliknij ikonę mikrofonu 3 – Record<br />
new sound [czytaj: rikord nju sałnd; nagraj nowy dźwięk].<br />
Otworzy się okno nagrywania.<br />
2<br />
3<br />
ÊUruchom X nagrywanie przez naciśnięcie przycisku z kropką. Potem powiedz<br />
do mikrofonu słowa: „Jestem duszek kotek, a ty?”.<br />
ÊNaciśnij X przycisk z kwadratem, żeby zatrzymać nagrywanie.<br />
ÊMożesz X posłuchać nagranego dźwięku po kliknięciu przycisku<br />
z trójkątem.<br />
ÊJeśli X nagranie nie jest poprawne, kliknij przycisk z krzyżykiem, aby je<br />
usunąć, i nagraj dźwięk ponownie.<br />
46<br />
94
Po kliknięciu zielonej flagi kotek wypowie nagrany tekst powitania.<br />
Niestety, nie usłyszy twojej odpowiedzi. Musisz ją wpisać. Do tego posłuży<br />
ci grupa bloków Czujniki. Jest wśród nich blok zapytaj … i czekaj.<br />
ÊWpisz X tekst pytania: „A ty, jak masz na imię?” i zaznacz pole obok bloku<br />
odpowiedź. Oznacza to, że odpowiedź będzie widoczna na scenie.<br />
Pewnie się domyślasz, że fraza czekaj na końcu bloku oznacza oczekiwanie<br />
na wpisanie odpowiedzi.<br />
ÊSprawdź, X jak to działa – kliknij zieloną flagę.<br />
Duszek pokaże w dymku pytanie, a na dole pojawi się pole tekstowe,<br />
w którym trzeba wpisać odpowiedź. Autor podręcznika wpisał swoje<br />
imię – Witek.<br />
ÊTy X wpisz swoje imię i kliknij przycisk na końcu pola lub naciśnij Enter.<br />
95<br />
47
Imię pojawi się w niebieskim polu odpowiedzi. Duszek zna już twoje imię<br />
i może go użyć, gdy będzie się z tobą witał. Bloki do wyświetlania napisów<br />
w dymkach znajdują się w grupie Wygląd.<br />
ÊWybierz X blok powiedz … przez … s.<br />
Aby duszek powiedział „Cześć!” i dodał twoje imię, musisz w miejsce frazy<br />
Cześć! wstawić wyrażenie: połączenie tekstu Cześć! i twojej odpowiedzi<br />
na pytanie o imię. Odpowiedni blok znajdziesz w grupie Wyrażenia,<br />
a odpowiedź – w grupie Czujniki.<br />
Projekt gotowy – czas zapisać go na dysku.<br />
48<br />
96
Zapisywanie i udostępnianie projektu<br />
Zapisywanie projektu jest czynnością, o której trzeba pamiętać. Gdy pracujesz<br />
na stronie WWW, pamięta o tym system i co pewien czas zapisuje<br />
na twoim koncie zmiany wprowadzone w projekcie. Możesz również zapisać<br />
projekt w swoim komputerze.<br />
ÊZ Xmenu Plik wybierz polecenie Pobierz<br />
na swój komputer 4 .<br />
Otworzy się okno systemowe zapisywania<br />
pliku. Możesz w nim wybrać lokalizację<br />
i utworzyć nowy folder Projekty.<br />
Teraz podzielisz się swoim projektem<br />
z innymi użytkownikami Scratcha.<br />
ÊKliknij X przycisk Udostępnij 5 znajdujący<br />
się w prawym górnym rogu okna<br />
programu.<br />
Pojawi się nowa strona udostępniania<br />
projektu innym użytkownikom.<br />
5<br />
4<br />
Na górze okna widnieje napis: Your project is now shared [czytaj: jor prodżekt<br />
iz nał szerd; twój projekt jest teraz dzielony z innymi użytkownikami].<br />
Oznacza to, że projekt jest już widoczny dla wszystkich użytkowników<br />
Scratcha.<br />
97<br />
49
Trzeba jeszcze przygotować dla nich instrukcje i notatki.<br />
ÊW X polu Instructions [czytaj: instrakszynz; instrukcje] wpisz, co trzeba<br />
zrobić, żeby projekt działał.<br />
ÊW X polu Notes and Credits [czytaj: nołtz end kredytz; notatki i podziękowania]<br />
wpisz, z jakiej okazji projekt został wykonany. Możesz też<br />
podziękować autorom podręcznika.<br />
Na samym dole okna możesz wybrać tag, czyli znacznik określający kategorię<br />
twojego projektu. Do wyboru jest sześć kategorii: Animations [czytaj:<br />
enymejszynz; animacje], Art [sztuka], Games [czytaj: gejmz; gry], Music<br />
[czytaj: mjuzyk; muzyka], Simulations [czytaj:<br />
symulejszynz; symulacje], Stories [czytaj:<br />
storiz; historyjki].<br />
Do słownika<br />
● skrypt zielonej flagi<br />
● tag<br />
Teraz jesteś pełnoprawnym uczestnikiem społeczności<br />
Scratcha.<br />
ZADANIE<br />
1. Przyjrzyj się blokom, które były dołączane do skryptu omawianego<br />
na lekcji. Wstaw je do swojego projektu, wypróbuj działanie<br />
skryptu (musisz mieć podłączony mikrofon) i opisz ich działanie.<br />
50<br />
98
24<br />
Scratch – rysuj<br />
z Mruczkiem<br />
Dowiesz się, jak<br />
● rysować na scenie,<br />
● zmieniać kolor pisaka,<br />
● zmieniać odcień koloru pisaka.<br />
Każdy duszek w środowisku Scratch potrafi rysować. Służy mu do tego<br />
pisak, który można podnieść lub opuścić. Podczas przemieszczania<br />
się po scenie z opuszczonym pisakiem duszek rysuje kreskę. Kolor i rozmiar<br />
pisaka można ustalać.<br />
Oto najważniejsze bloki odpowiadające za rysowanie.<br />
Wyczyść wszystkie rysunki na scenie.<br />
Opuść pisak (duszek będzie rysował kreskę<br />
podczas przemieszczania się po scenie).<br />
Podnieś pisak (duszek nie będzie rysował<br />
podczas przemieszczania się po scenie).<br />
Ustal kolor pisaka na taki, jaki został<br />
ustawiony w kwadracie tego bloku (aby<br />
wybrać kolor, należy kliknąć kwadrat<br />
umieszczony na bloku, a następnie – jeden<br />
z kolorów wyświetlonych na ekranie).<br />
Ustal kolor pisaka za pomocą liczb od 0<br />
(kolor czerwony) do 200.<br />
Ustal grubość pisaka (domyślna wartość to 1).<br />
99<br />
51
ÊXZacznij od ułożenia pomocniczego skryptu, aby sprawdzić, jak przebiega<br />
rysowanie kreski pisakiem.<br />
Po kliknięciu tego zestawu bloków duszek przesunie się o 100 kroków<br />
i narysuje kreskę o długości 100, ponieważ ma opuszczony pisak.<br />
ÊXUłóż skrypt zielonej flagi, w którym ustalisz warunki początkowe, czyli<br />
przeniesiesz duszka w takie miejsce, aby wykorzystał do rysowania cały<br />
obszar sceny oraz wyczyścisz ekran.<br />
Zabawa z tęczą<br />
Na początku pobawisz się kolorami. Numery kolorów pisaka przyjmują<br />
wartości od 0 do 200. Wiesz już, że numer 0 to kolor czerwony. A jakie<br />
są pozostałe kolory?<br />
ÊXUłóż skrypt, w którym po naciśnięciu klawisza C duszek rysuje na scenie<br />
tęczową kreskę.<br />
Kolory tęczy są następujące: czerwony, pomarańczowy, żółty, zielony,<br />
niebieski, granatowy i fioletowy.<br />
52<br />
100
ÊXSamodzielnie napisz skrypt, w wyniku którego duszek narysuje kreski<br />
o poniższych kolorach.<br />
Przerywane kreski<br />
A teraz narysujesz z duszkiem na ekranie pięć kresek, takich jak na poniższym<br />
rysunku. Każda kreska ma długość 50 kroków, a odstęp między<br />
nimi wynosi 30.<br />
ÊXZastosuj w skrypcie zdarzenie – naciśnięcie klawisza A wprawia w ruch<br />
duszka rysującego i przerywającego rysowanie.<br />
ÊUstal X wybrany kolor kreski, korzystając z bloku zawierającego kwadrat.<br />
Pamiętaj o opuszczeniu i podniesieniu pisaka w odpowiednim<br />
momencie.<br />
ÊUżyj X bloku powtarzania, ponieważ wszystkie kreski i odstępy są<br />
jednakowe.<br />
Twój skrypt może wyglądać tak, jak przedstawiony poniżej.<br />
101<br />
53
Kwadrat na scenie<br />
Ułóż ¬ skrypt rysowania kwadratu za pomocą bloku powtarzaj.<br />
Niech ¬ duszek rysuje kwadrat po naciśnięciu klawisza K.<br />
Tym ¬ razem wykorzystaj kolor losowy pisaka. Wiesz, że numery kolorów<br />
zmieniają się od 0 do 200 – zamiast numeru koloru wstaw losowanie<br />
liczby z takiego zakresu.<br />
Do słownika<br />
● pisak duszka<br />
● kolor pisaka<br />
Eksperymenty z odcieniami koloru<br />
Poeksperymentuj ¬ z odcieniami koloru pisaka – wykorzystaj blok służący<br />
do takiej zmiany.<br />
Wartość parametru tego bloku można zmieniać w zakresie od 0 do 100.<br />
Domyślna wartość 50 oznacza bardzo ciemny odcień koloru pisaka, natomiast<br />
wartość 100 – bardzo jasny.<br />
Ułóż ¬ bloki zdarzenia po naciśnięciu klawisza D. Niech to będą eksperymenty<br />
z odcieniami czerwieni.<br />
Widać, że odcień czerwieni<br />
zmienia się od bardzo<br />
ciemnego (prawie czarnego –<br />
wartość 0) do bardzo<br />
jasnego (jasnoróżowego –<br />
wartość 100).<br />
54<br />
102
ZADANIA<br />
1. Ułóż skrypty rysowania schodów, takich jak poniżej. Dobierz<br />
odpowiedni rozmiar schodów, aby cały rysunek zmieścił się na<br />
ekranie.<br />
2. Ułóż skrypty rysowania podium, takiego jak poniżej. Dobierz<br />
odpowiedni rozmiar elementów podium, aby cały rysunek zmieścił<br />
się na ekranie.<br />
3. Ułóż skrypty rysowania cieniowanego pudełka zbudowanego<br />
z 20 kwadratów. Każdy z nich jest trochę przesunięty w stosunku<br />
do poprzedniego. Użyj bloku zmiany odcienia koloru o wartość<br />
parametru. Możesz to zrobić w pętli powtórz.<br />
103<br />
55
<strong>Informatyka</strong> | Klasy 4–8<br />
Szkoła podstawowa<br />
ANALIZA NOWEJ PODSTAWY PROGRAMOWEJ DO INFORMATYKI<br />
DLA KLAS IV–VIII Z DNIA 14 LUTEGO 2017<br />
Nowa podstawa programowa niesie za sobą kilka kluczowych zmian.<br />
1. Kształcenie w szkole podstawowej – II etap kształcenia (klasy IV–VIII)<br />
Zmienione zostały zapisy dotyczące najważniejszych umiejętności rozwijanych w ramach kształcenia ogólnego w szkole<br />
podstawowej. Wśród nich znalazł się nowy zapis:<br />
4) kreatywne rozwiązywanie problemów z różnych dziedzin ze świadomym wykorzystaniem metod i narzędzi wywodzących się<br />
z informatyki, w tym programowanie.<br />
Umieszczenie tego zapisu pokazuje, jaką wagę przykłada się do powszechnego kształcenia programowania, począwszy<br />
od najmłodszych lat. Na realizację informatyki na tym etapie kształcenia przewidziano łącznie 5 godzin lekcyjnych (po<br />
jednej godzinie w każdej klasie).<br />
2. Nazwa przedmiotu<br />
Jeszcze tylko przez najbliższe dwa lata, uczniowie realizujący starą podstawę programową będą uczęszczać na zajęcia<br />
komputerowe. Przyszłoroczni uczniowie klasy IV i VII rozpoczną naukę informatyki.<br />
3. Cele kształcenia – wymagania ogólne<br />
Nowa podstawa programowa, to nie tylko zmiana w nazwie przedmiotu, ale też nowe podejście do jego nauczania.<br />
Oprócz treści dotyczących kształcenia kompetencji w zakresie technologii informacyjno-komunikacyjnych wprowadzono<br />
zapisy dotyczące umiejętności myślenia algorytmicznego oraz programowania i położono na nie większy nacisk. Na<br />
pierwszych dwóch miejscach wśród pięciu celów kształcenia znalazły się:<br />
I. Rozumienie, analizowanie i rozwiązywanie problemów na bazie logicznego i abstrakcyjnego myślenia, myślenia algorytmicznego<br />
i sposobów reprezentowania informacji.<br />
II. Programowanie i rozwiązywanie problemów z wykorzystaniem komputera oraz innych urządzeń cyfrowych: układanie i programowanie<br />
algorytmów, organizowanie, wyszukiwanie i udostępnianie informacji, posługiwanie się aplikacjami komputerowymi.<br />
Potrzeba powszechnego kształcenia umiejętności rozwiązywania problemów i podejmowania decyzji z wykorzystaniem<br />
komputera, z zastosowaniem podejścia algorytmicznego, znalazła odzwierciedlenie w powyższych zapisach. To, co do tej<br />
pory było realizowane podczas kształcenia na III i IV etapie edukacyjnym objęło swoim zasięgiem uczniów szkoły podstawowej.<br />
4. Treści nauczania – wymagania szczegółowe<br />
Podejście stosowane do rozwiązywania problemów – począwszy od wyspecyfikowania problemu poprzez jego rozwiązanie<br />
przez dobór algorytmu, a następnie realizacji w wybranym języku programowania i przetestowaniu zaproponowanego<br />
rozwiązania – znalazło się w zapisach wymagań szczegółowych.<br />
Uczeń (klasy IV–VI):<br />
I.3) w algorytmicznym rozwiązywaniu problemu wyróżnia podstawowe kroki: określenie problemu i celu do osiągniecia, analiza<br />
sytuacji problemowej, opracowanie rozwiązania, sprawdzenie rozwiązania problemu dla przykładowych danych, zapisanie<br />
rozwiązania w postaci schematu lub programu.<br />
II.2) testuje na komputerze swoje programy pod względem zgodności z przyjętymi założeniami i ewentualnie je poprawia, objaśnia<br />
przebieg działania programów.<br />
Uczeń klasy (VII–VIII):<br />
I.1) formułuje problem w postaci specyfikacji (czyli opisuje dane i wyniki) i wyróżnia kroki w algorytmicznym rozwiązywaniu<br />
problemów. Stosuje różne sposoby przedstawiania algorytmów, w tym w języku naturalnym, w postaci schematów blokowych,<br />
listy kroków.<br />
AUTOR: Agnieszka Samulska<br />
1<br />
© Copyright by Wydawnictwa Szkolne i Pedagogiczne, Warszawa 2017<br />
56
<strong>Informatyka</strong> | Klasy 4–8<br />
Szkoła podstawowa<br />
II.1) projektuje, tworzy i testuje programy w procesie rozwiązywania problemów. (…)<br />
W zapisach podstawy programowej wymieniono jawnie algorytmy, które muszą poznać i zrozumieć uczniowie:<br />
Uczeń (klasy IV–VI):<br />
I.2) formułuje i zapisuje w postaci algorytmów polecenia składające się na:<br />
a) rozwiązanie problemów z życia codziennego i z różnych przedmiotów, np. liczenie średniej, pisemne wykonanie działań arytmetycznych,<br />
takich jak dodawanie i odejmowanie,<br />
b) osiągnięcie postawionego celu, w tym znalezienie elementu w zbiorze nieuporządkowanym lub uporządkowanym, znalezienie<br />
elementu najmniejszego i największego.<br />
Uczeń (klasy VII–VIII):<br />
I.2)stosuje przy rozwiązywaniu problemów podstawowe algorytmy:<br />
a) na liczbach naturalnych: bada podzielność liczb, wyodrębnia cyfry danej liczby, przedstawia działanie algorytmu Euklidesa<br />
w obu wersjach iteracyjnych (z odejmowaniem i z resztą z dzielenia)<br />
b) wyszukiwania i porządkowania: wyszukuje element w zbiorze uporządkowanym i nieuporządkowanym oraz porządkuje elementy<br />
w zbiorze metodą przez proste wybieranie i zliczanie;<br />
Ponadto wymienione są konstrukcje programistyczne, które należy wprowadzić:<br />
Uczeń (klasy IV–VI):<br />
II.1) projektuje, tworzy i zapisuje w wizualnym języku programowania:<br />
a) pomysły historyjek i rozwiązania problemów, w tym proste algorytmy z wykorzystaniem poleceń sekwencyjnych, warunkowych<br />
i iteracyjnych oraz zdarzeń.<br />
Uczeń (klasy VII–VIII):<br />
II.1) projektuje, tworzy i testuje programy w procesie rozwiązywania problemów. W programach stosuje: instrukcje wejścia/<br />
wyjścia, wyrażenia arytmetyczne i logiczne, instrukcje warunkowe, instrukcje iteracyjne, funkcje oraz zmienne i tablice. W szczególności<br />
programuje algorytmy z działu I pkt 2.<br />
Obok tych zapisów znalazły się znane z poprzedniej podstawy programowej zapisy dotyczące sterowaniem robotem lub<br />
obiektem na ekranie i tworzenie prostego programu sterującego robotem lub innym obiektem na ekranie komputera.<br />
W klasach VII–VIII zapisy mówią o projektowaniu, tworzeniu i testowaniu oprogramowania sterującego robotem lub<br />
innym obiektem na ekranie lub w rzeczywistości.<br />
Na drugim poziomie kształcenia nie zostały określone środowiska programistyczne. Twórcy podstawy programowej zalecają<br />
w klasach IV–VI wykorzystanie wizualnego języka programowania (dział II pkt 1). Najpopularniejszym takim<br />
środowiskiem jest Scratch dostępny zarówno w wersji stacjonarnej (do zainstalowania na komputerze), jak i w wersji<br />
pracującej w chmurze w oknie przeglądarki internetowej. W klasach VII–VIII nauczyciel ma szeroki wybór, poprzez języki<br />
dopuszczone na maturze z informatyki od takich, jak Python czy C/C++, do takich, jak JavaSript lub Processing.<br />
5. Podsumowanie<br />
Poniższe fragmenty podstawy programowej pokazują, jak ważną jest nauka programowania.<br />
(…) programowanie jest częścią zajęć informatycznych od najmłodszych lat, wpływa na sposób nauczania innych przedmiotów,<br />
służy właściwemu rozumieniu pojęć informatycznych i metod informatyki. Wspomaga kształcenie takich umiejętności jak: logiczne<br />
myślenie, precyzyjne prezentowanie myśli i pomysłów, sprzyja dobrej organizacji pracy, buduje kompetencje potrzebne<br />
do pracy zespołowej i efektywnej realizacji projektów.<br />
Umiejętności nabyte podczas programowania są przydatne na zajęciach z innych przedmiotów, jak i później w różnych zawodach,<br />
niekoniecznie informatycznych.<br />
Twórcy podstawy programowej uwzględnili zmieniającą się rzeczywistość i przewidzieli pracę uczniów zarówno z wykorzystaniem<br />
komputera, urządzeń mobilnych, jak i pracę w środowiskach wirtualnych (chmurze). Pozostałe cele i treści<br />
kształcenia, inaczej sformułowane, często uszczegółowione, pokrywają się z zapisami poprzedniej podstawy programowej.<br />
AUTOR: Agnieszka Samulska<br />
2<br />
© Copyright by Wydawnictwa Szkolne i Pedagogiczne, Warszawa 2017<br />
57
<strong>Informatyka</strong> | Klasa 4<br />
Szkoła podstawowa<br />
SCENARIUSZ LEKCJI 5.<br />
CZY POTRAFISZ SZYBKO PISAĆ?<br />
Podczas tej lekcji uczniowie poznają najważniejsze zasady ergonomicznego pisania na klawiaturze i mogą wykonać ćwiczenia<br />
zwiększające tempo pisania. Poznają najważniejsze klawisze i układ liter na klawiaturze. Uczą się metod sprawnego<br />
poprawiania błędów.<br />
Wymagane oprogramowanie<br />
• Edytor tekstu Microsoft Word lub OpenOffice Writer.<br />
• Program Mistrz Klawiatury (demo z ograniczonymi funkcjami jest dostępne bezpłatnie na stronie producenta<br />
http://www.nahliksoft.pl/phtml/p-mk2.html lub na innych portalach z oprogramowaniem).<br />
Przygotowanie uczniów<br />
Uczniowie powinni już umieć:<br />
• wprowadzać tekst z użyciem m.in. polskich znaków diakrytycznych, wielkich liter;<br />
• drukować wybrane pliki;<br />
• zapisywać wyniki swojej pracy na dysku.<br />
Jeśli to możliwe, należy wprowadzić regularne, krótkie ćwiczenia na początek lekcji z programem Mistrz Klawiatury.<br />
Przebieg lekcji<br />
1. Omówienie wyglądu klawiatury, układu klawiszy i najważniejszych, często używanych klawiszy funkcyjnych. W prezentacji<br />
układu klawiatury będą pomocne pliki klawiatura.rtf lub klawiatura.sxw umieszczone w serwisie ucze.pl,<br />
w materiałach dodatkowych do tej lekcji.<br />
2. Ułożenie rąk nad klawiaturą i właściwa postawa podczas pisania.<br />
3. Ćwiczenia w programie Mistrz Klawiatury.<br />
4. Pisanie tekstu w edytorze (np. podanego w zadaniu 1. w podręczniku lub innego wybranego tekstu).<br />
5. Poprawianie błędów w edytorze. Poprawki ręczne (usuwanie, dopisywanie, zamiana wyrazów) i korzystanie z wbudowanego<br />
modułu poprawnościowego i słownika.<br />
6. Drukowanie dokumentu z tekstem.<br />
Spodziewane osiągnięcia uczniów<br />
Po lekcji uczniowie powinni umieć:<br />
• korzystać z programu do szybkiego pisania na klawiaturze (Mistrz Klawiatury lub inny);<br />
• poprawnie wprowadzać tekst w edytorze, starając się to robić szybciej niż do tej pory;<br />
• poprawiać błędy popełnione podczas pisania zarówno ręcznie, jak i za pomocą wbudowanego mechanizmu poprawnościowego<br />
i słownika.<br />
• wydrukować dokument tekstowy.<br />
Ocenianie uczniów<br />
Oceniamy:<br />
• estetyczny wygląd tekstu;<br />
• liczbę popełnionych błędów (literówek, błędów formatowania, niewłaściwego wstawiania znaków przestankowych itp.);<br />
• przygotowanie dokumentu do wydruku.<br />
AUTOR: W. Jochemczyk, I. Krajewska-Kranas, W. Kranas, A. Samulska, M. Wyczółkowski<br />
Scenariusze lekcji<br />
58<br />
1<br />
© Copyright by Wydawnictwa Szkolne i Pedagogiczne., Warszawa 2017
<strong>Informatyka</strong> | Klasa 4<br />
Szkoła podstawowa<br />
Zadania w podręczniku<br />
ZADANIE 1. Wybierz krótki fragment swojej ulubionej książki. Przepisz go uważnie, starając się równocześnie pisać jak najszybciej.<br />
Popraw błędy popełnione podczas pisania.<br />
Jeśli zamierzamy wykonać to zadanie podczas lekcji, należy polecić uczniom przyniesienie ulubionej książki. Można także<br />
wcześniej przygotować różne teksty i rozdać je uczniom do przepisania.<br />
ZADANIE 2 Podpisz tekst napisany w edytorze. Czy twoje nazwisko zostało podkreślone na czerwono? A nazwiska innych<br />
uczniów? Dlaczego tak się dzieje? Jak można „nauczyć” edytor nowego słowa?<br />
Zadanie jest dobrym (bo potrzebnym na bieżąco) sposobem na poznanie mechanizmu dodawania słów do słownika<br />
w edytorze tekstu. Ułatwia zrozumienie zasady, na jakiej działa mechanizm słownikowy. Należy uczulić uczniów na to, że<br />
dodanie do słownika niepoprawnie zapisanych słów spowoduje błędne działanie tego mechanizmu.<br />
Materiały dodatkowe w serwisie ucze.pl<br />
Sekcja Lekcje/Materiały pomocnicze<br />
• Lekcja 5 – układ klawiatury z najważniejszymi klawiszami specjalnymi, do dodatkowego zadania 5.1 w serwisie (pliki:<br />
klawiatura.rtf, klawiatura.sxw).<br />
• Lekcja 5 – ZADANIE 5.1. Otwórz plik klawiatura.rtf (Word) lub klawiatura.sxw (Writer). Przedstawiają one układ klawiatury<br />
z najważniejszymi klawiszami specjalnymi. Wydrukuj zawartość jednego z nich.<br />
Uczniowie drukują obrazy klawiatury z udostępnionego przez nauczyciela pliku klawiatura.rtf lub klawiatura.sxw.<br />
Wydruki można powiesić na widocznym miejscu w klasie, można też polecić, aby każdy uczeń umieścił wydruk nad swoim<br />
biurkiem w domu. Utrwalanie wzrokowe układu liter jest dobrym ćwiczeniem w ich późniejszym odszukiwaniu na<br />
klawiaturze.<br />
AUTOR: W. Jochemczyk, I. Krajewska-Kranas, W. Kranas, A. Samulska, M. Wyczółkowski<br />
Scenariusze lekcji<br />
2<br />
© Copyright by Wydawnictwa Szkolne i Pedagogiczne, Warszawa 2017<br />
59
<strong>Informatyka</strong> | Klasa 4<br />
Szkoła podstawowa<br />
SCENARIUSZ LEKCJI 6.<br />
PILNUJ LEKCJI!<br />
Każdy uczeń potrzebuje planu lekcji, a uczeń czwartej klasy szczególnie, ponieważ nie jest w stanie zapamiętać kolejności<br />
lekcji każdego dnia. Tworząc plan lekcji w edytorze tekstu, jest szczególnie zmotywowany, gdyż robi coś ważnego dla<br />
siebie. Dodatkowym bodźcem może być ogłoszenie konkursu na najładniejszy plan do powieszenia w klasie.<br />
Wymagane oprogramowanie<br />
• Program Microsoft Word lub inny edytor tekstu.<br />
• Przeglądarka plików pdf Adobe Reader. Można ją pobrać bezpłatnie z witryny producenta<br />
(http://get.adobe.com/reader).<br />
Przygotowanie uczniów<br />
Uczniowie powinni umieć:<br />
• wprowadzać tekst z użyciem m.in. polskich znaków diakrytycznych, wielkich liter;<br />
• usuwać zbędne znaki;<br />
• zapisywać wyniki swojej pracy na dysku.<br />
Na zakończenie poprzednich zajęć należy poprosić uczniów o przyniesienie dzienniczków z wpisanym planem lekcji.<br />
Przed tymi zajęciami trzeba natomiast przygotować wzór planu, który będą tworzyć. Przykładowe plany lekcji, gotowe do<br />
wydruku, znajdują się w plikach plan_poziomy.pdf, plan_pionowy.pdf umieszczonych w serwisie ucze.pl, w materiałach<br />
dodatkowych do tej lekcji.<br />
Przebieg lekcji<br />
1. Dyskusja nad wadami i zaletami konstruowania planów lekcji na stronie dokumentu o orientacji pionowej i poziomej.<br />
Prezentacja przykładowych planów lekcji (pliki: plan_poziomy.pdf, plan_pionowy.pdf). Omówienie sposobu zmiany<br />
orientacji strony.<br />
2. Omówienie najistotniejszych cech tworzonego tekstu: nagłówka, budowy tabeli (liczba kolumn i wierszy). Nauczyciel<br />
uświadamia uczniom celowość kolejności wprowadzania poszczególnych elementów (najpierw nagłówek, przejście do<br />
kolejnego wiersza, wstawienie tabeli). Udziela niezbędnych informacji potrzebnych do tworzenia tabeli i wpisywania<br />
do niej tekstu. Zwraca uwagę na konsekwentne wpisywanie nazw przedmiotów:<br />
– z małej litery, np. jęz. polski (polski), matematyka, wf, zajęcia komputerowe<br />
lub<br />
– z wielkiej litery, np. Jęz. polski (Polski), Matematyka, Wf, Zajęcia komputerowe.<br />
3. Omówienie różnych sposobów zapisu godzin trwania lekcji oraz zapisywania tekstu w indeksie górnym – szukanie<br />
odpowiedzi na zagadkę umieszczoną w podręczniku.<br />
4. Uczniowie pracują samodzielnie według instrukcji i wskazówek podanych w podręczniku. Należy im pomagać tylko<br />
w razie potrzeby.<br />
5. Drukowanie (opcjonalnie) uczniowskich planów lekcji i wspólne ich ocenianie.<br />
Spodziewane osiągnięcia uczniów<br />
Po lekcji uczniowie powinni umieć:<br />
• uruchamiać edytor tekstu;<br />
• korzystać w podstawowym zakresie z programu Microsoft Word lub innego zaawansowanego edytora tekstu;<br />
• ustalać orientację strony;<br />
• wstawiać tabelę do tekstu i wypełniać ją treścią;<br />
• środkować akapit;<br />
• zapisywać tekst w indeksie górnym;<br />
• drukować dokument (opcjonalnie).<br />
AUTOR: W. Jochemczyk, I. Krajewska-Kranas, W. Kranas, A. Samulska, M. Wyczółkowski<br />
Scenariusze lekcji<br />
60<br />
1<br />
© Copyright by Wydawnictwa Szkolne i Pedagogiczne., Warszawa 2017
<strong>Informatyka</strong> | Klasa 4<br />
Szkoła podstawowa<br />
Ocenianie uczniów<br />
Oceniamy:<br />
• wstawienie tabeli i wypełnienie jej informacjami;<br />
• bezbłędność wpisanego tekstu i jego estetyczny wygląd;<br />
• sformatowanie planu lekcji.<br />
Zadania w podręczniku<br />
ZADANIE 1. Uatrakcyjnij swój plan lekcji, dodając do niego ozdobny napis utworzony w galerii WordArt. Na przykład taki<br />
jak ten:<br />
W tym celu wybierz na wstążce kartę Wstawianie à Tekst à WordArt.<br />
Przykładowe rozwiązanie tego zadania znajduje się w pliku plan_napis.pdf umieszczonym w serwisie ucze.pl, w materiałach<br />
dodatkowych do tej lekcji. Ozdabianie tekstu jest ulubionym zajęciem dzieci. Należy jednak zadbać o to, aby napis<br />
nie przytłumił właściwej treści.<br />
ZADANIE 2. Na pewno zaplanowaliście wspólne wyprawy do kina, teatru czy muzeum. Zaprojektuj tabelę, w której klasowy<br />
skarbnik będzie mógł zapisywać, kto i za co wniósł składkę.<br />
ZADANIE 3. W tabelach można umieszczać różne zestawienia. Przygotuj takie zestawienie, które zawiera informacje dotyczące<br />
państw i ich stolic.<br />
ZADANIE 4. Zapytaj nauczyciela języka polskiego, przyrody lub historii, jakie informacje z danej dziedziny wiedzy można<br />
umieścić w tabeli. Zaprojektuj odpowiednie tabele i wypełnij je treścią.<br />
W myśl zasady „trening czyni mistrza” uczniowie mogą przygotować samodzielnie inne dokumenty. Ćwiczenia należy<br />
dobierać zgodnie z zainteresowaniami i potrzebami uczniów (zadanie 2., zadanie 3. i zadanie 4. w podręczniku). Widząc<br />
celowość swoich działań, będą wykonywali powierzoną im pracę z zaangażowaniem i przyjemnością. Uczniowie mogą<br />
przygotować kilka projektów na różne okazje i podzielić się nimi w fazie wykonania.<br />
Materiały dodatkowe w serwisie ucze.pl<br />
Sekcja Lekcje/Materiały pomocnicze<br />
• Lekcja 6 – przykładowy plan lekcji o orientacji poziomej (plik plan_poziomy.pdf).<br />
• Lekcja 6 – przykładowy plan lekcji o orientacji pionowej (plik plan_pionowy.pdf).<br />
• Lekcja 6 – przykładowe rozwiązanie zadania 1. w podręczniku – plan lekcji z rysunkami WordArt i Clipart<br />
(plik plan_napis.pdf).<br />
AUTOR: W. Jochemczyk, I. Krajewska-Kranas, W. Kranas, A. Samulska, M. Wyczółkowski<br />
Scenariusze lekcji<br />
2<br />
© Copyright by Wydawnictwa Szkolne i Pedagogiczne, Warszawa 2017<br />
61
<strong>Informatyka</strong> | Klasa 4<br />
Szkoła podstawowa<br />
SCENARIUSZ LEKCJI 9.<br />
POKAŻ, JAKI JESTEŚ<br />
Podczas tej lekcji uczniowie poznają program do tworzenia prezentacji. Podobnie jak w lekcji 8. Portret twojej klasy,<br />
pretekstem do wprowadzenia ich w tajniki posługiwania się programem prezentacyjnym jest autoprezentacja. Każdy<br />
uczeń tworzy prezentację na jednym slajdzie. Po zakończeniu prac wszystkie uczniowskie slajdy są łączone w jedną prezentację,<br />
tak powstaje prezentacja klasy.<br />
Proponujemy zorganizowanie w szkole dnia pod hasłem Jacy jesteśmy, podczas którego zarówno poszczególni uczniowie,<br />
jak i całe klasy mogłyby na różne sposoby prezentować się szerokiemu gronu odbiorców. Dzień ten byłby dobrą okazją<br />
do publicznego przedstawienia prezentacji poszczególnych klas.<br />
Wymagane oprogramowanie<br />
• Program prezentacyjny Microsoft Power Point lub OpenOffice Impress.<br />
Przygotowanie uczniów<br />
Po wcześniejszych lekcjach uczniowie powinni umieć:<br />
• wpisywać tekst do pola tekstowego;<br />
• formatować tekst w polu tekstowym;<br />
• umieszczać elementy graficzne w dokumencie tekstowym.<br />
Na zakończenie poprzedniej lekcji należy polecić uczniom, aby się zastanowili, jak mogliby się krótko zaprezentować,<br />
używając dwóch, trzech, maksymalnie czterech zdań. Podczas poprzedniej lekcji mogli pisać o sobie dość obszerny tekst,<br />
natomiast na tej lekcji będzie potrzebna krótka, lecz treściwa wypowiedź trafnie ich opisująca.<br />
Przebieg lekcji<br />
1. Nauczyciel w krótkiej wypowiedzi informuje uczniów o tym, czym będą się zajmować w trakcie lekcji. Wskazane jest<br />
przedstawienie uczniom przykładowych prezentacji (potrzebny jest rzutnik multimedialny) oraz wstępny instruktaż<br />
dotyczący wykonywania podstawowych czynności podczas ich tworzenia: wprowadzanie tekstu i osadzanie obiektów<br />
graficznych.<br />
2. Uczniowie uruchamiają program PowerPoint. Postępując zgodnie z opisem umieszczonym w podręczniku (w paragrafie<br />
Twój slajd), przystępują do tworzenia slajdu swojej prezentacji. Należy zwrócić uwagę uczniów na to, jakiego<br />
układu slajdu powinni użyć. Domyślne ustawienia programu sugerują użycie slajdu tytułowego. Natomiast w tym<br />
wypadku najlepszym rozwiązaniem będzie użycie slajdu pustego. Pozwoli to uczniowi dodawać pola tekstowe i ilustracje<br />
według własnego uznania.<br />
3. Uczniowie umieszczają na slajdzie dwa obiekty graficzne: wizytówkę i autoportret, utworzone na wcześniejszych lekcjach.<br />
Czynność tę wykonują, korzystając z przycisku Obraz umieszczonego w grupie Obrazy znajdującego się na<br />
karcie Wstawianie wstążki programu.<br />
4. Po wstępnym rozmieszczeniu elementów graficznych na slajdzie wstawiają pole (lub pola) tekstowe i wypełniają je<br />
zwięzłym tekstem autoprezentacji. Używają w tym celu ponownie karty Wstawianie i znajdującego się na niej przycisku<br />
Pole tekstowe w obszarze Tekst.<br />
5. Nauczyciel zachęca uczniów do eksperymentowania z ożywieniem slajdu efektami animacji. Przykład wprowadzenia<br />
ruchu opisano w podręczniku (w paragrafie Animacja slajdu).<br />
6. Łączenie wszystkich animacji w jedną. Nauczyciel może przekazać uczniom plik Scalanie.html umieszczony w serwisie<br />
ucze.pl, aby zapoznali się z opisem sposobu łączenia wielu prezentacji w jedną. Potem wszyscy uczniowie biorą<br />
udział w scalaniu prezentacji. Nauczyciel może udostępnić im wszystkie prezentacje powstałe podczas lekcji w sieci<br />
lokalnej lub za pośrednictwem pendrive’a. Wskazane jest zaprezentowanie (potrzebny rzutnik i duży ekran) sposobu<br />
wykonania tych czynności. Wzorując się na tym przykładzie, uczniowie samodzielnie scalają prezentację.<br />
AUTOR: W. Jochemczyk, I. Krajewska-Kranas, W. Kranas, A. Samulska, M. Wyczółkowski<br />
Scenariusze lekcji<br />
62<br />
1<br />
© Copyright by Wydawnictwa Szkolne i Pedagogiczne., Warszawa 2017
<strong>Informatyka</strong> | Klasa 4<br />
Szkoła podstawowa<br />
Spodziewane osiągnięcia uczniów<br />
Po lekcji uczniowie powinni umieć:<br />
• korzystać z programu Microsoft Power Point lub OpenOffice Impress;<br />
• umieszczać pola tekstowe na slajdzie;<br />
• umieszczać elementy graficzne na slajdzie;<br />
• wykonywać prostą prezentację z efektami animacji;<br />
• połączyć wiele prezentacji w jedną.<br />
Ocenianie uczniów<br />
Oceniamy:<br />
• dociekliwość w dochodzeniu do ciekawych rozwiązań;<br />
• estetykę wykonania pracy;<br />
• zwięzłość wypowiedzi tekstowej;<br />
• liczbę popełnionych błędów (literówek, błędów formatowania, niewłaściwego wstawiania znaków przestankowych itp.).<br />
Zadania w podręczniku<br />
ZADANIE 1. Utwórz w programie PowerPoint prezentację złożoną z jednego slajdu, ale w taki sposób, aby wyświetlały się<br />
w niej kolejno cyfry od 0 do 9. Każda cyfra powinna się pojawiać na 3 sekundy. Po upływie tego czasu musi zniknąć, a jej miejsce<br />
ma zająć kolejna. Tak wykonaną prezentację zapisz w pliku o nazwie liczenie.<br />
ZADANIE 2. Przygotuj kilka plików ze zdjęciami zwierząt i zapisz je w utworzonym przez siebie folderze ZOO. Ze zdjęć<br />
zamieszczonych w tych plikach wykonaj prezentację w programie PowerPoint. Do każdego slajdu dodaj pole tekstowe z opisem<br />
zwierzęcia przedstawionego na zdjęciu. Gotową prezentację zapisz w folderze Moje dokumenty pod nazwą ZOO.<br />
ZADANIE 3. W prezentacji ZOO, utworzonej w poprzednim zadaniu, wprowadź wybrany przez siebie sposób przechodzenia<br />
do następnego slajdu.<br />
Materiały dodatkowe w serwisie ucze.pl<br />
Sekcja Multimedia/Zdjęcia i ilustracje<br />
• Lekcja 9 – fotografie zwierząt pomocne w wykonaniu zadania 2. w podręczniku, gdyby uczniowie nie mieli własnych<br />
plików ze zdjęciami (pliki: 01.jpg, 02.jpg, 03.jpg, 04.jpg, 05.jpg, 06.jpg, 07.jpg, 08.jpg, 09.jpg, 10.jpg, 11.jpg, 12.jpg,<br />
13.jpg, 14.jpg, 15.jpg).<br />
Sekcja Multimedia/Prezentacje<br />
• Lekcja 9 – prezentacja potrzebna do wykonania dodatkowego zadania 9.1 w serwisie (plik alfabet.ppt).<br />
• Lekcja 9 – prezentacja potrzebna do wykonania dodatkowego zadania 9.2 w serwisie (plik liczenie.ppt).<br />
Sekcja Lekcje/Materiały pomocnicze<br />
• Lekcja 9 – opis sposobu łączenia wielu prezentacji w jedną (plik Scalanie.html).<br />
• Lekcja 9 – ZADANIE 9.1. Zapisz plik prezentacji alfabet.ppt w swoim folderze. Otwórz ten plik w programie PowerPoint.<br />
Uporządkuj kolejność slajdów tak, aby w prezentacji pojawiały się litery alfabetu we właściwej kolejności.<br />
• Lekcja 9 – ZADANIE 9.2. Zapisz plik z prezentacją liczenie.ppt w folderze Moje dokumenty. Otwórz prezentację, klikając plik<br />
dwukrotnie. Obejrzyj kolejne slajdy – jak widzisz, każde przejście do następnego slajdu wymaga kliknięcia lewym przyciskiem<br />
myszy. Zmień sposób przechodzenia do następnego slajdu w całej prezentacji w taki sposób, aby zmiany następowały automatycznie<br />
co 2 sekundy.<br />
Powyższe zadania dodatkowe służą doskonaleniu umiejętności tworzenia prezentacji i posługiwania się programem<br />
prezentacyjnym.<br />
Mamy świadomość, że wykonywanie przez uczniów czynności wynikających z treści lekcji zajmie dużo czasu i niewiele<br />
go pozostanie na rozwiązanie zadań. Zalecamy jednak wykorzystanie tych zadań podczas lekcji (jeśli wystarczy czasu)<br />
lub w ramach zajęć dodatkowych. Warto je polecić uczniom zdolnym. Wraz z tekstami tych zadań należy uczniom udostępnić<br />
pliki: alfabet.ppt i liczenie.ppt.<br />
AUTOR: W. Jochemczyk, I. Krajewska-Kranas, W. Kranas, A. Samulska, M. Wyczółkowski<br />
Scenariusze lekcji<br />
2<br />
© Copyright by Wydawnictwa Szkolne i Pedagogiczne, Warszawa 2017<br />
63
Wszystko w jednym<br />
wyjątkowym miejscu<br />
Dokumentacja<br />
Komplet dokumentów<br />
niezbędnych w pracy:<br />
program nauczania<br />
z opiniami, rozkład materiału, plan<br />
wynikowy, przedmiotowy system<br />
oceniania.<br />
Lekcje<br />
Pomoce, dzięki którym<br />
poprowadzisz świetne<br />
zajęcia, scenariusze<br />
lekcji i karty pracy.<br />
Ocenianie<br />
Gotowe sprawdziany,<br />
klasówki, testy<br />
z kluczami odpowiedzi<br />
pomogą Ci oceniać wiedzę<br />
i umiejętności uczniów.<br />
Diagnostyka<br />
Bieżące monitorowanie<br />
postępów w nauce,<br />
stały kontakt z uczniem<br />
i szybka reakcja na jego potrzeby –<br />
wszystko dzięki rzetelnym narzędziom<br />
diagnostyki edukacyjnej.<br />
Multimedia<br />
Interaktywne materiały<br />
dydaktyczne pomagają<br />
skupić uwagę uczniów,<br />
włączyć ich do pracy na lekcji i sprawić,<br />
że nauka jest efektywniejsza.<br />
Pomoce<br />
Dodatkowe pomoce<br />
metodyczne, np. materiały<br />
potrzebne podczas<br />
realizacji projektów, gry edukacyjne,<br />
karty do pracy z filmami oraz<br />
mapy konturowe.<br />
Zapraszamy, dołącz do Klubu Nauczyciela<br />
już teraz!<br />
KROK 1.<br />
KROK 2.<br />
KROK 3.<br />
KROK 4.<br />
Zarejestruj się i załóż konto. W tym celu wejdź na stronę Uczę.pl, kliknij przycisk Dołącz do Klubu,<br />
a następnie wypełnij formularz rejestracyjny*.<br />
Zaloguj się. Jeśli proces rejestracji zakończył się pomyślnie, wybierz przycisk Zaloguj się. Następnie<br />
wpisz login (adres e-mail użyty w trakcie rejestracji) oraz hasło.<br />
Wyszukaj zasoby edukacyjne. W Klubie Nauczyciela możesz wyszukiwać materiały na wiele sposobów,<br />
np. wybierać je z rozwijanego menu w górnej części strony głównej.<br />
Pobieraj materiały w ramach posiadanego dostępu do zasobów. Kiedy znajdziesz interesujący Cię<br />
materiał, przejdź na jego stronę i kliknij przycisk Pobierz.<br />
* Jeśli masz już konto w innym serwisie WSiP, np. Uczę.pl, klasowki.pl lub starej wersji WSiPnet.pl, wystarczy, że się zalogujesz. Jeśli nie pamiętasz hasła, skorzystaj z opcji Przypomnij hasło.
WYBIERZ INFORMATYKĘ WSIP DO KLASY 7!<br />
<strong>Informatyka</strong> w działaniu<br />
Kontynuacja nauki w programie Scratch, przygotowanie do pracy z internetem mobilnym<br />
oraz nauki w językach Python i HTML.<br />
Wiele zadań, które kształtują interdyscyplinarne umiejętności<br />
do samodzielnego wykonania.<br />
Polecenia w podręczniku kładą nacisk na praktyczne zastosowanie zdobytych<br />
umiejętności. Zamieszczono tu wiele przykładów z życia.<br />
Zgodnie z nowym ramowym<br />
programem nauczania podręcznik<br />
jest przeznaczony na 1 godzinę<br />
lekcyjną tygodniowo.<br />
Pobudza uczniów do aktywnej<br />
nauki dzięki ciekawym zadaniom.<br />
Inspiruje do samodzielnej pracy<br />
i rozwija niezbędne umiejętności.<br />
<strong>Informatyka</strong><br />
podręcznik<br />
Zgodny<br />
z nową<br />
podstawą<br />
programową<br />
szkoła podstawowa<br />
7<br />
Wydawnictwa Szkolne i Pedagogiczne Spółka Akcyjna z siedzibą w Warszawie przy Al. Jerozolimskich 96,<br />
00-807 Warszawa, wpisana do rejestru przedsiębiorców prowadzonego przez Sąd Rejonowy<br />
dla m.st. Warszawy w Warszawie, XII Wydział Gospodarczy Krajowego Rejestru Sądowego pod nr KRS:<br />
0000595068, NIP 5272605292, kapitał zakładowy: 17.050.400 złotych (wpłacony w całości).