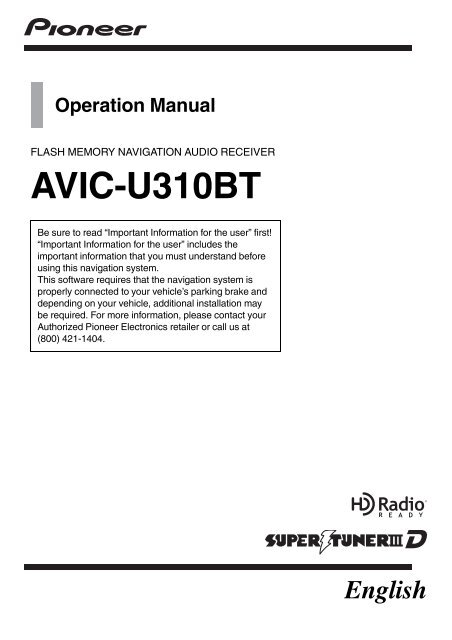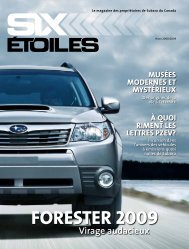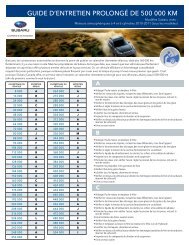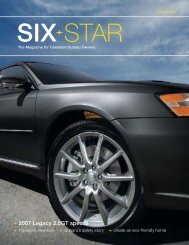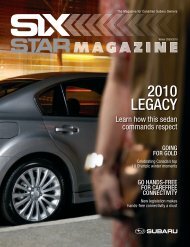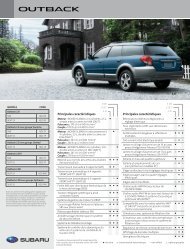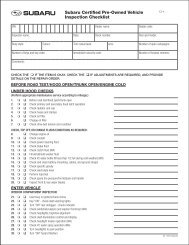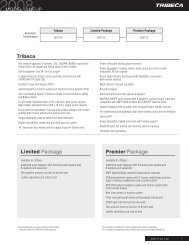Download Pioneer AVIC U310BT Operation Manual
Download Pioneer AVIC U310BT Operation Manual
Download Pioneer AVIC U310BT Operation Manual
Create successful ePaper yourself
Turn your PDF publications into a flip-book with our unique Google optimized e-Paper software.
<strong>Operation</strong> <strong>Manual</strong><br />
FLASH MEMORY NAVIGATION AUDIO RECEIVER<br />
<strong>AVIC</strong>-<strong>U310BT</strong><br />
Be sure to read “Important Information for the user” first!<br />
“Important Information for the user” includes the<br />
important information that you must understand before<br />
using this navigation system.<br />
This software requires that the navigation system is<br />
properly connected to your vehicle’s parking brake and<br />
depending on your vehicle, additional installation may<br />
be required. For more information, please contact your<br />
Authorized <strong>Pioneer</strong> Electronics retailer or call us at<br />
(800) 421-1404.<br />
English
2<br />
Contents<br />
Thank you for buying this <strong>Pioneer</strong> product.<br />
Please read through these operating instructions so you will know how to operate<br />
your model properly. After you have finished reading the instructions, keep this manual<br />
in a safe place for future reference.<br />
Important<br />
The screens shown in the examples may differ<br />
from actual screens.<br />
Actual screens may be changed without notice<br />
for performance and function improvements.<br />
Introduction<br />
<strong>Manual</strong> overview 7<br />
– How to use this manual 7<br />
– Terminology 7<br />
– Definitions of terminology 7<br />
Notice regarding MP3 file usage 7<br />
iPod compatibility 8<br />
Map coverage 8<br />
Protecting the LCD panel and screen 8<br />
Resetting the microprocessor 8<br />
Before you start<br />
Checking part names and functions 10<br />
Inserting and ejecting a disc 11<br />
– Inserting a disc 11<br />
– Ejecting a disc 11<br />
Inserting and ejecting an SD memory<br />
card 11<br />
– Inserting an SD memory card 11<br />
– Ejecting an SD memory card 12<br />
Plugging and unplugging a USB storage<br />
device 12<br />
– Plugging in a USB storage device 13<br />
– Unplugging a USB storage device 13<br />
Connecting and disconnecting an iPod 13<br />
– Connecting your iPod 13<br />
– Disconnecting your iPod 13<br />
Protecting your product from theft 13<br />
Flow from startup to termination 14<br />
On first-time startup 14<br />
Regular startup 14<br />
How to use the detachable device<br />
Checking part names and functions 15<br />
En<br />
Removing and attaching the detachable<br />
device 15<br />
– Removing the detachable device 15<br />
– Attaching the detachable device 15<br />
Installing the battery 16<br />
Disposing of the battery 16<br />
Turning on the detachable device 17<br />
Charging the battery of detachable<br />
device 17<br />
Monitoring the battery status 17<br />
Turning off the navigation system<br />
automatically 17<br />
Connecting with your PC 18<br />
How to use the navigation menu screens<br />
Screen switching overview 20<br />
What you can do on each menu 20<br />
Operating menu screens (e.g. “Navigation<br />
Menu” screen) 21<br />
Operating list screens (e.g. city list) 21<br />
Operating the on-screen keyboard 21<br />
How to use the map<br />
How to read the map screen 22<br />
– Displaying the audio information<br />
bar 23<br />
– Enlarged map of the intersection 23<br />
– Display during freeway driving 23<br />
Operating the map screen 24<br />
– Changing the scale of the map 24<br />
– Switching the map orientation 24<br />
– Scrolling the map to the position you<br />
want to see 25<br />
Viewing information about a specified<br />
location 25<br />
Customizing the map screen settings 25<br />
– Displaying POI on the map 26<br />
– Switching the map between 2D and<br />
3D 27<br />
– Displaying maneuvers 27<br />
– Setting the map color change between<br />
day and night 27<br />
– Changing the road color 28
Contents<br />
– Setting “Close Up View” 28<br />
– Setting the “Favorites” icon display 28<br />
– Setting the current street name<br />
display 28<br />
– Changing the setting of navigation<br />
interruption screen 28<br />
Setting a route to your destination<br />
The basic flow of creating your route 29<br />
Checking the location on the map 29<br />
Checking the calculated route 29<br />
– Modifying the route calculation<br />
conditions 30<br />
– Checking the current itinerary 31<br />
– Adding a waypoint 31<br />
Checking and modifying the current<br />
route<br />
Checking the current itinerary 33<br />
Editing waypoints 33<br />
– Adding a waypoint 33<br />
– Deleting a waypoint 34<br />
– Sorting waypoints 34<br />
Modifying the route calculation<br />
conditions 34<br />
Using the demonstration guidance 35<br />
Canceling the route guidance 35<br />
Searching for and selecting a location<br />
Searching for a location by address 36<br />
– Searching for a name by entering<br />
multiple keywords 37<br />
Setting up a route to your home 38<br />
Searching for Points of Interest (POI) 38<br />
– Searching for a POI directly from the<br />
name of the facilities 38<br />
– Searching for a nearby POI 39<br />
– Searching for POIs around the<br />
destination 39<br />
– Searching for POIs around the city 39<br />
Selecting destination from “Favorites” 40<br />
Searching for POIs by using the data on the<br />
SD memory card 40<br />
Selecting a location you searched for<br />
recently 40<br />
Searching for a location by coordinates 41<br />
Searching for a location by scrolling the<br />
map 41<br />
Registering and editing locations<br />
Registering a location into “Favorites” 42<br />
– Registering a location by<br />
“Favorites” 42<br />
– Registering a location by scroll<br />
mode 42<br />
Editing registered locations 42<br />
– Editing the entry in “Favorites” 42<br />
– Sorting the entry in “Favorites” 43<br />
– Deleting the entry in “Favorites” 43<br />
Registering and editing your home 43<br />
– Registering your home 43<br />
– Editing your home 44<br />
Deleting an entry in “History” 44<br />
Using hands-free phoning<br />
Preparing communication devices 46<br />
Displaying the Phone Menu 46<br />
Registering your cellular phone 46<br />
– Searching for nearby phones 47<br />
– Searching for a specified phone 47<br />
– Pairing from your cellular phone 48<br />
Connecting and disconnecting a registered<br />
cellular phone 49<br />
– Connecting a registered cellular<br />
phone 49<br />
– Disconnecting a cellular phone 49<br />
– Deleting a registered phone 49<br />
Making a phone call 50<br />
– Direct dialing 50<br />
– Making a call home easily 50<br />
– Calling a number in the “Contacts” 50<br />
– Dialing GOOG-411 51<br />
– Making a phone call using the received<br />
call history 51<br />
– Making a phone call using the dialed<br />
number history 52<br />
En<br />
3
4<br />
Contents<br />
– Making a phone call using missed call<br />
history 52<br />
– Dialing the entry in the “Favorites” 52<br />
– Dialing a facility’s phone number 53<br />
– Dialing from the map 53<br />
Receiving a phone call 53<br />
– Answering an incoming call 53<br />
– Rejecting an incoming call 54<br />
Transferring the phone book 54<br />
Clearing memory 55<br />
Setting the phone 55<br />
– Setting the phone volume 55<br />
– Stopping Bluetooth wave<br />
transmission 56<br />
– Answering a call automatically 56<br />
– Setting the automatic rejection<br />
function 56<br />
– Echo canceling and noise<br />
reduction 56<br />
– Setting automatic connection 56<br />
– Editing the device name 57<br />
Notes for hands-free phoning 57<br />
Updating the Bluetooth wireless technology<br />
software 58<br />
Modifying the general settings for<br />
navigation functions<br />
Setting the volume for navigation system 59<br />
Customizing the regional settings 59<br />
– Selecting the language 59<br />
– Installing additional files for voice<br />
guidance (TTS files) 59<br />
– Setting the time difference 60<br />
– Changing the unit between km and<br />
miles 60<br />
– Changing the virtual speed of the<br />
vehicle 61<br />
– Setting the keyboard layout 61<br />
Replicating the settings 61<br />
Inputting the fuel consumption information<br />
for calculating the fuel cost 62<br />
Setting the power-saving function 62<br />
En<br />
Adjusting the response positions of the<br />
touch panel (touch panel calibration) 62<br />
Correcting the current location 63<br />
Checking the connections of leads 63<br />
Checking the version information 63<br />
Adjusting the screen brightness 64<br />
Turning off the screen 64<br />
Restoring the default setting 64<br />
Returning the navigation system to the initial<br />
state 64<br />
Other functions<br />
Exporting data for “<strong>AVIC</strong> FEEDS” 65<br />
– Gas Mileage 65<br />
– Recording your travel history 66<br />
Exporting and importing the entry in<br />
“Favorites” 66<br />
– Exporting the entry in “Favorites” 66<br />
– Importing “Favorites” edited on “<strong>AVIC</strong><br />
FEEDS” 67<br />
Exporting the data of “Gas Mileage” from<br />
“Export/Import Menu” screen 67<br />
“PC Mode” function 68<br />
– Switching to “PC Mode” 68<br />
– Canceling “PC Mode” 68<br />
Basic flow of operation<br />
Using the audio source 69<br />
Switching the audio operation screen 69<br />
Screen switching overview 70<br />
What you can do on each menu 71<br />
Using the radio (FM)<br />
Reading the screen 72<br />
Operating by hardware buttons 72<br />
Storing and recalling broadcast<br />
frequencies 72<br />
Storing the strongest broadcast<br />
frequencies 73<br />
Tuning in strong signals 73<br />
Using the radio (AM)<br />
Reading the screen 74<br />
Operating by hardware buttons 74
Contents<br />
Storing and recalling broadcast<br />
frequencies 74<br />
Storing the strongest broadcast<br />
frequencies 75<br />
Tuning in strong signals 75<br />
Using the HD Radio (Digital Radio)<br />
Reading the screen 76<br />
Operating by hardware buttons 76<br />
Storing and recalling broadcast<br />
frequencies 77<br />
Storing the strongest broadcast<br />
frequencies 77<br />
Tuning in strong signals 77<br />
Switching the seek mode 77<br />
Switching the reception mode 78<br />
Playing audio CDs<br />
Reading the screen 79<br />
Operating by hardware buttons 79<br />
Selecting a track from the list 80<br />
Setting a repeat play range 80<br />
Play tracks in random order 80<br />
Scan tracks of a CD 80<br />
Playback and Pause 81<br />
Using advanced sound retriever 81<br />
Playing music files on ROM<br />
Reading the screen 82<br />
Operating by hardware buttons 83<br />
Selecting a track from the list 83<br />
Setting a repeat play range 84<br />
Play tracks in random order 84<br />
Scan folders and tracks 84<br />
Playback and Pause 84<br />
Using advanced sound retriever 84<br />
Playing music files on USB<br />
Reading the screen 86<br />
Operating by hardware buttons 86<br />
Selecting a file from the list 87<br />
Setting a repeat play range 87<br />
Playing files in random order 87<br />
Scan folders and files 88<br />
Playback and Pause 88<br />
Using advanced sound retriever 88<br />
Using an iPod<br />
Reading the screen 89<br />
Operating by hardware buttons 90<br />
Selecting a song from the list 90<br />
Setting a repeat play range 90<br />
Playback and Pause 91<br />
Using advanced sound retriever 91<br />
Operating this navigation system's iPod<br />
function from your iPod 91<br />
Playing songs in random order (shuffle) 92<br />
Playing all songs in random order (shuffle<br />
all) 92<br />
Playing songs related to the currently playing<br />
song 92<br />
Searching for applicable items<br />
alphabetically 92<br />
Setting the audiobook play speed 93<br />
Using the XM tuner<br />
Reading the screen 94<br />
Operating by hardware buttons 95<br />
Storing and recalling broadcast stations 95<br />
Switching the XM channel select mode 95<br />
Using the SIRIUS tuner<br />
Reading the screen 96<br />
Operating by hardware buttons 97<br />
Storing and recalling broadcast stations 97<br />
Switching the SIRIUS channel select<br />
mode 97<br />
Using the “Instant Replay” function 98<br />
Using the Game Alert function 98<br />
– Selecting teams for Game Alert 98<br />
– Switching the Game Alert on or off 99<br />
– When a game involving one of your<br />
teams is broadcast 99<br />
Displaying Game Information 99<br />
Using the external unit (EXT1, EXT2)<br />
Reading the screen 100<br />
Operating by hardware buttons 100<br />
En<br />
5
6<br />
Contents<br />
Switching between automatic and manual<br />
function 100<br />
Operate the external unit by using<br />
“Function1”—“Function4” 101<br />
Using the AUX source<br />
Reading the screen 102<br />
Switching the auxiliary setting 102<br />
Selecting “AUX” as the source 102<br />
Turning the source off<br />
Customizing the initial settings<br />
Displaying the “Initial Setting” screen 104<br />
Setting the illumination color 104<br />
Switching the auxiliary setting 104<br />
Setting the rear output and subwoofer<br />
controller 104<br />
Setting the rear output 105<br />
Switching the sound muting/<br />
attenuation 105<br />
Audio adjustments<br />
Displaying the “Audio Menu” screen 106<br />
Using balance adjustment 106<br />
Using the equalizer 106<br />
– Recalling equalizer curves 106<br />
– Adjusting the equalizer curves 107<br />
Adjusting loudness 107<br />
Using subwoofer output 108<br />
Using the high pass filter 108<br />
Adjusting source levels 109<br />
Enhancing bass (Bass) 109<br />
Returning the Navigation System to the<br />
Default or Factory Settings<br />
Setting items to be deleted 111<br />
Appendix<br />
Troubleshooting 113<br />
Messages and how to react to them 116<br />
Messages for audio functions 117<br />
Positioning technology 119<br />
– Positioning by GPS 119<br />
En<br />
– Map matching 119<br />
Handling large errors 119<br />
– When positioning by GPS is<br />
impossible 120<br />
– Conditions likely to cause noticeable<br />
positioning errors 120<br />
Route setting information 122<br />
– Route search specifications 122<br />
Handling and care of discs 122<br />
– Built-in drive and care 123<br />
– Ambient conditions for playing a<br />
disc 123<br />
Playable discs 123<br />
– CD 123<br />
Detailed information for playable media 124<br />
– Compatibility 124<br />
– Media compatibility chart 126<br />
Bluetooth 128<br />
SD and SDHC logo 128<br />
WMA 128<br />
AAC 128<br />
Detailed information regarding connectable<br />
iPods 129<br />
iPod 129<br />
iPhone 129<br />
iTunes 129<br />
Using the LCD screen correctly 130<br />
– Handling the LCD screen 130<br />
– Liquid crystal display (LCD)<br />
screen 130<br />
– Maintaining the LCD screen 130<br />
– LED (light-emitting diode)<br />
backlight 130<br />
Display information 131<br />
– “Navigation Menu” screen 131<br />
– “Settings Menu” screen 131<br />
– “Phone Menu” screen 132<br />
Glossary 133<br />
Specifications 135
Introduction<br />
<strong>Manual</strong> overview<br />
Before using this product, be sure to read “Important<br />
Information for the user” (a separate<br />
manual) which contains warnings, cautions,<br />
and other important information that you<br />
should note.<br />
How to use this manual<br />
Finding the operation procedure for<br />
what you want to do<br />
When you have decided what you want to do,<br />
you can find the page you need from the<br />
“Contents”.<br />
Finding the operation procedure from<br />
a menu name<br />
If you want to check the meaning of an item<br />
displayed on the screen, you will find the necessary<br />
page from the “Display information” at<br />
the end of the manual.<br />
Glossary<br />
Use the glossary to find the meanings of<br />
terms.<br />
Terminology<br />
Before moving on, take a few minutes to read<br />
the following information about the conventions<br />
used in this manual. Familiarity with<br />
these conventions will help you greatly as you<br />
learn how to use your new equipment.<br />
! Buttons on your navigation system are described<br />
in ALL CAPITAL, BOLD lettering:<br />
e.g.)<br />
MENU button, MAP button.<br />
! Items in different menus, screen titles, and<br />
functional components are described in<br />
bold with double quotation marks “”:<br />
e.g.)<br />
“Navigation Menu” screen or “Audio<br />
Source” screen<br />
! Touch panel keys that are available on the<br />
screen are described in bold in brackets [ ]:<br />
e.g.)<br />
[Address], [Settings].<br />
! Extra information, alternatives and other<br />
notes are presented in the following format:<br />
e.g.)<br />
p If the home location has not been stored<br />
yet, set the location first.<br />
! References are indicated like this:<br />
e.g.)<br />
= For details, refer to Registering your<br />
home on page 43.<br />
Definitions of terminology<br />
“USB storage device”<br />
The term for USB memory only is “USB storage<br />
device”.<br />
“SD memory card”<br />
The SD memory card and SDHC memory card<br />
are collectively referred to as the “SD memory<br />
card”.<br />
Notice regarding MP3 file<br />
usage<br />
Supply of this navigation system conveys only<br />
a license for private, non-commercial use and<br />
does not convey a license nor imply any right<br />
to use this product in any commercial (i.e. revenue-generating),<br />
real time broadcasting (terrestrial,<br />
satellite, cable and/or any other<br />
media), broadcasting/streaming via internet,<br />
intranets and/or other networks or in other<br />
electronic content distribution systems, such<br />
as pay-audio or audio-on-demand applications.<br />
An independent license for such use is<br />
required. For details, please visit<br />
http://www.mp3licensing.com.<br />
En<br />
Chapter<br />
01<br />
7<br />
Introduction
Chapter<br />
01<br />
8<br />
Introduction<br />
iPod compatibility<br />
This product supports only the following iPod<br />
models and iPod software versions. Others<br />
may not work correctly.<br />
! iPod nano first generation; Ver. 1.3.1<br />
! iPod nano second generation; Ver. 1.1.3<br />
! iPod nano third generation; Ver. 1.1.3<br />
! iPod nano fourth generation; Ver. 1.0.3<br />
! iPod fifth generation; Ver. 1.3<br />
! iPod classic; Ver. 2.0<br />
! iPod touch first generation; Ver. 1.1.5<br />
! iPod touch second generation; Ver. 2.2<br />
! iPhone; Ver. 2.2<br />
! iPhone 3G; Ver. 2.2<br />
p In this manual, iPod and iPhone will be referred<br />
to as iPod.<br />
p When you use this navigation system with<br />
a <strong>Pioneer</strong> USB interface cable for iPod (CD-<br />
IU50) (sold separately), you can control an<br />
iPod compatible with this navigation system.<br />
p To obtain maximum performance, we recommend<br />
that you use the latest software<br />
for the iPod.<br />
p <strong>Operation</strong> methods may vary depending on<br />
the iPod models and the software version<br />
of iPod.<br />
p For more details about iPod compatibility<br />
with this navigation system, refer to the information<br />
on our website.<br />
p iPod is a trademark of Apple Inc., registered<br />
in the U.S. and other countries.<br />
p iPhone is a trademark of Apple Inc.<br />
Map coverage<br />
For more details about the map coverage of<br />
this navigation system, refer to the information<br />
on our website.<br />
En<br />
Protecting the LCD panel<br />
and screen<br />
p Do not allow direct sunlight to fall on the<br />
LCD screen when this product is not being<br />
used. Extended exposure to direct sunlight<br />
can result in LCD screen malfunction due<br />
to the resulting high temperatures.<br />
p When using a cellular phone, keep the antenna<br />
of the cellular phone away from the<br />
LCD screen to prevent disruption of the<br />
video in the form of spots, colored stripes,<br />
etc.<br />
p To protect the LCD screen from damage, be<br />
sure to touch the touch panel keys with<br />
your finger. (The stylus is supplied for special<br />
calibrations. Do not use the stylus for<br />
normal operations.)<br />
Resetting the microprocessor<br />
CAUTION<br />
Pressing the RESET button clears the settings for<br />
the audio source without clearing all the navigation<br />
function items. Please refer to the related<br />
section before clearing.<br />
= For more detailed information about the items<br />
which would be erased, refer to Setting items<br />
to be deleted on page 111.<br />
The microprocessor must be reset under the<br />
following conditions:<br />
! Prior to using this product for the first time<br />
after installation.<br />
! If the product fails to operate properly.<br />
! If there appear to be problems with the operation<br />
of the system.<br />
! When changing the combination of equipment.<br />
! When adding/removing additional products<br />
that connect to the navigation system.<br />
! If your vehicle position is shown on the<br />
map with a significant positioning error.
Introduction<br />
% Press the RESET button with a pen tip<br />
or other pointed implement.<br />
RESET button<br />
p If you have connected other equipment to<br />
this navigation system with IP-BUS, be sure<br />
to reset that equipment too.<br />
En<br />
Chapter<br />
01<br />
9<br />
Introduction
Chapter<br />
02<br />
10<br />
Before you start<br />
Checking part names and functions<br />
This chapter gives information about the<br />
names of the parts and the main features<br />
using the buttons.<br />
3<br />
4<br />
5<br />
6<br />
2<br />
7 8 9<br />
a<br />
1 Disc loading slot<br />
Insert a disc to play.<br />
= For details concerning operations, refer<br />
to Inserting and ejecting a disc on the<br />
next page.<br />
2 EJECT button<br />
Press to eject the disc from the disc loading<br />
slot.<br />
3 Head unit<br />
4 MODE button<br />
! Press to switch between the map screen<br />
and the audio operation screen.<br />
! Press to display the map screen while<br />
the screen of navigation function is displayed.<br />
5 MULTI-CONTROL<br />
MULTI-CONTROL is used only for the audio<br />
function.<br />
En<br />
1<br />
= For more details, refer to the descriptions<br />
from Chapter 13 to Chapter 27.<br />
! Rotating;<br />
Adjusts the audio source volume.<br />
! Moving MULTI-CONTROL to the left or<br />
right;<br />
Allows you to change the frequency one<br />
step at a time; operates track search controls.<br />
! Keep moving MULTI-CONTROL to the<br />
left or right;<br />
Allows you to perform manual seek tuning,<br />
fast forward or reverse.<br />
6 LIST button<br />
This button is used only for the audio function.<br />
= For more details, refer to the descriptions<br />
from Chapter 13 to Chapter 27.<br />
d<br />
c<br />
b
Before you start<br />
7 SRC/OFF button<br />
This button is used only for the audio function.<br />
= For more details, refer to the descriptions<br />
from Chapter 13 to Chapter 27.<br />
8 BAND/ESC button<br />
This button is used only for the audio function.<br />
= For more details, refer to the descriptions<br />
from Chapter 13 to Chapter 27.<br />
9 Detachable device<br />
a LCD screen<br />
b RESET button<br />
= For details, refer to Resetting the microprocessor<br />
on page 8.<br />
c Bluetooth connection status indicator<br />
Lights up when your phone is paired to the<br />
navigation system by Bluetooth wireless<br />
technology.<br />
d DETACH button<br />
Press to remove the detachable device from<br />
the head unit.<br />
Inserting and ejecting a disc<br />
Inserting a disc<br />
% Insert a disc into the disc loading slot.<br />
p Do not insert anything other than a disc<br />
into the disc loading slot.<br />
Ejecting a disc<br />
% Press the EJECT button.<br />
The disc is ejected.<br />
Inserting and ejecting an<br />
SD memory card<br />
CAUTION<br />
! Keep the dummy SD card out of the reach of<br />
small children to prevent them from accidentally<br />
swallowing it.<br />
! To prevent data loss and damage to the storage<br />
device, never remove it from this navigation<br />
system while data is being transferred.<br />
! If data loss or corruption occurs on the storage<br />
device for any reason, it is usually not<br />
possible to recover the data. <strong>Pioneer</strong> accepts<br />
no liability for damages, costs or expenses<br />
arising from data loss or corruption.<br />
Inserting an SD memory card<br />
1 Remove the detachable device from<br />
the head unit.<br />
= For details, refer to Removing and attaching<br />
the detachable device on page 15.<br />
2 Insert an SD memory card into the SD<br />
card slot.<br />
Insert it with the contact the top of the detachable<br />
device and press the card until it clicks<br />
and completely locks.<br />
Label side<br />
En<br />
Chapter<br />
02<br />
11<br />
Before you start
Chapter<br />
02<br />
12<br />
Before you start<br />
p This system is not compatible with Multi<br />
Media Card (MMC).<br />
p Compatibility with all SD memory cards is<br />
not guaranteed.<br />
p This unit may not achieve optimum performance<br />
with some SD memory cards.<br />
p Do not insert anything other than SD memory<br />
cards or dummy SD cards into the SD<br />
card slot.<br />
p When you insert the SD memory card<br />
which contains your customized POI data,<br />
the navigation system restarts.<br />
Ejecting an SD memory card<br />
1 Display the “Navigation Menu” screen.<br />
2 Touch [Eject SD].<br />
A message confirming whether to restart the<br />
navigation system appears.<br />
3 Touch [OK].<br />
The navigation system restarts, and then following<br />
message appears.<br />
4 Press the SD memory card until it clicks.<br />
The SD memory card is ejected.<br />
En<br />
5 Pull out the SD memory card.<br />
p Insert the dummy SD card to keep the SD<br />
card slot free of dust when the SD memory<br />
card is not inserted.<br />
6 Touch [Restart].<br />
The navigation system restarts.<br />
Plugging and unplugging a<br />
USB storage device<br />
CAUTION<br />
! To prevent data loss and damage to the storage<br />
device, never remove it from this navigation<br />
system while data is being transferred.<br />
! If data loss or corruption occurs on the storage<br />
device for any reason, it is usually not<br />
possible to recover the data. <strong>Pioneer</strong> accepts<br />
no liability for damages, costs or expenses<br />
arising from data loss or corruption.
Before you start<br />
Plugging in a USB storage device<br />
% Plug a USB storage device into the USB<br />
connector.<br />
USB connector<br />
USB storage device<br />
p Compatibility with all USB storage device is<br />
not guaranteed.<br />
This navigation system may not achieve optimum<br />
performance with some USB storage<br />
devices.<br />
p Connection via USB hub is not possible.<br />
Unplugging a USB storage device<br />
% Pull out the USB storage device after<br />
checking that no data is being accessed.<br />
Connecting and<br />
disconnecting an iPod<br />
CAUTION<br />
! To prevent data loss and damage to the storage<br />
device, never remove it from this navigation<br />
system while data is being transferred.<br />
! If data loss or corruption occurs on the storage<br />
device for any reason, it is usually not<br />
possible to recover the data. <strong>Pioneer</strong> accepts<br />
no liability for damages, costs or expenses<br />
arising from data loss or corruption.<br />
Connecting your iPod<br />
Using the USB interface cable for iPod enables<br />
you to connect your iPod to the navigation<br />
system.<br />
p A USB interface cable for iPod (CD-IU50)<br />
(sold separately) is required for connection.<br />
1 Pull out the USB storage device after<br />
checking that no data is being accessed.<br />
USB connector USB interface<br />
cable for iPod<br />
p For more details about iPod compatibility<br />
with this navigation system, refer to the information<br />
on our website.<br />
p Connection via USB hub is not possible.<br />
2 Connect your iPod.<br />
Disconnecting your iPod<br />
% Pull out the USB interface cable for iPod<br />
after checking that no data is being accessed.<br />
Protecting your product<br />
from theft<br />
The detachable device can be removed from<br />
the head unit to discourage theft.<br />
= For details, refer to Removing and attaching<br />
the detachable device on page 15.<br />
CAUTION<br />
! Never grip the display and the buttons tightly<br />
or use force when removing or attaching.<br />
! Avoid subjecting the detachable device to excessive<br />
shocks.<br />
En<br />
Chapter<br />
02<br />
13<br />
Before you start
Chapter<br />
02<br />
14<br />
Before you start<br />
! Keep the detachable device out of direct sunlight<br />
and high temperatures.<br />
! After removing the detachable device, keep it<br />
in a safe place so it is not scratched or<br />
damaged.<br />
Flow from startup to<br />
termination<br />
1 Start the engine to boot up the system.<br />
p To protect the LCD screen from damage, be<br />
sure to use your fingers to touch the touch<br />
panel keys. (The stylus is supplied for special<br />
calibrations. Do not use the stylus for<br />
normal operations.)<br />
2 Turn off the vehicle engine to terminate<br />
the system.<br />
The navigation system is also turned off.<br />
On first-time startup<br />
When you use the navigation system for the<br />
first time, select the language that you want to<br />
use.<br />
1 Start the engine to boot up the system.<br />
After a short pause, the navigation splash<br />
screen comes on.<br />
And then the “Select UI Language” screen appears.<br />
2 Touch the language that you want to<br />
use on the screen.<br />
The “Voice Language Selection” screen appears.<br />
En<br />
3 Touch the language that you want to<br />
use for the voice guidance.<br />
The navigation system will now restart.<br />
4 Read the disclaimer carefully, checking<br />
its details, and then touch [OK] if you<br />
agree to the conditions.<br />
The map screen appears.<br />
Regular startup<br />
% Start the engine to boot up the system.<br />
p The screen shown will differ depending on<br />
the previous conditions.<br />
p When there is no route, the disclaimer appears<br />
after the navigation system reboots.<br />
Read the disclaimer carefully, checking its<br />
details, and then touch [OK] if you agree to<br />
the conditions.
How to use the detachable device<br />
Removing the detachable device from the<br />
head unit enables you to set routes and search<br />
locations even when you are out of your vehicle.<br />
Also, you can connect the detachable device<br />
to your PC using the supplied USB cable.<br />
This chapter describes how to use the detachable<br />
device as it is removed from the head<br />
unit.<br />
Checking part names and<br />
functions<br />
Bottom of the detachable device<br />
1<br />
Top of the detachable device<br />
2 3<br />
1 USB connector<br />
Use to connect with your PC.<br />
2 Power switch<br />
Use to turn the detachable device on and<br />
off.<br />
3 SD card slot<br />
= For more detailed information, refer to Inserting<br />
and ejecting an SD memory card<br />
on page 11.<br />
Removing and attaching<br />
the detachable device<br />
Removing the detachable device<br />
p The head unit can not be operated while<br />
the detachable device is removed from the<br />
head unit.<br />
p Removing the detachable device automatically<br />
turns the audio source off.<br />
p Removing the detachable device while displaying<br />
an audio screen automatically<br />
turns the audio source off and switches to<br />
display the map screen.<br />
1 Press DETACH button to release the detachable<br />
device.<br />
2 Gently grip the right side of the front<br />
panel and slowly pull it outward.<br />
Take care not to drop the detachable device<br />
and protect it from contact with water or other<br />
fluids to prevent permanent damage.<br />
Attaching the detachable device<br />
p If the detachable device is turned on before<br />
it is attached to the head unit, it will not<br />
turn off when the ignition switch is turned<br />
off (ACC OFF).<br />
1 Turn off the power of detachable device.<br />
2 Slide the detachable device to the left<br />
until it clicks.<br />
The detachable device and the head unit are<br />
jointed on the left side. Make sure that the detachable<br />
device has been jointed to the head<br />
unit.<br />
En<br />
Chapter<br />
03<br />
15<br />
How to use the detachable device
Chapter<br />
03<br />
16<br />
How to use the detachable device<br />
3 Press the center on the right side of the<br />
detachable device until it is firmly seated.<br />
If you can’t attach the detachable device to the<br />
head unit successfully, try again. The detachable<br />
device may be damaged if you attach the<br />
detachable device forcedly.<br />
Installing the battery<br />
CAUTION<br />
! Do not under any circumstances attempt to<br />
change the battery yourself.<br />
! The battery should only be changed by<br />
<strong>Pioneer</strong> service personnel.<br />
Disposing of the battery<br />
WARNING<br />
! Keep the battery pack out of the reach of<br />
small children to prevent them from accidentally<br />
swallowing it.<br />
! Batteries (battery pack or batteries installed)<br />
shall not be exposed to excessive heat such<br />
as sunshine, fire or the like.<br />
CAUTION<br />
When disposing of used batteries, please comply<br />
with governmental regulations or environmental<br />
public institutions’ rules that apply in your country/area.<br />
En<br />
Do not open the cover except when you dispose<br />
the battery.<br />
1 Remove the screw in the back of the<br />
detachable device.<br />
2 Slide the cover off.<br />
3 Remove the battery.
How to use the detachable device<br />
4 Detach the cable to disconnect the battery.<br />
Turning on the detachable<br />
device<br />
If you turn on the detachable device while it is<br />
removed from the head unit, the navigation<br />
system switches to “Detach mode”.<br />
p The following functions are not available in<br />
“Detach mode”.<br />
— Voice guidance<br />
— Auto reroute function<br />
— Map matching<br />
— Hands-free phoning<br />
— Audio functions<br />
p When the battery of the detachable device<br />
is completely run down, the splash screen<br />
is displayed the next time the system is<br />
booted up.<br />
Charging the battery of<br />
detachable device<br />
! The operating temperature range of the battery<br />
is from -4 °F to +140 °F.<br />
! The charging temperature range of the battery<br />
is from 32 °F to +131 °F.<br />
Charging cannot be done when the temperature<br />
is outside of the charging temperature<br />
range.<br />
The battery of the detachable device is<br />
charged in the following situations.<br />
! When the detachable device is attached to<br />
the head unit while the ignition switch is<br />
turned on (ACC ON).<br />
! When the detachable device is connected<br />
to your PC.<br />
p Before charging the detachable device<br />
by connecting it to your PC, turn off the<br />
power of detachable device. If the power<br />
is on, the battery may not be charged.<br />
p When connecting to your PC, the battery<br />
may not be charged depending on<br />
the setting of the screen brightness.<br />
Before charging the detachable device<br />
by connecting it to your PC, set the<br />
screen brightness to a low level.<br />
= For details, refer to Adjusting the<br />
screen brightness on page 64.<br />
Monitoring the battery status<br />
You can check the battery status of the detachable<br />
device.<br />
1 Display the “Navigation Menu” screen.<br />
2 Touch [Settings].<br />
The “Settings Menu” screen appears.<br />
The battery status indicator is displayed on the<br />
upper right of the “Settings Menu” screen.<br />
Battery status indicator<br />
Fully charged<br />
Sufficient power<br />
Charging<br />
Turning off the navigation<br />
system automatically<br />
When the battery of detachable device nearly<br />
runs out, the navigation system automatically<br />
turns off.<br />
When the detachable device is turned on<br />
again after charging the battery, it returns to<br />
the last status of system.<br />
En<br />
Chapter<br />
03<br />
17<br />
How to use the detachable device
Chapter<br />
03<br />
18<br />
How to use the detachable device<br />
1 A message appears when the remaining<br />
battery life is getting low.<br />
2 When the battery nearly runs out, the<br />
navigation system automatically turns off<br />
after a message appears.<br />
Connecting with your PC<br />
It is available to connect the detachable device<br />
and your PC using the USB cable (supplied<br />
with the navigation system).<br />
1 Connect the supplied USB cable to USB<br />
connector.<br />
2 Connect the supplied USB cable to your<br />
PC.<br />
En
How to use the detachable device<br />
En<br />
Chapter<br />
03<br />
19<br />
How to use the detachable device
Chapter<br />
04<br />
20<br />
How to use the navigation menu screens<br />
Screen switching overview<br />
What you can do on each menu<br />
1 Map screen<br />
Press the MODE button to display the navigation<br />
map screen.<br />
2 “Navigation Menu” screen<br />
You can search for your destination on this<br />
menu. You can also check or cancel your set<br />
route from this menu.<br />
3 “Settings Menu” screen<br />
You can access the screen to customize settings.<br />
En<br />
4 “Phone Menu” screen<br />
You can access the screen that is related to<br />
hands-free phoning to see call histories and<br />
change the settings on the Bluetooth wireless<br />
technology connection.<br />
5 Audio operation screen<br />
When you play the audio source, this screen<br />
appears regularly.<br />
p To return to the previous screen, touch<br />
.
Operating menu screens (e.g.<br />
“Navigation Menu” screen)<br />
3<br />
1<br />
1 Screen title<br />
2<br />
Shows the next or previous page.<br />
3<br />
Returns the previous screen.<br />
Operating list screens (e.g.<br />
city list)<br />
2<br />
3<br />
How to use the navigation menu screens<br />
1 4 5<br />
1 Screen title<br />
2<br />
Touching or on the scroll bar scrolls<br />
through the list and allows you to view the remaining<br />
items.<br />
3<br />
Returns the previous screen.<br />
4 Listed items<br />
Touching an item on the list allows you to narrow<br />
down the options and proceed to the next<br />
operation.<br />
5<br />
If all of characters cannot be displayed within<br />
the displayed area, touching the key to the<br />
right of the item allows you to see remaining<br />
characters.<br />
2<br />
Operating the on-screen<br />
keyboard<br />
2<br />
3<br />
1<br />
4<br />
1 Text box<br />
Displays the characters that are entered. If<br />
there is no text in the box, an informative<br />
guide with text appears.<br />
2 Keyboard<br />
Touch the keys to enter the characters.<br />
3<br />
Returns the previous screen.<br />
4 [0-9], [Sym.], [Others]:<br />
You can enter other characters of alphabet.<br />
You can also enter text with marks such as [&]<br />
or [+] or numbers.<br />
Touch to toggle the selection.<br />
p When you use any of “A”, “Ä”, “Å”, “Æ”,<br />
the displayed result is the same.<br />
5 [OK]:<br />
Confirms the entry and allows you to proceed<br />
to the next step.<br />
6 :<br />
Deletes the input text one letter at a time, beginning<br />
at the end of the text. Continuing to<br />
touch the button deletes all of the text.<br />
6<br />
En<br />
5<br />
Chapter<br />
04<br />
21<br />
How to use the navigation menu screens
Chapter<br />
05<br />
22<br />
How to use the map<br />
Most of the information provided by your navigation<br />
system can be seen on the map. You<br />
need to become familiar with how the information<br />
appears on the map.<br />
How to read the map screen<br />
This example shows an example of a 2D map screen.<br />
1<br />
2<br />
3<br />
4 5<br />
p Information with the mark (*) appears only<br />
when the route is set.<br />
p Depending on the conditions and settings,<br />
some items may not be displayed.<br />
1 Name of the street to be used (or next guidance<br />
point)*<br />
Touching this item enables you to hear the<br />
next guidance again.<br />
2 Next direction of travel*<br />
When you approach a guidance point, this appears<br />
in green. Touching this item enables<br />
you to hear the next guidance again.<br />
3 Distance to the guidance point*<br />
Shows the distance to the next guidance<br />
point.<br />
4 Zoom in/Zoom out<br />
Touching displays touch panel keys for<br />
changing the map scale and the map orientation.<br />
5 Current position<br />
En<br />
6 7<br />
Indicates the current location of your vehicle.<br />
The apex of the triangular mark indicates your<br />
orientation and the display moves automatically<br />
as you drive.<br />
p The apex of the triangular mark is the<br />
proper current position.<br />
6 Street name (or city name) that your vehicle<br />
is traveling along<br />
= For details, refer to Setting the current<br />
street name display on page 28.<br />
7 Menu key<br />
8 Map orientation indicator<br />
! When “North up” is selected, is displayed.<br />
! When “Heading up” is selected, is<br />
displayed.<br />
— The red arrow indicates north.<br />
= For details, refer to Switching the<br />
map orientation on page 24.<br />
9 Direction line*<br />
c<br />
b<br />
a<br />
9<br />
8
How to use the map<br />
The direction towards your destination (next<br />
waypoint, or cursor) is indicated with a<br />
straight line.<br />
a Current route*<br />
The route currently set is highlighted in bright<br />
color on the map. If a waypoint is set on the<br />
route, the route after the next waypoint is<br />
highlighted in another color.<br />
b Multi-Info window<br />
Each touch of [Multi-Info window] changes<br />
the display information.<br />
! Distance to the destination (or distance<br />
to waypoint)*<br />
! Estimated time of arrival at your destination<br />
or waypoint*<br />
The estimated time of arrival is an ideal<br />
value calculated based on the value set<br />
for [Speed] and the actual driving<br />
speed. The estimated time of arrival is<br />
only a reference value, and does not<br />
guarantee arrival at that time.<br />
! Travel time to your destination or<br />
waypoint*<br />
c Current time<br />
Meaning of guidance flags<br />
: Destination<br />
The checkered flag indicates your<br />
destination.<br />
: Waypoint<br />
The blue flags indicate your waypoints.<br />
: Guidance point<br />
The next guidance point (next turning<br />
point, etc.) is shown by a yellow<br />
flag.<br />
Displaying the audio<br />
information bar<br />
You can check the current status on the selected<br />
audio source.<br />
Enlarged map of the intersection<br />
When “Close Up View” in the “Map” screen<br />
is “On”, an enlarged map of the intersection<br />
appears.<br />
= For details, refer to Setting “Close Up<br />
View” on page 28.<br />
Display during freeway driving<br />
In certain locations of the freeway, lane information<br />
is available, indicating the recommended<br />
lane to be in to easily maneuver the<br />
next guidance.<br />
En<br />
Chapter<br />
05<br />
23<br />
How to use the map
Chapter<br />
05<br />
24<br />
How to use the map<br />
While driving on the freeway, freeway exit<br />
numbers and freeway signs may be displayed<br />
when in the vicinity of interchanges and exits.<br />
1 Lane information<br />
2 Freeway exit information<br />
Displays the freeway exit.<br />
3 Freeway signs<br />
These show the road number and give directional<br />
information.<br />
p If the data for these items is not contained<br />
in the built-in memory, the information is<br />
not available even if there are the signs on<br />
the actual road.<br />
Operating the map screen<br />
Changing the scale of the map<br />
You can change the map scale between 25<br />
yard and 1 000 miles (25 meters and 2 000 kilometers).<br />
1 Display the map screen.<br />
2 Touch on the map screen.<br />
and with the map scale appear.<br />
En<br />
3 Touch or to change the map<br />
scale.<br />
p If you do not operate the function for a few<br />
seconds, the display is automatically returned.<br />
Switching the map orientation<br />
You can switch the vehicle’s direction on the<br />
map between “Heading up” and “North up”.<br />
! Heading up:<br />
The map display always shows the vehicle’s<br />
direction as proceeding toward the top of<br />
the screen.<br />
! North up:<br />
The map display always has north at the<br />
top of the screen.<br />
p The map orientation is fixed at “North up”<br />
in the following situation.<br />
— When the map scale is 25 miles (50 kilometers)<br />
or more.<br />
p The map orientation is fixed at “Heading<br />
up” in the following situation.<br />
— When the 3D map screen is displayed.<br />
1 Display the map screen.<br />
2 Touch on the map screen.<br />
or appears.<br />
p When “North up” is selected,<br />
played.<br />
is dis-<br />
p When “Heading up” is selected,<br />
played.<br />
is dis-<br />
3 Touch or to switch the vehicle’s<br />
direction.<br />
Each time you touch the key changes that setting.
How to use the map<br />
p If you do not operate the function for a few<br />
seconds, the display is automatically returned.<br />
Scrolling the map to the<br />
position you want to see<br />
1 Display the map screen.<br />
2 Touch and drag the map in the desired<br />
direction to scroll.<br />
1 2<br />
1 Distance from the current position<br />
2 Cursor<br />
Positioning the cursor to the desired location<br />
results in a brief informational overview about<br />
the location being displayed at the bottom of<br />
screen, with street name and other information<br />
for this location being shown. (The information<br />
shown varies depending on the<br />
position.)<br />
p The scrolling increment depends on your<br />
dragging length.<br />
# Touch .<br />
The map returns to the current position.<br />
p Pressing MODE button returns the map to<br />
the current position.<br />
Viewing information about<br />
a specified location<br />
An icon appears at registered places (home location,<br />
specific places, Favorites entries) and<br />
places where there is a POI icon or traffic information<br />
icon. Place the scroll cursor over<br />
the icon to view detailed information.<br />
1 Scroll the map and move the scroll cursor<br />
to the icon you want to view.<br />
2 Touch .<br />
Information for a specified location appears.<br />
The information shown varies according to the<br />
location. (There may be no information for that<br />
location.)<br />
= For details, refer to Setting the “Favorites”<br />
icon display on page 28.<br />
= For details, refer to Displaying POI on the<br />
map on the next page.<br />
= For details, refer to Dialing from the map on<br />
page 53.<br />
Customizing the map<br />
screen settings<br />
The general settings related with a map screen<br />
can be customized.<br />
To customize the map screen, display the<br />
“Map” screen.<br />
1 Touch [Menu] on the map screen.<br />
The “Navigation Menu” screen appears.<br />
En<br />
Chapter<br />
05<br />
25<br />
How to use the map
Chapter<br />
05<br />
26<br />
How to use the map<br />
2 Touch [Settings].<br />
The “Settings Menu” screen appears.<br />
3 Touch [Map].<br />
The “Map” screen appears.<br />
Displaying POI on the map<br />
Displays icons for the surrounding facilities<br />
(POI) on the map.<br />
p POI icons are not displayed when the map<br />
scale is 1 mile (2 kilometers) or more.<br />
p You can select up to 10 items from the detailed<br />
category.<br />
p Creating a customized POI is possible by<br />
using the utility program “<strong>AVIC</strong> FEEDS”<br />
which is available separately, on your PC.<br />
(“<strong>AVIC</strong> FEEDS” will be available on our website.)<br />
Store the customized POI into the SD<br />
memory card properly, and then insert it to<br />
the SD card slot. By selecting the POI icon,<br />
the system displays it on the map screen.<br />
En<br />
1 Display the “Map” screen.<br />
2 Touch [Overlay POI].<br />
The “Overlay POI” screen appears.<br />
3 Touch [Display] to turn it [On].<br />
p If you do not want to display the POI icon<br />
on the map, touch [Display] to turn it [Off].<br />
(Even if [Display] is turned [Off], the POI<br />
selection setting is retained.)<br />
4 Touch [POI].<br />
The “Overlay POI (Main Category)” screen<br />
appears.<br />
5 Touch the category you want to display.<br />
A list of subcategories under the selected<br />
main category appears.<br />
# Touch [OK].<br />
Returns previous screen.
How to use the map<br />
6 Touch the subcategory.<br />
A red check mark appears next to the selected<br />
category. To cancel the selection, touch the<br />
entry again.<br />
# If you want to search with more detailed categories,<br />
touch .<br />
Touch the item and touch [OK]. When only a few<br />
types of the detailed categories are selected, blue<br />
check marks will appear.<br />
p When subcategory is selected, is not<br />
available.<br />
7 Touch [OK].<br />
Returns previous screen.<br />
8 To finish the selection, touch [OK].<br />
Switching the map between 2D<br />
and 3D<br />
Various types of screen displays can be selected<br />
for navigation guidance.<br />
2D map screen<br />
3D map screen<br />
1 Display the “Map” screen.<br />
2 Touch [View Mode].<br />
Each time you touch the key changes that setting.<br />
! [2D] (default):<br />
Displays the 2D map screen.<br />
! [3D]:<br />
Displays the 3D map screen.<br />
Displaying maneuvers<br />
Selects whether to display or hide the next<br />
turn ahead of the vehicle on the map.<br />
1 Display the “Map” screen.<br />
2 Touch [Show Manuever].<br />
Each time you touch the key changes that setting.<br />
! [View] (default):<br />
Displays the next turn ahead of the vehicle<br />
on the map.<br />
! [Hide]:<br />
Hides the next turn ahead of the vehicle on<br />
the map.<br />
Setting the map color change<br />
between day and night<br />
To improve the visibility of the map during the<br />
evening, you can set the timing for changing<br />
the combination of the map color.<br />
1 Display the “Map” screen.<br />
2 Touch [Day/Night Display].<br />
Each time you touch the key changes that setting.<br />
! [Automatic] (default):<br />
En<br />
Chapter<br />
05<br />
27<br />
How to use the map
Chapter<br />
05<br />
28<br />
How to use the map<br />
You can change the colors of a map between<br />
daytime and nighttime according to<br />
whether the vehicle lights are On or Off.<br />
! [Day]:<br />
The map is always displayed with daytime<br />
colors.<br />
p To use this function with [Automatic], the<br />
Orange/white lead of the navigation system<br />
must be connected correctly.<br />
Changing the road color<br />
You can set the road color to bluish or reddish.<br />
1 Display the “Map” screen.<br />
2 Touch [Road Color].<br />
Each time you touch the key changes that setting.<br />
! [Blue] (default):<br />
Changes to blue based road colors.<br />
! [Red]:<br />
Changes to red based road colors.<br />
Setting “Close Up View”<br />
This setting enables switching to an enlarged<br />
map around the point where your vehicle is<br />
approaching an intersection, entrance/exit of<br />
freeway or a junction.<br />
1 Display the “Map” screen.<br />
2 Touch [Close Up View].<br />
Each time you touch the key changes that setting.<br />
! [On] (default):<br />
Switches to an enlarged map.<br />
Displays the close up view with the 2D map.<br />
! [Off]:<br />
Does not switch to an enlarged map.<br />
Setting the “Favorites” icon display<br />
You can select whether to display the “Favorites”<br />
icon on the map.<br />
1 Display the “Map” screen.<br />
En<br />
2 Touch [Favorites Icon].<br />
Each time you touch the key changes that setting.<br />
! [On] (default):<br />
Displays the “Favorites” icon on the map.<br />
! [Off]:<br />
Hides the “Favorites” icon on the map.<br />
Setting the current street name<br />
display<br />
Selects whether to display or hide the street<br />
name (or city name) that your vehicle is traveling<br />
along.<br />
1 Display the “Map” screen.<br />
2 Touch [Current Street].<br />
Each time you touch the key changes that setting.<br />
! [View] (default):<br />
Displays the street name (or city name) on<br />
the map.<br />
! [Hide]:<br />
Hides the street name (or city name) on the<br />
map.<br />
Changing the setting of<br />
navigation interruption screen<br />
Set whether to automatically switch to the navigation<br />
screen from the audio screen when<br />
your vehicle approaches a guidance point<br />
such as an intersection while displaying a<br />
screen other than navigation.<br />
1 Display the “Map” screen.<br />
2 Touch [AV Guide Mode].<br />
Each time you touch the key changes that setting.<br />
! [On] (default):<br />
Switches from the audio operation screen<br />
to the navigation screen.<br />
! [Off]:<br />
Does not switch the screen.
Setting a route to your destination<br />
CAUTION<br />
For safety reasons, these route-setting functions<br />
are not available while your vehicle is in motion.<br />
To enable these functions, you must stop in a<br />
safe place and put on the parking brake before<br />
setting your route.<br />
p Some information regarding traffic regulations<br />
depends on the time when the route<br />
calculation is performed. Thus, the information<br />
may not correspond with a certain<br />
traffic regulation when your vehicle actually<br />
passes through the location in question.<br />
Also, the information on the traffic regulations<br />
provided will be for a passenger vehicle,<br />
and not for a truck or other delivery<br />
vehicles. Always follow the actual traffic<br />
regulations when driving.<br />
The basic flow of creating<br />
your route<br />
1 Park your vehicle in a safe place, and<br />
apply the parking brake.<br />
2 Display the “Navigation Menu” screen.<br />
3 Select the method of searching for your<br />
destination.<br />
= For details, refer to Searching for and selecting<br />
a location on page 36.<br />
4 Enter the information about your destination<br />
to calculate route.<br />
5 Confirm the location on the map.<br />
= For details, refer to Checking the location on<br />
the map on this page.<br />
6 The navigation system calculates the<br />
route to your destination, and then shows<br />
the route on the map.<br />
7 Check and decide the route.<br />
= For details, refer to Checking the calculated<br />
route on this page.<br />
8 Your navigation system sets the route<br />
to your destination, and the map of your<br />
surroundings appears.<br />
9 After releasing the parking brake, drive<br />
in accordance with navigation guidance.<br />
Checking the location on<br />
the map<br />
After searching for the destination, the “Location<br />
confirmation screen” appears.<br />
Location confirmation screen<br />
% Touch [OK].<br />
The destination is set, and then route calculation<br />
starts.<br />
p If you press MODE button during route calculation,<br />
the calculation is canceled and<br />
the map display appears.<br />
# Touch [Scroll].<br />
The map display changes to the scroll mode. You<br />
can fine-tune the location in the scroll mode, and<br />
then you can set the location as your destination<br />
or do various operations.<br />
= For details, refer to Registering a location by<br />
scroll mode on page 42.<br />
# Touch [Waypoint].<br />
The location is added to the “Waypoints List”<br />
screen.<br />
p If a destination is not set, [Waypoint] is not<br />
available.<br />
Checking the calculated route<br />
After the destination is set, route calculation<br />
starts.<br />
En<br />
Chapter<br />
06<br />
29<br />
Setting a route to your destination
Chapter<br />
06<br />
30<br />
Setting a route to your destination<br />
When the route calculation is completed,<br />
“Route confirmation screen” appears.<br />
Route confirmation screen<br />
1 2 3 4<br />
1 Distance to the destination<br />
2 Travel time to your destination<br />
3 Estimate the fuel cost to your destination<br />
= For details, refer to Inputting the fuel<br />
consumption information for calculating<br />
the fuel cost on page 62.<br />
4 Route calculation condition<br />
% Touch [OK].<br />
Sets the displayed route as your route, and<br />
starts the route guidance.<br />
# Touch .<br />
The message confirming whether to cancel the<br />
calculated route appears.<br />
Touch [Yes] to cancel the calculated route, and<br />
then the map screen appears.<br />
Modifying the route<br />
calculation conditions<br />
You can modify the conditions for route calculation<br />
and recalculate the current route.<br />
1 Touch [Options] on the “Route confirmation<br />
screen”.<br />
The “Route Options” screen appears.<br />
En<br />
2 Touch the desired items to change the<br />
route calculation conditions and then<br />
touch [OK].<br />
The route is recalculated, and “Route confirmation<br />
screen” appears.<br />
Items that users can operate<br />
Settings marked with an asterisk (*) show that<br />
these are default or factory settings.<br />
Route Condition<br />
This setting controls how the route should be<br />
calculated by taking into account the time or<br />
the distance or the main road.<br />
Determines which condition takes priority for<br />
route calculation.<br />
[Fast]*:<br />
Calculates a route with the shortest travel time<br />
to your destination as a priority.<br />
[Short]:<br />
Calculates a route with the shortest distance<br />
to your destination as a priority.<br />
[Major]:<br />
Calculate a route that passes major arterial<br />
road as a priority.<br />
Avoid Toll Road<br />
This setting controls whether toll roads (including<br />
toll areas) should be taken into account.<br />
[Off]*:<br />
Calculate a route that may include toll roads<br />
(including toll areas).<br />
[On]:<br />
Calculate a route that avoids toll roads (including<br />
toll areas).<br />
p The system may calculate a route that includes<br />
toll road even if [On] is selected.<br />
Avoid Ferry<br />
This setting controls whether ferry crossings<br />
should be taken into account.<br />
[Off]*:<br />
Calculate a route that may include ferries.<br />
[On]:<br />
Calculate a route that avoids ferries.<br />
p The system may calculate a route that includes<br />
ferry way even if [On] is selected.
Setting a route to your destination<br />
Avoid Freeway<br />
This setting controls whether freeways may be<br />
included in the route calculation.<br />
[Off]*:<br />
Calculate a route that may include freeways.<br />
[On]:<br />
Calculate a route that avoids freeways.<br />
p The system may calculate a route that includes<br />
freeway even if [On] is selected.<br />
Time restrictions<br />
This setting controls whether streets or<br />
bridges have traffic restrictions during a certain<br />
time should be taken into account.<br />
p If you want to set your route to avoid<br />
opened bridges, select [On].<br />
[On]*:<br />
Calculate a route while avoiding streets or<br />
bridges with traffic restrictions during a certain<br />
time.<br />
[Off]:<br />
Calculate a route while ignoring traffic restrictions.<br />
p The system may calculate a route that includes<br />
streets or bridges that are subject to<br />
traffic restrictions during a certain time<br />
even if [On] is selected.<br />
CAUTION<br />
If the time difference is not set correctly, the navigation<br />
system cannot consider traffic regulations<br />
correctly. Set the time difference correctly (=<br />
Refer to Setting the time difference on page 60).<br />
Checking the current itinerary<br />
You can check the route details.<br />
% Touch [Profile] on the “Route confirmation<br />
screen”.<br />
The “Route Profile” screen appears.<br />
p When a long distance route is calculated,<br />
your navigation system may not be able to<br />
list all roads. (In this case, the remaining<br />
roads will be shown in the list as you drive<br />
on.)<br />
Adding a waypoint<br />
Up to 5 waypoints can be set, and waypoints<br />
and final destination can be sorted automatically<br />
or manually.<br />
p When you set waypoints in the route to<br />
your destination, the route up to the next<br />
waypoint will appear in light green. The rest<br />
of the route will appear in light blue.<br />
= For details concerning operations, refer to<br />
Adding a waypoint on page 33.<br />
1 Touch [Waypoints] on the “Route confirmation<br />
screen”.<br />
The “Waypoints List” screen appears.<br />
2 Touch [Add].<br />
The “Select Search method” screen appears.<br />
En<br />
Chapter<br />
06<br />
31<br />
Setting a route to your destination
Chapter<br />
06<br />
32<br />
Setting a route to your destination<br />
3 Search for a location.<br />
After searching for a point, display it on a<br />
map, then touch [OK] to add to the “Waypoints<br />
List” screen.<br />
= For details, refer to Searching for and selecting<br />
a location on page 36.<br />
4 Touch [OK] on the “Waypoints List”<br />
screen.<br />
“Route confirmation screen” appears.<br />
En
Checking and modifying the current route<br />
You can check the route details. You can also<br />
recalculate the route in different conditions.<br />
1 Display the “Navigation Menu” screen.<br />
2 Touch [Route info].<br />
“Route confirmation screen” appears.<br />
p [Route info] is active only when the route<br />
is set.<br />
Checking the current itinerary<br />
You can check the route details.<br />
1 Display the “Route confirmation<br />
screen”.<br />
2 Touch [Profile] on the “Route confirmation<br />
screen”.<br />
The “Route Profile” screen appears.<br />
p When a long distance route is calculated,<br />
your navigation system may not be able to<br />
list all roads. (In this case, the remaining<br />
roads will be shown in the list as you drive<br />
on.)<br />
Editing waypoints<br />
You can edit waypoints (locations you want to<br />
visit on the way to your destination) and recal-<br />
culate the route so that is passes through<br />
these locations.<br />
To edit the waypoints, display the “Waypoints<br />
List” screen.<br />
1 Display the “Route confirmation<br />
screen”.<br />
2 Touch [Waypoints] on the “Route confirmation<br />
screen”.<br />
The “Waypoints List” screen appears.<br />
Adding a waypoint<br />
Up to 5 waypoints can be set, and waypoints<br />
and final destination can be sorted automatically<br />
or manually.<br />
1 Display the “Waypoints List” screen.<br />
2 Touch [Add].<br />
The “Select Search method” screen appears.<br />
3 Search for a location.<br />
After searching for a point, display it on a<br />
map, then touch [OK] to add to the “Waypoints<br />
List” screen.<br />
En<br />
Chapter<br />
07<br />
33<br />
Checking and modifying the current route
Chapter<br />
07<br />
34<br />
Checking and modifying the current route<br />
= For details, refer to Searching for and selecting<br />
a location on page 36.<br />
4 Touch [OK] on the “Waypoints List”<br />
screen.<br />
“Route confirmation screen” appears.<br />
5 Touch [OK].<br />
The route is recalculated and the map of the<br />
current position appears.<br />
Deleting a waypoint<br />
You can delete waypoints from the route and<br />
then recalculate the route. (You can delete<br />
waypoints successively.)<br />
1 Display the “Waypoints List” screen.<br />
2 Touch [Delete] next to the waypoint<br />
that you want to delete.<br />
The touched waypoint will be deleted from the<br />
list.<br />
3 Touch [OK] on the “Waypoints List”<br />
screen.<br />
“Route confirmation screen” appears.<br />
4 Touch [OK].<br />
The route is recalculated and the map of the<br />
current position appears.<br />
Sorting waypoints<br />
You can sort waypoints and recalculate the<br />
route.<br />
p You cannot sort waypoints that you have already<br />
passed.<br />
1 Display the “Waypoints List” screen.<br />
En<br />
2 Touch [Sort].<br />
The “Sort Waypoints” screen appears.<br />
3 Touch the waypoint or destination.<br />
Put them in the desired order.<br />
# Touch [Automatic].<br />
You can sort the destination and waypoints automatically.<br />
The system will show the nearest waypoint<br />
(distance in a straight line) from the current<br />
location as waypoint 1, and sort the other points<br />
(including your destination) in order of distance<br />
from the waypoint 1.<br />
# Touch [Clear].<br />
The sorting waypoints is canceled.<br />
4 Touch [OK].<br />
The “Waypoints List” screen appears.<br />
5 Touch [OK] on the “Waypoints List”<br />
screen.<br />
“Route confirmation screen” appears.<br />
6 Touch [OK].<br />
The route is recalculated and the map of the<br />
current position appears.<br />
Modifying the route<br />
calculation conditions<br />
The settings related to route calculation can<br />
be customized.<br />
1 Display the “Route confirmation<br />
screen”.<br />
2 Touch [Options].<br />
The “Route Options” screen appears.
Checking and modifying the current route<br />
= For details concerning operations, refer to<br />
Modifying the route calculation conditions<br />
on page 30.<br />
Using the demonstration<br />
guidance<br />
This is a demonstration function for retail<br />
stores. After a route is set, touching this key<br />
starts the simulation of route guidance.<br />
1 Display the “Navigation Menu” screen.<br />
2 Touch [Settings].<br />
The “Settings Menu” screen appears.<br />
3 Touch [Demo Mode].<br />
Each time you touch the key changes that setting.<br />
! [On]:<br />
Repeat demo drive.<br />
! [Off] (default):<br />
Demo Mode is set off.<br />
Canceling the route guidance<br />
If you no longer need to travel to your destination,<br />
follow the steps below to cancel the route<br />
guidance.<br />
1 Display the “Navigation Menu” screen.<br />
2 Touch [Cancel].<br />
A message confirming the cancellation of the<br />
current route appears.<br />
3 Touch [Yes].<br />
The current route is deleted, and a map of<br />
your surroundings reappears.<br />
# Touch [Skip].<br />
The next waypoint along the route can be<br />
skipped.<br />
A new route to your destination through all remaining<br />
waypoints, except for the skipped waypoint,<br />
is calculated.<br />
When the route calculation is completed, “Route<br />
confirmation screen” appears.<br />
p [Skip] is available only when a waypoint is<br />
set.<br />
# Touch [No].<br />
Returns to the previous display without deleting<br />
the route.<br />
En<br />
Chapter<br />
07<br />
35<br />
Checking and modifying the current route
Chapter<br />
08<br />
36<br />
Searching for and selecting a location<br />
CAUTION<br />
For safety reasons, these route-setting functions<br />
are not available while your vehicle is in motion.<br />
To enable these functions, you must stop in a<br />
safe place and put on the parking brake before<br />
setting your route.<br />
p Some information regarding traffic regulations<br />
depends on the time when the route<br />
calculation is performed. Thus, the information<br />
may not correspond with a certain<br />
traffic regulation when your vehicle actually<br />
passes through the location in question.<br />
Also, the information on the traffic regulations<br />
provided will be for a passenger vehicle,<br />
and not for a truck or other delivery<br />
vehicles. Always follow the actual traffic<br />
regulations when driving.<br />
Searching for a location by<br />
address<br />
The most frequently used function is [Address],<br />
in which the address is specified and<br />
the location is searched.<br />
p Depending on the search results, some<br />
steps may be skipped.<br />
1 Display the “Navigation Menu” screen.<br />
2 Touch [Address].<br />
The “Address Search” screen appears.<br />
3 Touch [City].<br />
The “Enter City Name” screen appears.<br />
En<br />
# Touch the key next to “Country” to select the<br />
country.<br />
If the location that you want to search for is in another<br />
country, this changes the country setting.<br />
p Once the country has been selected, you<br />
only have to change countries when the location<br />
is outside of the country you selected.<br />
# Touch the key next to “State” and touch the<br />
desired state, province, or territory on the list.<br />
If the location that you want to search for is in another<br />
state, province, or territory, this changes<br />
the area setting.<br />
p Once the state, province, or territory has<br />
been selected, you only have to change<br />
states, provinces, or territories when your<br />
destination is outside of the state, province,<br />
or territory you selected.<br />
4 Enter the city name and then touch<br />
[OK].<br />
The “Select City” screen appears.<br />
p You can search for the city name by keyword.<br />
= For details, refer to Searching for a name<br />
by entering multiple keywords on the<br />
next page.<br />
# Touch .<br />
The representative location of the city appears on<br />
the map screen.<br />
5 Touch the desired city name.<br />
The “Enter Street Name” screen appears.
Searching for and selecting a location<br />
6 Enter the street name and then touch<br />
[OK].<br />
The “Select Street” screen appears.<br />
p You can search for the street name by keyword.<br />
= For details, refer to Searching for a name<br />
by entering multiple keywords on this<br />
page.<br />
7 Touch the desired street.<br />
The “House#” screen appears.<br />
8 Enter the house number and then<br />
touch [OK].<br />
The “Selected House Number” screen appears.<br />
9 Touch the desired house number range.<br />
The searched location appears on the map<br />
screen.<br />
Searching for a name by<br />
entering multiple keywords<br />
You can search for a name (such as a city<br />
name or a street name) by entering multiple<br />
keywords.<br />
p Up to three keywords can be entered.<br />
p Enter a space between keywords as you<br />
want to enter several ones.<br />
The result of search depends on the number<br />
of the entered keywords.<br />
Entering a keyword<br />
All names containing the word beginning with<br />
entered keyword are displayed as a search result.<br />
Entering two keywords<br />
The names including the following two words<br />
below are displayed as a result:<br />
! The word that matches with the first keyword<br />
you entered.<br />
! The word beginning with the second keyword.<br />
Entering three keywords<br />
The names including the following two words<br />
below are displayed as a result:<br />
! The words that match with both first and<br />
second keywords you entered.<br />
! The word beginning with the third keyword.<br />
e.g. Searching “West Los Angeles”.<br />
Entered keywords<br />
Search results<br />
WEST L “West Los Angeles” is searchable.<br />
LOS A “West Los Angeles” is searchable.<br />
WEST LOS A “West Los Angeles” is searchable.<br />
LOS ANGELES<br />
W<br />
WLA<br />
W LOS AN-<br />
GELES<br />
“West Los Angeles” is searchable.<br />
“West Los Angeles” is not searchable.<br />
“West Los Angeles” is not searchable.<br />
En<br />
Chapter<br />
08<br />
37<br />
Searching for and selecting a location
Chapter<br />
08<br />
38<br />
Searching for and selecting a location<br />
Setting up a route to your<br />
home<br />
If your home location is stored, the route<br />
home can be calculated by touching a single<br />
key.<br />
1 Display the “Navigation Menu” screen.<br />
2 Touch [Go Home].<br />
If the home location has not been stored yet,<br />
the confirmation message appears.<br />
# Touch [Register].<br />
The “Set Home” screen appears.<br />
= For details, refer to Registering and editing<br />
your home on page 43.<br />
Searching for Points of<br />
Interest (POI)<br />
Information about various facilities (Points Of<br />
Interest - POI), such as gas stations, parking<br />
lots or restaurants, is available. You can<br />
search for a POI by selecting the category (or<br />
entering the POI Name).<br />
1 Display the “Navigation Menu” screen.<br />
2 Touch [POI].<br />
The “POI Search” screen appears.<br />
Searching for a POI directly<br />
from the name of the facilities<br />
1 Display the “POI Search” screen.<br />
2 Touch [Spell Name].<br />
The “POI Name Input Menu” screen appears.<br />
En<br />
3 Touch [Zone].<br />
The “State/Province Selection” screen appears.<br />
If the location that you want to search for is in<br />
another state, province, or territory, this<br />
changes the area setting.<br />
p Once the state, province, or territory has<br />
been selected, you only have to change<br />
states, provinces, or territories when your<br />
destination is outside of the state, province,<br />
or territory you selected.<br />
4 Touch [Name].<br />
The “POI Name” screen appears.<br />
5 Enter the POI name and then touch<br />
[OK].<br />
The “POI Name Input Menu” screen appears.<br />
p You can search for a POI name by keyword.<br />
= For details, refer to Searching for a name<br />
by entering multiple keywords on the previous<br />
page.<br />
6 Touch [Search].<br />
The “POI List” screen appears.<br />
7 Touch the POI you want.<br />
The searched location appears on the map<br />
screen.<br />
# Touch [Sort].<br />
Each time you touch [Sort] changes the sort<br />
order.
Searching for and selecting a location<br />
p Current order is displayed on the upper<br />
right of the screen.<br />
! :<br />
Sorts the items in the list in order by distance<br />
from the vehicle position.<br />
! :<br />
Sorts the items in the list alphabetically.<br />
Searching for a nearby POI<br />
You can search for POIs in your surroundings.<br />
1 Display the “POI Search” screen.<br />
2 Touch [Near Me].<br />
POI’s are divided into several categories.<br />
3 Touch the category you want.<br />
p If there are more detailed categories within<br />
the selected category, repeat this step as<br />
many times as necessary.<br />
4 Touch the POI you want.<br />
The searched location appears on the map<br />
screen.<br />
Searching for POIs around the<br />
destination<br />
p This function is available when the route is<br />
set.<br />
1 Display the “POI Search” screen.<br />
2 Touch [Near Dest.].<br />
POI’s are divided into several categories.<br />
3 Touch the category you want.<br />
p If there are more detailed categories within<br />
the selected category, repeat this step as<br />
many times as necessary.<br />
4 Touch the POI you want.<br />
The searched location appears on the map<br />
screen.<br />
Searching for POIs around the city<br />
You can search for POIs around a specified<br />
city.<br />
1 Display the “POI Search” screen.<br />
2 Touch [Around City].<br />
The “Around City Input Menu” screen appears.<br />
3 Touch [Zone].<br />
The “State/Province Selection” screen appears.<br />
If the location that you want to search for is in<br />
another state, province, or territory, this<br />
changes the area setting.<br />
p Once the state, province, or territory has<br />
been selected, you only have to change<br />
states, provinces, or territories when your<br />
destination is outside of the state, province,<br />
or territory you selected.<br />
4 Touch [Name].<br />
The “Enter City Name” screen appears.<br />
5 Enter the city name and then touch<br />
[OK].<br />
The “Around City Input Menu” screen appears.<br />
p You can search for the city name by keyword.<br />
= For details, refer to Searching for a name<br />
by entering multiple keywords on page<br />
37.<br />
En<br />
Chapter<br />
08<br />
39<br />
Searching for and selecting a location
Chapter<br />
08<br />
40<br />
Searching for and selecting a location<br />
6 Touch [Search].<br />
The “Select City” screen appears.<br />
7 Touch the desired city name.<br />
POI’s are divided into several categories.<br />
# Touch .<br />
The representative location of the city appears on<br />
the map screen.<br />
8 Touch the category you want.<br />
p If there are more detailed categories within<br />
the selected category, repeat this step as<br />
many times as necessary.<br />
9 Touch the POI you want.<br />
The searched location appears on the map<br />
screen.<br />
Selecting destination from<br />
“Favorites”<br />
Storing locations you visit frequently saves<br />
time and effort.<br />
Selecting an item from the list provides an<br />
easy way to specify the position.<br />
p This function is not available when there is<br />
no registered location in “Favorites”.<br />
= For details, refer to Registering a location<br />
into “Favorites” on page 42.<br />
1 Display the “Navigation Menu” screen.<br />
2 Touch [Favorites].<br />
The “Select Favorite” screen appears.<br />
3 Touch the entry you want.<br />
The searched location appears on the map<br />
screen.<br />
En<br />
Searching for POIs by using<br />
the data on the SD memory<br />
card<br />
Creating a customized POI is possible by<br />
using the utility program “<strong>AVIC</strong> FEEDS” which<br />
is available separately, on your PC. (“<strong>AVIC</strong><br />
FEEDS” will be available on our website.) Storing<br />
the customized POI properly and inserting<br />
the SD memory card enables the system to<br />
use the data for searches.<br />
1 Insert an SD memory card into the SD<br />
card slot.<br />
= For more details of the operation, refer to Inserting<br />
and ejecting an SD memory card on<br />
page 11.<br />
2 Display the “Navigation Menu” screen.<br />
3 Touch [<strong>AVIC</strong> FEEDS].<br />
The “Select List” screen appears.<br />
4 Touch the folder you want on the list.<br />
The “Select POI” screen appears.<br />
5 Touch the POI you want.<br />
The searched location appears on the map<br />
screen.<br />
Selecting a location you<br />
searched for recently<br />
The places that you have searched for in the<br />
past are automatically stored in “History”.<br />
p If no location is stored in Destination History,<br />
you cannot select [History]. (If you<br />
perform a route calculation, you can select<br />
[History].)<br />
p “History” can store up to 100 locations. If<br />
the entries reach the maximum, the new<br />
entry overwrites the oldest one.<br />
1 Display the “Navigation Menu” screen.<br />
2 Touch [History].<br />
The “Destination History” screen appears.
Searching for and selecting a location<br />
3 Touch the entry you want.<br />
The searched location appears on the map<br />
screen.<br />
Searching for a location by<br />
coordinates<br />
Entering a latitude and longitude pinpoints<br />
the location.<br />
1 Display the “Navigation Menu” screen.<br />
2 Touch [Coordinate].<br />
The “Coordinate Input Menu” screen appears.<br />
3 Touch [Longitude].<br />
The “Enter Longitude” screen appears.<br />
Enter the longitude, and then touch [OK].<br />
The screen returns to the previous screen.<br />
p To enter W 50°1’2.5” for example, touch [W],<br />
[0], [5], [0], [0], [1], [0], [2], and [5].<br />
4 Touch [Latitude].<br />
The “Enter Latitude” screen appears.<br />
Enter the latitude, and then touch [OK].<br />
The screen returns to the previous screen.<br />
p To enter N 5°1’2.5” for example, touch [N],<br />
[0], [5], [0], [1], [0], [2], and [5].<br />
5 Touch [OK].<br />
The searched location appears on the map<br />
screen.<br />
Searching for a location by<br />
scrolling the map<br />
Specifying a location after scrolling the map<br />
enables you to set the position as destination,<br />
waypoint, or register the location to “Favorites”.<br />
1 Display the map screen.<br />
2 Touch and drag the screen to scroll the<br />
map to the position you want.<br />
The searched location appears on the map<br />
screen.<br />
p When searching for a destination or waypoints,<br />
touch .<br />
En<br />
Chapter<br />
08<br />
41<br />
Searching for and selecting a location
Chapter<br />
09<br />
42<br />
Registering and editing locations<br />
Registering a location into<br />
“Favorites”<br />
Registering a location by<br />
“Favorites”<br />
Favorites can store up to 400 registered locations.<br />
These can include your home location,<br />
favorite places, and destinations you have already<br />
registered.<br />
1 Display the “Navigation Menu” screen.<br />
2 Touch [Favorites].<br />
The “Select Favorite” screen appears.<br />
3 Touch [Add].<br />
The “Select Search method” screen appears.<br />
4 Search for a location.<br />
= For details, refer to Searching for and selecting<br />
a location on page 36.<br />
5 When the map of the location you<br />
want to register is displayed, touch [OK].<br />
The location is registered, and then the “Edit<br />
Favorite” screen appears.<br />
= For details, refer to Editing the entry in “Favorites”<br />
on this page.<br />
6 Touch [OK].<br />
The registration is completed.<br />
Registering a location by scroll<br />
mode<br />
1 Scroll to the location you want to register.<br />
En<br />
Cursor<br />
2 Touch .<br />
The location is registered, and then the “Edit<br />
Favorite” screen appears.<br />
= For details, refer to Editing the entry in “Favorites”<br />
on this page.<br />
3 Touch [OK].<br />
The registration is completed.<br />
Editing registered locations<br />
Editing the entry in “Favorites”<br />
1 Display the “Navigation Menu” screen.<br />
2 Touch [Favorites].<br />
The “Select Favorite” screen appears.<br />
3 Touch next to the location that you<br />
want to edit.<br />
The “Edit Favorite” screen appears.<br />
4 Touch [Name].<br />
You can enter the desired name.<br />
p Up to 17 characters can be input for the<br />
name.<br />
# Touch [Phone #].<br />
You can edit the registered phone number. To dial<br />
the number, touch .<br />
= For details, refer to Dialing the entry in the<br />
“Favorites” on page 52.<br />
# Touch [Icon].<br />
The symbol displayed on the map and “Favorites”.<br />
# Touch [Modify Location].<br />
You can change the registered location by scrolling<br />
the map.
Registering and editing locations<br />
Sorting the entry in “Favorites”<br />
1 Display the “Navigation Menu” screen.<br />
2 Touch [Favorites].<br />
The “Select Favorite” screen appears.<br />
3 Touch [Sort].<br />
Each time you touch [Sort] changes the sort<br />
order.<br />
p Current order is displayed on the upper<br />
right of the screen.<br />
! :<br />
Sorts the items in the list in order by distance<br />
from the vehicle position.<br />
! :<br />
Sorts the items in the list alphabetically.<br />
! :<br />
Sorts the items in the list in order of the recently<br />
used items.<br />
Deleting the entry in “Favorites”<br />
1 Display the “Navigation Menu” screen.<br />
2 Touch [Favorites].<br />
The “Select Favorite” screen appears.<br />
3 Touch [Delete].<br />
The “Delete from Favorites” screen appears.<br />
4 Select the location you want to delete.<br />
A check mark appears by the selected location.<br />
# Touch [All].<br />
Selects all entries.<br />
# Touch [None].<br />
Displayed when all locations are selected. Cancels<br />
all selected locations.<br />
5 Touch [Delete].<br />
A message will appear asking you to confirm<br />
the deletion.<br />
6 Touch [Yes].<br />
The data you selected is deleted.<br />
# Touch [No].<br />
Cancels the deletion.<br />
Registering and editing<br />
your home<br />
Registering your home position saves time<br />
and effort. Also, routes to home positions can<br />
be calculated easily with a single touch of the<br />
key from the “Navigation Menu”. The registered<br />
home position can also be modified<br />
later.<br />
Registering your home<br />
1 Display the “Navigation Menu” screen.<br />
En<br />
Chapter<br />
09<br />
43<br />
Registering and editing locations
Chapter<br />
09<br />
44<br />
Registering and editing locations<br />
2 Touch [Settings].<br />
The “Settings Menu” screen appears.<br />
3 Touch [Set Home].<br />
The “Set Home” screen appears.<br />
4 Touch [Home].<br />
The “Select Search method” screen appears.<br />
5 Search for a location.<br />
After searching for a point, display it on a<br />
map, then touch [OK].<br />
The location is registered, and then the “Set<br />
Home” screen appears.<br />
= For details, refer to Searching for and selecting<br />
a location on page 36.<br />
6 Touch [Phone #].<br />
You can register your home phone number.<br />
7 Touch [OK].<br />
The registration is completed.<br />
Editing your home<br />
1 Display the “Navigation Menu” screen.<br />
2 Touch [Favorites].<br />
The “Select Favorite” screen appears.<br />
p Home location is displayed on the top of<br />
the list.<br />
En<br />
3 Touch next to the home location.<br />
The “Edit Favorite” screen appears.<br />
# Touch [Phone #].<br />
You can edit the registered phone number. To dial<br />
the number, touch .<br />
= For details, refer to Making a call home easily<br />
on page 50.<br />
# Touch [Modify Location].<br />
You can change the registered location by scrolling<br />
the map.<br />
4 Touch [OK].<br />
The registration is completed.<br />
Deleting an entry in “History”<br />
Items in History can be deleted. All entries in<br />
History can be deleted at once.<br />
1 Display the “Navigation Menu” screen.<br />
2 Touch [History].<br />
The “Destination History” screen appears.<br />
3 Touch [Delete].<br />
The “Delete from History” screen appears.<br />
4 Select the location you want to delete.<br />
A check mark appears by the selected location.
Registering and editing locations<br />
# Touch [All].<br />
Selects all entries.<br />
# Touch [None].<br />
Displayed when all locations are selected. Cancels<br />
all selected locations.<br />
5 Touch [Delete].<br />
A message will appear asking you to confirm<br />
the deletion.<br />
6 Touch [Yes].<br />
The data you selected is deleted.<br />
# Touch [No].<br />
Cancels the deletion.<br />
En<br />
Chapter<br />
09<br />
45<br />
Registering and editing locations
Chapter<br />
10<br />
46<br />
Using hands-free phoning<br />
CAUTION<br />
For your safety, avoid talking on the phone as<br />
much as possible while driving.<br />
If your cellular phone features Bluetooth ®<br />
technology, this navigation system can be connected<br />
to your cellular phone wirelessly. Using<br />
this hands-free function, you can operate the<br />
navigation system to make or receive phone<br />
calls. You can also transfer the phone book<br />
data stored in your cellular phone to the navigation<br />
system. This section describes how to<br />
set up a Bluetooth connection and how to operate<br />
a cellular phone featuring Bluetooth<br />
technology on the navigation system.<br />
For more information about the connectivity<br />
with the cellular phone featuring Bluetooth<br />
wireless technology, refer to the information<br />
on our website.<br />
Preparing communication<br />
devices<br />
This navigation system has a built-in function<br />
to use cellular phones featuring Bluetooth<br />
wireless technology.<br />
While your cellular phone featuring Bluetooth<br />
wireless technology is connected, the Bluetooth<br />
connection status indicator lights.<br />
= For details, refer to Notes for hands-free<br />
phoning on page 57.<br />
p When the navigation system is turned off,<br />
the Bluetooth connection is also disconnected.<br />
When the system restarts, the system<br />
automatically attempts to reconnect<br />
the previously-connected cellular phone.<br />
Even when the connection is severed for<br />
some reason, the system automatically reconnects<br />
the specified cellular phone (except<br />
when the connection is severed due to<br />
cellular phone operation).<br />
En<br />
Displaying the Phone Menu<br />
Use the “Phone Menu” if you connect the cellular<br />
phone to the navigation system for utilization.<br />
1 Display the “Navigation Menu” screen.<br />
2 Touch [Phone].<br />
The “Phone Menu” screen appears.<br />
4<br />
1 2 3<br />
1 : Network name of the cellular phone<br />
company<br />
2 : Reception status of the cellular phone<br />
3 : Battery status of the cellular phone<br />
4 : Name of connected cellular phone<br />
Registering your cellular<br />
phone<br />
You need to register your cellular phone featuring<br />
Bluetooth wireless technology when you<br />
connect it for the first time. A total of three<br />
phones can be registered. Three registration<br />
methods are available:<br />
! Searching for nearby phones<br />
! Searching for a specified phone<br />
! Pairing from your cellular phone<br />
p You can register up to 3 cellular phones to<br />
this navigation system.<br />
p The default device name displayed on the<br />
cellular phone is “PIONEER NAVI”. The PIN<br />
code is “1111”.
Using hands-free phoning<br />
Searching for nearby phones<br />
The system searches for available cellular<br />
phones near the navigation system, displays<br />
them in a list, and registers them for connection.<br />
1 Activate the Bluetooth wireless technology<br />
on your cellular phone.<br />
For some cellular phones, no specific action is<br />
necessary to activate Bluetooth wireless technology.<br />
For details, refer to the instruction<br />
manual of your cellular phone.<br />
2 Touch [Settings] on the “Phone Menu”<br />
screen.<br />
The “Bluetooth Settings” screen appears.<br />
3 Touch [Connections].<br />
The “Connection List” screen appears.<br />
4 Touch [Add], and then [Search devices].<br />
The system searches for cellular phones featuring<br />
Bluetooth technology that are waiting<br />
for the connection and displays them in the<br />
list if the device has found.<br />
p Up to 15 cellular phones will be listed in the<br />
order that the cellular phone is found.<br />
5 Wait until your cellular phone appears<br />
in the list.<br />
p If you cannot find the cellular phone you<br />
want to connect, check that the cellular<br />
phone is waiting for the Bluetooth wireless<br />
technology connection.<br />
6 Touch the cellular phone name you<br />
want to register.<br />
A message prompting you to enter a PIN code<br />
appears.<br />
7 Enter the PIN code “1111” using the cellular<br />
phone.<br />
When a connection is successfully established,<br />
a connection complete message appears,<br />
the screen returns to the “Bluetooth<br />
Settings” screen by touching [OK].<br />
Searching for a specified phone<br />
If you cannot connect your phone using<br />
[Search devices] and [Pair from the mobile<br />
phone], try this method if your phone is found<br />
in the list.<br />
En<br />
Chapter<br />
10<br />
47<br />
Using hands-free phoning
Chapter<br />
10<br />
48<br />
Using hands-free phoning<br />
1 Activate the Bluetooth wireless technology<br />
on your cellular phone.<br />
For some cellular phones, no specific action is<br />
necessary to activate Bluetooth wireless technology.<br />
For details, refer to the instruction<br />
manual of your cellular phone.<br />
2 Touch [Settings] on the “Phone Menu”<br />
screen.<br />
The “Bluetooth Settings” screen appears.<br />
3 Touch [Connections].<br />
The “Connection List” screen appears.<br />
4 Touch [Add], and then [Select specific<br />
devices].<br />
The “Select specific devices” screen appears.<br />
5 Touch the model name of the cellular<br />
phone to be connected.<br />
The system searches for cellular phones featuring<br />
Bluetooth technology that are waiting<br />
for the connection and displays them in the<br />
list if the device has found.<br />
p If you cannot find the desired model name<br />
on the list, touch [Other phones] to search<br />
the cellular phones available nearby.<br />
6 Select the cellular phone you want to<br />
register from the list.<br />
A message prompting you to enter a PIN code<br />
appears.<br />
En<br />
7 Enter the PIN code “1111” using the cellular<br />
phone.<br />
When a connection is successfully established,<br />
a connection complete message appears,<br />
the screen returns to the “Bluetooth<br />
Settings” screen by touching [OK].<br />
Pairing from your cellular phone<br />
You can register the cellular phone by setting<br />
the navigation system to standby mode and requesting<br />
connection from the cellular phone.<br />
1 Activate the Bluetooth wireless technology<br />
on your cellular phone.<br />
For some cellular phones, no specific action is<br />
necessary to activate Bluetooth wireless technology.<br />
For details, refer to the instruction<br />
manual of your cellular phone.<br />
2 Touch [Settings] on the “Phone Menu”<br />
screen.<br />
The “Bluetooth Settings” screen appears.<br />
3 Touch [Connections].<br />
The “Connection List” screen appears.<br />
4 Touch [Add], and then [Pair from the<br />
mobile phone].<br />
The navigation system waits for a Bluetooth<br />
wireless technology connection.<br />
5 Register the navigation system on your<br />
cellular phone.<br />
If your cellular phone asks you to enter a password,<br />
enter the PIN code (password) of the navigation<br />
system.<br />
After the registration is completed, the following<br />
screen appears.
Using hands-free phoning<br />
p If registration fails repeat the procedure<br />
from the beginning.<br />
Connecting and disconnecting<br />
a registered cellular phone<br />
Connecting a registered<br />
cellular phone<br />
The navigation system automatically connects<br />
the cellular phone selected as the target of<br />
connection. However, connect the cellular<br />
phone manually in the following cases:<br />
! Two or more cellular phones are registered,<br />
and you want to manually select the cellular<br />
phone to be used.<br />
! You want to reconnect a disconnected cellular<br />
phone.<br />
! Connection cannot be established automatically<br />
for some reason.<br />
If you start connection manually, carry out the<br />
following procedure. You can also connect the<br />
phone by having the navigation system detect<br />
it automatically.<br />
= For details, refer to Setting automatic connection<br />
on page 56.<br />
1 Activate the Bluetooth wireless technology<br />
on your cellular phone.<br />
For some cellular phones, no specific action is<br />
necessary to activate Bluetooth wireless technology.<br />
For details, refer to the instruction<br />
manual of your cellular phone.<br />
2 Display the “Phone Menu” screen.<br />
3 Touch [Settings].<br />
The “Bluetooth Settings” screen appears.<br />
4 Touch [Connections].<br />
The “Connection List” screen appears.<br />
5 Touch the name of the cellular phone<br />
that you want to connect.<br />
Connection starts.<br />
When a connection is successfully established,<br />
a connection complete message appears,<br />
the screen returns to the “Bluetooth<br />
Settings” screen by touching [OK].<br />
p To cancel the connection to your cellular<br />
phone, touch [Cancel].<br />
p If connection fails, check to see whether<br />
your cellular phone is waiting for a connection<br />
and then retry.<br />
Disconnecting a cellular phone<br />
1 Display the “Phone Menu” screen.<br />
2 Touch [Settings].<br />
The “Bluetooth Settings” screen appears.<br />
3 Touch [Connections].<br />
The “Connection List” screen appears.<br />
4 Touch [Drop] next to the cellular phone<br />
name.<br />
Deleting a registered phone<br />
If you no longer need to use a registered<br />
phone with the navigation system, you can delete<br />
it from the registration assignment to free<br />
this spot up for another phone.<br />
p If a registered phone is deleted, all the<br />
phone book entries and call history lists<br />
that correspond to the phone will be also<br />
cleared.<br />
1 Display the “Phone Menu” screen.<br />
En<br />
Chapter<br />
10<br />
49<br />
Using hands-free phoning
Chapter<br />
10<br />
50<br />
Using hands-free phoning<br />
2 Touch [Settings].<br />
The “Bluetooth Settings” screen appears.<br />
3 Touch [Connections].<br />
The “Connection List” screen appears.<br />
4 Touch [Delete] next to the cellular<br />
phone name.<br />
The registration is canceled.<br />
Making a phone call<br />
You can make a phone call in many different<br />
ways.<br />
Direct dialing<br />
1 Display the “Phone Menu” screen.<br />
2 Touch [Dial Pad].<br />
The direct dial screen appears.<br />
3 Touch the number keys to enter the<br />
phone number.<br />
The phone number that was input is displayed.<br />
And is activated.<br />
# Touch .<br />
The input number is deleted a digit at a time from<br />
the end of the number. Continuing to press this<br />
deletes all of the digits.<br />
# Touch .<br />
Return to the previous screen.<br />
4 Touch to make a call.<br />
p To cancel the call after the system starts<br />
dialing, touch .<br />
5 Touch to end the call.<br />
En<br />
Making a call home easily<br />
You can call home without taking the time to<br />
enter the phone number if the phone number<br />
has been registered.<br />
1 Display the “Phone Menu” screen.<br />
2 Touch [Call Home].<br />
Dialing home starts.<br />
p If you have not registered your home number,<br />
a message appears. Touch [Yes]to<br />
start registration.<br />
= For more details about “Set Home”,<br />
refer to Registering your home on page<br />
43.<br />
Calling a number in the “Contacts”<br />
After finding the entry you want to call in the<br />
“Contacts” screen, you can select the number<br />
and make the call.<br />
p Before using this function, you need to set<br />
the phone number from the phone book to<br />
“Contacts”.<br />
= For details, refer to Transferring the phone<br />
book on page 54.<br />
1 Display the “Phone Menu” screen.<br />
2 Touch [Contacts].<br />
The “Contacts” screen appears.<br />
3 Switch the page of the list to display<br />
the desired entry.<br />
If you touch an alphabet tab, you can jump to<br />
the first page of the contacts whose names<br />
start with that letter.
Using hands-free phoning<br />
Alphabet tabs<br />
Makes the screen jump to the beginning of<br />
the page including the entry whose names<br />
start with any of selected alphabets.<br />
Touching [#ABCDE] also displays the page including<br />
the entry whose names start with primary<br />
symbols or numbers.<br />
Touching [Others] displays the page including<br />
entries that are not assigned to any of the<br />
other tabs.<br />
or :<br />
Shows the next or previous alphabet tab.<br />
4 Touch the desired entry on the list to<br />
make a call.<br />
5 Touch to end the call.<br />
Dialing GOOG-411<br />
CAUTION<br />
Local and/or long distance charges for making a<br />
phone call may apply.<br />
You can dial GOOG-411 to dial the free business<br />
listing service of Googleä with one<br />
touch.<br />
1 Display the “Phone Menu” screen.<br />
2 Touch [GOOG-411].<br />
Dialing GOOG-411 starts.<br />
3 You can now use the GOOG-411 phone<br />
service.<br />
For details about GOOG-411 service and availability,<br />
contact Googleä.<br />
Making a phone call using the<br />
received call history<br />
The received call history saves 30 calls per registered<br />
cellular phone. If the number of calls<br />
exceeds 30, the oldest entry will be deleted.<br />
1 Display the “Phone Menu” screen.<br />
2 Touch [Received].<br />
The “Received Calls List” screen appears.<br />
3 Touch an entry on the list.<br />
Dialing starts.<br />
p To cancel the call after the system starts<br />
dialing, touch .<br />
# Touch [Detail].<br />
The “Detail Information” screen appears.<br />
You can check the details of the party before making<br />
a phone call.<br />
4 Touch to end the call.<br />
En<br />
Chapter<br />
10<br />
51<br />
Using hands-free phoning
Chapter<br />
10<br />
52<br />
Using hands-free phoning<br />
Making a phone call using the<br />
dialed number history<br />
The dialed number history saves 30 calls per<br />
registered cellular phone. If the entries exceed<br />
30, the oldest one will be deleted.<br />
1 Display the “Phone Menu” screen.<br />
2 Touch [Dialed].<br />
The “Dialed Calls List” screen appears.<br />
3 Touch an entry on the list.<br />
Dialing starts.<br />
p To cancel the call after the system starts<br />
dialing, touch .<br />
# Touch [Detail].<br />
The “Detail Information” screen appears.<br />
You can check the details of the party before making<br />
a phone call.<br />
4 Touch to end the call.<br />
Making a phone call using<br />
missed call history<br />
The missed call history saves 30 calls per registered<br />
cellular phone. If the number of calls<br />
exceeds 30, the oldest entry will be deleted.<br />
1 Display the “Phone Menu” screen.<br />
En<br />
2 Touch [Missed].<br />
The “Missed Calls List” screen appears.<br />
3 Touch an entry on the list.<br />
Dialing starts.<br />
p To cancel the call after the system starts<br />
dialing, touch .<br />
# Touch [Detail].<br />
The “Detail Information” screen appears.<br />
You can check the details of the party before making<br />
a phone call.<br />
4 Touch to end the call.<br />
Dialing the entry in the “Favorites”<br />
You can make a call to the entry registered in<br />
the “Favorites”.<br />
1 Display the “Navigation Menu” screen.<br />
2 Touch [Favorites].<br />
The “Select Favorite” screen appears.<br />
3 Touch next to the location that you<br />
want to make a call.<br />
The “Edit Favorite” screen appears.<br />
4 Touch to make a call.<br />
To cancel the call after the system starts dialing,<br />
touch .<br />
5 Touch to end the call.
Using hands-free phoning<br />
Dialing a facility’s phone number<br />
You can make a call to facilities with phone<br />
number data.<br />
p You cannot make a call to locations or POIs<br />
that have no phone number data.<br />
1 Display the “Navigation Menu” screen.<br />
2 Touch [POI].<br />
The “POI Search” screen appears.<br />
3 Search for the POI.<br />
The “POI List” screen appears.<br />
= For details concerning operations, refer to<br />
Searching for Points of Interest (POI) on<br />
page 38.<br />
4 Touch next to the POI that you want<br />
to make a call.<br />
The “Detailed POI Information” screen appears.<br />
5 Touch to make a call.<br />
To cancel the call after the system starts dialing,<br />
touch .<br />
6 Touch to end the call.<br />
Dialing from the map<br />
You can make a call by selecting the icon of a<br />
registered location or a POI icon from the map<br />
screen.<br />
p You cannot make a call to locations or POIs<br />
that have no phone number data.<br />
1 Scroll the map, and place the cursor on<br />
an icon on the map.<br />
2 Touch .<br />
Detailed information is displayed.<br />
3 Touch to make a call.<br />
To cancel the call after the system starts dialing,<br />
touch .<br />
4 Touch to end the call.<br />
Receiving a phone call<br />
You can perform hands-free answering by<br />
using the navigation system.<br />
Answering an incoming call<br />
The system informs you that it is receiving a<br />
call by displaying a message and producing a<br />
ring sound once.<br />
If [Auto Answer Preference] is set to [Off],<br />
answer the call manually. Answering is available<br />
if any screen is displayed, such as the<br />
map screen or the setting screen.<br />
p You can set this navigation system to automatically<br />
answer incoming calls.<br />
= For details, refer to Answering a call<br />
automatically on page 56.<br />
1 When a call comes in, the answering<br />
operation menu appears on the screen.<br />
p The registered name appears if the phone<br />
number of the received call is already registered<br />
in “Contacts”.<br />
p Depending on the caller ID service, the<br />
phone number of the received call may not<br />
be displayed. “Unknown” appears instead.<br />
2 To answer an incoming call, touch .<br />
When there is an incoming call, you can reject<br />
it by touching .<br />
En<br />
Chapter<br />
10<br />
53<br />
Using hands-free phoning
Chapter<br />
10<br />
54<br />
Using hands-free phoning<br />
p You can adjust volume when you are talking.<br />
To adjust volume, touch [Vol -] and<br />
[Vol +] displayed on the screen (like below)<br />
when you are talking.<br />
3 Touch to end the call.<br />
The call ends.<br />
p If the voice on the other end of the call is<br />
too quiet to hear, you can adjust the volume<br />
of the received voice.<br />
= For more details about “Phone Volume”,<br />
refer to Setting the phone volume<br />
on the next page.<br />
p You may hear a noise when you hang up<br />
the phone.<br />
Rejecting an incoming call<br />
You can reject an incoming call.<br />
= For details, refer to Setting the automatic rejection<br />
function on page 56.<br />
% When a call comes in, touch .<br />
The call is rejected.<br />
p The rejected call is recorded in the missed<br />
call history list.<br />
= For details, refer to Making a phone call<br />
using missed call history on page 52.<br />
Transferring the phone book<br />
You can transfer the numbers in a registered<br />
user phone’s address book into the Contacts.<br />
p Depending on the cellular phone, “Phone<br />
Book” may be called a name such as “Contacts”,<br />
“Business card” or something else.<br />
p With some cellular phones, it may not be<br />
possible to transfer the entire phone book<br />
at once. In this case, transfer addresses<br />
one at a time from your phone book using<br />
your cellular phone.<br />
p The maximum 400 entries can be transferred<br />
per cellular phone. If the entries exceed<br />
400, the extra entries will not be<br />
transferred. If more than one number is registered<br />
for one person, such as work place<br />
and home, each number is counted separately.<br />
En<br />
p Each entry can hold up to 3 phone numbers.<br />
p Depending on the cellular phone that is<br />
connected to this navigation system via<br />
Bluetooth technology, this navigation system<br />
may not be able to display the phone<br />
book correctly. (Some characters may be<br />
garbled.)<br />
p If the phone book in the cellular phone contains<br />
image data, the phone book may not<br />
be correctly transferred.<br />
1 Connect the cellular phone that has the<br />
phone book to transfer.<br />
= For details, refer to Connecting a registered<br />
cellular phone on page 49.<br />
2 Touch [Transfer] on the “Phone Menu”<br />
screen.<br />
The confirmation messages appear.<br />
3 Check that the following screen is displayed,<br />
and operate your cellular phone to<br />
transfer the phone book entries.<br />
p You can send the phone book entries repeatedly<br />
before touching [OK]. If your cellular<br />
phone supports one-by-one transfer<br />
only, send all the entries that you want to<br />
transfer before touching [OK].<br />
p If your phone has a capability for automatic<br />
transfer of phone book, this screen is<br />
skipped and transfer will start.<br />
p The transferred data can not be edited on<br />
the navigation system.<br />
4 Touch [OK].<br />
Transfer starts. It may take time depending on<br />
how many entries will be transferred.
Using hands-free phoning<br />
5 When the completion message appears,<br />
check the message and touch [OK].<br />
Transfer ends.<br />
Clearing memory<br />
You can clear the memory of each item that<br />
corresponds to the connected cellular phone:<br />
phone book, dialed/received/missed call history<br />
list and preset dials.<br />
1 Touch [Settings] on the “Phone Menu”<br />
screen.<br />
The “Bluetooth Settings” screen appears.<br />
2 Touch [Clear Memory].<br />
The “Clear Memory” screen appears.<br />
On this screen, you can select the following<br />
items:<br />
! Contacts:<br />
You can clear the registered phone book.<br />
! Received Calls List:<br />
You can clear the received call history list.<br />
! Dialed Calls List:<br />
You can clear the dialed call history list.<br />
! Missed Calls List:<br />
You can clear the missed call history list.<br />
# Touch [Clear All].<br />
It clears all the data that correspond to the connected<br />
cellular phone.<br />
3 Touch [OK].<br />
Data on the selected item is cleared from this<br />
navigation system’s memory.<br />
p If you do not want to clear memory that you<br />
have selected, touch [No].<br />
Setting the phone<br />
Setting the phone volume<br />
The volume level for hands-free phoning can<br />
be adjusted.<br />
1 Touch [Volume] on the “Phone Menu”<br />
screen.<br />
The “Phone Volume” screen appears.<br />
2 Touch [+] or [–] to set their volume.<br />
[Phone Ringtone]:<br />
This setting controls the incoming ring tone<br />
volume.<br />
[Phone Voice]:<br />
This setting controls the incoming voice volume.<br />
p Phone volume varies depending on the incoming<br />
caller's phone, volume setting and<br />
other conditions.<br />
= For details concerning operations, refer<br />
to Answering an incoming call on page<br />
53.<br />
En<br />
Chapter<br />
10<br />
55<br />
Using hands-free phoning
Chapter<br />
10<br />
56<br />
Using hands-free phoning<br />
Stopping Bluetooth wave<br />
transmission<br />
You can stop transmission of electric waves by<br />
turning off the Bluetooth function. If you do<br />
not use the Bluetooth wireless technology, we<br />
recommend selecting [Off].<br />
1 Touch [Settings] on the “Phone Menu”<br />
screen.<br />
The “Bluetooth Settings” screen appears.<br />
2 Touch [Bluetooth On/Off].<br />
Touching [Bluetooth On/Off] switching between<br />
[On] and [Off].<br />
Answering a call automatically<br />
The navigation system automatically answers<br />
incoming calls to the cellular phone, so you<br />
can answer a call while driving without taking<br />
your hands off the steering wheel.<br />
1 Touch [Settings] on the “Phone Menu”<br />
screen.<br />
The “Bluetooth Settings” screen appears.<br />
2 Touch [Auto Answer Preference].<br />
The “Auto Answer Preference” screen appears.<br />
3 Touch the desired option.<br />
! [Off]: No automatic response. Respond<br />
manually<br />
! [Immediately]: Answers immediately<br />
! [After 3 seconds]: Answers after three seconds<br />
! [After 6 seconds]: Answers after six seconds<br />
! [After 10 seconds]: Answers after ten seconds<br />
En<br />
Setting the automatic rejection<br />
function<br />
If this function is on, the navigation system<br />
automatically rejects all incoming calls.<br />
1 Touch [Settings] on the “Phone Menu”<br />
screen.<br />
The “Bluetooth Settings” screen appears.<br />
2 Touch [Refuse All Calls].<br />
Touching [Refuse All Calls] switches between<br />
[On] and [Off].<br />
p If both “Refuse All Calls” and “Auto Answer<br />
Preference” are activated, “Refuse<br />
All Calls” is prioritized and all incoming<br />
calls are automatically rejected.<br />
p If “Refuse All Calls” is set to [On], rejected<br />
incoming calls will not be stored in the<br />
missed call list.<br />
Echo canceling and noise reduction<br />
When you are operating hands-free phoning<br />
in the vehicle, you may hear an undesirable<br />
echo. This function reduces the echo and<br />
noise while you are using hands-free phoning,<br />
and maintains a certain sound quality.<br />
1 Touch [Settings] on the “Phone Menu”<br />
screen.<br />
The “Bluetooth Settings” screen appears.<br />
2 Touch [Echo Cancel].<br />
Touching [Echo Cancel] switches between<br />
[On] and [Off].<br />
Setting automatic connection<br />
When automatic connection is active, the navigation<br />
system will automatically establish a<br />
connection with a registered phone when it<br />
comes into range. Using this feature avoids all<br />
of the processes for establishing a connection.<br />
p With some cellular phones, it may not be<br />
possible to perform automatic connection.
Using hands-free phoning<br />
1 Touch [Settings] on the “Phone Menu”<br />
screen.<br />
The “Bluetooth Settings” screen appears.<br />
2 Touch [Auto Connect].<br />
Touching [Auto Connect] switches between<br />
[On] and [Off].<br />
p Automatic connection is performed in the<br />
registration number order.<br />
p Some cellular phones do not support automatic<br />
connection.<br />
Editing the device name<br />
You can change the device name to be displayed<br />
on your cellular phone. (Default is<br />
[PIONEER NAVI].)<br />
1 Touch [Settings] on the “Phone Menu”<br />
screen.<br />
The “Bluetooth Settings” screen appears.<br />
2 Touch [Edit Name].<br />
The keyboard to enter the name appears.<br />
3 Touch to delete the current name,<br />
and enter the new name by using the keyboard.<br />
4 Touch [OK].<br />
The name is changed.<br />
p Up to 16 characters can be entered for a device<br />
name.<br />
Notes for hands-free phoning<br />
General notes<br />
! Connection to all cellular phones featuring<br />
Bluetooth wireless technology is not guaranteed.<br />
! The line-of-sight distance between this navigation<br />
system and your cellular phone<br />
must be 10 meters or less when sending<br />
and receiving voice and data via Bluetooth<br />
technology. However, the actual transmission<br />
distance may be shorter than the estimated<br />
distance, depending on the usage<br />
environment.<br />
! With some cellular phones, the speakers of<br />
the system may not produce a ring sound.<br />
! If private mode is selected on the cellular<br />
phone, hands-free phoning may be disabled.<br />
Registration and connection<br />
! Cellular phone operations vary depending<br />
on the type of cellular phone. Refer to the<br />
instruction manual that came with your cellular<br />
phone for detailed instructions.<br />
! With cellular phones, phone book transfer<br />
may not work even though your phone is<br />
paired with the navigation system. In that<br />
case, disconnect your phone, perform pairing<br />
again from your phone to the navigation<br />
system, and then perform the phone<br />
book transfer.<br />
Making and receiving calls<br />
! You may hear a noise in the following situations:<br />
— When you answer the phone by using<br />
the button on the phone.<br />
— When the person on the other end of<br />
line hangs up the phone.<br />
! If the person on the other end of the phone<br />
call cannot hear the conversation due to an<br />
echo, decrease the volume level for handsfree<br />
phoning. This may reduce the echo.<br />
! With some cellular phones, even if you<br />
press the accept button on the cellular<br />
phone when a call comes in, hands-free<br />
phoning may not be performed.<br />
! The registered name appears if the phone<br />
number of the received call is already registered<br />
in the phone book. When one phone<br />
number is registered under different<br />
names, the name that comes first alphabetically<br />
is displayed.<br />
En<br />
Chapter<br />
10<br />
57<br />
Using hands-free phoning
Chapter<br />
10<br />
58<br />
Using hands-free phoning<br />
! If the phone number of the received call is<br />
not registered in the phone book, the<br />
phone number of the received call appears.<br />
! During incoming and outgoing calls or talking<br />
on a phone, you can only do the following<br />
operations:<br />
— Touching , ,[Vol +], and [Vol -].<br />
— Displaying the map screen.<br />
— Switching the audio sources.<br />
The received call history and the dialed<br />
number history<br />
! Calls made or editing performed only on<br />
your cellular phone will not be reflected to<br />
the dialed number history or phone book in<br />
the navigation system.<br />
! You cannot make a call to the entry of an<br />
unknown user (no phone number) in the received<br />
call history.<br />
! If calls are made by operating your cellular<br />
phone, the dialed number history data will<br />
be recorded as “Unknown” in the navigation<br />
system.<br />
Phone book transfers<br />
! If there are more than 400 phone book entries<br />
on your cellular phone, all entries may<br />
not be able to be downloaded completely.<br />
! With some cellular phones, it may not be<br />
possible to transfer all items in the Contacts<br />
at one time. In this case, transfer<br />
items one by one from your cellular phone.<br />
! Depending on the cellular phone, this navigation<br />
system may not display the phone<br />
book correctly. (Some characters may be<br />
garbled, or first name and last name may<br />
be in reverse order.)<br />
! If the phone book in the cellular phone contains<br />
image data, the phone book may not<br />
be transferred correctly. (Image data cannot<br />
be transferred from the cellular phone.)<br />
! Depending on the cellular phone, phone<br />
book transfer may not be available.<br />
En<br />
Updating the Bluetooth<br />
wireless technology software<br />
Update files will be available for download in<br />
the future. You will be able to download the latest<br />
update from an appropriate website to<br />
your PC.<br />
p Before you download the files and install<br />
the update, read through the instructions<br />
on the website. Follow the instructions on<br />
the website for steps until [Update] becomes<br />
active.<br />
1 Insert an SD memory card into the SD<br />
card slot.<br />
= For more details of the operation, refer to Inserting<br />
and ejecting an SD memory card on<br />
page 11.<br />
2 Touch [Settings] on the “Phone Menu”<br />
screen.<br />
The “Bluetooth Settings” screen appears.<br />
3 Touch [Bluetooth Software Update].<br />
The current version is displayed.<br />
4 Touch [Update].<br />
A message confirming whether to start updating<br />
the software appears.<br />
Update starts.<br />
5 To finish the update, touch [OK].<br />
Update is completed.
Modifying the general settings for navigation functions<br />
Setting the volume for<br />
navigation system<br />
The sound volume for the navigation can be<br />
set.<br />
p When using a phone, the sound volume of<br />
the navigation system is dependent on the<br />
phone volume setting.<br />
1 Display the “Navigation Menu” screen.<br />
2 Touch [Settings].<br />
The “Settings Menu” screen appears.<br />
3 Touch [Sound].<br />
The “Sound” screen appears.<br />
4 Touch [+] or [–] next to “Guidance”.<br />
Controls the master volume of both the navigation<br />
guidance and beep.<br />
When set to , guidance is output. When set<br />
to , no guidance is output.<br />
# Touch [Beep].<br />
Each time you touch the key changes that setting.<br />
! [On] (default):<br />
A beep sounds.<br />
! [Off]:<br />
Muting the beep sound.<br />
Customizing the regional<br />
settings<br />
1 Display the “Navigation Menu” screen.<br />
2 Touch [Settings].<br />
The “Settings Menu” screen appears.<br />
3 Touch [Region].<br />
The “Region” screen appears.<br />
Selecting the language<br />
You can set the languages used on the program<br />
and voice guidance. Each language can<br />
be set separately.<br />
1 Display the “Region” screen.<br />
2 Touch [UI Language].<br />
The “Select UI Language” screen appears.<br />
3 Touch the desired language.<br />
After the language is selected, the screen returns<br />
to the previous screen.<br />
4 Touch [Voice Language].<br />
The “Voice Language Selection” screen appears.<br />
5 Touch the desired language.<br />
After the language is selected, the screen returns<br />
to the previous screen.<br />
6 Touch [OK] on the “Region” screen.<br />
The navigation system restarts.<br />
Installing additional files for<br />
voice guidance (TTS files)<br />
TTS file is used to read out the street name in<br />
the route guidance by navigation system. If<br />
the latest TTS file is available, you can replace<br />
the current TTS file with the latest one.<br />
1 Copy the “Voice” folder onto the topmost<br />
directory of the SD memory card.<br />
The “Voice” folder is stored on the supplied<br />
CD-ROM. Use your PC to copy it.<br />
En<br />
Chapter<br />
11<br />
59<br />
Modifying the general settings for navigation functions
Chapter<br />
11<br />
60<br />
Modifying the general settings for navigation functions<br />
2 Insert an SD memory card into the SD<br />
card slot.<br />
= For more details of the operation, refer to Inserting<br />
and ejecting an SD memory card on<br />
page 11.<br />
3 Touch [Voice Language] on the “Region”<br />
screen.<br />
The “Voice Language Selection” screen appears.<br />
4 Touch [Setup].<br />
The language list is displayed.<br />
5 Touch [Current Voice].<br />
The replaceable languages will appear.<br />
6 Touch the desired language.<br />
After the language is selected, the screen returns<br />
to the “Region” screen.<br />
7 Touch [OK] on the “Region” screen.<br />
The navigation system restarts.<br />
Setting the time difference<br />
Adjusts the systems clock. Set the time difference<br />
(+, –) from the time originally set in your<br />
navigation system.<br />
1 Display the “Region” screen.<br />
2 Touch [Time].<br />
The “Time Settings” screen appears.<br />
En<br />
3 To set the time difference, touch [+] or<br />
[–].<br />
The time difference between the time originally<br />
set in the navigation system (Pacific Standard<br />
Time) and the current location of your<br />
vehicle is shown. If necessary, adjust the time<br />
difference. Touching [+] or[–] changes the<br />
time difference display in one-hour increments.<br />
The time difference can be set from -4 to +9<br />
hours.<br />
4 Touch [Summer Time].<br />
If necessary, set to summer time.<br />
Summer time is off by default. Touch [Summer<br />
Time] to change the time if you are in the<br />
summer time period. This turns the display<br />
below summer time [On].<br />
5 Touch [Time format].<br />
Each time you touch the key changes that setting.<br />
! [12 hour] (default):<br />
Switching the display for 12 hours with am/<br />
pm.<br />
! [24 hours]:<br />
Switching the display for 24 hours.<br />
Changing the unit between km<br />
and miles<br />
This setting controls the unit of distance and<br />
speed displayed on your navigation system.<br />
1 Display the “Region” screen.<br />
2 Touch [km / mile].<br />
Each time you touch the key changes that setting.<br />
! [mile] (default):<br />
Show distance in miles.<br />
! [km]:<br />
Show distance in kilometers.<br />
! [Mile&Yard]:<br />
Show distance in miles and yards.
Modifying the general settings for navigation functions<br />
Changing the virtual speed of<br />
the vehicle<br />
When calculating the expected time of arrival<br />
and the number of hours to the destination,<br />
set the average speed for the freeway or ordinary<br />
roads using [+] and [–].<br />
1 Display the “Region” screen.<br />
2 Touch [Speed].<br />
The “Average Speed Settings” screen appears.<br />
3 Touch [+] or [–] to set the speed.<br />
p The estimated time of arrival is not necessarily<br />
estimated based on this speed value.<br />
4 Touch [OK].<br />
The settings are completed.<br />
Setting the keyboard layout<br />
You can select the type of keyboard to be used<br />
for inputting characters.<br />
1 Display the “Region” screen.<br />
2 Touch [Keyboard].<br />
Each time you touch the key changes that setting.<br />
! [QWERTY] (default):<br />
! [QWERTZ]:<br />
! [AZERTY]:<br />
! [ABC]:<br />
Replicating the settings<br />
You can import settings you have made on the<br />
utility program “<strong>AVIC</strong> FEEDS” which is available<br />
separately to the navigation system.<br />
1 Insert an SD memory card into the SD<br />
card slot.<br />
= For more details of the operation, refer to Inserting<br />
and ejecting an SD memory card on<br />
page 11.<br />
2 Display the “Navigation Menu” screen.<br />
3 Touch [Cpy Setting].<br />
A message confirming whether to update the<br />
settings appears.<br />
4 Touch [Yes].<br />
Update starts.<br />
After updating the settings is finished, a message<br />
confirming whether to restart the navigation<br />
system appears.<br />
5 Touch [OK].<br />
The navigation system restarts.<br />
En<br />
Chapter<br />
11<br />
61<br />
Modifying the general settings for navigation functions
Chapter<br />
11<br />
62<br />
Modifying the general settings for navigation functions<br />
Inputting the fuel<br />
consumption information<br />
for calculating the fuel cost<br />
You can estimate the fuel cost to your destination<br />
by entering the fuel consumption information<br />
in the navigation system.<br />
1 Display the “Navigation Menu” screen.<br />
2 Touch [Gas Mileage].<br />
The “Gas Mileage” screen appears.<br />
3 Enter the fuel consumption information.<br />
Enter the following items:<br />
! [Surface Road]:<br />
Enter the fuel cost when you drive on the ordinary<br />
road.<br />
p How the fuel cost is entered depends on<br />
the [Gas Unit] setting.<br />
— When [Gas Unit] is set to [Liter].<br />
Enter how much fuel you need to travel<br />
60 miles (100 kilometers).<br />
— When [Gas Unit] is set to [Gallon].<br />
Enter how many miles (kilometers)<br />
you get to a gallon.<br />
! [HWY Gas Mile]:<br />
Enter the fuel cost when you drive on the<br />
freeway.<br />
p How the fuel cost is entered depends on<br />
the [Gas Unit] setting.<br />
— When [Gas Unit] is set to [Liter].<br />
Enter how much fuel you need to travel<br />
60 miles (100 kilometers).<br />
— When [Gas Unit] is set to [Gallon].<br />
Enter how many miles (kilometers)<br />
you get to a gallon.<br />
! [Gas Price/Unit]:<br />
Enter the fuel unit price.<br />
! [Gas Unit]:<br />
Set the fuel unit.<br />
! [Currency]:<br />
Set the unit of currency.<br />
When all the items are entered, inputting the<br />
fuel consumption information is complete.<br />
En<br />
Setting the power-saving<br />
function<br />
You can select the setting of the screen backlight<br />
to save the battery power.<br />
1 Display the “Navigation Menu” screen.<br />
2 Touch [Settings].<br />
The “Settings Menu” screen appears.<br />
3 Touch [Backlight Timeout].<br />
Each time you touch the key changes that setting.<br />
! [Never]:<br />
Deactivates the power-saving feature of the<br />
screen backlight.<br />
! [30 sec]:<br />
Dims the backlight automatically if you do<br />
nothing for 30 seconds.<br />
Adjusting the response<br />
positions of the touch panel<br />
(touch panel calibration)<br />
If you feel that the touch panel keys on the<br />
screen deviate from the actual positions that<br />
respond to your touch, adjust the response positions<br />
of the touch panel screen.<br />
p Make sure to use the supplied stylus for adjustment<br />
and gently touch the screen. If<br />
you press the touch panel forcefully, the<br />
touch panel may be damaged. Do not use<br />
a sharp pointed tool such as a ballpoint<br />
pen or a mechanical pen, which could damage<br />
the screen.<br />
Stylus (supplied with the navigation<br />
system)<br />
1 Display the “Navigation Menu” screen.<br />
2 Touch [Settings].<br />
The “Settings Menu” screen appears.
Modifying the general settings for navigation functions<br />
3 Touch [Calibrate].<br />
A message confirming whether to start the calibration<br />
appears.<br />
4 Touch and hold the target that point to<br />
the center and corners of the LCD screen.<br />
The target indicates the order.<br />
5 Touch anywhere on the screen.<br />
The adjusted position data will be saved.<br />
p Do not turn off the engine while saving the<br />
adjusted position data.<br />
Correcting the current location<br />
Touch the screen to adjust the current position<br />
and direction of the vehicle displayed on the<br />
map.<br />
1 Display the “Navigation Menu” screen.<br />
2 Touch [Settings].<br />
The “Settings Menu” screen appears.<br />
3 Touch [Location].<br />
4 Scroll to the position where you want<br />
to set, then touch [OK].<br />
Checking the connections<br />
of leads<br />
Check that leads are properly connected between<br />
the navigation system and the vehicle.<br />
Please also check whether they are connected<br />
in the correct positions.<br />
1 Display the “Navigation Menu” screen.<br />
2 Touch [Settings].<br />
The “Settings Menu” screen appears.<br />
3 Touch [Connection].<br />
The “Connection” screen appears.<br />
1 GPS Status<br />
Indicates the connection status of the GPS<br />
antenna, the reception sensitivity and from<br />
how many satellites the signal is received.<br />
Color<br />
Signal communication<br />
Orange Yes Yes<br />
Yellow Yes No<br />
Used in positioning<br />
2 Hand Brake<br />
When the parking brake is applied, [On] is<br />
displayed. When the parking brake is released,<br />
[Off] is displayed.<br />
3 Illumination<br />
When the headlights or small lamps of a vehicle<br />
are on, [On] is displayed. When the<br />
small lamps of a vehicle are off, [Off] is displayed.<br />
(If the orange/white lead is not connected,<br />
[Off] appears.)<br />
Checking the version<br />
information<br />
1 Display the “Navigation Menu” screen.<br />
2 Touch [Settings].<br />
The “Settings Menu” screen appears.<br />
3 Touch [Service Info].<br />
The “Service Information Screen” screen appears.<br />
4 Check the version information.<br />
En<br />
Chapter<br />
11<br />
63<br />
Modifying the general settings for navigation functions
Chapter<br />
11<br />
64<br />
Modifying the general settings for navigation functions<br />
Adjusting the screen<br />
brightness<br />
You can set the screen brightness for each of<br />
the following situations.<br />
! When the detachable device is attached to<br />
the head unit and the vehicle lights are off.<br />
! When the detachable device is attached to<br />
the head unit and the vehicle lights are on.<br />
! When the detachable device is not attached<br />
to the head unit.<br />
1 Display the “Navigation Menu” screen.<br />
2 Touch [Settings].<br />
The “Settings Menu” screen appears.<br />
3 Touch [Brightness].<br />
The “Brightness” screen appears.<br />
4 Touch [+] or [–] to adjust the brightness.<br />
Each time you touch [+] or[–] increases or decreases<br />
the level. 10 to 0 is displayed as the<br />
level is increased or decreased.<br />
5 Touch [OK].<br />
The adjustment is completed.<br />
Turning off the screen<br />
By turning off the backlight of the LCD screen,<br />
you can turn off the screen display without<br />
turning off the voice guidance.<br />
1 Display the “Navigation Menu” screen.<br />
2 Touch [Settings].<br />
The “Settings Menu” screen appears.<br />
3 Touch [Screen Off].<br />
The screen is turned off.<br />
p Touch anywhere on the screen to turn it<br />
back on.<br />
En<br />
Restoring the default setting<br />
Resets various settings registered to the navigation<br />
system and restores them to the default<br />
or factory settings.<br />
= For more detailed information about the<br />
items which would be erased, refer to Setting<br />
items to be deleted on page 111.<br />
1 Display the “Navigation Menu” screen.<br />
2 Touch [Settings].<br />
The “Settings Menu” screen appears.<br />
3 Touch [F. Reset].<br />
The message confirming whether to restore<br />
the settings appears.<br />
4 Touch [Yes].<br />
Returning the navigation<br />
system to the initial state<br />
You can return settings or recorded content to<br />
the default or factory settings.<br />
= For more detailed information about the<br />
items which would be erased, refer to Setting<br />
items to be deleted on page 111.<br />
1 Press the RESET button.<br />
The navigation system restarts, and the splash<br />
screen appears.<br />
2 Wait about 10 seconds, and then press<br />
and hold the MODE button until the “Date/<br />
Setting Clear” screen appears.<br />
The “Date/Setting Clear” screen appears.<br />
3 Touch [Clear user information].<br />
Touching [Clear user information] displays<br />
the confirmation message for clearing the<br />
memory.<br />
# Touch [Reset].<br />
Various settings registered to the navigation system<br />
is reset to the default or factory settings.<br />
4 Touch [Yes].<br />
The recorded contents are cleared.
Other functions<br />
Exporting data for “<strong>AVIC</strong><br />
FEEDS”<br />
You can export data to an SD memory card for<br />
browsing on the PC application.<br />
The following data can be exported.<br />
! Gas Mileage<br />
! Drive Log<br />
Gas Mileage<br />
Entering the fueling information<br />
p Up to 24 sets of “Gas Mileage” entries can<br />
be stored. You can also export the data, as<br />
described below.<br />
If the entries reach the maximum number,<br />
a new entry will overwrite the oldest one.<br />
Gas Mileage function only assists you to calculate<br />
your average mileage based on the information<br />
you input. The function does not<br />
receive data directly from the vehicle.<br />
1 Display the “Navigation Menu” screen.<br />
2 Touch [Gas Mileage].<br />
The “Gas Mileage” screen appears.<br />
3 Touch [Gas Price].<br />
The “Gas Price Calculation” screen appears.<br />
4 Enter the following settings:<br />
! [Distance]:<br />
Enter the distance traveled since the previous<br />
fueling.<br />
p The distance is entered automatically<br />
only when the distance traveled since<br />
the previous fueling is recorded.<br />
! [Gas Pumped]:<br />
Enter the amount of fuel pumped.<br />
! [Gas Price/Unit]:<br />
Enter the fuel unit price.<br />
When all the items are entered, the fuel consumption<br />
is displayed next to “Gas Mileage”.<br />
5 Touch [OK].<br />
The “Gas Price Calculation” screen appears.<br />
And then touch [OK] to display the “Gas Mileage”<br />
screen.<br />
Exporting the data of “Gas Mileage”<br />
Exporting the “Gas Mileage” data to an SD<br />
memory card is possible.<br />
p The data stored in this navigation system<br />
will be cleared as exporting it to the SD<br />
memory card.<br />
En<br />
Chapter<br />
12<br />
65<br />
Other functions
Chapter<br />
12<br />
66<br />
Other functions<br />
1 Insert an SD memory card into the SD<br />
card slot.<br />
= For more details of the operation, refer to Inserting<br />
and ejecting an SD memory card on<br />
page 11.<br />
2 Display the “Navigation Menu” screen.<br />
3 Touch [Gas Mileage].<br />
The “Gas Mileage” screen appears.<br />
4 Touch [Export].<br />
After a message confirming whether to export<br />
the data appeared, exporting the data to the<br />
SD memory card starts.<br />
The “Gas Mileage” screen appears when it is<br />
done.<br />
p Touching [Export] next to “Gas Mileage”<br />
on the “Export/Import Menu” screen enables<br />
you to perform the equivalent operation.<br />
= For details, refer to Exporting the data of<br />
“Gas Mileage” from “Export/Import<br />
Menu” screen on the next page.<br />
Recording your travel history<br />
Activating the track logger enables you to record<br />
your driving history (called “track log”<br />
below). You can review the travel history later.<br />
p If an SD memory card is inserted into the<br />
SD card slot, the track logs will be stored in<br />
the SD memory card.<br />
p When the detachable device is removed<br />
from the head unit, this function is not<br />
available.<br />
En<br />
1 Insert an SD memory card into the SD<br />
card slot.<br />
= For more details of the operation, refer to Inserting<br />
and ejecting an SD memory card on<br />
page 11.<br />
2 Touch [Settings].<br />
The “Settings Menu” screen appears.<br />
3 Touch [Drive Log].<br />
The “Drive Log” screen appears.<br />
4 Touch [Drive Log].<br />
Each time you touch the key changes that setting.<br />
! [On]:<br />
You can export your track log to the SD<br />
card.<br />
! [Off] (default):<br />
You cannot export your track log to the SD<br />
card.<br />
# Touch [Type].<br />
Each time you touch the key changes that setting.<br />
! [Private] (default):<br />
Set the track log attribute to “Private”.<br />
! [Business]:<br />
Set the track log attribute to “Business”.<br />
! [Other]:<br />
Set the track log attribute to “Other”.<br />
p If you travel while the setting is [On], the<br />
track logs are kept storing in the inserted<br />
SD memory card.<br />
Exporting and importing<br />
the entry in “Favorites”<br />
Exporting the entry in “Favorites”<br />
Exporting the “Favorites” data to an SD memory<br />
card for editing is possible by using the utility<br />
program “<strong>AVIC</strong> FEEDS” which is available<br />
separately, on your PC.
Other functions<br />
1 Insert an SD memory card into the SD<br />
card slot.<br />
= For more details of the operation, refer to Inserting<br />
and ejecting an SD memory card on<br />
page 11.<br />
2 Display the “Navigation Menu” screen.<br />
3 Touch [Data In/Out].<br />
The “Export/Import Menu” screen appears.<br />
4 Touch [Export] next to “Favorites”.<br />
Exporting the data starts.<br />
After exporting the data is finished, the following<br />
message appears.<br />
5 Touch [OK].<br />
The “Navigation Menu” screen appears.<br />
Importing “Favorites” edited on<br />
“<strong>AVIC</strong> FEEDS”<br />
You can import the locations that you have edited<br />
on the utility program “<strong>AVIC</strong> FEEDS” which<br />
is available separately to “Favorites”.<br />
p When a location that is already registered<br />
in “Favorites” is imported, the location is<br />
overwritten.<br />
1 Insert an SD memory card into the SD<br />
card slot.<br />
= For more details of the operation, refer to Inserting<br />
and ejecting an SD memory card on<br />
page 11.<br />
2 Display the “Navigation Menu” screen.<br />
3 Touch [Data In/Out].<br />
The “Export/Import Menu” screen appears.<br />
4 Touch [Import] next to “Favorites”.<br />
The following message appears.<br />
5 Touch [Yes].<br />
Importing of the data starts.<br />
After importing the data is finished, the “Navigation<br />
Menu” screen appears.<br />
Exporting the data of “Gas<br />
Mileage” from “Export/<br />
Import Menu” screen<br />
1 Insert an SD memory card into the SD<br />
card slot.<br />
= For more details of the operation, refer to Inserting<br />
and ejecting an SD memory card on<br />
page 11.<br />
2 Display the “Navigation Menu” screen.<br />
En<br />
Chapter<br />
12<br />
67<br />
Other functions
Chapter<br />
12<br />
68<br />
Other functions<br />
3 Touch [Data In/Out].<br />
The “Export/Import Menu” screen appears.<br />
4 Touch [Export] next to “Gas Mileage”.<br />
Exporting the data starts.<br />
After exporting the data is finished, the following<br />
message appears.<br />
5 Touch [OK].<br />
The “Navigation Menu” screen appears.<br />
“PC Mode” function<br />
When you connect a detachable device containing<br />
an SD memory card to your PC, “PC<br />
Mode” enables your PC to identify the detachable<br />
device as a removable disc.<br />
Switching to “PC Mode”<br />
1 Connect the detachable device and<br />
your PC using the USB cable.<br />
= For details, refer to Connecting with your PC<br />
on page 18.<br />
2 Display the “Navigation Menu” screen.<br />
3 Touch [Connect PC].<br />
A message confirming whether to restart the<br />
navigation system appears.<br />
En<br />
4 Touch [OK].<br />
The navigation system restarts.<br />
And then the navigation system changes to<br />
“PC Mode”.<br />
Canceling “PC Mode”<br />
1 Disconnect the detachable device from<br />
your PC.<br />
2 Touch [End].<br />
“PC Mode” is canceled, and then the system<br />
restarts.
Basic flow of operation<br />
Using the audio source<br />
You can play or use the following sources with<br />
the navigation system.<br />
! XM (XM tuner)<br />
! SIRIUS (SIRIUS tuner)<br />
! HD Radio (HD Radio tuner)<br />
! TUNER (FM, AM)<br />
! CD<br />
! ROM (MP3, AAC, WAV, WMA)<br />
! USB<br />
! iPod<br />
! EXT1 (external unit1)<br />
! EXT2 (external unit2)<br />
! AUX (auxiliary device)<br />
Switching the audio<br />
operation screen<br />
1 Press MODE button when the map of<br />
the current location is displayed.<br />
2 Press SRC/OFF button repeatedly to<br />
switch between the following sources.<br />
XM (XM tuner) — SIRIUS (SIRIUS tuner) —<br />
HD Radio (HD Radio tuner) — TUNER (tuner)<br />
— CD (built-in CD player) — USB (USB storage<br />
device)/iPod (iPod connected using USB<br />
input) — EXT1 (external unit1) — EXT2 (external<br />
unit2) — AUX (auxiliary device)<br />
p When the tuner has been tuned in to an HD<br />
Radio broadcasting, “TUNER” can not be<br />
selected.<br />
En<br />
Chapter<br />
13<br />
69<br />
Basic flow of operation
Chapter<br />
13<br />
70<br />
Basic flow of operation<br />
Screen switching overview<br />
: Press<br />
: Press and hold for a few seconds<br />
: Press the center of MULTI-CONTROL<br />
En<br />
: Turn and press the center of<br />
MULTI-CONTROL<br />
Pressing LIST or EJECT button enables you<br />
to perform the equivalent operation.
Basic flow of operation<br />
What you can do on each<br />
menu<br />
1 Audio operation screen<br />
When you play the audio source, this screen<br />
appears.<br />
2 Function select screen<br />
You can access the screen for selecting either<br />
“Function Menu” or “Audio Menu”.<br />
Depending on the source, “Function Menu”<br />
may not exist.<br />
3 “Function Menu” screen<br />
You can access the screen to customize additional<br />
function settings.<br />
4 “Audio Menu” screen<br />
You can access the screen where various settings<br />
are available with the audio source according<br />
to your sound requests.<br />
5 Source off screen<br />
6 “Initial Setting” screen<br />
You can access the screen that lets you perform<br />
system set up of different settings for<br />
this navigation system.<br />
En<br />
Chapter<br />
13<br />
71<br />
Basic flow of operation
Chapter<br />
14<br />
72<br />
Using the radio (FM)<br />
You can listen to the radio by using the navigation<br />
system. This section describes operations<br />
for radio (FM).<br />
% Press SRC/OFF button to display the<br />
“TUNER” screen.<br />
= For details, refer to Switching the audio operation<br />
screen on page 69.<br />
Reading the screen<br />
1 Source icon<br />
Shows which source has been selected.<br />
2 Band<br />
Shows which band the radio is tuned to: FM1<br />
to FM3.<br />
3 Preset number indicated next to “P.CH”<br />
Shows what preset item has been selected.<br />
4 Frequency<br />
5 Signal level indicator<br />
6 Touch panel keys<br />
to :<br />
Recalls radio stations.<br />
= For details, refer to Storing and recalling<br />
broadcast frequencies on this page.<br />
7 Local indicator<br />
Shows when local seek tuning is on.<br />
= For details, refer to Tuning in strong signals<br />
on the next page.<br />
8 STEREO indicator<br />
Shows when the selected frequency is being<br />
broadcast in stereo.<br />
En<br />
Operating by hardware<br />
buttons<br />
Pressing BAND/ESC button<br />
Band can be selected from among FM1, FM2,<br />
FM3,orAM.<br />
Pressing MULTI-CONTROL up or down<br />
You can recall radio stations assigned to preset<br />
tuning keys to .<br />
Pressing MULTI-CONTROL left or right<br />
The frequencies move up or down step by<br />
step.<br />
Pressing and holding MULTI-CONTROL<br />
left or right<br />
The tuner will scan the frequencies until a<br />
broadcast strong enough for good reception is<br />
found.<br />
p You can cancel seek tuning by pressing<br />
MULTI-CONTROL left or right.<br />
Pressing the center of MULTI-CONTROL<br />
The function select screen appears.<br />
Storing and recalling<br />
broadcast frequencies<br />
With a touch of any of the preset tuning keys<br />
( to ), you can easily store up to six broadcast<br />
frequencies for later recall (also with the<br />
touch of a key).<br />
1 When you find a frequency that you<br />
want to store in memory, keep touching a<br />
preset tuning key to until the preset<br />
number (e.g., P.CH1) stops flashing.<br />
The selected radio station has been stored in<br />
memory.<br />
p Up to 18 stations, 6 for each of three FM<br />
bands can be stored in memory.<br />
2 Touch the same preset tuning key to<br />
.<br />
The radio station frequencies are recalled from<br />
memory.
Using the radio (FM)<br />
Storing the strongest<br />
broadcast frequencies<br />
“BSM” (best stations memory) lets you automatically<br />
store the six strongest broadcast frequencies<br />
under the preset tuning keys to<br />
and, once stored there, you can tune in to<br />
these frequencies with the touch of a key.<br />
1 Display the “Function Menu” screen.<br />
= For details, refer to Screen switching overview<br />
on page 70.<br />
2 Turn MULTI-CONTROL to display<br />
“BSM”.<br />
3 Press the center of MULTI-CONTROL to<br />
start “BSM”.<br />
BSM begins to flash. While BSM is flashing,<br />
the six strongest broadcast frequencies will be<br />
stored under the preset tuning keys to in<br />
order of their signal strength. When this is<br />
complete, BSM stops flashing.<br />
p To cancel the storage process, press the<br />
center of MULTI-CONTROL again.<br />
p Storing broadcast frequencies with BSM<br />
may replace broadcast frequencies you<br />
have already saved by using to .<br />
Tuning in strong signals<br />
Local seek tuning allows you to tune in only<br />
those radio stations with sufficiently strong<br />
signals for good reception.<br />
1 Display the “Function Menu” screen.<br />
= For details, refer to Screen switching overview<br />
on page 70.<br />
2 Turn MULTI-CONTROL to display<br />
“Local”.<br />
3 Pressing the center of MULTI-CONTROL<br />
switches between on and off.<br />
4 Press MULTI-CONTROL left or right to<br />
set the sensitivity.<br />
There are four levels of sensitivity for FM.<br />
FM: Level1 — Level2 — Level3 — Level4<br />
p The level “4” setting allows reception of only<br />
the strongest stations, while lower settings<br />
let you receive weaker stations.<br />
En<br />
Chapter<br />
14<br />
73<br />
Using the radio (FM)
Chapter<br />
15<br />
74<br />
Using the radio (AM)<br />
You can listen to the radio using this navigation<br />
system. This section describes operations<br />
for radio (AM).<br />
1 Press SRC/OFF button to display the<br />
“TUNER” screen.<br />
= For details, refer to Switching the audio operation<br />
screen on page 69.<br />
2 Press BAND/ESC button repeatedly<br />
until “AM” in the display.<br />
Reading the screen<br />
1 Source icon<br />
Shows which source has been selected.<br />
2 Preset number indicated next to “P.CH”<br />
Shows what preset item has been selected.<br />
3 Frequency<br />
4 Signal level indicator<br />
5 Touch panel keys<br />
to :<br />
Recalls radio stations.<br />
= For details, refer to Storing and recalling<br />
broadcast frequencies on this page.<br />
6 Local indicator<br />
Shows when local seek tuning is on.<br />
= For details, refer to Tuning in strong signals<br />
on the next page.<br />
En<br />
Operating by hardware<br />
buttons<br />
Pressing BAND/ESC button<br />
Band can be selected from among FM1, FM2,<br />
FM3,orAM.<br />
Pressing MULTI-CONTROL up or down<br />
You can recall radio stations assigned to preset<br />
tuning keys to .<br />
Pressing MULTI-CONTROL left or right<br />
The frequencies move up or down step by<br />
step.<br />
Pressing and holding MULTI-CONTROL<br />
left or right<br />
The tuner will scan the frequencies until a<br />
broadcast strong enough for good reception is<br />
found.<br />
p You can cancel seek tuning by pressing<br />
MULTI-CONTROL left or right.<br />
Pressing the center of MULTI-CONTROL<br />
The function select screen appears.<br />
Storing and recalling<br />
broadcast frequencies<br />
With a touch of any of the preset tuning keys<br />
( to ), you can easily store up to six broadcast<br />
frequencies for later recall (also with the<br />
touch of a key).<br />
1 When you find a frequency that you<br />
want to store in memory, keep touching a<br />
preset tuning key to until the preset<br />
number (e.g., P.CH1) stops flashing.<br />
The selected radio station has been stored in<br />
memory.<br />
p Up to 6 stations can be stored in memory.<br />
2 Touch the same preset tuning key to<br />
.<br />
The radio station frequencies are recalled from<br />
memory.
Using the radio (AM)<br />
Storing the strongest<br />
broadcast frequencies<br />
“BSM” (best stations memory) lets you automatically<br />
store the six strongest broadcast frequencies<br />
under the preset tuning keys to<br />
and, once stored there, you can tune in to<br />
these frequencies with the touch of a key.<br />
1 Display the “Function Menu” screen.<br />
= For details, refer to Screen switching overview<br />
on page 70.<br />
2 Turn MULTI-CONTROL to display<br />
“BSM”.<br />
3 Press the center of MULTI-CONTROL to<br />
start “BSM”.<br />
BSM begins to flash. While BSM is flashing,<br />
the six strongest broadcast frequencies will be<br />
stored under the preset tuning keys to in<br />
order of their signal strength. When this is<br />
complete, BSM stops flashing.<br />
p To cancel the storage process, press the<br />
center of MULTI-CONTROL again.<br />
p Storing broadcast frequencies with BSM<br />
may replace broadcast frequencies you<br />
have already saved by using to .<br />
Tuning in strong signals<br />
Local seek tuning allows you to tune in only<br />
those radio stations with sufficiently strong<br />
signals for good reception.<br />
1 Display the “Function Menu” screen.<br />
= For details, refer to Screen switching overview<br />
on page 70.<br />
2 Turn MULTI-CONTROL to display<br />
“Local”.<br />
3 Pressing the center of MULTI-CONTROL<br />
switches between on and off.<br />
4 Press MULTI-CONTROL left or right to<br />
set the sensitivity.<br />
There are two levels of sensitivity for AM.<br />
AM: Level1 — Level2<br />
p The level “2” setting allows reception of only<br />
the strongest stations, while lower settings<br />
let you receive weaker stations.<br />
En<br />
Chapter<br />
15<br />
75<br />
Using the radio (AM)
Chapter<br />
16<br />
76<br />
You can listen to the radio by using the navigation<br />
system. This section describes operations<br />
for HD Radioä.<br />
p For details concerning operation, refer to<br />
the HD Radio tuner’s operation manual.<br />
% Press SRC/OFF button to display the<br />
“HD Radio” screen.<br />
= For details, refer to Switching the audio operation<br />
screen on page 69.<br />
Reading the screen<br />
7<br />
5<br />
6<br />
Using the HD Radio (Digital Radio)<br />
1<br />
5<br />
1 Source icon<br />
Shows which source has been selected.<br />
2 Text display area<br />
! Band<br />
Shows which band the radio is tuned to:<br />
FM1, FM2, FM3 or AM.<br />
! Preset number indicated next to<br />
“P.CH”<br />
Shows what preset item has been selected.<br />
! Frequency<br />
! Multicasting indicator<br />
Shows the number of multicast channels<br />
in the current frequency.<br />
! : Channel name<br />
Shows the channel name of broadcast<br />
channel.<br />
! : Artist name<br />
Shows the artist name for the current<br />
song.<br />
! : Song title<br />
En<br />
2<br />
3<br />
4<br />
Shows the title of the song currently<br />
playing.<br />
! : Program type<br />
Shows the type of current program.<br />
3 Signal level indicator<br />
4 Blending mode indicator<br />
= For details, refer to Switching the reception<br />
mode on page 78.<br />
5 Touch panel keys<br />
to :<br />
Recalls radio stations.<br />
= For details, refer to Storing and recalling<br />
broadcast frequencies on the next page.<br />
:<br />
Changes the display in the text area.<br />
p Touching and holding scrolls displayed<br />
information.<br />
p Only when the tuner has been tuned in<br />
to an HD Radio broadcasting, display<br />
can be changed.<br />
6 Local indicator<br />
Shows when local seek tuning is on.<br />
= For details, refer to Tuning in strong signals<br />
on the next page.<br />
7 STEREO indicator<br />
Shows when the selected frequency is being<br />
broadcast in stereo.<br />
Operating by hardware<br />
buttons<br />
Pressing BAND/ESC button<br />
Band can be selected from among FM1, FM2,<br />
FM3,orAM.<br />
Pressing MULTI-CONTROL up or down<br />
You can recall radio stations assigned to preset<br />
tuning keys to .<br />
Pressing MULTI-CONTROL left or right<br />
The frequencies move up or down step by<br />
step.
Using the HD Radio (Digital Radio)<br />
Pressing and holding MULTI-CONTROL<br />
left or right<br />
The tuner will scan the frequencies until a<br />
broadcast strong enough for good reception is<br />
found.<br />
p You can cancel seek tuning by pressing<br />
MULTI-CONTROL left or right.<br />
Pressing the center of MULTI-CONTROL<br />
The function select screen appears.<br />
Storing and recalling<br />
broadcast frequencies<br />
With a touch of any of the preset tuning keys<br />
( to ), you can easily store up to six broadcast<br />
frequencies for later recall (also with the<br />
touch of a key).<br />
1 When you find a frequency that you<br />
want to store in memory, keep touching a<br />
preset tuning key to until the preset<br />
number (e.g., P.CH1) stops flashing.<br />
The selected radio station has been stored in<br />
memory.<br />
2 Touch the same preset tuning key to<br />
.<br />
The radio station frequencies are recalled from<br />
memory.<br />
Storing the strongest<br />
broadcast frequencies<br />
“BSM” (best stations memory) lets you automatically<br />
store the six strongest broadcast frequencies<br />
under the preset tuning keys to<br />
and, once stored there, you can tune in to<br />
these frequencies with the touch of a key.<br />
1 Display the “Function Menu” screen.<br />
= For details, refer to Screen switching overview<br />
on page 70.<br />
2 Turn MULTI-CONTROL to display<br />
“BSM”.<br />
3 Press the center of MULTI-CONTROL to<br />
start “BSM”.<br />
BSM begins to flash. While BSM is flashing,<br />
the six strongest broadcast frequencies will be<br />
stored under the preset tuning keys to in<br />
order of their signal strength. When this is<br />
complete, BSM stops flashing.<br />
p To cancel the storage process, press the<br />
center of MULTI-CONTROL again.<br />
p Storing broadcast frequencies with BSM<br />
may replace broadcast frequencies you<br />
have already saved by using to .<br />
Tuning in strong signals<br />
Local seek tuning allows you to tune in only<br />
those radio stations with sufficiently strong<br />
signals for good reception.<br />
1 Display the “Function Menu” screen.<br />
= For details, refer to Screen switching overview<br />
on page 70.<br />
2 Turn MULTI-CONTROL to display<br />
“Local”.<br />
3 Pressing the center of MULTI-CONTROL<br />
switches between on and off.<br />
4 Press MULTI-CONTROL left or right to<br />
set the sensitivity.<br />
There are four levels of sensitivity for FM and<br />
two levels for AM:<br />
FM: Level1 — Level2 — Level3 — Level4<br />
AM: Level1 — Level2<br />
p The FM “4” (AM “2”) setting allows reception<br />
of only the strongest stations, while<br />
lower settings let you receive weaker<br />
stations.<br />
Switching the seek mode<br />
You can select the method of seek tuning.<br />
1 Display the “Function Menu” screen.<br />
= For details, refer to Screen switching overview<br />
on page 70.<br />
En<br />
Chapter<br />
16<br />
77<br />
Using the HD Radio (Digital Radio)
Chapter<br />
16<br />
78<br />
Using the HD Radio (Digital Radio)<br />
2 Turn MULTI-CONTROL to display<br />
“Seek Mode”.<br />
3 Press the center of MULTI-CONTROL to<br />
switch between “Seek All” and “Seek HD”.<br />
! “Seek All”:<br />
Seeks stations from both analog and digital<br />
broadcasting.<br />
! “Seek HD”:<br />
Seeks from digital broadcasting only.<br />
p If you select “Seek HD” on this setting<br />
while “Blending” is set to “Off”, the setting<br />
on “Blending” turns to “On” automatically.<br />
Switching the reception mode<br />
If a digital broadcast reception condition gets<br />
poor, the tuner automatically switches to the<br />
analog broadcast of the same frequency level<br />
in default. If you want to prevent a frequent<br />
automatic switching, switch this setting to<br />
“Off”.<br />
1 Display the “Function Menu” screen.<br />
= For details, refer to Screen switching overview<br />
on page 70.<br />
2 Turn MULTI-CONTROL to display<br />
“Blending”.<br />
3 Press the center of MULTI-CONTROL to<br />
switch between “On” and “Off”.<br />
! “Off”:<br />
Receives analog broadcasting only.<br />
! “On”:<br />
Automatically switches to the analog broadcast<br />
of the same frequency level as the digital<br />
broadcast.<br />
is displayed as the blending mode indicator.<br />
p If you select “Off” on this setting while<br />
“Seek Mode” is set to “Seek HD”, the setting<br />
on “Seek Mode” turns to “Seek All”<br />
automatically.<br />
En
Playing audio CDs<br />
You can play a normal music CD using the<br />
built-in drive of the navigation system. This<br />
section describes how.<br />
% Insert the disc you want to play into<br />
disc-loading slot.<br />
Playback starts from the first track of the CD.<br />
p If the disc is already set, press SRC/OFF<br />
button to display the “CD” screen.<br />
= For details, refer to Switching the audio operation<br />
screen on page 69.<br />
Reading the screen<br />
1 Source icon<br />
Shows which source has been selected.<br />
2 Text display area<br />
! Track number indicated next to<br />
“TRK”<br />
Shows the number of the track currently<br />
playing.<br />
! Play time<br />
Shows the elapsed playing time within<br />
the current track.<br />
! : Artist name<br />
Shows the artist name of the disc currently<br />
playing (when available).<br />
! : Artist name<br />
Shows the artist name of the track currently<br />
playing (when available).<br />
! : Disc title<br />
Shows the title of the disc currently playing<br />
(when available).<br />
! : Track title<br />
Shows the title of the track currently<br />
playing (when available).<br />
3 Repeat/Random/Scan indicator<br />
Shows the current playback status.<br />
4 Touch panel keys<br />
! :<br />
Changes the display in the text area.<br />
! S.Rtrv:<br />
Sets advanced sound retriever function.<br />
= For details, refer to Using advanced<br />
sound retriever on page 81.<br />
! :<br />
Playback and Pause<br />
! :<br />
Plays tracks in random order.<br />
= For details, refer to Play tracks in random<br />
order on the next page.<br />
! :<br />
Repeats playback.<br />
= For details, refer to Setting a repeat<br />
play range on the next page.<br />
! :<br />
Scans tracks of a CD.<br />
= For details, refer to Scan tracks of a<br />
CD on the next page.<br />
5 Advanced sound retriever indicator<br />
= For details, refer to Using advanced<br />
sound retriever on page 81.<br />
Operating by hardware<br />
buttons<br />
Pressing BAND/ESC button<br />
= For details, refer to Pressing BAND/ESC<br />
button on page 83.<br />
Pressing MULTI-CONTROL right<br />
Skips to the start of the next track.<br />
Pressing and holding MULTI-CONTROL<br />
right<br />
Performs fast forward.<br />
Pressing MULTI-CONTROL left<br />
Skips to the start of the current track.<br />
En<br />
Chapter<br />
17<br />
79<br />
Playing audio CDs
Chapter<br />
17<br />
80<br />
Playing audio CDs<br />
Pressing it twice continuously will skip to the<br />
previous track.<br />
Pressing and holding MULTI-CONTROL<br />
left<br />
Performs fast reverse.<br />
p Fast reverse is canceled when it reaches<br />
the beginning of the first track on the disc.<br />
Pressing the center of MULTI-CONTROL<br />
The function select screen appears.<br />
Pressing LIST button<br />
Shows the list to select a track.<br />
= For details, refer to Selecting a track from<br />
the list on this page.<br />
Selecting a track from the list<br />
Track title list lets you see the list of track titles<br />
on a CD-TEXT disc and select one of them to<br />
play back.<br />
1 Press LIST button.<br />
The list of track titles appears.<br />
p To return to the previous screen, press<br />
BAND/ESC or LIST button.<br />
2 Use MULTI-CONTROL to select the desired<br />
track title.<br />
! Pressing MULTI-CONTROL up or down<br />
Selects the desired track title.<br />
p Turning MULTI-CONTROL enables you<br />
to perform the equivalent operation.<br />
! Pressing the center of MULTI-CONTROL<br />
Plays the selected track.<br />
p Pressing MULTI-CONTROL right enables<br />
you to perform the equivalent operation.<br />
En<br />
Setting a repeat play range<br />
% Touch repeatedly until the desired<br />
repeat range appears in the display.<br />
! :<br />
Repeats just the current track.<br />
! No indicator (disc repeat):<br />
Repeats the current disc.<br />
p If you skip a track forward or backward<br />
while the repeat play range is set to ,<br />
the repeat play range changes to disc repeat<br />
automatically.<br />
Play tracks in random order<br />
Tracks in a selected repeat range are played in<br />
random order.<br />
% Touch .<br />
Random play begins.<br />
p When you turn random play on, appears.<br />
p To turn random play off, touch again.<br />
p If you touch while the repeat play range<br />
is set to , the repeat play range changes<br />
to disc repeat automatically and tracks will<br />
be played in random order.<br />
Scan tracks of a CD<br />
Scan play lets you hear the first 10 seconds of<br />
each track on the CD to search for a song.<br />
% Touch .<br />
Scan play begins.<br />
p After scanning is finished, normal playback<br />
of the tracks will begin again.<br />
p To turn scan play off, touch again.<br />
p If you touch while the repeat play range<br />
is set to , the repeat play range changes<br />
to disc repeat automatically and scanning<br />
tracks will begin.<br />
p If you skip a track forward or backward during<br />
scan play, the scan play is automatically<br />
canceled.
Playing audio CDs<br />
p If you touch during scan play, the scan<br />
play is automatically canceled and playback<br />
of the current track will be repeated.<br />
p If you touch during scan play, the scan<br />
play is automatically canceled and tracks<br />
will be played in random order.<br />
Playback and Pause<br />
% Touch .<br />
Playback of the current track pauses, and<br />
“Pause” is displayed.<br />
p To turn pause off, touch again.<br />
Using advanced sound<br />
retriever<br />
Advanced sound retriever function automatically<br />
enhances compressed audio and restores<br />
rich sound.<br />
% Touch [S.Rtrv] repeatedly to select the<br />
desired setting.<br />
Each touch of [S.Rtrv] changes the settings as<br />
follows:<br />
! :<br />
Sets to S.Rtrv1.<br />
! :<br />
Sets to S.Rtrv2.<br />
! No indicator:<br />
Sets to off.<br />
p S.Rtrv2 is more effective than S.Rtrv1.<br />
En<br />
Chapter<br />
17<br />
81<br />
Playing audio CDs
Chapter<br />
18<br />
82<br />
Playing music files on ROM<br />
You can play a disc that contains compressed<br />
audio files using the built-in drive of the navigation<br />
system. This section describes these<br />
operations.<br />
p In the following description, the MP3,<br />
WMA, AAC, WAV files are collectively referred<br />
to as “Compressed audio file”.<br />
% Insert the disc you want to play into<br />
disc-loading slot.<br />
Playback starts from the first file of the ROM.<br />
p If the disc is already set, press SRC/OFF<br />
button to display the “CD” screen.<br />
= For details, refer to Switching the audio operation<br />
screen on page 69.<br />
p When playing a disc containing a mixture<br />
of various media file types, you can switch<br />
between media files types to play.<br />
Press BAND/ESC button to switch between<br />
CD (audio data (CD-DA)) and ROM (compressed<br />
audio file).<br />
= For details, refer to Pressing BAND/ESC button<br />
on the next page.<br />
Reading the screen<br />
1 Source icon<br />
Shows which source has been selected.<br />
2 Text display area<br />
! Folder number indicated next to<br />
“FLDR”<br />
Shows the folder number currently playing.<br />
! Track number indicated next to<br />
“TRK”<br />
En<br />
Shows the track number currently playing.<br />
! Play time<br />
Shows the elapsed playing time within<br />
the current track.<br />
! Comment<br />
Shows the comment of the file currently<br />
playing (when available).<br />
! : Folder name<br />
Shows the folder name currently playing.<br />
! : File name<br />
Shows the file name currently playing.<br />
! : Track title<br />
Shows the title of the track currently<br />
playing.<br />
! : Artist name<br />
Shows the artist name for the current<br />
song.<br />
! : Album title<br />
Shows the title of the album for the current<br />
song.<br />
3 File type indicator<br />
Shows the type of audio file currently playing.<br />
4 Repeat/Random/Scan indicator<br />
Shows the current playback status.<br />
5 Touch panel keys<br />
! :<br />
Changes the display in the text area.<br />
! S.Rtrv:<br />
Sets advanced sound retriever function.<br />
= For details, refer to Using advanced<br />
sound retriever on page 84.<br />
! :<br />
Playback and Pause<br />
! :<br />
Plays tracks in random order.<br />
= For details, refer to Play tracks in random<br />
order on page 84.<br />
! :<br />
Repeats playback.<br />
= For details, refer to Setting a repeat<br />
play range on page 84.<br />
! :<br />
Scans folders and tracks.<br />
= For details, refer to Scan folders and<br />
tracks on page 84.
Playing music files on ROM<br />
6 Advanced sound retriever indicator<br />
= For details, refer to Using advanced<br />
sound retriever on the next page.<br />
Operating by hardware<br />
buttons<br />
Pressing BAND/ESC button<br />
Switches between CD (audio data (CD-DA))<br />
and ROM (compressed audio file).<br />
p This operation is available only when playing<br />
a disc containing both CD-DA and<br />
compressed audio files.<br />
p If you have switched between CD-DA and<br />
compressed audio, playback starts at the<br />
first track on the disc.<br />
Pressing and holding BAND/ESC button<br />
Playback returns to the root folder.<br />
Pressing MULTI-CONTROL up or down<br />
Selects the previous or next folder and plays<br />
the first track on the folder.<br />
p You cannot select a folder that does not<br />
have a compressed audio file recorded in<br />
it.<br />
Pressing MULTI-CONTROL right<br />
Skips to the start of the next track.<br />
Pressing and holding MULTI-CONTROL<br />
right<br />
Performs fast forward.<br />
Pressing MULTI-CONTROL left<br />
Skips to the start of the current track.<br />
Pressing it twice continuously will skip to the<br />
previous track.<br />
Pressing and holding MULTI-CONTROL<br />
left<br />
Performs fast reverse.<br />
p Fast reverse is canceled when it reaches<br />
the beginning of the first track on the disc.<br />
Pressing the center of MULTI-CONTROL<br />
The function select screen appears.<br />
Pressing LIST button<br />
Shows the list to select a track.<br />
= For details, refer to Selecting a track from<br />
the list on this page.<br />
Selecting a track from the list<br />
The list lets you see the list of file names or<br />
folder names on a disc. If you select a folder<br />
on the list, you can view its contents. You can<br />
play a file on the list by selecting it.<br />
1 Press LIST button.<br />
The list of track titles and folder names appears.<br />
p To return to the previous screen, press<br />
BAND/ESC or LIST button.<br />
p If the selected folder does not contain any<br />
playable track, the track list is not displayed.<br />
2 Use MULTI-CONTROL to select the desired<br />
track title.<br />
! Pressing MULTI-CONTROL up or down<br />
Selects the desired track title.<br />
p Turning MULTI-CONTROL enables you<br />
to perform the equivalent operation.<br />
! Pressing the center of MULTI-CONTROL<br />
When a folder is selected, it displays the<br />
content of the lower folder.<br />
When a track is selected, it plays the selected<br />
track.<br />
p Pressing MULTI-CONTROL right enables<br />
you to perform the equivalent operation.<br />
! Pressing and holding the center of<br />
MULTI-CONTROL<br />
En<br />
Chapter<br />
18<br />
83<br />
Playing music files on ROM
Chapter<br />
18<br />
84<br />
Playing music files on ROM<br />
When a folder is selected, it plays the first<br />
track in the selected folder.<br />
! Pressing MULTI-CONTROL left<br />
When the lower folder is listed, it returns to<br />
the upper folder.<br />
p If the root folder is listed, this operation<br />
is not available.<br />
! Pressing and holding MULTI-CONTROL left<br />
Displays the content of the root folder.<br />
p If the root folder is listed, this operation<br />
is not available.<br />
Setting a repeat play range<br />
% Touch repeatedly until the desired<br />
repeat range appears in the display.<br />
! :<br />
Repeats just the current track.<br />
! :<br />
Repeats the folder currently playing.<br />
! No indicator (disc repeat):<br />
Repeats the current disc.<br />
p If you perform returning to the root folder<br />
while the repeat play range is set to or<br />
, the repeat play range changes to disc<br />
repeat automatically.<br />
p If you perform skipping the track forward or<br />
backward while the repeat play range is set<br />
to , the repeat play range changes to<br />
automatically.<br />
Play tracks in random order<br />
Tracks in a selected repeat range are played in<br />
random order.<br />
% Touch .<br />
Random play begins.<br />
p When you turn random play on, appears.<br />
p To turn random play off, touch again.<br />
p If you touch while the repeat play range<br />
is set to , the repeat play range changes<br />
to automatically and tracks will be<br />
played in random order.<br />
En<br />
Scan folders and tracks<br />
Scan play lets you hear the first 10 seconds of<br />
each track. Scan play is performed in the current<br />
repeat play range.<br />
% Touch .<br />
Scan play begins.<br />
p After completion of track or folder scanning,<br />
normal playback of the tracks will<br />
begin again.<br />
p To turn scan play off, touch again.<br />
p If you touch while the repeat play range<br />
is set to , the repeat play range changes<br />
to automatically and scanning tracks<br />
will begin.<br />
p If you touch while the repeat play range<br />
is set to disc, scan play is performed for<br />
only the first tracks of each folder.<br />
p If you perform skipping the track forward,<br />
backward, or returning to root folder during<br />
scan play, the scan play is automatically<br />
canceled.<br />
p If you touch during scan play, the scan<br />
play is automatically canceled and playback<br />
of the current track will be repeated.<br />
p If you touch during scan play, the scan<br />
play is automatically canceled and tracks<br />
will be played in random order.<br />
Playback and Pause<br />
% Touch .<br />
Playback of the current track pauses, and<br />
“Pause” is displayed.<br />
p To turn pause off, touch again.<br />
Using advanced sound<br />
retriever<br />
Advanced sound retriever function automatically<br />
enhances compressed audio and restores<br />
rich sound.
Playing music files on ROM<br />
% Touch [S.Rtrv] repeatedly to select the<br />
desired setting.<br />
Each touch of [S.Rtrv] changes the settings as<br />
follows:<br />
! :<br />
Sets to S.Rtrv1.<br />
! :<br />
Sets to S.Rtrv2.<br />
! No indicator:<br />
Sets to off.<br />
p S.Rtrv2 is more effective than S.Rtrv1.<br />
En<br />
Chapter<br />
18<br />
85<br />
Playing music files on ROM
Chapter<br />
19<br />
86<br />
Playing music files on USB<br />
Reading the screen<br />
1 Source icon<br />
Shows which source has been selected.<br />
2 Text display area<br />
! Folder number indicated next to<br />
“FLDR”<br />
Shows the folder number currently playing.<br />
! Track number indicated next to<br />
“TRK”<br />
Shows the track number currently playing.<br />
! Play time<br />
Shows the elapsed playing time of the<br />
current file.<br />
! Comment<br />
Shows the comment of the file currently<br />
playing (when available).<br />
! : Folder name<br />
Shows the folder name currently playing.<br />
! : File name<br />
Shows the file name currently playing.<br />
! : Track title<br />
Shows the title of the track currently<br />
playing.<br />
! : Artist name<br />
Shows the artist name currently playing<br />
(when available).<br />
! : Album title<br />
Shows the title of the album for the current<br />
track (when available).<br />
3 File type indicator<br />
Shows the type of audio file currently playing.<br />
En<br />
4 Repeat/Random/Scan indicator<br />
Shows the current playback status.<br />
5 Touch panel keys<br />
! :<br />
Changes the display in the text area.<br />
! S.Rtrv:<br />
Sets advanced sound retriever function.<br />
= For details, refer to Using advanced<br />
sound retriever on page 88.<br />
! :<br />
Playback and Pause<br />
! :<br />
Plays files in random order.<br />
= For details, refer to Playing files in<br />
random order on the next page.<br />
! :<br />
Repeats playback.<br />
= For details, refer to Setting a repeat<br />
play range on the next page.<br />
! :<br />
Scans folders and files.<br />
= For details, refer to Scan folders and<br />
files on page 88.<br />
6 Advanced sound retriever indicator<br />
= For details, refer to Using advanced<br />
sound retriever on page 88.<br />
Operating by hardware<br />
buttons<br />
Pressing and holding BAND/ESC button<br />
Playback returns to the root folder.<br />
Pressing MULTI-CONTROL up or down<br />
Plays the first playable file on the previous or<br />
next folder.<br />
p The folders where there are no playable<br />
files are skipped.<br />
Pressing MULTI-CONTROL right<br />
Skips to the start of the next file.<br />
Pressing and holding MULTI-CONTROL<br />
right<br />
Performs fast forward.
Playing music files on USB<br />
Pressing MULTI-CONTROL left<br />
Skips to the start of the current file.<br />
Pressing it twice continuously will skip to the<br />
previous file.<br />
Pressing and holding MULTI-CONTROL<br />
left<br />
Performs fast reverse.<br />
p There is no sound on fast reverse or forward.<br />
Pressing the center of MULTI-CONTROL<br />
The function select screen appears.<br />
Pressing LIST button<br />
Shows the list to select a file.<br />
= For details, refer to Selecting a file from the<br />
list on this page.<br />
Selecting a file from the list<br />
The list lets you see the list of file names or<br />
folder names on a USB. If you select a folder<br />
on the list, you can view its contents. If you select<br />
a file on the list, you can play the selected<br />
file.<br />
1 Press LIST button.<br />
The list of file and folder names appears.<br />
p To return to the previous screen, press<br />
BAND/ESC or LIST button.<br />
p If the selected folder does not contain any<br />
file that can be played, the file list is not displayed.<br />
2 Use MULTI-CONTROL to select the desired<br />
file name.<br />
! Pressing MULTI-CONTROL up or down<br />
Selects the desired file name.<br />
p Turning MULTI-CONTROL enables you<br />
to perform the equivalent operation.<br />
! Pressing the center of MULTI-CONTROL<br />
When a folder is selected, it displays the<br />
content of the lower folder.<br />
When a file is selected, it plays the selected<br />
file.<br />
p Pressing MULTI-CONTROL right enables<br />
you to perform the equivalent operation.<br />
! Pressing and holding the center of<br />
MULTI-CONTROL<br />
When a folder is selected, it plays the first<br />
file in the selected folder.<br />
! Pressing MULTI-CONTROL left<br />
When the lower folder is listed, it returns to<br />
the upper folder.<br />
p If the root folder is listed, this operation<br />
is not available.<br />
! Pressing and holding MULTI-CONTROL left<br />
When the lower folder is listed, it returns to<br />
the root folder.<br />
p If the root folder is listed, this operation<br />
is not available.<br />
Setting a repeat play range<br />
% Touch repeatedly until the desired<br />
repeat range appears in the display.<br />
! :<br />
Repeats just the current file.<br />
! :<br />
Repeats the folder currently playing.<br />
! No indicator (all repeat):<br />
Repeats all.<br />
p If you perform returning to the root folder<br />
while the repeat play range is set to or<br />
, the repeat play range changes to all repeat<br />
automatically.<br />
Playing files in random order<br />
Files in a selected repeat range are played in<br />
random order.<br />
En<br />
Chapter<br />
19<br />
87<br />
Playing music files on USB
Chapter<br />
19<br />
88<br />
Playing music files on USB<br />
% Touch .<br />
Random play begins.<br />
p When you turn random play on, appears.<br />
p To turn random play off, touch again.<br />
p If you touch while the repeat play range<br />
is set to , the repeat play range changes<br />
to automatically and files will be played<br />
in random order.<br />
Scan folders and files<br />
Scan play lets you hear the first 10 seconds of<br />
each file. Scan play is performed in the current<br />
repeat play range.<br />
% Touch .<br />
Scan play begins.<br />
p After completion of file or folder scanning,<br />
normal playback of the files will begin<br />
again.<br />
p To turn scan play off, touch again.<br />
p If you touch while the repeat play range<br />
is set to , the repeat play range changes<br />
to automatically and scanning files will<br />
begin.<br />
p If you touch while the repeat play range<br />
is set to all, scan play is performed for only<br />
the first files of each folder.<br />
p If you skip a file forward, backward, or return<br />
to the root folder during scan play, the<br />
scan play is automatically canceled.<br />
p If you touch during scan play, the scan<br />
play is automatically canceled and playback<br />
of the current file will be repeated.<br />
p If you touch during scan play, the scan<br />
play is automatically canceled and files will<br />
be played in random order.<br />
Playback and Pause<br />
% Touch .<br />
Playback of the current file pauses, and<br />
“Pause” is displayed.<br />
p To turn pause off, touch again.<br />
En<br />
Using advanced sound<br />
retriever<br />
Advanced sound retriever function automatically<br />
enhances compressed audio and restores<br />
rich sound.<br />
% Touch [S.Rtrv] repeatedly to select the<br />
desired setting.<br />
Each touch of [S.Rtrv] changes the settings as<br />
follows:<br />
! :<br />
Sets to S.Rtrv1.<br />
! :<br />
Sets to S.Rtrv2.<br />
! No indicator:<br />
Sets to off.<br />
p S.Rtrv2 is more effective than S.Rtrv1.
Using an iPod<br />
Using the USB interface cable for iPod enables<br />
you to connect your iPod to the navigation<br />
system.<br />
p A USB interface cable for iPod (CD-IU50)<br />
(sold separately) is required for connection.<br />
p iPod is a trademark of Apple Inc., registered<br />
in the U.S. and other countries.<br />
1 Connect your iPod.<br />
= For details, refer to Connecting your iPod on<br />
page 13.<br />
2 Press SRC/OFF button to display the<br />
“iPod” screen.<br />
= For details, refer to Switching the audio operation<br />
screen on page 69.<br />
Reading the screen<br />
1 Source icon<br />
Shows which source has been selected.<br />
2 Text display area<br />
! Song number<br />
Shows the number of the song currently<br />
playing and total number of songs in<br />
the selected list.<br />
! Play time<br />
Shows the elapsed playing time within<br />
the current song.<br />
! : Song title (episode)<br />
Shows the title of the current song.<br />
When a podcast is played, the episode<br />
is displayed.<br />
! : Artist name<br />
Shows the artist name for the current<br />
song.<br />
! : Album title (podcast title)<br />
Shows the title of the album for the current<br />
song.<br />
When a podcast is played, the podcast<br />
title is displayed.<br />
3 Shuffle play indicator<br />
Appears when shuffle play is activated.<br />
4 Repeat play indicator<br />
Appears when repeat play is activated.<br />
5 Touch panel keys<br />
! :<br />
Changes the display in the text area.<br />
! S. Rtrv:<br />
Sets advanced sound retriever function.<br />
= For details, refer to Using advanced<br />
sound retriever on page 91.<br />
! Ctrl:<br />
Sets iPod control mode.<br />
= For details, refer to Operating this navigation<br />
system's iPod function from<br />
your iPod on page 91.<br />
! All:<br />
Sets shuffle all.<br />
= For details, refer to Playing all songs<br />
in random order (shuffle all) on page<br />
92.<br />
! Link to Genre:<br />
Link to Artist:<br />
Link to Album:<br />
Narrows down a song with the list of<br />
songs related to the currently playing<br />
song.<br />
= For details, refer to Playing songs related<br />
to the currently playing song on<br />
page 92.<br />
6 iPod control mode indicator<br />
= For details, refer to Operating this navigation<br />
system's iPod function from your<br />
iPod on page 91.<br />
7 Advanced sound retriever indicator<br />
= For details, refer to Using advanced<br />
sound retriever on page 91.<br />
En<br />
Chapter<br />
20<br />
89<br />
Using an iPod
Chapter<br />
20<br />
90<br />
Using an iPod<br />
Operating by hardware<br />
buttons<br />
Pressing MULTI-CONTROL right<br />
Skips to the start of the next song.<br />
Pressing and holding MULTI-CONTROL<br />
right<br />
Performs fast forward.<br />
Pressing MULTI-CONTROL left<br />
Skips to the start of the current song.<br />
Pressing it twice continuously will skip to the<br />
previous song.<br />
Pressing and holding MULTI-CONTROL<br />
left<br />
Performs fast reverse.<br />
Pressing the center of MULTI-CONTROL<br />
The function select screen appears.<br />
Pressing LIST button<br />
Shows the list to select a song.<br />
= For details, refer to Selecting a song from<br />
the list on this page.<br />
Selecting a song from the list<br />
Selecting the item on list allows you to search<br />
for a song and play it in your iPod.<br />
1 Press LIST button to display the top category<br />
menu.<br />
p To return to the previous screen, press<br />
BAND/ESC button.<br />
2 Use MULTI-CONTROL to select a category.<br />
! Playlists (playlists)<br />
En<br />
! Artists (artists)<br />
! Albums (albums)<br />
! Songs (songs)<br />
! Podcasts (podcasts)<br />
! Genres (genres)<br />
! Composers (composers)<br />
! Audiobooks (audiobooks)<br />
! Pressing MULTI-CONTROL up or down<br />
Select the desired item.<br />
p Turning MULTI-CONTROL enables you<br />
to perform the equivalent operation.<br />
! Pressing the center of MULTI-CONTROL<br />
When an item is selected, it narrows down<br />
the item with the list.<br />
p Pressing MULTI-CONTROL right enables<br />
you to perform the equivalent operation.<br />
! Pressing and holding the center of<br />
MULTI-CONTROL<br />
When an item is selected, it plays the first<br />
song in the selected item.<br />
p Pressing MULTI-CONTROL right enables<br />
you to perform the equivalent operation.<br />
! Pressing MULTI-CONTROL left<br />
When the lower tier of items are listed, it returns<br />
to the upper tier of items.<br />
p If the uppermost tier of items are listed,<br />
this operation is not available.<br />
! Pressing and holding MULTI-CONTROL left<br />
When the lower tier of items are listed, it returns<br />
to the uppermost tier of items.<br />
p If the uppermost tier of items are listed,<br />
this operation is not available.<br />
3 Repeat step 2 to find a song you want<br />
to listen to.<br />
# Pressing the center of MULTI-CONTROL<br />
Plays the selected song (or episode).<br />
Setting a repeat play range<br />
1 Display the “Function Menu” screen.<br />
= For details, refer to Screen switching overview<br />
on page 70.
Using an iPod<br />
2 Turn MULTI-CONTROL to select<br />
“Play Mode”.<br />
3 Press the center of MULTI-CONTROL to<br />
set.<br />
Each press of MULTI-CONTROL changes the<br />
settings as follows:<br />
! “Repeat All”:<br />
Repeats all songs in the selected list.<br />
! “Repeat One”:<br />
Repeats just the current song.<br />
p Icons below are displayed as the repeat<br />
play indicator.<br />
When the setting is “Repeat All”, appears.<br />
When the setting is “Repeat One”, appears.<br />
Playback and Pause<br />
1 Display the “Function Menu” screen.<br />
= For details, refer to Screen switching overview<br />
on page 70.<br />
2 Turn MULTI-CONTROL to select “Pause”.<br />
3 Press the center of MULTI-CONTROL to<br />
set.<br />
4 Press the center of MULTI-CONTROL to<br />
switch between “On” and “Off”.<br />
Using advanced sound<br />
retriever<br />
Advanced sound retriever function automatically<br />
enhances compressed audio and restores<br />
rich sound.<br />
% Touch [S. Rtrv] repeatedly to select the<br />
desired setting.<br />
Each touch of [S. Rtrv] changes the settings<br />
as follows:<br />
! :<br />
Sets to S.Rtrv1.<br />
! :<br />
Sets to S.Rtrv2.<br />
! No indicator:<br />
Sets to off.<br />
p S.Rtrv2 is more effective than S.Rtrv1.<br />
Operating this navigation<br />
system's iPod function<br />
from your iPod<br />
This navigation system’s iPod function can be<br />
operated from your iPod. Sound can be heard<br />
from the car’s speakers, and operation can be<br />
conducted from your iPod.<br />
While the control mode is set to iPod ( ), you<br />
can operate iPod function from the connected<br />
iPod.<br />
This function can be operated with the following<br />
iPod models:<br />
! iPod nano second generation<br />
! iPod nano third generation<br />
! iPod nano fourth generation<br />
! iPod classic<br />
! iPod touch first generation<br />
! iPod touch second generation<br />
! iPhone<br />
! iPhone 3G<br />
p While this function is in use, even if the<br />
ignition key is turned off, the iPod will not<br />
be turned off. To turn off power, operate the<br />
iPod.<br />
1 Touch Ctrl to switch the control<br />
mode.<br />
Each touch of Ctrl changes the settings as<br />
follows:<br />
! :<br />
This navigation system’s iPod function can<br />
be operated from the connected iPod.<br />
! No indicator:<br />
This navigation system’s iPod function can<br />
be operated from this navigation system.<br />
En<br />
Chapter<br />
20<br />
91<br />
Using an iPod
Chapter<br />
20<br />
92<br />
Using an iPod<br />
2 When you select , operate the connected<br />
iPod to select a song and play.<br />
p Switching the control mode to pauses<br />
song playback. Operate the iPod to start<br />
playback.<br />
p Even if the control mode is set to , following<br />
functions are available from this navigation<br />
system.<br />
— Volume<br />
— Fast forward/reverse<br />
— Song up/down<br />
— Pausing<br />
— S.Rtrv<br />
Playing songs in random<br />
order (shuffle)<br />
This function shuffles songs or albums and<br />
plays them in random order.<br />
1 Display the “Function Menu” screen.<br />
= For details, refer to Screen switching overview<br />
on page 70.<br />
2 Turn MULTI-CONTROL to display<br />
“Shuffle Mode”.<br />
3 Press the center of MULTI-CONTROL to<br />
set.<br />
Each press of MULTI-CONTROL changes the<br />
settings as follows:<br />
! “Shuffle Off”:<br />
Does not shuffle.<br />
! “Shuffle Songs”:<br />
Plays back songs in random order within<br />
the selected list.<br />
! “Shuffle Albums”:<br />
Selects an album randomly, and then plays<br />
back all songs in that album in order.<br />
Playing all songs in random<br />
order (shuffle all)<br />
% Touch All to turn shuffle all on.<br />
All songs on the iPod will play randomly.<br />
En<br />
p To turn shuffle all off, set “Shuffle Mode” in<br />
the “Function Menu” screen to off.<br />
= For details, refer to Playing songs in random<br />
order (shuffle) on this page.<br />
Playing songs related to<br />
the currently playing song<br />
Songs related to the currently playing song<br />
are played. You can play songs of the following<br />
lists.<br />
! Album list of currently playing genre<br />
! Album list of currently playing artist<br />
! Song list of currently playing album<br />
p Depending on the number of files in the<br />
iPod, there may be a delay when displaying<br />
a list.<br />
% Touch [Link to Genre], [Link to Artist],<br />
or [Link to Album] to select a search mode.<br />
! Link to Genre:<br />
Plays the album of currently playing genre.<br />
! Link to Artist:<br />
Plays the album of currently playing artist.<br />
! Link to Album:<br />
Plays the song of currently playing album.<br />
Searching flashes while searching the list and<br />
then the playback of the list starts.<br />
p <strong>Operation</strong>s below turn the link play mode<br />
off.<br />
— Pressing BAND/ESC or LIST button<br />
— Touching panel keys<br />
— Pressing MULTI-CONTROL<br />
p If the related albums or songs are not<br />
found, Not Found is displayed.<br />
Searching for applicable<br />
items alphabetically<br />
Using the search control displays the page<br />
which includes the first applicable option.<br />
p This function is available for the alphabetical<br />
list only.
Using an iPod<br />
1 Press LIST button to display the top category<br />
menu.<br />
p To return to the previous screen, press<br />
BAND/ESC button.<br />
2 Turn MULTI-CONTROL to display the desired<br />
category.<br />
! Playlists (playlists)<br />
! Artists (artists)<br />
! Albums (albums)<br />
! Songs (songs)<br />
! Podcasts (podcasts)<br />
! Genres (genres)<br />
! Composers (composers)<br />
! Audiobooks (audiobooks)<br />
3 Press the center of MULTI-CONTROL to<br />
set.<br />
p Pressing MULTI-CONTROL right enables<br />
you to perform the equivalent operation.<br />
p To return to the previous screen, press<br />
MULTI-CONTROL left.<br />
4 Press LIST button to change the search<br />
mode to ABC search.<br />
5 Turn MULTI-CONTROL to select the desired<br />
character.<br />
6 Press the center of MULTI-CONTROL to<br />
display the alphabetical list.<br />
p An article listed below and space at the beginning<br />
of the artist name will be ignored<br />
and the next character will be taken into account<br />
for searching.<br />
—“A” or “a”<br />
—“AN”, “An”,or“an”<br />
—“THE”, “The”,or“the”<br />
p If alphabet search is aborted, Not Found is<br />
displayed.<br />
7 On the song (or episode) list, turn<br />
MULTI-CONTROL to select the song you<br />
want to play.<br />
8 Press the center of MULTI-CONTROL to<br />
set.<br />
Setting the audiobook play<br />
speed<br />
While listening to an audiobook on iPod, playback<br />
speed can be changed.<br />
1 Display the “Function Menu” screen.<br />
= For details, refer to Screen switching overview<br />
on page 70.<br />
2 Turn MULTI-CONTROL to display<br />
“Audiobooks”.<br />
3 Press the center of MULTI-CONTROL repeatedly<br />
until the desired setting appears<br />
in the display.<br />
Each press of MULTI-CONTROL changes the<br />
settings as follows:<br />
! “Normal”:<br />
Playback in normal speed.<br />
! “Slower”:<br />
Playback slower than normal speed.<br />
! “Faster”<br />
Playback faster than normal speed.<br />
En<br />
Chapter<br />
20<br />
93<br />
Using an iPod
Chapter<br />
21<br />
94<br />
Using the XM tuner<br />
You can use the navigation system to control<br />
an XM satellite digital tuner, which is sold separately.<br />
For details concerning operation, refer to the<br />
XM tuner’s operation manuals. This section<br />
provides information on XM operations with<br />
the navigation system which differs from that<br />
described in the XM tuner’s operation manual.<br />
Reading the screen<br />
Channel mode<br />
Category mode<br />
1 Source icon<br />
Shows which source has been selected.<br />
2 Text display area<br />
! Band<br />
Shows the XM band that has been selected.<br />
! Channel number indicated next to<br />
“CH”<br />
En<br />
Shows the XM channel number the<br />
tuner is currently tuned to.<br />
! Preset number indicated next to<br />
“P.CH”<br />
Shows what preset item has been selected.<br />
! Detail information<br />
Shows the detailed information of the<br />
broadcast channel currently being received.<br />
! : Artist name<br />
Shows the artist name for the current<br />
song.<br />
! : Song title<br />
Shows the title of the current song and<br />
program.<br />
! : Category name<br />
Shows the category of broadcast channel.<br />
3 XM channel select mode indicator<br />
Shows what channel select mode has been<br />
selected. You can select a channel from all<br />
channels in Channel mode, and select a<br />
channel from selected category in<br />
Category mode.<br />
= For details, refer to Switching the XM<br />
channel select mode on the next page.<br />
4 Touch panel keys<br />
! to :<br />
Recalls channels from the preset.<br />
= For details, refer to Storing and recalling<br />
broadcast stations on the next<br />
page.<br />
! :<br />
Changes the display in the text area.<br />
! :<br />
Switching the XM channel select mode.<br />
= For details, refer to Switching the XM<br />
channel select mode on the next<br />
page.
Using the XM tuner<br />
Operating by hardware<br />
buttons<br />
Pressing BAND/ESC button<br />
Band can be selected from among XM 1,<br />
XM 2,orXM 3. This is useful for switching the<br />
preset item.<br />
Pressing MULTI-CONTROL up or down<br />
During Channel mode:<br />
You can recall radio stations assigned to preset<br />
tuning keys to .<br />
During Category mode:<br />
The categories move up or down one at a time.<br />
Pressing MULTI-CONTROL left or right<br />
During Channel mode:<br />
The channels move up or down one at a time.<br />
During Category mode:<br />
The channels move up or down one at a time<br />
within a selected category.<br />
Pressing and holding MULTI-CONTROL<br />
left or right<br />
During Channel mode:<br />
You can skip the broadcasting channels.<br />
During Category mode:<br />
You can skip the broadcasting channels within<br />
a selected category.<br />
Pressing the center of MULTI-CONTROL<br />
The function select screen appears.<br />
Storing and recalling<br />
broadcast stations<br />
With a touch of any of the preset tuning keys<br />
( to ), you can easily store up to six broadcast<br />
channels for later recall (also with the<br />
touch of a key).<br />
1 Select the channel that you want to<br />
store in memory.<br />
2 Keep touching a preset tuning key<br />
to until the XM preset number (e.g.,<br />
P.CH1) stops flashing.<br />
The selected station has been stored in memory.<br />
p Up to 18 stations, 6 for each of three XM<br />
bands can be stored in memory.<br />
3 Touch the same preset tuning key to<br />
.<br />
The stations are recalled from memory.<br />
p You can also press MULTI-CONTROL up or<br />
down to recall radio stations assigned to<br />
preset tuning keys to .<br />
Switching the XM channel<br />
select mode<br />
You have two methods for selecting a channel:<br />
by number and by category. When selecting<br />
by number, channels in any category can be<br />
selected. Select by category to narrow your<br />
search down to only channels in a particular<br />
category.<br />
% Touch repeatedly to set the desired<br />
channel select mode.<br />
It changes the settings as follows:<br />
! : Channel mode<br />
You can select a channel from all channels<br />
when you operate this function.<br />
! : Category mode<br />
You can select a channel within a selected<br />
category that you operate this function.<br />
En<br />
Chapter<br />
21<br />
95<br />
Using the XM tuner
Chapter<br />
22<br />
96<br />
Using the SIRIUS tuner<br />
You can use the navigation system to control a<br />
<strong>Pioneer</strong> Sirius satellite digital tuner, which is<br />
sold separately.<br />
For details concerning operation, refer to the<br />
SIRIUS tuner’s operation manuals. This section<br />
provides information on SIRIUS operations<br />
with navigation system which differs<br />
from that described in the SIRIUS tuner’s operation<br />
manual.<br />
p When you use the SiriusConnect universal<br />
tuner (sold separately) with this navigation<br />
system, <strong>Pioneer</strong> SIRIUS BUS INTERFACE is<br />
required. For details concerning operation,<br />
refer to the owner’s manual of <strong>Pioneer</strong> SIR-<br />
IUS BUS INTERFACE and SiriusConnect<br />
universal tuner.<br />
Reading the screen<br />
Channel mode<br />
Category mode<br />
1 Source icon<br />
En<br />
Shows which source has been selected.<br />
2 Text display area<br />
! Band<br />
Shows the SIRIUS band that has been<br />
selected.<br />
! Channel number indicated next to<br />
“CH”<br />
Shows the SIRIUS channel number that<br />
the tuner is tuned to.<br />
! Preset number indicated next to<br />
“P.CH”<br />
Shows what preset item has been selected.<br />
! Play time<br />
Shows the elapsed playing time within<br />
the stored broadcast.<br />
p Play time is displayed during the “Instant<br />
Replay” mode.<br />
! : Channel name<br />
Shows the channel name of broadcast<br />
channel.<br />
! : Category name<br />
Shows the category of broadcast channel.<br />
! : Artist name<br />
Shows the artist name for the current<br />
song.<br />
! : Song title and program title<br />
Shows the title of the current song and<br />
program.<br />
! : Composer name indicator<br />
Shows the composer name of the song<br />
currently playing.<br />
3 SIRIUS channel select mode indicator<br />
Shows what channel select mode has been<br />
selected. You can select a channel from all<br />
channels in Channel mode, and select a<br />
channel from the selected category in<br />
Category mode.<br />
= For details, refer to Switching the SIRIUS<br />
channel select mode on the next page.<br />
4 “Instant Replay” mode indicator<br />
Shows when the “Instant Replay” mode is<br />
on.<br />
p To cancel the “Instant Replay” mode,<br />
press BAND/ESC button.
Using the SIRIUS tuner<br />
= For details, refer to Using the “Instant<br />
Replay” function on the next page.<br />
5 Touch panel keys<br />
to :<br />
Recalls channels from the preset.<br />
= For details, refer to Storing and recalling<br />
broadcast stations on this page.<br />
:<br />
Playback and Pause<br />
= For details, refer to Using the “Instant<br />
Replay” function on the next page.<br />
:<br />
Changes the display in the text area.<br />
Each touch of changes the display information.<br />
p Touching and holding scrolls displayed<br />
information.<br />
:<br />
Switching the SIRIUS channel select mode.<br />
= For details, refer to Switching the SIRIUS<br />
channel select mode on this page.<br />
Operating by hardware<br />
buttons<br />
Pressing BAND/ESC button<br />
Band can be selected from among SR1, SR2,<br />
or SR3. This is useful for switching the preset<br />
item.<br />
Pressing MULTI-CONTROL up or down<br />
During Channel mode:<br />
You can recall radio stations assigned to preset<br />
tuning keys to .<br />
During Category mode:<br />
The categories move up or down one at a time.<br />
Pressing MULTI-CONTROL left or right<br />
During Channel mode:<br />
The channels move up or down one at a time.<br />
During Category mode:<br />
The channels move up or down one at a time<br />
within a selected category.<br />
Pressing and holding MULTI-CONTROL<br />
left or right<br />
You can skip the broadcasting channels.<br />
Pressing the center of MULTI-CONTROL<br />
The function select screen appears.<br />
Storing and recalling<br />
broadcast stations<br />
With a touch of any of the preset tuning keys<br />
( to ), you can easily store up to six broadcast<br />
channels for later recall (also with the<br />
touch of a key).<br />
1 Select the channel that you want to<br />
store in memory.<br />
2 Keep touching a preset tuning key<br />
to until the SIRIUS preset number (e.g.,<br />
P.CH1) stops flashing.<br />
The selected station has been stored in memory.<br />
p Up to 18 stations, 6 for each of three SIRIUS<br />
bands can be stored in memory.<br />
3 Touch the same preset tuning key to<br />
.<br />
The station is recalled from memory.<br />
p You can also press MULTI-CONTROL up or<br />
down to recall radio stations assigned to<br />
preset tuning keys to .<br />
Switching the SIRIUS<br />
channel select mode<br />
You have two methods for selecting a channel:<br />
by number and by category. When selecting<br />
by number, channels in any category can be<br />
selected. Select by category to narrow your<br />
search down to only channels in a particular<br />
category.<br />
% Touch repeatedly to set the desired<br />
channel select mode.<br />
It changes the settings as follows:<br />
En<br />
Chapter<br />
22<br />
97<br />
Using the SIRIUS tuner
Chapter<br />
22<br />
98<br />
Using the SIRIUS tuner<br />
! : Channel mode<br />
You can select a channel from all channels<br />
when you operate this function.<br />
! : Category mode<br />
You can select a channel within a selected<br />
category that you operate this function.<br />
Using the “Instant Replay”<br />
function<br />
The “Instant Replay” function allows you to<br />
replay the stored broadcast on the SIRIUS<br />
tuner (if the tuner capable for this function).<br />
As soon as you tune to a channel, the SIRIUS<br />
tuner automatically begins storing the broadcast.<br />
It can store approximately up to 44 minutes<br />
previous (depending on the selected<br />
channel and the memory capacity of connected<br />
tuner).<br />
1 Touch and hold on the SIRIUS<br />
screen to activate the “Instant Replay”<br />
mode.<br />
p It begins replaying the stored broadcast on<br />
the SIRIUS tuner.<br />
2 Use MULTI-CONTROL or touch panel<br />
keys on the screen for “Instant Replay”.<br />
# Pressing BAND/ESC button<br />
Deactivates the “Instant Replay” mode.<br />
# Pressing MULTI-CONTROL right<br />
Forwards play to the next song or program<br />
# Pressing and holding MULTI-CONTROL right<br />
Performs fast forward.<br />
# Pressing MULTI-CONTROL left<br />
Return to the start of the current song or program.<br />
Pressing again will skip back to the previous<br />
song or program.<br />
En<br />
# Pressing and holding MULTI-CONTROL left<br />
Performs fast reverse.<br />
# Touching<br />
Switches between playback and pause.<br />
p During “Instant Replay” mode, each touch<br />
of changes the display information as<br />
follows;<br />
Time position — Channel number — Channel<br />
name — Channel category — Artist<br />
name/feature — Song/program title —<br />
Composer<br />
p You cannot replay the broadcast prior to the<br />
beginning of stored data.<br />
Using the Game Alert function<br />
Selecting teams for Game Alert<br />
This navigation system can alert you when<br />
games involving your favorite sports teams are<br />
about to start. To use this function you need to<br />
store the teams you want to follow in advance.<br />
1 Display the “Function Menu” screen.<br />
= For details, refer to Screen switching overview<br />
on page 70.<br />
2 Turn MULTI-CONTROL to display<br />
“Team Setting”.<br />
3 Press MULTI-CONTROL left or right to<br />
select a desired league.<br />
League names are switched in the display.<br />
4 Press the center of MULTI-CONTROL to<br />
store the selected league in memory.<br />
The game alert function will start on that league.<br />
p To turn the Game Alert off of the selected<br />
league, press the center of<br />
MULTI-CONTROL again.<br />
5 Press MULTI-CONTROL up or down to<br />
select a desired team.<br />
Teams in the selected category are switched in<br />
the display.
Using the SIRIUS tuner<br />
6 Press the center of MULTI-CONTROL to<br />
store the selected team in memory.<br />
The game alert function will start on that<br />
team.<br />
p To turn the Game Alert off of the selected<br />
team, press the center of MULTI-CONTROL<br />
again.<br />
7 Repeat these steps for selecting other<br />
teams.<br />
Switching the Game Alert on or off<br />
Once you made team selections, you need to<br />
turn the Game Alert function on.<br />
1 Display the “Function Menu” screen.<br />
= For details, refer to Screen switching overview<br />
on page 70.<br />
2 Turn MULTI-CONTROL to display<br />
“Game Alert”.<br />
3 Press the center of MULTI-CONTROL to<br />
switch between “On” and “Off”.<br />
When a game involving one of<br />
your teams is broadcast<br />
When a game of the selected team is about to<br />
start (or is currently playing) on a different station<br />
or when the power of this navigation system<br />
turns on, an alert is displayed. Press and<br />
hold the center of MULTI-CONTROL to switch<br />
to that station, and you can listen to that<br />
game.<br />
p If you do not operate the function within<br />
about 10 seconds, the display is automatically<br />
returned.<br />
p To cancel the alert, press BAND/ESC button.<br />
p Alerts may not be provided depending on<br />
the status of the navigation system.<br />
Displaying Game Information<br />
If games of your selected teams are currently<br />
playing, you can display information of the<br />
games and tune to the broadcast channel.<br />
p The game information function is available<br />
when teams and leagues are registered<br />
while the “Game Alert” setting is “On”.<br />
1 Display the “Function Menu” screen.<br />
= For details, refer to Screen switching overview<br />
on page 70.<br />
2 Turn MULTI-CONTROL to display<br />
“Game Info”.<br />
The game information of your selected team is<br />
displayed.<br />
3 Press MULTI-CONTROL up or down to<br />
select a game.<br />
p The game score will be updated automatically.<br />
4 Press the center of MULTI-CONTROL to<br />
switch to that station to listen to the<br />
game.<br />
p If you have not made any team selections, a<br />
message appears.<br />
p When no games involving your favorite<br />
teams are currently being played, a message<br />
appears.<br />
En<br />
Chapter<br />
22<br />
99<br />
Using the SIRIUS tuner
Chapter<br />
23<br />
100<br />
Using the external unit (EXT1, EXT2)<br />
The term “external unit” refers to future<br />
<strong>Pioneer</strong> devices that are not currently planned<br />
for, or to devices that allow control of basic<br />
functions although they are not fully controlled<br />
by the navigation system. Two external<br />
units can be controlled by this navigation system.<br />
When two external units are connected,<br />
the navigation system allocates them as external<br />
unit 1 or external unit 2.<br />
For details of the connection method, refer to<br />
“Installation <strong>Manual</strong>”.<br />
For details concerning operation, refer to the<br />
external unit’s operation manual. This section<br />
provides information on external unit operations<br />
with the navigation system that differ<br />
from those described in the external unit’s operation<br />
manual.<br />
p <strong>Operation</strong> varies depending on the external<br />
unit connected. (In some cases, the external<br />
unit may not respond.)<br />
Reading the screen<br />
� �<br />
�<br />
1 Source icon<br />
Shows which source has been selected.<br />
2 External unit indicator<br />
Displays the information that is sent by connected<br />
external units.<br />
3 Auto/<strong>Manual</strong> mode indicator<br />
Shows the current mode.<br />
4 Touch panel keys<br />
The external unit can be operated by transmitting<br />
the operating commands set to 1 key — 6<br />
key.<br />
En<br />
�<br />
p <strong>Operation</strong> varies depending on the external<br />
unit connected. (In some cases,<br />
some functions may not be used until<br />
you touch and hold the key.)<br />
Operating by hardware<br />
buttons<br />
Pressing BAND/ESC button<br />
You can send a band command to the external<br />
unit.<br />
p <strong>Operation</strong> varies depending on the external<br />
unit connected. (In some cases, the external<br />
unit may not respond.)<br />
Pressing MULTI-CONTROL up, down, left<br />
or right<br />
You can operate the external unit.<br />
p <strong>Operation</strong> varies depending on the external<br />
unit connected. (In some cases, some functions<br />
may not be used until you touch and<br />
hold the key.)<br />
Pressing the center of MULTI-CONTROL<br />
The function select screen appears.<br />
Switching between automatic<br />
and manual function<br />
1 Display the “Function Menu” screen.<br />
= For details, refer to Screen switching overview<br />
on page 70.<br />
2 Turn MULTI-CONTROL until “Auto/<strong>Manual</strong>”<br />
appears in the display.<br />
3 Pressing the center of MULTI-CONTROL<br />
switches between “Auto” and “<strong>Manual</strong>”.<br />
p Operating commands set for Auto and<br />
<strong>Manual</strong> operations vary depending on the<br />
external unit connected.
Using the external unit (EXT1, EXT2)<br />
Operate the external unit<br />
by using “Function1”—<br />
“Function4”<br />
The external unit can be operated by transmitting<br />
the operating commands set to<br />
Function1 — Function4.<br />
1 Display the “Function Menu” screen.<br />
= For details, refer to Screen switching overview<br />
on page 70.<br />
2 Turn MULTI-CONTROL until the desired<br />
setting appears in the display.<br />
3 Press the center of MULTI-CONTROL to<br />
set.<br />
p The operating commands set to Function1<br />
— Function4 vary depending on the external<br />
unit.<br />
p Some functions may not be used until you<br />
touch and hold the key.<br />
En<br />
Chapter<br />
23<br />
101<br />
Using the external unit (EXT1, EXT2)
Chapter<br />
24<br />
102<br />
Using the AUX source<br />
A stereo mini plug cable lets you connect your<br />
navigation system to auxiliary equipment. For<br />
more details, refer to the stereo mini plug<br />
cable owner’s manual.<br />
Reading the screen<br />
1 Source icon<br />
Shows which source has been selected.<br />
Switching the auxiliary setting<br />
1 Turn MULTI-CONTROL to select “AUX”<br />
in the “Initial Setting” screen.<br />
= For details, refer to Displaying the<br />
“Initial Setting” screen on page 104.<br />
2 Press the center of MULTI-CONTROL to<br />
turn “AUX” on.<br />
p To turn AUX off, press MULTI-CONTROL<br />
again.<br />
Selecting “AUX” as the source<br />
% Press SRC/OFF button to display the<br />
“AUX” screen.<br />
= For details, refer to Switching the audio operation<br />
screen on page 69.<br />
En
Turning the source off<br />
% Press SRC/OFF and hold until the audio<br />
source turns off.<br />
= For details, refer to Switching the audio operation<br />
screen on page 69.<br />
p To return to the display of each source,<br />
press SRC/OFF button.<br />
En<br />
Chapter<br />
25<br />
103<br />
Turning the source off
Chapter<br />
26<br />
104<br />
Customizing the initial settings<br />
Using the initial settings, you can customize<br />
various system settings to achieve optimal performance<br />
from this navigation system.<br />
Displaying the<br />
“Initial Setting” screen<br />
To customize the initial settings, display the<br />
“Initial Setting” screen.<br />
1 Press SRC/OFF and hold until the audio<br />
source turns off.<br />
= For details, refer to Switching the audio operation<br />
screen on page 69.<br />
2 Press the center of MULTI-CONTROL<br />
and hold until the initial setting screen appears<br />
in the display.<br />
1 Screen title<br />
2 Setting item<br />
3 Setting value<br />
Setting the illumination color<br />
The illumination color can be selected from 10<br />
different colors. Furthermore, the illumination<br />
color can switched between these 10 colors in<br />
order.<br />
1 Display the “Initial Setting” screen.<br />
= For details, refer to Displaying the<br />
“Initial Setting” screen on this page.<br />
2 Turn MULTI-CONTROL to select “RGB Illumination”.<br />
En<br />
3 Press MULTI-CONTROL left or right to<br />
select the desired color.<br />
White (white) — Light Green (light green) —<br />
Green (green) — Light Blue (light blue) —<br />
Blue (blue) — Yellow (yellow) — Amber<br />
(amber) — Red (red) — Scan (scan) — Custom<br />
(custom)<br />
! “Scan”:<br />
Shifts between the eight default colors in<br />
sequence gradually.<br />
! “Custom”:<br />
Sets your created color which is installed<br />
from SD as the illumination color.<br />
Switching the auxiliary setting<br />
It is possible to use auxiliary equipment with<br />
the navigation system as the one of sources.<br />
Activate the auxiliary setting when using auxiliary<br />
equipment connected to the navigation<br />
system.<br />
1 Display the “Initial Setting” screen.<br />
= For details, refer to Displaying the<br />
“Initial Setting” screen on this page.<br />
2 Turn MULTI-CONTROL to select “AUX”.<br />
3 Press the center of MULTI-CONTROL to<br />
switch between “On” and “Off”.<br />
Setting the rear output and<br />
subwoofer controller<br />
The navigation system’s rear output can be<br />
used for a full-range speaker or subwoofer<br />
connection. If you switch S/W Control to<br />
Rear SP:S/W, you can connect a rear speaker<br />
lead directly to a subwoofer without using an<br />
auxiliary amp.<br />
Initially, the navigation system is set for a rear<br />
full-range speaker connection<br />
(Rear SP:F.Range).
Customizing the initial settings<br />
1 Display the “Initial Setting” screen.<br />
= For details, refer to Displaying the<br />
“Initial Setting” screen on the previous<br />
page.<br />
2 Turn MULTI-CONTROL to select “S/W<br />
Control”.<br />
3 Press the center of MULTI-CONTROL to<br />
switch between “Rear SP:F.Range” and<br />
“Rear SP:S/W”.<br />
When no subwoofer is connected to the rear<br />
output, select Rear SP:F.Range.<br />
When a subwoofer is connected to the rear<br />
output, select Rear SP:S/W.<br />
p Both rear speaker leads output and RCA<br />
rear output are switched simultaneously in<br />
this setting. (When you use the product<br />
without RCA rear output, this setting only<br />
applies to the rear speaker leads.)<br />
Setting the rear output<br />
1 Display the “Initial Setting” screen.<br />
= For details, refer to Displaying the<br />
“Initial Setting” screen on the previous<br />
page.<br />
2 Turn MULTI-CONTROL to select “Preout”.<br />
3 Press the center of MULTI-CONTROL to<br />
switch between “Subwoofer” and<br />
“Rear”.<br />
Switching the sound<br />
muting/attenuation<br />
You can select the muting method when the<br />
voice guidance is output.<br />
p When you use a cellular phone connected<br />
with Bluetooth technology (dialing, talking,<br />
incoming call), the audio source volume is<br />
always muted independently of this setting.<br />
1 Display the “Initial Setting” screen.<br />
= For details, refer to Displaying the<br />
“Initial Setting” screen on the previous<br />
page.<br />
2 Turn MULTI-CONTROL to select<br />
“Guidance”.<br />
3 Press the center of MULTI-CONTROL repeatedly<br />
until the desired setting appears<br />
in the display.<br />
Each press of MULTI-CONTROL changes the<br />
settings as follows:<br />
! “ATT”:<br />
The audio source is attenuated automatically<br />
when the voice guidance is output.<br />
! “Mute”:<br />
The audio source is muted automatically<br />
when the voice guidance is output.<br />
! “Normal”:<br />
The audio source volume does not change.<br />
p <strong>Operation</strong> returns to normal when the correspond<br />
action is ended.<br />
En<br />
Chapter<br />
26<br />
105<br />
Customizing the initial settings
Chapter<br />
27<br />
106<br />
Audio adjustments<br />
Displaying the<br />
“Audio Menu” screen<br />
To customize the audio settings, display the<br />
“Audio Menu” screen.<br />
1 Press MULTI-CONTROL to display the<br />
function select screen.<br />
= For details, refer to Screen switching overview<br />
on page 70.<br />
2 Turn MULTI-CONTROL to select<br />
“Audio Menu”.<br />
3 Press the center of MULTI-CONTROL.<br />
The “Audio Menu” screen appears.<br />
1 Source icon<br />
Shows which source has been selected.<br />
2 Screen title<br />
3 Setting item<br />
4 Setting value<br />
Using balance adjustment<br />
You can select a fader/balance setting that<br />
provides an ideal listening environment in all<br />
occupied seats.<br />
1 Display the “Audio Menu” screen.<br />
= For details, refer to Displaying the<br />
“Audio Menu” screen on this page.<br />
2 Turn MULTI-CONTROL to select “Fader”.<br />
p If the balance setting has been previously<br />
adjusted, Balance will be displayed.<br />
En<br />
3 Press MULTI-CONTROL up or down to<br />
adjust front/rear speaker balance.<br />
Each time MULTI-CONTROL is pressed up or<br />
down, the front/rear speaker balance moves<br />
towards the front or rear.<br />
“Front15” to “Rear15” is displayed as the<br />
front/rear speaker balance moves from front to<br />
rear.<br />
Setting “Front” and “Rear” to “0” is correct<br />
when using a two speaker system.<br />
When “Rear SP:S/W” is selected in “S/W Control”,<br />
front/rear speaker balance cannot be adjusted.<br />
= Refer to Setting the rear output on the previous<br />
page.<br />
4 Press MULTI-CONTROL left or right to<br />
adjust left/right speaker balance.<br />
Each time MULTI-CONTROL is pressed left or<br />
right, the left/right speaker balance moves towards<br />
the left or right.<br />
“Left 15” to “Right 15” is displayed as the left/<br />
right speaker balance moves from left to<br />
right.<br />
Using the equalizer<br />
The equalizer lets you adjust equalization to<br />
match vehicle interior acoustic characteristics<br />
as desired.<br />
Recalling equalizer curves<br />
There are six stored equalizer curves that you<br />
can easily recall at any time. Here is a list of<br />
the equalizer curves:<br />
Equalizer curve<br />
SuperBass<br />
SuperBass is a curve in which only low-pitched<br />
sound is boosted.<br />
Powerful<br />
Powerful is a curve in which low-pitched and highpitched<br />
sounds are boosted.<br />
Natural<br />
Natural is a curve in which low-pitched and highpitched<br />
sounds are slightly boosted.
Audio adjustments<br />
Vocal<br />
Vocal is a curve in which the midrange, which is the<br />
human vocal range, is boosted.<br />
Flat<br />
Flat is a flat curve in which nothing is boosted.<br />
Custom<br />
Custom is an adjusted equalizer curve that you create.<br />
A separate custom curve can be created for each<br />
source.<br />
1 Display the “Audio Menu” screen.<br />
= For details, refer to Displaying the<br />
“Audio Menu” screen on the previous<br />
page.<br />
2 Turn MULTI-CONTROL to select<br />
“Preset Equalizer”.<br />
3 Press MULTI-CONTROL left or right to<br />
select an equalizer curve.<br />
Adjusting the equalizer curves<br />
You can adjust the currently selected equalizer<br />
curve setting as desired. Adjustments can be<br />
made with a 3-band parametric equalizer.<br />
! Band:<br />
You can select the equalizer band.<br />
! Frequency:<br />
You can select which frequency to set as<br />
the center frequency.<br />
! Level:<br />
You can select the decibel (dB) level of the<br />
selected EQ.<br />
! Q:<br />
You can select the details of the curve characteristics.<br />
(The following figure shows the<br />
characteristic image.)<br />
1 Display the “Audio Menu” screen.<br />
= For details, refer to Displaying the<br />
“Audio Menu” screen on the previous<br />
page.<br />
2 Turn MULTI-CONTROL to select<br />
“P.EQ Setting1”.<br />
3 Press MULTI-CONTROL left or right to<br />
select the equalizer band to adjust.<br />
Each time MULTI-CONTROL is pressed left or<br />
right, level is selected in the following order:<br />
Low — Mid — High<br />
4 Press MULTI-CONTROL up or down to<br />
adjust the level of the equalizer band.<br />
Each time MULTI-CONTROL is pressed up or<br />
down, the level of the equalization band increases<br />
or decreases. “+6” to “-6” is displayed<br />
as the level is increased or decreased.<br />
5 Turn MULTI-CONTROL to select<br />
“P.EQ Setting2”.<br />
6 Press MULTI-CONTROL left or right to<br />
select the desired frequency.<br />
Press MULTI-CONTROL left or right until the<br />
desired frequency appears in the display.<br />
Low: 40 Hz — 80 Hz — 100 Hz — 160 Hz<br />
Mid: 200 Hz — 500 Hz — 1 kHz — 2 kHz<br />
High: 3 kHz — 8 kHz — 10 kHz — 12 kHz<br />
7 Press MULTI-CONTROL up or down to<br />
select the desired Q factor.<br />
Press MULTI-CONTROL up or down until the<br />
desired Q factor appears in the display.<br />
2W — 1W — 1N — 2N<br />
Adjusting loudness<br />
Loudness compensates for deficiencies in the<br />
low- and high-sound ranges at low volume.<br />
1 Display the “Audio Menu” screen.<br />
= For details, refer to Displaying the<br />
“Audio Menu” screen on the previous<br />
page.<br />
En<br />
Chapter<br />
27<br />
107<br />
Audio adjustments
Chapter<br />
27<br />
108<br />
Audio adjustments<br />
2 Turn MULTI-CONTROL to select “Loudness”.<br />
3 Press the center of MULTI-CONTROL to<br />
turn loudness on.<br />
Loudness level (e.g., Mid) appears in the display.<br />
p To turn loudness off, press<br />
MULTI-CONTROL again.<br />
4 Press MULTI-CONTROL left or right to<br />
select a desired level.<br />
Each time MULTI-CONTROL is pressed left or<br />
right, level is selected in the following order:<br />
Low — Mid — High<br />
Using subwoofer output<br />
The navigation system is equipped with a subwoofer<br />
output mechanism, which can be<br />
turned on or off.<br />
1 Display the “Audio Menu” screen.<br />
= For details, refer to Displaying the<br />
“Audio Menu” screen on page 106.<br />
2 Turn MULTI-CONTROL to select “Sub-<br />
Woofer1”.<br />
3 Press the center of MULTI-CONTROL to<br />
turn subwoofer output on.<br />
p To turn subwoofer output off, press<br />
MULTI-CONTROL again.<br />
4 Press MULTI-CONTROL left or right to<br />
set the phase of subwoofer output.<br />
It changes the settings as follows:<br />
! “Reverse”:<br />
Sets to reverse phase.<br />
! “Normal”:<br />
Sets to normal phase.<br />
5 Turn MULTI-CONTROL to select “Sub-<br />
Woofer2”.<br />
En<br />
6 Press MULTI-CONTROL left or right to<br />
select cut-off frequency.<br />
Each time MULTI-CONTROL is pressed left or<br />
right, frequencies are selected in the following<br />
order:<br />
50 Hz — 63 Hz — 80 Hz — 100 Hz — 125 Hz<br />
7 Press MULTI-CONTROL up or down to<br />
adjust the output level of the subwoofer.<br />
Each time MULTI-CONTROL is pressed up or<br />
down, subwoofer level increases or decreases.<br />
“+6” to “-24” is displayed as the level is increased<br />
or decreased.<br />
Using the high pass filter<br />
When you do not want low sounds from the<br />
subwoofer output frequency range to play<br />
from the front or rear speakers, activate HPF<br />
(high pass filter). Only frequencies higher than<br />
those in the selected range are output from<br />
the front or rear speakers.<br />
1 Display the “Audio Menu” screen.<br />
= For details, refer to Displaying the<br />
“Audio Menu” screen on page 106.<br />
2 Turn MULTI-CONTROL to select “HPF”.<br />
3 Press the center of MULTI-CONTROL to<br />
turn high pass filter on.<br />
p To turn high pass filter off, press<br />
MULTI-CONTROL again.<br />
4 Press MULTI-CONTROL left or right to<br />
select cut-off frequency.<br />
Each time MULTI-CONTROL is pressed left or<br />
right, frequencies are selected in the following<br />
order:<br />
50 Hz — 63 Hz — 80 Hz — 100 Hz —<br />
125 Hz
Audio adjustments<br />
Adjusting source levels<br />
SLA (source level adjustment) lets you adjust<br />
the volume level of each source to prevent radical<br />
changes in volume when switching between<br />
sources.<br />
p Settings are based on the FM tuner volume<br />
level, which remains unchanged.<br />
1 Compare the FM tuner volume level<br />
with the level of the source you wish to adjust.<br />
2 Display the “Audio Menu” screen.<br />
= For details, refer to Displaying the<br />
“Audio Menu” screen on page 106.<br />
3 Turn MULTI-CONTROL to select “SLA”.<br />
4 Press MULTI-CONTROL up or down to<br />
adjust the source volume.<br />
Each time MULTI-CONTROL is pressed up or<br />
down, source volume increases or decreases.<br />
“SLA +4” to “SLA -4” is displayed as the<br />
source volume is increased or decreased.<br />
Enhancing bass (Bass)<br />
The “Bass” enhances bass sounds, which can<br />
be muted by driving noise.<br />
1 Display the “Audio Menu” screen.<br />
= For details, refer to Displaying the<br />
“Audio Menu” screen on page 106.<br />
2 Turn MULTI-CONTROL to select “Bass”.<br />
3 Press MULTI-CONTROL up or down to<br />
select a desired level.<br />
“0” to “+6” is displayed as the level is increased<br />
or decreased.<br />
En<br />
Chapter<br />
27<br />
109<br />
Audio adjustments
Chapter<br />
28<br />
110<br />
Returning the Navigation System to the Default or<br />
Factory Settings<br />
You can return settings or recorded contents<br />
to the default or factory settings. There are<br />
four methods to clear user data, and the situations<br />
and the cleared contents are different for<br />
each method. For the contents that are cleared<br />
in each method, see the list presented later.<br />
p Some data remains. Read Setting items to<br />
be deleted before you operate this function.<br />
! Method 1: Press the RESET button<br />
Pressing the RESET button clears almost<br />
all settings of the audio function.<br />
= For details, refer to Resetting the microprocessor<br />
on page 8.<br />
! Method 2: Touch [F. Reset]<br />
= For details, refer to Restoring the default<br />
setting on page 64.<br />
! Method 3: Touch [Reset] on the “Date/<br />
Setting Clear” screen<br />
! Method 4: Touch [Clear user information]<br />
on the “Date/Setting Clear” screen<br />
Clears some items in the “Settings Menu”<br />
and “Phone” menu.<br />
= For details, refer to Returning the navigation<br />
system to the initial state on page<br />
64.<br />
En
Returning the Navigation System to the Default or<br />
Factory Settings<br />
Setting items to be deleted<br />
The items to be deleted vary depending on the<br />
reset method. The items listed in the following<br />
table return to the default or factory settings.<br />
Any items not listed below will be retained.<br />
However, if you carry out [Clear user information],<br />
all the settings related to the navigation<br />
function including the items not<br />
listed below are deleted.<br />
— : The setting will be retained.<br />
1: The setting will be cleared and returned to<br />
the default or factory settings.<br />
Navigation functions Method 1 Method 2 Method 3 Method 4<br />
Map function<br />
Route Setting<br />
[Navigation<br />
Menu]<br />
[Settings] menu<br />
View mode and scale setting on<br />
the map<br />
— 1 1 1<br />
Direction of the map — 1 1 1<br />
Last cursor position on the map<br />
screen<br />
— 1 1 1<br />
Current route — — 1 1<br />
Guidance state of the current<br />
route<br />
— 1 1 1<br />
Vehicle position information — — 1 1<br />
Route conditions — 1 1 1<br />
Point registered in [Favorites] — — 1 1<br />
Sorting order selected in [Favorites]<br />
1 — 1 1<br />
[History] — — 1 1<br />
[Gas Mileage] — 1 1 1<br />
[Sound] — 1 1 1<br />
[UI Language], [Voice Language]<br />
— — 1 1<br />
[Time] — — 1 1<br />
[Set Home] — — — 1<br />
[Demo Mode] — 1 1 1<br />
[Brightness] — — 1 1<br />
Other settings — 1 1 1<br />
En<br />
Chapter<br />
28<br />
111<br />
Returning the Navigation System to the Default or Factory Settings
Chapter<br />
28<br />
112<br />
Returning the Navigation System to the Default or<br />
Factory Settings<br />
[Phone Menu]<br />
menu<br />
[Contacts] — 1 1 1<br />
[Volume] — 1 1 1<br />
[Settings] — 1 1 1<br />
Call histories — 1 1 1<br />
Audio functions Method 1 Method 2 Method 3 Method 4<br />
Volume 1 — — —<br />
Initial Settings All settings 1 — — —<br />
Audio Menu All settings 1 — — —<br />
Function Menu of<br />
each source<br />
En<br />
All settings 1 — — —
Appendix<br />
Troubleshooting<br />
If you have problems operating your navigation system, refer to this section. The most common<br />
problems are listed below, along with likely causes and solutions. While this list is not comprehensive,<br />
it should answer your most common problems. If a solution to your problem cannot be<br />
found here, contact your dealer or the nearest authorized <strong>Pioneer</strong> service facility.<br />
Problems with the navigation screen<br />
Symptom Cause Action (Reference)<br />
The power doesn’t turn on. The<br />
navigation system doesn’t operate.<br />
The detachable device does not<br />
turn on.<br />
When you use the detachable<br />
device removed from the main<br />
unit, the battery runs out more<br />
rapidly than before.<br />
You cannot position your vehicle<br />
on the map without a significant<br />
positioning error.<br />
You cannot position your vehicle<br />
on the map without a significant<br />
positioning error.<br />
Leads and connectors are incorrectly<br />
connected.<br />
The fuse (in the vehicle power charger)<br />
is blown.<br />
Noise and other factors are causing<br />
the built-in microprocessor to operate<br />
incorrectly.<br />
The battery of the detachable device<br />
is run down.<br />
There's a possibility a new battery is<br />
needed.<br />
Signal quality from the GPS satellites<br />
is poor causing reduced positioning<br />
accuracy. Such a loss of<br />
signal quality may occur for the following<br />
reasons:<br />
This product is in an unsuitable location.<br />
Obstacles are blocking signals<br />
from the satellites.<br />
The position of satellites relative to<br />
your vehicle is inadequate.<br />
Signals from the GPS satellites<br />
have been modified to reduce accuracy.<br />
(GPS satellites are operated by<br />
the US Department of Defense, and<br />
the US government reserves the<br />
right to distort positioning data for<br />
military reasons. This may lead to<br />
greater positioning errors.)<br />
If a cellular phone is used near<br />
the GPS module, GPS reception<br />
may be lost temporarily.<br />
Something covers this product’s<br />
topside.<br />
The navigation system may not be<br />
mounted securely in your vehicle.<br />
Confirm once more that all connections are<br />
correct.<br />
Rectify the reason for the fuse blowing, then<br />
replace the fuse. Be very sure to install a correct<br />
fuse with the same rating.<br />
Press the RESET button. (Page 8)<br />
Charge the battery. (Page 17)<br />
Contact the nearest authorized <strong>Pioneer</strong> Service<br />
Station.<br />
Check the GPS signal reception, the position<br />
of this product and the topside clearance if<br />
necessary, or continue driving until reception<br />
improves.<br />
Do not cover this product with spray paint or<br />
vehicle wax, because this may block the reception<br />
of GPS signals.<br />
Check that the navigation system is securely<br />
mounted and, if necessary, consult the dealer<br />
that installed the system.<br />
En<br />
Appendix<br />
113<br />
Appendix
Appendix<br />
114<br />
Appendix<br />
The map color does not switch<br />
automatically between daytime<br />
and nighttime.<br />
[Day/Night Display] is set to [Day]. Check [Day/Night Display] setting and make<br />
sure [Automatic] is selected. (Page 27)<br />
The screen is too bright. An improper value has been set on<br />
“Brightness”.<br />
Check the settings.<br />
The display is very dim. An improper value has been set on<br />
“Brightness”.<br />
Check the settings.<br />
No sounds of audio source are The volume level is low. Adjust the volume level.<br />
produced.<br />
The volume level will not rise.<br />
A speaker lead is disconnected. Check the connection.<br />
The volume of navigation guidance<br />
and beeps cannot be adjusted.<br />
The person on the other end of<br />
the phone call cannot hear the<br />
conversation due to an echo.<br />
Try to adjust them with MULTI-CON-<br />
TROL.<br />
The voice from the person on the<br />
other end of the phone call is output<br />
from the speakers and then picked<br />
up by the microphone again, creating<br />
an echo.<br />
There’s no picture. The backlight of the LCD panel is<br />
turned off.<br />
There is no response when the<br />
touch panel key are touched, or<br />
a different key responds.<br />
Problems in the audio screen<br />
The touch panel keys deviate from<br />
the actual positions that respond to<br />
your touch for some reason.<br />
Turn the volume up or down using [Sound]<br />
on the “Settings Menu” screen. (Page 59)<br />
Use the following methods to reduce the<br />
echo:<br />
—Lower the volume on the receiver<br />
—Have both parties pause slightly before<br />
speaking<br />
Turn on the backlight. (Page 64)<br />
Perform touch panel calibration. (Page 62)<br />
Symptom Cause Action (Reference)<br />
CD playback is not possible. The disc is inserted upside down. Insert the disc with the label upward.<br />
The disc is dirty. Clean the disc.<br />
The disc is cracked or otherwise damaged.<br />
Insert a normal, round disc.<br />
The files on the disc are an irregular<br />
file format.<br />
Check the file format.<br />
The disc format cannot be played<br />
back.<br />
Replace the disc.<br />
The loaded disc is a type this system Check what type of disc it is. (For more cau-<br />
cannot play.<br />
tions about handling each type of media,<br />
refer to Page 124.)<br />
The audio skips. The navigation system is not firmly<br />
secured.<br />
Secure the navigation system firmly.<br />
No sounds are produced. Cables are not connected correctly. Connect the cables correctly.<br />
The volume level will not rise.<br />
The system is paused or performing, There is no sound on fast reverse or forward.<br />
fast reverse or forward during the<br />
audio playback.<br />
En
Appendix<br />
Cannot be operated.<br />
Problems with the phone screen<br />
The iPod is frozen. ! Reconnect the iPod with the USB interface<br />
cable for iPod.<br />
! Update the iPod software version.<br />
An error has occurred. ! Reconnect the iPod with the USB interface<br />
cable for iPod.<br />
! Park your vehicle in a safe place, and apply<br />
the parking brake. Turn the power off and<br />
then turn the power on. If this does not solve<br />
the problem, press RESET button on the navigation<br />
system.<br />
! Update the iPod software version.<br />
Symptom Cause Action (Reference)<br />
Dialing is not possible because Your phone is out of range for ser- Retry after re-entering the range for service.<br />
the touch panel keys for dialing vice.<br />
are inactive.<br />
The connection between the cellular<br />
phone and the navigation system<br />
cannot be established now.<br />
Perform the connection process.<br />
If the screen becomes frozen...<br />
Park your vehicle in a safe place, and apply the<br />
parking brake. Press RESET button on the navigation<br />
system.<br />
En<br />
Appendix<br />
115<br />
Appendix
Appendix<br />
116<br />
Appendix<br />
Messages and how to react to them<br />
The following messages may be displayed by your navigation system. Refer to the table below to<br />
identify the problem, then take the suggested corrective action.<br />
There are occasions when you may see error messages other than those shown here. In such a<br />
case, follow the instructions given on the display.<br />
Messages for navigation functions<br />
Message When What to do (Reference)<br />
Preparing to start up system...<br />
please wait<br />
When the navigation system starts,<br />
the message is displayed if the remaining<br />
battery power of the detachable<br />
device is low.<br />
Dataloading failed. You may have transferred the data<br />
from your cellular phone in a format<br />
cannot be received by the navigation<br />
system.<br />
En<br />
! Wait until the message “Ready to start up<br />
system.” appears. After the message is displayed,<br />
the navigation system restarts.<br />
! Consult the nearest authorized <strong>Pioneer</strong> service<br />
station if this message persists.<br />
! Select a suitable item and format, then<br />
retry. (Page 58)<br />
! Connect your cellular phone with another<br />
method again and retry. (Page 46)
Appendix<br />
Messages for audio functions<br />
When problems occur in the audio source, a message may appears on the display. Refer to the<br />
table below to identify the problem, then take the suggested corrective action. If the error persists,<br />
contact your dealer or your nearest <strong>Pioneer</strong> Service Center.<br />
Built-in CD drive<br />
Message Cause Action (Reference)<br />
Error-11, 12, 17, 30 Dirty Clean the disc.<br />
Scratched disc Replace the disc.<br />
Error10, 11, 12, 15, 17, 30, A0, Electrical or mechanical Turn the ignition switch OFF and back ON, or<br />
CHK CDCORE<br />
switch to a different source, then back to the<br />
CD player.<br />
Error-15 The inserted disc does not contain<br />
any data.<br />
Replace the disc.<br />
Error-23 The CD format cannot be played<br />
back.<br />
Replace the disc.<br />
Error-22 The inserted disc does not contain<br />
any files that can be played back.<br />
Replace the disc.<br />
No Audio The inserted disc does not contain<br />
any files that can be played back.<br />
Replace the disc.<br />
TRK Skipped The inserted disc contains files that<br />
are protected by DRM.<br />
Replace the disc.<br />
Protect All the files on the inserted disc are<br />
secured by DRM.<br />
Replace the disc.<br />
Heat The temperature of the navigation Wait until the unit’s temperature returns to<br />
system is outside of the normal operating<br />
range.<br />
within normal operating limits.<br />
USB/iPod<br />
Message Cause Action (Reference)<br />
No Audio The connected USB storage device<br />
does not contain any files that can<br />
be played back.<br />
Store playable files.<br />
Protect All the files on the inserted external<br />
storage device are secured by DRM.<br />
Store playable files.<br />
TRK Skipped The protected files are skipped. Store playable files.<br />
Check USB The USB connector or USB cable is Confirm that the USB connector or USB<br />
short-circuited.<br />
cable is not caught in something or damaged.<br />
The connected USB storage device Disconnect the USB storage device and do<br />
consumes more than 500 mA (maxi- not use it. Turn the ignition switch to OFF,<br />
mum allowable current).<br />
then to ACC or ON and then connect the<br />
compliant USB storage device.<br />
Error-A1 The connected USB storage device Disconnect the USB storage device and do<br />
consumes more than 500 mA (maxi- not use it. Turn the ignition switch to OFF,<br />
mum allowable current).<br />
then to ACC or ON and then connect the<br />
compliant USB storage device.<br />
En<br />
Appendix<br />
117<br />
Appendix
Appendix<br />
118<br />
Appendix<br />
Electrical or mechanical Turn the ignition switch OFF and back ON, or<br />
CHK CDCORE<br />
switch to a different source, then back to the<br />
USB source.<br />
Error-19 Communication failure ! Disconnect the cable from iPod. Once iPod<br />
main menu is displayed, connect the cable<br />
again.<br />
! Disconnect the USB storage device and do<br />
not use it. Turn the ignition switch to OFF,<br />
then to ACC or ON and then connect the<br />
compliant USB storage device.<br />
! If the message appears frequently, consult<br />
your dealer.<br />
Error-16 The iPod is not compatible with this<br />
navigation system.<br />
Use an iPod of a compatible version.<br />
Communication failure ! Disconnect the cable from iPod. Once iPod<br />
main menu is displayed, connect the cable<br />
again.<br />
! Disconnect the cable from iPod. Once iPod<br />
main menu is displayed, connect the cable<br />
again.<br />
! If the message appears frequently, consult<br />
your dealer.<br />
N/A USB The iPod is not compatible with this<br />
navigation system.<br />
Use an iPod of a compatible version.<br />
Old version of iPod Update the iPod version.<br />
The USB storage device connected<br />
to is not supported by this navigation<br />
system.<br />
Connect a USB storage device that is USB<br />
Mass Storage Class compliant.<br />
NO SONGS No songs Transfer the songs to iPod.<br />
STOP No songs in the current list Select a list that contains the songs.<br />
En
Appendix<br />
Positioning technology<br />
Positioning by GPS<br />
The Global Positioning System (GPS) uses a<br />
network of satellites orbiting the Earth. Each<br />
of the satellites, which orbit at a height of<br />
21 000 km, continually broadcasts radio signals<br />
giving time and position information. This<br />
ensures that signals from at least three can be<br />
picked up from any open area on the earth’s<br />
surface.<br />
The accuracy of the GPS information depends<br />
on how good the reception is. When the signals<br />
are strong and reception is good, GPS<br />
can determine latitude, longitude and altitude<br />
for accurate positioning in three dimensions.<br />
But if signal quality is poor, only two dimensions,<br />
latitude and longitude, can be obtained<br />
and positioning errors are somewhat greater.<br />
Map matching<br />
As mentioned, the positioning systems used<br />
by this navigation system are susceptible to<br />
certain errors. Their calculations may, on occasion,<br />
place you in a location on the map where<br />
no road exists. In this situation, the processing<br />
system understands that vehicles travel only<br />
on roads, and can correct your position by adjusting<br />
it to a nearby road. This is called map<br />
matching.<br />
With map matching<br />
Without map matching<br />
Handling large errors<br />
Positioning errors are kept to a minimum by<br />
combining GPS and map matching. However,<br />
in some situations, these functions may not<br />
work properly, and the error may become bigger.<br />
En<br />
Appendix<br />
119<br />
Appendix
Appendix<br />
120<br />
Appendix<br />
When positioning by GPS is<br />
impossible<br />
! GPS positioning is disabled if signals cannot<br />
be received from more than two GPS<br />
satellites.<br />
! In some driving conditions, signals from<br />
GPS satellites may not reach your vehicle.<br />
In this case, it is impossible for the system<br />
to use GPS positioning.<br />
In tunnels or enclosed<br />
parking<br />
garages<br />
When driving<br />
among high buildings<br />
Under elevated<br />
roads or similar<br />
structures<br />
When driving through<br />
a dense forest or tall<br />
trees<br />
! If a car phone or cellular phone is used<br />
near this product, GPS reception may be<br />
lost temporarily.<br />
! Do not cover this product with spray paint<br />
or vehicle wax, because this may block the<br />
reception of GPS signals.<br />
p If a GPS signal have not been received for a<br />
long time, your vehicle’s actual position<br />
and the current position mark on the map<br />
diverge considerably or do not be updated.<br />
In such case, once GPS reception is restored,<br />
accuracy will be recovered.<br />
Conditions likely to cause<br />
noticeable positioning errors<br />
For various reasons, such as the state of the<br />
road you are traveling on and the reception<br />
status of the GPS signal, the actual position of<br />
En<br />
your vehicle may differ from the position displayed<br />
on the map screen.<br />
! If you make a shallow turn.<br />
! If there is a parallel road.<br />
! If there is another road very nearby, such<br />
as in the case of an elevated freeway.<br />
! If you take a recently opened road that is<br />
not on the map.<br />
! If you drive in zigzags.
Appendix<br />
! If the road has a series of hairpin bends.<br />
! If there is a loop or similar road configuration.<br />
! If you take a ferry.<br />
! If you are driving on a long, straight road or<br />
a gently curving road.<br />
! If you are on a steep mountain road with<br />
many height changes.<br />
! If you enter or exit a multi-storey parking lot<br />
or similar structure using a spiral ramp.<br />
! If your vehicle is turned on a turntable or similar<br />
structure.<br />
! If trees or other obstacles block the GPS<br />
signals for a considerable period.<br />
! If you drive very slowly, or in a start-andstop<br />
manner, as in a traffic congestion.<br />
! If you join the road after driving around a<br />
large parking lot.<br />
En<br />
Appendix<br />
121<br />
Appendix
Appendix<br />
122<br />
Appendix<br />
! When you drive around a traffic circle.<br />
! When starting driving immediately after<br />
starting the engine.<br />
Route setting information<br />
Route search specifications<br />
Your navigation system sets a route to your<br />
destination by applying certain built-in rules to<br />
the map data. This section provides some useful<br />
information about how a route is set.<br />
CAUTION<br />
When a route is calculated, the route and voice<br />
guidance for the route are automatically set.<br />
Also, for day or time traffic regulations, only information<br />
about traffic regulations applicable at the<br />
time when the route was calculated is shown.<br />
One-way streets and street closures may not be<br />
taken into consideration. For example, if a street<br />
is open during the morning only, but you arrive<br />
later, it would be against the traffic regulations so<br />
you cannot drive along the set route. When driving,<br />
please follow the actual traffic signs. Also,<br />
the system may not know some traffic regulations.<br />
! The calculated route is one example of the<br />
route to your destination decided by the navigation<br />
system while taking the type of<br />
streets or traffic regulations into account. It<br />
is not necessarily an optimum route. (In<br />
some cases, you may not be able to set the<br />
streets you want to take. If you need to take<br />
a certain street, set a waypoint on that<br />
street.)<br />
! If the destination is too far, there may be instances<br />
where the route cannot be set.<br />
En<br />
! During voice guidance, turns and intersections<br />
from the freeway are announced.<br />
However, if you pass intersections, turns,<br />
and other guidance points in rapid succession,<br />
some may delay or not be announced.<br />
! It is possible that guidance may direct you<br />
off a freeway and then back on again.<br />
! In some cases, the route may require you<br />
to travel in the opposite direction to your<br />
current heading. In such cases, you are instructed<br />
to turn around, so please turn<br />
around safely by following the actual traffic<br />
rules.<br />
! In some cases, a route may begin on the<br />
opposite side of a railway or river from your<br />
actual current location. If this happens,<br />
drive towards your destination for a while,<br />
and try route calculation again.<br />
! When there is a traffic congestion ahead, a<br />
detour route may not be suggested if driving<br />
through the traffic congestion would<br />
still be better than taking the detour.<br />
! There may be instances when the starting<br />
point, the waypoint and the destination<br />
point are not on the highlighted route.<br />
! The number of traffic circle exits displayed<br />
on the screen may differ from the actual<br />
number of roads.<br />
Route highlighting<br />
! Once set, the route is highlighted in bright<br />
color on the map.<br />
! The immediate vicinity of your starting<br />
point and destination may not be highlighted,<br />
and neither will areas with particularly<br />
complex road layouts. Consequently,<br />
the route may appear to be cut off on the<br />
display, but voice guidance will continue.<br />
Handling and care of discs<br />
Some basic precautions are necessary when<br />
handling your discs.
Appendix<br />
Built-in drive and care<br />
! Use only conventional, fully circular discs.<br />
Do not use shaped discs.<br />
! Do not use cracked, chipped, warped, or<br />
otherwise damaged discs as they may damage<br />
the built-in drive.<br />
! Do not touch the recorded surface of the<br />
discs.<br />
! Store discs in their cases when not in use.<br />
! Avoid leaving discs in excessively hot environments<br />
including under direct sunlight.<br />
! Do not attach labels, write on or apply chemicals<br />
to the surface of the discs.<br />
! To clean a disc, wipe it with a soft cloth,<br />
moving outward from the center.<br />
! Condensation may temporarily impair the<br />
built-in drive’s performance. Leave it to adjust<br />
to the warmer temperature for about<br />
one hour. Also, wipe any damp discs with a<br />
soft cloth.<br />
! Playback of discs may not be possible because<br />
of disc characteristics, disc format,<br />
recorded application, playback environment,<br />
storage conditions and so on.<br />
! Road shocks may interrupt disc playback.<br />
! Read the precautions for discs before<br />
using them.<br />
Ambient conditions for playing<br />
a disc<br />
! At extremely high temperatures, a temperature<br />
cutout protects this product by switching<br />
it off automatically.<br />
! Despite our careful design of the product,<br />
small scratches that do not affect actual<br />
operation may appear on the disc surface<br />
as a result of mechanical wear, ambient<br />
conditions for use or handling of the disc.<br />
This is not a sign of the malfunction of this<br />
product. Consider it to be normal wear and<br />
tear.<br />
Playable discs<br />
CD<br />
CD discs that display the logos shown below<br />
generally can be played on this built-in CD<br />
drive.<br />
CD<br />
En<br />
Appendix<br />
123<br />
Appendix
Appendix<br />
124<br />
Appendix<br />
Detailed information for<br />
playable media<br />
Compatibility<br />
CD-R/CD-RW discs<br />
! Unfinalized discs cannot be played back.<br />
! It may not be possible to play back CD-R/<br />
CD-RW discs recorded on a music CD recorder<br />
or a personal computer because of<br />
disc characteristics, scratches or dirt on<br />
the disc, or dirt, scratches or condensation<br />
on the lens of the built-in drive.<br />
! Playback of discs recorded on a personal<br />
computer may not be possible, depending<br />
on the recording device, writing software,<br />
their settings, and other environmental factors.<br />
! Please record with the correct format. (For<br />
more details, please contact manufacturer<br />
of media, recorders, or writing software.)<br />
! Titles and other text information recorded<br />
on a CD-R/CD-RW disc may not be displayed<br />
by this product (in the case of audio<br />
data (CD-DA)).<br />
! Read the precautions with CD-R/CD-RW<br />
discs before using them.<br />
Common notes about the external<br />
storage device (USB, SD)<br />
! Do not leave the external storage device<br />
(USB, SD) in any location with high temperatures.<br />
! <strong>Operation</strong>s may vary depending on the<br />
kind of an external storage device (USB,<br />
SD).<br />
Common notes about the USB<br />
storage device<br />
! Depending on the kind of the USB storage<br />
device you use, this navigation system may<br />
not recognize the storage device or files<br />
may not be played back properly.<br />
! The text information of some audio files<br />
may not be correctly displayed.<br />
! File extensions must be used properly.<br />
En<br />
! There may be a slight delay when starting<br />
playback of files on a USB storage device<br />
with complex folder hierarchies.<br />
! It may not be possible to play some music<br />
files from USB because of file characteristics,<br />
file format, recorded application, playback<br />
environment, storage conditions, and<br />
so on.<br />
Common notes about the SD<br />
memory card<br />
! Depending on the kind of the SD memory<br />
card you use, this navigation system may<br />
not recognize the storage device or files<br />
may not be played back properly.<br />
USB storage device compatibility<br />
= For more details about USB storage device<br />
compatibility with this navigation system,<br />
refer to Specifications on page 135.<br />
Protocol: bulk<br />
! You cannot connect a USB storage device<br />
to this navigation system via a USB hub.<br />
! Partitioned USB memory is not compatible<br />
with this navigation system.<br />
! Firmly secure the USB storage device when<br />
driving. Do not let the USB storage device<br />
fall onto the floor, where it may become<br />
jammed under the brake or gas pedal.<br />
! There may be a slight delay when starting<br />
playback of audio files encoded with image<br />
data.<br />
! Some USB storage devices connected to<br />
this navigation system may generate noise<br />
on the radio.<br />
! Do not connect anything other than the<br />
USB memory device.<br />
The sequence of audio files on USB memory<br />
For USB memory, the sequence is different<br />
from that of USB memory device.
Appendix<br />
SD memory card and SDHC memory card<br />
= For more details about SD memory card<br />
compatibility with this navigation system,<br />
refer to Specifications on page 135.<br />
! This system is not compatible with Multi<br />
Media Card (MMC).<br />
Handling guidelines and<br />
supplemental information<br />
! Copyright protected files cannot be played<br />
back.<br />
En<br />
Appendix<br />
125<br />
Appendix
Appendix<br />
126<br />
Appendix<br />
Media compatibility chart<br />
General<br />
Media CD-R/-RW USB storage device<br />
File system<br />
ISO9660 level 1,<br />
ISO9660 level 2,<br />
Romeo and Joliet<br />
Maximum number of folders 255 500<br />
Maximum number of files 999 15 000<br />
FAT16/FAT32<br />
Playable file types MP3, WMA, AAC, WAV MP3, WMA, AAC, WAV<br />
MP3 compatibility<br />
Media CD-R/-RW, USB storage device<br />
File extension .mp3<br />
Bit rate 8 kbps to 320 kbps (CBR), VBR<br />
Sampling frequency 16 kHz to 48 kHz<br />
ID3 tag ID3 Tag Ver. 1.0, 1.1, 2.2, 2.3, 2.4<br />
Notes:<br />
! Ver. 2.x of ID3 Tag is given priority when both Ver. 1.x and Ver. 2.x exist.<br />
! The navigation system is not compatible with the following:<br />
MP3i (MP3 interactive), mp3 PRO, m3u playlist<br />
WMA compatibility<br />
Media CD-R/-RW, USB storage device<br />
File extension .wma<br />
Bit rate 48 kbps to 384 kbps (CBR), VBR<br />
Sampling frequency 32 kHz to 48 kHz<br />
Note:<br />
! The navigation system is not compatible with the following:<br />
Windows Media Audio 9 Professional, Lossless, Voice<br />
En
Appendix<br />
WAV compatibility<br />
Media CD-R/-RW, USB storage device<br />
File extension .wav<br />
Format Linear PCM (LPCM), MS ADPCM<br />
Sampling frequency<br />
AAC compatibility<br />
LPCM: 16 kHz to 48 kHz<br />
MS ADPCM: 22.05 kHz and 44.1 kHz<br />
Media CD-R/-RW, USB storage device<br />
File extension .m4a<br />
Bit rate 16 kbps to 320 kbps (CBR)<br />
Sampling frequency 11.025 kHz to 48 kHz<br />
Notes:<br />
! The navigation system plays back AAC files encoded by iTunes.<br />
! The navigation system is not compatible with the following:<br />
Apple Lossless, files encoded with VBR<br />
Common notes<br />
! The navigation system may not operate correctly,<br />
depending on the application used<br />
to encode WMA files.<br />
! Depending on the version of Windows<br />
Media Player used to encode WMA files,<br />
album names and other text information<br />
may not be correctly displayed.<br />
! There may be a slight delay when starting<br />
playback of audio files encoded with image<br />
data.<br />
! The navigation system is not compatible<br />
with packet write data transfer.<br />
! This navigation system can recognize up to<br />
32 characters, beginning with the first character,<br />
including extension for the file and<br />
folder name. However, the maximum number<br />
of the characters that you can display<br />
varies according to the width of each character,<br />
and of the display area.<br />
! Folder selection sequence or other operations<br />
may be altered, depending on the encoding<br />
or writing software.<br />
! Regardless of the length of blank section<br />
between the songs of original recording,<br />
compressed audio discs play with a short<br />
pause between songs.<br />
Example of a hierarchy<br />
The following figure is an example of the tier<br />
structure in the disc. The numbers in the figure<br />
indicate the order in which folder numbers<br />
are assigned and the order to be played back.<br />
: Folder<br />
:File<br />
1<br />
2<br />
5<br />
6<br />
3<br />
4<br />
Level 1 Level 2 Level 3 Level 4<br />
En<br />
Appendix<br />
127<br />
Appendix
Appendix<br />
128<br />
Appendix<br />
Notes<br />
! This product assigns folder numbers. The user<br />
cannot assign folder numbers.<br />
! If there is a folder that does not contain any<br />
playable file, the folder itself will display in the<br />
folder list but you cannot check any files in<br />
the folder. (A blank list will appear.) Also,<br />
these folders will be skipped without displaying<br />
the folder number.<br />
Bluetooth<br />
Bluetooth is a short-range wireless radio connectivity<br />
technology that is developed as a<br />
cable replacement for cellular phones, handheld<br />
PCs and other devices. Bluetooth operates<br />
in 2.4 GHz frequency range and transmits<br />
voice and data at speeds up to 1 megabit per<br />
second. Bluetooth was launched by a special<br />
interest group (SIG) comprising Ericsson Inc.,<br />
Intel Corp., Nokia Corp., Toshiba and IBM in<br />
1998, and it is currently developed by nearly<br />
2 000 companies worldwide.<br />
! The Bluetooth â word mark and logos are registered<br />
trademarks owned by Bluetooth<br />
SIG, Inc. and any use of such marks by<br />
<strong>Pioneer</strong> Corporation is under license. Other<br />
trademarks and trade names are those of<br />
their respective owners.<br />
SD and SDHC logo<br />
En<br />
SD Logo is a trademark.<br />
SDHC Logo is a trademark.<br />
WMA<br />
The Windows Mediaä logo printed on the box<br />
indicates that this unit can play back WMA<br />
data.<br />
WMA is short for Windows Media Audio and<br />
refers to an audio compression technology<br />
that is developed by Microsoft Corporation.<br />
WMA data can be encoded by using Windows<br />
Media Player version 7 or later.<br />
Windows Media and the Windows logo are trademarks<br />
or registered trademarks of Microsoft<br />
Corporation in the United States and/or other<br />
countries.<br />
This product includes technology owned by<br />
Microsoft Corporation and cannot be used or<br />
distributed without a license from Microsoft<br />
Licensing, Inc.<br />
AAC<br />
AAC is short for Advanced Audio Coding and<br />
refers to an audio compression technology<br />
standard used with MPEG-2 and MPEG-4. Several<br />
applications can be used to encode AAC<br />
files, but file formats and extensions differ depending<br />
on the application which is used to<br />
encode. This unit plays back AAC files encoded<br />
by iTunes version 7.7.<br />
p iTunes is a trademark of Apple Inc., registered<br />
in the U.S. and other countries.
Appendix<br />
Detailed information<br />
regarding connectable iPods<br />
CAUTION<br />
! <strong>Pioneer</strong> accepts no responsibility for data lost<br />
from an iPod, even if that data is lost while<br />
using the navigation system.<br />
! Do not leave the iPod in direct sunlight for extended<br />
amounts of time. Extended exposure<br />
to direct sunlight can result in iPod malfunction<br />
due to the resulting high temperature.<br />
! Do not leave the iPod in any location with<br />
high temperatures.<br />
! Firmly secure the iPod when driving. Do not<br />
let the iPod fall onto the floor, where it may become<br />
jammed under the brake or gas pedal.<br />
For details, refer to the iPod’s manuals.<br />
iPod<br />
“Made for iPod” means that an electronic accessory<br />
has been designed to connect specifically<br />
to iPod and has been certified by the<br />
developer to meet Apple performance standards.<br />
iPod is a trademark of Apple Inc., registered in<br />
the U.S. and other countries.<br />
iPhone<br />
“Works with iPhone” means that an electronic<br />
accessory has been designed to connect specifically<br />
to iPhone and has been certified by<br />
the developer to meet Apple performance<br />
standards.<br />
iPhone is a trademark of Apple Inc.<br />
iTunes<br />
iTunes is a trademark of Apple Inc., registered<br />
in the U.S. and other countries.<br />
En<br />
Appendix<br />
129<br />
Appendix
Appendix<br />
130<br />
Appendix<br />
Using the LCD screen correctly<br />
Handling the LCD screen<br />
! When the LCD screen is subjected to direct<br />
sunlight for a long period of time, it will become<br />
very hot, resulting in possible damage<br />
to the LCD screen. When not using<br />
this navigation system, avoid exposing it to<br />
direct sunlight as much as possible.<br />
! The LCD screen should be used within the<br />
temperature ranges shown in “Specifications”.<br />
! Do not use the LCD screen at temperatures<br />
higher or lower than the operating temperature<br />
range, because the LCD screen<br />
may not operate normally and could be damaged.<br />
! The LCD screen is exposed in order to increase<br />
its visibility within the vehicle.<br />
Please do not press strongly on it as this<br />
may damage it.<br />
! Do not push the LCD screen with excessive<br />
force as this may scratch it.<br />
! Never touch the LCD screen with anything<br />
besides your finger when operating the<br />
Touch Panel functions. The LCD screen can<br />
scratch easily. (The stylus is supplied for<br />
special calibrations. Do not use the stylus<br />
for normal operation.)<br />
Liquid crystal display (LCD) screen<br />
! If the LCD screen is near the vent of an air<br />
conditioner, make sure that air from the air<br />
conditioner is not blowing on it. Heat from<br />
the heater may break the LCD screen, and<br />
cool air from the cooler may cause moisture<br />
to form inside the navigation unit, resulting<br />
in possible damage.<br />
! Small black dots or white dots (bright dots)<br />
may appear on the LCD screen. These are<br />
due to the characteristics of the LCD<br />
screen and do not indicate a malfunction.<br />
! The LCD screen will be difficult to see if it is<br />
exposed to direct sunlight.<br />
! When using a cellular phone, keep the antenna<br />
of the cellular phone away from the<br />
En<br />
LCD screen to prevent disruption of the<br />
video in the form of disturbances such as<br />
spots or colored stripes.<br />
Maintaining the LCD screen<br />
! When removing dust from the LCD screen<br />
or cleaning it, first turn the system power<br />
off, then wipe with a soft dry cloth.<br />
! When wiping the LCD screen, take care not<br />
to scratch the surface. Do not use harsh or<br />
abrasive chemical cleaners.<br />
LED (light-emitting diode)<br />
backlight<br />
A light emitting diode is used inside the display<br />
to illuminate the LCD screen.<br />
! At low temperatures, using the LED backlight<br />
may increase image lag and degrade<br />
the image quality because of the characteristics<br />
of the LCD screen. Image quality will<br />
improve with an increase in temperature.<br />
! The product lifetime of the LED backlight is<br />
more than 10 000 hours. However, it may<br />
decrease if used in high temperatures.<br />
! If the LED backlight reaches the end of its<br />
product lifetime, the screen will become<br />
dimmer and the image will no longer be<br />
visible. In that case, please consult your<br />
dealer or the nearest authorized PIONEER<br />
Service Station.
Appendix<br />
Display information<br />
“Navigation Menu” screen<br />
Page<br />
[Address] 36<br />
[Go Home] 38<br />
[POI] 38<br />
[Spell Name] 38<br />
[Near Me] 39<br />
[Near Dest.] 39<br />
[Around City] 30<br />
[<strong>AVIC</strong> FEEDS] 40<br />
[Favorites] 40, 42<br />
[History] 40, 44<br />
[Coordinate] 41<br />
[Cancel] 35<br />
[Gas Mileage] 62, 65<br />
[Connect PC] 68<br />
[Route info] 33<br />
[Cpy Setting] 61<br />
[Data In/Out] 66, 67<br />
[Eject SD] 12<br />
[Settings] 131<br />
[Phone] 46<br />
“Settings Menu” screen<br />
[Sound] 59<br />
[Region] 59<br />
[UI Language], [Voice Language] 59<br />
[Time] 60<br />
[km / mile] 60<br />
[Speed] 61<br />
[Keyboard] 61<br />
[Map] 25<br />
[Overlay POI] 26<br />
[View Mode] 27<br />
[Show Manuever] 27<br />
[AV Guide Mode] 28<br />
[Day/Night Display] 27<br />
[Road Color] 28<br />
[Close Up View] 28<br />
[Favorites Icon] 28<br />
[Current Street] 28<br />
[Backlight Timeout] 62<br />
[Calibrate] 62<br />
[Set Home] 43<br />
[Location] 63<br />
[Connection] 63<br />
[Service Info] 63<br />
[Drive Log] 66<br />
[Demo Mode] 35<br />
Page<br />
En<br />
Appendix<br />
131<br />
Appendix
Appendix<br />
132<br />
Appendix<br />
[Brightness] 64<br />
[F. Reset] 64<br />
[Screen Off] 64<br />
En<br />
“Phone Menu” screen<br />
[Dial Pad] 50<br />
[Call Home] 50<br />
[Contacts] 50<br />
[Received] 51<br />
[GOOG-411] 51<br />
[Dialed] 52<br />
[Missed] 52<br />
[Transfer] 54<br />
[Volume]<br />
[Phone Ringtone]<br />
[Phone Voice]<br />
[Settings] 55<br />
Page<br />
55<br />
[Connections] 49<br />
[Bluetooth On/Off] 56<br />
[Auto Answer Preference] 56<br />
[Refuse All Calls] 56<br />
[Echo Cancel] 56<br />
[Auto Connect] 56<br />
[Edit Name] 57<br />
[Clear Memory] 55<br />
[Bluetooth Software Update] 58
Appendix<br />
Glossary<br />
AAC<br />
AAC is short for Advanced Audio Coding and<br />
refers to an audio compression technology<br />
standard used with MPEG-2 and MPEG-4.<br />
Bit rate<br />
This expresses data volume per second, or bps<br />
units (bits per second). The higher the rate,<br />
the more information is available to reproduce<br />
the sound. Using the same encoding method<br />
(such as MP3), the higher the rate, the better<br />
the sound.<br />
CD-DA<br />
This stands for a general music CD (commercial-release<br />
audio CD). In this manual, this<br />
word is sometime used for a distinction between<br />
data CDs (which include compressed<br />
audio files) and general music CDs.<br />
Current location<br />
The present location of your vehicle; your current<br />
location is shown on the map by a red triangle<br />
mark.<br />
Destination<br />
A location you choose as the end point of your<br />
journey.<br />
Favorites<br />
A frequently visited location (such as your<br />
workplace or a relative’s home) that you can<br />
register to allow easy routing.<br />
GPS<br />
Global Positioning System. A network of satellites<br />
that provides navigation signals for a variety<br />
of purposes.<br />
Guidance mode<br />
The mode in which guidance is given as you<br />
drive to your destination; the system automatically<br />
switches to this mode as soon as a route<br />
has been set.<br />
Guidance point<br />
These are important landmarks along your<br />
route, generally intersections. The next guidance<br />
point along your route is indicated on<br />
the map by the yellow flag icon.<br />
Home location<br />
Your registered home location.<br />
ID3 tag<br />
This is a method of embedding track-related<br />
information in an MP3 file. This embedded information<br />
can include the track title, the artist’s<br />
name, the album title, the music genre,<br />
the year of production, comments and other<br />
data. The contents can be freely edited using<br />
software with ID3 Tag editing functions.<br />
Although the tags are restricted by the number<br />
of characters, the information can be<br />
viewed when the track is played back.<br />
ISO9660 format<br />
This is the international standard for the format<br />
logic of DVD/CD-ROM folders and files.<br />
For the ISO9660 format, there are regulations<br />
for the following two levels:<br />
Level 1:<br />
The file name is in 8.3 format (the name consists<br />
of up to 8 characters, half-byte English<br />
capital letters, half-byte numerals and the “_”<br />
sign, with a file-extension of three characters).<br />
Level 2:<br />
The file name can have up to 31 characters (including<br />
the separation mark “.” and a file extension).<br />
Each folder contains less than 8<br />
hierarchies.<br />
Extended formats<br />
Joliet:<br />
File names can have up to 64 characters.<br />
Romeo:<br />
File names can have up to 128 characters.<br />
! Level 1:<br />
The file name is in 8.3 format (the name<br />
consists of up to 8 characters, half-byte<br />
English capital letters, half-byte numerals<br />
and the “_” sign, with a file-extension of<br />
three characters).<br />
En<br />
Appendix<br />
133<br />
Appendix
Appendix<br />
134<br />
Appendix<br />
! Level 2:<br />
The file name can have up to 31 characters<br />
(including the separation mark “.” and a file<br />
extension). Each folder contains less than 8<br />
hierarchies.<br />
! Extended formats<br />
Joliet:<br />
File names can have up to 64 characters.<br />
Romeo:<br />
File names can have up to 128 characters.<br />
MP3<br />
MP3 is short for MPEG Audio Layer 3. It is an<br />
audio compression standard established by a<br />
working group (MPEG) of the ISO (International<br />
Standards Organization). MP3 is able to<br />
compress audio data to about 1/10th the size<br />
of a conventional disc.<br />
MPEG<br />
This stands for Moving Pictures Experts<br />
Group, and is an international video image<br />
compression standard.<br />
Multi-session<br />
Multi-session is a recording method that allows<br />
additional data to be recorded later.<br />
When recording data on a CD-ROM, CD-R or<br />
CD-RW, etc., all data from beginning to end is<br />
treated as a single unit or session. Multi-session<br />
is a method of recording more than 2 sessions<br />
in one disc.<br />
Packet write<br />
This is a general term for a method of writing<br />
individual files to a CD-R, etc. whenever required,<br />
just as is done with files on floppy or<br />
hard disks.<br />
Phone book<br />
An address book on user’s phone is collectively<br />
referred to as “Phone book”. Depending<br />
on the cellular phone, the “Phone book” may<br />
be called a name such as “Contacts”, “Business<br />
card” or something else.<br />
En<br />
Point of Interest (POI)<br />
Point Of Interest; any of a range of locations<br />
stored in the data, such as railway stations,<br />
shops, restaurants, and amusement parks.<br />
Route setting<br />
The process of determining the ideal route to a<br />
specific location; route setting is done automatically<br />
by the system when you specify a<br />
destination.<br />
Set route<br />
The route marked out by the system to your<br />
destination. It is highlighted in bright color on<br />
the map.<br />
Track log<br />
Your navigation system logs routes that you already<br />
passed through if the track logger is activated.<br />
This recorded route is called a “track<br />
log”. It is handy when you want to check a<br />
route traveled or if returning along a complex<br />
route.<br />
VBR<br />
VBR is short for variable bit rate. Generally<br />
speaking, CBR (constant bit rate) is more<br />
widely used. But by flexibly adjusting the bit<br />
rate according to the needs of audio compression,<br />
it is possible to achieve compressionpriority<br />
sound quality.<br />
Voice guidance<br />
The giving of directions by navigation voice<br />
while in guidance.<br />
Waypoint<br />
A location that you choose to visit before your<br />
destination; a journey can be built up from<br />
multiple waypoints and the destination.<br />
WMA<br />
WMA is short for Windows Media Audio<br />
and refers to an audio compression technology<br />
that is developed by Microsoft<br />
Corporation.
Appendix<br />
Specifications<br />
General<br />
Rated power source ............... 14.4 V DC<br />
(allowable voltage range:<br />
10.8 V to 15.1 V DC)<br />
Grounding system ................... Negative type<br />
Maximum current consumption<br />
........................................... 10.0 A<br />
Dimensions (W × H × D):<br />
D<br />
Chassis ..................... 178 mm × 100 mm ×<br />
157 mm<br />
(7 in. × 3-7/8 in. × 6-1/8 in.)<br />
Nose ........................... 171 mm × 97 mm × 8 mm<br />
(6-3/4 in. × 3-7/8 in. ×<br />
3/8 in.)<br />
Detachable device ........ 130 mm ×73 mm ×19 mm<br />
(5-1/8 in. × 2-7/8 in. ×<br />
3/4 in.)<br />
Weight .......................................... 1.7 kg (3.7 lbs)<br />
NAND flash memory ............. 2 GB<br />
Navigation<br />
GPS Receiver:<br />
System ................................ L1, C/Acode GPS<br />
SPS (Standard Positioning<br />
Service)<br />
Reception system .......... 20-channel multi-channel<br />
reception system<br />
Reception frequency .... 1 575.42 MHz<br />
Sensitivity .......................... –140 dBm (typ)<br />
Position update frequency<br />
........................................... Approx. once per second<br />
GPS antenna:<br />
Antenna ............................. Micro strip flat antenna/<br />
right-handed helical polarization<br />
Antenna cable ................. 5.0 m (16 ft. 5 in.)<br />
Dimensions (W × H × D)<br />
........................................... 33 mm × 14.7 mm × 36 mm<br />
(1-1/4 in. × 1/2 in. ×<br />
1-3/8 in.)<br />
Weight ................................ 96 g (0.2 lbs)<br />
Display<br />
Screen size/aspect ratio ....... 4.3 inch wide/16:9<br />
(effective display area:<br />
95 mm × 53 mm)<br />
Pixels ............................................. 130 560 (480 × 272)<br />
Display method ........................ TFT Active matrix driving<br />
Backlight ..................................... LED<br />
Tolerable temperature range:<br />
Power on ............................ 14 °F to +140 °F<br />
Power off ............................ –4 °F to +176 °F<br />
Audio<br />
Maximum power output ....... 50 W × 4<br />
Continuous power output ... 22 W × 4 (50 Hz to 15 kHz,<br />
5 %THD, 4 W LOAD, Both<br />
Channels Driven)<br />
Load impedance ...................... 4 W (4 W to 8 W [2 W for 1 ch]<br />
allowable)<br />
Preout output level (max) .... 2.2 V<br />
Preout impedance .................. 1 kohm<br />
Equalizer (3-Band Parametric Equalizer):<br />
Low<br />
Frequency ................ 40 Hz/80 Hz/100 Hz/160 Hz<br />
Q Factor .................... 0.35/0.59/0.95/1.15 (+6 dB<br />
when boosted)<br />
Gain ............................ ±12 dB<br />
Mid<br />
Frequency ................ 200 Hz/500 Hz/1 kHz/2 kHz<br />
Q Factor .................... 0.35/0.59/0.95/1.15 (+6 dB<br />
when boosted)<br />
Gain ............................ ±12 dB<br />
High<br />
Frequency ................ 3.15 kHz/8 kHz/10 kHz/<br />
12.5 kHz<br />
Q Factor .................... 0.35/0.59/0.95/1.15 (+6 dB<br />
when boosted)<br />
Gain ............................ ±12 dB<br />
Loudness contour:<br />
Low ....................................... +3.5 dB (100 Hz), +3 dB<br />
(10 kHz)<br />
Mid ....................................... +10 dB (100 Hz), +6.5 dB<br />
(10 kHz)<br />
High ..................................... +11 dB (100 Hz), +11 dB<br />
(10 kHz)<br />
(volume: –30 dB)<br />
HPF:<br />
Frequency .......................... 50 Hz/63 Hz/80 Hz/100 Hz/<br />
125 Hz<br />
Slope .................................... –12 dB/oct<br />
Subwoofer:<br />
Frequency .......................... 50 Hz/63 Hz/80 Hz/100 Hz/<br />
125 Hz<br />
Slope .................................... –18 dB/oct<br />
Gain ...................................... –24/+6 dB<br />
Phase .................................. Normal/Reverse<br />
Bass boost:<br />
Gain ...................................... 0 dB to +12 dB<br />
CD drive<br />
System .......................................... CD, MP3, WMA, AAC, WAV<br />
system<br />
Usable discs .............................. CD, MP3, WMA, AAC, WAV<br />
En<br />
Appendix<br />
135<br />
Appendix
Appendix<br />
136<br />
Appendix<br />
Signal-to-noise ratio ............... 94 dB (1 kHz) (IHF-A network)<br />
MP3 decoding format ........... MPEG-1 & 2 Audio Layer 3<br />
WMA decoding format ......... Ver.7,7.1,8,9,10 (2 ch audio)<br />
(Windows Media Player)<br />
AAC decoding format ............ MPEG-4 AAC (iTunes encoded<br />
only)<br />
WAVE SIGNAL FORMAT ...... Linear-PCM, MS ADPCM<br />
(Non Compressed)<br />
USB<br />
Head unit<br />
USB standard spec. ..... USB 2.0 Full Speed<br />
Max current supply ....... 500 mA<br />
Minimum memory capacity<br />
........................................... 256 MB<br />
File system ........................ FAT16, FAT32<br />
USB class .......................... Mass storage class<br />
Decoding format ............ MP3/WMA/AAC/WAVE<br />
Detachable device<br />
USB standard spec. ..... USB 2.0 High Speed<br />
Max current supply ....... 500 mA<br />
File system ........................ FAT16, FAT32<br />
USB class .......................... Mass storage class<br />
SD<br />
Compatible physical format<br />
..................................................... Version 2.00<br />
Max memory capacity ........... 16 GB<br />
File system .................................. FAT16, FAT32<br />
Bluetooth<br />
Version .......................................... Bluetooth 1.2 certified<br />
Output power ............................ +4 dBm Max.<br />
(Power class 2)<br />
FM tuner<br />
Frequency range ...................... 87.9 MHz to 107.9 MHz<br />
Usable sensitivity ..................... 8 dBf (0.7 µV/75 W, mono,<br />
S/N: 30 dB)<br />
Signal-to-noise ratio ............... 75 dB (IHF-A network)<br />
Distortion ..................................... 0.3 % (at 65 dBf, 1 kHz,<br />
stereo)<br />
0.1 % (at 65 dBf, 1 kHz,<br />
mono)<br />
Frequency response ............... 30 Hz to 15 000 Hz (±3 dB)<br />
Stereo separation .................... 45 dB (at 65 dBf, 1 kHz)<br />
AM tuner<br />
Frequency range ...................... 530 kHz to 1 710 kHz<br />
(10 kHz)<br />
Usable sensitivity ..................... 18 µV (S/N: 20 dB)<br />
Signal-to-noise ratio ............... 65 dB (IHF-A network)<br />
En<br />
CEA2006 Specifications<br />
Power output ............................. 14 W RMS × 4 Channels<br />
(4 W and ≦ 1 % THD+N)<br />
S/N ratio ....................................... 91 dBA (reference: 1 W into<br />
4 W)<br />
Note<br />
Specifications and design are subject to possible<br />
modifications without notice due to improvements.
PIONEER CORPORATION<br />
4-1, MEGURO 1-CHOME, MEGURO-KU<br />
TOKYO 153-8654, JAPAN<br />
PIONEER ELECTRONICS (USA) INC.<br />
P.O. Box 1540, Long Beach, California 90801-1540, U.S.A.<br />
TEL: (800) 421-1404<br />
PIONEER EUROPE NV<br />
Haven 1087, Keetberglaan 1, B-9120 Melsele, Belgium/Belgique<br />
TEL: (0) 3/570.05.11<br />
PIONEER ELECTRONICS ASIACENTRE PTE. LTD.<br />
253 Alexandra Road, #04-01, Singapore 159936<br />
TEL: 65-6472-7555<br />
PIONEER ELECTRONICS AUSTRALIA PTY. LTD.<br />
178-184 Boundary Road, Braeside, Victoria 3195, Australia<br />
TEL: (03) 9586-6300<br />
PIONEER ELECTRONICS OF CANADA, INC.<br />
300 Allstate Parkway, Markham, Ontario L3R 0P2, Canada<br />
TEL: 1-877-283-5901<br />
TEL: 905-479-4411<br />
PIONEER ELECTRONICS DE MEXICO, S.A. de C.V.<br />
Blvd.Manuel Avila Camacho 138 10 piso<br />
Col.Lomas de Chapultepec, Mexico, D.F. 11000<br />
TEL: 55-9178-4270<br />
先鋒股份有限公司<br />
總公司 : 台北市中山北路二段44號13樓<br />
電話 : (02) 2521-3588<br />
先鋒電子(香港)有限公司<br />
香港九龍尖沙咀海港城世界商業中心9樓901-6室<br />
電話 : (0852) 2848-6488<br />
<br />
Published by <strong>Pioneer</strong> Corporation.<br />
Copyright © 2009 by <strong>Pioneer</strong> Corporation.<br />
All rights reserved.<br />
UC