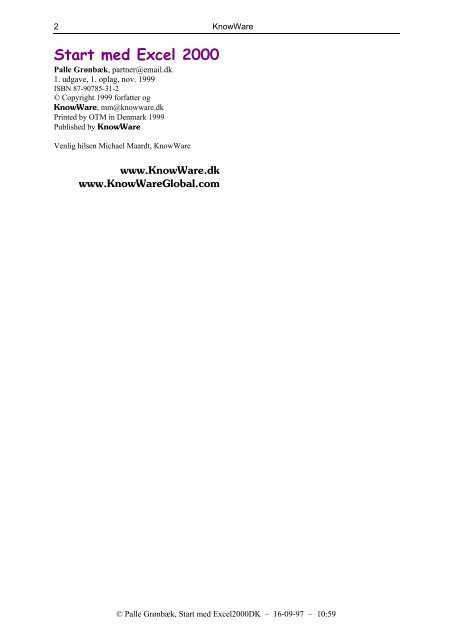Start med Excel 2000.pdf
Start med Excel 2000.pdf
Start med Excel 2000.pdf
Create successful ePaper yourself
Turn your PDF publications into a flip-book with our unique Google optimized e-Paper software.
2<br />
<strong>Start</strong> <strong>med</strong> <strong>Excel</strong> 2000<br />
Palle Grønbæk, partner@email.dk<br />
1. udgave, 1. oplag, nov. 1999<br />
ISBN 87-90785-31-2<br />
© Copyright 1999 forfatter og<br />
KnowWare, mm@knowware.dk<br />
Printed by OTM in Denmark 1999<br />
Published by KnowWare<br />
Venlig hilsen Michael Maardt, KnowWare<br />
www.KnowWare.dk<br />
www.KnowWareGlobal.com<br />
KnowWare<br />
© Palle Grønbæk, <strong>Start</strong> <strong>med</strong> <strong>Excel</strong>2000DK – 16-09-97 – 10:59
<strong>Start</strong> <strong>med</strong> <strong>Excel</strong> 2000........... 2<br />
<strong>Excel</strong> - det første indtryk ......5<br />
Generelle begreber................5<br />
Hvad er et regneark ? ........... 5<br />
Indtaste tekst og tal .............. 5<br />
Datatyper.............................. 6<br />
Indtastning af formler ...........6<br />
Regnearter....................................6<br />
Prioritering...................................7<br />
Formellinjen.................................7<br />
Benytte menuer.....................8<br />
Redigere................................9<br />
Rette celleindhold ................ 9<br />
Slette celleindhold ............... 9<br />
Fortryde................................ 9<br />
Kolonnebredde................... 10<br />
Sådan justeres kolonnebredden ..10<br />
Princip ved opbygning af store<br />
regneark. ....................................10<br />
Ens kolonnebredder ...................10<br />
Indtastning i kolonner .........11<br />
Autoudførelse af celleværdier ....11<br />
Simpel talformatering .........11<br />
Simpel markering................12<br />
Kopiering af celler...............13<br />
Relative referencer .....................13<br />
Kopiering <strong>med</strong> taster..................13<br />
Kopiering <strong>med</strong> mus....................14<br />
Summere data .....................14<br />
Gemme en fil ......................15<br />
Hjælp ....................................16<br />
Fanen Indhold… ................ 16<br />
Fanen Smart søgning… ..... 16<br />
Fanen Indeks….................. 16<br />
Skift+F1 ............................. 16<br />
Guiden Tip ......................... 16<br />
Hjælp i dialogbokse… ....... 16<br />
Familiebudget ......................17<br />
Permanente indstillinger .... 17<br />
Familiebudgettet .................18<br />
Indsætte rækker.................. 19<br />
Slette rækker ...................... 19<br />
Indsætte/slette flere rækker 19<br />
Indsætte/slette kolonner ..... 19<br />
Skrifttype & størrelse......... 20<br />
Fylde (serier)........................21<br />
Oprette egne lister.............. 22<br />
Tal og formler i budgettet...23<br />
Indholdsfortegnelse<br />
<strong>Start</strong> <strong>med</strong> <strong>Excel</strong>2000<br />
Byg dit eget familiebudget<br />
Udpege formler.................. 24<br />
Gem budgettet ........................... 24<br />
Faste cellereferencer........... 24<br />
Årstotaler ........................... 25<br />
Test dine formler................ 26<br />
Blanke celler i dataområdet26<br />
Navigering............................ 27<br />
Formatering......................... 28<br />
Samspil <strong>med</strong> Windows........ 29<br />
Skifte format ...................... 29<br />
Overskue regnearket .......... 30<br />
Zoom.................................. 30<br />
Frys ruder........................... 30<br />
De sidste formler… ............ 30<br />
Gem.................................... 30<br />
Resumé................................. 31<br />
Gem som............................ 31<br />
Formatere familiebudget.... 32<br />
Autoformat ......................... 32<br />
Fjerne et Autoformat.......... 33<br />
Manuel formatering............ 33<br />
Flytte data <strong>med</strong> musen ....... 33<br />
Flytte data <strong>med</strong> taster......... 33<br />
Opdatering af formler ........ 33<br />
Streger og rammer.............. 34<br />
Ændre en ramme................ 35<br />
Fjerne en ramme ................ 35<br />
Fjerne gitterlinjer ............... 35<br />
Skygger og farver ............... 35<br />
Hvis du ikke kan se alle knapper…<br />
................................................... 35<br />
Kopiere formater................ 36<br />
Udskrive budgettet ............. 36<br />
Justere data ......................... 37<br />
Centrere overskriften ......... 37<br />
Lodret justering.................. 37<br />
Oprette egne talformater.... 38<br />
Apropos valutasymboler:........... 38<br />
Navngive celler .................... 39<br />
Andre fordele ved navne .... 40<br />
Indtastning af formler ........ 40<br />
Hoppe til navngivne celler. 40<br />
Navne i famliebudgettet ..... 40<br />
Udskrift................................ 41<br />
Margener............................ 41<br />
Sidehoved/fod .................... 41<br />
Skalér udskriften................ 42<br />
© Palle Grønbæk, <strong>Start</strong> <strong>med</strong> <strong>Excel</strong>2000DK – 16-09-97 – 10:59<br />
Manuelle sideskift.............. 43<br />
Fjerne sideskift...........................43<br />
Udskriftstitler......................43<br />
Udskriftsområde..................44<br />
Fast udskriftsområde.......... 44<br />
Udskrive områder (navne) . 44<br />
Værktøjslinjer......................45<br />
Tilpasse værktøjslinjer....... 45<br />
Diagrammer.........................46<br />
Guiden diagram...................46<br />
Diagram på nyt ark ............ 46<br />
Opdatere diagrammet......... 47<br />
Tilpasse format i diagram .. 47<br />
Diagramtyper ..................... 49<br />
3-D perspektiv ................... 49<br />
Gem diagram ..................... 49<br />
Diagram på dette ark.......... 49<br />
Udvælge data..............................50<br />
Udskrive diagrammer..........50<br />
Familiebudgettet ................ 50<br />
Arbejde <strong>med</strong> projektmappens<br />
faner......................................51<br />
Navngive faner .................. 51<br />
Slette ark ............................ 51<br />
Indsætte ark........................ 51<br />
Kopiere ark ........................ 51<br />
Regnearksfunktioner...........52<br />
Gennemsnit........................ 52<br />
En lille øvelse:............................52<br />
Andre funktioner................ 52<br />
Simpel låneberegning .........52<br />
Navngivne celler i funktioner<br />
........................................... 54<br />
Kæder (introduktion)..........55<br />
Information.................................55<br />
Kæder i familiebudgettet ....56<br />
Hvis du har lyst….............. 56<br />
Sortere & filtrere data.........57<br />
Sortering .............................57<br />
Filtrering .............................57<br />
Brugerdefinerede filtre....... 58<br />
“Where do you want to go<br />
tomorrow?”..........................59<br />
Lad katten lege <strong>med</strong> musen,<br />
og kig her: ............................60<br />
3
4<br />
Er dette hæfte noget for dig?<br />
Hæftet er for nybegyndere i <strong>Excel</strong>. Det betyder,<br />
at alle nye begreber bliver grundigt beskrevet, og<br />
at hæftet fokuserer på grundbegreberne i<br />
regneark og <strong>Excel</strong> i særdeleshed.<br />
Hvis du kan nikke genkendende til blot ét af<br />
disse spørgsmål, kan du få gavn af hæftet:<br />
Du har ingen anelse om, hvad et regneark er,<br />
og hvad det bruges til.<br />
Du har hørt om regneark før, men aldrig selv<br />
haft mulighed for at arbejde <strong>med</strong> et.<br />
Du har tidligere arbejdet <strong>med</strong> andre regnearks<br />
programmer, og har behov for at lære forskellene<br />
ved <strong>Excel</strong> at kende.<br />
Måske har regning og talbehandling aldrig<br />
været din stærke side, eller måske er du dybt<br />
fascineret af tal og matematik.<br />
Det er mit mål, at du <strong>med</strong> dette hæfte ved computeren<br />
på kortest mulig tid vil opnå en forståelse<br />
for <strong>Excel</strong> således, at du selv kan fortsætte <strong>med</strong> at<br />
lære, når hæftet her er slut. Samtidig får du opbygget<br />
et familiebudget, noget langt de fleste af<br />
os kan have gavn af i dagligdagen.<br />
Uanset hvad du skal bruge <strong>Excel</strong> til, vil du sandsynligvis<br />
opdage, at programmet er fantastisk inspirerende<br />
at arbejde <strong>med</strong>…let at gå til, og samtidig<br />
tilstrækkeligt avanceret til at løse stort set<br />
alle opgaver <strong>med</strong> tal.<br />
Og synes du, <strong>Excel</strong> er lidt svær i starten, så husk<br />
de vise ord: “Enhver begyndelse er sjov….”<br />
Fagudtryk - kun for nørder?<br />
Edb branchen anvender ualmindelig mange tekniske<br />
forkortelser og fagudtryk:<br />
Pentium 150MHz, 32 mb RAM, 8 x Cd-rom, 2,1<br />
GB harddisk osv. osv.<br />
“Pentium - sidder den i tastaturet? Hvordan rammer<br />
man computerens RAM? Cd-rom, er det<br />
italiensk musik?…”<br />
Som ny bruger er det let at blive forvirret, over<br />
de mange fagudtryk. For de mest almindelige<br />
udtryk og begreber henvises du til KnowWare<br />
hæftet “Rundt om PC’en”, mens udtryk eller<br />
begreber, der specifikt tilhører <strong>Excel</strong>, bliver<br />
grundigt forklaret, hvor de optræder i hæftet.<br />
For udtryk, der direkte vedrører Windows, henvises<br />
du til hæftet Øvelser til Windows98.<br />
Indledning<br />
Hvem er forfatteren?<br />
Jeg har undervist siden 1980. Hvad angår edb, er<br />
jeg aldeles selvlært, hvilket jeg betragter som en<br />
fordel i denne sammenhæng. Mine erfaringer<br />
skulle meget gerne komme dig til gode <strong>med</strong> dette<br />
hæfte.<br />
Dine forudsætninger<br />
Hæftet forudsætter ingen viden om regneark. Du<br />
skal dog have et kendskab til Windows svarende<br />
til KnowWare hæftet Øvelser til Windows98.<br />
Hvad synes du?<br />
Hæftet er skrevet for dig. Jeg vil derfor meget<br />
gerne have dine kommentarer og forslag, helst<br />
via forlagets email.<br />
Om hæftets opbygning<br />
Hæftet er opbygget som en række øvelser, der<br />
ikke nødvendigvis hænger sammen. Jeg har dog<br />
forsøgt at holde en naturlig udvikling i<br />
sværhedsgrad, så du måske kan have fordel af, at<br />
følge hæftet fra start til slut..<br />
Symboler<br />
Når der i hæftet f.eks. står Ctrl+C betyder det, at<br />
du skal holde Ctrl tasten nede mens du trykker C.<br />
Nogle gange skal du holde to taster nede mens<br />
du trykker på en tredje, f.eks. Ctrl+Shift+%.<br />
Funktionstasterne er angivet i firkantet parentes,<br />
f.eks. [F4]. Menupunkter vises <strong>med</strong> lodrette<br />
streger mellem, f.eks. Formater|Række|Højde.<br />
Jeg har nogle ste4der valgt at anvende forskellige<br />
symboler for at henlede opmærksomheden på et<br />
bestemt afsnit:<br />
Teksten tilknyttet dette symbol er et nyttigt<br />
tip, der ikke er nødvendigt at kende for at bruge<br />
programmet; men det vil gøre dagligdagen<br />
lettere. Netop derfor vil teksten oftest være til<br />
størst nytte ved repetition af hæftet.<br />
Teksten tilknyttet dette symbol er vigtig i<br />
brugen af programmet. Vigtigt, for at benytte<br />
programmet i henhold til programudviklernes<br />
hensigt således, at fejl og uhensigtsmæssigheder<br />
undgås.<br />
Rigtig god fornøjelse <strong>med</strong> hæftet og <strong>Excel</strong>!<br />
© Palle Grønbæk, <strong>Start</strong> <strong>med</strong> <strong>Excel</strong>2000DK – 16-09-97 – 10:59
<strong>Excel</strong> - det første indtryk<br />
Har du allerede lidt erfaring <strong>med</strong> <strong>Excel</strong>, kan du<br />
vælge at springe dette afsnit over eller blot<br />
skimme det igennem for eventuelle tip.<br />
Undervejs i hæftet vil jeg beskrive de enkelte<br />
dele af skærmen løbende, i et forsøg på at introducere<br />
emnerne på en relevant måde. For at du<br />
kan slå op i programmets hjælpeprogram, vil jeg<br />
i hæftet referere til skærmens enkeltdele <strong>med</strong><br />
samme benævnelser, som Microsoft bruger.<br />
Generelle begreber<br />
Første gang du starter <strong>Excel</strong>, startes et introduktionsprogram,<br />
som gennemgår de vigtigste<br />
funktioner og principper i <strong>Excel</strong> direkte på<br />
skærmen. Luk vinduet, du kan altid senere køre<br />
dette program.<br />
Inden vi starter på selve familiebudgettet, vil jeg<br />
først indtaste et fiktivt budget over istandsættelse<br />
af min stue og foreslå, at du følger <strong>med</strong> på din<br />
egen computer.<br />
Hvad er et regneark ?<br />
Et regneark er i princippet et stort stykke kvadreret<br />
papir. For at de enkelte “firkanter” kan<br />
indgå i beregninger i andre “firkanter”, skal de<br />
alle have en betegnelse, en såkaldt unik adresse<br />
(der findes ikke to ens adresser,- derfor unik).<br />
For at <strong>Excel</strong> kan styre de enkelte “firkanter” i<br />
store regnearksmodeller, arbejder programmet i<br />
princippet i tre dimensioner, hvoraf det enkelte<br />
regneark er opbygget som tabeller <strong>med</strong> to dimensioner.<br />
Disse to dimensioner kaldes henholdsvis<br />
rækker (vandret) og kolonner (lodret).<br />
Kolonner navngives altid <strong>med</strong> bogstaver; mens<br />
rækker altid navngives <strong>med</strong> tal.<br />
Regnearkene i en fil er den tredje dimension. Der<br />
kan være op til 256 regneark i en enkelt fil, som i<br />
<strong>Excel</strong> kaldes en projektmappe.<br />
I bunden af regnearket finder du en fane for hvert<br />
ark i projektmappen. Når du åbner en ny projektmappe,<br />
vil Ark1 altid være markeret:<br />
<strong>Excel</strong> - det første indtryk<br />
Skift til et andet ark ved at klikke på arkets fane.<br />
Prøv at klikke på fanerne, og vend tilbage til<br />
Ark1 før du fortsætter.<br />
Celler er de enkelte “firkanter” i regnearket.<br />
En celle fremstår som skæringen mellem en<br />
række og en kolonne. Cellens navn dannes af<br />
navnet på rækken og kolonnen. Den celle, hvor<br />
kolonne C og række 5 skærer hinanden, har således<br />
adressen C5.<br />
Indtaste tekst og tal<br />
Når et nyt regneark åbnes, vil markøren altid stå i<br />
celle A1.<br />
1. Skriv Vare: og tryk Enter og tast Pil ned for<br />
at markere A2.<br />
Hvis markøren automatisk flytter videre<br />
til næste celle når du taster Enter, vælger du<br />
menuen Funktioner|Indstillinger og fanen<br />
Rediger.<br />
Fravælg feltet Flyt markering efter Enter.<br />
2. Skriv Pensel og tryk Pil ned. Teksten indsættes<br />
i A2 og markøren flytter automatisk videre<br />
til A3.<br />
3. Skriv Grunder og tryk Pil ned.<br />
4. I A4 skriver du Maling og trykker Enter.<br />
Kommer du til at skrive forkert, og opdager det<br />
inden du taster Enter eller Pil ned, kan du straks<br />
rette <strong>med</strong> Slet bagud eller Delete tasterne.<br />
Piletasterne kan ikke umiddelbart bruges.<br />
Opdager du en fejl efter Enter, gentager du blot<br />
indtastningen korrekt oveni den forkerte tekst.<br />
Den forkerte tekst overskrives når du taster Enter<br />
eller en piletast.<br />
Yderligere redigering gennemgås lidt senere;<br />
men lad os først se nærmere på de indtastede<br />
data:<br />
© Palle Grønbæk, <strong>Start</strong> <strong>med</strong> <strong>Excel</strong>2000DK – 16-09-97 – 10:59<br />
5
6<br />
Bemærk, at teksten Maling kan ses i cellen og på<br />
formellinjen (lige under værktøjslinjerne). På<br />
formellinjen ser præcis det du indtastede, mens<br />
cellen viser resultatet af indtastningen. Vi vender<br />
tilbage til formellinjen lidt senere.<br />
1. Brug piletasterne, eller klik <strong>med</strong> musen for at<br />
flytte til (markere) celle B1.<br />
2. Skriv Pris: og tast Pil ned.<br />
3. Skriv 19 og tast Pil ned.<br />
4. I B3 skriver du 105 og taster Pil ned.<br />
5. Skriv 148 i celle B4 og tast Pil ned.<br />
Det er meget vigtigt at forstå, hvordan <strong>Excel</strong> opfatter<br />
indtastninger.<br />
Datatyper<br />
<strong>Excel</strong> skelner mellem tre datatyper. Tekst og<br />
formler. Tal er i denne forbindelse at betragte<br />
som formler. Når du har indtastet data i en celle,<br />
kan du straks se på cellen, hvordan <strong>Excel</strong> har forstået<br />
dine data:<br />
Vises cellens data venstrestillet, er der tale om<br />
tekst (tekst skrives jo fra venstre mod højre).<br />
Står cellens data højrestillet, har <strong>Excel</strong> opfattet<br />
indtastningen som formel (tal skrives jo normalt<br />
højrestillet, sådan at decimaler, enere, tiere står<br />
under hinanden). Det forekommer måske umiddelbart<br />
banalt at nævne disse principper, men det<br />
er vigtigt at forstå, at du i realiteten fører en slags<br />
dialog <strong>med</strong> <strong>Excel</strong>, når du indtaster data.<br />
Hvis du mener at have indtastet tal, men<br />
<strong>Excel</strong> venstrestiller cellen, har du sandsynligvis<br />
lavet en fejl i indtastningen. Måske har du brugt<br />
punktum i stedet for komma som decimaltegn.<br />
Du skal beholde de indtastede data i Ark1 — vi<br />
vender tilbage til dem lidt senere.<br />
1. Klik på Ark2 for at få et helt blankt og uberørt<br />
regneark frem. Her kan vi teste principperne<br />
ved indtastninger i <strong>Excel</strong>:<br />
<strong>Excel</strong> - det første indtryk<br />
Indtastning af formler<br />
Blander du tekst og tal, vil <strong>Excel</strong> opfatte hele<br />
indtastningen som tekst. Indtaster du et regnestykke,<br />
f.eks. 125-12, vil <strong>Excel</strong> tolke “-“ som en<br />
bindestreg i stedet for minus og derfor tro, at hele<br />
cellen indeholder tekst. Når du indtaster en formel,<br />
skal du derfor altid starte <strong>med</strong> et lighedstegn,<br />
f.eks. =125-12. Eksempel:<br />
1. Indtast dit personnummer i Ark2, celle A1.<br />
Indtast nummeret, som det skrives, <strong>med</strong> bindestreg<br />
mellem fødselsdato og de fire sidste<br />
cifre, f.eks. 120856-2895 og tryk på Enter.<br />
Teksten er for lang til at være i cellen, men<br />
flyder tydeligt fra venstre mod højre ind over<br />
cellen ved siden af. Det blev opfattet som<br />
tekst.<br />
Lange indtastninger i en celle får lov at<br />
“flyde” ind over cellerne til højre. Men kun<br />
så længe de tilstødende celler er tomme.<br />
2. Indtast nu samme data i A2 blot <strong>med</strong> et lighedstegn<br />
foran: =120856-2895 og tryk på<br />
Enter. Det er formentlig første gang dit CPRnummer<br />
er blevet regnet ud (?).<br />
Du kan også starte formler <strong>med</strong> tegnene<br />
“+” eller “-“, eller blot skrive formlen. I alle tilfælde<br />
vil <strong>Excel</strong> indsætte et “=” først i formlen.<br />
Jeg kan imidlertid anbefale dig altid at starte<br />
formler <strong>med</strong> “=”. Det er en god vane, og vil<br />
hjælpe dig <strong>med</strong> at forstå de mange indbyggede<br />
funktioner i <strong>Excel</strong>.<br />
Regnearter<br />
Følgende regnearter kan benyttes i formler:<br />
+ plus<br />
- minus<br />
* Gange<br />
/ dividere<br />
^ potens (f.eks. 3^3 = 3*3*3 = 27)<br />
Vil du indtaste tal som tekst, skal du starte <strong>med</strong><br />
at indtaste en apostrof (f.eks. ‘125).<br />
© Palle Grønbæk, <strong>Start</strong> <strong>med</strong> <strong>Excel</strong>2000DK – 16-09-97 – 10:59
Prioritering<br />
Når du indtaster formler <strong>med</strong> flere tal og regnearter,<br />
skal du huske, at alle beregninger foregår<br />
efter følgende generelle prioritering:<br />
Først beregnes : ( ) og ^<br />
Dernæst beregnes : * og /<br />
Sidst beregnes : + og -<br />
Skriv følgende formel i A3:<br />
= 20 + 20 / 4 og tryk Enter.<br />
Resultatet er 25, da 20 / 4 beregnes først.<br />
Skriv nu samme formel i A4, denne gang blot<br />
<strong>med</strong> parenteser:<br />
= (20 + 20) / 4 og tryk Enter.<br />
Resultatet er 10, da parentesen beregnes først.<br />
Selvom parenteser ikke er nødvendige ved beregninger<br />
<strong>med</strong> regnearter på samme niveau, f.eks.<br />
plus og minus, kan de gøre formlen lettere at<br />
læse.<br />
Jeg bruger ofte parenteser for at øge formlernes<br />
læselighed.<br />
Formellinjen<br />
Denne linje indeholder længst til venstre en reference<br />
til den aktive celle (den celle markøren befinder<br />
sig i) efterfulgt af feltet til visning og indskrivning<br />
af formler.<br />
Aktive celle<br />
(navneboksen)<br />
<strong>Excel</strong> - det første indtryk<br />
Cellens data<br />
(formellinjen)<br />
Alle indtastninger i regnearket foregår reelt i<br />
formellinjen.<br />
En celle består af to lag: Baggrunden, som indeholder<br />
de indtastede data (formellinjen), og<br />
forgrunden, som viser resultatet af indtastningen.<br />
Det er forgrunden, der vises i cellen og derfor<br />
også udskrives, mens det er baggrunden, der<br />
skaber resultat. Du skal markere cellen for at se<br />
baggrunden i formellinjen.<br />
Når du indtaster tekst eller tal, er der naturligvis<br />
ingen forskel mellem indtastning og resultat -<br />
kun ved data, der beregnes (formler).<br />
Markér A2 og check formlen på formellinjen.<br />
Tryk Pil ned og check formlerne i A3 og A4.<br />
Alle ændringer af en celles indhold foregår<br />
gennem formellinjen.<br />
Du lagde måske mærke til, mens du indtastede<br />
data i cellerne, at der kom to små knapper til<br />
syne i venstre side af formellinjen:<br />
Lad os kigge nærmere på knapperne nu:<br />
1. Prøv nu at indtaste dit navn i celle A4.<br />
Formlen er nu tilsyneladende forsvundet, men<br />
kun tilsyneladende.<br />
2. Prøv at trykke på Esc nu og se, at dit navn<br />
forsvinder som dug for solen (Esc svarer til at<br />
klikke på det røde kryds).<br />
3. Skriv dit navn igen og tryk på Enter (svarer til<br />
at klikke på det grønne hak). Formlen er<br />
overskrevet af dit navn.<br />
Knapperne viser, at du er i gang <strong>med</strong> at<br />
redigere cellen — fint. Men jeg ville aldrig bruge<br />
dem til at klikke på. I stedet anbefales du, at<br />
bruge tasterne Esc og Enter.<br />
I tekstbehandlingsprogrammer (nemt lille<br />
ord…jeg havde nær brækket fingrene) indsættes<br />
tekst og tegn på linjen samtidigt <strong>med</strong>, at de<br />
skrives. I <strong>Excel</strong> indsættes de først, når du aktivt<br />
vælger det.<br />
Klik på Ark1, så vi kan komme videre <strong>med</strong><br />
vores model.<br />
Vi har fået lov til at købe de nødvendige re<strong>med</strong>ier<br />
til istandsættelsen på et lagersalg. Alle priser<br />
er derfor uden moms. Vi må derfor selv beregne<br />
moms og samlet pris for varerne.<br />
© Palle Grønbæk, <strong>Start</strong> <strong>med</strong> <strong>Excel</strong>2000DK – 16-09-97 – 10:59<br />
7
8<br />
Overskriften i kolonne B skal ændres.<br />
1. Markér celle B1, indtast Nettopris: og tryk<br />
på Pil højre tasten. Markøren indsætter teksten<br />
og rykker i pilens retning til celle C1.<br />
2. Indtast Moms: og tryk på Pil højre.<br />
3. Indtast Pris: i D1 og tast Enter.<br />
Nu skal formlen til beregning af momsen på<br />
Pensel indtastes. Vi kunne vælge at skrive<br />
=19*25%, hvilket helt korrekt ville beregne<br />
momsen af nettoprisen. Men ærlig talt – så kunne<br />
vi lige så godt arkivere computeren lodret, og<br />
gribe fat i lommeregneren!<br />
Det er jo netop beregninger som denne, at regnearket<br />
skal vise sin styrke…når du indtaster en ny<br />
nettopris i B2, skal <strong>Excel</strong> automatisk beregne den<br />
ny moms i C2 og pris i D2.<br />
Det er direkte forkert brug af regneark at<br />
lade variable tal indgå i formler. Ændrer tallene<br />
sig senere (f.eks. valutakurser), skal du huske at<br />
rette hver enkelt celle manuelt. Refereres i stedet<br />
til en celle, der indeholder den relevante værdi,<br />
er det blot at rette denne celle, hver gang kursen<br />
ændrer sig, så vil alle formler blive opdateret.<br />
Sådan gør du:<br />
1. Med markøren i C2 indtastes =b2*25%<br />
2. Tast Enter.<br />
Det er helt bevidst, at jeg herover skrev<br />
referencen til celle B2 <strong>med</strong> lille “b”. Jeg ønsker<br />
nemlig at få en lille dialog i gang <strong>med</strong> <strong>Excel</strong>. Da<br />
du tastede Enter, blev “b” lavet om til et stort<br />
“B”, hvilket er <strong>Excel</strong>’s måde at sige: “celleadresse<br />
forstået”. Jeg ved nu, at min formel er forstået<br />
korrekt. Skulle jeg på et tidspunkt få en fejl<strong>med</strong>delelse<br />
i cellen, er det i hvert fald ikke på<br />
grund af referencen til B2.<br />
3. Efter indtastning af en formel, bør den testes.<br />
Indtast derfor en ny nettopris i celle B2 og<br />
check at momsen i C2 ændres. Indtast den oprindelige<br />
nettopris igen.<br />
4. For øvelsens skyld skal du gentage formel<br />
indtastningen for de andre varers moms efter<br />
samme princip.<br />
I celle C3 skal formlen =b3*25% indtastes,<br />
og i C4 formlen =b4*25%<br />
Som standard viser <strong>Excel</strong> kun det nødvendige<br />
antal decimaler i hver celle, så selvom du<br />
<strong>Excel</strong> - det første indtryk<br />
indtaster f.eks. 24,00 vises kun 24. Vi vil senere<br />
formatere tallene til to decimaler.<br />
Den samlede pris skal nu beregnes. Udtrykt i ord<br />
ser formlerne således ud:<br />
=Nettopris + Moms<br />
1. I D2 indtastes formlen = B2 + C2.<br />
2. Fortsæt selv <strong>med</strong> formlerne til beregning af<br />
prisen for de andre varer.<br />
Dit regneark skulle nu gerne se således ud:<br />
Det er kun for øvelsens skyld, at vi her indtaster<br />
formlerne for flere varer. Lidt senere i hæftet skal<br />
du kun indtaste hver formel én gang, checke at<br />
den virker (indtaste ny nettopris), og derefter<br />
kopiere den til de andre celler!<br />
Når du har konstateret, at den første formel fungerer<br />
korrekt, hvorfor så løbe risikoen for at<br />
skrive forkert i de efterfølgende formler?<br />
Benytte menuer<br />
Når du åbner en menu, viser <strong>Excel</strong> kun et udpluk<br />
af menuens muligheder. De synlige menupunkter<br />
er de du mest benytter. Du kan altså opleve, at<br />
menupunkterne skiftes ud <strong>med</strong> tiden. Formålet<br />
<strong>med</strong> dette er, at undgå forvirring ved altid at se<br />
alle de mange valgmuligheder.<br />
1. Klik på menuen<br />
Rediger.<br />
2. Nederst ses nogle<br />
pile.<br />
3. Klik på disse pile for at se alle valgmuligeder.<br />
Du kan også blot vente nogle sekunder, så<br />
udvider <strong>Excel</strong> selv menuen. De ekstra menupunkter<br />
vises “forsænkede” på menuen.<br />
4. Luk menuen igen ved at taste Esc.<br />
© Palle Grønbæk, <strong>Start</strong> <strong>med</strong> <strong>Excel</strong>2000DK – 16-09-97 – 10:59
Redigere<br />
Rette celleindhold<br />
Du har allerede prøvet at rette i celler. Det kan<br />
imidlertid gøres på mange måder:<br />
Indtast de nye data oveni de gamle og tryk på<br />
Enter. Kommer du ved en fejl til at starte indtastning<br />
af data i en forkert celle, kan du fortryde<br />
indtastningen <strong>med</strong> Esc.<br />
Klik direkte på formellinjen.<br />
Dobbeltklik, eller tryk på tasten [F2] (rediger),<br />
på en celle for at redigere direkte i den.<br />
Skal en lang tekst eller formel rettes, foretrækker<br />
jeg F2 (eller klik på formellinjen). Skal en kort<br />
tekst eller formel rettes, foretrækker jeg at overskrive<br />
cellen.<br />
Prøv begge metoder nu:<br />
1. Ret celle A3 til Grundmaling ved hjælp af<br />
F2 og slet “er” <strong>med</strong> Slet bagud tasten. Skriv<br />
“maling” og tryk Enter. Der er ikke plads til<br />
hele teksten i cellen – det roder vi bod på<br />
senere.<br />
2. Ret prisen for maling til 136 ved at markere<br />
B3, skrive tallet og trykke Enter.<br />
Slette celleindhold<br />
Du har flere gange slettet indholdet af en celle<br />
<strong>med</strong> Delete. Det er der ikke mere til bortset fra,<br />
at jeg mange gange har set kursister forsøge at<br />
slette data <strong>med</strong> Slet bagud eller mellemrumstasten<br />
– og det går galt!<br />
Prøv i C2 at taste Mellemrum efterfulgt af Enter.<br />
Cellen er tilsyneladende tom, men læg mærke til<br />
fejl<strong>med</strong>delelsen i celle D2.<br />
Formlen i D2 forsøger at beregne summen af<br />
nettoprisen og et mellemrum! Det skal gå galt.<br />
Skal en celle være tom - brug Delete eller<br />
vælg Rediger|Ryd.<br />
<strong>Excel</strong> - det første indtryk<br />
Fortryde<br />
Du skal gendanne formlen i celle C2. Hvis<br />
du netop har slettet den, kan du <strong>med</strong> det<br />
samme klikke på værktøjsliniens Fortryd knap,<br />
eller vælge menuen Rediger|Fortryd. Du kan<br />
også bruge tasterne Ctrl+Z, som også virker i de<br />
fleste andre Windows programmer.<br />
Det anbefales varmt, at du anvender Ctrl+Z.<br />
Du kan fortryde de sidste 16 handlinger.<br />
Har du f.eks. slettet en celle, og bagefter valgt<br />
fed skrift til en anden celle, skal du trykke to<br />
gange på Ctrl+Z for at fortryde sletningen.<br />
Du kan nemt vælge at fortryde et større antal<br />
operationer.<br />
1. Klik på den lille pil ved fortryd<br />
knappen på værktøjslinjen.<br />
2. Træk musen ned over rullelisten til<br />
det antal operationer du vil fortryde er<br />
markeret. Bemærk, at det ikke er muligt at<br />
fortryde enkelte operationer midt i rullelisten.<br />
3. Du genskaber de operationer du har<br />
fortrudt <strong>med</strong> knappen Annuller<br />
fortryd. Denne rulleliste indeholder<br />
kun de operationer du har fortrudt. Prøv at<br />
fortryde og genskabe nogle operationer, så du<br />
føler dig fortrolig <strong>med</strong> denne funktion. Du<br />
kan også taste Ctrl+Y for at annullere en operation<br />
ad gangen.<br />
Når du ofte indtaster nye værdier for at checke<br />
formler, kan du altså bruge Ctrl+Z til at vende tilbage<br />
til det oprindelige tal. Ofte foregår ændringerne<br />
så hurtigt på skærmen, at du ikke kan nå at<br />
se værdierne ændre sig i alle berørte formler. Det<br />
løser vi på følgende måde:<br />
1. Flyt markøren til B2.<br />
2. Indtast en ny pris, og hold øje <strong>med</strong> Moms og<br />
Pris (C2 og D2) når du trykker på Enter.<br />
3. De ændredes perfekt, så du returnerer til det<br />
oprindelige beløb <strong>med</strong> Ctrl+Z.<br />
4. Formlerne bliver beregnet så hurtigt, at det<br />
kan være svært at kontrollere dem begge på<br />
en gang. Derfor trykker du Ctrl+Y (du fortryder<br />
at du fortrød…eller hvordan det kan udtrykkes?).<br />
Fortsæt <strong>med</strong> skiftevis Ctrl+Z og<br />
Ctrl+Y indtil du er sikker på, at alle celler <strong>med</strong><br />
formler, der afhænger af B2, justeres korrekt.<br />
© Palle Grønbæk, <strong>Start</strong> <strong>med</strong> <strong>Excel</strong>2000DK – 16-09-97 – 10:59<br />
9
10<br />
Kolonnebredde<br />
Lad os vende tilbage til teksten i A3, Grundmaling.<br />
Der er ikke plads til hele teksten, og den er<br />
tilsyneladende afkortet af <strong>Excel</strong>. Du kan forvisse<br />
dig om, at hele ordet stadig står i cellen, ved at<br />
markere den og læse celleindholdet på<br />
formellinjen. Du skal blot skabe plads til hele<br />
ordet i cellen.<br />
Plads eller ikke plads – det virker på denne<br />
måde:<br />
1. Vi lader A3 være, flytter til A5 og skriver<br />
Spartelmasse. Tryk Enter.<br />
2. Så længe cellen ved siden af, B3, er tom,<br />
lader <strong>Excel</strong> teksten flyde ud over<br />
cellegrænsen.<br />
3. Indtast nu 67 i celle B5 og tryk Enter.<br />
Nu kan teksten ikke vises i sin fulde længde.<br />
Når du justerer bredden af celler, vil det gælde<br />
for hele kolonnen. Heldigvis, for kan du<br />
forestille dig hvordan det ville være at arbejde<br />
<strong>med</strong> et regneark, hvor f.eks. celle A5 var dobbelt<br />
så bred som alle andre celler. Celle B5 ville stå<br />
under kolonne C, Celle C1 under D…kaos!<br />
Sådan justeres kolonnebredden<br />
Placer musmarkøren på stregen mellem kolonne<br />
A og kolonne B. Markøren skifter udseende til<br />
en dobbeltpil, og “kolonnerammen” kan nu trækkes<br />
i den ønskede retning.<br />
<strong>Excel</strong> - det første indtryk<br />
Når du trækker i kolonnebredden, vises bredden<br />
kolonnen vil få, når du slipper musen. Bredden er<br />
udtrykt i tegn og pixel, og det er ikke er en absolut<br />
værdi. Bredden af et tegn afhænger af<br />
skrifttype, skriftstørrelse og hvilke tegn, du skriver<br />
(et “i” fylder væsentlig mindre end et “m”).<br />
Det er derfor vanskeligt at regne ud hvor mange<br />
tegn kolonnens bredde skal have, for at al tekst i<br />
kolonnen kan vises.<br />
Har du tekst i f.eks. 100 celler i en kolonnen, kan<br />
alle cellerne ikke ses på en gang, og du kan<br />
derfor ikke vide hvilken bredde, der er tilstrækkelig.<br />
Netop derfor findes der en endnu smartere<br />
metode, der automatisk tilpasser kolonnebredden<br />
til det længste indhold:<br />
Dobbeltklik når musmarkøren er en<br />
dobbeltpil mellem kolonneoverskrifterne.<br />
Kolonnen til venstre justeres.<br />
Automatisk tilpasning kan også bruges på<br />
rækker ud fra samme princip. På billedet<br />
her er det højden på række 4 der ændres.<br />
Princip ved opbygning af store regneark.<br />
Nu spørger du måske: Kunne jeg ikke bare<br />
indtaste teksterne i kolonne A, efterlade kolonne<br />
B blank og skrive tallene i kolonne C. ?<br />
Jo, det kan du – men det er absolut ikke smart!<br />
Når du senere skal lægge farver og streger på<br />
regnearket, og måske sortere dine data i alfabetisk<br />
orden, vil du fortryde den blanke kolonne.<br />
Det er et godt princip altid at indtaste sine<br />
data i fortløbende celler. Undgå så vidt muligt<br />
blanke rækker og kolonner i data, som senere<br />
skal behandles samlet.<br />
Ens kolonnebredder<br />
Skal flere kolonner have samme<br />
bredde, skal du markere dem og<br />
trække én af de markerede kolonner<br />
til den ønskede bredde.<br />
Du markerer én kolonne ved at<br />
klikke i dens overskrift.<br />
1. Markér kolonnerne B:D (træk fra overskriften<br />
B til D)og justér én af kolonnernes bredde.<br />
© Palle Grønbæk, <strong>Start</strong> <strong>med</strong> <strong>Excel</strong>2000DK – 16-09-97 – 10:59
Indtastning i kolonner<br />
Jeg skal bruge mange flere materialer til den<br />
forestående istandsættelse, hvilket samtidigt giver<br />
os lejlighed til at indøve kopiering af formlerne<br />
for moms og priser.<br />
1. Indtast følgende data i kolonne A og B. Hold<br />
specielt godt øje <strong>med</strong> hvad der sker, når du<br />
starter indtastningen i A6:<br />
Autoudførelse af celleværdier<br />
Når du indtaster data i en kolonne, sammenligner<br />
<strong>Excel</strong> din indtastning <strong>med</strong> de øvrige celler i<br />
kolonnen.<br />
I samme sekund du skrev<br />
"V" i A6, foreslog programmet<br />
at gentage teksten<br />
fra A1, da begge cellers<br />
data starter <strong>med</strong> samme<br />
bogstav. Det er kun et<br />
forslag (det er markeret),<br />
og efterhånden som du<br />
skriver videre, erstattes teksten <strong>med</strong> din nye<br />
indtastning.<br />
Vil du derimod acceptere den foreslåede tekst,<br />
taster du blot Enter,<br />
Skulle A6 kun indeholde bogstavet “V”, afviser<br />
du de resterende bogstaver <strong>med</strong> Delete.<br />
Dette princip er gældende indenfor et sammenhængende<br />
område, og gør det nemt for dig at<br />
gentage indtastning af samme ord i en kolonne.<br />
Jeg har f.eks. et firmaregnskab hvor udgifterne er<br />
inddelt efter kategori, f.eks. kontorartikler og<br />
transportudgifter.<br />
<strong>Excel</strong> - det første indtryk<br />
I sådanne regneark er funktionen pragtfuld –<br />
Indtast et “k” og <strong>Excel</strong> gør resten.<br />
Du kan slå denne funktion fra ved at vælge<br />
Funktioner|Indstillinger og klikke på fanen<br />
Rediger.<br />
Fjern hakket ud for feltet Autoudførelse af<br />
celleværdier (klik i feltet).<br />
© Palle Grønbæk, <strong>Start</strong> <strong>med</strong> <strong>Excel</strong>2000DK – 16-09-97 – 10:59<br />
11<br />
Simpel talformatering<br />
Tallene skal formateres, så de fremstår <strong>med</strong> lige<br />
mange decimaler. I vores eksempel to decimaler.<br />
1. Placer markøren i celle B2, og klik to<br />
gange på ikonet Forøg decimal.<br />
<strong>Excel</strong> tager udgangspunkt i det markerede tals<br />
format og viser en decimal mere, hver gang<br />
du klikker på knappen.<br />
2. Markér celle B6 og klik én gang på<br />
knappen Formindsk decimal.<br />
Nu blev tallet 156,25 afrundet til en decimal.<br />
Det betyder naturligvis ikke, at <strong>Excel</strong> har<br />
glemt den sidste decimal, hvilket du kan forvisse<br />
dig om ved at kigge på formellinjen.<br />
3. Klik på Formindsk decimal igen. Nu vises<br />
tallet uden decimaler. Klik to gange på Forøg<br />
decimal, så det igen vises <strong>med</strong> to decimaler.<br />
At du vælger at formatere celler, så de<br />
fremstår anderledes end indtastet, har ingen<br />
indflydelse på beregningerne. <strong>Excel</strong> beregner<br />
som standard <strong>med</strong> 15 cifres nøjagtighed (tal<br />
inklusive decimaler).<br />
Alle cellerne i kolonne B skal formateres <strong>med</strong> to<br />
decimaler. Frem for at formatere hver celle for<br />
sig nu, vil jeg bede dig vente lidt, mens jeg<br />
ganske kort introducerer markering af celler.<br />
Skift til Ark2 før du går videre.
12<br />
Simpel markering<br />
For at formatere en celle, skal den være markeret<br />
- have fokus. Ved at give flere celler fokus, kan<br />
du formatere dem i én arbejdsgang, så de<br />
fremstår ens. En markering af flere celler benævnes<br />
af den første og den sidste celle i markeringen,<br />
adskilt af kolon. Markeringen B2:D6<br />
indeholder alle cellerne i rektanglet <strong>med</strong> B2 som<br />
det ene hjørne og D6 som det modsatte hjørne.<br />
Markøren skal være et stort kryds, når du starter<br />
markeringen. Den første celle i en markering vil<br />
altid være hvid, da den har fokus. Kigger du på<br />
kanten, der omkranser markeringen, er det<br />
tydeligt, at den er en del af markeringen.<br />
Prøv at markere følgende områder <strong>med</strong> musen:<br />
1. Markér B2:D6 (som vist ovenfor) ved at<br />
holde venstre musknap nede på celle B2 og<br />
trække til celle D6.<br />
2. Uden at foretage dig yderligere, placerer du<br />
musmarkøren over celle H10, holder venstre<br />
musknap nedtrykket, (den første markering<br />
forsvinder) trækker til celle C2 og slipper<br />
musen. Området H10:C2 er markeret.<br />
Cellen hvori du starter markeringen, vil have<br />
fokus uanset hvilken vej du markerer.<br />
Markering kan <strong>med</strong> fordel foregå ved<br />
hjælp af tastaturet. Hold Skift nede, mens du <strong>med</strong><br />
piletasterne udvider markeringen. Prøv det nogle<br />
gange på forskellige områder af regnearket.<br />
Du kan markere flere celler, forskellige<br />
steder i regnearket således:<br />
Markér den første celle, hold Ctrl nede og klik på<br />
de andre celler.<br />
Du kan markere på denne måde i de fleste<br />
Windows programmer.<br />
<strong>Excel</strong> - det første indtryk<br />
Bemærk hvorledes en markering i sig selv ikke<br />
er en handling. Du markerer celler som et indledende<br />
trin til en handling, der skal gælde alle<br />
celler i markeringen, f.eks. at vælge to decimaler<br />
eller fed skrift.<br />
Klik igen på Ark1. Vi skal formatere alle tal i<br />
kolonne B til to decimaler:<br />
1. Markér fra B2 til B16.<br />
2. Cellen <strong>med</strong> fokus, B2, vil være bestemmende<br />
for, hvor mange decimaler cellerne får. Klik<br />
Forøg decimaler og Formindsk decimaler indtil<br />
alle celler vises <strong>med</strong> to decimaler.<br />
3. Gentag på samme måde formateringen på cellerne<br />
C2:D4.<br />
Således skal din model se ud nu:<br />
At formatere en celle betyder, at alle<br />
fremtidige indtastninger i cellen bliver vist <strong>med</strong><br />
pågældende format uanset hvilket tal du indtaster.<br />
Formatet ændres ved at vælge et andet<br />
format til cellen.<br />
Er du usikker på, hvordan du markerer, formaterer<br />
decimaler eller indtaster simple formler,<br />
skal du øve dig lidt mere nu.<br />
Vælg et andet ark og indtast nogle data du kan<br />
øve dig på. Slet disse data igen inden du går<br />
videre.<br />
© Palle Grønbæk, <strong>Start</strong> <strong>med</strong> <strong>Excel</strong>2000DK – 16-09-97 – 10:59
Kopiering af celler<br />
Når en formel er indtastet, og du har konstateret<br />
at den fungerer, skal den kopieres til de andre<br />
relevante celler.<br />
Relative referencer<br />
Den formel vi indtastede i C2 bliver opfattet af<br />
<strong>Excel</strong> som: “Tag værdien i cellen til venstre og<br />
gang den <strong>med</strong> 25%”.<br />
En cellereference er relativ, når den henviser til<br />
celler, der ligger på en bestemt måde i forhold til<br />
cellen selv, som det er tilfældet her.<br />
Tag værdien af cellen til venstre...<br />
Når du kopierer data, er det baggrunden,<br />
(formlen), du kopierer - ikke resultatet. Kopierer<br />
du en formel en celle ned, vil relative cellereferencer<br />
i formlen “flytte <strong>med</strong>”.<br />
Der findes mange måder at kopiere data på. Hvilken<br />
metode, der er mest smart, afhænger af, hvor<br />
kopien skal indsættes. Jeg vil i det følgende<br />
fokusere på de to metoder, jeg finder mest<br />
anvendelige: En <strong>med</strong> taster og en <strong>med</strong> mus.<br />
Kopiering <strong>med</strong> taster<br />
Ud for kommandoerne Kopier og Sæt ind på menuen<br />
Rediger kan du se, at tasterne Ctrl+C og<br />
Ctrl+V kan bruges, hvilket anbefales, når du skal<br />
kopiere til celler, der ikke ligger lige op ad<br />
cellen, du kopierer fra.<br />
Princippet er, at det markerede område kopieres<br />
til Windows klippebord, hvorfra det kan indsættes<br />
et nyt sted i regnearket (eller i et hvilket<br />
som helst andet Windows program).<br />
Funktionen udføres ved at:<br />
a) markere cellen <strong>med</strong> formlen der skal kopieres.<br />
b) vælge Kopiér<br />
c) markere området, der skal “arve” formlen<br />
d) og vælge Sæt ind.<br />
<strong>Excel</strong> - det første indtryk<br />
Følg <strong>med</strong> i gennemgangen herunder:<br />
© Palle Grønbæk, <strong>Start</strong> <strong>med</strong> <strong>Excel</strong>2000DK – 16-09-97 – 10:59<br />
13<br />
1. Med piletasterne flyttes markøren til celle C4.<br />
2. Tryk på Ctrl+C, hvorved rammen om cellen<br />
skifter udseende til en stiplet ramme.<br />
Bemærk teksten i statuslinjen.<br />
3. Markér cellerne C5:C16 <strong>med</strong> Skift+Pil ned,<br />
og tryk Enter. Kopieringen er færdig.<br />
Skal du kopiere formlen til flere områder,<br />
indsætter du i stedet <strong>med</strong> Ctrl+V, der lader kopifunktionen<br />
forblive aktiv. På den måde kan du<br />
blive ved <strong>med</strong> at indsætte formlen <strong>med</strong> Ctrl+V.<br />
Kopieringen afsluttes <strong>med</strong> Esc.<br />
Med Pil ned kan du én for én kontrollere momsformlerne.<br />
På billedet herunder har jeg snydt lidt<br />
og vist alle formler direkte i cellerne, så du kan<br />
sammenligne <strong>med</strong> dine egne formler:
14<br />
Kopiering <strong>med</strong> mus<br />
Du skal nu kopiere formlerne for pris ved hjælp<br />
af musen. Jeg anbefaler normalt brug af taster i<br />
så stort omfang som muligt, men må sige, at her<br />
er musen smart - nærmest genial!<br />
1. Klik i celle D4 - denne formel skal kopieres.<br />
2. Peg <strong>med</strong> musen i den lille<br />
sorte firkant i nederste højre<br />
hjørne af cellen (markøren<br />
bliver til et lille sort kryds) og træk ned til<br />
celle D16 <strong>med</strong> venstre knap nedtrykket.<br />
3. I samme øjeblik du slipper knappen, gennemføres<br />
kopieringen automatisk. Sådan!<br />
Bemærk, at det er tydeligt at se forskel på en<br />
markering og en kopiering.<br />
Når du markerer, er cellerne sorte (undtagen den<br />
første).<br />
Når du kopierer, er alle cellerne hvide.<br />
Microsoft kalder den lille sorte firkant<br />
“fyldhåndtaget” fordi den, afhængig af hvilken<br />
type data cellen indeholder, enten kopierer eller<br />
“fylder området ud” <strong>med</strong> data.<br />
Selve “fyldefunktionen” vender jeg tilbage til.<br />
På værktøjslinjen findes knapper til kommandoerne<br />
Kopier og Sæt ind, men tving dig til at benytte<br />
de netop gennemgåede metoder — det vil<br />
lønne sig senere.<br />
<strong>Excel</strong> - det første indtryk<br />
Summere data<br />
Nu er det tid at udregne, hvad vores istandsættelse<br />
kommer til at koste i alt. Vi kunne selvfølgelig<br />
lægge de enkelte celler sammen, men der<br />
findes en hurtigere og mere fleksibel metode.<br />
<strong>Excel</strong> har indbygget mange funktioner, også en<br />
til summering af data. Alle funktioner er opbygget<br />
således:<br />
=NAVN(argumenter)<br />
NAVN er funktionens navn = hvad du vil have,<br />
<strong>Excel</strong> skal foretage sig. Argumenterne kan være<br />
celler eller andre beregninger. I vores tilfælde,<br />
hedder funktionen SUM, og argumenterne er<br />
cellerne, der skal summeres. Således:<br />
=SUM(B2:B16)<br />
Du kunne skrive formlen manuelt, men det er<br />
ikke meningen. Microsoft har forudset, at du i<br />
langt de fleste regneark vil have brug for at<br />
summere data. Derfor er funktionen udviklet til<br />
at være ekstrem effektiv og nem at bruge.<br />
Gør følgende:<br />
1. I A17 skriver du I alt: og taster Enter.<br />
2. I B17 skal vi beregne summen af alle<br />
nettopriser. Klik på knappen Autosum<br />
på værktøjslinjen og vent et øjeblik. Ikke nok<br />
<strong>med</strong> at <strong>Excel</strong> har skrevet formlen for dig, den<br />
har også forstået, hvilke celler du vil lægge<br />
sammen (det er ikk’ så ringe endda!).<br />
Den stiplede ramme, der omkranser dine data,<br />
viser, hvilke celler <strong>Excel</strong> foreslår - for det er<br />
kun et forslag. I formlen er cellerne markeret<br />
<strong>med</strong> sort, hvilket betyder, at du blot kan overskrive<br />
referencen.<br />
3. Tryk på Enter for at acceptere formlen.<br />
4. Kopiér sum formlen for moms og pris fra celle<br />
B17 til cellerne C17 og D17, <strong>med</strong> følgende<br />
resultater:<br />
© Palle Grønbæk, <strong>Start</strong> <strong>med</strong> <strong>Excel</strong>2000DK – 16-09-97 – 10:59
I stedet for at klikke på knappen Autosum<br />
kan du benytte tasterne Alt+= (egentlig trykker du<br />
på Alt+Skift+0).<br />
Autosum virker både vandret og lodret ud fra<br />
samme princip. Lad os prøve det ved at ændre<br />
formlerne til beregning af den totale pris:<br />
1. Markér D2:D16 og tryk på Delete. Cellerne<br />
er tomme, og sum formlen i D17 viser “0”.<br />
2. Placer markøren i D2 og vælg Autosum.<br />
3. Tryk på Enter og vælg Autosum i celle D3.<br />
4. Tryk på Enter og gentag Autosum i D4; men<br />
pas på — forslaget er denne gang forkert!<br />
Er der både tal i cellerne over og til venstre<br />
for sumformlen, vil <strong>Excel</strong> foreslå, at summere<br />
tallene ovenfor. Lodret sammenlægning har<br />
altså prioritet over vandret sammenlægning.<br />
Selvom Autosum er smart og nem at bruge, skal<br />
du stadig huske princippet i regneark: når en formel<br />
er indtastet én gang, kopieres den videre til<br />
de andre relevante celler!<br />
Fortryd derfor denne sidste formel (Esc eller Delete)<br />
og kopiér i stedet formlen således:<br />
1. Med markøren i D3 trækker du fyldhåndtaget<br />
ned til D16. Kommer du til at trække for<br />
langt, kan du trække fyldhåndtaget tilbage i<br />
det markerede område. Så længe cellerne er<br />
markeret, kan du udvide eller indskrænke kopieringen.<br />
2. Tryk på en piletast eller klik <strong>med</strong> musen i en<br />
vilkårlig celle for at slippe markeringen.<br />
Har du brug for at se summen af tal uden<br />
at have resultatet stående i en celle, kan du blot<br />
markere cellerne og læse resultatet på statuslinjen:<br />
Klik <strong>med</strong> højre musknap på feltet i statuslinjen,<br />
og vælg eventuelt en anden beregning af de markerede<br />
tal.<br />
Så er modellen klar. Prøv at rette et par af nettopriserne<br />
og se hvorledes alle beregninger afspej-<br />
<strong>Excel</strong> - det første indtryk<br />
© Palle Grønbæk, <strong>Start</strong> <strong>med</strong> <strong>Excel</strong>2000DK – 16-09-97 – 10:59<br />
15<br />
ler dine nye tal. Du kan naturligvis gøre modellen<br />
pænere <strong>med</strong> lidt farve og anden formatering,<br />
men det venter jeg <strong>med</strong> at beskrive til senere. Det<br />
er mere relevant på nuværende tidspunkt at repetere<br />
og uddybe formler og principper.<br />
Men først skal dit regneark gemmes, så du ikke<br />
mister det, når du slukker din computer. Du skal<br />
også kunne hente det frem på skærmen igen, når<br />
du en anden gang skal istandsætte din bolig.<br />
Gemme en fil<br />
Første gang du gemmer en projektmappe i<br />
<strong>Excel</strong>, vil du blive bedt om at angive et<br />
navn. På menuen Filer vælger du kommandoen<br />
Gem eller Gem som. Du kan også vælge at<br />
klikke på knappen Gem på værktøjslinjen.<br />
I dialogboksen Gem som kan du vælge en<br />
eksisterende mappe, eller oprette en ny til<br />
eksemplerne i dette hæfte. Jeg foreslår det sidste.<br />
Er du usikker på, hvordan du arbejder <strong>med</strong> mapper<br />
og filer, kan du følge mig i denne korte gennemgang:<br />
1. I feltet Gem i vælger du C: (computerens<br />
harddisk).<br />
2. Klik på knappen Opret ny mappe og skriv<br />
Kom i gang <strong>med</strong> <strong>Excel</strong>. Tryk på Enter, hvorved<br />
mappen oprettes (vises i det store felt).<br />
3. Dobbeltklik din nyoprettede mappe for at åbne<br />
den. Mappens navn skal stå i feltet Gem i:<br />
4. Klik i feltet Filnavn, skriv ISTANDSÆTTELSE<br />
og tryk på Enter (eller klik OK). Dit regneark<br />
er nu gemt, og dialogboksen forsvandt fra<br />
skærmen.<br />
5. Bemærk filnavnet i titellinjen (alle <strong>Excel</strong> regnearksfiler<br />
har efternavnet XLS).<br />
For mere uddybende forklaring af hvordan mapper<br />
og filer håndteres, henvises du til hæftet<br />
“Øvelser til Windows95” eller <strong>Excel</strong>’s hjælpeprogram,<br />
der giver dig flere muligheder for at<br />
søge hjælp end Windows eget hjælpeprogram.<br />
Lad os se nærmere på det:.
16<br />
Hjælp<br />
Fremtidens programmer kommer utvivlsomt til at<br />
indeholde større og bedre hjælpeprogrammer og<br />
mindre trykte manualer. Du har allerede set,<br />
hvordan hjælpefunktionen kan fungere i <strong>Excel</strong>.<br />
De små gule hjælpetekster ved knapperne på<br />
værktøjslinjerne og statuslinjens beskrivende<br />
hjælp er begge dele af det samlede hjælpeprogram.<br />
Det egentlige hjælpeprogram i <strong>Excel</strong> er en slags<br />
forkortet brugsvejledning, der kan vises på skærmen<br />
mens, du arbejder.<br />
Har du en standardinstallation af <strong>Excel</strong>, vil hjælpeprogrammet<br />
være til rådighed. Hvis ikke kan<br />
du køre installationsprogrammet igen og her vælge<br />
at tilføje det. For at starte hjælpeprogrammet<br />
vælger du Hjælp|Microsoft <strong>Excel</strong> Hjælp eller<br />
trykker på [F1].<br />
Du kan også klikke på knappen Officeassistent<br />
på værktøjslinjen. Hjælpen dukker<br />
op i form af en “Office Assistent”, der giver<br />
dig tip og lader dig søge hjælp på emner.<br />
Hvis du højreklikker assistenten og vælger<br />
Animer!, viser figuren hvad den kan.<br />
Du kan også vælge mellem<br />
forskellige “assistenter”, der alle<br />
er animerede. Her har jeg f.eks.<br />
valgt en ret kompetent herre<br />
som rådgiver:<br />
Skriv dit spørgsmål i den gule “taleboble”.<br />
1. Prøv f.eks. at skrive “Hjælp” og taste Enter.<br />
2. En del emner dukker frem. Vælg et emne eller<br />
omformulér dit spørgsmål. I dette tilfælde<br />
klikker du på Måder at få hjælp på, mens<br />
du arbejder (markøren er en hånd, og den<br />
lille blå knap til venstre for emnet lyser op,<br />
når du peger på emnet):<br />
3. Nu dukker en stor dialogboks op i højre side<br />
af skærmen. Klik på printer knappen øverst<br />
for at udskrive relevante emner.<br />
4. Vinduet <strong>med</strong> hjælpteksten bliver fremme på<br />
skærmen mens du arbejder. Du kan søge<br />
hjælp til andre emner ved at klikke på de<br />
farvede understregede emner (kaldes<br />
hypertekst).<br />
Hjælp<br />
5. Klik på knappen Vis for at se et panel i<br />
venstre side af vinduet.<br />
Panelet har tre faner:<br />
Fanen Indhold…<br />
er en slags indholdsfortegnelse hvor du dobbeltklikker<br />
på emnet du vil have uddybet. Princippet<br />
minder meget om Windows Stifinder.<br />
Fanen Smart søgning…<br />
minder i virkemåde om assistenten. Skriv <strong>med</strong><br />
egne ord hvad du vil foretage dig, og tast Enter<br />
for at søge efter emner. Klik en enkelt gang på et<br />
emne for at se hjælpeteksten.<br />
Fanen Indeks…<br />
er smart. I feltet 1. Skriv et eller flere nøgleord<br />
følger programmet <strong>med</strong> i din indtastning og<br />
finder hurtigt vej til de tilgængelige emner. Du<br />
kan angive flere ord. Vælg et emne under 3.<br />
Skift+F1<br />
Ønsker du hjælp til noget du ser på skærmen,<br />
taster du Skift+F1 og klikker på det. Klik på en<br />
menu eller knap på værktøjslinjen for at få hjælp<br />
til denne.<br />
Guiden Tip<br />
Endelig er der værktøjet Guiden tip, der forsøger<br />
at følge <strong>med</strong> i din arbejdsmetode. Finder den, at<br />
du kunne have løst opgaven på en bedre og mere<br />
hensigtsmæssig måde, vil den foreslå hvordan.<br />
Sådan virker den i hvert fald i teorien…realiteten<br />
lever ikke altid op til intentionerne.<br />
Guiden tip har form af en lille pære på i assistentens<br />
vindue. Pæren lyser gult når den har et forslag<br />
til dig. Klik på knappen for at se guidens<br />
forslag (kaldet Dagens tip).<br />
Hjælp i dialogbokse…<br />
kan du få ved at klikke <strong>med</strong> højre musknap på<br />
emnet. Du kan også klikke på det lille spørgsmålstegn<br />
på dialogboksens titellinje og derefter<br />
på det emne, du vil have hjælp til.<br />
Denne sidste metode er vel nok den bedste vej til<br />
en relevant hjælpetekst.<br />
© Palle Grønbæk, <strong>Start</strong> <strong>med</strong> <strong>Excel</strong>2000DK – 16-09-97 – 10:59
Familiebudget<br />
Da jeg for mange år siden første gang installerede<br />
<strong>Excel</strong>, havde jeg kun en vag idé om, hvad<br />
jeg kunne bruge det til. Alle talte om programmet,<br />
og min nysgerrighed bød mig at prøve det.<br />
Nåh ja, så kunne det muligvis også hjælpe mig til<br />
at forstå, hvorfor mine penge aldrig slog til.<br />
Da jeg så kom i gang gik det op for mig, at et<br />
regneark ikke bare fungerer som en regnemaskine.<br />
Pludselig kunne jeg se konsekvensen af en<br />
forsikringsstigning på 5% samtidig <strong>med</strong>, at min<br />
løn steg 2%, og min ældste søn begyndte at gå til<br />
fægtning…det var blot at indtaste et par tal, og<br />
straks var underskuddet dokumenteret.<br />
Jeg fandt det imidlertid stærkt frustrerende, at en<br />
opgave kunne løses på så mange måder. Hvilken<br />
skulle jeg vælge? Er det ikke nok f.eks. at kunne<br />
kopiere data på én måde?<br />
Hvorfor ikke begrænse metoderne til en enkelt<br />
<strong>med</strong> mus og en enkelt <strong>med</strong> taster?. Men på den<br />
anden side, hvem bryder sig om at gå i en tøjforretning,<br />
der kun har sorte og hvide trøjer. Eller<br />
en restaurant, der kun har frikadeller og gule<br />
ærter…Vi mennesker er forskellige, vi kræver<br />
valgmuligheder. Min opgave er så at få dig til at<br />
vælge de måder, der passer lige netop dig bedst.<br />
Jeg har besluttet at beskrive de fleste muligheder,<br />
mens du arbejder <strong>med</strong> en stor opgave. Derfor<br />
finder du ikke et enkelt afsnit, der beskriver<br />
f.eks. kopiering. Emnerne vil blive beskrevet<br />
flere gange, ofte mere og mere detaljeret - men<br />
altid i situationer, hvor de har relevans. På den<br />
måde vil du både få repeteret og uddybet de<br />
vigtigste funktioner. Det er måske sværere at slå<br />
en enkelt funktion op, men arbejder du hæftet<br />
igennem flere gange, er jeg sikker på at dit udbytte<br />
bliver størst.<br />
Før vi går i gang <strong>med</strong> selve modellen, er der et<br />
par indstillinger, jeg vil have ændret.<br />
Permanente indstillinger<br />
<strong>Excel</strong> er “født” <strong>med</strong> en masse standardindstillinger.<br />
Meningen er at du selv løbende kan ændre<br />
indstillingerne, så <strong>Excel</strong> hele tiden passer til dit<br />
arbejdstempo og temperament.<br />
Følg <strong>med</strong> på din egen maskine:<br />
Familiebudget<br />
1. Vælg Funktioner|Indstillinger.<br />
2. Blandt de mange faner skal vi først ændre<br />
indstillingerne på fanen Rediger:<br />
Jeg anbefaler stærkt, at følgende to felter gøres<br />
inaktive:<br />
© Palle Grønbæk, <strong>Start</strong> <strong>med</strong> <strong>Excel</strong>2000DK – 16-09-97 – 10:59<br />
17<br />
1. Klik på felter Direkte redigering og Flyt<br />
markering efter Enter <strong>med</strong> højre musknap,<br />
for at læse hvad de betyder. Fjern det lille hak<br />
i begge felter, for at gøre dem inaktive.<br />
2. Tryk på Enter eller klik OK for at lukke<br />
dialogboksen.<br />
3. I filen Istandsættelse markerer du D17, og<br />
taster Enter - markøren bliver stående, hvilket<br />
gør det betydeligt lettere at læse og redigere<br />
formler, når den indtastes.<br />
4. Dobbeltklik på cellen. Nu markerer <strong>Excel</strong> de<br />
celler, der indgår i formlen. Smart, specielt<br />
når du refererer til celler, der ikke umiddelbart<br />
er synlige på skærmen.<br />
5. Tast [F2]. Nu flytter markøren til formellinjen.<br />
Cellerne, der indgår i formlen vises<br />
farvet som før. Tast Esc for at stoppe<br />
redigeringen.<br />
Når du redigerer lange formler er det en stor<br />
fordel at have fravalgt feltet Direkte redigering.
18<br />
Før vi fjernede hakket i feltet Direkte<br />
redigering vil redigering af lange formler skjule<br />
cellerne til højre for formlen.<br />
Når du har fravalgt feltet som nu, kan du se og<br />
markere alle celler i regnearket.<br />
Du anbefales at arbejde et stykke tid <strong>med</strong> disse<br />
indstillinger, før du eventuelt vælger at aktivere<br />
en eller begge felter igen.<br />
Lad os se på nogle andre muligheder i Funktioner|Indstillinger:<br />
På fanen Rediger lader feltet Autoudførelse af<br />
celleværdier dig fravælge den funktion, der får<br />
<strong>Excel</strong> til at foreslå gentagelse af tekst <strong>med</strong> samme<br />
begyndelsesbogstaver (se side 11).<br />
På fanen Vis kan du ændre skærmens informationsmængde.<br />
Gitterlinjer er de streger, der omkranser<br />
hver eneste celle i regnearket. Fravælger<br />
du dem her, vil de hverken blive vist på skærmen<br />
eller på udskrift.<br />
Du vil senere se, at det er muligt at udskrive et<br />
dokument uden gitterlinjer, selv om de vises på<br />
skærmen.<br />
To felter på fanen Standard bør du kende:<br />
1. I feltet Antal ark i ny projektmappe<br />
bestemmer du hvor mange regneark, en ny<br />
projektmappe fra starten skal indeholde. Sæt<br />
antal ark ned til fire. Du kan altid tilføje flere<br />
senere.<br />
2. I feltet Standardfilplacering bestemmer du<br />
hvor <strong>Excel</strong> henter og gemmer dine filer.<br />
Indtast C:\Kom i gang <strong>med</strong> <strong>Excel</strong>. Når du er<br />
færdig <strong>med</strong> hæftet, kan du skifte mappe.<br />
Det er i øvrigt besynderligt, at det ikke er muligt<br />
at klikke sig frem til mappen. Du skal skrive den<br />
nøjagtige sti til mappen selv.<br />
Det kan derfor være nødvendigt først at notere<br />
den fulde sti, f.eks. ved hjælp af Stifinder.<br />
Familiebudget<br />
Tryk på Enter for at acceptere ændringerne og<br />
lukke dialogboksen. Luk filen ISTANDSÆTTELSE.<br />
Hvis <strong>Excel</strong> spørger, om du vil gemme filen, vælger<br />
du Ja. Du vil aldrig komme ud for, at programmet<br />
kasserer filer eller dine ændringer, uden<br />
først at give dig mulighed for at gemme dem.<br />
Familiebudgettet<br />
Vi vil opbygge et budget over familiens indtægter<br />
og udgifter. Du kan vælge at indtaste dine egne<br />
tal <strong>med</strong> det samme, eller starte <strong>med</strong> at gennemgå<br />
eksemplet <strong>med</strong> mine fiktive tal for en familie<br />
<strong>med</strong> to børn og siden udskifte tallene <strong>med</strong><br />
dine egne. <strong>Start</strong> <strong>med</strong> at åbne en ny projektmappe<br />
(Ctrl+N eller knappen Ny projektmappe på<br />
værktøjslinjen).<br />
Den nye mappe har i henhold til indstillingerne<br />
kun fire regneark.<br />
I Ark 1 indtaster du følgende tekster i kolonne A<br />
og B. Justér bredden af kolonne A indtil “indrykningen”<br />
af teksten i kolonne B er passende:<br />
Du kan benytte dig af, at <strong>Excel</strong> i B3 foreslår<br />
samme tekst som i B2. Tryk Enter for at acceptere<br />
forslaget og ret derefter “Mand” til “Kone”.<br />
A1 og A5 skal fremhæves <strong>med</strong> fed skrift, hvilket<br />
vi vil gøre samtidig for begge celler:<br />
1. Markér A1<br />
2. Hold Ctrl nede, mens du klikker på A5.<br />
3. Tryk på Ctrl+F (eller klik på knappen Fed).<br />
4. Celle B4 skal være kursiv. Tryk på Ctrl+K<br />
(eller klik på knappen Kursiv).<br />
Flere celler <strong>med</strong> vilkårlig placering markeres<br />
ved at holde Ctrl nede, mens du markerer.<br />
For markering af et samlet område holdes Skift<br />
nede, mens piletasterne bruges (du kan også<br />
klikke på første celle og holde Skift nede, mens<br />
du klikker på sidste celle). Øv dig lidt på disse<br />
taster, inden du går videre.<br />
© Palle Grønbæk, <strong>Start</strong> <strong>med</strong> <strong>Excel</strong>2000DK – 16-09-97 – 10:59
Indsætte rækker<br />
Hov, jeg glemte at lave plads til overskrifter<br />
øverst i regnearket. Budgettet skal afspejle alle<br />
årets månedlige indtægter og udgifter.<br />
Det klarer vi nemt ved at indsætte en række, der<br />
hvor vi nu har række 1. Først <strong>med</strong> musen:<br />
1. Klik på det grå rækkenummer (1) helt ude til<br />
venstre, hvorved hele rækken markeres.<br />
2. Mens du peger på den markerede række, klikker<br />
du på højre musknap. Vælg Indsæt på<br />
objektmenuen.<br />
Et klik på højre musknap vil åbne objektmenuen<br />
for det objekt musen peger på! Du skal<br />
derfor pege på en af de markerede celler, før du<br />
åbner objektmenuen. Prøv at pege på en vilkårlig<br />
celle, og klik på højre musknap. Luk objektmenuen<br />
<strong>med</strong> Esc. Gentag øvelsen et par gange, så du<br />
er helt sikker på princippet.<br />
Du skal indsætte en række mere. Denne gang<br />
<strong>med</strong> tasterne:<br />
1. Med piletasterne placerer du markøren i en<br />
vilkårlig celle i række 1.<br />
2. Tryk på Ctrl+Plus (plustegnet på det numeriske<br />
tastatur. Har du en bærbar PC uden numerisk<br />
tastatur, trykker du Ctrl+Skift+ Plus).<br />
Følgende dialogboks lader dig vælge, hvad du<br />
vil indsætte.<br />
3. Pil ned til Hel række og tryk Enter.<br />
Familiebudget<br />
Sådan! Al besvær <strong>med</strong> at ramme rigtigt <strong>med</strong> musen<br />
er effektivt elimineret.<br />
© Palle Grønbæk, <strong>Start</strong> <strong>med</strong> <strong>Excel</strong>2000DK – 16-09-97 – 10:59<br />
19<br />
Slette rækker<br />
På samme måde kan du slette rækker <strong>med</strong> musen<br />
eller tastaturet. Tryk på CTRL+Minus og Pil ned<br />
til Hel række, eller vælge Slet på objektmenuen.<br />
Indsætte/slette flere rækker<br />
Træk musen ned over de rækkenumre du vil markere,<br />
eller brug tasterne således:<br />
1. Markér først en celle i hver række ved at holde<br />
Skift nede mens du trykker Pil ned.<br />
2. Tryk på Ctrl+Plus eller CTRL+Minus og Pil<br />
ned til Hel række og tryk på Enter. <strong>Excel</strong><br />
indsætter eller sletter lige så mange rækker<br />
som du markerede celler.<br />
3. Slet eller indsæt rækker igen, så regnearket<br />
har to blanke rækker øverst (teksten Indtægter<br />
skal stå i A3).<br />
Indsætte/slette kolonner<br />
Mens vi er ved det, lad os lige se på redigering af<br />
kolonner:<br />
Vælger du musen, klikker du blot på kolonne<br />
overskrifterne for at markere den. Ellers samme<br />
fremgangsmåde som ved indsættelse/sletning af<br />
rækker . Med tasterne gør du følgende:<br />
1. Flyt markøren til en vilkårlig celle, f.eks. i kolonne<br />
B.<br />
2. Tryk på Ctrl+Plus og Pil ned til Hel kolonne.<br />
3. Tryk på Enter for at lukke dialogboksen og<br />
indsætte kolonnen. De eksisterende kolonner<br />
rykker mod højre.<br />
Gentag øvelsen <strong>med</strong> flere kolonner efter samme<br />
princip (markér flere celler <strong>med</strong> Skift+Pil højre),<br />
og slet dem igen.
20<br />
Skrifttype & størrelse<br />
I A1 skal overskriften til hele regnearket stå.<br />
Skriv Familiebudget her, og tryk på Enter.<br />
Teksten skal være større og <strong>med</strong> en anden<br />
skrifttype end resten af regnearket:<br />
1. Klik på feltet Skrifttype på værktøjslinjen.<br />
2. Rul ned til og vælg skrifttypen Times New<br />
Roman.<br />
3. I feltet Skriftstørrelse vælges 20. Størrelsen<br />
er udtrykt i punkter, hvor et punkt er 0,351<br />
mm (du kan jo prøve at indtaste en formel,<br />
der beregner bogstavstørrelsen i mm).<br />
Bemærk, at skrifttypens udseende samtidig vises:<br />
1. Stadig <strong>med</strong> markøren i A1 åbner du objektmenuen<br />
<strong>med</strong> højre musknap og vælger<br />
Formater celler…<br />
2. Vælg fanen Skrifttype og klik på et navn i<br />
feltet Skrifttype. Et eksempel på skriftens<br />
udseende vises nederst til højre i dialogboksen.<br />
3. Brug piletasterne til at bladre mellem de installerede<br />
skrifttyper. Når du finder det ønskede<br />
skriftsnit, kan du vælge størrelse og<br />
andre effekter og trykke Enter for at benytte<br />
dine valg (husk Esc for at fortryde). Vælg<br />
selv en skrifttype og størrelse, du kan lide.<br />
Et felt skal have fokus (markeres), for at<br />
du kan bladre i det <strong>med</strong> piletasterne. Du skal<br />
derfor først klikke i feltet Skrifttype, for at bladre<br />
<strong>med</strong> piletasterne. Du kan også trykke på<br />
Tabulator tasten, indtil feltet har fokus.<br />
Familiebudget<br />
Vælg 12 punkt størrelse til teksterne Indtægter<br />
og Udgifter i cellerne A3 og A7.<br />
Fortsæt indtastningen under Udgifter <strong>med</strong> følgende<br />
tekster:<br />
Teksterne i A8, A12 og A16 er formateret fed,<br />
mens B12, B15 og B21 er kursiv.<br />
Afhængig af størrelsen på din skærm, kan du<br />
ikke se de øverste rækker nu. Rul op på rullepanelet<br />
til højre på skærmen, eller benyt tasterne<br />
Ctrl+Home. Sidstnævnte anbefales, da det lynhurtigt<br />
placerer markøren i celle A1.<br />
Ups, jeg glemte nogle udgiftsposter, så du bliver<br />
nødt til at indsætte et par rækker:<br />
1. Indsæt en blank række mellem Husleje<br />
(B9)og Strøm (B10)og skriv Varme (række<br />
10).<br />
2. Mellem Bil forsikring (B20) og Rep. og<br />
vedligeholdelse (B21) skal der stå<br />
Benzin og olie.<br />
I den tomme række 2 indtastes månederne:<br />
1. Skriv Januar i C2 og tryk Pil højre.<br />
2. I D2 skriver du Febr…nej, stop nu lige en<br />
halv! Tryk Esc for at fortryde indtastningen i<br />
D2, og læs her:<br />
Hvis det passer at <strong>Excel</strong> er smart, så må programmørerne<br />
hos Microsoft have fundet på en genvej<br />
her. Hvor tit har man ikke brug for at skrive alle<br />
årets måneder?<br />
© Palle Grønbæk, <strong>Start</strong> <strong>med</strong> <strong>Excel</strong>2000DK – 16-09-97 – 10:59
Fylde (serier)<br />
Du har flere gange kopieret ved hjælp af fyldhåndtaget<br />
i nederste højre hjørne af cellen.<br />
Mens du trækker i håndtaget, viser statuslinjen<br />
en temmelig forvirrende tekst: “Træk uden for<br />
markeringen for at udvide/fylde, indenfor for at<br />
rydde”. Hvem forstod det…!<br />
Her introducerer Microsoft endnu et udtryk i<br />
edb-branchen: “Fylde”. Selvom teksten umiddelbart<br />
virker forvirrende, er der tale om intet mindre<br />
end en genial funktion. Prøv selv:<br />
1. Markér celle C2, og skriv Januar.<br />
2. Tag fat <strong>med</strong> musen i fyldhåndtaget og træk<br />
mod højre. Når du passerer halvvejs gennem<br />
celle D2, fremkomme en skraveret ramme.<br />
3. Stadig <strong>med</strong> musknappen nede trækker du videre<br />
mod højre til December (celle N2).<br />
4. Kommer du for langt, (når du rammer kanten<br />
af vinduet ruller skærmen stærkt), trækker du<br />
blot tilbage til N2.<br />
Det er et grundlæggende princip i <strong>Excel</strong>, at alle<br />
trivielle og gentagne indtastninger skal overlades<br />
til programmet.<br />
Inden du tror, at det er alt, hvad funktionen kan,<br />
så følg lige <strong>med</strong> her:<br />
1. Klik på fanen til Ark3. Her kan vi lege.<br />
2. Skriv Mandag i en vilkårlig celle, tryk på<br />
Enter og træk nedad i fyldhåndtaget…<br />
3. I en anden celle skriver du JAN, taster Enter<br />
og trækker fyldhåndtaget vandret eller lodret<br />
(dog ikke skråt). Bemærk, at <strong>Excel</strong> fortsætter<br />
<strong>med</strong> store bogstaver.<br />
4. Prøv at starte en liste <strong>med</strong> f.eks. Juni og træk<br />
i fyldhåndtaget. <strong>Excel</strong> er ligeglad <strong>med</strong>,<br />
hvilken måned du starter <strong>med</strong>.<br />
5. Skriv 1. kvartal i endnu en celle og gentag<br />
proceduren. Prøv at trække længere end til 4.<br />
kvartal. <strong>Excel</strong> er ikke så dum, vel?<br />
Fylde (serier)<br />
© Palle Grønbæk, <strong>Start</strong> <strong>med</strong> <strong>Excel</strong>2000DK – 16-09-97 – 10:59<br />
21<br />
Hvordan kan funktionen finde ud af, hvornår den<br />
skal kopiere, og hvornår den skal lave serier, som<br />
vi lige har set?<br />
Lad os prøve <strong>med</strong> tal. Skriv 1998 i en celle og<br />
træk. Hvad får du?<br />
Skriv År 1998 i en anden celle og træk.<br />
Funktionen skelner mellem tal og tekster. Når du<br />
blander tekst og tal i en celle, lader funktionen<br />
tallet vokse.<br />
Et rent tal bliver derimod kopieret, hvilket er<br />
klogt…vi skal om lidt indtaste husleje i budgettet.<br />
Tallet er ens i alle årets måneder, så her får<br />
du brug for at kopiere. Det ville være lidt pinligt,<br />
hvis funktionen lod huslejen stige <strong>med</strong> en krone<br />
hver måned.<br />
Lad os antage, at du skal indtaste en serie tal, der<br />
starter <strong>med</strong> 12 og vokser <strong>med</strong> 6. Gør således:<br />
1. Skriv 12 i en celle og 18 i cellen under denne.<br />
2. Markér begge celler. Nu ved <strong>Excel</strong>, at den<br />
skal starte talrækken <strong>med</strong> 12 og lade den<br />
vokse <strong>med</strong> 6.<br />
3. Træk i fyldhåndtaget, så langt du ønsker.<br />
Prøv selv <strong>med</strong> andre talrækker, f.eks. procentsatser<br />
eller datoer (datoer skal indtastes <strong>med</strong><br />
bindestreg eller skråstreg, f.eks. 10/08/97, og<br />
tider indtastes <strong>med</strong> kolon, f.eks. 08:30:00).<br />
Har du tit brug for at lave datoserier, kan<br />
du <strong>med</strong> fordel prøve følgende: Skriv en dato i en<br />
celle, træk i fyldhåndtaget <strong>med</strong> højre musknap.<br />
Når du slipper musknappen, kan du vælge, hvordan<br />
<strong>Excel</strong> skal oprette serien på objektmenuen.<br />
Vælger du Fyld ugedage, springes weekends<br />
over.<br />
Vælger du Serie… kan du selv angive hvordan,<br />
og hvor længe, serien skal forløbe<br />
Der er vist nogen, der har tænkt sig godt om<br />
derovre hos Microsoft!
22<br />
Oprette egne lister<br />
Har du tit brug for at indtaste samme data, f.eks.<br />
<strong>med</strong>arbejdernavne, varenumre?<br />
Du kan oprette din egne lister, der fungerer nøjagtig<br />
som <strong>Excel</strong>’s indbyggede lister.<br />
1. Indtast en stribe navne eller anden relevant<br />
tekst.<br />
2. Markér alle navne eller tekst og vælg Funktioner,<br />
Indstillinger og fanen Lister.<br />
3. Klik på knappen Importer<br />
4. Du kan rette dine egne lister i feltet Listeelementer.<br />
Klik efter et navn og tryk Enter. Så<br />
længe markøren befinder sig i dette felt, kan<br />
du benytte tasterne Enter, Delete og Slet<br />
bagud til at redigere og indsætte nye linjer i<br />
listerne.<br />
5. Klik på Jan, Feb… i feltet Brugerdefinerede<br />
lister<br />
6. Denne gang er listens elementer vist <strong>med</strong> gråt<br />
i feltet Listeelementer. Prøv at klikke i feltet.<br />
Du kan ikke rette i programmets egne lister.<br />
Når du senere ønsker at bruge en brugerdefineret<br />
liste, skriver du et af navnene i en celle og trækker<br />
i fyldhåndtaget. Listen starter <strong>med</strong> det navn,<br />
du skrev og fortsætter i korrekt rækkefølge.<br />
Fylde (serier)<br />
Du behøver ikke at starte <strong>med</strong> det første navn i<br />
listen.<br />
Lister slettes permanent ved at vælge Funktioner,<br />
Indstillinger, markere den ønskede liste og klikke<br />
på knappen Slet.<br />
Listerne er tilgængelige i alle filer fremover.<br />
Består listen af lange navne, kan du <strong>med</strong><br />
fordel oprette den <strong>med</strong> et lille navn øverst.<br />
Navnet skal kun bruges til at “starte” listen.<br />
Når listens skal bruges, skriver du blot det korte<br />
navn i en celle, trækker i fyldhåndtaget, og<br />
sletter den første celle <strong>med</strong> det lille navn igen.<br />
F.eks.:<br />
Amter<br />
Københavns Amt<br />
Århus Amt<br />
Frederiksborg Amt<br />
Viborg Amt<br />
Sønderjyllands Amt<br />
Fyns Amt<br />
Vestsjællands Amt<br />
…osv…<br />
Klik her<br />
for at<br />
redigere<br />
listen<br />
© Palle Grønbæk, <strong>Start</strong> <strong>med</strong> <strong>Excel</strong>2000DK – 16-09-97 – 10:59
Tal og formler i budgettet<br />
Klik tilbage på Ark 1, hvor tal og formler skal<br />
indtastes. Skriv tallene uden på nuværende tidspunkt<br />
at tænke på formateringen.<br />
Vi starter <strong>med</strong> lønningerne:<br />
1. Herren i huset har en månedlig nettoindtægt<br />
på 9585 kr. Indtast beløbet i C4.<br />
2. Husets frue tjener netto 10250 kr. Indtast<br />
beløbet i C5.<br />
3. Kopiér begge lønninger til de resterende<br />
måneder (Ctrl+C, markering og Enter).<br />
Formlen for Indtægter i alt skal indtastes i C6<br />
og kopieres. Formlen kan udtrykkes som<br />
=C4+C5, men denne vil ikke være tilstrækkelig<br />
fleksibel.<br />
Skal du senere indsætte flere rækker <strong>med</strong> indtægtsposter,<br />
vil disse ikke være <strong>med</strong> i<br />
sammenlægningen.<br />
Bruger vi i stedet funktionen =SUM(C4:C5), vil<br />
alle senere indsatte rækker mellem række fire og<br />
fem altid blive <strong>med</strong>regnet. Det vil du se senere.<br />
Du kan bruge knappen Autosum, men prøv lige<br />
tasterne her:<br />
1. Placer markøren i C6.<br />
2. Tryk på Alt+= og formlen er klar:<br />
3. Tryk på Enter og kopiér formlen til de andre<br />
måneder.<br />
4. Huslejen udgør 3875 kr. pr. måned, hvilket du<br />
skriver i januar og kopierer.<br />
Varme og elektricitet for vores fiktive families<br />
lejlighed er baseret på et fordelingstal. Alle lejere<br />
skal således betale varme og el efter deres<br />
lejligheds størrelse.<br />
Tal og formler i budgettet<br />
Varmen for den totale ejendom var sidste år<br />
10875 kr. pr. måned, og familiens lejlighed har<br />
fordelingstallet 0,12. Formlen til beregning af<br />
den månedlige varme er således =10875*0,12.<br />
© Palle Grønbæk, <strong>Start</strong> <strong>med</strong> <strong>Excel</strong>2000DK – 16-09-97 – 10:59<br />
23<br />
Det samlede á konto varme- og elforbrug ændrer<br />
sig jævnligt, og familien ønsker nemt at kunne se<br />
konsekvensen af en ændring på det samlede<br />
budget. På samme måde kan fordelingstallet risikere<br />
at blive justeret.<br />
Vælger vi at skrive 10875 og 0,12 i hver formel,<br />
skal vi rette samtlige formler, når blot et af<br />
tallene ændres. Jeg tillader mig at gentage en<br />
huskeregel fra tidligere:<br />
Det er direkte forkert brug af regneark at<br />
skrive variable tal direkte i formler. De skal stå i<br />
separate celler. Alle formler, der skal bruge en af<br />
disse variabler, henter værdien i cellen. Ret en<br />
variabel, og hele regnearket vil være opdateret!<br />
Vi vil derfor oprette et område til variablerne:<br />
1. For nemt at overskue disse nøgletal vil vi<br />
bruge et område over regnearket<br />
Indsæt fem rækker øverst i regnearket.<br />
2. Skriv Forudsætninger: i A1.<br />
3. Fortsæt indtastningen således:<br />
Formlen til beregning af varmeforbruget skal se<br />
ud som vist på næste billede; men vent lige et<br />
øjeblik <strong>med</strong> at skrive den.<br />
Jeg vil først vise dig to mere sikre metoder til<br />
indtastning af formler. En metode <strong>med</strong> mus og en<br />
<strong>med</strong> taster.
24<br />
Udpege formler<br />
Jo flere og komplekse formlerne bliver, jo større<br />
er chancen for fejl, når du selv indtaster dem.<br />
Gør i stedet sådan her:<br />
1. Med markøren i C15 skriver du =. Nu er markøren<br />
forankret til cellen.<br />
2. Klik på C3. Bemærk, at teksten “Peger” til<br />
venstre på statuslinjen. Kommer du til at klikke<br />
på en forkert celle, kan du bare klikke videre,<br />
indtil du rammer den rigtige.<br />
3. Tryk på *, hvorefter <strong>Excel</strong> er klar til at fortsætte<br />
<strong>med</strong> at udpege næste celle.<br />
4. Klik på C2 og tryk på Enter (resultat 1305).<br />
Du kan også udpege celler <strong>med</strong> piletasterne.<br />
Dette er klart at foretrække, når cellerne<br />
befinder sig tæt på hinanden.<br />
Når du har startet indtastning af formler,<br />
kan piletasterne udelukkende benyttes til at udpege<br />
celler. Dette er årsagen til, at indtastning af<br />
formler altid skal afsluttes <strong>med</strong> Enter!<br />
Tal og formler i budgettet<br />
Gem budgettet<br />
Inden vi går videre, skal du gemme modellen. I<br />
modsætning til mange andre programmer, gemmer<br />
<strong>Excel</strong> ikke sine regneark automatisk <strong>med</strong><br />
faste intervaller (man kan faktisk få <strong>Excel</strong> til det,<br />
men det er så besværligt, at det vist aldrig har<br />
været meningen).<br />
Klik på knappen Gem, eller brug tasterne Ctrl+S.<br />
Skriv Familiebudget og tryk Enter (filen gemmes<br />
i vores standardmappe). Jeg anbefaler dig at<br />
taste Ctrl+S <strong>med</strong> jævne mellemrum (i branchen<br />
sagde man engang: “Rigtige mænd tager ikke<br />
backup af sine data.” — senere sagde man:<br />
“Rigtige mænd græder tit”…jeg ved, hvad de<br />
mener!).<br />
Faste cellereferencer<br />
Formlen til beregning af den månedlige udgift til<br />
varme er klar til kopiering…eller er den?<br />
Prøv at kopiere formlen fra C15 en gang til<br />
højre. Der er noget galt: Resultat i D15 er nul!<br />
Flyt markøren til D15 og prøv, om du selv kan<br />
se, hvad der er galt i formlen, inden du går videre.<br />
Formlen, du kopierede havde information om, at<br />
bruge værdien af to celler længere oppe i samme<br />
kolonne som formlen selv.<br />
Da du kopierede formlen til kolonne D, huskede<br />
<strong>Excel</strong> disse relative referencer og flyttede dem<br />
<strong>med</strong> til kolonne D.<br />
© Palle Grønbæk, <strong>Start</strong> <strong>med</strong> <strong>Excel</strong>2000DK – 16-09-97 – 10:59
<strong>Excel</strong> laver altså ingen fejl; men gør præcis, hvad<br />
du giver besked på.<br />
Vi skal på en eller måde forklare <strong>Excel</strong>, at referencerne<br />
skal fastholdes uanset, hvor formlen kopieres<br />
hen.<br />
Fastlåsningen kaldes en absolut reference, og<br />
defineres <strong>med</strong> $-tegn ved både kolonne og række<br />
referencen, således:<br />
=$C$3*$C$2<br />
Hvorfor bruges netop $-tegn — det er jo også et<br />
valutategn?<br />
Det kan jeg ikke give nogen god forklaring på.<br />
Men jeg gætter på, det er fordi amerikanerne opfandt<br />
regnearket(?). I alt fald er det standard i<br />
alle regnearks programmer.<br />
Det er ikke meningen, at du selv skal indtaste<br />
disse $-tegn. Benyt i stedet [F4] tasten på følgende<br />
måde:<br />
1. Markér C15.<br />
2. Tryk på [F2] for at redigere cellen, og brug Pil<br />
venstre til markøren står ved referencen C3<br />
(det er uden betydning, om markøren står<br />
midt i, før eller efter referencen).<br />
3. Tryk på [F4]. Referencen er nu låst. Prøv at<br />
trykke [F4] igen. Nu er kun rækken låst, tryk<br />
endnu engang [F4], og kun kolonnen er låst.<br />
4. Et sidste tryk fravælger alle fastlåsninger.<br />
Tryk på [F4] så både kolonne og række er låst.<br />
5. Med Pil højre flyttes markøren til efter gange<br />
tegnet. Tryk [F4] igen ($C$2) og tryk Enter<br />
(resultat 1305).<br />
6. Nu kan formlen kopieres til alle de andre<br />
måneders varme.<br />
Når du redigerer celleindhold <strong>med</strong> [F2],<br />
kan piletasterne benyttes til at flytte frem og tilbage<br />
på formellinjen.<br />
Prøv nu at ændre forudsætningerne for beregning<br />
af den månedlige varme ved, at rette tallet i C3<br />
til 16000. I samme øjeblik du trykker Enter, har<br />
du nye tal for alle måneder.<br />
Tal og formler i budgettet<br />
Vend tilbage til de oprindelige tal <strong>med</strong> fortryd<br />
(Ctrl+Z). Test også formlerne <strong>med</strong> et andet<br />
fordelingstal.<br />
Formlen for Strøm skal indtastes og gøres<br />
absolut. Denne gang gør vi det i én arbejdsgang:<br />
1. Markér C16 skriver du = og klikker på C4.<br />
2. Tryk <strong>med</strong> det samme [F4] og skriv *.<br />
3. Klik på C2 og tryk [F4].<br />
4. Tryk Enter (resultat 399).<br />
Formlen skal nu kopieres ved hjælp af taster:<br />
1. Med markøren i C16 taster du Ctrl+C.<br />
Bemærk teksten i statuslinjen.<br />
2. Med Skift+Pil højre markerer du cellerne<br />
D16:N16 og trykker Enter.<br />
Beregn Boligudgifter i alt i C17 ved hjælp af<br />
sum formler. Husk tasterne Alt+=.<br />
For Januar hedder formlen:<br />
=SUM(C14:C16)<br />
og resultat skal være: 5579 kr.<br />
Kopiér formlerne til de andre måneder ved brug<br />
af taster.<br />
© Palle Grønbæk, <strong>Start</strong> <strong>med</strong> <strong>Excel</strong>2000DK – 16-09-97 – 10:59<br />
25<br />
Årstotaler<br />
Vi mangler sammentællinger af alle måneders tal<br />
i årstotaler.<br />
1. I O7 indtaster du teksten Årstotal:, og i O9<br />
bruger du tasterne Alt+= til sum formlen.<br />
Resultat 115020 kr.<br />
Alle rækker <strong>med</strong> data skal summeres. Du kan naturligvis<br />
bare kopiere sum formlen hele vejen fra<br />
O9 til O17, men det vil også indsætte formler i<br />
O12 og O13. Brug i stedet tasterne således:<br />
1. Med markøren i O9 taster du Ctrl+C.<br />
2. Markér området O10:O11 og tryk på Ctrl+V.<br />
Du skal ikke trykke Enter nu, da det vil afslutte<br />
kopieringen. Ved at indsætte <strong>med</strong><br />
Ctrl+V forbliver kopieringen aktiv (check<br />
statuslinjen).<br />
3. Gå ned til O14 og markér <strong>med</strong> Skift+Pil ned<br />
området O14:O17. Vi skal ikke fortsætte<br />
kopieringen efter dette område, så du trykker<br />
Enter, (vil du afslutte kopieringen uden at<br />
indsætte data, kan du blot trykke Esc).
26<br />
Test dine formler<br />
Skriv et andet fordelingstal i C2. Nu bør alle<br />
formler reagere på det ændrede tal.<br />
Brug fortryd (Ctrl+Z og Ctrl+Y) til at skifte mellem<br />
de to sidste indtastninger, mens du kontrollerer,<br />
at alle formler for Varme, Strøm og Boligudgifter<br />
i alt ændres.<br />
Fortsæt <strong>med</strong> at indskrive følgende data. Når du<br />
skal kopiere data, så brug tasterne – det lønner<br />
sig, (kan du ikke huske en af tasterne, kan du<br />
finde dem på Rediger menuen).<br />
Forsikring:<br />
Hjem:<br />
Januar ...........................................1950<br />
Juli .................................................1950<br />
Ulykke:<br />
December ........................................975<br />
Befordring:<br />
Billån:<br />
Alle måneder.................................1950<br />
Vægtafgift:<br />
Marts ...............................................995<br />
Bil forsikring:<br />
Januar ...........................................1215<br />
April...............................................1215<br />
Juli .................................................1215<br />
Oktober .........................................1215<br />
Benzin & olie:<br />
Hver måned.....................................500<br />
Rep. & vedligeholdelse:<br />
Januar .............................................800<br />
Juli ...................................................800<br />
Du har nu en del celler <strong>med</strong> data og en del celler<br />
uden data. Det er for så vidt i orden, men de tomme<br />
celler gør det vanskeligt for <strong>Excel</strong> at vurdere,<br />
hvilke celler der skal summeres, når du om lidt<br />
indtaster formler til beregning af Forsikring i<br />
alt, Befordring i alt samt årstotaler.<br />
Markér C28, Befordring i alt og tast Alt+= eller<br />
klik på Autosum ikonet. Nu er cellerne C25:C27<br />
markeret - den tomme celle C24 får <strong>Excel</strong> til at<br />
stoppe, så Billån og Vægtafgift bliver ikke <strong>med</strong>regnet.<br />
Tal og formler i budgettet<br />
Du ændrer formlen således:<br />
1. Du må selv markere de rigtige celler. Markér<br />
cellerne C23:C27 og tryk på Enter (Husk, at<br />
Autosum kun foreslår celler. Så længe de er<br />
markeret sort, kan du blot markere om).<br />
Kopiér formlen til de resterende måneder.<br />
2. Indtast formlen for Forsikring i alt (C21 skal<br />
hedde =SUM(C19:C20)) og kopiér den til de<br />
resterende måneder.<br />
Formlerne til beregning af årstotaler i kolonne O<br />
lider under samme problem - der er mange tomme<br />
celler i de enkelte måneder.<br />
Blanke celler i dataområdet<br />
En tom celle opdeler regnearket, og gør det mere<br />
besværligt at foretage beregninger. Skal du f.eks.<br />
beregne gennemsnittet af en række celler, skal de<br />
alle indeholde tal for at blive <strong>med</strong>taget i<br />
beregningen.<br />
Celler der er en del af en datamængde bør derfor<br />
ikke være tomme. I stedet bør de indeholde værdien<br />
“0” (hvilket er regnskabsmæssig korrekt).<br />
1. Udfyld hver tom celle i området C19:N20<br />
<strong>med</strong> nul.<br />
2. Udfyld hver tom celle i området C24:N27<br />
<strong>med</strong> nul.<br />
3. Indtast nu en sum-formel i O19 og kopiér den<br />
til områderne O20:O21 og O23:O28.<br />
Husk, at kopiere <strong>med</strong> Ctrl+C og Ctrl+V.<br />
Dit regnearket bør nu se ud som vist på næste<br />
side.<br />
Det er nødvendigt at vise dig hele regnearket nu<br />
– jeg håber du kan læse det:<br />
© Palle Grønbæk, <strong>Start</strong> <strong>med</strong> <strong>Excel</strong>2000DK – 16-09-97 – 10:59
Navigering<br />
Når man skal flytte markøren i et stort regneark<br />
(Microsoft kalder det navigering) er det besværligt,<br />
at bruge mus og rullepaneler. Tænk på, at du<br />
indtaster data ved hjælp af tastaturet og må afbryde<br />
indtastningen, flytte hånden over på musen,<br />
flytte markøren <strong>med</strong> et klik og vende tilbage<br />
til tastaturet. Det er væsentlig mindre forstyrrende<br />
at lade hænderne blive på tastaturet i hele denne<br />
arbejdsgang.<br />
Arbejder du endvidere meget <strong>med</strong> mus, vil du før<br />
eller siden opdage, at det kan give gener i håndled<br />
og skuldre, så det er en fordel på sigt at begrænse<br />
brugen af mus.<br />
Prøv følgende taster, indtil du føler dig fortrolig<br />
<strong>med</strong> dem. Skriv dem eventuelt ned på et stykke<br />
papir og læg dem ved siden af tastaturet i starten:<br />
Home<br />
Flytter markøren til den første celle i rækken.<br />
Ctrl+Home<br />
Flytter markøren til celle A1.<br />
Ctrl+End<br />
Flytter til den sidst celle <strong>med</strong> data eller<br />
formatering i regnearket.<br />
Tal og formler i budgettet<br />
© Palle Grønbæk, <strong>Start</strong> <strong>med</strong> <strong>Excel</strong>2000DK – 16-09-97 – 10:59<br />
27<br />
Ctrl+Pil<br />
Flytter markøren til den sidste celle <strong>med</strong> data i<br />
pilens retning. Når cellerne er tomme, vil markøren<br />
flytte til regnearkets sidste række eller kolonne<br />
i pilens retning.<br />
Prøv at taste Ctrl+Home. Tast derefter Ctrl+Pil<br />
højre — markøren står nu i kolonne IV. Tast<br />
Ctrl+Pil ned — markøren står i den sidste celle i<br />
regnearket (IV65536). Der er altså 256 kolonner<br />
og 65.536 rækker = 16.777.216 celler !!!<br />
Skal vi ikke bare sige, at der er plads nok).<br />
[F5]<br />
Åbn “Gå Til” dialogboksen. Skriv adressen på<br />
den celle, du vil hoppe til i feltet Reference<br />
(f.eks. CD1250) og tast på Enter. Tast [F5] igen,<br />
skriv D48 og tast Enter. Tast [F5] igen. Som du<br />
ser vises alle de positioner, du har hoppet til i<br />
området Gå til. Referencerne i dialogboksen<br />
forsvinder når du afslutter <strong>Excel</strong>.<br />
Når du benytter [F5] tasten gentagne gange, vil<br />
<strong>Excel</strong> hver gang foreslå, at du hopper tilbage til<br />
markørens forrige position.<br />
Det er på den måde let at hoppe mellem to celler<br />
i regnearket.
28<br />
Formatering<br />
Nu er tiden inde til at gøre noget ved regnearkets<br />
udseende.<br />
Overskrifterne i række 7 skal centreres og formateres<br />
<strong>med</strong> fed skrift:<br />
1. Klik på rækkenummeret for at markere hele<br />
rækken og vælg fed skrift Ctrl+F.<br />
2. Stadig <strong>med</strong> rækken markeret centreres<br />
al tekst <strong>med</strong> knappen Centreret (der er<br />
ingen taster til centrering af data!).<br />
Alle tal skal vises <strong>med</strong> to<br />
decimaler. Du kan vælge<br />
flere fremgangsmåder, når du<br />
som her skal markere mange<br />
data. Du kan markere hele rækker, kolonner eller<br />
hele regnearket (klik på det lille grå felt over<br />
rækkenumrene og til venstre for kolonnebogstaverne).<br />
Der er dog et problem <strong>med</strong> dette.<br />
Visse formateringer af hele regnearket kan gøre<br />
det vanskeligt at styre udskrift af vore data og vil<br />
under alle omstændigheder sløve maskinen<br />
gevaldigt...tænk bare på, hvor mange celler maskinen<br />
pludselig skal bearbejde uden grund. Vi<br />
vil derfor nøjes <strong>med</strong> at markere cellerne således:<br />
1. Markér området C9:O28. Brug Skift+Piletaster<br />
eller, endnu bedre, Ctrl+Skift+Piletaster<br />
(metoden bliver gennemgået på næste side).<br />
2. Klik på knappen Forøg decimal, indtil alle<br />
tal har to decimaler.<br />
Det hjalp lidt, men det ville være nemmere at<br />
læse tallene, hvis der også var tusindadskiller<br />
på alle tal større end tusind: 1.000,00<br />
3. Klik nu på knappen Separatortegn<br />
(man skal vist have prøvet denne knap<br />
for at forstå, hvad det navn dækker over).<br />
Nu har alle tal tusindadskiller og to decimaler.<br />
Når du indtaster eller formaterer tal, vil programmet<br />
automatisk justere kolonnens bredde.<br />
Dette gælder dog kun for celler indeholdende tal.<br />
Vælger du at mindske en kolonnes bredde manuelt,<br />
vil programmet vise mystiske “kryds og<br />
bolle” felter (######), når cellen ikke længere er<br />
i stand til at vise tallene i sin fulde længde.<br />
Disse tegn kaldes også numeriske tegn.<br />
Formatering<br />
Når der ikke er plads til at vise hele teksten i en<br />
celle, har vi tidligere set, at den blot “beskæres”.<br />
Heldigvis har Microsoft ikke valgt samme metode<br />
ved tal…kan du forestille dig hvilket kaos: Du<br />
indtaster 17.000.000 - der er ikke plads i cellen,<br />
så <strong>Excel</strong> fjerner lige de sidste tre nuller!<br />
Når du har markeret flere kolonner vil et dobbeltklik<br />
justere hver af de markerede kolonners bredde<br />
individuelt. Skal alle kolonner have samme<br />
bredde, skal du trække en af de markerede kolonners<br />
højre kant til den ønskede bredde. Når<br />
musen slippes, vil denne kolonnes bredde blive<br />
gentaget i alle de markerede kolonner.<br />
Vi prøver det lige:<br />
1. Markér kolonnerne C:O. Har du stadig markeret<br />
cellerne C9:O28, er det meget nemt:<br />
Tryk på Ctrl+Mellemrum. Ellers må du trække<br />
musen hen over kolonneoverskrifterne.<br />
2. Træk nu i den kolonne, hvis bredde de andre<br />
markerede kolonner skal “arve”, til den ønskede<br />
bredde. Alle kolonnernes bredde er ens.<br />
Bemærk, at der er ekstra luft i højre side af<br />
cellerne <strong>med</strong> tal. Formatet Separatortegn er lidt<br />
specielt. Tallenes udseende afhænger nemlig<br />
delvis af Windows opsætning. Lad os teste din<br />
maskines opsætning:<br />
1. Markér cellerne C9:O28.<br />
2. Klik på knappen Valuta og justér<br />
kolonnebredderne.<br />
Nu fremstår alle dine tal <strong>med</strong> “kr.” foran, (hvis<br />
du har en standard Windows95 opsætning).<br />
Husk, at der er to “lag” i en<br />
celle. Vi har netop formateret<br />
cellernes forreste “lag”, mens<br />
baggrunden, formlen, er<br />
fuldstændig ligeglad <strong>med</strong> formateringen. Du kan<br />
bekræfte dette ved at ændre et tal i en af de<br />
formaterede celler. Skriv f.eks. 12000 i celle C9.<br />
Når du trykker Enter vil tallet fremstå ifølge<br />
cellens format. Vend tilbage til det oprindelige<br />
tal <strong>med</strong> Ctrl+Z.<br />
Bemærk, at nul i de “tomme” celler vises som<br />
bindestreg (gælder både for separator- og valutatypografi).<br />
© Palle Grønbæk, <strong>Start</strong> <strong>med</strong> <strong>Excel</strong>2000DK – 16-09-97 – 10:59
Samspil <strong>med</strong> Windows<br />
Dette hæfte handler ikke om Windows…og dog<br />
vil alle programmer, der arbejder under Windows,<br />
være afhængig af computerens opsætning.<br />
Når du vælger at formatere celler <strong>med</strong> valutatypografi,<br />
henter <strong>Excel</strong> oplysningerne i Windows<br />
kontrolpanel.<br />
Uden at afslutte eller minimere <strong>Excel</strong><br />
skal du klikke på <strong>Start</strong>-knappen og<br />
vælge Indstillinger, Kontrolpanel.<br />
Aktivér programmet International.<br />
Jeg går ud fra, at der står Dansk i fanen International.<br />
Dette <strong>med</strong>fører en standard for tal, valutasymbol,<br />
klokkeslæt og dato, som du kan se på<br />
de andre faner i dialogboksen. På fanen Tal kan<br />
du blandt andet se kommategn og tusindtalsseparator<br />
(dansk standard: 1.250,00). Arbejder du en<br />
dag på en maskine, hvor du skal indtaste punktum<br />
som decimaltegn, er den givet sat op til<br />
amerikansk standard (1,250.00).<br />
På fanen Valuta kan du se, hvorfra <strong>Excel</strong> vidste,<br />
at lille Danmark bruger “kr.” som valutasymbol.<br />
Skifter vi engang til ECU, er det altså her, du<br />
skal rette din computers oplysninger.<br />
Ifølge dansk retskrivning skal der punktum efter<br />
“kr” (min stavekontrol i Word vidste det!). Klik i<br />
feltet Valutasymbol og sæt punktummet nu.<br />
Vælg samtidig, at valutategnet skal placeres efter<br />
både positive og negative tal:<br />
Klik på Anvend og OK for at afslutte programmet<br />
International og vende tilbage til familiebudgettet.<br />
Nu vil alle de celler, der er formateret<br />
<strong>med</strong> valutatypografien, være rettet i henhold til<br />
dine ændringer.<br />
Tallene fylder lidt mere, og du har sandsynligvis<br />
###### i enkelte celler. Kolonnerne skal justeres.<br />
Det kan imidlertid løses ved at vælge et andet<br />
format.<br />
Samspil <strong>med</strong> Windows<br />
Skifte format<br />
Markér området C9:O28 således:<br />
© Palle Grønbæk, <strong>Start</strong> <strong>med</strong> <strong>Excel</strong>2000DK – 16-09-97 – 10:59<br />
29<br />
1. Flyt markøren til C9.<br />
2. Hold Skift nede, mens du trykker Ctrl+Pil ned.<br />
<strong>Excel</strong> markerer nu til næste blanke celle. Hold<br />
fortsat Skift nede og fortsæt markeringen <strong>med</strong><br />
Pil ned indtil sidste række <strong>med</strong> data er<br />
markeret.<br />
3. Hold fortsat Skift nede og tryk Ctrl+Pil højre.<br />
Selv om markering <strong>med</strong> taster kræver en del tasteanslag,<br />
er det den mest præcise metode.<br />
Skift mellem formaterne Tusindtalstypografi og<br />
Valutatypografi, hvilket samtidig justerer kolonnernes<br />
bredde.<br />
Bemærk, at tallene faktisk ikke rykker sig.<br />
Forskellen er udelukkende visning af “kr.”.<br />
Som noget nyt for os i Europa, findes der<br />
nu også en knap til valutasymbolet Euro.<br />
Du fjerner et format ved at vælge et andet.<br />
Du kan også vælge at slette dele af en<br />
celles egenskaber. På menuen Rediger vælges<br />
Ryd.<br />
Vælger du kun at rydde Formater, forbliver<br />
cellens data uberørte.<br />
Der findes et hav af formater at vælge imellem.<br />
Stadig <strong>med</strong> cellerne C9:O28 markeret, taster du<br />
Ctrl+1 eller åbner objektmenuen (højre musknap)<br />
og vælger Formater celler.<br />
På fanen Tal klikker du på de forskellige muligheder<br />
i feltet Kategori. Hold øje <strong>med</strong> feltet<br />
Eksempel.<br />
Vi vil senere definere vore egne formater.
30<br />
Overskue regnearket<br />
Vores model er efterhånden så stor, at den er<br />
vanskeligt at overskue. Markér O28 — Befordring<br />
i alt. Lidt afhængig af din skærmstørrelse<br />
og opløsning, kan du ikke se nogle af overskrifterne…hvad<br />
vedrører f.eks. dataene i K23? Det<br />
ville være rart at kunne fastholde teksterne i kolonne<br />
A og B, og samtidig fastholde måneden i<br />
række 7. Du har flere muligheder:<br />
Zoom<br />
Vi starter <strong>med</strong> at “teste” budgettet på din skærm.<br />
1. Tryk Ctrl+Home for at markere A1.<br />
2. Klik på knappen Zoom på værktøjslinjen.<br />
Prøv at vælge 50%. Nu kan du sandsynligvis<br />
se hele regnearket, men kan du læse det? Prøv<br />
nu <strong>med</strong> 75%, det er sikkert bedre.<br />
3. Bemærk, at du kan klikke i feltet Zoom. Skriv<br />
et tal, (du behøver ikke at taste %) og tryk Enter.<br />
Prøv <strong>med</strong> forskellige værdier til alle data<br />
lige netop kan være på skærmbilledet. Kan de<br />
læses?<br />
Lad os lige prøve<br />
en smart detalje:<br />
Markér nogle celler,<br />
f.eks. A6:E18.<br />
Vælg nu Markeringen<br />
på Zoom listen.<br />
Sådan kan du<br />
Klik her og skriv...<br />
...eller vælg<br />
på listen<br />
hurtigt zoome ind og ud på forskellige områder<br />
af regnearket. Det fastholder dog stadig ikke<br />
kolonner eller rækker, så det er ikke lige denne<br />
funktion, vi søger nu. Vælg 100% zoom igen.<br />
Frys ruder<br />
Denne direkte oversættelse (hedder Freeze panes<br />
på amerikansk) dækker over muligheden for<br />
at fastholde kolonner og rækker, så de altid er<br />
synlige på skærmen. Du skal placere markøren i<br />
den første “frie” celle, hvilket vil sige, at alle<br />
kolonner til venstre for og ovenover cellen fastfryses.<br />
Vi ønsker at fastfryse række 7 og kolonne<br />
A og B.<br />
1. Markér C8 og vælg Vindue|Frys ruder. En<br />
lodret og vandret streg fortæller, hvor<br />
frysningen er foregået. Ctrl+Home plejer at<br />
markere A1, men nu stopper markøren i første<br />
“frie” celle.<br />
Overskue regnearket<br />
2. Du kan dog sagtens bevæge dig ind i det låste<br />
område <strong>med</strong> piletasterne.<br />
3. Slå funktionen fra <strong>med</strong> Vindue|Frigør ruder.<br />
Vi har til daglig ikke behov for at se forudsætningerne,<br />
mens vi arbejder <strong>med</strong> budgettallene.<br />
Derimod ønsker vi så meget plads som muligt til<br />
visning af data. Følg <strong>med</strong> her:<br />
1. Uden at fryse ruderne skal du rulle ned i<br />
regnearket, så række 7 er første synlige<br />
række.<br />
2. Med markøren i C8 fryser du ruderne. Nu er<br />
kun række 7 synligt fastlåst:<br />
Behold denne fastfrysning af ruderne.<br />
De sidste formler…<br />
til beregning af udgifter i alt og det månedlige<br />
overskud/underskud skal indtastes.<br />
1. I A29 skriver du Udgifter i alt. Formlen for<br />
januar i C29 skal summere udgifterne<br />
(=C17+C21+C28). Resultat 11.994 kr.<br />
2. Kopiér cellen til de andre måneder og tryk på<br />
Home og Pil ned (markér C30).<br />
3. Indtast teksten Indtægter - udgifter i A30.<br />
4. Indtast formlen i C30 (=C11-C35) og kopiér<br />
den til de andre måneder. Resultat i C30 skal<br />
være 7.841 kr.<br />
5. Opret sumformler i cellerne O29:O30. Årets<br />
samlede resultat i O30 skal være: 129.342 kr.<br />
Det var jo et komfortabelt overskud; men det<br />
skal også dække den almindelige husholdning,<br />
mad, tøj, rejser osv. Du kan senere selv indtaste<br />
disse poster hvis du vil.<br />
Gem<br />
Gem ændringerne i budgettet ved at klikke på<br />
knappen Gem eller trykke på Ctrl+S.<br />
Bemærk, at du altid bliver bedt om at angive et<br />
navn første gang du gemmer. Du behøver derfor<br />
kun at vælge Filer|Gem som når ændringer til en<br />
fil skal gemmes under et nyt navn.<br />
© Palle Grønbæk, <strong>Start</strong> <strong>med</strong> <strong>Excel</strong>2000DK – 16-09-97 – 10:59
Resumé<br />
Du har nu stiftet bekendtskab <strong>med</strong> stort set alle<br />
nødvendige funktioner til opbygning af store<br />
regneark. Måske er det en god idé at stoppe op et<br />
øjeblik, og gentage de vigtigste funktioner (ellers<br />
kan du blot springe til side 32).<br />
Jeg vil i dette afsnit primært fokusere på principperne<br />
<strong>med</strong> absolutte referencer. Lad familiebudgettet<br />
blive på skærmen og åbn filen ISTANDSÆT-<br />
TELSE.XLS, ved hjælp af tasterne Ctrl+O.<br />
På Vindue menuen kan du se, at begge filer er<br />
åbne. Klik på den fil du vil arbejde <strong>med</strong>. Eller<br />
brug Ctrl+Tab uden at gå via menuen.<br />
Forretningen, vi køber ind hos, er et postordrefirma.<br />
De oplyser nu, at varerne bliver leveret direkte<br />
fra deres lager i Sverige. Så hvad vi troede<br />
var danske kroner, er altså svenske kroner (hvilket<br />
kun gør handlen bedre).<br />
Vi skal først beregne varernes nettopriser i DKR,<br />
dernæst moms og samlet pris. Vi skal betale<br />
dansk moms, men ønsker alligevel hurtigt at<br />
kunne se priserne <strong>med</strong> en anden momssats (tja -<br />
man kan jo aldrig vide sig sikker…).<br />
Kursen på svenske kroner og momssats er<br />
variabler og skal derfor placeres i celler for sig,<br />
så de hurtigt kan ændres. Lad os prøve:<br />
1. Indsæt en ny række 2 (Ctrl+Plus og Pil ned til<br />
Hel række).<br />
2. Indsæt en ny kolonne C (Ctrl+Plus og Pil ned<br />
til Hel kolonne).<br />
3. I B1 rettes teksten til Nettopris SEK: og i C1<br />
til Nettopris DKR:<br />
4. Justér kolonnebredderne.<br />
5. Indtast kursen 0,88 i C2 og momssatsen 25%<br />
i D2.<br />
6. Formater række 1 og 2 <strong>med</strong> fed skrift og<br />
centrér C2 og D2.<br />
Nu er du klar til at opbygge formlen til beregning<br />
af nettopris i danske kroner:<br />
Formlen i C3 skal gange nettopris i B3 <strong>med</strong> kursen<br />
i C2. I C4 ganges nettoprisen i B4 <strong>med</strong> kursen<br />
i C2 osv. Referencen til C2 skal låses.<br />
Resumé<br />
Når den samme celle skal bruges i mange<br />
formler, skal referencen til cellen være absolut.<br />
Prøv først, om du selv kan indtaste formlen og<br />
kopiere den. Brug piletasterne til at udpege de<br />
relevante celler og til kopiering.<br />
Hvordan gik det ? Her er hvordan jeg ville gøre:<br />
1. Med markøren i C3 tastes “=”.<br />
2. Tryk på Pil venstre for at udpege B3.<br />
3. Skriv “*” og tryk på Pil op for at udpege C2.<br />
4. Tryk på [F4] for at låse referencen til C2.<br />
5. Tryk på Enter og markér ned til C17 <strong>med</strong><br />
Skift+Pil ned.<br />
6. Tryk på Ctrl+D for at kopiere formlen.<br />
7. Indtast en ny kurs i C2 og check <strong>med</strong> Ctrl+Z,<br />
at alle nettopriser justeres.<br />
Formlen for momsberegningen skal ikke indeholde<br />
værdien 25%, men hente værdien i D2.<br />
© Palle Grønbæk, <strong>Start</strong> <strong>med</strong> <strong>Excel</strong>2000DK – 16-09-97 – 10:59<br />
31<br />
1. Med markøren i D3 taster du [F2] for at redigere<br />
formlen. Slet 25%.<br />
Prøv at trykke Pil op – intet sker, fordi du er i<br />
gang <strong>med</strong> at redigere.<br />
2. Tryk på [F2] igen. Nu kan du trykke Pil op for<br />
at udpege D2. Tryk på [F4] for at fastlåse referencen<br />
(=C3*$D$2)<br />
3. Tryk på Enter og markér ned til D17 og tryk<br />
Ctrl+D for at kopiere formlen.<br />
4. Indtast en ny momssats og check formlerne.<br />
5. Check sumformlen i E3. Den er forkert nu, da<br />
den summerer alle tre celler til venstre.<br />
6. Ret formlen, så den kun lægger C3 og D3<br />
sammen, og kopiér den.<br />
Med en kurs på 0,88 og en moms på 25% skal<br />
prisen i alt (i celle E18) være 1.325,72 kr.<br />
Rediger tasten har to funktioner: Tryk en<br />
gang på [F2] for at redigere celleindholdet. <strong>Start</strong><br />
redigeringen og tryk igen på [F2], når du skal<br />
udpege celler.<br />
Gem som<br />
Vor nye model skal gemmes, men vi ønsker at<br />
beholde den oprindelige. Vælg derfor [F12] eller<br />
Filer|Gem som, ret navnet til ISTANDSÆTTELSE -<br />
SVENSK. Luk projektmappen.
32<br />
Formatere familiebudget<br />
Familiebudgettet skal gøres mere læsevenligt og<br />
appetitligt at se på.<br />
Gitterlinjerne på skærmen er sjældent ret pæne<br />
på en udskrift. Det virker betydelig bedre, når du<br />
selv sætter streger, der hvor du ønsker, at fremhæve<br />
eller adskille dine data.<br />
Frem for at definere alle rammer og farver manuelt,<br />
kan <strong>Excel</strong> løse opgave <strong>med</strong> en indbygget<br />
automatisk funktion:<br />
Autoformat<br />
Du behøver ikke at markere et sammenhængende<br />
område først. Du skal blot placere markøren i én<br />
af områdets celler. Følg <strong>med</strong> på din egen computer:<br />
1. <strong>Start</strong> <strong>med</strong> at vælge menuen Vindue|Frigør<br />
ruder. Tryk på Ctrl+Home så du kan se hele<br />
regnearket.<br />
2. Gem derefter ændringerne i filen (Ctrl+S eller<br />
knappen Gem). Nu kan vi altid vende tilbage<br />
til regnearkets nuværende udseende.<br />
3. Markér en tilfældig celle i familiebudgettet,<br />
f.eks. C10.<br />
4. Vælg Formater|Autoformat. Bemærk hvordan<br />
<strong>Excel</strong> automatisk markerer alle sammenhængende<br />
celler bagved dialogboksen.<br />
Formatere familiebudget<br />
Havde du ladet enkelte kolonner eller rækker<br />
være tomme midt i budgettet, ville <strong>Excel</strong> have<br />
stoppet markeringen der.<br />
5. Med piletasterne kan du vælge et autoformat.<br />
Tast Enter for at benytte det.<br />
6. Klik på en vilkårlig celle, eller tryk på en<br />
piletast, for at ophæve markeringen. Kig på<br />
de forskellige dele af regnearket så du kan se,<br />
hvordan de er formateret.<br />
7. Stadig <strong>med</strong> en vilkårlig celle markeret i<br />
dataområdet vælger du igen Formater|Autoformat.<br />
Vælg et andet format til regnearket<br />
8. Gentag punkt 8 så mange gange du har lyst..<br />
Autoformat er en hurtig metode til oprettelse af<br />
formater, selvom du har begrænset indflydelse<br />
på, hvad <strong>Excel</strong> gør ved dit regneark. Jeg synes<br />
autoformaterne er bedst, når jeg har travlt, og<br />
hurtigt skal forberede nogle data til udskrift.<br />
Skal regnearket imidlertid gøres personligt, er<br />
funktionen ikke god nok alene. <strong>Start</strong> eventuelt<br />
<strong>med</strong> at vælge et autoformat og tilpas det derefter<br />
manuelt til de aktuelle data.<br />
Du kan styre hvor omfattende funktionen<br />
ændrer dine data. Klik på knappen Indstillinger<br />
i dialogboksen Autoformat, og fjern afkrydsning<br />
i de felter, der ikke må ændres af autoformatet.<br />
© Palle Grønbæk, <strong>Start</strong> <strong>med</strong> <strong>Excel</strong>2000DK – 16-09-97 – 10:59
Fjerne et Autoformat<br />
Et Autoformat kan fjernes på følgende måde:<br />
1. Vælg Formater|Autoformat og rul ned til<br />
det sidste format Ingen. Vælg dette.<br />
Som du ser, fjernes samtlige formater. Det er<br />
derfor spildt arbejde først at vælge fed,<br />
kursiv, talformater osv.<br />
2. Du kan naturligvis fortryde denne sidste<br />
handling; men det gør vi ikke nu. I næste<br />
øvelse har vi brug for, at arbejde videre <strong>med</strong><br />
regnearket uden autoformatet.<br />
3. Vi var forudseende nok til at gemme regnearket<br />
før autoformatet blev valgt. Derfor kan<br />
vi altid “nulstille” vores arbejde til det format<br />
regnearket havde, da vi gemte det, uden at<br />
spekulere på, om vi kan fortryde alle<br />
ændringer. Luk filen, klik Nej til at gemme<br />
ændringerne og åbn familiebudgettet igen.<br />
Husk, at du altid kan finde de fire sidst rettede filer<br />
nederst på menuen Filer.<br />
Du kan nemt gøre dette ved hjælp af taster:<br />
1. Tryk på Alt+F (Alt-tasten aktiverer menu<br />
linien, mens F er det understregede bogstav i<br />
menuens navn).<br />
2. Tast tallet ud for den ønskede fil (1 vil altid<br />
vælge den sidst gemte fil).<br />
Manuel formatering<br />
Jeg synes ikke budgettets udseende er pænt.<br />
Først må jeg tilstå, at jeg ikke har været konsekvent<br />
<strong>med</strong> formateringen. Det vil jeg rette bod på<br />
nu, hvor regnearkets mange data hjælper mig<br />
<strong>med</strong>, at finde passende formater til de enkelte<br />
dele af regnearket.<br />
Overskriften Indtægter i alt i B11 skulle være<br />
indtastet i A11, og samtidig være fed i stedet for<br />
kursiv:<br />
Det er vel unødvendigt at nævne, at du kan flytte<br />
data på mange måder (?)<br />
Jeg gennemgår de to mest anvendelige metoder.<br />
Flytte data <strong>med</strong> musen<br />
Hvis du arbejder <strong>med</strong> din computer på samme<br />
måde som mig, har du sikkert opdaget, at musen<br />
er temmelig svær at styre - den kan simpelthen så<br />
meget, at det kræver stor nøjagtighed, at kontrollere<br />
den præcist.<br />
Formatere familiebudget<br />
© Palle Grønbæk, <strong>Start</strong> <strong>med</strong> <strong>Excel</strong>2000DK – 16-09-97 – 10:59<br />
33<br />
Det er meget vigtigt, at holde øje <strong>med</strong> markørens<br />
udseende, når du trækker <strong>med</strong> musen. Markøren<br />
kan have tre forskellige udseender. Du har prøvet<br />
to af dem tidligere i hæftet:<br />
Markering: Fylde &<br />
kopiere:<br />
Flytte:<br />
Når du vil flytte en celle, peger du på en vilkårlig<br />
cellekant hvorved markøren skifter udseende til<br />
en pil. Bemærk, at du både flytter indhold og<br />
formater på denne måde<br />
1. Markér B11 og flyt den til A11 ved at trække<br />
<strong>med</strong> musen, når markøren er en pil.<br />
2. Vælg fed skrift til række 11 (hvem vil ikke<br />
gerne have fede indtægter?).<br />
Flytte data <strong>med</strong> taster<br />
Det er ikke praktisk, at have forudsætningerne<br />
placeret øverst i regnearket. De er ikke vigtige i<br />
det daglige, og kan ligeså godt befinde sig et<br />
sted, hvor du ikke umiddelbart kan se dem. Når<br />
data skal flyttes ud over skærmbilledet, er tasterne<br />
bedre end musen. Prøv bare her:<br />
1. Markér cellerne A1:C4.<br />
2. Klip markeringen ud <strong>med</strong> Ctrl+X. Bemærk<br />
teksten på statuslinjen.<br />
3. Med Pil ned flytter du markøren ned til celle<br />
A34 og trykker Enter.<br />
4. Med Ctrl+Home hopper du til celle A1,<br />
markerer rækkerne 1:5, der nu er tomme, og<br />
sletter dem <strong>med</strong> Ctrl+Minus.<br />
Nu skal overskriften “Familiebudget” befinde sig<br />
i A1, mens forudsætningerne befinder sig i området<br />
A29:C32.<br />
Opdatering af formler<br />
Hvad er der sket <strong>med</strong> formlerne til beregning af<br />
varme og strøm? De hentede jo oprindelig forudsætningerne<br />
i C2, C3 og C4.<br />
Markér C10, varme for januar:<br />
Formlen husker hvilke celler du udpegede<br />
uanset hvor du flytter dem hen, og uanset om referencerne<br />
er relative eller absolutte.
34<br />
Streger og rammer<br />
Du kan opdele regnearket logisk ved hjælp af<br />
streger. Stregerne bør kun gælde for celler <strong>med</strong><br />
data, og ikke for hele rækker eller kolonner.<br />
Selvom det er nemmere, at markere en hel række<br />
eller kolonne, kan det give problemer ved<br />
udskrift.<br />
Princippet er følgende:<br />
Først markeres det område du vil indramme,<br />
hvorefter knappen Rammer på værktøjslinien<br />
benyttes. Klikker du direkte på knappen,<br />
vil den viste stregtype blive valgt. Viser<br />
knappen ikke den ønskede stregtype, skal du<br />
klikke på den lille pil i højre del af knappen.<br />
Følgende valgmuligheder fremkommer:<br />
Skal du arbejde meget <strong>med</strong> rammer, kan det<br />
betale sig at trække menuen ud på skærmen.<br />
Træk i den lille mørke streg øverst i menuen<br />
(Microsoft kalder ofte sådanne tykke streger for<br />
“bjælker” – det får altid mig til at tænke på skovhuggere<br />
i Canada). Vinduet lukkes på normal vis<br />
ved at klikke det lille kryds i titellinjen.<br />
Det første felt under den mørke streg sletter alle<br />
rammer i det markerede område, mens de tre<br />
sidste indsætter rammer omkring hele det markerede<br />
område.<br />
Prøv dig frem nu og husk, at stregerne kun bliver<br />
lagt på de markerede celler. Fjern stregerne igen<br />
inden du går videre.<br />
1. Markér cellerne A6:O6<br />
2. Vælg rammeeksemplet, der indsætter en enkelt<br />
streg i toppen og en dobbeltstreg i bunden<br />
af det markerede område (vist på billedet<br />
herover).<br />
Formatere familiebudget<br />
3. Markér A24:O24 og klik på knappen ramme.<br />
For at gøre gentagne formateringer <strong>med</strong> samme<br />
stregtype let, husker knappen dit sidste<br />
valg.<br />
4. Markér B12:O12 og vælg eksemplet<br />
<strong>med</strong> en tynd streg foroven og forneden<br />
(Top- og bundramme).<br />
5. Fortsæt <strong>med</strong> at sætte streger for at fremhæve<br />
de dele af regnearket, som du ønsker<br />
Det var bedre; om end mulighederne var lidt begrænsede.<br />
Der var ingen farvevalg til stregerne.<br />
Ej heller tynde prikkede streger - eller ekstra<br />
tykke streger…<br />
Betragt værktøjslinjerne som genveje til mere<br />
uddybende muligheder. Du har tidligere set, at<br />
alle muligheder vedrørende cellernes formatering<br />
findes i dialogboksen Formater celler:<br />
1. Markér A1:O2. Du skal sætte en farvet streg<br />
under disse celler.<br />
2. Åbn objektmenuen <strong>med</strong> højre musknap og<br />
vælg Formater celler.<br />
3. Vælg fanen Ramme.<br />
Dine valg skal foregå i to omgange. Først bestemmer<br />
du stregens udseende (type og farve),<br />
dernæst for hvilken del af de markerede<br />
celler, stregen skal benyttes.<br />
4. Markér en tyk streg i feltet Type.<br />
5. Vælg en passende farve til stregen, Bemærk,<br />
at alle streger i feltet Typografi nu har den<br />
valgte farve.<br />
6. Du skal nu fortælle <strong>Excel</strong>, hvor den valgte<br />
streg skal indsættes. Klik i bunden af feltet<br />
Ramme eller på den lille knap, der viser en<br />
bundstreg.<br />
7. Tryk på Enter og tryk på en piletast for at<br />
slippe markeringen. Nu kan du bedre se<br />
stregen.<br />
© Palle Grønbæk, <strong>Start</strong> <strong>med</strong> <strong>Excel</strong>2000DK – 16-09-97 – 10:59
Synes du denne fremgangsmåde er besynderlig?<br />
Det gjorde jeg i starten. Men nu må jeg konstatere,<br />
at den næppe kan gøres bedre.<br />
Mens dialogboksen er åben, kan du nemlig give<br />
stregerne individuelle formater. Eksemplet her<br />
tjener til at vise dig mulighederne (godt du ikke<br />
kan se farverne).<br />
Feltet Kontur sætter en ramme rundt om<br />
det markerede område.<br />
Ændre en ramme<br />
Ønsker du at ændre en ramme, vælger du blot<br />
den nye stregtypografi og klikker oven i “den<br />
gamle”.<br />
Fjerne en ramme<br />
Du fjerner alle rammer ved at vælge Ingen<br />
ramme på knappen Rammer.<br />
Vil du fjerne enkelte dele af en celles rammer,<br />
skal du åbne dialogboksen Formater celler,<br />
fanen Rammer og klikke den ønskede ramme<br />
væk.<br />
Fjerne gitterlinjer<br />
Nu har vores familiebudget mange streger; men<br />
så længe regnearkets gitterlinjer vises, er det vanskeligt<br />
at konstatere om stregerne er tilstrækkelige<br />
til at sikre en god udskrift.<br />
Vi vil derfor fjerne gitterlinjerne fra skærmen:<br />
1. Vælg Funktioner|Indstillinger og fjern checkmærket<br />
i feltet Gitterlinjer på fanen Vis.<br />
2. Vælg OK eller tryk på Enter for at lukke dialogboksen.<br />
Formatere familiebudget<br />
Skygger og farver<br />
Du kan lægge skygger og farver på cellerne.<br />
Som det er tilfældet <strong>med</strong> rammer, kan<br />
du klikke direkte på knappen farve for<br />
at benytte den farve knappen viser. Klik på pilen<br />
i højre side af knappen, for at skifte farve.<br />
Vi vil tilføje dele budgettet lidt kulør.<br />
1. Markér området A1:O2.<br />
2. Klik på knappen Farve (standardfarven er<br />
grå).<br />
3. Tryk på en piletast for at slippe markeringen.<br />
Lad os prøve <strong>med</strong> andre farver. Du kan <strong>med</strong> fordel<br />
bruge Fortryd, da de samme celler derved<br />
markeres. Når du alligevel skal skifte farve, gør<br />
det jo ikke noget at den grå baggrund fortrydes.<br />
1. Tryk på Ctrl+Z.<br />
2. Klik på den lille pil i højre side af knappen<br />
Farve. Vælg en farve.<br />
3. Tryk på en piletast for at slippe markeringen.<br />
© Palle Grønbæk, <strong>Start</strong> <strong>med</strong> <strong>Excel</strong>2000DK – 16-09-97 – 10:59<br />
35<br />
Bliv ved på denne måde for at teste forskellige<br />
farver. Ønsker du på et tidspunkt at fjerne farverne<br />
helt, vælger du det store felt Ingen.<br />
Foretrækker du en mørk baggrundsfarve, kan det<br />
være en fordel at vælge en hvid skriftfarve:<br />
1. Stadig <strong>med</strong> området markeret vælger<br />
du knappen Skriftfarve.<br />
2. Benyt samme fremgangsmåde som ved skift<br />
af baggrundsfarve.<br />
Hvis du ikke kan se alle knapper…<br />
på værktøjslinjerne,<br />
skal du pege på det<br />
sidste synlige “knap”<br />
helt til højre. Derved<br />
for du vist alle resterende<br />
knapper.<br />
Når du har valgt en af<br />
de skjulte knapper, vil programmet bytte rundt på<br />
værktøjslinjens knapper således, at den sidst<br />
valgte knap altid er synlig. Smart!
36<br />
Du kan kombinere en baggrundsfarve <strong>med</strong> et<br />
mønster, og på den måde opnå præcis den effekt<br />
du ønsker.<br />
Jeg vil blot introducere dig for princippet, så kan<br />
du selv lege videre bagefter:<br />
1. Markér et område og vælg Formater celler<br />
(Ctrl+1), fanen Mønstre.<br />
2. Tryk på feltet Mønster. Endnu en farvepalet<br />
dukker op. Det ser meget forvirrende ud. Den<br />
nye farvepalet vedrører det mønster du kan<br />
lægge ovenpå celle baggrunden – baggrunden<br />
har altså “to lag”:<br />
Det kan udtrykkes således: Du kigger gennem<br />
det farvede mønster ned på baggrundsfarven.<br />
Når du har leget lidt <strong>med</strong> funktionen, skal du<br />
vælge en dæmpet baggrundsfarve <strong>med</strong> et hvidt<br />
prikket mønster til cellerne.<br />
Når en udskrift af et regneark skal kopieres<br />
er det bedst, at vælge et prikket mønster<br />
(raster) som baggrund. Kopimaskinen har svært<br />
ved at gøre flader uden mønster pæne.<br />
Kopiere formater<br />
Formatet på cellerne B12:O12 skal kopieres til<br />
Forsikringer i alt, Befordring i alt og Husholdning<br />
m.v. i alt. Dette gøres således:<br />
1. Markér formatet til kopiering, B12:O12.<br />
2. Vælg knappen Formatpensel.<br />
Markøren får påhæftet en lille pensel.<br />
3. Klik på B16. Cellerne B16:O16 “arver”<br />
formaterne (talformater, streger og farver). Du<br />
behøver ikke at markere alle cellerne.<br />
Kopieringen stopper automatisk.<br />
Formatere familiebudget<br />
1. Stadig <strong>med</strong> området B16:O16 markeret<br />
klikker du igen Formatpensel.<br />
2. Klik i B23.<br />
3. Kopiér også formaterne fra række 24 til<br />
række 25, Indtægter - udgifter (eller vælg et<br />
andet format til række 25 selv).<br />
Skal du gentage kopieringen af formater,<br />
kan du dobbeltklikke knappen Formatpensel.<br />
Derved forbliver funktionen aktiv til du taster<br />
Esc eller klikker knappen Formatpensel igen.<br />
Gem projektmappen (Ctrl+S) og fortsæt selv <strong>med</strong><br />
at formatere budgettet som du har lyst. Måske<br />
skal tekstfarven på udgifter og indtægter i alt ændres…<br />
Udskrive budgettet<br />
Du kan udskrive budgettet nemt ved at<br />
klikke på knappen Udskriv. Udskriftsformatet<br />
passer dog ikke specielt godt til vores<br />
regneark. Jeg vil blot ganske kort herunder vise,<br />
hvordan du tilpasser udskriften. Udskrift vil blive<br />
behandlet mere detaljeret på side 41.<br />
Det anbefales at bruge knappen Vis udskrift<br />
inden du udskriver regnearket, da<br />
funktionen tegner et korrekt grafisk billede af udskriften<br />
som den vil tage sig ud på netop din<br />
printer.<br />
Nederst på Skærmen kan du se hvor mange sider<br />
udskriften strækker sig over. Vores model egner<br />
sig klart bedst til et liggende papir format. Klik<br />
på knappen Indstil og vælg Liggende på fanen<br />
Side.<br />
I området Skalering vælger du at tilpasse udskriften<br />
til 1 side. Denne funktion er virkelig<br />
god. Udskriften komprimeres til en side uanset<br />
hvor mange sider den ellers strakte sig over!<br />
Klik OK (Enter) og check i bunden af skærmen<br />
at udskriften nu kan være på én side.<br />
Klikker du igen på knappen Indstil, kan du i<br />
feltet Justér til se hvor meget <strong>Excel</strong> komprimerede<br />
regnearket.<br />
© Palle Grønbæk, <strong>Start</strong> <strong>med</strong> <strong>Excel</strong>2000DK – 16-09-97 – 10:59
Tryk på Esc for at lukke dialogboksen Indstil og<br />
klik på Luk (eller tryk Esc igen) for at vende tilbage<br />
til arbejdsskærmen.<br />
Fra nu af kan du blot trykke på Udskriv knappen<br />
for at få budgettet i “hardcopy”.<br />
Justere data<br />
Centrere overskriften<br />
Overskriften Familiebudget kan du centrere<br />
over hele regnearkets bredde således:<br />
1. Markér overskriften og de celler teksten skal<br />
centreres i (A1:O1).<br />
2. Klik på knappen Flet og centrér. Cellerne<br />
opfattes nu som én stor celle.<br />
Lodret justering<br />
Du kan skabe mere luft i regnearket ved at vælge<br />
en større rækkehøjde i udvalgte rækker.<br />
Du justerer rækkehøjden ved at trække i den<br />
nederste kant af rækkenummeret:<br />
Træk ned for at øge højden.<br />
1. Træk højden på række 1 til cirka 30.<br />
2. Markér derefter rækken og vælg Formater<br />
celler (Ctrl+1).<br />
3. På fanen Justering vælger du Centreret i<br />
feltet Lodret.<br />
Formatere familiebudget<br />
Det er helt i orden at markere hele rækker<br />
eller kolonner, når du f.eks. ønsker at centrere<br />
eller formatere til fed skrift. Når du sætter<br />
rammer i regnearket, bør du imidlertid kun<br />
markere celler <strong>med</strong> indhold.<br />
Fortsæt således:<br />
© Palle Grønbæk, <strong>Start</strong> <strong>med</strong> <strong>Excel</strong>2000DK – 16-09-97 – 10:59<br />
37<br />
1. Justér højden på række 6 og række 24 til en<br />
højde på cirka 20. Højden på række 25 skal<br />
være cirka 25.<br />
2. Markér række 6, 24 og 25 og vælg lodret centrering.<br />
Husk at du kan markere flere uafhængige<br />
områder ved først at markere det første område<br />
og derefter holde Ctrl nede, mens de resterende<br />
områder markeres.<br />
Jeg har valgt fed skrift til kolonne O.<br />
Man kan ikke vurdere et layout ordentligt før<br />
man sidder <strong>med</strong> regnearket i hånden. Jeg vil<br />
derfor foreslå dig at udskrive arket før du stiller<br />
dig tilfreds <strong>med</strong> udseendet.<br />
Sådan ser mit familiebudgets formatering ud nu<br />
(jeg har klippet det lidt sammen):
38<br />
Oprette egne talformater<br />
Det er jævnligt nødvendigt at oprette sine egne<br />
formater. <strong>Excel</strong> kan forstå det valutasymbol, der<br />
er defineret i Windows internationale indstillinger.<br />
Se Kontrolpanelet, programmet International<br />
og fanen International.<br />
Skal du bruge et andet valutasymbol, kan du<br />
vælge mellem, så vidt jeg kan se, alle andre<br />
valutasymboler i verden.<br />
1. Luk familiebudgettet (vælg selv om du vil<br />
gemme dine sidste ændringer).<br />
2. Åbn filen ISTANDSÆTTELSE - SVENSK.<br />
Vi skal oprette et format der ser således ud:<br />
Følg <strong>med</strong> her:<br />
1. Markér B3:B18 (markér B3, hold Skift nede<br />
mens du trykker Ctrl+Pil ned).<br />
2. Vælg Formater celler (Ctrl+1) og fanen Tal.<br />
Talformaterne er opdelt i kategorier. Hver kategori<br />
lader dig vælge hvordan negative tal skal se<br />
ude i de markerede celler, om du vil have tusindadskiller,<br />
antal decimaler osv. Prøv selv at kigge<br />
på mulighederne i kategorierne Tal, Valuta og<br />
Revision.<br />
Under kategorien Valuta kan du vælge hvilket<br />
valutasymbol, der skal vises i de markerede<br />
celler.<br />
1. På rullelisten Symbol ruller du ned til SEK<br />
(symbolerne <strong>med</strong> store bogstaver kommer<br />
sidst i listen).<br />
Oprette egne talformater<br />
Du skal langt<br />
ned i listen<br />
2. Klik OK. Valutasymbolet er placeret foran<br />
tallene…ikke særlig pænt, når tallene har<br />
forskellig længde.<br />
3. Stadig <strong>med</strong> B3:B18 markeret vælger du igen<br />
Formater|Celler.<br />
4. Vælg i stedet kategorien Revision. Denne<br />
kategori benytter sig af en ganske omfattende<br />
formatering. Skjult bag de tilsyneladende<br />
enkelte valg gemmer sig en mængde koder,<br />
som vi heldigvis ikke umiddelbart behøver at<br />
bryde os om.<br />
Bemærk, at vores valgte symbol, SEK,<br />
allerede er markeret i feltet Symbol, så klik<br />
blot OK for at benytte det.!<br />
Nu vises symbolerne venstrestillet i cellerne;<br />
mens tallene, som forventet, er højrestillet.<br />
Resten af tallene skal også formateres.<br />
1. Markér C3:E18 og tast Ctrl+1.<br />
2. Vælg kategorien Revision og valutasymbolet<br />
DKK. Tast Enter.<br />
3. Nu er alle tal formateret korrekt. Formatet er<br />
knyttet til cellerne. Når du overskriver et tal i<br />
en af disse celler, bliver det nye tal også vist<br />
<strong>med</strong> det valgte format. Prøv f.eks. at markere<br />
B3, skrive 15 og taste Enter.<br />
4. Fortryd indtastningen <strong>med</strong> Ctrl+Z.<br />
En celle beholder sit format selvom du<br />
sletter eller overskriver indholdet. Skal kun<br />
formatet slettes, vælges Rediger|Ryd|Formater.<br />
Apropos valutasymboler:<br />
Kan nogen i øvrigt fortælle mig, hvad forskel der<br />
er på f.eks. disse symboler?<br />
De vises alle som $, så hvorfor de mange valg?<br />
En af livets små mysterier måske?<br />
Hæftet Videre <strong>med</strong> <strong>Excel</strong> 2000 behandler<br />
mulighederne <strong>med</strong> formatering grundigere<br />
© Palle Grønbæk, <strong>Start</strong> <strong>med</strong> <strong>Excel</strong>2000DK – 16-09-97 – 10:59
Navngive celler<br />
Modellen på Ark1 i filen ISTANDSÆTTELSE -<br />
SVENSK er ganske lille, og det har derfor ikke<br />
været vanskeligt at overskue regnearkets opbygning.<br />
Formler, som den herover, er imidlertid ikke<br />
særlig enkle at gennemskue, når regnearket <strong>med</strong><br />
tiden bliver større. Jo længere formlerne er, desto<br />
større er problemet.<br />
Du bør altid opbygge et regneark på en sådan<br />
måde, at formlerne er let gennemskuelige selv<br />
om der går måneder mellem, at du arbejder <strong>med</strong><br />
regnearket.<br />
For at sikre dette, er navngivning af celler en<br />
uundværlig facilitet. I al sin enkelthed, giver<br />
funktionen dig mulighed for at give cellerne andre<br />
navne end de sædvanlige cellereferencer.<br />
Alle celler i et regneark kan i princippet hedde<br />
noget andet end de oprindelige cellereferencer.<br />
Blot må to celler ikke have samme navn. Cellen<br />
<strong>med</strong> valutakursen, C2, kan <strong>med</strong> fordel hedde<br />
Kurs. Det gør det nemmere at referere til den.<br />
1. Markér C2, og klik på cellereferencen i<br />
Boksen navn lige over kolonne A.<br />
Referencen bliver automatisk markeret. Dette<br />
betyder, at du kan overskrive den oprindelige<br />
reference <strong>med</strong> et nyt navn.<br />
2. Skriv Kurs, efterfulgt af Retur. Navnet bliver<br />
oprettet nøjagtig som du skriver det. Brug<br />
derfor stort begyndelsesbogstav eller skriv<br />
hele navnet <strong>med</strong> store bogstaver.<br />
Navngive celler<br />
© Palle Grønbæk, <strong>Start</strong> <strong>med</strong> <strong>Excel</strong>2000DK – 16-09-97 – 10:59<br />
39<br />
Du kan naturligvis også stadig bruge den oprindelige<br />
reference, C2, hvis du ønsker. Det kan du<br />
se ,ved at markere en af cellerne <strong>med</strong> formlen til<br />
beregning af nettopris i danske kroner, f.eks. C3.<br />
Formlen er ikke ændret.<br />
Ret nu alle formlerne i modellen, så de refererer<br />
til cellenavnet Kurs i stedet for den oprindelige<br />
reference således:<br />
1. Markér C3 og tryk på [F2].<br />
2. Slet referencen $C$2 og skriv i stedet kurs<br />
(<strong>med</strong> små bogstaver) og tryk Enter. Nu<br />
kvitterer <strong>Excel</strong> indtastningen ved at vise kurs<br />
<strong>med</strong> stort K.<br />
3. Kopiér formlen til cellerne C4:C17.<br />
4. Markér enkelte af cellerne for at se, at referencen<br />
er korrekt. Skriv en ny kurs i C2 og<br />
tryk Enter. Fik du nye priser?<br />
Hvis <strong>Excel</strong> ikke ændrer et navn, skrevet<br />
<strong>med</strong> små bogstaver i en formel, til stort begyndelsesbogstav,<br />
så er navnet sandsynligvis skrevet<br />
forkert. Du har <strong>med</strong> andre ord en nyttig lille<br />
dialog <strong>med</strong> programmet på denne måde.<br />
Referencer til navngivne celler er automatisk<br />
absolutte. Du behøver altså ikke at indtaste<br />
$-tegn når du bruger navne.<br />
Du vil <strong>med</strong> tiden opdage, at <strong>Excel</strong> selv tildeler<br />
forskellige områder i et regneark navne.<br />
I hæftet Videre <strong>med</strong> <strong>Excel</strong>2000 kan du læse<br />
meget mere om brugen af navne.
40<br />
Andre fordele ved navne<br />
Ud over at lette læsning af formler, har du andre<br />
meget klare fordele ved at navngive celler.<br />
Indtastning af formler<br />
Flyt ned i regnearket ved at trykke PageDown<br />
(PgDn) et par gange. Nu kan du ikke umiddelbart<br />
se cellen <strong>med</strong> valutakursen.<br />
1. Skriv =kurs og tryk Enter. <strong>Excel</strong> giver dig<br />
værdien af C2 - du behøvede ikke at huske i<br />
hvilken celle kursen stod!<br />
2. Tryk Pil ned og skriv =250*kurs. Tryk på<br />
Enter.<br />
Hoppe til navngivne celler<br />
Vi får at vide, at kursen på SEK nu er 0,92.<br />
1. Klik på den lille pil til højre i Boksen navn:<br />
2. Alle navne vi opretter i projektmappen vil<br />
være listet her. Klik på Kurs hvorved markøren<br />
flyttes op til cellen.<br />
3. Indtast den nye kurs: 0,92 og tryk Enter. Hele<br />
regnearket er opdateret.<br />
Det er uhensigtsmæssigt at oprette navne til alle<br />
celler i et regneark; men som du kan se, er det en<br />
fordel at navngive nøgleceller.<br />
Cellen <strong>med</strong> momssatsen bør også navngives.<br />
1. Markér celle D2 og klik i Boksen navn.<br />
2. Skriv Moms og tryk Enter.<br />
3. Ret formlen i D3 til =B3*moms og tryk<br />
Enter.<br />
4. Kopiér formlen til cellerne D4:D17.<br />
Kolonne og række overskrifter du ønsker<br />
at benytte i hele regnearket, kan defineres som<br />
etiketter. Når de først er defineret, bliver de<br />
automatisk benyttet i formler, der refererer til<br />
disse celler. Etiket områder defineres <strong>med</strong> kommandoen<br />
Indsæt|Navn|etiket. Funktionen<br />
kræver, at du vælger Funktioner|Indstillinger,<br />
fanen Beregning og afkrydser feltet Accepter<br />
etiketter i formler.<br />
Tryk [F1] og søg hjælp på søgestrengen “Etiket<br />
og navne i formler” for mere information.<br />
Navngive celler<br />
Navne i famliebudgettet<br />
På familiebudgettet har vi tre celler der skal<br />
navngives. Åbn eller skift til familiebudgettet og<br />
markér C36, Fordelingstallet.<br />
1. Skriv Fordelingstal i navneboksen og tryk<br />
Enter.<br />
2. Markér C37, skriv Varme i navneboksen og<br />
tryk Enter.<br />
3. Markér C38, skriv Strøm i navneboksen og<br />
tryk Enter.<br />
Alle celler der refererer til disse tre forudsætninger<br />
skal rettes så de refererer til navnene. I stedet<br />
for at rette de enkelte formler og kopiere disse,<br />
lader vi <strong>Excel</strong> klare opgaven således:<br />
1. Du skal kun markere én celle. Det er ligegyldigt<br />
hvilken.<br />
2. Vælg Indsæt|Navn|Anvend.<br />
Alle navne i projektmappen vil være vist her.<br />
Markér de tre navne (klik på dem).<br />
Har du markeret mere end én celle når du<br />
vælger Indsæt|Navn|Anvend, vil <strong>Excel</strong> kun udskifte<br />
cellereferencer <strong>med</strong> navne i de markerede<br />
celler. Med kun én celle markeret, gennemser<br />
<strong>Excel</strong> samtlige celler i regnearket.<br />
1. Klik på OK eller tryk på Enter for at acceptere<br />
indstillingerne.<br />
2. Markér forskellige celler i række 10 og 11 for<br />
at se formlerne, f.eks. C10:<br />
3. Du har netop fået besked om, at det aktuelle<br />
varmeforbrug bliver større end forventet.<br />
Hop ved hjælp af navneboksen til cellen<br />
Varme og ret tallet til 11250.<br />
4. Check at formlerne til beregning af varmeforbrug<br />
ændredes til 1.350,00 kr.<br />
5. Gem mappen under samme navn (Ctrl+S).<br />
© Palle Grønbæk, <strong>Start</strong> <strong>med</strong> <strong>Excel</strong>2000DK – 16-09-97 – 10:59
Udskrift<br />
Du har måske allerede skrevet familiebudgettet<br />
ud et par gange og har sikkert også opdaget, at<br />
der er mange ting at tilpasse, når udskrift af store<br />
modeller skal styres.<br />
Margener<br />
1. Med markøren i en vilkårlig celle i<br />
familiebudgettet, klikker du på knappen<br />
Vis udskrift.<br />
2. Ifølge vores tidligere tilretning af udskriften<br />
(side 36), fylder regnearket én side udskrevet<br />
i liggende format.<br />
3. Klik på knappen Margener. Alle margener<br />
kan ændres ved at trække i dem.<br />
Kolonne afgrænsninger<br />
Sidehovedets margin<br />
Regnearkets topmargin<br />
Træk for at flytte venstre margin<br />
4. Træk venstre margen så langt ud til venstre<br />
som muligt. Markøren stopper selv, når printerens<br />
grænse for udskrivning er nået.<br />
5. Træk højre margen så langt ud til højre som<br />
muligt.<br />
6. Træk topmargen for regnearket lidt tættere på<br />
sidehovedets margen.<br />
7. Prøv at trække lidt i nogle kolonnegrænser.<br />
Du kan ikke tilpasse kolonnebredder automatisk<br />
på Vis udskrift skærmen.<br />
Da vi har indstillet udskriften til at foregå på én<br />
side, vil <strong>Excel</strong>, hver gang du trækker i en margen,<br />
justere regnearkets størrelse.<br />
Udskrift<br />
© Palle Grønbæk, <strong>Start</strong> <strong>med</strong> <strong>Excel</strong>2000DK – 16-09-97 – 10:59<br />
41<br />
Sidehoved/fod<br />
Vi skal tilpasse top- og bundteksterne:<br />
1. Klik på knappen Indstil og på fanen Sidehoved/sidefod.<br />
2. Klik på den lille pil til højre i rullefeltet Sidehoved.<br />
På næsten alle områder er <strong>Excel</strong> et utrolig brugervenligt<br />
program. Det er imidlertid ikke tilfældet<br />
her. De valgmuligheder du har på rullelisten<br />
er oftest komplet ubrugelige!<br />
I stedet må du opbygge sidehovedet selv:<br />
1. Klik igen på pilen for at lukke rullelisten, og<br />
klik på knappen Tilpas sidehoved.<br />
2. Dialogboksen Sidehoved opdeler siden i tre<br />
dele. Enten kan du indsætte tekster i venstre<br />
side, i midten eller i højre side af papiret. Der<br />
er flere koder at vælge mellem, hvor den her<br />
viste indsætter regnearkets (fanens) navn.<br />
Alle printerkoder begynder <strong>med</strong> “&” mens<br />
selve handlingen er skrevet i firkantparentes.<br />
3. Hvis du ser koder i de tre felter, sletter du den<br />
ved at trække musen hen over koden og trykke<br />
Delete.<br />
4. Klik i feltet Højre sektion og på knappen<br />
Dato. Denne kode indsætter dags<br />
dato hver gang regnearket udskrives.<br />
5. Markér koden &[Dato] og klik på<br />
knappen Skrifttype.<br />
6. Vælg en skriftstørrelse på 8 punkter og klik<br />
OK eller tryk på Enter.<br />
7. Klik OK eller tryk Enter for at acceptere sidehovedet<br />
og vende tilbage til dialogboksen<br />
Sideopsætning. Datoen vises i dialogboksen.<br />
De vanlige gule hjælpetekster kommer ikke frem,<br />
når du peger på knapperne i denne dialogboks.<br />
Hjælp får du i stedet ved at højreklikke<br />
knapperne.
42<br />
Sidefoden skal defineres:<br />
1. Klik på knappen Tilpas sidefod. Vi ønsker at<br />
se det aktuelle sidetal og det totale antal sider.<br />
2. I feltet Midtersektion skriver du Side og<br />
klikker på knappen sidetal (nummer to fra<br />
venstre), der indsætter det aktuelle sidetal<br />
(koden &[Side]). På denne måde kan du kombinere<br />
tekster og koder (uden at sætte teksten<br />
i gåseøjne!).<br />
3. Med markøren stående efter koden<br />
&[Side] klikker du på knappen Antal<br />
sider.<br />
Resultatet er stærkt vildledende fordi koderne<br />
ikke er adskilt.<br />
Er du på side ét af en fire sider stor udskrift, vil<br />
koden præsentere tallene lige efter hinanden. Vi<br />
skal derfor have indsat tekst og luft mellem koderne:<br />
1. Klik mellem de to koder. Sørg for, at markøren<br />
står korrekt mellem “]” og “&”.<br />
2. Indtast et mellemrum, skriv af og indtast<br />
endnu et mellemrum (se på billedet herunder).<br />
3. Klik i feltet Venstre sektion, skriv dine initialer<br />
og indtast et mellemrum.<br />
Udskrift<br />
4. Klik på knappen Klokkeslæt.<br />
5. Markér tekst og kode, og klik på knappen<br />
Skrifttype. Skriftstørrelsen skal være 6<br />
punkter. Du kan ikke vælge størrelser mindre<br />
end 8 punkter; men klik i feltet Størrelse, slet<br />
ottetallet og skriv i stedet 6. Tryk Enter for at<br />
godkende og lukke dialogboksen.<br />
6. I feltet Højre sektion vil vi have filnavnet<br />
stående. Klik i feltet og klik på<br />
knappen Filnavn. Koden sikrer, at du altid<br />
kan se det aktuelle filnavn.<br />
7. Filnavnet skal fremstå ganske småt. Benyt<br />
samme fremgangsmåde som i punkt 5 ovenfor.<br />
Se billedet nederst på siden.<br />
8. Klik OK for at lukke dialogboksen Tilpas<br />
sidehoved og OK igen for at lukke dialogboksen<br />
Sideopsætning. Du kan nu se og<br />
kontrollere sidens opsætning på Vis udskrift<br />
skærmen.<br />
Skalér udskriften<br />
Det er ikke altid muligt at læse et stort regneark,<br />
når det er komprimeret til én side. Lad os vende<br />
tilbage til normal størrelse:<br />
1. Vælg Vis udskrift og klik på knappen Indstil<br />
og fanen Side.<br />
2. Vælg at udskriften skal justeres til 100% i<br />
feltet Justér til. Afhængig af den procentvise<br />
størrelse regnearket var komprimeret til, kan<br />
det være nødvendigt, at skrive 100% i feltet<br />
frem for at bruge de små pile.<br />
3. Tryk på Enter og se nederst på skærmen hvor<br />
mange sider udskriften strækker sig over.<br />
© Palle Grønbæk, <strong>Start</strong> <strong>med</strong> <strong>Excel</strong>2000DK – 16-09-97 – 10:59
Manuelle sideskift<br />
Fylder et regneark mere end en side, er der ofte<br />
nødvendigt selv at fastlægge sideskift.<br />
1. Mens du er på Vis udskrift skærmen, trykker<br />
du PageDown (PgDn) og PageUp (PgUp) for<br />
at bladre gennem udskriftens sider.<br />
Du vil sikkert se, at forudsætningerne udskrives<br />
på en side for sig, mens regnearket deles<br />
ca. ved september. Præcis hvor siderne deles<br />
kan variere <strong>med</strong> forskellige computer / printer<br />
kombinationer.<br />
2. Vi vil have et sideskift efter første halvår.<br />
Tryk på Esc, eller klik på knappen Luk, for at<br />
vende tilbage til arbejdsskærmen.<br />
Bemærk, at der nu er kommet vandrette og<br />
lodrette punkteret streger til syne ved de automatiske<br />
sideskift.<br />
3. Klik i cellen til højre for og under stedet for<br />
sideskift (hmmm…svært at forklare - det<br />
kræver vist en øvelse, der kommer her).<br />
Vores sideskift skal foregå mellem juni og<br />
juli. Markér I33 og vælg Indsæt|Sideskift.<br />
En lodret og en vandret stiplet streg markerer<br />
sideskiftene. Regnearket er delt i fire sider.<br />
Du skal lige checke om sideskiftene virker:<br />
1. Vælg Vis udskrift og se siderne en for en ved<br />
hjælp af PageDown og PageUp.<br />
Er sideskiftene placeret korrekt?<br />
2. Klik på knappen Indstil og fanen Ark. I det<br />
nederste felt Siderækkefølge kan du vælge i<br />
hvilken rækkefølge siderne skal udskrives.<br />
3. Tryk på Esc to gange for at vende tilbage til<br />
arbejdsskærmen.<br />
Du kan indsætte så mange sideskift du vil. For at<br />
indsætte et lodret sideskift, markeres en kolonne<br />
og vælge Indsæt|Sideskift. For et vandret<br />
sideskift, markeres en række.<br />
Fjerne sideskift<br />
Manuelle sideskift kan fjernes igen ved, at placere<br />
markøren til højre for eller under det sideskift,<br />
der skal fjernes.<br />
1. Du kan nøjes <strong>med</strong> at fjerne et af sideskiftene.<br />
Markér en vilkårlig celle i kolonne I, f.eks.<br />
I35 (men ikke celle I33). Markøren “berører”<br />
nu det lodrette sideskift.<br />
Udskrift<br />
© Palle Grønbæk, <strong>Start</strong> <strong>med</strong> <strong>Excel</strong>2000DK – 16-09-97 – 10:59<br />
43<br />
2. Vælg menuen Indsæt. Kommandoen hedder<br />
nu Fjern sideskift. Vælg det.<br />
3. Det vandrette sideskift over række 33 findes<br />
stadig. Markér nu en vilkårlig celle i række 33<br />
og vælg Indsæt|Fjern sideskift.<br />
Placerer du markøren i “krydset” mellem det lodrette<br />
og vandrette sideskift (I33), fjernes begge<br />
sideskift på en gang.<br />
Der er stadig et par ting at rette før udskriften er<br />
optimal.<br />
Udskriftstitler<br />
Du har tidligere lært hvordan funktionen Frys<br />
ruder kan hjælpe dig <strong>med</strong> at overskue store modeller.<br />
Funktionen er imidlertid kun gældende på<br />
skærmen - ikke på udskrift.<br />
De første to kolonner og rækker skal gentages på<br />
hver side af udskriften. Det er ikke tilrådeligt at<br />
have centreret overskriften over flere kolonner,<br />
når udskriften samtidig strækker sig over flere<br />
sider.<br />
1. Markér A1. Hele området <strong>med</strong> overskriften er<br />
markeret. Venstrestil overskriften<br />
2. Tast Ctrl+1 og klik på fanen Justering.<br />
3. Fravælg feltet Flet celler og tast Enter.<br />
Udskriftstitlerne defineres således:<br />
1. Vælg Filer|Sideopsætning og fanen Ark.<br />
Dialogboksen er den samme som under Vis<br />
udskrift, Indstil, men tillader dig at vælge de<br />
to felter i området Udskriftstitler (Disse<br />
felter kan ikke vælges under Vis udskrift).<br />
2. Klik i feltet Gentag rækker øverst og<br />
markér en vilkårlig celle i række 2 på arbejdsskærmen.<br />
3. Klik i feltet Gentag kolonner til venstre og<br />
markér to vilkårlige celler i kolonne A og B.<br />
Den lille knap i højre side af felterne<br />
for udskriftsområde og titler giver dig<br />
mere plads til, at udpege områder på regnearket<br />
(dialogboksens størrelse reduceres). Når<br />
du har valgt et område, klikker du igen på det<br />
lille symbol. Det skal se således ud:
44<br />
4. Klik på knappen Vis udskrift i højre side af<br />
dialogboksen og gennemse siderne. Nu bør<br />
teksterne ud for hver post blive vist på side et<br />
og tre af udskriftens fire sider.<br />
Jvis overskriften Familiebudget er skrevet<br />
<strong>med</strong> meget store bogstaver, bliver den hakket<br />
midt over af sideskiftet på side to og videre.<br />
<strong>Excel</strong> gør præcis hvad den får besked på! Du har<br />
bedt om at få gentaget kolonne A og B på alle<br />
sider af udskriften, og hvis overskriften fylder<br />
mere end der er plads til i disse to kolonner, bliver<br />
den kappet over. Løsningen er at reducere<br />
skriftstørrelsen indtil hele overskriften får plads i<br />
kolonne A.<br />
Her ser du side to af min udskrift<br />
Ups !<br />
Desværre får vi også udskrevet forudsætningerne<br />
flere gange, da de er en del af kolonne A og B.<br />
Det skal ændres.<br />
Udskriftsområde<br />
Du kan begrænse udskriftsområdet. Ideen <strong>med</strong><br />
nøgleceller, som vores forudsætninger, er, at det<br />
skal være enkelt at ændre regnearket, så det er<br />
hurtigt og sikkert at lave “hvad-nu-hvis” analyser.<br />
De behøver nødvendigvis ikke, at blive udskrevet<br />
sammen <strong>med</strong> regnearket.<br />
1. Markér området A1:O25.<br />
2. Tryk på Ctrl+P eller vælg Filer|Udskriv. Dialogboksen<br />
Udskriv dukker op.<br />
3. Vælg Det markerede i området Udskriv:<br />
4. Klik på knappen Vis udskrift nederst i dialogboksen<br />
– udskriften er nu kun på to sider.<br />
Valget er kun gældende så længe området er<br />
markeret. Næste gang du udskriver regnearket<br />
uden at markere, vil hele arket være valgt som<br />
udskriftsområde.<br />
Udskrift<br />
Fast udskriftsområde<br />
Ønsker du at vælge et bestemt område som fast<br />
udskriftsområde, så du ikke hver gang skal markere<br />
området og vælge Udskriv det markerede,<br />
kan det gøres således:<br />
1. Markér området A1:O25 og vælg Filer|Udskriftsområde|Angiv<br />
udskriftsområde.<br />
Tryk på en piletast for at slippe markeringen<br />
og klik på Vis udskrift.<br />
2. Fremover klikker du blot på knappen<br />
Udskriv uden at tænke på markeringer.<br />
3. tryk på Esc for at afslutte Vis udskrift.<br />
Når et andet område af regnearket skal udskrives,<br />
gøres det ganske enkelt således:<br />
1. Markér et mindre område, f.eks. A2:E6, tryk<br />
på Ctrl+P og vælg Det markerede og<br />
knappen Vis udskrift. Nu ignoreres<br />
udskriftsområdet.<br />
2. Tryk på Esc for at afslutte Vis udskrift og<br />
tryk på en piletast for at slippe markeringen.<br />
Læg mærke til, at udskriftsområdet er<br />
omgivet af en stiplet ramme.<br />
3. Uden at markere klikker du på knappen Vis<br />
udskrift. Nu vil det definerede udskriftsområde<br />
igen være aktivt.<br />
4. Tryk på Esc for at afslutte Vis udskrift.<br />
Udskrive områder (navne)<br />
Når du vælger at definere udskriftstitler og udskriftsområde,<br />
tildeler <strong>Excel</strong> automatisk områderne<br />
navne:<br />
Navngivne områder er en<br />
meget central del i håndteringen<br />
af avancerede funktioner.<br />
Hvis du derfor fra<br />
starten lærer at benytte<br />
navne, vil mange rutiner<br />
senere være enklere at håndtere.<br />
Når du har brug for at udskrive forskellige områder,<br />
er det oplagt at give hvert område et navn.<br />
Markér områder du ofte udskriver, klik i Boksen<br />
navn og skriv et passende navn (tildel f.eks. området<br />
A1:E31 navnet FørsteKvartal). Når du<br />
senere skal angive området til udskrift, vælger du<br />
blot navnet i Boksen navn hvorved det markeres,<br />
trykker Ctrl+P og vælger Det markerede.<br />
I næste afsnit indsætter vi en knap på værktøjslinjen<br />
til definering af udskriftsområdet.<br />
© Palle Grønbæk, <strong>Start</strong> <strong>med</strong> <strong>Excel</strong>2000DK – 16-09-97 – 10:59
Værktøjslinjer<br />
Stort set alle kommandoer kan placeres på en<br />
værktøjslinje som en knap. Der findes en række<br />
foruddefinerede værktøjslinjer til rådighed.<br />
1. Vælg Vis|Værktøjslinjer.<br />
De to “altid” synlige,<br />
linjer hedder Standard<br />
og Formatering.<br />
2. Vælg værktøjslinjen<br />
Tegning og klik OK,<br />
for at vende tilbage til<br />
arbejdsskærmen<br />
3. Tegning kan enten være<br />
“flydende” på skærmen,<br />
og derved kunne<br />
trækkes hvorhen du vil (træk i værktøjslinjens<br />
titellinje), eller ligge i bunden af skærmen. Du<br />
kan placere den sammen <strong>med</strong> de andre værktøjslinjer<br />
i toppen af skærmen. Når du lægger<br />
den i toppen eller bunden af skærmen, vil<br />
værktøjslinjens titellinje være skjult.<br />
Træk den ind på arbejdsområdet<br />
ved, at<br />
trække området i venstre<br />
side af værktøjslinjen.<br />
En anden og hurtigere måde at åbne værktøjslinjer<br />
på er, at højreklikke et vilkårligt sted på de<br />
viste værktøjslinjer. På objektmenuen kan du<br />
derefter klikke på den ønskede værktøjslinje.<br />
På objektmenuen kan du også vælge at tilpasse<br />
værktøjslinjerne.<br />
Tilpasse værktøjslinjer<br />
Skal værktøjslinjerne virke hensigtsmæssigt, skal<br />
de være relevante for netop dine arbejdsmetoder.<br />
Det vil ofte vise sig efter nogen tid, at du ikke<br />
har brugt en del af knapperne. Så er der grund til<br />
at skifte dem ud <strong>med</strong>, for dig, mere relevante<br />
knapper. Sådan gør du:<br />
1. Højreklik et sted på en værktøjslinje, vælg<br />
Tilpas og fanen Kommandoer.<br />
2. Knapperne i dialogboksen er opdelt i kategorier,<br />
svarende til <strong>Excel</strong>’s menuer. Klik på<br />
knappen Beskrivelse for at læse en beskrivelse<br />
af en markeret kommando.<br />
Værktøjslinjer<br />
© Palle Grønbæk, <strong>Start</strong> <strong>med</strong> <strong>Excel</strong>2000DK – 16-09-97 – 10:59<br />
45<br />
3. Vend tilbage til kategorien Filer, og find<br />
knappen “Angiv udskriftsområde”.<br />
4. Der skal gøres plads til knappen på værktøjslinjen<br />
Standard. Det gør du ved, at trække en<br />
eller flere knapper du ikke har brug for væk<br />
fra værktøjslinjen. Du kan altid finde en knap<br />
igen under den kategori den tilhører i dialogboksen<br />
Tilpas.<br />
Jeg foreslår, at du fjerner knappen Stavekontrol.<br />
Du skal bare trække knappen<br />
ned et sted under værktøjslinjerne.<br />
5. Fjern eventuelt andre knapper.<br />
6. Tag fat <strong>med</strong> musen i den nye knap, og træk<br />
den op til den position på værktøjslinjen, hvor<br />
du vil have den placeret. Den vedrører udskrifter,<br />
så hvorfor ikke placere den mellem<br />
knapperne Udskriv og Vis udskrift:<br />
7. <strong>Excel</strong> flytter værktøjslinjens andre knapper og<br />
laver plads til den nye. Træk rundt på knapperne<br />
til de har den ønskede indbyrdes position.<br />
8. Klik på Luk, eller tryk Enter, for at lukke dialogboksen<br />
Tilpas.<br />
Den nye knap skal afprøves:<br />
1. Markér et område (brug et af dine navngivne<br />
områder), og klik på den nye knap, Angiv<br />
udskriftsområde. Klik på Vis udskrift.<br />
Viola…området er klar til udskrift!<br />
2. Gentag <strong>med</strong> andre navne, og udskriv de forskellige<br />
områder. Nemt og elegant.<br />
Det kan ikke siges for mange gange: Celler og<br />
områder, du ofte refererer til, skal tildeles navne!
46<br />
Diagrammer<br />
“Et billede siger mere end tusinde ord.” Kloge og<br />
velkendte ord, der absolut også er relevante når<br />
tal skal overskues og analyseres.<br />
Specielt i større modeller er det vanskeligt, at<br />
danne sig et præcist overblikket alene ud fra regnearkets<br />
data.<br />
Antallet af data i familiebudgettet er forholdsvis<br />
stort, så inden vi kaster os over dette, skal du<br />
først “lege” lidt <strong>med</strong> diagrammer i en mindre<br />
model.<br />
1. Luk familiebudgettet og vælg Ja til at gemme<br />
ændringerne.<br />
2. I en ny blank projektmappe indtaster du følgende<br />
lille model, der viser vor families pensionsopsparing:<br />
Inden diagrammer opbygges, er det vigtigt, at bestemme<br />
præcis hvilket budskab diagrammet skal<br />
viderebringe. Det er muligt at manipulere virkeligheden<br />
stærkt, når tal skal præsenteres grafisk.<br />
Familien ønsker at se sammenhængen mellem de<br />
budgetterede og realiserede tal. Du skal altså opbygge<br />
diagrammet således, at tallene for kapitalpensionen<br />
vises som to søjler ved siden af hinanden,<br />
så de er let sammenlignelige.<br />
Samtidig vil jeg oprette diagrammet på et ark for<br />
sig selv i projektmappen.<br />
Diagrammer<br />
Guiden diagram<br />
Diagram på nyt ark<br />
De data der skal vises skal først markeres. Det<br />
giver ingen mening at inkludere cellerne I alt<br />
(B6 og C6) i markeringen, da disse søjler vil blive<br />
enorme. Det er detaljerne vi vil se.<br />
1. Markér en vilkårlig celle i området A1:C4 og<br />
tryk på Ctrl+*. Teksterne skal indgå i grafen,<br />
så de skal også markeres.<br />
Hurtig markering af et sammenhængende<br />
område gøres bedst <strong>med</strong> Ctrl+*. Det er en af<br />
årsagerne til, at tomme rækker og kolonner bør<br />
undgås (brug <strong>med</strong> fordel gangetegnet (stjernen)<br />
på det numeriske tastatur helt ude til højre på<br />
tastaturet til markeringen).<br />
Grafen opbygges således:<br />
1. Vælg Indsæt|Diagram|Som nyt ark eller<br />
klik på knappen Guiden diagram.<br />
2. Din “personlige hjælper” dukker op og spørger<br />
om du vil have hjælp til funktionen. Vælg<br />
nej – hjælperen forsvinder ærbødigt.<br />
3. Guiden diagram forsøger nu at hjælpe dig<br />
<strong>med</strong> at træffe de nødvendige valg. Guidens<br />
første trin lader dig vælge diagramtype. For<br />
hver type er der undertyper, og guiden foreslår<br />
det første og ret simple format. Vælger du<br />
format nummer to, vises de tre pensioner<br />
ovenpå hinanden for henholdsvis budget og<br />
realiseret (du kan aflæse den totale pension og<br />
samtidig se hvor stor andel hver pensionsform<br />
udgør af helheden). Format nummer tre viser<br />
det samme – blot i procent.<br />
4. Bemærk knappen Hold nede for at se et<br />
eksempel. Gør som knappen siger for de forskellige<br />
typer og undertyper.<br />
5. Vælg det første søjleformat og klik på knappen<br />
Næste for at gå til trin to af guiden.<br />
Fortryder du et valg, kan du gå baglæns i<br />
guidens trin ved at klikke på knappen Tilbage.<br />
Kommer du på et tidspunkt til at trykke på Enter<br />
i stedet for på knappen Næste, vil diagrammet<br />
blive oprettet (Enter svarer til at trykke på<br />
Udfør). Sker dette, trykker du Delete for at slette<br />
diagrammet og starter forfra <strong>med</strong> guiden.<br />
© Palle Grønbæk, <strong>Start</strong> <strong>med</strong> <strong>Excel</strong>2000DK – 16-09-97 – 10:59
6. Guiden viser det markerede område i feltet<br />
Dataområde. I feltet Serie i: kan du vælge om<br />
dataserierne er kolonne eller rækkevis. Klik<br />
på feltet Rækker for at se forskellen. Vi vil<br />
sammenligne en pensions budget tal <strong>med</strong> dens<br />
realiserede tal, så klik på Kolonner inden du<br />
går videre.<br />
7. Bemærk at der er to faner i trin to. Klik på<br />
fanen Serie. Her kan du tilføje eller fjerne<br />
serier, vælge andre navne til eksisterende<br />
serier eller vælge et andet område i regnearket<br />
til akse tekster (kaldet “Kategoriakseetiketter”<br />
– hvem har dog fundet på det ord?).<br />
8. Klik på knappen Næste for at gå til trin tre af<br />
guiden. I feltet Diagramtitel skriver du 1997<br />
og venter et øjeblik. Din titel vises på det lille<br />
eksempel diagram. På samme måde kan du<br />
angive overordnede tekster for hver akse.<br />
9. Prøv at klikke på de enkelte faner i trin tre.<br />
Specielt kan jeg anbefale dig at prøve feltet<br />
Vis datatabel på fanen Datatabel.<br />
10. Klik på knappen Næste for at gå til trin fire af<br />
guiden.<br />
11. Her kan du vælge hvor det nye diagram skal<br />
placeres i projektmappen: Som et nyt ark eller<br />
som et objekt i et eksisterende ark. Vælg Som<br />
nyt ark og skriv følgende navn på arket:<br />
12. Diagrammet er færdigt, så du vælger Udfør<br />
eller trykker Enter.<br />
<strong>Excel</strong> viser diagrammet i standardformat på sin<br />
egen fane.<br />
Farverne ændrer vi om et øjeblik; men lad os<br />
først se, om der er sammenhæng mellem tallene<br />
på Ark1 og søjlerne på diagrammet.<br />
Diagrammer<br />
Opdatere diagrammet<br />
Den mindste søjle er Budget for Ratepension,<br />
og skalaen på Y-aksen (den lodrette akse) stopper<br />
ved 300.000 kr.<br />
1. Klik på fanen Ark1. Ret værdien i B3 til<br />
365.000 kr.<br />
2. Klik igen på Søjlediagram og bemærk søjlens<br />
størrelse. Bemærk også at skalaen på Yaksen<br />
nu går til 400.000 kr.<br />
3. Vend tilbage til Ark1 og ret beløbet i B3 tilbage<br />
til 156.000 kr. (Ctrl+Z).<br />
© Palle Grønbæk, <strong>Start</strong> <strong>med</strong> <strong>Excel</strong>2000DK – 16-09-97 – 10:59<br />
47<br />
Tilpasse format i diagram<br />
Alle dele af et diagram kan ændres. Lige meget<br />
hvor du klikker i diagramområdet, vil et element<br />
være markeret. Små sorte firkantede “håndtag”<br />
viser markeringen. Placerer du musen på et håndtag,<br />
vil markøren ændres til en dobbeltpil såfremt<br />
størrelsen på elementet kan ændres.<br />
For at ændre et format, skal du dobbeltklikke på<br />
det element, du vil ændre.<br />
1. Dobbeltklik på en af de blå søjler (budget).<br />
2. Dialogboksen Formater dataserie åbnes.<br />
Vælg en anden farve i feltet område. Du kan<br />
også lægge et mønster m.v. på søjlerne ved at<br />
klikke på knappen Effekter. Prøv at studere<br />
de fanen Struktur på dialogboksen Effekter;<br />
der er mange fede effekter at vælge mellem<br />
(men pas på, det er nemt at gå amok).<br />
3. Vælg OK (Enter) og formatér den anden<br />
søjlegruppe som du har lyst.<br />
Hvis du kommer til at dobbeltklikke<br />
for langsomt på en søjle, tror<br />
<strong>Excel</strong>, at du kun vil markere denne ene<br />
søjle. Vælger du derefter en anden farve,<br />
vil kun denne ene søjle skifte farve -<br />
stor forvirring (skynd dig at fortryde).<br />
1. Den grå baggrund, Afbildningsområdet,<br />
skal ændres. Dobbeltklik på<br />
det og vælg en dæmpet farve (f.eks. lys gul,<br />
eller én struktur i dæmpet farve).<br />
2. Signaturforklaringen i højre side af diagramområdet<br />
skal også ændres. Dobbeltklik på<br />
den, og bemærk det lille felt Skygge i dialogboksen<br />
Formater forklaring. Vælg feltet og<br />
klik OK.
48<br />
3. Tag fat i signaturforklaringen og træk den til<br />
en ny position.<br />
4. På samme måde kan du formatere og flytte titelfeltet<br />
1997 (eventuelt vælge understreget<br />
tekst).<br />
Du kan naturligvis også bruge højre musknap på<br />
et hvilket som helst element.<br />
1. Højreklik Afbildningsområdet og vælg Diagramindstillinger.<br />
Klik på fanen Gitterlinjer<br />
og klik i feltet Underordnede gitterlinjer<br />
for Y-aksen. Klik OK – nu er der lige lovlig<br />
mange streger på diagrammet..<br />
2. Fremtoningen af de underordnede gitterlinjer<br />
skal dæmpes. Højreklik en af de underordnede<br />
gitterlinjer og vælg Formater gitterlinjer<br />
på objektmenuen (eller dobbeltklik en af linjerne).<br />
3. I dialogboksen Formater gitterlinjer kan du<br />
vælge en punkteret type og en dæmpet farve,<br />
f.eks. lys grå.<br />
4. Klik OK - det hjalp. Det er nu nemt at aflæse<br />
værdierne præcist.<br />
Y-akse<br />
Aksens skala Afbildningsområde<br />
Diagrammer<br />
Data serie<br />
Kategoriakse etiketter (X-akse)<br />
Akserne skærer hinanden ved 0 kr., Størrelsesforskellene<br />
på de enkelte søjler vil være tydeligere,<br />
hvis aksernes skæringspunkt ændres til f.eks.<br />
100.000 kr.<br />
1. Dobbeltklik på et af tallene på Y-aksen. På<br />
dialogboksen Formater akse vælger du fanen<br />
Skala.<br />
2. Skriv 100.000 i feltet Minimum og tryk på<br />
Enter.<br />
Vil du ændre skrifttype på en af aksernes etiketter,<br />
eller måske dreje teksten 45°, er princippet<br />
det samme: Dobbeltklik på den relevante tekst.<br />
Objektets dialogboks vil altid dukke op.<br />
Gridlinier<br />
© Palle Grønbæk, <strong>Start</strong> <strong>med</strong> <strong>Excel</strong>2000DK – 16-09-97 – 10:59<br />
Håndtag<br />
Forklaringstekst
Diagramtyper<br />
Har du bemærket den lille værktøjslinje Diagram?<br />
Den kommer automatisk frem, når du<br />
markerer et diagram.<br />
1. Klik på knappen Diagramtype<br />
og vælg det<br />
tredimensionale søjlediagram.<br />
Alle dine egne<br />
formateringer bibeholdes.<br />
2. Prøv selv at skifte mellem<br />
de forskellige diagramtyper.<br />
Vores tal egner<br />
sig bedst til søjle-, linje- og arealdiagram.<br />
3. Vælg det tredimensionale søjlediagram inden<br />
du fortsætter.<br />
3-D perspektiv<br />
Søjlerne ligner skyskrabere set fra en helikopter<br />
(eller har jeg set for mange amerikanske film?).<br />
Måske vi kunne flyve rundt om skyskraberne og<br />
se dem fra en anden vinkel:<br />
1. Klik på en af de lodrette akser. Der skal være<br />
en lille sort firkant i toppen og i bunden af aksen.<br />
2. Klik på en af de sorte firkanter. Nu skal der<br />
være firkanter i toppen og bunden af alle akserne.<br />
3. Når musen peger på en vilkårlig firkant, bliver<br />
den til et lille tyndt kryds. Træk i firkanten.<br />
Træk her<br />
Diagrammets grundflade<br />
Det er sket mere end én gang, at alle mine formateringer<br />
er endt i et ulæseligt kaos. Heldigvis kan<br />
man nulstille formateringen ved at højreklikke<br />
diagrammet, vælge Diagramtype og klikke feltet<br />
Standardformatering.<br />
Diagrammer<br />
© Palle Grønbæk, <strong>Start</strong> <strong>med</strong> <strong>Excel</strong>2000DK – 16-09-97 – 10:59<br />
49<br />
Gem diagram<br />
Diagrammer er en del af projektmappen, og gemmes<br />
derfor sammen <strong>med</strong> den.<br />
1. Tryk på Ctrl+S og gem projektmappen under<br />
navnet PENSIONER.XLS. Lad mappen blive på<br />
skærmen.<br />
Du har nu prøvet de fleste og vigtigste principper<br />
når diagrammer skal oprettes. I det følgende vil<br />
du oprette et par andre diagrammer uden, at jeg<br />
vil nævne formatering yderligere.<br />
Diagram på dette ark<br />
Et diagram kan placeres direkte på regnearket,<br />
hvilket er specielt velegnet når regnearket fylder<br />
så lidt som vores pensions model.<br />
1. Med markøren stående i en vilkårlig celle i<br />
området A1:C4 klikker du på knappen<br />
Guiden Diagram.<br />
2. Følg guiden trin for trin for at oprette et<br />
søjlediagram, men stop ved trin fire.<br />
Bemærk, at selv om du ikke markerede<br />
området A1:C4 vil guiden automatisk forvente,<br />
at du vil benytte det til diagrammet. Dette gælder<br />
de fleste funktioner i <strong>Excel</strong> (Ctrl+* bliver så at<br />
sige benyttet af funktionerne).<br />
På trin fire vælger du:<br />
Bemærk, at du kan vælge at indsætte diagrammet<br />
på et andet regneark i projektmappen.<br />
3. Klik Udfør, hvorved diagrammet bliver placeret,<br />
pladask, ovenpå regnearket i en ramme.<br />
4. Rammen er markeret (små firkanter, kaldet<br />
håndtag, i kanten af rammen). Træk i et af<br />
håndtagene for at ændre størrelse, eller på<br />
Diagramområdet for at flytte det.<br />
5. Dobbeltklik på diagrammets objekter for at<br />
ændre format (skriftstørrelsen skal nok mindskes).<br />
Når du har foretaget de ønskede ændringer,<br />
klikker du en gang på en vilkårlig<br />
celle i regnearket – nu er du tilbage på regnearket.
50<br />
Diagrammet ligger i realiteten i en ramme oven<br />
på regnearket. Med piletasterne kan du flytte<br />
markøren ind under diagrammets ramme. Du kan<br />
således også placere et diagram ovenpå regnearkets<br />
data.<br />
Udvælge data<br />
Du skal oprette et cirkel diagram (lagkage) visende<br />
de realiserede data i kolonne C, men ønsker<br />
samtidig at <strong>med</strong>tage teksterne i kolonne A.<br />
1. Markér cellerne A1:A4.<br />
2. Hold Ctrl tasten nede mens du <strong>med</strong> musen<br />
markerer cellerne C1:C4.<br />
Det er meget vigtigt, at du markerer lige<br />
store områder i kolonne A og C. I princippet skal<br />
A1 ikke bruges til noget i diagrammet; men udelader<br />
du cellen i markeringen, kan <strong>Excel</strong> ikke<br />
forstå hvilke celler teksterne hører sammen <strong>med</strong>.<br />
Nu er vi klar til at oprette selve diagrammet:<br />
1. Klik på Guiden diagram vælg Cirkel og undertypen<br />
Cirkel <strong>med</strong> 3D-effekt.<br />
2. Klik Næste til du er på trin fire.<br />
3. Vælg Som objekt i Ark1 og klik Udfør.<br />
4. Placér det under søjlediagrammet og justér<br />
størrelsen, så den matcher størrelsen på søjlediagrammet.<br />
Prøv at klikke én gang på lagkagen – nu er<br />
alle tre lagkagestykker markeret. Klik nu en gang<br />
til på f.eks. det gule stykke – nu er kun det valgt.<br />
Træk stykket væk fra cirklens centrum.<br />
Du sletter et diagram på et regneark ved at markere<br />
det og trykke Delete.<br />
Diagrammer<br />
Udskrive diagrammer<br />
Du kan ikke vide, om de to diagrammer kan være<br />
på én og samme side, før udskriften er genereret:<br />
1. Klik på en vilkårlig celle i regnearket så diagrammet<br />
ikke er markeret. Klik på knappen<br />
Vis udskrift. Er udskriften på mere end én<br />
side, skal du gå tilbage til arbejdsskærmen og<br />
gøre diagrammerne mindre, eller flytte dem<br />
lidt. Bemærk de stiplede sideskift på arbejdsskærmen.<br />
De gør det let at se hvornår alt kan<br />
være på én side.<br />
2. Gitterlinjerne er gode at se inde på arbejdsskærmen,<br />
men mildt sagt grimme på en udskrift.<br />
Klik på Vis udskrift og på knappen<br />
Indstil, fanen Ark og fravælg Gitterlinjer.<br />
Skulle du få lyst til at udskrive f.eks. cirkeldiagrammet<br />
alene, gør du følgende:<br />
1. På arbejdsskærmen klikker du på diagrammet.<br />
2. Vælg Vis udskrift. <strong>Excel</strong> har oven i købet<br />
lagt siden ned. Fleksibelt og smart.<br />
3. Klik på knappen Luk og luk projektmappen<br />
PENSIONER.XLS (gem ændringerne).<br />
Familiebudgettet<br />
Jeg kunne godt tænke mig at se indtægterne for<br />
husets frue og husets herre grafisk. Eneste problem<br />
jeg kan forestille mig er, at række 2 ikke<br />
skal indgå i diagrammet. Lad os prøve:<br />
1. Markér området A2:N5 og opret et søjlediagram<br />
på et nyt ark i projektmappen.<br />
<strong>Excel</strong> har uden problemer opfattet de to første<br />
rækker og kolonner i markeringen som tekster!<br />
Bemærk, at Y-aksen starter ved 9.200 kr.<br />
Opret nu et diagram på et nyt ark, der<br />
sammenligner Indtægter i alt og Udgifter i alt:<br />
1. Markér overskrifterne, A2:N2, hold Ctrl nede<br />
og fortsæt markeringen af A6:N6 og<br />
A24:N24.<br />
2. Opret søjlediagrammet og bemærk, at også<br />
denne gang bliver området opfattet korrekt.<br />
Hvert område i markeringen skal<br />
indeholde lige mange celler…!<br />
Du sletter et diagram på et ark for sig ved at<br />
højreklikke fanen og vælge Slet.<br />
© Palle Grønbæk, <strong>Start</strong> <strong>med</strong> <strong>Excel</strong>2000DK – 16-09-97 – 10:59
Arbejde <strong>med</strong> projektmappens faner<br />
Arbejde <strong>med</strong> projektmappens faner<br />
Navngive faner<br />
Nu har vi tre ark <strong>med</strong> forskellige data. De skal<br />
have mere repræsentative navne.<br />
1. Dobbeltklik på fanen Ark1.<br />
2. Teksten Ark1 er markeret. Du kan bruge op<br />
til 31 tegn, inklusive mellemrum.<br />
Skriv Familiebudget og tryk Enter.<br />
3. Dobbeltklik på Diagram1 og skriv:<br />
Løn - søjler. Tryk på Enter.<br />
4. Dobbeltklik på Diagram2 og skriv:<br />
Resultat - søjler. Tryk på Enter.<br />
Rækkefølgen på arkene skal ændres. Du vil oftest<br />
have brug for at arbejde <strong>med</strong> selve budgettet,<br />
så det bør ligge først.<br />
1. Tag fat <strong>med</strong> musen i fanen Familiebudget og<br />
træk til venstre. Et lille billede af et ark ved<br />
markøren fortæller, at du har fat i arket. En<br />
lille trekantet pil indikerer, hvor arket bliver<br />
placeret, når musen slippes.<br />
2. Træk arket helt til venstre og slip.<br />
Slette ark<br />
Vi har flere overskydende ark i projektmappen.<br />
1. Markér de ubenyttede ark således: Klik på<br />
Ark2 og hold Ctrl nede, mens du klikker<br />
videre på Ark3 og Ark4 (har du flere tomme<br />
ark, markeres disse på samme måde).<br />
2. Højreklik en af de markerede arkfaner og<br />
vælg Slet.<br />
3. En dialogboks advarer dig om, at sletningen<br />
er permanent. Klik på OK (Enter).<br />
Indsætte ark<br />
Som tidligere nævnt kan en projektmappe indeholde<br />
op til 255 regneark.<br />
1. Højreklik på en arkfane og vælg Indsæt på<br />
objektmenuen. Dialogboksen Indsæt giver<br />
dig mulighed for, at vælge mellem at indsætte<br />
et regneark, diagram eller andre mere<br />
avancerede objekter. På fanen Regnearksløsninger<br />
kan du oprette modeller ud fra skabeloner.<br />
Du kan prøve dig frem <strong>med</strong> disse løsninger<br />
senere, hvis du vil – jeg bryder mig personlig<br />
ikke om dem (jeg er typen der mener, at det<br />
jeg selv har oprettet, ved jeg hvordan virker.<br />
Eller måske skulle jeg sige: Skal der laves<br />
fejl, skal jeg nok selv lave dem…).<br />
2. På fanen Generelt vælger du Regneark og<br />
trykker på Enter. Regnearket bliver indsat til<br />
venstre for det ark du højreklikkede.<br />
3. Træk det nye ark, Ark1, til højre så det står<br />
sidst.<br />
Kopiere ark<br />
Skal et ark bruges i andre projektmapper, eller<br />
skal du oprette to næsten ens ark i samme projektmappe,<br />
kan du kopiere dem.<br />
1. Åbn filen ISTANDSÆTTELSE - SVENSK.XLS.<br />
Regnearket skal kopieres over til familiebudgettet.<br />
2. Højreklik på regnearkets fane og vælg Flyt<br />
eller kopiér på objektmenuen.<br />
© Palle Grønbæk, <strong>Start</strong> <strong>med</strong> <strong>Excel</strong>2000DK – 16-09-97 – 10:59<br />
51<br />
3. På dialogboksen angiver du, at arket skal<br />
kopieres til FAMILIEBUDGET.XLS.<br />
4. Vælg feltet Opret en kopi.<br />
5. I feltet Før ark vælger du (flyt til enden).<br />
6. Klik OK hvorved <strong>Excel</strong> hopper til familiebudgettet.<br />
7. Giv det nye ark i FAMILIEBUDGET.XLS navnet<br />
Istandsættelse.<br />
8. Gå tilbage til ISTANDSÆTTELSE - SVENSK<br />
<strong>med</strong> Ctrl+[F6] og luk filen ISTANDSÆTTELSE<br />
- SVENSK.
52<br />
Regnearksfunktioner<br />
Da Microsoft i sin tid skabte <strong>Excel</strong> var der nok<br />
ingen der forventede, at regneark ville blive<br />
brugt til så mange formål, som det er tilfældet i<br />
dag. At Microsoft ønsker, at du skal finde anvendelse<br />
for <strong>Excel</strong> ses tydeligt af de mange funktioner,<br />
programmet indeholder.<br />
En funktion er en indbygget formel, der er opbygget<br />
på en bestemt måde:<br />
=Funktionens navn(argumenter)<br />
Du har set eksempler på en funktion, nemlig<br />
funktionen til sammenlægning af celler,<br />
=SUM(celler). Alle funktioner starter <strong>med</strong> at angive<br />
den handling programmet skal foretage sig,<br />
mens de celler handlingen skal foretages på angives<br />
i parentesen (argumenter).<br />
Argumenterne kan være et område, enkelte celler<br />
eller en anden funktion.<br />
F.eks. vil funktionen =SUM(C3;D5;C8) sammenlægge<br />
de tre angivne celler. Semikolon adskiller<br />
argumenterne og kaldes “Listeseperator”<br />
(defineret i Windows Kontrolpanel / International).<br />
Gennemsnit<br />
F.eks. vil funktionen<br />
=MIDDEL(B3;C48;SUM(F4:G12))<br />
beregne gennemsnittet (middel) af tallene i B3,<br />
C48 og området F4 til G12. Læg specielt mærke<br />
til hvordan den indlejrede SUM-funktion er “hel”<br />
- den har sine egne argumenter omkranset af<br />
parenteser.<br />
En lille øvelse:<br />
Du skal indtaste en formel til beregning af gennemsnitsindtægter<br />
og udgifter i familiebudgettet.<br />
I P2 indtaster du overskriften Gennemsnit, og i<br />
P4 formlen (skriv den direkte i formellinjen):<br />
=MIDDEL(C4:N4)<br />
Kopiér derefter formlen ned så hver post i budgettet<br />
har en beregning. Læg mærke til at formlen,<br />
bortset fra funktionens navn, er identisk <strong>med</strong><br />
SUM formlen i kolonne O.<br />
Regnearksfunktioner<br />
Formatér kolonnen så den er magen til kolonne<br />
O (gøres nemmest ved at markere kolonne O,<br />
klikke på knappen Formatpensel og klikke<br />
kolonne P).<br />
Opret eventuelt et udskriftsområde, der omfatter<br />
disse celler (se side 44).<br />
Andre funktioner<br />
Da der er stor forskel på, hvilke argumenter forskellige<br />
funktioner skal have, har Microsoft valgt<br />
at indbygge en guide, der skal hjælpe dig <strong>med</strong> at<br />
opbygge funktionerne.<br />
Simpel låneberegning<br />
Vi skal opstille en model til beregning af det<br />
banklån familien betaler <strong>med</strong> 2.250 kr. om måneden.<br />
1. I filen FAMILIEBUDGET.XLS skal du omdøbe<br />
det blanke Ark1 til Banklån og tryk Enter.<br />
2. Indtast følgende lille model i regnarket:<br />
3. I B7 skal formlen til beregning af den månedlige<br />
ydelse indtastes. Vi ved ikke præcis hvilke<br />
argumenter funktionen har brug for,<br />
så klik på knappen Guiden funktion<br />
(Shift+[F3]).<br />
4. Alle funktioner er listet efter kategori. De<br />
mest benyttede funktioner er vist i kategorien<br />
Senest anvendt. Men lad os lige se, hvor<br />
mange funktioner vi reelt har til rådighed.<br />
Klik på funktionskategorien Alle, og rul ned i<br />
feltet Funktionsnavn. Funktionerne er listet<br />
alfabetisk.<br />
© Palle Grønbæk, <strong>Start</strong> <strong>med</strong> <strong>Excel</strong>2000DK – 16-09-97 – 10:59
5. Klik nu på kategorien Finansiel, og rul ned i<br />
feltet Funktionsnavn til du finder funktionen<br />
Ydelse. Klik på den:<br />
6. Teksten i det grå område er beskrivende i<br />
dette tilfælde (det er desværre ikke altid tilfældet).<br />
I første periode betales næsten kun rente,<br />
meget lidt afdrag. I sidste periode betales<br />
næsten udelukkende afdrag, meget lidt rente -<br />
men den samlede ydelse er den samme i alle<br />
perioder.<br />
7. Klik på knappen OK. Dialogboksen forsvinder<br />
op i venstre side af arbejdsskærmen.<br />
8. Nu er vi klar til at indtaste de nødvendige<br />
inputs. Kun de felter, der er skrevet <strong>med</strong> fed<br />
skrift, er nødvendige at udfylde. Feltet Rente<br />
siger sig selv, Nper er terminerne mens Nv er<br />
lånet.<br />
Som vist på billedet, skal du naturligvis udpege<br />
de relevante celler, og ikke skrive værdierne<br />
i felterne. Dialogboksen dækker over<br />
cellerne <strong>med</strong> data, men ved at tage fat i dialogboksens<br />
grå område, kan du trække den<br />
ned på skærmen.<br />
Regnearksfunktioner<br />
© Palle Grønbæk, <strong>Start</strong> <strong>med</strong> <strong>Excel</strong>2000DK – 16-09-97 – 10:59<br />
53<br />
9. Klik først i feltet Rente så markøren blinker i<br />
feltet, dernæst på B4.<br />
1. Klik på feltet Nper og på B5.<br />
2. Klik på feltet Nv og på B3<br />
3. Men der er noget galt! I det grå område over<br />
OK knappen vises resultatet af beregningen –<br />
beløbet er alt for stort. Renten er årlig. Terminerne<br />
er måneder. Vi har i øjeblikket accepteret<br />
at betale 8,5% i rente om måneden i 48<br />
måneder ⇒ dyrt!<br />
4. Ret feltet Rente til en månedlig rente: B4/12<br />
(klik i feltet efter B4 og skriv /12).<br />
5. Resultatet skal nu være minus 2.249,16. Tryk<br />
Udfør (Enter).<br />
Bemærk, at cellen automatisk er formateret <strong>med</strong><br />
valutaformatet (det var jo en finansiel funktion).<br />
Bruger du en funktion tit, vil du sikkert<br />
hurtigt lære udenad, hvilke argumenter funktionen<br />
skal bruge. I så fald, kan du skrive formlen<br />
direkte på formellinjen – guiden bør kun bruges,<br />
når du har brug for vejledning.<br />
Men hvorfor er ydelsen negativ?<br />
Nogle vil måske mene det altid er negativt, når<br />
man skal af <strong>med</strong> penge; men det er ikke derfor.<br />
Funktionen fortæller dig, at pengene “flyder”<br />
modsat – når lånet er positivt, vil ydelsen være<br />
negativ.<br />
Ydelsen skal vises som et positivt tal – vi ved<br />
godt at vi skal betale.<br />
Med markøren i B7 klikker du igen på knappen<br />
Guiden funktion (Skift+[F3]).
54<br />
1. Indtast et minus foran cellereferencen i feltet<br />
nv og tryk Enter.<br />
2. I B4 indtastes 9% som ny rentesats.<br />
3. Indtast nye lånebeløb og teminer og check, at<br />
ydelsen ændrer sig i alle tilfælde.<br />
4. Vend tilbage til de oprindelige beløb igen<br />
inden du gå videre.<br />
De to felter i guiden, Fv og Type, behøvede vi<br />
ikke at udfylde.<br />
Fv betyder “fremtidsværdi”. Når vi efterlader<br />
den blank, svarer det til, at hele lånet betales tilbage<br />
på de angivne terminer. Skal du betale lånet<br />
ned til f.eks. 10.000 kr. på de angivne terminer,<br />
sættes Fv til 10.000.<br />
Type bestemmer hvornår i perioden renten beregnes,<br />
og kan enten indeholde tallet 0 eller 1.<br />
Når vi efterlader den blank (0), svarer det til, at<br />
renten beregnes sidst i måneden (normal bankpraksis).<br />
Sætter du feltet til 1, betyder det, at<br />
renten forfalder først i måneden.<br />
Tryk på knappen Hjælp i dialogboksen Guiden<br />
funktion for yderligere forklaring.<br />
Det skal bemærkes, at funktionen YDELSE<br />
ikke regner helt korrekt <strong>med</strong> renters rente. Du vil<br />
derfor kunne opleve, at bankens data afviger en<br />
smule fra dit regneark.<br />
Endvidere skal du også være opmærksom på, at<br />
mange banker lægger visse omkostninger på<br />
lånet løbende. De kan f.eks. være gebyrer for<br />
kontoudtog osv.<br />
Regnearksfunktioner<br />
Navngivne celler i funktioner<br />
Formlen er ikke helt let at læse. Det ville være<br />
nemmere hvis cellerne havde mere beskrivende<br />
navne. Teksterne i kolonne A er gode. Dem vil vi<br />
prøve at bruge til at navngive cellerne B3:B5:<br />
1. Markér både tekster og celler der skal tildeles<br />
navnene, A3:B5.<br />
2. Vælg kommandoen Indsæt|Navn|Opret.<br />
Bemærk, at <strong>Excel</strong> har forstået, at den venstre<br />
kolonne indeholder navnene, der skal bruges i<br />
højre kolonne. Folkene, der fandt på tekster i<br />
dialogboksen Opret navne, var ikke lige så<br />
smarte. Der står: Opret navne i – venstre kolonne…det<br />
er da forkert. Vi vil benytte navnene<br />
i venstre kolonne! Men funktionen virker<br />
korrekt, så tryk på Enter.<br />
3. Markér B3 og kig i navneboksen. Cellen hedder<br />
nu Hovedstol. Check også navnene i B4<br />
og B5.<br />
4. Formlen i B7 ved ikke, at vi har navngivet<br />
cellerne. Nu skal vi anvende navnene i formlen.<br />
Vælg Indsæt|Navn|Anvend. De tre relevante<br />
navne er allerede markeret, så du trykker<br />
OK (Enter) og checker formlen i B7:<br />
Det gør formlen lettere at forstå en anden gang.<br />
Gem projektmappen (Ctrl+S).<br />
© Palle Grønbæk, <strong>Start</strong> <strong>med</strong> <strong>Excel</strong>2000DK – 16-09-97 – 10:59
Kæder (introduktion)<br />
En af de smarte ting ved regneark er, at du kun<br />
behøver at gemme vigtige tal eller formler ét<br />
sted. Alle andre regneark, der har brug for pågældende<br />
tal, kan så hente tallet der. Det var i realiteten<br />
det vi gjorde, da vi indtastede formler <strong>med</strong><br />
absolutte cellereferencer til cellerne <strong>med</strong> forudsætningerne<br />
i familiebudgettet. Havde disse<br />
forudsætninger befundet sig i et andet regneark,<br />
siger man, at du opretter kæder til cellerne.<br />
Princippet er meget enkelt. Jeg foreslår at vi starter<br />
<strong>med</strong> at øve os i en blank projektmappe.<br />
1. Åbn en ny blank projektmappe ved at<br />
klikke på knappen Ny projektmappe.<br />
2. I A1 skriver du Salg og i B1 25000.<br />
3. Klik på Ark2 (eller tryk Ctrl+PageDown for<br />
at flytte til næste ark, og Ctrl+PageUp til forrige<br />
ark). I A1 skriver du Salg fra ark1: og<br />
justerer bredden af kolonne A.<br />
Nu er du klar til at hente tallet fra Ark1.<br />
1. I B1 på Ark2 skal kæden oprettes. <strong>Start</strong> <strong>med</strong><br />
det sædvanlige lighedstegn. Markøren er nu<br />
forankret til cellen.<br />
2. Klik på fanen Ark1. Fanebladene og formellinjen<br />
viser hvad der foregår:<br />
Begge faner er hvide, og formlen er ved at<br />
blive skrevet. Samtidig viser statuslinjen, at<br />
<strong>Excel</strong> peger.<br />
3. Klik på B1 og tryk Enter. <strong>Excel</strong> hopper tilbage<br />
til Ark2.<br />
Lad os lige se lidt på formlen:<br />
Kæder<br />
© Palle Grønbæk, <strong>Start</strong> <strong>med</strong> <strong>Excel</strong>2000DK – 16-09-97 – 10:59<br />
55<br />
Kæden er dynamisk. Det vil sige, den holder ikke<br />
bare øje <strong>med</strong> cellen; men også <strong>med</strong> navnet på fanen.<br />
Lad os checke begge dele:<br />
1. Gå til Ark1 (Ctrl+PageUp), og ret tallet i B1<br />
til 30000.<br />
2. Tilbage til Ark2 (Ctrl+PageDown) - tallet er<br />
rettet. Kæden virker.<br />
3. Dobbeltklik på fanen Ark1 og omdøb arket til<br />
Salgstal og tryk Enter.<br />
4. Gå tilbage til Ark2 (Ctrl+PageDown), og se<br />
på formlen i B1:<br />
B1 i arket Salgstal siges at være “kilden” til<br />
resultatet, mens celle B1 i Ark2 er den<br />
“afhængige” celle.<br />
Dette er princippet i kæder.<br />
Information<br />
Du kan også oprette kæder mellem separate<br />
projektmapper; men det kræver noget mere<br />
øvelse.<br />
Det kræver også meget disciplin (som altid når vi<br />
taler edb). Har du kædet flere projektmapper<br />
sammen, er det uhyre vigtigt, at deres navn og<br />
placering på harddisken forbliver den samme<br />
(eller ændringerne skal foregå i <strong>Excel</strong> <strong>med</strong> alle<br />
filerne åbne).<br />
Flytter du f.eks. en kildefil ved hjælp af Windows<br />
Stifinder, vil de afhængige projektmapper<br />
stadig søge efter kildefilens oprindelige navn og<br />
placering ⇒ kæderne er brudt og <strong>Excel</strong> melder<br />
klart ud:<br />
Du kan lære meget mere om kæder i hæftet<br />
Videre <strong>med</strong> <strong>Excel</strong>2000.<br />
Luk projektmappen uden at gemme den.
56<br />
Kæder i familiebudgettet<br />
På arket Familiebudget 1998 har familien i<br />
række 18 budgetteret <strong>med</strong>, at billånet koster<br />
1.950 kr. om måneden. Vi har imidlertid på regnearket<br />
Banklån regnet ud, at den korrekte månedlige<br />
ydelse er 2.249,16 kr.<br />
Det er normalt, at rentesatsen bliver ændret undervejs<br />
i lånets løbet, og familien ønsker at<br />
billånet i række 18 hele tiden viser den korrekte<br />
ydelse.<br />
Vi opretter en kæde mellem de to regneark<br />
Familiebudget og Banklån:<br />
1. I regnearket Familiebudget markerer du celle<br />
C18 og taster =.<br />
2. Klik på fanen for regnearket Banklån. Både<br />
fanen Familiebudget og Banklån er markerede<br />
(de er hvide).<br />
3. Klik på B7, den månedlige ydelse.<br />
4. Om et øjeblik skal formlen kopieres til alle de<br />
andre måneder. Alle skal referere til B7, så<br />
den skal gøres absolut. Tryk på [F4] og Enter.<br />
Formlen skal nu se således ud:<br />
Hvis du i regnearket Banklån havde givet<br />
B7 et navn, f.eks. Ydelse, ville formlen i familiebudgettet<br />
blot have heddet =Ydelse. Den havde<br />
samtidig været absolut (ingen $-tegn nødvendig).<br />
Formlen skal kopieres og checkes:<br />
1. Kopiér formlen til cellerne D18:N18.<br />
2. Klik på arket Banklån og ret renten til 7,75%<br />
og tryk Enter. Ny ydelse 2.216,99 kr.<br />
3. Check på Familiebudget at række 18 er<br />
ændret til den nye ydelse.<br />
På side 17 rettede vi <strong>Excel</strong>’s permanente indstillinger<br />
således, at et dobbeltklik på en celle<br />
<strong>med</strong> en formel vil udpege de celler formlen peger<br />
på.<br />
Prøv lige det her i familiebudgettet:<br />
1. Dobbeltklik på celle C18. <strong>Excel</strong> hopper straks<br />
til Banklån og markerer celle B7. Genialt!<br />
Kæder i familiebudgettet<br />
Dobbeltklik en celle <strong>med</strong> en kæde for at gå<br />
til kilden.<br />
Er kilden en anden fil, der ikke er åben, vil <strong>Excel</strong><br />
åbne filen og markere kildecellen.<br />
Er der flere kildeceller i en formel, vil det kun<br />
være den første kildecelle, der markeres.<br />
Hvis du har lyst…<br />
kan du oprette et nyt ark til familiebudgettets<br />
forudsætninger. <strong>Excel</strong> kan håndtere op til 256<br />
regneark i en enkelt fil (projektmappe).<br />
Programmet er <strong>med</strong> andre ord designet til, at du<br />
opdeler dine data på en naturlig måde. Et stort<br />
budget kan således <strong>med</strong> fordel deles op på flere<br />
regneark. F.eks. et ark <strong>med</strong> første kvartal, et <strong>med</strong><br />
andet kvartal osv.<br />
Jeg gennemgår herunder ganske kort hvordan du<br />
flytter forudsætningerne fra familiebudgettet til<br />
et andet regneark:<br />
1. Indsæt et nyt ark (højreklik en regnearksfane<br />
og vælg Indsæt. Tast Enter).<br />
2. På arket Familiebudget markerer du cellerne<br />
(A29:C32) og taster Ctrl+X (klip).<br />
3. Markér en celle i det nye ark og tryk Enter for<br />
at indsætte forudsætningerne.<br />
4. Omdøb arket til Forudsætninger.<br />
5. Gå tilbage til Familiebudget og check<br />
formlerne for varme og strøm – de fungerer<br />
fint.<br />
Et godt princip i store regnearksmodeller:<br />
Placér regnearkets data, forudsætninger og<br />
andre oplysninger på hver sine regneark.<br />
Det gør udskrift og redigering meget simplere på<br />
langt sigt.<br />
© Palle Grønbæk, <strong>Start</strong> <strong>med</strong> <strong>Excel</strong>2000DK – 16-09-97 – 10:59
Sortere & filtrere data<br />
Som de to sidste emner dette hæfte behandler,<br />
har jeg valgt sortering og filtrering. Begge emner<br />
introduceres kort, så du kan bruge dem til at løse<br />
de mest almindelige opgaver. Filtrering er imidlertid<br />
et meget stort og omfattende emne, der kan<br />
løse relativt komplicerede databaseopgaver, hvilket<br />
ikke bliver gennemgået i dette hæfte.<br />
Sortering<br />
Luk familiebudgettet og åbn i stedet filen<br />
ISTANDSÆTTELSE - SVENSK.XLS.<br />
Du skal sortere listen af varer alfabetisk, men<br />
regnearket er <strong>med</strong> sin nuværende opbygning ikke<br />
parat til det.<br />
<strong>Excel</strong> forventer, at der kun er én række overskrifter,<br />
som ikke skal sorteres sammen <strong>med</strong> de andre<br />
data.<br />
Du skal derfor først flytte cellerne Kurs og<br />
Moms ned i regnearket:<br />
1. Skriv teksten Kurs: i A21 og Moms: i A22.<br />
2. Flyt cellen Kurs (C2) til B21 og cellen<br />
Moms til B22.<br />
3. Slet den nu tomme række 2.<br />
4. Række 17 skal ikke indgå i sorteringen, så<br />
den skal også stå for sig. Indsæt derfor en ny<br />
række 17. Sumformlerne skal nu stå i række<br />
18.<br />
Således ser regnearket ud:<br />
Sortere & filtrere data<br />
Nu er regnearket klar til sortering. Alle data, der<br />
skal indgå i sorteringen, er placeret samlet uden<br />
blanke rækker eller kolonner. Du skal først sortere<br />
varerne alfabetisk efter navn:<br />
© Palle Grønbæk, <strong>Start</strong> <strong>med</strong> <strong>Excel</strong>2000DK – 16-09-97 – 10:59<br />
57<br />
1. Markér et vilkårligt varenavn i kolonne A.<br />
2. Klik på knappen Sortér stigende. Den<br />
første række er uberørt af sorteringen!<br />
3. Sortér nu varerne i faldende alfabetisk<br />
orden.<br />
4. Markér en vilkårlig pris i kolonne E og sortér<br />
dataene således, at den dyreste vare står<br />
øverst og den billigste nederst.<br />
Alle regneark kan sorteres på denne måde uanset<br />
hvilke data de indeholder. Du skal blot sikre dig,<br />
at området er sammenhængende.<br />
Skal du sortere efter flere nøgler, bruges funktionen<br />
Data|Sortér.<br />
Filtrering<br />
Ved søgning efter en bestemt post benyttes et såkaldt<br />
“filter”. Her gælder også reglen om, at området<br />
skal være sammenhængende.<br />
Lad os prøve på filen<br />
ISTANDSÆTTELSE - SVENSK.XLS:<br />
1. Markér en vilkårlig celle i området A1:E16.<br />
2. Vælg Data|Filter,<br />
Autofilter. Cellerne i<br />
første række er nu<br />
udstyret <strong>med</strong> en<br />
rulleliste, hvori du kan<br />
vælge den ønskede<br />
værdi.<br />
3. Klik på rullelisten ved celle A1 og vælg<br />
Bredspartel.<br />
Alle andre rækker er nu klappet sammen, og kun<br />
den post, der opfylder kriteriet, vises. Bemærk, at<br />
postens rækkenummer vises <strong>med</strong> blåt, Samtidig<br />
er den lille pil på rullelisten i A1 også blå. Du<br />
kan således tydeligt se, at listen er filtreret, og i<br />
hvilken kolonne kriteriet for filtreringen blev<br />
defineret.<br />
Vi filtrerer lidt mere på næste side.
58<br />
Du skal finde de tre varer <strong>med</strong> den højeste indkøbspris:<br />
1. Først fjernes filtreringen ved at vælge rullelisten<br />
i A1 og punktet (Alle).<br />
2. Klik på rullelisten i B1 og vælg (De 10 øverste…).<br />
Her kan du opbygge din egen “Top-ti” liste.<br />
3. I den fremkomne dialogboks vælger du at vise<br />
De øverste 3 elementer og trykker Enter:<br />
At det hedder De 10 øverste… skal altså ikke<br />
tages bogstaveligt.<br />
Du angiver selv hvor mange, der skal vises.<br />
4. Vælg (Alle) på rullelisten i B1 så alle poster<br />
atter bliver synlige.<br />
Brugerdefinerede filtre<br />
Du ønsker at finde alle varer <strong>med</strong> en pris over<br />
100 kroner. Problemet løses ved at opstille et<br />
brugerdefineret filter:<br />
1. Klik på rullelisten i E1, Pris, og vælg<br />
(Bruger…).<br />
2. Angiv kriteriet er større end 100 og tryk Enter.<br />
Seks poster opfylder kriteriet.<br />
3. Ret kriteriet til er mindre end 100.<br />
Ni poster opfylder kriteriet.<br />
4. Opstil kriteriet så du kun ser varer <strong>med</strong> en<br />
salgspris mellem 100 og 150 kroner:<br />
To poster opfylder kriteriet.<br />
5. Fjern Autofilteret ved at vælge Data|Filter,<br />
Autofilter. Alle posterne vises igen.<br />
Sortere & filtrere data<br />
Du kan definere kriterier, der udvælger poster ud<br />
fra tekst.<br />
F.eks. kan du finde alle de varer, der begynder<br />
<strong>med</strong> “G” således:<br />
1. Vælg Data|Filter, Autofilter igen, og klik på<br />
rullelisten i A1. Vælg (Bruger…).<br />
2. Angiv kriteriet til lig <strong>med</strong> G* hvor stjernen<br />
angiver, at alle tegn efter G er gyldige:<br />
Tre poster opfylder kriteriet.<br />
Hidtil har du udelukkende filtreret på et enkelt<br />
feltnavn (kolonne). Du skal nu finde de varer, der<br />
begynder <strong>med</strong> bogstavet G eller S, og samtidig<br />
har en pris større end 50 kr. Opgaven løses ved<br />
at opstille filtre i celle A1 og E1 således:<br />
1. Klik på rullelisten i A1 og vælg (Bruger…).<br />
2. Indtast kriteriet lig <strong>med</strong> G*. Klik i feltet Eller<br />
og angiv er lig <strong>med</strong> S* i anden linje.<br />
3. Tast Enter. Fem poster opfylder kriteriet.<br />
4. Klik på rullelisten i E1 og vælg (Bruger…).<br />
5. Indtast større end 50 og tryk Enter. Tre<br />
poster opfylder kriterierne.<br />
Skal kriterierne finde poster der enten begynder<br />
<strong>med</strong> bogstaver efter K i alfabetet eller har en pris<br />
større end 100 kr., kan du ikke løse opgaven <strong>med</strong><br />
Autofilter.<br />
I sådanne tilfælde skal funktionen Avanceret<br />
filter bruges. Denne funktion er imidlertid ikke<br />
særlig brugervenlig. Det er tydeligt at Microsoft<br />
mener, at avancerede database opgaver skal løses<br />
i et databaseprogram, f.eks. Access. Du kan dog<br />
komme langt <strong>med</strong> autofilteret ved at arrangere<br />
dine data omhyggeligt.<br />
Hæftet Videre <strong>med</strong> <strong>Excel</strong>2000 behandler disse<br />
muligheder grundigt.<br />
© Palle Grønbæk, <strong>Start</strong> <strong>med</strong> <strong>Excel</strong>2000DK – 16-09-97 – 10:59
Afslutning<br />
“Where do you want to go tomorrow?”<br />
Nu er hæftet slut…eller er det!!!<br />
Det håber jeg ikke du synes. Hvis du derimod<br />
føler dig inspireret til, at udforske <strong>Excel</strong> - lege<br />
<strong>med</strong> programmet - lade fantasien skabe nye<br />
regnearks modeller, så er mit mål <strong>med</strong> dette<br />
hæfte nået.<br />
At jeg er fascineret af <strong>Excel</strong>, fremgår nok ret<br />
tydeligt af de mange udbrud i hæftet (så skulle<br />
du bare vide, hvad min kone har måttet lægge<br />
ører til!). Men du har sikkert også erfaret, at<br />
programmet stadig kan forbedres på en række<br />
områder. Og sådan skal det vel være…!<br />
Programmer kan (endnu) kun udføre opgaver de<br />
er programmeret til. Vi mennesker stiller ønsker<br />
og krav til programmernes virkemåde - og mennesker<br />
laver fejl, som programmerne “arver”.<br />
Den største fare ved den rivende udvikling<br />
computerindustrien befinder sig i er, at vi<br />
brugere pludselig bliver så teknisk fascinerede, at<br />
vi helt glemmer vore egentlige behov. “Orv, ny<br />
computer - sådan én må jeg også have…”.<br />
Du, kære læser, bestemmer hvad programmerne<br />
skal bruges til og hvilken vej udviklingen skal<br />
gå.<br />
Oprindelig var computere vanskelige at mestre.<br />
Vi almindelige brugere var nødt til at kende et<br />
væld af koder, og vi lærte at tænke som<br />
computeren…(!)<br />
Så kom Apple <strong>med</strong> Macintosh. Grafisk brugerflade<br />
og mus. Det var <strong>med</strong> et slag blevet nemt at<br />
bruge computeren. Musen var det nye vidunder,<br />
og vi kunne alle klikke og klikke og klikke uden<br />
at tænke på koder.<br />
Men der blev hurtigt drysset lidt malurt i bægeret.<br />
Musen viste sig at give skader i armen, fra<br />
håndled til skuldre.<br />
Hvor er vi så nu, og hvor passer <strong>Excel</strong> ind i<br />
denne udvikling?<br />
Jeg kan <strong>med</strong> glæde konstatere, at programmerne<br />
i stigende grad udvikles <strong>med</strong> slutbrugeren i<br />
fokus. Windows95, Word og <strong>Excel</strong> er fortrinlige<br />
eksempler på, hvordan brugerne har haft<br />
indflydelse på programmernes udvikling. Synes<br />
du jeg har fokuseret meget på hvordan tastaturet<br />
kan bruges - tja, så har du helt ret. Jeg har gennem<br />
årene lært at arbejde hurtigt og meget uden<br />
at få “mus i armen”. Når du har tygget lidt på<br />
hæftet her, og måske arbejdet det igennem et par<br />
gange, tror jeg du vil give mig ret.<br />
På de efterfølgende sider finder du en oversigt<br />
over de mest anvendelige taster. Jeg foreslår, at<br />
du har hæftet slået op på disse sider, når du<br />
arbejder videre <strong>med</strong> dit dejlige program, <strong>Excel</strong>.<br />
Rigtig god fornøjelse…og husk:<br />
“Uanset om du tror du kan, eller om du tror du<br />
ikke kan, så har du sikkert ret!”<br />
© Palle Grønbæk, <strong>Start</strong> <strong>med</strong> <strong>Excel</strong>2000DK – 16-09-97 – 10:59<br />
59<br />
Citat<br />
Henry Ford
60<br />
Genvejstaster<br />
Lad katten lege <strong>med</strong> musen, og kig her:<br />
F1.............................Hjælp<br />
F2.............................Aktiverer formellinjen<br />
F3.............................Viser dialogboksen Indsæt<br />
navn, hvis der er defineret et<br />
navn<br />
SKIFT+F3 ................Viser Guiden Funktion<br />
CTRL+F3 .................Kommandoen Definer navn<br />
CTRL+SKIFT+F3.....Kommandoen Opret navne<br />
F4 (på formellinjen)..Absolut reference ($).<br />
F4 ............................Gentager sidste handling<br />
(brug også Ctrl+Y)<br />
CTRL+F4 .................Lukker vinduet<br />
ALT+F4....................Afslutter Microsoft <strong>Excel</strong><br />
F5.............................Kommandoen Gå til<br />
CTRL+F5 .................Gendanne vinduets størrelse<br />
CTRL+F6 .................Næste vindue<br />
F7.............................Stavekontrol<br />
F8.............................Udvide markering (UDV på<br />
statuslinje)<br />
F9.............................Beregner alle ark i alle åbne<br />
projektmapper<br />
F10...........................Aktiverer menulinjen<br />
SKIFT+F10 ..............Aktiverer objektmenuen<br />
CTRL+F10...............Maksimerer vinduet<br />
F11...........................Opretter standarddiagram<br />
baseret på markerede data<br />
F12...........................Kommandoen Gem som<br />
TAB..........................Flytter til næste felt i en<br />
dialogboks<br />
SKIFT+TAB .............Flytter til forrige felt i en<br />
dialogboks<br />
ALT+↓......................Udvider en rulleliste i en<br />
dialogboks<br />
ESC .........................Annullerer kommandoen og<br />
lukker dialogboksen<br />
CTRL+PGDN...........Flytter til det næste ark i<br />
projektmappen<br />
CTRL+PGUP...........Flytter til det forrige ark i<br />
projektmappen<br />
CTRL+DEL ..............Sletter teksten på resten af<br />
linjen<br />
ENTER.....................Afslutter indtastningen<br />
ALT+ENTER ...........Indsætter et linjeskift i en<br />
celle<br />
HOME......................Flytter til første kolonne i<br />
rækken<br />
CTRL+SKIFT+$.......Tilføjer valutaformatet <strong>med</strong><br />
to decimaler<br />
CTRL+SKIFT+% .....Tilføjer procentformatet uden<br />
decimaler<br />
CTRL+SKIFT+!........Tilføjer formatet <strong>med</strong> tusindadskiller<br />
og to decimaler<br />
CTRL+1...................Åbner dialogboksen<br />
Formater celle<br />
CTRL+C ..................Kopierer markerede celler<br />
CTRL+D ..................Udfylder nedad<br />
CTRL+F...................Tilføjer eller fjerner fed skrift<br />
CTRL+J ...................Udfylder til højre<br />
CTRL+K...................Tilføjer eller fjerner kursiv<br />
CTRL+U ..................Tilføjer eller fjerner<br />
understregning<br />
CTRL+S...................Kommandoen Gem<br />
CTRL+X...................Klipper det markerede<br />
område ud<br />
CTRL+V...................Indsætter det markerede<br />
område<br />
CTRL+Z...................Annullerer den sidste<br />
handling<br />
CTRL+Home ...........Flytter til celle A1<br />
CTRL+Piletast .........Flytter til sidste celle <strong>med</strong><br />
data i pilens retning<br />
CTRL+Plus..............Åbner dialogboksen Indsæt<br />
CTRL+mellemrum ...Markerer kolonne<br />
SKIFT+mellemrum ..Markerer række<br />
Der findes mange flere taster, end jeg her har<br />
listet. Du kan finde dem ved, at søge på teksten<br />
genvejstaster i <strong>Excel</strong>’s Hjælpe program.<br />
© Palle Grønbæk, <strong>Start</strong> <strong>med</strong> <strong>Excel</strong>2000DK – 16-09-97 – 10:59
Autoformat, 32<br />
Autosum, 15<br />
Celler, definition, 5<br />
Dagens tip, 16<br />
Datatyper, 6<br />
Decimaler, 11<br />
Diagrammer, 46<br />
3-D perspektiv, 49<br />
Gemme, 49<br />
På dette ark, 49<br />
På nyt ark, 46<br />
Tilpasse udseende, 47<br />
Typer, 49<br />
Udskrive, 50<br />
Udvælge data, 50<br />
<strong>Excel</strong> indstillinger, 17<br />
Familiebudget, 17<br />
Faste cellereferencer, 24<br />
Filplacering, 18<br />
Filtrering, 57<br />
Flytte data <strong>med</strong> musen, 33<br />
Flytte data <strong>med</strong> taster, 33<br />
Flytte rundt i regnearket, 27<br />
Formatering, 28<br />
Autoformat, 32<br />
Centrér overskrift, 37<br />
Formatpensel, 36<br />
Justere data, 37<br />
Kopiere formater, 36<br />
Lodret justering, 37<br />
Manuel formatering, 33<br />
Skifte format, 29<br />
Skygger og farver, 35<br />
Slette formater, 38<br />
Streger og rammer, 34<br />
Formatpensel, 36<br />
Formellinjen, 6; 7<br />
Formler<br />
Faste cellereferencer, 24<br />
Opdatering af formler, 33<br />
Formler, principper, 8<br />
Fortryde, 9<br />
Funktioner, 52<br />
Gennemsnit, 52<br />
Låneberegning, 52<br />
Navngivne celler i<br />
funktioner, 54<br />
Fylde (serier), 21<br />
Oprette egne lister, 22<br />
Fyldhåndtaget, 14<br />
Noter<br />
Gemme en fil, 15<br />
Gem, 15<br />
Gem som, 15<br />
xls, 15<br />
Generelle begreber<br />
Indtaste tekst og tal, 5<br />
Genvejstaster, oversigt, 60<br />
Grafer (diagrammer), 46<br />
Hjælp<br />
Dagens tip, 16<br />
Guiden Tip, 16<br />
Hvad er et regneark, 5<br />
Celler, definition, 5<br />
Kolonner, definition, 5<br />
Rækker, definition, 5<br />
Indsætte ark, 51<br />
Indsætte rækker, 19<br />
Indsætte/slette kolonner, 19<br />
Indtastning af formler, 6<br />
Formellinjen, 7<br />
Formler, principper, 8<br />
Parenteser, 7<br />
Prioritering, 7<br />
Regnearter, 6<br />
Indtastning af tekst og tal<br />
Formellinjen, 6<br />
Justere data, 37<br />
Kolonnebredde, 10<br />
Kolonner, definition, 5<br />
Kopiere ark, 51<br />
Kopiering af celler, 13<br />
Kopiering <strong>med</strong> mus, 14<br />
Kopiering <strong>med</strong> taster, 13<br />
Relative referencer, 13<br />
Kæder, 55<br />
Kæder i familiebudgettet, 56<br />
Låneberegning, 52<br />
Manuel formatering, 33<br />
Margener, 41<br />
Markering, 12<br />
Navigering, 27<br />
Navngive celler, 39<br />
Anvende navne, 40<br />
Hoppe til, 40<br />
Indtastning af formler, 40<br />
Navngive faner, 51<br />
Ny projektmappe, 18<br />
Opdatering af formler, 33<br />
Oprette egne talformater, 38<br />
Overskue regnearket, 30<br />
© Palle Grønbæk, <strong>Start</strong> <strong>med</strong> <strong>Excel</strong>2000DK – 16-09-97 – 10:59<br />
Frys ruder, 30<br />
Zoom, 30<br />
Prioritering, 7<br />
Projektmappe, 5<br />
Redigere, 9<br />
Fortryde, 9<br />
Kolonnebredde, 10<br />
Rette celleindhold, 9<br />
Slette celleindhold, 9<br />
Regnearks navn (fane), 51<br />
Regnearter, 6<br />
Relative referencer, 13<br />
Rette celleindhold, 9<br />
Rækker, definition, 5<br />
Samspil <strong>med</strong> Windows95, 29<br />
Sidehoved/fod, 41<br />
Sideskift, 43<br />
Simpel talformatering, 11<br />
Decimaler, 11<br />
Skriftstørrelse, 20<br />
Skrifttype, 20<br />
Skygger og farver, 35<br />
Slette ark, 51<br />
Slette celleindhold, 9<br />
Slette rækker, 19<br />
Sortering, 57<br />
Streger og rammer, 34<br />
Summere data, 14<br />
Auto-sum, 15<br />
Taster, Genveje<br />
Ctrl+F, 18<br />
Test dine formler, 26<br />
Tilpasse <strong>Excel</strong><br />
Indstillinger, 17<br />
Standardfilplacering, 18<br />
Tilpasse værktøjslinjer, 45<br />
Udpege formler, 24<br />
Udskriftsområde, 44<br />
Udskriftstitler, 43<br />
Udskrive, 41<br />
Manuelle sideskift, 43<br />
Margener, 41<br />
Sidehoved/fod, 41<br />
Skalér udskriften, 42<br />
Udskriftsområde, 44<br />
Udskriftstitler, 43<br />
Vis udskrift, 36<br />
Vis udskrift, 36<br />
Værktøjslinjer, tilpasse, 45<br />
61