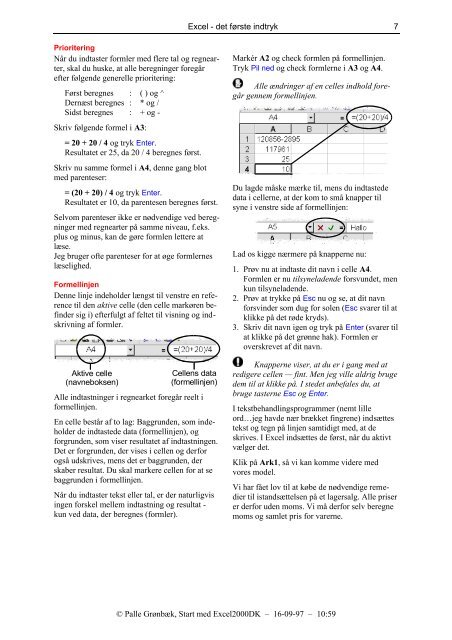Start med Excel 2000.pdf
Start med Excel 2000.pdf
Start med Excel 2000.pdf
Create successful ePaper yourself
Turn your PDF publications into a flip-book with our unique Google optimized e-Paper software.
Prioritering<br />
Når du indtaster formler <strong>med</strong> flere tal og regnearter,<br />
skal du huske, at alle beregninger foregår<br />
efter følgende generelle prioritering:<br />
Først beregnes : ( ) og ^<br />
Dernæst beregnes : * og /<br />
Sidst beregnes : + og -<br />
Skriv følgende formel i A3:<br />
= 20 + 20 / 4 og tryk Enter.<br />
Resultatet er 25, da 20 / 4 beregnes først.<br />
Skriv nu samme formel i A4, denne gang blot<br />
<strong>med</strong> parenteser:<br />
= (20 + 20) / 4 og tryk Enter.<br />
Resultatet er 10, da parentesen beregnes først.<br />
Selvom parenteser ikke er nødvendige ved beregninger<br />
<strong>med</strong> regnearter på samme niveau, f.eks.<br />
plus og minus, kan de gøre formlen lettere at<br />
læse.<br />
Jeg bruger ofte parenteser for at øge formlernes<br />
læselighed.<br />
Formellinjen<br />
Denne linje indeholder længst til venstre en reference<br />
til den aktive celle (den celle markøren befinder<br />
sig i) efterfulgt af feltet til visning og indskrivning<br />
af formler.<br />
Aktive celle<br />
(navneboksen)<br />
<strong>Excel</strong> - det første indtryk<br />
Cellens data<br />
(formellinjen)<br />
Alle indtastninger i regnearket foregår reelt i<br />
formellinjen.<br />
En celle består af to lag: Baggrunden, som indeholder<br />
de indtastede data (formellinjen), og<br />
forgrunden, som viser resultatet af indtastningen.<br />
Det er forgrunden, der vises i cellen og derfor<br />
også udskrives, mens det er baggrunden, der<br />
skaber resultat. Du skal markere cellen for at se<br />
baggrunden i formellinjen.<br />
Når du indtaster tekst eller tal, er der naturligvis<br />
ingen forskel mellem indtastning og resultat -<br />
kun ved data, der beregnes (formler).<br />
Markér A2 og check formlen på formellinjen.<br />
Tryk Pil ned og check formlerne i A3 og A4.<br />
Alle ændringer af en celles indhold foregår<br />
gennem formellinjen.<br />
Du lagde måske mærke til, mens du indtastede<br />
data i cellerne, at der kom to små knapper til<br />
syne i venstre side af formellinjen:<br />
Lad os kigge nærmere på knapperne nu:<br />
1. Prøv nu at indtaste dit navn i celle A4.<br />
Formlen er nu tilsyneladende forsvundet, men<br />
kun tilsyneladende.<br />
2. Prøv at trykke på Esc nu og se, at dit navn<br />
forsvinder som dug for solen (Esc svarer til at<br />
klikke på det røde kryds).<br />
3. Skriv dit navn igen og tryk på Enter (svarer til<br />
at klikke på det grønne hak). Formlen er<br />
overskrevet af dit navn.<br />
Knapperne viser, at du er i gang <strong>med</strong> at<br />
redigere cellen — fint. Men jeg ville aldrig bruge<br />
dem til at klikke på. I stedet anbefales du, at<br />
bruge tasterne Esc og Enter.<br />
I tekstbehandlingsprogrammer (nemt lille<br />
ord…jeg havde nær brækket fingrene) indsættes<br />
tekst og tegn på linjen samtidigt <strong>med</strong>, at de<br />
skrives. I <strong>Excel</strong> indsættes de først, når du aktivt<br />
vælger det.<br />
Klik på Ark1, så vi kan komme videre <strong>med</strong><br />
vores model.<br />
Vi har fået lov til at købe de nødvendige re<strong>med</strong>ier<br />
til istandsættelsen på et lagersalg. Alle priser<br />
er derfor uden moms. Vi må derfor selv beregne<br />
moms og samlet pris for varerne.<br />
© Palle Grønbæk, <strong>Start</strong> <strong>med</strong> <strong>Excel</strong>2000DK – 16-09-97 – 10:59<br />
7