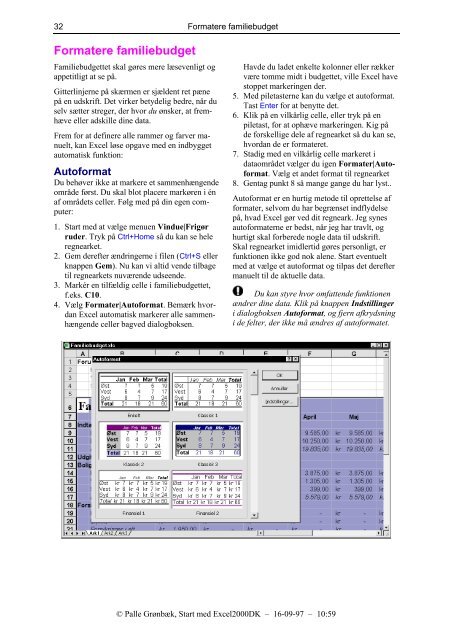Start med Excel 2000.pdf
Start med Excel 2000.pdf
Start med Excel 2000.pdf
Create successful ePaper yourself
Turn your PDF publications into a flip-book with our unique Google optimized e-Paper software.
32<br />
Formatere familiebudget<br />
Familiebudgettet skal gøres mere læsevenligt og<br />
appetitligt at se på.<br />
Gitterlinjerne på skærmen er sjældent ret pæne<br />
på en udskrift. Det virker betydelig bedre, når du<br />
selv sætter streger, der hvor du ønsker, at fremhæve<br />
eller adskille dine data.<br />
Frem for at definere alle rammer og farver manuelt,<br />
kan <strong>Excel</strong> løse opgave <strong>med</strong> en indbygget<br />
automatisk funktion:<br />
Autoformat<br />
Du behøver ikke at markere et sammenhængende<br />
område først. Du skal blot placere markøren i én<br />
af områdets celler. Følg <strong>med</strong> på din egen computer:<br />
1. <strong>Start</strong> <strong>med</strong> at vælge menuen Vindue|Frigør<br />
ruder. Tryk på Ctrl+Home så du kan se hele<br />
regnearket.<br />
2. Gem derefter ændringerne i filen (Ctrl+S eller<br />
knappen Gem). Nu kan vi altid vende tilbage<br />
til regnearkets nuværende udseende.<br />
3. Markér en tilfældig celle i familiebudgettet,<br />
f.eks. C10.<br />
4. Vælg Formater|Autoformat. Bemærk hvordan<br />
<strong>Excel</strong> automatisk markerer alle sammenhængende<br />
celler bagved dialogboksen.<br />
Formatere familiebudget<br />
Havde du ladet enkelte kolonner eller rækker<br />
være tomme midt i budgettet, ville <strong>Excel</strong> have<br />
stoppet markeringen der.<br />
5. Med piletasterne kan du vælge et autoformat.<br />
Tast Enter for at benytte det.<br />
6. Klik på en vilkårlig celle, eller tryk på en<br />
piletast, for at ophæve markeringen. Kig på<br />
de forskellige dele af regnearket så du kan se,<br />
hvordan de er formateret.<br />
7. Stadig <strong>med</strong> en vilkårlig celle markeret i<br />
dataområdet vælger du igen Formater|Autoformat.<br />
Vælg et andet format til regnearket<br />
8. Gentag punkt 8 så mange gange du har lyst..<br />
Autoformat er en hurtig metode til oprettelse af<br />
formater, selvom du har begrænset indflydelse<br />
på, hvad <strong>Excel</strong> gør ved dit regneark. Jeg synes<br />
autoformaterne er bedst, når jeg har travlt, og<br />
hurtigt skal forberede nogle data til udskrift.<br />
Skal regnearket imidlertid gøres personligt, er<br />
funktionen ikke god nok alene. <strong>Start</strong> eventuelt<br />
<strong>med</strong> at vælge et autoformat og tilpas det derefter<br />
manuelt til de aktuelle data.<br />
Du kan styre hvor omfattende funktionen<br />
ændrer dine data. Klik på knappen Indstillinger<br />
i dialogboksen Autoformat, og fjern afkrydsning<br />
i de felter, der ikke må ændres af autoformatet.<br />
© Palle Grønbæk, <strong>Start</strong> <strong>med</strong> <strong>Excel</strong>2000DK – 16-09-97 – 10:59