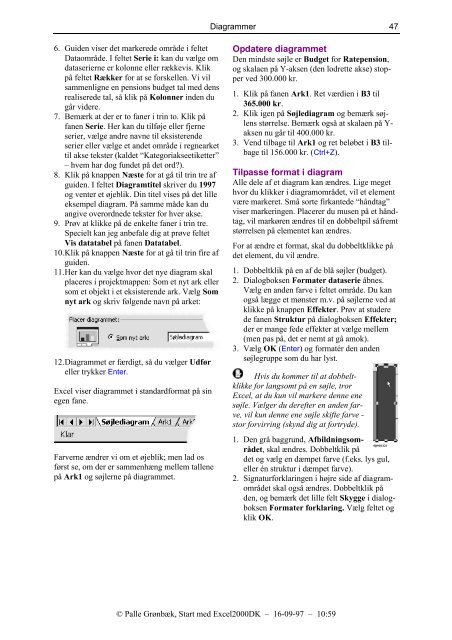Start med Excel 2000.pdf
Start med Excel 2000.pdf
Start med Excel 2000.pdf
Create successful ePaper yourself
Turn your PDF publications into a flip-book with our unique Google optimized e-Paper software.
6. Guiden viser det markerede område i feltet<br />
Dataområde. I feltet Serie i: kan du vælge om<br />
dataserierne er kolonne eller rækkevis. Klik<br />
på feltet Rækker for at se forskellen. Vi vil<br />
sammenligne en pensions budget tal <strong>med</strong> dens<br />
realiserede tal, så klik på Kolonner inden du<br />
går videre.<br />
7. Bemærk at der er to faner i trin to. Klik på<br />
fanen Serie. Her kan du tilføje eller fjerne<br />
serier, vælge andre navne til eksisterende<br />
serier eller vælge et andet område i regnearket<br />
til akse tekster (kaldet “Kategoriakseetiketter”<br />
– hvem har dog fundet på det ord?).<br />
8. Klik på knappen Næste for at gå til trin tre af<br />
guiden. I feltet Diagramtitel skriver du 1997<br />
og venter et øjeblik. Din titel vises på det lille<br />
eksempel diagram. På samme måde kan du<br />
angive overordnede tekster for hver akse.<br />
9. Prøv at klikke på de enkelte faner i trin tre.<br />
Specielt kan jeg anbefale dig at prøve feltet<br />
Vis datatabel på fanen Datatabel.<br />
10. Klik på knappen Næste for at gå til trin fire af<br />
guiden.<br />
11. Her kan du vælge hvor det nye diagram skal<br />
placeres i projektmappen: Som et nyt ark eller<br />
som et objekt i et eksisterende ark. Vælg Som<br />
nyt ark og skriv følgende navn på arket:<br />
12. Diagrammet er færdigt, så du vælger Udfør<br />
eller trykker Enter.<br />
<strong>Excel</strong> viser diagrammet i standardformat på sin<br />
egen fane.<br />
Farverne ændrer vi om et øjeblik; men lad os<br />
først se, om der er sammenhæng mellem tallene<br />
på Ark1 og søjlerne på diagrammet.<br />
Diagrammer<br />
Opdatere diagrammet<br />
Den mindste søjle er Budget for Ratepension,<br />
og skalaen på Y-aksen (den lodrette akse) stopper<br />
ved 300.000 kr.<br />
1. Klik på fanen Ark1. Ret værdien i B3 til<br />
365.000 kr.<br />
2. Klik igen på Søjlediagram og bemærk søjlens<br />
størrelse. Bemærk også at skalaen på Yaksen<br />
nu går til 400.000 kr.<br />
3. Vend tilbage til Ark1 og ret beløbet i B3 tilbage<br />
til 156.000 kr. (Ctrl+Z).<br />
© Palle Grønbæk, <strong>Start</strong> <strong>med</strong> <strong>Excel</strong>2000DK – 16-09-97 – 10:59<br />
47<br />
Tilpasse format i diagram<br />
Alle dele af et diagram kan ændres. Lige meget<br />
hvor du klikker i diagramområdet, vil et element<br />
være markeret. Små sorte firkantede “håndtag”<br />
viser markeringen. Placerer du musen på et håndtag,<br />
vil markøren ændres til en dobbeltpil såfremt<br />
størrelsen på elementet kan ændres.<br />
For at ændre et format, skal du dobbeltklikke på<br />
det element, du vil ændre.<br />
1. Dobbeltklik på en af de blå søjler (budget).<br />
2. Dialogboksen Formater dataserie åbnes.<br />
Vælg en anden farve i feltet område. Du kan<br />
også lægge et mønster m.v. på søjlerne ved at<br />
klikke på knappen Effekter. Prøv at studere<br />
de fanen Struktur på dialogboksen Effekter;<br />
der er mange fede effekter at vælge mellem<br />
(men pas på, det er nemt at gå amok).<br />
3. Vælg OK (Enter) og formatér den anden<br />
søjlegruppe som du har lyst.<br />
Hvis du kommer til at dobbeltklikke<br />
for langsomt på en søjle, tror<br />
<strong>Excel</strong>, at du kun vil markere denne ene<br />
søjle. Vælger du derefter en anden farve,<br />
vil kun denne ene søjle skifte farve -<br />
stor forvirring (skynd dig at fortryde).<br />
1. Den grå baggrund, Afbildningsområdet,<br />
skal ændres. Dobbeltklik på<br />
det og vælg en dæmpet farve (f.eks. lys gul,<br />
eller én struktur i dæmpet farve).<br />
2. Signaturforklaringen i højre side af diagramområdet<br />
skal også ændres. Dobbeltklik på<br />
den, og bemærk det lille felt Skygge i dialogboksen<br />
Formater forklaring. Vælg feltet og<br />
klik OK.