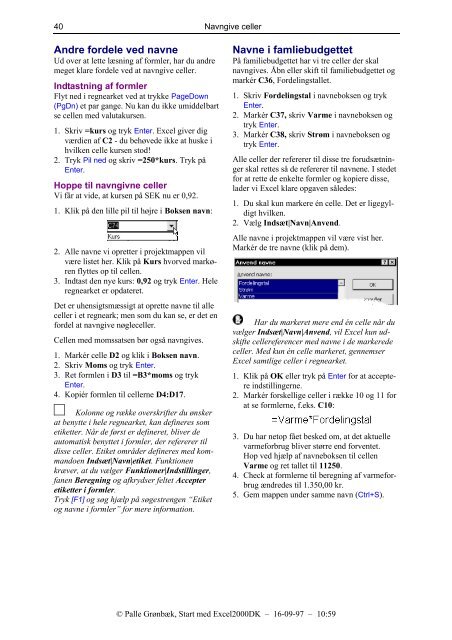Start med Excel 2000.pdf
Start med Excel 2000.pdf
Start med Excel 2000.pdf
Create successful ePaper yourself
Turn your PDF publications into a flip-book with our unique Google optimized e-Paper software.
40<br />
Andre fordele ved navne<br />
Ud over at lette læsning af formler, har du andre<br />
meget klare fordele ved at navngive celler.<br />
Indtastning af formler<br />
Flyt ned i regnearket ved at trykke PageDown<br />
(PgDn) et par gange. Nu kan du ikke umiddelbart<br />
se cellen <strong>med</strong> valutakursen.<br />
1. Skriv =kurs og tryk Enter. <strong>Excel</strong> giver dig<br />
værdien af C2 - du behøvede ikke at huske i<br />
hvilken celle kursen stod!<br />
2. Tryk Pil ned og skriv =250*kurs. Tryk på<br />
Enter.<br />
Hoppe til navngivne celler<br />
Vi får at vide, at kursen på SEK nu er 0,92.<br />
1. Klik på den lille pil til højre i Boksen navn:<br />
2. Alle navne vi opretter i projektmappen vil<br />
være listet her. Klik på Kurs hvorved markøren<br />
flyttes op til cellen.<br />
3. Indtast den nye kurs: 0,92 og tryk Enter. Hele<br />
regnearket er opdateret.<br />
Det er uhensigtsmæssigt at oprette navne til alle<br />
celler i et regneark; men som du kan se, er det en<br />
fordel at navngive nøgleceller.<br />
Cellen <strong>med</strong> momssatsen bør også navngives.<br />
1. Markér celle D2 og klik i Boksen navn.<br />
2. Skriv Moms og tryk Enter.<br />
3. Ret formlen i D3 til =B3*moms og tryk<br />
Enter.<br />
4. Kopiér formlen til cellerne D4:D17.<br />
Kolonne og række overskrifter du ønsker<br />
at benytte i hele regnearket, kan defineres som<br />
etiketter. Når de først er defineret, bliver de<br />
automatisk benyttet i formler, der refererer til<br />
disse celler. Etiket områder defineres <strong>med</strong> kommandoen<br />
Indsæt|Navn|etiket. Funktionen<br />
kræver, at du vælger Funktioner|Indstillinger,<br />
fanen Beregning og afkrydser feltet Accepter<br />
etiketter i formler.<br />
Tryk [F1] og søg hjælp på søgestrengen “Etiket<br />
og navne i formler” for mere information.<br />
Navngive celler<br />
Navne i famliebudgettet<br />
På familiebudgettet har vi tre celler der skal<br />
navngives. Åbn eller skift til familiebudgettet og<br />
markér C36, Fordelingstallet.<br />
1. Skriv Fordelingstal i navneboksen og tryk<br />
Enter.<br />
2. Markér C37, skriv Varme i navneboksen og<br />
tryk Enter.<br />
3. Markér C38, skriv Strøm i navneboksen og<br />
tryk Enter.<br />
Alle celler der refererer til disse tre forudsætninger<br />
skal rettes så de refererer til navnene. I stedet<br />
for at rette de enkelte formler og kopiere disse,<br />
lader vi <strong>Excel</strong> klare opgaven således:<br />
1. Du skal kun markere én celle. Det er ligegyldigt<br />
hvilken.<br />
2. Vælg Indsæt|Navn|Anvend.<br />
Alle navne i projektmappen vil være vist her.<br />
Markér de tre navne (klik på dem).<br />
Har du markeret mere end én celle når du<br />
vælger Indsæt|Navn|Anvend, vil <strong>Excel</strong> kun udskifte<br />
cellereferencer <strong>med</strong> navne i de markerede<br />
celler. Med kun én celle markeret, gennemser<br />
<strong>Excel</strong> samtlige celler i regnearket.<br />
1. Klik på OK eller tryk på Enter for at acceptere<br />
indstillingerne.<br />
2. Markér forskellige celler i række 10 og 11 for<br />
at se formlerne, f.eks. C10:<br />
3. Du har netop fået besked om, at det aktuelle<br />
varmeforbrug bliver større end forventet.<br />
Hop ved hjælp af navneboksen til cellen<br />
Varme og ret tallet til 11250.<br />
4. Check at formlerne til beregning af varmeforbrug<br />
ændredes til 1.350,00 kr.<br />
5. Gem mappen under samme navn (Ctrl+S).<br />
© Palle Grønbæk, <strong>Start</strong> <strong>med</strong> <strong>Excel</strong>2000DK – 16-09-97 – 10:59