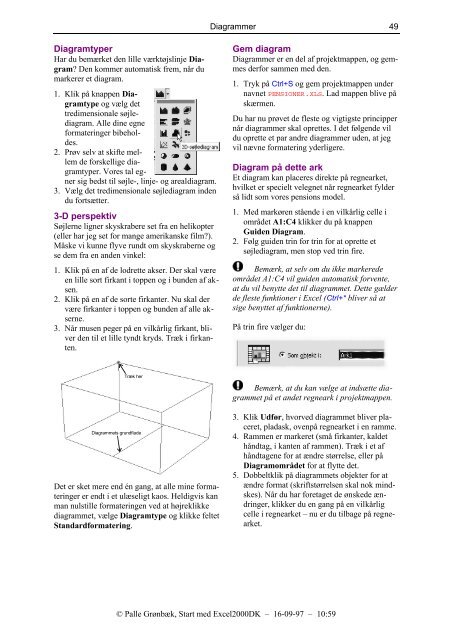Start med Excel 2000.pdf
Start med Excel 2000.pdf
Start med Excel 2000.pdf
Create successful ePaper yourself
Turn your PDF publications into a flip-book with our unique Google optimized e-Paper software.
Diagramtyper<br />
Har du bemærket den lille værktøjslinje Diagram?<br />
Den kommer automatisk frem, når du<br />
markerer et diagram.<br />
1. Klik på knappen Diagramtype<br />
og vælg det<br />
tredimensionale søjlediagram.<br />
Alle dine egne<br />
formateringer bibeholdes.<br />
2. Prøv selv at skifte mellem<br />
de forskellige diagramtyper.<br />
Vores tal egner<br />
sig bedst til søjle-, linje- og arealdiagram.<br />
3. Vælg det tredimensionale søjlediagram inden<br />
du fortsætter.<br />
3-D perspektiv<br />
Søjlerne ligner skyskrabere set fra en helikopter<br />
(eller har jeg set for mange amerikanske film?).<br />
Måske vi kunne flyve rundt om skyskraberne og<br />
se dem fra en anden vinkel:<br />
1. Klik på en af de lodrette akser. Der skal være<br />
en lille sort firkant i toppen og i bunden af aksen.<br />
2. Klik på en af de sorte firkanter. Nu skal der<br />
være firkanter i toppen og bunden af alle akserne.<br />
3. Når musen peger på en vilkårlig firkant, bliver<br />
den til et lille tyndt kryds. Træk i firkanten.<br />
Træk her<br />
Diagrammets grundflade<br />
Det er sket mere end én gang, at alle mine formateringer<br />
er endt i et ulæseligt kaos. Heldigvis kan<br />
man nulstille formateringen ved at højreklikke<br />
diagrammet, vælge Diagramtype og klikke feltet<br />
Standardformatering.<br />
Diagrammer<br />
© Palle Grønbæk, <strong>Start</strong> <strong>med</strong> <strong>Excel</strong>2000DK – 16-09-97 – 10:59<br />
49<br />
Gem diagram<br />
Diagrammer er en del af projektmappen, og gemmes<br />
derfor sammen <strong>med</strong> den.<br />
1. Tryk på Ctrl+S og gem projektmappen under<br />
navnet PENSIONER.XLS. Lad mappen blive på<br />
skærmen.<br />
Du har nu prøvet de fleste og vigtigste principper<br />
når diagrammer skal oprettes. I det følgende vil<br />
du oprette et par andre diagrammer uden, at jeg<br />
vil nævne formatering yderligere.<br />
Diagram på dette ark<br />
Et diagram kan placeres direkte på regnearket,<br />
hvilket er specielt velegnet når regnearket fylder<br />
så lidt som vores pensions model.<br />
1. Med markøren stående i en vilkårlig celle i<br />
området A1:C4 klikker du på knappen<br />
Guiden Diagram.<br />
2. Følg guiden trin for trin for at oprette et<br />
søjlediagram, men stop ved trin fire.<br />
Bemærk, at selv om du ikke markerede<br />
området A1:C4 vil guiden automatisk forvente,<br />
at du vil benytte det til diagrammet. Dette gælder<br />
de fleste funktioner i <strong>Excel</strong> (Ctrl+* bliver så at<br />
sige benyttet af funktionerne).<br />
På trin fire vælger du:<br />
Bemærk, at du kan vælge at indsætte diagrammet<br />
på et andet regneark i projektmappen.<br />
3. Klik Udfør, hvorved diagrammet bliver placeret,<br />
pladask, ovenpå regnearket i en ramme.<br />
4. Rammen er markeret (små firkanter, kaldet<br />
håndtag, i kanten af rammen). Træk i et af<br />
håndtagene for at ændre størrelse, eller på<br />
Diagramområdet for at flytte det.<br />
5. Dobbeltklik på diagrammets objekter for at<br />
ændre format (skriftstørrelsen skal nok mindskes).<br />
Når du har foretaget de ønskede ændringer,<br />
klikker du en gang på en vilkårlig<br />
celle i regnearket – nu er du tilbage på regnearket.