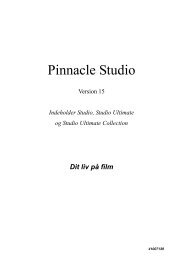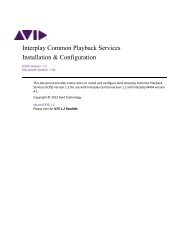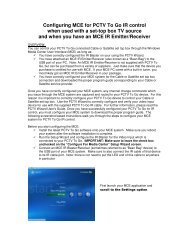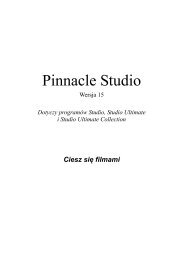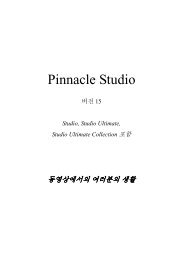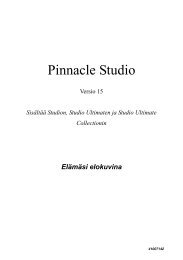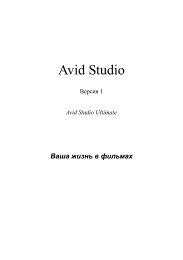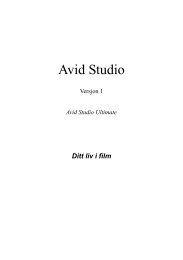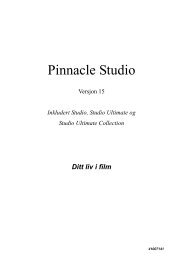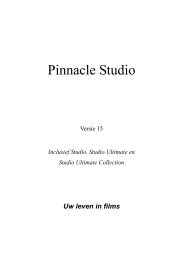Avid Studio Manual - Pinnacle
Avid Studio Manual - Pinnacle
Avid Studio Manual - Pinnacle
You also want an ePaper? Increase the reach of your titles
YUMPU automatically turns print PDFs into web optimized ePapers that Google loves.
For at vælge et lag i Redigeringsvinduet skal du klikke i lagets rektangel<br />
med musen. Dette vil vise lagets kontrolramme, som er klar til redigering.<br />
Et lag reagerer på museklik overalt i det rektangel, det er indeholdt i<br />
(rektanglet vist ved deres kontrolramme, når de markeres). Dette betyder, at<br />
du muligvis ikke kan flytte rundt med et lag, der kun er synligt, fordi det<br />
ligger under et gennemsigtigt område inde i rektanglet for et andet lag. Hvis<br />
du vil redigere med musen i et sådant tilfælde, skal du først skjule de(t)<br />
øvre lag som beskrevet i “Listen over lag”. Se side 147 for detaljer.<br />
Hvis du vil flytte et ikke-tekst-lag, skal du klikke på et vilkårligt sted og<br />
holde nede inde i rektanglet og derefter trække det til den nye placering.<br />
Hvis du vil flytte et tekstlag, skal du placere<br />
musen nær kanten af lagets kontrolramme,<br />
indtil du ser træk-pilen (firevejspil), og derefter<br />
klikke og trække som normalt. Hvis du klikker<br />
inde i rammen, som du ville gøre i et ikke-tekstlag,<br />
vil du i stedet for aktivere tilstanden<br />
Tekstredigering. Se “Tekst og<br />
tekstindstillinger” nedenfor for detaljeret information.<br />
Hvis du vil ændre størrelsen på et lag, men beholde dets proportioner,<br />
skal du klikke og holde i et hjørnepunkt af kontrolrammen og trække indad<br />
eller udad, indtil den ønskede størrelse opnås.<br />
Hvis du vil ændre størrelsen på et lag og ændre dets proportioner, skal<br />
du klikke på et punkt på siden af kontrolrammen og trække. Ved at ændre<br />
størrelse med det centrale kontrolpunkt på to tilstødende sider efter<br />
hinanden kan du opnå enhver ønsket størrelse og proportion.<br />
Hvis du vil rotere et lag, skal du klikke på rotationshåndtaget og trække.<br />
Hvis du ønsker en finere kontrol over rotationen, skal du flytte musepilen<br />
væk fra rotationens midte, mens du trækker. Den ekstra afstand gør det<br />
muligt at definere mindre vinkler mellem én museposition og den næste.<br />
Hvis du vil ændre stakpositionen for et lag, skal du højreklikke på laget<br />
og vælge en af kommandoerne i undermenuen Rækkefølge i pop-up<br />
menuen: Placér bagest, Flyt bagud, Placér forrest, Flyt fremad. Der findes<br />
nyttige tastaturgenveje for alle fire operationer, henholdsvis Ctrl+Minus,<br />
Alt+Minus, Ctrl+Plus og Alt+Plus.<br />
En anden tilgang til at omarrangere lag, som kan være mere passende for<br />
titler, hvor flere lag overlapper hinanden, er at benytte Listen over lag. Se<br />
side 147 for detaljer.<br />
142 <strong>Avid</strong> <strong>Studio</strong>