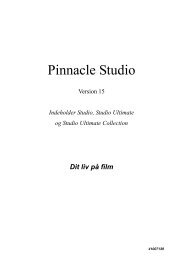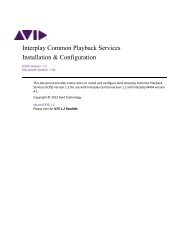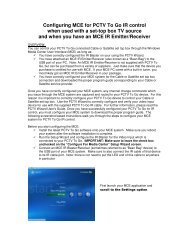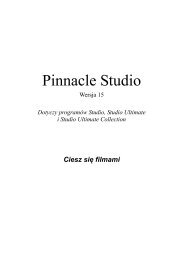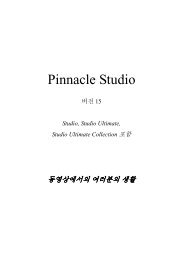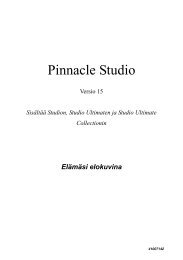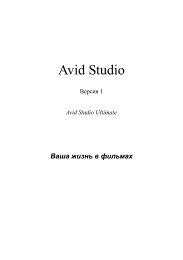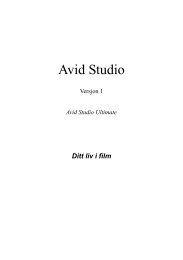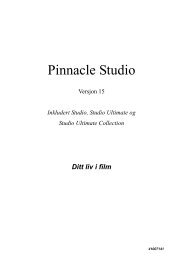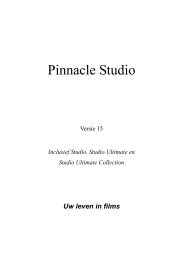- Page 1 and 2:
Avid Studio Version 1 Avid Studio U
- Page 3 and 4:
Indhold INDHOLD ...................
- Page 5 and 6:
Effekter på tidslinjen ...........
- Page 7 and 8:
Importer fra digitale kameraer ....
- Page 9 and 10:
Før du går i gang Mange tak for d
- Page 11 and 12:
• Alle analoge (8mm, Hi8, VHS, SV
- Page 13:
Onlinehjælp Der findes to former f
- Page 16 and 17:
Eksportøren I den anden ende af fi
- Page 18 and 19:
Den primære visning af biblioteket
- Page 20 and 21:
I både Film- og Diskeditoren optag
- Page 23 and 24:
KAPITEL 2: Biblioteket Avid Studios
- Page 25 and 26:
FORSTÅ Korrektion af mediefiler Me
- Page 27 and 28:
Manglende medier Handlinger, som f.
- Page 29 and 30:
Menuen Gruppér efter I menulinjen
- Page 31 and 32:
Samlingsoperationer For at oprette
- Page 33 and 34:
Senest importeret -samlingen. (Saml
- Page 35 and 36:
Miniaturer Med knappen til venstre
- Page 37 and 38:
De typer af korrektioner, der er bl
- Page 39 and 40:
Info: Knappen skifter mellem afspil
- Page 41 and 42:
minimumsvurdering, du vil arbejde m
- Page 43 and 44: Filtrering og håndtering af tags H
- Page 45 and 46: på alle personerne på hvert bille
- Page 47 and 48: SMARTSLIDE Manuel opdeling i scener
- Page 49 and 50: Når præsentationen er, som du vil
- Page 51 and 52: For at tilføje musik skal du træk
- Page 53: Tilpas billede: Når du afkrydser d
- Page 56 and 57: Et udsnit af Filmeditorens visning
- Page 58 and 59: I venstre ende af tidslinjen findes
- Page 60 and 61: Tidslinjens værktøjsbjælke Værk
- Page 62 and 63: Hvis der ikke er markerede klip ud
- Page 64 and 65: Alternativ tilstand Redigeringstils
- Page 66 and 67: REDIGERING Flyt spor: Træk spormen
- Page 68 and 69: Når du trækker den ind i tidslinj
- Page 70 and 71: du vælge tilstanden Indsæt i sted
- Page 72 and 73: mod venstre. På denne måde undgå
- Page 74 and 75: Overtrimmet klip: De første og sid
- Page 76 and 77: Trimning med justeringsknapper for
- Page 78 and 79: Trimning af mellemrum Der er valgt
- Page 80 and 81: Slip-trimning: Der er valgt start-
- Page 82 and 83: Brug Clipboardet Selvom træk-og-sl
- Page 84 and 85: Hastighedskontrolvinduet Den faktis
- Page 86 and 87: andre komponenter. Og hvis du yderm
- Page 88 and 89: med andre spor, når klippene til h
- Page 90 and 91: Fjern: Denne kommando sletter en ov
- Page 92 and 93: Frigør lyd: I klip med både video
- Page 96 and 97: Titelbjælke Menuerne Filer og Redi
- Page 98 and 99: Informationer og billedtekster Knap
- Page 100 and 101: Opdel billede: Den nederste halvdel
- Page 102 and 103: Selektiv farvemætning Mens standar
- Page 104 and 105: VIDEOKORREKTION Indstillinger af re
- Page 106 and 107: Tidskodevisning: Det venstre felt v
- Page 108 and 109: Markørfarve: Du kan indstille farv
- Page 111 and 112: Kapitel 5: Kapitel 5: Medieredigeri
- Page 113 and 114: Når du dobbeltklikker på et tidsl
- Page 115 and 116: Preview af effekter I afsnittet Kre
- Page 117 and 118: Diamant: Slå keyframing for effekt
- Page 119 and 120: 2. Tilføj en effekt, og aktivér d
- Page 121 and 122: Krystalmosaik: Denne effekt simuler
- Page 123 and 124: Med Studio's Hvidbalance-effekt kan
- Page 125 and 126: Tilstanden Animeret Når tilstanden
- Page 127 and 128: KAPITEL 6: Montage Avid Studios Mon
- Page 129 and 130: BRUG Montageafsnittet i biblioteket
- Page 131 and 132: Med Montageeditoren kan du angive s
- Page 133 and 134: Overgange og effekter Overgange kan
- Page 135 and 136: MONTAGE-EDITOREN Overgang B skaber
- Page 137: Arbejde med dropzoner Ryd dropzoner
- Page 140 and 141: Se “Forudindstilling af udseender
- Page 142 and 143: BIBLIOTEKET Luk Teksteditoren Du ka
- Page 144 and 145:
FORUDINDSTILLINGSVÆLGEREN Det er l
- Page 146 and 147:
egenskaber i lagets pop-up menu i r
- Page 148 and 149:
OPRET Ved brug af en af disse metod
- Page 150 and 151:
Menuen Baggrundsindstillinger giver
- Page 152 and 153:
Overflade, Kant og Skygge: En ny ov
- Page 154 and 155:
Arbejd med detaljelag Udover at ind
- Page 156 and 157:
For at vælge et lag i Redigeringsv
- Page 158 and 159:
Et tekstlag med al tekst markeret.
- Page 160 and 161:
Kopiering og indsætning af tekstst
- Page 162 and 163:
Arbejde med Listen over lag Listen
- Page 164 and 165:
åbnes en pop-up menu, hvorfra du k
- Page 166 and 167:
Hvis du vil oprette en midlertidig
- Page 168 and 169:
For gruppeoperationer, hvor større
- Page 170 and 171:
LYDEDITOREN Biblioteket Lyd- og mus
- Page 172 and 173:
Lydeditoren tilbyder også et sæt
- Page 174 and 175:
Frekvensspektret deler lydsignalern
- Page 176 and 177:
Indstillinger og Forudindstillinger
- Page 178 and 179:
Indstillinger og forudindstillinger
- Page 180 and 181:
LYD Grungelizer: Grungelizeren føj
- Page 182 and 183:
Lydmixer Lydmixermenuen kommer frem
- Page 184 and 185:
Lav straks et keyframefade ved at h
- Page 186 and 187:
Udvalgsliste Rullemenuen øverst i
- Page 188 and 189:
Voice-over-værktøjet giver dig mu
- Page 190 and 191:
Voice-over-værktøjet At lave en v
- Page 193 and 194:
KAPITEL 9: Diskprojekter Med opfind
- Page 195 and 196:
knapper, og som kan aktiveres af se
- Page 197 and 198:
For at tilføje diskmenuen til din
- Page 199 and 200:
Når du har markeret en menu i tils
- Page 201 and 202:
Farven på kapitel- og returmarkør
- Page 203 and 204:
Du kan desuden bruge kommandoerne F
- Page 205 and 206:
men justere kapitlerne efter eventu
- Page 207 and 208:
Typer af knapper En menuknaps type
- Page 209 and 210:
DISKSIMULATOREN Klik på knappen Af
- Page 211 and 212:
KAPITEL 10: Importøren Du kan inko
- Page 213 and 214:
IMPORTØRMENUER Bibliotek. Når imp
- Page 215 and 216:
Vinduet Analoge Inputniveauer giver
- Page 217 and 218:
Indikator for fri plads: Denne søj
- Page 219 and 220:
Tilstandsmenuen Tilstandsmenuen i I
- Page 221 and 222:
Vinduet Komprimeringsindstillinger
- Page 223 and 224:
• Start ny scene hvert x. sekund:
- Page 225 and 226:
VALG AF MEDIER TIL IMPORTERING Hver
- Page 227 and 228:
Du kan se preview af filer på sted
- Page 229 and 230:
En gruppe af fire fremhævede bille
- Page 231 and 232:
uge denne justering til at kompense
- Page 233 and 234:
Fra venstre mod højre findes trans
- Page 235 and 236:
Importer fra analoge kilder For at
- Page 237 and 238:
samt importproceduren de samme som
- Page 239 and 240:
vil blive inkluderet i effekten. Ek
- Page 241:
Anvendelse af Billedbakken Hvis du
- Page 244 and 245:
Begynd med at vælge den medietype,
- Page 246 and 247:
• På enhver HD-dvd-afspiller. Di
- Page 248 and 249:
• DivX Plus HD • Flash-video
- Page 250 and 251:
Klik på den forudindstilling, der
- Page 252 and 253:
Klik på den kvalitetsforudindstill
- Page 254 and 255:
Mov-video Dette er filformatet Quic
- Page 256 and 257:
Real Media Real Media-filmfiler er
- Page 258 and 259:
Studio vil nu automatisk skabe og u
- Page 260 and 261:
For at angive en mappe på din comp
- Page 262 and 263:
enderet") og grøn ("renderes nu").
- Page 265 and 266:
APPENDIKS A: Problemløsning Tag di
- Page 267 and 268:
VIGTIGSTE SUPPORTEMNER Resten af de
- Page 269 and 270:
NewBlue Video Essentials II Underst
- Page 271 and 272:
Ikke-understøttet hardware Følgen
- Page 273 and 274:
Genstart computeren: I nogle tilfæ
- Page 275 and 276:
• At lave et beskadiget projekt i
- Page 277 and 278:
De kan hentes fra: v4.windowsupdate
- Page 279 and 280:
Situation 3: Studio går ned igen o
- Page 281 and 282:
For at tjekke projektets videoforma
- Page 283 and 284:
APPENDIKS B: Videotips At optage en
- Page 285 and 286:
Lange skud / halvlange skud Lange s
- Page 287 and 288:
Tommelfingerregler for videorediger
- Page 289 and 290:
Hold kommentarerne korte En tommelf
- Page 291 and 292:
APPENDIKS C: Ordliste Multimedieter
- Page 293 and 294:
Brightness: Kaldes også “lysstyr
- Page 295 and 296:
Filformat: Organiseringen af inform
- Page 297 and 298:
I/O: Input/Output. IRQ: “Interrup
- Page 299 and 300:
Opløsning: Antallet af pixel, som
- Page 301 and 302:
Startpunkt / slutpunkt: I videoredi
- Page 303 and 304:
APPENDIKS D: Tastaturgenveje Termer
- Page 305 and 306:
Importør Ctrl+I Gå til markér-in
- Page 307:
Ctrl+U Slå Understreget til/fra Ct
- Page 310 and 311:
Flere værktøjer, 26 Genkendelse a
- Page 312 and 313:
Preview, 7 Filmeditor, 5 Diasshow,
- Page 314 and 315:
Åbning, 189 Brug, 190 Formål, 189
- Page 316 and 317:
Introduceret, 192 Menuen filnavn (I
- Page 318 and 319:
Redigeringsvindue (Teksteditor), 14
- Page 320 and 321:
Projekt, 43 Redigering af lydstyrke