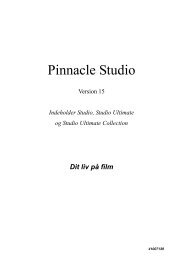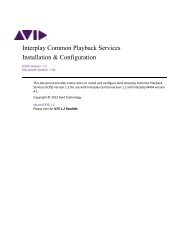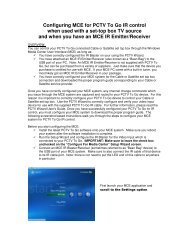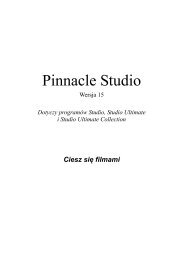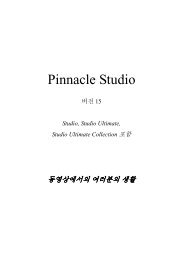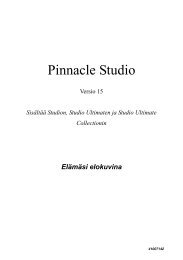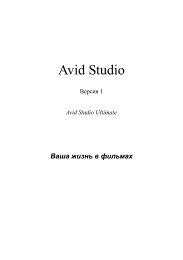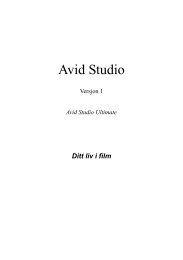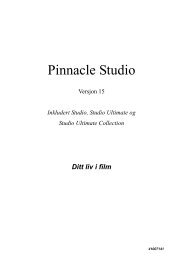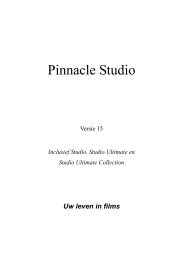Avid Studio Manual - Pinnacle
Avid Studio Manual - Pinnacle
Avid Studio Manual - Pinnacle
You also want an ePaper? Increase the reach of your titles
YUMPU automatically turns print PDFs into web optimized ePapers that Google loves.
Når du trækker den ind i tidslinjeområdet og hen mod målsporet, skal du se<br />
efter en lodret linje, som kommer frem under musemarkøren. Denne linje<br />
viser, hvor klippets første frame ville blive sat ind, hvis du slap den lige nu.<br />
Linjen er grøn, hvis det er muligt at slippe klippet på det angivne sted, og<br />
rød, hvis det ikke er (hvis f.eks. sporet er beskyttet).<br />
Det er muligt at indsætte flere klip på tidslinjen samtidig. Vælg blot de<br />
ønskede mediefiler i biblioteket og træk så en af dem hen på tidslinjen. Den<br />
rækkefølge, som klippene vises i på sporet, svarer til deres rækkefølge i<br />
biblioteket (og ikke den rækkefølge, du valgte dem i).<br />
Magnettilstand: I standardindstillingen er tilstanden Magnet slået til. Dette<br />
gør det lettere at indsætte klip, så deres kanter mødes præcis. Når<br />
musemarkøren kommer tæt på det potentielle mål, hopper det nye klip hen<br />
på særlige placeringer, som f.eks. klippets ender eller eventuelle anbragte<br />
markører, som om de blev tiltrukket af en magnet<br />
På den anden side skal du ikke bekymre dig for, om det første klip er<br />
placeret præcis på starten af tidslinjen. Det er ikke alle film, der begynder<br />
med et brat klip til første scene!<br />
Live redigerings-preview<br />
For at slippe af med den forvirring, der opstår i komplekse<br />
redigeringssituationer, giver <strong>Avid</strong> <strong>Studio</strong> dig et fuldt, dynamisk preview af<br />
resultaterne af dine redigeringshandlinger, når du trækker klippene rundt på<br />
tidslinjen. Så hvis du synes, at tingene springer mere rundt, end du er vant<br />
til ved tidslinjeredigeringen, har du årsagen her. Du skal ikke være<br />
bekymret! Du vil hurtigt vænne dig til og lære at drage fordel af de ekstra<br />
informationer, der gives. Begynd langsomt. Hold øje med ændringerne på<br />
tidslinjen, når du trækker et emne hen over forskellige placeringer, og slip<br />
den, når du ser det resultat, du vil have.<br />
Hvis det viser sig, at træk-og-slip alligevel ikke virker, som du vil have det,<br />
kan du enten trykke på Esc eller flytte musemarkøren ud af tidslinjeområdet<br />
og slippe knappen. Begge disse handlinger annullerer træk-og-sliphandlingen.<br />
For at fortryde et træk-og-slip efter at det er foretaget, skal du<br />
trykke på Ctrl+Z<br />
eller klikke på knappen Fortryd.<br />
Glem ikke, at du kan variere mange redigeringshandlinger i tidslinjen med<br />
tilstanden Alternativ: Du skal bare holde Alt nede, mens du trækker eller<br />
trimmer. Når du vil erstatte klip et ad gangen (Se "Erstatning af et klip"<br />
nedenfor), er Shift-tasten også vigtig.<br />
54 <strong>Avid</strong> <strong>Studio</strong>