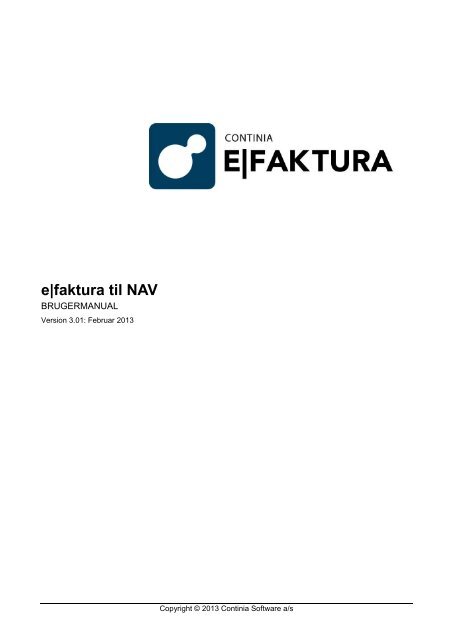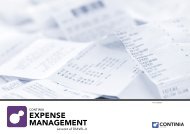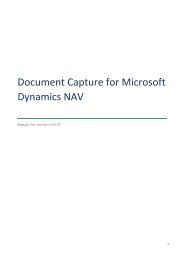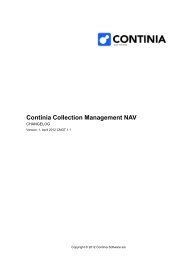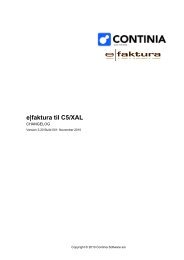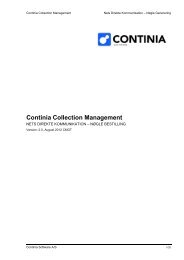e|faktura til NAV - Continia
e|faktura til NAV - Continia
e|faktura til NAV - Continia
You also want an ePaper? Increase the reach of your titles
YUMPU automatically turns print PDFs into web optimized ePapers that Google loves.
<strong>e|faktura</strong> <strong>til</strong> <strong>NAV</strong><br />
BRUGERMANUAL<br />
Version 3.01: Februar 2013<br />
Copyright © 2013 <strong>Continia</strong> Software a/s
Indhold<br />
1 Indledning ..................................................................................................................................................... 3<br />
2 Inden opsætning ........................................................................................................................................... 4<br />
3 Opsætning i RTC .......................................................................................................................................... 5<br />
3.1 Rollecenter profil ................................................................................................................................... 5<br />
3.2 Indlæsning af setup filer ........................................................................................................................ 7<br />
3.3 E|faktura Opsætning ............................................................................................................................. 8<br />
3.3.1 Gateway Klient mapper ................................................................................................................... 8<br />
3.3.2 Gateway Server kommunikation ...................................................................................................... 9<br />
3.3.3 Øvrig opsætning ............................................................................................................................ 11<br />
3.4 Afsend <strong>e|faktura</strong> Opsætning ............................................................................................................... 11<br />
3.5 Modtag <strong>e|faktura</strong> Opsætning ............................................................................................................... 11<br />
3.6 Stylesheet opsætning .......................................................................................................................... 12<br />
3.7 Verifikation af opsætning ..................................................................................................................... 12<br />
4 Daglig brug af <strong>e|faktura</strong> .............................................................................................................................. 14<br />
4.1 Rollecenterets opbygning .................................................................................................................... 14<br />
4.2 Afsend ................................................................................................................................................. 14<br />
4.2.1 Opsætning af Debitor før afsendelse ............................................................................................. 15<br />
4.2.2 Dok. <strong>til</strong> afsendelse ......................................................................................................................... 16<br />
4.2.3 Hent kvittering på forsendelse ....................................................................................................... 16<br />
4.3 Modtag ................................................................................................................................................ 17<br />
4.3.1 Kreditor Partnerkortet .................................................................................................................... 17<br />
4.3.2 Manuel håndtering af Fejllog linjer ................................................................................................. 19<br />
4.3.3 Hjælpefunktioner <strong>til</strong> Modtagelse .................................................................................................... 21<br />
<strong>Continia</strong> Software a/s 2/23
1 Indledning<br />
Dette dokument gennemgår arbejdsgangene som <strong>e|faktura</strong> giver mulighed for at benytte. Guiden forklarer<br />
udelukkende hvordan arbejdsgangene klares. Ønskes en beskrivelse af diverse felters funktion og betydning<br />
henvises <strong>til</strong> TDD dokumentet, som indeholder en komplet felt- og funktionsbeskrivelse.<br />
<strong>Continia</strong> <strong>e|faktura</strong> <strong>til</strong> <strong>NAV</strong> kan i alle understøttede versioner, modtage faktura i formaterne OIOXML og<br />
OIOUBL (de 2 <strong>til</strong>gængelige formater på modtagelsessiden fra NETS platformen)<br />
Alle understøttede <strong>NAV</strong> versioner kan med <strong>Continia</strong> <strong>e|faktura</strong> afsende i det NETS definerede <strong>e|faktura</strong> XML<br />
format. Benyttes dette format, vil NETS konvertere <strong>til</strong> enten OIOUBL eller OIOXML, afhængig af hvilket format<br />
fakturamodtager er registreret <strong>til</strong> at understøtte. Det er NETS ansvar at sørge for at fakturaen når frem <strong>til</strong><br />
modtager i det korrekte format, hvis de har kvitteret for at deres <strong>e|faktura</strong> XML format er overholdt. Desuden<br />
kan man i <strong>NAV</strong> versionerne <strong>NAV</strong>5SP1 DK, <strong>NAV</strong>2009SP1DK, <strong>NAV</strong>2009R2 og <strong>NAV</strong>2013DK også vælge at<br />
afsende i OIOUBL formatet. Hermed sikrer man total kontrol af hvordan OIOUBL filen dannes og får mulighed<br />
for at ændre denne efter behov.<br />
<strong>Continia</strong> <strong>e|faktura</strong> <strong>til</strong> <strong>NAV</strong> understøtter følgende dokumenttyper i afsendelse:<br />
Faktura/Servicefaktura<br />
Kreditnota/Servicekreditnota<br />
Rentenota<br />
På modtagelsessiden understøttes pt. følgende dokumenttyper:<br />
Faktura (OIOXML og OIOUBL)<br />
Kreditnota (OIOXML og OIOUBL)<br />
UTilityStatement UTS (OIOUBL) 1<br />
Hele opsætningsprocessen af <strong>e|faktura</strong> modulet gennemgås set fra RTC klienten. Gennemgangen er lavet så<br />
den vil være brugbar i de fleste installationer.<br />
Det bør nævnes at selvom de fleste daglige arbejdsgange kan klares fra <strong>e|faktura</strong> Rollecenteret, kan der<br />
stadig forekomme fejlsøgningsopgaver som kun kan løses inde fra <strong>e|faktura</strong> produktgruppen som er placeret i<br />
Afdelinger - > Økonomistyring -> E|faktura. Herfra kan man også bruge <strong>e|faktura</strong> som havde man stadig<br />
været i den klassiske <strong>NAV</strong> klient.<br />
1 Kan modtages, vises og kædes op med <strong>til</strong>hørende fakturafil. Data afløftes ikke, så de kan overføres <strong>til</strong> en<br />
købsfaktura/ordre<br />
Copyright © 2013 <strong>Continia</strong> Software a/s
E|faktura <strong>til</strong> <strong>NAV</strong>: Brugermanual <strong>til</strong> RTC<br />
2 Inden opsætning<br />
Inden <strong>e|faktura</strong> kan tages i brug i <strong>NAV</strong>, er der nogle enkelte ting der skal være på plads<br />
Først skal der indgås en <strong>e|faktura</strong> aftale med NETS, således at der kan oprettes en elektronisk postkasse,<br />
som senere vil være der hvor der afsendes/modtages fakturaer samt kvitteringer og valideringssvar på<br />
forsendelser. Der skal indgås en Dataleverandøraftale (DL01) og en Abonnementsaftale <strong>til</strong> <strong>e|faktura</strong>. Links <strong>til</strong><br />
disse kan findes i guiden ”Den Røde Tråd” som <strong>til</strong>gås via <strong>Continia</strong>s PartnerZone, som også indeholder hjælp<br />
<strong>til</strong> dannelse af nøglefiler mm.<br />
Herefter skal der dannes en nøglefil, som senere skal bruges <strong>til</strong> at sikre direkte kommunikation mellem <strong>NAV</strong><br />
og NETS. For at kunne danne nøglefilen skal man have et digitalt Medarbejdersignatur.<br />
Når der er dannet en nøglefil <strong>til</strong> NETS, er man klar <strong>til</strong> at sætte kommunikationsværktøjet <strong>e|faktura</strong> Gateway<br />
op. Gateway programmet kan have 2 funktioner<br />
Gateway Server<br />
Gateway Klient<br />
Server instansen er den service der kommunikerer med NETS og således afsender og modtager filer. Det er<br />
kun nødvendigt at have nøglefilen gemt på maskinen der agerer Gateway Server.<br />
Klient instansen skal køre på den maskine hvor <strong>NAV</strong> runtime køres fra. Når <strong>Continia</strong> <strong>e|faktura</strong> Gateway er<br />
installeret, vil den køre som service fra den pågældende maskine. Gateway Klient kræver ikke nogen<br />
opsætning udenfor <strong>NAV</strong>, for at kunne tale sammen med <strong>NAV</strong>.<br />
Sammen med Gateway installationspakken findes der også et program der hedder IM U<strong>til</strong>ity. Installer dette<br />
program samme steder som Gateway programmet forefindes (uanset om Gateway er Server eller Klient). Der<br />
er ikke noget der forhindrer Gateway i at køre både Server og Klient fra samme maskine.<br />
<strong>Continia</strong> Software a/s 4/23
E|faktura <strong>til</strong> <strong>NAV</strong>: Brugermanual <strong>til</strong> RTC<br />
3 Opsætning i RTC<br />
Før opsætningen af selve <strong>e|faktura</strong> modulet gennemgås kort hvordan <strong>e|faktura</strong> Rollecenteret <strong>til</strong>føjes <strong>til</strong> en<br />
brugerprofil. I dette eksempel oprettes en profil der er <strong>til</strong>tænkt <strong>e|faktura</strong> brugeren.<br />
3.1 Rollecenter profil<br />
Opsætningen af RTC profilerne <strong>til</strong>gås via Afdelinger -> Opsætning -> Programopsætning -><br />
Rolledefineret klient og herefter vælges Profiler<br />
Figur 1: Opsætning af rollecenter profil<br />
Nu vælges Ny for at oprette en <strong>e|faktura</strong> profil hvor <strong>e|faktura</strong>s Rollecenter <strong>til</strong>føjes<br />
<strong>Continia</strong> Software a/s 5/23
E|faktura <strong>til</strong> <strong>NAV</strong>: Brugermanual <strong>til</strong> RTC<br />
Figur 2: Tilpas brugerprofil<br />
Herefter <strong>til</strong>føjes den nye profil <strong>til</strong> brugerprofilen, og RTC klienten genstartes.<br />
Figur 3: Tilføj <strong>e|faktura</strong> profil <strong>til</strong> bruger<br />
<strong>Continia</strong> Software a/s 6/23
E|faktura <strong>til</strong> <strong>NAV</strong>: Brugermanual <strong>til</strong> RTC<br />
Rollecenteret er <strong>til</strong>tænkt de opgaver man kan komme ud for i den daglige brug af <strong>e|faktura</strong>. Det indeholder<br />
derfor enkelte opsætningsmuligheder men langt fra alle værktøjer <strong>til</strong> opsætning og fejlsøgning. Her henvises<br />
<strong>til</strong> Afdelinger -> Økonomistyring -> <strong>e|faktura</strong><br />
3.2 Indlæsning af setup filer<br />
Der er i <strong>e|faktura</strong> 3 opsætningsfiler som skal indlæses. Alle 3 filer har sin egen indlæsningsfunktion inde i<br />
Afdelinger -> Økonomistyring -> <strong>e|faktura</strong> -> Opsætning<br />
Alle filer vil kunne findes på <strong>e|faktura</strong> ProduktCD i mappen Setup<br />
Først indlæses XML version, som indeholder kodningen af <strong>e|faktura</strong> XML formatet (afsendelse) samt OIOXML<br />
(<strong>til</strong> modtagelse) og OIOUBL formatet (afsendelse og modtagelse).<br />
Der vil under indlæsningen komme 2 advarsler som blot skal trykkes OK ved. Herefter vil resten af filen blive<br />
indlæst<br />
Figur 4: Indlæsning af XML Layout<br />
Herefter indlæses filen med fejlkoder. Fejlkoderne bruges <strong>til</strong> at afkode eventuelle interne fejl mellem Gateway<br />
instanser og i forbindelse med kontakt <strong>til</strong> forbindelsespunktet hos fakturaleverandør.<br />
Hvis <strong>e|faktura</strong> skal eksportere i OIOUBL formatet, skal der desuden indlæses en OIOUBL Enhedskode liste.<br />
OIOUBL formatet <strong>til</strong>lader kun at der benyttes enhedskoder i henhold <strong>til</strong> ISO navngivningsstandard. Denne liste<br />
vil give mulighed for at sætte op hvad eventuelle danske enhedskoder skal konverteres <strong>til</strong> ved afsendelse.<br />
Enhedskodekonverteringen sættes op via menupunktet OIOUBL Unit Code Konvertering<br />
<strong>Continia</strong> Software a/s 7/23
E|faktura <strong>til</strong> <strong>NAV</strong>: Brugermanual <strong>til</strong> RTC<br />
Figur 5: Opsætning af OIOUBL konverteringskoder<br />
Den resterende del af opsætningen kan udføres inde fra menupunkterne <strong>til</strong>gængelige fra <strong>e|faktura</strong><br />
Rollecenteret.<br />
3.3 E|faktura Opsætning<br />
E|faktura Opsætningsformen indeholder opsætning af alle kommunikationsparametre. Den kan <strong>til</strong>gås fra<br />
Rollecenteret og også Afdelinger -> Økonomistyring -> <strong>e|faktura</strong> -> <strong>e|faktura</strong> opsætning<br />
3.3.1 Gateway Klient mapper<br />
Der er i den Generelle opsætning 4 stier der skal sættes op. Disse 4 stier er alle arbejdsstier, som bruges når<br />
der udveksles data mellem <strong>NAV</strong> og Gateway Klient. Indkommende og Udgående sti er ren kommunikation i<br />
forbindelse med afsendelse og modtagelse. Vis Bilag bruges når funktionen XML benyttes i forbindelse med<br />
fakturamodtagelse. Temporær sti bruges blandt andet <strong>til</strong> lagring af UTS filer. Hvis man lader den sidstnævnte<br />
stå tom, benyttes i stedet Windows Temp mappen, hvilket kan være uhensigtsmæssig på et servermiljø.<br />
Hvis det ønskes at udlæse filer i OIOUBL formatet, skal stien, der er sat i ”Udgående sti”, kopieres <strong>til</strong><br />
udlæsningsstierne i Salgsopsætningen og Serviceopsætningen også.<br />
<strong>Continia</strong> Software a/s 8/23
E|faktura <strong>til</strong> <strong>NAV</strong>: Brugermanual <strong>til</strong> RTC<br />
Figur 6: E|faktura opsætning af Klientstier<br />
Figur 7: Tilpas Salgsopsætning<br />
Hvis man vælger markeringen TEST som i skærmbilledet herover, vil al kommunikation stoppe i de netop<br />
angivne mapper. Der vil derfor ikke blive kommunikeret med en Gateway Server, selvom der måtte ligge filer i<br />
denne klar <strong>til</strong> behandling. TEST skal derfor kun markeres hvis man ønsker at stoppe filer i at komme <strong>til</strong><br />
fakturaleverandøren for at undersøge dem nærmere.<br />
3.3.2 Gateway Server kommunikation<br />
Herefter udpeges IP adressen <strong>til</strong> den maskine der agerer Gateway Server. Portnummeret er som standard<br />
8079, med mindre man manuelt har været inde og ændre denne i Gateway programmet. Port 8079 bruges <strong>til</strong><br />
intern kommunikation mellem Gateway Klient og Gateway Server. Først når Gateway adresse og portnummer<br />
<strong>Continia</strong> Software a/s 9/23
E|faktura <strong>til</strong> <strong>NAV</strong>: Brugermanual <strong>til</strong> RTC<br />
er udfyldt, er det muligt at indlæse kanal setup fra <strong>e|faktura</strong>s opsætningsmenu. Denne skal <strong>til</strong>gås fra<br />
Afdelinger -> Økonomistyring -> <strong>e|faktura</strong> -><br />
Figur 8: Indlæsning af kanal setup<br />
Herefter udfyldes de resterende parametre <strong>til</strong> Server kommunikation mod eksempelvis NETS.<br />
Figur 9: E|faktura server opsætning<br />
For at kommunikere med NETS vælges PBS som PBS/PI kanal.<br />
BrugerID er postkassenavnet hos NETS<br />
Password <strong>til</strong> kanal er det kodeord (passphrase) man valgte, da man dannede en nøglefil. Passwordet skal<br />
indtastes krypteret. Krypter password ved at åbne IM U<strong>til</strong>ity og tryk på Encrypt knappen. Kopier herefter linjen<br />
med det krypterede password ind i <strong>NAV</strong><br />
Figur 10: IM U<strong>til</strong>ity<br />
<strong>Continia</strong> Software a/s 10/23
E|faktura <strong>til</strong> <strong>NAV</strong>: Brugermanual <strong>til</strong> RTC<br />
3.3.3 Øvrig opsætning<br />
På Generelt fanebladet i <strong>e|faktura</strong> opsætningen mangler nu kun default land og valuta. Der er lavet en kørsel<br />
<strong>til</strong> at oprette disse koder.<br />
3.4 Afsend <strong>e|faktura</strong> Opsætning<br />
Figur 11: E|faktura Generelt Opsætning komplet<br />
I denne sektion skal der opsættes nummerserie som <strong>til</strong>deles forsendelser og kvitteringer på forsendelser.<br />
Disse inkluderes i navngivningen af filerne.<br />
Man kan, hvis man ønsker det, få en afsendelse <strong>til</strong> at opdatere kildedokumentet som udskrevet når man<br />
afsender og sågar også markere at eventuelle bemærkningslinjer medsendes i fakturafilerne.<br />
Eksport format markerer hvilket udlæsningsformat man ønsker at benytte <strong>til</strong> afsendelse<br />
FIK nummeret man ønsker at medsende fakturaen sættes også op her. Hvis man alternativt ønsker at<br />
kontooverførsel er betalingsbetingelsen hentes kontooplysningerne fra Betalingsfanebladet i<br />
Virksomhedsoplysningerne for regnskabet.<br />
3.5 Modtag <strong>e|faktura</strong> Opsætning<br />
Figur 12: Afsend <strong>e|faktura</strong> Opsætning<br />
I denne sektion oprettes en nummerserie, der <strong>til</strong>knyttes indkommende dokumenter. Denne nummerserie er<br />
krævet selvom man ikke modtager fakturaer via NETS.<br />
Det er ligeledes på dette faneblad man tager s<strong>til</strong>ling <strong>til</strong>, hvilken dokumenttype der som standard skal oprettes,<br />
når en <strong>e|faktura</strong> overføres <strong>til</strong> <strong>NAV</strong> dokumenter. Overførselstypen kan dog overstyres af Kreditor Partnerkortet<br />
som sættes op senere.<br />
<strong>Continia</strong> Software a/s 11/23
E|faktura <strong>til</strong> <strong>NAV</strong>: Brugermanual <strong>til</strong> RTC<br />
Ved overførsel <strong>til</strong> eksisterende Købsordre bør man tage s<strong>til</strong>ling <strong>til</strong> om forfaldsdato, kontantrabatdato og<br />
kontantrabat pct. skal tages fra modtagne <strong>e|faktura</strong> eller eksisterende købsordre. Dette valg vil gælde alle<br />
modtagelser.<br />
Figur 13 <strong>e|faktura</strong> opsætning Modtag<br />
Der er mere info om felterne i dette faneblad i TDD dokumentet på ProduktCD’en. De øvrige felter er dog ikke<br />
krævet for at komme i gang med at bruge <strong>e|faktura</strong>.<br />
3.6 Stylesheet opsætning<br />
Under Naviger fanebladet i <strong>e|faktura</strong> Opsætningssiden kan man åbne en Stylesheet opsætning. Her angives<br />
det hvilket stylesheet der skal benyttes i forbindelse med Vis XML funktionen. Der skal angives stylesheet for<br />
både faktura og kreditnota i de formater man kan modtage i.<br />
3.7 Verifikation af opsætning<br />
Figur 14: Stylesheet opsætning<br />
Det er en god idé at teste kommunikationen mellem <strong>NAV</strong> og NETS (via Gateway), inden man forsøger at<br />
afsende eller modtage fakturaer. Den nemmeste måde at kontrollere at det hele virker korrekt, er ved at trykke<br />
på Hent og Indlæs funktionsknappen i Modtagelsesoverblikket. Det skulle gerne resultere i en dialogboks som<br />
ikke rapporterer om fejl.<br />
Når en RTC session første gang kommunikerer med Gateway komponenten vil den spørge om <strong>til</strong>ladelse <strong>til</strong><br />
dette. Giv denne <strong>til</strong>ladelse<br />
<strong>Continia</strong> Software a/s 12/23
E|faktura <strong>til</strong> <strong>NAV</strong>: Brugermanual <strong>til</strong> RTC<br />
.<br />
Figur 15 Filer hentet fra server<br />
Man kan visuelt på maskinen, der agerer Gateway Server, verificere at der har været kommunikation med<br />
NETS. Der vil i givet fald ligge en params.bin fil i mappen c:\e-faktura\Gateway\Server\01339931-<br />
01339931\PBS\Inbound\ hvor tallet 01339931-01339931 repræsenterer Eget ID fra <strong>e|faktura</strong> Opsætningens<br />
Generelt faneblad.<br />
For fejlsøgning og opsætning af Gateway Service i øvrigt henvises <strong>til</strong> Gateway Installationsvejledning og ”Den<br />
Røde Tråd” på <strong>Continia</strong>s PartnerZone.<br />
<strong>Continia</strong> Software a/s 13/23
E|faktura <strong>til</strong> <strong>NAV</strong>: Brugermanual <strong>til</strong> RTC<br />
4 Daglig brug af <strong>e|faktura</strong><br />
Dette afsnit gennemgår de arbejdsaktiviteter man har brug for i forbindelse med brugen af <strong>e|faktura</strong>. Det er<br />
samtidig også de funktioner der er <strong>til</strong>gængelige via Rollecenteret der vil blive præsenteret.<br />
4.1 Rollecenterets opbygning<br />
Rollecenteret er opbygget i 3 sektioner. Afsend, Modtag og Opsætning. Overordnet set burde man kun have<br />
brug for Opsætningsdelen i <strong>til</strong>fælde af nye Debitorer eller Kreditorer som skal via <strong>e|faktura</strong> modulet. I det<br />
daglige skulle det kun være de 2 øverste sektioner man færdes i.<br />
I Startsiden i venstre side er der <strong>til</strong>føjet genveje <strong>til</strong> de dokumenttyper som <strong>e|faktura</strong> understøtter.<br />
4.2 Afsend<br />
Figur 16: E|faktura Rollecenter<br />
I dette afsnit er der udelukkende beskrevet de funktioner der er <strong>til</strong>gængelige via Afsend sektionen af<br />
<strong>e|faktura</strong>s Rollecenter<br />
<strong>Continia</strong> Software a/s 14/23
E|faktura <strong>til</strong> <strong>NAV</strong>: Brugermanual <strong>til</strong> RTC<br />
4.2.1 Opsætning af Debitor før afsendelse<br />
Figur 17: Afsend sektionen i Rollecenter<br />
Der kræves ikke nogle ændringer på debitor kortet for at kæde en debitor sammen med <strong>e|faktura</strong> modulet. Til<br />
dette bruges et Debitor Partnerkort inde i <strong>e|faktura</strong> modulet. Hvis der findes et Debitor Partnerkort på en<br />
debitor, når der bogføres et af de understøttede salgsdokumenter, <strong>til</strong>føjes disse i ”Dok. <strong>til</strong> afsendelse”-køen<br />
som værende klar <strong>til</strong> afsendelse.<br />
Debitor Partner Kort oversigten kan <strong>til</strong>gås via Opsætningssektionen i Rollecenteret.<br />
Figur 18 Debitor Partner kort<br />
Overordnet set skal et Debitor partnerkort bestå af en Partnerkode (som repræsenterer Debitornummeret i<br />
<strong>NAV</strong>), en Modtager/EAN Lokationskode (som kan være et CVR nummer eller et EAN nummer), samt en<br />
<strong>Continia</strong> Software a/s 15/23
E|faktura <strong>til</strong> <strong>NAV</strong>: Brugermanual <strong>til</strong> RTC<br />
KortArt hvis der opkræves via FIK kode (hvis denne er blank, er den benyttede betalingsbetingelse<br />
Kontooverførsel)<br />
4.2.2 Dok. <strong>til</strong> afsendelse<br />
Når salgsdokumenterne er bogført ligges de i kø <strong>til</strong> afsendelse. Det er muligt at sende alle dokumenter der er<br />
klar <strong>til</strong> afsendelse direkte fra Rollecenteret eller man kan kigge i listen af ”Dok. <strong>til</strong> afsendelse” og herfra sende<br />
dem enkeltvis eller samlet.<br />
Figur 19 Afsendelsesoverblik<br />
Dokumenterne flyttes nu fra ”Dok. <strong>til</strong> afsendelse” <strong>til</strong> en liste med ”Dokumenter sendt”, som også <strong>til</strong>gås via<br />
Rollecenteret som vist herover.<br />
4.2.3 Hent kvittering på forsendelse<br />
Når et dokument er afsendt og kommet over i listen med ”Dokumenter sendt”, vil den have en status<br />
markering som er beskrevet med betydning herunder:<br />
Sendt <strong>til</strong> Server: Betyder at forsendelsen har blevet afsendt <strong>til</strong> Gateway Server (dvs. ikke<br />
nødvendigvis sendt <strong>til</strong> NETS)<br />
Sendt <strong>til</strong> PBS/PI: Betyder at Gateway Server kunne aflevere XML filen <strong>til</strong> NETS<br />
Kvitteret: Betyder at NETS har valideret forsendelsen OK og påtager sig ansvaret for den videre<br />
levering af forsendelsen<br />
Fejl: NETS har fundet en fejl i forsendelsen og kan derfor ikke behandle den yderligere<br />
Der ligger en række funktioner under Dokumenter sendt som sørger for at hente kvitteringerne. Alle <strong>til</strong>gås via<br />
funktionsknapperne øverst.<br />
Figur 20 Dokumenter sendt<br />
Hent kvitteringer (Gateway): Denne funktion henter kun eventuelle kvitteringsfiler der måtte ligge på<br />
Gateway Serveren. Den initierer ikke en forespørgsel <strong>til</strong> NETS, så man kan ikke forvente at dette<br />
funktionskald indlæser kvitteringer der resulterer i Fejl eller Kvitteret status.<br />
Hent og indlæs kvitteringer/bilag (PBS/PI): Denne funktion initierer først en hentning af kvitteringer fra<br />
NETS og indlæser efterfølgende alle nye og eksisterende kvitteringer.<br />
I <strong>til</strong>fælde af en forsendelse der går i fejl, kan man trykke på Vis Log funktionen for at se mere beskrivelse af<br />
fejlårsagen.<br />
<strong>Continia</strong> Software a/s 16/23
E|faktura <strong>til</strong> <strong>NAV</strong>: Brugermanual <strong>til</strong> RTC<br />
4.3 Modtag<br />
Dette afsnit gennemgår overordnet de funktioner man kan få brug for i forbindelse med modtagelsen af<br />
elektroniske fakturaer.<br />
Der kræves ikke yderligere opsætning af kommunikationsparametrene for at kunne modtage fakturaer, hvis<br />
man kan afsende uden problemer. Der er dog mange muligheder for at behandle kreditorfakturaer forskelligt<br />
efter modtagelse.<br />
Første trin er at hente fakturafilerne fra NETS postkassen. Man kan fra Rollecenteret initiere Gateway<br />
Serveren <strong>til</strong> både at Hente fra NETS og efterfølgende Indlæse eventuelle filer i <strong>NAV</strong>.<br />
Figur 21 Modtagelsesoverblik i Rollecenteret<br />
Alle faktura og kreditnota filer indlæses nu i ”Dok. <strong>til</strong> godkendelse” overblikket. Ved at dobbeltklikke på<br />
bilagslinjen åbnes bilaget som et kort, så man kan se flere oplysninger. I eksemplet herunder er der mange<br />
fakturaer som alle har 1 registreret fejllog linje. Marker linjen med et af disse bilag og tryk på Fejllog<br />
funktionsknappen øverst på denne side. Der vil herefter komme en beskrivelse af hvad denne fejllog linje<br />
repræsenterer.<br />
Figur 22 Ukendt Kreditor Partner<br />
Denne fejl er den første man vil opleve når man modtager elektroniske fakturaer. Den betyder at der ikke er<br />
oprettet et Kreditor Partnerkort <strong>til</strong> denne afsender endnu. Efter Kreditor Partnerkortet er lavet skal fakturaen<br />
genindlæses for at opdatere fejlloggen.<br />
4.3.1 Kreditor Partnerkortet<br />
Man laver et Kreditor Partnerkort for at kunne matche en partnerkode, som typisk er et CVR nummer og et<br />
EAN nummer adskilt af en bindestreg eller CVR nummeret 2 gange, med en eksisterende Kreditor i <strong>NAV</strong>. På<br />
Kreditor Partnerkortet kan man desuden lære <strong>e|faktura</strong> systemet, om det skal vedligeholde<br />
konverteringskoder, samt hvilken dokumenttype denne kreditors fakturaer skal overføres <strong>til</strong>.<br />
<strong>Continia</strong> Software a/s 17/23
E|faktura <strong>til</strong> <strong>NAV</strong>: Brugermanual <strong>til</strong> RTC<br />
Listen over Kreditor Partnere kan <strong>til</strong>gås via Opsætningssektionen i Rollecenteret. Partnerknappen i ”dok. <strong>til</strong><br />
godkendelse bliver først aktiv når man har lavet en Kreditor Partner. Dermed får man mulighed for at redigere<br />
et Kreditor Partner kort men først når en partner ikke længere er ukendt.<br />
Figur 23 Kreditor Partner kort<br />
For at komme videre med indlæsningen af fakturaer skal man sikre at Kreditor ID på Kreditor Partnerkortet er<br />
det samme, som der står skrevet i fejllog linjen for fakturaen.<br />
Sæt kryds i Vedligehold konverteringskoder hvis det ønskes at eventuelle <strong>til</strong>pasninger, der foretages i en<br />
faktura, inden den overføres <strong>til</strong> et købsdokument, gemmes, så <strong>e|faktura</strong> ved fremtidige fakturaer fra denne<br />
kreditor automatisk laver de samme <strong>til</strong>pasninger. Ændringerne i ovenstående eksempel vil slå igennem på<br />
<strong>Continia</strong> Software a/s 18/23
E|faktura <strong>til</strong> <strong>NAV</strong>: Brugermanual <strong>til</strong> RTC<br />
alle kreditorer der har en blank konverteringskode. Ønsker man kun at konverteringskoderne gemmes for<br />
denne ene kreditor indsættes et nummer i feltet Konverteringskode (via opslagsknappen).<br />
Efter Genindlæsning af alle fakturaerne er der nu kommet flere fejllog linjer der skal tages s<strong>til</strong>ling <strong>til</strong>, før<br />
fakturaen kan overføres <strong>til</strong> et købsdokument.<br />
4.3.2 Manuel håndtering af Fejllog linjer<br />
Figur 24 Modtagne fakturaer<br />
Man kan nu åbne fakturaens Kort ved at dobbeltklikke på linjen (CTRL+Skift+E) for at begynde behandling af<br />
fejllog linjerne.<br />
<strong>Continia</strong> Software a/s 19/23
E|faktura <strong>til</strong> <strong>NAV</strong>: Brugermanual <strong>til</strong> RTC<br />
Figur 25 Fakturakort med fejllog linjer<br />
Ved at trykke på fejltallet ud for fejllog linjer, vises de 5 registrerede fejl. I dette <strong>til</strong>fælde er der en 2 linjefejl i<br />
fakturaen på linje 10000 samt 40000 en overordnet fakturafejl.<br />
Den overordnede Differencefejl kommer fra en kontrol af Faktureringsleverandørnavnet i forhold <strong>til</strong><br />
kreditornavnet, den er kædet op imod. Man kan en gang for alle lære systemet at denne difference<br />
accepteres, ved at trykke på knappen Accepter faktureringsnavn øverst på siden med <strong>e|faktura</strong> Modt.<br />
Hoved.<br />
Fejlen på linjen er også markeret med Ja/Nej markering <strong>til</strong> venstre i fakturalinjerne. Tryk på Ja markeringen<br />
for at få fejlen vist, med en simpel beskrivelse af hvad der skal gøres for at afhjælpe fejlen. I dette <strong>til</strong>fælde skal<br />
linjen <strong>til</strong>deles egen type og varenummer, som skal <strong>til</strong>deles når denne leverandørs varenummer 1160<br />
medsendes. Det er Egen Type og Eget nummer der vil stå på den købsfaktura, der i dette <strong>til</strong>fælde vil blive<br />
oprettet. Desuden er der en fejl med en ukendt enhedskode, som skal <strong>til</strong>passes.<br />
Figur 26 Fakturakort med fejllog linjer<br />
Hvis Fejllog linje tælleren ikke opdateres automatisk kan man nu trykke på valideringsfunktionen øverst på<br />
siden. Man vil bemærke at der nu er kommet en ændringsloglinje i stedet for at fejllog linje. Man vil ved at<br />
trykke på antallet ud for ændringslog linjer se at denne ændring er i enhedskoden.<br />
<strong>Continia</strong> Software a/s 20/23
E|faktura <strong>til</strong> <strong>NAV</strong>: Brugermanual <strong>til</strong> RTC<br />
Figur 27 Ændringslog<br />
Man kan nu vælge om man straks vil overføre denne faktura <strong>til</strong> købsdokumentet, eller om man vil behandle<br />
andre dokumenter først. Hvis man vil overføre dem enkeltvist kan de gøres fra knappen Overfør. Man kan<br />
også overføre fakturaerne enkeltvis hvor alle fakturaer er vist eller kollektivt fra Rollecenteret med funktionen<br />
Overfør alle. Det er kun fakturaer som har 0 i Fejllog linjer, der vil blive overført. Resten vil stå <strong>til</strong>bage. Med<br />
tiden, når man har lært systemet hvad der skal gøres med diverse leverandørfakturaer, skulle man gerne<br />
kunne overføre størsteparten af fakturaer uden at skulle ændre noget først.<br />
Den overførte faktura bliver nu flyttet <strong>til</strong> den anden liste i Modtag sektionen i Rollecenteret. Herfra vil man<br />
efterfølgende kunne se de bilag der er godkendt og desuden bruge de samme hjælpefunktioner, som er<br />
<strong>til</strong>gængelige inden godkendelse.<br />
4.3.3 Hjælpefunktioner <strong>til</strong> Modtagelse<br />
Figur 28 Modtagelsesoverblik i Rollecenteret<br />
Der er en række funktioner som kan hjælpe med at give et overblik over hvad en faktura indeholder. En af<br />
disse funktioner er XML, der kan <strong>til</strong>gås fra listen over Dok. <strong>til</strong> godkendelse, direkte inde i Kortet med den<br />
modtagne faktura eller via listen over de godkendte dokumenter. Ved at trykke på XML vil fakturaen blive<br />
omdannet <strong>til</strong> en HTML fil, der kan vises grafisk i en browser, hvis man har angivet stylesheets i opsætningen.<br />
<strong>Continia</strong> Software a/s 21/23
E|faktura <strong>til</strong> <strong>NAV</strong>: Brugermanual <strong>til</strong> RTC<br />
Figur 29 Vis XML<br />
Hvis der ud for fakturaen er angivet af den indeholder grafik, advisering eller udvidet indhold, kan de åbnes<br />
med de respektive funktioner. Modtages en faktura som har en vedhæftet UTS fil, vil markeringen være som<br />
et vedhæftet Bilag. Disse ses ved først at trykke få funktionen Vedhæftede Bilag, hvorefter der vises en liste<br />
over alle bilag der er vedhæftet. Ved at trykke på bilagsnavnet åbnes det i en browser hvis det er en UTS fil<br />
eller en eventuel grafisk præsentation.<br />
Figur 30 Visning af Vedhæftede bilag<br />
<strong>Continia</strong> Software a/s 22/23
E|faktura <strong>til</strong> <strong>NAV</strong>: Brugermanual <strong>til</strong> RTC<br />
Figur 31 Eksempel på visning af U<strong>til</strong>ityStatement<br />
<strong>Continia</strong> Software a/s 23/23