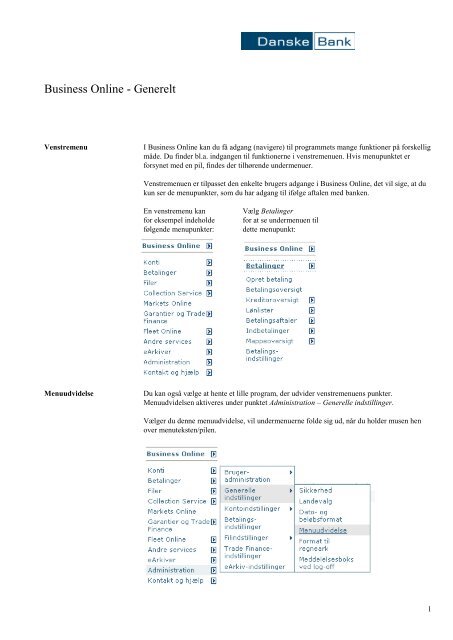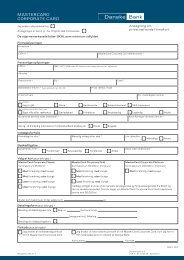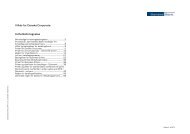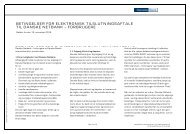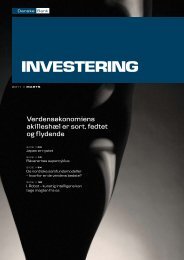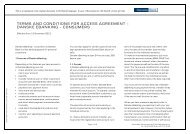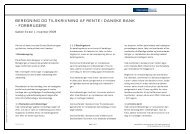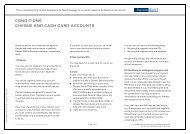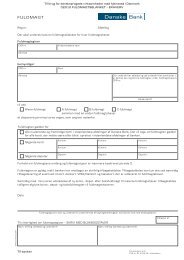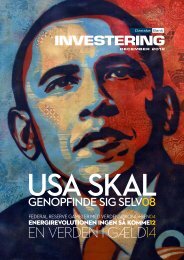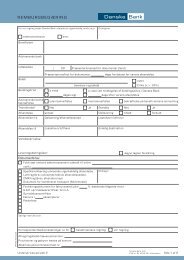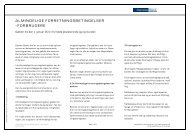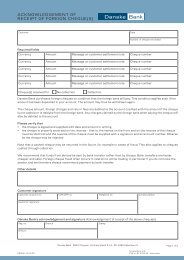Business Online - Generelt - Danske Bank
Business Online - Generelt - Danske Bank
Business Online - Generelt - Danske Bank
You also want an ePaper? Increase the reach of your titles
YUMPU automatically turns print PDFs into web optimized ePapers that Google loves.
<strong>Business</strong> <strong>Online</strong> - <strong>Generelt</strong><br />
Venstremenu<br />
I <strong>Business</strong> <strong>Online</strong> kan du få adgang (navigere) til programmets mange funktioner på forskellig<br />
måde. Du finder bl.a. indgangen til funktionerne i venstremenuen. Hvis menupunktet er<br />
forsynet med en pil, findes der tilhørende undermenuer.<br />
Venstremenuen er tilpasset den enkelte brugers adgange i <strong>Business</strong> <strong>Online</strong>, det vil sige, at du<br />
kun ser de menupunkter, som du har adgang til ifølge aftalen med banken.<br />
En venstremenu kan<br />
for eksempel indeholde<br />
følgende menupunkter:<br />
Vælg Betalinger<br />
for at se undermenuen til<br />
dette menupunkt:<br />
Menuudvidelse<br />
Du kan også vælge at hente et lille program, der udvider venstremenuens punkter.<br />
Menuudvidelsen aktiveres under punktet Administration – Generelle indstillinger.<br />
Vælger du denne menuudvidelse, vil undermenuerne folde sig ud, når du holder musen hen<br />
over menuteksten/pilen.<br />
1
<strong>Business</strong> <strong>Online</strong> - <strong>Generelt</strong><br />
Genveje<br />
Genveje til de mest brugte funktioner i <strong>Business</strong> <strong>Online</strong> finder du i nederste<br />
venstre hjørne. Ligesom venstremenuen er genvejsmenuen tilpasset den enkelte brugers<br />
adgange. Genvejsmenuen kan for eksempel indeholde følgende menupunkter:<br />
Rullelister<br />
I rullelister får du stillet nogle udvælgelseskriterier til rådighed. Vælger du den blanke linje,<br />
får du vist alle emner.<br />
Funktionspile og –menu<br />
Funktionsmenuen åbnes ved at klikke på pilen til venstre for en række i et af listebillederne,<br />
eksempelvis et kontonummer i Kontooversigten. Du får nu mulighed for at gå direkte til en af<br />
de viste funktioner.<br />
2
<strong>Business</strong> <strong>Online</strong> - <strong>Generelt</strong><br />
Knapper<br />
I bunden af skærmbilledet finder du ofte knapper, som leder dig videre til en ny funktion.<br />
Ved klik på den første af knapperne i eksemplet kan du sende mapper.<br />
Udfoldningspilen<br />
Klik på udfoldningspilen eller teksten ud for eksempelvis Yderligere søgekriterier. I følgende<br />
eksempel fra Kontobevægelser foldes der nu yderligere felter ud, som du kan bruge til at<br />
definere din oversigt med.<br />
Sortering<br />
Du har mulighed for at sortere oplysningerne i de oversigtsbilleder, hvor kolonneoverskriften<br />
efterfølges af en pil. Klik på pilen eller overskriften for at ændre sorteringsrækkefølgen.<br />
3
<strong>Business</strong> <strong>Online</strong> - <strong>Generelt</strong><br />
Grupper<br />
En gruppe er en samling af for eksempel udvalgte konti.<br />
En gruppe af konti kan du bruge, når du vil have din kontooversigt til at indeholde nogle<br />
bestemte konti vist i en bestemt rækkefølge.<br />
Grupper benyttes i:<br />
Kontooversigt<br />
Kontonavne<br />
Indbetalinger fra FI-Kort<br />
Indbetalinger fra udlandet<br />
Filbestillinger<br />
Bestil fil fra banken<br />
Filer fra banken<br />
Når du vil oprette en gruppe, skal du benytte et af følgende to steder i menuen:<br />
Eller via:<br />
Udskrivning<br />
På mange sider finder du i øverste højre hjørne punktet Menu. Klik på Udskriv for at udskrive<br />
siden.<br />
På alle sider kan du desuden benytte browserens Udskriv-ikon eller med fordel placere<br />
markøren på siden, klikke med højre musetast og vælge menupunktet Udskriv.<br />
Endelig har du på udvalgte sider mulighed for at klikke på det viste Udskriv-ikon .<br />
Bemærk: Mange af oversigtsbillederne fylder en del i bredden. Derfor anbefaler vi, at du<br />
ændrer papirretningen i sideopsætningen til at være liggende/landscape, når du udskriver fra<br />
<strong>Business</strong> <strong>Online</strong>.<br />
Sidehjælp<br />
Du kan få yderligere hjælp til at udfylde de enkelte felter på siden. Klik på spørgsmålstegnet i<br />
øverste højre hjørne af skærmbilledet for at få sidehjælpen frem, og vælg det emne, du vil<br />
vide mere om.<br />
4
Administration generelt<br />
<strong>Generelt</strong><br />
Med <strong>Business</strong> <strong>Online</strong> Administration kan du bl.a.<br />
oprette, rette og slette brugere<br />
bestille adgange (pinkoder og nøgleviser)<br />
tildele og ændre brugeres adgange til Cash Management, fx konti og betalinger<br />
tildele og ændre brugeres adgange til Administration<br />
tildele og ændre brugeres adgange til Markets <strong>Online</strong><br />
Hvis du vil tildele eller ændre brugeradgange til andre <strong>Business</strong> <strong>Online</strong>-systemer, herunder<br />
f.eks. Trade Finance eller Collection Service, skal du kontakte <strong>Danske</strong> <strong>Bank</strong>.<br />
Har du brug for hjælp til andre moduler i <strong>Business</strong> <strong>Online</strong>, kan du finde hjælp i den generelle<br />
beskrivelse ”Kom godt i gang” på hjemmesiden.<br />
Menuvalg<br />
Når du er logget på <strong>Business</strong> <strong>Online</strong>, kan du vælge Brugeradministration under menupunktet<br />
’Administration’ i venstremenuen<br />
Sidehjælp<br />
Du kan få hjælp på hvert enkelt skærmbillede ved at klikke på eLearning eller<br />
spørgsmålstegnet i øverste højre hjørne.<br />
1
Brugeroversigt<br />
<strong>Generelt</strong> Brugeroversigten finder du via venstremenuen under Administration =><br />
Brugeradministration.<br />
Som udgangspunkt vises den aktive aftale og alle brugere.<br />
Du kan vælge at sortere brugerne i brugeroversigten ved hjælp af søgekriterierne:<br />
Status, Bruger eller Type.<br />
Status<br />
Søgekriterier<br />
Aktiv aftale<br />
Mangler godkendelse<br />
Ny aftale<br />
Resultat<br />
Viser brugerne på den aktive aftale<br />
Viser brugere, der er ændret, men som<br />
afventer 2. godkendelse eller<br />
godkendelse i banken.<br />
Viser brugerne, som de vil være, når<br />
registrerede ændringer er godkendt og<br />
igangsat<br />
Bruger<br />
Type<br />
Ønsker du at se en bestemt bruger, kan du vælge den ønskede bruger i rullelisten<br />
’Bruger’.<br />
I rullelisten ’Type’ kan du – afhængig af din aftale - vælge mellem følgende<br />
søgekriterier:<br />
1
Brugeroversigt<br />
Vælger du f.eks. Moduler, vil du få en oversigt over, hvilke moduler den eller de<br />
valgte brugere har adgang til.<br />
Funktionsmenu<br />
Ud for hver bruger i brugeroversigten er der en pil. Pilen er en funktionsmenu, hvorfra<br />
du kan igangsætte forskellige handlinger.<br />
Informationstekster<br />
Hvis banken har en besked til dig om aftalen, vil den blive vist øverst i<br />
brugeroversigten.<br />
Det kan være en af følgende beskeder:<br />
Besked<br />
Der er ændringer til godkendelse på<br />
aftalen<br />
Aftalen er under ændring i banken og<br />
kan derfor ikke rettes<br />
Der er bruger(e) med fejl på aftalen<br />
Betydning<br />
En brugers adgange er ændret, men<br />
endnu ikke 2. godkendt eller godkendt i<br />
banken. Ændringen skal godkendes af<br />
en bruger med administratoradgang<br />
eller godkendes i banken.<br />
Du kan ikke rette i aftalen, da banken er<br />
ved at rette den. Vi beder dig vente eller<br />
kontakte os.<br />
Opdateringen af en bruger er fejlet. Du<br />
kan se brugeren, hvis du vælger Status<br />
’Mangler godkendelse’. Herfra kan du<br />
rette brugeren igen eller slette udkastet.<br />
Hjælp<br />
Du kan få hjælp på hvert enkelt skærmbillede ved at klikke på eLearning eller<br />
spørgsmålstegnet i øverste højre hjørne.<br />
2
Opret bruger<br />
<strong>Generelt</strong><br />
Du kan oprette en bruger ved at klikke på ’Opret bruger’ enten i venstremenuen eller<br />
på knappen ’Opret bruger’ nederst i brugeroversigten.<br />
Afhængig af indholdet af din <strong>Business</strong> <strong>Online</strong> aftale skal du igennem op til ni trin for<br />
at oprette en bruger.<br />
Du kan navigere valgfrit imellem trinene ved at trykke på enten det ønskede ”trintal”<br />
eller Tilbage/Næste nederst på siden.<br />
For at gennemføre en brugeroprettelse eller –ændring skal du altid trykke på ’Afslut’<br />
på sidste trin og indtaste din personlige kode.<br />
Trin 1: Stamoplysninger<br />
På første trin skal du udfylde en række informationer om den nye bruger.<br />
Vi anbefaler, at du registrerer en bruger med CPR-nummer. Du kan dog vælge at lade<br />
banken tildele brugeren et kundenummer.<br />
Hvis du opretter en bruger med CPR-nummer, skal du være omhyggelig med at oplyse<br />
det fulde og korrekte for- og efternavn.<br />
Husk at medarbejdere skal have underskrevet en samtykkeerklæring, for at du må<br />
anvende deres CPR-nummer.<br />
1
Opret bruger<br />
<strong>Generelt</strong><br />
Trin 2: Tildeling af moduler<br />
I listen ’Alle moduler’ kan du se alle de moduler, som du kan tildele brugeren.<br />
Vælg moduler<br />
For at tildele et modul skal du markere det i listen og trykke på Tilføj.<br />
Du kan vælge flere moduler på én gang ved enten at holde Ctrl-tasten nede, mens du<br />
klikker på de ønskede moduler, og til sidst trykke ’Tilføj’ eller ved at trykke på ’Tilføj<br />
alle’.<br />
<strong>Generelt</strong><br />
Trin 3: Tildeling af adgange til Administration<br />
I ’Tildeling af adgange til administration skal du vælge hvilke administrationsrettigheder<br />
brugeren skal have.<br />
Brugeradministration<br />
Hvis brugeren har fået adgang til modulet Administration i trin to, skal du i trin tre<br />
specificere, hvilke adgange brugeren skal have til Administration. Du kan vælge<br />
mellem:<br />
’Kan spørge på brugere’<br />
’Kan spærre brugere og bestille adgange’<br />
’Kan oprette brugere’<br />
’Aftaleadministration – Kan tildele adgange til Administration’<br />
2
Opret bruger<br />
Kan spørge på brugere<br />
Kan spærre brugere og<br />
bestille adgange<br />
Kan oprette brugere<br />
’Kan spørge på brugere’ giver brugeren adgang til at se brugeroversigten samt aftalens<br />
Tilslutningsaftale, Modulbeskrivelse og alle brugeres Brugerfuldmagter i eArkiv.<br />
Hvis brugeren skal kunne spærre brugere, ophæve en spærring eller bestille adgange<br />
til andre (midlertidig kode og/eller nøgleviser), sættes flueben ved ’Kan spærre brugere<br />
og bestille adgange’.<br />
Hvis du giver brugeren adgang til ’Kan oprette brugere’, får brugeren adgang til at<br />
oprette brugere<br />
rette brugere<br />
slette brugere.<br />
I drop down-menuen skal du vælge, hvilken fuldmagt brugeren skal have til denne<br />
adgang.<br />
Fuldmagt<br />
Oprette<br />
Oprette og godkende to i<br />
forening<br />
Oprette og godkende<br />
alene<br />
Betydning<br />
Brugeren kan oprette, rette og slette brugere, men ikke<br />
aktivere dem. 1 eller 2 andre brugere skal godkende<br />
ændringerne, før de bliver aktiveret.<br />
Brugeren kan oprette, rette og slette brugere, men ikke<br />
aktivere dem. En anden bruger skal 2. godkende<br />
ændringerne, før de bliver aktiveret.<br />
Brugeren kan 2. godkende oprettelser, rettelser og<br />
sletninger, der er foretaget af andre brugere.<br />
Brugeren kan oprette, rette og slette brugere. Det kræver<br />
ikke 2. godkendelse.<br />
Brugeren kan 2. godkende oprettelser, rettelser og<br />
sletninger, der er foretaget af andre brugere.<br />
Adgangen ’Kan oprette brugere’ forudsætter, at brugeren også får adgang til ’Kan<br />
spørge på brugere’.<br />
Aftaleadministration<br />
Kan tildele adgange<br />
Hvis du giver brugeren adgang til ’Aftaleadministration’, får brugeren adgang til at<br />
oprette, rette og slette andre brugeres administrationsadgange.<br />
Adgangen ’Aftaleadministration’ forudsætter, at brugeren også får adgang til ’Kan<br />
spørge på brugere’ og ’Kan oprette brugere’.<br />
I rullemenuen skal du vælge, hvilken fuldmagt brugeren skal have til denne adgang.<br />
Man skal have samme fuldmagt til ’Kan oprette brugere’ og ’Aftaleadministration’.<br />
3
Opret bruger<br />
Fuldmagt<br />
Oprette<br />
Oprette og godkende 2 i<br />
forening<br />
Oprette og godkende<br />
alene<br />
Betydning<br />
Brugeren kan oprette, rette og slette brugere, men ikke<br />
aktivere dem. 1 eller 2 andre brugere skal godkende<br />
ændringerne, før de bliver aktiveret.<br />
Brugeren kan oprette, rette og slette brugere, men ikke<br />
aktivere dem. En anden bruger skal 2. godkende<br />
ændringerne, før de bliver aktiveret.<br />
Brugeren kan 2. godkende oprettelser, rettelser og<br />
sletninger, der er foretaget af andre brugere.<br />
Brugeren kan oprette, rette og slette brugere. Det kræver<br />
ikke 2. godkendelse.<br />
Brugeren kan 2. godkende oprettelser, rettelser og<br />
sletninger, der er foretaget af andre brugere.<br />
Vær opmærksom på, at hvis du tildeler brugeren adgang til Aftaleadministration,<br />
kræver det, at ejeren af aftalen underskriver brugerfuldmagten.<br />
Når du er færdig med at oprette den nye bruger med adgang til Aftaleadministration,<br />
bliver brugeren aktiv. Selve Aftaleadministrationsadgangen bliver dog først<br />
tilgængelig, når I har printet brugerfuldmagten ud fra eArkivet, underskrevet den og<br />
sendt den til banken.<br />
Kan oprette betalingsmaksimum<br />
- konto<br />
Hvis du giver brugeren adgang til ’Kan oprette betalingsmaksimum - konto’, får<br />
brugeren adgang til at oprette, rette og slette betalingsmaksimum på de konti,<br />
som er tilknyttet <strong>Business</strong> <strong>Online</strong> aftalen.<br />
I rullelisten skal du vælge, hvilken fuldmagt brugeren skal have.<br />
Fuldmagt Betydning<br />
2 i forening (A) Brugeren kan oprette, rette, og 1. godkende<br />
betalingsmaksimum på konti, men ikke godkende dem<br />
alene.<br />
Betalingsmaksimum - konto skal godkendes af en anden<br />
bruger med A-, B-, C- eller Alene-fuldmagt – det kalder<br />
vi at 2. godkende.<br />
En bruger med to i forening (A) fuldmagt kan 2.<br />
godkende betalingsmaksimum - konto, der er oprettet<br />
og rettet af andre brugere med A-, B- eller C-fuldmagt.<br />
2 i forening (B) Brugeren kan oprette, rette og 1. godkende<br />
betalingsmaksimum på konti , men ikke godkende dem<br />
alene.<br />
Betalingsmaksimum - konto skal godkendes af en anden<br />
bruger med A-, C- eller Alene-fuldmagt – det kalder vi<br />
at 2. godkende.<br />
4
Opret bruger<br />
En bruger med to i forening (B) fuldmagt kan 2.<br />
godkende betalingsmaksimum - konto, der er oprettet<br />
og rettet af andre brugere med A- eller C-fuldmagt.<br />
2 i forening (C) Brugeren kan oprette, rette og 1. godkende<br />
betalingsmaksimum på konti, men ikke godkende dem<br />
alene.<br />
Betalingsmaksimum – konto skal godkendes af en<br />
anden bruger med A-, B- eller Alene-fuldmagt – det<br />
kalder vi at 2. godkende.<br />
Alene<br />
En bruger med to i forening (C) fuldmagt kan 2.<br />
godkende betalingsmaksimum - konto, der er oprettet<br />
og rettet af andre brugere med A- eller B-fuldmagt<br />
En bruger med Alene-fuldmagt kan oprette, rette og<br />
godkende betalingsmaksimum - konto, uden det kræver<br />
2. godkendelse.<br />
En bruger med Alene-fuldmagt kan selvfølgelig også<br />
godkende betalingsmaksimum - konto, der er oprettet<br />
og rettet af andre brugere med A-, B- eller C-fuldmagt.<br />
5
Opret bruger<br />
Virksomhed<br />
Trin 4: Tildeling af adgange til virksomheder og konti<br />
I rullelisten ’Virksomheder og konti’ ser du de virksomheder, der er tilknyttet aftalen,<br />
og om de er tilmeldt Administration, samt muligheden for at se hvilke ’Konti i<br />
udlandet’ der er på aftalen. Administration giver udvalgte <strong>Business</strong> <strong>Online</strong>-brugere ret<br />
til at se og administrere andre brugere.<br />
Her skal du vælge, hvilken virksomheds konti brugeren skal have adgang til. Tryk<br />
derefter på ’Hent konti’.<br />
Du kan kun hente konti fra virksomheder, der er tilmeldt Administration. Hvis du vil<br />
tilmelde en virksomhed Administration, skal du vælge virksomheden i drop downmenuen.<br />
Via en informationsboks får du adgang til en fuldmagtsblanket, som du skal<br />
udfylde.<br />
6
Opret bruger<br />
Vælg konti<br />
Du skal markere den eller de konti, brugeren skal have adgang til og trykke på ’Tilføj’.<br />
Du kan tildele flere konti på en gang, ved enten at holde Ctrl-tasten nede mens du<br />
klikker på de ønskede moduler og til sidst trykke ’Tilføj’ eller ved at trykke på ’Tilføj<br />
alle’.<br />
Du kan højst tilføje 200 konti ad gangen. Ønsker du at vælge flere konti, skal du først<br />
tilføje adgang til de første 200 konti – derefter kan du hente og tilføje flere konti på<br />
samme måde.<br />
Under den venstre liste er antallet af konti, der blev hentet, angivet. Under den højre<br />
liste er antallet af valgte konti angivet.<br />
Er kontoen foranstillet *, ** eller ***, er der allerede registreret en fuldmagt på<br />
kontoen. Læs mere herom under Tildeling af adgange til konti.<br />
Hvis en bruger skal have forskellige adgange til kontiene, skal tilføjelsen ske over flere<br />
gange. Hvis en bruger skal have adgang til at forespørge på nogle konti, skal disse<br />
tilføjes. Marker, at brugeren kan spørge på de udvalgte konti, tryk på 'Tildel adgange'<br />
og gå til næste side. Gå en side tilbage og tilføj andre konti. Marker, at brugeren skal<br />
spørge på de udvalgte konti. Marker, at brugeren kan oprette betalinger på de udvalgte<br />
konti og tildel fuldmagten til de valgte konti. Tryk på 'Tildel adgange' og gå til næste<br />
side.<br />
Kan spørge på de valgte<br />
konti<br />
Hvis en bruger skal kunne se kontooversigter på de valgte konti, skal du markere<br />
tjekboksen.<br />
Kan oprette betalinger på<br />
de valgte konti<br />
Hvis en bruger skal kunne oprette betalinger på de valgte konti, skal du markere<br />
tjekboksen.<br />
7
Opret bruger<br />
Fuldmagt til de valgte<br />
konti<br />
Hvis en bruger skal kunne gennemføre betalinger på de valgte konti, skal du desuden<br />
vælge den ønskede fuldmagtstype i drop down-menuen.<br />
Fuldmagt<br />
Betydning<br />
2 i forening (A) Brugeren kan oprette, rette, og 1. godkende betalinger,<br />
men ikke gennemføre dem. Betalingerne skal<br />
godkendes af en anden bruger med A-, B-, C- eller<br />
Alene-fuldmagt – det kalder vi at 2. godkende.<br />
En bruger med to i forening (A) fuldmagt kan 2.<br />
godkende betalinger, der er oprettet og rettet af andre<br />
med A-, B- eller C-fuldmagt.<br />
2 i forening (B) Brugeren kan oprette, rette og 1. godkende betalinger,<br />
men ikke gennemføre dem. Betalingerne skal<br />
godkendes af en anden bruger med A-, C- eller Alenefuldmagt<br />
– det kalder vi at 2. godkende.<br />
En bruger med to i forening (B) fuldmagt kan 2.<br />
godkende betalinger, der er oprettet og rettet af andre<br />
med A- eller C-fuldmagt.<br />
2 i forening ( C) Brugeren kan oprette, rette og 1. godkende betalinger,<br />
men ikke gennemføre dem. Betalingerne skal<br />
godkendes af en anden bruger med A-, B- eller Alenefuldmagt<br />
– det kalder vi at 2. Godkende.<br />
Alene<br />
En bruger med to i forening (C) fuldmagt kan 2.<br />
godkende betalinger, der er oprettet og rettet af andre<br />
brugere med A- eller B-fuldmagt<br />
En bruger med Alene-fuldmagt kan oprette, rette og<br />
godkende betalinger, uden det kræver 2. godkendelse.<br />
En bruger med Alene-fuldmagt kan selvfølgelig også<br />
godkende betalinger, der er oprettet og rettet af andre<br />
med A-, B- eller C-fuldmagt<br />
Tildelte adgange til konti<br />
Har en bruger allerede fuldmagt til en bestemt konto, der er registreret i banken, kan<br />
kontoen ses under ’Tildelte adgange til konti’, før du tildeler brugeren adgange.<br />
Registrerede fuldmagter er markeret med *, ** eller *** i kolonnen Fuldmagt under<br />
Tildelte adgange til konti.<br />
** betyder, at du ikke kan ændre brugerens fuldmagt til kontoen her i <strong>Business</strong> <strong>Online</strong>.<br />
Hvis brugerens fuldmagt skal ændres, skal du kontakte banken.<br />
8
Opret bruger<br />
* og *** betyder, at du kan ændre brugerens fuldmagt til kontoen her i <strong>Business</strong><br />
<strong>Online</strong>. Gennemfører du ændringer, vil ændringerne kun omfatte brugerens adgange til<br />
den eller de konti, der er registreret i <strong>Business</strong> <strong>Online</strong>.<br />
Tildel adgange<br />
For at registrere tildelingen af konti og adgange til bruger skal du klikke på ’Tildel<br />
adgange’.<br />
Vær opmærksom på, at det er en forudsætning, at du har givet brugeren adgang til at<br />
spørge på de valgte konti og/eller foretage betalinger fra de valgte konti.<br />
Når du har trykket på ’Tildel adgange’, listes de relevante konti med angivelse af de<br />
tildelte adgange.<br />
Konti i udlandet<br />
Tildelingen af adgange til Konti i udlandet, foregår på nøjagtigt samme måde som<br />
beskrevet ovenfor, med den ene undtagelse, at der ikke kan vælges fuldmagt på disse<br />
konti.<br />
9
Opret bruger<br />
Slet adgange<br />
Skal adgangen til en konto slettes, vælger du ’Slet’ i funktionsmenuen ud for kontoen.<br />
<strong>Generelt</strong><br />
Trin 5: Tildeling af adgange til produkter og services<br />
I rullelisten ’Produkter og services’ vælger du det produkt eller den service, som du<br />
ønsker at give brugeren adgang til. Valgmulighederne i rullelisten er blandet andet<br />
afhængig af de moduler, der er tilknyttet brugeren. For at få en liste med virksomheder,<br />
der har adgang til valgte produkt eller service, skal du klikke på ’Hent virksomheder’.<br />
Vælg virksomhed<br />
Du skal markere den eller de virksomheder, brugeren skal have adgang til og trykke på<br />
’Tilføj’.<br />
Du kan tildele flere virksomheder på en gang ved enten at holde Ctrl-tasten nede, mens<br />
du klikker på de ønskede moduler og til sidst trykke ’Tilføj’, eller ved at trykke på<br />
’Tilføj alle’.<br />
Du kan højst tilføje 200 virksomheder ad gangen. Ønsker du at vælge flere, skal du<br />
først tilføje adgang til de første 200 virksomheder – derefter kan du hente og tilføje<br />
flere virksomheder på samme måde.<br />
Under den venstre liste er antallet af virksomheder på aftalen med adgang til<br />
administration angivet. Under den højre liste er antallet af valgte virksomheder<br />
angivet.<br />
Hvis en bruger skal have forskellige adgange til virksomhederne, skal tilføjelsen ske<br />
over flere gange.<br />
10
Opret bruger<br />
Eksempel:<br />
Fremtidige konti<br />
Hvis en bruger skal have adgang til at forespørge på virksomhedens fremtidige konti,<br />
skal disse tilføjes. Marker, at brugeren kan forespørge på de udvalgte virksomheder,<br />
tryk på 'Tildel adgange'.<br />
Hvis brugeren skal have adgang til at oprette betalinger på virksomhedens fremtidige<br />
konti, skal de ønskede virksomheder vælges. Marker, at brugeren kan oprette<br />
betalinger og tildel fuldmagten fra rullemenuen. Tryk på 'Tildel adgange'.<br />
Dine valg vil kunne ses i listen nederst i skærmbilledet.<br />
Fuldmagt<br />
Betydning<br />
2 i forening (A) Brugeren kan oprette, rette, og 1. godkende betalinger,<br />
men ikke gennemføre dem. Betalingerne skal<br />
godkendes af en anden bruger med A-, B-, C- eller<br />
Alene-fuldmagt – det kalder vi at 2. godkende.<br />
En bruger med to i forening (A) fuldmagt kan 2.<br />
godkende betalinger, der er oprettet og rettet af andre<br />
med A-, B- eller C-fuldmagt.<br />
2 i forening (B) Brugeren kan oprette, rette og 1. godkende betalinger,<br />
men ikke gennemføre dem. Betalingerne skal<br />
godkendes af en anden bruger med A-, C- eller Alenefuldmagt<br />
– det kalder vi at 2. godkende.<br />
En bruger med to i forening (B) fuldmagt kan 2.<br />
godkende betalinger, der er oprettet og rettet af andre<br />
med A- eller C-fuldmagt.<br />
2 i forening ( C) Brugeren kan oprette, rette og 1. godkende betalinger,<br />
men ikke gennemføre dem. Betalingerne skal<br />
godkendes af en anden bruger med A-, B- eller Alenefuldmagt<br />
– det kalder vi at 2. Godkende.<br />
Alene<br />
En bruger med to i forening (C) fuldmagt kan 2.<br />
godkende betalinger, der er oprettet og rettet af andre<br />
brugere med A- eller B-fuldmagt.<br />
En bruger med Alene-fuldmagt kan oprette, rette og<br />
godkende betalinger, uden det kræver 2. godkendelse.<br />
En bruger med Alene-fuldmagt kan selvfølgelig også<br />
godkende betalinger, der er oprettet og rettet af andre<br />
med A-, B- eller C-fuldmagt<br />
11
Opret bruger<br />
Slet adgange<br />
Skal adgangen til en virksomhed slettes, vælger du ’Slet’ i funktionsmenuen ud for<br />
virksomheden eller markerer flere eller alle og klikker på knappen ’Slet adgange’.<br />
Trin 6: Tildeling af adgange til betalinger<br />
Når du har tildelt en bruger adgang til konti, skal du vælge, om brugeren skal kunne<br />
håndtere forskellige typer af betalinger fra de tildelte konti og hvordan.<br />
Betalingskategorier<br />
Der skelnes mellem følgende fire kategorier af betalinger:<br />
Indenlandske betalinger mellem tildelte konti på aftalen<br />
Indenlandske betalinger til konti, der ikke er tilmeldt aftalen<br />
Grænseoverskridende betalinger fra tilmeldte konti på aftalen<br />
Betalinger fra konti i udlandet<br />
For hver betalingskategori skal du vælge den ønskede fuldmagt:<br />
Fuldmagt<br />
Kan oprette betalinger<br />
Kan oprette betalinger og<br />
godkende to i forening<br />
(A)<br />
Kan oprette<br />
betalinger og godkende<br />
alene<br />
Betydning<br />
Brugeren kan rette og oprette, men ikke godkende<br />
betalinger. Betalingerne skal godkendes af andre<br />
brugere.<br />
Brugeren kan rette, oprette og 1. godkende betalinger,<br />
men ikke gennemføre dem. En anden bruger skal 2.<br />
godkende betalingerne.<br />
Bruger kan 1. eller 2. godkende betalinger, der er<br />
oprettet af andre brugere.<br />
Brugeren kan rette, oprette og godkende betalinger.<br />
Det kræver ikke 2. godkendelse.<br />
Brugeren kan også godkende betalinger, der er<br />
oprettet af andre brugere.<br />
12
Opret bruger<br />
Brugeren kan oprette og<br />
spørge på fortrolige<br />
betalinger<br />
Hvis en bruger skal kunne oprette og spørge på fortrolige betalinger, skal du markere<br />
afkrydsningsboksen. Fortrolige betalinger kan for eksempel være lønoverførsler.<br />
Det er en forudsætning, at du har givet brugeren adgang til enten ’Kontoinformation’<br />
og/eller ’Betalinger’.<br />
Begræns adgang til at<br />
oprette betalinger og<br />
kreditorer<br />
Her har du mulighed for at begrænse en brugers adgang til at oprette betalinger<br />
yderligere og opstille regler for registrering af kreditorer i <strong>Business</strong> <strong>Online</strong>.<br />
Klik på linket ’Klik her for at begrænse adgangen til at oprette betalinger kreditorer’.<br />
Hvis du vælger ’Kan kun anvende kreditorer’, vil du kun kunne oprette betalinger i<br />
<strong>Business</strong> <strong>Online</strong> på baggrund kreditorer i kreditorregistret. Du vil heller ikke kunne<br />
oprette betalingsaftaler (Betalingsservice og faste kontooverførsler).<br />
I rullelisten Kreditorer har du følgende valgmuligheder:<br />
Rettighed<br />
Kan oprette kreditorer og godkende alene<br />
Kan oprette kreditorer<br />
Kan godkende kreditorer 2 i forening<br />
Kan godkende kreditorer alene<br />
Kan oprette kreditorer og godkende 2 i<br />
forening<br />
Kan ikke oprette og godkende kreditorer<br />
Betydning<br />
Brugeren kan oprette, rette, slette og<br />
godkende kreditorer alene. Dette er<br />
automatisk standard for alle brugere.<br />
Brugeren kan også godkende oprettet<br />
af andre brugere.<br />
Brugeren kan oprette, rette og slette<br />
kreditorer. En anden bruger skal<br />
godkende kreditorerne.<br />
Brugeren kan godkende men ikke<br />
oprette kreditorer. En anden bruger<br />
skal også godkende kreditorerne.<br />
Brugeren kan godkende kreditorer<br />
alene men ikke oprette kreditorer.<br />
Brugeren kan oprette, rette, slette og<br />
godkende kreditorer 2 i forening.<br />
Brugeren kan også godkende oprettet<br />
af andre brugere.<br />
Brugeren kan ikke oprette, rette, slette<br />
eller godkende kreditorer.<br />
13
Opret bruger<br />
Betalingsmaksimum – Bruger Hvis brugeren skal underlægges en beløbsbegrænsning, når han/hun opretter<br />
betalinger, skal du klikke på linket ”Klik her for at oprette Betalingsmaksimum –<br />
Bruger’.<br />
Her kan du dels vælge en valuta og et beløb for en eller flere perioder.<br />
<strong>Generelt</strong><br />
Trin 7: Tildeling af adgange til valuta<br />
I ’Tildel adgang til valuta’ giver du brugere adgang til at forespørge og/eller handle<br />
valuta på udvalgte handelskonti i Markets <strong>Online</strong>.<br />
Dette trin er kun tilgængeligt, hvis brugeren har adgang til modulet ’Valutahandel og<br />
forespørgsler’ under trin to.<br />
14
Opret bruger<br />
Vælg virksomhed<br />
Adgang til virksomheder<br />
I rullelisten ’Virksomhed’ vælger du den/de virksomheder, som brugeren skal have<br />
adgang til og klikker på Hent.<br />
Under ’Adgang til…’ (afhænger af valg af virksomhed(er)) kan du tildele følgende to<br />
adgange:<br />
’Kan forespørge på alle handler’: Marker dette afkrydsningsfelt, hvis brugeren skal<br />
kunne forespørge på alle valutahandler for valgte virksomheder.<br />
’Kan handle på vegne af virksomheden’: Marker dette afkrydsningsfelt, hvis brugeren<br />
skal kunne handle valuta for valgte virksomheder.<br />
For at kunne handle på vegne af en virksomhed, skal brugeren også have adgang til at<br />
forespørge på alle handler. Afkrydsningsfeltet ’Kan handle på vegne af virksomheden’<br />
er derfor inaktivt, indtil du markerer ’Kan forespørge på alle handler’.<br />
Adgang til konti<br />
Under ’Adgang til handelskonti’ kan du give brugeren adgang til specifikke<br />
handelskonti for valgte virksomheder.<br />
Kontiene udvælges på samme måde som i for eksempel trin to.<br />
Når du har udvalgt kontiene, skal du markere afkrydsningsfeltet ’Kan foretage handler<br />
på valgte konti (alene godkendelse)’ og afslutte med at klikke på ’Tildel adgange’,<br />
hvorefter de tildelte adgange vises i listen ’Tildelte adgange’ nederst på siden.<br />
Bemærk, at hvis der vises et (!) ud for en konto i kolonnen ’Handle’, skal du også<br />
indsende en udfyldt fuldmagtsblanket til banken, før handelsrettigheden kan træde i<br />
kraft. Fuldmagtsblanketten kan downloades via linket under ’Handelsadgang’ i højre<br />
side af skærmbilledet.<br />
Sletning af adgange<br />
Skal adgangen til en virksomheds handelskonti slettes, vælger du ’Slet’ i<br />
funktionsmenuen ud for kontoen eller markerer flere eller alle og klikker på knappen<br />
’Slet adgange’.<br />
15
Opret bruger<br />
<strong>Generelt</strong><br />
Trin 8: Tildeling af adgange til værdipapirer<br />
I ’Tildel adgang til værdipapirer’ giver du brugere adgang til at forespørge på depoter<br />
og/eller handle værdipapirer på udvalgte handelskonti i Markets <strong>Online</strong>.<br />
Dette trin er kun tilgængeligt, hvis brugeren har adgang til modulet ’Depotadgang –<br />
forespørgsler og handler’ (under trin to).<br />
Vælg virksomhed<br />
I rullelisten ’Virksomhed’ vælger du den/de virksomheder, som brugeren skal have<br />
adgang til og klikker på Hent.<br />
Nu hentes tilknyttede depot- og/eller handelskonti på de udvalgte virksomheder til<br />
henholdsvis ’Hentede depotkonti’ og ’Hentede handelskonti’.<br />
Tilføj de ønskede depot- og/eller handelskonti til ’Valgte depotkonti’ og/eller ’Valgte<br />
handelskonti’, marker afkrydsningsfelterne ’Kan forespørge på valgte depotkonti’<br />
og/eller ’Kan foretage handler på valgte handels- og depotkonti’ og afslut med at<br />
klikke på knappen ’Tildel adgange’. Herefter vises de tildelte adgange nederst i listen.<br />
Sletning af adgange<br />
Skal adgangen til en virksomheds depot- og/eller handelskonti slettes, vælger du ’Slet’<br />
i funktionsmenuen ud for kontoen eller markerer flere eller alle og klikker på knappen<br />
’Slet adgange’.<br />
Trin 9: Overblik<br />
16
Opret bruger<br />
<strong>Generelt</strong><br />
Inden du er færdig med at oprette den nye bruger, får du et overblik, der viser brugers<br />
stamoplysninger og de adgange, du har tildelt.<br />
For at godkende brugeroprettelsen, skal du klikke på ’Afslut’ i den nederste bjælke,<br />
hvorefter du kommer til den elektroniske underskrift<br />
17
Opret bruger<br />
Elektronisk underskrift<br />
Du godkender ændringer med din elektroniske underskrift ved at indtaste din<br />
personlige kode.<br />
Hvis du kan godkende alene, aktiveres brugeren med det samme.<br />
Skal oprettelsen af brugeren 2. godkendes, lægges brugeren automatisk over i<br />
’Ændringer til godkendelse’.<br />
Ønsker du ikke at godkende brugeren, skal du klikke på ’Annuller’.<br />
Hjælp<br />
Du kan få hjælp på hvert enkelt skærmbillede ved at klikke på eLearning eller<br />
spørgsmålstegnet i øverste højre hjørne.<br />
18
Ret og kopier bruger<br />
<strong>Generelt</strong><br />
Ret bruger<br />
Hvis du vil rette eller kopiere en bruger i brugeroversigten, skal du vælge den ønskede<br />
handling i funktionsmenuen ud for den ønskede bruger.<br />
Hvis du vælger at rette en bruger, bliver du ledt igennem de samme trin som ved ’Opret<br />
bruger’.<br />
I brugerens stamoplysninger kan du ikke rette CPR-nr., navn eller brugernavn. Alle<br />
øvrige brugerregistreringer kan du rette.<br />
Ændringer til<br />
godkendelse<br />
Hvis du retter en bruger, hvor der er ændringer, der endnu ikke er godkendt, får du<br />
følgende besked, hvis du har adgang til at godkende de eksisterende ændringer.<br />
Er der ændringer, som du ikke kan godkende, vil disse ændringer fortsat afvente<br />
godkendelse.<br />
Du kan annullere den igangværende rettelse af brugeren ved at klikke på Cancel.<br />
Kopier bruger<br />
Når du kopierer en bruger, bliver alle brugerens tildelte rettigheder, moduler og konti<br />
kopieret til en ny bruger.<br />
Hvis der er funktioner og rettigheder på brugeren, som du ikke har adgang til som<br />
administrator, bliver disse dog ikke kopieret til den nye bruger.<br />
Har brugeren, som du vil kopiere, fået tildelt adgange, der endnu ikke er endeligt<br />
godkendt, vil de ikke blive kopieret.<br />
Navigation<br />
Hjælp<br />
Når du kopierer en bruger og ønsker at gå et skridt tilbage, skal du bruge standard<br />
Back- knappen i din browser i øverste venstre hjørne af programmet.<br />
Du kan få hjælp på hvert enkelt skærmbillede ved at klikke på eLearning eller<br />
spørgsmålstegnet i øverste højre hjørne.<br />
Relaterede emner<br />
Opret bruger
Bestil ny adgang<br />
Hvis en bruger har behov for at få bestilt en ny midlertidig kodeord eller en ny<br />
’Nøgleviser’, kan du vælge ’Bestil ny adgang ’ i funktionsmenuen i Brugeroversigten.<br />
Der kan kun bestilles en midlertidig kode til samme bruger om dagen.<br />
Godkend<br />
Hvis du ønsker at bestille et nyt midlertidigt kodeord, en ny nøgleviser eller både et<br />
midlertidig kodeord og nøgleviser til brugeren, skal du markere i tjekboksen ud for<br />
det/de ønskede valg. Herefter godkender du ved at trykke på ’Godkend’ og indtaste din<br />
personlige kode.<br />
Vær opmærksom på, at brugeren først kan logge på <strong>Business</strong> <strong>Online</strong> igen, når brugeren<br />
har modtaget og brugt det nye midlertidige kodeord og/eller nøgleviser.<br />
Afbryd<br />
Hjælp<br />
Ønsker du ikke at gennemføre bestillingen, trykker du på ’Annuller’.<br />
Du kan få hjælp på hvert enkelt skærmbillede ved at klikke på eLearning i øverste højre<br />
hjørne.
Ændringer til godkendelse<br />
<strong>Generelt</strong><br />
I venstremenuen under Brugeradministration kan du se, hvilke brugerændringer der mangler<br />
2. godkendelse<br />
I ’Ændringer til godkendelse’ ser du de brugere, som mangler godkendelse.<br />
Ændret af<br />
Feltet er som udgangspunkt udfyldt med ’Alle’.<br />
Ønsker du at se ændringer foretaget af en bestemt administrator, vælger du den aktuelle<br />
administrator og klikker på Søg.<br />
Til godkendelse<br />
Hvis du vil godkende en ændring, skal du markere tjekboksen ud for den enkelte bruger.<br />
Markerer du tjekboksen ud for ’Til godkendelse’, godkender du alle brugere.<br />
Herefter godkender du ved trykke på ’Godkend ændringer’ og indtaster din personlige kode.<br />
Bemærk: Hvis tjekboksen ikke bliver vist, er det, fordi du ikke har rettighed til at godkende<br />
ændringerne.<br />
Hjælp<br />
Du kan få hjælp på hvert enkelt skærmbillede ved at klikke på eLearning eller<br />
spørgsmålstegnet i øverste højre hjørne.<br />
1
Spær bruger – Ophæv spærring<br />
<strong>Generelt</strong><br />
Hvis du vil spærre en brugers adgang til <strong>Business</strong> <strong>Online</strong>, skal du vælge Spær bruger<br />
i funktionsmenuen i Brugeroversigten.<br />
Når du spærrer en bruger, træder spærringen i kraft med det samme.<br />
Brugeren kan først logge på <strong>Business</strong> <strong>Online</strong> igen, når spærringen er ophævet. Du<br />
ophæver en spærring ved at vælge ’Ophæv spærring' i funktionsmenuen i<br />
Brugeroversigten.<br />
Godkend<br />
For at gennemføre en spærring eller en ophævelse af en spærring, skal du trykke på<br />
Godkend og indtaste din personlige kode.<br />
Ønsker du ikke at fortsætte, klikker du på Annuller.<br />
Du kan få hjælp på hvert enkelt skærmbillede ved at klikke på eLearning.<br />
1
Mangler godkendelse<br />
Du kan se, hvilke brugere der mangler godkendelse ved at vælge: Mangler godkendelse i<br />
Status.<br />
Mangler godkendelse<br />
Midlertidigt låst<br />
Fejlet<br />
Brugere med denne status mangler 2. godkendelse eller godkendelse af brugerfuldmagt.<br />
Hvis 2. godkendelse er gennemført, og brugeren er aftaleadministrator, mangler<br />
brugerfuldmagten at blive godkendt hos os.<br />
Brugere med denne status er ved at blive opdateret og kan ikke behandles. Status ændres, så<br />
snart opdatering er foretaget, men den kan vare op til 60 minutter, hvorefter den vil blive<br />
ændret til Fejlet.<br />
Brugere med denne status er gået i fejl under opdateringen. For at komme ud af denne status<br />
skal du enten rette brugeren igen eller slette udkastet. Vælger du at rette brugeren, får du<br />
følgende meddelelse, som du skal acceptere.<br />
Du skal herefter gå igennem de enkelte skærmbilleder og kontrollere indholdet samt ændre<br />
dette, hvis det ikke svarer til de adgange, som brugeren skal have.<br />
Sidehjælp<br />
Du kan få yderligere hjælp til siden ved at klikke på spørgsmålstegnet i øverste højre hjørne<br />
og vælge det emne, du vil vide mere om.
Ændringer til godkendelse<br />
<strong>Generelt</strong><br />
I venstremenuen under Brugeradministration kan du se, hvilke brugerændringer der mangler<br />
2. godkendelse<br />
I ’Ændringer til godkendelse’ ser du de brugere, som mangler godkendelse.<br />
Ændret af<br />
Feltet er som udgangspunkt udfyldt med ’Alle’.<br />
Ønsker du at se ændringer foretaget af en bestemt administrator, vælger du den aktuelle<br />
administrator og klikker på Søg.<br />
Til godkendelse<br />
Hvis du vil godkende en ændring, skal du markere tjekboksen ud for den enkelte bruger.<br />
Markerer du tjekboksen ud for ’Til godkendelse’, godkender du alle brugere.<br />
Herefter godkender du ved trykke på ’Godkend ændringer’ og indtaster din personlige kode.<br />
Bemærk: Hvis tjekboksen ikke bliver vist, er det, fordi du ikke har rettighed til at godkende<br />
ændringerne.<br />
Hjælp<br />
Du kan få hjælp på hvert enkelt skærmbillede ved at klikke på eLearning eller<br />
spørgsmålstegnet i øverste højre hjørne.<br />
1
Betalingsmaksimum<br />
Kort beskrivelse<br />
Dette dokument beskriver betalingsmaksimum i <strong>Business</strong> <strong>Online</strong>, herunder hvordan<br />
man kan:<br />
• oprette, rette, slette og se betalingsmaksimum på en konto<br />
• oprette, rette, slette og se betalingsmaksimum på en bruger<br />
• liste og se betalinger, der overskrider et maksimum<br />
• se og godkende ændringer, der afventer godkendelse<br />
Betalingsmaksimum - Hvis du vil oprette, rette, slette og se betalingsmaksimum på en konto, skal du vælge:<br />
Konto via Kontoindstillinger Betalingsmaksimum => Oversigt over betalingsmaksima under Kontoindstillinger.<br />
Kun brugere med brugerrettigheden ‘Kan oprette betalingsmaksimum –konto’ er<br />
autoriseret til at oprette, rette og slette betalingsmaksima på en konto.<br />
Udvælg eventuelt de relevante konti, og tryk Søg<br />
I funktionsmenuen findes forskellige muligheder afhængig af, om der allerede er oprettet et<br />
maksimum på den valgte konto. Bemærk, at brugere kun kan se betalingsmaksima på konti,<br />
som de har adgang til at forespørge og/eller oprette betalinger på via <strong>Business</strong> <strong>Online</strong>.<br />
Vælg Opret, hvis der ikke allerede er et aktivt betalingsmaksimum, eller Vis, Ret og Slet på et<br />
eksisterende betalingsmaksimum.<br />
1
Betalingsmaksimum<br />
Her er valgt Opret Betalingsmaksimum – Konto:<br />
Vælg eventuelt valuta og et eller flere betalingsmaksima og klik Opret. Herefter skal du<br />
indtaste din elektroniske underskrift.<br />
Bemærk, at kontoen kan være tilknyttet mere end én <strong>Business</strong> <strong>Online</strong>-aftale. Kontoens<br />
betalingsmaksima vil have en betydning for alle betalinger, der gennemføres via<br />
<strong>Business</strong> <strong>Online</strong>.<br />
Vælg Vis eller Ret, hvis du vil se eller ændre et eller flere betalingsmaksima, herunder se<br />
udnyttelse og disponibelt beløb. Vælg Slet, hvis du vil slette alle betalingsmaksima for den<br />
valgte konto.<br />
Se Betalingsmaksimum –<br />
Konto via Kontobevægelser<br />
Du har også mulighed for at se nuværende betalingsmaksima, udnyttelse og disponible<br />
beløb under ’Kontobevægelser’ og linket ’Vilkår m.m.’. Alternativt kan du vælge<br />
Kontovilkår direkte fra kontoens funktionsmenu i Kontooversigten.<br />
2
Betalingsmaksimum<br />
Her er det også muligt at se betalingsmaksima pr. en given dato.<br />
Brugere kan se betalingsmaksima på konti, som de har adgang til at forespørge på<br />
og/eller oprette betalinger på via <strong>Business</strong> <strong>Online</strong>.<br />
Betalingsmaksimum -<br />
Bruger via Administration<br />
Hvis du vil oprette, rette, slette og se betalingsmaksimum på en bruger, skal du vælge<br />
Brugeroversigt i Brugeradministration under vestremenu Administration. Du kan læse<br />
mere i ’Kom godt i gang’ dokumentet ’Opret bruger’.<br />
Kun brugere med brugerrettigheden ‘Kan oprette brugere’ er autoriseret til at oprette,<br />
rette og slette betalingsmaksima på en bruger.<br />
Se Betalingsmaksimum –<br />
Bruger via Administration<br />
For at se en brugers aktive betalingsmaksima udvælg brugeren i Brugeroversigt. Vælg<br />
Vis bruger i funktionsmenuen.<br />
Brugerens aktive betalingsmaksima vises under fanebladet Betalinger.<br />
Kun brugere med brugerrettigheden ‘Kan forespørge på brugere’ er autoriseret til at se<br />
en brugers betalingsmaksima.<br />
3
Betalingsmaksimum<br />
Oversigt over betalinger,<br />
der overskrider<br />
For at få en oversigt over betalinger, der overskrider et betalingsmaksimum, skal du<br />
vælge Overskrider betalingsmaksimum ’Betalingsstatus’-rullelisten i<br />
Betalingsoversigten.<br />
Betalingsmaksimum<br />
Betalingens status vil være ‘.... overskrider betalingsmaksimum’. Statusmeddelelsen er<br />
den samme, uanset om overskridelsen skyldes et betalingsmaksimum på en bruger<br />
eller en konto.<br />
For at finde ud af, hvilket betalingsmaksimum der er overskredet, skal du vælge Vis<br />
betaling i funktionsmenuen eller klik på linket i Beløbs-kolonnen betalingen med<br />
status ‘... , og overskrider betalingsmaksimum’<br />
Se betalinger, der over- Udvælg betalingen for at se de aktive betalingsmaksima, der er overskredet.<br />
skrider Betalingsmaksimum I nedenstående eksempel udgør den ønskede betaling 1.500 kr., og kontoens<br />
– Konto betalingsmaksimum er 1.000 kr.<br />
Hvis betalingen skal gennemføres, skal en bruger med brugerrettigheden ‘Kan oprette<br />
Betalingsmaksimum – Konto’ rette kontoens maksimum.<br />
4
Betalingsmaksimum<br />
Se betalinger, der over- Det vil fremgå, hvis Betalingsmaksimum – Bruger er overskredet. I nedenstående<br />
skrider Betalingsmaksimum eksempel udgør den ønskede betaling 10.500 kr. og brugerens betalingsmaksimum på<br />
- Bruger 10.000 kr. pr. betaling er overskredet.<br />
Hvis betalingen skal gennemføres, skal en bruger med brugerrettigheden ‘Kan oprette<br />
brugere’ rette brugerens maksimum. Alternativet er, at en anden bruger godkender<br />
betalingen.<br />
Ændringer til<br />
godkendelse<br />
Hvis du i venstremenuen under Konto vælger Kontoindstilling => Betalingsmaksimum,<br />
kan du se ændringer til en kontos betalingsmaksima, der afventer godkendelse.<br />
I skærmbilledet ‘Ændringer til godkendelse’ kan du se de konti, der afventer en<br />
godkendelse af betalingsmaksimum.<br />
Type<br />
Vælg Betalingsmaksimum – Konto, hvis typen ikke allerede er valgt.<br />
1. godkendelse af Værdien i feltet er standard sat til ’Alle’.<br />
Hvis du vil se ændringer, som en specifik bruger har oprettet, skal du vælge den<br />
pågældende bruger og klikke Søg.<br />
Til godkendelse<br />
Hvis du vil godkende en ændring, skal du markere afkrydsningsfeltet ved siden af<br />
kontoen.<br />
5
Betalingsmaksimum<br />
Hvis du markerer feltet ved siden af overskriften ’Til godkendelse’, kan du godkende<br />
betalingsmaksima på alle konti samtidig.<br />
Bekræft godkendelsen ved at markere Godkend ændringer og indtast dit kodeord.<br />
Sidehjælp<br />
Du kan få yderligere hjælp til siden ved at klikke på spørgsmålstegnet i øverste højre<br />
hjørne og vælge det emne, du vil vide mere om.<br />
Relaterede emner<br />
• Godkend betalinger<br />
• Opret bruger<br />
6
Slet bruger<br />
<strong>Generelt</strong><br />
Hvis du vil slette en bruger, skal du vælge Slet bruger i funktionsmenuen i<br />
brugeroversigten.<br />
Du får en besked om, at eventuelle registrerede fuldmagter ikke slettes automatisk.<br />
Har brugeren fuldmagter, der skal slettes, skal du sende banken en skriftligt<br />
tilbagekaldelse.<br />
Du får vist stamoplysningerne på den bruger, du er i gang med at slette.<br />
Herefter kan du vælge enten at godkende eller annullere sletningen.<br />
Hjælp<br />
Du kan få hjælp på hvert enkelt skærmbillede ved at klikke på eLearning.<br />
1
Opret betaling<br />
Kort beskrivelse<br />
Opret betaling<br />
Du får her en kort beskrivelse af, hvordan du opretter og godkender en betaling i <strong>Business</strong><br />
<strong>Online</strong> – herunder en gennemgang af:<br />
• Betalingstyper<br />
• Kreditorer<br />
• Opret betaling<br />
• Godkend betaling<br />
Når du vil oprette en betaling, kan du benytte<br />
Genvejen:<br />
eller menuen:<br />
Nu får du mulighed for at oprette betalinger:<br />
1
Opret betaling<br />
Bemærk, at nogle felter kan være inaktive i ’Opret betaling’ for brugere, som er begrænset<br />
til kun at kunne oprette betalinger ved hjælp af kreditorer. Hvis nogle felter er inaktive,<br />
skal du klikke på Hent kreditor… for at udfylde betalingen.<br />
Gem betaling i mappe<br />
Øverst på Opret betaling-skærmbilledet kan du vælge at gemme betalingen i en mappe.<br />
Hvis du ikke afkrydser feltet, bliver betalingen gemt uden brug af mappe.<br />
Du kan afkrydse feltet, hvis du har betalinger, som du vil gemme i samme mappe. På den<br />
måde har du mulighed for at gemme f.eks. lønninger og betalinger til leverandører i forskellige<br />
mapper.<br />
Desuden har du mulighed for at samledebitere betalinger i samme mappe.<br />
Hvis du ønsker at gemme betalinger i en mappe henvises du til dokumentet Opret og godkend<br />
betalinger i mapper.<br />
Hvis du typisk vil gemme betalinger i mapper, kan du oprette din egen opsætning for Opret<br />
betaling, hvor du vælger at gemme betalinger i mappe som standard. Se afsnittet Indstilling<br />
for Opret betaling.<br />
Kreditor-id<br />
Betalingstype<br />
Gem betalingstype under<br />
kreditor<br />
Kreditor-id benytter du, hvis du allerede har oprettet betalingsoplysninger om dine leverandører,<br />
som du vil bruge ved denne betaling.<br />
Indtast kreditor-id og klik på Hent kreditor, hvis du kan huske kreditor-id’et, eller klik på<br />
Hent kreditor for at få vist kreditoroversigten. I oversigten skal du blot klikke på kreditorid’et<br />
for at overføre oplysningerne.<br />
Du kan vælge mellem Kontooverførsel, Indbetalingskort, Overførsel mellem egne konti,<br />
Check, Lønbetaling, Overførsel til udlandet, Udenlandsk check og Overførsel fra konto i<br />
udlandet. Hvis du vælger en anden betalingstype end Kontooverførsel, der er standard, vil<br />
skærmbilledet ændres til alene at indeholde de muligheder, der findes for den valgte betalingstype.<br />
Kreditorer benytter du, når du vil gemme betalingsoplysninger, som skal genbruges ved<br />
fremtidige betalinger.<br />
Du kan vælge at oprette en kreditor samtidig med, at du opretter en betaling. Det gør du<br />
ved at markere afkrydsningsfeltet Gem betalingstype under kreditor.<br />
Et Kreditor-id kan f.eks. være et forkortet navn for kreditoren, et kreditornummer eller<br />
eventuelt et telefonnummer.<br />
2
Opret betaling<br />
Bemærk, at hvis du ikke har adgang til at oprette kreditorer, vil disse felter ikke være synlige.<br />
Afslut betaling<br />
Nederst på Opret betaling-skærmbilledet skal du angive, hvordan du ønsker at afslutte<br />
betalingen.<br />
Du har nu følgende valgmuligheder:<br />
Opret ny betaling er automatisk valgt, så hvis du ikke markerer andre afkrydsningsfelter<br />
og trykker på Gem, vil betalingen blive gemt, men skal godkendes, inden den vil blive behandlet.<br />
Opret betaling-skærmbilledet vil efterfølgende blive vist igen med samme betalingstype<br />
valgt og alle øvrige felter klar til indtastning, så du kan oprette endnu en betaling.<br />
Du kan også vælge at godkende betalingen. Så vil du blive bedt om at bekræfte godkendelsen<br />
med din digitale signatur.<br />
Hvis du har oprettet flere betalinger uden at godkende dem endnu, kan du vælge Fortsæt<br />
til ikke godkendte betalinger.<br />
Fortsæt til ikke godkendte<br />
betalinger<br />
Når du har oprettet en ny betaling har du mulighed for at fortsætte til at godkende alle<br />
ikke-godkendte betalinger på én gang.<br />
Marker afkrydningsfeltet Fortsæt til ikke godkendte betalinger når du har indtastet den<br />
sidste betaling og klik herefter på Gem.<br />
3
Opret betaling<br />
I betalingsoversigten vises som udgangspunkt alle ikke-godkendte betalinger – status<br />
perioden fra 7 kalenderdage tilbage i tid og 60 kalenderdage frem i tid.<br />
i<br />
Marker afkrydsningsfeltet ud for hver enkelt betaling, du ønsker at godkende, og klik på<br />
knappen Godkend betalinger…<br />
Du bliver nu bedt om at verificere godkendelsen med din digitale signatur.<br />
Hvis du ikke har betalinger, som mangler godkendelse, vil listen være tom.<br />
4
Opret betaling<br />
Vælg alle betalinger<br />
Hvis du vil godkende alle betalinger i listen, kan du nemt gøre det ved at bruge afkrydsningsfeltet<br />
i overskriftslinjen for listen. Når du markerer dette felt, vil alle betalingerne på<br />
den givne side blive markeret.<br />
Klik på knappen Godkend betalinger…og alle betalingerne vil blive godkendt på én gang.<br />
Bemærk: Du kan kun godkende 35 betalinger ad gangen.<br />
Indstilling for<br />
Opret betaling<br />
Hvis du normalt bruger den samme afsenderkonto, når du opretter betalinger, eller hvis du<br />
foretrækker at oprette betalinger uden brug af mapper som standard, kan du vælge at oprette<br />
din egen opsætning af skærmbilledet Opret betaling.<br />
Betaling Betalingsindstilling eller via Administration Betalingsindstilling<br />
Vælg de standardindstillinger du ønsker og klik på Gem. Den valgte konto vil blive vist<br />
som afsenderkonto, når du opretter en ny betaling. Hvis du har valgt Gem betaling i mappe<br />
(Ja), vil nye betalinger som standard blive gemt i mapper. Se venligst dokumentet Opret<br />
og godkend betalinger i mapper.<br />
Sidehjælp<br />
Du kan få yderligere hjælp til at udfylde de enkelte felter på siden. Klik på spørgsmålstegnet<br />
i øverste højre hjørne af skærmbilledet for at få sidehjælpen frem, og vælg det emne,<br />
du vil vide mere om.<br />
Relaterede emner<br />
● Opret og godkend betalinger i mapper<br />
● Godkend betalinger<br />
5
Godkend betalinger<br />
Kort beskrivelse<br />
Godkend betalinger fra<br />
Betalingsoversigten<br />
Formålet med dette dokument er at beskrive, hvordan man godkender betalinger - inklusive:<br />
• Godkend betalinger fra Betalingsoversigten<br />
• Godkend en enkelt betaling<br />
• Godkend flere betalinger samtidigt<br />
Når du eller en anden bruger har oprettet betalinger i <strong>Business</strong> <strong>Online</strong>, som kræver godkendelse,<br />
kan du godkende betalingerne fra Betalingsoversigten.<br />
Når du vil åbne Betalingsoversigten kan du benytte<br />
Genvejen:<br />
eller menuen:<br />
Bemærk: Når du vælger Betalingsoversigten fra genvejen eller menuen, vises betalinger,<br />
med betalingsdato i dag eller 7 dage ud i fremtiden. Du kan selvfølgelig ændre datointervallet,<br />
og du kan vælge kun at se betalinger, som endnu ikke er godkendt i rullelisten Betalingsstatus.<br />
1
Godkend betalinger<br />
Status på betalinger<br />
I kolonnen Status kan du se, hvilke betalinger, som kræver yderligere behandling.<br />
Der kan optræde tre forskellige ikoner, og de har følgende betydning:<br />
Betalingen er klar til at blive ekspederet eller er blevet ekspederet.<br />
Betalinger med denne status kræver generelt ikke yderligere behandling.<br />
Betalingen kræver altid yderligere behandling for, at den kan ekspederes, for<br />
eksempel mangler der 1. eller 2. godkendelse og/eller lukning af mappe.<br />
Betalingen vil aldrig blive ekspederet, for eksempel fordi den er afvist af<br />
banken på grund af en fejl, eller den er blevet slettet.<br />
Hvis du ønsker at få vist en betalings status som en tekstmeddelelse, skal du blot holde<br />
markøren hen over ikonet:<br />
Godkend en enkelt betaling<br />
Hvis du vil godkende en enkelt betaling, kan du klikke på funktionspilen til venstre for<br />
betalingen og vælge menupunktet Godkend.<br />
Du kan også markere afkrydsningsfeltet ud for den enkelte betaling og trykke på knappen<br />
Godkend betalinger.<br />
2
Godkend betalinger<br />
Herefter skal den elektroniske underskrift påføres betalingen.<br />
Godkend flere betalinger<br />
samtidigt<br />
Hvis du ønsker at godkende flere betalinger samtidigt, skal du markere afkrydsningsfelterne<br />
ud for de ønskede betalinger og klikke på knappen Godkend betalinger.<br />
Herefter skal den elektroniske underskrift påføres betalingerne.<br />
Vælg alle betalinger<br />
Hvis du ønsker at godkende alle betalinger i Betalingsoversigten, kan du på en enkelt<br />
måde markere alle betalingerne ved at anvende afkrydsningsfeltet i listens overskriftslinje.<br />
Ved at afkrydse feltet bliver alle betalingerne på den pågældende side afkrydset på én<br />
gang.<br />
3
Godkend betalinger<br />
Vælg herefter knappen Godkend betalinger og alle betalingerne vil blive godkendt samtidigt.<br />
Bemærk: Du kan kun godkende 35 betalinger ad gangen.<br />
Annuller den elektroniske<br />
underskrift<br />
Hvis du klikker på knappen Annuller i dialogboksen Elektronisk underskrift, vises oversigtsbilledet<br />
Godkend betalinger.<br />
Her kan du i kolonnen Status se, hvorfor enkelte betalinger måske ikke kunne godkendes.<br />
Klik på OK for at returnere til dialogboksen Elektronisk underskrift, hvis du alligevel vil<br />
godkende de betalinger, som det er muligt at godkende.<br />
Sidehjælp<br />
Du kan få yderligere hjælp til at udfylde de enkelte felter på siden. Klik på spørgsmålstegnet<br />
i øverste højre hjørne af skærmbilledet for at få sidehjælpen frem, og vælg det emne,<br />
du vil vide mere om.<br />
Relaterede emner<br />
• Opret betaling<br />
• Opret og godkend betalinger i mappe.<br />
4
Opret og godkend betalinger i mapper<br />
Kort beskrivelse<br />
Opret betaling i mappe<br />
Formålet med dette dokument er at beskrive, hvordan du opretter og godkender betalinger<br />
i mapper - inklusive:<br />
• Opret mappe<br />
• Gem én eller flere betalinger i mapper<br />
• Kontroller betalingens status<br />
• Luk mappen og afslut betalingerne fra Betalingsoversigten og Mappeoversigten<br />
• Godkend betalinger i mapper<br />
• Anvend samledebitering<br />
Når du opretter betalinger, kan du markere afkrydsningsfeltet Gem betaling i mappe, hvis<br />
du ønsker at gemme betalingerne i den samme mappe. På den måde får du mulighed for at<br />
gemme f.eks. lønninger eller betalinger til leverandører i forskellige mapper. Derudover<br />
får du mulighed for at samledebitere betalingerne i en mappe.<br />
Hvis du ikke vil gemme betalinger i mapper, se dokumentet Opret betaling.<br />
Hvis du ønsker at gemme betalinger i mapper, kan du oprette din egen opsætning af Opret<br />
betalingsskærmbilledet og vælge at gemme betalinger i mapper som standard. Se afsnittet<br />
Indstilling for Opret betaling.<br />
Opret ny mappe<br />
Når du opretter betalinger, oprettes som standard en ny mappe med et navn, der er sammensat<br />
af dags dato, dit brugernummer og et fortløbende nummer pr. dag, for eksempel<br />
”13092004-273436-2”.<br />
Klik på knappen Opret mappe, hvis du i stedet ønsker en mappe med en mere sigende<br />
tekst, f.eks. Lønninger.<br />
Hvis du ønsker at samledebitere dine betalinger, kan du markere afkrydsningsfeltet Samledebiteres.<br />
Se afsnittet Samledebitering.<br />
1
Opret og godkend betalinger i mapper<br />
Afslut betalingen<br />
Når du har indtastet betalingsoplysningerne, er du klar til at afslutte betalingen. Nu har du<br />
følgende muligheder:<br />
Det er muligt at oprette flere betalinger i samme mappe.<br />
Hvis du vil oprette flere betalinger i samme mappe, beholder du markeringen fra afkrydsningsfeltet<br />
Opret flere betalinger og undlader at lukke mappen. Så vil den næste betaling<br />
blive oprettet i samme mappe.<br />
Klik på OK knappen.<br />
Du har nu oprettet en betaling i <strong>Business</strong> <strong>Online</strong> og samtidig gemt betalingen i en mappe.<br />
Du bestemmer selv, hvor mange betalinger du vil have i hver mappe.<br />
Kontroller betalinger<br />
Inden betalingerne ekspederes, har du mulighed for at kontrollere antallet og summen af<br />
betalingerne. Når du vil kontrollere dine betalinger, kan du bruge<br />
genvejen:<br />
eller menuen:<br />
Mappeoversigten indeholder de mapper, du har arbejdet med i dag. Du har også mulighed<br />
for at søge efter mapper fra tidligere datoer.<br />
I linjen for den aktuelle mappe ser du summen for betalingerne i kolonnen Kontrolsum.<br />
I kolonnen Antal vises, hvor mange betalinger, der er i mappen.<br />
2
Opret og godkend betalinger i mapper<br />
I kolonnen Kunne ikke ekspederes vises antallet af fejlbehæftede betalinger, der ikke<br />
kunne ekspederes.<br />
Du kan se detaljerede oplysninger om betalingen ved at<br />
Klikke på funktionspilen til venstre for den aktuelle mappe<br />
Vælge menupunktet Vis betalinger i mappen<br />
Luk mappe og godkend<br />
betalinger<br />
For at du kan få gennemført dine betalinger, skal mappen lukkes, og betalingerne skal<br />
godkendes af en eller to brugere afhængigt af fuldmagtsforholdene.<br />
Rækkefølgen for lukning af mappe og godkendelse af betalingerne er underordnet, og det<br />
kan også ske i samme handling. Når mappen er lukket, er det ikke længere muligt at føje<br />
nye betalinger til mappen. Betalinger, som endnu ikke er ekspederet, kan dog stadig rettes<br />
eller slettes (se også afsnittet Samledebitering). Enhver bruger kan lukke en mappe, men<br />
for at kunne godkende betalinger kræves, at brugeren kan disponere på kontoen.<br />
Hvis du opretter betalingerne i <strong>Business</strong> <strong>Online</strong>, kan du lukke mappen og/eller godkende<br />
betalingerne samtidig med, at du opretter betalingerne. Du kan også gøre det efterfølgende<br />
i betalings- eller mappeoversigten. Hvis du sender betalingsfiler til banken, kan du ligeledes<br />
vælge, om du vil lukke mappen og/eller godkende betalingerne i mappe- eller betalingsoversigten.<br />
Vi anbefaler, at du i de to sidstnævnte tilfælde følger fremgangsmåde som<br />
beskrevet i afsnittet Godkendelse fra mappeoversigten.<br />
Godkendelse samtidig<br />
med oprettelse<br />
Når du har oprettet den sidste betaling, skal du nederst i Opret betaling-billedet markere<br />
afkrydsningsfeltet ud for Godkend alle betalinger og luk mappen og klikke på OK.<br />
3
Opret og godkend betalinger i mapper<br />
Godkendelsen sker ved, at du påfører betalingen din elektroniske underskrift. Det gør du<br />
ved at skrive din personlige kode i indtastningsfeltet og klikke på OK.<br />
Nu er din betaling godkendt, og mappen er lukket. Herefter er betalingen klar til at blive<br />
gennemført på ekspeditionsdagen.<br />
Annuller elektronisk<br />
underskrift<br />
Hvis du klikker på knappen Annuller i dialogboksen Elektronisk underskrift, vises<br />
oversigtsbilledet Godkend betalinger.<br />
Her kan du i kolonnen Status se, hvorfor enkelte betalinger måske ikke kunne godkendes.<br />
Klik på OK for at returnere til dialogboksen Elektronisk underskrift, hvis du alligevel vil<br />
godkende de betalinger, som det er muligt at godkende.<br />
4
Opret og godkend betalinger i mapper<br />
Godkendelse fra<br />
mappeoversigten<br />
Når du har sendt betalingsfiler til banken eller oprettet betalinger i <strong>Business</strong> <strong>Online</strong>, som<br />
mangler lukning af mappe og/eller godkendelse af betalinger, kan dette med fordel ske via<br />
mappeoversigten.<br />
Når du vil åbne mappeoversigten, kan du benytte<br />
genvejen:<br />
eller menuen:<br />
Klik på funktionspilen til venstre for den valgte mappe, og vælg menupunktet Godkend alle<br />
betalinger og luk mappen. Alternativt kan du vælge enten Luk mappe eller Godkend alle<br />
betalinger, hvis kun én af disse handlinger mangler at blive udført.<br />
Herefter skal den elektroniske underskrift påføres betalingen som vist tidligere. Først herefter<br />
er betalingerne klar til at blive gennemført på ekspeditionsdagen.<br />
5
Opret og godkend betalinger i mapper<br />
Hvis du ønsker at se yderligere oplysninger om betalingerne i mappen, inden du f.eks.<br />
godkender betalingerne, kan du vælge Vis betalinger i mappen eller klikke på mappenavnet.<br />
Du kommer derefter over i Betalingsoversigten, hvor du også har mulighed for at lukke<br />
mappen og/eller godkende betalingerne.<br />
Klik på knappen Godkend alle betalinger og luk mappen… for at udføre begge handlinger<br />
samtidig.<br />
Bemærk, at hvis mappen allerede er lukket, vil de to nederste knapper ikke være synlige,<br />
og godkendelse af betalingerne kan ske som beskrevet i næste afsnit.<br />
Godkendelse fra<br />
Betalingsoversigten<br />
Endelig har du mulighed for at godkende betalingerne fra betalingsoversigten.<br />
Når du vil åbne betalingsoversigten, kan du benytte<br />
genvejen: eller menuen:<br />
6
Opret og godkend betalinger i mapper<br />
Bemærk, at når du vælger betalingsoversigten direkte fra Genveje eller menuen, får du kun<br />
vist betalinger 7 dage frem i tiden. Du kan naturligvis selv ændre datointervallet i Ekspeditionsdato<br />
eller vælge at få vist betalinger i en bestemt mappe. Hvis du ikke er opmærksom<br />
på dette, risikerer du, at du ikke får godkendt alle betalinger, der ligger til godkendelse.<br />
Hvis du vil godkende en enkelt betaling, skal du klikke på funktionspilen til venstre for<br />
betalingen og vælge menupunktet Godkend.<br />
I kolonnen Status kan du se, hvilke betalinger, som kræver yderligere behandling.<br />
Der kan optræde tre forskellige ikoner, og de har følgende betydning:<br />
Betalingen er klar til at blive ekspederet eller er blevet ekspederet.<br />
Betalinger med denne status kræver generelt ikke yderligere behandling.<br />
Betalingen kræver altid yderligere behandling for, at den kan ekspederes, for<br />
eksempel mangler der 1. eller 2. godkendelse og/eller lukning af mappe.<br />
Betalingen vil aldrig blive ekspederet, for eksempel fordi den er afvist af<br />
banken på grund af en fejl, eller den er blevet slettet.<br />
Hvis du ønsker at få vist en betalings status som en tekstmeddelelse, skal du blot holde<br />
markøren hen over ikonet:<br />
7
Opret og godkend betalinger i mapper<br />
Godkend flere betalinger<br />
fra Betalingsoversigten<br />
Hvis du ønsker at godkende flere betalinger samtidig, skal du markere afkrydsningsfelterne<br />
ud for de ønskede betalinger og klikke på knappen Godkend betalinger…<br />
Hvis du ønsker at godkende alle betalingerne på siden, kan du markere dem alle på én<br />
gang ved at markere afkrydsningsfeltet i overskriftslinjen.<br />
Herefter skal den elektroniske underskrift påføres betalingen. Husk eventuelt også at lukke<br />
mappen.<br />
Bemærk: Du kan kun godkende 35 betalinger ad gangen.<br />
Eventuel 2. godkendelse<br />
af betalinger<br />
Hvis fuldmagtsforholdene kræver, at der er to underskrifter på betalingerne, skal en anden<br />
bruger logge på <strong>Business</strong> <strong>Online</strong> og godkende betalingerne, inden de kan blive gennemført<br />
på ekspeditionsdagen. Når den anden bruger er logget på, kan denne vælge Mappeoversigt<br />
i Genveje eller i menuen.<br />
Klik på funktionspilen til venstre for den aktuelle mappe<br />
Vælg menupunktet Godkend alle betalinger<br />
Indtast personlig kode for at forsyne betalingerne med en elektronisk underskrift<br />
Klik på knappen OK.<br />
Nu er betalingerne godkendt og mappen lukket. Betalingerne er nu klar til at blive gennemført<br />
på ekspeditionsdagen.<br />
Samledebitering<br />
Samledebitering betyder, at flere betalinger hæves på afsenders konto i ét samlet beløb i<br />
stedet for enkeltvis.<br />
Betalinger kan kun samledebiteres inden for de enkelte lokale betalingstyper, men en<br />
mappe, der er markeret for samledebitering, kan godt indeholde flere betalingstyper, inklusive<br />
udenlandske betalinger. Det er dog ikke muligt at samledebitere betalingstyperne<br />
Overførsel til udlandet og Udenlandsk check.<br />
Samledebitering forudsætter generelt samme<br />
• betalingstype<br />
• afsenders konto<br />
• ekspeditionsdato<br />
8
Opret og godkend betalinger i mapper<br />
Hvis du ønsker at samledebitere dine betalinger, anbefaler vi, at du markerer for dette, inden<br />
du begynder at oprette betalingerne. Du kan nemlig ikke vælge samledebitering, når<br />
mappen først er lukket.<br />
Du vælger samledebitering ved at anvende funktionspilen på Mappeoversigten ud for den<br />
mappe, du ønsker, skal samledebiteres.<br />
Der er særlige forhold omkring lukning af mappe og godkendelse af betalinger, når vi taler<br />
om samledebitering.<br />
Uanset om du opretter betalingerne i <strong>Business</strong> <strong>Online</strong> eller sender en betalingsfil til banken<br />
via <strong>Business</strong> <strong>Online</strong>, sker omdannelsen fra enkeltbetalinger til én samlet betaling først,<br />
når du lukker mappen.<br />
Resultatet kan undertiden blive flere betalinger, idet samledebitering generelt forudsætter<br />
samme betalingstype (gælder ikke udenlandske betalingstyper), afsenders konto og ekspeditionsdato<br />
som nævnt ovenfor.<br />
Tidligere godkendelser af betalinger, der nu indgår i samledebiteringen, vil ikke længere<br />
være gældende. Du kan derfor komme i den situation, at samledebiteringen skal godkendes<br />
igen.<br />
Betalinger indsendt i filer via <strong>Business</strong> <strong>Online</strong> skal altid godkendes igen, hvis de ønskes<br />
samledebiteret.<br />
Automatisk lukning af<br />
mappe<br />
Hvis du vil undgå at skulle lukke mapper, når du indsender filer, kan du under Filindstillinger<br />
=> Filer til banken => Generelle indstillinger markere, at mappen skal lukkes<br />
automatisk<br />
eller du kan via:<br />
Administration => Filindstillinger => Filer til banken => Generelle indstillinger<br />
Bemærk, at hvis du vælger Automatisk lukning af mappe, og du samtidig har alenefuldmagt,<br />
vil betalinger med ekspeditionsdato samme dag blive gennemført umiddelbart<br />
efter modtagelsen i banken.<br />
Sidehjælp<br />
Du kan få yderligere hjælp til at udfylde de enkelte felter på siden. Klik på spørgsmålstegnet<br />
i øverste højre hjørne af skærmbilledet for at få sidehjælpen frem, og vælg det emne,<br />
du vil vide mere om.<br />
Relaterede emner<br />
• Opret betaling<br />
• Godkend betaling<br />
9
Lønlister<br />
Ved at benytte lønlister kan du nemt foretage lønoverførsler til flere medarbejdere på en<br />
gang.<br />
Du får samtidig mulighed for at genbruge de indtastede oplysninger ved næste<br />
lønoverførsel.<br />
Brugerbegrænsning<br />
I <strong>Business</strong> <strong>Online</strong> Administration har en administrator mulighed for at begrænse en<br />
brugers adgang til kun at kunne oprette betalinger ved hjælp af kreditorer i <strong>Business</strong><br />
<strong>Online</strong>. Brugere underlagt denne begrænsning har ikke adgang til at oprette lønlister og<br />
oprette betalinger via lønlister.<br />
Når du benytter lønlister, er lønnen til disposition næste bankdag, uanset hvilket<br />
pengeinstitut lønmodtageren benytter.<br />
Opret lønliste<br />
Når du vil oprette en lønliste, skal du benytte menuen:<br />
Nu får du mulighed for at oprette en lønliste.<br />
1
Lønlister<br />
Marker lønliste som<br />
fortrolig<br />
Lønningerne skal<br />
samledebiteres<br />
Tekst på afsenders<br />
kontoudskrift<br />
Tilføj flere linjer<br />
Opret lønbetalinger<br />
kan ud fra lønliste<br />
Lønlisteoversigt<br />
Ved markering af dette felt vil det alene være de brugere, der ifølge brugerfuldmagten har<br />
ret til at se og behandle fortrolige oplysninger, der kan se lønlisten.<br />
Marker dette felt, hvis du ønsker, at lønningerne skal hæves på afsenders konto i et samlet<br />
beløb i stedet for enkeltvis.<br />
Skriv den tekst, du ønsker, der skal stå på kontoudskriftet ud for det samlede beløb.<br />
Klik på denne knap, og du får tilføjet yderligere 5 linjer til din lønliste.<br />
Når lønlisten er oprettet, kan du markere dette felt for at oprette lønningerne fra listen. Du<br />
også blot trykke på OK for senere, via lønlisteoversigten, at vælge Opret lønbetalinger.<br />
Inden lønningerne kan overføres, skal de godkendes, og mappen skal lukkes.<br />
I lønlisteoversigten kan du genbruge en tidligere lønliste ved at klikke på funktionspilen til<br />
venstre for den ønskede lønliste. Klik nu på Kopier lønliste.<br />
Nu skal du blot ændre de oplysninger, der ikke er aktuelle for denne lønudbetaling. Hvis<br />
en lønmodtager ikke skal have løn lige netop denne gang, skal du blot slette beløbet.<br />
Ved næste lønoverførsel kan du så igen indsætte beløbet.<br />
2
Lønlister<br />
Sidehjælp<br />
Du kan få yderligere hjælp til at udfylde de enkelte felter på siden.<br />
Klik på spørgsmålstegnet i øverste højre hjørne af skærmbilledet for at få sidehjælpen<br />
frem, og vælg det emne, du vil vide mere om.<br />
.<br />
Relaterede emner:<br />
Min første betaling<br />
Godkend betalinger<br />
3
Kreditorer i <strong>Business</strong> <strong>Online</strong><br />
Kort beskrivelse<br />
Formålet med at bruge<br />
kreditorer<br />
Brugerbegrænsning<br />
Den lette måde<br />
Dette dokument beskriver:<br />
hvornår og hvorfor bruge kreditorer<br />
hvordan du opretter en kreditor<br />
hvordan du bruger kreditorer<br />
mulighed for at begrænse brugeres adgang til at oprette kreditorer<br />
Hvis du jævnligt overfører penge til den samme betalingsmodtager eller kreditor, kan du<br />
med fordel genbruge de grundlæggende data, f.eks. bankoplysninger. Dette bevirker, at du<br />
ikke behøver at udfylde alle betalingsoplysninger hver gang, du betaler den samme<br />
kreditor, men du skal blot udfylde de oplysninger, der er forskellige fra betaling til<br />
betaling.<br />
Som standard kan brugere oprette kreditorer alene og oprette betalinger med/uden brug af<br />
kreditorer.<br />
I <strong>Business</strong> <strong>Online</strong> Administration har en administrator mulighed for at begrænse en<br />
brugers adgang til at kunne oprette kreditorer og betalinger i <strong>Business</strong> <strong>Online</strong>. For<br />
yderligere information se afsnittet ”Begræns adgang til at oprette kreditorer og betalinger”<br />
sidst i dokumentet.<br />
To måder at oprette en kreditor på:<br />
Når du opretter en betaling, kan du vælge at gemme de indtastede data ved at markere<br />
Gem betalingstype under kreditor.<br />
Her kan du indtaste Kreditor-id og Kreditornavn som beskrevet i det efterfølgende og<br />
trykke på Gem kreditoroplysninger nu…<br />
Ved at gøre dette, vil det være muligt at genbruge de indtastede oplysninger senere blot<br />
ved at indtaste Kreditor-id i Opret betaling skærmbilledet.<br />
Bemærk, at hvis du ikke har adgang til at oprette kreditorer, så vil disse felter ikke være<br />
tilgængelige.<br />
Opret kreditor<br />
Når du ønsker at oprette en kreditor, kan du også anvende<br />
venstremenuen: eller genvejsmenuen:<br />
1
Kreditorer i <strong>Business</strong> <strong>Online</strong><br />
… og vælge Opret kreditor herfra:<br />
Bemærk, at hvis du ikke har adgang til at oprette kreditorer, er knappen ikke tilgængelig.<br />
Indtast data<br />
Nu kan du oprette kreditoren ved at indtaste kreditoroplysninger:<br />
Som du nok allerede har bemærket, ligner dette skærmbillede Opret betaling.<br />
Kreditor-id og navn<br />
Kreditor-id:<br />
Start med at indtaste ID for kreditoren. Kreditor-id’et behøver ikke være unikt. Du kan<br />
maksimum indtaste 20 karakterer.<br />
Kreditornavn:<br />
I det næste felt kan du indtaste kreditorens fulde navn som identifikation. Her kan<br />
maksimum<br />
indtastes 70 karakterer.<br />
Betalingstype<br />
Er alle felter nødvendige?<br />
Du kan vælge, hvilken betalingstype der skal knyttes til kreditoren ved at vælge denne via<br />
rullelisten. Skærmbilledet vil ændre sig, således det indeholder oplysninger vedrørende<br />
den valgte betalingstype.<br />
Den samme kreditor kan have tilknyttet flere betalingstyper.<br />
Du behøver ikke at udfylde alle felter til betalingstypen.<br />
Felter vist med grå farve kan ikke udfyldes. For eksempel er det ikke muligt at udfylde<br />
beløbsfeltet, fordi det typisk vil være forskelligt fra betaling til betaling.<br />
Når du har indtastet oplysningerne og trykket OK, kommer du tilbage til kreditoroversigten:<br />
2
Kreditorer i <strong>Business</strong> <strong>Online</strong><br />
Hvis brugeren har adgang til at oprette kreditorer alene, vises kreditoren under kreditorer<br />
med status ’Aktiv’.<br />
Hvis brugeren ikke har adgang til at oprette kreditorer alene, vises kreditoren under<br />
kreditorer med status ’Mangler godkendelse’. Kreditoren er oprettet i udkast og må<br />
efterfølgende godkendes af en eller to andre brugere afhængig af brugerrettighederne.<br />
Åbn funktionsmenuen og vælg ’Godkend’ for at godkende kreditorudkastet. Når udkastet<br />
er endelig godkendt får kreditoren status ’Aktiv’.<br />
3
Kreditorer i <strong>Business</strong> <strong>Online</strong><br />
Brug af kreditor<br />
Kreditoren kan nu anvendes, når du opretter betalinger i <strong>Business</strong> <strong>Online</strong>:<br />
I feltet Kreditor-id indtaster du identifikationen, som du har valgt for denne bestemte<br />
kreditor, og trykker på Hent kreditor…-knappen,<br />
Hvis du ikke indtaster den rigtige kreditor-id, vil <strong>Business</strong> <strong>Online</strong> foretage en søgning på<br />
den indtastede information, og du vil få mulighed for at vælge den korrekte kreditor fra en<br />
liste.<br />
Betalingen er nu udfyldt med data, som du har indtastet på kreditoren. Du skal nu blot<br />
udfylde de manglende oplysninger - f.eks. beløb og ekspeditionsdato.<br />
Hvis Kreditor-id ikke findes<br />
Hvis du har indtastet en kreditor-id som ikke findes, vil du blive ført til skærmbilledet<br />
Hent kreditor:<br />
I dette skærmbillede kan du søge på kreditorer.<br />
Hvis du ikke indtaster noget i søgekriterierne og trykker søg, vil en liste over samtlige<br />
kreditorer med status ’Aktiv’ blive vist med tilhørende ’Kreditor-id’, ’Kreditornavn’,<br />
’Modtagers konto’, ’Betalingstype’ og ’Status’.<br />
Det er muligt at sortere alle tilgængelige kolonner i stigende eller faldende orden ved at<br />
trykke på teksten i overskriften.<br />
4
Kreditorer i <strong>Business</strong> <strong>Online</strong><br />
Begræns adgang til at<br />
oprette kreditorer<br />
Som tidligere nævnt har administratorer via brugeradministration mulighed for at<br />
opstille regler for oprettelse og godkendelse af kreditorer i <strong>Business</strong> <strong>Online</strong>.<br />
Brugere kan tildeles disse rettigheder i relation til oprettelse/godkendelse af kreditorer:<br />
Rettighed<br />
Kan oprette kreditorer og godkende alene<br />
(standard)<br />
Kan oprette kreditorer<br />
Kan godkende kreditorer 2 i forening<br />
Kan godkende kreditorer alene<br />
Kan oprette kreditorer og godkende 2 i<br />
forening<br />
Kan ikke oprette og godkende kreditorer<br />
Betydning<br />
Brugeren kan oprette, rette, slette og<br />
godkende kreditorer alene. Dette er<br />
automatisk standard for alle brugere.<br />
Brugeren kan også godkende oprettet<br />
af andre brugere.<br />
Brugeren kan oprette, rette og slette<br />
kreditorer. En anden bruger skal<br />
godkende kreditorerne.<br />
Brugeren kan godkende men ikke<br />
oprette kreditorer. En anden bruger<br />
skal også godkende kreditorerne.<br />
Brugeren kan godkende kreditorer<br />
alene men ikke oprette kreditorer.<br />
Brugeren kan oprette, rette, slette og<br />
godkende kreditorer 2 i forening.<br />
Brugeren kan også godkende oprettet<br />
af andre brugere.<br />
Brugeren kan ikke oprette, rette, slette<br />
eller godkende kreditorer.<br />
Begræns adgang til at<br />
oprette betalinger<br />
Sidehjælp<br />
Via brugeradministration kan administrator angive, at en bruger kun kan oprette<br />
betalinger i <strong>Business</strong> <strong>Online</strong> ved hjælp af kreditorerne.<br />
Bemærk at denne begrænsning ikke omfatter betalinger sendt via filer.<br />
Du kan få yderligere hjælp til at udfylde de enkelte felter på siden. Klik på<br />
spørgsmålstegnet i øverste højre hjørne af skærmbilledet for at få sidehjælpen frem, og<br />
vælg det emne, du vil vide mere om..<br />
Relaterede emner:<br />
Opret betaling<br />
Opret bruger<br />
5
Betalingsaftaler<br />
Kort beskrivelse<br />
Formålet med at bruge<br />
betalingsaftaler<br />
Brugerbegrænsning<br />
Opret faste<br />
kontooverførsler<br />
Dette dokument beskriver<br />
hvornår du med fordel kan bruge betalingsaftaler<br />
hvordan du opretter en fast kontooverførsel<br />
hvordan du opretter en Betalingsservice-aftale<br />
hvordan du retter og sletter en betalingsaftale<br />
Hvis du har en fast tilbagevendende betaling til den samme konto, kan du med fordel oprette<br />
betalingen som en fast kontooverførsel, hvorefter den bliver gentaget lige så længe,<br />
du ønsker det. Og ved at tilmelde dine regninger til Betalingsservice sikrer du dig, at de<br />
automatisk bliver betalt til tiden.<br />
I <strong>Business</strong> <strong>Online</strong> Administration har en administrator mulighed for at begrænse en brugers<br />
adgang til kun at kunne oprette betalinger ved hjælp af kreditorer i <strong>Business</strong> <strong>Online</strong>.<br />
Brugere underlagt denne begrænsning har ikke adgang til at oprette betalingsaftaler.<br />
For at oprette faste kontooverførsler skal du have adgang til betalingsmodulet i <strong>Business</strong><br />
<strong>Online</strong> samt have alene-fuldmagt til den eller de konti, du ønsker at lave faste kontooverførsler<br />
fra.<br />
Du får adgang til at oprette faste kontooverførsler via venstremenuen:<br />
På skærmbilledet taster du de oplysninger, du normalt taster, når du opretter en kontooverførsel.<br />
1
Betalingsaftaler<br />
Bemærk, at du kan vælge den konto, du vil overføre til, via en rullemenu, hvis overførslen<br />
sker til egen konto. Alternativt kan du taste registreringsnummeret og kontonummeret i<br />
hver sit felt.<br />
Den konto, du vil overføre til, skal være i samme valuta og føres i samme land som den<br />
konto, du overfører fra. Der kan altså ikke ske veksling mellem kontiene, og det er heller<br />
ikke muligt at lave faste overførsler til konti i udlandet.<br />
Betalingsinterval<br />
I rullelisten Betalingsinterval vælger du, hvor ofte du vil foretage overførslen.<br />
Vælger du betalingsinterval hvert år eller et af månedsintervallerne, skal du udfylde<br />
feltet Fast betalingsdag.<br />
Herefter vælger du første ønskede betalingsmåned under Betales næste gang ved at<br />
klikke på pilen til højre og derefter på den ønskede måned. Ønsker du at betale hver<br />
den 1., skal du vælge Første bankdag. Vælg Sidste bankdag, hvis du ønsker at betale<br />
den 31. eller ultimo hver måned.<br />
Vælger du betalingsinterval hver den 1. og 15. i måneden, hver 14. dag, hver uge eller<br />
hver bankdag, skal den ønskede startdato angives i feltet Betales næste gang.<br />
Vælg en betalingsdato eller skriv med tal, hvilken dato beløbet skal overføres første<br />
gang. Datoen skal være mindst to dage frem i tid.<br />
Vælger du Hver den 1. og 15. i måneden som betalingsinterval, skal du angive enten<br />
den 1. eller den 15. som dato for første betaling.<br />
Vælger du Hver 14. dag, Hver uge eller Hver bankdag som betalingsinterval, må dato<br />
for første betaling ikke falde på en lørdag eller en søn- og helligdag.<br />
Hvis den faste betalingsdag falder på en lørdag eller søn- og helligdag, gennemføres betalingen<br />
den følgende bankdag.<br />
Hvis du på forhånd ved, hvornår den faste overførsel skal stoppe, kan du udfylde feltet Betales<br />
sidste gang.<br />
Du har mulighed for at vælge en eller flere betalingsfrie måneder ved at klikke i feltet til<br />
højre for måneden.<br />
2
Betalingsaftaler<br />
Ret og slet<br />
For at rette og slette en fast kontooverførsel skal du have adgang til betalingsmodulet i<br />
<strong>Business</strong> <strong>Online</strong> samt have alene-fuldmagt til den eller de konti, du ønsker at rette eller<br />
slette betalingsaftaler fra.<br />
Vælg fanebladet Faste kontooverførsler og vælg den konto, du ønsker at se betalingsaftaler<br />
for:<br />
Hvis søgningen også skal indeholde slettede aftaler, skal du markere Vis slettede.<br />
Ud for den enkelte aftale er det muligt at vælge, om du vil vise, rette eller slette betalingsaftalen:<br />
Der er dog faste kontooverførsler, du ikke kan ændre, f.eks. ydelser på lån, der er aftalt som<br />
en del af lånebetingelserne eller overførsler til pensionsopsparing, der er aftalt separat.<br />
Visning af betalinger i<br />
Kontobevægelser<br />
Når du har oprettet en betalingsaftale, vil betalinger via faste kontooverførsler for den<br />
kommende måned blive vist under fremtidige betalinger i Kontobevægelser.<br />
3
Betalingsaftaler<br />
Opret Betalingsserviceaftaler<br />
For at oprette Betalingsservice-aftaler skal du have adgang til betalingsmodulet i<br />
<strong>Business</strong> <strong>Online</strong> samt have adgang den eller de konti, du ønsker at lave Betalingsserviceaftaler<br />
fra. Derudover skal virksomheden have underskrevet bankens generelle betalingstilladelse.<br />
Du får adgang til at oprette Betalingsservice-aftaler via venstremenuen:<br />
Du skal udfylde alle felter på skærmbilledet for at oprette en aftale.<br />
Afsenders konto: Rullemenuen indeholder kun de konti, som er omfattet af den generelle<br />
betalingstilladelse, som er underskrevet af virksomheden.<br />
Nets-kreditornummer: Når du har udfyldt feltet, vises kreditors navn til højre for feltet. Feltet<br />
kan indeholde op til 8 tal.<br />
Debitorgruppe: Når du har udfyldt feltet, vises kreditors beskrivelse af debitorgruppen tilhøjre<br />
for feltet. Feltet kan indeholde op til 5 tal.<br />
Nets-kundenummer: Feltet kan indeholde 15 tal/bogstaver.<br />
4
Betalingsaftaler<br />
Godkendelse af<br />
Betalingsservice-aftale<br />
Når Betalingsservice-aftalen er oprettet vises et bekræftelsesbillede, som fortæller, om der<br />
kræves yderligere godkendelse af en anden bruger.<br />
Eventuel 1. eller 2. godkendelse skal ved hjælp af funktionen Ændringer til godkendelse:<br />
Her er det også muligt at få vist, rette eller slette et udkast.<br />
Oversigt over<br />
Betalingsservice-aftaler<br />
Aktive Betalingsservice-aftaler, aktive aftaler under ændring samt slettede aftaler vises<br />
under fanebladet Betalingsservice:<br />
Ikonerne i kolonnen Status har følgende betydning:<br />
Betalingsservice-aftalen er aktiv, eller aftalen afventer aktivering hos Nets<br />
(tidligere PBS).<br />
En aktiv aftale er under ændring men ændringen kræver 1. eller 2. godkendelse.<br />
Betalingsservice-aftalen er slettet.<br />
Visning af betalinger i<br />
Betalingsoversigten og<br />
Kontobevægelser<br />
Sidehjælp<br />
Betalingservice-betalinger vil fremgå af Betalingsoversigten, når vi har modtaget dem fra<br />
Nets. I Betalingsoversigten vil det også være muligt at afvise eller slette en endnu ikke<br />
gennemført Betalingsservice-betaling. Gennemførte Betalingsservice-betalinger vil kunne<br />
tilbagekaldes inden for gældende tidsfrister via Kontobevægelser.<br />
Du kan få yderligere hjælp til at udfylde de enkelte felter på siden. Klik på spørgsmålstegnet<br />
i øverste højre hjørne af skærmbilledet for at få sidehjælpen frem, og vælg det emne, du<br />
vil vide mere om.<br />
5
Kontooversigt<br />
Kontooversigten er indgangsbilledet til mange af dine kontoforespørgsler i <strong>Business</strong> <strong>Online</strong>.<br />
Herfra får du blandt andet adgang til de forskellige kontoinformationer, du kan have brug for,<br />
eksempelvis posteringsoplysninger, saldoforløb og kontovilkår.<br />
Når du vil se en kontooversigt, kan du benytte<br />
genvejen:<br />
eller menuen:<br />
Søgekriterier<br />
Under søgekriterier kan du vælge den gruppe af konti, du ønsker præsenteret i oversigten.<br />
Som udgangspunkt vises de indenlandske konti i oversigten.<br />
Ønsker du at se konti i andre lande, vælger du en anden gruppe og klikker på Søg.<br />
1
Kontooversigt<br />
Saldooplysninger<br />
Ønsker du at se saldooplysninger, skal du markere afkrydsningsfeltet Vis saldooplysninger.<br />
Nu får du mulighed for at angive, hvilken valuta totaler og saldi skal vises i, ligesom du kan<br />
vælge mellem at få vist den bogførte saldo eller rentesaldoen.<br />
Du har også mulighed for at se historiske saldi for alle konti i gruppen på en bestemt dato.<br />
Du kan vælge en dato op til 12 måneder tilbage i tiden. Afslut med at klikke på Søg.<br />
Funktionsmenuen<br />
Når du klikker på funktionspilen til venstre for en af de viste konti, får du en liste over de<br />
funktioner, du kan vælge.<br />
2
Kontooversigt<br />
Menu<br />
Hvis du fører musen hen over punktet Menu i øverste hjørne, fremkommer følgende<br />
menupunkter:<br />
Ønsker du at få udskrevet de data, du har fundet via søgning, kan du klikke på<br />
menupunktet Udskriv.<br />
Ønsker du at overføre oplysningerne til et regneark, skal du klikke på menupunktet Til<br />
regneark.<br />
Hvis du har modulet Filoverførsel tilknyttet din aftale, kan du benytte menupunktet Bestil<br />
fil, hvor du har mulighed for at bestille filer fra banken.<br />
Ønsker du selv at vælge, hvilke oplysninger, der skal vises på kontooversigten, skal du<br />
klikke på menupunktet Indstillinger.<br />
Indstillinger<br />
Indstillinger for Kontooversigt giver dig mulighed for at tilrette kontooversigten, så den<br />
passer bedst til lige netop dine behov.<br />
Hvis du ønsker at få vist andre konti som standard, vælger du en anden gruppe af konti.<br />
Du kan også oprette dine egne grupper, for eksempel ”Konti i Salgsregion Syd” ved at klikke<br />
på Opret gruppe.<br />
Hvis du vil se saldooplysninger, hver gang du får vist kontooversigten (giver længere svartid),<br />
skal du markere Vis saldooplysninger.<br />
Herefter vælger du, hvordan du vil have vist dine saldi.<br />
Gem indstillinger<br />
Når du har markeret de ønskede valg, klikker du på Gem indstillinger.<br />
Fremover vises kontooversigten med de oplysninger, du selv har valgt.<br />
3
Kontooversigt<br />
Standardindstillinger<br />
Ønsker du at gå tilbage til bankens standardopsætning, klikker du på Gendan<br />
standardindstillinger.<br />
I det næste skærmbillede klikker du på OK for at acceptere standardopsætningen.<br />
Sidehjælp<br />
Du kan få yderligere hjælp til at udfylde de enkelte felter på siden. Klik på spørgsmålstegnet i<br />
øverste højre hjørne af skærmbilledet for at få sidehjælpen frem, og vælg det emne, du vil<br />
vide mere om.<br />
Relaterede emner:<br />
Kontobevægelser<br />
4
Kontobevægelser<br />
Kontobevægelser viser en kontos posteringer med tilhørende posteringsdetaljer, f.eks.<br />
adviseringer og images.<br />
Kontobevægelser kan åbnes via<br />
genvejen:<br />
eller menuen:<br />
Du kan også vælge Kontobevægelser for en specifik konto i Kontooversigten.<br />
Klik på funktionspilen til venstre for den valgte konto, og vælg herefter menupunktet<br />
Kontobevægelser, eller klik på det understregede kontonavn for den enkelte konto.<br />
1
Kontobevægelser<br />
Nu får du vist en oversigt over de seneste bevægelser på kontoen.<br />
Hvis du ønsker at få vist bevægelser for en anden periode, kan du i Periode vælge en anden<br />
fast periode, en kontoudskriftsdato/-nummer eller et frit datointerval.<br />
Vilkår m.m.<br />
Yderligere søgekriterier<br />
Klik på linket Vilkår m.m. for at gå til funktionerne ’Vilkår’, ’Gebyroversigt’,<br />
Rentesatsforløb’ og ’Saldoforløb’.<br />
Klik på Yderligere søgekriterier, hvis du for eksempel vil søge efter posteringer på et specifikt<br />
beløb, kortnummer (vises kun på konti tilknyttet et kreditkort), posteringstekst eller<br />
modpartens navn eller kontonummer (det vil sige afsender ved indbetalinger og modtager ved<br />
udbetalinger).<br />
Antal posteringer pr. side<br />
Funktionsmenuen<br />
I rullelisten Antal posteringer pr. side vælger du, hvor mange posteringer du vil have pr.<br />
skærmside. Af hensyn til svartiden bør du dog også tage hensyn til hastigheden på din<br />
opkoblingsforbindelse.<br />
Ved at klikke på funktionspilen til venstre for en af de viste posteringer får du en liste over de<br />
funktioner, du kan vælge.<br />
2
Kontobevægelser<br />
Posteringsdetaljer<br />
Hvis du eksempelvis vil have vist yderligere oplysninger om posteringen, skal du vælge Vis<br />
posteringsdetaljer i funktionsmenuen.<br />
Du har også mulighed for at få vist meddelelserne i oversigten ved at markere<br />
afkrydsningsfeltet Vis meddelelse for hver postering og trykke på Søg.<br />
Herefter vises meddelelserne under hver postering.<br />
3
Kontobevægelser<br />
Ikoner<br />
I oversigten kan følgende ikoner forekomme:<br />
Advisering/meddelelse fra afsender<br />
Image<br />
Samlepostering<br />
Klik på et ikon for at få vist en advisering/meddelelse fra afsenderen, et image eller en<br />
samlepostering.<br />
Du kan for eksempel klikke på image-ikonet for at få vist det tilknyttede image.<br />
Udskriv<br />
Du har tre muligheder for udskrivning i Kontobevægelser:<br />
listens indhold – klik på Printversion<br />
udvalgte/alle posteringsdetaljer (en postering pr. side – dog maksimum 200 posteringer<br />
pr. gang) – marker de ønskede posteringer – enten enkeltvis eller ved hjælp af<br />
afkrydningsfeltet i overskriftslinjen (’Vælg alle’) og klik på knappen Udskriv valgte<br />
posteringer under listen.<br />
Vælg Udskriv posteringsdetaljer funktionsmenuen (enkeltvis).<br />
4
Kontobevægelser<br />
Til regneark<br />
Indstillinger<br />
Ønsker du at overføre oplysningerne til et regneark, skal du klikke på linket Til regneark.<br />
Bemærk: Det er alle tilgængelige kolonner, der overføres til regnearket.<br />
Ønsker du for eksempel at ændre standardkontoen eller -perioden i Kontobevægelser, skal du<br />
klikke på linket Indstillinger,<br />
Indstillinger for Kontobevægelser giver dig mulighed for at oprette den oversigt, der passer<br />
bedst til dine behov.<br />
Siden indeholder næsten de samme søgekriterier som Kontobevægelser.<br />
Konto<br />
Periode<br />
Kolonner<br />
I rullelisten Konto vælger du den konto, der skal vises hver gang, du vælger Kontobevægelser<br />
fra genvejsmenuen eller venstremenuen.<br />
I rullelisten Periode vælger du den periode, der skal vises hver gang, du vælger<br />
Kontobevægelser.<br />
Den valgte periode vil herefter blive vist for alle konti.<br />
Her har du mulighed for at vælge de kolonner, Kontobevægelser skal indeholde.<br />
I boksen Valgte kolonner kan du se de kolonner, der vises på Kontobevægelser.<br />
Vælg en kolonne fra boksen Tilgængelige kolonner ved at markere teksten og tryk på knappen<br />
Tilføj =>.<br />
Fjern en kolonne ved at markere den i boksen Valgte kolonner og tryk på
Kontobevægelser<br />
Tekst<br />
Viser posteringsteksten.<br />
Antal<br />
Viser antallet af posteringer i en samlepostering.<br />
(Er der ingen konti, der er tilmeldt samlepostering, er det ikke nødvendigt at vælge denne<br />
kolonne.)<br />
Ikon<br />
Viser et ikon for, om posteringen er tilknyttet en meddelelse, et image eller<br />
samleposteringsdetaljer<br />
Beløb<br />
Viser posteringens beløb<br />
Saldo<br />
Viser kontoens saldo, efter posteringen er gennemført.<br />
Saldo dækker over Bogført saldo eller Rentesaldo, afhængig af hvad der er valgt under<br />
Perioden dækker på Kontobevægelser:<br />
- Er der valgt Bogført dato, vises Saldo som Bogført saldo.<br />
- Er der valgt Rentedato, vises Saldo som Rentesaldo.<br />
Status<br />
Viser posteringens status.<br />
<strong>Bank</strong>ens arkivreference<br />
Viser arkivreferencen hos den bank, der har dannet posteringen.<br />
Vis postering i Her vælger du den rækkefølge, posteringerne skal vises i.<br />
Datoordenen afhænger af, hvad der er valgt under Perioden dækker på Kontobevægelser:<br />
- Er der valgt Bogført dato, sorteres posteringerne efter den bogførte dato.<br />
- Er der valgt Rentedato, sorteres posteringerne efter rentedatoen.<br />
Gem indstillinger<br />
Standardindstilling<br />
Sidehjælp<br />
Når du har markeret de ønskede valg, klikker du på Gem indstillinger.<br />
Fremover vises oversigten, som du har valgt den.<br />
Ønsker du at gå tilbage til bankens standardopsætning, trykker du blot på Gendan<br />
standardindstilling.<br />
Bemærk, at knappen kun vises, når du har oprettet din egen opsætning.<br />
Du kan få yderligere hjælp til at udfylde de enkelte felter på siden. Klik på spørgsmålstegnet i<br />
øverste højre hjørne af skærmbilledet for at få sidehjælpen frem, og vælg det emne, du vil<br />
vide mere om.<br />
Relaterede emner:<br />
Kontooversigt<br />
6
Filer fra banken og Filbestillinger<br />
Filer fra banken giver dig en oversigt over de filer, som ligger klar til at blive hentet fra<br />
banken. Dette forudsætter normalt, at du tidligere har oprettet en filbestilling. Bestillingen<br />
oprettes via Bestil fil fra banken.<br />
Filbestillinger viser en oversigt over de filbestillinger, der er oprettet på aftalen.<br />
Filer fra banken<br />
Når du vil hente en fil fra banken, skal du benytte funktionen Filer fra banken. Funktionen<br />
finder du i<br />
Genvejen:<br />
eller menuen:<br />
Du får nu vist en oversigt over filer, som ligger klar til at blive hentet. Ændr søgekriterierne,<br />
hvis du f.eks. vil se ældre uafhentede filer, eller vælg en bestemt filtype, hvis du kun er<br />
interesseret i at se filer af denne type.<br />
1
Filer fra banken og Filbestillinger<br />
Klik på funktionspilen til venstre for den fil, du ønsker at hente fra banken, og vælg<br />
menupunktet Hent fil. Du vil efterfølgende blive bedt om at indtaste din sikkerhedskode to<br />
gange.<br />
Hvis du vil hente flere filer på samme tid, skal du markere afkrydsningsfelterne ud for de<br />
ønskede filer og klikke på knappen Hent filer.<br />
Filregistrering<br />
Filregistrering giver dig mulighed for at bestemme, hvor <strong>Business</strong> <strong>Online</strong> skal placere de filer,<br />
du henter i banken.<br />
Når du vil se eller ændre en filregistrering, skal du benytte<br />
Menuen:<br />
eller via:<br />
Nu får du vist, hvor filer fra banken placeres.<br />
Ønsker du en anden placering end standardplaceringen c:\<strong>Bank</strong>en\FilerFra<strong>Bank</strong>en\oversigter<br />
for en enkelt filtype, du bestiller fra banken, skal du først vælge den relevante filtype i<br />
rullelisten.<br />
2
Filer fra banken og Filbestillinger<br />
Skriv nu filplaceringen for filtypen i feltet Ny placering. I feltet Filnavn kan du angive dit<br />
eget filnavn til de enkelte filtyper, du hjemhenter fra banken med funktionen Filer fra banken.<br />
På denne måde kan du præcist navngive filerne til dit eget bogføringssystem.<br />
Marker afkrydsningsfeltet Unikt filnavn ud for den ønskede oversigtstype, hvis du ønsker, at<br />
den fil, du hjemhenter fra banken med funktionen Filer fra banken, skal hedde noget andet<br />
end det filbestillingsnavn, du har angivet under Bestil fil fra banken.<br />
Klik på knappen OK.<br />
Når du fremover henter denne filtype, vil den blive placeret på den nye adresse.<br />
3
Filer fra banken og Filbestillinger<br />
Bestil fil fra banken<br />
Når du vil bestille en fil fra banken, kan du benytte menuen:<br />
eller du kan benytte knappen Bestil fil fra banken, som du finder i mange funktioner. Du vil i<br />
sidstnævnte tilfælde få et billede frem, der tager udgangspunkt i den funktion, du kom fra.<br />
Du kan desuden vælge funktionen Bestil fil via punktet Menu i øverste højre hjørne:<br />
Hvis du aktiverede knappen fra for eksempel kontobevægelser, vil du i Bestil fil fra banken få<br />
en bestilling på filtypen Posteringer (PTO) frem.<br />
4
Filer fra banken og Filbestillinger<br />
Under Fil skal dannes kan du for de fleste filtyper vælge at oprette en engangsbestilling eller<br />
en fast bestilling.<br />
Filbestillinger<br />
Hvis du ønsker at se en oversigt over, hvilke filbestillinger der er foretaget på aftalen, skal du<br />
benytte funktionen Filbestillinger, som du får adgang til via menuen:<br />
Som standard får du vist alle aktive filbestillinger.<br />
Hvis du ikke længere ønsker at modtage filer fra banken, kan du via funktionsmenuen slette<br />
den ønskede bestilling.<br />
5
Filer fra banken og Filbestillinger<br />
Sidehjælp<br />
Du kan få yderligere hjælp til at udfylde de enkelte felter på siden. Klik på spørgsmålstegnet i<br />
øverste højre hjørne af skærmbilledet for at få sidehjælpen frem, og vælg det emne, du vil<br />
vide mere om.<br />
Relaterede emner:<br />
Filer til banken<br />
6
Filer til banken<br />
Hvis du danner betalinger i dit økonomisystem og vil sende dem til banken via <strong>Business</strong><br />
<strong>Online</strong>, skal det ske via Mappeoversigten.<br />
Du kommer automatisk ind i mappeoversigten ved at klikke på menupunktet Filer til banken i<br />
din venstremenu.<br />
Du kan også åbne mappeoversigten i <strong>Business</strong> <strong>Online</strong> ved at benytte<br />
genvejen:<br />
eller menuen:<br />
Lokale filer<br />
I rullelisten Lokale filer vælger du den placering, din betalingsfil har på din pc. Hvis den<br />
pågældende placering ikke fremgår af rullelisten, kan du registrere den ved at klikke på<br />
1
Filer til banken<br />
knappen Opret filregistrering…<br />
Når du har valgt en placering, klikker du på Søg. Du vil herefter få vist en oversigt over de<br />
”lokale filer”. Filerne vises som mapper, der får samme navne som de oprindelige filer.<br />
Filerne vil have status Klar til indsendelse.<br />
Send fil<br />
Klik på funktionspilen til venstre for mappen med den fil, du ønsker at sende til banken, og<br />
vælg menupunktet Send mappe.<br />
Hvis du vil sende flere betalingsfiler på samme tid, skal du markere afkrydsningsfelterne ud<br />
for de ønskede mapper og klikke på knappen Send mapper.<br />
Du vil efterfølgende blive bedt om at indtaste din sikkerhedskode.<br />
Betalingsfilen bliver nu overført fra din pc til bankens system.<br />
Overførselstiden afhænger bl.a. af filens størrelse og hastigheden på din internetforbindelse.<br />
Du vil derfor kunne opleve, at filen får status Under indsendelse af xxxxxx. Klik på Søg for at<br />
opdatere skærmbilledet, indtil filen er modtaget i banken, f.eks. med status Åbnet af xxxxxx.<br />
Mappen skal efterfølgende eventuelt lukkes og betalingerne godkendes.<br />
Hvis mappen mangler lukning og/eller betalingerne mangler godkendelse, kan du f.eks. gøre<br />
det via Godkend alle opkrævninger og luk mappen i funktionsmenuen.<br />
2
Filer til banken<br />
Hvis fuldmagtsforholdene kræver, at der er to underskrifter på betalingerne, skal en anden<br />
bruger logge på <strong>Business</strong> <strong>Online</strong> og godkende betalingerne, inden de kan blive gennemført på<br />
ekspeditionsdagen.<br />
Filregistrering<br />
Hvis du overfører betalingsfiler fra dit eget økonomisystem til banken via <strong>Business</strong> <strong>Online</strong>,<br />
har du mulighed for at angive, hvor disse filer er placeret på din pc eller lokale netværk. Du<br />
har også mulighed for at registrere nogle egenskaber på den enkelt filplacering.<br />
Når du vil se eller ændre en filregistrering, skal du benytte menuen:<br />
Nu får du vist, hvor filer til banken placeres, samt hvilke registreringer der er foretaget på den<br />
enkelte placering.<br />
3
Filer til banken<br />
Opret filregistrering<br />
For at <strong>Business</strong> <strong>Online</strong> skal kunne finde betalingsfilerne, skal du oprette en filregistrering og<br />
angive, hvor økonomisystemet placerer betalingsfilerne.<br />
Du har mulighed for at oprette et ubegrænset antal filregistreringer.<br />
Når du vil oprette en filregistrering skal du benytte menuen:<br />
Nu får du mulighed for at oprette filregistreringer.<br />
4
Filer til banken<br />
Skriv stien i feltet Placering.<br />
Du kan angive placeringen på et lokalt drev, f.eks. C:\<strong>Bank</strong>en\FilerTil<strong>Bank</strong>en, eller et<br />
netværksdrev, f.eks. \\servernavn\placering. Hvis du ikke opgiver et drev, men blot skriver<br />
f.eks. Til<strong>Bank</strong>en, vil <strong>Business</strong> <strong>Online</strong> oprette en mappe på skrivebordet på din pc med navnet<br />
Til<strong>Bank</strong>en.<br />
I alle 3 tilfælde vil du kunne hente filer fra placeringerne ind i <strong>Business</strong> <strong>Online</strong> via<br />
Mappeoversigten.<br />
Marker afkrydsningsfeltet Samledebitering, hvis du ønsker, at alle filer, der hentes fra denne<br />
placering, skal samledebiteres (hæves i ét beløb). Vælger du samledebitering, får du<br />
yderligere valgmuligheder. Hvis du markerer for Samme dispositionsdato, indsættes alle<br />
kontooverførsler på modtagernes konti første bankdag efter ekspeditionsdatoen. Endelig kan<br />
du skrive teksten, der skal stå ud for posteringen på din kontoudskrift.<br />
Marker afkrydsningsfeltet Fortrolig, hvis betalingerne kun skal kunne ses af de brugere, der<br />
er autoriseret til at se fortrolige betalinger.<br />
Afslut med at klikke på OK for at oprette den nye filregistrering.<br />
Sidehjælp<br />
Du kan få yderligere hjælp til at udfylde de enkelte felter på siden. Klik på spørgsmålstegnet<br />
i øverste højre hjørne af skærmbilledet for at få sidehjælpen frem, og vælg det emne, du vil<br />
vide mere om.<br />
Relaterede emner:<br />
Filer fra banken og Filbestillinger<br />
Godkend betalinger<br />
5
eArkiv<br />
<strong>Generelt</strong><br />
Menuvalg<br />
eArkiv er et elektronisk arkiv i <strong>Business</strong> <strong>Online</strong>. Her får du adgang til en række forskellige<br />
dokumenter, eksempelvis kontoudskrifter. For virksomheden betyder det, at brugere af<br />
<strong>Business</strong> <strong>Online</strong> har online adgang til at se dokumenter i eArkiv i forhold til deres brugeradgange.<br />
En brugeradgang til for eksempel en konto eller et depot vil automatisk give adgang til at<br />
se dokumenter vedrørende disse i eArkivet. Der kan dog også gives særlige rettigheder<br />
separat. Du kan se mere om brugeradgange i Kom godt i gang-dokumentet ’Opret bruger’.<br />
eArkiv finder du i venstremenuen<br />
Sådan søger du<br />
Du har mulighed for at se alle typer af dokumenter for en virksomhed på en gang. Når du<br />
har valgt virksomhed, skal du klikke på Søg.<br />
Hvis du ønsker at søge på et specifikt dokument som for eksempel kontoudskrifter, skal du<br />
først vælge Virksomhed, derefter Konti i rullelisten ud for Dokumentgruppe og<br />
Kontoudskrifter i rullelisten ud for Dokument. Til sidst vælger du en periode og klikker på<br />
Søg.<br />
Søgeresultatet vises i billedet nedenfor, hvor du kan klikke på linket Kontoudskrift for at<br />
åbne dokumentet. Det valgte dokument åbnes som en PDF-fil i et nyt vindue.<br />
Indholdet af skærmbilledet i eArkiv er dynamisk og afhænger af, hvilke valg du foretager.<br />
Adgang til felterne ’Konto’, ’Depot’ og ’Bruger-id’ afhænger af dine foregående valg.<br />
Vælger du eksempelvis udelukkende dokumenter, der er relateret til konti, vil søgekriteriet<br />
Depoter og Bruger-id være deaktiveret.<br />
Hent<br />
Hvis din søgning viser dokumenter, som ikke har været åbnet i 180 dage, skal du hente<br />
dem, før du kan åbne dem. Kryds af i kolonnen Hent og klik på knappen Hent valgte<br />
dokument(er). Efter et par minutter vil du kunne se de valgte dokumenter.<br />
1
eArkiv<br />
Afkrydsningsfelterne for de valgte dokumenter er nu blevet flyttet til den første kolonne,<br />
og det betyder, at dokumenterne er tilgængelige og kan åbnes/printes.<br />
Print<br />
Du kan åbne et eller flere dokumenter samtidig ved at markere tjekboksen ud for<br />
dokumenterne og herefter klikke på knappen Åben valgte dokument(er). De valgte<br />
dokumenter åbnes nu i en PDF-fil, som du kan udskrive.<br />
Alle dokumenter på et skærmbillede kan markeres på en gang ved at anvende tjekboksen i<br />
overskriftslinjen til dokumenterne. Det er muligt at markere og åbne op til 35 dokumenter<br />
på én gang.<br />
Bemærk: Når du afkrydser feltet i overskriftslinjen markeres kun dokumenterne på den<br />
pågældende side. Hvis du har en lang række dokumenter, som strækker sig over flere sider,<br />
skal du markere dem én side ad gangen.<br />
2
eArkiv<br />
Mine indstillinger<br />
Du har mulighed for at tilrette indstillingerne i eArkiv, så de passer til lige netop dine<br />
behov. Du finder indstillinger i venstremenuen eller i øverste højre hjørne i eArkiv<br />
skærmbilledet.<br />
Gem min indstilling<br />
Standardindstilling<br />
Hvis du eksempelvis ønsker at få vist dokumenttypen Kontoudskrifter som standard,<br />
vælger du Kontoudskrifter ud for Dokument. Når du har markeret de ønskede valg, klikker<br />
du på Gem indstillinger, dette vil føre dig tilbage i eArkiv. Fremover viser eArkiv de<br />
oplysninger, du selv har valgt som standard.<br />
Ønsker du at gå tilbage til bankens standardopsætning, trykker du blot på Gendan<br />
standardindstillinger.<br />
Sidehjælp<br />
Du kan få yderligere hjælp til de enkelte sider. Klik på spørgsmålstegnet i øverste højre<br />
hjørne og vælg det emne, du vil vide mere om.<br />
3
Til regneark<br />
Overfør data til regneark<br />
Første gang<br />
Du har mulighed for at overføre oplysninger til et regneark i udvalgte funktioner, f.eks.<br />
Kontooversigt, Kontobevægelser og Saldoforløb.<br />
Før du første gang benytter funktionen, bør du kontrollere, at det rigtige format er valgt under<br />
Format til regneark. Dette menupunkt finder du under Administration Generelle<br />
indstillinger i venstremenuen.<br />
Her angiver du, hvilket af de to formater der skal benyttes, når du overfører til regneark.<br />
Ved formatet CSV skal du også angive, hvilket dataadskillelsestegn (separatortegn) der skal<br />
adskille de enkelte felter eller kolonner i filen.<br />
Sådan overfører du data<br />
Hvis du vil overføre oplysningerne til brug i dit regneark, skal du gøre følgende:<br />
Vælg Til regneark i Menu i øverste højre hjørne.<br />
1
Til regneark<br />
Hvis du har markeret afkrydsningsfeltet Spørg altid før filer af denne type åbnes, får du vist<br />
følgende dialogboks:<br />
Her kan du vælge at åbne filen direkte i regnearket ved at klikke på Åbn eller gemme filen på<br />
disken ved at klikke på Gem.<br />
Gem filen<br />
Hvis du vælger Gem, får du nu vist dialogboksen Gem som. Her angiver du, hvor filen skal<br />
gemmes, og hvad den eventuelt skal hedde.<br />
Programmet foreslår f.eks. følgende filnavn:<br />
BO-065664-20040628-08521376.csv =<br />
BO-”brugernr.”-”ååååmmdd”-”ttmmssms”.”filformat”<br />
2
Til regneark<br />
Åbn filen<br />
Åbn dit regnearksprogram, f.eks. Excel.<br />
I Excel kan du åbne filen fra banken på to måder.<br />
1. Filen åbnes via Filer => Åbn.<br />
I dialogboksen Åbn skal du huske at vælge Tekstfiler eller Alle filer i Filtype, hvis det er<br />
en fil i CSV-format.<br />
2. Filen åbnes ved hjælp af Guiden Tekstimport, hvor du bl.a. har mulighed for at vælge<br />
dataadskillelsestegn (afgrænser). Vælg Data => Importer eksterne data => Importer data.<br />
Guiden kan med fordel bruges, hvis du oplever, at kolonnerne står i samme celle på grund<br />
af forkert dataadskillelsestegn.<br />
Her ses en fil i CSV-format i Microsoft Excel 2002.<br />
Bemærk<br />
Når du åbner filen i regnearket, er præsentationen af data afhængig af formatet, og hvilken<br />
regnearksversion du benytter. Måske skal du selv tilpasse kolonnebredden, indsætte<br />
tusindtalsseparatorer eller lignende.<br />
3
Meddelelsescenter<br />
Introduktion<br />
I denne vejledning kan du finde hjælp til, hvordan du abonnerer på meddelelser via e-mail,<br />
sms og i <strong>Business</strong> <strong>Online</strong>.<br />
Vejledningen beskriver<br />
hvor du finder meddelelsescenteret<br />
hvordan du registrerer kontaktinformationer<br />
hvordan du opretter et abonnement<br />
hvordan du ser, redigerer og sletter et abonnement<br />
hvordan du ser en meddelelse, du har modtaget<br />
hvordan du ændrer status på abonnementer og meddelelser<br />
hvordan du får adgang til meddelelsescentret på din smartphone via <strong>Business</strong><br />
Mobile app<br />
Sådan finder du<br />
meddelelsescenteret<br />
I meddelelsescenteret i <strong>Business</strong> <strong>Online</strong> kan du tilmelde dig abonnementer, så du modtager<br />
meddelelser via e-mail og sms, hvis bestemte begivenheder indtræffer, for eksempel hvis<br />
en betaling overstiger et bestemt beløb. Du finder meddelelsescenteret via venstremenuen<br />
under menupunktet ”Kontakt og hjælp”.<br />
I Meddelelsescenteret er der tre faneblade:<br />
”Meddelelser” – giver dig et overblik over de meddelelser, du har modtaget<br />
”Abonnementer” – giver dig et overblik over dine abonnementer<br />
”Profil” – giver dig mulighed for at opdatere din brugerprofil med f.eks.<br />
mobiltelefonnummer eller e-mailadresse
Meddelelsescenter<br />
Sådan registrerer<br />
du kontaktinformationer<br />
For at oprette et abonnement skal du først registrere dit mobiltelefonnummer og/eller din e-<br />
mailadresse på fanebladet ”Profil”.<br />
Klik på ”Ret”, og udfyld felterne “Mobiltelefonnummer” og/eller<br />
“E-mailadresse”.<br />
Klik på “OK”, og godkend til sidst oplysningerne med dit kodeord.
Meddelelsescenter<br />
Brugerinformationerne anvendes til at sende dig meddelelser. Hvis du ikke angiver dit<br />
mobiltelefonnummer og din e-mailadresse, vil du ikke kunne modtage meddelelser via sms<br />
og e-mail.<br />
Sådan opretter du<br />
et abonnement<br />
Når du har angivet dine brugerinformationer, kan du oprette et abonnement.<br />
Du kan oprette følgende abonnementer:<br />
Saldoinformation: Du modtager en meddelelse med saldoen på en konto på<br />
bestemte tidspunkter.<br />
Saldoservice: Du modtager en meddelelse, hvis saldoen på en konto overstiger<br />
eller kommer under en bestemt beløbsgrænse.<br />
Betaling, der overstiger et bestemt beløb: Du modsender en meddelelse, hvis en<br />
indgående eller udgående betaling, der er større eller mindre end et bestemt beløb,<br />
bliver trukket en konto<br />
Betaling kunne ikke ekspederes: Du modtager en meddelelse, hvis en betaling<br />
ikke kan ekspederes fordi:<br />
o Betalingen mangler godkendelse<br />
o Betalingsstatus er ændret til slettet<br />
o Betalingen er fejlet i valideringen<br />
o Der ikke er dækning på kontoen<br />
De følgende afsnit beskriver, hvordan du opretter abonnementet ”Betalinger, der overstiger<br />
et bestemt beløb”.
Meddelelsescenter<br />
Vælg fanebladet “Abonnementer”, og klik på “Opret nye abonnementer”.<br />
Du ser nu skærmbilledet “Opret abonnementer”. Udvid sektionerne “Betalinger” og<br />
“Betalinger, der overstiger et bestemt beløb”.<br />
Du kan nu oprette et abonnement, hvor der sendes en meddelelse, når en betaling overstiger<br />
et bestemt beløb.<br />
Du skal angive følgende informationer:<br />
Vælg konto/konti – Vælg den konto , de konti eller den kontogruppe, som<br />
abonnementet skal gælde for. For at tilmelde en enkelt konto skal du vælge<br />
kontoen og klikke på knappen “>”. Kontoen bliver nu vist i det højre vindue. Du<br />
kan fjerne kontoen fra det højre vindue ved at vælge den og klikke på knappen<br />
“>”. Hvis du vil fjerne alle konti fjernes fra højre vindue igen, skal du klikke på<br />
knappen “
Meddelelsescenter<br />
Betalinger, der overstiger – Angiv den beløbsgrænse, som en betaling skal<br />
overstige, for at der sendes en meddelelse til dig. Du skal angive beløbet som et<br />
helt tal samt valutaen for beløbet. Valutaen behøver ikke være den samme valuta<br />
som kontoen føres i, da systemet omregner beløbet i den valgte valuta til den<br />
valuta, som kontoen føres i. Omregningen finder sted, når abonnementet oprettes,<br />
og omregningskursen gælder, indtil du eventuelt ændrer abonnementet.<br />
Levering – Vælg, hvordan du vil modtage meddelelser. Du kan vælge e-mail,<br />
sms, <strong>Business</strong> <strong>Online</strong> og Mobile <strong>Business</strong> (push-besked til Android og iPhone<br />
app). Ønsker du at modtage meddelelser via både e-mail og sms, skal du afkrydse<br />
begge felter.<br />
Klik på “Igangsæt” for at igangsætte abonnementet.<br />
Du skal acceptere meddelelse nedenfor for at igangsætte abonnementet. Klik på “OK” for<br />
at acceptere meddelelsen.<br />
Dit abonnement er nu igangsat.<br />
Du kommer nu videre til en oversigt over dine abonnementer.<br />
Muligheder på<br />
fanebladet<br />
”Abonnementer”<br />
På fanebladet ”Abonnementer” ser du en oversigt over dine abonnementer. Her kan du<br />
se detaljer for et abonnement<br />
rette et abonnement<br />
sætte et abonnement i bero eller igangsætte et abonnement<br />
slette et abonnement<br />
Klik på ikonet til funktionsmenuen til venstre i skærmbilledet for at få adgang til disse<br />
muligheder.
Meddelelsescenter<br />
Du kan læse mere om de forskellige muligheder nedenfor.<br />
Sådan ser du<br />
detaljer for et<br />
abonnement<br />
Klik på funktionsmenuen og vælg “Vis” for at se detaljerne for et abonnement.<br />
Klik på “Annuller” for at komme tilbage til oversigten over dine abonnementer.
Meddelelsescenter<br />
Sådan retter du et<br />
abonnement<br />
Du kan rette et abonnement ved at klikke på “Ret” i funktionsmenuen på fanebladet<br />
”Abonnementer”<br />
Du kan også klikke på ”Ret” i skærmbilledet ”Vis abonnement”.<br />
Du kan nu rette det valgte abonnement.
Meddelelsescenter<br />
Du kan<br />
tilføje eller fravælge konti eller kontogrupper<br />
ændre betalingstype, for eksempel kan du ændre fra indenlandsk til alle betalinger<br />
ændre retning på betalingen, for eksempel fra indbetaling til udbetaling<br />
ændre beløbsgrænsen, som en betaling skal overstige, for at der sendes en<br />
meddelelse til dig<br />
ændre leveringskanal, for eksempel fra e-mail til både e-mail og SMS<br />
Klik på “Igangsæt”, når du har foretaget dine rettelser.<br />
Sådan sætter du et<br />
abonnement i bero<br />
eller igangsætter<br />
det<br />
Du kan sætte et abonnement i bero, og du kan igangsætte et abonnement, der har været sat i<br />
bero. Dette gør du ved at klikke på funktionsmenuen på fanebladet “Abonnementer”.<br />
Er et abonnement aktivt, kan du sætte det i bero. Det betyder, at du ikke vil<br />
modtage meddelelser for abonnementet<br />
Er et abonnement sat i bero, kan du igangsætte det igen<br />
Når du igangsætter et abonnement eller sætter det i bero, skal du acceptere ændringen ved<br />
at klikke på “OK”.
Meddelelsescenter<br />
Du kan se en oversigt over dine abonnementer på fanebladet ”Abonnementer”. Du kan<br />
også vælge kun at se en oversigt over dine aktive abonnementer, eller de abonnementer, der<br />
er sat i bero.<br />
Sådan sletter du et<br />
abonnement<br />
Vælg ”Slet” i funktionsmenuen på fanebladet “Abonnementer” for at slette et abonnement.<br />
Du skal acceptere, at abonnementet slettes ved at klikke på “OK”.<br />
Hvis du vil slette flere abonnementer på én gang, kan du vælge de abonnementer, du vil<br />
slette, på fanebladet “Abonnementer” og klikke på “Slet valgte”.
Meddelelsescenter<br />
Du skal acceptere, at abonnementerne slettes ved at klikke på “OK”.<br />
Muligheder på<br />
fanebladet<br />
”Meddelelser”<br />
Du kan se de meddelelser, der er sendt til dig, på fanebladet “Meddelelser”. Her kan du<br />
også slette meddelelser.
Meddelelsescenter<br />
Klik på ikonet til funktionsmenuen<br />
slette en meddelelse.<br />
til venstre i skærmbilledet, hvis du vil se eller<br />
Du kan læse mere om mulighederne for at se eller slette meddelelser nedenfor.<br />
Sådan ser du en<br />
meddelelse<br />
Klik på “Vis” i funktionsmenuen på fanebladet “Meddelelser” for at se en meddelelse.<br />
Klik på “Tilbage” for at komme tilbage til oversigten over dine meddelelser.<br />
Når du har læst en meddelelse i <strong>Business</strong> <strong>Online</strong>, vil overskriften på meddelelsen skifte fra<br />
fed skrift til normal skrift.
Meddelelsescenter<br />
Sådan sletter du<br />
en meddelelse<br />
Du kan slette en meddelelse ved at klikke på ”Slet” i funktionsmenuen på Fanebladet<br />
”Meddelelser”.<br />
Du kan også klikke på ”Slet meddelelse” i skærmbilledet ”Vis meddelelse”.<br />
Du skal acceptere, at meddelelsen slettes ved at klikke på “OK”.<br />
Hvis du vil slette flere meddelelser på én gang, kan du vælge de meddelelser, du vil slette,<br />
på fanebladet “Meddelelser” og klikke på “Slet valgte”.
Meddelelsescenter<br />
Du skal acceptere, at meddelelserne slettes ved at klikke på “OK”.<br />
Du kan se de meddelelser, du har slettet, ved at vælge “Slettede meddelelser”.<br />
_________________________________________________________________________
Meddelelsescenter<br />
Sådan får du<br />
adgang til<br />
meddelelsescentret<br />
via Mobile <strong>Business</strong><br />
app<br />
Først skal du installere Mobile <strong>Business</strong> app’en på din smartphone ved at hente app’en i<br />
App Store eller Google Play.<br />
Når du har hentet app’en, kan du logge på ved at indtaste dit <strong>Business</strong> <strong>Online</strong>-bruger-id, dit<br />
personlige kodeord samt den seks-cifrede nøgle fra din nøgleviser.<br />
Vælg ”Kontakt” på hjulet for at gå til meddelelsescentret:<br />
For at kunne modtage meddelelser i Mobile <strong>Business</strong> skal du acceptere, at du modtager<br />
meddelelser via denne kanal. Det gør du ved at svare ”Ja” til følgende:<br />
Accepter at modtage meddelelser på enheden<br />
Accepter at modtage push-meddelelser
Meddelelsescenter<br />
Tryk på knappen ”Meddelelser” for at få vist listen over meddelelser fra banken. Du kan<br />
vælge ”sorter” for at sortere meddelelser efter kategori. Tryk på en meddelelse for at se<br />
den.<br />
Du kan slette flere meddelelser samtidig ved at markere tjekboksene ud for de meddelelser,<br />
du vil slette. Tryk på ”Slet valgte” for at slette de valgte meddelelser.