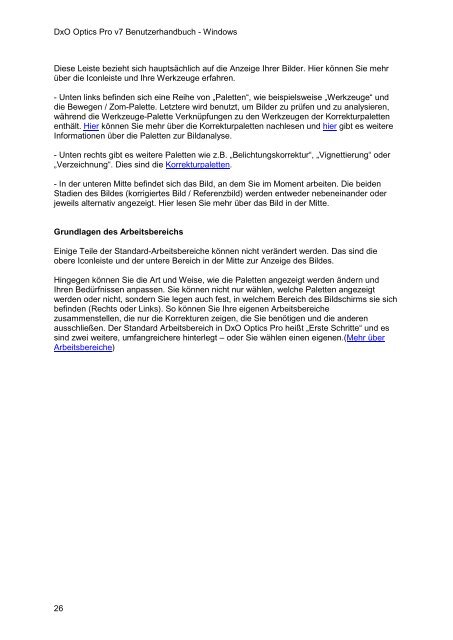DxO Optics Pro v7 Benutzerhandbuch - Windows - DxO Labs
DxO Optics Pro v7 Benutzerhandbuch - Windows - DxO Labs
DxO Optics Pro v7 Benutzerhandbuch - Windows - DxO Labs
Erfolgreiche ePaper selbst erstellen
Machen Sie aus Ihren PDF Publikationen ein blätterbares Flipbook mit unserer einzigartigen Google optimierten e-Paper Software.
<strong>DxO</strong> <strong>Optics</strong> <strong>Pro</strong> <strong>v7</strong> <strong>Benutzerhandbuch</strong> - <strong>Windows</strong><br />
Diese Leiste bezieht sich hauptsächlich auf die Anzeige Ihrer Bilder. Hier können Sie mehr<br />
über die Iconleiste und Ihre Werkzeuge erfahren.<br />
- Unten links befinden sich eine Reihe von „Paletten“, wie beispielsweise „Werkzeuge“ und<br />
die Bewegen / Zom-Palette. Letztere wird benutzt, um Bilder zu prüfen und zu analysieren,<br />
während die Werkzeuge-Palette Verknüpfungen zu den Werkzeugen der Korrekturpaletten<br />
enthält. Hier können Sie mehr über die Korrekturpaletten nachlesen und hier gibt es weitere<br />
Informationen über die Paletten zur Bildanalyse.<br />
- Unten rechts gibt es weitere Paletten wie z.B. „Belichtungskorrektur“, „Vignettierung“ oder<br />
„Verzeichnung“. Dies sind die Korrekturpaletten.<br />
- In der unteren Mitte befindet sich das Bild, an dem Sie im Moment arbeiten. Die beiden<br />
Stadien des Bildes (korrigiertes Bild / Referenzbild) werden entweder nebeneinander oder<br />
jeweils alternativ angezeigt. Hier lesen Sie mehr über das Bild in der Mitte.<br />
Grundlagen des Arbeitsbereichs<br />
Einige Teile der Standard-Arbeitsbereiche können nicht verändert werden. Das sind die<br />
obere Iconleiste und der untere Bereich in der Mitte zur Anzeige des Bildes.<br />
Hingegen können Sie die Art und Weise, wie die Paletten angezeigt werden ändern und<br />
Ihren Bedürfnissen anpassen. Sie können nicht nur wählen, welche Paletten angezeigt<br />
werden oder nicht, sondern Sie legen auch fest, in welchem Bereich des Bildschirms sie sich<br />
befinden (Rechts oder Links). So können Sie Ihre eigenen Arbeitsbereiche<br />
zusammenstellen, die nur die Korrekturen zeigen, die Sie benötigen und die anderen<br />
ausschließen. Der Standard Arbeitsbereich in <strong>DxO</strong> <strong>Optics</strong> <strong>Pro</strong> heißt „Erste Schritte“ und es<br />
sind zwei weitere, umfangreichere hinterlegt – oder Sie wählen einen eigenen.(Mehr über<br />
Arbeitsbereiche)<br />
26