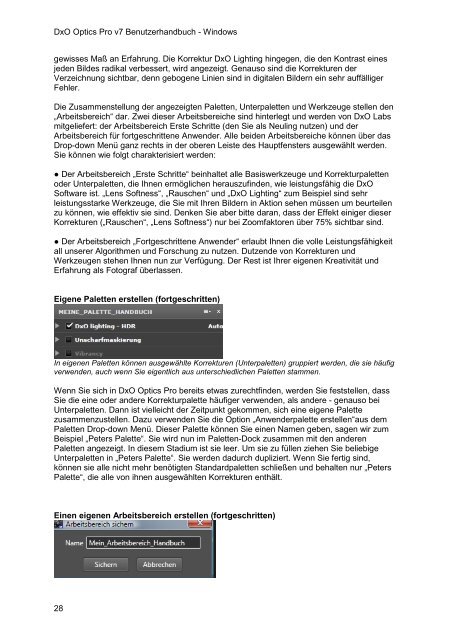DxO Optics Pro v7 Benutzerhandbuch - Windows - DxO Labs
DxO Optics Pro v7 Benutzerhandbuch - Windows - DxO Labs
DxO Optics Pro v7 Benutzerhandbuch - Windows - DxO Labs
Erfolgreiche ePaper selbst erstellen
Machen Sie aus Ihren PDF Publikationen ein blätterbares Flipbook mit unserer einzigartigen Google optimierten e-Paper Software.
<strong>DxO</strong> <strong>Optics</strong> <strong>Pro</strong> <strong>v7</strong> <strong>Benutzerhandbuch</strong> - <strong>Windows</strong><br />
gewisses Maß an Erfahrung. Die Korrektur <strong>DxO</strong> Lighting hingegen, die den Kontrast eines<br />
jeden Bildes radikal verbessert, wird angezeigt. Genauso sind die Korrekturen der<br />
Verzeichnung sichtbar, denn gebogene Linien sind in digitalen Bildern ein sehr auffälliger<br />
Fehler.<br />
Die Zusammenstellung der angezeigten Paletten, Unterpaletten und Werkzeuge stellen den<br />
„Arbeitsbereich“ dar. Zwei dieser Arbeitsbereiche sind hinterlegt und werden von <strong>DxO</strong> <strong>Labs</strong><br />
mitgeliefert: der Arbeitsbereich Erste Schritte (den Sie als Neuling nutzen) und der<br />
Arbeitsbereich für fortgeschrittene Anwender. Alle beiden Arbeitsbereiche können über das<br />
Drop-down Menü ganz rechts in der oberen Leiste des Hauptfensters ausgewählt werden.<br />
Sie können wie folgt charakterisiert werden:<br />
● Der Arbeitsbereich „Erste Schritte“ beinhaltet alle Basiswerkzeuge und Korrekturpaletten<br />
oder Unterpaletten, die Ihnen ermöglichen herauszufinden, wie leistungsfähig die <strong>DxO</strong><br />
Software ist. „Lens Softness“, „Rauschen“ und „<strong>DxO</strong> Lighting“ zum Beispiel sind sehr<br />
leistungsstarke Werkzeuge, die Sie mit Ihren Bildern in Aktion sehen müssen um beurteilen<br />
zu können, wie effektiv sie sind. Denken Sie aber bitte daran, dass der Effekt einiger dieser<br />
Korrekturen („Rauschen“, „Lens Softness“) nur bei Zoomfaktoren über 75% sichtbar sind.<br />
● Der Arbeitsbereich „Fortgeschrittene Anwender“ erlaubt Ihnen die volle Leistungsfähigkeit<br />
all unserer Algorithmen und Forschung zu nutzen. Dutzende von Korrekturen und<br />
Werkzeugen stehen Ihnen nun zur Verfügung. Der Rest ist Ihrer eigenen Kreativität und<br />
Erfahrung als Fotograf überlassen.<br />
Eigene Paletten erstellen (fortgeschritten)<br />
In eigenen Paletten können ausgewählte Korrekturen (Unterpaletten) gruppiert werden, die sie häufig<br />
verwenden, auch wenn Sie eigentlich aus unterschiedlichen Paletten stammen.<br />
Wenn Sie sich in <strong>DxO</strong> <strong>Optics</strong> <strong>Pro</strong> bereits etwas zurechtfinden, werden Sie feststellen, dass<br />
Sie die eine oder andere Korrekturpalette häufiger verwenden, als andere - genauso bei<br />
Unterpaletten. Dann ist vielleicht der Zeitpunkt gekommen, sich eine eigene Palette<br />
zusammenzustellen. Dazu verwenden Sie die Option „Anwenderpalette erstellen“aus dem<br />
Paletten Drop-down Menü. Dieser Palette können Sie einen Namen geben, sagen wir zum<br />
Beispiel „Peters Palette“. Sie wird nun im Paletten-Dock zusammen mit den anderen<br />
Paletten angezeigt. In diesem Stadium ist sie leer. Um sie zu füllen ziehen Sie beliebige<br />
Unterpaletten in „Peters Palette“. Sie werden dadurch dupliziert. Wenn Sie fertig sind,<br />
können sie alle nicht mehr benötigten Standardpaletten schließen und behalten nur „Peters<br />
Palette“, die alle von ihnen ausgewählten Korrekturen enthält.n Sie Ihre eigene Palette in<br />
einen Arbeitsbereich einbeziehen möchten, müssen Sie nu einen eigenen Arbeitsbereich<br />
erstellen (siehe unten zum<br />
Einen eigenen Arbeitsbereich erstellen (fortgeschritten)<br />
28