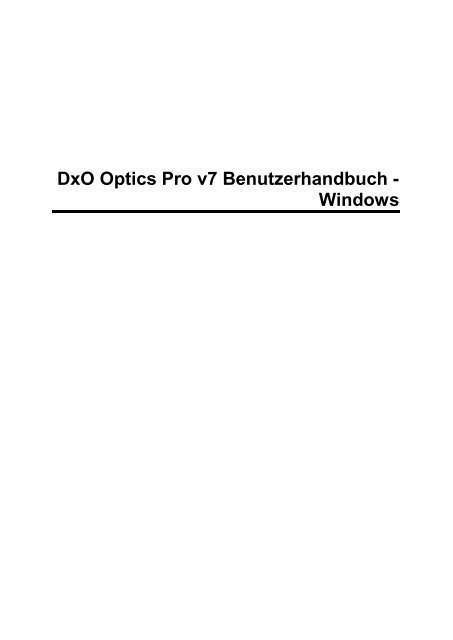DxO Optics Pro v7 Benutzerhandbuch - Windows - DxO Labs
DxO Optics Pro v7 Benutzerhandbuch - Windows - DxO Labs
DxO Optics Pro v7 Benutzerhandbuch - Windows - DxO Labs
Sie wollen auch ein ePaper? Erhöhen Sie die Reichweite Ihrer Titel.
YUMPU macht aus Druck-PDFs automatisch weboptimierte ePaper, die Google liebt.
<strong>DxO</strong> <strong>Optics</strong> <strong>Pro</strong> <strong>v7</strong> <strong>Benutzerhandbuch</strong> -<br />
<strong>Windows</strong>
Inhaltsverzeichnis<br />
Einführung in <strong>DxO</strong> <strong>Optics</strong> <strong>Pro</strong> ............................................................................................ 1<br />
Wir haben Ihre Kamera mit jedem Ihrer Objektive getestet ............................................. 1<br />
Unsere Software analysiert Ihre Bilder - eines nach dem anderen ................................. 1<br />
Was macht <strong>DxO</strong> <strong>Optics</strong> <strong>Pro</strong> für Ihre Bilder ...................................................................... 2<br />
1. <strong>DxO</strong> <strong>Optics</strong> <strong>Pro</strong> ist für automatisches Arbeiten vorgesehen ........................................ 6<br />
2. <strong>DxO</strong> <strong>Optics</strong> <strong>Pro</strong> muss zur Bearbeitung Ihrer Bilder immer das erste <strong>Pro</strong>gramm im<br />
Workflow sein ................................................................................................................. 6<br />
3. Ihre Originalbilder bleiben unverändert: die Verarbeitung ist „zerstörungsfrei" ............ 6<br />
1. Verlieren Sie so wenig Information, wie möglich ......................................................... 7<br />
2. Zoomen ...................................................................................................................... 7<br />
3. Nutzen Sie die Presets ............................................................................................... 7<br />
4. Bei RAWs zuerst der Weißabgleich ............................................................................ 8<br />
1. Wählen Sie fünf Bilder aus ......................................................................................... 9<br />
2. Laden der optischen <strong>DxO</strong>-Module .............................................................................. 9<br />
3. Entwicken Sie Ihre Bilder ............................................................................................ 9<br />
4. Handhabung Ihrer Bilder ............................................................................................ 9<br />
5. Nur fünf Minuten sind verstrichen ..............................................................................10<br />
Schritt 1 Register Auswählen ............................................................................................11<br />
Wie werden die drei Panels auf Ihrem Bildschirm angewendet? ....................................11<br />
Dateisystem des Rechners durchsuchen (Standard) .....................................................14<br />
Dateien und Ordner verwalten .......................................................................................15<br />
<strong>DxO</strong> <strong>Pro</strong>jekte .................................................................................................................15<br />
Workflow mit Lightroom .................................................................................................15<br />
Die Icons im Bild-Browser .............................................................................................16<br />
Bilder sortieren ..............................................................................................................17<br />
Bilder filtern ...................................................................................................................18<br />
Über die Icons der Miniaturbilder ...................................................................................19<br />
Icons zum Verarbeitungsstatus .....................................................................................19<br />
Dateiname .....................................................................................................................19<br />
Icons zum Status der Module: .......................................................................................20<br />
Icons für Orientierung: ...................................................................................................20<br />
Icon des Papierkorbs: ....................................................................................................20<br />
Icon für virtuelle Kopien: ................................................................................................21<br />
Sterne Icons zur Wertung ..............................................................................................21<br />
Das Ampel Icon .............................................................................................................21<br />
Schritt 2 Register Bearbeiten ............................................................................................24<br />
Das Register Bearbeiten entdecken ..............................................................................24<br />
Ihren Arbeitsbereich verwalten ......................................................................................25<br />
Zwei Panels auf Ihrem Bildschirm .................................................................................25<br />
Wozu werden die jeweiligen Panels benutzt? ................................................................25<br />
Die unterschiedlichen Teile des BILD-Panels ................................................................25<br />
Grundlagen des Arbeitsbereichs ...................................................................................26<br />
Paletten benutzen und bewegen ...................................................................................27<br />
Die mitgelieferten Arbeitsbereiche benutzen .................................................................27<br />
Eigene Paletten erstellen (fortgeschritten) .....................................................................28<br />
Einen eigenen Arbeitsbereich erstellen (fortgeschritten) ................................................28<br />
Paletten zur Bildanalyse ................................................................................................30<br />
Über das Histogramm ...................................................................................................31<br />
So erkennt man „Clipping“? ...........................................................................................31<br />
Korrekturpaletten ...........................................................................................................34<br />
Über die Belichtungskorrektur .......................................................................................35<br />
Eine RAW-Datei korrigieren...........................................................................................35<br />
iii
<strong>DxO</strong> <strong>Optics</strong> <strong>Pro</strong> <strong>v7</strong> <strong>Benutzerhandbuch</strong> - <strong>Windows</strong><br />
iv<br />
JPEG- und TIFF-Dateien korrigieren .............................................................................36<br />
Über <strong>DxO</strong> Lighting .........................................................................................................37<br />
Welche Einstellungen sollten Sie mit <strong>DxO</strong> Lighting nutzen? ..........................................38<br />
Helligkeit exakt einstellen ..............................................................................................40<br />
Schwarz- und Weißpunkt wählen ..................................................................................40<br />
Kontrast exakt einstellen ...............................................................................................41<br />
Wenn das optische <strong>DxO</strong>-Modul verfügbar ist .................................................................42<br />
Wenn kein optisches <strong>DxO</strong> Modul zur Verfügung steht. ..................................................42<br />
Über die Tonwertkurve ..................................................................................................44<br />
Änderung der Tonwertkurve ..........................................................................................45<br />
Die Pipette .....................................................................................................................46<br />
Den Weißabgleich einer RAW-Datei abstimmen ...........................................................46<br />
Den Weißabgleich einer TIFF- oder JPEG-Datei abstimmen .........................................47<br />
Über die Verzeichnungskorrektur (Distorsion) ...............................................................62<br />
Automatische Korrektur der Verzeichnung ....................................................................62<br />
Manuelle Korrektur der Verzeichnung ...........................................................................62<br />
Seitenverhältnis beibehalten?........................................................................................63<br />
Über Volumenanamorphose ..........................................................................................64<br />
Zwischen sphärischer und zylindrischer Korrektur auswählen .......................................64<br />
Über horizontale und vertikale Verzerrung.....................................................................66<br />
Horizont Werkzeug ........................................................................................................66<br />
Für Fortgeschrittene: die Werkzeuge der Trapezverzerrung ..........................................67<br />
Für Fortgeschrittene: Größe oder <strong>Pro</strong>portionen Ihres Bildes ändern ..............................68<br />
Automatisches Zuschneiden .........................................................................................70<br />
Manuell zuschneiden .....................................................................................................70<br />
Über Lens Softness .......................................................................................................72<br />
Der Schieberegler „Global“ ............................................................................................72<br />
Der Schieberegler „Detail“ .............................................................................................73<br />
Der Schieberegler „Bokeh“ ............................................................................................73<br />
Lens Softness und Unscharfmaskierung .......................................................................73<br />
Über die Technik der Unscharfmaskierung ....................................................................75<br />
Mit Unscharfmaskierung arbeiten ..................................................................................75<br />
Über Rauschen in der Digitalfotografie ..........................................................................77<br />
Über die <strong>DxO</strong>-Rauschminderung ...................................................................................77<br />
Rauschminderung manuell anpassen ............................................................................78<br />
RGB Rauschen .............................................................................................................79<br />
Chromatische Aberration ...............................................................................................81<br />
Chromatische Aberration korrigieren .............................................................................81<br />
Presets ..........................................................................................................................99<br />
Wie werden Presets miteinander kombiniert? .............................................................. 103<br />
Für Fortgeschrittene: ................................................................................................... 104<br />
Aus aktuellen Einstellungen ein Preset erstellen ......................................................... 105<br />
Preset mittels Preset Editor erstellen ........................................................................... 105<br />
Mit dem Preset-Editor ein Preset erstellen ................................................................... 106<br />
Preset Vorschau, Anwenden und Rückgängig machen ............................................... 107<br />
Informationen zu allen Befehlen der Preset Editor Palette ........................................... 108<br />
Preset Ordner .............................................................................................................. 108<br />
Über virtuelle Kopien ................................................................................................... 110<br />
Wie werden virtuelle Kopien erstellt? ........................................................................... 110<br />
Eine Virtuelle Kopie als „Referenzbild“ nutzen" ............................................................ 110<br />
Schritt 3 Register Entwickeln .......................................................................................... 112<br />
Über das Panel Ausgabeeinstellungen ........................................................................ 114<br />
Die Dateiformate und ihre Grenzen ............................................................................. 114<br />
Wie erstellt man eine Ausgabeeinstellung ................................................................... 115<br />
Ausgabeordner ............................................................................................................ 115
Inhaltsverzeichnis<br />
Dateinamen Suffix ....................................................................................................... 115<br />
Auflösung und Größe ändern ...................................................................................... 116<br />
Menüs ............................................................................................................................. 126<br />
<strong>Pro</strong>grammeinstellungen ............................................................................................... 128<br />
v
<strong>Benutzerhandbuch</strong><br />
Einführung in <strong>DxO</strong> <strong>Optics</strong> <strong>Pro</strong><br />
Über <strong>DxO</strong> <strong>Optics</strong> <strong>Pro</strong> 7<br />
Wie viele andere Bildverarbeitungsprogramme dient <strong>DxO</strong> <strong>Optics</strong> <strong>Pro</strong> 7 zum Verbessern Ihrer<br />
Fotos. Aber wir verbessern die Bilder in höherem Maße und besser, als jede andere<br />
Software. Und wir verbessern sie automatisch. Wir werden jetzt erklären, wieso.<br />
Zuerst möchten wir uns Ihnen kurz vorstellen. Unser Name ist <strong>DxO</strong> <strong>Labs</strong>, der Firmensitz liegt<br />
bei Paris (Frankreich). Unsere Chef-Ingenieure veröffentlichen regelmäßig wissenschaftliche<br />
Fachaufsätze in den angesehensten Magazinen der Computerbildverarbeitungsgemeinde.<br />
Der wissenschaftliche und mathematische Hintergrund hat es uns ermöglicht, <strong>DxO</strong> <strong>Optics</strong><br />
<strong>Pro</strong> 7 als ein Werkzeug zu gestalten, das nicht nur zum Ziel hat, die Qualität von Bildern zu<br />
verbessern, sondern deren Perfektion zu erreichen und darüber hinaus spezifische,<br />
automatische Perfektionierung.<br />
Wir haben Ihre Kamera mit jedem Ihrer Objektive getestet<br />
Unsere Einzigartigkeit besteht zum einen darin, dass wir alle Hardwareeigenschaften in<br />
unseren Messlabors getestet haben. Kameras und Objektive verbringen Tage in den Händen<br />
unserer Ingenieure, die nicht nur die optischen Abbildungsfehler wie Verzeichnung,<br />
Objektivunschärfe und Vignettierung bestimmen, sondern auch das Rauschen, Farbmetrik<br />
und Tonwertkurven prüfen und messen. Sie analysieren die kamerainterne Verarbeitung der<br />
Bilder, die wissentlich oder unbewusst angewendet wird. Das Ergebnis ist eine große<br />
Datenbank, zu der es nirgendwo auf der Welt ein Pendant gibt. Zusammen mit dem Wissen,<br />
wie ein Bild aufgenommen wurde, mit welcher Kamera und Objektiv, bei einer bestimmten<br />
Blende und Abbildungsmaßstab ist die Software deshalb in der Lage, für jedes Pixel zu<br />
ermitteln, dass es um x% verstärkt, um y% in die eine oder andere Richtung verschoben<br />
oder z.B. im Rotkanal um z% korrigiert werden muss. Sie müssen aber nichts tun: die<br />
Software lädt sich die <strong>Pro</strong>file für Ihre Kamera und Objektive und wendet die notwendigen<br />
Korrekturen still und mühelos an.<br />
Unsere Software analysiert Ihre Bilder - eines nach dem anderen<br />
Fotografen wissen, dass jedes Bild einmalig ist. Selbst wenn Sie das gleiche Motiv mit dem<br />
selben Equipment aufgenommen haben, werden sich zwei Bilder immer unterscheiden: das<br />
eine zeigt in den dunklen Bereichen ein Rauschen, während das andere zu wenig Kontrast<br />
hat und ein Drittes unter Gegenlicht leidet. Die meisten <strong>Pro</strong>gramme lösen diese Eigenheiten<br />
nur recht elementar: sie bieten eine große Palette an Korrekturmöglichkeiten und lassen Sie<br />
mit der Arbeit alleine. <strong>DxO</strong> <strong>Optics</strong> <strong>Pro</strong> 7 hingegen hat einen komplett anderen Ansatz: Wir<br />
analysieren das Bild, finden die erforderlichen Korrekturen, führen diese Korrekturen<br />
sogleich durch und zeigen Ihnen das Ergebnis für den Fall, dass Sie für Ihren Geschmack<br />
das eine oder andere noch fein abstimmen möchten.<br />
Zugegeben, die Analyse des Bildes - Zone für Zone, Pixel für Pixel, ... ist ein höchst<br />
komplexer <strong>Pro</strong>zess.<br />
Es muss z.B. herausgefunden werden, dass ein Motiv im Gegenlicht aufgenommen wurde<br />
und nicht nur zusätzliche Belichtung benötigt (als ob Sie einen Aufhellblitz verwendet hätten),<br />
sondern auch der lokale Kontrast verändert werden muss. Minutiös werden Farbsäume an<br />
Kanten von Objekten aufgespürt. Spitzlichter, die fast „ausgebrannt" sind müssen<br />
wiederhergestellt werden. Traditionell wurden all diese Aufgaben von besonders<br />
ausgebildeten Fachleuten in Fotolaboren ausgeführt. Jetzt ist der „Fachmann" eine extrem<br />
1
<strong>DxO</strong> <strong>Optics</strong> <strong>Pro</strong> <strong>v7</strong> <strong>Benutzerhandbuch</strong> - <strong>Windows</strong><br />
leistungsfähige Software. Diese automatische Analyse jedes einzelnen Bildes ist unser<br />
zweites exklusives Feature.<br />
Was macht <strong>DxO</strong> <strong>Optics</strong> <strong>Pro</strong> für Ihre Bilder<br />
- Falls Sie in RAW aufgenommen haben, entwickelt <strong>DxO</strong> <strong>Optics</strong> <strong>Pro</strong> Ihre Bilder mit dem<br />
besten RAW-zu-JPEG-Konverter, der jemals entwickelt wurde; wenn das „rohe" Signal des<br />
Sensors transformiert wird (u.a. das „Demosaicing") arbeitet dieser Konverter praktisch ohne<br />
Artefakte.<br />
- <strong>DxO</strong> <strong>Optics</strong> <strong>Pro</strong> korrigiert automatisch alle optischen Abbildungsfehler (geometrische<br />
Distortion, Vignettierung, Chromatische Aberration - sowohl longitudinal als auch sagittal -<br />
und Objektivunschärfe) dank der Messdaten, die unsere Ingenieure in den letzen Jahren auf<br />
höchstem Niveau erarbeitet haben.<br />
- <strong>DxO</strong> <strong>Optics</strong> <strong>Pro</strong> korrigiert die Belichtung Ihres Bildes (nur bei RAW) ganz automatisch und<br />
völlig ausgefeilt, damit Spitzlichter nicht „ausgefressen" werden und sogar teilweise<br />
ausgebrannte Spitzlichter wieder hergestellt werden.<br />
- Dank der Messungen, die in unseren Labors für jede Kamera vorgenommen werden,<br />
verfügt <strong>DxO</strong> <strong>Optics</strong> <strong>Pro</strong> über den besten verfügbaren Rauschminderungsprozess, der es<br />
Ihnen ermöglicht, sowohl in RAW- als auch in JPEG mit extrem hohen Empfindlichkeiten wie<br />
ISO 100.000 aufzunehmen.<br />
- <strong>DxO</strong> <strong>Optics</strong> <strong>Pro</strong> bietet eine einzigartige automatische Korrektur des Kontrastes und der<br />
Belichtung in den Schatten, vergleichbar mit einem Aufhellblitz, um kontrastreiche Bilder<br />
oder Gegenlichtaufnahmen radikal zu verbessern.<br />
- <strong>DxO</strong> <strong>Optics</strong> <strong>Pro</strong> besitzt eine konkurrenzlose Option um die Farbwiedergabe Ihrer<br />
Aufnahmen zu ändern, so als wären sie mit einer anderen Kamera oder einem bestimmten<br />
Film aufgenommen.<br />
- <strong>DxO</strong> <strong>Optics</strong> <strong>Pro</strong> enthält ein exklusives Werkzeug mit nicht-konventionellen Methoden zur<br />
Korrektur der Perspektive bei Weitwinkelaufnahmen, um der Deformation von Gesichtern<br />
und Körpern entgegenzuwirken.<br />
- Alle oben genannten Korrekturen und Features funktionieren automatisch, während Sie den<br />
Einstellungen einen Feinschliff verleihen können um sie Ihrem Geschmack anzupassen<br />
(lediglich die letztgenannte Perspektivenkorrektur funktioniert halbautomatisch).<br />
Anmerkung: In dieser Bedienungsanleitung nutzen wir bestimme Begriffe, die für <strong>DxO</strong> <strong>Optics</strong><br />
<strong>Pro</strong> spezifisch sind, wie z.B. „Preset", „<strong>Pro</strong>jekt", „Originalbild" etc. Alle diese Ausdrücke<br />
werden in “<strong>DxO</strong> <strong>Optics</strong> <strong>Pro</strong> Konzepte” aufgelistet und erklärt.<br />
Über das <strong>DxO</strong> FilmPack 3 Plug-in für <strong>DxO</strong> <strong>Optics</strong> <strong>Pro</strong><br />
<strong>DxO</strong> FilmPack ist ein optionales Plug-in mit dem Sie Ihren digitalen Bildern Filmlooks geben<br />
können. Es stehen insgesamt über 60 Filme zur Emulation zur Verfügung.<br />
Diese Emulation passiert auf drei Ebenen: die farbliche Umsetzung des Bildes, die<br />
allgemeine Umsetzung des Bildes (z.B. Kontrast oder Sättigung) und schließlich das<br />
Filmkorn.<br />
2
<strong>DxO</strong> FilmPack 3 gibt es in zwei Editionen:<br />
- <strong>DxO</strong> FilmPack 3 Essential<br />
- <strong>DxO</strong> FilmPack 3 Expert<br />
<strong>Benutzerhandbuch</strong><br />
Diese Editionen unterscheiden sich in den Features, die in diesem <strong>Benutzerhandbuch</strong><br />
dokumentiert sind. Für das <strong>DxO</strong> FilmPack Plug-in von <strong>DxO</strong> <strong>Optics</strong> <strong>Pro</strong> gibt es eine<br />
Demoversion, die via dem<br />
Hilfe-Menü gestartet werden kann. Diese Demo kann 31 Tage lang in vollem Umfang<br />
genutzt werden.<br />
Während dieses Zeitraums können Sie sooft Sie es wünschen zwischen den Essential und<br />
Expert Editionen hin und her wechseln.<br />
Anmerkung: Wenn Sie eine <strong>DxO</strong> FilmPack 3 Edition erwerben, erhalten Sie alle drei<br />
Versionen der Software, die gleichzeitig auf Ihrem Rechner installiert sein können und Sie<br />
können jederzeit wählen, mit welcher Sie gerade arbeiten möchten:<br />
– Das „Plug-in für <strong>DxO</strong> <strong>Optics</strong> <strong>Pro</strong>” ist vollständig in <strong>DxO</strong> <strong>Optics</strong> <strong>Pro</strong> (Version 6.6 und höher)<br />
integriert.<br />
– Die „Standalone-Version“ ist eine separate Anwendung, die für sich alleine funktioniert.<br />
– Das „Third Party Plug-in” arbeitet mit den bekanntesten Bild-Editoren zusammen:<br />
Photoshop CS5 (sowie CS4), Apple Aperture 3 und Adobe Lightroom 3.<br />
Um <strong>DxO</strong> FilmPack zu kaufen und zu aktivieren, nutzen Sie bitte diesen Link.<br />
Um das <strong>Benutzerhandbuch</strong> für <strong>DxO</strong> FilmPack und den Aktivierungsleitfaden zu laden,<br />
nutzen Sie bitte diesen Link.<br />
Anmerkung: <strong>DxO</strong> FilmPack ist als Plug-in für <strong>DxO</strong> <strong>Optics</strong> <strong>Pro</strong> vollständig in den normalen<br />
Arbeitsbereich von <strong>DxO</strong> <strong>Optics</strong> <strong>Pro</strong> integriert. Alle Befehle von <strong>DxO</strong> <strong>Optics</strong> <strong>Pro</strong> und alle<br />
Features sind in diesem <strong>Benutzerhandbuch</strong> beschrieben.<br />
Die Standalone-Version und die Third-Party Version haben hingegen ein eigenes<br />
<strong>Benutzerhandbuch</strong>.<br />
3
<strong>DxO</strong> <strong>Optics</strong> <strong>Pro</strong> <strong>v7</strong> <strong>Benutzerhandbuch</strong> - <strong>Windows</strong><br />
Was ist neu in <strong>DxO</strong> <strong>Optics</strong> <strong>Pro</strong> 7<br />
Workflow<br />
- Um den Workflow einfacher zu gestalten, arbeitet <strong>DxO</strong> <strong>Optics</strong> <strong>Pro</strong> 7 jetzt standardmäßig<br />
auf Basis von Dateien und Ordnern. Sobald Sie also damit beginnen, Ihre Ordner zu<br />
durchsuchen, wird das Standard Preset (<strong>DxO</strong> Standard) automatisch auf alle Bilder<br />
angewendet, auch die, die neu hinzukommen. Das Standardpreset selbst wird in den<br />
<strong>Pro</strong>grammeinstellungen festgelegt.<br />
- Optional gibt es weiterhin <strong>Pro</strong>jekte. Wenn Sie im <strong>Pro</strong>jektmodus arbeiten möchten – als<br />
Alternative um Ihre Bilder zu organisieren .- beachten Sie bitte, dass sich das Verhalten des<br />
<strong>Pro</strong>gramms zwischen <strong>DxO</strong> <strong>Optics</strong> <strong>Pro</strong> 6 und <strong>DxO</strong> <strong>Optics</strong> <strong>Pro</strong> 7 folgendermaßen geändert<br />
hat:<br />
> <strong>DxO</strong> <strong>Optics</strong> <strong>Pro</strong> 6: wenn ein Bild in zwei <strong>Pro</strong>jekten enthalten war, waren die<br />
Einstellungen unabhängig voneinander und das Preset wurde angewendet, sobald das<br />
Bild in das <strong>Pro</strong>jekt geladen wurde.<br />
> <strong>DxO</strong> <strong>Optics</strong> <strong>Pro</strong> 7: wenn ein Bild in zwei <strong>Pro</strong>jekten enthalten ist, sind die<br />
Einstellungen in beiden <strong>Pro</strong>jekten die selben. Falls Sie unterschiedliche, unabhängige<br />
Einstellungen benötigen, müssen Sie für jedes <strong>Pro</strong>jekt Virtuelle Kopien erstellen.<br />
- Es gibt einfache Bearbeitungsfunktionen von Dateien und Ordnern wie kopieren,<br />
umbenennen und löschen von Bilddaten (es gibt jedoch keine Funktion um die Namen einer<br />
ganzen Serie zu ändern). Ordner und Verzeichnisse können innerhalb des Browsers von<br />
<strong>DxO</strong> <strong>Optics</strong> <strong>Pro</strong> 7 erstellt und umbenannt werden.<br />
- Neue <strong>Pro</strong>jekte können nun einfach per Drag & Drop aus dem Explorer erstellt werden<br />
- Um den Workflow zu vereinfachen, wurde die Möglichkeit, Bilder in Stapel zu gruppieren<br />
entfernt.<br />
- Das Register „Betrachten“ existiert nicht mehr. Alle Korrekturen und Änderungen an einem<br />
Bild können direkt im Register Bearbeiten und/oder im Register Organisieren betrachtet<br />
werden.<br />
- Die Auswahl der Arbeitsbereiche wurde vereinfacht: „Kurzgefasst“ gibt es nicht mehr, Sie<br />
können aber weiterhin zwischen „Erste Schritte“ (überarbeitet) und dem Modus für<br />
fortgeschrittene Anwender wählen.<br />
- Sie müssen nicht mehr manuell sichern, Ihre Arbeit wird dauernd automatisch<br />
abgespeichert.<br />
- Im Willkommen-Fenster gibt es jetzt einen neuen Button um auf unseren Webseiten mehr<br />
über den neuen Workflow zu erfahren.<br />
Höhere Geschwindigkeit<br />
- Die Korrekturalgorithmen wurden optimiert und die ganze Anwendung reagiert besser<br />
- <strong>DxO</strong> <strong>Optics</strong> <strong>Pro</strong> <strong>v7</strong> nutzt OpenCL um die Leistungsvorteile der kompatiblen Grafikarten<br />
auszunutzen.<br />
- Allgemein wird eine doppelt so hohe Geschwindigkeit angenommen, und bis zu 4x<br />
schneller mit Open CL<br />
Bildverarbeitung<br />
- Das neue Standardpreset ist "<strong>DxO</strong> Standard". Es basiert auf dem ehemaligen „<strong>DxO</strong><br />
Standard v2“ Preset und beinhaltet außerdem den Wert 25 für die Funktion „Gesättigte<br />
Farben erhalten“ (siehe unten). Das „<strong>DxO</strong> Standard“ Preset wird als Standard auf alle RAW<br />
und RGB Daten angewendet.<br />
Die Presets „<strong>DxO</strong> Standard – Neutrale Farben (nur RAW)" basieren auf dem bisherigen<br />
„<strong>DxO</strong> Standard v2 – Neutrale Farben (nur RAW)" * Preset und enthält ebenfalls die<br />
Einstellungen zum Erhalten gesättigter Farben mit dem Wert 25.<br />
- <strong>DxO</strong> Lens Softness wurde verbessert und zeigt weniger Artefakte in Bereichen mit wenig<br />
oder gar keiner Zeichnung (z.B. dem Bokeh).<br />
4
<strong>Benutzerhandbuch</strong><br />
- Die Funktion zum „Erhalten gesättigter Farben“ wurde verbessert. Die Trennschärfe<br />
funktioniert besser und das Werkzeug vermindert die Sättigung stark übersättigter Farben,<br />
während weniger gesättigte Farben erhalten bleiben.<br />
- Bokeh ist ein neuer Schieberegler in der Palette Detail > <strong>DxO</strong> Lens Softness (Register<br />
Bearbeiten). Mit ihm werden Artefakte im Bokeh reduziert.<br />
- „Ecke Offset" ist ein neuer Schieberegler in der Palette Detail > Unscharfmaskierung<br />
(Register Bearbeiten). Mit diesem Werkzeug wird in den Ecken stärker geschärft als in der<br />
Bildmitte. Das ist besonders für solche Objektive nützlich, für die es kein optisches <strong>DxO</strong><br />
Modul gibt.<br />
*: Die bisherigen Presets stehen weiterhin im Ordner „<strong>DxO</strong> <strong>Optics</strong> <strong>Pro</strong> 6 Standard Presets“<br />
zur Verfügung.<br />
Presets und Einstellungsdateien<br />
- Das neue Speicherformat ist für Mac und <strong>Windows</strong> das gleiche.<br />
- Virtuelle Kopien können in Einstellungsdateien gesichert werden.<br />
- Wenn die Option „Einstellungen von Einstellungsdatei automatisch laden“ aktiviert ist, wird<br />
nur dann eine Einstellungsdatei erstellt, wenn eine Korrektureinstellung verändert wurde.<br />
Optische <strong>DxO</strong> Module<br />
- Die Effizienz der automatischen Erkennung der optischen <strong>DxO</strong> Module wurde verbessert<br />
und das System wird jetzt noch zuverlässigere Vorschläge machen. Wenn Sie z.B.<br />
versuchen, ein Bild zu verarbeiten, das mit einem Objektiv 70-200 f/2.8 aufgenommen<br />
wurde, werden Sie nicht mehr aufgefordert, zwischen allen 70-200 Objektiven auszuwählen.<br />
- Die Verwaltung mehrdeutiger Kamera-Objektiv Module wurde vereinfacht und kann jetzt<br />
pro Bild erfolgen statt bislang nur global. (Selbstverständlich können Sie weiterhin ein<br />
optisches <strong>DxO</strong> Modul für alle Bilder mit der selben Mehrdeutigkeit auswählen).<br />
Weitere Neuerungen (<strong>Windows</strong>)<br />
Die <strong>Windows</strong> Version von <strong>DxO</strong> <strong>Optics</strong> <strong>Pro</strong> 7 erhält viele Neuerungen, die Mac-Anwendern<br />
bereits zu Verfügung standen.<br />
- Wird ein Bild beschnitten, werden die abgeschnittenen Bereiche nicht mehr angezeigt.<br />
- Der Bild-Broswer scrollt horizontal statt vertikal.<br />
- Ein Doppelklick auf einen Schieberegler setzt ihn zurück.<br />
- Das Scrollrad der Maus bewegt die Schieberegler und zoomt ins Bild.<br />
- Während das Werkzeug zum Beschneiden angezeigt wird, kann in dem beschnittenen<br />
Bereich ein Gitter mit Drittel-Teilung angezeigt werden.<br />
- Wenn die Ausgabeeinstellungen geändert werden, werden sie automatisch gesichert.<br />
Lightroom Workflow (<strong>Windows</strong>)<br />
- Das Durchsuchen der Lightroom Kataloge und der Modus Lightroom Externer Editor sind<br />
entfallen. Der Export in Lightroom Kataloge steht weiterhin zur Verfügung.<br />
5
<strong>DxO</strong> <strong>Optics</strong> <strong>Pro</strong> <strong>v7</strong> <strong>Benutzerhandbuch</strong> - <strong>Windows</strong><br />
Was Sie wissen sollten, bevor Sie <strong>DxO</strong> <strong>Optics</strong> <strong>Pro</strong><br />
einsetzen<br />
1. <strong>DxO</strong> <strong>Optics</strong> <strong>Pro</strong> ist für automatisches Arbeiten vorgesehen<br />
Weil Ihre Ausrüstung bereits in unseren Messlabors getestet wurde und <strong>DxO</strong> <strong>Optics</strong> <strong>Pro</strong> die<br />
Grenzen Ihres Equipments kennt, werden Ihre Bilder gründlich analysiert, eines nach dem<br />
anderen, Pixel für Pixel, .. und <strong>DxO</strong> <strong>Optics</strong> <strong>Pro</strong> korrigiert automatisch ihre Mängel. Der<br />
„automatische Modus" ist daher nicht eine Art von vereinfachtem Modus, der für Anfänger<br />
gedacht ist, sondern es ist die eigentliche Arbeitsweise mit <strong>DxO</strong> <strong>Optics</strong> <strong>Pro</strong>. In aller Regel<br />
bietet dieser Modus die bestmöglichen Ergebnisse. Sie sollten die manuellen Korrekturen<br />
daher nicht als Ersatz sehen, sondern als eine Ergänzung um in einem Korrekturprozess,<br />
der im Wesentlichen automatisch abläuft, in Einzelfällen auszufeilen.<br />
2. <strong>DxO</strong> <strong>Optics</strong> <strong>Pro</strong> muss zur Bearbeitung Ihrer Bilder immer das erste <strong>Pro</strong>gramm im<br />
Workflow sein<br />
<strong>DxO</strong> <strong>Optics</strong> <strong>Pro</strong> muss immer das erste <strong>Pro</strong>gramm in Ihrer Bildverarbeitung sein. Es ist<br />
absolut wichtig, dass die EXIF Daten in keinster Weise geändert oder modifiziert werden<br />
dürfen, da diese Daten Grundlage sind um die Wahl des richtigen optischen Korrekturmoduls<br />
sicherzustellen und entsprechend die richtigen automatischen optischen Korrekturen.<br />
Anmerkung: einige Kameras wenden intern Korrekturen an (optische Korrekturen, Farbe und<br />
Kontrast, Rauschen, Schärfen usw.) Bitte deaktivieren Sie diese Funktionen in den<br />
Kameramenüs um doppelte Korrekturen zu vermeiden, die zu einer Verschlechterung der<br />
Bildqualität führen können.<br />
3. Ihre Originalbilder bleiben unverändert: die Verarbeitung ist „zerstörungsfrei"<br />
Sämtliche Korrekturen werden nicht auf Ihre Originale angewendet, sondern es werden<br />
„Duplikate" erzeugt. Ihre Originale verbleiben im Originalordner, im Originalzustand und mit<br />
ihrem Originalnamen. <strong>DxO</strong> <strong>Optics</strong> <strong>Pro</strong> ist ein 100% sicherer <strong>Pro</strong>zess, in dem Informationen<br />
und Qualität gesteigert werden, aber niemals verloren gehen.<br />
6
<strong>Benutzerhandbuch</strong><br />
Ein paar Leitsätze für die Arbeit mit <strong>DxO</strong> <strong>Optics</strong> <strong>Pro</strong><br />
1. Verlieren Sie so wenig Information, wie möglich<br />
Jedes Mal, wenn ein Bild nachbearbeitet wird, gehen Informationen unwiederbringlich<br />
verloren. Da <strong>DxO</strong> <strong>Optics</strong> <strong>Pro</strong> zur Zeit die leistungsfähigste Nachbearbeitungssoftware am<br />
Markt ist, sollten Sie sie für die komplette Verarbeitung verwenden und weitere<br />
vorgeschaltete Software vermeiden, samt kamerainterner <strong>Pro</strong>gramme.<br />
Bei JPEGs bedeutet das, Sie sollten alle kamerainternen Aufbereitungen wie<br />
Rauschminderung, Schärfen, etc. bei einem Minimum belassen.<br />
Der effektivste Weg ist natürlich in RAW zu arbeiten - denn nicht alle Optionen können auch<br />
auf JPEGs angewendet werden. So können Sie das Beste aus der technischen Qualität Ihrer<br />
Kamera und Objektive herausholen und das volle Repertoire an Korrekturmöglichkeiten von<br />
<strong>DxO</strong> <strong>Optics</strong> <strong>Pro</strong> nutzen.<br />
2. Zoomen<br />
Dieser Hinweis wird sowohl auf Ihrem Bildschirm als auch in diesem Dokument wiederholt<br />
erscheinen, aber unsere Erfahrung hat gezeigt, dass wir uns gar nicht häufig genug<br />
wiederholen können und viele Anwender mit einer verkleinerten Darstellung arbeiten: Wir<br />
möchten betonen, dass sämtliche Korrekturen der Palette „Detail" erst ab einem Zoomfaktor<br />
von 75% in der Vorschau sichtbar sind, auch wenn das bedeutet, dass Sie nicht das ganze<br />
Bild überblicken - aber Sie können den aktuellen Ausschnitt jederzeit verschieben um andere<br />
Bildbereiche zu vergleichen<br />
Wichtiger Hinweis<br />
- Seit Version <strong>DxO</strong> <strong>Optics</strong> <strong>Pro</strong> 6.6 gibt es bei jeder Zoomstufe eine Vorschau für das Korn.<br />
- Für Korrekturen zur Rauschminderung gibt es für JPEG-Daten bei jeder Zoomstufe eine<br />
Vorschau<br />
- Die beste Vorschau gibt es immer bei einer Zoomstufe von 100%.<br />
3. Nutzen Sie die Presets<br />
In <strong>DxO</strong> <strong>Optics</strong> <strong>Pro</strong> 7 beginnt der Standard Workflow mit Durchsuchen von Ordern und<br />
Dateien und das Standardpreset, das in den <strong>Pro</strong>grammeinstellungen (Allgemein) ausgewählt<br />
wurde, wird automatisch auf jedes Bild, das in das <strong>Pro</strong>gramm geladen wird, angewendet.<br />
<strong>Pro</strong>bieren Sie aber auch einmal die anderen Presets aus, die Ihrem Bild zu einem anderen<br />
„Look" verhelfen werden. Auf diesem Weg können Sie sehr gut die Möglichkeiten von <strong>DxO</strong><br />
<strong>Optics</strong> <strong>Pro</strong> ausloten, ohne nur einen einzigen Schieberegler zu bewegen.<br />
Sobald Sie Ihren Weg gefunden haben und sich mit <strong>DxO</strong> <strong>Optics</strong> <strong>Pro</strong> schon sicherer fühlen,<br />
können Sie Einstellungen Ihrer Wahl fein abstimmen und sie wiederum als Ihr eigenes<br />
Preset sichern um sie später erneut anwenden zu können, oder gar als Ihr persönliches<br />
Standardpreset zu verwenden für alle Bilder, die Sie in Ihre <strong>Pro</strong>jekte laden werden.<br />
Jedes selektierte Foto benötigt ein “Preset” an Korrekturen!<br />
Einer der Grundsätze in <strong>DxO</strong> <strong>Optics</strong> <strong>Pro</strong> ist, dass jedes Foto von einem „Vollständigen<br />
Preset“ begleitet werden muss. Ein „Vollständiges Preset“ ist eine Liste aller möglichen<br />
Korrekturen, in der der Status einer jeden Korrektur als „aktiv“ oder „deaktiviert“ erwähnt ist –<br />
im ersten Fall (aktiviert) mit einem Parameter versehen ist. Die Belichtungskorrektur zum<br />
Beispiel kann entweder deaktiviert sein oder einen bestimmten Parameter für den Grad der<br />
Korrektur enthalten, wobei der Wert „-2“ minus zwei Blendenstufen entspricht.<br />
7
<strong>DxO</strong> <strong>Optics</strong> <strong>Pro</strong> <strong>v7</strong> <strong>Benutzerhandbuch</strong> - <strong>Windows</strong><br />
Auch wenn Sie gerade erst in <strong>DxO</strong> <strong>Optics</strong> <strong>Pro</strong> einsteigen, ist es sehr wichtig für Sie zu<br />
verstehen, was ein Preset ist. Auch wenn Sie das <strong>Pro</strong>gramm im vollautomatischen Modus<br />
nutzen, ist es das Preset, das dafür sorgt, dass Sie nicht alle Einstellungen manuell<br />
vornehmen müssen.<br />
4. Bei RAWs zuerst der Weißabgleich<br />
Die große Anzahl an Korrekturmöglichkeiten in <strong>DxO</strong> <strong>Optics</strong> <strong>Pro</strong> kann das <strong>Pro</strong>gramm anfangs<br />
sehr komplex erscheinen lassen. Wenn Sie ein wenig vom automatischen Modus abweichen<br />
möchten, könnte dies als Orientierungshilfe dienen:<br />
– starten Sie mit dem Weißabgleich Ihrer RAWs: klicken Sie mit der Pipette in einen<br />
Bereich, der in Realität grau ist und nutzen Sie eventuell den Schieberegler für die<br />
Farbtemperatur um eine etwas wärmere oder kältere Stimmung zu erhalten.<br />
– Belichtungskorrektur: falls Ihr Bild ausgefressene Spitzlichter aufweist oder starke<br />
Reflexionen, nutzen Sie einen der automatischen Modi zum Wiederherstellen der<br />
Spitzlichter in der Unterpalette der Belichtungskorrektur.<br />
– Experimentieren Sie mit den unterschiedlichen Möglichkeiten der Farbwiedergabe in der<br />
gleichnamigen Palette.<br />
– wählen Sie die Stärke des Kontrastes, indem Sie die automatischen Modi ausprobieren,<br />
die in der Palette „Lighting" angeboten werden.<br />
– falls notwendig (z.B. wenn die Horizontlinie nicht waagerecht ist oder das Bild von unten<br />
nach oben blickend aufgenommen wurde) korrigieren Sie die perspektivische Verzerrung mit<br />
einem der Werkzeuge (Horizont, Parallelen, Rechteck) in den Unterpaletten zur Geometrie.<br />
- und warum nutzen Sie an diesem Punkt nicht einmal die <strong>DxO</strong> FilmPack Effekte um Korn<br />
und den farblichen Look verschiedener analoger Filme (Schwarzweiß, Farbnegativ,<br />
Diafilmen, Crossentwicklung etc.) zu simulieren. Die Funktionen von <strong>DxO</strong> Film Pack befinden<br />
sich im Register Bearbeiten, Panel Detail und benötige die Aktivierung des <strong>DxO</strong> Film Pack<br />
Plug-ins.<br />
8
Fünf Minuten um Ihre ersten fünf Bilder zu<br />
entwickeln<br />
<strong>Benutzerhandbuch</strong><br />
1. Wählen Sie fünf Bilder aus<br />
Öffnen Sie <strong>DxO</strong> <strong>Optics</strong> <strong>Pro</strong>. In dem kleinen Pop-up Fenster klicken Sie auf " <strong>DxO</strong> <strong>Optics</strong> <strong>Pro</strong><br />
benutzen".<br />
Nun befinden Sie sich im Register organisieren. Im linken Panel (Quell-Browser) klicken Sie<br />
auf den Button für das Dateisystem, durchsuchen Ihren Rechner und wählen einen der<br />
Ordner aus. Der Inhalt des selektierten Ordners wird im Bild-Browser, dem Streifen um<br />
unteren Bereich des Hauptfensters, angezeig<br />
Anmerkung: das Standardpreset – das die automatischen Korrekturen steuert – wird<br />
automatisch auf die Bilder angewendet. Wir werden später darauf zurückkommen, wie man<br />
die Presets ändert.<br />
2. Laden der optischen <strong>DxO</strong>-Module<br />
Wenn Sie im linken Panel (Quell-Browser) einen Ordner auswählen, wird die Software Ihnen<br />
optische <strong>DxO</strong>-Module zum Laden vorschlagen, welche Sie für die automatischen<br />
Korrekturen benötigen. Die Module beziehen sich auf die jeweiligen Kamera-Objektiv-<br />
Kombinationen, mit denen die Bilder jeweils aufgenommen wurden. Klicken Sie in das<br />
Dialogfenster, und die Module werden heruntergeladen und automatisch installiert.<br />
3. Entwicken Sie Ihre Bilder<br />
Sie können sich im Register Organisieren eine Vorschau der Korrekturen ansehen, indem<br />
Sie im Bild-Browser einfach auf einige Fotos klicken und sie selektieren. Dann (immer noch<br />
im Register Organisieren) rechtsklicken Sie auf die selektierten Bilder und wählen im<br />
Kontextmenü die Option das Entwickeln zu starten. Anschließend können Sie in das Register<br />
Entwickeln wechseln um den Fortschritt des <strong>Pro</strong>zesses zu überwachen. .<br />
Um 5 RAWs zu entwickeln braucht es auf einem durchschnittlichen Rechner ca. 1 Minute,<br />
während der selbe <strong>Pro</strong>zess auf älteren Systemen natürlich etwas länger benötigt.<br />
Bitte beachten Sie, dass die verarbeiteten Bilder als Standard im JPEG Format gesichert<br />
werden. Sofern Sie nichts geändert haben, werden die ausgegebenen Bilder im selben<br />
Ordner wie die Originalbilder gesichert und erhalten den Namenszusatz „_<strong>DxO</strong>“.<br />
4. Handhabung Ihrer Bilder<br />
Im Hauptfenster des Registers „Bearbeiten“ können Sie Ihre Korrekturen in Echtzeit<br />
beobachten. Um ein Foto anzuzeigen, wählen Sie es im Bild-Browser im unteren Bereich<br />
des <strong>Pro</strong>gramms aus. Zum hineinzoomen nutzen Sie die Wertzeuge in der oberen Iconleiste<br />
(Zoomwerkzeug, Schieberegler). Um das korrigierte Bild mit dem Original zu vergleichen,<br />
klicken Sie entweder auf das große Bild, oder wählen aus der Iconleiste die Funktion zur<br />
Darstellung nebeneinander. Um ein weiteres Ihrer Fotos anzuzeigen, klicken Sie im Bild-<br />
Browser auf sein Miniaturbild.<br />
Sie können Ihre entwickelten Bilder auch in einem anderen <strong>Pro</strong>gramm betrachten:<br />
rechtsklicken Sie auf ein Miniaturbild im Bild-Browser, wählen aus dem Kontextmenü<br />
„Ausgabebild öffnen mit ..“ und wählen im Dialogfenster das <strong>Pro</strong>gramm aus.<br />
Nachdem Ihre Fotos korrigiert und entwickelt wurden, können Sie sie auch in Ihre Flickr<br />
Webgalerie exportieren oder sie an Adobe Photoshop Lightroom schicken, indem Sie die<br />
entsprechenden Exportmodule nutzen.<br />
Anmerkung: um zu Flickr oder Lightroom zu exportieren, müssen Sie die Originalbilder<br />
exportieren, um die Ausgabebilder zu versenden.<br />
9
<strong>DxO</strong> <strong>Optics</strong> <strong>Pro</strong> <strong>v7</strong> <strong>Benutzerhandbuch</strong> - <strong>Windows</strong><br />
5. Nur fünf Minuten sind verstrichen<br />
... und Sie haben fünf Ihrer Lieblingsbilder automatisch mit <strong>DxO</strong> <strong>Optics</strong> <strong>Pro</strong> verarbeitet. Wir<br />
hoffen, wir konnten Sie schon ein Stück weit überzeugen, wie leistungsfähig das <strong>Pro</strong>gramm<br />
ist.<br />
10
Schritt 1 Register Auswählen<br />
Das Register Auswählen<br />
<strong>Benutzerhandbuch</strong><br />
Das Register Organisieren besteht aus drei Bereichen: Dem Quell-Browser (linkes Panel) um durch<br />
Ordner oder <strong>Pro</strong>jekte zu navigieren, unten der Bild-Browser um den Inhalt eines Ordners oder <strong>Pro</strong>jekts<br />
zu zeigen und dem Hauptbereich oben rechts (Bildfenster) um ein Miniaturbild, das im Bild-Browser<br />
ausgewählt wurde anzuzeigen.<br />
Beim Start von <strong>DxO</strong> <strong>Optics</strong> <strong>Pro</strong> sehen Sie das erste von drei Registern, das Register<br />
Organisieren". Dieses korrespondiert mit dem ersten von drei Schritten, die notwendig sind,<br />
um Ihre Bilder zu verarbeiten. Das Register Organisieren hilft Ihnen, Ihre Bilder zu<br />
organisieren und zu betrachten. Jedes Bild wird von einem „Preset“ begleitet, was einfach<br />
eine Liste an Korrekturen ist, die auf das Bild angewendet werden.<br />
Anmerkung: In diesem Stadium müssen Sie sich noch nicht unbedingt Gedanken um<br />
Presets machen, da <strong>DxO</strong> <strong>Optics</strong> <strong>Pro</strong> ein Standardpreset nutzt, das alle Korrekturen<br />
berücksichtigt und automatisch auf Eingangsbilder angewendet wird. Und natürlich können<br />
Sie ein anderes Preset aussuchen, das Ihre neu ausgewählten Presets begleiten wird.<br />
Wie werden die drei Panels auf Ihrem Bildschirm angewendet?<br />
- Das Panel links, der „Quell-Browser" dient zum Navigieren durch Ihre Ordner (oder<br />
<strong>Pro</strong>jekte), um die Bilder aufzufinden, die Sie verarbeiten möchten.<br />
- Der Bild-Browser im unteren Bereich des Bildschirms zeigt alle Bilder eines Ordners (bzw.<br />
<strong>Pro</strong>jektes) als Miniaturbilder an.<br />
- Das Bild-Fenster (rechtes Panel) zeigt das im Bild-Browser selektierte Bild.<br />
11
<strong>DxO</strong> <strong>Optics</strong> <strong>Pro</strong> <strong>v7</strong> <strong>Benutzerhandbuch</strong> - <strong>Windows</strong><br />
Diese drei Bereiche können entsprechend Ihren Wünschen angepasst werden: sie werden<br />
durch zwei Trennbalken (Separatoren) begrenzt, ein horizontaler und ein vertikaler, die<br />
jeweils in der Mitte durch kleine Punkte angedeutet werden. Jeder Separator kann beliebig<br />
bewegt werden und ändert entsprechend die Größe der drei Panels.<br />
Tipp: Wenn Sie nicht alle drei Bereiche sehen können, prüfen Sie, ob die horizontalen und<br />
senkrechten Separatoren ganz nach oben bzw. unten oder an den Bildschirmrand bewegt<br />
wurden. Mit den Tastaturkürzeln Strg + F9 und Strg + F10 können die Panels angezeigt bzw.<br />
verborgen werden.<br />
12
Die Iconleiste<br />
<strong>Benutzerhandbuch</strong><br />
Iconleiste im Register Organisieren<br />
Die Iconleiste enthält die Werkzeuge um in den <strong>DxO</strong> <strong>Optics</strong> <strong>Pro</strong> Registern zu navigieren, die<br />
Art der Anzeige der Bilder im rechten Panel festzulegen, samt Zoomeinstellungen und es<br />
gibt ein Drop-down Menü um Presets auszuwählen.<br />
Von links nach rechts:<br />
- Die Register selbst, um zwischen Organisieren, Anpassen und Entwickeln wechseln zu<br />
können.<br />
- Die Buttons Durchsuchen: um das Dateisystem oder den <strong>Pro</strong>jektdatenbank Modus<br />
auszuwählen<br />
- Einzelbildmodus: zeigt im Bildfenster (großer Anzeigebereich rechts) immer ein Bild in der<br />
korrigierten Fassung an (Strg + D oder in die Vorschau klicken, um zwischen vor/nach der<br />
Korrektur umzuschalten).<br />
- Anzeige nebeneinander: zeigt ein Bild in seiner Originalfassung (links) und der korrigierten<br />
(bzw. entwickelten) Fassung (rechte Seite) an. Die Korrekturen werden auch dann schon<br />
angezeigt, wenn das Bild noch nicht zum Register Entwickeln geschickt wurde.<br />
- Bildinfo Overlay: schaltet Overlay mit Informationen zu dem Bild, das im Bildfenster<br />
angezeigt wird, an oder aus.<br />
- Zeigewerkzeug auswählen: klicken Sie auf diesen Button um zum Mauszeiger<br />
zurückzukehren.<br />
- Handwerkzeug auswählen: wenn Sie in das Bild zoomen, können Sie mit diesem Werkzeug<br />
auf dem Bild in jede Richtung mit Ihrem Zeigewerkzeug (Maus, Trackpad) navigieren.<br />
- Zoomwerkzeug auswählen: mit diesem Werkzeug können Sie bis zu 1600% in Ihr Bild<br />
hineinzoomen. Um wieder auszuzoomen (bis auf 6%) halten Sie die „Alt –Taste“ gedrückt.<br />
- Fenstergröße: wenn Sie auf diesen Button klicken, wird die Darstellung des Bildes auf den<br />
Bereich des Bildfensters angepasst.<br />
- 1:1: Klicken Sie hier, um das Bild bei 100%, also 1:1 anzuzeigen. Ein Pixel auf dem Monitor<br />
entspricht dann 1 Pixel im Bild.<br />
- Aktueller Zoom: nachdem Sie den 1:1 Button selektiert haben, können Sie mit diesem<br />
Drop-down Menü die Zoomeinstellungen ändern (25, 50, 75, 100. 200 oder 400 %).<br />
- Zoom Schieber: hiermit können Sie stufenlos in das Bild ein- oder auszoomen (oder dazu<br />
das Scrollrad Ihrer Maus verwenden.<br />
- Presets: diese Drop-down Liste enthält alle Presets. Mit dem letzten Eintrag in dieser Liste<br />
„Preset erstellen“ können Sie aus den aktuellen Einstellungen eines Preset speichern.<br />
Die Titelleiste des Hauptfensters zeigt außerdem die folgenden Informationen: Name des<br />
<strong>Pro</strong>gramms (<strong>DxO</strong> <strong>Optics</strong> <strong>Pro</strong> 7), den Namen des selektierten Ordners oder <strong>Pro</strong>jektes sowie<br />
den Namen des selektierten (aktiven) Bildes bzw. Dateiname.<br />
13
<strong>DxO</strong> <strong>Optics</strong> <strong>Pro</strong> <strong>v7</strong> <strong>Benutzerhandbuch</strong> - <strong>Windows</strong><br />
Das Linke Panel – der Quell-Browser<br />
Das Dateisystem Ihres Computers: eine von zwei Möglichkeiten, Ihre Bilder zu durchsuchen: Ordner<br />
(Standard) oder <strong>Pro</strong>jekte<br />
Dateisystem des Rechners durchsuchen (Standard)<br />
<strong>DxO</strong> <strong>Optics</strong> <strong>Pro</strong> 7 führt das Durchsuchen von Ordnern und Dateien als neuen<br />
Standardworkflow mit dem Ziel ein, Bilder leichter finden und verarbeiten zu können.<br />
Im "Quell-Browser" des linken Panels können Sie Verzeichnisse auf Ihrem Rechner<br />
durchsuchen, aber auch Ihre Peripherie wie externe Laufwerke, CD-ROM, DVD,<br />
Speicherkarten, etc.).<br />
Navigieren Sie einfach in das Verzeichnis, in dem Sie Ihre Bilder gesichert haben. Sobald<br />
Sie das Icon des Verzeichnisses sehen, klicken Sie darauf, um die Bilder im unteren Bereich<br />
(Bild-Browser) zu sehen.<br />
Den Quell-Browser können Sie außerdem im Menü Ansicht ein- und ausblenden.<br />
Was können Sie durchsuchen?<br />
Um die Ordner Ihres Computers oder ihre <strong>Pro</strong>jekte zu durchsuchen, gehen Sie in die<br />
Iconleiste ganz oben und klicken auf den Button Dateisystem respektive <strong>Pro</strong>jektdatenbank,<br />
gleich neben dem Label „DURCHSUCHEN“.<br />
Im Modus Verzeichnisse zeigt das linke Panel die verschiedenen Laufwerke (Festplatten,<br />
optische Laufwerke, Speicherkarten, etc.) an, sowie die Ordner, die Ihre Bilder enthalten.<br />
Wenn Sie einen Ordner auswählen, wird der Inhalt im Bild-Browser (unteres Panel)<br />
angezeigt.<br />
Wenn Sie In <strong>Pro</strong>jekten arbeiten, wählen Sie diese Option oben im linken Panel und wählen<br />
dann aus der Liste das entsprechende <strong>Pro</strong>jekt aus. Wenn Sie auf ein <strong>Pro</strong>jekt klicken, wird<br />
der Inhalt im Bild-Browser angezeigt.<br />
Ein <strong>DxO</strong> <strong>Pro</strong>jekt kann Bilder aus unterschiedlichen Quellen enthalten. Sie können sich nicht<br />
nur in Hinblick auf Aufnahmedatum, verwendete Kamera, Belichtungszeit, Blende,etc.<br />
unterscheiden - sondern auch aus unterschiedlichen Speicherumgebungen stammen. Ein<br />
Teil der Bilder wurde z.B. im Dateisystem des Rechners gefunden - entweder direkt auf der<br />
Festplatte, einer CD-ROM, DVD, Speicherkarte oder einem anderen Medium.<br />
14
<strong>Benutzerhandbuch</strong><br />
Dateien und Ordner verwalten<br />
Im Modus Verzeichnisse können Sie neue Ordner erstellen. Dazu machen Sie auf einem<br />
beliebigen Ordner einen Rechtsklick und wählen dann aus dem Kontextmenü die Option<br />
„Ordner erstellen“. Analog können Sie Ordner umbenennen. Wenn Sie in <strong>DxO</strong> <strong>Optics</strong> <strong>Pro</strong><br />
einen Ordner erstellen, wird er auf der Festplatte angelegt. Sie können Ihn in der der<br />
Hierarchie der Verzeichnisse Ihrer Festplatte sehen, wenn Sie einen Rechtsklick auf den<br />
neuen Ordner machen und die Option zum Anzeigen im <strong>Windows</strong> Explorer wählen.<br />
Um Bilder in einen Ordner zu kopieren oder zu verschieben, wählen Sie diese im Bild-<br />
Browser aus und ziehen Sie sie per Drag & Drop auf das Zielverzeichnis.<br />
<strong>DxO</strong> <strong>Pro</strong>jekte<br />
Klicken Sie in der Iconleiste auf das Icon „<strong>Pro</strong>jektdatenbank”. Das Panel zeigt dann eine<br />
alphabetische Liste Ihrer bisher entwickelten <strong>Pro</strong>jekte (falls Sie <strong>DxO</strong> <strong>Optics</strong> <strong>Pro</strong> zum ersten<br />
Mal verwenden, ist diese Liste natürlich leer) Indem Sie auf eines der vorherigen <strong>Pro</strong>jekte<br />
klicken, werden die Miniaturbilder des <strong>Pro</strong>jektes im unteren Panel (Bild-Browser angezeigt.<br />
Auf <strong>Pro</strong>jekte können Sie außerdem jederzeit über das Menü „Datei > <strong>Pro</strong>jekt öffnen"<br />
zugreifen.<br />
Anmerkung: Wenn Sie Ihre Originalbilder verschieben, nachdem Sie sie in einem <strong>DxO</strong><br />
<strong>Optics</strong> <strong>Pro</strong> <strong>Pro</strong>jekt verwendet haben, kann es passieren, dass <strong>DxO</strong> <strong>Optics</strong> <strong>Pro</strong> sie nicht mehr<br />
finden kann.<br />
Workflow mit Lightroom<br />
Bitte beachten Sie, dass das Durchsuchen von Lightroom Katalogen und der Modus als<br />
externer Lightroom Editor, die es in älteren Versionen von <strong>DxO</strong> <strong>Optics</strong> <strong>Pro</strong> gab, in <strong>DxO</strong><br />
<strong>Optics</strong> <strong>Pro</strong> Version 7 nicht mehr zur Verfügung stehen. Ihre fertigen Bilder können Sie aber<br />
weiterhin mit dem Button „Ausgabebilder in Lightroom exportieren“ in Lightroom Kataloge<br />
überführen.<br />
15
<strong>DxO</strong> <strong>Optics</strong> <strong>Pro</strong> <strong>v7</strong> <strong>Benutzerhandbuch</strong> - <strong>Windows</strong><br />
Das untere Panel: der Bild-Browser<br />
Der Bild-Browser zeigt den Inhalt eines Ordners oder <strong>Pro</strong>jektes, das im Quell-Browser (linkes<br />
Panel) ausgewählt wurde.<br />
Wenn Sie im Bild-Browser ein Bild selektieren, wird es im Bild-Fenster, der große Bereich<br />
oben rechts angezeigt. Der Bild-Browser kann abgekoppelt werden oder angedockt sein.<br />
Das Verhalten ist dabei leicht unterschiedlich.<br />
Angedockter Bild-Browser<br />
Die Bilder werden horizontal als Miniaturbilder angezeigt und Sie können mit einer<br />
Bildlaufleiste nach rechts oder links gehen (seitliche Bewegung des Scrollrads der Maus,<br />
Trackpad, etc.), oder die Pfeilbuttons rechts in der Leiste über dem Bild-Browser nutzen. Mit<br />
den beiden mittleren Buttons kann man jeweils ein Miniaturbild weitergehen – vorwärts oder<br />
rückwärts – und die beiden Äußeren Buttons helfen Ihnen zum Anfang bzw. Ende des Bild-<br />
Browsers zu springen.<br />
Abgekoppelter Bild-Browser<br />
Besonders wenn Sie mit einem zweiten Monitor arbeiten, kann es interessant sein, den Bild-<br />
Browser abzukoppeln. Dazu wählen Sie im Hauptmenü von <strong>DxO</strong> <strong>Optics</strong> <strong>Pro</strong> > Ansicht die<br />
entsprechende Option (Tastaturkürzel Strg+U).Wenn Sie den Bild-Browser wieder andocken<br />
möchten, gehen Sie wieder in das Menü Ansicht und wählen die Funktion zum Andocken,<br />
oder nutzen das Tastaturkürzel.<br />
Der abgekoppelte Bild-Browser erscheint als schwebendes Fenster, das frei verschoben und<br />
in der Größe verändert werden kann, oder auf einem zweiten Monitor platziert wird, wenn Sie<br />
über einen solchen verfügen. In diesem Fall steht für das Bild-Fenster mehr Platz in der<br />
Höhe zur Verfügung. Beim abgekoppelten Bild-Browser befindet sich die Bildlaufleiste nun<br />
auf der rechten Seite. Die Buttons zum navigieren stehen genauso zur Verfügung und zum<br />
Ändern der Größe der Miniaturbilder gibt es in der selben Leiste einen Schieberegler. Sollte<br />
er nicht sichtbar sein, vergrößern Sie das Fenster des Bild-Browsers (klicken Sie mit der<br />
Maus auf die rechte untere Ecke und ziehen Sie daran).<br />
Selbstverständlich wird auch der abgekoppelte Bild-Browser immer aktualisiert, wenn Sie im<br />
Hauptfenster einen anderen Ordner oder <strong>Pro</strong>jekt wählen.<br />
Die Icons im Bild-Browser<br />
Anmerkung: das untere Panel, der Bild-Browser, ersetzt das <strong>Pro</strong>jektfenster der Versionen<br />
vor <strong>DxO</strong> <strong>Optics</strong> <strong>Pro</strong> 7 und zeigt den Inhalt eines Ordners oder <strong>Pro</strong>jektes an.<br />
Die Iconleiste des Bild-Browsers enthält in angedockten Zustand die folgenden Werkzeuge<br />
von links nach rechts:<br />
● Den Namen des ausgewählten Ordners bzw. den <strong>Pro</strong>jektnamen und der Dateiname<br />
● Eine Anzeige für die Anzahl der selektierten Bilder im Bild-Browser und Anzahl Bilder im<br />
Verzeichnis bzw. <strong>Pro</strong>jekt. Zum Beispiel bedeutet , das 1 Bild selektiert ist in<br />
einer Liste von 11 Bildern.<br />
● Sortierreihenfolge : eine Drop-down Liste bietet 14 verschiedene Sortierkriterien wie<br />
Aufnahmedatum, Dateinamen, Empfindlichkeit, Kamera oder Objektiv, Bewertung etc. (mehr<br />
Infos zum Sortieren weiter unten).<br />
●Bilder Filtern: Dieser Button filtert die Anzeige z.B. nach Bildtypen (RAW, RGB), Status<br />
der optischen Korrekturmodule (inkl. Verfügbarkeit, Mehrdeutigkeit) und Verarbeitungsstatus<br />
16
<strong>Benutzerhandbuch</strong><br />
(wartet auf Entwickeln, entwickelt, etc.). Des Weiteren gibt es eine Reset Funktion am Ende<br />
der Liste (mehr Infos weiter unten).<br />
● Der Button zur „Bildinformation" zeigt in einem schwebenden Fenster die Eigenschaften<br />
des selektierten Bildes: Ursprungsbild, den Pfad, Name, Art, Basis EXIF-Informationen und<br />
Informationen über den <strong>DxO</strong> <strong>Optics</strong> <strong>Pro</strong> Bearbeitungszustand. Um das schwebende Fenster<br />
zu verlassen, klicken Sie auf Schließen.<br />
● -90° oder +90°: Indem Sie auf diese Buttons klicken, können Sie die selektierten<br />
Bilder in – oder gegen Uhrzeigersinn in 90° Schritten drehen.<br />
● Virtuelle Kopie erstellen: wenn Sie auf diesen Button klicken wird automatisch eine<br />
virtuelle Kopie des ausgewählten Bildes angelegt. Sie erscheint im Bild-Browser als<br />
normales Bild und trägt eine Folgenummer.<br />
Anmerkung: eine Virtuelle Kopie eignet sich besonders, um verschiedene Versionen eines<br />
Fotos zu erzeugen mit jeweils unterschiedlichen Einstellungen. Sie können so viele Kopien<br />
erstellen, wie Sie wollen. Das Bild wird nicht physikalisch dupliziert, sondern als Metadatei<br />
gesichert und benötigt daher nur sehr wenig Platz auf Ihrer Festplatte (weitere Infos).<br />
● Der Button „Entwickeln" startet den <strong>Pro</strong>zess der Verarbeitung der selektierten Bilder.<br />
● Pfeilbuttons: Bild für Bild, vorwärts und rückwärts, direkt zum ersten oder<br />
letzen Bild<br />
● Flickr Button exportiert die selektierten Bilder zu Flickr.<br />
● Lightroom Button exportiert die selektierten Bilder zu Lightroom.<br />
Bei abgekoppeltem Bild-Browser zeigt die Iconleiste außerdem diesen Schieberegler<br />
um die Größe der Miniaturbilder zu ändern.<br />
Meldungen im Bild-Browser<br />
Wenn der Bild-Browser leer ist, zeigt er eine Meldung an um Sie zu informieren, weshalb<br />
kein Bild angezeigt wird. Die Hauptgründe für einen leeren Browser oder fehlende Bilder im<br />
Browser sind:<br />
- Kein Ordner oder <strong>Pro</strong>jekt selektiert<br />
- Der selektierte Ordner oder <strong>Pro</strong>jekt enthalten kein Bild<br />
- Der selektierte Ordner oder <strong>Pro</strong>jekt enthalten Bilder, diese sind aber durch die Wahl Ihrer<br />
Filter ausgeblendet<br />
Bilder sortieren<br />
Das Sortieren von Bildern funktioniert im Dateisystem analog zur Navigation in dem<br />
<strong>Pro</strong>jektdatenbank-Modus. Die Kriterien der Sortier-Reihenfolge wählen Sie über ein<br />
Dialogfeld, das Sie über den Button „Sortieren“ erreichen.<br />
Es stehen die folgenden Sortierkriterien zur Verfügung:<br />
● Bilder im RAW-Format<br />
● Name – Dateiname in Alphanumerischer Reihenfolge<br />
● Suffix – um die unterschiedlichen Bildtypen RAW, JPEG und TIFF zu unterscheiden<br />
● Dateigröße – Größe der Datei in MB<br />
● Datum – Änderungsdatum: Besonders nützlich, wenn Sie schnell die neuesten Bilder eines<br />
Ordners suchen<br />
● Größe – Länge und Breite (Definition)<br />
● Kamera – Kameraname<br />
● Objektiv – Objektivname<br />
17
<strong>DxO</strong> <strong>Optics</strong> <strong>Pro</strong> <strong>v7</strong> <strong>Benutzerhandbuch</strong> - <strong>Windows</strong><br />
● Wertung – Sternewertung (nur sichtbar, wenn diese Option in den <strong>Pro</strong>grammeinstellungen<br />
aktiviert wurde)<br />
● Status der Verarbeitung Fehler<br />
● Status der Verarbeitung Erledigt<br />
● Status der Verarbeitung Entwickeln<br />
● Status der Verarbeitung Warten auf Verarbeitung<br />
Bilder filtern<br />
Durch das Filtern legen Sie fest, welche Miniaturbilder im Bild-Browser angezeigt werden.<br />
Wenn Sie einen Eintrag aus dieser Liste deselektieren, werden Bilder mit dieser Eigenschaft<br />
unsichtbar.<br />
Bilder mit den folgenden Eigenschafen können angezeigt oder ausgeblendet werden:<br />
- RAW Bilder<br />
- RGB Bilder<br />
- Kann nicht entwickelt werden<br />
- Wartet auf Verarbeitung<br />
- Entwickelt<br />
- Fehler beim Entwickeln<br />
- In Verarbeitung<br />
- Ampelstati<br />
- Bewertung der Bilder<br />
- Zurücksetzen: setzt Filter in Standardstatus (alle Optionen aktiv)<br />
Anmerkung: Bilder, die nicht sichtbar sind, können in den Schritten Bearbeiten oder<br />
Entwickeln nicht selektiert werden.<br />
Tipp: Wenn Sie das Gefühl haben, dass <strong>Optics</strong> <strong>Pro</strong> Ihre Bilder nicht erkennt und sie nicht<br />
anzeigt, oder die Miniaturbilder nur kurz aufblinken, dann aber nicht angezeigt werden,<br />
überprüfen Sie die Einstellungen der Filter. Vielleicht sind Ihre Dateien (versehentlich)<br />
deaktiviert.<br />
18
Im Bild-Browser: die Icons der Miniaturbilder<br />
<strong>Benutzerhandbuch</strong><br />
Über die Icons der Miniaturbilder<br />
Die Miniaturbilder im Bild-Browser Panel können eine ganze Reihe von Icons enthalten, die<br />
Sie über Details zu den jeweiligen Bildern informieren sollen. Da Sie in vielen Fällen gar nicht<br />
immer alle Informationen benötigen, können Sie wählen, ob Sie die Icons zu (de)aktivieren<br />
oder sie nur bei Mouse-over angezeigt werden. Für jedes Icon hat <strong>DxO</strong> <strong>Optics</strong> <strong>Pro</strong> einen<br />
Standardzustand aus diesen drei Möglichkeiten festgelegt. Wenn Sie diesen Status ändern<br />
möchten - mehr, weniger oder andere Icons sehen möchten - wechseln Sie dazu in das<br />
Menü Bearbeiten > <strong>Pro</strong>grammeinstellungen > Register Ansicht. Im unteren Teil dieses<br />
Fensters, der mit „Bild-Browser Bereich" überschrieben ist, können Sie den Status für jedes<br />
Icon wählen. Um Ihnen bei der Auswahl zu helfen, geben wir Ihnen hier Informationen zu<br />
jedem Icon, seine Bedeutung und seine unterschiedlichen Ausprägungen.<br />
Ein Miniaturbild im Bild-Browser, bei dem viele Icons aktiviert wurden. Im Uhrzeigersinn links oben<br />
beginnend: Papierkorb, Entwicklungsstatus- und Modulstatus-Icon, gelbe Ampel für „noch nicht<br />
enschieden", das Icon zum Drehen nach rechts, der Dateiname, samt Suffix und Icon für virtuelle<br />
Kopie und das Icon um nach links zu drehen. Schließlich noch die Sterne für das Ranking des Bildes<br />
(hier 3).<br />
Icons zum Verarbeitungsstatus<br />
(Diese Icons werden als Standard angezeigt)<br />
– Bild wartet auf Entwickeln<br />
– Bild wurde bereits entwickelt<br />
– Beim Entwickeln ist ein Fehler aufgetreten<br />
– Bild soll nicht entwickelt werden<br />
– Bild kann nicht verarbeitet werden. Entweder ist das Bild zu klein (<strong>DxO</strong> <strong>Optics</strong> <strong>Pro</strong> kann<br />
sehr kleine Bilder nicht verarbeiten, weil sie normalerweise nicht aus einer Kamera<br />
stammen) oder das Bildformat nicht unterstützt ist (z.B. DNG, RAW-Daten von nicht<br />
unterstützten Kamras, etc.)<br />
Dateiname<br />
19
<strong>DxO</strong> <strong>Optics</strong> <strong>Pro</strong> <strong>v7</strong> <strong>Benutzerhandbuch</strong> - <strong>Windows</strong><br />
Der Dateiname wird standardmäßig angezeigt und zwar in der typischen Form<br />
„Bildname.Extension", wobei der Bildname der Name des Bildes ist (den Sie z.B. vergeben<br />
haben, oder der von der Kamera automatisch geschrieben wurde). Extension ist entweder<br />
das Standardsuffix für die verschiedenen Bildtypen (JPEG, TIFF, RAW, ...) oder ein<br />
proprietäres Suffix wie CR2 für Canon RAW-Daten.<br />
Wenn Sie eine virtuelle Kopie angelegt haben um eine alternative Version des Bildes zu<br />
haben, wird der Dateinamen durch ein weiteres Suffix ergänzt. Das könnte beispielsweise so<br />
aussehen: „img7.cr2 (schwach)”, „img7.cr2 (schwächer)”, „img7.cr2 (+Kontrast)”. Dieses<br />
Suffix ist nicht Bestandteil des offiziellen <strong>Windows</strong>-Dateinamens und erscheint in Klammern<br />
(). Mehr über virtuelle Kopien<br />
Icons zum Status der Module:<br />
(Diese Icons werden als Standard angezeigt)<br />
– optisches <strong>DxO</strong>-Modul steht für dieses Miniaturbild zur Verfügung und kann verwendet<br />
werden<br />
– für dieses Miniaturbild steht kein optisches <strong>DxO</strong>-Modul zur Verfügung<br />
– optisches <strong>DxO</strong>-Modul ist für dieses Miniaturbild noch nicht installiert, steht aber zum<br />
Download bereit<br />
– steht für eine Mehrdeutigkeit bei den optischen <strong>DxO</strong>-Modulen. Normalerweise bedeutet<br />
dies, dass die Software aus den EXIF-Daten nicht herausfinden konnte, mit welcher Kamera-<br />
Objektiv-Kombination gearbeitet wurde. Manchmal sind die Informationen von zwei<br />
unterschiedlichen Herstellern sehr ähnlich (z.B. zwei Zooms 12-24 mm f/4 unterschiedlicher<br />
Hersteller) in diesem Fall klicken Sie auf das Icon, damit sich eine Dialogbox öffnet, in der<br />
Sie die Mehrdeutigkeit auflösen können.<br />
– zeigt an, dass die Mehrdeutigkeit in den optischen <strong>DxO</strong> Modulen aufgelöst wurde.<br />
Icons für Orientierung:<br />
Diese beiden Icons und erscheinen standardmäßig nur, wenn Sie mit der Maus über<br />
das Miniaturbild fahren. Mit ihnen können Sie das Bild drehen.<br />
Icon des Papierkorbs:<br />
Dieses Papierkorb Icon dient zum Entfernen von Bildern aus dem <strong>Pro</strong>jekt.<br />
Standardmäßig erscheint es nur, wenn Sie mit der Maus über das Miniaturbild fahren.<br />
Wenn Sie darauf klicken, werden Sie aufgefordert, diesen Schritt zu bestätigen oder<br />
abzubrechen.<br />
Diese Funktion verhält sich abhängig von der Situation unterschiedlich:<br />
- In einem <strong>Pro</strong>jekt wird das ausgewählte Bild aus dem <strong>Pro</strong>jekt entfernt (aber nicht in den<br />
Papierkorb verschoben).<br />
- In einem Ordner ohne virtuelle Kopien wird das Bild in den Papierkorb verschoben.<br />
- In einem Ordner mit virtuellen Kopien, die ALLE selektiert werden, werden alle<br />
ausgewählten Dateien in den Papierkorb verschoben.<br />
- In einem Ordner mit virtuellen Kopien, die NICHT alle selektiert werden, werden nur die<br />
virtuellen Kopien gelöscht. Sie werden außerdem aus allen <strong>Pro</strong>jekten entfernt. Das<br />
Originalbild wird aber nicht gelöscht.<br />
20
<strong>Benutzerhandbuch</strong><br />
Anmerkung: Es wird eine Meldung aufpoppen, um Sie über die Aktion zu informieren, die<br />
durchgeführt werden wird.<br />
Icon für virtuelle Kopien:<br />
Eine virtuelle Kopie erkennt man an der Folgenummer (1,2,3,...) die in der unteren linken<br />
Ecke des Miniaturbildes angezeigt wird (Mehr über virtuelle Kopien)<br />
Sterne Icons zur Wertung<br />
Dieses Icon wird als Standard angezeigt. Sie können Ihre Bilder mit null bis fünf<br />
Sternen bewerten (Ranking).<br />
Das Ampel Icon<br />
Dieses Icon wird als Standard nicht angezeigt. Es wird benutzt um zu signalisieren,<br />
welche Bilder entwickelt werden sollen (grün), nicht verarbeitet werden sollen (rot), oder<br />
wenn noch keine Entscheidung getroffen wurde für die Verarbeitung (gelb) - letzteres ist der<br />
Standardwert, wenn ein Bild in ein <strong>Pro</strong>jekt geladen wird. Beim Entwickeln werden sowohl die<br />
Bilder mit grüner, wie auch mit gelber Ampel verarbeitet, wohingegen die Bilder mit roter<br />
Ampel unberücksichtigt bleiben.<br />
21
<strong>DxO</strong> <strong>Optics</strong> <strong>Pro</strong> <strong>v7</strong> <strong>Benutzerhandbuch</strong> - <strong>Windows</strong><br />
<strong>Pro</strong>jekte erstellen und verwalten<br />
Das Konzept von <strong>Pro</strong>jekten hat sich in <strong>DxO</strong> <strong>Optics</strong> <strong>Pro</strong> 7 geändert. Sie sind nicht mehr<br />
Bestandteil des Standard-Workflows, stattdessen können Sie Ihre Bilderordner direkt<br />
durchsuchen und damit arbeiten. Aber es gibt weiterhin das Konzept der <strong>Pro</strong>jekte um Ihnen<br />
zu helfen, Ihre Bilder zu sammeln und zu organisieren.<br />
Quell-Browser: Ihr <strong>Pro</strong>jekt Panel<br />
Der Quell-Browser auf der linken Seite des Registers Organisieren ist der Zugang zu Ihren<br />
Ordnern oder Ihren <strong>Pro</strong>jekten. Um ein <strong>Pro</strong>jekt auszuwählen, klicken Sie in der Iconleiste auf<br />
das entsprechende Icon neben dem Wort „Durchsuchen“.<br />
Wenn sie zum ersten Mal mit <strong>Pro</strong>jekten arbeiten, zeigt der Quell-Browser eine leere Liste.<br />
Um eine neues <strong>Pro</strong>jekt zu erstellen, klicken Sie auf das „+“ Icon oben rechts im Quell-<br />
Browser: ein „Neues <strong>Pro</strong>jekt“ erscheint in der Liste und kann sofort umbenannt werden –<br />
oder zu jedem späteren Zeitpunkt. Dazu klicken Sie direkt auf den Namen oder machen<br />
einen Rechtsklick und wählen aus dem Kontextmenü die Option zum Umbenennen des<br />
<strong>Pro</strong>jektes. Außerdem gibt es im unteren Bereich ein Icon um das <strong>Pro</strong>jekt umzubenennen.<br />
Bitte bedenken Sie bereits bei der Namensgebung, dass <strong>Pro</strong>jekte in alphabetischer<br />
Reihenfolge angezeigt werden.<br />
Zum Löschen eine <strong>Pro</strong>jektes wählen Sie es in der Liste aus, klicken auf das „- “- Icon rechts<br />
oben im Quell-Browser oder rechtsklicken auf den <strong>Pro</strong>jektnamen und wählen aus dem<br />
Kontextmenü die Option zum Löschen. Es öffnet sich ein Dialogfenster um zu fragen, ob Sie<br />
sich sicher sind, dass Sie das <strong>Pro</strong>jekt löschen wollen.<br />
Wichtig: Durch das Löschen von <strong>Pro</strong>jekten werden KEINE Fotos von Ihrem Rechner<br />
gelöscht.<br />
Menü Datei<br />
Auch im Menü Datei können Sie aus jedem der drei Register heraus neue <strong>Pro</strong>jekte erstellen<br />
oder bestehende öffnen.<br />
Wenn Sie nun also aus dem Register Bearbeiten heraus eine dieser Funktionen im Menü<br />
Datei auswählen, gelangen Sie automatisch in das Register Organisieren und sehen die<br />
Liste der <strong>Pro</strong>jekte im Quell-Browser.<br />
Bilder in ein <strong>Pro</strong>jekt hinzufügen<br />
Es gibt verschiedene Möglichkeiten, um Bilder in ein <strong>Pro</strong>jekt zu laden:<br />
- Erstellen Sie ein <strong>Pro</strong>jekt aus einer Auswahl mehrere Bilder im Bild-Browser.<br />
- Nutzen Sie das Kontextmenü eines Bildes um mehrere Bilder in ein bestehendes <strong>Pro</strong>jekt zu<br />
laden.<br />
- Laden Sie mehrere Bilder aus dem Bild-Browser per Drag & Drop in ein geöffnetes <strong>Pro</strong>jekt,<br />
indem Sie sie auf den <strong>Pro</strong>jektnamen im Quell-Browser ziehen.<br />
- Laden Sie mehrere Bilder in ein geöffnetes <strong>Pro</strong>jekt, indem Sie sie per Drag & Drop vom<br />
<strong>Windows</strong> Explorer auf den Bild-Browser ziehen.<br />
- Erstellen Sie automatisch ein neues <strong>Pro</strong>jekt, indem Sie mehrere Bilder per Drag & Drop in<br />
den Bild-Browser oder das Bild-Fenster ziehen. In diesem Fall wird sich ein Dialogmenü<br />
öffnen und Sie auffordern dem neuen <strong>Pro</strong>jekt einen Namen zu geben.<br />
Anmerkung: diese Funktion funktioniert nur, wenn Sie Drag & Drop für eine Auswahl an<br />
Bildern verwenden, nicht aber für ganze Ordner, die Bilder enthalten.<br />
Um ein <strong>Pro</strong>jekt aus mehreren Bildern zu erstellen, wählen Sie die Bilder im Bild-Browser aus<br />
(Strg + Klick um mehrere Bilder zu selektieren oder Umsch + Klick für eine<br />
zusammenhängende Auswahl). Dann machen Sie einen Rechtsklick und wählen aus dem<br />
22
<strong>Benutzerhandbuch</strong><br />
Kontextmenü „<strong>Pro</strong>jekt aus aktueller Auswahl erstellen“. Das können Sie von jedem der drei<br />
Register aus tun. In diesem Fall werden Sie automatisch in das Register Organisieren in den<br />
<strong>Pro</strong>jekt-Modus gelangen und es wird automatisch ein neues <strong>Pro</strong>jekt erstellt. Indem Sie auf<br />
den Standardnamen des <strong>Pro</strong>jektes „Neues <strong>Pro</strong>jekt (1)“ klicken, können Sie es umbenennen.<br />
Um weitere Bilder in ein bestehendes <strong>Pro</strong>jekt zu laden, wählen Sie sie im Bild-Browser aus<br />
(Strg + Klick oder Umsch + Klick), machen einen Rechtsklick auf ein Bild und wählen aus<br />
dem Kontextmenü die Option „Aktuelle Auswahl in das <strong>Pro</strong>jekt hinzufügen“, wo sich nun eine<br />
Liste der bestehenden <strong>Pro</strong>jekte öffnet und Sie das entsprechende aus dem Menü<br />
auswählen. Die unterste Option „Weitere <strong>Pro</strong>jekte…“ zeigt in einem neuen Fenster eine<br />
vollständige Liste aller bestehenden <strong>Pro</strong>jekte.<br />
Als Dritte Möglichkeit können Sie die benötigten Bilder im Bild-Browser auswählen, dann per<br />
Drag & Drop in das entsprechende <strong>Pro</strong>jekt in der Liste links ziehen.<br />
Anmerkung: lassen Sie sich nicht von dem „Verboten“-Icon verwirren, wenn Sie beginnen,<br />
Bilder per Drag & Drop aus dem Bild-Browser zu ziehen. Sobald Sie über ein <strong>Pro</strong>jekt in der<br />
Liste links kommen, ändert sich das „Verboten“ Icon in ein „Hinzufügen“-Icon.<br />
Wenn ein <strong>Pro</strong>jekt geöffnet ist, können Sie Bilder auch direkt aus dem <strong>Windows</strong> Explorer auf<br />
den Bild-Browser ziehen, um Sie in ein <strong>Pro</strong>jekt zu laden.<br />
Beide Funktionen, „<strong>Pro</strong>jekt aus aktueller Auswahl erstellen“ und „Aktuelle Auswahl in <strong>Pro</strong>jekt<br />
laden...“ stehen auch im Menü Bild in allen drei Registern (Organisieren, Bearbeiten und<br />
Entwickeln) zur Verfügung.<br />
Die Anzahl Bilder in einem <strong>Pro</strong>jekt sehen Sie in der Iconleiste des Bild-Browsers. Die Leiste<br />
zeigt von links nach rechts: Name des selektierten <strong>Pro</strong>jektes, Dateiname des selektierten<br />
Fotos, Anzahl der selektierten Fotos und Anzahl der Fotos im <strong>Pro</strong>jekt.<br />
Sie können beliebig viele Fotos in ein <strong>Pro</strong>jekt laden und ein Bild kann mehreren <strong>Pro</strong>jekten<br />
zugeordnet sein.<br />
Anmerkung:<br />
- Ein Bild, das sich in mehreren <strong>Pro</strong>jekten befindet, wird nicht physikalisch dupliziert.<br />
- Wenn Sie ein Bild in mehrere <strong>Pro</strong>jekte hinzufügen und es wieder aus einem <strong>Pro</strong>jekt<br />
entfernen, bleibt es in den anderen <strong>Pro</strong>jekten bestehen.<br />
- Wenn Sie ein Bild aus einem <strong>Pro</strong>jekt entfernen, wird es nicht aus dem Originalordner Ihrer<br />
Festplatte entfernt.<br />
- Wenn Sie ein Bild, das Teil mehrerer <strong>Pro</strong>jekte ist, modifizieren oder ändern, werden sich<br />
die Änderungen auf diesem Bild in allen <strong>Pro</strong>jekten auswirken.<br />
- Wenn sie ein Bild mit unterschiedlichen Einstellungen und Korrekturen in unterschiedlichen<br />
<strong>Pro</strong>jekten wünschen, arbeiten Sie bitte mit virtuellen Kopien.<br />
- Virtuelle Kopien verhalten sich in <strong>Pro</strong>jekten wie normale Fotos – Sie können einzelne<br />
virtuelle Kopien in ein <strong>Pro</strong>jekt hinzufügen, ohne dass alle virtuellen Kopien geladen werden.<br />
23
<strong>DxO</strong> <strong>Optics</strong> <strong>Pro</strong> <strong>v7</strong> <strong>Benutzerhandbuch</strong> - <strong>Windows</strong><br />
Schritt 2 Register Bearbeiten<br />
Das Register Bearbeiten<br />
In der Struktur von 3 Teilen für <strong>DxO</strong> <strong>Optics</strong> <strong>Pro</strong> (1. Auswählen, 2. Bearbeiten, 3. Entwickeln)<br />
ist das Register Bearbeiten der zweite Schritt und mit Abstand der umfangsreichste. Mit<br />
Hinblick auf diese Komplexität sollten wir vielleicht damit beginnen, Sie direkt auf Ihre<br />
„Sicherheitsnetze“ aufmerksam zu machen:<br />
24<br />
• Das Register Bearbeiten wird optional genutzt. Sie können direkt von Schritt 1<br />
(Register Organisieren) zu Schritt 3 (Register Entwickeln) übergehen. Daraus wird<br />
alleinig folgen, dass automatische Einstellungen auf Ihre Bilder angewendet werden,<br />
und zwar diejenigen, die in dem Standardpreset enthalten sind, das in den<br />
<strong>Pro</strong>grammeinstellungen ausgewählt wurde. In den meisten Fällen werden Sie mit<br />
dem „<strong>DxO</strong> Standard “ Preset sehr zufrieden sein.<br />
• Um das Erlernen der Software für Sie zu vereinfachen, haben wir zwei<br />
Arbeitsumgebungen („Arbeitsbereiche“) für Sie geschaffen, mit jeweils zunehmendem<br />
Umfang. Der einfachste und schlichteste ist der Standard Arbeitsbereich der<br />
Software: „<strong>DxO</strong> Erste Schritte“. Wir empfehlen vorläufig mit diesem zu arbeiten, bis<br />
Sie sich sicher genug fühlen, in eine umfangreichere Arbeitsumgebung zu wechseln.<br />
• Egal, welche Korrekturen Sie in diesem Register auf Ihre Bilder anwenden, die<br />
Originale bleiben immer unverändert. Jedes entwickelte Bild ist eine neue Kopie des<br />
Originals und löscht dieses nicht. Schlimmstenfalls verlieren Sie also etwas Zeit, aber<br />
Sie werden niemals Ihre Originalbilder verlieren!<br />
• Bei den meisten Einstellungen können Sie zu den automatischen Settings<br />
zurückgehen, indem Sie entweder auf den „Auto Button“ klicken: , oder<br />
das„<strong>DxO</strong> Standard" Preset auf Ihr Bild anwenden und so alle Einstellungen in ihren<br />
automatischen Modus zurückversetzen.<br />
Das Register Bearbeiten entdecken<br />
Der Bildschirm, den Sie sehen, wenn Sie das Register Bearbeiten zum ersten Mal öffnen, ist<br />
recht komplex und wir glauben, dass es für Sie besonders wichtig ist, sich in dieser<br />
Arbeitsumgebung zurechtzufinden. Sobald Sie es beherrschen, sich durch Paletten und<br />
Unterpaletten zu manövrieren und die wichtigsten Werkzeuge aus der Iconleiste zu nutzen,<br />
werden Sie sich sicherer fühlen. Deshalb raten wir Ihren, den ersten Teil in Ruhe zu lesen<br />
und alle Elemente, die sich gegenwärtig auf dem Bildschirm befinden, auszuprobieren.<br />
Gleichfalls raten wir Ihnen, die Palette „Bewegen / Zoom“ zu beherrschen, da dieses<br />
Basiswerkzeug es Ihnen ermöglichen wird, Ihr Bild mit einer großen Vergrößerung zu<br />
untersuchen.<br />
Den Rest des Registers Bearbeiten, besonders die Korrekturen selbst, können Sie<br />
schrittweise, strukturiert oder „wie es gerade kommt“ erkunden.
Ihren Arbeitsbereich verwalten<br />
Über Ihren Arbeitsbereich<br />
<strong>Benutzerhandbuch</strong><br />
Die zwei Panels des Registers Bearbeiten. Unten das Bild-Browser-Panel, das die Miniaturbilder<br />
enthält, die verarbeitet werden sollen. Im oberen Bereich das BILD-Panel (Bild-Fenster), das immer<br />
ein Bild aus der Auswahl unten zeigt. Im Register Bearbeiten können Sie die Korrekturen für jedes Bild<br />
genau anpassen. In der linken Spalte sehen wir die Werkzeuge zur Visualisierung, in der rechten<br />
befinden sich diverse Paletten, die zu den jeweiligen Korrekturen gehören. In der Mitte wird die<br />
Korrektur des Bildes simuliert.<br />
Zwei Panels auf Ihrem Bildschirm<br />
Das Register Bearbeiten teilt sich in zwei Panels (Bereiche) auf. Das untere ist das Bild-<br />
Browser-Panel, (kurz: Bild-Browser), in das Sie im ersten Schritt Ihre Bilder für Ihre Arbeit<br />
geladen haben (Verzeichnisse durchsuchen oder ein <strong>Pro</strong>jekt). Das andere, im oberen<br />
Bereich des Monitors, ist das BILD-Panel (Bild-Fenster). Es dient dazu, jeweils ein Bild Ihres<br />
Bild-Browsers mit seinen detaillierten Merkmalen anzuzeigen, damit Sie die Feinabstimmung<br />
der Korrekturen vornehmen können, falls dies gewünscht sein sollte.<br />
Denken Sie daran: auch wenn Ihnen viele interessante Möglichkeiten für Feinabstimmungen<br />
offen stehen, ist das Register Bearbeiten vollkommen optional. Sie können jederzeit direkt<br />
von Register Organisieren zum Register Entwickeln weitergehen und alle Korrekturen<br />
basieren auf dem Preset, das automatisch Ihren Bildern zugeordnet wurde, als sie Ihre<br />
Ordner durchsucht oder das <strong>Pro</strong>jekt geladen haben.<br />
Wozu werden die jeweiligen Panels benutzt?<br />
Das Zusammenspiel der beiden Panels funktioniert folgendermaßen: wenn Sie das Register<br />
Bearbeiten öffnen, wir der Quell-Browser durch die Korrekturpaletten ersetzt, mit denen Sie<br />
an Ihrem Bild arbeiten können bis Sie mit der Korrektur zufrieden sind. Dann klicken Sie im<br />
Bild-Browser auf das nächste Bild, das dann im Bild-Fenster angezeigt wird, etc.<br />
Anmerkung: Quell-Browser und Bild-Browser können jederzeit in Ihrer Größe verändert<br />
werden, indem Sie den Trennbalken (an den drei Punkten zu erkennen) verschieben.<br />
Die unterschiedlichen Teile des BILD-Panels<br />
Das BILD-Panel unterteilt sich in drei Teile:<br />
- Ganz oben im Panel befindet sich die Iconleiste:<br />
25
<strong>DxO</strong> <strong>Optics</strong> <strong>Pro</strong> <strong>v7</strong> <strong>Benutzerhandbuch</strong> - <strong>Windows</strong><br />
Diese Leiste bezieht sich hauptsächlich auf die Anzeige Ihrer Bilder. Hier können Sie mehr<br />
über die Iconleiste und Ihre Werkzeuge erfahren.<br />
- Unten links befinden sich eine Reihe von „Paletten“, wie beispielsweise „Werkzeuge“ und<br />
die Bewegen / Zom-Palette. Letztere wird benutzt, um Bilder zu prüfen und zu analysieren,<br />
während die Werkzeuge-Palette Verknüpfungen zu den Werkzeugen der Korrekturpaletten<br />
enthält. Hier können Sie mehr über die Korrekturpaletten nachlesen und hier gibt es weitere<br />
Informationen über die Paletten zur Bildanalyse.<br />
- Unten rechts gibt es weitere Paletten wie z.B. „Belichtungskorrektur“, „Vignettierung“ oder<br />
„Verzeichnung“. Dies sind die Korrekturpaletten.<br />
- In der unteren Mitte befindet sich das Bild, an dem Sie im Moment arbeiten. Die beiden<br />
Stadien des Bildes (korrigiertes Bild / Referenzbild) werden entweder nebeneinander oder<br />
jeweils alternativ angezeigt. Hier lesen Sie mehr über das Bild in der Mitte.<br />
Grundlagen des Arbeitsbereichs<br />
Einige Teile der Standard-Arbeitsbereiche können nicht verändert werden. Das sind die<br />
obere Iconleiste und der untere Bereich in der Mitte zur Anzeige des Bildes.<br />
Hingegen können Sie die Art und Weise, wie die Paletten angezeigt werden ändern und<br />
Ihren Bedürfnissen anpassen. Sie können nicht nur wählen, welche Paletten angezeigt<br />
werden oder nicht, sondern Sie legen auch fest, in welchem Bereich des Bildschirms sie sich<br />
befinden (Rechts oder Links). So können Sie Ihre eigenen Arbeitsbereiche<br />
zusammenstellen, die nur die Korrekturen zeigen, die Sie benötigen und die anderen<br />
ausschließen. Der Standard Arbeitsbereich in <strong>DxO</strong> <strong>Optics</strong> <strong>Pro</strong> heißt „Erste Schritte“ und es<br />
sind zwei weitere, umfangreichere hinterlegt – oder Sie wählen einen eigenen.(Mehr über<br />
Arbeitsbereiche)<br />
26
Paletten und Arbeitsbereiche verwalten<br />
<strong>Benutzerhandbuch</strong><br />
Paletten benutzen und bewegen<br />
Paletten sind eine Zusammenstellung von Kommandos, die einen gemeinsamen Zweck<br />
haben. So befinden sich beispielsweise alle Kommandos bezüglich der Farbkorrektur in der<br />
gleichnamigen Palette Farbe. Manchmal sind diese Kommandos in Unterpaletten gruppiert.<br />
In der Palette „Farbe“ zum Beispiel hat der RAW-Weißabgleich eine Unterpalette, Vibrancy,<br />
etc.<br />
Die Titelleisten der Paletten sind hellgrau und Ihr Name weiß dargestellt. Wenn Sie auf diese<br />
Leisten klicken, wird der Inhalt der Palette aus- und eingeklappt. Wenn die Palette<br />
Unterpaletten enthält, werden diese aus- und eingeklappt, indem man auf das Dreieck-<br />
Symbol in ihrer Titelleiste klickt.<br />
Die Paletten sind normalerweise auf der rechten Seite (Korrekturpaletten) und linken Seite<br />
(Paletten zur Bildanalyse) angedockt. Aber sie können beliebig über den Monitor bewegt<br />
werden, indem Sie die jeweilige Titelleiste an die gewünschte Stelle ziehen. Um Sie zu<br />
schließen (verbergen), klicken Sie auf das Kreuz auf der rechten Seite der Leiste. Sie<br />
können eine Palette auch bewegen, indem Sie das Drop-down Menü in der Palettenleiste<br />
nutzen. In diesem Menü können Sie (1) die Palette aus- und einklappen, (2) rechts oder links<br />
andocken, (3) abkoppeln und frei über den Monitor verschieben (4) oder sie verbergen<br />
(schließen).<br />
Alle Paletten können auf einer Seite des Bildschirms angedockt werden. Das lässt mehr<br />
Raum für ein größeres Bild in der Mitte, birgt aber die Gefahr, dass der Stapel an Paletten<br />
unübersichtlich wird. Um noch mehr Platz für das Bild zu gewinnen, können Sie im Dropdown<br />
Menü „Paletten" sämtliche Paletten mit dem gleichnamigen Befehl anzeigen /<br />
verbergen (Tastaturkürzel F9).<br />
Die mitgelieferten Arbeitsbereiche benutzen<br />
Der einfachste der beiden mitgelieferten Arbeitsbereiche: <strong>DxO</strong> Erste Schritte<br />
Wenn Sie <strong>DxO</strong> <strong>Optics</strong> <strong>Pro</strong> zum ersten Mal öffnen, wird nur eine Untermenge der möglichen<br />
Paletten und Unterpaletten auf dem Bildschirm angezeigt. Zum Beispiel werden weder die<br />
Histogramm-Palette, noch die Palette mit der Tonwertkurve anzeigt – beide benötigen ein<br />
27
<strong>DxO</strong> <strong>Optics</strong> <strong>Pro</strong> <strong>v7</strong> <strong>Benutzerhandbuch</strong> - <strong>Windows</strong><br />
gewisses Maß an Erfahrung. Die Korrektur <strong>DxO</strong> Lighting hingegen, die den Kontrast eines<br />
jeden Bildes radikal verbessert, wird angezeigt. Genauso sind die Korrekturen der<br />
Verzeichnung sichtbar, denn gebogene Linien sind in digitalen Bildern ein sehr auffälliger<br />
Fehler.<br />
Die Zusammenstellung der angezeigten Paletten, Unterpaletten und Werkzeuge stellen den<br />
„Arbeitsbereich“ dar. Zwei dieser Arbeitsbereiche sind hinterlegt und werden von <strong>DxO</strong> <strong>Labs</strong><br />
mitgeliefert: der Arbeitsbereich Erste Schritte (den Sie als Neuling nutzen) und der<br />
Arbeitsbereich für fortgeschrittene Anwender. Alle beiden Arbeitsbereiche können über das<br />
Drop-down Menü ganz rechts in der oberen Leiste des Hauptfensters ausgewählt werden.<br />
Sie können wie folgt charakterisiert werden:<br />
● Der Arbeitsbereich „Erste Schritte“ beinhaltet alle Basiswerkzeuge und Korrekturpaletten<br />
oder Unterpaletten, die Ihnen ermöglichen herauszufinden, wie leistungsfähig die <strong>DxO</strong><br />
Software ist. „Lens Softness“, „Rauschen“ und „<strong>DxO</strong> Lighting“ zum Beispiel sind sehr<br />
leistungsstarke Werkzeuge, die Sie mit Ihren Bildern in Aktion sehen müssen um beurteilen<br />
zu können, wie effektiv sie sind. Denken Sie aber bitte daran, dass der Effekt einiger dieser<br />
Korrekturen („Rauschen“, „Lens Softness“) nur bei Zoomfaktoren über 75% sichtbar sind.<br />
● Der Arbeitsbereich „Fortgeschrittene Anwender“ erlaubt Ihnen die volle Leistungsfähigkeit<br />
all unserer Algorithmen und Forschung zu nutzen. Dutzende von Korrekturen und<br />
Werkzeugen stehen Ihnen nun zur Verfügung. Der Rest ist Ihrer eigenen Kreativität und<br />
Erfahrung als Fotograf überlassen.<br />
Eigene Paletten erstellen (fortgeschritten)<br />
In eigenen Paletten können ausgewählte Korrekturen (Unterpaletten) gruppiert werden, die sie häufig<br />
verwenden, auch wenn Sie eigentlich aus unterschiedlichen Paletten stammen.<br />
Wenn Sie sich in <strong>DxO</strong> <strong>Optics</strong> <strong>Pro</strong> bereits etwas zurechtfinden, werden Sie feststellen, dass<br />
Sie die eine oder andere Korrekturpalette häufiger verwenden, als andere - genauso bei<br />
Unterpaletten. Dann ist vielleicht der Zeitpunkt gekommen, sich eine eigene Palette<br />
zusammenzustellen. Dazu verwenden Sie die Option „Anwenderpalette erstellen“aus dem<br />
Paletten Drop-down Menü. Dieser Palette können Sie einen Namen geben, sagen wir zum<br />
Beispiel „Peters Palette“. Sie wird nun im Paletten-Dock zusammen mit den anderen<br />
Paletten angezeigt. In diesem Stadium ist sie leer. Um sie zu füllen ziehen Sie beliebige<br />
Unterpaletten in „Peters Palette“. Sie werden dadurch dupliziert. Wenn Sie fertig sind,<br />
können sie alle nicht mehr benötigten Standardpaletten schließen und behalten nur „Peters<br />
Palette“, die alle von ihnen ausgewählten Korrekturen enthält.n Sie Ihre eigene Palette in<br />
einen Arbeitsbereich einbeziehen möchten, müssen Sie nu einen eigenen Arbeitsbereich<br />
erstellen (siehe unten zum<br />
Einen eigenen Arbeitsbereich erstellen (fortgeschritten)<br />
28
Indem Sie Ihren eigenen Arbeitsbereich erstellen, können Sie Ihre eigenen Paletten sichern<br />
<strong>Benutzerhandbuch</strong><br />
<strong>DxO</strong> <strong>Optics</strong> <strong>Pro</strong> bietet Ihnen die Möglichkeit, Ihre bevorzugte Arbeitsumgebung (oder auch<br />
mehrere) als Arbeitsbereich(e) zu sichern.<br />
Um einen Arbeitsbereich zu sichern:<br />
- entscheiden Sie, welche Paletten Sie benötigen und öffnen Sie diese. Die Paletten, die Sie<br />
nicht benötigen, werden verborgen.<br />
- haben Sie die Option, Anwenderpaletten zu erstellen, wenn Sie ihre Auswahl der<br />
Unterpaletten verfeinern möchten.<br />
- den Arbeitsbereich schließlich sichern. Den Befehl dazu finden Sie in dem Drop-down<br />
Menü oben rechts im Hauptfenster. Sie können dem Arbeitsbereich einen beliebigen Namen<br />
geben, der sie vielleicht an seinen Zweck erinnert, beispielsweise „RAW-Landschaften“ oder<br />
„Neutrale Farben – Pack-shots“…<br />
29
<strong>DxO</strong> <strong>Optics</strong> <strong>Pro</strong> <strong>v7</strong> <strong>Benutzerhandbuch</strong> - <strong>Windows</strong><br />
Paletten zur Bildanalyse<br />
Bewegen / Zoom Palette<br />
Links - Rechts: „Fenstergröße"-Icon; Icon für 100%; Drop-down Menu mit häufig verwendeten<br />
Zoomfaktoren, Schieberegler um über den ganzen Zoombereich ein- und auszuzoomen.<br />
Die Bewegen / Zoom Palette enthält die selben Befehl, wie auch in der Iconleiste und hat<br />
eine zusätzliche Funktion:<br />
- Bewegen – Ein grüner Rahmen auf dem Miniaturbild repräsentiert den Bildausschnitt, der<br />
gerade im BILD-Fenster sichtbar ist. Indem Sie die Box bewegen, können Sie den Ausschilt<br />
der Vorschau ändern.<br />
Die restlichen Funktionen sind gleich:<br />
- Mit dem Icon „Einpassen“ können Sie Ihr Bild so vergrößern, dass es fensterfüllend<br />
angezeigt wird.<br />
- Das „1:1" Icon stellt das Bild bei 100% Größe dar. Bitte denken Sie daran, dass diese<br />
Darstellung für viele Korrekturen in <strong>DxO</strong> <strong>Optics</strong> <strong>Pro</strong> unerlässlich ist.<br />
- Das Drop-down Menü wird genutzt, um schnell typische Vergrößerungen wählen zu<br />
können, es stehen zwischen 25% und 400% 5 Stufen zur Wahl, oder Sie geben einen<br />
beliebigen Skalierungsfaktor ein.<br />
- Mit dem Schieberegler (Anzeige zwischen 2% und 1600%) wird Ihnen ermöglicht sehr<br />
schnell ein- und aus zu zoomen.<br />
Tipp: wenn Sie über eine Maus mit Scrollrad verfügen, ist dies der schnellste Weg um ein-<br />
und auszuzoomen .<br />
30
Histogramm Palette<br />
<strong>Benutzerhandbuch</strong><br />
Das Histogramm zeigt Farbe für Farbe, wie viele Pixel für jeden Helligkeitswert vorhanden sind.<br />
Außerdem wird der exakte Farbwert unter dem Cursor angezeigt. (hier: Rot 137, Grün 146, Blau155)<br />
auf einer Skala von 0 bis 255. Links unten gibt es zwei Buttons um in Falschfarbendarstellung zu<br />
sehen, ob Bildebereiche „geclippt“ werden.<br />
Über das Histogramm<br />
Das Histogramm ist ein Diagramm, das die Anzahl Pixel für jeden Tonwert anzeigt.<br />
Je höher eine vertikale Linie ist, desto mehr Pixel im Bild haben diesen Wert. Wenn die<br />
höchsten Werte sich eher im linken Bereich befinden, handelt es sich um ein eher dichtes<br />
„Low Key“ Bild. Wenn sie sich hingegen auf der rechten Seite befinden, haben wir ein helles<br />
„High Key“ Bild. Wenn die vertikalen Linien relativ gleichmäßig über alle Helligkeitswerte<br />
verteilt sind, ist das Bild schön ausgewogen.<br />
Das <strong>DxO</strong> Histogramm errechnet die Helligkeitswerte für jeden Farbkanal und zeigt sie in der<br />
selben Grafik übereinandergelegt an<br />
Anmerkung: wenn Sie mit der Maus über das Bild fahren, erhalten Sie in der Histogramm-<br />
Palette mehr Informationen über den Bereich, der sich unter Ihrem Mauszeiger befindet. Die<br />
Farbe dieser Stelle wird auf ein Farbfeld vergrößert dargestellt und dessen Werte in den<br />
einzelnen Farbkanälen Rot, Grün und Blau (z.B. R 119, G45, B 210) unterhalb der<br />
Histogramm-Grafik angezeigt.<br />
So erkennt man „Clipping“?<br />
Wenn ein Helligkeitswert unter den Schwarzpunkt, oder über den Weißpunkt hinaus geht,<br />
wird pures Schwarz bzw. Weiß erzwungen. Pixel, für die es zutrifft, oder kurz davor sind,<br />
bezeichnet man als „beschnitten“ (geclippt). Natürlich ist es von größter Wichtigkeit, diese<br />
Situation zu vermeiden, um sowohl in den Schatten als auch den Lichtern ein Maximum an<br />
Detailzeichnung zu erhalten. Zu diesem Zweck bietet die Histogramm-Palette direkt unter<br />
dem Diagramm zwei Werkzeuge zur Visualisierung.<br />
Indem Sie auf eines dieser Icons klicken , werden die Spitzlichter markiert angezeigt,<br />
die beschnitten werden, oder nahe dran sind. Wenn alle drei Farbkanäle Ihr Maximum<br />
erreicht haben, werden die entsprechenden geclippten weißen Bereiche schwarz markiert<br />
angezeigt, wenn in einem der Farbkanäle noch Information vorhanden ist, wird der<br />
betreffende Bereich in den anderen Falschfarben dargestellt. Für weitere Informationen<br />
können Sie mit der Maus über diesen Bereich fahren und die exakten Werte für jeden Kanal<br />
unterhalb des Diagramms ablesen.<br />
31
<strong>DxO</strong> <strong>Optics</strong> <strong>Pro</strong> <strong>v7</strong> <strong>Benutzerhandbuch</strong> - <strong>Windows</strong><br />
Das äquivalente Werkzeug für Schatten: stellt diejenigen Bereiche in Falschfarben dar, in<br />
denen keine (oder nur wenig) Information in den Farbkanälen vorhanden sind.<br />
Insbesondere wenn Sie versuchen, „ausgebrannte“ Lichter wieder herzustellen (siehe<br />
Spitzlichter wiederherstellen bei RAW-Daten), oder Sie <strong>DxO</strong> Lighting nutzen, um Schatten zu<br />
„öffnen“ (siehe Unterpalette <strong>DxO</strong> Lighting).<br />
Das Clipping in den Spitzlichtern wird im rechten Bild in Falschfarben dargestellt.<br />
32
EXIF Palette<br />
In der EXIF Palette können Sie weitere Informationen zu den EXIF-Daten des Originalbildes<br />
hinzufügen<br />
<strong>Benutzerhandbuch</strong><br />
Die Palette EXIF – Informationen besteht aus zwei Teilen: (1) Bildeigenschaften und (2)<br />
EXIF Editor.<br />
Die Liste mit den Bildeigenschaften zeigt die Informationen, die die Kamera in den Header<br />
Ihrer Bilddatei geschrieben hat. Dieser Teil an Informationen kann nicht verändert werden<br />
und wird genauso gespeichert, wenn Sie eine Kopie des Bildes mit Korrekturen anlegen.<br />
. Das ist eine wichtige Referenz und kann für den Fall, dass einzelne EXIF-Daten fehlen,<br />
erklären warum einige optische Mängel nur teilweise korrigiert werden. Die Liste zeigt die<br />
Bildgröße, Belichtungszeit, Aufnahmedatum und –zeit, die Brennweite, ISO-Empfindlichkeit,<br />
ob geblitzt wurde und welche Blende für die Aufnahme benutzt wurde.<br />
Mit dem EXIF Editor können Sie Information über den Autor und Copyright des Bildes<br />
hinzufügen, die in den EXIF-Daten des Ausgabebildes gesichert werden (Die EXIF-Daten<br />
des Originalbildes bleiben unverändert).<br />
Tipp: legen Sie sich ein Preset mit Ihrem Copyright an, sodass Ihre Bilder schon beim Laden<br />
in das <strong>Pro</strong>jekt mit Ihrem Namen als Autor versehen werden. (Details finden Sie hier)<br />
33
<strong>DxO</strong> <strong>Optics</strong> <strong>Pro</strong> <strong>v7</strong> <strong>Benutzerhandbuch</strong> - <strong>Windows</strong><br />
Korrekturpaletten<br />
Über die Korrekturpaletten<br />
Alle Korrekturoptionen die im <strong>DxO</strong> <strong>Optics</strong> <strong>Pro</strong> Arbeitsbereich „Fortgeschrittene Anwender“<br />
zur Verfügung stehen, werden über fünf Paletten kontrolliert. Die ersten vier Paletten sehen<br />
das Bild mit dem „Augen des Fotografen“: „Belichtung“ beinhaltet alles über die Belichtung<br />
und den Kontrast des Motivs, während „Farbe“ alle möglichen farblichen Veränderungen<br />
erlaubt. „Geometrie“ betrifft die Struktur des Bildes als Ganzes, während „Detail“ auf<br />
Pixelebene hinunter geht um die Schärfe zu erhöhen und digitales Rauschen zu eliminieren.<br />
Die fünfte Palette „Werkzeuge“ beinhaltet Verknüpfungen zu ausgewählten Werkzeugen in<br />
den anderen Paletten.<br />
Schließlich gibt es eine Reihe von Optionen für die Simulation von Filmen, die nur zur<br />
Verfügung stehen, wenn das optionale Modul „<strong>DxO</strong> FilmPack“ aktiviert ist.<br />
Anmerkung: Bestimmte Funktionen stehen nur zur Verfügung, wenn die entsprechenden<br />
optischen <strong>DxO</strong>-Module für Ihre Kamera-Objektiv-Kombination geladen und installiert wurden.<br />
Falls das nicht der Fall sein sollte, werden manche Funktionen nicht aktiv sein, gar nicht<br />
angezeigt werden können oder können nur manuell genutzt werden. Desgleichen gibt es<br />
Funktionen, die nur für RAW-Dateien zur Verfügung stehen, wie zum Beispiel das<br />
Wiederherstellen von Spitzlichtern und den Weißabgleich ganz präzise in Kelvin einzustellen.<br />
34
Palette Belichtung<br />
Belichtungskorrektur<br />
Über die Belichtungskorrektur<br />
<strong>Benutzerhandbuch</strong><br />
Im Linken Bild ist ein großer Teil der Spitzlichter ausgefressen, insbesondere im Himmel. Mittels der<br />
Unterpalette „Belichtungskorrektur“ und der Einstellung „Priorität Spitzlichter – stark“ wurden viele<br />
Details im Bereich der Wolken herausgearbeitet, ohne das Bild in gleichem Maß abzudunkeln.<br />
Diese Korrektur passt die Stärke der Belichtung eines Bildes an, das heißt die Helligkeit von<br />
jedem Pixel im Bild wird erhöht oder reduziert. Da ein fotografisches System nur einen<br />
Bruchteil des Kontrastumfangs der realen Welt erfassen kann, haben die meisten Bilder<br />
unter- oder überbelichtete Bereiche. In der Digitalfotografie ist Überbelichtung die<br />
gefährlichere Situation: oberhalb eines bestimmten Pegels an Licht ist der Kamerasensor<br />
„gesättigt“ und liefert völlig weiße Pixel. Solche „ausgefressenen“ Spitzlichter im Himmel oder<br />
spiegelnde Reflexionen sind typische Beispiele. Sie zu vermeiden oder zu korrigieren ist ein<br />
stetiges Anliegen. Die „Belichtungskorrektur“ und ihre Mechanismen zum „Wiederherstellen<br />
von Spitzlichtern“ sind die Werkzeuge, die Sie dazu benötigen.<br />
Die Belichtungskorrektur hat auf RAW-Bilder mehr Einfluss, weil sie noch nicht dem<br />
„Weißabgleich“ unterzogen wurden, der die Helligkeit der zwei weniger empfindlichen Kanäle<br />
(rot und blau) erhöht. In hellen Bereich enthalten diese Kanäle immer noch Informationen,<br />
die genutzt werden können, um die fehlende Information für den beschnittenen Kanal zu<br />
rekonstruieren. Bei JPEG-Bildern hingegen sind verlorene Spitzlichter für immer verloren –<br />
warum auch immer, wie Weißabgleich oder andere Belichtungseinstellungen in der Kamera.<br />
Eine RAW-Datei korrigieren<br />
Drei Modi erlauben eine genaue Korrektur ausgefressener Spitzlichter<br />
35
<strong>DxO</strong> <strong>Optics</strong> <strong>Pro</strong> <strong>v7</strong> <strong>Benutzerhandbuch</strong> - <strong>Windows</strong><br />
Das Drop-down-Menü „Korrektur", das speziell für RAW-Bilder geeignet ist, bietet vier<br />
Möglichkeiten (plus einen Weg zurück in die „manuelle" Arbeit):<br />
● Die Korrektur „Auto – mit Mittenbetonung“ optimiert den Korrekturprozess<br />
(Belichtungskorrektur) für die Bildmitte.<br />
● Die drei Korrekturen „Auto Priorität Spitzlichter“ konzentrieren sich auf das Retten der<br />
Spitzlichter mit der Stärke leicht, mittel und stark. Wenn Sie zwischen diesen drei Stärken<br />
auswählen, achten Sie bitte darauf, den Effekt zu kontrollieren, indem Sie sie Anzeige für<br />
beschnittene Spitzlichter („Clipping“) in der Histogramm-Palette aktivieren. Diese Option<br />
zeigt Ihnen in einer Falschfarbendarstellung sehr deutlich, welche Spitzlichter schon das<br />
Niveau erreicht haben, dass sie beschnitten werden und ausgefressen sind, oder sich knapp<br />
davor befinden.<br />
In diesen drei Korrekturmodi wird der Schieberegler für die Belichtung automatisch<br />
positioniert. Sie können ihn aber auch manuell im Bereich von – 4 bis +4 EV (1 EV =<br />
Exposure Value, entspricht einer Blendenstufe) ändern. Bewegen Sie ihn nach rechts, nimmt<br />
die Belichtung zu, wenn er nach links verschoben wird (oder Sie negative Werte eingeben)<br />
wird sie reduziert.<br />
Tipp: indem Sie eine automatische Belichtungskorrektur auswählen, können Sie Ihren<br />
Workflow beschleunigen, da individuelle Einstellungen für viele Arten von<br />
Aufnahmesituationen bereitstehen: normalerweise ist die Korrektur „leicht“ für Bilder mit<br />
normalem Kontrast ausreichend. Beachten Sie, dass Schatten automatisch kompensiert<br />
werden, wenn Spitzlichter angepasst werden, sobald gleichzeitig die Korrektur <strong>DxO</strong> Lighting<br />
aktiviert ist.<br />
JPEG- und TIFF-Dateien korrigieren<br />
In diesem Fall steht ein einziges Werkzeug zur Verfügung: Sie können die Belichtung im<br />
Bereich von – 4 bis +4 EV (1 EV = Exposure Value, entspricht einer Blendenstufe) per<br />
Schieberegler ändern. Wir empfehlen in kleinen Schritten vorzugehen, und die Änderungen<br />
stets im Histogramm mit dem Button für „Clipping AN“ zu beobachten. Der Button befindet<br />
sich rechts unter dem Diagramm. Indem Sie beschnittene Spitzlichter angezeigt bekommen,<br />
können Sie leicht kontrollieren, ob die Belichtung schon zu stark angehoben wurde (und<br />
„geclippte“ Bereiche auftauchen), oder ob sie noch nicht stark genug reduziert wurde, weil<br />
immer noch beschnittene Bereiche im Bild angezeigt werden.<br />
36
<strong>DxO</strong> Lighting<br />
Über <strong>DxO</strong> Lighting<br />
<strong>Benutzerhandbuch</strong><br />
Gegenlichtsituationen sind ein typsicher Fall für <strong>DxO</strong> Lighting Korrekturen. In diesem Beispiel wurde<br />
wegen des sehr großen Kontrastes stark korrigiert, um die Schatten zu „öffnen“, ganz so als hätte man<br />
einen Aufhellblitz benutzt.<br />
Gewöhnliche Bildkorrekturen wirken sich auf das ganze Foto aus. Bei vielen Anwendungen<br />
machen Sie somit das ganze Bild heller oder dunkler, wenn Sie die Helligkeit oder den<br />
Kontrast ändern. In den meisten Fällen würden Sie den Kontrast oder die Helligkeit aber<br />
lieber nur in bestimmten Bildbereichen anpassen. Und genau das macht <strong>DxO</strong> Lighting –<br />
automatisch.<br />
Das Ziel dieser Korrektur ist die lokale Beleuchtung in Bezug auf Helligkeit und Kontrast zu<br />
ändern. Damit können Sie bestimmte Zonen im Bild „nachbelichten“ oder „abwedeln“ (also<br />
heller oder dunkler machen). Entsprechend wird auch der Kontrast nur dort erhöht oder<br />
reduziert, wo es notwendig ist.<br />
In den folgenden Fällen kommt <strong>DxO</strong> Lighting voll zu Geltung:<br />
- Bilder mit Bereichen im Gegenlicht<br />
- Bilder, deren Kontrastumfang deutlich höher ist als die Kamera verarbeiten kann,<br />
besonders Bilder mit sehr dunkeln Zonen.<br />
- Bilder, die versehentlich unterbelichtet sind, denen allgemein Kontrast fehlt oder kein<br />
Aufhellblitz verwendet wurde.<br />
37
<strong>DxO</strong> <strong>Optics</strong> <strong>Pro</strong> <strong>v7</strong> <strong>Benutzerhandbuch</strong> - <strong>Windows</strong><br />
<strong>DxO</strong> Lighting: Grundeinstellungen<br />
Im Automatischen Modus von <strong>DxO</strong>-Lighting gibt es drei Stufen, die für die meisten Fotos ausreichend<br />
sein dürften.<br />
Wie bei vielen Werkzeugen, arbeitet <strong>DxO</strong> Lighting standardmäßig im automatischen Modus,<br />
in dem Sie nichts anpassen müssen. Die Software wird das Bild im Detail analysieren, die<br />
Bildteile identifizieren, die einer Korrektur bedürfen und diese korrigieren.<br />
Wenn Sie <strong>DxO</strong> Lighting in unterschiedlichen Umfang anwenden möchten, können Sie zwei<br />
Einstellungen zusammen oder unabhängig voneinander benutzen.<br />
● Eine Einstellung ändert die Stärke der Korrektur: das ist das Drop-down Menü mit den drei<br />
Optionen Mittel (Standard), Stark und Leicht.<br />
● Die andere modifiziert den Übergang zwischen dem Originalbild und dem korrigierten Bild.<br />
Der Standardwert liegt bei 70%, er kann aber von 0% bis 150% gewählt werden. 0%<br />
bedeutet, dass man (0% des korrigierten Bildes und) 100% des Originals nutzt. Wenn Sie<br />
den Schieberegler auf 100% setzen, wird das resultierende Bild nur aus dem korrigierten Bild<br />
bestehen. Wenn Sie darüber hinausgehen, zum Beispiel auf 130% wird das resultierende<br />
Bild aus 130% korrigiertem Bild minus 30% des Originals entwickelt.<br />
Anmerkung: wenn Sie auf den Button „Auto“ rechts neben der Kombobox und dem<br />
Intensitätsregler klicken, können Sie selbstverständlich jederzeit wieder sicher zu den<br />
automatischen Einstellungen zurückkehren.<br />
Welche Einstellungen sollten Sie mit <strong>DxO</strong> Lighting nutzen?<br />
<strong>DxO</strong> Lighting ist sicherlich die komplexeste unserer Korrekturen, da sie sowohl lokale als<br />
auch globale Auswirkungen hat. In anderen Worten: diese Korrektur beeinflusst alle<br />
Parameter des Bildes, sowohl auf der Ebene von Details, als auch global. So einen<br />
komplexen Effekt kann man nur in der Praxis erlernen, aber wir können Ihnen ein paar Tipps<br />
mit auf den Weg geben.<br />
Zunächst ist die Hauptwirkung von <strong>DxO</strong> Lighting ganz offensichtlich in den Schatten zu<br />
finden. Diese Korrektur hat wenig Effekt auf Spitzlichter (dazu siehe „Belichtungskorrektur“).<br />
Allgemein gesagt ändert <strong>DxO</strong> Lighting High-Key Bilder nur wenig, hat aber einen deutliche<br />
Wirkung auf Low-Key Aufnahmen.<br />
Zweitens sollten Sie sich so weit wie möglich an die drei vorgegebenen Stufen für die<br />
Korrektur halten. Allein die Entscheidung zwischen diesen Dreien gibt Ihnen bereits eine<br />
große Auswahl. Nachdem Sie ein gutes Gefühl für diese vordefinierten Korrekturen<br />
entwickelt haben, wird es Zeit sich mit den individuellen Feinanpassungen Ihrer Bilder zu<br />
beschäftigen, die Sie unter „+Weitere Optionen+“ finden .<br />
Drittens sollten Sie darauf achten, das es nicht zu Überschneidungen kommt zwischen den<br />
Korrekturen von <strong>DxO</strong> Lighting und Korrekturen in anderen Unterpaletten von <strong>Optics</strong> <strong>Pro</strong>.<br />
38
<strong>Benutzerhandbuch</strong><br />
Insbesondere die Gradationskurve hat viel mit <strong>DxO</strong> Lighting gemeinsam: in beiden Werte zu<br />
ändern kann zu komplizierten Situationen führen.<br />
39
<strong>DxO</strong> <strong>Optics</strong> <strong>Pro</strong> <strong>v7</strong> <strong>Benutzerhandbuch</strong> - <strong>Windows</strong><br />
<strong>DxO</strong> Lighting: Erweiterte Einstellungen<br />
Die erweiterten Einstellungen von <strong>DxO</strong> Lighting verwalten Schwarz- und Weißpunkt, sowie Helligkeit<br />
und Kontrast<br />
Helligkeit exakt einstellen<br />
Die Helligkeitskorrektur wirkt vor allem auf die Schatten, weniger stark auf die Mittentöne und<br />
gar nicht auf Spitzlichter. Daher hat sie den Effekt, die „Schatten zu öffnen“ und in<br />
geringerem Maß die Mittentöne aufzuhellen. Sie wird mit dem Schieberegler „Gamma“<br />
zwischen 0 und 10,00 reguliert.<br />
Ein Nebeneffekt dieser Korrektur könnte sein, dass die Schattenbereiche heller werden, als<br />
der Bereich der Mittentöne. Um diesen ungewollten Effekt zu vermeiden, hat <strong>DxO</strong> Lighting<br />
eine eingebaute Begrenzung, den Schieberegler „Schatten-Radius“ mit einem Wertebereich<br />
von 0 bis 50. Je größer der Radius gewählt wurde, desto größer sind die Schattenbereiche,<br />
auf die keine Helligkeitskorrektur angewendet wird. Dieser Schieberegler wird in Kombination<br />
mit einem anderen, dem Schieberegler „Schatten erhalten“ verwendet. Letzterer entscheidet,<br />
ob die Schatten, die durch den Schieberegler Schatten Radius vollkommen erhalten bleiben<br />
(100), oder gar nicht (0) oder dazwischen.<br />
Schwarz- und Weißpunkt wählen<br />
Der „Schwarzpunkt“ ist der dunkelste Punkt auf der Helligkeitsskala, der in ein absolut<br />
schwarzes Pixel verwandelt wird. Analog dazu ist der „Weißpunkt“ der hellste Punkt, der in<br />
ein völlig weißes Pixel umgewandelt wird. Das bedeutet, dass jeder Pixel, der sich unter dem<br />
Schwarzpunkt befindet, schwarz sein wird (und jedes Pixel über dem Weißpunkt weiß).<br />
Den Weiß- oder Schwarzpunkt ändern Sie, wenn Ihr Bild nicht die volle Breite des<br />
Histogramms ausfüllt. In diesem Fall wird der Schwarzpunkt oberhalb von 0 positioniert und /<br />
oder der Weißpunkt unter 255. Werden sie (nach links respektive rechts) verschoben, wird<br />
der Tonwertbereich ausgeweitet um den ganzen zur Verfügung stehenden Kontrastumfang<br />
nutzen zu können - was auf dem Histogramm deutlich zu sehen ist.<br />
40
<strong>Benutzerhandbuch</strong><br />
Aber auch diese klassische Modifikation sollte sehr vorsichtig angewendet werden, um<br />
Clipping von kleineren Helligkeitswerten zu vermeiden oder am Ende gar eine ungewollte<br />
Tontrennung zu erhalten, bei der sich die Bildfarben sprunghaft ändern.<br />
Kontrast exakt einstellen<br />
Die Feinabstimmung des Kontrastes durch <strong>DxO</strong> Lighting erfolgt auf zwei unterschiedliche<br />
Arten:<br />
● Globaler Kontrast - das ist der allgemeine Kontrast des Bildes als Ganzes. <strong>DxO</strong> korrigiert<br />
diesen mit einer klassischen S-förmigen Gradationskurve: Schatten und Lichter werden<br />
komprimiert und der Bereich der Mittentöne vergrößert. Die Korrektur erfolgt durch einen<br />
Schieberregler mit Werten von -50 bis + 50.<br />
Anmerkung: Seien Sie vorsichtig, die Korrektur des globalen Kontrastes kann die<br />
Korrekturen in der Unterpalette Tonwertkurve stark beeinflussen.<br />
● Lokaler Kontrast – das ist der Kontrast innerhalb kleiner homogener Bereiche, die durch<br />
die Software abgegrenzt werden. Wird er erhöht, äußert sich das in ähnlichen Effekten wie<br />
„Schärfen“, aber ohne die Fallstricke des Schärfungs-<strong>Pro</strong>zesses, der schwarze und weiße<br />
Pixel an den Übergang zwischen zwei verschiedenen Zonen setzt, um den Kontrast<br />
zwischen beiden zu erhöhen. Die Korrektur des lokalen Kontrastes liefert sehr subtile<br />
Korrekturen, die Sie nur bei großer Vergrößerung sehen können.<br />
Anmerkung: vermeiden Sie den lokalen Kontrast zu stark zu ändern, besonders in<br />
Kombination mit der Unscharfmaskierung.<br />
41
<strong>DxO</strong> <strong>Optics</strong> <strong>Pro</strong> <strong>v7</strong> <strong>Benutzerhandbuch</strong> - <strong>Windows</strong><br />
Vignettierung<br />
Vignettierung ist ein optischer Abbildungsfehler, der bewirkt, dass in die Bildecken weniger<br />
Licht gelangt, als in die Mitte. Die Korrektur der Vignettierung funktioniert unterschiedlich und<br />
nutzt verschiedene Befehle, je nachdem, ob die entsprechenden optischen <strong>DxO</strong>-Module auf<br />
Ihrem Computer verfügbar sind, oder nicht.<br />
Wenn das optische <strong>DxO</strong>-Modul verfügbar ist<br />
In diesem Fall erscheint im Drop-down Menü „Auto mit optischen <strong>DxO</strong>-Modulen“ und die<br />
vorgeschlagene Korrektur wird automatisch durchgeführt. Sie können sodann die<br />
automatische Korrektur anpassen oder zur vollständig manuellen Methode übergehen, als<br />
wäre kein Modul verfügbar (für diesen Fall siehe Abschnitt unten).<br />
Um die automatische Korrektur zu ändern, müssen Sie das Prinzip verstehen. Die Korrektur<br />
der Vignettierung findet normalerweise in zwei Stufen statt, die beide angepasst werden<br />
können:<br />
- Zuerst berechnet das optische <strong>DxO</strong>-Modul aus den Objektivdaten, Brennweite und<br />
Blendenöffnung für jeden Pixel den Dämpfungsfaktor. Der Wert eines jeden RGB Pixels wird<br />
mit der Inversen dieses Faktors multipliziert. Mit dem Schieberegler für die Intensität (0-<br />
100%) entscheiden Sie dann, wie stark die Vignettierung in Ihrem Bild entfernt wird.<br />
- Zum zweiten wird ein Filter angewendet um zu vermeiden, dass helle Bildzonen<br />
beschnitten und in dunkleren Zonen das Rauschen verstärkt wird. Das wird erreicht, indem<br />
der Wert, mit dem ein Pixel multipliziert wird, in Abhängigkeit von seiner Luminanz begrenzt<br />
wird. Wenn Sie auf „+ Weitere Optionen +“ klicken, sehen Sie einen Schieberegler „Schatten<br />
/ Spitzlichter erhalten“ der die Intensität des Filters bestimmt (0 bis 100%). Wenn der Filter<br />
also auf 0% steht, wird die Vignettierungskorrektur ohne Einschränkung angewendet. Wenn<br />
der Filter hingegen auf 80% gesetzt ist, bleiben starke Spitzlichter und tiefe Schatten<br />
unkorrigiert. Wie bei vielen anderen Korrekturen in <strong>DxO</strong> <strong>Optics</strong> <strong>Pro</strong> können Sie mit dem<br />
Button „Auto“ zu den automatischen Einstellungen zurückkehren.<br />
So sehen die beiden Schieberegler aus, wenn ein optisches <strong>DxO</strong>-Modul verfügbar ist<br />
Anmerkung: wenn diese beiden Einstellungen kombiniert werden, schlagen wir vor, für die<br />
Intensität bei dem Standardwert von 100% zu bleiben (der erste der beiden), denn der<br />
Schieberegler um Schatten / Spitzlichter zu erhalten ist in der Regel effektiver, wenn es<br />
darum geht, unerwünschte Nebeneffekte der Vignettierungskorrektur zu vermeiden. Bitte<br />
behalten Sie im Hinterkopf, dass nur die Vignettierung des Objektivs oder des<br />
Kamerasensors korrigiert wird. Mechanische Vignettierung, die z.B. durch zu kleine<br />
Gegenlichtblenden entstanden ist, kann nicht korrigiert werden. Im Fall einer mechanischen<br />
Vignettierung werden Sie eventuell das Werkzeug zum Beschneiden des Bildes nutzen, um<br />
die ungewollten Bildteile zu entfernen.<br />
Wenn kein optisches <strong>DxO</strong> Modul zur Verfügung steht.<br />
42
<strong>Benutzerhandbuch</strong><br />
In diesem Fall erscheint ein Dialogmenü für die manuelle Korrektur. Damit können Sie die<br />
Aufhellung der Bildecken unter Sichtkontrolle anpassen. Unter „+Weitere Optionen+“<br />
befindet sich der Schieberegler „Mittenbetonung“ mit dem Sie festlegen, wie stark sich die<br />
Korrektur zur Bildmitte hin auswirken soll. Achten Sie darauf, nicht übereifrig zu korrigieren,<br />
die Bildecken sollten normalerweise nicht heller sein, als die Mitte!<br />
Wie die Vignettierungskorrektur die Bildecken aufhellt<br />
43
<strong>DxO</strong> <strong>Optics</strong> <strong>Pro</strong> <strong>v7</strong> <strong>Benutzerhandbuch</strong> - <strong>Windows</strong><br />
Tonwertkurven<br />
Die Tonwertkurve kann entweder pro Kanal oder global korrigiert werden<br />
Über die Tonwertkurve<br />
Die Tonwertkurve, auch Gradationskurve genannt, ist ein klassisches, aber auch komplexes,<br />
Standardwerkzeug. Wir empfehlen daher, zuerst etwas damit zu üben, bevor Sie versuchen,<br />
richtige Bilder zu korrigieren. Bedenken Sie, dass viele Korrekturen, die mit der<br />
Tonwertkurve erzielt werden, auch mit der Unterpalette <strong>DxO</strong> Lighting oder der HSL<br />
Unterpalette hätten erreicht werden können.<br />
Die Gradationskurve übersetzt die Eingangs-Tonwerte (also das ankommende Licht) in<br />
Ausgabe-Tonwerte (Helligkeit im Bild). Im einfachsten Fall (siehe Abbildung oben) ist die<br />
Gradationskurve eine gerade Linie mit 45° Steigung, die vom Ursprung ausgeht. Egal ob<br />
tiefe, mittlere oder helle Töne, für alle gilt, dass der Eingabewert gleich dem Ausgabewert ist.<br />
Die Eingangswerte befinden sich auf der X-Achse von 0 (am dunkelsten) bis 255 (am<br />
hellsten). Analog reichen an der Y-Achse die Ausgabewerte von 0 -255.<br />
Tonwertkurven können als ein umfassenderes Werkzeug betrachtet werden, als die beiden<br />
klassischen Merkmale „Helligkeit“ und „Kontrast“ eines Bildes. Während Helligkeit und<br />
Kontrast einfache Werte sind, die grobe Änderungen im Bild ausmachen können, kann die<br />
Tonwertkurve sehr viel subtiler verändert und neu gezogen werden, Zone für Zone. Sehr<br />
häufig nimmt sie dabei die Form einer „S-Kurve“ an. Eine solche Kurve komprimiert die<br />
dunklen Schatten und starken Spitzlichter, aber erweitert die Mittentöne. Daraus resultiert<br />
häufig ein kontrastreicheres „ausdrucksstarkes“ und schließlich gefälligeres Bild. Aber<br />
nochmals: mit der Tonwertkurve zu spielen ist keine Frage einer Liste von Rezepten,<br />
sondern eine komplexe Angelegenheit, die viel Übung und Erfahrung verlangt.<br />
44
<strong>Benutzerhandbuch</strong><br />
Zeichen einer „S-Kurve“ die Ihren Namen von Ihrem Aussehen erhalten hat und kontrastreiche,<br />
ausdrucksstarke Bilder erzeugt’<br />
Änderung der Tonwertkurve<br />
Um nur die Steigung des mittleren Teils der Kurve (das „Gamma“) festzulegen, geben Sie<br />
einen Wert in das Feld unter der Mitte der X-Achse ein. Als Standard steht der Wert auf 1.<br />
Die Werte reichen von 0,05 bis 6,00. Bei Werten über 1 steigt der Kontrast an und zeigt in<br />
den Schatten mehr Details. Bei Werten unter 1 wird der Kontrast reduziert und bringt mehr<br />
Details in die Spitzlichter.<br />
Indem Sie auf der neutralen Kurve Punkte setzen und diese ziehen, wird sie neu gezeichnet.<br />
Meist liegt ein Punkt in den hellen Schatten und einer in den ersten Spitzlichtern, aber es<br />
sind natürlich mehr Punkte möglich. Die Punkte werden definiert, indem man auf die Kurve<br />
klickt. Wenn mehr als ein Punkt definiert wurde, zeigt ein schwarzes Rechteck, welcher<br />
gerade aktiv ist. Die anderen (inaktiven) werden durch ein weißes Rechteck dargestellt. Der<br />
aktive Punkt kann mit der rechten Maustaste oder der Taste löschen entfernt werden. Der<br />
aktive Punkt kann im Diagramm bewegt werden, um die Kurve zu verändern.<br />
Die Schwarz- und Weißpunkte auf der X- und Y-Achse können verändert werden, indem<br />
man sie an ihrer Achse verschiebt, oder den gewünschten Wert im jeweiligen Feld daneben<br />
eingibt.<br />
In der Combo-Box oberhalb der Tonwertkurve können Sie die Gradationskurve entweder auf<br />
alle drei Kanäle gleichzeitig oder jeweils Kanal für Kanal anwenden. Rechts daneben gibt es<br />
zwei Buttons zum Zurücksetzen zur neutralen Standardkurve (gerade Linie bei 45°),<br />
entweder für einen Kanal oder für alle drei gleichzeitig.<br />
45
<strong>DxO</strong> <strong>Optics</strong> <strong>Pro</strong> <strong>v7</strong> <strong>Benutzerhandbuch</strong> - <strong>Windows</strong><br />
Palette Farbe<br />
Der Weißabgleich<br />
Egal welcher Herkunft (Tageslicht oder Kunstlicht) erscheint Licht unseren Augen als „Weiß“.<br />
Objektiv gemessen sieht es aber ganz anders aus! Selbst Tageslicht kann einen starken<br />
Blaustich aufweisen, besonders in den Schatten und bei bewölktem Himmel. Auf der<br />
anderen Seite des Spektrums haben Glühlampen die typische gelbliche Färbung, während<br />
Leuchtstoffröhren sehr komplexe Grünstiche aufweisen. Den Weißabgleich anzupassen<br />
bedeutet diese nicht gewollten Töne zu korrigieren. Das Ziel ist, dass ein perfektes graues<br />
Objekt (in dem alle drei Primärfarben mit gleichem Anteil vorhanden sind) als perfektes,<br />
neutrales Grau wiedergegeben wird.<br />
Je nach Dateityp werden die Einstellungen unterschiedlich vorgenommen. Bei einer RAW-<br />
Datei wurde der Weißabgleich nicht festgelegt und Sie haben beim Korrigieren die absolute<br />
Freiheit. Im Fall von TIFF- oder JPEG-Daten hingegen wurde der Weißabgleich bereits von<br />
der Software der Kamera vorgenommen. Die Korrekturmöglichkeiten sind daher stärker<br />
eingeschränkt.<br />
Unabhängig vom Bildtyp stehen Ihnen zwei Werkzeuge zur Verfügung, um den<br />
Weißabgleich anzupassen. Eines ist der klassische Schieberegler und das andere ist eine<br />
Pipette. Wir werden beschreiben, wie sie eingesetzt werden.<br />
Die Pipette<br />
Das Prinzip der Pipette ist das folgende: Sie benutzen sie, um eine Zone im Bild zu<br />
markieren, die neutral grau werden soll (aber noch nicht ist). Die Software ändert die globale<br />
Farbbalance mit dem Ziel, dass dieser Bereich als neutrales Grau wiedergegeben wird.<br />
Um die Pipette zu nutzen, sollten Sie im Bild einen Bereich finden, von dem Sie wissen, dass<br />
er im Original ein perfektes, neutrales Grau aufweist. Dies sollte vorzugsweise ein helles<br />
Grau sein, keinesfalls aber Weiß! Das würde sonst zu unerwarteten Effekten führen.<br />
Selbstverständlich wird dieser Bereich auf Ihrem Monitor momentan nicht grau dargestellt.<br />
Sie müssen also herleiten oder sich erinnern, dass dieser Bereich tatsächlich grau ist.<br />
Sobald Sie eine solche Zone ausgemacht haben, klicken Sie auf das Icon der Pipette. Der<br />
Monitor teilt sich dann auf und es werden zwei Bilder nebeneinander angezeigt. Sie klicken<br />
mit der Pipette (die den Mauszeiger nun ersetzt) in das links dargestellte Bild. Das Bild auf<br />
der rechten Seite wird Ihnen sodann das Ergebnis Ihres Weißabgleichs zeigen. Machen Sie<br />
es sich etwas leichter, indem Sie in das Bild hineinzoomen.<br />
Beachten Sie, dass das Icon für die Pipette sich sowohl in der Unterpalette „Weißabgleich“<br />
befindet, als auch in der Palette „Werkzeuge“.<br />
Tipp: Mit dem Schieberegler „Radius“ können Sie die Größe des Messbereichs verändern.<br />
Bei Bildern mit hohen ISO-Empfindlichkeiten empfehlen wir den Radius auf 10 zu setzen, um<br />
Fehler durch Rauschen zu reduzieren.<br />
Den Weißabgleich einer RAW-Datei abstimmen<br />
46
<strong>Benutzerhandbuch</strong><br />
Der Weißabgleich einer RAW-Datei wird entweder über eine Vorauswahl, die Pipette oder einer<br />
Kombination von zwei Schiebereglern vorgenommen.<br />
RAW-Bilder, bei denen der Weißabgleich noch nicht festgelegt wurde, bieten in dieser<br />
Hinsicht den größten Raum für Korrekturen. Eine Basismethode ist die Pipette. Oder Sie<br />
wählen aus der bereits definierten Auswahl im Drop-down Menü, wie z.B. Tageslicht,<br />
Bewölkt, Schatten, Kunstlicht, Leuchtstoffröhre, etc. Als dritte Alternative öffnen Sie das<br />
Untermenü „+weitere Optionen+“ und nutzen für die Farbtemperatur den Schieberegler,<br />
dessen Bereich 2.000 K bis 20.000 K umfasst. Dieser Regler wird häufig mit einem zweiten<br />
Schieberegler „Farbton“ kombiniert, um Farbstiche zu entfernen. In sämtlichen Fällen können<br />
Sie jederzeit im Drop-down Menü „wie aufgenommen“ wählen und unbeschadet zu den<br />
Werten zurückzukehren, die durch die EXIF-Daten vorgegeben sind.<br />
Den Weißabgleich einer TIFF- oder JPEG-Datei abstimmen<br />
Um den Weißabgleich auf JPEG/TIFF Bilder vorzunehmen, steht außer der Pipette ein vereinfachter<br />
Schieberegler zur Verfügung.<br />
Streng genommen ist es nicht möglich, für JPEG- und TIFF-Dateien einen Weißabgleich<br />
vorzunehmen, da er schon während der kamerainternen Verarbeitung festgelegt wurde. Es<br />
wurde bereits eine Tonwertkurve angewendet, sodass die Pixel auf dem Monitor nicht mehr<br />
proportional zu den Eingangswerten sind. Deshalb wird jede Modifikation in einem<br />
Tonwertbereich Ungleichgewichte in einem anderen Tonwertbereich bedingen: wenn wir die<br />
mittleren Grautöne korrigieren, werden die sehr hellen Grautöne oder die dichteren<br />
Grauwerte unausweichlich unter einem leichten farbigen Ton leiden.<br />
Diese im Vergleich zu RAW-Daten simplifizierte Korrektur kann entweder mit der Pipette<br />
oder den Schieberegler vorgenommen werden der eine „kältere“ (bläuliche) oder „wärmere“<br />
(gelbliche) Anmutung erlaubt und sich unter „mehr Optionen“ befindet.<br />
47
<strong>DxO</strong> <strong>Optics</strong> <strong>Pro</strong> <strong>v7</strong> <strong>Benutzerhandbuch</strong> - <strong>Windows</strong><br />
Mit „Vibrancy“ die Lebendigkeit Ihrer Bilder steigern<br />
Der Schieberegler „Vibrancy“ ist ein „intelligentes“ Werkzeug um die Sättigung zu verändern.<br />
Während die „Sättigung“ (siehe Farbmodi und HSL) eine Korrektur ist, die das ganze Bild<br />
beeinflusst, sind bei Vibrancy dieselben Mechanismen involviert, die jedoch restriktiver<br />
arbeiten und die Farben, die sich bereits im Bild befinden berücksichtigen. Vibrancy kann<br />
man als „intelligente“ Einstellung der Farbsättigung bezeichnen, um das Bild lebendiger zu<br />
gestalten. Hierbei werden die Werte mit einem Schieberegler zwischen -100 und +100<br />
gesetzt.<br />
Positiver Wert für den Schieberegler:<br />
In diesem Fall hat Vibrancy den Effekt, dass die Sättigung insgesamt erhöht wird. Hierbei<br />
gibt es ein paar wichtige Restriktionen:<br />
- Hauttöne werden weniger stark korrigiert, als das gesamte Bild, um rote Gesichter zu<br />
vermeiden.<br />
- die Himmelsfarben werden stärker korrigiert, als das gesamte Bild und dabei etwas<br />
abgedunkelt, um ihnen mehr Tiefe zu verleihen.<br />
- Bereiche, die nah am Grau sind, werden nicht korrigiert, um die Farbbalance nicht zu<br />
ändern.<br />
Negativer Wert für den Schieberegler:<br />
In diesem Fall ist der Effekt von Vibrancy, dass die Sättigung allgemein zurückgenommen<br />
wird. Hierbei gibt es ein paar wichtige Restriktionen:<br />
- die Entsättigung geht im Gegensatz zu den radikaleren HSL-Korrekturen (siehe unten)<br />
niemals zurück auf Null (Schwarz-Weiß-Bild).<br />
- die Entsättigung ist in den Rottönen ausgeprägter. Das ist nützlich um Bilder zu retten, in<br />
denen Gesichter zu rot sind. Auf diese Weise werden die Hauttöne natürlicher.<br />
Anmerkung: bitte vermeiden Sie eine intensive Korrektur von Vibrancy mit einer intensiven<br />
Korrektur der Sättigung (Farbwiedergabe) zu kombinieren.<br />
48
<strong>Benutzerhandbuch</strong><br />
Farbwiedergabe: wie simuliert man einen anderen<br />
Film oder Kamera?<br />
Jede Kamera (bzw. genauer jeder Sensor), jede Art von Verarbeitungssoftware, und in der<br />
analogen Fotografie jeder Film haben eine spezielle Farbwiedergabe, bei einigen ist es<br />
sogar Teil ihres Ruhmes. Der Zweck dieser „Farbwiedergabe“ ist es, auf einem Bild, das Sie<br />
aufgenommen haben, den selben Effekt zu erzeugen, als wäre es die Kamera X oder der<br />
Film Y.<br />
Diese Korrektur hat zwei mögliche Verwendungen. Eine Anwendung ist rein ästhetisch um<br />
die eine oder andere Farbwiedergabe zu nutzen, die zur Charakteristik Ihres Fotos passt.<br />
Oder man könnte z.B. die Farbwiedergabe eines Kodachrome Films für ein Werbefoto<br />
verwenden um die „Kitschatmosphäre“ der 60er Jahre zu erwecken.<br />
Eine weitere Verwendung dieser Korrekturen hängt stärker mit praktischen Bedürfnissen<br />
zusammen: viele Fotografen arbeiten mit zwei oder drei Kameras gleichzeitig und möchten<br />
ihrer Arbeit einen einheitlichen Auftritt verleihen, z.B. den Look einer Ihrer Kameras. Oder sie<br />
wollen Ihren Kunden sehr neutrale Bilddatensätze liefern, die keinen Hinweis auf die<br />
verwendete Kamera bietet. In all diesen Fällen wird die Farbwiedergabe Ihnen ein Werkzeug<br />
sein, mit dessen Hilfe Sie den einen Farbraum in einen anderen umwandeln können.<br />
TIFF und JPEG Bilder<br />
Wie auch bei anderen Korrekturen ist sie ebenso von Natur aus begrenzt, wenn sie im<br />
Gegensatz zu RAW-Daten auf TIFF- oder JPEG-Bilder angewendet wird, da diese Bilder<br />
schon mittels einem RAW-Konverter verarbeitet wurden und es keine Aussicht mehr gibt, die<br />
Originaldaten zu nutzen.<br />
Deshalb gibt es in diesem Fall nur die Option, den Look einiger bekannter Filme zu<br />
simulieren: Wenn Sie das optionale <strong>DxO</strong> FilmPack Plug-in noch nicht aktiviert haben, ist<br />
diese Emulation auf eine kurze Liste sehr bekannter Farbpositiv-Filme beschränkt: Fuji<br />
Velvia, Kodachrome, etc. Wenn Sie <strong>DxO</strong> FilmPack jedoch aktiviert haben (das geht so),<br />
können Sie aus mehr als 60 Filmemulationen (siehe unten für eine ausführliche Liste)<br />
wählen.<br />
Diese Variationen können über eine Kombination von zwei Drop-down Menüs erreicht<br />
werden. Der Schieberegler „Intensität“ erlaubt schrittweise vom Originalbild auf das<br />
veränderte Bild in einem anderen Farbraum zu überblenden. Bei „0“ sieht man nur das<br />
ursprüngliche Bild, bei „50“ halb Original, halb korrigiertes Bild gemischt, bei „100“ sieht man<br />
nur das Original und bei Werten über „100“ ist das Bild „hyper-korrigiert“. Der Schieberegler<br />
49
<strong>DxO</strong> <strong>Optics</strong> <strong>Pro</strong> <strong>v7</strong> <strong>Benutzerhandbuch</strong> - <strong>Windows</strong><br />
hat natürlich keinen Effekt, wenn im ersten Drop-down Menü die Standardeinstellungen<br />
(RAW: Werkseinstellung, RGB: Kamera) gewählt wurde.<br />
RAW Bilder<br />
Da RAW-Bilder immer noch alle Luminanz-Informationen enthalten und nicht in einen<br />
Farbraum konvertiert wurden, sind sie für diese Korrekturen besonders geeignet.<br />
● Die Basis-Farbwiedergabe, die als Standard auf Ihrem Monitor angezeigt wird – in den<br />
Menüs bezeichnen wir diese als „Standardeinstellungen (RAW: Werkseinstellung, RGB:<br />
Kamera)“ – ist diejenige, die Ihr Kamerahersteller zum Generieren von JPEG-Bildern<br />
ermittelt hat. In der Regel ist sie relativ stark gesättigt und kontrastreich.<br />
Von diesem Startpunkt aus stehen viele Wege offen:<br />
● Durch die Wahl der Kategorie im ersten der beiden Drop-down Menüs ergibt sich im<br />
zweiten Drop-down Menü die Wahl zwischen:<br />
- vier „neutralen“ Farbeinstellungen, die sich nur wenig unterscheiden, lediglich in ihrer<br />
Gradationskurve und damit im Kontrast. Eine dieser Einstellungen „neutrale Farbe, neutrale<br />
Tonalität“ wird unsere Referenz sein, da diese die gemeinsame Brücke ist um von der einen<br />
Farbwiedergabe zur anderen zu wechseln.<br />
- eine lange Kameraliste, die von <strong>DxO</strong> <strong>Labs</strong> getestet und kalibriert wurde und deren<br />
Farbwiedergabe Sie nutzen können.<br />
● Die dritte, vierte, fünfte und sechste Option in diesem ersten Menü: „Farbpositiv-Filme“,<br />
„Farbnegativ-Filme <strong>DxO</strong> FilmPack“, „Schwarz-Weiß-Filme <strong>DxO</strong> FilmPack“ und<br />
„Crossentwickelte Filme <strong>DxO</strong> FilmPack“ (die letzen drei sind nur sichtbar und können nur<br />
genutzt werden, wenn <strong>DxO</strong> FilmPack aktiviert ist) öffnen in einem zweiten Menü eine Liste<br />
beliebter Filme, die Sie emulieren können. Der größere Teil dieser Filme ist nur verfügbar,<br />
wenn <strong>DxO</strong> FilmPack aktiviert wurde (siehe unten für eine ausführliche Liste dieser Filme,<br />
unter hier um zu erfahren, wie <strong>DxO</strong> FilmPack aktiviert wird.)<br />
● Die letzte Option des ersten Menüs (ICC <strong>Pro</strong>fil) öffnet ein Dialogmenü, in dem Sie durch Ihr<br />
Dateisystem navigieren können um Farbprofile zu finden, die Sie einsetzen möchten –<br />
schließlich stellen ICC <strong>Pro</strong>file ein Set an Daten dar, die jedes visuelle Gerät charakterisieren<br />
(Kamera, Scanner, Bildschirm, etc.).<br />
Genau wie bei TIFF- oder JPEG-Bildern kann mit dem Intensitäts-Regler schrittweise vom<br />
Originalbild auf das Bild, das in einen anderen Farbraum umgerechnet wurde, überblendet<br />
werden. Bei „0“ sieht man nur das ursprüngliche Bild, bei „50“ halb Original, halb korrigiertes<br />
Bild gemischt, und bei „100“ nur das Original. Bei Werten über „100“ ist das Bild „hyperkorrigiert“.<br />
Anmerkung: Beachten Sie aber bitte, dass bei RAW-Bildern das „Originalbild“ nicht dasjenige<br />
ist, das als Standard angezeigt wird (hier handelt es sich nämlich um das „simulierte JPEG“),<br />
sondern das „neutrale Bild“, das als Brücke zu allen Änderungen der Farbwiedergabe dient.<br />
Das Werkzeug „gesättigte Farben erhalten“<br />
Sie sollten dieses Tool nutzen, um recht gesättigte Farben davor zu schützen, dass sie<br />
beschnitten werden, was zu unnatürlichen Farben und Verlust an Zeichnung führen kann.<br />
Das kann passieren, wenn sich ein bestimmter Farbkanal nahe am Minimum oder Maximum<br />
50
<strong>Benutzerhandbuch</strong><br />
der Intensität (0 oder 255) bewegt. Indem Sie dieses Werkzeug auf ein bestimmtes Niveau<br />
einstellen, können Sie sicher sein, dass der Wert dieser Farbe niemals unter 0 oder über 255<br />
geht und deshalb natürlich bleibt. Das Verhalten dieses Werkzeugs wurde in <strong>DxO</strong> <strong>Optics</strong> <strong>Pro</strong><br />
7 überarbeitet, insbesondere in Bezug auf Selektivität und die Auswirkung auf weniger<br />
gesättigte Farben.<br />
Bitte beachten Sie, dass der Schieberegler nur einen Effekt hat, wenn der zusammen mit<br />
einer Farbwiedergabe angewendet wird. Bei RAW-Bilder hat er immer einen Effekt, da die<br />
Farbwiedergabe immer angewendet wird (als Standard die Farbwiedergabe Ihrer Kamera).<br />
Bei JPEG-Bildern jedoch wurde die Farbwiedergabe schon in der Kamera festgelegt und<br />
<strong>DxO</strong> <strong>Optics</strong> <strong>Pro</strong> wendet keine bestimmte Farbwiedergabe an, solange Sie diese nicht explizit<br />
anwenden.<br />
Von <strong>DxO</strong> FilmPack emulierte Filme<br />
Mit <strong>DxO</strong> FilmPack können mehr als 60 Filme emuliert werden: Positivfilme, die auch als<br />
Umkehrfilme bezeichnet werden, aus denen man Dias erhält; Farbnegativ-Filme, um von<br />
Ihnen Abzüge zu erzeugen; Schwarz-Weiß-Filme; und Crossentwickelte Filme, worunter<br />
man Filme versteht, die in einem <strong>Pro</strong>zess entwickelt wurden, der normalerweise nicht für sie<br />
gedacht ist.<br />
● Farbpositiv-Filme<br />
– Fuij Astia 100F: der neutralste Diafilm in der Fuji Palette.<br />
– Fuji FP 100C: Sofortbildfilm aus dem Haus Fuji mit ISO 100, kompatibel mit Polaroid 689<br />
Filmen.<br />
– Fuji <strong>Pro</strong>via 100F: von Fuji als der “weichste und schärfste aller ISO 100 Farbfilme auf der<br />
Welt” angepriesen. Tatsächlich wurde der <strong>Pro</strong>via zum Film der Wahl für viele <strong>Pro</strong>fifotografen.<br />
Merklich schwächer gesättigt als der Velvia passt er gut für die Studio- und Portraitfotografie.<br />
– Fuji <strong>Pro</strong>via 400F: ein bemerkenswert feinkörniger Film für seine Empfindlichkeit<br />
– Fuji <strong>Pro</strong>via 400X: Nachfolger des 400F mit verbesserter Sättigung.<br />
– Fuji Velvia 50: Die Velvia Palette an Diafilmen wurde 1990 eingeführt. Sein extremes<br />
Auflösungsvermögen und das feine Korn lies ihn zum direkten Konkurrenten der<br />
Kodachrome Serie werden, aber mit einem einfacheren Entwicklungsprozess (E6). Es gab<br />
viele Diskussionen darüber, ob die gesättigten Farben des <strong>Pro</strong>via weniger „wahr“ sind als die<br />
des Kodachrome. Tatsache ist aber, dass der <strong>Pro</strong>via ein kommerzieller Erfolg war und von<br />
vielen als neue Referenz unter den Diafilmen angesehen wurde.<br />
– Kodak Kodachrome 25: Der Nachfolger des Kodachrome II, somit ein direkter Nachkomme<br />
des Original Kodachrome aus dem Jahr 1936. Dieses legendäre <strong>Pro</strong>dukt ist der erste<br />
Farbfilm für den Massenmarkt. Die Farbwiedergabe basiert auf einer subtraktiven Methode,<br />
die von Godowsky and Mannes entwickelt wurde. Seine Schärfe, die extrem realistischen<br />
Farben und die Archivfestigkeit haben seine Nachteile (sehr niedrige Empfindlichkeit,<br />
aufwändiger Entwicklungsprozess) mehr als ausgeglichen.<br />
- Kodak Kodachrome 64: ab 1974 Nachfolger des Kodachrome-X; beide hatten den<br />
bemerkenswerten Vorteil, dass man mit 1 ½ mal weniger Licht als dem Original Kodachrome<br />
25 arbeiten konnte.<br />
51
<strong>DxO</strong> <strong>Optics</strong> <strong>Pro</strong> <strong>v7</strong> <strong>Benutzerhandbuch</strong> - <strong>Windows</strong><br />
– Kodak Kodachrome 200: das einzige hochempfindliche Mitglied der Kodachrome Familie<br />
(1986).<br />
– Kodak Ektachrome 100 VS: Während der Kodachrome die Referenz in der Outdoor-<br />
Fotografie für <strong>Pro</strong>fis und ambitionierte Amateure war, blieb der Ektachrome über ein halbes<br />
Jahrhundert lang Referenz für die Studiofotografie. Er war leichter zu belichten, hatte ein<br />
großes Spektrum an Empfindlichkeiten und Formaten (samt der größten Planfilmformate)<br />
und war viel einfacher zu entwickeln (die E-Serie der chemischen Entwicklungsprozesse<br />
konnte sogar von kompetenten Amateuren gehandhabt werden. So wurde der Ektachrome<br />
zu einem Synonym für Dias im Allgemeinen. Der 100 VS ist einer der letzen Versionen mit<br />
„lebendigen und gesättigten Farben“ (Kodak).<br />
– Kodak Ektachrome 100 GX: eine weniger gesättigte Version des Ektachrome als der 100<br />
VS, mit warmen Hauttönen und extrem feinen Korn.<br />
– Kodak Elite ExtraColor 100: ein extrem gesättigter Diafilm, der gut zum zeitgenössischen<br />
Geschmack für lebendige Farben passt.<br />
– Kodak Elite Chrome 200: die Consumer-Version des Ektachrome Films. Er wurde ebenfalls<br />
im E6-<strong>Pro</strong>zess entwickelt.<br />
– Kodak Elite Chrome 400: dieser Film wurde von Kodak beschrieben, dass er „selbst bei<br />
gedämpftem Tageslicht leuchtende Farben erzeugt”.<br />
– Polaroïd Polachrome: Ein Diafilm zur Sofortentwicklung. Man hatte ein kleines Handgerät<br />
mit Kurbel, welches jedes Bild in ein paar Minuten entwickelte und rahmte.<br />
– Polaroïd 669: Ein Abzieh-Polaroïd Film für Sofortbilder im Mittelformat bei ISO 80. Sein<br />
Einsatzgebiet war gleichzeitig eng mit Übertragung von Fotos auf Papier oder Textilien<br />
verbunden.<br />
– Polaroïd 690: Eine höher empfindliche Version (ISO 100) des Films oben, beide gehören<br />
zur großen „Typ 100“ Serie.<br />
– Generic Fuji Astia 100: diese Emulation korrespondiert mit einer sehr frühen Version von<br />
<strong>DxO</strong> FilmPack, als die Filmkalibration anders als jetzt erstellt wurde. Mehr Infos über die<br />
verbesserte Kalibration finden Sie unter “Fuji Astia 100”.<br />
– Generic Fuji <strong>Pro</strong>via 100: siehe oben.<br />
– Generic Fuji Velvia 100: siehe oben bezüglich der generischen Emulation und der Velvia<br />
Palette.<br />
– Generic Kodak Ektachrome 100 VS: siehe oben bezüglich der generischen Emulation und<br />
der Ektachrome Palette.<br />
– Generic Kodak Ektachrome 64: siehe oben bezüglich der generischen Emulation und der<br />
Ektachrome Palette.<br />
– Agfa Precisa 100 (nur mit <strong>DxO</strong> FilmPack Expert). Ein beachtenswerter Diafilm von Agfa,<br />
der im AP44 <strong>Pro</strong>zess entwickelt wurde, einem Clone des E6-<strong>Pro</strong>zesses).<br />
– Fuji Sensia 100 (nur mit <strong>DxO</strong> FilmPack Expert). Die Consumer Version des Fuji Astia.<br />
52
<strong>Benutzerhandbuch</strong><br />
– Lomography X-<strong>Pro</strong> Slide 200 (nur mit <strong>DxO</strong> FilmPack Expert). Ein Revival des berühmten<br />
Agfa RSX II Diafilms, mit seinen gesättigten Farben, extra großem Kontrast und<br />
charakteristischer Färbung bei der Crossentwicklung.<br />
● Farbnegativ-Filme<br />
– Agfa Ultra 100: im Jahr 2003 eingeführt, hatte dieser Film einen hohen Sättigungsgrad.<br />
– Agfa Vista 200: ein Allroundfilm mit gefälliger Farbwiedergabe und großem<br />
Belichtungsspielraum.<br />
– Fuji Superia Reala 100: Die Superia Linie wurde für Mainstream-Amateure entwickelt,<br />
während die Reala Palette mit einer vierten lichtempfindlichen Schicht eine<br />
Pioniertechnologie einführte, um eine neutralere Wiedergabe zu erzielen. Diese Kombination<br />
wurde von Fotoexperten begrüßt.<br />
– Fuji Superia 200: ein direkter Wettbewerber des Kodak Gold. Die Superia Familie hatte<br />
feinstes Korn.<br />
– Fuji Superia X-Tra 800: der schnellste Allzweckfilm der Superia Palette.<br />
– Fuji Superia HG 1600: der am höchsten empfindliche Film aus der Superia Palette. Er<br />
wurde z.B. von engagierten Amateuren in der Konzertfotografie verwendet.<br />
– Kodak Elite Color 200: Diese Linie an Amateurfilmen wies eine hohe Sättigung auf, „ohne<br />
Hauttöne dafür zu opfern“.<br />
– Kodak Elite Color 400: Das hochempfindliche Mitglied der oben beschriebenen Elite Color<br />
Familie.<br />
– Kodak Portra 160 NC: Seine Zielgruppe waren Portrait- und Hochzeitsfotografen. Dieser<br />
Film wurde kontinuierlich für seine guten Hauttöne und die gute Farbwiedergabe von<br />
Kleidung gelobt. Er wurde schnell zum Klassiker unter den Klassikern. NC steht für „neutral<br />
colors“ (neutrale Farben).<br />
– Kodak Portra 160 VC: (VC = vivid colors ) mit seinen „lebendigen Farben“ Mitglied der<br />
Kodak Portra Familie.<br />
– Lomography Redscale 100 (nur mit <strong>DxO</strong> FilmPack Expert): ein sehr kreativer Film, dessen<br />
stark oranger Effekt dadurch hervorgerufen wird, dass das Negativ von der Rückseite<br />
belichtet wird.<br />
● Schwarz-Weiß-Filme<br />
– Agfa APX 25 Agfapan 25, mittlerweile eingestellt, war ein berühmter Film aus dem Hause<br />
Agfa. Sein Korn war seit jeher das Feinste mit einer nominalen Empfindlichkeit von ISO 25.<br />
Er wurde Jahrzehnte verwendet, wenn die Belichtungszeit unkritisch war, wie z.B. in der<br />
Landschaftsfotografie und der Mikrofotografie. Hier tritt er in seiner APX-Version auf, welche<br />
Agfas Antwort auf die Kodak T-Korn Serie war.<br />
– Fuji Neopan Acros 100<br />
53
<strong>DxO</strong> <strong>Optics</strong> <strong>Pro</strong> <strong>v7</strong> <strong>Benutzerhandbuch</strong> - <strong>Windows</strong><br />
Dieser Film lobte sich selbst damit, „der Welt höchsten Standard an Kornqualität unter den<br />
ISO 100 Filmen“ zu liefern.<br />
– Fuji Neopan 1600<br />
Ein High-Speed Film (ISO 1600), welcher als „klassische Schönheit“ für sein Korn prämiert<br />
wurde. – Ilford Delta 400 1990 eingeführt, was dies der erste Film basierend auf Ilfords<br />
„Core-Shell Kristalltechnologie”, als Antwort auf Kodaks T-Korn Filme: höher empfindliche<br />
Kristalle, ohne mehr Korn.<br />
Ilford Delta 400<br />
1990 eingeführt war dies der erste Film basieren auf Ilfords „Core Shell Crystal Technologie“,<br />
Ilfords Antwort auf Kodaks T-Korn Filme: empfindlichere Kristalle ohne größeres Korn.<br />
– Ilford Delta 3200<br />
Das Ultra-hochempfindliche <strong>Pro</strong>dukt der Ilford Palette basierend auf der „Core-Shell<br />
Kristalltechnologie“. Ein direkter Wettbewerber des Kodak Tmax 3200.<br />
– Ilford FP4 Plus 125<br />
Ein Arbeitstier für die klassische Fotografie. Diesen Film gab es in vielen Formaten, inklusive<br />
Planfilmen, und wurde von Ilford als „konkurrenzlos (...für) sein sehr feines Korn,<br />
hervorragende Schärfe und hohe Kantenschärfe (...mit) enormen Spielraum für<br />
Belichtungsfehler über- und unterhalb der nominalen Empfindlichkeit.“ bezeichnet.<br />
– Ilford HP5 Plus 400 Ein Klassiker und der Erzrivale des Kodak T-Max. So wurde er von<br />
Ilford vorgestellt als ein „Film mittleren Kontrasts, (...) besonders geeignet für Action und<br />
Pressefotografie (...der) so konzipiert ist, dass er gut auf eine Push-Entwicklung reagiert für<br />
Empfindlichkeiten bis zu ISO 3200“.<br />
– Ilford HPS 800 Ein weniger bekannter Ultra-High-Speed Film. Der ISO 800 HPS wurde<br />
Ende der späten 1960er Jahre aus dem <strong>Pro</strong>gramm genommen und wurde Jahre später<br />
durch den Delta 3200 ersetzt. – Ilford Pan F Plus 50 Im Jahr 2004 beschrieb Ilford ihn als<br />
„extrem feinkörnigen Schwarz-Weiß-Film mit hervorragender Auflösung, Schärfe und<br />
Kantenkontrast“ sehr gut geeignet für Großvergrößerungen. Der moderate Kontrast wurde<br />
von vielen geschätzt.<br />
- Ilford Pan F Plus 50.- Im Jahr 2004 beschrieb die Firma Ilford ihn als „extrem feinkörnigen<br />
Schwarz-Weißfilm mit außergewöhnlicher Auflösung, Schärfe und Kantenkontrast“, gut<br />
geeignet für Großvergrößerungen. Der moderate Kontrast wurde von vielen geliebt.<br />
– Ilford XP2.- Genauso wie sein Rivale Kodak BW 400CN, gab es diesen ISO 400 Film<br />
sowohl im 135er als auch 120er Format und hatte den Vorteil, dass er in jedem leicht<br />
anzutreffenden C41 Labor entwickelt werden konnte.<br />
– Kodak BW400CN.- Vom Hersteller Kodak als der „feinkörnigste chromogene Film der Welt“<br />
angepriesen ist dieser Film nicht mit normalen Schwarz-Weiß-Filmen vergleichbar, denn<br />
wenn er entwickelt ist, enthält er nicht mehr Silberkristalle, sondern Farbstoffe. Der<br />
Hauptvorzug des Kodak BW400CN war, dass er im C-41 <strong>Pro</strong>zess entwickelt werden konnte,<br />
wofür überall Labors zu finden waren.<br />
– Kodak HIE (High-speed infrared).- Infrarotlicht ist für unsere Augen nicht sichtbar, kann<br />
aber von dem speziell dafür hergestellten Film aufgenommen werden. Dieser berühmte Film,<br />
der nicht mehr hergestellt wird, war sehr schwierig zu belichten sowie zu fokussieren und zu<br />
entwickeln. Aber die kreativen Bilder, die mit ihm aufgenommen werden konnten, waren<br />
häufig den Aufwand wert.<br />
54
<strong>Benutzerhandbuch</strong><br />
– Kodak HIE filtered.- Viele Infrarot-Filme wurden mit einem dunkelroten - oder Schwarzfilter<br />
belichtet, die das sichtbare Licht ausgefiltert haben und nur die infraroten Wellenlängen<br />
haben das Objektiv erreicht. Das resultierende Bild zeigte einen dunklen Himmel, schwarzes<br />
Wasser und eine Art Aura um Spitzlichter herum.<br />
– Kodak Tmax 100 Der am niedrigsten empfindliche Film der Kodak Tmax Serie mit ISO 100<br />
(auf ISO 200 pushbar) mit feinem Korn - ein Klassiker.<br />
– Kodak Tmax 400 Der Standard unter den schnellen Schwarz-Weiß-Filmen. Dieser war<br />
eine perfekte Kombination von Geschwindigkeit und Korn. Der Favorit bei Reportern.<br />
– Kodak Tmax 3200.- Mit reichlich Reserven in der Empfindlichkeit (2 Blendenstufen, bis ISO<br />
12500) wurde der 3200 sowohl in der Low-Light Pressefotografie als auch im<br />
Überwachungsbereich eingesetzt.<br />
– Kodak Tri-X 400.- Ein Vintage Look, und eine lange Liste an Erfolgen: der Tri-X hat über<br />
ein halbes Jahrhundert lang in der goldenen Ära des Fotojournalismus Anziehungskraft<br />
ausgeübt.<br />
– Polaroïd 664.- Ein klassischer Polaroidfilm mittlerer Empfindlichkeit (ISO 100),<br />
hauptsächlich für <strong>Pro</strong>beschüsse in der Studiofotografie.<br />
– Polaroïd 667.- Ein sehr empfindlicher (ISO 3200) panchromatischer Schwarz-Weiß-Film,<br />
der häufig in wissenschaftlichen Anwendungen eingesetzt wurde.<br />
– Polaroïd 672.- Die ISO 400 Referenz in der Polaroid-Palette.<br />
– Rollei IR 400.- Ein aktueller ISO 400 Infrarotfilm.<br />
– Ilford Delta 100 (nur mit <strong>DxO</strong> FilmPack Expert).- Ein Tabular-Korn Film mit<br />
außergewöhnlich feinem Korn, Schärfe und großem Belichtungsspielraum.<br />
– Rollei Retro 100 tonal (nur mit <strong>DxO</strong> FilmPack Expert).- Im 120er Format und als Planfilm<br />
erhältlich ist dies ein High-End Film für erfahrende Amateure und <strong>Pro</strong>fis.<br />
– Rollei Retro 80s (nur mit <strong>DxO</strong> FilmPack Expert).- Genauso wie der Retro 100 stammt<br />
dieser extrem feinkörnige Film aus dem Haus Rollei in Kooperation mit der Firma Maco.<br />
Dieser spezielle Film ist aus einem Material entstanden, das ursprünglich für die<br />
Luftbildfotografie gedacht war.<br />
– Rollei Ortho (nur mit <strong>DxO</strong> FilmPack Expert).- Hauptsächlich für die wissenschaftliche<br />
Fotografie und für Reproduktionen gedacht, hat dieser Film ein extrem feines Korn und einen<br />
Empfindlichkeitsreserve von 2 Blendenstufen.<br />
– Agfa APX 100 (nur mit <strong>DxO</strong> FilmPack Expert).- Vorwiegend für unbewegliche Motive<br />
(Architektur, Landschaft, Stils) gedacht, wurde dieser qualitativ sehr hochwertige Film gern<br />
von <strong>Pro</strong>fis verwendet.<br />
● Crossentwickelte Filme<br />
– Crossentwickelt - Kodak Elite 100<br />
– Crossentwickelt - Fuji Superia 200<br />
55
<strong>DxO</strong> <strong>Optics</strong> <strong>Pro</strong> <strong>v7</strong> <strong>Benutzerhandbuch</strong> - <strong>Windows</strong><br />
Farbmodi<br />
Der Inhalt dieser Unterpalette ist abhängig davon, ob das optionale <strong>DxO</strong> FilmPack Plug-in<br />
aktiviert wurde, oder nicht.<br />
1.- <strong>DxO</strong> FilmPack ist nicht aktiviert<br />
Diese Korrektur enthält vordefinierte Standards, die den Kontrast und Sättigung im Ganzen<br />
beeinflussen. Sie basieren auf typischen Situationen und ermöglichen Ihnen sehr schnell<br />
eine Basiskorrektur auf Ihre Bilder anzuwenden. Nachdem eine der Korrekturen angewendet<br />
wurde, können und sollen Sie den Effekt noch mit den Schiebereglern „Kontrast“ und<br />
„Sättigung“ abstimmen.<br />
Die Standard-Stile sind:<br />
- Wie Aufgenommen (Standardwert)<br />
- Landschaft<br />
- Portrait<br />
- Schwarz-Weiß (Standard-Schwarz-Weiß Umsetzung eines Farbbildes)<br />
Mit dem Kontrast-Schieberegler können Sie den allgemeinen Kontrast des Bildes anpassen.<br />
Den Schieberegler für die Sättigung können Sie von -100 (völlig entsättigt, also Schwarz-<br />
Weiß) bis voll gesättigt (+100) bewegen.<br />
2.- <strong>DxO</strong> FilmPack aktiviert<br />
Wenn das <strong>DxO</strong> FilmPack Plug-in aktiviert ist, haben Sie (1) eine große Auswahl an Optionen<br />
zum Tonen im Bereich Styles und Tonungen und (2) eine größere Palette an zusätzlichen<br />
Filtern.<br />
● Optionen für das Tonen<br />
Über das Tonen<br />
Ein normaler Fotoabzug entsteht aus Silberkristallen. Je mehr oder je größer die Kristalle<br />
sind, desto dunkler ist das Bild.<br />
Tonen ist ein historischer <strong>Pro</strong>zess, der pure Silberkristalle durch verschiedene metallische<br />
Salze oder gar silberlose Farbstoffe ersetzt. Der Zweck ist sowohl ästhetischer- (subtilere<br />
56
<strong>Benutzerhandbuch</strong><br />
Mitteltöne, dunklere Schatten) als aus praktischer Natur - in manchen Fällen garantiert<br />
Tonen eine bessere Haltbarkeit des Bildes.<br />
Eine Tonung auswählen<br />
Das Drop-down Menü listet die folgenden Optionen auf, die mittels dem „Intensitäts-<br />
Schieberegler“ jeweils mit dem Originalbild gemischt werden können:<br />
– Schwarz-Weiß; die Standard Schwarz-Weiß Version Ihres Bildes, als Ergebnis aus der<br />
<strong>DxO</strong> FilmPack Standard Mischung der Farbkanäle. Um diese Standardabmischung zu<br />
ändern, nutzen Sie den Kanal-Mixer.<br />
– Eisensulfat: erzeugt eine grau-grüne Anmutung.<br />
– Gold: Diese Tonung nutzt Goldchlorid. Sie bewirkt eine viel größere Haltbarkeit der Abzüge<br />
und verleiht ihnen ein schmeichelndes metallisches Blauschwarz.<br />
– Selen: Eine klassische Tonung, die hauptsächlich aus Haltbarkeitsgründen eingesetzt<br />
wurde. Sie bewirkt eine leichte Farbänderung in Richtung Violett.<br />
– Sepia Terra: vgl. Sepia weiter unten.<br />
– Sepia Gold: vgl. Sepia weiter unten.<br />
– Sepia: Die Albuminbilder des 19. Jahrhunderts hatten eine natürliche Sepiafärbung. Als<br />
Albumin nicht mehr üblich war, haben viele Fotografen die neuen Gelatine-Silber Abzüge in<br />
Sepia getont, damit sie wie die älteren Abzüge aussahen. Heute ist „Sepia“ zu einem<br />
Synonym für „alte Bilder“ geworden. <strong>DxO</strong> FilmPack hat drei Sepiatonungen zur Auswahl: die<br />
klassische, welche die dunkelste ist, Sepia Terra (heller) und Sepia Gold: eine leichte<br />
Sepiatonung, mit etwas kälteren (blauen) Noten.<br />
● Filter<br />
Über Filter<br />
Fotografische Filter, die vor dem Objektiv angebracht werden, sind in drei Kategorien<br />
aufgeteilt.<br />
– Korrekturfilter wurden nur bei Diafilmen verwendet, um die Farbtemperatur auf den Film<br />
abzustimmen: z.B. kann man mit einem 85B Filter bei Tageslicht Aufnahmen mit einem<br />
Kunstlichtfilm machen oder umgekehrt bei Kunstlicht mit den Filtern 80 A und B Aufnahmen<br />
mit einem Tageslichtfilm.<br />
– Farbfilter wurden ausschließlich bei Schwarz-Weiß-Filmen eingesetzt, wie der klassische<br />
Wratten 8 Filter in gelber Farbe, der Blautöne absorbiert und so Details im Himmel<br />
hervorhebt und den allgemeinen Kontrast von Bildern erhöht. Ganz allgemein absorbieren<br />
Filter die Komplementärfarbe ihrer eigenen Farbe: die Komplementärfarbe wird reduziert, die<br />
Eigenfarbe verstärkt.<br />
– Andere Filter, wie z.B. der Polfilter, der ankommende Strahlen einer Schwingungsebene<br />
blockiert, können digital nicht emuliert werden.<br />
Einen Filter im Drop-down Menü auswählen<br />
– Kalte Töne: Sie werden eingesetzt, um den Anteil des ankommenden „warmen“ Lichts (rot<br />
– gelb Bereich) leicht abzuschwächen und den Anteil „kalter“ Töne zu erhören.<br />
57
<strong>DxO</strong> <strong>Optics</strong> <strong>Pro</strong> <strong>v7</strong> <strong>Benutzerhandbuch</strong> - <strong>Windows</strong><br />
– Blau: Dieser Filter ist nicht ganz so klassisch und verleiht Landschaften eine nebelige,<br />
etwas unrealistische Atmosphäre.<br />
– Blau: Dieser Filter ist nicht ganz so klassisch und verleiht Landschaften eine nebelige,<br />
etwas unrealistische Atmosphäre.<br />
– Grün: Bäume erscheinen auf vielen Fotos extrem dunkel. Mit diesem Filter kann Blattwerk<br />
aufgehellt werden und verleiht dem Ergebnis eine gefälligere Stimmung.<br />
– Gelb: ein klassischer Filter um die Dichte und Qualität des Himmels zu erhöhen und<br />
Wolken herauszuarbeiten.<br />
– Orange: Alle Orangefilter dunkeln den Himmel stark ab. Objekte ähnlicher Intensität, aber<br />
unterschiedlicher Farbe können damit besser unterschieden werden, wie z.B. Blumen oder<br />
Blattwerk. Der Effekt wird um so stärker, je dichter das Orange ist.<br />
– Leicht Orange<br />
– Hell Orange<br />
– Dunkel Orange<br />
– Rot: ein sehr kräftiger Filter für extrem dramatische Effekte mit sehr dunklem Himmel und<br />
starken Gesamtkontrast.<br />
– Lila(nur <strong>DxO</strong> FilmPack Expert);<br />
– Cyan (nur <strong>DxO</strong> FilmPack Expert);<br />
– Leuchtendcyan (nur <strong>DxO</strong> FilmPack Expert);<br />
– Blauviolett (nur <strong>DxO</strong> FilmPack Expert);<br />
– Violett (nur <strong>DxO</strong> FilmPack Expert);<br />
– Leuchtendorange (nur <strong>DxO</strong> FilmPack Expert);<br />
– Hellorange (nur <strong>DxO</strong> FilmPack Expert);<br />
– Braun (nur <strong>DxO</strong> FilmPack Expert);<br />
– Rosa (nur <strong>DxO</strong> FilmPack Expert);<br />
– Magenta (nur <strong>DxO</strong> FilmPack Expert).<br />
58
<strong>Benutzerhandbuch</strong><br />
Farbton, Helligkeit und Sättigung - das HSL System<br />
Unter den vielen Systemen, die es gibt um Farbräume zu beschreiben, ist das HSL System<br />
für seine Effektivität und Einfachheit bekannt. Jede Farbe wird mit drei Parametern<br />
beschrieben, dem Farbton, der Sättigung und der Helligkeit: H(ue) = Farbton, S(aturation) =<br />
Sättigung und L(ightness) = Helligkeit. Diese Korrektur steht für jeden Farbkanal eines Bildes<br />
zur Verfügung, sowohl für die additiven Farbkanäle (RGB), als auch für die Subtraktiven<br />
(CMY – Gelb, Magenta, Cyan).<br />
Der Schieberegler für den Farbton umfasst die Werte zwischen -180° bis +180°, denn der<br />
Farbton wird klassisch als Farbkreis dargestellt, auf dem sich alle Farben befinden. Die<br />
Sättigung und Helligkeit können je von -100 bis +100 gewählt werden.<br />
Wenn Sie den Effekt im Histogramm verfolgen, können Sie das Verhalten des<br />
Schiebereglers für die Helligkeit leicht verstehen: wird der Schieberegler nach rechts bewegt,<br />
wird der Schwarzpunkt nach rechts bewegt und der Tonwertumfang wird auf die obere Hälfte<br />
der Skala komprimiert. Umgekehrt, wird der Regler nach links geschoben, wird der Weißwert<br />
zu den Schwarztönen hin gesenkt. Der Tonwertumfang wird auf die untere Hälfte der Skala<br />
komprimiert. Mit dem Button „wie aufgenommen“ können Sie die HSL Korrektur komplett<br />
zurücknehmen.<br />
Anmerkung: Wenn Sie mehrere Farben korrigieren möchten, empfehlen wir die<br />
Korrekturwerte für jede Farbe zu notieren, sodass Sie eine bestimmte Korrektur fein<br />
einstellen können, ohne nochmals komplett von vorne starten zu müssen: bewegen Sie eine<br />
Farbe einfach um ein paar Punkt und es kann signifikante Effekte haben!<br />
59
<strong>DxO</strong> <strong>Optics</strong> <strong>Pro</strong> <strong>v7</strong> <strong>Benutzerhandbuch</strong> - <strong>Windows</strong><br />
Palette Geometrie<br />
Die Palette Geometrie<br />
Die Palette Geometrie enthält Unterpaletten, die sich auf zwei Einstellungen und vier<br />
Korrekturen beziehen. Die zwei Einstellungen sind:<br />
● Brennweite - wird nur angezeigt, wenn die Daten in den EXIF-Daten genähert sind.<br />
● Einstellentfernung - wird nur angezeigt, wenn diese Daten in den EXIF-Daten fehlen oder<br />
unvollständig sind.<br />
Die vier Korrekturen sind:<br />
● Verzeichnung – korrigiert tonnen- und kissenförmige Verzeichnung<br />
● Volumenanamorphose – korrigiert deformierte Gesichter und Körper<br />
● Perspektive / Horizont - korrigiert die Vertikalen und Horizontalen<br />
● Beschneiden – erlaubt das Bild auf den interessantesten Teil zu begrenzen<br />
60
Brennweite und Einstellentfernung<br />
<strong>Benutzerhandbuch</strong><br />
Die Brennweite und Einstellentfernung eines Fotos werden in den EXIF-Daten Ihrer Bilder<br />
festgehalten. Es kann jedoch passieren, dass diese aufgezeichnete Information nicht exakt<br />
genug ist. Zum Beispiel können unterschiedliche Einstellungen des Brennweitenrings (sagen<br />
wir 16, 17 und 18 mm) in den EXIF-Daten zu demselben Wert führen (z.B. 18 mm). In<br />
solchen Fällen wäre die Korrektur der Verzeichnung weniger optimal.<br />
In gleicher Weise könnte die Entfernungseinstellung in den EXIF-Daten mit nicht<br />
ausreichender Präzision aufgezeichnet sein oder gar fehlen. Beides würde zu einer<br />
ungenauen Korrektur führen.<br />
Um die Genauigkeit Ihrer optischen Korrekturen zu verbessern, sollten Sie in beiden Fällen<br />
in den jeweiligen Unterpaletten - eine für die Brennweite, eine für die Entfernung – die in<br />
dieser Situation in der Palette Geometrie erscheinen, einen exakteren Wert eingeben. Die<br />
Brennweite präzisieren Sie über einen Schieberegler, die Entfernung wählen Sie aus<br />
Wertebereichen in einem Drop-down Menü aus.<br />
Denken Sie daran: um bei ungenauen Daten alarmiert zu werden, können Sie in den<br />
<strong>Pro</strong>grammeinstellungen das entsprechende Icon aktivieren, das sodann auf den<br />
betroffenen Miniaturbildern erscheint.<br />
61
<strong>DxO</strong> <strong>Optics</strong> <strong>Pro</strong> <strong>v7</strong> <strong>Benutzerhandbuch</strong> - <strong>Windows</strong><br />
Verzeichnung<br />
Zwei typische Muster der Verzeichnung: tonnen- und kissenförmig<br />
Über die Verzeichnungskorrektur (Distorsion)<br />
Die geometrische Verzeichnung durch ein Objektiv kann kissen- oder tonnenförmig sein. In<br />
der Regel ist es eine Mischung aus beidem. In allen Fällen ermöglichen die analytischen<br />
Messungen von <strong>DxO</strong> <strong>Labs</strong> die Verzeichnung so zu korrigieren, dass gerade Linien im<br />
Originalbild auch wieder als gerade Linie in Ihrem Foto dargestellt werden. Die Korrektur der<br />
Verzeichnung besteht aus einem Schieberegler für die Stärke der Korrektur mit Werten von 0<br />
bis 100 %. Als Standard wird mit 100% gearbeitet und Sie sollten nur in Einzelfällen davon<br />
abweichen – entweder um zu vermeiden, dass ein wichtiges Detail am Bildrand dadurch<br />
wegfallen würde oder aus kreativen Gründen.<br />
Im Drop-down Menü „Korrektur“ können Sie auswählen, ob Sie auf die automatische<br />
Korrektur durch die optischen <strong>DxO</strong>-Module zurückgreifen möchten, oder ob Sie manuell<br />
korrigieren wollen. Wenn kein optisches <strong>DxO</strong>-Modul installiert ist, steht nur die manuelle<br />
Korrektur zur Verfügung.<br />
Automatische Korrektur der Verzeichnung<br />
Sofern das entsprechende optische <strong>DxO</strong>-Modul für das Bild, an dem Sie gerade arbeiten, auf<br />
Ihrem Rechner installiert ist, wird <strong>DxO</strong> <strong>Optics</strong> <strong>Pro</strong> die Verzeichnung automatisch korrigieren.<br />
Manuelle Korrektur der Verzeichnung<br />
Die manuelle Korrektur wählen Sie dann im Drop-down Menü, wenn das notwendige<br />
optische <strong>DxO</strong>-Modul nicht verfügbar ist, noch nicht auf Ihrem Rechner installiert wurde oder<br />
aus kreativen Gründen. Sie selektieren zuerst die Art der Verzeichnung: Fisheye (bei<br />
Objektiven mit extrem kurzen Brennweiten, die über das gesamt Bildfeld hinweg einen<br />
runden Effekt haben), Tonnen- oder Kissenförmig (zwei gebogene Verzeichnungen mit dem<br />
jeweils umgekehrten Effekt – siehe Bild).<br />
62
<strong>Benutzerhandbuch</strong><br />
Anmerkung: Wenn Sie ein Bild manuell korrigieren, ist es sicherlich hilfreich, ein Gitter über<br />
das Bild zu legen. Dazu klicken Sie auf den Button „Gitter Overlay“ (fünftes Icon von Links<br />
in der Iconleiste des BILD-Fensters).<br />
Seitenverhältnis beibehalten?<br />
In den meisten Fällen ändert die Korrektur der Verzeichnung das Seitenverhältnis (also das<br />
Verhältnis zwischen Höhe und Breite) des Bildes. Insbesondere wenn Bilder veröffentlicht<br />
werden, ist das Seitenverhältnis aber von großer Bedeutung. Deshalb wird es<br />
standardmäßig nicht verändert. Das bedeutet allerdings, dass an den Bildrändern Teile<br />
abgeschnitten werden. Wenn Sie hingegen akzeptieren, dass das Seitenverhältnis sich<br />
ändern kann, deaktivieren Sie diese Option um einen größeren Teil des Bildes nutzen zu<br />
können. Wenn Sie indessen sicherstellen möchten, dass der gesamte nutzbare Teil des<br />
Bildes sichtbar ist, können Sie in der Unterpalette ganz unten die Option abwählen, die das<br />
Seitenverhältnis fixiert.<br />
63
<strong>DxO</strong> <strong>Optics</strong> <strong>Pro</strong> <strong>v7</strong> <strong>Benutzerhandbuch</strong> - <strong>Windows</strong><br />
Korrektur der Volumenanamorphose<br />
Über Volumenanamorphose<br />
Unsere dreidimensionale Welt mit einem zweidimensionalen Bild darzustellen, wirft<br />
grundsätzliche Schwierigkeiten auf. Die Gesetze der Optik können nicht aufgehoben werden:<br />
wenn dreidimensionale Objekte in ein flaches Bild konvertiert werden, erscheinen sie verzerrt<br />
und entsprechen nicht mehr dem, was unsere Augen und unser Hirn zu sehen erwarten.<br />
Dieses Phänomen wird als „Anamorphose“ bezeichnet. Sie fällt besonders störend ins Auge,<br />
wenn Weitwinkelobjektive verwendet werden und / oder wenn sich Objekte im Vordergrund<br />
nahe bei der Kamera und in den Bildecken befinden.<br />
Wenn diese Art von Verzeichnung korrigiert werden soll, besteht die größte Schwierigkeit<br />
darin, dass sie absolut vom Bildinhalt abhängig ist. Kein automatischer Algorithmus kann<br />
zufriedenstellend angewendet werden. Da jede Wahlmöglichkeit Ihre Fehler hat, kann nur<br />
menschliches Eingreifen, geleitet durch erfahrene visuelle Kontrolle ein Ergebnis erzielen,<br />
das dem Auge gefällt.<br />
Zwischen sphärischer und zylindrischer Korrektur auswählen<br />
Der erste Schritt der Korrektur besteht darin, die Art der Deformation zu erkennen. Es gibt<br />
zwei Grundtypen: zylindrisch und sphärisch. Grundsätzlich kann man sagen, dass<br />
zylindrische Objekte (beispielsweise Säulen, aber auch Ganzkörperaufnahmen von<br />
Personen) entlang einer Achse (meist der vertikalen) stärkere Korrekturen als für die andere<br />
benötigen. Das bezeichnen wir als „zylindrische Korrektur“. In anderen Worten: eine<br />
stehende Person kann als Zylinder angesehen werden. Auf der anderen Seite müssen<br />
kugelförmige Objekte (wie z.B. der menschliche Kopf) für beide Achsen gleich korrigiert<br />
werden. Das bezeichnen wir als „sphärische Korrektur“.<br />
Die Unterpalette Volumenanarmorphose enthält ein Drop-down Menü aus dem Sie zwischen<br />
der zylindrischen - und der sphärischen Korrektur auswählen. Anschließend stimmen Sie die<br />
Stärke der Bearbeitung mit dem Schieberegler „kugelförmige Korrektur“ (oder horizontale /<br />
vertikale Intensität) ab. Die Intensität kann zwischen 0 und 200% eingestellt werden. Wir<br />
raten Ihnen, die Korrektur so zurückhaltend wie möglich anzuwenden. Dabei hat sich das<br />
Gitter als nützliche Hilfe erwiesen.<br />
64
<strong>Benutzerhandbuch</strong><br />
Das korrigierte Foto (rechts) zeigt den Effekt der Korrektur der Volumenanamorphose an<br />
menschlichen Körpern und Gesichtern im Vergleich zu der starken Deformation im Originalbild (links).<br />
65
<strong>DxO</strong> <strong>Optics</strong> <strong>Pro</strong> <strong>v7</strong> <strong>Benutzerhandbuch</strong> - <strong>Windows</strong><br />
Trapezverzerrung / Horizont<br />
Über horizontale und vertikale Verzerrung<br />
Zwei verschiedene Verzerrungen können die Vertikalen und Horizontalen Ihres Bildes<br />
beeinflussen. Die eine ist recht simpel, die andere eher komplex. Im einfachen Fall ist ein<br />
Bild gekippt: der Horizont ist um ein paar Grad schräg, weil der Fotograf die Kamera bei der<br />
Aufnahme schief gehalten hat. So könnte eine auffällige Vertikale (Baum, Mast, Säule) um<br />
wenige Grad von der normalen Position abweichen. Die Lösung für dieses <strong>Pro</strong>blem ist so<br />
einfach wie seine Ursache: das Bild wird in die entgegen gesetzte Richtung um so viele Grad<br />
gedreht, wie es schief ist.<br />
Die Trapezverzerrung hingegen ist aufwändiger. Sie entsteht, wenn sich die Kamera nicht<br />
parallel zum Motiv befindet. Das ist typischerweise der Fall, wenn ein Gebäude<br />
aufgenommen wird. Bei einem niedrigen Gebäude und mit etwas Aufnahmeabstand werden<br />
Sie es ohne <strong>Pro</strong>bleme aufnehmen können. Die Kamera wird relativ parallel zur Fassade sein<br />
und es wird keine Verzerrung auftreten.<br />
Wenn das Gebäude aber größer ist und der Fotograf sich näher davor befindet, müssen Sie<br />
die Kamera nach oben schwenken, um die Fassade vollständig auf das Bild zu bekommen.<br />
In diesem Fall werden die parallelen senkrechten Linien als „stürzende Linien“ abgebildet.<br />
Das Gebäude sieht aus, als würde es nach hinten fallen. Das gleiche Phänomen tritt bei<br />
Horizontalen auf, wenn die Kamera links / rechts geneigt wird: sämtliche ehemals parallelen<br />
horizontalen Linien werden zu konvergierenden Linien. Und natürlich können sich beide<br />
Verzerrungen überlagern, wenn die Kamera in beide Richtungen gleichzeitig geneigt war. In<br />
einem solchen Fall sind die Korrekturen besonders aufwändig. Das heißt, es müssen auch<br />
fehlende Pixel rekonstruiert werden (weshalb Sie ein Paar Details verlieren werden) und die<br />
rechteckige Form des Bildes wird verändert, womit Sie etwas Bildinhalt verlieren.<br />
Horizont Werkzeug<br />
Dieses einfache Werkzeug erlaubt Ihnen einen schiefen Horizont ohne zeitaufwändige<br />
Versuche automatisch um einen gewünschten Winkel zu korrigieren. Klicken Sie auf das<br />
Werkzeug, dann ziehen Sie eine Linie auf dem windschiefen Horizont: klicken Sie, um den<br />
ersten Punkt festzulegen, halten Sie die Maus gedrückt und lassen Sie sie am zweiten Punkt<br />
wieder los. Zwischen den beiden Punkten wird eine grüne Linie angezeigt und das Bild dreht<br />
sich dann automatisch um diese Linie horizontal zu platzieren. Dieser Vorgang kann mit<br />
Strg+Z wieder rückgängig gemacht werden. Der traditionelle Weg um die Rotation<br />
auszuführen ist der Schieberegler mit Werten zwischen -180° und +180°, oder man gibt den<br />
gewünschten Drehwinkel in der Box ein.<br />
66
Auf dieselbe Art und Weise kann eine vertikale Linie korrigiert werden, die von ihrer<br />
normalen Position abweicht.<br />
<strong>Benutzerhandbuch</strong><br />
Tipp: aktivieren Sie das „Gitter Overlay“ um die Rechtwinkligkeit des Bildes leichter<br />
anpassen zu können.<br />
Indem Sie das „Horizont Werkzeug“ an einer Linie ansetzen, von der Sie wissen, dass sie<br />
normalerweise horizontal ist, vermeiden Sie einen „trial and error“ <strong>Pro</strong>zess um das Bild horizontal<br />
auszurichten.<br />
Für Fortgeschrittene: die Werkzeuge der Trapezverzerrung<br />
Diese Werkzeuge finden Sie unter „+weitere Optionen+“. Die Unterpalette wird damit um<br />
zwei zusätzliche Buttons und Schieberegler erweitert.<br />
Oben befinden sich zwei Buttons und , um die Trapezverzerrung entweder per<br />
Parallelen oder einem Rechteck zu kontrollieren.<br />
● Mit einem Klick auf das erste Werkzeug (Parallelen erzwingen) wird Ihr Bild nebeneinander<br />
dargestellt. Im linken Bild markieren Sie Ihre Korrektur und Sie sehen das Ergebnis in der<br />
rechten Hälfte. Ziehen Sie zwei parallele Linien auf Bildelementen, von denen Sie wissen,<br />
dass sie in Natura parallel sind (z.B. zwei Säulen, die Seiten einer Tür oder eines Portals,<br />
zwei Winkel einer Fassade) um die Korrektur einzuleiten.<br />
● Mit einem Klick auf das zweite Werkzeug (Rechteck) wird Ihr Bild wieder nebeneinander<br />
dargestellt. Im linken Bild wird ein Rechteck angezeigt, dessen vier Ecken Sie auf Punkte<br />
setzen, die ein Rechteck bilden sollten, wie z.B. ein Fenster. Dieses Werkzeug hat eine<br />
drastischere Wirkung, weil es nicht nur zwei Vertikalen parallel werden lässt, sondern auch<br />
zwei Horizontalen. Daher verändert das Rechteckwerkzeug die Perspektive Ihres Bildes sehr<br />
stark. Sie sollten es nur für leichte Korrekturen einsetzen, wenn die Kamera nur leicht<br />
gekippt war im Vergleich zur gewünschten Position.<br />
Anmerkung: diese Funktionen können auch über die Verknüpfungen in der Werkzeugpalette<br />
erreicht werden<br />
67
<strong>DxO</strong> <strong>Optics</strong> <strong>Pro</strong> <strong>v7</strong> <strong>Benutzerhandbuch</strong> - <strong>Windows</strong><br />
Die Schieberegler „Hoch / Runter“ und „Rechts / Links“ geben Ihnen eine zusätzliche<br />
Kontrolle zur Feinabstimmung der Trapezkorrektur. Beide besitzen Werte zwischen -125 und<br />
+125. Sie funktionieren als ob die Bildebene an der horizontalen Achse vor und zurück<br />
(Schieberegler Hoch / Runter), bzw. an der vertikalen Achse rechts / links (gleichnamiger<br />
Schieberegler) geschwenkt wäre. Statt der Schieberegler können Sie für diese Funktion<br />
auch Werte eingeben, um sie noch genauer kontrollieren zu können.<br />
Anmerkung: Die perspektivischen Korrekturen sind komplex und benötigen sowohl ein<br />
Verständnis für optische Gesetze, als auch eine gute visuelle Vorstellungskraft. Wenn Sie<br />
aber angemessen eingesetzt werden, können Sie ihre Bilder signifikant verbessern: nicht nur<br />
in der Architekturfotografie, die sicherlich am meisten davon profitiert, sondern selbst bei<br />
Portraits oder Landschaftsaufnahmen<br />
Stürzende Linien (oben) werden dank dem Werkzeug „Parallelen erzwingen“ und der Unterstützung<br />
des Gitterwerkzeugs wieder parallel, allerdings um den Preis dass Teiles des Bildes verloren gehen,<br />
weil es beschnitten werden muss.<br />
Für Fortgeschrittene: Größe oder <strong>Pro</strong>portionen Ihres Bildes ändern<br />
Mit dem Schieberegler „Skalieren“ können Sie die Größe Ihres Bildes (zwischen 50% und<br />
200%) unter Beibehaltung der <strong>Pro</strong>portionen anpassen.<br />
68
<strong>Benutzerhandbuch</strong><br />
Der Schieberegler „X/Y-Verhältnis“ erlaubt Ihnen die Höhe des Bildes zu dehnen oder zu<br />
stauchen, während die Breite unverändert bleibt. Die Skala geht von -100 (50% der<br />
Originalhöhe) bis +100 (200% der Originalhöhe). Mit diesem Werkzeug ändern sich die<br />
visuellen <strong>Pro</strong>portionen des Motivs in Ihrem Bild und es kann ernsthafte Verzerrungen<br />
hervorrufen.<br />
69
<strong>DxO</strong> <strong>Optics</strong> <strong>Pro</strong> <strong>v7</strong> <strong>Benutzerhandbuch</strong> - <strong>Windows</strong><br />
Zuschneiden<br />
Automatisches Zuschneiden<br />
Ein Bild, dessen Perspektive mit den Werkzeugen „Trapezverzerrung“ oder „Horizont“<br />
korrigiert wurde, verliert an den Bildecken generell an Informationen - bei signifikanten<br />
Korrekturen umso mehr. Deshalb ist die Option zum Zuschneiden normalerweise auf<br />
„Auto(matisch)“ gesetzt und das Seitenverhältnis unbeschränkt. Das bedeutet, dass das<br />
korrigierte Bild automatisch so zugeschnitten wird, dass so viele Informationen wie möglich<br />
erhalten bleiben - auch um den Preis, dass sich die ursprünglichen <strong>Pro</strong>portionen des<br />
Seitenverhältnisses ändern.<br />
Wird hingegen im Drop-down Menü „Seitenverhältnis beibehalten“ ausgewählt, wird das Bild<br />
in der Größe verändert, während die <strong>Pro</strong>portionen, also das Verhältnis zwischen langer und<br />
kurzer Seite (z.B. 2:3 oder 3:4) erhalten bleiben. Außerdem können Sie aus der Drop-down<br />
Liste eine Reihe vordefinierter Seitenverhältnisse wählen, wie z.B. 1:1 (für das quadratische<br />
Format der Rolleiflex oder Hasselblad), oder 4:5 für das traditionelle Großformat (4x5 Inch<br />
oder 8x10 Inch) – oder jedes andere, für das Sie zwei Zahlen getrennt durch einen<br />
Schrägstrich in das untere Feld eingeben.<br />
Manuell zuschneiden<br />
Wenn Sie das manuelle Zuschneiden wählen, wird ein gepunktetes Rechteck auf Ihrem Bild<br />
angezeigt. Sie können diese Box verschieben oder in der Größe ändern, indem Sie an den<br />
Ecken ziehen. Wenn Sie ein bestimmtes Seitenverhältnis ausgewählt haben, wird auch die<br />
Box diese <strong>Pro</strong>portion einhalten. Hoch und Querformate (z.B. 2/3 - 3/2) lassen sich durch<br />
Auswahl der selben Option erzielen, indem Sie die Eckpunkte der Box entsprechend ziehen.<br />
. Wenn das Seitenverhältnis unbeschränkt ist, können Sie beide Dimensionen der Box frei<br />
ändern.<br />
Zum Zuschneiden können Sie auch auf den Button des Zuschneiden-Werkzeugs klicken.<br />
Wenn es aktiv ist, klicken Sie im Bild auf einen Punkt, halten die linke Maustaste gedrückt<br />
und ziehen sie, um eine Auswahl zu erstellen. Damit erscheint ein schwarzer, rechteckiger<br />
Rahmen innerhalb des Bildes. Mit einem Klick auf die Ecken können Sie diese verschieben<br />
und die Größe anpassen. Mit einem Klick innerhalb des Rahmens können sie ihn bewegen,<br />
klicken Sie außerhalb, wird er entfernt und Sie können einen neuen Rahmen aufziehen.<br />
Im Menü unterhalb des Bildfensters können Sie ein Gitter mit Drittelteilung des Ausschnitts<br />
aktiveren, sowie Ihren Ausschnitt zurücksetzen und die Funktion schließen. Das Bild wird<br />
dann in beschnittenem Zustand angezeigt.<br />
70
Palette Detail<br />
Über die Palette Details<br />
<strong>Benutzerhandbuch</strong><br />
Die Palette Detail vereint alle Korrektren bei kleinstem Maßstab, die aber eine große<br />
Auswirkung auf die visuelle Qualität Ihrer Bilder haben werden. Eines ist allen diesen<br />
Korrekturen gemeinsam: es ist absolut notwendig, sie bei einem Zoomfaktor von mindestens<br />
75% zu betrachten. Der Grund dafür ist nicht alleine, dass Zoomen es Ihnen leichter macht,<br />
Ihre Korrekturen zu beurteilen. Der Hauptgrund ist, dass das Bild, das Sie während der<br />
Korrekturen sehen, eine Simulation ist, die sehr viel schneller berechnet wird, als das<br />
endgültige Bild. Leider können aber die Korrekturen der Palette Detail aus technischen<br />
Gründen nicht simuliert, sondern nur tatsächlich berechnet werden. Um aber intensive<br />
Rechenvorgänge und eine langsame Anzeige zu vermeiden, berechnet <strong>DxO</strong> <strong>Optics</strong> <strong>Pro</strong> nur<br />
kleine Bereiche des Gesamtbildes und diese Grenze liegt bei einem Zoomfaktor oberhalb<br />
75%.<br />
Insgesamt gibt es fünf dieser Korrekturen:<br />
● „Lens Softness“ und „Unscharfmaskierung“ sind zwei unterschiedliche Wege um mit dem<br />
selben optischen Fehler Weichheit bzw. fehlende Schärfe umzugehen.<br />
● „RAW Rauschen" bezieht sich auf die körnige Erscheinung aller Bilder, die mit hohen ISO<br />
Empfindlichkeiten aufgenommen wurden und in unterbelichteten Bereichen.<br />
● Das eher klassische „Staub“ Werkzeug erlaubt es Ihnen, zufällige Staubflecken auf Ihrem<br />
Bild zu entfernen.<br />
● „Chromatische Abberation“ macht es möglich, Artefakte zu eliminieren, die aus dem<br />
gleichnamigen Fehler resultieren und sich durch magenta oder grüne Artefakte an Kanten<br />
mit hohem Kontrast im Bild zeigen.<br />
71
<strong>DxO</strong> <strong>Optics</strong> <strong>Pro</strong> <strong>v7</strong> <strong>Benutzerhandbuch</strong> - <strong>Windows</strong><br />
Lens Softness<br />
Über Lens Softness<br />
„Lens Softness“ (Weichheit des Objektivs) ist eine optische Aberration, die sich daraus<br />
ergibt, dass ein Punkt von einer Linse immer als kleiner Bildkreis statt als Punkt abgebildet<br />
wird. Das sollte man nicht mit einer Abbildung verwechseln, die defokussiert ist, oder<br />
Bewegungsunschärfe hat. Beide können von <strong>DxO</strong> <strong>Optics</strong> <strong>Pro</strong> nicht bearbeitet werden.<br />
Optische <strong>DxO</strong>-Module werden entwickelt, indem mit jeder Kamera-Objektiv-Kombination<br />
Messungen gemacht werden, die Auskunft geben über die Unschärfe in jedem Punkt der<br />
Bildfläche. Indem die Aufnahmeparamter, die in den EXIF-Daten enthalten sind (Blende,<br />
Brennweite, etc.) mit dem <strong>Pro</strong>fil des entsprechenden optischen <strong>DxO</strong> Moduls abgeglichen<br />
wurde, kann <strong>DxO</strong> <strong>Optics</strong> <strong>Pro</strong> exakt passende Korrekturen für die Position eines jeden Pixels<br />
im Bildfeld anwenden. Schließlich ist die Korrektur nicht für das gesamte Bild gleich, da<br />
Objektive im Zentrum schärfer abbilden und die Pixel in der Bildmitte eine geringere<br />
Korrektur benötigen. Die Korrektur von Lens Softness ist eine der großen Stärken von <strong>DxO</strong><br />
<strong>Optics</strong> <strong>Pro</strong>! Mit Version 7 wurde sie nochmals verbessert um das Risiko von Artefakten zu<br />
vermeiden.<br />
Anmerkung: diese Unterpalette ist nur für solche Bilder sichtbar, für die das entsprechende<br />
optische <strong>DxO</strong>-Modul geladen ist. Wenn kein Modul verfügbar sein sollte, können Sie die<br />
Unterpalette „Unscharfmaskierung“ nutzen, um die Schärfe manuell zu korrigieren.<br />
Der Schieberegler „Global“<br />
Als durchschnittliche Einstellung hat <strong>DxO</strong> <strong>Labs</strong> für den Schieberegler „Global“ die Position<br />
mit dem Wert „-0,5“ festgelegt.<br />
Negative Werte, von -2 bis 0 bedeuten keineswegs ein Weichzeichnen des Bildes, sondern<br />
stellen lediglich eine schwächere Korrekturstärke ein. Das korrigierte Bild wird also immer<br />
mindestens so scharf sein, wie das Originalbild. Der Wert „0“ steht also für ein bestimmtes<br />
Maß an Schärfung gegenüber dem Originalfoto. Um die Schärfekorrektur zum Beispiel bei<br />
Portraits etwas zu reduzieren, bewegen Sie den Regler „Global“ nach links und um sie zu<br />
verstärken nach rechts.<br />
Die <strong>DxO</strong> Lens Softness Korrektur ist eine „intelligente“ Korrektur, die ihren Effekt in<br />
Bildzonen mit Rauschen oder bei hohen ISO Einstellungen anwendet.<br />
<strong>DxO</strong> Lens Softness ist eine „smarte“ Korrektur, die sich in unruhigen Bildbereichen oder bei<br />
hohen ISO-Werten selbst beschränkt.<br />
Anmerkung: Bei JPEG-Bildern ist es wichtig, die Schärfe nicht zu erhöhen, wenn die<br />
Aufnahme schon durch die Kamera geschärft wurde. Wenn Sie also vorhaben, Ihre Bilder<br />
nachzubearbeiten, sollten Sie Ihre Aufnahmen ohne ein Kamera-internes Schärfen<br />
aufnehmen.<br />
72
Der Schieberegler „Detail“<br />
<strong>Benutzerhandbuch</strong><br />
Der Schieberegler „Detail“ hat als Standard den Wert „0“. Er wird benutzt, um den<br />
Mikrokontrast von feinen Bilddetails zu verbessern. Diese subtile Korrektur kann besonders<br />
bei Landschaftsaufnahmen sehr lohnend sein, sollte aber besonders bei Portraits auf ein<br />
Minimum reduziert werden, wo ein gewisser Grad an Weichheit den einen oder anderen<br />
Makel der Haut versteckt, was durchaus wünschenswert ist. Beachten Sie bitte, dass das<br />
Verstärken von Details mit dem Werkzeug „Lens Softness“ nicht die typischen weißen<br />
Kanten rund um geschärfte Bereiche bewirkt, wie es bei der „Unscharfmaskierung“ der Fall<br />
ist.<br />
Der Schieberegler „Bokeh“<br />
Der Schieberegler „Bokeh“ dient zum Reduzieren von Artefakten im Bokeh (Bildbereiche, die<br />
sich nicht im Fokus befinden, typischerweise im Hintergrund), wenn Werkzeuge zum<br />
Schärfen verwendet werden. Indem die Artefakte reduziert werden, wird der Effekt des<br />
Schärfens in den Bildbereichen, auf die fokussiert wurde, leicht reduziert.<br />
Lens Softness und Unscharfmaskierung<br />
Es wird empfohlen, zum Schärfen weitgehend mit Lens Softness zu arbeiten, bevor Sie die<br />
Unschafmaskierung (USM) einsetzen. Die Unscharfmaskierung ist zwar ein ausgefeiltes und<br />
adaptives Werkzeug, aber eher ein Standardprozess, der auf alle Pixel die gleiche Korrektur<br />
anwendet. Wenn für Bilder kein passendes optisches <strong>DxO</strong>-Modul installiert ist, muss das<br />
Schärfen natürlich per USM vorgenommen werden.<br />
Tipp: wenn Sie häufiger zum Beispiel ältere Objektive einsetzen, für die es kein optisches<br />
<strong>DxO</strong>-Modul gibt, können Sie sich ein Preset vorbereiteten, das den Namen des Objektivs<br />
trägt und Einstellungen für die Unscharfmaskierung wie unten beschrieben enthält.<br />
Automatische Optimierung der Objektivunschärfe im Randbereich eines RAW-Bildes<br />
73
<strong>DxO</strong> <strong>Optics</strong> <strong>Pro</strong> <strong>v7</strong> <strong>Benutzerhandbuch</strong> - <strong>Windows</strong><br />
Anmerkung: da die Korrektur „Lens Softness“ in ihren Effekten sehr viel subtiler ist und<br />
entsprechend auf Ihre jeweilige Fotoausrüstung adaptiert ist, als der Vorgang der<br />
„Unscharfmaskierung“, empfehlen wir, dass Sie letztere sehr sparsam einsetzen (natürlich<br />
vorausgesetzt, dass das richtige optische <strong>DxO</strong>-Modul verfügbar ist).<br />
74
Schärfen mit der „Unscharfmaskierung“<br />
Über die Technik der Unscharfmaskierung<br />
<strong>Benutzerhandbuch</strong><br />
Im Gegensatz zu dem, was der Name vermuten lässt, zielt die Technik der<br />
„Unscharfmaskierung“ auf das Schärfen des Bildes ab. Die Technik, die aus den Tagen der<br />
analogen Filmverarbeitung stammt, besteht darin, dass man eine unscharfe Kopie des<br />
Originals angefertigt hat und dann von der unscharfen Kopie das Original abgezogen hat.<br />
Das Resultat dieser Subtraktion sind feinste Details, die verstärkt wurden.<br />
Die Unscharfmaskierung wird durch drei Parameter charakterisiert:<br />
- Intensität der Korrektur<br />
- der Radius, der bestimmt, wie breit die Kante eines Details sein kann.<br />
- der Schwellwert, der darüber entscheidet, welche Details (oberhalb des Schwellwerts)<br />
geschärft werden und welche (unterhalb des Schwellwerts) so bleiben, wie sie sind. Damit ist<br />
es insbesondere möglich zu vermeiden, dass feinste Details geschärft werden, die eigentlich<br />
nur Rauschen sind.<br />
Mit Unscharfmaskierung arbeiten<br />
Die Korrektur per Unscharfmaskierung ist standardmäßig deaktiviert. Für JPEG-Bilder, die<br />
bereits in der Kamera geschärft wurden, ist sie nicht notwendig. Gleichfalls wird sie<br />
normalerweise nicht für RAW-Bilder benötigt, für die ein optisches <strong>DxO</strong>-Modul vorhanden ist.<br />
Das bedeutet, dass sich das Einsatzgebiet auf ungeschärfte JPEG-Daten und RAW-Daten<br />
ohne optisches <strong>DxO</strong>-Modul beschränkt. Für letztere wäre es sogar ratsam, Einstellungen für<br />
die Unscharfmaskierung vorzubereiten und als Preset zu sichern. Bei JPEG-Daten<br />
empfehlen wir, sämtliches Schärfen bei der Aufnahme selbst zu deaktivieren, denn Sie<br />
werden mit den <strong>DxO</strong> Algorithmen und der <strong>Pro</strong>zessorleistung Ihres Computers bessere<br />
Ergebnisse erzielen.<br />
Die Feinabstimmung der drei Schieberegler beginnen Sie am besten mit den<br />
Standardwerten: Intensität 100, Radius 0,5, Schwellwert 4. Der Schwellwert sollte bei den<br />
meisten Bildern im Bereich zwischen 4 bis 10 bleiben. Der Radius legt fest, wie subtil die<br />
Korrektur wirkt. Extreme Werte werden Halo-Effekte hervorrufen. Der Intensitätsregler<br />
schließlich kann bis zum Wert 200 verschoben werden.<br />
Anmerkung: die Werte des Intensitätsreglers beginnen links mit negativen Werten (-100 bis<br />
0) und dienen zum Weichzeichnen des Bildes statt es zu schärfen.<br />
75
<strong>DxO</strong> <strong>Optics</strong> <strong>Pro</strong> <strong>v7</strong> <strong>Benutzerhandbuch</strong> - <strong>Windows</strong><br />
Manuelles Schärfen (bei 100% Darstellung) für ein älteres Objektiv (1970), für das keine optischen<br />
<strong>DxO</strong>-Module entwickelt werden können.<br />
76
Rauschen<br />
Über Rauschen in der Digitalfotografie<br />
<strong>Benutzerhandbuch</strong><br />
Alle digitalen Kameras leiden zu einem gewissen Grad unter Rauschen. Mit Rauschen<br />
bezeichnet man zufällige Schwankungen im einem Bereich, der gleichmäßig sein sollte.<br />
Wenn Sie zum Beispiel eine gleichmäßige Graukarte aufnehmen, werden Sie Abweichungen<br />
von diesem Grau beobachten, sowohl in der Helligkeit (einige Pixel sind heller, andere<br />
dunkler) als auch in der Chrominanz (einige Pixel sind bunt statt grau). Bei einer relativ<br />
gleichmäßigen Amplitude ist das Rauschen in den Schatten ein größeres <strong>Pro</strong>blem, weil dort<br />
das Luminanzsignal niedriger ist. In den Spitzlichtern hingegen ist es relativ schwächer im<br />
Vergleich zum Luminanzsignal. Das Rauschen wird durch hohe ISO-Empfindlichkeiten<br />
verstärkt, da eine höhere Einstellung der Empfindlichkeit das Bild verstärkt und damit auch<br />
die Amplitude des Rauschens.<br />
Über die <strong>DxO</strong>-Rauschminderung<br />
Das extrem leistungsfähige <strong>DxO</strong> Rauschminderungs-Modul ist kein Allerwelts-Algorithmus.<br />
Es basiert auf den Messungen, die von <strong>DxO</strong> <strong>Labs</strong> für jede Kamera gemacht wurden und ist<br />
entsprechend auf jede Kamera abgestimmt. Das heißt auch, falls Ihre Kamera nicht von <strong>DxO</strong><br />
<strong>Optics</strong> <strong>Pro</strong> unterstützt ist (also nicht kalibriert wurde), müssen Sie diese beiden<br />
Schieberegler „Helligkeit“ und „Farbigkeit“ manuell anpassen, um eine rauschmindernde<br />
Wirkung zu erhalten.<br />
Eine zweite Einschränkung gibt es bei JPEG-Bildern, die schon einmal mit den kameraeigenen<br />
Werkzeugen der Rauschminderung bearbeitet wurden und bei diesem <strong>Pro</strong>zess<br />
gewisse Details verloren haben, die nicht wiederhergestellt werden können. Demzufolge ist<br />
die Qualität der Rauschminderung, die <strong>DxO</strong> <strong>Optics</strong> <strong>Pro</strong> mit JPEG-Bildern liefern kann,<br />
faktisch niedriger als bei einem RAW-Bild, bei dem noch keine Details verloren sind. Das ist<br />
ein starkes Argument um in RAW zu arbeiten.<br />
77
<strong>DxO</strong> <strong>Optics</strong> <strong>Pro</strong> <strong>v7</strong> <strong>Benutzerhandbuch</strong> - <strong>Windows</strong><br />
Ein Beispiel für die automatische Rauschminderung auf einer RAW-Datei bei ISO 6.400<br />
Ein Beispiel für die manuelle Rauschminderung auf einer RAW-Datei bei ISO 25.600<br />
Rauschminderung manuell anpassen<br />
Weil die Rauschminderung auf wissenschaftlichen Messungen beruht, die mit Ihrer Kamera<br />
durchgeführt wurden, hat <strong>DxO</strong> <strong>Optics</strong> <strong>Pro</strong> mit der automatischen Korrektur eine sehr<br />
effiziente Basis. Zusätzliche Feinabstimmungen können über drei Schieberegler<br />
vorgenommen werden.<br />
● Die Schieberegler „Luminanz-Details“ und „Luminanz-Kontrast“ liefern meist die am<br />
stärksten sichtbaren Korrekturen. Der Wertebereich der Regler reicht von 0 bis 100 %. Sie<br />
entfernen beide das Korn des Originalbildes. Aber während „Luminanz - Detail“ sich auf<br />
hochfrequentes Rauschen bezieh (also ganz kleine Details), entfernt der Schieberegler für<br />
„Luminanz - Kontrast“ größere ungewollte Rausch-Effekte, wie etwas größere Farbflecken,<br />
die sich in Hauttönen ergeben können.<br />
78
<strong>Benutzerhandbuch</strong><br />
Wenn Sie diese Schieberegler verändern, achten Sie darauf, dass die Oberflächen nicht<br />
ihre „natürliche“ Anmutung verlieren und nach „Plastik“ aussehen.<br />
● Der Schieberegler „Farbigkeit“ ist notwendig, um Farbrauschen (Sprenkel mit ungewollten<br />
Farben, wie Gelb in Hauttönen, oder Blau in Grüntönen), für das das Auge besonders<br />
empfindlich ist, zu entfernen. Hier können Sie häufig etwas stärker korrigieren, das Risiko<br />
ungewollter Nebeneffekte ist relativ gering.<br />
● Wenn Sie auf „ + Weitere Optionen +“ klicken, können Sie auch die Graustufen anpassen<br />
(standardmäßig aktiviert). Der Schieberegler / Eingabefeld haben einen Wertbereich von 0<br />
bis 100%. Sein Effekt unterstützt die Funktion „Farbrauschen“: die Mitteltöne werden etwas<br />
entsättigt, sodass das Farbrauschen in sensitiven Bereichen nicht so stark sichtbar ist. In der<br />
Regel werden Sie die Standardeinstellung unangetastet belassen, es sei denn, Sie<br />
bemerken ungewünschte Effekte (z.B. übermäßige Entsättigung).<br />
Schließlich gibt es zwei Kontrollkästchen<br />
● „tote Pixel entfernen“, das standardmäßig aktiviert ist. Tote Pixel sind Sensorelemente, die<br />
aus welchem Grund auch immer das Licht nicht korrekt aufzeichnen und als Helle Punkte im<br />
Bild auffallen. Das passiert zumeist bei hohen ISO-Empfindlichkeiten und ist bei normalen<br />
Belichtungszeiten in der Regel nicht sichtbar.<br />
● ein Anti-„Moiré“ Filter. Moiré ist ein störendes Phänomen, das bei manchen Oberflächen<br />
wie Seide oder Federn beobachtet werden kann, wenn es bei feinsten Details zu<br />
Interferenzen kommt.<br />
RGB Rauschen<br />
Im Falls von RGB Bildern statt RAW-Daten können naturgemäß nicht alle Optionen zur<br />
Verfügung stehen.<br />
79
<strong>DxO</strong> <strong>Optics</strong> <strong>Pro</strong> <strong>v7</strong> <strong>Benutzerhandbuch</strong> - <strong>Windows</strong><br />
Staub<br />
Mit dem Anti-Staub Werkzeug können Sie über Staubflecken oder bei ungewünschten<br />
Details, die sie entfernen möchten eine Linie malen (deren Dicke angepasst werden kann)<br />
oder Punkte setzen (mit variablem Durchmesser). Wenn der Staubfleck mehrere Bilder<br />
betrifft, kann es sinnvoll sein, eines zu korrigieren und daraus ein Preset zu erstellen, dessen<br />
Einstellungen auf die anderen Bilder angewendet wird.<br />
Wenn Sie auf das Werkzeug klicken, wird Ihr Bild doppelt angezeigt: links das Original,<br />
rechts das korrigierte Bild. Zoomen Sie ausreichend stark in Ihr Bild und wählen Sie die<br />
Breite Ihres Werkzeugs. Dann malen Sie einen Punkt an der gewünschten Stelle oder ziehen<br />
Sie eine Linie, indem Sie die Maus gedrückt halten. Um eine ungewollte Korrektur<br />
rückgängig zu machen, klicken Sie mit dem Werkzeug nochmals darauf und drücken die<br />
„Entf“-Taste. Um alle Korrekturen, die auf ein Bild angewendet wurden zu entfernen, klicken<br />
Sie auf den Button „Zurücksetzen“ unter den beiden Bildern.<br />
Anmerkung: Bitte denken Sie daran, dass dieses Werkzeug nur funktioniert, wenn Sie Ihr<br />
Bild mit mindestens 75% Vergrößerung betrachten.<br />
Jeder blaue Punkt im Originalbild wird im entwickelten Bild (rechts) korrigiert sein.<br />
80
Chromatische Aberration<br />
Chromatische Aberration<br />
<strong>Benutzerhandbuch</strong><br />
Die Chromatische Aberration entsteht, weil sich der Fokus für alle Farben leicht<br />
unterscheidet und auf unterschiedlichen Stellen abgebildet wird. Wenn diese Orte entlang<br />
der Bildebene verteilt sind, spricht man von Lateraler Chromatischer Abberation. Wenn sie<br />
sich entlang einer Ebene senkrecht zur Bildebene verteilen, spricht man von Longitudinaler<br />
Chromatischer Aberration. In allen Fällen führt die Chromatische Aberration zu Defekten, die<br />
an einer Kante zwischen zwei kontrastreichen Flächen schnell sichtbar ist. „Magenta<br />
Farbsäume“ sind meist durch Chromatische Aberration bedingt. Es ist eine besondere<br />
Erscheinung, bei der purpurne „Geisterbilder“ an Kanten mit hohem Kontrast auftreten.<br />
Chromatische Aberration korrigieren<br />
● Die Laterale Chromatische Aberration (z.B. magenta und grüne Farbsäume an beiden<br />
Seiten einer graden Linie) wird nur korrigiert, wenn die entsprechenden optischen <strong>DxO</strong>-<br />
Module installiert sind. In diesem Fall ist kein manuelles Eingreifen notwendig.<br />
● Die anderen Arten der Chromatischen Aberration (Longitudinal und weitere) werden mit<br />
Hilfe zweier Schieberegler automatisch korrigiert.<br />
- dabei bestimmt einer die Intensität der Korrektur bei einem Wertebereich von 0 bis 200,<br />
- der andere entscheidet über die Breite (0-12 willkürliche Einheiten) mit der ein Farbsaum<br />
unterdrückt wird. Das betrifft die Art und Weise, wie <strong>DxO</strong> <strong>Optics</strong> <strong>Pro</strong> entscheidet, was<br />
Chromatische Aberration ist und korrigiert werden muss und was hingegen gewünschter<br />
Bildinhalt ist, der unverändert bleibt.<br />
● Die Korrektur der magenta Farbsäume wird angewendet, wenn die entsprechende<br />
Kontrollbox aktiviert ist. Man sollte sie bei Gegenlichtaufnahmen oder wenn man ein Objektiv<br />
einsetzt, das für diesen optischen Defekt bekannt ist, aktivieren.<br />
Anmerkung: Damit diese Korrektur zur Verfügung steht, muss die Chromatische Aberration<br />
an sich aktiviert sein.<br />
81
<strong>DxO</strong> <strong>Optics</strong> <strong>Pro</strong> <strong>v7</strong> <strong>Benutzerhandbuch</strong> - <strong>Windows</strong><br />
Die Korrektur der Chromatischen Aberration und magenta Farbsäume ist bei Gegenlichtaufnahmen<br />
häufig notwendig.<br />
82
Palette <strong>DxO</strong> FilmPack<br />
Über die <strong>DxO</strong> FilmPack Palette<br />
<strong>Benutzerhandbuch</strong><br />
Diese Palette ist sichtbar, wenn das <strong>DxO</strong> FilmPack Plug-in aktiviert wurde. Mit ihr sind<br />
verschiedene Filmemulationen und Werkzeuge von <strong>DxO</strong> FilmPack ganz problemlos in Ihre<br />
normale Arbeit mit <strong>DxO</strong> <strong>Optics</strong> <strong>Pro</strong> integriert. Dazu stehen Ihnen fünf Unterpaletten zur<br />
Verfügung:<br />
– Farbwiedergabe. Diese Unterpalette ist ein Duplikat der Farbwiedergabe Unterpalette in<br />
der Palette Farben. Mit Ihr können Sie entweder Kamerabodies emulieren, ein ICC <strong>Pro</strong>fil<br />
wählen oder eine große Anzahl an Filmen, sowohl Positiv- als auch Negativfilme, Farbe und<br />
Schwarz-Weiß aussuchen.(mehr)<br />
– Farbmodi. Diese Unterpalette ist ein Duplikat der Farbmodi Unterpalette in der Palette<br />
Farben. Hier können Sie verschiedene monochrome Styles (Tonungen oder Schwarz-Weiß)<br />
auswählen sowie verschiedene Farbfilter. Außerdem enthält Sie spezielle <strong>Pro</strong>file für<br />
Farbfilter (Landschaft, etc. und ermöglicht sowohl den Kontrast als auch die Sättigung zu<br />
ändern. (mehr)<br />
– <strong>DxO</strong> FilmPack Korn. Mit dieser Unterpalette können Sie ein spezielles Korn (aus über 60<br />
Filmen) auswählen, sowohl in Farbe als auch in Schwarz-Weiß und die Größe festlegen.<br />
(mehr)<br />
– Kanal-Mixer. (nur “Expert” Edition) In dieser Unterpalette können Sie manuell die Balance<br />
zwischen den 6 Hauptfarben regeln. Sie wird häufig eingesetzt, um von einer Farb-Datei eine<br />
hochwertige Schwarz-Weiß Version zu erstellen. (mehr)<br />
– Kreative Vignettierung. (nur “Expert” Edition) In dieser Unterpalette wird die Menge des<br />
Lichtes, die auf den Rand des Bildes fällt erhöht oder vermindert. So kann die Bildmitte ganz<br />
speziell „eingerahmt“ und betont werden. (mehr)<br />
83
<strong>DxO</strong> <strong>Optics</strong> <strong>Pro</strong> <strong>v7</strong> <strong>Benutzerhandbuch</strong> - <strong>Windows</strong><br />
Farbwiedergabe<br />
Jede Kamera (bzw. jeder Sensor), jede Art von Verarbeitungssoftware, und in der analogen<br />
Fotografie jeder Film haben eine spezielle Farbwiedergabe, bei einigen ist es sogar Teil ihrer<br />
Reputation. Der Zweck dieser „Farbwiedergabe“ ist es, auf einem Bild, das Sie<br />
aufgenommen haben, den selben Effekt zu erzeugen, als wäre es die Kamera X oder der<br />
Film Y.<br />
Diese Korrektur hat zwei mögliche Verwendungen. Eine Anwendung ist rein ästhetisch um<br />
die eine oder andere Farbwiedergabe zu nutzen, die zur Charakteristik Ihres Fotos passt.<br />
Oder man könnte z.B. die Farbwiedergabe eines Kodachrome Films für ein Werbefoto<br />
verwenden um die „Kitschatmosphäre“ der 60er Jahre zu erwecken.<br />
Eine weitere Verwendung dieser Korrekturen hängt stärker mit praktischen Bedürfnissen<br />
zusammen: viele Fotografen arbeiten mit zwei oder drei Kameras gleichzeitig und möchten<br />
ihrer Arbeit einen einheitlichen Auftritt verleihen, z.B. den Look einer Ihrer Kameras. Oder sie<br />
wollen Ihren Kunden sehr neutrale Bilddatensätze liefern, die keinen Hinweis auf die<br />
verwendete Kamera bietet. In all diesen Fällen wird die Farbwiedergabe Ihnen ein Werkzeug<br />
sein, mit dessen Hilfe Sie den einen Farbraum in einen anderen umwandeln können.<br />
TIFF und JPEG Bilder<br />
Wie auch bei anderen Korrekturen ist sie ebenso von Natur aus begrenzt, wenn sie im<br />
Gegensatz zu RAW-Daten auf TIFF- oder JPEG-Bilder angewendet wird, da diese Bilder<br />
schon mittels einem RAW-Konverter verarbeitet wurden und es keine Aussicht mehr gibt, die<br />
Originaldaten zu nutzen.<br />
Deshalb gibt es in diesem Fall nur die Option, den Look einiger bekannter Filme zu<br />
simulieren: Wenn Sie das optionale <strong>DxO</strong> FilmPack Plug-in noch nicht aktiviert haben, ist<br />
diese Emulation auf eine kurze Liste sehr bekannter Farbpositiv-Filme beschränkt: Fuji<br />
Velvia, Kodachrome, etc. Wenn Sie <strong>DxO</strong> FilmPack jedoch aktiviert haben (das geht so),<br />
können Sie aus mehr als 60 Filmemulationen (siehe unten für eine ausführliche Liste)<br />
wählen.<br />
Diese Variationen können über eine Kombination von zwei Drop-down Menüs erreicht<br />
werden. Der Schieberegler „Intensität“ erlaubt schrittweise vom Originalbild auf das<br />
veränderte Bild in einem anderen Farbraum zu überblenden. Bei „0“ sieht man nur das<br />
ursprüngliche Bild, bei „50“ halb Original, halb korrigiertes Bild gemischt, bei „100“ sieht man<br />
nur das Original und bei Werten über „100“ ist das Bild „hyper-korrigiert“. Der Schieberegler<br />
hat natürlich keinen Effekt, wenn im ersten Drop-down Menü die Standardeinstellungen<br />
(RAW: Werkseinstellung, RGB: Kamera) gewählt wurde.<br />
84
RAW Bilder<br />
<strong>Benutzerhandbuch</strong><br />
Da RAW-Bilder immer noch alle Luminanz-Informationen enthalten und nicht in einen<br />
Farbraum konvertiert wurden, sind sie für diese Korrekturen besonders geeignet.<br />
● Die Basis-Farbwiedergabe, die als Standard auf Ihrem Monitor angezeigt wird – in den<br />
Menüs bezeichnen wir diese als „Standardeinstellungen (RAW: Werkseinstellung, RGB:<br />
Kamera)“ – ist diejenige, die Ihr Kamerahersteller zum Generieren von JPEG-Bildern<br />
ermittelt hat. In der Regel ist sie relativ stark gesättigt und kontrastreich.<br />
Von diesem Startpunkt aus stehen viele Wege offen:<br />
● Durch die Wahl der Kategorie im ersten der beiden Drop-down Menüs ergibt sich im<br />
zweiten Drop-down Menü die Wahl zwischen:<br />
- vier „neutralen“ Farbeinstellungen, die sich nur wenig unterscheiden, lediglich in ihrer<br />
Gradationskurve und damit im Kontrast. Eine dieser Einstellungen „neutrale Farbe, neutrale<br />
Tonalität“ wird unsere Referenz sein, da diese die gemeinsame Brücke ist um von der einen<br />
Farbwiedergabe zur anderen zu wechseln.<br />
- eine lange Kameraliste, die von <strong>DxO</strong> <strong>Labs</strong> getestet und kalibriert wurde und deren<br />
Farbwiedergabe Sie nutzen können.<br />
● Die dritte, vierte, fünfte und sechste Option in diesem ersten Menü: „Farbpositiv-Filme“,<br />
„Farbnegativ-Filme <strong>DxO</strong> FilmPack“, „Schwarz-Weiß-Filme <strong>DxO</strong> FilmPack“ und<br />
„Crossentwickelte Filme <strong>DxO</strong> FilmPack“ (die letzen drei sind nur sichtbar und können nur<br />
genutzt werden, wenn <strong>DxO</strong> FilmPack aktiviert ist) öffnen in einem zweiten Menü eine Liste<br />
beliebter Filme, die Sie emulieren können. Der größere Teil dieser Filme ist nur verfügbar,<br />
wenn <strong>DxO</strong> FilmPack aktiviert wurde (siehe unten für eine ausführliche Liste dieser Filme,<br />
unter hier um zu erfahren, wie <strong>DxO</strong> FilmPack aktiviert wird.)<br />
● Die letzte Option des ersten Menüs (ICC <strong>Pro</strong>fil) öffnet ein Dialogmenü, in dem Sie durch Ihr<br />
Dateisystem navigieren können um Farbprofile zu finden, die Sie einsetzen möchten –<br />
schließlich stellen ICC <strong>Pro</strong>file ein Set an Daten dar, die jedes visuelle Gerät charakterisieren<br />
(Kamera, Scanner, Bildschirm, etc.).<br />
Genau wie bei TIFF- oder JPEG-Bildern kann mit dem Intensitäts-Regler schrittweise vom<br />
Originalbild auf das Bild, das in einen anderen Farbraum umgerechnet wurde, überblendet<br />
werden. Bei „0“ sieht man nur das ursprüngliche Bild, bei „50“ halb Original, halb korrigiertes<br />
Bild gemischt, und bei „100“ nur das Original. Bei Werten über „100“ ist das Bild „hyperkorrigiert“.<br />
Bitte beachten Sie aber, dass bei RAW-Bildern das „Originalbild“ nicht dasjenige<br />
ist, das als Standard angezeigt wird (hier handelt es sich nämlich um das „simulierte JPEG“),<br />
sondern das „neutrale Bild“, das als Brücke zu allen Änderungen der Farbwiedergabe dient.<br />
Das Werkzeug „gesättigte Farben erhalten“<br />
Sie sollten diesen Cursor nutzen, um recht gesättigte Farben davor zu schützen, dass sie<br />
beschnitten werden, was zu unnatürlichen Farben und Verlust an Zeichnung führen kann.<br />
Das kann passieren, wenn sich ein bestimmter Farbkanal nahe am Minimum oder Maximum<br />
der Intensität (0 oder 255) bewegt. Indem Sie diesen Cursor auf ein bestimmtes Niveau<br />
einstellen, könnnen Sie sicher sein, dass der Wert dieser Farbe niemals unter 0 oder über<br />
255 geht und deshalb natürlich bleibt.<br />
Von <strong>DxO</strong> FilmPack emulierte Filme<br />
85
<strong>DxO</strong> <strong>Optics</strong> <strong>Pro</strong> <strong>v7</strong> <strong>Benutzerhandbuch</strong> - <strong>Windows</strong><br />
Mit <strong>DxO</strong> FilmPack können mehr als 60 Fime emuliert werden: Positivfilme, die auch als<br />
Umkehrfilme bezeichnet werden, aus denen man Dias erhält; Farbnegativ-Filme, um von<br />
Ihnen Abzüge zu erzeugen; Schwarz-Weiß-Filme; und Crossentwickelte Filme, worunter<br />
man Filme versteht, die in einem <strong>Pro</strong>zess entwickelt wurden, der normalerweise nicht für sie<br />
gedacht ist.<br />
● Farbpositiv-Filme<br />
– Fuij Astia 100F: der neutralste Diafilm in der Fuji Palette.<br />
– Fuji FP 100C: Sofortbildfilm aus dem Haus Fuji mit ISO 100, kompatibel mit Polaroid 689<br />
Filmen.<br />
– Fuji <strong>Pro</strong>via 100F: von Fuji als der “weichste und schärfste aller ISO 100 Farbfilme auf der<br />
Welt” angepriesen. Tatsächlich wurde der <strong>Pro</strong>via zum Film der Wahl für viele <strong>Pro</strong>fifotografen.<br />
Merklich schwächer gesättigt als der Velvia passt er gut für die Studio- und Portraitfotografie.<br />
– Fuji <strong>Pro</strong>via 400F: ein bemerkenswert feinkörniger Film für seine Empfindlichkeit<br />
– Fuji <strong>Pro</strong>via 400X: Nachfolger des 400F mit verbesserter Sättigung.<br />
– Fuji Velvia 50: Die Velvia Palette an Diafilmen wurde 1990 eingeführt. Sein extremes<br />
Auflösungsvermögen und das feine Korn lies ihn zum direkten Konkurrenten der<br />
Kodachrome Serie werden, aber mit einem einfacheren Entwicklungsprozess (E6). Es gab<br />
viele Diskussionen darüber, ob die gesättigten Farben des <strong>Pro</strong>via weniger „wahr“ sind als die<br />
des Kodachrome. Tatsache ist aber, dass der <strong>Pro</strong>via ein kommerzieller Erfolg war und von<br />
vielen als neue Referenz unter den Diafilmen angesehen wurde.<br />
– Kodak Kodachrome 25: Der Nachfolger des Kodachrome II, somit ein direkter Nachkomme<br />
des Original Kodachrome aus dem Jahr 1936. Dieses legendäre <strong>Pro</strong>dukt ist der erste<br />
Farbfilm für den Massenmarkt. Die Farbwiedergabe basiert auf einer subtraktiven Methode,<br />
die von Godowsky and Mannes entwickelt wurde. Seine Schärfe, die extrem realistischen<br />
Farben und die Archivfestigkeit haben seine Nachteile (sehr niedrige Empfindlichkeit,<br />
aufwändiger Entwicklungsprozess) mehr als ausgeglichen.<br />
- Kodak Kodachrome 64: ab 1974 Nachfolger des Kodachrome-X; beide hatten den<br />
bemerkenswerten Vorteil, dass man mit 1 ½ mal weniger Licht als dem Original Kodachrome<br />
25 arbeiten konnte.<br />
– Kodak Kodachrome 200: das einzige hochempfindliche Mitglied der Kodachrome Familie<br />
(1986).<br />
– Kodak Ektachrome 100 VS: Während der Kodachrome die Referenz in der Outdoor-<br />
Fotografie für <strong>Pro</strong>fis und ambitionierte Amateure war, blieb der Ektachrome über ein halbes<br />
Jahrhundert lang Referenz für die Studiofotografie. Er war leichter zu belichten, hatte ein<br />
großes Spektrum an Empfindlichkeiten und Formaten (samt der größten Planfilmformate)<br />
und war viel einfacher zu entwickeln (die E-Serie der chemischen Entwicklungsprozesse<br />
konnte sogar von kompetenten Amateuren gehandhabt werden. So wurde der Ektachrome<br />
zu einem Synonym für Dias im Allgemeinen. Der 100 VS ist einer der letzen Versionen mit<br />
„lebendigen und gesättigten Farben“ (Kodak).<br />
– Kodak Ektachrome 100 GX: eine weniger gesättigte Version des Ektachrome als der 100<br />
VS, mit warmen Hauttönen und extrem feinen Korn.<br />
86
<strong>Benutzerhandbuch</strong><br />
– Kodak Elite ExtraColor 100: ein extrem gesättigter Diafilm, der gut zum zeitgenössischen<br />
Geschmack für lebendige Farben passt.<br />
– Kodak Elite Chrome 200: die Konsumer-Version des Ektachrome Films. Er wurde ebenfalls<br />
im E6-<strong>Pro</strong>zess entwickelt.<br />
– Kodak Elite Chrome 400: dieser Film wurde von Kodak beschrieben, dass er „selbst bei<br />
gedämpften Tageslicht leutende Farben erzeugt”.<br />
– Polaroïd Polachrome: Ein Diafilm zur Sofortentwicklung. Man hatte ein kleines Handgerät<br />
mit Kurbel, welches jedes Bild in ein paar Minuten entwickelte und rahmte.<br />
– Polaroïd 669: Ein Abzieh-Polaroïd Film für Sofortbilder im Mittelformat bei ISO 80. Sein<br />
Einsatzgebiet war gleichzeitig eng mit Übertragung von Fotos auf Papier oder Textilien<br />
verbunden.<br />
– Polaroïd 690: Eine höher empfindliche Version (ISO 100) des Films oben, beide gehören<br />
zur großen „Typ 100“ Serie.<br />
– Generic Fuji Astia 100: diese Emulation korrespondiert mit einer sehr frühen Version von<br />
<strong>DxO</strong> FilmPack, als die Filmkalibration anders als jetzt erstellt wurde. Mehr Infos über die<br />
verbesserte Kalibration finden Sie unter “Fuji Astia 100”.<br />
– Generic Fuji <strong>Pro</strong>via 100: siehe oben.<br />
– Generic Fuji Velvia 100: siehe oben bezüglich der generischen Emulation und der Velvia<br />
Palette.<br />
– Generic Kodak Ektachrome 100 VS: siehe oben bezüglich der generischen Emulation und<br />
der Ektachrome Palette.<br />
– Generic Kodak Ektachrome 64: siehe oben bezüglich der generischen Emulation und der<br />
Ektachrome Palette.<br />
– Agfa Precisa 100 (nur mit <strong>DxO</strong> FilmPack Expert). Ein beachtenswerter Diafilm von Agfa,<br />
der im AP44 <strong>Pro</strong>zess entwickelt wurde, einem Clone des E6-<strong>Pro</strong>zesses).<br />
– Fuji Sensia 100 (nur mit <strong>DxO</strong> FilmPack Expert). Die Consumer Version des Fuji Astia.<br />
– Lomography X-<strong>Pro</strong> Slide 200 (nur mit <strong>DxO</strong> FilmPack Expert). Ein Revival des berühmten<br />
Agfa RSX II Diafilms, mit seinen gesättigten Farben, extra großem Kontrast und<br />
charakteristischer Färbung bei der Crossentwicklung.<br />
● Farbnegativ-Filme<br />
– Agfa Ultra 100: im Jahr 2003 eingeführt, hatte dieser Film einen hohen Sättigungsgrad.<br />
– Agfa Vista 200: ein Allroundfilm mit gefälliger Farbwiedergabe und großem<br />
Belichtungsspielraum.<br />
– Fuji Superia Reala 100: Die Superia Linie wurde für Mainstream-Amateure entwickelt,<br />
während die Reala Palette mit einer vierten lichtempfindlichen Schicht eine<br />
87
<strong>DxO</strong> <strong>Optics</strong> <strong>Pro</strong> <strong>v7</strong> <strong>Benutzerhandbuch</strong> - <strong>Windows</strong><br />
Pioniertechnologie einführte, um eine neutralere Wiedergabe zu erzielen. Diese Kombination<br />
wurde von Fotoexperten begrüßt.<br />
– Fuji Superia 200: ein direkter Wettbewerber des Kodak Gold. Die Superia Familie hatte<br />
feinstes Korn.<br />
– Fuji Superia X-Tra 800: der schnellste Allzweckfilm der Superia Palette.<br />
– Fuji Superia HG 1600: der am höchsten empfindliche Film aus der Superia Palette. Er<br />
wurde z.B. von engagierten Amateuren in der Konzertfotografie verwendet.<br />
– Kodak Elite Color 200: Diese Linie an Amateurfilmen wies eine hohe Sättigung auf, „ohne<br />
Hauttöne dafür zu opfern“.<br />
– Kodak Elite Color 400: Das hochempfindliche Mitglied der oben beschriebenen Elite Color<br />
Familie.<br />
– Kodak Portra 160 NC: Seine Zielgruppe waren Portrait- und Hochzeitsfotografen. Dieser<br />
Film wurde kontinuierlich für seine guten Hauttöne und die gute Farbwiedergabe von<br />
Kleidung gelobt. Er wurde schnell zum Klassiker unter den Klassikern. NC steht für „neutral<br />
colors“ (neutrale Farben).<br />
– Kodak Portra 160 VC: (VC = vivid colors ) mit seinen „lebendigen Farben“ Mitglied der<br />
Kodak Portra Familie.<br />
– Lomography Redscale 100 (nur mit <strong>DxO</strong> FilmPack Expert): ein sehr kreativer Film, dessen<br />
stark oranger Effekt dadurch hervorgerufen wird, dass das Negativ von der Rückseite<br />
belichtet wird.<br />
● Schwarz-Weiß-Filme<br />
– Agfa APX 25 Agfapan 25, mittlerweile eingestellt, war ein berühmter Film aus dem Hause<br />
Agfa. Sein Korn war seit jeher das Feinste mit einer nominalen Empfindlichkeit von ISO 25.<br />
Er wurde Jahrzehnte verwendet, wenn die Belichtungszeit unkritisch war, wie z.B. in der<br />
Landschaftsfotografie und der Mikrofotografie. Hier tritt er in seiner APX-Version auf, welche<br />
Agfas Antwort auf die Kodak T-Korn Serie war.<br />
– Fuji Neopan Acros 100<br />
Dieser Film lobte sich selbst damit, „der Welt höchsten Standard an Kornqualität unter den<br />
ISO 100 Filmen“ zu liefern.<br />
– Fuji Neopan 1600<br />
Ein High-Speed Film (ISO 1600), welcher als „klassische Schönheit“ für sein Korn prämiert<br />
wurde. – Ilford Delta 400 1990 eingeführt, was dies der erste Film basierend auf Ilfords<br />
„Core-Shell Kristalltechnologie”, als Antwort auf Kodaks T-Korn Filme: höher empfindliche<br />
Kristalle, ohne mehr Korn.<br />
– Ilford Delta 3200<br />
Das Ultra-hochempfindliche <strong>Pro</strong>dukt der Ilford Palette basierend auf der „Core-Shell<br />
Kristalltechnologie“. Ein direkter Wettbewerber des Kodak Tmax 3200.<br />
– Ilford FP4 Plus 125<br />
Ein Arbeitstier für die klassische Fotografie. Diesen Film gab es in vielen Formaten, inklusive<br />
Planfilmen, und wurde von Ilford als „konkurrenzlos (...für) sein sehr feines Korn,<br />
88
hervorragende Schärfe und hohe Kantenschärfe (...mit) enormen Spielraum für<br />
Belichtungsfehler über- und unterhalb der nominalen Empfindlichkeit.“ bezeichnet.<br />
<strong>Benutzerhandbuch</strong><br />
– Ilford HP5 Plus 400 Ein Klassiker und der Erzrivale des Kodak T-Max. So wurde er von<br />
Ilford vorgestellt als ein „Film mittleren Kontrasts, (...) besonders geeignet für Action und<br />
Pressefotografie (...der) so konzipiert ist, dass er gut auf eine Push-Entwicklung reagiert für<br />
Empfindlichkeiten bis zu ISO 3200“.<br />
– Ilford HPS 800 Ein weniger bekannter Ultra-High-Speed Film. Der ISO 800 HPS wurde<br />
Ende der späten 1960er Jahre aus dem <strong>Pro</strong>gramm genommen und wurde Jahre später<br />
durch den Delta 3200 ersetzt. – Ilford Pan F Plus 50 Im Jahr 2004 beschrieb Ilford ihn als<br />
„extrem feinkörnigen Schwarz-Weiß-Film mit hervorragender Auflösung, Schärfe und<br />
Kantenkontrast“ sehr gut geeignet für Großvergrößerungen. Der moderate Kontrast wurde<br />
von vielen geschätzt.<br />
– Ilford XP2.- Genauso wie sein Rivale Kodak BW 400CN, gab es diesen ISO 400 Film<br />
sowohl im 135er als auch 120er Format und hatte den Vorteil, dass er in jedem leicht<br />
anzutreffenden C41 Labor entwickelt werden konnte.<br />
– Kodak BW400CN.- Vom Hersteller Kodak als der „feinkörnigste chromogene Film der Welt“<br />
angepriesen ist dieser Film nicht mit normalen Schwarz-Weiß-Filmen vergleichbar, denn<br />
wenn er entwickelt ist, enthält er nicht mehr Silberkristalle, sondern Farbstoffe. Der<br />
Hauptvorzug des Kodak BW400CN war, dass er im C-41 <strong>Pro</strong>zess entwickelt werden konnte,<br />
wofür überall Labors zu finden waren.<br />
– Kodak HIE (High-speed infrared).- Infrarotlicht ist für unsere Augen nicht sichtbar, kann<br />
aber von dem speziell dafür hergestellten Film aufgenommen werden. Dieser berühmte Film,<br />
der nicht mehr hergestellt wird, war sehr schwierig zu belichten sowie zu fokussieren und zu<br />
entwickeln. Aber die kreativen Bilder, die mit ihm aufgenommen werden konnten, waren<br />
häufig den Aufwand wert.<br />
– Kodak HIE filtered.- Viele Infrarot-Filme wurden mit einem dunkelroten - oder Schwarzfilter<br />
belichtet, die das sichtbare Licht ausgefiltert haben und nur die infraroten Wellenlängen<br />
haben das Objektiv erreicht. Das resultierende Bild zeigte einen dunklen Himmel, schwarzes<br />
Wasser und eine Art Aura um Spitzlichter herum.<br />
– Kodak Tmax 100 Der am niedrigsten empfindliche Film der Kodak Tmax Serie mit ISO 100<br />
(auf ISO 200 pushbar) mit feinem Korn - ein Klassiker.<br />
– Kodak Tmax 400 Der Standard unter den schnellen Schwarz-Weiß-Filmen. Dieser war<br />
eine perfekte Kombination von Geschwindigkeit und Korn. Der Favorit bei Reportern.<br />
– Kodak Tmax 3200.- Mit reichlich Reserven in der Empfindlichkeit (2 Blendenstufen, bis ISO<br />
12500) wurde der 3200 sowohl in der Low-Light Pressefotografie als auch im<br />
Überwachungsbereich eingesetzt.<br />
– Kodak Tri-X 400.- Ein Vintage Look, und eine lange Liste an Erfolgen: der Tri-X hat über<br />
ein halbes Jahrhundert lang in der goldenen Ära des Fotojournalismus Anziehungskraft<br />
ausgeübt.<br />
– Polaroïd 664.- Ein klassischer Polaroidfilm mittlerer Empfindlichkeit (ISO 100),<br />
hauptsächlich für <strong>Pro</strong>beschüsse in der Studiofotografie.<br />
– Polaroïd 667.- Ein sehr empfindlicher (ISO 3200) panchromatischer Schwarz-Weiß-Film,<br />
der häufig in wissenschaftlichen Anwendungen eingesetzt wurde.<br />
89
<strong>DxO</strong> <strong>Optics</strong> <strong>Pro</strong> <strong>v7</strong> <strong>Benutzerhandbuch</strong> - <strong>Windows</strong><br />
– Polaroïd 672.- Die ISO 400 Referenz in der Polaroid-Palette.<br />
– Rollei IR 400.- Ein aktueller ISO 400 Infrarotfilm.<br />
– Ilford Delta 100 (nur mit <strong>DxO</strong> FilmPack Expert).- Ein Tabular-Korn Film mit<br />
außergewöhnlich feinem Korn, Schärfe und großem Belichtungsspielraum.<br />
– Rollei Retro 100 tonal (nur mit <strong>DxO</strong> FilmPack Expert).- Im 120er Fromat und als Planfilm<br />
erhältlich ist dies ein High-End Film für erfahrende Amatuere und <strong>Pro</strong>fis.<br />
– Rollei Retro 80s (nur mit <strong>DxO</strong> FilmPack Expert).- Genauso wie der Retro 100 stammt<br />
dieser extrem feinkörnige Film aus dem Haus Rollei in Kooperation mit der Firma Maco.<br />
Dieser spezeille Film ist aus einem Material entstanden, das ursprünglich für die<br />
Luftbildfotografie gedacht war.<br />
– Rollei Ortho (nur mit <strong>DxO</strong> FilmPack Expert).- Hautpsächlich für die wissenschaftliche<br />
Fotografie und für Reproduktionen gedacht, hat dieser Film ein extrem feines Korn und einen<br />
Empfindlichkeitsreserve von 2 Blendenstufen.<br />
– Agfa APX 100 (nur mit <strong>DxO</strong> FilmPack Expert).- Vorwiegend für unbewegliche Motive<br />
(Architektur, Landschaft, Stils) gedacht, wurde dieser qualitativ sehr hochwertige Film gern<br />
von <strong>Pro</strong>fis verwendet.<br />
● Crossentwickelte Filme<br />
– Crossentwickelt - Kodak Elite 100<br />
– Crossentwickelt - Fuji Superia 200<br />
90
Farbmodi<br />
<strong>Benutzerhandbuch</strong><br />
Der Inhalt dieser Unterpalette ist abhängig davon, ob das optionale <strong>DxO</strong> FilmPack Plug-in<br />
aktiviert wurde, oder nicht.<br />
1.- <strong>DxO</strong> FilmPack ist nicht aktiviert<br />
Diese Korrektur enthält vordefinierte Standards, die den Kontrast und Sättigung im Ganzen<br />
beeinflussen. Sie basieren auf typischen Situationen und ermöglichen Ihnen sehr schnell<br />
eine Basiskorrektur auf Ihre Bilder anzuwenden. Nachdem eine der Korrekturen angewendet<br />
wurde, können und sollen Sie den Effekt noch mit den Schiebereglern „Kontrast“ und<br />
„Sättigung“ abstimmen.<br />
Die Standard-Stile sind:<br />
- Wie Aufgenommen (Standardwert)<br />
- Landschaft<br />
- Portrait<br />
- Schwarz-Weiß (Standard-Schwarz-Weiß Umsetzung eines Farbbildes)<br />
Mit dem Kontrast-Schieberegler können Sie den allgemeinen Kontrast des Bildes anpassen.<br />
Den Schieberegler für die Sättigung können Sie von -100 (völlig entsättigt, also Schwarz-<br />
Weiß) bis voll gesättigt (+100) bewegen.<br />
2.- <strong>DxO</strong> FilmPack aktiviert<br />
Wenn das <strong>DxO</strong> FilmPack Plug-in aktiviert ist, haben Sie (1) eine große Auswahl an Optionen<br />
zum Tonen im Bereich Styles und Tonungen und (2) eine größere Palette an zusätzlichen<br />
Filtern.<br />
● Optionen für das Tonen<br />
Über Tonen<br />
Ein normaler Fotoabzug entsteht aus Silberkristallen. Je mehr oder je größer die Kristalle<br />
sind, desto dunkler ist das Bild.<br />
Tonen ist ein historischer <strong>Pro</strong>zess, der pure Silberkristalle durch verschiedene metallische<br />
Salze oder gar silberlose Farbstoffe ersetzt. Der Zweck ist sowohl ästhetischer- (subtilere<br />
Mitteltöne, dunklere Schatten) als aus praktischer Natur - in manchen Fällen garantiert<br />
Tonen eine bessere Haltbarkeit des Bildes.<br />
91
<strong>DxO</strong> <strong>Optics</strong> <strong>Pro</strong> <strong>v7</strong> <strong>Benutzerhandbuch</strong> - <strong>Windows</strong><br />
Eine Tonung auswählen<br />
Das Drop-Down Menü listet die folgenden Optionen auf, die mittels dem „Intensitäts-<br />
Schieberegler“ jeweils mit dem Originalbild gemischt werden können:<br />
– Schwarz-Weiß; die Standard Schwarz-Weiß Version Ihres Bildes, als Ergebnis aus der<br />
<strong>DxO</strong> FilmPack Standard Mischung der Farbkanäle. Um diese Standardabmischung zu<br />
ändern, nutzen Sie den Kanal-Mixer.<br />
– Eisensulfat: erzeugt eine grau-grüne Anmutung.<br />
– Gold: Diese Tonung nutzt Goldchlorid. Sie bewirkt eine viel größere Haltbarkeit der Abzüge<br />
und verleiht ihnen ein schmeichelndes metallisches Blauschwarz.<br />
– Selen: Eine klassische Tonung, die hauptsächlich aus Haltbarkeitsgründen eingesetzt<br />
wurde. Sie bewirkt eine leichte Farbänderung in Richtung Violett.<br />
– Sepia Terra: vgl. Sepia weiter unten.<br />
– Sepia Gold: vgl. Sepia weiter unten.<br />
– Sepia: Die Albuminbilder des 19. Jahrhunderts hatten eine natürliche Sepiafärbung. Als<br />
Albumin nicht mehr üblich war, haben viele Fotografen die neuen Gelatine-Silber Abzüge in<br />
Sepia getont, damit sie wie die älteren Abzüge aussahen. Heute ist „Sepia“ zu einem<br />
Synonym für „alte Bilder“ geworden. <strong>DxO</strong> FilmPack hat drei Sepiatonungen zur Auswahl: die<br />
klassische, welche die dunkelste ist, Sepia Terra (heller) und Sepia Gold: eine leichte<br />
Sepiatonung, mit etwas kälteren (blauen) Noten.<br />
● Filter<br />
Über Filter<br />
Fotografische Filter, die vor dem Objektiv angebracht werden, sind in drei Kategorien<br />
aufgeteilt.<br />
– Einige wurden nur bei Diafilmen verwendet, um die Farbtemperatur auf den Film<br />
abzustimmen. Z.B. kann man mit einem 85B Filter bei Tageslicht Aufnahmen mit einem<br />
Kunstlichtfilm machen oder umgekehrt bei Kunstlicht mit den Filtern 80 A und B Aufnahmen<br />
mit einem Tageslichtfilm.<br />
– Andere wurden ausschließlich bei Schwarz-Weiß-Filmen eingesetzt, wie der klassische<br />
Wratten 8 Filter in gelber Farbe, der Blautöne absorbiert und so Details im Himmel<br />
hervorhebt und den allgemeinen Kontrast von Bildern erhöht. Ganz allgemein absorbieren<br />
Filter die Komplementärfarbe ihrer eigenen Farbe: die Komplementärfarbe wird reduziert, die<br />
Eigenfarbe verstärkt.<br />
– Andere Filter, wie z.B. der Polfilter, der ankommende Strahlen einer Schwingungsebene<br />
blockiert, können digital nicht emuliert werden.<br />
Einen Filter im Drop-Down Menü auswählen<br />
– Kalte Töne: Sie werden eingesetzt, um den Anteil des ankommenden „warmen“ Lichts (rot<br />
– gelb Bereich) leicht abzuschwächen und den Anteil „kalter“ Töne zu erhören.<br />
– Blau: Dieser Filter ist nicht ganz so klassisch und verleiht Landschaften eine nebelige,<br />
etwas unrealistische Atmosphäre.<br />
92
<strong>Benutzerhandbuch</strong><br />
– Grün: Bäume erscheinen auf vielen Fotos extrem dunkel. Mit diesem Filter kann Blattwerk<br />
aufgehellt werden und verleiht dem Ergebnis eine gefälligere Stimmung.<br />
– Gelb: ein klassischer Filter um die Dichte und Qualität des Himmels zu erhöhen und<br />
Wolken herauszuarbeiten.<br />
– Orange: Alle Orangefilter dunkeln den Himmel stark ab. Objekte ähnlicher Intensität, aber<br />
unterschiedlicher Farbe können damit besser unterschieden werden, wie z.B. Blumen oder<br />
Blattwerk. Der Effekt wird um so stärker, je dichter das Orange ist.<br />
– Dunkel Orange<br />
– Leuchtend Orange (nur in <strong>DxO</strong> FilmPack Expert);<br />
– Hellorange (nur in <strong>DxO</strong> FilmPack Expert);<br />
– Rot: ein sehr kräftiger Filter für extrem dramatische Effekte mit sehr dunklem Himmel und<br />
starken Gesamtkontrast.<br />
– Lila (nur in <strong>DxO</strong> FilmPack Expert);<br />
– Cyan (nur in <strong>DxO</strong> FilmPack Expert);<br />
– Leuchtend Cyan (nur in <strong>DxO</strong> FilmPack Expert);<br />
– Blauviolett (nur in <strong>DxO</strong> FilmPack Expert);<br />
– Violett (nur in <strong>DxO</strong> FilmPack Expert);<br />
– Braun (nur in <strong>DxO</strong> FilmPack Expert);<br />
– Rosa (nur in <strong>DxO</strong> FilmPack Expert);<br />
– Magenta (nur in <strong>DxO</strong> FilmPack Expert).<br />
93
<strong>DxO</strong> <strong>Optics</strong> <strong>Pro</strong> <strong>v7</strong> <strong>Benutzerhandbuch</strong> - <strong>Windows</strong><br />
<strong>DxO</strong> FilmPack Korn<br />
Über Filmkorn<br />
In fotografischen Emulsionen sind Silberkristalle oder Farbstoffe in Cluster verschiedener<br />
Größen und Formen angeordnet. Diese wiederum bedingen zufällige Schwankungen der<br />
Beleuchtungsintensität: je größer diese Cluster sind, desto stärker die Schwankungen, desto<br />
körniger erscheint die Emulsion.<br />
Korn steht in direktem Zusammenhang mit der Empfindlichkeit: ein empfindlicher Film (mit<br />
hohem ISO Wert) weist größere Silberhalogenidcluster auf, die eine höhere Chance haben,<br />
durch einfallendes Licht in metallisches Silber oder Farbstoff (dem finalen fotografischen<br />
<strong>Pro</strong>dukt) umgewandelt zu werden.<br />
Erst in den 1980iger Jahren gab es T-Korn Filme, mit einer neuen tafelförmigen Form an<br />
Silberkristallen, die höhere Empfindlichkeiten ermöglichten, ohne die Körnigkeit zu erhöhen.<br />
Filmkorn anwenden<br />
– Denken wir zunächst daran, dass das Filmkorn unabhängig von der Tonalität angewendet<br />
wird: wenn Sie die Tonalität eines Kodachrome 25 emulieren und dann in der Unterpalette<br />
für Filmkorn den „Kodak T- Max 3200“ wählen, wird Ihr Bild am Ende die Farben des<br />
Kodachrome mit dem Korn des T-Max 3200 aufweisen.<br />
– Bei kleinen Vergrößerungen wird der Korneffekt kaum sichtbar sein.<br />
– Bessere Ergebnisse für das Filmkorn erhalten Sie, wenn Sie vorher im Bild das Rauschen<br />
entfernt haben. Das tun Sie in <strong>Optics</strong> <strong>Pro</strong>, Palette Detail oder in der <strong>DxO</strong> FilmPack<br />
Unterpalette „Rauschminderung“.<br />
Größe des Korns festlegen<br />
Um das Korn adäquat zum Film zu emulieren, muss man den „Vergrößerungsfaktor“ für das<br />
Negativ, von dem im traditionellen <strong>Pro</strong>zess der Abzug angefertigt werden würde,<br />
berücksichtigen: wenn die selbe Größe des Korns auf einem Kleinbild-Negativ (24x36 mm)<br />
anwendet wird, und auf einem Großformatigen (4x5“) und beide Negative auf ein 30x40 cm<br />
großes Bild vergrößert würden, liegt der Vergrößerungsfaktor für den Planfilm bei 3 und für<br />
den KB über 10 Film. Also wird der Abzug vom kleineren Format körniger wirken.<br />
94
<strong>Benutzerhandbuch</strong><br />
Um diese Variable zu berücksichtigen, gibt es in <strong>DxO</strong> FilmPack ein Menü „Negativgröße“<br />
unterhalb des Hauptmenüs. Als Negativgrößen können 24x36mm( KB), 6x6cm (Mittelformat)<br />
oder 4x5” (Großformat) gewählt werden. Die Vergrößerungsfaktoren und damit die Größe<br />
des resultierenden Korns sind proportional zur Größe des gewählten Negativformats.<br />
95
<strong>DxO</strong> <strong>Optics</strong> <strong>Pro</strong> <strong>v7</strong> <strong>Benutzerhandbuch</strong> - <strong>Windows</strong><br />
Kanal-Mixer<br />
Dieses Werkzeug steht nur in der „Expert“ Edition und für Schwarz-Weiß-Bilder zur<br />
Verfügung. Das bedeutet, dass Farbbilder zuerst nach Schwarz-Weiß konvertiert werden<br />
sollten, bevor Sie dieses Werkzeug einsetzen.<br />
Mit dem „Kanal-Mixer“ können Sie den Anteil jedes Farbkanals festlegen, der zum Erzeugen<br />
des Schwarz-Weiß-Bildes verwendet wird. So können Sie Teile des Motivs mit einer<br />
bestimmten Farbigkeit betonen (oder im Gegenteil zurücknehmen). Sie können sämtliche<br />
additive Farben (RGB: Rot, Grün, Blau) sowie alle subtraktiven Farben (CMY: Cyan,<br />
Magenta, Gelb (=Yellow) variieren.<br />
Stellen Sie sich den Kanal-Mixer als ein skalierbares Set an Filtern vor. Während die Filter in<br />
der gleichnamigen Unterpalette auf bestimmte Farben und Intensitäten beschränkt sind,<br />
können Sie mit dem Kanal-Mixer sämtliche Kombinationen von Farben und sämtliche<br />
Intensitäten erhöhen oder reduzieren.<br />
Falls Sie der Meinung sind, dass einer der Kanäle zu stark – oder zu wenig- vorkommt,<br />
verschieben Sie den Schieberegler in die andere Richtung, geben den gewünschten Wert an<br />
oder klicken auf die +/- Symbole. Gehen Sie in kleinen Stufen vor.<br />
96
Kreative Vignettierung<br />
<strong>Benutzerhandbuch</strong><br />
Anmerkung: Diese Unterpalette der kreativen Vignettierung steht nur in der „Expert“ Edition<br />
zur Verfügung.<br />
Im traditionellen Sinn spricht man von Vignettierung – aufgrund der Unvollkommenheit von<br />
Objektiven - wenn in der Bildmitte mehr Licht ankommt, als in den Bildecken, sodass die<br />
Randbereiche dunkler sind.<br />
Was grundsätzlich zwar ein optischer Abbildungsfehler ist (und in einer speziellen<br />
Unterpalette von <strong>DxO</strong> <strong>Optics</strong> <strong>Pro</strong> korrigiert wird) kann auch kreativ eingesetzt werden.<br />
Vignettierung kann digital verstärkt werden, indem die Helligkeit der Randzonen gemindert<br />
wird, sie also dunkler werden. Diese Technik wurde früher von analogen Fotografen<br />
(natürlich nicht mit digitalen Hilfsmitteln) angewendet, um die Aufmerksamkeit auf die<br />
Bildmitte zu lenken.<br />
Diese Unterpalette enthält Werkzeuge um die Vignettierung anzupassen und die Helligkeit<br />
der Randbereiche zu erhöhen oder zu mindern:<br />
– Der Intensitäts-Regler kann sowohl in die negative als auch positive Richtung verschoben<br />
werden. Ein negativer Wert wird die Randbereiche aufhellen, (die Vignettierung vermindern),<br />
während ein positiver Wert die Vignettierung erhöhen wird (den selben Bereich abdunkeln)<br />
und einen Rahmen um das zentrale Motiv bilden.<br />
– Der Mittelpunkt Schieber legt fest, in welchem Abstand von der Ecke ausgehend der<br />
Vignettierungseffekt wirken soll. Bei einem kleinen Wert wird der Effekt (egal ob abdunkelnd<br />
oder aufhellend) nur nahe an den Ecken wirken, während ein hoher Wert den vignettierten<br />
Bereich vergrößert und näher an die Bildmitte führt.<br />
– Der Schieberegler für die Rundung legt die Form der Vignettierung fest (unabhängig ob<br />
aufhellend oder abdunkelnd): Positive Werte erzeugen einen runden Umriss (je runder, desto<br />
höher der Wert), während negative Werte rechteckige Formen bewirken.<br />
– Der Schieberegler „Übergang“ legt fest, wie scharf der Übergang zwischen dem<br />
vignettierten und dem nicht vignettierten Bereich sein wird. Hohe Werte führen zu einer<br />
klaren Abtrennung, während niedrige Werte für einen weichen Übergang sorgen.<br />
Weil die kreative Vignettierung immer nach dem Beschneiden angewendet wird, empfehlen<br />
wir, die optische Vignettierungskorretur immer zu aktivieren, um eine gleichmäßige Helligkeit<br />
sicher zu stellen.<br />
97
<strong>DxO</strong> <strong>Optics</strong> <strong>Pro</strong> <strong>v7</strong> <strong>Benutzerhandbuch</strong> - <strong>Windows</strong><br />
Werkzeugpalette<br />
Die Palette „Werkzeuge“ besteht aus sieben Icons, die jeweils eine Verknüpfung zur<br />
entsprechenden Unterpalette besitzen und exakt den selben Nutzen und Funktion haben:<br />
● Das Icon Zuschneiden bringt Sie zur Unterpalette „Zuschneiden“.<br />
● Das Icon zum Staub entfernen bringt Sie zur Unterpalette „Staub“;<br />
● Die Icons Horizont, Parallelen erzwingen und Rechteck sind die selben wie in<br />
der Unterpalette „Trapezverzerrung / Horizont“;<br />
● Die Pipette bringt Sie zur Unterpalette „Weißabgleich“.<br />
98
Presets<br />
Über Presets<br />
<strong>Benutzerhandbuch</strong><br />
Ein „Preset" ist eine Liste an Korrekturen, wobei der Status jeder Korrektur entweder als<br />
deaktiviert oder als aktiviert erwähnt ist - im letzteren Fall, wenn die Korrektur aktiviert ist, mit<br />
dem entsprechenden Parameter. Zum Beispiel die „Belichtungskorrektur“ kann entweder<br />
deaktiviert sein, oder aktiviert und falls sie aktiviert ist, ist die Korrekturstärke angegeben,<br />
beispielsweise „-2“ für -2 Blenden.<br />
Es gibt in <strong>DxO</strong> <strong>Optics</strong> <strong>Pro</strong> zwei Arten von Presets, „vollständige“ Presets enthalten alle<br />
existierenden Korrekturen, das heißt jede Korrektur enthält einen Status („aktiviert“ oder<br />
„deaktiviert“), und wenn aktiviert, den Parameter (z.B. -2 für die Belichtungskorrektur).<br />
„Partielle“ Presets hingegen beinhalten nur einen Teil der möglichen Korrekturen. Zum<br />
Beispiel könnte ein partielles Preset weder einen Status für die Belichtungskorrektur<br />
enthalten, noch wäre diese Korrektur aktiviert oder deaktiviert. Im Grunde hat jede Korrektur<br />
einen von 3 möglichen Zuständen: aktiviert, deaktiviert oder nicht definiert.<br />
Sobald Sie in <strong>DxO</strong> <strong>Optics</strong> <strong>Pro</strong> Bilder durchsuchen, wird ihnen das Standardpreset<br />
zugeordnet. Das ist eine sehr wichtige Funktion von <strong>DxO</strong> <strong>Optics</strong> <strong>Pro</strong>. In diesem Fall handelt<br />
es sich immer um ein „vollständiges“ Preset, das heißt es deckt alle bestehenden<br />
Korrekturen ab. Dabei kann es sich entweder um das Standardpreset handeln, oder ein<br />
anderes Preset, das Sie ausgewählt haben.<br />
Dieses Kapitel behandelt die folgenden Themen:<br />
● Eine Beschreibung der in <strong>DxO</strong> <strong>Optics</strong> <strong>Pro</strong> mitgelieferten Presets;<br />
● Wie Presets angewendet werden, und wie man sie miteinander kombiniert;<br />
● Wie Sie Presets erstellen und für Ihre Bedürfnisse anpassen können.<br />
99
<strong>DxO</strong> <strong>Optics</strong> <strong>Pro</strong> <strong>v7</strong> <strong>Benutzerhandbuch</strong> - <strong>Windows</strong><br />
Die mitgelieferten Presets<br />
Eines der mitgelieferten Presets: Das Preset „Landschaft – Postkarte"<br />
Mit <strong>DxO</strong> <strong>Optics</strong> <strong>Pro</strong> werden mehr als 30 Presets angeboten. Diese können Sie über das<br />
Drop-down Menü „Presets“ rechts neben dem Button „zu <strong>Pro</strong>jekt hinzufügen“ im Register<br />
Organisieren und Bearbeiten auswählen. Alternativ können Sie im Bild-Browser auf ein<br />
Miniaturbild Rechtsklicken und aus dem Kontextmenü ein Preset auswählen. Einige Presets<br />
sind in Unterordnern gruppiert, einige erscheinen direkt.<br />
Da in <strong>DxO</strong> <strong>Optics</strong> <strong>Pro</strong> Version 7 gegenüber Version 6 das Standardpreset geändert wurde,<br />
befinden sich die Standardpresets der bisherigen Versionen nun in einem eigenen Ordner.<br />
Sie können die <strong>DxO</strong> <strong>Optics</strong> <strong>Pro</strong> 6 Standard Presets (<strong>DxO</strong> Standard v1 - Original, <strong>DxO</strong><br />
Standard v2 und <strong>DxO</strong> Standard v2 - Neutrale Farben) über das Menü Bilder > Preset<br />
anwenden > <strong>DxO</strong> <strong>Optics</strong> <strong>Pro</strong> 6 Standardpreset aufrufen oder über das Kontextmenü im Bild-<br />
Browser, wenn Sie auf ein Miniaturbild rechtsklicken.<br />
● Das <strong>DxO</strong> Standard Preset wird als Standard auf alle Bilder anwendet, die in <strong>DxO</strong> <strong>Optics</strong><br />
<strong>Pro</strong> importiert werden. Es enthält alle grundlegenden Korrekturen. In der Palette Belichtung<br />
ist <strong>DxO</strong> Lighting auf „Automatisch – Leicht“ eingestellt, Vignettierung steht auf „Automatisch".<br />
In der Palette „Farbe“ steht die Farbwiedergabe auf „Standard“ und „Gesättigte Farben<br />
bewahren" auf 25. In der Palette Geometrie steht die Verzeichnungskorrektur auf „Auto“, in<br />
der Palette „Detail“ ist Lens Softness aktiviert und der Schieberegler „Global“ steht auf - 0,5<br />
(also eine mittlere Korrektur) und der Schieberegler Detail steht auf 50, die Chromatische<br />
Aberration auf „Auto“, wobei die laterale Chromatische Aberration aktiviert ist und schließlich<br />
ist <strong>DxO</strong> Noise auf „Auto“ gesetzt. Alle anderen Korrekturen sind deaktiviert. Dieses Preset<br />
beschreibt alle Einstellungen (vollständiges Preset).<br />
Anmerkung: Die Wahl des Standardpresets kann in den <strong>Pro</strong>grammeinstellungen geändert<br />
werden.<br />
● <strong>DxO</strong> Standard - Original (v1) war in älteren Versionen als <strong>DxO</strong> <strong>Optics</strong> <strong>Pro</strong> v6.2 das<br />
Standard Preset. Es unterscheidet sich von „<strong>DxO</strong> Standard v2“ darin, dass in der „Lens<br />
Softness“ die Schieberegler Global und Detail beide auf 0 gesetzt sind. Dieses Preset gilt für<br />
alle Einstellungen (vollständiges Preset).<br />
● Das Preset <strong>DxO</strong> Standard – Neutrale Farben (nur RAW) ist weitgehend identisch mit "<strong>DxO</strong><br />
Standard" aber die Farbwiedergabe hat weniger Sättigung und Kontrast, um eine<br />
originalgetreue Wiedergabe zu erreichen. Dieses Preset gilt für alle Einstellungen<br />
(vollständiges Preset) und wird professionellen Fotografen empfohlen.<br />
● Der Ordner „Farbe und Kontrast“ beinhaltet 15 unterschiedliche Presets:<br />
100
<strong>Benutzerhandbuch</strong><br />
— Natürliche Farbe (nur RAW): Erzeugt natürliche Farben um ein Motiv so originalgetreu wie<br />
möglich wiedergeben zu können. Passend für die meisten RAW-Aufnahmen, wenn Sie eine<br />
relativ natürliche Farbwiedergabe bevorzugen.<br />
— HDR Effekt: ein kreatives Preset, das ausschließlich Einstellungen aus der Palette<br />
Belichtung nutzt, um das größtmögliche im Bild verborgene Potential zu zeigen.<br />
— Allgemein – Lebendige Farben: ein „kreatives“ Preset, das sich gut eignet für<br />
Landschaften, Architektur, Stillife Kompositionen und Naturfotos, wenn Sie starken Kontrast<br />
und gesättigte Farben mögen.<br />
— Allgemein – Negative Farben: Verleiht den Eindruck eines Negativfilms.<br />
— Allgemein – Schwarz-Weiß: Automatisch auf den Bildinhalt zugeschnitten, betrifft nur<br />
Einstellungen der Palette Farbe.<br />
— Allgemein – Altes Foto: Nutzt ausschließlich Einstellungen in den Paletten Farbe und<br />
Belichtung, um den Effekt verblichener Farben zu erzeugen.<br />
— Landschaft – Postkarte: Verstärkt die Farbsättigung und Kontrast.<br />
— Landschaft – High key: vermindert erheblich die Dichte, während Details und Spitzlichter<br />
erhalten bleiben. Geeignet für diesige Landschaften, Morgenstimmungen am Meer oder<br />
romantische Portraits.<br />
— Landschaft – Low key: Reduziert insgesamt den Belichtungswert, während der Kontrast<br />
erhöht wird. Sehr geeignet für Stadtlandschaften, Industriegebäude und Naturaufnahmen mit<br />
einem „gequälten“ Aspekt.<br />
— Spitzlichter retten – leicht, mittel oder stark (nur RAW): für Motive mit großem<br />
Dynamikumfang, in denen die Spitzlichter ausgefressen sind, aber noch nützliche Details<br />
enthalten (wolkiger Himmel, Schneefelder, Hochzeitskleider, Kerzen, offenes Feuer, etc.).<br />
— Realistische Farben Variation 1, 2, und 3 (nur RAW): Diese drei Presets bieten drei<br />
Variationen der Wiedergabe um Farben nach Ihrem Geschmack zu liefern.<br />
Der Ordner „Details anpassen“ enthält vier Presets:<br />
— Feine Details: steigert die Schärfe für alle Bilddetails.<br />
— Farbe Anti-Aliasing (nur RAW): entfernt Bereiche mit Farbmoiré. Sehr geeignet für Fotos<br />
von Kleidung mit regelmäßigem Muster oder anderen Objekten mit feinen, regelmäßigen<br />
Strukturen. Auch eignet es sich für Fotos von Haaren, Fell oder Federn.<br />
— Feines Korn (nur RAW): bewahrt ein ganz feines Korn für alle Bilder, die bei wenig Licht<br />
oder hohem ISO (oder beides) aufgenommen wurden.<br />
— Hohe ISO – Rauschminderung: bei sehr hohen ISO Einstellungen liefert es den besten<br />
Kompromiss zwischen Rauschminderung und in den Tiefen die Zeichnung zu erhalten. Für<br />
alle Fotos, die bei wenig Licht aufgenommen wurden oder mit kurzer Belichtungszeit oder<br />
einer Kombination von beiden. Also für Nachtaufnahmen und Actionfotografie in<br />
Innenräumen, die ohne Blitz entstanden sind.<br />
● Der Ordner „Geometrie anpassen“ enthält die folgenden zwei Presets:<br />
101
<strong>DxO</strong> <strong>Optics</strong> <strong>Pro</strong> <strong>v7</strong> <strong>Benutzerhandbuch</strong> - <strong>Windows</strong><br />
— Bildfeld maximieren: Für Bilder mit starker Verzeichnung - besonders in den Ecken. Holt<br />
ein Maximum an Information zurück um den Preis, dass einige Bereiches des Bildes<br />
beschnitten werden und das Seitenverhältnis sich ändert.<br />
— Gruppenaufnahme (Option: <strong>Pro</strong>portionen in Gesichtern wiederherstellen) korrigiert die<br />
<strong>Pro</strong>portionen in Gesichtern, die zu den Bildecken hin verzeichnet werden. Geeignet für<br />
Gruppenfotos (mit vielen Gesichtern), die mit einem Weitwinkel-Objektiv aufgenommen<br />
wurden.<br />
— Gruppenaufnahme (Option: <strong>Pro</strong>portionen in Körpern wiederherstellen) korrigiert die<br />
<strong>Pro</strong>portionen der Körper, die zu den Bildecken hin verzeichnet werden. Geeignet für eine<br />
Gruppe mehrerer stehender Menschen, die mit einem Weitwinkel-Objektiv aufgenommen<br />
wurden.<br />
● Der Ordner HDR Single-Shot enthält drei unterschiedliche Presets:<br />
— HDR künstlerisch (nur RAW ): Dieses kreative Preset erzeugt bei RAW-Bildern einen sehr<br />
starken HDR-Effekt, ohne dass eine Serienaufnahme notwendig wäre. Stellt Spitzlichter<br />
wieder her, öffnet die Schatten sehr weit und ändert die Tonwertkurve und Vibrancy.<br />
— HDR leicht. Dieses kreative Preset kann sowohl auf RAW- als auch auf JPEG-Bilder<br />
angewendet werden, ohne das eine Serienaufnahme notwendig wäre. Es nutzt<br />
ausschließlich <strong>DxO</strong> Lighting.<br />
— HDR realistisch (nur RAW): Dieses kreative Preset verleiht Bildern einen starken HDR<br />
Effekt (aber weniger stark wie das Preset HDR künstlerisch weiter oben), ohne dass eine<br />
Serienaufnahme notwendig wäre. Stellt Spitzlichter wieder her, öffnet die Schatten sehr weit<br />
und ändert die Tonwertkurve und Vibrancy.<br />
● Keine Korrektur: dieses Preset deaktiviert alle <strong>DxO</strong> <strong>Optics</strong> <strong>Pro</strong> Korrekturen. Wenn es auf<br />
ein RAW-Bild angewendet wird, wird von <strong>DxO</strong> <strong>Optics</strong> <strong>Pro</strong> eine RAW-Konvertierung mit den<br />
Kameraeinstellungen vorgenommen. Dieses Preset betrifft alle Einstellungen (vollständiges<br />
Preset).<br />
102
Presets anwenden<br />
<strong>Benutzerhandbuch</strong><br />
Presets auf ein Bild anzuwenden ist keine Option, sondern eine grundsätzliche Regel, die<br />
erfüllt werden muss, wenn ein Bild in den Bild-Browser (unteres Panel) gelangt. Hierfür ist<br />
die erste Möglichkeit, ein Preset anzuwenden, ein „passiver Weg: es ist die einfache<br />
Tatsache, dass immer, wenn ein Ordner durchsucht wird, automatisch das Standardpreset<br />
einem Bild zugeordnet wird.<br />
Es gibt weitere „aktive Wege“ ein Preset auf ein Bild anzuwenden:<br />
- indem Sie auf ein Miniaturbild im Bild-Browser jederzeit rechtsklicken<br />
- wählen Sie im Register „Organisieren" oder „Bearbeiten“ aus dem Preset Drop-down Menü<br />
der Iconleiste ein anderes aus<br />
- aus der Palette „Preset Editor“<br />
Anmerkung: Wenn Sie ein Bild laden und statt dem Standard Preset ein anderes Preset<br />
ausgewählt haben, bei dem es sich um ein Partielles Preset handelt (das also nicht alle<br />
Korrekturen beinhaltet), wird auf alle Korrekturen, die nicht zugeordnet sind, die<br />
entsprechende Korrektur des <strong>DxO</strong> Standardpresets angewendet. Damit wird der Grundsatz<br />
erfüllt, dass es für jede Korrektur einen Wert geben muss, selbst wenn der Wert „deaktiviert“<br />
ist.<br />
Wie werden Presets miteinander kombiniert?<br />
Wenn ein Bild geladen wird, und Sie entscheiden, dass kein spezielles Preset darauf<br />
angewendet wird, wird das Bild mit dem <strong>DxO</strong> Standardpreset versehen.<br />
Dieses Preset wurde so zusammengestellt, dass es alle möglichen Korrekturen abdeckt und<br />
für alle einen Wert hat (wobei „Deaktiviert“ auch einen Wert darstellt). Selbst das<br />
anscheinend minimalistische Preset „keine Korrektur“, beinhaltet alle möglichen Korrekturen<br />
– aber auf eine einfache Art und Weise, allen wurde „Deaktiviert“ zugeordnet. Somit<br />
entsprechen beide Presets, das eine sehr „aktiv", das andere vollkommen „inaktiv", dem<br />
Prinzip, dass alle Korrekturen einen Wert haben müssen.<br />
Was ist nun, wenn Sie ein Bild durch mit dem <strong>DxO</strong> Standardpreset (oder einem anderen<br />
vollständigen Preset) bearbeitet wurde und wir möchten jetzt ein anderes Preset zusätzlich<br />
anwenden? Wenn beide einen Wert für eine bestimmte Korrektur haben, was wird<br />
passieren? Was passiert, wenn nur ein Preset einen Wert für eine bestimmte Korrektur<br />
enthält?<br />
Die Regel ist einfach: Das Preset, das als letztes angewendet wurde, wird sich durchsetzen.<br />
Wenn das erste Preset, das angewendet wurde, für eine Korrektur den Wert „deaktiviert“<br />
enthält und im zweiten „aktiviert“, wird diese Korrektur aktiv sein. Wenn beide auf „aktiviert“<br />
stehen, im Ersten mit dem Wert „-2“ und im Zweiten mit „+1“, wird der Wert „+1“ angewendet.<br />
Das macht es insbesondere möglich, „partielle“ Presets zu erstellen: basierend und<br />
beschränkt auf einen bestimmten Teil von Korrekturen wird das partielle Preset „on top“ auf<br />
das „allgemeine“ Preset angewendet. Wenn eine Korrektur in dem partiellen Preset enthalten<br />
ist, wird sie von ihm bestimmt. Wenn das zweite Preset bei einer Korrektur „schweigt“ wird<br />
die Korrektur weiterhin durch das eigentliche Preset bestimmt.<br />
Anmerkung: Da manche Einstellungen nur für RAW-Daten verfügbar sind, sind in der Dropdown<br />
Liste diejenigen Presets, die diese besonderen Settings behandeln, entsprechend mit<br />
dem Zusatz „nur RAW“ versehen (z.B. Spitzlichter wiederherstellen). Auf JPEG-Daten haben<br />
sie keinen Einfluss.<br />
103
<strong>DxO</strong> <strong>Optics</strong> <strong>Pro</strong> <strong>v7</strong> <strong>Benutzerhandbuch</strong> - <strong>Windows</strong><br />
Für Fortgeschrittene:<br />
Häufig tritt ein Prioriätenkonflikt auf, wenn Sie zu Anfang das Preset <strong>DxO</strong> Standard<br />
angewendet haben, dann Ihre Korrekturen manuell anpassen (zum Beispiel den<br />
Weißabgleich nochmals ändern), anschließend ein partielles Preset anwenden möchten (das<br />
z.B. bei hohen ISO-Empfindlichkeiten das Rauschen mindert). Wie werden diese nun<br />
kombiniert?<br />
Das passiert nach der folgenden Regel: das letzte angewendete Preset (hier „Preset<br />
Rauschminderung“) wird für alle Korrekturen maßgeblich sein, die es beinhaltet. Dann folgt<br />
die manuelle Korrektur und alle anderen werden durch die Einstellungen bestimmt, die Sie<br />
mit dem vorletzten Preset vorgenommen haben.<br />
Tipp: Mit dem Befehl „Rückgängig“ (Menü > Bearbeiten > Rückgängig) und den<br />
Tastaturkürzeln Strg + Z können Sie das unmittelbar vorher angewendete Preset rückgängig<br />
machen und zu den vorherigen Einstellungen zurückgehen.<br />
104
Presets erstellen<br />
<strong>Benutzerhandbuch</strong><br />
Es gibt zwei Möglichkeiten, ein Preset zu erstellen. Entweder nehmen Sie an einem<br />
bestimmten Bild Feinabstimmungen vor, und sichern anschließend das Set an Korrekturen<br />
als neues Preset, oder Sie starten von Null, ohne Zuhilfenahme eines bestimmten Bildes und<br />
nutzen den „Preset Editor“ um jeder Korrektureinstellung einen Wert zu geben (weitere<br />
Details im nächsten Kapitel). Es ist recht offensichtlich, dass der zweite Weg besonders für<br />
erfahrene Anwender geeignet ist.<br />
Aus aktuellen Einstellungen ein Preset erstellen<br />
Dies ist eine der beiden Möglichkeiten, mit der ein Anwender Presets erzeugen kann, und für<br />
nicht so geübte Anwender am leichtesten anwendbar.<br />
Auf diese Funktion greifen Sie zu, indem Sie im Bild-Browser (unteres Panel) auf ein<br />
beliebiges Miniaturbild rechtsklicken, oder Sie wählen aus dem Preset Drop-down Menü den<br />
untersten Eintrag. In beiden Fällen werden alle Einstellungen, die das Bild hat, in ein Preset<br />
gespeichert, das Sie beliebig benennen können.<br />
Ein Preset, das Sie auf diese Art und Weise erzeugt haben und alle Parameter beinhaltet,<br />
wird als „vollständiges Preset“ bezeichnet.<br />
Preset mittels Preset Editor erstellen<br />
Siehe nächstes Kapitel („Preset Editor") für weitere Details.<br />
105
<strong>DxO</strong> <strong>Optics</strong> <strong>Pro</strong> <strong>v7</strong> <strong>Benutzerhandbuch</strong> - <strong>Windows</strong><br />
Preset Editor Palette<br />
Mit der Palette „Preset Editor“ kann ein Preset von Grund auf neu erstellt und jede Einstellung gewählt<br />
werden.<br />
Der „Preset Editor“ ist eine der Paletten des Registers „Bearbeiten“. Damit die Palette<br />
angezeigt wird, wählen Sie entweder den Arbeitsbereich „Fortgeschrittene Anwender“ aus<br />
der Drop-down Liste ganz rechts in der Iconleiste, oder selektieren den Preset-Editor im<br />
vorletzten Drop-down Menü der selben Iconleiste rechts aus der Liste der Paletten. Der<br />
Preset Editor erscheint in beiden Fällen auf der linken Seite Ihres Monitors, gleich bei der<br />
Palette um das Bild zu überprüfen. Klicken Sie auf die Preset Editor Palette um den Inhalt zu<br />
sehen.<br />
Mit dem Preset-Editor ein Preset erstellen<br />
Klicken Sie auf das Icon „Neues Preset“ (zweites von links) um ein Preset mit dem<br />
Namen „Neues Preset“ zu erhalten, das sich im aktuellen Preset-Verzeichnis befindet. Um<br />
seinen Namen zu ändern, klicken Sie auf den Standardnamen „Neues Preset“ und geben<br />
den gewünschten Namen ein. In diesem Moment enthält Ihre Preset noch keine Korrekturen.<br />
Um die gewünschten Einstellungen zu bearbeiten, klicken Sie auf das Kommando<br />
„Bearbeiten“ im unteren Bereich der Palette, oder machen Sie einen Rechts-Klick auf die<br />
Palette und wählen die Funktion aus dem Kontextmenü aus. Dazu erscheint links der<br />
Unterpaletten eine vertikale Leiste mit orangen Boxen. Der Editor basiert auf diesem Prinzip:<br />
● Wenn Sie in der orangen Spalte eine Unterpalette selektieren, wird diese Korrektur in das<br />
Preset aufgenommen.<br />
— Wenn die graue Spalte nicht aktiviert ist, wird diese Korrektur als „deaktiviert“ angesehen.<br />
Wichtig: eine deaktivierte Korrektur ist etwas anderes, als eine Korrektur ohne Wert! Wenn<br />
106
<strong>Benutzerhandbuch</strong><br />
z.B. die Verzeichnungskorrektur deaktiviert ist, bedeutet es, dass Sie aktiv festgelegt haben,<br />
dass die Verzeichnung nicht korrigiert werden soll, während eine Einstellung „kein Wert“<br />
bedeutet, dass Sie keine Entscheidung getroffen haben – beides hat unterschiedliche<br />
Effekte.<br />
— Wenn die Korrektur in der grauen Spalte angeklickt ist, wird sie als „aktiviert“ in das Preset<br />
aufgenommen, zusammen mit den Werten, die angezeigt werden.<br />
● Wenn Sie nun in der orangen Spalte eine Unterpalette deaktivieren, wird diese Korrektur in<br />
dem Preset keinen Wert haben (d.h. nicht enthalten sein), ganz unabhängig davon, was Sie<br />
in der grauen Spalte definiert haben – wie oben schon erklärt, ist das etwas völlig anderes,<br />
wenn ein Wert „deaktiviert“ ist. Ein Preset, bei dem zumindest eine Unterpalette nicht<br />
selektiert ist, wird als „Partielles Preset“ bezeichnet. Wenn es auf ein Bild angewendet wird,<br />
muss es mit einem anderen Preset kombiniert werden, sodass alle Unterpaletten einen Wert<br />
haben.<br />
Eine orange Leiste Links der Einstellungen wird aktiviert, wenn der „Editiermodus“ der Palette Preset<br />
Editor aktiviert wurde.<br />
Wenn Sie mit dem Editieren fertig sind, speichern Sie Ihr Preset, indem Sie auf „Sichern“<br />
klicken und klicken dann nochmals auf „Bearbeiten“ um den Editiermodus zu verlassen.<br />
Damit verschwinden auch die orangen Kästchen.<br />
Vergessen Sie nicht, auf den Button „Anwenden“ zu klicken, um das Preset Ihrem aktuellen<br />
Bild zuzuordnen. Sonst hätten Sie zwar ein Preset editiert und gesichert, aber nicht für Ihr<br />
Bild verwendet.<br />
Sie können so viele Presets erstellen, wie Sie möchten, sie in Ordnern speichern, in andere<br />
Versionen von <strong>DxO</strong> <strong>Optics</strong> <strong>Pro</strong> importieren, oder sie exportieren, um sie an andere<br />
Anwender der Software weiterzugeben.<br />
Preset Vorschau, Anwenden und Rückgängig machen<br />
107
<strong>DxO</strong> <strong>Optics</strong> <strong>Pro</strong> <strong>v7</strong> <strong>Benutzerhandbuch</strong> - <strong>Windows</strong><br />
Normalerweise wendet man ein Preset auf ein Bild, einen Bildstapel oder eine Multi-<br />
Selektion an, indem man die Funktion „Preset anwenden“ nutzt. Sie finden diese Funktion<br />
entweder im Kontextmenü, wenn Sie auf die Palette, das Bild oder das Miniaturbild<br />
Rechtsklicken, oder traditionell im Menü Bearbeiten > Preset anwenden. Dann navigieren<br />
Sie durch den Preset-Ordner, um das gewünschte Preset auszuwählen.<br />
Der Preset-Editor bietet einen dritten Weg, ein Preset anzuwenden. Das interessante daran:<br />
die Vorschau eines Presets kann angewendet werden, indem Sie im Katalog ein Preset<br />
auswählen und dann auf den Button „Bearbeiten“ klicken. Wenn Ihre Auswahl Ihnen zusagt,<br />
klicken Sie anschießend auf den Button anwenden.<br />
In allen Fällen kann die Auswahl des Presets rückgängig gemacht werden, in dem Sie den<br />
typischen Befehl Bearbeiten > Rückgängig nutzen oder das Tastaturkürzel Strg+Z<br />
anwenden.<br />
Informationen zu allen Befehlen der Preset Editor Palette<br />
● Mit dem Icon „Neuer Ordner“ erstellen Sie einen Ordner, mit dem Sie ähnliche Presets<br />
gruppieren können: zum Beispiel sortiert nach der verwendeten Kamera, der Empfindlichkeit<br />
oder angepasst auf Motive wie Landschaft, Portrait, etc. Presets können per Drag & Drop<br />
von einem Ordner zum anderen verschoben werden.<br />
● Mit dem Icon für ein neues Preset wird ein „leeres“ Preset erstellt, das erst einmal keine<br />
Einstellungen enthält und noch editiert werden muss. Übrigens: wenn Sie einen Ordner<br />
selektieren, bevor das Preset erstellt wird, erscheint es direkt in diesem Ordner.<br />
● Das Icon zum Kopieren erleichtert es sehr, neue Presets zu erstellen, indem man von<br />
existierenden ausgeht. Sie benötigen diese Funktion insbesondere, wenn Sie Varianten von<br />
mitgelieferten <strong>DxO</strong> Presets erzeugen möchten, da diese schreibgeschützt sind.<br />
● Mit diesem Icon können Sie ein selektiertes Preset oder Ordner mit Presets löschen.<br />
● Mit dem Import-Icon können Sie Presets importieren, die aus einer älteren Version der<br />
Software stammen, oder von einem anderen Rechner. Indem Sie auf das Icon klicken, öffnet<br />
sich ein Ordner, in dem Sie die Datei(en) suchen können, die Sie importieren möchten.<br />
● Das Export- Icon macht es Ihnen sehr leicht, ein Preset in einen beliebigen Ordner zu<br />
exportieren, damit es von dort auf einen anderen Rechner kopiert oder per Email verschickt<br />
werden kann.<br />
● Schließlich das Icon „Neues Preset aus Bild erstellen“ , das alle Einstellungen des<br />
aktuellen Bildes nutzt, um daraus ein neues Preset zu generieren.<br />
Preset Ordner<br />
Ordner, die in der Liste erscheinen, können entweder durch einen Doppelklick geöffnet<br />
werden, oder durch einen Klick auf das Dreieck zu ihrer Linken, um sie auf- oder<br />
zuzuklappen.<br />
108
<strong>Benutzerhandbuch</strong><br />
Indem Sie auf den Namen eines Ordners klicken, können Sie ihn genauso wie einen<br />
Dateinamen umbenennen. Je nachdem, wie Sie den Ordner bezeichnen, wird er<br />
automatisch über oder unter dem Standardpreset-Ordner platziert. Wir empfehlen Ihnen, den<br />
Ordnern selbstredende Namen zu geben, sodass Sie Ihre Presets leicht gruppieren und<br />
wiederfinden können.<br />
109
<strong>DxO</strong> <strong>Optics</strong> <strong>Pro</strong> <strong>v7</strong> <strong>Benutzerhandbuch</strong> - <strong>Windows</strong><br />
Virtuelle Kopien<br />
Über virtuelle Kopien<br />
Wenn Sie unterschiedliche Korrekturen oder einen unterschiedlichen Grad einer einzelnen<br />
Korrektur testen möchten, ist dies eine komplizierte Aufgabe. In der traditionellen<br />
Dunkelkammer hat man hat man zugunsten eines interessanten Bildes ein paar Blätter des<br />
empfindlichen Fotopapiers geopfert und vom selben Negativ mehrere Abzüge gemacht mit<br />
unterschiedlicher Belichtungszeit, Gradation, Abwedeln, etc. <strong>DxO</strong> <strong>Optics</strong> <strong>Pro</strong> bietet mit<br />
„virtuellen Kopien“ das gleiche Niveau an Komfort und Experimentierens.<br />
Eine virtuelle Kopie ist ein Duplikat des Originalbildes, mit dem Sie alternative<br />
Korrektureinstellungen ausprobieren können. Sie können vom selben Quellbild so viele<br />
virtuelle Kopien erstellen, wie Sie möchten, um unterschiedliche Korrektureinstellungen<br />
vorzunehmen und miteinander zu vergleichen.<br />
Wie werden virtuelle Kopien erstellt?<br />
Wenn Sie von dem Bild „Bild1.cr2“ (cr2 ist ein RAW-Format von Canon Kameras) Virtuelle<br />
Kopien anlegen wollen, selektieren Sie „Bild1“ im Bild-Browser, wählen dann im Menü „Bild“<br />
in der Iconleiste den Befehl „Virtuelle Kopie erstellen“ oder aus dem Kontextmenü nachdem<br />
Sie auf das Miniaturbild im Bild-Browser rechtsgeklickt haben. Die Virtuelle Kopie erscheint<br />
im Bild-Browser neben dem Originalbild (kann später durch andere Sortierkriterien aber auch<br />
an einer anderen Stelle angezeigt werden) und erhält in der linken unteren Ecke des<br />
Miniaturbildes eine fortlaufende Nummer. Die 1 steht für das Originalbild, 2,3,4 usw. für jede<br />
weitere virtuelle Kopie.<br />
Sie können Virtuelle Kopien entfernen, indem Sie sie im Bild-Browser selektieren und dann<br />
per Rechtsklick auf das Miniaturbild aus dem Kontextmenü die Funktion zum Löschen<br />
wählen, oder Sie wählen die selbe Funktion aus dem Bild-Menü.<br />
Bitte beachten Sie: wenn Sie in <strong>Pro</strong>jekten arbeiten, kann eine Virtuelle Kopie nicht gelöscht<br />
werden, sondern nur aus dem <strong>Pro</strong>jekt entfernt werden. Wenn Sie den Ordner des<br />
Originalbildes öffnen, wird sie weiterhin sichtbar sein.<br />
Eine Virtuelle Kopie als „Referenzbild“ nutzen"<br />
Die vorherigen Schritte haben gezeigt, wie man verschiedene virtuelle Kopien (in der Tat ist<br />
ihre Anzahl unbegrenzt), jeweils mit dem Originalbild miteinander verglichen werden können.<br />
Aber vielleicht möchten Sie noch einen Schritt weiter gehen und die virtuellen Kopien<br />
110
<strong>Benutzerhandbuch</strong><br />
untereinander vergleichen. Dazu ist es unter <strong>Windows</strong> notwendig, das Bild, das Sie als<br />
Referenzbild verwenden möchten, zuvor entwickeln. Dann lassen Sie das Bild anzeigen und<br />
klicken in der ersten Gruppe von Icons der Iconleiste des BILD-Panels auf das Drop-down<br />
Menü. Es werden alle Namen der virtuellen Kopien des Originalbildes angezeigt. Einige<br />
mögen ausgegraut sein, weil sie noch nicht entwickelt wurden, andere werden aktiv sein.<br />
Wählen Sie aus letzteren ein Bild aus. Dieses Bild ist nun das Referenzbild und wird Links<br />
angezeigt, wenn Sie Bilder dieser Gruppe nebeneinander vergleichen. So kann eine virtuelle<br />
Kopie direkt mit jeder anderen verglichen werden, ohne das Originalbild selbst als<br />
notwendige dritte Partei heranzuziehen.<br />
111
<strong>DxO</strong> <strong>Optics</strong> <strong>Pro</strong> <strong>v7</strong> <strong>Benutzerhandbuch</strong> - <strong>Windows</strong><br />
Schritt 3 Register Entwickeln<br />
Das Register Entwickeln<br />
Das Register Entwickeln verarbeitet einige oder alle Bilder des <strong>Pro</strong>jektfensters (unten); jedes Bild wird<br />
korrigiert und in so vielen Ausgabeformaten wie im „Ausgabepanel" (links) festgelegt ausgegeben.<br />
Das Entwickeln an sich ist einfach: Sie klicken auf den Button „Entwickeln starten" und es<br />
werden alle im Bild-Browser selektierten Bilder verarbeitet und entsprechend der<br />
Einstellungen korrigiert, die jedes Bild begleiten. Dann wird eine korrigierte Version (immer<br />
verschieden vom Originalbild) mit einem neuen Namen im gewünschten Format und Ordner<br />
gesichert.<br />
Die zusätzliche Stärke von <strong>DxO</strong> <strong>Optics</strong> <strong>Pro</strong> ist in diesem Stadium, dass dem Anwender eine<br />
Vielseitigkeit von Ausgabemöglichkeiten geboten wird, während der Vorgang volkommen<br />
automatisch abläuft.<br />
Im Standardmodus (das ist der Modus, wenn Sie Bilder zum ersten Mal verarbeiten), bietet<br />
<strong>DxO</strong> <strong>Optics</strong> <strong>Pro</strong> eine Basis-Ausgabe. Alle korrigierten Fotos werden im JPEG-Format<br />
ausgegeben und mit dem Suffix „ _DXO" versehen, um sie im gleichen Verzeichnis wie das<br />
Original von diesem unterscheiden zu können.<br />
Aber es stehen Ihnen auch differenziertere Möglichkeiten zur Verfügung. So können Sie für<br />
jedes Originalbild gleichzeitig eine Reihe von Ausgabebildern erzeugen in unterschiedlichen<br />
Formaten und in ganz verschiedene Verzeichnisse. Jedes Bild kann in ein TIFF ausgegeben<br />
werden (für qualitativ hochwertige Vergrößerungen), ein kleines JPEG (für Blogs), ein Adobe<br />
DNG Bild (für eine nachfolgende Weiterverarbeitung), etc.<br />
112
<strong>Benutzerhandbuch</strong><br />
Um diese Möglichkeiten zu erklären, werden wir uns als erstes auf das Panel<br />
„Ausgabeeinstellungen" konzentrieren, dann die drei möglichen Ausgabeformate und die<br />
Einstellmöglichkeiten besprechen und schließlich beschreiben, wie das Entwickeln gestartet<br />
wird.<br />
113
<strong>DxO</strong> <strong>Optics</strong> <strong>Pro</strong> <strong>v7</strong> <strong>Benutzerhandbuch</strong> - <strong>Windows</strong><br />
Das Panel Ausgabeeinstellungen<br />
Das Panel der Ausgabeeinstellungen mit verschiedenen Ausgabeformaten, ihrem Dateityp, Zielordner,<br />
Suffix, der angehängt werden soll, Bildgröße und ICC <strong>Pro</strong>fil.<br />
Über das Panel Ausgabeeinstellungen<br />
Das Panel mit den Ausgabeeinstellungen wird standardmäßig angezeigt und befindet sich im<br />
linken Bereich des Registers Entwickeln. Das Panel kann verborgen werden bzw. angezeigt<br />
werden, indem Sie auf dem entsprechenden Button (Ausgabeoptionen verbergen / Zeige<br />
Panel mit Ausgabeoptionen) in der Iconleiste des Registers Entwickeln klicken.<br />
Das Panel „Ausgabeoptionen" hat den Zweck, für so viele Ausgabeformate, wie Sie<br />
benötigen, die entsprechenden Einstellungen zur Verfügung zu stellen, um die Formate<br />
automatisch zu erstellen. Es gibt kein Limit in der Anzahl der Ausgabeformate, solange sich<br />
deren Namen unterscheiden. Sie sollten den Ausgaben jeweils selbsterklärende Namen<br />
geben, wie z.B. „JPEG HQ", „Poster print", „JPEG Medium", „JPEG web", „TIFF<br />
Archivierung", etc.<br />
Die Dateiformate und ihre Grenzen<br />
Bestimmte Bildformate verlieren einen Teil an Information um eine kompaktere Größe zu<br />
erreichen. Sie werden als „verlustbehaftet" bezeichnet. Andere, die alle verfügbaren<br />
Informationen behalten und wo ein gewisser Grad an Kompression möglich ist, werden als<br />
„verlustfrei" bezeichnet. JPEG ist ein verlustbehaftetes Format, während TIFF und die<br />
meisten RAW-Formate verlustfrei sind. DNG (Digital NeGative, © Adobe) ist ein sehr<br />
spezielles Format, das die Softwarefirma Adobe als defacto Norm für RAW-Daten spezifiziert<br />
114
<strong>Benutzerhandbuch</strong><br />
hat und bis zu einem gewissen Grad hat es sich auch etabliert. Technisch gesehen gehört<br />
das DNG der TIFF-Familie an.<br />
Die folgende Tabelle zeigt die möglichen Relationen zwischen Eingabe- und<br />
Ausgabeformaten:<br />
Eingabedatei-Formate Ausgabedatei-Formate<br />
JPEG JPEG, TIFF (8-bit)<br />
TIFF TIFF (8 oder 16-bit, von Eingabe abhängig)<br />
RAW JPEG, TIFF (8 oder 16-bit), DNG<br />
Wie erstellt man eine Ausgabeeinstellung<br />
Um eine neue Ausgabe zu erstellen, klicken Sie über dem Panel Ausgabeeinstellungen auf<br />
das Icon „Neue Ausgabe erstellen" und wählen aus dem Pop up ein Basisformat, wie z.B.<br />
TIFF, oder Web 800 Pixel.<br />
Einige der Einstelloptionen sind spezifisch für das Dateiformat und werden in nachfolgenden<br />
Kapiteln behandelt (JPEGs, TIFFs, DNGs). Andere Optionen sind bei allen Dateiformaten<br />
gleich (unten): das Ausgabeverzeichnis, das Suffix für den Dateinamen, Anpassen der<br />
Dateigröße.<br />
Sobald Sie Ihre Ausgabeeinstellungen geändert haben, werden sie automatisch gesichert.<br />
Wenn Sie eine Ausgabeeinstellung löschen möchten, klicken Sie auf das Papierkorb Icon<br />
rechts neben dem Namen der Ausgabeeinstellung. Damit eine Ausgabeeinstellung für den<br />
aktuellen Entwicklungsprozess aktiv ist, muss sie angeklickt sein.<br />
Ausgabeordner<br />
Der Zielordner kann entweder der selbe Ordner wie das Originalbild sein, oder ein Ordner Ihrer Wahl.<br />
Als Standard werden die ausgegebenen Bilder jeweils in das Verzeichnis des Originalbilds<br />
geschrieben. Wenn Sie die Option „Ordner durchsuchen" und anschließend das Ordnericon<br />
anklicken, können Sie Ihr Dateisystem durchsuchen und einen anderen Ordner als<br />
Ausgabeverzeichnis wählen oder ein neues Verzeichnis erstellen. Sie können auch den<br />
Button „Ordner durchsuchen" anklicken und dann den Namen des Ordners direkt eingeben.<br />
Bitte beachten Sie, dass Sie sowohl mit absoluten Pfadnamen arbeiten können (z.B.<br />
„C:\Fotos\Ausgabe <strong>DxO</strong> <strong>Optics</strong> <strong>Pro</strong>”) oder relativen Pfaden (Ausgabe <strong>DxO</strong> <strong>Optics</strong> <strong>Pro</strong>”). Im<br />
Fall eines absoluten Pfades werden alle korrigierten Bilder in einem einzigen Ordner<br />
abgelegt, selbst wenn die Originalbilder aus unterschiedlichen Verzeichnissen stammen. Im<br />
Falls von relativen Pfaden hingegen befinden sich die korrigierten Bilder jeweils in einem<br />
Unterordner des Eingabeordners. Das heißt die korrigierten Bilder liegen immer „in der<br />
Nähe" der Originalbilder. Es werden so viele Unterordner erzeugt, wie es<br />
Originalverzeichnisse gibt.<br />
Dateinamen Suffix<br />
115
<strong>DxO</strong> <strong>Optics</strong> <strong>Pro</strong> <strong>v7</strong> <strong>Benutzerhandbuch</strong> - <strong>Windows</strong><br />
Als Standard ergänzt <strong>DxO</strong> <strong>Optics</strong> <strong>Pro</strong> alle Dateinamen mit „_<strong>DxO</strong>". Dies können Sie mit jeder<br />
beliebigen anderen Zeichenkette ersetzen.<br />
Anmerkung: in bestimmten Fällen kann es vorkommen, das man mehrere Originalbilder mit<br />
exakt dem selben Dateinamen hat, aber unterschiedlichen Dateiendungen. (z.B. Img34.jpg<br />
und Img34.CR2) Das ist zum Beispiel der Fall, wenn Sie sowohl in RAW als auch in JPEG<br />
aufgenommen haben, was die meisten Kameras anbieten. Während dem Entwickeln erzeugt<br />
das <strong>Pro</strong>gramm dann zwei Ausgabebilder, die sich gegenseitig überschreiben würden. Um<br />
das zu vermeiden, wird außerdem an die Bilder, die aus RAWs entstehen, ein Suffix<br />
angehängt (z.B. „_RAW") und ein anderer Suffix für JPEG Bilder. Diese Regeln werden im<br />
Menü „Bearbeiten > <strong>Pro</strong>grammeinstellungen > Entwickeln"„festgelegt.<br />
Auflösung und Größe ändern<br />
Das Ändern der Bildgröße wird auch als „Resampling" bezeichnet. Dabei werden alle Pixel<br />
neu berechnet um das Bild zu generieren. Dies sollte auf jeden Fall an der allerletzten Stelle<br />
der Verarbeitungskette passieren, denn dadurch wird ein bestimmter Anteil an Informationen<br />
Ihres Bildes zerstört. Wenn also weitere Bearbeitungsschritte folgen sollten, raten wir Ihnen,<br />
die ursprünglichen Dimensionen beizubehalten.<br />
Falls sie die Option zum Neuberechnen der Bildgröße wählen, können Sie mit vier<br />
Parametern arbeiten:<br />
● Die größte Dimension des Ausgabebildes (Höhe oder Breite) in Pixel, cm oder Inch<br />
festlegen. Es reicht eine Seite anzugeben, da das Seitenverhältnis (<strong>Pro</strong>portion) des Bildes<br />
erhalten bleibt.<br />
● Die Auflösung des Bildes wird normalerweise in dots-per-inch (dpi) - Bildpunkte pro Inch<br />
angegeben: 72 dpi für eine Monitordarstellung 254 dpi für einen Fotodrucker (Kodak<br />
Standard) oder 300 dpi zum Publizieren. Wenn Sie die Originalgröße nicht ändern, sollten<br />
Sie auch die Auflösung nicht ändern.<br />
● Zur Interpolation werden mathematische Methoden verwendet und es sind mehrere<br />
Optionen für die fehlenden Pixel möglich (Mittelwerte ermitteln):<br />
„Auto” ist eine gute Wahl, aber viele Fotografen bevorzugen die bikubische Interpolation für<br />
höchste Präzision.<br />
● Das ICC <strong>Pro</strong>fil kann das Originalprofil sein, sRGB oder AdobeRGB oder ein eigenes <strong>Pro</strong>fil.<br />
In der Praxis ist sRGB eine gute Wahl, wenn es um Veröffentlichungen im Web geht und das<br />
Drucken von Bildern auf Ink-Jet Druckern oder bei Dienstleistern. Das AdobeRGB <strong>Pro</strong>fil<br />
passt gut, wenn Bilder noch retuschiert und anschließend publiziert werden sollen. In diesem<br />
Fall sollte eine Ausgabe als TIFF gewählt werden und eher nicht ein JPEG. Wenn Sie für<br />
116
<strong>Benutzerhandbuch</strong><br />
Ihren Drucker eigene ICC-<strong>Pro</strong>file erstellt haben, sind diese sicherlich eine gute Wahl. (Diese<br />
Option steht nicht für das DNG Format zur Verfügung)<br />
117
<strong>DxO</strong> <strong>Optics</strong> <strong>Pro</strong> <strong>v7</strong> <strong>Benutzerhandbuch</strong> - <strong>Windows</strong><br />
Einstellungen für JPEG-Dateien<br />
Das Ausgabepanel zeigt ein Set von Einstellungen für JPEG-Daten mit höchster Qualität (Index 96)<br />
und dem Standard Suffix „_<strong>DxO</strong>".<br />
Das JPEG-Format wurde für Daten entwickelt, die von Fotofinishern gedruckt werden, Online<br />
gezeigt oder per E-Mail verschickt werden sollen.<br />
Wenn mit <strong>DxO</strong> <strong>Optics</strong> <strong>Pro</strong> eine JPEG-Datei erstellt werden soll, muss eine Option beachtet<br />
werden: die Bildqualität. Mit einem Schieberegler können Sie den Kompressionsgrad<br />
festlegen und damit auch den Verlust an Qualität. Die Qualität wird von 0 bis 100<br />
angegeben, und je größer die Qualität, desto größer auch die Ausgabedatei. Da JPEG ein<br />
verlustbehaftetes Format ist, raten wir Ihnen eine eher höhere Qualitätsstufe zu wählen, z.B.<br />
90 und wenn notwendig dies zu kompensieren, indem Sie eine etwas kleinere Bildgröße<br />
wählen. Das ist der bessere Kompromiss gegenüber einem größeren Bild mit niedrigeren<br />
Qualitätseinstellungen.<br />
118
Einstellungen für TIFF-Dateien<br />
<strong>Benutzerhandbuch</strong><br />
Das TIFF-Format ist ein verlustfreies Format für qualitativ hochwertige Dateien, die Sie<br />
archivieren möchten oder die weiter verarbeitet werden sollen. Alle<br />
Bilderarbeitungsprogramme sind in der Lage, TIFF-Bilder zu verarbeiten.<br />
Wenn Sie ein Bild in dem TIFF-Format ausgeben möchten, müssen zwei spezifische<br />
Einstellungen festgelegt werden:<br />
● Die Option komprimiert / unkomprimiert. Wir raten, bei der unkomprimierten Version zu<br />
bleiben. Diese hat zwar eine größere Datei zur Folge hat. Aber sie wird im Gegensatz zur<br />
komprimierten Variante von TIFFs in praktisch allen Nachbearbeitungsprogrammen<br />
akzeptiert.<br />
● 8- oder16-bit Kodierung: die 8-bit Kodierung bietet pro Farbkanal lediglich 255 mögliche<br />
Werte, während die 16-bit Kodierung 65.536 Abstufungen eines Farbkanals zulässt. Diese<br />
Option steht nur zur Verfügung, wenn das Originalbild selbst bereits im 16-bit Format vorlag<br />
(also ein RAW oder ein 16-bit TIFF). Wir raten Ihnen, wann immer möglich, das 16-bit<br />
Format zu wählen, da die Farbwiedergabe um einiges besser ist, auch wenn es zur Zeit ein<br />
paar wenige Drucker und <strong>Pro</strong>gramme gibt, die nicht in der Lage sind, 16-bit TIFFs zu<br />
verarbeiten. Dieses Format ist aber die beste Lösung für Archivzwecke und schützt die<br />
Zukunft Ihrer Bilder, selbst wenn Sie im Moment nicht den vollen Nutzen aus den<br />
Informationen ziehen können, die sie enthalten.<br />
119
<strong>DxO</strong> <strong>Optics</strong> <strong>Pro</strong> <strong>v7</strong> <strong>Benutzerhandbuch</strong> - <strong>Windows</strong><br />
Einstellungen für DNG-Dateien<br />
Das DNG-Format wurde zum Archivieren von Dateien entwickelt oder um sie weiteren<br />
Nachbearbeitungsschritten mit DNG-kompatibler Software (z.B. Adobe Camera<br />
RAW/Photoshop/Lightroom) zu unterziehen.<br />
DNG als Ausgabeformat steht nur für Originalbilder im RAW-Format zur Verfügung. Das<br />
DNG, das von <strong>DxO</strong> <strong>Optics</strong> <strong>Pro</strong> erzeugt wird, ist ein 16-bit lineares DNG-Format. Bei der<br />
Ausgabe gibt es keine Optionen bezüglich der Qualität. Lineares DNG bedeutet, dass die<br />
drei Farbkanäle berechnet wurden. Daher ist die Datei dreimal größer als das Original RAW.<br />
Dieses Format bietet das selbe Niveau an Kontrolle der Belichtung und Farben, wie das mit<br />
der Kamera erzeugte RAW.<br />
Für weitere Optionen können Sie DNG Dateien genauso behandeln wie TIFF-Dateien, außer<br />
der Dateigröße - denn Dateien, die für Archivzwecke und zur weiteren Nachbearbeitung<br />
gedacht sind, sollen nicht in der Größe verändert werden um auch für die Zukunft das größte<br />
Potential zu behalten..<br />
120
Entwickeln starten<br />
<strong>Benutzerhandbuch</strong><br />
Bevor Sie das Entwickeln starten, müssen Sie im linken Panel die gewünschte(n)<br />
Ausgabe(n) aktivieren - selbst wenn Sie eine Ausgabe gerade erst erzeugt oder verändert<br />
haben, wird sie inaktiv sein, bis Sie das entsprechende Kontrollkästchen angeklickt haben.<br />
Sie müssen mindestens eine Ausgabe anklicken und können so viele wie Sie möchten<br />
auswählen. Das ist ein sehr praktisches Feature von <strong>DxO</strong> <strong>Optics</strong> <strong>Pro</strong>, denn so können Sie<br />
von dem selben Originalbild mehrere Ausgaben gleichzeitig erzeugen.<br />
Tipp: mit den Ausgabeeinstellungen können Sie automatisch Backups von jedem Bild auf<br />
unterschiedlichen Festplatten oder Servern erzeugen. Dazu legen Sie einfach mehrere<br />
identische Ausgabeformate fest, die sich nur in den Zielverzeichnissen für die entwickelten<br />
Bilder unterscheiden.<br />
Um die Verarbeitung zu starten, Klicken Sie auf den Button in der<br />
Iconleiste.<br />
Sie können die Verarbeitung auch starten, indem Sie eines oder mehrere Bilder im Bild-<br />
Browser selektieren und dann in das „Entwickeln-Panel" ziehen.<br />
Nachdem das Entwickeln abgeschlossen ist, erscheint ein entsprechendes Fenster, das Sie<br />
darauf hinweist.<br />
Falls sich im Zielverzeichnis Bilder befinden, die den selben Namen tragen, wie das zu<br />
entwickelnde Bild, wird das <strong>Pro</strong>gramm Sie fragen, ob Sie die vorangegangenen Versionen<br />
überschreiben möchten. Falls Sie mit „Nein" antworten, wird das Bild nicht entwickelt.<br />
Bitte beachten Sie, dass Sie mit <strong>DxO</strong> <strong>Optics</strong> <strong>Pro</strong> jedem verarbeiteten Bild einen Suffix an<br />
den Namen anhängen können (siehe Ausgabeeinstellungen).<br />
Während das Entwickeln in Gange ist (je nach Dateigröße und Anzahl der Bilder kann das<br />
eine ganze Weile dauern) werden über den jeweiligen Miniaturbildern, die gerade verarbeitet<br />
werden, Zahnräder angezeigt.<br />
Wenn das Entwickeln abgeschossen ist, verwandelt sich bei den Miniaturbildern das Icon<br />
des „blauen Sterns" in einen grünen Haken und zeigt an, dass das Bild erfolgreich<br />
verarbeitet wurde. Falls ein Fehler aufgetreten ist, wird stattdessen ein „!" angezeigt.<br />
Falls Sie das Gefühl haben, dass <strong>DxO</strong> <strong>Optics</strong> <strong>Pro</strong> nicht alle Ihre Systemressourcen ausnutzt<br />
und zu langsam ist, können Sie die Anzahl Bilder, die gleichzeitig verarbeitet werden<br />
erhöhen. (Menü Bearbeiten > <strong>Pro</strong>grammeinstellungen > Entwickeln).<br />
Anmerkung: Dazu sollten Sie wissen, dass <strong>DxO</strong> <strong>Optics</strong> <strong>Pro</strong> „Multithread-fähig" ist und alle<br />
freien Cores nutzt, um an einem oder zwei Bildern parallel zu arbeiten. Falls Sie die Anzahl<br />
Bilder, die gleichzeitig verarbeitet werden, erhöhen, stellen Sie bitte sicher, dass Ihr Rechner<br />
mit ausreichend RAM ausgestattet ist, sonst würden Sie den genau gegenteiligen Effekt<br />
erreichen, weil zwischen RAM und Festplatte "geswappt" (ausgelagert) werden muss.<br />
121
<strong>DxO</strong> <strong>Optics</strong> <strong>Pro</strong> <strong>v7</strong> <strong>Benutzerhandbuch</strong> - <strong>Windows</strong><br />
Die wichtigsten Konzepte von <strong>DxO</strong> <strong>Optics</strong> <strong>Pro</strong><br />
Über <strong>DxO</strong> <strong>Optics</strong> <strong>Pro</strong>.- <strong>DxO</strong> <strong>Optics</strong> <strong>Pro</strong> ist eine Software, die automatisch Fehler von<br />
Bildern korrigiert. Diese Fehler können von der Kamera selbst stammen, dem Objektiv, oder<br />
schlicht weg aus dem Motiv, das aufgenommen wurde. Zum Beispiel ungünstige<br />
Lichtsituationen. Zusätzlich bietet <strong>DxO</strong> <strong>Optics</strong> <strong>Pro</strong> eine Reihe von Werkzeugen, mit denen<br />
der Fotograf seine Bilder seinem persönlichen Geschmack anpassen kann.<br />
Ausgabebild. – Hierbei handelt es sich um das endgültige Bild, das von <strong>DxO</strong> <strong>Optics</strong> <strong>Pro</strong><br />
erstellt wurde und auf der Festplatte gesichert wird, indem auf das Originalbild die<br />
Korrekturen der Einstellungsdatei angewendet werden. Beim Ausgabebild handelt es sich<br />
auf alle Fälle um eine neue Datei, mit einem vom Originalbild abweichenden Dateinamen<br />
Auto Modus.- Bestimmte Einstellungen regeln sich selbst auf einen optimalen Wert in<br />
Hinblick auf Qualität, ohne dass der Anwender eingreifen muss. Dann spricht man davon,<br />
dass Sie im „Auto Modus“ funktionieren. Diese Settings können in allen Fällen vom<br />
Anwender auch manuell bedient werden. In Abhängigkeit von der Korrektur, zu der die<br />
Einstellung gehört, basiert der Automatismus auf einen der folgenden Mechanismen:<br />
- Automatismus basiert auf den Daten der Kamerakalibrierung (für jede neu unterstützte<br />
Kamera ist ein Softwareupdate notwendig).<br />
Automatismus basiert auf den Daten der Kalibrierung der Kamera-Objektiv-Kombination (für<br />
neu unterstützte Kombinationen müssen die entsprechenden optischen <strong>DxO</strong> Module geladen<br />
werden. Zusätzlich ist ein Update der Software notwendig, wenn die Kamera selbst neu<br />
unterstürzt wird.<br />
- Automatismus basieren auf dem Bildinhalt: dies ist bei automatischen<br />
Belichtungskorrekturen und <strong>DxO</strong> Lighting der Fall.<br />
- Automatismus basierend auf Interaktionen von Settings: das ist der Fall wenn z.B. nach der<br />
Korrektur der Perspektive das Bild automatisch beschnitten wird.<br />
Wenn alle Einstellungen für eine Korrektur im automatischen Modus sind, wird die Korrektur<br />
selbst als „im Auto Modus“ bezeichnet und in diesem Fall wird das Wort „Auto“ rechts neben<br />
dem Namen der entsprechenden Unterpalette angezeigt.<br />
Einstellungen. - Eine Einstellung (Setting) sind ein oder mehrere Korrekturparameter. Eine<br />
Korrektur kann dann mittel einer oder mehrerer Einstellungen konfiguriert werden.<br />
- Einige Einstellungen funktionieren in einem automatischen Modus (der vom Anwender auf<br />
manuell geändert werden kann), so sprechen wir von einem „Auto Modus“. Andere hingegen<br />
funktionieren nur manuell und wir sprechen in dem Fall von einem „Manuellen Modus“. Es<br />
gibt eine Vielzahl von Werkzeugen um eine Einstellung zu ändern:<br />
-- Schieberegler bewegen<br />
-- Zahlenwert eingeben<br />
-- ein Drop-down Menü anklicken<br />
-- ein spezielles Werkzeug benutzen (z.B. eine Pipette)<br />
-- an einer Kurve ziehen um die Form zu ändern<br />
- Einige Settings (und damit die Korrekturen, die zu den Einstellungen gehören) sind unter<br />
bestimmten Umständen nicht verfügbar:<br />
-- nur für RAW- oder nur für JPEG-Bilder<br />
-- nicht verfügbar, weil die Kamera nicht unterstützt ist<br />
-- nicht verfügbar, weil die Kamera-Objektiv-Kombination nicht unterstützt ist<br />
-- unwirksam, weil die EXIF Daten fehlen<br />
-- nicht verfügbar, weil das optionale Software Modul <strong>DxO</strong> FilmPack nicht installiert<br />
wurde<br />
122
<strong>Benutzerhandbuch</strong><br />
Einstellungsdatei.- Die Einstellungsdatei (oder allgemein das Einstellungspaket) eines<br />
Bildes ist die Liste aller in der Software verfügbaren Korrekturen, wobei jeder Korrektur der<br />
Status für das Bild („aktiv“ oder „inaktiv“) beigesellt wird und bei den aktiven der<br />
entsprechende Wert für alle verfügbaren Einstellungen<br />
Entwickeln. – die Aktion, wenn tatsächlich alle Korrekturen, die in der Einstellungsdatei<br />
aufgelistet sind, auf ein Bild im <strong>Pro</strong>jekt angewendet werden und das Ergebnis als<br />
sogenanntes „Ausgabebild“ gespeichert wird. Wir erinnern uns, dass zu keinem Zeitpunkt<br />
das Originalbild verändert wird, und es sich beim Ausgabebild auf alle Fälle um eine neue<br />
Datei handelt, mit einem abweichenden Dateinamen.<br />
Kalibrierung. - Eine detailliert Messung der speziellen Bildfehler, egal ob sie durch die<br />
Kamera oder das Objektiv entstanden sind. Diese Daten wurden in unseren Testlabors<br />
gemessen. Sie sind die Grundlage der meisten automatischen Korrekturen der Software.<br />
- Kamera- Kalibrierung: liefert je nach Aufnahmebedingungen Messgrößen für das Rauschen<br />
(RAW- und JPEG-Bilder) und die Farbwiedergabe (RAW-Bilder). Die Daten der Kamera-<br />
Kalibrierung sind in der Software hinterlegt.<br />
- Kalibrierung der Kamera-Objektiv-Kombination: liefert je nach Aufnahmebedingungen<br />
Messgrößen über optische Fehler eines bestimmten Objektivs mit einer bestimmten Kamera.<br />
Diese Daten werden in sogenannten „optischen <strong>DxO</strong>-Modulen“ hinterlegt.<br />
- FilmPack Kalibrierung: Messgrößen zur Farbwiedergabe eines Films.<br />
Korrektur. – Jede Aktion der Software, die darauf abzielt, die Qualität eines Originalbildes<br />
auf einem bestimmten Gebiet zu erhöhen (z.B. „Verzeichnungskorrektur“), auch die RAW-<br />
Konvertierung wird als Korrektur angesehen. Eine Korrektur ist abhängig von den<br />
Einstellungen, die auf dem Bildschirm in einer Unterpalette gruppiert sind.<br />
Manueller Modus. – Bestimmte Einstellungen müssen vom Anwender manuell aktiviert<br />
werden, um auf dem Bild einen bestimmten Effekt zu erzielen. Entweder weil kein<br />
automatischer Modus möglich ist für diese Einstellung, oder weil der Anwender sich<br />
entschieden hat, den Auto Modus zu deaktivieren und manuell zu arbeiten. In beiden Fällen<br />
sprechen wir vom „manuellen Modus“.<br />
Optische <strong>DxO</strong>-Module. – Ein optisches <strong>DxO</strong>-Modul ist eine Datei, in der die<br />
Kalibrierungsdaten einer bestimmten Kamera-Objektiv-Kombination hinterlegt sind. Mit ihnen<br />
kann <strong>DxO</strong> <strong>Optics</strong> <strong>Pro</strong> automatisch die optischen Fehler eines Objektivs korrigieren. Vgl. auch<br />
Mehrdeutigkeit bei optischen <strong>DxO</strong>-Modulen und Status von optischen <strong>DxO</strong>-Modulen.<br />
Originalbild.- Trifft auf alle Bilder zu, die in die Verarbeitung von <strong>DxO</strong> <strong>Optics</strong> <strong>Pro</strong> eingeladen<br />
werden. Das können RAW- oder JPEG-Bilder sein, wobei RAWs vorzuziehen sind, da Sie<br />
eine viel größere Quantität an Originalinformationen speichern.<br />
Palette.- (Allgemein) Ein Bereich, der ein- und ausgeklappt werden kann und mehrere<br />
Unterpaletten enthält, die relativ ähnliche Fehler korrigieren. Zum Beispiel: die Palette<br />
Belichtung oder die Palette Detail.<br />
(Analog) Ein Bereich, der ein- und ausgeklappt werden kann, aber keine Korrekturen enthält,<br />
sondern Informationen oder Editierwerkzeuge beinhaltet:<br />
- Die Zoompalette dient zum Ein- oder Auszoomen eines Bildes und um den Ausschnitt des<br />
Bildes zu verschieben.<br />
- Die Histogrammpalette visualisiert Informationen über die die Verteilung von Farb- und<br />
Helligkeitswerten eines Bildes<br />
- Die EXIF-Palette erlaubt Zugriff auf die Exif-Daten eines Bildes.<br />
- Die Presetpalette erlaubt das Erstellen und Editieren von Presets (für fortgeschrittene<br />
Anwender).<br />
123
<strong>DxO</strong> <strong>Optics</strong> <strong>Pro</strong> <strong>v7</strong> <strong>Benutzerhandbuch</strong> - <strong>Windows</strong><br />
Partielles Preset. – Ein Preset, das nur einen Teil der Einstellungen des Einstellungspaket<br />
enthält.<br />
<strong>Pro</strong>jekt. – Eine Sammlung von Originalbildern, jedes begleitet von seinem Paket an<br />
Einstellungen.<br />
Preset. – Eine Sammlung vordefinierter Einstellungen, die in der Software gesichert sind und<br />
„auf Abruf“ auf jedes Bild angewendet werden können. Ein Preset kann alle Korrekturen des<br />
Einstellungspakets (vollständiges Preset) enthalten, oder nur einen Teil von ihnen (partielles<br />
Preset).<br />
Wird ein vollständiges Preset auf ein Bild angewendet, bedeutet dies, dass das komplette<br />
Einstellungspaket des Bildes durch das ersetzt wird, das das Preset enthält.<br />
Wird ein partielles Preset auf ein Bild angewendet, bedeutet dies, dass nur ein Teil des<br />
Einstellungspakets durch das Preset ersetzt wird. In einem solchen Fall kann der Anwender<br />
entscheiden, ob die Einstellungen, die nicht durch das partielle Preset betroffen sind, (1)<br />
bleiben, wie sie sind, oder (2) durch Einstellungen ersetzt werden, die im <strong>DxO</strong> Standard<br />
Preset enthalten sind.<br />
Anmerkung: Es ist jederzeit möglich, das aktuelle Einstellungspaket als vollständiges Preset<br />
zu sichern.<br />
Quellbild. – siehe Originalbild<br />
Referenzbild. – Dieser Begriff taucht im Register Bearbeiten und Betrachten auf.<br />
Normalerweise handelt es sich beim Referenzbild um das Originalbild (im Fall einer RAW-<br />
Datei wird das Original minimal konvertiert, um es lesbar zu machen). Aber das Referenzbild<br />
kann auf Anforderung auf Virtuelle Kopie des selben Originalbildes geändert werden, sofern<br />
diese Variante schon entwickelt wurde.<br />
Im Register Bearbeiten wird das Referenzbild mit einer simulierten Ansicht des noch nicht<br />
entwickelten Bildes verglichen, während es im Register Betrachten mit dem reellen<br />
Ausgabebild verglichen wird.<br />
Register. – die drei„Register“ in <strong>DxO</strong> <strong>Optics</strong> <strong>Pro</strong> sind die drei Panels, die auf dem Monitor<br />
übereinander liegen und die drei Teilschritte der Verarbeitung bilden. Der Anwender kann zu<br />
jedem Zeitpunkt auf jedes Register klicken um es zu aktivieren:<br />
- Das Register Organisieren ist der obligatorische erste Schritt des ganzen <strong>Pro</strong>zesses. Hier<br />
können „Eingabe Bilder“ (Originalbilder) ausgewählt werden um ein „<strong>Pro</strong>jekt“<br />
zusammenzustellen.<br />
- Das Register „Bearbeiten“ ist ein optionaler Schritt. Es ermöglicht die Feinabstimmung der<br />
Korrekturen, die auf die Eingabebilder angewendet werden .<br />
- Das Register „Entwickeln“ wendet schließlich die Korrekturen auf das Originalbild, oder<br />
eine ganze Reihe von Bildern an.<br />
Settings – siehe Einstellungen<br />
Standard Preset. – Ein vollständiges Preset, das als Standard allen neuen Originalbildern<br />
zugeordnet wird, wenn sie ins <strong>Pro</strong>jekt geladen werden. Man darf davon ausgehen, dass das<br />
<strong>DxO</strong> <strong>Optics</strong> <strong>Pro</strong> Standard Preset für die meisten Bilder optimale Korrekturen liefert.<br />
Unterpalette.- Ein Bereich, der ein- und ausgeklappt werden kann, der alle Einstellungen für<br />
eine bestimmte Korrektur enthält. Jede Korrektur hat ihre eigene Unterpalette.<br />
Unterstützte Kamera. - Man spricht von einer „unterstützten“ Kamera, wenn die Software<br />
auf die entsprechenden Kalibrierungsdaten zugreifen kann.<br />
124
<strong>Benutzerhandbuch</strong><br />
Unterstützte Kamera-Objektiv-Kombination. - Man spricht von einer „unterstützten“<br />
Kamera-Objektiv-Kombination, wenn die Software auf die entsprechenden<br />
Kalibrierungsdaten zugreifen kann.<br />
Virtuelle Kopie. – Eine virtuelle Kopie ist ein Duplikat des Originalbildes mit einer<br />
individuellen Einstellungsdatei. Virtuelle Kopien erstellt man mit dem Ziel, unterschiedliches<br />
Sets von Korrekturen zu testen: einmal auf dem Originalbild selbst, und einmal auf der<br />
virtuellen Kopie. Es können mehrere virtuelle Kopien von demselben Originalbild erzeugt<br />
werden, jede mit einer eigenen Einstellungsdatei.<br />
Anmerkung: Weder das Originalbild, noch die virtuelle Kopie werden tatsächlich in ein<br />
<strong>Pro</strong>jekt kopiert, sondern es handelt sich um eine zweite Verknüpfung auf das Originalbild.<br />
Vollständiges Preset. – Ein Preset, das alle Einstellungen des Einstellungspakets enthält.<br />
Vorschau. - In Abhängigkeit vom aktuellen Stadium, kann „Vorschau“ unterschiedliche<br />
Bedeutungen haben:<br />
- Im Register Auswählen, wird die Vorschau des Bildes in einem großen Format angezeigt,<br />
um Ihnen bei der Entscheidung zu helfen, ob das Bild in das <strong>Pro</strong>jekt aufgenommen werden<br />
soll oder nicht<br />
-Im Register Bearbeiten simuliert die Vorschau eines Bildes die Korrekturen, die auf das<br />
Originalbild angewendet werden. Diese Korrekturen werden nur für den Ausschnitt<br />
berechnet, der auf dem Monitor angezeigt wird. Außerdem, um die Vorschau schneller zu<br />
erhalten, werden bestimmte Korrekturen, die bei einer Darstellung unter75% nicht angezeigt<br />
werden können, nicht angewendet. Daher ist für solche Korrekturen (wie z.B. Rauschen) ein<br />
Vergrößerungsfaktor von mehr als 75% notwendig.<br />
Werkzeug. – Ein Zeigegerät, mit dem man eine Einstellung steuern kann, oder die<br />
Darstellung eines Bildes ändern:<br />
- wenn damit eine Einstellung gesteuert wird, wird es „Einstellungswerkzeug“ genannt:<br />
-- Zuschneidewerkzeug<br />
-- Werkzeug zum Staub entfernen<br />
-- Horizontwerkzeug<br />
-- Werkzeug Parallelen erzwingen<br />
-- Rechteck-Werkzeug<br />
-- Mehrpunkt-Farbabgleich-Werkzeug<br />
-- Pipette für Weißabgleich<br />
- wenn damit die Anzeige des aktiven Bildes verändert wird, wird das Werkzeug als<br />
Visualisierungswerkzeug bezeichnet:<br />
-- Lupenwerkzeug (zum ein- und auszoomen)<br />
-- Handwerkzeug (um den Ausschnitt des Bildes zu verschieben)<br />
-- Pfeilwerkzeug (wenn man darauf klickt, wird vom Referenzbild auf die Vorschau des Bildes<br />
(Register Bearbeiten) oder auf das entwickelte Bild (Register Betrachten) umgeschaltet<br />
125
<strong>DxO</strong> <strong>Optics</strong> <strong>Pro</strong> <strong>v7</strong> <strong>Benutzerhandbuch</strong> - <strong>Windows</strong><br />
Menüs<br />
Das Menü „Datei“<br />
● Neues <strong>Pro</strong>jekt – erstellt ein neues <strong>DxO</strong> <strong>Optics</strong> <strong>Pro</strong>-<strong>Pro</strong>jekt.<br />
● <strong>Pro</strong>jekt öffnen…– öffnet ein <strong>Pro</strong>jekt aus der Datenbank mit <strong>DxO</strong> <strong>Optics</strong> <strong>Pro</strong>-<strong>Pro</strong>jekten.<br />
● Letzter Speicherort – direkter Zugang zu dem zuletzt verwendeten Verzeichnis oder<br />
<strong>Pro</strong>jekt.<br />
● <strong>DxO</strong> <strong>Pro</strong>jektdatenbank – erstellt eine Sicherungskopie (Backup) der Datenbank oder<br />
kopiert die Kopie wieder zurück. Oder Se importieren eine V6-<strong>Pro</strong>jektdatenbank<br />
● Export Bild für ICC-<strong>Pro</strong>file – speichert Bilder derart, das sie von professionellen<br />
Kalibrierungsprogrammen zum Erstellen von ICC-<strong>Pro</strong>filen verwendet werden können (die<br />
verfügbaren Optionen sind „Als lineares RAW“ oder „Mit realistischer Farbwiedergabe“).<br />
● Einstellungsdateien – exportiert und importiert die Einstellungsdateien des aktuellen<br />
<strong>Pro</strong>jekts (die individuellen Einstellungen für jedes Bild) im .dop-Format. Mit<br />
Einstellungsdateien können Originalbilder und ihre Einstellungen auch auf einem anderen<br />
Computer verwendet und mit anderen Benutzern ausgetauscht werden. Sie sind<br />
Plattformunabhängig und können sowohl auf Mac als auch PCs verwendet werden.<br />
● Beenden – beendet <strong>DxO</strong> <strong>Optics</strong> <strong>Pro</strong>. Das aktuelle <strong>Pro</strong>jekt wird automatisch gespeichert,<br />
wenn Sie das <strong>Pro</strong>gramm beenden.<br />
126
Das Menü „Bearbeiten“<br />
● Rückgängig [Strg + Z] und Wiederholen [Strg + Y] beziehen sich auf die zuletzt<br />
durchgeführte Aktion.<br />
<strong>Benutzerhandbuch</strong><br />
● Alles auswählen (Strg + A) – selektiert alle Bilder, die im Bild-Browser angezeigt werden,<br />
egal ob es sich um ein Verzeichnis oder ein <strong>Pro</strong>jekt handelt.<br />
● Datei umbenennen (F2) – aktivieret den Dateinamen im Miniaturbild, das im Bild-Browser<br />
angezeigt wird. Sobald das Feld aktiv ist, können Sie einen neuen Namen eingeben. Bitte<br />
bedenken Sie, dass Sie damit das Originalbild umbenennen.<br />
Es ist nicht möglich ganze Bildserien auf einmal umzunennen, Sie müssen eines nach dem<br />
anderen umbenannt werden.<br />
● <strong>Pro</strong>grammeinstellungen (Strg + Umschalt + P) – ermöglicht Anpassungen bestimmter<br />
allgemeiner <strong>Pro</strong>grammparameter. Ausführliche Details zu den Optionen für die<br />
<strong>Pro</strong>grammeinstellungen finden Sie später in diesem Kapitel.<br />
127
<strong>DxO</strong> <strong>Optics</strong> <strong>Pro</strong> <strong>v7</strong> <strong>Benutzerhandbuch</strong> - <strong>Windows</strong><br />
<strong>Pro</strong>grammeinstellungen<br />
<strong>Pro</strong>grammeinstellungen - Das Register „Allgemein“<br />
Das Register „Allgemein" der <strong>Pro</strong>grammeinstellungen ist folgendermaßen aufgebaut:<br />
● Auswählen der <strong>Pro</strong>grammsprache: wählen Sie Ihre Sprache und starten Sie <strong>DxO</strong> <strong>Optics</strong><br />
<strong>Pro</strong> neu.<br />
● Automatisch nach Updates suchen: Starten Sie <strong>DxO</strong> <strong>Optics</strong> <strong>Pro</strong> neu, wenn Sie diese<br />
Option ändern. Diese Option sollte aktiviert sein, damit die Modulliste der regelmäßig neu<br />
erscheinenden optischen <strong>DxO</strong> Module aktiviert wird und Sie die neuen Module installieren<br />
können<br />
● Zeigt das Begrüßungsfenster, über das Sie Informationen über Neuigkeiten etc. erhalten<br />
können. Wenn diese Option deaktivert ist, startet das <strong>Pro</strong>gramm ohne den<br />
Begrüßungsbildschirm anzuzeigen.<br />
● Speichert die Einstellungen für ein Bild automatisch in eine Einstellungsdatei.<br />
Einstellungsdateien sind kleine Textdateien, die das Suffix „*.dop" tragen und dem jeweiligen<br />
Bild zugeordnet sind. Sie enthalten alle Informationen die benötigt werden, um Ihr Bild zu<br />
korrigieren. Wenn Sie also Ihre Bilder auf einen anderen Rechner kopieren möchten, sollten<br />
Sie nicht nur das Bild kopieren, sondern auch seine Einstellungsdatei. Es ist außerdem<br />
ratsam (siehe nächster Punkt), dass die Einstellungsdateien automatisch mit dem Bild<br />
geladen werden, wenn letzteres auf einem anderen Computer geöffnet wird. Alternativ<br />
können Sie die Einstellungsdateien manuell über das Menü „Datei > Einstellungsdateien ><br />
Import geladen werden.<br />
● Lädt automatisch die Einstellungen eines Bildes aus der Einstellungsdatei (*.dop) und<br />
ordnet sie dem selektierten Bild zu.<br />
● Herkömmlicher Modus für <strong>DxO</strong> FilmPack (Version 2 und älter) Farbwiedergabe: Mit dieser<br />
Option können Sie zur Farbwiedergabe von FilmPack v2.0 und älter zurückzukehren, falls<br />
Sie FilmPack v3.x besitzen.<br />
128
<strong>Benutzerhandbuch</strong><br />
● Fehlerinformationen (nicht) an den technischen Support von <strong>DxO</strong> schicken - im Fall von<br />
Abstürzen können diese Daten dem Support zur Analyse der Ursache helfen. Als Standard<br />
werden Informationen gesendet.<br />
● Zustimmung zur Teilnahme am anonymen <strong>Pro</strong>gramm zur <strong>Pro</strong>duktverbesserung von <strong>DxO</strong>.<br />
In diesem Fall werden Informationen über die Leistungsdaten und Konfiguration Ihres<br />
Rechners, sowie die Größe Ihrer <strong>Pro</strong>jekte anonym an <strong>DxO</strong> weitergegeben um zukünftige<br />
Entwicklungen darauf auszurichten. Eine umfassende Liste der Daten finden Sie hier<br />
● Auswählen eines Speicherorts für die <strong>Pro</strong>jektdatenbank: zeigt den Pfad zur <strong>DxO</strong><br />
Datenbankdatei. Wenn Sie auf Durchsuchen klicken, wird der Ort auf Ihrem System<br />
angezeigt.<br />
● Fensterhintergrund: mittels diesem Schieberegler können Sie von Weiß nach Schwarz die<br />
Helligkeit des Vorschaufensters in dem die Bilder angezeigt werden, verändern. Mittels<br />
Doppelklick auf den Regler kehren Sie zum Standardwert zurück.<br />
● Standardpreset für neue RAW-Bilder: mit diesem Drop-down Menü können Sie das<br />
Standardpreset für RAW-Bilder festlegen. Es wird angewendet, sobald Sie ein Verzeichnis<br />
mit Bildern durchsuchen. Standard ist das Preset „<strong>DxO</strong> Standard".<br />
● Standardpreset für neue RGB-Bilder: genau wie oben, nur für nicht-RAW-Daten (JPEG;<br />
TIFF). Standard ist das Preset „<strong>DxO</strong> Standard".<br />
Über Einstellungsdateien: Die Datenbank enthält automatisch alle Einstellungen für die<br />
Bilder. Diese Einstellungen können in Form von „Einstellungsdateien“ exportiert und dann mit<br />
anderen Benutzern ausgetauscht werden. So können dieselben Einstellungen für das<br />
jeweilige Bild auf einem anderen Computer erneut verwendet werden. Das automatische<br />
Speichern einer Einstellungsdatei ermöglicht Ihnen daher, eine Datei „Bild 1.dop“ für das<br />
entsprechende Bild („Bild1.JPG“) zu erstellen, die alle Einstellungen für dieses Bild enthält.<br />
Das Bild und die entsprechende .dop-Datei können dann auf einem anderen Computer<br />
verwendet werden. Wenn die Option „Einstellungsdatei automatisch laden“ in der auf diesem<br />
Computer installierten Version von <strong>DxO</strong> <strong>Optics</strong> <strong>Pro</strong> aktiviert wurde, wird die Einstellungsdatei<br />
von diesem Bild automatisch geladen.<br />
129
<strong>DxO</strong> <strong>Optics</strong> <strong>Pro</strong> <strong>v7</strong> <strong>Benutzerhandbuch</strong> - <strong>Windows</strong><br />
<strong>Pro</strong>grammeinstellungen - Das Register „Entwickeln“<br />
● In bestimmten Fällen haben Sie zwei Originalbilder mit dem selben Dateinamen aber<br />
unterschiedlichen Dateierweiterungen. Zum Beispiel wenn Sie in RAW aufnehmen, erzeugen<br />
viele Kameras nicht nur das RAW Bild, sondern auch ein JPEG mit dem selben Namen:<br />
„meinBild.cr2" und „meinBild.jpg". Beim Entwickeln würde das <strong>Pro</strong>gramm zwei<br />
Ausgabedateien mit exakt dem selben Namen erzeugen, die sich dann gegenseitig<br />
überschreiben würden. Um dies zu vermeiden, sollten Sie entweder den Bildern, die aus<br />
dem RAW entstehen, einen Suffix geben (z.B. _raw), oder den Bildern die aus den JPEGs<br />
entstehen. Das Suffix wird nur dann angehängt, wenn der oben beschriebene Konfliktfall<br />
auftritt.<br />
● Die Option .„Xmp-Metadaten von RAW-Bildern erhalten" ermöglicht es Ihnen, Metadaten,<br />
die in xmp Files zu Ihren Originalbildern erzeugt wurden (z.B. von <strong>Pro</strong>grammen wie Adobe<br />
Bridge) in die Metadaten der Ausgabedatei einzubetten.<br />
● Anzahl der Bilder, die gleichzeitig verarbeitet werden: Entsprechend dem Speicher (RAM)<br />
und der Anzahl <strong>Pro</strong>zessoren Ihres Systems nutzt <strong>DxO</strong> <strong>Optics</strong> <strong>Pro</strong> alle verfügbaren<br />
Ressourcen und legt eine „empfohlene" Anzahl von Bildern fest, die gleichzeitig entwickelt<br />
werden. Es wird empfohlen, das sie die Standardeinstellung nicht ändern, solange es keine<br />
wichtigen Gründe gibt (z.B. ein niedrigerer Wert, um anderen Applikationen, die parallel<br />
laufen, mehr Ressourcen einzuräumen). Falls Sie die Einstellung ändern, müssen Sie <strong>DxO</strong><br />
<strong>Optics</strong> <strong>Pro</strong> neu starten damit die Änderung berücksichtigt werden kann.<br />
130
<strong>Benutzerhandbuch</strong><br />
<strong>Pro</strong>grammeinstellungen - Das Register „Ansicht"<br />
Das Register „Ansicht" besteht aus drei Teilen, die sich aus den allgemeinen Status des <strong>Pro</strong>gramms<br />
ergeben. („Allgemein"), andere sind speziell für das Register „Bearbeiten" oder den Bild-Browser.<br />
Erster Teil: „Allgemeine" Einstellungen<br />
Im Folgenden können Sie wichtige Optionen (de)aktivieren:<br />
● Hier legen Sie fest, ob ein Bild im BILD-Fenster aufblinkt, wenn Sie in das Register<br />
Bearbeiten wechseln. Indem Sie diese Option deaktivieren, wird das Blinken ausgeschaltet..<br />
● Das „Downloadfenster für optische <strong>DxO</strong>-Module” wird immer dann geöffnet, wenn Sie ein<br />
Bild in Ihr <strong>Pro</strong>jekt laden, für das noch kein Modul auf Ihrem Rechner installiert ist.<br />
● Die Option „Dialogmenü zu fehlenden oder nicht eindeutigen optische <strong>DxO</strong>-Module<br />
anzeigen” warnt Sie vor <strong>Pro</strong>blemen, bevor Sie das Entwickeln starten, wenn sie aktiviert ist.<br />
● Die Option „Am Ende des Entwickelungsprozesses Dialogbox mit Informationen anzeigen"<br />
informiert Sie über den Verlauf des Vorgangs.<br />
● Ist diese letzte Option „Bestätigen anzeigen, wenn der aktuelle <strong>Pro</strong>zess zum Entwickeln<br />
gestoppt wird" aktiviert, bedarf es einer Betätigung, um den laufenden <strong>Pro</strong>zess zu stoppen.<br />
Zweiter Teil, Register „Bearbeiten“<br />
131
<strong>DxO</strong> <strong>Optics</strong> <strong>Pro</strong> <strong>v7</strong> <strong>Benutzerhandbuch</strong> - <strong>Windows</strong><br />
● Die Größe des Gitternetzes, das über das Bild gelegt werden kann, um Perspektive und<br />
Verzeichnung leichter korrigieren zu können, kann hier eingestellt werden.<br />
● Die Icons der „Werkzeuge“ Palette können in der Iconleiste angezeigt werden, sodass Sie<br />
eventuell die Palette „Werkzeuge“ in Ihrem Arbeitsbereich alternativ schließen (verbergen)<br />
können.<br />
● Hier haben Sie die Möglichkeit, ICC-<strong>Pro</strong>file für Ihren Monitor zu wählen. Es gibt drei<br />
Optionen:<br />
– ein spezifisches, aktuelles ICC <strong>Pro</strong>fil Ihres Monitors, falls Sie ihn mit einem Colorimeter<br />
profiliert haben.<br />
– das generische sRGB Farbprofil, wenn Ihr Monitor nicht kalibriert ist und in allen anderen<br />
Zweifelsfällen. Für die meisten Zwecke ist es sicherlich das beste <strong>Pro</strong>fil, denn die meisten<br />
Monitore sind werksseitig für sRGB konfiguriert.<br />
– Adobe <strong>Pro</strong>file (Adobe RGB): dieses <strong>Pro</strong>fil können Sie nur bei High-End Monitoren nutzen<br />
mit einem speziellen Adobe RGB-Farbumfang.<br />
● die Anzeige kann durch die Grafikkarte beschleunigt werden (GPU). Diese Option sollte<br />
deaktiviert werden, wenn es <strong>Pro</strong>bleme mit der Anzeige geben sollte.<br />
● „Open CL aktivieren" kann nur aktiviert werden, wenn Ihr System die entsprechenden<br />
Voraussetzungen mitbringt. Falls Ihre Hardware nicht kompatibel ist, bleibt diese Option<br />
inaktiv und ausgegraut.<br />
Aktivieren oder deaktivieren der oben genannten Optionen erfordert einen Neustart des<br />
<strong>Pro</strong>gramms.<br />
Dritter Teil, der Bild-Browser<br />
● Sieben verschiedene Icons können für jedes Miniaturbild angezeigt (Immer AN), oder<br />
deaktiviert werden (Immer AUS), oder Sie werden nur angezeigt, wenn Sie mit der Maus<br />
darüberfahren (Mouseover):<br />
- Status der Verarbeitung: wartet auf Entwickeln oder Entwickelt (Details).<br />
- Bildname, um zu wissen, ob es sich bei dem Bild um eine RAW- oder JPEG-Datei handelt<br />
- „Entwickeln gestatten“ mit der Ampelanzeige rot/gelb/grün um anzuzeigen, welche Bilder<br />
(nicht) entwickelt werden sollen (Details).<br />
- Sterne für Wertung, um Ihre Bilder in der Qualität zu bewerten (Details).<br />
- ob optische <strong>DxO</strong>-Module zur Verfügung stehen, oder nicht (Details).<br />
- Buttons um das Bild nach rechts oder links zu drehen.<br />
- Der „Papierkorb“ dient dazu, ein Bild zu löschen. Beachten Sie, dass das u.U. Ihr<br />
Originalbild gelöscht wird!<br />
132
Das Menü „Ansicht“<br />
<strong>Benutzerhandbuch</strong><br />
Mit dem Menü Ansicht können Sie zwischen den Registern navigieren und steuern, wie<br />
Bilder in den drei Registern angezeigt werden.<br />
Anmerkung: Je nach Register, in dem Sie sich gerade befinden, sind einige Optionen dieser<br />
Liste (in)aktiv.<br />
● Im oberen Menübereich können Sie zwischen den drei Registern wählen: Organisieren,<br />
Bearbeiten und Entwickeln.<br />
– Der untere Teil untert sich in vier Bereiche:<br />
● Aktualisieren: um die Anzeige eines Ordnerinhalts oder eines <strong>Pro</strong>jektes im Bild-Browser<br />
zu aktualisieren.<br />
● Bild-Browser ausblenden/einblenden:zeigt oder verbirgt den Inhalt des Bild-Bowsers.<br />
(Diese Option steht nicht für das Register Entwickeln zur Verfügung)<br />
● Bild-Brwoser abkoppeln: koppelt den Bild-Browser ab und zeigt ihn als separates Fenster.<br />
Wenn Sie den Befehl nochmals auswählen, wird er wieder in das Hauptprogrammfenster<br />
integriert.<br />
133
<strong>DxO</strong> <strong>Optics</strong> <strong>Pro</strong> <strong>v7</strong> <strong>Benutzerhandbuch</strong> - <strong>Windows</strong><br />
Das Menü „Bild“<br />
● Preset anwenden – wählt ein Preset aus dem Drop-down-Menü aus. (mehr Infos )<br />
● Preset erstellen – erstellt ein Preset auf der Basis der aktuellen Einstellungen für das<br />
ausgewählte Bild.<br />
● Korrektureinstellungen kopieren (Strg+Shift+C): – kopiert die Korrektureinstellungen für<br />
das aktuelle Bild, um sie auf einem anderen Bild anzuwenden.<br />
● Korrektureinstellungen einfügen (Strg+Shift+V): - wird nach der Auswahl eines neuen<br />
Bildes angewendet.<br />
● Modulmehrdeutigkeiten von optischen <strong>DxO</strong> Modulen auflösen<br />
● Orientierung – dreht ein Bild 90° nach Rechts oder Links bzw. um diese Aktion<br />
zurückzunehmen.<br />
● Zeige Original in <strong>Windows</strong> Explorer – ermöglicht das Anzeigen des Standorts der Datei, an<br />
dem das aktive Bild gespeichert ist.<br />
● Zeige Ausgabebild(er) in <strong>Windows</strong> Explorer – ermöglicht dieselbe Funktion nach<br />
Abschluss des Entwicklungsvorgangs.<br />
● Öffnen mit – ermöglicht das Öffnen eines Originalbildes bzw. Ausgabebildes in einem<br />
anderen Nachbearbeitungsprogramm, um es beispielsweise zum Überprüfen zu drucken.<br />
Wenn Sie das <strong>Pro</strong>gramm zum ersten Mal verwenden, wird der Befehl „Durchsuchen“<br />
angezeigt, über den Sie die Verknüpfung für das Nachbearbeitungsprogramm auswählen<br />
können, das Sie verwenden möchten.<br />
134
<strong>Benutzerhandbuch</strong><br />
● Virtuelle Kopie – beim Korrigieren von Bildern werden Sie vermutlich des Öfteren<br />
nacheinander unterschiedliche Einstellungen anwenden. Jedes Mal, wenn Sie die<br />
Einstellungen anwenden, sind die vorherigen überschrieben und Ihr Effekt im Bild nicht mehr<br />
festgehalten.<br />
Um diesen Werdegang der Änderungen Schritt für Schritt zu verfolgen, können Sie „virtuelle<br />
Kopien" einsetzen. Jedes Mal, wenn Sie vom selben Referenzbild eine „virtuelle Kopie"<br />
erzeugen, wird diese Kopie von ihrem eigenen Set an Korrekturen begleitet. So können<br />
unterschiedliche Korrktursets genau miteinander verglichen werden. Indem Sie auf „virtuelle<br />
Kopie" klicken, wird automatisch eine virtuelle Kopie erstellt und um Bild-Browser mit eine<br />
fortlaufenden Nummer versehen (Dateiname+1,2,3, etc.).<br />
● <strong>Pro</strong>jekt aus aktueller Auswahl erstellen - erzeugt ein <strong>Pro</strong>jekt aus den selektierten<br />
Miniaturbildern im Bild-Browser.<br />
● Aktuelle Auswahl in das <strong>Pro</strong>jekt hinzufügen - hiermit werden die im Bild-Browser<br />
selektierten Bilder in das bestehende <strong>Pro</strong>jekt geladen.<br />
● Entfernen - der Effekt dieser Funktion ist je nach Situation unterschiedlich:<br />
- In einem <strong>Pro</strong>jekt wird das ausgewählte Bild aus dem <strong>Pro</strong>jekt entfernt (aber nicht<br />
gelöscht).<br />
- In einem Verzeichnis ohne Virtuelle Kopien: das Bild wird gelöscht.<br />
- In einem Verzeichnis mit Virtuellen Kopien, und alle sind selektiert:<br />
alle selektierten<br />
Dateien werden gelöscht.<br />
- In einem Verzeichnis mit Virtuellen Kopien, aber nicht alle sind selektiert:<br />
nur die<br />
virtuellen Kopien werden entfernt (auch aus entsprechenden <strong>Pro</strong>jekten).<br />
Anmerkung: es wird eine Warnung aufpoppen, um Sie über Ihre Aktion zu informieren.<br />
● Entwickeln gestatten – ermöglicht die Verwendung der Ampellichter (rot, gelb, grün), die<br />
auf einem Miniaturbild angezeigt werden können (rot verhindert, dass das Bild entwickelt<br />
wird). Nur sichtbar, wenn die Option „Entwickeln gestatten“ in den <strong>Pro</strong>grammeinstellungen,<br />
Register Ansicht aktiviert wurde.<br />
● Wertung – ermöglicht das Bewerten der Qualität von Bildern anhand eines<br />
Sternbewertungssystems Ranking). Nur sichtbar, wenn die Option „Sterne für Wertung“ in<br />
den <strong>Pro</strong>grammeinstellungen, Register Ansicht aktiviert wurde. Anmerkung: im Untermenü<br />
können Sie auch Bildeigenschaften auswählen und Anzeigen.<br />
135
<strong>DxO</strong> <strong>Optics</strong> <strong>Pro</strong> <strong>v7</strong> <strong>Benutzerhandbuch</strong> - <strong>Windows</strong><br />
Das Menü „Optische <strong>DxO</strong>-Module“<br />
In diesem Menü können Sie die optischen <strong>DxO</strong>-Module verwalten, die für eine vollständig<br />
automatisierte Entwicklung Ihrer Bilder erforderlich sind:<br />
● Neue optische <strong>DxO</strong>-Module installieren – stellt eine Verbindung zum Internet her, damit Sie<br />
ein neues Modul auswählen können. Dieses kann verwendet werden, sobald das Laden<br />
abgeschlossen ist.<br />
● Optische <strong>DxO</strong>-Module – zeigt die Liste der bereits installierten Module an und ermöglicht<br />
das Deinstallieren dieser Module (vorausgesetzt, dass das betroffene optische Modul zurzeit<br />
nicht verwendet wird).<br />
● Geplante optische <strong>DxO</strong>-Module – stellt eine Verbindung mit der <strong>DxO</strong> <strong>Labs</strong>-Website her, auf<br />
der Sie sehen können, welche Module in Kürze veröffentlicht werden.<br />
● <strong>DxO</strong> <strong>Labs</strong> ein optisches <strong>DxO</strong>-Modul vorschlagen – stellt eine Verbindung mit der <strong>DxO</strong><br />
<strong>Labs</strong>-Website her, damit Sie ein optisches <strong>DxO</strong>-Modul vorschlagen können, dass Sie<br />
benötigen.<br />
136
Das Menü „Hilfe“<br />
<strong>Benutzerhandbuch</strong><br />
Das Menü „Hilfe“ bietet eine Reihe von Hilfen für eine effektivere Verwendung von <strong>DxO</strong><br />
<strong>Optics</strong> <strong>Pro</strong>. Die folgenden Optionen stehen zur Verfügung:<br />
• Lokale Hilfe - startet das <strong>Benutzerhandbuch</strong>, das innerhalb von <strong>DxO</strong> <strong>Optics</strong> <strong>Pro</strong> auf<br />
Ihrem Rechner installiert wurde.<br />
• Online Hilfe - startet die Online Hilfe (Internetverbindung vorausgesetzt)<br />
• Tastaturkürzel – zeigt eine Liste mit Tastaturkürzeln an (siehe Anhang)<br />
• Nach Updates suchen… – [aktive Internet-Verbindung vorausgesetzt] stellt eine<br />
Verbindung mit dem <strong>DxO</strong> <strong>Labs</strong>-Server her, um zu prüfen, ob Sie die neueste Version<br />
des <strong>Pro</strong>gramms auf Ihrem System installiert haben. Falls nicht, können Sie das<br />
aktuelle Update herunterladen und installieren.<br />
• <strong>DxO</strong> <strong>Optics</strong> <strong>Pro</strong> aktivieren – (bei einigen Betriebssystemen ist eine<br />
Administratorautorisierung erforderlich) ermöglicht die Aktivierung der Software. Eine<br />
aktive Internet-Verbindung ist an diesem Punkt empfehlenswert, damit Sie Ihren<br />
Aktivierungscode eingeben können, wenn das System Sie dazu auffordert. Sobald<br />
<strong>Optics</strong> <strong>Pro</strong> aktiviert ist, wird diese Zeile nicht mehr angezeigt.<br />
• <strong>DxO</strong> FilmPack - zum Aktivieren Ihrer Kopie von <strong>DxO</strong> FilmPack (bei einigen<br />
Betriebssystemen ist eine Administratorautorisierung erforderlich) Eine aktive<br />
Internet-Verbindung ist unerlässlich. Sobald <strong>DxO</strong> FilmPack aktiviert ist, wird diese<br />
Zeile nicht mehr angezeigt.<br />
• Erste Schritte Assistent - zeigt für jedes Register eine kurze Einführung<br />
• Begrüßungsfenster – zeigt bei jedem <strong>Pro</strong>grammstart das Begrüßungsfenster des<br />
<strong>Pro</strong>gramms an und liefert Informationen.<br />
• Hilfe – startet die lokale Hilfe.<br />
• Website besuchen – [aktive Internet-Verbindung erforderlich] öffnet Ihren Standard-<br />
Webbrowser und stellt eine Verbindung mit der Startseite der <strong>DxO</strong> <strong>Labs</strong>-Website her.<br />
137
<strong>DxO</strong> <strong>Optics</strong> <strong>Pro</strong> <strong>v7</strong> <strong>Benutzerhandbuch</strong> - <strong>Windows</strong><br />
138<br />
• Über <strong>DxO</strong> <strong>Optics</strong> <strong>Pro</strong>… – zeigt das Fenster zu <strong>DxO</strong> <strong>Optics</strong> <strong>Pro</strong> an, in dem Sie<br />
Informationen zu der von Ihnen verwendeten Version und allen aktuell installierten<br />
Add-Ons finden. Diese Informationen sind besonders nützlich, wenn Sie den<br />
technischen Support von <strong>DxO</strong> <strong>Labs</strong> kontaktieren müssen.<br />
• Begrüßungsfenster – zeigt das Begrüßungsfenster des <strong>Pro</strong>gramms an.
Das Menü bei Rechtsklick auf Miniaturbilder<br />
<strong>Benutzerhandbuch</strong><br />
Bei einem Rechtsklick auf die Miniaturbilder im Bild-Browser stehen Ihnen die folgenden<br />
Funktionen zur Verfügung:<br />
Anmerkung: Je nach Register, in dem Sie sich gerade befinden, sind einige Optionen dieser<br />
Liste (in)aktiv.<br />
● Selektierte Bilder entwickeln - startet die Verarbeitung der ausgewählten Bilder. Wechseln<br />
Sie in das Register Entwickeln um den Fortschritt des laufenden <strong>Pro</strong>zesses zu beobachten.<br />
● Optische <strong>DxO</strong> Module laden: stellt eine Internetverbindung her, um neue Module zu<br />
wählen. Das Modul steht sofort nach dem Download zur Verfügung.<br />
● Mehrdeutigkeiten von optischen <strong>DxO</strong> Modulen auflösen: in einem Dialogfenster können<br />
Sie Modulmehrdeutigkeiten manuell auflösen.<br />
● Preset anwenden – wählen Sie ein Preset aus dem Drop-down-Menü aus, das entweder<br />
zusätzlich zu dem <strong>DxO</strong> Standard Preset angewendet wird, oder in Kombination mit den<br />
aktuellen Einstellungen. (mehr Infos )<br />
● Preset aus aktuellen Einstellungen erstellen – erstellt ein Preset auf der Basis der<br />
aktuellen Einstellungen des ausgewählten Bildes.<br />
139
<strong>DxO</strong> <strong>Optics</strong> <strong>Pro</strong> <strong>v7</strong> <strong>Benutzerhandbuch</strong> - <strong>Windows</strong><br />
● Korrektureinstellungen kopieren – kopiert die Korrektureinstellungen für das aktuelle Bild,<br />
um sie auf einem anderen Bild oder einer ganzen Serie von selektierten Bildern<br />
anzuwenden.<br />
● Korrektureinstellungen einfügen - wird nach der Auswahl eines neuen Bildes oder einer<br />
Selektion von Bildern angewendet.<br />
● <strong>Pro</strong>jekt aus aktueller Auswahl erstellen: erzeugt ein <strong>Pro</strong>jekt aus den selektierten<br />
Miniaturbildern im Bild-Browser.<br />
● Aktuelle Auswahl in das <strong>Pro</strong>jekt hinzufügen: hiermit werden die im Bild-Browser<br />
selektierten Bilder in das bestehende <strong>Pro</strong>jekt geladen.<br />
● Datei umbenennen (F2) – aktiviert den Dateinamen im Miniaturbild, das im Bild-Browser<br />
angezeigt wird. Sobald das Feld aktiv ist, können Sie einen neuen Namen eingeben. Bitte<br />
bedenken Sie, dass Sie damit das Originalbild umbenennen.<br />
Es ist nicht möglich ganze Bildserien auf einmal umzunennen, sie müssen eines nach dem<br />
anderen umbenannt werden.<br />
● Entfernen - der Effekt dieser Funktion ist je nach Situation unterschiedlich:<br />
- In einem <strong>Pro</strong>jekt wird das ausgewählte Bild aus dem <strong>Pro</strong>jekt entfernt (aber nicht<br />
gelöscht).<br />
- In einem Verzeichnis ohne Virtuelle Kopien: das Bild wird gelöscht.<br />
- In einem Verzeichnis mit Virtuellen Kopien, und alle sind selektiert:<br />
alle selektierten<br />
Dateien werden gelöscht.<br />
- In einem Verzeichnis mit Virtuellen Kopien, aber nicht alle sind selektiert:<br />
nur die<br />
virtuellen Kopien werden entfernt (auch aus entsprechenden <strong>Pro</strong>jekten).<br />
Anmerkung: es wird eine Warnung aufpoppen, um Sie über Ihre Aktion zu informieren.<br />
● Bildeigenschaften – zeigt in einem Pop-up Fenster Informationen zu dem Bild, EXIF<br />
Metadaten und <strong>DxO</strong> <strong>Optics</strong> <strong>Pro</strong> Informationen zum Verarbeitungsstatus.<br />
● Orientierung – dreht ein Bild 90° nach Rechts oder Links.<br />
● Aus <strong>Pro</strong>jekt entfernen – entfernt selektierte Bilder aus dem <strong>Pro</strong>jekt. Das Originalbild auf<br />
Ihrer Festplatte wird nicht gelöscht.<br />
● Zeige Original in <strong>Windows</strong> Explorer – ermöglicht das Anzeigen des Standorts der Datei, an<br />
dem das aktive Bild gespeichert ist.<br />
● Zeige Ausgabebild(er) in <strong>Windows</strong> Explorer – ermöglicht dieselbe Funktion nach<br />
Abschluss des Entwicklungsvorgangs.<br />
● Originalbilder / Entwickelte Bilder öffnen mit – ermöglicht das Öffnen eines Bildes in einem<br />
anderen Nachbearbeitungsprogramm, um es beispielsweise zum Überprüfen zu drucken.<br />
Wenn Sie das <strong>Pro</strong>gramm zum ersten Mal verwenden, wird der Befehl „Durchsuchen“<br />
angezeigt, über den Sie die Verknüpfung für das Nachbearbeitungsprogramm auswählen<br />
können, das Sie verwenden möchten.<br />
● Virtuelle Kopie erstellen – Erstellt vom selben Referenzbild mehrere „Kopien", die mit<br />
verschiedenen Korrektureinstellungen versehen werden können. (mehr Infos )<br />
● Entwickeln gestatten – ermöglicht die Verwendung der Ampellichter (rot, gelb, grün), die<br />
auf einem Miniaturbild im Bild-Browser angezeigt werden können (rot verhindert, dass das<br />
140
Bild entwickelt wird). Nur sichtbar, wenn die Option „Entwickeln gestatten“ in den<br />
<strong>Pro</strong>grammeinstellungen, Register Ansicht aktiviert wurde.<br />
<strong>Benutzerhandbuch</strong><br />
● Wertung– ermöglicht das Bewerten der Qualität von Bildern anhand eines<br />
Sternbewertungssystems (Ranking). Nur sichtbar, wenn die Option „Sterne für Wertung“ in<br />
den <strong>Pro</strong>grammeinstellungen, Register Ansicht aktiviert wurde.<br />
Bei einem Rechtsklick auf das Bild in der Vorschau des Bild-Fensters stehen Ihnen die<br />
folgenden Funktionen zur Verfügung:<br />
● Bildeigenschaften – zeigt in einem Pop-up Fenster Informationen zu dem Bild, EXIF<br />
Metadaten und <strong>DxO</strong> <strong>Optics</strong> <strong>Pro</strong> Informationen zum Verarbeitungsstatus.<br />
● Preset anwenden – wählen Sie ein Preset aus dem Drop-down-Menü aus, das entweder<br />
zusätzlich zu dem <strong>DxO</strong> Standard Preset angewendet wird, oder in Kombination mit den<br />
aktuellen Einstellungen . (mehr Infos )<br />
● Preset aus aktuellen Einstellungen erstellen – erstellt ein Preset auf der Basis der<br />
aktuellen Einstellungen des ausgewählten Bildes.<br />
● Korrektureinstellungen kopieren – kopiert die Korrektureinstellungen für das aktuelle Bild,<br />
um sie auf einem anderen Bild oder einer ganzen Serie von selektierten Bildern<br />
anzuwenden.<br />
● Korrektureinstellungen einfügen - wird nach der Auswahl eines neuen Bildes oder einer<br />
Sektion von Bildern angewendet.<br />
● Selektierte Bilder entwickeln - startet die Verarbeitung der ausgewählten Bilder. Wechseln<br />
Sie in das Register Entwickeln um den Fortschritt des laufenden <strong>Pro</strong>zesses zu beobachten.<br />
● Bildauswahl 90° nach links drehen - dreht die Bilder gegen den Uhrzeigersinn.<br />
● Bildauswahl 90° nach rechts drehen - dreht die Bilder im Uhrzeigersinn.<br />
● Zeige Original in <strong>Windows</strong> Explorer -– ermöglicht das Anzeigen des Standorts der Datei,<br />
an dem das aktive Bild gespeichert ist.<br />
● Zeige Ausgabebild(er) in <strong>Windows</strong> Explorer – ermöglicht dieselbe Funktion nach<br />
Abschluss des Entwicklungsvorgangs.<br />
● Originalbilder / Entwickelte Bilder öffnen mit – ermöglicht das Öffnen eines Bildes in einem<br />
anderen Nachbearbeitungsprogramm, um es beispielsweise zum Überprüfen zu drucken.<br />
Wenn Sie das <strong>Pro</strong>gramm zum ersten Mal verwenden, wird der Befehl „Durchsuchen“<br />
angezeigt, über den Sie die Verknüpfung für das Nachbearbeitungsprogramm auswählen<br />
können, das Sie verwenden möchten.<br />
141
<strong>DxO</strong> <strong>Optics</strong> <strong>Pro</strong> <strong>v7</strong> <strong>Benutzerhandbuch</strong> - <strong>Windows</strong><br />
Tastaturkürzel <strong>Windows</strong><br />
Allgemein<br />
Neues <strong>Pro</strong>jekt Strg + N<br />
Kopieren Strg + C<br />
Ausschneiden Strg + X<br />
Einfügen Strg + V<br />
Alles auswählen Strg + A<br />
Rückgängig Strg + Z<br />
Wiederherstellen Strg + Y<br />
Einfügen (Textfelder) Strg + V<br />
Strg + Umsch + F oder Strg +<br />
Bild-Browser abkoppeln / andocken<br />
U<br />
Hilfe F1<br />
Gehe zu Register „Organisieren“ Strg + F1<br />
Gehe zu Register „Bearbeiten“ Strg + F2<br />
Gehe zu Register „Entwickeln“ Strg + F3<br />
<strong>Pro</strong>grammeinstellungen anzeigen Strg + Umsch+ P<br />
Vollbindmodus Alt + Enter oder Strg + Alt + F<br />
Bild-Browser zeigen / verbergen Strg + F9<br />
Bild-Browser aktualisieren F5<br />
Ordner/Datei/<strong>Pro</strong>jekt/Preset umbenennen F2<br />
<strong>Pro</strong>jekteigenschaften Strg + E<br />
Auf Bildgröße zoomen F3<br />
Zoom auf 100% F4<br />
Auszoomen Strg + Plus (+)<br />
Einzoomen Strg + Minus (+)<br />
Hand-Werkzeug vorübergehend nutzen (Taste gedrückt<br />
halten) Leertaste<br />
Gehe zum vorherigen Bild <br />
Gehe zum nächsten Bild <br />
Bildauswahl um 90° nach links drehen Strg + L<br />
Bildauswahl um 90° nach rechts drehen Strg + R<br />
Virtuelle Kopie erstellen Strg + J<br />
Wertung Strg + (0, 1, 2, 3, 4, 5)<br />
Entwickeln der ausgewählten Bilder starten Strg + Alt + P oder Strg + K<br />
142
Bildeigenschaften Strg + I<br />
<strong>Pro</strong>jekteigenschaften Strg + E<br />
Bild aus <strong>Pro</strong>jekt entfernen Del<br />
Bild von Dateisystem löschen (in Papierkorb verschieben) Del<br />
Virtuelle Kopie löschen Del<br />
Register Organisieren<br />
Quell-Browser (Durchsuchen) anzeigen / verbergen Strg + F10<br />
Dateisystem anzeigen Umsch + F9<br />
<strong>Pro</strong>jektliste anzeigen Umsch + F10<br />
Referenzbild anzeigen (gedrückt halten) Strg + D<br />
Alle Paletten verbergen F9<br />
Register Bearbeiten<br />
Referenzbild anzeigen (Taste gedrückt halten) Klick<br />
Handwerkzeug (Taste gedrückt halten) Leertaste<br />
Originalbild und korrigiertes Bild nebeneinander /<br />
hintereinander zeigen Strg + T<br />
Alle Paletten verbergen / anzeigen F9<br />
Auf Fenstergröße anpassen F2<br />
Zoom auf 100% F3<br />
Auszoomen Strg + Plus (+)<br />
Einzoomen Strg + Minus (+)<br />
Gitteroverlay ein/aus Strg + G<br />
Information ein/aus Strg + H<br />
Clipping bei Weiß Strg + W<br />
Clipping bei Schwarz Strg + B<br />
Werkzeuge<br />
Aktiven Schieberegler bewegen (darauf klicken um ihn zu<br />
bewegen)<br />
Aktiven Schieberegler zurücksetzen (darauf klicken um ihn<br />
zu bewegen) Doppelklick<br />
<strong>Benutzerhandbuch</strong><br />
und (Pfeil nach links und<br />
rechts)<br />
143