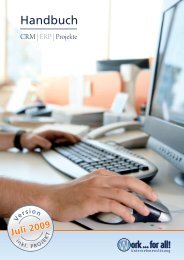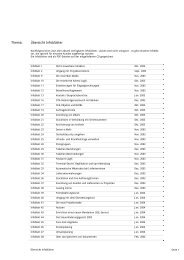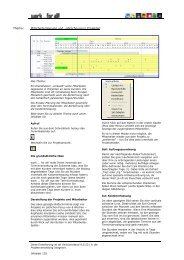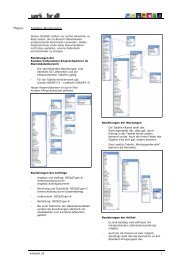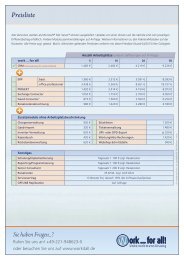Thema: Kontakt-/Gesprächsberichte - work ... for all!
Thema: Kontakt-/Gesprächsberichte - work ... for all!
Thema: Kontakt-/Gesprächsberichte - work ... for all!
Erfolgreiche ePaper selbst erstellen
Machen Sie aus Ihren PDF Publikationen ein blätterbares Flipbook mit unserer einzigartigen Google optimierten e-Paper Software.
<strong>Thema</strong>: <strong>Kontakt</strong>-/<strong>Gesprächsberichte</strong><br />
Innerhalb Ihres Vertriebsmanagements lassen<br />
sich <strong>Kontakt</strong>berichte kom<strong>for</strong>tabel verwalten.<br />
Wir bieten Ihnen zwei Varianten der<br />
Handhabung an:<br />
1. F<strong>all</strong>s Sie sich bereits bisher auf ein<br />
gemeinsames Formular geeinigt haben,<br />
können Sie dieses weiter nutzen und es in<br />
<strong>work</strong> ... <strong>for</strong> <strong>all</strong>! integrieren.<br />
2. Oder Sie nutzen unsere Eingabemaske mit<br />
fest vordefinierten Feldern. Dieser<br />
Gesprächsbericht kann zudem an ein<br />
Telefonat oder einen Termin gekoppelt<br />
werden.<br />
<strong>Kontakt</strong>berichte über Microsoft Word<br />
Vorlage<br />
Der einfachste Weg ist eine Vorlage, die Sie ins<br />
Programm integrieren. Hierfür können Sie<br />
sowohl das Fenster Korrespondenz, Dokumente<br />
oder <strong>Kontakt</strong>bericht nutzen. An dieser Stelle<br />
gehen wir lediglich auf den üblichen Weg über<br />
<strong>Kontakt</strong>bericht ein.<br />
1. Rufen Sie den Kunden oder den Lieferanten<br />
auf.<br />
2. Klicken Sie auf den +-Button in der<br />
Kopfleiste des Fensters .<br />
3. Es erscheint der Assistent für<br />
<strong>Kontakt</strong>berichte. Wählen Sie die erste<br />
Option und klicken Sie dann auf Weiter.<br />
4. Die weiteren Einstellungen (Kunde,<br />
Ansprechpartner) füllen Sie aus:<br />
5. Die Vorlage ist standardmäßig im<br />
Vorlagenverzeichnis zu finden. Per Klick<br />
können Sie jedoch auch eine andere<br />
Vorlage auswählen, die das Programm sich<br />
auch merkt. Natürlich können Sie innerhalb<br />
der Vorlage mit Textmarken (z.B. für den<br />
Kundennamen) arbeiten.<br />
6. Klicken Sie dann OK und es erscheint das<br />
Microsoft Word Dokument, das im<br />
Briefverzeichnis des jeweiligen Mandanten<br />
unter einem neuen Dateinamen<br />
abgespeichert wird. Innerhalb des<br />
Schreibtischs erkennen Sie Microsoft Word<br />
<strong>Kontakt</strong>berichte am Word-Symbol.<br />
<strong>Kontakt</strong>berichte über Eingabemaske<br />
Dieser Weg ist etwas <strong>for</strong>malisierter, <strong>all</strong>erdings<br />
bietet er zwei entscheidende Vorteile: Die<br />
einzelnen Gesprächspunkte können über<br />
Whattodos überwacht werden und die Berichte<br />
sind auf Wunsch mit einem Termin oder einem<br />
Telefonat verknüpft. So geht’s<br />
7. Rufen Sie den Kunden oder den Lieferanten<br />
auf und<br />
a. Erstellen Sie ein neues Telefonat oder<br />
einen neuen Termin oder rufen Sie das<br />
Telefonat oder den Termin aus dem<br />
Schreibtisch heraus auf. Klicken Sie<br />
dann auf das Symbol für den<br />
<strong>Kontakt</strong>bericht:<br />
b. Oder klicken Sie im Fenster<br />
<strong>Kontakt</strong>berichte auf den +-Button. Nun<br />
erscheint (wie bereits bei den<br />
<strong>Kontakt</strong>berichten über Microsoft Word<br />
der Assistent. Wählen sie nun die<br />
zweite Option:<br />
c. Klicken Sie auf Weiter und füllen Sie<br />
wie oben beschrieben die Felder aus.<br />
8. In beiden Fällen erscheint die Maske<br />
<strong>Kontakt</strong>bericht:<br />
9. Zu den einzelnen Funktionen:<br />
10. Im rechten Bereich der Maske finden Sie<br />
die einzelnen Gesprächs-TOPs. Jede<br />
einzelne Zeile stellt einen Gesprächspunkt<br />
dar. Innerhalb der Tabelle können Sie<br />
keine Änderungen vornehmen, sondern<br />
Infoblatt 13 1
<strong>Thema</strong>: <strong>Kontakt</strong>-/<strong>Gesprächsberichte</strong><br />
lediglich im unteren Bereich der Maske.<br />
Jede Veränderung der Daten muss<br />
gespeichert werden.<br />
Die einzelnen Punkte:<br />
Whattodos in Verbindung zu <strong>Kontakt</strong>berichten<br />
Unsere unabhängige Whattodo-Verwaltung<br />
kann mit den Gesprächspunkten/TOPs<br />
verknüpft werden. Klicken Sie auf den<br />
obenstehenden Button, um ein Whattodo für<br />
die jeweils aktuelle Zeile zu erstellen.<br />
Beachten Sie dabei folgendes:<br />
− Sie können jederzeit vom Gesprächspunkt<br />
in das Whattodo wechseln. Wenn Sie<br />
jedoch den Inhalt des Gesprächspunkts<br />
ändern, wird dies im Inhalt des Whattodos<br />
nicht berücksichtigt. Gleiches gilt für die<br />
ausgewählte Person.<br />
− Das Whattodo hat nach dem Anlegen sein<br />
Eigenleben. Wenn Sie es ändern,<br />
weitergeben, löschen etc., wird dies nicht<br />
im Gesprächs-TOP erwähnt.<br />
Infoblatt 13 2