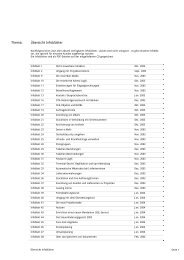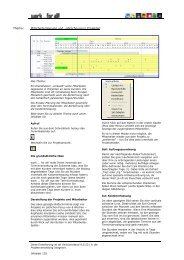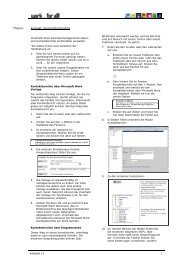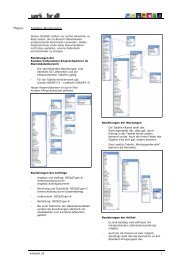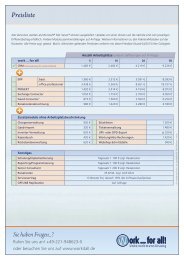Handbuch - work ... for all!
Handbuch - work ... for all!
Handbuch - work ... for all!
Sie wollen auch ein ePaper? Erhöhen Sie die Reichweite Ihrer Titel.
YUMPU macht aus Druck-PDFs automatisch weboptimierte ePaper, die Google liebt.
<strong>Handbuch</strong><br />
CRM | ERP | Projekte<br />
Version<br />
Version<br />
2009<br />
Juli Juli Juli 2009 2009<br />
i n k l . P i n k l . R O J E K T<br />
P R O J E K T
<strong>Handbuch</strong><br />
CRM | ERP | Projekte<br />
Impressum:<br />
2. Auflage Juli 2009 · © poin.t GmbH, Köln<br />
Adresse: poin.t software and electronic media GmbH<br />
Bachstraße 6 · 50858 Köln · Tel.: +49-221-948623-0<br />
Fax: +49-221-948623-11 · E-Mail: info@<strong>work</strong>4<strong>all</strong>.de<br />
Internet: www.<strong>work</strong>4<strong>all</strong>.de<br />
Autoren: Marita Schmitz, Toni Schmitz,<br />
Angelique Schäfer<br />
Foto Umschlag: © iStockPhoto<br />
Telefonischer Support (täglich 8 30 - 17 00 Uhr):<br />
+49-221-948623-0<br />
Alle Rechte vorbehalten. Dieses Buch oder Teile davon<br />
dürfen nicht ohne schriftliche Genehmigung der poin.t<br />
GmbH vervielfältigt oder in irgendeiner Form gespeichert,<br />
übertragen oder verbreitet werden.<br />
Diese Unterlage wurde mit großer Sorgfalt erstellt und<br />
geprüft. Trotzdem können Fehler nicht vollkommen<br />
ausgeschlossen werden. Herausgeber und Autoren<br />
können für fehlerhafte Angaben und deren Folgen<br />
weder eine juristische Verantwortung noch irgendeine<br />
Haftung übernehmen.
Inhaltsverzeichnis<br />
<strong>work</strong> … <strong>for</strong> <strong>all</strong>! CRM ............................................................................................ 7<br />
1. BASICS ................................................................................................................................. 9<br />
1.1 Anmeldemaske und Profile ........................................................................................... 10<br />
1.2 Adressleiste .................................................................................................................. 13<br />
1.3 Tagesin<strong>for</strong>mation ......................................................................................................... 19<br />
1.4 Suche nach Adressen und Dokumenten ....................................................................... 21<br />
1.5 Der Schreibtisch von <strong>work</strong> … <strong>for</strong> <strong>all</strong>! ............................................................................ 27<br />
1.6 Drag & Drop ................................................................................................................ 34<br />
2. ADRESSVERWALTUNG ...................................................................................................... 37<br />
2.1 Adressverknüpfung ...................................................................................................... 38<br />
2.2 Kunden- und Lieferantengruppen ................................................................................ 41<br />
2.3 Adresslisten .................................................................................................................. 43<br />
2.4 Neue Adresse anlegen .................................................................................................. 47<br />
2.5 Neuen Ansprechpartner anlegen .................................................................................. 56<br />
2.6 Synchronisation von Adressdaten ................................................................................. 63<br />
2.7 Neue Adressen über Drag & Drop ................................................................................ 65<br />
3. CRM-AKTIVITÄTEN ............................................................................................................ 67<br />
3.1 Ein- und ausgehende E-Mails ....................................................................................... 68<br />
3.2 Neue Briefe und Faxe ................................................................................................... 75<br />
3.3 Aufgaben ..................................................................................................................... 81<br />
3.4 Dokumente anlegen und zuordnen .............................................................................. 85<br />
3.5 Telefonate .................................................................................................................... 90<br />
3.6 Notizen und Merkzettel ................................................................................................ 94<br />
3.7 Besuchsberichte per Eingabemaske ............................................................................ 100<br />
3.8 Besuchsbericht mit Microsoft ® Word .......................................................................... 105<br />
3.9 Erinnerungen ............................................................................................................. 109<br />
3.10 Aktivitäten-Liste ......................................................................................................... 110<br />
3.11 Termine ..................................................................................................................... 113<br />
3.12 Termine löschen und stornieren ................................................................................. 116<br />
3.13 Tagesprotokoll ........................................................................................................... 118<br />
Seite 3
4. VERTRIEB ......................................................................................................................... 121<br />
4.1 Potentialanalyse nach Insights MDI ® ........................................................................... 122<br />
4.2 Interessenten-Kalender ............................................................................................... 129<br />
4.3 Verkaufschancen ........................................................................................................ 133<br />
5. MARKETING ..................................................................................................................... 139<br />
5.1 Kategorien und Oberkategorien ................................................................................. 140<br />
5.2 Aktions-Assistent ....................................................................................................... 144<br />
5.3 Serien-E-Mails ............................................................................................................ 147<br />
5.4 Serienbriefe ................................................................................................................ 150<br />
5.5 Kampagnen ............................................................................................................... 153<br />
6. ORGANISATION .............................................................................................................. 157<br />
6.1 Persönliche Einstelllungen .......................................................................................... 158<br />
6.2 Journal ....................................................................................................................... 163<br />
6.3 Urlaubs-Kalender ....................................................................................................... 165<br />
6.4 Gruppen und Kategorien ........................................................................................... 169<br />
6.5 Ticket-Verwaltung ...................................................................................................... 171<br />
6.6 Eigene Tickets verwalten ............................................................................................ 176<br />
6.7 Kalender .................................................................................................................... 178<br />
6.8 Dubletten-Assistent .................................................................................................... 182<br />
6.9 Statistik ...................................................................................................................... 185<br />
6.10 Vorlagen .................................................................................................................... 210<br />
6.11 Textmarken ................................................................................................................ 217<br />
7. ADMINISTRATION .......................................................................................................... 225<br />
7.1 Erste Schritte für Administratoren ............................................................................... 226<br />
7.2 Inst<strong>all</strong>ation von <strong>work</strong> … <strong>for</strong> <strong>all</strong>! im Netzwerk .............................................................. 228<br />
7.3 Server-Inst<strong>all</strong>ation ....................................................................................................... 229<br />
7.4 Arbeitsplatz-Inst<strong>all</strong>ation und Updates ......................................................................... 233<br />
7.5 Infofenster konfigurieren ............................................................................................ 237<br />
7.6 Signaturen und E-Mail-Vorlagen ................................................................................. 241<br />
7.7 Import von Adressdaten ............................................................................................. 245<br />
7.8 Textbausteine ............................................................................................................. 249<br />
7.9 Benutzerrechte ........................................................................................................... 252<br />
7.10 Gruppenfilter ............................................................................................................. 255<br />
7.11 Telefonnummern <strong>for</strong>matieren .................................................................................... 257<br />
Seite 4
7.12 Generelle Einstellungen .............................................................................................. 259<br />
7.13 Gruppenpflege ........................................................................................................... 264<br />
7.14 Einbindung von Fremdsystemen ................................................................................. 266<br />
7.15 Projekt- und Kundenordner ........................................................................................ 270<br />
7.16 Die Pan-Datei für ankommende Anrufe ...................................................................... 272<br />
7.17 Individuelle Felder ...................................................................................................... 273<br />
7.18 Benutzer, Mitarbeiter und Ressourcen ........................................................................ 278<br />
<strong>work</strong> … <strong>for</strong> <strong>all</strong>! PROJEKT ............................................................................. 289<br />
8. PROJEKT ........................................................................................................................... 289<br />
8.1 Einführung in die Projektverwaltung ........................................................................... 291<br />
8.2 Ein Projekt anlegen .................................................................................................... 294<br />
8.3 Vorgänge und Ressourcen .......................................................................................... 297<br />
8.4 Die Projektliste ........................................................................................................... 306<br />
8.5 Der Projektkategorien ................................................................................................ 311<br />
8.6 Projektverteiler ........................................................................................................... 313<br />
8.7 Zeiterfassung ............................................................................................................. 316<br />
8.8 Kostenerfassung über das Tagesprotokoll ................................................................... 322<br />
8.9 Fremd- und Eigenleistungen ....................................................................................... 324<br />
8.10 Die Projektkalkulation ................................................................................................ 326<br />
Seite 5
CRM
Seite 9<br />
11. BASICCS
Anmeldemaske und Profile<br />
Wir erklärenn<br />
Ihnen Schritt<br />
für Schritt, wie Sie in wo ork … <strong>for</strong> <strong>all</strong>! !<br />
- Ihrre<br />
Anmeldedaaten<br />
verwalteen,<br />
- verrschiedene<br />
Prrofile<br />
anlegenn,<br />
bearbeiten, , löschen undd<br />
- Proofile<br />
wechselnn.<br />
Die Anmelldemaske<br />
Anwender/Administrator<br />
Nachdem Siie<br />
<strong>work</strong> … <strong>for</strong>r<br />
<strong>all</strong>! inst<strong>all</strong>iert<br />
haben, find den Sie eine VVerknüpfungg<br />
zum Program mm auf<br />
Ihrem Deskttop.<br />
Mit einem DDoppelklick<br />
aauf<br />
diese Verkknüpfung<br />
gelangen<br />
Sie in die Anmeldemaske<br />
von<br />
<strong>work</strong> … <strong>for</strong>r<br />
<strong>all</strong>!:<br />
Startt<br />
der Internet t-Seite www.w<strong>work</strong>4<strong>all</strong>.de<br />
Für SSie<br />
als Kunde e ist in erster LLinie<br />
der Suppport-Bereich<br />
interessant.<br />
Dortt<br />
finden Sie <strong>all</strong><br />
unsere Infooblätter<br />
und ddie<br />
Kontaktda aten für<br />
Notffälle.<br />
Anmmeldedaten<br />
ve erwalten: Proofile<br />
anlegen, bearbeiten und u löschen<br />
Auswwahlliste<br />
der eingerichteteen<br />
<strong>work</strong> … foor<br />
<strong>all</strong>! - Profile e<br />
Um sich in <strong>work</strong> … <strong>for</strong> <strong>all</strong>! anzzumelden,<br />
traagen<br />
Sie Benu utzernamen<br />
und Passwort in diese d Felder eiin.<br />
Abbrrechen<br />
der An nmeldeprozeddur<br />
Startt<br />
von <strong>work</strong> … <strong>for</strong> <strong>all</strong>!<br />
Seite 10
Anmeldemaske und Profile Anwender/Administrator<br />
SQL-Anmeeldeprofile<br />
Prrofile<br />
pflegen: In der Maske Anmeldedaten<br />
verwalten köönnen<br />
Sie verrschiedene<br />
Anmeldeprofile<br />
in <strong>work</strong> … <strong>for</strong> <strong>all</strong>! hinterlegen.<br />
Dies ist<br />
z.B. sinnvoll<br />
bei mobilen n Rechnern,<br />
die<br />
einerseits aabwechselnd<br />
mit einer zen ntralen Datennbank<br />
im Netzzwerk<br />
und an ndererseits<br />
mmit<br />
einer lokalen<br />
Datenbannk<br />
für den mo obilen Einsatzz,<br />
also Online oder Offline, , arbeiten.<br />
Außerdem<br />
wärre<br />
das Anlegeen<br />
verschiede ener Profile deenkbar<br />
im F<strong>all</strong>e<br />
unterschie edlicher<br />
Niederlassungeen,<br />
z.B. für die<br />
Unternehm menszentrale, die Zweigsteellen,<br />
etc.<br />
Profil bearrbeiten<br />
Im linken Beereich<br />
der Maaske<br />
Anmeldeddaten<br />
verwalte en sehen Sie a<strong>all</strong>e<br />
bereits voorhandenen<br />
Profile P auf-<br />
gelistet. Wäählen<br />
Sie einees<br />
per Mausklick<br />
aus, ersch heinen die dazu<br />
gehörendeen<br />
Daten in den d ent-<br />
sprechenden<br />
Feldern. Soollen<br />
die Profile<br />
geändert werden, w überrschreiben<br />
Siee<br />
diese Felder einfach.<br />
Abschließennd<br />
klicken Siee<br />
links oben auf<br />
Speichern und schließeen,<br />
um die Ännderungen<br />
zu speichern.<br />
Neues Proffil<br />
anlegen<br />
Profil<br />
Erstellen<br />
Sie einn<br />
neues Profil,<br />
wird eine nneue<br />
Maske mmit<br />
leeren Eing gabefeldeern<br />
geöffnet, welche in drei<br />
Bereiche unterteilt<br />
ist:<br />
Geben Sie ddem<br />
Profil im ersten Feld eeinen<br />
neuen Namen. N Achteen<br />
Sie darauff,<br />
dass dieser Name N aus-<br />
sagekräftig ist. F<strong>all</strong>s Sie mmit<br />
mehrerenn<br />
Profilen arbeiten<br />
und weechselweise<br />
OOnline<br />
und Of fflinearbei- ten, kann das<br />
Programmm<br />
automatischh<br />
erkennen, ob o es sich um ein Standard-Netzprofil<br />
oder<br />
Standard-Prrofil<br />
für lokales<br />
Arbeiten hhandelt.<br />
Manu uell brauchen SSie<br />
hier nichts aanzuklicken!<br />
Seite 11
Anmeldemaske und Profile Anwender/Administrator<br />
SQL Server Anmeldedateen<br />
SQL Server-NName<br />
sowie Ussername<br />
und PPasswort<br />
erfra agen Sie bei Ihhrem<br />
Systemaadministrator<br />
r, sofern Sie<br />
selbst diese In<strong>for</strong>mationeen<br />
nicht habeen.<br />
Die In<strong>for</strong>m mationen bezziehen<br />
sich auuf<br />
Ihren Daten nbankserver,<br />
mit dem Siee<br />
stets verbunnden<br />
sind, undd<br />
auf dem Sie e als Benutzer<br />
registriert seein<br />
müssen. In<br />
der<br />
Datenbank werden <strong>all</strong>e Daten, die Siee<br />
in <strong>work</strong> … <strong>for</strong> f <strong>all</strong>! eingeben,<br />
gespeichhert<br />
und verw waltet.<br />
Klicken Sie im Anschluss auf die Sch<strong>all</strong>tfläche<br />
Verbin ndung testen, um die Zuganngsdaten<br />
für den SQL-<br />
Server auf RRichtigkeit<br />
zuu<br />
überprüfen. Bei ungültigen<br />
Zugangsdaten,<br />
erhalteen<br />
Sie eine entsprechende<br />
Meldung.<br />
<strong>work</strong> … <strong>for</strong>r<br />
<strong>all</strong> Anmeldedaten<br />
Schreiben Sie<br />
in dieses Feeld<br />
den Nameen,<br />
mit dem Sie S sich täglich<br />
in <strong>work</strong> … <strong>for</strong> <strong>all</strong>! anme elden<br />
werden.<br />
Abschließennd<br />
klicken Siee<br />
auf Speichernn<br />
und schließen n, um das neuue<br />
Anmeldepprofil<br />
zu speichern.<br />
Profil löschhen<br />
Klicken Sie in der Anmeldemaske<br />
zunnächst<br />
auf die ese vorher darrgestellte<br />
Schhaltfläche.<br />
Profil beimm<br />
Anmeldenn<br />
wechseln<br />
UUm<br />
ein bestehhendes<br />
Profil zu löschen, wwählen<br />
Sie daas<br />
zu löschend de zunächst imm<br />
linken<br />
Bereichh<br />
des Bildschir rms aus.<br />
NNachdem<br />
Ihr PProfil<br />
geladen n wurde, klickken<br />
Sie auf diie<br />
Schaltfläche<br />
zum Löscheen<br />
uund<br />
bestätigen<br />
die Sicherheitsabfrage.<br />
Geespeicherte<br />
PProfile<br />
werdenn<br />
automatisch<br />
in der Anmeldemaske<br />
voon<br />
<strong>work</strong> … fo or <strong>all</strong>! zur<br />
Veerfügung<br />
gesstellt.<br />
Zum Weechseln<br />
klicke en Sie auf dass<br />
hier dargesttellte<br />
Symbol und wählen das<br />
geewünschte<br />
Prrofil<br />
aus.<br />
Seite 12
Adressleiste<br />
Anwender<br />
Unmittelbar nach dem Aufrufen eines Kunden oder Lieferanten bzw. dem Anlegen eines solchen<br />
liegt die Adressleiste vor Ihnen auf dem Schreibtisch. Die Adressleiste zeigt die sog. Stammdaten zu<br />
Kunden und Lieferanten je nach Anordnung auf der linken oder rechten Bildschirmseite.<br />
Je mehr Adressdaten und dazu gehörende In<strong>for</strong>mationen Sie erfassen, desto mehr werden in dieser<br />
Adressleiste angezeigt, logisch!<br />
Beschreibung der Adressleiste<br />
Klick ermöglicht<br />
Statusänderung<br />
von Kunde zu<br />
Interessent.<br />
Aufruf<br />
Homepage<br />
Doppelklick:<br />
Ansprech-partner<br />
Hauptansprech-<br />
partner farbig !<br />
Registerkarten<br />
für weitere<br />
In<strong>for</strong>mationen<br />
Art der<br />
Verknüpfung<br />
Klick für neue<br />
Adressverknüpfung<br />
Anzeige der<br />
Adressdaten<br />
optimieren!<br />
Ziehen zum<br />
Vergrößern<br />
Seite 13<br />
Neuer Ansprechpartner<br />
Klick zum Wechseln<br />
Klick auf blaue<br />
Firmenzeile:<br />
Adresse<br />
bearbeiten<br />
Kundennummer<br />
Potentialanalyse<br />
vornehmen<br />
Rechtsklick für<br />
weitere Optionen<br />
Klick auf einen<br />
Ansprechpartnera<br />
ktualisiert<br />
Adressansicht
Adressleiste Anwender<br />
Anzeige der Adressdaten optimieren<br />
Adressleiste positionieren<br />
Hier die einzelnen Funktionen von links nach rechts:<br />
• Weitere Daten anzeigen<br />
• Trennlinien anzeigen oder verschwinden lassen<br />
• Weißen Rand bis zum Fenster verkleinern oder vergrößern<br />
• Schriftart ändern<br />
Ansprechpartner blenden Sie über dieses Symbol ein/aus oder aber Sie ziehen das<br />
Ansprechpartner-Feld mit der Maus einfach klein.<br />
Diese Schaltflächen ermöglichen eine unterschiedliche Position der Adressleiste auf<br />
dem Schreibtisch und ordnen Ihren Bildschirm neu. Probieren Sie diese gern aus!<br />
Nachdem Sie sich den Bildschirm individuell eingestellt haben, speichern Sie das<br />
Ganze. Auch nach dem Neustart des Programms bleiben die Einstellungen Ihnen<br />
erhalten.<br />
Wo werden die Daten für die Adressleiste erfasst?<br />
Wie und wo man die hier angezeigten Daten einträgt, finden Sie in detaillierter Form in den<br />
jeweiligen Infoblättern. Daher an dieser Stelle nur ein paar <strong>all</strong>gemeine Hinweise:<br />
Einen neuen Kunden oder Lieferanten legen Sie direkt vom Schreibtisch über die Schaltfläche<br />
Neu an.<br />
Für einen neuen Ansprechpartner zum Kunden oder Lieferanten klicken Sie auf das kleine<br />
Plus neben der Ansprechpartner-Liste in der Adressleiste<br />
Beide Masken verfügen neben einer Registerkarte für <strong>all</strong>gemeine In<strong>for</strong>mationen auch über die<br />
Register Notiz, Kategorie, Bild, Verknüpfung usw., wo Sie weitere Daten erfassen können. Diese werden<br />
jedoch nur angezeigt, wenn Sie die Rechte dafür besitzen!<br />
Potenzialanalyse für Ansprechpartner<br />
Um die Potenzialanalyse für einen Ansprechpartner vorzunehmen, muss zunächst eine Person aus<br />
der Liste auf dem Schreibtisch per Mausklick ausgewählt sein.<br />
Anschließend steht dieser Farbkreis erst zur Verfügung, über den die Potenzialanalyse<br />
vorgenommen wird. Lesen Sie mehr dazu im gleichnamigen Infoblatt.<br />
Seite 14
Adressleiste Anwender<br />
Weitere Optionen zur Anzeige der Ansprechpartner<br />
Ansprechpartner ausblenden<br />
Weitere Optionen zur Anzeige der Ansprechpartner-Liste erhalten<br />
Sie per Rechtsklick auf das Ansprechpartner-Fenster.<br />
Wenn Sie der Auffassung sind, dass Sie die Ansprechpartner auf Anhieb nicht sichtbar benötigen,<br />
können Sie die Adressleiste am unteren Rand mit der Maus fassen und verkleinern. Irgendwann<br />
verschwinden die Ansprechpartner in einer zweiten Registerkarte. Vergrößern Sie das Fenster,<br />
werden sie wieder in der Liste eingeblendet.<br />
Hinzufügen einer Adresse in den Interessentenkalender<br />
In der oberen linken Ecke der Adressleiste befindet sich diese<br />
Schaltfläche zum Hinzufügen einer Adresse in den Interessentenkalender.<br />
Dieses Symbol zeigt in der linken oberen Ecke der Adressleiste<br />
an, dass sich die Adresse bereits im Interessentenkalender<br />
befindet.<br />
Seite 15
Adressleiste Anwender<br />
Adressverknüpfungen<br />
Adressverknüpfungsart vordefinieren und zuordnen<br />
In diesem Beispiel sind mit der Firma Igenta, Köln drei Unternehmen<br />
verknüpft. Hinter den Unternehmen steht jeweils die<br />
Art der Verknüpfung, d.h. um welche Form der Verbindung zwischen<br />
den beiden Firmen es sich handelt.<br />
Zum Einfügen einer Adressverknüpfung, d.h. zum Verbinden einer<br />
Adresse mit einer anderen,<br />
- klicken Sie auf das abgebildete Feld Hinzufügen.<br />
- Sie treffen die Auswahl zwischen Kunde und Lieferant,<br />
- gelangen dann in die jeweilige Liste,<br />
- suchen dort die richtige Adresse,<br />
- führen einen Doppelklick darauf aus,<br />
- und die verknüpfte Adresse wird hinzugefügt.<br />
Um die Adressverknüpfungsart sollte man sich im Vorfeld Gedanken machen. Damit eine Liste mit<br />
entsprechenden Vorschlägen an Ort und Stelle verfügbar ist, müssen sie in den Generellen<br />
Einstellungen eingetragen sein.<br />
Die Art der Verknüpfung im dahinter liegenden<br />
freien Feld definieren Sie wie folgt:<br />
- Klicken Sie zunächst auf das <strong>work</strong> … <strong>for</strong> <strong>all</strong>!<br />
Menü in der oberen linken Ecke…<br />
- …und im Menü auf die Schaltfläche Generelle<br />
Einstellungen:<br />
Seite 16
Adressleiste Anwender<br />
Mehr zu Adressverknüpfungen finden Sie im gleichnamigen Infoblatt!<br />
Adressleiste in Kunden-/Lieferantenliste<br />
- Im unteren linken Fensterbereich klicken Sie<br />
auf Tabellen.<br />
- Unterhalb der Rubrik CRM finden Sie dann<br />
erst die Adressverknüpfungsarten.<br />
- Klicken Sie im rechten Fensterbereich in das<br />
erste leere Feld der Tabelle, und schreiben Sie<br />
dort den Namen der Adressverknüpfungsart.<br />
- Schließen Sie ab mit der Enter-Taste, und gehen<br />
Sie mit der Cursor-Taste eine Zeile tiefer,<br />
um dort den nächsten Eintrag vorzunehmen.<br />
- Wenn Sie <strong>all</strong>e Einträge vorgenommen haben<br />
klicken Sie auf Schließen in der oberen linken<br />
Ecke.<br />
- Löschen Sie einen Eintrag mit der Entf-Taste.<br />
Klicken Sie bitte in das leere Feld hinter die<br />
Adressverknüpfungen, und so<strong>for</strong>t öffnet sich die<br />
Liste mit den vordefinierten Einträgen.<br />
Tipp: Legen Sie sich auch immer eine Verknüpfungsart<br />
(Ohne) an, damit Sie die zugeteilte rückgängig<br />
machen können oder einfach klar ist, dass<br />
sie nicht zuordnen möchten.<br />
Ab Version 10.0 wird die Adressleiste nicht nur auf dem Schreibtisch, sondern auch in der Kunden-<br />
und Lieferantenliste angezeigt. Wenn sie dort nicht auf Anhieb sichtbar ist, werfen Sie bitte einen<br />
Blick auf den äußeren rechten Rand, und klicken Sie auf die gleichnamige vertikale Leiste.<br />
Mit einem Klick kappt die Adressleiste wie auf dem Schreibtisch auf und zeigt diejenigen Adressdaten<br />
des markierten Kunden oder Lieferanten in der Liste.<br />
Seite 17
Adressleiste Anwender<br />
Adressleiste in CRM-Masken<br />
Auch in den CRM-Masken, wie z.B. Telefonate und Aufgaben ist die Adressleiste ab so<strong>for</strong>t präsent.<br />
Wenn sie dort nicht sichtbar ist, werfen Sie bitte einen Blick auf den äußeren rechten Rand, und<br />
klicken Sie auf die gleichnamige vertikale Leiste.<br />
Seite 18
Tagesin<strong>for</strong>mationen<br />
Anwender<br />
Erfahrene <strong>work</strong> … <strong>for</strong> <strong>all</strong>!- Anwender kennen unsere Tagesin<strong>for</strong>mationen noch, wie Sie in der unteren<br />
Programmleiste des Schreibtisches angezeigt werden.<br />
Mit <strong>work</strong> … <strong>for</strong> <strong>all</strong>! 10.0 erhalten diese In<strong>for</strong>mationen einen neuen Platz, und zwar unterhalb der<br />
Adressleiste in einem separaten Fenster.<br />
Termine<br />
Klicken Sie hier, und es wird Ihnen das aktuelle Kalenderblatt mit <strong>all</strong> Ihren Terminen der Woche<br />
angezeigt. Für weitere In<strong>for</strong>mationen zum Kalender lesen Sie bitte das gleichnamige Infoblatt.<br />
Aufgaben<br />
Haben Sie noch unerledigte Aufgaben? Kein Problem. Sie werden mit Hilfe der Tagesin<strong>for</strong>mationen<br />
auf Ihre ausstehenden Aufgaben hingewiesen. Für detaillierte In<strong>for</strong>mationen über Aufgaben lesen<br />
Sie bitte das gleichnamige Infoblatt.<br />
Klicken Sie in diese Zeile, um die gesamte Aufgabenliste anzuzeigen.<br />
Geburtstage<br />
Klicken Sie auf die Pfeile, und Sie haben die Wahl zwischen Ihren eigenen und den delegierten<br />
Aufgaben. Durch Anklicken gelangen Sie in die jeweiligen Listen.<br />
Verwalten Sie die Geburtstage Ihrer Kontakte, und lassen Sie sich rechtzeitig an diese erinnern. Beim<br />
Anlegen einer Person bzw. eines Ansprechpartners tragen Sie den Geburtstag am besten immer<br />
gleich in der Maske ein.<br />
Hat eine Person am selben Tag Geburtstag, so wird die Geburtstagserinnerung farblich hervorgehoben.<br />
Über diese Schaltfläche lassen Sie sich die Geburtstage der nächsten 6 Wochen anzeigen.<br />
Wählen Sie dort eine Person aus, springen Sie direkt in die richtige Ansprechpartnermaske,<br />
wo Sie u.a. die Telefonnummer finden.<br />
Verkaufschancen<br />
Damit Sie Ihre Verkaufschancen nicht aus den Augen verlieren, werden sie unmittelbar in den Tagesin<strong>for</strong>mationen<br />
angezeigt. Per Klick rufen Sie die Liste der offenen Verkaufschancen auf. Lesen Sie<br />
auch dazu das gleichnamige Infoblatt.<br />
Seite 19
Tagesin<strong>for</strong>mationen Anwender<br />
Anrufe<br />
Klicken Sie auf die Pfeile, um die Liste der Telefonate einzusehen, sofern Ihre Telefonanlage mit<br />
<strong>work</strong> … <strong>for</strong> <strong>all</strong>! verbunden wurde.<br />
Tagesin<strong>for</strong>mationen konfigurieren<br />
In der linken unteren Ecke können die einzelnen Tagesin<strong>for</strong>mationen ein- oder<br />
ausgeblendet werden.<br />
Adressleiste mit Tagesin<strong>for</strong>mationen positionieren<br />
Diese Schaltflächen ermöglichen eine unterschiedliche Position der Adressleiste und<br />
somit auch der Tagesin<strong>for</strong>mationen auf dem Schreibtisch und ordnen Ihren Bildschirm<br />
neu. Probieren Sie diese gern aus!<br />
Nachdem Sie sich den Bildschirm individuell eingestellt haben, speichern Sie das<br />
Ganze. Auch nach dem Neustart des Programms bleiben die Einstellungen Ihnen<br />
erhalten.<br />
Seite 20
Suche nach Adressen und Dokumenten<br />
Mit <strong>work</strong> … <strong>for</strong> <strong>all</strong>! 10.0 erlebt auch unsere Schnellsuche eine kleine Revolution:<br />
Anwender<br />
- Bestimmen Sie selbst das Suchverhalten innerhalb von <strong>work</strong> … <strong>for</strong> <strong>all</strong>! 10.0.<br />
- Lassen Sie sich beliebig viele Suchergebnisse in unserer neuen kleinen Schnellsuch-Liste<br />
(direkt auf dem Schreibtisch) ausgeben.<br />
- Mussten Sie bei <strong>work</strong> … <strong>for</strong> <strong>all</strong>! 9.0 für die verschiedenen Schnellsuchen (Kunde, Lieferant,<br />
Artikel, Projekt) noch in die jeweiligen Ebenen wechseln, so können Sie ab <strong>work</strong> … <strong>for</strong> <strong>all</strong>!<br />
10.0 je nach Einstellung aus jeder Ebene nach Ihrem gewünschten Objekt suchen.<br />
- Die neue Dokumentensuche erleichtert Ihnen das Finden von Terminen, Aufgaben, Telefonaten,<br />
E-Mails, Briefen und vieles mehr.<br />
Schnellsuche nach Adressen und Ansprechpartnern<br />
Die Schnellsuche nach Kunden, Lieferanten, Projekten, Artikeln usw. funktioniert unmittelbar auf<br />
dem Schreibtisch. Tippen Sie Ihren Suchbegriff einfach „blind“ auf den Schreibtisch. <strong>work</strong> … <strong>for</strong> <strong>all</strong>!<br />
erkennt automatisch die Suche und zeigt Ihren eingegebenen Text in dem dafür vorgesehenen<br />
Suchfeld an:<br />
Natürlich können Sie auch von vornherein in das Suchfeld klicken und Ihren Text eingeben. In beiden<br />
Fällen bestätigen Sie Ihre Eingabe mit Enter.<br />
Wenn Sie z.B. nach der Firma poin.t GmbH suchen, tippen Sie die ersten Buchstaben einfach auf den<br />
Schreibtisch:<br />
Die Zeichen werden automatisch in das Suchfeld eingetragen. Wenn Sie sicher sind, dass die Schreibweise<br />
Ihres Suchbegriffs richtig ist, bestätigen Sie mit Enter. Wurde die Firma gefunden, erscheinen<br />
die kompletten Daten im Stammdatenfenster des Schreibtischs.<br />
Zeigt sich kein Suchergebnis, erhalten Sie den entsprechenden Hinweis:<br />
Die von Ihnen eingegebene Adresse liegt in dieser Form nicht vor. Überdenken Sie also Ihre Schreibweise.<br />
Suchen Sie an Ort und Stelle erneut, indem Sie diesmal weniger Zeichen vom gesuchten Begriff eingeben.<br />
Je weniger Zeichen Sie eingeben, desto höher wird die Trefferquote. In diesem F<strong>all</strong> sucht das Programm<br />
nämlich nach <strong>all</strong>en Adressen, in denen die von Ihnen eingegebene Zeichenfolge enthalten<br />
ist.<br />
Seite 21
Suche nach Adressen und Dokumenten Anwender<br />
Erinnern Sie sich nicht mehr an die korrekte Schreibweise, tippen Sie bitte lediglich die ersten Buchstaben<br />
des gesuchten Unternehmens ein, z.B. poi<br />
Diesmal liegen mehrere Suchergebnisse vor! Alle Adressen, in denen diese Buchstabenfolge poi<br />
enthalten ist, erscheinen in der Liste der Suchergebnisse, aus der Sie das von Ihnen gesuchte per<br />
Mausklick auf dem Schreibtisch öffnen.<br />
An der Ergebnisliste erkennen Sie, dass automatisch sowohl nach Kunden und Lieferanten als auch<br />
nach deren Ansprechpartnern gesucht wird.<br />
Die Suche nach Kunden/Lieferanten in bestimmten Straßen oder Orten funktioniert also genauso.<br />
Geben Sie einfach die Straße oder den Ort in das Suchfenster ein. Die Ergebnisliste zeigt Ihnen <strong>all</strong>e<br />
Adressen an, die in der von Ihnen angegebenen Straße oder in diesem Ort liegen.<br />
Sobald Ihre Suche ein @ enthält, durchsucht <strong>work</strong> … <strong>for</strong> <strong>all</strong>! automatisch <strong>all</strong>e E-Mail-Adressen.<br />
Sind Sie sich nicht sicher und kennen nur einen Teil des gesuchten Objektes, so verwenden Sie ein *<br />
als Platzhalter. Wenn Sie also z.B. nach der E-Mail-Adresse angelique.schaefer@<strong>work</strong>4<strong>all</strong>.de suchen<br />
möchten, aber nicht wissen, wie der Vorname geschrieben wird, können Sie entweder<br />
*schaefer@<strong>work</strong>4<strong>all</strong>.de oder *schaefer@<strong>work</strong> eingeben.<br />
Wird der gewünschte Eintrag trotz intensiver Suche nicht gefunden, können Sie sicher sein, dass es<br />
ihn entweder nicht im Programm gibt, der Eintrag (versehentlich) gelöscht wurde, oder aber Ihre<br />
Schreibweise ist nicht identisch mit dem im Programm gespeicherten Eintrag.<br />
Eine lange Ergebnisliste schließen Sie mit dem neben stehenden Symbol.<br />
Schnellsuche nach Aktivitäten und Dokumenten<br />
Natürlich können Sie auch gezielter nach Namen, Aktivitäten (Telefonate, Termine, Besuchsberichte<br />
etc.) oder Dokumentinhalten suchen.<br />
Je genauer Sie Adressen und Stichworte für Dokumente erfassen, desto einfacher gestaltet sich die<br />
spätere Suche danach.<br />
Seite 22
Suche nach Adressen und Dokumenten Anwender<br />
Strg+D Hierzu müssen Sie die <strong>all</strong>gemeine Schnellsuche lediglich mit der Tastenkombination<br />
Strg+D in den Modus „Dokumentensuche“ versetzen und<br />
schon kann es losgehen.<br />
Sollten Sie kein Freund von Shortcuts sein, klicken Sie auf den kleinen<br />
Pfeil rechts neben der Lupe.<br />
Das Ergebnis sieht dann so aus, dass sich vor diesem Eintrag im Suchmenü<br />
ein Häkchen befindet und das Schnellsuch-Feld so aussieht:<br />
Angenommen, Sie suchen z.B. in Ihren Telefonaten nach dem Begriff<br />
Erstkontaktgespräch, so tragen Sie das Wort im Suchfeld ein und bestätigen<br />
mit Enter.<br />
Sie können den Suchbegriff auch zuerst eintragen, anschließend erst im<br />
dahinter liegenden Suchmenü auf In Dokumenten suchen klicken und die<br />
Suche durch Anklicken der Lupe aktivieren!<br />
Bewegen Sie die Maus über diese Einträge in der Ergebnisliste, wird Ihnen<br />
wiederum der Inhalt des Telefonats im Tooltipp angezeigt, ohne dass sie<br />
das Telefonat öffnen. Das Öffnen funktioniert jedoch auch direkt von<br />
hier mit einem Doppelklick.<br />
Eine lange Ergebnisliste schließen Sie mit dem neben stehenden Symbol.<br />
Je nach Umfang kann die Suche einige Sekunden in Anspruch nehmen!<br />
Die Suchoptionen<br />
Wie schon zu Beginn des Infoblatts erwähnt, haben Sie als Benutzer die Möglichkeit, das Suchverhalten<br />
innerhalb von <strong>work</strong> … <strong>for</strong> <strong>all</strong>! nach Ihren Wünschen/An<strong>for</strong>derungen anzupassen.<br />
Wenn die Suche noch gezielter sein soll, aktivieren Sie bitte die Suchoptionen<br />
per Mausklick oder Strg+O:<br />
Seite 23
Suche nach Adressen und Dokumenten Anwender<br />
Hier legen Sie das Suchverhalten nach Ihren individuellen Wünschen fest und bestätigen die<br />
Eingaben mit Speichern und schließen.<br />
Letzte Treffer<br />
In der Symbolleiste können Sie sich die letzten Treffer anzeigen lassen.<br />
Seite 24
Suche nach Adressen und Dokumenten Anwender<br />
Suche in Adresslisten (Kunden, Lieferanten)<br />
Natürlich können Sie auch jederzeit eine Liste öffnen und dort erst einmal Ausschau nach Ihren<br />
Daten halten. Diese Vorgehensweise hat dann aber nichts mehr mit „Schnellsuche“ zu tun. Hierzu<br />
das Beispiel der Kundenliste<br />
In dieser Liste sind die Kunden alphabetisch sortiert. Natürlich könnten Sie diese jetzt nach unten<br />
rollen und so Ihren Kunden suchen. Das ist aber meist zu aufwändig. Es bietet sich an, zumindest erst<br />
einmal die Gruppenstruktur auf der linken Seite zu benutzen, um die Anzahl der Adresse einzugrenzen.<br />
Außerdem hilft das vertikal dargestellte alphabetische Register zum schnelleren Auffinden.<br />
Auch hier in der Liste funktioniert die Schnellsuche, in dem Sie die Zeichenfolge einfach an Ort und<br />
Stelle eintippen, probieren Sie es einfach aus!<br />
Suche in Infofenstern<br />
Prinzipiell wurde die Suche in Infofenstern schon stark vereinfacht. Und zwar zeigen sich so<br />
genannte Tooltipps, sobald Sie einen Eintrag einfach mit der Maus anklicken.<br />
Die Tooltipps verraten Ihnen grob den Inhalt eines Telefonats oder eines Besuchsberichts, ohne dass<br />
Sie diesen öffnen müssen. Sie können ihn von hier mit einem Doppelklick auch vollständig öffnen.<br />
Beispiel: Die Liste der Besuchsberichte<br />
Alle Aktivitäten wie Telefonate, Aufgaben, Besuchsberichte, aber auch Ihre Korrespondenz wie<br />
Briefe und E-Mails landen nach dem Speichervorgang in einem Infofenster. Klicken Sie auf den Titel<br />
des jeweiligen Infofensters, in diesem Beispiel Besuchsbericht, öffnet sich die dazu gehörende Liste:<br />
Seite 25
Suche nach Adressen und Dokumenten Anwender<br />
Auch hier hat man wiederum die Möglichkeit, die Liste erst einmal durchzublättern und den richtigen<br />
Eintrag zu finden, doch bietet es sich an, mögliche in Frage kommende Besuchsberichte erst<br />
einmal über die betreffenden Mitarbeiter auf der linken Seite einzugrenzen.<br />
Suchen nach Kampagnen<br />
Über Sinn und Funktionsweise von Kampagnen erfahren Sie in einem separaten Infoblatt! Hier<br />
gehen wir nur kurz auf die Suchthematik ein:<br />
Klickt man im Suchmenü auf Kampagnen zeigen, werden zunächst <strong>all</strong>e Kampagnen in einem weiteren<br />
Fenster angezeigt:<br />
Wählen Sie eine der Kampagnen aus der Liste, öffnen sich<br />
<strong>all</strong>e zugeordneten Adressen im Suchergebnis.<br />
Für weitere Aktivitäten mit diesen Adressen möchten Sie die<br />
Ergebnisliste möglicherweise auf Schreibtisch offen halten. In<br />
dem F<strong>all</strong> heften Sie diese mit dem kleinen Pin fest.<br />
Seite 26
Der Schreibtisch von <strong>work</strong> ... <strong>for</strong> <strong>all</strong><br />
Sprachwahl<br />
Urlaubskalender,<br />
Aktions-Assistent,<br />
Journal, Statistik<br />
Registerkarten<br />
Neuordnung des<br />
Schreibtischs<br />
Schreibtisch<br />
aktualisieren<br />
Work ... <strong>for</strong> <strong>all</strong>!<br />
Menü<br />
Suchoptionen<br />
Symbolleiste<br />
Suchfenster<br />
Google Maps<br />
Kalender<br />
Superinfo,<br />
Zeiterfassung<br />
Schreibtisch<br />
leeren<br />
Neuer Kunde,<br />
Lieferant<br />
Direktwahl<br />
Adressleiste<br />
Klick für<br />
Liste<br />
Linie zum<br />
Vergrößern<br />
Dokument<br />
zuordnen<br />
Neuer Ansprechpartner<br />
Infofenster mit<br />
Bewegungsdaten<br />
Seite 27<br />
Liste der<br />
Ansprech-partner<br />
Fenster<br />
vergrößern,<br />
verkleinern<br />
Linie zum<br />
Vergrößern<br />
Klick für<br />
Vorschau<br />
Tagesin<strong>for</strong>mation<br />
Rechtsklick zum<br />
Ein-/Ausschalten<br />
der Infofenster<br />
Doppelklick<br />
zum Öffnen<br />
Anwender<br />
Anzeige entgangener<br />
Anrufe<br />
Infoblätter
Der Schreibtisch von <strong>work</strong> ... <strong>for</strong> <strong>all</strong>! Anwender<br />
Der Schreibtisch ist der Dreh- und Angelpunkt von <strong>work</strong> … <strong>for</strong> <strong>all</strong>! Nach dem Programmstart ist er<br />
zunächst leer, jedoch mit einer Reihe von Funktionen in der Symbolleiste versehen, die zum einen als<br />
Übersicht zur Verfügung stehen und nachfolgend erläutert werden.<br />
Das Konzept des Schreibtischs funktioniert so, dass sich die wichtigen In<strong>for</strong>mationen zu einem ausgewählten<br />
Kunden, Lieferanten oder deren Ansprechpartner auf einen Blick darstellen lassen.<br />
Hat man also einen Kunden neu angelegt oder einen bestehenden Kunden ausgewählt, so steht<br />
dieser ab so<strong>for</strong>t im Mittelpunkt. Das Ganze sieht (je nach Einstellung) so aus:<br />
Adressleiste<br />
Die Adressin<strong>for</strong>mationen (egal ob von Kunden oder Lieferanten) liegen vor Ihnen. Diese Adressdaten<br />
nennen wir auch Stammdaten, da sie im Mittelpunkt <strong>all</strong>er nachfolgenden Aktivitäten liegen und sich<br />
nur selten ändern im Vergleich zu den Bewegungsdaten, die sich in den Infofenstern auf der rechten<br />
Bildschirmseite ansammeln und absolut „schnell-lebig“ sind.<br />
Die Adressin<strong>for</strong>mationen (egal ob von Kunden oder Lieferanten)<br />
liegen vor Ihnen, in unserer Abbildung (siehe erste Seite dieses<br />
Kapitels) auf der rechten Bildschirmseite. Diese Adressdaten<br />
nennen wir auch Stammdaten, da sie im Mittelpunkt <strong>all</strong>er nachfolgenden<br />
Aktivitäten liegen und sich nur selten ändern im Vergleich<br />
zu den sog. Bewegungsdaten, die sich in den Infofenstern<br />
auf der rechten Bildschirmseite ansammeln und absolut „schnelllebig“<br />
sind.<br />
Die Funktionalitäten der Adressleiste finden Sie detailliert im<br />
gleichnamigen Infoblatt.<br />
Seite 28
Der Schreibtisch von <strong>work</strong> ... <strong>for</strong> <strong>all</strong>! Anwender<br />
Tagesin<strong>for</strong>mation<br />
Infofenster<br />
Unterhalb der Adressleiste sehen Sie die Tagesin<strong>for</strong>mation mit<br />
anstehenden Terminen, offenen Aufgaben, eingetragenen<br />
Geburtstagen sowie der offenen Verkaufschancen.<br />
Ganze Termin- und Aufgabenlisten erhalten Sie per Mausklick<br />
auf die entsprechende Zeile.<br />
Auf einer Bildschirmhälfte befinden sich viele Infofenster mit den sog.<br />
Bewegungsdaten, in denen <strong>all</strong>e möglichen Aktivitäten und Schriftwechsel<br />
zu dem dargestellten Kunden auf einen Blick sichtbar sind. Alle<br />
Infofenster sind gleich aufgebaut:<br />
Jedes Infofenster hat einen Titel. Klicken Sie auf den Titel, öffnet sich die<br />
dazu gehörende Liste, in diesem F<strong>all</strong> die Liste der Dokumente.<br />
Hinter dem Titel können Sie die Fensterchen mit der Maus fassen und bei<br />
gedrückter Maustaste verschieben, was sich jedoch nicht in jedem F<strong>all</strong><br />
positiv auf Ihre Bildschirmdarstellung auswirken muss.<br />
Jedes Infofenster hat ein Symbol zum Verkleinern bzw. Minimieren des<br />
Fensters. In diesem F<strong>all</strong> verschwindet das Fenster am unteren Bildschirmrand.<br />
Nach dem Minimieren ändert das Infofenster am unteren Bildschirmrand<br />
sein Äußeres und findet durch Anklicken des Maximieren-Symbols<br />
wieder zur ursprünglichen Größe zurück.<br />
Nur in denjenigen Infofenstern, wo es sinnvoll ist, taucht dieses Symbol<br />
zum Zuordnen von Dateien auf.<br />
Über das Symbol Neu wird eine neue Aktivität bzw. ein neuer Eintrag im<br />
jeweiligen Infofenster vorgenommen, also ein neues Dokument erstellt,<br />
eine neue Aufgabe usw.<br />
An der „Ecke“ kann man ein Infofenster mit der Maus anfassen und nach<br />
außen oder innen ziehen, dadurch vergrößern oder verkleinern.<br />
Infofenster können Sie nach Belieben ein- oder ausschalten !<br />
Je nach Tätigkeit und Arbeitsplatz kommen bestimmte Aktivitäten selten<br />
oder häufig vor. Es liegt an Ihnen, sich Ihren Bildschirm dahingehend zu<br />
optimieren. Schalten Sie Infofenster aus, die Sie nie benötigen.<br />
Klicken Sie dazu auf die gleichnamige Schaltfläche in der Symbolleiste,<br />
und entfernen Sie die Häkchen an den entsprechenden Einträgen per<br />
Mausklick. Zur Neuordnung der übrig gebliebenen Infofenster klicken<br />
Sie wieder auf eines der nachfolgend beschriebenen Symbole.<br />
Seite 29
Der Schreibtisch von <strong>work</strong> ... <strong>for</strong> <strong>all</strong>! Anwender<br />
Work ... <strong>for</strong> <strong>all</strong>!-Menü<br />
Registerkarten<br />
F<strong>all</strong>s Sie sich den Bildschirm vor lauter Einstellmöglichkeiten völlig<br />
“verrunkelt“ haben, so helfen Ihnen diese Schaltflächen in der Symbolleiste<br />
zur Neuordnung. Auf Mausklick auf eines der Symbole wird Ihr Bildschirm<br />
auf Anhieb aufgeräumt! Probieren Sie diese gern aus!<br />
Nachdem Sie sich den Bildschirm individuell eingestellt haben, benutzen<br />
Sie bitte diese Schaltfläche zum Speichern des Ganzen. Auch nach dem<br />
Neustart des Programms bleiben die Einstellungen Ihnen erhalten.<br />
Über das <strong>work</strong> ... <strong>for</strong> <strong>all</strong>! Menü gelangen Sie:<br />
- ins Support-Center des Herstellers<br />
- zu den persönlichen und den generellen Einstellungen<br />
- zu den Infoblättern<br />
Dieses Menü befindet sich nicht nur auf dem Schreibtisch, sondern<br />
darüber hinaus in fast jeder anderen Maske.<br />
- Durch Anklicken dieser Registerkarten wechseln Sie die Ebenen:<br />
- Kunden, Lieferanten, Projekte, Mitarbeiter und Extras.<br />
- Zu jeder Ebene lassen sich die Infofenster unterschiedlich anordnen und speichern.<br />
Symbolleiste<br />
Bewegen Sie den Mauszeiger über die einzelnen Symbole, und es werden Ihnen sog. Tooltipps<br />
angezeigt, die auf eine Funktion hinweisen. Das erleichtert die Suche nach bestimmten Funktionen<br />
erheblich!<br />
Wechsel zur Kundenliste.<br />
Seite 30
Der Schreibtisch von <strong>work</strong> ... <strong>for</strong> <strong>all</strong>! Anwender<br />
Direktwahl, sofern die Telefonanlage dies unterstützt und korrekt mit<br />
<strong>work</strong> … <strong>for</strong> <strong>all</strong>! in Verbindung gebracht wurde, ansonsten ist das Symbol<br />
deaktiviert.<br />
Neuer Kunde<br />
Kundenmaske öffnen<br />
Nur eigene letzte Treffer oder auch andere.<br />
Liste der letzten Treffer<br />
Noch nicht implementiert!<br />
Anzeige einer Adresse in GoogleMaps<br />
Damit kopieren Sie die aktuell auf dem Schreibtisch liegende Adresse in die<br />
Zwischenablage, ums sie z.B. in einer E-Mail zu verwenden.<br />
Aktualisieren von geänderten Daten auf dem Schreibtisch (oder F5). Sollten Sie<br />
Daten geändert haben, die nicht unmittelbar angezeigt werden, aktualisieren<br />
Sie bitte mit diesem Symbol.<br />
Schreibtisch leeren (oder ESC-Taste)<br />
Automatische Neuordnung Ihrer Bildschirm-Elemente und anschließendes<br />
Speichern.<br />
Infofenster ein- und ausblenden<br />
Unterschiedliche Kalender aufrufen<br />
Urlaubskalender<br />
Aktions-Assistent<br />
Journal<br />
Verschiedene Statistiken<br />
Seite 31
Der Schreibtisch von <strong>work</strong> ... <strong>for</strong> <strong>all</strong>! Anwender<br />
Suchfenster<br />
Verschiedenes<br />
Assistent zum Verwalten der Infofenster<br />
Je genauer Sie Adressen und Stichworte für Dokumente erfassen, desto einfacher gestaltet sich die<br />
spätere Suche danach.<br />
Die Suche von Kunden oder Lieferanten oder deren Ansprechpartner<br />
ist denkbar einfach. Egal wo auf dem Schreibtisch Sie sich<br />
befinden, tippen Sie einfach die ersten Zeichen einer Firmenbezeichnung,<br />
z.B. poin oder eines Nachnamens, z.B. Steffen und Sie<br />
die Enter-Taste.<br />
Das Suchergebnis erscheint in einer Liste wie dargestellt.<br />
Standardmäßig wird sowohl in den Kunden- als auch in den Lieferanten-Daten<br />
nach der gesuchten Zeichenfolge gesucht.<br />
Den gefundenen Kunden oder Lieferanten öffnen Sie per Mausklick<br />
auf den entsprechenden Eintrag.<br />
Um die Liste mit dem Suchergebnis zu schließen, klicken Sie<br />
irgendwo auf den Bildschirm oder das rote Kreuz hinter dem<br />
Suchfeld.<br />
Weitere Suchoptionen, so z.B. auch die Suche innerhalb von Dokumenten<br />
richten Sie über diese Lupe ein.<br />
Bitte beachten Sie: Je umfangreicher Sie Ihre Suche gestalten, d.h. je<br />
mehr Sie dort einschalten, desto größer und unübersichtlicher<br />
wird das Suchergebnis!<br />
In der Symbolleiste können Sie sich die letzten Treffer anzeigen<br />
lassen, je nach Einstellung mit dem +-Symbol nur ihre eigenen<br />
letzten Treffer oder auch <strong>all</strong>e.<br />
Für weitere In<strong>for</strong>mationen lesen Sie bitte das entsprechende<br />
Infoblatt!<br />
Seite 32
Der Schreibtisch von <strong>work</strong> ... <strong>for</strong> <strong>all</strong>! AAnwender<br />
n<br />
Weitere Einstellungenn<br />
Schreibtiscch-Hintergruund<br />
Als Schreibttisch-Hintergrrund<br />
bezeichnnen<br />
wir die fr reie, farbige FFläche,<br />
auf deer<br />
die Infofen nster ange-<br />
ordnet sind.<br />
Hier könnenn<br />
Sie die für Ihren<br />
Arbeitsp platz relevantten<br />
Infofensteer<br />
ebenf<strong>all</strong>s ein- e und<br />
ausblenden,<br />
indem Sie mmit<br />
der rechteen<br />
Maustaste auf die freie Fläche klickeen.<br />
Es öffnet sich s das<br />
Infofenster--Menü,<br />
in demm<br />
Sie die Häkkchen<br />
zum Ein n- und Ausbleenden<br />
setzen oder entfern nen.<br />
Designleiste<br />
Aufrufen dder<br />
Infoblättter<br />
Deer<br />
Stil bestimm mt das farblicche<br />
Design dees<br />
äußeren Ra ahmens von<br />
<strong>work</strong><br />
... <strong>for</strong> <strong>all</strong>! !.<br />
Beewegen<br />
Sie die<br />
Maus überr<br />
die Farbpaleette,<br />
und Sie sehen s die<br />
Auuswirkungen<br />
direkt auf Ihrem<br />
Bildschirm.<br />
„PPoin.t<br />
GmbH“ “ ist in diesemm<br />
F<strong>all</strong> der Manndant.<br />
Grund dsätzlich<br />
köönnen<br />
mehrere<br />
Mandanten<br />
mit jeweils einem ander ren Daten-<br />
staamm<br />
angeleg gt werden. Siee<br />
können in w<strong>work</strong><br />
… <strong>for</strong> al ll! eine<br />
beeliebige<br />
Anza ahl von Mandanten<br />
verw<strong>all</strong>ten,<br />
die Sie hierüber h<br />
weechseln.<br />
Annzeige<br />
der Da atenbank<br />
WWechseln<br />
der Sprache, S nochh<br />
nicht vollstäändig<br />
implementiert!<br />
Die Design nerliste befinddet<br />
sich am unteren<br />
Bildschirmrand<br />
von <strong>work</strong> … <strong>for</strong> <strong>all</strong>! undd<br />
bietet Ihnenn<br />
mehrere De esignvor-<br />
schläge für r Ihre Infofennster.<br />
Über diee<br />
Schaltfläche e mit dem<br />
Doppelpfe eil ändern Sie die Hintergruundfarbe<br />
ode er das<br />
Hintergrun ndschema vonn<br />
<strong>work</strong> … <strong>for</strong>r<br />
<strong>all</strong>!.<br />
Inn<br />
der linken unteren<br />
Ecke ddes<br />
Programm ms befindet sich<br />
ein roter Punkt, über den d Sie die<br />
Innfoblätter<br />
einsehen<br />
können.<br />
Diese sind entsprechendd<br />
dem jeweiligen<br />
Kontext<br />
zuugeordnet.<br />
Seite 33
Drag & Drop<br />
Anwender<br />
An unterschiedlichsten Stellen von <strong>work</strong> … <strong>for</strong> <strong>all</strong>! lässt sich mit Hilfe der Maus eine Aktion durchführen,<br />
die man üblicherweise „Drag and Drop“ nennt und die manchmal eine komplizierte Interaktion<br />
über verschiedene Masken auf eine einzige Aktion mit der Maus reduziert:<br />
Klicken – Ziehen – Loslassen.<br />
In diesem Infoblatt werden die aktuell verfügbaren Varianten beschrieben.<br />
Dokumente aus dem Explorer oder vom Desktop zuordnen<br />
Um eine Word-, Excel- oder PDF-Datei per Drag-Drop in <strong>work</strong> … <strong>for</strong> <strong>all</strong>! einem Kunden, Lieferanten<br />
oder Projekt zuzuordnen, ziehen Sie diese Datei einfach ins Dokumentfenster. Es erscheint zunächst<br />
ein kleines Plus-Symbol, danach beim Loslassen die Maske zum Zuordnen, in der Sie ggf. noch Dinge<br />
ändern können (Projekt, Kunde/Lieferant etc.). Als Bezeichnung für das neue Dokument wird der<br />
Dateiname (ohne Dateinamenserweiterung) vorgeschlagen<br />
Der gleiche Vorgang ist auch für die Zielfenster Briefe und Angebote möglich. Es können auch mehrere<br />
Dateien verarbeitet werden.<br />
Grundsätzliche Einstellungen für diesen Vorgang:<br />
In Ihren persönliche Einstellungen (Klick auf das W in der linken oberen Ecke) lassen sich zwei<br />
grundsätzliche Einstellungen für das beschriebene Drag-Drop-Verhalten treffen. Sie finden diese<br />
unter „Start- und Schreibtischverhalten“:<br />
Ziehen Sie zum Beispiel eine Datei aus dem<br />
Explorer in ein Dokument-Fenster, öffnet sich<br />
normalerweise die entsprechende Maske „Dokument<br />
zuordnen“.<br />
Haben Sie die nebenstehende Option angeklickt,<br />
geschieht das Ganze lautlos – die Datei wird so<strong>for</strong>t<br />
und ohne Rückfrage zum Dokument.<br />
Die Zuordnung eines Dokuments kann wahlweise<br />
als Link (Datei bleibt am Ursprungsort) oder als<br />
Kopie (Datei wird in den <strong>work</strong> … <strong>for</strong> <strong>all</strong>! Ordner<br />
kopiert) geschehen. Dies stellen Sie in der Maske<br />
Dokument zuordnen ein.<br />
Seite 34
Drag & Drop Anwender<br />
Dokumente zum Explorer oder zum Desktop ziehen<br />
Mit Hilfe der nebenstehenden Schaltfläche kann<br />
das Verhalten auch für die lautlose Variante<br />
gesteuert werden.<br />
Der Sinn dieses Vorgangs: Sie möchten das Dokument im Original wiederherstellen und brauchen es<br />
in der Windows-Welt als Excel-, Word- oder PDF-Datei.<br />
Ziehen Sie hierfür die Datei einfach aus dem Dokument-, Angebots- oder Brieffenster zum gewünschten<br />
Zielort in Ihrem Windows Explorer.<br />
Dokumente als Anhang einer geöffneten E-Mail aus dem Explorer<br />
Der Sinn dieses Vorgangs: Sie möchten eine Datei in das geöffnete E-Mail-Fenster ziehen, um einen<br />
Anhang zu erstellen. Der Vorgang klappt mit einer einzelnen Datei, aber auch mit mehreren Dateien<br />
gleichzeitig.<br />
Seite 35
Drag & Drop Anwender<br />
Dokumente als Anhang einer neuen E-Mail aus dem Explorer<br />
Der Sinn dieses Vorgangs: Sie möchten eine Datei aus der Windows-Welt an eine neue E-Mail in<br />
<strong>work</strong> … <strong>for</strong> <strong>all</strong>! anhängen. Ziehen Sie hierfür die Datei aus dem Explorer in das Fenster E-Mail in<br />
<strong>work</strong> … <strong>for</strong> <strong>all</strong>! Es öffnet sich eine neue E-Mail.<br />
Der Vorgang klappt mit einer einzelnen Datei, aber auch mit mehreren Dateien gleichzeitig.<br />
Dokumente als Anhang einer E-Mail aus einem anderen Schreibtisch-Fenster<br />
F<strong>all</strong>s Sie ein bestehendes Dokument als Anhang einer neuen E-Mail verknüpfen möchten, so ziehen<br />
Sie diese Dokumentzeile (oder: Brief, Angebot) einfach in das E-Mail-Fenster hinein. Es öffnet sich<br />
eine neue E-Mail mit dem zugeordneten Dokument als Anhang.<br />
Sonstige<br />
Ziehen Sie eine E-Mail aus einem Desktop-Fenster zum Explorer, werden die Anhänge als Datei<br />
separiert.<br />
Seite 36
Seite 37<br />
2. AADDRESSVVERWWALTUNG
Adressverknüpfung<br />
Anwender<br />
In <strong>work</strong> … <strong>for</strong> <strong>all</strong>! 10.0 können Sie sich Beziehungen zwischen Firmen grafisch darstellen lassen und<br />
mit einem Mausklick zur verknüpften Adresse hin und zurück wechseln. Verknüpfungen sind sowohl<br />
zwischen Kunden oder Kunden und Lieferanten möglich.<br />
So können Sie auf den ersten Blick erkennen, welche Firmen in welcher Form in Beziehung zueinander<br />
stehen. Diese sog. „Verknüpfungsarten“ der Firmen untereinander können von Ihnen selbst<br />
definiert werden z.B. Tochterunternehmen, Vertriebspartner, Empfehlung.<br />
Definition der Verknüpfungsarten<br />
Um mit der Adressverknüpfung arbeiten zu können, müssen zunächst einmal die für Ihr Unternehmen<br />
sinnvollen Verknüpfungsarten definiert werden.<br />
Hierzu wählen Sie auf dem Schreibtisch im<br />
<strong>work</strong> … <strong>for</strong> <strong>all</strong>! - Menü in der linken oberen Ecke<br />
die Generellen Einstellungen.<br />
Im linken unteren Navigationsbereich schalten Sie<br />
auf Tabellen um und wählen unterhalb CRM die<br />
Adressverknüpfungsarten.<br />
Es erscheint im rechten Bereich des Fensters ein<br />
leeres Feld, in das Sie Zeile für Zeile Ihre<br />
individuellen Adressverknüpfungsarten eintragen<br />
können. Mögliche Beispiele:<br />
- Dienstleister von/für<br />
- Mutter-/Tochterfirma<br />
- Empfohlen von<br />
- Vertriebspartner von<br />
- Wird betreut von<br />
- Ist Geschäftspartner von<br />
- Leasingfirma<br />
- Mitbewerber<br />
Speichern Sie Ihre Einträge nun mit dem Befehl<br />
Schließen in der Kopfleiste. Sie haben jederzeit die<br />
Möglichkeit Einträge hinzuzufügen, zu bearbeiten<br />
oder mit der Entf-Taste zu löschen.<br />
Seite 38
Adressverknüpfung Anwender<br />
Tipp: Legen Sie sich auch immer eine Verknüpfungsart (Ohne) an, damit Sie die zugeteilte rückgängig<br />
machen können oder einfach klar ist, dass Sie nicht zuordnen möchten!<br />
Anlegen einer Adressverknüpfung<br />
Nun können Sie verschiedene Adressen miteinander verknüpfen. Wählen Sie zunächst den Kunden<br />
aus, dem Sie die Verknüpfung zuordnen möchten.<br />
In diesem Beispiel sind mit der Firma poin.t<br />
GmbH, Köln zwei Unternehmen verknüpft. Vor<br />
den verknüpften Unternehmen steht jeweils die<br />
Art der Verknüpfung, d.h. um welche Form der<br />
Verbindung zwischen den beiden Firmen es sich<br />
handelt.<br />
Zum Einfügen einer neuen Adressverknüpfung,<br />
d.h. zum Verbinden einer Adresse mit einer<br />
anderen, klicken Sie auf das abgebildete Plus-<br />
Symbol:<br />
- Sie treffen die Auswahl zwischen Kunde und<br />
Lieferant,<br />
- gelangen dann in die jeweilige Liste,<br />
- suchen dort die richtige Adresse,<br />
- führen einen Doppelklick darauf aus,<br />
- und die verknüpfte Adresse wird<br />
hinzugefügt.<br />
Seite 39
Adressverknüpfung Anwender<br />
Auswählen einer Adressverknüpfungsart<br />
Zu einer verknüpften Adresse wechseln<br />
Nun müssen Sie lediglich die Adressverknüpfungsart<br />
auswählen, die in den<br />
Generellen Einstellungen vordefiniert<br />
wurde.<br />
Klicken Sie dazu bitte auf die drei<br />
Pünktchen vor die Adressverknüpfung,<br />
und so<strong>for</strong>t öffnet sich die Liste mit den<br />
Einträgen, aus der Sie auswählen können.<br />
Tipp: Legen Sie sich auch immer eine<br />
Verknüpfungsart (Ohne) an, damit Sie die<br />
zugeteilte rückgängig machen können<br />
oder einfach klar ist, dass sie nicht<br />
zuordnen möchten.<br />
Nun können Sie mit der Adressverknüpfung arbeiten. Mit einem Mausklick auf einen verknüpften<br />
Kunden oder Lieferanten wechseln Sie zu dieser Adresse. Von dort aus können Sie mit einem<br />
erneuten Klick auf die Ursprungsadresse, die jetzt als Verknüpfung angezeigt wird, ganz einfach<br />
wieder zurück.<br />
Löschen einer Adressverknüpfung<br />
Natürlich können Sie Adressverknüpfungen auch wieder löschen:<br />
- Öffnen Sie hierfür bitte die Kundenmaske mit einem Doppelklick auf die Adresse.<br />
- Klicken Sie nun auf die Registerkarte Adressverknüpfung.<br />
- Nun können Sie einfach einen oder mehrere Adressverknüpfungen anwählen und mit dem<br />
Löschen-Symbol entfernen – fertig!<br />
Seite 40
Kunden- und Lieferantengruppen<br />
Anwender/Administrator<br />
In diesem Infoblatt gehen wir auf das Anlegen der Gruppenstruktur ein. Das Anlegen von Gruppen<br />
ist auch für andere Stammdatenklassen (Artikel, Verkaufschancen etc.) identisch.<br />
Ein weiteres Infoblatt zum Thema Gruppen und Kategorien erklärt organisatorisch den Unterschied<br />
zwischen beiden Merkmalen.<br />
Aufruf der Gruppenpflege<br />
In jeder Stammdatenliste (hier: Kunden- oder Lieferantenliste) finden Sie in der Kopfleiste folgendes<br />
Symbol/Textsymbol:<br />
Die folgende Maske öffnet sich:<br />
Die einzelnen Funktionen<br />
Drag&Drop<br />
Diese Schaltfläche legt unterhalb der aktuell ausgewählten Markierung eine<br />
neue Gruppe mit dem Namen Neue Gruppe an, die Sie anschließend umbenennen<br />
können.<br />
Die selektierte Zeile kann über diese Schaltfläche umbenannt werden.<br />
Die ausgewählte Zeile wird über diese Schaltfläche gelöscht.<br />
Ziehen Sie eine Gruppe mit der Maus einfach an die gewünschte Position. Das<br />
Verschieben führt dazu, dass die Gruppenmitglieder mitverschoben werden, also<br />
Seite 41
Kunden- und Lieferantengruppen Anwender/Administrator<br />
Einige Tipps<br />
weiterhin unter dieser Gruppe zu finden sind.<br />
Ändern Sie die Reihenfolge mit diesen Pfeilen, wenn Ihnen Drag&Drop zu<br />
unsicher scheint.<br />
Eine Hierarchie-Ebene vor oder zurück erreichen Sie über diese beiden Pfeile.<br />
Im Laufe der Jahre haben wir eine Reihe von Tipps gesammelt - ohne Gewähr - aber resultierend aus<br />
vielen leidvollen Erfahrungen anderer <strong>work</strong> … <strong>for</strong> <strong>all</strong>! User :<br />
Keine zu tiefe<br />
Verschachtelung!<br />
Alphabetisch<br />
sortieren<br />
Nicht mehr<br />
Gruppen als<br />
Gruppenmitglieder<br />
Eine einzelne<br />
Untergruppe ist<br />
sinnlos!<br />
Keine Zuordnung<br />
auf Mittelebenen<br />
zulassen<br />
Haben Sie drei oder gar vier Unterebenen definiert, ist diese Struktur für den<br />
Anwender der Gruppen vielleicht hinderlich: er „klickt sich tot“ – muss also viel<br />
zu viel klicken, um zu den Gruppenmitgliedern zu gelangen. Legen Sie eine<br />
flache Hierarchie an, die auf den ersten Blick zu begreifen ist.<br />
In längeren Auflistungen hilft es sehr, wenn die Gruppen alphabetisch sortiert<br />
sind.<br />
Die Grundregel in etwa: ist die Liste länger als der Bildschirm (ca. 30 Einträge),<br />
macht eine neue Gruppe frühestens Sinn.<br />
F<strong>all</strong>s es zu einer Gruppe nicht mehr als eine Untergruppe gibt, benennen Sie<br />
besser die Obergruppe um und ordnen die Mitglieder dort zu.<br />
F<strong>all</strong>s es Untergruppen gibt, sollte der Anwender auf den Zwischenebenen<br />
keine Zuordnung machen.<br />
Beispiel: Obergruppe Branche mit Untergruppen Medizintechnik, Systemhaus etc.<br />
Der Anwender sollte in diesem F<strong>all</strong> keine Zuordnung zum Wort Branche<br />
machen, da dies zu unkonkret wäre. Fehlt die gewünschte Branche, legt man<br />
sie an oder bietet von Anfang an eine Ersatzgruppe Sonstige Branchen an.<br />
Seite 42
Adresslisten<br />
Anwender<br />
In den meisten Fällen finden Sie Ihre Daten über die Schnellsuche. Sollte dies jedoch einmal nicht der<br />
F<strong>all</strong> sein, können Sie gern auch einen Blick in die jeweilige Auswahlliste suchen. Vor <strong>all</strong>en Dingen<br />
lassen sich über die Listen ganz bequem Kategorien und Oberkategorien zuordnen und bearbeiten<br />
sowie Marketing-Kampagnen vorbereiten.<br />
Die Handhabung der Auswahlliste ist für Kunden und Lieferanten usw. nahezu identisch. Aus diesem<br />
Grund gilt dieses Infoblatt für <strong>all</strong>e Adresslisten.<br />
Kunden-/Lieferantenliste aufrufen<br />
Kunden- und Lieferanten-Adressen lassen sich in einer übersichtlichen Liste darstellen. Von hier<br />
werden auch Änderungen, Auswertungen und gezielte Marketing-Aktionen vorgenommen.<br />
Kundenliste aufrufen<br />
Lieferantenliste anzeigen<br />
Beide Listen funktionieren gleich, die gleichen Funktionen stehen zur Verfügung.<br />
Im linken Bereich können Sie die Adressen nach Gruppen filtern, die angezeigt werden sollen. Standardmäßig<br />
steht die Auswahl auf Alle, was nicht bedeutet, dass tatsächlich <strong>all</strong>e Adressen zur Verfügung<br />
stehen. Die tatsächliche Auswahl ist aus Geschwindigkeitsgründen standardmäßig eingeschränkt<br />
und wird am unteren Bildschirmrand angezeigt. Sie lässt sich jedoch individuell erweitern<br />
oder einschränken. Außer dieser Filtermöglichkeit steht wie in jedem Kundenregister eine alphabetische<br />
Anzeige zur Verfügung.<br />
Klicken Sie einen Kunden in der Liste an, erscheint im unteren Bereich die dazu gehörende Ansprechpartner-Liste.<br />
Seite 43
Adresslisten Anwender<br />
Funktionen zur Anzeige und zur Bearbeitung<br />
Die meisten der Symbole in der oberen Symbolleiste sprechen für sich. Bewegen Sie die Maus über<br />
die Symbole, so erscheinen sog. Tooltipps mit Erläuterungen.<br />
Klicken Sie einen Kunden in der Liste an, erscheinen im unteren Bereich die dazu gehörenden Ansprechpartner.<br />
Alle Bereiche können Sie nach Belieben vergrößern und verkleinern,<br />
indem Sie mit der Maus an der horizontalen und vertikalen Leiste<br />
ziehen.<br />
Auf der linken Seite schränken Sie die Liste der Kunden ein, indem Sie<br />
auf eine Gruppe klicken. Nur noch diejenigen werden angezeigt, die zu<br />
dieser Gruppe gehören.<br />
Sowohl die Firmenadressen als auch Ansprechpartner stehen in der<br />
Liste in alphabetischer Reihenfolge. Möchten Sie schneller von einem<br />
Anfangsbuchstaben zum nächsten wechseln, so steht Ihnen dafür das<br />
vertikale alphabetische Register zur Verfügung.<br />
Die Adressleiste befindet sich standardmäßig am rechten Bildschirmrand<br />
im zugeklappten Zustand. Mit einem Klick lässt sie sich öffnen.<br />
Durch Anklicken des Doppelpfeils lässt sie sich wieder schließen.<br />
Um den Kunden auf dem Schreibtisch zu öffnen, Aktivitäten wie z.B.<br />
Telefonate, E-Mails, Besuchsberichte und Briefe zu erfassen, wählen Sie<br />
einen markierten Kunden mit Hilfe dieses Symbols aus.<br />
Automatisches Wählen: Einen Kontakt können Sie direkt von hier anwählen,<br />
wenn <strong>work</strong> … <strong>for</strong> <strong>all</strong>! an Ihre Telefonanlage angeschlossen<br />
wurde, ansonsten ist das Symbol deaktiviert.<br />
Auch aus der Kundenliste können neue Kunden und Ansprechpartner<br />
angelegt werden.<br />
Zum Bearbeiten der Kunden- oder Lieferantendaten markieren Sie die<br />
Adresse in der Liste und öffnen mit diesem Symbol.<br />
Kunden oder Lieferanten löschen<br />
Homepage aufrufen<br />
Dieses Symbol dient zur Spaltenkonfiguration. Sie können damit sowohl<br />
Spalten in der Liste ein- als auch ausblenden. In der Ansprechpartnerliste<br />
ist es derzeit noch nicht implementiert.<br />
Seite 44
Adresslisten Anwender<br />
Spalten verschieben<br />
Kontakte, die Sie in Outlook oder Tobit David hinterlegt haben, werden<br />
hierüber abgeglichen.<br />
Kundengruppen bearbeiten. Siehe separates Infoblatt!<br />
Ansprechpartner neu anlegen<br />
Ansprechpartnermaske öffnen<br />
Ansprechpartner löschen<br />
Ansprechpartnerliste ein- oder ausblenden<br />
Sie können die Adressliste direkt von hier „abarbeiten“ und für Marketingzwecke<br />
einer anderen Kategorie oder einer Kampagne zuordnen.<br />
Lesen Sie auch hierzu bitte die separat angelegten Infoblätter.<br />
Alle möglichen Listen und Exportmöglichkeiten (nach Excel) stehen an<br />
dieser Stelle zur Verfügung. Lassen Sie sich diesbzgl. von uns beraten,<br />
um Ihren Bedarf an dieser Stelle abzubilden.<br />
Achten Sie darauf, welche Spalte an erster Stelle in der Liste steht, denn nach dieser Spalte werden<br />
die Kunden innerhalb Ihrer Liste alphabetisch sortiert. Standardmäßig steht die Firmenbezeichnung<br />
an erster Stelle.<br />
Benötigen Sie z.B. die PLZ oder Ansprechpartner an erster Stelle, ziehen Sie den Spaltenkopf mit der<br />
Maus einfach nach vorne.<br />
Seite 45
Adresslisten Anwender<br />
Spalten ein- und ausblenden<br />
Die Listendarstellung im mittleren Bereich der Auswahllisten zeigt beim ersten Aufruf eine<br />
bestimmte Auswahl von Spalten. Diese Spalten lassen sich je nach Bedarf ein- oder ausblenden.<br />
Dieses Symbol dient sowohl beim Kunden als auch beim Ansprechpartner (hier zurzeit<br />
noch nicht implementiert) zur Spaltenkonfiguration. In der darauf folgenden Maske<br />
setzen Sie ein Häkchen vor diejenigen Felder, deren Spalten in der Liste sichtbar sein<br />
sollen.<br />
Seite 46
Neue Adresse anlegen<br />
Anwender<br />
Einen neuen Kunden oder Lieferanten anzulegen hört sich simpel an – ist es auch. Beachten Sie<br />
dabei nur, dass Sie die Daten möglichst detailliert erfassen. Je detaillierter die Daten, desto besser<br />
deren automatisierte Verwendung in den darauf folgenden Arbeitsprozessen.<br />
Darüber hinaus sollte man sich zu gewissen unternehmensweit gültigen Formatierungen im Vorfeld<br />
Gedanken machen, so z.B. zu den Telefonnummern. Ansonsten würde jeder die Daten anders erfassen,<br />
und es entsteht eine gewisse Form von „Wildwuchs“.<br />
Das Anlegen von Lieferanten ist dem Anlegen von Kunden identisch. Wechseln Sie im Vorfeld bitte<br />
in die richtige Ebene, indem Sie auf die Registerkarte „Kunden“ oder „Lieferanten“ klicken.<br />
Die Adressleiste<br />
In der Adressleiste werden die Stammdaten zum Kunden oder Lieferanten angezeigt. Im oberen Bereich<br />
befindet sich die Adresse mit der Homepage, die auch von hier direkt aufgerufen werden kann.<br />
Darunter folgt dann die Liste der Ansprechpartner zum geöffneten Kunden. Klickt man auf eine dieser<br />
Personen, so aktualisieren sich die Personen bezogenen Daten, z.B. die Telefonnummer. Ein erneuter<br />
Klick auf die Adresse zeigt die <strong>all</strong>gemeinen Adressdaten des Unternehmens.<br />
c<br />
Neue Adresse<br />
Eine neue Adresse legen Sie aus dem Schreibtisch oder aus der Kundenliste<br />
heraus an, indem Sie auf das Plus in der Symbolleiste klicken.<br />
Anschließend gelangen Sie in die Kunden-Maske, in der möglichst eine ganze Reihe von<br />
Registerkarten ausgefüllt werden sollten:<br />
Seite 47
Neue Adresse anlegen Anwender<br />
Adressdaten<br />
Kennzeichnen Sie eine Adresse als Firmenadresse oder Privatadresse,<br />
ändern sich die Felder dem entsprechend.<br />
Benötigen Sie eine Adresse nicht mehr, können Sie diese deaktivieren.<br />
Wurde dem Kunden ein Bild zugeordnet, wird es an dieser Stelle<br />
gezeigt.<br />
Anschrift Die Firmenbezeichnung kann unter Umständen mehrzeilig sein. So wie<br />
sie hier eingetragen wird, erscheint sie in Ihren Briefen. Setzen Sie daher<br />
ggf. Zeilenumbrüche an sinnvollen Stellen. Springen Sie mit der<br />
TAB-Taste von Zeile zu Zeile, oder klicken Sie einfach hinein.<br />
Kommunikation<br />
Straße, Land (mit Auswahlmöglichkeit), PLZ und Ort sprechen für sich.<br />
Die Kurzbezeichnung füllt sich von <strong>all</strong>ein aus, kann aber auch im Nachhinein<br />
geändert werden. Sie taucht in der Kundenliste auf.<br />
Vor Erfassen der Telefonnummern sollten Sie sich Gedanken über die<br />
Schreibweise machen. Dies ist auch Gegenstand unserer Beratung und<br />
Seite 48
Neue Adresse anlegen Anwender<br />
Allgemeines<br />
Schulung und wird über diese Schaltfläche standardisiert.<br />
Für die Telefaxnummer gilt das Gleiche.<br />
An dieser Stelle wird die <strong>all</strong>gemeine E-Mail-Adresse, wie z.B.<br />
info@<strong>work</strong>4<strong>all</strong>.de eingegeben, nur bei der Privatadresse ggf. eine personifizierte.<br />
Ansonsten werden individuelle E-Mail-Adressen den Ansprechpartnern<br />
direkt zugewiesen.<br />
Schreiben Sie die Web-Adresse des Unternehmens in das nächste Feld.<br />
Die Kundennummer wird <strong>for</strong>tlaufend automatisch generiert.<br />
Die Ust-IdNr. schreiben Sie bitte in das nächste Feld ein. Sie kann von<br />
hier automatisch in spätere Korrespondenz übernommen werden.<br />
Eine Gruppe sollten Sie dem neuen Kunden oder Lieferanten unbedingt<br />
zuordnen, damit Sie zu einem späteren Zeitpunkt entsprechend filtern<br />
können. Die Kundengruppe ist ein eindeutiges Merkmal Ihrer Geschäftsbeziehung<br />
zu einem Kunden, Interessenten oder Lieferanten.<br />
Weitere Merkmale werden über die sog. Kategorien zugeordnet.<br />
Gruppen werden vorab mit der Projektleitung definiert und angelegt.<br />
Sie muss an dieser Stelle lediglich aus der hinter diesem Feld liegenden<br />
Liste ausgewählt werden. Wurde die Gruppenzuordnung versäumt,<br />
landet die neue Adresse standardmäßig in der Gruppe Neue Adressen,<br />
die wir für diesen F<strong>all</strong> vorgesehen haben.<br />
Für mehr In<strong>for</strong>mationen lesen Sie bitte das gleichnamige Infoblatt.<br />
Postfachadresse Alternativ zur Anschrift können Sie auch Postfach, PLZ, und Ort für Ihre<br />
Korrespondenz eingeben. Beim Erstellen der Korrespondenz wählen<br />
Sie letztendlich, wohin die Reise gehen soll.<br />
Automatische Direktwahl: Sie können einen Kunden direkt von hier<br />
aufrufen, wenn <strong>work</strong> ... <strong>for</strong> <strong>all</strong>! an Ihre Telefonanlage angeschlossen<br />
wurde, ansonsten ist das Symbol deaktiviert.<br />
Hier kann die Adresse bestimmten Personenkreisen oder Teams, die<br />
vorher zu definieren sind, zugänglich gemacht oder aber auch vorenthalten<br />
werden.<br />
Rufen Sie eine Adresse erneut auf, tauchen Basisin<strong>for</strong>mationen zum Erstellungs-<br />
und Änderungsdatum in der Symbolleiste auf.<br />
Diese Schaltfläche gibt Ihnen den direkten Zugriff auf die Generellen<br />
Einstellungen, wo Sie oder Ihr Administrator die Liste der Abteilungen<br />
pflegt.<br />
Seite 49
Neue Adresse anlegen Anwender<br />
Dubletten<br />
Bei neuen Adressen überprüft <strong>work</strong> … <strong>for</strong> <strong>all</strong>! selbständig, ob Sie gerade eine Dublette einer<br />
bestehenden Adresse erfassen. Dies geschieht an zwei Stellen:<br />
- Beim Verlassen des Feldes Straße und<br />
- beim Verlassen des Feldes Ort.<br />
Eine Dubletten-Warnung geschieht in folgendem F<strong>all</strong>: Die erfasste Adresse befindet sich postalisch<br />
im gleichen Gebäude, also unter der gleichen Hausnummer im gleichen Ort. Der folgende Dialog<br />
wird dann im linken Bildschirmbereich angezeigt:<br />
Durch Klick auf die einzelnen Einträge wird Ihnen im unteren Bereich eine Vorschau der möglichen<br />
Dublette gezeigt. <strong>work</strong> … <strong>for</strong> <strong>all</strong>! kümmert sich dabei nicht um die Schreibweise des Firmennamens,<br />
sondern überprüft lediglich die postalische Identität. Zwei unterschiedliche Firmen unter gleicher<br />
Adresse würden also als Dublette angenommen. Da aber oft (identische) Firmen von unterschiedlichen<br />
Personen sehr unterschiedlich erfasst werden, ist dies der richtige Weg, Dubletten sichtbar zu<br />
machen.<br />
Durch Klicken der Schaltfläche Ignorieren verschwindet die Dubletten-Vorschau ohne irgendeinen<br />
Effekt beim Speichern. Möchten Sie den Vorgang abbrechen, das es sich wirklich um eine Dubletten<br />
handelt, so verlassen Sie die Maske über das Kreuz in der oberen rechten Ecke (= Abbrechen) ohne<br />
zu speichern.<br />
Ansprechpartner<br />
Auf der Registerkarte Ansprechpartner sehen Sie zunächst <strong>all</strong>e Ansprechpartner in einer Liste, sortiert<br />
nach den Nachnamen. Benötigen Sie Mitarbeiter nur aus bestimmten Abteilungen, wählen Sie diese<br />
bitte auf der linken Seite aus.<br />
Seite 50
Neue Adresse anlegen Anwender<br />
Wurde eine Maske so verkleinert, wie Sie es auf dieser Abbildung sehen, verschwindet die Symbolleiste<br />
vollständig. Ziehen Sie das Fenster in der unteren rechten Ecke groß, wenn Sie mehr sehen<br />
möchten!<br />
Notizen zum Kunden oder Ansprechpartner<br />
Wechseln Sie zunächst zur Registerkarte Notiz.<br />
Neben der Personenliste haben Sie auch die Möglichkeit, neue Ansprechpartner<br />
anzulegen und ausgewählte zu öffnen (oder Doppelklick<br />
auf eine Person). Sie können sie auch direkt von hier anrufen und<br />
löschen, wenn sie nicht mehr gebraucht werden.<br />
Die hier eingetragenen Notizen, besondere Bemerkungen zu<br />
einem Kunden, erscheinen im Register Notiz auf der Adressleiste,<br />
sobald der Kunde geöffnet ist. Die Notiz kann auch einer Person<br />
zugeordnet werden. Dies geschieht über das gleiche Register in<br />
der Ansprechpartner-Maske. Zur Anzeige der Notiz in der<br />
Adressleiste müssen Sie dann erst auf den Ansprechpartner<br />
klicken, um dessen Notiz zu sehen!<br />
Beim Erfassen der Notiz stehen Ihnen zahlreiche Funktionen zur<br />
Formatierung zur Verfügung, wie sie bereits aus anderen Office-<br />
Programmen bekannt sind. In der Symbolleiste werden unterstützend<br />
Schaltflächen zum Kopieren, Verschieben und Einfügen<br />
angeboten.<br />
Seite 51
Neue Adresse anlegen Anwender<br />
Adressverknüpfung<br />
Zu Adressverknüpfungen gibt es ein separates Infoblatt!<br />
Bild anzeigen<br />
So stellt sich eine Adressverknüpfung in der Adressleiste dar!<br />
In diesem Beispiel sind mit der Firma Igenta zwei Unternehmen<br />
verknüpft. Vor den Unternehmen steht jeweils die Art der Verknüpfung,<br />
d.h. um welche Verbindung es sich handelt.<br />
Wenn Sie ein digitales Foto von Ihrem Kunden oder Lieferanten besitzen, ordnen Sie es in der<br />
Registerkarte Bild zu:<br />
Kategorien<br />
Nach Anklicken des gleichnamigen Symbols öffnet sich das <strong>all</strong>gemeine<br />
Windows-Fenster zum Öffnen einer Datei aus Ihren Verzeichnissen.<br />
Sobald Sie die Bild-Datei zugeordnet haben, erscheint das Foto sowohl<br />
in der Maske als auch auf dem Schreibtisch im Register Bild der<br />
Adressleiste.<br />
Über die Lösch-Funktion können Sie es wieder entfernen. Auf Ihrem<br />
Schreibtisch würde das zugeordnete Bild unter der gleichnamigen<br />
Registerkarte auftauchen.<br />
In <strong>work</strong> … <strong>for</strong> <strong>all</strong>! sammeln sich mit der Zeit tausende von Adressen an, die sie möglichst gezielt<br />
abrufen können sollten, z.B. um Marketingkampagnen durchzuführen oder bestimmte Adressgruppen<br />
individuell anzusprechen. Sie können Firmen von Ansprechpartnern und Privatpersonen<br />
unterscheiden, die Firmen einer Gruppe zuordnen und sowohl den Firmen als auch deren Ansprechpartnern<br />
weitere Merkmale geben. Diese Merkmale nennen wir Kategorien.<br />
Mehrere Kategorien können wiederum zu Oberkategorien zusammengefasst werden.<br />
Seite 52
Neue Adresse anlegen Anwender<br />
Kategorien werden insbesondere für eine gezielte Ansprache für Serienbriefe, Serien-E-Mails, Listendarstellungen,<br />
Exporte und Auswertungen verwendet.<br />
Das Organisieren und Anlegen von Oberkategorien und Kategorien ist Gegenstand unserer Beratungstätigkeit<br />
vor der Einführung von <strong>work</strong> ... <strong>for</strong> <strong>all</strong>! in Ihrem Unternehmen und kein ganz leichtes<br />
Thema.<br />
Beispiele für Oberkategorien sind Branchen und Firmengröße:<br />
- In der Oberkategorie Branchen hätten Sie dann z.B. die Kategorien Dienstleister, Großhandel und<br />
Fachhandel ein.<br />
- In der Oberkategorie Firmengröße richten Sie z.B. die Kategorien 1-10, 11-20, 20-150 und über 150<br />
Mitarbeiter ein.<br />
Wie immer, werden die einem Kunden zugeordneten Kategorien und Oberkategorien auf dem<br />
Schreibtisch in der gleichnamigen Registerkarte angezeigt.<br />
Ausführliche In<strong>for</strong>mationen finden Sie im gleichnamigen Infoblatt!<br />
Protokoll<br />
Wie der Begriff aussagt, schreibt das Protokoll automatisch mit, was mit diesem Kunden passiert ist.<br />
Über manuelle Einträge müssen Sie sich nicht kümmern. Sie sehen an dieser Stelle, welcher Benutzer<br />
wann und was geändert hat.<br />
Seite 53
Neue Adresse anlegen Anwender<br />
Individuelle Felder<br />
Die Registerkarte Individuell steht ausschließlich für Administratoren zur Verfügung. Hier können<br />
ganz eigene Felder definiert werden.<br />
Die individuellen Felder, die Sie bei diesem Kunden anlegen, werden später auch bei jedem anderen<br />
Kunden zur Verfügung stehen. Die Felder für die Lieferanten werden jedoch gesondert in der Lieferantenmaske<br />
definiert.<br />
Lesen Sie die Details bitte im gleichnamigen Infoblatt für Administratoren nach!<br />
Konditionen<br />
Auf dieser letzten Registerkarte tragen Sie Bankverbindungsdaten ein:<br />
Adressdaten ändern<br />
Um die Adressdaten eines Kunden oder Lieferanten am schnellsten zu ändern, führen Sie auf dem<br />
Schreibtisch einen Doppelklick auf den Titel der Adressleiste (die Überschrift mit der Firmenbezeichnung)<br />
aus. Befinden Sie sich gerade in der Kunden- oder Lieferantenliste, klicken Sie doppelt auf die<br />
Adresse. Nehmen Sie Ihre Änderungen in den jeweiligen Registerkarten vor, und verlassen Sie die<br />
Maske mit Speichern und schließen, fertig!<br />
Ansprechpartner bearbeiten oder löschen<br />
Zum Bearbeiten führen Sie einen Doppelklick auf den Ansprechpartner aus, ändern seine Daten in<br />
der Maske und speichern anschließend ab.<br />
Seite 54
Neue Adresse anlegen Anwender<br />
Adressleiste in Kunden-/Lieferantenliste<br />
Auf der linken Seite der sich nun öffnenden Maske gibt es einen<br />
Schalter Adresse deaktivieren. In diesem F<strong>all</strong> würde die Adresse ab<br />
so<strong>for</strong>t auf dem Schreibtisch mit einem Schloss versehen. Der Hinweis<br />
ist als Warnung zu verstehen, z.B. wenn ein weiterer Geschäftskontakt<br />
nicht mehr erwünscht ist.<br />
Soll die Adresse tatsächlich komplett aus dem Datenbestand gelöscht<br />
werden, wechseln Sie zunächst in die Kundenliste und aktivieren dort<br />
das Löschen-Symbol.<br />
Ab Version 10.0 wird die Adressleiste nicht nur auf dem Schreibtisch, sondern auch in der Kunden-<br />
und Lieferantenliste angezeigt. Wenn sie dort nicht auf Anhieb sichtbar ist, werfen Sie bitte einen<br />
Blick auf den äußeren rechten Rand, und klicken Sie auf die gleichnamige vertikale Leiste.<br />
Mit einem Klick klappt die Adressleiste auf.<br />
Seite 55
Neuen Ansprechpartner anlegen<br />
Anwender<br />
Sie können einem Kunden oder Lieferanten beliebig viele Ansprechpartner anlegen. Diese Ansprechpartner<br />
werden in der Adressleiste aufgelistet. Je detaillierter Sie Daten zu einer Person erfassen,<br />
desto leichter fällt Ihnen die spätere automatisierte Verwendung von z.B. Telefonnummern, E-Mail-<br />
Adresse, Geburtsdatum usw.<br />
Der Hauptansprechpartner des Unternehmens ist in der Adressleiste immer gelb hervorgehoben!<br />
Die Adressleiste<br />
In der Adressleiste werden die Stammdaten zum Kunden oder Lieferanten angezeigt. Im oberen<br />
Bereich befindet sich die Adresse mit der Homepage, die auch von hier direkt aufgerufen werden<br />
kann. Darunter folgt dann die Liste der Ansprechpartner zum geöffneten Kunden.<br />
Klickt man auf eine dieser Personen, aktualisieren sich deren Daten, z.B. die Telefon-Durchwahl.<br />
Ein erneuter Klick auf dieselbe Person zeigt wiederum die <strong>all</strong>gemeinen Adressdaten des<br />
Unternehmens. Probieren Sie es einfach aus!<br />
Neuer Ansprechpartner<br />
Sie können neue Ansprechpartner ganz bequem auf dem Schreibtisch<br />
anlegen. Sie öffnen zunächst den gewünschten Kunden/Lieferanten. Dann<br />
klicken Sie auf das Plus rechts neben der Ansprechpartner-Liste.<br />
Auch in der Ansprechpartnerliste bietet sich die Möglichkeit, indem Sie auf<br />
das Plus-Symbol klicken.<br />
Und das gleiche Prozedere innerhalb der Kundenliste, ebenf<strong>all</strong>s über das<br />
Plus-Symbol.<br />
Seite 56
Neuen Ansprechpartner anlegen Anwender<br />
In jedem F<strong>all</strong> gelangen Sie anschließend in die gleiche Ansprechpartner-Maske, in der mehrere Registerkarten<br />
ausgefüllt werden müssen:<br />
Allgemeine dienstliche Daten<br />
Bitte beachten Sie, dass in die Felder dieser Registerkarte Allgemeines keine Privatnummern oder<br />
private E-Mail-Adressen gehören!<br />
Kennzeichnen Sie eine Person als Haupt-Ansprechpartner, wird er zukünftig<br />
immer automatisch in Briefen und Aktivitäten berücksichtigt, sofern<br />
kein anderer Ansprechpartner ausgewählt ist. Ist gar kein Ansprechpartner<br />
ausgewählt oder erfasst, wird automatisch das Unternehmen<br />
angesprochen.<br />
Ein persönlicher Kontakt wird als solcher über den gleichnamigen<br />
Schalter deklariert.<br />
Wenn der Ansprechpartner ausgeschieden ist aus dem Unternehmen, wird<br />
er daraufhin in Listen durchgestrichen dargestellt, <strong>all</strong>e Zuordnungen<br />
von Bewegungsdaten bleiben jedoch erhalten.<br />
Abteilung oder Funktion in Adresse wird im Briefkopf berücksichtigt,<br />
sofern aktiviert.<br />
Keine Serien-E-Mails, wenn der Ansprechpartner dabei nicht<br />
berücksichtigt werden soll.<br />
Keine Serienbriefe, wenn der Ansprechpartner keine Serienbriefe<br />
erhalten soll.<br />
Wurde dem Ansprechpartner ein Bild zugeordnet, wird es u.a. an dieser<br />
Stelle abgebildet.<br />
Seite 57
Neuen Ansprechpartner anlegen Anwender<br />
Allgemeines Wählen Sie hier die passende Anrede aus der Liste. Vorname<br />
und Nachname sind Pflichtfelder.<br />
Organisation<br />
Wenn Sie das Geburtsdatum eintragen, werden Sie von<br />
<strong>work</strong> … <strong>for</strong> <strong>all</strong>! über die Tagesin<strong>for</strong>mation daran erinnert.<br />
Ergänzen Sie auf der rechten Seite individuelle Titelerweiterungen<br />
wie z.B. Dr. rer. nat., Adresserweiterung, wie z.B.<br />
Gebäude 2, 3. Stock sowie die Namenserweiterung des<br />
Ansprechpartners wie z.B. MdB (Mitglied des Bundestags).<br />
Die Briefanrede wird automatisch anhand der vorherigen<br />
Eingaben gefüllt, kann aber auch nachträglich geändert<br />
werden, f<strong>all</strong>s Sie eine andere Formulierung benötigen.<br />
Die Funktion des Ansprechpartners ist nützlich, wenn Sie<br />
diese z.B. in der Adresse (Funktion in derselben Maske<br />
links) einsetzen möchten.<br />
Abteilungen werden in der Regel zentral vom Systemadministrator<br />
vor der <strong>work</strong> ... <strong>for</strong> <strong>all</strong>! Schulung in den<br />
Generellen Einstellungen erfasst. Sie wählen aus der Liste<br />
einfach aus.<br />
Sollte die benötigte Abteilung nicht vorhanden sein, kann<br />
sie an Ort und Stelle auch von Ihnen entweder nur für<br />
diesen Kunden oder aber für die Allgemeinheit über die<br />
neben stehenden Schaltflächen hinzugefügt werden.<br />
Kommunikation Vor dem Erfassen der Telefonnummern sollten Regeln zur<br />
Formatierung derselben aufgestellt werden. Dies ist auch<br />
Gegenstand unserer Beratung und Schulung und wird über<br />
die gleichnamige Schaltfläche standardisiert.<br />
Telefondurchwahl des Ansprechpartners. Bitte tragen Sie hier<br />
tatsächlich nur die Durchwahl ein, z.B. 14<br />
Ändert sich die Telefaxnummer gegenüber der <strong>all</strong>gemeinen<br />
Faxdurchwahl nicht, können Sie das Feld ignorieren, ansonsten<br />
tragen Sie auch hier nur die Durchwahl ein.<br />
Mobilfunknummern sind natürlich wichtig!<br />
Bei Bedarf können zwei weitere dienstliche Telefonnummern<br />
hinterlegt werden.<br />
Schreiben Sie in das nächste Feld die E-Mail-Adresse des<br />
Ansprechpartners. Sind bereits Ansprechpartner zum<br />
Unternehmen angelegt, analysiert <strong>work</strong> … <strong>for</strong> <strong>all</strong>! die<br />
Nomenklatur der E-Mail-Adressen und schlägt automatisch<br />
eine vor, die Sie bei Bedarf einfach überschreiben.<br />
Rufen Sie die Maske später erneut auf, erkennen Sie in der<br />
Symbolleiste auf Anhieb, wer den Ansprechpartner<br />
angelegt hat und zuletzt Kontakt mit ihm hatte.<br />
Verfügt Ihr Ansprechpartner über eine Skype-Kennung,<br />
tragen Sie diese bitte in das dafür vorgesehene Feld ein.<br />
Seite 58
Neuen Ansprechpartner anlegen Anwender<br />
Private Ansprechpartner-Daten<br />
F<strong>all</strong>s bekannt, erfassen Sie in der Registerkarte Privates und Beziehungen die privaten Adressdaten oder<br />
die Adresse einer zugehörigen Filiale des Kunden, wo sich der Ansprechpartner befindet. Die folgenden<br />
Felder sprechen für sich und müssen nur ausgefüllt werden:<br />
Notizen zum Ansprechpartner<br />
Wechseln Sie zunächst zur Registerkarte Notiz.<br />
Bild anzeigen<br />
Die hier eingetragenen Notizen, besondere Bemerkungen zu<br />
einer Person, erscheinen im Register Notiz der Adressleiste auf<br />
dem Schreibtisch, wenn Sie den jeweiligen Ansprechpartner dort<br />
anklicken.<br />
Wenn Sie ein digitales Foto von Ihrem Ansprechpartner besitzen, ordnen Sie es in der Registerkarte<br />
Bild zu:<br />
Nach Anklicken des gleichnamigen Symbols öffnet sich das <strong>all</strong>gemeine Windows-<br />
Fenster zum Öffnen einer Datei aus Ihren Verzeichnissen. Sobald Sie die Bild-<br />
Datei zugeordnet haben, erscheint das Foto in der Maske und auch im Register Bild<br />
auf dem Schreibtisch. Über die Lösch-Funktion können Sie es wieder entfernen.<br />
Vorausgesetzt, der richtige Ansprechpartner ist ausgewählt, sieht das Ganze auf<br />
Ihrem Schreibtisch so aus:<br />
Seite 59
Neuen Ansprechpartner anlegen Anwender<br />
Kategorien für Ansprechpartner<br />
In <strong>work</strong> … <strong>for</strong> <strong>all</strong>! sammeln sich mit der Zeit tausende von Adressen an, die sie möglichst gezielt<br />
abrufen können sollten, z.B. um Marketingkampagnen durchzuführen oder bestimmte Adressgruppen<br />
individuell anzusprechen. Sie können Firmen von Ansprechpartnern und Privatpersonen<br />
unterscheiden, die Firmen einer Gruppe zuordnen und sowohl den Firmen als auch deren Ansprechpartnern<br />
weitere Merkmale geben. Diese Merkmale nennen wir Kategorien.<br />
Mehrere Kategorien können wiederum zu Oberkategorien zusammengefasst werden.<br />
Kategorien werden insbesondere für eine gezielte Ansprache für Serienbriefe, Serien-E-Mails,<br />
Listendarstellungen, Exporte und Auswertungen verwendet.<br />
Das Organisieren und Anlegen von Oberkategorien und Kategorien ist Gegenstand unserer Beratungstätigkeit<br />
vor der Einführung von <strong>work</strong> ... <strong>for</strong> <strong>all</strong>! in Ihrem Unternehmen und kein ganz leichtes<br />
Thema.<br />
Eine Personenkategorie wäre z.B. die Kategorie „Weihnachtsgeschenk“, denn ein Weihnachtsgeschenk<br />
werden Sie immer an eine Person und nicht an eine Firma senden.<br />
Wie immer, werden die einer Person zugeordneten Kategorien und Oberkategorien auf dem<br />
Schreibtisch in der gleichnamigen Registerkarte angezeigt.<br />
Ausführliche In<strong>for</strong>mationen finden Sie im gleichnamigen Infoblatt!<br />
Protokoll<br />
Wie der Begriff aussagt, schreibt das Protokoll automatisch mit, was mit diesem Ansprechpartner<br />
passiert ist. Über manuelle Einträge müssen Sie sich hier nicht kümmern. Ist der richtige Ansprechpartner<br />
ausgewählt, sehen Sie an dieser Stelle, welcher Benutzer wann und was geändert hat. In der<br />
Adressleiste auf dem Schreibtisch erscheinen diese Angaben auf der Registerkarte mit den drei<br />
Pünktchen.<br />
Ansprechpartnerdaten ändern<br />
Um die Daten eines Ansprechpartners zu ändern, führen Sie auf dem Schreibtisch einen Doppelklick<br />
auf den jeweiligen Ansprechpartner in der Adressleiste auf dem Schreibtisch aus. Nehmen Sie Ihre<br />
Änderungen vor, und verlassen Sie die Maske(n) mit Speichern und schließen, fertig!<br />
Ansprechpartner löschen<br />
Um einen Ansprechpartner zu deaktivieren, führen Sie bitte einen Doppelklick auf den jeweiligen<br />
Ansprechpartner in der Adressleiste auf dem Schreibtisch aus.<br />
Seite 60
Neuen Ansprechpartner anlegen Anwender<br />
Potenzialanalyse für Ansprechpartner<br />
Links in der Maske gibt es einen Schalter Ansprechpartner ist ausgeschieden.<br />
Nach Aktivieren würde die Person ab so<strong>for</strong>t durchgestrichen<br />
in den Listen auftauchen.<br />
Soll die Person gar nicht mehr auftauchen,<br />
- kehren Sie zurück zum Schreibtisch,<br />
- klicken mit der rechten Maustaste auf die Ansprechpartnerliste<br />
- und entfernen das Häkchen am dritten Menüeintrag.<br />
Der Ansprechpartner verschwindet aus der Liste, doch <strong>all</strong>e Daten und<br />
Aktivitäten von ihm bleiben erhalten.<br />
Soll der Ansprechpartner tatsächlich mit <strong>all</strong>em drum und dran gelöscht<br />
werden:<br />
- Öffnen Sie zunächst die Liste der Ansprechpartner über die<br />
Kundenmaske,<br />
- markieren Sie dann den zu löschenden Ansprechpartner,<br />
- drücken Sie die Entf-Taste oder benutzen Sie das Löschen-Symbol.<br />
Nicht nur der Ansprechpartner verschwindet aus der Liste, <strong>all</strong>e dazu<br />
gehörenden Daten, Aktivitäten usw. werden in diesem Moment der<br />
Firmenadresse wieder zugeordnet.<br />
Mit dem Anlegen eines Ansprechpartners können Sie auch gleich eine Art Potenzialanalyse für ihn<br />
vornehmen. Die Bedeutung dieser Potenzialanalyse wird ausführlichst im gleichnamigen Infoblatt<br />
geschildert!<br />
Um die Potenzialanalyse für einen Ansprechpartner vorzunehmen, muss dieser zunächst aus der Liste<br />
auf dem Schreibtisch per Mausklick ausgewählt sein.<br />
Anschließend steht dieser Farbkreis erst zur Verfügung, über den die Potenzialanalyse<br />
vorgenommen wird. Lesen Sie mehr dazu im gleichnamigen Infoblatt.<br />
Seite 61
Neuen Ansprechpartner anlegen Anwender<br />
Anzeige der Ansprechpartner auf dem Schreibtisch<br />
Ansprechpartner auf dem Schreibtisch ausblenden<br />
Weitere Optionen zur Anzeige der Ansprechpartner-Liste erhalten<br />
Sie per Rechtsklick auf das Ansprechpartner-Fenster.<br />
Wenn Sie der Auffassung sind, dass Sie die Ansprechpartner auf Anhieb nicht sichtbar benötigen,<br />
können Sie die Adressleiste am unteren Rand auf der gestrichelten kurzen Linie mit der Maus fassen<br />
und verkleinern. Irgendwann verschwinden die Ansprechpartner in einer zweiten Registerkarte. Vergrößern<br />
Sie das Fenster, werden sie mit der Liste wieder eingeblendet.<br />
Adressleiste in Kunden-/Lieferantenliste<br />
Ab Version 10.0 wird die Adressleiste nicht nur auf dem Schreibtisch, sondern auch in der Kunden-<br />
und Lieferantenliste angezeigt. Wenn sie dort nicht auf Anhieb sichtbar ist, werfen Sie bitte einen<br />
Blick auf den äußeren rechten Rand, und klicken Sie auf die gleichnamige vertikale Leiste.<br />
Mit einem Klick klappt die Adressleiste auf.<br />
Seite 62
Synchronisation von Adressdaten<br />
Administrator<br />
Dieses Infoblatt zur Synchronisation baut auf dem Infoblatt zum Import von Adressdaten auf,<br />
aktualisiert nun aber Daten („Synchronisation“).<br />
Wir haben die beiden Funktionen im Programm aus mehreren Gründen getrennt und auch mit<br />
separaten Rechten versehen:<br />
- Eine ständige Synchronisation von Adressdaten kann erfahrungsgemäß organisatorisch<br />
„tödlich“ sein: Ihre führende Datenbank ist in Gefahr!<br />
- Ihr Outlook steht ggf. im Synchronisations-Kontakt zu Ihrem iPhone/Palm. Wenn Sie auf<br />
Ihrem iPhone nicht vorsichtig agieren, bevölkern Susi, Petra und Ihr Tennisclub Ihre<br />
Firmendatenbank! Rumpfadressen (nur die E-Mail-Adresse) gehören auch zu diesem<br />
Gefahrenpotenzial.<br />
Organisieren Sie deshalb Ihre Synchronisation! Schreiben Sie die Daten nur einmalig in<br />
<strong>work</strong> … <strong>for</strong> <strong>all</strong>!, exportieren Sie danach nur noch. Unser Synchronisations-Assistent unterstützt Sie!<br />
Start des Synchronisations-Assistenten<br />
Sie finden den Synchronisations-Assistent unter Extras - My <strong>work</strong> … <strong>for</strong> <strong>all</strong>!<br />
Die einzelnen Schritte<br />
Wählen Sie zunächst Outlook oder Davidzehn als Synchronisations-Partner aus:<br />
Dann die Auswahl zwischen Kunden- und Lieferanten:<br />
Nun erscheinen die einzelnen Kunden- oder Lieferantengruppen, die synchronisiert werden sollen:<br />
<strong>work</strong> … <strong>for</strong> <strong>all</strong>! liest nun Ihre persönlichen und <strong>all</strong>gemeinen Adressordnernamen. Diese erscheinen<br />
im oberen Teil der Maske, Sie lassen sich einzeln anwählen. Jeder Ordner zeigt an, um wie viele<br />
Adressen es sich handelt.<br />
Als sog. Option können Sie definieren, ob Ihre Kategorien aus Outlook/Davidzehn auch in<br />
<strong>work</strong> … <strong>for</strong> <strong>all</strong>! als Kategorien übernommen werden sollen.<br />
Fertig! Das war es dann auch schon! Sie können ggf. noch einmal zurück zu den gewählten<br />
Einstellungen, oder Sie starten die Übernahmeaktion:<br />
Seite 63
Synchronisation von Adressdaten Administrator<br />
Bemerkungen zum Import<br />
Adressqualität Im Laufe der letzten 15 Jahre hat unser Unternehmen einige hundert Adressübernahmen<br />
durchgeführt. Die Qualität der übernommenen Adressen war dabei in<br />
vielen Fällen so, dass die Anwender sich entschlossen, die Daten manuell zu<br />
überarbeiten. Dies lag z.B. an Feldern, die in der Vergangenheit „nicht ernst<br />
genommen wurden“ (z.B. die Mobilfunknummer stand im E-Mail-Feld … aber<br />
nicht durchgängig) oder an fehlenden Absprachen (z.B. unterschiedliche Formatierung<br />
von Telefonnummern). Diese Probleme können natürlich auch bei Ihnen<br />
auftreten. Hier unsere Empfehlungen:<br />
- Beachten Sie die Anzahl der Adressen: wenige hundert Adressen können in<br />
wenigen Tagen komplett neu erfasst werden. Bei dieser Gelegenheit kann<br />
man Karteileichen ebenf<strong>all</strong>s aussortieren.<br />
- Haben Sie viele Datensätze, kann man die Überarbeitung entweder automatisieren<br />
oder sie nach und nach durchführen. Unsere Gruppensystematik<br />
hilft dabei: bringen sie die Datensätze zunächst in eine Temporärgruppe und<br />
jedesmal, wenn eine Adresse „angefasst“ wird, wird sie auch validiert. Anschließend<br />
verschiebt man sie in die Zielgruppe. Ist die Temporärgruppe leer,<br />
wurden <strong>all</strong>e Adressen überarbeitet.<br />
- Manche Dinge erledigt unser Import-Assistent automatisch (zum Beispiel die<br />
Unterscheidung männlich/weiblich), manche Dinge aber auch nicht. F<strong>all</strong>s Sie<br />
eine Logik sehen („man müsste nur … ersetzen durch“), sprechen Sie uns<br />
bitte an.<br />
Automatismen Unser Import-Assistent macht einige Dinge „elektrisch“:<br />
Private<br />
Kontakte<br />
- Er versucht anhand unserer Vornamenstabelle herauszufinden, ob es sich um<br />
Mann oder Frau handelt. Fehlt die Anrede, wird entsprechend zugeordnet.<br />
- Er kontrolliert die Datensätze auf Dubletten so gut es geht …<br />
- Er „führt Firmen zusammen“. Hierzu ein Beispiel: Haben Sie die Firma A<br />
zweimal in Ihrer Importdatei, wird dies zunächst als Dublette gewertet.<br />
Findet sich jedoch ein anderer Kontakt (= Ansprechpartner), wird dieser der<br />
bereits vorhandenen Firma zugeordnet.<br />
Als „privat“ markierte Kontakte werden nicht importiert.<br />
Privatpersonen Grundsätzlich unterscheidet <strong>work</strong> … <strong>for</strong> <strong>all</strong>! zwischen Firmenadressen und Privatadressen.<br />
Firmenadressen haben mehrere Ansprechpartner, Privatadressen nicht.<br />
Diese Unterscheidung versucht unser Assistent beim Import zu berücksichtigen.<br />
Gruppen Für jeden Adressordner legt <strong>work</strong> … <strong>for</strong> <strong>all</strong>! eine Kunden-/Lieferantengruppe an.<br />
Kategorien Kategorien werden gleichnamig angelegt, sofern nicht vorhanden. Sie lassen sich<br />
im Nachhinein umbenennen oder mit anderen Kategorien zusammenlegen.<br />
Seite 64
Neue Adressen über Drag & Drop<br />
Anwender<br />
Ein bekanntes Problem: Das Erfassen von neuen Adressen ist eigentlich eine lästige Arbeit und wird<br />
deshalb gerne delegiert oder sogar vielleicht schlampig erledigt. Abhilfe versprechen technische<br />
Geräte wie Visitenkarten-Scanner oder Schnittstellen zu Adress-CDs und ähnlichem.<br />
Wir haben eine weitere Lösung für Sie:<br />
Ziehen Sie die Adresse (z.B.) aus dem Impressum der Internet-Seite in die Kundenmaske!<br />
Beschreibung des Vorgangs<br />
Drag & Drop ist als Begriff aus Ihrer Windows-Arbeitswelt meistens bekannt. Sie verschieben damit<br />
zum Beispiel einen Textabschnitt innerhalb Microsoft Word an eine andere Stelle oder ein Bild aus<br />
dem Explorer in diese Word-Datei. <strong>work</strong> … <strong>for</strong> <strong>all</strong>! bietet ebenf<strong>all</strong>s unterschiedliche Varianten von<br />
Drag & Drop, z.B. innerhalb der Zuordnung von Dokumenten oder E-Mails.<br />
Zum Erfassen einer Adresse benötigen Sie diese Adresse in zusammenhängender Text<strong>for</strong>m. Das<br />
finden Sie meist innerhalb des Impressums der jeweiligen Internet-Seite des Kunden oder<br />
Interessenten.<br />
Fertig! Die Felder innerhalb der Kundenmaske füllen sich.<br />
Schritt 1: Sie legen einen neuen Kunden oder Lieferanten<br />
an.<br />
Schritt 2: Wechseln Sie zum Impressum. Markieren Sie die<br />
Adresse – idealerweise beginnend mit der Firmenanschrift<br />
Schritt 3: Ziehen Sie den Textabschnitt hin zu<br />
<strong>work</strong> … <strong>for</strong> <strong>all</strong>! F<strong>all</strong>s Ihr Bildschirm groß genug ist und Sie<br />
beide Anwendungen sehen, ist dies einfach. F<strong>all</strong>s Sie<br />
<strong>work</strong> … <strong>for</strong> <strong>all</strong>! im Vollbildmodus gestartet haben, ziehen<br />
Sie den Mauszeiger auf unseren Eintrag in der Taskleiste.<br />
Halten Sie die Maustaste gedrückt – <strong>work</strong> … <strong>for</strong> <strong>all</strong>!<br />
kommt nun in den Vordergrund und Sie können den<br />
Vorgang abschließen.<br />
Seite 65
Neue Adressen über Drag & Drop Anwender<br />
Mögliche Einschränkungen und Ausblick<br />
Das Einfügen der Adresse hat einen verblüffenden Effekt – aber leider ist das Verfahren nur „unter<br />
Aufsicht“ sinnvoll. Die Varianten der Gestaltung des Impressums sind vielfältig und trotz des<br />
dahinterliegenden Regelwerks sind ggf. einige Dinge noch verbesserbar (melden Sie sich bei uns,<br />
wenn Sie eine Idee haben). Hier in einer groben Übersicht die aktuellen Regeln:<br />
- Grundregel: der Textabschnitt muss zeilenweise aufgebaut sein, es müssen also<br />
Zeilensprünge enthalten sein.<br />
- Findet <strong>work</strong> … <strong>for</strong> <strong>all</strong>! Begriffe wie „Tel.“, „Fax.“ oder ähnliches, ist die Zuordnung<br />
eindeutig.<br />
- Findet <strong>work</strong> … <strong>for</strong> <strong>all</strong>! eine 4- oder 5-stellige Zahl, nimmt es an, dass dies die Postleitzahl ist<br />
und daran anschließend der Ort.<br />
- Begriffe wie „str“, „aße“, „street“, „<strong>all</strong>ee“ etc. werden als Hinweis auf die Straße<br />
interpretiert.<br />
- Die Umsatzsteuer-ID-Nummer findet sich in Zeilen, in denen der Begriff „Ust“ etc. zu finden<br />
ist.<br />
- Viele Zahlen (mehr als 5) werden als Hinweis auf die Telefonnummer gewertet, f<strong>all</strong>s kein<br />
Begriff wie „Tel.“ etc. zu finden ist.<br />
- Die Firmenbezeichnung ist meistens am Anfang zu finden – so geht <strong>work</strong> … <strong>for</strong> <strong>all</strong>! auch<br />
vor.<br />
- Die E-Mail-Adresse wird anhand des @-Zeichens gefunden – die Internetadresse generiert<br />
sich dann daraus.<br />
Im Moment werden Ansprechpartnerdaten nicht ausgewertet, diese Funktion wird jedoch in Kürze<br />
folgen.<br />
Seite 66
Seite 67<br />
3.. CCRMM-AKKTTIVVITTÄTTEN
Ein- und ausgehende E-Mails<br />
Anwender<br />
Mit der neuen <strong>work</strong> … <strong>for</strong> <strong>all</strong>! 10.0 - Version haben wir die E-Mail-Welt komplett überarbeitet. So<br />
finden Sie Ihre ein- und ausgehenden E-Mails ab so<strong>for</strong>t in dem eigens dafür vorgesehenen Infofenster<br />
E-Mail.<br />
Auch das Schreiben von E-Mails haben wir für Sie kom<strong>for</strong>tabler gestaltet. Im Folgenden zeigen wir,<br />
wie einfach und unkompliziert Sie E-Mails aus <strong>work</strong> … <strong>for</strong> <strong>all</strong>! versenden können und welche<br />
sonstigen Optionen zur Verfügung stehen.<br />
Infofenster E-Mail<br />
In diesem Infofenster landet sowohl der Postausgang als auch der Posteingang. Gesendete E-Mails<br />
werden automatisch dort abgelegt, eingehende E-Mails müssen dem Kunden zuerst zugeordnet<br />
werden. Möchten Sie beide Postfächer trennen, bietet es sich an, ein eigenes Infofenster für Posteingänge<br />
zu erstellen. Sprechen Sie dazu mit Ihrem Systemadministrator!<br />
F<strong>all</strong>s dieses Fenster nicht angezeigt wird, führen Sie zunächst einen Rechtsklick auf den Schreibtisch-<br />
Hintergrund aus oder benutzen Sie die Schaltfläche Infofenster in der Symbolleiste und wählen aus<br />
dem Kontextmenü das Infofenster Briefe.<br />
Neue E-Mail<br />
- Erfolgreich gesendete E-Mails erkennen Sie daran, dass<br />
sie ganz ohne Symbol im Infofenster aufgeführt sind.<br />
- Bereits erstellte aber noch nicht gesendete E-Mails werden<br />
mit einem roten Punkt markiert.<br />
- Empfangene und korrekt zugeordnete E-Mails erkennen<br />
Sie am blauen Brief-Symbol.<br />
Um eine Nachricht zu schreiben, klicken Sie wie immer zunächst auf das Plus-Symbol im Infofenster<br />
E-Mail. Es öffnet sich die dazu gehörende Maske:<br />
Seite 68
Ein- und ausgehende E-Mails Anwender<br />
Wie üblich in der E-Mail-Welt:<br />
- An gilt als primärer Empfänger. Standardmäßig geht die E-Mail an den<br />
definierten Haupt-Ansprechpartner. Ist dieser nicht vorgesehen, geht sie an die<br />
<strong>all</strong>gemeine E-Mail-Adresse info@..., die der Firma oder Institution zugeordnet<br />
ist.<br />
- Cc wird als „Kopie-Empfänger“ bezeichnet (jeder Beteiligte sieht, dass Cc eine<br />
Kopie bekommen hat).<br />
- Bcc ist der „Blindkopie-Empfänger“ (niemand erfährt, dass Bcc eine Kopie<br />
erhalten hat)<br />
Wie Sie es von Outlook kennen, können Sie in <strong>work</strong> … <strong>for</strong> <strong>all</strong>! mehrere Empfänger<br />
und in der neuen Version auch Mitarbeiter angeben. Klicken Sie eine der Schaltflächen<br />
dazu an, und es bieten sich weitere Möglichkeiten zur Auswahl, die im<br />
nächsten Kapitel beschrieben werden.<br />
Der Betreff ist ein Pflichtfeld, das Sie mit sinnvollem Inhalt füllen sollten, da dieser<br />
im Infofenster angezeigt wird.<br />
Wie finde ich die richtigen Empfänger am schnellsten?<br />
Klicken Sie zunächst auf An, Cc oder Bcc, wofür Sie den Empfänger halt suchen. In der darauf folgenden<br />
Maske bieten sich vielfältige Suchmöglichkeiten:<br />
Die schnellste und einfachste Möglichkeit, einen Ansprechpartner zu finden ist, den Vornamen, Nachnamen oder<br />
die Firmenbezeichnung einfach in das Suchfeld zu tippen!!!<br />
- Ein Filter ist standardmäßig auf die Ansprechpartner des ausgewählten Kunden gesetzt. Möchten<br />
Sie diesen aufheben, klicken Sie erneut auf das Filter-Symbol.<br />
- Benötigen Sie die E-Mail-Adresse eines Lieferanten oder eines Mitarbeiters, benutzen Sie die<br />
gleichnamigen Schaltflächen.<br />
- Die gesamte Kunden- oder Lieferanten-Liste erhalten Sie per Mausklick auf die letzte Schaltfläche<br />
Auswahl.<br />
- Je nach dem, was Sie eingeblendet haben, erscheint eine lange Liste mit E-Mail-Adressen, aus<br />
der Sie nach Belieben auswählen und anschließend über die Schaltflächen An, Cc und Bcc<br />
übernehmen können.<br />
Seite 69
Ein- und ausgehende E-Mails Anwender<br />
- Bestätigen Sie das Übernehmen der ausgewählten E-Mail-Adressen, indem Sie auf das Auswahl-<br />
Symbol ganz links klicken.<br />
Wenn Sie über eine der vorher genannten Varianten mehrere Empfänger festgelegt haben, steht<br />
innerhalb des Textfensters immer noch die individuelle Anrede des zuerst gewählten Ansprechpartners.<br />
Diese müssen Sie bitte einfach manuell überschreiben!<br />
Egal welche E-Mail-Adresse Sie manuell ins Feld An eintippen oder zusätzlich noch ausgewählt<br />
haben, es wird immer demjenigen Ansprechpartner zugeordnet, der vorher auf dem Schreibtisch<br />
ausgewählt wurde bzw. als Hauptansprechpartner eingetragen war!<br />
Die exakte Zuordnung erkennen Sie im rechten Bildschirmbereich Ihrer E-Mail-Maske:<br />
Funktionen zum Erstellen und Versenden der E-Mail<br />
Auch hier haben Sie ggf. noch die Möglichkeit, eine Firma oder einen<br />
Ansprechpartner neu zuzuordnen, indem Sie auf die nach unten zeigenden<br />
Pfeile klicken.<br />
Weiter unten im Bild sehen Sie den Themenblock, aus dem Sie - wie<br />
in anderen CRM-Masken auch üblich – auswählen oder aber die<br />
bestehende Zuordnung löschen können.<br />
Themen, die hier zur Auswahl stehen sollen, werden in den Generellen<br />
Einstellungen vorgenommen:<br />
Die Zwischenablage kennen Sie aus Ihren Office-Programmen. Sie funktioniert<br />
in <strong>work</strong> ... <strong>for</strong> <strong>all</strong>! genauso! Alternativ stehen Ihnen die folgenden<br />
Tastenkombinationen zur Verfügung:<br />
Strg + C Kopieren<br />
Strg + X Ausschneiden<br />
Strg + V Einfügen<br />
Auch die Formatierungssymbole sind die gleichen wie in <strong>all</strong>en anderen<br />
Office-Programmen. Probieren Sie einfach aus!<br />
Das Hinzufügen von Datei-Anhängen geschieht über das abgebildete<br />
Symbol. Anschließend erscheint ein Dialog, mit dessen Hilfe Sie eine oder<br />
mehrere Dateien der Mail anhängen können:<br />
• Eine Datei anhängen: Doppelklick auf die Datei<br />
• Mehrere Dateien im Block anhängen: Klick auf die erste, Umschalt-<br />
Taste festhalten und Klick auf die letzte Datei.<br />
Seite 70
Ein- und ausgehende E-Mails Anwender<br />
• Mehrere Dateien anhängen: Klick auf die erste, Strg-Taste festhalten,<br />
Klick auf <strong>all</strong>e weiteren anzuhängenden Dateien.<br />
Die angehängte(n) Datei(en) wird dann wie bei Outlook unterhalb des<br />
Betreff-Feldes dargestellt.<br />
F<strong>all</strong>s er<strong>for</strong>derlich, legen Sie die Priorität per Mausklick fest.<br />
Wählen Sie aus der Liste der Textbausteine, f<strong>all</strong>s vorhanden.<br />
Textbausteine, die hier zur Verfügung stehen sollen, müssen zuvor von<br />
Ihnen oder Ihrem Administrator erfasst werden, und zwar über die Registerkarte<br />
Extras – Administration – Textbausteine.<br />
Mehr zum Thema Textbausteine finden Sie im gleichnamigen Kapitel.<br />
E-Mail-Vorlage erstellen: siehe separates Kapitel!<br />
E-Mail drucken<br />
Von hier aus einen Kollegen benachrichtigen!<br />
Die Registerkarte Einfügen beherbergt weitere Symbole zum Erstellen<br />
einer Tabelle bzw. zum Einfügen einer Datei oder eines Hyperlinks, wie<br />
Sie es auch von anderen Office-Produkten kennen. Klicken Sie bei Bedarf<br />
einfach auf die Schaltflächen und probieren Sie diese aus!<br />
Sollten Sie etwas Anderes benötigen als das standardmäßig eingestellte<br />
HTML-Format, klicken Sie bitte auf die Registerkarte Optionen und<br />
wechseln Sie dort.<br />
Mit dem HTML-Format haben Sie die Möglichkeit, Formatierungen am<br />
Text vorzunehmen und Bilder einzufügen. Andererseits wird aber möglicherweise<br />
nicht jeder Empfänger Ihre Mail lesen können, wenn er z.B.<br />
einen veralteten E-Mail-Client einsetzt oder die Daten über das Internet<br />
abruft.<br />
- Nur Text: Kann von jeder Person gelesen werden, enthält jedoch<br />
keine Formatierung<br />
- HTML: Kann Formatierungen enthalten und ist mit den meisten E-<br />
Mail-Programmen kompatibel<br />
- Rich-Text: Kann Formatierungen enthalten, ist jedoch nur mit Outlook<br />
und MS Exchange kompatibel<br />
Für eingehende E-Mails speichern wir generell nur den Text-Inhalt.<br />
Seite 71
Ein- und ausgehende E-Mails Anwender<br />
Haben Sie den Text geschrieben und <strong>all</strong>e Einstellungen vorgenommen,<br />
klicken Sie bitte auf Senden.<br />
Wurde Ihre E-Mail aus irgendwelchen Gründen nicht richtig gesendet,<br />
oder möchten Sie dieselbe erneut an jemand ganz anderen senden,<br />
öffnen Sie die E-Mail bitte mit einem Doppelklick im gleichnamigen<br />
Infofenster und klicken auf Erneut senden.<br />
Die über <strong>work</strong> ... <strong>for</strong> <strong>all</strong>! gesendeten E-Mails werden automatisch im Infofenster beim Kunden oder<br />
Ansprechpartner sortiert nach Datum archiviert und sind hierüber jederzeit abrufbar. Die aktuellen<br />
E-Mails liegen dabei an oberster Stelle. Zum Anschauen der E-Mails älteren Datums klicken Sie bitte<br />
auf die Infofenster-Überschrift E-Mail, und es öffnet sich die komplette Liste.<br />
Empfangene E-Mails zuordnen<br />
Das Zuordnen von empfangenen E-Mails ist denkbar einfach. Bevor Sie eine E-Mail zuordnen, laden<br />
Sie zuerst die richtige Adresse (Kunde, Lieferant) bzw. den richtigen Ansprechpartner, dem das<br />
Ganze zugeordnet werden soll.<br />
Sie wechseln dann in Ihren E-Mail-Client (Outlook, Tobit oder wie auch immer), markieren die E-Mail,<br />
die Sie zuordnen möchten per Mausklick und ziehen diese bei gedrückter Maustaste auf Ihren<br />
<strong>work</strong> ... <strong>for</strong> <strong>all</strong>! Schreibtisch. Die Maske zum Zuordnen von E-Mails öffnet sich mit weiteren Möglichkeiten,<br />
den Kontakt direkt von hier anzurufen oder eine aus der E-Mail hervorgehende Aufgabe zu<br />
definieren. Auch die zugeordnete Person kann im rechten Bildschirmbereich noch geändert werden.<br />
Empfangene und korrekt zugeordnete E-Mails erkennen Sie im Infofenster am blauen Brief-Symbol.<br />
Eine empfangene und in <strong>work</strong> ... <strong>for</strong> <strong>all</strong>! zugeordnete E-Mail können Sie direkt<br />
hier beantworten oder weiterleiten. Unmittelbar nach dem Öffnen stehen<br />
dazu die neben stehenden Funktionen zur Verfügung. Die weitere Handhabung<br />
kennen Sie bereits aus Ihren bisherigen E-Mail-Programmen.<br />
Wurde eine E-Mail z.B. einer Kundenadresse zugeordnet, und Sie versuchen es ein weiteres Mal beim<br />
Ansprechpartner, erfolgt der folgende Hinweis, bei dem Sie immer noch entscheiden können, ob Sie<br />
ein Duplikat anlegen möchten (redundante Daten!) oder nicht.<br />
Seite 72
Ein- und ausgehende E-Mails Anwender<br />
E-Mail-Liste<br />
Klicken Sie im Infofenster E-Mail auf die Überschrift, und die Liste mit <strong>all</strong>en Nachrichten wird<br />
geöffnet:<br />
Die In<strong>for</strong>mationen der ausgewählten Nachricht werden im unteren Bereich angezeigt.<br />
Der Status der E-Mail wird in der ersten Spalte protokolliert:<br />
Empfangene und zugeordnete E-Mails sind mit dem blauen Briefsymbol gekennzeichnet.<br />
Der Punkt deutet darauf hin, dass die E-Mail zwar angelegt aber noch nicht gesendet wurde.<br />
Das grüne Briefsymbol kennzeichnet die gesendete E-Mail.<br />
Weitere Funktionen:<br />
Im linken Bildschirmbereich wählen Sie den Kollegen, dessen E-Mails<br />
gezeigt werden sollen.<br />
Automatisches Wählen: Bei korrektem Anschluss Ihrer Telefonanlage an<br />
<strong>work</strong> ... <strong>for</strong> <strong>all</strong>!, können Sie den Kunden automatisch von hier anwählen<br />
lassen, ansonsten ist das Symbol deaktiviert.<br />
Neue Nachricht<br />
Öffnen einer Nachricht (oder Doppelklick)<br />
Löschen einer markierten Nachricht (oder Entf-Taste).<br />
Seite 73
Ein- und ausgehende E-Mails Anwender<br />
E-Mail-Signaturen und Vorlagen einrichten<br />
Lesen Sie hierzu bitte das gleichnamige Kapitel!<br />
Benutzerrechte in E-Mails<br />
Exportieren Sie die E-Mail-Liste z.B. in Microsoft Excel.<br />
Alle oder eine Auswahl an E-Mails stellen Sie über diese Filter ein.<br />
Ob Sie E-Mails anlegen, ändern und löschen dürfen, ist abhängig von den Benutzerrechten, die<br />
Ihnen zugeteilt wurden. Diese sollten vom Administrator vorab gesetzt sein.<br />
Für weitere In<strong>for</strong>mationen zu diesem Thema schauen Sie bitte ebenf<strong>all</strong>s in das gleichnamige Kapitel.<br />
Seite 74
Neue Briefe und Faxe<br />
Anwender<br />
Briefe machen in <strong>work</strong> ... <strong>for</strong> <strong>all</strong>! besonderen Sinn, wenn sich vorab um die Vorlagenerstellung<br />
gekümmert wurde. Nach der Inst<strong>all</strong>ation stehen zwar Standard-Vorlagen zur Verfügung, die aber in<br />
den seltensten Fällen mit der Form Ihrer Unternehmenskorrespondenz übereinstimmen. Das Thema<br />
Vorlagen sollte unternehmensweit angegangen und von den Projektzuständigen sowie Key-Usern<br />
geplant werden, damit hier kein Wildwuchs entsteht.<br />
Sowohl unterschiedliche Formulare als auch das normale Briefpapier werden in Form von Vorlagen<br />
in <strong>work</strong> ... <strong>for</strong> <strong>all</strong>! hinterlegt und stehen dem Anwender beim Anlegen eines neuen Briefes zur<br />
Auswahl. Zum Erstellen neuer Vorlagen sprechen Sie uns bitte an und/oder lesen Sie das Kapitel<br />
„Vorlagen“!<br />
Wenn Sie Ihre Korrespondenz über <strong>work</strong> ... <strong>for</strong> <strong>all</strong>! erledigen, haben Sie zwei große Vorteile: Zum<br />
einen brauchen Sie sich kaum mehr um Formatierungsangelegenheiten zu kümmern, da die<br />
Vorlagen diese Arbeit für Sie erledigen. Zum anderen übernimmt <strong>work</strong> ... <strong>for</strong> <strong>all</strong>! die komplette<br />
Ablage sowie die Dateinamensvergabe automatisch für Sie!<br />
Für ein sinnvoll organisiertes Dokumenten-Management reicht es jedoch nicht aus, ausgehende<br />
Korrespondenz zu archivieren. Auch eingehende Briefe im Zusammenhang mit dem Kunden oder<br />
Lieferanten können diesen in <strong>work</strong> ... <strong>for</strong> <strong>all</strong>! direkt zugeordnet werden.<br />
Neuen Brief schreiben<br />
Rufen Sie im Schreibtisch einen Kunden oder Ansprechpartner z.B. über die Schnellsuche auf, so<br />
sehen Sie die dazu gehörenden Briefe im gleichnamigen Infofenster. F<strong>all</strong>s dieses Fenster nicht angezeigt<br />
wird, führen Sie zunächst einen Rechtsklick auf den Schreibtisch-Hintergrund aus (oder Sie<br />
klicken auf das Symbol Infofenster) und wählen aus dem Kontextmenü das Infofenster Briefe.<br />
Es öffnet sich die dazu gehörende Maske:<br />
Um einen Brief zu schreiben, klicken Sie wie immer zunächst<br />
auf das Plus-Symbol im Infofenster Briefe.<br />
Bitte achten Sie darauf, dass Sie das Fenster nicht zu klein ziehen, sonst verschwindet die Symbolleiste<br />
aus Platzgründen vollständig.<br />
Seite 75
Neue Briefe und Faxe Anwender<br />
Im linken Bildschirmbereich finden Sie die für Sie angefertigten<br />
Vorlagen mit Firmenlogo und <strong>all</strong>em, was dazu gehört aus. Die Vorlagen<br />
sind thematisch zusammengefasst. Wenn Sie weitere dieser Vorlagen<br />
benötigen, sprechen Sie Ihren Systemadministrator bitte an! Die Vorlagenerstellung<br />
sollte unternehmensweit geregelt und koordiniert<br />
werden, damit hier kein Wildwuchs entsteht.<br />
Klicken Sie auf die Microsoft-Word Vorlage, welche für Ihren Brief<br />
verwendet werden soll.<br />
Im linken unteren Bereich erhalten Sie eine Vorschau der Adresse. Entschließen<br />
Sie sich für die Postfachadresse, klicken Sie bitte auf An<br />
Postfach, und die Vorschau ändert sich unmittelbar.<br />
Im Hauptbereich der Maske befinden sich die Eingabefelder für den<br />
neuen Brief:<br />
Kontakt- und Projektdaten Kunde, Kundennummer und Ansprechpartner werden wie immer automatisch<br />
in die entsprechenden Felder eingefügt.<br />
Zum Wechseln klicken Sie auf die drei Pünktchen dahinter.<br />
Sie können auch direkt von hier einen neuen Ansprechpartner anlegen,<br />
f<strong>all</strong>s dies er<strong>for</strong>derlich sein sollte.<br />
Möchten Sie keine Person zuordnen, klicken Sie auf das Entfernen-<br />
Symbol.<br />
Allgemeines Wenn Sie mit Ihrer Benutzerkennung in <strong>work</strong> ... <strong>for</strong> <strong>all</strong>! angemeldet<br />
sind, steht Ihr Name mit dem Kürzel automatisch in diesen Feldern.<br />
Diese werden aus den Mitarbeiterdaten übernommen.<br />
Inhalt<br />
Auch um den Dateinamen brauchen Sie sich in <strong>work</strong> ... <strong>for</strong> <strong>all</strong>! nicht zu<br />
kümmern. Dieser wird automatisch generiert und der Brief wird im<br />
Standard-Programm-Verzeichnis gespeichert.<br />
Das heutige Datum ist standardmäßig eingetragen. Bei Bedarf ändern<br />
Sie es einfach ab.<br />
Inhalte/Stichworte sollte möglichst aussagekräftig sein, da diese später in<br />
der Liste <strong>all</strong>er Besuchsberichte auf dem Schreibtisch auftauchen werden.<br />
Außerdem finden Sie die hier aufgeführten Begriffe über die<br />
normale Suche auf dem Schreibtisch!<br />
Anschließend wählen Sie eines der für Ihr Unternehmen vordefinierten<br />
Themen aus der Liste. Diese müssen jedoch zuvor in den Generellen<br />
Einstellungen eingetragen worden sein. Nach diesen Themen können<br />
später Auswertungen vorgenommen werden.<br />
Ggf. wählen Sie noch Textbausteine im Inhaltsfeld aus. Diese müssen<br />
ebenf<strong>all</strong>s zuvor in den Extras angelegt worden sein.<br />
Möchten Sie die erfassten Daten aus irgendeinem Grund wieder verwerfen,<br />
klicken Sie auf das Symbol Fenster schließen von Windows und<br />
beantworten die Frage nach dem Speichervorgang mit Nein.<br />
Seite 76
Neue Briefe und Faxe Anwender<br />
Brief ändern<br />
Ansonsten speichern Sie zum Schluss Ihren Brief wie gewohnt ab.<br />
Das Ergebnis: Microsoft Word oder ein anderes Textverarbeitungsprogramm<br />
öffnet sich mit teilweise schon gefülltem Inhalt. Alle Textmarken<br />
der Vorlagen wurden mit Leben gefüllt, und es fehlt nur noch<br />
Ihr Brieftext.<br />
Vergessen sie nicht, Ihr Dokument abschließend zu speichern.<br />
Sollen weitere Personen über die Korrespondenz in<strong>for</strong>miert werden,<br />
benutzen Sie bitte diese Benachrichtigungs-Funktion in der Symbolleiste.<br />
Leitet sich aus diesem Brief eine Aufgabe ab, kann diese direkt von hier<br />
erstellt werden.<br />
Benutzerrechte für verschiedene Mitarbeitergruppen, die zuvor<br />
definiert werden müssen.<br />
Alle angelegten Briefe werden letztlich im gleichnamigen Infofenster<br />
aufgelistet.<br />
- Klick auf einen Eintrag zeigt den Tooltipp zum Telefonat.<br />
- Doppelklick öffnet die Telefonate-Maske.<br />
- Klick auf die Überschrift Telefonate öffnet die Liste.<br />
Möchten Sie Änderungen an einem bereits existierenden Brief vornehmen, führen Sie im Infofenster<br />
auf dem Schreibtisch einen Doppelklick darauf aus.<br />
Handelt es sich um einen älteren Brief, der im Infofenster nicht mehr sichtbar ist, öffnen Sie zunächst<br />
die Liste der Briefe, indem Sie auf den Titel des gleichnamigen Infofensters klicken. In der sich nun<br />
öffnenden Liste finden Sie Ihren Brief garantiert. Führen Sie dann einen Doppelklick darauf aus oder<br />
benutzen Sie die Schaltfläche zum Öffnen.<br />
Liste der Briefe öffnen<br />
Klicken Sie im Infofenster Briefe auf die Überschrift, und die Liste mit <strong>all</strong>en Briefen wird geöffnet:<br />
Seite 77
Neue Briefe und Faxe Anwender<br />
Die In<strong>for</strong>mationen aus dem ausgewählten Brief oben werden im unteren Bereich angezeigt.<br />
Erstellen eines neuen Telefax<br />
Im linken Bildschirmbereich wählen Sie den Kollegen, dessen Briefe<br />
aufgelistet werden sollen.<br />
Automatisches Wählen: Bei korrektem Anschluss Ihrer Telefonanlage an<br />
<strong>work</strong> ... <strong>for</strong> <strong>all</strong>!, können Sie den Kunden automatisch von hier anwählen<br />
lassen, ansonsten ist das Symbol deaktiviert.<br />
Neuer Brief (oder Doppelklick)<br />
Öffnen eines Briefs<br />
Löschen eines markierten Briefs (oder Entf-Taste).<br />
Exportieren Sie über diese Funktion die Briefe-Liste z.B. in Microsoft<br />
Excel.<br />
Alle oder eine andere Auswahl an Briefen stellen Sie über diese<br />
Filterfunktionen ein.<br />
Das Schreiben eines Faxes kommt dem Briefe schreiben gleich. Es gibt nur einen kleinen Unterschied:<br />
Anstatt der Briefvorlage wählen Sie die Faxvorlage aus.<br />
Seite 78
Neue Briefe und Faxe Anwender<br />
Brief zuordnen<br />
Zum Zuordnen klicken Sie auf das mittlere Symbol im Infofenster<br />
Briefe.<br />
Sogleich öffnet sich die nachfolgende Maske:<br />
Zunächst muss die Art der Zuordnung festgelegt werden:<br />
Datei kopieren/archivieren<br />
Wählen Sie diese Funktion, wenn die entsprechende Datei direkt in Ihr<br />
Work-Verzeichnis kopiert werden soll. Diese Funktion hat den Vorteil,<br />
dass sich die Datei direkt im Netzwerk befindet und <strong>all</strong>e Benutzer<br />
darauf zugreifen können. Die Originaldatei bleibt dabei erhalten.<br />
Verknüpfung zur Originaldatei<br />
Hier wird lediglich eine Verknüpfung zur Originaldatei erstellt. Sollten<br />
Sie diese Option wählen, bedenken Sie bitte, dass andere Benutzer<br />
diese Datei evtl. nicht von Ihren Arbeitsplätzen aus öffnen können,<br />
weil sie vielleicht keinen Zugriff für das entsprechende Laufwerk haben<br />
(weil sich die Originaldatei vielleicht sogar auf Ihrer lokalen Festplatte<br />
C: befindet).<br />
Im Einzelf<strong>all</strong> jedoch kann diese Option für Sie genau richtig sein, z.B.<br />
wenn Sie ein Projektverzeichnis haben.<br />
Gescanntes Dokument: Noch nicht implementiert.<br />
Kontakt- und Projektdaten … sind Ihnen bereits aus anderen Masken bekannt. Kunde, Kundennr.<br />
und Ansprechpartner wurden wegen der vorigen Auswahl auf dem<br />
Schreibtisch übernommen. Besteht hier Änderungsbedarf, haben Sie<br />
auch jetzt noch die Gelegenheit, die Zuordnung zu korrigieren.<br />
Klicken Sie dazu auf das neben stehende Symbol hinter dem Feld Kunde<br />
oder Ansprechpartner. Es öffnen sich die jeweiligen Listen, über die Sie<br />
die Zuordnung sowohl verändern oder auch ganz löschen können. Ist<br />
die Ansprechpartner-Zuordnung gelöscht, wird der Brief automatisch<br />
der Firmenadresse zugeordnet.<br />
Seite 79
Neue Briefe und Faxe Anwender<br />
Datei auswählen: Über die gleichnamige Schaltfläche gelangen Sie in die Ordnerstruktur Ihres PCs.<br />
Öffnen Sie dort die Datei, die zugeordnet werden soll, so wird der Pfad dorthin automatisch<br />
eingetragen, die Zieldatei ebenso automatisch benannt und abgelegt:<br />
Inhalt<br />
Auf den Inhalt kommt es an!<br />
Zunächst sollte der Betreff möglichst aussagekräftig sein, da dieser<br />
später im Infofenster auftauchen wird.<br />
Anschließend wählen Sie eines der für Ihr Unternehmen vordefinierten<br />
Themen… (Definition in Generelle Einstellungen).<br />
… und schreiben ein paar Stichworte zum Inhalt Ihres Besuchsberichts in<br />
das große Inhaltsfenster oder wählen einen der Textbausteine<br />
(Definition in Extras).<br />
Bitte beachten Sie dabei: Alles, was Sie dort hinein schreiben, lässt sich<br />
später über die Schnellsuche leicht wieder finden! Daher haben wir es<br />
zum „Pflichtfeld“ deklariert (rotes Sternchen).<br />
Zum Schluss speichern Sie Ihre In<strong>for</strong>mationen wie gewohnt ab.<br />
Möchten Sie die erfassten Daten aus irgendeinem Grund wieder<br />
verwerfen, klicken Sie auf das Fenster schließen-Symbol von Windows<br />
und beantworten die Frage nach dem Speichervorgang mit Nein.<br />
Hinweis:<br />
Mehr zum Zuordnen und Anhängen von Dokumenten finden Sie im Kapitel „Drag and Drop!!!<br />
Briefe und Faxe drucken<br />
Sie drucken Ihre Korrespondenz über den üblichen Weg mit <strong>all</strong>en bekannten Optionen in Microsoft<br />
Word.<br />
Seite 80
Aufgaben<br />
Anwender<br />
Aufgaben lassen sich an ganz unterschiedlichen Stellen in <strong>work</strong> ... <strong>for</strong> <strong>all</strong>! generieren. Um Missverständnissen<br />
vorzubeugen und eine eindeutige Zuständigkeit festzulegen, wird eine Aufgabe immer<br />
einer einzigen Person zugeordnet.<br />
Aufgaben erstellen<br />
Da sich Aufgaben wie oben beschrieben immer auf eine Person beziehen, muss diese zuvor aus der<br />
Ansprechpartnerliste ausgewählt sein.<br />
Es öffnet sich die Maske, in die Sie Ihre Aufgabe eintragen:<br />
Zum Erstellen einer neuen Aufgabe klicken Sie auf das Plus<br />
im Infofenster Aufgaben.<br />
Bitte achten Sie darauf, dass Sie sich das Fenster nicht zu klein ziehen, ansonsten verschwindet die<br />
Symbolleiste aus Platzgründen vollständig.<br />
Seite 81
Aufgaben Anwender<br />
Ausfüllen der Maske<br />
Auf der linken Seite können Sie sich selbst die Aufgabe geben oder diese<br />
an einen Kollegen delegieren. Ist letzteres der F<strong>all</strong>, wählen Sie Ihren<br />
Kollegen bitte aus der Liste.<br />
Vermissen Sie einen Namen in der Liste, schreiben Sie ihn ins Suchfeld<br />
und klicken auf die Lupe.<br />
Oder aber Sie klicken von vornherein auf die Lupe, und anschließend auf<br />
Alle Mitarbeiter anzeigen.<br />
Kontakt- und Projektdaten … sind Ihnen bereits aus anderen Masken bekannt. Kunde, Kundennr. und<br />
Ansprechpartner wurden durch die vorige Auswahl auf dem Schreibtisch<br />
übernommen. Besteht hier Änderungsbedarf, haben Sie auch jetzt noch<br />
die Gelegenheit, die Zuordnung zu korrigieren.<br />
Allgemeines<br />
Klicken Sie dazu auf das neben stehende Symbol hinter dem Feld Kunde<br />
oder Ansprechpartner.<br />
Es öffnen sich die jeweiligen Listen, über die Sie die Zuordnung sowohl<br />
verändern oder auch ganz löschen können.<br />
Um Datum und Uhrzeit brauchen Sie sich nicht zu kümmern. Diese werden<br />
automatisch entsprechend Ihrer Windows-Einstellungen eingefügt.<br />
Die Statusin<strong>for</strong>mationen sind eindeutig mit Ampelfarben belegt, ordnen<br />
Sie bitte entsprechend zu!<br />
Die hier erfasste Erinnerung taucht zum richtigen Zeitpunkt in den Tagesin<strong>for</strong>mationen<br />
auf.<br />
Wichtigkeit: Setzen Sie eine Priorität, f<strong>all</strong>s er<strong>for</strong>derlich<br />
Optionen: Damit die Aufgabe nicht vergessen wird, können Sie zusätzlich<br />
eine E-Mail versenden.<br />
Diese drei Felder aktivieren Sie durch Anklicken der Kästchen!<br />
Inhalt * Auf den Inhalt kommt es an!<br />
Zunächst sollte der Betreff möglichst aussagekräftig sein, da dieser später<br />
in der Liste <strong>all</strong>er Aufgaben auftauchen wird.<br />
Anschließend wählen Sie eines der für Ihr Unternehmen vordefinierten<br />
Themen… (Definition in Generelle Einstellungen)<br />
… und schreiben beliebigen Inhalt Ihrer Aufgabe in das große Inhaltsfenster<br />
oder wählen Sie aus der Liste der Textbausteine (Definition in<br />
Extras).<br />
Bitte beachten Sie dabei: Alles, was Sie dort hineinschreiben, lässt sich<br />
später über die Schnellsuche leicht wieder finden! Daher haben wir es<br />
zum „Pflichtfeld“ deklariert (rotes Sternchen).<br />
Seite 82
Aufgaben Anwender<br />
Aufgabe ändern<br />
Zum Schluss speichern Sie Ihre In<strong>for</strong>mationen wie gewohnt ab.<br />
Möchten Sie die erfassten Daten aus irgendeinem Grund wieder verwerfen,<br />
klicken Sie auf das Fenster schließen-Symbol von Windows und beantworten<br />
die Frage nach dem Speichervorgang mit Nein.<br />
Alle angelegten Aufgaben werden letztlich im gleichnamigen Infofenster<br />
aufgelistet. Erledigte Aufgaben erkennen Sie an der durchgestrichen<br />
Darstellung.<br />
- Klick auf einen Eintrag zeigt das Tooltipp zur Aufgabe.<br />
- Doppelklick öffnet die ganze Aufgaben-Maske.<br />
- Klick auf den Titel Aufgaben öffnet die Liste.<br />
Möchten Sie Änderungen an einer existierenden Aufgabe vornehmen, führen Sie im Infofenster auf<br />
dem Schreibtisch einen Doppelklick darauf aus.<br />
Handelt es sich um eine ältere Aufgabe, welche im Infofenster nicht mehr sichtbar ist, öffnen Sie zunächst<br />
die Aufgabenliste, indem Sie auf den Titel des gleichnamigen Infofensters klicken. Dort finden<br />
Sie Ihre Aufgabe garantiert. Führen Sie dann einen Doppelklick darauf aus oder benutzen Sie<br />
die Schaltfläche zum Öffnen.<br />
Protokoll<br />
In der Registerkarte Protokoll wird jede Änderung automatisch vom Programm mitgeschrieben, egal<br />
ob von Ihnen oder Ihren Kollegen:<br />
Dokument anhängen<br />
Möchten Sie der Aufgabe ein existierendes Dokument anhängen, tun Sie dies bitte über das Plus-<br />
Symbol der Registerkarte Anhang:<br />
Seite 83
Aufgaben Anwender<br />
Geben Sie erneut einen sinnvollen Betreff ein. Über Datei wählen landen Sie im Ordnersystem Ihres<br />
Computers und können die gewünschte Datei dort öffnen.<br />
Die zugeordnete Datei wird unmittelbar angezeigt.<br />
Hinweis:<br />
Mehr zum Zuordnen und Anhängen von Dokumenten finden Sie im Kapitel „Drag and Drop!!!<br />
Weitere Funktionen der Symbolleiste<br />
Aufgabenliste<br />
Automatisches Wählen: Einen Kontakt können Sie direkt von hier anwählen,<br />
wenn <strong>work</strong> … <strong>for</strong> <strong>all</strong>! an Ihre Telefonanlage angeschlossen wurde. Ansonsten<br />
wird das Symbol deaktiviert.<br />
Benachrichtigung zur Aufgabe an eine andere Person.<br />
Sie erzeugen eine weitere Aufgabe hier, die sich aus dieser Aufgabe ergibt.<br />
Soll eine Aufgabe nicht unternehmensweit sichtbar sein, haben Sie hier die<br />
Möglichkeit zum Schützen. Die hier angelegten Mitarbeiter-Teams müssen<br />
wiederum vorab festgelegt und in <strong>work</strong> … <strong>for</strong> <strong>all</strong>! konfiguriert werden.<br />
Doppelklick auf einen Eintrag im Infofenster öffnet die Aufgabe.<br />
Klick auf den Titel Aufgaben öffnet die Liste:<br />
Details hierzu finden Sie im Infoblatt „Aktivitäten-Liste“!<br />
In der Aufgabenliste finden Sie eine Besonderheit gegenüber<br />
anderen Listen:<br />
In der ersten Spalte wird der Status angezeigt. Ohne die<br />
Aufgabe öffnen zu müssen, kann dieser über das Symbol in der<br />
Symbolleiste geändert werden:<br />
Seite 84
Dokumente anlegen und zuordnen<br />
Anwender<br />
Für ein sinnvoll organisiertes Dokumenten-Management reicht es nicht aus, ausgehende Korrespondenz<br />
zu archivieren. Auch eingehende Dokumente, Verträge und sonstige im Zusammenhang mit<br />
dem Kunden oder Lieferanten wichtige Dateien können diesen in <strong>work</strong> ... <strong>for</strong> <strong>all</strong>! direkt zugeordnet<br />
werden. Genau darum geht es in diesem Infoblatt!<br />
Neues Dokument anlegen<br />
Um ein neues Dokument anzulegen, wählen Sie zunächst den Kunden oder Lieferanten aus, für den<br />
Sie ein Dokument erstellen möchten.<br />
Zum Erstellen eines neuen Dokuments klicken Sie auf<br />
das Plus im gleichnamigen Infofenster.<br />
Es öffnet sich die Maske, in die Sie mehr In<strong>for</strong>mationen zum Dokument eintragen:<br />
Bitte achten Sie darauf, dass Sie sich das Fenster nicht zu klein ziehen, sonst verschwindet die<br />
Symbolleiste aus Platzgründen vollständig.<br />
Ausfüllen der Maske<br />
Im linken Bereich der Dokumentenmaske wählen Sie die Vorlage<br />
aus, welche für Ihr Dokument verwendet werden soll.<br />
Unterhalb der Vorlagen finden Sie die Adressvorschau, wie Sie im<br />
Dokument dargestellt werden wird.<br />
Hierzu bietet <strong>work</strong> … <strong>for</strong> <strong>all</strong>! Ihnen die Möglichkeit, zwischen Postadresse<br />
und Postfach zu wählen, sofern bei dem entsprechenden<br />
Kunden überhaupt ein Postfach hinterlegt ist.<br />
Im Hauptbereich der Maske befinden sich die Eingabefelder für das<br />
neue Dokument:<br />
Seite 85
Dokumente anlegen und zuordnen Anwender<br />
Kontakt- und Projektdaten … sind Ihnen bereits aus anderen Masken bekannt. Kunde, Kundennr.<br />
und Ansprechpartner wurden wegen der vorigen Auswahl auf dem<br />
Schreibtisch übernommen. Besteht hier Änderungsbedarf, haben<br />
Sie auch jetzt noch die Gelegenheit, die Zuordnung zu korrigieren.<br />
Klicken Sie dazu auf das neben stehende Symbol hinter dem Feld<br />
Kunde oder Ansprechpartner.<br />
Es öffnen sich die jeweiligen Listen, über die Sie die Zuordnung<br />
sowohl verändern oder auch ganz löschen können.<br />
Ist die Ansprechpartner-Zuordnung gelöscht, wird das Dokument<br />
automatisch der Firmenadresse zugeordnet.<br />
Allgemeines Sind Sie selbst der Ersteller, brauchen Sie das Mitarbeiter-Feld nicht<br />
zu ändern.<br />
Inhalt<br />
Datum und Uhrzeit werden automatisch entsprechend Ihrer<br />
Windows-Einstellungen eingefügt.<br />
Auch der Dateiname kann Ihnen egal sein, dieser wird automatisch<br />
von <strong>work</strong> ... <strong>for</strong> <strong>all</strong>! generiert und im richtigen Verzeichnis abgelegt.<br />
Auf den Inhalt kommt es an!<br />
Zunächst sollte der Betreff möglichst aussagekräftig sein, da dieser<br />
später im Infofenster auftauchen wird.<br />
Anschließend wählen Sie eines der für Ihr Unternehmen vordefinierten<br />
Themen… (Definition in Generelle Einstellungen)<br />
… und schreiben ein paar Stichworte zum Inhalt in das große<br />
Inhaltsfenster oder wählen einen der Textbausteine (Definition in<br />
Extras).<br />
Bitte beachten Sie dabei: Alles, was Sie dort hinein schreiben, lässt<br />
sich später über die Schnellsuche leicht wieder finden! Daher haben<br />
wir es zum „Pflichtfeld“ deklariert (rotes Sternchen).<br />
Zum Schluss speichern Sie Ihre In<strong>for</strong>mationen wie gewohnt ab.<br />
Möchten Sie die erfassten Daten aus irgendeinem Grund wieder<br />
verwerfen, klicken Sie auf das Fenster schließen-Symbol von Windows<br />
und beantworten die Frage nach dem Speichervorgang mit Nein.<br />
So<strong>for</strong>t wird Microsoft Word mit einem vorgefertigten Dokument automatisch gestartet.<br />
Seite 86
Dokumente anlegen und zuordnen Anwender<br />
Dokument ändern<br />
Möchten Sie Änderungen an einem bereits existierenden Dokument vornehmen, führen Sie im Infofenster<br />
auf dem Schreibtisch einen Doppelklick darauf aus.<br />
Handelt es sich um ein älteres Dokument, welches im Infofenster nicht mehr sichtbar ist, öffnen Sie<br />
zunächst die Liste der Dokumente, indem Sie auf den Titel des gleichnamigen Infofensters klicken. In<br />
der sich nun öffnenden Liste finden Sie Ihr Dokument garantiert. Führen Sie dann einen Doppelklick<br />
darauf aus oder benutzen Sie die Schaltfläche zum Öffnen.<br />
Weitere Funktionen der Symbolleiste<br />
Dokument drucken<br />
Automatisches Wählen: Einen Kontakt können Sie direkt von hier anwählen,<br />
wenn <strong>work</strong> … <strong>for</strong> <strong>all</strong>! an Ihre Telefonanlage angeschlossen<br />
wurde, ansonsten ist das Symbol deaktiviert.<br />
Benachrichtigung zum Dokument an eine andere Person.<br />
Leitet sich aus dem Dokument eine Aufgabe ab, kann diese hier angelegt<br />
werden.<br />
Soll ein Dokument nicht unternehmensweit sichtbar sein, haben Sie<br />
hier die Möglichkeit der Zuordnung zu nur einem Bereich oder einer<br />
Abteilung. Diese müssen wiederum vorab festgelegt und in<br />
<strong>work</strong> … <strong>for</strong> <strong>all</strong>! konfiguriert werden.<br />
Zum Drucken Ihrer Dokumente gehen Sie über den üblichen Weg in Microsoft Word. Dort stehen<br />
<strong>all</strong>e bekannten Druckoptionen zur Verfügung.<br />
Dokument zuordnen<br />
Dokumente können über ganz viele Wege in <strong>work</strong> … <strong>for</strong> <strong>all</strong>! angehängt oder zugeordnet werden.<br />
Hierzu gibt es ein separates Kapitel namens „Drag and Drop“ im <strong>Handbuch</strong>!!!<br />
Im Folgenden wird nur die Möglichkeit der Dokument-<br />
Zuordnung über das Zuordnungssymbol in einigen Infofenstern zu<br />
einem Kunden, Lieferanten oder Projekt behandelt.<br />
Zum Zuordnen klicken Sie auf das mittlere Symbol im Infofenster<br />
Dokumente.<br />
Sogleich öffnet sich die nachfolgende Maske:<br />
Seite 87
Dokumente anlegen und zuordnen Anwender<br />
Zunächst muss die Art der Zuordnung festgelegt werden:<br />
Datei kopieren/archivieren<br />
Wählen Sie diese Funktion, wenn die Datei direkt in Ihr Work-<br />
Verzeichnis kopiert werden soll. Die Funktion hat den Vorteil,<br />
dass die Datei im Netzwerk liegt und <strong>all</strong>e Benutzer darauf<br />
zugreifen können. Die Originaldatei bleibt dabei erhalten.<br />
Verknüpfung zur Originaldatei<br />
Hier wird lediglich eine Verknüpfung zur Originaldatei erstellt.<br />
Sollten Sie diese Option wählen, bedenken Sie bitte, dass andere<br />
Benutzer diese Datei evtl. nicht von Ihren Arbeitsplätzen aus<br />
öffnen können, weil sie vielleicht keinen Zugriff für das entsprechende<br />
Laufwerk haben (weil sich die Originaldatei vielleicht<br />
sogar auf Ihrer lokalen Festplatte C: befindet).<br />
Im Einzelf<strong>all</strong> kann diese Option jedoch für Sie genau richtig sein,<br />
z.B. wenn Sie ein Projektverzeichnis haben.<br />
Gescanntes Dokument: Noch nicht implementiert.<br />
Kontakt- und Projektdaten … sind Ihnen bereits aus anderen Masken bekannt. Kunde,<br />
Kundennr. und Ansprechpartner wurden wegen der vorigen Auswahl<br />
auf dem Schreibtisch übernommen. Besteht Änderungsbedarf,<br />
haben Sie auch jetzt noch die Gelegenheit, die<br />
Zuordnung zu korrigieren.<br />
Klicken Sie dazu auf das neben stehende Symbol hinter dem<br />
Feld Kunde oder Ansprechpartner.<br />
Es öffnen sich die jeweiligen Listen, über die Sie die Zuordnung<br />
sowohl verändern oder auch ganz löschen können.<br />
Ist die Ansprechpartner-Zuordnung gelöscht, wird das Dokument<br />
automatisch der Firmenadresse zugeordnet.<br />
Seite 88
Dokumente anlegen und zuordnen Anwender<br />
Datei auswählen: Über die gleichnamige Schaltfläche gelangen Sie in die Ordnerstruktur. Öffnen Sie<br />
dort die Datei, die zugeordnet werden soll, so wird der Pfad automatisch eingetragen, die Zieldatei<br />
ebenso automatisch benannt und abgelegt:<br />
Inhalt<br />
Liste der Dokumente öffnen<br />
Zunächst sollte der Betreff möglichst aussagekräftig sein, da<br />
dieser später im Infofenster auftauchen wird.<br />
Anschließend wählen Sie eines der für Ihr Unternehmen vordefinierten<br />
Themen… (Definition über Generelle Einstellungen).<br />
… und schreiben ein paar Stichworte zum Inhalt in das große<br />
Inhaltsfenster oder wählen einen der Textbausteine aus der Liste<br />
(Definition in Extras).<br />
Bitte beachten Sie dabei: Alles, was Sie dort hinein schreiben,<br />
lässt sich später über die Schnellsuche leicht wieder finden!<br />
Daher haben wir es zum „Pflichtfeld“ deklariert (rotes Sternchen).<br />
Zum Schluss speichern Sie Ihre In<strong>for</strong>mationen wie gewohnt ab.<br />
Möchten Sie die erfassten Daten aus irgendeinem Grund wieder<br />
verwerfen, klicken Sie auf das Fenster schließen-Symbol von Windows<br />
und beantworten die Frage nach dem Speichervorgang<br />
mit Nein.<br />
Doppelklick auf einen Eintrag öffnet das Dokument.<br />
Klick auf einen Eintrag zeigt das Tooltipp.<br />
Ein Klick auf den Titel Dokumente öffnet die Liste:<br />
Details hierzu finden Sie im Infoblatt „Aktivitäten-Liste“!<br />
Seite 89
Telefonate<br />
Anwender<br />
Wenn Sie Telefonate sorgfältig protokollieren, kann jeder einzelne Ihrer Kollegen innerhalb oder<br />
außerhalb Ihrer Abteilung den Inhalt dieses Telefonats sehen, sofern er die Rechte dazu hat. Dies ist<br />
vor <strong>all</strong>em in Vertretungsfällen von großer Bedeutung. Auch Sie profitieren von Gesprächsprotokollen,<br />
wenn z.B. Ihre Kunden oder Lieferanten nach einigen Wochen erzählen: „Aber Sie haben<br />
doch letzte Woche gesagt…“. Vereinbarungen können unmittelbar während des Telefonats erfasst<br />
und jederzeit nachgelesen werden.<br />
Telefonate erfassen<br />
Telefonate können sich sowohl auf ein Unternehmen oder eine Institution (bei vorheriger Auswahl<br />
der reinen Kunden- oder Lieferantenanschrift) als auch auf eine einzelne Person (bei Auswahl eines<br />
Ansprechpartners) beziehen.<br />
Sinnvollerweise werden Telefonate direkt zum<br />
Ansprechpartner erstellt. Dazu wählen Sie diesen zuerst<br />
auf dem Schreibtisch aus, indem Sie darauf klicken.<br />
Zum Erstellen eines neuen Telefonats klicken Sie auf<br />
das Plus im Infofenster.<br />
Es öffnet sich die Maske, in die Sie den Inhalt Ihres Telefonats eintragen:<br />
Bitte achten Sie darauf, dass Sie sich das Fenster nicht zu klein ziehen, sonst verschwindet die<br />
Symbolleiste aus Platzgründen vollständig.<br />
Seite 90
Telefonate Anwender<br />
Ausfüllen der Maske<br />
Auf der linken Seite können Sie sich selbst als Erfasser des Telefonats<br />
festlegen. F<strong>all</strong>s Sie jedoch für einen Kollegen erfassen, wählen<br />
Sie diesen bitte aus der Liste.<br />
Vermissen Sie einen Namen in der Liste, schreiben Sie ihn ins Suchfeld<br />
und klicken auf die Lupe. Oder aber Sie klicken von vornherein<br />
auf die Lupe, und anschließend auf Alle Mitarbeiter anzeigen.<br />
Kontakt- und Projektdaten … sind Ihnen bereits aus anderen Masken bekannt. Kunde,<br />
Kundennr. und Ansprechpartner wurden wegen der vorigen Auswahl<br />
auf dem Schreibtisch übernommen. Besteht Änderungsbedarf,<br />
haben Sie auch jetzt noch die Gelegenheit, die Zuordnung<br />
zu korrigieren.<br />
Klicken Sie dazu auf das neben stehende Symbol hinter dem Feld<br />
Kunde oder Ansprechpartner.<br />
Es öffnen sich die jeweiligen Listen, über die Sie die Zuordnung<br />
sowohl verändern oder auch ganz löschen können.<br />
Ist die Ansprechpartner-Zuordnung gelöscht, wird das Telefonat<br />
automatisch der Firmenadresse zugeordnet.<br />
Allgemeines Um Datum und Uhrzeit brauchen Sie sich nicht zu kümmern. Diese<br />
In<strong>for</strong>mationen werden automatisch entsprechend Ihrer Windows-<br />
Einstellungen eingefügt.<br />
Inhalt<br />
Zunächst sollte der Betreff möglichst aussagekräftig sein, da dieser<br />
später in der Telefonate-Liste auftauchen wird.<br />
Anschließend wählen Sie eines der für Ihr Unternehmen vordefinierten<br />
Themen…(Definition in Generelle Einstellungen)<br />
… und schreiben beliebigen Inhalt Ihres Telefonats in das große<br />
Inhaltsfenster, oder wählen Sie aus der Liste der Textbausteine<br />
(Definition in Extras).<br />
Bitte beachten Sie dabei: Alles, was Sie dort hinein schreiben, lässt<br />
sich später über die Schnellsuche leicht wieder finden! Daher<br />
haben wir es zum „Pflichtfeld“ deklariert (rotes Sternchen).<br />
Zum Schluss speichern Sie Ihre In<strong>for</strong>mationen wie gewohnt ab.<br />
Möchten Sie die erfassten Daten aus irgendeinem Grund<br />
verwerfen, klicken Sie auf das Fenster schließen-Symbol und<br />
beantworten die Frage nach dem Speichervorgang mit Nein.<br />
Seite 91
Telefonate Anwender<br />
Telefonat ändern<br />
Alle angelegten Telefonate werden letztlich im gleichnamigen<br />
Infofenster chronologisch nach neuestem Datum aufgelistet.<br />
- Klick auf einen Eintrag zeigt Inhalt des Telefonats.<br />
- Doppelklick öffnet die ganze Maske zum Telefonat.<br />
- Klick auf den Titel Telefonate öffnet die Liste <strong>all</strong>er Telefonate<br />
Möchten Sie Änderungen an einem bereits existierenden Telefonat vornehmen, führen Sie im<br />
Infofenster auf dem Schreibtisch einen Doppelklick darauf aus.<br />
Handelt es sich um ein älteres Telefonat, welches im Infofenster nicht mehr sichtbar ist, öffnen Sie<br />
zunächst die Liste der Telefonate, indem Sie auf den Titel des gleichnamigen Infofensters klicken. In<br />
der sich nun öffnenden Liste finden Sie Ihr Telefonat garantiert. Führen Sie einen Doppelklick darauf<br />
aus, oder benutzen Sie die Schaltfläche zum Öffnen.<br />
Protokoll<br />
In der Registerkarte Protokoll wird jede Änderung mitgeschrieben, egal ob von Ihnen oder Ihren<br />
Kollegen:<br />
Dokument anhängen<br />
Möchten Sie dem Telefonat ein Dokument anhängen, tun Sie dies bitte über das Plus-Symbol der<br />
Registerkarte Anhang:<br />
Geben Sie erneut einen sinnvollen Betreff ein. Über Datei wählen landen Sie im Ordnersystem und<br />
können die gewünschte Datei dort öffnen.<br />
Seite 92
Telefonate Anwender<br />
Die zugeordnete Datei wird unmittelbar angezeigt.<br />
Hinweis:<br />
Mehr zum Zuordnen und Anhängen von Dokumenten finden Sie im Kapitel „Drag and Drop!!!<br />
Weitere Funktionen der Symbolleiste<br />
Liste der Telefonate öffnen<br />
Automatisches Wählen: Einen Kontakt können Sie direkt von hier<br />
anwählen, wenn <strong>work</strong> … <strong>for</strong> <strong>all</strong>! an Ihre Telefonanlage angeschlossen<br />
wurde, ansonsten deaktiviert.<br />
Benachrichtigung zum Telefonat an eine andere Person.<br />
Resultiert aus einem Telefonat eine Aufgabe, kann diese hier angelegt<br />
werden.<br />
Soll ein Telefonat nicht unternehmensweit sichtbar sein, haben Sie<br />
hier die Möglichkeit der Zuordnung zu nur einem Bereich oder einer<br />
Abteilung.<br />
Diese müssen wiederum vorab festgelegt und in <strong>work</strong> … <strong>for</strong> <strong>all</strong>!<br />
konfiguriert werden.<br />
Ein Klick auf den Titel Telefonate öffnet die Liste:<br />
Details hierzu finden Sie im Infoblatt „Aktivitäten-Liste“!<br />
Seite 93
Notizen und Merkzettel<br />
Anwender<br />
Mit <strong>work</strong> … <strong>for</strong> <strong>all</strong>! schreiben Sie im Handumdrehen Notizen zu Kunden oder Lieferanten. Außerdem<br />
haben Sie die Möglichkeit, gleichzeitig aus den Notizen resultierende Aufgaben für Sie selbst<br />
oder für andere <strong>work</strong> … <strong>for</strong> <strong>all</strong>! Benutzer anzulegen. Die unterschiedlichen Formen und<br />
Anwendungsmöglichkeiten der Notizen erfahren Sie in diesem Infoblatt.<br />
Notizen in der Adressleiste<br />
Notiz für den Kunden oder Lieferanten<br />
In jeder Kunden- und Lieferantenmaske finden Sie die Registerkarte Notiz. Klicken Sie diese an, so<br />
öffnet sich die Notiz-Maske:<br />
Notizen, die Sie hier erfassen und speichern, tauchen unmittelbar bei der Kunden- oder Lieferantenadresse<br />
auf dem Schreibtisch auf. Das sieht dann so aus:<br />
Unmittelbar nach dem Aufruf eines Unternehmens oder einer Institution liegt die Notiz im gleichnamigen<br />
Register vor Ihnen. Genau dafür ist diese Funktion auch gedacht!<br />
Soll sich die Notiz Ihrer Meinung nach nur auf einen Ansprechpartner beziehen, lesen Sie bitte das<br />
folgende Kapitel!<br />
Seite 94
Notizen und Merkzettel Anwender<br />
Notiz für den Ansprechpartner<br />
Die Vorgehensweise ist entsprechend den Erläuterungen des vorigen Kapitels.<br />
Der einzige Unterschied: Zuerst führen Sie einen Doppelklick auf den Namen des Ansprechpartners<br />
auf dem Schreibtisch aus.<br />
Auch in den Ansprechpartner-Daten befindet sich eine Registerkarte Notiz, in der In<strong>for</strong>mationen zu<br />
einer einzelnen Person hinterlegt werden können. Klicken Sie darauf, legt sich die Eingabemaske in<br />
den Vordergrund, und Sie schreiben die Notiz ins Textfeld. Anschließend speichern Sie das Ganze ab,<br />
und … fertig!<br />
Zum Anschauen klicken Sie auf dem Schreibtisch in der Adressleiste auf den Namen, für den Sie die<br />
Notiz erstellt haben, und sie wird Ihnen so<strong>for</strong>t in dessen Registerkarte angezeigt.<br />
Notizen im Infofenster<br />
Notizen in Infofenstern können sich sowohl auf ein Unternehmen oder eine Institution (bei<br />
vorheriger Auswahl der reinen Kunden- oder Lieferantenanschrift) als auch auf eine einzelne Person<br />
(bei Auswahl eines Ansprechpartners) beziehen.<br />
Es öffnet sich die Maske Notizen, in die Sie den Inhalt eintragen:<br />
Zum Erstellen einer neuen Notiz klicken Sie auf das Plus im<br />
Infofenster Notizen.<br />
Seite 95
Notizen und Merkzettel Anwender<br />
Bitte achten Sie darauf, dass Sie sich das Fenster nicht zu klein ziehen, sonst verschwindet die<br />
Symbolleiste aus Platzgründen vollständig.<br />
Ausfüllen der Maske<br />
Auf der linken Seite können Sie sich selbst als „Notizeschreiber“<br />
festlegen, f<strong>all</strong>s Sie jedoch für einen Kollegen erfassen, wählen Sie<br />
diesen bitte aus der Liste.<br />
Vermissen Sie einen Namen in der Liste, schreiben Sie ihn ins<br />
Suchfeld und klicken auf die Lupe. Oder aber Sie klicken von<br />
vornherein auf die Lupe, und anschließend auf Alle Mitarbeiter<br />
anzeigen.<br />
Kontakt- und Projektdaten … sind Ihnen bereits aus anderen Masken bekannt. Kunde,<br />
Kundennr. und Ansprechpartner wurden wegen der vorigen Auswahl<br />
auf dem Schreibtisch übernommen. Besteht Änderungsbedarf,<br />
haben Sie auch jetzt noch die Gelegenheit, die Zuordnung<br />
zu korrigieren.<br />
Klicken Sie dazu auf das neben stehende Symbol hinter dem Feld<br />
Kunde oder Ansprechpartner.<br />
Es öffnen sich die jeweiligen Listen, über die Sie die Zuordnung<br />
sowohl verändern oder auch ganz löschen können.<br />
Ist die Ansprechpartner-Zuordnung gelöscht, wird die Notiz automatisch<br />
der Firmenadresse zugeordnet.<br />
Seite 96
Notizen und Merkzettel Anwender<br />
Allgemeines Um Datum und Uhrzeit brauchen Sie sich nicht zu kümmern. Diese<br />
In<strong>for</strong>mationen werden automatisch entsprechend Ihrer Windows-<br />
Einstellungen eingefügt.<br />
Inhalt Zunächst sollte der Betreff möglichst aussagekräftig sein, da dieser<br />
später in der Liste <strong>all</strong>er Notizen auftauchen wird.<br />
Notiz ändern<br />
Anschließend wählen Sie eines der für Ihr Unternehmen vordefinierten<br />
Themen… (Definition in den Generellen Einstellungen)<br />
… und schreiben beliebigen Inhalt Ihrer Notiz in das große Inhaltsfenster,<br />
oder wählen Sie aus der Liste der Textbausteine (Definition<br />
in Extras).<br />
Bitte beachten Sie dabei: Alles, was Sie dort hineinschreiben, lässt<br />
sich später über die Schnellsuche leicht wieder finden! Daher<br />
haben wir es zum „Pflichtfeld“ deklariert (rotes Sternchen).<br />
Zum Schluss speichern Sie Ihre In<strong>for</strong>mationen wie gewohnt ab.<br />
Möchten Sie die erfassten Daten aus irgendeinem Grund wieder<br />
verwerfen, klicken Sie auf das Fenster schließen-Symbol von<br />
Windows und beantworten die Frage nach dem Speichervorgang<br />
mit Nein.<br />
Alle angelegten Notizen werden letztlich im gleichnamigen<br />
Infofenster chronologisch nach neuestem Datum aufgelistet.<br />
- Klick auf einen Eintrag zeigt den Inhalt der Notiz.<br />
- Doppelklick öffnet die Notiz-Maske<br />
- Klick auf den Titel Notizen öffnet die Liste mit <strong>all</strong>en Notizen.<br />
Möchten Sie Änderungen an einer Notiz vornehmen, führen Sie im Infofenster auf dem Schreibtisch<br />
einen Doppelklick darauf aus.<br />
Handelt es sich um eine ältere Notiz, welche im Infofenster nicht mehr sichtbar ist, öffnen Sie zunächst<br />
die Liste der Notizen, indem Sie auf den Titel des gleichnamigen Infofensters klicken. In der<br />
sich nun öffnenden Liste finden Sie Ihre Notiz garantiert. Führen Sie dann einen Doppelklick darauf<br />
aus oder benutzen Sie die Schaltfläche zum Öffnen.<br />
Protokoll<br />
In der Registerkarte Protokoll wird jede Änderung, egal ob von Ihnen<br />
oder Ihren Kollegen mitgeschrieben:<br />
Seite 97
Notizen und Merkzettel Anwender<br />
Dokument anhängen<br />
Die zugeordnete Datei wird unmittelbar angezeigt.<br />
Möchten Sie der Notiz ein Dokument anhängen, tun Sie dies bitte<br />
über das Plus-Symbol der Registerkarte Anhang.<br />
Geben Sie erneut einen sinnvollen Betreff ein. Über Datei wählen<br />
landen Sie im Ordnersystem und können die gewünschte Datei<br />
dort öffnen.<br />
Hinweis: Mehr zum Zuordnen und Anhängen von Dokumenten finden Sie im Kapitel „Drag and Drop!!!<br />
Weitere Funktionen der Symbolleiste<br />
Liste der Notizen öffnen<br />
Automatisches Wählen: Einen Kontakt können Sie direkt von hier anwählen,<br />
wenn <strong>work</strong> … <strong>for</strong> <strong>all</strong>! an Ihre Telefonanlage angeschlossen<br />
wurde, ansonsten ist das Symbol deaktiviert.<br />
Benachrichtigung zur Notiz an eine andere Person.<br />
Aufgabe zur Notiz<br />
Soll eine Notiz nicht unternehmensweit sichtbar sein, haben Sie hier<br />
die Möglichkeit der Zuordnung zu nur einem Bereich oder einer Abteilung.<br />
Diese müssen wiederum vorab festgelegt und in <strong>work</strong> … <strong>for</strong> <strong>all</strong>!<br />
konfiguriert werden.<br />
Doppelklick auf einen Eintrag im Infofenster öffnet die Notiz.<br />
Klick auf den Titel Notizen öffnet die Liste <strong>all</strong>er Notizen.<br />
Details hierzu finden Sie im Infoblatt „Aktivitäten-Liste“!<br />
Seite 98
Notizen und Merkzettel Anwender<br />
Merkzettel<br />
Sie kennen die kleinen gelben Zettelchen, die normalerweise bei Ihnen auf Schreibtisch, Tastatur<br />
oder Telefon kleben, wenn ein Kollege ihnen eine kurze Info geben möchte?<br />
Diese haben wir jetzt auch in <strong>work</strong> … <strong>for</strong> <strong>all</strong>! eingeführt, zum einen als weiteren Schritt in Richtung<br />
„papierloses Büro“, und zum anderen als Ersatz für unsere „Katze“, die unsere langjährigen<br />
<strong>work</strong> … <strong>for</strong> <strong>all</strong>! –Anwender noch aus der Vorgänger-Version kennen. Nun hat die Katze also<br />
ausgedient!<br />
Das Symbol zum Erstellen eines Merkzettels befindet sich in der Symbolleiste des<br />
Schreibtischs. Nach dem Anklicken öffnet sich ein Fensterchen zum Eintragen eines<br />
wichtigen Hinweises, den Sie jedem Kollegen zu einem Kunden/Lieferanten oder Projekt<br />
geben möchten. Sobald diese auf dem Schreibtisch geöffnet werden, ist der Merkzettel<br />
präsent. Das Erstellen von Merkzetteln ist denkbar einfach. Probieren Sie es einfach aus!<br />
Seite 99
Besuchsberichte per Eingabemaske<br />
Anwender<br />
Besuchsberichte sind ein wichtiges Thema für Vertriebsmitarbeiter, vor <strong>all</strong>en Dingen auch für die<br />
Außendienstler.<br />
Wenn man Besuchsberichte ein wenig „zweckentfremdet“, kann man sie ganz bequem als Protokoll<br />
für jegliche Form von Meeting benutzen - mit <strong>all</strong>en dazu gehörenden Gesprächspunkten, Aufgabenverteilungen,<br />
Benachrichtigungen usw., wie das z.B. bei Kick-Off-Meetings der F<strong>all</strong> ist.<br />
Besuchsberichte können grundsätzlich <strong>for</strong>mlos als reine Textdatei in Microsoft Word geschrieben<br />
(siehe Infoblatt Besuchsberichte in MSWord) oder aber in die dafür vorgesehene Eingabemaske<br />
eingetragen werden. Im Gegensatz zum Word-Besuchsbericht gibt die Eingabemaske die Form des<br />
Besuchsberichts exakt vor. Immer wiederholende Themen und Bausteine ermöglichen unternehmensweit<br />
standardisierte und dadurch auch z.B. nach bestimmten Verkaufsgegenständen auswertbare<br />
Besuchsberichte, die für das Vertriebs-Controlling von erheblicher Bedeutung sind.<br />
Neuen Besuchsbericht erstellen<br />
Besuchsberichte werden nicht in Verbindung zum Ansprechpartner erstellt, sondern zu einer ausgewählten<br />
Firma oder Institution.<br />
Zum Erstellen eines Besuchsberichts klicken Sie auf das Plus-<br />
Symbol im Infofenster Besuchsbericht.<br />
Wählen sie Sie Eingabemaske aus diesem Menü.<br />
Es öffnet sich die Maske Besuchsbericht, in der Sie den Inhalt des Meetings erfassen:<br />
Seite 100
Besuchsberichte per Eingabemaske Anwender<br />
Eigene Gesprächsteilnehmer auswählen und entfernen<br />
Auf der linken Bildschirmhälfte klicken Sie in der Mitarbeiterliste unten auf die Namen derjenigen<br />
Kollegen, die beim Meeting oder Kundenbesuch teilnehmen bzw. teilgenommen haben. Standardmäßig<br />
werden die zuletzt verwendeten Namen angezeigt.<br />
Besuchsbericht ausfüllen<br />
Die zugeordneten Mitarbeiter erscheinen mit entsprechendem<br />
Häkchen versehen in der Liste und können per<br />
Mausklick auf das Kästchen auch wieder entfernt werden.<br />
Vermissen Sie Namen in dieser Liste, klicken Sie auf das<br />
Lupen-Symbol und wählen den Befehl Alle Mitarbeiter anzeigen.<br />
Oder:<br />
Sie schreiben den Namen des gesuchten Mitarbeiters<br />
direkt ins Suchfeld und bestätigen diesen.<br />
Kontakt- und Projektdaten … sind Ihnen bereits aus anderen Masken bekannt. Kunde,<br />
Kundennr. und Ansprechpartner wurden wegen der vorigen<br />
Auswahl auf dem Schreibtisch übernommen. Besteht Änderungsbedarf,<br />
haben Sie auch jetzt noch die Gelegenheit, die<br />
Zuordnung zu korrigieren.<br />
Klicken Sie dazu auf das neben stehende Symbol hinter dem<br />
Feld Kunde oder Ansprechpartner.<br />
Es öffnen sich die jeweiligen Listen, über die Sie die Zuordnung<br />
sowohl verändern oder auch ganz löschen können.<br />
Ist die Ansprechpartner-Zuordnung gelöscht, wird der<br />
Besuchsbericht automatisch der Firmenadresse zugeordnet.<br />
Wurde eine Person zu viel in den Verteiler aufgenommen,<br />
klicken Sie auf den zu löschenden Namen und anschließend<br />
auf das Entfernen-Symbol.<br />
Allgemeines Erfassen Sie zunächst den Ort des Geschehens.<br />
Um Datum und Uhrzeit müssen Sie sich nicht kümmern. Diese<br />
In<strong>for</strong>mationen werden entsprechend Ihrer Windows-Einstellungen<br />
automatisch eingefügt.<br />
Inhalt Der Betreff sollte möglichst aussagekräftig sein, da dieser<br />
später im Infofenster auf dem Schreibtisch auftauchen wird.<br />
Anschließend wählen Sie eines der für Ihr Unternehmen<br />
vordefinierten Themen aus der Liste… (Definition in<br />
Seite 101
Besuchsberichte per Eingabemaske Anwender<br />
Gesprächspunkte anlegen<br />
Gesprächspunkte<br />
Generellen Einstellungen).<br />
… und schreiben beliebigen Inhalt Ihres Besuchsberichts in<br />
das große Inhaltsfenster oder fügen diesen aus der Textbaustein-Liste<br />
ein (Definition in Extras).<br />
Bitte beachten Sie dabei: Alles, was Sie dort hinein schreiben,<br />
lässt sich später über die Schnellsuche leicht wieder finden!<br />
Daher haben wir es zum „Pflichtfeld“ deklariert (rotes<br />
Sternchen).<br />
Zum Schluss speichern Sie Ihre In<strong>for</strong>mationen wie gewohnt<br />
ab.<br />
Möchten Sie die erfassten Daten aus irgendeinem Grund<br />
wieder verwerfen, klicken Sie auf das Symbol Fenster schließen<br />
von Windows und beantworten die Frage nach dem Speichervorgang<br />
mit Nein.<br />
Sobald Sie das Register Gesprächspunkte anklicken, wird der erste mit der Nr. 1<br />
automatisch angelegt. Im unteren Bereich der Maske wählen Sie das vordefinierte<br />
Thema aus, schreiben ggf. den Inhalt oder lediglich eine Vereinbarung in<br />
das nächste Feld.<br />
Alle drei Felder können vordefinierte Einträge oder Textbausteine enthalten,<br />
die Sie über die entsprechende Liste einsehen und benutzen können.<br />
Seite 102
Besuchsberichte per Eingabemaske Anwender<br />
Aufgaben<br />
Beide Felder müssen zwingend ausgefüllt sein, um die Aufgabe tatsächlich<br />
durch Klick auf das rote Symbol in die Aufgabenliste von Ihnen oder einem<br />
Kollegen aufnehmen zu können.<br />
Wurde eine Aufgabe aktiviert, öffnet sich die Aufgaben-Maske, in der die Aufgabe<br />
noch spezifiziert oder aber gleich gespeichert werden kann.<br />
Unmittelbar nach dem Speichervorgang sind die beiden Felder Neue Aufgabe für<br />
und Bis wann wieder leer, so dass jetzt für diesen einen Gesprächspunkt eine<br />
weitere Aufgabe angelegt werden könnte. Egal ob eine oder mehrere Aufgaben<br />
für ein und denselben oder verschiedene Gesprächspunkte erstellt wurden,<br />
<strong>all</strong>e landen in einer einzigen Aufgabenliste, die sich im nächsten Register<br />
befindet:<br />
Klicken Sie auf das Plus, um einen weiteren Gesprächspunkt im Besuchsbericht<br />
anzulegen.<br />
Einen ausgewählten Gesprächspunkt können Sie löschen, ansonsten ist die<br />
Schaltfläche deaktiviert.<br />
Speichert die bis dahin erfassten Daten.<br />
Automatisches Wählen: Einen Kontakt können Sie direkt von hier anwählen,<br />
wenn <strong>work</strong> … <strong>for</strong> <strong>all</strong>! an Ihre Telefonanlage angeschlossen wurde, ansonsten ist<br />
das Symbol deaktiviert.<br />
Für einen direkten Zugang zu den Aufgaben, die sich aus dem Besuchsbericht oder dem Meeting<br />
ergeben haben, ist die dritte Registerkarte vorgesehen. Bitte lesen Sie hierzu das gleichnamige<br />
Infoblatt!<br />
Seite 103
Besuchsberichte per Eingabemaske Anwender<br />
Speichert die bis dahin erfassten Daten.<br />
Direktwahl: Diese funktioniert dann, wenn die Konfiguration der Telefonanlage<br />
im Vorfeld vorgenommen wurde. Das Symbol ist deaktiviert, wenn die<br />
Voraussetzungen zur Direktwahl nicht stimmen.<br />
Erstellt eine neue Aufgabe<br />
Liste der Besuchsberichte öffnen<br />
Öffnet die ausgewählte Aufgabe aus der Liste.<br />
Löscht die ausgewählte Aufgabe aus der Liste.<br />
Überträgt die Aufgaben in eine Excel-Liste.<br />
Setzt die Ampel von „rot“ auf „grün“ oder zurück. D.h. Sie wechseln hier den<br />
Status von „unerledigt“ auf „erledigt“ oder zurück.<br />
Ungelesene Aufgaben stehen prinzipiell fett gedruckt in der Liste. Wurden sie<br />
gelesen, erhalten sie die normale Darstellung. Die Schaltfläche schaltet um<br />
von „gelesen“ auf „ungelesen“ und zurück.<br />
Ein Klick auf den Titel Besuchsbericht öffnet die Liste:<br />
Details hierzu finden Sie im Infoblatt „Aktivitäten-Liste“!<br />
Seite 104
Besuchsbericht mit Microsoft ® Word<br />
Anwender<br />
Dieses Kapitel beinhaltet das Anfertigen eines Besuchsberichts in Form eines „gewöhnlichen“<br />
Dokuments. Im Gegensatz dazu steht der Besuchsbericht über die Eingabemaske (lesen Sie dazu das<br />
separate Infoblatt), die klare Vorgaben bzgl. der Datenerfassung beinhaltet.<br />
Besuchsberichte über Microsoft Word<br />
Zum Erstellen eines Besuchsberichts über ein Microsoft Word<br />
Formular klicken Sie ebenf<strong>all</strong>s auf das Plus im Infofenster<br />
Besuchsbericht.<br />
Sie entscheiden sich anschließend für das Microsoft Word<br />
Formular.<br />
Bitte achten Sie darauf, dass Sie sich das Fenster nicht zu klein ziehen, sonst verschwindet die<br />
Symbolleiste aus Platzgründen vollständig.<br />
Seite 105
Besuchsbericht mit Microsoft ® Word Anwender<br />
Ausfüllen der Maske<br />
Auf der linken Seite wählen Sie die Vorlage, die Ihnen in der Regel<br />
für diesen Zweck in der Schulung mitgeteilt wird.<br />
Die Adressvorschau zeigt die Anschrift so, wie Sie im Briefkopf<br />
auftauchen wird.<br />
Ziehen Sie die Postfachadresse vor, klicken Sie bitte auf die gleichnamige<br />
Schaltfläche. Die Adressvorschau wird entsprechend<br />
angepasst.<br />
Kontakt- und Projektdaten … sind Ihnen bereits aus anderen Masken bekannt. Kunde,<br />
Kundennr. und Ansprechpartner wurden wegen der vorigen Auswahl<br />
auf dem Schreibtisch übernommen. Besteht hier Änderungsbedarf,<br />
haben Sie auch jetzt noch die Gelegenheit, die Zuordnung<br />
zu korrigieren.<br />
Klicken Sie dazu auf das neben stehende Symbol hinter dem Feld<br />
Kunde oder Ansprechpartner.<br />
Es öffnen sich die jeweiligen Listen, über die Sie die Zuordnung<br />
sowohl verändern oder auch ganz löschen können.<br />
Ist die Ansprechpartner-Zuordnung gelöscht, wird der Besuchsbericht<br />
automatisch der Firmenadresse zugeordnet.<br />
Allgemeines Sind Sie selbst der Ersteller, brauchen Sie das Mitarbeiter-Feld<br />
nicht zu ändern.<br />
Inhalt<br />
Datum und Uhrzeit werden automatisch entsprechend Ihrer<br />
Windows-Einstellungen eingefügt.<br />
Auch der Dateiname kann Ihnen egal sein, dieser wird automatisch<br />
von <strong>work</strong> ... <strong>for</strong> <strong>all</strong>! generiert und im richtigen Verzeichnis<br />
abgelegt.<br />
Zunächst sollte der Betreff möglichst aussagekräftig sein, da dieser<br />
später im Infofenster auftauchen wird.<br />
Anschließend wählen Sie eines der für Ihr Unternehmen vordefinierten<br />
Themen… (Definition in Generellen Einstellungen)<br />
… und schreiben ein paar Stichworte zum Inhalt Ihres Besuchsberichts<br />
in das große Inhaltsfenster oder wählen Sie aus der<br />
Textbaustein-Liste (Definition in Extras).<br />
Bitte beachten Sie dabei: Alles, was Sie dort hinein schreiben, lässt<br />
sich später über die Schnellsuche leicht wieder finden! Daher<br />
haben wir es zum „Pflichtfeld“ deklariert (rotes Sternchen).<br />
Seite 106
Besuchsbericht mit Microsoft ® Word Anwender<br />
Zum Schluss speichern Sie Ihre In<strong>for</strong>mationen wie gewohnt ab.<br />
Möchten Sie die erfassten Daten aus irgendeinem Grund wieder<br />
verwerfen, klicken Sie auf das Fenster schließen-Symbol von<br />
Windows und beantworten die Frage nach dem Speichervorgang<br />
mit Nein.<br />
So<strong>for</strong>t wird Microsoft Word mit einem vorgefertigten Gesprächsprotokoll-Formular automatisch<br />
gestartet.<br />
Haben Sie den Text Ihres Gesprächsprotokolls erfasst, stehen Ihnen selbstverständlich sämtliche<br />
Formatierungsmöglichkeiten und Funktionalitäten von Microsoft Word zur Verfügung. Ist Ihr<br />
Gesprächsprotokoll fertig gestellt, können Sie es drucken und/oder das Ganze nach gewohnter Art in<br />
Word speichern und schließen. Anschließend wird es Ihnen in der Liste des Infofensters Besuchsbericht<br />
dargestellt und kann von hier jederzeit aufgerufen und bearbeitet werden.<br />
Weitere Funktionen der Symbolleiste<br />
Automatisches Wählen: Einen Kontakt können Sie direkt von hier<br />
anwählen, wenn <strong>work</strong> … <strong>for</strong> <strong>all</strong>! an Ihre Telefonanlage angeschlossen<br />
wurde, ansonsten deaktiviert.<br />
Benachrichtigung zum Besuchsbericht an eine andere Person.<br />
Geht aus dem Besuchsbericht eine Aufgabe hervor, kann diese<br />
direkt hier erfasst werden.<br />
Seite 107
Besuchsbericht mit Microsoft ® Word Anwender<br />
Besuchsbericht ändern<br />
Soll ein Besuchsbericht nicht unternehmensweit sichtbar sein,<br />
haben Sie hier die Möglichkeit der Zuordnung zu nur einem<br />
Bereich oder einer Abteilung. Diese müssen wiederum vorab<br />
festgelegt und in <strong>work</strong> … <strong>for</strong> <strong>all</strong>! konfiguriert werden.<br />
Alle angelegten Besuchsberichte werden letztlich im gleichnamigen<br />
Infofenster chronologisch nach neuestem Datum aufgelistet.<br />
Klick auf einen Eintrag zeigt das Tooltipp zum Besuchsbericht.<br />
Doppelklick öffnet den Besuchsbericht.<br />
Klick auf den Titel Besuchsbericht öffnet die Liste<br />
Möchten Sie Änderungen an einem existierenden Besuchsbericht vornehmen, führen Sie im Infofenster<br />
auf dem Schreibtisch einen Doppelklick darauf aus.<br />
Handelt es sich um einen älteren Besuchsbericht, welcher im Infofenster nicht mehr sichtbar ist,<br />
öffnen Sie zunächst die Liste, indem Sie auf den Titel des gleichnamigen Infofensters klicken. Dort<br />
finden Sie Ihren Besuchsbericht garantiert. Führen Sie dann einen Doppelklick darauf aus oder<br />
benutzen Sie die Schaltfläche zum Öffnen.<br />
Liste der Besuchsberichte öffnen<br />
Ein Einfachklick auf den Titel Besuchsbericht öffnet die Liste:<br />
Details hierzu finden Sie im Infoblatt „Aktivitäten-Liste“!<br />
Seite 108
Erinnerungen<br />
Anwender<br />
Mit den Erinnerungen behalten Sie jederzeit den Überblick über fällige Aufgaben und Termine. Das<br />
funktioniert ganz ähnlich entsprechend den Erinnerungen in Microsoft Outlook.<br />
Einschalten des Erinnerungsfensters<br />
Dies geschieht in Ihren Persönlichen Einstellung, die Sie in den Extras oder im <strong>work</strong> ... <strong>for</strong> <strong>all</strong>! - Menü<br />
finden.<br />
Wählen Sie in der linken Navigationsleiste aus der Kategorie CRM den Punkt Aufgaben aus. Jetzt<br />
können Sie mit einem Häkchen vor Erinnerungsfenster anzeigen die Erinnerungen ein- oder abschalten.<br />
Erinnerungen anlegen<br />
In jedem Termin und in jeder Aufgabe können Sie Erinnerungen festlegen. Setzen Sie hierzu einfach<br />
das Häkchen im Erinnerungsfeld und geben Sie den Zeitpunkt der Erinnerung an. Rechtzeitig vor<br />
dem Termin oder der Fälligkeit Ihrer Aufgabe in<strong>for</strong>miert Sie <strong>work</strong> … <strong>for</strong> <strong>all</strong>! dann über Ihren Termin.<br />
Das Erinnerungsfenster<br />
Zum eingestellten Zeitpunkt zeigt <strong>work</strong> … <strong>for</strong> <strong>all</strong>! <strong>all</strong>en zugeordneten Benutzern, denen der Termin/<br />
die Aufgabe zugeordnet wurde, die Erinnerung an Ihre Termine und Aufgaben. Sie können dann<br />
entscheiden, ob Sie später erneut erinnert werden möchten (Funktion Erinnern in).<br />
Seite 109
Aktivitäten-Liste<br />
Anwender<br />
Unter Aktivitäten verstehen wir die eher kurzlebigen „Bewegungsdaten“, die Sie mit der Zeit in<br />
<strong>work</strong> ... <strong>for</strong> <strong>all</strong>! anlegen, wie Telefonate, Besuchsberichte, E-Mails, Briefe usw., <strong>all</strong>es was quasi eine<br />
sinnvolle CRM ausmacht. Nach kurzer Zeit hat sich diesbzgl. Einiges an In<strong>for</strong>mationen in den<br />
Infofenstern angesammelt, die Sie nun möglichst schnell auch wieder finden möchten. Die Schnellsuche<br />
kennen Sie ja bereits mit den Optionen, die ein schnelles Auffinden ermöglichen sollen.<br />
Darüber hinaus bewegen Sie die Maus über die Einträge der Infofenster, um Kurzinfos dazu<br />
anzuzeigen.<br />
Außerdem stehen die Auswahllisten zur Verfügung. Diese können Sie bei Bedarf öffnen und Ihre<br />
In<strong>for</strong>mationen von dort selektieren.<br />
Die Handhabung dieser Listen ist bei <strong>all</strong>en Aktivitäten gleich, egal ob es sich um Telefonate, Briefe<br />
oder Besuchsberichte handelt. Aus diesem Grund gilt dieses Infoblatt für <strong>all</strong>e Aktivitäten-Listen<br />
gleichermaßen.<br />
Ein Liste aufrufen<br />
Ist die Liste der Telefonate, Besuchsberichte, Briefe oder Ähnliches zu lang geworden, sehen Sie nur<br />
noch die neuesten Einträge im Infofenster, aber nicht mehr die älteren. Für eine vollständige Anzeige<br />
öffnen Sie die jeweilige Liste, indem Sie im Infofenster, z.B. im Infofenster Telefonate auf die Überschrift<br />
klicken.<br />
Es öffnet sich die dazu gehörende Liste, die (fast) immer gleich aussieht:<br />
Seite 110
Aktivitäten-Liste Anwender<br />
Funktionen in der Symbolleiste<br />
Die meisten der Symbole in der oberen Symbolleiste sprechen für sich. Bewegen Sie die Maus über<br />
die Symbole, so erscheinen sog. Tooltipps mit Erläuterungen.<br />
Klicken Sie einen Eintrag oben in der Liste an, so werden im unteren Bereich die dazu gehörenden<br />
In<strong>for</strong>mationen angezeigt.<br />
Alle Bereiche können Sie nach Belieben vergrößern und verkleinern,<br />
indem Sie mit der Maus an der horizontalen oder vertikalen Leiste<br />
ziehen.<br />
Auf der linken Seite können Sie die Anzeige der Daten für Alle Mitarbeiter<br />
oder nur bestimmte, z.B. Sie selbst festlegen, indem Sie auf<br />
den oder die jeweiligen Namen klicken.<br />
Vermissen Sie einen Namen in der Liste, schreiben Sie ihn ins Suchfeld<br />
und klicken auf die Lupe. Oder aber Sie klicken von vornherein<br />
auf die Lupe, und anschließend auf Alle Mitarbeiter anzeigen.<br />
Einen weiteren Filter für die Anzeige können Sie über diese Schaltflächen<br />
setzen oder aufheben, nach Themen, Zeitraum, Kunden<br />
usw.<br />
Um den zum ausgewählten Telefonat gehörenden Kunden auf dem<br />
Schreibtisch zu öffnen, klicken Sie auf dieses Auswahl-Symbol.<br />
Automatisches Wählen: Einen Kontakt können Sie direkt von hier<br />
anwählen, wenn <strong>work</strong> … <strong>for</strong> <strong>all</strong>! an Ihre Telefonanlage angeschlossen<br />
wurde, ansonsten ist das Symbol deaktiviert.<br />
Neues Telefonat erstellen<br />
Ausgewähltes Telefonat öffnen<br />
Ausgewähltes Telefonat löschen<br />
Sie können die Liste der Aktivitäten hierüber in Microsoft Excel<br />
exportieren und von dort drucken.<br />
Seite 111
Aktivitäten-Liste Anwender<br />
Sortierung verändern<br />
Aktivitäten drucken<br />
Standardmäßig sind die Listeneinträge, in diesem F<strong>all</strong> Telefonate chronologisch<br />
sortiert, die neusten Telefonate stehen an erster Stelle.<br />
Sie können jedoch auch anders herum sortieren, indem Sie einfach auf den kleinen<br />
nach unten zeigenden Pfeil in der Überschrift klicken.<br />
So<strong>for</strong>t sortieren sich die Einträge anders herum.<br />
Möchten Sie die Telefonate nach einer ganz anderen Spalte sortieren lassen, z.B.<br />
nach Mitarbeitern,<br />
klicken Sie zunächst auf den Spaltenkopf Mitarbeiter,<br />
Auch hier taucht der Pfeil in der Überschrift jetzt auf, mit dem Sie alphabetisch<br />
auf- oder absteigend sortieren können.<br />
Sie können <strong>all</strong>e Aktivitäten-Listen hierüber in Microsoft Excel exportieren und<br />
von dort mit den üblichen Optionen drucken.<br />
Seite 112
Termine<br />
Anwender<br />
Termine lassen sich an unterschiedlichen Stellen in <strong>work</strong> ... <strong>for</strong> <strong>all</strong>! erfassen. Zum einen über das<br />
Infofenster Termine, zum anderen direkt im Kalender.<br />
Neuer Termin<br />
Auch zum Anlegen eines Termins wählen Sie im Vorfeld den Kunden oder dessen Ansprechpartner.<br />
Es öffnet sich die Maske, in die Sie Ihren Termin eintragen:<br />
Zum Erstellen eines neuen Termins klicken Sie auf das Plus<br />
im Infofenster Termine.<br />
Bitte achten Sie darauf, dass Sie sich das Fenster nicht zu klein ziehen, sonst verschwindet die<br />
Symbolleiste aus Platzgründen vollständig.<br />
Ausfüllen der Maske<br />
Auf der linken Seite können Sie sich selbst einen Termin eintragen<br />
oder für einen Kollegen. Ist letzteres der F<strong>all</strong>, wählen Sie Ihren<br />
Kollegen bitte aus der Liste.<br />
Vermissen Sie einen Namen in der Liste, schreiben Sie ihn ins Suchfeld<br />
und klicken auf die Lupe.<br />
Oder aber Sie klicken von vornherein auf die Lupe, und anschließend<br />
auf Alle Mitarbeiter anzeigen.<br />
Kontakt- und Projektdaten … sind Ihnen bereits aus anderen Masken bekannt. Kunde,<br />
Kundennr. und Ansprechpartner wurden wegen der vorigen Aus-<br />
Seite 113
Termine Anwender<br />
Inhalt * Auf den Inhalt kommt es an!<br />
Termine ändern<br />
wahl auf dem Schreibtisch übernommen. Besteht Änderungsbedarf,<br />
haben Sie auch jetzt noch die Gelegenheit, die Zuordnung<br />
zu korrigieren.<br />
Klicken Sie dazu auf das neben stehende Symbol hinter dem Feld<br />
Kunde oder Ansprechpartner.<br />
Es öffnen sich die jeweiligen Listen, über die Sie die Zuordnung<br />
sowohl verändern oder auch ganz löschen können.<br />
Zunächst sollte der Betreff möglichst aussagekräftig sein, da dieser<br />
später in der Terminliste auftauchen wird.<br />
Anschließend wählen Sie eines der für Ihr Unternehmen vordefinierten<br />
Themen… (Definition in Generellen Einstellungen)<br />
… und schreiben beliebigen Inhalt Ihres Termins in das große<br />
Inhaltsfenster oder wählen aus der Textbaustein-Liste (Definition in<br />
Extras).<br />
Bitte beachten Sie dabei: Alles, was Sie dort hineinschreiben, lässt<br />
sich später über die Schnellsuche leicht wieder finden! Daher<br />
haben wir es zum „Pflichtfeld“ deklariert (rotes Sternchen).<br />
Zum Schluss speichern Sie Ihre In<strong>for</strong>mationen wie gewohnt ab.<br />
Möchten Sie die erfassten Daten aus irgendeinem Grund wieder<br />
verwerfen, klicken Sie auf das Fenster schließen-Symbol von<br />
Windows und beantworten die Frage nach dem Speichervorgang<br />
mit Nein.<br />
Alle angelegten Termine werden letztlich im gleichnamigen<br />
Infofenster aufgelistet.<br />
- Klick auf einen Eintrag zeigt das Tooltipp zum Termin.<br />
- Doppelklick öffnet die ganze Termin-Maske.<br />
- Klick auf den Titel Termine öffnet die Liste <strong>all</strong>er Termine.<br />
Möchten Sie einen Termin ändern, führen Sie im Infofenster auf dem Schreibtisch einen Doppelklick<br />
darauf aus.<br />
Handelt es sich um einen älteren Termin, welcher im Infofenster nicht mehr sichtbar ist, öffnen Sie<br />
zunächst die Terminliste, indem Sie auf den Titel des gleichnamigen Infofensters klicken. Dort finden<br />
Sie Ihren Termin garantiert. Führen Sie dann einen Doppelklick darauf aus oder benutzen Sie die<br />
Schaltfläche zum Öffnen.<br />
Seite 114
Termine Anwender<br />
Protokoll<br />
Dokument anhängen<br />
In der Registerkarte Protokoll wird jede Änderung, egal ob von Ihnen oder<br />
Ihren Kollegen mitgeschrieben:<br />
Möchten Sie der Notiz ein Dokument anhängen, tun Sie dies bitte<br />
über das Plus-Symbol der Registerkarte Anhang.<br />
Geben Sie erneut einen sinnvollen Betreff ein. Über Datei wählen<br />
landen Sie im Ordnersystem und können die gewünschte Datei<br />
dort öffnen.<br />
Hinweis: Weitere Möglichkeiten zum Anhängen und Zuordnen von Dokumenten befinden sich im separaten<br />
Kapitel „Drag and Drop“.<br />
Weitere Funktionen der Symbolleiste<br />
Terminliste<br />
Automatisches Wählen: Einen Kontakt können Sie direkt von hier anwählen,<br />
wenn <strong>work</strong> … <strong>for</strong> <strong>all</strong>! an Ihre Telefonanlage angeschlossen wurde, ansonsten<br />
bleibt das Symbol deaktiviert.<br />
Benachrichtigung zum Termin an eine andere Person.<br />
Sie erzeugen eine Aufgabe hier, die sich aus dem Termin ergibt.<br />
Soll ein Termin nicht unternehmensweit sichtbar sein, haben Sie hier die<br />
Möglichkeit zum Schützen. Dies hier angelegten Teams müssen wiederum<br />
vorab festgelegt und in <strong>work</strong> … <strong>for</strong> <strong>all</strong>! konfiguriert werden.<br />
Doppelklick auf einen Eintrag im Infofenster öffnet den<br />
Termin.<br />
Klick auf den Titel Termine öffnet die Liste <strong>all</strong>er Termine.<br />
Details hierzu finden Sie im Infoblatt „Aktivitäten-Liste“!<br />
Seite 115
Termine löschen und stornieren<br />
Anwender<br />
Das Löschen von Terminen ist organisatorisch gesehen höchst komplex. Hier beispielhaft nur einige<br />
Fragestellungen:<br />
- Sind Kollegen oder Kunden betroffen? Müssen diese benachrichtigt werden?<br />
- Wie sind die Rechte fürs Löschen definiert?<br />
Aus diesem Grunde fasst dieses Infoblatt <strong>all</strong>e möglichen Fragestellungen noch einmal auf.<br />
Rechte<br />
Drei Rechte erlauben es Ihnen als Administrator, das Verhalten grundsätzlich zu beeinflussen:<br />
1. Der Anwender darf entweder nur eigene Termine ändern/löschen oder<br />
2. … er darf das auch für die der Kollegen.<br />
3. Ist nichts angeklickt, darf der Mitarbeiter keine Termine anlegen und auch keine Termine<br />
löschen.<br />
Die erste und die dritte Zeile schließen sich aus – Sie können also nur jeweils eine der beiden<br />
Optionen wählen. Die Bedeutung des Rechts „Nur eigene ändern/löschen“ ist folgende:<br />
1. Sind Sie <strong>all</strong>einiger Teilnehmer eines Termins, haben Sie das Recht, den Termin zu löschen<br />
oder zu ändern (Doppelklick)<br />
2. Sind andere Teilnehmer des Termins vorhanden (Sie nehmen also nicht <strong>all</strong>eine am Termin<br />
teil), haben Sie in diesem F<strong>all</strong> dieses Recht nicht, selbst wenn Sie den Termin erstellt haben!<br />
Sie müssen sich an einen Anwender wenden, der das „größere“ Recht „Anlegen/Ändern“<br />
hat.<br />
Auswirkungen im Kalender und in der Liste der Termine<br />
Innerhalb des Kalenders und auch in der Terminliste ändert sich das Lösch-Symbol entsprechend der<br />
Rechte: Es ist grau, wenn Sie nicht das Recht haben, den Termin zu löschen und es ist farbig, wenn<br />
Sie das Recht haben (siehe vorheriger Abschnitt).<br />
Löschen oder Stornieren<br />
Ist das Recht zum Löschen gegeben, klicken Sie die Schaltfläche an. Sie haben nun die Wahl<br />
zwischen der Stornierung des Termins und dem Löschen. Beim Löschen verschwindet der Termin<br />
komplett aus der Datenbank, beim Stornieren wird er nur entsprechend gekennzeichnet.<br />
Sie haben dabei die Möglichkeit, den Grund der Stornierung zu vermerken.<br />
Seite 116
Termine löschen und stornieren Anwender<br />
Löschen Sie im zweiten Schritt einen stornierten Termin, verschwindet dieser ohne Nachfrage aus der<br />
Datenbank.<br />
Synchronisation gelöschter Termine<br />
<strong>work</strong> … <strong>for</strong> <strong>all</strong>! kümmert sich beim Löschen nicht um Ihren synchronisierten Kalender! Sie müssen<br />
den Termin also dort ebenf<strong>all</strong>s löschen, um ihn bei der nächsten Synchronisation nicht wieder in<br />
Ihrem Kalender zu finden.<br />
Benachrichtigung beim Löschen oder Stornieren<br />
Im unteren Bereich der Maske finden Sie eine Möglichkeit zur Benachrichtigung <strong>all</strong>er beteiligten<br />
Kunden/Lieferanten oder Kollegen. Es erscheint unsere E-Mail Maske mit folgenden vorgefertigten<br />
Texten:<br />
Seite 117
Tagesprotokoll<br />
Anwender<br />
Das Tagesprotokoll hilft Ihnen, sich am Tagesende <strong>all</strong>e Aktivitäten anzuzeigen, die Sie erledigt<br />
haben. Es protokolliert <strong>all</strong>e Termine, Aufgaben, Angebote usw. in chronologischer Form und erlaubt<br />
für jede Aktivität einen Kosteneintrag im Projektbereich.<br />
Aufruf des Tagesprotokolls<br />
Der Aufruf des Tagesprotokolls geschieht innerhalb des Schreibtischs durch Klick auf das<br />
Erweiterungssymbol der Tagestermine:<br />
Es erscheint standardmäßig das Tagesjournal mit der Einstellung Heutige Einträge. Hier sehen Sie im<br />
ersten Bereich <strong>all</strong> Ihre Daten aus der ERP- und CRM-Welt.<br />
Navigation<br />
Durch Klick auf die Navigations-Schaltflächen (heute, gestern, Tag vor und Tag zurück) können Sie<br />
die Sicht tageweise wechseln. Die Listenanzeige wird so<strong>for</strong>t aktualisiert. Alternativ hierzu können Sie<br />
auch auf das eingestellte Datum klicken – es erscheint ein Kalender.<br />
Verknüpfung mit Ihren aus- und eingehenden Telefonaten<br />
Neben den klassischen CRM- und ERP-Daten zeigt Ihnen <strong>work</strong> auch einen Nachweis der aus- und<br />
eingehenden Anrufe, die über Ihre angeschlossene Telefonanlage aufgezeichnet werden können:<br />
Seite 118
Tagesprotokoll Anwender<br />
Diese Einträge können als Erinnerungshilfe für Ihre tägliche Dokumentation sehr nützlich sein. Für<br />
den Bereich der Kosteneinträge verweisen wir an dieser Stelle auf die Projekt-Zeiterfassung, die im<br />
nächsten Abschnitt kurz erwähnt wird.<br />
Zusätzlichen Nutzen bringt an dieser Stelle jedoch auch die Möglichkeit, eine Telefonnotiz<br />
nachträglich zu einem ein- oder ausgehenden Anruf zu erfassen.<br />
Nutzen Sie hierfür diese Schaltfläche:<br />
Über die zweite Schaltfläche lassen sich Anrufeinträge löschen.<br />
Kosteneinträge<br />
F<strong>all</strong>s Sie die Projektverwaltung von <strong>work</strong> … <strong>for</strong> <strong>all</strong>! nutzen, lassen sich über das Tagesprotokoll<br />
Kosteneinträge für die jeweilige Zeile (ER/CRM und Anrufe) erfassen. Lesen Sie hierfür das<br />
entsprechende Dokument im handbuchteil der Projektverwaltung („Kostenerfassung über das<br />
Tagesprotokoll“).<br />
Seite 119
Seite 120
Seite 121<br />
4.. VVERRTTIEEB
Potenzialanalyse nach INSIGHTS MDI ®<br />
Ein etwas ungewöhnliches (und buntes) Thema, aber in einer CRM-Lösung gut aufgehoben:<br />
Anwender<br />
Unser Kunde Scheelen Institut in Waldshut-Tiengen ist das bekannteste Unternehmen Deutschlands<br />
im Bereich Potenzialanalysen. Es vertreibt entsprechende Softwaretools und berät in diesem Thema.<br />
Hier zunächst die Grundlagen zum Thema von Herrn Scheelen (Für weitere In<strong>for</strong>mationen besuchen<br />
Sie bitte auch die Internetseite unseres Kunden www.insights.de.)<br />
Die Insights®-Methode<br />
Verkaufen wird im Wesentlichen von vier Faktoren bestimmt: vom Produkt, von der Persönlichkeit<br />
des Verkäufers, der Persönlichkeit des Kunden und von der Beziehung zwischen Verkäufer und<br />
Kunde. Beziehungskompetenz ist dabei der Schlüssel zum Erfolg, der zu etwa 95 Prozent daraus<br />
resultiert, ob die „Chemie“ zwischen Verkäufer und Kunde stimmt. Menschen sind unterschiedlich –<br />
mit manchen kommt man so<strong>for</strong>t klar und mit anderen wird man einfach nicht „warm“. Die<br />
INSIGHTS®-Methode beruht auf der Annahme, dass Menschen in bestimmte Persönlichkeitstypen<br />
eingeteilt werden können. Menschliche Verhaltensweisen können in einem gewissen Rahmen<br />
ver<strong>all</strong>gemeinert und grundsätzlichen Typen zugeordnet werden. Worte, Tonf<strong>all</strong> und Körpersprache<br />
sind dabei besonders wichtige Merkmale, um den Verhaltensstil eines Menschen zu erkennen. Als<br />
Beziehungsmanager können Sie in Zukunft Ziele, Motive und Bedenken Ihres Gesprächspartners<br />
erkennen, sie verstehen und sich selbst dementsprechend verhalten.<br />
Die vier Farbtypen<br />
Die goldene Regel:<br />
„Behandle dein gegenüber so, wie du gerne behandelt werden möchtest.“<br />
Die Platin-Regel:<br />
„Behandle die anderen so, wie sie behandelt werden wollen.“<br />
(= Verkaufe so, wie der Kunde gerne kaufen möchte!)<br />
INSIGHTS® arbeitet mit vier Farbtypen, die sich in ihrem Verhalten, Kommunikations- und Arbeitsstil<br />
grundsätzlich voneinander unterscheiden: der rote, gelbe, grüne und blaue Persönlichkeitstyp:<br />
<br />
<br />
Der blaue Typ ist der gewissenhafte,<br />
gründliche Analytiker (= Beobachter“).<br />
Der Grüne ist der zuverlässige<br />
Beziehungstyp (= Unterstützer).<br />
Der rote Persönlichkeitstyp (= „Direktor“)<br />
besticht durch seine<br />
Durchsetzungsfähigkeit und Dominanz.<br />
<br />
Der Gelbe ist der spontane und gesellige<br />
Entertainer (= Motivator).<br />
Die vier Grundtypen kommen in der Realität <strong>all</strong>erdings nur selten vor. Jeder Mensch hat Anteile <strong>all</strong>er<br />
vier Farben in sich, lediglich die Gewichtung ist unterschiedlich. Bei den meisten Menschen sind zwei<br />
Farben aber besonders stark ausgeprägt. Wenn Sie die Persönlichkeit Ihres Kunden richtig<br />
einschätzen können:<br />
- Können Sie Ihre Wirkung auf andere einschätzen und Ihren Verkaufsstil auf die Bedürfnisse des<br />
Kunden einstellen - mit Überzeugung und Aufrichtigkeit,<br />
- kommen die Kunden zu Ihnen, weil Sie von Ihnen überzeugt sind - und das spiegelt sich in Ihrem<br />
Umsatz wider,<br />
- werden Sie ein Beziehungsmanager, mit dem jeder gerne Geschäfte macht.<br />
Seite 122
Potenzialanalyse nach INSIGHTS MDI® Anwender<br />
Das INSIGHTS®-Modell der vier Farbtypen ist ein vereinfachendes Hilfsmittel, um wesentliche<br />
Verhaltensmuster klar voneinander zu unterscheiden. Dabei wird ausschließlich das beobachtbare<br />
Verhalten analysiert. Rückschlüsse auf Wertvorstellungen und Einstellungen sind somit nicht möglich<br />
und auch nicht sinnvoll. Grundsätzlich ist niemand besser oder schlechter als der andere, höchstens<br />
anders. Gleichzeitig gehen die verschiedenen Farbtypen nicht unbedingt mit einer besonderen<br />
Eignung für bestimmte berufliche Positionen einher. Ein Grüner kann ein genauso guter<br />
Vorgesetzter sein wie ein Gelber – einzig die Art und Weise, wie sie ihre Rolle ausfüllen,<br />
unterscheidet sich voneinander.<br />
Der rote Kunde<br />
Woran erkennen Sie einen roten Kunden?<br />
Worte: Ergebnis, Nutzen, Zweck, Vorteil<br />
Stimme/Tonf<strong>all</strong>: stark, klar, zielstrebig<br />
Körpersprache: <strong>for</strong>sch, direkt, kontrollierend<br />
Wie gehen Sie am Telefon mit Ihrem roten Kunden<br />
um?<br />
Überkritisch und schwer zu überzeugen – das<br />
Gespräch mit einem roten Kunden kann sehr<br />
mühsam sein. Das heißt nicht, dass Sie ihn nicht für<br />
Ihr Produkt oder Ihre Dienstleistung überzeugen<br />
können. Aber Sie müssen bestens vorbereitet sein<br />
und dürfen sich nicht provozieren lassen. Ein roter<br />
Kunde gibt sich gern streitlustig und stellt Ihnen<br />
eine F<strong>all</strong>e, in die Sie womöglich tappen werden: Sie<br />
sollen sich und Ihre Produkte verteidigen. Und wer<br />
sich verteidigt, hat schon fast verloren. Sprechen Sie<br />
klar und laut, strahlen Sie Selbstbewusstsein aus und<br />
halten Sie festen Augenkontakt. Sagen Sie ihm,<br />
WAS getan werden soll, nicht WARUM. Der Rote<br />
verlangt von Ihnen Selbstsicherheit und<br />
Zielstrebigkeit. Betonen Sie also Resultate und<br />
stellen Sie Alternativen vor. Antworten Sie auf seine<br />
Fragen direkt und prägnant und fassen Sie das<br />
Ergebnis des Gesprächs am Schluss zusammen.<br />
Wenn ein roter Kunde überzeugt ist, wird er nicht<br />
zögern, das Geschäft abzuschließen. Von einem<br />
Roten können Sie ein klares Ja oder Nein erwarten.<br />
Und wenn er Ja sagt, dann können Sie sich darauf<br />
auch verlassen. Denn ein roter Käufer weiß genau,<br />
was er will und was er nicht will.<br />
Seite 123<br />
Der Rote in Kürze:<br />
Ihre grundsätzliche Einstellung: Bleiben<br />
Sie cool! Strahlen Sie Selbstbewusstsein<br />
und Sachlichkeit aus, lassen Sie sich<br />
nicht provozieren und zeigen Sie auf<br />
keinen F<strong>all</strong>, wenn Sie irritiert oder<br />
unsicher sind.<br />
Ihre Gesprächseröffnung: freundlich<br />
und offen, aber sachlich und<br />
geschäftsmäßig<br />
Mögliche Verhaltensweisen eines<br />
Roten: offener Widerstand,<br />
Ablehnung, Provokation, aber auch<br />
eindeutiges Interesse<br />
Ihre Reaktion: Hören Sie genau zu und<br />
„bohren“ Sie gründlich nach, wenn der<br />
Kunde ablehnend reagiert und<br />
Einwände äußert. Stellen Sie dazu am<br />
besten offene Fragen.
Potenzialanalyse nach INSIGHTS MDI® Anwender<br />
Der gelbe Kunde<br />
Woran erkennen Sie einen gelben Kunden?<br />
Worte: Spaß, aufregend, Interesse<br />
Stimme/Tonf<strong>all</strong>: begeistert, euphorisch, laut, schnell<br />
Körpersprache: offen, fröhlich, starke Gestik und<br />
Mimik<br />
Wie gehen Sie am Telefon mit Ihrem gelben Kunden<br />
um?<br />
Planen Sie ein bisschen mehr Zeit ein, denn der<br />
gelbe Kunde legt viel Wert darauf, erst einmal mit<br />
Ihnen ein wenig Sm<strong>all</strong>talk zu machen. So lernt er<br />
Menschen am besten kennen. Richten Sie sich<br />
darauf ein, dass ein Gelber gern selbst das Wort hat.<br />
Er erzählt gestenreich und mit viel Begeisterung.<br />
Lassen Sie sich auf ihn ein und erzählen auch Sie ein<br />
bisschen von sich. Vielleicht haben Sie sogar eine<br />
kleine Anekdote oder eine witzige Geschichte auf<br />
Lager. Ein Gelber ist ein angenehmer<br />
Gesprächspartner, aber er legt sich ungern fest. Er<br />
scheint begeistert und beeindruckt von Ihrem<br />
Produkt und erhebt wenig oder keine Einwände.<br />
Wenn er nicht kauft, werden Sie nicht erfahren,<br />
warum. Ein Gelber würde Ihnen nie ins Gesicht<br />
sagen, dass er Ihr Produkt nicht gut findet. Wenn er<br />
aber kauft, dann mit viel Elan.<br />
Der grüne Kunde<br />
Woran erkennen Sie einen grünen Kunden?<br />
Worte: Beziehung, Garantien, Versprechen<br />
Stimme/Tonf<strong>all</strong>: ruhig, mit Pausen, zögernd, sanft<br />
Körpersprache: zurückhaltend, warm, herzlich<br />
Wie gehen Sie am Telefon mit Ihrem grünen<br />
Kunden um?<br />
Einem grünen Kunden ist es wichtig, sein<br />
Gegenüber einschätzen zu können. Er muss sich mit<br />
Ihnen wohl und sicher fühlen. Beziehungen zu<br />
anderen Menschen sind die Basis für ihn, Geschäfte<br />
zu machen. Darum sollten Sie zu Beginn Ihrer<br />
Beziehung auch ein persönliches Kennenlernen<br />
ermöglichen. Lassen Sie ihm die Wahl des Ortes, an<br />
dem Sie sich treffen. Wenn Sie sich bei ihm zu Hause<br />
treffen, dann äußern Sie sich anerkennend über sein<br />
schönes und gemütliches Heim. Erzählen Sie auch<br />
ein bisschen von sich, das vermittelt dem Grünen ein<br />
Seite 124<br />
Der Gelbe in Kürze:<br />
Ihre grundsätzliche Einstellung: Lassen<br />
Sie sich ruhig von seiner offenen,<br />
fröhlichen Art anstecken, aber<br />
vergessen Sie darüber nicht das<br />
Geschäft.<br />
Ihre Gesprächseröffnung: freundlich,<br />
aber nicht übertrieben. Nennen Sie ihn<br />
hin und wieder beim Namen.<br />
Mögliche Verhaltensweisen eines<br />
Gelben: Begeistert, aber unverbindlich.<br />
Ihre Reaktion: Fragen Sie genau nach,<br />
wenn er Bedenken äußert – oder auch,<br />
wenn Sie das Gefühl haben, dass es sich<br />
um vorgeschobene Einwände handelt.<br />
Am besten eignen sich dafür<br />
geschlossene Fragen, die er nur mit Ja<br />
oder Nein beantworten kann. Führen<br />
Sie das Gespräch und lassen Sie ich<br />
nicht zu lange reden.<br />
Der Grüne in Kürze:<br />
Ihre grundsätzliche Einstellung:<br />
Entspannt, offen und bereit, sich auf<br />
ein längeres Gespräch einzulassen.<br />
Ihre Gesprächseröffnung: Sanfter,<br />
herzlicher Tonf<strong>all</strong>, aber nicht zu<br />
anpasserisch. „Menscheln“ Sie!<br />
Mögliche Verhaltensweisen eines<br />
Grünen: Schweigen, Gleichgültigkeit,<br />
Desinteresse, Unverbindlichkeit,<br />
Vorsicht.<br />
Ihre Reaktion: Drängen Sie ihn nicht,<br />
lassen Sie ihm Zeit. Haken Sie langsam,<br />
aber gründlich nach, was ihm missfällt.<br />
Zeigen Sie ihm, dass Sie ihn und seine<br />
Bedenken ernst nehmen und seine<br />
Einwände nicht persönlich nehmen.
Potenzialanalyse nach INSIGHTS MDI® Anwender<br />
angenehmes Gefühl. Während Sie Ihr Produkt<br />
vorstellen, ist er meist schweigsam, höflich und<br />
zurückhaltend. Er fragt nach und braucht viele<br />
In<strong>for</strong>mationen, bis er sich entscheiden kann. Selbst<br />
wenn ihm das Produkt gefällt, wird er<br />
voraussichtlich nicht so<strong>for</strong>t kaufen. Er strahlt ein<br />
ständiges „Ich weiß nicht recht“ aus. Ermutigen und<br />
bestärken Sie ihn, anstatt ihm Druck zu machen.<br />
Dann verschließt er sich und sie kommen nicht mehr<br />
an ihn heran. Ein grüner Kunde ist sehr<br />
sicherheitsbedürftig. Betonen Sie also diejenigen<br />
Aspekte Ihres Produkts, die ihm, seinem<br />
Unternehmen und/oder seiner Familie Sicherheit<br />
und Verlässlichkeit gewährleisten.<br />
Der blaue Kunde<br />
Woran erkennen Sie einen blauen Kunden?<br />
Worte: Fakten, Zahlen, Daten Fakten, Sicherheit<br />
Stimme/Tonf<strong>all</strong>: monoton, ruhig, langsam,<br />
nachdenklich<br />
Körpersprache: distanziert, kühl<br />
Wie gehen Sie am Telefon mit Ihrem blauen Kunden<br />
um?<br />
Ein blauer Kunde könnte fast desinteressiert wirken,<br />
dabei hört er Ihnen nur sehr konzentriert und<br />
nachdenklich zu. Er ist fixiert darauf, <strong>all</strong>e möglichen<br />
In<strong>for</strong>mationen über Ihr Produkt zu bekommen. Das<br />
ist auch der Grund, warum er nicht so<strong>for</strong>t kauft: Er<br />
will sich <strong>all</strong>es noch einmal in Ruhe durch den Kopf<br />
gehen lassen. Mit Sicherheit wird er<br />
Konkurrenzangebote einholen und Zahlen, Daten,<br />
Testergebnisse, Statistiken ausführlich vergleichen.<br />
Seine vermeintliche Gründlichkeit wird dabei schnell<br />
zur Pingeligkeit. Nur schwer kann er sich zum Kauf<br />
entscheiden, weil es ja immer noch mehr Material<br />
gibt, was gesichtet werden könnte. Lassen Sie einem<br />
blauen Kunden Zeit für seine Entscheidung. Sie<br />
sollten bestens vorbereitet sein, denn es ist gut<br />
möglich, dass Ihr Kunde kompetenter ist als Sie.<br />
Beantworten Sie <strong>all</strong>e seine Fragen ausführlich und<br />
klären Sie Einwände ausgiebig.<br />
Seite 125<br />
Der Blaue in Kürze:<br />
Ihre grundsätzliche Einstellung:<br />
Umfassend in<strong>for</strong>miert, sachlich.<br />
Ihre Gesprächseröffnung:<br />
Geschäftsmäßig, kurze Sätze,<br />
beschränken Sie sich auf das<br />
Wesentliche, bleiben Sie bei der Sache<br />
und werden Sie nicht persönlich.<br />
Mögliche Verhaltensweisen eines<br />
Grünen: Konkretes, detailliertes<br />
Nachfragen, lange Denkpausen,<br />
deutliches Nein.<br />
Ihre Reaktion: Gründliches Nachhaken<br />
bei Einwänden. Lassen Sie sich auf eine<br />
Diskussion ein und fragen Sie en detail<br />
nach dem Was, Wie und Warum.<br />
Bieten Sie ihm schriftliches Material.
Potenzialanalyse nach INSIGHTS MDI® Anwender<br />
Integration in <strong>work</strong> … <strong>for</strong> <strong>all</strong>!<br />
Wir haben nun, zusammen mit dem Scheelen-Institut, diese Bewertung in unser Programm<br />
integriert. Es entstand eine kombinierte Bewertungs- und Anzeigemaske für einen ausgewählten<br />
Ansprechpartner.<br />
Die Maske wird über den Schreibtisch bei markiertem Ansprechpartner aufgerufen:<br />
Seite 126
Potenzialanalyse nach INSIGHTS MDI® Anwender<br />
Ihre persönliche Bewertung des Ansprechpartners durchführen<br />
Rufen Sie die Maske zum ersten Mal auf, ist der Ansprechpartner noch „farblos“ – also nicht<br />
bewertet. Sie haben nun zwei Möglichkeiten, die Bewertung durchzuführen:<br />
Stimmensplitting<br />
Sie haken die auf Ihre Kontaktperson zutreffenden Begriffe an (z.B. „willensstark“). Bei jedem Klick<br />
zählt <strong>work</strong> ... <strong>for</strong> <strong>all</strong>! die Kreuzchen in der jeweiligen Kategorie zusammen und hakt den in der Summe<br />
richtigen „Typen“ an. Die Karte auf der rechten Seite ändert sich entsprechend.<br />
Stimmvergabe als Ganzes<br />
Wenn Sie sich sicher sind, dass Ihre Kontaktperson einer bestimmten Kategorie entspricht, dann<br />
können Sie Ihre Stimme auch als Ganzes vergeben.<br />
Verhaltenshinweise<br />
Für jeden Persönlichkeitstyp wird eine andere Karte mit konkreten Verhaltenshinweisen gezeigt.<br />
Diese Hinweise sind Anhaltspunkte zum Umgang mit Ihrer Kontaktperson:<br />
Motivauswahl<br />
Die vier unterschiedlichen Persönlichkeitstypen werden in unserer Darstellung mit prägnanten<br />
Bildern/Motiven dargestellt:<br />
- Für den roten Typ („Feuerrot“) steht das Bild des Feuers;<br />
- für den gelben („ein sonniger Kerl“) die Sonne;<br />
- für den grünen („erdverbunden“) eine grüne Wiese und<br />
- für den blauen Persönlichkeitstypen (ohne es negativ zu meinen: „kalt“) haben wir das blaue<br />
Himmelbild gewählt.<br />
Diese Bilder sind so bei Insights nicht vorgesehen. Insights benutzt in Seminaren andere Motive, die<br />
Auswahl überlassen wir Ihnen:<br />
Seite 127
Potenzialanalyse nach INSIGHTS MDI® Anwender<br />
Bewertungen Ihrer Kollegen einsehen<br />
Es ist uns bewusst, dass wir uns bei der „Klick-Bewertung“ ein wenig im pseudo-wissenschaftlichen<br />
Bereich bewegen. Es handelt sich um sehr subjektive Bewertungen und Ihre Kollegen schätzen den<br />
einen oder anderen Kunden vielleicht anders ein.<br />
Deshalb speichert <strong>work</strong> … <strong>for</strong> <strong>all</strong>! beliebig viele Bewertungen mit Datum und Namen des Mitarbeiters.<br />
Sie können diese Bewertungsliste als Übersicht über die Registerkarte im unteren Bereich<br />
aufrufen:<br />
Seite 128
Interessenten-Kalender<br />
Anwender<br />
Der Begriff „Interessenten-Kalender“ ist sicher etwas ungewöhnlich und im Vertrieb vielleicht auch<br />
nicht gebräuchlich. Deshalb kurz eine Erklärung zur dahinter stehenden Idee:<br />
Einige wenige Dienstleister mögen zwar dauerhaft mit immer den gleichen Kunden Umsätze<br />
machen („wir arbeiten für den Daimler“) – die meisten Firmen sind jedoch auf Neukunden<br />
angewiesen, wenn sie dauerhaft erfolgreich sein möchten. Unser Interessenten-Kalender ist ein<br />
Hilfsmittel, um neue Interessenten im Blick zu behalten und unterstützt somit den Prozess „vom<br />
Interessenten zum Kunden“: Sie erfassen einen neuen Interessenten im Kalender und verlieren ihn<br />
somit nicht mehr aus dem Blick.<br />
Es dreht sich also nicht nur um neue Interessenten, sondern ganz wesentlich auch um neue Kunden.<br />
Aufruf des Interessenten-Kalenders<br />
Der Aufruf des Kalenders geschieht innerhalb des Schreibtischs im Untermenü der Kalender-Ansicht:<br />
Es erscheint eine Jahres-/Monatsansicht mit vier Teilbereichen:<br />
Im oberen Bereich finden Sie wie gewohnt die Registerkarte mit einigen Schaltflächen. Im unteren<br />
Bereich teilt sich der Bildschirm auf in eine Detailansicht, den Kalender und die Historie der<br />
Aktivitäten.<br />
Aktualisieren: Bei manchen Änderungen der Einstellungen geschieht<br />
die Aktualisierung der Liste nicht automatisch. Klicken Sie in diesem<br />
F<strong>all</strong> auf das grüne Symbol.<br />
Seite 129
Interessenten-Kalender Anwender<br />
Erstellen eines neuen Eintrags im Kalender<br />
Löschen eines bestehenden Eintrags<br />
Neue Interessenten oder neue Kunden erfassen<br />
Die Monats-/Jahrestabelle lässt sich über diese Schalter verändern:<br />
Sie können sowohl den Beginn der Darstellung verschieben, wie<br />
auch die Anzahl der dargestellten Monate. Die Einstellung Breite<br />
hilft Ihnen, die Darstellung an Ihren Bildschirm anzupassen.<br />
Alle Einstellungen bleiben auch nach Verlassen des Kalenders für<br />
den nächsten Aufruf gespeichert.<br />
Beim Start zeigt Ihnen <strong>work</strong> … <strong>for</strong> <strong>all</strong>! <strong>all</strong>e neuen Interessenten und<br />
Kunden. Über den Filter können Sie auf Ihre eigenen Einträge oder<br />
die eines einzelnen Mitarbeiters filtern.<br />
Zoom: Ziehen Sie den Schieberegler nach rechts oder links, um den<br />
Zoomfaktor zu erhöhen oder zu verkleinern.<br />
Klicken Sie bitte zunächst die Schaltfläche Neu in den Registerkarten an. Die Eingabemaske für einen<br />
neuen Interessenten erscheint:<br />
Im oberen Teil der Maske, der Ihnen vielleicht aus anderen Eingabemasken bekannt ist, wählen Sie<br />
den Kunden (der Begriff stimmt bei neuen Interessenten nicht ganz …) und ggf. den Ansprechpartner<br />
aus. Wenn die Neukundenakquise im Rahmen eines Projekts oder einer Kampagne geschieht,<br />
lässt sich auch dies zuordnen.<br />
Das Datum für den aktuellen Tag ist bereits voreingestellt.<br />
Als Status wählen Sie zwischen Neuer Interessent und Neuer Kunde aus. Wird also aus einem<br />
Interessenten ein Kunde, machen Sie ganz einfach einen zweiten Eintrag.<br />
Im Feld Bemerkung lassen sich beliebige Notizen zum Vorgang hinterlegen.<br />
Schließen Sie die Maske anschließend über die Schaltfläche Speichern.<br />
Seite 130
Interessenten-Kalender Anwender<br />
Die Symbole im Kalender<br />
Im Kalender wird für jeden neuen Interessenten und jeden neuen Kunden jeweils ein Symbol<br />
gezeigt. Die Symbole werden dabei ggf. kombiniert:<br />
Ein neuer Interessent<br />
Zwei neue Interessenten<br />
Ein neuer Kunde<br />
Ein neuer Kunde und ein neuer Interessent<br />
Gehen Sie mit der Maus über ein Symbol, sehen Sie den Kurznamen des Kunden, klicken Sie auf das<br />
Symbol, wird auf der linken Seite die Detailansicht aktualisiert.<br />
Die beiden Detailansichten<br />
Die Detailansichten helfen Ihnen, einen neuen Interessenten nicht aus dem Blickfeld zu verlieren.<br />
Vielleicht kennen Sie das:<br />
Man hat tausende von Euros ins Marketing investiert, Messen durchgeführt, Prospekte gedruckt usw.<br />
Und nun ruft tatsächlich jemand an … und wird nicht zurückgerufen! Oder ein potentieller Kunde<br />
erhält vielleicht die tollen neuen Prospekte – aber niemand ruft ihn nach zwei Wochen einmal an,<br />
um nachzuhaken, wie es um den Auftrag steht. Nach einem halben Jahr investiert man wiederum<br />
viel Geld in ein „professionelles C<strong>all</strong>-Center“, das <strong>all</strong>e Kontakte durchruft. Und was sagt der (Nicht)-<br />
Kunde: „Wir haben etwas anderes gekauft – Sie haben sich ja nicht mehr gemeldet!“<br />
Ein Blick in den Kalender, ein Klick auf den neuen Interessenten, der sich vor zwei Wochen gemeldet<br />
hat: Sie sehen in den Details so<strong>for</strong>t, ob etwas zu tun ist, oder vielleicht bereits ein Besuchstermin des<br />
Kollegen eingetragen wurde! <strong>work</strong> … <strong>for</strong> <strong>all</strong>! führt <strong>all</strong>e Objekte der Kundenhistorie hier auf.<br />
Auf der linken Seite des Bildschirms sehen Sie:<br />
- Den Kunden-/Interessentennamen des angeklickten Kontakts<br />
- Das Datum, an dem der Kontakt in den Interessentenkalender eingetragen wurde<br />
- Und die Kurznotiz zum eingetragenen Kontakt.<br />
Im unteren Bereich erhalten Sie einen chronologischen Überblick über <strong>all</strong>e erfolgten Aktivitäten seit<br />
Eintrag in den Kalender:<br />
- Telefonate, Aufgaben, Termine<br />
- E-Mails und Briefe<br />
- Angebote<br />
Die Daten werden grafisch dargestellt. Dabei passt sich die Zeitachse den erfolgten Aktivitäten an<br />
und wird ggf. vergrößert/verkleinert.<br />
Seite 131
Interessenten-Kalender Anwender<br />
Eigene Status definieren<br />
(nur als Administrator)<br />
Unsere Standardsymbole helfen Ihnen, die drei Status „Neuer Interessent“, „Neuer Kunde“ und<br />
„Absage“ zu symbolisieren. Es ist möglich, eigene Definitionen mit anderen Symbolen zu definieren.<br />
Dies können Sie entweder unter „Generelle Einstellungen“ in der linken oberen Ecke der<br />
Schreibtischmaske tun oder innerhalb der Maske „Neuen Interessenten anlegen“. Hier erscheint in<br />
der Liste der Status auch der Punkt „Liste bearbeiten“:<br />
Es erscheint eine Tabelle, die Sie bereits von anderen Listeneinträgen kennen. Tragen Sie Ihre Status<br />
ein. Für jeden Status können Sie ein Symbol aus der Liste der vorhandenen Symbole zuordnen (Liste<br />
hat je nach Versionsstand ggf. neue Symbole):<br />
Status innerhalb des Interessentenkalenders zuordnen<br />
Klicken Sie die rechte Maustaste innerhalb des Kalenders, lässt sich der Status sehr schnell neu<br />
zuordnen.<br />
Seite 132
Verkaufschancen<br />
Anwender<br />
In der CRM-Welt hat sich ein schönes Wort breit gemacht: Verkaufschancen. In den letzten Jahren<br />
mussten wir uns mit Forecasts herumschlagen, jetzt versteht man die Intention auf Anhieb: Da hat<br />
jemand ein prinzipielles Kaufinteresse, eine Verkaufschance ist da.<br />
Um dies zu verwalten, wurde in <strong>work</strong> ... <strong>for</strong> <strong>all</strong>! eine entsprechende Objektart definiert, die Ihnen<br />
hilft, die Verkaufschance nicht aus den Augen zu verlieren.<br />
Aufruf und Integration<br />
Verkaufschancen sollten Sie immer im Blick behalten, deshalb wurden sie in die Tagesansicht Ihrer<br />
Aufgaben und Termine integriert. Dieses Infokästchen erscheint so<strong>for</strong>t beim Programmstart am<br />
unteren Bildschirmrand und beinhaltet die In<strong>for</strong>mation über die Anzahl der aktuell offenen Verkaufschancen.<br />
Klicken Sie die Zeile einfach an.<br />
Es erscheint die Liste mit Ihren Verkaufschancen (wenn Sie mit <strong>work</strong> … <strong>for</strong> <strong>all</strong>! beginnen, ist die Liste<br />
natürlich leer …)<br />
Die Liste der Verkaufschancen<br />
Gruppenpflege: In diversen Stammdaten-Klassen (Kunden, Lieferanten,<br />
Projekten etc.) besteht die Möglichkeit, diese Daten durch ein Gruppensystem<br />
zu gliedern. Im Bereich der Bewegungsdaten haben wir dies auch<br />
für Verkaufschancen ermöglicht.<br />
Das Gruppensystem wird durch Klick auf die nebenstehende Schaltfläche<br />
erstellt und kann verschachtelte Hierarchien enthalten. Bitte lesen Sie das<br />
separate Infoblatt zum Erstellen von Gruppenbäumen.<br />
Beispiele für sinnvolle Gruppierungen (bitte nicht mischen!):<br />
- Gruppensystematik nach Namen der Vertriebsmitarbeiter oder der<br />
Abteilungen<br />
- Gruppensystematik nach Monat oder Jahr<br />
- Gruppensystematik nach Produktgruppen<br />
- Gruppensystematik nach Chancenbewertung (50 % Chancen)<br />
Seite 133
Verkaufschancen Anwender<br />
Erstellen einer neuen Verkaufschance: Wenn Sie das <strong>work</strong> … <strong>for</strong> <strong>all</strong>! CRM<br />
Modul einsetzen, müssen Sie die Verkaufschancen manuell anlegen. Dies<br />
ist der F<strong>all</strong>, wenn Ihnen der Kunde z. B. telefonisch mitteilt, dass er Ihr<br />
Produkt zum Zeitpunkt X erwerben möchte.<br />
Schreiben Sie ein Angebot über unser ERP-Modul, ist die Verkaufschance<br />
natürlich aktenkundig – dann verzweigt <strong>work</strong> ... <strong>for</strong> <strong>all</strong>! automatisch in die<br />
betreffende Maske um die Daten zu pflegen oder zu ergänzen.<br />
Löschen eines bestehenden Eintrags<br />
Ändern einer bestehenden Verkaufschance<br />
Verkaufschancen neu anlegen oder ändern<br />
In der angezeigten Liste lassen sich einzelne Spalten dauerhaft aus- oder<br />
einblenden.<br />
Gruppierung: Diese Gruppierung (nicht zu verwechseln mit den Gruppen<br />
auf der linken Seite) erlaubt es Ihnen, für jede einzelne Spalte Gruppen zu<br />
bilden, z.B. für die aufgeführten Kunden.<br />
- Schalten Sie zunächst die Gruppierung ein.<br />
- Ziehen Sie anschließend den Spaltenkopf in den erscheinenden gelben<br />
Kopfbereich.<br />
- Fertig: Es ist möglich, diese Gruppierung durch einen weiteren Ziehvorgang<br />
weiter zu vertiefen.<br />
Klicken Sie bitte zunächst auf die Schaltfläche Neu. Die Eingabemaske für eine neue Verkaufschance<br />
erscheint:<br />
Seite 134
Verkaufschancen Anwender<br />
Zugeordnete Angebote Eine Verkaufschance kann einem Angebot zugeordnet werden. Klicken<br />
Sie auf die Schaltfläche links, um die Zuordnung herzustellen.<br />
Ist die Verkaufschance aus einem <strong>work</strong> … <strong>for</strong> <strong>all</strong>! Angebot im ERP-<br />
Bereich entstanden, wird diese Zuordnung bereits vorgeschlagen.<br />
Kontakt- und Projektdaten Wie bereits aus anderen Masken bekannt, lässt sich auch die Verkaufschance<br />
einem Kunden/Ansprechpartner und/oder einem Projekt zuordnen.<br />
Zuständig/Verantwortlicher Bei diesen beiden Datenfeldern lassen sich Mitarbeiter Ihres Hauses<br />
zuordnen. F<strong>all</strong>s Sie diese Daten für einen Kollegen erfassen, können Sie<br />
dies durch Zuständigkeit und Verantwortlichkeit trennen.<br />
Gruppe Im Abschnitt „Die Liste der Verkaufschancen“ wurden bereits Hinweise<br />
zu einem organisatorischen Gruppensystem gemacht. An dieser Stelle<br />
findet nun die Gruppenzuordnung statt.<br />
Erwarteter Umsatz Beim automatischen Erstellen einer Verkaufschance aus dem ERP-<br />
Modul heraus sind die Felder Erwarteter Umsatz und Währung bereits<br />
gefüllt. Erstellen Sie die Verkaufschance aus der CRM-Welt heraus,<br />
geben Sie die entsprechenden Daten hier ein.<br />
Umsatz erwartet zum Dieser Datumswert wird in einigen Auswertungen sowie in der Liste<br />
der Verkaufschancen benötigt.<br />
Erstellt am Das Datum wird automatisch eingefügt.<br />
Nächste Bewertung Die nächste Bewertung können Sie manuell setzen, es sind jedoch auch<br />
Automatismen möglich, um die nächste Bewertung von Seiten des Controllings<br />
zu erzwingen z.B. <strong>all</strong>e drei Wochen.<br />
Bitte kontaktieren Sie als Administrator unseren Support für Zusatzin<strong>for</strong>mationen<br />
zu diesem Thema.<br />
Nächster Kontakt Dieses Feld ist lediglich zur In<strong>for</strong>mation gedacht und führt nicht zu<br />
einer Erinnerung. F<strong>all</strong>s Sie eine Erinnerung benötigen, erstellen Sie<br />
hierfür eine Aufgabe.<br />
Bezeichnung/Inhalt Geben Sie der Verkaufschance einen sprechenden Titel. Dieser<br />
erscheint in der Liste.<br />
Und das ist die Schaltfläche für die Aufgabe, die natürlich auch<br />
anderen Inhalts oder auch an Kollegen gerichtet sein kann.<br />
Seite 135
Verkaufschancen Anwender<br />
Status und Bewertung der Verkaufschance<br />
Die zweite Registerkarte erlaubt dem jeweiligen Bearbeiter der Verkaufschance eine prozentuale<br />
und inhaltliche Bewertung sowie die Zuordnung zu einem Status.<br />
Status In der Regel ist eine Verkaufschance „offen“. Daneben haben<br />
wir jedoch einige feste Stati definiert, die Sie zuordnen<br />
können:<br />
- Umgewandelt zu Auftrag – die Verkaufschance verschwindet<br />
mit Auswahl dieser Option. Gleiches gilt für zu<br />
Rechnung etc.<br />
- Verloren – auch in diesem F<strong>all</strong> haben Sie (zunächst) keine<br />
Verkaufschance mehr.<br />
- Nicht mehr anzeigen – damit verschwindet die Verkaufschance<br />
ohne Grund aus Ihrem Forecast.<br />
Bewertung Dieses Feld bildet den Nerv des ganzen Ablaufs: Sie als<br />
Vertriebsmann legen sich prozentual fest, welche Chancen<br />
Sie dem ganzen Vorgang geben:<br />
- 0 % heißt: keine Chance und wäre als Start in eine<br />
Verkaufschance unlogisch. Eine Absage des Kunden nach<br />
anfänglichem Erfolg versprechenden Start jedoch würde<br />
so bewertet.<br />
- 50 % heißt: unklar. Die Hälfte des erwarteten Umsatzes<br />
wird in den Forecast übernommen. Seien Sie also<br />
realistisch: Im Überschwang der Gefühle nach einer<br />
Messe sollten Sie nicht <strong>all</strong> Ihre Leads auf 50 %-Verkaufschance<br />
setzen.<br />
- 100 % heißt: Sicherer Kauf, aber der Auftrag ist noch<br />
nicht erteilt.<br />
Am oben abgebildeten Beispiel erkennen Sie auch die wichtige<br />
Funktion des Kommentars: Nur so lässt sich nachvollziehen,<br />
weshalb Sie diese Chancen-Klassifizierung vorgenommen<br />
haben.<br />
Kommentar zur Bewertung Selbstverständlich muss Ihre prozentuale Einordnung der<br />
Verkaufschance begründet werden – in diesem Feld ist der<br />
Platz dafür!<br />
Seite 136
Verkaufschancen Anwender<br />
Historie der Bewertungen Die Tabelle Änderungsprotokoll erlaubt es Ihnen, auch im<br />
Nachhinein noch die Veränderungen in den Bewertungen<br />
nachzuvollziehen. Änderungen des erwarteten Umsatzes<br />
werden hier ebenso gespeichert.<br />
Tendenz Werden mehrere Bewertungen durchgeführt, so ergibt sich<br />
hieraus eine Tendenz. Diese kann folgende Ausprägung<br />
annehmen:<br />
Verkaufschancen innerhalb der Statistik<br />
Steigende Tendenz … die letzten Bewertungen wurden<br />
besser.<br />
Uneinheitliche Tendenz … die letzten Bewertungen<br />
gingen mal nach oben, mal nach unten.<br />
F<strong>all</strong>ende Tendenz … die letzten Bewertungen wurden<br />
schlechter.<br />
Bemerkung: Haben Sie mehrfach hintereinander immer<br />
schlechter bewertet, ändert sich durch eine kurzfristige<br />
bessere Bewertung nicht die f<strong>all</strong>ende Tendenz.<br />
Innerhalb der Statistik werden Ihre Verkaufschancen nach Vertriebsmitarbeiter und Monat<br />
gegliedert:<br />
Per Klick (rote Markierung) lässt sich ein einzelner Mitarbeiter im Detail einsehen.<br />
Seite 137
Seite 138
Seite 139<br />
5.. MMARKETIING
Kategorien und Oberkategorien<br />
Anwender<br />
In <strong>work</strong> … <strong>for</strong> <strong>all</strong>! sammeln sich mit der Zeit tausende von Adressen an, die sie möglichst gezielt<br />
abrufen können sollten, z.B. um Marketingkampagnen durchzuführen oder bestimmte Adressgruppen<br />
individuell anzusprechen. Sie können Firmen von Ansprechpartnern und Privatpersonen<br />
unterscheiden, die Firmen einer Gruppe zuordnen und sowohl den Firmen als auch deren Ansprechpartnern<br />
weitere Merkmale geben. Diese Merkmale nennen wir Kategorien.<br />
Kategorien werden insbesondere für Serienbriefe, Serien-E-Mails, Listendarstellungen, Exporte und<br />
Auswertungen verwendet.<br />
Das Organisieren und Anlegen von Oberkategorien und Kategorien ist Gegenstand unserer<br />
Beratungstätigkeit vor der Einführung von <strong>work</strong> ... <strong>for</strong> <strong>all</strong>! in Ihrem Unternehmen.<br />
Definitionen/Erläuterungen<br />
Kategorien und Oberkategorien<br />
Innerhalb einer Oberkategorie können sich eine oder mehrere Kategorien befinden. Durch Oberkategorien<br />
gruppieren Sie also Ihre Kategorien.<br />
Firmen- und Personenkategorien<br />
Bei Kategorien unterscheiden wir zwischen Firmenkategorien und Personenkategorien.<br />
- Ein Beispiel für die Oberkategorie wäre die „Branche“.<br />
- Eine Firmenkategorie unterhalb dieser Branche ist die Kategorie „Medizintechnik“.<br />
- Eine Personenkategorie wäre z.B. die Kategorie „Weihnachtsgeschenk“, denn ein Weihnachtsgeschenk<br />
werden Sie immer an eine Person und nicht an eine Firma senden.<br />
Um sinnvoll mit Kategorien zu arbeiten, trennen Sie diese beiden Kategorie-Formen bitte strikt voneinander.<br />
Weitere Beispiele:<br />
- Exemplarisch richten Sie z.B. die Oberkategorien Branchen und Firmengröße ein:<br />
- In der Oberkategorie Branchen richten Sie die Kategorien Dienstleister, Großhandel und Fachhandel<br />
ein.<br />
- In der Oberkategorie Firmengröße richten Sie Kategorien 1-10, 11-20, 20-150 und über 150 ein.<br />
Kategorien und Oberkategorien zuordnen<br />
Da Kategorien nicht nur für Kunden sondern auch für Lieferanten und Artikel möglich sind, haben<br />
Sie die Möglichkeit, Kategorien aus <strong>all</strong>en drei Listen heraus zu erstellen. In diesem Infoblatt erläutern<br />
wir Ihnen <strong>all</strong>e Vorgänge aus der Kundenebene heraus. Sollten Sie eine Kategorie oder Oberkategorie<br />
aus einer anderen Ebene heraus anlegen, gehen Sie genauso vor. Der Vorgang ist in jeder Ebene<br />
gleich. Folgen Sie einfach unseren Beispielen.<br />
Um nun Oberkategorien und Kategorien anzulegen, wechseln<br />
Sie mit Hilfe der neben stehenden Schaltfläche vom Schreibtisch<br />
aus in die Kunden- oder Lieferantenliste.<br />
Von dort aus wechseln Sie in die Registerkarte Kategorien.<br />
Klicken Sie nun auf den Kunden in der Liste, dem Sie die Kategorie<br />
zuordnen möchten.<br />
Seite 140
Kategorien und Oberkategorien Anwender<br />
Die ganz rechte Schaltfläche in der Symbolleiste dient zum Zuordnen eines Kunden, Lieferanten oder<br />
Ansprechpartners zu einer Kategorie oder Oberkategorie. Klicken Sie darauf, und es öffnet sich zunächst<br />
die Liste mit den Oberkategorien und im zweiten Fenster die darunter liegenden Kategorien:<br />
Zur abschließenden Zuordnung wählen Sie den richtigen Eintrag aus der Liste und<br />
klicken ihn an. Anschließend aktivieren Sie das große grüne Pfeil-Symbol zum Ausführen<br />
des Ganzen! Es erscheint ein OK oberhalb der Schaltfläche.<br />
Zugeordnete Kategorien und Oberkategorien anschauen<br />
Möchten Sie nachsehen, welche Kategorien einem Kunden, Lieferanten oder Ansprechpartner zugeordnet<br />
sind, wählen Sie diesen bitte auf dem Schreibtisch über die Schnellsuche aus, oder führen Sie<br />
einen Doppelklick in Kundenliste darauf aus.<br />
In der Adressleiste auf dem Schreibtisch gibt es eine Registerkarte Kategorie, auf der <strong>all</strong>e Zuordnungen<br />
auf einen Blick sichtbar sind.<br />
Kategorien und Oberkategorien anlegen, bearbeiten und löschen<br />
Da das Anlegen von Kategorien und Oberkategorien sinnvoll gestaltet sein muss, beraten wir Sie<br />
diesbzgl. grundsätzlich im Rahmen der Einführung von <strong>work</strong> ... <strong>for</strong> <strong>all</strong>! in Ihrem Unternehmen.<br />
Seite 141
Kategorien und Oberkategorien Anwender<br />
Innerhalb der Kundenmaske gibt es eine Registerkarte Kategorie. Alle Symbole beziehen sich ausschließlich<br />
auf das Anlegen, Ändern und Löschen von Kategorien und Oberkategorien. Unmittelbar<br />
nach dem Aufrufen öffnet sich eine vollständige Liste der Oberkategorien auf der linken Seite.<br />
Klicken Sie auf eine der Oberkategorien, werden rechts die dazu gehörenden Kategorien angezeigt.<br />
Die ganz rechten Schaltflächen beziehen sich auf das Anlegen und<br />
Ändern von Oberkategorien:<br />
Sie legen fest, ob sich die Kategorie auf eine Person oder eine Firma<br />
beziehen soll, tragen den Namen ein, fertig! Die neue Oberkategorie<br />
fügt sich alphabetisch in die Liste ein.<br />
Zum Ändern einer Oberkategorie klicken Sie auf die gleichnamige<br />
Schaltfläche und gehen genauso vor!<br />
Entsprechend der Vorgehensweise bei Oberkategorien verhält es sich<br />
beim Anlegen und Ändern von Kategorien. Probieren Sie es einfach<br />
aus!<br />
Eine Kategorie wird immer der Oberkategorie zugeordnet, die gerade<br />
markiert ist. Deshalb gilt: Vor dem Erstellen einer Kategorie muss<br />
grundsätzlich zuerst die entsprechende Oberkategorie markiert<br />
werden.<br />
Sie Löschen Kategorien und Oberkategorien in der Kunden- oder Lieferantenliste.<br />
In beiden Bereichen der Symbolleiste gibt es dafür ein<br />
rotes Lösch-Symbol.<br />
Seite 142
Kategorien und Oberkategorien Anwender<br />
Kategorien selektieren für Serienbriefe und Serien-E-Mails<br />
Kategorien können sowohl bei der Firma, als auch bei der Person angeklickt werden. Dabei ist eine<br />
Mehrzuordnung möglich. Über den Aktions-Assistenten lassen sich die zugehörigen Kontakte nun<br />
filtern.<br />
Klicken Sie zunächst die Schaltfläche Kategorien filtern:<br />
Es erscheint eine weitere Maske mit Ihren Oberkategorien und dazugehörigen Kategorien.<br />
Wenn Sie mehr über Serienbriefe und Serien-E-Mails erfahren möchten, lesen Sie dazu bitte die<br />
gleichnamigen Infoblätter!<br />
Und/Oder-Verknüpfung<br />
Für die ausgewählten Kategorien ist im Gegensatz zu den anderen Filtern eine Auswahl für eine<br />
logische Und- bzw. Oder-Verknüpfung möglich. Zwei Beispiele, die den Unterschied erklären:<br />
Alle Kunden aus der Gruppe Biotechnologie, die entweder die Kategorie Umsatz < 100.000 ODER Umsatz<br />
< 200.000 zugeordnet haben.<br />
Alle Kunden aus der Gruppe Biotechnologie, die die Kategorie Umsatz < 100.000 UND Raum NRW<br />
zugeordnet haben.<br />
Seite 143
Aktions-Assistent<br />
Anwender<br />
Mit Ihrer zentralen <strong>work</strong> … <strong>for</strong> <strong>all</strong>! Adressverwaltung haben Sie gegenüber Excel-Listen den entscheidenden<br />
Vorteil, dass eine Änderung in einem Datenfeld (z.B. die Straße) sich auf <strong>all</strong>e anhängenden<br />
Daten auswirkt. Für Neulinge jedoch ist dieser Effekt manchmal etwas abstrakt, und man<br />
wünscht sich seine Marketing-Listen in Excel-Form zurück.<br />
Nichts desto trotz ist die zentrale Verwaltung jedoch wichtig und richtig. Unser Aktions-Assistent ist<br />
dabei hilfreich, die Daten dann in einem zweiten Schritt in die gewohnten Excel-Listen zu überführen<br />
oder die Serien-E-Mail direkt zu erstellen.<br />
Aufruf des Aktions-Assistenten<br />
Der Assistent wird aus mehreren Programmteilen heraus aufgerufen:<br />
Im Schreibtisch finden Sie ihn unter den Sonderfunktionen.<br />
In E-Mails rufen die beiden Schaltflächen neben den CC/BCC-Feldern den<br />
Assistenten auf.<br />
In der Korrespondenzmaske Briefe werden die Empfänger der Serienbriefe<br />
über den Assistenten zusammengestellt.<br />
An den unterschiedlichen Stellen des Aufrufs erkennen Sie sicher auch schon die beiden grundlegenden<br />
Funktionen des Assistenten:<br />
- Adressen aus Kunden, Lieferanten und Ansprechpartnern zusammenstellen und in Serienbriefen<br />
oder Serien-E-Mails benutzen<br />
- Adressen aus Kunden, Lieferanten und Ansprechpartnern zusammenstellen und als Liste nach<br />
Excel exportieren.<br />
In Abhängigkeit vom jeweiligen Aufruf hat die Schaltfläche Schließen zwei unterschiedliche Bedeutungen:<br />
Rufen Sie den Assistenten aus dem Schreibtisch heraus aus, wird lediglich geschlossen. Rufen<br />
Sie die Maske z.B. aus der E-Mail-Maske auf, werden die gefilterten Kontakte an die E-Mail übergeben.<br />
Seite 144
Aktions-Assistent Anwender<br />
Filtermöglichkeiten<br />
Geschäftspartner filtern: Bestimmen Sie bitte zunächst, ob die Serien-E-Mail<br />
nur an Kunden, nur an Lieferanten oder an beide gehen soll. Die<br />
Gruppenauswahl bei Kunden und Lieferanten ist nur möglich, wenn Sie<br />
sich für eine der beiden Klassen entscheiden.<br />
Eine Gruppe filtern: Klicken Sie die Schaltfläche Gruppe filtern. Der Auswahldialog<br />
für Gruppen erscheint, den Sie bereits aus der Kundenmaske<br />
kennen. Wählen Sie eine Kundengruppe aus und schließen Sie den<br />
Dialog über Speichern. Es ist keine Mehrfachauswahl aus Gruppen<br />
möglich und Untergruppen werden nicht berücksichtigt!<br />
Kategorien filtern: Kategorien können sowohl bei der Firma, als auch bei<br />
der Person angeklickt werden. Dabei ist eine Mehrfachzuordnung möglich.<br />
Über den Aktions-Assistenten lassen sich die zugehörigen Kontakte<br />
nun filtern.<br />
Klicken Sie zunächst die Schaltfläche Kategorien filtern: Es erscheint eine<br />
weitere Maske mit Ihren Oberkategorien und dazugehörigen Kategorien.<br />
Und-/oder-Verknüpfung: Für die ausgewählten Kategorien ist im Gegensatz<br />
zu den anderen Filtern eine Auswahl für eine logische Und- bzw. Oder-<br />
Verknüpfung möglich. Zwei Beispiele, die den Unterschied erklären:<br />
- Alle Kunden aus der Gruppe Biotechnologie, die entweder die<br />
Kategorie Umsatz < 100.000 ODER Umsatz < 200.000 zugeordnet haben.<br />
- Alle Kunden aus der Gruppe Biotechnologie, die die Kategorie<br />
Umsatz < 100.000 UND Raum NRW zugeordnet haben.<br />
Sonstige Filter<br />
Vorschau und manuelle Selektion<br />
Anhängig vom jeweiligen Programm- und Modulstand sind unter<br />
Sonstige Filter weitere Filter vordefiniert:<br />
Persönliche Kontakte: Bei jedem Ansprechpartner hat jeder Benutzer<br />
(individuell!) die Möglichkeit, diesen Kontakt als seinen persönlichen<br />
Kontakt zu benennen. Im Aktions-Assistenten lassen sich die persönlichen<br />
Kontakte abrufen. Eine Kombination mit anderen Filtern ist für die<br />
persönlichen Kontakte nicht möglich.<br />
Treffen Sie Ihre Auswahl aus Geschäftspartner, Gruppe und Kategorie. Über die Schaltfläche<br />
Aktualisieren wird die Vorschau der Ergebnisse erstellt:<br />
Seite 145
Aktions-Assistent Anwender<br />
Auf der linken Seite des Bildschirms werden die eingestellten Filter angezeigt, rechts sehen Sie die<br />
Treffer. Jede Zeile hat ein Häkchen für die nachfolgende Aktion Serien-E-Mail – per Klick lässt sich ein<br />
einzelner Kontakt entfernen. Überprüfen Sie ggf. auch ungültige E-Mail-Adressen über diese Liste.<br />
Sie können eine Kopie in Excel speichern und die Daten überarbeiten, bevor Sie die Aktion dann<br />
noch einmal durchführen.<br />
Export der Adressen<br />
Der Excel-Export erstellt auf Knopfdruck eine Liste <strong>all</strong>er gezeigten Kontakte. Dabei werden weitere<br />
Felder geladen, um die Liste ausführlich zu erstellen. Deshalb kann der Vorgang etwas dauern …<br />
Export in Kategorien und Kampagnen<br />
Alle gefilterten Adressen und Kontakte lassen sich sehr einfach in Kategorien oder Kampagnen<br />
kopieren. Wechseln Sie hierfür zur zweiten Registerkarte („Export“) und wählen Sie – ähnlich wie in<br />
der Kundenliste – die Zielkampagne oder die Zielkategorie. Beim Klick auf das grüne Dreieck werden<br />
<strong>all</strong>e Kontakte kopiert und stehen so für andere Aktionen dauerhaft zur Verfügung.<br />
Seite 146
Serien-E-Mails<br />
Anwender<br />
E-Mails haben in unserer Bürowelt den traditionellen Brief längst überholt und Serien-E-Mails sind<br />
morgens meist das erste, was uns in Form von sog. Spam begrüßt. Es gibt zwar sehr strenge Bestimmungen<br />
für den Versand von Massen-E-Mails – aber die gelten anscheinend nur für uns selbst.<br />
Haben Sie die Voraussetzungen für einen Newsletter oder andere Serien-E-Mails erfüllt (bitte<br />
in<strong>for</strong>mieren Sie sich!), kann Ihnen <strong>work</strong> … <strong>for</strong> <strong>all</strong>! beim „Spammen“ helfen .<br />
Eine neue Serien-E-Mail erstellen<br />
Sie erstellen eine Serien-E-Mail genauso wie eine Einzel-E-Mail: Wählen Sie also zunächst einen einzelnen<br />
Kunden oder Lieferanten aus, bei dem diese Serien-E-Mail gespeichert werden soll. F<strong>all</strong>s Sie<br />
die Speicherung bei keinem Ihrer Kunden sinnvoll finden, legen Sie sich selbst als „Kunde“ an und<br />
verwalten das Objekt dort.<br />
Es erscheint also die bekannte E-Mail-Maske, in der Sie das Betreff, den Text und ggf. den Anhang<br />
erstellen. Wir unterstützen keine personalisierten Serien-E-Mails, entfernen Sie also bitte zunächst<br />
die Anrede, und ersetzen Sie diese durch eine <strong>all</strong>gemeingültige („Liebe Kunden“).<br />
Das Einfügen von Empfängern über den Aktions-Assistenten<br />
Die Empfänger der Serien-E-Mail können entweder ins CC- oder ins BCC-Feld eingefügt werden. Im<br />
CC-Feld sind die Adressen für <strong>all</strong>e Empfänger sichtbar (eine Rundmail im Fussb<strong>all</strong>club), im BCC-Feld<br />
sieht niemand, wer sonst noch die gleiche E-Mail empfängt.<br />
Um Adressen einzufügen, klicken Sie bitte auf die Symbole rechts neben CC oder BCC:<br />
Es erscheint unser Aktions-Assistent.<br />
<strong>work</strong> … <strong>for</strong> <strong>all</strong>! verwaltet <strong>all</strong>e Adressen und Kontakte zentral – sowohl die Kunden, als auch die<br />
Lieferanten. Dabei kann man den einzelnen Firmen oder den einzelnen Personen Merkmale zuordnen.<br />
Diese Merkmale nennen wir wie in Outlook Kategorien (in der vorherigen <strong>work</strong> ... <strong>for</strong> <strong>all</strong>!-<br />
Version 9.0 hießen diese Verteiler). Zusätzlich ist jede Adresse auch noch Mitglied einer Gruppe<br />
(Kundengruppe oder Lieferantengruppe), was ebenf<strong>all</strong>s ein Merkmal ist. Beispiele für Kategorien<br />
sind bei Firmen die Branchen, bei Personen ist es der Weihnachtsverteiler.<br />
Haben Sie Ihre Daten so organisiert, lassen sich die Adressen und Kontakte einfach zusammenstellen.<br />
Geschäftspartner selektieren<br />
Bestimmen Sie bitte zunächst, ob die Serien-E-Mail nur an Kunden, nur an Lieferanten oder an beide<br />
gehen soll. Die Gruppenauswahl bei Kunden und Lieferanten ist nur möglich, wenn Sie sich für eine<br />
der beiden Klassen entscheiden:<br />
Seite 147
Serien-E-Mails Anwender<br />
Eine Kunden- oder Lieferantengruppe selektieren<br />
Klicken Sie auf die Schaltfläche Gruppe filtern:<br />
Der Auswahldialog für Gruppen erscheint, den Sie bereits aus der Kundenmaske kennen. Wählen Sie<br />
eine Kundengruppe aus und schließen Sie den Dialog über Speichern. Es ist keine Mehrfachauswahl<br />
aus Gruppen möglich und Untergruppen werden nicht berücksichtigt!<br />
Kategorien selektieren<br />
Kategorien können sowohl bei der Firma, als auch bei der Person angeklickt werden. Dabei ist eine<br />
Mehrzuordnung möglich. Über den Aktions-Assistenten lassen sich die zugehörigen Kontakte nun<br />
filtern.<br />
Klicken Sie zunächst die Schaltfläche Kategorien filtern:<br />
Es erscheint eine weitere Maske mit Ihren Oberkategorien und dazugehörigen Kategorien.<br />
Und/Oder-Verknüpfung<br />
Für die ausgewählten Kategorien ist im Gegensatz zu den anderen Filtern eine Auswahl für eine<br />
logische Und- bzw. Oder-Verknüpfung möglich. Zwei Beispiele, die den Unterschied erklären:<br />
- Alle Kunden aus der Gruppe Biotechnologie, die entweder die Kategorie Umsatz < 100.000 ODER<br />
Umsatz < 200.000 zugeordnet haben.<br />
- Alle Kunden aus der Gruppe Biotechnologie, die die Kategorie Umsatz < 100.000 UND Raum NRW<br />
zugeordnet haben.<br />
Seite 148
Serien-E-Mails Anwender<br />
Vorschau und manuelle Selektion<br />
Treffen Sie Ihre Auswahl aus Geschäftspartner, Gruppe und Kategorie. Über die Schaltfläche<br />
Aktualisieren wird die Vorschau der Ergebnisse erstellt:<br />
Auf der linken Seite des Bildschirms werden die eingestellten Filter angezeigt, rechts sehen Sie die<br />
Treffer. Jede Zeile hat ein Häkchen für die nachfolgende Aktion Serien-E-Mail, per Klick lässt sich ein<br />
einzelner Kontakt entfernen. Überprüfen Sie ggf. auch ungültige E-Mail-Adressen über diese Liste.<br />
Sie können eine Kopie in Excel speichern und die Daten überarbeiten, bevor Sie die Aktion dann<br />
noch einmal durchführen.<br />
Übernahme der Adressen in die E-Mail<br />
Sind <strong>all</strong>e Daten korrekt gefiltert, übernehmen Sie diese in die E-Mail.<br />
Seite 149
Serienbriefe<br />
Serienbriefe als Pendant zu Serien-E-Mails sind in <strong>work</strong> … <strong>for</strong> <strong>all</strong>! sehr einfach zu erstellen. Die<br />
Voraussetzungen:<br />
Anwender<br />
- Die Adressen stammen aus dem Sammelpool – sind also zentral gepflegt und müssen nicht<br />
bei jeder Marketingaktion überarbeitet werden („meine Excel-Liste pflegen“)<br />
- Als Vorlage wird eine leere Standardvorlage verwendet oder es wird für immer wiederkehrende<br />
Aktionen eine separate Vorlage mit Text erstellt.<br />
Im Idealf<strong>all</strong> können Sie also nachmittags um 16.00 Uhr noch einen Serienbrief starten.<br />
Einen neue Serienbrief erstellen<br />
Sie erstellen einen Serienbrief genauso wie einen einzelnen Brief: Wählen Sie also zunächst einen<br />
einzelnen Kunden oder Lieferanten aus, bei dem dieser Serienbrief gespeichert werden soll. F<strong>all</strong>s Sie<br />
die Speicherung bei keinem Ihrer Kunden sinnvoll finden, legen Sie sich selbst als „Kunde“ an und<br />
verwalten das Objekt dort.<br />
Es erscheint die bekannte Brief-Maske. Wechseln Sie die Registerkarte:<br />
Markieren Sie nun zunächst auf der linken Seite die gewünschte Vorlage und geben Sie rechts einen<br />
Betreff ein.<br />
Das Einfügen von Empfängern über den Aktions-Assistenten<br />
Die Empfänger des Serienbriefs werden über den sogenannten Aktions-Assistenten definiert. Dieser<br />
beinhaltet kom<strong>for</strong>table Funktionen zum Abruf Ihrer Lieferanten, Kunden und Ansprechpartner.<br />
Klicken Sie also bitte die entsprechende Schaltfläche:<br />
Es erscheint unser Aktions-Assistent.<br />
<strong>work</strong> … <strong>for</strong> <strong>all</strong>! verwaltet <strong>all</strong>e Adressen und Kontakte zentral – sowohl die Kunden, als auch die<br />
Lieferanten. Dabei kann man den einzelnen Firmen oder den einzelnen Personen Merkmale zuordnen.<br />
Diese Merkmale nennen wir wie in Outlook Kategorien (in der vorherigen <strong>work</strong> ... <strong>for</strong> <strong>all</strong>!<br />
Version 9.0 hießen diese Verteiler). Zusätzlich ist jede Adresse auch noch Mitglied einer Gruppe<br />
(Kundengruppe oder Lieferantengruppe), was ebenf<strong>all</strong>s ein Merkmal ist. Beispiele für Kategorien<br />
sind bei Firmen die Branchen, bei Personen ist es der Weihnachtsverteiler.<br />
Haben Sie Ihre Daten so organisiert, lassen sich die Adressen und Kontakte einfach zusammenstellen.<br />
Seite 150
Serienbriefe Anwender<br />
Geschäftspartner selektieren<br />
Bestimmen Sie bitte zunächst, ob der Serienbrief nur an Kunden, nur an Lieferanten oder an beide<br />
gehen soll. Die Gruppenauswahl bei Kunden und Lieferanten ist nur möglich, wenn Sie sich für eine<br />
der beiden Klassen entscheiden:<br />
Eine Kunden- oder Lieferantengruppe selektieren<br />
Klicken Sie die Schaltfläche Gruppe filtern:<br />
Der Auswahldialog für Gruppen erscheint, den Sie bereits aus der Kundenmaske kennen. Wählen Sie<br />
eine Kundengruppe aus, und schließen Sie den Dialog über Speichern. Es ist keine Mehrfachauswahl<br />
aus Gruppen möglich und Untergruppen werden nicht berücksichtigt!<br />
Kategorien selektieren<br />
Kategorien können sowohl bei der Firma, als auch bei der Person angeklickt werden. Dabei ist eine<br />
Mehrzuordnung möglich. Über den Aktions-Assistenten lassen sich die zugehörigen Kontakte nun<br />
filtern.<br />
Klicken Sie zunächst auf die Schaltfläche Kategorien filtern:<br />
Es erscheint eine weitere Maske mit Ihren Oberkategorien und dazugehörigen Kategorien.<br />
Seite 151
Serienbriefe Anwender<br />
Und/Oder-Verknüpfung<br />
Für die ausgewählten Kategorien ist im Gegensatz zu den anderen Filtern eine Auswahl für eine<br />
logische Und- bzw. Oder-Verknüpfung möglich. Zwei Beispiele, die den Unterschied erklären:<br />
- Alle Kunden aus der Gruppe Biotechnologie, die entweder die Kategorie Umsatz < 100.000 ODER<br />
Umsatz < 200.000 zugeordnet haben.<br />
- Alle Kunden aus der Gruppe Biotechnologie, die die Kategorie Umsatz < 100.000 UND Raum NRW<br />
zugeordnet haben.<br />
Persönliche Kontakte selektieren<br />
Alternativ zu den soeben beschriebenen Daten können auch <strong>all</strong>e persönlichen Kontakte selektiert<br />
werden.<br />
Vorschau und manuelle Selektion<br />
Treffen Sie Ihre Auswahl aus Geschäftspartner, Gruppe und Kategorie. Über die Schaltfläche<br />
Aktualisieren wird die Vorschau der Ergebnisse erstellt:<br />
Auf der linken Bildschirm-Seite werden die Filter angezeigt, rechts sehen Sie die Treffer. Jede Zeile<br />
hat ein Häkchen für die nachfolgende Aktion Serien-E-Mail. Per Klick lässt sich ein einzelner Kontakt<br />
entfernen. Überprüfen Sie ggf. auch ungültige E-Mail-Adressen über die Liste. Sie können eine Kopie<br />
in Excel speichern und die Daten überarbeiten, bevor Sie die Aktion dann noch einmal durchführen.<br />
Übernahme der Adressen in den Serienbrief<br />
Serienbrief starten<br />
Sind <strong>all</strong>e Daten korrekt gefiltert, übernehmen Sie diese in den Serienbrief.<br />
Beim Klick auf Speichern wird der Serienbrief in Microsoft Word erstellt. Wie Sie<br />
Serienbriefe drucken/probedrucken etc., erfahren Sie in der Word-Hilfe.<br />
Seite 152
Kampagnen<br />
Anwender<br />
Den Begriff Kampagnen kennen Sie vielleicht aus der Politik. Suchen Sie in Google nach dem Begriff,<br />
finden Sie auch so<strong>for</strong>t an erster Stelle eine Erklärung von ver.di:<br />
Die Kampagne ist das Gegenteil von Routine, sie ist das Außergewöhnliche. Sie ist das Gegenteil<br />
einer spontanen Reaktion, sie ist eine geplante Aktion. Sie bedenkt ihre Ressourcen (Zeit, Geld,<br />
Personal), sie definiert ihr Ziel und sie wählt bewusst ihre Wege. Die Kampagne ist ein kommunikativer<br />
Feldzug. Sie will verteidigen und beschützen oder angreifen und erobern.<br />
Vor <strong>all</strong>em ist die Kampagne ein Erlebnis. Sie gehört im Leben einer Organisation zu den Highlights,<br />
an die sich die Beteiligten noch lange erinnern. Die Geschichte politischer Organisationen ist nicht<br />
selten auch die Geschichte ihrer (erfolgreichen) Kampagnen.<br />
Quelle: http://www.verdi.de/aktive/kampagnen_organisieren/vorfragen/was_ist_eine_kampagne<br />
Aber um Politik geht es in diesem Infoblatt nicht! Kampagnen sind zielgerichtete Aktionen im<br />
Marketing, die sich mit <strong>work</strong> … <strong>for</strong> <strong>all</strong>! perfekt verwalten lassen. Man definiert in der Regel eine<br />
Zielgruppe und selektiert entsprechende Adressen. Oft kauft man Adressen zu einer Kampagne<br />
hinzu, bewegt sich also im Bereich der Kaltakquise. Aber auch eine Nachfassaktion oder eine<br />
Kunden-Zufriedenheitsbefragung im bestehenden Kundensegment zählt zu den Kampagnen.<br />
Kampagnen sollten nicht mit Aktionen verwechselt werden. Aktionen haben in der Regel mit der<br />
Versendung von Material zu tun, Kampagnen sehen meistens einen telefonischen Kontakt vor.<br />
Eine neue Kampagne anlegen<br />
Kampagnen legen Sie innerhalb der Kundenliste unter der entsprechenden<br />
Registerkarte an.<br />
Klicken Sie das Symbol für eine neue Kampagne. Es erscheint die dazugehörige Eingabemaske.<br />
Die Felder sind vermutlich recht selbstredend und müssen nicht inhaltlich erklärt werden. F<strong>all</strong>s Sie<br />
In<strong>for</strong>mationen über die Ziele und die Zielgruppe festhalten möchten, lässt sich dies sehr gut unter<br />
Inhalt/Notizen tun.<br />
Ein Feld ist ein wenig erklärungsbedürftig: der Status. Es lassen sich beliebige Status für die Kampagnenmitglieder<br />
definieren (s.u.). Hier legen Sie nun fest, welchen Status ein neuer Kontakt der<br />
Kampagne ursprünglich hat. Innerhalb der Kampagnenbearbeitung wechselt das Mitglied dann den<br />
Status.<br />
Speichern Sie anschließend und kehren Sie zur Listendarstellung zurück.<br />
Seite 153
Kampagnen Anwender<br />
Die Kampagnenliste und die Kampagnenmitglieder<br />
Auf der linken Seite der Kampagnenliste sehen Sie die Namen der aktuell angelegten Kampagnen.<br />
Klicken Sie eine einzelne Kampagne an, erscheint ein rotes Symbol als Zeichen für die aktuelle Marierung.<br />
Der Inhalt der Kampagne erscheint unterhalb der Bezeichnung:<br />
Im rechten/mittleren Bereich werden später die Kunden, Lieferanten und Ansprechpartner erscheinen,<br />
die dieser Kampagne zugeordnet wurden (also letztendlich Ihre Zielgruppe).<br />
Zuordnung von Kontakten<br />
Nachdem der Name der Kampagne und die Ziele definiert wurden, steht die Zuordnung der Zielgruppe<br />
an. Hierfür stehen mehrere Verfahren/Tools zur Verfügung:<br />
Kampagnenstatus<br />
Eine ganze Kundengruppe oder eine ganze Kategorie ordnen Sie<br />
folgendermaßen zu:<br />
- Wechseln Sie zur Gruppendarstellung oder zur Darstellung<br />
nach Kategorien.<br />
- Klicken Sie die Gruppe oder die Kategorie einfach an. Markieren<br />
Sie nun keinen einzelnen Kunden.<br />
- Im Zuordnungstool in der Kopfleiste erscheint der Name der<br />
Gruppe/der Kategorie. Wählen Sie in der Auswahlbox unter<br />
diesem Namen die Zielkampagne aus.<br />
- Klicken Sie anschließend den grünen Pfeil, der die Übernahme<br />
der Adressen startet.<br />
- Fertig. Die Anzahl der übernommenen Kontakte wird in der<br />
Zuordnungsbox angezeigt.<br />
Einen einzelnen Kontakt oder eine einzelne Adresse ordnen Sie<br />
ähnlich zu: klicken Sie nach Auswahl der Gruppe die Adresse oder<br />
den Ansprechpartner einzeln an und führen Sie die Zuordnung wie<br />
oben beschrieben durch.<br />
Über den Aktions-Assistenten lassen sich Schnittmengen zwischen<br />
mehreren Kategorien und/oder Gruppen definieren und anschließend<br />
über die auch dort integrierte Zuordnungs-Box in die<br />
Kampagne bringen.<br />
Bevor die Kampagne beginnt, lassen sich unterschiedliche Status für die einzelnen Kampagnenmitglieder<br />
definieren. Hier ein anschauliches Beispiel:<br />
Seite 154
Kampagnen Anwender<br />
Beachten Sie bitte, dass dieser Status sich immer auf die Verbindung zwischen dem einzelnen Kontakt<br />
und der Kampagne bezieht. Also in etwa: Kunde X hat in der Kampagne Z den aktuellen Status<br />
In Bearbeitung.<br />
Die unterschiedlichen Status werden unter den Generellen Einstellungen gepflegt. Sie finden diese<br />
dann unter Tabellen/CRM.<br />
Kampagnenergebnis<br />
Selbstverständlich lässt sich auch das einzelne Ergebnis variabel klassifizieren. Hierfür werden unter<br />
den Generellen Einstellungen die möglichen Ergebnisse gepflegt:<br />
Kampagnenbearbeitung<br />
Die Bearbeitung der Kampagne (also meist das Anrufen und Dokumentieren von Telefonaten) ist<br />
natürlich <strong>work</strong> … <strong>for</strong> <strong>all</strong>! „pur“. Sie benötigen außer Ihrem normalen Handwerkszeug nur die Liste<br />
der anzurufenden Kontakte. Diese finden Sie im Schreibtisch in der Nähe der Schnellsuche:<br />
Haben Sie die Liste aufgeklappt, lässt sich diese über das Symbol in der Kopfleiste am rechten Rand<br />
Seite 155
Kampagnen Anwender<br />
Zur Klassifizierung Ihrer Daten dient die Box im unteren Bereich der Liste:<br />
A Offen Hier verändern Sie den Status für den aktuell aufgerufenen Kunden.<br />
B Interesse Angebot Hier halten Sie das Kampagnenergebnis fest.<br />
Ohne Hier filtern Sie die Kampagnenmitglieder auf einen beliebigen Status und<br />
behalten so nur noch die im Visier, deren Status zum Beispiel noch nicht<br />
abgeschlossen ist.<br />
Seite 156
Seite 157<br />
6.. OORGANIISATIIOONN
Persönliche Einstellungen<br />
Anwender<br />
Wie fast jedes Programm bietet auch in <strong>work</strong> … <strong>for</strong> <strong>all</strong>! persönliche Einstellungen, die einem jeden<br />
Benutzer individuelle Programm-Anpassungen ermöglichen.<br />
Legen Sie selbst fest, wie Ihr Desktop-Assistent aussehen soll oder wie Sie sich an <strong>work</strong> … <strong>for</strong> <strong>all</strong>!<br />
anmelden möchten. Dies und einiges mehr legen Sie in den persönlichen Einstellungen fest.<br />
In diesem Infoblatt gehen wir auf die verschiedenen Konfigurationsmöglichkeiten innerhalb der<br />
persönlichen Einstellungen ein. Keine Angst, was Sie hier einstellen, gilt nur für Sie. Von den Einstellungen<br />
ist keiner Ihrer Kollegen betroffen, solange er/sie nicht an Ihrem PC mit Ihren Einstellungen<br />
arbeitet.<br />
Wo finde ich die persönlichen Einstellungen?<br />
Wenn Sie sich auf Schreibtisch befinden, klicken Sie in die linke obere Ecke auf das <strong>work</strong> ... <strong>for</strong> <strong>all</strong>!<br />
Symbol. Innerhalb des darauf folgenden Menüs finden Sie die Schaltfläche Persönliche Einstellungen.<br />
Außerdem gelangen Sie über das my <strong>work</strong> ... <strong>for</strong> <strong>all</strong>! Menü in der Registerkarte Extras dorthin.<br />
Oberfläche<br />
Maximale Anzahl<br />
Datensätze<br />
Dieser Punkt meint die maximale Anzahl der Datensätze in den Infofenstern<br />
und in den Stammdaten (Listen).<br />
Natürlich verschwinden Ihre alten Daten nicht, wenn die von Ihnen angegebene<br />
maximale Anzahl der Datensätze erreicht ist. Die Daten, die im Infofenster<br />
nicht mehr angezeigt werden, finden Sie in den entsprechenden<br />
Listen:<br />
Seite 158
Persönliche Einstellungen Anwender<br />
Beispiel: max. Anzahl von Datensätzen in den Infofenstern:<br />
Sie haben festgelegt, dass maximal 50 Datensätze in den Infofenstern angezeigt<br />
werden dürfen.<br />
Nun haben Sie aber bei einem Ihrer Kunden 100 Briefe geschrieben.<br />
Die 50 letzten Briefe, die Sie geschrieben haben, werden Ihnen im Infofenster<br />
Briefe angezeigt. Die übrigen 50 Briefe (also die älteren Datensätze) finden<br />
Sie in der Liste der Briefe.<br />
Die maximale Anzahl der Datensätze in den Stammdaten bedeutet, dass die<br />
Listen (Kundenliste, Lieferantenliste, Projektliste etc.) mit der hier eingetragenen<br />
Anzahl von Datensätzen geöffnet werden. Sobald Sie innerhalb der<br />
Gruppenstruktur auf Alle klicken, ist die Selektion aufgehoben und es werden<br />
<strong>all</strong>e verfügbaren Datensätze angezeigt.<br />
Infofenster: max. Anzeige im Infofenster<br />
CRM-Objektlisten: max. Anzeige in Aktivitäten-Listen<br />
Schriftart Theoretisch kann man die Schriftart in <strong>work</strong> ... <strong>for</strong> <strong>all</strong>! ändern, zurzeit jedoch<br />
noch nicht implementiert.<br />
Fade-Ins Art und Weise, wie sich Masken ein- und ausblenden. Dies funktioniert nicht,<br />
wenn Sie über einen Citrix Server arbeiten. In dem F<strong>all</strong> schalten Sie diesen<br />
Effekt bitte hier aus.<br />
Start – und Schreibtisch - Verhalten<br />
Startverhalten <strong>work</strong> … <strong>for</strong> <strong>all</strong>! bietet Ihnen zwei Möglichkeiten, zum Starten des Programms:<br />
Single-Sign-On bedeutet, dass Sie mit Ihrem Windows-Namen – ohne Anmeldemaske<br />
angemeldet werden. Der Windows-Name ist der Name, den Sie beim<br />
Starten des Computers angeben. In den meisten Fällen ist es so, dass zusätzlich<br />
ein Passwort verlangt wird. Wenn Sie Single-Sign-On wählen, nimmt <strong>work</strong><br />
… <strong>for</strong> <strong>all</strong>! diese Anmeldedaten zum Starten. Beachten Sie bitte, dass diese<br />
Startvariante nur dann funktioniert, wenn Ihr <strong>work</strong> … <strong>for</strong> <strong>all</strong>! Anmeldename<br />
Seite 159
Persönliche Einstellungen Anwender<br />
Verhalten des<br />
Schreibtischs<br />
E-Mail-Einstellungen<br />
genauso lautet, wie der Windows-Name.<br />
Wenn Sie Anmeldemaske als Startverhalten wählen, gelangen Sie, wie der<br />
Name schon sagt, in die Anmeldemaske von <strong>work</strong> … <strong>for</strong> <strong>all</strong>! Hier geben Sie<br />
Benutzernamen und Passwort manuell ein und klicken anschließend auf Start,<br />
um das Programm zu starten.<br />
Sollte Ihr <strong>work</strong> … <strong>for</strong> <strong>all</strong>! Anmeldename von Ihrem Windows-Namen abweichen,<br />
müssen Sie auf jeden F<strong>all</strong> diese Startvariante wählen.<br />
Die Infofenster können an dieser Stelle grundsätzlich minimieren, wenn sie<br />
keine Daten enthalten. Und zwar, indem Sie Aktivierte Fenster minimieren…<br />
einschalten.<br />
Tipp: Sie blenden Infofenster ein/aus, indem Sie im farbigen Bereich des<br />
Schreibtisches die rechte Maustaste betätigen. Nach dem Rechtsklick öffnet<br />
sich die Liste der bestehenden Infofenster.<br />
In den persönlichen E-Mail Einstellungen legen Sie Ihre Sende- und Import-Optionen fest:<br />
SMTP/IMAP Sollten Sie eine POP-E-Mail-Adresse (z.B. web, gmx, freenet, t-online etc.)<br />
besitzen, wählen Sie diesen ersten Punkt.<br />
Tragen Sie bei Sichtbare Absenderadresse die Adresse ein, die beim Empfänger<br />
angezeigt werden soll (z.B. Angelique Schäfer).<br />
In das Feld Absender-E-Mail-Adresse tragen Sie die eigentliche E-Mail-Adresse<br />
(z.B. a.schaefer@gmx.de) ein.<br />
Sobald Sie eine E-Mail versenden, werden Sie nach dem Passwort (für die<br />
Anmeldung an das E-Mail-Postfach) gefragt. Sollten Sie das Häkchen bei<br />
Passwort merken gesetzt haben, merkt sich <strong>work</strong> … <strong>for</strong> <strong>all</strong>! das Passwort nach<br />
Seite 160
Persönliche Einstellungen Anwender<br />
der ersten Eingabe.<br />
Wenn Sie Outlook oder einen Exchange Server in Verbindung mit Outlook<br />
verwenden, klicken Sie auf die nächste gleichnamige Option.<br />
Outlook/Exchange Outlook-Objekt-Modell: Hier wird zum Versenden einer E-Mail die Programmierschnittstelle<br />
von Microsoft Outlook verwenden. Dies funktioniert natürlich<br />
nur wenn Sie Outlook inst<strong>all</strong>iert haben (kein Outlook Express!).<br />
MAPI: Diese Schnittstelle ist eine Standardschnittstelle für spezielle E-Mail Programme.<br />
Wenn Sie das Sendeverhalten auf MAPI umstellen wird das Standard-E-Mail-Programm<br />
genutzt, welches Sie unter Systemsteuerung Internetoptionen<br />
in der Registerkarte Programme eingestellt haben.<br />
Tobit: Hier setzen Sie Ihre Markierung, wenn Sie Tobit als E-Mail-Client nutzen.<br />
Import-Optionen Setzen Sie bei der Kennzeichnung das Häkchen, damit Ihre zugeordneten<br />
E-Mails innerhalb des Outlook-E-Mail-Clients ein rotes Markierungsfähnchen<br />
erhalten.<br />
Anruferkennung<br />
In<strong>for</strong>mieren Sie sich bei Ihrem Systemverwalter nach der richtigen Einstellung, und nehmen Sie diese<br />
hier vor. Sprechen Sie ggf. mit unserem Support!<br />
Seite 161
Persönliche Einstellungen Anwender<br />
Projekt<br />
In der linken unteren Ecke wählen Sie den Projekt-Bereich. Über die beiden Schaltflächen rechts<br />
oben werden neue Projekte hinzugefügt, abgeschlossene und veraltete Projekte langfristig gelöscht,<br />
f<strong>all</strong>s deren Daten überhaupt nicht mehr von Relevanz sind.<br />
Weitere persönliche Einstellungen sind im Augenblick nicht er<strong>for</strong>derlich!<br />
Seite 162
Journal<br />
Anwender<br />
Das Journal hilft Ihnen, sich am Tagesende <strong>all</strong>e Aktivitäten anzuzeigen, die in Ihrem Unternehmen<br />
stattgefunden haben. Das Journal protokolliert <strong>all</strong>e Termine, Aufgaben, Angebote usw. in chronologischer<br />
oder individuell definierter Form. Die Zeiträume sind dabei flexibel.<br />
Natürlich sind auch Filterungen (z.B. nach Mitarbeitern) möglich, was das Journal natürlich potenziell<br />
schützenwert macht: Ihre Kollegen können recht einfach herausfinden, was ein Einzelner im Laufe<br />
eines Monats getan hat. Behalten Sie also die Rechte im Auge!<br />
Aufruf des Journals<br />
Der Aufruf des Journals geschieht über die Symbolleiste auf dem Schreibtisch oder<br />
im Menü Extras -My <strong>work</strong> … <strong>for</strong> <strong>all</strong>!:<br />
Es erscheint standardmäßig das Journal mit der Einstellung Heutige Einträge von <strong>all</strong>en:<br />
Aktualisieren: Bei manchen Änderungen der Einstellungen ist eine Aktualisierung<br />
der Daten er<strong>for</strong>derlich. Klicken Sie dazu auf diese Schaltfläche.<br />
Klicken Sie eine einzelne Zeile aus der langen Liste der Einträge an,<br />
werden im unteren Bereich Details des Eintrags gezeigt. Also Kunde und<br />
die Uhrzeit einer versandten E-Mail oder der Mitarbeiter, der die E-Mail<br />
verfasst hat.<br />
Export des Journals in eine Excel-Tabelle.<br />
Zoom unten rechts: Ziehen Sie den Schieberegler mit der Maus nach rechts<br />
oder links, um den Zoomfaktor zu erhöhen oder zu verkleinern.<br />
Nutzen Sie die übrigen Filter- und Sortierungsmöglichkeiten, um das<br />
Journal nach eigenem Bedarf darzustellen. Die dafür vorgesehenen<br />
Funktionen sprechen für sich!<br />
Seite 163
Journal Anwender<br />
Das Tagesprotokoll<br />
Im Journal finden Sie eine zweite Registerkarte mit der Überschrift Tagesprotokoll. Diese zeigt Ihnen<br />
in chronologischer Form <strong>all</strong> die Dinge, die Sie zu einem bestimmten Tag erledigt haben.<br />
So kann ein Tagesprotokoll aussehen:<br />
Sie können es auch direkt aus der<br />
Tagesin<strong>for</strong>mation starten, indem Sie auf den<br />
Doppelpfeil hinter Termine klicken.<br />
Für die kommunikativen Objekte (Termine, Telefonate etc.) speichert sich <strong>work</strong> … <strong>for</strong> <strong>all</strong>! die<br />
Uhrzeit, bei den kaufmännischen Dingen nicht.<br />
Wenn Sie die Projektverwaltung von <strong>work</strong> … <strong>for</strong> <strong>all</strong>! nutzen, ist für jede einzelne Zeile ein<br />
Kosteneintrag möglich. Lesen Sie hierzu die In<strong>for</strong>mationen im separaten Kapitel des Projekt-<br />
<strong>Handbuch</strong>s.<br />
Seite 164
Urlaubs-Kalender<br />
Anwender<br />
Die Verwaltung von Urlaubstagen ist gar nicht so trivial, wie man denken könnte: Bei 30 Mitarbeitern<br />
ergeben sich über 600 Einträge pro Jahr. Kommen Urlaubsplanung, Überstunden, Krankheitstage<br />
und ggf. auch Genehmigungen hinzu, sind einige tausend Datensätze im Spiel. Oft werden<br />
diese Daten über einen gemeinsamen Kalender in Outlook oder eine Excel-Tabelle verwaltet, aber<br />
<strong>work</strong> … <strong>for</strong> <strong>all</strong>! hat hierfür eine schöne Lösung: den in die Termin- und Kostenwelt integrierten<br />
Urlaubs-Kalender.<br />
Aufruf des Urlaubs-Kalenders<br />
Der Aufruf des Kalenders erfolgt in der Symbolleiste auf dem<br />
Schreibtisch.<br />
Es erscheint folgende Jahres-/Monatsansicht, je nach Einstellung:<br />
Im oberen Bereich finden Sie wie gewohnt die Registerkarte mit einigen Schaltflächen. Im unteren<br />
Bereich lässt sich links jeweils ein Mitarbeiter auswählen, rechts sehen Sie die Urlaubs- und Krankheitstage<br />
eines einzelnen Jahres.<br />
Menübefehle<br />
Aktualisieren: Bei manchen Änderungen der Einstellungen geschieht<br />
die Aktualisierung der Liste nicht automatisch. Klicken Sie dann auf<br />
die nachstehende Schaltfläche:<br />
Erstellen eines neuen Eintrags im Kalender;<br />
Siehe auch Abschnitt „Neue Urlaubseinträge“<br />
Löschen eines bestehenden Eintrags<br />
Urlaubsanspruch und Übertrag für den jeweiligen Mitarbeiter.<br />
Siehe auch Abschnitt Urlaubsanspruch und Übertrag.<br />
Seite 165
Urlaubs-Kalender Anwender<br />
Neue Urlaubseinträge<br />
Mit Hilfe der beiden Pfeiltasten springen Sie ein Jahr vor oder zurück.<br />
Die Einstellung Breite hilft Ihnen, die Darstellung an Ihren Bildschirm<br />
anzupassen.<br />
Alle Einstellungen bleiben auch nach Verlassen des Kalenders für den<br />
nächsten Aufruf gespeichert.<br />
Ansicht des Jahresübertrags und des Urlaubsanspruchs<br />
Siehe Abschnitt „Urlaubsanspruch und Übertrag“<br />
Zoom: Ziehen Sie den Schieberegler nach rechts oder links, um den<br />
Zoomfaktor zu erhöhen oder zu verkleinern.<br />
Die Schaltfläche Neuer Eintrag ist nur dann aktiv, wenn Sie eine freie Zelle im Urlaubs-Kalender anwählen.<br />
Das ausgewählte Datum wird dabei auf der Schaltfläche gezeigt. Klicken Sie, erscheinen die<br />
unterschiedlichen Möglichkeiten für einen neuen Eintrag:<br />
Ganzer Urlaubstag Es wird ein einzelner, ganzer Tag eingetragen.<br />
Halber Urlaubstag Es wird ein einzelner halber Tag eingetragen. Ein weiterer Eintrag auf<br />
diesem Tag ist danach nicht mehr möglich.<br />
Mehrere Urlaubstage Sie tragen zunächst eine Zahl (bis 20) in das Schreibfeld ein, klicken anschließend<br />
auf den Eintrag Mehrere Urlaubstage. Die Tage werden nun<br />
einzeln in den Urlaubs-Kalender eingetragen. Wochenenden werden<br />
dabei übersprungen.<br />
Mehrere Urlaubsstunden Es sind Zahlen von 1 bis 8 möglich, wobei der Wert anschließend numerisch<br />
eingetragen wird. Das heißt z.B.: 2 Stunden werden zu 0,25 Tagen.<br />
Überstundenausgleich Ein Überstundenausgleich führt zu einem negativen Eintrag, das Jahreskonto<br />
wird also damit erhöht. Meist ist dies mit einer internen Genehmigung<br />
verbunden.<br />
Krankheitstag Es wird ein einzelner, ganzer Tag eingetragen.<br />
Mehrere Krankheitstage Sie tragen eine Zahl (bis 20) in das Schreibfeld ein, klicken auf den Eintrag<br />
Mehrere Urlaubstage. Die Tage werden nun einzeln in den Urlaubs-Kalender<br />
eingetragen. Wochenenden werden übersprungen.<br />
Seite 166
Urlaubs-Kalender Anwender<br />
Löschen von Einträgen<br />
Bitte markieren Sie hierfür zunächst den zu löschenden Eintrag. Die Schaltfläche wird erst dann aktiviert.<br />
Nach einer entsprechenden Rückfrage wird der Urlaubs- oder Krankheitstag gelöscht. Das<br />
zusammenhängende Löschen von mehreren Einträgen ist nicht möglich.<br />
Urlaubsanspruch und Übertrag<br />
Innerhalb des Urlaubskalenders lassen sich für den jeweils ausgewählten Mitarbeiter Werte für den<br />
Urlaubsanspruch und den Übertrag nicht genommener Urlaubstage des letzten Jahres erfassen.<br />
Diese werden dann im aktuellen Kalender als Ausgangsbasis der Jahresberechnung benutzt.<br />
In der ersten Zelle des Jahres sehen Sie diese beiden Werte als Zahl und Erklärungstext, wenn Sie die<br />
Maus über das Feld legen.<br />
In diesem Beispiel hat der Mitarbeiter einen Anspruch von 26,5 Tagen und zusätzlich 8,5 Tage aus<br />
dem Vorjahr = zusammen 35 Tage. Von diesen 35 Tagen werden die nachfolgenden Werte abgezogen<br />
(bei einem Urlaubstag) oder addiert (bei einem Überstundenausgleich). Der letzte Wert des<br />
Jahres zeigt also den aktuellen Stand der Planung oder des Jahreskontos. Jede Änderung wirkt sich<br />
so<strong>for</strong>t auf das Jahreskonto aus.<br />
Rechte<br />
Für die Benutzung des Urlaubs-Kalenders haben wir drei Rechte vorgesehen, die Ihnen helfen, die<br />
Einträge zu verwalten:<br />
Aufruf des Kalenders Nehmen Sie einem Mitarbeiter dieses Recht, erübrigen sich die beiden nachfolgenden<br />
Rechte. Der Mitarbeiter kann die Ansicht gar nicht mehr aufrufen.<br />
Eigene Einträge<br />
erlauben<br />
Fremde Einträge<br />
erlauben<br />
Hat der Mitarbeiter dieses Recht, kann er seine eigenen Einträge selbst<br />
durchführen. Bei einem separaten Genehmigungsverfahren ist dies natürlich<br />
sinnvoll.<br />
Dies ist die klassische Variante in Firmen, in denen die Personalbuchhaltung<br />
die Einträge für die Kollegen macht.<br />
Seite 167
Urlaubs-Kalender Anwender<br />
Abgleich mit dem Terminkalender<br />
Wenn Sie einen neuen Eintrag im Kalender machen oder einen Eintrag löschen, wird <strong>work</strong> … <strong>for</strong> <strong>all</strong>!<br />
dies auch im Terminkalender eintragen oder dort den vorhandenen Eintrag entfernen. Haben Sie<br />
eine (freie) Klassifizierung Urlaub oder Krankheit dort vorgenommen, wird auch dieses Merkmal<br />
gesetzt. Der umgekehrte Weg (also Einträge im Terminkalender, die automatisch im Urlaubs-<br />
Kalender zu einem neuen Eintrag führen) ist nicht möglich.<br />
Seite 168
Gruppen und Kategorien<br />
Anwender<br />
Dieses Infoblatt soll Ihnen <strong>all</strong>gemeine organisatorische In<strong>for</strong>mationen zu Kunden- und Lieferantengruppen<br />
und Kategorien geben. In anderen Infoblättern erhalten Sie weitere In<strong>for</strong>mationen zum<br />
Umgang zum Beispiel beim Anlegen von Kunden oder Ansprechpartnern. Dort finden Sie auch die<br />
konkreten Hilfestellungen zur Bedienung der nachfolgend nur im Überblick erklärten Themen.<br />
Gerne beraten wir Sie auch telefonisch oder in Schulungen zu diesem wichtigen Marketing- und<br />
Vertriebsthema – sprechen Sie uns persönlich an, wenn Sie dies möchten.<br />
Kunden- und Lieferantengruppen<br />
Die Kunden- und Lieferantengruppen sind in der jeweiligen Liste anschaulich auf der linken Seite in<br />
einer Baumstruktur abgebildet. Hier ein Beispiel von uns (einem Softwarehersteller) – links die<br />
Gruppenstruktur der Kunden und Interessenten, rechts die der Lieferanten:<br />
Der Zusatz „einem Softwarehersteller“ ist wichtig, denn die Gruppenstruktur ist vermutlich bei<br />
jedem unserer Anwender anders aufgebaut. An dieser Stelle lassen sich Branchen, Zuordnungen zu<br />
Außendienstlern, Produktzuordnungen und vieles andere mehr abbilden. Einige Grundregeln sollten<br />
jedoch beachtet werden:<br />
- Die Gruppenstruktur sollte nicht zu tief verschachtelt sein – man muss sonst zu viel klicken, um<br />
an die Daten zu kommen.<br />
- Die Gruppenstruktur sollte das primäre Merkmal Ihrer Geschäftsbeziehung zum Geschäftspartner<br />
darstellen. Also das wichtigste Merkmal – und das ist selten die Branche.<br />
- Die Adresse kann nur einer einzigen Gruppe zugeordnet werden – zusätzliche Merkmale oder<br />
Mehrfachmerkmale lassen sich über Kategorien zuordnen.<br />
- Die Gruppe ist ein Merkmal auf der Ebene der Firma, nicht der Person.<br />
- Bei den Lieferanten bietet es sich an, wie im oben gezeigten Beispiel das Wer-liefert-was-<br />
Merkmal zu benutzen. Damit beantwortet Ihnen die Gruppenstruktur auf Anhieb Fragen wie<br />
„Wie hieß noch mal das Hotel in München?“ oder „Wo kauft der Chef seine Winterreifen?“. So<br />
hilft die Gruppenzuordnung, Adressen zu finden, deren Namen man nicht kennt.<br />
Kategorien<br />
Zunächst eine Begriffsklärung für Nutzer unserer Version 9.0: Kategorien sind Ihre altbekannten<br />
Verteiler, die Bezeichnung haben wir aus naheliegenden Gründen an die Bezeichnung aus Outlook<br />
angelehnt.<br />
Seite 169
Gruppen und Kategorien Anwender<br />
Was zeichnet Kategorien im Gegensatz zu Gruppen aus?<br />
- Bei Kategorien ist eine Mehrfachzuordnung möglich.<br />
- Kategorien lassen sich sowohl bei der Firma, als auch bei den Personen zuordnen.<br />
Für Personen kann man auch die beiden am besten zu verstehenden Beispiele nennen:<br />
Weihnachtskategorien und Kategorien im Bereich der Newsletter. Diese beiden Beispiele machen auch die<br />
Notwendigkeit von sogenannten Oberkategorien klar:<br />
Durch die Einteilung in Oberkategorien behalten Sie auch bei vielen Kategorien den Überblick!<br />
Kampagnen und Aktionen<br />
Die beiden zuvor beschriebenen Themen reichen meistens aus, um Ihr Marketing kom<strong>for</strong>tabel und<br />
detailliert zu steuern. Für Firmen, die ein eigenes C<strong>all</strong>center betreiben oder projektmäßiges Marketing<br />
betreiben, bieten wir zusätzlich Kampagnen an, um dies zu unterstützen.<br />
Lesen Sie bitte das separate Infoblatt!<br />
Eine Aktion (z. B. „Mailing an <strong>all</strong>e A-Kunden Herbst 2008“) kann aber auch ohne eine Kampagne<br />
sehr gut über eine eigene Kategorie gesteuert werden, die Hilfsmittel finden Sie im nachstehenden<br />
Abschnitt.<br />
Hilfsmittel für den Umgang mit Gruppen und Kategorien<br />
Das Thema Kategorien an sich ist schon recht anspruchsvoll und bedarf guter Planung im Vorfeld der<br />
Nutzung unseres Programms. Kommen Gruppen und Oberkategorien und irgendwann dann auch<br />
die Kombination von Gruppen und Kategorien, … spätestens dann wird die Komplexität klar. Wir<br />
haben deshalb Einiges getan, um das Ganze kom<strong>for</strong>tabel zu gestalten:<br />
Der Aktions-Assistent erlaubt den Abruf Ihrer in Gruppen oder in Kategorien<br />
befindlichen Adressen und Kontakte. Auch Schnittmengenabfragen<br />
sind damit möglich. Er wird an mehreren Stellen des Programms<br />
(z.B. beim Serienbrief) aufgerufen. Mehrere Infoblätter befassen<br />
sich mit diesen Themen.<br />
Der Zuordnungsbereich in der Kunden- und Lieferantenliste erlaubt die<br />
schnelle Zuordnung von Kontakten zu Kategorien. Somit lässt sich eine<br />
Aktion im Team auch manuell gut organisieren („Bitte ordnet bis nächste<br />
Woche <strong>all</strong>e Eure Kontakte der Kategorie Messeeinladung zu, damit wir<br />
die Einladungen verssenden können.“)<br />
Seite 170
Ticket-Verwaltung<br />
Anwender/Administrator<br />
„Ein Trouble-Ticket-System (auch Help-Desk-System genannt) ist eine Art von Software, um Empfang,<br />
Bestätigung, Klassifizierung und Bearbeitung von Kundenanfragen (Trouble-Tickets) zu handhaben.<br />
Moderne TTS unterstützen dabei verschiedene Medien wie Web, Mails und Faxe und haben<br />
offene Schnittstellen zu anderen Systemen wie z. B. Kundendatenbanken.<br />
Gemeinsam haben <strong>all</strong> diese Systeme die Möglichkeiten der Zuweisung eines Tickets an eine Funktionsstelle<br />
oder an eine Person innerhalb einer Funktionsstelle zur weiteren Bearbeitung – und<br />
letztendlich zur Lösung, einem closed ticket.“<br />
Wikipedia, Stand 30.11.2008<br />
Tickets in <strong>work</strong> … <strong>for</strong> <strong>all</strong>!<br />
1. <strong>work</strong> … <strong>for</strong> <strong>all</strong>! erlaubt es Ihnen, <strong>all</strong>e Probleme, Wünsche, Anregungen im Umfeld Ihrer eigenen<br />
Benutzung in unserem Ticket-System zu erfassen. Die Daten werden ggf. nicht in Ihrer Datenbank,<br />
sondern auf unserem Server gespeichert. Die Regel hierfür:<br />
a. Als Administrator haben Sie das Recht, Tickets an uns zu schreiben.<br />
b. Als normal sterblicher Anwender haben Sie dieses Recht nicht. In diesem F<strong>all</strong> werden die<br />
Tickets in Ihrer lokalen Datenbank gespeichert und können als ein „Gesamt-Ticket „<br />
vom Administrator an uns eingetragen werden.<br />
Um diese Art der Verwaltung von Tickets geht es in diesem Infoblatt!<br />
2. Darüberhinaus lässt sich das Ticket-System für eigene Zwecke nutzen - hierzu ein Beispiel:<br />
Sie vertreiben und warten exclusiv unterschiedliche Barcode-Geräte eines amerikanischen<br />
Herstellers. Die Geräte werden im Reklamationsf<strong>all</strong> durch Sie selbst gewartet. Die Rückmeldung<br />
des Endkunden geschieht über ein Web-Portal. In <strong>work</strong> … <strong>for</strong> <strong>all</strong>! verwalten Sie diese Kunden-<br />
Tickets mit Reklamationsgrund und Zuordnung zum jeweiligen Artikel. Dabei stellen Sie entweder<br />
eine Schnittstelle zu Ihrem Internet-Portal her oder pflegen die Tickets manuell.<br />
Ein neues Ticket erstellen<br />
In jeder <strong>work</strong> … <strong>for</strong> <strong>all</strong>! Maske lässt sich ein neues Ticket erstellen. Klicken Sie hierfür oben links auf<br />
das <strong>work</strong> ... <strong>for</strong> <strong>all</strong>! Symbol:<br />
Erstellen Sie ein neues Ticket, und die folgende Maske öffnet sich:<br />
Seite 171
Ticket-Verwaltung Anwender/Administrator<br />
Die einzelnen Datenfelder<br />
Eventuell fehlt Ihnen das Recht, Tickets in unserer Online-Datenbank<br />
zu speichern. In diesem F<strong>all</strong> wird das Anliegen in Ihrer firmeneigenen<br />
Datenbank gespeichert und später vom Administrator an uns gesendet.<br />
Sind Sie Administrator oder haben Sie das Recht, Online-Tickets zu<br />
hinterlegen, wählen Sie bitte die gewünschte Option.<br />
Diese drei Optionen erzeugen kein Ticket, sondern helfen Ihnen, Kontakt<br />
mit uns aufzunehmen.<br />
Ticketnummer Jedes Ticket erhält beim Speichern eine Ticketnummer.<br />
Das klassifizierte Thema lässt sich durch Klick auf die Schaltfläche auswählen.<br />
Beim Aufruf wird in der Regel der Name der aktuellen Maske<br />
eingetragen. Dies lässt sich ändern.<br />
Auch die Liste der Themen lässt sich individuell anpassen.<br />
Firma/Ansprechpartner Der Firmenname ist vermutlich bereits eingetragen, er stammt aus<br />
Ihren Mandanten-Daten. Ihr eigener Name wird ebenf<strong>all</strong>s aus den<br />
Benutzerdaten generiert, kann aber ergänzt/verändert werden.<br />
Kategorie: Die (anpassbaren) Kategorien geben Ihnen die Möglichkeit,<br />
zum Beispiel zwischen Fehlern und Wünschen zu unterscheiden.<br />
Priorität Bitte ordnen Sie nur dann hohe Priorität zu, wenn es wirklich um das<br />
Leben eines Ihres Mitarbeiters geht.<br />
Seite 172
Ticket-Verwaltung Anwender/Administrator<br />
Bezeichnung Bitte überlegen Sie sich eine vernünftige und aussagekräftige Bezeichnung<br />
für ihr Ticket. Es hilft Ihnen und uns bei der Bearbeitung und der<br />
Kommunikation.<br />
Gute Bezeichnung: <br />
„Beim Start der Kundenmaske erscheint ein schwarzes Rechteck oben<br />
rechts.“<br />
Nicht so tolle Bezeichnung: „Fehler“<br />
Der Status eines neuen Tickets ist in der Regel Offen/Rot. Nach der<br />
Bearbeitung/orange wird irgendwann der endgültige Zustand des Tickets<br />
erreicht:<br />
Grün für erledigt oder<br />
grau für zurückgestellt oder<br />
abgeschlossen.<br />
Bearbeiter Eine Zuordnung des Tickets zu einem Bearbeiter in unserem Hause ist<br />
normalerweise nicht notwendig. In Einzelfällen jedoch (Sie kennen den<br />
Ansprechpartner, der das bearbeitet) können Sie dies tun.<br />
Problembeschreibung Beschreiben Sie Ihr Problem oder Ihren Wunsch möglichst verständlich.<br />
Denken Sie bitte daran, dass unsere Mitarbeiter zwar Fachleute sind,<br />
aber vielleicht nicht auf Ihrem Gebiet.<br />
Bearbeitungshinweise Dieses Feld ist bei einem neuen Ticket leer, bei der späteren Bearbeitung<br />
finden Sie hier die Einträge des bearbeitenden Mitarbeiters unseres<br />
Hauses.<br />
Lösung Dieses Feld ist neben Ihrer In<strong>for</strong>mation für interne Zwecke unserer<br />
Dokumentation gedacht. Ihr Problem fließt zusammen mit der entsprechenden<br />
Lösung in unsere Wissensdatenbank („Knowledgebase“).<br />
Bildschirmfoto einfügen<br />
Klicken Sie auf die dritte Registerkarte Bildschirmfoto, lässt sich ein<br />
Screenshot (Bildschirmausdruck) einfügen:<br />
Der aktuelle Bildschirm entspricht dem Bildschirm, der sich hinter<br />
Ihrer aufgerufenen Ticketmaske befindet. Haben Sie dies getan,<br />
können Sie über die Maus einen Teilausschnitt markieren, der das<br />
Problem beinhaltet. Es erscheint dann folgende Frage:<br />
Wenn Sie über die Druck-Taste (oder alternativ Alt+Druck-Taste für das aktive Fenster) einen anderen<br />
Bildschirm „abfotografiert“ haben, lässt sich dieser nun über die Zwischenablage einfügen.<br />
Seite 173
Ticket-Verwaltung Anwender/Administrator<br />
Anhang anfügen<br />
Es lassen sich beliebige Dateien als Anhang anfügen, um das Problem besser zu beschreiben. Tun Sie<br />
dies bitte über die zweite Registerkarte Anhang:<br />
Ticket speichern<br />
Die Ticketliste<br />
Einen neuen Anhang zuordnen.<br />
Einen vorhandenen Anhang aus dem Ticket entfernen.<br />
Einen vorhandenen Anhang als Datei speichern.<br />
Schließen Sie den Vorgang ab, wird Ihnen die Ticket-Nummer mitgeteilt. Bitte<br />
notieren Sie sich diese.<br />
Das Eintragen der Tickets führt bei uns zu einer Liste <strong>all</strong>er offenen Punkte im Umfeld von<br />
<strong>work</strong> … <strong>for</strong> <strong>all</strong>! 10.0. Aber auch Sie können sich über Ihre Tickets in Form einer Liste in<strong>for</strong>mieren.<br />
Dies lässt sich aus dem Schreibtisch heraus bewerkstelligen:<br />
Klicken Sie wiederum auf das <strong>work</strong> ... <strong>for</strong> <strong>all</strong>! Symbol und dann auf Ticketliste. Es<br />
erscheint eine Liste <strong>all</strong> Ihrer Einträge:<br />
Aktualisieren: Bei manchen Änderungen der Einstellungen ist eine Aktualisierung<br />
der Daten er<strong>for</strong>derlich. Klicken Sie dazu auf diese Schaltfläche.<br />
Seite 174
Ticket-Verwaltung Anwender/Administrator<br />
Die Vorschau<br />
Neues Ticket erstellen<br />
Ausgewähltes Ticket bearbeiten (funktioniert auch per Doppelklick)<br />
Suchen: Oben rechts kann man einen Suchbegriff eingeben und mit Enter den<br />
Filtervorgang starten. Der Suchbegriff sucht Ihre Beschreibungen und Bezeichnungen<br />
sowie die Ticketnummer durch.<br />
Tabellenansicht und Spalten ein-/ausblenden: In der Tabellenansicht stehen viele<br />
Felder zur Verfügung, deren Breite sich manuell ändern lässt. Über die Schaltfläche<br />
Spalten ein-/ausblenden lassen sich einzelne<br />
Export: Die nebenstehenden Schaltflächen erlauben den Export der sichtbaren<br />
Liste nach Excel und Word. Die Word-Liste beinhaltet sehr gute Formatierungen<br />
– f<strong>all</strong>s Sie uns als Administrator eine gemeinsame Liste Ihrer Tickets<br />
senden möchten, nutzen Sie bitte die Word-Liste.<br />
Filtern: Auf der (einzigen) Registerkarte Ticketliste gibt es bis zu acht unterschiedliche<br />
Varianten der Filterung Ihrer Daten. So lassen sich zum Beispiel<br />
<strong>all</strong>e offenen Tickets von den abgeschlossenen abgrenzen.<br />
Die eingestellten Filter bleiben auch nach der Programmbeendigung erhalten.<br />
Im unteren Bereich sehen Sie für das aktuell ausgewählte Ticket eine Vorschau der wichtigsten<br />
Daten:<br />
Seite 175
Eigene Tickets verwalten<br />
Anwender/Administration<br />
Im Kapitel „Die Ticketverwaltung“ wird der Umgang mit <strong>work</strong> …. <strong>for</strong> <strong>all</strong>! Tickets beschrieben: Fehler,<br />
Wünsche und Anregungen aus Ihrem Umgang mit unserem Produkt.<br />
In diesem Kapitel wird beschrieben, wie Sie die Ticketverwaltung für eigene Zwecke nutzen. Also das<br />
Verwalten eigenerTickets im Umfeld Ihrer Produkte und Dienstleistungen. Hierzu ist ein wenig<br />
Konfiguration notwendig, weshalb sich dieses Infoblatt auch an Administratoren richtet.<br />
Integration und Konfiguration<br />
Da Sie die Tickets in der Regel den Kunden zuordnen, ist es sinnvoll, hierfür ein eigenes Infofenster<br />
zu erstellen. Rufen Sie hierfür (als Administrator) den Assistenten zur Erstellung im Schreibtisch auf:<br />
Führen Sie die Schritte wie im Infoblatt „Infofenster konfigurieren“ beschrieben durch. Ergebnis ist<br />
ein Fenster Tickets im Kunden-, Lieferanten oder Projekt-Schreibtisch.<br />
Weiterhin lassen einige Zuordnungs-Klassen individuell auf Ihre Tickets anpassen. Diese finden Sie<br />
unter den „Generellen Einstellungen“ (Klick auf das in der linken oberen Ecke) oder jeweils in der<br />
entsprechenden Auflistung.<br />
Thema In unserer Ticketliste ist das Thema die jeweilige Maske, zu der Sie ein<br />
Ticket erstellen. Ein Beispiel für andere Themen sind Fehlerklassen,<br />
Reparaturgründe etc.<br />
Nach diesem Thema kann später gefiltert werden.<br />
Kategorie Eine zweite mögliche Zuordnungsklasse. In unserer Basiskonfiguration<br />
können Sie etwa nach Wunsch und Fehler unterscheiden.<br />
Auch nach Kategorien kann später gefiltert werden.<br />
Bearbeiter Hier erscheint entweder die Liste Ihrer Mitarbeiter, eine Teilauswahl<br />
hiervon oder Gruppen von Mitarbeitern („Support“).<br />
Wiederum ist ein Filtern möglich und dies hat natürlich eine<br />
organisatorische Konsequenz: Was habe ich zu tun? Welche Tickets gibt<br />
es für meine Gruppe Support, was erledige ich davon?<br />
Seite 176
Eigene Tickets verwalten Anwender/Administration<br />
Tickets anlegen<br />
Tickets lassen sich an zwei Stellen des Programmes anlegen:<br />
Im Schreibtisch durch Klick auf das Plus-Zeichen des Fensters Tickets<br />
Durch Klick auf die Schaltfläche „Neues Ticket“ aus jeder anderen Maske<br />
heraus: Klicken Sie wiederum auf das in der linken oberen Ecke<br />
F<strong>all</strong>s Sie Administrator sind, haben Sie Zugang zu unseren Online-Tickets. Als „Normalsterblicher“ ist<br />
das nicht der F<strong>all</strong>, die nachfolgende Schaltfläche ist bereits richtig eingestellt:<br />
Als Administrator achten Sie bitte auf den entsprechenden Schalter – <strong>work</strong> … <strong>for</strong> <strong>all</strong>! merkt sich<br />
danach <strong>all</strong>erdings den letzten Zustand.<br />
Das Erfassen eines Tickets und die unterschiedlichen Felder wurden bereits im Infoblatt „Die<br />
Ticketverwaltung“ beschrieben. Folgende Dinge unterscheiden sich nun beim Verwalten eigener<br />
Tickets:<br />
Die Kunden-/Lieferanten-/Projektzuordnung ist nun da: selbstverständlich verknüpft mit <strong>all</strong> Ihren<br />
verfügbaren Daten.<br />
Ordnen Sie dem Ticket eine Tätigkeit und die Dauer dieser Tätigkeit zu, um im Projekt<br />
entsprechende Auswertungen machen zu können. Diese Funktion ist nur dann möglich, wenn Sie<br />
entsprechende Artikel innerhalb des ERP anlegen und die Projektverwaltung erworben wurde.<br />
Tickets als Liste anzeigen<br />
Auch hier gibt es zwei unterschiedliche mögliche Listen:<br />
Schreibtisch Im Schreibtisch durch Klick auf die Überschrift des Infofensters Tickets<br />
Durch Klick auf die Schaltfläche „Neues Ticket“ aus jeder anderen Maske<br />
heraus: Klicken Sie wiederum auf das in der linken oberen Ecke<br />
Beide Listen und deren Umgang wurden bereits an anderer Stelle des <strong>Handbuch</strong>s erklärt.<br />
Seite 177
Kalender<br />
Anwender<br />
Terminverwaltung ist eines der schwierigsten Themen der Organisation: es geht schließlich um Ihre<br />
Zeit oder um die Zeit Ihrer Kollegen. Da spielen Rechte eine Rolle („Aber meine privaten Termine soll<br />
keiner sehen.“) und oft auch technische Dinge („Immer wenn ich auf meiner Timex-Uhr einen Termin<br />
eintragen, ihn anschließend mit dem Palm synchronisiere, danach mit Outlook und schließlich<br />
auch mit <strong>work</strong> … <strong>for</strong> <strong>all</strong>! … dann fehlt die Erinnerung.“)<br />
<strong>work</strong> … <strong>for</strong> <strong>all</strong>! hilft Ihnen mit einem übersichtlichen Kalender für Sie selbst (der persönliche Kalender)<br />
und zeigt auch die Termine Ihrer Kollegen in einer Übersicht an (der Gruppen-Terminkalender).<br />
Alle Termine sind auf Wunsch beim Kunden, Lieferanten oder dem Projekt hinterlegt.<br />
Der persönliche Kalender<br />
Der Gruppen-Terminkalender<br />
Seite 178
Kalender Anwender<br />
Aufruf des Kalenders<br />
Der Aufruf des Kalenders geschieht innerhalb des Schreibtischs im Untermenü der Kalender-Ansicht:<br />
Es stehen zwei Varianten zur Verfügung:<br />
- Der persönliche Kalender beinhaltet nur Ihre eigenen Termine. Er ist (besonders beim Zugriff<br />
über Internet/vpn) schneller als der Gruppen-Terminkalender.<br />
- Der Gruppen-Terminkalender zeigt als Wochenansicht <strong>all</strong>e Termine von mehreren Mitarbeitern<br />
an.<br />
Das Erfassen neuer Termine geschieht über die Maske „Neuer Termin“, die an anderer Stelle des<br />
<strong>Handbuch</strong>s erklärt wird.<br />
Der persönliche Kalender<br />
Der persönliche Kalender bietet Ihnen mehrere Bereiche der In<strong>for</strong>mation und der Steuerung. Im<br />
Einzelnen:<br />
Der Befehlsbereich<br />
Die einzelnen Steuerungsbefehle sind wie üblich in der obersten Registerkarte<br />
angesiedelt.<br />
Der Kalenderbereich<br />
Je nach Darstellungs<strong>for</strong>m sehen Sie Tage, Wochen, Monate. Innerhalb<br />
eines Tages unterscheiden wir zwischen dem Ereignisbereich und dem<br />
Terminbereich. Ein ganztägiges Ereignis finden Sie also in der obersten<br />
Zeile, ein Termin ist untern zu finden.<br />
Der Navigationsbereich<br />
Hier navigieren Sie zwischen Tagen, Wochen, Monaten und Jahren. Dabei<br />
sind Einschränkungen möglich: F<strong>all</strong>s Sie beispielsweise die 5-Tagesansicht<br />
eingestellt haben, werden per Klick auch immer genau 5 Tage ausgewählt.<br />
Der Vorschaubereich<br />
Hier wird Ihnen der jeweils ausgewählte Termin in einer Vorschau detailliert<br />
angezeigt.<br />
Seite 179
Kalender Anwender<br />
Der Befehlsbereich<br />
Aktualisieren:<br />
Bei manchen m Ändeerungen<br />
der Einstellungen n geschieht<br />
die Aktualisierung<br />
g der Liste nicht<br />
automatissch.<br />
Klicken Sie<br />
dann auf<br />
die naachstehende<br />
Schaltfläche:<br />
Die OOption<br />
„autom matische Aktuualisierung“<br />
ist<br />
verfügbar, um im<br />
etwass<br />
langsameren<br />
vpn-Umfeldd<br />
(Internet) sttändige<br />
Aktualisie<br />
rungeen<br />
zu vermeid den und dies manuell zu stteuern.<br />
Synchronisieren:<br />
wo ork … <strong>for</strong> <strong>all</strong>! bietet Ihnen die Möglichk keit, Ihre<br />
Outloook-<br />
oder Tob bit-Daten komm<strong>for</strong>tabel<br />
zu ssynchronisieren.<br />
Bitte<br />
lesen Sie das separ rate Infoblattt<br />
hierfür.<br />
Neuerr<br />
Termin und neue n Aufgabe: Termine undd<br />
Aufgaben werden w in<br />
der Regel<br />
aus dem m Schreibtisch heraus angelegt,<br />
aber über<br />
diese<br />
beideen<br />
Schaltfläch hen geht das aauch<br />
von diesser<br />
Stelle aus. .<br />
Darsteellungs<strong>for</strong>m:<br />
Klicken<br />
Sie einne<br />
der gezeigtten<br />
Schaltfläc chen,<br />
änderrn<br />
sich der Ka alenderbereicch<br />
entsprecheend.<br />
Die Ausw wahl inner-<br />
halb dder<br />
Navigatio on stellt sich eebenf<strong>all</strong>s<br />
neu ein (man kan nn bei der<br />
Monaatsansicht<br />
zum m Beispiel keiinen<br />
einzelneen<br />
Tag auswählen).<br />
Uns isst<br />
aufgef<strong>all</strong>en n, dass viele KKalenderbenuutzer<br />
(auch in Outlook)<br />
klassissche<br />
Aufgabe en als Termin verwalten. DDas<br />
hängt dam mit zusam-<br />
men, dass man die ese Tagesaufggabe<br />
auch gerne<br />
an dem entsprech e<br />
endenn<br />
Tag sehen möchte m und ist<br />
somit nachhvollziehbar.<br />
Die „eechten“<br />
Aufg gaben werdenn<br />
aus diesem Grunde in Outlook<br />
oft<br />
gar nicht<br />
benutzt. Mit unserer ZZusatzfunktioon<br />
lassen sich somit zwei<br />
Fliegeen<br />
gleichzeitig<br />
erledigen:<br />
- Sie<br />
sehen Ihre Aufgaben imm<br />
Kalender.<br />
- AAber<br />
Sie überf frachten Ihre eigentlichen Termine nich ht und<br />
kkönnen<br />
die Au ufgaben ggf. ausblenden.<br />
Zusatzzfunktionen:<br />
Über die dargestel llte Schaltfläcche<br />
lassen sichh<br />
einige Einst tellungen<br />
bezügglich<br />
des Beginns/Ende<br />
dess<br />
Tages vorneehmen.<br />
Terminnfarben:<br />
Über r die generelleen<br />
Einstellunggen<br />
lassen sic ch die Far-<br />
ben dder<br />
einzelnen Termine kateegorisieren.<br />
AAls<br />
Administrator<br />
finden<br />
Sie diese<br />
Einstellun ngen wie gewwohnt<br />
in unseerem<br />
Systemm menüfeld.<br />
Seite 180
Kalender Anwender<br />
Der Gruppen-Terminkalender<br />
Der Gruppen-Terminkalender ist wie bereits erwähnt auf die Darstellung von Terminen mehrerer<br />
Mitarbeiter optimiert. Bei Monitoren mit einer Auflösung von 1.024 x 768 lassen sich aus unserer<br />
Sicht 6 bis 7 Mitarbeiter gleichzeitig anzeigen. Bei höherer Auflösung ist eine größere Anzahl von<br />
Mitarbeitern darstellbar.<br />
Die nachfolgenden Dinge sind unterschiedlich in der Handhabung zum persönlichen Kalender:<br />
Mitarbeiterauswahl: Klicken Sie in der Ihnen bereits bekannten<br />
Form einzelne Mitarbeiter im unteren Bereich an, um diese<br />
auszuwählen. Dabei merkt sich <strong>work</strong> … <strong>for</strong> <strong>all</strong>! diese sog.<br />
Favoriten und startet beim nächsten Kalenderaufruf automatisch<br />
mit dieser Selektion.<br />
Anzahl Zeilen je Mitarbeiter: Die Termine mehrerer Mitarbeiter<br />
werden in der Wochenansicht untereinander dargestellt. Dabei<br />
legen Sie mit dem nebenstehenden Objekt fest, wie viele<br />
Zeilen pro Mitarbeiter maximal angezeigt werden.<br />
Im Kalenderbereich sehen Sie sowohl einen Reiter für die Woche<br />
der ausgewählten Mitarbeiter, als auch einen Reiter je<br />
Mitarbeiter. So sind Sie schnell auf der detaillierten Wochenansicht<br />
des einzelnen Kollegen.<br />
Seite 181
Dubletten-Assistent<br />
Anwender<br />
Der Autor dieses Infoblattes hat neben diversen anderen Dingen in 48 Lebensjahren auch folgendes<br />
gelernt: Programme mit automatischer Dubletten-Überprüfung haben die meisten Dubletten!<br />
Wie kommt das?<br />
Die Anwender verlassen sich auf den unsichtbaren Dubletten-Überprüfer im Hintergrund und legen<br />
frisch weitere Adressen an. Die Schreibweise weicht möglicherweise dann ein wenig von der<br />
Original-Schreibweise ab und schon ist es passiert. Außerdem ist es recht frustrierend, nach Eingabe<br />
der Daten (wann sollte die Überprüfung sonst geschehen) einen Hinweis auf eine mögliche Dublette<br />
zu erhalten.<br />
Deshalb zunächst der Tipp: Suchen Sie ordentlich, bevor Sie auf die Schaltfläche „Neuer Kunde“<br />
klicken.<br />
Nun kann es im Laufe der Zeit natürlich zu Dubletten kommen – auch über automatisierte Importroutinen<br />
(oder sogar ganz zu Beginn der Arbeit mit <strong>work</strong> ... <strong>for</strong> <strong>all</strong>!). Deshalb haben wir ein Zusatzprogramm<br />
entwickelt, das die Dubletten findet und zusammenführt.<br />
Aufruf des Dubletten-Assistenten<br />
Der Aufruf des Kalenders geschieht innerhalb des Schreibtischs im Untermenü der Kalender-Ansicht:<br />
Organisatorische Vorbemerkungen<br />
Unser Dubletten-Assistent hilft Ihnen nicht nur beim Suchen und Finden von Dubletten, sondern<br />
führt diese Dubletten ggf. auch zusammen. Die Nutzung des Assistenten haben wir deshalb<br />
rechtemäßig beim Administrator angesiedelt. Hier einige wichtige Hinweise zum Thema:<br />
1. Unsere Adressen sind in Firmenadressen und Ansprechpartnerdaten unterteilt. Eine Firma hat<br />
ggf. mehrere Ansprechpartner. Zusätzlich gibt es sogenannte Privatpersonen (die von der<br />
Datenbank aber wie Firmenadressen behandelt werden). Dubletten suchen wir ausschließlich bei<br />
den Firmendaten, nicht bei den Ansprechpartnern.<br />
2. Unser Such-Algorithmus benutzt Straße und Hausnummer und zeigt so manchmal auch zwei<br />
Firmen, die im gleichen Haus beheimatet sind. Das kann zu Treffern mit sehr unterschiedlicher<br />
Schreibweise führen (was manchmal gut und manchmal schlecht ist).<br />
3. Das Zusammenführen von Dubletten kann sehr gefährlich für Ihre Stammdaten sein – denn es<br />
löscht zwangsweise einen der beiden Datensätze. Bei Mehrfachdubletten werden sogar <strong>all</strong>e bis<br />
auf einen gelöscht. Dabei werden zwar <strong>all</strong>e möglichen Felder zusammengeführt, aber die<br />
restlichen Daten sind unwiderruflich verloren.<br />
Sichern Sie also bitte die Datenbank, bevor Sie die Funktion zum Zusammenführen benutzen!!!<br />
4. Das Zusammenführen von Daten kann organisatorisch falsch sein: F<strong>all</strong>s Sie einen Kunden auch in<br />
Ihrer Buchhaltung mit zwei Nummern führen (vielleicht aus Versehen), wäre es falsch, ihn im<br />
Programm zusammenzuführen. Er hätte nach diesem Vorgang in unserem Programm nur noch<br />
eine Nummer, die zweite geht verloren (s. Bemerkung 3.). F<strong>all</strong>s <strong>work</strong> … <strong>for</strong> <strong>all</strong>! Rechnungen<br />
findet, lehnt es das Zusammenführen sogar ab.<br />
Seite 182
Dubletten-Assistent Anwender<br />
Aber ansonsten ist das Zusammenführen eine schöne Sache: Von zwei Kunden werden <strong>all</strong>e Daten<br />
zusammengeführt – Sie haben im Anschluss nur noch eine Adresse und unter dieser einen Adresse<br />
finden Sie <strong>all</strong>e zusammengefassten Ansprechpartner, deren Briefe etc.<br />
Der Assistent<br />
Hier die Erklärungen zu den einzelnen Vorgängen:<br />
Aktualisieren: Die Überprüfung auf Dubletten geschieht erst, nachdem Sie<br />
diese Schaltfläche angeklickt haben. Beim Start des Assistenten ist der<br />
untere Bereich deshalb leer.<br />
Geschäftspartner: Die gesamte Aktion lässt sich entweder bei den Kunden<br />
oder bei den Lieferanten durchführen. Eine gemeinsame Dublettensuche<br />
für beide Arten gibt es nicht – sie wäre auch nicht sinnvoll, da die getrennte<br />
Organisation von Kunden/Lieferanten die kaufmännische Welt<br />
besser abbildet.<br />
Einstellungen:<br />
- Die maximale Trefferanzahl hilft bei großen Datenmengen, die Dauer<br />
der Überprüfung zu verkürzen.<br />
- Mehrere Kunden mit Kundennummer nicht zusammenführen: Unter unseren<br />
organisatorischen Vorbemerkungen finden Sie die Erklärung, warum<br />
dies ggf. nicht sinnvoll wäre.<br />
- Kunden mit Rechnungen nicht zusammenführen: Diese Einstellung ist standardmäßig<br />
gesetzt und kann auch nicht geändert werden. Diese<br />
Option trifft natürlich nur dann zu, wenn <strong>work</strong> … <strong>for</strong> <strong>all</strong>! die Rechnungsdaten<br />
auch kennt (Sie also entweder mit unserem ERP-Modul<br />
arbeiten oder die entsprechenden Daten aus Ihrem ERP importieren).<br />
Seite 183
Dubletten-Assistent Anwender<br />
Excel-Export: F<strong>all</strong>s Sie die Daten nicht über den Dubletten-Assistent zusammenführen<br />
möchten, sondern eine Hilfsliste benötigen, ist der Excel-Export<br />
sinnvoll.<br />
Farbwechsel:<br />
Die Dubletten werden innerhalb der Liste durch einen farblichen Wechsel<br />
angezeigt.<br />
Das ist die gefährliche Schaltfläche!<br />
Beim Klick fragt <strong>work</strong> … <strong>for</strong> <strong>all</strong>! noch einmal nach, führt danach jedoch<br />
die farblich markierten Datensätze ohne Möglichkeit der Wiederherstellung<br />
zusammen.<br />
Beim Zusammenführen können einzelne Datensätze aus der Logik herausgenommen<br />
werden. Entfernen Sie also ggf. das Häkchen.<br />
Haben Sie in einem einzelnen Farbblock nur einen einzigen Datensatz<br />
angeklickt, ist das zusammenführen sinnlos und wird nicht gestartet.<br />
Seite 184
Statistik<br />
Anwender<br />
Statistische Dinge lassen sich in der Regel ja nur dann abrufen, wenn es auch etwas zu zählen gibt.<br />
Dies ist normalerweise nur im ERP-Bereich so. Im CRM-Bereich helfen wir Ihnen jedoch ebenf<strong>all</strong>s<br />
durch einige wenige Auswertung für Ihr Marketing.<br />
Nutzen Sie unser ERP (Version 9.0 oder in Zukunft 10.0), stehen Ihnen eine Reihe von statistischen<br />
Auswertungen zur Verfügung, die in diesem Kapitel beschrieben werden. Innerhalb unserer<br />
Versionen CRM plus lassen sich diese Auswertungen ebenf<strong>all</strong>s durch Import Ihrer kaufmännischen<br />
Daten einsehen.<br />
Aufruf der Statistik<br />
Der Aufruf der CRM-Statistiken geschieht innerhalb des Schreibtischs durch Klick auf die Statistik-<br />
Schaltfläche unter Sonstige.<br />
Zusätzlich bieten wir auch eine Möglichkeit, die Statistik unabhängig von <strong>work</strong> … <strong>for</strong> <strong>all</strong>! zu<br />
inst<strong>all</strong>ieren – Sie können dann sehr schnell über ein Icon auf Ihrem Windows-Desktop starten.<br />
Mögliche Auswertungen<br />
<strong>work</strong> … <strong>for</strong> <strong>all</strong>! sieht (aktueller Stand Juni 2009) drei mögliche Auswertungs-Klassen vor:<br />
- CRM mit drei Auswertungen zu Kategorien, Tickets und Verkaufschancen.<br />
- ERP mit aktuell elf Auswertungen und diversen Unter-Auswertungen<br />
- PROJEKT mit einer Auswertung.<br />
Ihre Liste weicht je nach Versions- und Modulstand ggf. ab. In diesem Kapitel wird später jede<br />
einzelne Auswertung inhaltlich detailliert erklärt.<br />
Zeitraumfilter<br />
Nachdem Sie die gewünschte Auswertung aufgerufen haben, erscheint bei einigen Auswertungen<br />
eine zusätzliche Möglichkeit, nach Zeitraum zu filtern:<br />
Seite 185
Statistik Anwender<br />
- Voreingestellt ist das aktuelle Geschäftsjahr<br />
- Sie können durch Einfachklick einen anderen Zeitraum auswählen und anschließend durch die<br />
dreieckigen Pfeile um jeweils ein Jahr/Monat/Woche/Tag vor- oder zurückblättern.<br />
Funktionen<br />
Import<br />
Aktualisieren: Die Auswertung wird zunächst voreingestellt und erst<br />
nach Klick auf diese Schaltfläche gestartet.<br />
Export der Statistik in eine Excel-Tabelle.<br />
Zoom: Ziehen Sie den Schieberegler mit der Maus nach rechts oder<br />
links, um den Zoomfaktor zu erhöhen oder zu verkleinern.<br />
Arbeiten Sie mit unserer Warenwirtschaft/ERP, stehen Ihnen die statistischen Daten automatisch zur<br />
Verfügung. Beachten Sie bitte, dass nur standardmäßig nur das ausgewertet wird, was sich im<br />
Rechnungsausgangsbuch befindet.<br />
Nutzen Sie „nur“ unser CRM, müssen Sie die Daten importieren. Gehen Sie wie folgt vor:<br />
Exportieren Sie Ihre statistischen Daten im Excel-Format und mit den<br />
Daten, die wir benötigen (s.u.). Wechseln Sie zur Registerkarte Import.<br />
Schritt 1:<br />
Es stehen zwei Modi (Rechnungen oder Gutschriften) zur Verfügung.<br />
Die notwendigen Spalten erscheinen dann im unteren Bereich in Form<br />
einer Excel-Ansicht:<br />
- Artikelnummer<br />
- Artikelmatchcode (das ist die Kurzbezeichnung)<br />
- Artikel-Gruppenname<br />
- Anzahl<br />
- Einzelpreis/Gesamtpreis<br />
- Rechnungsnummer/Rechnungsdatum<br />
- Kundennummer<br />
Klicken Sie, um die datei zu bestimmen. Anschließend lädt <strong>work</strong> … <strong>for</strong><br />
<strong>all</strong>! die Daten.<br />
Seite 186
Statistik Anwender<br />
Rohdaten<br />
Um Zeiträume nicht doppelt zu importieren, steht anschließend die<br />
Möglichkeit des Löschens zur Verfügung. Dieser Zeitraum entspricht<br />
genau dem Datum des ersten und letzten Rechnungstags in Ihren<br />
Daten.<br />
Achtung: die Daten werden wirklich und ohne Möglichkeit der<br />
Rücksicherung gelöscht! Es handelt sich um Ihre Rechnung- und<br />
Positionsdaten!<br />
Anschließend starten Sie den Vorgang. <strong>work</strong> … <strong>for</strong> <strong>all</strong>! legt folgende<br />
Daten an:<br />
- Fehlende Artikel lt. Artikelnummer<br />
- Fehlende Artikelgruppen<br />
- Rechnungen und Positionen<br />
Eine spezielle Form der Auswertung steht Ihnen über die Registerkarte Rohdaten zur Verfügung. All<br />
Ihre Aufträge, Rechnungen, Lieferscheine, Bestellungen stehen Ihnen sowohl als Ganzes (die<br />
sogenannten Kopfdaten), als auch mit den dazugehörigen Positionen zur Verfügung. Die einzelnen<br />
Spalten lassen sich kom<strong>for</strong>tabel aus- und einblenden und filtern.<br />
Diese Form der Auswertung ist dazu gedacht, eigene Reports (zum Beispiel in Excel) auf unsere<br />
Daten aufzusetzen. Lesen Sie bitte das separate Infoblatt zu diesem Sonderthema.<br />
Seite 187
Statistik Anwender<br />
CRM Kategorien<br />
Beschreibung Diese Auswertung zeigt Ihnen die Anzahl der zugeordneten Kategorien für<br />
Firmen/Institutionen und Personen. Dabei werden die Kategorien nach<br />
Oberkategorien gruppiert.<br />
- Als Vorstufe eines Serienbriefes ist dieser Report gut geeignet. Sie erhalten<br />
die wichtige In<strong>for</strong>mation, wie viele Ihrer Kunden/Interessenten es pro<br />
Kategorie gibt.<br />
- Benötigen Sie In<strong>for</strong>mationen über die Anzahl von verknüpften Kategorien<br />
(„<strong>all</strong>e Kunden aus der Schweiz oder aus Deutschland, die das Merkmal Labor<br />
haben“), so wechseln Sie bitte zum Aktions-Assistenten, der Ihnen dies sagt.<br />
- Sehr gut sind die oben dargestellten In<strong>for</strong>mationen auch zur<br />
grundsätzlichen Gestaltung Ihrer Organisation: Sie merken anhand der<br />
Anzahl, ob einzelne Kategorien „funktionieren“, also von den Benutzern<br />
des Programmes auch genutzt werden.<br />
Seite 188
Statistik Anwender<br />
CRM Verkaufschancen<br />
Beschreibung Verkaufschancen basieren meist auf Angeboten und sind somit normalerweise<br />
auch Bestandteil unseres ERP. Nichtsdestotrotz lassen sich auch innerhalb unserer<br />
CRM Plus Variante manuell Verkaufschancen erfassen und an dieser Stelle der<br />
Statistik auswerten.<br />
Dabei werden die Werte der Verkaufschancen monatlich aufgeteilt (die Spalten)<br />
und pro Mitarbeiter aufgeführt. Die Werte sind entweder die tatsächlichen<br />
Werte des Angebots oder die Werte, die sich aus der Multiplikation mit dem<br />
Bewertungsfaktor ergeben (€ 20.000,- Angebotswert ergeben bei 50%<br />
Bewertung also € 10.000,- in der Ansicht).<br />
- Möchten Sie die einzelnen Zeilen (also die Angebote) eines<br />
Vertriebsmitarbeiters im Detail sehen, so klicken Sie bitte zunächst in die<br />
entsprechende Zeile. Es erscheint eine Schaltfläche auf dem Namen des<br />
Mitarbeiters. Klicken Sie auf diese Schaltfläche, öffnet sich ein weiteres<br />
Tabellenblatt mit der Zusatzauswertung.<br />
- Die Zuordnung zu Vertriebsmitarbeitern ist lediglich ein Beispiel. Sie können<br />
die Klassifizierung auch nach inhaltlichen Merkmalen (z.B. Produktgruppen)<br />
oder Regionen erstellen.<br />
Seite 189
Statistik Anwender<br />
CRM Tickets<br />
Beschreibung Tickets gibt es in <strong>work</strong> … <strong>for</strong> <strong>all</strong>! in zweifacher Form:<br />
- Wir (poin.t) verwalten Ihre Wünsche, Anregungen und auch Fehler, die im<br />
Programm auftauchen, als Tickets.<br />
- Sie selbst können ein eigenes Servicethema als Tickets verwalten (Bestandteil<br />
der Version CRM plus).<br />
Diese Tickets lassen sich statistisch zählen, was die oben abgebildete Auswertung<br />
zeigt. Dabei werden die definierten Kategorien als einzelne Zeile aufgeführt.<br />
Der Status wird als Spalte in Form einer Ampel dargestellt. So behalten Sie sehr<br />
gut den Überblick über den Stand der eingepflegten Tickets.<br />
Seite 190
Statistik Anwender<br />
ERP Umsatzübersicht Kunden (Standard)<br />
Beschreibung<br />
Die Umsatzübersicht ist grundsätzlich eine der am einfachsten zu verstehenden<br />
statistischen Listen:<br />
Sie sehen pro Kunde eine Zeile und von jedem Kunden die 12 Monatswerte<br />
(netto). Per Klick auf den Namen des Kunden erscheint eine Detailansicht (s. auch<br />
separate Hinweise zum Kundenblatt):<br />
- F<strong>all</strong>s Sie ein abweichendes Wirtschaftsjahr haben, können Sie dies als<br />
Administrator in <strong>work</strong> … <strong>for</strong> <strong>all</strong>! einstellen (s. „Generelle Einstellungen“)<br />
Seite 191
Statistik Anwender<br />
ERP Umsatzübersicht Kunden (Land-Kunde-Produkt)<br />
Beschreibung<br />
Diese Variante der Umsatzübersicht führt nacheinander das Land<br />
(alphabetisch), dann die einzelnen Kunden und anschließend <strong>all</strong>e im<br />
Zeitraum verkauften Produkte einzeln auf.<br />
Es wird für jeden Monat sowohl der Umsatz, als auch die verkaufte<br />
Menge gezeigt.<br />
- Die Auswertung berücksichtigt den eingestellten Zeitraum. Dabei<br />
ist ein ganzes Jahr oder auch ein kürzerer Zeitraum möglich<br />
(Quartal, monat etc.)<br />
- Standardmäßig werden <strong>all</strong>e Produkte/Artikel und <strong>all</strong>e Kunden<br />
berücksichtigt. Über die Registerkarte „Filter“ lassen sich einzelne<br />
Kundengruppen und einzelne Produktgruppen gezielt auswerten,<br />
was natürlich auch die Geschwindigkeit erhöht.<br />
Seite 192
Statistik Anwender<br />
ERP Umsatzübersicht Kunden (Land-Kunde-Produkt - rollierend)<br />
Beschreibung<br />
Eine rollierende statistische Auswertung hilft dabei, monatliche<br />
Schwankungen durch einen kleinen Trick auszugleichen: Es werden<br />
zwar zwölf Monate dargestellt, aber jeder einzelne wird durch den<br />
Mittelwert von zwölf Monaten errechnet. Der Zeitstrahl wandert dabei<br />
zwölfmal genau um einen Monat nach vorne.<br />
Selbst ein Null-Umsatz in einem Monat würde so durch den Mittelwert<br />
nivelliert und rechnerisch glattgebügelt.<br />
Die Auflistung zeigt die Artikel gegliedert nach Artikelgruppen. Filter<br />
sind (wie bei der letzten Auswertung) auch hier möglich.<br />
Seite 193
Statistik Anwender<br />
ERP Umsatzübersicht Kunden (nach Erlöskonto)<br />
Beschreibung<br />
Erlöskonten haben selbstverständlich etwas mit Buchhaltung zu tun! Sie<br />
benötigen also unsere Warenwirtschaft, um diese In<strong>for</strong>mationen<br />
bereitzustellen.<br />
Jeder Artikel kann einem (oder abhängig vom Verkaufsland mehreren)<br />
Erlöskonten zugeordnet werden und führt beim Verkauf zu einem<br />
entsprechenden Umsatz auf diesem Konto. Nutzen Sie die Datev-<br />
Schnittstelle, lassen sich die Umsätze dort auf den gebuchten Konten<br />
einsehen/auswerten.<br />
Die oben gezeigte Auswertung zeigt Ihnen also ggf. das gleiche, wie Ihr<br />
monatlicher BAB.<br />
Seite 194
Statistik Anwender<br />
ERP Umsatzübersicht nach Kundengruppe/Artikelgruppe<br />
Beschreibung<br />
Hier sehen Sie zunächst <strong>all</strong>e Kundengruppen und innerhalb der<br />
Kundengruppe die Artikelgruppen. Diese werden pro Kundengruppe<br />
immer wiederholt.<br />
Die Auswertung zeigt die Mengen- und die Umsatzzahlen. F<strong>all</strong>s Sie<br />
einen Filter definiert haben, wird dieser berücksichtigt.<br />
Der Zeitraum ist in unterschiedlichen Varianten einstellbar:<br />
Seite 195
Statistik Anwender<br />
ERP Rechnungs-Journal<br />
Beschreibung<br />
Alle statistischen Werte aus dem Bereich ERP hängen mit tatsächlichen<br />
Rechnungen und den dahinterstehenden Positionen zusammen. Diese<br />
Zahlen entstehen durch das Schreiben der Rechnung mit <strong>work</strong> … <strong>for</strong> <strong>all</strong>!<br />
oder durch Import der Werte (s. entsprechender Abschnitt in diesem<br />
Kapitel).<br />
Als Aussendienstler ist es wünschenswert, die gestellten Rechnungen<br />
(„… für mein Gebiet“) separat einsehen zu können.<br />
Dies lässt sich mit Hilfe des Rechnungs-Journals tun.<br />
Klicken Sie auf eine einzelne Rechnung, erscheint ein Schaltfläche, mit<br />
deren Hilfe Sie zu einer Detailauswertung der Rechnung gelangen.<br />
Seite 196
Statistik Anwender<br />
ERP Kundenblatt<br />
Beschreibung<br />
Bei dieser Auswertung steht ein einzelner Kunde im Mittelpunkt. Sie<br />
sehen die Umsatzentwicklung der letzten Jahre und Monate sowie die<br />
Favoriten des aktuellen Geschäftsjahres.<br />
Um den Kunden auszuwählen, klicken Sie im Menübereich innerhalb<br />
der Gruppe Auswertung auf Auswahl.<br />
Die gleiche Auswertung lässt sich auch aus der Jahresübersicht der<br />
Kunden per Klick aufrufen.<br />
Seite 197
Statistik Anwender<br />
ERP Umsatzübersicht Artikel (Standard)<br />
Beschreibung<br />
Wie bei der Kunden-Umsatzübersicht werden auch hier <strong>all</strong>e Artikel<br />
(nach Umsatz sortiert) in einer Jahresauswertung dargestellt.<br />
Andere Zeiträume sind möglich.<br />
Per Klick auf die beiden Pfeiltasten „wandern“ Sie im eingestellten<br />
Zeitraum nach vorne oder zurück (also bei der Jahreseinstellung um ein<br />
Jahr nach vorne/zurück, bei der Monatseinstellung um einen Monat<br />
vor/zurück):<br />
Seite 198
Statistik Anwender<br />
ERP Umsatzübersicht Artikel (Produktgruppe-Produkt)<br />
Beschreibung<br />
Diese Auswertung geht nacheinander <strong>all</strong>e Produktgruppen durch und<br />
führt die dazugehörigen Artikel auf. Der Zeitraum ist wie immer<br />
variabel, das Filtern von einzelnen Gruppen ist möglich.<br />
Seite 199
Statistik Anwender<br />
ERP Umsatzübersicht Artikel (Produktgruppe-Produkt - rollierend)<br />
Beschreibung<br />
Wie bei den Kunden-Umsatzstatistiken gibt es auch hier eine<br />
rollierende Variante über Monate hinweg.<br />
Im oben abgebildeten Beispiel sehen sie beim ersten Artikel, wie ein<br />
tatsächlicher Umsatz in einem Monat zu einem immer identischen Wert<br />
in den „Nachbarmonaten“ führt. Saisonale oder monatliche Effekte<br />
sind also nahezu ausgeschlossen.<br />
Seite 200
Statistik Anwender<br />
ERP Umsatzübersicht Artikel (nach Erlöskonten)<br />
Beschreibung<br />
Die gleiche Auswertung existiert auch auf der Kundenseite, ist dort<br />
nach Kundengruppen gegliedert.<br />
Lesen Sie bitte die Hinweise an dieser Stelle zur Logik der Erlöskonten.<br />
In unserer Beratung haben wir viele Kunden kennengelernt, die ein<br />
sehr komplexes Erlöskonten-System aufgebaut haben. Das ist<br />
organisatorisch kompliziert (es muss ggf. <strong>all</strong>es auch so gebucht<br />
werden!) und vielleicht unnötig: <strong>all</strong>e In<strong>for</strong>mationen stehen Ihnen ja nun<br />
in <strong>work</strong> … <strong>for</strong> <strong>all</strong>! zum Beispiel auch über die Artikelgruppen zur<br />
Verfügung.<br />
Gerne beraten wir Sie!<br />
Seite 201
Statistik Anwender<br />
ERP Umsatz nach Artikelgruppe/Kundengruppe<br />
Beschreibung<br />
Diese Auswertung entspricht der Darstellung innerhalb der<br />
Kundenauswertungen: Dort wurde zunächst nach Kunden-, danach<br />
nach Artikelgruppe gegliedert. Hier ist es umgekehrt: zunächst die<br />
Artikelgruppe, dann jeweils <strong>all</strong>e Kundenkruppen mit Mengen- und<br />
Wertumsatz.<br />
Seite 202
Statistik Anwender<br />
ERP Periodenvergleich (Produktgruppe/Produkt/Kunde)<br />
Beschreibung<br />
Unter dem Stichwort Periodenvergleich wurden drei Auswertungen<br />
vordefiniert:<br />
Als Periode wird jeweils zunächst das aktuelle Geschäftsjahr mit dem<br />
Vorjahr verglichen (Umsatz und Menge), anschließend eine beliebige<br />
Periode (zum Beispiel die ersten drei Monate des Kalenderjahres und<br />
die gleichen Monate im Vorjahr).<br />
Unter Filter lässt sich diese Periode zeitlich eingrenzen. Haben Sie die<br />
automatische Periode eingestellt, endet die Periode am gestrigen Tag<br />
und beinhaltet ein volles Jahr, auch für den Vergleichszeitraum des<br />
Vorjahres.<br />
Seite 203
Statistik Anwender<br />
ERP Periodenvergleich (Produktgruppe/Produkt)<br />
Beschreibung<br />
Die zweite Variante des Periodenvergleichs führt gegenüber der ersten<br />
die Kunden nicht einzeln auf.<br />
Da diese Listen sehr aufwendig sind, wurde eine maximale Zeilenanzahl<br />
mit 10000 Zeilen vordefiniert. Schränken Sie die Darstellung eventuell<br />
mit Filtern (einzelne Kundengruppe, einzelne Artikelgruppen,<br />
Zeitraum) ein, um die gewünschten Ergebnisse zu erzielen.<br />
Seite 204
Statistik Anwender<br />
ERP Periodenvergleich (Land/Kunde/Produkt)<br />
Beschreibung<br />
Die dritte Variante der Perioden-Statistiken führt die Daten<br />
folgendermaßen auf:<br />
- Zunächst das Land, sortiert nach Länderkennzeichen.<br />
- Dann jeden einzelnen Kunden<br />
- Und anschließend jedes im Zeitraum verkaufte Produkt.<br />
Seite 205
Statistik Anwender<br />
ERP Chargen (2 Varianten)<br />
Beschreibung<br />
Als Charge bezeichnet man die eindeutige In<strong>for</strong>mation eines Artikels<br />
über eine spezielle Numerierung und ein Datum („Verf<strong>all</strong>sdatum“), die<br />
auch im Nachhinein den Rückschluß erlaubt, wann z. B. etwas prodziert<br />
wurde. Dies ist meist im nachweispflichtigen Medizintechnik-Sektor<br />
ge<strong>for</strong>dert.<br />
Hierzu stehen zwei Auswertungen zur Verfügung:<br />
- Die Auflistung nach Kunden und<br />
- die Auflistung nach Produkten<br />
Es handelt sich auch bei dieser Liste oft um Massendaten – schränken<br />
Sie die Liste also ggf. durch Filter ein.<br />
Chargen-In<strong>for</strong>mationen stehen Ihnen nur bei gleichzeitiger Nutzung<br />
unserer Warenwirtschaft zur Verfügung. Es ist nicht möglich, diese<br />
Daten zu importieren.<br />
Seite 206
Statistik Anwender<br />
ERP Umsatzübersicht Lieferanten<br />
Beschreibung<br />
Diese Auswertung ist optisch identisch mit der Umsatzübersicht der<br />
Kunden. Pro Lieferant eine Zeile mit den Monatswerten.<br />
Die Daten stammen aus der Warenwirtschaft, es sind Ihre<br />
gebuchten/erfassten Eingangsrechnungen.<br />
Es ist nicht möglich, diese Daten über die Importschnittstelle zu<br />
importieren.<br />
Seite 207
Statistik Anwender<br />
ERP Firmenumsatz Jahresübersicht<br />
Beschreibung<br />
Hier sehen Sie Ihre Gesamt-Umsätze, gegliedert nach den einzelnen<br />
Jahren und Monaten.<br />
Seite 208
Statistik Anwender<br />
PROJEKT Stundenauswertung eines einzelnen Mitarbeiters<br />
Beschreibung<br />
Innerhalb der Stundenerfassung/Zeiterfassung lassen sich die Stunden<br />
der Mitarbeiter kom<strong>for</strong>tabel erfassen und einem Projekt zuordnen.<br />
Diese Daten (man spricht von Eigenleistungen) lassen sich in der<br />
Projektmappe aus Sicht des Projekts einsehen, in der Statistik aus Sicht<br />
des Mitarbeiters.<br />
Wählen Sie also bitte im Kopf einen Mitarbeiter aus, bevor Sie die<br />
Maske aktualisieren.<br />
Es ist nicht möglich, diese Daten über die Importschnittstelle zu<br />
importieren.<br />
Seite 209
Vorlagen<br />
Anwender/Administrator<br />
Mit Hilfe von Vorlagen können Sie Ihren Büro<strong>all</strong>tag deutlich effektiver gestalten. Einmal definiert,<br />
sparen sie durch die Einbindung häufig verwendeter Elemente viel Zeit und erleichtern Ihren<br />
Arbeits<strong>all</strong>tag. Mit Hilfe von Microsoft Word lassen sich diese praktischen Helfer ganz einfach<br />
erstellen.<br />
In <strong>work</strong> … <strong>for</strong> <strong>all</strong>! werden Vorlagen für Korrespondenz und Dokumente innerhalb der generellen<br />
Einstellungen verwaltet. Bei der Inst<strong>all</strong>ation werden außerdem Standardvorlagen geliefert, welche<br />
bereits wichtige Textmarken enthalten, die auf die Datenbank zugreifen und beim Erstellen von<br />
Briefen oder Serienbriefen helfen.<br />
Die verschiedenen Vorlagenarten in <strong>work</strong> … <strong>for</strong> <strong>all</strong>!<br />
Öffnen Sie zunächst die Generellen Einstellungen von <strong>work</strong> … <strong>for</strong> <strong>all</strong>! über das W-Symbol in der linken<br />
oberen Ecke des Programms.<br />
Es öffnet sich die Maske Generelle Einstellungen. Wechseln Sie nun bitte in die Ansicht Vorlagen/Ordner.<br />
Sie sehen, dass die Software zwischen vier Vorlagenarten unterscheidet: Angebote, Dokumente,<br />
Korrespondenz und Serienbriefe.<br />
Angebote Verwaltung <strong>all</strong>er Angebotsvorlagen.<br />
Dokumente Verwaltung <strong>all</strong>er Vorlagen für Dokumente, die im Infofenster Dokumente abgelegt<br />
werden.<br />
Korrespondenz In diesem Ordner finden Sie die Vorlagen für Briefe, welche in den meisten<br />
Unternehmen den Großteil der Korrespondenz ausmachen. Briefvorlagen arbeiten<br />
mit Textmarken, die auf die Datenbank von <strong>work</strong> … <strong>for</strong> <strong>all</strong>! zugreifen.<br />
Seite 210
Vorlagen Anwender/Administrator<br />
Serienbriefe Serienbriefe unterscheiden sich von normalen Briefen unter anderem dadurch, dass<br />
Sie nicht nur mit Textmarken, sondern auch mit Seriendruckfeldern arbeiten. Im<br />
Ordner Serienbriefe binden Sie die in Microsoft Word erstellten Serienbriefvorlagen<br />
ein.<br />
Textmarken in Vorlagen einfügen<br />
Textmarken greifen bei der Erstellung von Briefen auf die Datenbank zu. Eine Liste <strong>all</strong>er Textmarken,<br />
die Sie in <strong>work</strong> … <strong>for</strong> <strong>all</strong>! verwenden können, finden Sie im <strong>Handbuch</strong> im Kapitel Textmarken.<br />
Die mit der Ersteinrichtung inst<strong>all</strong>ierten Standardvorlagen von <strong>work</strong> … <strong>for</strong> <strong>all</strong>! beinhalten bereits<br />
Textmarken.<br />
Textmarken in Word 2007 einfügen<br />
Platzieren Sie den Cursor an die Stelle Ihres Word-Dokumentes, an der die Textmarke eingefügt<br />
werden soll. Wechseln Sie anschließend in die Registerkarte Einfügen und klicken Sie auf das Symbol<br />
Textmarke.<br />
Es öffnet sich das folgende Dialogfenster:<br />
Sie haben nun die Möglichkeit eine Textmarke aus der Liste auszuwählen, oder diese manuell im<br />
leeren Feld Textmarkenname einezugeben. In beiden Fällen bestätigen Sie bitte mit der Schaltfläche<br />
Hinzufügen. Fertig – die Textmarke ist an der gewünschten Stelle eingefügt und wird von Word<br />
folgendermaßen angezeigt:<br />
Seite 211
Vorlagen Anwender/Administrator<br />
Sollte dieses Zeichen bei Ihnen nicht erscheinen, müssen Sie dies erst in Microsoft Word einstellen.<br />
Gehen Sie bitte folgendermaßen vor:<br />
Tipp:<br />
Öffnen Sie die Word-Optionen, die sich in der linken<br />
oberen Ecke unter dem Symbol Systemmenü von<br />
Word befinden.<br />
Wechseln Sie ins Menü Erweitert.<br />
Anschließend wechseln Sie zum Abschnitt<br />
Dokumentinhalt anzeigen und klicken die Checkbox<br />
Textmarken anzeigen an.<br />
Fertig! Die Textmarken werden Ihnen nun<br />
angezeigt.<br />
Gerade für Neulinge ist es hilfreich sich die Namen der Textmarken anzeigen zu lassen, um zu sehen,<br />
welche Textmarke Sie gerade bearbeiten oder welche Textmarken sich im Dokument befinden.<br />
Hierzu plazieren Sie den Cursor zunächst an der Stelle, an der die Textmarke eingefügt werden soll.<br />
Schreiben Sie nun den Namen der Textmarke direkt ins Dokument, z.B. „Anrede“.<br />
Nun markieren Sie dieses Wort (achten Sie bitte darauf, dass kein Leerzeichen hinter dem Wort<br />
selektiert wurde!) und klicken Sie wie bereits beschrieben auf das Symbol Textmarke in der<br />
Symbolleiste. Es öffnet sich der Textmarken-Dialog. Wählen sie aus der Liste die Textmarke „Anrede“<br />
aus, oder tippen das Wort in das leere Eingabefeld. Bestätigen Sie mit der Schaltfläche Hinzufügen.<br />
Wie eben ist die Textmarke nun an der gewünschten Stelle eingefügt, und wird als Textmarkenname<br />
in eckigen Klammern angezeigt:<br />
[Anrede]<br />
So erstellen Sie eine Vorlage für Angebote, Dokumente und Korrespondenz<br />
Öffnen Sie ein leeres Word-Dokument und speichern Sie dieses unter einem sinnvollen Namen im<br />
<strong>work</strong>-Vorlagenverzeichnis.<br />
Bearbeiten Sie das Dokument, indem Sie die Seite nach Ihren Wünschen einrichten, Textmarken<br />
einfügen (eine Liste <strong>all</strong>er in <strong>work</strong> … <strong>for</strong> <strong>all</strong>! verfügbaren Textmarken finden Sie im Kapitel<br />
Textmarken) und Text einfügen.<br />
Seite 212
Vorlagen Anwender/Administrator<br />
Tipp:<br />
In Ihrem Work-Vorlagenverzeichnis wurden bereits Standard-Vorlagen mit Textmarken hinterlegt.<br />
Gegebenenf<strong>all</strong>s reicht es, diese nach Ihren Wünschen zu verändern.<br />
So erstellen Sie eine Vorlage für Serienbriefe<br />
Öffnen Sie ein leeres Word-Dokument und speichern es unter einem eindeutigen Namen im <strong>work</strong>-<br />
Vorlagenverzeichnis.<br />
Um auf die Seriendruckfelder zugreifen zu können, weisen Sie dem Dokument zunächst bitte eine<br />
Datenquelle zu.<br />
Wechseln Sie hierfür in die Registerkarte Sendungen und klicken auf das Symbol Empfänger auswählen.<br />
Wählen Sie Vorhandene Liste verwenden.<br />
Es öffnet sich der Datei-Auswahl-Dialog von Windows. Gehen Sie bitte zum <strong>work</strong> Vorlagenverzeichnis und<br />
öffnen Sie die Datenquelle sbriefh.doc.<br />
Fertig! Ihre Vorlage ist nun mit der Datenquelle verbunden und die Seriendruckfelder stehen Ihnen<br />
zur Verfügung. Bearbeiten Sie Ihre Serienbriefvorlage nun, indem Sie diese nach Ihren Wünschen<br />
einrichten, Textmarken und Seriendruckfelder einfügen (eine Liste <strong>all</strong>er Textmarken und<br />
Seriendruckfelder finden Sie im Kapitel Textmarken) und Text einfügen.<br />
Beachten Sie bei der Serienbrieferstellung folgende Regel: Für Fixe Daten, (Daten, die in jedem der<br />
Briefe gleich bleiben) wie zum Beispiel Benutzer, Datum oder Betreff, verwenden Sie Textmarken.<br />
Für Variable Felder (Felder, die sich in jedem Brief ändern) wie Empfängeradresse oder Anrede<br />
müssen Seriendruckfelder eingefügt werden.<br />
Seite 213
Vorlagen Anwender/Administrator<br />
Tipp:<br />
In Ihrem woork-Vorlagenveerzeichnis<br />
wurdde<br />
bereits ein ne Standard-SSerienbriefvorlage<br />
mit Tex xtmarken<br />
und Serienddruckfeldern<br />
hinterlegt. Gegebenenf<strong>all</strong><br />
ls reicht es, diiese<br />
nach Ihreen<br />
Wünschen zu<br />
verändern. Dies ist wenigger<br />
aufwändiig<br />
als die Vorlage<br />
neu zu eerstellen,<br />
da eeinige<br />
Textma arken wie<br />
Adresse undd<br />
Ansprechpaartner<br />
bereits vorhanden sind. s<br />
Vorlagen in<br />
<strong>work</strong> … foor<br />
<strong>all</strong>! einbinden<br />
Alle Vorlageenarten<br />
(Anggebote,<br />
Dokumente,<br />
Korre espondenz, Seerienbriefe)<br />
wwerden<br />
auf di ie gleiche Artt<br />
und Weise iin<br />
<strong>work</strong> … <strong>for</strong><br />
<strong>all</strong>! eingebuunden.<br />
Wir er rklären Ihnen den Vorgangg<br />
anhand einer<br />
Briefvorlagee.<br />
Öffnen Sie ddie<br />
Generellenn<br />
Einstellungenn<br />
und wechseln<br />
Sie in die AAnsicht<br />
Vorlaggen/Ordner.<br />
Nu un klicken<br />
Sie in der Baaumstruktur<br />
unter Vorlageen<br />
den Eintrag g Korrespondeenz<br />
an.<br />
Im rechten Maskenbereich<br />
sehen Sie eine Tabelle. Der Beginn dder<br />
letzten Zeeile<br />
(bzw. die erste Zeile<br />
nach einer EErsteinrichtunng)<br />
ist mit einnem<br />
* gekenn nzeichnet. In dieser Zeile wwird<br />
eine neue<br />
Vorlage<br />
eingebundeen.<br />
Klicken Siee<br />
dazu bitte aauf<br />
die Schalt tfläche Zuordnnen.<br />
Es öffnet sicch<br />
der Datei-AAuswahl-Dialogg<br />
von Window ws. Gehen Siee<br />
bitte zum woork<br />
… <strong>for</strong> <strong>all</strong>!<br />
Vorlagenverzzeichnis<br />
und wwählen<br />
Sie diee<br />
eben erstellte<br />
Vorlage auus.<br />
Bestätigenn<br />
Sie mit Öffnen.<br />
Der Dateipffad<br />
ist nun hinterlegt:<br />
Seite 214
Vorlagen Anwender/Administrator<br />
Im Idealf<strong>all</strong> sollten <strong>all</strong>e Vorlagen im Ordner Vorlagen Ihres Work-Verzeichnisses abgelegt werden.<br />
Möchten Sie die Vorlage jedoch aus einem anderen Verzeichnis zuordnen, können Sie dies natürlich<br />
tun. Wir empfehlen Ihnen aber, <strong>all</strong>e Vorlagen zentral an einem Ort zu verwalten. Bitte beachten Sie<br />
auch, dass Vorlagen, die lokal von Ihrem Rechner aus zugeordnet werden, für andere Benutzer nicht<br />
zur Verfügung stehen.<br />
In der Tabelle sehen Sie außerdem noch die Spalten Öffnen, Notiz, Betreff und Ordner, die wir Ihnen<br />
hier erklären.<br />
Öffnen Mit einem Klick auf das Öffnen-Symbol öffnen Sie die zugeordnete Vorlage<br />
direkt aus <strong>work</strong> … <strong>for</strong> <strong>all</strong>! heraus in Microsoft Word. Hier können Sie diese<br />
einsehen oder bearbeiten.<br />
Notiz Die Bezeichnung, die Sie hier vergeben, erscheint im Vorlagenbaum beim<br />
Auswählen der Briefvorlage in <strong>work</strong> … <strong>for</strong> <strong>all</strong>! Wählen Sie einen sinnvollen und<br />
für <strong>all</strong>e Benutzer eindeutigen Namen, wie zum Beispiel Infobrief Web-Anfrage.<br />
Betreff Sollen <strong>all</strong>e Briefe, die Sie aus dieser Vorlage heraus erstellen, den gleichen<br />
Betreff bekommen, geben Sie diesen hier ein. Der Text dieser Betreffzeile wird<br />
Ihnen später auch im Infofenster angezeigt.<br />
Ihre Anfrage auf unserer Internetseite<br />
Dazu muss in der Vorlage die Textmarke Betreff vorhanden sein. Natürlich<br />
können sie diesen später beim Erstellen des Briefes immer noch ändern.<br />
Ordner Wenn Sie mit sehr vielen Vorlagen arbeiten, ist es sinnvoll, diese innerhalb von<br />
<strong>work</strong> … <strong>for</strong> <strong>all</strong>! in Unterordnern zu strukturieren. Unterordner können zum<br />
Beispiel sein:<br />
- Bewerber<br />
- Infobriefe<br />
- Tagesgeschäft<br />
- etc.<br />
Um einen solchen Ordner anzulegen, wechseln Sie in der Baumstruktur zum<br />
Oberpunkt Ordner und klicken den Punkt Korrespondenz an.<br />
In der rechten Tabelle können Sie nun die gewünschten Ordner einfach in der<br />
Zeile mit dem * eintragen:<br />
Seite 215
Vorlagen Anwender/Administrator<br />
Sind <strong>all</strong>e Ordner aangelegt,<br />
wechseln<br />
Sie wieeder<br />
in den OOberpunkt<br />
Vo orlagen. Sie<br />
könnnen<br />
nun in deer<br />
Spalte Ordn ner einen der eben angeleggten<br />
Ordner auswählen.<br />
Seite 216
Textmarken<br />
Anwender/Administrator<br />
Textmarken sind praktische Platzhalter in Briefen, die ständig wiederkehrende Elemente<br />
automatisch füllen und Ihnen somit viel Arbeit ersparen. In Serienbriefen werden für diese<br />
gleichbleibenden Elemente ebenf<strong>all</strong>s Textmarken verwendet. Die variablen Elemente (z.B.<br />
Empfängeradresse) werden jedoch mit Hilfe von sogenannten Seriendruckfeldern aus der Datenbank<br />
gefüllt.<br />
Textmarken für Briefe<br />
Abteilung Abteilung des Ansprechpartners<br />
Adresse Komplette Firmenadresse<br />
AdresseAnsprechpartner Komplette Firmenadresse mit Ansprechpartner.<br />
Anrede Anrede des Briefempfängers: "Sehr geehrter Herr xy,". F<strong>all</strong>s kein<br />
Ansprechpartner in <strong>work</strong> … <strong>for</strong> <strong>all</strong>! angegeben wurde: "Sehr geehrte<br />
Damen und Herren,"<br />
Bitte beachten Sie: das Komma wird bereits mit der Texmarke eingefügt!<br />
Ansprechpartner Name des Ansprechpartners bzw. Briefempfängers, z. B. "Herr Jürgen<br />
Maier."<br />
BenutzerLang Vor- und Nachname des Benutzers. Diese Textmarke ermöglicht es, die<br />
gleiche Vorlage mit mehreren Benutzern zu verwenden.<br />
Datum Das Format hängt von den Einstellungen Ihres Rechners ab<br />
(Systemsteuerung -Ländereinstellungen), z. B. tt.mm.jjjj.<br />
E-MailFirma Fügt die E-Mail-Adresse der Firma ein.<br />
E-MailAnsprechpartner Fügt die E-Mail-Adresse des Ansprechpartners beim Kunden ein.<br />
Feld1 – Feldx Platzhalter für individuelle Felder. Lesen Sie bitte das Infoblatt<br />
„individuelle Felder“ um weitere In<strong>for</strong>mationen zu erhalten.<br />
Firma1 Firmenzeile 1, wie in <strong>work</strong> … <strong>for</strong> <strong>all</strong>! eingetragen.<br />
(Siehe Bild, z.B.: Mellenetics)<br />
Firma2 Firmenzeile 2, wie in <strong>work</strong> … <strong>for</strong> <strong>all</strong>! eingetragen.<br />
(Siehe Bild, z.B.: print and digital media)<br />
Seite 217
Textmarken Anwender/Administrator<br />
Firma3 Firmenzeile 3, wie in <strong>work</strong> … <strong>for</strong> <strong>all</strong>! eingetragen.<br />
(Siehe Bild, z.B.: GmbH & Co. KG)<br />
MyAbteilung Fügt die Abteilung des Benutzers ein.<br />
MyEMail E-Mail-Adresse des Benutzers<br />
IA Fügt im Auftrag (i. A.) am Briefende ein.<br />
IABenutzer Fügt im Auftrag (i. A.) plus den Namen des Benutzers am Briefende ein, z.B.<br />
i. A. Melanie Steffen<br />
MyTelefax Faxnummer des Benutzers<br />
MyTelefon Telefonnummer des Benutzers<br />
Notiz Betreff, der auch im Infofenster Briefe zu sehen ist.<br />
Nummer Kundennummer<br />
Ort Firmensitz des Kunden<br />
Postleitzahl Postleitzahl des Kunden<br />
Projektname, Projekt Kurzbezeichnung des Projekts<br />
Projektnummer Nummer des zugeordneten Projekts<br />
Staat Länderkennzeichen<br />
Straße Straße der Kundenadresse<br />
TelefaxFirma Zentrale Faxnummer der Firma. (z.B. 0221-948623-10)<br />
TelefaxAnsprechpartner Zentrale Faxnummer des Ansprechpartners. (z.B. 0221-948623-11). F<strong>all</strong>s<br />
keine Faxnummer vorhanden ist, wird die der Firma eingesetzt.<br />
Telefon Telefonnummer des Kunden<br />
UnserZeichen Kurz<strong>for</strong>m, meist Initialien (z.B. mh für „Meier, Herbert“). Zu finden<br />
unter dem Begriff Zeichen in der Mitarbeiter- und Benutzerverwaltung<br />
unter Extras – Administration – Mitarbeiter und Benutzer.<br />
Seite 218
Textmarken Anwender/Administrator<br />
Textmarken für das Auftragswesen<br />
Fast <strong>all</strong>e Textmarken für Briefe sind auch hier in der gleichen Logik verwendbar.<br />
Feld1 – Feldx Platzhalter für individuelle Felder. Lesen Sie bitte das Infoblatt<br />
„individuelle Felder“ um weitere In<strong>for</strong>mationen zu erhalten.<br />
Kundennummer Kundennummer (Debitorennummer)<br />
Notiz Fügt die Einträge aus dem Notizfeld ein.<br />
Projektname Name des zugeordneten Projekts<br />
Projektnummer Nummer des zugeordneten Projekts<br />
UstID Umsatzsteuer-Identifikationsnummer des Kunden<br />
KundennrBeimLieferanten Die Kundennummer Ihrer Firma beim Lieferanten (kann bei<br />
Bestellungen eingefügt werden)<br />
Textmarken für den Besuchsbericht<br />
Bezug<br />
In Besuchsberichten haben Sie die Möglichkeit, Telefonate, Aufgaben<br />
oder Termine aufzuführen, die dann mit der Textmarke Bezug wie<br />
folgt angezeigt werden:<br />
Telefonat, Aufgabe oder Termin plus Datum inkl. Uhrzeit plus Notiz.<br />
Zum Beispiel: Bezug: Besuchsbericht vom 06.07.2009 09:00:00<br />
Erstkontakt Benutzer, der den Kunden in <strong>work</strong> … <strong>for</strong> <strong>all</strong>! angelegt hat, sowie das<br />
Datum, an dem die Adresse angelegt wurde.<br />
Gesprächspunkte Alle eingetragenen Gesprächspunkte eines Besuchsberichts.<br />
IhreTeilnehmer Teilnehmer aus Ihrem Hause, wie in der Maske eingetragen.<br />
Internet Internetadresse, wie in der Kundenmaske hinterlegt.<br />
Letztkontakt Benutzer, der den Kunden in <strong>work</strong> … <strong>for</strong> <strong>all</strong>! zuletzt bearbeitet hat,<br />
sowie das Datum der letzten Bearbeitung.<br />
Notiz Beim Kunden hinterlegte Notiz.<br />
TeilnehmerKunden Teilnehmer des Kunden, wie in der Maske Besuchsbericht eingetragen.<br />
Telefax Faxnummer des Kunden<br />
Telefon Telefonnummer des Kunden<br />
Seite 219
Textmarken Anwender/Administrator<br />
Textmarken für die Superinfo<br />
Die Superinfo ist bei Kunden und Lieferanten identisch. Sie wird über die Schaltfläche etc. in der<br />
oberen Symbolleiste aufgerufen:<br />
Adresse komplette Kunden- oder Lieferantenadresse<br />
Ansprechpartner Tabellarische Übersicht <strong>all</strong>er Briefe, Termine, Telefonate und Aufgaben<br />
des Kunden oder Lieferanten, die bis dato angelegt wurden.<br />
Auftragsdatum Alle zugeordneten Aufträge, Liste mit vier Spalten (Datum, Art, Notiz,<br />
Auftragsnummer).<br />
Erstkontakt Benutzer, der den Kunden oder Lieferanten in <strong>work</strong> … <strong>for</strong> <strong>all</strong>!<br />
angelegt hat, sowie das Datum, an dem die Adresse angelegt wurde.<br />
Feld1 – Feld5 Textmarken für individuelle Felder. Lesen Sie bitte das Infoblatt<br />
„individuelle Felder“ um weitere In<strong>for</strong>mationen zu erhalten.<br />
Internet Internetadresse des Kunden oder Lieferanten.<br />
Kartei Lieferadresse des Kunden oder Lieferanten, Liste mit 8 Spalten (Name1,<br />
Name2, Straße, PLZ, Ort, Telefon, Fax, Zusatz).<br />
Kontaktdaten Alle Briefe, Termine, Telefonate und Aufgaben des Kunden oder<br />
Lieferanten im Überblick, Liste mit 4 Spalten (Datum und Uhrzeit, Art,<br />
Notiz, Benutzer).<br />
Letztkontakt Benutzer, der den Kunden oder Lieferanten in <strong>work</strong> … <strong>for</strong> <strong>all</strong>! zuletzt<br />
bearbeitet hat, sowie das Datum, an dem diese Adresse zuletzt<br />
bearbeitet wurde.<br />
Notiz Beim Kunden oder Lieferanten hinterlegte Notiz<br />
Telefax Faxnummer des Kunden/Lieferanten<br />
Telefon Telefonnummer des Kunden/Lieferanten<br />
Kategorie Alle zugeordneten Kategorien des Kunden/Lieferanten.<br />
Seite 220
Textmarken Anwender/Administrator<br />
Seriendruckfelder für Serienbriefe<br />
In Serienbriefen werden für die gleichbleibenden Elemente (zum Beispiel Absender) Textmarken<br />
verwendet. Für die variablen Elemente jedoch, (z.B. Empfängeradresse) verwenden Sie bitte<br />
sogenannte Seriendruckfelder, die wir Ihnen hier auflisten<br />
Abteilung Abteilung, des angeschriebenen Ansprechpartners.<br />
Adresszeile1 Erste Adresszeile im Adressfenster. Wird logisch gefüllt. Ausführliche<br />
Erklärung im Anschluss an die Tabelle.<br />
Adresszeile2 Zweite Adresszeile im Adressfenster. Wird logisch gefüllt. Ausführliche<br />
Erklärung im Anschluss an die Tabelle.<br />
Adresszeile3 Dritte Adresszeile im Adressfenster. Wird logisch gefüllt. Ausführliche<br />
Erklärung im Anschluss an die Tabelle.<br />
Adresszeile4 Vierte Adresszeile im Adressfenster. Wird logisch gefüllt. Ausführliche<br />
Erklärung im Anschluss an die Tabelle.<br />
Adresszeile5 Fünfte Adresszeile im Adressfenster. Wird logisch gefüllt. Ausführliche<br />
Erklärung im Anschluss an die Tabelle.<br />
Adresszeile6 Sechste Adresszeile im Adressfenster. Wird logisch gefüllt. Ausführliche<br />
Erklärung im Anschluss an die Tabelle.<br />
Adresszeile7 Siebte Adresszeile im Adressfenster. Wird logisch gefüllt. Ausführliche<br />
Erklärung im Anschluss an die Tabelle.<br />
Adresszeile8 Achte Adresszeile im Adressfenster. Wird logisch gefüllt. Ausführliche<br />
Erklärung im Anschluss an die Tabelle.<br />
Adresszeile9 Neunte Adresszeile im Adressfenster. Wird logisch gefüllt. Ausführliche<br />
Erklärung im Anschluss an die Tabelle.<br />
Anrede Anrede des Briefempfängers: "Sehr geehrter Herr xy,". F<strong>all</strong>s kein<br />
Ansprechpartner in <strong>work</strong> … <strong>for</strong> <strong>all</strong>! angegeben wurde: "Sehr geehrte<br />
Damen und Herren,"<br />
Bitte beachten Sie: das Komma wird bereits mit der Texmarke eingefügt!<br />
Ansprechpartner Name des jeweiligen Ansprechpartners, der den Brief empfängt.<br />
Datum_erster_Brief Datum, an dem der erste Brief an den Kunden geschrieben wurde.<br />
Email E-Mail des Adressaten<br />
Feld1 – Feld10 Seriendruckfelder für individuelle Felder. Lesen Sie bitte das Infoblatt<br />
„individuelle Felder“ um weitere In<strong>for</strong>mationen zu erhalten.<br />
Firma1 Firmenzeile 1, wie in <strong>work</strong> … <strong>for</strong> <strong>all</strong>! eingetragen.<br />
(Siehe Bild, z.B.: Mellenetics)<br />
Seite 221
Textmarken Anwender/Administrator<br />
Firma2 Firmenzeile 2, wie in <strong>work</strong> … <strong>for</strong> <strong>all</strong>! eingetragen.<br />
(Siehe Bild, z.B.: print and digital media)<br />
Firma3 Firmenzeile 3, wie in <strong>work</strong> … <strong>for</strong> <strong>all</strong>! eingetragen.<br />
(Siehe Bild, z.B.: GmbH & Co. KG)<br />
Funktion Funktion des Ansprechpartners<br />
Gruppenname Zugeordnete Kunden- oder Lieferantengruppe.<br />
Oberkategorie_xy<br />
Info: xy steht für den<br />
Namen der Kategorie, Ihr<br />
Seriendruckfeld würde z. B.<br />
heißen:<br />
Kategorienklasse_Branche<br />
Fügt die dem Kunden oder Lieferanten zugeordnete Kategorie aus der<br />
Oberkategorie ein.<br />
Nummer Kunden- oder Lieferantennummer<br />
Ort Firmensitz des Adressaten<br />
PLZ PLZ des Adressaten<br />
Straße Straße des Adressaten<br />
Telefax Faxnummer des Adressaten<br />
Telefon Telefonnummer des Adressaten<br />
Erklärung der Seriendruckfelder Adresszeile1 – Adresszeile9<br />
Kunden oder Lieferantenadressen sind in der Praxis meist völlig unterschiedlich aufgebaut. Einige<br />
Adressen können zum Beispiel gleich zwei oder drei Firmenzeilen haben, bei manchen gibt es<br />
Ansprechpartner, bei manchen nicht, etc. Hier ein paar Beispiele:<br />
Seite 222
Textmarken Anwender/Administrator<br />
Beispiel 1:<br />
Adresszeile<br />
Adresszeile<br />
Adresszeile<br />
Adresszeile<br />
Adresszeile<br />
Beispiel 2:<br />
Adresszeile<br />
Adresszeile<br />
Adresszeile<br />
Adresszeile<br />
1: Melleneetics<br />
2: print annd<br />
digital meddia<br />
3: GmbH & Co. KG<br />
4: Bachstraße<br />
6<br />
5: 50858 KKöln<br />
1: AC Verlag<br />
2: Frau Annne<br />
Chamin<br />
3: Piusstraaße<br />
132<br />
4: 50823 KKöln<br />
Beispiel 33:<br />
Adresszeeile<br />
1: Luxbbau-Star<br />
Adresszeeile<br />
2: Herr<br />
Lothar Schü üller<br />
Adresszeeile<br />
3: An dder<br />
Ecke 98<br />
Adresszeeile<br />
4: 4585<br />
Niederkorn<br />
Adresszeeile<br />
5: Luxeemburg<br />
Beispiel 44:<br />
Adresszeeile<br />
1: PC DDoktor<br />
Adresszeeile<br />
2: Nordstraße<br />
38a<br />
Adresszeeile<br />
3: 305885<br />
Darmstadt t<br />
Um die versschieden<br />
aufggebauten<br />
Adrressen<br />
in Ihrem<br />
Serienbrieff<br />
trotzdem loogisch<br />
und ohne<br />
leere<br />
Zeilen zu füüllen,<br />
verwendden<br />
Sie bitte für die Adres sse die Seriendruckfelder<br />
AAdresszeile1<br />
– Adresszeile9.<br />
A<br />
Im Idealf<strong>all</strong> tragen Sie inn<br />
Ihrer Serienbbriefvorlage<br />
folgende f Adrressserienfelder<br />
ein:<br />
Seite 223
Seite 224
Seite 225<br />
7.. ADMIINISSTRATTIION
Erste Schritte für Administratoren<br />
Nachfolgend erhalten Administratoren eine kurze Anleitung, welche Schritte nach der Inst<strong>all</strong>ation von <strong>work</strong> ... <strong>for</strong><br />
<strong>all</strong>! ausgeführt werden sollten, um ein effektives Arbeiten der einzelnen Benutzer zu gewährleisten. Detaillierte<br />
In<strong>for</strong>mationen zu einzelnen Schritten entnehmen Sie bitte den Folgeseiten dieses <strong>Handbuch</strong>s.<br />
1<br />
2<br />
3<br />
E-Mail Signatur / E-Mail Vorlage<br />
Im Gegensatz zu herkömmlichen Signaturen<br />
in Outlook oder anderen E-Mail Programmen<br />
haben Sie in <strong>work</strong> … <strong>for</strong> <strong>all</strong>! zusätzlich<br />
zur Signatur die Möglichkeit, mit Hilfe von<br />
Textmarken zentrale E-Mail-Vorlagen zu definieren.<br />
Die E-Mail-Vorlage einschließlich<br />
der Signatur sollte vom Administrator einmalig<br />
in den Generellen Einstellungen eingetragen<br />
werden, um von <strong>work</strong> ... <strong>for</strong> <strong>all</strong>!<br />
automatisch in jeder E-Mail der einzelnen<br />
Benutzer eingefügt zu werden.<br />
.<br />
Brief- und Dokumentvorlagen<br />
Briefe machen in <strong>work</strong> ... <strong>for</strong> <strong>all</strong>! besonderen<br />
Sinn, wenn vorab Vorlagen erstellt wurden.<br />
Nach der Inst<strong>all</strong>ation stehen zwar Standard-<br />
Vorlagen zur Verfügung, die aber in den seltensten<br />
Fällen mit Ihrer Unternehmenskorrespondenz<br />
übereinstimmen. Das Thema<br />
Vorlagen sollte daher unternehmensweit angegangen<br />
und von Projektzuständigen<br />
sowie Key-Usern geplant werden.<br />
.<br />
Ihre Firma GmbH · Ihre Straße · 50628 Ihr Ort<br />
[Firma]<br />
Frau [Name]<br />
[Straße + Nr.]<br />
[PLZ + Ort]<br />
Administrator<br />
Ihr Firmenlogo<br />
[Ihre Firma GmbH]<br />
[Ihre Straße]<br />
50628 [Ihr Ort]<br />
Tel: [0 12 3 / 45 67 - 0]<br />
Fax: [0 12 3 / 45 67 - 11]<br />
Import von Adressdaten<br />
<strong>work</strong> … <strong>for</strong> <strong>all</strong> erlaubt aktuell den Adress-Import aus den Formaten Microsoft Outlook, Tobit David und Microsoft<br />
Excel. Sie finden den Import-Assistenten unter Extras - Administration. Beim Import aus Microsoft<br />
Outlook und Tobit David sind <strong>all</strong>e Felder klar definiert, Sie müssen nicht besonderes im Vorfeld tun. Beim Import<br />
aus Microsoft Excel müssen Sie einzelne Datenfelder manuell zuordnen, um die richtigen Daten ins<br />
richtige Feld zu importieren. .<br />
Seite 226
Erste Schritte für Administratoren Administrator<br />
4<br />
5<br />
6<br />
7<br />
Benutzerrechte vergeben<br />
<strong>work</strong> … <strong>for</strong> <strong>all</strong>! bietet sowohl im CRM, als<br />
auch in den Modulen ERP und PROJEKT ein<br />
dreistufiges System von Benutzerrechten,<br />
das der Administrator für einzelne Anwender<br />
oder Anwendergruppen (dann spricht<br />
man von Profilen) detailgenau mit den organisatorischen<br />
An<strong>for</strong>derungen abstimmen<br />
kann.<br />
Generelle Einstellungen<br />
<strong>work</strong> ... <strong>for</strong> <strong>all</strong>! bietet die Möglichkeit, das Programm für <strong>all</strong>e Anwender gleichermaßen anzupassen und Basisklassen<br />
(z.B. die Anreden) vorzudefinieren. Daher sollte diese Einstellungen vorher gut überlegt und von<br />
einem Administrator durchgeführt werden. Die Generellen Einstellungen finden Sie über das Menü Administration<br />
in der Registerkarte Extras. .<br />
Gruppen für Kunden, Interessenten und Lieferanten anlegen<br />
In den Bereichen Kunden, Lieferanten, Projekten und vielen weiteren unserer Stamm- und Bewegungsdaten<br />
sollten Sie die Möglichkeit der Gliederung in Gruppen nutzen. Wenn Sie die Gruppenpflege das erste Mal<br />
starten, ist diese Gruppenstruktur leer und muss durch den Administrator gefüllt werden. Tipp: Versuchen<br />
Sie mit einer möglichst flachen Hierarchie auszukommen, damit die Anwender nicht zu viel klicken müssen.<br />
.<br />
Kategorien für Kunden, Interessenten und Lieferanten anlegen<br />
Um in <strong>work</strong> … <strong>for</strong> <strong>all</strong>! gesammelte Adressen möglichst gezielt abrufen zu können, z.B. um Marketingkampagnen<br />
durchzuführen oder bestimmte Adressgruppen individuell anzusprechen, ist das Anlegen von Kategorien<br />
(Merkmalen) durch den Administrator notwendig. Das Organisieren von Kategorien ist Gegenstand<br />
unserer Beratungstätigkeit vor der Einführung von <strong>work</strong> ... <strong>for</strong> <strong>all</strong>! in Ihrem Unternehmen.<br />
.<br />
Seite 227
A: Server Inst<strong>all</strong>ation<br />
B: Arbeitplatzinst<strong>all</strong>ation<br />
C: Benutzer einrichten<br />
Inst<strong>all</strong>ation von <strong>work</strong> ... <strong>for</strong> <strong>all</strong>! im Netzwerk<br />
Ich möchte <strong>work</strong> ... <strong>for</strong> <strong>all</strong>! auf einem vorhandenen<br />
Microsoft SQL-Server inst<strong>all</strong>ieren.<br />
SQL Server In<strong>for</strong>mationen eingeben<br />
Sonstige Bemerkungen<br />
Legen Sie eine gemeinsame Freigabe im Netz für die <strong>work</strong> ... <strong>for</strong> <strong>all</strong>! Inst<strong>all</strong>ation an.<br />
Voraussetzungen/Hinweise:<br />
· MS SQL Server in Version 2005 (mind. SP1):<br />
Express Edt. Workgroup oder höher<br />
· gemischter Authentifizierungsmodus des SQL Server muss aktiviert sein<br />
· Über den SQL Server Oberflächenkonfiguration für Dienste und<br />
Verbindungen müssen Remoteverbindungen für TCP/IP und<br />
Named Pipes aktiviert sein.<br />
· SQL Server Dienst und SQL Browser Dienst müssen gestartet sein.<br />
1. Inst<strong>all</strong>ation des Clients (Admin oder Anwender)<br />
2. Ersteinrichtung des Clients<br />
Wählen Sie “Neukunde” aus. Geben Sie die Anmeldein<strong>for</strong>mationen<br />
der SQL Server Instanz<br />
an auf denen die Datenbanken<br />
inst<strong>all</strong>iert worden sind.<br />
Benutzer einrichten<br />
1. Registerkarte Extras<br />
Nachdem <strong>work</strong> ... <strong>for</strong> <strong>all</strong>! mit dem<br />
voreingestellten Benutzer Administrator<br />
ohne Passwort gestartet<br />
wurde, klicken Sie auf dem Schreibtisch<br />
den Menüpunkt Mitarbeiter in<br />
der Registerkarte Extras an.<br />
2. Mitarbeiterliste<br />
In der Mitarbeiterliste werden <strong>all</strong>e<br />
registrierten Benutzer erfasst. Klikken<br />
Sie auf Neu oder Öffnen.<br />
Seriennummer: Die oben beschriebenen Vorgänge gelten auch für Testinst<strong>all</strong>ationen. F<strong>all</strong>s Sie eine Seriennummer besitzen<br />
tragen Sie diese über die Zwischenablage unter Extras -> Seriennummer ein. Single-Sign-On: Entspricht der Windows-An-<br />
meldename dem <strong>work</strong> ... <strong>for</strong> <strong>all</strong>!-Anmeldenamen, kann der User in seinen persönlichen Einstellungen Single-Sign-On als<br />
Standard-Anmeldeverhalten einstellen Active Directory: Die Übernahme von Benutzerdaten aus dem Active Directory ist<br />
noch im Beta-Stadium, aber in den nächsten Wochen verfügbar.<br />
Seite 228<br />
Administrator<br />
Ich möchte zusammen mit <strong>work</strong> ... <strong>for</strong> <strong>all</strong>! den<br />
kostenlosen Microsoft SQL-Server Express inst<strong>all</strong>ieren.<br />
Inst<strong>all</strong>ation SQL Server Express Edition SP2<br />
www.<strong>work</strong>4<strong>all</strong>.de/downloads.html (wird ggf. automatisch heruntergeladen)<br />
Instanz: Lumberjack · Benutzer: sa · Kennwort: lumberjack<br />
Inst<strong>all</strong>ieren Sie von www.<strong>work</strong>4<strong>all</strong>.de/downloads.html die für Sie passende Version 10.0 von <strong>work</strong> ... <strong>for</strong> <strong>all</strong>!<br />
Bei der Neuinst<strong>all</strong>ation ist der<br />
Benutzername “Administrator”<br />
(ohne Passwort).<br />
3. Maske Mitarbeiter<br />
Tragen Sie die er<strong>for</strong>derlichen<br />
In<strong>for</strong>mationen in die sich<br />
öffnende Maske ein.<br />
Wählen Sie bitte aus, ob Sie mit<br />
Microsoft Outlook oder mit Tobit<br />
David arbeiten.<br />
4. Profil anlegen<br />
Tragen Sie im Abschnitt<br />
<strong>work</strong> ... <strong>for</strong> <strong>all</strong>! Anmeldedatenden<br />
den Benutzer ins Textfeld ein<br />
und speichern Sie die Maske.<br />
Der Benutzer ist nun jederzeit aus<br />
der Startmaske heraus aufrufbar.
Server-Inst<strong>all</strong>ation<br />
Freigabe<br />
Administrator<br />
<strong>work</strong> … <strong>for</strong> <strong>all</strong>! ist eine sog. Client-Server-Applikation. Dabei<br />
greifen <strong>all</strong>e Arbeitsplätze auf einen zentralen Server zu, der<br />
sowohl Dateien, als auch Datenbank-Daten zur Verfügung<br />
stellt. Der zentrale Server ist in der Regel ein Windows 2003<br />
Server mit Microsoft SQL-Datenbank (2000, 2005 oder 2008).<br />
Über eine Freigabe haben die Anwender die Möglichkeit,<br />
Vorlagen zentral zu verwalten und produzierte Dateien auch<br />
dort abzulegen.<br />
Bevor Sie mit der Inst<strong>all</strong>ation beginnen, sollten Sie eine Freigabe auf einem Server erstellen. Diese<br />
wird zum Stamm-Laufwerk für <strong>work</strong> … <strong>for</strong> <strong>all</strong>! Sie müssen kein Mapping vorsehen, ein Zugriff über<br />
UNC-Pfade ist ausreichend und auch sinnvoll. Die Anwender müssen im Freigabeverzeichnis über<br />
Schreib- und ggf. auch Löschrechte verfügen.<br />
SQL Server Inst<strong>all</strong>ation<br />
Wir unterstützen als Datenbank ausschließlich Microsoft SQL Server ab Version 2000. Version 2005<br />
oder 2008 ist jedoch empfehlenswert, da diverse Replikationsverfahren unter 2005/2008 stark<br />
verbessert wurden. Lesen Sie bitte die entsprechenden Dokumentationen für Microsoft SQL Server<br />
zur In<strong>for</strong>mation über Systemvoraussetzungen und zur Unterstützung Ihrer Hardware-Überlegungen<br />
(RAM, Sicherungsverfahren etc.). Gerne sind wir Ihnen dabei behilflich.<br />
Die nachfolgenden Beschreibungen setzen einen inst<strong>all</strong>ierten SQL Server voraus.<br />
F<strong>all</strong>s Sie mit weniger als 5 Plätzen im Netz arbeiten, können sie auch die kostenlose Variante des<br />
Microsoft SQL Server inst<strong>all</strong>ieren. Diese heißt Microsoft SQL Server 2008 Express und ist bei Microsoft<br />
mit entsprechendem Stichwort schnell zu finden und zu inst<strong>all</strong>ieren. Inst<strong>all</strong>ieren Sie in diesem F<strong>all</strong><br />
bitte auch das Microsoft SQL Server Management Studio Express, damit Sie das Werkzeug zur Erstellung<br />
von Backups oder zum Einfügen von Feldern haben.<br />
Unsere Server-Inst<strong>all</strong>ation beinhaltet auf Wunsch ebenf<strong>all</strong>s diese kostenlose Datenbank-Version und<br />
kann im Rahmen der Server-Inst<strong>all</strong>ation optional gestartet werden (siehe nächster Schritt).<br />
Die Server-Inst<strong>all</strong>ation von <strong>work</strong> … <strong>for</strong> <strong>all</strong>!<br />
Um die beschriebene Inst<strong>all</strong>ation zu starten, wechseln Sie zunächst im Internet-Explorer auf unsere<br />
Inst<strong>all</strong>ations-Seite:<br />
http://www.<strong>work</strong>4<strong>all</strong>.de/de/support/downloads.html<br />
Wählen Sie die Server-Inst<strong>all</strong>ation:<br />
Seite 229
Server-Inst<strong>all</strong>ation Administrator<br />
Beim Kauf des Produktes befindet sich diese Inst<strong>all</strong>ation natürlich auch auf Ihrer CD.<br />
Die einzelnen Inst<strong>all</strong>ationsschritte<br />
Nachfolgend nun die einzelnen Inst<strong>all</strong>ationsschritte. Abhängig vom jeweiligen Browser können sich<br />
die Bildschirme evtl. ein wenig unterscheiden:<br />
Die Inst<strong>all</strong>ation kann entweder direkt gestartet (Ausführen)<br />
werden oder zunächst lokal als Datei (Speichern) gespeichert<br />
werden.<br />
Anhängig von Ihrer Firew<strong>all</strong> erscheinen ggf. Sicherheitsabfragen,<br />
die Sie mit JA bestätigen müssen.<br />
Danach läuft die Inst<strong>all</strong>ation.<br />
Auf einem Begrüßungs-Schirm erklärt unser Assistent Ihnen<br />
noch einmal die Voraussetzungen. Bitte beachten sie, dass<br />
Sie nun natürlich Admin-Rechte benötigen.<br />
Sie haben nun die Möglichkeit, die kostenlose Express-Inst<strong>all</strong>ation<br />
des SQL-Servers durchzuführen und das Inst<strong>all</strong>ationspaket<br />
nun down-zu-loaden. Dies wird in diesem Infoblatt<br />
nicht erklärt – wir setzen einen inst<strong>all</strong>ierten SQL Server<br />
voraus.<br />
Seite 230
Server-Inst<strong>all</strong>ation Administrator<br />
Klicken Sie also bitte auf Ich habe bereits einen SQL Server<br />
inst<strong>all</strong>iert.<br />
Bitte geben Sie nun die Zugangsdaten zum SQL Server ein.<br />
Der SQL Server muss im gemischten Modus gestartet sein,<br />
damit dies funktioniert.<br />
Das Inst<strong>all</strong>ationsverzeichnis ist gleichzeitig die Freigabe im<br />
Netz. Hier werden <strong>all</strong>e Vorlagen etc. angelegt.<br />
Der Datenbank-Inst<strong>all</strong>ationsort ist das Verzeichnis, wo die<br />
Inst<strong>all</strong>ationsroutine die ursprünglichen <strong>work</strong> … <strong>for</strong> <strong>all</strong>!<br />
Datenbanken ablegt.<br />
Zum Abschluss dann noch einmal ein Hinweis auf die Freigabe<br />
sowie die Option, mit Version 9.0 par<strong>all</strong>el arbeiten zu<br />
können. Lesen Sie zu dieser Option das separate Infoblatt.<br />
Wurden <strong>all</strong>e Dateien erfolgreich kopiert, erscheint die nachfolgende Meldung<br />
Das <strong>work</strong> … <strong>for</strong> <strong>all</strong>! Verzeichnis<br />
Nachfolgend geben wir Ihnen als Systemverwalter eine inhaltliche Bedeutung der erstellten<br />
Verzeichnisse. Dies ist ggf. für Ihre Sicherungs-Strategie hilfreich:<br />
Im Root-Directory befinden sich nach der Inst<strong>all</strong>ation<br />
folgende Dateien:<br />
Version 9.0:<br />
- s. nebenstehendes Bild<br />
Version 10.0:<br />
- keine<br />
\B001 <strong>work</strong> … <strong>for</strong> <strong>all</strong>! legt pro Mandant ein sog.<br />
Dokumentverzeichnis an, in dem die von den<br />
Benutzern erstellten Dokumente liegen. Das<br />
Ursprungsverzeichnis heißt B001, weitere<br />
Mandanten führen zu B002-etc-Verzeichnissen.<br />
Das Verzeichnis ist nach der Inst<strong>all</strong>ation leer.<br />
\M001 In diesem Verzeichnis liegen die Reports für den<br />
ersten Mandanten. Das sind bei der Inst<strong>all</strong>ation<br />
über 50 Dateien. Die Reports können von Ihnen<br />
Seite 231
Server-Inst<strong>all</strong>ation Administrator<br />
selbst verändert oder ergänzt werden, deshalb<br />
differiert die Anzahl meistens.<br />
Reports werden mit dem Crystal Report<br />
(Version aktuell 11.0) bearbeitet. Dieses<br />
Werkzeug ist nicht Bestandteil der <strong>work</strong> … <strong>for</strong><br />
<strong>all</strong>! Inst<strong>all</strong>ation.<br />
Auch das \M001-Verzeichnis wird bei jedem<br />
neuen Mandanten ggf. verdoppelt (eine<br />
gemeinsame Nutzung der Reports ist ebenf<strong>all</strong>s<br />
möglich).<br />
\Mail001 Das E-Mail-Verzeichnis beinhaltet <strong>all</strong>e Dateianhänge<br />
von E-Mails. Auch dieses Verzeichnis<br />
wird für einen neuen Mandanten verdoppelt.<br />
\Vorlagen Das Vorlagenverzeichnis beinhaltet <strong>all</strong>e Vorlagen<br />
für die Korrespondenz und einige automatisierte<br />
Berichte (z.B. die Superinfo oder der<br />
Ausdruck des Kontaktberichts).<br />
Neue Vorlagen für Microsoft Word oder Open<br />
Office werden automatisch hier abgelegt.<br />
Das Vorlagenverzeichnis wird bei neuen Mandanten<br />
nicht dupliziert.<br />
\BackupDatabase Hier finden Sie die drei bereits eingespielten<br />
<strong>work</strong> … <strong>for</strong> <strong>all</strong>! Datenbanken noch einmal als<br />
Kopie.<br />
Notwendige Datensicherung<br />
Bitte sorgen Sie unbedingt für eine periodische Sicherung sowohl der<br />
Verzeichnisse als auch der Datenbanken.<br />
Wir weisen an dieser Stelle mit Nachdruck darauf hin, dass das<br />
Programm selbst keinerlei Sicherungsroutinen beinhaltet!<br />
Seite 232
Arbeitsplatz-Inst<strong>all</strong>ation und Updates<br />
Administrator<br />
Bevor Sie mit <strong>work</strong> … <strong>for</strong> <strong>all</strong>! „loslegen“ können, muss das Programm natürlich zunächst an Ihrem<br />
Arbeitsplatz inst<strong>all</strong>iert werden. Darum geht es in diesem Infoblatt. F<strong>all</strong>s Sie diese Dinge lieber durch<br />
Ihren Administrator erledigen lassen, dann sprechen Sie mit ihm.<br />
Für Sie als Administrator ist zusätzlich das Infoblatt zur Serverinst<strong>all</strong>ation wichtig. Diese muss<br />
natürlich vor der Inst<strong>all</strong>ation der Arbeitsplätze geschehen. Manchmal wird hier auch der Begriff<br />
Client-Inst<strong>all</strong>ation benutzt.<br />
Grundsätzliches<br />
Der Begriff ClickOnce wird in Wikipedia sehr schön erklärt, deshalb zunächst dies als Ausschnitt:<br />
ClickOnce ist also die von Microsoft empfohlene aktuelle Technologie zur Inst<strong>all</strong>ation Ihres Arbeitsplatzes.<br />
Sie als Anwender können ohne Administrator-Berechtigung selbst inst<strong>all</strong>ieren und Updates<br />
werden auf Wunsch automatisch eingespielt.<br />
Nichts desto trotz bieten wir auch „normale“ CD-Inst<strong>all</strong>ationsverfahren mit zentralem Zugriff auf ein<br />
gemeinsames Programm an. Als Administrator können Sie selbst entscheiden, was für Ihre Firma am<br />
sinnvollsten ist.<br />
ClickOnce-Inst<strong>all</strong>ation über Internet oder CD<br />
Um die beschriebene ClickOnce-Inst<strong>all</strong>ation zu starten, wechseln Sie zunächst im Internet-Explorer<br />
auf unsere Inst<strong>all</strong>ations-Seite:<br />
http://www.<strong>work</strong>4<strong>all</strong>.de/downloads/inst<strong>all</strong>ieren.html<br />
Wählen Sie die Client-Inst<strong>all</strong>ation:<br />
F<strong>all</strong>s Sie im tiefsten Schwarzwald ohne Internet wohnen oder aus sonstigen Gründen 71 MB zu viel<br />
sind, führen Sie den Inst<strong>all</strong>ationsassistenten von CD aus.<br />
Seite 233
Arbeitsplatz-Inst<strong>all</strong>ation und Updates Administrator<br />
Die einzelnen Inst<strong>all</strong>ationsschritte<br />
Nachfolgend nun die einzelnen Inst<strong>all</strong>ationsschritte. Abhängig vom jeweiligen Browser können sich<br />
die Bildschirme evtl. ein wenig unterscheiden:<br />
Der Konfigurations-Assistent<br />
Die Inst<strong>all</strong>ation kann entweder direkt gestartet (Ausführen)<br />
werden oder zunächst lokal als Datei (Speichern) gespeichert<br />
werden.<br />
Anhängig von Ihrer Firew<strong>all</strong> erscheinen ggf. Sicherheitsabfragen,<br />
die Sie mit JA bestätigen müssen.<br />
Danach läuft die Inst<strong>all</strong>ation.<br />
Die Inst<strong>all</strong>ation ist damit (eigentlich) bereits geschehen. Es fehlen diverse Einstellungen, wie Server-<br />
und Benutzername etc., die Sie nun mit Hilfe eines Assistenten eingeben können. Der Assistent<br />
startet automatisch.<br />
Seite 234<br />
Wählen Sie nun die für Sie gültige Option:<br />
- <strong>work</strong> … <strong>for</strong> <strong>all</strong>! ohne eigene Datenbank<br />
testen<br />
- <strong>work</strong> … <strong>for</strong> <strong>all</strong>! von Version 9.0 updaten<br />
- Einen neuen Arbeitsplatz Version 10.0 bei<br />
vorhandener Datenbank einrichten. Um diesen<br />
Vorgang geht es in den nächsten Schritten.<br />
Sie benötigen die Zugangsdaten zu Ihrem SQL-<br />
Server. Vom Administrator lassen sich diese<br />
Daten zentral ablegen, damit er nicht von<br />
Arbeitsplatz zu Arbeitsplatz laufen muss, um<br />
die Inst<strong>all</strong>ation durchzuführen.
Arbeitsplatz-Inst<strong>all</strong>ation und Updates Administrator<br />
Und schon startet <strong>work</strong> … <strong>for</strong> <strong>all</strong>!<br />
Benutzer-Daten:<br />
Neben dem Datenbank-Zugang benötigen Sie<br />
einen persönlichen Zugang zur <strong>work</strong> … <strong>for</strong> <strong>all</strong>!<br />
Datenbank.<br />
Wählen Sie aus der Liste der Benutzer Ihren<br />
Namen aus. Sind Sie nicht in der Liste, sprechen<br />
Sie bitte mit Ihrem Administrator.<br />
Das Passwort (f<strong>all</strong>s es vom Administrator gefüllt<br />
wurde) muss zur Bestätigung eingegeben<br />
werden. Ändern können Sie es später.<br />
Im unteren Bereich werden Sie gebeten, Ihre<br />
Mitarbeiterdaten einmalig zu pflegen: Das sind<br />
keine Muss-Felder – dennoch bietet es sich an,<br />
diese Daten nun lückenlos zu füllen. Wenn <strong>all</strong>e<br />
Mitarbeiter dies tun, kann diese Tabelle Ihnen<br />
später neben den Kundendaten auch die Mitarbeiter-Daten<br />
zur Verfügung stellen.<br />
Office:<br />
<strong>work</strong> … <strong>for</strong> <strong>all</strong>! unterstützt die beiden aufgeführten<br />
Office-Produkte für das Schreiben von<br />
Briefen, Excel-Anbindung etc. Die Leistungsmerkmale<br />
sind nicht komplett, aber nahezu<br />
identisch.<br />
Lesen Sie bitte ggf. das In<strong>for</strong>mationsblatt zu<br />
OpenOffice.<br />
E-Mail-Client<br />
Wir unterstützen die drei genannten E-Mail-<br />
Clients, wobei die Unterstützung je nach Produkt<br />
und Version unterschiedliche Leistungsmerkmale<br />
aufweist.<br />
Auch hierzu sind separate In<strong>for</strong>mation erhältlich.<br />
Fertig!<br />
Seite 235<br />
F<strong>all</strong>s Sie ein <strong>work</strong> … <strong>for</strong> <strong>all</strong>! Symbol auf Ihrem<br />
Windows-Desktop benötigen, haken Sie bitte<br />
Desktopverknüpfung an.
Arbeitsplatz-Inst<strong>all</strong>ation und Updates Administrator<br />
Updates<br />
Updates/Service-Packs werden im ClickOnce-Verfahren automatisch oder manuell nach Auf<strong>for</strong>derung<br />
inst<strong>all</strong>iert. Dabei muss ggf. zunächst die Datenbank aktualisiert werden, bevor die Arbeitsplätze Ihre<br />
Version updaten können.<br />
Steht ein Update an, wird dies im Schreibtisch in der Menüleiste angezeigt:<br />
Klicken Sie auf die Schaltfläche, geschehen <strong>all</strong>e weiteren Schritte automatisch – bis hin zum Neustart.<br />
Als Administrator erhalten Sie vom Assistenten ggf. eine Meldung, dass die Datenbank aktualisiert<br />
werden muss. Tun Sie dies, ermöglichen Sie damit auch <strong>all</strong>en anderen Anwendern das Programm-<br />
Update. Ein separates Datenbankupdate ohne Programm-Aktualisierung kann unter Extras-<br />
Administration gestartet werden.<br />
Updates bei zentral inst<strong>all</strong>ierten Version<br />
F<strong>all</strong>s Sie Ihre Anwendung zentral auf einem Server <strong>all</strong>en Anwendern zur Verfügung stellen (Citrix/<br />
Terminal-Server oder zentrale .exe-Datei im Netz), kann das Update aus dem Desktop heraus<br />
gestartet werden:<br />
Seite 236
Infofenster konfigurieren<br />
Administrator<br />
Oftmals wurden wir von Kunden gefragt, ob die Infofenster auf dem Schreibtisch nicht variabler gestaltet<br />
werden können. In <strong>work</strong> … <strong>for</strong> <strong>all</strong>! 10.0 haben wir diese Anregungen umgesetzt. Die Administratoren<br />
(!) dürfen den Inhalt und die Logik der Infofenster in dieser Version selbst festlegen.<br />
So können Sie als Administrator beispielsweise Verzeichnispfade aus Ihrem Netzwerk als Infofenster<br />
anlegen oder auch webbasierte Infofenster wie z.B. das Wetter oder über Google-Maps einen<br />
Kartenausschnitt der Adresse des aktuell ausgewählten Kunden erstellen. Die Benutzer blenden die<br />
individuell konfigurierten Objekte über die rechte Maustaste beliebig ein oder aus.<br />
Und so funktioniert es:<br />
Auf dem Schreibtisch finden Sie die markierte Schaltfläche Infofenster in der Symbolleiste von<br />
<strong>work</strong> … <strong>for</strong> <strong>all</strong>!. In der sich öffnenden Liste wählen Sie Infofenster konfigurieren.<br />
Dieser Assistent bietet Ihnen mehrere Möglichkeiten im Umgang mit der Konfiguration von Infoblättern.<br />
Nach dem Begrüßungsbildschirm klicken Sie zunächst auf Weiter.<br />
Anschließend eröffnen sich Ihnen verschiedene Auswahlmöglichkeiten, die nachfolgend erläutert<br />
werden.<br />
Neues Infofenster aus Datenbank-Objekt<br />
Klicken Sie auf Weiter, wenn ein solches Infofenster aus einem Datenbank-Objekt erstellt werden soll<br />
und legen Sie fest, für welche Ebene das neue Infofenster gelten soll: Kunden, Lieferanten, Projekte<br />
oder Mitarbeiter.<br />
Seite 237
Infofenster konfigurieren Administrator<br />
Sobald Sie sich für einen Bereich entschieden und auf Weiter geklickt haben, geht’s weiter mit einer<br />
Liste <strong>all</strong>er verfügbaren bzw. konfigurierbaren Infofenster.<br />
Wählen Sie ein Datenbankobjekt, und klicken Sie auf Weiter.<br />
Im ersten Feld geben Sie dem neuen Infofenster einen Namen.<br />
Anzahl der Datensätze: Anzahl der möglichen Einträge innerhalb eines Infofensters. Wenn Sie hier<br />
beispielsweise 10 eintragen, werden im Infofenster nur 10 Datensätze angezeigt. Möchten Sie mehr<br />
sehen, müssen Sie in die entsprechende Listenansicht wechseln.<br />
Seite 238
Infofenster konfigurieren Administrator<br />
Filter auf aktuelles Objekt setzen: Ihr Infofenster kann mit dieser Option auf Kunden und Ansprechpartner<br />
gefiltert werden. Wenn Sie beispielsweise einen Ansprechpartner anwählen, dann werden in<br />
Ihrem Infofenster nur die Daten angezeigt, die dem ausgewählten Ansprechpartner zugeordnet<br />
wurden.<br />
Schaltfläche >Neu< zeigen: Diese Funktion bewirkt, dass Sie über Ihr Infofenster neue Datensätze (z.B.<br />
Briefe) erstellen können.<br />
Schaltfläche >Zuordnen< zeigen: Dies benötigen Sie, wenn innerhalb Ihres Infofensters Dokumente oder<br />
ähnliches zugeordnet werden soll.<br />
Nachdem Sie die Einstellungen festgelegt haben, klicken Sie auf Weiter.<br />
Im dritten und letzten Schritt legen Sie die Inhalte für Ihr neues Infofenster fest.<br />
Sichtbar: Über die Sichtbarkeit wählen Sie, welche In<strong>for</strong>mationen im Infofenster angezeigt werden<br />
sollen und welche nicht. Hier stehen Ihnen Datum und Notiz zur Auswahl. In der Regel sollten Sie<br />
auch beides auswählen.<br />
Sortierung: Wie soll Ihr Infofenster sortiert sein? Wenn Sie die Notiz wählen, werden die Daten innerhalb<br />
des Infofensters alphabetisch sortiert.<br />
Symbol: Zurzeit nicht implementiert.<br />
Neues Infofensters aus Verzeichnisobjekten<br />
Darüber erhalten Sie die Möglichkeit, Netzwerk-Verzeichnisse als Infofenster anzulegen. Hierfür<br />
würden sich beispielsweise Verzeichnisse anbieten, auf die <strong>all</strong>e Benutzer häufig zugreifen.<br />
Wird in einem separaten Kapitel erläutert.<br />
Hinzufügen eines neuen Web-Infofensters<br />
Diese Funktion ist zurzeit noch nicht verfügbar!<br />
Löschen oder Verändern von Infofenstern<br />
Zum Löschen eines Infofensters wählen Sie in der ersten Auswahlmaske<br />
und anschließend gehen Sie bitte Weiter.<br />
Seite 239
Infofenster konfigurieren Administrator<br />
Die nachfolgende Maske ist bereits bekannt. Sie können sich für einen Bereich entscheiden, aus<br />
welchem die Infofenster entfernt werden sollen. Möchten Sie die Funktionalität eines Infofensters<br />
verändern, löschen Sie über diesen Weg und konfigurieren das Infofenster anschließend neu.<br />
Wählen Sie entsprechend, und klicken Sie auf Weiter, um in die nächste Maske zu gelangen:<br />
Wählen Sie hier das zu löschende Infofenster aus, und klicken Sie auf Weiter um in die nächste und<br />
letzte Maske zu gelangen:<br />
Zum endgültigen Entfernen des Infofensters (aus<br />
der Auswahl) setzen Sie das Häkchen und klicken<br />
auf Beenden.<br />
Haben Sie versehentlich ein Infofenster gelöscht,<br />
können Sie dieses mit der Funktion Hinzufügen eines<br />
neuen Infofensters aus Datenbank-Objekten wieder<br />
einbinden.<br />
Seite 240
Signaturen und E-Mail-Vorlagen<br />
In diesem Kapitel geht es sowohl um Signaturen als auch um E-Mail-Vorlagen.<br />
Administrator<br />
Eine Signatur ist der Teil der E-Mail, mit dem der Empfänger den Verfasser identifizieren kann. Die<br />
Signatur erfüllt somit technisch gesehen einen vergleichbaren Zweck der Unterschrift auf<br />
Papierdokumenten. Die E-Mail Signatur besteht aus Text und/oder Bildern und wird automatisch am<br />
Ende einer ausgehenden E-Mail eingefügt.<br />
Zusätzlich haben Sie in <strong>work</strong> … <strong>for</strong> <strong>all</strong>! die Möglichkeit, ganze E-Mail-Vorlagen zu definieren. Diese<br />
Vorlagen haben einen Namen und können ganze Vorgänge erledigen.<br />
Grundsätzliches zum Erstellen<br />
Das Erstellen der Vorlagen ist rechtemäßig dem Administrator zugeordnet. Es gibt hierfür kein<br />
separates Recht. Innerhalb der Vorlagen lassen sich Platzhalter/Textmarken für die Kundenanrede<br />
und die Absenderdaten der Mitarbeiter einbauen, damit <strong>all</strong>e Ihre Kollegen mit einer einzigen<br />
Signatur verwaltet werden können.<br />
Der Aufruf der Maske zur Pflege der Vorlagen befindet sich innerhalb der E-Mail-Maske. Klicken Sie<br />
auf das kleine Erweiterungssymbol der Menügruppe Optionen oder innerhalb der Liste Vorlagen den<br />
Menüpunkt „E-Mail-Vorlagen bearbeiten“.<br />
In<strong>for</strong>mationen zur EU-Richtlinie:<br />
Geschäftsleute müssen seit Beginn 2007 eine neue Rechtslage berücksichtigen. In<strong>for</strong>mationen, die<br />
bislang nur in der Fußzeile gedruckter Briefe auftauchen mussten, müssen nun in Geschäftsbriefen<br />
jeder Form auftauchen, also auch in E-Mails.<br />
So muss eine Gesellschaft, die unter die Regelungen des Handelsgesetzbuches fällt, folgende<br />
Angaben in der Signatur einer E-Mail machen:<br />
- Firmenname mit Rechts<strong>for</strong>m<br />
- Ort der Handelsniederlassung<br />
- Handelsregisternummer<br />
- das zuständige Handelsregistergericht<br />
- ggf. <strong>all</strong>e Geschäftsführer<br />
Seite 241
Signaturen und E-Mail-Vorlagen Administrator<br />
- ggf. den Aufsichtsratsvorsitzenden<br />
Abgesehen von der gesetzlichen Vorschrift, haben sich darüber hinaus die folgenden In<strong>for</strong>mationen<br />
als sinnvoll erwiesen:<br />
- Telefonnummer oder ggf. Handynummer<br />
- Faxnummer<br />
- Internet-Adresse<br />
- E-Mail-Adresse<br />
- ggf. Abteilung<br />
- ggf. dezente Werbung<br />
Die Maske zum Erstellen von Vorlagen<br />
Die nun erscheinende Maske ähnelt der E-Mail-Maske sehr. Die Funktionen zum Formatieren des<br />
Textblocks werden deshalb in diesem Kapitel auch nicht wiederholt. Folgende Funktionen dienen<br />
zum Anlegen und Verwalten der Vorlagen:<br />
Bild einfügen<br />
Beim ersten Start (wenn keine Vorlage in der Datenbank vorhanden ist), legt<br />
<strong>work</strong> … <strong>for</strong> <strong>all</strong>! bereits eine erste Vorlage mit der Bezeichnung „Vorlage“ an. Um<br />
weitere neue Vorlagen zu erstellen, klicken Sie auf diese Schaltfläche.<br />
Mit Hilfe dieser Schalfläche löschen Sie bestehende Vorlagen.<br />
Eine der bestehenden Vorlagen sollte zur Standard-Vorlage definiert werden.<br />
Diese wird bei jeder neuen E-Mail voreingestellt.<br />
Die Bezeichnung ist das interne Feld, damit die Vorlagen für die Kollegen gut<br />
erkennbar sind. Der Betreff wird bei der entstehenden E-Mail benutzt.<br />
Der Anhang ist die Vordefinition der standardmäßig angehängten Dateien.<br />
Wie in der E-Mail-Maske lassen sich für die Vorlage Textmarken einfügen, an<br />
deren Stelle dann später der individuelle Text eingefügt wird.<br />
Die nebenstehenden Textmarken sind verfügbar. Alle (bis auf die Anrede)<br />
beziehen sich auf die Daten des Schreibenden.<br />
Zum Einfügen eines Bildes, z.B. Ihres Firmenlogos, platzieren Sie den Cursor an der Stelle, an der das<br />
Bild im Signaturtext eingefügt werden soll. Klicken Sie auf die Schaltfläche Bild und lokalisieren Sie<br />
das gewünschte Bild aus den Verzeichnissen Ihres Computers bzw. Netzwerks. Nachdem Sie mit<br />
Öffnen bestätigt haben, erscheint das Bild an der gewünschten Stelle.<br />
Seite 242
Signaturen und E-Mail-Vorlagen Administrator<br />
Bildgröße und Bild<strong>for</strong>mat sollten vor dem Einfügen in die Signatur bereits in einem Bildbearbeitungsprogramm<br />
angepasst werden. Es empfiehlt sich eine Bildbreite von 100-300 Pixeln und das<br />
Datei<strong>for</strong>mat JPG. PNG oder GIF sind eingeschränkt möglich, die Qualität ist möglicherweise nicht<br />
optimal.<br />
Bitte beachten Sie, dass Bilder und Tabellen nicht über die Zwischenablage eingefügt werden<br />
können, da diese sonst beim Senden nicht verarbeitet werden. Benutzen Sie also die beschriebenen<br />
Schaltflächen.<br />
E-Mail-Formate<br />
Die Form der Signatur ist abhängig von Ihrem ausgewählten E-Mail-Format (HTML erlaubt zum<br />
Beispiel Formatierungen). Wählen Sie daher zunächst die richtige Registerkarte für das Anlegen<br />
einer Signatur. Folgendes für Sie dazu grundsätzlich als Hintergrundin<strong>for</strong>mation:<br />
- Nur Text: Kann von jeder Person gelesen werden, enthält jedoch keine Formatierung<br />
- HTML: Kann Formatierungen enthalten und ist mit den meisten E-Mail-Programmen kompatibel<br />
- Rich-Text: Kann Formatierungen enthalten, ist jedoch nur mit Outlook und MS Exchange<br />
kompatibel (in <strong>work</strong> … <strong>for</strong> <strong>all</strong>! zur Zeit nicht unterstützt)<br />
Zum Formatieren der Signatur stehen wiederum die üblichen Funktionen zur Verfügung.<br />
Einfügen von Textmarken<br />
In <strong>work</strong> … <strong>for</strong> <strong>all</strong>! können Sie die Signatur nicht für einen einzelnen Arbeitsplatz, sondern nur für<br />
<strong>all</strong>e Arbeitsplätze Ihres Unternehmens festlegen.<br />
Damit jede Signatur trotzdem die persönlichen Daten des jeweiligen Mitarbeiters, wie Name,<br />
Telefondurchwahl, E-Mail-Adresse etc. enthält, bedarf es der Nutzung von Platzhaltern an genau<br />
diesen Stellen. Platzhalter stehen in eckigen Klammern, z.B. [myName]. Die In<strong>for</strong>mationen innerhalb<br />
der Klammern sind variabel und werden beim Schreiben einer E-Mail automatisch durch die<br />
entsprechend hinterlegten In<strong>for</strong>mationen ersetzt, z.B. [myName] = Steffen.<br />
Folgende Platzhalter bezogen auf die eigene Person können von <strong>work</strong> … <strong>for</strong> <strong>all</strong>! interpretiert werden:<br />
[myName] Ersetzt den Platzhalter durch den Nachnamen des E-Mail-Verfassers.<br />
[myBenutzerLang] Ersetzt den Platzhalter durch Vor- und Nachnamen des E-Mail-Verfassers.<br />
[myTelephone] Ersetzt den Platzhalter durch die Telefonnummer des E-Mail-Verfassers.<br />
[myFax] Ersetzt den Platzhalter durch die Faxnummer des E-Mail-Verfassers.<br />
[myEMail] Ersetzt den Platzhalter durch die E-Mail-Adresse des E-Mail-Verfassers.<br />
Folgender Platzhalter bezogen auf den Kunden können von <strong>work</strong> … <strong>for</strong> <strong>all</strong>! interpretiert werden:<br />
[Anrede] Ersetzt den Platzhalter durch die Anrede des ausgewählten<br />
Ansprechpartners „Sehr geehrte(r) Herr/Frau XY,“.<br />
Ist kein Ansprechpartner ausgewählt, so wird automatisch der<br />
Hauptansprechpartner der Firma angeschrieben.<br />
Seite 243
Signaturen und E-Mail-Vorlagen Administrator<br />
Ein Beispiel für eine Vorlage<br />
Beachten Sie bitte, dass sich mit Hilfe der beschriebenen Funktionen ganze Workflows vordefinieren<br />
lassen. Einige Beispiele (aus unserer Arbeitswelt):<br />
- Das Versenden einer Datenschutzerklärung<br />
- Eine Updateanleitung zusammen mit dem gezippten Update<br />
- Eine Anfahrtbeschreibung<br />
Benutzen der Vorlagen<br />
Die vorhandenen Vorlagen werden innerhalb der E-Mail-Maske in der Kopfleiste unter Optionen<br />
angeboten:<br />
Beachten Sie bitte, dass das Einfügen einer Vorlage die vorhandenen Daten der aufgerufenen E-Mail<br />
komplett löscht: Anhänge, Texte, Überschrift.<br />
Seite 244
Import von Adressdaten<br />
Administrator<br />
Wenn Kunden den Einsatz von <strong>work</strong> … <strong>for</strong> <strong>all</strong>! planen, ist eine der ersten Fragen immer die nach<br />
dem möglichen Import von Daten. Dabei stehen natürlich die Stammdaten an wichtigster Stelle.<br />
Besonders die Kunden- und Lieferantendaten.<br />
<strong>work</strong> … <strong>for</strong> <strong>all</strong> erlaubt aktuell den Import folgender Formate<br />
- Microsoft Outlook und Tobit Davidzehn. Hierbei sind <strong>all</strong>e Felder klar definiert, Sie müssen<br />
nicht besonderes im Vorfeld tun.<br />
- Microsoft Excel: In diesem F<strong>all</strong> müssen Sie einzelne Datenfelder manuell zuordnen, um die<br />
richtigen Daten ins richtige Feld zu importieren (Schnittstelle in Entwicklung)<br />
Über den Excel-Import-Weg steht Ihnen eine generelle Schnittstelle zur Verfügung. Fast <strong>all</strong>e<br />
Programme, aus denen Sie Daten importieren, bieten einen Excel-Export an.<br />
Start des Import-Assistenten<br />
Sie finden den Import-Assistent en unter Extras - Administration – f<strong>all</strong>s Sie Administrator sind. Dies aus<br />
folgendem Grund:<br />
Der ständige Import von Adressdaten ist organisatorisch oft kontraproduktiv. Die Gefahr von<br />
Dubletten ist trotz unserer Dubletten-Erkennung vorhanden, z.B. bei unterschiedlichen Schreibweisen<br />
unterschiedlich.<br />
Planen Sie den Import von Adressdaten deshalb am Anfang des Projekts und gleichen Sie dann ggf.<br />
noch ab. Importieren Sie zusätzliche Adressen nur zusammen mit dem Administrator.<br />
Import von Outlook- oder Davidzehn-Adressdaten<br />
Die beiden ersten Menüpunkte des Assistenten erlauben den Import von Outlook- und Davidzehn-<br />
Adressdaten:<br />
Dabei sind <strong>all</strong>e Datenfelder vordefiniert und werden durch den Assistenten entsprechend migriert.<br />
Klicken Sie im Assistenten auf die Weiter-Schaltfläche.<br />
Seite 245
Import von Adressdaten Administrator<br />
In <strong>work</strong> … <strong>for</strong> <strong>all</strong>! sind Kunden/Interessenten und Lieferanten standardmäßig getrennt. Es ist<br />
möglich, diese beiden Adressgruppen zusammen als Geschäftspartner zu verwalten, wir raten in den<br />
meisten Fällen aus organisatorischen Gründen jedoch davon ab. Führt man die Daten später weiter<br />
in eine Finanzbuchhaltung, ist eine Trennung spätestens dann unumgänglich. Außerdem ist die<br />
Gruppenstruktur wesentlich einfacher zu definieren, wenn es sich um zwei getrennte Adresstöpfe<br />
handelt.<br />
Wählen Sie also zwischen den beiden ersten Optionen und klicken Sie auf Weiter.<br />
<strong>work</strong> … <strong>for</strong> <strong>all</strong>! liest nun Ihre persönlichen und <strong>all</strong>gemeinen Adressordnernamen. Diese erscheinen<br />
im oberen Teil der Maske, Sie lassen sich einzeln anwählen. Jeder Ordner zeigt an, um wie viele<br />
Adressen es sich handelt.<br />
Als sog. Option können Sie definieren, ob Ihre Kategorien aus Outlook/Davidzehn auch in<br />
<strong>work</strong> … <strong>for</strong> <strong>all</strong>! als Kategorien übernommen werden sollen.<br />
Die abschließende Maske erscheint – Sie können ggf. noch einmal zurück zu den gewählten<br />
Einstellungen, oder Sie starten die Übernahmeaktion, indem Sie auf Fertigstellen klicken.<br />
Bemerkungen zum Import<br />
Adressqualität Im Laufe der letzten 20 Jahre hat unsere Firma einige 100 Adressübernahmen<br />
durchgeführt. Die Qualität der übernommenen Adressen war dabei oftmals so,<br />
dass die Anwender sich entschlossen, die Daten einzeln zu überarbeiten. Das lag<br />
z.B. an Feldern, die in der Vergangenheit nicht „ernst genommen wurden“ (Bsp.:<br />
die Mobilfunknr. im E-Mail-Feld … aber nicht durchgängig) oder an fehlenden<br />
Absprachen (Bsp.: unterschiedliche Formatierung von Telefonnr.). Diese Probleme<br />
können natürlich über<strong>all</strong> auftreten. Hier unsere Empfehlungen:<br />
- Beachten Sie die Anzahl der Adressen: bei wenigen hundert Adressen lässt<br />
sich eine komplette Neuerfassung in einigen Tagen durchführen. Hierbei<br />
können Karteileichen ebenf<strong>all</strong>s sehr gut eliminiert werden.<br />
- Sind es viele Datensätze, kann man die Überarbeitung entweder automatisieren<br />
oder nach und nach durchführen. Unsere Gruppensystematik hilft<br />
dabei: bringen sie die Datensätze zunächst in eine Temporär-Gruppe und<br />
jedesmal, wenn eine Adresse „angefasst“ wird, wird sie auch validiert.<br />
Anschließend verschiebt man sie in die Zielgruppe. Ist die Temporär-Gruppe<br />
leer, wurden <strong>all</strong>e Adressen überarbeitet.<br />
- Manche Dinge erledigt unser Import-Assistent automatisch (zum Beispiel die<br />
Unterscheidung männlich/weiblich), manche Dinge aber auch nicht. F<strong>all</strong>s Sie<br />
eine Logik sehen („man müsste nur … ersetzen durch“), rufen Sie uns bitte<br />
an.<br />
Seite 246
Import von Adressdaten Administrator<br />
Automatismen Unser Import-Assistent macht einige Dinge „elektrisch“:<br />
Private<br />
Kontakte<br />
- Er versucht anhand unserer Vornamenstabelle herauszufinden, ob es sich um<br />
Mann oder Frau handelt. Fehlt die Anrede, wird dies so festgelegt.<br />
- Er kontrolliert die Datensätze auf Dubletten. So gut es geht …<br />
- Er führt Firmen „zusammen“. Hierzu ein Beispiel: Haben Sie die Firma A<br />
zweimal in Ihrer Importdatei, wird dies zunächst als Dublette gewertet.<br />
Findet sich jedoch ein anderer Kontakt (= Ansprechpartner), wird dieser der<br />
bereits vorhandenen Firma zugeordnet.<br />
Als privat markierte Kontakte werden nicht importiert.<br />
Privatpersonen Grundsätzlich unterscheidet <strong>work</strong> … <strong>for</strong> <strong>all</strong>! zwischen Firmenadressen und sog.<br />
Privatadressen. Firmenadressen haben mehrere Ansprechpartner, Privatadressen<br />
nicht. Diese Unterscheidung versucht unser Assistent beim Import durchzuführen.<br />
Gruppen Für jeden Adressordner legt <strong>work</strong> … <strong>for</strong> <strong>all</strong>! eine Kunden- oder Lieferantengruppe<br />
an.<br />
Kategorien Kategorien werden gleichnamig angelegt, sofern nicht vorhanden. Sie lassen sich<br />
im Nachhinein umbenennen oder mit anderen Kategorien zusammenlegen (siehe<br />
Kapitel Kategorien)<br />
Abgleich von Adressdaten<br />
Bitte lesen Sie das Infoblatt „Synchronisation von Adressdaten“, um zu erfahren, wie Adressdaten in<br />
beide Richtungen synchronisiert werden können.<br />
Import von Excel-Adressdaten<br />
Der letzte Menüpunkt des Assistenten erlaubt den Import von Excel-Adressdaten:<br />
Legen Sie auf der nächsten Seite des Assistenten bitte fest, ob die nachfolgenden Excel-Daten in die<br />
Kunden- oder in die Lieferantenwelt importiert werden sollen.<br />
Die dritte Seite des Assistenten zeigt dann eine leere Excel-Tabelle. Bitte öffnen Sie die Import-Datei<br />
über die Schaltfläche Datei öffnen. Die Excel-Datei wird Ihnen anschließend angezeigt. In der ersten<br />
Zeile lassen sich die Felder inhaltlich zuordnen:<br />
Seite 247
Import von Adressdaten Administrator<br />
Hierzu diverse Bemerkungen:<br />
- In Ihrer Importtabelle können Sie die Feldnamen schon vorbereiten, damit Sie beim Import nicht<br />
jedes einzelne Feld zuordnen müssen. Benutzen Sie die gleichen Namen, die Ihnen in der Auswahlliste<br />
vorgeschlagen werden, damit dies automatisch geschieht.<br />
- Ansprechpartner und Firmen können Sie in einer Zeile verwalten: F<strong>all</strong>s es mehr als einen<br />
Ansprechpartner pro Firma gibt, so wiederholen Sie die Firmendaten in der nächsten Zeile mit<br />
anderem Ansprechpartner.<br />
- F<strong>all</strong>s es keine Entsprechung bei der Automatik gibt, bleibt die Auswahl der ersten Zeile leer. F<strong>all</strong>s<br />
Sie auch keine manuelle Auswahl treffen, wird diese Spalte nicht übernommen.<br />
- Während des Imports findet eine Dublettenprüfung statt: Sie können die Datenübernahme also<br />
ggf. mehrfach durchführen. Neue Felder werden dabei hinzugefügt. Auch neue Ansprechpartner<br />
finden so ihren Weg zum Kunden/Lieferanten.<br />
- Die Feldlängen werden entsprechend der Zieltabellen angepasst: ein zu langes Feld wird also<br />
eventuell abgeschnitten. Sie haben jedoch die Möglichkeit, die Tabellenfelder von <strong>work</strong> … <strong>for</strong> <strong>all</strong>!<br />
zu verlängern.<br />
- Auch Kategorien können über diesen Assistenten übernommen werden. Hierzu ein Beispiel:<br />
• Im beschriebenen F<strong>all</strong> werden zwei Firmen angelegt (Firma xy und Firma z)<br />
• Es wird ein Ansprechpartner für Firma xy angelegt (Person z)<br />
• Es werden drei Kategorien angelegt (A-Kunde, B-Kunde und Weihnachtsgeschenk)<br />
• Die Kategorien werden den Firmen und der Person entsprechend zugeordnet<br />
(insgesamt vier Zuordnungen).<br />
- Der gesamte Import wird unter einem Gruppennamen zusammengefasst (z.B. „Import 20-12-<br />
2008“)<br />
Seite 248
Textbausteine<br />
Administrator<br />
Textbausteine kennen Sie sicher aus Microsoft Word. Man nutzt solche Bausteine, um wiederkehrende<br />
Formulierungen nicht immer wieder neu schreiben zu müssen. Gegenüber Vorlagen haben<br />
Textbausteine den Vorteil, dass sie sich miteinander zu immer neuen Dokumenten kombinieren<br />
lassen.<br />
In <strong>work</strong> … <strong>for</strong> <strong>all</strong>! nutzen wir Textbausteine an unterschiedlichsten Stellen des Programmes:<br />
- In den einzelnen Notizfeldern der Stammdaten-Masken (Kunden, Ansprechpartner usw.)<br />
- Beim Schreiben von E-Mails, Telefonnotizen, Besuchsberichten usw.<br />
Es ist sowohl eine <strong>all</strong>gemeine Verwaltung von Bausteinen möglich. In diesem F<strong>all</strong> erstellt ein Administrator<br />
Bausteine für die ganze Firma. Zusätzlich kann jeder Anwender seine persönlichen Bausteine<br />
verwalten.<br />
Allgemeine Textbausteine<br />
In der Registerkarte Extras finden Sie im Fenster Administration finden Sie diese Funktion:<br />
Die dann erscheinende Liste ähnelt denen der sonstigen Stammdaten (Kunden, Lieferanten etc.) –<br />
und auch bei den Textbausteinen handelt es sich ja um sog. Stammdaten.<br />
Auf der linken Seite des Bildschirms lassen sich Gruppen für die unterschiedlichsten Bausteine<br />
anlegen. In unserem Beispiel sehen Sie gleich auch eine sinnvolle Struktur dafür. Sie trennen also am<br />
besten Bausteine für das Auftragswesen (Kopftexte für Angebote, Formulierungen für Zahlungsvereinbarungen,<br />
Lieferbedingungen) von den Bausteinen der kommunikativen Welt (Nachhaken<br />
eines Angebots, Reaktion auf eine Reklamation etc.).<br />
Seite 249
Textbausteine Administrator<br />
Legen Sie neue Gruppen durch Klick auf dieses Symbol an. Der Vorgang entspricht<br />
dem des Anlegens von Kundengruppen, Lieferantengruppen etc.<br />
Bausteine suchen, anlegen, ändern oder löschen<br />
Oben rechts die aus anderen Listen bereits bekannten Funktionen zur<br />
Suche eines Bausteins und zum Aufruf eines zuvor gesuchten.<br />
Die drei Basisfunktionen Neuer Textbaustein, Ändern eines Bausteins und<br />
Löschen eines Bausteins sind als Schaltflächen unter der Gruppe Mögliche<br />
Aktionen verfügbar.<br />
Zum Ändern eines Bausteins können Sie auch einen Doppelklick auf die<br />
entsprechende Zeile ausführen.<br />
Zum Löschen muss eine Zeile markiert sein.<br />
Die Maske zum Anlegen und Ändern von Bausteinen<br />
Diese Maske erscheint beim Neuanlegen oder Ändern eines Textbausteins. Neben dem Schreibfeld<br />
gibt es zwei weitere Felder zur Dateneingabe:<br />
Bezeichnung Die Bezeichnung finden die Anwender später in Auswahllisten. Achten Sie also<br />
auf sprechende Bezeichnungen.<br />
Gruppe Wenn Sie viele Bausteine verwalten, ist die Gruppenzuordnung sehr wichtig. Sie<br />
können – wie im Beispiel der letzten Seite – unterschiedliche Einsatzbereiche<br />
gut voneinander trennen.<br />
Textfeld Wie in Ihrer Textverarbeitung gewohnt, stehen hier Formatierungsmöglichkeiten<br />
zur Verfügung.<br />
Beachten Sie bitte, dass diese abhängig vom Programmteil und der möglichen Ausgabe<br />
eventuell in Standardtext (ohne Formatierung) umgewandelt werden.<br />
Seite 250
Textbausteine Administrator<br />
Speichern Sie zum Abschluss den Baustein über die entsprechende Schaltfläche.<br />
Persönliche Textbausteine verwalten<br />
Die persönlichen Textbausteine stehen Ihnen an den gleichen Stellen zur Verfügung wie die<br />
<strong>all</strong>gemeinen. Die Verwaltung dieser Bausteine geschieht jedoch nicht über ein spezielles Menü,<br />
sondern direkt an der Stelle des Aufrufs. Hier zum Beispiel innerhalb der Maske Telefonate:<br />
F<strong>all</strong>s es sich um <strong>for</strong>matierte Texte handelt, finden Sie die Schaltfläche an folgender Stelle<br />
(gekennzeichnet durch ein T):<br />
Klicken Sie im Untermenü Eigene Textbausteine verwalten an, um zu Ihren Bausteinen zu gelangen.<br />
Eine neue Maske erscheint. Durch Klick auf die Schaltfläche mit den drei Punkten lassen sich<br />
bestehende Bausteine aufrufen. Durch Eingabe einer Bezeichnung und entsprechendem Inhalt<br />
erstellen Sie einen neuen Baustein, den Sie im Anschluss speichern:<br />
Allgemeine oder persönliche Textbausteine benutzen<br />
An folgenden Stellen des Programms gibt es ein Schreibfeld mit Möglichkeit zum Einfügen:<br />
- Kunden- oder Lieferantenmaske: Notizfeld<br />
- Ansprechpartnermaske: Notizfeld<br />
- Termin-, Notiz-, Telefonate- und Aufgabenmaske: Beschreibungsfeld<br />
- E-Mail-Maske<br />
Seite 251
Benutzerrechte<br />
Administrator<br />
<strong>work</strong> … <strong>for</strong> <strong>all</strong>! bietet sowohl bei den CRM-Funktionen, als auch in den Modulen ERP und PROJECT<br />
ein drei-stufiges System von Benutzerrechten, das der Administrator für einzelne Anwender oder für<br />
Gruppen von Anwendern (dann spricht man von Profilen) detailgenau mit den organisatorischen<br />
An<strong>for</strong>derungen abstimmen kann.<br />
Die Benutzerrechte sind sprechend, zum Beispiel „Kunden löschen Ja/Nein“<br />
Über die Benutzerrechte hinaus lassen sich zwei weitere Rechteobjekte definieren, die in anderen<br />
Infoblättern besprochen werden:<br />
- Mit „Gruppenrechten“ lassen sich ganze Kunden- oder Lieferantengruppen vor dem Zugriff<br />
einzelner Mitarbeiter schützen (als ob diese Adressen mit ihren Daten gar nicht vorhanden<br />
wären).<br />
- Mit dem sog. „Objektschutz“ lässt sich eine einzelne Adresse vor dem Zugriff schützen. Ein<br />
gutes Beispiel hierfür ist der Steuerberater auf Lieferantenseite, dessen Daten (also E-Mails,<br />
Telefonate etc.) nur von der Geschäftsführung eingesehen werden dürfen. Auch dieses<br />
Thema wird in einem separaten Infoblatt besprochen.<br />
Aufruf der Rechteverwaltung<br />
In der Registerkarte Extras - Administration finden Sie die Schaltfläche Benutzerrechte:<br />
Das Recht, die Benutzerrechte zu bearbeiten ist ebenf<strong>all</strong>s ein Recht. Es ist nur dem Administrator<br />
möglich, dies zu tun. Selbstverständlich können jedoch mehrere Mitarbeiter Administrator sein. Dies<br />
definieren Sie innerhalb der Mitarbeitermaske.<br />
Rechte vergeben<br />
Die Maske zum Bearbeiten der Rechte zeigt (neben den bekannten Schaltflächen im Kopf) auf der<br />
linken Seite den Auswahldialog für Mitarbeiter. Standardmäßig ist Alle ausgewählt. Somit werden<br />
<strong>all</strong>e einzelnen Benutzer einzeln aufgeführt.<br />
Im unteren Bereich der Mitarbeiterauswahl lassen sich wie bereits aus anderen Masken bekannt<br />
einzelne Mitarbeiter in den Fokus bringen.<br />
Im mittleren/rechten Bereich sehen Sie eine Excel-ähnliche Tabelle mit den Mitarbeiternamen im<br />
Kopf und den Rechten im linken Bereich. Die Rechte sind dreistufig gegliedert:<br />
Seite 252
Benutzerrechte Administrator<br />
Durch Doppelklick in eine einzelne Zelle ändern Sie die<br />
Rechte. Das Häkchen zeigt Ihnen an, dass das Recht vergeben<br />
wurde. Eine leere Zelle zeigt an, dass das Recht nicht gesetzt<br />
wurde.<br />
Beachten Sie bitte: Hat ein Mitarbeiter eine Zuordnung zu<br />
einem Profil, sind <strong>all</strong>e Häkchen gesperrt! Siehe nächster<br />
Abschnitt.<br />
Geschützte Rechte Sind Rechte durch ein Profil geschützt, hat das Häkchen eine<br />
graue Farbe anstatt der grünen. In diesem F<strong>all</strong> müssen Sie<br />
entweder die Profilzuordnung lösen, ein neues Profil<br />
erstellen oder das zugeordnete Profil dafür bearbeiten.<br />
Profile<br />
Mit den beiden nebenstehenden Schaltflächen lassen sich mit<br />
einem Klick <strong>all</strong>e Rechte vergeben oder <strong>all</strong>e Rechte entziehen.<br />
Über die oben beschriebene Methode lassen sich einzelne Mitarbeiter gut rechtemäßig verwalten.<br />
Müssen Sie eine größere Mitarbeiterzahl verwalten, werden Sie mit dieser Methode schnell den<br />
Überblick verlieren oder es wird einfach zu aufwendig sein.<br />
Deshalb bietet <strong>work</strong> … <strong>for</strong> <strong>all</strong>! ebenf<strong>all</strong>s die Möglichkeit, die rechte in Form von Profilen zu definieren.<br />
Ein Profil hat einen Namen und fasst <strong>all</strong>e Rechte unter diesem Namen zusammen. Man kann<br />
Profile einzelnen Mitarbeitern zuordnen und stellt damit dann sicher, dass <strong>all</strong>e Mitarbeiter mit<br />
diesem Profil die gleichen Rechte haben.<br />
Seite 253
Benutzerrechte Administrator<br />
Neues Profil anlegen: Ein Profil kann auf der Basis eines einzelnen<br />
Mitarbeiters oder leer angelegt werden. Sie überlegen<br />
also zunächst, welcher Mitarbeiter exemplarisch zum Beispiel<br />
für die Rechtegruppe Mitarbeiter Buchhaltung ist und<br />
klicken dann die einzelnen Rechte an oder aus.<br />
Anschließend markieren Sie diese Mitarbeiterspalte oder<br />
setzen Sie den Cursor einfach in ein Feld dieser Spalte.<br />
Klicken Sie Profil speichern und geben Sie dem neuen Profil<br />
einen Namen.<br />
Profilrechte pflegen Alle vorhandenen Profile werden in der Benutzerauflistung<br />
vor den Benutzern angezeigt. Sie schalten auch hier die<br />
Rechte durch Doppelklick an oder aus. Die Rechte der zugehörigen<br />
Mitarbeiter ändern sich automatisch.<br />
Profil zuordnen: Sind Profile vorhanden, können diese den<br />
Mitarbeitern zugeordnet werden. Markieren Sie bitte zunächst<br />
die Mitarbeiterspalte und klicken Sie anschließend die<br />
links abgebildete Schaltfläche. Wählen Sie das Profil aus –<br />
anschließend werden umgehend <strong>all</strong>e Rechte des Mitarbeiters<br />
entsprechend gesetzt.<br />
Jede Änderung eines Rechtes innerhalb des Profils wird<br />
so<strong>for</strong>t auch für die betreffenden Mitarbeiter durchgeführt.<br />
Profilzuordnung löschen: F<strong>all</strong>s ein Mitarbeiter vom Profil<br />
abweichende Rechte erhalten soll, müssen Sie zunächst die<br />
zugeordnete Profilzuordnung entfernen.<br />
Um ein Profil zu löschen, müssen Sie es zunächst selektieren,<br />
also den Cursor in die entsprechende Spalte setzen. Klicken<br />
Sie dann die nebenstehende Schaltfläche an und bestätigen<br />
Sie die Sicherheitsmeldung.<br />
Anzeige der Profile durch Symbole: Damit Sie die Zuordnung<br />
eines einzelnen Mitarbeiters zu seinem Profil einfacher erkennen<br />
können, wird dies in der obersten Zeile durch Symbole<br />
angezeigt. Jedes Profil hat ein Nummernsymbol – und<br />
jeder zugeordnete Mitarbeiter das gleiche.<br />
Änderungen von Rechten beim Mitarbeiter sind nicht mehr<br />
möglich, wenn ein Profil zugeordnet ist. In diesem F<strong>all</strong> müssen<br />
Sie die Mitarbeiter-Profilzuordnung zunächst entfernen<br />
oder aber das zugeordnete Profil dafür bearbeiten.<br />
Seite 254
Gruppenfilter<br />
Administrator<br />
Dieser Punkt ist im Programm bei den Benutzerrechten angesiedelt, da er letztendlich auch dazu<br />
führt, dass man „etwas nicht tun kann“. Organisatorisch jedoch haben sich die Gruppenfilter eine<br />
andere Funktion: Sie trennen die Daten hart in unterschiedliche Bereiche.<br />
Ein Beispiel:<br />
Bei den Kunden legt man sich Kundengruppen nach Gebieten an. Man ordnet den Gebieten<br />
Personen zu. Der Effekt für einen Mitarbeiter, der nicht dem Gebiet zugeordnet ist: er sieht weder<br />
den Kunden, noch dessen Daten.<br />
Aufruf der Gruppenfilter<br />
In der Registerkarte Extras - Administration finden Sie die Schaltfläche Benutzerrechte, hinter der sich<br />
auch die Gruppenfilter verbergen:<br />
Diese Funktionen sind nur für Administratoren relevant. Klicken Sie innerhalb der Maske auf die<br />
zweite Karteikarte Gruppenfilter. Die folgende Ansicht erscheint (abhängig vom ausgewählten<br />
Mitarbeiter):<br />
Seite 255
Gruppenfilter Administrator<br />
Gruppenfilter<br />
Auf der linken Seite lässt sich jeweils ein einzelner Mitarbeiter anwählen. Seine Gruppenfilter<br />
werden dann im rechten Bereich gezeigt. Hier die Erklärungen zu den einzelnen Möglichkeiten:<br />
Ist die Schaltfläche Alle Gruppen sichtbar angeklickt (sie wird<br />
orange), hat der jeweilige Mitarbeiter Zugriff auf <strong>all</strong>e Daten. Es<br />
sind keinerlei Einschränkungen definiert.<br />
Ist die Schaltfläche Kunden oder Lieferanten markiert, können im<br />
unteren Bereich die entsprechenden Filter gesetzt werden<br />
Durch Setzen eines einzelnen Häkchens wird diese Gruppe aktiviert.<br />
Durch das Entfernen des Häkchens kann der Mitarbeiter <strong>all</strong>e<br />
Kunden/Lieferanten dieser Gruppe nicht sehen.<br />
In einer Synchronisationsumgebung werden die Daten dieser<br />
Gruppe auch nicht auf einen lokalen Rechner übertragen (Lösung<br />
für Außendienst-Laptops).<br />
Die Änderungen an der Gruppenstruktur müssen für jeden einzelnen<br />
Mitarbeiter gespeichert werden.<br />
Seite 256
Telefonnummern <strong>for</strong>matieren<br />
Administrator<br />
Das Thema „Formatierung von Telefonnummern“ ist ein organisatorisches Thema, das<br />
<strong>work</strong> … <strong>for</strong> <strong>all</strong>! durch entsprechende Einstellungen unterstützt. Sie finden in diesem Infoblatt<br />
<strong>all</strong>gemeine In<strong>for</strong>mationen zu möglichen Varianten der Formatierung sowie deren Auswirkungen<br />
zum Beispiel auf die Anbindung Ihrer Telefonanlage.<br />
Grundregeln<br />
Hier zunächst die Grundregeln des Europaparlaments:<br />
„von hinten her Gruppierung in<br />
Zweiergruppen mit Abständen, wobei Vorwahl<br />
und eigentliche Rufnummer getrennt gezählt<br />
werden; Durchwahlnummern werden nicht<br />
nochmal unterteilt; es kann auch mit<br />
Klammern gegliedert werden.“<br />
(Quelle. Interinstitutionelle Regeln für Veröffentlichungen<br />
— Teil I — Amtsblatt v. 1997)<br />
Bsp.:<br />
02 28 / 7 01-231<br />
(02 28) 7 01-231<br />
(Quelle. Dudenredaktion 2004)<br />
Also: Ein wenig „Kann“, ein wenig „Muss“ und kaum eine Grundregel für Computer-Bildschirme und<br />
schnelltippende Anwender (von hinten in Zweiergruppen ….). Die Regeln sind fürs Briefpapier<br />
sinnvoll, da hat man die Zeit, korrekt zu gruppieren und die Abstände auch typografisch korrekt zu<br />
setzen.<br />
Was tun?<br />
In <strong>all</strong> den Jahren unseres Programmlebens haben wir uns unsere eigenen Empfehlungen erstellt:<br />
- Keine Trenner außer dem Bindestrich<br />
- Nutzen Sie den Schrägstrich nur in Ausnahmefällen (oben wird ein sinnvolles Beispiel genannt),<br />
er ähnelt der 7 zu sehr<br />
- Keine Leerzeichen<br />
- Länder-Vorwahlnummern (+49) nur dann, wenn man seine Daten auch mit dem Palm/Handy<br />
abgleicht und deshalb z.B. im Urlaub die komplette Nummer braucht.<br />
Mögliche Einstellungen<br />
Als Administrator können Sie die Maske aus der Kundenmaske heraus aufrufen:<br />
Seite 257
Telefonnummern <strong>for</strong>matieren Administrator<br />
Es erscheint die folgende Maske mit mehreren Einstellmöglichkeiten:<br />
Keine Regeln beachten Die Telefonnummer wird so wie geschrieben abgespeichert.<br />
Länderkennzeichen immer hinzufügen<br />
Leerzeichen entfernen<br />
Schrägstrich ersetzen<br />
Beginnt eine Nummer mit „0“ oder mit „(0“, wird sie durch<br />
+49-(Nummer) ersetzt. Die notwendigen Vorwahlnummern<br />
pflegen Sie unter [Generelle Einstellungen][Länder]<br />
In der Telefon- und Faxnummer wird kein Leerzeichen mehr<br />
zugelassen bzw. automatisch entfernt.<br />
Der Schrägstrich wird automatisch durch einen Bindestrich<br />
ersetzt. Dieser ist am Computer leichter zu erkennen als der<br />
Schrägstrich, der ein wenig der 7 ähnelt.<br />
(0) ersetzen durch Trenner Die in Klammern stehende (0) kann in zwei Fällen problematisch<br />
sein:<br />
Anbindung an die Telefonanlage<br />
- Beim Abgleich mit Outlook … landet diese 0<br />
möglicherweise auf Ihrem Handy und führt im Ausland<br />
zu Problemen.<br />
- Beim Wählen über Ihre Telefonanlage stört die 0<br />
ebenf<strong>all</strong>s, wenn das Länderkennzeichen ergänzt wird.<br />
Die Kombination aus Länderkennzeichen und (0) führt bei den meisten Telefonanlagen zu<br />
Problemen und sollte nicht gewählt werden. Klicken Sie also am besten <strong>all</strong>e Optionen an, es entsteht<br />
dann eine Telefonnummer in Form von:<br />
+49-221-948623-0<br />
Seite 258
Generelle Einstellungen<br />
Administrator<br />
Wie in fast jedem Programm sind auch in <strong>work</strong> … <strong>for</strong> <strong>all</strong>! ganz <strong>all</strong>gemeine Programm-Anpassungen<br />
möglich.<br />
In diesem Infoblatt gehen wir auf die verschiedenen Konfigurationsmöglichkeiten innerhalb der<br />
generellen Einstellungen ein.<br />
Werden Änderungen in den Generellen Einstellungen vorgenommen, beziehen sich diese immer auf<br />
<strong>all</strong>e Anwender. Daher sollte diese Einstellungen vorher gut überlegt und in die Hand eines<br />
Administrators gelegt werden.<br />
Wo finde ich die generellen Einstellungen?<br />
Werte<br />
Wenn Sie sich auf Schreibtisch befinden, klicken<br />
Sie in die linke obere Ecke auf das <strong>work</strong> ... <strong>for</strong> <strong>all</strong>!<br />
Symbol. Innerhalb des darauf folgenden Menüs<br />
finden Sie die Schaltfläche Generelle Einstellungen.<br />
In den Generellen Einstellungen finden Sie in der<br />
linken unteren Ecke mehrere Bereiche, die thematisch<br />
sortiert verschiedenste Einstellungen<br />
ermöglichen.<br />
Wenn Sie auf einen dieser Bereiche klicken,<br />
verändert sich auf der linken Seite die<br />
Ordnerstruktur mit den Auswahlmöglichkeiten:<br />
Zunächst sehen Sie ein Sammelsurium an Einstellungsmöglichkeiten, die jedoch nur in Verbindung<br />
und Absprache mit dem Hersteller umzusetzen sind.<br />
Daher ignorieren wir diese hier in der Dokumentation!<br />
Seite 259
Generelle Einstellungen Administrator<br />
Briefanreden standardisieren<br />
Kalender-Farben definieren<br />
F<strong>all</strong>s Sie irgendwelche Anreden in der Ansprechpartnermaske<br />
vermissen, tragen Sie diese hier in das letzte Feld<br />
ein. Schließen Sie die Texteingabe bitte mit Enter ab.<br />
Farben Die Farben des Kalenders können hier beliebig definiert werden, indem Sie Hintergrund<br />
und Vordergrund separat auswählen:<br />
Feiertage eintragen<br />
Feiertage Die Feiertage werden einmalig erfasst, damit diese automatisch im Kalender sichtbar<br />
Seite 260
Generelle Einstellungen Administrator<br />
sind:<br />
Länder-Liste pflegen<br />
Länder Vermissen Sie ein Land in der Kunden- und Lieferantenmaske, tragen Sie es bitte in der<br />
letzten Zeile ein!<br />
Weibliche Vornamen-Liste<br />
Weibliche Vornamen Langfristig wird <strong>work</strong> ... <strong>for</strong> <strong>all</strong>! in der Ansprechpartner-Maske anhand<br />
dieser Liste erkennen, ob es sich um beim Vornamen um einen männlichen<br />
oder weiblichen handelt. Dem entsprechend kann auch ermittelt werden,<br />
ob die Anrede Sehr geehrter Herr richtig ist oder nicht. Fehlt ein von Ihnen<br />
häufig benutzter weiblicher Vorname, können Sie ihn in der letzten Zeile<br />
eintragen, damit auch dieser als solcher erkannt wird.<br />
Seite 261
Generelle Einstellungen Administrator<br />
Vorlagen und Ordner hinterlegen<br />
Ordner und<br />
Vorlagen<br />
Tabellen<br />
Für jegliche Art von Korrespondenz werden zum einen die Ordner und zum anderen<br />
die Vorlagen selbst in diese Tabelle eingetragen, die bei der Auswahl der Vorlagen<br />
innerhalb der Briefe-, Dokumente und sonstigen Masken zur Verfügung stehen<br />
sollen. Sprechen Sie bei Bedarf bitte mit unserem Support!<br />
In diesem Bereich befinden sich Tabellen mit ganz vielen Einstellungsmöglichkeiten für:<br />
- Besuchsberichte<br />
- CRM<br />
- Kaufmännische Welt<br />
- Projektverwaltung<br />
- Ticketverwaltung<br />
Bei der Inst<strong>all</strong>ation/Schulung werden hier die wesentlichen Einstellungen von den Mitarbeitern der<br />
poin.t GmbH in Zusammenarbeit mit der Projektleitung vor Ort vorgenommen.<br />
Bei Änderungswünschen klicken Sie sich bitte durch die einzelnen Rubriken und richten Sie sich die<br />
Tabellen nach Ihrem individuellen Bedarf ein. Die meisten Rubriken sind selbst erklären, unser<br />
Support unterstützt Sie jedoch gern dabei!<br />
Seite 262
Generelle Einstellungen Administrator<br />
Seite 263
Gruppenpflege<br />
Dieses Infoblatt erklärt Ihnen den Aufbau des Gruppenbaums für:<br />
- Kunden<br />
- Lieferanten<br />
- Verkaufschancen<br />
- Projekte<br />
Administrator<br />
… und viele weitere unserer Stammdaten/Bewegungsdaten, die eine solche Möglichkeit der Gliederung<br />
bieten. Es wird lediglich die programmtechnische Logik erklärt, organisatorische Hinweise erhalten<br />
Sie im Kapitel „Gruppen und Kategorien“.<br />
Aufruf der Gruppenpflege<br />
In den entsprechenden Listen weist entweder ein Symbol oder der Text Gruppenpflege auf den Start<br />
der entsprechenden Funktion hin:<br />
oder<br />
Es erscheint die jeweilige Gruppenstruktur:<br />
Im abgebildeten F<strong>all</strong> die Kunden-Gruppenansicht mit Daten unserer Firma. Wenn Sie die Gruppenpflege<br />
das erste Mal starten, ist diese Struktur natürlich noch nicht aufgebaut. Folgende Funktionen<br />
sind zur Pflege der Gruppen verfügbar:<br />
Unterhalb der aktuell markierten Gruppe wird eine neue Gruppe angelegt, die<br />
zunächst auch die Bezeichnung „Neue Gruppe“ hat.<br />
Klicken Sie auf Umbenennen, um den Gruppennamen nun zu ändern. Die Länge<br />
des Gruppennamens ist in der Regel maximal 40 Zeichen lang. Lange Gruppennamen<br />
sind in der Ansicht auch recht problematisch – wählen sie also besser<br />
kurze, verständliche Namen.<br />
Seite 264
Gruppenpflege Administrator<br />
Hilfreiche Tipps<br />
Diese Schaltfläche löscht den aktiven Eintrag.<br />
Die Reihenfolge der Einträge lässt sich mit diesen Schaltflächen oder aber per<br />
Drag&Drop verändern. Allerdings wird der verschobene Eintrag dann immer<br />
unterhalb des Zielordners platziert.<br />
Hierarchieebene verändern: der nach links zeigende Pfeil stuft um eine<br />
Hierarchieebene nach oben, der nach rechts zeigende nach unten.<br />
- Versuchen Sie mit einer möglichst flachen Hierarchie auszukommen, damit die Anwender nicht<br />
zu viel klicken müssen.<br />
- Schreiben Sie kurze Gruppennamen.<br />
- Sortieren Sie die Einträge einer Ebene wenn möglich alphabetisch, man findet den gesuchten<br />
Eintrag dann schneller.<br />
Und der wichtigste Hinweis:<br />
Legen Sie (für die Kunden-Gruppenwelt) eine Gruppe „Neue Adressen“ an, damit <strong>work</strong> … <strong>for</strong> <strong>all</strong>! <strong>all</strong> neu erfasste<br />
Adressen von Kunden automatisch in diese Gruppe verfrachtet, wenn der Benutzer beim Anlegen nicht nicht an<br />
die Zuordnung gedacht hat!<br />
Seite 265
Einbindung von Fremdsystemen<br />
Administrator<br />
Noch vor einigen Jahren war es manchmal äußerst schwierig, Daten zwischen unterschiedlichen<br />
Anwendungen zu transferieren. Mittels spezieller Programme musste man ggf. Daten konvertieren,<br />
um sie in einem anderen Programm lesbar zu machen.<br />
Diese Dinge gehören Gott sei Dank in der Regel der Vergangenheit an – das Format der Daten ist<br />
heutzutage meistens keine große Hürde mehr. „Hat Ihr Programm entsprechende Schnittstellen?“<br />
entwickelte sich dann irgendwann zur Standardfrage beim Programmkauf. Schnittstellen suggerieren<br />
Sicherheit, da sie normierte Abläufe beschreiben.<br />
Auch <strong>work</strong> … <strong>for</strong> <strong>all</strong>! arbeitet an vielen Stellen des Programms mit Schnittstellen, z.B. zum Transfer<br />
von Buchungsdaten zur DATEV.<br />
In diesem Kapitel wird jedoch eine bessere Methode beschrieben: Die Integration von Fremddaten.<br />
Integration ist mehr als Schnittstelle, denn Integration benötigt keinen Datentransfer und ist somit<br />
ständig aktuell. Kein Anwender muss einen Vorgang starten!<br />
Ein Beispiel aus der Praxis<br />
Sie nutzen eine „andere“ Warenwirtschaft, also nicht die von <strong>work</strong> … <strong>for</strong> <strong>all</strong>!. Trotzdem sollen in<br />
den Fenstern auf dem Schreibtisch die Rechnungen, Angebote, Lieferscheine etc. des aktuell<br />
ausgewählten Kunden zu sehen sein.<br />
Wir nennen diese fremde Warenwirtschaft zur Vereinfachung WAWI. Das Programm nutzt einen<br />
Microsoft SQL Server 2005 und die Tabellenstruktur ist wie folgt (vereinfacht):<br />
Die Datenbank heißt WAWI und ist aus der <strong>work</strong> … <strong>for</strong> <strong>all</strong>! Datenbankwelt heraus verfügbar. Es<br />
kann also eine Sicht („view“) im jeweiligen Mandanten angelegt werden.<br />
In<strong>for</strong>mationen zum Anlegen einer Sicht entnehmen Sie bitte der Microsoft SQL Dokumentation.<br />
F<strong>all</strong>s Sie nicht über SQL-Kenntnisse verfügen oder sich unsicher sind, sollten Sie an dieser Stelle<br />
das Kapitel lieber beenden oder aber sich von unserem Support telefonisch helfen lassen.<br />
Unerlaubte oder unsachgemäße Datenbank-Operationen können dazu führen, dass sowohl<br />
<strong>work</strong> … <strong>for</strong> <strong>all</strong>! als auch das einzubindende Fremdsystem ggf. nicht mehr funktionieren!<br />
Seite 266
Einbindung von Fremdsystemen Administrator<br />
Sicht auf die fremden Objekte erstellen<br />
SELECT MeineRechnungen.Datum, MeineRechnungen.Nummer,<br />
MeineRechnungen.Beschreibung, MeineRechnungen.KundenNummer,<br />
SUM(WAWI.dbo.MeinePositionen.GesamtPreis) AS Summe<br />
FROM WAWI.dbo.MeineRechnungen AS MeineRechnungen INNER JOIN<br />
WAWI.dbo.MeinePositionen ON MeineRechnungen.ID =<br />
WAWI.dbo.MeinePositionen.RechnungsID<br />
GROUP BY MeineRechnungen.Datum, MeineRechnungen.Nummer,<br />
MeineRechnungen.Beschreibung, MeineRechnungen.KundenNummer<br />
Diese Sicht legen Sie innerhalb der <strong>work</strong> … <strong>for</strong> <strong>all</strong>! Datenbank WorkM001 an, damit die Daten im<br />
jeweiligen Mandanten verfügbar sind. Geben Sie der Sicht zum Beispiel den Namen<br />
„WaWiRechnungen“. Im obigen Beispiel machen Sie sowohl die Rechnungen, als auch die Positionen<br />
über die Sicht verfügbar (z.B. für den Gesamtwert der Rechnungspositionen). Für Ihre Ideen haben<br />
Sie hier also freie Gestaltungsmöglichkeiten.<br />
Im Schreibtisch von <strong>work</strong> … <strong>for</strong> <strong>all</strong>! ein Fenster für die fremden Objekte definieren<br />
Nutzen Sie nun (Sie benötigen Administrator-Rechte) unseren Assistenten zur Einrichtung neuer<br />
Infofenster. Aus dem Desktop heraus starten Sie den Assistenten durch Klick auf die rechte untere<br />
Ecke der Infofenster-Auswahl.<br />
Hier nun detaillierte Erklärungen zu den darauf folgenden Schritten:<br />
Seite 267<br />
Wählen Sie die Option Hinzufügen eines neuen<br />
Infofensters mittels SQL-Statement.
Einbindung von Fremdsystemen Administrator<br />
Seite 268<br />
Wie bei den Standard-Fenstern ist es auch für<br />
die SQL-Fenster möglich, eine Zuordnung zur<br />
Kunden-, Lieferanten- oder Projektwelt zu<br />
definieren. Sollen die Objekte auf mehreren<br />
Ebenen zu sehen sein, müssen Sie den Vorgang<br />
ggf. mehrfach durchführen.<br />
Im nächsten Schritt wird die eigentliche SQL<br />
Abfrage definiert:<br />
- Im SELECT-Teil zunächst die Auflistung der<br />
sichtbaren Felder für das neue Fenster.<br />
- Im FROM-Teil verweisen Sie in der Regel<br />
auf die Sicht, die Sie (s.o.) ganz zu Beginn<br />
angelegt haben.<br />
- Im WHERE-Teil können Sie die Datenmenge<br />
einschränken. Zur Laufzeit wird<br />
<strong>work</strong> … <strong>for</strong> <strong>all</strong>! standardmäßig auf den<br />
aktuellen Kunden, den aktuellen<br />
Lieferanten oder das aktuelle Projekt<br />
filtern. Die WHERE-Einschränkung käme<br />
zusätzlich hinzu (z.B. eine zeitliche Einschränkung<br />
auf das aktuelle Jahr). Selbstverständlich<br />
kann diese Einschränkung aber<br />
auch schon in der Sicht stecken.<br />
- Der ORDER BY-Teil definiert die Reihenfolge.<br />
In der Regel wird man aufgrund<br />
eines Datums-Feldes sortieren. F<strong>all</strong>s Sie (wie<br />
in <strong>work</strong> … <strong>for</strong> <strong>all</strong>! üblich) in umgekehrter<br />
Reihenfolge sortieren möchten, fügen Sie<br />
das SQL Schlüsselwort DESC an.<br />
Zum Abschluss der Definition legen Sie den<br />
Titel des neuen Infofensters fest. Bitte achten<br />
Sie darauf, dass dieser Titel eindeutig ist.<br />
Die Anzahl der sichtbaren Datensätze ist<br />
standardmäßig auf 30 Zeilen festgelegt. Die<br />
Zahl kann erhöht werden, was jedoch zu einer<br />
geringen Perfomance-Verschlechterung führt.<br />
Der Feldname für die Filterung: in Ihrer Sicht<br />
muss ein Feld aufgeführt werden, das der<br />
Kunden-, Lieferanten- oder Projektnummer aus<br />
der <strong>work</strong> … <strong>for</strong> <strong>all</strong>! Welt entspricht. Bitte geben<br />
Sie beim Feldnamen Ihre Bezeichnung für<br />
dieses Feld ein (also ggf. ebenf<strong>all</strong>s die Bezeichnung<br />
Nummer).
Einbindung von Fremdsystemen Administrator<br />
Der Effekt<br />
Der Effekt ist nun folgender: Sie wählen einen Kunden aus und sehen die Rechnungen der fremden<br />
Warenwirtschaft. Die Felder sind die, die Sie im Assistenten definiert haben.<br />
Das Fenster hat natürlich keine Neu-Funktion, <strong>all</strong>erdings ist es möglich zu definieren, was der<br />
Doppelklick tut:<br />
a. Aufruf einer PDF-Datei mit dem Dokument<br />
b. Aufruf einer Maske mit den Kopfdaten/Positionsdaten in einfacher Form oder parametrisiert<br />
mit einer eigenen Maske.<br />
Diese beiden zusätzlichen Funktionen sind aktuell noch nicht freigegeben/verfügbar (Stand Juni<br />
2009).<br />
Seite 269
Projekt- und Kundenordner<br />
Administrator<br />
Die Verwaltung von Dokumenten über die Möglichkeiten des Betriebssystems ist die naheliegendste<br />
Variante von Organisation: Man definiert pro Projekt oder pro Kunde einen Ordner (und ggf.<br />
Unterordner) und <strong>all</strong>e Mitarbeiter speichern in diesem gemeinsamen Ordner Ihre Dateien mit<br />
„sprechenden Namen“.<br />
Diese Art der Dateiorganisation ist effektiv und von jedem schnell zu verstehen. Probleme gibt es<br />
manchmal, wenn sich die Mitarbeiter nicht an Namensregeln für die Ordner oder die Dateien halten,<br />
aber dies fällt dann schnell auf und kann dann schnell geregelt werden.<br />
Beginnt man mit <strong>work</strong> … <strong>for</strong> <strong>all</strong>!, ist es wünschenswert, diese Form der Organisation teilweise beizubehalten:<br />
nun hat man zwar eine Datenbank mit Projekten und Kunden – aber auch die Altdaten<br />
sollten verfügbar sein. Darüberhinaus sollten auch Projektmitarbeiter (und Ihre Daten) eingebunden<br />
werden, die aufgrund Ihrer Tätigkeit an <strong>work</strong> … <strong>for</strong> <strong>all</strong>! vorbei arbeiten (z.B. Kreative in einer<br />
Agentur …).<br />
Dieses infoblatt in<strong>for</strong>miert Sie über eine effektive Lösung dieses Problems.<br />
Ordner-Fenster<br />
Haben Sie <strong>work</strong> … <strong>for</strong> <strong>all</strong>! standardmäßig inst<strong>all</strong>iert, erscheinen je nach Version (CRM, ERP)<br />
unterschiedlichste Kunden-, Lieferanten und Projektfenster. Diese Standard-Fenster können<br />
individuell ergänzt werden.<br />
In diesem Infoblatt beschreiben wir das Hinzufügen eines individuellen Ordner-Fensters für Kunden.<br />
Das gleiche ist für Projekte oder Lieferanten möglich. Beachten Sie, dass jedes verwaltete Fenster<br />
grundsätzlich für <strong>all</strong>e Kunden oder <strong>all</strong>e Projekte verfügbar ist und dann jeweils manuell um die<br />
In<strong>for</strong>mation des individuellen Kundenordners ergänzt wird.<br />
Der Assistent zum Verwalten von Infofenstern<br />
Hier die einzelnen Schritte zum Erstellen des neuen Ordner-Fensters. Das Ganze funktioniert nur,<br />
wenn Sie in <strong>work</strong> … <strong>for</strong> <strong>all</strong>! Administratorenrechte besitzen:<br />
Klicken Sie im Schreibtisch zunächst das Erweiterungssymbol<br />
der Menügruppe Desktop.<br />
Es erscheint der Assistent zum Verwalten von Infofenstern.<br />
Wählen Sie im zweiten Teilbildschirm den Menüpunkt<br />
„Hinzufügen eines neuen Infofensters aus Verzeichnis-<br />
Objekten“.<br />
Für jede mögliche Verwaltungsebene können ein oder<br />
mehrere Ordner erstellt werden. Dies geschieht dann in<br />
mehreren Schritten.<br />
Wählen Sie in diesem Beispielf<strong>all</strong> die Kunden als Bezugsebene<br />
aus.<br />
Seite 270
Projekt- und Kundenordner Administrator<br />
Das neue Ordner-Fenster aus Sicht der Anwender<br />
In diesem Beispielvorgang wird ein Vorgang eines Architekturbüros<br />
beschrieben: es soll ein Zeichnungsordner pro<br />
Kunde definiert werden, in dem sich die Autocad-Baupläne<br />
befinden. Deshalb wird als Titel des Infofensters<br />
„Zeichnungen“ verwendet.<br />
Fertig! Nach Abschluss des Vorgangs steht das Fenster<br />
grundsätzlich zur Verfügung.<br />
Aus Sicht des Anwenders erscheint nun für jeden Kunden dieses neue Fenster – und dieses Fenster ist<br />
zunächst immer leer:<br />
Klicken Sie (für jeden Kunden, für den Sie eine Zeichnungsverwaltung benötigen) die Schaltfläche<br />
Ordner auswählen an. Wählen Sie das Verzeichnis aus, in dem sich die Zeichnungen des Kunden<br />
befinden. Damit haben Sie anschließend pro Kunde direkt Einblick in das verwaltete Verzeichnis:<br />
Über die Schaltfläche mit den beiden Punkten (Kopfleiste) können Sie sich innerhalb der Verzeichniswelt<br />
eine Ebene nach oben bewegen, ein Unterordner wird per Doppelklick aufgerufen. Beachten<br />
Sie unbedingt, dass lokale Pfade in einer Mehrbenutzerumgebung zwangsläufig zu Problemen<br />
führen.<br />
Datei-Aktionen<br />
<strong>work</strong> … <strong>for</strong> <strong>all</strong>! ruft beim Doppelklick die jeweilige Datei mit dem dazugehörigen Programm (also<br />
für .doc-Dateien Microsoft Word, für .pdf-Dateien den Acrobat Reader usw.) auf. Andere Datei-<br />
Aktionen sind aktuell nicht möglich.<br />
Seite 271
Die PAN-Datei für ankommende Anrufe<br />
Administrator<br />
Die Anbindung an die Telefonanlage ist eines der beliebtesten technischen Merkmale unseres<br />
Programmes. Zum Wählen und zur Erkennung eingehender Rufnummern benötigen Sie eine TAPIfähige<br />
Anlage. Da die ankommenden Anrufnummern anders <strong>for</strong>matiert sind, als die in der<br />
Datenbank erfassten, gibt es eine Zwischendatei: die PAN-Datei.<br />
In diesem Infoblatt wird einiges zu dieser Hintergrund-Tabelle erklärt.<br />
Sinn und Zweck der PAN-Tabelle<br />
Hier ein Beispiel, das das Problem erklärt<br />
0221-948623-0<br />
+49-221-948623-0<br />
+49 (0) 221 948623 0<br />
usw.<br />
In einer dieser Formen ist die Telefonnummer der Firma poin.t GmbH<br />
in der Kunden-Maske gespeichert.<br />
02219486230 Wenn wir Sie anrufen, steht dies in Ihrem Display. Ggf. auch incl. Der<br />
Länder-Kennziffer 0049.<br />
Um einen ankommenden Anruf zu identifizieren, muss <strong>work</strong> … <strong>for</strong> <strong>all</strong>! diese Übersetzungsarbeit für<br />
die ganzen Telefonnummern bereits dann tun, wenn Sie die Telefonnummern erfassen, ändern oder<br />
importieren.<br />
Beim Ändern und Neuerfassen übernimmt <strong>work</strong> … <strong>for</strong> <strong>all</strong>! dies automatisch – beim Importieren<br />
müssen Sie es als Administrator anschließend tun.<br />
Erstellen der PAN-Datei<br />
Klicken Sie unter Extras den Menüpunkt PAN-Datei erstellen an. Folgende Maske erscheint:<br />
Starten Sie den Vorgang, … der ggf. recht lange dauern kann.<br />
Seite 272
Individuelle Felder<br />
Administrator<br />
Als Adminisstrator<br />
habenn<br />
Sie in <strong>work</strong> … <strong>for</strong> <strong>all</strong>! die e Möglichkeit, , individuelle Felder in ver rschiedenen<br />
Masken (Kuunden-,<br />
Lieferranten-,<br />
Artikkelmaske<br />
u.a.) ) nach den Beedürfnissen<br />
Ihhrer<br />
Firma ein nzurichten.<br />
Überprüfenn<br />
Sie zunächstt<br />
jedoch immeer<br />
die Möglic chkeit, Kategoorien<br />
für diesse<br />
individuelle en Felder zu<br />
definieren. Kategorien hhaben<br />
den Voorteil,<br />
dass Sie e in unsere Staandard-Suchllogik<br />
bereits implemen-<br />
i<br />
tiert sind. DDiese<br />
von Ihneen<br />
erstellten FFelder<br />
können<br />
Sie natürlicch<br />
– genau wiie<br />
die vordefi inierten<br />
Standard-Feelder<br />
– in Seriienbriefen<br />
unnd<br />
Briefen ans sprechen.<br />
Ihre Anmeeldedaten<br />
Um individuuelle<br />
Felder anlegen<br />
zu köönnen,<br />
müssen<br />
Sie auf demm<br />
SQL Server mmit<br />
einem Be enutzer<br />
angemeldett<br />
sein, der Ännderungen<br />
ann<br />
der Datenba ank vornehmeen<br />
darf. Im Zwweifelsf<strong>all</strong><br />
me elden Sie<br />
sich bitte mit<br />
dem Benuttzer:<br />
sa des SQQL<br />
Servers an.<br />
Wählen Sie das Profil auf<br />
der linken SSeite<br />
aus, und d ändern Sie ddie<br />
SQL Anmeeldedaten<br />
im mittleren<br />
Teil der Maske:<br />
Testen Sie zzum<br />
Abschluss<br />
noch die Veerbindung<br />
mit<br />
Hilfe der Schaltfläche<br />
Verbindung<br />
teste en, und<br />
speichern Sie<br />
das Profil.<br />
Sonderf<strong>all</strong>!<br />
Diese Einstelllung<br />
nehmenn<br />
Sie in der An nmeldemaskee<br />
von <strong>work</strong> … <strong>for</strong> <strong>all</strong>! mit der d Schalt-<br />
fläche Profil ppflegen<br />
und ändern<br />
vor.<br />
Bei einer beestehenden<br />
RReplikation<br />
köönnen<br />
Sie keine<br />
Änderunggen<br />
an den individuellen<br />
Feldern<br />
vornehmen.<br />
Sie müssen vvorher<br />
die geesamte<br />
Replik kation entfernnen<br />
und neu aufsetzen.<br />
Seite 273
Individuelle Felder Administrator<br />
Individuellle<br />
Felder anlegen<br />
Rufen Sie imm<br />
Schreibtischh<br />
zunächst einnen<br />
beliebige en Kunden auuf,<br />
und öffnen<br />
Sie die Kundenmaske<br />
mit einem KKlick<br />
auf den Fiirmennamen<br />
oder<br />
auf das Öffnen-Symbol<br />
Ö<br />
in der oberen<br />
Symbolleist te.<br />
Es öffnet sicch<br />
die Kundenmaske.<br />
Nun wechseln Sie e in die Registterkarte<br />
Individuell,<br />
die aus sschließlich<br />
für Adminisstratoren<br />
sichtbar<br />
ist. Hier können Sie nun n die gewünschten<br />
Feldeer<br />
definieren.<br />
Die individuuellen<br />
Felder, die Sie bei diesem<br />
Kunden<br />
anlegen, wwerden<br />
späterr<br />
auch bei jedem<br />
anderen<br />
Kunden zurr<br />
Verfügung sstehen.<br />
Die Feelder<br />
für die Lieferanten L<br />
wwerden<br />
jedoch<br />
gesondert in i der Liefer-<br />
antenmaskee<br />
definiert.<br />
Die Felder im<br />
Einzelnen:<br />
Textfeld: Es handelt sicch<br />
um ein alp phanumerischhes<br />
Feld, d.h. Sie können Zahlen<br />
oder<br />
Buchstabeen<br />
eintragen. . Es eignet sich<br />
z.B. für Hanndelsregistereeinträge:<br />
Zahlenfeld:<br />
Wie der Naame<br />
sagt, spe eichern Sie daamit<br />
Zahlen. ZZum<br />
Beispiel können Sie<br />
hier das GGründungsjahhr<br />
einer Firma a eintragen:<br />
Optionsfeeld:<br />
Das Optioonsfeld<br />
(auch Radiobuttonn)<br />
kann zwei ZZustände<br />
ann nehmen:<br />
markiert ooder<br />
nicht maarkiert.<br />
Es kan nn immer nur<br />
ein einzigess<br />
von mehrere en markiert<br />
werden, dd.h.<br />
man muss<br />
sich für eine e Option entsscheiden.<br />
Beisspiel:<br />
Comboboox:<br />
Eine Combbobox,<br />
häufig g auch Selectbbox<br />
genannt, kombiniert ein e Textfeld<br />
mit einemm<br />
Listenfeld (DDrop-Down-M<br />
Menü). Auf diiesem<br />
Weg errmöglicht<br />
eine<br />
Combo-<br />
box das AAuswählen<br />
von<br />
vorab defin nierten Auswahloptionen,<br />
ohne dabei viel v Platz<br />
einzunehmen.<br />
Beispiell:<br />
Checkboxx:<br />
Die Checkbox<br />
(engl. für Auswahlkasteen,<br />
Kontrollkkästchen)<br />
erlaubt<br />
im<br />
Gegensatz<br />
zu einem OOptionsfeld<br />
da as Auswählenn<br />
mehrerer Opptionen.<br />
Daher<br />
werden<br />
Checkboxxen<br />
häufig zum<br />
Aufbau vo on Checklistenn,<br />
Auswahl- ooder<br />
Frageliste en<br />
verwendeet.<br />
Beispiel:<br />
Seite 274
Individuelle Felder Administrator<br />
Datum einnfügen:<br />
Hiermmit<br />
lässt sich entweder e maanuell<br />
oder mmit<br />
Hilfe eines Kalenders,<br />
ein Datumm<br />
eingeben.<br />
Überschrift<br />
einfügen: Die Überschri ift dient als GGliederungshilfe<br />
und zur besseren<br />
Übersicht innerhalb deer<br />
Maske.<br />
Löschen: Löscht <strong>all</strong>e individuellen<br />
Felder<br />
und die darin<br />
gespeicherteen<br />
Daten in de er<br />
Datenbankk!<br />
Achtung: DDies<br />
bezieht ssich<br />
nicht nur auf a den ausgeewählten<br />
Kunnden<br />
– sonde ern auf <strong>all</strong>e<br />
Kunden ihrres<br />
Adresspoolls.<br />
Das Lösche en kann nicht mehr rückgäängig<br />
gemach ht werden.<br />
Sprechen Sie ggf. zuerst<br />
mit unserem<br />
Support-Teeam:<br />
0221-9448623-0.<br />
Individuellle<br />
Felder anlegen<br />
Das Anlegen<br />
eines individuellen<br />
Feldees<br />
ist denkbar<br />
einfach: Kliccken<br />
Sie auf ddie<br />
jeweilige Schaltfläche<br />
in der Symbbolleiste,<br />
und schon erscheeint<br />
das gewü ünschte Feld in<br />
der Maske.<br />
Zunächst veergibt<br />
<strong>work</strong> … <strong>for</strong> <strong>all</strong>! denn<br />
Namen „Neues<br />
Feld“. Umm<br />
diesen zu eeditieren,<br />
klick ken Sie<br />
einfach auf das unten markierte<br />
Symbol.<br />
Es öffnet t sich ein Mennü,<br />
aus dem SSie<br />
Feldbezeich hnung ändern<br />
auswählen können. Geben<br />
Sie einfach<br />
den gewün nschten Nameen<br />
ein und beestätigen<br />
Sie Ihre Eingabe<br />
mit Enter – ffertig!<br />
Mit Hilfe dees<br />
Befehls Feldd<br />
löschen könnnen<br />
Sie ein Fe eld, bei dem kkeine<br />
Daten hhinterlegt<br />
sind,<br />
wieder<br />
entfernen.<br />
Optionsfeldd<br />
und Combobox<br />
bieten wweitere<br />
Möglic chkeiten, auf die wir im Foolgenden<br />
wei iter ein-<br />
gehen:<br />
Optionsfeldd:<br />
Beim Anleggen<br />
eines Opttionsfeldes<br />
ze eigt Ihnen woork<br />
… <strong>for</strong> <strong>all</strong>! zunächst nur r einen ein-<br />
zelnen Radiiobutton<br />
an. Weitere könnnen<br />
Sie mit Hilfe<br />
der Schaltfläche<br />
Option<br />
hinzufügen anlegen. a<br />
Um den Nammen<br />
der Optiion<br />
zu ändernn,<br />
klicken Sie diesen mit deer<br />
rechten Maaustaste<br />
an. Es E öffnet sich<br />
das Kontexttmenü,<br />
aus deem<br />
Sie entweeder<br />
Feldbezeichnung<br />
ändernn<br />
oder Feld lösschen<br />
auswäh hlen können.<br />
Bestätigen SSie<br />
bitte mit EEnter.<br />
Seite 275
Individuelle Felder Administrator<br />
Combobox: Das Kontexttmenü<br />
der Coombobox<br />
ist im m Grunde genommen<br />
selbbsterklärend.<br />
Fügen Sie einfach<br />
so viele<br />
Optionen hhinzu<br />
wie sie benötigen, und<br />
ändern Sie<br />
diese Schrit tt für Schritt,<br />
indem Sie ddie<br />
Optionen nacheinander<br />
auswählen und anschließßen<br />
auf Optioonsnamen<br />
ände ern klicken.<br />
Auf dem gleeichen<br />
Weg kkönnen<br />
Sie auuch<br />
eine Optio on löschen.<br />
Nachdem Siie<br />
<strong>all</strong>e Felder entsprechendd<br />
angelegt ha aben, schalten<br />
Sie diese bitte<br />
mit Hilfe der Aktivieren-<br />
Schaltfläche für<br />
andere Benutzer<br />
frei.<br />
Individuellle<br />
Felder in Briefen<br />
Natürlich köönnen<br />
Sie diee<br />
in den individuellen<br />
Feldern<br />
gespeicheerten<br />
Daten aauch<br />
in Briefe en ausgeben<br />
lassen. Hierzu<br />
legen Sie zzunächst<br />
einee<br />
Briefvorlage e an, wie im KKapitel<br />
„Vorlaagen“<br />
beschr rieben.<br />
Legen Sie nun<br />
mit Hilfe IIhres<br />
Textveraarbeitungspro<br />
ogramms in ddieser<br />
Vorlagee<br />
an der gewünschten<br />
Stelle eine TTextmarke<br />
an. Den Namen einer Textma arke können ssowohl<br />
Administratoren<br />
als<br />
auch<br />
Anwender üüber<br />
den Infoo-Button<br />
nebeen<br />
den Feldern<br />
einsehen:<br />
Wundern Siie<br />
sich nicht, ff<strong>all</strong>s<br />
die Feldnnamen<br />
nicht von v Feld1 an aufwärts durrchnummeriert<br />
sind. Das<br />
liegt daran, dass <strong>work</strong> … <strong>for</strong> <strong>all</strong>! den Feldnamen in n dem Momeent<br />
vergibt, inn<br />
dem Sie das individuelle<br />
Feld anlegeen.<br />
Das erste vvon<br />
Ihnen anggelegte<br />
Feld bekommt sommit<br />
den Nameen<br />
Feld1, das zweite ange-<br />
legte Feld eerhält<br />
den Namen<br />
Feld2 usww.<br />
Diese Nam men bleiben auch<br />
dann besstehen,<br />
wenn n Sie die<br />
Reihenfolgee<br />
der Felder üüber<br />
die beideen<br />
Pfeile vert tauschen oder<br />
ein Feld löscchen.<br />
Seite 276
Individuelle Felder Administrator<br />
Nun speichern Sie diese Vorlage und binden sie wie gewohnt in den Generellen Einstellungen von<br />
<strong>work</strong> … <strong>for</strong> <strong>all</strong>! ein. Beim Schreiben eines Briefes wird die neu angelegte Textmarke mit den<br />
gespeicherten Daten aus <strong>work</strong> … <strong>for</strong> <strong>all</strong>! gefüllt.<br />
Individuelle Felder in Serienbriefen<br />
Auch in Serienbriefen können Sie die Daten der individuellen Felder ausgeben lassen. Dies ist jedoch<br />
etwas komplizierter als bei „normalen“ Briefen und geschieht nicht mit Hilfe von Textmarken,<br />
sondern durch Seriendruckfelder. Legen Sie bitte zunächst eine Serienbriefvorlage an, wie im Infoblatt<br />
„Vorlagen“ erklärt. Legen Sie nun mit Hilfe Ihres Textverarbeitungsprogramms in dieser Vorlage an<br />
der gewünschten Stelle ein Seriendruckfeld an. Die Feldnamen lauten wie bei normalen Briefen Feld1,<br />
Feld2, Feld3. In Microsoft Word 2007 finden Sie diese an der folgenden Stelle:<br />
In älteren Microsoft Word-Versionen können Sie Seriendruckfelder innerhalb der Symbolleiste<br />
Seriendruckfelder unter Seriendruckfelder einfügen in Ihre Vorlage integrieren.<br />
Nun speichern Sie diese Vorlage und binden sie wie gewohnt in den Generellen Einstellungen von<br />
<strong>work</strong> … <strong>for</strong> <strong>all</strong>! ein. Beim Schreiben eines Serienbriefes werden die angelegten Seriendruckfelder wie<br />
gewünscht mit den gespeicherten Daten gefüllt.<br />
Seite 277
Benutzer, Mitarbeiter und Ressourcen<br />
Administrator<br />
In <strong>work</strong> … <strong>for</strong> <strong>all</strong>! unterscheiden wir zwischen Benutzern, Mitarbeitern und Ressourcen.<br />
Wie und in welchem F<strong>all</strong> Sie in <strong>work</strong> … <strong>for</strong> <strong>all</strong>! Benutzer, Mitarbeiter oder Ressourcen anlegen, das<br />
erfahren Sie in diesem Kapitel.<br />
Definitionen/Erläuterungen<br />
Im Folgenden gehen wir zunächst auf die Definitionen und Anwendungsgrundlagen für Benutzer,<br />
Mitarbeiter und Ressourcen ein.<br />
Benutzer und Mitarbeiter<br />
Die Bezeichnung Benutzer und Mitarbeiter kommt daher, dass ein Benutzer in <strong>work</strong> … <strong>for</strong> <strong>all</strong>! auch<br />
gleichzeitig ein Mitarbeiter ist. Um für Sie eine bessere Abgrenzung zwischen Benutzer, Mitarbeiter<br />
und Ressource zu schaffen, werden wir uns im Folgenden größtenteils auf die Bezeichnung Benutzer<br />
beschränken.<br />
Benutzer sind Personen innerhalb Ihres Unternehmens, welche grundsätzlich mit <strong>work</strong> … <strong>for</strong> <strong>all</strong>!<br />
arbeiten. Also Mitarbeiter, die sich an <strong>work</strong> … <strong>for</strong> <strong>all</strong>! anmelden können. Beispiele hierfür wären<br />
eine Sekretärin, ein Vertriebsmitarbeiter oder auch jeder andere Kollege der Zugriff auf Adressen<br />
oder warenwirtschaftliche Vorgänge benötigt.<br />
Es gibt zwei Arten von Benutzern:<br />
- „normale‘‘ Benutzer und<br />
- Administratoren. Der Administrator hat erweiterte Rechte<br />
im Programm und kann Rechte und Benutzerdaten<br />
verwalten.<br />
Für das Anlegen neuer Benutzer benötigen Sie zunächst genügend freie <strong>work</strong> … <strong>for</strong> <strong>all</strong>! - Lizenzen,<br />
deren Status Sie innerhalb der Mitarbeiterliste unten in der Statusleiste einsehen können:<br />
Nur Mitarbeiter<br />
„Nur Mitarbeiter‘‘ (im Folgenden auch Mitarbeiter genannt) sind Personen innerhalb Ihres Unternehmens,<br />
die mit <strong>work</strong> … <strong>for</strong> <strong>all</strong>! selbst nicht in Berührung kommen, sich also nicht an das Programm<br />
anmelden können. Dies könnten zum Beispiel Werkstattmitarbeiter, Techniker oder Reinigungskräfte<br />
sein.<br />
Obwohl diese Mitarbeiter mit <strong>work</strong> … <strong>for</strong> <strong>all</strong>! selbst nicht arbeiten, werden sie abgeleistete Zeiten<br />
über die <strong>work</strong> … <strong>for</strong> <strong>all</strong>! Zeiterfassung eintragen, sofern Ihr Unternehmen mindestens mit dem<br />
Modul Projekt basic arbeitet und Sie über genügend Lizenzen verfügen.<br />
Das Erfassen von Mitarbeitern ist schon aus rein organisatorischer Sicht zu empfehlen. Da Ihnen<br />
neben der Zeiterfassung auch die Verwaltung von Urlaubs- und Krankheitstagen für diese Mitarbeiter<br />
ermöglicht wird.<br />
Nur Ressource<br />
Nur Ressourcen sind Mitarbeiter oder materielle Güter Ihres Unternehmens, die weder mit <strong>work</strong> …<br />
<strong>for</strong> <strong>all</strong>! arbeiten, noch Zeiten erfassen. Ebenso wie Mitarbeiter (die keine Zeiten erfassen),<br />
verbrauchen Ressourcen keine Lizenzen. Sie dienen lediglich der Termin- und Projektplanung. Eine<br />
Ressource könnte beispielsweise ein Techniker, ein Raum oder ein Gerät sein.<br />
Seite 278
Benutzer, Mitarbeiter und Ressourcen Administrator<br />
Aufruf derr<br />
Mitarbeiterverwaltungg<br />
Sie finden ddie<br />
Mitarbeiteerverwaltung<br />
unter Extras-<br />
Administrattion-Mitarbeitter<br />
und Benu utzer.<br />
Benutzer uund<br />
Mitarbeeiter<br />
anlegenn<br />
Allgemeines<br />
Um<br />
nun einen neuen Benuttzer<br />
und Mita arbeiter anzulegen,<br />
wählen<br />
Sie in der oberen o<br />
Syymbolleiste<br />
der<br />
Mitarbeiteerliste<br />
die Schaltfläche<br />
Neu.<br />
Die Mitarbeeitermaske<br />
öf ffnet sich:<br />
Entschheiden<br />
Sie an n dieser Stellee,<br />
ob Ihr Benuutzer<br />
ein <strong>work</strong> k … <strong>for</strong> <strong>all</strong>!<br />
Administrator<br />
sein n wird oder niicht.<br />
Wie bereeits<br />
in den De efinitionen<br />
beschhrieben,<br />
ermö öglichen Sie dem<br />
Benutzerr<br />
hierdurch ad dministra-<br />
tive TTätigkeiten.<br />
Um einen<br />
<strong>work</strong> … <strong>for</strong> <strong>all</strong>! Benuutzer<br />
anzulegen,<br />
müssen Sie<br />
diesen<br />
auch als solchen de efinieren, inddem<br />
Sie die OOption<br />
Benutze er und<br />
Mitarbbeiter<br />
auswählen.<br />
Im Abbschnitt<br />
Briefe e schreiben leggen<br />
Sie fest, oob<br />
dem Benut tzer in<br />
Briefeen<br />
ein Im Auft trag oder ein In Vertretung vvorangestellt<br />
wird.<br />
Bitte beachten Sie,<br />
dass in dieseem<br />
F<strong>all</strong> die enntsprechende<br />
en<br />
Textmmarken<br />
in den n Vorlagen veerwendet<br />
werrden<br />
müssen. Lesen Sie<br />
Seite 279
Benutzer, Mitarbeiter und Ressourcen Administrator<br />
hierzu das Kapitel „Vorlagen und Textmarken‘‘.<br />
Allgemeines Tragen Sie die <strong>all</strong>gemeinen Mitarbeiterdaten wie Anrede, Vorname<br />
und Nachname in die dafür vorgesehenen Felder ein.<br />
Die Abteilungen bilden sich aus den Mitarbeitergruppen, die Sie<br />
innerhalb der Mitarbeiterliste definieren. Beispiele für Gruppen/<br />
Abteilungen könnten Geschäftsleitung, Buchhaltung oder EDV sein.<br />
Wie Sie Gruppen anlegen, lesen Sie im Abschnitt Benutzergruppen.<br />
In das Feld Titel gehören Einträge wie z.B. Dr., Prof. Dr. oder Dipl.<br />
Ing. Auf keinen F<strong>all</strong> gehören hier Einträge wie Herr, Frau, Azubi<br />
oder dergleichen hinein.<br />
Das Zeichen setzt sich zumeist aus den Initialen des Mitarbeiter-<br />
Namens zusammen. Natürlich sind Ihnen hier bis auf die Feldlänge<br />
(5 Zeichen) keine Grenzen gesetzt. Das Benutzerzeichen hat eine<br />
große Bedeutung in <strong>work</strong> … <strong>for</strong> <strong>all</strong>! Es wird zum Beispiel in den<br />
Infofenstern verwendet, um den Ersteller des jeweiligen Objektes<br />
auszumachen.<br />
Jeder Mitarbeiter bezieht eine bestimmte Funktion in einem<br />
Unternehmen. Diese Funktion tragen Sie hier ein. Mitarbeiterfunktionen<br />
können sein: Buchhalter(in), Geschäftsführer(in),<br />
Supporter(in) usw.<br />
Felder, die mit einem * versehen sind, stellen sog. Pflichtfelder dar.<br />
Diese Felder müssen immer gefüllt sein.<br />
Programmdaten Der Anmeldename ist der Name, mit dem Sie sich an <strong>work</strong> … <strong>for</strong> <strong>all</strong>!<br />
anmelden.<br />
Die Bezeichnung wird unter anderem in Briefen als Unterschrift<br />
verwendet. Tragen Sie daher bitte den vollständigen Namen des<br />
Benutzers ein.<br />
Die Funktion Kennwort zurücksetzen kann nützlich sein, wenn der<br />
Benutzer durch zu langen Urlaub sein Kennwort vergessen hat. <br />
Durch das Zurücksetzen wird das Passwort freigeschaltet, d.h. bei<br />
der nächsten Anmeldung ist das Passwort leer. Ein neues Passwort<br />
legt der Benutzer unter Extras -- my <strong>work</strong> … <strong>for</strong> <strong>all</strong>! -- Passwort<br />
ändern fest.<br />
Kommunikation Der Abschnitt Kommunikation ist vor <strong>all</strong>em für Textmarken in Briefen<br />
relevant. Telefon, Telefax, Mobil und E-Mail-Adresse können sowohl<br />
in Briefen als auch in Serienbriefen und E-Mails verwendet<br />
werden. Aus diesem Grund sollten diese Daten von vornherein gut<br />
gepflegt sein.<br />
Achten Sie bei der Eingabe von Telefon-, Fax- und Mobilfunknummer<br />
bitte auf ein einheitliches Telefonnummern<strong>for</strong>mat. Wir empfehlen:<br />
+49-221-948623-14.<br />
Die E-Mail-Adresse wird nicht nur für Textmarken hinterlegt, sondern<br />
auch zur Ansteuerung des Outlook-Kontos.<br />
Privatadresse Der Abschnitt Privatadresse bezeichnet den tatsächlichen Wohnort<br />
des Mitarbeiters. Bitte denken Sie auch hier an das einheitliche<br />
Seite 280
Benutzer, Mitarbeiter und Ressourcen Administrator<br />
Personaldaten<br />
Telefonnummern<strong>for</strong>mat.<br />
Wechseln Sie in die Registerkarte Personaldaten und tragen Sie dort die Daten des Mitarbeiters ein:<br />
Personaldaten Die Personalnummer ist eine dem Mitarbeiter eindeutig zugeordnete<br />
Nummer. Diese Nummer sollte immer nur einmal vergeben werden, damit sie<br />
eindeutig bleibt.<br />
Tragen Sie Geburtsdatum und Ort des Mitarbeiters in die dafür vorgesehenen<br />
Felder ein. Mit dem Eintrag des Geburtsdatums werden Sie regelmäßig von<br />
<strong>work</strong> … <strong>for</strong> <strong>all</strong>! über die Tagesin<strong>for</strong>mation an die Geburtstage erinnert. Dies<br />
gilt sowohl für Mitarbeiter als auch für Ansprechpartner im Kunden- und<br />
Lieferantenbereich.<br />
Sollten Sie mit Kostenstellen arbeiten, so können Sie dem Mitarbeiter in dem<br />
Feld Kostenstelle eine der vordefinierten Kostenstellen zuweisen. Andernf<strong>all</strong>s<br />
entfällt dies.<br />
Das Eintrittsdatum bezeichnet den Tag, an dem der Mitarbeiter in Ihr Unternehmen<br />
eingetreten ist.<br />
Sofern Sie die Daten zur Hand haben, füllen Sie bitte noch die Felder Staatsangehörigkeit,<br />
Sozialversicherungsnummer und Krankenkasse.<br />
Bankverbindung Zu einem gut gepflegten Personalblatt gehört natürlich auch die Bankinstitut,<br />
Kontonummer und Bankleitzahl.<br />
Notiz<br />
Wechseln Sie nun zur Registerkarte Notiz und tragen Sie hier ggf. Bemerkungen zu der jeweiligen<br />
Person ein.<br />
Seite 281
Benutzer, Mitarbeiter und Ressourcen Administrator<br />
Bild<br />
Wie die Bezzeichnung<br />
schhon<br />
vermutenn<br />
lässt, könne en Sie in der RRegisterkarte<br />
Bild ein Foto des<br />
Mitarbeiters<br />
hinterlegenn.<br />
Speichern Sie<br />
Ihren Benuutzer,<br />
indem SSie<br />
in der obe eren Symbolleeiste<br />
auf die SSchaltfläche<br />
Speichern S und<br />
Schließen klicken.<br />
Benutzerreechte<br />
<strong>work</strong> … <strong>for</strong>r<br />
<strong>all</strong>! verfügt üüber<br />
eine aussgedehnte<br />
Re echtestruktur. . Sie entscheidden<br />
für jeden n einzelnen<br />
Benutzer, wwas<br />
er in <strong>work</strong>k<br />
… <strong>for</strong> <strong>all</strong>! seehen<br />
und tun n kann, indemm<br />
Sie Rechte uund<br />
Gruppenf filter<br />
vergeben. WWie<br />
Sie die Beenutzerrechtee<br />
verwalten, entnehmen e<br />
Sie<br />
bitte dem Kapitel Benut tzerrechte.<br />
Nur Mitarbbeiter<br />
anleggen<br />
Mit Hilfe<br />
der Schalttfläche<br />
Neues Objekt zuordnnen,<br />
ordnen Sie<br />
das Bild zu u.<br />
Natürllich<br />
können SSie<br />
einzelne Bilder<br />
über diee<br />
Schaltflächee<br />
Zuordnung lö öschen<br />
wieder<br />
entfernen.<br />
Wähleen<br />
Sie innerhaalb<br />
der Mitarbeiterliste<br />
das<br />
Plus um einnen<br />
neuen Mi itarbeiter<br />
anzuleegen.<br />
Es erschheint<br />
die folgende<br />
Maske:<br />
Seite 282
Benutzer, Mitarbeiter und Ressourcen Administrator<br />
Das Anlegen<br />
eines reinen<br />
Mitarbeiterrs<br />
funktionier rt genauso wie<br />
das Anlegeen<br />
eines Benu utzers. Wenn<br />
Sie im linken<br />
Maskenberreich<br />
unter Soonstiges<br />
- nur Mitarbeiter wwählen,<br />
sehen<br />
Sie, dass da as Feld<br />
Anmeldename<br />
im Maskeenabschnitt<br />
Programmdate<br />
en ausgegrauut<br />
wird. Das bbedeutet,<br />
Sie können<br />
keine Anmeeldedaten<br />
einngeben,<br />
weil es sich hier nicht<br />
um einenn<br />
<strong>work</strong> … <strong>for</strong>r<br />
<strong>all</strong>! Benutzer r sondern<br />
ausschließlich<br />
um einen Mitarbeiter hhandelt.<br />
Die Bezeichnnung<br />
im Abschhnitt<br />
Programmmdaten<br />
mus ss jedoch angegeben<br />
werdden,<br />
da Sie un nter anderem<br />
in Briefen zum<br />
Tragen koommen<br />
kannn.<br />
Füllen Sie das<br />
Feld daherr<br />
bitte mit dem<br />
vollständig gen Namen<br />
des Mitarbeeiters.<br />
Tragen Sie ddie<br />
weiteren Daten des Mitarbeiters<br />
in die dafür vorrgesehenen<br />
FFelder<br />
ein. Na atürlich<br />
können Sie hier, genausoo<br />
wie bei der Anlage von Benutzern, Notizen<br />
und Bilder<br />
hinterle egen.<br />
Speichern Sie<br />
Ihre Eingabben<br />
mit Hilfe der Schaltflä äche Speichernn<br />
und Schließenn:<br />
Nur Ressouurce<br />
anlegen<br />
Sie<br />
legen neuee<br />
Ressourcen aan,<br />
indem Sie e innerhalb deer<br />
Mitarbeiterliste<br />
auf das Plus<br />
klicken.<br />
Wie in den Definitionen beschrieben, , können Ress sourcen sowoohl<br />
Mitarbeiteer<br />
als auch ma aterielle<br />
Güter sein. Sie belasten IIhre<br />
<strong>work</strong> … <strong>for</strong> <strong>all</strong>! Lizenz zen nicht undd<br />
dienen sowoohl<br />
der Termin-<br />
als auch<br />
der Projektpplanung.<br />
So kkönnen<br />
Sie Ihre<br />
Ressourcen n beispielsweeise<br />
im Terminnkalender<br />
ver rplanen,<br />
indem Sie eeinfach<br />
einen Termin für die<br />
jeweilige Ressource R anlegen.<br />
Für die Resssourcenverweendung<br />
im Beezug<br />
auf Proje ektvorgänge benötigen Sie<br />
mindestens s das Modul<br />
Projekt resouurces.<br />
Weiteree<br />
In<strong>for</strong>mationen<br />
über diese es Thema findden<br />
Sie im Proojektteil<br />
des <strong>Handbuch</strong>es,<br />
Kapitel Vorggänge<br />
und Ressourcen<br />
Um nun einne<br />
Ressource aanzulegen,<br />
wwählen<br />
Sie im linken Maskeenbereich<br />
untter<br />
Sonstiges - nur<br />
Ressource. Vergeben<br />
Sie eeine<br />
Bezeichnuung<br />
für Ihre Ressource R undd<br />
bestätigen SSie<br />
diese über r die<br />
Schaltflächee<br />
Speichern und<br />
Schließen.<br />
Seite 283
Benutzer, Mitarbeiter und Ressourcen Administrator<br />
Benutzer, Mitarbeiter oder Ressourcen bearbeiten<br />
Sie bearbeiten Benutzer, Mitarbeiter und Ressourcen, indem Sie das zu bearbeitende<br />
Objekt innerhalb der Mitarbeiterliste doppelt anklicken oder die hierfür vorgesehene<br />
Schaltfläche verwenden.<br />
Benutzer, Mitarbeiter oder Ressourcen löschen<br />
Sie löschen Benutzer, Mitarbeiter und Ressourcen, indem Sie das zu löschende Objekt<br />
innerhalb der Mitarbeiterliste markieren und die Taste Entf drücken oder die hierfür<br />
vorgesehene Schaltfläche verwenden.<br />
Benutzer, Mitarbeiter oder Ressourcen als ausgeschieden kennzeichnen<br />
Wenn ein Mitarbeiter oder eine Ressource aus Ihrem Unternehmen ausgeschieden ist, sollte er auch<br />
in <strong>work</strong> … <strong>for</strong> <strong>all</strong>! als solches gekennzeichnet werden. Dazu wechseln Sie in die Mitarbeiterliste und<br />
öffnen den entsprechenden Mitarbeiter oder die Ressource via Doppelklick. Anschließend öffnet sich<br />
die Mitarbeitermaske mit den entsprechenden Daten des ausgewählten Mitarbeiters.<br />
Wählen Sie im linken Maskenbereich unter Sonstiges - Ausgeschieden, um den Mitarbeiter oder die<br />
Ressource als ausgeschieden zu kennzeichnen:<br />
Speichern Sie Ihre Einstellung, und verlassen Sie die Mitarbeitermaske mit Hilfe der Schaltfläche<br />
Speichern und Schließen.<br />
Nachdem Sie Benutzer, Mitarbeiter oder Ressource als ausgeschieden gekennzeichnet haben, wird<br />
dieser Eintrag in der Mitarbeiterliste durchgestrichen dargestellt.<br />
Seite 284
Benutzer, Mitarbeiter und Ressourcen Administrator<br />
Besonderheiten bei Benutzern<br />
Beachten Sie bitte, dass sich ausgeschiedene Benutzer nicht mehr an <strong>work</strong> … <strong>for</strong> <strong>all</strong>! anmelden<br />
können. Ausgeschiedene Benutzer belasten Ihre Lizenzen also nicht mehr. Das bedeutet, wenn Sie 10<br />
Lizenzen und 10 Benutzer haben, können Sie keine weiteren Benutzer anlegen, da Ihnen die nötige<br />
11. Lizenz fehlt. Wenn aber einer dieser 10 Benutzer schon länger nicht mehr in Ihrem Unternehmen<br />
arbeitet, können Sie ihn als ausgeschieden kennzeichnen und dafür einen neuen Benutzer anlegen.<br />
Durch das Ausscheiden eines Benutzers gehen die Zuordnungen bei den Bewegungsdaten nicht<br />
verloren. Denn da der Benutzer noch im System steht (wenn auch als ausgeschieden), bleibt der<br />
Bezug zu den von diesem Benutzer angelegten Daten erhalten.<br />
Bitte beachten Sie deshalb unbedingt, dass ausgeschiedene Benutzer niemals überschrieben oder<br />
gelöscht werden dürfen. Das Überschreiben hat zur Folge, dass <strong>all</strong>e Bewegungsdaten des<br />
ausgeschiedenen Benutzers auf den neuen Benutzer umgestellt würden. Sie könnten dann nur noch<br />
anhand des Datums vermuten, von wem die Daten erstellt wurden.<br />
Sollten Sie einen Benutzer löschen, geht der Bezug zu den angelegten Objekten komplett verloren.<br />
Die Mitarbeiterliste<br />
Die von Ihnen angelegten Benutzer, Mitarbeiter und Ressourcen werden in einer übersichtlichen<br />
Mitarbeiterliste dargestellt.<br />
Die Mitarbeiterliste finden Sie unter Extras - Administration - Mitarbeiter und Benutzer.<br />
Seite 285
Benutzer, Mitarbeiter und Ressourcen Administrator<br />
Funktionen<br />
Mitarbeitergruppen<br />
Mit Hilfe dieses Symbols, rufen Sie den in der Liste ausgewählten<br />
Mitarbeiter an, sofern Ihre Telefonanlage eine TAPI-Schnittstelle hat.<br />
Diese Schaltfläche öffnet die Gruppenpflege.<br />
Mehr über die Gruppenpflege erfahren Sie im nächsten Abschnitt<br />
Mitarbeitergruppen.<br />
Neu: Anlegen neuer Benutzer, Mitarbeiter oder Ressourcen.<br />
Öffnen: Zum Bearbeiten von Benutzern, Mitarbeitern, oder Ressourcen<br />
markieren Sie das gewünschte Objekt in der Liste und öffnen es mit<br />
diesem Symbol.<br />
Löschen: Die ausgewählte Zeile wird über diese Schaltfläche gelöscht.<br />
Bitte löschen Sie nicht wahllos Mitarbeiter, sondern kennzeichnen Sie<br />
diese als ausgeschieden, oder sprechen Sie ggf. kurz mit einem unserer<br />
Supportmitarbeiter.<br />
Auf der linken Seite schränken Sie die Liste der Mitarbeiter ein, indem Sie<br />
eine Gruppe auswählen. Es werden anschließend nur noch diejenigen<br />
Mitarbeiter angezeigt, die der ausgewählten Gruppe angehören.<br />
Sowohl die Benutzer als auch Mitarbeiter und Ressourcen werden in<br />
alphabetischer Reihenfolge in der Liste angezeigt. Möchten Sie schneller<br />
von einem Anfangsbuchstaben zum nächsten wechseln, so steht Ihnen<br />
dafür das vertikale alphabetische Register zur Verfügung.<br />
Die Mitarbeitergruppen sind nicht nur für die Filterung der Mitarbeiter innerhalb der Liste<br />
zuständig. Sie stehen gleichermaßen für die Abteilungen, die Sie dem einzelnen Mitarbeiter<br />
zuordnen. Aus diesem Grund ist hier – anders als in den Kunden- und Lieferantengruppen – keine<br />
verschachtelte Gruppenstruktur möglich.<br />
Rufen Sie die Gruppenpflege über die folgende Schaltfläche auf.<br />
Nach dem Aufruf der Gruppenpflege erscheint die folgende Maske:<br />
Seite 286
Benutzer, Mitarbeiter und Ressourcen Administrator<br />
Funktionen<br />
Diese Schaltfläche legt unterhalb der aktuell ausgewählten Markierung eine neue<br />
Gruppe mit dem Namen Neue Gruppe an, die Sie anschließend umbenennen können.<br />
Die selektierte Zeile kann über diese Schaltfläche umbenannt werden.<br />
Die ausgewählte Zeile wird über diese Schaltfläche gelöscht.<br />
Mit Hilfe dieser beiden Schaltflächen positionieren Sie die Gruppen an die richtige<br />
Stelle.<br />
Speichern der angelegten Gruppen.<br />
Seite 287
Seite 288
PROJEKT
Einführung in die Projektverwaltung<br />
Dieses Kapitel soll Ihnen als Einstieg in das große Thema „Projektverwaltung“ <strong>all</strong>gemeine<br />
Basisin<strong>for</strong>mationen bieten. Nutzen Sie die Chance, ein wenig über den Tellerrand der<br />
herkömmlichen Projektlogik hinauszublicken!<br />
Organisatorisches: Was ist ein Projekt?<br />
Anwender<br />
Die Zuordnung von Dokumenten <strong>all</strong>er Art geschieht in <strong>work</strong> ... <strong>for</strong> <strong>all</strong>! normalerweise über den<br />
Kunden (bzw. die Adresse) oder den Lieferanten. Manche Branchen, insbesondere<br />
Dienstleistungsunternehmen, arbeiten jedoch anders. Für sie steht eher das Projekt im Mittelpunkt<br />
des Geschehens. Projekte kann man üblicherweise in kundenorientierte und interne Projekte<br />
einteilen:<br />
Kundenorientierte Projekte<br />
Ein kundenorientiertes Projekt ist bei Handwerkern die Baustelle, bei Agenturen der Job und bei<br />
Softwarefirmen z.B. die Inst<strong>all</strong>ation einer Software inkl. Schulung etc. Kundenorientierte Projekte<br />
haben normalerweise einen Namen: „Inst<strong>all</strong>ation <strong>work</strong> ... <strong>for</strong> <strong>all</strong>!“, „Treppenhausrenovierung Haus<br />
Lehmann“, „Anzeigenkampagne Ford Fiesta“. Zusätzlich kann ein solches Projekt eine Nummer habe<br />
(numerisch oder alphanumerisch).<br />
Interne Projekte<br />
Nicht <strong>all</strong>es, was man tut, hat mit einem konkreten Kundenprojekt zu tun. So z.B. die <strong>all</strong>gemeine<br />
Akquisearbeit oder Buchhaltungs-Tätigkeiten. Dies kann man jedoch ebenf<strong>all</strong>s verwalten, wenn man<br />
sich hierfür entsprechende (unternehmensinterne) Projekte ohne konkrete Kundenzuordnung<br />
anlegt. Beispiele:<br />
- Allgemeine Akquise<br />
- Buchhaltung<br />
- Sekretariatsarbeiten<br />
- PR/Marketing<br />
- Einkauf<br />
- Und natürlich – auch <strong>work</strong> … <strong>for</strong> <strong>all</strong>! ist nicht nur eine Software, sondern ein Projekt.<br />
„Zweifelsfälle“<br />
Manchmal gibt es organisatorische Vorgaben, die einem die Arbeit im Projektbereich von<br />
<strong>work</strong> … <strong>for</strong> <strong>all</strong>! schwer machen. Beispiel:<br />
Sie haben bislang Projekte erst dann Projekt genannt, wenn Ihnen ein entsprechender Auftrag<br />
vorlag. Das kann natürlich auch so bleiben, <strong>all</strong>erdings spricht aus organisatorischer Sicht nichts<br />
dagegen, in <strong>work</strong> … <strong>for</strong> <strong>all</strong>! einen erweiterten Projektbegriff zu definieren:<br />
Sie selbst entscheiden, wann ein Projekt ein Projekt ist! Wenn Sie also mehrere Tage intensiv an einer<br />
Ausschreibung gearbeitet haben, existiert das Projekt bereits in <strong>work</strong> … <strong>for</strong> <strong>all</strong>! – Sie können Kosten<br />
erfassen und Dokumente zuordnen.<br />
Der Projekt-Schreibtisch<br />
<strong>work</strong> ... <strong>for</strong> <strong>all</strong>! stellt die Daten normalerweise kundenorientiert dar. Wählen Sie im Schreibtisch die<br />
Registerkarte für die Projekte:<br />
Seite 291
Einführung in die Projektverwaltung Anwender<br />
Nun erscheinen die bekannten Infofenster (Telefonate, Termine, Rechnungen etc.) in anderer<br />
Anordnung. Im Unterschied zur Kundenebene (dort sieht man z. B. keine Bestellungen) sowie zur<br />
Lieferantenebene (dort sieht man z. B. keine Rechnungen), sind nun <strong>all</strong>e Infofenster logisch möglich:<br />
Projekte bilden den Ordner, in den man sowohl den Auftrag des Kunden, als auch die Bestellung an<br />
den Lieferanten unterbringen kann. Somit vereint die Projektebene natürlich auch Dokumente an<br />
unterschiedliche Adressaten (die Ansicht des Kunden- oder Lieferantennamens ist möglich und kann<br />
eingestellt werden, ist jedoch nicht Standard).<br />
Über die angezeigten Fenster hinaus lassen sich auch eigene Fenster für die Projektwelt definieren,<br />
wie etwa Projektordner. Lesen Sie hierzu das separate Kapitel.<br />
Projektzuordnung<br />
Das nachfolgende Beispiel erläutert den späteren Umgang mit Projekten und erklärt den Nutzen –<br />
Sie können es nur anhand der Beispieldaten nachvollziehen, da ja Ihre Projektdaten erst im Laufe<br />
dieses Kapitels erstellt werden.<br />
Alle Aktionen, die Sie bislang im Zusammenhang mit Kunden oder Lieferanten durchgeführt haben,<br />
können auf Projekte bezogen werden. Ein Beispiel für Telefonate, das Sie jedoch problemlos für <strong>all</strong>e<br />
anderen kommunikativen und kaufmännischen Objekte erweitern können:<br />
Sie erfassen ein Telefonat mit dem Kunden Braun GmbH. Die Fa. Braun ist Ihr Großkunde, und es<br />
laufen diverse Aufträge. Sie haben hunderte von Ansprechpartnern beim Kunden, und als Ergebnis<br />
wäre die Kundenebene schnell unübersichtlich. Ordnen Sie deshalb bitte zusätzlich das Projekt zu:<br />
Durch Klick auf die Schaltfläche Projekte erscheint eine Auswahlliste der zuletzt benutzten Projekte<br />
oder der vordefinierten Standardprojekte. Die Liste ist beim ersten Start des Programms natürlich<br />
leer. Deshalb erscheint nur die Schaltfläche „Mehr“, die in die Gesamtliste der Projekte verzweigt.<br />
Anhand der oben dargestellten Auswahlliste erkennen Sie auch erste Ansätze für mögliche Projekte:<br />
- Akquise- oder Marketingprojekte<br />
- Tatsächliche Projekte mit entsprechendem Namen<br />
- Auftragsprojekte mit Nummer<br />
Das Ergebnis ist simpel, aber effektvoll: Nachdem Sie das Projekt zugeordnet haben (Sie können nur<br />
ein Projekt zuordnen), erscheint das Telefonat beim Kunden und beim Projekt.<br />
Wo arbeite ich denn nun?<br />
Aus Sicht des Programms ist das egal, die Daten laufen in einen Topf. Aber beachten Sie bitte<br />
folgende Tipps:<br />
Seite 292
Einführung in die Projektverwaltung Anwender<br />
Der Projekt-Schreibtisch 329<br />
- Nach wie vor ist <strong>work</strong> ... <strong>for</strong> <strong>all</strong>! in erster Linie ein CRM-System, also ein Kundenkontakt-<br />
Infosystem (C wie Kunde ). Bringen Sie die Kunden- und Ansprechpartnerdaten auf jeden F<strong>all</strong> in<br />
Ordnung.<br />
- Wenn sie im Projekt auf Neues Telefonat klicken, müssen Sie anschließend den Kunden<br />
auswählen, was vielleicht umständlicher ist.<br />
Bei <strong>all</strong>en kaufmännischen Dingen ist es einfacher, auf Kundenseite zu arbeiten. Unklarheiten<br />
hinsichtlich Preisgruppe etc. treten dann erst gar nicht auf.<br />
Unsere drei Projektmodule<br />
Unsere Projektverwaltung gliedert sich in drei große Module, die teilweise unabhängig voneinander<br />
benutzt werden können:<br />
PROJEKT basic<br />
• Verwaltung <strong>all</strong>er kommunikativen Dokumente<br />
auf Projektebene<br />
• Projekt-Stammdaten, Projekt-Listen<br />
• Unterstützung von Projektverzeichnissen und -ordnern<br />
• Zeiterfassung<br />
PROJEKT cost (nur in Verbindung mit ERP)<br />
Alle Module aus PROJEKT basic, außerdem<br />
• Kostenträgerrechnung mit Fremd- und Eigenleistungen<br />
• Verwaltung <strong>all</strong>er ERP-Dokumente auf Projektebene<br />
• Kostenerfassung für Eigenleistungen in Verbindung<br />
mit der Zeiterfassung.<br />
PROJEKT resources<br />
Alle Module aus PROJEKT basic, außerdem<br />
• Ressourcenverwaltung, Meilensteine, Vorgänge,<br />
Arbeitspakete<br />
• diverse Gantt-Übersichten<br />
Im <strong>Handbuch</strong> werden diese Themen teilweise vermischt, da die optimale Verwaltung Ihrer Daten in<br />
Verbindung <strong>all</strong>er drei Komponenten geschieht.<br />
Seite 293
Ein Projekt anlegen<br />
Anwender<br />
In diesem Kapitel lernen Sie <strong>all</strong> die (Basis)-Felder kennen, die zu einem Projekt gehören. Dabei ist es<br />
wichtig zu wissen, dass die Projektverwaltung von <strong>work</strong> … <strong>for</strong> <strong>all</strong>! sehr flexibel unterschiedlichste<br />
Projektarten verwalten kann. Unser Produkt wird von Dienstleistern unterschiedlichster Couleur<br />
genutzt und bietet deshalb in diesem Punkt ein breites Spektrum.<br />
Sie finden also im nachfolgenden <strong>Handbuch</strong>teil wichtige Hinweise auch zu Feldern, die Ihnen auf<br />
Anhieb vielleicht sinnlos erscheinen, im Gesamt-Zusammenhang (auch zum ERP/CRM) jedoch sehr<br />
nützlich sind.<br />
Das neue Projekt anlegen<br />
Wechseln Sie im Schreibtisch auf die Projekt-Ebene. Klicken Sie dort die Schaltfläche zum Anlegen<br />
eines neuen Projekts:<br />
Es erscheint die Maske zum Erfassen der Projekt-Stammdaten: im <strong>Handbuch</strong> sprechen wir von der<br />
Projekt-Mappe.<br />
Die Projektmappe<br />
Wie gewohnt ist auch diese Maske in unterschiedliche Teilmasken unterteilt. In diesem Kapitel des<br />
<strong>Handbuch</strong>s finden Sie die In<strong>for</strong>mationen zu den Basisfeldern des Projekts. Weitere In<strong>for</strong>mationen zu<br />
den anderen Teilmasken schließen sich an.<br />
Seite 294
Ein Projekt anlegen Anwender<br />
Die Standardfelder<br />
Kunde Die Zuordnung zum Kunden geschieht durch Klick auf die Schaltfläche<br />
auf der linken Seite. Work … <strong>for</strong> <strong>all</strong>! zeigt Ihnen die Adresse ger<br />
gesamten Firma.<br />
Weiter Zuordnungen zu anderen Kunden bzw. zu Lieferanten machen<br />
Sie in der Registerkarte „Verteiler“.<br />
F<strong>all</strong>s das Projekt keine Kundenzuordnung hat (z.B. bei einem internen<br />
Projekt), machen Sie entsprechend auch keine Zuordnung.<br />
Bezeichnung Geben Sie den Projekten sprechende Namen, wie auch bei Artikeln. Evtl.<br />
schreiben Sie den Kundennamen in Kurz<strong>for</strong>m in den Namen mit hinein.<br />
Das Feld ist in der Länge beschränkt, kann aber ggf. verlängert werden.<br />
Nummer Die Projektnummer kann numerisch oder alphanumerisch verwaltet<br />
werden. Bei numerischen Varianten wird ein Vorschlag generiert.<br />
Kostenstelle Sollten Kostenstellen definiert sein, kann eine entsprechende Zuordnung<br />
vorgenommen werden. Andernf<strong>all</strong>s entfällt dies.<br />
Leiter intern<br />
Leiter extern<br />
Hierfür dienen zwei Felder: Das linke der beiden Felder ermöglicht die<br />
Auswahl aus den vorhandenen Benutzern des Programms. Automatisch<br />
wird dann dieser Name auch in das rechte Feld geschrieben. Dieses Feld<br />
lässt sich jedoch bearbeiten und ggf. durch den Namen eines externen<br />
Projektleiters ergänzen/ersetzen.<br />
Der interne Projektleiter ist von den Rechten her verantwortlich für die<br />
Bearbeitung der Stammdaten dieses Projektes. „Normalsterbliche“<br />
Benutzer können nur ihre eigenen Projekte verändern (z.B. den Status).<br />
Für übergeordnete Projekt-Teamleiter gibt es ein erweitertes Recht<br />
„Fremde Projektdaten verändern<br />
Status Die gezeigten Status lassen sich unter den generellen Einstellungen<br />
selbst definieren. Sprechen Sie mit uns, um sich in diesem Punkt ggf.<br />
beraten zu lassen. Unsere generelle Empfehlung: möglichst wenige<br />
Status mit absolut eindeutiger Bezeichnung.<br />
Schreiben Sie evtl eine Nummer vor den namen, um die Reihenfolge zu<br />
beeinflussen.<br />
Art Manche unserer Kunden verwalten Projekte mit völlig unterschiedlicher<br />
interner Logik, z.B. Schulungsprojekte oder Hardwareprojekte.<br />
Normalerweise können <strong>all</strong>e Projekte im Status nur einheitlich<br />
unterschieden werden. Wenn Sie jedoch zusätzlich Projektarten<br />
einführen, können je Art unterschiedliche Stati definiert werden.<br />
Bitte nutzen Sie diese Möglichkeit nicht „ohne Not“ – auch mit den<br />
Gruppen sind Unterscheidungen notwendig. Nur bei unterschiedlichem<br />
WorkFlow sind diese Projektarten einzurichten.<br />
Etat/Budget Budget/Etat/Projektgröße in EUR.<br />
Seite 295
Ein Projekt anlegen Anwender<br />
Gruppe Projektgruppen sind ein wichtiges organisatorisches Merkmal. Bitte lesen<br />
Sie hierzu das separate Kapitel.<br />
Verzeichnis <strong>work</strong> ... <strong>for</strong> <strong>all</strong>! speichert normalerweise <strong>all</strong>e Dokumente in einem<br />
gemeinsamen Verzeichnis für <strong>all</strong>e Projekte. Mit Hilfe des Buttons können<br />
Sie ein spezielles Projektverzeichnis mit einer vorgegebenen<br />
Unterverzeichnis-Struktur definieren (aktuell nur implementiert in<br />
Version 9.0)<br />
Sperrung F<strong>all</strong>s Sie <strong>work</strong> ... <strong>for</strong> <strong>all</strong>! auch zur Erfassung von Kosten nutzen, können<br />
Sie hier angeben, ob dies möglich ist oder nicht. Beide Kreuze führen<br />
innerhalb der Liste zum Durchstreichen und kompletten Ausblenden.<br />
Zeitraum Ihnen stehen für die Eingrenzung des Zeitraums 4 Datumsfelder zur<br />
Verfügung:<br />
- Beginn – Beginn des Projektes<br />
- KickOff – Beginn des „Projektevents“ (z.B. eine Messe<br />
- Veranstaltungsende – Ende des „Projektevents“<br />
- Ende – Ende des Projektes<br />
Projektbeginn und –ende werden in der Projektliste grafisch dargestellt:<br />
Inhalt/Ziele Hier lässt sich eine detaillierte Projektbeschreibung eintragen, damit<br />
<strong>all</strong>en Projektbeteiligten generelle In<strong>for</strong>mationen zum Projekt zur<br />
Verfügung stehen (über den Projekttitel hinaus).<br />
Individuelle Felder<br />
Auf Wunsch können Sie (s. Button) mit Textbausteinen arbeiten.<br />
Lesen Sie bitte auch das Infoblatt für Administratoren im <strong>all</strong>gemeinen Teil: Individuelle Felder<br />
anlegen.<br />
Seite 296
Vorgänge und Ressourcen<br />
Anwender<br />
Neu in <strong>work</strong> … <strong>for</strong> <strong>all</strong>! 10.0 ist eine klassische Ressourcenverwaltung mit Zuordnung zu den Vorgängen<br />
des Projekts. Das besondere dabei: Sie verwalten die Zeiten der Mitarbeiter über Ihren<br />
Terminkalender. Somit ist es nicht nötig, Ausf<strong>all</strong>zeiten (z.B. Urlaub) separat zu definieren.<br />
Der Einsatz unserer Ressourcenverwaltung geschieht natürlich hoch integriert: Die Mitarbeiterdaten<br />
sind verfügbar, die Tätigkeiten werden über Artikel/Dienstleistungen verwaltet, die Erfassung der Ist-<br />
Zeiten schließlich sich nahtlos an.<br />
Ressourcen<br />
Mit <strong>work</strong> … <strong>for</strong> <strong>all</strong>! können Sie zwei Arten von Ressourcen verwalten:<br />
- Sog. „Human Resources“, die Mitarbeiter also.<br />
- Sonstige Ressourcen, wie Räume oder Geräte sowie Maschinen.<br />
Allen Ressourcen gemeinsam ist die Eigenschaft: grundsätzlich 24 h am Tag verfügbar (und an<br />
diesem Satz merken Sie auch schon den Unterschied).<br />
Vorgänge<br />
Die Zuordnung von Mitarbeitern oder Maschinen zum Projekt verlangt zunächst die Operationalisierung<br />
des Projekts in Vorgänge (auch Phasen genannt). Als Beispiel verwenden wir in diesem<br />
<strong>Handbuch</strong> nun wiederum das Projekt einer Baufirma, weil die meisten Anwender sich in dieses<br />
Thema gut eindenken können. Selbstverständlich sind die Schritte jedoch für unterschiedlichste<br />
Dienstleister übertragbar. Die Unterschiede liegen manchmal nur in Begrifflichkeiten (eine Agenturen<br />
nennt das Projekt Job, die Baufirma Baustelle).<br />
Aus Sicht eines Fertigungsunternehmens gibt es einige Unterschiede, die Unterteilung in Vorgänge<br />
ist jedoch auch hier notwendig.<br />
Vorgänge anlegen<br />
Wichtiger Hinweis:<br />
Die Arbeit mit Ressourcen innerhalb der Projektmappe ist nicht an den Speichern-Button gebunden.<br />
Änderungen werden so<strong>for</strong>t in die Datenbank geschrieben – ein Abbrechen ist nicht möglich.<br />
Rufen Sie Ihr Projekt im Schreibtisch auf, öffnen Sie die Projektmappe und wechseln Sie innerhalb<br />
der Projektmappe zu den Vorgängen. Der zweigeteilte Bildschirm zeigt im oberen Bereich Vorgänge,<br />
unten die Ressourcen. Zunächst legen wir Vorgänge an.<br />
Aus Platzgründen haben wir bei dieser Teilmaske auf die große Menüleiste<br />
im oberen Bereich verzichtet. In der Kopfleiste der Vorgänge gibt<br />
es auf der linken Seite drei Symbole für die notwendigen Funktionen<br />
(auf der rechten Seite später weitere).<br />
Zunächst das Plus-Symbol zum Anlegen des ersten Vorgangs:<br />
Es öffnet sich ein Untermenü für:<br />
- … das Anlegen von Gliederungspunkten. Gliederungspunkte<br />
sind Überschriften für einzelne Phasen. Im beschriebenen<br />
Beispiel ist genau dies richtig. Legen Sie den Gliederungspunkt<br />
Seite 297
Vorgänge und Ressourcen Anwender<br />
„Zeichnungserstellung“ an.<br />
- … das Anlegen von Vorgängen: Der Vorgang kann ohne Gliederungspunkt<br />
angelegt werden, im Beispiel ist der Vorgang<br />
jedoch unterhalb des Gliederungspunkts angesiedelt. Legen<br />
Sie bitte die Vorgänge „Entwürfe“,„Reinzeichnungen“ und<br />
„Statik“ an.<br />
- … das Anlegen von Meilensteinen: Der Meilenstein ist ein<br />
definierter und messbarer Punkt Ihres Vorgangs. In diesem<br />
Beispiel etwa „Abnahme der Entwürfe“ oder „Fertigstellung<br />
der Reinzeichnungen“.<br />
- … das Anlegen von Arbeitspaketen: Dieser besondere Punkt<br />
erlaubt das Anlegen ganzer Vorgänge über einen einzigen<br />
Klick. Sie benötigen hierfür unsere ERP-Erweiterungen mit<br />
Stücklisten, um die Vordefinition zu machen. Das Ganze wird<br />
in einem separaten Kapitel des <strong>Handbuch</strong>s erklärt und ist im<br />
wesentlichen für Fertigungsbetriebe interessant.<br />
Fertig. So in etwa sieht der erste Entwurf Ihrer Projektplanung nun aus:<br />
Natürlich geschehen die im Beispiel beschriebenen Schritte nicht par<strong>all</strong>el – deshalb gehen Sie im<br />
nächsten Schritt nun zur zeitlichen Planung über.<br />
Zeitliche Planung der Vorgänge<br />
Beim Anlegen der Vorgänge legt <strong>work</strong> … <strong>for</strong> <strong>all</strong>! standardmäßig bereits einen Zeitraum für den<br />
Beginn und das Ende der Phase fest. Bei einem Meilenstein gibt es dabei nur ein einziges Datum, bei<br />
der Gliederungs-Überschrift kein Datum.<br />
Um den Vorgang zeitlich zu verschieben, klicken Sie auf den Balken und ziehen ihn nach links oder<br />
rechts. Um nur Anfang oder Ende zu verändern, fassen Sie den Balken links oder rechts an und tun<br />
das gleiche. Dabei springt der Mauszeiger immer innerhalb des eingestellten Zeitrasters – dem Tag.<br />
Beim Meilenstein ist das Anfassen etwas „sensibel“: achten Sie auf das Mauszeigersymbol, das einen<br />
Links-/Rechts-Pfeil zeigt, bevor Sie klicken und ziehen.<br />
Das Ergebnis des Ganzen ist nun natürlich zeitlich logischer: Erst kommen die Entwürfe, dann die<br />
Abnahme durch den Kunden, dann die Reinzeichnungen.<br />
Seite 298
Vorgänge und Ressourcen Anwender<br />
Vorgänge verändern<br />
Jeder einzelne Vorgang kann alternativ zum Verschieben per Maus auch durch Doppelklick verändert<br />
werden. Es erscheint eine Maske mit <strong>all</strong>en zum Vorgang, zum Gliederungspunkt oder zum<br />
Meilenstein gehörenden Daten:<br />
Über diesen Weg können Sie die Bezeichnung eines Vorgangs nun auch ändern – das geht aus der<br />
vorherigen Maske nicht. Ausserdem erscheinen in der Vorgangsmaske einige neue Felder:<br />
Dauer Die zeitliche Dauer des Projektvorgangs wird durch den farbigen<br />
Balken angezeigt. Die kalkulatorische Dauer jedoch weicht davon ggf.<br />
ab: Sie arbeiten vom 01.05. bis zum 14.05. an dem Vorgang, tatsächlich<br />
jedoch nur 3 Tage innerhalb dieser Zeit.<br />
Inhalt/Notizen Manche Arbeitsschritte oder Vorgänge benötigen detaillierte<br />
Angaben. Hier ist das Feld, mit dessen Hilfe Sie dies festhalten können.<br />
Zuordnung Wenn Sie mit Gliederungspunkten arbeiten, können Sie die Zuordnung<br />
eines Vorgangs oder eines Meilensteins an dieser Stelle ändern.<br />
Per Drag-Drop geht das ebenf<strong>all</strong>s in der grafischen Übersicht: Ziehen<br />
Sie den Balken einfach auf den neuen Gliederungspunkt. Ergebnis:<br />
Seite 299
Vorgänge und Ressourcen Anwender<br />
Speichern Sie den Vorgang über die Speichern-Schaltfläche.<br />
Der erweiterte Listenbereich<br />
Im linken Bereich der Übersicht gibt es weitere In<strong>for</strong>mationen zu den einzelnen Abschnitten Ihres<br />
Projekt. Durch Ziehen am mittleren Splitter-Balken erscheinen diese Felder:<br />
Die Bemerkung wird zunächst nur als Symbol einer Büroklammer dagestellt.<br />
Klicken Sie auf das Symbol, um die Hinweise komplett<br />
einzusehen.<br />
Erledigt (Feld wird aktuell nicht benutzt)<br />
Der Bereich der Zeitbalken<br />
Der rechte Bereich der Übersicht kann durch vielfältige Einstellungen im Aussehen verändert<br />
werden. Besonders die Umschaltung von der Monats- auf die Wochen- oder Tagesansicht ist dabei<br />
wichtig, aber auch viele andere Einstellungen sind von Nutzen. Jede Einstellung wird rechnerbezogen<br />
(also individuell für jeden Anwender) gespeichert und ist beim nächsten Aufruf wieder so.<br />
Im Einzelnen:<br />
Navigation: Tag zurück und Tag vor:<br />
Beim Aufruf der Ansicht befindet sich der Anfang des ersten<br />
Zeitbalkens immer im Sichtfenster. Da man aber natürlich auch länger<br />
andauernde Projekte mit <strong>work</strong> … <strong>for</strong> <strong>all</strong>! verwalten kann, lässt sich das<br />
Sichtfenster mit Hilfe dieser Schaltflächen bewegen.<br />
Darstellung:<br />
W Wochendarstellung: es werden sieben Tage gezeigt.<br />
M Monatsdarstellung: Komplette Darstellung eines Monats<br />
3 3-Monatsdarstellung: Darstellung von 3 aufeinanderfolgenden<br />
Seite 300
Vorgänge und Ressourcen Anwender<br />
Vorgänge löschen<br />
Tagesbreite:<br />
Monaten<br />
Abhängig von der Bildschirmauflösung und der gewählten Darstellung<br />
lassen sich mit Hilfe dieser beiden Schaltflächen die einzelnen Tage<br />
breiter oder schmaler machen.<br />
Wochenende anzeigen:<br />
Das Wochenende wird als grauer Balken dargestellt.<br />
Vertik<strong>all</strong>inien anzeigen:<br />
Hier die gleiche Ansicht ohne Vertik<strong>all</strong>inien:<br />
Ressourcenansicht:<br />
Mit Hilfe dieser Schaltfläche lassen sich die Ressourcen (also Mitarbeiter<br />
und Maschinen/Räume etc.) auch im oberen Bereich der Ansicht einblenden.<br />
Lesen Sie hierzu bitte die entsprechenden späteren Abschnitte<br />
dieses <strong>Handbuch</strong>kapitels.<br />
Ist ein Vorgang, ein Gliederungspunkt oder ein Meilenstein markiert, lässt sich dieser mit Hilfe der<br />
Löschen-Schaltfläche im linken oberen Bereich wieder löschen. F<strong>all</strong>s dem Vorgang Ressourcen<br />
zugeordnet wurden, müssen Sie diese vorher manuell löschen. Vorgänge, die einem<br />
Gliederungspunkt zugeordnet wurden, werden durch das Löschen des Gliederungspunktes nicht<br />
gelöscht, sondern sind danach direkt dem Projekt auf oberster Ebene zugeordnet.<br />
Vorgänge miteinander verbinden<br />
Es kommt vor, dass zwei Vorgänge logisch miteinander verbunden sind: man kann das zweite erst<br />
dann tun, wenn das erste abgeschlossen ist. Im erwähnten Beispiel etwa kann erst mit den Reinzeichnungen<br />
begonnen werden, wenn die Entwürfe vom Kunden abgenommen wurden.<br />
Seite 301
Vorgänge und Ressourcen Anwender<br />
Um solche Abhängigkeiten grafisch darzustellen, lassen sich in <strong>work</strong> … <strong>for</strong> <strong>all</strong>! Vorgänge<br />
miteinander verknüpfen. Hierfür dient die dritte Schaltfläche im linken Kopfbereich der Ansicht:<br />
Beim Aufruf des Projekts ist hier der Zustand grundsätzlich „Ändern/Hinzufügen von Vorgängen“.<br />
Dies haben Sie ja gerade getan. Möchten Sie eine Verknüpfung hinzufügen, schalten Sie um auf<br />
„Link hinzufügen“.<br />
Die Verbindung zwischen zwei Vorgängen entfernen<br />
Ziehen Sie nun den Mauszeiger vom ersten Vorgang auf<br />
den zweiten. Dabei erscheint das Symbol einer Kette.<br />
Lassen Sie den „Link“ auf dem zweiten Vorgang los.<br />
Damit ist der Verbindungspfeil zwischen dem Vorgang<br />
„Entwurf“ und dem Vorgang „Reinzeichnungen“<br />
erstellt und man erkennt so<strong>for</strong>t, dass der zweite auf den<br />
ersten Vorgang logisch und zeitlich folgt.<br />
Sie löschen eine bestehende Verbindung durch den dritten Modus („Link entfernen“) der Verknüpfungseinstellungen.<br />
Schalten Sie den Modus zunächst ein und führen Sie den Vorgang dann genauso<br />
durch, als ob Sie die Verknüpfung erstellen möchten.<br />
Sind zwei Vorgänge miteinander verbunden und einer dieser Vorgänge wird gelöscht, löscht sich die<br />
Verbindung automatisch.<br />
Darstellung von Ressourcen<br />
Im unteren Bereich des Bildschirms listet <strong>work</strong> … <strong>for</strong> <strong>all</strong>! die Ressourcen auf. Dabei haben Sie die<br />
Wahl zwischen unterschiedlichen Gruppen von Ressourcen:<br />
Alle Mitarbeiter listet <strong>all</strong>e (nicht ausgeschiedenen) Mitarbeiter auf. Alle Ressourcen beinhaltet neben<br />
den Mitarbeitern auch die Geräte, Maschinen etc. In der Mitarbeiter-/Ressourcenverwaltung lässt sich<br />
die Unterscheidung zwischen Mitarbeiter und Ressource treffen.<br />
Alle Ressourcen des ausgewählten Projekts zeigt nur die Mitarbeiter, die Sie unter Verteiler dem<br />
Projekt manuell zugeordnet haben. Über Gruppen lassen sich des weiteren einzelne benannten<br />
Seite 302
Vorgänge und Ressourcen Anwender<br />
Mitarbeitergruppen (z.B. Abteilungen) oder sonstige Gruppen („Geräte“) separat anzeigen. Im<br />
linken Bereich erscheinen nun die Namen der Ressourcen, rechts deren Terminkalender.<br />
Jede einzelne Ressource wird zunächst nur als einzelne Zeile angezeigt. Möchten Sie <strong>all</strong>e Termin-<br />
Daten für einen ausgewählten Mitarbeiter einsehen, so klicken Sie das Plus-Zeichen vor seinem<br />
Namen:<br />
Synchronisation zwischen Vorgängen und Ressourcen<br />
Die Darstellung ist zwischen den beiden Ansichten (Vorgänge oben und Ressourcen unten) weitestgehend<br />
synchronisiert: Wenn Sie also beispielsweise im oberen Bereich eine 3-Monats-Darstellung<br />
ausgewählt haben, ist diese auch unten eingestellt. Bewegen Sie sich tageweise in den Vorgängen<br />
nach vorne, geschieht dies auch beim Terminkalender unten.<br />
Dennoch lassen sich die Einstellungen auch kurzzeitig im unteren Bereich separat verändern. Klicken<br />
Sie hierfür die Schaltfläche mit den drei Punkten:<br />
Zuordnung einer Ressource zu einem Vorgang<br />
Es ist also sehr einfach zu erkennen, welche Ressource für einen bestimmten Zeitraum für einen<br />
einzelnen Vorgang eingesetzt werden kann. Möchten Sie diese Zuordnung durchführen, so klicken<br />
Sie auf den Namen der Ressource und ziehen sie auf den Vorgang im oberen Bereich.<br />
Anschließend erscheint eine Maske (siehe nächster Abschnitt) und danach erscheint pro Mitarbeiter<br />
jeweils eine Zeile unterhalb des Vorgangs. Die Zeile der Ressource ist farbig markiert.<br />
Seite 303
Vorgänge und Ressourcen Anwender<br />
Die Maske zur Definition der Ressourcenzuordnung<br />
Die Beziehung zwischen Ressource und Vorgang ist definiert durch diverse Felder, die in einer Maske<br />
gepflegt werden können. Beim ersten Zuordnen erscheint diese Maske automatisch, später können<br />
Sie sie durch Doppelklick auf den Balken im rechten Bereich aufrufen:<br />
Hier die In<strong>for</strong>mationen zu den gespeicherten Feldern:<br />
Art In der Ressourcenplanung erlaubt <strong>work</strong> … <strong>for</strong> <strong>all</strong>! ganze und halbe Tage. Bei<br />
den halben Tagen können Sie zwischen dem Einsatz am Vormittag und dem<br />
am Nachmittag auswählen.<br />
Bezeichnung Die Bezeichnung ist zunächst identisch mit dem Namen des Vorgangs. Da<br />
diese Bezeichnung beim Mitarbeiter im Kalender oder in sonstigen Listen<br />
erscheint, ist eine detaillierte Bezeichnung ggf. wünschenswert.<br />
Zeitraum Ursprünglich setzt <strong>work</strong> … <strong>for</strong> <strong>all</strong>! die Ressource für die gesamte Dauer des<br />
Vorgangs ein. Hier lässt sich das ändern. Gibt es Lücken in diesem Zeitraum, so<br />
erstellen Sie mehrere Vorgangszuordnungen (also auch mehrfach das<br />
DragDrop durchführen).<br />
Kalkulatorische<br />
Dauer<br />
Wie bereits beim Vorgang lässt sich auch hier zwischen tatsächlicher und<br />
kalkulatorischer Dauer unterscheiden („Wird im April für insgesamt 3 Tage im<br />
Projekt XY eingesetzt.“)<br />
Ressource Die zugeordnete Ressource<br />
Inhalt/Notizen Abhängig von Ihrem Workflow können detaillierte Angaben zur Art der<br />
Einsatzplanung an dieser Stelle gemacht werden. Das Feld wird beim ersten<br />
Erstellen in den Langtext des Termins geschrieben.<br />
Ressourcentermine per Maus erfassen<br />
Haben Sie die erste Beziehung zwischen Mitarbeiter und Vorgang hergestellt, lassen sich weitere<br />
Termine innerhalb der Zeile sehr einfach anlegen. Ziehen Sie einfach die Maus von Tag zu Tag.<br />
<strong>work</strong> … <strong>for</strong> <strong>all</strong>! legt für den ausgewählten Mitarbeiter entsprechend die Termine an und kopiert sich<br />
die restlichen notwendigen Daten aus dem ersten Zeitbalken (also die Bezeichnung und die Art des<br />
Termins – halbtags/ganztags).<br />
Seite 304
Vorgänge und Ressourcen Anwender<br />
So haben Sie sehr schnell auch tageweise die Termine belegt. Per Doppelklick lässt sich natürlich<br />
jeder einzelne Termin individuell verändern.<br />
Ressourcentermine löschen<br />
Das Löschen von Ressourcenterminen ist entweder für <strong>all</strong>e Vorgangs-Termine eines Benutzers oder<br />
für einen einzelnen, zusammenhängenden Termin möglich:<br />
- Alle Termine eines Benutzers für einen Vorgang löschen Sie ähnlich wie einen Vorgang<br />
selbst: markieren Sie den Namen der Zeile (also den Benutzer in diesem F<strong>all</strong>) und klicken Sie<br />
dann auf das Lösch-Symbol oben links. Beachten Sie bitte, dass nach der Rückfrage <strong>all</strong>e<br />
Termine gelöscht werden. Eine Rückgängig-Funktion zur Wiederherstellung der Termine<br />
(auch im Kalender) ist nicht vorhanden!<br />
- Einzelne Termine löschen Sie am besten durch Rechtsklick auf den Termin. Es erscheint ein<br />
Untermenü mit dem entsprechenden Löschbefehl.<br />
Darstellung der Vorgänge im Schreibtisch<br />
Im Schreibtisch werden die Vorgänge des Projekts (also nicht die zugeordneten Ressourcen) ebenf<strong>all</strong>s<br />
dargestellt. Schalten Sie hierfür die Ansicht einfach um auf „Vorgänge“:<br />
Seite 305
Die Projektliste<br />
Anwender<br />
Der Umgang mit Listen in <strong>work</strong> … <strong>for</strong> <strong>all</strong>! ist im Prinzip immer identisch: bei Kunden, Lieferanten,<br />
Artikeln usw. haben Sie jeweils eine Gruppenstruktur und dazu dann die (evtl. gefilterte) Liste. Bei<br />
Projekten jedoch kommt die Planungsebene hinzu, wieso dieses Kapitel des <strong>Handbuch</strong>s einige<br />
Besonderheiten aufweist.<br />
Lesen Sie als Neuling bitte jedoch zunächst den <strong>Handbuch</strong>abschnitt „Adresslisten“, um sich mit<br />
grundsätzlichen Dingen vertraut zu machen.<br />
Projektliste aufrufen<br />
Nun erscheint die Projektliste:<br />
Der Bildschirm zeigt wie gewohnt drei Bereiche:<br />
Rufen Sie die Projektliste aus dem Schreibtisch heraus<br />
auf.<br />
Sind Sie in einem Dialog (Sie erstellen einen Brief,<br />
erfassen ein Telefonat etc.), geschieht der Aufruf der<br />
Projektliste über die Schaltfläche, die links in rot<br />
gekennzeichnet wurde.<br />
- Im Kopfbereich zwei Registerkarten. In diesem F<strong>all</strong> die klassische Liste und zusätzlich die<br />
Planungsansicht. Zur Planungsansicht später mehr.<br />
- Im linken Bereich die Gruppenstruktur und zusätzlich die Projektstatus zur direkten<br />
Filterung.<br />
- Im rechten Bereich die Liste selbst.<br />
Seite 306
Die Projektliste Anwender<br />
Funktionen zur Anzeige und zur Bearbeitung<br />
Die meisten der Symbole in der oberen Symbolleiste sprechen für sich. Bewegen Sie die Maus über<br />
die Symbole, so erscheinen sog. Tooltipps mit Erläuterungen.<br />
Der Splitter: Den linken und den rechten Bereich können Sie nach<br />
Belieben vergrößern und verkleinern, indem Sie mit der Maus an der<br />
vertikalen Leiste ziehen.<br />
Auf der linken Seite schränken Sie die Liste der Projekte ein, indem Sie<br />
auf eine Gruppe klicken. Nur noch diejenigen werden angezeigt, die zu<br />
dieser Gruppe gehören.<br />
Die Projekte erscheinen in der Liste in alphabetischer Reihenfolge.<br />
Möchten Sie schneller von einem Anfangsbuchstaben zum nächsten<br />
wechseln, so steht Ihnen dafür das vertikale alphabetische Register zur<br />
Verfügung.<br />
Um ein Projekt auf dem Schreibtisch zu öffnen, Aktivitäten wie z.B.<br />
Telefonate, E-Mails, Besuchsberichte und Briefe zu erfassen, wählen Sie<br />
ein markiertes Projekt mit Hilfe dieses Symbols aus.<br />
Auch aus der Projektliste können neue Projekte angelegt werden.<br />
Zum Aufruf der Projektmappe markieren Sie das Projekt in der Liste<br />
und öffnen es mit diesem Symbol.<br />
Mit Hilfe dieser Schaltfläche wird das Projekt gelöscht.<br />
Achtung: der Befehl ist nicht rückgängig zu machen!<br />
Dieses Symbol dient zur Spaltenkonfiguration. Sie können damit sowohl<br />
Spalten in der Liste ein- als auch ausblenden.<br />
Artikelgruppen anlegen/bearbeiten. Siehe separates Infoblatt!<br />
Projekt-Status:<br />
Eine Besonderheit eines Projekts ist der sogenannte Projekt-Status.<br />
Diese Status sind wie die Gruppen variabel definierbar und stellen<br />
einen einmaligen Zustand dar: ein Projekt kann also immer nur einen<br />
Status innehaben (wie bei Gruppen auch).<br />
Beim Aufruf der Liste ist kein Status markiert und es wird somit auch<br />
nicht gefiltert.<br />
Seite 307
Die Projektliste Anwender<br />
Die Projekt-Planungsansicht<br />
Die zweite Registerkarte ist für <strong>all</strong>e Versionen unserer Projektverwaltung grundsätzlich verfügbar.<br />
Die Funktionen, die mit Ressourcen und Vorgängen zu tun haben, sind nur dann möglich, wenn Sie<br />
unser Produkt PROJEKT resources erworben haben. Die folgende Ansicht erscheint:<br />
<strong>work</strong> … <strong>for</strong> <strong>all</strong>! zeigt Ihnen <strong>all</strong>e Projekte (oder die auf eine Gruppe gefilterten) nun als sogenanntes<br />
Gantt-Diagramm. Dabei werden die Datumswerte „Projektbeginn“ und „Projektende“ zu einem<br />
zeitlichen Anzeigebalken.<br />
Um ein Projekt auf dem Schreibtisch zu öffnen, Aktivitäten wie z.B.<br />
Telefonate, E-Mails, Besuchsberichte und Briefe zu erfassen, wählen Sie<br />
ein markiertes Projekt mit Hilfe dieses Symbols aus.<br />
Die Zeitachse kann in vier unterschiedlichen Modi dargestellt werden:<br />
- Als Wochenansicht mit 7 Tagen.<br />
- Als Monatsansicht<br />
- Als 3-Monatsansicht und<br />
- Als Jahresansicht.<br />
Abhängig von der Projektart schalten Sie um. Die jeweilige Ansicht<br />
bleibt beim Neustart von <strong>work</strong> … <strong>for</strong> <strong>all</strong>! erhalten.<br />
Der Beginn der Zeitachse ist normalerweise die aktuelle<br />
Kalenderwoche. Möchten Sie im Kalender vor- oder zurückblättern, so<br />
benutzen Sie die beiden Pfeiltasten.<br />
Durch Klick aufs Datum können Sie gezielt ein Anfangsdatum<br />
ansteuern.<br />
Die jeweilige Darstellungsart (Woche, Monat etc.) bleibt dabei<br />
erhalten.<br />
Die jeweilige Teilauswahl von Projekten (Sie sehen in der Statusleiste<br />
übrigens die aktuelle Anzahl) hat ein Anfangs- und ein Endedatum,<br />
Seite 308
Die Projektliste Anwender<br />
Projektbalken<br />
verschieben oder<br />
erweitern<br />
bezogen auf den jeweiligen Projektbeginn und das Projektende.<br />
Mit Hilfe der beiden Schaltfläche lassen sich diese beiden Datumswerte<br />
direkt ansteuern und so den Anfang der Projekte oder das Ende ins<br />
Blickfeld holen.<br />
Innerhalb der Planungsansicht lässt sich das Anfangs- und Endedatum<br />
der Projekte verändern: Ziehen Sie einfach mit Hilfe der Maus am<br />
Beginn oder am Ende des Balken – die Datumswerte werden in die<br />
Stammdaten des Projekts übertragen.<br />
Das gilt auch für das horizontale Verschieben des Projektbalkens.<br />
Diese Darstellung ist nur verfügbar, wenn Sie das Produkt <strong>work</strong> … <strong>for</strong><br />
<strong>all</strong>! resources erworben haben.<br />
Hinter diesem kleinen unscheinbaren Schalter verbirgt sich die<br />
komplette Ansicht der Vorgänge des jeweils markierten Projekts: Sie<br />
sehen also das gleiche, was sich unter Vorgängen innerhalb der<br />
Projektmappe befindet:<br />
Sie können also innerhalb dieser Listenansicht nacheinander mehrere<br />
Projekte entsprechend bearbeiten – <strong>all</strong>e im <strong>Handbuch</strong> unter Vorgänge<br />
und Ressourcen beschriebenen Funktionen sind verfügbar.<br />
Bitte lesen Sie das entsprechende handbuchkapitel für weitere<br />
In<strong>for</strong>mationen.<br />
Diese Darstellung ist nur verfügbar, wenn Sie das Produkt <strong>work</strong> … <strong>for</strong><br />
<strong>all</strong>! resources erworben haben.<br />
Mit Hilfe dieses Schalters wird eine weitere Darstellung eingeschaltet:<br />
die Ressourcenansicht (Mitarbeiter und Maschinen/Geräte). Auch hier<br />
sind <strong>all</strong>e Funktionen möglich, die innerhalb der Projektmappe möglich<br />
sind:<br />
Seite 309
Die Projektliste Anwender<br />
Der Vorteil der Bearbeitung innerhalb der Listenansicht:<br />
Sie können sich schnell von einem Projekt zum anderen bewegen und<br />
Ressourcen somit projektübergreifend schneller planen.<br />
Die drei Ansichten sind zeitlich miteinander synchronisiert, der Anfang<br />
und das Ende des Zeitbalkens sind also normalerweise identisch,<br />
ebenso wie die Darstellung und die Breite der Tagesspalte.<br />
Passen Sie über diese Schaltfläche die Darstellung an Ihren Bildschirm<br />
an: Sie können den einzelnen Tag schmaler oder breiter klicken.<br />
Seite 310
Projektkategorien<br />
Anwender<br />
Kategorien kennen Sie eventuell bereits aus der Kunden-/Interessentenwelt. Dort ist die Kategorie<br />
das Merkmal, das man der Firma oder der Person zuordnen kann. Hierüber werden dann z.B.<br />
Serienbriefe generiert.<br />
Auch bei Projekten gibt es diese Kategorien: Hier ist das gemeinsame Merkmal, das mehrere Projekte<br />
haben. Es lässt sich für gemeinsame Listen (z.B. für die Kostenstelle des Projekts) oder Auswertungen<br />
von Teilmengen von Projekten benutzen. Auch eine Referenzliste fällt in diesen Bereich.<br />
Kategorien und Oberkategorien anlegen, bearbeiten und löschen<br />
Die Vorgehensweise ist fast identisch mit der Vorgehensweise bei Kunden-Kategorien. Wechseln Sie<br />
zunächst zur Projektliste, dann in die Registerkarte „Kategorien“. Hier finden Sie in der Kopfleiste<br />
die notwendigen Schaltflächen.<br />
Um bei vielen Kategorien auch innerhalb der Kategorien eine Gruppierung zu ermöglichen, gibt es<br />
auch bei den Projekten die Möglichkeit, Oberkategorien zu definieren. Die Schaltflächen für das<br />
Anlegen und das Ändern sind ggf. ausgegraut, f<strong>all</strong>s sie logisch in diesem Moment nicht möglich sind.<br />
Kategorien mittels Markierung zuordnen<br />
Diese Schaltflächen beziehen sich auf das Anlegen und Ändern von<br />
Oberkategorien.<br />
Sie legen fest, ob sich die Kategorie auf eine Person oder eine<br />
Firma beziehen soll, tragen den Namen ein, fertig! Die neue<br />
Oberkategorie fügt sich alphabetisch in die Liste ein.<br />
Zum Ändern einer Oberkategorie klicken Sie auf die gleichnamige<br />
Schaltfläche und gehen genauso vor!<br />
Entsprechend der Vorgehensweise bei Oberkategorien verhält es<br />
sich beim Anlegen und Ändern von Kategorien. Probieren Sie es<br />
einfach aus!<br />
Eine Kategorie wird immer der Oberkategorie zugeordnet, die<br />
gerade markiert ist. Deshalb gilt: Vor dem Erstellen einer Kategorie<br />
muss grundsätzlich zuerst die entsprechende Oberkategorie<br />
markiert werden.<br />
Sie löschen Kategorien und Oberkategorien ebenf<strong>all</strong>s innerhalb der<br />
Projektliste. Zuständig ist in der Symbolleiste das rote Lösch-<br />
Symbol.<br />
Die Zuordnungen der Projekte zu den Kategorien werden natürlich<br />
ebenf<strong>all</strong>s entfernt.<br />
Neu angelegte Kategorien sind zunächst einmal leer – der mittlere Bereich/die Liste zeigt also beim<br />
Klick keine Projekte. Um Projekte in die Kategorie zu bringen, wechseln Sie zur Gruppendarstellung.<br />
Seite 311
Projektkategorien Anwender<br />
Markieren Sie nun mittels rechter Maustaste einzelne Projekte. Dabei sind wie auch sonst in<br />
Windows üblich Kombinationen mit STRG und SHIFT möglich, um ganze Bereiche zu markieren. Die<br />
markierten Projekte erscheinen farbig und in der Kopfleiste verändert sich die Anzeige des<br />
Zuordnungs-Steuerelements:<br />
Im Beispiel sind 6 Projekte markiert.<br />
Die zweite Zeile des Steuerelements dient der Definition der Zielkategorie. Klicken Sie auf das<br />
Pfeilchen, erscheinen die Oberkategorien/Kategorien, aus denen Sie ein einzelnes auswählen<br />
können.<br />
Anschließend aktivieren Sie das große grüne Pfeil-Symbol zum Ausführen des Ganzen!<br />
Es erscheint ein OK oberhalb der Schaltfläche.<br />
Ganze Kategorien zuordnen<br />
Eine ganze Kategorie lässt sich ebenf<strong>all</strong>s auf eine andere Kategorie übertragen. Markieren Sie<br />
hierfür auf der linken Seite den Namen der Kategorie und verfahren Sie dann wie zuletzt<br />
beschrieben.<br />
Folgeaktionen<br />
Die Kategorien geben Ihnen die Möglichkeit, unterschiedlichste Listen zu erstellen. Dies funktioniert<br />
mit Reports (s. separate In<strong>for</strong>mationen) oder über den Export nach Excel. Es werden nur die Projekte<br />
in die Excel-Liste übernommen, die Sie aktuell über die Kategorie selektiert haben.<br />
Seite 312
Projektverteiler<br />
„Wie kann ich <strong>all</strong>e Projektbeteiligten per E-Mail in<strong>for</strong>mieren?“<br />
Anwender<br />
Verteiler kennen Sie bereits aus dem Bereich Kunden- oder Lieferanten- dort unter dem Namen<br />
Kategorie: Das sind Merkmale, die Sie den Firmen oder Personen zuordnen können und die als<br />
Merkmal z. B. beim Versenden von Serienbriefen dienen.<br />
Es ist jedoch wichtig, dass es im Laufe der Zeit nicht zu einer Inflation von Verteilern kommt, was das<br />
ganze System unüberschaubar machen würde. Insbesondere kleinere Gruppen von Adressaten lassen<br />
sich jedoch über die Projektverwaltung ebenf<strong>all</strong>s gut gemeinsam anmailen.<br />
Dieses infoblatt in<strong>for</strong>miert Sie über die hierfür gedachten Projektverteiler.<br />
Integration in die Projektmappe<br />
Das Erstellen und Verwalten der Projektverteiler ist innerhalb der Projektmappe zu finden. Es ist<br />
nicht an Administrator-Rechte gebunden.<br />
Benannte und unbenannte Projektverteiler<br />
Mit einem Projektverteiler lassen sich drei Gruppen von Personen/Adressen verwalten:<br />
- Kunden mit ihren Ansprechpartnern<br />
- Lieferanten mit Ansprechpartnern<br />
- Mitarbeiter<br />
In der Regel reicht es aus, <strong>all</strong>e Projektbeteiligten namenlos zuzuordnen. Damit gibt es dann genau<br />
eine Projekt-Verteilerliste.<br />
Möchten Sie die am Projekt Beteiligten mit unterschiedlichen Kategorien verwalten, können Sie<br />
beliebig viele Namen für die Zuordnung definieren. Hierzu ein Beispiel:<br />
Sie sind ein Schulungsunternehmen. Das Seminar ist somit das Projekt und als Projektverteiler<br />
definieren Sie die unterschiedlichen Status der Anmeldung: Angemeldet, Hotelbuchung gewünscht,<br />
Teilnahmebestätigung usw.<br />
Hier die einzelnen Schritte zum Erstellen eines benannten Projektverteilers:<br />
Wechseln Sie zunächst zur Projektmappe.<br />
Klicken Sie die zweite Registerkarte an, um Projektverteiler zu erstellen:<br />
Klicken Sie nun die nebenstehende Schaltfläche an, um den neuen<br />
Projektverteiler zu erstellen.<br />
Der vergebene Name erscheint anschließend auf der linken Seite des<br />
Bildschirms.<br />
Klicken Sie den Namen an, beziehen sich <strong>all</strong>e nachfolgenden Aktionen auf<br />
den Verteiler mit diesem Namen – auch das Löschen oder Umbenennen.<br />
Seite 313
Projektverteiler Anwender<br />
Das Zuordnen von Kunden, Lieferanten und Mitarbeitern<br />
Links wählen Sie also nun den Verteiler an, zu dem Adressen/Kontakte zugeordnet werden sollen.<br />
Fals Sie keine benannten Verteiler angelegt haben, heißt dieser Verteiler standardmäßig<br />
„Basisverteiler“.<br />
Im mittleren/rechten Bereich der Maske erscheinen drei Spalten für die beteiligten Gruppen von<br />
Kontakten. Im oberen Teil sehen Sie die zugeordneten Kontakte, unten haben Sie die Möglichkeit<br />
der Auswahl: per Doppelklick wird ein Kontakt zugeordnet. Durch Eingabe des Namens in das<br />
jeweilige Schreibfeld wird die Vorschauliste gefiltert. Dabei schlägt das Programm auch nach<br />
Neustart zunächst Ihre persönlichen Favoriten vor (also die Firmen, mit denen Sie in <strong>work</strong> … <strong>for</strong> <strong>all</strong>!<br />
gearbeitet haben).<br />
Nun einige Besonderheiten für den Umgang mit den beteiligten Kontakten:<br />
- Das Entfernen eines zugeordneten Kontakts geschieht für Mitarbeiter durch Klick auf den<br />
Eintrag in der oberen Liste.<br />
- Für Lieferanten und Kunden klicken Sie zum entfernen bitte die rechte Maustaste. Hier<br />
erscheint der entsprechende Menüpunkt.<br />
- Beim Zuordnen des Kunden oder des Lieferanten wird zunächst nur die Firma dem<br />
Projektverteiler zugeordnet. Das reicht für manchen organisatorischen Prozess. Möchten Sie<br />
jedoch eine bestimmte Person zuordnen, so tun Sie dies ebenf<strong>all</strong>s durch Auswahl auf rechter<br />
Maustaste. Hier erscheinen <strong>all</strong>e Mitarbeiter des Kunden oder Lieferanten. Es ist möglich,<br />
eine Firma mehrfach zuzuordnen und somit unterschiedliche Personen zu markieren.<br />
- Wenn Sie den Basisverteiler ausgewählt haben, lässt sich beim Kunden der Hauptkunde und<br />
beim Lieferanten der Hauptlieferant mittels rechter Maustaste zuordnen („Zur Hauptadresse<br />
machen“)<br />
Seite 314
Projektverteiler Anwender<br />
Projektverteiler innerhalb des Schreibtischs einsehen<br />
Ihre Zuordnungen werden im Schreibtisch auf der Projektebene folgendermaßen angezeigt:<br />
Per Klick wechseln Sie zum Kunden oder zum Lieferanten.<br />
Projektverteiler als E-Mail-Verteiler benutzen<br />
Beim Schreiben einer E-Mail sind die definierten Projektverteiler eine große Hilfe. Mit wenigen Klicks<br />
haben Sie <strong>all</strong>e beteiligten Mitarbeiter, Kunden und Lieferanten in<strong>for</strong>miert.<br />
So benutzen Sie die Projektverteiler innerhalb einer E-Mail:<br />
Schreiben Sie Ihre E-Mail wie gewohnt aus der Kunden- oder<br />
Lieferantenebene. Ordnen Sie innerhalb der E-Mail auf der rechten<br />
Seite das betreffende Projekt zu.<br />
Wechseln Sie anschließend in die Auswahlmaske der E-Mail-Adressen<br />
(Klick auf An, CC oder Bcc).<br />
Wählen Sie nun entweder den Basisverteiler (Klick auf die Schaltfläche<br />
Projekt) oder einen der benannten Verteiler.<br />
Im mittleren Bildschirmbereich erscheinen so<strong>for</strong>t die entsprechenden<br />
Kontakte mit den dazugehörigen E-Mail-Adressen.<br />
Fertig! Übernehmen Sie wie gewohnt per Klick die Adressen ins AN, CC<br />
oder BCC.<br />
Wichtig! Haben Sie keine Personenzuordnung innerhalb der Projektmappe erstellt, erscheinen keine E-Mail-<br />
Adressen.<br />
Seite 315
Zeiterfassung<br />
Anwender<br />
Unsere Zeiterfassung richtet sich im Wesentlichen an Produktionsbetriebe und Dienstleister. Es werden<br />
Stunden erfasst und diese wiederum Projekten zugeordnet. Die daraus resultierenden Werte<br />
(Mengen und €-Beträge) erscheinen innerhalb von <strong>work</strong> … <strong>for</strong> <strong>all</strong>! in unterschiedlichsten Auswertungen.<br />
Dieses Infoblatt richtet sich an Sie als Anwender der Zeiterfassung. Es werden die Funktionen erklärt,<br />
die Sie bei der Zeiterfassung benutzen. Über administrative Einstellungen sowie das Controlling<br />
in<strong>for</strong>mieren separate Infoblätter.<br />
Zeiterfassung starten<br />
Die Zeiterfassung lässt sich sowohl (als separates Programm) über den Desktop von Windows als auch<br />
über die Symbolleiste des Schreibtischs öffnen. Starten Sie die Zeiterfassung über folgendes Symbol:<br />
Grundsätzlicher Aufbau<br />
Auf drei Registerkarten haben Sie die Möglichkeit, Daten zu erfassen, bereits erfasste Daten einzusehen<br />
und Einstellungen vorzunehmen.<br />
- Im linken Bildschirmbereich finden Sie verschiedene Datenfelder,<br />
- rechts wird die Zeit eingetragen.<br />
- Im unteren Bereich werden In<strong>for</strong>mationen über die bereits erfassten Stunden abgebildet.<br />
Bitte nehmen Sie vor dem ersten Erfassen einige individuelle Einstellungen auf der dritten Registerkarte<br />
vor, die Ihnen anschließend die Arbeit erleichtern werden.<br />
Seite 316
Zeiterfassung Anwender<br />
Individuelle Einstellungen<br />
Berechnung der Zeiten<br />
In<strong>for</strong>mationen einblenden<br />
Neuer Eintrag<br />
Sonstiges<br />
Zeiterfassung<br />
Klicken Sie zunächst auf die Registerkarte Einstellungen<br />
Nach eingegebener Uhrzeit: Sie erfassen in diesem F<strong>all</strong> Anfangs-<br />
und Endzeit einer jeweiligen Tätigkeit. Daraus ergibt sich die<br />
Stunden-Anzahl, die sich lediglich durch einen Pausenwert<br />
verändern lässt.<br />
Nach eingegebener Stundenanzahl: Sie erfassen in diesem F<strong>all</strong><br />
lediglich den Stundenwert (also ohne Anfangs- und Endzeit)<br />
Je nach Einsatzbereich kann es sinnvoll sein, einzelne Felder<br />
auszublenden, um die Eingabearbeit zu verkürzen.<br />
Beispiel 1: die In<strong>for</strong>mation zum Kunden. F<strong>all</strong>s Sie die Projekte<br />
am Namen oder an der Projektnummer erkennen, bietet es<br />
sich an, das Feld Kunde ganz zu entfernen.<br />
Beispiel 2: Sie ordnen Ihre Kosteneinträge nur den Projekten,<br />
nicht den Aufträgen zu. Entfernen Sie in diesem F<strong>all</strong> das Feld<br />
Auftrag.<br />
Hier können Sie entscheiden, ob beim Speichern die Werte in<br />
den Feldern Kunde, Projekt, Tätigkeit etc. als Vorgabe für<br />
den nächsten Datensatz erhalten bleibt oder die Maske<br />
komplett (bis auf Ihren Namen) geleert wird.<br />
F<strong>all</strong>s Sie mit Projektnummern arbeiten, lässt sich hier darauf<br />
umschalten.<br />
Startzeit: Wann beginnt Ihr Tag? Hier können Sie die Standardvorgabe<br />
machen.<br />
Zeitinterv<strong>all</strong> in min: Wenn die Minutenanzeige im 15-min-<br />
Rhythmus beim Mausklick springen soll, tragen Sie hier 15<br />
ein.<br />
Seite 317
Zeiterfassung Anwender<br />
Die Zeiterfassung<br />
Wechseln Sie zurück zur Registerkarte Zeiterfassung.<br />
Die Eingabemaske zeigt normalerweise unter Mitarbeiter Ihren Namen. F<strong>all</strong>s Sie an einem Rechner mit<br />
mehreren Kollegen Daten erfassen, müssen Sie den Mitarbeiternamen wechseln. Dies geht<br />
folgendermaßen:<br />
- Per Maus:<br />
Klicken Sie auf das Pfeilchen und wählen Sie dann in der Liste der Mitarbeiternamen aus.<br />
- Per Suche/Tastatur.<br />
Tippen Sie ein paar Buchstaben Ihres Namens ein, und drücken Sie dann die Enter-Taste. Ist die<br />
Suche/das Ergebnis eindeutig, ergänzt <strong>work</strong> … <strong>for</strong> <strong>all</strong>! den Eintrag und springt ins nächste Feld.<br />
Geben Sie bei der Suche möglichst eindeutige Namensteile ein, dann ist das der schnellste Weg. F<strong>all</strong>s<br />
also von Ihren zehn Mitarbeitern nur einer ein „ö“ im Namen hat, ist die Eingabe dieses Buchstabens<br />
schon eindeutig. Work … <strong>for</strong> <strong>all</strong>! sucht sowohl im Vornamen als auch im Nachnamen.<br />
Alle folgenden Felder funktionieren nach diesem Grundprinzip (Mausbedienung, Schnellsuche etc.)<br />
Die Zeiteingaben werden im linken Bildschirmbereich diversen Faktoren zugeordnet, die<br />
anschließend auswertbar sind:<br />
Kunde: Es werden nur die Kunden gezeigt, die einem Projekt zugeordnet<br />
wurden, das noch nicht abgeschlossen ist.<br />
Projekt: Dies ist ein Pflichtfeld (Sie erkennen es am roten Sternchen).<br />
Haben Sie einen Kunden vorausgewählt, erscheinen nur die<br />
Projekte dieses Kunden. Ansonsten wie gehabt: Schnellsuche<br />
über Nummer, Kurzbezeichnung oder auswahl per Maus.<br />
Auftrag: Es werden <strong>all</strong>e Aufträge gezeigt, die dem ausgewählten<br />
Projekt zugeordnet wurden. Die Suche nach Auftragsnummer<br />
ist natürlich möglich.<br />
Position: Es werden <strong>all</strong>e Positionen des ausgewählten Auftrags gezeigt.<br />
Sie sehen neben der Kurzbezeichnung auch die<br />
Vorgaben der Mengen.<br />
Tätigkeit:<br />
Auch dies ist ein Pflichtfeld. Die Tätigkeiten sind Artikel aus<br />
Ihrer Artikelverwaltung mit dem Merkmal Dienstleistungsartikel.<br />
Kommentar: Kein Pflichtfeld, aber oft sehr hilfreich. Es lassen sich zum<br />
Beispiel Begründungen eintragen, warum eine Tätigkeit<br />
länger dauerte als vorgegeben. Auch Infos zu Zusatzan<strong>for</strong>derungen<br />
des Kunden lassen sich hier gut unterbringen.<br />
Der Projektleiter wird dies sehen und kann ggf. Zusatzkosten<br />
in Rechnung stellen.<br />
Seite 318
Zeiterfassung Anwender<br />
Die konkrete Zeiterfassung erfolgt auf der rechten Seite:<br />
Im rechten Bereich erfassen Sie entweder durch direkte Eingabe Ihre Zeiten („manuelle Zeiterfassung“),<br />
oder Sie stoppen die Zeiten. Bei der manuellen Variante haben Sie die Wahlmöglichkeit<br />
zwischen einer reinen Stundeneingabe oder der Von-Bis-Daten. Dieses grundsätzliche Verhalten<br />
stellen Sie unter Einstellungen ein.<br />
Die Stoppuhr<br />
In manchen Branchen macht der Einsatz einer Stoppuhr zur Erfassung Ihrer Zeiten Sinn. Dies ist meist<br />
der F<strong>all</strong>, wenn Sie grundsätzlich Dinge nacheinander erledigen, was eigentlich ja auch sinnvoll ist.<br />
Dabei werden dann Start und Endzeit festgehalten und die Differenz dieser beiden Werte wird zum<br />
Stundeneintrag.<br />
So gehen Sie vor:<br />
- Stellen Sie sicher, dass Ihr Name als Mitarbeiter eingestellt ist.<br />
- Klicken Sie auf die Start-Schaltfläche, wenn Sie mit Ihrem Projekt beginnen. Idealerweise legen<br />
Sie auch jetzt schon das Projekt und/oder die Tätigkeit sowie Auftrag etc. fest. Dies ist jedoch<br />
nicht verpflichtend. In der Übersicht hat es jedoch den Vorteil, dass auch andere erkennen<br />
können, woran Sie aktuell arbeiten.<br />
- Wenn Sie die Projektarbeit abschließen, klicken Sie die Stopp-Schaltfläche. Die Zeitwerte werden<br />
damit übernommen.<br />
- Wenn dann <strong>all</strong>e anderen Pflichtfelder ausgefüllt wurden, speichern Sie über die Schaltfläche<br />
Speichern.<br />
Speichern<br />
Wenn <strong>all</strong>e Eingaben erfolgt sind, klicken Sie<br />
- Rechts unten auf die Schaltfläche Speichern und nächster, f<strong>all</strong>s Sie weitere Eingaben machen<br />
möchten oder<br />
- Links oben Speichern und schließen, f<strong>all</strong>s Sie die Zeiterfassung gleichzeitig verlassen möchten.<br />
Seite 319
Zeiterfassung Anwender<br />
Übersicht über Ihre erfassten Daten<br />
<strong>work</strong> … <strong>for</strong> <strong>all</strong>! zeigt Ihnen an mehreren Stellen In<strong>for</strong>mationen zu den bereits erfassten Daten:<br />
Tagesübersicht Diese Ansicht ist in der ersten Teilmaske ständig sichtbar<br />
und zeigt Ihnen den aktuell ausgewählten Tag mit den<br />
erfolgten Einträgen grafisch an.<br />
Summenansicht Ebenf<strong>all</strong>s im ständigen Sichtbereich befinden sich<br />
zusammengefasste In<strong>for</strong>mationen über die Summe der<br />
heutigen, wöchentlichen, monatlichen und jährlichen<br />
Werte.<br />
Registerkarte Ebenf<strong>all</strong>s im ständigen Sichtbereich befinden sich<br />
zusammengefasste In<strong>for</strong>mationen über die Summe der<br />
heutigen, wöchentlichen, monatlichen und jährlichen<br />
Werte auf der Registerkarte:<br />
Diese dient zur detaillierten Ansicht <strong>all</strong> Ihrer erfassten Einträge. Im Kopfbereich lassen sich Zeiträume<br />
einstellen, im unteren Bereich sehen Sie die für diesen Zeitraum erfassten Daten:<br />
Mögliche Funktionen:<br />
- Löschen: Markieren Sie hierfür zunächst die zu löschende Zeile, klicken Sie anschließend auf das<br />
Löschen-Symbol.<br />
- Ändern: Auch dafür markieren Sie zunächst, und klicken Sie anschließend die Schaltfläche. Auch<br />
per Doppelklick ist dies möglich. Sie gelangen anschließend in eine weitere Maske, die den<br />
Datensatz zeigt. Nehmen Sie die Änderungen vor und speichern Sie.<br />
- Export nach Excel: Klicken Sie auf Export-Schaltfläche und geben Sie einen Dateinamen an.<br />
- Gruppierung: s. u.<br />
Seite 320
Zeiterfassung Anwender<br />
Gruppierung<br />
Diese schöne Funktion erlaubt Ihnen eine schnelle Auswertung Ihrer Daten nach den vorgegebenen<br />
Spalten. Normalerweise sind <strong>all</strong>e Daten nach Tag chronolisch sortiert und gruppiert – aber andere<br />
Darstellungs<strong>for</strong>men sind möglich.<br />
Beispiel: Sie möchten <strong>all</strong>e Daten nach Projekten gruppiert sehen.<br />
- Klicken Sie zunächst den Gruppierungs-Button an.<br />
- Ziehen Sie nun die Spalte Projekt mit gedrückter linker Maustaste in den gelben Bereich an den<br />
Anfang, indem Sie die Spalte im Spaltenkopf anfassen.<br />
- Fertig! Weitere Untergruppierungen sind möglich.<br />
Mehrfacherfassung an einem Rechner<br />
<strong>work</strong> … <strong>for</strong> <strong>all</strong>! erlaubt es Ihnen, an einem einzigen Rechner mit mehreren Kollegen Zeiten zu<br />
erfassen. Dies kommt häufig in der Produktion vor.<br />
- F<strong>all</strong>s Sie manuell Eingaben vornehmen, wechseln Sie hierfür jeweils den Mitarbeiter auf der<br />
linken Seite.<br />
- F<strong>all</strong>s Sie die Stoppuhr für mehrere Mitarbeiter benutzen möchten, schalten Sie zunächst diese<br />
zunächst für den ersten Mitarbeiter ein.<br />
Sie wechseln dann auf den nächsten Mitarbeiter, klicken wiederum auf das Start-Symbol der<br />
Stoppuhr und lassen somit beide par<strong>all</strong>el laufen.<br />
Zwischen den Timern/Mitarbeitern wechseln Sie, indem Sie in der oberen rechten Ecke auf<br />
Laufenden Timer und in der Liste auf die jeweilige Person mit dessen Stoppuhr klicken.<br />
Bevor Sie die Zeiterfassung schließen, müssen <strong>all</strong>e Personen in dieser Liste einmal angeklickt und<br />
deren Stoppuhr-Abläufe gestoppt werden. Wenn Sie dies versäumt haben, werden Sie automatisch<br />
von <strong>work</strong> … <strong>for</strong> <strong>all</strong>! darauf aufmerksam gemacht!<br />
Seite 321
Kostenerfassung über das Tagesprotokoll<br />
Anwender<br />
Das Tagesprotokoll ist Bestandteil unserer CRM-Lösung. Es zeigt Ihnen am Tagesende <strong>all</strong>e<br />
Aktivitäten, die Sie in <strong>work</strong> … <strong>for</strong> <strong>all</strong>! „vollbracht“ haben. Wenn Sie unsere Projektverwaltung<br />
nutzen, lassen sich über diesen Weg auch Ihre Zeiten kom<strong>for</strong>tabel erfassen. Sie sehen am Tagesende,<br />
was Sie morgens um 10.00 Uhr getan haben oder wer zu dieser Zeit angerufen hat. So erinnern Sie<br />
sich schnell an den noch zu erledigenden Kosteneintrag.<br />
Aufruf des Tagesprotokolls<br />
Der Aufruf des Tagesprotokolls geschieht innerhalb des Schreibtischs durch Klick auf das<br />
Erweiterungssymbol, den Pfeil hinter Termine:<br />
Es erscheint standardmäßig das Tagesjournal mit der Einstellung Heutige Einträge:<br />
Navigation<br />
Durch Klick auf die Navigations-Schaltflächen (heute, gestern, Tag vor und Tag zurück) können Sie<br />
die Sicht tageweise wechseln. Die Listenanzeige wird so<strong>for</strong>t aktualisiert.<br />
Kosteneinträge für Ihre CRM und ERP-Aktivitäten<br />
Wenn Sie als <strong>work</strong> … <strong>for</strong> <strong>all</strong>! Benutzer den ganzen Tag das Programm geöffnet haben und Ihre<br />
kommunikativen und kaufmännischen Dinge darüber erledigen, ist Ihr Tagesablauf letztendlich<br />
automatisch protokolliert. Wir bieten Ihnen deshalb eine einfache Möglichkeit, diese Einträge direkt<br />
mit Kosten zu versehen:<br />
- In jeder Zeile erscheint standardmäßig eine kleine Eingabebox für die Anzahl der Stunden. Mit<br />
Hilfe eines Klicks können Sie den Eintrag um jeweils 0,25 h erhöhen oder vermindern.<br />
- Sobald Sie diesen Wert definiert haben, erscheinen zwei Zusatzspalten.<br />
- Projekt: Klicken Sie den Begriff Projekt an, erscheint ein Untermenü mit den zuletzt<br />
ausgewählten Projekten sowie einem Eintrag mit drei Pünktchen, mit dem Sie in die Standard-<br />
Auswahlliste für Projekte verzweigen. Wählen Sie das gewünschte Projekt aus.<br />
- Tätigkeit: Die zweite Spalte zeigt Ihnen <strong>all</strong>e definierten Tätigkeiten (= Artikel mit dem Merkmal<br />
„Tätigkeit“).<br />
- Sind die Stundenanzahl, das Projekt und die Tätigkeit definiert, erscheint ein Symbol fürs<br />
Speichern. Klicken Sie, um zu speichern.<br />
In der Kopfspalte erscheint zusätzlich eine In<strong>for</strong>mation über die Summe <strong>all</strong>er Einträge des Tages.<br />
Seite 322
Kostenerfassung über das Tagesprotokoll Anwender<br />
Kosteneinträge für Ihre Anrufe<br />
Im Tagesprotokoll finden Sie (f<strong>all</strong>s Ihre Telefonanlage an unser Programm angebunden ist) auch eine<br />
Liste <strong>all</strong> Ihrer ein- und ausgehenden Anrufe. Nutzen Sie die Erinnerungshilfe, Ihre Telefonnotizen<br />
und Ihre Kosteneinträge an dieser Stelle zu vervollständigen.<br />
Seite 323
Fremd- und Eigenleistungen<br />
An dieser Stelle noch mal ein wenig Wikipedia:<br />
Anwender<br />
Fremdleistungen sind Leistungen, die ein Unternehmen einkaufen kann, um die eigene<br />
Handelsware herstellen zu können. (Eigenleistungen sind die von einem Unternehmen erbrachten<br />
Leistungen.) Die Leistungen beschränken sich dabei nicht nur auf Rohstoffe, oder Handelswaren,<br />
sondern auch auf Kapital, Dienstleistungen, oder das Wissen der Mitarbeiter. Die Kosten für die<br />
Fremdleistungen werden als Fertigungskosten gebucht.<br />
Unsere Projektverwaltung verwaltet beide Kostenarten und stellt Soll- und Istkosten gegenüber.<br />
In diesem Kapitel des <strong>Handbuch</strong>s lernen Sie, wie man Fremd- und Eigenleistungen mit Hilfe der<br />
Projektmappe detailliert auswerten kann.<br />
Erfassen von Eigenleistungen<br />
Eigenleistungen sind die Kosten, die die Leistungen Ihrer Mitarbeiter verursachen: Fahrtzeiten,<br />
Stundenlöhne usw. In <strong>work</strong> … <strong>for</strong> <strong>all</strong>! gibt es zwei Stellen, an denen diese Kosten erfasst werden:<br />
- Innerhalb des separaten Moduls „Kostenerfassung“<br />
- Innerhalb des Tagesprotokolls.<br />
Dabei werden sowohl die Stunden, als auch die €-Beträge erfasst. Letzteres ist schwieriger, da viele<br />
Unternehmer die tatsächlichen Kostensätze der festangestellten Mitarbeiter gar nicht kennen. Über<br />
die Buchhaltung kann man sich entsprechende Werte liefern lassen, aber auch ohne diese Zahlen hat<br />
man anhand der Anzahl der Stunden und zugehörigen Misch-Stundensätze gute Anhaltspunkte für<br />
die Kalkulation oder den Soll-Ist-Vergleich.<br />
Lesen Sie zu beiden Themen die entsprechenden Kapitel im <strong>Handbuch</strong>.<br />
Übersicht über Eigenleistungen in der Projektmappe<br />
Innerhalb der Projektmappe wechseln Sie bitte zur Registerkarte „Kosten“. Sie erhalten so<strong>for</strong>t eine<br />
Übersicht über den Stand der Kosten für die Eigenleistungen für das aktuelle Jahr:<br />
Die Daten sind chronologisch sortiert. Im dargestellten Beispiel wurden keine Kostensätze für den<br />
Mitarbeiter hinterlegt, deshalb sehen Sie lediglich die Anzahl der Stunden.<br />
Filtern der Daten<br />
Innerhalb von größeren Projekten ist es oft gewünscht, die Daten auf einen einzelnen Mitarbeiter<br />
oder eine einzelne Tätigkeit zu filtern. Dies können Sie durch Export nach Excel tun (und dort dann<br />
filtern), oder durch Nutzung der im Kopfbereich befindlichen Comboboxen tun:<br />
Seite 324
Fremd- und Eigenleistungen Anwender<br />
Erfassen von Fremdleistungen<br />
Der Mitarbeiter-Filter zeigt Ihnen nur die Mitarbeiter, die<br />
bereits Stunden erfasst haben. Klicken Sie einen Mitarbeiter<br />
an, wird der Filter gesetzt.<br />
Auch die den Tätigkeiten werden nur die Tätigkeiten<br />
angezeigt, die auch gebucht wurden.<br />
Zu jeder Fremdleistung gibt es in der Regel eine Eingangsrechnung – sonst handelt es sich nicht um<br />
Kosten. Das Erfassen von Eingangsrechnungen ist im ERP-Teil des <strong>Handbuch</strong>s beschrieben. Planerisch<br />
und kalkulatorisch können Fremdleistungen in <strong>work</strong> … <strong>for</strong> <strong>all</strong>! <strong>all</strong>erdings ebenf<strong>all</strong>s abgebildet<br />
werden (s. Kapitel „Die Projektkalkulation“ sowie im ERP-Teil das Kapitel über das Bestellwesen).<br />
Übersicht über Fremdleistungen in der Projektmappe<br />
Um die für das Projekt gebuchten Fremdleistungskosten einzusehen, setzen Sie in der Kopfzeile die<br />
Kostenart „Fremdleistungen“. Die untere Ansicht wird so<strong>for</strong>t aktualisiert:<br />
Seite 325
Die Projektkalkulation<br />
Anwender<br />
Zielgruppe für diesen Teil unserer Software sind Dienstleister, die Projekte kalkulieren<br />
(vorkalkulieren oder nachkalkulieren). Dabei werden sowohl Fremd- als auch Eigenleistungen<br />
berücksichtigt. Die Kalkulation richtet sich nach den Kosten der Artikel/Produkte/Dienstleistungen<br />
sowie ggf. Zu- und Abschlägen.<br />
Fremd- und Eigenleistungen<br />
Alle Kosten von Dienstleistern lassen sich in der Regel in zwei Gruppen einteilen:<br />
- Fremdleistungen: dies sind die Kosten, die eine Fremdfirma verursacht. Sie erhalten eine<br />
Eingangsrechnung!<br />
- Eigenleistungen: dies sind die Kosten, die Ihre Mitarbeiter im Rahmen des Projektes durch<br />
Ihre Stunden verursachen. Die Überprüfung der Ist-Kosten in diesem Bereich ist einzig und<br />
<strong>all</strong>ein durch Erfassen der Stunden zu bewerkstelligen.<br />
Beide Kostenarten werden in unserem ERP-Bereich durch Artikel (auch: Produkt oder Dienstleistung<br />
genannt) dargestellt. Innerhalb des Projekts lassen sich diese Bausteine kalkulatorisch anwenden.<br />
Soll-Ist-Vergleich und Kalkulation<br />
In diesem Infoblatt wird lediglich das Thema Kalkulation besprochen. Selbstverständlich ist die<br />
Kalkulation Basis des Soll-Ist-Vergleichs, aber auch isoliert und ohne Erfassen der Ist-Kosten ist die<br />
Kalkulation zu benutzen. Gleiches gilt in umgekehrter Richtung (also: nur Ist-Kosten erfassen, aber<br />
keine Soll-Kosten vordefinieren).<br />
Die Kalkulation ist in der Regel identisch mit den Soll-Werten. Allerdings können Sie in<br />
<strong>work</strong> … <strong>for</strong> <strong>all</strong>! auch mehrere Kalkulationen innerhalb einem Projekt anlegen, sodass in diesem F<strong>all</strong><br />
nur eine dieser Kalkulationen planungswirksam ist.<br />
Aufruf der Kalkulationsmaske<br />
Die Kalkulationsmaske befindet sich innerhalb der Projektmaske. Wechseln Sie also vom Projekt-<br />
Schreibtisch und aufgerufenem Projekt in die Projektmaske. Wechseln Sie zur zweiten Registerkarte<br />
„Kalkulation“.<br />
Kalkulationsschema<br />
Auf der linken Seite sehen Sie eine Übersicht der Kalkulationsschemata. Bei einem neu angelegten<br />
Projekt gibt es nur ein einziges Schema: das Basis-Kalkulationsschema. Es ist bereits markiert. F<strong>all</strong>s Sie<br />
mehrere Schemata innerhalb des Projekts benötigen, so legen Sie nun die Namen dieser Kalkulationen<br />
an. Hierzu ein Beispiel:<br />
Als Agentur kalkulieren Sie eine Veranstaltung im Kundenauftrag. Es geht um die Präsentation der<br />
neuen Frühjahrskollektion im entsprechenden Rahmen. Ihr Artikelstamm sieht sowohl Eigenleistungen<br />
(z.B. die Bühnentechnik), wie auch Fremdleistungen (z.B. den Moderator, den Sie<br />
„anmieten“) vor.<br />
Seite 326
Die Projektkalkulation Anwender<br />
Sie kalkulieren die Veranstaltung in zwei Varianten: einmal mit einem sehr teuren Moderator und<br />
entsprechend teurerem Ambiente. Und einmal in einer Low-Cost-Variante. Beide Kalkulationen<br />
erhalten einen unterschiedlichen Namen.<br />
Eigen- und Fremdleistungen erfassen<br />
Die abgebildete Schaltfläche erlaubt das Anlegen der Schemata.<br />
Haben Sie sich beim Namen geirrt oder verschrieben, lässt sich<br />
dieser mit der nebenstehenden Schaltfläche ändern.<br />
Mit Hilfe dieser Schaltfläche löschen Sie das bestehende Schema.<br />
Achtung! Damit wird auch die gesamte Kalkulation gelöscht!<br />
Nun sehen Sie auf der linken Seite sowohl die immer verfügbare<br />
Basiskalkulation (die Sie ggf. gar nicht benutzen), wie auch die<br />
beiden anderen benannten Kalkulationen.<br />
Jedes Schema hat im unteren Bereich einige weitere Einstellmöglichkeiten:<br />
- Planungswirksam: <strong>all</strong>e Positionen des Schemas werden bei<br />
der Soll-Ist-Darstellung berücksichtigt.<br />
- Gesperrt: haben Sie diesen Schalter gesetzt, können innerhalb<br />
der Kalkulation keine Werte mehr verändert werden.<br />
Im Focus der Maske steht das Definieren der zur Kalkulation gehörenden Fremd- und Eigenleistungen.<br />
Hierfür stehen Ihnen die Artikelgruppen sowie die Artikelliste zur Verfügung.<br />
Seite 327
Die Projektkalkulation Anwender<br />
Im Beispiel sehen Sie die Daten einer Agentur:<br />
- Eine erste Obergruppe zeigt die Eigenleistungen mit den Untergruppen Videotechnik,<br />
Tontechnik etc. Als Handwerker finden Sie hier Begriffe wie „Montage“.<br />
- Die zweite Obergruppe zeigt mit einigen Untergruppen die Fremdleistungen, in unserem<br />
Beispiel also die Künstler (den Moderator). Fremdleistungen sind auch die Materialien, die<br />
projektbezogen erworben/verbraucht werden.<br />
- Rechts daneben dann die Artikel/Dienstleistungen selbst.<br />
Per Doppelklick wählen Sie einen Artikel für die Kalkulation aus. Er wird in die obere Tabelle eingefügt.<br />
Dies kann ggf. mehrfach (beliebig oft) geschehen, damit Sie die Texte jeweils individuell überschreiben<br />
und die Kalkulation für unterschiedlichste „Einm<strong>all</strong>eistungen“ anpassen können. Sie benötigen<br />
also lediglich Platzhalter im Artikelbereich.<br />
Die Komponenten der Kalkulation<br />
Die obere Tabelle bildet Artikelgruppen und Artikel nacheinander ab. Die Artikelgruppen erscheinen<br />
automatisch und lassen sich nicht manipulieren, die Artikel können mit Ihren einzelnen Bestandteilen<br />
überschrieben werden:<br />
Art In der ersten Spalte gibt es ein „F“ für Fremdleistungen<br />
und nichts für Eigenleistungen.<br />
Anz. Die Anzahl der entsprechenden Position. Beim<br />
Einfügen ist das die Zahl 1. Ändern Sie die Anzahl,<br />
wird die Zeile neu kalkuliert (Rohertrag,<br />
Gesamtpreis etc.)<br />
Leistung/Artikel Der Text des Artikels wird übernommen, kann<br />
danach beliebig überschrieben werden.<br />
Im beschriebenen Beispiel lautet die Bezeichnung<br />
des Artikels neutral „Moderator“, anschließend<br />
ergänzen Sie dies durch den Namen<br />
des Moderators.<br />
EK Einz. Der Einzelpreis der Kosten für die Anzahl 1.<br />
Dieser Wert wird manuell erfasst.<br />
VK Einz. Der Einzelpreis im Verkauf für die Anzahl 1.<br />
Dieser Wert wird aus den Stammdaten des<br />
ausgewählten Artikels übernommen.<br />
Rab %. Der Rabattsatz in Prozent auf den<br />
ausgewiesenen Verkaufspreis. Eine Eingabe<br />
wird auch für die jeweilige Art interpretiert:<br />
Die Zeile ist mit Eingabe des Rabattsatzes eine<br />
Eigenleistung!<br />
Seite 328
Die Projektkalkulation Anwender<br />
Zus. % Zuschlag in Prozent: mit Eingabe eines Wertes<br />
wird die Zeile automatisch zur Fremdleistung.<br />
Beispiel für eine Zuschlagsberechnung:<br />
EK: 100,- €<br />
Zuschlag: 5 %<br />
VK: 105,- €<br />
VK Ges. Der errechnete Verkaufspreis incl. Rabatt.<br />
Rohertr. Der Rohertrag (also Verkaufspreis minus Einkaufspreis).<br />
Bemerkung Das Bemerkungsfeld.<br />
Wichtiger Hinweis: Alle Einträge in der Tabelle werden so<strong>for</strong>t abgespeichert. Der Abbruch (X-Zeichen oben<br />
rechts) bezieht sich lediglich auf die Stammdaten des Projekts.<br />
Varianten für die Ansicht<br />
Innerhalb der gezeigten Detailansicht lassen sich auf Wunsch nur die Fremdleistungen oder nur die<br />
Eigenleistungen anzeigen. Haken Sie hierfür nur die entsprechenden Kästchen an.<br />
Eine zusätzliche Betrachtung ist die Übersicht: Hier finden Sie summierte In<strong>for</strong>mationen über Ihre<br />
ausgewählte Kalkulation:<br />
Seite 329
Die Projektkalkulation Anwender<br />
Sie sehen für jede einzelne Artikelgruppe bis zum Level 2 getrennte In<strong>for</strong>mationen für die Eigenleistungen,<br />
die Fremdleistungen sowie den dazugehörigen Rohertrag.<br />
Zusätzliche Funktionen und Einstellungen<br />
In der Menüleiste gibt es einige weitere Funktionen zum Beispiel für individuelle Einstellungen:<br />
Tausenderpunkt anzeigen 1.000,- anstatt 1000<br />
Dezimalzeichen anzeigen 12,45 anstatt 12<br />
Export der sichtbaren Tabelle (also entweder Detailansicht oder<br />
Übersicht) nach Excel und so<strong>for</strong>tiger Aufruf von Excel.<br />
Formeln anzeigen Bei aktiviertem Schalter wird oberhalb der Tabelle ein Formelfeld<br />
angezeigt. Innerhalb der Tabelle werden Summen usw. durch<br />
Formeln erzeugt. Diese gelangen auch in Ihre Excel-Datei, können<br />
also weiter genutzt werden.<br />
Langtexte In der Artikelspalte wird normalerweise nur die erste Zeile angezeigt.<br />
Durch Anzeige der Langtexte ist der gesamte hinterlegte Text<br />
sichtbar bzw. per Doppelklick editierbar.<br />
Zeilenüberschriften Die Zeilenköpfe links werden eingeblendet.<br />
Horizontal- und<br />
Vertik<strong>all</strong>inien<br />
Die aus Excel bekannten Gitternetzlinien werden angezeigt.<br />
Seite 330
Tastenkürzel und Symbole<br />
Kleine Helfer und wichtige Funktionen auf einen Blick!<br />
Schreibtisch<br />
Kundenebene STRG + K<br />
Lieferantenebene STRG + L<br />
Projektebene STRG + P<br />
Mitarbeiterebene STRG + M<br />
Ebene Extras STRG + E<br />
Zeiterfassung STRG + + Z<br />
Kalender STRG + + K<br />
Liste F2<br />
Aktionen<br />
Aktualisieren F5<br />
Schreibtisch leeren ESC<br />
Eingabe rückgängig STRG + Z<br />
Abbrechen und schließen Alt + F4<br />
Telefonmaske aufrufen STRG + T<br />
Speichern und schließen STRG + S<br />
Sonstige<br />
Hilfe F1<br />
Liste Textbausteine F6<br />
poin.t<br />
software and electronic media GmbH<br />
Bachstraße 6 · 50858 Köln<br />
Tel. +49 (0) 221 - 94 86 23 -0<br />
Fax +49 (0) 221 - 94 86 23 - 11<br />
info@<strong>work</strong>4<strong>all</strong>.de · www.<strong>work</strong>4<strong>all</strong>.de<br />
Symbole und Erklärungen<br />
Adresse in Google Maps aufrufen<br />
Aktionsassistent<br />
Aktion starten<br />
Daten auf eigene filtern<br />
Infoblätter<br />
Journal<br />
Kalender<br />
Kundenliste<br />
Kunden öffnen<br />
Neuen Kunden anlegen<br />
Neues Ticket anlegen<br />
Schreibtischdaten aktualisieren<br />
Schreibtisch leeren<br />
Spaltenkonfiguration<br />
Statistik<br />
Synchronisieren mit Tobit David<br />
Telefonwahl starten<br />
Telefonwahl beenden<br />
Ticketliste<br />
Zauberhand