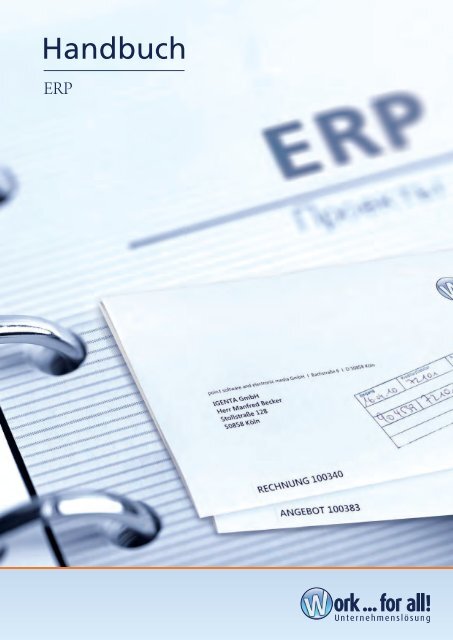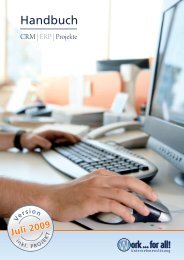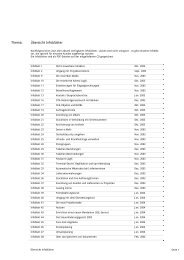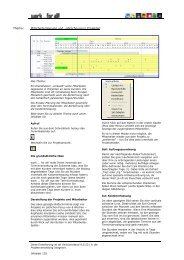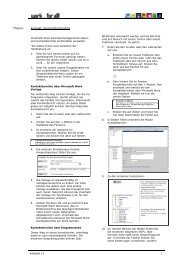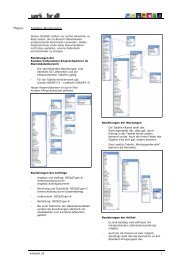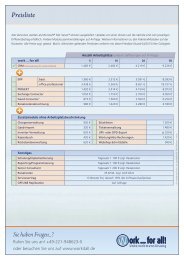Handbuch work ... for all! ERP
Handbuch work ... for all! ERP
Handbuch work ... for all! ERP
Erfolgreiche ePaper selbst erstellen
Machen Sie aus Ihren PDF Publikationen ein blätterbares Flipbook mit unserer einzigartigen Google optimierten e-Paper Software.
<strong>Handbuch</strong><br />
<strong>ERP</strong>
<strong>Handbuch</strong><br />
Impressum:<br />
© poin.t GmbH, Köln<br />
<strong>ERP</strong><br />
Adresse: poin.t software and electronic media GmbH<br />
Bachstraße 6 · 50858 Köln · Tel.: +49-221-948623-0<br />
Fax: +49-221-948623-11 · E-Mail: info@<strong>work</strong>4<strong>all</strong>.de<br />
Internet: www.<strong>work</strong>4<strong>all</strong>.de<br />
Autoren: Marita Schmitz, Toni Schmitz, Maria Keller,<br />
Sascha Lindtner, Angelique Schäfer, Melanie Steffen,<br />
Robin Hausmann, Sebastian Spitz<br />
Foto Umschlag: Susanne Lührig; www.iStockPhoto.com<br />
Telefonischer Support (täglich 8 30 - 17 00 Uhr):<br />
+49-221-948623-0<br />
Alle Rechte vorbehalten. Dieses Buch oder Teile davon<br />
dürfen nicht ohne schriftliche Genehmigung der poin.t<br />
GmbH vervielfältigt oder in irgendeiner Form gespeichert,<br />
übertragen oder verbreitet werden.<br />
Diese Unterlage wurde mit großer Sorgfalt erstellt und<br />
geprüft. Trotzdem können Fehler nicht vollkommen<br />
ausgeschlossen werden. Herausgeber und Autoren<br />
können für fehlerhafte Angaben und deren Folgen<br />
weder eine juristische Verantwortung noch irgendeine<br />
Haftung übernehmen.
Inhaltsverzeichnis<br />
1. STAMMDATEN UND ORGANISATION ................................................................................ 5<br />
1.1 <strong>ERP</strong> Nummern und Nummernkreise ................................................................................ 6<br />
1.2 Kaufmännische Stammdaten von Kunden und Lieferanten ............................................. 8<br />
1.3 Geordnetes Ändern von Kreditoren und Debitoren ....................................................... 15<br />
1.4 Artikelverwaltung ......................................................................................................... 17<br />
1.5 Artikelliste .................................................................................................................... 28<br />
1.6 Import von Artikeldaten und automatisierte Preispflege ................................................ 35<br />
1.7 Artikelkategorien ......................................................................................................... 37<br />
1.8 Artikelverknüpfung ...................................................................................................... 39<br />
1.9 Automatische Artikelnummern ..................................................................................... 40<br />
1.10 Ländereinstellungen, Kurse, Währungen ...................................................................... 42<br />
1.11 Preisgruppen ................................................................................................................ 45<br />
1.12 Kundenindividuelle Preise ............................................................................................. 47<br />
1.13 Staffelpreise (Sondermodul auf Anfrage) .............................................................................. 50<br />
1.14 Stücklisten (Sondermodul auf Anfrage) ............................................................................... 53<br />
1.15 Inventarverwaltung (Sondermodul auf Anfrage) .................................................................. 58<br />
1.16 Inventar Barcode-Label (Sondermodul auf Anfrage) ............................................................. 65<br />
1.17 Standorte und Entfernungen ........................................................................................ 66<br />
1.18 Textbausteine ............................................................................................................... 68<br />
2. ANGEBOTS- UND AUFTRAGSWESEN ............................................................................... 73<br />
2.1 <strong>ERP</strong>-Infofenster konfigurieren ....................................................................................... 74<br />
2.2 Angebote ..................................................................................................................... 80<br />
2.3 Import von GAEB-Dateien (Sondermodul auf Anfrage) ........................................................ 96<br />
2.4 Aufträge ...................................................................................................................... 97<br />
2.5 Kalkulation auf Auftragsebene ................................................................................... 100<br />
2.6 Abrufaufträge und Kontrakte ..................................................................................... 103<br />
2.7 Lieferscheine ............................................................................................................. 107<br />
2.8 Import Positionen ....................................................................................................... 110<br />
2.9 Freigabe von <strong>ERP</strong>-Dokumenten .................................................................................. 113<br />
2.10 Zahlungsarten und Zahlungsziele ............................................................................... 117<br />
2.11 Drucken von <strong>ERP</strong>-Dokumenten ................................................................................... 119<br />
2.12 Beschriftung von <strong>ERP</strong>-Dokumenten ............................................................................ 123<br />
2.13 Status von <strong>ERP</strong>-Dokumenten ...................................................................................... 125<br />
2.14 Dateinamen von <strong>ERP</strong>-Export-Dateien .......................................................................... 128<br />
2.15 <strong>ERP</strong>-Dokumente mit Unterschrift versehen .................................................................. 129<br />
2.16 <strong>ERP</strong> Listen .................................................................................................................. 131<br />
2.17 Abo-Rechnungen ....................................................................................................... 135<br />
2.18 Wartungsobjekte (Sondermodul auf Anfrage) ................................................................... 140<br />
2.19 Deckungsbeitragsrechnung ........................................................................................ 150<br />
3
Inhaltsverzeichnis<br />
2.20 Zielpreisberechnung ................................................................................................... 154<br />
2.21 Erweiterungen für den Groß-Digitaldruck (Sondermodul auf Anfrage) ............................... 156<br />
3. BESTELLWESEN, LAGERVERWALTUNG UND PRODUKTION ......................................... 161<br />
3.1 Bestellungen .............................................................................................................. 162<br />
3.2 Automatisierung des Bestellprozesses für einzelne Aufträge ....................................... 167<br />
3.3 Lagerverwaltung ........................................................................................................ 169<br />
3.4 Lagerumbuchung ....................................................................................................... 181<br />
3.5 Lagerbewertung ......................................................................................................... 183<br />
3.6 Lagerinventur ............................................................................................................. 185<br />
3.7 Lieferrückstände / Backorders (Sondermodul auf Anfrage) ................................................. 190<br />
3.8 Produktionsaufträge ................................................................................................... 195<br />
3.9 Inventur des Inventars (Sondermodul auf Anfrage) ............................................................ 200<br />
3.10 Reservierungen .......................................................................................................... 203<br />
3.11 Disposition von Mietmaterial ...................................................................................... 205<br />
3.12 Bedarfsan<strong>for</strong>derung ................................................................................................... 209<br />
4. RECHNUNGSWESEN ........................................................................................................ 213<br />
4.1 Rechnungen und Gutschriften .................................................................................... 214<br />
4.2 Rechnungseingangsbuch ............................................................................................ 220<br />
4.3 Rechnungsausgangsbuch ........................................................................................... 224<br />
4.4 Eingangsrechnungen .................................................................................................. 228<br />
4.5 Dokumente zuordnen und scannen ............................................................................ 233<br />
4.6 Genehmigung von Eingangsrechnungen .................................................................... 236<br />
4.7 Zahlungstermine verwalten ........................................................................................ 239<br />
4.8 Datenträgeraustausch ................................................................................................ 242<br />
4.9 Kostenstellen, Erlös- und Kostenkonten ...................................................................... 246<br />
4.10 Fibu-Konten pflegen .................................................................................................. 250<br />
4.11 DATEV-Schnittstelle .................................................................................................... 252<br />
4.12 Kassenbuch (Sondermodul auf Anfrage) ........................................................................... 259<br />
4.13 Anzahlungsrechnungen ............................................................................................. 263<br />
4.14 Mahnwesen (Sondermodul auf Anfrage) ........................................................................... 266<br />
4.15 Pro<strong>for</strong>ma-Rechnungen ............................................................................................... 269<br />
4.16 Reisekostenabrechnung ............................................................................................. 270<br />
5. STATISTIK UND AUSWERTUNGEN ................................................................................. 279<br />
6.1 Statistik Standardauswertungen ................................................................................. 280<br />
6.2 Gewinn- und Verlustrechnung ................................................................................... 298<br />
6.3 Liquiditätsplanung ...................................................................................................... 303<br />
6.4 Fixwerte pflegen ........................................................................................................ 310<br />
6.4 Intrastat / Intrahandel ................................................................................................. 312<br />
4
5<br />
1. STAMMDATEN & ORGANISATION
<strong>ERP</strong> Nummern und Nummernkreise<br />
Nummern für Angebote, Lieferscheine, Rechnungen etc. sind ein vieldiskutiertes Thema: Immer<br />
wieder hören wir lange und komplizierte Theorien über Bedeutungen von Nummern und Systemen,<br />
die sich jemand ausgedacht hat:<br />
„Die zweite Stelle bezeichnet die Kostenstelle, gefolgt von einem Bindestrich, dann zwei Stellen für<br />
die Produktsparte, anschließend ein B … aber nur montags.“ … oder ähnlich.<br />
Sie merken sicher, dass wir das nicht als sinnvoll betrachten. Warum? Und was ist die aus Sicht von<br />
<strong>work</strong> … <strong>for</strong> <strong>all</strong>! vernünftige Lösung? In diesem Kapitel erfahren Sie es.<br />
Vorbedingungen<br />
Es gibt einige logische und organisatorische Vorbedingungen zu beachten:<br />
- Die Felder der Datenbank, in die die Nummern gespeichert werden, sind in <strong>work</strong> … <strong>for</strong> <strong>all</strong>!<br />
numerisch. Es sind also zunächst einmal keine Buchstaben oder Zeichen möglich.<br />
- Das aus gutem Grund: Um <strong>for</strong>tlaufende Nummern zu generieren, benötigt man ein Zahlenfeld,<br />
das hochzählen kann.<br />
- Außerdem sind zur Übergabe an die Buchhaltung gewisse Regeln einzuhalten, etwa im Datev-<br />
Bereich. Standard sind hier sechsstellige Zahlen (längere Zahlen sind einstellbar).<br />
- Der Finanz-Gesetzgeber in Deutschland verlangt aus nachvollziehbarem Grund<br />
(„Schwarzrechnungen“) lückenlose Rechnungsnummern. Entsteht eine Lücke, muss diese zum<br />
Beispiel durch eine Aktennotiz begründet werden. Nummernfolgen wie „R90012-1“ und<br />
„R90012-2“, die man gerne innerhalb Projekten benutzt, erlauben Lücken – das geht also so<br />
einfach nicht.<br />
- Wenn Sie eine Bedeutung in die Nummernfolge einflechten (etwa: die zweite Zahl steht für die<br />
Kostenstelle), haben Sie dann ein Problem, wenn einmal eine gemeinsame Rechnung für mehrere<br />
Kostenstellen geschrieben werden muss oder wenn Sie im Laufe der Jahre die Kostenstellenlogik<br />
ändern.<br />
Unsere Empfehlung<br />
Wir empfehlen Ihnen folgendes:<br />
- Fortlaufende Nummern ohne Bedeutung.<br />
- Verlassen Sie sich auf die Ordnung von <strong>work</strong> … <strong>for</strong> <strong>all</strong>! zwei Angebote an einen Kunden müssen<br />
nicht unbedingt 100001-A und 100001-B heißen, um sie wiederzufinden. Sie finden die Angebote<br />
beim Kunden, durch die Notizen neben den Nummern können Sie <strong>all</strong>es gut kommentieren:<br />
• 100003 Server-Angebot<br />
• 100081 Server-Angebot nachverhandelt<br />
- Wenn Ihnen 10000 Nummern pro Objektart reichen, so lässt sich ggf. dann doch einmal unsere<br />
goldene Regel brechen: machen Sie die ersten beiden Zahlen zur Jahreszahl: 10 steht für 2010<br />
usw. Zum Jahreswechsel produzieren Sie einmalig eine Lücke (110001) und so weiter bis zum<br />
Jahre 2099 usw.<br />
- Beginnen Sie <strong>all</strong>e unterschiedlichen Nummernkreise mit den gleichen Zahlen. Also 100001 bis<br />
109999 für Angebote und das gleiche für Lieferscheine, Rechnungen usw. Damit gibt es dann eine<br />
identische Angebots- und Lieferscheinnummer pro Jahr, was Ihnen möglicherweise widerstrebt.<br />
Aber bedenken Sie: Die oft beschriebene Situation („Dann ruft jemand an und sagt mir die<br />
Nummer und ich möchte anhand der Nummer erkennen, ob es sich um ein Angebot oder einen<br />
Lieferschein handelt.“) ist merkwürdig: Ihr Gegenüber hat doch das Dokument in der Hand – er<br />
kann Ihnen sicher sagen, um welche Dokumentenart es sich handelt.<br />
6
<strong>ERP</strong> Nummern und Nummernkreise<br />
Pflege der Nummernkreise<br />
Sie pflegen die Nummernkreise innerhalb der Generellen Einstellungen. Klicken Sie also auf die<br />
Registerkarte Datei links oben im Schreibtisch und wählen Sie dann die Schaltfläche Generelle<br />
Einstellungen. Hier markieren Sie den Eintrag Nummernkreise unter Allgemeines:<br />
Für jede Objektart aus dem <strong>ERP</strong>-Bereich gibt es einen Nummernkreis mit Anfangs- und Endwert.<br />
Haben Sie <strong>all</strong>es eingestellt, kümmert sich <strong>work</strong> … <strong>for</strong> <strong>all</strong>! um <strong>all</strong>es Weitere.<br />
Lücken in den Nummern<br />
Es kann geschehen, dass aus irgendeinem Grund eine Lücke in Ihren Angebots-, Lieferschein- oder<br />
Rechnungsnummern entsteht. Hierzu ein Beispiel: Sie beginnen eine Rechnung, die Nummer 100003<br />
wird vergeben. Minuten später beginnt Ihr Kollege eine Rechnung, er erhält automatisch die Nummer<br />
100004.<br />
Sie beschließen, das Erstellen der Rechnung abzubrechen und verlassen die Rechnung, ohne zu<br />
speichern.<br />
Nun ist die Lücke entstanden. Was kann man tun?<br />
<strong>work</strong> … <strong>for</strong> <strong>all</strong>! durchsucht bei der Vergabe der neuen Rechnungsnummer die letzten Rechnungen<br />
und wird die Nummer neu vergeben, sofern sich die Lücke innerhalb der letzten zehn Dokumente<br />
befindet. Bitte überprüfen Sie jedoch diese Nummernvergabe, f<strong>all</strong>s eine Lücke zu füllen ist. F<strong>all</strong>s das<br />
Datum der zu füllenden Rechnung bereits weiter zurückliegt, ist dieses Verfahren eventuell nicht<br />
korrekt.<br />
Wir weisen Sie also in diesem F<strong>all</strong> auf Ihre Verantwortlichkeit als Sachbearbeiter hin.<br />
7
Kaufmännische Stammdaten von Kunden und Lieferanten<br />
Durch die hohe Integration der Kunden- und Lieferanten-Stammdaten in den Bereichen CRM und <strong>ERP</strong><br />
sind es Anwender von <strong>work</strong> … <strong>for</strong> <strong>all</strong>! gewohnt, die gleichen Daten an unterschiedlichsten Stellen zu<br />
benutzen. Es ist keine Schnittstelle oder sonstiges nötig, um integriert zu arbeiten.<br />
Beginnt man jedoch mit der kaufmännischen Verwaltung, benötigt man neben den Adressfeldern etc.<br />
einige weitere Felder für die entsprechenden Abläufe. Dies wird in diesem Kapitel erklärt.<br />
Erweiterte Kunden- und Lieferantenfelder<br />
Durch eine entsprechende <strong>ERP</strong>-Seriennummer werden innerhalb der Kunden- und Lieferantenmaske<br />
neue Bereiche freigeschaltet:<br />
- Die Registerkarte <strong>ERP</strong><br />
- die sechs Teilbereiche: Konditionen/Steuer, Zahlungskonditionen, Bankverbindungen,<br />
Rabattgruppen, Entfernungen und Kundenindividuelle Preise, die Sie innerhalb der Kundenmaske<br />
finden.<br />
Konditionen/Steuer etc.<br />
Damit die wichtigsten Dinge direkt auf der ersten Teilmaske verfügbar sind,<br />
können Sie diese – je nach verfügbarer Bildschirmgröße – individuell ein-<br />
und ausblenden. Klicken Sie hierfür auf die kleine Schaltfläche mit dem Punkt<br />
im unteren Bereich der Kundenmaske:<br />
Haben Sie den Haken gesetzt erscheint der Teilbereich unmittelbar auf der<br />
ersten Registerkarte. Entfernen Sie den Haken, taucht der Teilbereich nur in<br />
der Registerkarte <strong>ERP</strong> auf.<br />
Währung In der Combobox wählen Sie die Basiswährung für kaufmännische<br />
Dokumente des aktuellen Kunden aus. Entspricht diese Währung der<br />
Währung der ausgewählten Preisgruppe, findet keine Umrechnung beim<br />
Einfügen eines Artikels statt.<br />
Ist eine abweichende Währung ausgewählt, rechnet <strong>work</strong> … <strong>for</strong> <strong>all</strong>! beim<br />
Einfügen entsprechend des Tageskurses den Betrag aus.<br />
Konzernkennzeichen In <strong>ERP</strong>-Dokumenten kann das Konzernkennzeichen die Zusammengehörigkeit<br />
einzelner Firmen verdeutlichen.<br />
Rabattvorschlag Wir bieten Ihnen mit <strong>work</strong> … <strong>for</strong> <strong>all</strong>! ein System mit sehr unterschiedlichen<br />
Varianten der Preisfindung. Standardmäßig ist in diesem System eine<br />
prozentuale Rabattzahl innerhalb der Kundenmaske vorgesehen. Dieser<br />
Rabatt wird bei jedem einzelnen Einfügen eines Artikels berücksichtigt und<br />
führt zu einem verringerten Rohertrag.<br />
Innerhalb der Artikelverwaltung lassen sich einzelne Artikel (zum Beispiel<br />
Fahrtkosten) vor diesem Kundenrabatt „schützen“. Weitere Rabatt-Varianten<br />
werden in der erweiterten Preislogik (separates Modul) beschrieben.<br />
8
Kaufmännische Stammdaten von Kunden und Lieferanten<br />
Steuer<br />
Die steuerliche Behandlung des ausgewählten Kunden wird an dieser Stelle<br />
eingestellt. Dies ist jedoch nur dann von Relevanz, wenn Sie eine Buchhaltung<br />
an <strong>work</strong> … <strong>for</strong> <strong>all</strong>! angebunden haben (Datev etc.).<br />
Die Steuerung der ersten drei Varianten (Inland, EU, Non-EU) führt beim<br />
Einfügen der Position zur Unterscheidung der unterschiedlichen Erlöskonten<br />
(z.B. 8400 im Inland, 8401 innerhalb der EU). Die letzte Variante ist dann<br />
sinnvoll, wenn für den aktuellen Kunden innerhalb der Buchhaltung ein<br />
eigenes Erlöskonto angelegt wurde.<br />
Keine MwSt. Die „Steuerbarkeit“ der Mehrwertsteuer ist nicht ganz so einfach, wie man<br />
als Laie vielleicht denken mag: es gibt eine Reihe von sehr „unlogischen“<br />
Mehrwertsteuersätzen/-vergaben, die man im Einzelf<strong>all</strong> nur manuell und laut<br />
jeweiligem Steuerrecht entscheiden kann.<br />
Dennoch sind einige Fälle halbwegs klar – mit Hilfe dieses Schalters lassen sich<br />
<strong>all</strong>e Dokumente des aktuellen Kunden ohne Mehrwertsteuer<br />
fakturieren/buchen.<br />
Preisgruppe Unsere Ursprungsinst<strong>all</strong>ation sieht drei Preisgruppen vor, das System ist<br />
jedoch erweiterbar. Man kann jeder einzelnen Preisgruppe einen Namen<br />
geben und mit der Preisgruppe eine Währung verknüpfen.<br />
Zahlungskonditionen etc.<br />
An dieser Stelle des Programms bringen Sie den aktuellen Kunden in<br />
Beziehung zu einer Preisgruppe.<br />
Lesen Sie auch das separate Kapitel zu Preisgruppen.<br />
Zahlung Die Definition der Zahlungsziele ist ein recht komplexes Thema und kann in<br />
<strong>work</strong> … <strong>for</strong> <strong>all</strong>! in unterschiedlichen Formen stattfinden. Standardmäßig ist<br />
die oben abgebildete Combobox nur mit einem Eintrag gefüllt und somit<br />
ausgeschaltet.<br />
Die Zahlungsziele werden somit numerisch definiert (nächste Felder), führen<br />
aber innerhalb der Dokumente (Angebot usw.) wieder zu einem Text, der<br />
zum Beispiel folgendermaßen lautet:<br />
„Zahlung rein netto innerhalb von 30 Tagen, 2% Skonto bis zum 30.12.“<br />
Lesen Sie ggf. das separate Kapitel zu freien Zahlungsvereinbarungen. Wenn<br />
Sie lediglich mit Textbausteinen arbeiten (zum Beispiel im Angebotswesen),<br />
sind eventuell auch diese als einfache Lösung denkbar.<br />
Lieferung Hier können Sie eine Lieferungsart auswählen.<br />
9
Kaufmännische Stammdaten von Kunden und Lieferanten<br />
Nettozahlung/Tage Bei neuen Adressen wird an dieser Stelle der Standardwert aus den<br />
Generellen Einstellungen eingefügt. Er lässt sich natürlich je Kunde abändern<br />
und wird dann für <strong>all</strong>e Auftragsdokumente übernommen.<br />
Skonto 1 und 2 Bei den beiden Skonto-Definitionen gibt es jeweils einen Prozentwert, sowie<br />
eine Angabe von Tagen bis zur Erreichung des Skontobetrags.<br />
Mahntoleranz Die Nutzung des Mahnwesens kann durch die nebenstehende Einstellung<br />
beeinflusst werden. Normalerweise würde eine überfällige Rechnung so<strong>for</strong>t<br />
bei Überschreiten des ausgewiesenen Zahlungsziels angemahnt – haben Sie<br />
bei der Mahntoleranz einen Wert definiert, wird dieser zum Zahlungsziel<br />
addiert und die Mahnung verschiebt sich um diese Tagesanzahl.<br />
Der Standardwert für Neukunden ist auch in diesem F<strong>all</strong> in den Generellen<br />
Einstellungen vordefiniert. Möchten Sie einen Kunden ganz vor Mahnungen<br />
„schützen“, tragen Sie in das nebenstehende Feld einen hohen Wert ein.<br />
Lieferadresse Dies ist das Feld für die abweichende Lieferadresse. Standardmäßig ist die<br />
Adresse des Kunden eingetragen, durch Klick auf die Überschrift öffnet sich<br />
die Kundenliste, in der Sie eine abweichende Adresse auswählen können.<br />
Rechnungsadresse Dies ist das Feld für die abweichende Rechnungsadresse. Standardmäßig ist<br />
die Adresse des Kunden eingetragen, durch Klick auf die Überschrift öffnet<br />
sich die Kundenliste, in der Sie eine abweichende Adresse auswählen<br />
können.<br />
Provisionär Provisionäre sind in der kaufmännischen Definition Lieferanten. Klicken Sie<br />
auf die drei Punkte, erscheint somit die Lieferantenliste, aus der Sie den<br />
Provisionär auswählen können. Handelt es sich bei den Provisionsempfängern<br />
um Mitarbeiter, legen Sie diese bitte zusätzlich als Lieferant an.<br />
Provision/% Unsere Standard-Provisionsabrechnung überträgt den hier eingetragenen<br />
Provisionssatz in <strong>all</strong>e <strong>ERP</strong> Dokumente des jeweiligen Kunden und erlaubt<br />
den Ausdruck einer monatlichen Abrechnung.<br />
Bitte lesen Sie für weitere In<strong>for</strong>mationen das separate Kapitel zur<br />
Provisionsberechnung.<br />
Mahnsperre Setzen Sie hier das Häkchen taucht der Kunde, obwohl er seine Rechnung<br />
noch nicht beglichen hat, nicht im Mahnlauf auf.<br />
DTA Überweisung<br />
nie zusammenfassen<br />
Im Datenträgeraustauschen werden mehrere Rechnungen dieses Kunden im<br />
Lastschriftverfahren einzeln bearbeitet und nicht zusammengefasst.<br />
10
Kaufmännische Stammdaten von Kunden und Lieferanten<br />
Unter der Registerkarte <strong>ERP</strong> in der Kundenmaske, finden Sie noch weitere Teilbereiche:<br />
Bankverbindungen<br />
Klicken Sie auf das + auf der rechten Seite der oberen Maske, anschließend öffnet sich dieses Fenster:<br />
Füllen Sie die Felder aus und beenden Sie den Vorgang mit Speichern und Schließen.<br />
11
Kaufmännische Stammdaten von Kunden und Lieferanten<br />
Um eine Bankverbindung zur Standard-Verbindung zu machen, setzten Sie bitte das Häkchen am<br />
unteren Rand der Maske.<br />
Um eine bestehende Bankverbindung zu bearbeiten, machen Sie eine Doppelklick auf die<br />
entsprechende Zeile.<br />
<strong>work</strong> … <strong>for</strong> <strong>all</strong>! erlaubt sowohl bei Kunden, als auch bei Lieferanten das Verwalten beliebig vieler<br />
Bankverbindungen:<br />
- Bei Kunden dient die Bankverbindung für den automatischen Bankeinzug per Lastschrift.<br />
- Bei Lieferanten dient die Bankverbindung zur Überweisung innerhalb des DTA-Moduls.<br />
Bitte lesen Sie auch das gesonderte Kapitel zum Thema Datenträgeraustausch mit Banken.<br />
Rabattgruppen<br />
Um eine Rabattgruppe zu vergeben, klicken Sie auf das + auf der rechten Seite.<br />
Es öffnet sich folgende Maske:<br />
Füllen Sie die Felder aus und beenden Sie den Vorgang mit Speichern und Schließen.<br />
Rabattgruppen können Sie in den Generellen Einstellungen anlegen.<br />
Nun gehört dieser Kunde einer Rabattgruppe an. In der Artikelmaske können Sie ebenf<strong>all</strong>s einem<br />
Artikel eine Rabattgruppe zuordnen. Erstellen Sie nun Angebot, Rechnung oder Auftrag zu diesem<br />
Kunden mit einem Artikel, der auch zu dieser Rabattgruppe gehört, wird automatisch der<br />
eingetragene Rabatt mit dem Verkaufspreis des Artikels verrechnet.<br />
12
Kaufmännische Stammdaten von Kunden und Lieferanten<br />
Entfernungen<br />
Um die Entfernung zu einem Kunden einzutragen, klicken Sie auf das + auf der rechten Seite:<br />
Füllen Sie die Felder aus und klicken Sie Speichen und Schließen.<br />
Ihren Standort können Sie in den Generellen Einstellungen unter Tabellen > <strong>ERP</strong> > Standorte eintragen.<br />
Für detailliertere In<strong>for</strong>mationen lesen Sie bitte das Kapitel Standorte und Entfernungen.<br />
Kundenindividuelle Preise<br />
Um einen neuen kundenindividuellen Preis anzulegen, klicken Sie auf das + auf der rechten Seite.<br />
Sie gelangen daraufhin in die Artikelliste, in der Sie den Artikel auswählen, für den Sie einen neuen<br />
kundenindividuellen Preis anlegen möchten.<br />
Anschließend erscheint folgende Maske:<br />
Füllen Sie bitte die Felder aus und bestätigen Sie mit Speichern und Schließen:<br />
Die Preisfindung beim Buchen/Fakturieren geschieht normalerweise aufgrund der Preisgruppen und<br />
den Preisen der Artikel. Hier (in der Tabelle Kundenindividuelle Preise) definieren Sie Abweichungen<br />
dieser Preislisten.<br />
Für detaillierte In<strong>for</strong>mationen zu diesem Thema lesen Sie bitte das Kapitel Kundenindividuelle Preise.<br />
13
Kaufmännische Stammdaten von Kunden und Lieferanten<br />
Löschen eines Eintrages<br />
Um einen der oben aufgeführten Einträge wieder zu löschen, markieren Sie ihn und auf der rechten<br />
Seite erscheint ein x:<br />
Mit Klick auf das x wird der Eintrag gelöscht.<br />
14
Geordnetes Ändern von Kreditoren und Debitoren<br />
„Nein, bei uns darf nur Frau Meier aus der Buchhaltung die Stammdaten ändern.“<br />
So oder so ähnlich klingen bei manchen Firmen die ersten Gehversuche im Thema CRM. Natürlich hat<br />
Frau Meier aus Ihrer Sicht Recht, aber andererseits kommt man so auch nicht richtig weiter – die<br />
Kollegen werden dann <strong>work</strong> … <strong>for</strong> <strong>all</strong>! nicht nutzen und das Ganze vielleicht auf Microsoft Word<br />
verlagern.<br />
Deshalb haben wir für diesen F<strong>all</strong> eine Lösung gefunden: das geordnete Ändern von Kreditoren- und<br />
Debitorendaten.<br />
Das mögliche Problem<br />
Es ist in einer Buchhaltung unüblich und normalerweise auch nicht erlaubt, „unterjährig“ den Namen<br />
eines Debitors oder eines Kreditors zu ändern. Der Effekt wäre ja auch fatal: Sie nennen Ihren Kunden<br />
Microsoft in Apple um, und – schwupps – hat Apple die Microsoft-Umsätze, -offenen Posten usw.<br />
Da der Kreis der potentiellen Benutzer, die so etwas tun können, mit <strong>work</strong> … <strong>for</strong> <strong>all</strong> und dem<br />
integrierten Ändern von Daten wächst, muss an dieser Stelle etwas getan werden: Es darf – außer von<br />
Mitarbeitern aus der Buchhaltung - nicht mehr möglich sein, die Daten von echten<br />
Kreditoren/Debitoren zu ändern. Dies sind <strong>all</strong> die Kunden/Lieferanten mit einer Nummer.<br />
Die notwendigen Voreinstellungen<br />
Wenn Sie keine Anbindung an eine Buchhaltung (Datev etc.) nutzen, ist das Thema vermutlich nicht<br />
so wichtig für Sie und deshalb ist die Standard-Einstellung auch so, dass es möglich ist, die Daten zu<br />
ändern. Wenn Sie dies ändern möchten, tragen Sie als Administrator zunächst folgenden neuen<br />
Schlüssel unter Generelle Einstellungen – Werte (<strong>all</strong>gemein) ein:<br />
- Geordnetes Ändern von Kreditoren<br />
- Geordnetes Ändern von Debitoren<br />
Unter Wert1 bedeutet -1, dass das Verfahren aktiviert ist, 0 bedeutet, dass es ausgeschaltet ist.<br />
15
Geordnetes Ändern von Kreditoren und Debitoren<br />
Der Effekt<br />
Ist die generelle Voreinstellung gesetzt, können „Normalsterbliche“ eine Reihe von Feldern des<br />
Kunden oder des Lieferanten nicht mehr ändern.<br />
Alle sensiblen Felder sind ausgegraut:<br />
Änderungsrechte<br />
Das Recht zum Ändern (zum Beispiel der Straße) hat nun nur noch die Person aus der Buchhaltung,<br />
die für Kreditoren oder Debitoren zuständig ist. Die beiden entsprechenden Rechte sind die<br />
folgenden:<br />
16
Artikelverwaltung<br />
Artikel sind die Basis für <strong>all</strong>e kaufmännischen Aktivitäten in <strong>work</strong> … <strong>for</strong> <strong>all</strong>! Aus diesem Grund sollten<br />
Sie Ihre Produkte und Leistungen mit der Zeit nach und nach in <strong>work</strong> … <strong>for</strong> <strong>all</strong>! erfassen.<br />
Neben der enormen Zeitersparnis birgt dies natürlich auch den großen Vorteil, dass Sie Ihre Artikel<br />
optimal verwalten können.<br />
Mit Hilfe der sogenannten „leeren Positionen“ ermöglicht <strong>work</strong> … <strong>for</strong> <strong>all</strong>! Ihnen auch ohne<br />
hinterlegte Artikel den direkten Einstieg ins Tagesgeschäft. Das heißt, Sie können nach dem Kauf von<br />
<strong>work</strong> … <strong>for</strong> <strong>all</strong>! <strong>ERP</strong> direkt mit dem Schreiben von Angeboten, Rechnungen, Lieferscheinen etc.<br />
loslegen, ohne einen einzigen Artikel angelegt zu haben. Dies soll Sie aber nicht dazu ermutigen,<br />
ewig ohne Artikel zu Arbeiten. Ein gut gepflegter Artikelstamm ermöglicht Ihnen besondere<br />
Auswertungen, Listen und Statistiken wie zum Beispiel Preislisten, Bestandslisten oder<br />
Artikelerfolgsrechnungen. Ein weiterer Vorteil gegenüber den „leeren Positionen“ ist das Artikelbild,<br />
das Sie einem jeden Artikel zuordnen können. Dies ermöglicht Ihnen beispielsweise Artikelbilder in<br />
Angeboten oder Auftragsbestätigungen.<br />
Sollten Sie bisher keinen festen Artikelstamm (in Form einer Datenbank oder Tabellendatei) zum<br />
Importieren haben und sich entscheiden die Artikel von Hand in <strong>work</strong> … <strong>for</strong> <strong>all</strong>! anzulegen,<br />
empfehlen wir folgendes Vorgehen: Erfassen Sie Ihre Artikel unbedingt nach und nach bei Bedarf.<br />
Wenn Sie anfangen, erst <strong>all</strong>e Stammdaten anzulegen, bevor Sie Ihr eigentliches Tagesgeschäft mit<br />
<strong>work</strong> … <strong>for</strong> <strong>all</strong>! erledigen, dann können Sie sich wochenlang darin verlieren.<br />
Aufruf<br />
Die Artikel gehören der kaufmännischen Welt an. Aus diesem Grund wechseln Sie zunächst in die<br />
Registerkarte <strong>ERP</strong>. Hier finden Sie links in den Stammdaten unter Allgemein die Artikel.<br />
Neuen Artikel anlegen<br />
Mit einem Klick auf Artikel oder mit Hilfe der Funktionstaste F7<br />
gelangen Sie in die Artikelliste.<br />
Tipp:<br />
Über die Funktionstaste F7 gelangen Sie von jeder Ebene aus in die<br />
Artikelliste.<br />
Wenn Sie mit dem Mauszeiger über das Wort Artikel fahren, werden<br />
außerdem zwei Schaltflächen angezeigt:<br />
Mit Hilfe dieses Listen-Symbols gelangen Sie ebenso in die Artikelliste,<br />
wie über den Klick auf das Wort Artikel und die Funktionstaste F7.<br />
Wie über<strong>all</strong> in <strong>work</strong> … <strong>for</strong> <strong>all</strong>! erfassen Sie über das Plus einen neuen<br />
Datensatz. In diesem F<strong>all</strong> gelangen Sie in die Artikelmaske und<br />
können einen neuen Artikel anlegen.<br />
Einen neuen Artikel legen Sie aus der <strong>ERP</strong>-Ebene oder aus der Artikelliste heraus an, indem<br />
Sie auf das Plus klicken.<br />
17
Artikelverwaltung<br />
Anschließend gelangen Sie in die Artikelmaske, in der möglichst viele Registerkarten ausgefüllt<br />
werden sollten:<br />
Allgemeines<br />
Die Artikelnummern können je nach Einstellung automatisch oder<br />
manuell vergeben werden.<br />
Automatische Artikelnummernvergabe:<br />
Lesen Sie dazu bitte das Kapitel Automatische Artikelnummern.<br />
Hier tragen Sie die EAN-Nummer des Artikels ein.<br />
Hier tragen Sie die Herstellernummer des Artikels ein.<br />
Vergeben Sie direkt für jeden Artikel den entsprechenden<br />
Mehrwertsteuersatz. Standardmäßig schlägt <strong>work</strong> … <strong>for</strong> <strong>all</strong>! den<br />
Mehrwertsteuersatz 19% vor.<br />
Mehrwertsteuersätze in <strong>work</strong> … <strong>for</strong> <strong>all</strong>! hinterlegen:<br />
Sie hinterlegen neue Mehrwertsteuersätze innerhalb der generellen<br />
Einstellungen unter Tabellen –> <strong>ERP</strong> –> Mehrwertsteuersätze.<br />
Vergeben Sie hier die entsprechende Einheit für Ihren Artikel.<br />
Standardmäßig sind in <strong>work</strong> … <strong>for</strong> <strong>all</strong>! bereits Einheiten hinterlegt.<br />
Sollten Ihnen die vorgegebenen Einträge nicht ausreichen, so<br />
können Sie weitere Einheiten definieren.<br />
Sie hinterlegen neue Einheiten innerhalb der Generellen<br />
Einstellungen unter Tabellen –> <strong>ERP</strong> –> Einheiten.<br />
18
Artikelverwaltung<br />
Organisation<br />
Sollte der Faktor Ihres Artikels nicht dem Standard (1) entsprechen,<br />
ändern Sie ihn hier.<br />
Der Kurztext ist die interne Artikelbezeichnung, nach der Sie später<br />
auch suchen werden.<br />
Der Langtext ist eine detailliertere Beschreibung des Artikels. Dieser<br />
Text ist in der Regel für den Kunden sichtbar. Das heißt, in<br />
Angeboten, Rechnungen, Aufträgen etc. wird (sofern nicht anders<br />
gewünscht) dieser Text als Positionstext ausgegeben.<br />
Sprache / Alternativtexte:<br />
Hinterlegen Sie hier den Langtext des Artikels in verschiedenen<br />
Sprachen. Natürlich können Sie auch Alternativtexte bzw. einen<br />
internen Text definieren.<br />
Mit Hilfe der Artikelart legen Sie den Typ des Artikels fest.<br />
Normaler Artikel: Wie die Bezeichnung schon vermuten lässt,<br />
handelt es sich hierbei um einen ganz normalen Artikel.<br />
Dienstleistungsartikel: Dienstleistungsartikel dienen in <strong>work</strong> … <strong>for</strong><br />
<strong>all</strong>! in erster Linie der Zeiterfassung. Ein Artikel, auf den später<br />
Eigenleistungen gebucht werden sollen, muss in <strong>work</strong> … <strong>for</strong> <strong>all</strong>!<br />
zwangsläufig als Dienstleistungsartikel definiert sein.<br />
Stückliste: Wenn Sie einen Artikel als Stücklistenartikel definieren,<br />
bedeutet dies, dass es sich um eine Stücklistenkomponente handelt.<br />
Für den F<strong>all</strong>, dass Sie einen Artikel deaktivieren / sperren möchten<br />
(z.B. weil Sie ihn aus dem Sortiment genommen haben), finden Sie<br />
im Bereich Organisation die Checkbox Stillgelegt.<br />
Wenn Sie das Häkchen setzen, bewirkt dies, dass die Ampel im<br />
linken oberen Bereich der Artikelmaske von grün auf Rot gesetzt<br />
wird. Zusätzlich wird der Artikel ab so<strong>for</strong>t durchgestrichen in der<br />
Artikelliste dargestellt.<br />
Möchten Sie Staffelpreise anlegen, setzen sie hier das Häkchen und<br />
lesen Sie bitte das gleichnamige Kapitel.<br />
Definieren Sie Ihren Artikel als Seriennummern- oder<br />
Chargenartikel.<br />
Ordnen Sie Ihren Artikel einer entsprechenden Artikelgruppe zu.<br />
Wie Sie Artikelgruppen erstellen, entnehmen Sie bitte dem<br />
entsprechenden Kapitel.<br />
Möchten Sie die Gruppe als Pflichtfeld definieren, klicken Sie auf<br />
das Wort Gruppe und setzen Sie das entsprechende Häkchen. Sobald<br />
Sie das Pflichtfeld eingestellt haben, erscheint das rote Sternchen.<br />
19
Artikelverwaltung<br />
Registerkarte Preise<br />
F<strong>all</strong>s er<strong>for</strong>derlich, können Sie hier die Internetseite des Herstellers<br />
eintragen, um schnell Artikelin<strong>for</strong>mationen einsehen zu können.<br />
Außerdem können Sie hier eine Datei zuordnen, zum Beispiel ein<br />
In<strong>for</strong>mationsblatt des Artikel oder ähnliches. Mit Klick auf die<br />
Überschrift stehen Ihnen die Funktionen zur Verfügung.<br />
Datenblätter können Sie in den Generellen Einstellungen unter<br />
Vorlagen -> Artikel hinterlegen.<br />
Die Registerkarte Preise beherbergt die EK- und VK-Preise des jeweiligen Artikels.<br />
Verkaufspreise<br />
Im Bereich Verkauf definieren Sie den Verkaufspreis Ihres Artikels. Für die einfache Preiskalkulation<br />
gibt es drei sogenannte Kalkulationsfelder, die Sie je nach Bedarf ein-/ oder ausblenden können.<br />
Bezeichnung<br />
Unter Bezeichnung ist die Preisgruppe zu verstehen. Standardmäßig sind hier<br />
drei Preisgruppen mit dem Namen Preisgruppe1-3 hinterlegt, die innerhalb<br />
der Generellen Einstellungen umbenannt werden können.<br />
Je nach Bedarf können Sie beliebig viele Preisgruppen definieren.<br />
Einstand Der Einstandspreis (nicht zu verwechseln mit dem Einkaufspreis) dient als<br />
Basiswert für die Verkaufspreiskalkulation.<br />
20
Artikelverwaltung<br />
Diese Funktion folgt noch.<br />
Zuschlag Legen Sie hier den prozentualen Zuschlag für Ihre Preisgruppe(n) fest.<br />
Minuten In das Feld Lohnminuten tragen Sie eventuell anf<strong>all</strong>ende Lohnkosten in<br />
Minuten ein.<br />
Minutenlohn Wert einer Lohnminute in Euro.<br />
Verkaufspreis Der Verkaufspreis bildet sich aus dem Einstandspreis zuzüglich den<br />
Aufschlägen (Zuschlag, Lohnkosten).<br />
Einkaufspreise:<br />
Im Bereich Einkauf legen Sie die Einkaufspreise für Ihren Artikel fest. Dabei können Sie beliebig viele<br />
Lieferanten zuordnen, wobei einer in der Regel der Standardlieferant sein wird. Den<br />
Standardlieferanten erkennen Sie an dem roten Sternchen vor dem Lieferanten.<br />
Mit Hilfe der Schaltfläche Neuer EK hinterlegen Sie den Einkaufspreis,<br />
den Sie beim Lieferanten zahlen.<br />
Lieferant Name des Lieferanten, bei dem Sie entsprechenden Artikel beziehen.<br />
Listenpreis Der Listenpreis entspricht dem Einkaufspreis abzüglich des evtl.<br />
gewährten Rabatts. Wenn der Lieferant keinen Rabatt gewährt, ist der<br />
Listenpreis dem Einkaufspreis gleichzusetzen.<br />
Rabatt F<strong>all</strong>s Ihr Lieferant Ihnen einen ständigen Rabatt gewährt, tragen Sie in<br />
bitte in die Spalte Rabatt ein.<br />
EK-Preis Der Einkaufspreis bildet sich aus dem Listenpreis abzüglich des evtl.<br />
gewährten Rabattes. Ansonsten entspricht der Einkaufspreis dem<br />
Listenpreis.<br />
Währung Tragen Sie hier bitte die Währung des Einkaufspreises ein.<br />
Verpackungseinheit Geben Sie hier die Einheit Ihres Artikels an.<br />
Notiz Je nach Bedarf können Sie pro Lieferant eine entsprechende Notiz<br />
hinterlegen.<br />
21
Artikelverwaltung<br />
Beim Anlegen des Neuen EK bestimmen Sie zunächst einen Lieferanten bei dem Sie diesen Artikel<br />
beziehen. Anschließend öffnet sich folgende Maske:<br />
Das Häkchen Standard-EK definiert den hinterlegten Lieferanten als Standardlieferanten für den<br />
Artikel. Dieser wird nun mit einem roten Sternchen markiert.<br />
Füllen Sie die Felder entsprechend aus und beenden Sie den Vorgang mit Speichern und Schließen.<br />
Mit dieser Schaltfläche „…“ können Sie den EK-Preis wieder bearbeiten.<br />
Ab <strong>work</strong> … <strong>for</strong> <strong>all</strong>! 10.2 sind jetzt auch mehrere Einkaufspreise pro Lieferant möglich. Im Artikel<br />
werden <strong>all</strong>e Preise aufgelistet. Bei Bestellungen wird immer der aktuellste Preis übernommen.<br />
In der Maske zum Erfassen eines Neuen EKs können Sie in den Feld Gültig ab zukünftige Preise bereits<br />
vorab eintragen, diese werden aber erst ab dem Gültigkeitsdatum gezogen.<br />
22
Artikelverwaltung<br />
Kundenindividuelle Preise:<br />
Die Möglichkeit des Erfassens von Kundenindividuellen Preisen bietet <strong>work</strong> … <strong>for</strong> <strong>all</strong>! in zwei Masken:<br />
in der Artikelmaske und in der Kundenmaske. In der Artikelmaske unter der Registerkarte Preise finden<br />
Sie folgende Zusatz-Schaltfläche:<br />
Im Datenbereich gibt es dazu entsprechend eine Tabelle mit den Datensätzen:<br />
Klicken Sie auf die Schaltfläche Neuer individueller Preis erscheint der Dialog zum Anlegen des neuen<br />
Preises.<br />
- Befinden Sie sich in der Artikelmaske, erscheint die Kundenliste, um den/die Kunden auszuwählen,<br />
die vom Standardpreis abweichen sollen. Nachdem Sie einen Kunden gewählt haben, öffnet sich<br />
folgende Maske:<br />
Geben Sie nun den Preis für den Kunden ein und machen Sie ggfs. die entsprechenden Häkchen,<br />
wenn der Artikel rabattfähig ist oder Sie Staffelpreise anlegen möchten und fügen Sie, wenn<br />
nötig, noch eine Bemerkung hinzu.<br />
- Befinden Sie sich in der Kundenmaske, erscheint zunächst die Artikelliste zur Auswahl des/der<br />
Artikel mit individuellem Preis. Lesen Sie dazu das Kapitel Kaufmännische Stammdaten Kunden und<br />
Lieferanten.<br />
In beiden Fällen haben Sie die Möglichkeit, entweder einen einzelnen oder aber mehrere Artikel oder<br />
Kunden auszuwählen.<br />
Um eine bestehenden Kundenindividuellen Preis zu bearbeiten, klicken Sie bitte auf das Dateisymbol.<br />
23
Artikelverwaltung<br />
Rabattgruppen<br />
Hier werden als Rabatt keine Prozentwerte hinterlegt, sondern nur Rabattgruppen. Sie können dann<br />
in den Kunden- oder Lieferantenstammdaten ebenf<strong>all</strong>s Rabattgruppen zuordnen und jeder<br />
Rabattgruppe einen separaten Prozentwert vergeben. Weitere In<strong>for</strong>mationen finden Sie im Kapitel<br />
Kaufmännische Stammdaten Kunden und Lieferanten. Es sind mehrere Rabattgruppen möglich.<br />
Rabattgruppen können Sie in den Generellen Einstellungen hinterlegen.<br />
Registerkarte Lager<br />
Neben der Artikel-Bestandsübersicht dokumentiert die Registerkarte Lager <strong>all</strong>e Lagerbestände,<br />
Reservierungen des Artikels, sowie gebuchte Warenein- und ausgänge.<br />
Reservierungen<br />
Ein-/ausblenden der Auftragsdetails.<br />
Ein-/ausblenden der Serien-/Chargennummern.<br />
Um eine Reservierung anzulegen lesen Sie bitte das Kapitel Reservierungen.<br />
Wareneingänge<br />
Wareneingänge entstehen durch die Buchung eines Wareneigangs. Alle Wareneingänge dieses<br />
Artikels werden hier angezeigt. Die Spalte Preis zeigt den Einkaufspreis pro Stück.<br />
24
Artikelverwaltung<br />
Warenausgänge<br />
Warenausgänge entstehen durch ausbuchen eines Artikels aus dem Lager. Der Lieferschein erscheint<br />
normalerweise auf Kundenseite.<br />
Alle Warenausgänge des Artikels werden hier angezeigt. Die Spalte Preis zeigt den Verkaufspreis pro<br />
Stück.<br />
Für detaillierte In<strong>for</strong>mationen lesen Sie bitte die gleichnamigen Kapitel.<br />
Registerkarte QM<br />
Die Registerkarte QM steht für das Qualitätsmanagement. Hier haben Sie die Möglichkeit, dem Artikel<br />
Verfahrensanleitungen für die Herstellung, Prüfprotokolle oder dergleichen zuzuordnen.<br />
Nutzen Sie die Registerkarte für <strong>all</strong>es, was im Bereich QM zu diesem Artikel gehört<br />
Registerkarte Kalkulation<br />
Die Registerkarte Kalkulation ist eine individuelle Registerkarte und somit namentlich frei definierbar.<br />
Binden Sie hier beliebige Excel-Dokumente wie zum Bespiel eine Kalkulation oder dergleichen ein.<br />
Kalkulationsblätter in Form von Excel-Dateien können bei der Preisdefinition hilfreich sein. So können<br />
Sie hier beispielsweise eine Preiskalkulation einbinden, die auf eine andere Weise als <strong>work</strong> … <strong>for</strong> <strong>all</strong>!<br />
kalkulieren kann. Hierdurch entstandene Ergebnisse tragen Sie später in die Registerkarte Preise ein.<br />
Bitte beachten Sie unbedingt, dass diese Registerkarte sowie Ihre Inhalte keinerlei Einfluss auf <strong>work</strong> …<br />
<strong>for</strong> <strong>all</strong>! Daten haben. Es handelt sich ausschließlich um einen frei nutzbaren Bereich.<br />
Registerkarte Bild<br />
Wenn Sie eine oder mehrere digitale Bilddatei(en) von Ihrem Artikel besitzen, ordnen Sie diese in der<br />
Registerkarte Bild zu:<br />
Durch das Anklicken des links markierten Symbols öffnet sich das <strong>all</strong>gemeine<br />
Windows-Fenster zum Auswählen einer Datei. Sobald Sie das gewünschte Bild<br />
zugeordnet haben, erscheint es sowohl in der Maske als auch im Register Bild auf<br />
dem Schreibtisch. Mit Hilfe der Schaltfläche Löschen ( ) entfernen Sie es wieder.<br />
Über das letzte Symbol kann die zugeordnete Datei geöffnet werden.<br />
25
Artikelverwaltung<br />
Registerkarte Protokoll<br />
In dieser Registerkarte werden <strong>all</strong>e Aktionen und Vorgänge dieses Artikels dokumentiert.<br />
Beispielsweise können hier Umbuchungen, Aus- und Eingänge dieses Artikels oder Preisänderungen<br />
inklusive Datum und zuständiger Person, eingesehen werden.<br />
Registerkarte Sonstiges<br />
Buchhaltung / Organisatorisches<br />
Hier tragen Sie die Erlöskonten ein. Von links nach<br />
rechts gesehen: Umsätze im Inland, Umsätze in der EU<br />
und Umsätze in nicht-EU Ländern.<br />
Definieren Sie das Kostenkonto, auf das bei<br />
Eingangsrechnung gebucht werden soll.<br />
Setzen Sie das Häkchen, wenn Sie dem Artikel diese<br />
Fähigkeiten zuordnen möchten.<br />
Setzen Sie das Häkchen Fremdleistung, wenn es sich bei<br />
Ihrem Artikel um einen Fremdleistungsartikel handelt.<br />
Dieses Häkchen hat Auswirkungen auf die Projektwelt.<br />
Es wird für die Unterscheidung von Eigen- und<br />
Fremdleistung verwendet.<br />
Ordnen Sie ihrem Artikel eine Kostenstelle zu. Mit<br />
Klick auf das Wort können Sie es zum Pflichtfeld<br />
machen.<br />
26
Artikelverwaltung<br />
Dimensionen<br />
Nach Bedarf können Sie hier verschiedenen Maßeinheiten Ihres Artikels eintragen.<br />
Artikelverknüpfung<br />
Hier können Sie Ihren Artikel mit anderen Artikeln verknüpfen.<br />
Beispiel:<br />
Sie verkaufen Hardware und haben sich für unterschiedlichste Geräte auch unterschiedliche Service-<br />
Dienstleistungen und Ersatzteile im Artikelstamm vordefiniert. Kommt ein Gerät zur Reparatur, soll<br />
eine Auswahl der für dieses Gerät definierten Servicedienstleistungen und Ersatzteile gezeigt werden.<br />
Die Artikelliste öffnet sich und Sie können den Artikel<br />
auswählen den Sie verknüpfen möchten.<br />
Um eine Artikel-Verknüpfung wieder zu löschen, markieren Sie<br />
den Artikel und drücken Sie oben links auf<br />
Für detaillierte In<strong>for</strong>mationen lesen Sie bitte das Kapitel Artikelverknüpfung.<br />
27
Artikelliste<br />
In einem separaten Kapitel werden die Funktionen zum Anlegen/Ändern von Artikeln erklärt. In<br />
diesem <strong>Handbuch</strong>teil gehen wir auf die Funktionen der Liste ein: Suchen und Finden, Vorschau etc.<br />
Aufruf der Artikelliste<br />
Artikelliste<br />
Mit einem Klick auf Artikel gelangen Sie in die Artikelliste. Außerdem<br />
können Sie die Artikelliste jederzeit und von jeder Ebene aus über die<br />
Funktionstaste F7 öffnen.<br />
Die Artikelliste funktioniert im Grunde genauso wie die Adresslisten. Im linken Bereich lassen sich die<br />
Artikel nach Gruppen filtern. Standardmäßig steht die Auswahl auf Alle, es werden also auch <strong>all</strong>e<br />
Artikel gezeigt. Klicken Sie auf den Namen einer Gruppe, wird entsprechend gefiltert.<br />
Funktionen zur Anzeige und zur Bearbeitung<br />
Die meisten der Symbole in der oberen Symbolleiste sprechen für sich. Bewegen Sie die Maus über die<br />
Symbole, so erscheinen sog. Tooltipps mit Erläuterungen.<br />
Auf der linken Seite schränken Sie die Liste der Artikel ein, indem Sie<br />
eine Gruppe wählen. Anschließend werden nur noch die Artikel<br />
angezeigt, die der ausgewählten Gruppe angehören.<br />
Haben Sie ein Bild zum Artikel gespeichert, wird dieses unterhalb der<br />
Gruppenstruktur angezeigt.<br />
28
Artikkelliste<br />
Umgaang<br />
mit der Liste<br />
An nlegen/Verdooppeln,<br />
Ändern n und Löschen n eines Artikeels.<br />
Siehe<br />
se eparates Kapitel!<br />
Um mbuchen: Hieer<br />
können Sie einen Artikel<br />
in einen andderen<br />
Lagero ort<br />
um mbuchen.<br />
St tücklisten-Struuktur:<br />
Wenn Sie S einen Artikel<br />
markiert haben, werde en<br />
Ih hnen dann diee<br />
einzelnen Komponenten<br />
K<br />
n angezeigt.,<br />
Pr reisänderung: Um Preise vo on Kunden od der Lieferanteen<br />
zu ändern,<br />
klicken<br />
Sie bittte<br />
auf diese Schaltfläche.<br />
Hier<br />
können Sie<br />
die Artikell liste nach Belieben<br />
Filtern.<br />
Ar rtikelgruppen bearbeiten.<br />
Ex xport der (sichhtbaren)<br />
Date en nach Micro osoft Excel.<br />
Ein-<br />
oder Ausbblenden<br />
der Detailansichten<br />
D<br />
n (siehe späteerer<br />
Abschnitt t)<br />
Mit M der Spaltennkonfiguration<br />
können Sie die angezeiggten<br />
Spalten einun<br />
nd ausblendeen.<br />
Mit M dieser Schaaltfläche<br />
können<br />
Sie die Be estandsvorschhau<br />
einblende en.<br />
Alle Sttammdaten-LListen<br />
von <strong>work</strong><br />
… <strong>for</strong> <strong>all</strong>! verhalten sich<br />
(fast) identisch.<br />
Hier in KKurz<strong>for</strong>m<br />
noc ch<br />
einmal<br />
die wichtigssten<br />
Dinge:<br />
- Ein<br />
Klick auf deen<br />
Spaltenkopf<br />
sortiert diee<br />
Liste nach der d jeweiligen n Spalte. Ein eerneuter<br />
Klick k auf<br />
die<br />
gleiche Spaalte<br />
dreht die Sortierung uum.<br />
- Sttandardmäßigg<br />
ist die Liste nach der erstten<br />
Spalte sor rtiert.<br />
- Diie<br />
Spalten lasssen<br />
sich umso ortieren. Ziehhen<br />
Sie die Sp palte einfach an a die gewünnschte<br />
Stelle.<br />
- Diie<br />
Breite und Sichtbarkeit der Spalten ist<br />
so gewählt t, wie es in de en meisten Fäällen<br />
richtig is st.<br />
Abber<br />
natürlich lassen sich diese<br />
Eigenschaften<br />
durch Sie S individuell<br />
ändern undd<br />
an Ihre<br />
Beedürfnisse<br />
anpassen.<br />
Das Programm P meerkt<br />
sich natü ürlich das letzte<br />
Aussehen dder<br />
Liste und stellt<br />
dieses<br />
Ausseheen<br />
beim Wiederaufruf<br />
wiedder<br />
her.<br />
29
Artikelliste<br />
Artikelsuche<br />
Oben rechts finden Sie wie gewohnt das Suchfeld. Tippen sie<br />
einfach drauf los und bestätigen Sie mit Enter – schon ist die<br />
untere Liste entsprechend gefiltert.<br />
Um das Suchergebnis aufzuheben, reicht ein Klick auf das X neben<br />
Ihrem Suchbegriff. Alternativ klicken Sie auf eine Artikelgruppe<br />
oder auf das Wort Alle.<br />
Ab Version 10.3 steht Ihnen eine umfangreiche Artikelsuche zur<br />
Verfügung. Klicken Sie einfach auf den kleinen Pfeil neben der<br />
Schaltfläche Einstellungen, um die gewünschten Suchoptionen zu<br />
aktivieren.<br />
Nachfolgend die Erklärung der einzelnen Suchoptionen (ab Version 10.3):<br />
Volltextsuche Die Option Volltextsuche ist voreingestellt und findet <strong>all</strong>e Artikel,<br />
in denen die gesuchten Buchstaben irgendwo im Kurz- oder<br />
Langtext stecken.<br />
Beispiel:<br />
Die Eingabe „<strong>ERP</strong>“ findet unter anderem:<br />
- <strong>work</strong> … <strong>for</strong> <strong>all</strong>! <strong>ERP</strong> professional<br />
- <strong>ERP</strong> <strong>Handbuch</strong><br />
- Verteilerpflegemodul<br />
Artikelnummer Die Suche nach der Artikelnummer ist immer aktiv und kann nicht<br />
deaktiviert werden.<br />
Kurztext/Matchcode Ebenf<strong>all</strong>s durchsucht <strong>work</strong> … <strong>for</strong> <strong>all</strong>! immer den Kurztext. Auch<br />
diese Option kann nicht deaktiviert werden.<br />
Langtext Durchsucht nur den Langtext.<br />
EAN Sucht im EAN-Code (Barcode).<br />
Herstellernummer Sucht in der Herstellernummer.<br />
Artikelnummer des Lieferanten Durchsucht die Artikelnummern der Lieferanten welche in den EK-<br />
30
Artikelliste<br />
Preisen eingegeben wurden.<br />
Artikelnummern der Kunden Sucht in den Artikelnummern der Kunden welche in den VK-Preisen<br />
eingegeben wurden.<br />
Standardlieferantenname Sucht im Namen der Lieferanten und zeigt <strong>all</strong>e Artikel für die EK-<br />
Preise hinterlegt sind.<br />
Herstellername Durchsucht die Namen des Herstellers.<br />
Tipp:<br />
Möchten Sie am Feldbeginn suchen tippen Sie die ersten Buchstaben Ihres Suchbegriffs und fügen<br />
ein * hinzu.<br />
Beispiel:<br />
<strong>ERP</strong>* findet <strong>ERP</strong> <strong>Handbuch</strong><br />
Detailanzeige<br />
Hinter diesem kleinen Häkchen verstecken sich viele nützliche Funktionen, die anschließend erklärt<br />
werden. Dabei ist es hilfreich, wenn Ihr Computer/Monitor eine hohe Bildschirmauflösung hat.<br />
Manche der Anzeigedetails machen natürlich nur in dem entsprechenden organisatorischen Umfeld<br />
Sinn (etwa die Anzeige von Bedarfsmeldungen, die eher in größeren Firmen vorkommt als in kleinen).<br />
Die Detailanzeige hat aktuell vier (bei Stücklisten-Nutzung fünf) große Bereiche, die Sie jeweils<br />
alternativ einblenden können:<br />
Für manche ist auch ein Export nach Excel vorgesehen, dann erscheint rechts das entsprechende<br />
Symbol.<br />
Detailanzeige: Preise und Kalkulation<br />
Die erste Variante der Detailanzeige zeigt die preislichen Basisdaten:<br />
31
Artikelliste<br />
- Zunächst die einzelnen Preisgruppen (ggf. mit Zuschlagswerten/Kalkulation) und den letzten<br />
Verkaufspreis, sowie die gekaufte Menge.<br />
- Danach die Einkaufspreise mit <strong>all</strong>en Lieferanten und Einkaufspreisen, danach den letzten EK und<br />
die dazugehörige Bestellung.<br />
Diese Daten werden nur für Standardartikel und Dienstleistungsartikel angezeigt, für Stücklisten ist die<br />
Ansicht aktuell nicht möglich.<br />
Die Detailanzeige lässt sich auch innerhalb eines Angebots (oder anderen <strong>ERP</strong>-Dokumenten)<br />
aktivieren und als Fenster par<strong>all</strong>el zur Angebotserstellung anzeigen.<br />
Detailanzeige: Verkauf<br />
Die zweite Variante der Detailanzeige bietet vier unterschiedliche Listen für Angebote,<br />
Auftragsbestätigungen, Lieferscheine und Rechnungen.<br />
Die Daten sind nach Datum des Dokuments umgekehrt sortiert – die letzte Rechnung also als oberster<br />
Eintrag.<br />
Detailanzeige: Einkauf<br />
Die dritte Variante der Detailanzeige bietet zwei unterschiedliche Listen für Bestellungen und<br />
Bedarfsmeldungen. Die Daten sind auch hier nach Datum des Dokuments umgekehrt sortiert – die<br />
letzte Bestellung also als oberster Eintrag.<br />
Zusätzlich sehen Sie in dieser Liste den vorgesehenen Termin des Wareneingangs und die Zuordnung<br />
der Bestellung zur Bedarfsmeldung (BANummer und BADatum). Über die Schaltfläche „Nur offene“<br />
lassen sich <strong>all</strong>e Einträge auch auf die noch offenen (also nicht abgeschlossenen) Bestellungen oder<br />
Bedarfsmeldungen filtern.<br />
Bei den Bedarfsmeldungen wird zusätzlich auch der „Bedarfsmelder“ (also der Anwender, der diesen<br />
Artikel bestellen möchte) angezeigt.<br />
32
Artikelliste<br />
Detailanzeige: Lager<br />
Bestand Der Gesamtbestand <strong>all</strong>er Lagerarten, auch Konsignationslager. Keine<br />
Berücksichtigung von Bestellungen, Rückständen oder Reservierungen.<br />
Verfügbar Der Gesamtbestand minus Konsignation minus Lieferrückstand (auch<br />
Reservierung genannt).<br />
Konsignation Warenbestand auf <strong>all</strong>en Konsignationslagern, also Lagerorten beim<br />
Kunden/Lieferanten.<br />
Reserviert Anzahl der reservierten Artikel.<br />
Bestellt Die Summe <strong>all</strong>er offenen (nicht abgeschlossenen) Bestellungen für den<br />
aktuellen Artikel.<br />
Bestell-Rückstand Die Summe <strong>all</strong>er in Rückstand genommenen Bestellpositionen (wie viele<br />
Artikel wurden bestellt aber noch nicht geliefert). Das Rückstandsverfahren<br />
arbeitet im Gegensatz zu reinen Bestellin<strong>for</strong>mationen nicht dokumenten-<br />
sondern positionsorientiert.<br />
Liefer-Rückstand Die sog. Back-Orders Ihrer Kunden: wie viele Artikel wurden von Ihrem<br />
Kunden bestellt, sind aber noch nicht geliefert.<br />
Detailanzeige: Komponenten<br />
Diese Variante erscheint nur dann, wenn das Stücklistenmodul lizensiert wurde und der aktuelle<br />
Artikel eine Stückliste ist.<br />
33
Artikelliste<br />
Detailanzeige: Umbuchungen<br />
F<strong>all</strong>s Sie den Artikel ein- bzw. mehrmals umgebucht haben, wird das hier unter der Schaltfläche<br />
Umbuchungen angezeigt.<br />
Lesen Sie hierzu das Kapitel Lagerumbuchungen.<br />
Registerkarte Rückstände<br />
Lesen Sie hierzu bitte das Kapitel Lieferrückstände / Backorders.<br />
34
Import von Artikeldaten und automatisierte Preispflege<br />
Wenn Sie Ihr <strong>ERP</strong>-System wechseln, steht in der Regel eine Datenmigration bevor. Dabei werden meist<br />
Kunden-, Lieferanten- und manchmal auch Artikeldaten übernommen.<br />
Wie das funktioniert, wird in diesem Kapitel beschrieben.<br />
Außerdem lässt sich die Importschnittstelle sehr gut zur automatisierten Preispflege nutzen, was im<br />
zweiten Teil dieses Kapitels beschrieben wird.<br />
Die Excel-Übergabedatei<br />
Sie benötigen die Artikeldaten als .xls/xlsx-Datei. Diese Excel-Datei sollte zeilenweise aufgebaut sein<br />
und in der ersten Zeile die Namen der Spalten enthalten, damit Sie sich orientieren können.<br />
Exportieren Sie also bitte aus Ihrem aktuellen <strong>ERP</strong>-System die Daten in diese Excel-Datei oder arbeiten<br />
Sie die Export-Datei entsprechend manuell nach.<br />
Der Import-Assistent<br />
Nun starten Sie den Import-Assistenten über das Schreibtischmenü<br />
Extras -> Administration -> Import -> Import Assistent. Wählen Sie innerhalb dieses Assistenten die<br />
Option Excel-Import und anschließend Artikel-Import.<br />
Wählen Sie anschließend die Import-Datei über die Schaltfläche + aus:<br />
Nun erscheint die Vorschau der Excel-Datei und jede einzelne Spalte lässt sich einzeln den<br />
<strong>work</strong> … <strong>for</strong> <strong>all</strong>! Feldern zuordnen.<br />
Klicken Sie anschließend auf Fertigstellen, um den Import-Vorgang zu beginnen.<br />
Dubletten<br />
Anhand der Artikelnummer identifiziert <strong>work</strong> … <strong>for</strong> <strong>all</strong>! Dubletten. Findet es die gleiche<br />
Artikelnummer, werden die Daten aktualisiert und nicht neu angelegt.<br />
35
Import von Artikeldaten und automatisierte Preispflege<br />
Automatisierte Preispflege über die Importschnittstelle<br />
Die zuletzt beschriebene Eigenschaft der Schnittstelle lässt sich zur Preispflege nutzen.<br />
Das Ausgangs-Szenario:<br />
Sie haben Ihren Artikel-Stamm mit Preisen in <strong>work</strong> … <strong>for</strong> <strong>all</strong>! gepflegt (Preisgruppen, keine<br />
Preisstaffeln!). Halbjährlich sollen die Preise angepasst werden, teils durch einen Erhöhungsfaktor,<br />
teils durch manuelle Nachbearbeitung „unschöner“ Preise (z.B. 100,01 €). Hierfür haben Sie<br />
entsprechende Excel-Formeln erstellt.<br />
Gehen Sie hierfür wie folgt vor:<br />
1. Artikelliste Rufen Sie die Artikelliste auf.<br />
2.<br />
36<br />
Entsprechend Ihres Anpassungsbedarfs<br />
exportieren Sie die gesamte Artikelliste<br />
oder nur die Liste einer Artikelgruppe<br />
in eine Excel-Datei.<br />
3. Excel Bearbeiten Sie nun die Excel-Datei mit<br />
Ihren Formeln oder manuell.<br />
4. Import Nun importieren Sie die bearbeitete<br />
Datei wiederum in <strong>work</strong> … <strong>for</strong> <strong>all</strong>! Es<br />
werden nur die veränderten Preise<br />
importiert.
Artikelkategorien<br />
Kategorien kennen Sie eventuell bereits aus der Kundenverwaltung – hier werden Sie beispielsweise<br />
zur Marketingsteuerung eingesetzt.<br />
Artikel lassen sich bereits durch die Artikelgruppen unterscheiden. Wie bei Kunden- oder Lieferantengruppen<br />
kann die Gruppe jedoch nur einmalig als Merkmal zugeordnet werden. Benötigen Sie<br />
weitere Unterscheidungsmerkmale, lässt sich dies ab Version 10.3 durch Artikelkategorien<br />
bewerkstelligen.<br />
Beispiel:<br />
Sie betreiben einen Partyservice, liefern neben dem Mobiliar auch das Buffet. In <strong>work</strong> … <strong>for</strong> <strong>all</strong>! haben<br />
Sie die Artikelgruppen nach Lieferanten geordnet, die Unterscheidung zwischen Art (Nachspeise,<br />
Vorspeise etc.) und Region (Frankreich, Italien etc.) geschieht nun durch die Kategorienzuordnung.<br />
Kategorien innerhalb der Artikelmaske<br />
Sie sehen innerhalb der Artikelmaske nun das neue Feld zur Zuordnung der Kategorien:<br />
Als Administrator ist es Ihnen möglich, die Kategorien erstmalig zu pflegen. Hierfür dient die<br />
rechte Administrator-Schaltfläche. Klicken Sie diese an, erscheint die nachfolgende Maske:<br />
Die Handhabung der Gruppenpflege ist identisch mit der von Kundengruppen etc. und muss<br />
an dieser Stelle nicht neu erklärt werden.<br />
Als Anwender ordnen Sie dem Artikel lediglich die entsprechenden Kategorien zu.<br />
Nebenstehend die entsprechende Zuordnen-Schaltfläche.<br />
37
Artikelkategorien<br />
Filtern auf Kategorien<br />
Erstellen Sie nun Ihr Angebot, Ihre Rechnung etc., besteht die Möglichkeit des kom<strong>for</strong>tablen Filterns.<br />
Standardmäßig ist die Gruppen-Darstellung der Artikel aktiv (unten links), per Klick erscheint die<br />
Umschaltmöglichkeit zwischen Kategorien und Gruppen:<br />
Nun erscheinen die Kategorien (im gewählten Beispiel also die Speisenarten und die Regionen).<br />
Setzen Sie die Häkchen, wird die Artikelliste entsprechend gefiltert. Hierbei ist folgendes zu beachten:<br />
Gruppe Haben Sie vor dem Umschalten eine einzelne Gruppe gefiltert, wird dieser Filter<br />
beibehalten und mit dem Kategorienfilter kombiniert. In unserem Beispiel:<br />
Alle Artikel von Lieferant 1, die Suppe oder Koreanisch sind.<br />
Schnittmenge Setzen Sie mehrere Häkchen bei den Kategorien, gilt zunächst hier die logische Oder-<br />
Verknüpfung (also Kategorie 1 oder Kategorie 2).<br />
Über die Schaltfläche im unteren Bereich lässt sich auch die logische Und-Verknüpfung<br />
erreichen (also Kategorie 1 und gleichzeitig Kategorie 2). Das Beispiel wäre in diesem<br />
F<strong>all</strong> eher ungenießbar („Suppe und gleichzeitig Nachtisch“ ).<br />
38
Artikelverknüpfung<br />
Wie bei Kunden und Lieferanten auch, lassen sich in <strong>work</strong> … <strong>for</strong> <strong>all</strong>! Artikel miteinander verknüpfen.<br />
Wie das geht und wo man so eine Funktionalität einsetzen kann … darum geht es in diesem Kapitel.<br />
Ein Beispiel aus der Praxis<br />
Sie verkaufen Hardware und haben sich für unterschiedlichste Geräte auch unterschiedliche Service-<br />
Dienstleistungen und Ersatzteile im Artikelstamm vordefiniert.<br />
Kommt ein Gerät zur Reparatur, soll eine Auswahl der für dieses Gerät definierten<br />
Servicedienstleistungen und Ersatzteile gezeigt werden.<br />
Die Artikel anlegen und miteinander verknüpfen<br />
Legen Sie bitte zunächst <strong>all</strong>e Artikel wie gehabt an. Rufen Sie dann den Bezugsartikel (in diesem F<strong>all</strong><br />
das Gerät) auf und wechseln Sie zur Registerkarte Sonstiges. Hier erstellen Sie die Artikel-Verknüpfung<br />
über die entsprechende Schaltfläche. Im Bereich der Maske erscheinen die verknüpften Artikel:<br />
Die Artikelverknüpfung nutzen<br />
Starten Sie nun die entsprechende <strong>ERP</strong>-Maske. Die Verknüpfung funktioniert in <strong>all</strong>en Auftrags<strong>for</strong>men<br />
(also im Angebot, im Auftrag etc.) folgendermaßen:<br />
- Sie fügen zunächst das Gerät als Position ein.<br />
- Dann Rechtsklick und die Funktion verknüpfte Artikel anzeigen klicken.<br />
- Fertig! Die Auswahlliste der Artikel zeigt nur noch die verknüpften Artikel:<br />
Klicken Sie im Artikel-Gruppenbaum wieder auf Alle, ist die Verknüpfungsanzeige aufgehoben.<br />
39
Automatische Artikelnummern<br />
Nicht immer sind Artikelnummern vonnöten (<strong>work</strong> … <strong>for</strong> <strong>all</strong>! kommt auch ganz gut ohne aus), aber<br />
insbesondere im Bereich der Warenwirtschaft und mit Ziel der eindeutigen Kommunikation mit Ihren<br />
Kunden (Preislisten), sind Artikelnummern sinnvoll. <strong>work</strong> … <strong>for</strong> <strong>all</strong>! bietet Ihnen die Möglichkeit<br />
Artikelnummern für neue Artikel automatisch zu erzeugen. Welche Nummernlogik <strong>work</strong> … <strong>for</strong> <strong>all</strong>!<br />
dazu verwenden soll, können Sie in der Artikelgruppe bestimmen.<br />
Eine Nummernlogik festlegen<br />
Die Nummernlogik, nach der eine neue Artikelnummer generiert wird, richtet sich nach der<br />
Artikelgruppe. Daher öffnen Sie bitte zuerst die Gruppenpflege aus der Artikelliste heraus, um eine<br />
neue Nummernlogik festzulegen.<br />
Wählen Sie anschließend die gewünschte Artikelgruppe aus und klicken auf die Schaltfläche<br />
Artikelnummer Logik. Es öffnet sich ein kleines Eingabefenster in dem Sie das Muster für neue<br />
Artikelnummern hinterlegen können. Nach diesem Muster werden Nummern für neue Artikel dieser<br />
Gruppe erzeugt. Wie diese Muster aussehen können, erfahren Sie im nächsten Absatz.<br />
Hinweis:<br />
Automatisch generierte Artikelnummern werden ausschließlich für neue Artikel vergeben. Öffnen Sie<br />
einen bestehenden Artikel, wird keine Nummer vergeben.<br />
Mögliche Nummernlogik<br />
Neben rein numerisch <strong>for</strong>tlaufenden Nummern haben Sie die Möglichkeit einen Mix aus<br />
<strong>for</strong>tlaufenden Ziffern und Buchstaben/Zeichen zu bestimmen.<br />
Beispiel: 0001.NNNN<br />
Diese Kombination aus einer Konstante („0001.“ – steht für die Artikelgruppe) und einer Variable<br />
(„NNNN“) erstellt innerhalb dieser Artikelgruppe <strong>for</strong>tlaufend folgende Nummern:<br />
0001.0001<br />
0001.0002<br />
0001.0003<br />
usw.<br />
40
Automatische Artikelnummern<br />
Somit lassen sich für jede Gruppe <strong>for</strong>tlaufende Artikelnummern automatisch generieren.<br />
Die Anzahl der Stellen bei der Variablen ist beliebig. Eine zweistellige <strong>for</strong>tlaufende Nummer entsteht<br />
also durch die Variable NN.<br />
Hinweise:<br />
Haben Sie mehrere Artikelgruppen mit derselben Nummernlogik versehen, wird<br />
<strong>work</strong> … <strong>for</strong> <strong>all</strong>! die höchste Nummer in <strong>all</strong>en Gruppen dieser Logik suchen, um eine neue <strong>for</strong>tlaufende<br />
Nummer zu generieren.<br />
Ändern Sie die Gruppensystematik durch Verschieben oder Löschen, bleiben bestehende Nummern<br />
natürlich erhalten. Allerdings ist die Vergabe der neuen Nummern dann nicht mehr gesichert, da<br />
<strong>work</strong> … <strong>for</strong> <strong>all</strong>! nur in den Gruppen „nachschaut“, die mit dem gleichen Nummernsystem versehen<br />
wurden. Identische Nummern in anderen Gruppen werden nicht berücksichtigt.<br />
Ändern Sie die Logik der Vergabe von Nummern, sind die Folgen ebenf<strong>all</strong>s etwas unklar. Bitte klären<br />
Sie Ihr Wunsch-Nummernsystem also bitte vor Erstellen der Artikelnummern.<br />
Selbstverständlich können Sie die Artikelnummern im Einzelf<strong>all</strong> manuell überschreiben.<br />
41
Ländereinstellungen, Kurse und Währungen<br />
<strong>work</strong> … <strong>for</strong> <strong>all</strong>! ist ein deutsches Produkt und somit auf die entsprechenden Gegebenheiten in<br />
Deutschland vorkonfiguriert. Aber natürlich ist <strong>all</strong>es inzwischen Länderübergreifend, sodass auch wir<br />
entsprechende Möglichkeiten der Einstellungen für andere Sprachräume oder Regionen anbieten.<br />
In diesem Kapitel finden Sie In<strong>for</strong>mationen zu den entsprechenden Stellschrauben am Beispiel der<br />
Einstellungen für die Schweiz.<br />
Oberflächen-Sprache<br />
Wir bieten Ihnen inzwischen drei Sprachen zur Auswahl: deutsch, englisch und französisch. Starten Sie<br />
<strong>work</strong> … <strong>for</strong> <strong>all</strong>! das erste Mal, ist <strong>all</strong>es in Deutsch – schalten Sie auf Wunsch innerhalb des Schreibtischs<br />
auf eine andere Oberflächen-Sprache um (das Sprachmodul muss inst<strong>all</strong>iert sein):<br />
Arbeiten Sie „gemischt“ (Mitarbeiter unterschiedlicher Sprachen arbeiten mit der gleichen Datenbank<br />
und mit <strong>work</strong> … <strong>for</strong> <strong>all</strong>!), wird die Sache etwas komplizierter. Der Mitarbeiter hat zwar an seinem<br />
Arbeitsplatz eine andere Oberflächensprache, die Daten (zum Beispiel die Kunden-Gruppennamen)<br />
sind jedoch in einer einzigen Sprache. Einigen Sie sich in einem solchen F<strong>all</strong> am besten auf eine<br />
einheitliche Datensprache.<br />
Das „eigene“ Heimatland als Basis neuer Adressen<br />
Legt man einen neuen Kunden, Interessenten oder Lieferanten an, sucht <strong>work</strong> … <strong>for</strong> <strong>all</strong>! in den<br />
Mandanten-Einstellungen nach dem Heimatland der Applikation und gibt dieses Land auch als<br />
Voreinstellung für die neue Adresse ein. Als Administrator sollten Sie also vor Beginn des Arbeitens<br />
mit <strong>work</strong> … <strong>for</strong> <strong>all</strong>! diese Daten innerhalb des Schreibtischs vervollständigen:<br />
Geben Sie die Daten vollständig ein, damit auch die Verbindung zu Google-Maps funktioniert etc.<br />
42
Ländereinstellungen, Kurse und Währungen<br />
Formulare<br />
Unsere Formulare (Microsoft Word-Vorlagen und Reports) werden in Deutsch vorinst<strong>all</strong>iert, lassen sich<br />
natürlich entsprechend verändern oder erweitern, wenn Sie mit unterschiedlichen Sprachräumen<br />
kommunizieren.<br />
Die kaufmännischen Formulare (Angebot etc.) sind sogar dreisprachig vorangelegt, sodass Sie mit den<br />
gleichen Formularen deutsch-, englisch- und französischsprachige Kunden ansprechen können.<br />
Landestypische Textmarken im Briefverkehr oder in E-Mails<br />
Für das Datums<strong>for</strong>mat sind zusätzliche Textmarken verfügbar, über die Sie das separate Kapitel<br />
Individuelle Datums<strong>for</strong>mate in Textmarken in<strong>for</strong>miert.<br />
Die Leitwährung<br />
Um Ihre Statistik und Ihr Controlling in einer einheitlichen Währung durchzuführen, benötigen wir<br />
eine sogenannte Leitwährung. Die Leitwährung in <strong>work</strong> … <strong>for</strong> <strong>all</strong>! ist zunächst immer der €, f<strong>all</strong>s Sie<br />
dies nicht ändern. Bitte ändern Sie diese Einstellung, bevor Sie Daten im <strong>ERP</strong>-Bereich erfassen.<br />
Nachdem erste Rechnungen etc. geschrieben wurden, ist die nachfolgende Änderung nur noch mit<br />
unserer Hilfe möglich:<br />
Wechseln Sie zu den Generellen Einstellungen. Im Bereich der Tabellen wechseln Sie zu den <strong>ERP</strong>-<br />
Tabellen. Hier finden Sie die Währungen.<br />
Ergänzen Sie ggf. Ihre Währung und klicken Sie diese als Leitwährung an:<br />
Preisgruppen mit Währungen verknüpfen<br />
Alle angelegten Preisgruppen sind standardmäßig mit der Leitwährung verknüpft. Möchten Sie eine<br />
einzelne Preisgruppe mit einer anderen Währung verknüpfen, so tun Sie dies innerhalb der Generellen<br />
Einstellungen unter dem Punkt Preisgruppen.<br />
43
Ländereinstellungen, Kurse und Währungen<br />
Kurse und Fremdwährungen<br />
Ihre Leitwährung benötigt keinen Kursfaktor. Der Faktor ist immer die 1. Fremdwährungen versehen<br />
Sie während des Auftragsprozesses oder innerhalb der Einstellungen mit einem Umrechnungsfaktor.<br />
Alle Fremdwährungen werden während der Übernahme ins Rechnungsausgangsbuch bzw. bei der<br />
Eingabe ins Rechnungseingangsbuch auf die Leitwährung umgerechnet.<br />
Formatierung von Zahlen<br />
Am Beispiel der Schweiz erkennen Sie unterschiedliche Darstellungsweisen von Zahlen (Währung oder<br />
sonstige Zahlen):<br />
<strong>work</strong> … <strong>for</strong> <strong>all</strong>! richtet sich bei der Darstellung dieser Zahlen nach dem im Betriebssystem<br />
eingestellten sogenannten Gebietsschema. Innerhalb Ihrer Systemsteuerung lässt sich dies einstellen<br />
(„Region/Sprache“).<br />
In diesem F<strong>all</strong> wurde Deutsch (Schweiz) gewählt. Anstatt eines in Deutschland üblichen<br />
Tausenderpunktes findet man in der Schweiz zum Beispiel das Hochkomma, das Dezimaltrennzeichen<br />
ist ein Punkt.<br />
Beachten Sie bitte…<br />
…dass es zwei Einstellungen innerhalb dieses Gebietsschemas gibt: die eine bezieht sich auf die<br />
Tastatur, die andere auf die Darstellung von Zahlen, Datumsfeldern etc. Nur die Zweite spielt in<br />
diesem Zusammenhang eine Rolle.<br />
44
Preisgruppen<br />
Jeder Kunde kann in <strong>work</strong> … <strong>for</strong> <strong>all</strong>! einer Preisgruppe zugeordnet werden. Unsere Basis-Inst<strong>all</strong>ation<br />
legt standardmäßig drei Preisgruppen an – es sind jedoch beliebig viele Preisgruppen möglich.<br />
Der Umgang mit diesen Preisgruppen sowie das Anlegen wird in diesem Kapitel erklärt.<br />
Die drei Standard-Preisgruppen<br />
Nach der Inst<strong>all</strong>ation finden Sie innerhalb der Kunden-und innerhalb der Artikelmaske drei<br />
Preisgruppen mit folgenden Namen:<br />
Innerhalb der Artikelmaske unter der Registerkarte Preise können Sie die Verkaufspreise des Artikels<br />
für die jeweilige Preisgruppe bestimmen.<br />
Vielfach wird nur eine Preisgruppe benötigt – manchmal reicht diese jedoch nicht aus. Beachten Sie<br />
bitte, dass Sie für Preisabweichungen im Angebot nicht unbedingt eine eigene Preisliste benötigen.<br />
Lassen Sie sich ggf. von uns beraten. In jedem F<strong>all</strong> ist es sinnvoll, die Gruppen so<strong>for</strong>t so<br />
umzubenennen, dass auch Ihre Mitarbeiter das Preissystem verstehen.<br />
Ein Beispiel zeigt, wie Sie die Preisgruppen 2 und 3 so kennzeichnen, dass niemand Sie benutzt:<br />
Preisgruppen definieren oder umbenennen<br />
Klicken Sie bitte oben Links in der Maske auf die Registerkarte Datei und wählen Sie die Generellen<br />
Einstellungen. Innerhalb der generellen Einstellungen finden Sie im Bereich Allgemein die Zeile<br />
Werte (aktueller Mandant). Hier verbergen sich die Preisgruppen:<br />
Variablenname: Name der Variablen (Preisgruppe1 – PreisgruppeX).<br />
Wert1: Lassen Sie diesen Wert bitte auf 0 stehen.<br />
Wert2: Bezeichnung der Preisgruppe (z.B. Vertriebspartner).<br />
Ändern Sie die Begriffe wie gewünscht.<br />
45
Preisgruppen<br />
Weitere Preisgruppen<br />
Legen Sie weitere Preisgruppen an, wenn Sie diese benötigen. Wechseln Sie hierzuzum Tabellenende<br />
und tragen die nachfolgenden Namen (also etwa Preisgruppe 4) und die dazugehörigen Titel ein.<br />
Kundenindividuelle Preise<br />
Sie benötigen keine weiteren Preisgruppen, wenn es um einen einzelnen Kunden und seine<br />
abweichenden Preise geht. Dies lässt sich sowohl innerhalb der kundenindividuellen Preislogik (hierzu<br />
gibt es ein eigenes Kapitel), als auch durch einfaches Überschreiben des Standardpreises innerhalb des<br />
Angebotes lösen.<br />
Einstellung der Preisgruppe innerhalb der Kundenmaske<br />
Sind die Preisgruppen angelegt und benannt, können Sie innerhalb der Kundenmaske dem Kunden<br />
zugeordnet werden:<br />
Diese Zuordnung führt dann zu folgendem Effekt: Fügen Sie im Angebot, Auftrag, Rechnung etc.<br />
einen Artikel ein, wird der Preis der jeweiligen Preisgruppe „gezogen“. F<strong>all</strong>s ein Kundenrabatt gilt,<br />
wird dieser zusätzlich berechnet, wenn der Artikel rabattfähig ist.<br />
Umschalten der Preisgruppe innerhalb des <strong>ERP</strong> Dokuments<br />
In der Kopfleiste des Angebots unter der Registerkarte Positionen lässt sich die aktuelle Preisgruppe<br />
einsehen und auch umschalten:<br />
Bitte beachten Sie: das Umschalten führt zu einer kompletten „Neukalkulation“ des aktiven<br />
Dokuments.<br />
46
Kundenindividuelle Preise<br />
Die Artikelverwaltung von <strong>work</strong> … <strong>for</strong> <strong>all</strong>! sieht standardmäßig drei Preisgruppen vor. Diesen<br />
Preisgruppen kann man einen Namen geben, um so etwa Endkunden von Vertriebspartnern zu<br />
trennen.<br />
Darüber hinaus sind beliebig viele weitere Preisgruppen möglich – diese müssen jedoch administrativ<br />
eingerichtet werden. Außerdem lassen sich für einzelne Kunden individuelle Preise pro Artikel<br />
definieren. Dies nennen wir „kundenindividuelle Preise“.<br />
Grundregeln der Preisfindung:<br />
Legen Sie nicht „ohne Not“ kundenindividuelle Preise an. Es ist ja ohne Probleme möglich, den<br />
vorgeschlagenen Standardpreis im Auftrag/Angebot etc. manuell abzuändern.<br />
Die Preisfindung selbst versucht zunächst, einen kundenindividuellen Preis zu finden, danach springt<br />
die Logik auf die jeweilige Preisgruppe des Kunden.<br />
Rabatte sind in beiden Fällen möglich, bei kundenindividuellen Preisen jedoch eher unüblich.<br />
Einen neuen kundenindividuellen Preis anlegen<br />
Die Möglichkeit des Erfassens bietet <strong>work</strong> … <strong>for</strong> <strong>all</strong>! in zwei Masken:<br />
In der Kundenmaske unter der Registerkarte <strong>ERP</strong>.<br />
In der Artikelmaske unter der Registerkarte Preise.<br />
Im Datenbereich dieser Masken gibt es dazu entsprechend eine Tabelle mit den Datensätzen:<br />
Klicken Sie auf die Schaltfläche Neuer individueller Preis, erscheint der Dialog zum Anlegen des neuen<br />
Preises:<br />
- Befinden Sie sich in der Kundenmaske, erscheint zunächst die Artikelliste zur Auswahl des/der<br />
Artikel(s) mit individuellem Preis.<br />
- Befinden Sie sich in der Artikelmaske, erscheint die Kundenliste, um den/die Kunden auszuwählen,<br />
die vom Standardpreis abweichen sollen.<br />
In beiden Fällen haben Sie die Möglichkeit, einen einzelnen Kunden/Artikel auszuwählen oder<br />
mehrere. Anschließend öffnet sich die Maske zur Pflege der Kundenindividuellen Preise.<br />
47
Kundenindividuelle Preise<br />
Die Maske zur Pflege der kundenindividuellen Preise<br />
Die Maske zeigt im oberen Bereich den Kunden. Durch Anklicken erscheint dann die Kundenliste, um<br />
gegebenenf<strong>all</strong>s einen anderen Kunden auszuwählen.<br />
Im weißen Bereich die individuellen Daten:<br />
Artikelnummer Hat Ihr Kunde Ihnen eine abweichende Artikelnummer angegeben, lässt sich diese<br />
hier speichern. Dies ist dann die Bestellnummer des Kunden.<br />
Standardpreis Standardpreis ist der standartmäßige Verkaufspreis des Artikels.<br />
Preis <strong>work</strong> … <strong>for</strong> <strong>all</strong>! schlägt zunächst immer den Standardpreis vor, den Sie<br />
entsprechend ändern können.<br />
Der Preis ist natürlich ein Pflichtfeld, ein 0-Wert ist also nicht möglich.<br />
Währung Standardmäßig wird ihre Basiswährung vorgeschlagen, es lässt sich jedoch auch<br />
eine andere Währung zuordnen. Beachten Sie bitte, dass es bei Abweichungen zu<br />
möglicherweise ungewünschten Umwandlungen im Zielobjekt (zum Beispiel dem<br />
Angebot) kommt.<br />
Rabattfähig Ein kundenindividueller Preis ist meistens nicht rabattfähig, deshalb lautet der<br />
Vorschlag von <strong>work</strong> … <strong>for</strong> <strong>all</strong>! auch so: das Häkchen ist nicht gesetzt.<br />
Staffelpreis Möchten Sie zusätzlich noch Staffelpreise anlegen, setzen Sie hier das Häkchen.<br />
Bemerkung Nutzen Sie das Feld, um Ihren Kollegen Hinweise zur Preisabweichung etc.<br />
zukommen zu lassen.<br />
Kundenindividuelle Preise nach Excel exportieren<br />
Durch den Aufruf der Preise aus Sicht des Artikels oder aus Sicht der Kunden haben Sie beide<br />
Ansichten kom<strong>for</strong>tabel verfügbar. Im einen F<strong>all</strong> <strong>all</strong>e Sonderpreise für einen Kunden, im anderen F<strong>all</strong><br />
<strong>all</strong>e Sonderpreise eines einzelnen Artikels.<br />
Möchten Sie diese In<strong>for</strong>mationen z.B. als kundenindividuelle Preisliste aufarbeiten und sie dem<br />
Kunden zukommen lassen, lässt sich dies sehr einfach über die Excel-Schaltfläche bewerkstelligen:<br />
Sollen diese Listen dauerhaft verfügbar sein, so ist ein Report sinnvoller. Dieser hat zudem den Vorteil,<br />
dass er grafisch gestaltet sein kann.<br />
Sprechen Sie mit unserem Support, f<strong>all</strong>s dies für Sie wichtig ist.<br />
48
Kundenindividuelle Preise<br />
Kundenindividuelle Preise in der Artikelmaske löschen<br />
Um einen kundenindividuellen Preis zu löschen, markieren Sie zunächst die Zeile und klicken dann die<br />
Schaltfläche Löschen, um sie zu entfernen.<br />
49
Staffelpreise<br />
(Sondermodul auf Anfrage)<br />
Neben den nach Preisgruppen aufgeteilten Preisen und den kundenindividuellen Preisen haben Sie in<br />
<strong>work</strong> … <strong>for</strong> <strong>all</strong>! eine weitere Möglichkeit Preise zu definieren. Mit Staffelpreisen machen Sie den Preis<br />
eines Artikels abhängig von der Menge.<br />
Preis-Staffeln erstellen<br />
Um Preis-Staffeln nutzen zu können müssen Sie zunächst einmal Preis-Staffeln anlegen. Gehen Sie dazu<br />
in die Generellen Einstellungen, wählen auf der linken Seite den Punkt Tabellen und anschließend den<br />
Eintrag Preisstaffeln unter <strong>ERP</strong>.<br />
Um eine neue Preis-Staffel einzurichten klicken Sie auf das + auf rechten Seite. Nun erscheint ein<br />
kleines Fenster in welchem Sie der neuen Preis-Staffel einen Namen geben. Die neue Preis-Staffel<br />
erscheint in der Liste. Wählen Sie nun die Preis-Staffel aus, indem Sie auf die Schaltfläche vor dem<br />
Namen klicken.<br />
Nun erscheint eine Maske, in der Sie die Stufen der Preis-Staffel anlegen können. Durch einen Klick<br />
auf die Schaltfläche Stufe erstellen legen Sie eine neue Stufe an. In der Maske legen Sie bitte eine<br />
Bezeichnung sowie den End-Wert fest. Der Startwert wird bereits vorgegeben und entspricht immer<br />
dem End-Wert der letzten Stufe +1.<br />
Hinweis:<br />
Sie können eine neue Stufe immer nur am Ende einfügen. Der Startwert der neuen Stufe entspricht<br />
dabei immer dem End-Wert der letzten Staffel.<br />
Natürlich können Sie angelegte Stufen in dieser Maske auch wieder über dem X auf der rechten Seite<br />
entfernen und nachträglich weitere Stufen hinzufügen.<br />
50
Staffelpreise<br />
Staffelpreise verwenden<br />
(Sondermodul auf Anfrage)<br />
Nun wurde eine Preis-Staffel definiert. Um diese für einen Artikel verwenden zu können muss der<br />
Artikel zunächst bearbeitet werden. Öffnen Sie dazu den Artikel wie gewohnt aus der Artikelmaske<br />
heraus.<br />
Setzen Sie jetzt das Häkchen bei Staffelpreise um anzugeben, dass es sich bei diesem Artikel um einen<br />
Staffelpreisartikel handelt. Dies wirkt sich auf die Registerkarte Preise aus. Statt der Standardansicht,<br />
sehen Sie hier nun eine einfache Auswahl für die Preis-Staffeln.<br />
Hinweis:<br />
Mit einem Klick auf die Schaltfläche, wird Ihnen die Liste <strong>all</strong>er Preis-Staffeln angezeigt.<br />
Mit Hilfe dieser Schaltfläche öffnen Sie die folgende Maske, in der Sie die Preise für die<br />
einzelnen Stufen eingeben können. Es handelt sich hier um Einzelpreise.<br />
Bei den Preisen handelt es sich um Preise in Ihrer Leitwährung. Verwenden Sie Staffelpreise z.B. in<br />
einem Angebot mit einer Fremdwährung, wird der Preis der Preis-Staffel zum gewählten Kurs in die<br />
Fremdwährung umgerechnet.<br />
51
Staffelpreise<br />
Staffelpreisfindung<br />
(Sondermodul auf Anfrage)<br />
Der Staffelpreis berechnet sich aufgrund der eingegebenen Anzahl innerhalb der Positionen des<br />
Angebots, Auftrags, Lieferscheins, Rechnung oder Bestellung. (Bitte achten Sie darauf, dass Sie dem<br />
Kunden oder Lieferanten vorab die richtige Preisgruppe zugeordnet haben. Lesen Sie dazu das<br />
gleichnamige Kapitel). Die Berechnung geschieht nach Verlassen des Feldes Anzahl:<br />
Schritt 1: Anzahl beträgt 1<br />
Schritt 2: Sie ändern die Anzahl in 11 und verlassen das Feld Anzahl. Der Einzelpreis ändert sich:<br />
Preis-Staffeln für Einkaufspreise<br />
Um einen Staffelpreis für Einkaufspreise anzulegen, öffnen Sie die EK-Maske über die Schaltfläche<br />
Neuer EK innerhalb der Artikelmaske unter der Registerkarte Preise<br />
oder klicken Sie auf die graue Schaltfläche, die vor einem Einkaufspreis zu finden ist.<br />
Es öffnet sich die Maske an der Sie dann das Häkchen für Staffelpreise setzen können:<br />
Gehen Sie dann vor wie oben unter Staffelpreise verwenden beschrieben.<br />
52
Stücklisten<br />
(Sondermodul auf Anfrage)<br />
Stücklisten sind Zusammensetzungen von mehreren Artikeln, die zusammen ein Ganzes ergeben (also<br />
einen neuen Artikel). Stücklisten sind sinnvoll als Ablaufwerkzeug innerhalb der Fertigung, aber auch<br />
in der Warenwirtschaft (mehrere Artikel zusammengepackt zu einem Set) oder auch bei Dienstleistern<br />
(Arbeitsplan oder Arbeitspaket).<br />
Stücklisten in <strong>work</strong> … <strong>for</strong> <strong>all</strong>!<br />
Hier die wesentlichen Merkmale unserer Stücklisten:<br />
- Stücklisten werden innerhalb der Artikel verwaltet und auch so angelegt. Die Eigenschaft<br />
Stückliste führt dazu, dass zusätzlich zu den <strong>all</strong>gemeinen Daten sogenannten Komponenten<br />
zugeordnet werden können. Diese Komponenten sind wiederum Artikel, sind aber über eine<br />
zugehörige Menge definiert.<br />
- Wir bieten keine Möglichkeit, mehrstufige Stücklisten direkt zu verwalten. Aber es ist möglich,<br />
eine Stückliste in eine andere Stückliste zu integrieren.<br />
Beispiel: ein Schaltschrank (gleich Stückliste) mit mehreren Schaltern (ebenf<strong>all</strong>s Stücklisten) drin.<br />
- Stücklisten können Dienstleistungen beinhalten oder sogar komplett nur aus Dienstleistungen<br />
bestehen. Man spricht in diesem F<strong>all</strong> von Arbeitspaketen.<br />
- Stücklisten können innerhalb der Aufträge verwendet und abgeändert werden. Damit haben Sie<br />
eine gute Möglichkeit, individuelle Stücklisten außerhalb der Stammdaten zu verwalten.<br />
- Stücklisten bilden die Basis unserer PPS-Welt, also der Fertigungswelt. Dort ist der Vorgang des<br />
Herstellens automatisiert: Aus den Komponenten wird eine Stückliste. Dies ist in einem separaten<br />
Kapitel beschrieben. In diesem Kapitel wird lediglich der Umgang mit Stücklisten in der<br />
kaufmännischen Welt beschrieben.<br />
Komponenten<br />
Der Begriff der Komponenten steht für die Einzelteile der Stückliste. Eine Komponente kann wiederum<br />
eine Stückliste sein, dann müssen Sie jedoch in der Produktion Zwischenschritte einlegen.<br />
Neue Stücklisten anlegen oder bestehende Stücklisten ändern<br />
Wechseln Sie bitte zur Artikelliste F7 (aus dem Desktop heraus oder innerhalb des <strong>ERP</strong>-Menüs im<br />
Stammdatenbereich). Klicken Sie die Schaltfläche zum Erstellen eines neuen Artikels – die Ihnen<br />
bereits bekannte Artikelmaske erscheint.<br />
Geben Sie eine Bezeichnung, einen Langtext etc. für die Stückliste ein. Legen Sie dann bitte die Art<br />
des Artikels fest:<br />
Nachdem Sie die Artikelart auf Stückliste umgestellt haben, erscheint eine neue Registerkarte<br />
Komponenten, in der Sie die Zuordnung und die Mengen festlegen.<br />
53
Stücklisten<br />
(Sondermodul auf Anfrage)<br />
Die Handhabung der einzelnen Elemente kommt Ihnen sicher bekannt vor – sie ist fast identisch mit<br />
der aus der Auftragsmaske oder aus der Projektmaske (Kalkulation):<br />
- Per Doppelklick fügen Sie eine weitere Komponente zur Stückliste hinzu.<br />
- Die Suche im unteren Bereich erlaubt das Suchen und Finden der Komponenten. Benutzen Sie<br />
ggf. auch ein Sternchen vor dem Suchbegriff, um „Volltext“ zu suchen.<br />
- Die Gruppenstruktur filtert so<strong>for</strong>t beim Klick auf die Zeile.<br />
Anschließend legen Sie in der oberen Tabelle die Anzahl der Komponenten für genau eine Stückliste<br />
fest.<br />
Beispiele hierzu:<br />
Die Stückliste stellt z.B. einen Server dar, der mit zwei Prozessoren zusammengebaut wird. Geben Sie<br />
als Menge also 2 ein.<br />
Sie produzieren Analyse-Kits und für jedes Kit benötigen Sie 16 Flaschen. Geben Sie also in diesem F<strong>all</strong><br />
die Zahl 16 ein.<br />
Das zweite Beispiel soll auch als kurzer Hinweis dazu dienen, das <strong>work</strong> … <strong>for</strong> <strong>all</strong>! im weitesten Sinne<br />
nicht nur Stücklisten (siehe Wikipedia – hier ist die Anzahl in der Regel 1), sondern auch Rezepturen<br />
verwalten kann.<br />
In der Registerkarte Preise können Sie dann noch einstellen welcher Preis beim Einfügen einer<br />
Stückliste in ein <strong>ERP</strong>-Dokument angezeigt werden soll.<br />
Haben Sie Festpreis angehakt wird beim Einfügen immer der Verkaufspreis des Stücklistenartikels<br />
angezeigt. Der Preis der Komponenten wird auf 0 gesetzt.<br />
Ist das Häkchen nicht gesetzt, werden die Preise <strong>all</strong>er Komponenten einzeln in den <strong>ERP</strong>-Dokumenten<br />
aufgeführt.<br />
54
Stücklisten<br />
(Sondermodul auf Anfrage)<br />
Stücklisten innerhalb der Artikelliste<br />
<strong>work</strong> … <strong>for</strong> <strong>all</strong>! zeigt Ihnen innerhalb der Artikelliste <strong>all</strong>e Arten von Artikeln, auch Stücklisten:<br />
In der ersten Spalte, sowie durch die Farbe der Zeile lassen sich die einzelnen Artikelarten<br />
voneinander unterscheiden. Im Bereich der Detailansicht (unten) werden die Komponenten gezeigt:<br />
In der Kopfleiste lassen sich die gesamten Artikel auf die einzelnen Arten filtern.<br />
Reports<br />
<strong>work</strong> … <strong>for</strong> <strong>all</strong>! kann unterschiedlichste Listen direkt in Excel exportieren. Zusätzlich sind individuelle<br />
Listen – auch für Stücklisten – über Crystal Report verfügbar. Sprechen Sie bitte mit unserem Support<br />
über dieses Thema, wenn Sie individuelle Listen benötigen (z. B. die Übersicht über Stücklisten incl.<br />
Komponenten und Mengen). Wenn dieser Report dann eingebunden ist, rufen Sie ihn über das<br />
Systemmenüfeld auf:<br />
Die ausgewählte Liste bezieht sich auf die aktuell sichtbaren Artikel und erscheint im gewohnten<br />
Ansichtsfenster, aus dem Sie drucken, exportieren, mailen etc. können.<br />
Stücklisten in kaufmännische Dokumente einfügen<br />
Um dieses Thema geht es letztendlich (neben der reinen Produktion, die in diesem Kapitel nicht<br />
behandelt wird): Das Einfügen der Stückliste in Angeboten, Lieferscheinen, Rechnungen,<br />
Bestellungen. Gehen Sie folgendermaßen vor:<br />
Erstellen Sie das <strong>ERP</strong>-Dokument wie gewohnt, legen Sie Kopfdaten usw. fest.<br />
55
Stücklisten<br />
(Sondermodul auf Anfrage)<br />
Doppelklicken Sie nun die Stückliste, erscheint eine Maske, mit deren Hilfe Sie die Art des Einfügens<br />
festlegen:<br />
Beim Einfügen der Stückliste in die Positionen gibt es zwei Basisvarianten:<br />
- Stücklisten umwandeln zu Artikeln: das Programm behandelt die Komponenten dann so, als ob<br />
normale Artikel eingefügt wurden. Änderungen sind danach natürlich möglich.<br />
- Stücklisten nicht umwandeln: Bei diesen Varianten arbeitet <strong>work</strong> … <strong>for</strong> <strong>all</strong>! mit versteckten<br />
Positionen im Hintergrund. Die Stücklisten können ggf. noch auftragsspezifisch abgewandelt<br />
werden.<br />
Stücklisten umwandeln zu Artikeln<br />
Variante 1:<br />
<strong>work</strong> … <strong>for</strong> <strong>all</strong>! fügt zunächst den Kopf der Stückliste als Überschrift ein, danach<br />
jede einzelne Komponente als Bestandteil dieser Überschrift. Die Positionen<br />
hängen aber nicht mehr logisch zusammen, eine Mengenänderung zum Beispiel<br />
wird nicht mit den Mengen der anderen Teile abgeglichen.<br />
Aber diese Variante ist dann eine schöne Hilfe, wenn Sie das gemeinsame<br />
Einfügen von Sets etc. benötigen. Mit einem Klick sind <strong>all</strong>e Artikel eingefügt.<br />
Variante 2:<br />
In dieser Variante verschwindet der Kopf der Stückliste. Auch in diesem F<strong>all</strong> also<br />
eine Hilfe zum Einfügen zusammenhängender Positionen.<br />
Variante 3:<br />
Wenn Sie in Ihren Prozessen den Kopf der Stückliste als Artikel benötigen, ist<br />
dies die richtige Option. Anschließend wird die Stückliste wie ein normaler<br />
Artikel behandelt – auch in der Statistik. In dieser Variante werden die Texte der<br />
Komponenten nicht benutzt. So haben Sie die Möglichkeit, ausführliche,<br />
beschreibende Langtexte im Langtext des Stücklisten-Kopfs unterzubringen.<br />
Variante 4:<br />
Diese Variante arbeitet wie Variante 4 – <strong>all</strong>erdings werden hier die Langtexte der<br />
Komponenten in die Position als Auflistung eingefügt.<br />
56
Stücklisten<br />
(Sondermodul auf Anfrage)<br />
Stückliste nicht umwandeln<br />
Variante 5:<br />
Hier werden wiederum der Kopf der Stückliste, sowie die Komponenten mit<br />
Mengenangabe aufgeführt.<br />
Unterschied zu Variante 4: im Hintergrund ist weiterhin die Stückliste aktiv, es<br />
sind also auftragsspezifische Änderungen möglich.<br />
Variante 6:<br />
Auch hier hat die Stückliste weiterhin Bestand – <strong>all</strong>erdings zeigt die Position nur<br />
den Langtext des Stücklistenkopfs.<br />
<strong>work</strong> … <strong>for</strong> <strong>all</strong>! merkt sich die letzte Variante und schlägt das Verhalten dann beim nächsten Einfügen<br />
wieder so vor. Wenn Sie ein einheitliches Verfahren wählen möchten, so setzen Sie hierfür den<br />
Schalter am unteren Rand der Maske:<br />
Die Maske kann dann bei Bedarf über die untere Schaltfläche wieder angeschaltet werden.<br />
Bearbeiten von individuellen Stücklisten im Auftrag<br />
(in Vorbereitung)<br />
Stücklisten beim Wareneingang<br />
Der Wareneingang von Stücklisten ist nur für die ersten vier Varianten möglich. Konkret:<br />
Die Stückliste muss zwingend in einen (oder mehrere) „echte“ Lager-Artikel umgewandelt werden.<br />
Dann kann der Wareneingang - wie im Kapitel Lagerverwaltung beschrieben – über die übliche<br />
Schaltfläche gebucht werden:<br />
Stücklisten beim Warenausgang<br />
Beim Warenausgang gibt es keine Einschränkungen hinsichtlich der Varianten. Sowohl die sichtbaren,<br />
als auch die unsichtbaren Komponenten erscheinen in der Ausbuchungsliste.<br />
57
Inventarverwaltung<br />
(Sondermodul auf Anfrage)<br />
Das Inventar ist Bestandteil Ihres betrieblichen Rechnungswesens, es stellt Werte dar, die in Ihrer<br />
Bilanz aufgeführt werden. Es bildet die Grundlage eines ordentlichen Jahresabschlusses und muss zu<br />
Beginn und Ende eines jeden Geschäftsjahres bewertet werden. Hierfür sind entsprechende<br />
Prozentwerte in der Fibu hinterlegt, die die Berechnung steuern.<br />
<strong>work</strong> … <strong>for</strong> <strong>all</strong>! hilft Ihnen, ihren Mitarbeitern diese In<strong>for</strong>mationen einfach zugänglich zu machen.<br />
Zusätzlich haben Sie einen schnellen Zugriff auf verbundene Daten wie Lieferanten,<br />
Eingangsrechnungen usw.<br />
Es lassen sich ggf. auch Dinge mit Hilfe der Inventarverwaltung verwalten, die in der Fibu gar nicht<br />
vorkommen, weil sie geringwertig sind oder bereits abgeschrieben – Seriennummern von<br />
Softwareprogrammen zum Beispiel.<br />
Start des Moduls<br />
Rufen Sie die Inventarverwaltung über das <strong>ERP</strong>-Stammdatenmenü auf:<br />
Die Inventarliste<br />
Es erscheint eine komplette Liste Ihres erfassten Inventars.<br />
58
Inventarverwaltung<br />
(Sondermodul auf Anfrage)<br />
Wie auch in anderen Stammdaten-Listen gewohnt, sehen Sie oben die einzelnen Funktionen, links die<br />
Gruppenstruktur und im mittleren Bereich die Liste. Hier die einzelnen Detailerklärungen:<br />
Mit Hilfe dieser Schaltfläche aktualisieren Sie die Liste. In der Regel<br />
geschieht dies jedoch automatisch.<br />
Wie bei <strong>all</strong>en Stammdaten-Klassen sind Sie auch hier frei in der<br />
Gestaltung der Gruppenlogik. Denken Sie dabei organisatorisch: Räume,<br />
Abteilungen, Wert-Staffeln …<br />
Neu – öffnen – löschen: Sie werden diese Funktionen sicher auch ohne<br />
Erklärung verstehen. Das Löschen geschieht per Nachfrage, der Vorgang<br />
des Löschens wird jedoch in der Datenbank nachgewiesen.<br />
Innerhalb der Liste gibt es eine Möglichkeit zum Drucken von Labels für<br />
Ihr Inventar.<br />
Filtern nach Kaufdatum:<br />
Per Klick filtern Sie die Inventarliste auf neues Inventar (Monat oder<br />
Jahr). Schalten Sie um auf Alle, ist der Filter wieder aufgehoben.<br />
Filtern nach Wert:<br />
Per Klick filtern Sie die Inventarliste auf unterschiedliche Werteklassen.<br />
Schalten Sie um auf Alle, ist der Filter wieder aufgehoben.<br />
Filtern nach Nutzung:<br />
Per Klick filtern Sie die Inventarliste auf das Feld Nutzungsart. Hier legen<br />
Sie durch Ihre Eingaben unterschiedliche Klassen fest, zum Beispiel die<br />
Namen der einzelnen Mitarbeiter. Schalten Sie um auf Alle, ist der Filter<br />
wieder aufgehoben.<br />
Filtern nach Kostenstelle:<br />
Per Klick filtern Sie die Inventarliste auf Ihre Kostenstellen. Schalten Sie<br />
um auf Alle, ist der Filter wieder aufgehoben.<br />
Export der sichtbaren Daten nach Excel.<br />
Die Schnellsuche erlaubt die Suche nach Inventarnummern oder<br />
Bezeichnungen. Dabei werden auch Textteile gefunden. Drücken Sie die<br />
ENTER-Taste, um die Suche zu beginnen.<br />
Die Suche wird ggf. mit den anderen Filtern kombiniert.<br />
59
Inventarverwaltung<br />
(Sondermodul auf Anfrage)<br />
Import von Inventardaten aus Datev/Excel<br />
Ihre Inventardaten liegen in der Regel in elektronischer Form beim Steuerberater vor. Lassen Sie sich<br />
von ihm eine Excel-Datei geben, um diese in <strong>work</strong> … <strong>for</strong> <strong>all</strong>! importieren zu können. Diese Datei muss<br />
zwingend folgendes Format (erste Zeile enthält Spaltenköpfe) haben:<br />
KontoNr 2700<br />
Filiale 8090<br />
Filialbezeichnung Sonderinvest xy<br />
Kost1 2000221<br />
Kost1-Bezeichnung Projekt xy<br />
Kost2 990001<br />
Kost2-Bezeichnung Projekt z<br />
Fibu-Inventarnummer 998888<br />
Inventarbezeichnung Drehstuhl<br />
Anschaffungsdatum 12.09.2007<br />
Afa-Art Linear<br />
Abschreibungssatz 12,5 %<br />
Rest-Abschreibungssatz 25 %<br />
Nutzungsart Voll<br />
Anschaffungskosten 1.245,-<br />
Buchwert 1.089,37<br />
Inventarnummer 1001<br />
Standort Büro Herr Müller<br />
Über die entsprechende Schaltfläche können Sie eine Beispiel-Vorlagendatei exportieren. Beginnen<br />
Sie mit Ihren Daten dann in Zeile 2.<br />
Beim Import gelten folgende Regeln:<br />
- Die Fibu-Inventarnummer ist maßgeblich für die Neuanlage. Wird diese Nummer nicht gefunden,<br />
geschieht eine Neuanlage.<br />
- Dabei wird ggf. eine Inventar-Gruppe angelegt. Der Gruppenname entspricht der Konto-Nummer.<br />
- Ist das Inventar bereits angelegt, werden nur die Zahlenwerte aktualisiert.<br />
Um den Import zu starten wechseln Sie zunächst in die Registerkarte Import:<br />
Wählen Sie die Übernahme-Datei aus.<br />
Legen Sie das Datum des gültigen Afa-Wertes fest. Meist ist das das Ultimo<br />
des letzten abgelaufenen Geschäftsjahres.<br />
Starten Sie die Übernahme.<br />
60
Inventarverwaltung<br />
(Sondermodul auf Anfrage)<br />
Drucken von Etiketten/Barcodes für das Inventar<br />
Innerhalb der Liste gibt es eine Möglichkeit zum Drucken von Labels für Ihr Inventar.<br />
Diese Aufkleber können Sie dann am Inventar anbringen. Über die möglichen Endgeräte<br />
lassen Sie sich ggf. beraten, kleinere Labeldrucker sind sehr geeignet.<br />
F<strong>all</strong>s Sie mit Barcodes arbeiten möchten, ist dies möglich.<br />
Der Druck des Labels wird in der letzten Spalte protokolliert, damit Sie wissen, welche Labels bereits<br />
angebracht wurden. Die Größe der Labels lässt sich kom<strong>for</strong>tabel über die Druckmaske einstellen:<br />
Die Maske Inventar<br />
Beim Neuanlegen oder beim Ändern erscheint die folgende Maske:<br />
In der Basismaske sind viele Felder vorhanden, die <strong>all</strong>erdings auch nur auszugsweise benutzt werden<br />
können. Viele unserer Anwender nutzen die Buchhaltungsfelder nicht und verwalten über die<br />
Inventarmaske lediglich Aufenthaltsort und Wert des Inventars.<br />
61
Inventarverwaltung<br />
(Sondermodul auf Anfrage)<br />
Die bekannten Funktionen aus anderen Masken (Speichern etc.) stehen in der Buttonleiste oben zur<br />
Verfügung. Möchten Sie den Vorgang insgesamt abbrechen, schließen Sie die Maske wie gewohnt<br />
über das Kreuz oben rechts.<br />
Nachfolgend die Erklärungen zu den einzelnen Feldern/Funktionen:<br />
Allgemeines<br />
Inventar-Nummer Die Nummer ist numerisch und wird von <strong>work</strong> … <strong>for</strong> <strong>all</strong>! automatisch<br />
beim Aufruf der Maske vergeben (letzte Nummer plus 1). Die<br />
Buchhaltungs-Inventar-Nummer (im unteren Bereich) wird zunächst<br />
identisch vergeben, sie lässt sich jedoch auch abändern.<br />
Wenn Sie die Inventar-Nummer ändern, wird beim Speichern auf<br />
doppeltes Vorkommen überprüft. Das gleiche geschieht, wenn in der<br />
Zwischenzeit ein Kollege Daten erfasst und die Nummer somit<br />
inzwischen vergeben wurde.<br />
Achtung:<br />
Die Inventarnummer ist nur bei der Neuanlage änderbar!<br />
Bezeichnung Pflichtfeld! Vergeben sie eindeutige Bezeichnungen, die in der Liste gut<br />
verstehbar sind.<br />
Organisation<br />
Serien-Nummer/<br />
Geräte-Nummer<br />
Es sind alphanumerische Eingaben möglich.<br />
Status/Zustand Das Feld ist von der Beschriftung her <strong>all</strong>gemein gefasst – Sie können es<br />
ggf. auch umbenennen, um es anders zu benutzen.<br />
Nutzung/Standort Gleiches gilt für dieses Feld. Standardmäßig ist hier die Eingabe des<br />
Standorts des Inventars vorgesehen.<br />
Gruppe Wie <strong>all</strong>e Stammdaten hat auch das Inventar eine Zuordnung zur Gruppe.<br />
Diese Gruppen kann wie gewohnt der Administrator pflegen.<br />
Buchhaltung Die Gruppe der Buchhaltungs-Felder bietet Ihnen die Möglichkeit, die<br />
Daten aus Ihrem Buchhaltungsprogramm den „Nicht-Buchhaltern“ zur<br />
Verfügung zu stellen. <strong>work</strong> … <strong>for</strong> <strong>all</strong>! nimmt <strong>all</strong>erdings keine<br />
Berechnungen vor, sondern zeigt nur die in der Buchhaltung<br />
errechneten Werte.<br />
Nutzen Sie <strong>work</strong> … <strong>for</strong> <strong>all</strong>! <strong>ERP</strong>/Datev, können die Daten per<br />
Schnittstelle nach Datev geschrieben werden.<br />
Inventar-Nummer Hier finden Sie eine zweite Inventar-Nummer, was manchmal aus<br />
organisatorischen Gründen notwendig ist. Es handelt sich hierbei um die<br />
Barcodenummer.<br />
Sie können das Feld jederzeit überschreiben – eine Prüfung auf doppelte<br />
Nummern findet nicht statt.<br />
Konto-Nr. Das Buchhaltungskonto für die Abschreibung.<br />
Afa-Art Die möglichen Abschreibungsarten (Linear etc.)<br />
62
Inventarverwaltung<br />
(Sondermodul auf Anfrage)<br />
Filiale Das Buchhaltungskonto für die Filiale (numerisch)<br />
Kost1, Kost2 Die beiden Konten für die Kostenstelle (numerisch)<br />
ND%, RND% Der prozentuale Wert der Abschreibungsberechnung.<br />
Restbegünstigung% Der verbleibende Abschreibungs-Prozentwert.<br />
Bestellnummer Die Bestellnummer aus Ihrem <strong>ERP</strong>.<br />
Rechnungsnummer Die Eingangs-Rechnungsnummer.<br />
Eingangsrechnung Zuordnung der Eingangsrechnung.<br />
Anschaffung<br />
Kauf-Datum Vorgeschlagen wird der Erfassungstag, dieser lässt sich natürlich<br />
abändern.<br />
Garantie bis/Baujahr Diese Felder helfen Ihnen, im Reparaturf<strong>all</strong> sehr schnell auf diese<br />
In<strong>for</strong>mation zurückgreifen zu können.<br />
Kaufpreis/Aktueller Wert Beide Felder müssen manuell eingegeben werden. Der aktuelle Wert<br />
wird nicht errechnet!<br />
Ressource Dieses Feld steuert, ob die Ressource innerhalb der PPS-Teile von<br />
<strong>work</strong> … <strong>for</strong> <strong>all</strong>! gezeigt wird.<br />
Notiz Wie immer: mit Hilfe dieses Feldes lassen sich sehr individuell diverse<br />
Zusatzin<strong>for</strong>mationen oder Hinweise unterbringen.<br />
Verwertung<br />
Art Verwertung Über die Schaltfläche können Sie die Art der Verwertung eintragen.<br />
Auto-Vervollständigung<br />
Eine Reihe von Feldern bietet Ihnen bei der Eingabe ein wenig Luxus: Auto-Vervollständigung. Das<br />
funktioniert so:<br />
- Sie schreiben wie gewohnt ins Feld.<br />
- Tippen Sie die ersten Buchstaben, erscheinen Vorschläge mit dieser Schreibweise.<br />
So wird verhindert, dass sich Schreibweisen unbeabsichtigt „verselbstständigen“, also unterschiedlich<br />
verlaufen. Innerhalb der Inventarliste lässt sich dann gemeinsam filtern.<br />
63
Inventarverwaltung<br />
Registerkarte Individuell<br />
(Sondermodul auf Anfrage)<br />
Wie in manchen anderen Masken auch, lassen sich fürs Inventar individuelle Felder anlegen. Lesen Sie<br />
zur Definition der Felder bitte das entsprechende Kapitel im <strong>Handbuch</strong> ADMINISTRATION.<br />
Registerkarte QM<br />
-in Vorbereitung-<br />
Registerkarte Bild<br />
Auch in dieser Maske stehen die üblichen Bildfunktionen zur Verfügung. Es lassen sich ein oder<br />
mehrere Bilder per Drag-Drop oder über die entsprechenden Schaltflächen einfügen.<br />
64
Inventar Barcode-Label<br />
(Sondermodul auf Anfrage)<br />
<strong>work</strong> … <strong>for</strong> <strong>all</strong>! bietet Ihnen die Möglichkeit, ein Barcode-Label eines Inventar Objektes zu erstellen.<br />
Die Inventar-Nr. oder FiBu-Inventar-Nr. wird dabei in einen Barcode umgewandelt und kann<br />
anschließend über einen beliebigen Drucker ausgedruckt werden.<br />
Ein Barcode-Label erstellen<br />
Über die Liste des Inventars lässt sich durch einen einfachen Klick auf die „Label“ Schaltfläche im<br />
oberen Bereich, eine Maske öffnen, in der Sie ein Barcode-Label ausducken können. Als Wert für den<br />
Barcode wird automatisch das Feld „FiBu-Inventar-Nummer“ des ausgewählten Inventar Objektes<br />
verwendet.<br />
Wählen Sie zunächst in der Liste das gewünschte Inventar Objekt aus.<br />
Anschließend genügt ein Klick auf die links abgebildete Schaltfläche<br />
Label, um die Label Maske zu öffnen.<br />
Vor dem Drucken haben Sie noch die Möglichkeit das Layout, den<br />
Barcode und den beschreibenden Text anzupassen.<br />
Die Werte werden nach dem Drucken eines Labels gespeichert, so dass<br />
Sie diese bei einem weiteren Druck nicht erneut eingeben müssen.<br />
Durch einen Doppelklick auf den Barcode oder den beschreibenden Text<br />
können Sie zusätzlich den Text per Hand anpassen.<br />
Über diese Drucken Schaltfläche können Sie den Druck des Labels<br />
starten. Bitte beachten Sie, dass hier der Standard Drucker von Windows<br />
verwendet wird!<br />
65
Stanndorte<br />
uund<br />
Entf fernungeen<br />
Diesess<br />
Thema geht t im Wesentlic chen Servicebbetriebe<br />
an, die d Ihre Kunde en besuchen und die<br />
gefahrrenen<br />
km undd/oder<br />
die ge efahrene Zeit automatisch abrechnen möchten. m<br />
FFür<br />
Einzelabrrechnungen<br />
oder o In<strong>for</strong>mattionen<br />
zur Entfernung<br />
steh ht des Weiterren<br />
die Schalt tfläche<br />
zzur<br />
Anbindunng<br />
an Google eMaps zur Verrfügung,<br />
um die es aber in n diesem Kapitel<br />
nicht geh ht.<br />
Standdorte<br />
Bitte ddefinieren<br />
Siee<br />
unter Generelle<br />
Einstellunngen<br />
> Tabelle en > <strong>ERP</strong> > Standorte<br />
<strong>all</strong>e AAnreise-Stando<br />
orte<br />
Ihrer FFirma.<br />
In der RRegel<br />
ist das nur einer, aber<br />
wenn die Dienstleistung<br />
D<br />
gs-Abrechnunng<br />
auch von einem e<br />
andereen<br />
Standort aabgerechnet<br />
wird, w benötiggen<br />
Sie diese Daten:<br />
Die Enntfernung<br />
zum<br />
Standor rt<br />
Die Enntfernung<br />
zumm<br />
Standort wird w innerhalbb<br />
der Kundenmaske,<br />
Teilmaske<br />
<strong>ERP</strong>, einngestellt:<br />
Über ddas<br />
Plus am reechten<br />
Rand definieren d Siee<br />
eine entspre echende Zeile e. Es erscheint<br />
folgende Maske, M<br />
in die Sie die Datenn<br />
eingeben:<br />
Die Inntegration<br />
inn<br />
Ihre Auftra agsbearbeittung<br />
Legen Sie einen oder<br />
mehrere Artikel A an, diee<br />
Sie mit der Standort-Abre<br />
S<br />
echnung verkknüpfen.<br />
Wen nn es<br />
nur einnen<br />
Standortt<br />
gibt, benötig gen Sie auch nur einen ein nzigen Artikel.<br />
Gibt es mehhrere<br />
Standorte,<br />
benötigen<br />
Sie auchh<br />
mehrere Art tikel (die <strong>all</strong>errdings<br />
identis sche Langtext te haben könnnen).<br />
66
Standorte und Entfernungen<br />
<strong>work</strong> … <strong>for</strong> <strong>all</strong>! erkennt am Inhalt des Langtextes, ob es sich um einen Entfernungs-Artikel handelt.<br />
Die nachfolgenden Regeln steuern die Automatik:<br />
- Die Variable (km) kann an beliebiger Stelle des Langtextes verwendet werden und wird im<br />
Programm durch die in der Kundenmaske angegebene km-Zahl ersetzt. Entsprechend wird auch<br />
die Anzahl auf die km-Zahl gesetzt. Als Einheit bietet sich für diesen Artikel ebenf<strong>all</strong>s km an.<br />
- Die Variable (fahrtzeit) kann an beliebiger Stelle des Langtextes verwendet werden und wird im<br />
Programm durch die in der Kundenmaske angegebene Fahrtzeit ersetzt. Gleiches gilt für die<br />
Anzahl und die Berechnung.<br />
- Haben Sie mehrere Standorte, tragen Sie bitte den Namen des Standorts gleichlautend in die<br />
Kurzbezeichnung des Artikels ein. Beim Einfügen der Fahrtkosten wählen Sie dann den<br />
„richtigen“ Artikel.<br />
Hier ein Beispiel:<br />
Tipp:<br />
Um aus einer vordefinierten Kundenauswahl eine Routenplanung vorzunehmen, lesen Sie bitte das<br />
gleichnamige Kapitel im CRM-<strong>Handbuch</strong> von <strong>work</strong> … <strong>for</strong> <strong>all</strong>!.<br />
67
Textbausteine<br />
Textbausteine kennen Sie sicher aus Microsoft Word. Man nutzt solche Bausteine, um wiederkehrende<br />
Formulierungen nicht immer wieder neu schreiben zu müssen. Gegenüber Vorlagen haben<br />
Textbausteine den Vorteil, dass sie sich miteinander zu immer neuen Dokumenten kombinieren<br />
lassen.<br />
In <strong>work</strong> … <strong>for</strong> <strong>all</strong>! nutzen wir Textbausteine an unterschiedlichsten Stellen des Programmes:<br />
- In den einzelnen Notizfeldern der Stammdaten-Masken (Kunden, Ansprechpartner usw.)<br />
- Beim Schreiben von E-Mails, Telefonnotizen, Besuchsberichten usw.<br />
- In der Registerkarte Kopf- und Schlusstext in Angeboten, Aufträgen, Rechnungen usw.<br />
Bausteine können global verwaltet werden - in diesem F<strong>all</strong> erstellt ein Administrator Bausteine für die<br />
ganze Firma. Zusätzlich kann jeder Anwender seine persönlichen Bausteine verwalten.<br />
Allgemeine Textbausteine<br />
Zur Verwaltung von Textbausteinen klicken Sie auf<br />
Textbausteine unter der Schaltfläche Extras oder beim<br />
Schreiben einer E-Mail auf Bausteine > Textbausteine<br />
bearbeiten.<br />
Es erscheint folgendes Fenster<br />
Auf der linken Seite des Bildschirms lassen sich Gruppen für die unterschiedlichsten Bausteine anlegen.<br />
In unserem Beispiel sehen Sie gleich auch eine sinnvolle Struktur dafür. Sie trennen also am besten<br />
Bausteine für das Auftragswesen (Kopftexte für Angebote, Formulierungen für Zahlungsvereinbarungen,<br />
Lieferbedingungen) von den Bausteinen der kommunikativen Welt (Nachhaken eines<br />
Angebots, Reaktion auf eine Reklamation etc.).<br />
Legen Sie neue Gruppen durch Klick auf dieses Symbol an. Der Vorgang<br />
entspricht dem des Anlegens von Kundengruppen, Lieferantengruppen etc.<br />
Bausteine suchen, anlegen, ändern oder löschen<br />
Oben rechts die aus anderen Listen bereits bekannten Funktionen zur Suche<br />
eines Bausteins und zum Aufruf eines zuvor gesuchten.<br />
68
Textbausteine<br />
Die drei Basisfunktionen Neuer Textbaustein, Öffnen eines Bausteins und<br />
Löschen eines Bausteins sind als Schaltflächen unter der Gruppe Mögliche<br />
Aktionen verfügbar.<br />
Zum Ändern eines Bausteins können Sie auch einen Doppelklick auf die<br />
entsprechende Zeile ausführen.<br />
Zum Löschen muss eine Zeile markiert sein.<br />
Die Maske zum Anlegen und Ändern von Bausteinen:<br />
Diese Maske erscheint beim Neuanlegen oder Ändern eines Textbausteins. Neben dem Schreibfeld<br />
gibt es zwei weitere Felder zur Dateneingabe:<br />
Bezeichnung Die Bezeichnung finden die Anwender später in Auswahllisten. Achten Sie<br />
also auf sprechende Bezeichnungen.<br />
Gruppe Wenn Sie viele Bausteine verwalten, ist die Gruppenzuordnung sehr wichtig.<br />
Sie können – wie im Beispiel der letzten Seite – unterschiedliche<br />
Einsatzbereiche gut voneinander trennen.<br />
Sprache<br />
Hier können Sie die Sprache Ihres Textbausteins auswählen. Das hat später<br />
Auswirkungen auf die <strong>ERP</strong>-Dokumente.<br />
Textfeld Wie in Ihrer Textverarbeitung gewohnt, stehen hier Formatierungsmöglichkeiten<br />
zur Verfügung.<br />
Beachten Sie bitte, dass diese abhängig vom Programmteil und der<br />
möglichen Ausgabe eventuell in Standardtext (ohne Formatierung)<br />
umgewandelt werden.<br />
Speichern Sie zum Abschluss den Baustein über die entsprechende Schaltfläche.<br />
Sprachenauswahl für Textbausteine<br />
Möchten Sie einen Auftrag, Angebot etc. in verschiedenen Sprachen schreiben und fremdsprachige<br />
Textbausteine verwenden gehen Sie wie folgt vor.<br />
69
Textbausteine<br />
Wählen Sie beim Anlegen eines Textbausteins die jeweilige Sprache die Sie für Ihren Textbaustein<br />
verwenden möchten und schreiben Sie anschließend den dazugehörigen Text in das Textfeld.<br />
Anschließend wechseln Sie die Sprache, um den Textbaustein in einer anderen Sprache zu verfassen:<br />
Legen Sie nun ein neues <strong>ERP</strong>-Dokument, z.B. ein Angebot an und wählen Sie über diese Schaltfläche<br />
Ihre gewünschte Sprache für die Textbausteine aus.<br />
Wählen Sie nun unter der Registerkarte Kopf-/ Schlusstext über die rot markierte Schaltfläche Ihren<br />
Textbaustein, wird dieser in der vorher eingestellten Sprache angezeigt.<br />
Eigene Textbausteine verwalten<br />
Die persönlichen Textbausteine stehen Ihnen an den gleichen Stellen zur Verfügung wie die<br />
<strong>all</strong>gemeinen. Die Verwaltung dieser Bausteine geschieht jedoch nicht über ein spezielles Menü,<br />
sondern direkt an der Stelle des Aufrufs. Hier zum Beispiel innerhalb der Maske Telefonate:<br />
Um eigene Textbausteine in <strong>ERP</strong>-Dokumenten zu verwenden oder zu bearbeiten klicken Sie bitte auf<br />
folgende Schaltflächen:<br />
70
Textbausteine<br />
Über das T können Sie eigene Textbausteine verwalten.<br />
Die eigenen Textbausteine lassen sich ebenf<strong>all</strong>s in den CRM-<br />
Aktivitäten anlegen und pflegen. Die Vorgehensweise ist die<br />
Gleiche.<br />
Über diese Schaltflächen wählen Sie einen Textbaustein aus.<br />
Klicken Sie im Untermenü Eigene Textbausteine verwalten an, um zu Ihren Bausteinen zu gelangen.<br />
Eine neue Maske erscheint. Durch Eingabe einer Bezeichnung und entsprechendem Inhalt erstellen Sie<br />
einen neuen Baustein, den Sie im Anschluss speichern:<br />
Allgemeine oder persönliche Textbausteine benutzen<br />
An folgenden Stellen des Programms gibt es das Auswahlfeld mit Möglichkeit zum Einfügen:<br />
- Notizfeld in Kunden- oder Lieferantenmaske sowie Ansprechpartnermaske<br />
- Beschreibungsfeld in CRM-Aktivitäten (Termin-, Notiz-, Telefonate- und Aufgabenmaske).<br />
- E-Mail-Maske und Registerkarten Kopf-/Schlusstext in kaufmännischen Dokumenten.<br />
71
73<br />
2. ANGEBOTS- & AUFTRAGSWESEN
<strong>ERP</strong>-Infofenster konfigurieren<br />
Genau wie im CRM- und Projekt-Bereich haben Administratoren in <strong>work</strong> … <strong>for</strong> <strong>all</strong>! 10.2 die<br />
Möglichkeit, Inhalt und Logik der <strong>ERP</strong>-Infofenster nach den Bedürfnissen Ihrer Firma anzupassen. Über<br />
die rechte Maustaste können die Benutzer die individuell konfigurierten <strong>ERP</strong>-Objekte beliebig ein-<br />
oder ausblenden.<br />
In diesem Kapitel gehen wir explizit darauf ein, wie Sie auf Kundenseite die <strong>ERP</strong>-Infofenster<br />
- Lieferscheine<br />
- Aufträge<br />
- Rechnungen<br />
- Angebot<br />
und auf Lieferantenseite die <strong>ERP</strong>-Infofenster<br />
- Bedarf<br />
- Bestellung<br />
- Eingangsrechnungen<br />
einbinden.<br />
Wir zeigen Ihnen in diesem Kapitel anhand des Beispiels Rechnungen wie Sie auf der Kundenebene ein<br />
neues <strong>ERP</strong>-Infofenster einbinden oder ein bereits bestehendes Infofenster ändern oder löschen.<br />
Und so funktioniert es:<br />
Auf dem Schreibtisch finden Sie die Schaltfläche Infofenster in der Symbolleiste von <strong>work</strong> … <strong>for</strong> <strong>all</strong>!. In<br />
der sich öffnenden Liste wählen Sie Infofenster konfigurieren.<br />
74
<strong>ERP</strong>-Infofenster konfigurieren<br />
Der Assistent bietet mehrere Möglichkeiten im Umgang mit der Konfiguration von <strong>ERP</strong>-Infofenstern.<br />
Nach dem Begrüßungsbildschirm klicken Sie zunächst auf Weiter. In der folgenden Maske eröffnen<br />
sich Ihnen verschiedene Auswahlmöglichkeiten:<br />
Wählen Sie bitte Hinzufügen eines neuen Infofensters aus Datenbank-Objekten und klicken Sie<br />
anschließend Weiter:<br />
75
<strong>ERP</strong>-Infofenster konfigurieren<br />
Bitte legen Sie nun zunächst fest, für welche Ebene das neue Infofenster gelten soll: Kunden,<br />
Lieferanten, Projekte oder Mitarbeiter. In unserem Beispiel legen wir das Infofenster Rechnungen auf<br />
der Kundenebene an. Nachdem Sie also Kunden gewählt haben, klicken Sie bitte auf Weiter:<br />
Es öffnet sich die Liste <strong>all</strong>er verfügbaren bzw. konfigurierbaren Infofenster. Wählen Sie einfach das<br />
gewünschte Datenbankobjekt aus (in diesem F<strong>all</strong> Rechnungen). Beim Klick auf Weiter öffnet sich die<br />
folgende Maske:<br />
Hier finden Sie die folgenden Einstellmöglichkeiten:<br />
Titel des Infofensters Vergeben Sie bitte einen eindeutigen Namen für das Infofenster.<br />
Dieser Name erscheint im oberen Bereich des Infofensters und<br />
kennzeichnet es für die Benutzer:<br />
76
<strong>ERP</strong>-Infofensteer<br />
konfigurieren<br />
Anzahl<br />
der Datensättze<br />
Filter aauf<br />
aktuelles OObjekt<br />
setzen<br />
Schaltffläche<br />
>Neu< zeigen<br />
Schaltffläche<br />
>Zuordnen<<br />
zeigen<br />
Nachddem<br />
Sie die Einstellungen<br />
festgelegt f haben,<br />
klicken Sie auf Weiter.<br />
Im letzzten<br />
Schritt leegen<br />
Sie die Inhalte<br />
für Ihrr<br />
neues Infofe enster fest.<br />
Sichtbaar<br />
Sortierrung<br />
Symbool<br />
Anzahl der möglichen Einträge<br />
inner rhalb des Infoofensters.<br />
Tragen<br />
Sie z.B. 10 eein,<br />
zeigt das es nur die 10 0 letzten/aktuuellsten<br />
Datensätzee<br />
an. Um mehr<br />
zu sehen, müssen m Sie in ddie<br />
Listenansicht<br />
wechseln.<br />
Ihr Infofensster<br />
kann mit t dieser Option<br />
auf Anspreechpartner<br />
gefiltert weerden.<br />
Wenn Sie beispielsw weise einen AAnsprechpartn<br />
ner<br />
anwählen, dann werden n in Ihrem Infofenster<br />
nur die Daten<br />
angezeigt, die dem ausg gewählten An nsprechpartneer<br />
zugeordne et<br />
wurden.<br />
Ermöglicht<br />
das +.<br />
das Erstellen von neuen Datensätzen D<br />
( (z.B. Briefe) über<br />
Ermöglicht das Zuordnen<br />
von Dokum menten über ddas<br />
Symbol<br />
Über die Sicchtbarkeit<br />
wä ählen Sie, welche<br />
In<strong>for</strong>mattionen<br />
im<br />
Infofenster angezeigt werden. w Hier stehen<br />
Ihnen Datum und Notiz N<br />
zur Auswahhl.<br />
In der Regel<br />
sollten Sie auch beides aauswählen.<br />
Wie soll Ihrr<br />
Infofenster sortiert s sein? Wenn Sie diee<br />
Notiz wähle en,<br />
werden diee<br />
Daten innerhalb<br />
des Infofensters<br />
alphhabetisch<br />
sortiert.<br />
Zurzeit nichht<br />
implement tiert.<br />
Nach ddem<br />
Klick auff<br />
die Schaltflä äche Weiter mmüssen<br />
Sie nu un noch in der<br />
folgenden MMaske<br />
Beenden<br />
klickenn<br />
– fertig!<br />
77
<strong>ERP</strong>-Infofenster konfigurieren<br />
Löschen oder Verändern von Infofenstern<br />
Zum Löschen eines Infofensters wählen Sie in der ersten Auswahlmaske die unten markierte Option<br />
und klicken anschließend auf Weiter.<br />
Die nachfolgende Maske ist bereits bekannt. Sie können sich für einen Bereich entscheiden, aus<br />
welchem die Infofenster entfernt werden sollen. Möchten Sie die Funktionalität eines Infofensters<br />
verändern, löschen Sie über diesen Weg und konfigurieren das Infofenster anschließend neu.<br />
78
<strong>ERP</strong>-Infofenster konfigurieren<br />
Wählen Sie entsprechend, und klicken Sie auf Weiter, um in die nächste Maske zu gelangen:<br />
Wählen Sie hier das zu löschende Infofenster aus, und klicken Sie auf Weiter um in die nächste und<br />
letzte Maske zu gelangen:<br />
Zum endgültigen Entfernen des Infofensters setzen Sie das Häkchen und klicken auf Beenden.<br />
Haben Sie versehentlich ein Infofenster gelöscht, können Sie dieses mit der Funktion Hinzufügen eines<br />
neuen Infofensters aus Datenbank-Objekten wieder einbinden.<br />
79
Angebote<br />
<strong>work</strong> … <strong>for</strong> <strong>all</strong>! erlaubt die Verwaltung von zwei unterschiedlichen Formen von Angeboten:<br />
Microsoft Word Angebote sind bereits in unserer CRM Lösung möglich und basieren auf Vorlagen<br />
oder vorhandenen Dokumenten (man kann ein solches Angebot einfach per Drag-Drop ins Infofenster<br />
ziehen).<br />
Kaufmännische Angebote basieren auf Artikeln (auch Produkten/Dienstleistungen/ Stücklisten) und<br />
werden über einen Report ausgedruckt.<br />
In manchen Fällen werden auch beide Formen kombiniert – eine automatische Nummernvergabe gibt<br />
es bei beiden. Die Erstellung einer Statistik ist jedoch nur für die kaufmännische Variante möglich.<br />
Auch die Umwandlung zur Auftragsbestätigung oder zur Rechnung funktioniert nur hier.<br />
Unsere Empfehlung ist also eindeutig die kaufmännische Variante, welche in diesem Kapitel<br />
behandelt wird. Viele Vorgänge die hier beschrieben werden, müssen Sie für die nachfolgenden <strong>ERP</strong><br />
Dokumente (Auftrag, Lieferschein, Rechnung, Bestellung usw.) nicht noch einmal lernen, da die<br />
Vorgehensweise ähnlich oder sogar identisch ist. In diesen Fällen wird dann aus dem „ähnlichen“<br />
Kapitel einfach nur auf den entsprechenden Abschnitt verwiesen.<br />
Erstellen eines Angebotes<br />
Rufen Sie im Schreibtisch zunächst den Kunden auf, der das neue Angebot erhalten soll.<br />
Klicken Sie anschließend im Infofenster Angebote auf das Plus<br />
und wählen Sie Eingabemaske um ein kaufmännisches<br />
Angebot zu erstellen.<br />
Nun öffnet sich die Eingabemaske für das neue, kaufmännische Angebot:<br />
80
Angebote<br />
Beim Erstellen oder Öffnen eines Angebotes gelangen Sie zunächst immer in die Registerkarte<br />
Allgemeines. Füllen Sie hier möglichst viele Felder und arbeiten Sie sich anschließend durch die<br />
restlichen Registerkarten.<br />
Registerkarte Allgemeines<br />
Linker Maskenbereich<br />
Klicken Sie mit rechts auf die Schaltfläche Projekt, um dem<br />
Angebot ein Projekt zuzuordnen. Es öffnet sich eine Liste mit<br />
den Projekten, die dem Kunden zugeordnet sind. Ist das<br />
gewünschte Projekt nicht dabei, klicken Sie auf Projektliste und<br />
wählen hier das von Ihnen gewünschte Projekt aus.<br />
Innerhalb der Projektliste kann natürlich auch ein neues Projekt<br />
anlegt und zugeordnet werden, ohne dass das Angebot<br />
verlassen werden muss.<br />
Tipp:<br />
Sollten Sie das Angebot innerhalb der Projektebene erstellt<br />
haben, so ist das im Schreibtisch aufgerufene Projekt bereits<br />
zugeordnet.<br />
Mit Linksklick auf Projekt können Sie es zum Pflichtfeld machen<br />
und die Projektvorgänge einblenden und zuordnen.<br />
Arbeiten Sie mit Kostenstellen (auch Profitcenter genannt), so<br />
ordnen Sie mit einem Klick auf Kostenstelle eine der<br />
vordefinierten Kostenstellen zu.<br />
Die von <strong>work</strong> … <strong>for</strong> <strong>all</strong>! mitgelieferten Kostenstellen (siehe Bild)<br />
ändern Sie innerhalb der Generellen Einstellungen unter<br />
Allgemeines -> System -> Kostenstellen.<br />
Natürlich können Sie nach Belieben weitere Kostenstellen<br />
definieren. Lesen Sie hierzu bitte auch das Kapitel Kostenstellen.<br />
Mit Rechtsklick auf das Wort Kostenstelle können Sie dieses Feld<br />
als Pflichtfeld einstellen.<br />
F<strong>all</strong>s Sie ein Projekt zugeordnet haben, wird die Kostenstelle aus<br />
dem Projekt übernommen.<br />
Die erste Adresse (Kunde) ist die Hauptadresse des Angebotes. Sie<br />
entspricht dem Kunden, den Sie im Schreibtisch ausgewählt<br />
haben. Er ist der Empfänger des Angebots.<br />
Möchten Sie einen anderen Kunden auswählen, wechseln Sie die<br />
Adresse einfach via Klick auf die Schaltfläche Kunde. Sie<br />
gelangen daraufhin in die Kundenliste und können eine andere<br />
Adresse auswählen.<br />
Sollten Sie im Schreibtisch keinen Ansprechpartner gewählt<br />
haben, wird der Hauptansprechpartner zum<br />
Angebotsempfänger.<br />
Um die Personenzuordnung zu entfernen oder zu ändern,<br />
81
Angebote<br />
Mittlerer Maskenbereich<br />
klicken Sie einfach auf den Ansprechpartner und wählen Sie aus.<br />
Haben Sie Abteilungen bei Ihrem Kunden angelegt, können Sie<br />
diese auch über das Fenster anwählen.<br />
Neben der Hauptadresse gibt es zwei weitere Adressen die dem<br />
Angebot zugeordnet werden können. Die Lieferadresse und die<br />
Rechnungsadresse.<br />
Sollten Sie bei dem im Schreibtisch aufgerufenen Kunden keine<br />
abweichenden Nebenadressen hinterlegt haben, werden hier<br />
automatisch dieselben Daten eingetragen wie bei der<br />
Hauptadresse.<br />
Auch diese Adressen können Sie im Angebot manuell umstellen,<br />
indem Sie z. B. auf Lieferadresse klicken und einen anderen<br />
Kunden oder Lieferanten auswählen.<br />
Weichen die Nebenadressen von der Hauptadresse ab, wird die<br />
Kundennummer farblich hervorgehoben.<br />
Tipp:<br />
Ständig abweichende Liefer- / Rechnungsadressen können direkt<br />
in den Stammdaten des Kunden hinterlegt werden:<br />
Die hinterlegten Adressen werden dann automatisch in das<br />
jeweilige <strong>ERP</strong>-Dokument übernommen.<br />
Die Angebotsnummer wird dem von Ihnen voreingestellten<br />
Nummernkreis entsprechend automatisch vergeben.<br />
Lesen Sie zum Thema Nummernkreise auch das Kapitel <strong>ERP</strong><br />
Nummern und Nummernkreise.<br />
Das Angebotsdatum wird beim Erstellen des Angebotes<br />
automatisch mit dem aktuellen Tagesdatum gefüllt. Natürlich<br />
kann dieses Datum nach Belieben geändert werden.<br />
Die in den Stammdaten des Kunden hinterlegte Währung wird<br />
vorgeschlagen. F<strong>all</strong>s er<strong>for</strong>derlich, wählen Sie über die<br />
Auswahlliste eine andere Währung aus.<br />
Tragen Sie hier bitte die verantwortliche Person und die<br />
schreibende Person ein. In der Regel wird Ihnen der aktuell<br />
angemeldete Benutzer vorgeschlagen.<br />
Ändern Sie Person/Zeichen, so schreiben Sie das Angebot im<br />
Namen einer anderen Person.<br />
82
Angebote<br />
F<strong>all</strong>s er<strong>for</strong>derlich, tragen Sie hier das Zeichen des<br />
Ansprechpartners ein.<br />
In einigen Unternehmen werden die Zahlungskonditionen schon<br />
im Angebot angegeben. In der Regel definiert man diese<br />
Zahlungsbedingungen frühestens im Auftrag, wenn Sie dies<br />
jedoch schon im Angebot tun möchten, tragen Sie die<br />
entsprechenden Daten wie Zahlungsziel und Skontobedingungen<br />
ein. Die dort vorgeschlagenen Zahlungsbedingungenen werden<br />
aus den Stammdaten des Kunden ausgelesen und hier<br />
vorgeschlagen.<br />
Enthalten die Felder Nettozahlung / Tage und Skonto / Tage eine<br />
0, so werden die entsprechenden Felder im Angebots<strong>for</strong>mular<br />
unterdrückt.<br />
Bei Lieferung entscheiden Sie sich für die Art der Lieferung.<br />
Diese können Sie in den Generellen Einstellungen pflegen.<br />
An dieser Stelle bestimmen Sie die Sprache, die in Ihrem<br />
Angebots<strong>for</strong>mular ausgegeben wird.<br />
Der Liefertermin beschreibt den Tag, an dem die Ware / Leistung<br />
zu dem Kunden gesendet wird.<br />
Hier können Sie die Bankverbindung des Kunden auswählen.<br />
Tragen Sie hier die Gültigkeitsdauer des Angebots ein.<br />
Gewöhnen Sie sich an, eine sinnvolle und eindeutige<br />
Angebotsbezeichnung in die Notiz/Bemerkung einzugeben. Der<br />
Inhalt dieses Feldes wird später im Infofenster Angebote<br />
innerhalb des Schreibtisches angezeigt.<br />
83
Angebote<br />
Registerkarte Sonstiges<br />
Die Registerkarte Sonstiges beherbergt individuelle Auftragsköpfe und frei definierbare Status:<br />
Kopffelder<br />
(sonstige Felder)<br />
Unter der Überschrift Sonstige Felder finden Sie individuelle Kopffelder für Ihre<br />
Aufträge. Die An<strong>for</strong>derungen an die individuellen Kopffelder sind häufig sehr<br />
unterschiedlich. Aus diesem Grund sind sie frei definierbar. Sie können bis zu<br />
sieben individuelle Kopffelder festlegen. Diese können zum Beispiel auf dem<br />
Formular im Angebotskopf eingefügt werden<br />
Die individuellen Auftragskopffelder definieren Sie innerhalb der Generellen<br />
Einstellungen unter Allgemeines -> Werte (Aktueller Mandant):<br />
Die Beschriftungen der individuellen Felder (Wert2 in den Generellen<br />
Einstellungen) können Sie außerdem ändern, indem Sie die jeweilige<br />
Bezeichnung innerhalb der Angebotsmaske anklicken und eine Neue eingeben:<br />
84
Angebote<br />
Angebotsstatus Die Angebots-Status sind ebenf<strong>all</strong>s frei definierbar. Bis auf den Status-Filter in<br />
der Angebotsliste haben diese Felder keinen weiteren Einfluss in <strong>work</strong> … <strong>for</strong> <strong>all</strong>!<br />
Individuelle<br />
Felder<br />
Registerkarte Kopf- / Schlusstext<br />
Bitte lesen Sie hierzu auch das Kapitel Status von Aufträgen/Angeboten etc.<br />
Zusätzlich zu den Individuellen Kopffeldern gibt es die Möglichkeit freie Felder<br />
zu definieren. Lesen Sie hierzu bitte das entsprechende Kapitel.<br />
In dieser Registerkarte hinterlegen Sie die Kopf- / Schlusstexte für Ihr Angebot.<br />
Ihre Kopf- / Schlusstexte können sowohl aus freiem Text als auch aus Textbausteinen bestehen. Die<br />
Textbausteine verbergen sich im rechten Bereich hinter der Schaltfläche mit den drei Punkten.<br />
Bitte lesen Sie zum Thema Textbausteine auch das Kapitel Textbausteine.<br />
Registerkarte Positionen<br />
Die Registerkarte Positionen ist neben der Registerkarte Allgemeines die wichtigste Registerkarte in<br />
der ganzen Angebotsmaske. Hier gestalten Sie den eigentlichen Teil des Angebotes, die<br />
Artikelpositionen.<br />
Aufbau der Positionen:<br />
Im oberen Bereich der Maske befinden sich üblicherweise die Schaltflächen, die Sie zum Bearbeiten<br />
der Positionen brauchen<br />
85
Angeebote<br />
Benachrich htigen Sie einnen<br />
Mitarbeit ter oder Ihren n Vorgesetzteen<br />
über das<br />
Angebot.<br />
Erstellen Sie<br />
eine Aufgaabe,<br />
die aus Ih hrem Angebo ot resultiert.<br />
Mit Hilfe dieser d Schaltflläche<br />
löschen n Sie Positione en.<br />
Um eine bestehende<br />
Poosition<br />
zu ver rdoppeln, markieren<br />
Sie diiese<br />
und wählen<br />
anschließe end die nebennstehende<br />
Schaltfläche.<br />
<strong>work</strong> … fo or <strong>all</strong>! fügt annschließend<br />
eine<br />
Kopie der r markierten Position als neue n<br />
Position ein.<br />
Um Ihr Angebot<br />
ein weenig<br />
übersicht tlicher zu ges stalten, bietett<br />
<strong>work</strong> … <strong>for</strong> <strong>all</strong>!<br />
Ihnen die Möglichkeit, Überschriften n in die Positionen<br />
einzufüügen.<br />
So können<br />
Sie nicht nur n thematischhe,<br />
sondern auch a visuelle Sektionen in Ihrem Angeb bot<br />
bilden.<br />
Diese Scha altfläche ermööglicht<br />
Ihnen das Einfügen n von leeren PPositionen<br />
od der<br />
einer leere en Textzeile.<br />
Achtung:<br />
Bedenken Sie bitte, dasss<br />
über freie Positionen P ke eine Artikelauuswertungen<br />
durchgefü ührt werden kkönnen,<br />
weil bei diesen Au uswertungen eine Zuordnung<br />
zu einem Artikel A er<strong>for</strong>dderlich<br />
ist.<br />
Fügen Sie bei Bedarf ann<br />
einer belieb bigen Stelle Zwischensummmen<br />
ein. Diese<br />
werden im m Formular beerechnet<br />
und ausgewiesen n. In der Posittionstabelle<br />
wird w<br />
der Wert der d Zwischenssumme<br />
nicht angezeigt.<br />
Mit Hilfe dieser d Schaltflläche<br />
fügen Sie S in Ihrem Formular<br />
eineen<br />
manuellen<br />
Seitenumb bruch ein.<br />
Dieses Sym mbol dient zur<br />
Spaltenkonf figuration. Sie können dammit<br />
Spalten ein n-<br />
und ausble enden.<br />
86
Angebote<br />
Wenn Sie das Häkchen hier entfernen, werden die nachfolgenden Positionen<br />
Ihres Angebots nicht mehr nummeriert.<br />
Wenn Sie Artikel in die Positionen einfügen, die aus mehr als einer Zeile<br />
bestehen, werden die entsprechenden Positionen beim Klicken auf die nächst<br />
höhere Zahl automatisch vergrößert:<br />
Um die Positionen wieder in eine ordentliche Übersicht zu bekommen klicken<br />
Sie bitte die nebenstehende Schaltfläche. Die „aufgeklappten“ Positionen<br />
werden anschließend wieder zusammengeklappt (einzeilig).<br />
Hier können Sie eine neue Position jeweils vor der markierten Position<br />
einfügen.<br />
Exportieren Sie die Positionen Ihres Angebots nach Excel.<br />
Zielpreisberechnung. Mit dieser Schaltfläche können Sie für Ihr Angebot einen<br />
Zielpreis eingeben. Die dazugehörigen Artikelpreise ändern sich<br />
dementsprechend. Für detaillierte In<strong>for</strong>mationen lesen Sie bitte das<br />
gleichnamige Kapitel.<br />
An dieser Stelle ändern Sie die Preisgruppe für Ihr Angebot.<br />
Die in den Stammdaten des Kunden hinterlegte Preisgruppe wird bereits in<br />
der Artikelauswahl automatisch vorgeschlagen.<br />
Der mittlere Maskenbereich der Registerkarte Positionen ist für die eigentlichen Positionen reserviert.<br />
Hier fügen Sie die gewünschten Artikel ein und bearbeiten diese:<br />
Schaltfläche für die separate Positionsmaske (lesen Sie hierzu den Abschnitt<br />
separate Positionsmaske).<br />
Nr. Die Spalte Nr. steht für die Positionsnummer.<br />
87
Angebote<br />
Anzahl Tragen Sie hier die benötigte Artikelmenge ein.<br />
Einheit Die in den Stammdaten des Artikels hinterlegte Einheit wird hier automatisch<br />
vorgeschlagen, kann aber nach Belieben geändert werden.<br />
Bezeichnung Hier wird der in den Stammdaten des Artikels hinterlegte Langtext ausgegeben.<br />
Sollten Sie hier ausnahmsweise eine andere oder ausführlichere<br />
Artikelbezeichnung benötigen, so ändern Sie die Bezeichnung nach Bedarf. Der<br />
Langtext des Artikels wird hierdurch nicht geändert. Sie passen lediglich diese eine<br />
Artikelposition an.<br />
E-Preis Der Einzelpreis entspricht dem in den Stammdaten des Artikels hinterlegten Preis.<br />
Sollten Sie mit Preisgruppen arbeiten, wird hier der entsprechende Einzelpreis der<br />
Preisgruppe vorgeschlagen.<br />
Der Einzelpreis kann nach Bedarf geändert werden. Dies beeinflusst die in den<br />
Stammdaten hinterlegten Preise nicht.<br />
G-Preis Der Gesamtpreis errechnet sich automatisch aus der Anzahl und dem Einzelpreis.<br />
Sollten Sie manuelle Preisänderungen in den Positionen vornehmen, achten Sie<br />
darauf, dass Sie nicht den Gesamtpreis sondern den Einzelpreis oder die Anzahl<br />
ändern. Der Gesamtpreis wird aufgrund Ihrer Änderungen neu berechnet.<br />
Statt G-Preis Wie der Name schon vermuten lässt, ist das Feld Statt G-Preis ein Feld, das Sie<br />
anstelle des Gesamtpreises verwenden können. Dies ist zum Beispiel sinnvoll, wenn<br />
Sie mit kostenlosen oder alternativen Positionen arbeiten.<br />
Tragen Sie in das Feld Statt G-Preis einen Text ein, so wird der Gesamtpreis auf 0<br />
EUR gesetzt.<br />
Sobald Sie den Text entfernen, wird der Gesamtpreis neu berechnet:<br />
Rab. % Vergeben Sie mit Hilfe dieser Spalten einen Rabatt auf den einzelnen Artikel:<br />
Im Formularausdruck finden Sie den Rabatthinweis unterhalb der rabattierten<br />
Artikelposition innerhalb der Spalte Bezeichnung.<br />
88
Angebote<br />
Weitere Funktionen innerhalb der Positionen<br />
Mit Rechtsklick auf eine Position stehen Ihnen folgende Funktionen zur Verfügung:<br />
Artikel zum Bearbeiten öffnen Die Artikelmaske öffnet sich.<br />
In<strong>for</strong>mationen zum Artikel in<br />
separatem Fenster anzeigen<br />
Bestandsvorschau anzeigen Aufruf der Bestandvorschau<br />
Ressourcenauslastung anzeigen Öffnet den Terminkalender<br />
Es wird Ihnen, wie in der Artikelliste, die Detailanzeige des Artikels<br />
auf der rechten Seite angezeigt.<br />
Spalte EK-Preis aktualisieren Aktualisiert den EK-Preis, f<strong>all</strong>s dieser inzwischen in den<br />
Stammdaten des Artikels geändert wurde.<br />
Verknüpfte Artikel anzeigen. F<strong>all</strong>s Sie eine Artikelverknüpfung angelegt haben, werden Ihnen<br />
dann im unteren Bereich Ihre verknüpften Artikel angezeigt.<br />
Unterhalb der Positionen finden Sie die Artikelauswahl:<br />
Im linken Bereich werden Ihnen die Artikelgruppen ausgegeben und rechts die einzelnen Artikel.<br />
Ein Einfachklick auf eine der Artikelgruppen zeigt Ihnen im rechten Bereich <strong>all</strong>e der ausgewählten<br />
Artikelgruppe zugeordneten Artikel. Ein Doppelklick auf eine der Artikelgruppen fügt Ihnen diesen<br />
Artikelgruppennamen als Überschriftenposition ein:<br />
89
Angeebote<br />
Mit Reechtsklick<br />
auf eine Position stehen Ihnenn<br />
weiter Funk ktionen zur Verfügung:<br />
V<br />
Unten in der Artikeelauswahl<br />
finden<br />
Sie verschiedene<br />
Artik keloptionen:<br />
Mittels diese er Schaltflächhen<br />
können Sie<br />
das Aussehen<br />
der Artikeelliste<br />
bestimmen.<br />
Probieren Sie<br />
die Schaltflächen<br />
einfach<br />
aus!<br />
Spalten ein-/ /ausblenden<br />
Zum Festlegen<br />
der Artikeel-Suchoptione<br />
en<br />
Bildet die Sc chnittmenge zzwischen<br />
vers schiedenen Artikelkategor<br />
A<br />
rien.<br />
Beispiel:<br />
Finde <strong>all</strong>e Artikel,<br />
die sowwohl<br />
der Kate egorie Nachsp peise als auchh<br />
der Kategor rie<br />
Italienische Speisen zugeeordnet<br />
sind.<br />
Bestandsvors schau einblennden<br />
Neuen Artik kel anlegen<br />
Artikel öffne en<br />
Artikel verdo oppeln<br />
Suchfeld<br />
Klicken Sie auf a die nebennstehende<br />
Sch haltfläche Let tzte Filter, umm<br />
die zuletzt<br />
gesuchten Artikel A anzeiggen<br />
zu lassen.<br />
Ein weiterer r Klick auf einnen<br />
in der Auswahl<br />
angeze eigten Artikel<br />
zeigt das Ergebnis<br />
in der Artike elauswahl an. .<br />
90
Angeebote<br />
Artikellsuche<br />
innerhaalb<br />
der Positio onen:<br />
Nachfoolgend<br />
die Erkklärung<br />
der ein nzelnen Suchooptionen<br />
(ab Version V 10.3):<br />
Volltexxtsuche<br />
Artikellnummer<br />
Kurzteext/Matchcodee<br />
Ebenf<strong>all</strong>s s durchsucht w<strong>work</strong><br />
… <strong>for</strong> <strong>all</strong>! a immer den n Kurztext. Auuch<br />
diese Opt tion<br />
kann nicht<br />
deaktiviertt<br />
werden.<br />
Langteext<br />
EAN<br />
Hersteellernummer<br />
Artikellnummer<br />
des<br />
Lieferaanten<br />
Tippen Sie S ihren Suchhbegriff<br />
ins Su uchfeld und bestätigen b Siee<br />
mit Enter –<br />
schon ist t die Liste enttsprechend<br />
ge efiltert.<br />
Um das Suchergebnis<br />
S<br />
aufzuheben klicken Sie auf<br />
eine Artikeelgruppe<br />
ode er<br />
auf das Wort W Alle.<br />
Ab Versio on 10.3 steht Ihnen eine umfangreiche<br />
Artikelsuche zur Verfügun ng.<br />
Klicken Sie S einfach auuf<br />
den kleinen n Pfeil neben der Schaltflääche<br />
Einstellun ngen, um die gewünschten n Suchoptionen<br />
zu aktivieren.<br />
Die Option<br />
Volltextsuche<br />
ist vorein ngestellt und findet <strong>all</strong>e Arrtikel,<br />
in dene en<br />
die gesuchten<br />
Buchstaaben<br />
irgendw wo im Kurz- oder o Langtextt<br />
stecken.<br />
Beispiel:<br />
Die Eingabe<br />
„<strong>ERP</strong>“ finndet<br />
unter an nderem:<br />
- <strong>work</strong> … <strong>for</strong> <strong>all</strong>! <strong>ERP</strong> professional<br />
- <strong>ERP</strong> Han ndbuch<br />
- Verteile erpflegemoduul<br />
Die Suche<br />
nach der Artikelnummer<br />
r ist immer aktiv<br />
und kann nicht deaktiv viert<br />
werden.<br />
Durchsuc cht nur den LLangtext.<br />
Sucht im EAN-Code (BBarcode).<br />
Sucht in der Herstellerrnummer.<br />
Durchsuc cht die Artikeelnummern<br />
der<br />
Lieferanten welche in denn<br />
EK-Preisen<br />
eingegeb ben wurden.<br />
Artikellnummern<br />
derr<br />
Sucht in den Artikelnuummern<br />
der Kunden K welche<br />
in den VK-PPreisen<br />
Kundeen<br />
eingegeb ben wurden.<br />
91
Angebote<br />
Standardlieferantenn<br />
ame<br />
Sucht im Namen der Lieferanten und zeigt <strong>all</strong>e Artikel für die EK-Preise<br />
hinterlegt sind.<br />
Herstellername Durchsucht die Namen des Herstellers.<br />
Tipp:<br />
Möchten Sie am Feldbeginn suchen tippen Sie die ersten Buchstaben Ihres Suchbegriffs und fügen<br />
ein * hinzu.<br />
Beispiel:<br />
<strong>ERP</strong>* findet <strong>ERP</strong> <strong>Handbuch</strong><br />
Zoomfunktion innerhalb der Positionen:<br />
Über die Zoom Funktion im unteren Bereich können Sie den mittleren Bereich beliebig vergrößern und<br />
verkleinern:<br />
Separate Positionsmaske:<br />
Die separate Positionsmaske erleichtert Ihnen das Bearbeiten von langen Positionstexten.<br />
92
Angebote<br />
Klicken Sie in der ersten Spalte der zu bearbeitenden Position auf die Schaltfläche mit den<br />
drei Punkten.<br />
Bearbeiten Sie hier den Positionstext und klicken Sie anschließend auf Speichern und<br />
schließen um den neuen Text in die Artikelposition zu übernehmen. Bitte beachten Sie, dass<br />
Sie auch hier wieder nur den Positionstext bearbeiten. Dies hat keine Auswirkung auf die<br />
Stammdaten des Artikels.<br />
Zum Bearbeiten von Artikelstammdaten lesen Sie bitte das Kapitel Artikelverwaltung.<br />
Registerkarte Auswertung<br />
Im oberen Bereich der Tabelle sehen Sie die Artikel ihrer Kalkulation sortiert nach der Artikelart,<br />
sowie eine Gegenüberstellung Ihrer Kosten und Einnahmen. Außerdem sehen Sie getrennte<br />
In<strong>for</strong>mationen für die Eigenleistungen, die Fremdleistungen sowie den dazugehörigen Rohertrag.<br />
Weitere Funktionen im Infofenster<br />
Mit Rechtsklick auf ein Angebot stehen Ihnen weitere Funktionen zur Verfügung.<br />
Für detaillierte In<strong>for</strong>mationen lesen Sie bitte die entsprechenden Kapitel.<br />
Ändern eines Angebots<br />
Um ein bestehendes Angebot zu ändern, rufen Sie zunächst wieder den Kunden auf, dessen Angebot<br />
bearbeitet werden soll. Anschließend klicken Sie im Infofenster Angebote auf das zu bearbeitende<br />
Objekt. Befinden Sie sich gerade in der Angebotsliste, klicken Sie dort ebenf<strong>all</strong>s mit einem Doppelklick<br />
auf das Angebot, um es zu bearbeiten.<br />
93
Angebote<br />
Nehmen Sie Ihre Änderungen vor und speichern Sie das Angebot mit einem Klick auf die Schaltfläche<br />
Speichern und schließen.<br />
Löschen eines Angebots<br />
Angebote können ausschließlich in der Angebotsliste gelöscht werden. Öffnen Sie also die<br />
Angebotsliste mit einem Klick auf das Wort Angebote innerhalb des Infofensters.<br />
Anschließend wählen Sie das zu löschende Angebot in der Liste und entfernen es mit Hilfe der<br />
Schaltfläche löschen.<br />
Angebotsliste<br />
Mit der Angebotsliste ermöglicht <strong>work</strong> … <strong>for</strong> <strong>all</strong>! Ihnen eine Gesamtübersicht über <strong>all</strong>e bereits<br />
erstellten Angebote. Klicken Sie einfach auf das Wort Angebot in Infofenster Angebot.<br />
Rufen Sie die Angebotsliste aus dem Kundenschreibtisch heraus auf, wird die Liste automatisch auf<br />
<strong>all</strong>e Angebote des aktuell aufgerufenen Kunden gefiltert. Natürlich kann dieser Filter ganz einfach<br />
entfernt oder durch einen weiteren Filter weiter eingeschränkt werden.<br />
Weitere In<strong>for</strong>mationen über die Angebotsliste entnehmen Sie bitte dem Kapitel <strong>ERP</strong> Listen.<br />
Drucken eines Angebots<br />
Haben Sie soweit <strong>all</strong>e nötigen Felder ausgefüllt und die Positionen innerhalb der Registerkarte<br />
Positionen hinzugefügt, könne Sie Ihr neu erstelltes Angebot drucken.<br />
Klicken Sie hierfür bitte oben linke in der Angebotsmaske auf die Registerkarte Datei.<br />
Es öffnet sich ein Menü, aus dem Sie durch Anklicken das entsprechende Angebots<strong>for</strong>mular<br />
auswählen können.<br />
Verkaufschance aus einem Angebot erstellen<br />
Im Infofenster Angebote wählen Sie per rechtem Mausklick die Funktion Umwandeln in und dann<br />
Verkaufschance und haben so schnell die passende Verkaufschance zum Angebot angelegt. Wenn Sie<br />
daran erinnert werden möchten, zu neuen Angeboten auch Verkaufschancen zu erstellen, hilft Ihnen<br />
<strong>work</strong> … <strong>for</strong> <strong>all</strong>! dabei.<br />
Ihr Administrator gibt bei den Werten (aktueller Mandant) in den Generellen Einstellungen als Variable<br />
Verkaufschancen und bei Wert1 -1 ein. Speichern Sie dann ein neues Angebot und hat dieses Angebot<br />
einen Nettobetrag von mehr als 1.000 €, erscheint folgendes Fenster:<br />
94
Angebote<br />
Bestätigen Sie mit Ja, wählen im nächsten Fenster die Option Neue Verkaufschance erstellen und<br />
anschließend Speichern & schließen. Alternativ können Sie das Angebot auch zu einer bereits<br />
bestehenden Verkaufschance hinzufügen.<br />
Die Angebotsdaten werden nun automatisch in die Verkaufschance übernommen. Ergänzen Sie noch<br />
die fehlenden In<strong>for</strong>mationen wie die Bewertung und fertig ist die Verkaufschance.<br />
Wünschen Sie einen anderen Minimalwert als 1.000 € bei diesem Wandlungsprozess, gibt Ihr<br />
Administrator in den Generellen Einstellungen bei den Werten (aktueller Mandant) zusätzlich noch<br />
die Variable Verkaufschancen-Minimalwert ein und bei Wert1 den abweichenden Minimalwert, z. B.<br />
200.<br />
Näheres zu Verkaufschancen finden Sie im gleichnamigen Kapitel.<br />
95
Import von GAEB-Dateien<br />
(Sondermodul auf Anfrage)<br />
Der GAEB (Gemeinsamer Ausschuss Elektronik im Bauwesen) fördert die Nutzung der<br />
Datenverarbeitung im Bauwesen mithilfe sogenannter GAEB-Dateien. Diese GAEB-Dateien sind<br />
vergleichbar mit Ausschreibungen und können in <strong>work</strong> … <strong>for</strong> <strong>all</strong>! als Angebote importiert werden.<br />
Aufrufen des Import-Assistenten<br />
Sie öffnen den Kunden, der die GAEB-Ausschreibung ausgerufen hat, auf Ihrem Schreibtisch. Klicken<br />
Sie auf das markierte Plus und wählen Sie den Button GAEB-Import.<br />
Nun öffnet sich der Import-Assistent und Sie müssen die gewünschte GAEB-Datei nur noch auswählen.<br />
Das Angebot wird dabei automatisch dem auf dem Schreibtisch geöffneten Kunden zugeordnet.<br />
Beachten Sie jedoch, dass <strong>work</strong> … <strong>for</strong> <strong>all</strong>! nur xml-Datei<strong>for</strong>mate verwendet, also GAEB-Datei<strong>for</strong>mate<br />
müssen gegebenenf<strong>all</strong>s konvertiert werden.<br />
96
Aufträge<br />
Nachdem der Kunde das Angebot bestätigt hat, wird in der Regel eine Auftragsbestätigung zurück an<br />
den Kunden gesendet um ihm die Annahme des Auftrages verbindlich zu bestätigen.<br />
Das Erstellen der Auftragsbestätigung (im Folgenden auch „Auftrag“ genannt) unterscheidet sich<br />
kaum von der Angebotserstellung. Dieses Kapitel beschäftigt sich mit den Abweichungen zur<br />
Angebotserstellung. Sollten Sie eine detailliertere Beschreibung benötigen, so nehmen Sie sich bitte<br />
zunächst das Kapitel Angebote erstellen vor.<br />
Sollte dem Auftrag ein Angebot vorausgegangen sein, so empfehlen wir Ihnen in diesem F<strong>all</strong> eine<br />
Umwandlung.<br />
Erstellen eines Auftrags<br />
Wählen Sie im Schreibtisch zunächst den Kunden aus, der den Auftrag erhalten soll.<br />
Nun öffnet sich die Eingabemaske für den neuen Auftrag:<br />
Klicken Sie anschließend im Infofenster Auftrag links<br />
auf das Plus.<br />
Wie bereits erwähnt, erstellen Sie den Auftrag genauso wie das Angebot. Die Masken unterscheiden<br />
Sich lediglich dadurch dass es statt der Gültigkeitsdauer ein Versanddatum gibt, welches dem<br />
Warenausgangsdatum entspricht:<br />
Abgesehen von den oben genannten Punkten gibt es keine weiteren Unterschiede zwischen<br />
Angebots- und Auftragsmaske.<br />
97
Aufträge<br />
Beim Erstellen oder Öffnen eines neuen Auftrags gelangen Sie zunächst immer in die Registerkarte<br />
Allgemeines. Füllen Sie hier möglichst viele Felder und arbeiten Sie sich anschließend durch die<br />
restlichen Registerkarten. Bestenf<strong>all</strong>s sollten die Registerkarten von vorne bis hinten gefüllt werden.<br />
Alle weiteren In<strong>for</strong>mationen entnehmen Sie bitte dem Kapitel Angebote.<br />
Drucken eines Auftrags<br />
Haben Sie soweit <strong>all</strong>e nötigen Felder ausgefüllt und die Positionen innerhalb der Registerkarte<br />
Positionen hinzugefügt, können Sie Ihren neu erstellen Auftrag drucken.<br />
Klicken Sie hierzu bitte oben links innerhalb der Auftragsmaske auf die Registerkarte<br />
Datei.<br />
Anschließend öffnet sich das <strong>work</strong> … <strong>for</strong> <strong>all</strong>!-Menü. Wählen Sie hier bitte durch Anklicken das<br />
entsprechende Auftrags<strong>for</strong>mular:<br />
Anschließend wird Ihr Auftrag dem Formular entsprechend auf dem Bildschirm angezeigt und kann<br />
entweder von hier gedruckt oder per E-Mail versendet werden:<br />
Weitere In<strong>for</strong>mationen zum Drucken, Versenden oder Exportieren von Auftrags<strong>for</strong>mularen<br />
entnehmen Sie bitte den Kapitel <strong>ERP</strong> Dokumente drucken, faxen, mailen und exportieren.<br />
98
Aufträge<br />
Weitere Funktionen im Infofenster<br />
Mit Rechtsklick auf einen Auftrag stehen Ihnen die folgenden Funktionen zu Verfügung:<br />
Für detaillierte In<strong>for</strong>mationen zu den unterschiedlichen Funktionen lesen Sie bitte die entsprechenden<br />
Kapitel.<br />
Ändern eines Auftrags<br />
Ändern Sie Ihren bestehenden Auftrag, indem Sie ihn ganz einfach doppelklicken. Die Auftragsmaske<br />
öffnet sich darauf hin. Nehmen Sie Ihre Änderungen vor und speichern Sie den Auftrag mit einem<br />
Klick auf die Schaltfläche Speichern und schließen.<br />
Löschen eines Auftrags<br />
Wie <strong>all</strong>e <strong>ERP</strong>-Formulare, können Aufträge ausschließlich in der Auftragsliste gelöscht werden. Öffnen<br />
Sie die Liste also mit einem Klick auf das Wort Aufträge innerhalb des Infofensters.<br />
Anschließend wählen Sie den zu löschenden Auftrag und entfernen ihn mit Hilfe der Schaltfläche<br />
löschen.<br />
Auftragsliste<br />
Mit der Auftragsliste verhält es sich genauso wie mit der Angebotsliste. Weitere In<strong>for</strong>mationen über<br />
die <strong>ERP</strong> Listen entnehmen Sie bitte dem Kapitel <strong>ERP</strong> Listen.<br />
99
Kalkulation auf Auftragsebene<br />
Der Begriff „Kalkulation“ wird etwas uneinheitlich benutzt, deshalb zunächst dazu einige<br />
Erklärungen:<br />
- Das Zusammenzählen von Angebotspositionen bezeichnet man eigentlich nicht als<br />
Kalkulation.<br />
- Die Ermittlung des Verkaufspreises (in Abhängigkeit von Ihren Kosten) gehört zur<br />
Kalkulation, ebenso wie das Einbeziehen von Zu- oder Abschlägen („Rabatten“)<br />
All das ist in <strong>work</strong> … <strong>for</strong> <strong>all</strong>! möglich – und dies auch noch an unterschiedlichen Stellen: Einerseits im<br />
Angebot , andererseits im Projekt.<br />
In diesem Kapitel beschäftigen wir uns mit der Kalkulation innerhalb des Angebots und den anderen<br />
Auftrags<strong>for</strong>men.<br />
Zuschlagskalkulation innerhalb des Angebots<br />
Nachfolgend einige Positionen, die exemplarisch den Umgang mit Zuschlägen verdeutlichen:<br />
Es werden die Handwerksleistungen für zwei Räume kalkuliert. Dabei tragen Sie lediglich die<br />
erwartete Stundenanzahl, die Kosten (in diesem F<strong>all</strong> EK-Preis genannt) sowie den Zuschlag ein. Daraus<br />
errechnen sich die Einzel- und Gesamtpreise.<br />
Wechseln Sie zur Registerkarte Auswertung, sehen Sie die sich aus den Positionen ergebenden<br />
Gesamtwerte:<br />
Hier einige Bemerkungen zu den Zahlen:<br />
<strong>work</strong> … <strong>for</strong> <strong>all</strong>! muss natürlich irgendwie wissen, um welche Art Artikel es sich<br />
jeweils handelt, wenn die nebenstehende Klassifizierung erfolgen soll. Deshalb<br />
sollten Sie grundsätzlich über Artikel arbeiten, auch wenn es sich um Einmalartikel<br />
handelt. Legen Sie sich in solchen Fällen ein neutrales Muster an. Innerhalb der<br />
Artikelmaske gelten folgende Klassifizierungs-Regeln:<br />
- Die Artikelart Normaler Artikel wird als Material behandelt.<br />
- Die Artikelart Dienstleistungsartikel bezeichnet Dienstleistungen.<br />
- Das Häkchen bei Fremdleistung führt bei beiden Artikel-Arten dazu, dass<br />
dieser als eingekaufte Leistung/Material gewertet wird.<br />
100
Kalkulation auf Auftragsebene<br />
Das Einfügen einer leeren Position führt dazu, dass diese Position als Sonstige<br />
Position gewertet wird. Gleiches gilt, wenn Sie einen Artikel löschen, den Sie<br />
innerhalb der Position benutzt haben.<br />
Einkaufspreise<br />
Die Einkaufspreise werden zeilenweise – je nach Artikelart – zugeordnet. Die<br />
Prozent-Spalte errechnet die jeweiligen Anteile am Gesamt-Betrag (in diesem F<strong>all</strong><br />
der Einkaufspreise)<br />
Verkaufspreise<br />
Auch bei den Verkaufspreisen wird beim €-Betrag und den Prozenten anteilig<br />
aufgeteilt.<br />
Rohertrag<br />
Der Rohertrag entspricht dem Netto-Umsatz (also ohne MwSt) minus Einkaufspreis<br />
der Waren und Dienstleistungen.<br />
Beim %-Anteil ist wiederum die prozentuale Aufteilung der gesamten Roherträge<br />
gemeint – nicht der Rohertrag als Prozentwert.<br />
Fremd- und Eigenleistungen<br />
<strong>work</strong> … <strong>for</strong> <strong>all</strong>! ist sowohl bei Handelsbetrieben, als auch bei Dienstleistern im<br />
Einsatz. Deshalb sehen Sie in den Auswertungen auch die Unterscheidung<br />
zwischen Fremd- und Eigenleistungen:<br />
- Als Fremdleistung bezeichnet man <strong>all</strong> die Leistungen, die Sie einkaufen.<br />
- Als Eigenleistung bezeichnet man <strong>all</strong> die Leistungen, die Sie selbst erbringen.<br />
Um auch für diese beiden Kostenarten kalkulieren zu können, wird die<br />
Gesamtsumme des Angebots, Auftrags etc. noch einmal entsprechend aufgeteilt.<br />
Umschalten zwischen Kalkulation und Preisliste<br />
Der einfachste F<strong>all</strong> wurde im letzten Abschnitt erklärt: Sie benutzen die unterschiedlichen Artikelarten<br />
und tragen dann Einkaufspreis und Zuschlag ein – <strong>all</strong>es Weitere geschieht automatisch. Wurde beim<br />
Artikel ein Verkaufspreis eingetragen, so wird dieser durch die Zuschlagskalkulation überschrieben.<br />
Möchten Sie zu Ihren Standard-Preisen zurück, geschieht dies durch erneutes Umschalten auf eine<br />
beliebige Preisgruppe. Hierfür benutzen Sie die Schaltfläche im Kopf der Positionsmaske:<br />
Nach einer entsprechenden Rückfrage wird die Kalkulation durch die Preise der Preisliste ersetzt. Die<br />
Zuschlagssätze werden entfernt – die Einkaufspreise nicht.<br />
101
Kalkulation auf Auftragsebene<br />
Kalkulatorische Artikel<br />
Haben Sie innerhalb des Artikels eine Kalkulation vordefiniert, werden diese Werte in die Position<br />
übernommen. Hier die Ansicht der entsprechenden Tabelle innerhalb der Artikelmaske:<br />
Der sogenannte Einstandspreis dient hier als Platzhalter für einen konkreten Einkaufspreis (was<br />
ebenf<strong>all</strong>s möglich ist). Der Zuschlag in Prozent wird hier ebenf<strong>all</strong>s vorgegeben und dann innerhalb des<br />
Angebots abgeändert.<br />
Unternehmens-Controlling innerhalb der Auswertungen<br />
Im unteren Abschnitt der Auswertung innerhalb des Auftrags sehen Sie einige weitere Kennzahlen<br />
zum jeweiligen <strong>ERP</strong>-Dokument. Im Einzelnen:<br />
Provisionen Der Gesamtwert der Provisionen im Auftrag<br />
Rabatte Der Gesamtwert <strong>all</strong>er Rabatte im Auftrag in der jeweiligen Leitwährung.<br />
h Der Gesamtwert <strong>all</strong>er Stunden im Auftrag. Das Programm schaut dabei nach der<br />
Beschriftung der Einheiten innerhalb der Positionen („h“ oder „Std.“)<br />
Tage Der Gesamtwert <strong>all</strong>er Tagessätze im Auftrag. Das Programm schaut dabei nach der<br />
Beschriftung der Einheiten innerhalb der Positionen („Tag“ oder „Tage“)<br />
Übernahme der ausgewerteten Daten nach Excel<br />
Durch Klicken auf die Excel-Schaltfläche werden die Daten aus der Auswertung an Excel übergeben.<br />
102
Abrufaufträge und Kontrakte<br />
Abrufaufträge (der Kontrakt ist die vertragliche Seite hierzu) werden in der Warenwirtschaft benutzt,<br />
um einen Beschaffungs- oder Lieferauftrag mit fester Gültigkeit und fester Dauer zu definieren.<br />
Hierbei sind uns viele Varianten begegnet, bis hin zum Abrufauftrag bei Dienstleistern („50 Tage<br />
Beratung gekauft, 30 Tage geliefert“). In diesem Kapitel werden generelle Möglichkeiten mit<br />
<strong>work</strong> … <strong>for</strong> <strong>all</strong> beschrieben. Bitte klären Sie Sonderfälle ggf. mit unserer Beratung.<br />
Voraussetzungen<br />
Um die nachfolgend beschriebenen Funktionen zu nutzen, benötigen Sie neben unserem <strong>ERP</strong>-Produkt<br />
auch die Projektverwaltung. Das Projekt ist das Bindeglied für <strong>all</strong> die kaufmännischen Dokumente des<br />
Abrufauftrags.<br />
Eine etwas einfachere Variante ist noch über die Rückstandsverwaltung möglich, <strong>all</strong>erdings nicht mit<br />
dem gleichen Kom<strong>for</strong>t.<br />
Beispiel-Kontrakt<br />
Nehmen wir folgendes an:<br />
Sie liefern (und fertigen) Scharniere in unterschiedlichen Varianten. Ihr Kunde WEBATO schließt mit<br />
Ihnen zu Jahresbeginn einen Kontrakt über je 40.000 Stück von zwei Scharnieren zu festen<br />
Konditionen ab. Der Abruf der Teilmengen geschieht variabel.<br />
Der Ursprungsauftrag und das dazugehörige Projekt<br />
Ist der Ursprungsauftrag „im Sack“, tun Sie bitte folgendes:<br />
- (Natürlich müssen die Artikel angelegt sein.)<br />
- Sie legen ein Projekt an. Der Name des Projektes ist beliebig, es bietet sich aber natürlich die<br />
Kontraktnummer oder sogar die AB-Nummer an. Vielleicht auch eine lesbare Bezeichnung inkl.<br />
Kundenname („WEBATO Abruf 2011“)<br />
- Sie legen einen Auftrag (AB) an, benennen diesen sinnvoll (zum Beispiel „Basisauftrag“) und<br />
ordnen das Projekt zu. Sie legen genau zwei Positionen mit den jeweiligen Mengen an:<br />
- Sie ordnen die Vertragsdokumente dem Projekt zu.<br />
Die warenwirtschaftliche Ansicht im Projekt<br />
Die bislang eingepflegten Daten lassen sich im Schreibtisch des Projekts kom<strong>for</strong>tabel einsehen. Sie<br />
sehen <strong>all</strong>e Dokumente und können auf Klick das Dokument aufrufen. Dazu gehört evtl. auch das<br />
gescannte Vertragsdokument des Kunden.<br />
Wechseln Sie in die Projektmappe, steht Ihnen eine eigene Registerkarte zur Ansicht der<br />
warenwirtschaftlichen Details zur Verfügung. Dieser heißt in Kurz<strong>for</strong>m <strong>ERP</strong>. So stellt sich der<br />
Abrufauftrag mit seinem Basisauftrag dort dar:<br />
103
Abrufaufträge und Kontrakte<br />
Jeder einzelne Artikel des Abrufartikels ist als einzelne Zeile aufgeführt. Die Kopfzeile (grau) zeigt die<br />
Gesamtmenge, die Zeile unterhalb die Details des Auftrags.<br />
Mögliche Einstellungen<br />
In der Kopfleiste finden Sie wie gewohnt Einstellungen<br />
- Mit Hilfe der Schaltfläche Spalten ein-/ausblenden haken Sie die warenwirtschaftlichen Objekte an,<br />
die bei Ihnen im Fokus stehen. Nicht jede Firma benötigt eine Ansicht auf die Bestellungen oder<br />
die Wareneingänge – deshalb sind diese beiden Klassen zum Beispiel ursprünglich ausgeschaltet:<br />
- Anzeige: Schalten Sie über diese Option die gewünschte Variante der Zeilenbeschriftung ein (die<br />
dritte Option benötigt mehr Platz)<br />
- Excel: Selbstverständlich lassen sich <strong>all</strong>e In<strong>for</strong>mationen per Klick nach Excel exportieren.<br />
Kunde ruft Mengen ab<br />
Nun ruft Ihr Kunde 10.000 Stück des ersten Abrufartikels und 5.000 des zweiten Artikels ab. Wie<br />
gewohnt legen Sie die Kommunikation (die E-Mail des Kunden) im Projekt ab, vielleicht auch das<br />
gescannte kaufmännische Dokument (Bestellung) des Kunden. Ihnen stehen nun zwei Möglichkeiten<br />
des Buchungsverhaltens zur Verfügung:<br />
Variante A<br />
- Sie erfassen einen weiteren Auftrag, benennen diesen wieder „sprechend“ (z.B. „Abruf per Fax<br />
vom 12.04.“) und tragen die Mengen ein. Am einfachsten ist es, wenn Sie den Basisauftrag<br />
verdoppeln und die Mengen im gewandelten Auftrag ändern.<br />
104
Abrufaufträge und Kontrakte<br />
- Um nun in der Übersicht nicht zu viele Scharniere zu sehen, geben Sie im Ursprungsauftrag die<br />
entsprechenden Mengen zusätzlich mit Minus-Mengen ein (nutzen Sie die Notizfelder, um das<br />
Abrufdatum zu vermerken) oder reduzieren die Ursprungsmenge (nicht so gut, da nicht<br />
nachvollziehbar).<br />
Variante B<br />
- Sie erfassen direkt einen Lieferschein und tragen die Bestelldaten des Kunden in den Kopf ein. In<br />
diesem F<strong>all</strong> müssen Sie im Auftrag nichts tun, da es ja nicht zu einer Reduktion der<br />
Auftragsmengen kommt. Allerdings ist der Lieferschein nun bereits (ungebucht) erstellt, was<br />
vielleicht etwas verwirrend ist für so manchen Anwender.<br />
Unserer Meinung nach ist Variante A am sinnvollsten, da <strong>all</strong>es sehr gut nachvollziehbar ist. Das sieht<br />
dann im Auftrag folgendermaßen aus:<br />
Wir haben mit Hilfe von Überschriften hierbei zusätzlich für Klarheit gesorgt.<br />
Lieferung, Bestellung und Rechnungsstellung<br />
Die weiteren Schritte verlaufen im Prinzip gleich: Sie wandeln den Abrufauftrag in einen Lieferschein,<br />
später dann in die Rechnung. Anpassungen der Menge sind möglich (und vielleicht auch „normal“,<br />
f<strong>all</strong>s Sie selbst fertigen und so ggf. Ausschussware produzieren).<br />
Das Buchen des Lieferscheins wird in der späteren Darstellung nicht beachtet, so lassen sich auch<br />
Dienstleistungen oder Streckengeschäfte (Ware geht gar nicht durch Ihr Lager) entsprechend<br />
verwalten.<br />
Die warenwirtschaftliche Ansicht im Projekt<br />
Die abgelaufenen Vorgänge führen nun innerhalb der Projektmappe zur folgenden Darstellung:<br />
- Artikel 1780e führt eine Gesamtmenge im Auftrag von 40.000 Stück auf. Der reduzierte<br />
Basisauftrag hat noch eine Restmenge von 30.000, der erste Abruf im April betrug 10.000 Stück.<br />
- Geliefert wurden am 18.04. 10.102 Stück, also etwas mehr als bestellt.<br />
- Diese Menge wurde am 20.04. auch abgerechnet.<br />
Wie diese Mengenänderung sind auch einige andere Sonderfälle durch die Darstellung transparent.<br />
So etwa die Lieferung eines Ersatzartikels entgegen dem ursprünglich bestellten oder die Lieferung<br />
weiterer – nicht beauftragten Artikel – innerhalb einer Lieferung im Abruf-Projekt:<br />
105
Abrufaufträge und Kontrakte<br />
106
Lieferscheine<br />
Mit einer Warensendung können unter Umständen diverse Papiere von Nöten sein. Neben dem<br />
normalen Lieferschein können dies zum Beispiel Frachtpapiere, Zollpapiere,<br />
Frachtempfangsbestätigungen, Papiere für die Spedition u.v.m. sein.<br />
All diese Formulare können mit Hilfe von Crystal Reports erstellt und als Lieferschein in<br />
<strong>work</strong> … <strong>for</strong> <strong>all</strong>! eingebunden werden.<br />
Lieferscheine werden genauso erstellt, wie Angebote und Aufträge. Aus diesem Grund gehen wir in<br />
diesem Kapitel vordergründig auf die Unterschiede zwischen Angebots- und Lieferscheinmaske ein.<br />
Für detailliertere Beschreibungen über das Erstellen eines Lieferscheins, nehmen Sie sich also bitte<br />
zusätzlich das Kapitel „Angebote“ zur Hand.<br />
Erstellen eines Lieferscheins<br />
Klicken Sie im Schreibtisch bei dem Infofenster Lieferscheine auf das Plus:<br />
Nun öffnet sich die Eingabemaske für den neuen Lieferschein:<br />
Wie bereits erwähnt, unterscheiden Sich die Masken für Angebote und Lieferscheine fast gar nicht.<br />
Die einzigen Unterschiede bei der Erstellung werden Ihnen hier nun aufgelistet und erläutert:<br />
- Das Feld Gültigkeitsdauer hat im Lieferschein keine Bedeutung.<br />
- Im Gegensatz zum Angebot ist beim Lieferschein nicht die Haupt- sondern die Lieferadresse<br />
ausschlaggebend für das Formular. Im Lieferschein wird die angegebene Lieferadresse auf das<br />
Lieferschein<strong>for</strong>mular gedruckt:<br />
107
Lieferscheine<br />
- Ein letzter wichtiger Unterschied zwischen Angebots- und Lieferscheinerstellung liegt im<br />
Buchungsvorgang. Wenn Sie Artikelbestände pflegen wollen, so ist dies ein wichtiger Punkt, den<br />
Sie im Lieferschein berücksichtigen müssen. Mit jedem Ausgangslieferschein mindert sich Ihr<br />
Lagerbestand. Dieses sollte natürlich auch in <strong>work</strong> … <strong>for</strong> <strong>all</strong>! abgebildet werden.<br />
Abgesehen von den oben erwähnten Punkten gibt es keine weiteren Unterschiede zwischen<br />
Angebots- und Lieferscheinmaske.<br />
Beim Erstellen oder Öffnen eines neuen Lieferscheins gelangen Sie zunächst immer in die<br />
Registerkarte Allgemeines. Füllen Sie hier möglichst viele Felder und arbeiten Sie sich anschließend<br />
durch die restlichen Registerkarten. Im Grunde sollten die Registerkarten von vorne bis hinten<br />
durchgearbeitet sein.<br />
Alle weiteren In<strong>for</strong>mationen entnehmen Sie bitte dem Kapitel Angebote.<br />
Drucken eines Lieferscheins<br />
Haben Sie soweit <strong>all</strong>e nötigen Felder ausgefüllt und die Positionen innerhalb der Registerkarte<br />
Positionen hinzugefügt, drucken Sie den neu erstellen Lieferschein, indem Sie oben links innerhalb<br />
der Auftragsmaske die Registerkarte Datei klicken:<br />
Anschließend öffnet sich das Datei-Menü. Wählen Sie hier bitte per Klick das<br />
entsprechende Lieferschein<strong>for</strong>mular aus:<br />
Anschließend wird Ihr Auftrag dem Formular entsprechend auf dem Bildschirm angezeigt und kann<br />
gedruckt oder via E-Mail versendet werden:<br />
108
Lieferscheine<br />
Weitere In<strong>for</strong>mationen zum Drucken, Versenden oder Exportieren von Auftrags<strong>for</strong>mularen<br />
entnehmen Sie bitte den Kapitel <strong>ERP</strong> Dokumente drucken, faxen, mailen und exportieren.<br />
Weitere Funktionen im Infofenster<br />
Mit Rechtsklick auf einen Lieferschein stehen Ihnen die oberen Funktionen zur Verfügung. Für<br />
detaillierte In<strong>for</strong>mationen lesen Sie bitte die entsprechenden Kapitel.<br />
Ändern eines Lieferscheins<br />
Um einen bestehenden Lieferschein zu ändern, rufen Sie zunächst wieder den Kunden auf, dessen<br />
Lieferschein bearbeitet werden soll. Anschließend klicken Sie im Infofenster Lieferscheine doppelt auf<br />
das zu bearbeitende Objekt. Befinden Sie sich gerade in der Lieferscheinliste, klicken Sie dort ebenf<strong>all</strong>s<br />
mit einem Doppelklick auf den Lieferschein, um ihn zu bearbeiten.<br />
Nehmen Sie Ihre Änderungen vor und speichern Sie den Lieferschein mit einem Klick auf die<br />
Schaltfläche Speichern und schließen.<br />
Löschen eines Lieferscheins<br />
Lieferscheine werden in der Lieferscheinliste gelöscht werden. Öffnen Sie also die Liste mit einem Klick<br />
auf das Wort Lieferscheine innerhalb des Infofensters.<br />
Anschließend wählen Sie den zu löschenden Lieferschein in der Liste und entfernen ihn mit Hilfe der<br />
Schaltfläche löschen.<br />
Lieferscheinliste<br />
Mit der Lieferscheinliste ermöglicht <strong>work</strong> … <strong>for</strong> <strong>all</strong>! Ihnen eine Gesamtübersicht über <strong>all</strong>e bereits<br />
erstellten Lieferscheine. Rufen Sie die Lieferscheinliste aus dem Kundenschreibtisch heraus auf, wird<br />
die Liste automatisch auf <strong>all</strong>e Lieferscheine des aktuell aufgerufenen Kunden gefiltert. Natürlich kann<br />
dieser Filter ganz einfach entfernt oder durch einen weiteren Filter weiter eingeschränkt werden. Für<br />
weitere In<strong>for</strong>mationen lesen Sie bitte das Kapitel <strong>ERP</strong>-Listen.<br />
109
Import Positionen<br />
In vielen Bereichen kann es Sinn machen, Positionen z.B. eines Angebots zu importieren:<br />
- In der Baubranche ist es üblich, dass Leistungsverzeichnisse in Excel erstellt werden.<br />
- Ihr Lieferant stellt Ihnen die gelieferte Ware in einer Excelliste zur Verfügung.<br />
- Sie möchten das Ergebnis Ihrer eigenen Angebotskalkulation als Positionen in ein Angebot<br />
importieren.<br />
Für <strong>all</strong> diese Fälle können Sie ab Version 10.3 den Import der Positionen nutzen.<br />
Import starten<br />
Der Import funktioniert in jeder Auftrags<strong>for</strong>m. Legen Sie z.B. ein Angebot wie gewohnt an und<br />
wechseln Sie auf die Registerkarte Positionen.<br />
Klicken Sie dort auf die Schaltfläche Excel und wählen den Unterpunkt Import.<br />
Import Assistent<br />
Es erscheint der Assistent für den Import der Positionen.<br />
Auf der zweiten Seite wählen Sie über die unten markierte Schaltfläche die Exceldatei aus, die die zu<br />
importierenden Daten enthält:<br />
110
Import Positionen<br />
Nach Auswahl der Daten zeigt <strong>work</strong> … <strong>for</strong> <strong>all</strong>! Ihnen eine Vorschau der zu importierenden Daten.<br />
Ordnen Sie in der Vorschau die Spalten zu, nur Spalten mit einer Überschrift werden importiert.<br />
Folgende Spalten stehen zur Verfügung:<br />
Anzahl Die Anzahl der Position.<br />
Artikelnummer,<br />
Herstellernummer<br />
Über eine dieser Nummern erfolgt die Zuordnung der Position zu Ihrem<br />
Artikelstamm.<br />
Langtext Der Langtext der Position.<br />
Kurztext Kurztext der Position.<br />
Interner Text Der interne Text der Position.<br />
Breite, Höhe, Länge,<br />
Gewicht<br />
Einheit Einheit der Position.<br />
E Preis, Einzelpreis,<br />
Mwst, Rabatt<br />
Die Dimensionen des Artikels können über einzelne Spalten importiert<br />
werden.<br />
Die Preisin<strong>for</strong>mationen der Position. Der Gesamtpreis kann nicht<br />
importiert werden, er wird immer berechnet.<br />
In der Spalte Mwst wird der Prozentsatz importiert, der Mwst-Betrag<br />
kann nicht importiert werden.<br />
Faktor Der Faktor wird bei der Berechnung des Gesamtpreises berücksichtigt.<br />
Positionsart Sie können Titelpositionen importieren. Steht in dieser Spalte „T“ oder „-<br />
“ wird die Position als Titel eingefügt. Ist die Spalte leer wird eine<br />
normale Artikelposition importiert.<br />
Positionsnummer Die Positionsnummer der Position. Wird die Spalte nicht importiert<br />
werden die Positionen automatisch nummeriert.<br />
Positionsnummer oder<br />
Titelbezeichnung<br />
Bei einigen Importdateien gibt es eine Spalte die entweder die<br />
Positionsnummer oder bei Titelpositionen die Bezeichnung des Titels<br />
enthält. Dies kann über diese Spalte definiert werden.<br />
Wird in den meisten Fällen nicht benötigt.<br />
Nach der Zuordnung der Spalten klicken Sie auf die Schaltfläche Fertigstellen um den Import zu<br />
starten.<br />
111
Import Positionen<br />
Zuordnung zu Artikelstammdaten<br />
Der Import legt die Daten aus der Excelliste immer als Position an. Die Artikelstammdaten werden<br />
dabei nicht geändert. Allerdings können die Positionen an die im Artikelstamm hinterlegten Artikel<br />
gebunden werden.<br />
Die Zuordnung erfolgt dabei wahlweise über Ihre Artikelnummer oder über die Herstellernummer.<br />
112<br />
Über diese Auswahlliste wählen Sie aus wie<br />
die Zuordnung zu Ihrem Artikelstamm<br />
erfolgen soll.<br />
Bei importierten Positionen die an einen Artikel gebunden sind, werden evtl. fehlende In<strong>for</strong>mationen<br />
aus dem Artikelstamm ergänzt. Haben Sie z.B. die Einheit nicht in Ihrer Excelliste wird die Einheit aus<br />
den Artikeldaten ergänzt.
Freigabe von <strong>ERP</strong>-Dokumenten<br />
Dieses <strong>Handbuch</strong>-Kapitel befasst sich mit einem organisatorischen Thema, keinem vertragsrechtlichen,<br />
wie man meinen könnte: dem Genehmigen/Freigeben von Angeboten, Auftragsbestätigungen,<br />
Lieferscheinen, Rechnungen, Bedarfsmeldungen und Bestellungen. Dies ergänzt das Kapitel zur<br />
Genehmigung von Eingangsrechnungen, das ähnlich verläuft.<br />
Vertrags-Relevanz<br />
Im „Papier-Ablauf“ spricht man in diesem Zusammenhang zwar gerne von der<br />
„Unterschriftsberechtigung“ und so läuft der Vorgang meist auch ab: Ein Angebot oder eine<br />
Bestellung darf das Haus erst verlassen, wenn zwei Unterschriften geleistet wurden.<br />
Aber dies ist eine interne Sache und letztlich nicht unbedingt vertragsrelevant. Bitte verstehen Sie<br />
diese <strong>work</strong> … <strong>for</strong> <strong>all</strong>!-Funktionalität also nicht vertraglich, sondern organisatorisch. Sprechen Sie im<br />
anderen F<strong>all</strong> mit Ihrem Vertrags-Anwalt, um sich beraten zu lassen.<br />
Einrichtung<br />
In der Standard-Inst<strong>all</strong>ation werden Sie von der integrierten Freigabe-Funktion nichts bemerken.<br />
Wenn Sie das Recht haben, ein Angebot zu erstellen, können Sie es auch ausdrucken oder dem<br />
Kunden zuschicken. Dies ändert sich, wenn Sie die folgenden beiden Einstellungen ändern:<br />
- Die Freigabe-Logik des jeweiligen <strong>ERP</strong>-Objekts<br />
- Die Freigabe-Rechte der Benutzer<br />
Wie zu erwarten sind beide Einstellungen nur für den Administrator verfügbar.<br />
Die Einrichtung der Freigabe-Logik<br />
Bitte rufen Sie im Schreibtisch unter Extras -> Administration -> Sonstige -> Freigabe von <strong>ERP</strong>-<br />
Dokumenten die gleichnamige Einrichtungs-Funktion auf:<br />
Für jedes der sechs <strong>ERP</strong>-Objekte lässt sich die Anzahl der benötigten Freigaben einzeln bestimmen.<br />
Damit Sie im laufenden Betrieb mit dem Workflow beginnen können und nicht rückwirkend hunderte<br />
Angebote etc. freigeben müssen (die möglicherweise schon längst das Haus verlassen haben), lässt sich<br />
im rechten Bereich ein Referenzdatum/Startdatum definieren.<br />
Speichern Sie die Werte und kehren Sie zum Schreibtisch zurück.<br />
113
Freigabe von <strong>ERP</strong>-Dokumenten<br />
Die Einrichtung der Rechte<br />
Die Benutzer-Rechte werden an anderer Stelle erklärt. Zur Nutzung der Freigabe wurde für jedes <strong>ERP</strong>-<br />
Objekt ein neues Recht hinzugefügt, das Sie nun entsprechend setzen: Unter Extras-> Rechte gelangen<br />
sie in die Rechtevergabe.<br />
In der Regel werden natürlich nur wenige Benutzer dieses Recht haben, meist ist es auch an eine<br />
Abteilungshierarchie gebunden.<br />
Die Erteilung der Freigabe<br />
Hat man das Rechte zur Freigabe eines einzelnen oder mehrerer <strong>ERP</strong>-Objekte, so erweitert sich das<br />
Anzeigeobjekt zur Genehmigung von Eingangsrechnungen auf folgende Art und Weise:<br />
Sie sehen also jederzeit, welche Angebote etc. auf eine oder mehrere Freigaben warten. Dabei wird<br />
das Referenz-Datum natürlich berücksichtigt. Klicken Sie auf einer der Zeilen, öffnet sich die Freigabe-<br />
Maske:<br />
Sie sehen eine Liste der freizugebenden Objekte sowie pro Zeile unterschiedliche Details (wie etwa die<br />
Positionen).<br />
114
Freigabe von <strong>ERP</strong>-Dokumenten<br />
Hier die Beschreibung der einzelnen Funktionalitäten:<br />
Aus dieser Maske heraus lassen sich <strong>all</strong>e einzelnen Freigabe-Objekte<br />
einsehen und bearbeiten. Dies geschieht über die nebenstehende<br />
Schaltfläche.<br />
Diese Schaltfläche erlaubt Ihnen die Freigabe. Haben Sie die Freigabe<br />
bereits erteilt, erhalten Sie eine entsprechende Meldung.<br />
Mit Hilfe dieser Schaltfläche lässt sich das jeweilige Dokument<br />
aufrufen.<br />
Über die Excel-Schaltfläche erhalten Sie die Liste der freizugebenden<br />
Objekte in Excel.<br />
Ein- und Ausschalten des Detail-Bereichs (der Positionen)<br />
Im linken Bereich erhalten Sie zur ausgewählten Zeile der Liste<br />
diverse In<strong>for</strong>mationen. Hier: EK, VK und Rohertrag.<br />
Und im unteren Bereich: Hinweise über bereits erfolgte Freigaben,<br />
sofern mehr als eine Freigabe notwendig ist.<br />
115
Freigabe von <strong>ERP</strong>-Dokumenten<br />
Der Effekt<br />
Der Effekt ist recht simpel: das Angebot, die Bestellung oder der Lieferschein können zwar erstellt<br />
aber nicht ausgedruckt, gemailt oder exportiert werden. Die Druckmaske sieht im nicht freigegebenen<br />
F<strong>all</strong> folgendermaßen aus:<br />
Ausblick<br />
Im Moment ist neben der Bearbeiten-Funktion noch eine Benachrichtigungsfunktionen in Form von<br />
E-Mail angedacht, die dem Anwender hilft, schnell an die interne Freigabe zu gelangen.<br />
116
Zahlungsarten und Zahlungsziele<br />
Dieses recht kurze Kapitel handelt von einigen unterschiedlichen Varianten in der Handhabung von<br />
Zahlungsarten und Zahlungszielen in Angeboten, Aufträgen und Rechnungen.<br />
Textbausteine zur Verwaltung von Zahlungszielen<br />
Dieser einfache Weg wird vielfach angewandt: Sie erstellen unterschiedlichste Textbausteine für die<br />
unterschiedlichsten Vereinbarungen und fügen diese Textbausteine in den Schlusstext des Angebots<br />
etc. ein. Fertig – der Text erscheint auch im gedruckten Formular.<br />
Nachteil, besonders in Rechnungen: es gibt keine interne Verwaltung von Zahlungszielen,<br />
automatisiertes Mahnwesen etc.<br />
Zahlungsarten als separate Texte<br />
Dieser Weg ähnelt dem ersten, aber Sie nutzen keine Textbausteine, sondern die separate Liste der<br />
Zahlungsarten. Diese finden Sie innerhalb der Generellen Einstellungen.<br />
Diese Variante ist in Ihren Formularen standardmäßig nicht vorbereitet – es handelt sich jedoch um<br />
eine einfache Änderung. Der Nachteil der fehlenden numerischen Verwaltung von Zahlungszielen<br />
besteht auch hier, aber manchmal ist dies nicht zu vermeiden.<br />
Zahlungsarten als numerische Werte<br />
Das ist der beste Weg: Sie geben beim Kunden entsprechende Zahlen/Werte ein, und <strong>work</strong> … <strong>for</strong> <strong>all</strong>!<br />
setzt dies in entsprechende Texte um. Hier die Felder der Kundenmaske:<br />
Im Angebot wird dies zu folgenden Feldern:<br />
117
Zahlungsarten und Zahlungsziele<br />
Und im Ausdruck sieht das Ganze folgendermaßen aus:<br />
Bei <strong>all</strong>en Umwandlungen werden die Werte übernommen, so etwa in die Rechnung. Natürlich ist nun<br />
auch ein automatisiertes Mahnwesen möglich oder es ist auch ein Umsatzplan möglich zu berechnen.<br />
118
Drucken von <strong>ERP</strong>-Dokumenten<br />
<strong>work</strong> … <strong>for</strong> <strong>all</strong>! bietet Ihnen zwei Möglichkeiten, die erstellten Angebote, Lieferscheine, Rechnungen,<br />
Auftragsbestätigungen und Gutschriften zu Papier zu bringen:<br />
1. Über sogenannte Reports, die beliebige, individuelle Formate zulassen. Hierfür benötigt man<br />
eine Lizenz des Reportgenerators CrystalReport und entsprechende Kenntnisse im Umgang<br />
mit dieser Software. Aus diesem Grund werden die Reports meist durch uns erstellt.<br />
2. Über Microsoft Word. Dies klingt einfach, ist es aber leider nicht unbedingt. Außerdem hat<br />
man den Nachteil, dass Dinge wie Überträge nicht möglich sind und im Übrigen jedes Mal<br />
eine Datei erstellt wird.<br />
Wir liefern <strong>work</strong> … <strong>for</strong> <strong>all</strong>! mit einem kompletten Crystal-Report-Formularsatz aus. Diese Formulare<br />
sind gut durchdacht und bieten bis hin zur Mehrsprachigkeit <strong>all</strong>en erdenklichen Kom<strong>for</strong>t. Meist muss<br />
nur noch das Firmenlogo integriert werden, um die professionellen Formulare nutzen zu können.<br />
Aufruf der Vorschau<br />
Innerhalb der <strong>ERP</strong>-Masken (Angebot, Lieferschein etc.)<br />
klicken Sie auf die Registerkarte Datei, und anschließend auf<br />
den Namen des Reports (z.B. Lieferschein) um die Vorschau<br />
des Reports zu öffnen. Ggf. veränderte Daten werden dabei<br />
gespeichert.<br />
Bevor Sie das Angebot tatsächlich drucken oder es als PDF versenden, erlaubt Ihnen diese Vorschau<br />
(ohne Papierverbrauch), die erfassten Positionen etc. zu kontrollieren.<br />
119
Drucken von <strong>ERP</strong>-Dokumenten<br />
Das Dokument ausdrucken<br />
Um das Dokument auszudrucken, klicken Sie die Schaltfläche Jetzt drucken.<br />
Folgende möglichen Druckeinstellungen sind verfügbar:<br />
Ein Dokument faxen<br />
Standardmäßig werden <strong>all</strong>e Seiten ausgedruckt. Schalten Sie um auf<br />
Einzelne Seiten, erscheint ein Eingabefeld zur Einschränkung auf einzelne<br />
Seiten.<br />
Die Anzahl der gewünschten Kopien<br />
Ihr Windows Standarddrucker ist voreingestellt.<br />
Es ist möglich, bestimmte Reports mit einem Drucker und den<br />
dazugehörigen Schächten „fest zu verheiraten“. Sprechen Sie mit unserem<br />
Support, wenn Sie Ihren Drucker entsprechend einrichten möchten. In<br />
diesem F<strong>all</strong> ist das Umschalten nicht mehr möglich.<br />
Möglicherweise erscheint dieser Abschnitt bei Ihnen nicht. Dann sind im<br />
aufgerufenen Report keine „Optionen“ vordefiniert.<br />
Die drei Beispiele zeigen Ihnen jedoch, was man individuell vordefinieren<br />
kann, um Varianten von Ausdrucken zu erstellen. Am besten versteht man<br />
das an der Option Ohne Logo: Ist diese Schaltfläche angehakt, verschwindet<br />
das Logo in der Ansicht. So kann man beliebig auf Firmenpapier oder auf<br />
weißem Papier ausdrucken.<br />
Diese Schaltflächen dienen zum Blättern innerhalb der Vorschau<br />
(erste/letzte Seite sowie Seite vor/zurück).<br />
Zoom: Ziehen Sie am Schieberegler unten rechts oder stellen Sie die<br />
gewünschte Stufe über das Symbol ein.<br />
Das Thema „Faxen aus dem Computer“ ist ein technisches Thema. Man benötigt (genau wie zur<br />
Integration der Telefonanlage) eine Fax-Software und ggf. einen entsprechenden Treiber.<br />
David von Tobit Software ist eine solche Software, aber auch für Microsoft Exchange sind Lösungen<br />
verfügbar.<br />
Mit Hilfe einer solchen Lösung ist der Fax-Vorgang annähernd der gleiche wie der des Druckens:<br />
Sie stellen einfach den Faxdrucker ein. Ist <strong>all</strong>es richtig konfiguriert, nimmt sich <strong>work</strong> … <strong>for</strong> <strong>all</strong>! auch<br />
die richtige Faxnummer. Sprechen Sie mit uns, wenn Sie hierzu Beratung wünschen.<br />
120
Drucken von <strong>ERP</strong>-Dokumenten<br />
Ein Dokument als E-Mail versenden<br />
Im oberen Bereich der Maske lässt sich die Ausgabe<strong>for</strong>m des Reports ändern:<br />
Wählen Sie E-Mail, schalten sich <strong>all</strong>e Dinge weg, die mit dem Ausdruck auf Papier zu tun haben.<br />
Lediglich das Ausgabe<strong>for</strong>mat ist nun wählbar (PDF ist voreingestellt):<br />
Klicken Sie zum Senden der E-Mail auf die Schaltfläche Jetzt mailen. Die bekannte E-Mail-Maske<br />
erscheint. Kunde sowie Ansprechpartner sind voreingestellt und das Angebot ist als PDF der E-Mail<br />
angehängt.<br />
Ein Dokument exportieren<br />
Auch hierbei wird eine Datei erstellt, es erscheint <strong>all</strong>erdings ein Dialog zum Speichern des Dokuments<br />
an einem beliebigen Ort.<br />
Ein Dokument zur Sammelmappe hinzufügen<br />
Wählen Sie die Option Sammelmappe, um das Dokument im eingestellten Format zur Sammelmappe<br />
hinzuzufügen. Die Sammelmappe ist sinnvoll, um mehrere Dokumente aus <strong>work</strong> … <strong>for</strong> <strong>all</strong>! gesammelt<br />
einem Kunden zu übermitteln. Lesen Sie ggf. das separate Kapitel zum Thema Sammelmappe.<br />
Aus dem Schreibtisch heraus drucken<br />
Die Infofenster auf dem Schreibtisch bieten ebenf<strong>all</strong>s die Möglichkeit, das Dokument in der Vorschau<br />
anzeigen zu lassen und anschließend zu drucken, zu exportieren etc. Klicken Sie hierfür die jeweilige<br />
Zeile mittels rechter Maustaste an um den Vorgang zu starten:<br />
Neue Reports erstellen<br />
Sprechen Sie mit uns, wenn die vorinst<strong>all</strong>ierten Formulare geändert werden sollen oder weitere<br />
Formulare (z.B. ein Fertigungsauftrag) innerhalb der <strong>ERP</strong>-Welt benötigt werden. Man benötigt zum<br />
Erstellen von Formularen den Reportgenerator CrystalReport (aktuell: Version 11).<br />
121
Drucken von <strong>ERP</strong>-Dokumenten<br />
Idealerweise kopieren Sie eines unserer Standard<strong>for</strong>mulare und ändern darin die gewünschten<br />
Merkmale ab. So lassen sich neue/abgeänderte Reports ins Programm integrieren:<br />
Rufen Sie aus dem Schreibtisch heraus den Menüpunkt Extras -> Administration -> Report-Einstellungen<br />
auf.<br />
Es erscheint folgende Vorschau:<br />
- Im linken Bildschirmbereich wählen Sie die jeweilige Auftragsart aus (z.B. Angebote).<br />
- Im mittleren, oberen Bereich erscheinen vordefinierte Formulare für die Einzelansicht (also zum<br />
Beispiel ein einzelnes Angebot).<br />
- Im mittleren, unteren Bereich erscheinen vordefinierte Formulare für die Listenansicht (also der<br />
Ausdruck <strong>all</strong>er Angebote als Liste).<br />
Mit Rechtsklick auf einen Report können Sie diesen öffnen.<br />
Es ist jeweils eine Bezeichnung und ein Dateiname für den Report vorhanden. Außerdem einige<br />
technische Einstellungen bezüglich des Druckerschachts etc.<br />
Von hier aus können Sie auch für die einzelnen Reports individuelle Druckeinstellungen vornehmen.<br />
Wählen Sie im oberen Bereich einen Report an und klicken Sie auf die Schaltfläche Druckoptionen:<br />
Es öffnet sich folgende Maske in der Sie den gewünschten Drucker und die Schächte für die erste und<br />
die nachfolgenden Seiten auswählen können:<br />
122
Beschriftung von <strong>ERP</strong>-Dokumenten<br />
Dieses Thema beschäftigt sich mit <strong>ERP</strong> Dokumenten (also Angeboten, Aufträgen etc.) und deren<br />
Beschriftung in E-Mails oder beim Export. Dies ist besonders dann wichtig, wenn Sie (mit deutscher<br />
Oberfläche) einen fremdsprachlichen Kunden ansprechen: das Wort „Angebot 201000“ als Name des<br />
Anhangs einer E-Mail ist dann fremd und sollte angepasst werden.<br />
Wie man dies automatisiert, erfahren Sie in diesem Kapitel.<br />
Das Problem<br />
Sie schreiben mit deutscher Oberfläche ein Angebot an einen Kunden der Englisch spricht.<br />
Das Formular ist angepasst, es steht also Offer 2010000 im Titel. Möchten Sie das Angebot jedoch als E-<br />
Mail senden, heißt der Anhang im Standard Angebot 2010000.<br />
Lösung 1: Manuelle Änderung der Beschriftung<br />
Innerhalb der Druckmaske erscheint beim Exportieren und beim Versenden eines <strong>ERP</strong> Dokuments als<br />
E-Mail folgendes Feld:<br />
Ändern Sie den Begriff manuell ab, um zum gewünschten Ergebnis zu kommen.<br />
Lösung 2: Definition von Objektbegriffen<br />
Auch ohne Kenntnisse in Crystal-Report können Sie als Administrator die Begriffe ändern. Klicken Sie<br />
hierfür auf den Begriff Dateiname/Bezeichnung:<br />
Sie wechseln zu einer Listenansicht der Generellen Einstellungen. Hier haben Sie für jede Sprache (auch<br />
die ursprüngliche) die Möglichkeit, die Texte abzuändern.<br />
Tragen Sie beliebige Texte für die unterschiedlichen (deutschen) <strong>ERP</strong> Dokumentnamen ein. Wählen<br />
Sie bitte jeweils die Zielsprache durch Klick auf die Schaltfläche in der vierten Spalte. Es ist dabei sogar<br />
möglich, die Vorgabe für den deutschen Text zu ändern (also etwa Auftragsbestätigung anstatt<br />
Auftrag).<br />
123
Beschriftung von <strong>ERP</strong>-Dokumenten<br />
Lösung 3: Veränderte Vorgabe für den Dateinamen über Crystal-Report<br />
Wenn Sie im Report selbst eine Formel mit dem Namen Titel definieren, wird <strong>work</strong> … <strong>for</strong> <strong>all</strong>! diesen<br />
Titel anstatt des vorgegebenen Titels verwenden. Dabei ist es aktuell jedoch nicht möglich, Formeln<br />
auszuwerten (zum Beispiel eine individuelle Formatierung der Angebotsnummer). Deshalb wird die<br />
Nummer an den Begriff angehängt.<br />
Die Einstellung in Crystal-Report überschreibt die Einstellung der Generellen Einstellungen.<br />
124
Status von <strong>ERP</strong>-Dokumenten<br />
Im nachfolgenden Kapitel werden zwei grundsätzliche Varianten von Status beschrieben<br />
(leider lautet die Mehrzahl des Wortes genau wie die Einzahl: Status und Status ):<br />
- Vordefinierte Status von uns und<br />
- Frei verfügbare Status, denen Sie selbst einen Namen und eine Bedeutung geben können.<br />
Die zweite Variante klingt zunächst sehr positiv – ist sie aber nicht in <strong>all</strong>en Fällen: die simple<br />
Benennung eines Auftrags in „Teilmengen ausgeliefert“ führt leider nicht automatisch dazu, dass dies<br />
von <strong>work</strong> … <strong>for</strong> <strong>all</strong>! auch entsprechend verwaltet wird.<br />
Versuchen Sie also immer zuerst den von uns vordefinierten Weg zu gehen, bevor Sie sich dazu<br />
entschließen, einen freien eigenen Status zu implementieren. Mehr dazu in diesem Kapitel.<br />
Vordefinierte Status<br />
Für die unterschiedlichen <strong>ERP</strong> Dokumente Angebot, Auftrag, Lieferschein, Rechnung und Bestellung<br />
existieren mehrere feste Status-Definitionen. Manche davon treffen auf <strong>all</strong>e Dokumente zu, andere<br />
nur für einzelne.<br />
Hier der aktuelle Stand fester Status:<br />
Angebot<br />
Auftrag<br />
Lieferschein<br />
Rechnung/Gutschrift<br />
Bestellung<br />
Bedarf<br />
Eingangsrechnung<br />
- Abgeschlossen<br />
- Eingefroren<br />
- Abgeschlossen<br />
- Eingefroren<br />
- Abgeschlossen<br />
- Eingefroren<br />
- Ins Rechnungsausgangsbuch übernommen<br />
- Abgeschlossen<br />
- Eingefroren<br />
- Abgeschlossen<br />
- Eingefroren<br />
- Genehmigt<br />
- Eingefroren<br />
Bedeutung und Darstellung der vordefinierten Status<br />
Abgeschlossen<br />
Der Status Abgeschlossen wird in <strong>work</strong> … <strong>for</strong> <strong>all</strong>! grundsätzlich durch<br />
durchgestrichene Schrift dargestellt. Dies ist in den Infofenstern auf dem<br />
Schreibtisch als auch in den entsprechenden <strong>ERP</strong> Listen der F<strong>all</strong>:<br />
Die Bedeutung ist in diesem F<strong>all</strong> ein wenig von Ihrem Auftragsprozess und<br />
der jeweiligen <strong>ERP</strong> Klasse abhängig: Sind Sie Warenwirtschaftler, ist ein<br />
abgeschlossener Auftrag vielleicht ein Auftrag, der komplett geliefert<br />
wurde.<br />
Sind Sie Dienstleister, kann der durchgestrichene Auftrag bedeuten, dass<br />
die Rechnung geschrieben wurde.<br />
125
Status von <strong>ERP</strong>-Dokumenten<br />
Eingefroren Der Status Eingefroren wird in <strong>work</strong> … <strong>for</strong> <strong>all</strong>! durch graue Schrift<br />
dargestellt. Ein eingefrorener Auftrag oder ein eingefrorenes Angebot<br />
kann nicht weiter bearbeitet werden, es ist unveränderbar.<br />
Ins<br />
Rechnungsausgangsbuch<br />
übernommen<br />
Rechte für die vordefinierten Status<br />
Dies ist dann wichtig, wenn es darum geht, das Dokument auch intern<br />
„dokumentenecht“ zu markieren: Sie müssen wissen, in welchem Zustand<br />
das Angebot an den Kunden ging oder die Auftragsbestätigung<br />
ausgedruckt wurde.<br />
In der Regel kombiniert man die beiden Zustände Eingefroren und<br />
Abgeschlossen: Wenn Sie ein Objekt abschließen, frieren Sie es auch ein.<br />
Wenn Sie jedoch „nur“ einfrieren, ist der Abschluss eventuell noch nicht<br />
geschehen (einen teilweise ausgelieferten Auftrag, den Sie nicht mehr<br />
verändern dürfen, der aber noch nicht abgeschlossen ist).<br />
Bei Rechnungen ist es umso wichtiger, die Dokumenten-Echtheit zu<br />
wahren. Würden Sie Ihre Rechnungen mit einer Textverarbeitung<br />
schreiben, könnte niemand mit Bestimmtheit sagen, welchen<br />
Rechnungsausdruck der Kunde erhalten hat. Deshalb gibt es für<br />
Rechnungen zusätzlich den Status der Übernahme ins Ausgangsbuch, die<br />
normalerweise beim Drucken des Dokumentes gesetzt wird.<br />
Das Setzen der gerade beschriebenen Status kann organisatorisch durch entsprechende Rechte<br />
unterstützt werden. Der Mitarbeiter, der das Recht zum Bearbeiten zum Beispiel eines Auftrags hat,<br />
darf es auch einfrieren oder abschließen. Zusätzlich existiert ein Recht zum „Auftauen“ – also zum<br />
Stornieren der jeweiligen Aktion.<br />
Freie Status<br />
Mit <strong>all</strong> den beschriebenen logischen Einschränkungen machen manchmal auch freie Status Sinn. Es<br />
sind pro <strong>ERP</strong> Auftragsart maximal fünf freie Status verfügbar. Als Administrator legen Sie diese<br />
manuell unter den Generellen Einstellungen im Schreibtisch an.<br />
Wechseln Sie zu den Tabellen und dort im <strong>ERP</strong> Bereich zum Eintrag Auftragsstati. Die Tabelle im rechten<br />
Bereich beinhaltet bereits die notwendigen fünf Zeilen, die Sie nun beliebig benennen können:<br />
Die Begriffe erscheinen dann innerhalb der jeweiligen Auftrags<strong>for</strong>m unter Sonstiges:<br />
126
Status von <strong>ERP</strong>-Dokumenten<br />
Innerhalb der <strong>ERP</strong> Listen sind die Status-Spalten einblendbar und können ebenf<strong>all</strong>s gefiltert werden:<br />
In Kombination mit der Excel-Schaltfläche ist dies eine sehr einfache aber zweckmäßige Möglichkeit,<br />
z. B. eine Liste <strong>all</strong>er Wartungsrechnungen zu automatisieren.<br />
127
Dateinamen für <strong>ERP</strong>-Export-Dateien<br />
In diesem Kapitel geht es um den Namen der Exportdatei (zum Beispiel eines Angebots). Dieser Name<br />
kann vom Administrator auf unterschiedliche Art und Weise beeinflusst werden, auch für andere<br />
Sprachen.<br />
Vorschau von <strong>ERP</strong>-Dokumenten<br />
Bevor Sie ein Angebot, eine Rechnung etc. ausdrucken, wird diese normalerweise im Vorschau-Fenster<br />
angezeigt. Soll dieses Dokument als PDF-Datei an eine E-Mail angehängt werden oder als Datei<br />
exportiert werden, so gibt <strong>work</strong> … <strong>for</strong> <strong>all</strong>! einen Dateinamen vor. Dieser erscheint in der Vorschau-<br />
Maske und kann manuell abgeändert werden:<br />
Die Namenserweiterung wird beim Exportieren (abhängig vom jeweiligen Typ, z.B. pdf) noch<br />
angehängt. Dabei werden ungültige Sonderzeichen (z.B. ein /) durch einen Unterstrich ersetzt.<br />
Beispiel:<br />
Die Datei Angebot 1008/2012 wird zu Angebot 1008_2012<br />
Veränderte Vorgabe für den Dateinamen über Crystal-Report<br />
Wenn Sie im Report selbst eine Formel mit dem Namen Titel definieren, wird <strong>work</strong> … <strong>for</strong> <strong>all</strong>! diesen<br />
Titel anstatt des vorgegebenen Titels verwenden. Dabei ist es aktuell jedoch nicht möglich, Formeln<br />
auszuwerten (zum Beispiel eine individuelle Formatierung der Angebotsnummer). Deshalb wird die<br />
Nummer an den Begriff angehängt.<br />
Veränderte Vorgabe für den Dateinamen über Einstellung<br />
Auch ohne Kenntnisse in Crystal-Report können Sie als Administrator die Begriffe ändern. Klicken Sie<br />
hierfür auf den Begriff Dateiname/Bezeichnung:<br />
Sie gelangen zu einer Listenansicht in den Generellen Einstellungen. Hier haben Sie für jede Sprache<br />
(auch die ursprüngliche) die Möglichkeit, die Texte abzuändern.<br />
128
<strong>ERP</strong>-Dokumente mit Unterschrift versehen<br />
In Zeiten von Papier stellte sich bei manchen Vorgängen folgende Frage nicht: „Wie kann ich eine<br />
Unterschrift unter ein elektronisches Dokument setzen?“<br />
Nun aber, wo Angebote, Lieferscheine und sogar Rechnungen per PDF zum Kunden gelangen, ist die<br />
Frage akut.<br />
In diesem Kapitel erklären wir eine mögliche Lösung, <strong>all</strong>erdings mit einer festen Kombination von<br />
Zusatzkomponenten. Andere Geräte/Treiber sind denkbar, müssen dann aber in Eigenregie ähnlich<br />
angebunden werden.<br />
Hardware-Voraussetzungen<br />
Sie benötigen zunächst ein Gerät zur Erfassung von Unterschriften. Hier eine Reihe von Varianten:<br />
- Geräte mit Display<br />
- Geräte ohne Display<br />
- Interaktive Stift-Displays<br />
- Tablet-PCs<br />
Die nachfolgenden Erklärungen beziehen sich auf ein WACOM STU 300 mit Display. Der Kaufpreis des<br />
Geräts beträgt etwa 150,- €. Das Tablet wird seitens des Herstellers ohne Treiber ausgeliefert.<br />
Software-Voraussetzungen<br />
Sie benötigen außerdem eine Software zur Implementierung der Unterschrift in das Dokument (meist<br />
PDF). Wir nutzen SignDoc von Softpro www.signplus.com. Diese Software kostet ebenf<strong>all</strong>s ca. 150,- €,<br />
es existieren auch Kombipakete. Bei der Inst<strong>all</strong>ation auf 64-bit-Rechnern hakt die Standard-Inst<strong>all</strong>ation<br />
(Stand: 22-07-2011). Bei uns half folgendes: Datei tablet.ini mit Inhalt FirstWT=SP_WspDrv ins<br />
Programmverzeichnis C:\Program Files (x86)\SOFTPRO\SignDoc kopieren.<br />
SignDoc inst<strong>all</strong>iert einen Druckertreiber, der beim Drucken den gewünschten Prozess startet.<br />
Integration<br />
Anhand eines Anwendungsbeispiels erklären wir den Vorgang.<br />
Ihr technischer Außendienst erstellt vor Ort mittels Laptop Lieferscheine. Hier führt er sowohl seine<br />
Eigenleistungen (also Stunden), als auch verbrauchte Materialien (Ersatzteile etc.) als Positionen auf.<br />
Der Kunde soll zum Abschluss der Arbeit den Lieferschein unterschreiben.<br />
Es muss kein Drucker existieren, um den Vorgang durchzuführen. Allerdings hätte ein mobiler<br />
Drucker den Vorteil, dass auch der Kunde im Anschluss an seine Unterschrift ein Exemplar erhält.<br />
Gehen Sie bitte wie folgt vor:<br />
1. Lieferschein erstellen und Druck-Vorschau öffnen. Wenn der SignDoc-Drucker als<br />
Standarddrucker eingestellt ist, gehen Sie nicht über die Vorschau, sondern drucken so<strong>for</strong>t.<br />
2. Im Vorschau-Fenster wählen Sie den SignDoc-Drucker als Ausgabe.<br />
3. Klicken Sie nun auf Jetzt drucken.<br />
Die Sign-Doc-Software öffnet sich.<br />
129
<strong>ERP</strong>-Dokumente mit Unterschrift versehen<br />
F<strong>all</strong>s Sie mit einer anderen Hardware-/Unterschriftensoftware arbeiten, ist es auch denkbar, dass Sie<br />
nicht über den Druckertreiber, sondern die direkte <strong>work</strong> … <strong>for</strong> <strong>all</strong>!-PDF-Schnittstelle, arbeiten. In<br />
diesem F<strong>all</strong> exportieren Sie das Dokument und arbeiten dann in der Datei weiter (es gibt z.B.<br />
Lösungen für .doc-Dateien)<br />
SignDoc<br />
SignDoc erstellt eine .pdf-Datei und legt Sie in einem Standard-Verzeichnis ab. So haben Sie die<br />
Unterschrift des Kunden später auch als Nachweis abgespeichert. Fügen Sie nun ein Unterschrift-Feld<br />
ein und lassen Sie den Kunden die Unterschrift leisten. Speichern Sie die erstellte Datei bitte ab.<br />
Das Ergebnis:<br />
130
<strong>ERP</strong> Listen<br />
Der Begriff „<strong>ERP</strong> Listen“ ist etwas erklärungsbedürftig: gemeint ist der Umgang mit Angebots-,<br />
Auftrags-, Lieferschein, Rechnungs- und Bestell-Listen. All diese Objekte werden standardmäßig in den<br />
Infofenstern auf dem Kunden-, Lieferanten- oder Projektschreibtisch gezeigt und sind dann auf diese<br />
Klasse gefiltert. In diesen kleinen Fenstern lassen sich natürlich nur wenige In<strong>for</strong>mationen zeigen.<br />
Über die erweiterte Listenansicht haben Sie die Möglichkeit, andere Filter und<br />
Darstellungsmöglichkeiten zu nutzen.<br />
Aufruf der Listen<br />
Alle Infofenster lassen sich per Klick auf den Namen des jeweiligen Fensters zur „großen“ Liste<br />
vergrößern:<br />
Es erscheint die <strong>ERP</strong> Listenansicht, die zunächst die gleichen Datensätze zeigt, wie es auch der<br />
Schreibtisch tut.<br />
Die <strong>ERP</strong>-Listenansicht<br />
Wie in anderen Listen aus <strong>work</strong> … <strong>for</strong> <strong>all</strong>! auch, zeigt der Bildschirm mit entsprechenden Funktionen:<br />
- Im oberen Bereich die Schaltflächen mit Funktionen und Filtermöglichkeiten.<br />
- Im mittleren Bereich die Listenansicht mit unterschiedlichsten Spalten<br />
- Im unteren Bereich eine Vorschau des aktuell markierten Datensatzes.<br />
131
<strong>ERP</strong> Listen<br />
Funktionen der Registerkarte<br />
Die Maske lässt sich sowohl über die nebenstehende Schaltfläche, als<br />
auch über das X der oberen rechten Ecke schließen.<br />
Sie kehren zurück zum Schreibtisch mit dem aktuelle Kunden.<br />
Auch diese Schaltfläche schließt die Maske, <strong>all</strong>erdings wechselt<br />
<strong>work</strong> … <strong>for</strong> <strong>all</strong>! damit ggf. zu einem anderen Kunden, dessen Angebot in<br />
der Liste markiert wurde.<br />
Hier die Schaltflächen zur Bearbeitung des aktuellen <strong>ERP</strong> Dokuments.<br />
Von links nach rechts:<br />
Neu: Neues Angebot erstellen<br />
Öffnen: Öffnen des markierten Angebotes<br />
Verdoppeln: Markiertes Angebot verdoppeln<br />
Löschen: Löschen des markierten Angebotes.<br />
Beachten Sie bitte, dass auch mehrere Zeilen mit einem Befehl gelöscht<br />
werden können!<br />
Selbstverständlich berücksichtigt <strong>work</strong> … <strong>for</strong> <strong>all</strong>! an dieser Stelle die<br />
gesetzten Benutzerrechte! Ist eine Aktion für den aktuellen Benutzer<br />
nicht erlaubt, ist die Schaltfläche ausgegraut.<br />
Hinweis für Löschvorgänge von Rechnungen:<br />
Es ist nicht möglich, eine Rechnung zu löschen, die sich bereits im<br />
Rechnungsausgangsbuch befindet. Sie erhalten in diesem F<strong>all</strong> eine<br />
Meldung.<br />
Spalten ein-/ausblenden:<br />
Abhängig von der jeweiligen Objektart (Angebot, Auftrag etc.) erscheint<br />
beim Klick auf die Schaltfläche eine Auswahl von möglichen<br />
einblendbaren Spalten für die Liste.<br />
Diese Einstellung merkt sich unser Programm für den jeweiligen<br />
Arbeitsplatz.<br />
Filtern nach Zeitraum:<br />
Klicken Sie einen der Einträge an, um nur einen Teil der Gesamtdaten zu<br />
sehen (z.B. nur die Angebote der letzten 30 Tage).<br />
Bei Zeitraum von/bis können Sie einen Wunschzeitraum eintragen.<br />
Um zur Gesamtdarstellung zurückzukehren klicken Sie auf Alle.<br />
Statusfilter:<br />
Neben den standardisierten logischen Filtern bietet <strong>work</strong> … <strong>for</strong> <strong>all</strong>! die<br />
Möglichkeit, freie Filter für eine Objektart zu definieren und an dieser<br />
Stelle zu setzen. Lesen Sie auch das separate Kapitel zu freien<br />
Statusfiltern im <strong>Handbuch</strong>.<br />
132
<strong>ERP</strong> Listen<br />
Logische Filter:<br />
Um Ihnen bei manchen kaufmännischen Standardvorgängen behilflich<br />
zu sein, haben wir Standardfilter definiert, die – je nach Objektart – zur<br />
Verfügung stehen. Hier die aktuell verfügbaren:<br />
- Nicht abgeschlossene Angebote/Aufträge etc,<br />
Das Merkmal abgeschlossen begegnet Ihnen oft in<br />
<strong>work</strong> … <strong>for</strong> <strong>all</strong>! Wir haben die Bedeutung des Begriffes<br />
offengelassen und somit sollten Sie für Ihre Firma eine feste<br />
Bedeutung je Objektart definieren bzw. kommunizieren.<br />
Abgeschlossene Angebote etwa sind in der Regel die Angebote,<br />
die zum Auftrag umgewandelt wurden oder bei denen der<br />
Kunde abgesagt hat. Abgeschlossene Aufträge sind Aufträge,<br />
die entweder komplett geliefert wurden oder die abgerechnet<br />
wurden – hier kommt es auf Ihre Branche/Einsatzbereiche an.<br />
Bitte fragen Sie nach unserer Beratung, wenn Sie sich in diesen<br />
Fällen unsicher sind.<br />
- Abgeschlossene Angebote/Aufträge etc.<br />
Das Pendant zur obigen Beschreibung.<br />
- Rechnungen mit fehlender Übernahme ins Rechnungsausgangsbuch<br />
Personenfilter:<br />
Die Übernahme der Rechnung ins Rechnungsausgangsbuch<br />
markiert die Unveränderbarkeit des Dokuments. Die Rechnung<br />
wurde in dieser Form zum Dokument und wurde dem Kunden<br />
so zugeschickt. Da <strong>work</strong> … <strong>for</strong> <strong>all</strong>! aufgrund des möglichen<br />
Probedrucks nicht ahnen kann, wann eine Rechnung diesen<br />
Status erhielt, müssen Sie diesen Status zum Beispiel beim<br />
Drucken setzen.<br />
In manchen Firmen ist es üblich, dass diese Übernahme durch die<br />
Buchhaltung geschieht – mit Hilfe des möglichen Filters ist es<br />
also einfach möglich, die neuen Rechnungen der Kollegen<br />
herauszufinden.<br />
Beim Öffnen der Maske ist der Personenfilter gesetzt. Hier lassen sich die<br />
Angebote nach den verschiedenen Mitarbeiter filtern.<br />
Im oberen rechten Teil der Maske befindet sich der Kunden-<br />
/Lieferantenfilter. Wenn Sie aus der Kundenmaske die Angebotsliste<br />
öffne erscheinen nur die Angebote des jeweiligen Kunden. Sie können<br />
den Kunden aber auch entfernen und es erscheinen <strong>all</strong>e Angebote oder<br />
einen neuen Kunden eintragen.<br />
Beachten Sie, dass sich die gesetzten Filter addieren. Da der Aufruf der Maske in der Regel über einen<br />
aktuellen Kunden geschieht, bewirkt der erste Klick auf einen Eintrag einen „doppelten“ Filter.<br />
133
<strong>ERP</strong> Listen<br />
Weiter Funktionen der Symbolleiste<br />
Markieren Sie ein Eintrag in Ihrer Liste. Mit der Schaltfläche etc. können Sie diesen Eintrag in andere<br />
<strong>ERP</strong> Dokumente umwandeln. Außerdem stehen Ihnen verschiedene Einstellungen zu Verfügung. Am<br />
oberen Beispiel können Sie unter Sonstiges den Status Ihres Angebots oder Auftrags ändern.<br />
Befinden Sie sich in der Rechnungsliste können Sie Ihre Rechnung von hier aus ins<br />
Rechnungsausgangsbuch übernehmen.<br />
In den unterschiedlichen <strong>ERP</strong>-Listen finden Sie unter diesem Button weitere, der jeweiligen Liste<br />
entsprechende, Funktionen.<br />
Die Liste<br />
Die gezeigte Liste ist wie bereits erwähnt nach unterschiedlichsten Kriterien filterbar. Beim Öffnen der<br />
Maske ist dabei in der Regel der Kunden- oder Lieferantenfilter gesetzt.<br />
Die Sortierung geschieht nach Datum aufsteigend, lässt sich jedoch durch einfachen Klick auf die<br />
gewünschte Spalte aufsteigend (erster Klick) oder absteigend (weiterer Klick) bewerkstelligen. Danach<br />
erscheint im Spaltenkopf ein kleines Sortierungssymbol:<br />
134
Abo-Rechnungen<br />
Abo-Rechnungen (auch „wiederkehrende“ Rechnungen genannt) sind nur in Verbindung mit unseren<br />
Wartungsobjekten möglich (siehe separates Kapitel).<br />
Anwendungsbeispiele:<br />
- Handwerker mir Wartungsverträgen,<br />
- Abrechnung von Internet-Hostingsverträgen,<br />
- Software-Wartungsverträge usw.<br />
In diesem Kapitel wird generell von Abo-Rechnungen gesprochen, <strong>all</strong>erdings ist das Verfahren auch<br />
für Abo-Aufträge oder Abo-Lieferscheine geeignet. Benötigen Sie also „wiederkehrende“ Lieferscheine,<br />
so gehen Sie identisch vor.<br />
Wartungsobjekte<br />
An anderer Stelle des <strong>Handbuch</strong>s wird der Umgang mit Wartungsobjekten erklärt.<br />
Wichtig für Abo-Rechnungen ist das Feld Nächste Abrechnung in der Wartungsmaske:<br />
Dieses Feld steuert innerhalb der Liste der Wartungsobjekte die farbliche Anzeige der Zeile:<br />
Sie sehen also anhand der roten Farbe auf einen Blick, welche Abrechnungen überfällig sind.<br />
Zusätzlich lässt sich die Liste auch auf diese Zeilen filtern. Klicken Sie hierfür die Auswahlbox<br />
Abrechnung an und dort die Option Rechnung überfällig.<br />
Für die Abrechnung sind zwei Arten möglich: die Einzelabrechnung und die Sammelabrechnung.<br />
Bei der Einzelabrechnung wird immer genau eine Rechnung erstellt und anschließend aufgerufen; bei<br />
der Sammelabrechnung werden <strong>all</strong>e überfälligen Rechnungen abgerechnet. Sie drucken anschließend<br />
die erstellten Rechnungen im Sammeldruck aus.<br />
Einzelabrechnung<br />
Um eine einzelne Rechnung zu erstellen, setzen Sie das Häkchen für die Einzelabrechnung und klicken<br />
die grüne Schaltfläche. Die Maske zur Abrechnung erscheint:<br />
135
Abo-Rechnungen<br />
Art Es sind drei „Abrechnungsarten“ möglich:<br />
- Erstellung von Aufträgen<br />
- Erstellung von Lieferscheinen<br />
- Erstellung von Rechnungen<br />
Natürlich ist die dritte Variante die Gebräuchlichste.<br />
Aber zur Erklärung auch folgendes Beispiel:<br />
Als Heizungs-Handwerker warten Sie jährlich die Anlagen Ihrer Kunden.<br />
Zum Monatsbeginn drucken Sie sich Lieferscheine oder Aufträge für Ihre<br />
Monteure aus, um ein Dokument zu haben, das vor Ort unterschrieben<br />
werden kann. Da eventuell Material hinzukommt, kann die Rechnung<br />
erst nach dem Besuch durch Umwandlung aus dem Lieferschein<br />
geschrieben werden.<br />
Muster für Erstellung Für jede Auftragsart zeigt Ihnen <strong>work</strong> … <strong>for</strong> <strong>all</strong>! die Vorjahres-Aufträge,<br />
die als Muster herangezogen werden. Die Daten sind umgekehrt sortiert,<br />
das letzte Dokument steht oben.<br />
Zeitraum im Infofenster/<br />
im Kopftext festhalten<br />
Wurde bislang noch keine Abrechnung erstellt, ist der Vorgang nicht<br />
möglich. Die erste Abrechnung (und damit die Erstellung des Musters)<br />
muss manuell geschehen.<br />
Durch Setzen der Häkchen können Sie sowohl den internen Text (also<br />
den Inhalt des Infofensters im Desktop), als auch den für den Kunden<br />
sichtbaren Text (dies ist der Kopftext oberhalb der Positionen) im<br />
Dokument entsprechend automatisch füllen.<br />
Das sieht dann etwa folgendermaßen aus:<br />
Rhythmus Dieses Feld wird aus den Daten des Wartungsobjekts übernommen und<br />
ist an dieser Stelle nicht änderbar.<br />
Abrechnungsmethode Dieses Feld dient lediglich der In<strong>for</strong>mation.<br />
Nächste Abrechnung Das Feld zeigt zunächst den aktuellen Stand der vorangegangenen<br />
Abrechnungen an. Legen Sie hier das Datum der nächsten Abrechnung<br />
fest.<br />
Als kom<strong>for</strong>table Hilfe ist jedoch die Schaltfläche mit dem Pfeil nach<br />
unten gedacht: Klicken Sie, um im gewählten Rhythmus zu bleiben und<br />
das Datum entsprechend vorzuschalten:<br />
Um „schöne“ Abrechnungszeiträume zu erhalten, sollten Sie das nächste<br />
Abrechnungsdatum immer auf den Tag nach dem Zeitraum setzen. Bei<br />
jährlicher Abrechnung also auf den 01.01.<br />
136
Abo-Rechnungen<br />
Speichern und schließen Um die Rechnung nun fertig zu stellen, klicken Sie Speichern und<br />
schließen. Die Rechnung wird so<strong>for</strong>t aufgerufen, damit Sie noch Details<br />
ändern können oder den Ausdruck von hier starten.<br />
Sammelabrechnung<br />
Zielsetzung ist die automatisierte Erstellung von Rechnungen (oder Lieferscheinen, Aufträgen)<br />
aufgrund von voreingestellten Objektdaten.<br />
Zwei Anwendungsbeispiele:<br />
- Eine Firma, die Feuerlöscher und Brandmeldeanlagen periodisch wartet. Hier werden monatlich<br />
Aufträge generiert, die Service-Mitarbeiter fahren dann mit dem Wartungsschein zum Ort der<br />
Wartung, tun ihre Arbeit, notieren ggf. verbrauchtes Material, reichen diesen handschriftlichen<br />
Zettel beim Innendienst ein. Dieser erstellt die Abrechnung als Einzelvorgang.<br />
- Zweites Beispiel sind wir (die Firma poin.t GmbH in Köln) selbst: Jeden Monat erstellen wir die<br />
Jahres- oder Monatsrechnung für den abgeschlossenen Wartungsvertrag im Sammelverfahren.<br />
Und so geht das Ganze:<br />
Wechseln Sie zur Liste der Wartungsobjekte. Markieren Sie die Option<br />
Sammelabrechnung und starten Sie den Vorgang über die grüne<br />
Schaltfläche.<br />
137
Abo-Rechnungen<br />
Die Maske für die Einstellungen zur Abo-Abrechnung erscheint:<br />
Hier die Erklärungen zu den unterschiedlichen Einstellungen:<br />
Es sind zwei unterschiedliche Auswahllisten möglich:<br />
Alle markierten: Bei dieser Option markieren Sie bereits in der<br />
vorausgehenden Liste der Wartungsobjekte <strong>all</strong>e gewünschten<br />
„Teilnehmer“ der Aktion. Dabei gehen Sie wie in Windows<br />
üblich vor (Strg, Shift etc.).<br />
Alle fälligen bis: In diesem F<strong>all</strong> ist die vorhergehende Markierung<br />
nicht nötig. Es werden <strong>all</strong>e nicht abgerechneten<br />
Verträge/Objekte bis zum nebenstehenden Datum berücksichtigt.<br />
Die Anzahl der entstehenden Rechnungen wird<br />
angezeigt.<br />
Obwohl der Vorgang „Abo-Rechnungen“ heißt, sind auch<br />
Aufträge und Lieferscheine bei der Erstellung möglich. Das oben<br />
erwähnte Beispiel der Wartungsfirma für Feuerlöscher erklärt<br />
inhaltlich die Notwendigkeit:<br />
Es werden ggf. Aufträge benötigt, die erst nach erfolgter<br />
Leistung in die Rechnungen gewandelt werden.<br />
Das Datum der zu erstellenden Rechnungen. Wenn Sie diese<br />
vordatieren möchten: denken Sie bitte an die Nummernkreise,<br />
die dann eventuell unlogische monatliche Brüche aufweisen.<br />
Über diese beiden Optionen lassen sich In<strong>for</strong>mationen aus dem<br />
Wartungsobjekt in die Rechnung schreiben und sind so für den<br />
Empfänger der Rechnung sichtbar.<br />
Selbstverständlich lassen sich weitere In<strong>for</strong>mationen aus den<br />
Daten über den Report-Generator integrieren.<br />
Wählen Sie, ob Sie die Zahlungskonditionen aus dem<br />
Wartungsvertrag oder aus den Stammdaten des Kunden<br />
übernehmen möchten.<br />
138
Abo-Rechnungen<br />
Sammel-Abrechnung ausführen<br />
Die Option Anzahl berücksichtigen setzt für die Rechnungspositionen<br />
die Anzahl. Ist die Option Anzahl multiplizieren<br />
gesetzt, wird auch multipliziert.<br />
Wenn Sie den Rhythmus berücksichtigen, wird der Wartungspreis<br />
entsprechend dividiert. Bei einem jährlichen Rhythmus z. B. wird<br />
der Wartungspreis durch 12 (Monate) geteilt.<br />
Die rot geschriebenen Optionen kann nur der Administrator<br />
vorgeben. Bitte lesen Sie hierzu auch das Kapitel<br />
Wartungsobjekte.<br />
Achtung:<br />
Die beschriebenen Varianten sind vielfältig und komplex. Bitte<br />
probieren Sie dies anhand von einem Test-Wartungsobjekt aus,<br />
bevor Sie den tatsächlichen Wartungslauf das erste Mal<br />
durchführen!<br />
Klicken Sie nun auf die abgebildete Schaltfläche, werden die Rechnungen erstellt und das Datum der<br />
nächsten Abrechnung wird hochgesetzt. Im Infofenster wird die Rechnung mit dem Zeitraum<br />
beschriftet, sodass Sie schnell feststellen können, welche Zeiträume bereits abgerechnet wurden.<br />
Beim Erstellen der Rechnung werden die Einstellungen des Wartungsobjekts (diese finden Sie in der<br />
Maske Wartungsobjekt in der Registerkarte Allgemeines sowie Komponenten) berücksichtigt.<br />
Die wichtigste Einstellung ist der Rhythmus der<br />
Abrechnung. Diese erhöht bei erfolgter Abrechnung<br />
das Datum der Nächsten Abrechnung.<br />
Selbstverständlich lässt sich das Datum auch manuell<br />
abändern.<br />
Bei den Komponenten haben Sie in der Spalte Abo-<br />
Rechnung unterschiedlichste<br />
Gestaltungsmöglichkeiten:<br />
- In der Spalte Abo-Rechnung definieren Sie, ob<br />
diese Komponente überhaupt und wie als Position<br />
in die Rechnung fließt.<br />
- E-Preis zeigt den normalen Preis der Leistung.<br />
- W-Preis zeigt den Wartungspreis der Leistung. In<br />
der Regel ein Prozentsatz des Einzelpreises.<br />
- Ohne Preis zeigt lediglich den Text sowie die<br />
Anzahl.<br />
- Nein führt dazu, dass die Leistung gar nicht in der<br />
Rechnung erscheint.<br />
Lesen Sie hierzu auch den Abschnitt Varianten für<br />
Wartungsobjekte im Kapitel Wartungsobjekte.<br />
139
Wartungsobjekte (Sondermodul auf Anfrage)<br />
Wartungsverträge und die Verwaltung von periodisch auftretenden Dienstleistungen sind das Thema<br />
unseres Wartungsmoduls. Dies ist nicht Bestandteil unserer Standardprodukte.<br />
Für welche Anwendungsbereiche ist das Wartungsmodul sinnvoll?<br />
Hier eine Auswahl von Branchen, die dieses Modul einsetzen:<br />
- Handwerker wie Heizungsbauer, Sanitärfirmen, etc., die mit ihren Kunden Wartungsverträge<br />
abschließen und abrechnen<br />
- Softwarefirmen (wie wir!), die klassische Software-Wartungsverträge in Verbindung mit dem Kauf<br />
der Software anbieten<br />
- Servicedienstleister für unterschiedlichste Dinge wie Feuerlöscher, Brandschutzanlagen, etc., die in<br />
bestimmten Abständen gewartet werden müssen<br />
- Internet-Dienstleister, die Verträge über entsprechende Dienstleistungen (zum Beispiel das<br />
Hosting) mit Ihren Kunden abschließen und monatlich abrechnen<br />
Aus dem Wartungsvertrag können wahlweise Aufträge, Lieferscheine oder Rechnungen generiert<br />
werden. Es ist möglich, für einen Kunden mehrere Wartungsverträge zu verwalten.<br />
Zum Begriff Wartungsobjekt:<br />
Auf den nachfolgenden Seiten ist das Wartungsobjekt das Basisobjekt der Verwaltung. Dieses<br />
Wartungsobjekt ist je nach Einsatz<br />
- der Software-Wartungsvertrag<br />
- die Webseite, die monatlich abgerechnet wird<br />
- das Haus, in dem der Feuerlöscher angebracht ist<br />
- usw.<br />
Aufruf und Integration<br />
Der Aufruf des Moduls ist innerhalb der <strong>ERP</strong>-Welt als Untermenü des Auftrags- und Rechnungswesens<br />
im Kundenbereich zu finden:<br />
140
Wartungsobjekte (Sondermodul auf Anfrage)<br />
Des Weiteren finden Sie eine Infozeile im Stammdatenbereich des Kunden auf dem Schreibtisch:<br />
Durch Klick auf das Wort Wartungsvertrag gelangen Sie in die Liste <strong>all</strong>er Wartungsobjekte (gefiltert<br />
auf den aktuellen Kunden), durch Klick auf den Namen des Objektes gelangen Sie in die Bearbeitungsmaske.<br />
Hat ein Kunde mehrere Wartungsobjekte, verzweigt <strong>work</strong> … <strong>for</strong> <strong>all</strong>! immer zur Liste.<br />
Ein neues Wartungsobjekt anlegen<br />
Aus der Liste der Wartungsobjekte erstellen Sie über das Plus-Symbol ein neues Wartungsobjekt.<br />
Hier Details zu den einzelnen Bereichen:<br />
Mit den Pfeilen blenden Sie die<br />
Adressen ein oder aus.<br />
Die Zuordnung zum Kunden:<br />
Im einfachsten F<strong>all</strong> gibt es nur eine einzige Zuordnung zum<br />
Kunden: der Vertrag wurde mit dem Kunden A geschlossen, die<br />
Lieferung der Leistung erfolgt ebenf<strong>all</strong>s an diesen Kunden und<br />
die Abrechnung auch.<br />
Ein komplizierterer F<strong>all</strong> ist am einfachsten anhand eines Beispiels<br />
aus unserer Arbeitswelt darstellbar:<br />
Ein Vertriebspartner verkauft <strong>work</strong> … <strong>for</strong> <strong>all</strong>!, der Endkunde ist<br />
jemand anderes, die Lieferung der jährlichen Updates geht an<br />
ein Rechenzentrum und abgerechnet wird wiederum mit dem<br />
Vertriebspartner.<br />
Beide Varianten sind gut abzubilden, <strong>all</strong>erdings müssen Sie<br />
darauf achten, dass Ihre Formulare (z. B. der Lieferschein) auch<br />
entsprechend angepasst werden.<br />
141
Wartungsobjekte (Sondermodul auf Anfrage)<br />
Vorgehensweise:<br />
Nach der Neuanlage erscheint zunächst der aktuelle Kunde vom<br />
Schreibtisch in <strong>all</strong>en vier Adress-Zuordnungen. Klicken Sie zum<br />
Beispiel auf das Wort Lieferadresse, erscheint die Kunden-<br />
Auswahlliste, aus der Sie wie gewohnt auswählen.<br />
Anschließend lässt sich auch der einzelne Ansprechpartner durch<br />
Klick zuordnen.<br />
Nummer Die Wartungsverträge erhalten automatisch eine laufende<br />
Nummer. Diese wird erst beim Speichern vergeben, vorher steht<br />
dort das Zeichen # als Platzhalter.<br />
Jedes Wartungsobjekt benötigt eine Bezeichnung, einen Namen.<br />
Das wäre bei den erwähnten Beispielen möglicherweise die<br />
verwaltete Webseite (www.<strong>work</strong>4<strong>all</strong>.de) oder die Seriennummer<br />
des Wartungsobjekts.<br />
Die Art des Vertrags:<br />
Möglicherweise ist es sinnvoll, unterschiedliche Vertragsarten<br />
zuzuordnen. Klicken Sie dafür auf die Schaltfläche mit den drei<br />
Pünktchen.<br />
Diese Vertragsarten lassen sich vom Administrator über die Liste<br />
verwalten.<br />
Vertragsgruppen:<br />
Eine zweite Kategorisierung bildet die Möglichkeit der<br />
Zuordnung einer Gruppe. Innerhalb der Liste lässt sich damit<br />
eine schnelle Ordnung herstellen.<br />
F<strong>all</strong>s Sie nur eine Kategorisierung benötigen, sollten Sie die<br />
Gruppen den Arten vorziehen, da sich innerhalb der Gruppen<br />
schneller Änderungen per Drag&Drop vornehmen lassen.<br />
Vertragsnummer Die Vertragsnummer ist ein alphanumerisches Feld, in dem Sie<br />
die Nummer des Vertrags eintragen, f<strong>all</strong>s es sowas in Ihrer<br />
Organisation gibt.<br />
<strong>work</strong> … <strong>for</strong> <strong>all</strong>! schlägt keine Nummer vor – Sie müssen sich um<br />
die Zuordnung selbst kümmern.<br />
Vertragsbeginn und Vertragsende:<br />
Die beiden Felder sind selbstredend und nur eine Besonderheit<br />
ist erwähnenswert: Bei Langfristverträgen, die sich jährlich<br />
verlängern, lassen Sie das Vertragsende offen. Im späteren Text<br />
wird der Gebrauch des Zusatzfeldes Nächste Abrechnung zur<br />
Steuerung dieser Besonderheit erklärt.<br />
Kündigungsdatum:<br />
Kommt es nun zur Kündigung, ergänzen Sie zwei Angaben:<br />
das Kündigungsdatum und das Vertragsende.<br />
142
Wartungsobjekte (Sondermodul auf Anfrage)<br />
Abrechnungsmethode:<br />
Diese Einstellungen sind nur aus Kompatibilitätsgründen zu<br />
Version 9.0 enthalten, haben aber keine Funktion bei den Abo-<br />
Rechnungen, die in Version 10 generiert werden.<br />
Rhythmus:<br />
Mit Hilfe dieser Combobox geben Sie den Rhythmus der<br />
Abrechnung vor. Die erste Abrechnung wird durch das<br />
nachfolgende Datumsfeld Nächste Abrechnung vorgegeben.<br />
Das Datumsfeld Nächste Abrechnung ist das zentrale Feld zur<br />
Steuerung der automatisierten Abrechnung.<br />
Auch als visuelle Hilfe in der Liste <strong>all</strong>er Wartungsobjekte ist das<br />
Feld hilfreich.<br />
Das Feld Abrechnungsbetrag hat in Version 10 keine Bedeutung<br />
mehr.<br />
Alle Wartungsverträge lassen sich mit einem abweichenden<br />
Zahlungsziel (zu dem des Kunden) definieren. F<strong>all</strong>s Sie die<br />
Standard-Zahlungsbedingungen des Kunden beibehalten<br />
möchten, stellen Sie die Combobox auf „Zahlungsziel“ ein.<br />
Das letzte Feld ist oft das Wichtigste: das Notizfeld. Hier können Sie <strong>all</strong>es eintragen, was ein Benutzer<br />
zum Wartungsvertrag oder zur Abrechnung wissen muss.<br />
Komponenten verwalten<br />
Die Verwaltung der Wartungsverträge über die bislang beschriebene Logik ist bereits an sich<br />
abgeschlossen, auch in Verbindung mit Abo-Rechnungen (siehe Kapitel Abo-Rechnungen). Zusätzlich<br />
bietet <strong>work</strong> … <strong>for</strong> <strong>all</strong>! die Möglichkeit, die Komponenten der Wartungsobjekte zu verwalten. Mit<br />
Komponenten sind natürlich Artikel gemeint.<br />
Konkret: „Welche Module/Artikel hat der Kunde wann gekauft?“ oder „Welche Artikel werden<br />
regelmäßig, z. B. jeden Monat abgerechnet?“.<br />
143
Wartungsobjekte (Sondermodul auf Anfrage)<br />
Hier die Registerkarte Komponenten innerhalb der Wartungsmaske:<br />
Und nun dazu die entsprechenden Erklärungen:<br />
Die Auflistung der Komponenten<br />
und die Artikelliste<br />
<strong>work</strong> … <strong>for</strong> <strong>all</strong>! zeigt Ihnen im oberen Bereich die zugeordneten<br />
Modulen bzw. Komponenten, unten die Artikel.<br />
Durch Doppelklick „rutscht“ eine Zeile nach oben. Anschließend<br />
lassen sich <strong>all</strong>e Werte manuell ändern, z. B. der Preis oder die<br />
Wartungskosten pro Jahr. Als Datum wird das aktuelle<br />
Tagesdatum eingesetzt. Erfassen Sie Altdaten, sollten Sie dieses<br />
natürlich ändern.<br />
Für die Zuordnung zu den Artikeln/Modulen/Produkten gilt: es<br />
wird nur die erste Zuordnung zum Artikel gespeichert. Für<br />
Aktualisierungen, z. B. bei neuen Preisen, sind Sie selbst<br />
verantwortlich.<br />
Die Bedienung der Artikelliste geschieht wie aus anderen<br />
Masken gewohnt: Klicken Sie links auf eine Gruppe, werden nur<br />
die Artikel gezeigt, die sich in der jeweiligen Gruppe befinden.<br />
Eine Suche innerhalb der Artikel ist an dieser Stelle nicht<br />
möglich.<br />
In der Spalte Abo-Rechnung stehen verschiedene Preis-Arten zur<br />
Auswahl: Einzel-Preis rechnet den Betrag aus der Spalte E-Preis<br />
ab, Wartungspreis den Betrag aus der Spalte W-Preis.<br />
Siehe hierzu auch Abschnitt Varianten für Wartungsobjekte.<br />
In der ersten Zeile der Modulauflistung finden Sie zwei<br />
Summenwerte, die sich automatisch durch eine Formel<br />
errechnen.<br />
Prozentsatz für jährliche Kosten:<br />
Dieses Feld im Kopfbereich ist eine Hilfe für Sie: legen Sie den<br />
Prozentsatz dort fest. Mit einem Klick auf den Pfeil wird er<br />
automatisch in neu eingefügte Zeilen übernommen und<br />
144
Wartungsobjekte (Sondermodul auf Anfrage)<br />
Registerkarte Individuell<br />
errechnet zum Beispiel die jährliche Wartungsgebühr<br />
automatisch.<br />
Klicken Sie diese Schaltfläche, wenn Sie eine Komponente<br />
löschen möchten. Dies geschieht dann nicht so<strong>for</strong>t, sondern erst<br />
beim Speichern/Verlassen der Maske.<br />
Lesen Sie hierzu bitte das gleichnamige Kapitel im Administratoren <strong>Handbuch</strong>.<br />
Dokument(e) zuordnen<br />
Mit diesen Schaltflächen können Sie ein Dokument zuordnen<br />
bzw. ein zugeordnetes Dokument wieder entfernen.<br />
Der Wartungsvertrag ist – wie es der Name sagt – natürlich auch ein vertragliches Dokument, das Sie<br />
mit Ihrem Kunden abschließen. Ihre eigene Kopie, unterschrieben vom Kunden, lässt sich hier als<br />
Dokument in <strong>work</strong> … <strong>for</strong> <strong>all</strong>! hinterlegen:<br />
Alle notwendigen Funktionen zur Zuordnung des Vertragsdokuments oder zum direkten Scannen sind<br />
an anderer Stelle in unseren Handbüchern erklärt.<br />
145
Wartungsobjekte (Sondermodul auf Anfrage)<br />
Protokoll<br />
Hier werden <strong>all</strong>e Änderungen des Wartungsobjektes mitgeschrieben.<br />
Die Wartungsliste<br />
Eine Gesamtübersicht Ihrer Verträge/Wartungsobjekte finden Sie im <strong>ERP</strong> Bereich unter Kunden-<br />
Wartung:<br />
Es erscheint eine Liste, deren Erscheinung und Bedienung den sonstigen Listen entspricht:<br />
- Die Schaltflächen im oberen Bereich für die einzelnen Funktionen<br />
- Der Gruppenbereich auf der linken Seite ist über die Gruppenpflege frei definierbar<br />
- Die Liste mit den einzelnen Spalten der Objekte<br />
Nachfolgend In<strong>for</strong>mationen zu den einzelnen Funktionen und Darstellungsmöglichkeiten:<br />
146
Wartungsobjekte (Sondermodul auf Anfrage)<br />
Aktualisierung:<br />
Manchmal ist ein manuelles Aktualisieren der Liste erwünscht.<br />
Mit Hilfe dieser Schaltfläche lässt sich dies bewerkstelligen.<br />
Neu – Öffnen – Löschen – Verdoppeln:<br />
Diese Standardfunktionen sind sicher selbsterklärend.<br />
Unsere Wartungsobjekte haben eine Schnittstelle zu einem<br />
Labeldrucker, um In<strong>for</strong>mationen wie etwa den Wartungszeitraum<br />
oder die Vertragsnummer auf ein Etikett Ihrer Wahl<br />
drucken zu können. Es erscheint eine weitere Maske, die<br />
entsprechende Einstellungen erlaubt.<br />
Lesen Sie für Anpassungen ggf. unser gesondertes Infoblatt oder<br />
nehmen Sie mit unserem Support Kontakt auf, wenn Sie nähere<br />
In<strong>for</strong>mationen zu diesem Thema benötigen.<br />
Zu den Wartungsobjekten sind sehr viele Felder verfügbar.<br />
Standardmäßig sind diese nicht <strong>all</strong>e eingeblendet, über die<br />
Spaltenkonfiguration können Sie dies tun.<br />
Alle sichtbaren Spalten werden über die Excel-Schaltfläche nach<br />
Excel exportiert.<br />
Diese beiden Sonderfunktionen werden nur in Absprache mit<br />
dem Hersteller verwendet und sind nur in Ausnahmefällen<br />
verfügbar.<br />
Gemeinsames Abrechnungsdatum:<br />
Diese Administrator-Funktion erlaubt es Ihnen, <strong>all</strong>e markierten<br />
Verträge mit einem Befehl durch das gleiche Abrechnungsdatum<br />
zu ersetzen.<br />
Achtung:<br />
Der Befehl ist nicht rückgängig zu machen!<br />
Gruppenpflege:<br />
Wie bei <strong>all</strong>en Stammdaten-Objekten üblich, lassen sich auch die<br />
Wartungsobjekte individuell organisieren. Welche Lösung in<br />
Ihrem F<strong>all</strong> sinnvoll ist, können Sie gerne mit unserem Support<br />
besprechen. Als Beispiel sehen Sie links unsere eigene<br />
Ordnungsstruktur abgebildet. Hierzu einige Bemerkungen:<br />
- Wir haben eine mehrstufige Struktur.<br />
- Die Standard-Jahresrechnungen finden sich bei uns in<br />
„Monats“-Ordnern. Man kann so sehr gut die kommenden<br />
Abrechnungen erkennen, auch zum Monatsende.<br />
- Besondere Abrechnungsmodi wurden bei uns in besonderen<br />
Ordnern abgelegt (z. B. Abrechnung „Halbjährlich“).<br />
147
Wartungsobjekte (Sondermodul auf Anfrage)<br />
Filtern von Wartungsobjekten:<br />
Im Bereich der Schaltflächen existieren neben den Standard-<br />
Filtermöglichkeiten (Gruppe und Schnellsuche) zwei zusätzliche<br />
Filtermöglichkeiten:<br />
- Die Art: dieses Zusatzfeld ist ähnlich wie die Gruppe zur<br />
Unterscheidung von unterschiedlichen Wartungsobjekt-<br />
Arten geeignet. In unserem F<strong>all</strong> sind es zum Beispiel<br />
Verträge mit Endkunden in Abgrenzung zu Verträgen mit<br />
Vertriebspartnern.<br />
- Abrechnung: Hier wird auf die überfällige Abrechnung<br />
gefiltert. Zielsetzung: <strong>all</strong>e Rechnungen finden, die<br />
„vergessen wurden“.<br />
- Kunde: Filtert <strong>all</strong>e Wartungsobjekte dieses Kunden.<br />
Neben diesen beiden Filtern funktioniert auch die Schnellsuche<br />
(tippen Sie einfach drauflos …) oder die Eingabe eines Begriffs<br />
(z. B. einige Buchstaben des Kundennamens).<br />
Nächste Abrechnung und Farben innerhalb der Tabelle:<br />
Eine einfache Möglichkeit der Gruppierung/Sortierung bietet<br />
Ihnen auch das Feld Nächste Abrechnung. Klicken Sie auf den<br />
Spaltenkopf, werden <strong>all</strong>e Wartungsverträge zeitlich sortiert.<br />
Das ist eine zusätzliche Kontrollmöglichkeit zu den Gruppen, die<br />
ja ggf. die gleiche In<strong>for</strong>mation bieten. Außerdem werden <strong>all</strong>e<br />
Zeilen farbig rot markiert, wenn die nächste Abrechnung schon<br />
fällig ist. Um diese Spalte ein- bzw. auszublenden, benutzen Sie<br />
den gleichnamigen Button in der Spaltenkonfiguration.<br />
Detailansicht:<br />
Setzen Sie diese Option, erscheinen im unteren Bereich der Liste<br />
die Komponenten des markierten Wartungsvertrags.<br />
Verknüpfung zum Modul Abo-Rechnungen:<br />
Das Wartungsmodul ist mit den Abo-Rechnungen verknüpft.<br />
Lesen Sie hierzu das separate Kapitel im <strong>Handbuch</strong>.<br />
148
Wartungsobjekte (Sondermodul auf Anfrage)<br />
Varianten für Wartungsobjekte<br />
Die verschiedenen Varianten für die Wartungsobjekte beeinflussen die Optionen, die später beim<br />
Erstellen der Abo-Rechnungen zur Auswahl stehen. Wir empfehlen, sich einheitlich für Variante 1<br />
oder für Variante 2 zu entscheiden. Die dazu gehörigen Optionen (rot markiert) der Abo-Abrechnung<br />
können nur vom Administrator voreingestellt werden.<br />
Variante 1: Anzahl berücksichtigen und multiplizieren<br />
In der Abo-Rechnung wird aus den Komponenten des Wartungsvertrages die Anzahl mit dem<br />
Einzelpreis multipliziert. Die Preis-Art im Wartungsvertrag ist Einzel-Preis. Für die Abo-Abrechnung<br />
werden die beiden Optionen Anzahl berücksichtigen und Anzahl multiplizieren voreingestellt.<br />
Variante 2: Rhythmus berücksichtigen und dividieren<br />
In der Abo-Rechnung wird der Wartungspreis durch den Rhythmus dividiert, z. B. wenn die<br />
Jahresgebühren quartalsweise in Rechnung gestellt werden. Die Preis-Art im Wartungsvertrag in dann<br />
Wartungs-Preis. Bei der Abo-Abrechnung wird die Option Rhythmus berücksichtigen/dividieren<br />
ausgewählt.<br />
149
Deckungsbeitragsrechnung<br />
Als Einführung in dieses Thema hier ein sehr gut geschriebener Artikel aus dem BMWi:<br />
http://www.bmwiunternehmensportal.de/liquiditaet/rechnungswesen/kostenrechnung/00905/index.php<br />
„Für den Erfolg Ihres Unternehmens ist es entscheidend, dass Sie Ihr Produkt- und Leistungsportfolio geschickt zusammenstellen.<br />
Unterschiedliche Produkte/Dienstleistungen verursachen unterschiedliche Kosten und Gewinne, und oft ist es nicht leicht, zu<br />
beurteilen, ob das Portfolio erweitert werden soll oder nicht. Bei solchen Entscheidungen kann Ihnen die Deckungsbeitragsrechnung<br />
helfen.<br />
Der Deckungsbeitrag bezeichnet den Betrag, den ein Produkt bzw. eine Dienstleistung zur Deckung der Fixkosten in Ihrem<br />
Unternehmen leistet. Betrachtet man, welchen Betrag der Verkauf eines einzelnen Artikels über die variablen Kosten hinaus einbringt,<br />
spricht man von Stückdeckungsbeitrag.<br />
Um diese Kennzahlen errechnen zu können, müssen Sie wissen, welchen Anteil fixe und variable Kosten bei der Produktion bzw. bei<br />
der Erbringung einer Dienstleistung haben. Fixkosten sind die Kosten, die gleich bleiben, egal wie viel Sie produzieren bzw. wie<br />
häufig Sie eine Dienstleistung erbringen. Variable Kosten hingegen sind abhängig von der Produktionsmenge bzw. Anzahl der<br />
erbrachten Dienstleistungen. Für einen Bäcker gehören also Ladenmiete sowie Kosten für das fest angestellte Personal zu den fixen<br />
Kosten, die Ausgaben für die Zutaten und Aushilfskräfte aber zu den variablen Kosten.<br />
Den Deckungsbeitrag für ein Produkt bzw. eine Dienstleistung finden Sie heraus, indem Sie die variablen Kosten, die das Produkt<br />
bzw. die Dienstleistung verursacht, vom Umsatz, der mit dem Produkt bzw. der Dienstleistung erzielt wird, abziehen. Für das Beispiel<br />
der Bäckerei bedeutet das: Wenn die Brötchen für je 0,50 Euro verkauft werden und jedes Brötchen variable Kosten in Höhe von 0,25<br />
Euro verursacht, liegt der Stückdeckungsbeitrag auch bei 0,25 Euro. Da der Bäcker monatlich 3.000 Brötchen verkauft, erzielt er<br />
damit jeden Monat einen Deckungsbeitrag von 750,00 Euro.<br />
Torten gibt es in der Bäckerei für 10,00 Euro. Die variablen Kosten für die Torten belaufen sich auf 4,00 Euro. Der<br />
Stückdeckungsbeitrag von 6,00 Euro pro Torte ist also deutlich höher als der Stückdeckungsbeitrag der Brötchen. Aber: Die Torten<br />
bringen dem Bäcker lediglich einen Deckungsbeitrag von 240 Euro, denn er verkauft im Monat nur 40 Stück. Die Produktion von<br />
Brötchen lohnt sich also <strong>all</strong>emal. Steigt jedoch die Nachfrage nach Brötchen und nach Torten, und der Bäcker hat nur noch begrenzte<br />
Kapazitäten, spricht der Stückdeckungsbeitrag dafür, dass er sich auf die Torten konzentrieren sollte. Dabei muss der Bäcker sich aber<br />
auch überlegen, welches Wachstumspotential er im Absatz beider Produkte sieht, und diese Prognose in seine Entscheidung mit<br />
einfließen lassen.<br />
Generell gilt: Ein Produkt bzw. eine Dienstleistung ist erst dann aus dem Angebot zu streichen, wenn die Umsatzerlöse (pro Stück)<br />
nicht mehr die variablen Kosten decken, d.h. das Produkt/die Dienstleistung einen negativen Deckungsbeitrag erzielt und somit nicht<br />
mehr zur Deckung der fixen Kosten beiträgt.<br />
Wenn Sie verschiedene Produkte oder Dienstleistungen anbieten, kann sich ein bestimmtes Produkt oder eine bestimmte<br />
Dienstleistung <strong>all</strong>erdings bereits rentieren, wenn der damit erzielte Umsatz geringer ist als die Gesamtkosten in Ihrem Unternehmen -<br />
Sie insgesamt also den Break-Even-Point noch nicht erreicht haben. Wichtig ist nur, dass der Deckungsbeitrag positiv ausfällt. Auch<br />
wenn ein Produkt/eine Dienstleistung einen geringen Deckungsbeitrag aufweist, kann es lohnenswert sein, es im Portfolio zu belassen<br />
- es deckt dann zwar nicht die <strong>all</strong>e fixen Kosten, leistet aber einen Beitrag dazu. Haben Sie freie Kapazitäten, sollten Sie jenes Produkt<br />
am meisten produzieren bzw. jene Dienstleistung verstärkt anbieten, das bzw. die den höchsten Deckungsbeitrag leistet.<br />
Bei einem Deckungsbeitrag von Null erwirtschaften Sie mit Ihrem Produkt/Ihrer Dienstleistung gerade die variablen Kosten, die<br />
verursacht werden. In diesem F<strong>all</strong> haben Sie die absolute Preisuntergrenze erreicht. Da immer auch fixe Kosten anf<strong>all</strong>en, können Sie<br />
diese Preisuntergrenze nur kurzfristig halten oder müssen mit anderen Produkten ausreichende Deckungsbeiträge erzielen. Denn eines<br />
ist klar: Je höher die Deckungsbeiträge ausf<strong>all</strong>en, desto höher wird Ihr Gewinn.“<br />
Quelle: www.softwarepaket.de (www): Newsletter 7/2006<br />
Einfache und mehrstufige Deckungsbeitragsrechnung<br />
Wenn Sie im Internet ein wenig mehr lesen, werden Sie merken, dass es je nach Branche<br />
unterschiedliche Ansätze für die DB-Interpretation gibt. Das führt dann auch zu mehrstufigen<br />
Berechnungen.<br />
Sinn dieses <strong>Handbuch</strong>s ist es nicht, diese Beratung zu führen. Deshalb finden Sie nachfolgend nun<br />
auch lediglich noch die Erklärung der Rechenwege. Bitte wenden Sie sich an uns, wenn Sie inhaltlich<br />
beraten werden möchten.<br />
150
Deckungsbeitragsrechnung<br />
Unterschiedliche Artikelarten<br />
Da <strong>work</strong> … <strong>for</strong> <strong>all</strong>! in unterschiedlichen Branchen eingesetzt wird, ist es wichtig, die Basisbegriffe<br />
korrekt zu unterscheiden. Dies gilt besonders für die unterschiedlichen Artikelarten:<br />
Beim Anlegen des Artikels lassen sich normale Artikel, Dienstleistungsartikel, Stücklisten und einige<br />
Zusatzvarianten mehr unterscheiden. Außerdem kann der Artikel Zusatzoptionen (wie etwa eine<br />
Kalkulation oder die Option Fremdleistung) haben, was die Interpretation der DB-Berechnung<br />
beeinflusst.<br />
Damit Sie es jedoch nicht <strong>all</strong>zu schwer haben, werden <strong>all</strong>e Artikelarten (außer den kalkulatorischen)<br />
letztendlich über die Einheit definiert. Haben Sie „min“ als Einheit definiert, nimmt die DB-<br />
Berechnung an, es handelt sich um Minuten. Tragen Sie „Tg.“ ein, sind es ebenf<strong>all</strong>s Zeiten, in diesem<br />
F<strong>all</strong>e Tage.<br />
Zwei Artikelarten sind dabei besonderer Natur:<br />
- Stücklisten beinhalten möglicherweise sehr unterschiedliche Formen von Kosten und<br />
Kalkulationen.<br />
- Kalkulatorische Artikel bestehen per Definition aus Lohn und Material.<br />
Kalkulatorische Artikel<br />
Hier ein Beispiel für einen kalkulatorischen Artikel, wie er in der Regel bei Handwerkern definiert ist:<br />
Der Handwerker hat in diesem F<strong>all</strong> Material-Kosten von € 4.200,-, er braucht 80 h (= 4.800 min), um<br />
die Montage durchzuführen. Auf das Material wird ein Zuschlag von 20% kalkuliert, jede Minute wird<br />
mit 0,69 € (= € 41,- je h) kalkuliert.<br />
Der oben beschriebene kalkulatorische Beispiel-Artikel wird nun innerhalb eines Angebots oder einer<br />
Kalkulation verwendet. Jeweils mit der Menge 1, damit das Ganze gut nachvollziehbar bleibt. Hier<br />
zunächst der kalkulatorische Artikel innerhalb der Positionsansicht:<br />
Diese Werte führen in der Deckungs-Beitragsberechnung (Registerkarte Auswertung) zu folgender<br />
Darstellung:<br />
151
Deckungsbeitragsrechnung<br />
Hierzu nun diverse Erläuterungen:<br />
- Die Trennung zwischen Lohn und Material erfolgt über die definierten Werte der Artikel oder der<br />
Eingaben in den Positionen.<br />
- Es handelt sich beim Lohn immer um Minuten. Der Minutenpreis entspricht dem Verkaufspreis.<br />
Über die Schaltfläche min-Kosten erfassen lässt sich auch für die Kosten ein entsprechender Wert<br />
hinterlegen (alternativ auch im Artikel).<br />
- Alle variablen Kosten werden in der ersten Spalte Deckungsbeitrag vom erzielten Auftragswert<br />
abgezogen. Das ergibt zunächst einen wertmäßigen Gesamt-Deckungsbeitrag in Höhe von<br />
€ 924,00 €. Dieser Auftrag trägt also mit dieser Summe zur Deckung der fixen Kosten bei.<br />
- Pro Stunde ergibt das eine Deckung von € 11,55. Haben Sie Sollwerte definiert (Klick auf die<br />
Schaltfläche in der Kopfleiste), werden Ist- und Soll-DB in Beziehung gesetzt und farblich<br />
gekennzeichnet: Grün ist im Soll, Rot darunter. Der Soll-Auftragswert ergibt sich aus dieser<br />
Modellberechnung und kann in der Zielpreisberechnung (siehe separates Kapitel) dann<br />
entsprechend übertragen werden.<br />
Stücklisten<br />
Mit Hilfe unseres Stücklisten-Moduls lassen sich diese Kombi-Artikel noch komplexer gestalten. Bei<br />
kalkulatorischen Artikeln ist der Verkaufsartikel aus zwei Komponenten definiert, bei Stücklisten aus<br />
beliebig vielen. Und jede einzelne Komponente ist in sich kalkulierbar.<br />
Hier ein entsprechendes Beispiel, dass durch eine Fremdleistung eines Subunternehmers ergänzt<br />
wurde:<br />
Übertragen Sie diese Stückliste nun in ein Angebot, ergibt sich (bei Auflösungs<strong>for</strong>m 5) folgende<br />
Darstellung innerhalb der Positionen:<br />
152
Deckungsbeitragsrechnung<br />
Beim Ausdruck bleiben die Komponenten natürlich unsichtbar, der Kunde sieht nur die erste Zeile.<br />
Die DB-Berechnung zeigt folgende Darstellung:<br />
Hier wiederum die entsprechenden Erläuterungen:<br />
- Die Materialkosten entstammen nun der separaten Position.<br />
- Gleiches gilt für die Lohnkosten. Es wurden auch Stunden definiert, keine Minuten. Damit lässt<br />
sich dann in der separaten Kostenerfassung einfacher rechnen (diese kennt nur Stunden, keine<br />
Minuten).<br />
- Es kam eine neue Zeile hinzu, die Fremdleistungen. Diese Kostenart sollte ja in jedem F<strong>all</strong> separat<br />
betrachtet werden, da man hier keine Fehler durch Mehrarbeit „ausbügeln“ kann.<br />
Deckungsbeitragsrechnung mit „normalen“ Artikeln<br />
Auch wenn Sie sich nicht mit diesen komplizierten Kalkulationen und Stücklisten befassen möchten,<br />
werden die erfassten Positionen detailliert ausgewertet:<br />
- Achten Sie beim Erfassen der Positionen auf die Einheiten. „Tg.“, „Tag“, „Tage“, „h“, „Std.“,<br />
„min“ werden als Zeiteinheiten interpretiert.<br />
- Pflegen Sie den Einkaufspreis, haben Sie auch die Kosten.<br />
- Es gibt leider keine Möglichkeit, einen Artikel als Fremdleistung zu markieren. Sie benötigen<br />
hierfür zu mindestens einen Muster-Artikel, den Sie dann immer wieder überschreiben.<br />
- Natürlich können Sie auch über diese Art und Weise mit Aufschlägen arbeiten, das spielt keine<br />
Rolle.<br />
153
Zielpreisberechnung<br />
Die Zielpreisberechnung ist nicht zu verwechseln mit der Zielkostenrechnung. Es geht lediglich um das<br />
Setzen eines festen Zielpreises für mehrere Positionen, z. B. in einem Angebot.<br />
Hierfür ein Beispiel:<br />
Ihrem Angebot liegt eine Kalkulation mit einem ermittelten Verkaufspreis von € 10.210,- zugrunde.<br />
In einem Verhandlungsgespräch „drückt“ Sie Ihr Kunde auf die runde Summe von € 10.000,-.<br />
Über eine separate Minusposition von € 210,- lässt sich dieser Preis darstellen, <strong>all</strong>erdings sind dann die<br />
Roherträge der einzelnen Positionen nicht mehr korrekt. Deshalb bietet Ihnen <strong>work</strong> … <strong>for</strong> <strong>all</strong>! drei<br />
Varianten der Darstellung an.<br />
Aufruf der Zielpreisberechnung<br />
Die Zielpreisberechnung ist in <strong>all</strong>en <strong>ERP</strong>-Dokumentarten möglich. Sie finden die benötigten<br />
Schaltflächen innerhalb der Positions-Auflistung:<br />
Variante 1: Veränderung der Einzelpreise<br />
Die erste Variante verändert innerhalb der Positionen den Einzelpreis. Es wird prozentual vom<br />
Gesamtwert ein Faktor ermittelt und mit den alten Einzelpreisen multipliziert.<br />
Beachten Sie:<br />
Die ursprünglich eingegebenen Preise sind anschließend nicht mehr wiederherzustellen (es sei denn,<br />
diese befinden sich in ihren Artikel-Preisen)<br />
Es gibt keinerlei Vermerke (Wer hat das wann geändert? Warum dieser Preis?) über die neuen Preise.<br />
Bitte schreiben Sie ggf. hierzu einen nachweisbaren Kommentar in die Notiz.<br />
Der Kunde sieht auch nichts von seinem Glück … es ist ja kein Rabatt vermerkt.<br />
Also: Bitte überprüfen Sie das Ergebnis dieser Aktion.<br />
154
Zielpreisberechnung<br />
Variante 2: Veränderung der Rabatte<br />
Diese Variante ist besser nachzuvollziehen und berücksichtigt auch Ihre klassische<br />
Rohertragsberechnung. Der Kunde sieht die ermittelten Rabatte.<br />
Es kann eventuell zu kleineren Rundungsproblemen kommen, dies ist jedoch nicht zu verhindern.<br />
Wurden bereits Rabatte vergeben, werden diese beim Neuberechnen zunächst eliminiert und dann<br />
neu ermittelt.<br />
Variante 3: Hinzufügen einer Rabattposition<br />
In dieser Variante wird eine sogenannte Rabattposition eingefügt und mit einem Minuspreis<br />
hinterlegt. Damit „treffen“ Sie auf jeden F<strong>all</strong> die runde Zahl und Ihr Kunde sieht auch seinen Rabatt.<br />
Allerdings stimmt Ihre Rohertragsberechnung auf Artikelebene nicht mehr.<br />
155
Erweiterungen für den Groß-Digitaldruck<br />
156<br />
(Sondermodul)<br />
<strong>work</strong> … <strong>for</strong> <strong>all</strong>! wird als Branchenlösung in diversen Groß-Digitaldruckereien eingesetzt. Dabei wird<br />
unser Produkt im Wesentlichen mit seinen Standardfunktionen genutzt.<br />
Darüber hinaus gibt es einige Besonderheiten im Bereich der Auftragsabwicklung und Kalkulation, die<br />
wir durch einige spezielle Erweiterungen unterstützen. Nachfolgend wird die Handhabung erklärt.<br />
Artikelgruppen<br />
Zunächst einmal kümmern Sie sich vermutlich um den Artikelstamm und dort speziell um die<br />
Gruppensystematik. Hier ein Beispiel aus Ihrer Branche:<br />
Selbstverständlich bleibt es Ihnen überlassen, wie Sie das gliedern, hier dennoch ein paar Tipps:<br />
- Gliedern Sie nicht zu tief (Sie müssen sonst zu viel „klicken“)<br />
- Gliedern Sie einheitlich (also wie oben zu sehen zum Beispiel immer zwei Ebenen tief<br />
- Setzen Sie evtl. Zahlen vor die Begriffe, diese prägen sich mit der Zeit ein (“die 2-er Gruppe“)<br />
Ein einfacher Artikel als Beispiel<br />
Um die Einstellungen im Bereich der Artikel zu erläutern, hier zunächst ein Beispielartikel.<br />
- Werbebanner PVC<br />
- wetterfest, UV-beständig<br />
- 420 cm x 120 cm<br />
- UV-Druck 320 dpi<br />
- Verarbeitung: Rundum gesäumt und geöst <strong>all</strong>e 50 cm<br />
- 1 Stück (und damit auch nur 1 Motiv)<br />
Definition der Komponenten<br />
Auch bei diesem einfachen Beispiel handelt es sich nicht nur um einen Artikel, sondern um eine<br />
sogenannte Stückliste, die sich aus mehreren Komponenten zusammensetzt. Hier die resultierenden<br />
Komponenten:<br />
Komponente 1 Das Rohmaterial des Banners, also wetterfestes PVC (auf Rolle)<br />
Komponente 2 Die Ösen. Die Anzahl ergibt sich aus der Länge der Kanten geteilt durch die<br />
Schrittweite.<br />
Komponente 3 Der UV-Druck, also das Nutzen der Druckmaschine und des Mitarbeiters an<br />
der Maschine (kalkulatorisch). Eventuell ist diese Komponente auch in<br />
Komponente 1 kalkulatorisch und textlich („Druck auf PVC“) enthalten.
Erweiterungen für den Groß-Digitaldruck<br />
157<br />
(Sondermodul auf Anfrage)<br />
Legen Sie entsprechend <strong>all</strong>e drei Artikel einzeln an. Dabei berücksichtigen Sie Ihre Einheiten (cm² oder<br />
m² sowie Stück). Wechseln Sie dann bitte zur Teilmaske Sonstiges und definieren Sie dort die<br />
Berechnungslogik der jeweiligen Komponente:<br />
Hier die einzelnen Varianten:<br />
Keine … Es findet keine Berechnung statt.<br />
Mengenberechnung,<br />
nach Fläche<br />
Mengenberechnung,<br />
nach Umfang<br />
Mengenberechnung,<br />
nach Breite<br />
Mengenberechnung,<br />
nach Länge<br />
Mengenberechnung,<br />
nach 2 x Breite<br />
Mengenberechnung,<br />
nach 2 x Länge<br />
Der Berechnungsfaktor<br />
<strong>work</strong> … <strong>for</strong> <strong>all</strong>! berechnet die Menge abhängig von der Menge. In diesem<br />
F<strong>all</strong> wird das Faktor-Feld eingeblendet, was die entsprechende Umrechnung<br />
beeinflusst.<br />
dto. nach Umfang (also <strong>all</strong>e vier Seiten)<br />
dto. nach Breite (nur 1 mal)<br />
dto. nach Länge (nur 1 mal)<br />
Mengenberechnung nach Breite (mal 2 für beide breiten Seiten)<br />
Mengenberechnung nach Länge (mal 2 für beide langen Seiten)<br />
Im oben beschriebenen Beispiel benötigt man <strong>all</strong>e 50 cm eine Öse („2 Stück je m“). In diesem F<strong>all</strong> an<br />
<strong>all</strong>en vier Seiten. Dies wird folgendermaßen eingestellt:<br />
Bitte beachten Sie, dass Sie auch für den Flächenartikel (in diesem F<strong>all</strong> also die PVC-Plane) die<br />
Mengenberechnung einschalten müssen. In diesem F<strong>all</strong> nach Fläche und mit dem Faktor 1:
Erweiterungen für den Groß-Digitaldruck<br />
Die Stückliste und ihre Komponenten<br />
158<br />
(Sondermodul auf Anfrage)<br />
Aus dem „einfachen Artikel“ wird nun eine Stückliste mit Komponenten. Die Tabelle der<br />
Komponenten innerhalb der Stückliste pflegen Sie wie folgt:<br />
Standardmäßig wird die Berechnungslogik des jeweiligen Artikels benutzt. Möglicherweise jedoch<br />
muss dies hier geändert werden (da ja jeder einzelne Stückliste einer anderen Berechnung folgen<br />
kann). Im abgebildeten Bespiel berechnen sich die beiden ersten Komponenten nach Fläche, die Ösen<br />
werden nach Umfang („2 Stück je laufendem Meter“) berechnet.<br />
Das Motiv und die Berechnung des Aufmaßes<br />
Nun sind <strong>all</strong>e Stammdaten vordefiniert und der tatsächliche Auftrag mit den individuellen Maßen<br />
kann erfasst werden. Hierfür doppelklicken Sie die Stückliste innerhalb des Auftrags. Wählen Sie bitte<br />
die Auflösungsvariante 5 (ausführlicher Langtext) oder 6 (kein ausführlicher Langtext):<br />
Die Stückliste wird als Position eingefügt, die Komponenten werden wie Positionen (aber<br />
untergeordnet) aufgeführt:<br />
Die eingeblendeten Spalten sehen bei Ihnen eventuell etwas anders aus, lassen sich aber mit Hilfe der<br />
Spaltenkonfiguration (Schaltfläche im Kopfbereich) wie abgebildet darstellen. Beachten Sie bitte die<br />
zusätzliche Mengenspalte K-Menge (für kalkulatorische Menge).<br />
Beim Einfügen kennt <strong>work</strong> … <strong>for</strong> <strong>all</strong>! die Motivlage/Aufmaße ja noch nicht, deshalb wird <strong>all</strong>es mit der<br />
ursprünglichen Stücklistenanzahl (= 1) berechnet. Klicken Sie nun in der ersten, nicht beschrifteten<br />
Spalte, auf die Schaltfläche. Es erscheint die Detailmaske der Position. Dort wechseln Sie bitte zur<br />
Teilmaske Aufmaße:
Erweiterungen für den Groß-Digitaldruck<br />
159<br />
(Sondermodul auf Anfrage)<br />
Es erscheint eine (leere) Tabelle, in der Sie die einzelnen Motive und Aufmaße eingeben können<br />
(durch Klick auf das Plus in der oberen rechten Ecke). Im abgebildeten Beispiel sind es zwei Motive mit<br />
jeweils einem Banner (2x2 m und 2x3 m). Zusammen ergibt sich also eine Gesamtfläche von 10 qm und<br />
ein Gesamt-Umfang (für die Berechnung der Ösen) von 10 laufenden Metern (bei 2 Ösen je m also 36<br />
benötigte Ösen rundum).<br />
Speichern Sie nun die Zusammenstellung, wird die Menge <strong>all</strong>er Komponenten der Stückliste neu<br />
berechnet, sofern eine automatische Mengenberechnung definiert wurde. Aufgrund der<br />
Mengenberechnung wird natürlich auch der Preis der gesamten Stückliste neu errechnet.<br />
Darstellung im Auftrag oder im Angebot<br />
Die nachfolgende Darstellung innerhalb des Angebots ist ein Vorschlag für den Detailbereich der<br />
Positionen. Natürlich sind andere Varianten denkbar, durch den Reportgenerator von Crystal Report<br />
ist man da flexibel:
160
161<br />
3. BESTELLWESEN / LAGERVERWALTUNG / PRODUKTION
Bestellungen<br />
Nachdem der Lieferant ein Angebot erstellt hat, wird in der Regel eine Bestellung an selbigen<br />
gesendet um ihm die Annahme des Angebotes verbindlich zu bestätigen.<br />
Das Erstellen der Bestellung unterscheidet sich kaum von der Angebotserstellung. Dieses Kapitel<br />
beschäftigt sich mit den Abweichungen zur Angebotserstellung. Sollten Sie eine detailliertere<br />
Beschreibung benötigen, so nehmen Sie sich bitte zunächst das Kapitel Angebote erstellen vor.<br />
Sollte der Bestellung eine Anfrage oder vielleicht sogar ein Angebot an einen Kunden<br />
vorausgegangen sein, empfehlen wir Ihnen in diesem F<strong>all</strong> eine Umwandlung.<br />
Erstellen einer Bestellung<br />
Rufen Sie im Schreibtisch zunächst den Lieferanten auf, der die Bestellung erhalten soll.<br />
Die Eingabemaske für die neue Bestellung:<br />
Klicken Sie im Infofenster Bestellung auf das Plus.<br />
162
Bestellungen<br />
Das Erfassen einer Bestellung entspricht dem Erfassen eines Angebots. Die Masken unterscheiden Sich<br />
minimal:<br />
- Statt der Gültigkeitsdauer gibt es in der Bestellung einen Liefertermin, welches dem<br />
Wareneingangsdatum entspricht:<br />
- Die individuellen Auftrags-Status können Ihren Einstellungen entsprechend von den Status in der<br />
Angebotsmaske abweichen. Dieses Feld finden Sie in der Registerkarte Sonstiges:<br />
- In der Bestellung werden die im Artikel hinterlegten Einkaufspreise verwendet.<br />
Drucken einer Bestellung<br />
Haben Sie soweit <strong>all</strong>e nötigen Felder ausgefüllt und die Positionen innerhalb der Registerkarte<br />
Positionen hinzugefügt, können Sie Ihre neu erstellte Bestellung drucken.<br />
Klicken Sie bitte oben links innerhalb der Bestellmaske auf die Registerkarte Datei.<br />
Es öffnet sich das <strong>work</strong> … <strong>for</strong> <strong>all</strong>! Menü. Wählen Sie hier bitte das Bestell<strong>for</strong>mular per Mausklick:<br />
Anschließend wird Ihre Bestellung dem Formular entsprechend auf dem Bildschirm angezeigt und<br />
kann gedruckt oder via E-Mail versendet werden:<br />
163
Bestellungen<br />
Weitere In<strong>for</strong>mationen zum Drucken, Versenden oder Exportieren von Auftrags<strong>for</strong>mularen<br />
entnehmen Sie bitte dem Kapitel Drucken von <strong>ERP</strong>-Dokumenten.<br />
Ändern einer Bestellung<br />
Ändern Sie Ihre bestehende Bestellung mit einem Doppelklick. Die Bestellung öffnet sich, nehmen Sie<br />
Ihre Änderungen vor, und speichern Sie die Bestellung mit einem Klick auf die Schaltfläche Speichern<br />
und schließen.<br />
Löschen einer Bestellung<br />
Wie <strong>all</strong>e <strong>ERP</strong>-Formulare, können Bestellungen ausschließlich in der Bestellliste gelöscht werden.<br />
Öffnen Sie die Liste also mit einem Klick auf das Wort Bestellung innerhalb des Infofensters.<br />
Anschließend wählen Sie die zu löschende Bestellung und entfernen sie mit Hilfe der Schaltfläche<br />
Löschen.<br />
Bestellliste<br />
Mit der Bestellliste verhält es sich wie mit der Angebotsliste. Weitere In<strong>for</strong>mationen über die <strong>ERP</strong><br />
Listen entnehmen Sie bitte dem Kapitel <strong>ERP</strong>-Listen.<br />
Weitere Funktionen im Infofenster<br />
Mit Rechtsklick auf eine Bestellung stehen Ihnen weitere Funktionen zur Verfügung.<br />
Für detaillierte In<strong>for</strong>mationen lesen Sie bitte die entsprechenden Kapitel.<br />
164
Bestellungen<br />
Umwandeln einer Bestellung in einen Eingangslieferschein<br />
Klicken Sie die betreffende Bestellung im Infofenster mit der rechten Maustaste an, und wählen Sie<br />
Umwandeln in… -> Eingangslieferschein:<br />
Im gleichnamigen Infofenster erscheint der neu erstellte Eingangslieferschein, den Sie wie gewohnt<br />
bearbeiten können. Die Einstellungen, sowie die Positionen der vorangegangenen Bestellung sind im<br />
Eingangslieferschein entsprechend übernommen.<br />
Umwandeln einer Bestellung in eine Eingangsrechnung<br />
Das Umwandeln von Bestellungen in eine Eingangsrechnung funktioniert an dieser Stelle etwas<br />
anders als die übliche Umwandlung der Auftragsarten (Angebot, Auftrag…). Um eine Bestellung<br />
umzuwandeln, erstellen Sie eine neue Eingangsrechnung und ordnen die entsprechende(n)<br />
Bestellung(en) dieser Eingangsrechnung zu:<br />
Da Lieferanten in der Praxis häufig mehrere Bestellungen in einer Eingangsrechnung<br />
zusammenfassen, gibt es diesen Vorgang natürlich auch in <strong>work</strong> … <strong>for</strong> <strong>all</strong>!. Sie können also<br />
verschiedenste Bestellungen in eine Eingangsrechnung „einbuchen“:<br />
165
Bestellungen<br />
Markieren Sie die zu übernehmenden Bestellung, indem Sie ein Häkchen vor die entsprechende Zeile<br />
setzen.<br />
Ein Klick auf die Schaltfläche Auswählen übernimmt die ausgewählten Daten in Ihre<br />
Eingangsrechnung.<br />
166
Automatisierung des Bestellprozesses für einzelne Aufträge<br />
„Automatisiertes Bestellwesen“: dieser Begriff trifft den Inhalt dieses Kapitels nicht ganz. Aber fast: Es<br />
geht um die Vereinfachung einiger Schritte im Bestellwesen, sofern einige Voraussetzungen<br />
vorliegen:<br />
- Sie haben eine recht feste Verknüpfung zwischen Artikeln und deren Lieferanten oder sind es<br />
gewohnt, diese Verknüpfung beim Auftrag oder beim Angebot einmalig zu definieren.<br />
- Dies kann auch bei Dienstleistern der F<strong>all</strong> sein, die manche Dinge immer wieder beim<br />
gleichen Sub-Unternehmer in Auftrag geben.<br />
Der warenwirtschaftliche F<strong>all</strong> des Bestellens beim „günstigsten Lieferanten“ oder aufgrund von<br />
Mindermengen etc. ist also nicht gemeint.<br />
Umfeld<br />
Der nachfolgend beschriebene Prozess klappt auch ohne Artikel oder sogar mit Muster-Artikeln (also<br />
Platzhaltern). Der Vorteil beim Benutzen von Artikeln ist die bereits bestehende Zuordnung zum<br />
Lieferanten, die Sie dann nicht immer wieder innerhalb der Positionen machen müssen. Außerdem ist<br />
die Einkaufs-Preisdefinition in diesen Fällen natürlich vorhanden und führt bei der Position des<br />
Auftrags zu korrekten Roherträgen und bei der Bestellung zu korrekten Einkaufspreisen.<br />
Da <strong>work</strong> … <strong>for</strong> <strong>all</strong>! mehrere Lieferanten pro Artikel erlaubt, gilt dies jedoch nur für den Standard-<br />
Lieferanten:<br />
Im abgebildeten Beispiel ist die Firma Wustila der Standard-Lieferant.<br />
F<strong>all</strong>s Sie in diesem Beispiel mehrere Lieferanten wechselnd beauftragen (und nicht sehr viele<br />
Leistungen verwaltet werden), sollten Sie ggf. für jeden einzelnen einen Artikel anlegen und diesen<br />
im Kurztext auch so benennen (Planungstag Wustila), um im Angebot/Auftrag dann nur noch per<br />
Doppelklick auswählen zu müssen.<br />
Angebote und Aufträge als Basis der Bestellung<br />
Mit den vorhandenen Artikeln legen Sie nun das Angebot an den Kunden oder den Auftrag<br />
(= Auftragsbestätigung) an. Nur diese beiden <strong>ERP</strong>-Dokument<strong>for</strong>men erlauben die automatisierte<br />
Umwandlung an einzelne Lieferanten.<br />
Schalten Sie sich (f<strong>all</strong>s nicht bereits erfolgt) die Spalte Lieferant innerhalb der Positionen ein:<br />
167
Automatisierung des Bestellprozesses für einzelne Aufträge<br />
Das Verhalten ist nun folgendes:<br />
- Bei Artikeln, die einen festen Lieferanten haben (Standard-Lieferant), erscheint dieser Lieferant<br />
automatisch in der Spalte. Auch der EK-Preis wird vorgeschlagen.<br />
- Bei <strong>all</strong>en anderen Artikeln definieren Sie den Lieferanten manuell: tippen Sie innerhalb der Spalte<br />
den ersten Buchstaben, erscheint eine Liste zur Auswahl.<br />
Für das Angebot oder den Auftrag ergibt sich im Ausdruck normalerweise keine Veränderung. Es<br />
handelt sich um interne Daten, die erst beim nächsten Schritt – der Bestellung – eine Rolle spielen.<br />
Die automatisierte Bestellung an einzelne Lieferanten<br />
Im Schreibtisch von <strong>work</strong> … <strong>for</strong> <strong>all</strong>! klicken Sie nun mit rechter Maustaste das Ursprungs-Angebot oder<br />
den Ursprungs-Auftrag an:<br />
Für die Umwandlung zur Bestellung werden Ihnen entweder die einzelnen involvierten Lieferanten<br />
oder aber die Option zur Gesamt-Umwandlung an einen einzigen Lieferanten angeboten.<br />
Fertig! Sie können mit wenigen Klicks Ihre gesamte Bestellwelt für kleine und große Aufträge mit<br />
vielen Positionen effektiv organisieren.<br />
168
Lagerverwaltung<br />
In diesem Kapitel erfahren Sie mehr über Lagerorte, Bestände und das Aus- und Einbuchen von<br />
Artikeln. Das Kapitel berücksichtigt die meisten möglichen Varianten –einige Zusatzkapitel zu<br />
Spezialthemen wie etwa Konsignationslagern sind verfügbar.<br />
Bitte beachten Sie einige Grundregeln der Organisation:<br />
Ein korrekter Lagerwert hängt mit einer guten Organisation zusammen. Nehmen Ihre Mitarbeiter im<br />
Moment „einfach aus dem Regal raus“, kann die Software auch nicht helfen.<br />
Vergeben Sie Rechte. In diesem F<strong>all</strong>: wenige. Je mehr Mitarbeiter auf den Buchungsvorgang zugreifen<br />
können, desto eher wird Ihr Lagerbestand nicht stimmen.<br />
Wenn Sie <strong>work</strong> … <strong>for</strong> <strong>all</strong>! neu einführen: die Einführung der Lagerverwaltung ist nie das erste Thema<br />
des Projekts.<br />
Lagerorte verwalten<br />
Lagerorte werden innerhalb der Generellen Einstellungen unter Tabellen erfasst:<br />
Standardmäßig ist ein Lagerort vordefiniert, dieser ist auch Ihr sog. Hauptlager. Zu den Lagerorten<br />
folgende Bemerkungen:<br />
- Legen Sie nicht „ohne Not“ mehrere Lagerorte an. Der Buchungsvorgang wird komplizierter und<br />
manche Automatismen verschwinden, wenn sich Ware in mehreren Lagern befindet.<br />
- Natürlich lassen sich manche Prozesse über Lagerorte und entsprechende Namen (auch nach ISO-<br />
Normen) gut verwalten („Prüflager“). Aber wiederum gilt: Es wird komplizierter.<br />
- Konsignationslager sind Lagerorte, die an einen Kunden (ggf. auch einen Lieferanten) gebunden<br />
sind. Die Ware gehört jedoch dem Finanzamt gegenüber Ihnen. Im verfügbaren Lagerbestand<br />
werden diese Lagerorte nicht gezählt.<br />
- Das „Verstecken“ eines Lagerortes versetzt Sie in die Lage, einen Lagerort in der Auswahl für den<br />
Benutzer beim Buchungsvorgang zu unterdrücken.<br />
- Das Hauptlager ist das, das beim Buchen (Einbuchen oder Ausbuchen) vorgeschlagen wird.<br />
Innerhalb der Tabelle lassen sich Änderungen durch einfaches Überschreiben vornehmen. Zum<br />
Neuanlegen eines Lagerorts befüllen Sie die letzte Zeile (die mit dem Sternchen im Zeilenkopf).<br />
Einen Lagerort löschen Sie durch Markieren und anschließendes Drücken der ENTF-Taste. Bedenken<br />
Sie jedoch, dass manche Listen dann Lücken im Nachweis des Lagerortes aufweisen.<br />
Mindestbestand und Meldebestand<br />
Innerhalb der Artikelmaske unter der Registerkarte Lager lassen sich drei Zusatzfelder mit den<br />
entsprechenden In<strong>for</strong>mationen zum Mindestbestand, Meldebestand und Sollbestand belegen:<br />
169
Lagerverwaltung<br />
Hier die Definitionen zu diesen beiden Begriffen aus Wikipedia:<br />
„Der Mindestbestand ist der Lagerbestand, der nicht unterschritten werden darf, um die<br />
Produktion/Lieferung auch in Notfällen aufrechterhalten zu können. Bei Erreichen des<br />
Meldebestandes durch Entnahmen aus dem Lagerbestand wird bei der automatischen Disposition eine<br />
Meldung an den Einkauf zur Auffüllung des Lagers - durch eine Bestellung - ausgelöst. Der<br />
Meldebestand bestimmt somit den fälligen Bedarfszeitpunkt.“<br />
Der Sollbestand definiert einen maximalen Lagerbestand, der nicht überschritten werden soll.<br />
In <strong>work</strong> … <strong>for</strong> <strong>all</strong>! gibt es im Moment keine Automatik bezüglich des Einkaufs, wenn Mindest- oder<br />
Meldebestand unterschritten werden. Allerdings sind entsprechende Listen verfügbaren, anhand<br />
derer Sie sich für Ihre Bestellungen orientieren können.<br />
Unterschiedliche Artikelarten und unterschiedliches Buchungsverhalten<br />
Im Kapitel Artikelverwaltung werden die unterschiedlichen Artikelarten beschrieben. In Bezug auf das<br />
Buchungsverhalten des Lagers dazu einige Bemerkungen:<br />
- Dienstleistungsartikel können nicht aus- oder eingebucht werden. Das ist unlogisch und geht also<br />
auch nicht.<br />
- Normale Artikel werden mit einer gewissen Menge ein- oder ausgebucht. Innerhalb der Teilmaske<br />
Lager in der Artikelmaske lässt sich dabei noch einstellen, ob ein Artikel ein Lagerartikel ist oder<br />
nicht:<br />
- Seriennummernartikel können ein- und/oder ausgebucht werden. Es mag vielleicht etwas<br />
ungewöhnlich klingen, dass man nur den Wareneingang oder nur den Warenausgang eines<br />
Seriennummernartikels buchen kann. Aber das kommt vor und macht dann Sinn, wenn Sie zum<br />
Beispiel nur einen einzigen Lieferanten haben, der Ihnen Ware liefert. Wenn Sie der Verwaltung<br />
der Seriennummern auf Lieferantenseite vertrauen, müssen Sie sich in diesem F<strong>all</strong> die Arbeit des<br />
detaillierten Einbuchens nicht machen. Es reicht, wenn der Warenausgang korrekt mit<br />
Seriennummern gebucht wird.<br />
Eine Automatik ist beim Buchen der Seriennummer nur schwer möglich, Sie müssen die<br />
Seriennummer in jedem F<strong>all</strong> auswählen. Die Nutzung von Barcodes oder RFID kann in diesem F<strong>all</strong><br />
jedoch helfen.<br />
- Chargenartikel unterscheiden sich von Seriennummern durch die Anzahl (Seriennummern haben<br />
hier immer eine 1) und evtl. durch das Datum des Verf<strong>all</strong>s, das je Charge individuell verwaltet<br />
werden kann. Dies kennt man insbesondere in der Medizintechnik oder bei Lebensmitteln. Zur<br />
Verwaltung von Chargen benötigen Sie unser gleichnamiges Modul.<br />
- Stücklisten: Der Warenein- und –ausgang von Stücklisten ist in mehreren Varianten möglich,<br />
geschieht meistens auf der Ebene der Komponente. An dieser Stelle sei auf unsere große PPS-<br />
Erweiterung für Fertigungsbetriebe hingewiesen, die den Weg von der Komponenten-Stückliste<br />
zum fertigen Teil in einem Schritt mit einer kom<strong>for</strong>tablen Kombi-Buchung unterstützt.<br />
170
Lagerverwaltung<br />
Eingangslieferscheine<br />
Es existiert in <strong>work</strong> … <strong>for</strong> <strong>all</strong>! nur eine einzige Möglichkeit Wareneingänge zu buchen: über den<br />
Eingangslieferschein. Dieser ist aktuell auf Lieferanten- und Kundenseite zu erstellen. Die Möglichkeit<br />
des Buchens für Kunden – also die Waren-Rückgabe – ist möglich.<br />
Wechseln Sie zum Lieferanten oder Kunden und legen Sie den Eingangslieferschein durch Klick auf<br />
das Plus an:<br />
Es erscheint folgende Maske:<br />
Nun erscheint eine Abwandlung der <strong>ERP</strong>-Maskes Angebot, Auftrag, Rechnung etc. Die Feldauswahl ist<br />
etwas eingeschränkt, die Kopffelder beziehen sich auf die eingehende Lieferung. Im Einzelnen:<br />
Im linken Bereich der ersten Teilmaske finden Sie die<br />
Beschriftung des Eingangslieferscheins sowie die Zuordnung zu<br />
den primären Stammdaten:<br />
- Das Projekt – sofern Sie die Projektverwaltung nutzen –<br />
lässt sich durch Klick auf den Namen zuordnen.<br />
- Die Kostenstelle – sofern sie Kostenstellen haben – lässt sich<br />
durch Klick auf den Namen zuordnen.<br />
- Gleiches gilt für den Lieferanten und den Ansprechpartner<br />
des Lieferanten. Selbstverständlich wird der auf dem<br />
Desktop ausgewählte Lieferant voreingestellt.<br />
Mit Rechtsklick auf Projekt oder Kostenstelle können Sie diese<br />
Zuordnungen zum Pflichtfeld für Eingangslieferscheine machen.<br />
Außerdem haben Sie unter Projekt die Möglichkeit die<br />
Vorgangszuordnung zu aktivieren und die Kostenstelle<br />
automatisch aus dem zugeordneten Projekt zu übernehmen.<br />
171
Lagerverwaltung<br />
Weiter Funktionen im Infofenster<br />
Der Eingangslieferschein erhält wie üblich eine neue<br />
<strong>for</strong>tlaufende Nummer aus dem zugeordneten Nummernkreis<br />
(einstellbar unter Generelle Einstellungen).<br />
Das Datum ist änderbar und das Lieferdatum können Sie in die<br />
nächste Zeile eintragen.<br />
Wie bei anderen <strong>ERP</strong>-Dokumenten können auch hier zwei<br />
Personen/Benutzer entsprechend Ihrer Rolle zugeordnet<br />
werden.<br />
Das eigene Zeichen richtet sich dann auch nach der<br />
ausgewählten Person. Das zweite Feld kann zur Übertragung<br />
der Daten des Dokuments des Lieferanten benutzt werden.<br />
Tragen Sie hier die Lieferscheinnummer ein<br />
Wenn Sie im Infofenster mit der rechten Maustaste auf einen der Einträge klicken, bieten sich weitere<br />
nützliche Funktionen.<br />
Buchung des Wareneingangs<br />
Wechseln Sie nun zum Bereich der Positionen und klicken Sie anschließend auf die Schaltfläche<br />
Lagerbuchung.<br />
Der rote Punkt in der ersten Spalte signalisiert, dass die Position bereits komplett eingebucht wurde.<br />
172
Lagerverwaltung<br />
Anschließend erscheint folgende Maske:<br />
Hier können Sie auswählen, ob die Einbuchung manuell oder automatisch durchgeführt werden soll.<br />
Ausführliche Erklärungen zu den einzelnen Auswahlmöglichkeiten können Sie dem oberen Bild<br />
entnehmen.<br />
Sollte Sie Manuelle Buchung wählen oder eine automatische Buchung durch fehlende Lager nicht<br />
erfolgreich sein, öffnet sich folgende Maske:<br />
Wählen Sie zunächst die Lager, die Sie in der Buchungsmaske<br />
einblenden möchten.<br />
Sie ändern die Anzahl/Menge in die Buchungsmenge. Die farbigen Punkte vor den Positionen zeigen<br />
Ihnen - wie bei einer Ampel – den Zustand der Buchung der einzelnen Position an:<br />
- Rot für nicht eingebuchte Positionen<br />
- Orange für nur teilweise eingebuchte Positionen<br />
- Grün für komplett eingebuchte Positionen<br />
173
Lagerverwaltung<br />
Mit Rechtsklick auf eine Position können Sie sich Alternativ die Artikelnummern anzeigen lassen.<br />
Starten Sie den Buchungsvorgang mit Speichen und Schließen.<br />
Jede zu buchende Position ist erneut aufgeführt und wird einzeln gebucht. Für jede Artikelart ist der<br />
Vorgang etwas unterschiedlich:<br />
Normale Artikel Beim Buchen von normalen Artikeln tragen Sie die auszubuchende Menge<br />
in die Tabelle ein. Sie können die Buchungsmenge natürlich splitten und<br />
den Wareneingang in unterschiedliche Lager buchen.<br />
Seriennummern<br />
Beim Buchen von Seriennummern arbeiten Sie über die Schaltflächen im<br />
Kopf der Maske. Beim Hinzufügen (Neu) und Bearbeiten der<br />
Seriennummer erscheint folgende Maske:<br />
Die Seriennummer geben Sie manuell oder per Barcode ein. Die Länge des<br />
Feldes kann ggf. verändert werden, wenn Sie sehr lange Nummern<br />
verwalten müssen.<br />
Die Anzahl ist automatisch festgelegt auf 1<br />
Das Lager wird auf das Standardlager voreingestellt.<br />
Die Bemerkung ist hilfreich für Kommentare – wie etwa eine sichtbare<br />
Beschädigung an einem Gerät, die Sie bei der Eingangskontrolle<br />
feststellen.<br />
Schließen Sie die Eingabe durch Klick auf die Schaltfläche Speichern und<br />
Schließen ab.<br />
Chargen Auch bei Chargen benutzen Sie die Schaltflächen zur Eingabe. Der einzige<br />
Unterschied zu Seriennummern besteht in der Menge der Chargen, die Sie<br />
ändern können.<br />
174
Lagerverwaltung<br />
Hinweis:<br />
Für <strong>all</strong>e Varianten gilt: Sie erfassen genauso viele Artikel, wie Sie in der Ursprungsliste (den<br />
Positionen) festgelegt haben.<br />
Vorschlagsliste für Lagerorte<br />
Wenn Sie nur mit wenigen (oder nur einem) Lagerorten arbeiten, sind die nachfolgenden Hinweise<br />
für Sie nicht wichtig. Haben Sie Ihre Lagerorte jedoch auf Ihre Prozesse abgestimmt (z.B. ein Prüflager)<br />
oder verwalten Sie sehr viele Lagerorte in Verbindung mit einer Regal-Logik etc., ist das Filtern der<br />
Lagerorte beim Einbuchen eine kom<strong>for</strong>table Lösung. Nutzen Sie hierfür die Auswahlbox in der<br />
Kopfleiste:<br />
Folgende Filter sind möglich:<br />
Alle Lagerorte Es werden <strong>all</strong>e Lager angezeigt.<br />
Standard-Lager In der Artikelmaske lässt sich für jeden Artikel ein Standard-Lager definieren (es<br />
ist nur ein einziges). Dieses wird vorgeschlagen.<br />
Haupt-Lager Dieses Haupt-Lager Ihrer Firma stellen Sie unter den Generellen Einstellungen ein.<br />
Lager mit<br />
Bestand<br />
Lager ohne<br />
Bestand<br />
Es werden nur die (oder das) Lager vorgeschlagen, das einen positiven Bestand für<br />
diesen Artikel aufweist.<br />
Es werden nur die (oder das) Lager vorgeschlagen, die einen Null-Bestand für<br />
diesen Artikel aufweisen.<br />
Die beiden Varianten Haupt-Lager und Standard-Lager schlagen beim ersten Aufruf automatisch den<br />
Soll-Buchungsbestand vor.<br />
Abschließen der Buchung<br />
Beim Verlassen der Buchungsmaske erscheint ggf. folgende Frage:<br />
Dies betrifft lediglich die Positionen, deren An<strong>for</strong>derungsmenge exakt der Buchungsmenge<br />
entspricht. Antworten Sie mit Ja, sind die entsprechenden Positionen gebucht und nicht mehr<br />
änderbar. <strong>work</strong> … <strong>for</strong> <strong>all</strong>! kennzeichnet diesen Zustand durch einen roten Punkt in der ersten Spalte:<br />
175
Lagerverwaltung<br />
Bestandsübersicht innerhalb der Artikelliste<br />
Innerhalb der Artikelliste lassen sich detaillierte In<strong>for</strong>mationen zum Bestand abrufen.<br />
Bitte aktivieren Sie hierfür das Häkchen in der Kopfleiste:<br />
Nun erscheinen im unteren Bereich der Liste die gewünschten In<strong>for</strong>mationen:<br />
Bestand Der Gesamtbestand <strong>all</strong>er Lagerarten, auch Konsignationslager. Keine<br />
Berücksichtigung von Bestellungen, Rückständen oder Reservierungen.<br />
Verfügbar Der Gesamtbestand minus Konsignation minus Liefer-Rückstand (auch<br />
Reservierung genannt).<br />
Konsignation Warenbestand auf <strong>all</strong>en Konsignationslagern, also Lagerorten beim<br />
Kunden/Lieferanten.<br />
Bestellt Die Summe <strong>all</strong>er offenen (nicht abgeschlossenen) Bestellungen für den<br />
aktuellen Artikel.<br />
Bestell-Rückstand Die Summe <strong>all</strong>er in Rückstand genommenen Bestell-Positionen (wie viele<br />
Artikel wurden bestellt aber noch nicht geliefert). Das Rückstandsverfahren<br />
arbeitet im Gegensatz zur reinen Bestell-In<strong>for</strong>mationen nicht Dokumenten-<br />
sondern Positions-orientiert.<br />
Liefer-Rückstand Die sog. Back-Orders Ihrer Kunden: wie viele Artikel wurden von Ihrem<br />
Kunden bestellt, sind aber noch nicht geliefert.<br />
Bestandsübersicht und Waren-Bewegungsübersicht innerhalb der Artikelmaske<br />
Innerhalb der Artikelmaske lassen sich detaillierte In<strong>for</strong>mationen zum Bestand und zu den damit<br />
verbundenen Warenein- und –ausgängen abrufen. Sie finden diese In<strong>for</strong>mationen in der Registerkarte<br />
Lager:<br />
176
Lagerverwaltung<br />
Standardlisten und individuelles Reporting<br />
Neben diesen vorbereiteten Möglichkeiten des Nachweises von Buchungen lassen sich über den<br />
Report-Generator Crystal Report beliebige Auswertungen erstellen. Solche Reports sind auch<br />
standardmäßig ins Programm integriert und können auf Wunsch von uns oder Ihnen selbst mit<br />
weiteren Spalten oder In<strong>for</strong>mationen erweitert werden.<br />
Klicken Sie innerhalb der Artikelliste oben links auf die Registerkarte Datei und es erscheinen die<br />
vorinst<strong>all</strong>ierten Reports:<br />
Der Report wird auf die aktuellen Daten bezogen. Haben Sie also nur eine bestimmte Artikelgruppe<br />
ausgewählt, wird die Liste nur für diese Artikelgruppe gedruckt bzw. zunächst als Vorschau gezeigt.<br />
Hier ein Beispiel die Liste Bestände/ Mindestbestände:<br />
177
Lagerverwaltung<br />
Die Maske mit der Vorschau beinhaltet <strong>all</strong>e Funktionalitäten unserer Druckvorschau: tatsächlicher<br />
Druck, PDF-E-Mail an Kunden oder Kollegen, Export in beliebige Datei<strong>for</strong>mate und Nutzung innerhalb<br />
der Sammelmappe. Bitte lesen Sie für weitere In<strong>for</strong>mationen das entsprechende Kapitel.<br />
Buchung des Warenausgangs<br />
Das Buchen des Warenausgangs ist nur über eine einzige Maske möglich: den Lieferschein. Dieser<br />
Lieferschein erscheint normalerweise nur auf Kundenseite, Ihr Administrator kann ihn jedoch auch auf<br />
Lieferantenseite integrieren, wenn dies nötig ist, zum Beispiel für Waren-Rücksendungen.<br />
Erstellen Sie den Lieferschein wie gewohnt oder lesen Sie das entsprechende Kapitel im <strong>Handbuch</strong>. In<br />
diesem Abschnitt folgen lediglich In<strong>for</strong>mationen bezüglich der Lager-Buchhaltung.<br />
Der rote Punkt signalisiert gebucht.<br />
Und so nehmen Sie die Buchung vor:<br />
Klicken Sie zunächst auf die Schaltfläche Lagerbuchung:<br />
Es erscheint die Maske Ausbuchung aus Lager.<br />
178
Lagerverwaltung<br />
Dort sehen Sie im linken Bereich <strong>all</strong>e Positionen mit den Soll-Mengen für die Buchung.<br />
Durch Rechtsklick auf einen Artikel können Sie entscheiden, ob Sie den Artikelnamen oder die<br />
Artikelnummer einblenden möchten.<br />
Klicken Sie die einzelnen Zeilen an, erscheint im mittleren Bereich der Maske – je nach Artikelart – das<br />
Ausbuchungsfeld:<br />
Normale Artikel <strong>work</strong> … <strong>for</strong> <strong>all</strong>! führt <strong>all</strong>e Lager mit Bestand auf und zeigt Bestand,<br />
Mindestbestand und Einheit. Tragen Sie die Buchungsmenge bitte manuell ein.<br />
Seriennummern<br />
Chargen<br />
Bei Seriennummern-Artikeln werden wiederum <strong>all</strong>e Lagerorte mit Bestand<br />
angezeigt. Jede Seriennummer bildet eine einzelne Zeile.<br />
Klicken Sie entsprechend der Soll-Menge die einzelnen Seriennummern an.<br />
Im Unterschied zu Seriennummern ist bei Chargennummern die Angabe der<br />
Menge notwendig. Tragen Sie die Anzahl entsprechend der Soll-Menge ein.<br />
Anschließend starten Sie den Buchungsvorgang über die Schaltfläche Speichern und schließen. Die<br />
Anzeige der Positionen ändert sich anschließend auf grün. Gebuchte Positionen sind anschließend<br />
nicht mehr änderbar und sind ausgegraut.<br />
179
Lagerverwaltung<br />
Automatische Ausgangsbuchung<br />
In einigen Fällen ist es möglich, ohne Buchungsmaske automatische Buchungen vorzunehmen. Hierfür<br />
müssen folgende Voraussetzungen erfüllt sein:<br />
- Es handelt sich nicht um einen Seriennummern-Artikel oder Chargennummern-Artikel. Möglich<br />
sind also nur sog. „normale Artikel“ mit der Zusatzoption „Lagerartikel“<br />
- Es muss – entsprechend der ange<strong>for</strong>derten Menge – genügend Lagerbestand verfügbar sein.<br />
- Dieser Bestand muss sich in einem einzigen Lager befinden.<br />
180
Lagerumbuchung<br />
Die Lagerumbuchung ist ein Vorgang, der für interne Prozesse eine wichtige Rolle spielen kann. So<br />
kann man etwa ein Sperrlager definieren, in das man Ware umbucht, die nicht mehr verkauft werden<br />
soll. Oder ein Demolager soll die beim Kunden befindliche Demoware von der im Hause befindlichen<br />
abgrenzen.<br />
Auch Prüfprozesse (ISO/Wareneingang/Prüflager) lassen sich über eine Umbuchung steuern.<br />
Beachten Sie jedoch bitte, dass die Umbuchung (eventuell) zwei Nachteile in sich birgt:<br />
- Hat man Ware in mehreren Lagern, ist ein automatisches Ausbuchen vielleicht nicht mehr<br />
möglich (etwa über einen Barcode).<br />
- Der Nachweis von mehreren Buchungsarten (Wareneingang, Warenausgang und<br />
Umbuchungen) ist ein wenig schlechter zu führen als der Nachweis von Wareneingang und -<br />
ausgang.<br />
Maske für die Lagerumbuchung<br />
Um eine Umbuchung für einen Artikel durchzuführen rufen Sie die Artikelliste auf und wählen den<br />
entsprechenden Artikel aus. Nun finden Sie im oberen Bereich der Artikelliste eine Schaltfläche<br />
Umbuchung. Diese wird aktiviert sobald Sie einen Lagerartikel ausgewählt haben.<br />
Lagerumbuchung durchführen<br />
Mit einem Klick auf die oben erwähnte Schaltfläche, öffnet sich ein kleiner Assistent mit dem Sie<br />
Schritt für Schritt die Umbuchung durchführen können.<br />
Wählen Sie nun im ersten Schritt ein Lager als Quelle für die Umbuchung aus. Bei der Auswahl<br />
erkennen Sie an dem grünen Punkt vor den Lagern, welches Lager einen Bestand dieses Artikels<br />
aufweist. Anschließend geben Sie im Feld Umbuchungsmenge die umzubuchende Menge an.<br />
Handelt es sich bei dem gewählten Artikel um einen Seriennummer- oder Chargen Artikel, sehen Sie<br />
statt dem Feld Menge eine Auswahl der in dem gewählten Lagerort zur Verfügung stehenden<br />
Seriennummern oder Chargen. Wählen Sie dann die Seriennummer oder Charge aus, die Sie aus<br />
diesem Lager umbuchen möchten.<br />
181
Lagerumbuchung<br />
Im nächsten Schritt wird ein Lagerort als Ziel der Umbuchung gewählt.<br />
Im dritten und letzten Schritt sehen Sie die Zusammenfassung Ihrer Umbuchung.<br />
Bitte kontrollieren Sie die Angaben, bevor Sie die Umbuchung mit einem Klick auf die Schaltfläche<br />
Fertigstellen durchführen.<br />
Übersicht <strong>all</strong>er Umbuchungen<br />
In der Artikelliste finden Sie im oberen Bereich die Schaltfläche Umbuchungen. Ein Klick auf diese<br />
Schaltfläche zeigt eine Liste <strong>all</strong>er Umbuchungsvorgänge des gewählten Artikels auf. Handelt es sich<br />
dabei um einen Seriennummern oder Chargen-Artikel, wird zusätzlich die umgebuchte Seriennummer<br />
oder Chargennummer angezeigt.<br />
182
Lagerbewertung<br />
Dieses Infoblatt beschreibt wie Sie eine Lagerbewertung mit <strong>work</strong>… <strong>for</strong> <strong>all</strong>! vornehmen.<br />
Um einem Artikel im Lager einen Wert zu geben, gibt es unterschiedliche Bewertungsmöglichkeiten.<br />
Dies hängt nicht nur damit zusammen, dass Sie den Artikel möglicherweise zu verschiedenen Preisen<br />
eingekauft haben (Handelsbetriebe), sondern evtl. auch damit in welchem Produktionsstadium sich<br />
der Artikel befindet (Produktionsbetrieb).<br />
Eine neue Lagerbewertung anlegen<br />
Um eine neue Lagerbewertung anzulegen oder eine bestehende zu öffnen, gehen Sie wie folgt vor:<br />
Der Aufruf des Moduls ist innerhalb der <strong>ERP</strong>-Welt als Untermenü des Auftrags- und Rechnungswesens<br />
im Kundenbereich zu finden:<br />
Und wählen Sie anschließend im Bereich Lager den Menüpunkt Lagerbewertung aus.<br />
Es erscheint nun die Lagerbewertungsmaske.<br />
Wählen Sie zunächst rechts die Bewertungsarten aus nach<br />
dem die Artikel, die Sie auswählen, bewertet werden<br />
sollen.<br />
Die obere Bewertungsart ist die erste Wahl. F<strong>all</strong>s bei dieser<br />
Bewertungsart aber der Wert 0,00 € herauskommen sollte,<br />
kommt die 2. Bewertungsart als Alternative ins Spiel.<br />
Klicken Sie dann links um die Artikel auszuwählen, welche<br />
bewertet werden sollen.<br />
Beim Klick öffnet sich die Artikelliste. Markieren Sie die<br />
Artikel, die Sie bewerten möchten, und klicken Sie dann<br />
oben links auf Schließen.<br />
Klicken Sie hier um Artikel, die sich unten in der Liste für<br />
diese Lagerbewertung befinden, wieder zu entfernen.<br />
183
Lagerbewertung<br />
Wichtiger Hinweis:<br />
Klicken Sie hier um einen Lieferanten auszuwählen auf<br />
dem Sie Lagerbewegungen gebucht haben, die zur<br />
Produktion gehören.<br />
Dies ist optional!<br />
Klicken Sie hier um die Liste nach Excel zu exportieren.<br />
Zeitraumeinstellung für die Spalte Lagerausgang: es werden<br />
nur Ausgangslieferscheine aus diesem Zeitraum<br />
berücksichtigt.<br />
Die Lagerbewertung ist immer eine Momentauswertung.<br />
Das bedeutet: <strong>work</strong>… <strong>for</strong> <strong>all</strong>! speichert Ihre aktuelle Bewertungsauswahl nicht! Wenn Sie die Maske<br />
schließen und erneut öffnen, fangen Sie wieder von vorne an.<br />
Ein Wort zur Spalte Lagerausgang<br />
Beim Lagerausgang (manche nennen es auch Lagerabgang) werden <strong>all</strong>e Ausgangslieferscheine des<br />
Lieferanten berücksichtigt, den Sie evtl. ausgewählt haben, UND <strong>all</strong>e Warenausgänge, die sich in<br />
Produktionsaufträgen befinden (wenn man das entsprechende <strong>work</strong>… <strong>for</strong> <strong>all</strong>! Modul besitzt).<br />
Natürlich werden nur Lagerausgänge in dem gewählten Zeitraum hinzugezogen.<br />
184
Lagerinventur<br />
Dieses Infoblatt beschreibt wie Sie eine Lagerinventur mit <strong>work</strong>… <strong>for</strong> <strong>all</strong>! vornehmen.<br />
Eine Lagerinventur besteht i.d.R. aus 3 Schritten. Zunächst wählt man die Artikel die man zählen<br />
möchte aus und druckt eine Liste. Dann zählt man die Artikel im Lager und trägt dies in die Liste ein.<br />
Zuletzt überträgt man die gezählten Werte in seine Warenwirtschaft und korrigiert so die Bestände.<br />
Eine neue Langerinventur anlegen<br />
Um eine neue Lageninventur anzulegen oder eine bestehende zu öffnen, gehen Sie wie folgt vor:<br />
Der Aufruf des Moduls ist innerhalb der <strong>ERP</strong>-Welt als Untermenü des Auftrags- und Rechnungswesens<br />
im Kundenbereich zu finden:<br />
Und wählen Sie anschließend im Bereich Lager den Menüpunkt Lagerinventur aus.<br />
Es erscheint nun die Lagerinventurliste.<br />
Die Buttons Neu, Öffnen, Umbenennen und Löschen dienen dazu Ihre Lagerinventuren zu verwalten<br />
und erklären sich genauso von selbst wie die Schaltfläche Excel-Export auf der rechten Seite.<br />
In der Mitte der Funktionsleiste können Sie nach Monaten filtern oder <strong>all</strong>e bisher angelegten<br />
Lagerinventuren anzeigen lassen.<br />
Klicken Sie auf den Button Neu um eine neue Lagerinventur anzulegen. Vergeben Sie einen Namen<br />
und bestätigen Sie mit OK:<br />
185
Lagerinventur<br />
Die Lagerinventurmaske<br />
Wählen Sie zunächst rechts das Lager aus in welchem Sie<br />
Artikel zählen möchten.<br />
Beim Klick auf Artikel auswählen öffnet sich die Artikelliste.<br />
Markieren Sie die Artikel die sie in Ihre Inventur übernehmen<br />
möchten und klicken Sie dann oben links auf Schließen.<br />
Tipp:<br />
Wenn Sie z.B. eine ganze Artikelgruppe auswählen möchten,<br />
klicken Sie diese zunächst in der Ordnerstruktur an. Klicken<br />
Sie dann einen der Artikel in der Liste an und drücken Sie<br />
dann Strg + A.<br />
Hinweis:<br />
Beim Auswählen der Artikel werden Dienstleistungs- und<br />
Nicht-Lager-Artikel automatisch herausgefiltert.<br />
Klicken Sie hier um Artikel die sich unten in der Liste für<br />
diese Inventur befinden wieder zu entfernen.<br />
Klicken Sie hier um einen Lieferanten auszuwählen auf dem<br />
die Korrekturbuchungen erfolgen sollen. (s.u.)<br />
Klicken Sie hier um die Liste nach Excel zu exportieren.<br />
186
Lagerinventur<br />
Wozu dient der „Lieferant für Inventurbuchungen“?<br />
Klicken Sie oben links auf die Registerkarte Datei, um die<br />
Artikel die in dieser Inventur sind auf einem Report<br />
auszudrucken. Hier werden dieselben Reports gezeigt die auch<br />
in der normalen Artikelliste gezeigt werden.<br />
Klicken Sie auf die Schaltfläche Lagerdifferenzen buchen wenn<br />
Sie <strong>all</strong>e Zählungen eingetragen haben und die Bestände<br />
korrigieren wollen.<br />
Nachdem Sie <strong>all</strong>e Artikel im Lager gezählt und die Bestände in <strong>work</strong>… <strong>for</strong> <strong>all</strong>! eingetragen haben,<br />
sollen die Bestände der Artikel aktualisiert werden. Um die Mehr- oder Minderbestände zu<br />
korrigieren erzeugt <strong>work</strong>… <strong>for</strong> <strong>all</strong>! einen Eingangslieferschein (für Bestanderhöhungen) und<br />
zusätzlich einen Ausgangslieferschein (für Bestandsminderungen). Diese werden dann mit den<br />
jeweiligen Artikel gefüllt, je nachdem ob ihr Bestand erhöht (EL) oder verringert (L) werden muss.<br />
Diese beiden Lieferscheine dienen dann auch in der Artikelbestandshistorie als Nachweis für die<br />
Inventur.<br />
Sie sollten sich also für die Lagerinventur einen Lieferanten anlegen der dann auch Lagerinventur<br />
heißt. So können Sie später in der Artikelbestandshistorie sehen welche Bestandsänderungen durch<br />
die Inventur erfolgten.<br />
Es gibt hier zwei empfohlene Konzepte für die Benennung/Nutzung der Lieferanten.<br />
1. Legen Sie einen Lieferanten an der Lagerinventur heißt und nutzen Sie diesen für <strong>all</strong>e<br />
Inventuren die Sie anlegen<br />
2. Legen Sie für jedes Jahr einen Lieferanten an und benennen Sie ihn so Lagerinventur XXXX<br />
und ersetzen Sie XXXX durch das Jahr.<br />
Mit dieser Variante sehen Sie in der Artikelbestandshistorie immer in welchem Jahr die Inventur<br />
erfolgte.<br />
187
Lagerinventur<br />
Beispielhafte Vorgehensweise<br />
Im folgendem werden die Schritte erklärt um eine Lagerinventur durchzuführen:<br />
1. Legen Sie als erstes einen Lieferanten für die Inventurbuchungen an.<br />
2. Legen Sie dann eine neue Lagerinventur an, und geben Sie ihr einen sinnvollen Namen.<br />
3. Wählen Sie nun zunächst den Lieferanten für die Inventurbuchungen aus.<br />
4. Wählen Sie anschließend das Lager aus, in dem Sie Artikel zählen möchten (rechts).<br />
Klicken Sie dann auf Artikel auswählen (links) um die Artikel auszuwählen die Sie zählen<br />
möchten. Die Artikel werden daraufhin in die Liste übernommen:<br />
188
Lagerinventur<br />
5. Nun haben Sie die Option die Liste nach Excel zu exportieren oder über Datei eine Liste zu<br />
drucken. Diese Liste geben Sie nun dem „Zähler“, also dem Lageristen der die Inventur im<br />
Lager durchführt.<br />
Hinweis:<br />
Die Liste wird immer nach der Artikelnummer sortiert. Wenn Sie die Liste nach Nummer<br />
sortiert rausgeben, ist es später leichter die gezählten Werte zu übertragen.<br />
6. Wenn Sie die Liste vom „Zähler“ zurückbekommen übertragen Sie die Werte in die Spalte<br />
Gezählter Lagerbestand.<br />
7. Haben Sie <strong>all</strong>e Werte übertragen und überprüft, klicken Sie als letzten Schritt auf die<br />
Schaltfläche Lagerdifferenzen buchen.<br />
Es wird nun bei dem ausgewählten Lieferanten für die Inventurbuchungen ein neuer<br />
Ausgangslieferschein erstellt um Artikel zu korrigieren deren Bestand zu hoch war.<br />
Gleichzeitig wird ein Eingangslieferschein erzeugt um Artikel zu korrigieren deren Bestand zu<br />
niedrig war.<br />
Die Lagerinventur ist ab diesem Zeitpunkt Gebucht und kann nicht mehr geändert werden.<br />
Sie können Sie aber weiterhin öffnen, ansehen und ausdrucken.<br />
189
Lieferrückstände / Backorders<br />
(Sondermodul auf Anfrage)<br />
Die Begriffe „Lieferrückstand“ oder „Backorder“ sind Standardbegriffe aus der Warenwirtschaft:<br />
- Auf der Kundenseite ist der Mengenunterschied zwischen beauftragter und gelieferter Ware<br />
gemeint.<br />
- Auf der Lieferantenseite ist der Mengenunterschied zwischen bestellter und gelieferter Ware<br />
gemeint.<br />
In beiden Fällen geht es also darum: „Was hat der Kunde noch zu kriegen? Was fehlt uns noch?“<br />
Ausgangssituation<br />
Hier die Ausgangssituation im Artikel-Bereich für das nachfolgende Beispiel:<br />
Dazu direkt die wichtige Bemerkung: Bestände haben mit Rückständen im ursprünglichen Sinne gar<br />
nichts zu tun. Es ist deshalb auch bei Dienstleistern möglich, diesen Vorgang abzubilden (Kunde kauft<br />
7 Tage Dienstleistung, erst 4 wurden abgeleistet.)<br />
Rückstände aufbauen<br />
<strong>work</strong> … <strong>for</strong> <strong>all</strong>! baut den Lieferrückstand in dem Moment auf, in dem die Position des Auftrags<br />
(Auftragsbestätigung) oder der Bestellung in die Datenbank geschrieben wird. Der Rückstand<br />
entspricht exakt der beauftragten oder bestellten Menge. Er kann innerhalb des Dokuments ggf.<br />
manuell verändert werden.<br />
Die Spalte Rückstand ist standardmäßig im Auftrag nicht eingeblendet, lässt sich auf Wunsch über die<br />
Spaltenkonfiguration einblenden. Da Sie aber die Rückstände nicht über die Aufträge selbst, sondern<br />
über die Rückstandsliste beobachten und verwalten, ist das Einblenden auch bei laufenden Aufträgen<br />
eher sinnlos.<br />
Rückstände werden auch durch Verdoppeln eines Auftrags oder durch Umwandeln (z.B. Angebot in<br />
Auftrag) aufgebaut.<br />
Hier nun also die Situation in der Auftragsbestätigung:<br />
Das Ändern des Rückstands ist innerhalb der Auftragsbestätigung nicht möglich. Ändern Sie die<br />
Anzahl, ändert sich automatisch der Rückstand. Auch beim Wandeln (z.B. aus dem Angebot) baut sich<br />
der Rückstand in identischer Menge auf.<br />
Rückstände auflösen<br />
Wird ein Auftrag oder eine Bestellung abgeschlossen, verschwinden <strong>all</strong>e offenen Lieferrückstände<br />
automatisch. Ansonsten verschwinden die Lieferrückstände durch das korrekte Liefern in Form eines<br />
Lieferscheins oder eines Eingangslieferscheins. Dabei muss folgende Regel berücksichtigt werden:<br />
190
Lieferrückstände / Backorders<br />
Beachten Sie:<br />
Die Lieferung muss durch eine Umwandlung geschehen:<br />
(Sondermodul auf Anfrage)<br />
Entweder durch Klick auf den jeweiligen Auftrag -> rechte Maustaste -> Umwandeln in Lieferschein<br />
oder durch Drag-Drop vom Auftrag zum Lieferschein.<br />
Es reicht also nicht aus, eine ausstehende Lieferung durch Neuerstellen eines Lieferscheins zu<br />
bewerkstelligen. Der Bezug zum Ursprungsauftrag muss durch Wandlung geschehen.<br />
Hier die Beispiel-Darstellung eines entsprechenden Vorgangs<br />
Angebot über 20 Artikel A. <br />
Drag-Drop dieses Angebots in Auftrag Nun ist ein Rückstand von 20 Artikel A entstanden.<br />
Drag-Drop des Auftrags in Lieferschein. Der Rückstand ist wieder abgebaut worden.<br />
Es sei denn, Sie ändern die Liefermengen (nächster<br />
Abschnitt).<br />
Differenz zwischen Auftrags- und Liefermenge<br />
Wird die Ware nicht komplett geliefert oder in mehreren Lieferungen, verwaltet <strong>work</strong> … <strong>for</strong> <strong>all</strong>! die<br />
ausstehende Restmenge. Im nächsten Abschnitt wird die Übersicht über die Rückstände gezeigt, aber<br />
auch innerhalb der <strong>ERP</strong>-Masken Auftrag und Lieferschein lässt sich der Rückstand ohne weiteres<br />
verwalten.<br />
Gehen Sie wie folgt vor:<br />
Angebot über 20 Artikel A. <br />
Drag-Drop dieses Angebots in Auftrag Nun ist ein Rückstand von 20 Artikel A entstanden.<br />
Drag-Drop des Auftrags in Lieferschein. Der Rückstand ist intern abgebaut worden.<br />
Ändern der Liefermenge in 15 Ein Rückstand von 5 wird wieder aufgebaut.<br />
Erneutes Drag-Drop des<br />
Ursprungsauftrags in neuen Lieferschein<br />
Zusammenhang mit Lager<br />
Es wird eine Liefer-Position von 5 aufgebaut. Der<br />
Rückstand ist abgebaut.<br />
Es gibt keinen Zusammenhang mit dem Lager bzw. dem Buchen. Die Rückstandsauflösung ist<br />
unabhängig vom Buchen!<br />
Nur Rückstandspositionen umwandeln<br />
Der Effekt, dass beim Wandeln vom Auftrag in einen Lieferschein nur die Positionen umgewandelt<br />
werden, bei denen ein Rückstand besteht, ist standardmäßig eingeschaltet. Möchten Sie dieses<br />
Verhalten nicht nutzen, so entfernen Sie die Markierung an folgender Stelle (rechte Maustaste):<br />
191
Lieferrückstände / Backorders<br />
Beispiel:<br />
(Sondermodul auf Anfrage)<br />
Ein Kunde bestellt bei Ihnen 10 Positionen. Davon sind zurzeit aber nur 2 lieferbar. Sie möchten dem<br />
Kunden die zwei Positionen direkt liefern und die restlichen dann zu einem späteren Zeitpunkt.<br />
Hier ist es dann nicht möglich den gesamten Auftrag in einen Lieferschein umzuwandeln, da Sie ja nur<br />
zwei Positionen liefern können.<br />
In der Rückstandsliste machen Sie aus den zwei Positionen einen Lieferschein, in dem Sie die<br />
Rückstände markieren und auf Lieferschein erstellen klicken.<br />
Die restlichen 8 Positionen können Sie dann über den Auftrag in einen Lieferschein wandeln, indem<br />
Sie die Option Beim Umwandeln von Auftrag in Lieferschein nur Rückstandspositionen umwandeln<br />
anhaken. Es werden nur die Positionen des Auftrags umgewandelt die noch in der Rückstandsliste<br />
vorhanden sind.<br />
Übersicht über Rückstände<br />
Die Rückstände werden Ihnen innerhalb der Artikelverwaltung kom<strong>for</strong>tabel aufgelistet. Wechseln Sie<br />
hierfür innerhalb der Liste auf die zweite Registerkarte:<br />
192
Lieferrückstände / Backorders<br />
Hier die einzelnen Funktionen der Liste:<br />
(Sondermodul auf Anfrage)<br />
Anzeige/Filter:<br />
Grundsätzlich kann man zwischen den Rückständen der<br />
Kunden und den Rückständen der Lieferanten hin- und<br />
herschalten.<br />
Beide Listen zeigen dann zusätzlich die Namen <strong>all</strong>er<br />
„betroffenen“ Kunden/Lieferanten an und es lässt sich<br />
entsprechend filtern.<br />
Sonstiges:<br />
- Wie üblich lassen sich die Spalten der Tabelle aus- oder<br />
einschalten.<br />
- In Excel-Export ist mit einem Klick möglich.<br />
- Die Detail-Anzeige (wie in der Artikelliste) funktioniert<br />
auch hier. Gleiches gilt auch für den Filter der<br />
Gruppenanzeige links.<br />
- Die beiden Optionen (automatische Lagerbuchung und<br />
Einzeldokumente) sind im Moment nicht aktiv und für<br />
eine zukünftige Version reserviert.<br />
Rückstand entfernen:<br />
Diese Funktion entfernt den Rückstand aus dem<br />
Ursprungsauftrag. Manuell können Sie den Rückstand dort<br />
wieder eintragen, wenn Sie möchten.<br />
Lieferscheine erstellen:<br />
Rückstandsauflösung über neue Lieferscheine<br />
(im Moment nur für Kunden-Rückstände möglich)<br />
Dies ist die wohl wichtigste Funktion dieser Maske:<br />
automatisch werden <strong>all</strong>e Rückstände aufgelöst und (bei<br />
Kunden) Lieferscheine erstellt oder (bei Lieferanten)<br />
Eingangslieferscheine.<br />
Doppelklick in Spalte Rückstand<br />
Doppelklicken Sie auf die Rückstandsmenge, wird der Wert in<br />
die Liefermenge eingesetzt.<br />
Als Alternative zur Rückstandsauflösung über die Liste (s.o.) ist auch eine direkte Form der<br />
Rückstandsauflösung über einen neuen Lieferschein möglich. Das ist zum Beispiel dann sinnvoll, wenn<br />
sowieso eine Lieferung ansteht oder wenn die Rückstandsliste nur als Erinnerungsliste benutzt wird.<br />
Innerhalb der Positionen wird Ihnen hierfür eine Umschaltmöglichkeit zu den Rückständen<br />
angeboten:<br />
193
Lieferrückstände / Backorders<br />
(Sondermodul auf Anfrage)<br />
Schalten Sie um, erscheinen nur noch die Artikel, die sich für den aktuellen Kunden in Rückstand<br />
befinden. Da ggf. der gleiche Artikel in mehreren Aufträgen rückständig ist, kann es dabei auch zu<br />
mehreren Zeilen des gleichen Artikels kommen. Dabei werden Ihnen jedoch jeweils die<br />
Auftragsnummer und das Auftragsdatum zu Identifizierung angezeigt.<br />
Diese beiden In<strong>for</strong>mationen fließen auch automatisch in den Langtext der Position.<br />
Bitte beachten Sie bei dieser Form der Rückstandsauflösung:<br />
- Zunächst fügt <strong>work</strong> … <strong>for</strong> <strong>all</strong>! die gesamte Anzahl des Rückstands ein. Sie können diese Anzahl<br />
natürlich ändern, was im Auftrag wiederum zum Aufbau eines (Teil)-Rückstandes führt. Dies<br />
geschieht <strong>all</strong>erdings erst beim Speichern des Lieferscheins.<br />
- Somit kann die Anzeige der Rest-Rückstände in der Artikelliste „täuschen“.<br />
- Auch beim Löschen von Lieferpositionen wird der Rückstand erst beim Speichern wieder<br />
aufgefüllt.<br />
- Wird ein ganzer Lieferschein gelöscht, werden ebenf<strong>all</strong>s die Rückstände wieder aufgebaut, sofern<br />
der Ursprungsauftrag noch nicht abgeschlossen ist.<br />
194
Produktionsaufträge<br />
Produktionsaufträge sind eine Sonder-Auftrags<strong>for</strong>m, die Sie sowohl für Kunden-Produktionsaufträge<br />
als auch für interne Produktionsaufträge nutzen können. Alternativ hierzu lassen sich diese<br />
Auftrags<strong>for</strong>men auch über „echte“ Aufträge und Bestellungen verwalten. In diesem F<strong>all</strong> legen Sie sich<br />
einen Kunden sowie einen Lieferanten mit dem Namen „Fertigung“ an und produzieren die<br />
Dokumente in diesen Kunden- und Lieferantenakten.<br />
Die Nutzung der Produktionsaufträge hat diesem Verfahren gegenüber folgende Vorteile:<br />
Sie haben zusätzliche Listen zur Kontrolle der Fertigung.<br />
Sie können die Produktionsaufträge in unterschiedlichen Gruppen verwalten.<br />
Der Lageraus- und -eingang für die produzierten Teile ist automatisiert. Es handelt sich in diesem F<strong>all</strong><br />
um einen einzigen Vorgang im Gegensatz zu den beiden Vorgängen in der Kunden- und<br />
Lieferantenwelt.<br />
Produktionsaufträge sind Bestandteil unserer PPS/QS-Lösung, also im Produkt <strong>ERP</strong> basic und <strong>ERP</strong><br />
professionell nicht enthalten.<br />
Aufruf der Produktionsaufträge<br />
Die Produktionsaufträge sind als Liste in die <strong>ERP</strong>-Menüs integriert. Gehen Sie im <strong>ERP</strong> Register auf die<br />
Schaltfläche Qualitätsmanagement/Produktion:<br />
Liste der Produktionsaufträge:<br />
Das Plus-Zeichen erstellt einen neuen<br />
Produktionsauftrag, das andere Symbol wechselt zur<br />
Listenansicht.<br />
Die Produktions-Auftragsliste ist ähnlich der Stammdatenlisten. Die meisten Funktionen sind<br />
selbsterklärend oder identisch mit denen aus anderen Listen. Deshalb an dieser Stelle die wichtigsten<br />
In<strong>for</strong>mationen zu den Besonderheiten:<br />
195
Produktionsaufträge<br />
Gruppenpflege:<br />
Gruppen sind ein Organisations-Instrument, das Sie an<br />
vielen Stellen von <strong>work</strong> … <strong>for</strong> <strong>all</strong>! finden. Grundsätzlich<br />
sind Sie selbst für die Verwaltung über die Gruppen<br />
verantwortlich, müssen also das Gruppensystem und die<br />
Zuordnung manuell vornehmen.<br />
Das kann ggf. organisatorisch problematisch sein, weil<br />
man es ja tun muss und keine Automatik greift. Das<br />
Bildschirmfoto links zeigt jedoch eine sinnvolle<br />
Anwendung.<br />
Filter:<br />
Die Liste der Produktionsaufträge filtert sich zunächst<br />
bereits durch Klick auf den Gruppennamen (siehe<br />
letzter Punkt).<br />
Zusätzlich sind ein oder mehrere Filter kombinierbar:<br />
- Der Datumsfilter ist immer voreingestellt auf den<br />
aktuellen Tag plus 6 Monate.<br />
- Der Personenfilter bezieht sich auf die<br />
verantwortliche Person (wird später innerhalb der<br />
Maske Produktionsauftrag erklärt)<br />
- Der Artikel-Filter erlaubt es Ihnen, gezielt auf <strong>all</strong>e<br />
Produktionsaufträge eines einzelnen Artikels zu<br />
filtern.<br />
- Der Status-Filter ist z.B. gut geeignet, <strong>all</strong>e offenen<br />
Produktionsaufträge gezielt abzurufen – in diesem<br />
F<strong>all</strong> <strong>all</strong>e roten Zeilen.<br />
Spalten ein-/ausblenden:<br />
Es sind sehr viele Daten zu den Produktionsaufträgen<br />
für die Listendarstellung verfügbar. Beim ersten Aufruf<br />
ist nur ein Teil der Daten sichtbar – blenden Sie sich auf<br />
Wunsch weitere Spalten ein.<br />
196
Produktionsaufträge<br />
Maske für Produktionsaufträge<br />
Erstellen Sie einen neuen Produktionsauftrag, oder ändern Sie einen bestehenden<br />
Produktionsauftrag, erscheint folgende Maske:<br />
Allgemeines<br />
Kunde Wählen Sie hier Ihren Kunden. Dieses Feld ist kein Pflichtfeld.<br />
Projekt Gleiches gilt für die Projektzuordnung, die vermutlich seltener vorkommt. Ggf.<br />
bei der Produktion von Abrufaufträgen.<br />
Nummer Wie für andere Objekte innerhalb des Auftragswesens können Sie auch für<br />
Produktionsaufträge einen eigenen Nummernkreis definieren. Dies tun Sie<br />
innerhalb der Generellen Einstellungen. Standardwert ist eine sechsstellige Zahl,<br />
beginnend mit zwei Ziffern für das Jahr, also z.B. 100001 für den ersten Auftrag<br />
im Jahre 2010.<br />
Bezeichnung Wenn Sie pro Produktionsauftrag nur einen einzigen Artikel/Stückliste<br />
produzieren (nicht die Menge ist gemeint, sondern die Art), bietet es sich an,<br />
die Bezeichnung mit dem Kurztext des Artikels zu füllen.<br />
Aber Sie sind natürlich frei in der Wahl der Bezeichnung, sollten Sie aber<br />
innerhalb Ihres Unternehmens systematisch vergeben.<br />
Kostenstelle Wählen Sie aus den vorgegebenen Kostenstellen aus.<br />
Verantwortlich Die Mitarbeiter werden zur Auswahl angeboten. Auf Produktionsaufträge<br />
dieser Person kann innerhalb der Liste auch gefiltert werden.<br />
Status Auch an dieser Stelle die drei gewohnten Status der Ampel: Offen, in<br />
Bearbeitung und fertig.<br />
Produktionsdatum Dies ist das vorgesehene Start-Datum der Produktion<br />
Fertigstellung Tatsächliches End-Datum der Fertigstellung der Produktion<br />
197
Produktionsaufträge<br />
Art Den Produktionsaufträgen kann eine zusätzliche frei definierbare Kategorie<br />
zugeordnet werden. Damit können Sie eine beliebige In<strong>for</strong>mation Ihrer<br />
Organisation speichern und später danach filtern oder sortieren.<br />
Produktionsauftragsarten können in den Generellen Einstellungen angelegt<br />
werden.<br />
Beispiel: Profitcenter, Produktgruppen, Unterscheidung zwischen Kunden-<br />
Aufträgen und internen Aufträgen usw. Die Art ist also der Gruppe ähnlich,<br />
<strong>all</strong>erdings nicht in mehreren Hierarchien organisierbar.<br />
Gruppe Gruppenzuordnung<br />
Notiz/Bemerkung Hier haben Sie „Platz für <strong>all</strong>es andere“ …<br />
Positionen<br />
Produktionsartikel sind immer Stücklisten. Lesen Sie bitte zunächst das Kapitel zu diesem Thema, f<strong>all</strong>s<br />
noch nicht geschehen.<br />
Anmerkung:<br />
In einen Produktionsauftrag können Sie einen oder mehrere Stücklisten einfügen. Die oben<br />
abgebildete Übersicht zeigt Ihnen im oberen Bereich die ausgewählten Stücklisten. Beim Markieren<br />
sehen Sie in der Tabelle unten die Komponenten der zu produzierenden Stückliste.<br />
Positionen<br />
In der Kopfleiste finden Sie die entsprechenden Schaltflächen<br />
zum Hinzufügen, Bearbeiten und Löschen von Positionen.<br />
Beim Hinzufügen werden Ihnen lediglich Stücklisten gezeigt, <strong>all</strong>e<br />
anderen Artikelarten sind in der Produktion wie oben bereits<br />
erwähnt nicht möglich.<br />
Das Entfernen ist nur dann möglich, wenn es noch keine Ist-<br />
Menge gibt und der Produktionsauftrag nicht festgeschrieben<br />
(Status grün) wurde oder sich in Produktion befindet (Status<br />
orange).<br />
198
Produktionsaufträge<br />
Stückzahl (Soll und Ist) Beim Bearbeiten erscheint eine zusätzliche Maske, in der Sie die<br />
Sollmenge (also die festgelegte Produktionszahl) festlegen:<br />
Einbuchen Der Einbuchungs-Vorgang erhöht die Ist-Menge und geschieht<br />
über die Standard-Buchungsmaske für den Wareneingang. Da<br />
ggf. Seriennummern und/oder Chargen eingebucht werden, ist<br />
das Ganze ein komplexes Thema – bitte lesen Sie das separate<br />
Kapitel unseres <strong>Handbuch</strong>s.<br />
Komponenten<br />
Bitte beachten Sie, dass Einbuchungen dann nicht mehr<br />
geschehen können, wenn die Soll-Menge erreicht wurde. In<br />
diesem F<strong>all</strong> müssen Sie zunächst die Soll-Menge erhöhen, bevor<br />
weitere Buchungen geschehen können.<br />
Die Komponenten des zu produzierenden Artikels werden beim<br />
Markieren im unteren Bereich angezeigt. In dieser Tabelle können<br />
Sie keine Daten ändern.<br />
Über die Schaltflächen im oberen Bereich fügen Sie ggf. neue<br />
Komponenten hinzu oder entfernen Komponenten aus der<br />
Stückliste. Das heißt, dass individuelle Zusammenstellungen oder<br />
Rezepturen an dieser Stelle möglich sind und nicht über die<br />
Stammdaten definiert werden müssen.<br />
Auch die Mengen-Zuordnung ist über die Schaltfläche Bearbeiten<br />
änderbar.<br />
Ausbuchen Das Ausbuchen der verbrauchten Menge geschieht über die<br />
Schaltfläche Ausbuchen.<br />
199
Inventur des Inventars<br />
(Sondermodul auf Anfrage)<br />
<strong>work</strong> … <strong>for</strong> <strong>all</strong>! bietet Ihnen die Möglichkeit, Inventuren Ihres Inventars zu generieren und zu<br />
verwalten. Dazu können Sie Resultate eines Barcode-Scanners importieren oder die Inventurgüter per<br />
Hand anlegen.<br />
Aufruf<br />
Wechseln Sie in die <strong>ERP</strong> Registerkarte. Innerhalb der Registerkarte finden Sie links unter Auftrags- und<br />
Rechnungswesen, den Abschnitt Lager. Anschließend klicken Sie auf Inventur des Inventars:<br />
Inventur Übersicht<br />
In der Übersicht sehen Sie eine Übersicht <strong>all</strong>er Inventuren, sortiert nach den zugeteilten Gruppen. Jede<br />
Inventur kann je einer Gruppe zugeordnet sein.<br />
Um <strong>all</strong>e Inventuren einer Gruppe in der Übersicht anzeigen zu lassen, wählen Sie<br />
auf der linken Seite die entsprechende Gruppe aus.<br />
Um sich <strong>all</strong>e Inventuren <strong>all</strong>er Gruppen anzeigen zu lassen, wählen Sie Alle.<br />
Verwaltung von Gruppen: Hier können Sie Gruppen oder Untergruppen<br />
hinzufügen, ändern oder löschen.<br />
Hier können Sie eine neue Inventur anlegen, eine bestehende Inventur öffnen<br />
oder löschen.<br />
200
Inventur des Inventars<br />
(Sondermodul auf Anfrage)<br />
Alle Inventuren, die Sie zurzeit in der Übersicht sehen, werden nach Excel<br />
exportiert. Speichern Sie die exportierten Daten wie gewohnt in einem beliebigen<br />
Verzeichnis ab.<br />
Eine Inventur des Inventars erstellen<br />
Eingabemaske zum Anlegen einer neuen Inventur:<br />
Inventur Nr. Diese Nummer wird nach dem Speichern automatisch von <strong>work</strong> … <strong>for</strong> <strong>all</strong>!<br />
vergeben und stellt eine eindeutige Kennung dar.<br />
Titel Bezeichnung für diese Inventur<br />
Durchgeführt am Datum der Inventur<br />
Durchgeführt von Person/en, von denen die Inventur durchgeführt wurde.<br />
Notiz Textfeld für weiteren In<strong>for</strong>mationen zur Inventur<br />
Gruppe Gruppe, die dieser Inventur nach dem Speichern zugeordnet ist.<br />
Hinzufügen von Daten<br />
Grundsätzlich gibt es zwei Wege, um eine Inventur mit Daten zu füllen.<br />
Entweder manuell, indem Sie über diese Schaltfläche Datensätze<br />
hinzufügen oder entfernen. Nach dem Hinzufügen wird sich eine<br />
zusätzliche leere Zeile am Ender der Liste zeigen.<br />
Die zweite Möglichkeit besteht darin, das Resultat eines Barcode-Scanners zu verarbeiten.<br />
Voraussetzung dafür ist, dass der Barcode-Scanner sog. CSV-Dateien aus seinen Resultaten erstellen<br />
kann, die Sie dann bequem über <strong>work</strong> … <strong>for</strong> <strong>all</strong>! einlesen lassen können.<br />
201
Inventur des Inventars<br />
(Sondermodul auf Anfrage)<br />
Bei dieser Art des Imports kann <strong>work</strong> … <strong>for</strong> <strong>all</strong>! anhand der Barcodenummer versuchen, eine<br />
Beziehung zum Inventar herzustellen und die restlichen Daten aus dem Inventar heraus zu ergänzen.<br />
Somit ersparen Sie sich ein lästiges Eingeben von Hand. Dabei kann das Inventar an zwei<br />
verschiedenen Feldern erkannt werden. Zum einen anhand der von <strong>work</strong> … <strong>for</strong> <strong>all</strong>! verwalteten<br />
Inventar Nr. und zum anderen anhand der FiBu Nr.<br />
Mit Hilfe dieser Schaltflächen, geben Sie <strong>work</strong> … <strong>for</strong> <strong>all</strong>! vor dem<br />
Import In<strong>for</strong>mationen darüber, wie die zu importierende Datei<br />
aussieht und anhand welcher Nummer versucht wird, ein Bezug zum<br />
Inventar herzustellen.<br />
Nachdem Sie <strong>all</strong>e Daten eingeben haben, speichern Sie die<br />
Inventurdaten.<br />
202
Reservierungen<br />
In diesem Kapitel erfahren Sie, wie Bestände von Artikeln für reservieren können um einen Rückstand<br />
dem Kunden gegenüber zu vermeiden. Reservierungen werden immer über Kundenaufträge erfasst,<br />
die Reservierung wird beim Ausbuchen der Ware automatisch aufgehoben.<br />
Reservierung erstellen<br />
Um einen Artikel zu reservieren legen Sie einen Auftrag bei dem Kunden an, für den die Ware<br />
reserviert werden soll und fügen Sie die zu reservierenden Artikel als Positionen ein.<br />
Bei „einfachen“ Artikeln wird eine Menge reserviert, bei Seriennummer und Chargen jeweils ein<br />
bestimmter Artikel.<br />
Klicken Sie zum Reservieren auf die Schaltfläche Reservierung.<br />
In der folgenden Maske sehen Sie links die zu reservierenden Artikel. Klicken Sie die Artikel der Reihe<br />
nach an und tragen Sie in der Spalte Reservierungsmenge die zu reservierende Menge ein.<br />
Zum Speichern der Reservierung klicken Sie oben links auf die Schaltfläche Speichern und schließen.<br />
Bei Artikeln mit Seriennummer oder Chargen werden Ihnen hier die einzelnen Geräte bzw. Chargen<br />
angezeigt.<br />
Übersicht Reservierungen<br />
In der Artikelliste sehen Sie neben der Spalte Bestand die Spalte Reservierung über die Sie die Menge<br />
der Reservierungen einsehen können.<br />
Im Artikel selbst finden Sie unter der Registerkarte Lager eine detaillierte Ansicht der Reservierungen<br />
eines Artikels.<br />
203
Reservierungen<br />
Reservierungen manuell auflösen<br />
Wenn Sie Reservierungen manuell auflösen möchten weil z.B. der Kunde seine Bestellung storniert<br />
hat, öffnen Sie den Auftrag über den Sie reserviert haben, klicken Sie auf die Schaltfläche<br />
Reservierung und tragen Sie als Reservierungsmenge 0 ein.<br />
Wenn Sie die Reservierung nun speichern wird die Reservierung für diesen Artikel entfernt.<br />
Reservierungen automatisch auflösen<br />
Um die Reservierungen automatisch aufzulösen gehen Sie einfach den normalen Weg eines Auftrags<br />
in <strong>work</strong> … <strong>for</strong> <strong>all</strong>!. Wandeln Sie den Auftrag in einen Lieferschein und buchen Sie dort den<br />
Warenausgang. Die Reservierung wird dabei automatisch aufgelöst.<br />
Für genauere In<strong>for</strong>mationen zum Buchen lesen Sie bitte das entsprechende Kapitel.<br />
204
Disposition von Mietmaterial<br />
Dieses Sonderthema der Warenwirtschaft stellt am Beispiel eines Messebauers den speziellen Vorgang<br />
der zeitlichen Planung von Material-Vermietung dar.<br />
Konkret: Wann brauchen wir wie viele Vitrinen bei welcher Veranstaltung?<br />
Sie benötigen sowohl unser <strong>ERP</strong>-Modul als auch die Projektverwaltung, um den Vorgang<br />
nachzuvollziehen.<br />
Ausgangslage Artikel<br />
Hier der Artikelstamm, um den es geht, mehrere Vitrinen stehen zur Verfügung, <strong>all</strong>e haben einen<br />
Bestand:<br />
Der Soll-Bestand<br />
Für die Bestandszahlen sind mehrere Betrachtungen im Spiel: der „echte Bestand“ ist bei Vermietung<br />
begrifflich etwas verwirrend. Es gibt ja sowohl den Bestand, der sich aktuell („heute“) im Lager<br />
befindet, als auch den, der unterwegs ist, also auf einer Veranstaltung in Benutzung ist. Die<br />
Gesamtsumme aus diesen beiden Zahlen nennen wir Sollbestand. Mit dieser Zahl wird die Zukunft<br />
geplant.<br />
Am ersten Tag des Einbuchens Ihres echten Lagerbestands werden diese beiden Zahlen identisch sein.<br />
Ausgangslage Projekte<br />
Die Bestandsvorschau ist nur in Verbindung mit der Projektverwaltung möglich. Die Projekte stellen<br />
somit die Veranstaltung dar und dort werden auch die Zeiten/Datumswerte gepflegt. Hier zunächst<br />
die Liste der Projekte, die mehrere Projekte in der Zukunft beinhaltet:<br />
Eine Veranstaltung zeitlich planen<br />
Damit <strong>work</strong> … <strong>for</strong> <strong>all</strong>! die Zeiträume kennt, gehen Sie bitte wie folgt vor:<br />
Legen Sie die Veranstaltung als Projekt an. Beachten Sie bei der<br />
Bezeichnung, dass Nummer und Beschriftung auch in der späteren<br />
Bestandsvorschau eindeutig zu erkennen sind.<br />
205
Disposition von Mietmaterial<br />
<strong>work</strong> … <strong>for</strong> <strong>all</strong>! arbeitet mit folgender Logik:<br />
- Die beiden äußeren Datumsfelder stellen Projektbeginn und –ende dar.<br />
- Die beiden inneren Datumsfelder stellen Veranstaltungsbeginn und -ende dar.<br />
Die Datumsfelder lassen sich von Ihrem Administrator ggf. umbenennen, f<strong>all</strong>s die Benennung in Ihrer<br />
Inst<strong>all</strong>ation noch anders lautet. In der Übersicht <strong>all</strong>er Projekte sehen Sie diese beiden<br />
Datumsklammern als Balken dargestellt.<br />
Angebot und Auftrag der Veranstaltung zuordnen<br />
Nun kommen wir zu den kaufmännischen Daten. Sowohl der Auftrag, als auch das Angebot können<br />
der Veranstaltung zugeordnet werden. Das macht auch schon im Angebotsstadium Sinn, da die<br />
Ressourcen ja auch für „sichere“ Angebots-Veranstaltungen mit berücksichtigt werden müssen. Die<br />
Zuordnung der Veranstaltung geschieht durch Klick auf das Wort Projekt im linken Bereich des<br />
Angebots oder des Auftrags:<br />
Buchen der Positionen<br />
Die Zuordnung eines Vermiet-Artikels zum Angebot oder zur Auftragsbestätigung bringt<br />
Veranstaltung, Zeitraum der Veranstaltung sowie Mietartikel „zusammen“. Mit Hilfe der rechten<br />
Maustaste im Bereich der Positionen rufen Sie die Bestandsvorschau auf:<br />
206
Disposition von Mietmaterial<br />
Die Bestandsvorschau<br />
Die Bedienung der nun erscheinenden Maske wird im Detail später erklärt. Hier zunächst zum<br />
<strong>all</strong>gemeinen Verständnis In<strong>for</strong>mationen zu den Daten:<br />
Im oberen Bereich sehen Sie <strong>all</strong>e Veranstaltungen, die mindestens einen<br />
Veranstaltungstag im Zeitraum (Monat) aufweisen.<br />
Hier die Auflistung der im Zeitraum involvierten Vermiet-Artikel (oder des<br />
vorher markierten). In der grünen Spalte der Sollbestand.<br />
Daneben der aktuelle Bestand je Lagerort. Es werden nur die Lagerorte<br />
gezeigt, die unter Generelle Einstellungen als sichtbar definiert sind.<br />
Und dann die einzelnen Tages-Spalten mit den summierten Mengen <strong>all</strong>er<br />
betroffenen Aufträge (und ggf. Angebote).<br />
Grüne Zahlen zeigen einen ausreichenden Bestand gegenüber dem<br />
Sollbestand, rote Zahlen eine Unterdeckung.<br />
So lässt sich also tagesgenau feststellen, welche Vermiet-Artikel für den entsprechenden Zeitraum<br />
nicht ausreichend verfügbar sind. Im oberen Bereich der Maske wie gewohnt die Funktionen, mit<br />
denen sich andere Zustände darstellen lassen.<br />
Aktualisieren der Darstellung.<br />
Die Darstellung zeigt immer genau einen Kalendermonat. Mit Hilfe der<br />
Pfeile springen Sie monatsweise vor und zurück.<br />
Filter:<br />
Berücksichtigt werden in der Regel <strong>all</strong>e Aufträge. Über die Schaltfläche<br />
Angebotsfilter lassen sich auch Angebote berücksichtigen und so Modell-<br />
Berechnungen anstellen. Dabei ist es hilfreich, nur die Angebote mit<br />
einem speziellen Status zu berücksichtigen (z.B. „die 100-%-igen …“).<br />
Der Status lässt sich von Ihrem Administrator unter Generelle Einstellungen<br />
definieren. Für Aufträge gilt die gleiche Filter-Logik.<br />
207
Disposition von Mietmaterial<br />
Stücklisten innerhalb der Bestandsvorschau<br />
etc. – Weitere Filter-Einstellungen:<br />
Es sind drei unterschiedliche Varianten für die Artikelanzeige im unteren<br />
Bereich verfügbar:<br />
- Sichtbare Veranstaltungen: Sie sehen im Artikelbereich jeweils <strong>all</strong>e<br />
Artikel, die im ausgewählten Zeitraum „Verwendung“ finden … also<br />
vermietet werden.<br />
- Einzelner Artikel: Sie sehen den einzelnen Artikel, der innerhalb des<br />
Auftrags oder des Angebots markiert wurde. Es lassen sich weitere<br />
Artikel über den Zusatzbefehl Artikel hinzufügen in die Liste bringen.<br />
- Artikelgruppe: Es öffnet sich auf der linken Seite die bekannte Artikelgruppen-Struktur.<br />
Sie markieren eine Gruppe und anschließend<br />
werden <strong>all</strong>e Artikel der ausgewählten Artikelgruppe angezeigt.<br />
Nun erweitern wir die Aufgabenstellung um das Thema Stücklisten. Beispiel hierfür sind Tischplatten<br />
und Tischbeine, die modular für den Messeeinsatz zusammengesetzt werden. In diesem F<strong>all</strong>: eine<br />
Tischplatte mit 4 Tischbeinen ergibt einen kompletten Tisch. Entweder in Nussbaum oder in Weiß – in<br />
beiden Fällen werden die gleichen Tischbeine vermietet.<br />
Die nachfolgenden Bestände/Sollbestände wurden eingebucht:<br />
Innerhalb der Positionen des Auftrags wurden folgende Mengen vermietet:<br />
Dies ergibt in der Bestandsvorschau folgende Sicht:<br />
Im Klartext:<br />
Es wurden zwei Tische komplett, weiß für die Veranstaltung mit Zeitraum 18. bis 26. Mai vermietet.<br />
Die Multiplikation ergibt 2 Tischplatten, 2 Pflegemittel und 8 Beine.<br />
208
Bedarfsan<strong>for</strong>derung<br />
Das Stiefkind der Organisation ist in vielen Firmen die Kostenplanung. Die Anschaffung wird mit dem<br />
Chef abgesprochen und genehmigt, vielleicht gibt es eine förmliche Bestellung, irgendwann kommt<br />
die Eingangsrechnung.<br />
In großen Firmen ist das Ganze dagegen förmlicher geregelt und kann oft mit dem Satz<br />
zusammengefasst werden: „Ohne Bestellung keine Eingangsrechnung“. So werden dann auch<br />
Anschaffungen und Planungen über das Bestellwesen geregelt.<br />
Wir haben unser Programm in dieser Hinsicht ein wenig an die An<strong>for</strong>derungen großer Unternehmen<br />
angepasst.<br />
Das Ergebnis: so genannte Bedarfsan<strong>for</strong>derungen. Dieses Instrument erleichtert Ihnen in Ihrer Firma<br />
die Kostenplanung und dient auch für Anfragen an Ihre Lieferanten als Ursprungsobjekt.<br />
Was ist Bedarf? Was ist eine Bedarfsan<strong>for</strong>derung?<br />
Aus kaufmännischer Sicht ist ein Bedarf zunächst nicht kosten- aber planungswirksam: Sie haben das<br />
Geld ja noch nicht ausgegeben und könnten die Ausgabe auch noch stoppen.<br />
In diesem Zusammenhang einige Hinweise:<br />
Unterscheiden Sie gedanklich zwischen kurzfristigen und langfristigen Bedarfsmeldungen.<br />
Letztendlich sollten Sie jedoch das gesamte Geschäftsjahr im Blick behalten und monatlich<br />
verifizieren. Ein übliches Verfahren in vielen Unternehmen: Im November wird das nächste Jahr<br />
geplant, monatlich werden <strong>all</strong>e Anschaffungen überprüft und kurzfristig werden dann aus<br />
Bedarfsmeldungen Bestellungen.<br />
Ihre monatliche Miete und sonstige nicht abwendbare Zahlungen gehören NICHT in die<br />
Bedarfsan<strong>for</strong>derungen, sondern in die Bestellungen.<br />
Erstellen einer Bedarfsan<strong>for</strong>derung<br />
Im Vorfeld der Anschaffung werden die Bedarfsan<strong>for</strong>derungen meist noch keinem Lieferanten<br />
zugeordnet – oft kennt man den endgültigen Lieferanten ja auch noch nicht. Um aber die<br />
An<strong>for</strong>derung wieder zu finden, ordnen Sie den Vorgang der eigenen Firma zu. Es ist Ihnen überlassen,<br />
das organisatorisch etwas zu differenzieren (z.B. die einzelnen Abteilungen als separate Lieferanten<br />
anzulegen).<br />
Wählen Sie einen Lieferanten aus und klicken Sie, wie gewohnt, auf das Plus im Infofenster Bedarf.<br />
209
Bedarfsan<strong>for</strong>derung<br />
Nun öffnet sich die Eingabemaske:<br />
Der Lieferant sind, wie oben angemerkt, ggfs. zunächst Sie selbst, später tauschen Sie die Adresse<br />
dann aus.<br />
Eine Projekt- und Kostenstellen-Zuordnung ist möglich und für Ihre Planungen sicher auch sinnvoll.<br />
Beim Ausfüllen der Maske gehen Sie vor wie bei anderen Auftragsmasken.<br />
Beim Erstellen oder Öffnen eine Bedarfsan<strong>for</strong>derung gelangen Sie zunächst immer in die Registerkarte<br />
Allgemeines. Füllen Sie hier möglichst viele Felder und arbeiten Sie sich anschließend durch die<br />
restlichen Registerkarten. Bestenf<strong>all</strong>s sollten die Registerkarten von vorne bis hinten gefüllt werden.<br />
Alle weiteren In<strong>for</strong>mationen entnehmen Sie bitte dem Kapitel Angebote.<br />
Genehmigung von Bedarfsan<strong>for</strong>derungen<br />
Um den Lieferanten zu ändern klicken Sie auf diese Schaltfläche. Sie<br />
gelangen in die Lieferantenliste und können einen anderen<br />
Lieferanten auswählen.<br />
Der Liefertermin beschreibt den Tag, an dem die Ware / Leistung<br />
eingehen soll.<br />
Nach Bedarf können Sie auch, mit einem Klick auf das Wort, die<br />
Beschriftung ändern und das Feld zum Pflichtfeld generieren.<br />
Beachten Sie bei der Genehmigung von Bedarfsan<strong>for</strong>derungen die Einrichtung der Freigabe-Logik und<br />
die dazugehörigen Benutzerrechte.<br />
Lesen Sie dazu die gleichnamigen Kapitel.<br />
Haben Sie kein Recht zur Genehmigung ist das Kästchen ausgegraut:<br />
210
Bedarfsan<strong>for</strong>derung<br />
Ist das Recht zur Freigabe von Bedarfsan<strong>for</strong>derungen gegeben, so erweitert sich das Anzeigeobjekt<br />
zur Genehmigung von Eingangsrechnungen auf folgende Art und Weise:<br />
Mit Klick auf Offene Freigaben für Bedarfsan<strong>for</strong>derungen öffnet sich die Liste:<br />
Von hier aus können Sie die offenen Bedarfsan<strong>for</strong>derungen freigeben, bearbeiten usw.<br />
Sind die Bedarfsan<strong>for</strong>derungen genehmigt können Sie dann ausgedruckt, gemailt oder exportiert<br />
werden.<br />
Ändern oder Löschen einer Bedarfsan<strong>for</strong>derung<br />
Um eine bestehende Bedarfsan<strong>for</strong>derung zu ändern oder zu löschen, rufen Sie zunächst wieder den<br />
Lieferanten auf, dessen Bedarfsan<strong>for</strong>derung bearbeitet werden soll.<br />
Zum Bearbeiten klicken Sie im Infofenster Bedarf auf das zu bearbeitende Objekt. Befinden Sie sich<br />
gerade in der Bedarfsliste klicken Sie dort ebenf<strong>all</strong>s mit einem Doppelklick den Bedarf, um diesen zu<br />
bearbeiten.<br />
Nehmen Sie Ihre Änderungen vor und speichern Sie die Bedarfsan<strong>for</strong>derung mit einem Klick auf die<br />
Schaltfläche Speichern und schließen.<br />
Bedarfsan<strong>for</strong>derungen können ausschließlich in der Liste gelöscht werden. Öffnen Sie also die<br />
Bedarfsliste mit einem Klick auf das Wort Bedarf innerhalb des Infofensters.<br />
Anschließend wählen Sie das zu löschende Angebot in der Liste und entfernen es mit Hilfe der<br />
Schaltfläche löschen.<br />
Weitere In<strong>for</strong>mationen über die Bedarfsliste finden Sie im Kapitel <strong>ERP</strong>-Listen.<br />
211
Bedarfsan<strong>for</strong>derung<br />
Weitere Funktionen im Infofenster Bedarf<br />
Mit Rechtsklick auf einen Eintrag stehen Ihnen die folgenden Funktionen zur Verfügung.<br />
Für detaillierte In<strong>for</strong>mationen lesen Sie bitte die dazugehörigen Kapitel.<br />
212
213<br />
4. RECHNUNGSWESEN
Rechnungen und Gutschriften<br />
Rechnungen werden genauso erstellt, wie Angebote, Aufträge und Lieferscheine. Aus diesem Grund<br />
gehen wir in diesem Infoblatt vordergründig auf die Unterschiede zwischen Angebots- und<br />
Rechnungsmaske ein. Für detailliertere Beschreibungen über das Erstellen einer Rechnung, nehmen<br />
Sie sich also bitte zusätzlich das Kapitel „Angebote“ zur Hand.<br />
F<strong>all</strong>s es bereits eine entsprechende Auftrags<strong>for</strong>m (Angebot, Auftragsbestätigung, Lieferschein, etc.)<br />
gibt, können Sie diese Auftrags<strong>for</strong>m einfach umwandeln. Ziehen Sie den entsprechenden Lieferschein<br />
dazu einfach aus dem Infofenster heraus in das gewünschte Ziel-Infofenster.<br />
Lesen Sie zu diesem Thema bitte auch das Kapitel „Umwandeln und Verdoppeln von<br />
Auftrags<strong>for</strong>mularen“.<br />
Erstellen einer Rechnung<br />
Klicken Sie im Schreibtisch bei dem Infofenster Rechnungen auf das Plus:<br />
Nun öffnet sich die Eingabemaske für die neue Rechnung:<br />
Wie in der Einleitung erwähnt, unterscheiden Sich die Masken für die Erstellung von Angeboten und<br />
Rechnungen fast gar nicht. Nur die Unterschiede werden hier aufgelistet und erläutert:<br />
Statt der Gültigkeitsdauer gibt es in der Rechnung das Buchungsdatum, welches dem Datum entspricht,<br />
an dem die Rechnung ins Rechnungsausgangsbuch übertragen wird:<br />
Die individuellen Auftrags-Status innerhalb der Registerkarte Sonstiges können Ihren Einstellungen<br />
entsprechend von den Status in der Angebotsmaske abweichen:<br />
214
Rechnungen und Gutschriften<br />
Im Gegensatz zum Angebot ist bei der Rechnung nicht die Haupt- sondern die Rechnungsadresse<br />
ausschlaggebend für das Formular. In der Rechnung wird die angegebene Rechnungsadresse als<br />
Empfängeradresse auf das Rechnungs<strong>for</strong>mular gedruckt:<br />
Sollte der zugeordneten Rechnungsadresse noch keine Kundennummer zugeordnet sein, so<br />
bekommen Sie spätestens beim Übertrag ins Rechnungsausgangsbuch eine Meldung, dass zunächst<br />
eine Kundennummer vergeben werden muss. Sollten Sie mit der automatischen Vergabe von<br />
Kundennummern arbeiten, genügt ein Klick auf OK und es wird eine entsprechende Kundennummer<br />
vergeben. Nutzen Sie die automatische Nummernvergabe nicht, muss die entsprechende<br />
Kundennummer manuell vergeben werden.<br />
Ein letzter wichtiger Unterschied zwischen Angebots- und Rechnungserstellung liegt bei der<br />
Übernahme der Rechnung ins Rechnungsausgangsbuch. Lesen Sie hierzu bitte den Abschnitt<br />
Übernahme ins Rechnungsausgangsbuch.<br />
Abgesehen von den oben erwähnten Punkten gibt es keine weiteren Unterschiede zwischen<br />
Angebots- und Rechnungsmaske.<br />
Beim Erstellen oder Öffnen einer neuen Rechnung gelangen Sie zunächst in die Registerkarte<br />
Allgemeines. Füllen Sie dort möglichst viele Felder und arbeiten Sie sich anschließend durch die<br />
restlichen Registerkarten. Im Grunde sollten die Registerkarten von vorne bis hinten durchgearbeitet<br />
sein.<br />
Alle weiteren In<strong>for</strong>mationen entnehmen Sie bitte dem Kapitel Angebote erstellen.<br />
215
Rechnungen und Gutschriften<br />
Erstellen einer Gutschrift<br />
Eine Gutschrift wird in <strong>work</strong> … <strong>for</strong> <strong>all</strong>! wie eine Rechnung mit Minus-Beträgen behandelt. Um eine<br />
Gutschrift zu erstellen, schreiben Sie also eine Rechnung und setzen die Anzahl innerhalb der<br />
Positionen ins Minus:<br />
Das Rechnungs<strong>for</strong>mular erkennt selbstständig, dass es sich um eine Gutschrift handelt und ersetzt die<br />
Überschrift Rechnung durch die Überschrift Gutschrift.<br />
Im Infofenster erkennen Sie eine Gutschrift über den Tooltip. Klicken Sie auf eine Rechnung/Gutschrift<br />
und es wird Ihnen eine kurze Info angezeigt:<br />
Im Rechnungsausgangsbuch erkennen Sie eine Gutschrift am Minusbetrag<br />
Drucken einer Rechnung/Gutschrift<br />
Haben Sie soweit <strong>all</strong>e nötigen Felder ausgefüllt und die Positionen innerhalb der<br />
Registerkarte Positionen hinzugefügt, drucken Sie die neu erstelle Rechnung, indem Sie<br />
oben links innerhalb der Auftragsmaske die nebenstehende Schaltfläche klicken.<br />
Anschließend öffnet sich das <strong>work</strong> … <strong>for</strong> <strong>all</strong>! Menü. Wählen Sie hier bitte das entsprechende<br />
Rechnungs<strong>for</strong>mular, indem Sie es anklicken:<br />
216
Rechnungen und Gutschriften<br />
Nun wird Ihre Rechnung dem Formular entsprechend auf dem Bildschirm angezeigt und kann<br />
gedruckt oder via E-Mail versendet werden:<br />
Setzen Sie im linken Bereich der Druckvorschau unter Optionen den Haken bei Übernahme<br />
Rechnungsausgangsbuch, so wird die Rechnung/Gutschrift mit dem Klick auf die Schaltfläche jetzt<br />
drucken ins Rechnungsausgangsbuch übernommen:<br />
Weitere In<strong>for</strong>mationen zum Drucken, Versenden oder Exportieren von Auftrags<strong>for</strong>mularen<br />
entnehmen Sie bitte den Kapitel <strong>ERP</strong> Dokumente drucken, faxen, mailen und exportieren.<br />
Ändern einer Rechnung/Gutschrift<br />
Um eine bestehende Rechnung oder Gutschrift zu ändern, rufen Sie zunächst wieder den Kunden auf,<br />
dessen Rechnung bearbeitet werden soll. Anschließend klicken Sie im Infofenster Rechnungen doppelt<br />
auf das zu bearbeitende Objekt. Befinden Sie sich gerade in der Rechnungsliste, klicken Sie dort<br />
ebenf<strong>all</strong>s mit einem Doppelklick auf die Rechnung, um sie zu bearbeiten.<br />
Nehmen Sie Ihre Änderungen vor und speichern Sie die Rechnung mit einem Klick auf die Schaltfläche<br />
Speichern und schließen.<br />
Bitte beachten Sie, dass Rechnungen, die sich bereits im Rechnungsausgangsbuch befinden, nicht<br />
mehr geändert werden können. Mit der Übernahme einer Rechnung ins Rechnungsausgangsbuch<br />
wird die Rechnung in <strong>work</strong> … <strong>for</strong> <strong>all</strong>! so fixiert, dass sie weder gelöscht noch bearbeitet werden kann,<br />
weil sie sich in der Regel bereits auf dem Weg zum Kunden befinden sollte.<br />
217
Rechhnungen<br />
uund<br />
Gutsch hriften<br />
Löschhen<br />
einer Rechnung/Gut<br />
tschrift<br />
Genauuso<br />
wie die annderen<br />
Auftra agsarten werrden<br />
Rechnun ngen innerhal lb der Rechnuungsliste<br />
gelöscht.<br />
Öffnenn<br />
Sie also die Liste mit einem<br />
Klick auf das Wort Rec chnung innerh halb des Infoffensters.<br />
Anschließend<br />
wählen<br />
Sie die zu löschende Reechnung<br />
in der<br />
Liste und entfernen e ihnn<br />
mit Hilfe der<br />
Schaltffläche<br />
löschenn.<br />
Bitte bbeachten<br />
Sie aauch<br />
hier, dass<br />
Rechnungeen,<br />
die sich be ereits im Rech hnungsausgangsbuch<br />
befinden,<br />
nicht mmehr<br />
gelöscht<br />
werden kön nnen. Mit derr<br />
Übernahme einer Rechnu ung ins Rechnnungsausgang<br />
gsbuch<br />
wird ddie<br />
Rechnung in von <strong>work</strong> … <strong>for</strong> <strong>all</strong>! so fixiert, dass sie s weder gelö öscht noch beearbeitet<br />
wer rden<br />
kann, weil sie sich in<br />
der Regel bereits b auf deem<br />
Weg zum Kunden befinden<br />
sollte.<br />
Rechnnungsliste<br />
Mit deer<br />
Rechnungsliste<br />
ermöglic cht <strong>work</strong> … foor<br />
<strong>all</strong>! Ihnen eine e Gesamtü übersicht übeer<br />
<strong>all</strong>e bereits<br />
erstellten<br />
Rechnunggen<br />
und Guts schriften.<br />
Rufen Sie die Rechnnungsliste<br />
aus<br />
dem Kundeenschreibtisch<br />
h heraus auf, wird w die Listee<br />
automatisch h auf<br />
<strong>all</strong>e Reechnungen<br />
unnd<br />
Gutschriften<br />
des aktuell<br />
aufgerufen nen Kunden gefiltert. g Natüürlich<br />
kann dieser<br />
Filter gganz<br />
einfach entfernt ode er durch einenn<br />
weiteren Filter<br />
weiter eingeschränkt<br />
wwerden.<br />
Übernnahme<br />
ins RRechnungsau<br />
usgangsbuch<br />
Nebenn<br />
der Druckopption<br />
zur Übe ernahme der Rechnung ins s Rechnungsausgangsbuchh<br />
gibt es eine<br />
weiterre<br />
(manuelle) Variante.<br />
Klicken Sie<br />
innerhalb der Rechnunggsmaske<br />
auf die nebenstehende<br />
Schalttfläche.<br />
Anschließßend<br />
wird die e Rechnung mmanuell<br />
ins Re echnungsausg gangsbuch übbernommen.<br />
Die Rechnung<br />
kann nu un nicht mehhr<br />
bearbeitet werden w und ist festgeschrrieben.<br />
Weitere<br />
In<strong>for</strong>matioonen<br />
zum Rec chnungsausgaangsbuch<br />
und d zum Bezahlen<br />
von Rechnnungen<br />
entne ehmen<br />
Sie bittte<br />
dem nächssten<br />
Kapitel.<br />
218<br />
Über den Button<br />
etc. stehhen<br />
Ihnen<br />
verschiedene e Funktionen und<br />
Einstellungsm möglichkeitenn<br />
zur Verfügu ung.
Rechnungen und Gutschriften<br />
Weitere Funktionen im Infofenster Rechnungen<br />
Mit Rechtsklick auf eine Rechnung stehen Ihnen die unten angezeigten Funktionen zur Verfügung.<br />
Für weitere In<strong>for</strong>mationen lesen Sie bitte die entsprechenden Kapitel.<br />
219
Rechnungseingangsbuch<br />
Das Rechnungseingangsbuch zeigt den Status <strong>all</strong>er Eingangsrechnungen und –gutschriften und dient<br />
u. a. zur Kontrolle Ihrer Außenstände bei Lieferanten. So behalten Sie jederzeit <strong>all</strong>e offenen<br />
Eingangsrechnungen im Blick, sehen wann welche Rechnung fällig ist oder ob Sie ggf. durch eine<br />
frühere Zahlung Skonto in Anspruch nehmen können.<br />
Sobald eine Eingangsrechnung erfasst wurde, wird sie im Rechnungseingangsbuch sichtbar.<br />
Aufruf des Rechnungseingangsbuchs<br />
Klicken Sie auf die Registerkarte <strong>ERP</strong>. Im Bereich Auftrags- und Rechnungswesen finden Sie das<br />
Rechnungseingangsbuch. Mit einem Klick auf das Wort öffnet sich die Maske. Außerdem lässt sich die<br />
Liste über das gleichnamige Infofenster in der Lieferantenebene öffnen. Über F11 können Sie das<br />
Rechnungseingangsbuch aus <strong>all</strong>en Bereichen in <strong>work</strong> … <strong>for</strong> <strong>all</strong>! direkt öffnen.<br />
Funktionalität des Rechnungseingangsbuch<br />
Neben der Eingangsrechnungsnummer, dem Datum und dem Ersteller der<br />
Eingangsrechnung wird auch der Lieferant/Kreditor der markierten<br />
Eingangsrechnung angezeigt.<br />
Sollten Sie der Eingangsrechnung ein Dokument hinzugefügt haben, wird es<br />
Ihnen hier angezeigt<br />
Anhand der „Ampel“ sehen Sie, ob die Rechnung bereits bezahlt ist (grün), zu<br />
eine bestimmten Datum fällig ist (orange) oder noch offen ist (rot).<br />
Aktualisieren der Anzeige nach einer Änderung<br />
220
Rechnungseingangsbuch<br />
Löschen einer markierten Rechnung, die noch nicht bezahlt ist<br />
Sie haben die Möglichkeit, aus dieser Darstellung heraus neue<br />
Eingangsrechnungen zu erstellen. Wir empfehlen jedoch, dies im Infofenster<br />
des jeweiligen Lieferanten zu tun!<br />
Öffnen Sie eine markierte Rechnung entweder durch einen Klick auf diese<br />
Schaltfläche oder durch einen Doppelklick auf die gewünschte Rechnung.<br />
Den Gesamtbetrag oder auch Teilbeträge der Rechnung buchen<br />
Spalten ein- oder ausblenden<br />
Zahlungsbuchung ohne Rückfrage vornehmen<br />
Liste in Excel exportieren<br />
Hier können Sie die Liste nach einem bestimmten Zeitraum filtern.<br />
Weitere Filtermöglichkeit<br />
Filtern Sie Ihr Rechnungseingangsbuch nach Kostenstellen oder nach weiteren<br />
Einschränkungen.<br />
Legen Sie das Sachkonto der Bank und das Datum für die Schnellzahlung fest.<br />
Klicken Sie auf die grüne Schaltfläche, werden <strong>all</strong>e markierten offenen Posten<br />
komplett ausgebucht.<br />
Im unteren Bereich der Liste sehen Sie den Gesamtwert <strong>all</strong>er offenen und<br />
bezahlten Rechnungen gefiltert auf den eingestellten Zeitraum.<br />
Hier haben Sie einen Überblick über den Gesamtbetrag der offenen und<br />
fälligen Rechnungen gefiltert nach dem eingestellten Zeitraum.<br />
221
Rechnungseingangsbuch<br />
Zahlungsvorgänge verwalten<br />
Im Listenbereich werden Ihre Rechnungen folgendermaßen abgebildet:<br />
- Rot markierte Zeilen zeigen Rechnungen, die fällig sind, aber noch nicht bezahlt wurden.<br />
- Schwarze Rechnungen sind noch nicht fällig und wurden auch noch nicht bezahlt.<br />
- Durchgestrichene graue Zeilen bedeuten, dass die Rechnung bezahlt wurde.<br />
Mit Doppelklick auf eine Zeile öffnet sich Rechnungseingangsmaske. Ist die Rechnung noch nicht<br />
ausgebucht worden, können Sie noch Änderungen vornehmen. Ist die Rechnung jedoch bezahlt und<br />
in der Liste durchgestrichen, sind <strong>all</strong>e relevanten Felder ausgegraut und Änderungen nicht mehr<br />
möglich.<br />
Sollten Sie eine Rechnung bei Ihrem Lieferanten beglichen haben, gibt es zwei Möglichkeiten Ihre<br />
Offenen Posten aufzulösen.<br />
Variante 1: Über die Zahlungsmaske<br />
Markieren Sie die gewünschte Rechnung und klicken Sie auf die Zahlungsmaske im<br />
oberen Symbolbereich.<br />
Anschließend öffnet sich folgende Maske:<br />
222
Rechnungseingangsbuch<br />
Im oberen Bereich können Sie die Zahlung manuell vornehmen. Hier können Sie ggfs. Teilzahlungen<br />
eintragen und die dazugehörigen Buchhaltungskonten auswählen. Jeder Summeneintrag wird vom<br />
offenen Betrag im unteren Bereich subtrahiert. Dieser sollte am Ende Ihres Eintrages Null sein.<br />
Über die Buchungshilfe können Sie den offenen Betrag mit einem Klick auf Jetzt buchen auflösen.<br />
Variante 2: Schnell-Zahlung<br />
Über die Schnell-Zahlung können Sie eine oder mehrere Rechnungen direkt ausbuchen.<br />
Dazu markieren Sie die Rechnungen, die Sie ausbuchen möchten, legen Sie das Sachkonto der Bank<br />
und das Datum fest und klicken auf den grünen Button, um die Schnell-Zahlung zu starten.<br />
Nach dem Bestätigen werden <strong>all</strong>e markierten offenen Posten ausgebucht.<br />
223
Rechnungsausgangsbuch<br />
Das Rechnungsausgangsbuch beinhaltet <strong>all</strong>e Rechnungen und Gutschriften, die bereits an den Kunden<br />
versendet und dementsprechend ins Rechnungsausgangsbuch übernommen wurden. Es dient u.a. zur<br />
Überwachung der offenen Posten. Mit Hilfe diverser Selektionsmöglichkeiten kann das<br />
Rechnungsausgangsbuch nach verschiedenen Kriterien ausgewertet werden.<br />
Die Eigenschaften des Rechnungsausgangsbuchs unterscheiden sich von der normalen Rechnungsliste,<br />
die Sie über das Infofenster erreichen. Umgang und Funktionalität werden in diesem Kapitel erläutert.<br />
Aufruf des Rechnungsausgangsbuchs<br />
Klicken Sie auf die Registerkarte <strong>ERP</strong> klicken. Im Bereich Auftrags- und Rechnungswesen finden Sie das<br />
Rechnungsausgangsbuch. Mit einem Klick auf das Wort öffnet sich die Maske. Über F12 können Sie das<br />
Rechnungsausgangsbuch aus <strong>all</strong>en Bereichen in <strong>work</strong> … <strong>for</strong> <strong>all</strong>! direkt öffnen.<br />
Funktionalität des Rechnungsausgangsbuchs<br />
Neben der Rechnungsnummer, dem Datum und der Rechnungsbezeichnung<br />
wird für die markierte Rechnung auch der Kunde auf der<br />
linken Seite dargestellt.<br />
Sollten Sie einen Ausdruck der Rechnung gemacht haben, wird Ihnen<br />
das Dokument hier angezeigt.<br />
Anhand der Ampel sehen Sie, ob die Rechnung bereits bezahlt ist<br />
(grün), zu eine bestimmten Datum fällig ist (orange) oder noch offen<br />
ist (rot).<br />
Aktualisieren der Anzeige nach einer Änderung<br />
Den Gesamtbetrag oder auch Teilbeträge der Rechnung buchen.<br />
224
Rechnungsausgangsbuch<br />
Klicken Sie auf diese Schaltfläche, wird für den aktuell markierten<br />
Kunden ein Kontoauszug erstellt (insofern dieser eingerichtet wurde).<br />
Löschen einer markierten Rechnung, die noch nicht bezahlt ist<br />
Spalten ein- oder ausblenden<br />
Zahlungsbuchung ohne Rückfrage vornehmen<br />
Liste in Excel exportieren<br />
Hier können Sie die Liste nach einem bestimmten Zeitraum filtern.<br />
Weitere Filtermöglichkeit<br />
Filtern Sie Ihr Rechnungsausgangsbuch nach Kostenstellen oder nach<br />
weiteren Einschränkungen.<br />
Legen Sie das Sachkonto der Bank und das Datum für die<br />
Schnellzahlung fest. Klicken Sie auf die grüne Schaltfläche, werden <strong>all</strong>e<br />
markierten offenen Posten komplett ausgebucht.<br />
Im unteren Bereich der Liste sehen Sie den Gesamtwert <strong>all</strong>er offenen<br />
und bezahlten Rechnungen gefiltert auf den eingestellten Zeitraum.<br />
Hier haben Sie einen Überblick über den Gesamtbetrag der offenen<br />
und fälligen Rechnungen gefiltert nach dem eingestellten Zeitraum.<br />
Zeigt den Gesamtbetrag gefiltert nach Mahnstufen und Zeitraum.<br />
Lesen Sie dazu das Kapitel Mahnwesen.<br />
225
Rechnungsausgangsbuch<br />
Zahlungsvorgänge verwalten<br />
Im Listenbereich werden Ihre Rechnungen folgendermaßen abgebildet:<br />
- Rot markierte Zeilen zeigen Rechnungen, die fällig sind aber noch nicht bezahlt wurden.<br />
- Schwarze Rechnungen sind noch nicht fällig und wurden auch noch nicht bezahlt.<br />
- Durchgestrichene graue Zeilen bedeuten, dass die Rechnung bezahlt wurde.<br />
Mit Doppelklick auf eine Zeile öffnet sich folgende Maske:<br />
Hier können Sie Details der Rechnung einsehen, Änderungen sind jedoch nicht mehr möglich.<br />
Wenn ein Kunde seine offene Rechnung beglichen hat, gibt es zwei Möglichkeiten, den Offenen<br />
Posten aufzulösen.<br />
Variante 1: Über die Zahlungsmaske<br />
Markieren Sie die gewünschte Rechnung und klicken Sie auf die Schaltfläche<br />
Zahlungsmaske im oberen Symbolbereich.<br />
Anschließend öffnet sich folgende Maske:<br />
Im oberen Bereich können Sie die Zahlung manuell vornehmen. Hier können Sie ggfs. Teilzahlungen<br />
eintragen und die dazugehörigen Buchhaltungskonten auswählen. Jeder Summeneintrag wird vom<br />
offenen Betrag im unteren Bereich subtrahiert. Dieser sollte am Ende Ihres Eintrages Null sein.<br />
Über die Buchungshilfe können Sie den offenen Betrag mit einem Klick auf Jetzt buchen auflösen.<br />
226
Rechnungsausgangsbuch<br />
Variante 2: Schnell-Zahlung<br />
Über die Schnell-Zahlung können Sie eine oder mehrere Rechnungen direkt ausbuchen.<br />
Dazu markieren Sie die Rechnungen, die Sie ausbuchen möchten. Legen Sie das Sachkonto der Bank<br />
und das Datum fest und klicken auf den grünen Button, um die Schnell-Zahlung zu starten.<br />
Nach dem Bestätigen werden <strong>all</strong>e markierten offenen Posten ausgebucht.<br />
Achtung:<br />
Verwechseln Sie das Rechnungsausgangsbuch nicht mit der Rechnungsliste. Die Rechnungsliste<br />
können Sie per rechten Mausklick im leeren Schreibtisch oder über das Infofenster beim Kunden<br />
aufrufen. Nähere In<strong>for</strong>mationen lesen Sie bitte im Kapitel.<br />
227
Eingangsrechnungen<br />
Rechnungseingänge werden in vielen Unternehmen buchhalterisch erfasst.. Hat niemand im<br />
Unternehmen Buchhaltungskenntnisse, führt man meist lediglich eine Liste, um Eingang und Zahlung<br />
zu kontrollieren.<br />
<strong>work</strong> … <strong>for</strong> <strong>all</strong>! kann sich um <strong>all</strong>es kümmern: die organisatorische Verwaltung (Ablage etc.), die<br />
buchhalterische Erfassung bis hin zur Zahlung. Wenn Sie keine buchhalterische Erfassung benötigen,<br />
können Sie diese Daten auch weglassen – haben aber dennoch mehr als mit einer Excel-Liste:<br />
- Mehrere Mitarbeiter können Zugriff auf die Daten haben.<br />
- Die Zuordnung zu Projekten ist möglich.<br />
- Gescannte Dokumente können zugeordnet werden.<br />
- Umwandlung von Bestellung in Rechnungseingang<br />
- u.v.m.<br />
Eingangsrechnung erfassen<br />
Um Ihre Eingangsrechnungen zu erfassen, rufen Sie bitte zunächst den Lieferanten und klicken auf<br />
das im Infofenster Eingangsrechnungen.<br />
Ihrer Rechnung wird automatisch eine Eingangsnummer vergeben. Diese wird auch im linken Bereich<br />
angezeigt zusammen mit dem Erfasser und dem Erstellungsdatum. Weitere In<strong>for</strong>mationen im linken<br />
Bereich:<br />
Kreditor Buchhalterischer Ausdruck für Lieferant, also der Rechnungsteller. Durch Anklicken<br />
des Wortes Kreditor öffnet sich die Lieferantenliste, aus der Sie notf<strong>all</strong>s einen<br />
anderen Lieferanten wählen können.<br />
Summen Netto-, MwSt- und Brutto<br />
MwSt Ausgewiesene MwSt-Sätze und –Beträge<br />
Dokument<br />
Hier sehen Sie die zugeordnete Eingangsrechnung als PDF. F<strong>all</strong>s noch kein Bild<br />
vorhanden ist, haben Sie die Möglichkeit, an Ort und Stelle zu scannen, und zwar<br />
über das nebenstehende Zuordnen-Symbol.<br />
Mehr Infos dazu lesen Sie bitte im Kapitel Dokumente zuordnen und scannen.<br />
228
Eingangsrechnungen<br />
Allgemeines<br />
Zuordnung<br />
Automatische Nummerierung von Eingangsrechnungen über<br />
festgelegte Nummernkreise.<br />
Datum, das auf der Rechnung angegeben ist.<br />
Rechnungsnummer, die auf der Eingangsrechnung angegeben ist.<br />
Ist die Bankverbindung des Lieferanten (Lieferantenmaske - <strong>ERP</strong>)<br />
eingetragen, kann diese hier ausgewählt werden. Die Standard-<br />
Bankverbindung wird automatisch vorgeschlagen. Zum Bearbeiten der<br />
Bankverbindung benutzen Sie die 3 Pünktchen.<br />
Währung, in der die Rechnung gestellt ist.<br />
Je nach Bearbeitungs- oder Genehmigungsstand der Rechnung<br />
können unterschiedliche Status er<strong>for</strong>derlich sein, die variabel in den<br />
Generellen Einstellungen angelegt werden können<br />
Mitarbeiter, der die Eingangsrechnung freigegeben hat.<br />
Wenn die Rechnung vom Sachbearbeiter „abgesegnet“ wurde oder<br />
beim nachträglichen Erfassen bereits bezahlt ist.<br />
Im Textfeld darunter geben Sie Ihrer Rechnung einen eindeutigen<br />
Betreff, der auf dem Schreibtisch im Infofenster Eingangsrechnung für<br />
Jedermann/-frau sichtbar ist.<br />
Mit Hilfe dieses Schalters kann die Rechnung vor ungewollter Zahlung<br />
geschützt werden.<br />
Liegt zu der Rechnung eine Bestellung vor, können Sie diese über das<br />
Auswahlfeld zuordnen.<br />
Geplantes Lieferdatum<br />
229
Eingangsrechnungen<br />
Buchung/ Fälligkeit/ Skonto<br />
Buchungen<br />
Existiert zu Ihrer Rechnung ein Lieferschein, kann er ebenf<strong>all</strong>s über das<br />
Auswahlfeld zugeordnet werden.<br />
Über Schaltfläche mit den drei Punkten können Sie die Auswahl<br />
treffen, die Zuordnung wieder löschen oder bereits verrechnete<br />
Eingangslieferscheine anzeigen lassen.<br />
Tatsächliches Lieferdatum<br />
Das Datum sollte in demjenigen Monat liegen, in den die<br />
Eingangsrechnung gebucht werden soll.<br />
Eingangsdatum der Rechnung<br />
Ist auf Ihrer Rechnung ein Zahlungsziel in Tagen angegeben, z.B.<br />
zahlbar in 10 Tagen, tragen Sie bitte bei Tg. „10“ ein, das Datum<br />
wird automatisch entsprechend hoch gesetzt. Ist die Fälligkeit mit<br />
einem Datum angegeben, z.B. zahlbar bis zum 30.11., geben Sie das<br />
Datum ein und die Tage werden automatisch eingesetzt.<br />
Wird Ihnen Skonto gewährt, haben Sie hier die Möglichkeit zum<br />
Erfassen. Auch hier geben Sie entweder die entsprechenden Tage<br />
oder das Datum ein und den Skonto %-Satz. Der sich daraus<br />
ergebende Betrag wird automatisch ausgefüllt, sobald Sie im<br />
nächsten Schritt den Rechnungsbetrag eingegeben haben.<br />
Netto-Betrag der Eingangsrechnung<br />
Wird entsprechend des hinterlegten %-Satzes automatisch<br />
ausgerechnet und eingesetzt.<br />
Wird automatisch berechnet und ausgefüllt. Wenn Sie nur den<br />
Bruttobetrag kennen und eingeben, wird der Nettobetrag<br />
automatisch berechnet.<br />
MwSt-Prozentsatz<br />
230
Eingangsrechnungen<br />
Steuerschlüssel<br />
Scannen und zuordnen der Original-Rechnung<br />
Kostenstelle: Tippen Sie einfach die Nummer ein, und es öffnet sich<br />
nach den ersten Zeichen automatisch eine Liste mit Vorschlägen, aus<br />
denen Sie auswählen können.<br />
Projektzuordnung: Tippen Sie einfach die Projektnummer ein, und es<br />
öffnet sich nach den ersten Zeichen eine Liste mit Vorschlägen, aus<br />
der Sie auswählen können.<br />
Zuordnung des Kontos: Tippen Sie einfach eine Kontonummer ein,<br />
und es öffnet sich nach den ersten Zeichen eine Liste mit<br />
Vorschlägen, aus der Sie auswählen können.<br />
Damit in Ihrer Buchhaltung <strong>all</strong>es seine Ordnung hat, können Sie Ihre Original-Rechnungen per Scan<br />
erfassen und direkt der Eingangsrechnung-Nummer und damit logischerweise auch dem Lieferanten<br />
zuordnen. Dafür schauen Sie bitte nochmals auf den linken Bereich der Maske:<br />
Hier sehen Sie die zugeordnete Eingangsrechnung als PDF oder Miniaturansicht. F<strong>all</strong>s noch gar kein<br />
Bild vorhanden ist, haben Sie die Möglichkeit, an Ort und Stelle zu scannen oder aber die<br />
entsprechende Datei per Drag&Drop einfach aus einem Verzeichnis zuzuordnen.<br />
Mehr dazu erfahren Sie im Kapitel Dokumente zuordnen und scannen.<br />
231
Eingangsrechnungen<br />
Vorlagen für Eingangsrechnungen<br />
Handelt es sich bei Ihrer Eingangsrechnung um eine monatlich wiederkehrende Rechnung mit<br />
gleichem Betrag, können Sie diese nach dem Eingeben, vor speichern und schließen, als Vorlage<br />
speichern. Beim nächsten Mal laden Sie die entsprechende Vorlage und ändern nur die Daten, die sich<br />
aktualisiert haben (z.B. Rechnungsdatum und –nummer etc.)<br />
Wie bei <strong>all</strong>en Vorgängen, schließen Sie auch diesen mit Speichern und schließen ab.<br />
Weitere Funktionen im Infofenster Eingangsrechnungen<br />
Mit Rechtsklick auf eine Eingangsrechnung stehen Ihnen folgende Funktionen zur Verfügung:<br />
Für detaillierte In<strong>for</strong>mationen lesen Sie bitte die gleichnamigen Kapitel.<br />
Notizen auf PDF-Dokumenten<br />
Hat man eine Eingangsrechnung elektronisch verfügbar, liegt der Wunsch nahe, Beschriftungen direkt<br />
auf dem Dokument machen zu können. Doch das gestaltet sich schwierig (man kann ja pdf-<br />
Dokumente nicht verändern) und entspricht dann auch nicht mehr dem Wunsch nach<br />
Dokumentenechtheit.<br />
Aber es gibt inzwischen eine schöne Lösung für dieses Thema und wir machen deshalb an dieser Stelle<br />
ein wenig Werbung für das folgende Fremdtool: http://www.pdf-xchange.de/<br />
Dieses Produkt öffnet anstatt des Adobe PDF-Viewers Ihre PDF-Dokumente, lässt dann aber im<br />
Gegensatz zum Original Beschriftungen, Anmerkungen, Stempel etc. zu. Das Produkt ist als Freeware-<br />
Version verfügbar und auch in der erweiterten kostenpflichtigen Version sehr preiswert.<br />
Wenn Sie das Dokument bearbeiten/speichern möchten, klicken Sie<br />
bitte auf die nebenstehende Schaltfläche im Vorschau-Fenster.<br />
232
Dokumente zuordnen und scannen<br />
<strong>work</strong> … <strong>for</strong> <strong>all</strong>! bietet Ihnen die Möglichkeit ein Dokument aus verschiedenen Quellen an diverse<br />
Objekte (Eingangsrechnungen, Ausgangsrechnungen, Artikel, …) anzuhängen – vergleichbar mit<br />
einem Dateianhang bei einer E-Mail.<br />
Aufrufen der Maske<br />
In <strong>all</strong>en Masken, in denen Sie die Möglichkeit haben ein Dokument an ein Objekt zu heften, finden<br />
Sie auf der linken Seite im In<strong>for</strong>mationsbereich den Punkt Dokument. Nehmen wir als Beispiel hier die<br />
Eingangsrechnungen. Führen Sie dort einen Doppelklick auf eine Eingangsrechnung aus.<br />
Wenn Sie über die Möglichkeit verfügen Dokumente anzuhängen, erscheint<br />
die entsprechende Schaltfläche in der linken Spalte.<br />
Es gibt zwei Möglichkeiten ein Dokument zuzuordnen, die wir Ihnen nachfolgend erklären:<br />
- Drag&Drop<br />
- Ein Klick auf die oben gezeigte Schaltfläche<br />
Drag & Drop<br />
Ziehen Sie die anzuhängende Datei mit beliebigem Datei<strong>for</strong>mat von Ihrem Windows-Desktop auf die<br />
freie Fläche unterhalb des Schriftzuges Dokument. Lassen Sie hier die Datei f<strong>all</strong>en, und es wird eine<br />
Vorschau der Datei angezeigt.<br />
233
Dokuumente<br />
zuuordnen<br />
und<br />
scanneen<br />
Anhängen<br />
einer Datei per Sy ymbol oder Scan<br />
Art deer<br />
Zuordnunng:<br />
- Dookument<br />
mannuell<br />
zuordnen n<br />
Kllicken<br />
Sie auff<br />
Dokument manuell m zuorddnen.<br />
Es ersch heint nun ein Dateiauswahhl-Dialog,<br />
in dem d<br />
Sie<br />
eine Datei wwie<br />
gewohnt t auswählen kkönnen.<br />
- Dookument<br />
scannnen<br />
WWenn<br />
Sie einenn<br />
Scanner an Ihrem PC anggeschlossen<br />
haben, h können<br />
Sie diesen eebenf<strong>all</strong>s<br />
als Quelle Q<br />
veerwenden.<br />
Klicken<br />
Sie dazu<br />
einfach auff<br />
„Dokument scannen“. Es s öffnet sich eein<br />
kleines Fenster,<br />
in dem Sie ihreen<br />
Scanner au uswählen. Dannn<br />
bitte den Scanvorgang starten.<br />
- Dookument<br />
per DDrag&Drop<br />
zu uordnen<br />
Ziehen<br />
Sie dazu<br />
einfach eine<br />
Datei aus eeinem<br />
Window ws Fenster od der Windows Explorer übe er die<br />
Taaskleiste<br />
in daas<br />
Feld unter Vorschau, unnd<br />
lassen Sie die d Datei einf fach über der r Maske f<strong>all</strong>en n.<br />
Optioonen<br />
Klicken Sie auf das Symb bol Dokumennte<br />
anhängen n.<br />
Es öffnet sich<br />
folgende Maske:<br />
Ändern dess<br />
Scan-Format ts.<br />
Ist diese Opption<br />
gesetzt (Schaltflächee<br />
ist gelb) wer rden gescannte<br />
Dokumentte<br />
als pdf. Da atei<br />
abgelegt.<br />
Ist diese Opption<br />
gesetzt können Sie vvor<br />
dem Scanv vorgang ggfs s. Scanner-Einsstellungen<br />
vornehmenn.<br />
Nach dem SScannen<br />
wird d Ihr Dokument<br />
in der link ken Spalte unt ter Dokumennten<br />
angezeig gt.<br />
Um es wiedder<br />
zu löschen n markieren SSie<br />
es, und üb ber einen Klic ck auf wird ess<br />
gelöscht.<br />
Schließßen<br />
Sie die Dokument-Zuo<br />
ordnung mit SSpeichern<br />
und d schließen ab b.<br />
234
Dokumente zuordnen und scannen<br />
Anzeige & Vorschau<br />
Nachdem Sie ein oder mehrere Dokumente zugeordnet haben, erscheint eine entsprechende<br />
Vorschau. Durch einen Doppelklick auf die Vorschau können Sie das Dokument öffnen. Dabei wird das<br />
gerade angezeigte Dokument über Windows geöffnet.<br />
Handelt es sich bei dem Dokument um eine Microsoft Office Datei (Word, Excel,…) oder z.B. ein PDF,<br />
sehen Sie statt der Dokumenten-Vorschau nur das entsprechende Symbol. Auch hier können Sie die<br />
Datei mit einem Doppelklick öffnen.<br />
235
Genehmigung von Eingangsrechnungen<br />
Dieses Kapitel beschreibt einen Vorgang, der in den meisten Firmen vorkommt: die Genehmigung von<br />
Eingangsrechnungen. Dies kann von unterschiedlichen Personen erfolgen (nur der Chef genehmigt,<br />
die Sachbearbeiter genehmigen) und es kann auf unterschiedliche Art und Weise geschehen<br />
(Eingangsrechnungen werden kopiert und weitergeben, Mitarbeiter zeichnen auf dem Dokument ab<br />
etc.).<br />
Wir schlagen Ihnen mit <strong>work</strong> … <strong>for</strong> <strong>all</strong>! ein Standardverfahren vor, das Ihnen sicher gefällt: Es ist<br />
logisch und nutzt die Vorteile elektronischer Dokumente, sowie der nachvollziehbaren Freigabe.<br />
Die Genehmigung<br />
Eingangsrechnungen werden in der Regel zentral erfasst. Der Erfassungs-Vorgang ist in einem<br />
separaten Kapitel beschrieben. An dieser Stelle weisen wir jedoch nur auf zwei einzelne Felder der<br />
Eingabemaske hin:<br />
Der Erfasser ordnet die Eingangsrechnung einem verantwortlichen Mitarbeiter zu, der anschließend<br />
für die Genehmigung zuständig ist. Diese Genehmigung sieht man dann auch innerhalb der<br />
Eingabemaske. Wurde die Eingangsrechnung über einen Bestellvorgang umgewandelt, ist der<br />
verantwortliche Sachbearbeiter in der Regel bekannt. Ansonsten ordnet der Erfasser eine Person zu.<br />
Die Buchhaltungssperre<br />
Soll eine Eingangsrechnung vor dem Zahlen geschützt werden, lässt sich dies ebenf<strong>all</strong>s innerhalb der<br />
Buchungsmaske tun. Dies ist dann nützlich, wenn zwar die sachliche Genehmigung erfolgen kann, die<br />
Rechnung aber aus anderen Gründen nicht bezahlt werden soll.<br />
Klicken Sie also die Checkbox Sperre Buchhaltung, um diese Sperre zu setzen. Dies hat keinen Einfluss<br />
auf den Genehmigungsprozess, sondern nur auf den Zahlungsprozess. Dort ist die Spalte Sperre dann<br />
rot und die Rechnung lässt sich nicht anhaken.<br />
Die Erinnerung an die Genehmigung<br />
Innerhalb des Schreibtischs wird der Mitarbeiter an die zu genehmigenden Eingangsrechnungen<br />
erinnert:<br />
F<strong>all</strong>s die Genehmigungszeile bei Ihnen nicht erscheint, so schalten Sie sich diese über die<br />
Konfigurations-Schaltfläche ein.<br />
Klicken Sie nun auf den Eintrag, gelangen Sie direkt in die Liste, in der die Genehmigung erfolgt.<br />
236
Genehmigung von Eingangsrechnungen<br />
Die Liste der Genehmigungen<br />
Nun erscheint die Liste. Hier die Details der Funktionen und der Ansichtsmöglichkeiten:<br />
So öffnet sich die Maske. Es erscheinen <strong>all</strong>e nicht genehmigten<br />
Eingangsrechnungen.<br />
Schalten Sie auf diese Einstellung, um <strong>all</strong> Ihre genehmigten<br />
Eingangsrechnungen zu sehen. Sie können somit zum Beispiel einem<br />
anfragenden Lieferanten sehr gut Auskunft geben, ob er in den<br />
nächsten Tagen mit Geld rechnen kann.<br />
Benötigen Sie eine In<strong>for</strong>mation über ausstehende Gutschriften,<br />
erhalten Sie diese ebenf<strong>all</strong>s in dieser Liste.<br />
Standardmäßig sehen Sie Ihre eigenen Daten. Durch Klick auf Alle<br />
lassen sich <strong>all</strong>e zu genehmigenden Eingangsrechnungen bzw. <strong>all</strong>e<br />
bereits genehmigten (aber nicht bezahlte) Eingangsrechnungen<br />
auflisten.<br />
Klicken Sie hier um andere Mitarbeiter zu in<strong>for</strong>mieren oder auch<br />
In<strong>for</strong>mationen zu der zu genehmigenden Rechnung anzu<strong>for</strong>dern.<br />
Mit Hilfe dieser Schaltflächen wird die Genehmigung erteilt oder<br />
auch wieder entzogen. Die Funktionen sind auch auf rechter<br />
Maustaste verfügbar. Dort finden Sie auch eine Einstellmöglichkeit,<br />
um vor dem Verändern des Status ggf. noch einmal eine Rückfrage<br />
zu erhalten.<br />
Neu angelegte Rechnungen erscheinen als Offen in der Liste, wenn<br />
Sie noch In<strong>for</strong>mationen z.B. über die Lieferung benötigen setzen Sie<br />
den Status auf In Bearbeitung.<br />
Mit Rechtsklick auf eine zu genehmigende Eingangsrechnung<br />
können Sie auch hier den Status ändern.<br />
Möchten Sie mit dem Lieferanten sprechen, können Sie (bei<br />
eingerichteter Telefonie-Schnittstelle) dies über die nebenstehende<br />
Schaltfläche sehr einfach tun.<br />
Jede Eingangsrechnung oder jede Genehmigung/Sperrung kann<br />
kommentiert werden. Die vorhandenen Kommentare bleiben<br />
erhalten – der neue Kommentar wird angehängt.<br />
237
Genehmigung von Eingangsrechnungen<br />
Die Detailansicht der Eingangsrechnung<br />
Notizen auf PDF-Dokumenten<br />
F<strong>all</strong>s Sie die Rechnung nicht <strong>all</strong>eine genehmigen können, setzen Sie<br />
den Status auf In Bearbeitung, und leiten Sie die zu genehmigende<br />
Rechnung an einen Mitarbeiter weiter.<br />
Dazu müssen Sie einen Kommentar eingeben, Rechnungen können<br />
nicht unkommentiert weitergegeben werden.<br />
Weitere Einstellungsmöglichkeiten.<br />
Auf der linken Seite des Bildschirms wird die aktuell markierte<br />
Eingangsrechnung etwas detaillierter gezeigt. Sie sehen den<br />
Lieferanten (Buchhalter sprechen vom „Kreditor“), dessen Nummer<br />
und auch die Kommentare zur Genehmigung.<br />
Unterhalb der Detailin<strong>for</strong>mationen sehen Sie die Eingangsrechnung<br />
als Scan, f<strong>all</strong>s die Buchhaltung das Dokument zur Verfügung gestellt<br />
hat. Per Klick erhalten Sie ein weiteres Fenster, damit Sie auch<br />
Folgeseiten einsehen oder die Ansicht zoomen können<br />
Hat man eine Eingangsrechnung elektronisch verfügbar, liegt der Wunsch nahe, Beschriftungen direkt<br />
auf dem Dokument machen zu können. Doch das gestaltet sich schwierig (man kann ja pdf-<br />
Dokumente nicht verändern) und entspricht dann auch nicht mehr dem Wunsch nach<br />
Dokumentenechtheit.<br />
Aber es gibt inzwischen eine schöne Lösung für dieses Thema, und wir machen deshalb an dieser<br />
Stelle ein wenig Werbung für das folgende Fremdtool:<br />
http://www.pdf-xchange.de/<br />
Dieses Produkt öffnet anstatt des Adobe PDF-Viewers Ihre PDF-Dokumente, lässt dann aber im<br />
Gegensatz zum Original Beschriftungen, Anmerkungen, Stempel etc. zu. Das Produkt ist als Freeware-<br />
Version verfügbar und auch in der erweiterten kostenpflichtigen Version sehr preiswert.<br />
Wenn Sie das Dokument bearbeiten/speichern möchten, klicken Sie bitte auf die folgende Schaltfläche<br />
im Vorschau-Fenster:<br />
238
Zahlungstermine verwalten<br />
Das in diesem Kapitel behandelte Thema hat sehr unterschiedliche Ausprägungen:<br />
- Das Ergebnis der Pflege dieser Zahlungstermine gibt es sowohl bei Kunden-Aufträgen, als<br />
auch bei Lieferanten-Bestellungen.<br />
- Das Thema kann in <strong>all</strong>en Dokumenten eine Rolle spielen, muss es aber nicht zwangsläufig<br />
(zum Beispiel im Angebot).<br />
- Daten ist im einfachsten F<strong>all</strong> der Ausdruck auf dem Formular („Zahlung innerhalb von 30<br />
Tagen netto.“). Ein weiteres Ergebnis sind Zahlungspläne bzw. Liquiditätsübersichten sowie<br />
ggf. Erinnerungsmerker, damit Sie nicht vergessen, eine Teilrechnung zu schreiben.<br />
Aufruf der Maske zur Pflege der Zahlungsdaten<br />
In der Auftragsmaske und…<br />
… in der Bestellungsmaske bieten Ihnen das Symbol auf der ersten Registerkarte<br />
Zugriff auf die folgende Maske:<br />
So gehen Sie vor, wenn Sie die Zahlungen des Kunden (z. B. bei einem Auftrag) oder die eigenen<br />
Zahlungen (bei einer Bestellung) planen oder manuell eintragen möchten:<br />
Die Netto-Brutto-Thematik hat in dieser Maske eine große<br />
Relevanz: Bei Ihren Eintragungen arbeiten Sie natürlich mit Netto-<br />
Werten, wenn Sie jedoch an die spätere Liquiditätsauswertung<br />
denken, spielt der Bruttowert die entscheidende Rolle.<br />
Deshalb werden beide Zahlen gezeigt und verarbeitet.<br />
239
Zahlungstermine verwalten<br />
Die Verteilung der Gesamtsumme kann in unterschiedlichen<br />
Varianten erfolgen:<br />
Bei manueller Aufteilung wird die 100-%-Summe anteilig ab Tag X.<br />
auf Monate oder Quartale verteilt. Entspricht der Datums-<br />
Rhythmus nicht Ihrer Vorgabe, können Sie den Vorschlag<br />
anschließend manuell abändern. In der Automatik sind maximal 4<br />
Teilzahlungen vorgesehen, das lässt sich aber manuell erweitern.<br />
Wenn Sie den Gesamtbetrag in Raten aufteilen, werden maximal 12<br />
Teilzahlungen auf Monate oder Quartale in gleicher Splittung<br />
aufgeteilt.<br />
Bei manueller Aufteilung benutzen Sie die Felder unter Splitten<br />
zum Eintragen der Prozentwerte. Der Gesamtwert sollte natürlich<br />
100% erreichen …<br />
Mit diesem Tag beginnt der automatische Monats- oder<br />
Quartalsrhythmus.<br />
Und mit Klicken dieser Schaltfläche beginnt die Aufteilung.<br />
Achtung:<br />
Alle vorhandenen Zahlungsziele werden vorher gelöscht!<br />
Die Tabelle Vorgesehene Zahlungstermine wird aufgrund der<br />
Aufteilungslogik erstellt. Sie können die Werte (Zahlen,<br />
Datumsfelder, Bemerkungen) beliebig ändern – <strong>all</strong>erdings muss die<br />
Summe der vorgesehenen Zahlungen beim Verlassen des<br />
Dokuments der Gesamtsumme entsprechen.<br />
Mit Klick auf das erste graue Kästchen können Sie Ihren<br />
Zahlungsterminen die Rechnung bzw. Eingangsrechnung zuordnen,<br />
mit der Sie die Zahlung abgerechnet haben. Um die Zuordnung<br />
Rückgängig zu machen klicken Sie auf nicht abgerechnet oder<br />
ändern Sie die Rechnungsnummer über die Liste.<br />
Über das letzte graue Kästchen ordnen Sie Ihren Zahlungsterminen<br />
ein Konto zu.<br />
Klick auf diese Schaltfläche fügt bei vorgesehenen<br />
Zahlungsterminen eine neue Spalte ein.<br />
240
Zahlungstermine verwalten<br />
Terminüberwachung<br />
Im unteren Bereich der Maske ist eine spezielle Logik der Terminüberwachung möglich: Dies bietet<br />
sich an, wenn die vorgesehenen Zahlungstermine im Auftrag oder in der Bestellung verwaltet werden<br />
und zu mehreren Rechnungen führen werden – man also an die Teilzahlungsbelege erinnert werden<br />
möchte.<br />
Schalten Sie in diesem F<strong>all</strong> entweder Termine oder Aufgaben zur Überwachung ein und setzen Sie das<br />
Datum der Erinnerung n Tage vor dem vereinbarten Zahlungstermin. Der Text der Erinnerung wird<br />
automatisch generiert (Kundenname, Ursprungsbeleg etc.), die Überschrift des Termins können Sie im<br />
Textfeld selbst festlegen:<br />
Wenn Sie sich gar nicht um diese Dinge kümmern möchten…<br />
… dann klicken Sie einfach nie auf die auf Seite 1 abgebildete Schaltfläche. <strong>work</strong> … <strong>for</strong> <strong>all</strong>! kümmert<br />
sich dann im Hintergrund um die Eintragungen in die Zahlungsliste. In diesem F<strong>all</strong> wird dann nur ein<br />
einziger Eintrag pro Dokument erstellt. Die entsprechenden Auswertungen (z. B. Liquiditätsübersicht)<br />
funktionieren dann ebenf<strong>all</strong>s.<br />
Wechseln Sie dann dennoch in die Zahlungsmaske, finden Sie dort den automatischen Eintrag wieder.<br />
241
Datenträgeraustausch<br />
Der Datenträgeraustausch mit Banken ist ein bargeldloses Zahlungsverfahren um Überweisungen und<br />
Lastschriften elektronisch an ein Kreditinstitut zu übermitteln.<br />
Bei Inlandüberweisungen spricht man von DTA oder DTAUS. Auslandsüberweisungen werden im<br />
DTAZV Format übermittelt.<br />
Es wurde lediglich ein Teilumfang in <strong>work</strong>... <strong>for</strong> <strong>all</strong>! 10.0 integriert – weitere Features werden folgen.<br />
Start des Datenträgeraustausches mit Banken<br />
Sofern sie das DTA Modul haben finden Sie in der Registerkarte <strong>ERP</strong> einen DTA-Button für Kunden<br />
und Lieferanten. Klicken Sie diesen an um den Datenträgeraustausch mit Banken zu starten.<br />
Verwaltung von Zahlungsläufen<br />
Überweisungen an Kreditoren:<br />
In der Maske Datenträgeraustausch mit Banken verwalten Sie ihre DTA-Zahlungsläufe. Mit den<br />
Schaltflächen können Sie Zahlungsläufe erstellen, bearbeiten und löschen.<br />
Bei der Neuanlage wird zwischen Zahlungsläufen für in- und ausländischen Zahlungsverkehr<br />
unterschieden. Beide Verfahren unterscheiden sich technisch im Datei<strong>for</strong>mat. Der inländische<br />
Zahlungslauf erzeugt eine DTA/DTAUS Datei, während für ausländischen Zahlungsverkehr eine DTAZV-<br />
Datei erzeugt wird. Bitte stimmen Sie mit ihrem Kreditinstitut ab, welche Formate unterstützt werden.<br />
Außerdem ist ein Export nach Excel möglich.<br />
Hier können Sie die Zahlungsläufe nach Monaten anzeigen lassen.<br />
Bestehende Zahlungsläufe lassen sich über die Schaltfläche Bearbeiten oder per Doppelklick öffnen.<br />
242
Datenträgeraustausch<br />
Der Zahlungslauf<br />
In der Zahlungslaufmaske werden Ihnen <strong>all</strong>e Eingangsrechnungen angezeigt, die noch nicht bezahlt<br />
wurden. Hierbei wird aber zwischen in- und ausländischen Zahlungsläufen unterschieden.<br />
- In inländischen Zahlungsläufen werden nur Eingangsrechnungen gezeigt, deren zugeordneter<br />
Kreditor inländischer Herkunft ist.<br />
- In ausländischen Zahlungsläufen werden nur Eingangsrechnungen gezeigt, deren zugeordneter<br />
Kreditor ausländischer Herkunft ist<br />
Über die Spalte DTA kann man die Eingangsrechnung dem Zahlungslauf hinzufügen. Klickt man diese<br />
an, wird die Eingangsrechnung diesem Zahlungslauf zugeordnet – die Spalte wird Grün.<br />
Ist die Spalte DTA grau, kann die Eingangsrechnung dem Zahlungslauf nicht hinzugefügt werden. Dies<br />
kann verschiedene Gründe haben:<br />
Freigabe: Die Eingangsrechnung muss freigegeben sein<br />
Sperrung: Die Eingangsrechnung darf nicht von der Buchhaltung gesperrt sein<br />
Bankverbindung: Die Bankverbindung des Kreditors muss vollständig sein<br />
In einem anderen Zahlungslauf: Die Eingangsrechnung darf in keinem anderen Zahlungslauf vorhanden<br />
sein.<br />
Skonto<br />
Im oberen Bereich sehen Sie auch nochmal eine Erklärung zu den<br />
einzelnen Buchstaben in der Liste.<br />
Im linken Bereich der Tabelle sehen Sie welcher der o.g. Punkte nicht<br />
erfüllt wurde. Sind <strong>all</strong>e Felder grün, kann die Eingangsrechnung dem<br />
Zahlungslauf hinzugefügt werden.<br />
Wenn Sie eine Eingangsrechnung überweisen, haben Sie evtl. Anspruch auf Skonto.<br />
Um diesen beim Erstellen der DTA/DTAZV Datei und dem Bezahlen der Eingangsrechnungen zu<br />
berücksichtigen setzen Sie in der Spalte Skonto ein Häkchen:<br />
243
Datenträgeraustausch<br />
Die Spalte Skonto % zeigt den in der Eingangsrechnung hinterlegten Skonto-Prozentsatz an.<br />
In der Spalte Skontokonto können Sie das Kostenkonto hinterlegen, welches später beim Bezahlen der<br />
Eingangsrechnung verwendet werden soll.<br />
Einstellungen<br />
Zielverzeichnis<br />
Einstellungen des aktuell aufgerufenen Zahlungslaufes vornehmen.<br />
Der Pfad in dem die DTA/DTAZV Datei gespeichert werden soll wenn man<br />
auf Datei erstellen klickt (vgl. Abschnitt: Erstellen von DTA Dateien…“).<br />
Die Datei selbst heißt je nach Format immer DTA oder DTAZV und hat<br />
keinen Dateityp.<br />
Sachkonto Bank Gegenbuchungskonto für die Zahlungen beim Klick auf Jetzt buchen.<br />
Dateiname Eine interner Vermerk, den Sie selbst willkürlich wählen können. Dies soll<br />
Ihnen später helfen, eine Zahlung mit einen Zahlungslauf in Verbindung<br />
zu bringen zu können, f<strong>all</strong>s dies nötig sein sollte.<br />
Bankverbindung<br />
Verwendungszweck 1-4<br />
Ihre eigene Bankverbindung. Diese wird benötigt um die Zahlungen vom<br />
richtigen Konto abzubuchen. Die Textboxen Straße und Ort bitte auch<br />
mit der Firmenanschrift füllen.<br />
Verwendungszweckt 1 und 2 werden automatisch vom Programm mit<br />
den Belegdaten der Eingangsrechnung und den ihrer Kundennummer<br />
beim Lieferanten gefüllt. Diese Angaben ändern sich natürlich mit jeder<br />
Eingangsrechnung.<br />
Verwendungszweckt 3 und 4 stehen zu ihrer Verfügung. Diese werden<br />
bei jeder Eingangsrechnung verwendet. Häufig wird hier eine interne<br />
Referenz hinterlegt, um z.B. auf einem Kontoauszug erkennen zu<br />
können, aus welchem Zahlungslauf die Buchung stammt.<br />
Erstellen von DTA Dateien und Buchen von Eingangsrechnungen<br />
Zahlungsläufe werden immer nach demselben Ablauf verarbeitet:<br />
1. Auswahl der Eingangsrechnung<br />
Klicken Sie zunächst <strong>all</strong>e Eingangsrechnungen an, die in diesem Zahlungslauf verarbeitet<br />
werden sollen. Versehen Sie außerdem <strong>all</strong>e Eingangsrechnungen mit dem Häkchen Skonto,<br />
wenn dies berücksichtigt werden soll. (vgl. Abschnitt „Skonto“)<br />
2. Abschließen des Zahlungslaufes<br />
Um den Zahlungslauf abzuschließen, klicken Sie die gleichnamige Schaltfläche oben rechts:<br />
244
Datenträgeraustausch<br />
Achtung:<br />
Nach dem Abschließen von Zahlungsläufen werden nur noch angeklickte<br />
Eingangsrechnungen gezeigt. Ein Hinzufügen von neuen Eingangsrechnungen ist dann nicht<br />
mehr möglich.<br />
3. Export in eine DTA/DTAZV Datei<br />
Um den Zahlungslauf zu exportieren und damit eine DTA oder DTAZV Datei zu erstellen,<br />
klicken Sie auf Datei erstellen:<br />
Es wird nun eine DTA/DTAZV Datei erstellt. Alle angeklickten Eingangsrechnungen werden<br />
als einzelne Buchungssätze hinzugefügt. Das Einstellen des Dateipfades und der eigenen<br />
Bankverbindung entnehmen Sie bitte dem Abschnitt „Einstellungen“.<br />
4. Übergabe der Datei an das Kreditinstitut<br />
In<strong>for</strong>mieren Sie sich bei Ihrem Kreditinstitut, wie Sie die Exportdatei weiterleiten können. In<br />
der Regel geschieht dies über ein Internetkonto. Vereinzelt gibt es aber auch noch die<br />
Übergabe per Diskette.<br />
5. Buchung der Eingangsrechnungen (Zahlung)<br />
Um die Eingangsrechnungen zu buchen und somit zu bezahlen, klicken sie auf Jetzt buchen<br />
oder wählen Sie ein Datum aus:<br />
Es werden nun <strong>all</strong>e Eingangsrechnungen des Zahlungslaufes komplett bezahlt.<br />
Lastschriftverfahren für Kunden<br />
Klicken Sie im <strong>ERP</strong> Bereich auf DTA Kunden.<br />
Es öffnet sich das Lastschriftverfahren<br />
Bei der Neuanlage ist nur der inländische Zahlungsverkehr möglich.<br />
245
Kostenstellen, Erlös- und Kostenkonten<br />
Kostenstellen sind nach Wikipedia der „der Ort der Kostenentstehung und der Leistungserbringung“.<br />
Die Kostenstelle hat die Aufgabe, die Kosten einer einzelnen Abteilung (über diesen Begriff kann man<br />
wiederum diskutieren – er steht exemplarisch für eine Einheit eines Unternehmens) zu sammeln und<br />
nachzuweisen. Der Kostenstelle gegenüber steht das Profitcenter, das die Erlöse der einzelnen<br />
Abteilung ermittelt.<br />
Da beides (Kosten und Erlöse) einer Abteilung gerne zusammen ausgewertet werden, unterscheiden<br />
wir in <strong>work</strong> … <strong>for</strong> <strong>all</strong>! nicht zwischen Profitcenter und Kostenstelle und benutzen den Kostenstellen-<br />
Begriff auch auf der Erlösseite. Für reine Kostenstellen (zum Beispiel die Verwaltung, die in der Regel<br />
keine Rechnungen schreibt), ergeben sich bei diesen Auswertungen dann lediglich keine Erlöse.<br />
Wann legt man Kostenstellen an?<br />
Die Frage ist zugegebenermaßen ein wenig ketzerisch: In unserer Beratungstätigkeit sind uns oft<br />
Unternehmer begegnet, die in diesem Bereich „einigen Unsinn veranstalteten“. Deshalb an dieser<br />
Stelle einige ungebetene Tipps, die Sie aber gerne überlesen dürfen:<br />
- Es spricht nichts dagegen, ohne Kostenstellen zu arbeiten. Wenn Sie bislang keine gebraucht<br />
haben, müssen Sie wegen <strong>work</strong> … <strong>for</strong> <strong>all</strong>! keine anlegen! Ziehen Sie sich durch Kostenstellen<br />
keine „organisatorische Zwangsjacke“ an. Überorganisation ist die sinnloseste Form von<br />
Organisation.<br />
- Es ist wohl so: damit Kostenstellen sinnvoll sind, muss das Unternehmen ein gewisse Größe haben<br />
und unterschiedliche Geschäftsbereiche sollten klar erkennbar sein.<br />
- Beraten Sie sich mit Ihrem Steuerberater (wenn dieser die Rolle des Unternehmensberaters für Sie<br />
darstellt), welche Kostenstellen für Sie unternehmerisch Sinn machen. Klären Sie die Unterschiede<br />
zu den Erlöskonten und Kostenträgern (s. u.).<br />
Auch wir (poin.t GmbH, Köln) haben lange Jahre sinnlose Verwaltungsdinge getan und entsprechende<br />
Kostenstellen („electronic media“) geführt. Dass es in diesem Bereich weder Kosten noch Erlöse gab,<br />
hätte ein Blinder mit Krückstock gesehen … Auch die Kostenstelle „Schulung“ war neben der<br />
Kostenstelle „Produktverkauf“ kontraproduktiv, da die Schulung ja immer auf der gleichen Rechnung<br />
ausgewiesen wurde wie der Lizenzverkauf. Konsequenz seit 2003: es gibt nur noch zwei Kostenstellen:<br />
<strong>work</strong> … <strong>for</strong> <strong>all</strong>! und Sonstiges.<br />
Also: „Where‘s the beef?“, sagen die Amerikaner. Wo ist der Nutzen?<br />
Ein aus unserer Sicht sinnvolles Beispiel:<br />
Die Firma poin.t GmbH verkauft, entwickelt und implementiert seit 1990 bundesweit ein<br />
Softwareprodukt. Im Erlösbereich dreht sich <strong>all</strong>es um dieses Produkt, es bleibt also bei diesem einen<br />
Profitcenter. Im Kostenbereich ist es ähnlich, die üblichen Gemeinkosten müssen nicht durch eine<br />
entsprechende Kostenstelle nachgewiesen werden, da hierfür die Kostenkonten da sind.<br />
Nun kommt das Jahr 2013: Die Firma poin.t gründet eine Zweigniederlassung in Berlin und eine in<br />
München. Beide Niederlassungen verursachen Kosten in ähnlichen Bereichen wie die Zentrale in Köln,<br />
die Erlöse werden ebenf<strong>all</strong>s deckungsgleich in <strong>all</strong>en Erlösarten (Softwareverkauf, Schulung, etc.)<br />
erzielt. Die Zeit für entsprechende Kostenstellen/Profitcenter ist da!<br />
Erlöskonten<br />
Es wurde im letzten Abschnitt ja bereits erwähnt, dass neben den Profitcentern die Erlöskonten für<br />
das Controlling sinnvoll sind. Erlöskonten heißen im Kontenplan der Datev „8400 Erlöse 19%“ oder<br />
ähnlich – sie sind also mit einem Steuersatz zwingend verbunden. Wenn Sie also weltweit Ihre<br />
Produkte verkaufen, haben Sie normalerweise mindestens 3 Erlöskonten, und zwar für Verkäufe in<br />
Deutschland, EU-Länder und Non-EU-Länder.<br />
246
Kostenstellen, Erlös und Kostenkonten<br />
Wenn es so ist, haben Sie damit dem Finanzminister seine Schuldigkeit getan und Ihr Steuerberater<br />
hat beim Buchen der Ausgangsrechnungen auch leichtes Spiel. Der gesamte Umsatz wandert meist<br />
auf ein einzelnes Konto.<br />
Das andere Extrem:<br />
Sie haben bei Ihrer Geschäftsgründung <strong>all</strong>e möglichen Erlösarten mit Ihrem Steuerberater besprochen,<br />
er hat im Detail viele Erlöskonten (ggf. mal drei wegen Ausland …) angelegt und monatlich liefern Sie<br />
zu jeder Rechnung noch mal ein Buchungsblatt mit dem entsprechenden Splitting mit, da der<br />
Steuerberater sich ja inhaltlich nicht auskennt.<br />
Das ist mühsam und aufwendig und gelegentlich auch fehler- oder lückenhaft und im Laufe der Jahre<br />
stimmt das System auch oft nicht mehr und kann nur zum Jahreswechsel angepasst werden.<br />
Deshalb:<br />
Versuchen Sie ein halbwegs einfaches Erlöskontensystem zu finden und es in <strong>work</strong> … <strong>for</strong> <strong>all</strong>! an die<br />
Artikel zu binden. Damit geschieht dann ein automatisches Splitting der Ausgangsrechnung nach den<br />
entsprechenden Konten. Dieses Splitting kann man entweder auf der Rechnungskopie ausdrucken<br />
oder es durch die Datev-Schnittstelle automatisch monatlich übergeben (s. Datev-Schnittstelle).<br />
Die Ansicht für den Ausdruck des Buchungsstempels auf der Kopie der Ausgangsrechnung:<br />
Über das Anlegen der Konten in<strong>for</strong>miert Sie das Kapitel FiBu-Konten pflegen.<br />
Kostenkonten<br />
Kostenkonten (auch „Sachkonten“ genannt) sind das Pendant der Erlöskonten auf der Kostenseite.<br />
Ein Beispiel ist bei uns das Kostenkonto „420 Büroeinrichtungen“. Die Buchungen in <strong>work</strong> … <strong>for</strong> <strong>all</strong>!<br />
sind immer belegorientiert, es lassen sich also zum Beispiel keine Umbuchungen vornehmen – dies<br />
müssen Sie direkt in Ihrer FiBu tun.<br />
Belege bei den Kosten sind immer die Eingangsrechnungen. Bitte lesen Sie das entsprechende Kapitel<br />
im <strong>Handbuch</strong>.<br />
Standard-Kontenrahmen SKR03 und SKR04<br />
Die Datev stellt unterschiedlichste Standard-Kontenrahmen zur Verfügung. Je nach Branche oder<br />
Ausrichtung sind diese dann anders gestaltet. Auf Wunsch stellen auch wir diesen Standard-Kontenrahmen<br />
innerhalb von <strong>work</strong> … <strong>for</strong> <strong>all</strong>! bereit. Bitte sprechen Sie in dem F<strong>all</strong>, dass dies in Ihrer<br />
Inst<strong>all</strong>ation nicht der F<strong>all</strong> ist, kurz mit unserem Support.<br />
Denn nicht immer ist die komplette Übernahme <strong>all</strong>er ca. 800 Standard-Konten sinnvoll: Da wir ja nur<br />
belegorientiert Vorbuchungen durchführen, benötigen wir nur einen kleinen Teil der Konten auf der<br />
Kosten- und Erlösseite. Innerhalb des Programms führt die Liste <strong>all</strong>er Konten oft zu Unsicherheit – die<br />
Bedienung wird nicht einfacher sondern schwieriger.<br />
247
Kostenstellen, Erlös und Kostenkonten<br />
Kostenstellen anlegen<br />
Als Administrator haben Sie Zugang zu den Generellen Einstellungen. Hier finden Sie unter<br />
Allgemeines die Kostenstellen. Außerdem ist über das <strong>ERP</strong>-Menü ein direkter Zugang zu dieser<br />
Erfassungstabelle möglich:<br />
Es erscheint eine Tabelle mit folgenden Feldern:<br />
Nummer Sie benötigen zur Übergabe an die FiBu (z. B. die Datev) auf jeden F<strong>all</strong> eine<br />
Nummer. In der Regel sind diese dort 4-stellig.<br />
Bezeichnung Die Bezeichnung ist frei wählbar.<br />
Letzte<br />
Nummer<br />
Die Nummernvergabe von Rechnungen etc. geschieht in <strong>work</strong> … <strong>for</strong> <strong>all</strong>! normalerweise<br />
über den Nummernkreis, und zwar über <strong>all</strong>e Kostenstellen hinweg. Bei<br />
Bedarf können die Nummernkreise innerhalb der einzelnen Kostenstellen vergeben<br />
und über dieses Feld eingegrenzt werden. Sollte dies er<strong>for</strong>derlich sein, wenden Sie<br />
sich bitte an unseren Support.<br />
Zusatz Zusatzfeld fürs Reporting (z. B. für einen Buchstaben, der jeder Rechnungsnummer<br />
vorangesetzt wird)<br />
Deaktiviert Es ist zwar möglich, Kostenstellen zu löschen, dies sollte jedoch nur dann<br />
geschehen, wenn keine Kosten oder Erlöse gebucht wurden oder der Nachweis<br />
nicht mehr wichtig ist, z. B. wenn Ihre Buchhaltung diese Funktion übernimmt.<br />
Kostenstellen zuordnen<br />
Die bessere Lösung ist das Deaktivieren der Kostenstelle: Sie können diese Kostenstelle<br />
dann an den entsprechenden Stellen nicht mehr auswählen.<br />
In folgenden Auftrags<strong>for</strong>men lässt sich auf Dokumentebene eine Kostenstelle zuordnen:<br />
- Angebot, Auftrag, Lieferschein, Rechnung, Gutschrift<br />
- Bestellung und Bedarfsan<strong>for</strong>derung<br />
- Produktionsauftrag<br />
Zuordnung durch Klick auf das Wort Kostenstellen.<br />
248
Kostenstellen, Erlös und Kostenkonten<br />
Diese Zuordnung führt zu folgendem Effekt: Alle vorhandenen Positionen des Dokuments werden<br />
einzeln der Kostenstelle zugeordnet. Neue Positionen werden ebenf<strong>all</strong>s einheitlich der Kostenstelle<br />
zugeordnet. Ändern Sie eine Kostenstelle innerhalb der Position, berührt das nicht die anderen<br />
Positionen. Die unterschiedliche Zuordnung führt zu einem optischen Hinweis in der Combobox.<br />
Bei Eingangsrechnungen gibt es keine Zuordnung des Dokuments zur Kostenstelle. Jede einzelne<br />
Buchungsposition wird einer Kostenstelle zugeordnet.<br />
Bei Projekten wiederum ähnelt die Zuordnung der in Aufträgen: das gesamte Projekt ist der<br />
Kostenstelle direkt zugeordnet. Bitte sprechen Sie mit uns, f<strong>all</strong>s dies nicht Ihrer kaufmännischen<br />
Organisation entspricht und es Ihnen damit unlogisch erscheint, z. B. wenn Sie Rechnungen für<br />
unterschiedliche Kostenstellen innerhalb eines Projekts schreiben.<br />
Kostenstellen innerhalb des Rechnungsausgangs- und -eingangsbuches<br />
Die erfolgten Zuordnungen erlauben innerhalb des Rechnungsausgangsbuches und des Rechnungseingangsbuches<br />
ggf. eine Filterung. Die Einschränkung bezieht sich dabei auf die oben beschriebene<br />
Problematik der Zuordnung auf Positions- oder Buchungsebene.<br />
Haben Sie jedoch <strong>all</strong>e Aus- und Eingangsrechnungen komplett zugeordnet, lässt sich der Filter im<br />
Kopfbereich der beiden Listen nutzen:<br />
Kostenstellen-Statistik und -Controlling<br />
Bitte lesen Sie die gesonderten Kapitel zu diesen Themen.<br />
249
FiBu-Konten pflegen<br />
An drei Stellen unseres Programmes begegnen Ihnen Fibu-Konten: beim Erfassen von<br />
Eingangsrechnungen, beim Buchen der Zahlungen für Ein- und Ausgangsrechnungen sowie beim<br />
Buchen von Ausgangsrechnungen.<br />
In diesem Kapitel erhalten Sie ein wenig Basiswissen über die Kontenbereiche sowie In<strong>for</strong>mationen<br />
zum Pflegen der Fibu-Konten.<br />
Kontenbereiche<br />
Unser Programm hält sich ja an vielen Stellen an die Vorgaben der Datev, so auch im Wesentlichen bei<br />
den Kontenbereichen. Hier die Standard-Kontenbereiche, die über die Art des Fibu-Kontos Auskunft<br />
geben:<br />
- Abgrenzungskonten<br />
- Anlage- und Kapitalkonten<br />
- Bestände an Erzeugnissen<br />
- Betriebliche Aufwendungen<br />
- Erlöskonten<br />
- Finanz- und Privatkonten<br />
- Sachkonten<br />
- Skonto-Ausgangskonto<br />
- Skonto-Eingangskonto<br />
- Vortragskonten/Statistische Konten<br />
Die Konten werden dann selektiv nur noch an den Stellen gezeigt, wo sie Sinn machen:<br />
- Erlöskonten sind mit den Artikeln verknüpft und werden nur auf der Erlösseite (also etwa in<br />
Rechnungen) gezeigt.<br />
- Finanz- und Privatkonten dienen der Steuerung des Zahlungsverkehrs und erscheinen somit in der<br />
Zahlungsmaske von Rechnungsein- und –ausgängen.<br />
- Gleiches gilt für die beiden Skonto-Kontenarten (diese Kontenbereiche kennt die Datev übrigens<br />
so nicht – wir benötigen die Zuordnungen jedoch für die Buchungsautomatik)<br />
- Im Bereich der Buchung von Kosten sind außer den Finanz- und Privatkonten, den Skonto-Konten<br />
und den Erlöskonten <strong>all</strong>e anderen Konten zugelassen).<br />
Personenkonten (Debitoren und Kreditoren) werden an dieser Stelle nicht gepflegt.<br />
Aufruf der Kontenmaske<br />
Mit entsprechenden Benutzerrechten lässt sich die Maske zur Pflege der Fibu-Konten an zwei Stellen<br />
des Desktops von <strong>work</strong> … <strong>for</strong> <strong>all</strong>! starten:<br />
Aus dem Systemmenü oben links starten Sie die Generellen Einstellungen, wechseln<br />
dann zur Ansicht Tabellen und dort innerhalb des Bereichs <strong>ERP</strong> auf die Fibu-Konten.<br />
Im separaten <strong>ERP</strong>-Menü finden Sie die Konten unter Stammdaten. Sie landen dann<br />
so<strong>for</strong>t beim gewünschten Untermenüpunkt der Generellen Einstellungen.<br />
250
FiBu-Konten pflegen<br />
Die Felder<br />
Nachfolgend die wichtigsten Eigenschaften zur Handhabung der verfügbaren Felder bei den Fibu-<br />
Konten:<br />
Nummer Die Konten-Nummer. Benutzen Sie den Datev-Kontenrahmen SKR03 oder SKR04,<br />
spielt die Anzahl der Stellen in der Kontennummer ggf. eine Rolle.<br />
Selbstverständlich sollten Sie jedes Konto nur einmal definieren.<br />
Name Die Kontenbeschriftung, die Sie in der Regel identisch mit der Beschriftung Ihrer<br />
Buchhaltung verwenden. Sollte die Länge des dahinterliegenden<br />
Datenbankfeldes nicht ausreichen, lässt sich die Länge verändern.<br />
Um in den Änderungsmodus eines Feldes zu wechseln, tippen Sie entweder<br />
einfach los oder doppelklicken die Zelle.<br />
Art Sie klicken auf die Schaltfläche neben der Bezeichnung, um die Art des Kontos zu<br />
definieren (s. oben: Kontenbereiche).<br />
Steuerschlüssel Die zur Bestimmung der Vorsteuer/Umsatzsteuer vordefinierten Steuerschlüssel.<br />
Deaktiviert Setzen Sie das Häkchen, um ein Konto aus der laufenden Buchungsliste<br />
verschwinden zu lassen. Bei Auswertungen erscheint das Konto ggf. dennoch. So<br />
können Konten der Vorjahre kom<strong>for</strong>tabel verwaltet werden.<br />
Automatikkonto Automatikkonten sind in der Regel Brutto-Konten, die die Vorsteuer selbst<br />
„managen“. So kann es nicht zu Cent-Differenzen kommen.<br />
Neue Konten anlegen und speichern<br />
Um ein neues Konto anzulegen, scrollen Sie zum Ende der Liste und legen in der Sternchen-Zeile die<br />
Werte an:<br />
<strong>work</strong> … <strong>for</strong> <strong>all</strong>! speichert <strong>all</strong>e Vorgänge automatisch ab, es gibt in dieser Maske keine Abbrechen-<br />
Taste. Wechseln Sie also einfach zu einem anderen Einstellpunkt, oder schließen Sie die Maske.<br />
251
DATEV-Schnittstelle<br />
<strong>work</strong> ... <strong>for</strong> <strong>all</strong>! bietet keine komplette Finanzbuchhaltung mit Lohnbuchhaltung und<br />
Monatsabschlüssen. Sie haben mit unserem Programm jedoch folgende Möglichkeiten im Bereich der<br />
Buchhaltung:<br />
- Kreditoren- und Debitoren- Kontenbeschriftungen<br />
- Buchen der Erlösbuchungen (Ausgangsrechnungen)<br />
- Buchen der Eingangsrechnungen<br />
- Offene-Posten im Bereich Debitoren und Kreditoren<br />
- Zahlungsaus- und -eingänge<br />
Diese Daten können im DATEV- Format exportiert werden und somit in eine andere<br />
Finanzbuchhaltung importiert. Dabei kann nicht nur das DATEV-Buchhaltungsprogramm<br />
angesprochen werden, sondern jedes Programm das dieses Format importieren kann.<br />
Unsere Schnittstelle kann entweder ohne jegliche Auswertung erworben werden oder aber mit<br />
umfangreichen Auswertungen im betriebswirtschaftlichen Umfeld.<br />
Zur Nutzung der DATEV-Schnittstelle sind meist diverse Dinge vorzubereiten. Ein Gespräch mit Ihrem<br />
Steuerberater und vielleicht auch ein Telefonat mit uns sind üblich.<br />
Da die meisten gängigen Fibu-Programme eine DATEV-Importschnittstelle aufweisen, lassen sich die<br />
Schnittstellen- Dateien auch dort importieren.<br />
Kreditoren- und Debitorennummern<br />
Zunächst: Sie sollten natürlich die gleichen Kunden- und Lieferantennummern benutzen, die auch Ihr<br />
Steuerberater oder Ihre Buchhaltung verwendet. Diese Nummern druckt man bei<br />
Ausgangsrechnungen auch auf den Beleg, bei Eingangsrechnungen schreibt man die Nummer von<br />
Hand auf den Beleg (auch dann, wenn Sie die Schnittstelle nicht nutzen!). Wie kann man nun<br />
Deckungsgleichheit bei den Nummern beim Steuerberater und in <strong>work</strong> ... <strong>for</strong> <strong>all</strong>! erreichen?<br />
<strong>work</strong> ... <strong>for</strong> <strong>all</strong>! vergibt beim Neuanlegen so<strong>for</strong>t eine Nummer nach dem entsprechenden<br />
Nummernkreis (10000-69999 bei Kunden 70000-99999 bei Lieferanten). Dieses Verhalten kann man<br />
unter Generelle Einstellungen abstellen (z.B. wenn man viele Interessenten in die Datenbank einträgt<br />
und diese keine Nummer haben sollen):<br />
Variable: Nummern suchen<br />
Wert 1: 0<br />
In diesem F<strong>all</strong> wird die Nummer des Kunden dann beim Anlegen der ersten Rechnung vergeben.<br />
Nummernkreise<br />
Die Nummernkreise pflegen Sie ebenf<strong>all</strong>s unter Generelle Einstellungen, wobei ein Start- und ein<br />
Endwert gegeben werden muss.<br />
„Halt“ ruft jetzt möglicherweise Ihr Steuerberater, „wir brauchen für den Buchstaben A einen<br />
Nummernkreis 10.100 bis 10.200, für B…“. Wir empfehlen das jedoch nicht, denn aus unserer Sicht ist<br />
die Systematik innerhalb der Nummern problematisch:<br />
Ist das „Autohaus Müller“ ein A- oder ein M-Kandidat? Oder sogar ein F (wie „Firma Autohaus<br />
Müller“)? Glauben Sie uns: jeder neue Mitarbeiter muss instruiert werden! Sie werden ohne Not<br />
Dubletten produzieren.<br />
Sie haben viel Abstimmungsaufwand wenn das Kind erst in den Brunnen gef<strong>all</strong>en ist und eine<br />
Nummer bei Ihnen eine andere ist als beim Steuerberater.<br />
252
DATEV-Schnittstelle<br />
Der Kontenrahmen<br />
Innerhalb der Generellen Einstellungen unter Tabellen > Fibu-Konten lassen sich <strong>all</strong>e<br />
unterschiedlichen Konten anlegen. Dabei werden folgende Kontenarten unterschieden:<br />
Nicht <strong>all</strong>e Kontenarten spielen in unserem Programm eine Rolle, hier nur die programm- relevanten<br />
Bedeutungen:<br />
Finanz- und Privatkonten Hier werden Ihre Banken gepflegt. Im DATEV-Kontenrahmen meist<br />
Konten ab Nummer 1200.<br />
Sachkonten Die Kostenkonten für die Eingangsrechnungen.<br />
Erlöskonten Die Erlöskonten für die Rechnungsausgänge.<br />
Skonto- Eingangskonto Zum automatischen Buchen von Skonto ein Muss- Feld: Das Konto für<br />
erhaltenen Skonti- Beträge (also das Geld, was Sie durch Abzug von<br />
Eingangsrechnungen „erwirtschaften“).<br />
Skonto- Ausgangskonto Ebenf<strong>all</strong>s ein Muss-Feld: Die gewährten Skonti (also das Geld, das man<br />
Ihnen vom Rechnungsbetrag abzieht).<br />
Sie brauchen nur die Konten anzulegen, die Sie auch buchen, nicht den gesamten Kontenrahmen.<br />
Hiervon raten wir Ihnen auch ab, denn dann dauert die Listen Auswahl innerhalb von <strong>work</strong> ... <strong>for</strong> <strong>all</strong>!<br />
auch etwas länger.<br />
Der Steuerschlüssel steht für die Buchungs- Automatik der Mehrwertsteuer.<br />
Erlöskonten<br />
Erlöskonten dienen dem Splitten Ihrer Umsätze. Im DATEV-Kontenrahmen sind das meist die Konten<br />
8400, 8401, etc. Diese heißen dann oft Erlöse Inland 19% oder Erlöse EG MwSt.- frei.<br />
Haben Sie schon in der Vergangenheit detaillierte Umsatzsteuer Auswertungen geführt; gibt es<br />
vielleicht eine ganze Reihe von Erlöskonten, die auf Ihre Umsatzarten abgestimmt sind(„Erlöse<br />
Maschinenverkauf 16%“). Das Erlöskonto ist dabei immer mit dem MwSt.-Satz verbunden.<br />
Alternativ hierzu sind die Erlöse möglicherweise auf die Kunden abgestimmt, ein Großkunde hat<br />
vielleicht ein eigener Erlöskonto /“Erlöse Daimler“) oder aber ein Land („Erlöse Ungarn“).<br />
Beide Verfahren lassen sich in <strong>work</strong> ... <strong>for</strong> <strong>all</strong>! gut abbilden.<br />
253
DATEV-Schnittstelle<br />
Erlöskonten nach Artikeln<br />
In der Artikelmaske lassen sich drei unterschiedliche Erlöskonten zuordnen:<br />
Halten Sie die Maus über die Konten, werden die unterschiedlichen Bedeutungen gezeigt:<br />
- Erlöse Inland<br />
- Erlöse EU-Länder (meist USt.-frei)<br />
- Erlöse Nicht-EU-Länder<br />
- Erlöskonten nach Kunden<br />
In der Kunden Maske definieren Sie zunächst die steuerliche Ordnung:<br />
F<strong>all</strong>s der Kunde aus dem EU- Raum stammt, entscheiden sie durch Ein- oder Ausschalten des obigen<br />
Befehls keine MwSt. berechnen, ob die Umsätze steuerfrei sind. Sprechen Sie hierzu ggf. mit Ihrem<br />
Steuerberater.<br />
In den angesprochenen Fällen werden die Artikel so gebucht, wie es sich aus dieser Logik ergibt<br />
(Erlöskonto Inland, EU oder Non- EU).<br />
Ergebnis:<br />
Sie schreiben Rechnungen und automatisch werden im Hintergrund die Erlöskonten für die jeweilige<br />
Position richtig verbucht. Bei der Übergabe in das Rechnungsausgangsbuch wird pro Erlöskonto<br />
jeweils ein Buchungssatz geschrieben.<br />
Sachkonten/Kostenkonten in Bestellungen<br />
Auf der Kostenseite spricht man von Sachkonten. Sind diese angelegt, kann innerhalb des Artikels<br />
eine Zuordnung geschehen. Schreiben Sie eine Bestellung, wird die Zuordnung in die Positionen<br />
geschrieben.<br />
Ergebnis:<br />
Sie schreiben Bestellungen und automatisch werden im Hintergrund die Erlöskonten für die jeweilige<br />
Position richtig verbucht. Bei der Übergabe in die Eingangsrechnung wird pro Kostenkonto jeweils ein<br />
Buchungssatz geschrieben.<br />
Sachkonten/Kostenkonten in Eingangsrechnungen<br />
Es ist nicht zwingend notwendig, dass vor Erstellen der Eingangsrechnung eine Bestellung verbucht<br />
wird. F<strong>all</strong>s Sie die Eingangsrechnung manuell erfassen und keine Zuordnung zu einer Bestellung<br />
hinterlegen, müssen Sie die Kostenkonten manuell buchen. Das Ergebnis ist das gleiche.<br />
Ergebnis:<br />
Sie haben Eingangsrechnungen mit entsprechenden Kostensätzen manuell verbucht.<br />
254
DATEV-Schnittstelle<br />
Einrichtung<br />
Bevor Sie den monatlichen Export von Buchungsdaten durchführen, müssen einige Mandantendaten<br />
gepflegt werden. Dies tun Sie als Administrator innerhalb des Schreibtischs unter Extras-Einrichtung-<br />
Firmendaten:<br />
Der (monatliche) DATEV-Export<br />
Nun kann es losgehen. Rufen Sie die Export-Maske über das <strong>ERP</strong>-Menü auf:<br />
Die notwendigen Einstellungen werden nachfolgend in Tabellen<strong>for</strong>m erklärt:<br />
Schritt 1:<br />
Der Export-Vorgang läuft in zwei Schritten ab: zunächst die Ansicht<br />
am Bildschirm, danach der tatsächliche Export.<br />
Über die nebenstehende Schaltfläche lässt sich der Anzeigevorgang<br />
jederzeit wiederholen, wenn einzelne Einstellungen geändert<br />
werden.<br />
Schritt 2:<br />
Diese Schaltfläche startet den Export in eine Datei. Lesen Sie aber<br />
bitte zunächst die möglichen Einstellwerte.<br />
Beim Exportieren werden von <strong>work</strong> … <strong>for</strong> <strong>all</strong>! zwei Verfahren<br />
unterstützt:<br />
DAMO<br />
Dieses Verfahren konvertiert die Exportdateien mit Hilfe eines<br />
Zusatzprogramms („DAMO32.EXE“). Diese Software muss sich im<br />
255
DATEV-Schnittstelle<br />
<strong>work</strong> … <strong>for</strong> <strong>all</strong>! Unterverzeichnis\Datev32 befinden.<br />
Hier die notwendigen Dateien:<br />
ASCII<br />
Dieses Verfahren löst ab Frühjahr 2011 das DAMO-Verfahren ab. Im<br />
Moment noch im Entwicklungsstadium.<br />
Buchungsmerkmal setzen<br />
Beim Exportieren kann auf Wunsch jede Buchungszeile mit einem<br />
Merkmal versehen werden. Beim nächsten Durchlauf für den<br />
gleichen Zeitraum werden dann nur noch neue Buchungszeilen<br />
exportiert.<br />
Über einen Wiederholungslauf lassen sich die markierten Zeilen ggf.<br />
erneut exportieren.<br />
In der Regel werden Datev-Daten immer monatsweise exportiert,<br />
eventuell auch in kürzeren Zeiträumen (Woche/Tag). Alle<br />
notwendigen Einstellungen können Sie hier vornehmen.<br />
Die Vorschau-Ergebnisse können auf Wunsch in eine Excel-Datei<br />
exportiert werden.<br />
Der Export kann für unterschiedliche Daten der Buchungswelt<br />
geschehen. Viele unserer Kunden exportieren lediglich die<br />
Ausgangsrechnungen sowie die dazugehörenden Debitorendaten<br />
nach Datev. Die Buchungen der Eingangsrechnungen machen viele<br />
Firmen dagegen nicht selbst, sondern werden durch den<br />
Steuerberater erledigt.<br />
Zahlungsein- und –ausgänge sind möglich, jedoch vom Buchhalter<br />
meist nicht erwünscht, da dies den Vorgang „Bankbuchen“<br />
erschwert (wegen fehlender Überprüfungswerte).<br />
Aber selbstverständlich sind <strong>all</strong>e aufgeführten Varianten – auch<br />
kombiniert – möglich.<br />
Beim Filtern der Daten wird normalerweise auf das<br />
Buchungsdatum gefiltert – daraus entsteht ein sogenannter<br />
Vorlauf für den Buchungsmonat.<br />
Weitere (nicht <strong>all</strong>zu oft benötigt) Einstellungen finden Sie im<br />
zweiten Bildschirm unter der Registerkarte Einstellungen:<br />
256
DATEV-Schnittstelle<br />
Vorschau des Exports<br />
Das Gegenkonto für Zahlungen benötigen Sie für den Export der<br />
Zahlungsdaten. Es kann ein klassisches Bankkonto, oder aber ein<br />
Zwischenkonto sein.<br />
Die beiden Belegfelder des Export-Datensatzes können so gefüllt<br />
werden, wie Sie es für Ihre Buchungsdaten benötigen. Folgende<br />
Feldinhalte sind möglich:<br />
- Die eigene Rechnungsnummer<br />
- Das Fälligkeitsdatum<br />
- Die Rechnungsnummer des Lieferanten<br />
Aktualisieren Sie nun die Vorschau, werden Ihnen <strong>all</strong>e Buchungssätze der Bewegungsdaten im ersten<br />
Tabellenblatt angezeigt. Die Stammdaten sehen Sie im zweiten Tabellenblatt. Wie in Excel gewohnt,<br />
lässt sich dies am unteren Bildschirmrand umschalten:<br />
Die Dateien in die Datev-Software einlesen<br />
Starten Sie den DAMO-Exportvorgang, erscheinen am Bildschirm eine oder mehrere Protokolldateien.<br />
Eine für die Bewegungsdaten und eine für die Stammdaten:<br />
257
DATEV-Schnittstelle<br />
Sie sehen die Anzahl der exportierten bzw. konvertierten Datensätze und eventuell sehen Sie auch<br />
fehlerhafte Zeilen, denen Sie dann (evtl. mit unserer Hilfe) nachgehen müssen.<br />
Die Exportdateien liegen im Ausgabeordner unterhalb \Datev32:<br />
Diese Dateien lesen Sie nun (in REWE) ein.<br />
258
Kassenbuch<br />
(Sondermodul auf Anfrage)<br />
Das Kassenbuch wird in fast jeder Firma unseres Landes geführt, manche Firmen verwalten auch<br />
mehrere Kassenbücher. Dies geschieht monatlich, die zugehörigen Belege (Tankquittungen etc.)<br />
werden meist auf einzelne Blätter geklebt und durch nummeriert.<br />
In Bezug auf die Kasse gibt es seitens des Finanzamts einige Regeln und Pflichten, wie etwa die<br />
Grundregel „Die Kasse darf nie ins Minus gelangen“.<br />
Mit <strong>work</strong> … <strong>for</strong> <strong>all</strong>! lassen sich die Belege kom<strong>for</strong>tabel erfassen und somit ist dann auch dieser Teil der<br />
Verwaltungsarbeit von einer Excel-Liste in die Datenbank transferiert.<br />
Aufruf des Kassenbuchs<br />
Innerhalb des <strong>ERP</strong>-Menüs finden Sie im Rechnungswesen den gewünschten Aufruf. Zusätzlich lässt sich<br />
das Kassenbuch auch über die Tastenkombination STRG-B („B“ für Bar-Kasse) aufrufen.<br />
Anlegen der Kassen-Stammdaten<br />
Bevor sich Belege buchen lassen, muss zunächst die Kasse selbst angelegt werden. Klicken Sie in der<br />
Maske auf die große Schaltfläche links oben:<br />
Es erscheinen die entsprechenden Felder für die Bezeichnung (bitte wählen Sie einen kurzen Namen),<br />
das Datum des Buchungsbeginns, die Währung (aktuell nur EUR möglich) und den Anfangsbestand:<br />
259
Kassenbuch<br />
(Sondermodul auf Anfrage)<br />
Es ist nicht möglich, diese Daten noch einmal zu ändern. Speichern Sie anschließend die Kassen-<br />
Stammdaten. Der Name der Kasse wird auf die große Schaltfläche geschrieben. Damit erkennen Sie<br />
auch bei der Nutzung mehrerer Kassen, in welche Barkasse Sie aktuell buchen.<br />
Die zuletzt genutzte Kasse erscheint nun auch bei jedem Aufruf der Maske.<br />
Bank-Auszahlungen buchen<br />
Nun können Sie mit der Buchung von Belegen beginnen. Meist steht am Anfang des Vorgangs in der<br />
Regel die Bankauszahlung (Sie holen Geld von der Bank). Hierfür klicken Sie auf die Neu-Schaltfläche<br />
und anschließend auf den zweiten Menüpunkt:<br />
Da Sie in der Regel viele Belege buchen, lohnt es sich sicher, sich die Tasten für die wenigen<br />
Funktionen einzuprägen:<br />
- F2 für einen normalen Ausgabe-Beleg<br />
- F3 für das Einzahlen von Geld in die Kasse<br />
- F10 für das Speichern der einzelnen Buchung.<br />
Nun also die Bankauszahlung. Es erscheinen im oberen Listenbereich die Eingabefelder in Form einer<br />
Tabelle:<br />
Der Beleg wird automatisch nummeriert, die Nummer lässt sich manuell ändern, f<strong>all</strong>s Sie ein anderes<br />
System bevorzugen. Daneben sehen Sie die Spalten für die Bezeichnung sowie den Betrag der<br />
Bankauszahlung. Tragen Sie die Werte ein und speichern Sie die Zeile anschließend über F10 oder<br />
Klick auf die Schaltfläche unterhalb der Tabelle.<br />
Die gebuchte Zeile wird in die untere Tabelle übertragen.<br />
Kategorien<br />
Die beiden Spalten im Erfassungsbereich sind zwei freie Kategorien-Spalten. Hier<br />
lassen sich In<strong>for</strong>mationen kom<strong>for</strong>tabel kategorisieren, ähnlich wie mit<br />
Buchungskonten (die Sie natürlich zum Beispiel auch dafür benutzen können).<br />
Beispiele hierfür sind „PKW“ etc.<br />
Die beiden Spalten weisen die Eigenschaft Autocomplete auf, zeigen also eine<br />
Liste der bislang eingetragenen Texte.<br />
260
Kassenbuch<br />
(Sondermodul auf Anfrage)<br />
Kostenkonto, Kostenstelle und Projekt<br />
Diese drei Zusatzklassen sind verfügbar, jedoch standardmäßig nicht eingeschaltet. Bitte blenden Sie<br />
sich die Spalten über die Schaltfläche Spalten ein-/ausblenden bei Bedarf ein. Diese Spalten weisen die<br />
Eigenschaft Autocomplete auf, zeigen also eine Liste der verfügbaren Konten/Projekte.<br />
F<strong>all</strong>s Sie einen Report (gegliedert zum Beispiel nach den Projekten) benötigen, ist dies individuell über<br />
den Reportgenerator möglich.<br />
Belege buchen<br />
Für Belege verfahren Sie fast identisch: Klick auf NEU, dann den ersten Menüpunkt (oder F2).<br />
Anschließend die Einträge in die Erfassungszeile. Nun tragen Sie die Werte natürlich in die Spalte<br />
Ausgabe ein.<br />
Die Belegnummerierung fährt natürlich an der begonnenen Nummerierung <strong>for</strong>t.<br />
Mehrfachbelege<br />
Erhalten Sie vom Mitarbeiter eine Belegsammlung, die in der Kasse unter einer Nummer erscheinen<br />
soll, so ist auch dies möglich. Erfassen Sie bitte wie gewohnt den ersten Beleg. Nun speichern Sie den<br />
Beleg jedoch nicht, sondern drücken ein weiteres Mal F2. Eine zweite Zeile mit identischer<br />
Nummerierung erscheint:<br />
Dies lässt sich mit beliebig vielen Belegen <strong>for</strong>tführen. Anschließend dann wiederum die Speicherung<br />
wie gewohnt mit F10.<br />
Buchungen ändern<br />
Klicken Sie in der unteren Tabelle auf eine Buchungszeile, wird diese in den oberen Bereich<br />
übertragen. Sie können Änderungen vornehmen und anschließend die geänderten Buchung(en)<br />
erneut speichern.<br />
Weitere Funktionen<br />
Hierfür markieren Sie die entsprechende Zeile und klicken die<br />
Löschen-Schaltfläche. Handelt es sich um einen Mehrfachbeleg,<br />
werden <strong>all</strong>e Belege mit der gleichen Nummer gelöscht.<br />
Dieser Vorgang nummeriert <strong>all</strong>e Belege (sortiert nach Datum) neu<br />
durch. Der Vorgang ist nicht für Mehrfachbelege möglich, da diese ja<br />
ggf. unterschiedliche Datumswerte aufweisen.<br />
Sie müssten dies in diesem F<strong>all</strong> manuell neu nummerieren.<br />
261
Kassenbuch<br />
Ausdruck des Kassenbuchs<br />
(Sondermodul auf Anfrage)<br />
Navigation<br />
Die Kasse ist immer einem Buchungsmonat zugeordnet. Navigieren<br />
Sie vor- oder rückwärts, wenn Sie ältere Belege einsehen/ändern<br />
möchten oder bereits Belege für den nächsten Monat erfassen<br />
möchten.<br />
Excel-Export<br />
Die Buchungstabelle kann mit einem Klick exportiert werden.<br />
Die Summenzeile im oberen Bereich stellt den Übertrag des letzten<br />
Monats bzw. den Bestand der Kasse im ersten Monat dar.<br />
Im unteren Bereich werden Plus und Minus getrennt ausgewiesen<br />
und der Bestand wird aus Übertrag, Summe der Einnahmen und<br />
Summe der Ausgaben errechnet.<br />
Wie gewohnt befinden sich die Formulare zum Ausdruck in der Registerkarte Datei:<br />
Sollte kein Formular erscheinen, so ist die Crystal-Report-Vorlage nicht vorhanden oder wurde nicht in<br />
den Reporteinstellungen hinterlegt. Sprechen Sie dann bitte mit Ihrem Administrator.<br />
Der Ausdruck kann mit Hilfe des Reportgenerators selbstverständlich an Ihre Wünsche angepasst<br />
werden.<br />
Ausblick/Einschränkungen<br />
Mit Stand November 2010 wurde das erste Release des Kassenbuchs veröffentlicht. Folgende<br />
Ausbaustufen sind geplant:<br />
- Überprüfung eines Minusbestands auch innerhalb der Buchungszeilen<br />
- Unterschiedliche Belegvarianten als Vorlage<br />
- Kassenbuchungen für Zahlungen von Ausgangsrechnungen<br />
262
Anzahlungsrechnungen<br />
In vielen Bereichen ist es üblich, dass Anzahlungsrechnungen, bzw. in der Baubranche<br />
Abschlagsrechnungen, geschrieben werden. Dies ist ab <strong>work</strong> … <strong>for</strong> <strong>all</strong>! 10.2 nun auch möglich. Dabei<br />
erstellen Sie manuell Anzahlungsrechnungen, bei der Schlussrechnung können die bereits<br />
bestehenden Anzahlungsrechnungen von der Gesamtsumme abgezogen werden.<br />
Anzahlungsrechnungen und Abschlagsrechnungen werden in <strong>work</strong> … <strong>for</strong> <strong>all</strong>! gleich behandelt, daher<br />
auch mit diesem Kapitel zusammen beschrieben.<br />
Voraussetzungen für korrekte Buchhaltung<br />
Anzahlungsrechnungen werden in Datev im Normalf<strong>all</strong> nicht direkt auf das Erlöskonto gebucht,<br />
stattdessen werden Anzahlungskonten genutzt. Um Ihre Anzahlungsrechnungen korrekt zu<br />
verbuchen müssen Sie in <strong>work</strong> … <strong>for</strong> <strong>all</strong>! zu Ihren Erlöskonten das dazugehörige Anzahlungskonto<br />
eintragen.<br />
Öffnen Sie dazu die Fibu-Konten in den Generellen Einstellungen und ergänzen Sie das<br />
Anzahlungskonto in der entsprechenden Spalte.<br />
Wenn Sie nun in einer Anzahlungsrechnung einen Artikel mit dem Erlöskonto nutzen, wird<br />
automatisch das Anzahlungskonto verwendet. Bei der Verrechnung von Anzahlungen wird dieses<br />
Konto automatisch wieder entlastet, die Schlussrechnung belastet das jeweilige Erlöskonto.<br />
Erstellen einer Anzahlungsrechnung<br />
Sie erstellen die Anzahlungsrechnung genau wie eine normale Rechnung. D.h. Sie können die<br />
Rechnung über + neu anlegen oder z.B. durch Wandlung des Auftrags erstellen.<br />
Beim Anlegen der Rechnung müssen Sie die Art der Rechnung auf Teilrechnung umstellen.<br />
Bei der Änderung der Art werden Sie gefragt, ob die Sachkonten der Positionen automatisch<br />
abgeändert werden sollen. Beantworten Sie diese mit Ja, wenn Sie mit Anzahlungskonten arbeiten<br />
(siehe oben).<br />
Nun gibt es verschiedene Varianten wie Sie Ihre Anzahlungs- bzw. Abschlagsrechnung stellen können.<br />
1. Sie zeigen dem Kunden lediglich eine Position, wenn Sie z.B. feste Teilzahlungen vertraglich<br />
vereinbart haben.<br />
2. Sie berechnen die Positionen des Auftrags je nach Fortschritt.<br />
3. Sie berechnen einen prozentualen Anteil von jeder Position.<br />
Alle Varianten bilden Sie über die Positionen ab.<br />
263
Anzahlungsrechnungen<br />
Bei Variante 1 fügen Sie manuell eine leere Position ein, die Sie entsprechend beschriften.<br />
Bei Variante 2 übernehmen Sie die Positionen aus dem Auftrag und ändern die Mengen der einzelnen<br />
Positionen.<br />
Für eine prozentuale Abrechnung (Variante 3) tragen Sie bei den Positionen in der Spalte „Faktor“ z.B.<br />
0,3 für 30% ein. Der Gesamtpreis wird dadurch verringert, die Anzahl bleibt aber erhalten.<br />
Die Rechnung wird nun wie gewohnt dem Kunden geschickt, ins Rechnungsbuch übernommen und ist<br />
damit ein offener Posten.<br />
Schlussrechnung<br />
Die Schlussrechnung werden Sie im Normalf<strong>all</strong> aus der Auftragsbestätigung wandeln. Die Positionen<br />
des Auftrags sind dadurch komplett in der Rechnung enthalten. Beim Anlegen der Rechnung müssen<br />
Sie die Art der Rechnung auf Schlussrechnung umstellen. Fügen Sie für die bessere Übersicht nun eine<br />
Zwischensumme nach den Auftragspositionen ein.<br />
Danach fügen Sie die bisherigen Anzahlungsrechnungen als Abzugsposition ein. Wechseln Sie dazu im<br />
unteren Bereich der Artikelauswahl auf die Liste der Teilrechnungen.<br />
Sie erhalten eine Auflistung <strong>all</strong>er Anzahlungsrechnungen des aktuellen Kunden die noch nicht mit<br />
einer Schlussrechnung verrechnet wurden.<br />
Wählen Sie hier per Doppelklick die Rechnungen aus, Sie erhalten eine Position mit dem<br />
Rechnungsbetrag als Abzug.<br />
Weitere Anzahlungsrechnungen<br />
Auf die oben beschriebene Art können Sie natürlich beliebig viele Anzahlungsrechnungen erstellen.<br />
Bei Abschlagsrechnungen ist es üblich, den Fortschritt komplett in der Rechnung aufzuführen. In<br />
diesem F<strong>all</strong> müssen Sie die bisher erfolgten Abschlagsrechnungen abziehen um den korrekten<br />
Gesamtbetrag zu erhalten.<br />
Dazu erstellen Sie die Anzahlungsrechnung wie oben beschrieben und fügen wie bei<br />
Schlussrechnungen die bisher erfolgten Anzahlungsrechnungen hinzu.<br />
Die Anzahlungsrechnungen stehen für die Verrechnung zur Verfügung bis sie mit einer<br />
Schlussrechnung verrechnet wurden.<br />
264
Anzahlungsrechnungen<br />
Artikel für die Abrechnung von Teilrechnungen<br />
Um eine korrekte Auswertung zu ermöglichen wird beim ersten Einfügen einer Anzahlungsrechnung<br />
in einer Schlussrechnung automatisch ein Artikel angelegt. Der Artikel hat die Kurzbezeichnung<br />
Statistikartikel für Abrechnung von Teilrechnungen. Der Langtext des Artikels ist im Standard Abzüglich<br />
Teilrechnung [Nummer] vom [Datum].<br />
Dieser Artikel wird nun für jede weitere Verrechnung von Anzahlungsrechnungen verwendet. Dabei<br />
wird [Nummer] durch die jeweilige Auftragsnummer, [Datum] durch das Auftragsdatum ersetzt.<br />
Über diesen Artikel können Sie eigene individuelle Texte für Ihre Rechnungen definieren. Ändern Sie<br />
einfach den Langtext des Artikels, bei jeder weiteren Verrechnung wird Ihr Text übernommen.<br />
Außerdem können Sie hier auch Texte in Fremdsprachen hinterlegen. Die Textmarken [Nummer],<br />
[Datum] werden auch bei Fremdsprachen ersetzt.<br />
Beispiel einer Berechnung<br />
Ein Beispiel für die Abschlagrechnungen eines Auftrags mit 2 Positionen über jeweils 1000€ netto.<br />
Abschlagsrechnung 1, Abrechnung 25%:<br />
Position Betrag Buchung<br />
Position 1 1000€ * Faktor 0,25 = 250€ Anzahlungskonto<br />
Position 2 1000€ * Faktor 0,25 = 250€ Anzahlungskonto<br />
Summe 500€ -<br />
Abschlagsrechnung 2, Abrechnung 50% abzgl. Anzahlungsrechnung 1:<br />
Position Betrag Buchung<br />
Position 1 1000€ * Faktor 0,5 = 500€ Anzahlungskonto<br />
Position 2 1000€ * Faktor 0,5 = 500€ Anzahlungskonto<br />
Position 3 (Abzug der -500€ Anzahlungskonto<br />
Summe 500€ -<br />
Schlussrechnung, komplette Abrechnung abzgl. Abschlagsrechnungen:<br />
Position Betrag Buchung<br />
Position 1 1000€ Erlöskonto<br />
Position 2 1000€ Erlöskonto<br />
Position 3 (Abzug der -500€ Anzahlungskonto<br />
Position 4 (Abzug der -500€ Anzahlungskonto<br />
Summe 1000€ -<br />
265
Mahnwesen<br />
(Sondermodul auf Anfrage)<br />
Wir bieten Ihnen ein Mahnwesen in zwei Varianten an:<br />
- Zahlungserinnerungen, die auf einem Dokument <strong>all</strong>e Offenen Posten/Fälligkeiten eines Kunden<br />
anzeigen<br />
- und das erweiterte Mahnwesen, das in diesem <strong>Handbuch</strong>kapitel beschrieben wird.<br />
Beide Varianten arbeiten mit Reports – dies ist also anders als in Version 9, in der das erweiterte<br />
Mahnwesen über einen Microsoft Word Serienbrief gesteuert wurde.<br />
Die notwendigen Einstellungen<br />
Bevor Sie einen ersten Mahnlauf durchführen, wechseln Sie bitte zunächst in die Generellen<br />
Einstellungen, um Mahnfristen und Mahntexte zu definieren. Die entsprechenden Einstellungen<br />
finden Sie im Tabellen-Bereich:<br />
Für maximal drei Mahnstufen lässt sich ein Kopf- und ein Fußtext, sowie die Fristverlängerung und<br />
Gebühr definieren. Über den Sprachcode werden fremdsprachliche Mahnungen gesteuert (Sie<br />
benötigen hierfür den internen Code der jeweiligen Sprache).<br />
Aufruf des Mahnwesens<br />
Wählen Sie im Schreibtisch im <strong>ERP</strong>-Menü unter Auftrags- und Rechnungswesen das Mahnwesen<br />
Die Liste, die nach dem Aufruf erscheint, zeigt die Mahnläufe des aktuellen Monats:<br />
Über die Schaltflächen im Kopfbereich lassen sich auch ältere Mahnläufe nachverfolgen. Es ist sinnvoll,<br />
eine gewisse Periodik in die Mahnläufe zu bringen: „Jede Woche freitags“ wäre eine solche Regel.<br />
Dies ist auch deshalb notwendig, um die neuen Fristen, die durch das Mahnen entstehen („bitte<br />
zahlen Sie bis zum …“), selbst einzuhalten.<br />
266
Mahnwesen<br />
Ein neuer Mahnlauf<br />
(Sondermodul auf Anfrage)<br />
Erstellen Sie nun durch Klick auf die entsprechende Schaltfläche einen neuen Mahnlauf:<br />
Die Liste der offenen Posten erscheint:<br />
Im Kopfbereich finden Sie folgende Funktionen:<br />
Durchführen des Mahnlaufs<br />
Sobald Sie einzelne Zeilen anklicken (Spalte Auswahl), ist das Speichern<br />
des Mahnlaufs möglich.<br />
Gezeigt werden standardmäßig <strong>all</strong>e fälligen bis zum aktuellen Tag. Das<br />
lässt sich kom<strong>for</strong>tabel durch Klick auf diese beiden Schaltflächen<br />
verändern.<br />
Beachten Sie dabei bitte folgende Grundregel: Wenn Sie beginnen,<br />
periodische Mahnläufe zu erstellen, sollten Sie nicht mehr <strong>all</strong> zuviel<br />
überlegen, sondern dann auch wirklich <strong>all</strong>e fälligen bis zum Tag x<br />
berücksichtigen (es sei denn, die Forderung verzögert sich durch Projekt-<br />
Probleme).<br />
Die Auflistung der anderen Zustände („<strong>all</strong>e bis Mahnstufe n“) dient in der<br />
Regel zum Abgleich Ihrer Daten mit denen des Steuerberaters.<br />
Ruft die Generellen Einstellungen auf … s.o.<br />
Alle sichtbaren Daten werden nach Excel exportiert.<br />
Klicken Sie also nun bitte <strong>all</strong>e Rechnungen an, die gemahnt werden sollen. Das sind beim ersten Mal<br />
vermutlich viele, durch die Fristverlängerung (und die aufgrund der Mahnung hoffentlich pünktlich<br />
zahlenden Kunden) wird das dann aber im Laufe der Zeit weniger.<br />
267
Mahnwesen<br />
(Sondermodul auf Anfrage)<br />
Schließen Sie den Mahnlauf ab, wird dem Mahnlauf ein Titel gegeben:<br />
Anschließend reduzieren sich die Zeilen auf die soeben angeklickten. Starten Sie den Ausdruck der<br />
Mahnungen durch Klick auf das Druckersymbol:<br />
Sie benötigen zur Durchführung des Mahnlaufs einen Report (erstellt<br />
mit Crystal Report). In der Regel geschieht dies im Rahmen der<br />
Einführung von <strong>work</strong> … <strong>for</strong> <strong>all</strong>!<br />
Dabei sind die Reports d038.rpt (dynamisch) und s038.rpt (Standard)<br />
voreingestellt. Bei dynamischen Reports greifen Sie auf unsere<br />
Standard<strong>for</strong>mulare zu – lediglich das Logo sowie die Absender-<br />
Angaben stammen von Ihnen.<br />
Wie gewohnt erscheint die Vorschaumaske, aus der Sie den Ausdruck starten können. Klicken Sie nur<br />
dann auf E-Mail, wenn <strong>all</strong>e Belege auch an einen Adressaten gerichtet sind!<br />
Drucken, faxen, mailen<br />
<strong>work</strong> … <strong>for</strong> <strong>all</strong>! beherrscht nur das Drucken von Mahnungen, nicht den Wechsel zwischen Ausdruck,<br />
Fax und E-Mail.<br />
268
Pro<strong>for</strong>ma-Rechnungen<br />
Eine sehr gute Erklärung des Begriffs liefert Wikipedia:<br />
Die Pro<strong>for</strong>ma-Rechnung (engl. pro <strong>for</strong>ma invoice) ist ein Beleg, der den Empfänger jedoch<br />
nicht zur Zahlung auf<strong>for</strong>dert.<br />
Sie wird beispielsweise ausgestellt, um den Wert einer Warensendung darzulegen, und dient<br />
dann steuerlichen Zwecken. Dies ermöglicht bei Auslandsgeschäften, Ware kostenlos an den<br />
Empfänger zu liefern, die Zollerhebung bleibt dabei unberührt. Der Zoll legt den für die<br />
Ware tatsächlich gezahlten Preis zu Grunde. Es ist in diesem F<strong>all</strong> nicht möglich, im Nachhinein<br />
eine gewöhnliche Rechnung auszustellen.<br />
(Quelle: Wikipedia, September 2011)<br />
In diesem Kapitel erklären wir, wie man eine Pro<strong>for</strong>ma-Rechnung mit <strong>work</strong> … <strong>for</strong> <strong>all</strong>! erstellen kann.<br />
Report<br />
F<strong>all</strong>en bei Ihnen oft Pro<strong>for</strong>ma-Rechnungen an (etwa bei Auslandsgeschäften oder bei kostenlosen<br />
Warensendungen), so sollten Sie sich ein Formular hierfür erstellen (lassen). Dieses Formular wird wie<br />
üblich in Crystal-Report erstellt. Beachten Sie bitte, dass das Formular nicht an die echten Rechnungen<br />
geknüpft wird, sondern an Aufträge oder Lieferscheine.<br />
Vereinfacht gesagt: Sie erstellen eine Auftragsbestätigung und drucken daraus eine Rechnung aus –<br />
lediglich das Wort Auftragsbestätigung wird durch das Wort Rechnung ersetzt.<br />
Durch die Anbindung an die Aufträge lösen Sie das Problem des Offenen-Postens, der bei den<br />
Rechnungen entstehen würde. Auch eine Lücke in Ihren Rechnungsnummern entsteht so nicht.<br />
Microsoft Word<br />
Im Vorschaufenster der Reports gibt es eine Option Export nach Word. Nutzen Sie diese Möglichkeit,<br />
wenn die Pro<strong>for</strong>ma-Rechnung eher eine Ausnahme darstellt oder das entsprechende Formular nicht<br />
vorhanden ist.<br />
Der Export (auch hier aus dem Auftrag heraus) liefert Ihnen eine Word-Datei, in der Sie das Wort<br />
Auftragsbestätigung manuell durch das Wort Rechnung austauschen. Natürlich sind ggf. weitere<br />
Korrekturen nötig (Kopf-/Schlusstext etc).<br />
269
Reisekostenabrechnung<br />
Der Gesetzgeber/das Finanzamt verlangt bei Reisekostenabrechnungen die Einhaltung strikter Regeln.<br />
Das ist so vielfältig, dass es hierfür spezielle Programme mit Abrechnungssätzen, Verbindungen zu<br />
Firmenfahrzeugen etc. gibt<br />
So kompliziert haben wir es nicht gemacht – unsere Reisekostenabrechnung beinhaltet die einfachen<br />
Dinge für 90% <strong>all</strong>er Abrechnungen – übernimmt die Daten jedoch dann direkt als vorerfasste<br />
Reisekostenabrechnung in die Eingangsrechnungen.<br />
Das Modul ist für den Reisenden selbst verfügbar – erleichtert also die Abläufe erheblich.<br />
Mitarbeiter/Lieferant<br />
Der Reisende ist zwar in der Regel ein Mitarbeiter, aber aus Sicht der Kosten ist er nun ein Lieferant.<br />
Er liefert „eine Reise“. Sie müssen den Mitarbeiter also doppelt erfassen. Tragen Sie bei den<br />
Lieferantendaten seine Privatanschrift ein und verknüpfen Sie bitte anschließend die beiden<br />
Datensätze innerhalb der Mitarbeitermaske:<br />
Termine als Basis der Reisekosten<br />
Wir haben Ihnen die Arbeit leichtgemacht – wenn Sie unser Programm auch umfassend benutzen. <br />
Konkret: Aus einem Termin kann man eine Reise generieren, ohne viel nach zu erfassen.<br />
Folgende Empfehlungen in diesem Zusammenhang:<br />
- Verknüpfen Sie die Termine unbedingt mit dem besuchten Kunden oder dem besuchten<br />
Lieferanten.<br />
- Nutzen Sie das automatische Generieren der Kurzbezeichnung:<br />
- Über diese Automatik stellen Sie sicher, dass <strong>all</strong>e Termine einheitlich <strong>for</strong>matiert werden und der<br />
Kundenname auch in der Kurzbezeichnung erscheint. Dieser Text wird dann zum Titel Ihrer Reise.<br />
- Tragen Sie die Termine vollständig ein (Ort, Uhrzeiten etc.).<br />
- Nutzen Sie die Möglichkeit, über den Status der Termine z. B. die Inhouse-Termine von den Vor-<br />
Ort-Terminen zu trennen. So haben Sie in der Liste die relevanten Termine schneller gefunden.<br />
270
Reisekostenabrechnung<br />
Eine neue Reisekostenabrechnung über den Terminkalender erstellen<br />
Diese Methode ist - bei guten Termindaten - sicher die schnellste. Sie wechseln zum Kalender<br />
(Gruppendarstellung oder persönliche Ansicht), markieren den Termin (ist auch für Kollegen möglich)<br />
und klicken dann die entsprechende Schaltfläche in der Kopfleiste:<br />
Wurde zum ausgewählten Termin bereits eine Reisekostenabrechnung erstellt, erkennen Sie das am<br />
gleichen Flugzeug-Symbol innerhalb des Termins:<br />
Eine neue Reisekostenabrechnung über die Terminliste erstellen<br />
Der Autor dieser Zeilen zählt sich in puncto Reisekostenabrechnung zu den eher faulen Menschen –<br />
im Extremf<strong>all</strong> also nur eine einzige Abrechnung im ganzen Jahr. In dieser Konstellation ist es wichtig,<br />
rückwirkend den Überblick zu behalten:<br />
„Wo war ich am 22. Juni? Und wie lange?“<br />
Eventuell hilft Ihnen bei diesen Fragen die Liste der Reisen mehr als der monatliche Terminkalender.<br />
Führen Sie einen Rechtsklick auf dem leeren Schreibtisch aus und rufen Sie die Terminliste auf. Auch<br />
hier finden Sie in der Kopfleiste das Symbol für die Reisekosten-Funktionen:<br />
Mit einem Klick können Sie hier auf <strong>all</strong>e eigenen Kundentermine filtern. Anschließend erscheinen <strong>all</strong>e<br />
Termine in einer Liste. In den ersten beiden Spalten finden Sie In<strong>for</strong>mationen zur Dauer der Termine<br />
sowie zum Abrechnungs-Status:<br />
Das blaue Symbol zeigt Ihnen, dass der entsprechende Termin abgerechnet wurde.<br />
Ein kleines Problem ist dabei im Moment nicht zu beheben: Besteht eine einzelne Reise (=<br />
Reisekostenabrechnung) aus mehreren Terminen, so ist das Symbol nur dem ersten Termin<br />
zugeordnet. In einer zukünftigen Version des Moduls werden wir dieses Problem jedoch lösen.<br />
271
Reisekostenabrechnung<br />
Eine neue Reisekostenabrechnung über den Lieferanten-Schreibtisch erstellen<br />
F<strong>all</strong>s Sie auf dem Schreibtisch innerhalb der Lieferantenebene (bei geöffnetem Lieferanten) das<br />
Fenster „Reisekostenabrechnung“ nicht finden, hat das entweder mit fehlenden Modulrechten zu tun<br />
(Sie haben das Modul nicht gekauft) oder das Fenster ist ausgeblendet oder es wurde nicht<br />
konfiguriert (es erscheint nicht zur Auswahl). Im letzten F<strong>all</strong> wenden Sie sich bitte an Ihren<br />
Administrator.<br />
Ist das Fenster zu sehen, so legen Sie wie gewohnt eine neue Reisekostenabrechnung über das Plus-<br />
Symbol an. In diesem F<strong>all</strong> ist die Abrechnung mit keinem Termin verknüpft.<br />
Arten von Reisekostenabrechnungen<br />
<strong>work</strong> … <strong>for</strong> <strong>all</strong>! bietet Ihnen zwei Varianten von Abrechnungen:<br />
- die Standard-Abrechnung in Verbindung mit einer Reise<br />
- und die Abrechnung von Belegen ohne Reise.<br />
Beide Varianten lassen sich bei der Neuerstellung innerhalb der Maske über die Kopfleiste schalten:<br />
Die Standard-Reisekostenabrechnung<br />
Hier die In<strong>for</strong>mationen zu den einzelnen Feldern und Funktionen:<br />
272
Reisekostenabrechnung<br />
Funktionen der Kopfleiste<br />
Allgemeines und Zuordnungen<br />
Beim Speichern werden Sie gefragt, ob Sie den Status der Abrechnung von<br />
vorerfasst auf abgeschlossen ändern möchten. Ist die Abrechnung<br />
abgeschlossen, kann sie von der Buchhaltung als Eingangsrechnung gebucht<br />
werden. Für Sie selbst ist die Abrechnung danach nicht mehr änderbar.<br />
Über die Export-Schaltfläche ist ein Microsoft Word Formular reisekosten.doc<br />
angebunden, das sich innerhalb des Vorlagen-Verzeichnisses befinden muss:<br />
Diese Standard-Funktion ist wie auch in anderen Masken nutzbar.<br />
Der Beleg durchwandert mehrere Status. Zunächst die Vorerfassung, dann<br />
der Abschluss der Vorerfassung, dann die Buchung.<br />
Solange der Beleg nicht gebucht ist, kann man den Status auch noch<br />
zurücksetzen und somit wieder in den Änderungsmodus einsteigen.<br />
Leistungsdatum Das Datum wird automatisch gesetzt. Beim Anlegen der Reisedaten wird das<br />
Leistungsdatum auf den Ultimo (letzter Tag) des Monats gesetzt. So lassen<br />
sich später <strong>all</strong>e Kosten eines Monats kom<strong>for</strong>tabel zusammen ausdrucken. Sie<br />
können das Leistungsdatum natürlich auch manuell verändern.<br />
Nummer Die laufende Nummer der Reisekostenabrechnung<br />
Erfasser Ihr Name<br />
Reisezweck Der Reisezweck erscheint im Infofenster auf dem Schreibtisch. Er wird ggf.<br />
aus dem Termin bzw. bei Belegen ohne Reise automatisch generiert.<br />
Reisender Der Lieferant/Mitarbeiter<br />
Kostenträger/Projekt Die Zuordnung zum Projekt<br />
Projektvorgang F<strong>all</strong>s Sie Ihre Projekte in einzelne Vorgänge unterteilen, lässt sich dies hier<br />
zuordnen.<br />
Reisedaten<br />
Kontaktbericht Ordnen Sie eventuell hier einen dem Kunden zugeordneten<br />
Kontaktbericht/Besuchsbericht zu.<br />
273
Reisekostenabrechnung<br />
Land/Ort Der Ort erscheint später auch auf dem Ausdruck, ist also ggf. wichtig für den<br />
Nachweis der Fahrt bzw. der Anzahl der km.<br />
Das Land hat einen Einfluss auf die Abrechnungssätze.<br />
Beispiel:<br />
in der Schweiz erhalten Sie ab 24 Stunden 48,- €, in Deutschland 24,- €.<br />
Diese Sätze sind in den Generellen Einstellungen bei den Angaben für die<br />
Länder hinterlegt.<br />
Bedarfsan<strong>for</strong>derung Im Vorfeld der Reise kann eine entsprechende Genehmigung über eine<br />
Bedarfsan<strong>for</strong>derung geschehen. Hier finden Sie die Zuordnung.<br />
Kostenstelle Ordnen Sie ggfs. hier eine Kostenstelle zu.<br />
Reisebeginn/-ende Diese Kombinations-Datenfelder werden bei der Übernahme aus einem<br />
Termin vorgeschlagen, sind aber natürlich selten richtig eingestellt. Wann<br />
die Reise beginnt, wann sie endet … entscheidet eventuell ein Stau. Pflegen<br />
Sie die tatsächlichen Werte für Datum und Uhrzeit bitte manuell. Die<br />
Aufteilung in Tage und Stunden sowie die Kategorisierung bei den<br />
Verpflegungsmehraufwendungen erfolgt dann automatisch.<br />
Reisedaten<br />
Auf der zweiten Registerkarte finden Sie einen Teil der gerade eingegebenen Daten wieder. Nun sind<br />
die Daten jedoch bereits im Formular angeordnet und entsprechen den eingestellten gesetzlichen<br />
Bestimmungen. Hierzu kurze Erklärungen (obwohl wir natürlich keine steuer-beratende Funktion<br />
einnehmen können):<br />
274<br />
Übernachtungskosten<br />
Es handelt sich immer um Brutto-Beträge, der<br />
steuerliche Abzug ist ja (FDP! ) in <strong>all</strong>er Munde<br />
und wird entsprechend abgezogen.<br />
Fahrtkosten<br />
Hier tragen Sie Fahrten mit dem eigenen PKW ein,<br />
der aktuell gültige Abrechnungsbetrag kann<br />
eingestellt werden.<br />
Als Administrator in tragen Sie in den Generellen<br />
Einstellungen bitte unter Werte die beiden<br />
folgenden Einstellungen ein:<br />
- Reisekosten, Preis km<br />
- Reisekosten, Preis km Mitfahrer<br />
Verpflegungsmehraufwendungen<br />
Hier werden die Werte aus der ersten<br />
Registerkarte in die entsprechenden<br />
Abrechnungsklassen übertragen.
Reisekostenabrechnung<br />
Reisekosten-Übersicht<br />
275<br />
Nebenkosten<br />
In diese Tabelle lassen sich bis zu drei Belege mit<br />
Bruttowerten erfassen. Möchten Sie weitere<br />
Belege erfassen, lässt sich das über die Funktion<br />
Belege ohne Reise separat erfassen.<br />
Beispiel:<br />
Tankquittung für Firmenfahrzeug,<br />
Park-Gebühren.<br />
Sachbezug<br />
Hierbei handelt es sich um einen Abzug aufgrund<br />
eines gewährten Sachbezugs (wie etwa das<br />
Frühstück) an den Reisenden.<br />
Aus dem Schreibtisch heraus rufen Sie die Übersicht <strong>all</strong>er Reisekosten-Abrechnungen auf. Klicken Sie<br />
beim jeweiligen Lieferanten auf das Wort Reisekostenabrechnung.<br />
Die Liste weist die Ihnen bekannten Funktionen (Neu, Öffnen etc.) in der Kopfleiste auf. Es ist<br />
möglich, auf einzelne Mitarbeiter/Lieferanten sowie Zeiträume zu filtern.<br />
Die Farbe der einzelnen Zeilen ist in der Fußleiste erklärt. Hierbei ist es natürlich auch möglich, nur mit<br />
den ersten beiden zuständen zu arbeiten, sofern die Buchhaltung nicht ins Thema eingebunden ist.<br />
Über die grüne Schaltfläche Abrechnung können Sie markierte Rechnungen ins Rechnungsausgangsbuch<br />
übernehmen.<br />
Ausdruck von Listen/Berichten<br />
Wir haben zwei Formen von Ausdrucksmöglichkeiten angebunden:<br />
1. Word-Formular<br />
(siehe dritte Seite dieses Kapitels), das jedoch nur den Ausdruck einer einzelnen Reise erlaubt.<br />
Wenn Sie das Formular anpassen möchten, so arbeiten Sie wie gewohnt mit Textmarken<br />
innerhalb der Word-datei.<br />
2. Crystal-Report-Formulare<br />
Hier liefern wir zwei unterschiedliche Basis<strong>for</strong>mulare aus, die sich beliebig<br />
verändern/erweitern lassen. Auch hier handelt es sich zunächst um ein Einzel<strong>for</strong>mular für eine<br />
einzelne Reise („Reisekostenbericht“ genannt) und zusätzlich den sogenannten „Reisekosten-<br />
Kurzbericht“, der pro Reise eine Zeile aufführt.
Reisekostenabrechnung<br />
Die Reports sowie das Word-Formular werden auf den nächsten Seiten gezeigt. Tragen Sie die Reports<br />
bitte unter Extras > Administration > Report-Einstellungen wie folgt ein:<br />
Damit erscheinen diese in der Reisekosten-Liste in der linken oberen Ecke und können dann per<br />
Datum auf den Reisebeginn (=Leistungsdatum) gefiltert werden.<br />
Beispiel für Kurzauswertung:<br />
276
Reisekostenabrechnung<br />
Beispiel für Reisebericht:<br />
277
Reisekostenabrechnung<br />
Beispiel für Word-Formular:<br />
278
279<br />
5. STATISTIK & AUSWERTUNGEN
Statistik Standardauswertungen<br />
Nutzen Sie unser <strong>work</strong> … <strong>for</strong> <strong>all</strong>! <strong>ERP</strong>, stehen Ihnen eine Reihe von statistischen Auswertungen zur<br />
Verfügung, die in diesem Kapitel beschrieben werden.<br />
Aufruf der Statistik<br />
Der Aufruf der <strong>ERP</strong>-Statistiken geschieht innerhalb des Schreibtischs durch<br />
Klick auf die Statistik-Schaltfläche unter Sonstige.<br />
Zusätzlich bieten wir auch eine Möglichkeit, die Statistik unabhängig von <strong>work</strong> … <strong>for</strong> <strong>all</strong>! zu<br />
inst<strong>all</strong>ieren – Sie können dann sehr schnell über ein Symbol auf Ihrem Windows-Desktop starten.<br />
Mögliche Auswertungen<br />
<strong>work</strong> … <strong>for</strong> <strong>all</strong>! <strong>ERP</strong> sieht aktuell 14 Auswertungen und diverse Unter-Auswertungen vor.<br />
Ihre Liste weicht je nach Versions- und Modulstand ggf. ab. In diesem Kapitel werden die <strong>ERP</strong>-<br />
Auswertungen inhaltlich detailliert erklärt.<br />
Hier haben Sie eine Auswahl von den angebotenen Statistiken:<br />
280
Statistik Standardauswertungen<br />
Zeitraumfilter<br />
Nachdem Sie die gewünschte Auswertung aufgerufen haben, erscheint bei einigen Auswertungen<br />
eine zusätzliche Möglichkeit, nach Zeitraum zu filtern:<br />
Funktionen:<br />
Import<br />
Voreingestellt ist das aktuelle Geschäftsjahr<br />
Sie können durch Einfachklick einen anderen Zeitraum auswählen<br />
und anschließend durch die dreieckigen Pfeile um jeweils ein<br />
Jahr/Monat/Woche/Tag vor- oder zurückblättern.<br />
Aktualisieren: Die Auswertung wird zunächst voreingestellt und<br />
erst nach Klick auf diese Schaltfläche gestartet.<br />
Export der Statistik in eine Excel-Tabelle.<br />
Zoom: Ziehen Sie den Schieberegler mit der Maus nach rechts oder<br />
links, um den Zoomfaktor zu erhöhen oder zu verkleinern.<br />
Arbeiten Sie mit unserer Warenwirtschaft/<strong>ERP</strong>, stehen Ihnen die statistischen Daten automatisch zur<br />
Verfügung. Beachten Sie bitte, dass nur standardmäßig nur das ausgewertet wird, was sich im<br />
Rechnungsausgangsbuch befindet.<br />
Rohdaten<br />
Eine spezielle Form der Auswertung steht Ihnen über die Registerkarte Rohdaten zur Verfügung. All<br />
Ihre Aufträge, Rechnungen, Lieferscheine, Bestellungen stehen Ihnen sowohl als Ganzes (die<br />
sogenannten Kopfdaten), als auch mit den dazugehörigen Positionen zur Verfügung. Die einzelnen<br />
Spalten lassen sich kom<strong>for</strong>tabel aus- und einblenden und filtern.<br />
Diese Form der Auswertung ist dazu gedacht, eigene Reports (zum Beispiel in Excel) auf unsere Daten<br />
aufzusetzen. Lesen Sie bitte das separate Infoblatt zu diesem Sonderthema.<br />
281
Statistik Standardauswertungen<br />
Umsatzübersicht Kunden (Standard)<br />
Beschreibung<br />
Die Umsatzübersicht ist grundsätzlich eine der am einfachsten zu verstehenden<br />
statistischen Listen:<br />
Sie sehen pro Kunde eine Zeile und von jedem Kunden die 12 Monatswerte (netto).<br />
Per Klick auf den Namen des Kunden erscheint eine Detailansicht (s. auch separate<br />
Hinweise zum Kundenblatt):<br />
F<strong>all</strong>s Sie ein abweichendes Wirtschaftsjahr haben, können Sie dies als Administrator<br />
in <strong>work</strong> … <strong>for</strong> <strong>all</strong>! einstellen (s. „Generelle Einstellungen“)<br />
282
Statistik Standardauswertungen<br />
Umsatzübersicht Kunden (Land-Kunde-Produkt)<br />
Beschreibung<br />
Diese Variante der Umsatzübersicht führt nacheinander das Land (alphabetisch),<br />
dann die einzelnen Kunden und anschließend <strong>all</strong>e im Zeitraum verkauften Produkte<br />
einzeln auf. Es wird für jeden Monat sowohl der Umsatz, als auch die verkaufte<br />
Menge gezeigt.<br />
Die Auswertung berücksichtigt den eingestellten Zeitraum. Dabei ist ein ganzes Jahr<br />
oder auch ein kürzerer Zeitraum möglich (Quartal, Monat etc.)<br />
Standardmäßig werden <strong>all</strong>e Produkte/Artikel und <strong>all</strong>e Kunden berücksichtigt. Über<br />
die Registerkarte „Filter“ lassen sich einzelne Kundengruppen und einzelne<br />
Produktgruppen gezielt auswerten, was natürlich auch die Geschwindigkeit erhöht.<br />
283
Statistik Standardauswertungen<br />
Umsatzübersicht Kunden (Land-Kunde-Produkt - rollierend)<br />
Eine rollierende statistische Auswertung hilft dabei, monatliche Schwankungen durch einen kleinen<br />
Trick auszugleichen: Es werden zwar zwölf Monate dargestellt, aber jeder einzelne wird durch den<br />
Mittelwert von zwölf Monaten errechnet. Der Zeitstrahl wandert dabei zwölfmal genau um einen<br />
Monat nach vorne.<br />
Selbst ein Null-Umsatz in einem Monat würde so durch den Mittelwert nivelliert und rechnerisch<br />
glattgebügelt.<br />
Die Auflistung zeigt die Artikel gegliedert nach Artikelgruppen. Filter sind (wie bei der letzten<br />
Auswertung) auch hier möglich.<br />
284
Statistik Standardauswertungen<br />
Umsatzübersicht Kunden (nach Erlöskonto)<br />
Erlöskonten haben selbstverständlich etwas mit Buchhaltung zu tun!<br />
Jeder Artikel kann einem (oder abhängig vom Verkaufsland mehreren) Erlöskonten zugeordnet<br />
werden und führt beim Verkauf zu einem entsprechenden Umsatz auf diesem Konto. Nutzen Sie die<br />
Datev-Schnittstelle, lassen sich die Umsätze dort auf den gebuchten Konten einsehen/auswerten.<br />
Die oben gezeigte Auswertung zeigt Ihnen also ggf. das gleiche, wie Ihr monatlicher BAB.<br />
Umsatzübersicht nach Kundengruppe/Artikelgruppe<br />
285
Statistik Standardauswertungen<br />
Hier sehen Sie zunächst <strong>all</strong>e Kundengruppen und innerhalb der Kundengruppe die Artikelgruppen.<br />
Diese werden pro Kundengruppe immer wiederholt.<br />
Die Auswertung zeigt die Mengen- und die Umsatzzahlen. F<strong>all</strong>s Sie einen Filter definiert haben, wird<br />
dieser berücksichtigt.<br />
Rechnungs-Journal<br />
Alle statistischen Werte aus dem Bereich <strong>ERP</strong> hängen mit tatsächlichen Rechnungen und den<br />
dahinterstehenden Positionen zusammen. Diese Zahlen entstehen durch das Schreiben der Rechnung<br />
mit <strong>work</strong> … <strong>for</strong> <strong>all</strong>! oder durch Import der Werte (s. entsprechender Abschnitt in diesem Kapitel).<br />
Als Außendienstler ist es wünschenswert, die gestellten Rechnungen („… für mein Gebiet“) separat<br />
einsehen zu können. Dies lässt sich mit Hilfe des Rechnungs-Journals tun.<br />
Klicken Sie auf eine einzelne Rechnung, erscheint eine Schaltfläche, mit deren Hilfe Sie zu<br />
einer Detailauswertung der Rechnung gelangen.<br />
286
Statistik Standardauswertungen<br />
Kundenblatt<br />
Bei dieser Auswertung steht ein einzelner Kunde im Mittelpunkt. Sie sehen die Umsatzentwicklung<br />
der letzten Jahre und Monate sowie die Favoriten des aktuellen Geschäftsjahres.<br />
Um den Kunden auszuwählen, klicken Sie im Menübereich innerhalb der Gruppe Auswertung auf<br />
Auswahl.<br />
Die gleiche Auswertung lässt sich auch aus der Jahresübersicht der Kunden per Klick<br />
aufrufen.<br />
287
Statistik Standardauswertungen<br />
Umsatzübersicht Artikel (Standard)<br />
Wie bei der Kunden-Umsatzübersicht werden auch hier <strong>all</strong>e Artikel (nach Umsatz sortiert) in einer<br />
Jahresauswertung dargestellt.<br />
Andere Zeiträume sind möglich.<br />
Per Klick auf die beiden Pfeiltasten „wandern“ Sie im eingestellten Zeitraum nach vorne oder zurück<br />
(also bei der Jahreseinstellung um ein Jahr nach vorne/zurück, bei der Monatseinstellung um einen<br />
Monat vor/zurück):<br />
288
Statistik Standardauswertungen<br />
Umsatzübersicht Artikel (Produktgruppe-Produkt)<br />
Diese Auswertung geht nacheinander <strong>all</strong>e Produktgruppen durch und führt die dazugehörigen Artikel<br />
auf. Der Zeitraum ist wie immer variabel, das Filtern von einzelnen Gruppen ist möglich.<br />
289
Statistik Standardauswertungen<br />
Umsatzübersicht Artikel (Produktgruppe-Produkt - rollierend)<br />
Wie bei den Kunden-Umsatzstatistiken gibt es auch hier eine rollierende Variante über Monate<br />
hinweg.<br />
Im oben abgebildeten Beispiel sehen sie beim ersten Artikel, wie ein tatsächlicher Umsatz in einem<br />
Monat zu einem immer identischen Wert in den „Nachbarmonaten“ führt. Saisonale oder monatliche<br />
Effekte sind also nahezu ausgeschlossen.<br />
290
Statistik Standardauswertungen<br />
Umsatzübersicht Artikel (nach Erlöskonten)<br />
Die gleiche Auswertung existiert auch auf der Kundenseite, ist dort nach Kundengruppen gegliedert.<br />
Lesen Sie bitte die Hinweise an dieser Stelle zur Logik der Erlöskonten.<br />
In unserer Beratung haben wir viele Kunden kennengelernt, die ein sehr komplexes<br />
Erlöskonten-System aufgebaut haben. Das ist organisatorisch kompliziert (es muss ggf. <strong>all</strong>es<br />
auch so gebucht werden!) und vielleicht unnötig: <strong>all</strong>e In<strong>for</strong>mationen stehen Ihnen ja nun in<br />
<strong>work</strong> … <strong>for</strong> <strong>all</strong>! zum Beispiel auch über die Artikelgruppen zur Verfügung.<br />
291
Statistik Standardauswertungen<br />
Umsatz nach Artikelgruppe/Kundengruppe<br />
Diese Auswertung entspricht der Darstellung innerhalb der Kundenauswertungen: Dort wurde<br />
zunächst nach Kunden-, danach nach Artikelgruppe gegliedert. Hier ist es umgekehrt: zunächst die<br />
Artikelgruppe, dann jeweils <strong>all</strong>e Kundengruppen mit Mengen- und Wertumsatz.<br />
292
Statistik Standardauswertungen<br />
Periodenvergleich (Produktgruppe/Produkt/Kunde)<br />
Unter dem Stichwort Periodenvergleich wurden drei Auswertungen vordefiniert:<br />
Als Periode wird jeweils zunächst das aktuelle Geschäftsjahr mit dem Vorjahr verglichen (Umsatz und<br />
Menge), anschließend eine beliebige Periode (zum Beispiel die ersten drei Monate des Kalenderjahres<br />
und die gleichen Monate im Vorjahr).<br />
Unter Filter lässt sich diese Periode zeitlich eingrenzen. Haben Sie die automatische Periode<br />
eingestellt, endet die Periode am gestrigen Tag und beinhaltet ein volles Jahr, auch für den<br />
Vergleichszeitraum des Vorjahres.<br />
293
Statistik Standardauswertungen<br />
Periodenvergleich (Produktgruppe/Produkt)<br />
Die zweite Variante des Periodenvergleichs führt gegenüber der ersten die Kunden nicht einzeln auf.<br />
Da diese Listen sehr aufwendig sind, wurde eine maximale Zeilenanzahl mit 10000 Zeilen vordefiniert.<br />
Schränken Sie die Darstellung eventuell mit Filtern (einzelne Kundengruppe, einzelne Artikelgruppen,<br />
Zeitraum) ein, um die gewünschten Ergebnisse zu erzielen.<br />
Periodenvergleich (Land/Kunde/Produkt)<br />
Die dritte Variante der Perioden-Statistiken führt die Daten folgendermaßen auf:<br />
- Zunächst das Land, sortiert nach Länderkennzeichen.<br />
- Dann jeden einzelnen Kunden<br />
Und anschließend jedes im Zeitraum verkaufte Produkt.<br />
294
Statistik Standardauswertungen<br />
Chargen (2 Varianten)<br />
Als Charge bezeichnet man die eindeutige In<strong>for</strong>mation eines Artikels über eine spezielle<br />
Nummerierung und ein Datum („Verf<strong>all</strong>sdatum“), die auch im Nachhinein den Rückschluss erlaubt,<br />
wann z. B. etwas produziert wurde. Dies ist meist im nachweispflichtigen Medizintechnik-Sektor<br />
ge<strong>for</strong>dert.<br />
Hierzu stehen zwei Auswertungen zur Verfügung:<br />
- Die Auflistung nach Kunden und<br />
- die Auflistung nach Produkten<br />
Es handelt sich auch bei dieser Liste um Massendaten – schränken Sie die Liste ggf. durch Filter ein.<br />
Chargen-In<strong>for</strong>mationen stehen Ihnen nur bei gleichzeitiger Nutzung unserer<br />
Warenwirtschaft zur Verfügung. Es ist nicht möglich, diese Daten zu importieren.<br />
295
Statistik Standardauswertungen<br />
Umsatzübersicht Lieferanten<br />
Diese Auswertung ist optisch identisch mit der Umsatzübersicht der Kunden. Pro Lieferant eine Zeile<br />
mit den Monatswerten. Die Daten stammen aus der Warenwirtschaft, es sind Ihre gebuchten/erfassten<br />
Eingangsrechnungen.<br />
Es ist nicht möglich, diese Daten über die Importschnittstelle zu importieren.<br />
296
Statistik Standardauswertungen<br />
Firmenumsatz Jahresübersicht<br />
Hier sehen Sie Ihre Gesamt-Umsätze, gegliedert nach den einzelnen Jahren und Monaten.<br />
297
Gewinn- und Verlustrechnung<br />
Kosten- und Umsatzplanung resultieren in <strong>work</strong> … <strong>for</strong> <strong>all</strong>! in einer übersichtlichen GuV (Gewinn- und<br />
Verlustrechnung). Diese zeigt jedoch nicht nur Rechnungen (Ein- und Ausgangsrechnungen), sondern<br />
auch vorausschauend Bestellungen, Aufträge und Umsatzplanwerte.<br />
Damit Sie diese Planung gut verstehen, wird in diesem <strong>Handbuch</strong>kapitel eine solche Planung von<br />
„Null auf Hundert“ nachvollzogen.<br />
Aufruf der Auswertung und Einstellungen<br />
Die Gewinn- und Verlustrechnung ist Bestandteil unserer Lösung „<strong>ERP</strong> office professional“ und ist im<br />
Desktop unter etc. zu finden:<br />
Die Auswertung hat einige Zusatzoptionen, die standardmäßig nicht eingeschaltet sind. Die<br />
nachfolgenden Erklärungen gehen davon aus, dass <strong>all</strong>e Optionen gesetzt sind:<br />
Ausgangslage<br />
Es wird eine leere Datenbank ohne jegliche Belege benutzt, um den Datenfluss und die Auswertung<br />
nachvollziehbar zu erklären. Rufen Sie die GuV auf, ist diese also zunächst leer:<br />
298
Gewinn- und Verlustrechnung<br />
Ausgangsrechnungen<br />
Das ist der einfachste F<strong>all</strong>: Sie schreiben eine Ausgangsrechnung (in diesem F<strong>all</strong> € 10.000,- auf<br />
Erlöskonto 8400), übernehmen diese ins Rechnungsausgangsbuch und sehen im Bereich<br />
Umsatzplanung nun die Nettowerte im entsprechenden Monat und in der entsprechenden Erlöszeile:<br />
Eingangsrechnungen<br />
Das ist ähnlich einfach nachzuvollziehen: Sie erfassen eine Eingangsrechnung (in diesem F<strong>all</strong> € 20.000,-<br />
auf Kostenkonto 4801) und sehen im Bereich Kosten die Nettowerte im entsprechenden Monat und in<br />
der entsprechenden Kostenzeile:<br />
Im Bereich des Saldos sieht es demnach schlecht aus: Sie haben mehr Geld ausgegeben als<br />
eingenommen.<br />
Umsatzplanung (Aufträge)<br />
Die Lage für die nächsten Monate kann sich verbessern, wenn Aufträge in Sicht sind. Im Beispiel wird<br />
nun ein Auftrag über € 30.000,- für den April eingetragen. Dabei gilt das „ankommende Lieferdatum“<br />
in der ersten Teilmaske der Auftragsbestätigung:<br />
299
Gewinn- und Verlustrechnung<br />
Kostenplanung (Bestellungen und Bedarf)<br />
Den Kunden-Aufträgen stehen in der Regel auch Lieferanten-Bestellungen gegenüber. Diese<br />
erscheinen im roten Teil der Auswertung und haben wiederum das geplante Liefer-/Leistungsdatum<br />
als Basis (hier: eine Bestellung über € 5.000,- für den Mai):<br />
Umsatz- und Kostenplanung nach Umsatzplan<br />
Die bislang beschriebenen Vorgänge funktionieren gut und schön, sofern ein gesamter Auftrag oder<br />
eine Bestellung fix für einen Termin geplant wird. Splittet sich dieser Auftrag jedoch in einzelne<br />
Abschlagsrechnungen, funktioniert dies so nicht mehr.<br />
Um dennoch zu Ihrem Ziel zu kommen, gehen Sie bitte wie folgt vor:<br />
Tragen Sie in der Registerkarte Datei unter Generelle Einstellungen -> Werte folgenden neuen Schlüssel<br />
ein:<br />
Zwingende Umsatzplanung Wert1: -1<br />
Zwingende Kostenplanung Wert1: -1<br />
Nun achtet <strong>work</strong> … <strong>for</strong> <strong>all</strong>! darauf, dass die Umsatzplanung grundsätzlich beachtet wird und<br />
ge<strong>for</strong>derte Werte abgefragt werden. Die nachfolgende Meldung ist eine von mehreren Meldungen,<br />
die in diesem Zusammenhang stehen:<br />
300
Gewinn- und Verlustrechnung<br />
Zum Splitten von Umsätzen ist die nachfolgende Maske, die Sie aus dem Auftrag heraus aufrufen<br />
können, vorgesehen:<br />
Bitte lesen Sie das <strong>Handbuch</strong>kapitel Zahlungstermine verwalten zur näheren In<strong>for</strong>mation. Im<br />
abgebildeten Beispiel wurden € 40.000,- in drei Teilzahlungen verwaltet. Das Ergebnis für die GuV ist<br />
hierbei folgendes:<br />
301
Gewinn- und Verlustrechnung<br />
Wurde die erste Teilrechnung geschrieben, muss diese manuell ausgeziffert werden, was ebenf<strong>all</strong>s<br />
innerhalb der Zahlungsplan-Maske möglich ist:<br />
Detail-Ansichten innerhalb der GuV<br />
Im Bereich der Erlöse ist eine Detailansicht für jede einzelne Zeile möglich. Klicken Sie hierfür auf die<br />
Schaltfläche im ersten Feld. Es erscheint dann eine weitere Auswertung als Tabellenblatt, dass Ihnen<br />
die aktuelle Zeile einzeln nachweist:<br />
1.<br />
2.<br />
3.<br />
302
Liquiditätsplanung<br />
Innerhalb des Controllings in <strong>work</strong> … <strong>for</strong> <strong>all</strong>! 10 gibt es die Möglichkeit der Liquiditätsplanung für das<br />
jeweils folgende Jahr. Das Thema ist recht komplex, obwohl Wikipedia aktuell (Stand: August 2011)<br />
nur eine einzige Zeile dazu sagt:<br />
Ein Liquiditätsplan ist ein Teilbudget des Finanzplans, der <strong>all</strong>e ein- und ausgehenden Zahlungsströme<br />
des Gesamtbudgets innerhalb der betreffenden Budgetperiode zusammenfasst, und die<br />
Zahlungsfähigkeit des Unternehmens sicherstellen soll. Im Gegensatz zum Kapitalbedarfsplan ist der<br />
Liquiditätsplan eine kurzfristige Planung für Zahlungsströme mit einem Prognosezeitraum von<br />
weniger als einem Jahr.<br />
Damit Sie die Zahlen verstehen, wird dieser Liquiditätsplan im Folgenden detailliert „von 0“<br />
aufgebaut.<br />
Start der Auswertung<br />
Wählen Sie bitte als erstes aus dem Desktop, Unterpunkt „etc.“ das Unternehmenscontrolling aus.<br />
Über die Tastenkombination STRG-Umschalttaste-U sind Sie schnell in der Maske, f<strong>all</strong>s Sie das<br />
tagtäglich tun.<br />
Varianten und Optionen des Liquiditätsplans<br />
Es sind zwei Varianten und mehrere Optionen möglich, die die Werte der Liquiditätsauswertung<br />
beeinflussen:<br />
Nähere Hinweise zu den Einstellungen an späterer Stelle, hier eine kurze Erklärung der Optionen:<br />
„Standard“ oder<br />
„Nach Sach- und Erlöskonten“<br />
Die Standard-Variante des Liquiditätsplans berücksichtigt keine<br />
Buchhaltungskonten – was in der Regel auch ausreichend sein<br />
sollte. Die zweite Variante tut dies – wird <strong>all</strong>erdings in diesem<br />
Infoblatt nicht erklärt.<br />
303
Liquiditätsplanung<br />
Aufträge/Umsatzplan Diese Option erlaubt es Ihnen, geplante Aufträge in der Liquidität<br />
zu berücksichtigen.<br />
Bestellwerte/Kostenplan Mit Hilfe dieser Option werden auch geplante Kosten, die über<br />
eine Bestellung abgewickelt wurden, berücksichtigt.<br />
Bedarfsan<strong>for</strong>derungen Die Vorstufe der Bestellung – Bedarfsan<strong>for</strong>derungen – kann in den<br />
Liquiditätsplan integriert werden.<br />
Fixwerte Über diese Option werden Mieten, Gehälter etc. berücksichtigt<br />
(Kosten und Erlöse sind möglich)<br />
Auftragsdetails anzeigen Die ersten drei Spalten der Tabelle lassen sich mit Details der<br />
involvierten Bestellungen, Aufträge etc. füllen, wenn diese Option<br />
gesetzt ist.<br />
Der Zeitraum<br />
Der Liquiditätsplan „schaut“ zeitlich immer genau ein Jahr nach vorne. Je weiter er nach vorne schaut,<br />
desto ungenauer ist die Vorausschau.<br />
Einstellungen<br />
Kontostand und Kontokorrent<br />
Bitte erfassen Sie grundsätzlich den aktuellen Kontostand (Saldo <strong>all</strong>er Bankkonten), um aufgrund<br />
dieses Wertes <strong>all</strong>er weiteren Zahlen zu errechnen. Für die Planung können Sie außerdem Ihren<br />
Kontokorrent angeben. Dieser wird als separate Zeile aufgeführt, damit Sie auch unabhängig von<br />
diesem Wert und den damit verbundenen Kosten planen können. Nach der Eingabe der beiden Werte<br />
(Kontostand 100.000,- € und Kontokorrent 200.000,- €) ergibt sich (Start Juli 2011) folgender<br />
Liquiditätsplan:<br />
304
Liquiditätsplanung<br />
Offene Posten von Kunden<br />
Das ist einfach zu verstehen: Sie schreiben dem Kunden IGENTA eine Rechnung über € 10.000,- und<br />
finden nach Übergabe der Rechnung ins Rechnungsausgangsbuch diesen Betrag in der<br />
Liquiditätsvorschau:<br />
Selbstverständlich wird der Bruttobetrag veranschlagt, also 11.900,- €. Durch das Zahlungsziel (30<br />
Tage) wird die Annahme der Zahlung in den Folgemonat verschoben. <strong>work</strong> … <strong>for</strong> <strong>all</strong>! sieht<br />
grundsätzlich einmal das Gute im Kunden; nimmt als an, dass er pünktlich lt. Zahlungsziel zahlt. Tut er<br />
das nicht (ist die Zeile also fällig), wird als neu erwartetes Zahlungsziel der aktuelle Monat<br />
angenommen.<br />
Anzeige der zugehörigen Offenen Posten im Einzelnen:<br />
Im unteren Bereich der Tabelle werden die einzelnen Bestandteile des Liquiditätsplans noch einmal im<br />
Detail aufgeführt. Links neben diesem Abschnitt finden Sie ein Plus-Zeichen, das per Klick diesen<br />
Bereich aufklappt. Sie finden dann in diesem F<strong>all</strong> jeden einzelnen Offenen Posten mit Kundenname,<br />
Rechnungsnummer, Fälligkeitsdatum und aktuell erwartetem Zahlungsdatum (wir nehmen immer das<br />
Monats-Ultimo an).<br />
Der Detailbereich und die Zeilen-Symbole<br />
Im unteren Bereich werden die Zahlen der oberen Übersicht im Detail nachgewiesen.<br />
Dieser Detailbereich ist beim Aktualisieren zunächst immer zugeklappt.<br />
Zum Auf- und Zuklappen von Bereichen der Tabelle dienen die Symbole links neben der<br />
Tabelle. Das Minus-Zeichen erlaubt das Verbergen von Zeilen, das Plus-Zeichen öffnet<br />
<strong>all</strong>es wieder. Dabei zeigt dann eine Linie den Bereich an.<br />
Die Köpfe der Zeilen zeigen ebenf<strong>all</strong>s Plus- und Minuszeichen sowie eventuell sogar<br />
beides in einem. Hiermit gibt Ihnen <strong>work</strong> … <strong>for</strong> <strong>all</strong>! Hinweise auf die Art der Zeilen: Wird<br />
die Zahl zur Liquidität hinzugezählt (Erlöse), wird sie abgezogen (Kosten), oder ist es eine<br />
Summenzeile mit beiden Möglichkeiten (+/-).<br />
305
Liquiditätsplanung<br />
Vorsteuer/Umsatzsteuer<br />
Ist im Bruttobetrag Umsatzsteuer enthalten, muss diese ja mit zeitlichem Abstand ans Finanzamt<br />
abgeführt werden. Dies wird in der Zeile Vorsteuer/Umsatzsteuer aufgeführt und führt zum<br />
entsprechenden Abzug in der Zeile Kontostand/Liquidität:<br />
Offene Posten Lieferanten<br />
Korrespondierend zu den eingehenden Zahlungen werden auf der Lieferantenseite entsprechende<br />
negative Zahlungen errechnet. Bei der Vorsteuer umgekehrt – Sie erhalten ja Geld vom Finanzamt<br />
zurück. Das sieht dann – bei einer im Juli erfassten (maßgeblich für Vorsteuerabzug)<br />
Eingangsrechnung von € 500,- mit Zahlungsziel September – folgendermaßen aus:<br />
Optional: Aufträge mit Umsatzplanung<br />
Die erste optionale Betrachtung sind die geplanten Aufträge. Bitte lesen Sie die Erklärungen zur<br />
verbindlichen Kosten- und Umsatzplanung im Kapitel Kosten- und Umsatzplanung. Berücksichtigen Sie<br />
die dort vorgegebenen Regeln, werden sowohl auf Kosten-, als auch auf Erlösseite Ihre Aufträge und<br />
Bestellungen grundsätzlich mit Datumswerten für die Zahlung versehen.<br />
Hier zunächst das einfache Beispiel für die Liquidität: Ein Kunden-Auftrag mit einer Auftragssumme<br />
von € 40.000,-, geplantes Liefer-/Leistungsdatum September, Zahlungsziel („erwartet“) Oktober:<br />
306
Liquiditätsplanung<br />
Anschließend ein komplizierterer F<strong>all</strong>: Auftragssumme 40.000,-, zahlbar in drei Raten 40/30/30 zum<br />
August/September/Oktober. Sie pflegen die Werte im Umsatzplan, aufrufbar innerhalb des<br />
Auftrags/erste Teilmaske:<br />
Lesen Sie bitte auch das separate Kapitel zum Thema „Kosten- und Umsatzplanung“, in dem dies<br />
detailliert beschrieben wird. Das Ergebnis der Teilzahlungen stellt sich in der Liquiditätsvorschau wie<br />
folgt dar:<br />
Im Summen-/Saldenbereich erhalten Sie summierte Werte, im Detailbereich einzelne Zeilen je<br />
Teilzahlung. Auch hier wird wieder das Zahlungsziel des Auftrags von 30 Tagen berücksichtigt.<br />
Wird die erste Teilrechnung geschrieben, müssen Sie diese mit der geplanten Teilzahlung aus dem<br />
Auftrag verrechnen. Das tun Sie in der Teilmaske Umsatzplanung, hier ordnen Sie die erstellte<br />
Rechnung der Zeile zu:<br />
307
Liquiditätsplanung<br />
In der Liquiditätsvorschau verschwindet nun die geplante Teilzahlung, hierfür erscheint die Rechnung<br />
als Offener Posten:<br />
Optional: Bestellwerte/Kostenplan<br />
Auch diese geplanten Kosten lassen sich in der Liquiditätsvorschau einblenden. Wie bei Aufträgen<br />
sollten Sie auch hier den verbindlichen Kostenplan einschalten, damit die Mitarbeiter nicht an den<br />
Planungen vorbei „einkaufen“ können (denn das ist ja letztlich die Bestellung).<br />
Wichtig ist hierbei wiederum das geplante Lieferdatum, aus dem sich das Datum der voraussichtlichen<br />
Eingangsrechnung ergibt. Teilzahlungen lassen sich – wie bei den Erlösen - auch hier abbilden.<br />
Optional: Bedarfswerte<br />
Die Bedarfsmeldung ist sozusagen „die hohe Kunst der Kostenplanung“. Der Unterschied zur<br />
Bestellung ist folgender: das Kosten-Kind ist noch nicht in den Brunnen gef<strong>all</strong>en, man kann die Kosten<br />
noch abwenden.<br />
Beispiel: die Anschaffung von Investitionsgütern für die einzelnen Mitarbeiter. Diese melden zunächst<br />
den Bedarf für einen neuen Laptop an, anschließend läuft das Genehmigungsverfahren. In diesem<br />
Zeitraum lässt sich die Liquidität simulieren („Können wir die Anschaffung bezahlen?“), anschließend<br />
geschieht die Bestellung und damit die verbindliche Kostenplanung, sofern das Lieferdatum feststeht.<br />
Optional: Fixwerte<br />
Auch zum Thema Fixwerte gibt es ein separates Kapitel im <strong>Handbuch</strong>. Zusammengefasst handelt es<br />
sich um Fixkosten (Miete, Löhne/Gehälter etc.) und fixe Erlöse (z. B. Zinsen). Diese Kosten und Erträge<br />
sind ja nicht durch Belege (Eingangsrechnungen etc.) nachgewiesen, die Werte würden Ihnen also<br />
normalerweise fehlen.<br />
Durch die Erfassung der Fixwerte stellt sich das Ganze nun aber folgendermaßen dar:<br />
308
Liquiditätsplanung<br />
Die negativen Werte sind Fixkosten, die positiven stellen fixe Erlöse dar – in diesem F<strong>all</strong><br />
Zinseinnahmen. Der Summensaldo erscheint wie gewohnt im oberen Bereich der Tabelle.<br />
Optional: Vorsteuer/Umsatzsteuer<br />
Noch mal kurz zur Erinnerung: Vorsteuer ist die (Mehrwert-)Steuer, die man vom Finanzamt erhält,<br />
wenn man etwas einkauft. Umsatzsteuer ist die Steuer, die man abführen muss, wenn man etwas<br />
verkauft und die Mehrwertsteuer ausweist.<br />
In beiden Fällen geschieht die Rückvergütung bzw. die Zahlung ans Finanzamt zeitversetzt zum 10.<br />
des Folgemonats auf die Erklärung (die wiederum zum 10. des Folgemonats auf den Ein- oder Verkauf<br />
eingereicht wird). Hier gibt es jedoch Abweichungen/Ausnahmen, insbesondere folgende: als<br />
Unternehmen kann man einen Antrag auf Dauerfristverlängerung für die Abgabe der Erklärung<br />
geben. Das ist auch so üblich. Tut man dies nicht, wird die Umsatzsteuer bereits im Folgemonat auf<br />
das Buchungsdatum fällig. In unserer Auswertung gehen wir davon aus, dass diese<br />
Dauerfristverlängerung besteht.<br />
Ebenf<strong>all</strong>s gehen wir davon aus, dass Vorsteuer-/Umsatzsteuer nach den sogenannten vereinbarten<br />
Entgelten berechnet werden (und nicht nach den vereinnahmten Werten).<br />
Diese Zahlen werden in der Liquiditätsvorschau folgendermaßen dargestellt:<br />
Im abgebildeten F<strong>all</strong> wird die Umsatzsteuer der im Juli geschriebenen Rechnung im September fällig.<br />
309
Fixwerte pflegen<br />
Der Begriff „Fixwerte“ ist nicht besonders schön und in Wikipedia auch bislang unbekannt. Gemeint<br />
ist die Obermenge von fixen Kosten und fixen Einnahmen. Beispiele bei den Fixkosten sind gut<br />
nachvollziehbar (die Miete oder Versicherungskosten, Löhne- und Gehälter etc.), aber auch bei den<br />
Erlösen sind Fixwerte in der monatlichen BWA zu finden (z. B. Zinsen auf Festgeld).<br />
Warum braucht <strong>work</strong> … <strong>for</strong> <strong>all</strong>! diese Zahlen?<br />
Da <strong>work</strong> … <strong>for</strong> <strong>all</strong>! im Controlling nur auf Belegwerte (Eingangsrechnungen, Bestellungen,<br />
Rechnungen etc.) zugreift, fehlen diese Zahlen in der monatlichen BWA. Über die Fixwerte lässt sich<br />
das Problem lösen.<br />
In diesem Kapitel wird die Pflege der Werte beschrieben.<br />
Aufruf der Pflegemaske für Fixwerte<br />
Wählen Sie bitte als erstes aus dem Desktop, Schaltfläche etc. das Unternehmenscontrolling aus.<br />
Hier finden Sie den Aufruf. Es ist auch ein entsprechendes Recht vorhanden: Unternehmenscontrolling<br />
nutzen.<br />
Fixwerte pflegen<br />
Normalerweise werden die fixen Jahreswerte planerisch im November/Dezember auf der Basis des<br />
letzten Jahres erstellt. Damit hat man zu Beginn des Geschäftsjahres dann den Überblick über die<br />
festen Kosten (ggf. Erlöse) des angehenden Jahres. Hier die Ansicht:<br />
310
Fixwerte pflegen<br />
Folgende Funktionen sind verfügbar:<br />
Wiederkehrende Werte<br />
Die beiden Schaltflächen erlauben Ihnen das Anlegen neuer<br />
Zeilen in der Kosten- und in der Erlöstabelle.<br />
Beachten Sie bitte, dass jede Zeile in jedem Geschäftsjahr<br />
zunächst einmal eingeblendet ist, unabhängig von erfolgten<br />
Einträgen. Dies hat natürlich auch den schönen Effekt, dass Sie<br />
sich in den Folgejahren an die zu planenden Kosten erinnern.<br />
In einer zukünftigen Version ist auch an das Kopieren von<br />
Werten aus dem Vorjahr gedacht.<br />
Die fixen Kosten und Erlöse sind in zwei unterschiedlichen<br />
Tabellen im unteren Bereich abgebildet.<br />
Um eine Kosten- oder Erlöszeile zu löschen, markieren Sie diese<br />
zunächst durch Klick in ein beliebiges Feld. Das Löschen der Zeile<br />
führt zum Löschen <strong>all</strong>er Werte dieser Kosten- oder Erlösart!<br />
Der Zeitraum ist standardmäßig das aktuelle Geschäftsjahr. Sie<br />
können über die grünen Pfeile ein Jahr vor- oder zurückblättern.<br />
Haben Sie die Daten im Bereich der Tabelle geändert, müssen<br />
Sie zunächst speichern, bevor das Wechseln des Zeitraums<br />
möglich ist.<br />
Die Breite der Spalten im unteren Bereich kann durch diese<br />
Schaltflächen geändert werden.<br />
Beim Export nach Excel werden zwei separate Tabellen erstellt.<br />
Neben der Bezeichnung des Wertes lässt sich auch das<br />
entsprechende Buchhaltungskonto pflegen.<br />
Normalerweise ist das der richtige Weg, eventuell sind <strong>all</strong>erdings<br />
planerisch auch zusammengefasste Werte sinnvoll, dann entfällt<br />
dieses Konto.<br />
Viele Fixkosten/-erlöse wiederholen sich monatlich. Um nicht zwölfmal den gleichen Wert eintragen<br />
zu müssen, können Sie ähnlich wie in Excel einen eingegebenen Wert auf <strong>all</strong>e anderen Spalten durch<br />
Drag-Drop übertragen.<br />
Fassen Sie hierzu den Rand der eingegebenen Zelle und ziehen Sie ihn bis in die letzte Zelle:<br />
1.<br />
2.<br />
311
Intrastat / Intrahandel<br />
Der Intrahandel stellt den Warenverkehr innerhalb des Europäischen Binnenmarkts dar und wird im<br />
Rahmen der Außenhandelsstatistik erfasst. Die Erfassung erfolgt getrennt nach Eingang (Import) und<br />
Versendung (Export).<br />
Für Wirtschaftsbeteiligte gibt es die Pflicht, den Intrahandel an das Statistische Bundesamt zu melden<br />
(sogenannte Instrastatmeldung).<br />
Der Export der Intrastat-Datei erfolgt über die <strong>work</strong>…<strong>for</strong> <strong>all</strong>! –Statistik.<br />
Weitere In<strong>for</strong>mationen zum Thema Intrastat/Intrahandel finden Sie im Internet unter<br />
www.destatis.de/jetspeed/portal/cms/Sites/destatis/Internet/DE/Navigation/IntraExtrahandel/Intrahand<br />
el/Intrahandel<br />
Aufruf der Statistik<br />
Der Aufruf der <strong>ERP</strong>-Statistiken geschieht innerhalb des Schreibtischs durch Klick auf die Statistik-<br />
Schaltfläche unter Sonstige.<br />
Zusätzlich bieten wir auch eine Möglichkeit, die Statistik unabhängig von <strong>work</strong> … <strong>for</strong> <strong>all</strong>! zu<br />
inst<strong>all</strong>ieren – Sie können dann sehr schnell über ein Icon auf Ihrem Windows-Desktop starten.<br />
Auswählen der Intrastat / Intrahandel-Statistik<br />
Wählen Sie aus dem Drop-Down-Menü den Punkt Import/Export. Sie finden den Punkt im Bereich<br />
Artikel.<br />
Sie finden nun in der Menüleiste einen neuen Bereich mit dem Namen Intrastat. In diesem Bereich<br />
befindet sich ein Button mit der Beschriftung Einstellungen.<br />
Wenn Sie diesen Button betätigen, öffnet sich ein Eingabefenster, dass Sie auf<strong>for</strong>dert, den Präfix für<br />
die Intrastat-Datei einzugeben.<br />
Sollten Sie bereits einen Intrastat-Lauf durchgeführt und dort bereits einen Präfix eingegeben haben,<br />
dann wird dieser im Eingabefeld vorgeschlagen.<br />
312
Intrastat / Intrahandel<br />
Sie haben die Möglichkeit, Ihrer Intrastat-Exportdatei mit Daten aus 3 Varianten zu befüllen:<br />
Wählen Sie die Option Import, werden <strong>all</strong>e Daten <strong>all</strong>er importierten Artikel verwendet. Beim Export<br />
nach Lieferschein werden nur die Artikel verwendet, die Verwendung finden in Lieferscheinen, beim<br />
Export nach Rechnungen werden <strong>all</strong>e in Rechnungen verwendeten Artikel berücksichtigt.<br />
Wenn Sie exemplarisch Export nach Rechnungen wählen, wird die Statistiktabelle bei Ihnen einen<br />
ähnlichen Inhalt haben.<br />
Klicken Sie oben rechts auf Export starten, so wird Ihnen folgender Datei-Speichern-Dialog angezeigt:<br />
Der Dateiname setzt sich zusammen aus dem von Ihnen gewählten Präfix, der Datumseingrenzung<br />
(Datum von und Datum bis) sowie der aktuellen Uhrzeit. Diese XML-Datei wird nach einem Mausklick<br />
auf Speichern im von Ihnen gewählten Verzeichnis abgelegt. Weitere In<strong>for</strong>mationen zum Aufbau der<br />
Datei entnehmen Sie bitte der Intrastat/Intrahandel-Dokumentation.<br />
313
314
Tastenkürzel und Symbole<br />
Kleine Helfer und wichtige Funktionen auf einen Blick!<br />
Schreibtisch<br />
F2 Liste Kunden<br />
F3 Liste Lieferanten<br />
F4 Liste Projekte<br />
F5 Aktualisieren<br />
F6 Liste Textbausteine<br />
F7 Liste Artikel<br />
F8 Liste Mitarbeiter<br />
F9 Kalender<br />
F10 Journal<br />
F11 Rechnungseingangsbuch<br />
F12 Rechnungsausgangsbuch<br />
ESC Schreibtisch leeren<br />
STRG + K Ebene Kunden<br />
STRG + L Ebene Lieferanten<br />
STRG + P Ebene Projekte<br />
STRG + E Ebene <strong>ERP</strong><br />
STRG + F Ebene Firma<br />
STRG + T Telefonmaske/Wahlhilfe<br />
poin.t<br />
software and electronic media GmbH<br />
Bachstraße 6 · 50858 Köln<br />
Tel. +49 (0) 221 - 94 86 23 - 0<br />
Fax +49 (0) 221 - 94 86 23 - 11<br />
info@<strong>work</strong>4<strong>all</strong>.de · www.<strong>work</strong>4<strong>all</strong>.de<br />
Symbole und Erklärungen<br />
Adresse in Google Maps aufrufen<br />
Aktionsassistent<br />
Aktion starten<br />
Daten auf eigene filtern<br />
Infoblätter<br />
Journal<br />
Kalender<br />
Kundenliste<br />
Kunden öffnen<br />
Neuen Kunden anlegen<br />
Schreibtischdaten aktualisieren<br />
Schreibtisch leeren<br />
Spaltenkonfiguration<br />
Statistik<br />
Telefonwahl starten<br />
Telefonwahl beenden<br />
Zauberhand