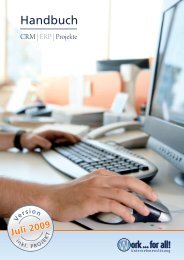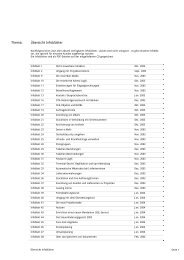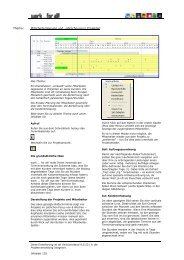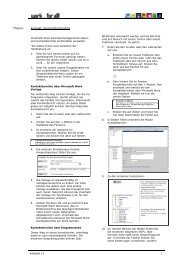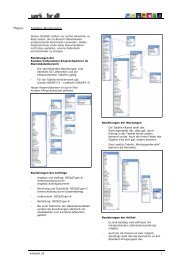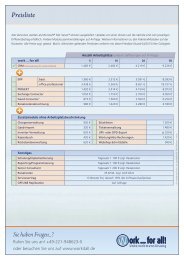Erste Schritte mit work ... for all! CRM | ERP
Erste Schritte mit work ... for all! CRM | ERP
Erste Schritte mit work ... for all! CRM | ERP
Sie wollen auch ein ePaper? Erhöhen Sie die Reichweite Ihrer Titel.
YUMPU macht aus Druck-PDFs automatisch weboptimierte ePaper, die Google liebt.
<strong>Erste</strong> <strong>Schritte</strong><br />
<strong>mit</strong> <strong>work</strong> ... <strong>for</strong> <strong>all</strong>!<br />
<strong>CRM</strong> | <strong>ERP</strong> | Projekte<br />
<strong>ERP</strong>-Zufriedenheit<br />
1 Platz<br />
bei Unternehmen bis 100 Mitarbeiter<br />
Studie 2010
Inhalt<br />
Vorwort 5<br />
GRUNDLAGEN <strong>CRM</strong> 7<br />
1. <strong>work</strong> ... <strong>for</strong> <strong>all</strong>! inst<strong>all</strong>ieren und starten 8<br />
2. Adressen und Kontakte erfassen 9<br />
3. Adressen über Drag&Drop erfassen 11<br />
4. Der Schreibtisch 12<br />
5. Adressen oder Dokumente suchen 13<br />
6. Telefonnotizen erstellen 14<br />
7. Aufgaben erfassen und delegieren 15<br />
8. E-Mails über <strong>work</strong> ... <strong>for</strong> <strong>all</strong>! versenden 16<br />
9. E-Mails aus Outlook zuordnen 17<br />
10. Briefe <strong>mit</strong> <strong>work</strong> ... <strong>for</strong> <strong>all</strong>! schreiben 18<br />
11. Dokumente (per Drag&Drop) zuordnen 19<br />
12. Besuchsberichte / Protokolle erstellen 20<br />
13. Adressliste 22<br />
14. Aktivitäten-Listen 23<br />
15. Terminkalender 24<br />
16. Journal 27<br />
17. Superinfo: die elektronische Kundenakte 28<br />
18. Statistik 29<br />
19. Kunden- und Lieferantengruppen 30<br />
20. Weitere Kundenmerkmale setzen <strong>mit</strong> Kategorien 31<br />
21. Serien-E-Mail über den Aktionsassistenten 32<br />
3
Inhalt<br />
GRUNDLAGEN <strong>ERP</strong> 33<br />
22. Kaufmännische Stammdaten 34<br />
23. Artikel 35<br />
24. Ein Angebot erstellen 39<br />
25. Ein Angebot drucken oder als PDF versenden 42<br />
26. Ein Angebot wandeln 44<br />
27. Eine Rechnung erstellen 45<br />
28. Das Rechnungsausgangsbuch 46<br />
29. Offene Posten und Zahlungen 48<br />
30. Bestellungen erfassen 49<br />
31. Eingangsrechnungen erfassen/scannen 50<br />
32. Lagerverwaltung 52<br />
33. <strong>ERP</strong>-Statistik 55<br />
GRUNDLAGEN PROJEKT 57<br />
34. Neue Projekte anlegen 58<br />
35. Projektverzeichnisse 61<br />
36. Das Projekt auf dem Schreibtisch 63<br />
37. Zuordnung von <strong>CRM</strong>/<strong>ERP</strong>-Objekten zum Projekt 65<br />
38. Projektliste und Projektgruppen 66<br />
39. Erfassung von Eigenleistungen 67<br />
40. Erfassung von Fremdleistungen 70<br />
41. Controlling 71<br />
42. Vorgänge und Ressourcen 72<br />
4
Vorwort<br />
Vielen Dank, dass Sie sich für <strong>work</strong> … <strong>for</strong> <strong>all</strong>! entschieden haben oder über den Einsatz<br />
unserer Unternehmenslösung nachdenken!<br />
Natürlich sind die Prozesse in jedem Unternehmen extrem unterschiedlich und müssen auf die<br />
jeweiligen Belange angepasst werden. Daher kann diese Broschüre nur einen kurzen Einblick in die<br />
Handhabung von <strong>work</strong> … <strong>for</strong> <strong>all</strong>! für einige wenige Basisthemen ver<strong>mit</strong>teln.<br />
Sie erhalten eine Einführung in die drei großen Module:<br />
<strong>CRM</strong>:<br />
Stammdaten erfassen für Kunden, Lieferanten und Ansprechpartner sowie dazu gehörende<br />
Telefonnotizen, Briefe, E-Mails, Dokumentmanagement, Aufgaben, Auswertungen usw.<br />
<strong>ERP</strong>:<br />
Kaufmännische Stammdaten (z.B. Artikelpflege):<br />
• Kaufmännischer Prozess auf Kundenebene: Angebote erstellen, Umwandlung in Rechnungen usw.<br />
• Auf Lieferantenebene: Bestellungen und Eingangsrechnungen erfassen bzw. scannen<br />
PROJEKT:<br />
Projektmanagement für Kunden- oder interne Projekte<br />
Weitere In<strong>for</strong>mationen sowie umfangreiche Handbücher zu <strong>all</strong>en Modulen finden Sie im<br />
Download-Bereich unserer Homepage www.<strong>work</strong>4<strong>all</strong>.de.<br />
Für spezielle Themen steht unser Team <strong>mit</strong> einer kostenfreien Online-Präsentation zur Verfügung!<br />
Tipp: Gehen Sie die einzelnen <strong>Schritte</strong> in der beschriebenen Reihenfolge durch. Die erfassten<br />
Daten bauen aufeinander auf und korrespondieren <strong>mit</strong> den gezeigten Bildschirmen.<br />
5
<strong>Erste</strong> <strong>Schritte</strong><br />
<strong>mit</strong> <strong>work</strong> ... <strong>for</strong> <strong>all</strong>!<br />
<strong>CRM</strong> | <strong>ERP</strong> | Projekte<br />
<strong>CRM</strong>
1. <strong>work</strong> ... <strong>for</strong> <strong>all</strong>! inst<strong>all</strong>ieren und starten<br />
Die Inst<strong>all</strong>ation des Programmes geschieht in der Regel <strong>mit</strong> Hilfe eines Administrators.<br />
Dieser richtet die Datenbank ein und registriert die Anwender. Sind diese <strong>Schritte</strong> erfolgt, muss an<br />
Ihrem Arbeitsplatz unsere so genannte Arbeitsplatzinst<strong>all</strong>ation erfolgen. Möchten Sie dies selbst<br />
tun, wählen Sie die für Ihr Betriebssystem passende Version von <strong>work</strong> ... <strong>for</strong> <strong>all</strong>! und folgen Sie den<br />
einzelnen Inst<strong>all</strong>ationsschritten unter www.<strong>work</strong>4<strong>all</strong>.de/downloads/inst<strong>all</strong>ieren.html.<br />
Danach startet das Programm automatisch (für den späteren Start finden Sie natürlich eine<br />
Verknüpfung auf dem Desktop). Es erscheint ein Assistent, <strong>mit</strong> dessen Hilfe Sie den Zugang zu<br />
Ihren eigenen Kundendaten im Netz oder zu unseren Beispieldaten im Internet einstellen können:<br />
8<br />
Update<br />
Nach dem Abschluss der Konfiguration<br />
gelangen Sie in die Anmeldemaske von<br />
<strong>work</strong> … <strong>for</strong> <strong>all</strong>!<br />
Geben Sie nun Benutzer und Passwort ein,<br />
so, wie es Ihnen Ihr Administrator <strong>mit</strong>geteilt<br />
hat. Danach klicken Sie auf Start.<br />
<strong>work</strong> ... <strong>for</strong> <strong>all</strong>! benutzt die so genannte<br />
ClickOnce-Technologie, um über eine<br />
bestehende Internetverbindung Ihr Programm<br />
immer up to date zu halten. Das nebenstehende<br />
Symbol erscheint, wenn ein Update<br />
verfügbar ist.<br />
F<strong>all</strong>s Sie <strong>mit</strong> einer Probeversion arbeiten: Ihre Probeversion greift standardmäßig auf<br />
unsere Datenbank im Internet zu. Dieser Online-Zugang ist (abhängig von der aktuellen<br />
Leitungsqualität) eventuell langsamer als der Zugriff auf eine eigene Datenbank.
2. Adressen und Kontakte erfassen<br />
Nach dem Programmstart erscheint der so genannte Schreibtisch von <strong>work</strong> … <strong>for</strong> <strong>all</strong>! Dieser ist der<br />
Dreh- und Angelpunkt <strong>all</strong>er nachfolgenden Aktionen. Zum besseren Verständnis der Programmlogik<br />
sollten Sie zunächst einen Testkunden anlegen, für den Sie anschließend auch Briefe und E-Mails<br />
schreiben, Dokumente zuordnen oder Besuchsberichte erstellen.<br />
Neu<br />
Klicken sie auf das Plus-Symbol,<br />
um einen neuen Kunden anzulegen.<br />
Es öffnet sich eine Maske <strong>mit</strong> verschiedensten Adressfeldern, die Sie bitte im ersten Schritt so<br />
sorgfältig wie möglich ausfüllen. Für <strong>all</strong>e folgenden Aktivitäten werden Sie diese Daten verwenden.<br />
Nicht <strong>all</strong>e Daten, die man zum Kunden erfassen kann, werden in dieser Broschüre erklärt. Die einzelnen<br />
Registerkarten helfen Ihnen dabei, die gewünschten Daten schnell zu finden. Nachfolgend die<br />
Erklärungen zu den wichtigsten Feldern. Im Kapitel „Weitere Kundenmerkmale setzen <strong>mit</strong> Kategorien“<br />
lernen Sie zusätzliche Felder kennen, die Ihnen bei Ihrer Vertriebs- und Marketingarbeit helfen.<br />
Die Firmenbezeichnung hat drei Zeilen, in die<br />
Sie wirklich nur den Firmennamen eintragen<br />
sollten. Keine Ansprechpartner, keine Abteilungen.<br />
Die Kurzbezeichnung wird automatisch<br />
ausgefüllt, kann aber natürlich bei Bedarf<br />
manuell angepasst werden. Sie wird später in<br />
der Adressliste angezeigt. Daher sollte sie<br />
grundsätzlich aussagekräftig sein.<br />
Die Adressdaten erscheinen so in Ihrer<br />
Korrespondenz, wie sie hier erfasst werden.<br />
Zum Ausfüllen der einzelnen Felder klicken<br />
Sie einfach hinein, oder Sie bewegen sich <strong>mit</strong><br />
der TAB-Taste von einem Feld zum anderen.<br />
Die Eingabe der Postleitzahl füllt automatisch<br />
den Ort aus, wenn die Postleitzahlen-Tabelle<br />
inst<strong>all</strong>iert wurde.<br />
9<br />
<strong>CRM</strong>
2. Adressen und Kontakte erfassen<br />
Sie kehren nach dem Speichern automatisch zum Schreibtisch zurück – nun aber <strong>mit</strong> der neuen,<br />
geöffneten Adresse. Über das Plus-Symbol in der Adressleiste auf dem Schreibtisch gelangen Sie in<br />
die Maske zum Anlegen eines Ansprechpartners:<br />
10<br />
Speichern<br />
Die Gruppe ist ein wichtiges Merkmal zum<br />
Strukturieren Ihrer Adressen. Achten Sie auch<br />
hier von Beginn an auf die richtige Zuordnung,<br />
indem Sie eine Gruppe aus der Liste hinter<br />
dem gleichnamigen Feld wählen.<br />
Im zweiten Abschnitt geben Sie die<br />
kommunikativen Daten ein. F<strong>all</strong>s Sie im Team<br />
arbeiten, sollten Sie sich auf eine einheitliche<br />
Formatierung der Telefonnummern einigen.<br />
Wenn Sie möchten, erledigt <strong>work</strong> ... <strong>for</strong> <strong>all</strong>!<br />
das für Sie!<br />
Wechseln Sie anschließend die Registerkarte<br />
und tragen Sie einige Zeilen in das große<br />
Notizfeld ein.<br />
Wurden <strong>all</strong>e Felder ausgefüllt, speichern Sie<br />
den Kunden/Interessenten ab.<br />
Bitte erfassen Sie nacheinander zwei Ansprechpartner<br />
<strong>mit</strong> Vorname, Name, E-Mail-Adresse<br />
und Telefon-Durchwahl und speichern Sie anschließend<br />
die Daten.<br />
Tipp! Kunden oder Ansprechpartnerdaten ändern:<br />
Zum Ändern der soeben erfassten Daten führen Sie bitte einen Doppelklick auf die Adresse<br />
oder den Ansprechpartner auf dem Schreibtisch aus. Die Maske zum Bearbeiten öffnet sich<br />
automatisch.
1<br />
3. Adressen über Drag&Drop erfassen<br />
Adressen lassen sich auch ganz kom<strong>for</strong>tabel per Drag&Drop z.B. aus dem Impressum einer Internetseite<br />
erfassen. Die Adresse muss lediglich in zusammenhängender Text<strong>for</strong>m vorliegen.<br />
Neu<br />
Impressum<br />
igenta gmbH<br />
Stollstraße 128 | D-50858 Köln<br />
Fon: +49 - 221 - 94 86 23 - 0 | Fax: +49 - 221 - 94 86 23 - 11<br />
E-Mail: info@igenta.de<br />
Geschäftsführer: Manfred Becker<br />
Amtsgericht Köln | HRB 20577<br />
Impressum - igenta gmbh, Köln<br />
Favoriten Impressum<br />
Impressum<br />
Klicken sie in <strong>work</strong> ... <strong>for</strong> <strong>all</strong>! auf das Plus-<br />
Symbol, um einen neuen Kunden anzulegen.<br />
Wechseln Sie in Ihrem Browser zum Impressum<br />
der Internetseite der Firma, die Sie anlegen<br />
möchten. Markieren Sie die Adresse, idealerweise<br />
beginnend <strong>mit</strong> dem Firmennamen.<br />
Ziehen Sie den Textabschnitt hin zu<br />
<strong>work</strong> ... <strong>for</strong> <strong>all</strong>! F<strong>all</strong>s Ihr Bildschirm groß genug<br />
ist und Sie beide Anwendungen sehen, ist dies<br />
einfach. F<strong>all</strong>s Sie <strong>work</strong> ... <strong>for</strong> <strong>all</strong>! im Vollbildmodus<br />
gestartet haben, ziehen Sie den<br />
Mauszeiger auf unseren Eintrag in der<br />
Windows-Taskleiste. Halten Sie die Maustaste<br />
gedrückt − <strong>work</strong> ... <strong>for</strong> <strong>all</strong>! erscheint nun im<br />
Vordergrund und Sie können den Vorgang<br />
abschließen.<br />
http://www.igenta.de/impressum Google<br />
igenta gmbH<br />
Stollstraße 128 | D-50858 Köln<br />
Fon: +49 - 221 - 94 86 23 - 0<br />
Fax: +49 - 221 - 94 86 23 - 11<br />
E-Mail: info@igenta.de<br />
Geschäftsführer: Manfred Becker<br />
Amtsgericht Köln | HRB 20577<br />
USt-IdNr: DE 123483868<br />
2<br />
Firma<br />
Straße<br />
PLZ/Ort<br />
Telefon<br />
Speichern und schließen<br />
igenta gmbh<br />
Stollstraße 128<br />
50858 Köln<br />
+49-221-948623-0<br />
3<br />
11<br />
<strong>CRM</strong>
4. Der Schreibtisch<br />
Sie haben nun eine Adresse angelegt. Diese ist jetzt wie eine leere Kundenakte im Schreibtisch<br />
geöffnet. Sie sehen (je nach Einstellung) die Stammdaten des Kunden (Adresse, Ansprechpartner<br />
usw.) und die Infofenster <strong>mit</strong> den Aktivitäten (Telefonate, Termine, E-Mails usw.) Diese lassen sich<br />
individuell in Größe und Darstellung verändern oder auch aus- oder einblenden:<br />
12<br />
Tipp: Die meisten Schaltflächen unseres Programms<br />
haben ausführliche In<strong>for</strong>mationen hinterlegt, wenn Sie den<br />
Mauszeiger darauf nur einen Moment ruhig halten.<br />
So lassen sich viele Funktionen sehr intuitiv „er<strong>for</strong>schen“.
5. Adressen oder Dokumente suchen<br />
Suchen von Adressen oder Personen<br />
Die Suche nach Kunden, Lieferanten oder Ansprechpartnern ist denkbar einfach. Egal wo auf dem<br />
Schreibtisch Sie sich gerade befinden, tippen Sie einfach die ersten Zeichen der gesuchten Firma<br />
oder des gesuchten Nachnamens, z.B. poin oder Meie, ein. Der Suchbegriff erscheint im Schnellsuch-Feld<br />
oben rechts. Nun haben Sie zwei Möglichkeiten:<br />
1. Das Finden der gewünschten Adresse <strong>mit</strong><br />
der Auto-Vervollständigen-Funktion:<br />
Sie kennen die Funktion Auto-Vervollständigen sicher<br />
von Google , je mehr Zeichen eines Suchbegriffs Sie<br />
eingeben, desto enger wird die Suche eingegrenzt.<br />
Genauso funktioniert auch das Auto-Vervollständigen<br />
in <strong>work</strong> ... <strong>for</strong> <strong>all</strong>! Probieren Sie es einfach aus! Die<br />
Auswahl erfolgt per Mausklick oder Cursortasten.<br />
Achtung: <strong>work</strong> ... <strong>for</strong> <strong>all</strong>! durchsucht auf diesem<br />
Wege nur die Ebene, auf der Sie sich gerade befinden<br />
(Kunden, Lieferanten oder Projekte).<br />
2. Die Standardsuche auf <strong>all</strong>en Ebenen<br />
Tippen Sie die ersten Zeichen Ihres Suchbegriffs und<br />
drücken Sie die Enter-Taste. Nun sucht <strong>work</strong> ... <strong>for</strong> <strong>all</strong>!<br />
sowohl in den Kunden-, Lieferanten- als auch in den<br />
Projekt-Daten nach der gesuchten Zeichenfolge. Das<br />
Suchergebnis erscheint in einer Liste. Den gefundenen<br />
Kunden oder Lieferanten öffnen Sie einfach per Maus-<br />
klick auf den entsprechenden Eintrag. Zum Schließen<br />
der Liste klicken Sie irgendwo auf den Bildschirm oder<br />
auf das rote Kreuz oben rechts im Suchfeld.<br />
Als Suchbegriffe sind fast <strong>all</strong>e denkbaren Felder der Adressdaten einstellbar: E-Mail-Adresse, Ort,<br />
Straße, Telefon und vieles mehr. F<strong>all</strong>s Sie einen Teil eines Begriffes suchen, geben Sie zusätzlich ein<br />
Sternchen vor dem Suchbegriff ein („*eier“ sucht „Meier“).<br />
Suchen von Dokumenten<br />
Die Suche nach Dokumenten wird über die Lupe gestartet. Auch diese Suche ist konfigurierbar.<br />
<strong>work</strong> ... <strong>for</strong> <strong>all</strong>! sucht standardmäßig in den Titelzeilen der Dokumente, Telefonate usw. von Kunden<br />
oder Lieferanten oder deren Ansprechpartnern.<br />
13<br />
<strong>CRM</strong>
6. Telefonnotizen erstellen<br />
Wenn Sie Telefonate sorgfältig dokumentieren, kann jeder Kollege den Inhalt dieser Telefonate<br />
sehen, sofern er die Rechte dazu hat. Dies ist vor <strong>all</strong>em in Vertretungsfällen von großer Bedeutung.<br />
Aber auch Sie profitieren von Gesprächsprotokollen, wenn z.B. Ihre Kunden nach einigen Wochen<br />
erzählen: „Aber Sie haben doch letzte Woche gesagt…“. Vereinbarungen können un<strong>mit</strong>telbar<br />
während des Telefonats erfasst und jederzeit nachgelesen werden.<br />
Zum <strong>Erste</strong>llen eines neuen Telefonats klicken Sie auf das Plus-Symbol im Infofenster Telefonate:<br />
Es öffnet sich die Maske Telefonat, in die Sie <strong>all</strong> Ihre In<strong>for</strong>mationen eintragen.<br />
Hier einige Hinweise zu den Daten:<br />
• Kunde und ggf. Ansprechpartner sind bereits zugeordnet, wenn Sie die Maske öffnen.<br />
Zusätzlich lässt sich ein Projekt zuordnen, f<strong>all</strong>s Sie dieses Modul von <strong>work</strong> ... <strong>for</strong> <strong>all</strong>! besitzen.<br />
• Das Thema kann klassifiziert werden und so zu einer entsprechenden Statistik führen.<br />
• Die Benachrichtigung ist eine schöne Funktion, wenn sie Ihre Kollegen per E-Mail über den Inhalt<br />
eines Telefonats unterrichten möchten.<br />
• Mit einem Klick auf den Speichern-Button speichern Sie Ihre Eingaben ab.<br />
14
7. Aufgaben erfassen und delegieren<br />
Um die Vielfalt an Tätigkeiten für Sie und Ihre Kollegen besser zu koordinieren, ist das Erfassen von<br />
Aufgaben sinnvoll. Da<strong>mit</strong> behalten Sie nicht nur die eigenen „ToDo’s“ im Blick, sondern auch an<br />
Ihre Kollegen delegierte Aufgaben.<br />
Zum <strong>Erste</strong>llen einer neuen Aufgabe klicken Sie auf das Plus-Symbol im Infofenster Aufgaben.<br />
Dieser Vorgang ist fast identisch <strong>mit</strong> dem Erfassen einer Telefonnotiz, deshalb werden nachfolgend<br />
nur die wesentlichen Unterschiede erklärt:<br />
Tipp: <strong>work</strong> … <strong>for</strong> <strong>all</strong>! zeigt Ihnen offene<br />
Aufgaben jederzeit in der Tagesin<strong>for</strong>mation<br />
auf dem Schreibtisch – per Klick sind Sie<br />
dann schon in der Bearbeitung.<br />
Zuordnung zum Mitarbeiter:<br />
Zunächst wird auf der linken Bildschirmseite<br />
der Name desjenigen Mitarbeiters ausgewählt,<br />
der die Aufgabe erledigen soll. Da<strong>mit</strong> die Aufgabe<br />
eindeutig zugeordnet wird, kann immer<br />
nur eine Person ausgewählt werden! Standardmäßig<br />
ist der eigene Name vorgegeben.<br />
Status:<br />
Vergeben Sie Ihrer Aufgabe einen Status<br />
<strong>mit</strong>tels Ampelfunktion und setzen Sie ggf. eine<br />
Priorität. Diese Status-In<strong>for</strong>mationen sind Ihnen<br />
vielleicht aus Outlook-Aufgaben bekannt.<br />
15<br />
<strong>CRM</strong>
8. E-Mails über <strong>work</strong> ... <strong>for</strong> <strong>all</strong>! versenden<br />
Das Versenden von E-Mails über Microsoft ® Office Outlook ®<br />
oder ein anderes E-Mail-Programm ist<br />
sicher nichts Neues für Sie. Wir haben daher das Rad auch nicht neu erfunden, sondern uns an bestehenden<br />
Standards orientiert.<br />
Das Besondere beim Versenden von E-Mails über <strong>work</strong> … <strong>for</strong> <strong>all</strong>! ist, dass die Nachricht gleich<br />
beim Kunden oder Ansprechpartner gespeichert wird. Sie werden direkt auf dem Schreibtisch im<br />
dazu gehörenden Infofenster aufgelistet.<br />
Beim Versenden wird automatisch die E-Mail-Adresse benutzt, die beim Kunden oder<br />
Ansprechpartner hinterlegt ist. Wie immer, klicken Sie im Infofenster E-Mail auf das Plus-Symbol.<br />
Die Signatur Ihres Unternehmens wird hinterlegt, verschiedene Formatierungsmöglichkeiten stehen<br />
standardmäßig zur Verfügung. Darüber hinaus haben Sie auch an dieser Stelle noch die Möglichkeit,<br />
diese Nachricht weiteren Personen oder Institutionen zuzuordnen bzw. weitere E-Mail-Adressen<br />
in den Verteiler aufzunehmen.<br />
16<br />
Tipp: Beachten Sie unsere Suche im Namensfeld:<br />
<strong>work</strong> … <strong>for</strong> <strong>all</strong>! sucht nicht nur in den E-Mail-Adressen,<br />
sondern auch im Vornamen oder in der Firmenadresse.<br />
Auch die Suche innerhalb des Namens ist voreingestellt!
9. E-Mails aus Outlook zuordnen<br />
Für ausgehende E-Mails bieten wir eine kom<strong>for</strong>table Maske, aber viele Anwender haben sich natürlich<br />
längst an Microsoft ® Office Outlook ® oder David ® von Tobit.Software gewöhnt und können<br />
sich nur schwer umstellen.<br />
Kein Problem! Ziehen Sie Ihre aus- oder eingehenden E-Mails einfach per Drag-Drop auf den<br />
Schreibtisch von <strong>work</strong> ... <strong>for</strong> <strong>all</strong>!.<br />
Aufgrund der Absenderadresse weiß <strong>work</strong> ... <strong>for</strong> <strong>all</strong>!, bei welchem Kunden die Zuordnung<br />
geschehen soll. Zur Kontrolle oder Korrektur der Zuordnung erscheint dabei folgender Bildschirm:<br />
Das war’s! Die ein- oder ausgehende E-Mail und die dazugehörigen Anhänge sind archiviert und<br />
stehen Ihnen und Ihren Kollegen im Schreibtisch von <strong>work</strong> ... <strong>for</strong> <strong>all</strong>! zur Verfügung.<br />
Beachten Sie: F<strong>all</strong>s Sie David ® von Tobit.Software als E-Mail-Pro-<br />
gramm benutzen, geschieht die Zuordnung von E-Mails <strong>mit</strong>tels rechter<br />
Maustaste innerhalb David ® . Drag-Drop ist hier nicht möglich.<br />
17<br />
<strong>CRM</strong>
10. Briefe <strong>mit</strong> <strong>work</strong> ... <strong>for</strong> <strong>all</strong>! schreiben<br />
Trotz vielfältiger moderner Kommunikations<strong>mit</strong>tel werden Sie ohne kom<strong>for</strong>table Textverarbeitung<br />
nicht auskommen. Auch an dieser Stelle setzen wir auf die Integration von Microsoft ® Office Word ® .<br />
So können Sie Ihre Dokumente im gewohnten Textverarbeitungsprogramm über <strong>work</strong> … <strong>for</strong> <strong>all</strong>!<br />
erstellen, und haben den Vorteil, dass Sie sich um Dateinamen und Ordner keine Gedanken<br />
machen müssen. Der Dateiname wird automatisch vergeben und bei dem Kunden, Lieferanten<br />
oder Ansprechpartner gespeichert, bei dem das Dokument erstellt wurde.<br />
Um einen Brief zu erstellen, klicken Sie auf das Plus-Symbol im Infofenster Briefe.<br />
Im linken Bildschirmbereich wählen Sie die für Sie angefertigten Vorlagen, <strong>mit</strong> Firmenlogo und<br />
<strong>all</strong>em was dazu gehört, aus. Anschließend tragen Sie nur noch ein paar Stichwörter ins Inhaltsfeld<br />
ein, da<strong>mit</strong> Sie später entsprechend nach diesem Dokument suchen können.<br />
Klicken Sie auf das Speichern-Symbol, und der Brief wird automatisch <strong>mit</strong> Anschrift und <strong>all</strong>en<br />
übrigen er<strong>for</strong>derlichen Daten aus der Vorlage in Microsoft ® Office Word erzeugt.<br />
Sie vervollständigen Ihren Brief wie gewohnt und drucken ihn auch hier aus. Natürlich stehen dabei<br />
<strong>all</strong>e Microsoft ® Office Word-Funktionalitäten zur Verfügung.<br />
18
11. Dokumente (per Drag&Drop) zuordnen<br />
Werden Ihnen häufiger Dateien zugemailt oder per Post geschickt, die Sie nach längerer Zeit nicht<br />
so leicht wiederfinden? Benutzen Sie dafür einfach das Ablagesystem von <strong>work</strong> … <strong>for</strong> <strong>all</strong>!<br />
Scans oder andere Dokumente, egal in welchem Format, können Kunden, Lieferanten oder deren<br />
Ansprechpartnern zugeordnet werden.<br />
In den Infofenstern Briefe und Dokumente gibt es dieses Symbol zum Zuordnen von<br />
Dateien. Dabei spielt das Format keine Rolle. Klicken Sie darauf, öffnet sich diese Maske:<br />
Kaum haben Sie die Quelldatei über die oben markierte Schaltfläche von Ihrem Rechner zugeordnet,<br />
erhält die Zieldatei automatisch einen Namen, der intern in <strong>work</strong> … <strong>for</strong> <strong>all</strong>! verwaltet wird. Bitte<br />
geben Sie dem Dokument im Feld Betreff zusätzlich einen aussagekräftigen Namen, der später im<br />
Infofenster angezeigt wird. Wenn Sie nun speichern, wird das zugeordnete Dokument im jeweiligen<br />
Infofenster angezeigt und ist ab so<strong>for</strong>t hier archiviert.<br />
Beachten Sie...<br />
... dass Sie Dokumente auch per Drag&Drop<br />
bequem von Ihrem Desktop auf das Infofenster<br />
ziehen und dort speichern können. Der Dateiname<br />
wird automatisch in den Betreff aufgenommen.<br />
19<br />
<strong>CRM</strong>
12. Besuchsberichte / Protokolle erstellen<br />
Besuchsberichte sind für Firmen <strong>mit</strong> Außendienst<strong>mit</strong>arbeitern eine effektive Sache:<br />
Die In<strong>for</strong>mationen des Kundengesprächs sind für den Innendienst verfügbar, und Aufgaben können<br />
im Zusammenhang <strong>mit</strong> dem Besuchsbericht delegiert werden. <strong>work</strong> ...<strong>for</strong> <strong>all</strong>! bietet Ihnen zwei<br />
Möglichkeiten zur <strong>Erste</strong>llung eines Besuchsberichts: Über eine vordefinierte Eingabemaske, die im<br />
Nachhinein auch Auswertungen zulässt oder über ein gewöhnliches Word-Dokument, in das Sie<br />
Ihren Bericht schreiben. Wir erläutern nachfolgend die standardisierte Form über die Eingabemaske.<br />
Zum <strong>Erste</strong>llen eines Besuchsberichts klicken Sie auf das Plus-Symbol im Infofenster Besuchsbericht.<br />
Wählen Sie Eingabemaske aus diesem Menü:<br />
Es öffnet sich das erste Register der Maske Besuchsbericht, in dem Sie <strong>all</strong>gemeine In<strong>for</strong>mationen<br />
erfassen. Auf der linken Seite wählen Sie aus der Mitarbeiterliste Personen aus, die beim Meeting<br />
oder Kundenbesuch teilgenommen haben. Standardmäßig werden die zuletzt verwendeten Namen<br />
angezeigt. Die Felder im rechten Bereich sind ähnlich denen in anderen Masken.<br />
20
12. Besuchsberichte / Protokolle erstellen<br />
Gesprächspunkte<br />
Klicken Sie auf die nächste Registerkarte, um die einzelnen Gesprächspunkte anzulegen:<br />
Mit einem Klick auf Neuer Gesprächspunkt legen Sie nacheinander die besprochenen Punkte <strong>mit</strong><br />
einem vordefinierten Thema an. Im unteren Bereich der Maske tragen Sie noch den Inhalt und/oder<br />
ggf. eine Vereinbarung in die Felder ein.<br />
Alle drei Felder können vordefinierte Einträge oder Textbausteine enthalten. Wiederholen sich<br />
ähnliche Besuchsberichte, so speichern Sie diese einfach als Vorlage ab.<br />
Aufgaben zum Besuchsbericht<br />
Zum Besuchsbericht lassen sich beliebig viele Aufgaben erfassen. Tun Sie dies entweder<br />
im unteren Bereich des jeweiligen Gesprächspunktes (da<strong>mit</strong> entsteht eine Verknüpfung)<br />
oder über die Kopfleiste. Die dritte Registerkarte gibt Ihnen dann eine komplette<br />
Übersicht über <strong>all</strong>e <strong>mit</strong> dem Besuch verbundenen Aufgaben und Vereinbarungen:<br />
Aufgabe<br />
21<br />
<strong>CRM</strong>
13. Adressliste<br />
Kunden- und Lieferantenadressen lassen sich in einer<br />
übersichtlichen Liste darstellen.<br />
Im linken Bereich lassen sich die Adressen nach Gruppen filtern. Standardmäßig steht die Auswahl<br />
auf Alle. Außer dieser Filtermöglichkeit steht wie in jedem Kundenregister eine alphabetische<br />
Anzeige zur Verfügung. Klicken Sie einen Kunden in der Liste an, erscheint im unteren Bereich die<br />
dazu gehörende Ansprechpartner-Liste.<br />
Die meisten der Symbole in der oberen Symbolleiste sprechen für sich. Bewegen Sie die Maus<br />
über die Symbole, so erscheinen so genannte Tooltipps <strong>mit</strong> Erläuterungen. Die Verwaltung von<br />
Kategorien (weitere Kundenmerkmale) wird in dieser Broschüre separat erklärt.<br />
22<br />
Telefonwahl: F<strong>all</strong>s Ihre Telefonanlage in Ihr Netzwerk integriert ist,<br />
dient die abgebildete Schaltfläche dazu, die Telefonwahl zu starten.<br />
Auch eingehende Telefonate werden erkannt und führen dazu, dass<br />
der Kunde so<strong>for</strong>t angezeigt wird, wenn Ihre Anlage dies unterstützt.<br />
Kundenliste Lieferantenliste<br />
+49-221-94862-0<br />
Kontakt anrufen
14. Aktivitäten-Listen<br />
Standardmäßig werden <strong>all</strong>e Aktivitäten (Telefonate, Briefe, etc.) in <strong>work</strong> ... <strong>for</strong> <strong>all</strong>! im Schreibtisch auf<br />
den aktuell ausgewählten Kunden, Lieferanten oder das Projekt gefiltert. Manchmal ist jedoch eine<br />
Anzeige in Listen<strong>for</strong>m für Ihre Arbeit effektiver. Drei Beispiele:<br />
• Alle Telefonate eines Tages von <strong>all</strong>en Mitarbeitern <strong>mit</strong> <strong>all</strong>en Kunden zeigen.<br />
• Alle offenen Aufgaben in Form einer Liste anzeigen.<br />
• Alle Briefe zum Thema „Messe-Einladung“ anzeigen.<br />
Dies lässt sich <strong>mit</strong> Hilfe unserer Aktivitäten-Listen bewerkstelligen. Klicken Sie zunächst im Schreibtisch<br />
auf die Titelzeile eines beliebigen Infofensters, z.B. Aufgaben.<br />
Es erscheint die Liste <strong>all</strong>er Aufgaben des aktuellen Kunden.<br />
Nun können Sie von dieser Stelle aus beliebig navigieren/filtern:<br />
• Filtern auf einen einzelnen Mitarbeiter<br />
• Filtern auf einen einzelnen Kunden oder Aufheben dieses Filters<br />
• Filtern auf unerledigte/delegierte/ungelesene Aufgaben.<br />
Neben dem Anlegen neuer Aufgaben sowie dem Öffnen und Löschen bestehender Aufgaben lässt<br />
sich in der Liste auch der Status von „Unerledigt“ auf „Erledigt“ oder von „Gelesen“ auf „Ungelesen“<br />
setzen bzw. zurücksetzen.<br />
23<br />
<strong>CRM</strong>
15. Der Terminkalender<br />
<strong>work</strong> ... <strong>for</strong> <strong>all</strong>! stellt mehrere übersichtliche Kalender zur Verfügung. Die Aufgaben und Termine<br />
des Terminkalenders sind natürlich die gleichen, die Sie auch in den Infofenstern beim Kunden sehen.<br />
Folgende Kalender-Varianten können genutzt werden:<br />
• Der Terminkalender (<strong>mit</strong> Gruppendarstellung)<br />
• Der Urlaubskalender<br />
• Der Interessenten-Kalender<br />
• Der Laufkalender<br />
Direkt von der Symbolleiste des Schreibtischs rufen Sie den Kalender auf.<br />
Der Gruppen-Terminkalender beinhaltet die meisten In<strong>for</strong>mationen.<br />
Wie üblich, können Sie am linken Bildschirmrand Personen auswählen, für die Kalenderseiten<br />
angezeigt werden sollen. Die Funktionen in der Symbolleiste sprechen für sich. Bitte probieren Sie<br />
die verschiedenen Schaltflächen einfach aus!<br />
24<br />
Synchronisation <strong>mit</strong> Outlook ® oder David ® : Alle Termindaten<br />
lassen sich auf Wunsch <strong>mit</strong> Ihrem persönlichen Kalender aus Outlook ®<br />
oder David ® synchronisieren. Klicken Sie, um den Assistenten zu starten.<br />
Synchronisieren
16. Das Journal<br />
Das Journal hilft Ihnen, am Ende des Tages <strong>all</strong>e Aktivitäten anzuzeigen, die in Ihrem Unternehmen<br />
stattgefunden haben. Hier werden <strong>all</strong>e Termine, Aufgaben, Angebote usw. in chronologischer oder<br />
individuell definierter Form protokolliert. Die Zeiträume sind dabei flexibel.<br />
Rufen Sie das Journal innerhalb des Schreibtischs in der Gruppe Sonstige auf:<br />
Es erscheint die Standard-Einstellung Heutige Einträge von <strong>all</strong>en:<br />
Klicken Sie eine einzelne Zeile an, werden im unteren Bereich Details des Eintrags gezeigt.<br />
Also der Kunde und die Uhrzeit einer versandten E-Mail oder der Mitarbeiter, der die E-Mail<br />
verfasst hat. Über die Filtermöglichkeiten in der Kopfleiste lassen sich sehr schnell Aktivitäten-Listen<br />
für Zeiträume oder einzelne Mitarbeiter erstellen. Ein Excel-Export ist auf Knopfdruck möglich.<br />
25<br />
<strong>CRM</strong>
17. Superinfo: die elektronische Kundenakte<br />
Integriertes Arbeiten <strong>mit</strong> <strong>work</strong> … <strong>for</strong> <strong>all</strong>! versetzt Sie in die Lage, <strong>all</strong>e<br />
Daten zu einem Kunden, einem Lieferanten oder einem Projekt zentral<br />
und in chronologischer Reihenfolge abzurufen. In unserem Programm<br />
heißt die entsprechende Funktion Superinfo und ist bei geöffneter<br />
Kundenakte auf dem Schreibtisch unter Sonstige zu finden:<br />
Mit nur einem Klick stellt <strong>work</strong> ... <strong>for</strong> <strong>all</strong>! Ihnen <strong>all</strong>e Daten des Kunden<br />
in Form einer Karteikarte übersichtlich zusammen:<br />
26<br />
Kunden-Infoblatt<br />
Adressdaten und Allgemeines<br />
Adresse Notiz Kategorien<br />
IGENTA<br />
Agentur für Akquisition e.K.<br />
Stollstraße 12<br />
50858 Köln<br />
Tel.:+49-89-899650-0<br />
Fax.:+49-89-89965-011<br />
www.igenta.de<br />
info@igenta.de<br />
Erstkontakt: 07.04.2005<br />
Letzter Kontakt: 28.01.2010 16:17:09 Melanie<br />
Zahlungsbedingungen:<br />
14 Tage netto.<br />
0 Skonto <strong>mit</strong> 0 Tagen.<br />
IGENTA beschäftigt 23 Mitarbeiter im Inland,<br />
15 im Ausland.<br />
Beziehung zu poin.t<br />
Interessent<br />
Firmengröße<br />
21-150 Mitarbeiter<br />
Halbjahres-Update<br />
Handbuch <strong>ERP</strong><br />
Technik/System<br />
SQL-Server <strong>mit</strong> dbselect20<br />
Crystal Reports 10<br />
Abteilungen und Ansprechpartner<br />
Name Abteilung/Funktion DW Fax E-Mail/Mobil Kategorien<br />
Herr Otto Albrecht IT 33 albrecht@igenta.de Weihnachtsgeschenk<br />
Weinflasche<br />
Frau Anna Bach Buchhaltung 30 bach@igenta.de<br />
Frau Margret Sch<strong>mit</strong>z Geschäftsführung 10 sch<strong>mit</strong>z@igenta.de Weihnachtsgeschenk<br />
Weinflasche<br />
Newsletter<br />
Per E-Mail<br />
Kontaktdaten<br />
Datum/Uhrzeit Art Notiz An<br />
15.01.2010 09:20 Telefonat Neuer Interessent <strong>mit</strong> folgenden An<strong>for</strong>derungen:<br />
Anna Bach<br />
- 30 Mitarbeiter<br />
- 12 Innendienst, Rest Außendienst<br />
- SQL-Server<br />
18.01.2010 12:42 Aufgabe - Kick-Off zur Inst<strong>all</strong>ation von <strong>work</strong> … <strong>for</strong> <strong>all</strong>!<br />
- Update von Version 9.0 auf Version 10.0<br />
- An<strong>for</strong>derungen der Anwender<br />
Margret Sch<strong>mit</strong>z<br />
28.02.2010 12:44 Brief/E-Mail <strong>Erste</strong> <strong>Schritte</strong> <strong>work</strong> … <strong>for</strong> <strong>all</strong>! <strong>CRM</strong> und <strong>ERP</strong> Anna Bach<br />
15.04.2010 12:51 Aufgabe Bittet um Rückruf – hat weitere Lizenz gekauft und möchte<br />
weiteren Arbeitsplatz einrichten.<br />
Otto Albrecht
18. Statistik<br />
Statistische Dinge lassen sich ja in der Regel nur dann abrufen, wenn es auch etwas zu zählen gibt.<br />
Im <strong>CRM</strong>-Bereich sind kaufmännische Daten normalerweise nicht verfügbar, deshalb gilt diese Seite<br />
nur für folgende Kunden von <strong>work</strong> … <strong>for</strong> <strong>all</strong>!:<br />
• Kunden, die unsere <strong>ERP</strong>-Module nutzen und da<strong>mit</strong> Rechnungen, Angebote, Lieferscheine schreiben.<br />
• Kunden, die dafür sorgen, dass die kaufmännischen Basisdaten (Rechnungen und Positionen)<br />
über eine Schnittstelle (z.B. über BizTalk von Microsoft ® ) zur Verfügung stehen.<br />
Bitte rufen Sie die Statistik auf dem Schreibtisch über die nebenstehende<br />
Schaltfläche auf und wählen Sie aus den für Ihre Version verfügbaren<br />
Statistiken aus. Aktuell (Stand Januar 2013) sind folgende Auswertungen<br />
verfügbar:<br />
<strong>CRM</strong><br />
<strong>ERP</strong><br />
(Weitere In<strong>for</strong>mationen in Kapitel 33)<br />
PROJEKT<br />
(Weitere In<strong>for</strong>mationen in Kapitel 41)<br />
Alle Auswertungen lassen sich auf Knopfdruck nach Microsoft ® Office Excel ® transferieren, wo<br />
dann eine grafische Aufbereitung möglich ist.<br />
27<br />
<strong>CRM</strong>
19. Kunden- und Lieferantengruppen<br />
Kunden- und Lieferantengruppen lassen sich anschaulich in einer Baumstruktur abbilden:<br />
Kunden: Lieferanten:<br />
Sie sehen in der Abbildung unsere eigene Gruppenstruktur (links Kunden, rechts Lieferanten).<br />
Wir haben uns bei den Kunden für eine ABC-Klassifizierung entschieden, was natürlich besonders<br />
bei vertriebsorientierten Firmen sinnvoll ist. An dieser Stelle lassen sich aber auch Branchen,<br />
Zuordnungen zu Außendienstlern, Produktzuordnungen und vieles andere mehr abbilden.<br />
Als Anwender lassen sich <strong>mit</strong> einer solchen Gruppenstruktur die Kunden sehr einfach filtern und<br />
zum Beispiel für Serienbriefe benutzen.<br />
28<br />
Klicken Sie in der Kunden- oder Lieferantenliste<br />
auf die Schaltfläche Gruppenpflege, um<br />
Ihr eigenes Gruppensystem aufzubauen.<br />
Es sind drei Funktionen für das Anlegen, das<br />
Umbenennen und das Löschen von Gruppennamen<br />
verfügbar.<br />
Über die Pfeile lässt sich die Reihenfolge der<br />
Gruppen sowie die jeweilige Hierarchie-Ebene<br />
festlegen.
20. Weitere Kundenmerkmale setzen <strong>mit</strong> Kategorien<br />
Kategorien sind wichtig für Marketing-Aktionen. Was unterscheidet Kategorien von Gruppen?<br />
• Kategorien können, im Gegensatz zu Gruppen, mehrfach vergeben werden.<br />
• Kategorien können sowohl Firmen als auch Personen zugeordnet werden.<br />
Firmen- oder Personenkategorien?<br />
Sinnvolle Beispiele für Firmenkategorien sind beispielsweise Branche oder Firmengröße, also<br />
Merkmale, die die ganze Firma betreffen.<br />
Personenkategorien betreffen nur einzelne Ansprechpartner einer Firma, wie zum Beispiel die<br />
Merkmale Weihnachtsgeschenk und Newsletter. Richten Sie zunächst die Oberkategorie<br />
Weihnachten ein und dann die Kategorien der einzelnen Geschenke. Auf diese Weise ist nachvollziehbar,<br />
welcher Ansprechpartner eines Kunden <strong>mit</strong> welchem Geschenk bedacht werden soll.<br />
Ähnlich ist die Oberkategorie Newsletter. Definieren Sie <strong>mit</strong>tels der Unterkategorien Hauszeitschrift<br />
und Newsletter per E-Mail, welcher Ansprechpartner welche Form des Newsletters erhalten soll.<br />
Tipp: Durch die Einteilung in Ober- und Unterkategorien behalten Sie auch bei vielen Kategorien<br />
den Überblick!<br />
Die Pflege der Kategorien geschieht innerhalb der Kunden- oder Lieferantenliste.<br />
Es stehen mehrere Funktionen zur Verfügung:<br />
Ein Beispiel für die Verwendung von Kategorien finden Sie auf Seite 30 im<br />
Kapitel „Serienbriefe über den Aktionsassistenten schreiben“.<br />
29<br />
<strong>CRM</strong>
21. Serien-E-Mail über den Aktions-Assistenten<br />
Sie erstellen eine Serien-E-Mail genauso wie eine Einzel-E-Mail: Wählen Sie zunächst einen einzelnen<br />
Kunden oder Lieferanten aus, bei dem diese Serien-E-Mail gespeichert werden soll. F<strong>all</strong>s Sie die<br />
Speicherung bei keinem Ihrer Kunden sinnvoll finden, legen Sie sich selbst als „Kunde“ an und verwalten<br />
das Objekt dort.<br />
Klicken Sie also im Infofenster E-Mail auf das Plus-Symbol. Es erscheint die bekannte E-Mail-Maske,<br />
in der Sie den Betreff, den Text und ggf. den Anhang erstellen.<br />
Das Einfügen von Empfängern über den Aktions-Assistenten<br />
Zuerst entscheiden Sie, ob Sie eine personalisierte Serien-E-Mail schreiben wollen<br />
(Sehr geehrter Herr Meier) oder ob die Anrede in Ihrer Serien-E-Mail <strong>all</strong>gemein gehalten werden soll<br />
(Sehr geehrte Damen und Herren).<br />
Für eine personalisierte Serien-E-Mail fügen Sie die Adressen bitte im An-Feld ein. Wenn Sie eine<br />
nicht-personalisierte Serien-E-Mail schreiben, fügen Sie die Empfänger bitte ins BCC-Feld ein. Hier<br />
sieht niemand, wer sonst noch die gleiche E-Mail empfängt.<br />
Um Adressen einzufügen, klicken Sie bitte auf das Symbol Aktionsassistent rechts neben<br />
An... oder BCC....<br />
Der Aktionsassistent öffnet sich.<br />
<strong>work</strong> … <strong>for</strong> <strong>all</strong>! verwaltet <strong>all</strong>e Adressen und Kontakte zentral – sowohl die Kunden als auch die<br />
Lieferanten. Dabei kann man den einzelnen Firmen oder Personen Merkmale zuordnen.<br />
Diese Merkmale nennen wir wie in Outlook Kategorien (Bemerkung: bis Version 9.0 hießen diese<br />
Verteiler). Ein Beispiel für eine sinnvolle Kategorie ist bei Firmen die Branche und bei Personen der<br />
Weihnachtsverteiler. Zusätzlich ist jede Adresse auch noch Mitglied einer Gruppe (Kunden- oder<br />
Lieferantengruppe), was ebenf<strong>all</strong>s ein Merkmal ist. Haben Sie Ihre Daten so organisiert, lassen sich<br />
Adressen und Kontakte für eine Serien-E-Mail einfach zusammenstellen.<br />
Geschäftspartner selektieren<br />
Kunden und Lieferanten haben in dieser Maske keine gemeinsame Ansicht.<br />
Bestimmen Sie also bitte zunächst, ob die E-Mail an Kunden oder<br />
Lieferanten gehen soll. Nun ist die Selektion nach Gruppen möglich.<br />
30
21. Serien-E-Mail über den Aktions-Assistenten<br />
Eine Kunden- oder Lieferantengruppe selektieren<br />
Sie finden Ihre Gruppenstruktur im linken Maskenbereich.<br />
Wählen Sie einfach eine oder mehrere Kundengruppen aus.<br />
Klicken Sie nun auf Aktualisieren um die Auswahl<br />
der Adressen im Hauptbereich der Maske anzuzeigen.<br />
Kategorien selektieren<br />
Kategorien können sowohl bei der Firma als auch bei der<br />
Person angeklickt werden. Über den Aktions-Assistenten<br />
lassen sich die Kontakte nun filtern.<br />
Klicken Sie zunächst auf die Schaltfläche Kategorien<br />
und wählen Sie aus dem sich aufklappenden Menü die<br />
gewünschten Oberkategorien aus. Bestätigen Sie <strong>mit</strong> der<br />
Aktualisieren-Schaltfläche.<br />
Im Hauptfenster erscheint nun eine Matrix der Oberkategorie<br />
<strong>mit</strong> den entsprechenden Unterkategorien. Mit einem<br />
Klick auf die Schaltfläche <strong>mit</strong> dem kleinen Pfeil wählen Sie<br />
die Kategorien aus, auf die Sie filtern möchten.<br />
Übernahme der Adressen in die E-Mail<br />
Die Übernahme der Adressen in die E-Mail ist einfach.<br />
Sind <strong>all</strong>e Daten nach Ihren Wünschen gefiltert sind, übernehmen<br />
Sie diese <strong>mit</strong> Hilfe der Auswahl-Schaltfläche in die E-Mail.<br />
Personalisieren der E-Mail<br />
Wenn Sie die Adressen im An-Feld hinzugefügt haben, erscheint nun die Auswahlbox Personalisiert<br />
hinter den von Ihnen eingefügten E-Mail-Adressen.<br />
Wird der Haken gesetzt, ersetzt <strong>work</strong> ... <strong>for</strong> <strong>all</strong>! die <strong>all</strong>gemeine Anrede „Sehr geehrte Damen und<br />
Herren“ automatisch durch die persönliche Anrede, z.B. „Sehr geehrter Herr Meier“. Keine der angeschriebenen<br />
Personen sieht die E-Mail-Adressen der anderen Personen.<br />
31<br />
<strong>CRM</strong>
<strong>Erste</strong> <strong>Schritte</strong><br />
<strong>mit</strong> <strong>work</strong> ... <strong>for</strong> <strong>all</strong>!<br />
<strong>CRM</strong> | <strong>ERP</strong> | Projekte<br />
<strong>ERP</strong>
22. Kaufmännische Stammdaten<br />
Der Begriff „Kaufmännische Stammdaten“ klingt kompliziert. Gemeint sind folgende Daten, die Sie<br />
möglicherweise bisher in Microsoft ® Office Word ® oder Excel ® -Dateien gespeichert hatten:<br />
• Die Zahlungskonditionen des Kunden,<br />
• die Währung<br />
• die Lieferadresse, die Rechnungsanschrift u.v.m.<br />
All das finden Sie in der Kundenmaske unter der Registerkarte <strong>ERP</strong>:<br />
Aber selbst ohne Pflege dieser Daten können Sie so<strong>for</strong>t loslegen. <strong>work</strong> … <strong>for</strong> <strong>all</strong>! nutzt<br />
Standardwerte, f<strong>all</strong>s Sie sich um die kaufmännischen Stammdaten nicht gekümmert haben.<br />
Diese lassen sich dann zum Beispiel im Angebot noch einzeln verändern (übernächster Abschnitt).<br />
34<br />
Tipp: Natürlich sollten Sie dieses Thema grundsätzlich <strong>mit</strong> uns oder Ihrem Berater<br />
durchsprechen. Aber das sollte Sie nicht davon abhalten, bereits jetzt die nächsten <strong>Schritte</strong><br />
auszuprobieren.
23. Artikel<br />
Für einen „kaufmännischen Neuling“ ist der Begriff des Artikels sicher eher etwas Exotisches.<br />
Aber genau jetzt ist es wichtig, dass Sie ihn verstehen:<br />
Der Artikel ist ein Begriff, der normalerweise eine Handelsware meint. Da <strong>work</strong> … <strong>for</strong> <strong>all</strong>! jedoch<br />
ein branchenübergreifendes Produkt ist, sind <strong>mit</strong> dieser Bezeichnung zum Beispiel auch Dienstleistungen<br />
gemeint. Vielleicht nutzen Sie im Moment auch den Ausdruck „Produkt“ – auch dies ist in<br />
unserer Software ein Artikel.<br />
Also: Alles, was Sie anbieten, liefern oder verkaufen ist in <strong>work</strong> … <strong>for</strong> <strong>all</strong>! ein Artikel!<br />
Artikel erfassen<br />
<strong>ERP</strong><br />
F7<br />
Artikel<br />
Die Artikelverwaltung finden Sie im<br />
Schreibtisch unter der Registerkarte <strong>ERP</strong> im<br />
Bereich der Stammdaten.<br />
Merken Sie sich auch die Funktionstaste F7.<br />
So gelangen Sie aus dem Schreibtisch heraus<br />
direkt in der Artikelverwaltung.<br />
Sie landen in der Artikelliste, die Ihnen (wie <strong>all</strong> die anderen Stammdaten auch) die Möglichkeit der<br />
Gruppenbildung (linke Seite) bietet:<br />
In dieser Einführung kümmern wir uns nicht um die Gruppensystematik. Ziel ist das Anlegen eines<br />
einfachen Artikels. In diesem F<strong>all</strong> ein Drucker, also eine Handelsware. So geht’s:<br />
35<br />
<strong>ERP</strong>
23. Artikel<br />
36<br />
NEU<br />
Speichern<br />
Klicken Sie auf die Schaltfläche Neu innerhalb der<br />
Artikelliste. Ist der Cursor im Gruppenbaum auf einer<br />
entsprechenden Gruppe platziert, wird der neue Artikel<br />
dieser Gruppe zugeordnet.<br />
Tragen Sie bitte zunächst den Kurztext und den<br />
Langtext des Artikels ein:<br />
• Der Kurztext ist nur eine interne Beschreibung und<br />
erscheint nicht auf dem Formular.<br />
• Der Langtext ist die Artikelbeschreibung für den<br />
Kunden, also meist etwas ausführlicher.<br />
Die Artikelnummer ist kein Pflichtfeld, aber wenn Sie<br />
warenwirtschaftlich arbeiten, tragen Sie Ihre eigene<br />
Nummer oder die des Herstellers ein.<br />
Die Artikelart erlaubt die Unterscheidung zwischen<br />
Dienstleistungs- und warenwirtschaftlichen Artikeln<br />
(diese nennen wir „normale Artikel“).<br />
Die Gruppenzuordnung hilft Ihnen oder Ihren<br />
Kollegen (die den genauen Begriff nicht kennen) den<br />
Artikel später wiederzufinden.<br />
Wechseln Sie nun bitte zur zweiten Registerkarte zur<br />
Pflege der Preise.<br />
Hier pflegen Sie nun den/die Verkaufspreise des Artikels.<br />
Standardmäßig sind drei Preisgruppen vorgesehen,<br />
die Sie auch in den kaufmännischen Stammdaten des<br />
Kunden wiederfinden. Sie können die Verkaufspreise<br />
auch auf 0 lassen, wenn Sie den Preis erst im Angebot<br />
festlegen oder sogar kalkulieren möchten.<br />
Speichern Sie den Artikel, und Sie kehren da<strong>mit</strong> wieder<br />
zur Artikelliste zurück.
23. Artikel<br />
Bilder zu den Artikeln erfassen<br />
Neben den Text- und Preisin<strong>for</strong>mationen lassen sich auch Bilder zu den Artikeln erfassen. Dies kann<br />
für Ihren Webshop oder für das Angebotswesen sinnvoll sein. Zum Zuordnen der Bilder gehen Sie<br />
wie folgt vor:<br />
Wechseln Sie innerhalb der Artikelmaske zur<br />
Registerkarte Bild.<br />
Es erscheint ein leerer Bildbereich <strong>mit</strong> einigen Symbolen.<br />
Wählen Sie das rot eingekreiste Symbol zum Zuordnen<br />
von Bildern.<br />
Unsere Standard-Maske zum Zuordnen von Dateien<br />
erscheint. Haben Sie das Bild bereits gescannt bzw.<br />
digital vorliegen, wählen Sie Dokument manuell<br />
zuordnen. An dieser Stelle sind jedoch auch der<br />
Zugriff auf den Scanner oder Drag-Drop zum Zuordnen<br />
des Artikelbildes möglich.<br />
Fertig! Das Bild erscheint sowohl in der Maske als auch in der Artikelliste:<br />
37<br />
<strong>ERP</strong>
23. Artikel<br />
Die Artikelliste<br />
Den Umgang <strong>mit</strong> Listen haben Sie ja bereits im ersten Teil der <strong>CRM</strong>-Broschüre gelernt. Auch in der<br />
Artikelliste stehen teils identische Funktionen zur Verfügung:<br />
38<br />
Die Standard-Funktionen zum Löschen, Verdoppeln etc.<br />
Die wichtige Funktion zum Aus- und Einblenden von<br />
Spalten, die Sie in Ihrer täglichen Arbeit benötigen.<br />
Beim ersten Start haben wir diese Felder auf das<br />
Nötigste reduziert, um es nicht zu kompliziert zu<br />
machen. Blenden Sie eine weitere Spalte ein, bleibt<br />
diese dann jedoch auch in Zukunft.<br />
Das Suchfeld, <strong>mit</strong> dem Sie die Liste beliebig nach den<br />
Bezeichnungen filtern können.<br />
Weitere Filtervorgänge sind über die Artikelart oder die<br />
Gruppe per Klick möglich.<br />
Die Tabelle <strong>mit</strong> den Spaltenköpfen: Sie können durch<br />
einfaches Klicken nach der jeweiligen Spalte sortieren.<br />
Die Position und die Breite der Spalten ist durch Verschieben<br />
und Vergrößern/Verkleinern änderbar.<br />
Der Detailbereich:<br />
Setzen Sie im Kopfbereich das entsprechende Häkchen,<br />
teilt sich die Artikelliste horizontal in zwei Bereiche:<br />
• Im oberen Bereich bleibt die Liste stehen.<br />
• Im unteren Bereich sehen Sie den Nachweis der<br />
Einkaufs- und Verkaufsdaten des gerade markierten<br />
Artikels.<br />
Keine Angst: Auch ganz ohne Artikel lassen sich Angebote schreiben.
24. Ein Angebot erstellen<br />
Bevor Sie <strong>mit</strong> dem Angebot beginnen, kümmern Sie sich zunächst um den Kunden:<br />
• Sind die Adressdaten in Ordnung?<br />
• Ist der Ansprechpartner erfasst?<br />
• Sind die kaufmännischen Stammdaten in Ordnung (siehe Kapitel 22).<br />
Dann geht’s los:<br />
Wie auch bei sonstigen Dokumenten (Briefe etc.) rufen Sie den Kunden im Schreibtisch auf.<br />
Das Infofenster Angebot sollte eingeblendet/vorhanden sein.<br />
Klicken Sie auf das Plus-Zeichen, um ein neues<br />
Angebot zu erstellen.<br />
Es ist <strong>mit</strong> <strong>work</strong> … <strong>for</strong> <strong>all</strong>! möglich, Angebote wie<br />
gewohnt als Word-Dokument zu erstellen.<br />
Hier soll es jedoch um die kaufmännische Variante<br />
gehen. Wählen Sie also Eingabemaske.<br />
Allgemeine Daten des Angebots<br />
In den Eingabemasken Allgemeines, Kopf/Schlusstext und Positionen sind eine Reihe von<br />
In<strong>for</strong>mationen einzutragen, die dann über den Report-Generator zum „schönen Angebot“<br />
gewandelt werden. Manche sind <strong>mit</strong> Standardwerten belegt, andere müssen gefüllt werden.<br />
Nur zu einigen Feldern wichtige Hinweise:<br />
Die Angebotsnummer wird vom System vergeben und<br />
kann über die Nummernkreise definiert werden.<br />
Die Nummer wird erst beim ersten Speichern vergeben,<br />
solange erscheinen Platzhalter ###.<br />
Manche Felder <strong>mit</strong> Bezug zu den sonstigen Daten sind<br />
eventuell bereits vorbelegt, können aber durch Klick neu<br />
ausgewählt werden. So etwa der Kunde oder das<br />
Projekt. Es erscheint die Liste der Kunden oder die Liste<br />
der Projekte.<br />
39<br />
<strong>ERP</strong>
24. Ein Angebot erstellen<br />
Positionen<br />
Sie sehen auf dem abgebildeten Screenshot zwei Bereiche:<br />
• Oben die Positionen<br />
• Unten die Liste Ihrer Artikel<br />
40<br />
Dies ist die Kurzbezeichnung des Angebotes, die nach<br />
dem Speichern auch im Infofenster auf dem Schreibtisch<br />
erscheint.<br />
Wenn Sie sich nicht um diese Kurzbezeichnung<br />
kümmern, wird <strong>work</strong> … <strong>for</strong> <strong>all</strong>! selbst eine solche aus<br />
dem Anfang der ersten Position erstellen.<br />
Für Kopf- und Schlusstext gibt es eine eigene<br />
Registerkarte. Hier haben Sie die Möglichkeit, auch<br />
längere Beschreibungen unterzubringen, die im<br />
Kopf- oder Fußbereich des Angebots erscheinen werden.
24. Ein Angebot erstellen<br />
Durch einen Doppelklick auf die Artikelzeile rutscht der Artikel ins Angebot und wird eine<br />
Position. Der Langtext und der Preis werden übernommen, die Anzahl ist zunächst 1.<br />
Ändern Sie die Anzahl, wird der Gesamtpreis neu berechnet. Alle Felder lassen sich ändern,<br />
die Tabelle reagiert ähnlich wie eine Excel-Tabelle (Spaltenbreite, Zeilenhöhe etc.).<br />
Einige Besonderheiten:<br />
Es sind diverse Zusatz-Spalten verfügbar, die Sie bei<br />
Bedarf einblenden können.<br />
Speichern Sie das Angebot und Sie kehren zum Schreibtisch zurück.<br />
Bei längeren Positionslisten möchte man ggf. <strong>all</strong>e Zeilen<br />
nur noch 1- oder 2-zeilig darstellen. Dies geschieht <strong>mit</strong><br />
diesen Schaltflächen.<br />
Neue Positionszeilen werden standardmäßig am Ende<br />
der Positionsliste angefügt. Mit Hilfe dieser Schaltfläche<br />
können Sie diese jedoch an der von Ihnen markierten<br />
Stelle einfügen.<br />
Zusätzlich lassen sich die Zeilen einfach <strong>mit</strong>tels Drag-<br />
Drop an eine andere Position verschieben.<br />
Eine Reihe von Funktionen ermöglichen es Ihnen<br />
Zeilen zu verdoppeln, leere Zeilen einzufügen usw.<br />
Probieren Sie es einfach aus!<br />
Im unteren Bereich haben Sie neben der Auswahlmöglichkeit<br />
auch die Chance, die Artikel-Stammdaten<br />
on-the-fly aus dem Angebot heraus zu pflegen. Auch<br />
die Suche im Artikelstamm ist hier abgebildet.<br />
Wenn Sie im Volltext suchen möchten, geben Sie ein<br />
Sternchen vor dem Suchbegriff ein.<br />
Die rechte Maustaste im oberen Positionsbereich erlaubt<br />
die Ansicht der Detail-In<strong>for</strong>mationen zum Artikel<br />
(„Wann wurde der Artikel schon mal verkauft?“ etc.)<br />
41<br />
<strong>ERP</strong>
25. Ein Angebot drucken oder als PDF versenden<br />
Das Angebot ist fertig, es erscheint <strong>mit</strong> einer entsprechenden Angebotsnummer im Infofenster des<br />
Kunden im Schreibtisch. Klicken Sie es <strong>mit</strong>tels rechter Maustaste an:<br />
Im Untermenü Drucken erscheinen <strong>all</strong>e vordefinierten Reports (also die vorbereiteten Formulare).<br />
Diese werden bei der Inst<strong>all</strong>ation von Ihrem Administrator zusammen <strong>mit</strong> uns nach Ihren Vorstellungen<br />
erstellt, so dass Sie Ihre Vorlagen fertig vorfinden. Befinden Sie sich in einer Test-Umgebung,<br />
erscheinen an dieser Stelle Beispiel<strong>for</strong>mulare:<br />
42
25. Ein Angebot drucken oder als PDF versenden<br />
Um das Angebot auszudrucken, klicken Sie auf die<br />
Schaltfläche Jetzt drucken.<br />
Um das Angebot per E-Mail an Ihren Kunden zu<br />
versenden, schalten Sie zunächst auf die E-Mail-Ansicht<br />
um und klicken anschließend auf Jetzt mailen.<br />
Als Standard-Format ist PDF voreingestellt, dies lässt<br />
sich jedoch unter Format ändern.<br />
Genauso können Sie auf den Dateinamen des Angebots<br />
Einfluss nehmen, wie er in der E-Mail erscheint.<br />
Wenn Sie ausgewählt haben, dass Sie das Angebot per E-Mail versenden möchten, landen Sie<br />
anschließend in der Ihnen bereits aus der <strong>CRM</strong>-Welt bekannten E-Mail Maske:<br />
43<br />
<strong>ERP</strong>
26. Ein Angebot wandeln<br />
Der klassische Ablauf im Bereich der Warenwirtschaft ist folgender:<br />
Genau so können Sie auch in <strong>work</strong> … <strong>for</strong> <strong>all</strong>! vorgehen: Aus dem eben erstellten Angebot<br />
wird nun eine Auftragsbestätigung. Dies geschieht durch Drag-Drop vom Infofenster Angebot<br />
ins Infofenster Auftrag:<br />
Die entstehende Auftragsbestätigung erhält eine neue Nummer und lässt sich selbstverständlich<br />
noch verändern und ausdrucken. Anschließend wandeln Sie die Auftragsbestätigung in gleicher<br />
Art und Weise in einen Lieferschein und dann in die Rechnung.<br />
Andere Wandlungs<strong>for</strong>men sind ebenf<strong>all</strong>s möglich (etwa direkt vom Angebot in die Rechnung),<br />
sollten aber organisatorisch abgestimmt werden.<br />
Das Wandeln in eine Bestellung ist über Drag-Drop an dieser Stelle nicht möglich. Um den<br />
Vorgang zu starten, klicken Sie das gewünschte Angebot <strong>mit</strong> rechter Maustaste an. Hier finden<br />
Sie die gewünschte Funktion.<br />
44<br />
Angebot<br />
Auftragsbestätigung Lieferschein Rechnung<br />
Tipp: Mit Hilfe der rechten Maustaste lässt sich ein Angebot<br />
auch in einfacher Art und Weise verdoppeln und ggf. für einen<br />
anderen Kunden wiederverwenden.
27. Eine Rechnung erstellen<br />
Im letzten Kapitel haben Sie das Handwerkszeug für diesen Vorgang bereits gelernt:<br />
Sie ziehen das Angebot, die Auftragsbestätigung oder den Lieferschein einfach per Drag&Drop in<br />
das Infofenster Rechnung hinein. Dabei entsteht eine 1:1 Kopie Ihres Ursprungsauftrags <strong>mit</strong> einer<br />
neuen Rechnungs-Nummer.<br />
Doppel-Klicken Sie auf die Rechnung, lässt Sie sich wie gewohnt bearbeiten. Der Vorgang des<br />
Rechnung-Schreibens ist absolut identisch <strong>mit</strong> dem des Schreiben eines Angebotes etc.<br />
Eine Besonderheit gibt es nur beim Drucken: Die<br />
Rechnung wird auf Wunsch ins Rechnungsausgangsbuch<br />
übernommen. Hierzu dient die Option Übernahme ins<br />
Rechnungsausgangsbuch in der Vorschau der<br />
Rechnung. Ist diese Option gesetzt, wird die Rechnung beim Drucken ins Rechnungsausgangsbuch<br />
übernommen. Das hat dann folgende Konsequenzen:<br />
Die Rechnung wird umsatzwirksam und erscheint als<br />
Offener Posten im Schreibtisch in den Kundendaten.<br />
Die Rechnung ist nicht mehr änderbar – dies erkennen<br />
Sie an der grauen Farbe des Eintrags.<br />
Im Rechnungsausgangsbuch wartet diese Rechnung nun auf ihre Bezahlung. Arbeiten Sie <strong>mit</strong> der<br />
Datev-Schnittstelle, stehen die Daten der Ausgangsrechnung nun für die Schnittstelle bereit.<br />
Hierzu findet bei der Übernahme ins Rechnungsausgangsbuch eine Überprüfung statt, die ggf. zu<br />
einer Meldung führt, wenn die Erlöskonten nicht gepflegt wurden.<br />
Tipp: Haben Sie keine Angst vor Buchhaltungs-Dingen! Selbst ohne jede Kenntnis von<br />
Erlöskonten usw. kann man <strong>mit</strong> <strong>work</strong> … <strong>for</strong> <strong>all</strong>! Rechnungen schreiben.<br />
45<br />
<strong>ERP</strong>
28. Das Rechnungsausgangsbuch<br />
Das Rechnungsausgangsbuch ist eine Listenübersicht der Rechnungen, die das Haus verlassen<br />
haben. Bis in die 80er Jahre des letzten Jahrhunderts gab es dieses Buch in den meisten Firmen im<br />
Original: Hier wurde jede einzelne Rechnung <strong>mit</strong> Kunde, Kundennummer und Betrag manuell<br />
eingetragen.<br />
In <strong>work</strong> … <strong>for</strong> <strong>all</strong>! rufen Sie das Rechnungsausgangsbuch im Schreibtisch über die Registerkarte<br />
<strong>ERP</strong> auf, oder Sie drücken die Schnelltaste F12:<br />
Die Bedienung der Tabelle muss sicher nicht erklärt werden. Wie auch in der Kundenliste lassen sich<br />
Spalten aus- oder einblenden, die Sortierung kann verändert werden usw.<br />
Folgende Filter-Funktionen sind im Menübereich verfügbar:<br />
46<br />
Aktueller<br />
Monat<br />
▼<br />
Beim Aufruf der Maske erscheint<br />
• eine Liste der Rechnungen des aktuellen Kunden<br />
(sofern ein Kunde im Schreibtisch ausgewählt wurde)<br />
• oder eine Liste der Rechnungen des aktuellen Monats<br />
(sofern kein Kunde aktiv ist).<br />
Mit wenigen Klicks lässt sich der Zeitraum verändern.
28. Das Rechnungsausgangsbuch<br />
Die Schnellsuche (oben rechts) filtert dabei ggf. den<br />
aktuellen Kunden. Klicken Sie auf das X-Symbol, wird<br />
der Kundenfilter aufgehoben.<br />
Im Suchfeld können Sie dann jederzeit wieder zu einem<br />
anderen Kunden „springen“. Geben Sie einfach seinen<br />
Namen oder seine Kundennummer ein.<br />
Auch die Eingabe der Rechnungsnummer ist möglich.<br />
Mit Hilfe der beiden Ampelsymbole können Sie fällige<br />
oder offene Rechnungen filtern.<br />
Im unteren Bereich des Bildschirms sehen Sie eine einfache Summen-Statistik der angezeigten Werte:<br />
Kontoauszüge<br />
Zahlt ihr Kunde nicht, so lässt sich <strong>mit</strong> Hilfe<br />
dieses Buttons im Rechnungsausgangsbuch<br />
ein Kontoauszug erstellen:<br />
Dieser Kontoauszug ist keine Mahnung im<br />
eigentlichen Sinne, hierzu dient unser<br />
separates erweitertes Mahnwesen.<br />
Aber Sie haben schnell <strong>all</strong>e Offenen Posten<br />
eines einzelnen Kunden über diesen Schalter<br />
angemahnt – auch per E-Mail.<br />
Bitte beachten Sie, dass hierzu das Formular<br />
vorbereitet sein muss.<br />
<br />
<br />
<br />
<br />
<br />
<br />
<br />
<br />
<br />
<br />
<br />
<br />
<br />
<br />
<br />
<br />
<br />
<br />
<br />
<br />
<br />
<br />
<br />
<br />
<br />
<br />
<br />
<br />
<br />
<br />
<br />
<br />
47<br />
<strong>ERP</strong>
29. Offene Posten und Zahlungen<br />
Sowohl bei Aus- als auch bei Eingangsrechnungen müssen Sie den Offenen Posten ausgleichen,<br />
um das Kunden- oder Lieferantenkonto auf aktuellem Stand zu halten. In der Regel geschieht dies<br />
bei der täglichen Durchsicht der Kontoauszüge.<br />
In <strong>work</strong> … <strong>for</strong> <strong>all</strong>! gibt es keine Möglichkeit der gemeinsamen Buchung der Bankbewegungen<br />
(„Banken buchen“) wie in einer klassischen Buchhaltungs-Software. Sie tun dies nacheinander im<br />
Rechnungsaus- und im Rechnungseingangsbuch. Wenn Sie <strong>mit</strong> unserem Banking-Programm<br />
arbeiten, entfällt der Ausgleich der Offenen Posten bei den Lieferanten, dann tun Sie dies nur für die<br />
Zahlungen der Kundenrechnungen, wie hier beschrieben:<br />
48<br />
Wechseln Sie <strong>mit</strong> Hilfe der Funktionstaste F12 ins<br />
Rechnungsausgangsbuch.<br />
Tragen Sie die Rechnungsnummer ins Suchfeld ein –<br />
in der Regel schreibt der Kunde diese ja auf die<br />
Überweisung. Alternativ suchen Sie nach dem Kunden.<br />
Nun wechseln Sie zur Zahlungsmaske. Schneller geht’s<br />
<strong>mit</strong> der Taste F2.<br />
Tragen Sie die gezahlte Summe entweder in die obere Tabelle unter Zahlungen ein, oder klicken<br />
Sie im unteren Bereich unter Buchungshilfe auf Jetzt buchen, um <strong>work</strong> ... <strong>for</strong> <strong>all</strong>! den Eintrag für<br />
Sie vornehmen zu lassen. Bei Skontoabzug wird dies <strong>mit</strong> zwei Zeilen dargestellt, das ist buchhalterisch<br />
korrekt (Skonto wird dort wie eine Zahlung behandelt).<br />
Fertig! Speichern Sie nun den Zahlungseintrag, und der Offene Posten verschwindet.
30. Bestellungen erfassen<br />
Das Bestellwesen ist in manchen Firmen das Stiefkind der Organisation. Dabei gibt es kein besseres<br />
Instrument, die Kosten in den Griff zu kriegen. In großen Firmen gilt deshalb oft der Grundsatz:<br />
„Keine Eingangsrechnung ohne zugehörige Bestellung.“<br />
In diesem Kapitel zeigen wir Ihnen wie einfach es ist <strong>mit</strong> <strong>work</strong> … <strong>for</strong> <strong>all</strong>! eine Bestellung an Ihren<br />
Lieferanten zu schreiben.<br />
Wechseln Sie innerhalb des Schreibtischs bitte zunächst<br />
in die Ebene Lieferanten und rufen Sie den Lieferanten<br />
auf, für den Sie die Bestellung schreiben möchten.<br />
Klicken Sie das Plus-Zeichen, um die neue Bestellung zu<br />
erstellen.<br />
Der Vorgang Bestellung erstellen ist fast identisch<br />
<strong>mit</strong> den bereits gelernten Vorgängen Angebot und<br />
Rechnung.<br />
Oft ist es jedoch so, dass Ihnen die Artikel des Lieferanten<br />
in Ihrem Artikelstamm fehlen. Aus diesem Grunde<br />
ruft man dann das Bestellsystem des Lieferanten auf<br />
und hat da<strong>mit</strong> wiederum „fremde Daten“ gepflegt und<br />
nicht die eigenen .<br />
Hierfür und auch für Einmal-Artikel eignen sich unsere<br />
leeren Artikelpositionen sehr gut. Sie fügen die leere<br />
Position ein und tragen ein, was Sie bestellen möchten.<br />
Natürlich können Sie den Text auch über die Zwischenablage<br />
einfügen.<br />
Hier ein Beispiel für einen freien Text, der Ihnen später bei der Prüfung des Rechnungseingangs<br />
preislich und inhaltlich hilft:<br />
49<br />
<strong>ERP</strong>
31. Eingangsrechnungen erfassen/scannen<br />
<strong>work</strong> … <strong>for</strong> <strong>all</strong>! ist keine Buchhaltungs-Software, aber Eingangsrechnungen sind neben den<br />
Bestellungen ein wichtiges Dokument der Kostenkontrolle und lassen sich in unserer Software sehr<br />
einfach erfassen und auf Wunsch auch scannen. So gehen Sie vor:<br />
Die Maske zur Erfassung erscheint. Hier die wichtigsten Funktionen:<br />
50<br />
Wechseln Sie innerhalb des Schreibtischs bitte zunächst<br />
in die Ebene Lieferanten und rufen Sie den Lieferanten<br />
auf, für den Sie die Eingangsrechnung erstellen möchten.<br />
Wie bei <strong>all</strong>en neu zu erstellenden Dokumenten in<br />
<strong>work</strong> … <strong>for</strong> <strong>all</strong>! üblich: klicken Sie das Plus-Zeichen,<br />
um eine neue Eingangsrechnung zu erfassen.<br />
Die laufende Eingangsnummer schreiben Sie auch auf<br />
das Papier-Dokument: So haben Sie den Bezug zwischen<br />
dem elektronischen und dem tatsächlichen Dokument.<br />
Die Rechnung wird dem Kosten-Verursacher zugeordnet,<br />
der diese dann zur Genehmigung erhält.<br />
Um Eingangsrechnungen in <strong>work</strong> ... <strong>for</strong> <strong>all</strong>! korrekt<br />
zu erfassen müssen Sie kein Buchhalter sein.<br />
Tragen Sie lediglich die Netto-/Bruttowerte ein, wenn<br />
es Ihnen lediglich um das spätere Zahlen über unser<br />
Banking-Modul oder die Offenen-Posten geht.<br />
Soll die Kontierung vorgenommen werden, so tun Sie dies<br />
in den beiden nebenstehenden Feldern. Die Konten sind in<br />
der Regel schon hinterlegt und erscheinen so<strong>mit</strong> auch<br />
beim Tippen als Vorschau. Wenn dies nicht der F<strong>all</strong> ist, tragen<br />
Sie die Konten in den Generellen Einstellungen ein.<br />
Die Projekt-Zuordnung erlaubt Ihnen die direkte Zuordnung<br />
von Projektkosten zu einem/mehreren Projekten.<br />
Auch hier erscheint eine Liste. Mehrfachzuordnungen sind<br />
einfach möglich (splitten Sie die Beträge auf mehrere Zeilen).
31. Eingangsrechnungen erfassen/scannen<br />
Nachdem die Eingangsrechnung<br />
gespeichert wurde, erscheint diese<br />
im Infofenster Eingangsrechnungen<br />
auf dem Schreibtisch des Lieferanten.<br />
Das tatsächliche Dokument lässt sich per Klick zuordnen<br />
oder scannen. Klicken Sie das rot markierte Symbol.<br />
Unsere Standard-Maske zum Zuordnen von Bildern<br />
erscheint. Haben Sie die Eingangsrechnung bereits<br />
gescannt, wählen Sie Dokument manuell zuordnen.<br />
An dieser Stelle ist jedoch auch der direkte Zugriff auf<br />
den Scanner möglich, was in den meisten Fällen organisatorisch<br />
am einfachsten ist.<br />
Die Eingangsrechnungen sind wie üblich chronologisch absteigend sortiert, die letzte Rechnung des<br />
Lieferanten ist die oberste. Ist eine Rechnung durchgestrichen, ist sie bezahlt. Die Zahlungsmaske<br />
rufen Sie per Rechtsklick auf.<br />
Möchten Sie <strong>all</strong>e Eingangsrechnungen einsehen, so tun Sie dies im Rechnungseingangsbuch.<br />
Die Handhabung dieser Maske ist identisch <strong>mit</strong> der des Rechnungsausgangsbuches (s. Kapitel 28).<br />
51<br />
<strong>ERP</strong>
32. Die Lagerverwaltung<br />
In dieser Einführungs-Broschüre lässt sich das Thema Lagerverwaltung natürlich nur oberflächlich<br />
behandeln. Folgende Einzelthemen werden berücksichtigt:<br />
• Unterschiedliche Arten von Artikeln (Seriennummern etc.)<br />
• Buchen des Wareneingangs<br />
• Buchen des Warenausgangs<br />
• Bestände anzeigen<br />
Unterschiedliche Arten von Artikeln<br />
<strong>work</strong> … <strong>for</strong> <strong>all</strong>! unterscheidet im Wesentlichen vier Arten von Artikeln:<br />
• Normale Artikel: das Wort normal steht für einen Standardartikel der Warenwirtschaft.<br />
Also etwas, das man einkauft und verkauft.<br />
• Dienstleistungsartikel: diese Artikelart ist für das Thema Lagerbuchung irrelevant.<br />
• Seriennummernartikel: jeder Artikel benötigt beim Ein- und Ausbuchen eine Seriennummer.<br />
Die Anzahl ist dabei immer 1.<br />
• Chargenartikel: jeder Artikel benötigt beim Ein- und Ausbuchen eine Chargennummer.<br />
Die Anzahl kann größer als 1 sein.<br />
• Stücklisten: Sonderthema (nicht in dieser Broschüre berücksichtigt)<br />
In der Artikelmaske lassen sich diese Artikelarten in der ersten Teilmaske Allgemeines unter der<br />
Überschrift Organisation einstellen:<br />
Wareneingang<br />
Der Wareneingang wird grundsätzlich über das Dokument<br />
Eingangslieferschein erstellt. Dieses finden Sie im Schreibtisch<br />
des Lieferanten. Gehen Sie zum <strong>Erste</strong>llen vor wie bei<br />
<strong>all</strong>en anderen <strong>ERP</strong>-Dokumenten. Klicken Sie also auf das<br />
Plus-Zeichen oder wandeln Sie eine Bestellung in einen<br />
Eingangslieferschein. Fügen Sie ggf. den entsprechenden<br />
Artikel ein.<br />
52
32. Die Lagerverwaltung<br />
Klicken Sie in der Maske Eingangslieferschein in der<br />
Registerkarte Positionen auf die nebenstehende Schalt-<br />
fläche, um die Lagerbuchung zu beginnen.<br />
Sie gelangen in eine neue Maske, in der Sie die Buchung<br />
vornehmen. Für normale Artikel tragen Sie lediglich die<br />
Buchungsmenge in der entsprechenden Lagerzeile ein.<br />
F<strong>all</strong>s mehrere Artikel gleichzeitig gebucht werden,<br />
wechseln Sie links die Positionszeile. Die Ampel hilft<br />
Ihnen dabei die Übersicht zu behalten: grüne Zeilen<br />
haben ihre Buchungsmenge erreicht, graue Zeilen nicht.<br />
Handelt es sich um Seriennummern-Artikel, klicken<br />
Sie in der Menüzeile Neue Seriennummer erfassen,<br />
um zum entsprechenden Buchungsvorgang zu gelangen.<br />
Warenausgang<br />
Der Warenausgang wird grundsätzlich über das Dokument Ausgangslieferschein erstellt.<br />
Dieses finden Sie im Schreibtisch des Kunden. Gehen Sie zum <strong>Erste</strong>llen vor wie bei <strong>all</strong>en anderen<br />
<strong>ERP</strong>-Dokumenten und klicken Sie auf das Plus-Zeichen oder wandeln Sie den Lieferschein aus<br />
einer Auftragsbestätigung. Klicken Sie anschließend in der Registerkarte Positionen auf die<br />
Schaltfläche Lagerbuchung.<br />
Die nachfolgenden <strong>Schritte</strong> entsprechen in etwa den oben beschriebenen <strong>Schritte</strong>n für die<br />
Wareneingangs-Buchung. Für Seriennummern und Chargen können Sie dann <strong>all</strong>erdings nur aus<br />
den bereits eingebuchten Positionen auswählen.<br />
53<br />
<strong>ERP</strong>
32. Die Lagerverwaltung<br />
Bestände anzeigen<br />
Das Ein- und Ausbuchen von Artikeln führt zum Lagerbestand, den Sie sich innerhalb der Artikelliste<br />
oder über Reports anzeigen lassen können. In der Artikelliste gehen Sie wie folgt vor:<br />
Nun werden Ihnen im Detail-Bereich der Lagerbestand und die erfolgten Buchungen angezeigt:<br />
54<br />
Blenden Sie die Details ein, f<strong>all</strong>s nicht schon geschehen.<br />
Markieren Sie anschließend den gewünschten Artikel.<br />
Weitere Lagerlisten sind bereits von uns vordefiniert und über Microsoft ® Office Excel ® oder einen<br />
Report einsehbar.
33. <strong>ERP</strong>-Statistik<br />
Statistik in <strong>work</strong> … <strong>for</strong> <strong>all</strong>! ist eine einfache Sache!<br />
Haben Sie die Rechnungen in unserem Programm geschrieben, stehen über 20 Standard-Statistiken<br />
zur Verfügung. Der Aufruf der Statistik-Maske geschieht folgendermaßen:<br />
Die Umsatz-Zeile im Schreibtisch ist anklickbar.<br />
Das Programm ruft die Statistik <strong>mit</strong> der<br />
Kunden-Auswertung des aktuellen Kunden auf.<br />
Oder Sie wechseln über das entsprechende Symbol auf<br />
dem Schreibtisch dorthin.<br />
Im ersten F<strong>all</strong> landen Sie automatisch im detaillierten Kundenblatt. Sie sehen die Jahresentwicklung<br />
des Kunden sowie für das aktuelle Geschäftsjahr eine Monatsansicht der verkauften Artikel:<br />
Viele andere Auswertungen sind im Menübereich unter <strong>ERP</strong> verfügbar.<br />
55<br />
<strong>ERP</strong>
<strong>Erste</strong> <strong>Schritte</strong><br />
<strong>mit</strong> <strong>work</strong> ... <strong>for</strong> <strong>all</strong>!<br />
<strong>CRM</strong> | <strong>ERP</strong> | Projekte PROJEKT
34. Neue Projekte anlegen<br />
58<br />
Neu<br />
Wechseln Sie innerhalb des Schreibtischs bitte zunächst<br />
in die Ebene Projekte, oder wählen Sie über das<br />
Infofenster ein entsprechendes Projekt.<br />
Klicken Sie dort auf die Schaltfläche <strong>mit</strong> dem Plus zum<br />
Anlegen eines neuen Projekts.<br />
Es erscheint die Maske zum Erfassen der Projekt-Stammdaten - die Projekt-Mappe.
34. Neue Projekte anlegen<br />
Unsere Projektverwaltung wird von Dienstleistern unterschiedlichster Couleur genutzt, und<br />
kann so<strong>mit</strong> flexibel verschiedenste Projektarten verwalten. Daher nur zu den wichtigsten Feldern<br />
einige Hinweise:<br />
Klicken Sie auf die Schaltfläche Kunde/Lieferant im<br />
linken Maskenbereich, um einen Kunden oder Lieferanten<br />
zuzuordnen.<br />
F<strong>all</strong>s das Projekt keine Hauptkunden- oder Lieferantenzuordnung<br />
hat (z.B. bei internen Projekten) lassen Sie<br />
diese einfach weg.<br />
Um die Zuordnung zu entfernen, klicken Sie auf das x.<br />
Geben Sie dem Projekt einen eindeutigen Namen.<br />
Evtl. schreiben Sie den Kundennamen in Kurz<strong>for</strong>m in<br />
die Bezeichnung <strong>mit</strong> hinein.<br />
Die Projektnummer wird beim Speichern automatisch<br />
vergeben. Es stehen unterschiedliche automatische<br />
Nummernverfahren zur Verfügung.<br />
Der interne Projektleiter ist für die Bearbeitung der<br />
Stammdaten des Projektes verantwortlich. Wählen Sie<br />
den entsprechenden Benutzer einfach aus.<br />
Die Gruppe ist ein wichtiges Merkmal zum<br />
Strukturieren Ihrer Projekte. Achten Sie von Beginn an<br />
auf die richtige Zuordnung, indem Sie eine Gruppe aus<br />
der Liste hinter dem gleichnamigen Feld wählen.<br />
Die Gruppenzuordnung hilft Ihnen und Kollegen<br />
(die ggf. die genaue Bezeichnung nicht kennen) das<br />
Projekt schnell zu finden.<br />
59<br />
PROJEKT
34. Neue Projekte anlegen<br />
60<br />
Speichern<br />
Der Status des Projekts ist organisatorisch wichtig.<br />
Im einfachsten F<strong>all</strong> unterscheidet man nur zwischen<br />
In Bearbeitung und Abgeschlossen (so liefern wir unser<br />
Produkt aus). Gerne wird diese Liste auch erweitert<br />
(z.B. Angebotsphase läuft), um dem Team so einen eindeutigen<br />
Hinweis zum Stand der Dinge zu geben.<br />
Die nachfolgenden Felder stehen in direkter Beziehung<br />
zum Status:<br />
Der Projektleiter hat es da<strong>mit</strong> in der Hand, den Kollegen<br />
das Erfassen von Stunden zu unterbinden oder auch<br />
Eingangsrechnungen, die nach Ablauf eines Projekts eingehen<br />
zu <strong>for</strong>malisieren.<br />
Dies ist ein intensives Beratungsthema, das den Rahmen<br />
dieser Broschüre sprengt.<br />
Zur Eingrenzung des Projekt-Zeitraums stehen vier<br />
Datumsfelder zur Verfügung, deren Namen man über<br />
die rechte Maustaste ändern kann. In der Registerkarte<br />
Vorgänge werden sie später grafisch dargestellt.<br />
Tragen Sie hier eine <strong>all</strong>gemeine Projektbeschreibung für<br />
Ihre Kollegen ein.<br />
Nachdem Sie die relevanten Felder ausgefüllt haben,<br />
speichern Sie das Projekt.
35. Projektverzeichnisse<br />
Standardmäßig speichert <strong>work</strong> … <strong>for</strong> <strong>all</strong>! Briefe, Dokumente und E-Mail-Anhänge in den dafür<br />
vorgesehenen Ordnern B001 und Mail001 innerhalb des <strong>work</strong>-Verzeichnisses.<br />
Es ist jedoch auch möglich für jedes Projekt ein eigenes Verzeichnis <strong>mit</strong> separaten Unterordnern<br />
(z.B. Schriftverkehr, Protokolle etc.) anzulegen, in denen Briefe, E-Mails und Dokumente abgelegt<br />
werden. Ein großer Vorteil hierbei ist die Übersicht. Im Gegensatz zur herkömmlichen Logik werden<br />
die einzelnen Dokumente in Klarschrift abgelegt (zum Beispiel Infomaterial.doc).<br />
Das Anlegen von Projektverzeichnissen macht zum Beispiel dann Sinn, wenn nicht <strong>all</strong>e<br />
Mitarbeiter Ihres Unternehmens <strong>mit</strong> <strong>work</strong> … <strong>for</strong> <strong>all</strong>! arbeiten und so zusätzliche Dokumente<br />
entstehen, die jedoch für <strong>all</strong>e Mitarbeiter am gleichen Ort liegen sollen.<br />
Ein Projekt anlegen (für Projektleiter)<br />
Projektverzeichnisse werden nur bei neuen Projekten vom Administrator angelegt.<br />
Füllen Sie dazu die Felder der Projektmaske wie gewohnt und ordnen eine Projektgruppe zu.<br />
Beim Speichern erscheint ein Assistent, der Ihnen bei weiteren Einstellungen hilft.<br />
Achtung: Das Einrichten der Projektverzeichnisse sowie die Definition der<br />
Unterverzeichnisse wird Ihr Administrator oder Projektleiter im Vorfeld vornehmen.<br />
Wir setzen in diesem Kapitel voraus, dass dieser Schritt bereits erfolgt ist.<br />
61<br />
PROJEKT
35. Projektverzeichnisse<br />
Mit Projektverzeichnissen arbeiten (für Projekt<strong>mit</strong>arbeiter)<br />
Die Nutzung der Projektverzeichnisse geschieht im Hintergrund. Hier zwei Beispiele:<br />
1. Sie ordnen eine E-Mail <strong>mit</strong> Anhang einem Projekt zu. Ohne aktiv etwas tun zu müssen,<br />
landen die Anhänge im Unterordner MAIL-IN. Auf Wunsch sogar die ganze E-Mail als .msg-Datei.<br />
2. Sie ziehen eine PDF-Datei ins Dokumentfenster und entscheiden sich für einen entsprechenden<br />
62<br />
Unterordner. Auch in diesem F<strong>all</strong> kümmert sich <strong>work</strong> … <strong>for</strong> <strong>all</strong>! Im Hintergrund um die korrekte<br />
Dateiablage.<br />
Tipp: Das manuelle Speichern von Dateien über den Explorer in einem Unterverzeichnis<br />
sollte bei diesen Abläufen die Ausnahme sein, ist aber grundsätzlich möglich und auch nachvollziehbar.<br />
In den Infofenstern auf dem Desktop erscheinen diese Dokumente jedoch nicht.
36. Das Projekt auf dem Schreibtisch<br />
Auf dem Schreibtisch stellt sich das Projekt wie folgt im Stammdatenbereich dar:<br />
<strong>CRM</strong>-Aktivitäten und kaufmännische Objekte erfassen<br />
Genau wie auf Kunden-/Lieferantenebene können Sie in Ihrem Projekt Telefonate, Aufgaben,<br />
Angebote, Rechnungen usw. anlegen. Probieren Sie dies einfach über das Plus-Zeichen im jeweiligen<br />
Infofenster aus. Ordnen Sie der Aktivität auch einen Kunden zu, so finden Sie das gleiche Objekt<br />
auf beiden Seiten: Beim Kunden UND beim Projekt!<br />
Am Projekt beteiligte Personen<br />
Ebenso wie in der Kunden-/Lieferantenebene, können Sie die Daten auch in der Projektebene<br />
auf einen bestimmten Ansprechpartner filtern.<br />
Ordnen Sie Ihrem Telefonat also wie gewohnt den Ansprechpartner zu:<br />
63<br />
PROJEKT
36. Das Projekt auf dem Schreibtisch<br />
Anschließend taucht dieser als Projektbeteiligter auf.<br />
Schreiben Sie z.B. ein Angebot an Herrn Becker von der Firma Igenta, und führen ein Telefonat<br />
<strong>mit</strong> Frau Mayer von der Firma Bauland GmbH, erscheinen beide Personen im Stammdatenbereich<br />
auf dem Schreibtisch der Projektebene:<br />
Mit einem Klick auf einen der Ansprechpartner können Sie Ihre Bewegungsdaten wie gewohnt auf<br />
den Ansprechpartner filtern.<br />
64<br />
Tipp: Bei kaufmännischen Dingen ist es einfacher, auf Kundenseite zu arbeiten, denn Unklarheiten<br />
hinsichtlich Preisgruppe etc. treten dann erst gar nicht auf. Deshalb finden Sie auch auf<br />
Kunden- und Lieferantenebene in <strong>all</strong>en Objekten ein Auswahlfeld zur Projektzuordnung.
37. Zuordnung von <strong>CRM</strong>/<strong>ERP</strong>-Objekten zum Projekt<br />
Normalerweise stellt <strong>work</strong> ... <strong>for</strong> <strong>all</strong>! die Daten kundenorientiert dar. Auf der Projektebene jedoch<br />
erscheinen die bekannten Infofenster (Telefonate, Termine, Rechnungen etc.) in anderer Anordnung.<br />
Im Gegensatz zur Kunden- und Lieferantenebene sind <strong>all</strong>e Infofenster logisch möglich.<br />
So bildet das Projekt einen Ordner, in dem man sowohl den Auftrag des Kunden, als auch die Bestellung<br />
an den Lieferanten unterbringen kann. So<strong>mit</strong> laufen auf der Projektebene <strong>all</strong>e In<strong>for</strong>mationen<br />
an unterschiedliche Adressaten zusammen.<br />
Ein <strong>CRM</strong>-Objekt einem Projekt zuordnen<br />
Alle Aktionen, die Sie bislang im Zusammenhang <strong>mit</strong> Kunden oder Lieferanten durchgeführt haben,<br />
können nachträglich einem Projekt zugeordnet werden. Nachfolgend ein Beispiel für Telefonate,<br />
welches den Nutzen von Projekten erklärt. Das Beispiel lässt sich für <strong>all</strong>e anderen kommunikativen<br />
und kaufmännischen Objekte erweitern:<br />
Sie erfassen ein Telefonat zu einem bestimmten Auftrag bei Ihrem Großkunden Igenta, <strong>mit</strong> hunderten<br />
von Ansprechpartnern. Es laufen mehrere Aufträge. Ordnen Sie deshalb bitte zusätzlich das<br />
Projekt zu:<br />
Klicken Sie auf die Schaltfläche Projekte und wählen anschließend Projektliste. Selektieren Sie aus<br />
der Auswahlliste das gewünschte Projekt.<br />
Das Ergebnis ist simpel, aber effektvoll: Das Telefonat erscheint nun sowohl beim Projekt, als auch<br />
als auch beim Kunden.<br />
Tipp: Natürlich können Sie das Telefonat auch direkt im Projekt erstellen.<br />
Das Projekt sowie der Hauptkunde des Projektes (sofern vorhanden), sind so bereits<br />
zugeordnet. (siehe vorheriges Kapitel)<br />
65<br />
PROJEKT
38. Projektliste und Projektgruppen<br />
66<br />
Projektliste<br />
Auch Projekte lassen sich in einer übersichtlichen Liste<br />
darstellen. Klicken Sie dazu in der Ebene Projekt auf<br />
das Listen-Symbol.<br />
Im linken Bereich können Sie die Projekte nach Gruppen<br />
filtern. Standardmäßig steht die Auswahl auf Alle.<br />
Außer dieser Filtermöglichkeit steht auch eine alphabetische<br />
Anzeige sowie die Schnellsuche zur Verfügung.<br />
Die meisten Symbole in der Liste sprechen für sich.<br />
Bewegen Sie die Maus über die Symbole, so erscheinen so genannte Tooltipps <strong>mit</strong> Erläuterungen.<br />
Projektgruppen<br />
Genau wie Kundengruppen lassen sich auch die Projektgruppen in einer anschaulichen<br />
Baumstruktur abbilden:<br />
In diesem Beispiel wird nach Projektarten unterschieden.
39. Erfassung von Eigenleistungen<br />
Eigenleistungen sind die Kosten, die Ihre Mitarbeiter im Rahmen des Projektes durch Ihre Arbeits-<br />
zeit verursachen, z.B. Fahrtzeiten, Stundenlöhne usw.<br />
In <strong>work</strong> … <strong>for</strong> <strong>all</strong>! gibt es zwei Stellen, an denen Eigenleistungen erfasst werden:<br />
• Innerhalb der Zeiterfassung<br />
• Innerhalb des Journals (Stellt ein Schulungsthema dar und wird in dieser Broschüre nicht ausführlich erklärt.)<br />
Es werden sowohl die Stunden, als auch Euro-Beträge erfasst.<br />
Dies bietet die Voraussetzungen für Kalkulation und Soll-/Ist-Vergleich.<br />
Erfassung der Eigenleistungen <strong>mit</strong> der Zeiterfassung<br />
Starten Sie die Zeiterfassung über die Schaltfläche<br />
etc. auf dem Schreibtisch. Wählen Sie aus der sich öffnenden<br />
Liste die Zeiterfassung.<br />
Es öffnet sich die Maske <strong>mit</strong> verschiedenen Feldern. Tragen Sie im linken Bereich In<strong>for</strong>mationen zum<br />
Projekt ein, im rechten Bereich die verbrauchte Zeit. Der Infobereich unten bildet Soll- und Ist-Zeiten ab.<br />
67<br />
PROJEKT
39. Erfassung von Eigenleistungen<br />
68<br />
Speichern &<br />
nächster<br />
Im Feld Mitarbeiter ist standardmäßig der angemeldete<br />
Benutzer eingetragen. Wählen Sie noch Kunde, Projekt<br />
und Tätigkeit aus.<br />
Bei Bedarf erfassen Sie auch die Tätigkeiten <strong>mit</strong><br />
Kommentar, warum z.B. mehr Zeitaufwand benötigt<br />
wurde als geplant.<br />
Geben Sie nun an, wann Sie <strong>mit</strong> der Tätigkeit begonnen,<br />
und wann Sie diese beendet haben. Der errechnete Wert<br />
wird zum Stundeneintrag.<br />
Alternativ ziehen Sie den Cursor bei gedrückter Maustaste<br />
über die Zeitleiste im rechten Maskenbereich.<br />
Schon wird die markierte Zeit zum Eintrag!<br />
Speichern Sie Ihre Eingaben <strong>mit</strong> Speichern und nächster,<br />
f<strong>all</strong>s Sie weitere Eingaben machen möchten.<br />
Alternativ wählen Sie Speichern und schließen, um<br />
die Zeiterfassung gleichzeitig zu verlassen.<br />
Tipp: Das Erfassen der Zeiten ist darüberhinaus im sog. Tagesprotokoll möglich.<br />
Wenn Sie <strong>all</strong>e kommunikativen Atkivitäten und kaufmännische Dinge über <strong>work</strong> ... <strong>for</strong> <strong>all</strong>!<br />
erledigen, ist Ihr Tagesablauf automatisch protokolliert und Sie brauchen nur noch die Arbeits-<br />
zeit zum jeweiligen Eintrag hinzuzufügen. Doch dies ist ein ausführliches Schulungsthema.
39. Erfassung von Eigenleistungen<br />
Übersicht der Eigenleistungen in der Projektmappe<br />
Wechseln Sie innerhalb der Projektmappe zur Registerkarte Kosten, erhalten Sie eine<br />
chronologische Übersicht über den Stand der Eigenleistungen für das aktuelle Jahr.<br />
69<br />
PROJEKT
40. Erfassung von Fremdleistungen<br />
Fremdleistungen sind Leistungen, die ein Unternehmen einkauft, um die eigene Dienstleistung<br />
oder Handelsware herzustellen.<br />
Da es zu jeder Fremdleistung in der Regel eine Eingangsrechnung gibt, werden diese Kosten in<br />
<strong>work</strong> … <strong>for</strong> <strong>all</strong>! als Eingangsrechnungen erfasst und gebucht.<br />
Eingangsrechnung erfassen/scannen<br />
Ihre Fremdleistungen tauchen als Kosten in Form von Eingangsrechnungen auf. Das Erfassen dieser<br />
Belege geschieht in der Regel durch Ihre Buchhaltung und wird in Kapitel 31 dieser Broschüre im<br />
<strong>ERP</strong>-Bereich erklärt. Sie als Projektleiter sind vermutlich zweimal in das Thema involviert:<br />
1. Sie erstellen projektbezogene Bestellungen.<br />
2. Sie genehmigen die Eingangsrechnungen, da<strong>mit</strong> diese bezahlt werden können.<br />
Nachdem die Eingangsrechnung gespeichert wurde, erscheint diese im Infofenster Eingangsrechnungen<br />
auf dem Schreibtisch des Lieferanten sowie beim Projekt.<br />
Kostenübersicht Fremdleistungen<br />
Um die für das Projekt gebuchten Fremdleistungskosten einzusehen, wechseln Sie in der Projektmappe<br />
zur Registerkarte Kosten und wechseln in der Kopfzeile auf die Kostenart Fremdleistungen.<br />
70
41. Controlling<br />
Mit <strong>work</strong> … <strong>for</strong> <strong>all</strong>! lassen sich Ihre Projekte einfach auswerten. Folgende Auswertungen stehen<br />
Ihnen zur Verfügung:<br />
• Kosten- und Erlösansicht, Summen<br />
• Erlösansicht nach Monaten<br />
• Projekt-Datenblatt<br />
• Soll-Ist-Vergleich<br />
Der Aufruf des Projektcontrollings geschieht folgendermaßen:<br />
Aktualisieren<br />
Öffnen Sie das Projektcontrolling im Schreibtisch <strong>mit</strong><br />
einem Klick auf etc.. Aus der ausklappenden Liste<br />
wählen Sie nun Controlling Projektcontrolling.<br />
Alternativ öffnen Sie die Maske <strong>mit</strong> .<br />
Aktualisieren Sie, um die Auswertung <strong>mit</strong> Daten zu füllen.<br />
Sie landen zunächst automatisch in einer von mehreren Auswertungen.<br />
Mit einem Klick auf den Schriftzug der Auswertung lassen sich die übrigen Auswertungen in zahlreichen<br />
Varianten aufrufen. Probieren Sie einfach aus!<br />
Tipp: Alle Auswertungen lassen sich auf Knopfdruck nach<br />
Microsoft Excel transferieren, wo dann eine grafische Aufbereitung erfolgen kann.<br />
71<br />
PROJEKT
42. Vorgänge und Ressourcen<br />
Mit <strong>work</strong> … <strong>for</strong> <strong>all</strong>! lassen sich zwei Arten von Ressourcen verwalten:<br />
• Human Resources – also Ihre Mitarbeiter<br />
• Sonstige Ressourcen, wie Räume, Geräte oder Maschinen<br />
<strong>work</strong> … <strong>for</strong> <strong>all</strong>! gliedert die einzelnen Projektabschnitte (wir sprechen von Vorgängen) grafisch und<br />
hilft Ihnen, den zeitlichen Überblick zu behalten.<br />
Vorgänge anlegen<br />
Die Zuordnung von Mitarbeitern oder Maschinen zum Projekt verlangt die Einteilung des Projekts<br />
in Vorgänge. Rufen Sie Ihr Projekt im Schreibtisch auf, öffnen Sie die Projektmappe und<br />
wechseln Sie in die Registerkarte Vorgänge. Der zweigeteilte Bildschirm zeigt im oberen Bereich<br />
Vorgänge, im unteren die Ressourcen.<br />
72<br />
Speichern<br />
Legen Sie zunächst einen Vorgang an: Klicken Sie auf<br />
das Plus-Symbol zum Anlegen eines Vorgangs und wählen<br />
Sie aus dem Menü Neuer Vorgang aus.<br />
Benennen Sie Ihren Vorgang in der sich öffnenden Maske.<br />
Legen Sie auf diesem Weg mehrere Vorgänge an. Auf<br />
Wunsch können Sie diese durch Gliederungspunkte glie-<br />
dern oder Meilensteine setzen. Probieren Sie einfach aus!<br />
Definieren Sie nun Beginn und Ende Ihrer Vorgänge:<br />
Fassen Sie dazu den Balken am Anfangs- oder Endpunkt<br />
an und ziehen Sie ihn nach links oder rechts. Das Ergebnis<br />
ist eine zeitlich logische Abfolge von Vorgängen.<br />
Speichern Sie abschließend Ihre Vorgänge.<br />
Tipp: Jeder einzelne Vorgang kann alternativ zum Verschieben per Maus auch durch Doppel-<br />
klick verändert werden. Es erscheint eine Maske <strong>mit</strong> <strong>all</strong>en zum Vorgang gehörenden Daten.
42. Vorgänge und Ressourcen<br />
Zuordnung von Ressourcen zu einem Vorgang<br />
+ ∞<br />
Vorgang Dauer Anfang Ende Erledigt<br />
Bauplanerstellung<br />
Architektenplanung 12 08.05.2011 20.05.2011<br />
Korrekturphase Bauherr 3 21.05.2011 23.05.2011<br />
Änderungen Architekt 3 24.05.2011 26.05.2011<br />
Freigabe Bauherr 1 27.05.2011 27.05.2011<br />
Planung Bauphase / Materialbeschaffung<br />
Planung Bauphase / M... 4 29.05.2011 04.06.2011<br />
Planung Innenarchitekt<br />
Büroausstattung 12 08.05.2011 31.05.2011<br />
Licht 3 03.06.2011 18.06.2011<br />
Außenanlagen 3 19.05.2011 22.06.2011<br />
Ressourcen<br />
Abels, Manuel<br />
Barbiliscu, Thomas<br />
Candazo, Ana<br />
Hausmann, Robin<br />
Lecherts, Maira<br />
Mertens, Stefan<br />
Prinzom, Dietmar<br />
Rocholl, Rainer<br />
Rothenpieler, Dennis<br />
Schäfer, Angelique<br />
257 Projekte<br />
Um die Ressourcen im unteren Bereich des Bildschirms<br />
einzublenden setzen Sie das Häkchen in der<br />
Gruppierung Ansicht im oberen Funktionsbereich der<br />
Projektmappe.<br />
Klicken Sie auf das Wort Ressourcen, haben Sie die<br />
Wahl zwischen unterschiedlichen Ressourcen-Gruppen.<br />
Jede Ressource wird zunächst nur als einzelne Zeile<br />
angezeigt. Möchten Sie <strong>all</strong>e Termin-Daten einsehen, so<br />
klicken Sie auf das Plus vor dem Namen.<br />
R W M 3<br />
Mai 2011 Juni 2011 Juli 2011<br />
8 15 22 29 5 12 19 26 3<br />
Architektenplanung<br />
Planung Bauphase / Materialbeschaffung<br />
Projektleiter Gewerbebau (schlüsselfertig)<br />
Berufsschule<br />
Sc...<br />
Urlaub<br />
Korrekturphase<br />
Änderungen A...<br />
Freigabe Bauherr<br />
Büroausstattung<br />
Bauprojekt Junkersdorf<br />
Licht<br />
Berufsschule<br />
Außenanlag<br />
73<br />
PROJEKT
42. Vorgänge und Ressourcen<br />
Es lässt sich schnell erkennen, welche Ressource für<br />
einen bestimmten Vorgang eingesetzt werden kann.<br />
Um diese einem Vorgang zuzuordnen, klicken Sie<br />
auf den Namen der Ressource und ziehen Sie diese<br />
auf den Vorgang im oberen Bereich.<br />
Nun erscheint die Maske zur Definition der Ressourcen-Zuordnung. Hierzu ein praktisches Beispiel: Sie<br />
haben einen Zeitraum von zwei Wochen definiert, die kalkulatorische Dauer beträgt jedoch nur 2 Tage.<br />
Im Klartext bedeutet dies: der Mitarbeiter benötigt zwei Tage zur Umsetzung, tut dies im entsprechenden<br />
Zeitraum:<br />
Nachdem die Ressourcen erfolgreich zugeordnet wurden, erscheint pro Mitarbeiter jeweils eine<br />
Zeile unterhalb des Vorgangs. Die Zeile der Ressource ist farbig markiert.<br />
74<br />
1 2 3 4 1 5 2 6 3 7 4 8 5 9 6 10 7<br />
1<br />
Wichtiger Hinweis: Änderungen an Vorgängen und Ressourcen in der Projektmappe werden<br />
so<strong>for</strong>t gespeichert und in die Datenbank geschrieben. Ein Abbrechen ist nicht möglich.
42. Vorgänge und Ressourcen<br />
Die Ressourcenauslastung im Kalender einsehen<br />
Zur Darstellung der Ressourcenauslastung gibt es <strong>all</strong>gemein sehr unterschiedliche Verfahren.<br />
Auch wir haben eine Reihe von numerischen Listen verfügbar, die zum Beispiel die Jahresauslastung<br />
als Zahlenwerte darstellen.<br />
Da unsere Ressourcen-Termine jedoch eigentlich<br />
„echte“ Termine sind, lässt sich eine sehr schöne Ansicht<br />
auch über den Terminkalender darstellen.<br />
Dabei haben Sie es in der Hand, die Projekttermine<br />
von den sonstigen Terminen zu trennen.<br />
Als Darstellungs<strong>for</strong>m bieten sich zwei Varianten an:<br />
1. Die Zeitstrahl-Ansicht zeigt auf einen Blick einen großen Zeitraum und viele Mitarbeiter.<br />
2. Die Projekt-Ansicht zeigt keine „echten“ Termine, sondern ausschließlich die Vorgangstermine:<br />
Diese Ansicht eignet sich also gut, um Fragen zu beantworten wie „Welche Aufbautermine stehen<br />
in dieser Woche an?“<br />
75<br />
PROJEKT
Notizen<br />
76
Notizen<br />
77
Notizen<br />
78
poin.t<br />
software and electronic media GmbH<br />
Bachstraße 6 · 50858 Köln<br />
Tel. +49 (0) 221 - 94 86 23 -0<br />
Fax +49 (0) 221 - 94 86 23 - 11<br />
info@<strong>work</strong>4<strong>all</strong>.de · www.<strong>work</strong>4<strong>all</strong>.de