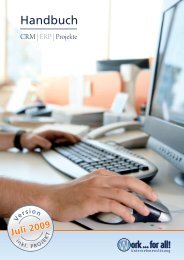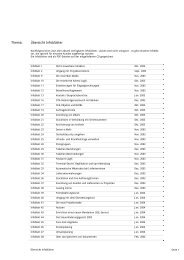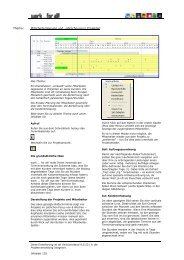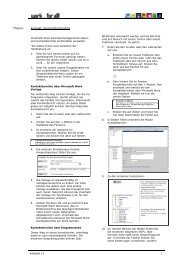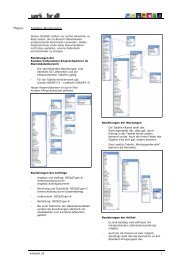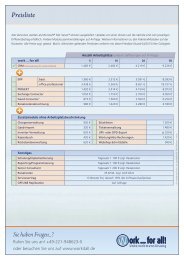Handbuch work ... for all! Neuerungen ab Version 10.3
Handbuch work ... for all! Neuerungen ab Version 10.3
Handbuch work ... for all! Neuerungen ab Version 10.3
Erfolgreiche ePaper selbst erstellen
Machen Sie aus Ihren PDF Publikationen ein blätterbares Flipbook mit unserer einzigartigen Google optimierten e-Paper Software.
<strong>Handbuch</strong><br />
<strong>Neuerungen</strong> <strong>ab</strong> <strong>Version</strong> <strong>10.3</strong>
<strong>Handbuch</strong><br />
<strong>Neuerungen</strong> <strong>ab</strong> <strong>Version</strong> <strong>10.3</strong><br />
CRM | ERP | PROJEKT | ADMINISTRATION<br />
Impressum:<br />
© poin.t GmbH, Köln | Stand 02.2013<br />
Adresse: poin.t software and electronic media GmbH<br />
Bachstraße 6 · 50858 Köln · Tel.: +49-221-948623-0<br />
Fax: +49-221-948623-11 · E-Mail: info@<strong>work</strong>4<strong>all</strong>.de<br />
Internet: www.<strong>work</strong>4<strong>all</strong>.de<br />
Autoren: Marita Schmitz, Toni Schmitz, Maria Keller,<br />
Angelique Schäfer, Sascha Lindtner, Robin Hausmann<br />
Foto: © iStockPhoto<br />
Telefonischer Support (täglich 8 30 - 17 00 Uhr):<br />
+49-221-948623-0<br />
Alle Rechte vorbehalten. Dieses Buch oder Teile davon<br />
dürfen nicht ohne schriftliche Genehmigung der poin.t<br />
GmbH vervielfältigt oder in irgendeiner Form gespeichert,<br />
übertragen oder verbreitet werden.<br />
Diese Unterlage wurde mit großer Sorgfalt erstellt und<br />
geprüft. Trotzdem können Fehler nicht vollkommen<br />
ausgeschlossen werden. Herausgeber und Autoren<br />
können für fehlerhafte Ang<strong>ab</strong>en und deren Folgen<br />
weder eine juristische Verantwortung noch irgendeine<br />
Haftung übernehmen.
Inhaltsverzeichnis<br />
1. CRM ...................................................................................................................................... 7<br />
1.1 Anreden kontrollieren und pflegen ................................................................................. 8<br />
1.2 Checklisten .................................................................................................................... 9<br />
1.3 Dokumente von Benutzern verwalten ........................................................................... 15<br />
1.4 Dubletten-Assistent für Personen ................................................................................. 16<br />
1.5 Mehrere Postfächer verwalten ...................................................................................... 19<br />
2. ERP ..................................................................................................................................... 21<br />
2.1 Anzahlungsrechnungen ............................................................................................... 22<br />
2.2 Auslandsgeschäfte mit <strong>work</strong> … <strong>for</strong> <strong>all</strong>! ........................................................................ 25<br />
2.3 Bedarfsan<strong>for</strong>derung ..................................................................................................... 29<br />
2.4 Eingangsrechnungen erfassen und scannen ................................................................. 33<br />
2.5 Import Positionen ......................................................................................................... 39<br />
2.6 Kostenstellen / Erlös- und Kostenkonten ....................................................................... 42<br />
2.7 Lagerbewertung ........................................................................................................... 45<br />
2.8 Lagerinventur ............................................................................................................... 48<br />
2.9 Pro<strong>for</strong>ma-Rechnungen ................................................................................................. 53<br />
2.10 Provisions-Gutschriften ................................................................................................. 54<br />
2.11 Provisionen im Einzelbelegverfahren ............................................................................. 58<br />
2.12 Steuerbarkeit und nachträgliche Erlöskontenzuordnung von Ausgangsrechnungen ...... 62<br />
3. PROJEKT ............................................................................................................................ 65<br />
3.1 Erlösansicht nach Monaten .......................................................................................... 66<br />
3.2 Projektbeteiligte ........................................................................................................... 69<br />
3.3 Projekt-Links ................................................................................................................ 71<br />
3.4 Projektverzeichnisse ..................................................................................................... 72<br />
3.5 Zeiterfassung II ............................................................................................................. 79<br />
4. ADMINISTRATION ............................................................................................................. 85<br />
4.1 Automatische Nummernverg<strong>ab</strong>e bei Adressen ............................................................. 86<br />
4.2 Generelle Einstellungen – Neutrale Anrede ................................................................... 90<br />
4.3 Mitarbeiterfilter ............................................................................................................ 87<br />
4.4 Pflichtfelder generieren ................................................................................................ 91<br />
Seite 5
Inhaltsverzeichnis<br />
5. ZUSATZMODULE .............................................................................................................. 95<br />
5.1 DPD-Export Schnittstelle ............................................................................................... 96<br />
5.2 Geräteverwaltung ........................................................................................................ 99<br />
5.3 Lieferrückstände/Backorders ....................................................................................... 106<br />
5.4 Online Banking .......................................................................................................... 111<br />
5.5 Produktionsaufträge ................................................................................................... 118<br />
5.6 Reisekosten<strong>ab</strong>rechnung ............................................................................................. 123<br />
5.7 Ticketverwaltung ........................................................................................................ 132<br />
Seite 6
<strong>Neuerungen</strong> CRM<br />
7
Anreden kontrollieren und pflegen<br />
Herr, Frau, Dr., Lieber: das Thema Anreden wird Sie in <strong>work</strong> … <strong>for</strong> <strong>all</strong>! vermutlich zu Beginn Ihrer<br />
Arbeit einige Male beschäftigen. Besonders dann, wenn Sie Ihre Kontaktdaten aus einem anderen<br />
System oder aus Excel-T<strong>ab</strong>ellen importieren. Hierzu ein praktisches Beispiel, das die Problematik<br />
erläutert:<br />
In Outlook lassen sich Kontakte OHNE Anrede erfassen. Was letztendlich auch nicht weiter auffällt, da<br />
man Outlook ja selten mit Word zum Briefeschreiben verknüpft. Nach einem Import in <strong>work</strong> … <strong>for</strong> <strong>all</strong>!<br />
jedoch fehlt Ihnen die Anrede – es erscheinen (je nach <strong>Version</strong>sstand) drei ???.<br />
Nun steht jedoch eine Hilfsroutine zur Verfügung, die Ihre Kontakte kontrolliert (auch in der<br />
täglichen Arbeit kann eine falsche Zuordnung zu einer Anrede passieren) oder korrigiert.<br />
Generelle Einstellungen<br />
Innerhalb der Generellen Einstellungen finden Sie die T<strong>ab</strong>elle mit den Anreden, deren Logik an anderer<br />
Stelle erklärt wird. Hier ist eine Schaltfläche im oberen Teil hinzugekommen:<br />
Den ersten Schritt des Vorgangs können Sie ohne Angst durchführen, es wird lediglich kontrolliert.<br />
Die nachfolgende Textdatei erscheint:<br />
Aufgrund einer (internen) weiblichen Vornamensdatenbank werden <strong>all</strong>e Adressen kontrolliert und<br />
analysiert, die Überprüfung kann etwas dauern… Ist die Kombination falsch, erscheint jeweils eine<br />
Meldungszeile. Beim späteren tatsächlichen Korrekturvorgang würde die Anrede durch die<br />
Standardanrede für Frauen ausgetauscht.<br />
Die „etwas gefährlichere“ Schaltfläche zur Korrektur erscheint erst nach der Korrekturansicht. Sie<br />
können also <strong>all</strong>es noch <strong>ab</strong>brechen, wenn Sie fehlerhafte Korrekturvorschläge sehen. Natürlich kann<br />
man die Liste auch ausdrucken und die Korrektur manuell vornehmen.<br />
Voraussetzungen<br />
Bitte setzen Sie bei <strong>all</strong>en Anreden das Häkchen für weiblich oder männlich, bevor Sie beginnen.<br />
Sichern Sie unbedingt Ihre Daten vor dem Korrekturgang!<br />
8
Checklisten<br />
„Oh. Zum ersten Mal seit zehn Jahren ein neues CRM-Objekt.“<br />
So hieß es erstaunt in unserer Montagsrunde … und so erstaunlich ist es auch: die klassischen CRM-<br />
Objekte (Telefonnotiz, E-Mail etc.) sind noch immer die gleichen wie im Jahre 2000, nur die Details<br />
und evtl. die technischen Geräte im Umfeld ändern sich.<br />
Und nun kam zu den bestehenden Objekten ein neues hinzu: die Checkliste.<br />
Warum?<br />
- Checklisten sind gut zu verstehen<br />
- Checklisten steuern Abläufe sehr einfach<br />
- Checklisten sind gut überprüfbar<br />
Checklisten sind die einfache Form von Ressourcenplanung und werden oft über Excel erstellt. Dies<br />
hat dann den Nachteil, dass die einzelnen Checklisten-Punkte (wir sprechen von „Zeilen“) nicht in die<br />
Organisation eingebunden sind.<br />
Dies lösen wir nun integriert mit <strong>work</strong> … <strong>for</strong> <strong>all</strong>! Checklisten.<br />
Integration<br />
Das neue Objekt Checklisten steht <strong>ab</strong> <strong>Version</strong> <strong>10.3</strong> <strong>all</strong>en Kunden zur Verfügung. Es ist Bestandteil des<br />
CRM-Moduls und für <strong>all</strong>e drei Ebenen (Kunde, Lieferant, Projekt) verfügbar. Das Objekt als<br />
Sichtfenster ist jedoch standardmäßig ausgeschaltet, muss also über den Infofenster-Assistent manuell<br />
vom Administrator erstellt werden:<br />
Für die nachfolgenden Erklärungen wird angenommen, dass das Sichtfenster im Projektbereich erstellt<br />
wurde.<br />
Hier ein praktik<strong>ab</strong>les Beispiel basierend auf Vorgängen im Messebau-Bereich:<br />
Sie sind eine Messebau-Firma und möchten für jeden Neukunden, der auf der Messe CeBIT 2014 einen<br />
Stand bei Ihnen bucht, eine entsprechende Checkliste im Projekt hinterlegen. Dort sind sowohl die<br />
Standard-Dinge aus dem <strong>all</strong>gemeinen Geschäft hinterlegt (z. B. den Stand bei der Deutschen Messe<br />
AG förmlich anmelden), als auch individuelle aus dem Auftrag („Ein individuell geplantes rosa<br />
Schränkchen fertigen.“)<br />
9
Checklisten<br />
Checkliste neu anlegen<br />
Klicken Sie auf das Plus-Zeichen im Infofenster.<br />
Die Eing<strong>ab</strong>emaske für eine neue Checkliste erscheint:<br />
Hier die Erklärungen zu den einzelnen Bestandteilen der Maske:<br />
Speichern und schließen:<br />
Speichert <strong>all</strong>e Daten und kehrt zum Schreibtisch oder zur Liste der Checklisten<br />
zurück.<br />
Aktualisieren:<br />
Die T<strong>ab</strong>elle im unteren Bereich hat Beziehungen zu „externen“ Aufg<strong>ab</strong>en,<br />
deshalb ist ein manuelles Aktualisieren über die kleine grüne Schaltfläche<br />
möglich.<br />
Innerhalb der T<strong>ab</strong>elle lassen sich die einzelnen Zeilen über Überschriften logisch<br />
gruppieren. Mit Hilfe der nebenstehenden Schaltfläche wird die leere<br />
Überschrift erzeugt. Die Überschriften h<strong>ab</strong>en keine Check-Schaltfläche.<br />
Erklärungen hierzu s. nächster Abschnitt<br />
Markierte Zeilen lassen sich mit Hilfe dieser Funktion löschen. Gelöschte Zeilen<br />
können wiederhergestellt werden, wenn Sie anschließend per X (rechte obere<br />
Ecke) die Maske ohne zu speichern verlassen.<br />
10
Checklisten<br />
Auftragspositionen einfügen:<br />
Die Checklisten sind Bestandteil der CRM-Funktionalität von <strong>work</strong> … <strong>for</strong> <strong>all</strong>!<br />
Arbeiten Sie jedoch auch kaufmännisch und legen Aufträge an, so handelt es<br />
sich bei den Positionen des Auftrags oft genau um die Checklisten-Punkte, die<br />
Sie normalerweise manuell erfassen müssen.<br />
Deshalb lassen sich <strong>all</strong>e Positionen <strong>all</strong>er verknüpften Aufträge mit einem Klick<br />
zu den Zeilen hinzufügen. Die Verknüpfung kommt durch den Kunden (<strong>all</strong><br />
seine Aufträge) oder das Projekt zustande.<br />
Beim Einfügen werden <strong>all</strong>e Positionen und Titel/Überschriften eingefügt. Von<br />
Stücklisten wird aktuell nur der Kopf eingefügt.<br />
Anzahl Zeilen: Die Anzahl der Zeilen je Checklistenpunkt lässt sich über die<br />
nebenstehenden Schaltflächen einheitlich auf 1, 2 oder 3 einstellen. Manuell<br />
kann jede einzelne Zeile skaliert werden.<br />
Die Checklistent<strong>ab</strong>elle kann sehr einfach nach Excel exportiert werden.<br />
Benötigen Sie auch den Kopf der Checkliste (Bezeichnung etc.), muss ein Report<br />
erstellt werden.<br />
Spalten ein-/ausblenden: Jede einzelne Spalte in der unteren T<strong>ab</strong>elle kann wie<br />
gewohnt dauerhaft aus- oder eingeblendet werden.<br />
Nummerierung: Überschriften und Zeilen werden standardmäßig in der Form<br />
1.1, 1.2 etc. nummeriert. Dieses Verhalten lässt sich hier <strong>ab</strong>schalten.<br />
Firma: Die Zuordnung zu Kunde oder Lieferant geschieht wie auch in anderen<br />
Masken gewohnt. Gleiches gilt für das Projekt.<br />
Betreff: Wie gewohnt auch hier der mahnende Hinweis : erstellen Sie gute<br />
Beschriftungen/Titel für die Objekte.<br />
Mustervorlage: Bitte lesen Sie hierzu die separate Erklärung im späteren<br />
Abschnitt.<br />
Die einzelnen Spalten der Checklisten-T<strong>ab</strong>elle<br />
Aufg<strong>ab</strong>enspalten: die ersten beiden Spalten erlauben es Ihnen, aus einer einzelnen Zeile eine Aufg<strong>ab</strong>e<br />
zu erstellen. Dies sehen Sie dann auch anhand eines Symbols in der zweiten Spalte. In diesem Infoblatt<br />
kommen wir noch einmal auf diese Funktionalität zurück.<br />
11
Checklisten<br />
Checkbox: die Checkbox hat nur die beiden Zustände unerledigt und erledigt. Das Setzen des Hakens<br />
bewirkt in der Spalte Erledigt den entsprechenden Nachweis:<br />
Nummer: s.o. … die einzelnen Zeilen werden automatisch nummeriert.<br />
Inhalt: Zur Beschreibung des zu erledigenden Punktes dienen im Wesentlichen zwei Felder: der Inhalt<br />
(normalerweise in Kurz<strong>for</strong>m, Standard sind maximal 250 Zeichen) und die Bemerkung (Langtextfeld).<br />
Kategorie1 und Kategorie2: Um (zum Beispiel für Listen in Excel) einzelne Kategorien von anderen zu<br />
unterscheiden und ggf. zu filtern, stehen zwei Kategorien zur Verfügung. Diese arbeiten mit den aus<br />
Windows <strong>all</strong>gemein bekannten Autocomplete-Listen, um einheitliche Begriffe zu gewährleisten:<br />
Wer: In dieser Spalte erscheint automatisch eine Liste der Mitarbeiter. Es ist jedoch möglich, andere<br />
Einträge (zum Beispiel für Externe) zu schreiben.<br />
Bis wann? Dies ist ein Datumsfeld, per Doppelklick erscheint auch ein Kalender zum Markieren des<br />
gewünschten Datums:<br />
Einzelne Zeilen der Checklisten-T<strong>ab</strong>elle verschieben<br />
Die Reihenfolge der Zeilen ist beim Einfügen sequentiell – die neue Position wird jeweils als letzte<br />
angehängt. Möchten sie dies ändern, so packen Sie die zu verschiebende Zeile am Zeilenkopf und<br />
ziehen sie an die gewünschte Position. Hierbei erscheint folgende Symbolik:<br />
Nach dem Loslassen werden die Nummern in 1.n-Logik neu vergeben.<br />
12
Checklisten<br />
Mustervorlagen<br />
Sie kennen Vorlagen sicher bereits aus dem Bereich Dokumente und Briefe. Bei den Checklisten h<strong>ab</strong>en<br />
wir Ihnen es noch ein wenig einfacher gemacht: Klicken Sie lediglich dieses Häkchen an, um aus der<br />
aktuellen Checkliste eine Vorlage zu erstellen.<br />
Der Effekt:<br />
Beim Anlegen neuer Checklisten erscheint ein Untermenüpunkt, der diese Vorlage anzeigt und zum<br />
Verdoppeln anbietet:<br />
Beim Betreff wählen Sie in diesem F<strong>all</strong> einen guten Vorlagen-Namen (in diesem F<strong>all</strong> „Neukunde“), der<br />
dann auch für die Folge-Checklisten Aussagekraft hat.<br />
Wo legt man die Vorlagen sinnvollerweise <strong>ab</strong>?<br />
Legen Sie sich einen „Vorlagen“-Kunden oder ein „Vorlage“-Projekt an, bei dem <strong>all</strong> die Checklisten-<br />
Vorlagen schnell wiederzufinden sind, wenn sie bearbeitet werden sollen.<br />
Kann man auch Checklisten verdoppeln, die gar nicht als Vorlage gedacht waren?<br />
Ja, wechseln Sie hierfür zum Kunden oder Projekt und klicken Sie die Checkliste mit rechter<br />
Maustaste, um sie zu verdoppeln (ein Kontext-Menü erscheint). Wechseln Sie dann den Kunden und<br />
das Projekt innerhalb der Maske aus.<br />
Aufg<strong>ab</strong>en verknüpfen<br />
Jede einzelne Zeile kann mit einer oder mehreren Aufg<strong>ab</strong>en verknüpft werden. Dies geschieht durch<br />
das Erstellen über die Schaltfläche in der ersten Spalte:<br />
Anschließend zeigt ein Symbol in der zweiten Spalte, dass zu dieser Zeile eine (oder mehrere)<br />
Aufg<strong>ab</strong>en existieren. Die verknüpften Aufg<strong>ab</strong>en erscheinen ganz normal im Schreibtisch und können<br />
dort natürlich auch bearbeitet werden.<br />
Innerhalb der Checkliste lassen sich die zugeordneten Aufg<strong>ab</strong>en (wie im Besuchsbericht) jedoch auch<br />
separat verwalten. Hierfür ist die zweite Registerkarte zuständig:<br />
Es erscheint eine Aufg<strong>ab</strong>enliste in der gewohnten Form:<br />
13
Checklisten<br />
14
Dokumente von Benutzern verwalten<br />
Neben den Stamm- und Personaldaten können Mitarbeitern zusätzlich Anhänge zugeordnet werden,<br />
um z.B. personalrelevante Dokumente zu hinterlegen.<br />
Zuordnen von Anhängen<br />
Öffnen Sie zunächst einen Mitarbeiter und wechseln Sie in die Registerkarte Dateien. Dort können Sie<br />
Anhänge zuordnen, löschen oder einsehen.<br />
Um eine weitere Datei anzuhängen, klicken Sie auf die Schaltfläche Neu.<br />
Es erscheint eine kleine Maske in der Sie nun über die Zuordnen-Schaltfläche Dateien auswählen<br />
können. Fügen Sie nach Bedarf noch eine Notiz hinzu die später in der Übersicht zu sehen ist.<br />
Hinweis:<br />
Sie können auch mehrere Dateien gleichzeitig auswählen.<br />
Die ausgewählten Dateien erscheinen nun in der Liste.<br />
Beenden Sie den Vorgang mit Speichern und schließen.<br />
Anhänge öffnen und entfernen<br />
Um einen Anhang zu öffnen markieren Sie diesen in der Liste und klicken anschließend auf die<br />
Schaltfläche Öffnen. Nun wird die Datei mit dem in Windows zugewiesenen Programm geöffnet.<br />
Möchten Sie einen Anhang entfernen, markieren Sie diesen und klicken anschließend auf die<br />
Schaltfläche Löschen.<br />
Hinweis:<br />
Kann ein Anhang nicht geöffnet werden kann es sein, dass diesem Dateityp kein Programm<br />
zugewiesen ist. Dies passiert zum Beispiel wenn für ein PDF kein PDF-Reader auf dem System<br />
inst<strong>all</strong>iert ist.<br />
15
Dubletten-Assistent für Personen<br />
Dieses Infoblatt hat mit dem mehrfachen Auftreten von Kontakten/Personen bei unterschiedlichen<br />
Firmen oder in der Eigenschaft als Privatperson zu tun. Einige Beispiele:<br />
• Thomas Meier hat in der Firma IGENTA (was Ihr Kunde ist) gekündigt und arbeitet nun in der<br />
Firma PSI. Er ist also <strong>for</strong>mell aus der einen Firma ausgeschieden.<br />
• Thomas Meier wurde zunächst in den Interessentendaten als Privatperson erfasst, da er sich<br />
bei Ihnen unter seiner GMX-E-Mail-Adresse meldete und seine Firmendaten nicht preisg<strong>ab</strong>.<br />
• Thomas Meier ist ein wichtiger Mensch und hat Rollen/Funktionen in mehreren Firmen.<br />
• Thomas Meier wurde irrtümlich zweimal angelegt.<br />
Dubletten?<br />
Man muss in diesem Zusammenhang die Frage stellen: handelt es sich bei den geschilderten Fällen<br />
überhaupt um Dubletten?<br />
Diese Frage ist berechtigt und führt in Schulungen oft zu Diskussionen: Was tut man – insbesondere<br />
im F<strong>all</strong> 3? Eine eindeutige Antwort h<strong>ab</strong>en wir hierfür nicht. Die einzige Empfehlung aus unserer Sicht:<br />
wenn eine Person in mehreren Firmen unterschiedliche Rollen hat, sollten Sie diese Person auch<br />
mehrfach anlegen.<br />
Der Assistent zur Zusammenführung von Personen<br />
Da <strong>ab</strong>er auch unsere Empfehlung oft nicht angenommen wird, gibt es ein kleines Zusatzprogramm<br />
zum Zusammenführen von Personendaten. Dieses führt lediglich CRM-Daten (Briefe, E-Mails,<br />
Telefonnotizen etc.) zusammen, keine ERP-Daten (Angebote, Rechnungen etc.).<br />
Aufruf und Maske<br />
Der Aufruf geschieht im Desktop unter etc. Die nachfolgende Maske erscheint:<br />
16
Dubletten-Assistent für Personen<br />
Sie sehen auf der linken Seite <strong>all</strong>e doppelt vorkommenden Personen. Hierbei werden nur Personen<br />
berücksichtigt, die Vor- und Nachname hinterlegt h<strong>ab</strong>en. Es wird immer sowohl bei den Kunden als<br />
auch bei den Lieferanten geprüft. In der dritten Spalte sehen Sie die Anzahl der Vorkommen.<br />
Mögliche Varianten<br />
Klicken Sie nun eine Person an, erscheinen im rechten/mittleren Bereich einzelne Karten je Person.<br />
Es sind folgende Varianten verfügbar:<br />
Mögliche Aktionen<br />
17<br />
CRM-Daten vorhanden:<br />
Dem Kontakt sind Briefe, E-Mails, Telefonnotizen<br />
o. Ä. zugeordnet. Er kann mit einem<br />
anderen Kontakt zusammengeführt werden.<br />
ERP-Daten vorhanden:<br />
Dem Kontakt sind Angebote, Rechnungen<br />
o. Ä. zugeordnet. Er kann nicht mit einem<br />
anderen Kontakt zusammengeführt werden.<br />
Klicken Sie nun eine Person an, erscheinen im rechten/mittleren Bereich einzelne Karten je Person.<br />
Es sind folgende Varianten verfügbar:<br />
CRM-Daten verschieben:<br />
Per Drag-Drop lassen sich die CRM-Daten<br />
eines Kontakts in einen anderen Kontakt<br />
verschieben.
Dubletten-Assistent<br />
für Personen<br />
Achtuung<br />
Sie köönnen<br />
(auch im<br />
CRM-Bereich)<br />
durch das s Drag-Drop aus a Versehen sehr viele Da aten<br />
von eiiner<br />
Person einem<br />
völlig faalschen<br />
Konta akt zuordnen n.<br />
Da kann<br />
dann auch h kein Support<br />
mehr helfe en .<br />
18<br />
Stillegen<br />
oder Lös schen:<br />
Nachdem<br />
der Ko ontakt nun „frei<br />
von<br />
bela astenden Daten“<br />
ist, kann er gelöscht oder o<br />
stillg gelegt werde en.
Mehrere Postfächer verwalten<br />
Arbeiten Sie mit verschiedenen E-Mail-Adressen (z. B. bei mehreren Mandanten), oder nutzen Sie<br />
Sammeladressen für E-Mails in Outlook? Dann erfahren Sie in diesem Kapitel, wie Sie auch in<br />
<strong>work</strong> … <strong>for</strong> <strong>all</strong>! mehrere Postfächer verwalten können.<br />
Kontoeinstellungen in Microsoft Outlook<br />
Im Menü Datei können Sie Ihre Kontoeinstellungen überprüfen, ergänzen oder ändern. Die genaue<br />
Vorgehensweise erfahren Sie in Ihrem Microsoft Office <strong>Handbuch</strong> oder in der Online-Hilfe.<br />
Die hier hinterlegten E-Mail-Adressen lassen sich in <strong>work</strong> … <strong>for</strong> <strong>all</strong>! für den E-Mail-Versand nutzen,<br />
sobald Ihr Systemadministrator folgende Generelle Einstellung > Werte Allgemein vorgenommen hat:<br />
Vari<strong>ab</strong>le Alle Outlook-Accounts nutzen und Wert1: -1<br />
Alternatives Postfach verwenden<br />
Wenn Ihr Systemadministrator die Nutzung <strong>all</strong>er Outlook-Accounts aktiviert hat, zeigt das E-Mail-<br />
Fenster in <strong>work</strong> … <strong>for</strong> <strong>all</strong>! ein weiteres Feld Von.<br />
Dort stehen nun <strong>all</strong>e in Outlook hinterlegten Postfächer für den Mail-Versand zur Auswahl. Dies<br />
erleichtert Ihnen das Verschicken von Mails, wenn Sie eine mandanten<strong>ab</strong>hängige E-Mail-Adresse<br />
h<strong>ab</strong>en oder Serien-Mails von Sammeladressen wie info@ oder support@ verschicken möchten.<br />
Standardmäßig sendet <strong>work</strong> … <strong>for</strong> <strong>all</strong>! von der Mail-Adresse, die zu den eingetragenen<br />
Mitarbeiterdaten passt. Um diesen Standard zu ändern, tragen Sie für den jeweiligen Mitarbeiter die<br />
alternative Mail-Adresse (z. B. support@...) im Menü Extras unter Mitarbeiter ein. Dort kann auch die<br />
mandanten<strong>ab</strong>hängige Mail-Adresse gespeichert werden. Der Mandantenwechsel erfolgt über die<br />
Auswahl bei Mandanten in der Registerkarte Allgemeines.<br />
19
<strong>Neuerungen</strong> ERP<br />
21
Anzahlungsrechnungen<br />
In vielen Bereichen ist es üblich, dass Anzahlungsrechnungen, bzw. in der Baubranche<br />
Abschlagsrechnungen, geschrieben werden. Dies ist <strong>ab</strong> <strong>work</strong> … <strong>for</strong> <strong>all</strong>! 10.2 nun auch möglich. D<strong>ab</strong>ei<br />
erstellen Sie manuell Anzahlungsrechnungen, bei der Schlussrechnung können die bereits<br />
bestehenden Anzahlungsrechnungen von der Gesamtsumme <strong>ab</strong>gezogen werden.<br />
Anzahlungsrechnungen und Abschlagsrechnungen werden in <strong>work</strong> … <strong>for</strong> <strong>all</strong>! gleich behandelt, daher<br />
auch mit diesem Kapitel zusammen beschrieben.<br />
Voraussetzungen für korrekte Buchhaltung<br />
Anzahlungsrechnungen werden in Datev im Normalf<strong>all</strong> nicht direkt auf das Erlöskonto gebucht,<br />
stattdessen werden Anzahlungskonten genutzt. Um Ihre Anzahlungsrechnungen korrekt zu<br />
verbuchen müssen Sie in <strong>work</strong> … <strong>for</strong> <strong>all</strong>! zu Ihren Erlöskonten das dazugehörige Anzahlungskonto<br />
eintragen.<br />
Öffnen Sie dazu die Fibu-Konten in den Generellen Einstellungen und ergänzen Sie das<br />
Anzahlungskonto in der entsprechenden Spalte.<br />
Wenn Sie nun in einer Anzahlungsrechnung einen Artikel mit dem Erlöskonto nutzen, wird<br />
automatisch das Anzahlungskonto verwendet. Bei der Verrechnung von Anzahlungen wird dieses<br />
Konto automatisch wieder entlastet, die Schlussrechnung belastet das jeweilige Erlöskonto.<br />
Erstellen einer Anzahlungsrechnung<br />
Sie erstellen die Anzahlungsrechnung genau wie eine normale Rechnung. D.h. Sie können die<br />
Rechnung über + neu anlegen oder z.B. durch Wandlung des Auftrags erstellen.<br />
Beim Anlegen der Rechnung müssen Sie die Art der Rechnung auf Teilrechnung umstellen.<br />
Bei der Änderung der Art werden Sie gefragt, ob die Sachkonten der Positionen automatisch<br />
<strong>ab</strong>geändert werden sollen. Beantworten Sie diese mit Ja, wenn Sie mit Anzahlungskonten arbeiten<br />
(siehe oben).<br />
Nun gibt es verschiedene Varianten wie Sie Ihre Anzahlungs- bzw. Abschlagsrechnung stellen können.<br />
1. Sie zeigen dem Kunden lediglich eine Position, wenn Sie z.B. feste Teilzahlungen vertraglich<br />
vereinbart h<strong>ab</strong>en.<br />
2. Sie berechnen die Positionen des Auftrags je nach Fortschritt.<br />
3. Sie berechnen einen prozentualen Anteil von jeder Position.<br />
Alle Varianten bilden Sie über die Positionen <strong>ab</strong>.<br />
Bei Variante 1 fügen Sie manuell eine leere Position ein, die Sie entsprechend beschriften.<br />
22
Anzahlungsrechnungen<br />
Bei Variante 2 übernehmen Sie die Positionen aus dem Auftrag und ändern die Mengen der einzelnen<br />
Positionen.<br />
Für eine prozentuale Abrechnung (Variante 3) tragen Sie bei den Positionen in der Spalte „Faktor“ z.B.<br />
0,3 für 30% ein. Der Gesamtpreis wird dadurch verringert, die Anzahl bleibt <strong>ab</strong>er erhalten.<br />
Die Rechnung wird nun wie gewohnt dem Kunden geschickt, ins Rechnungsbuch übernommen und ist<br />
damit ein offener Posten.<br />
Schlussrechnung<br />
Die Schlussrechnung werden Sie im Normalf<strong>all</strong> aus der Auftragsbestätigung wandeln. Die Positionen<br />
des Auftrags sind dadurch komplett in der Rechnung enthalten. Beim Anlegen der Rechnung müssen<br />
Sie die Art der Rechnung auf Schlussrechnung umstellen. Fügen Sie für die bessere Übersicht nun eine<br />
Zwischensumme nach den Auftragspositionen ein.<br />
Danach fügen Sie die bisherigen Anzahlungsrechnungen als Abzugsposition ein. Wechseln Sie dazu im<br />
unteren Bereich der Artikelauswahl auf die Liste der Teilrechnungen.<br />
Sie erhalten eine Auflistung <strong>all</strong>er Anzahlungsrechnungen des aktuellen Kunden die noch nicht mit<br />
einer Schlussrechnung verrechnet wurden.<br />
Wählen Sie hier per Doppelklick die Rechnungen aus, Sie erhalten eine Position mit dem<br />
Rechnungsbetrag als Abzug.<br />
Weitere Anzahlungsrechnungen<br />
Auf die oben beschriebene Art können Sie natürlich beliebig viele Anzahlungsrechnungen erstellen.<br />
Bei Abschlagsrechnungen ist es üblich, den Fortschritt komplett in der Rechnung aufzuführen. In<br />
diesem F<strong>all</strong> müssen Sie die bisher erfolgten Abschlagsrechnungen <strong>ab</strong>ziehen um den korrekten<br />
Gesamtbetrag zu erhalten.<br />
Dazu erstellen Sie die Anzahlungsrechnung wie oben beschrieben und fügen wie bei<br />
Schlussrechnungen die bisher erfolgten Anzahlungsrechnungen hinzu.<br />
23
Anzahlungsrechnungen<br />
Die Anzahlungsrechnungen stehen für die Verrechnung zur Verfügung bis sie mit einer<br />
Schlussrechnung verrechnet wurden.<br />
Artikel für die Abrechnung von Teilrechnungen<br />
Um eine korrekte Auswertung zu ermöglichen wird beim ersten Einfügen einer Anzahlungsrechnung<br />
in einer Schlussrechnung automatisch ein Artikel angelegt. Der Artikel hat die Kurzbezeichnung<br />
Statistikartikel für Abrechnung von Teilrechnungen. Der Langtext des Artikels ist im Standard Abzüglich<br />
Teilrechnung [Nummer] vom [Datum].<br />
Dieser Artikel wird nun für jede weitere Verrechnung von Anzahlungsrechnungen verwendet. D<strong>ab</strong>ei<br />
wird [Nummer] durch die jeweilige Auftragsnummer, [Datum] durch das Auftragsdatum ersetzt.<br />
Über diesen Artikel können Sie eigene individuelle Texte für Ihre Rechnungen definieren. Ändern Sie<br />
einfach den Langtext des Artikels, bei jeder weiteren Verrechnung wird Ihr Text übernommen.<br />
Außerdem können Sie hier auch Texte in Fremdsprachen hinterlegen. Die Textmarken [Nummer],<br />
[Datum] werden auch bei Fremdsprachen ersetzt.<br />
Beispiel einer Berechnung<br />
Ein Beispiel für die Abschlagrechnungen eines Auftrags mit 2 Positionen über jeweils 1000€ netto.<br />
Abschlagsrechnung 1, Abrechnung 25%:<br />
Position Betrag Buchung<br />
Position 1 1000€ * Faktor 0,25 = 250€ Anzahlungskonto<br />
Position 2 1000€ * Faktor 0,25 = 250€ Anzahlungskonto<br />
Summe 500€ -<br />
Abschlagsrechnung 2, Abrechnung 50% <strong>ab</strong>zgl. Anzahlungsrechnung 1:<br />
Position Betrag Buchung<br />
Position 1 1000€ * Faktor 0,5 = 500€ Anzahlungskonto<br />
Position 2 1000€ * Faktor 0,5 = 500€ Anzahlungskonto<br />
Position 3 (Abzug der -500€ Anzahlungskonto<br />
Summe 500€ -<br />
Schlussrechnung, komplette Abrechnung <strong>ab</strong>zgl. Abschlagsrechnungen:<br />
Position Betrag Buchung<br />
Position 1 1000€ Erlöskonto<br />
Position 2 1000€ Erlöskonto<br />
Position 3 (Abzug der -500€ Anzahlungskonto<br />
Position 4 (Abzug der -500€ Anzahlungskonto<br />
Summe 1000€ -<br />
24
Auslandsgeschäfte mit <strong>work</strong> … <strong>for</strong> <strong>all</strong>!<br />
Bei Geschäftsbeziehungen mit ausländischen Kunden oder Lieferanten müssen einige Dinge beachtet<br />
werden. In diesem Kapitel gehen wir auf die besonderen Einstellungen für kaufmännische<br />
Dokumente und die Korrespondenz mit ausländischen Kunden ein.<br />
Anlegen eines ausländischen Kunden/Lieferanten<br />
Das Anlegen eines Kunden wurde bereits im Kapitel Neue Adresse anlegen ausführlich beschrieben.<br />
Daher gehen wir hier nur auf die speziellen Einstellungen für ausländische Kunden ein.<br />
Befindet sich der Firmensitz des Kunden oder Lieferanten nicht in<br />
Deutschland, so ändern Sie bitte den Eintrag Land in der Kundenmaske.<br />
Gehen Sie dazu folgendermaßen vor:<br />
Öffnen Sie zunächst mit der Schaltfläche „…“ die Länder-Auswahl und<br />
wählen Sie das gewünschte Land aus.<br />
Abhängig davon, wie Ihr Administrator die Länder gepflegt hat, ändert<br />
sich nun die Darstellungs<strong>for</strong>m der Adresse und die Telefonvorwahl.<br />
Achtung!<br />
Sollte in der Auswahlliste ein Land fehlen, oder scheint Ihnen bei einem<br />
Land eine andere Darstellungs<strong>for</strong>m sinnvoller, können Sie dies von Ihrem<br />
Administrator in den Generellen Einstellungen hinzufügen/ändern lassen.<br />
Hier stellen Sie die Sprache für die Kommunikation mit dem Kunden ein.<br />
Achtung!<br />
Ihre Briefe, Dokumente und ERP-Formulare müssen die<br />
Mehrsprachfähigkeit unterstützen (ERP-Formulare) oder entsprechend<br />
angelegt sein (Briefe/Dokumente).<br />
Tragen Sie nun in der Registerkarte ERP unter Konditionen/Steuer die<br />
entsprechende Währung ein.<br />
Genau wie die Länder werden die Währungen in den Generellen<br />
Einstellungen gepflegt.<br />
Setzen Sie bei ausländischen Kunden das Häkchen Keine MwSt, um<br />
kaufmännische Dokumente ohne MwSt. ausgewiesen zu bekommen.<br />
Auf Rechnungen an ausländische Kunden muss häufig eine Ust.-IdNr.<br />
angegeben werden. Tragen Sie diese daher in das gleichnamige Feld ein.<br />
An dieser Stelle konfigurieren Sie, wie der Kunde steuerlich behandelt<br />
werden soll. Dies ist jedoch nur dann von Relevanz, wenn Sie Ihre<br />
Buchhaltung an <strong>work</strong> … <strong>for</strong> <strong>all</strong>! angebunden h<strong>ab</strong>en (Datev etc.).<br />
Die Steuerung der ersten drei Varianten (Inland, EU, Non-EU) führt beim<br />
Einfügen der Position zur Unterscheidung der unterschiedlichen<br />
Erlöskonten (z.B. 8400 im Inland, 8401 innerhalb der EU).<br />
25
Auslandsgeschäfte mit <strong>work</strong> … <strong>for</strong> <strong>all</strong>!<br />
Artikel für ausländische Kunden anlegen<br />
Um einen Artikel für ausländische Kunden anzulegen sollten Sie natürlich auch Ihre Artikeltexte<br />
übersetzen. Erstellen Sie dazu einen neuen oder öffnen Sie einen bereits bestehenden Artikel.<br />
Wählen Sie nun über die Auswahlliste Sprache/Alternativtexte die<br />
gewünschten Sprache.<br />
Die Felder Kurz- und Langtext sind nun leer, sodass Sie Ihre<br />
übersetzten Artikeltexte eintragen können.<br />
Beim Wechsel der Sprache erscheint anschließend immer der<br />
Artikeltext der jeweiligen Sprache.<br />
In der Registerkarte Sonstiges tragen Sie die Erlöskonten ein. Von links<br />
nach rechts gesehen: Umsätze im Inland, Umsätze in der EU und<br />
Umsätze in nicht-EU Ländern.<br />
Beim Einfügen des Artikels in ein kaufmännisches Dokument wird das<br />
Konto je nach Einstellung in den Stammdaten des Kunden gezogen.<br />
Weitere In<strong>for</strong>mationen zum Anlegen von Artikeln entnehmen Sie dem Kapitel Artikelverwaltung.<br />
Kaufmännische Dokumente anlegen<br />
Legen Sie ein neues kaufmännisches Dokument (Rechnung, Angebot etc.) bei<br />
einem (z.B. englischen) Kunden an, und fügen Sie einen Artikel mit<br />
hinterlegtem, englischen Artikeltext ein. Der englische Artikeltext wird<br />
automatisch in die Position übertragen.<br />
26
Auslandsgeschäfte mit <strong>work</strong> … <strong>for</strong> <strong>all</strong>!<br />
Druckvorschau<br />
Die in der Kundenmaske definierte Sprache wurde auch in Ihr kaufmännisches<br />
Dokument übernommen. In der Registerkarte Allgemeines können Sie diese<br />
nachträglich ändern (z.B. um einmalig ein deutsches Angebot zu erstellen).<br />
Für die Begriffe Titelsumme und Zwischensumme werden Ihnen<br />
englische/französische Texte angeboten, welche in den Generellen<br />
Einstellungen unter Alias beliebig <strong>ab</strong>geändert werden können.<br />
Die Historienpositionen beim Wandeln werden standardmäßig durch<br />
<strong>work</strong> … <strong>for</strong> <strong>all</strong>! übersetzt. Auch diese Begriffe können in den Generellen<br />
Einstellungen unter Alias geändert werden.<br />
E-Mailvorlagen für ausländische Kunden bearbeiten<br />
Um ein kaufmännisches Dokumente zu drucken, klicken Sie<br />
bitte oben links auf die Registerkarte Datei und öffnen die<br />
Rechnungsvorschau.<br />
Das Dokument wird Ihnen nun in der von Ihnen gewählten<br />
Sprache angezeigt:<br />
Sie können fremdsprachige Vorlagen sowohl für die normale Korrespondenz also auch speziell für<br />
kaufmännische Dokumente erstellen.<br />
Hinweis:<br />
Das Erstellen der Vorlagen ist rechtemäßig dem Administrator zugeordnet.<br />
In diesem Abschnitt werden nur die Besonderheiten für ausländischen Schriftverkehr erklärt. Für<br />
detaillierte In<strong>for</strong>mationen lesen Sie bitte das Kapitel Signaturen und E-Mailvorlagen.<br />
27
Auslandsgeschäfte mit <strong>work</strong> … <strong>for</strong> <strong>all</strong>!<br />
Der Aufruf der Maske zur Pflege der Vorlagen befindet sich innerhalb der<br />
E-Mail-Maske. Klicken Sie auf das kleine Erweiterungssymbol der<br />
Menügruppe Optionen oder innerhalb der Vorlagen-Liste den Menüpunkt<br />
E-Mail-Vorlagen bearbeiten.<br />
Erstellen Sie anschließend eine Vorlage in der gewünschten Sprache:<br />
Im oberen Bereich der Maske stellen Sie die Sprache entsprechend Ihres<br />
Anschreibens ein (z.B. Englisch). Bei englischsprachigen Kunden wird nun<br />
automatisch die entsprechende E-Mail-Vorlage in die E-Mail übernommen.<br />
Achtung!<br />
Sie müssen für jede Sprache eine separate Vorlage erstellen. Wenn Sie<br />
Vorlagen in mehreren Sprachen verwalten, empfiehlt sich eine eindeutige<br />
Benennung, um die Sprache auf den ersten Blick erkennbar zu machen, z.B.<br />
Rechnungsanschreiben | Englisch oder Newsletter | Französisch<br />
Bei Bedarf definieren Sie Ihre Vorlage im Anschluss als Standardvorlage für<br />
ein bestimmtes kaufmännisches Dokument.<br />
Beispiel:<br />
Öffnen Sie die Druckvorschau wenn Sie einem englischen Kunden eine<br />
Rechnung per E-Mail zusenden möchten. <strong>work</strong> … <strong>for</strong> <strong>all</strong>! übernimmt<br />
automatisch die englische Standardvorlage für Rechnungen in die E-Mail.<br />
Mit einem Klick auf den Pfeil öffnet sich die Vorlagenliste, sodass sich bei<br />
Bedarf eine andere Vorlage auswählen lässt. Über die Schaltfläche mit den<br />
drei Punkten „…“ können Sie die E-Mail-Vorlagen bearbeiten oder ändern.<br />
In der E-Mailmaske h<strong>ab</strong>en Sie ebenf<strong>all</strong>s Zugriff auf <strong>all</strong> Ihre angelegten<br />
Vorlagen, die Sie über die nebenstehende Schaltfläche auswählen können.<br />
28
Bedarfsan<strong>for</strong>derung<br />
Das Stiefkind der Organisation ist in vielen Firmen die Kostenplanung. Die Anschaffung wird mit dem<br />
Chef <strong>ab</strong>gesprochen und genehmigt, vielleicht gibt es eine förmliche Bestellung, irgendwann kommt<br />
die Eingangsrechnung.<br />
In großen Firmen ist das Ganze dagegen förmlicher geregelt und kann oft mit dem Satz<br />
zusammengefasst werden: „Ohne Bestellung keine Eingangsrechnung“. So werden dann auch<br />
Anschaffungen und Planungen über das Bestellwesen geregelt.<br />
Wir h<strong>ab</strong>en unser Programm in dieser Hinsicht ein wenig an die An<strong>for</strong>derungen großer Unternehmen<br />
angepasst.<br />
Das Ergebnis: so genannte Bedarfsan<strong>for</strong>derungen. Dieses Instrument erleichtert Ihnen in Ihrer Firma<br />
die Kostenplanung und dient auch für Anfragen an Ihre Lieferanten als Ursprungsobjekt.<br />
Was ist Bedarf? Was ist eine Bedarfsan<strong>for</strong>derung?<br />
Aus kaufmännischer Sicht ist ein Bedarf zunächst nicht kosten- <strong>ab</strong>er planungswirksam: Sie h<strong>ab</strong>en das<br />
Geld ja noch nicht ausgegeben und könnten die Ausg<strong>ab</strong>e auch noch stoppen.<br />
In diesem Zusammenhang einige Hinweise:<br />
Unterscheiden Sie gedanklich zwischen kurzfristigen und langfristigen Bedarfsmeldungen.<br />
Letztendlich sollten Sie jedoch das gesamte Geschäftsjahr im Blick behalten und monatlich<br />
verifizieren. Ein übliches Verfahren in vielen Unternehmen: Im November wird das nächste Jahr<br />
geplant, monatlich werden <strong>all</strong>e Anschaffungen überprüft und kurzfristig werden dann aus<br />
Bedarfsmeldungen Bestellungen.<br />
Erstellen einer Bedarfsan<strong>for</strong>derung<br />
Im Vorfeld der Anschaffung werden die Bedarfsan<strong>for</strong>derungen meist noch keinem Lieferanten<br />
zugeordnet – oft kennt man den endgültigen Lieferanten ja auch noch nicht. Um <strong>ab</strong>er die<br />
An<strong>for</strong>derung wieder zu finden, ordnen Sie den Vorgang der eigenen Firma zu. Es ist Ihnen überlassen,<br />
das organisatorisch etwas zu differenzieren (z.B. die einzelnen Abteilungen als separate Lieferanten<br />
anzulegen).<br />
Wählen Sie einen Lieferanten aus und klicken Sie, wie gewohnt, auf das Plus im Infofenster Bedarf.<br />
29
Bedarfsan<strong>for</strong>derung<br />
Nun öffnet sich die Eing<strong>ab</strong>emaske:<br />
Der Lieferant sind, wie oben angemerkt, ggfs. zunächst Sie selbst, später tauschen Sie die Adresse<br />
dann aus.<br />
Eine Projekt- und Kostenstellen-Zuordnung ist möglich und für Ihre Planungen sicher auch sinnvoll.<br />
Beim Ausfüllen der Maske gehen Sie vor wie bei anderen Auftragsmasken.<br />
Beim Erstellen oder Öffnen eine Bedarfsan<strong>for</strong>derung gelangen Sie zunächst immer in die Registerkarte<br />
Allgemeines. Füllen Sie hier möglichst viele Felder und arbeiten Sie sich anschließend durch die<br />
restlichen Registerkarten. Bestenf<strong>all</strong>s sollten die Registerkarten von vorne bis hinten gefüllt werden.<br />
Alle weiteren In<strong>for</strong>mationen entnehmen Sie bitte dem Kapitel Angebote.<br />
Genehmigung von Bedarfsan<strong>for</strong>derungen<br />
Um den Lieferanten zu ändern klicken Sie auf diese Schaltfläche. Sie<br />
gelangen in die Lieferantenliste und können einen anderen<br />
Lieferanten auswählen.<br />
Der Liefertermin beschreibt den Tag, an dem die Ware / Leistung<br />
eingehen soll.<br />
Nach Bedarf können Sie auch, mit einem Klick auf das Wort, die<br />
Beschriftung ändern und das Feld zum Pflichtfeld generieren.<br />
Beachten Sie bei der Genehmigung von Bedarfsan<strong>for</strong>derungen die Einrichtung der Freig<strong>ab</strong>e-Logik und<br />
die dazugehörigen Benutzerrechte.<br />
Lesen Sie dazu die gleichnamigen Kapitel.<br />
H<strong>ab</strong>en Sie kein Recht zur Genehmigung ist das Kästchen ausgegraut:<br />
30
Bedarfsan<strong>for</strong>derung<br />
Ist das Recht zur Freig<strong>ab</strong>e von Bedarfsan<strong>for</strong>derungen gegeben, so erweitert sich das Anzeigeobjekt<br />
zur Genehmigung von Eingangsrechnungen auf folgende Art und Weise:<br />
Mit Klick auf Offene Freig<strong>ab</strong>en für Bedarfsan<strong>for</strong>derungen öffnet sich die Liste:<br />
Von hier aus können Sie die offenen Bedarfsan<strong>for</strong>derungen freigeben, bearbeiten usw.<br />
Sind die Bedarfsan<strong>for</strong>derungen genehmigt können Sie dann ausgedruckt, gemailt oder exportiert<br />
werden.<br />
Ändern oder Löschen einer Bedarfsan<strong>for</strong>derung<br />
Um eine bestehende Bedarfsan<strong>for</strong>derung zu ändern oder zu löschen, rufen Sie zunächst wieder den<br />
Lieferanten auf, dessen Bedarfsan<strong>for</strong>derung bearbeitet werden soll.<br />
Zum Bearbeiten klicken Sie im Infofenster Bedarf auf das zu bearbeitende Objekt. Befinden Sie sich<br />
gerade in der Bedarfsliste klicken Sie dort ebenf<strong>all</strong>s mit einem Doppelklick den Bedarf, um diesen zu<br />
bearbeiten.<br />
Nehmen Sie Ihre Änderungen vor und speichern Sie die Bedarfsan<strong>for</strong>derung mit einem Klick auf die<br />
Schaltfläche Speichern und schließen.<br />
Bedarfsan<strong>for</strong>derungen können ausschließlich in der Liste gelöscht werden. Öffnen Sie also die<br />
Bedarfsliste mit einem Klick auf das Wort Bedarf innerhalb des Infofensters.<br />
Anschließend wählen Sie das zu löschende Angebot in der Liste und entfernen es mit Hilfe der<br />
Schaltfläche löschen.<br />
Weitere In<strong>for</strong>mationen über die Bedarfsliste finden Sie im Kapitel ERP-Listen.<br />
31
Bedarfsan<strong>for</strong>derung<br />
Weitere Funktionen im Infofenster Bedarf<br />
Mit Rechtsklick auf einen Eintrag stehen Ihnen die folgenden Funktionen zur Verfügung.<br />
Für detaillierte In<strong>for</strong>mationen lesen Sie bitte die dazugehörigen Kapitel.<br />
32
Eingangsrechnungen erfassen und scannen<br />
Rechnungseingänge werden in vielen Unternehmen buchhalterisch erfasst.. Hat niemand im<br />
Unternehmen Buchhaltungskenntnisse, führt man meist lediglich eine Liste, um Eingang und Zahlung<br />
zu kontrollieren.<br />
<strong>work</strong> … <strong>for</strong> <strong>all</strong>! kann sich um <strong>all</strong>es kümmern: die organisatorische Verwaltung (Ablage etc.), die<br />
buchhalterische Erfassung bis hin zur Zahlung. Wenn Sie keine buchhalterische Erfassung benötigen,<br />
können Sie diese Daten auch weglassen – h<strong>ab</strong>en <strong>ab</strong>er dennoch mehr als mit einer Excel-Liste:<br />
- Mehrere Mitarbeiter können Zugriff auf die Daten h<strong>ab</strong>en.<br />
- Die Zuordnung zu Projekten ist möglich.<br />
- Gescannte Dokumente können zugeordnet werden.<br />
- Umwandlung von Bestellung in Rechnungseingang<br />
- u.v.m.<br />
Eingangsrechnung erfassen<br />
Um Ihre Eingangsrechnungen zu erfassen, rufen Sie bitte zunächst den Lieferanten und klicken auf<br />
das im Infofenster Eingangsrechnungen.<br />
Ihrer Rechnung wird automatisch eine Eingangsnummer vergeben. Diese wird auch im linken Bereich<br />
angezeigt zusammen mit dem Erfasser und dem Erstellungsdatum. Weitere In<strong>for</strong>mationen im linken<br />
Bereich:<br />
Kreditor Buchhalterischer Ausdruck für Lieferant, also der Rechnungsteller. Durch Anklicken<br />
des Wortes Kreditor öffnet sich die Lieferantenliste, aus der Sie notf<strong>all</strong>s einen<br />
anderen Lieferanten wählen können.<br />
Summen Netto-, MwSt- und Brutto<br />
MwSt Ausgewiesene MwSt-Sätze und –Beträge<br />
Dokument<br />
Hier sehen Sie die zugeordnete Eingangsrechnung als PDF. F<strong>all</strong>s noch kein Bild<br />
vorhanden ist, h<strong>ab</strong>en Sie die Möglichkeit, an Ort und Stelle zu scannen, und zwar<br />
über das nebenstehende Zuordnen-Symbol.<br />
Mehr Infos dazu lesen Sie bitte im Kapitel Dokumente zuordnen und scannen.<br />
33
Eingangsrechnungen erfassen und scannen<br />
Allgemeines<br />
Automatische Nummerierung von Eingangsrechnungen über<br />
festgelegte Nummernkreise.<br />
Datum, das auf der Rechnung angegeben ist.<br />
Rechnungsnummer, die auf der Eingangsrechnung angegeben ist.<br />
Geben Sie hier die Zahlungsart an. Diese können Sie in den Generellen<br />
Einstellungen pflegen.<br />
Ist die Bankverbindung des Lieferanten (Lieferantenmaske - ERP)<br />
eingetragen, kann diese hier ausgewählt werden. Die Standard-<br />
Bankverbindung wird automatisch vorgeschlagen. Zum Bearbeiten der<br />
Bankverbindung benutzen Sie die 3 Pünktchen.<br />
Hier stehen Ihnen freie Status zur Verfügung, die Sie in den Generellen<br />
Einstellungen pflegen können. Die Liste der Eingangsrechnungen lässt<br />
sich nach diesen Status filtern.<br />
Währung, in der die Rechnung gestellt ist.<br />
Je nach Bearbeitungs- oder Genehmigungsstand der Rechnung können<br />
unterschiedliche Status er<strong>for</strong>derlich sein, die vari<strong>ab</strong>el in den Generellen<br />
Einstellungen angelegt werden können<br />
Mitarbeiter, der die Eingangsrechnung freigegeben hat.<br />
Wenn die Rechnung vom Sachbearbeiter „<strong>ab</strong>gesegnet“ wurde oder<br />
beim nachträglichen Erfassen bereits bezahlt ist.<br />
Mit Hilfe dieses Schalters kann die Rechnung vor ungewollter Zahlung<br />
geschützt werden.<br />
34
Eingangsrechnungen erfassen und scannen<br />
Zuordnung<br />
Buchung/ Fälligkeit/ Skonto<br />
Freies Feld zur eigenen Konfiguration:<br />
Unsere Standardfelder lassen sich durch ein individuelles Ja/Nein-Feld<br />
ergänzen. Beispiel:<br />
Sie benötigen eine monatliche Meldung zur Künstler-Sozialkasse. Hier<br />
sollen nur die angeklickten Eingangsrechnungen aufgeführt werden.<br />
Benennen Sie also in diesem F<strong>all</strong> das angezeigte Feld in „Künstler-<br />
Sozialkasse“ um und erstellen Sie entweder einen entsprechenden<br />
Report oder eine Excel-Datei, die dieses Feld mit anzeigt.<br />
Im Textfeld darunter geben Sie Ihrer Rechnung einen eindeutigen<br />
Betreff, der auf dem Schreibtisch im Infofenster Eingangsrechnung für<br />
Jedermann/-frau sichtbar ist<br />
Liegt zu der Rechnung eine Bestellung vor, können Sie diese über das<br />
Auswahlfeld zuordnen.<br />
Geplantes Lieferdatum<br />
Existiert zu Ihrer Rechnung ein Lieferschein, kann er ebenf<strong>all</strong>s über das<br />
Auswahlfeld zugeordnet werden.<br />
Über Schaltfläche mit den drei Punkten können Sie die Auswahl treffen,<br />
die Zuordnung wieder löschen oder bereits verrechnete<br />
Eingangslieferscheine anzeigen lassen.<br />
Tatsächliches Lieferdatum<br />
Das Datum sollte in demjenigen Monat liegen, in den die<br />
Eingangsrechnung gebucht werden soll.<br />
Eingangsdatum der Rechnung<br />
Ist auf Ihrer Rechnung ein Zahlungsziel in Tagen angegeben, z.B.<br />
zahlbar in 10 Tagen, tragen Sie bitte bei Tg. „10“ ein, das Datum wird<br />
automatisch entsprechend hoch gesetzt. Ist die Fälligkeit mit einem<br />
Datum angegeben, z.B. zahlbar bis zum 30.11., geben Sie das Datum<br />
ein und die Tage werden automatisch eingesetzt.<br />
35
Eingangsrechnungen erfassen und scannen<br />
Buchungen<br />
Wird Ihnen Skonto gewährt, h<strong>ab</strong>en Sie hier die Möglichkeit zum<br />
Erfassen. Auch hier geben Sie entweder die entsprechenden Tage oder<br />
das Datum ein und den Skonto %-Satz. Der sich daraus ergebende<br />
Betrag wird automatisch ausgefüllt, sobald Sie im nächsten Schritt den<br />
Rechnungsbetrag eingegeben h<strong>ab</strong>en.<br />
Netto-Betrag der Eingangsrechnung<br />
Wird entsprechend des hinterlegten %-Satzes automatisch ausgerechnet und<br />
eingesetzt.<br />
Wird automatisch berechnet und ausgefüllt. Wenn Sie nur den Bruttobetrag<br />
kennen und eingeben, wird der Nettobetrag automatisch berechnet.<br />
MwSt-Prozentsatz<br />
Steuerschlüssel<br />
Kostenstelle: Tippen Sie einfach die Nummer ein, und es öffnet sich nach den<br />
ersten Zeichen automatisch eine Liste mit Vorschlägen, aus denen Sie<br />
auswählen können.<br />
Projektzuordnung: Tippen Sie einfach die Projektnummer ein, und es öffnet<br />
sich nach den ersten Zeichen eine Liste mit Vorschlägen, aus der Sie auswählen<br />
können.<br />
Zuordnung des Kontos: Tippen Sie einfach eine Kontonummer ein, und es<br />
öffnet sich nach den ersten Zeichen eine Liste mit Vorschlägen, aus der Sie<br />
auswählen können.<br />
36
Eingangsrechnungen erfassen und scannen<br />
Scannen und zuordnen der Original-Rechnung<br />
Damit in Ihrer Buchhaltung <strong>all</strong>es seine Ordnung hat, können Sie Ihre Original-Rechnungen per Scan<br />
erfassen und direkt der Eingangsrechnung-Nummer und damit logischerweise auch dem Lieferanten<br />
zuordnen. Dafür schauen Sie bitte nochmals auf den linken Bereich der Maske:<br />
Hier sehen Sie die zugeordnete Eingangsrechnung als PDF oder Miniaturansicht. F<strong>all</strong>s noch gar kein<br />
Bild vorhanden ist, h<strong>ab</strong>en Sie die Möglichkeit, an Ort und Stelle zu scannen oder <strong>ab</strong>er die<br />
entsprechende Datei per Drag&Drop einfach aus einem Verzeichnis zuzuordnen.<br />
Mehr dazu erfahren Sie im Kapitel Dokumente zuordnen und scannen.<br />
Vorlagen für Eingangsrechnungen<br />
Handelt es sich bei Ihrer Eingangsrechnung um eine monatlich wiederkehrende Rechnung mit<br />
gleichem Betrag, können Sie diese nach dem Eingeben, vor speichern und schließen, als Vorlage<br />
speichern. Beim nächsten Mal laden Sie die entsprechende Vorlage und ändern nur die Daten, die sich<br />
aktualisiert h<strong>ab</strong>en (z.B. Rechnungsdatum und –nummer etc.)<br />
Wie bei <strong>all</strong>en Vorgängen, schließen Sie auch diesen mit Speichern und schließen <strong>ab</strong>.<br />
Weitere Funktionen im Infofenster Eingangsrechnungen<br />
Mit Rechtsklick auf eine Eingangsrechnung stehen Ihnen folgende Funktionen zur Verfügung:<br />
37
Eingangsrechnungen erfassen und scannen<br />
Für detaillierte In<strong>for</strong>mationen lesen Sie bitte die gleichnamigen Kapitel.<br />
Notizen auf PDF-Dokumenten<br />
Hat man eine Eingangsrechnung elektronisch verfügbar, liegt der Wunsch nahe, Beschriftungen direkt<br />
auf dem Dokument machen zu können. Doch das gestaltet sich schwierig (man kann ja pdf-<br />
Dokumente nicht verändern) und entspricht dann auch nicht mehr dem Wunsch nach<br />
Dokumentenechtheit.<br />
Aber es gibt inzwischen eine schöne Lösung für dieses Thema und wir machen deshalb an dieser Stelle<br />
ein wenig Werbung für das folgende Fremdtool: http://www.pdf-xchange.de/<br />
Dieses Produkt öffnet anstatt des Adobe PDF-Viewers Ihre PDF-Dokumente, lässt dann <strong>ab</strong>er im<br />
Gegensatz zum Original Beschriftungen, Anmerkungen, Stempel etc. zu. Das Produkt ist als Freeware-<br />
<strong>Version</strong> verfügbar und auch in der erweiterten kostenpflichtigen <strong>Version</strong> sehr preiswert.<br />
Wenn Sie das Dokument öffnen möchten, klicken Sie bitte auf die<br />
nebenstehende Schaltfläche im Vorschau-Fenster.<br />
38
Import Positionen<br />
In vielen Bereichen kann es Sinn machen, Positionen z.B. eines Angebots zu importieren:<br />
- In der Baubranche ist es üblich, dass Leistungsverzeichnisse in Excel erstellt werden.<br />
- Ihr Lieferant stellt Ihnen die gelieferte Ware in einer Excelliste zur Verfügung.<br />
- Sie möchten das Ergebnis Ihrer eigenen Angebotskalkulation als Positionen in ein Angebot<br />
importieren.<br />
Für <strong>all</strong> diese Fälle können Sie <strong>ab</strong> <strong>Version</strong> <strong>10.3</strong> den Import der Positionen nutzen.<br />
Import starten<br />
Der Import funktioniert in jeder Auftrags<strong>for</strong>m. Legen Sie z.B. ein Angebot wie gewohnt an und<br />
wechseln Sie auf die Registerkarte Positionen.<br />
Klicken Sie dort auf die Schaltfläche Excel und wählen den Unterpunkt Import.<br />
Import Assistent<br />
Es erscheint der Assistent für den Import der Positionen.<br />
Auf der zweiten Seite wählen Sie über die unten markierte Schaltfläche die Exceldatei aus, die die zu<br />
importierenden Daten enthält:<br />
39
Import Positionen<br />
Nach Auswahl der Daten zeigt <strong>work</strong> … <strong>for</strong> <strong>all</strong>! Ihnen eine Vorschau der zu importierenden Daten.<br />
Ordnen Sie in der Vorschau die Spalten zu, nur Spalten mit einer Überschrift werden importiert.<br />
Folgende Spalten stehen zur Verfügung:<br />
Anzahl Die Anzahl der Position.<br />
Artikelnummer,<br />
Herstellernummer<br />
Über eine dieser Nummern erfolgt die Zuordnung der Position zu Ihrem<br />
Artikelstamm.<br />
Langtext Der Langtext der Position.<br />
Kurztext Kurztext der Position.<br />
Interner Text Der interne Text der Position.<br />
Breite, Höhe, Länge,<br />
Gewicht<br />
Einheit Einheit der Position.<br />
E Preis, Einzelpreis,<br />
Mwst, R<strong>ab</strong>att<br />
Die Dimensionen des Artikels können über einzelne Spalten importiert<br />
werden.<br />
Die Preisin<strong>for</strong>mationen der Position. Der Gesamtpreis kann nicht<br />
importiert werden, er wird immer berechnet.<br />
In der Spalte Mwst wird der Prozentsatz importiert, der Mwst-Betrag<br />
kann nicht importiert werden.<br />
Faktor Der Faktor wird bei der Berechnung des Gesamtpreises berücksichtigt.<br />
Positionsart Sie können Titelpositionen importieren. Steht in dieser Spalte „T“ oder „-<br />
“ wird die Position als Titel eingefügt. Ist die Spalte leer wird eine<br />
normale Artikelposition importiert.<br />
Positionsnummer Die Positionsnummer der Position. Wird die Spalte nicht importiert<br />
werden die Positionen automatisch nummeriert.<br />
Positionsnummer oder<br />
Titelbezeichnung<br />
Bei einigen Importdateien gibt es eine Spalte die entweder die<br />
Positionsnummer oder bei Titelpositionen die Bezeichnung des Titels<br />
enthält. Dies kann über diese Spalte definiert werden.<br />
Wird in den meisten Fällen nicht benötigt.<br />
Nach der Zuordnung der Spalten klicken Sie auf die Schaltfläche Fertigstellen um den Import zu<br />
starten.<br />
40
Import Positionen<br />
Zuordnung zu Artikelstammdaten<br />
Der Import legt die Daten aus der Excelliste immer als Position an. Die Artikelstammdaten werden<br />
d<strong>ab</strong>ei nicht geändert. Allerdings können die Positionen an die im Artikelstamm hinterlegten Artikel<br />
gebunden werden.<br />
Die Zuordnung erfolgt d<strong>ab</strong>ei wahlweise über Ihre Artikelnummer oder über die Herstellernummer.<br />
41<br />
Über diese Auswahlliste wählen Sie aus wie<br />
die Zuordnung zu Ihrem Artikelstamm<br />
erfolgen soll.<br />
Bei importierten Positionen die an einen Artikel gebunden sind, werden evtl. fehlende In<strong>for</strong>mationen<br />
aus dem Artikelstamm ergänzt. H<strong>ab</strong>en Sie z.B. die Einheit nicht in Ihrer Excelliste wird die Einheit aus<br />
den Artikeldaten ergänzt.
Kostenstellen, Erlös- und Kostenkonten<br />
Kostenstellen sind nach Wikipedia der „der Ort der Kostenentstehung und der Leistungserbringung“.<br />
Die Kostenstelle hat die Aufg<strong>ab</strong>e, die Kosten einer einzelnen Abteilung (über diesen Begriff kann man<br />
wiederum diskutieren – er steht exemplarisch für eine Einheit eines Unternehmens) zu sammeln und<br />
nachzuweisen. Der Kostenstelle gegenüber steht das Profitcenter, das die Erlöse der einzelnen<br />
Abteilung ermittelt.<br />
Da beides (Kosten und Erlöse) einer Abteilung gerne zusammen ausgewertet werden, unterscheiden<br />
wir in <strong>work</strong> … <strong>for</strong> <strong>all</strong>! nicht zwischen Profitcenter und Kostenstelle und benutzen den Kostenstellen-<br />
Begriff auch auf der Erlösseite. Für reine Kostenstellen (zum Beispiel die Verwaltung, die in der Regel<br />
keine Rechnungen schreibt), ergeben sich bei diesen Auswertungen dann lediglich keine Erlöse.<br />
Wann legt man Kostenstellen an?<br />
Die Frage ist zugegebenermaßen ein wenig ketzerisch: In unserer Beratungstätigkeit sind uns oft<br />
Unternehmer begegnet, die in diesem Bereich „einigen Unsinn veranstalteten“. Deshalb an dieser<br />
Stelle einige ungebetene Tipps, die Sie <strong>ab</strong>er gerne überlesen dürfen:<br />
- Es spricht nichts dagegen, ohne Kostenstellen zu arbeiten. Wenn Sie bislang keine gebraucht<br />
h<strong>ab</strong>en, müssen Sie wegen <strong>work</strong> … <strong>for</strong> <strong>all</strong>! keine anlegen! Ziehen Sie sich durch Kostenstellen<br />
keine „organisatorische Zwangsjacke“ an. Überorganisation ist die sinnloseste Form von<br />
Organisation.<br />
- Es ist wohl so: damit Kostenstellen sinnvoll sind, muss das Unternehmen ein gewisse Größe h<strong>ab</strong>en<br />
und unterschiedliche Geschäftsbereiche sollten klar erkennbar sein.<br />
- Beraten Sie sich mit Ihrem Steuerberater (wenn dieser die Rolle des Unternehmensberaters für Sie<br />
darstellt), welche Kostenstellen für Sie unternehmerisch Sinn machen. Klären Sie die Unterschiede<br />
zu den Erlöskonten und Kostenträgern (s. u.).<br />
Auch wir (poin.t GmbH, Köln) h<strong>ab</strong>en lange Jahre sinnlose Verwaltungsdinge getan und entsprechende<br />
Kostenstellen („electronic media“) geführt. Dass es in diesem Bereich weder Kosten noch Erlöse g<strong>ab</strong>,<br />
hätte ein Blinder mit Krückstock gesehen … Auch die Kostenstelle „Schulung“ war neben der<br />
Kostenstelle „Produktverkauf“ kontraproduktiv, da die Schulung ja immer auf der gleichen Rechnung<br />
ausgewiesen wurde wie der Lizenzverkauf. Konsequenz seit 2003: es gibt nur noch zwei Kostenstellen:<br />
<strong>work</strong> … <strong>for</strong> <strong>all</strong>! und Sonstiges.<br />
Also: „Where‘s the beef?“, sagen die Amerikaner. Wo ist der Nutzen?<br />
Ein aus unserer Sicht sinnvolles Beispiel:<br />
Die Firma poin.t GmbH verkauft, entwickelt und implementiert seit 1990 bundesweit ein<br />
Softwareprodukt. Im Erlösbereich dreht sich <strong>all</strong>es um dieses Produkt, es bleibt also bei diesem einen<br />
Profitcenter. Im Kostenbereich ist es ähnlich, die üblichen Gemeinkosten müssen nicht durch eine<br />
entsprechende Kostenstelle nachgewiesen werden, da hierfür die Kostenkonten da sind.<br />
Nun kommt das Jahr 2013: Die Firma poin.t gründet eine Zweigniederlassung in Berlin und eine in<br />
München. Beide Niederlassungen verursachen Kosten in ähnlichen Bereichen wie die Zentrale in Köln,<br />
die Erlöse werden ebenf<strong>all</strong>s deckungsgleich in <strong>all</strong>en Erlösarten (Softwareverkauf, Schulung, etc.)<br />
erzielt. Die Zeit für entsprechende Kostenstellen/Profitcenter ist da!<br />
Erlöskonten<br />
Es wurde im letzten Abschnitt ja bereits erwähnt, dass neben den Profitcentern die Erlöskonten für<br />
das Controlling sinnvoll sind. Erlöskonten heißen im Kontenplan der Datev „8400 Erlöse 19%“ oder<br />
ähnlich – sie sind also mit einem Steuersatz zwingend verbunden. Wenn Sie also weltweit Ihre<br />
Produkte verkaufen, h<strong>ab</strong>en Sie normalerweise mindestens 3 Erlöskonten, und zwar für Verkäufe in<br />
Deutschland, EU-Länder und Non-EU-Länder.<br />
42
Kostenstellen, Erlös und Kostenkonten<br />
Wenn es so ist, h<strong>ab</strong>en Sie damit dem Finanzminister seine Schuldigkeit getan und Ihr Steuerberater<br />
hat beim Buchen der Ausgangsrechnungen auch leichtes Spiel. Der gesamte Umsatz wandert meist<br />
auf ein einzelnes Konto.<br />
Das andere Extrem:<br />
Sie h<strong>ab</strong>en bei Ihrer Geschäftsgründung <strong>all</strong>e möglichen Erlösarten mit Ihrem Steuerberater besprochen,<br />
er hat im Detail viele Erlöskonten (ggf. mal drei wegen Ausland …) angelegt und monatlich liefern Sie<br />
zu jeder Rechnung noch mal ein Buchungsblatt mit dem entsprechenden Splitting mit, da der<br />
Steuerberater sich ja inhaltlich nicht auskennt.<br />
Das ist mühsam und aufwendig und gelegentlich auch fehler- oder lückenhaft und im Laufe der Jahre<br />
stimmt das System auch oft nicht mehr und kann nur zum Jahreswechsel angepasst werden.<br />
Deshalb:<br />
Versuchen Sie ein halbwegs einfaches Erlöskontensystem zu finden und es in <strong>work</strong> … <strong>for</strong> <strong>all</strong>! an die<br />
Artikel zu binden. Damit geschieht dann ein automatisches Splitting der Ausgangsrechnung nach den<br />
entsprechenden Konten. Dieses Splitting kann man entweder auf der Rechnungskopie ausdrucken<br />
oder es durch die Datev-Schnittstelle automatisch monatlich übergeben (s. Datev-Schnittstelle).<br />
Die Ansicht für den Ausdruck des Buchungsstempels auf der Kopie der Ausgangsrechnung:<br />
Über das Anlegen der Konten in<strong>for</strong>miert Sie das Kapitel FiBu-Konten pflegen.<br />
Kostenkonten<br />
Kostenkonten (auch „Sachkonten“ genannt) sind das Pendant der Erlöskonten auf der Kostenseite.<br />
Ein Beispiel ist bei uns das Kostenkonto „420 Büroeinrichtungen“. Die Buchungen in <strong>work</strong> … <strong>for</strong> <strong>all</strong>!<br />
sind immer belegorientiert, es lassen sich also zum Beispiel keine Umbuchungen vornehmen – dies<br />
müssen Sie direkt in Ihrer FiBu tun.<br />
Belege bei den Kosten sind immer die Eingangsrechnungen. Bitte lesen Sie das entsprechende Kapitel<br />
im <strong>Handbuch</strong>.<br />
Standard-Kontenrahmen SKR03 und SKR04<br />
Die Datev stellt unterschiedlichste Standard-Kontenrahmen zur Verfügung. Je nach Branche oder<br />
Ausrichtung sind diese dann anders gestaltet. Auf Wunsch stellen auch wir diesen Standard-Kontenrahmen<br />
innerhalb von <strong>work</strong> … <strong>for</strong> <strong>all</strong>! bereit. Bitte sprechen Sie in dem F<strong>all</strong>, dass dies in Ihrer<br />
Inst<strong>all</strong>ation nicht der F<strong>all</strong> ist, kurz mit unserem Support.<br />
Denn nicht immer ist die komplette Übernahme <strong>all</strong>er ca. 800 Standard-Konten sinnvoll: Da wir ja nur<br />
belegorientiert Vorbuchungen durchführen, benötigen wir nur einen kleinen Teil der Konten auf der<br />
Kosten- und Erlösseite. Innerhalb des Programms führt die Liste <strong>all</strong>er Konten oft zu Unsicherheit – die<br />
Bedienung wird nicht einfacher sondern schwieriger.<br />
43
Kostenstellen, Erlös und Kostenkonten<br />
Kostenstellen anlegen<br />
Als Administrator h<strong>ab</strong>en Sie Zugang zu den Generellen Einstellungen. Hier finden Sie unter<br />
Allgemeines die Kostenstellen. Außerdem ist über das ERP-Menü ein direkter Zugang zu dieser<br />
Erfassungst<strong>ab</strong>elle möglich:<br />
Es erscheint eine T<strong>ab</strong>elle mit folgenden Feldern:<br />
Nummer Sie benötigen zur Überg<strong>ab</strong>e an die FiBu (z. B. die Datev) auf jeden F<strong>all</strong> eine<br />
Nummer. In der Regel sind diese dort 4-stellig.<br />
Bezeichnung Die Bezeichnung ist frei wählbar.<br />
Letzte<br />
Nummer<br />
Die Nummernverg<strong>ab</strong>e von Rechnungen etc. geschieht in <strong>work</strong> … <strong>for</strong> <strong>all</strong>! normalerweise<br />
über den Nummernkreis, und zwar über <strong>all</strong>e Kostenstellen hinweg. Bei<br />
Bedarf können die Nummernkreise innerhalb der einzelnen Kostenstellen vergeben<br />
und über dieses Feld eingegrenzt werden. Sollte dies er<strong>for</strong>derlich sein, wenden Sie<br />
sich bitte an unseren Support.<br />
Zusatz Zusatzfeld fürs Reporting (z. B. für einen Buchst<strong>ab</strong>en, der jeder Rechnungsnummer<br />
vorangesetzt wird)<br />
Deaktiviert Es ist zwar möglich, Kostenstellen zu löschen, dies sollte jedoch nur dann<br />
geschehen, wenn keine Kosten oder Erlöse gebucht wurden oder der Nachweis<br />
nicht mehr wichtig ist, z. B. wenn Ihre Buchhaltung diese Funktion übernimmt.<br />
Kostenstellen zuordnen<br />
Die bessere Lösung ist das Deaktivieren der Kostenstelle: Sie können diese Kostenstelle<br />
dann an den entsprechenden Stellen nicht mehr auswählen.<br />
In folgenden Auftrags<strong>for</strong>men lässt sich auf Dokumentebene eine Kostenstelle zuordnen:<br />
- Angebot, Auftrag, Lieferschein, Rechnung, Gutschrift<br />
- Bestellung und Bedarfsan<strong>for</strong>derung<br />
- Produktionsauftrag<br />
Zuordnung durch Klick auf das Wort Kostenstellen.<br />
44
Kostenstellen, Erlös und Kostenkonten<br />
Diese Zuordnung führt zu folgendem Effekt: Alle vorhandenen Positionen des Dokuments werden<br />
einzeln der Kostenstelle zugeordnet. Neue Positionen werden ebenf<strong>all</strong>s einheitlich der Kostenstelle<br />
zugeordnet. Ändern Sie eine Kostenstelle innerhalb der Position, berührt das nicht die anderen<br />
Positionen. Die unterschiedliche Zuordnung führt zu einem optischen Hinweis in der Combobox.<br />
Bei Eingangsrechnungen gibt es keine Zuordnung des Dokuments zur Kostenstelle. Jede einzelne<br />
Buchungsposition wird einer Kostenstelle zugeordnet.<br />
Bei Projekten wiederum ähnelt die Zuordnung der in Aufträgen: das gesamte Projekt ist der<br />
Kostenstelle direkt zugeordnet. Bitte sprechen Sie mit uns, f<strong>all</strong>s dies nicht Ihrer kaufmännischen<br />
Organisation entspricht und es Ihnen damit unlogisch erscheint, z. B. wenn Sie Rechnungen für<br />
unterschiedliche Kostenstellen innerhalb eines Projekts schreiben.<br />
Kostenstellen innerhalb des Rechnungsausgangs- und -eingangsbuches<br />
Die erfolgten Zuordnungen erlauben innerhalb des Rechnungsausgangsbuches und des Rechnungseingangsbuches<br />
ggf. eine Filterung. Die Einschränkung bezieht sich d<strong>ab</strong>ei auf die oben beschriebene<br />
Problematik der Zuordnung auf Positions- oder Buchungsebene.<br />
H<strong>ab</strong>en Sie jedoch <strong>all</strong>e Aus- und Eingangsrechnungen komplett zugeordnet, lässt sich der Filter im<br />
Kopfbereich der beiden Listen nutzen:<br />
Kostenstellen-Statistik und -Controlling<br />
Bitte lesen Sie die gesonderten Kapitel zu diesen Themen.<br />
45
Lagerbewertung<br />
Dieses Infoblatt beschreibt wie Sie eine Lagerbewertung mit <strong>work</strong>… <strong>for</strong> <strong>all</strong>! vornehmen.<br />
Um einem Artikel im Lager einen Wert zu geben, gibt es unterschiedliche Bewertungsmöglichkeiten.<br />
Dies hängt nicht nur damit zusammen, dass Sie den Artikel möglicherweise zu verschiedenen Preisen<br />
eingekauft h<strong>ab</strong>en (Handelsbetriebe), sondern evtl. auch damit in welchem Produktionsstadium sich<br />
der Artikel befindet (Produktionsbetrieb).<br />
Eine neue Lagerbewertung anlegen<br />
Um eine neue Lagerbewertung anzulegen oder eine bestehende zu öffnen, gehen Sie wie folgt vor:<br />
Der Aufruf des Moduls ist innerhalb der ERP-Welt als Untermenü des Auftrags- und Rechnungswesens<br />
im Kundenbereich zu finden:<br />
Und wählen Sie anschließend im Bereich Lager den Menüpunkt Lagerbewertung aus.<br />
Es erscheint nun die Lagerbewertungsmaske.<br />
Wählen Sie zunächst rechts die Bewertungsarten aus nach<br />
dem die Artikel, die Sie auswählen, bewertet werden<br />
sollen.<br />
Die obere Bewertungsart ist die erste Wahl. F<strong>all</strong>s bei dieser<br />
Bewertungsart <strong>ab</strong>er der Wert 0,00 € herauskommen sollte,<br />
kommt die 2. Bewertungsart als Alternative ins Spiel.<br />
Klicken Sie dann links um die Artikel auszuwählen, welche<br />
bewertet werden sollen.<br />
Beim Klick öffnet sich die Artikelliste. Markieren Sie die<br />
Artikel, die Sie bewerten möchten, und klicken Sie dann<br />
oben links auf Schließen.<br />
46
Lagerbewertung<br />
Wichtiger Hinweis:<br />
Klicken Sie hier um Artikel, die sich unten in der Liste für<br />
diese Lagerbewertung befinden, wieder zu entfernen.<br />
Klicken Sie hier um einen Lieferanten auszuwählen auf<br />
dem Sie Lagerbewegungen gebucht h<strong>ab</strong>en, die zur<br />
Produktion gehören.<br />
Dies ist optional!<br />
Klicken Sie hier um die Liste nach Excel zu exportieren.<br />
Zeitraumeinstellung für die Spalte Lagerausgang: es werden<br />
nur Ausgangslieferscheine aus diesem Zeitraum<br />
berücksichtigt.<br />
Die Lagerbewertung ist immer eine Momentauswertung.<br />
Das bedeutet: <strong>work</strong>… <strong>for</strong> <strong>all</strong>! speichert Ihre aktuelle Bewertungsauswahl nicht! Wenn Sie die Maske<br />
schließen und erneut öffnen, fangen Sie wieder von vorne an.<br />
Ein Wort zur Spalte Lagerausgang<br />
Beim Lagerausgang (manche nennen es auch Lager<strong>ab</strong>gang) werden <strong>all</strong>e Ausgangslieferscheine des<br />
Lieferanten berücksichtigt, den Sie evtl. ausgewählt h<strong>ab</strong>en, UND <strong>all</strong>e Warenausgänge, die sich in<br />
Produktionsaufträgen befinden (wenn man das entsprechende <strong>work</strong>… <strong>for</strong> <strong>all</strong>! Modul besitzt).<br />
Natürlich werden nur Lagerausgänge in dem gewählten Zeitraum hinzugezogen.<br />
47
Lagerinventur<br />
Dieses Infoblatt beschreibt wie Sie eine Lagerinventur mit <strong>work</strong>… <strong>for</strong> <strong>all</strong>! vornehmen.<br />
Eine Lagerinventur besteht i.d.R. aus 3 Schritten. Zunächst wählt man die Artikel die man zählen<br />
möchte aus und druckt eine Liste. Dann zählt man die Artikel im Lager und trägt dies in die Liste ein.<br />
Zuletzt überträgt man die gezählten Werte in seine Warenwirtschaft und korrigiert so die Bestände.<br />
Eine neue Langerinventur anlegen<br />
Um eine neue Lageninventur anzulegen oder eine bestehende zu öffnen, gehen Sie wie folgt vor:<br />
Der Aufruf des Moduls ist innerhalb der ERP-Welt als Untermenü des Auftrags- und Rechnungswesens<br />
zu finden:<br />
Und wählen Sie anschließend im Bereich Lager den Menüpunkt Lagerinventur aus.<br />
Es erscheint nun die Lagerinventurliste.<br />
Die Buttons Neu, Öffnen, Umbenennen und Löschen dienen dazu Ihre Lagerinventuren zu verwalten<br />
und erklären sich genauso von selbst wie die Schaltfläche Excel-Export auf der rechten Seite.<br />
In der Mitte der Funktionsleiste können Sie nach Monaten filtern oder <strong>all</strong>e bisher angelegten<br />
Lagerinventuren anzeigen lassen.<br />
Klicken Sie auf den Button Neu um eine neue Lagerinventur anzulegen. Vergeben Sie einen Namen<br />
und bestätigen Sie mit OK:<br />
48
Lagerinventur<br />
Die Lagerinventurmaske<br />
Wählen Sie zunächst rechts das Lager aus in welchem Sie<br />
Artikel zählen möchten.<br />
Beim Klick auf Artikel auswählen öffnet sich die Artikelliste.<br />
Markieren Sie die Artikel die sie in Ihre Inventur übernehmen<br />
möchten und klicken Sie dann oben links auf Schließen.<br />
Tipp:<br />
Wenn Sie z.B. eine ganze Artikelgruppe auswählen möchten,<br />
klicken Sie diese zunächst in der Ordnerstruktur an. Klicken<br />
Sie dann einen der Artikel in der Liste an und drücken Sie<br />
dann Strg + A.<br />
Hinweis:<br />
Beim Auswählen der Artikel werden Dienstleistungs- und<br />
Nicht-Lager-Artikel automatisch herausgefiltert.<br />
Klicken Sie hier um Artikel die sich unten in der Liste für<br />
diese Inventur befinden wieder zu entfernen.<br />
Klicken Sie hier um einen Lieferanten auszuwählen auf dem<br />
die Korrekturbuchungen erfolgen sollen. (s.u.)<br />
Klicken Sie hier um die Liste nach Excel zu exportieren.<br />
49
Lagerinventur<br />
Wozu dient der „Lieferant für Inventurbuchungen“?<br />
Klicken Sie oben links auf die Registerkarte Datei, um die<br />
Artikel die in dieser Inventur sind auf einem Report<br />
auszudrucken. Hier werden dieselben Reports gezeigt die auch<br />
in der normalen Artikelliste gezeigt werden.<br />
Klicken Sie auf die Schaltfläche Lagerdifferenzen buchen wenn<br />
Sie <strong>all</strong>e Zählungen eingetragen h<strong>ab</strong>en und die Bestände<br />
korrigieren wollen.<br />
Nachdem Sie <strong>all</strong>e Artikel im Lager gezählt und die Bestände in <strong>work</strong>… <strong>for</strong> <strong>all</strong>! eingetragen h<strong>ab</strong>en,<br />
sollen die Bestände der Artikel aktualisiert werden. Um die Mehr- oder Minderbestände zu<br />
korrigieren erzeugt <strong>work</strong>… <strong>for</strong> <strong>all</strong>! einen Eingangslieferschein (für Bestanderhöhungen) und<br />
zusätzlich einen Ausgangslieferschein (für Bestandsminderungen). Diese werden dann mit den<br />
jeweiligen Artikel gefüllt, je nachdem ob ihr Bestand erhöht (EL) oder verringert (L) werden muss.<br />
Diese beiden Lieferscheine dienen dann auch in der Artikelbestandshistorie als Nachweis für die<br />
Inventur.<br />
Sie sollten sich also für die Lagerinventur einen Lieferanten anlegen der dann auch Lagerinventur<br />
heißt. So können Sie später in der Artikelbestandshistorie sehen welche Bestandsänderungen durch<br />
die Inventur erfolgten.<br />
Es gibt hier zwei empfohlene Konzepte für die Benennung/Nutzung der Lieferanten.<br />
1. Legen Sie einen Lieferanten an der Lagerinventur heißt und nutzen Sie diesen für <strong>all</strong>e<br />
Inventuren die Sie anlegen<br />
2. Legen Sie für jedes Jahr einen Lieferanten an und benennen Sie ihn so Lagerinventur XXXX<br />
und ersetzen Sie XXXX durch das Jahr.<br />
Mit dieser Variante sehen Sie in der Artikelbestandshistorie immer in welchem Jahr die Inventur<br />
erfolgte.<br />
50
Lagerinventur<br />
Beispielhafte Vorgehensweise<br />
Im folgendem werden die Schritte erklärt um eine Lagerinventur durchzuführen:<br />
1. Legen Sie als erstes einen Lieferanten für die Inventurbuchungen an.<br />
2. Legen Sie dann eine neue Lagerinventur an, und geben Sie ihr einen sinnvollen Namen.<br />
3. Wählen Sie nun zunächst den Lieferanten für die Inventurbuchungen aus.<br />
4. Wählen Sie anschließend das Lager aus, in dem Sie Artikel zählen möchten (rechts).<br />
Klicken Sie dann auf Artikel auswählen (links) um die Artikel auszuwählen die Sie zählen<br />
möchten. Die Artikel werden daraufhin in die Liste übernommen:<br />
51
Lagerinventur<br />
5. Nun h<strong>ab</strong>en Sie die Option die Liste nach Excel zu exportieren oder über Datei eine Liste zu<br />
drucken. Diese Liste geben Sie nun dem „Zähler“, also dem Lageristen der die Inventur im<br />
Lager durchführt.<br />
Hinweis:<br />
Die Liste wird immer nach der Artikelnummer sortiert. Wenn Sie die Liste nach Nummer<br />
sortiert rausgeben, ist es später leichter die gezählten Werte zu übertragen.<br />
6. Wenn Sie die Liste vom „Zähler“ zurückbekommen übertragen Sie die Werte in die Spalte<br />
Gezählter Lagerbestand.<br />
7. H<strong>ab</strong>en Sie <strong>all</strong>e Werte übertragen und überprüft, klicken Sie als letzten Schritt auf die<br />
Schaltfläche Lagerdifferenzen buchen.<br />
Es wird nun bei dem ausgewählten Lieferanten für die Inventurbuchungen ein neuer<br />
Ausgangslieferschein erstellt um Artikel zu korrigieren deren Bestand zu hoch war.<br />
Gleichzeitig wird ein Eingangslieferschein erzeugt um Artikel zu korrigieren deren Bestand zu<br />
niedrig war.<br />
Die Lagerinventur ist <strong>ab</strong> diesem Zeitpunkt Gebucht und kann nicht mehr geändert werden.<br />
Sie können Sie <strong>ab</strong>er weiterhin öffnen, ansehen und ausdrucken.<br />
52
Pro<strong>for</strong>ma-Rechnungen<br />
Eine sehr gute Erklärung des Begriffs liefert Wikipedia:<br />
Die Pro<strong>for</strong>ma-Rechnung (engl. pro <strong>for</strong>ma invoice) ist ein Beleg, der den Empfänger jedoch<br />
nicht zur Zahlung auf<strong>for</strong>dert.<br />
Sie wird beispielsweise ausgestellt, um den Wert einer Warensendung darzulegen, und dient<br />
dann steuerlichen Zwecken. Dies ermöglicht bei Auslandsgeschäften, Ware kostenlos an den<br />
Empfänger zu liefern, die Zollerhebung bleibt d<strong>ab</strong>ei unberührt. Der Zoll legt den für die<br />
Ware tatsächlich gezahlten Preis zu Grunde. Es ist in diesem F<strong>all</strong> nicht möglich, im Nachhinein<br />
eine gewöhnliche Rechnung auszustellen.<br />
(Quelle: Wikipedia, September 2011)<br />
In diesem Kapitel erklären wir, wie man eine Pro<strong>for</strong>ma-Rechnung mit <strong>work</strong> … <strong>for</strong> <strong>all</strong>! erstellen kann.<br />
Report<br />
F<strong>all</strong>en bei Ihnen oft Pro<strong>for</strong>ma-Rechnungen an (etwa bei Auslandsgeschäften oder bei kostenlosen<br />
Warensendungen), so sollten Sie sich ein Formular hierfür erstellen (lassen). Dieses Formular wird wie<br />
üblich in Crystal-Report erstellt. Beachten Sie bitte, dass das Formular nicht an die echten Rechnungen<br />
geknüpft wird, sondern an Aufträge oder Lieferscheine.<br />
Vereinfacht gesagt: Sie erstellen eine Auftragsbestätigung und drucken daraus eine Rechnung aus –<br />
lediglich das Wort Auftragsbestätigung wird durch das Wort Rechnung ersetzt.<br />
Durch die Anbindung an die Aufträge lösen Sie das Problem des Offenen-Postens, der bei den<br />
Rechnungen entstehen würde. Auch eine Lücke in Ihren Rechnungsnummern entsteht so nicht.<br />
Microsoft Word<br />
Im Vorschaufenster der Reports gibt es eine Option Export nach Word. Nutzen Sie diese Möglichkeit,<br />
wenn die Pro<strong>for</strong>ma-Rechnung eher eine Ausnahme darstellt oder das entsprechende Formular nicht<br />
vorhanden ist.<br />
Der Export (auch hier aus dem Auftrag heraus) liefert Ihnen eine Word-Datei, in der Sie das Wort<br />
Auftragsbestätigung manuell durch das Wort Rechnung austauschen. Natürlich sind ggf. weitere<br />
Korrekturen nötig (Kopf-/Schlusstext etc).<br />
53
Provisions-Gutschriften<br />
In diesem Kapitel geht es nicht um das, was man gemeinhin als Provisions<strong>ab</strong>rechnung bezeichnet,<br />
sondern um die Wandlung einer Ausgangsrechnung zur Provisions<strong>ab</strong>rechnung. Es handelt sich also<br />
um eine Einzel<strong>ab</strong>rechnung und nicht um die klassische Liste, die man für einen Vertriebs-Mitarbeiter<br />
erstellt.<br />
Hier drei Beispiele:<br />
- Sie sind ein Seminarhaus und erstellen für Ihre Dozenten (dieser ist ein Lieferant) pro<br />
Ausgangsrechnung auch den Abrechnungsbeleg, der in Ihrer Buchhaltung dann eine<br />
Eingangsrechnung wird.<br />
- Sie vertreiben ein Haushaltsgerät und erstellen pro Verkauf an den Endkunden auch so<strong>for</strong>t<br />
die Provisions-Gutschrift an den Vermittler (auch er ist ein Lieferant)<br />
- Sie sind Hersteller einer Software die auch über Vertriebspartner verkauft wird. Kommt es<br />
zum Verkauf an einen Endkunden, erhält Ihr Vertriebspartner eine Provisionsgutschrift (eine<br />
Gutschrift im eigentlichen Sinne, also erlösmindernd).<br />
Variante 1: Provisions-Gutschrift für Lieferanten<br />
Der erste F<strong>all</strong>: Sie möchten für den Lieferanten (den Dozenten im folgenden Beispiel) einen Beleg<br />
produzieren und diesen als eigene Eingangsrechnung verbuchen.<br />
Legen Sie bitte zunächst die Ausgangsrechnung an den Kunden an. Bei den Stammdaten<br />
berücksichtigen Sie bitte folgendes:<br />
Artikel Der Artikel sollte provisionsfähig sein:<br />
Kunden Der Kunde sollte dem Provisionär zugeordnet sein:<br />
Bei dem erwähnten Beispiel ist diese Zuordnung vermutlich unüblich, da ja ggf. immer<br />
wieder ein anderer Dozent schult. Bei einer Vertreter-Zuordnung oder einer Zuordnung<br />
zu einem Vertriebspartner ist die feste Zuordnung <strong>ab</strong>er sinnvoll.<br />
Nun erstellen Sie wie gewohnt die Ausgangsrechnung an den Endkunden. Wurden die Stammdaten<br />
richtig zugeordnet, müssen Sie sich um nichts weiter kümmern, die Provisionsberechnung geschieht im<br />
Hintergrund.<br />
Ansonsten greifen Sie manuell in diesen Vorgang ein: Wechseln Sie zur Positionsmaske. Dort dann zur<br />
Registerkarte Provisionen.<br />
54
Provisions-Gutschriften<br />
Sie sehen in diesem F<strong>all</strong> die Vorberechnung der Provision laut Stammdaten. Änderungen sind in<br />
vielfältiger Weise möglich:<br />
- Der Provisionssatz kann verändert werden. D<strong>ab</strong>ei ändert sich dann natürlich die Summe.<br />
- Der Wert kann direkt eingetragen werden („Pauschal 100,- € Provision), womit der<br />
Prozentsatz automatisch genullt wird.<br />
- Es kann ein weiterer Provisionär über das kleine Plus oben rechts hinzugefügt werden<br />
- Die Zeile kann manuell entfernt werden.<br />
- Es können auch Minus-Positionen hinzugefügt werden (der Provisionär beteiligt sich an<br />
einem Kundenr<strong>ab</strong>att).<br />
Aufgrund dieser Daten kann nun ein Report die Daten zur Abrechnung nutzen. Dieser Report muss<br />
inst<strong>all</strong>iert/erstellt werden, er ist nicht standardmäßig in Ihrer Inst<strong>all</strong>ation enthalten. Hier ein Beispiel:<br />
Im Vorschaufenster kann die Abrechnung kom<strong>for</strong>t<strong>ab</strong>el per E-Mail dem Dozenten zugemailt werden.<br />
Für die interne Verwaltung gehen Sie noch einen Schritt weiter: Sie wandeln die Ausgangsrechnung<br />
mit dieser Provisions<strong>ab</strong>rechnung zu einer Eingangsrechnung an Sie selbst. D<strong>ab</strong>ei wird das Dokument<br />
der Eingangsrechnung als PDF zugeordnet. So gehen Sie vor:<br />
Klicken Sie die Rechnung im Desktop mit rechter Maustaste, wählen Sie die Umwandlung zur<br />
Gutschrift und anschließend Provisionsgutschrift.<br />
<br />
Der Umwandlungs-Assistent erscheint. Wählen Sie bitte in der zweiten Teilmaske die zweite<br />
Option:<br />
55
Provisions-Gutschriften<br />
Für diese Option erscheinen nun einige Einstellungen mit folgender Bedeutung<br />
<br />
<br />
<br />
<br />
Stellen Sie hier bitte das Formular ein. Ihnen werden per<br />
Klick <strong>all</strong>e für Rechnungen möglichen Formulare gezeigt.<br />
Klicken Sie auf Anzeigen! f<strong>all</strong>s Sie nun dem Provisionär<br />
seine Rechnungen als Beleg per E-Mail zukommen lassen<br />
möchten.<br />
Das Kostenkonto wird bei der folgenden Buchung der<br />
Eingangsrechnung benutzt (z.B. Provisionen).<br />
Das Dokument-Datum wird als Belegdatum der<br />
Eingangsrechnung im Buchungssatz benutzt.<br />
Es werden <strong>all</strong>e mit der Ausgangsrechnung verbundenen<br />
Provisions-Empfänger aufgeführt. Sie können einzelne<br />
Empfänger ausklicken, wenn Sie den Vorgang nur für<br />
einen Empfänger durchführen möchten.<br />
Klicken Sie auf Fertigstellen, um den Vorgang zu starten.<br />
Die Eingangsrechnung(en) werden erstellt, das PDF-Dokument wird angehängt und anschließend die<br />
Maske verlassen.<br />
Danach wechselt <strong>work</strong> … <strong>for</strong> <strong>all</strong>! zum (letzten) involvierten Lieferanten. Per Doppelklick können Sie<br />
nun zur Eingangsrechnung wechseln oder diese ggf. direkt per Rechtsklick und Online-Banking<br />
bezahlen.<br />
Variante 2: Provisions-Gutschrift für den Kunden<br />
Der zweite F<strong>all</strong> ist eigentlich gar kein Provisions-F<strong>all</strong>: Sie möchten für einen Vertriebspartner eine<br />
Gutschrift für die Vermittlung eines Kunden schreiben. D<strong>ab</strong>ei beziehen Sie sich auf eine<br />
Ausgangsrechnung und geben hierzu eine Tipp-Provision.<br />
Die einfachste Lösung hierfür: Sie bitten Ihren Vertriebspartner, Ihnen eine Rechnung zu schreiben,<br />
also einen Kostenbeleg. Das hat den Vorteil, dass Sie <strong>all</strong>e steuerlichen Nachweise korrekt führen (zum<br />
Beispiel die Umsatzsteuer-ID des Partners). Der Beleg wird dann natürlich wiederum kreditorisch (also<br />
auf Lieferantenseite) verbucht.<br />
In einigen Fällen (besonders bei sehr vielen Vertriebspartnern, die auch gleichzeitig noch Kunde sind)<br />
ist deshalb die debitorische Variante gewünscht, um nicht <strong>all</strong>e Adressen doppelt führen zu müssen.<br />
Gleichzeitig führt der debitorische Beleg zu einer Erlösminderung, was gewollt sein kann oder auch<br />
nicht (mehr oder weniger Umsatz … )<br />
56
Provisions-Gutschriften<br />
So gehen Sie vor:<br />
<br />
Erstellen Sie den Ursprungsbeleg (den an den Endkunden) wie<br />
gewohnt. Nutzen Sie die unterste Nebenadresse („Nebenadresse<br />
3“) in der Rechnung zur Zuordnung des Vertriebspartners. Diese<br />
Nebenadresse ist nicht vorkonfiguriert, sondern mit Unbenutzt<br />
betitelt (was sich ändern lässt):<br />
Starten Sie anschließend den Assistenten per rechter Maustaste Umwandeln -> Gutschrift -><br />
Provisionsgutschrift. Wählen Sie nach dem Begrüßungsschirm in der zweiten Teilmaske die erste<br />
Option Provisionsgutschrift an Kunde:<br />
Die Nachfolgende Teilmaske erlaubt zunächst eine grundsätzliche Veränderung der Detailtiefe<br />
der Provisionsgutschrift:<br />
<br />
<br />
Im ersten F<strong>all</strong> werden <strong>all</strong>e Positionen der Ursprungsrechnung wiederholt, im zweiten F<strong>all</strong><br />
werden <strong>all</strong>e Positionen zu einer einzigen zusammengefasst. Hierbei lässt sich dann auch ein<br />
spezieller Artikel für die Statistik und die entstehenden Texte auswählen.<br />
Standardmäßig erscheint die zugeordnete Nebenadresse 3 (s.o.).<br />
Durch Klick lässt sich ein anderer Adressat für die Gutschrift<br />
auswählen.<br />
Der (zunächst einheitliche) Provisions-Satz für das neue<br />
Dokument. Da eine neue Rechnung (genauer gesagt: Gutschrift)<br />
erstellt wird, lässt sich dieser dann je Position noch anpassen.<br />
Fertig! Schließen Sie den Vorgang <strong>ab</strong>, wechselt <strong>work</strong> … <strong>for</strong> <strong>all</strong>! zum Provisionsempfänger (also<br />
Kunden) auf dem Desktop: Rufen Sie das neue erstellte Dokument (Rechnung/Gutschrift) durch<br />
Doppelklick auf.<br />
Alles in <strong>all</strong>em handelt es sich hier um eine ganz normale Gutschrift. Die Lieferanschrift wurde mit der<br />
Endkundenadresse versenen, damit der Vertriebspartner entsprechend in<strong>for</strong>miert ist. Es ist eine<br />
einzige Besonderheit zu beachten: Die Positionen sind <strong>all</strong>e im Feld Faktor manipuliert worden. Aus<br />
einem Provisionssatz 25% etwa wird ein Faktor -0,25. Der Gesamtpreis wird also mit 0,25 multipliziert<br />
und führt somit für den Provisionsempfänger zum richtigen Wert.<br />
Natürlich lässt sich das im Formular ggf. anders (zum Beispiel mit positiven Werten) darstellen, wenn<br />
Sie möchten. Rechnerisch <strong>ab</strong>er ist <strong>all</strong>es richtig:<br />
- Sie mindern Ihre Erlöse auf den richtigen Erlöskonten.<br />
- Die Statistik (Kunde und Artikel) ist richtig.<br />
57
Provisionen im Einzelbelegverfahren<br />
In diesem Kapitel geht es nicht um das, was man gemeinhin als Provisions<strong>ab</strong>rechnung<br />
bezeichnet, sondern um die Wandlung einer Ausgangsrechnung zur Provisions<strong>ab</strong>rechnung. Es<br />
handelt sich also um eine Einzel<strong>ab</strong>rechnung und nicht um die klassische Liste, die man für einen<br />
Vertriebs-Mitarbeiter erstellt.<br />
Hier drei Beispiele:<br />
- (Variante 1) Sie sind ein Seminarhaus und erstellen für Ihre Dozenten (dieser ist ein<br />
Lieferant) pro Ausgangsrechnung auch den Abrechnungsbeleg, der in Ihrer<br />
Buchhaltung dann eine Eingangsrechnung wird.<br />
- (Variante 1) Sie vertreiben ein Haushaltsgerät und erstellen pro Verkauf an den<br />
Endkunden auch so<strong>for</strong>t die Provisions-Abrechnung an den Vermittler (auch er ist ein<br />
Lieferant)<br />
- (Variante 2) Sie sind Hersteller einer Software, die auch über Vertriebspartner verkauft<br />
wird. Kommt es zum Verkauf an einen Endkunden, erhält Ihr Vertriebspartner eine<br />
Provisions-Gutschrift (eine Gutschrift im eigentlichen Sinne, also erlösmindernd).<br />
Variante 1:<br />
Provisions-Abrechnung für Lieferanten<br />
Der erste F<strong>all</strong>: Sie möchten für den Lieferanten (den Dozenten im folgenden Beispiel) einen Beleg<br />
produzieren und diesen als eigene Eingangsrechnung verbuchen.<br />
Legen Sie bitte zunächst die Ausgangsrechnung an den Kunden an. Bei den Stammdaten<br />
berücksichtigen Sie bitte folgendes:<br />
Artikel Der Artikel sollte provisionsfähig sein:<br />
Kunden Der Kunde sollte dem Provisionär zugeordnet sein:<br />
Bei dem erwähnten Beispiel ist diese Zuordnung vermutlich unüblich, da ja ggf.<br />
immer wieder ein anderer Dozent schult. Bei einer Vertreter-Zuordnung oder<br />
einer Zuordnung zu einem Vertriebspartner ist die feste Zuordnung <strong>ab</strong>er sinnvoll.<br />
Nun erstellen Sie wie gewohnt die Ausgangsrechnung an den Endkunden. Wurden die Stammdaten<br />
richtig zugeordnet, müssen Sie sich um nichts weiter kümmern, die Provisionsberechnung geschieht im<br />
Hintergrund.<br />
Ansonsten greifen Sie manuell in diesen Vorgang ein: Wechseln Sie zur Positionsmaske. Dort dann zur<br />
Registerkarte Provisionen.<br />
Sie sehen in diesem F<strong>all</strong> die Vorberechnung der Provision laut Stammdaten. Änderungen sind in<br />
vielfältiger Weise möglich:<br />
- Der Provisionssatz kann verändert werden. D<strong>ab</strong>ei ändert sich dann natürlich die Summe.<br />
- Der Wert kann direkt eingetragen werden („Pauschal 100,- € Provision“), womit der<br />
Prozentsatz automatisch genullt wird.<br />
58
Provisionen im Einzelbeleg-Verfahren<br />
- Es kann ein weiterer Provisionär über das kleine Plus-Zeichen oben rechts hinzugefügt<br />
werden.<br />
- Die Zeile kann manuell entfernt werden.<br />
- Es können auch Minus-Positionen hinzugefügt werden (der Provisionär beteiligt sich an<br />
einem Kundenr<strong>ab</strong>att).<br />
Aufgrund dieser Daten kann nun ein Report die Daten zur Abrechnung nutzen. Dieser Report muss<br />
inst<strong>all</strong>iert/erstellt werden, er ist nicht standardmäßig in Ihrer Inst<strong>all</strong>ation enthalten. Hier ein Beispiel:<br />
Im Vorschaufenster kann die Abrechnung kom<strong>for</strong>t<strong>ab</strong>el per E-Mail dem Dozenten zugemailt werden.<br />
Für die interne Verwaltung gehen Sie noch einen Schritt weiter: Sie wandeln die Ausgangsrechnung<br />
mit dieser Provisions<strong>ab</strong>rechnung zu einer Eingangsrechnung an Sie selbst. D<strong>ab</strong>ei wird das Dokument<br />
der Eingangsrechnung als PDF zugeordnet. So gehen Sie vor:<br />
Klicken Sie die Rechnung im Desktop mit rechter Maustaste, wählen Sie die Umwandlung zur<br />
Gutschrift und anschließend Provisionsgutschrift.<br />
Der Umwandlungs-Assistent erscheint. Wählen sie bitte in der zweiten Teilmaske die zweite<br />
Option:<br />
Für diese Option erscheinen nun einige Einstellungen mit folgender Bedeutung:<br />
Stellen Sie hier bitte das Formular ein. Ihnen werden per<br />
Klick <strong>all</strong>e für Rechnungen möglichen Formulare gezeigt.<br />
Klicken Sie auf Anzeigen! f<strong>all</strong>s Sie nun dem Provisionär<br />
seine Rechnung als Beleg per E-Mail zukommen lassen<br />
möchten.<br />
Das Kostenkonto wird bei der folgenden Buchung der<br />
Eingangsrechnung benutzt (z.B. Provisionen).<br />
Das Dokument-Datum wird als Belegdatum der<br />
Eingangsrechnung im Buchungssatz benutzt.<br />
59
Provisionen im Einzelbeleg-Verfahren<br />
Es werden <strong>all</strong>e mit der Ausgangsrechnung verbundenen<br />
Provisions-Empfänger aufgeführt. Sie können einzelne<br />
Empfänger ausklicken, wenn Sie den Vorgang nur für einen<br />
Empfänger durchführen möchten.<br />
Klicken Sie auf Fertigstellen, um den Vorgang zu starten.<br />
Die Eingangsrechnung(en) werden erstellt, das PDF-Dokument wird angehängt und anschließend die<br />
Maske verlassen.<br />
Danach wechselt <strong>work</strong> … <strong>for</strong> <strong>all</strong>! zum (letzten) involvierten Lieferanten. Per Doppelklick können Sie<br />
nun zur Eingangsrechnung wechseln oder diese ggf. direkt per Rechtsklick und Online-Banking<br />
bezahlen.<br />
Variante 2:<br />
Provisions-Gutschrift für Kunden<br />
Der zweite F<strong>all</strong> ist eigentlich gar kein Provisions-F<strong>all</strong>: Sie möchten für einen Vertriebspartner eine<br />
Gutschrift für die Vermittlung eines Kunden schreiben. D<strong>ab</strong>ei beziehen Sie sich auf eine<br />
Ausgangsrechnung und geben hierzu eine Tipp-Provision.<br />
Die einfachste Lösung hierfür: Sie bitten Ihren Vertriebspartner, Ihnen eine Rechnung zu schreiben,<br />
also einen Kostenbeleg. Das hat den Vorteil, dass Sie <strong>all</strong>e steuerlichen Nachweise korrekt führen (zum<br />
Beispiel die Umsatzsteuer-ID des Partners). Der Beleg wird dann natürlich wiederum kreditorisch (also<br />
auf der Lieferantenseite) verbucht.<br />
In einigen Fällen (besonders bei sehr vielen Vertriebspartnern, die auch gleichzeitig noch Kunde sind)<br />
ist deshalb die debitorische Variante gewünscht, um nicht <strong>all</strong>e Adressen doppelt führen zu müssen.<br />
Gleichzeitig führt der debitorische Beleg zu einer Erlösminderung, was gewollt sein kann oder auch<br />
nicht (mehr oder weniger Umsatz … ).<br />
So gehen Sie vor:<br />
Erstellen Sie den Ursprungsbeleg (den an den Endkunden) wie gewohnt. Nutzen Sie die unterste<br />
Nebenadresse („Nebenadresse 3“) in der Rechnung zur Zuordnung des Vertriebspartners. Diese<br />
Nebenadresse ist nicht vorkonfiguriert, sondern mit –unbenutzt– betitelt (was sich ändern lässt):<br />
Starten Sie anschließend den Assistenten per rechter Maustaste … Umwandeln … Gutschrift …<br />
Provisionsgutschrift. Wählen Sie nach dem Begrüßungsschirm in der zweiten Teilmaske die erste<br />
Option:<br />
Die nachfolgende Teilmaske erlaubt zunächst eine grundsätzliche Veränderung der Detailtiefe<br />
der Provisionsgutschrift:<br />
60
Provisionen im Einzelbeleg-Verfahren<br />
Im ersten F<strong>all</strong> werden <strong>all</strong>e Positionen der Ursprungsrechnung wiederholt, im zweiten F<strong>all</strong><br />
werden <strong>all</strong>e Positionen zu einer einzigen zusammengefasst. Hierbei lässt sich dann auch ein<br />
spezieller Artikel für die Statistik und die entstehenden Texte auswählen.<br />
Standardmäßig erscheint die zugeordnete Nebenadresse 3<br />
(s.o.). Durch Klick lässt sich ein anderer Adressat für die<br />
Gutschrift auswählen.<br />
Der (zunächst einheitliche) Provisions-Satz für das neue<br />
Dokument. Da ja eine neue Rechnung (genauer gesagt:<br />
Gutschrift) erstellt wird, lässt sich dieser dann je Position<br />
noch anpassen.<br />
Fertig. Schließen Sie den Vorgang <strong>ab</strong>, wechselt <strong>work</strong> … <strong>for</strong> <strong>all</strong>! zum Provisionsempfänger (also dem<br />
Kunden) auf dem Desktop. Rufen Sie das neue erstellte Dokument (die Rechnung/Gutschrift) durch<br />
Doppelklick auf.<br />
Alles in <strong>all</strong>em handelt es sich hier um eine ganz normale Gutschrift. Die Lieferanschrift wurde mit der<br />
Endkundenadresse versehen, damit der Vertriebspartner entsprechend in<strong>for</strong>miert ist. Es ist eine<br />
einzige Besonderheit zu beachten: Die Positionen sind <strong>all</strong>e im Feld Faktor manipuliert worden. Aus<br />
einem Provisionssatz 25 % etwa wird ein Faktor -0,25. Der Gesamtpreis wird also mit 0,25 multipliziert<br />
und führt somit für den Provisionsempfänger zum richtigen Wert.<br />
Natürlich lässt sich das im Formular ggf. anders (zum Beispiel mit positiven Werten) darstellen, wenn<br />
Sie möchten. Rechnerisch <strong>ab</strong>er ist <strong>all</strong>es richtig:<br />
- Sie mindern Ihre Erlöse auf den richtigen Erlöskonten.<br />
- Die Statistik (Kunde und Artikel) ist richtig.<br />
61
Steuerbarkeit und nachträgliche Erlöskontenzuordnung von<br />
Ausgangsrechnungen<br />
Die Übernahme von Rechnung in die Buchhaltung (Datev etc.) scheitert immer wieder an<br />
organisatorischen Problemen:<br />
- Das Erlöskonto der zugeordneten Artikel ist nicht zugeordnet, da der Artikel-Ersteller sich in<br />
diesem Thema natürlich nicht auskennt.<br />
- Die Buchhaltung schafft es nicht, <strong>all</strong>e Artikel nachträglich zu kontieren.<br />
- Die Steuerbarkeit des Belegs ist unklar (weil die Gesetze für Normalsterbliche schwer zu verstehen<br />
sind und sich auch immer wieder ändern).<br />
Wir h<strong>ab</strong>en uns deshalb zu diesem Thema „etwas überlegt“ <br />
Rechnungen schreiben<br />
Man könnte das ganze Problem lösen, wenn eine Buchhaltungs-Fachkraft die Rechnungen schreiben<br />
würde. Das Problem d<strong>ab</strong>ei liegt auf der Hand: diese Person kennt das Projekt nicht so gut wie der<br />
Sachbearbeiter und wird deshalb andere Probleme verursachen. Außerdem würde Ihre Liquidität<br />
vermutlich ein wenig darunter leiden.<br />
Also: Der jeweilige Projektleiter oder Sachbearbeiter schreibt weiterhin die Rechnungen. So schnell<br />
wie möglich und nötig …<br />
Das Versenden der Rechnung und die Übernahme ins Rechnungsausgangsbuch<br />
Hier nun der entscheidende Kniff: Der Sachbearbeiter erstellt die Rechnung, druckt sie ggf. auch zum<br />
Überprüfen oder zur Weiterg<strong>ab</strong>e an die Buchhaltung aus. Aber: er versendet sie nicht und übernimmt<br />
sie auch nicht ins Rechnungsausgangsbuch.<br />
Dies ist nun die Aufg<strong>ab</strong>e der Buchhaltung!<br />
Liste der Rechnungen, die nicht im Ausgangsbuch sind<br />
Wir vermuten, dass jede Firma ein Interesse daran hat, dass Ausgangsrechnungen möglichst schnell<br />
geschrieben werden, möglichst schnell ausgedruckt und versendet werden, damit auch möglichst<br />
schnell Liquidität ins Haus kommt.<br />
Für den Verantwortlichen aus dem Bereich Buchhaltung gilt also vermutlich: Jeden Tag einmal in die<br />
Liste der nicht <strong>ab</strong>geschlossenen Rechnungen schauen und die Vorgänge <strong>ab</strong>schließen. Am einfachsten<br />
ist dies aus dem leeren Schreibtisch heraus (rechte Maustaste Rechnungen), anschließend in der<br />
Rechnungsliste folgenden Filter setzen:<br />
Markieren Sie nun einzelne Rechnungen und starten Sie dann unsere Korrekturmaske mit Hilfe der<br />
folgenden Schaltfläche:<br />
62
Steuerbarkeit und nachträgliche Erlöskontenzuordnung von<br />
Ausgangsrechnungen<br />
„Der letzte Schritt“<br />
Nun erscheint die Maske, mit deren Hilfe Sie in einem Schritt sowohl die Steuerbarkeit als auch das<br />
Erlöskonto einheitlich klären können:<br />
Steuerbarkeit Wählen Sie einen einheitlichen Steuersatz für <strong>all</strong>e Positionen der Rechnung. Sollte<br />
sich die Rechnung bereits im Rechnungsausgangsbuch befinden, ist es nicht möglich,<br />
dies zu tun.<br />
Leistungsort Das Steuergesetz, das die Steuerbarkeit begründet, wird etwas uneinheitlich<br />
interpretiert. Wenn Sie aus diesem Grunde auf dem Ausdruck der Rechnung den<br />
Leistungsort vermerken möchten (und sich dieser nicht im sonstigen Text befindet),<br />
können Sie das in dieser Maske befindliche Feld benutzen.<br />
Bitte lassen Sie sich das Feld dann auch in den Ausdruck (den Report) einsetzen.<br />
Erlöskonto Auch dieses kann hier mit einem Befehl für <strong>all</strong>e Positionen „gleichgeschaltet“<br />
werden.<br />
Bitte beachten Sie, dass es einen möglichen Zusammenhang zwischen der<br />
Steuerbarkeit und diesem Erlöskonto gibt.<br />
63
<strong>Neuerungen</strong> PROJEKT<br />
65
Erlösansicht nach Monaten<br />
Die hier beschriebene Projektauswertung zeigt Ihnen lediglich Werte aus dem Bereich der Erlöse. Für<br />
die Ist-Zahlen ist das recht einfach: die Rechnung muss lediglich dem Projekt zugeordnet werden. Die<br />
Planwerte bei dieser Auswertung jedoch verlangen ein wenig organisatorische Disziplin: sie basieren<br />
auf den Auftragszahlen und den damit verbundenen Umsatz-Planwerten.<br />
Lesen Sie bitte in diesem Zusammenhang auch das Kapitel Zahlungstermine verwalten im ERP-<br />
<strong>Handbuch</strong>.<br />
Aufruf<br />
Das Projektcontrolling ist unter etc. zu finden:<br />
Über die Kurztaste STRG-Shift-P sind Sie aus dem Schreibtisch am schnellsten in der Maske. Wählen Sie<br />
dort dann die zweite Auswertung Erlösansicht nach Monaten.<br />
Mögliche Einstellungen<br />
Bevor Sie die Ansicht aktualisieren, stellen Sie die Auswertung nach Ihren Wünschen ein. Hier die<br />
einzelnen Möglichkeiten:<br />
Projektgruppen<br />
Am linken Bildschirmrand erscheint bei dieser Auswertung die<br />
Möglichkeit der Filterung nach Projektgruppen. Damit h<strong>ab</strong>en Sie<br />
die Möglichkeit, z. B. nur die aktuellen Projekte in den Fokus der<br />
Auswertung zu bringen.<br />
In unserem Beispiel links sehen Sie unser „Projekt-Geschäft“: die<br />
Neukundenprojekte wurden gruppiert und so lassen sich Plan-<br />
und Ist-Erlöse aus diesem Bereich unserer Firma sehr einfach<br />
losgelöst vom sonstigen Geschäft untersuchen.<br />
66
Erlösansicht nach Monaten<br />
Die Liste<br />
Projekt-Status<br />
Die Gruppenfilterung lässt sich sehr gut kombinieren mit den<br />
Status-Filtern. Selbstverständlich erscheinen an dieser Stelle die<br />
Statuswerte, die Sie vordefiniert h<strong>ab</strong>en. Im einfachsten F<strong>all</strong>:<br />
„<strong>ab</strong>geschlossen“ oder „laufendes Projekt“.<br />
Option Abgeschlossene Aufträge anzeigen<br />
Möglicherweise möchten Sie in den Planwerten die<br />
<strong>ab</strong>geschlossenen Aufträge nicht mehr sehen. Entfernen Sie in<br />
diesem F<strong>all</strong> die standardmäßig gesetzte Markierung.<br />
Option Geleistete Anzahlungen anzeigen<br />
Gleiches gilt für die geleisteten Anzahlungen.<br />
Der Zeitraum wird beim Start automatisch eingestellt:<br />
- Hat das zweite Halbjahr begonnen, wird ein ganzes Jahr<br />
beginnend mit dem 01.07. gezeigt.<br />
- Ansonsten wird das komplette Kalenderjahr angezeigt.<br />
Diese Einstellung lässt sich ändern, <strong>ab</strong>er denken Sie daran, dass z.<br />
B. ein Monatsfilter nicht mit dem dargestellten Jahreszeitraum<br />
korrespondiert.<br />
Aktualisieren Sie nun die Darstellung durch Klick auf die große grüne Schaltfläche:<br />
Die Darstellung zeigt monatsweise Soll- und Istwerte nebeneinander. Zeilen und Spalten sind darüber<br />
hinaus summiert (graue Felder). Es handelt sich natürlich um Nettowerte.<br />
67
Erlösansicht nach Monaten<br />
Folgende Rückschlüsse erlaubt diese Erlösansicht:<br />
- Sie h<strong>ab</strong>en automatisch Planzahlen im Projektbereich. Ihre Projektleiter sind <strong>all</strong>erdings<br />
gezwungen, die Zahlen durch korrekte Aufträge zu hinterlegen. Idealerweise erhält auch der<br />
Kunde die Auftragsbestätigung als Dokument, für die Korrektheit der Auswertung spielt das<br />
jedoch keine Rolle.<br />
- Unterschiedlichste Gliederungen der Projektgruppen erlauben maximale Flexibilität. So etwa die<br />
Darstellung nach Bereichen („Wie sehen die Zahlen für die Kostenstelle xy aus?“)<br />
- Die Gegenüberstellung von Soll- und Istwerten hilft d<strong>ab</strong>ei, dass Rechnungen nicht „vergessen“<br />
werden.<br />
- Verschiebungen sind gut erkennbar. Woran sie liegen, ist dann zu klären.<br />
- Das Ausblenden der <strong>ab</strong>geschlossenen Aufträge macht dann Sinn, wenn der Fokus auf der<br />
Restplanung liegt: „Was ist noch offen bzw. nicht geleistet?“. Ansonsten ist das Ausblenden der<br />
Sollwerte aus unserer Sicht eher kontraproduktiv. Selbst (oder gerade) dann, wenn Planzahlen<br />
und Ist-Zahlen oft auseinanderlaufen.<br />
68
Projektbeteiligte<br />
Im Projekt sind in der Regel unterschiedlichste Kontakte involviert:<br />
- Ein oder mehrere Kunden<br />
- Mehrere Lieferanten<br />
- Mehrere Mitarbeiter<br />
Diese Kontakte lassen sich innerhalb der Projektmappe dem Projekt manuell zuordnen („Verteiler“),<br />
was an anderer Stelle des Projekthandbuchs erklärt wird.<br />
In diesem Infoblatt geht es um die automatische Zuordnung zum Projekt durch Beteiligung (zum<br />
Beispiel durch ein Angebot).<br />
Beispiel<br />
Ein Beispiel, das den Nutzen der Funktion gut erklärt:<br />
Sie sind Seminar-Anbieter und führen die Seminare als Projekte. D<strong>ab</strong>ei unterscheiden Sie zwischen<br />
geschlossenen Seminaren (exklusive Durchführung eines Seminars für einen Kunden) und offenen<br />
Seminaren (beliebige Teilnehmer aus unterschiedlichen Firmen können sich anmelden).<br />
Hier hilft die Funktion der Projektbeteiligten. <strong>work</strong> … <strong>for</strong> <strong>all</strong>! sammelt <strong>all</strong>e Kontakte, die in<br />
irgendeiner Form am Projekt beteiligt sind:<br />
- Personen, die eine Werbe-E-Mail erhielten<br />
- Personen, die eine Anmeldung (Auftragsbestätigung) erhielten<br />
- Personen, die direkt eine Rechnung erhielten<br />
Vorgehen<br />
Sie müssen im Prinzip nichts zusätzlich tun, um die nachfolgende Ansicht zu erhalten. Es ist lediglich<br />
nötig, die einzelnen Vorgänge einem Projekt zuzuordnen.<br />
Ansicht und Filtern<br />
Wechseln Sie im Desktop zur Projektansicht, erscheint folgendes Stammdatenblatt des Projektes:<br />
Sie sehen <strong>all</strong>e Personen/Firmen, die in irgendeiner Form am Projekt beteiligt sind. Klicken Sie einen<br />
einzelnen Kontakt an, werden <strong>all</strong>e Daten in den Infofenstern auf diese Person gefiltert.<br />
69
Projektbeteiligte<br />
Anzeige der Projektbeteiligten<br />
Sie können mit Rechtsklick auf die Projektbeteiligten die Ansicht im Stammdatenfenster anpassen.<br />
T<strong>ab</strong>ellarische Anzeige<br />
In der T<strong>ab</strong>ellarischen Anzeige werden Ihnen die<br />
Projektbeteiligten in T<strong>ab</strong>ellen<strong>for</strong>m untereinander angezeigt.<br />
Ausgeschiedene Ansprechpartner Hier können Sie ausgeschiedene Ansprechpartner ein- oder<br />
ausblenden.<br />
Horizontale Trennlinien<br />
Trennt die Ansprechpartner mit Trennlinien voneinander <strong>ab</strong>.<br />
Anzeige Projektbeteiligte Passen Sie die Anzeige mit den verschiedenen<br />
Darstellungs<strong>for</strong>men an.<br />
70
Projekt-Links<br />
Das Projektgeschäft ist vielfältig und deshalb ist auch eine spezielle Konfiguration oft vonnöten.<br />
Hierfür stellt <strong>work</strong> … <strong>for</strong> <strong>all</strong>! individuelle Felder zur Verfügung.<br />
Außerdem sind einige Standardfunktionen verfügbar, die den Projekt<strong>all</strong>tag flexibel gestalten. In<br />
diesem Kapitel geht es um eine solche „Spezialität“: die Projekt-Links.<br />
Was ist ein Projekt-Link?<br />
Ein Projektlink ist eine Verlinkung eines Projektes zu einem Verzeichnis oder zu einer Internetadresse.<br />
Die Projekt-Verzeichnislogik wird in einem anderen Kapitel noch einmal separat behandelt.<br />
Hier zwei Anwendungs-Beispiele für einen Projekt-Link:<br />
- Die Klick-Verzweigung zu einem Internet-Portal mit Projekt-Bildern<br />
- Die Klick-Verzweigung zu einem durch separate Anmeldung geschützten Netzwerkverzeichnis<br />
Einrichtung<br />
Öffnen Sie als Administrator ein beliebiges Projekt und wechseln Sie zur Registerkarte Individuell. Hier<br />
werden Ihnen drei Felder zur Verwaltung von Links angeboten:<br />
Klicken Sie auf die Überschriften, lassen sich diese für <strong>all</strong>e Benutzer ändern.<br />
Dateneing<strong>ab</strong>e<br />
Als Anwender tragen Sie in die Textfelder den entsprechenden Link ein. Da es sich hierbei ja meistens<br />
um längere Bezeichnungen handelt, kopieren Sie die Eing<strong>ab</strong>e am besten aus dem Windows Explorer<br />
oder dem Internet Explorer. Damit g<strong>ab</strong>en Sie dann auch die Gewissheit, dass der Link funktioniert.<br />
Integration/Aufruf<br />
Wurde ein Link erfasst, erscheint dieser auf dem Schreibtisch und verzweigt durch Klick zum Windows<br />
Explorer oder Internet Explorer:<br />
71
Projektverzeichnisse<br />
Dieses Kapitel befasst sich mit dem Ablegen/Speichern von projektbezogenen Dokumenten.<br />
Standardmäßig werden <strong>all</strong>e Dokumente und Briefe in das jeweilige Briefverzeichnis des Mandanten<br />
(z.B. \B00x) gespeichert. Es ist jedoch auch möglich für jedes Projekt ein eigenes Verzeichnis inklusive<br />
einer einheitlichen Unterverzeichnisstruktur (z.B. Schriftverkehr, Protokolle etc.) anzulegen.<br />
Wozu eigene Projektverzeichnisse erstellen?<br />
Wie bereits erwähnt, werden Briefe, Dokumente und E-Mail Anhänge standardmäßig in den dafür<br />
vorgesehenen Ordnern (B001, Mail001) innerhalb des <strong>work</strong>-Verzeichnisses <strong>ab</strong>gelegt.<br />
<strong>work</strong> … <strong>for</strong> <strong>all</strong>! bietet Ihnen jedoch die Möglichkeit, eigene Projektverzeichnisse anzulegen. Dies<br />
macht zum Beispiel dann Sinn, wenn nicht <strong>all</strong>e Mitarbeiter Ihres Unternehmens mit <strong>work</strong> … <strong>for</strong> <strong>all</strong>!<br />
arbeiten und so zusätzliche Dokumente entstehen. Durch das Anlegen eigener Projektverzeichnisse<br />
werden Briefe, E-Mails und Dokumente innerhalb eines Projektordners in separaten Unterordnern<br />
<strong>ab</strong>gelegt. Ein weiterer Vorteil ist die projektbezogene Sicherung. So können Sie nach Abschluss eines<br />
Projektes <strong>all</strong>e Dokumente auf einem separaten Speichermedium archivieren.<br />
Der wesentliche Vorteil von Projektverzeichnissen ist jedoch die Übersicht. Je nach Einstellungen gibt<br />
es pro Projekt ein Verzeichnis, in dem sich wiederum Unterverzeichnisse befinden. Hier werden die<br />
einzelnen Dokumente in Klarschrift <strong>ab</strong>gelegt (zum Beispiel Infomaterial.doc).<br />
Bei der <strong>work</strong> … <strong>for</strong> <strong>all</strong>! Standardlogik befinden sich die Dokumente <strong>all</strong>er Projekte in den<br />
entsprechenden <strong>work</strong>-B001 und <strong>work</strong>-Mail001 Verzeichnissen. Aus Sicherheits- und organisatorischen<br />
Gründen werden die Daten hier kryptisch <strong>ab</strong>gelegt (zum Beispiel 0021a5f0-b13a-43d6-a449-<br />
93ee0008db4c.doc).<br />
Schaubild: Eigene Projektverzeichnisse<br />
72
Projektverzeichnisse<br />
Voreinstellungen<br />
Die Nutzung eigener Projektverzeichnisse er<strong>for</strong>dert ein paar wichtige Voreinstellungen, diese werden<br />
bei der Gruppenpflege der Projektgruppen vorgenommen:<br />
Im ersten Schritt müssen die Projektverzeichnisse in <strong>work</strong> … <strong>for</strong> <strong>all</strong>! aktiviert werden.<br />
Sie als Administrator entscheiden, ob die späteren Ersteller ein beliebiges Verzeichnis als<br />
Projektverzeichnis auswählen dürfen, oder ob ein bestimmtes Netzverzeichnis eingehalten werden<br />
muss.<br />
Setzen Sie den Haken bei der Einstellung Projektverzeichnisse aktivieren<br />
wenn Sie Projektverzeichnisse aktivieren möchten. Beachten Sie bitte,<br />
dass die Einstellung nicht rückgängig gemacht werden kann!<br />
Der Name der Projektverzeichnisse wird automatisch aus Projektnummer und dem Namen gebildet.<br />
Wurzel-Verzeichnis<br />
Der nächste Schritt zu Ihren Projektverzeichnissen ist das Festlegen der Wurzel-Verzeichnisse.<br />
Sie können pro Projektgruppe ein eigenes Wurzel-Verzeichnis angeben. Das bedeutet, <strong>all</strong>e Projekte<br />
innerhalb einer Projektgruppe werden in dem von Ihnen angegebenen Verzeichnis <strong>ab</strong>gelegt.<br />
Ist bei einer Projektgruppe kein Wurzel-Verzeichnis eingestellt, steht in der Spalte der Eintrag<br />
Standard.<br />
Klicken Sie dort, um das Wurzel-Verzeichnis festzulegen.<br />
73
Projektverzeichnisse<br />
Sollten Sie für bestimmte Projektgruppen kein Stammverzeichnis festgelegt h<strong>ab</strong>en, werden die<br />
Dokumente der sich in diesen Projektgruppen befindenden Projekte in den <strong>work</strong> … <strong>for</strong> <strong>all</strong>!<br />
Standardverzeichnissen (B001 / Mail001) <strong>ab</strong>gelegt.<br />
Unterverzeichnisse<br />
Jedes Projektverzeichnis kann von Ihnen definierte Unterverzeichnisse enthalten.<br />
Klicken Sie die Schaltfläche Verzeichnis-Vorlage bearbeiten um die<br />
Unterverzeichnisse zu definieren.<br />
Standardverzeichnisse<br />
Sie können zum einen Standard-Unterverzeichnisse für <strong>all</strong>e Projektgruppen definieren. Klicken Sie<br />
dazu die Schaltfläche Standardverzeichnisse.<br />
Es wird die Einstellungsmaske für <strong>all</strong>e generellen Einstellungen geöffnet, hinterlegen Sie dort die<br />
gewünschten Standardverzeichnisse.<br />
74
Projektverzeichnisse<br />
Verzeichnisvorlagen<br />
Sie können <strong>ab</strong>er auch für verschiedene Arten von Projekten verschiedene Projektverzeichnisse als<br />
Vorlagen definieren. Dadurch können z. B. Ihre internen Projekte andere Unterverzeichnisse h<strong>ab</strong>en als<br />
Ihre Kundenprojekte.<br />
Über die Schaltfläche legen Sie eine neue Verzeichnisvorlage an, d<strong>ab</strong>ei<br />
werden Sie nach einer Bezeichnung für die Vorlage gefragt.<br />
Über diese Schaltfläche können Sie den Namen der ausgewählten<br />
Verzeichnisvorlage ändern.<br />
Wählen Sie hier die Verzeichnisvorlage, die Sie anpassen möchten.<br />
In der Liste tragen Sie die Unterverzeichnisse für die gewählte Verzeichnisvorlage ein:<br />
Zuordnung Verzeichnisvorlagen<br />
Um nun einer Projektgruppe eine Verzeichnisvorlage zuzuordnen, klicken Sie in der Spalte<br />
Verzeichnisvorlage und wählen Sie Standard oder eine Ihrer angelegten Vorlagen aus.<br />
Hinweis:<br />
Die Einstellungen greifen nicht rückwirkend, d. h. bei bereits bestehenden Projekten müssen Sie das<br />
vorhandene Projektverzeichnis manuell zuordnen.<br />
75
Projektverzeichnisse<br />
Unterverzeichnisse für Mails<br />
Neue Projekte anlegen<br />
76<br />
Je nach eingestellter Logik legt <strong>work</strong> … <strong>for</strong> <strong>all</strong>!<br />
zusätzlich zu den von Ihnen definierten<br />
Unterverzeichnissen, weitere, fest benannte<br />
Unterverzeichnisse für E-Mails an.<br />
Standardlogik:<br />
Es werden automatisch folgende Verzeichnisse<br />
erstellt:<br />
MailIN für eingehende E-Mails.<br />
MailOUT für ausgehende E-Mails.<br />
MailANHANG für E-Mail-Anhänge. In diesem<br />
Verzeichnis werden die Anhänge <strong>all</strong>er E-Mails<br />
<strong>ab</strong>gelegt.<br />
Alternative Logik (empfohlen)<br />
Die Alternative zu unserer Standard-Logik<br />
unterscheidet sich lediglich in der Ablage der E-<br />
Mails. Statt der drei Mail-Ordner gibt es hier<br />
nur zwei:<br />
IN für eingehende E-Mails.<br />
OUT für ausgehende E-Mails.<br />
Diese beiden Ordner dienen genauso wie<br />
MailIN und MailOUT als Posteingangs-und<br />
Postausgangsordner. Innerhalb dieser Ordner<br />
wird für jede E-Mail ein eigener Ordner erstellt.<br />
Die Namenslogik der Ordner bildet sich aus<br />
Datum, Uhrzeit und Betreff der einzelnen<br />
E-Mails.<br />
Es werden sowohl die E-Mail als auch <strong>all</strong>e<br />
Anhänge (f<strong>all</strong>s vorhanden) <strong>ab</strong>gelegt.<br />
Um die alternative Ordnerlogik einzuschalten,<br />
tragen Sie in den Generellen Einstellungen unter<br />
Allgemeines – Werte (<strong>all</strong>gemein) bitte folgendes<br />
ein:<br />
Vari<strong>ab</strong>le: Alternative Projektverzeichnisstruktur<br />
Wert1: -1<br />
Projektverzeichnisse werden nur bei der Neuanlage von Projekten angelegt. Legen Sie dazu die<br />
Projekte an und füllen Sie die Felder der Projektmaske zunächst wie gewohnt. Anschließend ordnen<br />
Sie bitte eine Projektgruppe zu.<br />
Beim Speichern des Projektes erscheint ein Assistent, der Ihnen beim weiteren Vorgehen hilft. Nach<br />
einer Hinweisseite gelangen Sie zu den Einstellungen.
Projektverzeichnisse<br />
Die Varianten im Detail:<br />
Standardverzeichnis<br />
belassen<br />
Neues Projektverzeichnis<br />
anlegen<br />
Für dieses Projekt wird kein eigenes Projektverzeichnis angelegt,<br />
Dokumente werden im Standardverzeichnis für Dokumente B00x<br />
belassen.<br />
Für das Projekt wird innerhalb des Wurzel-Verzeichnisses der gewählten<br />
Projektgruppe ein neues Projektverzeichnis mit den entsprechenden<br />
Unterverzeichnissen angelegt.<br />
Kundenordner Sie können für den beim Projekt hinterlegten Kunden einen<br />
Kundenordner definieren. Das Projektverzeichnis wird dann im<br />
gewählten Verzeichnis angelegt. Der Kundenordner wird d<strong>ab</strong>ei beim<br />
Kunden hinterlegt und bei weiteren Projekten vorgeschlagen.<br />
Projektverzeichnis<br />
besteht<br />
Neuen Brief / Neues Dokument erstellen<br />
Sie h<strong>ab</strong>en zusätzlich die Option Jahresordner unterhalb des<br />
Kundenordners zu erstellen. Dadurch h<strong>ab</strong>en Sie innerhalb des<br />
Kundenordners eine bessere Übersicht der Projekte. Der Jahresordner<br />
wird automatisch erstellt, das Projekt über den Projektbeginn<br />
zugeordnet.<br />
Wenn es zum Projekt bereits ein Projektverzeichnis gibt, ordnen Sie es<br />
über diese Variante dem neuen Projekt zu.<br />
Nachdem Sie Ihrem Projekt ein eigenes Projektverzeichnis zugeordnet h<strong>ab</strong>en, werden <strong>all</strong>e Briefe und<br />
Dokumente in diesem Verzeichnis <strong>ab</strong>gelegt.<br />
Um bei vielen Dateien nicht die Übersicht zu verlieren, ordnen Sie Ihren Briefen und Dokumenten<br />
beim Erstellen direkt das entsprechende Unterverzeichnis zu.<br />
77
Projektverzeichnisse<br />
Achten Sie darauf, einen aussagekräftigen Betreff anzugeben, da Ihre Briefe und Dokumente in<br />
Klarschrift gespeichert werden.<br />
78
Zeiterfassung II<br />
Unsere Zeiterfassung richtet sich im Wesentlichen an Produktionsbetriebe und Dienstleister. Es werden<br />
Stunden erfasst und diese werden wiederum Projekten zugeordnet. Die daraus resultierenden<br />
Werte (Mengen und Euro-Beträge) erscheinen innerhalb von <strong>work</strong> … <strong>for</strong> <strong>all</strong>! in unterschiedlichsten<br />
Auswertungen.<br />
Auch wir, die poin.t GmbH, nutzen täglich unsere Zeiterfassung<br />
Im Folgenden werden die Funktionen für Sie, als Anwender, erklärt. Über administrative Einstellungen<br />
sowie das Controlling in<strong>for</strong>mieren separate Infoblätter.<br />
Zeiterfassung starten<br />
Um die Zeiterfassung zu starten, stehen Ihnen zwei Möglichkeiten zur Verfügung:<br />
Grundsätzlicher Aufbau<br />
- Über die Tastenkombination Strg+Z<br />
- Über etc. in der Funktionsleite des Schreibtischs<br />
Nachdem Start der Zeiterfassung, öffnet sich die entsprechende Maske.<br />
Im oberen Bereich lassen sich diverse Einstellungen vornehmen. Diese bleiben beim erneuten Öffnen<br />
erhalten. Im mittleren Maskenbereich finden Sie verschiedene Felder zur Erfassung Ihrer Zeiten.<br />
Weiter unten werden Ihre bereits erfassten Stunden übersichtlich in einer T<strong>ab</strong>elle dargestellt.<br />
Außerdem finden Sie hier einen Soll-Ist-Vergleich nach Monaten des aktuellen Jahres.<br />
Im rechten Bereich tragen Sie die geleisteten Stunden ein.<br />
79
Zeiterfassung II<br />
Individuelle Einstellungen<br />
Definieren Sie zunächst den Beginn Ihrer täglichen Arbeitszeit mit<br />
Hilfe der Pfeiltasten hinter Tag beginnt. Beginnen Sie z.B. morgens<br />
üblicherweise um 8:00 Uhr, so wählen Sie diese Uhrzeit aus.<br />
Beginnen sie jeden Tag zu einer anderen Uhrzeit, so überspringen<br />
Sie diese Einstellung. Bei der Zeiteing<strong>ab</strong>e h<strong>ab</strong>en Sie die<br />
Möglichkeit, die Startzeit manuell zu erfassen.<br />
Das Interv<strong>all</strong> ermöglicht die Erfassung Ihrer Zeiten durch<br />
Interv<strong>all</strong>sprüngen. Je nach Interv<strong>all</strong>einstellung springt die Uhrzeit<br />
bei Drücken der Pfeiltasten automatisch um die eingestellte Zeit<br />
vor bzw. zurück.<br />
Mit der Feldanzeige lassen sich die Felder Kunden, Aufträge,<br />
Positionen und Tätigkeiten ein- bzw. ausblenden.<br />
Unter Sonstiges wählen Sie, ob <strong>all</strong>e Kunden oder nur<br />
Projektkunden geladen werden.<br />
Soll die Kundenbezeichnung automatisch mit dem Kunden des<br />
Projekts gefüllt werden, markieren Sie die entsprechende<br />
Einstellung.<br />
Mit der letzten Einstellung Felder leeren werden <strong>all</strong>e Felder nach<br />
Speichern&nächster wieder geleert.<br />
Wählen Sie aus, wie Sie Ihre Stunden erfassen möchten: In<br />
Stunden und Minuten oder in Von-Bis-Zeiten.<br />
Die Ansicht in der Maske ändert sich dementsprechend.<br />
Arbeiten Sie mit Zeiteinheiten, so können Sie diese im rechten,<br />
unteren Feld einschalten und die gewünschte Minuteneinheit<br />
definieren.<br />
Bei der Arbeit mit mehreren Mandanten, können Sie diese rechts<br />
oben in der Maske umstellen. Die Zeiten werden dann für den<br />
entsprechenden Mandanten eingetragen.<br />
80
Zeiterfassung II<br />
Die Zeiterfassung<br />
Ihr Name ist im Feld Mitarbeiter bereits ausgewählt. Um einen anderen Mitarbeiter auszuwählen<br />
klicken Sie auf die Schaltfläche mit den drei Punkten. Sind die Lohnsätze in den Mitarbeiterdaten<br />
gepflegt können Sie diese neben der Mitarbeiterauswahl umstellen.<br />
Nun wählen Sie den Projekt- und Kundendaten Ihres Zeiteintrages. Gehen Sie entweder über die drei<br />
Punkte, dort werden Ihnen Vorschläge und die jeweilige Liste angezeigt. Oder Sie tippen die<br />
Bezeichnung manuell ein. Ihr Eintrag wird per Autocomplete vervollständigt.<br />
Sie h<strong>ab</strong>en zusätzlich die Möglichkeit, einen Auftrag und die entsprechende Position zuzuordnen. Sind<br />
diese Felder über die Feldanzeige deaktiviert (siehe vorheriger Abschnitt), erscheinen sie nicht in Ihrer<br />
Maske.<br />
Zuletzt wählen Sie mit Klick auf die Pfeiltaste die ausgeführte Tätigkeit aus der Liste aus.<br />
Sollten Sie noch eine Anmerkung oder eine Notiz erfassen wollen, h<strong>ab</strong>en Sie im Kommentar-Feld<br />
reichlich Platz dazu. Hier lassen sich auch eigene oder <strong>all</strong>gemeine Textbausteine einfügen.<br />
Mit einem Klick auf das Werkzeug-Symbol an der rechten Seite gibt es zudem noch die Möglichkeit,<br />
Schriftart und Schriftgröße zu verändern.<br />
Eing<strong>ab</strong>e der Arbeitszeiten<br />
Das heutige Datum ist immer voreingestellt. Zum Ändern des Datums nutzen Sie die Pfeiltasten.<br />
H<strong>ab</strong>en Sie Von-Bis-Zeiten gewählt, geben Sie Start- und<br />
Endzeit sowie ggf. die Dauer Ihrer Pause ein.<br />
H<strong>ab</strong>en Sie als Berechnung h und min gewählt, geben Sie<br />
ganz einfach die geleisteten Arbeitsstunden manuell oder<br />
über die Pfeiltasten ein.<br />
Tipp:<br />
Markieren Sie einfach auf der rechten Tageszeitleiste die<br />
geleisteten Stunden. Dies wird direkt in Ihr Eing<strong>ab</strong>efeld<br />
übernommen.<br />
Die Kosten werden je nach Einstellung automatisch<br />
berechnet.<br />
81
Zeiterfassung II<br />
Wenn <strong>all</strong>e Eing<strong>ab</strong>en erfolgt sind und Sie einen neuen Zeiteintrag erstellen möchten klicken Sie auf die<br />
Schaltfläche Speichern&nächster. Möchten Sie den Eintrag speichern und die Anwendung schließen<br />
klicken Sie auf Speichern und Schließen oben links.<br />
Übersicht über Ihre erfassten Daten<br />
Work…<strong>for</strong> <strong>all</strong>! zeigt Ihnen an mehreren Stellen In<strong>for</strong>mationen zu den bereits erfassten Daten.<br />
In der Registerkarte Zeiterfassung h<strong>ab</strong>en Sie im unteren Bereich einen<br />
Überblick über Ihre bereits erfassten Daten. Wechseln Sie im oberen<br />
Bereich die Mitarbeiterzuordnung aktualisieren sich diese Daten so<strong>for</strong>t.<br />
H<strong>ab</strong>en Sie die Arbeitstage und Soll-Stunden der Mitarbeiter gepflegt,<br />
steht Ihnen hier ein Soll-Ist-Vergleich der erbrachten Stunden pro Monat<br />
zur Verfügung.<br />
Einen ausführlichen Überblick bietet die Registerkarte Übersicht<br />
Hier h<strong>ab</strong>en Sie eine aktuelle Übersicht der gespeicherten Daten. Es stehen Ihnen verschiedene<br />
Anzeigefunktionen zur Verfügung, die sich über die Kopfleiste einstellen lassen. Sie h<strong>ab</strong>en also die<br />
Wahl zwischen aktuellen und vergangenen Monatsansichten, Wochen-und Tagesansichten, sowie<br />
einer Jahresübersicht.<br />
In der Spalte vor der Datumsanzeige sehen Sie außerdem rote und orange<br />
„Ampeln“. Diese zeigen an, ob Ihr tägliches Pensum bereits erreicht ist.<br />
Die rote Ampel erscheint, wenn an einem Tag keine Eing<strong>ab</strong>e erfolgt.<br />
Eine orange Ampel zeigt an, dass an diesem Tag zwar etwas eingetragen<br />
wurde, die Soll-Stundenanzahl <strong>all</strong>erdings noch nicht erreicht ist.<br />
Ist die Soll-Stundenzahl erreicht, so bleibt das Kästchen leer.<br />
82
Zeiterfassung II<br />
Einträge ändern und bearbeiten<br />
Um einen Eintrag zu ändern machen Sie einen Doppelklick auf die<br />
entsprechende Zeile oder klicken Sie auf Ändern. Anschließend öffnet sich die<br />
Maske in der Sie die Daten bearbeiten können.<br />
Um einen Eintrag zu löschen, markieren Sie die entsprechende Zeile und klicken<br />
Sie auf Löschen im oberen Maskenbereich.<br />
Hinweis:<br />
Allgemeine Administration<br />
Je nach Einstellung können Sie ältere Einträge nicht mehr bearbeiten oder<br />
löschen.<br />
Zuletzt h<strong>ab</strong>en Sie noch die Möglichkeit, Ihre Daten in eine Excel-T<strong>ab</strong>elle zu<br />
exportieren. Stellen Sie zunächst die gewünschte Übersicht Ihrer Daten ein und<br />
klicken Sie dann auf Excel-Export an der Kopfleiste. Microsoft Excel öffnet sich<br />
nun automatisch.<br />
Als Administrator h<strong>ab</strong>en Sie ebenf<strong>all</strong>s Zugriff auf die Registerkarte Einstellungen. Hier können Sie<br />
<strong>all</strong>gemeine administrative Einstellungen für <strong>all</strong>e Mitarbeiter / Benutzer vornehmen.<br />
Setzen Sie ein Häkchen vor die Einstellung um sie zu aktivieren.<br />
Um eine Änderung beizubehalten, klicken Sie oben rechts auf Speichern.<br />
Zeiterfassung in anderen Aktivitäten<br />
Hier können Sie Tätigkeit zum Pflichtfeld machen oder <strong>all</strong>e<br />
Einträge so<strong>for</strong>t als <strong>ab</strong>rechenbar markieren.<br />
Blenden Sie die entstehenden Kosten für <strong>all</strong>e Mitarbeiter aus<br />
oder ein und wählen Sie den Kostensatz der für die<br />
Berechnung verwendet werden soll.<br />
Stellen Sie hier ein, inwiefern Änderung an bestehenden<br />
Einträgen vorgenommen werden dürfen.<br />
Unten links auf dem Desktop befindet sich diese Schaltfläche.<br />
Außerdem ist der Aufruf der Zeiterfassung aus den einzelnen Aktionen<br />
(Telefonnotiz etc.) heraus möglich. Klicken Sie einfach auf das Symbol in der<br />
Statusleiste unten.<br />
83
Zeiterfassung II<br />
Es öffnet sich folgende Maske:<br />
Aus einem Telefonat oder Brief heraus wird der Kommentar automatisch mit diesen In<strong>for</strong>mationen<br />
gefüllt. Aus dem Schreibtisch heraus öffnet sich eine leere Maske.<br />
Füllen Sie die Felder wie bereits oben beschrieben.<br />
Als Mitarbeiter sind Sie als Ersteller standardmäßig eingetragen, die Zuordnung lässt sich an dieser<br />
Stelle nicht ändern. Die erfassten Zeiten werden natürlich ebenf<strong>all</strong>s in der Registerkarte Übersicht in<br />
der Zeiterfassung über etc. angezeigt.<br />
84
<strong>Neuerungen</strong> ADMINISTRATION<br />
85
Automatische Nummernverg<strong>ab</strong>e bei Adressen<br />
Mit der <strong>Version</strong> 10.2 SP3 gibt es eine Neuerung im Bereich der Automatischen Nummernverg<strong>ab</strong>e bei<br />
Adressen.<br />
Einstellmöglichkeiten<br />
Innerhalb der Kunden-/Lieferantenmaske können<br />
Administratoren nun auf die Beschriftung Nummer<br />
klicken um die automatische Nummernverg<strong>ab</strong>e<br />
ein-/oder <strong>ab</strong>zustellen.<br />
Jetzt eine neue Nummer vergeben Mit dieser Funktion vergeben Sie jetzt so<strong>for</strong>t eine neue<br />
Nummer für diese Adresse aufgrund der Einstellungen<br />
Ihres Kundennummernkreises.<br />
Dies ist die einzige Funktion die durch den Benutzer<br />
ausgewählt werden kann, der Rest ist nur für den<br />
Administrator einstellbar.<br />
Nummer direkt bei Neuanlage vergeben Setzen Sie hier ein Häkchen damit jede neue Adresse<br />
direkt eine Nummer bekommt.<br />
Nummer <strong>ab</strong> Angebot vergeben<br />
Nummer <strong>ab</strong> Auftrag vergeben<br />
Nummer <strong>ab</strong> Lieferschein vergeben<br />
Nummer <strong>ab</strong> Rechnung vergeben<br />
Nummer <strong>ab</strong> Bestellung vergeben<br />
Hier legen Sie mit Ihrem Häkchen fest, <strong>ab</strong> welcher<br />
Auftrags<strong>for</strong>m die Nummer automatisch vergeben<br />
werden soll. Es ist jeweils nur ein Häkchen möglich, es<br />
gilt immer für <strong>all</strong>e folgenden Auftrags<strong>for</strong>men.<br />
Beispiel:<br />
Wenn Sie das Häkchen bei Nummer <strong>ab</strong> Auftrag<br />
vergeben setzen, wird beim Angebot keine Nummer<br />
vergeben. Bei Aufträgen und den beiden folgenden<br />
Auftrags<strong>for</strong>men Lieferschein und Bestellung jedoch<br />
schon.<br />
86
Mitarbeiterfilter<br />
Mit Hilfe des Mitarbeiterfilters in den Benutzerrechten legen Sie als Administrator fest, welche<br />
Mitarbeiter die angelegten CRM-Bewegungsdaten anderer Mitarbeiter sehen können. Zu diesen CRM-<br />
Bewegungsdaten gehören zum Beispiel Aufg<strong>ab</strong>en, Besuchsberichte, Briefe, Dokumente, E-Mails,<br />
Telefonate und Termine.<br />
Außerdem erlaubt Ihnen <strong>work</strong> … <strong>for</strong> <strong>all</strong>! an dieser Stelle die Verwaltung der aus CRM-Objekten<br />
bekannten Mitarbeiterauswahl.<br />
Aufruf des Mitarbeiterfilters<br />
Die Ansichtsrechte lassen sich mit Hilfe einer leicht zu verstehenden Matrix unter Extras -> Rechte in<br />
der Registerkarte Mitarbeiterfilter konfigurieren.<br />
Achtung:<br />
Das Recht die Benutzerrechte zu bearbeiten, ist ebenf<strong>all</strong>s ein Recht. Es ist nur dem Administrator<br />
eingeräumt. Selbstverständlich können mehrere Mitarbeiter Administratoren sein. Dies definieren Sie<br />
innerhalb der Mitarbeitermaske.<br />
87
Mitarbeiterfilter<br />
Konfiguration der Ansichtsrechte<br />
Die Maske bietet Ihnen drei verschiedene Konfigurationsmöglichkeiten:<br />
Daten berücksichtigen:<br />
Setzen Sie den Haken Daten berücksichtigen, so legen Sie mit der Matrix die<br />
Ansichtsrechte fest.<br />
Ein Häkchen in der Matrix bedeutet also, dass ein Mitarbeiter A ein angelegtes<br />
Dokument von Mitarbeiter B sehen kann oder nicht.<br />
Beispiel:<br />
In diesem Beispiel würde die Benutzerin Maria Keller nur die Bewegungsdaten<br />
der Kollegen Sascha Lindtner und Dennis Rothenpieler sehen.<br />
Die angelegten Daten von Daniel Nawrocki, Dieter Pankow und Rainer Rocholl<br />
blieben für sie unsichtbar.<br />
Mitarbeiter berücksichtigen:<br />
Mit Hilfe des Hakens Mitarbeiter berücksichtigen, konfigurieren Sie die<br />
Mitarbeiterauswahl im linken Bereich der CRM-Objekte wie z.B.<br />
Telefonat/Aufg<strong>ab</strong>e/Kalender etc..<br />
Ein Häkchen in der Matrix bedeutet also, dass Mitarbeiter A die Mitarbeiter B in<br />
der Mitarbeiterauswahl sehen kann oder nicht.<br />
Beispiel:<br />
In diesem Beispiel würden der Benutzerin Maria Keller nur Sascha Lindtner und<br />
Dennis Rothenpieler in der Mitarbeiterauswahl (z.B. des Kalenders oder einer<br />
Telefonnotiz) angezeigt.<br />
88
Mitarbeiterfilter<br />
Voraussetzung:<br />
Daten berücksichtigen + Mitarbeiter berücksichtigen<br />
Sind beide Haken gesetzt, so bedeutet ein grünes Häkchen in der Matrix, dass<br />
ein Mitarbeiter A zum einen ein von Mitarbeiter B angelegtes Dokument sehen<br />
kann und zum anderen, dass ihm Mitarbeiter B in der Mitarbeiterauswahl<br />
angezeigt wird.<br />
Damit die von Ihnen konfigurierten Ansichtsrechte greifen, müssen Sie im Anschluss die Infofenster<br />
neu erstellen.<br />
89
Neutrale Anrede<br />
Wie schreibt man ein Unternehmen an, das keinen Ansprechpartner hat? Bei einem<br />
deutschsprachigen Unternehmen ist die Antwort einfach: „Sehr geehrte Damen und Herren,“.<br />
Aber wie verfährt man mit einem französisch- oder englischsprachigen Unternehmen? Die folgenden<br />
Einstellungen werden es Ihnen vereinfachen.<br />
Neutrale Anreden<br />
Klicken Sie im Schreibtisch in die linke obere Ecke auf die Registerkarte Datei. Innerhalb des darauf<br />
folgenden Menüs finden Sie die Schaltfläche Generelle Einstellungen.<br />
Thematisch in verschiedene Bereiche sortiert, können Sie hier verschiedenste Einstellungen<br />
vornehmen. Beim Klick auf einen dieser Bereiche, verändert sich auf der linken Seite die<br />
Ordnerstruktur mit den Auswahlmöglichkeiten.<br />
Wählen Sie zunächst die Schaltfläche Allgemeines aus und klicken Sie im oberen Baum die T<strong>ab</strong>elle<br />
Werte (<strong>all</strong>gemein) an.<br />
Nun stehen Ihnen zwei Vari<strong>ab</strong>len zur Verfügung, die Sie je nach Bedarf eintragen können:<br />
Vari<strong>ab</strong>le Wert 2<br />
Französisch NeutraleAnrede_Französisch Mesdames et Messieurs<br />
Englisch NeutraleAnrede_Englisch Sir or Madam<br />
Achtung:<br />
Sie können immer nur eine der beiden Vari<strong>ab</strong>len verwenden.<br />
Wenn eine der beiden Vari<strong>ab</strong>len in den Generellen Einstellungen vorhanden und mit einem Wert<br />
versehen ist, so wird diese bei der Anrede bevorzugt vor der deutschen neutralen Anrede verwendet.<br />
Ist keiner dieser beiden Werte vorhanden, so wird die deutsche neutrale Anrede eingesetzt.<br />
Die Vari<strong>ab</strong>len lassen Sie bitte von Ihrem Administrator eintragen.<br />
90
Pflichtfelder generieren<br />
Pflichtfelder sind Formularfelder, die vom Ersteller ausgefüllt werden müssen. So ist sicher gestellt,<br />
dass wichtige Daten erfasst werden. Denn der Benutzer kann die Maske nicht speichern, solange nicht<br />
<strong>all</strong>e Pflichtfelder ausgefüllt sind. Sie erkennen Pflichtfelder am roten Sternchen.<br />
Pflichtfelder in der Kunden- und Lieferantenmaske<br />
Adressdaten<br />
Kategorien<br />
Beim Anlegen einer neuen Adresse ist der Firmenname<br />
standardmäßig als Pflichtfeld generiert.<br />
Die Gruppe können Sie durch Klick auf den Namen zum Pflichtfeld<br />
machen. Möchten Sie einen Kunden speichern, dem Sie keine<br />
Gruppe zugeordnet h<strong>ab</strong>en, erinnert sie <strong>work</strong> … <strong>for</strong> <strong>all</strong>! an die<br />
Zuordnung.<br />
Die Ust.-IdNr. wird zum Pflichtfeld, wenn Sie die steuerliche<br />
Behandlung des Kunden auf EU umstellen.<br />
Mit Klick auf Ust. IdNr. können Sie dieses Verhalten einstellen.<br />
Die Ansicht finden Sie in der Registerkarte ERP im Bereich<br />
Konditionen/Steuer etc.<br />
Beim Anlegen einer Oberkategorie können Sie diese zur<br />
Pflichtkategorie für Kunden und/oder Lieferanten machen.<br />
Legen Sie anschließend einen neuen Kunden oder Lieferanten an<br />
und ordnen Sie diesem die Pflichtkategorie nicht zu, erinnert Sie<br />
<strong>work</strong> … <strong>for</strong> <strong>all</strong>! nochmal daran. Erst nachdem Sie eine Kategorie<br />
dieser Oberkategorie zugeordnet h<strong>ab</strong>en lässt sich der Kunde<br />
speichern.<br />
91
Pflichtfelder generieren<br />
Pflichtfelder in CRM-Aktivitäten<br />
Für CRM-Aktivitäten wie Aufg<strong>ab</strong>en, Telefonate, Termine etc. lassen Sich folgende Pflichtfelder<br />
generieren.<br />
Pflichtfelder in der Artikelmaske<br />
Das Feld Betreff ist standardmäßig ein Pflichtfeld und setzt sich individuell<br />
aus der einstellbaren Bezeichnung zusammen.<br />
Das Feld Projekt können Sie für jede CRM-Aktivität einzeln zum Pflichtfeld<br />
machen. Machen Sie beispielsweise in der Aufg<strong>ab</strong>enmaske das Projekt<br />
zum Pflichtfeld, wird die Einstellung für nachfolgende Aufg<strong>ab</strong>en<br />
gemerkt, lässt sich <strong>ab</strong>er für jedes einzelne Objekt neu umstellen.<br />
In anderen CRM-Aktivitäten kann diese Einstellung, un<strong>ab</strong>hängig<br />
voneinander, vorgenommen werden.<br />
Die Zuordnung zu einem Thema lässt sich ebenf<strong>all</strong>s zum Pflichtfeld<br />
generieren.<br />
Die Themenzuordnung ist dann in <strong>all</strong>en CRM-Aktivitäten (Aufg<strong>ab</strong>e,<br />
Telefonate und Termin) ein Pflichtfeld.<br />
Folgende Felder können Sie in der Artikelmaske zum Pflichtfeld machen:<br />
Der Kurztext ist standardmäßig als Pflichtfeld generiert.<br />
Außerdem können Sie die Gruppenzuordnung als Pflichtfeld auswählen.<br />
In der Registerkarte Sonstiges lässt sich die Zuordnung zur Kostenstelle<br />
zum Pflichtfeld einstellen.<br />
92
Pflichtfelder generieren<br />
Pflichtfelder in ERP-Dokumenten<br />
In den ERP-Dokumenten (Angebote, Rechnungen, Bestellungen usw.) lassen sich folgende<br />
Pflichtfeldern generieren.<br />
Die Einstellungen gelten immer nur für die jeweilige Auftrags<strong>for</strong>m und werden für das Anlegen eines<br />
neuen Dokumentes gespeichert.<br />
Besonderheiten<br />
Mit Rechtklick aktivieren Sie Projekt zum Pflichtfeld.<br />
H<strong>ab</strong>en Sie die Projektvorgangszuordnung aktiviert,<br />
lassen sich auch die Vorgänge dementsprechend<br />
einstellen.<br />
Mit Rechtsklick auf Kostenstelle können Sie auch dieses<br />
Feld zum Pflichtfeld machen.<br />
Mit Eing<strong>ab</strong>ebereich der Masken unter Registerkarte<br />
Allgemeines lässt sich das Feld Liefertermin zum<br />
Pflichtfeld generieren.<br />
Gegebenenf<strong>all</strong>s hat dieses Feld bei Ihnen eine andere<br />
Beschriftung.<br />
Für die Auftrags- und Eingangsrechnungsmaske lassen sich in den Generellen Einstellungen weitere<br />
zwingende Einstellung vornehmen.<br />
Für die Auftragsmaske:<br />
Vari<strong>ab</strong>lenname : Zwingende Umsatzplanung, Wert1: -1.<br />
Bei Auftragserstellung werden Sie immer aufge<strong>for</strong>dert einen Liefertermin einzutragen. Anhand des<br />
Liefertermins und der Summe des Auftrags wird dann automatisch ein Umsatzplan erstellt.<br />
Für Eingangsrechnungen:<br />
Vari<strong>ab</strong>lenname: zwingende Kostenstelle bei eingangsrechnungen, Wert1: -1<br />
Vari<strong>ab</strong>lenname: zwingendes sachkonto bei eingangsrechnungen, Wert1: -1<br />
Der Wert -1 aktiviert die jeweilige Einstellung. Die aufgeführten Felder werden zu Pflichtfeldern.<br />
93
Pflichtfelder generieren<br />
Pflichtfelder in der Projektmaske<br />
Wenn Sie ein Projekt anlegen h<strong>ab</strong>en Sie die Möglichkeit Pflichtfelder zu generieren. Die Einstellungen<br />
werden beim Anlegen eines weiteren Projekts gespeichert.<br />
Pflichtfelder in der Wartungsmaske<br />
Machen Sie hier das Feld Kostenstelle zum Pflichtfeld.<br />
In den Generellen Einstellungen können Sie Projektstati eintragen. Mit<br />
Rechtsklick können Sie den Status zum Pflichtfeld machen.<br />
Auch die Art lässt sich in den Generellen Einstellungen pflegen und sich in<br />
der Projektmaske zum Pflichtfeld generieren.<br />
Möchten Sie das Projekte zwingend einer Gruppe zugeordnet werden,<br />
machen Sie hier die Einstellung.<br />
Wenn Sie mit Wartungsverträgen arbeiten, h<strong>ab</strong>en Sie auch hier die Möglichkeit Pflichtfelder<br />
einzustellen.<br />
Da Feld Bezeichnung ist standardmäßig ein Pflichtfeld.<br />
Ist hier nichts eingetragen, kann die Maske nicht gespeichert werden.<br />
Der Aktivierungscode ist ein alphanumerisches Feld, in dem Sie die<br />
Nummer des Vertrags eintragen, f<strong>all</strong>s es so etwas in Ihrer Organisation<br />
gibt.<br />
94
Neue ZUSATZMODULE<br />
95
DPD Schnittstelle<br />
Um die notwendigen Etiketten für den Paket-Versand per DPD zu erstellen, mussten Sie bisher in<br />
Ihrem DELISprint die Lieferscheindaten noch einmal erfassen. Mit unserem Zusatzmodul DPD-Export<br />
wird diese Aufg<strong>ab</strong>e automatisch erledigt. Über die halb- oder vollautomatische Import Funktion von<br />
DELISprint können Sie die von <strong>work</strong> … <strong>for</strong> <strong>all</strong>! erstellten Dateien einlesen und direkt verarbeiten.<br />
Export von Lieferscheinen<br />
Sofern Sie das DPD-Export Modul erfolgreich in <strong>work</strong> … <strong>for</strong> <strong>all</strong>! aktiviert h<strong>ab</strong>en, können Sie Ihren<br />
ersten Lieferschein exportieren. Öffnen Sie dazu in <strong>work</strong> … <strong>for</strong> <strong>all</strong>! einen vorhanden Lieferschein oder<br />
erstellen Sie einen neuen. Nachdem Sie <strong>all</strong>e er<strong>for</strong>derlichen Felder gefüllt h<strong>ab</strong>en, klicken Sie in der<br />
linken Leiste auf die Schaltfläche Datei. Um nun in die DPD-Exportmaske zu gelangen, gehen Sie mit<br />
Ihrem Mauszeiger auf die Schaltfläche Schnittstellen und wählen dort DPD DELISprint.<br />
Im nächsten Schritt öffnet sich das Exportfenster für DPD. Hier tragen Sie bitte die In<strong>for</strong>mationen zu<br />
Ihrer Sendung ein. Nachdem Sie die In<strong>for</strong>mationen eingetragen h<strong>ab</strong>en, wählen Sie ein<br />
Überg<strong>ab</strong>everzeichnis aus, wo die neu erzeugte Datei erstellt und gespeichert werden soll. Um den<br />
Export zu bestätigen, klicken Sie auf die Schaltfläche Überg<strong>ab</strong>e starten.<br />
Hinweis:<br />
Das Überg<strong>ab</strong>everzeichnis in <strong>work</strong> … <strong>for</strong> <strong>all</strong>! sollte dasselbe sein, wie das für den Auto-Import von DPD.<br />
Nach dem erfolgreichen Export, befindet sich die Text-Datei unter dem von Ihnen angegebenen Pfad.<br />
Die Bezeichnung der Datei ist die Nummer des aktuellen Lieferscheins.<br />
96<br />
Zusatzmodul
DPD Schnittstelle<br />
Konfiguration von DELISprint<br />
In DELISprint klicken Sie bitte zuerst auf die Registerkarte Konfiguration und wählen dann den<br />
gleichnamigen Menüpunkt.<br />
Wählen Sie in der sich öffnenden Maske den letzten Reiter Zyklischer Schnittstellen Import.<br />
Dort setzen Sie bitte den Haken und klicken auf die Schaltfläche Konfiguration.<br />
Im Popup Konfiguration Zyklischer Schnittstellenimport legen Sie zuerst mit einem Klick auf die<br />
Ordner-Schaltfläche ein Verzeichnis fest, in dem die Export-Dateien aus <strong>work</strong> … <strong>for</strong> <strong>all</strong>!<br />
<strong>ab</strong>gelegt werden sollen. Dort wird DELISprint in regelmäßigen Abständen nach neuen Dateien<br />
suchen und diese importieren.<br />
<br />
-<br />
97<br />
Datei<strong>for</strong>mat: F<strong>all</strong>s Sie dort das<br />
<strong>work</strong> … <strong>for</strong> <strong>all</strong>!-Dateiimport<strong>for</strong>mat noch<br />
nicht festgelegt h<strong>ab</strong>en und somit ja auch<br />
nicht auswählen können, so klicken Sie<br />
bitte auf die Schaltfläche Neu. Dort<br />
wählen Sie bitte die unten aufgelisteten<br />
Felder in der gleichen Reihenfolge aus.<br />
- Versandart<br />
- Name<br />
- Zu Händen<br />
- Adresse 1<br />
- Land<br />
- PLZ<br />
- Stadt<br />
- Tel.<br />
- Gewicht(Kg)<br />
- Anzahl Pakete<br />
- Referenz1<br />
Zusatzmodul<br />
Diese Voreinstellungen speichern Sie dann<br />
mit der Schaltfläche OK.
DPD Schnittstelle<br />
<br />
<br />
Hinweis:<br />
98<br />
Zusatzmodul<br />
In der Maske lassen sich noch weitere<br />
Einstellungen wie z.B. die Aktivierung<br />
eines Protokolls oder das Zeitinterv<strong>all</strong> des<br />
Imports vornehmen. Außerdem<br />
konfigurieren Sie hier die Import-Art.<br />
Halbautomatisch bedeutet, dass Sie die<br />
exportierten Dateien in dem von Ihnen<br />
angegebenen Verzeichnispfad nach<br />
DELISprint importieren, ohne dass<br />
automatisch ein L<strong>ab</strong>el gedruckt wird.<br />
Beim vollautomatischen Import hingegen<br />
werden die exportierten Dateien ebenf<strong>all</strong>s<br />
nach DELISprint importiert, <strong>ab</strong>er direkt<br />
gedruckt.<br />
Testen Sie Ihre Einstellungen mit der<br />
Schaltfläche Test.<br />
Sind <strong>all</strong>e Einstellungen getroffen,<br />
speichern Sie diese mit der Schaltfläche<br />
OK.<br />
Halbautomatisch bedeutet, dass Sie die exportierten Dateien im dem von Ihnen angegebenem<br />
Verzeichnispfad nach DELISprint importieren, ohne dass automatisch ein L<strong>ab</strong>el gedruckt wird. Beim<br />
Vollautomatischen Import werden die Exportierten Dateien ebenf<strong>all</strong>s nach DELISprint importiert <strong>ab</strong>er<br />
direkt gedruckt.
Geräteverwaltung<br />
Die Geräteverwaltung dient zur Verwaltung Ihrer Seriennummern. Eine Seriennummer ist eine Zahl,<br />
die genau einmal existiert und den Zweck hat, eine Identifizierung und Nachverfolgung jedes<br />
Einzelstücks eines Artikels zu ermöglichen (z.B. eines Geräts). Über die Geräteverwaltung h<strong>ab</strong>en Sie<br />
immer einen Überblick über die Historie jeder einzelnen Seriennummer.<br />
Seriennummernartikel anlegen<br />
Um für Ihre Artikel Seriennummern anzulegen, müssen Sie den Artikel als Seriennummernartikel<br />
kennzeichnen.<br />
Gehen Sie dazu in die Artikelmaske und machen Sie das Häkchen bei Seriennummernartikel im Bereich<br />
Organisation in der ersten Registerkarte.<br />
Da Seriennummern über die Lagerbuchung gepflegt werden, müssen Sie Ihren Artikel noch als<br />
Lagerartikel markieren. Gehen Sie dazu in die Registerkarte Lager und machen Sie das entsprechende<br />
Häkchen.<br />
Seriennummer einbuchen<br />
Seriennummern werden beim Einbuchen des Wareneingangs erfasst. Sie können in <strong>work</strong> … <strong>for</strong> <strong>all</strong>!<br />
nur über den Eingangslieferschein Wareneingänge buchen.<br />
Erstellen Sie also einen neuen Eingangslieferschein und fügen Sie in die Registerkarte Positionen Ihren<br />
Artikel ein für den sie Seriennummern einbuchen möchten.<br />
Klicken Sie anschließend auf Lagerbuchung, um die Seriennummern zu erfassen.<br />
Es erscheint eine Maske in der Sie zwischen automatischer und manueller Buchung wählen können.<br />
Da beim Erfassen von Seriennummern keine automatische Buchung möglich ist, wird Ihnen<br />
un<strong>ab</strong>hängig Ihrer Einstellungen die Maske für die manuelle Buchung angezeigt.<br />
99<br />
Zusatzmodul
Geräteverwaltung<br />
Auf der linken Seite finden Sie Ihren Artikel. Markieren Sie den Artikel, den Sie einbuchen möchten.<br />
Handelt es sich um einen Seriennummernartikel, können die Optionen zum Erfassen von<br />
Seriennummern angeklickt werden.<br />
Um einen neue Seriennummer zu erfassen klicken Sie auf die gleichnamige Schaltfläche.<br />
Es öffnet sich folgende Maske:<br />
Die Seriennummer geben Sie manuell oder per Barcode ein. Die Länge des Feldes kann ggf. verändert<br />
werden, wenn Sie sehr lange Nummern verwalten müssen.<br />
Die Anzahl ist automatisch auf 1 festgelegt.<br />
Erfassen Sie so viele Seriennummern, wie in der Menge des Eingangslieferscheins angegeben ist. Das<br />
Lager wird auf das Standardlager des Artikels voreingestellt, kann <strong>ab</strong>er bei Bedarf geändert werden.<br />
Die Bemerkung ist hilfreich für Kommentare – wie etwa eine sichtbare Beschädigung an einem Gerät,<br />
die Sie bei der Eingangskontrolle feststellen.<br />
Schließen Sie die Eing<strong>ab</strong>e durch Klick auf die Schaltfläche Speichern und Schließen <strong>ab</strong>.<br />
Schnellbuchung:<br />
Bei Seriennummern steht Ihnen außerdem eine Schnellbuchung zur Verfügung. Geben Sie dazu in der<br />
Buchungsmaske im Feld Schnellbuchung die Seriennummer ein und bestätigen Sie diese mit der<br />
Eing<strong>ab</strong>etaste. Die Seriennummer wird angelegt, Lagerort ist das Standardlager des Artikels, oder, f<strong>all</strong>s<br />
dort keines hinterlegt ist, das Hauptlager. Die Schnellbuchung können Sie auch über einen<br />
Barcodescanner durchführen!<br />
Ausbuchen von Seriennummern<br />
Das Ausbuchen erfolgt über den Lieferschein. Erstellen Sie den Lieferschein wie gewohnt oder lesen<br />
Sie das entsprechende Kapitel im <strong>Handbuch</strong>. Um einen Seriennummernartikel auszubuchen klicken Sie<br />
in der Registerkarte Positionen auf Lagerbuchung.<br />
Es erscheint die Maske der Lagerausbuchung in der <strong>all</strong>e erfassten Seriennummern des Artikels sortiert<br />
nach Lagerorten angezeigt werden.<br />
100<br />
Zusatzmodul
Geräteverwaltung<br />
Klicken Sie entsprechend der Soll-Menge die einzelnen Seriennummern an die Sie ausbuchen möchten<br />
und beenden Sie den Vorgang mit speichern und schließen.<br />
Weitere In<strong>for</strong>mationen erhalten Sie im Kapitel Lagerverwaltung.<br />
Die Gerätverwaltung<br />
Der Aufruf des Moduls ist innerhalb der ERP-Welt als Untermenü des Auftrags- und Rechnungswesens<br />
zu finden.<br />
Wählen Sie anschließend im Bereich Kunden den Menüpunkt Geräteverwaltung aus.<br />
Es öffnet sich die Liste der Geräteverwaltung:<br />
In der Liste werden Ihnen <strong>all</strong>e erfassten Seriennummern angezeigt. Je nach Spaltenkonfiguration<br />
sehen Sie so<strong>for</strong>t die Artikelzugehörigkeit, Lagerort oder Garantiezeit jedes Artikels.<br />
Über Neu können Sie Altgeräte erfassen.<br />
Über Öffnen oder Doppelklick auf eine Spalte öffnet sich die Maske zur<br />
Übersicht und Bearbeitung des Gerätes.<br />
- Spaltenkonfiguration<br />
- Detailansicht ein- oder –ausblenden<br />
- Export der Liste nach Excel<br />
Heben Sie die Zeilenbeschränkung auf, wenn Sie <strong>all</strong>e Geräte sehen<br />
möchten.<br />
101<br />
Zusatzmodul
Geräteverwaltung<br />
Die Detailansicht<br />
Filtern Sie die Liste nach bestimmten Lagerorten.<br />
Hier stehen Ihnen verschiedene Suchfunktionen zur Verfügung.<br />
In der Detailansicht werden ihnen wichtige In<strong>for</strong>mationen zu jeder Seriennummer angezeigt.<br />
Beim Wechsel der Spalte aktualisiert sich die Ansicht so<strong>for</strong>t.<br />
Geräteübersicht öffnen und bearbeiten<br />
Machen Sie einen Doppelklick auf eine Spalte oder klicken Sie auf Öffnen, um sich die Geräteübersicht<br />
anzeigen zu lassen.<br />
Auf der linken Seite werden der dazugehörige Artikel und der Kunde<br />
angezeigt, dem der Artikel zuletzt geliefert worden ist.<br />
102<br />
Zusatzmodul
Geräteverwaltung<br />
Exportieren Sie den Verlauf der Seriennummern nach Excel.<br />
Sie h<strong>ab</strong>en ein Gerät an einen Kunden geliefert. Dieser möchte den Artikel<br />
aufgrund von Mängel oder anderen Gründen reklamieren. Mit einem Klick<br />
Rücknahme erscheint das Eing<strong>ab</strong>efeld Lagerort in der Maske. Nachdem Sie<br />
einen Lagerort ausgewählt h<strong>ab</strong>en können Sie die Schaltfläche Wareneingang<br />
buchen anklicken. Es wird automatisch ein Eingangslieferschein beim<br />
Kunden erstellt und die Ware eingebucht.<br />
Bearbeiten Sie Reparaturanfragen Ihrer Kunden können Sie über die<br />
nebenstehende Schaltfläche einen Reparaturauftrag erstellen.<br />
Der Auftrag wird automatisch bei dem Kunden angelegt, bei dem sich der<br />
Artikel gerade befindet.<br />
Der Seriennummernartikel wird beim Erstellen direkt in die Positionen<br />
übertragen und in der Notiz wird auf den Reparaturauftrag und den Artikel<br />
verwiesen.<br />
Um eine Seriennummer zu ändern, klicken Sie auf die Schaltfläche.<br />
Das Seriennummernfeld wird rot hinterlegt und kann bearbeitet werden.<br />
Sie können noch eine Bemerkung hinzufügen, die zum Beispiel den Grund<br />
Ihrer Änderung beinhaltet.<br />
Im mittleren Maskenbereich werden Ihnen Allgemeine In<strong>for</strong>mationen und den Verlauf der<br />
Seriennummer angezeigt.<br />
Die Seriennummer wird beim Einbuchen des Artikels<br />
festgelegt.<br />
Die Garantiezeit wird hier eingetragen. Bei Reklamation<br />
können Sie so<strong>for</strong>t sehen, ob es sich noch um eine kostenlose<br />
oder kostenpflichtige Reparatur handelt.<br />
Die Notiz wird bei Rücknahme und Änderung der<br />
Seriennummer selbstständig gefüllt, kann <strong>ab</strong>er jederzeit<br />
manuell überschrieben werden.<br />
103<br />
Zusatzmodul
Geräteverwaltung<br />
Verlauf<br />
Im Verlauf sehen sie <strong>all</strong>e Aktivitäten und Vorgänge die mit dem Artikel getätigt wurden.<br />
Er bietet Ihnen einen leichte Artikelverfolgung und Sie sehen auf einen Blick <strong>all</strong>e Daten die mit einem<br />
konkreten Einzelstück getätigt worden sind.<br />
Jeder Schritt der Seriennummer wird chronologisch aufgelistet.<br />
Ein- und Ausgangslieferscheine werden nach dem Buchungsvorgang der Seriennummer im Verlauf<br />
angezeigt.<br />
Bei Rücknahmen wird ein Eingangslieferschein beim Kunden erstellt, dieser wird in der Bemerkung<br />
mit Rücknahme gekennzeichnet.<br />
Reparaturaufträge und Änderungen der Seriennummer werden ebenf<strong>all</strong>s im Verlaufsprotokoll<br />
angezeigt.<br />
Altgeräte erfassen<br />
Mit Klick auf Neu in der Geräteverwaltungsliste h<strong>ab</strong>en Sie die Möglichkeit nachträglich<br />
Seriennummernartikel zu erfassen. Sie h<strong>ab</strong>en beispielsweise vor <strong>work</strong> … <strong>for</strong> <strong>all</strong>! bereits Geräte an<br />
Kunden geliefert oder Sie bekommen einen Reparaturauftrag für einen Seriennummernartikel<br />
können Sie diesen hier erfassen.<br />
Nach Klick auf Neu öffnet sich die Artikelliste. Nachdem Sie einen Artikel ausgewählt h<strong>ab</strong>en öffnet<br />
sich folgende Maske:<br />
Ordnen Sie nun den Kunden zu bei dem sich der Artikel befindet und tragen Sie die Seriennummer<br />
ein. Tragen Sie nun noch ggfls. die Garantiezeit und eine Notiz ein. Nach Speichern&schließen wird<br />
automatisch ein Lieferschein bei dem zugeordneten Kunden erstellt. Das Belegdatum wird zum<br />
Erstelldatum des Lieferscheins. Dieser dient der reinen Dokumentation und wird demnach auch nicht<br />
gebucht. Der Lieferschein wird folgendermaßen im Infofenster angezeigt.<br />
104<br />
Zusatzmodul
Geräteverwaltung<br />
Die neu erfassten Seriennummern stehen dann ebenf<strong>all</strong>s in der Geräteverwaltungsliste zur Verfügung<br />
und können dementsprechend bearbeitet werden.<br />
105<br />
Zusatzmodul
Lieferrückstände / Backorders (Sondermodul auf Anfrage)<br />
Die Begriffe „Lieferrückstand“ oder „Backorder“ sind Standardbegriffe aus der Warenwirtschaft:<br />
- Auf der Kundenseite ist der Mengenunterschied zwischen beauftragter und gelieferter Ware<br />
gemeint.<br />
- Auf der Lieferantenseite ist der Mengenunterschied zwischen bestellter und gelieferter Ware<br />
gemeint.<br />
In beiden Fällen geht es also darum: „Was hat der Kunde noch zu kriegen? Was fehlt uns noch?“<br />
Ausgangssituation<br />
Hier die Ausgangssituation im Artikel-Bereich für das nachfolgende Beispiel:<br />
Dazu direkt die wichtige Bemerkung: Bestände h<strong>ab</strong>en mit Rückständen im ursprünglichen Sinne gar<br />
nichts zu tun. Es ist deshalb auch bei Dienstleistern möglich, diesen Vorgang <strong>ab</strong>zubilden (Kunde kauft<br />
7 Tage Dienstleistung, erst 4 wurden <strong>ab</strong>geleistet.)<br />
Rückstände aufbauen<br />
<strong>work</strong> … <strong>for</strong> <strong>all</strong>! baut den Lieferrückstand in dem Moment auf, in dem die Position des Auftrags<br />
(Auftragsbestätigung) oder der Bestellung in die Datenbank geschrieben wird. Der Rückstand<br />
entspricht exakt der beauftragten oder bestellten Menge. Er kann innerhalb des Dokuments ggf.<br />
manuell verändert werden.<br />
Die Spalte Rückstand ist standardmäßig im Auftrag nicht eingeblendet, lässt sich auf Wunsch über die<br />
Spaltenkonfiguration einblenden. Da Sie <strong>ab</strong>er die Rückstände nicht über die Aufträge selbst, sondern<br />
über die Rückstandsliste beobachten und verwalten, ist das Einblenden auch bei laufenden Aufträgen<br />
eher sinnlos.<br />
Rückstände werden auch durch Verdoppeln eines Auftrags oder durch Umwandeln (z.B. Angebot in<br />
Auftrag) aufgebaut.<br />
Hier nun also die Situation in der Auftragsbestätigung:<br />
Das Ändern des Rückstands ist innerhalb der Auftragsbestätigung nicht möglich. Ändern Sie die<br />
Anzahl, ändert sich automatisch der Rückstand. Auch beim Wandeln (z.B. aus dem Angebot) baut sich<br />
der Rückstand in identischer Menge auf.<br />
Rückstände auflösen<br />
Wird ein Auftrag oder eine Bestellung <strong>ab</strong>geschlossen, verschwinden <strong>all</strong>e offenen Lieferrückstände<br />
automatisch. Ansonsten verschwinden die Lieferrückstände durch das korrekte Liefern in Form eines<br />
Lieferscheins oder eines Eingangslieferscheins. D<strong>ab</strong>ei muss folgende Regel berücksichtigt werden:<br />
106<br />
Zusatzmodul
Lieferrückstände / Backorders (Sondermodul auf Anfrage)<br />
Beachten Sie:<br />
Die Lieferung muss durch eine Umwandlung geschehen:<br />
Entweder durch Klick auf den jeweiligen Auftrag -> rechte Maustaste -> Umwandeln in Lieferschein<br />
oder durch Drag-Drop vom Auftrag zum Lieferschein.<br />
Es reicht also nicht aus, eine ausstehende Lieferung durch Neuerstellen eines Lieferscheins zu<br />
bewerkstelligen. Der Bezug zum Ursprungsauftrag muss durch Wandlung geschehen.<br />
Hier die Beispiel-Darstellung eines entsprechenden Vorgangs<br />
Angebot über 20 Artikel A. <br />
Drag-Drop dieses Angebots in Auftrag Nun ist ein Rückstand von 20 Artikel A entstanden.<br />
Drag-Drop des Auftrags in Lieferschein. Der Rückstand ist wieder <strong>ab</strong>gebaut worden.<br />
Es sei denn, Sie ändern die Liefermengen (nächster<br />
Abschnitt).<br />
Differenz zwischen Auftrags- und Liefermenge<br />
Wird die Ware nicht komplett geliefert oder in mehreren Lieferungen, verwaltet <strong>work</strong> … <strong>for</strong> <strong>all</strong>! die<br />
ausstehende Restmenge. Im nächsten Abschnitt wird die Übersicht über die Rückstände gezeigt, <strong>ab</strong>er<br />
auch innerhalb der ERP-Masken Auftrag und Lieferschein lässt sich der Rückstand ohne weiteres<br />
verwalten.<br />
Gehen Sie wie folgt vor:<br />
Angebot über 20 Artikel A. <br />
Drag-Drop dieses Angebots in Auftrag Nun ist ein Rückstand von 20 Artikel A entstanden.<br />
Drag-Drop des Auftrags in Lieferschein. Der Rückstand ist intern <strong>ab</strong>gebaut worden.<br />
Ändern der Liefermenge in 15 Ein Rückstand von 5 wird wieder aufgebaut.<br />
Erneutes Drag-Drop des<br />
Ursprungsauftrags in neuen Lieferschein<br />
Zusammenhang mit Lager<br />
Es wird eine Liefer-Position von 5 aufgebaut. Der<br />
Rückstand ist <strong>ab</strong>gebaut.<br />
Es gibt keinen Zusammenhang mit dem Lager bzw. dem Buchen. Die Rückstandsauflösung ist<br />
un<strong>ab</strong>hängig vom Buchen!<br />
Nur Rückstandspositionen umwandeln<br />
Der Effekt, dass beim Wandeln vom Auftrag in einen Lieferschein nur die Positionen umgewandelt<br />
werden, bei denen ein Rückstand besteht, ist standardmäßig eingeschaltet. Möchten Sie dieses<br />
Verhalten nicht nutzen, so entfernen Sie die Markierung an folgender Stelle (rechte Maustaste):<br />
107<br />
Zusatzmodul
Lieferrückstände / Backorders (Sondermodul auf Anfrage)<br />
Beispiel:<br />
Ein Kunde bestellt bei Ihnen 10 Positionen. Davon sind zurzeit <strong>ab</strong>er nur 2 lieferbar. Sie möchten dem<br />
Kunden die zwei Positionen direkt liefern und die restlichen dann zu einem späteren Zeitpunkt.<br />
Hier ist es dann nicht möglich den gesamten Auftrag in einen Lieferschein umzuwandeln, da Sie ja nur<br />
zwei Positionen liefern können.<br />
In der Rückstandsliste machen Sie aus den zwei Positionen einen Lieferschein, in dem Sie die<br />
Rückstände markieren und auf Lieferschein erstellen klicken.<br />
Die restlichen 8 Positionen können Sie dann über den Auftrag in einen Lieferschein wandeln, indem<br />
Sie die Option Beim Umwandeln von Auftrag in Lieferschein nur Rückstandspositionen umwandeln<br />
anhaken. Es werden nur die Positionen des Auftrags umgewandelt die noch in der Rückstandsliste<br />
vorhanden sind.<br />
Übersicht über Rückstände<br />
Die Rückstände werden Ihnen innerhalb der Artikelverwaltung kom<strong>for</strong>t<strong>ab</strong>el aufgelistet. Wechseln Sie<br />
hierfür innerhalb der Liste auf die zweite Registerkarte:<br />
108<br />
Zusatzmodul
Lieferrückstände / Backorders (Sondermodul auf Anfrage)<br />
Hier die einzelnen Funktionen der Liste:<br />
Anzeige/Filter:<br />
Grundsätzlich kann man zwischen den Rückständen der<br />
Kunden und den Rückständen der Lieferanten hin- und<br />
herschalten.<br />
Beide Listen zeigen dann zusätzlich die Namen <strong>all</strong>er<br />
„betroffenen“ Kunden/Lieferanten an und es lässt sich<br />
entsprechend filtern.<br />
Sonstiges:<br />
- Wie üblich lassen sich die Spalten der T<strong>ab</strong>elle aus- oder<br />
einschalten.<br />
- In Excel-Export ist mit einem Klick möglich.<br />
- Die Detail-Anzeige (wie in der Artikelliste) funktioniert<br />
auch hier. Gleiches gilt auch für den Filter der<br />
Gruppenanzeige links.<br />
- Die beiden Optionen (automatische Lagerbuchung und<br />
Einzeldokumente) sind im Moment nicht aktiv und für<br />
eine zukünftige <strong>Version</strong> reserviert.<br />
Rückstand entfernen:<br />
Diese Funktion entfernt den Rückstand aus dem<br />
Ursprungsauftrag. Manuell können Sie den Rückstand dort<br />
wieder eintragen, wenn Sie möchten.<br />
Lieferscheine erstellen:<br />
Rückstandsauflösung über neue Lieferscheine<br />
(im Moment nur für Kunden-Rückstände möglich)<br />
Dies ist die wohl wichtigste Funktion dieser Maske:<br />
automatisch werden <strong>all</strong>e Rückstände aufgelöst und (bei<br />
Kunden) Lieferscheine erstellt oder (bei Lieferanten)<br />
Eingangslieferscheine.<br />
Doppelklick in Spalte Rückstand<br />
Doppelklicken Sie auf die Rückstandsmenge, wird der Wert in<br />
die Liefermenge eingesetzt.<br />
Als Alternative zur Rückstandsauflösung über die Liste (s.o.) ist auch eine direkte Form der<br />
Rückstandsauflösung über einen neuen Lieferschein möglich. Das ist zum Beispiel dann sinnvoll, wenn<br />
sowieso eine Lieferung ansteht oder wenn die Rückstandsliste nur als Erinnerungsliste benutzt wird.<br />
Innerhalb der Positionen wird Ihnen hierfür eine Umschaltmöglichkeit zu den Rückständen<br />
angeboten:<br />
109<br />
Zusatzmodul
Lieferrückstände / Backorders (Sondermodul auf Anfrage)<br />
Schalten Sie um, erscheinen nur noch die Artikel, die sich für den aktuellen Kunden in Rückstand<br />
befinden. Da ggf. der gleiche Artikel in mehreren Aufträgen rückständig ist, kann es d<strong>ab</strong>ei auch zu<br />
mehreren Zeilen des gleichen Artikels kommen. D<strong>ab</strong>ei werden Ihnen jedoch jeweils die<br />
Auftragsnummer und das Auftragsdatum zu Identifizierung angezeigt.<br />
Diese beiden In<strong>for</strong>mationen fließen auch automatisch in den Langtext der Position.<br />
Bitte beachten Sie bei dieser Form der Rückstandsauflösung:<br />
- Zunächst fügt <strong>work</strong> … <strong>for</strong> <strong>all</strong>! die gesamte Anzahl des Rückstands ein. Sie können diese Anzahl<br />
natürlich ändern, was im Auftrag wiederum zum Aufbau eines (Teil)-Rückstandes führt. Dies<br />
geschieht <strong>all</strong>erdings erst beim Speichern des Lieferscheins.<br />
- Somit kann die Anzeige der Rest-Rückstände in der Artikelliste „täuschen“.<br />
- Auch beim Löschen von Lieferpositionen wird der Rückstand erst beim Speichern wieder<br />
aufgefüllt.<br />
- Wird ein ganzer Lieferschein gelöscht, werden ebenf<strong>all</strong>s die Rückstände wieder aufgebaut, sofern<br />
der Ursprungsauftrag noch nicht <strong>ab</strong>geschlossen ist.<br />
110<br />
Zusatzmodul
Online-Banking<br />
Vielleicht nutzen Sie bereits die seit Jahren integrierte DTA-Schnittstelle von <strong>work</strong> … <strong>for</strong> <strong>all</strong>!<br />
Diese erlaubt das Erstellen von Datenträger-Austausch-Dateien, mit deren Hilfe Sie<br />
Zahlungen/Überweisungen und Lastschriften erstellen können.<br />
Neu sind nun folgende Funktionen:<br />
- Das Holen von Kontoauszügen (das nennt man in der Bank-Sprache „Umsätze“) und das<br />
damit verbundene Ausziffern der Offenen Posten (die Zahlungen werden verbucht).<br />
- Das kom<strong>for</strong>t<strong>ab</strong>le Zahlen von einzelnen Eingangsrechnungen<br />
HBCI und FinTS<br />
„Homebanking Computer Interface (HBCI) ist ein offener Standard für den Bereich Electronic Banking<br />
und Kundenselbstbedienung. Er wurde von verschiedenen Bankengruppen in Deutschland entwickelt<br />
und vom Zentralen Kreditausschuss beschlossen. HBCI ist eine standardisierte Schnittstelle für das<br />
Homebanking. D<strong>ab</strong>ei werden Übertragungsprotokolle, Nachrichten<strong>for</strong>mate und Sicherheitsverfahren<br />
definiert.“<br />
Quelle: Wikipedia<br />
FinTS ist die Weiterentwicklung von HBCI mit entsprechender Verbesserung der Sicherheitsmerkmale.<br />
Wir unterstützen in <strong>work</strong> … <strong>for</strong> <strong>all</strong>! beide Standards.<br />
Konkret …<br />
Sie sprechen mit Ihrer Bank (oder Ihren Banken) und lassen sich für HBCI/FinTS freischalten. Sie<br />
erhalten entsprechende Schreiben und schließlich ein von dieser Bank empfohlenes oder von Ihnen<br />
gewünschtes Verfahren. Hier einige Varianten (Stand 2012):<br />
- RSA-Schlüsselmedium: Auf einem USB-Stick (Beispiel) wird eine Schlüsseldatei erzeugt und bei<br />
jedem Zugriff <strong>ab</strong>gefragt.<br />
- RSA-Chipkarte: Ähnliches Verfahren, <strong>ab</strong>er <strong>all</strong>es befindet sich auf der Chipkarte. Sie benötigen<br />
das zusätzliche Lesegerät.<br />
- PIN/TAN<br />
Wir setzen bei den nachfolgenden Erklärungen voraus, dass diese technische Einrichtung in<br />
Abstimmung mit Ihrer Bank und Ihrem Systemverwalter geschehen ist. Unser Support kann in diesen<br />
Dingen nur oberflächlich beraten.<br />
Integration<br />
Unser Online-Banking integriert sich an unterschiedlichen Stellen des Programms:<br />
- Bei offenen Eingangsrechnungen lässt sich diese einzelne Rechnung vom Schreibtisch aus zur<br />
Zahlung aufrufen (rechte Maustaste auf der zu zahlenden Zeile)<br />
- Gleiches gilt für das Rechnungseingangsbuch (hier steht eine zusätzliche Schaltfläche zur<br />
Verfügung)<br />
- Der Aufruf der Maske zum Ausziffern von offenen Posten lässt sich ebenf<strong>all</strong>s über die<br />
Schaltfläche des Rechnungsein- oder –ausgangsbuchs aufrufen. Als Kurztaste im Schreibtisch<br />
lässt sich STRG-O anwenden (O für Online-Banking)<br />
- Und außerdem im ERP-Menu<br />
111<br />
Zusatzmodul
Online-Banking<br />
Ausziffern von Offenen Posten<br />
Das Thema „Ausziffern von Offenen Posten“ ist bei der Einführung von <strong>work</strong> … <strong>for</strong> <strong>all</strong>! seit vielen<br />
Jahren ein vieldiskutiertes. Dies liegt im Wesentlichen daran, dass hier oft Redundanzen in der Arbeit<br />
und der Datenspeicherung auftreten:<br />
Die Bankauszüge werden meist mit Hilfe der Fibu (z.B. Datev) eingelesen und verbucht, dies führt<br />
<strong>ab</strong>er dazu, dass <strong>work</strong> … <strong>for</strong> <strong>all</strong>! von diesen Zahlungseingängen nichts weiß. Eine Schnittstelle vom<br />
Buchhaltungsprogramm zum ERP ist logisch schwierig und wurde deshalb von uns auch nicht<br />
realisiert. Die Schnittstelle zur Buchhaltung ist zwar vorhanden, in diesem F<strong>all</strong> <strong>ab</strong>er vom Buchhalter<br />
meist nicht gewünscht (der Vorgang „Bank buchen“ wird unterbrochen).<br />
So blieb meist kein anderer Weg als der der doppelten Buchung: in <strong>work</strong> … <strong>for</strong> <strong>all</strong>! und in der<br />
Buchhaltungssoftware.<br />
Mit Hilfe des Online-Zugangs von <strong>work</strong> … <strong>for</strong> <strong>all</strong>! ist diese doppelte Buchung nun um einiges<br />
einfacher: Viele Buchungen werden automatisch erkannt und ausgeziffert.<br />
Starten Sie nun den Vorgang aus dem Rechnungsbuch oder mit Hilfe der Tasten STRG-O im Desktop.<br />
Die nachfolgende Maske erscheint:<br />
Um den Vorgang <strong>for</strong>tzusetzen, benötigen Sie zunächst die Zugangsdaten Ihrer Bank. Auf der linken<br />
Seite der Maske erscheinen später <strong>all</strong>e von Ihnen verwalteten Konten (ggf. auch Ihre privaten) – man<br />
spricht in diesem Zusammenhang von Bankkontakten. Ein Bankkontakt kann d<strong>ab</strong>ei auch mehrere<br />
Konten beinhalten.<br />
Klicken Sie auf den Link Konten verwalten um den Dialog zu öffnen:<br />
112<br />
Zusatzmodul
Online-Banking<br />
Die nachfolgenden Schritte sind selbsterklärend, wenn Sie die entsprechenden Zugangs-Dokumente<br />
der Bank oder das entsprechende Zusatzgerät zur Hand h<strong>ab</strong>en. F<strong>all</strong>s Sie die Funktionalität lediglich<br />
einmal testen möchten und noch keine Bankverbindungsdaten h<strong>ab</strong>en, können Sie zum Beispiel den<br />
folgenden Testzugang der Deutschen Apotheker- und Ärztebank benutzen:<br />
Starten Sie den Vorgang des Einrichtens eines neuen Kontakts.<br />
Wählen Sie das PIN/TAN-Verfahren.<br />
Geben Sie 30060601 als BLZ ein.<br />
Die Kontonummer lautet 0001956434. Erscheint die Frage nach<br />
der Internet-Seite, geben Sie folgende Seite an:<br />
https://hbcibanking.apobank.de/onlinebankingapo/loginDemoFormAction.do<br />
Das TAN-Listen-Verfahren ist Standard.<br />
Geben Sie nun dem Zugang einen sprechenden Namen.<br />
Fertig. Diesen Demozugang können Sie unbedenklich benutzen, um die weiteren Funktionen zu<br />
testen. Es geschieht keine Transaktion, keine Angst. Auch Umsatzdaten können <strong>ab</strong>geholt werden.<br />
Wenn Sie nach einer TAN gefragt werden, geben Sie eine beliebige 5-stellige Zahl ein.<br />
Umsätze holen<br />
In der Kopfleiste lässt sich der Zeitraum für die zu holenden Umsätze einstellen. Die Voreinstellung<br />
lautet auf die letzten 7 Tage.<br />
Anschließend können Sie den eigentlichen Vorgang starten, d<strong>ab</strong>ei erscheint ggf. ein Sicherheitsdialog,<br />
der Ihre PIN <strong>ab</strong>fragt. Dann erscheinen in der T<strong>ab</strong>elle <strong>all</strong>e Umsätze des ausgewählten Zeitraums:<br />
113<br />
Zusatzmodul
Online-Banking<br />
Hier einige Erklärungen zu den Daten:<br />
- Es gibt negative (rote) und positive (schwarze) Buchungen. Bei den späteren Zuordnungen<br />
nehmen wir an, dass es sich um sogenannte kreditorische (Lieferantenrechnung wurde<br />
bezahlt) und debitorische (Kunde hat bezahlt) Buchungen handelt. Genaueres sagt der<br />
Textschlüssel aus.<br />
- Der Empfänger/Absender sowie der Verwendungszweck ist ein mehrzeiliges Feld, deshalb<br />
lässt sich die Zeilendarstellung 1-, 2- oder 3-stellig voreinstellen.<br />
- Die weiteren Spalten im rechten Bereich („Vorschlag“) spielen erst nach dem nächsten<br />
Arbeitsschritt eine Rolle.<br />
Umsätze automatisch analysieren<br />
Klicken Sie nun zunächst die Schaltfläche Umsätze analysieren, um die gewünschte automatische<br />
Zuordnung zu erreichen. Der Vorgang kann etwas dauern, der Fortschritt wird Ihnen jedoch d<strong>ab</strong>ei<br />
angezeigt. Nach folgenden Regeln geschieht die automatische Zuordnung:<br />
- Wichtigstes Merkmal ist der gezahlte Betrag. <strong>work</strong> … <strong>for</strong> <strong>all</strong>! versucht einen Offenen Posten<br />
in der exakten Höhe zu finden.<br />
- Bei gezahlten Ausgangsrechnungen versucht das Programm nun, die Rechnungsnummer im<br />
Verwendungszweck zu finden. Stimmen diese beiden Dinge überein, wird der Vorschlag<br />
gezeigt.<br />
- Bei von Ihnen gezahlten Eingangsrechnungen wird ebenf<strong>all</strong>s nach der Summe verglichen,<br />
anschließend wird jedoch das (unsichtbare) Bankkonto mit den eigenen Daten verglichen.<br />
Erfolgte die Zahlung über <strong>work</strong> … <strong>for</strong> <strong>all</strong>!, ist das ein sehr sicherer Weg. Auch über andere<br />
Zahlungswege (zum Beispiel die Zahlung über das Web-Interface der Bank) wird das gleiche<br />
Ergebnis zeigen.<br />
114<br />
Zusatzmodul
Online-Banking<br />
Andere Vergleiche finden nicht statt (Kundennummer etc.), <strong>all</strong>erdings können Sie anschließend<br />
manuell in den Vorgang eingreifen. Das Ergebnis zeigt sich in grün, wenn Vorschläge gefunden<br />
wurden:<br />
Umsätze manuell zuordnen<br />
Nicht <strong>all</strong>e Zeilen werden automatisch Ihr Deckelchen finden und manchmal möchten sie ggf. auch<br />
einzelne Zeilen aus der Automatik entfernen, deshalb greifen Sie nun manuell in den Vorgang ein.<br />
Klicken Sie in eine einzelne Zeile.<br />
Vor dem Feld Vorschlag erscheint eine kleine graue Schaltfläche. Klicken Sie diese an, öffnet sich eine<br />
Liste mit möglichen „Kandidaten“ zu diesem Datensatz:<br />
Es werden <strong>all</strong>e Offenen Posten gezeigt, für die dieser Betrag eine Teilzahlung darstellen könnte. Da<br />
man (zum Beispiel bei Mietzahlungen) durchaus von 12 Teilzahlungen ausgehen kann, werden <strong>all</strong>e<br />
Beträge bis zum 12-fachen der gezahlten Summe gezeigt. Die Beträge sind nach Summe <strong>ab</strong>steigend<br />
sortiert, damit Sie sich schnell zurechtfinden.<br />
Zur Übernahme einer einzelnen Zeile wählen Sie per Mausklick aus. Befindet sich die Summe d<strong>ab</strong>ei im<br />
3-%-Skontobereich, fragt <strong>work</strong> … <strong>for</strong> <strong>all</strong>! Sie, ob der Restbetrag automatisch als Skonto verbucht<br />
werden soll:<br />
Ansonsten handelt es sich um eine Teilsumme des Gesamtbetrags.<br />
115<br />
Zusatzmodul
Online-Banking<br />
Auszifferungen speichern<br />
H<strong>ab</strong>en Sie <strong>all</strong>e Einträge kontrolliert und ggf. manuell Korrekturen oder Ergänzungen vorgenommen,<br />
schließen sie den Vorgang über die Schaltfläche Auszifferungen speichern <strong>ab</strong>. Es wird noch einmal<br />
gefragt, <strong>ab</strong>er der Vorgang kann anschließend nicht mehr rückgängig gemacht werden!<br />
Sonstige kleine Hilfen<br />
Einzelüberweisungen<br />
H<strong>ab</strong>en Sie Ihre Kreditoren- und Debitorenbuchhaltung getrennt, lassen sich<br />
die Daten auch entsprechend in <strong>work</strong> … <strong>for</strong> <strong>all</strong>! getrennt bearbeiten.<br />
Filtern Sie zu diesem Zweck auf aus- oder eingehende Beträge.<br />
Möchten Sie nach dem automatischen Buchungsvorgang einzelne Zeilen<br />
kontrollieren, so blenden Sie die bereits gebuchten Positionen aus.<br />
Alle Spalten h<strong>ab</strong>en eine manuelle Sortierfunktion, wenn Sie oben rechts<br />
entsprechend klicken.<br />
Neben dem Ausziffern von Offenen Posten lassen sich über das <strong>work</strong> … <strong>for</strong> <strong>all</strong>! Online-Banking<br />
kom<strong>for</strong>t<strong>ab</strong>el Einzelüberweisungen durchführen. Der Aufruf der Überweisung geschieht entweder aus<br />
der Rechnungsliste (Rechnungseingangsbuch) oder aus dem Schreibtisch heraus (rechte Maustaste auf<br />
einer offenen Eingangsrechnung).<br />
Die nachfolgende Maske erscheint:<br />
116<br />
Zusatzmodul
Online-Banking<br />
Das Überweisungs<strong>for</strong>mular entspricht im Aussehen den Papier<strong>for</strong>mularen, die Sie von Hand auf der<br />
Bank ausfüllen können. Es sind drei unterschiedliche Formulare verfügbar:<br />
- Überweisung/Zahlschein: Dieses altbekannte Formular wird in den nächsten Jahren durch die<br />
EU-Standardüberweisung sowie das SEPA-Überweisungs<strong>for</strong>mular ersetzt. Es ist nur<br />
innerdeutsch zu benutzen und benutzt Kontonummer/Bankleitzahl.<br />
- EU-Standardüberweisung und SEPA-Überweisung: Hier werden anstatt<br />
Kontonummer/Bankleitzahl IBAN-/BIC-Nummern benutzt.<br />
Die Daten für diese Formularunterschiede werden aus den Stammdaten des Lieferanten gezogen. Sie<br />
können vor dem Ausführen der Überweisung zwischen den Überweisungsarten umschalten. Fehlen<br />
Bankverbindungsdaten, so lassen diese sich durch Klick auf den Link<br />
ergänzen oder ändern. Wurden mehrere Bankverbindungen für den ausgewählten Lieferanten<br />
hinterlegt, lässt sich die Bankverbindung durch Klick auf diesen Link ändern.<br />
Der Verwendungszweck hat je nach Überweisungsart unterschiedliche Längen. Darüber hinaus kann<br />
der Inhalt der beiden Zeilen im Kopf der Maske eingestellt werden. Es sind vier unterschiedliche<br />
Varianten kombinierbar:<br />
Die Einzelüberweisung ausführen<br />
Sind <strong>all</strong>e Daten im Formular korrekt, klicken Sie die Schaltfläche Ausführen an. Je nach<br />
Sicherheitseinstellung werden Sie nun nach einer TAN gefragt. Viele andere Varianten sind inzwischen<br />
auf dem Markt. Wir verweisen an dieser Stelle auf die Beratung Ihres Bankinstituts.<br />
Die Zahlung kann nach Rückfrage nun auch zur Auszifferung des Offenen Postens führen. Möchten<br />
Sie Ihre Zahlungen lt. Kontoauszug ausziffern, warten Sie bitte die Buchung auf den Umsätzen <strong>ab</strong> und<br />
verfahren Sie, wie am Anfang des Kapitels beschrieben.<br />
117<br />
Zusatzmodul
Produktionsaufträge<br />
Produktionsaufträge sind eine Sonder-Auftrags<strong>for</strong>m, die Sie sowohl für Kunden-Produktionsaufträge<br />
als auch für interne Produktionsaufträge nutzen können. Alternativ hierzu lassen sich diese<br />
Auftrags<strong>for</strong>men auch über „echte“ Aufträge und Bestellungen verwalten. In diesem F<strong>all</strong> legen Sie sich<br />
einen Kunden sowie einen Lieferanten mit dem Namen „Fertigung“ an und produzieren die<br />
Dokumente in diesen Kunden- und Lieferantenakten.<br />
Die Nutzung der Produktionsaufträge hat diesem Verfahren gegenüber folgende Vorteile:<br />
Sie h<strong>ab</strong>en zusätzliche Listen zur Kontrolle der Fertigung.<br />
Sie können die Produktionsaufträge in unterschiedlichen Gruppen verwalten.<br />
Der Lageraus- und -eingang für die produzierten Teile ist automatisiert. Es handelt sich in diesem F<strong>all</strong><br />
um einen einzigen Vorgang im Gegensatz zu den beiden Vorgängen in der Kunden- und<br />
Lieferantenwelt.<br />
Produktionsaufträge sind Bestandteil unserer PPS/QS-Lösung, also im Produkt ERP basic und ERP<br />
professionell nicht enthalten.<br />
Aufruf der Produktionsaufträge<br />
Die Produktionsaufträge sind als Liste in die ERP-Menüs integriert. Gehen Sie im ERP Register auf die<br />
Schaltfläche Qualitätsmanagement/Produktion:<br />
Liste der Produktionsaufträge:<br />
Das Plus-Zeichen erstellt einen neuen<br />
Produktionsauftrag, das andere Symbol wechselt zur<br />
Listenansicht.<br />
Die Produktions-Auftragsliste ist ähnlich der Stammdatenlisten. Die meisten Funktionen sind<br />
selbsterklärend oder identisch mit denen aus anderen Listen. Deshalb an dieser Stelle die wichtigsten<br />
In<strong>for</strong>mationen zu den Besonderheiten:<br />
118<br />
Zusatzmodul
Produktionsaufträge<br />
Gruppenpflege:<br />
Gruppen sind ein Organisations-Instrument, das Sie an<br />
vielen Stellen von <strong>work</strong> … <strong>for</strong> <strong>all</strong>! finden. Grundsätzlich<br />
sind Sie selbst für die Verwaltung über die Gruppen<br />
verantwortlich, müssen also das Gruppensystem und die<br />
Zuordnung manuell vornehmen.<br />
Das kann ggf. organisatorisch problematisch sein, weil<br />
man es ja tun muss und keine Automatik greift. Das<br />
Bildschirmfoto links zeigt jedoch eine sinnvolle<br />
Anwendung.<br />
Filter:<br />
Die Liste der Produktionsaufträge filtert sich zunächst<br />
bereits durch Klick auf den Gruppennamen (siehe<br />
letzter Punkt).<br />
Zusätzlich sind ein oder mehrere Filter kombinierbar:<br />
- Der Datumsfilter ist immer voreingestellt auf den<br />
aktuellen Tag plus 6 Monate.<br />
- Der Personenfilter bezieht sich auf die<br />
verantwortliche Person (wird später innerhalb der<br />
Maske Produktionsauftrag erklärt)<br />
- Der Artikel-Filter erlaubt es Ihnen, gezielt auf <strong>all</strong>e<br />
Produktionsaufträge eines einzelnen Artikels zu<br />
filtern.<br />
- Der Status-Filter ist z.B. gut geeignet, <strong>all</strong>e offenen<br />
Produktionsaufträge gezielt <strong>ab</strong>zurufen – in diesem<br />
F<strong>all</strong> <strong>all</strong>e roten Zeilen.<br />
Spalten ein-/ausblenden:<br />
Es sind sehr viele Daten zu den Produktionsaufträgen<br />
für die Listendarstellung verfügbar. Beim ersten Aufruf<br />
ist nur ein Teil der Daten sichtbar – blenden Sie sich auf<br />
Wunsch weitere Spalten ein.<br />
119<br />
Zusatzmodul
Produktionsaufträge<br />
Maske für Produktionsaufträge<br />
Erstellen Sie einen neuen Produktionsauftrag, oder ändern Sie einen bestehenden<br />
Produktionsauftrag, erscheint folgende Maske:<br />
Allgemeines<br />
Kunde Wählen Sie hier Ihren Kunden. Dieses Feld ist kein Pflichtfeld.<br />
Projekt Gleiches gilt für die Projektzuordnung, die vermutlich seltener vorkommt. Ggf.<br />
bei der Produktion von Abrufaufträgen.<br />
Nummer Wie für andere Objekte innerhalb des Auftragswesens können Sie auch für<br />
Produktionsaufträge einen eigenen Nummernkreis definieren. Dies tun Sie<br />
innerhalb der Generellen Einstellungen. Standardwert ist eine sechsstellige Zahl,<br />
beginnend mit zwei Ziffern für das Jahr, also z.B. 100001 für den ersten Auftrag<br />
im Jahre 2010.<br />
Bezeichnung Wenn Sie pro Produktionsauftrag nur einen einzigen Artikel/Stückliste<br />
produzieren (nicht die Menge ist gemeint, sondern die Art), bietet es sich an,<br />
die Bezeichnung mit dem Kurztext des Artikels zu füllen.<br />
Aber Sie sind natürlich frei in der Wahl der Bezeichnung, sollten Sie <strong>ab</strong>er<br />
innerhalb Ihres Unternehmens systematisch vergeben.<br />
Kostenstelle Wählen Sie aus den vorgegebenen Kostenstellen aus.<br />
Verantwortlich Die Mitarbeiter werden zur Auswahl angeboten. Auf Produktionsaufträge<br />
dieser Person kann innerhalb der Liste auch gefiltert werden.<br />
Status Auch an dieser Stelle die drei gewohnten Status der Ampel: Offen, in<br />
Bearbeitung und fertig.<br />
Produktionsdatum Dies ist das vorgesehene Start-Datum der Produktion<br />
Fertigstellung Tatsächliches End-Datum der Fertigstellung der Produktion<br />
120<br />
Zusatzmodul
Produktionsaufträge<br />
Art Den Produktionsaufträgen kann eine zusätzliche frei definierbare Kategorie<br />
zugeordnet werden. Damit können Sie eine beliebige In<strong>for</strong>mation Ihrer<br />
Organisation speichern und später danach filtern oder sortieren.<br />
Produktionsauftragsarten können in den Generellen Einstellungen angelegt<br />
werden.<br />
Beispiel: Profitcenter, Produktgruppen, Unterscheidung zwischen Kunden-<br />
Aufträgen und internen Aufträgen usw. Die Art ist also der Gruppe ähnlich,<br />
<strong>all</strong>erdings nicht in mehreren Hierarchien organisierbar.<br />
Gruppe Gruppenzuordnung<br />
Notiz/Bemerkung Hier h<strong>ab</strong>en Sie „Platz für <strong>all</strong>es andere“ …<br />
Positionen<br />
Produktionsartikel sind immer Stücklisten. Lesen Sie bitte zunächst das Kapitel zu diesem Thema, f<strong>all</strong>s<br />
noch nicht geschehen.<br />
Anmerkung:<br />
In einen Produktionsauftrag können Sie einen oder mehrere Stücklisten einfügen. Die oben<br />
<strong>ab</strong>gebildete Übersicht zeigt Ihnen im oberen Bereich die ausgewählten Stücklisten. Beim Markieren<br />
sehen Sie in der T<strong>ab</strong>elle unten die Komponenten der zu produzierenden Stückliste.<br />
Positionen<br />
Der Einbuchungs-Vorgang erhöht die Ist-Menge und geschieht<br />
über die Standard-Buchungsmaske für den Wareneingang. Da<br />
ggf. Seriennummern und/oder Chargen eingebucht werden, ist<br />
das Ganze ein komplexes Thema – bitte lesen Sie das separate<br />
Kapitel unseres <strong>Handbuch</strong>s.<br />
Bitte beachten Sie, dass Einbuchungen dann nicht mehr<br />
geschehen können, wenn die Soll-Menge erreicht wurde. In<br />
diesem F<strong>all</strong> müssen Sie zunächst die Soll-Menge erhöhen, bevor<br />
weitere Buchungen geschehen können.<br />
121<br />
Zusatzmodul
Produktionsaufträge<br />
Komponenten<br />
Die Komponenten des zu produzierenden Artikels werden beim<br />
Markieren im unteren Bereich angezeigt. In dieser T<strong>ab</strong>elle können<br />
Sie keine Daten ändern.<br />
Über die Schaltflächen im oberen Bereich fügen Sie ggf. neue<br />
Komponenten hinzu oder entfernen Komponenten aus der<br />
Stückliste. Das heißt, dass individuelle Zusammenstellungen oder<br />
Rezepturen an dieser Stelle möglich sind und nicht über die<br />
Stammdaten definiert werden müssen.<br />
Auch die Mengen-Zuordnung ist über die Schaltfläche Bearbeiten<br />
änderbar.<br />
Ausbuchen Das Ausbuchen der verbrauchten Menge geschieht über die<br />
Schaltfläche Ausbuchen.<br />
122<br />
Zusatzmodul
Reisekosten<strong>ab</strong>rechnung<br />
Der Gesetzgeber/das Finanzamt verlangt bei Reisekosten<strong>ab</strong>rechnungen die Einhaltung strikter Regeln.<br />
Das ist so vielfältig, dass es hierfür spezielle Programme mit Abrechnungssätzen, Verbindungen zu<br />
Firmenfahrzeugen etc. gibt<br />
So kompliziert h<strong>ab</strong>en wir es nicht gemacht – unsere Reisekosten<strong>ab</strong>rechnung beinhaltet die einfachen<br />
Dinge für 90% <strong>all</strong>er Abrechnungen – übernimmt die Daten jedoch dann direkt als vorerfasste<br />
Reisekosten<strong>ab</strong>rechnung in die Eingangsrechnungen.<br />
Das Modul ist für den Reisenden selbst verfügbar – erleichtert also die Abläufe erheblich.<br />
Mitarbeiter/Lieferant<br />
Der Reisende ist zwar in der Regel ein Mitarbeiter, <strong>ab</strong>er aus Sicht der Kosten ist er nun ein Lieferant.<br />
Er liefert „eine Reise“. Sie müssen den Mitarbeiter also doppelt erfassen. Tragen Sie bei den<br />
Lieferantendaten seine Privatanschrift ein und verknüpfen Sie bitte anschließend die beiden<br />
Datensätze innerhalb der Mitarbeitermaske:<br />
Termine als Basis der Reisekosten<br />
Wir h<strong>ab</strong>en Ihnen die Arbeit leichtgemacht – wenn Sie unser Programm auch umfassend benutzen. <br />
Konkret: Aus einem Termin kann man eine Reise generieren, ohne viel nach zu erfassen.<br />
Folgende Empfehlungen in diesem Zusammenhang:<br />
- Verknüpfen Sie die Termine unbedingt mit dem besuchten Kunden oder dem besuchten<br />
Lieferanten.<br />
- Nutzen Sie das automatische Generieren der Kurzbezeichnung:<br />
- Über diese Automatik stellen Sie sicher, dass <strong>all</strong>e Termine einheitlich <strong>for</strong>matiert werden und der<br />
Kundenname auch in der Kurzbezeichnung erscheint. Dieser Text wird dann zum Titel Ihrer Reise.<br />
- Tragen Sie die Termine vollständig ein (Ort, Uhrzeiten etc.).<br />
- Nutzen Sie die Möglichkeit, über den Status der Termine z. B. die Inhouse-Termine von den Vor-<br />
Ort-Terminen zu trennen. So h<strong>ab</strong>en Sie in der Liste die relevanten Termine schneller gefunden.<br />
123<br />
Zusatzmodul
Reisekosten<strong>ab</strong>rechnung<br />
Eine neue Reisekosten<strong>ab</strong>rechnung über den Terminkalender erstellen<br />
Diese Methode ist - bei guten Termindaten - sicher die schnellste. Sie wechseln zum Kalender<br />
(Gruppendarstellung oder persönliche Ansicht), markieren den Termin (ist auch für Kollegen möglich)<br />
und klicken dann die entsprechende Schaltfläche in der Kopfleiste:<br />
Wurde zum ausgewählten Termin bereits eine Reisekosten<strong>ab</strong>rechnung erstellt, erkennen Sie das am<br />
gleichen Flugzeug-Symbol innerhalb des Termins:<br />
Eine neue Reisekosten<strong>ab</strong>rechnung über die Terminliste erstellen<br />
Der Autor dieser Zeilen zählt sich in puncto Reisekosten<strong>ab</strong>rechnung zu den eher faulen Menschen –<br />
im Extremf<strong>all</strong> also nur eine einzige Abrechnung im ganzen Jahr. In dieser Konstellation ist es wichtig,<br />
rückwirkend den Überblick zu behalten:<br />
„Wo war ich am 22. Juni? Und wie lange?“<br />
Eventuell hilft Ihnen bei diesen Fragen die Liste der Reisen mehr als der monatliche Terminkalender.<br />
Führen Sie einen Rechtsklick auf dem leeren Schreibtisch aus und rufen Sie die Terminliste auf. Auch<br />
hier finden Sie in der Kopfleiste das Symbol für die Reisekosten-Funktionen:<br />
Mit einem Klick können Sie hier auf <strong>all</strong>e eigenen Kundentermine filtern. Anschließend erscheinen <strong>all</strong>e<br />
Termine in einer Liste. In den ersten beiden Spalten finden Sie In<strong>for</strong>mationen zur Dauer der Termine<br />
sowie zum Abrechnungs-Status:<br />
Das blaue Symbol zeigt Ihnen, dass der entsprechende Termin <strong>ab</strong>gerechnet wurde.<br />
Ein kleines Problem ist d<strong>ab</strong>ei im Moment nicht zu beheben: Besteht eine einzelne Reise (=<br />
Reisekosten<strong>ab</strong>rechnung) aus mehreren Terminen, so ist das Symbol nur dem ersten Termin<br />
zugeordnet. In einer zukünftigen <strong>Version</strong> des Moduls werden wir dieses Problem jedoch lösen.<br />
124<br />
Zusatzmodul
Reisekosten<strong>ab</strong>rechnung<br />
Eine neue Reisekosten<strong>ab</strong>rechnung über den Lieferanten-Schreibtisch erstellen<br />
F<strong>all</strong>s Sie auf dem Schreibtisch innerhalb der Lieferantenebene (bei geöffnetem Lieferanten) das<br />
Fenster „Reisekosten<strong>ab</strong>rechnung“ nicht finden, hat das entweder mit fehlenden Modulrechten zu tun<br />
(Sie h<strong>ab</strong>en das Modul nicht gekauft) oder das Fenster ist ausgeblendet oder es wurde nicht<br />
konfiguriert (es erscheint nicht zur Auswahl). Im letzten F<strong>all</strong> wenden Sie sich bitte an Ihren<br />
Administrator.<br />
Ist das Fenster zu sehen, so legen Sie wie gewohnt eine neue Reisekosten<strong>ab</strong>rechnung über das Plus-<br />
Symbol an. In diesem F<strong>all</strong> ist die Abrechnung mit keinem Termin verknüpft.<br />
Arten von Reisekosten<strong>ab</strong>rechnungen<br />
<strong>work</strong> … <strong>for</strong> <strong>all</strong>! bietet Ihnen zwei Varianten von Abrechnungen:<br />
- die Standard-Abrechnung in Verbindung mit einer Reise<br />
- und die Abrechnung von Belegen ohne Reise.<br />
Beide Varianten lassen sich bei der Neuerstellung innerhalb der Maske über die Kopfleiste schalten:<br />
Die Standard-Reisekosten<strong>ab</strong>rechnung<br />
Hier die In<strong>for</strong>mationen zu den einzelnen Feldern und Funktionen:<br />
125<br />
Zusatzmodul
Reisekosten<strong>ab</strong>rechnung<br />
Funktionen der Kopfleiste<br />
Allgemeines und Zuordnungen<br />
Beim Speichern werden Sie gefragt, ob Sie den Status der Abrechnung von<br />
vorerfasst auf <strong>ab</strong>geschlossen ändern möchten. Ist die Abrechnung<br />
<strong>ab</strong>geschlossen, kann sie von der Buchhaltung als Eingangsrechnung gebucht<br />
werden. Für Sie selbst ist die Abrechnung danach nicht mehr änderbar.<br />
Über die Export-Schaltfläche ist ein Microsoft Word Formular reisekosten.doc<br />
angebunden, das sich innerhalb des Vorlagen-Verzeichnisses befinden muss:<br />
Diese Standard-Funktion ist wie auch in anderen Masken nutzbar.<br />
Der Beleg durchwandert mehrere Status. Zunächst die Vorerfassung, dann<br />
der Abschluss der Vorerfassung, dann die Buchung.<br />
Solange der Beleg nicht gebucht ist, kann man den Status auch noch<br />
zurücksetzen und somit wieder in den Änderungsmodus einsteigen.<br />
Leistungsdatum Das Datum wird automatisch gesetzt. Beim Anlegen der Reisedaten wird das<br />
Leistungsdatum auf den Ultimo (letzter Tag) des Monats gesetzt. So lassen<br />
sich später <strong>all</strong>e Kosten eines Monats kom<strong>for</strong>t<strong>ab</strong>el zusammen ausdrucken. Sie<br />
können das Leistungsdatum natürlich auch manuell verändern.<br />
Nummer Die laufende Nummer der Reisekosten<strong>ab</strong>rechnung<br />
Erfasser Ihr Name<br />
Reisezweck Der Reisezweck erscheint im Infofenster auf dem Schreibtisch. Er wird ggf.<br />
aus dem Termin bzw. bei Belegen ohne Reise automatisch generiert.<br />
Reisender Der Lieferant/Mitarbeiter<br />
Kostenträger/Projekt Die Zuordnung zum Projekt<br />
Projektvorgang F<strong>all</strong>s Sie Ihre Projekte in einzelne Vorgänge unterteilen, lässt sich dies hier<br />
zuordnen.<br />
Reisedaten<br />
Kontaktbericht Ordnen Sie eventuell hier einen dem Kunden zugeordneten<br />
Kontaktbericht/Besuchsbericht zu.<br />
126<br />
Zusatzmodul
Reisekosten<strong>ab</strong>rechnung<br />
Land/Ort Der Ort erscheint später auch auf dem Ausdruck, ist also ggf. wichtig für den<br />
Nachweis der Fahrt bzw. der Anzahl der km.<br />
Das Land hat einen Einfluss auf die Abrechnungssätze.<br />
Beispiel:<br />
in der Schweiz erhalten Sie <strong>ab</strong> 24 Stunden 48,- €, in Deutschland 24,- €.<br />
Diese Sätze sind in den Generellen Einstellungen bei den Ang<strong>ab</strong>en für die<br />
Länder hinterlegt.<br />
Bedarfsan<strong>for</strong>derung Im Vorfeld der Reise kann eine entsprechende Genehmigung über eine<br />
Bedarfsan<strong>for</strong>derung geschehen. Hier finden Sie die Zuordnung.<br />
Kostenstelle Ordnen Sie ggfs. hier eine Kostenstelle zu.<br />
Reisebeginn/-ende Diese Kombinations-Datenfelder werden bei der Übernahme aus einem<br />
Termin vorgeschlagen, sind <strong>ab</strong>er natürlich selten richtig eingestellt. Wann<br />
die Reise beginnt, wann sie endet … entscheidet eventuell ein Stau. Pflegen<br />
Sie die tatsächlichen Werte für Datum und Uhrzeit bitte manuell. Die<br />
Aufteilung in Tage und Stunden sowie die Kategorisierung bei den<br />
Verpflegungsmehraufwendungen erfolgt dann automatisch.<br />
Reisedaten<br />
Auf der zweiten Registerkarte finden Sie einen Teil der gerade eingegebenen Daten wieder. Nun sind<br />
die Daten jedoch bereits im Formular angeordnet und entsprechen den eingestellten gesetzlichen<br />
Bestimmungen. Hierzu kurze Erklärungen (obwohl wir natürlich keine steuer-beratende Funktion<br />
einnehmen können):<br />
127<br />
Zusatzmodul<br />
Übernachtungskosten<br />
Es handelt sich immer um Brutto-Beträge, der<br />
steuerliche Abzug ist ja (FDP! ) in <strong>all</strong>er Munde<br />
und wird entsprechend <strong>ab</strong>gezogen.<br />
Fahrtkosten<br />
Hier tragen Sie Fahrten mit dem eigenen PKW ein,<br />
der aktuell gültige Abrechnungsbetrag kann<br />
eingestellt werden.<br />
Als Administrator in tragen Sie in den Generellen<br />
Einstellungen bitte unter Werte die beiden<br />
folgenden Einstellungen ein:<br />
- Reisekosten, Preis km<br />
- Reisekosten, Preis km Mitfahrer<br />
Verpflegungsmehraufwendungen<br />
Hier werden die Werte aus der ersten<br />
Registerkarte in die entsprechenden<br />
Abrechnungsklassen übertragen.
Reisekosten<strong>ab</strong>rechnung<br />
Reisekosten-Übersicht<br />
128<br />
Nebenkosten<br />
In diese T<strong>ab</strong>elle lassen sich bis zu drei Belege mit<br />
Bruttowerten erfassen. Möchten Sie weitere<br />
Belege erfassen, lässt sich das über die Funktion<br />
Belege ohne Reise separat erfassen.<br />
Beispiel:<br />
Tankquittung für Firmenfahrzeug,<br />
Park-Gebühren.<br />
Sachbezug<br />
Hierbei handelt es sich um einen Abzug aufgrund<br />
eines gewährten Sachbezugs (wie etwa das<br />
Frühstück) an den Reisenden.<br />
Aus dem Schreibtisch heraus rufen Sie die Übersicht <strong>all</strong>er Reisekosten-Abrechnungen auf. Klicken Sie<br />
beim jeweiligen Lieferanten auf das Wort Reisekosten<strong>ab</strong>rechnung.<br />
Die Liste weist die Ihnen bekannten Funktionen (Neu, Öffnen etc.) in der Kopfleiste auf. Es ist<br />
möglich, auf einzelne Mitarbeiter/Lieferanten sowie Zeiträume zu filtern.<br />
Die Farbe der einzelnen Zeilen ist in der Fußleiste erklärt. Hierbei ist es natürlich auch möglich, nur mit<br />
den ersten beiden Zuständen zu arbeiten, sofern die Buchhaltung nicht ins Thema eingebunden ist.<br />
Über die grüne Schaltfläche Abrechnung können Sie markierte Rechnungen ins Rechnungsausgangsbuch<br />
übernehmen.<br />
Ausdruck von Listen/Berichten<br />
Wir h<strong>ab</strong>en zwei Formen von Ausdrucksmöglichkeiten angebunden:<br />
Zusatzmodul<br />
1. Word-Formular<br />
(siehe dritte Seite dieses Kapitels), das jedoch nur den Ausdruck einer einzelnen Reise erlaubt.<br />
Wenn Sie das Formular anpassen möchten, so arbeiten Sie wie gewohnt mit Textmarken<br />
innerhalb der Word-datei.<br />
2. Crystal-Report-Formulare<br />
Hier liefern wir zwei unterschiedliche Basis<strong>for</strong>mulare aus, die sich beliebig<br />
verändern/erweitern lassen. Auch hier handelt es sich zunächst um ein Einzel<strong>for</strong>mular für eine<br />
einzelne Reise („Reisekostenbericht“ genannt) und zusätzlich den sogenannten „Reisekosten-<br />
Kurzbericht“, der pro Reise eine Zeile aufführt.
Reisekosten<strong>ab</strong>rechnung<br />
Die Reports sowie das Word-Formular werden auf den nächsten Seiten gezeigt. Tragen Sie die Reports<br />
bitte unter Extras > Administration > Report-Einstellungen wie folgt ein:<br />
Damit erscheinen diese in der Reisekosten-Liste in der linken oberen Ecke und können dann per<br />
Datum auf den Reisebeginn (=Leistungsdatum) gefiltert werden.<br />
Beispiel für Kurzauswertung:<br />
129<br />
Zusatzmodul
Reisekosten<strong>ab</strong>rechnung<br />
Beispiel für Reisebericht:<br />
130<br />
Zusatzmodul
Reisekosten<strong>ab</strong>rechnung<br />
Beispiel für Word-Formular:<br />
131<br />
Zusatzmodul
Ticketverwaltung Zusatzmodul<br />
Tickets sind ein recht neuer Begriff, Wikipedia erklärt sie mit „einer Kundenanfrage in einem Trouble-<br />
Ticket-System“. Also, zusammengefasst: Der Kunde hat ein Problem und Sie als Dienstleister müssen es<br />
lösen.<br />
Das Ticketsystem verwaltet das Ticket von der Problemstellung bis hin zur Lösung. In diesem Kapitel<br />
erläutern wir das Verwalten eigener Tickets im Umfeld Ihrer Produkte und Dienstleistungen. Dazu ist<br />
im Vorfeld ein wenig Konfiguration notwendig, weshalb sich dieses Kapitel ebenf<strong>all</strong>s an<br />
Administratoren richtet.<br />
Für diese Fälle wurde die Zeiterfassung mit in die Ticketmaske integriert!<br />
Beispiel:<br />
Ein Systemhaus verwaltet Reklamationen mit Hilfe von Tickets. Kunden rufen an wegen defekter<br />
Hardware, die dann in Form eines Tickets in <strong>work</strong> … <strong>for</strong> <strong>all</strong>! erfasst wird. Im weiteren Verlauf dieses<br />
Reklamationsf<strong>all</strong>s benötigt das Systemhaus nicht nur die Beschreibung selbst, sondern für die<br />
Rechnungsstellung auch eine In<strong>for</strong>mation darüber, wie viel Aufwand seine Mitarbeiter für die<br />
Behebung des Fehlers betrieben hat.<br />
Tickets anlegen im Infofenster!<br />
Es öffnet sich die dazu gehörende Maske:<br />
Zum Erstellen eines neuen Tickets klicken Sie auf das Plus im<br />
Infofenster Tickets.<br />
132
Ticketverwaltung<br />
Die einzelnen Datenfelder<br />
Pflichtfelder sind wie immer mit einem roten Sternchen gekennzeichnet.<br />
Allgemeines<br />
Im linken, oberen Bereich sehen Sie die Ticketnummer und einige<br />
In<strong>for</strong>mationen über den aktuellen Kunden:<br />
- In<strong>for</strong>mationen über einen Wartungs-/Servicevertrag<br />
- Offene und Fällige Posten<br />
- Umsatz des aktuellen und des Vorjahres<br />
Ihr Ticket nach Word exportieren.<br />
Diese Funktion sendet eine Benachrichtigung des Tickets per E-<br />
Mail an den Kunden oder Kollegen des Tickets. H<strong>ab</strong>en Sie Ihr Ticket<br />
im unteren Bereich einem Kollegen zugeordnet wird Ihnen dieser<br />
in der Liste angezeigt. Mit einem Klick öffnet sich die E-Mailmaske<br />
mit dem entsprechenden Ansprechpartner im An-Feld und den<br />
In<strong>for</strong>mationen des Tickets.<br />
Außerdem kann ausgewählt werden, ob diese E-Mail mit oder<br />
ohne Vorgangsdaten erzeugt werden soll.<br />
Diese Funktion wird zum Beispiel von uns benutzt, um Sie über<br />
den Stand eines Tickets zu in<strong>for</strong>mieren.<br />
Firma Der Firmenname ist vermutlich bereits eingetragen, er stammt aus<br />
Ihren Mandanten-Daten.<br />
Projekt Für den F<strong>all</strong>, dass Sie ein Projekt zuordnen möchten, steht das<br />
darunter liegende Feld zur Verfügung.<br />
Ansprechpartner Wählen Sie den richtigen Ansprechpartner aus der Liste.<br />
Titel/Problembeschreibung Geben Sie hier eine möglichst eindeutige Überschrift ein, so dass<br />
der Bearbeiter so<strong>for</strong>t versteht, worum es geht.<br />
Kategorie 1 Vordefinierte Kategorien (Definition in den Generellen<br />
Einstellungen) lassen sich durch Klick auf die Schaltfläche auswählen.<br />
Mit Klick auf das Wort können Sie die Bezeichnung beliebig<br />
ändern.<br />
Thema Die Themen lassen sich ebenf<strong>all</strong>s in den Generellen Einstellungen<br />
pflegen. Mit Klick auf das Wort lässt sich die Bezeichnung beliebig<br />
ändern.<br />
Erstelldatum und Uhrzeit … werden automatisch ausgefüllt.<br />
133<br />
Zusatzmodul
Ticketverwaltung<br />
Ersteller Ersteller ist immer derjenige, der das Ticket angelegt hat.<br />
Der Ersteller wird links unten in der Maske angezeigt.<br />
Die Priorität legen Sie je nach Dringlichkeit fest.<br />
Eine normale Priorität bekommen beispielsweise Kundenanfragen,<br />
Änderungswünsche oder Reklamationen die zwar dringend sind<br />
<strong>ab</strong>er im normalen Rahmen bearbeitet werden können.<br />
Mit der Priorität hoch sind richtige Fehler und Kundenprobleme<br />
zu kennzeichnen, die umgehend bearbeitet werden müssen.<br />
Problem Beschreiben Sie Ihr Problem oder den Wunsch möglichst<br />
verständlich.<br />
Lösung Jedes Ticket enthält neben der Problembeschreibung auch den<br />
Lösungsweg. So kann bei ähnlich Supportfällen auf bereits<br />
vorhandene Lösungswege zurückgegriffen werden und Anfragen<br />
müssen nicht doppelt bearbeitet und gelöst werden. Dieses Feld<br />
ist, neben der In<strong>for</strong>mation für interne Zwecke, als Dokumentation<br />
gedacht.<br />
Mitarbeiterzuordnung eines Tickets<br />
Checklistenpunkte lassen sich in den Generellen Einstellungen<br />
pflegen. Mit Klick auf Checkliste öffnet sich die entsprechende<br />
Stelle.<br />
Die Mitarbeiterzuordnung für Tickets ist in <strong>work</strong> … <strong>for</strong> <strong>all</strong>! in zwei Bereiche unterteilt.<br />
Jedes Ticket steht für eine Kundenanfrage. Hierbei kann es sich um Probleme, Reklamationen, <strong>ab</strong>er<br />
genauso um Kaufanfragen oder Erweiterungswünsche Ihrer Kunden handeln. Je nach Arbeitsweise<br />
kann es daher sinnvoll sein, wenn es neben der Bearbeitung der Tickets durch den Kundensupport<br />
eine nachgelagerte Abteilung gibt, die Prüfung und Qualität Ihrer Tickets und deren Bearbeitung<br />
sicherstellt.<br />
Sollten Sie eine zweite Instanz in Ihrer Ticketverwaltung nicht benötigen, können Sie auch nur mit<br />
dem ersten Zuordnungsfeld arbeiten.<br />
Ordnen Sie hier Ihrem Ticket einen Bearbeiter zu.<br />
Die Kundenanfragen werden aufgenommen und müssen<br />
anschließend von einem Mitarbeiter im Kundensupport<br />
weiterbearbeitet werden. Dafür steht hier das erste<br />
Zuordnungsfeld zur Verfügung.<br />
Mit Klick auf Keine Zuweisung öffnet sich eine Mitarbeiterliste, aus<br />
der Sie den Bearbeiter auswählen können.<br />
H<strong>ab</strong>en Sie dann einen Mitarbeiter zugeordnet erscheint neben<br />
dem Namen ein Sternchen.<br />
Mit Klick auf das Stern-Symbol können Sie diesen Mitarbeiter als<br />
Standardmitarbeiter für neue Tickets auswählen.<br />
Mit einem Klick auf das Wort Bearbeitung h<strong>ab</strong>en Sie die<br />
Möglichkeit die Bezeichnung zu ändern.<br />
134<br />
Zusatzmodul
Ticketverwaltung<br />
Ticket einem Artikel zuordnen<br />
Im nächsten Bereich können Sie einen weiteren Mitarbeiter zu<br />
Ihrem Ticket zuordnen.<br />
Als nachgelagerte Abteilung ist die Qualitätssicherung für die<br />
Prüfung und Kontrolle der erledigten Tickets zuständig.<br />
Die Qualitätssicherung überprüft beispielsweise die Bearbeitung<br />
und Lösungswege des Tickets, kontrolliert Reklamationsvorgänge<br />
oder testet Produkte/Dienstleistungen die durch Kundenanfragen<br />
verbessert oder neu entwickelt wurden.<br />
Die Zuordnung zur Qualitätssicherung kann direkt bei Erstellung<br />
des Tickets gemacht werden oder bei Bedarf vom Bearbeiter<br />
gesetzt werden, wenn er sein Ticket an einen Mitarbeiter der<br />
Qualitätssicherung übergeben möchte.<br />
Mit Klick auf das Wort Qualitätssicherung können Sie die<br />
Bezeichnung ändern.<br />
Über diese Schaltfläche können Sie den Status der Bearbeitung<br />
und der Qualitätssicherung einstellen. Bei Neuerstellung stehen<br />
beide Status auf Offen.<br />
Sobald ein Ticket auf erledigt gesetzt wird, wird das aktuelle<br />
Datum und die Uhrzeit angezeigt.<br />
Mit einem Klick auf das Datum öffnet sich ein Kalender mit dem<br />
Sie das Datum ändern können.<br />
Verwalten Sie zum Beispiel über die Tickets Ihre Reklamationen, können Sie dem Vorgang den<br />
beanstandeten Artikel zuordnen. Die Artikelauswahl lassen Sie sich über die kleine Schaltfläche<br />
unterhalb der Projektzuordnung einblenden.<br />
Anschließend wird die Artikelzuordnung in der Ticket-Maske angezeigt. Über die Schaltfläche mit den<br />
3 Pünktchen lässt sich der betroffene Artikel aus der Artikelliste hinzufügen oder bei Bedarf auch<br />
wieder entfernen.<br />
Die Ticketliste lässt sich nach den zugeordneten Artikeln filtern. So können Sie sich schnell einen<br />
Überblick verschaffen, wie viele Reklamationen es beispielsweise zu einem bestimmten Artikel gibt.<br />
135<br />
Zusatzmodul
Ticketverwaltung<br />
Registerkarte Bearbeitung<br />
Über den Auftrag-Button, im oberen Bereich der Maske, können Sie Ihr Ticket in<br />
einen Auftragsbestätigung umwandeln. Kunden- und Artikelzuordnung des Tickets<br />
werden in den Auftrag übernommen. In die Notiz des Auftrags wird die<br />
Problembeschreibung des Tickets eingetragen.<br />
In der Registerkarte Bearbeitung können Sie einige zusätzliche Ang<strong>ab</strong>e zu Ihrem Ticket machen<br />
Über diese Schaltflächen können Sie Vorgänge und<br />
Bearbeitungshinweise hinterlegen.<br />
Einige Vorgänge, wie Statusänderungen und die Zuweisung an<br />
Mitarbeiter, werden automatisch erstellt. Diese werden in [ ]<br />
dargestellt und zeigen die Historie des Tickets.<br />
S1 steht für den Status und B1 für den Bearbeiter die im Bereich<br />
Bearbeitung auf der ersten Registerkarte eingetragen wurden.<br />
S2 steht für den Status und B2 für den Bearbeiter der zweiten<br />
Instanz, der Qualitätssicherung.<br />
Um einen neuen Vorgang zu erstellen klicken Sie auf Neu oder das<br />
Plus am rechten Rand der Maske.<br />
Es wird eine neue Zeile in der Liste produziert, die Sie dann<br />
manuell bearbeiten können.<br />
Um eine Zeile zu löschen, markieren Sie diese und klicken Sie auf<br />
das Löschen-Symbol im Bereich Vorgänge.<br />
Über die drei grünen Zahlenfelder können Sie die Zeilenhöhe der<br />
Vorgangst<strong>ab</strong>elle vergrößern und verkleinern.<br />
136<br />
Zusatzmodul
Ticketverwaltung<br />
Registerkarte Anhang<br />
An dieser Stelle h<strong>ab</strong>en Sie direkten Zugriff auf die Zeiterfassung.<br />
Mit Klick auf Neu oder das Plus öffnet sich die gewohnt Maske der<br />
Zeiterfassung.<br />
Der Eintrag wird Ihnen dann in der zweiten T<strong>ab</strong>elle im mittleren<br />
Maskenbereich angezeigt.<br />
Um einen bestehende Eintrag zu öffnen oder zu löschen, markieren<br />
Sie den Eintrag und klicken Sie auf die entsprechende Schaltfläche.<br />
Um eine Aufg<strong>ab</strong>e zum Ticket zu erfassen klicken Sie auf Neu oder<br />
das Plus am rechten Bildschirmrand.<br />
Ticketnummer und Problembeschreibung werden direkt mit in die<br />
Aufg<strong>ab</strong>e übernommen.<br />
Die erstellten Aufg<strong>ab</strong>en werden Ihnen in der unteren T<strong>ab</strong>elle<br />
angezeigt.<br />
Zum besseren Verständnis und zur Veranschaulichung Ihres Tickets h<strong>ab</strong>en Sie hier die Möglichkeit<br />
Dokumente und Bilder einzufügen.<br />
Im oberen Bereich der Maske stehen Ihnen dieselben Funktionen wie in der ersten Registerkarte zu<br />
Verfügung.<br />
Mit dem Snipping-Tool können Sie Bildschirm<strong>ab</strong>schnitte ganz oder<br />
teilweise <strong>ab</strong>fotografieren.<br />
Klicken Sie auf die markierte Schaltfläche. Es öffnet sich ein kleines<br />
Fenster indem Sie noch diverse Einstellungen vornehmen können.<br />
Daraufhin können Sie mit der Maus Bildschirm<strong>ab</strong>schnitte<br />
ausschneiden, kopieren und über die zweite Schaltfläche als<br />
Anhang in die Maske einfügen.<br />
H<strong>ab</strong>en Sie über das Snipping-Tool oder an anderer Stelle eine<br />
Bilddatei kopiert, können Sie diese über die nebenstehende<br />
Schaltfläche einfügen.<br />
137<br />
Zusatzmodul
Ticketverwaltung<br />
Die Ticketliste<br />
Über das + können Sie eine Datei aus dem Windows-Explorer<br />
einfügen. Über – können Sie eine Datei wieder löschen.<br />
Über die Anzeige-Optionen können Sie Ansicht Ihrer Datei-Symbole<br />
ändern.<br />
Die Ticketliste bietet einen Überblick über <strong>all</strong>e erfassten Ticket. Über unterschiedliche<br />
Filtermöglichkeiten und Einstellungen können Sie die Liste entsprechend anpassen.<br />
Die Liste lässt sich über unterschiedliche Wege öffnen:<br />
- Mit Klick auf das Wort Ticket im Infofenster<br />
- Über Rechtsklick im leeren Schreibtisch<br />
- Über die Tastenkombination Alt+T<br />
- In den Tagesin<strong>for</strong>mationen h<strong>ab</strong>en Sie eine Übersicht über Ihre Offenen Tickets. Mit einem Klick<br />
öffnet sich die Liste.<br />
138<br />
Zusatzmodul
Ticketverwaltung<br />
Funktionen<br />
Über diese Schaltfläche öffnen Sie den Kundenschreibtisch, des aktuell<br />
markierten Tickets.<br />
Über die grüne Schaltfläche aktualisieren Sie die Ansicht.<br />
Über den Filter-Button können Sie <strong>all</strong>e gesetzten Filter wieder<br />
entfernen.<br />
- Neues Ticket erstellen<br />
- Ticket öffnen<br />
- Ticket löschen<br />
- Export der Ticketliste nach Word und Excel<br />
- ein- und ausblenden von Spalten in der Liste<br />
Um Ihre Ticketliste nach Word zu exportieren nutzen Sie die<br />
nebenstehende Schaltfläche. Es werden <strong>all</strong>e Tickets exportiert, die in<br />
der Liste angezeigt werden. Filtern Sie also Ihre Liste<br />
dementsprechend. In Word h<strong>ab</strong>en Sie dann die bekannten Druck-<br />
und Bearbeitungsoptionen.<br />
Die word-Datei kann sowohl intern, als auch zur Kommunikation mit<br />
Ihren Kunden genutzt werden.<br />
Stellen Sie hier die Suchoptionen ein. Work … <strong>for</strong> <strong>all</strong>! sucht<br />
standardmäßig in der Ticketnummer und der Bezeichnung.<br />
Sie können <strong>ab</strong>er hier noch zusätzlich die Suche in der Beschreibung<br />
und in der Lösung einstellen.<br />
Geben Sie dann einen Suchbegriff ein und es wird in den<br />
eingestellten Bereichen des Tickets danach gesucht.<br />
Über Doppelklick auf ein Ticket in der Liste öffnet sich die<br />
Ticketmaske und Sie können das Ticket wie gewohnt bearbeiten und<br />
neu speichern.<br />
Den Status können Sie auch innerhalb der Ticketliste verändern.<br />
Tätigen Sie dazu bitte irgendwo auf dem Ticket in der Liste einen<br />
Rechtsklick, dessen Status geändert werden soll.<br />
Dieser Vorgang betrifft nur den Status der Bearbeitung.<br />
139<br />
Zusatzmodul
Ticketverwaltung<br />
Filtermöglichkeiten<br />
Zeitraumfilter: Hier können Sie die Ticketliste nach bestimmten<br />
Zeiträumen filtern.<br />
Der Statusfilter steht Ihnen für beide Bearbeitungsstufen Ihres Tickets<br />
zur Verfügung. Über einen Klick auf Alle öffnet sich die Auswahlliste,<br />
in der Sie den gewünschten Status filtern können. Die Ansicht<br />
aktualisiert sich so<strong>for</strong>t.<br />
Beispiel:<br />
Sie möchten als Mitglied der Qualitätssicherung <strong>all</strong>e Tickets sehen die<br />
bereits bearbeitet wurden und Ihnen somit zur weiteren Kontrolle<br />
zur Verfügung stehen. Filtern Sie also <strong>all</strong>e Tickets die im Bereich<br />
Qualitätsmanagement auf Offen stehen und in der Bearbeitung<br />
Erledigt sind.<br />
Ein auf erledigt gesetztes Ticket wird in der Ansicht durchgestrichen.<br />
In der Statusauswahlmaske können Sie entscheiden nach welchem<br />
Bearbeitungsschritt das Ticket durchgestrichen wird. Setzen Sie das<br />
Häkchen im Statusbereich der Bearbeitung, wird das Ticket<br />
durchgestrichen, sobald die Bearbeitung den Status des Tickets auf<br />
erledigt geändert hat, auch wenn es für die Qualitätssicherung noch<br />
offen ist.<br />
Die Spalten Prio, Status, Datum, Nr. und Titel können in der Liste auf-<br />
oder <strong>ab</strong>steigend sortiert werden. Klicken Sie dazu an den äußeren<br />
rechten Rand der jeweiligen Spalte.<br />
Es erscheint ein grauer Pfeil der anzeigt, dass Ihre Liste nach diesem<br />
Merkmal sortiert ist. Mit erneutem Klick auf den Pfeil können Sie<br />
zwischen auf- und <strong>ab</strong>steigender Sortierung wechseln.<br />
Alle anderen Spalten h<strong>ab</strong>en standardmäßig einen grauen Pfeil in der<br />
Kopfzeile über den man die Liste nach einem bestimmten Merkmal<br />
sortieren kann. Möchten Sie Ihre Liste beispielsweise nach einem<br />
bestimmten Kunden sortieren, klicken Sie auf den Pfeil und es öffnet<br />
sich eine Liste mit <strong>all</strong>en Kunden die gerade in der Liste zu sehen sind.<br />
Wählen Sie einen Kunden aus und die Liste wird so<strong>for</strong>t nach diesem<br />
Kunden gefiltert.<br />
H<strong>ab</strong>en Sie eine Spalte nach einen Merkmal gefiltert, wird diese durch<br />
140<br />
Zusatzmodul
Ticketverwaltung<br />
Statistiken<br />
einen orangenen Pfeil gekennzeichnet.<br />
Möchten Sie den Kundefilter entfernen oder einen anderen Kunden<br />
auswählen klicken Sie erneut auf den Pfeil und es wird Ihnen neben<br />
der Kundenliste die Option Alle angezeigt.<br />
Um eine Spalte nach dem Alph<strong>ab</strong>et zu sortieren klicken Sie links<br />
neben den Pfeil und es erscheint ein zweiter Pfeil, mit dem Sie die<br />
Liste sortieren können.<br />
Im Statistikbereich wird Ihnen die Anzahl der dargestellten Tickets<br />
angezeigt.<br />
Außerdem zeigt <strong>work</strong> … <strong>for</strong> <strong>all</strong>! hier eine Statistik <strong>all</strong> Ihrer offenen<br />
Tickets sortiert nach Ihren Kategorien.<br />
Hier werden die Tickets betrachtet die im Zuordnungsfeld<br />
Bearbeitung noch den Status Offen h<strong>ab</strong>en. (Zeile S1 in der Liste)<br />
Über den Projektfilter können Sie Ihre offenen Tickets bezogen auf<br />
ein Projekt filtern und anzeigen lassen.<br />
Projekt auswählen für statistische Filter: Wählen Sie ein Projekt aus und<br />
der Statistikbereich auf der linken Seite passt sich dementsprechend<br />
an. Es werden <strong>all</strong>e offenen Tickets in Bezug auf das gewählt Projekt<br />
angezeigt. Das Projekt wird im Statistikbereich angezeigt.<br />
Projektfilter entfernen: Der Projektfilter wird aufgehoben und es<br />
werden wieder <strong>all</strong>e Tickets berücksichtigt.<br />
141<br />
Zusatzmodul
Ticketverwaltung<br />
Eigene Profile/Filter erstellen<br />
Die Vorschau<br />
Ihre gewählten Filter und Einstellungen lassen sich hier dauerhaft<br />
speichern.<br />
Als Bearbeiter möchten Sie beispielsweise immer einen Überblick über<br />
Ihre noch offenen Tickets h<strong>ab</strong>en oder Sie möchten immer über<br />
Kundenwünsche oder Reklamationsticket in<strong>for</strong>miert sein.<br />
Filtern Sie also die Ticketliste wie gewünscht und speichern Sie die<br />
Einstellungen über das Speichern-Symbol <strong>ab</strong>.<br />
Ihre persönlichen Profile werden Ihnen dann im linken Bereich der<br />
Maske angezeigt. Mit Doppelklick auf ein Profil aktualisiert sich die<br />
Ticketliste nach den jeweiligen Profileinstellungen.<br />
Im unteren Bereich sehen Sie für das aktuell ausgewählte Ticket eine Vorschau mit den wichtigsten<br />
Daten. Bei jedem Klick auf ein anderes Ticket aktualisieren diese sich.<br />
Im linken Bereich der Vorschau werden Ihnen die<br />
Kundennummer und der Titel des Tickets angezeigt.<br />
Darunter sehen Sie die Problembeschreibung und Lösung des<br />
Tickets. Der Bereich der gerade angezeigt wird, wird in einem<br />
dunkleren Blauton angezeigt.<br />
Das grüne Häkchen zeigt, dass hier ein bereits eine Eing<strong>ab</strong>e<br />
gemacht wurde. Mit Klick auf die Überschriften wechseln Sie<br />
die Ansicht.<br />
Von hier aus können Sie die Problembeschreibung und die<br />
Lösung bearbeiten. Sobald Sie im Textbereich eine Eing<strong>ab</strong>e<br />
machen wird Ihnen rechts ein Speicher-Symbol angezeigt.<br />
142<br />
Zusatzmodul
Ticketverwaltung<br />
Funktionen im Ticket-Infofenster<br />
Auf der rechten Seite sehen Sie neben dem Erstelldatum, dem<br />
Ersteller und dem Bearbeiter auch den aktuellen Status der<br />
Bearbeitung.<br />
Im Bereich Bearbeitungshinweise sehen Sie <strong>all</strong>e Vorgänge des<br />
Tickets. Vorgänge in [ ] wurden vom System automatisch<br />
generiert.<br />
Vorgänge können in der Registerkarte Bearbeitung in der<br />
Ticketmaske erstellt und bearbeitet werden.<br />
Mit Rechtsklick auf ein Ticket im Infofenster können Sie eine Aufg<strong>ab</strong>e oder eine Benachrichtigung zu<br />
Ihrem Ticket erstellen oder das Ticket von hier aus auf Erledigt setzen.<br />
E-Mails in Tickets umwandeln<br />
Sie bekommen eine E-Mail eines Kunden oder Lieferanten. Diese E-Mail beinhaltet beispielsweise eine<br />
Reklamation, eine Beschwerde oder einen Wunsch, den Sie als Ticket verwalten möchten.<br />
Ziehen Sie dazu die E-Mail, wie gewohnt, in das dazugehörige Infofenster.<br />
Es öffnet das Fenster zum Zuordnen von E-Mails:<br />
Klicken Sie vor dem Speichern und schließen der E-Mail auf die Schaltfläche Neues Ticket.<br />
Beim Öffnen einer bereits zugeordneten E-Mail taucht diese Schaltfläche nicht mehr auf.<br />
Das Ticket öffnet sich. D<strong>ab</strong>ei werden Kunde und Ansprechpartner über die Zuordnung in der E-<br />
Mailmaske automatisch gefüllt.<br />
In der Problembeschreibung finden Sie die E-Mail des Kunden/Lieferanten wieder. Der Titel des Tickets<br />
beinhaltet nun den Betreff der E-Mail.<br />
143<br />
Zusatzmodul
Tastenkürzel und Symbole<br />
Kleine Helfer und wichtige Funktionen auf einen Blick!<br />
Schreibtisch<br />
F2 Liste Kunden<br />
F3 Liste Lieferanten<br />
F4 Liste Projekte<br />
F5 Aktualisieren<br />
F6 Liste Textbausteine<br />
F7 Liste Artikel<br />
F8 Liste Mitarbeiter<br />
F9 Kalender<br />
F10 Journal<br />
F11 Rechnungseingangsbuch<br />
F12 Rechnungsausgangsbuch<br />
ESC Schreibtisch leeren<br />
STRG + K Ebene Kunden<br />
STRG + L Ebene Lieferanten<br />
STRG + P Ebene Projekte<br />
STRG + E Ebene ERP<br />
STRG + F Ebene Firma<br />
STRG + T Telefonmaske/Wahlhilfe<br />
Symbole und Erklärungen<br />
Adresse in Google Maps aufrufen<br />
Aktionsassistent<br />
Aktion starten<br />
Daten auf eigene filtern<br />
Infoblätter<br />
Journal<br />
Kalender<br />
Kundenliste<br />
Kunden öffnen<br />
Neuen Kunden anlegen<br />
Schreibtischdaten aktualisieren<br />
Schreibtisch leeren<br />
Spaltenkonfiguration<br />
Statistik<br />
Telefonwahl starten<br />
Telefonwahl beenden<br />
Zauberhand