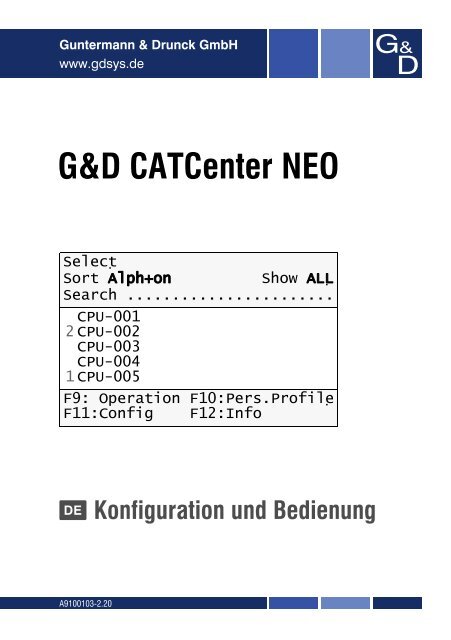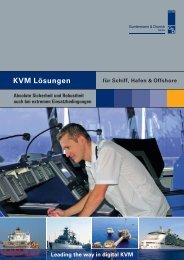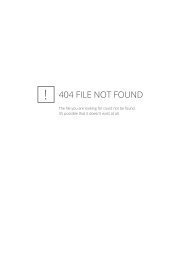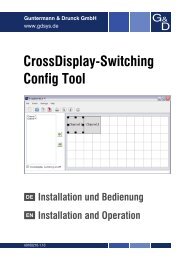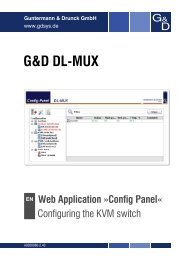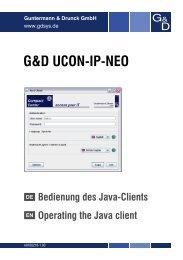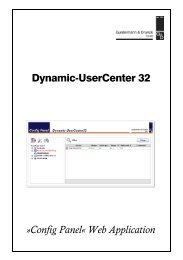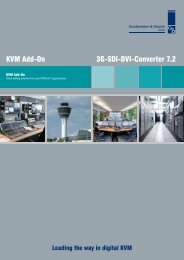G&D CATCenter NEO - Guntermann und Drunck GmbH
G&D CATCenter NEO - Guntermann und Drunck GmbH
G&D CATCenter NEO - Guntermann und Drunck GmbH
Sie wollen auch ein ePaper? Erhöhen Sie die Reichweite Ihrer Titel.
YUMPU macht aus Druck-PDFs automatisch weboptimierte ePaper, die Google liebt.
<strong>Guntermann</strong> & <strong>Drunck</strong> <strong>GmbH</strong><br />
www.gdsys.de<br />
G&D <strong>CATCenter</strong> <strong>NEO</strong><br />
Select<br />
Sort Alph+on Show ALL<br />
Search .......................<br />
CPU-001<br />
2 CPU-002<br />
CPU-003<br />
CPU-004<br />
1 CPU-005<br />
F9: Operation F10:Pers.Profile<br />
F11:Config F12:Info<br />
DE Konfiguration <strong>und</strong> Bedienung<br />
A9100103-2.20
Zu dieser Dokumentation<br />
Diese Dokumentation wurde mit größter Sorgfalt erstellt <strong>und</strong> nach dem Stand der<br />
Technik auf Korrektheit überprüft.<br />
Für die Qualität, Leistungsfähigkeit sowie Marktgängigkeit des G&D-Produkts zu<br />
einem bestimmten Zweck, der von dem durch die Produktbeschreibung abgedeckten<br />
Leistungsumfang abweicht, übernimmt G&D weder ausdrücklich noch stillschweigend<br />
die Gewähr oder Verantwortung.<br />
Für Schäden, die sich direkt oder indirekt aus dem Gebrauch der Dokumentation<br />
ergeben, sowie für beiläufige Schäden oder Folgeschäden ist G&D nur im Falle des<br />
Vorsatzes oder der groben Fahrlässigkeit verantwortlich.<br />
Gewährleistungsausschluss<br />
G&D übernimmt keine Gewährleistung für Geräte, die<br />
nicht bestimmungsgemäß eingesetzt wurden.<br />
nicht autorisiert repariert oder modifiziert wurden.<br />
schwere äußere Beschädigungen aufweisen, welche nicht bei Lieferungserhalt<br />
angezeigt wurden.<br />
durch Fremdzubehör beschädigt wurden.<br />
G&D haftet nicht für Folgeschäden jeglicher Art, die möglicherweise durch den<br />
Einsatz der Produkte entstehen können.<br />
Warenzeichennachweis<br />
Alle Produkt- <strong>und</strong> Markennamen, die in diesem Handbuch oder in den übrigen<br />
Dokumentationen zu Ihrem G&D-Produkt genannt werden, sind Warenzeichen<br />
oder eingetragene Warenzeichen der entsprechenden Rechtsinhaber.<br />
Impressum<br />
© <strong>Guntermann</strong> & <strong>Drunck</strong> <strong>GmbH</strong> 2011. Alle Rechte vorbehalten.<br />
Version 2.20 – 31.05.2011<br />
Firmware: 1.2.008<br />
<strong>Guntermann</strong> & <strong>Drunck</strong> <strong>GmbH</strong><br />
Dortm<strong>und</strong>er Str. 4a<br />
57234 Wilnsdorf<br />
Germany<br />
Telefon +49 (0) 2739 8901-100<br />
Telefax +49 (0) 2739 8901-120<br />
http://www.GDsys.de<br />
sales@GDsys.de<br />
i · G&D <strong>CATCenter</strong> <strong>NEO</strong>
Inhaltsverzeichnis<br />
Inhaltsverzeichnis<br />
Die Matrixswitches der »<strong>CATCenter</strong> <strong>NEO</strong>«-Serie ............................................ 1<br />
Bedienung ......................................................................................................... 1<br />
On-Screen-Display ....................................................................................... 1<br />
Java-Client bzw. IP-Console Client des IP-Arbeitsplatzes .............................. 1<br />
Konfiguration .................................................................................................... 2<br />
On-Screen-Display ....................................................................................... 2<br />
Java-Client bzw. IP-Console des IP-Arbeitsplatzes ........................................ 2<br />
Webapplikation »Config Panel« .................................................................... 2<br />
Erste Schritte .................................................................................................... 3<br />
Anmeldung am KVM-Matrixsystem .................................................................. 3<br />
Änderung des eigenen Passworts ........................................................................ 4<br />
Aufschaltung auf ein Target-Modul über das On-Screen-Display ......................... 4<br />
Verbindung zum Target-Modul beenden ............................................................ 5<br />
Abmeldung vom Matrixsystem .......................................................................... 5<br />
Funktionen des »Operation«-Menüs per Schnellwahltaste starten ........................ 6<br />
Das On-Screen-Display (OSD) ......................................................................... 7<br />
Aufruf des On-Screen-Displays an einem Arbeitsplatz ........................................ 7<br />
Aufbau des On-Screen-Displays ......................................................................... 7<br />
Farbliche Darstellung der Namen der Target-Module .................................... 8<br />
Anzeige des Belegungszustandes .................................................................. 8<br />
Bedienung des On-Screen-Displays per Tastatur oder Maus ................................ 8<br />
Tastaturbedienung ....................................................................................... 8<br />
Mausbedienung ........................................................................................... 9<br />
Funktionen des On-Screen-Displays ................................................................. 10<br />
Suchfunktion ............................................................................................. 10<br />
Sortierung der Listeneinträge ändern .......................................................... 10<br />
Ansichtenfilter zur Eingrenzung der Listeneinträge ..................................... 11<br />
Einblendung einer zusätzlichen Spalte im Select-Menü ...................................... 12<br />
Konfiguration .................................................................................................. 13<br />
Änderung des Hotkeys zum Aufruf des On-Screen-Displays ........................ 13<br />
Anzeige der Informationseinblendung ........................................................ 14<br />
Festlegung eines Standard-Ansichtenfilters ................................................. 15<br />
Modus für Synchronisation des On-Screen-Displays auswählen ................... 16<br />
Position/Textgröße der Informationseinblendung ändern ............................ 16<br />
Position/Textgröße des On-Screen-Displays ändern .................................... 17<br />
Tastaturlayout für Eingaben innerhalb des On-Screen-Displays auswählen . 18<br />
Aufruf des On-Screen-Displays per Maus ermöglichen ................................ 19<br />
Verwendung des On-Screen-Displays an-/ausschalten ................................. 20<br />
G&D <strong>CATCenter</strong> <strong>NEO</strong> · ii
Inhaltsverzeichnis<br />
Übersicht der Menüs <strong>und</strong> Funktionen ............................................................. 21<br />
Select-Menü ..................................................................................................... 21<br />
Operation-Menü .............................................................................................. 21<br />
Personal Profile-Menü ...................................................................................... 22<br />
Configuration-Menü ........................................................................................ 23<br />
Information-Menü ........................................................................................... 23<br />
Aufschaltung der Target-Module (Basisfunktionen) ........................................ 24<br />
Aufschaltung auf ein Target-Modul über das On-Screen-Display ....................... 24<br />
Aufschaltung auf das zuletzt aufgeschaltete Target-Modul ................................. 24<br />
Verbindung zum Target-Modul beenden ........................................................... 25<br />
Erweiterte Funktion ......................................................................................... 26<br />
Automatisches Aufschalten eines Target-Moduls ......................................... 26<br />
Meldungen beim Aufschalten auf Target-Module .............................................. 27<br />
»No free route to target« .............................................................................. 27<br />
»No route to target known« bzw. »Unknown route to target« ....................... 27<br />
»Target not available« ................................................................................. 27<br />
Aufschaltung der Target-Module mit Select-Keys ........................................... 28<br />
Aufschaltung auf ein Target-Modul mit Select-Keys .......................................... 28<br />
Änderung von Select-Key-Modifizierer <strong>und</strong> zulässiger Tastenart ....................... 28<br />
Verwaltung der Select-Key-Sets ........................................................................ 29<br />
Erstellung eines Select-Key-Sets .................................................................. 30<br />
Änderung des Namens <strong>und</strong> der globalen Zuordnung eines Select-Key-Sets ... 30<br />
Festlegung von Select-Keys für Target-Module ............................................ 31<br />
Zuordnung eines Select-Key-Sets zu einem Benutzerkonto ........................... 32<br />
Löschen eines Select-Key-Sets ..................................................................... 32<br />
Automatisches oder manuelles Durchschalten der Target-Module .................. 33<br />
Automatisches Durchschalten aller Target-Module (Autoscan) .......................... 33<br />
Verwendung der Autoscan-Funktion ............................................................. 33<br />
Verweildauer der Autoscan-Funktion konfigurieren ..................................... 34<br />
Automatisches Durchschalten eingeschalteter Target-Module (Autoskip) ............. 34<br />
Verwendung der Autoskip-Funktion ........................................................... 35<br />
Verweildauer der Autoskip-Funktion konfigurieren ....................................... 35<br />
Manuelles Durchschalten der Target-Module (Stepscan) ................................... 36<br />
Aufruf <strong>und</strong> Beendigung der Stepscan-Funktion .............................................. 36<br />
Umschaltung zwischen den Target-Modulen ............................................... 36<br />
Tasten für manuelles Durchschalten der Targets konfigurieren ..................... 37<br />
Verwaltung der Scanmode-Sets ......................................................................... 37<br />
Erstellung eines Scanmode-Sets .................................................................. 37<br />
Änderung des Namens <strong>und</strong> der globalen Zuordnung eines Scanmode-Sets ... 38<br />
Zuordnung der Target-Module zum Scanmode-Set ...................................... 39<br />
Zuordnung eines Scanmode-Sets zu einem Benutzerkonto ........................... 40<br />
Löschen eines Scanmode-Sets ..................................................................... 40<br />
iii · G&D <strong>CATCenter</strong> <strong>NEO</strong>
Inhaltsverzeichnis<br />
Benutzer <strong>und</strong> Gruppen .................................................................................... 41<br />
Effizienter Einsatz der Rechteverwaltung ......................................................... 41<br />
Das Effektivrecht ....................................................................................... 41<br />
Effizienter Einsatz der Benutzergruppen ..................................................... 42<br />
Verwaltung von Benutzerkonten ...................................................................... 43<br />
Anlegen eines neuen Benutzerkontos .......................................................... 43<br />
Änderung des Namens eines Benutzerkontos .............................................. 43<br />
Änderung des Passworts eines Benutzerkontos ............................................ 44<br />
Änderung der Rechte eines Benutzerkontos ................................................ 45<br />
Änderung der Gruppenzugehörigkeit eines Benutzerkontos ......................... 46<br />
Aktivierung oder Deaktivierung eines Benutzerkontos ................................ 47<br />
Löschen eines Benutzerkontos .................................................................... 47<br />
Verwaltung von Benutzergruppen .................................................................... 48<br />
Anlegen einer neuen Benutzergruppe .......................................................... 48<br />
Änderung des Namens einer Benutzergruppe .............................................. 48<br />
Änderung der Rechte einer Benutzergruppe ................................................ 49<br />
Mitgliederverwaltung einer Benutzergruppe ................................................ 50<br />
Aktivierung oder Deaktivierung einer Benutzergruppe ................................ 51<br />
Löschen einer Benutzergruppe .................................................................... 51<br />
Rechte mit Bezug zum Benutzerkonto .............................................................. 52<br />
Das »Superuser«-Recht ............................................................................... 52<br />
Berechtigung zum Ändern der Einstellungen des »Personal Profile«-Menüs . 52<br />
Berechtigung zur Änderung des eigenen Passworts ..................................... 53<br />
Target-Gruppen <strong>und</strong> Ansichtenfilter ............................................................... 54<br />
Unterschied zwischen Target-Gruppen <strong>und</strong> Ansichtenfiltern ............................. 54<br />
Einsatzzweck der Target-Gruppen .............................................................. 54<br />
Einsatzzweck der Ansichtenfilter ................................................................ 54<br />
Verwaltung von Target-Gruppen ...................................................................... 54<br />
Die Target-Gruppe »New Targets« ............................................................. 54<br />
Erstellen einer neuen Target-Gruppe ........................................................... 55<br />
Änderung des Namens einer Target-Gruppe ............................................... 55<br />
Mitgliederverwaltung einer Target-Gruppe ................................................. 55<br />
Löschen einer Target-Gruppe ..................................................................... 56<br />
Verwaltung von Ansichtenfiltern ...................................................................... 57<br />
Erstellen einer neuen Ansichtenfilters ......................................................... 57<br />
Ein Target-Modul einem Ansichtenfilter zuordnen ...................................... 57<br />
Umbenennen eines Ansichtenfilter ............................................................. 58<br />
Löschen eines Ansichtenfilters .................................................................... 58<br />
Target-Module ................................................................................................ 59<br />
Zugriff- <strong>und</strong> Konfigurationsrechte einstellen ..................................................... 59<br />
Zugriffsrecht auf ein Target-Modul ............................................................. 59<br />
Zugriff auf eine Target-Gruppe ................................................................... 60<br />
Zugriffsart bei gleichzeitigem Zugriff auf einen Target-Computer ................... 61<br />
Berechtigung zur Konfiguration der Target-Module .................................... 63<br />
Berechtigung zu Reset oder Reaktivierung der PS/2-Maus .......................... 64<br />
G&D <strong>CATCenter</strong> <strong>NEO</strong> · iv
Inhaltsverzeichnis<br />
Gr<strong>und</strong>konfiguration der Target-Module ............................................................ 65<br />
Änderung des Namens eines Target-Moduls ................................................ 65<br />
Ein Target-Modul aus dem KVM-Matrixsystem löschen .............................. 66<br />
Konfigurationseinstellungen eines Target-Moduls übertragen ....................... 67<br />
Einstellungen für besondere Hardware .............................................................. 68<br />
Tastaturmodus für Apple-Rechner .............................................................. 68<br />
Tastaturmodus für USB-Multimedia-Tastaturen .......................................... 69<br />
Unterstützung für Server der IBM-Baureihe RS/6000 .................................. 70<br />
Erweiterte Funktionen ...................................................................................... 71<br />
Anzeige der »Multiuser«-Information .......................................................... 71<br />
Power-Management des Target-Moduls einstellen ....................................... 72<br />
PS/2-Maus aktivieren oder zurücksetzen ..................................................... 73<br />
Routeninformation des Target-Moduls einsehen .......................................... 74<br />
Videoprofile eines Target-Moduls zurücksetzen ........................................... 75<br />
Arbeitsplatzmodule ......................................................................................... 76<br />
Betriebsarten von Arbeitsplatzmodulen ............................................................. 76<br />
Standard-Betriebsart ................................................................................... 76<br />
Open Access-Betriebsart ............................................................................. 76<br />
Video-Betriebsart ........................................................................................ 76<br />
Wahl der Betriebsart eines Arbeitsplatzmoduls ............................................ 77<br />
Gr<strong>und</strong>konfiguration der Arbeitsplatzmodule ..................................................... 77<br />
Änderung des Namens eines Arbeitsplatzmoduls ......................................... 77<br />
Aktivierung oder Deaktivierung des Arbeitsplatzmoduls .............................. 78<br />
Konfigurationseinstellungen des Arbeitsplatzmoduls übertragen .................... 78<br />
Ein Arbeitsplatzmodul aus dem Matrixsystem löschen ................................ 79<br />
Einstellungen für besondere Hardware .............................................................. 80<br />
Scancode-Set der PS/2-Tastatur einstellen ................................................... 80<br />
Unterstützung für PS/2-Spezialtastaturen aktivieren .................................... 81<br />
Erweiterte Funktionen ...................................................................................... 81<br />
Automatische Abmeldung der Benutzer einstellen ....................................... 81<br />
Automatische Trennung der Aufschaltung auf ein Target-Modul ................. 82<br />
PS/2-Maus aktivieren oder zurücksetzen ..................................................... 83<br />
Technische Informationen der Arbeitsplatzmodule einsehen ........................ 83<br />
Videoprofile eines Arbeitsplatzmoduls zurücksetzen .................................... 83<br />
Vorbelegung des Benutzernamens in der Login-Maske ................................ 84<br />
Wartezeit des Bildschirmschoners einstellen ................................................ 85<br />
Verhalten des Arbeitplatzmoduls bei Verbindungsabbruch ........................... 86<br />
Video-Tuning .................................................................................................. 87<br />
Automatische Durchführung des Video-Tunings ......................................... 87<br />
Manuelle Bedienung des Video-Tunings ...................................................... 88<br />
Rechteverwaltung ............................................................................................ 89<br />
Berechtigung zur Konfiguration der Videoprofilen ....................................... 89<br />
Powerswitch ................................................................................................... 90<br />
Dem Target-Modul zugeordnete Steckdosen schalten .................................. 90<br />
v · G&D <strong>CATCenter</strong> <strong>NEO</strong>
Inhaltsverzeichnis<br />
Rechteverwaltung ............................................................................................ 91<br />
Berechtigung zur Schaltung der Steckdosen eines Target-Moduls ................. 91<br />
Berechtigung zur Schaltung der Steckdosen einer Target-Gruppe ................. 92<br />
Konfiguration .................................................................................................. 93<br />
Powerswitch-Steckdose dem Target-Modul zuordnen ................................. 93<br />
Änderung des Namens eines Powerswitches ............................................... 94<br />
Einen Powerswitch aus dem Matrixsystem löschen ..................................... 94<br />
Spezielle Funktionen für kaskadierte KVM-Matrixsysteme ............................ 95<br />
Gr<strong>und</strong>funktionen ............................................................................................. 95<br />
Änderung des Namens des Master-Matrixswitches ...................................... 95<br />
Änderung des Namens eines Slave-Matrixswitches ..................................... 95<br />
Einen Slave-Matrixswitch aus dem System löschen ..................................... 96<br />
Konfigurationseinstellungen ............................................................................. 97<br />
Festlegung des Kaskadenmodus des Matrixswitches .................................... 97<br />
Weitergabe der Target-Namen an die Slave-Matrixswitches ........................ 98<br />
Gemeinsames Editieren der Einstellungen ...................................................... 99<br />
Systemeinstellungen <strong>und</strong> -funktionen ........................................................... 100<br />
Gr<strong>und</strong>einstellung ........................................................................................... 100<br />
Änderung des Namens des Matrixswitches ............................................... 100<br />
Netzwerkeinstellungen ................................................................................... 100<br />
Konfiguration der Netzwerkschnittstellen ................................................. 100<br />
Konfiguration der globalen Netzwerkeinstellungen ................................... 101<br />
Reset der Netzfilterregeln ......................................................................... 102<br />
Erweiterte Funktionen ................................................................................... 102<br />
Status der Netzwerkschnittstellen auslesen ................................................ 102<br />
Erreichbarkeit eines Hosts im Netzwerk prüfen (Ping) ............................... 103<br />
Wiederherstellung der Werkseinstellungen ................................................ 104<br />
RS232-Modus <strong>und</strong> Baudrate der Service-Schnittstelle einstellen ................. 104<br />
Informationen des Systems abrufen ................................................................ 105<br />
Hotkey-Einstellungen ............................................................................... 105<br />
Firmware-Information des Matrixsystems anzeigen .................................. 105<br />
Hardware-Informationen des Matrixswitches anzeigen ............................. 105<br />
Rechteverwaltung .......................................................................................... 106<br />
Berechtigung zum Login mit der Webapplikation »Config Panel« ................ 106<br />
Optionale Zusatzfunktionen ........................................................................... 107<br />
Freischaltung einer erworbenen Zusatzfunktion ........................................ 107<br />
Anzeige der freigeschalteten Zusatzfunktionen .......................................... 107<br />
Push-Get-Funktion (Option) ........................................................................ 108<br />
Bildschirminhalt verschieben (Push) ............................................................... 108<br />
Bildschirminhalt auf ein anderes Arbeitsplatzmodul verschieben ................. 108<br />
Verschiebung des Bildschirminhalts beenden ................................................. 108<br />
Bildschirminhalt holen (Get) .......................................................................... 109<br />
Bildschirminhalt eines anderen Arbeitsplatzmoduls holen ......................... 109<br />
Berechtigung für die Ausführung der Push-Get-Funktion ändern ................... 110<br />
G&D <strong>CATCenter</strong> <strong>NEO</strong> · vi
Inhaltsverzeichnis<br />
IP-Control-API (Option) .............................................................................. 111<br />
Lieferumfang ................................................................................................. 111<br />
Funktionen der C++-Klassenbibliothek .......................................................... 111<br />
Tradeswitch-Funktion (Option) .................................................................... 112<br />
Umschaltung der Tastatur- <strong>und</strong> Maussignale ................................................... 112<br />
Gr<strong>und</strong>konfiguration ....................................................................................... 113<br />
Erstellung eines Tradeswitch-Arbeitsplatzes .............................................. 113<br />
Änderung des Namens des Tradeswitch-Arbeitsplatzes .............................. 113<br />
Löschen eines Tradeswitch-Arbeitsplatzes ................................................. 113<br />
Änderung von Tradeswitch-Key <strong>und</strong> zulässiger Tastenart .......................... 114<br />
Detailkonfiguration eines Tradeswitch-Arbeitsplatzes ...................................... 115<br />
Zuordnung von Geräten zu einem Tradeswitch-Arbeitsplatz ...................... 115<br />
Master-Arbeitsplatz des Tradeswitch-Arbeitsplatzes festlegen ..................... 116<br />
Erweiterte Funktionen .................................................................................... 117<br />
Tradeswitching-Informationseinblendung an-/ausschalten ......................... 117<br />
Start des Arbeitsplatzmoduls ohne Tastatur ermöglichen ........................... 118<br />
vii · G&D <strong>CATCenter</strong> <strong>NEO</strong>
Die Matrixswitches der<br />
»<strong>CATCenter</strong> <strong>NEO</strong>«-Serie<br />
Die Matrixswitches der »<strong>CATCenter</strong> <strong>NEO</strong>«-Serie<br />
Die Matrixswitches der <strong>CATCenter</strong> <strong>NEO</strong>-Serie ermöglichen als zentrale Komponenten<br />
eines KVM-Matrixsystems die Bedienung der angeschlossenen Computer über<br />
die am System angeschlossenen Arbeitsplätze.<br />
Ein KVM-Matrixsystem der <strong>CATCenter</strong> <strong>NEO</strong>-Serie besteht aus drei wesentlichen<br />
Komponenten:<br />
den Matrixswitches (<strong>CATCenter</strong> <strong>NEO</strong>),<br />
den Target-Modulen (CATpro2),<br />
den Arbeitsplatzmodulen (UCON).<br />
Sowohl die Target-Module als auch die Arbeitsplatzmodule werden über Twisted-<br />
Pair-Verkabelungen der Kategorie 5 (oder höher) mit dem Matrixsystem verb<strong>und</strong>en.<br />
Durch die Aufschaltung der Signale Tastatur, Video, Maus <strong>und</strong> Audio (optional)<br />
eines Target-Moduls auf ein Arbeitsplatzmodul kann der am Target-Modul angeschlossene<br />
Computer bedient werden.<br />
Bedienung<br />
Zur Bedienung des Matrixsystems stehen die in den folgenden Abschnitten erläuterten<br />
Möglichkeiten zur Verfügung.<br />
On-Screen-Display<br />
Die Bedienung des Matrixsystems erfolgt üblicherweise hauptsächlich über das On-<br />
Screen-Display des Systems. Dieses steht standardmäßig an allen Arbeitsplatzmodulen<br />
zur Verfügung.<br />
Über das On-Screen-Display können Sie zusätzlich spezielle Select-Keys einrichten.<br />
Die Select-Keys erlauben die schnelle Umschaltung zwischen den verschiedenen<br />
Target-Modulen durch die Eingabe einer Tastenkombination auf der Tastatur des<br />
Arbeitsplatzmoduls.<br />
HINWEIS: In diesem Handbuch wird die Bedienung der Matrixswitches über das<br />
On-Screen-Display eines Arbeitsplatzmoduls beschrieben.<br />
Java-Client bzw. IP-Console Client des IP-Arbeitsplatzes<br />
Sie können das On-Screen-Display eines IP-Arbeitsplatzes aufrufen alternativ über<br />
den Java-Client oder die Software IP-Console eines IP-Arbeitsplatzmoduls aufrufen.<br />
Das in beide Lösungen integrierte Steuerboard enthält zudem weitere Möglichkeiten<br />
zur Bedienung des KVM-Matrixsystems.<br />
HINWEIS: Nehmen Sie das Handbuch »Java-Client« bzw. »IP-Console Client« zur<br />
Hand, um weitere Informationen über diese Lösungen zu erhalten.<br />
G&D <strong>CATCenter</strong> <strong>NEO</strong> · 1
Die Matrixswitches der »<strong>CATCenter</strong> <strong>NEO</strong>«-Serie<br />
Konfiguration<br />
Auch zur Änderung der Konfiguration des KVM-Matrixsystems stehen verschiedene<br />
Möglichkeiten zur Verfügung.<br />
On-Screen-Display<br />
Besitzt der angemeldete Benutzer die erforderlichen Berechtigungen, so kann er<br />
über das On-Screen-Display eines Arbeitsplatzmoduls auf die vielfältigen Konfigurationseinstellungen<br />
des KVM-Matrixsystems zugreifen <strong>und</strong> diese editieren.<br />
HINWEIS: Die Konfiguration der Matrixswitches der <strong>CATCenter</strong> <strong>NEO</strong>-Serie über das<br />
On-Screen-Display eines Arbeitsplatzmoduls wird in diesem Handbuch erläutert.<br />
Java-Client bzw. IP-Console des IP-Arbeitsplatzes<br />
Sie können das On-Screen-Display eines IP-Arbeitsplatzes aufrufen alternativ über<br />
den Java-Client oder die Software IP-Console Client eines IP-Arbeitsplatzmoduls aufrufen.<br />
Auch bei Verwendung dieser Softwarelösungen sind die verschiedenen Konfigurationsrechte<br />
bzw. das Superuser-Recht zum Einsehen oder Ändern der Einstellungen<br />
erforderlich.<br />
HINWEIS: Nehmen Sie das Handbuch »Java-Client« bzw. »IP-Console« zur Hand,<br />
um weitere Informationen über diese Lösungen zu erhalten.<br />
Webapplikation »Config Panel«<br />
Die Webapplikation bietet eine grafische Benutzeroberfläche zur Konfiguration der<br />
KVM-Matrixswitches der <strong>CATCenter</strong> <strong>NEO</strong>-Serie <strong>und</strong> kann über einen beliebigen Webbrowser<br />
bedient werden.<br />
Sie stellt eine Alternative zur Konfiguration des Matrixswitches über das On-Screen-<br />
Display des Gerätes an den Arbeitsplätzen dar <strong>und</strong> kann unabhängig von den Arbeitsplatzmodulen<br />
im Netzwerk eingesetzt werden.<br />
Aufgr<strong>und</strong> der erweiterten Möglichkeiten der grafischen Benutzeroberfläche ist diese<br />
mit folgenden Komfortfunktionen ausgestattet:<br />
übersichtliche Benutzeroberfläche<br />
komfortable Bedienung mit Drag & Drop-Funktion<br />
umfangreiche Target-Verwaltung<br />
erweiterte Netzwerkfunktionen (Netzfilter, Syslog, …)<br />
Backup- <strong>und</strong> Restore-Funktion<br />
HINWEIS: Nehmen Sie das Handbuch »Config Panel« zur Hand, um weitere Informationen<br />
über diese Lösung zu erhalten.<br />
2 · G&D <strong>CATCenter</strong> <strong>NEO</strong>
Erste Schritte<br />
Erste Schritte<br />
In diesem Kapitel lernen Sie die gr<strong>und</strong>legende Bedienung des KVM-Matrixsystems<br />
kennen.<br />
HINWEIS: Die detaillierte Erläuterung der Funktionen <strong>und</strong> Konfigurationseinstellungen<br />
erfolgt in den folgenden Kapiteln dieses Handbuchs.<br />
Anmeldung am KVM-Matrixsystem<br />
Nach dem Einschalten des Arbeitsplatzes fordert das KVM-Matrixsystem zur<br />
Anmeldung des Benutzers auf.<br />
WICHTIG: Melden Sie sich beim ersten Start des On-Screen-Displays mit dem<br />
Administratorkonto an <strong>und</strong> ändern Sie anschließend das Passwort (s. Seite 4).<br />
Die Zugangsdaten zum Administratorkonto lauten:<br />
Benutzername: Admin<br />
Passwort: 4658<br />
So melden Sie sich als Benutzer am KVM-Matrixsystem an:<br />
1. Geben Sie folgende Daten in die Login-Maske ein:<br />
Username: Geben Sie Ihren Benutzernamen ein.<br />
Password: Geben Sie das Passwort Ihres Benutzerkontos ein.<br />
2. Betätigen Sie die Eingabetaste, um die Anmeldung durchzuführen <strong>und</strong> das On-<br />
Screen-Display zu öffnen.<br />
HINWEIS: Wurde die Funktion Default Target (s. Seite 26) für das Benutzerkonto<br />
aktiviert, wird nach der Anmeldung des Benutzers sofort das im Personal Profile-<br />
Menü ausgewählte Target-Modul aufgeschaltet.<br />
Starten Sie in diesem Fall das On-Screen-Display erneut (s. Seite 7) um das Select-<br />
Menü aufzurufen.<br />
G&D <strong>CATCenter</strong> <strong>NEO</strong> · 3
Erste Schritte<br />
Änderung des eigenen Passworts<br />
So ändern Sie das Passwort des eigenen Benutzerkontos:<br />
1. Starten Sie das On-Screen-Display mit dem Hotkey Strg+Num (Standard).<br />
2. Betätigen Sie die F10-Taste zum Aufruf des Personal Profile-Menüs.<br />
3. Wählen Sie die Zeile Change password <strong>und</strong> betätigen Sie die Eingabetaste.<br />
4. Geben Sie im Menü Change Own Password folgende Daten ein:<br />
New: Geben Sie das neue Passwort ein.<br />
Repeat: Wiederholen Sie das neue Passwort.<br />
5. Betätigen Sie die F2-Taste zur Speicherung der durchgeführten Änderungen.<br />
Aufschaltung auf ein Target-Modul über das<br />
On-Screen-Display<br />
So schalten Sie sich über das On-Screen-Display auf ein Target-Modul auf:<br />
1. Starten Sie das On-Screen-Display mit dem Hotkey Strg+Num (Standard).<br />
2. Wählen Sie im Select-Menü das aufzuschaltende Target-Modul mit den Pfeiltasten<br />
aus.<br />
TIPP: Verwenden Sie die Suchfunktion, den Ansichtfilter oder das Sortierkriterium<br />
des Menüs (s. Seite 10 f.), um die Auswahl der Listeneinträge einzugrenzen.<br />
3. Betätigen Sie die Eingabetaste.<br />
HINWEIS: Alternativ ist die Aufschaltung auf ein Target-Modul mit Select-Keys<br />
möglich (s. Seite 28 f.).<br />
4 · G&D <strong>CATCenter</strong> <strong>NEO</strong>
Verbindung zum Target-Modul beenden<br />
Erste Schritte<br />
Mit der Disconnect-Funktion beenden Sie die aktuelle Verbindung zu einem Target-<br />
Modul. Nach der Ausführung der Funktion wird das Select-Menü angezeigt.<br />
WICHTIG: Nach der Ausführung der Disconnect-Funktion ist der Benutzer noch im<br />
Matrixsystem angemeldet.<br />
Verwenden Sie ggf. die User logout-Funktion (s. Seite 5 f.), um sich vom System<br />
abzumelden.<br />
So beenden Sie die Verbindung zu einem Target-Modul:<br />
1. Starten Sie das On-Screen-Display mit dem Hotkey Strg+Num (Standard).<br />
2. Betätigen Sie die F9-Taste zum Aufruf des Operation-Menüs.<br />
3. Betätigen Sie die Schnellwahltaste D oder markieren Sie die Zeile D - Disconnect<br />
<strong>und</strong> betätigen Sie die Eingabetaste.<br />
TIPP: Bereits nach dem Aufruf des On-Screen-Displays können Sie im Select-Menü<br />
mit der Tastenkombination Strg+D die Disconnect-Funktion ausführen.<br />
Abmeldung vom Matrixsystem<br />
Mit der User logout-Funktion melden Sie sich vom KVM-Matrixsystem ab. Nach der<br />
erfolgreichen Abmeldung wird die Login-Maske angezeigt.<br />
WICHTIG: Verwenden Sie immer die User logout-Funktion nach Abschluss Ihrer<br />
Arbeit am Matrixsystem. Der Arbeitsplatz sowie das KVM-Matrixsystem werden<br />
so gegen unautorisierten Zugriff geschützt.<br />
So melden Sie sich vom KVM-Matrixsystem ab:<br />
1. Starten Sie das On-Screen-Display mit dem Hotkey Strg+Num (Standard).<br />
2. Betätigen Sie die F9-Taste zum Aufruf des Operation-Menüs.<br />
3. Betätigen Sie die Schnellwahltaste E oder markieren Sie die Zeile E - User logout<br />
<strong>und</strong> betätigen Sie die Eingabetaste.<br />
TIPP: Bereits nach dem Aufruf des On-Screen-Displays können Sie im Select-Menü<br />
mit der Tastenkombination Strg+E die User logout-Funktion aktivieren.<br />
G&D <strong>CATCenter</strong> <strong>NEO</strong> · 5
Erste Schritte<br />
Funktionen des »Operation«-Menüs per<br />
Schnellwahltaste starten<br />
Nach dem Aufruf des On-Screen-Displays wird üblicherweise das Select-Menü angezeigt.<br />
Die Funktionen zur Bedienung des Systems sind nach dem Aufruf des Operation-Menüs<br />
mit der F9-Taste aktivierbar.<br />
Alternativ können die Funktionen des Operation-Menüs bereits innerhalb des Select-<br />
Menüs per Schnellwahltasten gestartet werden.<br />
So starten Sie eine Funktion des Operation-Menüs per Schnellwahltaste:<br />
1. Starten Sie das On-Screen-Display mit dem Hotkey Strg (Standard).<br />
2. Betätigen Sie eine der in der Tabelle aufgeführten Schnellwahltasten, um die entsprechende<br />
Funktion zu starten:<br />
Strg+A: Automatisches Durchschalten aller Target-Module (Autoscan)<br />
Strg+B: Automatisches Durchschalten aktiver Target-Module (Autoskip)<br />
Strg+C: Manuelles Durchschalten der Target-Module (Stepscan)<br />
Strg+D: Verbindung zum Target-Modul beenden (Disconnect)<br />
Strg+E: Benutzer abmelden (User logout)<br />
Strg+F: Aufruf der Funktion Mouse utility zur Aktivierung bzw. Durchführung<br />
eines Resets der PS/2-Mausschnittstelle des am Target-<br />
Modul angeschlossenen Computers<br />
Strg+G: Aufschaltung auf das zuletzt aufgeschaltete Target-Modul<br />
(Return to last target)<br />
Strg+H: Einblendung einer zusätzlichen Spalte im Listenfeld des Select-<br />
Menüs (Target info)<br />
Die Betätigung dieser Schnellwahltaste schaltet zwischen folgenden<br />
Optionen um:<br />
off: zusätzliche Spalte ausblenden<br />
id: Anzeige der physikalischen ID der Target-Module<br />
selectkeys: Anzeige der Select-Keys der Target-Module<br />
Strg+I: Schaltung der Steckdosen eines angeschlossenen <strong>und</strong> konfigurierten<br />
Powerswitches (Target power)<br />
Die Betätigung der Schnellwahltaste schaltet zwischen folgenden<br />
Optionen um:<br />
off: Steckdosen ausschalten<br />
on: Steckdosen einschalten<br />
6 · G&D <strong>CATCenter</strong> <strong>NEO</strong>
Das On-Screen-Display (OSD)<br />
Das On-Screen-Display (OSD)<br />
Über das On-Screen-Display des KVM-Matrixsystems bedienen <strong>und</strong> konfigurieren<br />
Sie das System. Das On-Screen-Display steht standardmäßig an allen Arbeitsplatzmodulen<br />
zur Verfügung.<br />
Aufruf des On-Screen-Displays an einem Arbeitsplatz<br />
Der Aufruf des On-Screen-Displays ist an jedem Arbeitsplatz über die konfigurierte<br />
Tastenkombination möglich.<br />
So starten Sie das On-Screen-Display:<br />
1. Starten Sie das On-Screen-Display mit dem Hotkey Strg+Num (Standard).<br />
Aufbau des On-Screen-Displays<br />
Menütitel<br />
Sort Alph+on Show All<br />
Search .......................<br />
Target ...<br />
Console ...<br />
Console type Standard<br />
ESC F8:Toggle F2:Save<br />
Die Menüansichten des On-Screen-Displays bestehen aus drei Hauptbereichen:<br />
Kopfzeile Hier wird der Titel des aktuellen Menüs angezeigt.<br />
Einige Menüs verfügen in der Kopfzeile zusätzlich über eine<br />
Such- <strong>und</strong> Sortierenfunktion bzw. einen Ansichtfilter (s. Seite 10 f.).<br />
Betätigen Sie ggf. die Tabulator-Taste, um die Positionsmarke vom<br />
Listenfeld in die Kopfzeile zu bewegen.<br />
Listenfeld Im Listenfeld werden die Menüeinträge des ausgewählten Menüs<br />
aufgeführt.<br />
Zu unterscheiden sind zwei Arten von Menüeinträgen:<br />
Menüpunkte mit Untermenü:<br />
Diese Einträge werden mit drei Punkten (…) in der rechten<br />
Spalte dargestellt. Wählen Sie einen solchen Eintrag mit den<br />
Pfeiltasten aus <strong>und</strong> betätigen Sie die Eingabetaste, um das Untermenü<br />
zu öffnen.<br />
Menüpunkte ohne Untermenü:<br />
Die aktuelle Einstellung wird hinter dem Menüeintrag angezeigt<br />
<strong>und</strong> kann direkt geändert werden.<br />
Fußzeile In der Fußzeile werden die wichtigsten Tasten zur Bedienung des<br />
Menüs <strong>und</strong> ggf. weitere Informationen aufgeführt.<br />
<br />
<br />
<br />
G&D <strong>CATCenter</strong> <strong>NEO</strong> · 7
Das On-Screen-Display (OSD)<br />
Farbliche Darstellung der Namen der Target-Module<br />
Im Listenfeld des Select-Menüs werden alle bekannten Target-Module aufgelistet. Ist<br />
an das Target-Modul ein Computer angeschlossen <strong>und</strong> dieser eingeschaltet, wird<br />
der Name des Target-Moduls in grüner Schrift angezeigt.<br />
Ist das Target-Modul vom KVM-Matrixsystem getrennt oder der an das Target-<br />
Modul angeschlossene Computer ausgeschaltet, wird der Name in roter Schrift dargestellt.<br />
Anzeige des Belegungszustandes<br />
In der linken Spalte des Select-Menüs wird der Belegtzustand der Target-Module<br />
angezeigt:<br />
Mit einem Dreieck () wird das Target-Modul markiert, auf das Sie momentan aufgeschaltet<br />
sind.<br />
Sind ein oder mehrere andere Benutzer auf ein Target-Modul aufgeschaltet, steht<br />
in der Spalte eine Ziffer, welche die Anzahl der aufgeschalteten Benutzer anzeigt.<br />
Bedienung des On-Screen-Displays per<br />
Tastatur oder Maus<br />
Tastaturbedienung<br />
Das On-Screen-Display wird hauptsächlich mit der Tastatur des Arbeitsplatzes<br />
bedient. Nachfolgend finden Sie eine Auflistung der häufig verwendeten Tasten:<br />
Pfeiltasten: Mit den Pfeiltasten Hoch <strong>und</strong> Runter (in einigen Menüs auch<br />
Links <strong>und</strong> Rechts) bewegen Sie die Positionsmarke zwischen<br />
verschiedenen Menüeinträgen.<br />
Eingabetaste: Diese Taste wird häufig zur Bestätigung von Eingaben (z. B. in<br />
der Login-Maske) oder zum Aufruf eines Untermenüs verwendet.<br />
Esc: Diese Taste schließt die aktuell angezeigte Menüansicht <strong>und</strong><br />
zeigt das übergeordnete Menü an.<br />
Falls Eingaben geändert, aber nicht gespeichert wurden, erhalten<br />
Sie diesbezüglich eine Meldung.<br />
Tabulatortaste: Verwenden Sie diese Taste, um die Positionsmarke innerhalb<br />
des Listenfeldes von einem Menüeintrag zum nächsten (oder<br />
umgekehrt) zu bewegen.<br />
In Menüansichten mit Suchen- <strong>und</strong> Sortierenfunktion bzw. Ansichtfilter<br />
(s. Seite 10 f.) kann mit dieser Taste die Positionsmarke in<br />
die Kopfzeile verschoben werden.<br />
Tabelle 1: Häufig verwendete Tasten zur Bedienung des OSD<br />
8 · G&D <strong>CATCenter</strong> <strong>NEO</strong>
Mausbedienung<br />
Das On-Screen-Display (OSD)<br />
F2: Betätigen Sie diese Taste zur Speicherung Ihrer Eingaben.<br />
Die aktuell angezeigte Menüansicht wird nach der Speicherung<br />
der Daten geschlossen <strong>und</strong> das übergeordnete Menü<br />
angezeigt.<br />
F8: Betätigen Sie diese Taste, um zwischen den verschiedenen<br />
Optionen eines Menüeintrags zu wechseln.<br />
F9: Betätigen Sie diese Schnellwahltaste auf der obersten Ebene<br />
eines Menüs zum Aufruf des Operation-Menüs.<br />
F10: Betätigen Sie diese Schnellwahltaste auf der obersten Ebene<br />
eines Menüs zum Aufruf des Personal Profile-Menüs.<br />
F11: Betätigen Sie diese Schnellwahltaste auf der obersten Ebene<br />
eines Menüs zum Aufruf des Configuration-Menüs.<br />
F12: Betätigen Sie diese Schnellwahltaste auf der obersten Ebene<br />
eines Menüs zum Aufruf des Information-Menüs.<br />
Tabelle 1: Häufig verwendete Tasten zur Bedienung des OSD (Fortsetzung)<br />
Alternativ zur Bedienung des On-Screen-Displays mit der Tastatur des Arbeitsplatzes<br />
kann die Maus des Arbeitsplatzes verwendet werden, um folgende Operationen<br />
durchzuführen:<br />
Mausbewegung<br />
»Hoch«:<br />
Mausbewegung<br />
»Runter«:<br />
Mit dieser Mausbewegung bewegen Sie die Positionsmarke im<br />
Listenfeld zwischen den verschiedenen Menüeinträgen aufwärts.<br />
Mit dieser Mausbewegung bewegen Sie die Positionsmarke im<br />
Listenfeld zwischen den verschiedenen Menüeinträgen abwärts.<br />
linke Maustaste: Diese Maustaste wird zur Bestätigung von Eingaben (z. B. in der<br />
Login-Maske) oder zum Aufruf eines Untermenüs verwendet.<br />
rechte Maustaste: Diese Maustaste schließt die aktuell angezeigte Menüansicht<br />
<strong>und</strong> zeigt das übergeordnete Menü an.<br />
Falls Eingaben geändert, aber nicht gespeichert wurden, erhalten<br />
Sie diesbezüglich eine Meldung.<br />
Tabelle 2: Maus-Operationen zur Bedienung des OSD<br />
TIPP: Der Aufruf des On-Screen-Displays (OSD) ist standardmäßig ausschließlich<br />
über die hierfür vorgesehene Tastenkombination (Strg+Num) möglich.<br />
Ist am Arbeitsplatzmodul eine »IntelliMouse Explorer« von Microsoft oder eine<br />
hierzu kompatible Maus eines anderen Herstellers mit fünf Tasten angeschlossen,<br />
so können Sie den Aufruf des On-Screen-Displays über die (seitlichen) Tasten 4<br />
<strong>und</strong> 5 einer solchen Maus ermöglichen (s. Seite 19).<br />
G&D <strong>CATCenter</strong> <strong>NEO</strong> · 9
Das On-Screen-Display (OSD)<br />
Funktionen des On-Screen-Displays<br />
Suchfunktion<br />
Einige Menüs (z. B. das Select-Menü oder das Menü zur Auswahl eines Select-Key-Sets)<br />
bieten eine Suchfunktion, um den gewünschten Eintrag im Listenfeld schnell auswählen<br />
zu können.<br />
So suchen Sie nach einem bestimmten Eintrag, dessen Name Ihnen bekannt ist:<br />
1. Starten Sie das On-Screen-Display mit dem Hotkey Strg+Num (Standard).<br />
2. Betätigen Sie ggf. die Tabulator-Taste zur Auswahl des Listenfeldes.<br />
3. Geben Sie den Namen – oder die Anfangsbuchstaben des Namens, die eine eindeutige<br />
Zuordnung ermöglichen – des gesuchten Eintrags ein. Die eingegebenen<br />
Zeichen werden im Feld Search der Kopfzeile ausgegeben.<br />
HINWEIS: Nach der Eingabe jedes Zeichens wird im Listenfeld der erste Eintrag<br />
markiert, der mit dem bzw. den eingegebenen Zeichen beginnt.<br />
Die Verwendung von Platzhaltern wird nicht unterstützt.<br />
Sortierung der Listeneinträge ändern<br />
In der Standardeinstellung werden die Listeneinträge der Mehrzahl der Menüs in<br />
alphabetisch aufsteigender Reihenfolge (Einstellung: Alph+) sortiert.<br />
Handelt es sich bei den Listeneinträgen um Geräte erfolgt automatisch eine andere<br />
Sortierung: In diesem Fall werden zunächst die eingeschalteten <strong>und</strong> anschließend<br />
die ausgeschalteten Geräte in alphabetisch aufsteigender Reihenfolge (Einstellung:<br />
Alph+on) sortiert.<br />
Neben diesen beiden Einstellungen können Sie einige weitere Sortierkriterien aktivieren<br />
oder die Reihenfolge der Sortierung umkehren.<br />
So ändern Sie das Sortierkriterium <strong>und</strong>/oder die Reihenfolge der Darstellung:<br />
1. Starten Sie das On-Screen-Display mit dem Hotkey Strg+Num (Standard).<br />
2. Betätigen Sie die Tabulator-Taste zur Auswahl des Sort-Feldes in der Kopfzeile.<br />
3. Betätigen Sie die F8-Taste, um das gewünschte Sortierkriterium auszuwählen:<br />
Alph+: Die Namen der Listeneinträge werden in alphabetisch aufsteigender<br />
Reihenfolge sortiert.<br />
Alph+on: Zunächst werden die Namen eingeschalteter Geräte in aufsteigender<br />
Reihenfolge sortiert. Darunter werden die Namen ausgeschalteter<br />
Geräte in aufsteigender Reihenfolge sortiert.<br />
Diese Option ist ausschließlich bei Geräteauflistungen verfügbar.<br />
Tabelle 3: Verfügbare Sortierkriterien des Listenfelds<br />
10 · G&D <strong>CATCenter</strong> <strong>NEO</strong>
Ansichtenfilter zur Eingrenzung der Listeneinträge<br />
Das On-Screen-Display (OSD)<br />
Alph-: Die Namen der Listeneinträge werden in alphabetisch absteigender<br />
Reihenfolge sortiert.<br />
Alph-on: Zunächst werden die Namen eingeschalteter Geräte in absteigender<br />
Reihenfolge sortiert. Darunter werden die Namen ausgeschalteter<br />
Geräte in absteigender Reihenfolge sortiert.<br />
Diese Option ist ausschließlich bei Geräteauflistungen verfügbar.<br />
ID: Die Namen der Listeneinträge werden anhand der physikalischen<br />
Geräte-ID aufsteigend sortiert.<br />
Diese Option ist ausschließlich bei Auflistungen der Target-Module verfügbar.<br />
Tabelle 3: Verfügbare Sortierkriterien des Listenfelds (Fortsetzung)<br />
Über das Feld Show können Sie die Auflistung der Einträge im Listenfeld einiger<br />
Dialoge eingrenzen:<br />
Im Select-Menü werden standardmäßig alle Target-Module aufgelistet. Über den<br />
Ansichtenfilter können Sie die Auflistung auf die Target-Module einer von Ihnen festgelegten<br />
Gruppe (in der Webapplikation durch Ordner gekennzeichnet) begrenzen.<br />
TIPP: Weiterführende Informationen zur Verwaltung der Target-Module eines<br />
Ansichtenfilters finden Sie im Abschnitt Verwaltung von Ansichtenfiltern auf Seite 57.<br />
HINWEIS: Werden über die Webapplikation Config Panel Gruppen (Ordner) für den<br />
Ansichtenfilter angelegt <strong>und</strong> verwaltet, können einem übergeordneten Ordner beliebig<br />
viele weitere Ordner hinzugefügt werden.<br />
Bei der Ansicht der Ansichtenfilter im On-Screen-Display wird ausschließlich der<br />
übergeordnete Ordner angezeigt. Hierin enthaltene Target-Module untergeordneter<br />
Ordner werden automatisch mit aufgelistet.<br />
So ändern Sie den Ansichtenfilter der anzuzeigenden Einträge:<br />
1. Starten Sie das On-Screen-Display mit dem Hotkey Strg+Num (Standard).<br />
2. Betätigung Sie die Tabulator-Taste zur Auswahl des Show-Feldes in der Kopfzeile.<br />
3. Betätigen Sie die F8-Taste, um den gewünschten Ansichtenfilter auszuwählen.<br />
TIPP: Mit der Tastenkombination Strg+A können Sie jederzeit den Ansichtenfilter<br />
ALL auswählen.<br />
G&D <strong>CATCenter</strong> <strong>NEO</strong> · 11
Das On-Screen-Display (OSD)<br />
Einblendung einer zusätzlichen Spalte im Select-Menü<br />
Mit der Target info-Funktion ist die Einblendung einer zusätzlichen Info-Spalte im<br />
Listenfeld des Select-Menüs möglich. In dieser Spalte können wahlweise die physikalischen<br />
IDs oder die Select-Keys der Target-Module angezeigt werden.<br />
So blenden Sie eine zusätzliche Info-Spalte im Select-Menü ein:<br />
1. Starten Sie das On-Screen-Display mit dem Hotkey Strg+Num (Standard).<br />
2. Betätigen Sie die F9-Taste zum Aufruf des Operation-Menüs.<br />
3. Betätigen Sie (mehrfach) die Schnellwahltaste H oder markieren Sie die Zeile<br />
H - Target info <strong>und</strong> betätigen Sie (mehrfach) die F8-Taste, um zwischen den folgenden<br />
Optionen zu wählen:<br />
off: zusätzliche Spalte ausblenden<br />
id: Anzeige der physikalischen ID der Target-Module<br />
selectkeys: Anzeige der Select-Keys der Target-Module<br />
TIPP: Bereits nach dem Aufruf des On-Screen-Displays können Sie im Select-<br />
Menü mit der Tastenkombination Strg+H die Target info-Funktion verwenden.<br />
12 · G&D <strong>CATCenter</strong> <strong>NEO</strong>
Konfiguration<br />
Das On-Screen-Display (OSD)<br />
Viele Gr<strong>und</strong>funktionen <strong>und</strong> -eigenschaften des On-Screen-Displays können vom<br />
Benutzer an die eigenen Wünsche angepasst werden.<br />
Hierzu zählen beispielsweise die Festlegung des Hotkeys sowie die Position <strong>und</strong><br />
Schriftgröße der Darstellung des On-Screen-Displays.<br />
Die von Ihnen anpassbaren Einstellungen werden auf den folgenden Seiten<br />
beschrieben.<br />
Änderung des Hotkeys zum Aufruf des On-Screen-Displays<br />
Der Hotkey zum Aufruf des On-Screen-Displays (OSD) wird an den Arbeitsplätzen<br />
des Matrixsystems verwendet, um das OSD zur Bedienung <strong>und</strong> Konfiguration des<br />
Systems zu öffnen.<br />
HINWEIS: In der Standardeinstellung ist der Hotkey Strg+Num voreingestellt.<br />
Der Hotkey besteht aus mindestens einer Hotkey-Modifizierertaste <strong>und</strong> einer<br />
zusätzlichen Hotkey-Taste, die vom Anwender innerhalb eines vorgegebenen Rahmens<br />
frei gewählt werden kann.<br />
Sowohl die Hotkey-Modifizierertaste Strg als auch die Hotkey-Taste Num des Hotkeys<br />
können von Ihnen verändert werden.<br />
So ändern Sie den Hotkey zum Aufruf des On-Screen-Displays:<br />
1. Starten Sie das On-Screen-Display mit dem Hotkey Strg+Num (Standard).<br />
2. Betätigen Sie die F11-Taste zum Aufruf des Configuration-Menüs.<br />
3. Wählen Sie die Zeile System <strong>und</strong> betätigen Sie die Eingabetaste.<br />
4. Wählen Sie die Zeile Hotkey <strong>und</strong> betätigen Sie die Eingabetaste.<br />
5. Wählen Sie im Abschnitt Modifier mindestens eine der aufgeführten Hotkey-Modifizierertasten<br />
durch Markierung des entsprechenden Kontrollkästchens mit den<br />
Pfeiltasten <strong>und</strong> anschließende Betätigung der F8-Taste aus:<br />
Ctrl: Strg-Taste<br />
Alt: Alt-Taste<br />
Alt Gr: Alt Gr-Taste<br />
Win: Windows-Taste<br />
Shift: Umschalttaste<br />
G&D <strong>CATCenter</strong> <strong>NEO</strong> · 13
Das On-Screen-Display (OSD)<br />
6. Wählen Sie in der Zeile Key durch Betätigung der F8-Taste eine Hotkey-Taste<br />
aus, welche gemeinsam mit der bzw. den Hotkey-Modifizierertaste(n) den Aufruf<br />
des On-Screen-Displays bewirkt:<br />
Num: Num-Taste<br />
Pause: Pause-Taste<br />
Insert: Einfg-Taste<br />
Delete: Entf-Taste<br />
Home: Pos 1-Taste<br />
End: Ende-Taste<br />
PgUp: Bild-Taste<br />
PgDn: Bild-Taste<br />
Space: Leertaste<br />
7. Betätigen Sie die F2-Taste zur Speicherung der durchgeführten Änderungen.<br />
Anzeige der Informationseinblendung<br />
Standardmäßig erfolgt bei jeder Aufschaltung auf ein Target-Modul eine temporäre<br />
(5 Sek<strong>und</strong>en) Informationseinblendung. Die Einblendung auf dem Monitor des<br />
Arbeitsplatzes informiert über den Namen des Arbeitsplatzes, den Namen des aktuell<br />
aufgeschalteten Target-Moduls <strong>und</strong> enthält gegebenenfalls weitere Informationen.<br />
Alternativ zur temporären Einblendung kann die Informationseinblendung permanent<br />
erfolgen oder ausgeschaltet werden. Die von Ihnen gewählte Einstellung werden<br />
Ihrem Benutzerkonto zugeordnet <strong>und</strong> im Personal Profile gespeichert.<br />
TIPP: Ist die temporäre Informationseinblendung aktiv, können Sie mit der Tastenkombination<br />
Strg+Feststelltaste jederzeit eine Wiederholung der temporären Einblendung<br />
erreichen.<br />
So ändern Sie die Einstellung der Informationseinblendung:<br />
1. Starten Sie das On-Screen-Display mit dem Hotkey Strg+Num (Standard).<br />
2. Betätigen Sie die F10-Taste zum Aufruf des Personal Profile-Menüs.<br />
3. Wählen Sie die Zeile Display <strong>und</strong> betätigen Sie (mehrfach) die F8-Taste, um zwischen<br />
den folgenden Optionen zu wählen:<br />
temp: temporäre Informationseinblendung (5 Sek<strong>und</strong>en)<br />
perm: permanente Informationseinblendung<br />
off: Informationseinblendung ausschalten<br />
4. Betätigen Sie die F2-Taste zur Speicherung der durchgeführten Änderungen.<br />
14 · G&D <strong>CATCenter</strong> <strong>NEO</strong>
Festlegung eines Standard-Ansichtenfilters<br />
Das On-Screen-Display (OSD)<br />
Nach der Anmeldung eines Benutzers wird das Select-Menü (s. Seite 21) angezeigt.<br />
In der Standardeinstellung werden im Select-Menü alle Target-Module des Systems<br />
angezeigt. Durch die Verwendung des Ansichtenfilters (s. Seite 11) kann die Anzeige<br />
der Target-Module gefiltert werden.<br />
Möchten Sie, dass unmittelbar nach dem Öffnen des Select-Menüs ein bestimmter<br />
Ansichtfilter aktiviert wird, können Sie dies über die Einstellung Def. view filter erreichen.<br />
HINWEIS: Der voreingestellte Ansichtenfilter wird beim Öffnen des On-Screen-<br />
Displays, unmittelbar nach der Anmeldung am Matrixsystem, angewendet.<br />
Durch Verwendung des Ansichtenfilters (s. Seite 11) können Sie die Vorbelegung<br />
ändern <strong>und</strong> somit einen anderen Filter aktivieren.<br />
So wählen Sie den Standard-Ansichtenfilter für das Select-Menü aus:<br />
1. Starten Sie das On-Screen-Display mit dem Hotkey Strg+Num (Standard).<br />
2. Betätigen Sie die F10-Taste zum Aufruf des Personal Profile-Menüs.<br />
3. Wählen Sie die Zeile Def. view filter <strong>und</strong> betätigen Sie (mehrfach) die F8-Taste zur<br />
Auswahl der gewünschten Einstellung:<br />
ALL: Anzeige aller Target-Module<br />
TIPP: Mit der Tastenkombination Strg+A können Sie diesen Ansichtenfilter<br />
sofort auswählen.<br />
LAST: Anwendung des zuletzt vom Benutzer verwendeten Ansichtenfilters<br />
bei Aufruf des Select-Menüs<br />
Name des<br />
Ansichtfilters:<br />
Anwendung des Ansichtenfilters der ausgewählten Gruppe bei<br />
Aufruf des Select-Menüs<br />
4. Betätigen Sie die F2-Taste zur Speicherung der durchgeführten Änderungen.<br />
WICHTIG: Bei Auswahl der Option LAST <strong>und</strong> gleichzeitiger Nutzung eines Benutzerkontos<br />
durch zwei Personen, wird der Ansichtfilter der zuletzt aktiven Person<br />
gespeichert.<br />
G&D <strong>CATCenter</strong> <strong>NEO</strong> · 15
Das On-Screen-Display (OSD)<br />
Modus für Synchronisation des On-Screen-Displays auswählen<br />
Wird neben den Farbinformationen auch das Synchronisationssignal der Grafikkarte<br />
des Target-Computers über eine gemeinsame Leitung übertragen, wird das<br />
On-Screen-Display (OSD) möglicherweise in einer veränderten, blassen Farbdarstellung<br />
eingeblendet.<br />
In diesem Fall können im Menü OSD sync verschiedene Synchronisations-Modi für<br />
das Grafiksignal des Target-Computers ausgewählt werden.<br />
So wählen Sie den Modus zur Synchronisation des On-Screen-Displays:<br />
1. Starten Sie das On-Screen-Display mit dem Hotkey Strg+Num (Standard).<br />
2. Betätigen Sie die F11-Taste zum Aufruf des Configuration-Menüs.<br />
3. Wählen Sie die Zeile Target <strong>und</strong> betätigen Sie die Eingabetaste.<br />
4. Wählen Sie im Menü Target Config das Target-Modul, dessen Einstellungen Sie<br />
ändern möchten <strong>und</strong> betätigen Sie die F5-Taste.<br />
TIPP: Verwenden Sie die Suchfunktion, den Ansichtenfilter oder das Sortierkriterium<br />
des Menüs (s. Seite 10 f.), um die Auswahl der Listeneinträge einzugrenzen.<br />
5. Wählen Sie die Zeile OSD sync <strong>und</strong> betätigen Sie die F8-Taste zur Auswahl einer<br />
der aufgelisteten Optionen:<br />
off: RGB-Modus für Synchronisation des On-Screen-Displays<br />
green: RGsB-Modus für Synchronisation des On-Screen-Displays<br />
all: RsGsBs-Modus für Synchronisation des On-Screen-Displays<br />
6. Betätigen Sie die F2-Taste zur Speicherung der durchgeführten Änderungen.<br />
Position/Textgröße der Informationseinblendung ändern<br />
Die Informationseinblendung des Matrixsystems informiert Sie beispielsweise bei<br />
der Aufschaltung eines Target-Moduls über den Namen des aufgeschalteten Target-<br />
Moduls sowie den Namen des Arbeitsplatzmoduls.<br />
In der Standardeinstellung erfolgt die Informationseinblendung links oben auf dem<br />
Bildschirm des Arbeitsplatzes. Die Position sowie die Größe der Einblendung können<br />
Sie nach Ihren Wünschen anpassen.<br />
Die von Ihnen gewählten Einstellungen werden Ihrem Benutzerkonto zugeordnet<br />
<strong>und</strong> im Personal Profile gespeichert.<br />
16 · G&D <strong>CATCenter</strong> <strong>NEO</strong>
So ändern Sie die Position der Informationseinblendung:<br />
Das On-Screen-Display (OSD)<br />
1. Starten Sie das On-Screen-Display mit dem Hotkey Strg+Num (Standard).<br />
2. Betätigen Sie die F10-Taste zum Aufruf des Personal Profile-Menüs.<br />
3. Wählen Sie die Zeile Set display position <strong>und</strong> betätigen Sie die Eingabetaste.<br />
4. An der aktuellen Position der Informationseinblendung<br />
erscheint das rechts abgebildete Menü.<br />
5. Verwenden Sie die Pfeiltasten oder die Maus, um das<br />
Menü an die gewünschte Position zu verschieben.<br />
6. Betätigen Sie die F2-Taste zur Speicherung der durchgeführten Änderungen<br />
oder die Esc-Taste zum Abbruch der Aktion.<br />
So ändern Sie die Textgröße der Informationseinblendung:<br />
1. Starten Sie das On-Screen-Display mit dem Hotkey Strg+Num (Standard).<br />
2. Betätigen Sie die F10-Taste zum Aufruf des Personal Profile-Menüs.<br />
3. Wählen Sie die Zeile Set display position <strong>und</strong> betätigen Sie die Eingabetaste.<br />
4. An der aktuellen Position der Informationseinblendung<br />
erscheint das rechts abgebildete Menü.<br />
+<br />
Display position<br />
F2: Save<br />
TIPP: Betätigen Sie die Tastenkombination Strg+D zur Wiederherstellung der<br />
Standardeinstellung der Position <strong>und</strong> Textgröße der Informationseinblendung.<br />
WICHTIG: Die Änderung der Textgröße ist ausschließlich bei bestehender Aufschaltung<br />
auf ein Target-Modul <strong>und</strong> bei Bildschirmauflösungen größer als<br />
640 × 480 Bildpunkte möglich.<br />
+<br />
Display position<br />
F2: Save<br />
5. Verwenden Sie die Tasten Bild <strong>und</strong> Bild, um die Textgröße<br />
der Informationseinblendung zu verkleinern oder zu vergrößern.<br />
TIPP: Betätigen Sie die Tastenkombination Strg+D zur Wiederherstellung der<br />
Standardeinstellung der Position <strong>und</strong> Textgröße der Informationseinblendung.<br />
6. Betätigen Sie die F2-Taste zur Speicherung der durchgeführten Änderungen<br />
oder die Esc-Taste zum Abbruch der Aktion.<br />
Position/Textgröße des On-Screen-Displays ändern<br />
Das On-Screen-Display des Matrixsystems wird in der Standardeinstellung zentriert<br />
auf dem Bildschirm des Arbeitsplatzes dargestellt. Die Position sowie die Größe der<br />
Einblendung können Sie nach Ihren Wünschen anpassen.<br />
Die von Ihnen gewählten Einstellungen werden Ihrem Benutzerkonto zugeordnet<br />
<strong>und</strong> im Personal Profile gespeichert.<br />
G&D <strong>CATCenter</strong> <strong>NEO</strong> · 17
Das On-Screen-Display (OSD)<br />
So ändern Sie die Position des On-Screen-Displays:<br />
1. Starten Sie das On-Screen-Display mit dem Hotkey Strg+Num (Standard).<br />
2. Betätigen Sie die F10-Taste zum Aufruf des Personal Profile-Menüs.<br />
3. Wählen Sie die Zeile Set menu position <strong>und</strong> betätigen Sie die Eingabetaste.<br />
4. Verwenden Sie die Pfeiltasten oder die Maus, um das On-Screen-Display an die<br />
gewünschte Position zu verschieben.<br />
TIPP: Betätigen Sie die Tastenkombination Strg+D zur Wiederherstellung der<br />
Standardeinstellung der Position <strong>und</strong> Textgröße des On-Screen-Displays.<br />
5. Betätigen Sie die F2-Taste zur Speicherung der durchgeführten Änderungen oder<br />
die Esc-Taste zum Abbruch der Aktion.<br />
So ändern Sie die Textgröße des On-Screen-Displays:<br />
WICHTIG: Die Änderung der Textgröße ist ausschließlich bei bestehender Aufschaltung<br />
auf ein Target-Modul <strong>und</strong> bei Bildschirmauflösungen größer als<br />
640 × 480 Bildpunkte möglich.<br />
1. Starten Sie das On-Screen-Display mit dem Hotkey Strg+Num (Standard).<br />
2. Betätigen Sie die F10-Taste zum Aufruf des Personal Profile-Menüs.<br />
3. Wählen Sie die Zeile Set menu position <strong>und</strong> betätigen Sie die Eingabetaste.<br />
4. Verwenden Sie die Tasten Bild <strong>und</strong> Bild, um die Textgröße der On-Screen-Displays<br />
zu verkleinern oder zu vergrößern.<br />
TIPP: Betätigen Sie die Tastenkombination Strg+D zur Wiederherstellung der<br />
Standardeinstellung der Position <strong>und</strong> Textgröße des On-Screen-Displays.<br />
5. Betätigen Sie die F2-Taste zur Speicherung der durchgeführten Änderungen<br />
oder die Esc-Taste zum Abbruch der Aktion.<br />
Tastaturlayout für Eingaben innerhalb des<br />
On-Screen-Displays auswählen<br />
Werden bei der Eingabe von Zeichen auf der Tastatur des Arbeitsplatzes andere<br />
Zeichen am Bildschirm angezeigt, ist das eingestellte Tastaturlayout der Tastatur<br />
nicht zutreffend.<br />
Stellen Sie in diesem Fall fest, welchem Tastaturlayout die angeschlossene Tastatur<br />
entspricht <strong>und</strong> konfigurieren Sie dieses anschließend in den Einstellungen des<br />
Arbeitsplatzmoduls.<br />
So wählen Sie das Tastaturlayout der Tastatur des Arbeitsplatzmoduls aus:<br />
1. Starten Sie das On-Screen-Display mit dem Hotkey Strg+Num (Standard).<br />
2. Betätigen Sie die F11-Taste zum Aufruf des Configuration-Menüs.<br />
18 · G&D <strong>CATCenter</strong> <strong>NEO</strong>
3. Wählen Sie die Zeile Console <strong>und</strong> betätigen Sie die Eingabetaste.<br />
Das On-Screen-Display (OSD)<br />
4. Wählen Sie den Arbeitsplatz, dessen Einstellung Sie ändern möchten <strong>und</strong> betätigen<br />
Sie die F5-Taste.<br />
5. Wählen Sie die Zeile OSD key. layout <strong>und</strong> betätigen Sie (mehrfach) die F8-Taste zur<br />
Auswahl einer der aufgelisteten Optionen:<br />
german: Deutsch (Deutschland)<br />
english US: Englisch (USA)<br />
english UK: Englisch (Großbritannien)<br />
french: Französisch (Frankreich)<br />
spanish: Spanisch (Spanien)<br />
lat. american: Spanisch (Lateinamerika)<br />
portuguese: Portugiesisch (Portugal)<br />
6. Betätigen Sie die F2-Taste zur Speicherung der durchgeführten Änderungen.<br />
Aufruf des On-Screen-Displays per Maus ermöglichen<br />
In den Standardeinstellungen des Matrixsystems ist der Aufruf des On-Screen-Displays<br />
(OSD) ausschließlich über die hierfür vorgesehene Tastenkombination möglich.<br />
Ist am Arbeitsplatzmodul eine »IntelliMouse Explorer« von Microsoft oder eine<br />
hierzu kompatible Maus eines anderen Herstellers mit 5 Tasten angeschlossen, so<br />
können Sie den Aufruf des On-Screen-Displays über die (seitlichen) Tasten 4 <strong>und</strong> 5<br />
einer solchem Maus ermöglichen.<br />
So (de)aktivieren Sie die Mausunterstützung zur Bedienung des On-Screen-Displays:<br />
1. Starten Sie das On-Screen-Display mit dem Hotkey Strg+Num (Standard).<br />
2. Betätigen Sie die F11-Taste zum Aufruf des Configuration-Menüs.<br />
3. Wählen Sie die Zeile Console <strong>und</strong> betätigen Sie die Eingabetaste.<br />
4. Wählen Sie den Arbeitsplatz, dessen Einstellung Sie ändern möchten <strong>und</strong> betätigen<br />
Sie die F5-Taste.<br />
5. Wählen Sie die Zeile OSD by mouse <strong>und</strong> betätigen Sie die F8-Taste zur Auswahl<br />
einer der aufgelisteten Optionen:<br />
yes: Aufruf des OSD mit den Tasten 4 <strong>und</strong> 5 einer kompatiblen Maus möglich<br />
no: Aufruf des OSD per Maus deaktiviert<br />
6. Betätigen Sie die F2-Taste zur Speicherung der durchgeführten Änderungen.<br />
G&D <strong>CATCenter</strong> <strong>NEO</strong> · 19
Das On-Screen-Display (OSD)<br />
Verwendung des On-Screen-Displays an-/ausschalten<br />
HINWEIS: Die Einstellung OSD blocked eines Arbeitsplatzmoduls wird nur bei<br />
Wahl der Betriebsmodus OpenAccess bzw. Video angewendet.<br />
Im Betriebsmodus Standard ist das On-Screen-Display immer verfügbar.<br />
Weiterführende Information:<br />
Betriebsarten von Arbeitsplatzmodulen auf Seite 76<br />
Mit dieser Funktion wählen Sie, ob Benutzer des Arbeitsplatzmoduls das On-<br />
Screen-Display (OSD) aufrufen dürfen oder ausschließlich per Select-Keys die<br />
Umschaltung erreichen.<br />
So (de)aktivieren Sie die Verwendung des On-Screen-Displays am Arbeitsplatzmodul:<br />
1. Starten Sie das On-Screen-Display mit dem Hotkey Strg+Num (Standard).<br />
2. Betätigen Sie die F11-Taste zum Aufruf des Configuration-Menüs.<br />
3. Wählen Sie die Zeile Console <strong>und</strong> betätigen Sie die Eingabetaste.<br />
4. Wählen Sie den Arbeitsplatz, dessen Einstellung Sie ändern möchten <strong>und</strong> betätigen<br />
Sie die F5-Taste.<br />
5. Wählen Sie die Zeile OSD blocked <strong>und</strong> betätigen Sie die F8-Taste zur Auswahl<br />
einer der aufgelisteten Optionen:<br />
yes: On-Screen-Display gesperrt<br />
no: On-Screen-Display verfügbar<br />
6. Betätigen Sie die F2-Taste zur Speicherung der durchgeführten Änderungen.<br />
20 · G&D <strong>CATCenter</strong> <strong>NEO</strong>
Übersicht der Menüs <strong>und</strong> Funktionen<br />
Übersicht der Menüs <strong>und</strong> Funktionen<br />
Auf den folgenden Seiten werden die Funktionen der Hauptmenüs des On-Screen-<br />
Displays aufgelistet.<br />
Select-Menü<br />
Das Select-Menü wird üblicherweise unmittelbar nach dem Aufruf des On-Screen-<br />
Displays angezeigt.<br />
Hier werden die im Matrixsystem bekannten Target-Module angezeigt:<br />
Im Kapitel Aufschaltung der Target-Module (Basisfunktionen) ab Seite 24 wird die Aufschaltung<br />
eines Target-Moduls auf das Arbeitsplatzmodul erläutert.<br />
Über die Such- <strong>und</strong> Sortierenfunktion sowie den Ansichtenfilter können Sie die Anzeige<br />
der Target-Module komfortabel einschränken. Weitere Informationen zu diesen<br />
Funktionen finden Sie ab Seite 10.<br />
Operation-Menü<br />
Select<br />
Sort Alph+on Show ALL<br />
Search .......................<br />
CPU-001<br />
2 CPU-002<br />
CPU-003<br />
CPU-004<br />
1 CPU-005<br />
F9: Operation F10:Pers.Profile<br />
F11:Config F12:Info<br />
Das Operation-Menü kann nach dem Start des On-Screen-Displays mit der F9-Taste<br />
geöffnet werden. Hier werden alle Funktionen des KVM-Matrixsystems aufgelistet,<br />
die vom Benutzer direkt ausgeführt werden können:<br />
Funktion Erläuterung<br />
A – Autoscan Seite 33<br />
B – Autoskip Seite 34<br />
C – Stepscan Seite 36<br />
D – Disconnect Seite 5<br />
E – User logout Seite 5<br />
F – Mouse utility Seite 73<br />
G – Return to last target Seite 24<br />
H – Target info Seite 12<br />
I – Target power Seite 90<br />
G&D <strong>CATCenter</strong> <strong>NEO</strong> · 21
Übersicht der Menüs <strong>und</strong> Funktionen<br />
Personal Profile-Menü<br />
Das Personal Profile-Menü kann nach dem Start des On-Screen-Displays mit der F10-<br />
Taste geöffnet werden. Die Einstellungen dieses Menüs gelten ausschließlich für<br />
den Benutzer, dessen Name rechts oben angezeigt wird.<br />
In diesem Menü werden die Einstellungen des Matrixsystems aufgelistet, die für<br />
jeden Benutzer individuell festgelegt werden können:<br />
Funktion Erläuterung<br />
Display Seite 14<br />
Scantime Seite 34<br />
Stepkeys Seite 37<br />
Multiuser display Seite 71<br />
Default view filter Seite 15<br />
Default target Seite 26<br />
Scanmode set Seite 37<br />
Selectkey set Seite 29<br />
Set display position Seite 16<br />
Set menu position Seite 17<br />
Change password Seite 44<br />
22 · G&D <strong>CATCenter</strong> <strong>NEO</strong>
Configuration-Menü<br />
Übersicht der Menüs <strong>und</strong> Funktionen<br />
Das Configuration-Menü kann nach dem Start des On-Screen-Displays mit der F11-<br />
Taste geöffnet werden. In diesem Menü sind alle Einstellungen zur Konfiguration<br />
der an das Matrixsystem angeschlossenen Geräte sowie der Benutzer möglich.<br />
Funktion Erläuterung<br />
User Seite 43<br />
User group Seite 48<br />
Target Seite 59<br />
Target group Seite 54<br />
View filter Seite 57<br />
Video tuning (IVT) Seite 87<br />
Console Seite 76<br />
Cascade Seite 95<br />
System Seite 100<br />
Power switch Seite 90<br />
Network Seite 100<br />
Tradeswitch function Seite 112<br />
Information-Menü<br />
Das Information-Menü kann nach dem Start des On-Screen-Displays mit der F12-<br />
Taste geöffnet werden. In diesem Menü erhalten Sie Informationen zu verschiedenen<br />
Geräten <strong>und</strong> Versionsständen des Matrixsystems.<br />
Funktion Erläuterung<br />
Firmware information Seite 105<br />
Feature information Seite 107<br />
Hotkey information Seite 105<br />
Hardware infomation Seite 105<br />
Console status Seite 83<br />
G&D <strong>CATCenter</strong> <strong>NEO</strong> · 23
Aufschaltung der Target-Module (Basisfunktionen)<br />
Aufschaltung der Target-Module<br />
(Basisfunktionen)<br />
Durch die Aufschaltung der Signale Tastatur, Video, Maus <strong>und</strong> Audio eines Target-<br />
Moduls auf ein Arbeitsplatzmodul kann der am Target-Modul angeschlossene<br />
Computer bedient werden.<br />
In diesem Kapitel wird die Aufschaltung von Target-Modulen über das On-Screen-<br />
Display beschrieben. Informationen zur alternativen Aufschaltung mit Select-Keys<br />
finden Sie ab Seite 28.<br />
Aufschaltung auf ein Target-Modul über das<br />
On-Screen-Display<br />
Die Aufschaltung eines Arbeitsplatzmoduls auf ein Target-Modul können Sie komfortabel<br />
über das On-Screen-Display des Matrixsystems durchführen.<br />
So schalten Sie sich über das On-Screen-Display auf ein Target-Modul auf:<br />
1. Starten Sie das On-Screen-Display mit dem Hotkey Strg+Num (Standard).<br />
2. Wählen Sie das aufzuschaltende Target-Modul mit den Pfeiltasten aus.<br />
TIPP: Verwenden Sie die Suchfunktion, den Ansichtenfilter oder das Sortierkriterium<br />
des Menüs (s. Seite 10 f.), um die Auswahl der Listeneinträge einzugrenzen.<br />
3. Betätigen Sie die Eingabetaste.<br />
HINWEIS: Alternativ ist die Aufschaltung auf ein Target-Modul mit Select-Keys<br />
möglich. Weitere Informationen hierzu finden Sie auf Seite 28.<br />
Aufschaltung auf das zuletzt aufgeschaltete<br />
Target-Modul<br />
Mit der Return to last target-Funktion schalten Sie vom derzeit aktiven Target-Modul<br />
auf das zuletzt aufgeschaltete Target-Modul um.<br />
HINWEIS: Wurde seit der Anmeldung des Benutzers am Matrixsystem ausschließlich<br />
auf dem aktuell aufgeschalteten Target-Computer gearbeitet, ist diese Funktion<br />
ohne Auswirkung.<br />
So schalten Sie die Verbindung auf das zuletzt aufgeschalteten Target-Modul um:<br />
1. Starten Sie das On-Screen-Display mit dem Hotkey Strg+Num (Standard).<br />
2. Betätigen Sie die F9-Taste zum Aufruf des Operation-Menüs.<br />
24 · G&D <strong>CATCenter</strong> <strong>NEO</strong>
Aufschaltung der Target-Module (Basisfunktionen)<br />
3. Betätigen Sie die Schnellwahltaste G oder markieren Sie die Zeile<br />
G - Return to last target <strong>und</strong> betätigen Sie die Eingabetaste.<br />
TIPP: Bereits nach dem Aufruf des On-Screen-Displays können Sie im Select-Menü<br />
mit der Tastenkombination Strg+G die Return to last target-Funktion aktivieren.<br />
Verbindung zum Target-Modul beenden<br />
Mit der Disconnect-Funktion beenden Sie die aktuelle Verbindung zu einem Target-<br />
Modul. Nach der Ausführung der Funktion wird das Select-Menü angezeigt.<br />
WICHTIG: Nach der Ausführung der Disconnect-Funktion ist der Benutzer noch am<br />
Matrixsystem angemeldet.<br />
Verwenden Sie ggf. die auf Seite 5 erläuterte User logout-Funktion, um sich vom<br />
System abzumelden.<br />
So beenden Sie die Verbindung zu einem Target-Modul:<br />
1. Starten Sie das On-Screen-Display mit dem Hotkey Strg+Num (Standard).<br />
2. Betätigen Sie die F9-Taste zum Aufruf des Operation-Menüs.<br />
3. Betätigen Sie die Schnellwahltaste D oder markieren Sie die Zeile D - Disconnect<br />
<strong>und</strong> betätigen Sie die Eingabetaste.<br />
TIPP: Bereits nach dem Aufruf des On-Screen-Displays können Sie im Select-Menü<br />
mit der Tastenkombination Strg+D die Disconnect-Funktion aktivieren.<br />
G&D <strong>CATCenter</strong> <strong>NEO</strong> · 25
Aufschaltung der Target-Module (Basisfunktionen)<br />
Erweiterte Funktion<br />
Automatisches Aufschalten eines Target-Moduls<br />
Die Default Target-Einstellung erlaubt Ihnen die Auswahl eines Target-Moduls, auf<br />
das der Benutzer nach dem Einloggen am Matrixsystem automatisch aufgeschaltet<br />
wird.<br />
So wählen Sie ein Target-Modul zur automatischen Aufschaltung aus:<br />
1. Starten Sie das On-Screen-Display mit dem Hotkey Strg+Num (Standard).<br />
2. Betätigen Sie die F10-Taste zum Aufruf des Personal Profile-Menüs.<br />
3. Wählen Sie die Zeile Default target <strong>und</strong> betätigen Sie die Eingabetaste.<br />
Der Dialog Default target wird geöffnet. In der Fußzeile wird – falls bereits festgelegt<br />
– das derzeit ausgewählte Target-Modul angezeigt (Current).<br />
4. Wählen Sie das gewünschte Target-Modul, das unmittelbar nach dem Einloggen<br />
aufgeschaltet werden soll.<br />
TIPP: Verwenden Sie die Suchfunktion, den Ansichtenfilter oder das Sortierkriterium<br />
des Menüs (s. Seite 10 f.), um die Auswahl der Listeneinträge einzugrenzen.<br />
5. Betätigen Sie die F8-Taste, um die Auswahl zu aktivieren. Das Target-Modul<br />
wird daraufhin mit einer Pfeilmarkierung () dargestellt.<br />
6. Betätigen Sie die F2-Taste zur Speicherung der durchgeführten Änderungen.<br />
So heben Sie die Auswahl des Target-Moduls zur automatischen Aufschaltung auf:<br />
1. Starten Sie das On-Screen-Display mit dem Hotkey Strg+Num (Standard).<br />
2. Betätigen Sie die F10-Taste zum Aufruf des Personal Profile-Menüs.<br />
3. Wählen Sie die Zeile Default target <strong>und</strong> betätigen Sie die Eingabetaste.<br />
Der Dialog Default target wird geöffnet <strong>und</strong> das derzeit ausgewählte Target-Modul<br />
im Listenfeld markiert.<br />
4. Betätigen Sie die F8-Taste, um die Auswahl aufzuheben. Das Target-Modul wird<br />
daraufhin ohne Pfeilmarkierung () dargestellt.<br />
5. Betätigen Sie die F2-Taste zur Speicherung der durchgeführten Änderungen.<br />
26 · G&D <strong>CATCenter</strong> <strong>NEO</strong>
Aufschaltung der Target-Module (Basisfunktionen)<br />
Meldungen beim Aufschalten auf Target-Module<br />
»No free route to target«<br />
Für jede zeitgleiche Aufschaltung eines Arbeitsplatzmoduls auf ein Target-Modul,<br />
das an einen Slave-Matrixswitch angeschlossen ist, wird eine Datenverbindung vom<br />
Master- zum Slave-Matrixswitch aufgebaut.<br />
WICHTIG: Die Anzahl der möglichen Datenverbindungen zum Slave-Matrixswitch<br />
wird durch die Anzahl der verkabelten CPU-Ports des Master- mit den Console-Ports<br />
des Slave-Matrixswitches bestimmt.<br />
Sind alle verfügbaren Datenverbindungen belegt, erscheint beim Aufschaltversuch<br />
die Meldung »No free route to target«. Sobald eine Datenverbindung frei wird, kann<br />
die gewünschte Verbindung aufgebaut werden.<br />
»No route to target known« bzw. »Unknown route to target«<br />
Diese Meldung erscheint beim Aufschaltversuch auf ein Target-Modul, das an einen<br />
Slave-Matrixswitch angeschlossen ist <strong>und</strong> zu dem keine Verbindung möglich ist.<br />
Prüfen Sie, ob der Slave-Matrixswitch eingeschaltet <strong>und</strong> korrekt mit dem Master-<br />
Matrixswitch verkabelt ist.<br />
»Target not available«<br />
Diese Meldung erscheint, wenn das Target-Modul, an das der Target-Computer<br />
zuletzt angeschlossen war, vom System entfernt wurde.<br />
Erfragen Sie beim Administrator des Matrixsystems, ob der gewünschte Target-Computer<br />
möglicherweise an ein anderes Target-Modul angeschlossen oder vollständig<br />
aus dem System entfernt wurde.<br />
G&D <strong>CATCenter</strong> <strong>NEO</strong> · 27
Aufschaltung der Target-Module mit Select-Keys<br />
Aufschaltung der Target-Module<br />
mit Select-Keys<br />
Nach der Einrichtung der Select-Key-Modifizierertaste(n) <strong>und</strong> eines Select-Key-Sets<br />
sowie der Aktivierung eines Select-Key-Sets im Benutzerkonto, kann die Aufschaltung<br />
auf ein Target-Modul über Tastenkombinationen an der Tastatur des Arbeitsplatzes<br />
erfolgen.<br />
Aufschaltung auf ein Target-Modul mit Select-Keys<br />
Bei Verwendung von Select-Keys zur Aufschaltung der Target-Module ist der Aufruf<br />
des On-Screen-Displays nicht erforderlich. Die Aufschaltung kann daher – bei<br />
Kenntnis der Select-Keys – deutlich schneller durchgeführt werden.<br />
So schalten Sie sich mit Select-Keys auf ein Target-Modul auf:<br />
1. Betätigen Sie die im Matrixsystem eingerichtete(n) Select-Key-Modifizierertaste(n)<br />
<strong>und</strong> den, dem Target-Modul zugewiesenen, Select-Key.<br />
BEISPIEL:<br />
Select-Key-Modifizierertasten:Alt Gr+Shift<br />
Select-Key für Target-Modul : S<br />
Halten Sie die Tasten Alt Gr+Shift gedrückt, während Sie den Select-Key S betätigen.<br />
Sobald die Tasten losgelassen werden, erfolgt die Umschaltung auf das<br />
Target-Modul.<br />
Weiterführende Informationen:<br />
Änderung von Select-Key-Modifizierer <strong>und</strong> zulässiger Tastenart auf Seite 28<br />
Verwaltung der Select-Key-Sets auf Seite 29<br />
Zuordnung eines Select-Key-Sets zu einem Benutzerkonto auf Seite 32<br />
Änderung von Select-Key-Modifizierer <strong>und</strong><br />
zulässiger Tastenart<br />
Die Select-Keys erlauben das schnelle Aufschalten auf einen bestimmten Target-Computer<br />
durch die Eingabe einer Tastenkombination. Hierzu können im Matrixsystem<br />
Select-Key-Sets erstellt werden.<br />
Ein Select-Key-Set definiert – gemeinsam mit dem festgelegten Select-Key-Modifizierer – die<br />
zu betätigende Tastenkombination zur Aufschaltung auf einen bestimmten Target-<br />
Computer.<br />
Neben dem Select-Key-Modifizierer können Sie hier auch die zulässige Tastenart<br />
für Select-Keys definieren.<br />
28 · G&D <strong>CATCenter</strong> <strong>NEO</strong>
Aufschaltung der Target-Module mit Select-Keys<br />
So ändern Sie den Select-Key-Modifizierer bzw. die zulässige Tastenart:<br />
1. Starten Sie das On-Screen-Display mit dem Hotkey Strg+Num (Standard).<br />
2. Betätigen Sie die F11-Taste zum Aufruf des Configuration-Menüs.<br />
3. Wählen Sie die Zeile System <strong>und</strong> betätigen Sie die Eingabetaste.<br />
4. Wählen Sie die Zeile Selectkey <strong>und</strong> betätigen Sie die Eingabetaste.<br />
5. Wählen Sie im Abschnitt Modifier mindestens eine der aufgeführten Select-Key-<br />
Modifizierertasten durch Markierung des entsprechenden Kontrollkästchens mit<br />
den Pfeiltasten <strong>und</strong> anschließende Betätigung der F8-Taste aus:<br />
Ctrl: Strg-Taste<br />
Alt: Alt-Taste<br />
Alt Gr: Alt Gr-Taste<br />
Win: Windows-Taste<br />
Shift: Umschalttaste<br />
6. Wählen Sie die Zeile Valid keys <strong>und</strong> betätigen Sie die F8-Taste zur Auswahl einer<br />
der aufgelisteten Optionen:<br />
Num: nur Zifferntasten werden bei gemeinsamer Betätigung mit dem<br />
Select-Key-Modifizierer als Select-Keys interpretiert<br />
Alph: nur Buchstabentasten werden bei gemeinsamer Betätigung mit dem<br />
Select-Key-Modifizierer als Select-Keys interpretiert<br />
AlphNum: Ziffern- <strong>und</strong> Buchstabentasten werden bei gemeinsamer Betätigung mit<br />
dem Select-Key-Modifizierer als Select-Keys interpretiert<br />
WICHTIG: Die ausgewählte Tastenart steht in Kombination mit der/den von<br />
Ihnen ausgewählten Select-Key-Modifizierertaste(n) nicht als Tastenkombination<br />
unter dem Betriebssystem <strong>und</strong> den Anwendungsprogrammen des Target-<br />
Rechners zur Verfügung.<br />
7. Betätigen Sie die F2-Taste zur Speicherung der durchgeführten Änderungen.<br />
Verwaltung der Select-Key-Sets<br />
Im KVM-Matrixsystem können 20 globale oder pro Benutzer 10 weitere, individuelle<br />
Select-Key-Sets angelegt werden.<br />
Innerhalb der Select-Key-Sets legen Sie für die von Ihnen gewünschten Target-<br />
Module die Select-Keys zur Aufschaltung auf diese Target-Module fest.<br />
HINWEIS: Globale Select-Key-Sets werden im Personal Profile-Menü aller Benutzer<br />
des Matrixsystems angezeigt.<br />
G&D <strong>CATCenter</strong> <strong>NEO</strong> · 29
Aufschaltung der Target-Module mit Select-Keys<br />
Erstellung eines Select-Key-Sets<br />
So erstellen Sie ein Select-Key-Set:<br />
1. Starten Sie das On-Screen-Display mit dem Hotkey Strg+Num (Standard).<br />
2. Betätigen Sie die F10-Taste zum Aufruf des Personal Profile-Menüs.<br />
3. Wählen Sie die Zeile Selectkey set <strong>und</strong> betätigen Sie die Eingabetaste.<br />
4. Betätigen Sie die F3-Taste <strong>und</strong> erfassen Sie im Menü Add Selectkey Set folgende<br />
Daten:<br />
Name: Geben Sie den gewünschten Namen des Select-Key-Sets ein <strong>und</strong> betätigen<br />
Sie die Eingabetaste.<br />
Global: Wählen Sie durch Betätigung der F8-Taste die Einstellung yes, wenn<br />
das Select-Key-Set im Personal Profile-Menü aller Benutzer des Systems<br />
verfügbar sein soll.<br />
Standardeinstellung: no<br />
HINWEIS: Diese Option kann nur von Benutzern mit aktiviertem Superuser-<br />
Recht (s. Seite 52) aktiviert werden.<br />
5. Betätigen Sie die F2-Taste zur Speicherung Ihrer Eingaben <strong>und</strong> Erstellung des<br />
Select-Key-Sets.<br />
Änderung des Namens <strong>und</strong> der globalen Zuordnung<br />
eines Select-Key-Sets<br />
So ändern Sie den Namen <strong>und</strong>/oder die Einstellung Global eines Select-Key-Sets:<br />
1. Starten Sie das On-Screen-Display mit dem Hotkey Strg+Num (Standard).<br />
2. Betätigen Sie die F10-Taste zum Aufruf des Personal Profile-Menüs.<br />
3. Wählen Sie die Zeile Selectkey set <strong>und</strong> betätigen Sie die Eingabetaste.<br />
4. Wählen Sie das Select-Key-Set, dessen Namen bzw. globale Zuordnung Sie<br />
ändern möchten.<br />
5. Betätigen Sie die F5-Taste <strong>und</strong> ändern Sie im Menü Edit Selectkey Set folgende<br />
Daten:<br />
Name: Geben Sie den gewünschten Namen des Select-Key-Sets ein <strong>und</strong> betätigen<br />
Sie die Eingabetaste.<br />
Global: Wählen Sie durch Betätigung der F8-Taste die Einstellung yes, wenn<br />
das Select-Key-Set im Personal Profile-Menü aller Benutzer des Systems<br />
verfügbar sein soll.<br />
Standardeinstellung: no<br />
6. Betätigen Sie die F2-Taste zur Speicherung der durchgeführten Änderungen.<br />
30 · G&D <strong>CATCenter</strong> <strong>NEO</strong>
Aufschaltung der Target-Module mit Select-Keys<br />
Festlegung von Select-Keys für Target-Module<br />
HINWEIS: Globale Select-Key-Sets können ausschließlich von Benutzern editiert<br />
werden, deren Benutzerkonto mit aktiver Superuser-Berechtigung (s. Seite 52) ausgestattet<br />
ist.<br />
Fehlt dem eigenen Benutzerkonto diese Berechtigung, können ausschließlich die,<br />
den Target-Modulen zugeordneten, Select-Keys eingesehen werden.<br />
So legen Sie die Select-Keys der Target-Module fest:<br />
1. Starten Sie das On-Screen-Display mit dem Hotkey Strg+Num (Standard).<br />
2. Betätigen Sie die F10-Taste zum Aufruf des Personal Profile-Menüs.<br />
3. Wählen Sie die Zeile Selectkey set <strong>und</strong> betätigen Sie die Eingabetaste.<br />
4. Wählen Sie ein Select-Key-Set <strong>und</strong> betätigen Sie die F5-Taste.<br />
5. Wählen Sie die Zeile Members <strong>und</strong> betätigen Sie die Eingabetaste.<br />
Der Dialog Assign Selectkey Set wird geöffnet. In der linken Spalte wird der Name<br />
des Target-Moduls <strong>und</strong> in der rechten Spalte der/die zugeordnete Select-Key(s)<br />
angezeigt.<br />
6. Wählen Sie das Target-Modul, dem Sie einen Select-Key zuordnen oder dessen<br />
Select-Key Sie ändern möchten.<br />
TIPP: Verwenden Sie die Suchfunktion, den Ansichtenfilter oder das Sortierkriterium<br />
des Menüs (s. Seite 10 f.), um die Auswahl der Listeneinträge einzugrenzen.<br />
7. Betätigen Sie die F5-Taste <strong>und</strong> erfassen Sie den gewünschten Select-Key.<br />
HINWEIS: Die zulässige Tastenart zur Verwendung als Select-Key können Sie,<br />
wie im Abschnitt Änderung von Select-Key-Modifizierer <strong>und</strong> zulässiger Tastenart auf<br />
Seite 28 beschrieben, ändern.<br />
8. Wiederholen Sie die Schritte 6. <strong>und</strong> 7. falls Sie die Select-Keys weiterer Target-<br />
Module erstellen oder ändern möchten.<br />
9. Betätigen Sie die F2-Taste zur Speicherung der durchgeführten Änderungen.<br />
G&D <strong>CATCenter</strong> <strong>NEO</strong> · 31
Aufschaltung der Target-Module mit Select-Keys<br />
Zuordnung eines Select-Key-Sets zu einem Benutzerkonto<br />
Durch die Zuordnung eines Select-Key-Sets zu einem Benutzerkonto werden die im<br />
Set festgelegten Select-Keys ausgewertet <strong>und</strong> eine Aufschaltung des entsprechenden<br />
Target-Moduls durchgeführt.<br />
So ordnen Sie dem Benutzerkonto ein Select-Key-Set zu oder heben die bestehende<br />
Zuordnung auf:<br />
1. Starten Sie das On-Screen-Display mit dem Hotkey Strg+Num (Standard).<br />
2. Betätigen Sie die F10-Taste zum Aufruf des Personal Profile-Menüs.<br />
3. Wählen Sie die Zeile Selectkey set <strong>und</strong> betätigen Sie die Eingabetaste.<br />
4. Wählen Sie das gewünschte Select-Key-Set.<br />
TIPP: Verwenden Sie die Suchfunktion oder das Sortierkriterium des Menüs, um<br />
die Auswahl der Listeneinträge einzugrenzen (s. Seite 10 f.).<br />
5. Betätigen Sie die F8-Taste, um die Zuordnung zu aktivieren bzw. deaktivieren.<br />
HINWEIS: Ein zugeordnetes Select-Key-Set wird innerhalb des Menüs durch<br />
eine Pfeilmarkierung () signalisiert.<br />
6. Betätigen Sie die F2-Taste zur Speicherung der durchgeführten Änderungen.<br />
Löschen eines Select-Key-Sets<br />
HINWEIS: Die Löschung eines globalen Select-Key-Sets ist nur Benutzern mit<br />
aktiviertem Superuser-Recht (s. Seite 52) erlaubt.<br />
So löschen Sie ein Select-Key-Set:<br />
1. Starten Sie das On-Screen-Display mit dem Hotkey Strg+Num (Standard).<br />
2. Betätigen Sie die F10-Taste zum Aufruf des Personal Profile-Menüs.<br />
3. Wählen Sie die Zeile Selectkey set <strong>und</strong> betätigen Sie die Eingabetaste.<br />
4. Wählen Sie das zu löschende Select-Key-Set <strong>und</strong> betätigen Sie die F4-Taste.<br />
TIPP: Verwenden Sie die Suchfunktion oder das Sortierkriterium des Menüs<br />
(s. Seite 10 f.), um die Auswahl der Listeneinträge einzugrenzen.<br />
5. Wählen Sie den Eintrag Yes der Sicherheitsabfrage <strong>und</strong> betätigen Sie die Eingabetaste.<br />
32 · G&D <strong>CATCenter</strong> <strong>NEO</strong>
Automatisches oder manuelles Durchschalten der Target-Module<br />
Automatisches oder manuelles<br />
Durchschalten der Target-Module<br />
Automatisches Durchschalten aller<br />
Target-Module (Autoscan)<br />
Die Autoscan-Funktion schaltet nacheinander alle, im aktiven Scanmode-Set angegebenen<br />
<strong>und</strong> für den Benutzer freigegebenen, Target-Module auf.<br />
Die Dauer der Aufschaltung der einzelnen Target-Module kann von Ihnen über die<br />
Scantime-Einstellung (s. Seite 34) festgelegt werden.<br />
Bei jeder Aufschaltung erfolgt eine Informationseinblendung auf dem Bildschirm,<br />
die sowohl den Namen des Arbeitsplatzes, den Namen des aktuell aufgeschalteten<br />
Target-Moduls <strong>und</strong> einen Hinweis auf die Autoscan-Funktion anzeigt.<br />
HINWEIS: Wird die Autoscan-Funktion aktiviert, werden Ihre Eingaben an der<br />
Tastatur <strong>und</strong> der Maus an das aktuell aufgeschaltete Target-Modul weitergeleitet.<br />
Während Ihrer Eingaben wird die Autoscan-Funktion angehalten <strong>und</strong> nach Beendigung<br />
der Eingaben fortgesetzt.<br />
Verwendung der Autoscan-Funktion<br />
Voraussetzungen zur Nutzung der Autoscan-Funktion:<br />
Erstellung eines Scanmode-Sets (s. Seite 37)<br />
Zuordnung eines Scanmode-Sets zu einem Benutzerkonto (s. Seite 40)<br />
So starten Sie die Autoscan-Funktion:<br />
1. Starten Sie das On-Screen-Display mit dem Hotkey Strg+Num (Standard).<br />
2. Betätigen Sie die F9-Taste zum Aufruf des Operation-Menüs.<br />
3. Betätigen Sie die Schnellwahltaste A oder markieren Sie die Zeile A - Autoscan <strong>und</strong><br />
betätigen Sie die Eingabetaste.<br />
TIPP: Bereits nach dem Aufruf des On-Screen-Displays können Sie im Select-Menü<br />
mit der Tastenkombination Strg+A die Autoscan-Funktion aktivieren.<br />
So beenden Sie die Autoscan-Funktion:<br />
1. Starten Sie das On-Screen-Display mit dem Hotkey Strg+Num (Standard).<br />
Die Autoscan-Funktion wird hierdurch beendet.<br />
G&D <strong>CATCenter</strong> <strong>NEO</strong> · 33
Automatisches oder manuelles Durchschalten der Target-Module<br />
Verweildauer der Autoscan-Funktion konfigurieren<br />
Standardmäßig wird jede Aufschaltung 5 Sek<strong>und</strong>en gehalten, bevor die Verbindung<br />
getrennt <strong>und</strong> das nächste Target-Modul aufgeschaltet wird.<br />
Den Zeitraum der Verweildauer einer Aufschaltung können Sie im Bereich von<br />
1 bis 99 Sek<strong>und</strong>en festlegen.<br />
So ändern Sie die Verweildauer einer Aufschaltung:<br />
1. Starten Sie das On-Screen-Display mit dem Hotkey Strg+Num (Standard).<br />
2. Betätigen Sie die F10-Taste zum Aufruf des Personal Profile-Menüs.<br />
3. Wählen Sie die Zeile Scantime <strong>und</strong> editieren Sie die Zeitangabe innerhalb des<br />
Bereichs von 1 bis 99 Sek<strong>und</strong>en.<br />
Betätigen Sie die F2-Taste zur Speicherung der durchgeführten Änderungen.<br />
Automatisches Durchschalten eingeschalteter<br />
Target-Module (Autoskip)<br />
Die Autoskip-Funktion schaltet nacheinander alle, im aktiven Scanmode-Set angegebenen<br />
<strong>und</strong> für den Benutzer freigegebenen, Target-Module auf.<br />
Voraussetzung hierfür ist, dass der angeschlossene Computer eingeschaltet ist.<br />
Die Dauer der Aufschaltung der einzelnen Target-Module kann von Ihnen über die<br />
Scantime-Einstellung (s. Seite 35) festgelegt werden.<br />
Bei jeder Aufschaltung erfolgt eine Informationseinblendung auf dem Bildschirm,<br />
die sowohl den Namen des Arbeitsplatzes, den Namen des aktuell aufgeschalteten<br />
Target-Moduls <strong>und</strong> einen Hinweis auf die Autoskip-Funktion anzeigt.<br />
HINWEIS: Wird die Autoskip-Funktion aktiviert, werden Ihre Eingaben an der<br />
Tastatur <strong>und</strong> der Maus an das aktuell aufgeschaltete Target-Modul weitergeleitet.<br />
Während Ihrer Eingaben wird die Autoskip-Funktion angehalten <strong>und</strong> nach Beendigung<br />
der Eingaben fortgesetzt.<br />
34 · G&D <strong>CATCenter</strong> <strong>NEO</strong>
Automatisches oder manuelles Durchschalten der Target-Module<br />
Verwendung der Autoskip-Funktion<br />
Voraussetzungen zur Nutzung der Autoskip-Funktion:<br />
Erstellung eines Scanmode-Sets (s. Seite 37)<br />
Zuordnung eines Scanmode-Sets zu einem Benutzerkonto (s. Seite 40)<br />
So starten Sie die Autoskip-Funktion:<br />
1. Starten Sie das On-Screen-Display mit dem Hotkey Strg+Num (Standard).<br />
2. Betätigen Sie die F9-Taste zum Aufruf des Operation-Menüs.<br />
3. Betätigen Sie die Schnellwahltaste B oder markieren Sie die Zeile B - Autoskip <strong>und</strong><br />
betätigen Sie die Eingabetaste.<br />
TIPP: Bereits nach dem Aufruf des On-Screen-Displays können Sie im Select-Menü<br />
mit der Tastenkombination Strg+B die Autoskip-Funktion aktivieren.<br />
So beenden Sie die Autoskip-Funktion:<br />
1. Starten Sie das On-Screen-Display mit dem Hotkey Strg+Num (Standard).<br />
Die Autoskip-Funktion wird hierdurch beendet.<br />
Verweildauer der Autoskip-Funktion konfigurieren<br />
Standardmäßig wird jede Aufschaltung 5 Sek<strong>und</strong>en gehalten, bevor die Verbindung<br />
getrennt <strong>und</strong> das nächste Target-Modul aufgeschaltet wird.<br />
Den Zeitraum der Verweildauer einer Aufschaltung können Sie im Bereich von<br />
1 bis 99 Sek<strong>und</strong>en festlegen.<br />
So ändern Sie die Verweildauer einer Aufschaltung:<br />
1. Starten Sie das On-Screen-Display mit dem Hotkey Strg+Num (Standard).<br />
2. Betätigen Sie die F10-Taste zum Aufruf des Personal Profile-Menüs.<br />
3. Wählen Sie die Zeile Scantime <strong>und</strong> editieren Sie die Zeitangabe innerhalb des<br />
Bereichs von 1 bis 99 Sek<strong>und</strong>en.<br />
Betätigen Sie die F2-Taste zur Speicherung der durchgeführten Änderungen.<br />
G&D <strong>CATCenter</strong> <strong>NEO</strong> · 35
Automatisches oder manuelles Durchschalten der Target-Module<br />
Manuelles Durchschalten der<br />
Target-Module (Stepscan)<br />
Die Stepscan-Funktion schaltet auf Tastendruck des Benutzers nacheinander alle, im<br />
aktiven Scanmode-Set angegebenen <strong>und</strong> für den Benutzer freigegebenen, Target-<br />
Module auf.<br />
Bei jeder Aufschaltung erfolgt eine Informationseinblendung auf dem Bildschirm,<br />
die sowohl den Namen des Arbeitsplatzes, den Namen des aktuell aufgeschalteten<br />
Target-Moduls <strong>und</strong> einen Hinweis auf die Stepscan-Funktion anzeigt.<br />
Aufruf <strong>und</strong> Beendigung der Stepscan-Funktion<br />
Voraussetzungen zur Nutzung dieser Funktion:<br />
Erstellung eines Scanmode-Sets (s. Seite 37)<br />
Tasten für manuelles Durchschalten der Targets konfigurieren (s. Seite 37)<br />
Zuordnung eines Scanmode-Sets zu einem Benutzerkonto (s. Seite 40)<br />
So starten Sie die Stepscan-Funktion:<br />
1. Starten Sie das On-Screen-Display mit dem Hotkey Strg+Num (Standard).<br />
2. Betätigen Sie die F9-Taste zum Aufruf des Operation-Menüs.<br />
3. Betätigen Sie die Schnellwahltaste C oder markieren Sie die Zeile C - Stepscan <strong>und</strong><br />
betätigen Sie die Eingabetaste.<br />
TIPP: Bereits nach dem Aufruf des On-Screen-Displays können Sie im Select-Menü<br />
mit der Tastenkombination Strg+C die Stepscan-Funktion aktivieren.<br />
So beenden Sie die Stepscan-Funktion:<br />
1. Starten Sie das On-Screen-Display mit dem Hotkey Strg+Num (Standard).<br />
Die Stepscan-Funktion wird hierdurch beendet.<br />
Umschaltung zwischen den Target-Modulen<br />
So schalten Sie bei aktivierter Stepscan-Funktion zwischen den Target-Modulen<br />
des aktiven Scanmode-Sets um:<br />
1. Betätigen Sie den Stepkey Hoch (Standard) zur Aufschaltung auf das nächste bzw.<br />
den Stepkey Runter (Standard) zur Aufschaltung auf das vorige Target-Modul.<br />
36 · G&D <strong>CATCenter</strong> <strong>NEO</strong>
Automatisches oder manuelles Durchschalten der Target-Module<br />
Tasten für manuelles Durchschalten der Targets konfigurieren<br />
Die Stepscan-Funktion schaltet auf Tastendruck des Benutzers nacheinander alle für<br />
den Benutzer freigegebenen Target-Module auf.<br />
Die Tasten zur Aufschaltung auf das nächste (Standard: Hoch) bzw. das vorige<br />
(Standard: Runter) Target-Modul können Sie aus verschiedenen Kombinationen auswählen.<br />
So wählen Sie die Tasten zur Verwendung mit der Stepscan-Funktion:<br />
1. Starten Sie das On-Screen-Display mit dem Hotkey Strg+Num (Standard).<br />
2. Betätigen Sie die F10-Taste zum Aufruf des Personal Profile-Menüs.<br />
3. Wählen Sie die Zeile Stepkeys <strong>und</strong> betätigen Sie (mehrfach) die F8-Taste, um zwischen<br />
den folgenden Optionen zu wählen:<br />
Up/Down: Pfeiltasten Hoch <strong>und</strong> Runter<br />
PgUp/PgDn: Tasten Bild <strong>und</strong> Bild<br />
Num Up/Down: Pfeiltasten Hoch <strong>und</strong> Runter des numerischen Tastenblocks<br />
Num PgUp/PgDn: Tasten Bild <strong>und</strong> Bild des numerischen Tastenblocks<br />
Num +/- Plus- <strong>und</strong> Minus-Taste des numerischen Tastenblocks<br />
4. Betätigen Sie die F2-Taste zur Speicherung der durchgeführten Änderungen.<br />
Verwaltung der Scanmode-Sets<br />
Im Matrixsystem können 20 globale oder pro Benutzer 10 weitere, individuelle<br />
Scanmode-Sets angelegt werden.<br />
Innerhalb der Scanmode-Sets legen Sie die im Rahmen der Autoscan-, Autoskip- bzw.<br />
Stepscan-Funktion durchzuschaltenden Rechner fest.<br />
HINWEIS: Globale Scanmode-Sets werden im Personal Profile-Menü aller Benutzer<br />
des Matrixsystems angezeigt.<br />
Erstellung eines Scanmode-Sets<br />
So erstellen Sie ein Scanmode-Set:<br />
1. Starten Sie das On-Screen-Display mit dem Hotkey Strg+Num (Standard).<br />
2. Betätigen Sie die F10-Taste zum Aufruf des Personal Profile-Menüs.<br />
3. Wählen Sie die Zeile Scanmode set <strong>und</strong> betätigen Sie die Eingabetaste.<br />
G&D <strong>CATCenter</strong> <strong>NEO</strong> · 37
Automatisches oder manuelles Durchschalten der Target-Module<br />
4. Betätigen Sie die F3-Taste <strong>und</strong> erfassen Sie im Menü Add Scanmode Set folgende<br />
Daten:<br />
Name: Geben Sie den gewünschten Namen des Scanmode-Sets ein <strong>und</strong> betätigen<br />
Sie die Eingabetaste.<br />
Global: Wählen Sie durch Betätigung der F8-Taste die Einstellung yes, wenn<br />
das Scanmode-Set im Personal Profile-Menü aller Benutzer des Systems<br />
verfügbar sein soll.<br />
Standardeinstellung: no<br />
HINWEIS: Diese Option kann nur von Benutzern mit aktiviertem Superuser-<br />
Recht (s. Seite 52) aktiviert werden.<br />
5. Betätigen Sie die F2-Taste zur Speicherung der durchgeführten Änderungen.<br />
Änderung des Namens <strong>und</strong> der globalen Zuordnung<br />
eines Scanmode-Sets<br />
So ändern Sie den Namen <strong>und</strong>/oder die Einstellung Global eines Scanmode-Sets:<br />
1. Starten Sie das On-Screen-Display mit dem Hotkey Strg+Num (Standard).<br />
2. Betätigen Sie die F10-Taste zum Aufruf des Personal Profile-Menüs.<br />
3. Wählen Sie die Zeile Scanmode set <strong>und</strong> betätigen Sie die Eingabetaste.<br />
4. Wählen Sie das Scanmode-Set, dessen Einstellung Sie ändern möchten.<br />
5. Betätigen Sie die F5-Taste <strong>und</strong> ändern Sie im Menü Edit Scanmode Set folgende<br />
Daten:<br />
Name: Geben Sie den gewünschten Namen des Scanmode-Sets ein <strong>und</strong> betätigen<br />
Sie die Eingabetaste.<br />
Global: Wählen Sie durch Betätigung der F8-Taste die Einstellung yes, wenn<br />
das Scanmode-Set im Personal Profile-Menü aller Benutzer des Systems<br />
verfügbar sein soll.<br />
Standardeinstellung: no<br />
HINWEIS: Diese Option kann nur von Benutzern mit aktiviertem Superuser-<br />
Recht (s. Seite 52) aktiviert werden.<br />
6. Betätigen Sie die F2-Taste zur Speicherung der durchgeführten Änderungen.<br />
38 · G&D <strong>CATCenter</strong> <strong>NEO</strong>
Automatisches oder manuelles Durchschalten der Target-Module<br />
Zuordnung der Target-Module zum Scanmode-Set<br />
HINWEIS: Globale Scanmode-Sets können ausschließlich von Benutzern editiert<br />
werden, deren Benutzerkonto mit aktiver Superuser-Berechtigung (s. Seite 52) ausgestattet<br />
ist.<br />
Fehlt dem eigenen Benutzerkonto diese Berechtigung, können ausschließlich die<br />
zugeordneten Target-Module eingesehen werden.<br />
So ordnen Sie dem Scanmode-Set Target-Module zu oder heben die bestehende<br />
Zuordnung auf:<br />
1. Starten Sie das On-Screen-Display mit dem Hotkey Strg+Num (Standard).<br />
2. Betätigen Sie die F10-Taste zum Aufruf des Personal Profile-Menüs.<br />
3. Wählen Sie die Zeile Scanmode set <strong>und</strong> betätigen Sie die Eingabetaste.<br />
4. Betätigen Sie die F5-Taste zum Editieren des ausgewählten Scanmode-Sets.<br />
5. Wählen Sie die Zeile Members <strong>und</strong> betätigen Sie die Eingabetaste.<br />
Der Dialog Scanmode Set Members wird geöffnet. Dieser enthält eine Auflistung der<br />
Target-Module des Matrixsystems für die der Benutzer ein Zugriffsrecht besitzt.<br />
6. Wählen Sie ein Target-Modul, dass Sie dem Scanmode-Set zuordnen möchten<br />
oder dessen Zuordnung Sie aufgeben möchten.<br />
TIPP: Verwenden Sie die Suchfunktion, den Ansichtenfilter oder das Sortierkriterium<br />
des Menüs (s. Seite 10 f.), um die Auswahl der Listeneinträge einzugrenzen.<br />
7. Betätigen Sie die F8-Taste, um die Zuordnung zu aktivieren bzw. deaktivieren.<br />
HINWEIS: Ein dem Scanmode-Set zugeordnetes Target-Modul wird mit einer<br />
Pfeilmarkierung () signalisiert.<br />
8. Wiederholen Sie ggf. die Schritte 6. <strong>und</strong> 7., falls Sie die Zuordnung weiterer<br />
Target-Module zum Scanmode-Set ändern möchten.<br />
9. Betätigen Sie die F2-Taste zur Speicherung der durchgeführten Änderungen.<br />
G&D <strong>CATCenter</strong> <strong>NEO</strong> · 39
Automatisches oder manuelles Durchschalten der Target-Module<br />
Zuordnung eines Scanmode-Sets zu einem Benutzerkonto<br />
Durch die Zuordnung eines Scanmode-Sets zu einem Benutzerkonto werden die im<br />
Set ausgewählten Target-Module im Rahmen der Autoscan-, Autoskip- bzw. Stepscan-<br />
Funktion auf das Benutzerkonto angewendet.<br />
So ordnen Sie dem Benutzerkonto ein Scanmode-Set zu oder heben die bestehende<br />
Zuordnung auf:<br />
1. Starten Sie das On-Screen-Display mit dem Hotkey Strg+Num (Standard).<br />
2. Betätigen Sie die F10-Taste zum Aufruf des Personal Profile-Menüs.<br />
3. Wählen Sie die Zeile Scanmode set <strong>und</strong> betätigen Sie die Eingabetaste.<br />
4. Wählen Sie das gewünschte Scanmode-Set.<br />
TIPP: Verwenden Sie die Suchfunktion oder das Sortierkriterium des Menüs, um<br />
die Auswahl der Listeneinträge einzugrenzen (s. Seite 10 f.).<br />
5. Betätigen Sie die F8-Taste, um die Zuordnung zu aktivieren bzw. deaktivieren.<br />
HINWEIS: Ein zugeordnetes Scanmode-Set wird innerhalb des Menüs durch<br />
eine Pfeilmarkierung () signalisiert.<br />
6. Betätigen Sie die F2-Taste zur Speicherung der durchgeführten Änderungen.<br />
Löschen eines Scanmode-Sets<br />
HINWEIS: Die Löschung eines globalen Scanmode-Sets ist nur Benutzern mit aktiviertem<br />
Superuser-Recht (s. Seite 52) erlaubt.<br />
So löschen Sie ein Scanmode-Set:<br />
1. Starten Sie das On-Screen-Display mit dem Hotkey Strg+Num (Standard).<br />
2. Betätigen Sie die F10-Taste zum Aufruf des Personal Profile-Menüs.<br />
3. Wählen Sie die Zeile Scanmode set <strong>und</strong> betätigen Sie die Eingabetaste.<br />
4. Wählen Sie das zu löschende Scanmode-Set <strong>und</strong> betätigen Sie die F4-Taste.<br />
TIPP: Verwenden Sie die Suchfunktion, den Ansichtenfilter oder das Sortierkriterium<br />
des Menüs (s. Seite 10 f.), um die Auswahl der Listeneinträge einzugrenzen.<br />
5. Wählen Sie den Eintrag Yes der Sicherheitsabfrage <strong>und</strong> betätigen Sie die Eingabetaste.<br />
40 · G&D <strong>CATCenter</strong> <strong>NEO</strong>
Benutzer <strong>und</strong> Gruppen<br />
Effizienter Einsatz der Rechteverwaltung<br />
Benutzer <strong>und</strong> Gruppen<br />
Das Matrixsystem verwaltet maximal 256 Benutzerkonten sowie die gleiche Anzahl<br />
an Benutzergruppen. Jeder Benutzer des Systems kann Mitglied von bis zu 20<br />
Benutzergruppen sein.<br />
Sowohl einem Benutzerkonto als auch einer Benutzergruppe können verschiedene<br />
Rechte innerhalb des Systems zugeordnet werden.<br />
TIPP: Bei entsprechender Planung <strong>und</strong> Umsetzung der Benutzergruppen sowie<br />
der zugeordneten Rechte, ist es möglich, die Rechteverwaltung nahezu vollständig<br />
über die Benutzergruppen zu erledigen.<br />
Änderungen an den Rechten der Benutzer können so besonders schnell <strong>und</strong> effizient<br />
durchgeführt werden.<br />
Das Effektivrecht<br />
Welche Berechtigung ein Benutzer für eine bestimmte Operation hat, wird anhand<br />
des Effektivrechts des Benutzers ermittelt.<br />
WICHTIG: Das Effektivrecht ist das höchste Recht, das aus dem Individualrecht<br />
des Benutzerkontos <strong>und</strong> den Rechten der zugeordneten Gruppe(n) resultiert.<br />
BEISPIEL: Der Benutzer Muster ist Mitglied der Gruppen Office <strong>und</strong> TargetConfig.<br />
Die folgende Tabelle zeigt die Rechte des Benutzerkontos <strong>und</strong> der zugeordneten<br />
Gruppen sowie das daraus abgeleitete Effektivrecht:<br />
Recht Benutzer<br />
Muster<br />
Gruppe<br />
Office<br />
Gruppe<br />
TargetConfig<br />
Effektivrecht<br />
Target config No No Yes Yes<br />
Change own<br />
password<br />
No Yes No Yes<br />
Target access Full View No Full<br />
Das Effektivrecht der Rechte Target config <strong>und</strong> Change own password resultieren aus den<br />
Rechten der Benutzergruppen. Das Recht Target access, welches in diesem Fall den<br />
Vollzugriff auf ein Target-Modul erlaubt, wurde hingegen direkt im Benutzerkonto<br />
vergeben.<br />
G&D <strong>CATCenter</strong> <strong>NEO</strong> · 41
Benutzer <strong>und</strong> Gruppen<br />
Effizienter Einsatz der Benutzergruppen<br />
Durch den Einsatz von Benutzergruppen ist es möglich, für mehrere Benutzer mit<br />
identischen Kompetenzen, ein gemeinsames Rechteprofil zu erstellen <strong>und</strong> die<br />
Benutzerkonten der Mitgliederliste der Gruppe hinzuzufügen. Dies erspart die individuelle<br />
Konfiguration der Rechte der Benutzerkonten dieser Personen <strong>und</strong> erleichtert<br />
die Administration der Rechte innerhalb des Matrixsystems.<br />
Werden die Rechte über Benutzergruppen gesteuert, so werden im Benutzerprofil<br />
ausschließlich die allgemeinen Daten des Benutzers sowie benutzerbezogene Einstellungen<br />
(Tastenkombinationen, Sprachauswahl, …) gespeichert.<br />
Bei der Ersteinrichtung des Matrixsystems ist es empfehlenswert, verschiedene<br />
Gruppen für Anwender mit unterschiedlichen Kompetenzen einzurichten (z. B.<br />
»Office« <strong>und</strong> »IT«) <strong>und</strong> die entsprechenden Benutzerkonten zuzuordnen.<br />
Ist eine weitere Differenzierung zwischen den Kompetenzen der Anwender erforderlich,<br />
können weitere Gruppen eingerichtet werden.<br />
BEISPIEL: Sollen einige Benutzer der Gruppe »Office« die Berechtigung zum Multi-<br />
Access-Zugriff erhalten, bieten sich folgende Möglichkeiten an, dies mit Benutzergruppen<br />
zu realisieren:<br />
Sie erstellen eine Benutzergruppe (z. B. »Office_MultiAccess«), mit den identischen<br />
Einstellungen der Gruppe »Office«. Das Recht Multi-Access wird abschließend auf<br />
full gestellt. Ordnen Sie dieser Gruppe die entsprechenden Benutzerkonten zu.<br />
Sie erstellen eine Benutzergruppe (z. B. »MultiAccess«) <strong>und</strong> setzen ausschließlich<br />
das Recht Multi-Access auf full. Ordnen Sie dieser Gruppe die entsprechenden<br />
Benutzerkonten – zusätzlich zur Gruppe »Office« – zu.<br />
In beiden Fällen erhält der Benutzer durch die Gruppen das Effektivrecht full für den<br />
Multi-Access-Zugriff.<br />
HINWEIS: Möchten Sie einem Benutzer der Gruppe ein erweitertes Recht zuordnen,<br />
so kann dies alternativ auch direkt im Benutzerprofil geändert werden.<br />
42 · G&D <strong>CATCenter</strong> <strong>NEO</strong>
Verwaltung von Benutzerkonten<br />
Anlegen eines neuen Benutzerkontos<br />
Benutzer <strong>und</strong> Gruppen<br />
Innerhalb des Matrixsystems können Sie bis zu 256 Benutzerkonten erstellen.<br />
Jeder Inhaber eines Benutzerkontos verfügt über individuelle Login-Daten, Rechte<br />
<strong>und</strong> benutzerbezogene Einstellungen für das System.<br />
So erstellen Sie ein neues Benutzerkonto:<br />
1. Starten Sie das On-Screen-Display mit dem Hotkey Strg+Num (Standard).<br />
2. Betätigen Sie die F11-Taste zum Aufruf des Configuration-Menüs.<br />
3. Wählen Sie die Zeile User <strong>und</strong> betätigen Sie die Eingabetaste.<br />
4. Betätigen Sie die F3-Taste <strong>und</strong> erfassen Sie folgende Daten im Menü Add User:<br />
Name: Benutzername des neuen Kontos<br />
Password: Passwort des neuen Kontos<br />
Repeat: Wiederholung des neuen Passworts<br />
5. Betätigen Sie die F2-Taste zur Speicherung Ihrer Eingaben <strong>und</strong> Erstellung des<br />
Benutzerkontos.<br />
WICHTIG: Das neu erstellte Benutzerkonto ist weder mit Konfigurations- noch mit<br />
Zugriffsrechten auf Target-Module ausgestattet.<br />
Fügen Sie das Benutzerkonto vor dessen Verwendung einer bestehenden Benutzergruppe<br />
hinzu oder erteilen Sie dem Benutzerkonto individuelle Rechte (s. Seite 45).<br />
Änderung des Namens eines Benutzerkontos<br />
So ändern Sie den Namen eines Benutzerkontos:<br />
1. Starten Sie das On-Screen-Display mit dem Hotkey Strg+Num (Standard).<br />
2. Betätigen Sie die F11-Taste zum Aufruf des Configuration-Menüs.<br />
3. Wählen Sie die Zeile User <strong>und</strong> betätigen Sie die Eingabetaste.<br />
4. Wählen Sie das Benutzerkonto, dessen Namen Sie ändern möchten <strong>und</strong> betätigen<br />
Sie die F5-Taste.<br />
5. Wählen Sie die Zeile Name <strong>und</strong> betätigen Sie die Eingabetaste.<br />
6. Geben Sie den gewünschten Namen ein <strong>und</strong> betätigen Sie die Eingabetaste.<br />
7. Betätigen Sie die F2-Taste zur Speicherung der durchgeführten Änderungen.<br />
G&D <strong>CATCenter</strong> <strong>NEO</strong> · 43
Benutzer <strong>und</strong> Gruppen<br />
Änderung des Passworts eines Benutzerkontos<br />
TIPP: Die Änderung des eigenen Passworts kann alternativ über das Personal Profile-<br />
Menü (s. Seite 4) erfolgen, falls das Benutzerkonto über das Personal Profile- <strong>und</strong><br />
das Change own password-Recht verfügt.<br />
So ändern Sie das Passwort eines Benutzerkontos:<br />
1. Starten Sie das On-Screen-Display mit dem Hotkey Strg+Num (Standard).<br />
2. Betätigen Sie die F11-Taste zum Aufruf des Configuration-Menüs.<br />
3. Wählen Sie die Zeile User <strong>und</strong> betätigen Sie die Eingabetaste.<br />
4. Wählen Sie das Benutzerkonto, dessen Passwort Sie ändern möchten <strong>und</strong> betätigen<br />
Sie die F5-Taste.<br />
5. Wählen Sie die Zeile Password <strong>und</strong> betätigen Sie die Eingabetaste.<br />
6. Geben Sie im Menü Change Password folgende Daten ein:<br />
New: Passwort des neuen Kontos<br />
Repeat: Wiederholung des neuen Passworts<br />
7. Betätigen Sie die F2-Taste zur Speicherung der durchgeführten Änderungen.<br />
44 · G&D <strong>CATCenter</strong> <strong>NEO</strong>
Änderung der Rechte eines Benutzerkontos<br />
Benutzer <strong>und</strong> Gruppen<br />
Den verschiedenen Benutzerkonten können differenzierte Berechtigungen erteilt<br />
werden.<br />
Die folgende Tabelle listet die verschiedenen Berechtigungen auf. Weiterführende<br />
Hinweise zu den Rechten finden Sie auf den angegebenen Seiten.<br />
Bezeichnung Berechtigung Seite<br />
Change own password Änderung des eigenen Passworts Seite 53<br />
Mouse reset Reset oder Reaktivierung der PS/2-Maus Seite 64<br />
Multi access Zugriffsart bei gleichzeitigem Zugriff auf einen<br />
Target-Computer<br />
Seite 61<br />
Personal profile Änderung der Einstellungen des Personal Profile-<br />
Menüs<br />
Seite 52<br />
Push-Get rights Ausführung der Push-Get-Funktion Seite 110<br />
Superuser right Zugriff auf die Konfiguration des Matrixsystems<br />
uneingeschränkt möglich<br />
Seite 52<br />
Target access rights Zugriff auf ein Target-Modul Seite 59<br />
Target config Konfiguration der Target-Module Seite 63<br />
Target group<br />
access rights<br />
Zugriff auf eine Target-Gruppe Seite 60<br />
Target power<br />
group rights<br />
Schaltung der Steckdose(n) einer Target-Gruppe Seite 92<br />
Target power rights Schaltung der Steckdose(n) eines Target-Moduls Seite 91<br />
Video config Konfiguration der Videoprofile Seite 89<br />
WebIf login Login mit der Webapplikation Config Panel Seite 106<br />
Tabelle 4: Konfigurierbare Rechte innerhalb des Matrixsystems<br />
G&D <strong>CATCenter</strong> <strong>NEO</strong> · 45
Benutzer <strong>und</strong> Gruppen<br />
Änderung der Gruppenzugehörigkeit eines Benutzerkontos<br />
HINWEIS: Jeder Benutzer des Matrixsystems kann Mitglied von bis zu 20 Benutzergruppen<br />
sein.<br />
So ändern Sie die Gruppenzugehörigkeit eines Benutzerkontos:<br />
1. Starten Sie das On-Screen-Display mit dem Hotkey Strg+Num (Standard).<br />
2. Betätigen Sie die F11-Taste zum Aufruf des Configuration-Menüs.<br />
3. Wählen Sie die Zeile User <strong>und</strong> betätigen Sie die Eingabetaste.<br />
4. Wählen Sie das Benutzerkonto, dessen Gruppenzugehörigkeit Sie ändern möchten<br />
<strong>und</strong> betätigen Sie die F5-Taste.<br />
5. Wählen Sie die Zeile Group membership.<br />
6. Wählen Sie im Listenfeld die Benutzergruppe, welcher Sie das Benutzerkonto<br />
hinzufügen oder aus welcher Sie das Benutzerkonto entfernen möchten.<br />
TIPP: Verwenden Sie die Suchfunktion oder das Sortierkriterium (s. Seite 10 f.) des<br />
Menüs, um die Auswahl der Listeneinträge einzugrenzen.<br />
7. Betätigen Sie die F8-Taste, um das Benutzerkonto der ausgewählten Benutzergruppe<br />
hinzuzufügen oder aus dieser zu entfernen.<br />
HINWEIS: Benutzergruppen, welchen das Benutzerkonto zugeordnet ist, werden<br />
mit einer Pfeilmarkierung () angezeigt.<br />
8. Wiederholen Sie ggf. die Schritte 6. <strong>und</strong> 7., falls Sie die Gruppenzugehörigkeit<br />
weiterer Konten bearbeiten möchten.<br />
9. Betätigen Sie die F2-Taste zur Speicherung der durchgeführten Änderungen.<br />
46 · G&D <strong>CATCenter</strong> <strong>NEO</strong>
Aktivierung oder Deaktivierung eines Benutzerkontos<br />
Benutzer <strong>und</strong> Gruppen<br />
WICHTIG: Ist das Benutzerkonto deaktiviert, wird dem Benutzer der Zugriff auf<br />
das Matrixsystem verweigert.<br />
So aktivieren oder deaktivieren Sie ein Benutzerkonto:<br />
1. Starten Sie das On-Screen-Display mit dem Hotkey Strg+Num (Standard).<br />
2. Betätigen Sie die F11-Taste zum Aufruf des Configuration-Menüs.<br />
3. Wählen Sie das Benutzerkonto, das Sie (de)aktivieren möchten <strong>und</strong> betätigen Sie<br />
die F5-Taste.<br />
4. Wählen Sie die Zeile Enable <strong>und</strong> betätigen Sie die F8-Taste zur Auswahl einer der<br />
aufgelisteten Optionen:<br />
yes: Benutzerkonto aktiviert<br />
no: Benutzerkonto deaktiviert<br />
5. Betätigen Sie die F2-Taste zur Speicherung der durchgeführten Änderungen.<br />
Löschen eines Benutzerkontos<br />
So löschen Sie ein Benutzerkonto:<br />
1. Starten Sie das On-Screen-Display mit dem Hotkey Strg+Num (Standard).<br />
2. Betätigen Sie die F11-Taste zum Aufruf des Configuration-Menüs.<br />
3. Wählen Sie die Zeile User <strong>und</strong> betätigen Sie die Eingabetaste.<br />
4. Wählen Sie das zu löschende Benutzerkonto <strong>und</strong> betätigen Sie die F4-Taste.<br />
5. Wählen Sie den Eintrag Yes der Sicherheitsabfrage <strong>und</strong> betätigen Sie die Eingabetaste.<br />
G&D <strong>CATCenter</strong> <strong>NEO</strong> · 47
Benutzer <strong>und</strong> Gruppen<br />
Verwaltung von Benutzergruppen<br />
Anlegen einer neuen Benutzergruppe<br />
Innerhalb des Matrixsystems können Sie bis zu 256 Benutzergruppen erstellen.<br />
So erstellen Sie eine neue Benutzergruppe:<br />
1. Starten Sie das On-Screen-Display mit dem Hotkey Strg+Num (Standard).<br />
2. Betätigen Sie die F11-Taste zum Aufruf des Configuration-Menüs.<br />
3. Wählen Sie die Zeile User group <strong>und</strong> betätigen Sie die Eingabetaste.<br />
4. Betätigen Sie die F3-Taste <strong>und</strong> erfassen Sie den Namen der Benutzergruppe.<br />
5. Betätigen Sie die F2-Taste zur Speicherung Ihrer Eingaben <strong>und</strong> Erstellung der<br />
Benutzergruppe.<br />
WICHTIG: Die neu erstellte Benutzergruppe ist weder mit Konfigurations- noch<br />
mit Zugriffsrechten auf Target-Module (s. Seite 49) ausgestattet.<br />
Änderung des Namens einer Benutzergruppe<br />
So ändern Sie den Namen einer Benutzergruppe:<br />
1. Starten Sie das On-Screen-Display mit dem Hotkey Strg+Num (Standard).<br />
2. Betätigen Sie die F11-Taste zum Aufruf des Configuration-Menüs.<br />
3. Wählen Sie die Zeile User group <strong>und</strong> betätigen Sie die Eingabetaste.<br />
4. Wählen Sie die Benutzergruppe, deren Namen Sie ändern möchten <strong>und</strong> betätigen<br />
Sie die F5-Taste.<br />
TIPP: Verwenden Sie die Suchfunktion oder das Sortierkriterium (s. Seite 10 f.) des<br />
Menüs, um die Auswahl der Listeneinträge einzugrenzen.<br />
5. Wählen Sie die Zeile Name <strong>und</strong> betätigen Sie die Eingabetaste.<br />
6. Geben Sie den gewünschten Namen ein <strong>und</strong> betätigen Sie die Eingabetaste.<br />
7. Betätigen Sie die F2-Taste zur Speicherung der durchgeführten Änderungen.<br />
48 · G&D <strong>CATCenter</strong> <strong>NEO</strong>
Änderung der Rechte einer Benutzergruppe<br />
Benutzer <strong>und</strong> Gruppen<br />
Den verschiedenen Benutzergruppen können differenzierte Berechtigungen erteilt<br />
werden.<br />
Die folgende Tabelle listet die verschiedenen Berechtigungen auf. Weiterführende<br />
Hinweise zu den Rechten finden Sie auf den angegebenen Seiten.<br />
Bezeichnung Berechtigung Seite<br />
Change own password Änderung des eigenen Passworts Seite 53<br />
Mouse reset Reset oder Reaktivierung der PS/2-Maus Seite 64<br />
Multi access Zugriffsart bei gleichzeitigem Zugriff auf einen<br />
Target-Computer<br />
Seite 61<br />
Personal profile Änderung der Einstellungen des Personal Profile-<br />
Menüs<br />
Seite 52<br />
Push-Get rights Ausführung der Push-Get-Funktion Seite 110<br />
Superuser right Zugriff auf die Konfiguration des Matrixsystems<br />
uneingeschränkt möglich<br />
Seite 52<br />
Target access rights Zugriff auf ein Target-Modul Seite 59<br />
Target config Konfiguration der Target-Module Seite 63<br />
Target group<br />
access rights<br />
Zugriff auf eine Target-Gruppe Seite 60<br />
Target power<br />
group rights<br />
Schaltung der Steckdose(n) einer Target-Gruppe Seite 92<br />
Target power rights Schaltung der Steckdose(n) eines Target-Moduls Seite 91<br />
Video config Konfiguration der Videoprofile Seite 89<br />
WebIf login Login mit der Webapplikation Config Panel Seite 106<br />
Tabelle 5: Konfigurierbare Rechte innerhalb des Matrixsystems<br />
G&D <strong>CATCenter</strong> <strong>NEO</strong> · 49
Benutzer <strong>und</strong> Gruppen<br />
Mitgliederverwaltung einer Benutzergruppe<br />
So verwalten Sie die Mitglieder einer Benutzergruppe:<br />
1. Starten Sie das On-Screen-Display mit dem Hotkey Strg+Num (Standard).<br />
2. Betätigen Sie die F11-Taste zum Aufruf des Configuration-Menüs.<br />
3. Wählen Sie die Zeile User group <strong>und</strong> betätigen Sie die Eingabetaste.<br />
4. Wählen Sie die Benutzergruppe, deren Mitglieder Sie verwalten möchten <strong>und</strong> betätigen<br />
Sie die F5-Taste.<br />
5. Wählen Sie die Zeile Member management <strong>und</strong> betätigen Sie die Eingabetaste.<br />
6. Wählen Sie im Listenfeld ein Benutzerkonto, welches Sie der Benutzergruppe<br />
hinzufügen oder aus dieser entfernen möchten.<br />
TIPP: Verwenden Sie die Suchfunktion oder das Sortierkriterium (s. Seite 10 f.) des<br />
Menüs, um die Auswahl der Listeneinträge einzugrenzen.<br />
7. Betätigen Sie die F8-Taste, um das Benutzerkonto in die ausgewählte Benutzergruppe<br />
aufzunehmen oder aus dieser zu entfernen.<br />
HINWEIS: Benutzerkonten, die der Benutzergruppe zugeordnet sind, werden<br />
mit einer Pfeilmarkierung () angezeigt.<br />
8. Wiederholen Sie ggf. die Schritte 6. <strong>und</strong> 7., falls Sie die Gruppenzugehörigkeit<br />
weiterer Konten bearbeiten möchten.<br />
9. Betätigen Sie die F2-Taste zur Speicherung der durchgeführten Änderungen.<br />
50 · G&D <strong>CATCenter</strong> <strong>NEO</strong>
Aktivierung oder Deaktivierung einer Benutzergruppe<br />
So aktivieren oder deaktivieren Sie eine Benutzergruppe:<br />
Benutzer <strong>und</strong> Gruppen<br />
1. Starten Sie das On-Screen-Display mit dem Hotkey Strg+Num (Standard).<br />
2. Betätigen Sie die F11-Taste zum Aufruf des Configuration-Menüs.<br />
3. Wählen Sie die Zeile User group <strong>und</strong> betätigen Sie die Eingabetaste.<br />
4. Wählen Sie die Benutzergruppe, deren Status Sie ändern möchten <strong>und</strong> betätigen<br />
Sie die F5-Taste.<br />
TIPP: Verwenden Sie die Suchfunktion oder das Sortierkriterium (s. Seite 10 f.) des<br />
Menüs, um die Auswahl der Listeneinträge einzugrenzen.<br />
5. Wählen Sie die Zeile Enable <strong>und</strong> <strong>und</strong> betätigen Sie die F8-Taste zur Auswahl einer<br />
der aufgelisteten Optionen:<br />
yes: Benutzergruppe aktiviert<br />
no: Benutzergruppe deaktiviert<br />
WICHTIG: Ist die Benutzergruppe deaktiviert, wirken sich die Rechte der<br />
Gruppe nicht auf die zugeordneten Mitglieder aus.<br />
6. Betätigen Sie die F2-Taste zur Speicherung der durchgeführten Änderungen.<br />
Löschen einer Benutzergruppe<br />
So löschen Sie eine Benutzergruppe:<br />
1. Starten Sie das On-Screen-Display mit dem Hotkey Strg+Num (Standard).<br />
2. Betätigen Sie die F11-Taste zum Aufruf des Configuration-Menüs.<br />
3. Wählen Sie die Zeile User group <strong>und</strong> betätigen Sie die Eingabetaste.<br />
4. Wählen Sie die zu löschende Benutzergruppe <strong>und</strong> betätigen Sie die F4-Taste.<br />
TIPP: Verwenden Sie die Suchfunktion oder das Sortierkriterium (s. Seite 10 f.) des<br />
Menüs, um die Auswahl der Listeneinträge einzugrenzen.<br />
5. Wählen Sie den Eintrag Yes der Sicherheitsabfrage <strong>und</strong> betätigen Sie die Eingabetaste.<br />
G&D <strong>CATCenter</strong> <strong>NEO</strong> · 51
Benutzer <strong>und</strong> Gruppen<br />
Rechte mit Bezug zum Benutzerkonto<br />
Das »Superuser«-Recht<br />
Das Superuser-Recht erlaubt einem Benutzer den uneingeschränkten Zugriff auf die<br />
Konfiguration des Matrixsystems.<br />
HINWEIS: Die Informationen über die zuvor zugewiesenen Rechte des Benutzers<br />
bleiben bei der Aktivierung des Superuser-Rechtes weiterhin gespeichert <strong>und</strong> werden<br />
bei Entzug des Rechtes wieder aktiviert.<br />
So ändern Sie das Superuser-Recht:<br />
1. Starten Sie das On-Screen-Display mit dem Hotkey Strg+Num (Standard).<br />
2. Betätigen Sie die F11-Taste zum Aufruf des Configuration-Menüs.<br />
3. Möchten Sie dieses Recht eines Benutzerkontos ändern, wählen Sie die Zeile User.<br />
Im Falle einer Benutzergruppe wählen Sie die Zeile Usergroup.<br />
4. Betätigen Sie die Eingabetaste.<br />
5. Wählen Sie das Benutzerkonto bzw. die Benutzergruppe, deren Superuser-Recht<br />
Sie ändern möchten <strong>und</strong> betätigen Sie die F5-Taste.<br />
6. Wählen Sie die Zeile Superuser right <strong>und</strong> betätigen Sie die F8-Taste zur Auswahl<br />
einer der aufgelisteten Optionen:<br />
yes: uneingeschränkter Zugriff auf das KVM-Matrixsystem<br />
no: Zugriffsberechtigung gemäß den Benutzer- <strong>und</strong> Gruppenrechten<br />
7. Betätigen Sie die F2-Taste zur Speicherung der durchgeführten Änderungen.<br />
Berechtigung zum Ändern der Einstellungen des<br />
»Personal Profile«-Menüs<br />
So ändern Sie die Berechtigung zum Ändern der Einstellungen des Personal Profile-<br />
Menüs:<br />
1. Starten Sie das On-Screen-Display mit dem Hotkey Strg+Num (Standard).<br />
2. Betätigen Sie die F11-Taste zum Aufruf des Configuration-Menüs.<br />
3. Möchten Sie dieses Recht eines Benutzerkontos ändern, wählen Sie die Zeile User.<br />
Im Falle einer Benutzergruppe wählen Sie die Zeile Usergroup.<br />
4. Betätigen Sie die Eingabetaste.<br />
5. Wählen Sie das Benutzerkonto bzw. die Benutzergruppe, deren Bedienrechte Sie<br />
ändern möchten <strong>und</strong> betätigen Sie die F5-Taste.<br />
6. Wählen Sie die Zeile Operation rights <strong>und</strong> betätigen Sie die Eingabetaste.<br />
52 · G&D <strong>CATCenter</strong> <strong>NEO</strong>
Benutzer <strong>und</strong> Gruppen<br />
7. Wählen Sie die Zeile Personal profile <strong>und</strong> betätigen Sie die F8-Taste zur Auswahl<br />
einer der Optionen:<br />
yes: Einsehen <strong>und</strong> Editieren des eigenen Benutzerprofils erlaubt<br />
no: Einsehen <strong>und</strong> Editieren des eigenen Benutzerprofils untersagt<br />
8. Betätigen Sie die F2-Taste zur Speicherung der durchgeführten Änderungen.<br />
Berechtigung zur Änderung des eigenen Passworts<br />
So ändern Sie die Berechtigung zur Änderung des eigenen Passworts:<br />
1. Starten Sie das On-Screen-Display mit dem Hotkey Strg+Num (Standard).<br />
2. Betätigen Sie die F11-Taste zum Aufruf des Configuration-Menüs.<br />
3. Möchten Sie dieses Recht eines Benutzerkontos ändern, wählen Sie die Zeile User.<br />
Im Falle einer Benutzergruppe wählen Sie die Zeile Usergroup.<br />
4. Betätigen Sie die Eingabetaste.<br />
5. Wählen Sie das Benutzerkonto bzw. die Benutzergruppe, deren<br />
6. Bedienrechte Sie ändern möchten <strong>und</strong> betätigen Sie die F5-Taste.<br />
7. Wählen Sie die Zeile Operation rights <strong>und</strong> betätigen Sie die Eingabetaste.<br />
8. Wählen Sie die Zeile Change own password <strong>und</strong> betätigen Sie die F8-Taste zur Auswahl<br />
einer der Optionen:<br />
yes: Passwortänderung des eigenen Benutzerkontos erlaubt<br />
no: Passwortänderung des eigenen Benutzerkontos untersagt<br />
9. Betätigen Sie die F2-Taste zur Speicherung der durchgeführten Änderungen.<br />
G&D <strong>CATCenter</strong> <strong>NEO</strong> · 53
Target-Gruppen <strong>und</strong> Ansichtenfilter<br />
Target-Gruppen <strong>und</strong> Ansichtenfilter<br />
Unterschied zwischen Target-Gruppen <strong>und</strong><br />
Ansichtenfiltern<br />
Die Target-Module des Matrixsystems können in Target-Gruppen <strong>und</strong> Ansichtenfiltern<br />
organisiert werden.<br />
Einsatzzweck der Target-Gruppen<br />
Die Erstellung von Target-Gruppen hat für den Administrator den Vorteil, dass er<br />
mit wenigen Mausklicks die Rechte eines Benutzers oder einer Benutzergruppe auf<br />
alle Target-Module einer Gruppe festlegen kann.<br />
HINWEIS: Die verschiedenen Target-Module können Mitglieder mehrerer Target-<br />
Gruppen sein.<br />
Einsatzzweck der Ansichtenfilter<br />
Ansichtenfilter erlauben den Anwendern des Matrixsystems die verschiedenen Target-Module<br />
in Ansichten zu organisieren. Speziell in größeren Matrixsystemen haben<br />
Sie so die Möglichkeit, durch die Bildung von Ansichtenfiltern einen guten Überblick<br />
zu bewahren.<br />
Sie können beispielsweise die Target-Module nach Standorten (z. B. Serverraum)<br />
oder nach beliebigen anderen Merkmalen (z. B. Betriebssystem des angeschlossenen<br />
Computers) gruppieren.<br />
Verwaltung von Target-Gruppen<br />
Die Target-Gruppe »New Targets«<br />
Im Matrixsystem ist standardmäßig die Target-Gruppe »New Targets« angelegt. In<br />
diese Gruppe werden automatisch alle Target-Module aufgenommen, sobald diese<br />
erstmals mit dem System verb<strong>und</strong>en werden <strong>und</strong> der an das Modul angeschlossene<br />
Computer eingeschaltet ist.<br />
Möchten Sie, dass ein Benutzer oder eine Benutzergruppe auf allen neu angeschlossenen<br />
Target-Modulen bestimmte Rechte besitzt, so erreichen Sie dies über die<br />
Änderung der Gerätegruppenrechte (s. Seite 59) des Benutzerkontos oder der<br />
Benutzergruppe.<br />
54 · G&D <strong>CATCenter</strong> <strong>NEO</strong>
Erstellen einer neuen Target-Gruppe<br />
Target-Gruppen <strong>und</strong> Ansichtenfilter<br />
So erstellen Sie eine neue Target-Gruppe:<br />
1. Starten Sie das On-Screen-Display mit dem Hotkey Strg+Num (Standard).<br />
2. Betätigen Sie die F11-Taste zum Aufruf des Configuration-Menüs.<br />
3. Wählen Sie die Zeile Target group <strong>und</strong> betätigen Sie die Eingabetaste.<br />
4. Betätigen Sie die F3-Taste <strong>und</strong> erfassen Sie den Namen der Target-Gruppe.<br />
5. Betätigen Sie die F2-Taste zur Speicherung Ihrer Eingaben <strong>und</strong> Erstellung der<br />
Target-Gruppe.<br />
HINWEIS: Die Vergabe von Rechten auf diese Target-Gruppe erreichen Sie über<br />
die Änderung der Zugriffsrechte auf eine Target-Gruppe (s. Seite 60) des Benutzerkontos<br />
oder der Benutzergruppe.<br />
Änderung des Namens einer Target-Gruppe<br />
So ändern Sie den Namen einer Target-Gruppe:<br />
1. Starten Sie das On-Screen-Display mit dem Hotkey Strg+Num (Standard).<br />
2. Betätigen Sie die F11-Taste zum Aufruf des Configuration-Menüs.<br />
3. Wählen Sie die Zeile Target group <strong>und</strong> betätigen Sie die Eingabetaste.<br />
4. Wählen Sie die Target-Gruppe, deren Namen Sie ändern möchten <strong>und</strong> betätigen<br />
Sie die F5-Taste.<br />
5. Wählen Sie die Zeile Name <strong>und</strong> betätigen Sie die Eingabetaste.<br />
6. Geben Sie den gewünschten Namen ein <strong>und</strong> betätigen Sie die Eingabetaste.<br />
7. Betätigen Sie die F2-Taste zur Speicherung der durchgeführten Änderungen.<br />
Mitgliederverwaltung einer Target-Gruppe<br />
HINWEIS: Jeder Target-Gruppe innerhalb des Matrixsystems können Sie maximal<br />
20 Target-Module zuordnen.<br />
So verwalten Sie die Mitglieder einer Target-Gruppe:<br />
1. Starten Sie das On-Screen-Display mit dem Hotkey Strg+Num (Standard).<br />
2. Betätigen Sie die F11-Taste zum Aufruf des Configuration-Menüs.<br />
3. Wählen Sie die Zeile Target group <strong>und</strong> betätigen Sie die Eingabetaste.<br />
4. Wählen Sie die Target-Gruppe, deren Mitglieder Sie verwalten möchten <strong>und</strong><br />
betätigen Sie die F5-Taste.<br />
5. Wählen Sie die Zeile Members <strong>und</strong> betätigen Sie die Eingabetaste.<br />
G&D <strong>CATCenter</strong> <strong>NEO</strong> · 55
Target-Gruppen <strong>und</strong> Ansichtenfilter<br />
6. Wählen Sie im Listenfeld ein Target-Modul, welches Sie der Target-Gruppe hinzufügen<br />
oder aus dieser entfernen möchten.<br />
TIPP: Die speziellen Optionen MEMBERS <strong>und</strong> NONMEMBERS im Ansichtenfilter<br />
(s. Seite 11) dieses Menüs erlauben Ihnen ausschließlich die dieser<br />
Gruppe zugeordneten bzw. nicht zugeordneten Target-Module aufzulisten.<br />
Alternativ kann auch die Suchfunktion oder das Sortierkriterium des Menüs<br />
(s. Seite 10 f.) verwendet werden, um die Auswahl der Listeneinträge einzugrenzen.<br />
7. Betätigen Sie die F8-Taste, um das Target-Modul in die ausgewählte Target-<br />
Gruppe aufzunehmen oder aus dieser zu entfernen.<br />
HINWEIS: Target-Module, die der Target-Gruppe zugeordnet sind, werden mit<br />
einer Pfeilmarkierung () angezeigt.<br />
8. Wiederholen Sie ggf. die Schritte 6. <strong>und</strong> 7., falls Sie die Gruppenzugehörigkeit<br />
weiterer Target-Module bearbeiten möchten.<br />
Löschen einer Target-Gruppe<br />
So löschen Sie eine Target-Gruppe:<br />
1. Starten Sie das On-Screen-Display mit dem Hotkey Strg+Num (Standard).<br />
2. Betätigen Sie die F11-Taste zum Aufruf des Configuration-Menüs.<br />
3. Wählen Sie die Zeile Target group <strong>und</strong> betätigen Sie die Eingabetaste.<br />
4. Wählen Sie die zu löschende Target-Gruppe <strong>und</strong> betätigen Sie die F4-Taste.<br />
5. Wählen Sie den Eintrag Yes der Sicherheitsabfrage <strong>und</strong> betätigen Sie die Eingabetaste.<br />
56 · G&D <strong>CATCenter</strong> <strong>NEO</strong>
Verwaltung von Ansichtenfiltern<br />
Erstellen einer neuen Ansichtenfilters<br />
Target-Gruppen <strong>und</strong> Ansichtenfilter<br />
So erstellen Sie einen neuen Ansichtenfilter:<br />
1. Starten Sie das On-Screen-Display mit dem Hotkey Strg+Num (Standard).<br />
2. Betätigen Sie die F11-Taste zum Aufruf des Configuration-Menüs.<br />
3. Wählen Sie die Zeile View filter <strong>und</strong> betätigen Sie die Eingabetaste.<br />
4. Betätigen Sie die F3-Taste <strong>und</strong> erfassen Sie den Namen des Ansichtenfilters.<br />
5. Betätigen Sie die F2-Taste zur Speicherung Ihrer Eingaben <strong>und</strong> Erstellung der<br />
Ansichtfilters.<br />
Ein Target-Modul einem Ansichtenfilter zuordnen<br />
So ordnen Sie einem Target-Modul einem Ansichtenfilter zu oder heben die<br />
bestehende Zuordnung auf:<br />
1. Starten Sie das On-Screen-Display mit dem Hotkey Strg+Num (Standard).<br />
2. Betätigen Sie die F11-Taste zum Aufruf des Configuration-Menüs.<br />
3. Wählen Sie die Zeile View filter <strong>und</strong> betätigen Sie die Eingabetaste.<br />
4. Wählen Sie den Ansichtenfilter, der Sie ein Target-Modul zuordnen oder deren<br />
bestehende Zuordnung Sie aufheben möchten <strong>und</strong> betätigen Sie die F5-Taste.<br />
5. Wählen Sie die Zeile Members <strong>und</strong> betätigen Sie die Eingabetaste.<br />
Der Dialog Assign View Filer wird geöffnet. Dieser enthält eine Auflistung aller<br />
bekannten Target-Module des Matrixsystems.<br />
6. Wählen Sie ein Target-Modul, dass Sie dem Ansichtenfilter zuordnen möchten<br />
oder dessen Zuordnung Sie aufgeben möchten.<br />
TIPP: Verwenden Sie die Suchfunktion, den Ansichtenfilter oder das Sortierkriterium<br />
des Menüs (s. Seite 10 f.), um die Auswahl der Listeneinträge einzugrenzen.<br />
7. Betätigen Sie die F8-Taste, um die Zuordnung zu aktivieren bzw. deaktivieren.<br />
HINWEIS: Ein dem Ansichtenfilter zugeordnetes Target-Modul wird mit einer<br />
Pfeilmarkierung () signalisiert.<br />
8. Wiederholen Sie ggf. die Schritte 6. <strong>und</strong> 7. für weitere Target-Module.<br />
9. Betätigen Sie die F2-Taste zur Speicherung der durchgeführten Änderungen.<br />
G&D <strong>CATCenter</strong> <strong>NEO</strong> · 57
Target-Gruppen <strong>und</strong> Ansichtenfilter<br />
Umbenennen eines Ansichtenfilter<br />
So benennen Sie einen Ansichtenfilter um:<br />
1. Starten Sie das On-Screen-Display mit dem Hotkey Strg+Num (Standard).<br />
2. Betätigen Sie die F11-Taste zum Aufruf des Configuration-Menüs.<br />
3. Wählen Sie die Zeile View Filter <strong>und</strong> betätigen Sie die Eingabetaste.<br />
4. Wählen Sie den Ansichtenfilter, dessen Namen Sie ändern möchten <strong>und</strong> betätigen<br />
Sie die F5-Taste.<br />
5. Wählen Sie die Zeile Name <strong>und</strong> betätigen Sie die Eingabetaste.<br />
6. Geben Sie den gewünschten Namen ein <strong>und</strong> betätigen Sie die Eingabetaste.<br />
7. Betätigen Sie die F2-Taste zur Speicherung der durchgeführten Änderungen.<br />
Löschen eines Ansichtenfilters<br />
Die von Ihnen angelegten Ansichtenfilter können jederzeit gelöscht werden. Auf<br />
die, dem Ansichtenfilter zugeordneten, Target-Module hat dies keinen Einfluss.<br />
So löschen Sie einen Ansichtenfilter:<br />
1. Starten Sie das On-Screen-Display mit dem Hotkey Strg+Num (Standard).<br />
2. Betätigen Sie die F11-Taste zum Aufruf des Configuration-Menüs.<br />
3. Wählen Sie die Zeile View Filter <strong>und</strong> betätigen Sie die Eingabetaste.<br />
4. Wählen Sie den zu löschenden Ansichtenfilter <strong>und</strong> betätigen Sie die F4-Taste.<br />
5. Wählen Sie den Eintrag Yes der Sicherheitsabfrage <strong>und</strong> betätigen Sie die Eingabetaste.<br />
58 · G&D <strong>CATCenter</strong> <strong>NEO</strong>
Target-Module<br />
Target-Module<br />
Mit den Target-Modulen werden die Target-Computer an das Matrixsystem angeschlossen.<br />
Über die Arbeitsplatzmodule ist die Aufschaltung auf die Target-Module<br />
möglich.<br />
Zugriff- <strong>und</strong> Konfigurationsrechte einstellen<br />
Zugriffsrecht auf ein Target-Modul<br />
TIPP: Gr<strong>und</strong>sätzlich ist es empfehlenswert, die Zugriffsrechte auf die Target-Computer<br />
über die Zusammenstellung von Target-Gruppen zu regeln (s. Seite 54).<br />
Diese Vorgehensweise hilft den Überblick über das KVM-Matrixsystem zu<br />
bewahren <strong>und</strong> wirkt sich zusätzlich positiv auf die Bedienperformance innerhalb<br />
des On-Screen-Displays des Systems aus.<br />
Um einzelne, von den Rechten der vorhandenen Target-Gruppen abweichende<br />
Einstellungen für einen Benutzer vorzunehmen, können Sie individuelle Zugriffsrechte<br />
als Ergänzung zu den Gruppenrechten vergeben.<br />
So ändern Sie die Target-Zugriffsrechte:<br />
1. Starten Sie das On-Screen-Display mit dem Hotkey Strg+Num (Standard).<br />
2. Betätigen Sie die F11-Taste zum Aufruf des Configuration-Menüs.<br />
3. Möchten Sie dieses Recht eines Benutzerkontos ändern, wählen Sie die Zeile User.<br />
Im Falle einer Benutzergruppe wählen Sie die Zeile Usergroup.<br />
4. Betätigen Sie die Eingabetaste.<br />
5. Wählen Sie das Benutzerkonto bzw. die Benutzergruppe, deren Target-Zugriffsrecht<br />
Sie ändern möchten <strong>und</strong> betätigen Sie die F5-Taste.<br />
6. Wählen Sie die Zeile Target access rights <strong>und</strong> betätigen Sie die Eingabetaste.<br />
7. Wählen Sie im Listenfeld das Target-Modul, dessen Zugriffsrecht Sie ändern<br />
möchten.<br />
TIPP: Verwenden Sie die Suchfunktion oder das Sortierkriterium (s. Seite 10 f.) des<br />
Menüs, um die Auswahl der Listeneinträge einzugrenzen.<br />
8. Betätigen Sie die F8-Taste zur Auswahl einer der aufgelisteten Optionen:<br />
no: Zugriff auf den, am Target-Modul angeschlossenen, Computer untersagt<br />
view: Ansicht des Monitorbildes des, am Target-Modul angeschlossenen, Computers<br />
erlaubt<br />
full: Vollzugriff auf den, am Target-Modul angeschlossenen, Computer erlaubt<br />
G&D <strong>CATCenter</strong> <strong>NEO</strong> · 59
Target-Module<br />
TIPP: Der Ansicht-Modus erlaubt dem Benutzer das Monitorbild des am Target-<br />
Modul angeschlossenen Computers zu sehen.<br />
Eingaben sind dem Benutzer nicht möglich.<br />
9. Wiederholen Sie ggf. die Schritte 7. <strong>und</strong> 8., falls Sie die Zugriffsrechte auf weitere<br />
Target-Module ändern möchten.<br />
10.Betätigen Sie die F2-Taste zur Speicherung der durchgeführten Änderungen.<br />
Zugriff auf eine Target-Gruppe<br />
So ändern Sie die Zugriffsrechte auf eine Target-Gruppe:<br />
1. Starten Sie das On-Screen-Display mit dem Hotkey Strg+Num (Standard).<br />
2. Betätigen Sie die F11-Taste zum Aufruf des Configuration-Menüs.<br />
3. Möchten Sie dieses Recht eines Benutzerkontos ändern, wählen Sie die Zeile User.<br />
Im Falle einer Benutzergruppe wählen Sie die Zeile Usergroup.<br />
4. Betätigen Sie die Eingabetaste.<br />
5. Wählen Sie das Benutzerkonto bzw. die Benutzergruppe, deren Target-Gruppen-<br />
Zugriffsrecht Sie ändern möchten <strong>und</strong> betätigen Sie die F5-Taste.<br />
6. Wählen Sie die Zeile Target group access rights <strong>und</strong> betätigen Sie die Eingabetaste.<br />
7. Wählen Sie im Listenfeld die Target-Gruppe, deren Zugriffsrechte Sie ändern<br />
möchten.<br />
TIPP: Verwenden Sie die Suchfunktion oder das Sortierkriterium des Menüs<br />
(s. Seite 10 f.), um die Auswahl der Listeneinträge einzugrenzen.<br />
8. Betätigen Sie die F8-Taste zur Auswahl einer der aufgelisteten Optionen:<br />
no: Zugriff auf die, an den Target-Modulen der Gruppe angeschlossenen,<br />
Computer untersagt<br />
view: Ansicht des Monitorbildes der, an den Target-Modulen der Gruppe angeschlossenen,<br />
Computern erlaubt<br />
full: Vollzugriff auf die, an die Target-Modulen der Gruppe angeschlossenen,<br />
Computer erlaubt<br />
HINWEIS: Der Ansicht-Modus erlaubt dem Benutzer das Monitorbild des am<br />
Target-Moduls angeschlossenen Computers zu sehen.<br />
Eingaben sind dem Benutzer nicht möglich.<br />
9. Wiederholen Sie ggf. die Schritte 7. <strong>und</strong> 8., falls Sie die Zugriffsrechte auf weitere<br />
Target-Gruppen ändern möchten.<br />
10.Betätigen Sie die F2-Taste zur Speicherung der durchgeführten Änderungen.<br />
60 · G&D <strong>CATCenter</strong> <strong>NEO</strong>
Target-Module<br />
Zugriffsart bei gleichzeitigem Zugriff auf einen Target-Computer<br />
In der Standardeinstellung des <strong>CATCenter</strong> <strong>NEO</strong>-Systems kann sich auf jeden Target-<br />
Computer maximal ein Benutzer aufschalten.<br />
Falls gewünscht, kann diese Beschränkung durch die Änderung des »Multi access«-<br />
Rechtes eines Benutzerkontos oder eine Benutzergruppe aufgehoben werden.<br />
Die Berechtigung zum gleichzeitigen Zugriff auf einen Target-Computer kann entweder<br />
global (für alle Target-Computer, auf welche ein Benutzer bzw. Benutzergruppe<br />
Zugriff hat) oder nur für bestimmte Target-Computer oder -Gruppen<br />
eingerichtet werden.<br />
HINWEIS: Die Berechtigung für den gleichzeitigen Zugriff wird anhand des Effektivrechts<br />
(s. Seite 41) des Benutzers ermittelt. Das Effektivrecht ist das höchste<br />
Recht, das aus dem Individualrecht des Benutzerkontos <strong>und</strong> den Rechten der<br />
zugeordneten Gruppe(n) resultiert.<br />
So ändern Sie die Berechtigung für den gleichzeitigen Zugriff auf alle Target-<br />
Computer:<br />
1. Starten Sie das On-Screen-Display mit dem Hotkey Strg+Num (Standard).<br />
2. Betätigen Sie die F11-Taste zum Aufruf des Configuration-Menüs.<br />
3. Möchten Sie dieses Recht eines Benutzerkontos ändern, wählen Sie die Zeile User.<br />
Im Falle einer Benutzergruppe wählen Sie die Zeile Usergroup.<br />
4. Betätigen Sie die Eingabetaste.<br />
5. Wählen Sie das Benutzerkonto bzw. die Benutzergruppe, deren Berechtigung für<br />
den gleichzeitigen Zugriff auf einen Target-Computer Sie ändern möchten <strong>und</strong><br />
betätigen Sie die F5-Taste.<br />
6. Wählen Sie die Zeile Operation rights <strong>und</strong> betätigen Sie die Eingabetaste.<br />
7. Wählen Sie die Zeile Multi access <strong>und</strong> betätigen Sie die F8-Taste zur Auswahl<br />
einer der Optionen:<br />
no: Zugriff auf einen Target-Computer mit bereits aktiver Aufschaltung untersagt<br />
view: bei Aufschaltung auf einen Target-Computer mit bereits aktiver Aufschaltung<br />
wird Monitorbild des Target-Computers angezeigt;<br />
Eingaben sind nicht möglich<br />
full: Vollzugriff auf einen Target-Computer mit bereits aktiver Aufschaltung<br />
8. Betätigen Sie die F2-Taste zur Speicherung der durchgeführten Änderungen.<br />
G&D <strong>CATCenter</strong> <strong>NEO</strong> · 61
Target-Module<br />
So ändern Sie die Berechtigung für den gleichzeitigen Zugriff auf ein bestimmtes<br />
Target-Modul oder eine -Gruppe:<br />
HINWEIS: Der Multi-Access-Targetzugriff ist nur möglich, wenn das Benutzerkonto<br />
oder die Benutzergruppe auch die entsprechenden allgemeinen Zugriffsrechte<br />
(s. Seite 41 f.) für den Target-Computer besitzt!<br />
1. Starten Sie das On-Screen-Display mit dem Hotkey Strg+Num (Standard).<br />
2. Betätigen Sie die F11-Taste zum Aufruf des Configuration-Menüs.<br />
3. Möchten Sie dieses Recht eines Benutzerkontos ändern, wählen Sie die Zeile User.<br />
Im Falle einer Benutzergruppe wählen Sie die Zeile Usergroup.<br />
4. Betätigen Sie die Eingabetaste.<br />
5. Wählen Sie das Benutzerkonto bzw. die Benutzergruppe, deren Berechtigung für<br />
den gleichzeitigen Zugriff Sie ändern möchten <strong>und</strong> betätigen Sie die F5-Taste.<br />
6. Möchten Sie das Zugriffsrecht auf ein bestimmtes Target-Modul ändern, wählen<br />
Sie die Zeile Target multi access rights. Im Falle einer Target-Gruppe wählen Sie die<br />
Zeile Target group multi access rights.<br />
7. Wählen Sie im Listenfeld das Target-Modul bzw. die Target-Gruppe, deren<br />
Zugriffsrechte Sie ändern möchten.<br />
TIPP: Verwenden Sie die Suchfunktion oder das Sortierkriterium des Menüs<br />
(s. Seite 10 f.), um die Auswahl der Listeneinträge einzugrenzen.<br />
8. Betätigen Sie die F8-Taste zur Auswahl einer der aufgelisteten Optionen:<br />
no: Zugriff auf den Target-Computer (der Gruppe) mit bereits aktiver Aufschaltung<br />
untersagt<br />
view: bei Aufschaltung auf den Target-Computer (der Gruppe) mit bereits aktiver<br />
Aufschaltung wird Monitorbild des Target-Computers angezeigt;<br />
Eingaben sind nicht möglich<br />
full: Vollzugriff auf einen Target-Computer (der Gruppe) mit bereits aktiver<br />
Aufschaltung<br />
9. Wiederholen Sie ggf. die Schritte 7. <strong>und</strong> 8., falls Sie die Zugriffsrechte auf weitere<br />
Target-Module bzw. Gruppen ändern möchten.<br />
10.Betätigen Sie die F2-Taste zur Speicherung der durchgeführten Änderungen.<br />
62 · G&D <strong>CATCenter</strong> <strong>NEO</strong>
Berechtigung zur Konfiguration der Target-Module<br />
Target-Module<br />
So ändern Sie die Berechtigung für das Einsehen <strong>und</strong> Editieren der Konfiguration<br />
der Target-Module:<br />
1. Starten Sie das On-Screen-Display mit dem Hotkey Strg+Num (Standard).<br />
2. Betätigen Sie die F11-Taste zum Aufruf des Configuration-Menüs.<br />
3. Möchten Sie dieses Recht eines Benutzerkontos ändern, wählen Sie die Zeile User.<br />
Im Falle einer Benutzergruppe wählen Sie die Zeile Usergroup.<br />
4. Betätigen Sie die Eingabetaste.<br />
5. Wählen Sie das Benutzerkonto bzw. die Benutzergruppe, deren Berechtigung für<br />
das Einsehen <strong>und</strong> Editieren der Konfiguration der Target-Module Sie ändern<br />
möchten <strong>und</strong> betätigen Sie die F5-Taste.<br />
6. Wählen Sie die Zeile Config rights <strong>und</strong> betätigen Sie die Eingabetaste.<br />
7. Wählen Sie die Zeile Target config <strong>und</strong> betätigen Sie die F8-Taste zur Auswahl<br />
einer der Optionen:<br />
yes: Einsehen <strong>und</strong> Editieren der Konfiguration der Target-Module erlaubt<br />
no: Einsehen <strong>und</strong> Editieren der Konfiguration der Target-Module untersagt<br />
8. Betätigen Sie die F2-Taste zur Speicherung der durchgeführten Änderungen.<br />
G&D <strong>CATCenter</strong> <strong>NEO</strong> · 63
Target-Module<br />
Berechtigung zu Reset oder Reaktivierung der PS/2-Maus<br />
PS/2-Mäuse unterstützen – im Gegensatz zu USB-Mäusen – nicht die Hot-Plug-<br />
Technik. Aus diesem Gr<strong>und</strong> ist das Einstecken des PS/2-Steckers einer Maus im<br />
laufenden Betrieb zwar möglich, das Eingabegerät wird aber möglicherweise vom<br />
Target-Modul bzw. dem hieran angeschlossenen Computer nicht erkannt.<br />
Um die Aktivierung oder einen Reset der PS/2-Maus zu erreichen, kann durch das<br />
Matrixsystem ein spezieller Befehl an den am Target-Modul angeschlossenen Computer<br />
gesendet werden.<br />
Weiterführende Informationen finden Sie im Kapitel PS/2-Maus aktivieren oder zurücksetzen<br />
auf Seite 73.<br />
So ändern Sie die Berechtigung zu Reset oder Reaktivierung der PS/2-Maus:<br />
1. Starten Sie das On-Screen-Display mit dem Hotkey Strg+Num (Standard).<br />
2. Betätigen Sie die F11-Taste zum Aufruf des Configuration-Menüs.<br />
3. Möchten Sie dieses Recht eines Benutzerkontos ändern, wählen Sie die Zeile User.<br />
Im Falle einer Benutzergruppe wählen Sie die Zeile Usergroup.<br />
4. Betätigen Sie die Eingabetaste.<br />
5. Wählen Sie das Benutzerkonto bzw. die Benutzergruppe, deren Berechtigung zu<br />
Reset oder Reaktivierung der PS/2-Maus Sie ändern möchten <strong>und</strong> betätigen Sie<br />
die F5-Taste.<br />
6. Wählen Sie die Zeile Operation rights <strong>und</strong> betätigen Sie die Eingabetaste.<br />
7. Wählen Sie die Zeile Mouse reset <strong>und</strong> betätigen Sie die F8-Taste zur Auswahl einer<br />
der Optionen:<br />
yes: Reset oder Reaktivierung der PS/2-Mausschnittstelle eines Target-<br />
Computers erlaubt<br />
no: Reset oder Reaktivierung der PS/2-Mausschnittstelle eines Target-<br />
Computers untersagt<br />
8. Betätigen Sie die F2-Taste zur Speicherung der durchgeführten Änderungen.<br />
64 · G&D <strong>CATCenter</strong> <strong>NEO</strong>
Gr<strong>und</strong>konfiguration der Target-Module<br />
Änderung des Namens eines Target-Moduls<br />
Target-Module<br />
Während der Inbetriebnahme des Matrixsystems werden den Target-Modulen automatisch<br />
Namen vergeben. Hierbei wird der physikalischen Geräte-ID der Text CPU-<br />
ID vorangestellt.<br />
Die automatisch erstellten Namen können selbstverständlich von Ihnen geändert<br />
werden.<br />
HINWEIS: Die Umbenennung der Target-Module kann wahlweise im Configuration-<br />
(s. u.) oder im Select-Menü (s. Seite 66) durchgeführt werden.<br />
So ändern Sie den Namen eines Target-Moduls im Configuration-Menü:<br />
1. Starten Sie das On-Screen-Display mit dem Hotkey Strg+Num (Standard).<br />
2. Betätigen Sie die F11-Taste zum Aufruf des Configuration-Menüs.<br />
3. Wählen Sie die Zeile Target <strong>und</strong> betätigen Sie die Eingabetaste.<br />
4. Wählen Sie das Target-Modul, dessen Namen Sie ändern möchten <strong>und</strong> betätigen<br />
Sie die F5-Taste.<br />
TIPP: Verwenden Sie die Suchfunktion, den Ansichtenfilter oder das Sortierkriterium<br />
des Menüs (s. Seite 10 f.), um die Auswahl der Listeneinträge einzugrenzen.<br />
5. Wählen Sie die Zeile Name <strong>und</strong> betätigen Sie die Eingabetaste.<br />
6. Geben Sie den gewünschten Namen ein <strong>und</strong> betätigen Sie die Eingabetaste.<br />
HINWEIS: Die Meldung »Name exists« erscheint, falls ein Target-Modul mit dem<br />
von Ihnen eingegebenen Namen in der Vergangenheit bereits an das System<br />
angeschlossen war.<br />
Die Einstellungen solcher Target-Module werden im Matrixsystem gespeichert<br />
<strong>und</strong> sind ausschließlich über die Webapplikation Config Panel einsehbar. Löschen<br />
Sie das Target-Modul ggf. mit der Webapplikation aus dem System.<br />
Anschließend kann einem anderen Target-Modul dieser Name zugeordnet<br />
werden.<br />
7. Betätigen Sie die F2-Taste zur Speicherung der durchgeführten Änderungen.<br />
G&D <strong>CATCenter</strong> <strong>NEO</strong> · 65
Target-Module<br />
So ändern Sie die Bezeichnung eines Target-Moduls im Select-Menü:<br />
1. Starten Sie das On-Screen-Display mit dem Hotkey Strg+Num (Standard).<br />
2. Wählen Sie das Target-Modul, das Sie umbenennen möchten.<br />
TIPP: Verwenden Sie die Suchfunktion, den Ansichtenfilter oder das Sortierkriterium<br />
des Menüs (s. Seite 10 f.), um die Auswahl der Listeneinträge einzugrenzen.<br />
3. Betätigen Sie die F5-Taste.<br />
4. Ändern Sie den Namen <strong>und</strong> bestätigen Sie die Eingabetaste.<br />
HINWEIS: Die Meldung »Name exists« erscheint, falls ein Target-Modul mit dem<br />
von Ihnen eingegebenen Namen in der Vergangenheit bereits an das System<br />
angeschlossen war.<br />
Die Einstellungen solcher Target-Module werden im Matrixsystem gespeichert<br />
<strong>und</strong> sind ausschließlich über die Webapplikation Config Panel einsehbar. Löschen<br />
Sie das Target-Modul ggf. mit der Webapplikation aus dem System.<br />
Anschließend kann einem anderen Target-Modul dieser Name zugeordnet<br />
werden.<br />
Ein Target-Modul aus dem KVM-Matrixsystem löschen<br />
Wird ein bereits bekanntes Target-Modul durch das Matrixsystem nicht gef<strong>und</strong>en,<br />
geht das System davon aus, dass das Gerät ausgeschaltet ist.<br />
Falls ein Target-Modul dauerhaft aus dem System entfernt wurde, können Sie dieses<br />
manuell aus der Auflistung der Target-Module löschen.<br />
HINWEIS: Es können ausschließlich ausgeschaltete Target-Module gelöscht werden.<br />
So löschen Sie ein ausgeschaltetes oder vom System getrenntes Target-Modul:<br />
1. Starten Sie das On-Screen-Display mit dem Hotkey Strg+Num (Standard).<br />
2. Betätigen Sie die F11-Taste zum Aufruf des Configuration-Menüs.<br />
3. Wählen Sie die Zeile Target <strong>und</strong> betätigen Sie die Eingabetaste.<br />
4. Wählen Sie das zu löschende Target-Modul <strong>und</strong> betätigen Sie die F4-Taste.<br />
TIPP: Verwenden Sie die Suchfunktion, den Ansichtenfilter oder das Sortierkriterium<br />
des Menüs (s. Seite 10 f.), um die Auswahl der Listeneinträge einzugrenzen.<br />
5. Wählen Sie den Eintrag Yes der Sicherheitsabfrage <strong>und</strong> betätigen Sie die Eingabetaste.<br />
66 · G&D <strong>CATCenter</strong> <strong>NEO</strong>
Target-Module<br />
Konfigurationseinstellungen eines Target-Moduls übertragen<br />
Wird ein Target-Modul aus dem KVM-Matrixsystem durch ein anderes Gerät<br />
ersetzt, können Sie die Konfigurationseinstellungen des bisherigen Geräts auf das<br />
neue übertragen.<br />
Nach der Übertragung der Konfigurationseinstellungen ist das neue Gerät somit<br />
unmittelbar einsatzbereit.<br />
WICHTIG: Das Target-Modul, dessen Einstellungen übertragen werden, wird<br />
anschließend aus dem KVM-Matrixsystem gelöscht.<br />
So übertragen Sie die Konfigurationseinstellungen eines Target-Moduls:<br />
1. Starten Sie das On-Screen-Display mit dem Hotkey Strg+Num (Standard).<br />
2. Betätigen Sie die F11-Taste zum Aufruf des Configuration-Menüs.<br />
3. Wählen Sie die Zeile Target <strong>und</strong> betätigen Sie die Eingabetaste.<br />
TIPP: Verwenden Sie die Suchfunktion, den Ansichtenfilter oder das Sortierkriterium<br />
des Menüs (s. Seite 10 f.), um die Auswahl der Listeneinträge einzugrenzen.<br />
4. Wählen Sie das eingeschaltete Target-Modul, auf welches Sie die Konfigurationseinstellungen<br />
eines ausgeschalteten oder vom Matrixsystem getrennten Target-Moduls<br />
kopieren möchten <strong>und</strong> betätigen Sie die F7-Taste.<br />
5. Wählen Sie in der Auflistung das Target-Modul, dessen Einstellungen kopiert<br />
werden sollen <strong>und</strong> betätigen Sie die Eingabetaste.<br />
HINWEIS: Es werden ausschließlich ausgeschaltete oder vom System getrennte<br />
Target-Module in diesem Menü aufgelistet.<br />
6. Wählen Sie den Eintrag Yes der Sicherheitsabfrage <strong>und</strong> betätigen Sie die Eingabetaste.<br />
7. Betätigen Sie die F2-Taste zur Speicherung der durchgeführten Änderungen.<br />
G&D <strong>CATCenter</strong> <strong>NEO</strong> · 67
Target-Module<br />
Einstellungen für besondere Hardware<br />
Tastaturmodus für Apple-Rechner<br />
HINWEIS: Diese Einstellung ist nur bei USB-Varianten der Target-Module editierbar.<br />
Falls der am Target-Modul angeschlossene Apple-Rechner nicht (korrekt) auf die<br />
Betätigung der Multimediatasten der Tastatur reagiert, kann durch Aktivierung des<br />
speziellen Tastaturmodus für Apple-Rechner Abhilfe geschaffen werden.<br />
So schalten Sie den speziellen Tastaturmodus für Apple-Rechner ein oder aus:<br />
1. Starten Sie das On-Screen-Display mit dem Hotkey Strg+Num (Standard).<br />
2. Betätigen Sie die F11-Taste zum Aufruf des Configuration-Menüs.<br />
3. Wählen Sie die Zeile Target <strong>und</strong> betätigen Sie die Eingabetaste.<br />
4. Wählen Sie das Target-Modul, dessen Einstellungen Sie ändern möchten <strong>und</strong><br />
betätigen Sie die F5-Taste.<br />
TIPP: Verwenden Sie die Suchfunktion, den Ansichtenfilter oder das Sortierkriterium<br />
des Menüs (s. Seite 10 f.), um die Auswahl der Listeneinträge einzugrenzen.<br />
5. Wählen Sie den Eintrag Apple support <strong>und</strong> betätigen Sie die F8-Taste zur Auswahl<br />
einer der aufgelisteten Optionen:<br />
yes: Tastaturmodus für Apple-Rechner aktiv<br />
no: Standardmodus aktiv<br />
6. Betätigen Sie die F2-Taste zur Speicherung der durchgeführten Änderungen.<br />
HINWEIS: Änderungen an den Konfigurationseinstellungen eines Target-Moduls,<br />
das an zwei Matrixswitches angeschlossen ist (beispielweise CATpro2-DVI-Audio-<br />
UC-USB) werden nur in dem Matrixswitch gespeichert, an dem Sie aktuell angemeldet<br />
sind.<br />
Verwenden Sie die Funktion zur Replikation des Datenbank (siehe Seite 116 im<br />
Config Panel-Handbuch), um die neue Konfiguration in den zweiten Matrixswitch<br />
zu kopieren.<br />
68 · G&D <strong>CATCenter</strong> <strong>NEO</strong>
Tastaturmodus für USB-Multimedia-Tastaturen<br />
Target-Module<br />
WICHTIG: Diese Einstellung ist nur bei USB-Varianten der Target-Module editierbar.<br />
Die Tasten der Standardtastatur wurden bei einigen USB-Tastaturen verschiedener<br />
Hersteller ergänzt.<br />
Die Unterstützung solcher Tasten kann im Menü USB multimedia keyboard ein- oder<br />
ausgeschaltet werden.<br />
So schalten Sie die Unterstützung für die Multimedia-Tasten einer USB-Tastatur<br />
ein oder aus:<br />
1. Starten Sie das On-Screen-Display mit dem Hotkey Strg+Num (Standard).<br />
2. Betätigen Sie die F11-Taste zum Aufruf des Configuration-Menüs.<br />
3. Wählen Sie die Zeile Target <strong>und</strong> betätigen Sie die Eingabetaste.<br />
4. Wählen Sie das Target-Modul, dessen Einstellungen Sie ändern möchten <strong>und</strong><br />
betätigen Sie die F5-Taste.<br />
TIPP: Verwenden Sie die Suchfunktion, den Ansichtenfilter oder das Sortierkriterium<br />
des Menüs (s. Seite 10 f.), um die Auswahl der Listeneinträge einzugrenzen.<br />
5. Wählen Sie die Zeile USB multimedia keyboard <strong>und</strong> betätigen Sie die F8-Taste zur<br />
Auswahl einer der aufgelisteten Optionen:<br />
yes: Unterstützung für die Multimedia-Tasten einer USB-Tastatur aktiviert<br />
no: Unterstützung für die Multimedia-Tasten einer USB-Tastatur deaktiviert<br />
6. Betätigen Sie die F2-Taste zur Speicherung der durchgeführten Änderungen.<br />
HINWEIS: Änderungen an den Konfigurationseinstellungen eines Target-Moduls,<br />
das an zwei Matrixswitches angeschlossen ist (beispielweise CATpro2-DVI-Audio-<br />
UC-USB) werden nur in dem Matrixswitch gespeichert, an dem Sie aktuell angemeldet<br />
sind.<br />
Verwenden Sie die Funktion zur Replikation des Datenbank (siehe Seite 116 im<br />
Config Panel-Handbuch), um die neue Konfiguration in den zweiten Matrixswitch<br />
zu kopieren.<br />
G&D <strong>CATCenter</strong> <strong>NEO</strong> · 69
Target-Module<br />
Unterstützung für Server der IBM-Baureihe RS/6000<br />
WICHTIG: Diese Einstellung ist nur bei PS/2-Varianten der Target-Module editierbar.<br />
Schalten Sie im Menü IBM RS/6000 support die Unterstützung für UNIX-Server der<br />
IBM-Baureihe RS/6000 ein, falls es sich bei dem Target-Computer um einen solchen<br />
Server handelt.<br />
So schalten Sie die spezielle Unterstützung für Server der IBM-Baureihe RS/6000<br />
ein oder aus:<br />
1. Starten Sie das On-Screen-Display mit dem Hotkey Strg+Num (Standard).<br />
2. Betätigen Sie die F11-Taste zum Aufruf des Configuration-Menüs.<br />
3. Wählen Sie die Zeile Target <strong>und</strong> betätigen Sie die Eingabetaste.<br />
4. Wählen Sie das Target-Modul, dessen Einstellungen Sie ändern möchten <strong>und</strong><br />
betätigen Sie die F5-Taste.<br />
TIPP: Verwenden Sie die Suchfunktion, den Ansichtenfilter oder das Sortierkriterium<br />
des Menüs (s. Seite 10 f.), um die Auswahl der Listeneinträge einzugrenzen.<br />
5. Wählen Sie die Zeile IBM RS/6000 support <strong>und</strong> betätigen Sie die F8-Taste zur Auswahl<br />
einer der aufgelisteten Optionen:<br />
yes: Unterstützung für Server der Baureihe RS/6000 von IBM aktiviert<br />
no: Unterstützung für Server der Baureihe RS/6000 von IBM deaktiviert<br />
6. Betätigen Sie die F2-Taste zur Speicherung der durchgeführten Änderungen.<br />
HINWEIS: Änderungen an den Konfigurationseinstellungen eines Target-Moduls,<br />
das an zwei Matrixswitches angeschlossen ist (beispielweise CATpro2-DVI-Audio-<br />
UC-USB) werden nur in dem Matrixswitch gespeichert, an dem Sie aktuell angemeldet<br />
sind.<br />
Verwenden Sie die Funktion zur Replikation des Datenbank (siehe Seite 116 im<br />
Config Panel-Handbuch), um die neue Konfiguration in den zweiten Matrixswitch<br />
zu kopieren.<br />
70 · G&D <strong>CATCenter</strong> <strong>NEO</strong>
Erweiterte Funktionen<br />
Anzeige der »Multiuser«-Information<br />
Target-Module<br />
Sind mehrere Benutzer auf einen Target-Computer aufgeschaltet (Multiuser-<br />
Betrieb), besteht die Möglichkeit die Information »Multiuser« einzublenden, so dass<br />
allen aufgeschalteten Benutzern angezeigt wird, dass mindestens ein weiterer Benutzer<br />
auf dem Target-Computer aufgeschaltet ist.<br />
HINWEIS: Die Einstellung zur Einblendung der »Multiuser«-Information wird im<br />
Configuration-Menü systemweit vorgegeben. Über das Personal Profile-Menü kann<br />
diese Einstellung individuell für jedes Benutzerkonto konfiguriert werden.<br />
Beide Möglichkeiten werden auf dieser Seite erläutert.<br />
So schalten Sie die Einblendung der »Multiuser«-Informationen systemweit an<br />
oder aus:<br />
1. Starten Sie das On-Screen-Display mit dem Hotkey Strg+Num (Standard).<br />
2. Betätigen Sie die F11-Taste zum Aufruf des Configuration-Menüs.<br />
3. Wählen Sie die Zeile System <strong>und</strong> betätigen Sie die Eingabetaste.<br />
4. Wählen Sie die Zeile Multiuser display <strong>und</strong> betätigen Sie die F8-Taste zur Auswahl<br />
einer der aufgelisteten Optionen:<br />
on: Einblendung der »Multiuser«-Informationen aktiviert<br />
off: Einblendung der »Multiuser«-Informationen deaktiviert<br />
5. Betätigen Sie die F2-Taste zur Speicherung der durchgeführten Änderungen.<br />
So schalten Sie die Einblendung der »Multiuser«-Informationen für ein bestimmtes<br />
Benutzerkonto an oder aus:<br />
1. Starten Sie das On-Screen-Display mit dem Hotkey Strg+Num (Standard).<br />
2. Betätigen Sie die F10-Taste zum Aufruf des Personal Profile-Menüs.<br />
3. Wählen Sie die Zeile Multiuser display <strong>und</strong> betätigen Sie (mehrfach) die F8-Taste<br />
zur Auswahl der gewünschten Einstellung.<br />
System: Anwendung der im Configuration-Menü (s. oben) vorgenommenen<br />
globalen Einstellung<br />
on: Multiuser-Information anzeigen<br />
off: Multiuser-Information nicht anzeigen<br />
4. Betätigen Sie die F2-Taste zur Speicherung der durchgeführten Änderungen.<br />
G&D <strong>CATCenter</strong> <strong>NEO</strong> · 71
Target-Module<br />
Power-Management des Target-Moduls einstellen<br />
HINWEIS: Diese Einstellung ist nur bei USB-Varianten der Target-Module editierbar.<br />
Das Einschalten der Target-Module der CATpro2-USB-Serie erfolgt üblicherweise,<br />
sobald das Target-Modul durch den USB-Controller mit Spannung versorgt wird.<br />
Falls Sie während des Bootvorgangs des Target-Computers kein Bild auf dem Monitor<br />
des aufgeschalteten Arbeitsplatzmoduls sehen, können Sie durch Abschaltung<br />
der Funktion USB power management schnelle Abhilfe schaffen.<br />
So ändern Sie die Power-Management-Einstellung des Target-Moduls:<br />
1. Starten Sie das On-Screen-Display mit dem Hotkey Strg+Num (Standard).<br />
2. Betätigen Sie die F11-Taste zum Aufruf des Configuration-Menüs.<br />
3. Wählen Sie die Zeile Target <strong>und</strong> betätigen Sie die Eingabetaste.<br />
4. Wählen Sie das Target-Modul, dessen Einstellungen Sie ändern möchten <strong>und</strong><br />
betätigen Sie die F5-Taste.<br />
TIPP: Verwenden Sie die Suchfunktion, den Ansichtenfilter oder das Sortierkriterium<br />
des Menüs (s. Seite 10 f.), um die Auswahl der Listeneinträge einzugrenzen.<br />
5. Wählen Sie die Zeile USB power management <strong>und</strong> betätigen Sie die F8-Taste zur<br />
Auswahl einer der aufgelisteten Optionen:<br />
yes: Einschaltung des Target-Moduls der CATpro2-USB-Serie sobald das Target-Modul<br />
durch den USB-Controller mit Spannung versorgt wird<br />
no: sofortige Einschaltung des Target-Moduls der CATpro2-USB-Serie<br />
6. Betätigen Sie die F2-Taste zur Speicherung der durchgeführten Änderungen.<br />
72 · G&D <strong>CATCenter</strong> <strong>NEO</strong>
PS/2-Maus aktivieren oder zurücksetzen<br />
Target-Module<br />
PS/2-Mäuse unterstützen – im Gegensatz zu USB-Mäusen – nicht die Hot-Plug-<br />
Technik. Aus diesem Gr<strong>und</strong> ist das Einstecken des PS/2-Steckers einer Maus im<br />
laufenden Betrieb zwar möglich, das Eingabegerät wird aber möglicherweise vom<br />
Target-Modul bzw. dem hieran angeschlossenen Computer nicht erkannt.<br />
Um die Aktivierung oder einen Reset der PS/2-Maus zu erreichen, kann durch das<br />
Matrixsystem ein spezieller Befehl an den am Target-Modul angeschlossenen Computer<br />
gesendet werden.<br />
HINWEIS: Da die Befehle in Abhängigkeit vom verwendeten Maustyp <strong>und</strong> Betriebssystem<br />
unterschiedlich sind, stehen vier verschiedene Funktionen zur Verfügung.<br />
So starten <strong>und</strong> verwenden Sie die Mouse utility-Funktion:<br />
1. Starten Sie das On-Screen-Display mit dem Hotkey Strg+Num (Standard).<br />
2. Betätigen Sie die F9-Taste zum Aufruf des Operation-Menüs.<br />
3. Betätigen Sie die Schnellwahltaste F oder markieren Sie die Zeile F - Mouse utility<br />
<strong>und</strong> betätigen Sie die Eingabetaste.<br />
TIPP: Bereits nach dem Aufruf des On-Screen-Displays können Sie im Select-<br />
Menü mit der Tastenkombination Strg+F die Mouse utility-Funktion aufrufen.<br />
4. Wählen Sie eine der folgenden Funktionen <strong>und</strong> betätigen Sie die Eingabetaste:<br />
Reset Mouse: Reset der PS/2-Maus-Schnittstelle eines Windows-<br />
Rechners<br />
Enable mouse (for Unix): Aktivierung der PS/2-Maus eines Linux-Rechners<br />
Enable Intelli: Aktivierung der PS/2-Wheel-Maus eines Linux-<br />
Rechners<br />
Enable Intelli-Explorer: Aktivierung der PS/2-Wheel-Maus mit Zusatztasten<br />
eines Linux-Rechners<br />
G&D <strong>CATCenter</strong> <strong>NEO</strong> · 73
Target-Module<br />
Routeninformation des Target-Moduls einsehen<br />
Die Routeninformation gibt Ihnen einen Überblick über die physikalischen Verbindungen<br />
des Target-Moduls mit den anderen Geräten des Matrixsystems.<br />
So können Sie die Routeninformation einsehen:<br />
1. Starten Sie das On-Screen-Display mit dem Hotkey Strg+Num (Standard).<br />
2. Wählen Sie das Target-Modul, dessen Routeninformation Sie einsehen möchten.<br />
TIPP: Verwenden Sie die Suchfunktion, den Ansichtenfilter oder das Sortierkriterium<br />
des Menüs (s. Seite 10 f.), um die Auswahl der Listeneinträge einzugrenzen.<br />
3. Betätigen Sie die Tastenkombination Strg+F12 zur Darstellung der Routeninformation:<br />
Dem beispielhaft abgebildeten Informationsfenster können Sie folgende Informationen<br />
entnehmen:<br />
Das Target-Modul CPU-Server ist an den Matrixswitch Master angeschlossen.<br />
Die Kabelverbindung erfolgt über den Transmission-Port des Target-Moduls mit<br />
dem Port CPU 1 des Matrixswitches.<br />
Das Arbeitsplatzmodul CON-Admin ist an den Matrixswitch Master angeschlossen.<br />
Die Kabelverbindung erfolgt über den Port Console 1 des Matrixswitches<br />
mit dem Transmission-Port des Arbeitsplatzmoduls.<br />
74 · G&D <strong>CATCenter</strong> <strong>NEO</strong><br />
Route Information<br />
CPU-Server 00005821<br />
Master 000010BE<br />
Transmission CPU 1<br />
------------------------------<br />
MASTER 000010BE<br />
CON-Admin 00001AEB<br />
Console 1 Transmission<br />
ESC<br />
TIPP: Ist das Arbeitsplatzmodul auf ein Target-Modul aufgeschaltet, werden<br />
die Pfeile dieser aktiven Verbindung in blauer Farbe angezeigt.<br />
HINWEIS: Falls an das Master-Gerät des Matrixsystems weitere Slave-Geräte<br />
angeschlossen sind <strong>und</strong> die Verbindung zwischen Target-Modul <strong>und</strong> Arbeitsplatzmodul<br />
über solche Geräte läuft, werden diese ebenfalls in der Routeninformation<br />
angezeigt.
Videoprofile eines Target-Moduls zurücksetzen<br />
Target-Module<br />
Für jedes Target-Modul wird pro Arbeitsplatz ein Videoprofil erstellt. Hierin werden<br />
Informationen über verschiedene Kabelparameter gespeichert. Anhand dieser<br />
Informationen wird sichergestellt, dass an jedem Arbeitsplatz eine optimale Darstellung<br />
des Videobildes erfolgt.<br />
Wird die Kabellänge zwischen einem Target-Modul <strong>und</strong> dem Matrixswitch verändert,<br />
hat dies unter Umständen Einfluss auf die Bildqualität.<br />
Löschen Sie in diesem Fall die vorhandenen Videoprofile des Target-Moduls, so<br />
dass beim nächsten Aufschalten des Target-Moduls an einem Arbeitsplatz ein neues<br />
Profil erstellt wird.<br />
So löschen Sie die gespeicherten Videoprofile eines Target-Moduls:<br />
1. Starten Sie das On-Screen-Display mit dem Hotkey Strg+Num (Standard).<br />
2. Betätigen Sie die F11-Taste zum Aufruf des Configuration-Menüs.<br />
3. Wählen Sie die Zeile Target <strong>und</strong> betätigen Sie die Eingabetaste.<br />
4. Wählen Sie das Target-Modul, dessen Videoprofile Sie löschen möchten <strong>und</strong><br />
betätigen Sie die F5-Taste.<br />
TIPP: Verwenden Sie die Suchfunktion, den Ansichtenfilter oder das Sortierkriterium<br />
des Menüs (s. Seite 10 f.), um die Auswahl der Listeneinträge einzugrenzen.<br />
5. Wählen Sie den Eintrag Reset target video data <strong>und</strong> betätigen Sie die Eingabetaste.<br />
6. Wählen Sie den Eintrag Yes der Sicherheitsabfrage <strong>und</strong> betätigen Sie die Eingabetaste.<br />
7. Betätigen Sie die F2-Taste zur Speicherung der durchgeführten Änderungen.<br />
HINWEIS: Immer wenn eine Verbindung zwischen einem Arbeitsplatz <strong>und</strong> einem<br />
Target-Modul hergestellt wird, für die noch kein Eintrag in der Videoprofil-<br />
Datenbank existiert, wird das vom Rechner kommende Bildsignal im Target-<br />
Modul abgeschaltet <strong>und</strong> statt dessen ein Testsignal erzeugt <strong>und</strong> zum Arbeitsplatz<br />
geschickt.<br />
Mit diesem Testsignal werden die erforderlichen Parameter für eine optimale<br />
Bilddarstellung ermittelt. Falls zu dieser Zeit auch andere Arbeitsplätze auf dieses<br />
Target-Modul aufgeschaltet sein, erscheint auf diesen eine Meldung mit dem Hinweis<br />
auf die Videoeinmessung.<br />
Je nach Kabellänge, Kabelqualität <strong>und</strong> angeschlossenem Monitortyp dauert es<br />
zwischen ca. fünf <strong>und</strong> zehn Sek<strong>und</strong>en bis das Bild an diesen Arbeitsplätzen wieder<br />
angezeigt wird.<br />
G&D <strong>CATCenter</strong> <strong>NEO</strong> · 75
Arbeitsplatzmodule<br />
Arbeitsplatzmodule<br />
An den Arbeitsplatzmodule des KVM-Matrixsystems erfolgt die Bedienung der am<br />
System angeschlossenen Target-Computer.<br />
Betriebsarten von Arbeitsplatzmodulen<br />
Je nach Einsatzzweck des Arbeitsplatzmoduls kann die Betriebsart des Moduls aus<br />
den folgenden drei Optionen gewählt werden:<br />
Standard-Betriebsart<br />
HINWEIS: Diese Betriebsart ist standardmäßig eingestellt.<br />
Die Standard-Betriebsart erlaubt den Zugang zum Matrixsystem erst nach der<br />
Authentifizierung des Benutzers mit seinem Benutzernamen <strong>und</strong> seinem Passwort.<br />
Die Rechte des Benutzers können über die Einstellungen der Benutzerkonten individuell<br />
eingestellt werden.<br />
Open Access-Betriebsart<br />
Der Zugang zum Matrixsystem ist in dieser Betriebsart nicht durch eine Authentifizierung<br />
geschützt.<br />
Für diesen Arbeitsplatz können Sie die gleichen Zugriffsrechte konfigurieren, wie<br />
sie auch für ein Benutzerkonto eingerichtet werden können.<br />
WICHTIG: Die konfigurierten Zugriffsrechte gelten für alle Benutzer an diesem<br />
Arbeitsplatzmodul.<br />
Video-Betriebsart<br />
Ein Video-Arbeitsplatz (nur in Verbindung mit der optionalen Push-Get-Funktion<br />
möglich) ist besonders zum Einsatz mit einem Beamer geeignet, da der Anschluss<br />
einer Maus <strong>und</strong> einer Tastatur nicht erforderlich ist.<br />
Wird der Video-Arbeitsplatz alternativ mit einer Maus <strong>und</strong> einer Tastatur ausgestattet,<br />
so können ausschließlich Eingaben im On-Screen-Display gemacht werden.<br />
Für diesen Arbeitsplatz können Sie die gleichen Zugriffsrechte konfigurieren, wie<br />
sie auch für ein Benutzerkonto eingerichtet werden können.<br />
WICHTIG: Die konfigurierten Zugriffsrechte gelten für alle Benutzer an diesem<br />
Arbeitsplatzmodul.<br />
HINWEIS: Ein Video-Arbeitsplatz erzeugt keinen Belegungszustand. Dies hat zur<br />
Folge, dass anderen Benutzern die gleichzeitige Aufschaltung der Videokonsole<br />
nicht signalisiert wird <strong>und</strong> ein Benutzer ohne Multiuser-Rechte gleichzeitig mit<br />
der Videokonsole aufgeschaltet sein kann.<br />
76 · G&D <strong>CATCenter</strong> <strong>NEO</strong>
Wahl der Betriebsart eines Arbeitsplatzmoduls<br />
So wählen Sie die Betriebsart des Arbeitsplatzmoduls:<br />
Arbeitsplatzmodule<br />
1. Starten Sie das On-Screen-Display mit dem Hotkey Strg+Num (Standard).<br />
2. Betätigen Sie die F11-Taste zum Aufruf des Configuration-Menüs.<br />
3. Wählen Sie die Zeile Console <strong>und</strong> betätigen Sie die Eingabetaste.<br />
4. Wählen Sie die Zeile Console type <strong>und</strong> betätigen Sie die F8-Taste zur Auswahl<br />
einer der aufgelisteten Optionen (s. auch Erläuterungen auf Seite 76):<br />
Standard: Standard-Betriebsart<br />
Open Access: Open Access-Betriebsart<br />
Video: Video-Betriesbart<br />
HINWEIS: Durch die Auswahl der Optionen Open Access oder Video werden weitere<br />
Untermenüs zur Konfiguration der Zugriffsrechte freigeschaltet.<br />
Eine Erläuterung dieser Einstellungen finden Sie im Abschnitt Änderung der<br />
Rechte eines Benutzerkontos ab Seite 45.<br />
5. Betätigen Sie die F2-Taste zur Speicherung der durchgeführten Änderungen.<br />
Gr<strong>und</strong>konfiguration der Arbeitsplatzmodule<br />
Änderung des Namens eines Arbeitsplatzmoduls<br />
So ändern Sie den Namen eines Arbeitsplatzmoduls:<br />
1. Starten Sie das On-Screen-Display mit dem Hotkey Strg+Num (Standard).<br />
2. Betätigen Sie die F11-Taste zum Aufruf des Configuration-Menüs.<br />
3. Wählen Sie die Zeile Console <strong>und</strong> betätigen Sie die Eingabetaste.<br />
4. Wählen Sie das Arbeitsplatzmodul, dessen Namen Sie ändern möchten <strong>und</strong><br />
betätigen Sie die F5-Taste.<br />
TIPP: Verwenden Sie die Suchfunktion oder das Sortierkriterium (s. Seite 10 f.) des<br />
Menüs, um die Auswahl der Listeneinträge einzugrenzen.<br />
5. Wählen Sie die Zeile Name <strong>und</strong> betätigen Sie die Eingabetaste.<br />
6. Geben Sie den gewünschten Namen ein <strong>und</strong> betätigen Sie die Eingabetaste.<br />
7. Betätigen Sie die F2-Taste zur Speicherung der durchgeführten Änderungen.<br />
G&D <strong>CATCenter</strong> <strong>NEO</strong> · 77
Arbeitsplatzmodule<br />
Aktivierung oder Deaktivierung des Arbeitsplatzmoduls<br />
Möchten Sie den Zugang zum Matrixsystem an einem Arbeitsplatzmodul vollständig<br />
sperren, erreichen Sie dies durch die Deaktivierung des Arbeitsplatzmoduls.<br />
HINWEIS: Ab dem Zeitpunkt der Deaktivierung des Arbeitsplatzmoduls wird auf<br />
dem Monitor des Arbeitsplatzes die Meldung »This console has been disabled« angezeigt.<br />
Der Aufruf des On-Screen-Displays oder der Login-Maske ist nicht möglich.<br />
Ist zu diesem Zeitpunkt ein Benutzer an diesem Arbeitsplatz aktiv, wird ihm sofort<br />
der Zugang zum System verwehrt.<br />
So aktivieren oder deaktivieren Sie das Arbeitsplatzmodul:<br />
1. Starten Sie das On-Screen-Display mit dem Hotkey Strg+Num (Standard).<br />
2. Betätigen Sie die F11-Taste zum Aufruf des Configuration-Menüs.<br />
3. Wählen Sie das Arbeitsplatzmodul, das Sie aktivieren oder deaktivieren möchten<br />
<strong>und</strong> betätigen Sie die F5-Taste.<br />
TIPP: Verwenden Sie die Suchfunktion oder das Sortierkriterium (s. Seite 10 f.) des<br />
Menüs, um die Auswahl der Listeneinträge einzugrenzen.<br />
4. Wählen Sie die Zeile Enable <strong>und</strong> betätigen Sie die F8-Taste zur Auswahl einer der<br />
aufgelisteten Optionen:<br />
yes: Arbeitsplatzmodul aktiviert<br />
no: Arbeitsplatzmodul deaktiviert<br />
5. Betätigen Sie die F2-Taste zur Speicherung der durchgeführten Änderungen.<br />
Konfigurationseinstellungen des Arbeitsplatzmoduls übertragen<br />
Wird ein Arbeitsplatzmodul aus dem Matrixsystem durch ein anderes Gerät ersetzt,<br />
können Sie die Konfigurationseinstellungen des bisherigen Geräts auf das neue<br />
übertragen.<br />
Nach der Übertragung der Konfigurationseinstellungen ist das neue Gerät somit<br />
unmittelbar einsatzbereit.<br />
WICHTIG: Das Arbeitsplatzmodul, dessen Einstellungen übertragen werden, wird<br />
anschließend aus dem System gelöscht.<br />
So übertragen Sie die Konfigurationseinstellungen eines Arbeitsplatzmoduls:<br />
1. Starten Sie das On-Screen-Display mit dem Hotkey Strg+Num (Standard).<br />
2. Betätigen Sie die F11-Taste zum Aufruf des Configuration-Menüs.<br />
78 · G&D <strong>CATCenter</strong> <strong>NEO</strong>
3. Wählen Sie die Zeile Console <strong>und</strong> betätigen Sie die Eingabetaste.<br />
Arbeitsplatzmodule<br />
TIPP: Verwenden Sie die Suchfunktion oder das Sortierkriterium (s. Seite 10 f.) des<br />
Menüs, um die Auswahl der Listeneinträge einzugrenzen.<br />
4. Wählen Sie das eingeschaltete Arbeitsplatzmodul, auf welches Sie die Konfigurationseinstellungen<br />
eines ausgeschalteten oder vom Matrixsystem getrennten<br />
Arbeitsplatzmoduls kopieren möchten <strong>und</strong> betätigen Sie die F7-Taste.<br />
5. Wählen Sie in der Auflistung das Arbeitsplatzmodul, dessen Einstellungen<br />
kopiert werden sollen <strong>und</strong> betätigen Sie die Eingabetaste.<br />
HINWEIS: Es werden ausschließlich ausgeschaltete oder vom System getrennte<br />
Arbeitsplatzmodule in diesem Menü aufgelistet.<br />
6. Wählen Sie den Eintrag Yes der Sicherheitsabfrage <strong>und</strong> betätigen Sie die Eingabetaste.<br />
7. Betätigen Sie die F2-Taste zur Speicherung der durchgeführten Änderungen.<br />
Ein Arbeitsplatzmodul aus dem Matrixsystem löschen<br />
Wird ein bereits bekanntes Arbeitsplatzmodul durch das Matrixsystem nicht gef<strong>und</strong>en,<br />
geht das System davon aus, dass das Gerät ausgeschaltet ist.<br />
Löschen Sie ein Arbeitsplatzmodul, das dauerhaft aus dem System entfernt wird,<br />
daher manuell aus der Auflistung der Arbeitsplatzmodule.<br />
HINWEIS: Es können ausschließlich ausgeschaltete Arbeitsplatzmodule vom Administrator<br />
sowie von Benutzern mit aktivierter Superuser-Berechtigung gelöscht werden.<br />
So löschen Sie ein ausgeschaltetes oder vom System getrenntes Arbeitsplatzmodul:<br />
1. Starten Sie das On-Screen-Display mit dem Hotkey Strg+Num (Standard).<br />
2. Betätigen Sie die F11-Taste zum Aufruf des Configuration-Menüs.<br />
3. Wählen Sie die Zeile Console <strong>und</strong> betätigen Sie die Eingabetaste.<br />
4. Wählen Sie das zu löschende Arbeitsplatzmodul <strong>und</strong> betätigen Sie die F4-Taste.<br />
TIPP: Verwenden Sie die Suchfunktion oder das Sortierkriterium (s. Seite 10 f.) des<br />
Menüs, um die Auswahl der Listeneinträge einzugrenzen.<br />
5. Wählen Sie den Eintrag Yes der Sicherheitsabfrage <strong>und</strong> betätigen Sie die Eingabetaste.<br />
G&D <strong>CATCenter</strong> <strong>NEO</strong> · 79
Arbeitsplatzmodule<br />
Einstellungen für besondere Hardware<br />
Scancode-Set der PS/2-Tastatur einstellen<br />
Wird eine Taste der PS/2-Tastatur gedrückt, sendet der Tastaturprozessor ein<br />
Datenpaket, das als Scancode bezeichnet wird. Es gibt zwei gebräuchliche Scancode-Sets<br />
(Sets 2 <strong>und</strong> 3), die verschiedene Scancodes beinhalten.<br />
Das Arbeitsplatzmodul interpretiert in der Standardeinstellung alle Eingaben einer<br />
PS/2-Tastatur mit dem Scancode-Set 2.<br />
Falls das Verkettungszeichen (engl. Pipe, „|“) nicht eingegeben werden kann oder<br />
die Pfeiltasten der Tastatur nicht wie erwartet funktionieren, ist die Umstellung auf<br />
das Scancode-Set 3 empfehlenswert.<br />
So wählen Sie das Scancode-Set der PS/2-Tastatur aus:<br />
1. Starten Sie das On-Screen-Display mit dem Hotkey Strg+Num (Standard).<br />
2. Betätigen Sie die F11-Taste zum Aufruf des Configuration-Menüs.<br />
3. Wählen Sie die Zeile Console <strong>und</strong> betätigen Sie die Eingabetaste.<br />
4. Wählen Sie den Arbeitsplatz, dessen Einstellung Sie ändern möchten <strong>und</strong> betätigen<br />
Sie die F5-Taste.<br />
TIPP: Verwenden Sie die Suchfunktion oder das Sortierkriterium (s. Seite 10 f.) des<br />
Menüs, um die Auswahl der Listeneinträge einzugrenzen.<br />
5. Wählen Sie die Zeile Scancode <strong>und</strong> betätigen Sie die F8-Taste zur Auswahl des<br />
Scancode-Sets 2 oder 3.<br />
6. Betätigen Sie die F2-Taste zur Speicherung der durchgeführten Änderungen.<br />
7. Schalten Sie das Arbeitsplatzmodul aus <strong>und</strong> wieder ein, so dass die geänderte<br />
Einstellung angewendet werden kann.<br />
80 · G&D <strong>CATCenter</strong> <strong>NEO</strong>
Unterstützung für PS/2-Spezialtastaturen aktivieren<br />
So aktivieren Sie die Unterstützung einer PS/2-Spezialtastatur:<br />
Arbeitsplatzmodule<br />
1. Starten Sie das On-Screen-Display mit dem Hotkey Strg+Num (Standard).<br />
2. Betätigen Sie die F11-Taste zum Aufruf des Configuration-Menüs.<br />
3. Wählen Sie die Zeile Console <strong>und</strong> betätigen Sie die Eingabetaste.<br />
TIPP: Verwenden Sie die Suchfunktion oder das Sortierkriterium (s. Seite 10 f.) des<br />
Menüs, um die Auswahl der Listeneinträge einzugrenzen.<br />
4. Wählen Sie die Zeile Enh. keyboard <strong>und</strong> betätigen Sie die F8-Taste zur Auswahl<br />
einer der aufgelisteten Optionen:<br />
Standard: Standard-Tastatur<br />
PixelPower Clarity (blue): Spezialtastatur PixelPower Clarity (blue)<br />
PixelPower Rapid Action: Spezialtastatur PixelPower Rapid Action<br />
SKIDATA1: Spezialtastatur SKIDATA1<br />
5. Betätigen Sie die F2-Taste zur Speicherung der durchgeführten Änderungen.<br />
Erweiterte Funktionen<br />
Automatische Abmeldung der Benutzer einstellen<br />
Das Arbeitsplatzmodul kann so konfiguriert werden, dass eine aktive Aufschaltung<br />
auf ein Target-Modul nach einem bestimmten Zeitraum der Inaktivität des Benutzers<br />
automatisch getrennt <strong>und</strong> der Benutzer vom Matrixsystem abgemeldet wird.<br />
So stellen Sie die automatische Abmeldung der Benutzer ein:<br />
1. Starten Sie das On-Screen-Display mit dem Hotkey Strg+Num (Standard).<br />
2. Betätigen Sie die F11-Taste zum Aufruf des Configuration-Menüs.<br />
3. Wählen Sie die Zeile Console <strong>und</strong> betätigen Sie die Eingabetaste.<br />
4. Wählen Sie den Arbeitsplatz, dessen Einstellung Sie ändern möchten <strong>und</strong> betätigen<br />
Sie die F5-Taste.<br />
TIPP: Verwenden Sie die Suchfunktion oder das Sortierkriterium (s. Seite 10 f.) des<br />
Menüs, um die Auswahl der Listeneinträge einzugrenzen.<br />
5. Wählen Sie die Zeile Auto logout (min) <strong>und</strong> betätigen Sie die Eingabetaste.<br />
G&D <strong>CATCenter</strong> <strong>NEO</strong> · 81
Arbeitsplatzmodule<br />
6. Geben Sie den Zeitraum zwischen 1 <strong>und</strong> 99 Minuten zur automatischen Abmeldung<br />
ein <strong>und</strong> betätigen Sie die Eingabetaste.<br />
TIPP: Der Wert »0« deaktiviert die automatische Abmeldung der Benutzer am<br />
Arbeitsplatzmodul.<br />
7. Betätigen Sie die F2-Taste zur Speicherung der durchgeführten Änderungen.<br />
Automatische Trennung der Aufschaltung auf ein Target-Modul<br />
Das Arbeitsplatzmodul kann so konfiguriert werden, dass eine aktive Aufschaltung<br />
auf ein Target-Modul nach einem bestimmten Zeitraum der Inaktivität des Benutzers<br />
automatisch getrennt wird.<br />
Ist zum Zeitpunkt der Trennung das On-Screen-Display geöffnet, bleibt dieses auch<br />
nach der automatischen Trennung der Aufschaltung auf dem Bildschirm.<br />
Falls das On-Screen-Display zum Zeitpunkt der Trennung<br />
geschlossen ist, wird die auf der rechten Seite dargestellte<br />
Meldung auf dem Bildschirm des Arbeitsplatzmoduls dargestellt.<br />
So stellen Sie die automatische Trennung der Aufschaltung eines Target-Modul ein:<br />
1. Starten Sie das On-Screen-Display mit dem Hotkey Strg+Num (Standard).<br />
2. Betätigen Sie die F11-Taste zum Aufruf des Configuration-Menüs.<br />
3. Wählen Sie die Zeile Console <strong>und</strong> betätigen Sie die Eingabetaste.<br />
4. Wählen Sie den Arbeitsplatz, dessen Einstellung Sie ändern möchten <strong>und</strong> betätigen<br />
Sie die F5-Taste.<br />
TIPP: Verwenden Sie die Suchfunktion oder das Sortierkriterium (s. Seite 10 f.) des<br />
Menüs, um die Auswahl der Listeneinträge einzugrenzen.<br />
5. Wählen Sie die Zeile Auto disconnect (min) <strong>und</strong> betätigen Sie die Eingabetaste.<br />
6. Geben Sie den Zeitraum zwischen 1 <strong>und</strong> 99 Minuten zur automatischen Abmeldung<br />
ein <strong>und</strong> betätigen Sie die Eingabetaste.<br />
TIPP: Der Wert »0« deaktiviert die automatische Trennung der Aufschaltung<br />
auf ein Target-Modul.<br />
7. Betätigen Sie die F2-Taste zur Speicherung der durchgeführten Änderungen.<br />
82 · G&D <strong>CATCenter</strong> <strong>NEO</strong><br />
CON-Admin<br />
Not connected
PS/2-Maus aktivieren oder zurücksetzen<br />
Arbeitsplatzmodule<br />
PS/2-Mäuse unterstützen – im Gegensatz zu USB-Mäusen – nicht die Hot-Plug-<br />
Technik. Aus diesem Gr<strong>und</strong> ist das Einstecken des PS/2-Steckers einer Maus im<br />
laufenden Betrieb zwar möglich, das Eingabegerät wird aber möglicherweise vom<br />
Target-Modul bzw. dem hieran angeschlossenen Computer nicht erkannt.<br />
Um die Aktivierung oder einen Reset der PS/2-Maus zu erreichen, kann durch das<br />
Matrixsystem ein spezieller Befehl an den am Target-Modul angeschlossenen Computer<br />
gesendet werden.<br />
Weiterführende Informationen hierzu finden Sie innerhalb des Kapitels Target-Module<br />
auf Seite 73.<br />
Technische Informationen der Arbeitsplatzmodule einsehen<br />
Im Console status-Menü können Sie detaillierte Informationen der Arbeitsplatzmodule<br />
abrufen. Hierzu zählen beispielsweise die physikalische ID, der aufgeschaltete<br />
Benutzer <strong>und</strong> Firmware-Version.<br />
So rufen Sie die detaillierte Informationen der Arbeitsplatzmodule auf:<br />
1. Starten Sie das On-Screen-Display mit dem Hotkey Strg+Num (Standard).<br />
2. Betätigen Sie die F12-Taste zum Aufruf des Information-Menüs.<br />
3. Wählen Sie die Zeile Console status <strong>und</strong> betätigen Sie die Eingabetaste.<br />
4. Betätigen Sie (mehrmals) die F8-Taste, um auszuwählen, welche der nachfolgeend<br />
aufgelisteten Informationen in der rechten Spalte anzuzeigen sind:<br />
ID: Anzeige der physikalischen Geräte-ID<br />
Port: Anzeige des Anschluss-Ports am Matrixswitch<br />
User: Anzeige des aktiven Benutzers<br />
Target: Anzeige des aufgeschalteten Target-Moduls<br />
Firmware: Anzeige der Firmware-Version des Arbeitsplatzmoduls<br />
Type: Anzeige der Betriebsart des Arbeitsplatzmoduls<br />
5. Betätigen Sie die Esc-Taste, um das Menü zu verlassen.<br />
Videoprofile eines Arbeitsplatzmoduls zurücksetzen<br />
Für jedes Target-Modul wird pro Arbeitsplatz ein Videoprofil erstellt. Hierin werden<br />
Informationen über verschiedene Kabelparameter gespeichert. Anhand dieser<br />
Informationen wird sichergestellt, dass am Arbeitsplatz eine optimale Darstellung<br />
des Videobildes erfolgt.<br />
Wird die Kabellänge zwischen einem Arbeitsplatzmodul <strong>und</strong> dem Matrixswitch<br />
verändert, hat dies unter Umständen Einfluss auf die Bildqualität.<br />
G&D <strong>CATCenter</strong> <strong>NEO</strong> · 83
Arbeitsplatzmodule<br />
Löschen Sie in diesem Fall die vorhandenen Videoprofile des Arbeitsplatzmoduls,<br />
so dass beim nächsten Aufschalten des Target-Moduls an einem Arbeitsplatz ein<br />
neues Profil erstellt wird.<br />
So löschen Sie die gespeicherten Videoprofile eines Arbeitsplatzmoduls:<br />
1. Starten Sie das On-Screen-Display mit dem Hotkey Strg+Num (Standard).<br />
2. Betätigen Sie die F11-Taste zum Aufruf des Configuration-Menüs.<br />
3. Wählen Sie die Zeile Console <strong>und</strong> betätigen Sie die Eingabetaste.<br />
4. Wählen Sie das Arbeitsplatzmodul, dessen Videoprofile Sie löschen möchten<br />
<strong>und</strong> betätigen Sie die F5-Taste.<br />
TIPP: Verwenden Sie die Suchfunktion oder das Sortierkriterium (s. Seite 10 f.) des<br />
Menüs, um die Auswahl der Listeneinträge einzugrenzen.<br />
5. Wählen Sie den Eintrag Reset video data <strong>und</strong> betätigen Sie die Eingabetaste.<br />
6. Wählen Sie den Eintrag Yes der Sicherheitsabfrage <strong>und</strong> betätigen Sie die Eingabetaste.<br />
7. Betätigen Sie die F2-Taste zur Speicherung der durchgeführten Änderungen.<br />
Vorbelegung des Benutzernamens in der Login-Maske<br />
Arbeitet häufig derselbe Benutzer an einem bestimmten Arbeitsplatzmodul, können<br />
Sie ihm durch die Vorbelegung des Benutzernamens in der Login-Maske das<br />
Anmelden am <strong>CATCenter</strong> <strong>NEO</strong>-System erleichtern.<br />
Die Funktion bewirkt, dass nach dem Abmelden eines Benutzers, in der Login-<br />
Maske der Benutzername des zuletzt aktiven Benutzer automatisch vorbelegt wird.<br />
So (de)aktivieren Sie die Vorbelegung des Benutzernamens in der Login-Maske:<br />
1. Starten Sie das On-Screen-Display mit dem Hotkey Strg (Standard).<br />
2. Betätigen Sie die F11-Taste zum Aufruf des Configuration-Menüs.<br />
3. Wählen Sie die Zeile Console <strong>und</strong> betätigen Sie die Eingabetaste.<br />
4. Wählen Sie den Arbeitsplatz, dessen Einstellung Sie ändern möchten <strong>und</strong> betätigen<br />
Sie die F5-Taste.<br />
TIPP: Verwenden Sie die Suchfunktion oder das Sortierkriterium (s. Seite 10 f.) des<br />
Menüs, um die Auswahl der Listeneinträge einzugrenzen.<br />
84 · G&D <strong>CATCenter</strong> <strong>NEO</strong>
Arbeitsplatzmodule<br />
5. Wählen Sie die Zeile Remember last username <strong>und</strong> betätigen Sie die F8-Taste zur<br />
Auswahl einer der aufgelisteten Optionen:<br />
yes: Vorbelegung des Benutzernamens in der Login-Maske aktiviert<br />
no: Vorbelegung des Benutzernamens in der Login-Maske deaktiviert<br />
6. Betätigen Sie die F2-Taste zur Speicherung der durchgeführten Änderungen.<br />
Wartezeit des Bildschirmschoners einstellen<br />
Der Bildschirmschoner schaltet nach einer von Ihnen einstellbaren Zeit der Inaktivität<br />
des Benutzers die Bildschirmanzeige auf dem Arbeitsplatzmodul ab.<br />
HINWEIS: Diese Einstellung ist unabhängig von den Bildschirmschoner-Einstellungen<br />
des Target-Computers.<br />
So stellen Sie die Wartezeit des Bildschirmschoners ein:<br />
1. Starten Sie das On-Screen-Display mit dem Hotkey Strg+Num (Standard).<br />
2. Betätigen Sie die F11-Taste zum Aufruf des Configuration-Menüs.<br />
3. Wählen Sie die Zeile Console <strong>und</strong> betätigen Sie die Eingabetaste.<br />
4. Wählen Sie den Arbeitsplatz, dessen Einstellung Sie ändern möchten <strong>und</strong> betätigen<br />
Sie die F5-Taste.<br />
TIPP: Verwenden Sie die Suchfunktion oder das Sortierkriterium (s. Seite 10 f.) des<br />
Menüs, um die Auswahl der Listeneinträge einzugrenzen.<br />
5. Wählen Sie die Zeile Screensaver (min) <strong>und</strong> betätigen Sie die Eingabetaste.<br />
6. Geben Sie die Wartezeit zwischen 1 <strong>und</strong> 99 Minuten zum Start des Bildschirmschoners<br />
ein <strong>und</strong> betätigen Sie die Eingabetaste.<br />
TIPP: Der Wert »0« deaktiviert den Bildschirmschoner des Arbeitsplatzmoduls.<br />
7. Betätigen Sie die F2-Taste zur Speicherung der durchgeführten Änderungen.<br />
G&D <strong>CATCenter</strong> <strong>NEO</strong> · 85
Arbeitsplatzmodule<br />
Verhalten des Arbeitplatzmoduls bei Verbindungsabbruch<br />
In der Standardeinstellung wird auf dem Monitor des Arbeitsplatzes eine Meldung<br />
angezeigt, wenn das Arbeitsplatzmodul keine Verbindung zum Matrixswitch herstellen<br />
kann oder eine bestehende Verbindung unterbrochen wird.<br />
Alternativ zur Anzeige der Meldung kann das Arbeitsplatzmodul in einem solchen<br />
Fall das Videosignal vollständig abschalten. In red<strong>und</strong>anten Systemen kann der<br />
Monitor so automatisch auf das zweite Arbeitsplatzmodul umschalten.<br />
BEISPIEL: Zwei Matrixswitches der <strong>CATCenter</strong> <strong>NEO</strong>-Serie werden parallel betrieben.<br />
Die Monitore der Arbeitsplätze sind mit zwei Signaleingängen ausgestattet. An<br />
diese Eingänge ist je ein Arbeitsplatzmodul beider Matrixswitches angeschlossen.<br />
Schaltet ein Arbeitsplatzmodul das Videosignal ab, so schaltet der Monitor automatisch<br />
auf das aktive Videosignal des zweiten Arbeitsplatzmoduls um.<br />
So stellen Sie das Verhalten des Arbeitsplatzmoduls bei Verbindungsabbruch ein:<br />
1. Starten Sie das On-Screen-Display mit dem Hotkey Strg+Num (Standard).<br />
2. Betätigen Sie die F11-Taste zum Aufruf des Configuration-Menüs.<br />
3. Wählen Sie die Zeile Console <strong>und</strong> betätigen Sie die Eingabetaste.<br />
4. Wählen Sie den Arbeitsplatz, dessen Einstellung Sie ändern möchten <strong>und</strong> betätigen<br />
Sie die F5-Taste.<br />
TIPP: Verwenden Sie die Suchfunktion oder das Sortierkriterium (s. Seite 10 f.) des<br />
Menüs, um die Auswahl der Listeneinträge einzugrenzen.<br />
5. Wählen Sie die Zeile Lost Connection <strong>und</strong> betätigen Sie die F8-Taste zur Auswahl<br />
einer der aufgelisteten Optionen:<br />
show message: Meldung anzeigen, wenn keine Verbindung zum<br />
Matrixswitch hergestellt werden kann.<br />
signal off: Videosignal abschalten.<br />
6. Betätigen Sie die F2-Taste zur Speicherung der durchgeführten Änderungen.<br />
86 · G&D <strong>CATCenter</strong> <strong>NEO</strong>
Video-Tuning<br />
Video-Tuning<br />
Bei der ersten Aufschaltung eines Arbeitsplatzmoduls auf ein Target-Modul wird<br />
automatisch ein Videoprofil für diese Verbindung erstellt.<br />
Hierin werden Informationen über verschiedene Kabelparameter gespeichert.<br />
Anhand dieser Informationen wird sichergestellt, dass am Arbeitsplatz eine optimale<br />
Darstellung des Videobildes erfolgt.<br />
Das Videoprofil kann jederzeit neu berechnet werden oder alternativ durch den<br />
Benutzer manuell angepasst werden.<br />
HINWEIS: Wird die Kabellänge zwischen einem Arbeitsplatzmodul <strong>und</strong> dem<br />
Matrixswitch bzw. zwischen dem Target-Modul <strong>und</strong> dem Matrixswitch verändert,<br />
hat dies Einfluss auf die Bildqualität.<br />
Nach einer Änderung der Verkabelung ist die automatische Durchführung des<br />
Video-Tunings (s. unten) empfehlenswert.<br />
Alternativ kann durch das Löschen des vorhandenen Videoprofils bewirkt werden,<br />
dass bei der ersten Aufschaltung eines Arbeitsplatzmoduls auf ein Target-<br />
Modul (nach der Löschung des Profils) automatisch das Video-Tuning durchgeführt<br />
wird.<br />
Weiterführende Informationen:<br />
Videoprofile eines Target-Moduls zurücksetzen auf Seite 75<br />
Videoprofile eines Arbeitsplatzmoduls zurücksetzen auf Seite 83<br />
Automatische Durchführung des Video-Tunings<br />
So führen Sie ein automatisches Video-Tuning durch:<br />
1. Starten Sie das On-Screen-Display mit dem Hotkey Strg+Num (Standard).<br />
WICHTIG: Das Menü Video-Tuning kann nur aufgerufen werden, wenn der<br />
Arbeitsplatz auf ein beliebiges Target-Modul aufgeschaltet ist.<br />
2. Betätigen Sie die F11-Taste zum Aufruf des Configuration-Menüs.<br />
3. Wählen Sie die Zeile Video tuning (IVT) <strong>und</strong> betätigen Sie die Eingabetaste.<br />
4. Betätigen Sie die F3-Taste zur automatischen Durchführung der Bildoptimierung.<br />
5. Betätigen Sie die F2-Taste zur Speicherung der durchgeführten Änderungen.<br />
TIPP: Alternativ kann das automatische Video-Tuning jederzeit durch Betätigung<br />
der Tastenkombination Strg+Rollen <strong>und</strong> anschließende Betätigung der F3-<br />
Taste gestartet werden.<br />
G&D <strong>CATCenter</strong> <strong>NEO</strong> · 87
Video-Tuning<br />
Manuelle Bedienung des Video-Tunings<br />
So bedienen Sie das Video-Tuning manuell:<br />
1. Starten Sie das On-Screen-Display mit dem Hotkey Strg+Num (Standard).<br />
WICHTIG: Die Einstellungen des Video-Tunings wirken sich nur aus, wenn der<br />
Arbeitsplatz auf ein beliebiges Target-Modul aufgeschaltet ist.<br />
2. Betätigen Sie die F11-Taste zum Aufruf des Configuration-Menüs.<br />
3. Wählen Sie die Zeile Video tuning (IVT) <strong>und</strong> betätigen Sie die Eingabetaste.<br />
4. Wählen Sie eine der gewünschten Zeilen, um eine bestimmte Einstellung zu<br />
ändern:<br />
Boost: Einstellung der Videoverstärkung<br />
Noise filter: Einstellung der Rauschunterdrückung<br />
Fine tuning: Beseitigung der Fahnenbildung<br />
delay R(ed): Einstellung der Laufzeitkompensation (rotes Farbsignal)<br />
delay G(reen): Einstellung der Laufzeitkompensation (grünes Farbsignal)<br />
delay B(lue): Einstellung der Laufzeitkompensation (blaues Farbsignal)<br />
5. Verwenden Sie die folgende Tasten zur Änderung der markierten Einstellung:<br />
Pfeil Links: schrittweise Verringerung der Einstellung<br />
Pfeil Rechts: schrittweise Erhöhung der Einstellung<br />
Strg + Pfeil Links: Verringerung der Einstellung um den Wert 5<br />
Strg + Pfeil Rechts: Erhöhung der Einstellung um den Wert 5<br />
Pos 1: Einstellung des maximalen Wertes<br />
Ende: Einstellung des minimalen Wertes<br />
WICHTIG: Hat die von Ihnen gewählte Einstellung zur Folge, dass kein Bild<br />
mehr angezeigt wird, betätigen Sie die Esc-Taste zum Abbruch der Funktion<br />
<strong>und</strong> Anwendung der alten Einstellung.<br />
6. Wiederholen Sie ggf. die Schritte 4. <strong>und</strong> 5., falls Sie weitere Einstellungen bearbeiten<br />
möchten.<br />
7. Betätigen Sie die F2-Taste zur Speicherung der durchgeführten Änderungen.<br />
88 · G&D <strong>CATCenter</strong> <strong>NEO</strong>
Rechteverwaltung<br />
Berechtigung zur Konfiguration der Videoprofilen<br />
So ändern Sie die Berechtigung zur Konfiguration der Videoprofilen:<br />
1. Starten Sie das On-Screen-Display mit dem Hotkey Strg+Num (Standard).<br />
2. Betätigen Sie die F11-Taste zum Aufruf des Configuration-Menüs.<br />
Video-Tuning<br />
3. Möchten Sie dieses Recht eines Benutzerkontos ändern, wählen Sie die Zeile User.<br />
Im Falle einer Benutzergruppe wählen Sie die Zeile Usergroup.<br />
4. Betätigen Sie die Eingabetaste.<br />
5. Wählen Sie das Benutzerkonto bzw. die Benutzergruppe, deren Berechtigung zur<br />
Konfiguration der Videoprofilen Sie ändern möchten <strong>und</strong> betätigen Sie die F5-<br />
Taste.<br />
6. Wählen Sie die Zeile Config rights <strong>und</strong> betätigen Sie die Eingabetaste.<br />
7. Wählen Sie die Zeile Video config <strong>und</strong> betätigen Sie die F8-Taste zur Auswahl einer<br />
der Optionen:<br />
yes: Einsehen <strong>und</strong> Editieren der Konfiguration des Videoprofils erlaubt<br />
no: Einsehen <strong>und</strong> Editieren der Konfiguration des Videoprofils untersagt<br />
8. Betätigen Sie die F2-Taste zur Speicherung der durchgeführten Änderungen.<br />
G&D <strong>CATCenter</strong> <strong>NEO</strong> · 89
Powerswitch<br />
Powerswitch<br />
Durch die Integration eines Remote Powerswitches (G&D Hardboot CCX) in das<br />
Matrixsystem haben Sie die Möglichkeit, die Stromversorgung von Geräten über<br />
das System ein- <strong>und</strong> auszuschalten.<br />
Hierzu werden einem Target-Modul eine oder mehrere Steckdosen zugeordnet, die<br />
anschließend über das Operation-Menü geschaltet werden können.<br />
Dem Target-Modul zugeordnete Steckdosen schalten<br />
Mit der Target power-Funktion ist die Schaltung der Steckdosen eines angeschlossenen<br />
<strong>und</strong> konfigurierten Powerswitches möglich.<br />
Voraussetzungen zur Nutzung dieser Funktion:<br />
Installation des Powerswitches G&D Hardboot CCX<br />
Powerswitch-Steckdose dem Target-Modul zuordnen (s. Seite 93)<br />
Berechtigung zur Schaltung der zugeordneten Steckdosen eines Target-Moduls (s. Seite 91)<br />
oder einer Target-Gruppe (s. Seite 92)<br />
So schalten Sie die, dem aktuell aufgeschalteten Target-Modul zugeordnete, Steckdose<br />
ein oder aus:<br />
WICHTIG: Schalten Sie sich zunächst auf das Target-Modul auf, dessen zugeordnete<br />
Steckdose Sie schalten möchten (s. Seite 4).<br />
1. Starten Sie das On-Screen-Display mit dem Hotkey Strg+Num (Standard).<br />
2. Betätigen Sie die F9-Taste zum Aufruf des Operation-Menüs.<br />
3. Betätigen Sie die Schnellwahltaste I oder markieren Sie die Zeile I - Target power<br />
<strong>und</strong> betätigen Sie die F8-Taste, um zwischen den folgenden Optionen zu wählen:<br />
off: Steckdosen ausschalten<br />
on: Steckdosen einschalten<br />
HINWEIS: Sind dem aktuell aufgeschalteten Target-Modul keine Steckdosen<br />
eines am Matrixsystem angeschlossenen Powerswitches zugeordnet, erscheint<br />
im Menü der Eintrag »n.c.« (not connected).<br />
TIPP: Bereits nach dem Aufruf des On-Screen-Displays können Sie im Select-Menü<br />
mit der Tastenkombination Strg+I die Target power-Funktion verwenden.<br />
90 · G&D <strong>CATCenter</strong> <strong>NEO</strong>
Rechteverwaltung<br />
Berechtigung zur Schaltung der Steckdosen eines<br />
Target-Moduls<br />
Powerswitch<br />
So ändern Sie die Berechtigung zur Schaltung der, dem Target-Modul zugeordneten,<br />
Steckdose(n):<br />
1. Starten Sie das On-Screen-Display mit dem Hotkey Strg+Num (Standard).<br />
2. Betätigen Sie die F11-Taste zum Aufruf des Configuration-Menüs.<br />
3. Möchten Sie dieses Recht eines Benutzerkontos ändern, wählen Sie die Zeile User.<br />
Im Falle einer Benutzergruppe wählen Sie die Zeile Usergroup.<br />
4. Betätigen Sie die Eingabetaste.<br />
5. Wählen Sie das Benutzerkonto bzw. die Benutzergruppe, deren Recht zur Target-Stromschaltung<br />
Sie ändern möchten <strong>und</strong> betätigen Sie die F5-Taste.<br />
6. Wählen Sie die Zeile Target power rights <strong>und</strong> betätigen Sie die Eingabetaste.<br />
7. Wählen Sie im Listenfeld das gewünschte Target-Modul, dessen Berechtigung<br />
zur Stromschaltung Sie ändern möchten.<br />
TIPP: Verwenden Sie die Suchfunktion oder das Sortierkriterium des Menüs<br />
(s. Seite 10 f.), um die Auswahl der Listeneinträge einzugrenzen.<br />
8. Betätigen Sie die F8-Taste zur Auswahl einer der aufgelisteten Optionen::<br />
yes: Schaltung der, dem ausgewählten Target-Modul zugeordneten, Steckdosen<br />
erlaubt<br />
no: Schaltung der, dem ausgewählten Target-Modul zugeordneten, Steckdosen<br />
untersagt<br />
9. Wiederholen Sie ggf. die Schritte 7. <strong>und</strong> 8., falls Sie weitere Berechtigungen zur<br />
Stromschaltung ändern möchten.<br />
10.Betätigen Sie die F2-Taste zur Speicherung der durchgeführten Änderungen.<br />
G&D <strong>CATCenter</strong> <strong>NEO</strong> · 91
Powerswitch<br />
Berechtigung zur Schaltung der Steckdosen einer<br />
Target-Gruppe<br />
So ändern Sie die Berechtigung zur Schaltung der, den Target-Modulen der<br />
Gruppe zugeordneten Steckdose(n):<br />
1. Starten Sie das On-Screen-Display mit dem Hotkey Strg+Num (Standard).<br />
2. Betätigen Sie die F11-Taste zum Aufruf des Configuration-Menüs.<br />
3. Möchten Sie dieses Recht eines Benutzerkontos ändern, wählen Sie die Zeile User.<br />
Im Falle einer Benutzergruppe wählen Sie die Zeile Usergroup.<br />
4. Betätigen Sie die Eingabetaste.<br />
5. Wählen Sie das Benutzerkonto bzw. die Benutzergruppe, deren Recht zur Target-Stromschaltung<br />
der Target-Gruppe Sie ändern möchten <strong>und</strong> betätigen Sie die<br />
F5-Taste.<br />
6. Wählen Sie die Zeile Target power group rights <strong>und</strong> betätigen Sie die Eingabetaste.<br />
7. Wählen Sie im Listenfeld die gewünschte Target-Gruppe, deren Berechtigung<br />
zur Stromschaltung Sie ändern möchten.<br />
TIPP: Verwenden Sie die Suchfunktion oder das Sortierkriterium des Menüs<br />
(s. Seite 10 f.), um die Auswahl der Listeneinträge einzugrenzen.<br />
8. Betätigen Sie die F8-Taste zur Auswahl einer der aufgelisteten Optionen:<br />
yes: Schaltung der, den Target-Modulen der ausgewählten Gruppe zugeordneten,<br />
Steckdosen erlaubt<br />
no: Schaltung der, den Target-Modulen der ausgewählten Gruppe zugeordneten,<br />
Steckdosen untersagt<br />
9. Wiederholen Sie ggf. die Schritte 7. <strong>und</strong> 8., falls Sie weitere Berechtigungen zur<br />
Stromschaltung ändern möchten.<br />
10.Betätigen Sie die F2-Taste zur Speicherung der durchgeführten Änderungen.<br />
92 · G&D <strong>CATCenter</strong> <strong>NEO</strong>
Konfiguration<br />
Powerswitch-Steckdose dem Target-Modul zuordnen<br />
Powerswitch<br />
Ist das System mit mindestens einem Powerswitch G&D Hardboot CCX ausgestattet,<br />
so können Sie einem Target-Modul eine oder mehrere Steckdosen zuordnen.<br />
Die zugeordneten Steckdosen können anschließend über das Operation-Menü<br />
geschaltet werden.<br />
Weiterführende Information:<br />
Dem Target-Modul zugeordnete Steckdosen schalten auf Seite 90<br />
So ändern Sie die Zuordnung von Powerswitch-Steckdosen eines Target-Moduls:<br />
1. Starten Sie das On-Screen-Display mit dem Hotkey Strg+Num (Standard).<br />
2. Betätigen Sie die F11-Taste zum Aufruf des Configuration-Menüs.<br />
3. Wählen Sie die Zeile Target <strong>und</strong> betätigen Sie die Eingabetaste.<br />
4. Wählen Sie das Target-Modul, dem Sie eine oder mehrere Powerswitch-Steckdose(n)<br />
zuordnen oder deren Zuordnung Sie entfernen möchten <strong>und</strong> betätigen<br />
Sie die F5-Taste.<br />
5. Wählen Sie den Eintrag Assign power switch outlets <strong>und</strong> betätigen Sie die Eingabetaste.<br />
6. Das Menü Target Power listet alle bekannten Powerswitches mit den verfügbaren<br />
Steckdosen auf. In der rechten Spalte wird – falls der Steckdose bereits ein Target-Modul<br />
zugewiesen ist – der Name des Target-Moduls aufgeführt:<br />
Target Power<br />
Sort Alph+<br />
Search .......................<br />
Powerswitch1<br />
1.1 CPU-001<br />
1.2<br />
Powerswitch2<br />
1.1 CPU-002<br />
1.2 CPU-002<br />
F9: Operation F10:Pers.Profile<br />
F11:Config F12:Info<br />
7. Wählen Sie die Steckdose, die Sie dem Target-Modul zuordnen möchten, oder<br />
deren Zuordnung Sie entfernen möchten.<br />
8. Betätigen Sie die F8-Taste, um die Steckdose dem aktuellen Target-Modul zuzuordnen<br />
oder die Zuordnung zu entfernen.<br />
TIPP: Steckdosen, die dem aktuellen Target-Modul zugeordnet wurden, werden<br />
mit einer Pfeilmarkierung () angezeigt.<br />
9. Betätigen Sie die F2-Taste zur Speicherung der durchgeführten Änderungen.<br />
G&D <strong>CATCenter</strong> <strong>NEO</strong> · 93
Powerswitch<br />
Änderung des Namens eines Powerswitches<br />
So ändern Sie den Namen eines Powerswitches:<br />
1. Starten Sie das On-Screen-Display mit dem Hotkey Strg+Num (Standard).<br />
2. Betätigen Sie die F11-Taste zum Aufruf des Configuration-Menüs.<br />
3. Wählen Sie die Zeile Power switch <strong>und</strong> betätigen Sie die Eingabetaste.<br />
4. Wählen Sie den Powerswitch, dessen Namen Sie ändern möchten <strong>und</strong> betätigen<br />
Sie die F5-Taste.<br />
TIPP: Verwenden Sie die Suchfunktion oder das Sortierkriterium (s. Seite 10 f.) des<br />
Menüs, um die Auswahl der Listeneinträge einzugrenzen.<br />
5. Wählen Sie die Zeile Name <strong>und</strong> betätigen Sie die Eingabetaste.<br />
6. Geben Sie den gewünschten Namen ein <strong>und</strong> betätigen Sie die Eingabetaste.<br />
7. Betätigen Sie die F2-Taste zur Speicherung der durchgeführten Änderungen.<br />
Einen Powerswitch aus dem Matrixsystem löschen<br />
Wird ein bereits bekannter Powerswitch durch das Matrixsystem nicht gef<strong>und</strong>en,<br />
geht das System davon aus, dass das Gerät ausgeschaltet ist.<br />
Löschen Sie einen Powerswitch, der dauerhaft aus dem Matrixsystem entfernt wird,<br />
daher manuell aus der Auflistung der Powerswitches.<br />
HINWEIS: Es können ausschließlich ausgeschaltete Powerswitches gelöscht werden.<br />
So löschen Sie einen ausgeschalteten oder vom System getrennten Powerswitch:<br />
1. Starten Sie das On-Screen-Display mit dem Hotkey Strg+Num (Standard).<br />
2. Betätigen Sie die F11-Taste zum Aufruf des Configuration-Menüs.<br />
3. Wählen Sie die Zeile Power switch <strong>und</strong> betätigen Sie die Eingabetaste.<br />
4. Wählen Sie den zu löschenden Powerswitch <strong>und</strong> betätigen Sie die F4-Taste.<br />
TIPP: Verwenden Sie die Suchfunktion oder das Sortierkriterium (s. Seite 10 f.) des<br />
Menüs, um die Auswahl der Listeneinträge einzugrenzen.<br />
5. Wählen Sie den Eintrag Yes der Sicherheitsabfrage <strong>und</strong> betätigen Sie die Eingabetaste.<br />
94 · G&D <strong>CATCenter</strong> <strong>NEO</strong>
Spezielle Funktionen für kaskadierte KVM-Matrixsysteme<br />
Spezielle Funktionen für kaskadierte<br />
KVM-Matrixsysteme<br />
Durch Kaskadierung kann die Anzahl der anschließbaren Target-Computer an das<br />
KVM-Matrixsystem erhöht werden. Hierzu werden mehrere Matrixswitches innerhalb<br />
des Systems integriert.<br />
Die Konfigurationseinstellungen eines solchen, kaskadierten KVM-Matrixsystems<br />
werden in diesem Kapitel beschrieben.<br />
Gr<strong>und</strong>funktionen<br />
Änderung des Namens des Master-Matrixswitches<br />
So ändern Sie den Namen des Matrixswitches:<br />
1. Starten Sie das On-Screen-Display mit dem Hotkey Strg+Num (Standard).<br />
2. Betätigen Sie die F11-Taste zum Aufruf des Configuration-Menüs.<br />
3. Wählen Sie die Zeile System <strong>und</strong> betätigen Sie die Eingabetaste.<br />
4. Wählen Sie die Zeile Name <strong>und</strong> betätigen Sie die Eingabetaste.<br />
5. Geben Sie den gewünschten Namen ein <strong>und</strong> betätigen Sie die Eingabetaste.<br />
6. Betätigen Sie die F2-Taste zur Speicherung der durchgeführten Änderungen.<br />
Änderung des Namens eines Slave-Matrixswitches<br />
So ändern Sie den Namen eines Slave-Matrixswitches:<br />
1. Starten Sie das On-Screen-Display mit dem Hotkey Strg+Num (Standard).<br />
2. Betätigen Sie die F11-Taste zum Aufruf des Configuration-Menüs.<br />
3. Wählen Sie die Zeile Cascade <strong>und</strong> betätigen Sie die Eingabetaste.<br />
4. Wählen Sie den Matrixswitch, dessen Namen Sie ändern möchten <strong>und</strong> betätigen<br />
Sie die F5-Taste.<br />
TIPP: Verwenden Sie die Suchfunktion oder das Sortierkriterium (s. Seite 10 f.) des<br />
Menüs, um die Auswahl der Listeneinträge einzugrenzen.<br />
5. Wählen Sie die Zeile Name <strong>und</strong> betätigen Sie die Eingabetaste.<br />
6. Geben Sie den gewünschten Namen ein <strong>und</strong> betätigen Sie die Eingabetaste.<br />
7. Betätigen Sie die F2-Taste zur Speicherung der durchgeführten Änderungen.<br />
G&D <strong>CATCenter</strong> <strong>NEO</strong> · 95
Spezielle Funktionen für kaskadierte KVM-Matrixsysteme<br />
Einen Slave-Matrixswitch aus dem System löschen<br />
Wird ein bereits bekannter Matrixswitch durch das Matrixsystem nicht gef<strong>und</strong>en,<br />
geht das System davon aus, dass das Gerät ausgeschaltet ist.<br />
Löschen Sie einen Matrixswitch, der dauerhaft aus dem Matrixsystem entfernt<br />
wird, daher manuell aus der Auflistung der Matrixswitches.<br />
HINWEIS: Es können ausschließlich ausgeschaltete Matrixswitches vom Administrator<br />
sowie von Benutzern mit aktiviertem Superuser-Recht gelöscht werden.<br />
So löschen Sie einen ausgeschalteten oder vom System getrennten Matrixswitch:<br />
1. Starten Sie das On-Screen-Display mit dem Hotkey Strg+Num (Standard).<br />
2. Betätigen Sie die F11-Taste zum Aufruf des Configuration-Menüs.<br />
3. Wählen Sie die Zeile Cascade <strong>und</strong> betätigen Sie die Eingabetaste.<br />
4. Wählen Sie den zu löschenden Matrixswitch <strong>und</strong> betätigen Sie die F4-Taste.<br />
TIPP: Verwenden Sie die Suchfunktion oder das Sortierkriterium (s. Seite 10 f.) des<br />
Menüs, um die Auswahl der Listeneinträge einzugrenzen.<br />
5. Wählen Sie den Eintrag Yes der Sicherheitsabfrage <strong>und</strong> betätigen Sie die Eingabetaste.<br />
96 · G&D <strong>CATCenter</strong> <strong>NEO</strong>
Konfigurationseinstellungen<br />
Spezielle Funktionen für kaskadierte KVM-Matrixsysteme<br />
Festlegung des Kaskadenmodus des Matrixswitches<br />
Wird ein kaskadiertes Matrixsystem aufgebaut, erkennen die einzelnen Matrixswitches<br />
selbständig, ob sie als Master- oder Slave-Gerät innerhalb des kaskadierten<br />
Systems installiert wurden.<br />
HINWEIS: Bei Anwendung der Option Auto der Einstellung Cascade mode kann die<br />
unbeabsichtigte Änderung der Verkabelung der Geräte die Umstellung des<br />
Betriebsmodus eines Matrixswitches zur Folge haben.<br />
Um dies zu verhindern, kann der Betriebsmodus jedes Matrixswitches im On-<br />
Screen-Display des jeweiligen Gerätes separat eingestellt werden.<br />
So ändern Sie den Kaskadenmodus eines Matrixswitches:<br />
1. Starten Sie das On-Screen-Display mit dem Hotkey Strg+Num (Standard).<br />
2. Betätigen Sie die F11-Taste zum Aufruf des Configuration-Menüs.<br />
3. Wählen Sie die Zeile System <strong>und</strong> betätigen Sie die Eingabetaste.<br />
4. Wählen Sie die Zeile Cascade mode <strong>und</strong> betätigen Sie die F8-Taste zur Auswahl<br />
einer der aufgelisteten Optionen:<br />
Auto: Der Matrixswitch bestimmt selbstständig, ob er im Master- oder<br />
Slave-Modus arbeitet.<br />
Master: In diesem Betriebsmodus können an den Console-Ports ausschließlich<br />
Arbeitsplatzmodule angeschlossen werden. Das Editieren der<br />
Bezeichnungen der angeschlossenen Target-Module ist möglich.<br />
Geänderte Bezeichnungen werden auf den Slave-Geräten innerhalb<br />
der Kaskade automatisch aktualisiert.<br />
Slave: In diesem Betriebsmodus ist die Änderung der Namen der angeschlossenen<br />
Target-Module nicht möglich. Die Namen der Target-<br />
Module werden automatisch vom Master-Gerät bezogen.<br />
5. Betätigen Sie die F2-Taste zur Speicherung der durchgeführten Änderungen.<br />
G&D <strong>CATCenter</strong> <strong>NEO</strong> · 97
Spezielle Funktionen für kaskadierte KVM-Matrixsysteme<br />
Weitergabe der Target-Namen an die Slave-Matrixswitches<br />
Innerhalb eines kaskadierten KVM-Matrixsystems werden die Namen der Target-<br />
Module üblicherweise vom übergeordneten Matrixswitch an den bzw. die hieran<br />
angeschlossenen Matrixswitch(es) weitergegeben. So wird erreicht, dass die Target-<br />
Module innerhalb des Systems mit identischen Namen aufgelistet werden.<br />
Möchten Sie die Namen der Target-Module in den verschiedenen Matrixswitches<br />
des kaskadierten Systems unterschiedlich festlegen, so ist die Funktion Forward target<br />
names auszuschalten.<br />
WICHTIG: Die Abschaltung der Weitergabe der Target-Namen im Master-Matrixswitch<br />
der Ebene 1 wirkt sich ausschließlich auf die angeschlossenen Matrixswitches<br />
der Ebene 2 aus.<br />
Falls auch in der Ebene 3 Slave-Matrixswitches integriert sind, ist diese Funktion<br />
ggf. auch in den Matrixswitches der Ebene 2 auszuschalten!<br />
So schalten Sie die Weitergabe der Target-Namen an die Slave-Matrixswitches<br />
an oder aus:<br />
1. Starten Sie das On-Screen-Display mit dem Hotkey Strg+Num (Standard).<br />
2. Betätigen Sie die F11-Taste zum Aufruf des Configuration-Menüs.<br />
3. Wählen Sie die Zeile System <strong>und</strong> betätigen Sie die Eingabetaste.<br />
4. Wählen Sie die Zeile Forward target names <strong>und</strong> betätigen Sie die F8-Taste zur Auswahl<br />
einer der aufgelisteten Optionen:<br />
On: Weitergabe der Namen der Target-Module vom übergeordneten Matrixswitch<br />
an den bzw. die hieran angeschlossenen Matrixswitch(es) aktiviert<br />
Off: Weitergabe der Namen der Target-Module vom übergeordneten Matrixswitch<br />
an den bzw. die hieran angeschlossenen Matrixswitch(es) deaktiviert<br />
5. Betätigen Sie die F2-Taste zur Speicherung der durchgeführten Änderungen.<br />
98 · G&D <strong>CATCenter</strong> <strong>NEO</strong>
Gemeinsames Editieren der<br />
Einstellungen<br />
Gemeinsames Editieren der Einstellungen<br />
Das Matrixsystem erlaubt das gemeinsame Editieren der Einstellungen durch zwei<br />
Benutzer mit entsprechenden Rechten.<br />
Ändern zwei Benutzer die Einstellungen eines Bereichs gleichzeitig – beispielsweise<br />
die Einstellungen eines Benutzerkontos – so weist das On-Screen-Display durch folgende<br />
Markierungen auf die Änderungen durch den anderen Benutzer hin:<br />
In der oberen Zeile der Fußzeile erscheint eine Meldung in violetter Schrift, die auf<br />
die Änderung des anderen Benutzers hinweist.<br />
Die geänderte Einstellung oder der Menüpunkt des Untermenüs, in welchem<br />
diese Einstellung zu finden ist, wird in grüner Schrift dargestellt.<br />
Wurden von Ihnen Änderungen in diesem Bereich durchgeführt, haben Sie bei Verlassen<br />
der aktuellen Menüansicht (durch Betätigung der Esc-Taste) folgende Möglichkeiten,<br />
die von Ihnen erfassten Daten zu verarbeiten:<br />
Save: Zur Speicherung der Änderungen wählen Sie diesen Menüeintrag mit<br />
der Tabulator- oder den Pfeiltasten <strong>und</strong> betätigen die Eingabetaste.<br />
Discard: Um die getätigten Änderungen zu verwerfen, wählen Sie diesen Menüeintrag<br />
mit der Tabulator- oder den Pfeiltasten <strong>und</strong> betätigen anschließend<br />
die Eingabetaste.<br />
Cancel: Möchten Sie die Speicherung der Daten abbrechen, wählen Sie diesen<br />
Menüeintrag mit der Tabulator- oder den Pfeiltasten <strong>und</strong> betätigen die<br />
Eingabetaste.<br />
Die von Ihnen eingegebenen Werte werden daraufhin wieder im<br />
zuletzt geöffneten Menü angezeigt.<br />
Load: Um die aktuellen Werte aus Datenbank zu laden <strong>und</strong> anzuzeigen, wählen<br />
Sie mit der Tabulator- oder den Pfeiltasten diesen Menüeintrag <strong>und</strong><br />
betätigen die Eingabetaste.<br />
G&D <strong>CATCenter</strong> <strong>NEO</strong> · 99
Systemeinstellungen <strong>und</strong> -funktionen<br />
Systemeinstellungen <strong>und</strong> -funktionen<br />
Gr<strong>und</strong>einstellung<br />
Änderung des Namens des Matrixswitches<br />
So ändern Sie den Namen des Matrixswitches:<br />
1. Starten Sie das On-Screen-Display mit dem Hotkey Strg+Num (Standard).<br />
2. Betätigen Sie die F11-Taste zum Aufruf des Configuration-Menüs.<br />
3. Wählen Sie die Zeile System <strong>und</strong> betätigen Sie die Eingabetaste.<br />
4. Wählen Sie die Zeile Name <strong>und</strong> betätigen Sie die Eingabetaste.<br />
5. Geben Sie den gewünschten Namen ein <strong>und</strong> betätigen Sie die Eingabetaste.<br />
6. Betätigen Sie die F2-Taste zur Speicherung der durchgeführten Änderungen.<br />
Netzwerkeinstellungen<br />
Über die Netzwerkschnittstellen an der Rückseite des Matrixswitches können Sie<br />
folgende Netzwerkfunktionalitäten erreichen:<br />
Durchführung der Netzwerkkonfiguration des Matrixswitches<br />
Authentifizierung gegenüber Verzeichnisdiensten (LDAP, Active Directory,<br />
RADIUS, TACACS+)<br />
Zeitsynchronisation über einen NTP-Server<br />
Versendung von Log-Meldungen an Syslog-Server<br />
Durchführung von Firmwareupdates <strong>und</strong> Datensicherungen (Backups)<br />
HINWEIS: Die oben aufgeführten Funktionalitäten des Matrixswitches werden über<br />
die Webapplikation Config Panel bedient <strong>und</strong> im Handbuch der Webapplikation<br />
ausführlich beschrieben.<br />
Konfiguration der Netzwerkschnittstellen<br />
HINWEIS: Im Auslieferungszustand ist die IP-Adresse 192.168.0.10 voreingestellt.<br />
Damit der Matrixswitch im Netzwerk erreichbar ist, sind die Netzwerkeinstellungen<br />
im On-Screen-Display zu konfigurieren.<br />
So konfigurieren Sie die Einstellungen einer Netzwerkschnittstelle:<br />
WICHTIG: Der Betrieb beider Netzwerkschnittstellen innerhalb eines Subnetzes ist<br />
nicht zulässig!<br />
1. Starten Sie das On-Screen-Display mit dem Hotkey Strg+Num (Standard).<br />
2. Betätigen Sie die F11-Taste zum Aufruf des Configuration-Menüs.<br />
100 · G&D <strong>CATCenter</strong> <strong>NEO</strong>
3. Wählen Sie die Zeile Network <strong>und</strong> betätigen Sie die Eingabetaste.<br />
4. Wählen Sie die Zeile Settings <strong>und</strong> betätigen Sie die Eingabetaste.<br />
Systemeinstellungen <strong>und</strong> -funktionen<br />
5. Erfassen Sie im Abschnitt Interface A (Schnittstelle Network A) oder Interface B<br />
(Schnittstelle Network B) die folgenden Daten:<br />
Operational<br />
mode:<br />
Betätigen Sie die F8-Taste zur Auswahl des Betriebsmodus<br />
der Schnittstelle Network A bzw. Network B:<br />
Off: Netzwerkschnittstelle ausschalten.<br />
Static: Es wird eine statische IP-Adresse zugeteilt.<br />
DHCP: Bezug der IP-Adresse von einem DHCP-Server.<br />
IP address: Geben Sie die IP-Adresse der Schnittstelle an.<br />
Im Betriebsmodus DHCP wird diese Einstellung automatisch bezogen.<br />
Netmask: Geben Sie die Netzmaske des Netzwerkes an.<br />
Im Betriebsmodus DHCP wird diese Einstellung automatisch bezogen.<br />
Connection type: Betätigen Sie die F8-Taste um festzulegen, ob der Verbindungstyp<br />
automatisch (Auto) mit der Gegenstelle ausgehandelt<br />
werden soll oder ob ein bestimmter Verbindungstyp zu<br />
verwenden ist.<br />
6. Betätigen Sie die F2-Taste zur Speicherung der durchgeführten Änderungen.<br />
Konfiguration der globalen Netzwerkeinstellungen<br />
Die globalen Netzwerkeinstellungen stellen auch in komplexen Netzwerken sicher,<br />
dass der Matrixswitch aus allen Teilnetzwerken erreichbar ist.<br />
So konfigurieren Sie die globalen Netzwerkeinstellungen:<br />
1. Starten Sie das On-Screen-Display mit dem Hotkey Strg (Standard).<br />
2. Betätigen Sie die F11-Taste zum Aufruf des Configuration-Menüs.<br />
3. Wählen Sie die Zeile Network <strong>und</strong> betätigen Sie die Eingabetaste.<br />
4. Wählen Sie die Zeile Settings <strong>und</strong> betätigen Sie die Eingabetaste.<br />
5. Erfassen Sie im Abschnitt Main Network die folgenden Daten:<br />
Global Betätigen Sie die F8-Taste zur Auswahl des Betriebsmodus:<br />
preferences:<br />
Static: Verwendung von statischen Einstellungen.<br />
DHCP: Automatischer Bezug der unten beschriebenen Einstellungen<br />
von einem DHCP-Server.<br />
Hostname: Geben Sie den Host-Namen des Matrixswitches ein.<br />
Domain: Geben Sie die Domäne an, welcher der Matrixswitch angehören<br />
soll.<br />
Gateway: Geben Sie die IP-Adresse des Gateways an.<br />
G&D <strong>CATCenter</strong> <strong>NEO</strong> · 101
Systemeinstellungen <strong>und</strong> -funktionen<br />
DNS Server 1: Geben Sie die IP-Adresse des DNS-Servers an.<br />
DNS Server 2: Geben Sie optional die IP-Adresse eines weiteren DNS-Servers<br />
an.<br />
6. Betätigen Sie die F2-Taste zur Speicherung der durchgeführten Änderungen.<br />
Reset der Netzfilterregeln<br />
Im Auslieferungszustand des Matrixsystems haben alle Netzwerk-Rechner Zugriff auf<br />
die IP-Adresse des Systems (offener Systemzugang).<br />
Über die Webapplikation Config Panel können Sie Netzfilterregeln erstellen, um den<br />
Zugang zum Matrixsystem gezielt zu kontrollieren. Sobald eine Netzfilterregel<br />
erstellt ist, wird der offene Systemzugang deaktiviert <strong>und</strong> alle eingehenden Datenpakete<br />
mit den Netzfilterregeln verglichen.<br />
Mit dieser Funktion können die angelegten Netzfilterregeln vollständig gelöscht<br />
werden.<br />
So löschen Sie die eingerichteten Netzfilterregeln:<br />
1. Starten Sie das On-Screen-Display mit dem Hotkey Strg+Num (Standard).<br />
2. Betätigen Sie die F11-Taste zum Aufruf des Configuration-Menüs.<br />
3. Wählen Sie die Zeile System <strong>und</strong> betätigen Sie die Eingabetaste.<br />
4. Wählen Sie die Zeile Reset netfilter configuration <strong>und</strong> betätigen Sie die Eingabetaste.<br />
5. Wählen Sie den Eintrag Yes der Sicherheitsabfrage <strong>und</strong> betätigen Sie die Eingabetaste.<br />
Erweiterte Funktionen<br />
Status der Netzwerkschnittstellen auslesen<br />
Den aktuellen Status der beiden Netzwerkschnittstellen des Matrixswitches können<br />
Sie jederzeit über das On-Screen-Display auslesen.<br />
So ermitteln Sie den Status der Netzwerkschnittstellen:<br />
1. Starten Sie das On-Screen-Display mit dem Hotkey Strg+Num (Standard).<br />
2. Betätigen Sie die F11-Taste zum Aufruf des Configuration-Menüs.<br />
3. Wählen Sie die Zeile Network <strong>und</strong> betätigen Sie die Eingabetaste.<br />
4. Wählen Sie die Zeile Link Status <strong>und</strong> betätigen Sie die Eingabetaste.<br />
102 · G&D <strong>CATCenter</strong> <strong>NEO</strong>
Systemeinstellungen <strong>und</strong> -funktionen<br />
5. In den Abschnitten Interface A (Schnittstelle Network A) oder Interface B (Schnittstelle<br />
Network B) des Menüs werden Ihnen folgende Daten angezeigt:<br />
Link detected: Verbindung zum Netzwerk hergestellt (yes) oder unterbrochen<br />
(no).<br />
Auto-negotiation: Die Übertragungsgeschwindigkeit <strong>und</strong> des Duplex-Verfahren<br />
wurde automatisch (yes) oder manuell vom Administrator<br />
konfigurert (no).<br />
Speed: Übertragungsgeschwindigkeit<br />
Duplex Duplexverfahren (full bzw. half)<br />
HINWEIS: Betätigen Sie die Eingabetaste zur Aktualisierung der angezeigten<br />
Daten.<br />
6. Betätigen Sie die Esc-Taste zum Verlassen des Menüs.<br />
Erreichbarkeit eines Hosts im Netzwerk prüfen (Ping)<br />
Über das On-Screen-Display eines Arbeitsplatzmoduls können Sie die Erreichbarkeit<br />
eines bestimmten Hosts (z. B. eines Computers oder Netzwerkgeräts) im Netzwerk<br />
prüfen.<br />
So prüfen Sie die Erreichbarkeit eines Hosts im Netzwerk:<br />
1. Starten Sie das On-Screen-Display mit dem Hotkey Strg+Num (Standard).<br />
2. Betätigen Sie die F11-Taste zum Aufruf des Configuration-Menüs.<br />
3. Wählen Sie die Zeile Network <strong>und</strong> betätigen Sie die Eingabetaste.<br />
4. Wählen Sie die Zeile Ping Host <strong>und</strong> betätigen Sie die Eingabetaste.<br />
5. Geben Sie im Feld Host die IP-Adresse oder den Namen des Hosts ein <strong>und</strong> betätigen<br />
Sie die Eingabetaste.<br />
6. Das Ergebnis der Prüfung wird Ihnen in den folgenden Zeilen des Menüs angezeigt:<br />
Transmitted: Anzahl der gesendeten Datenpakete<br />
Received: Anzahl der empfangenen Datenpakete<br />
Lost: Anzahl der Datenpakete ohne Rückmeldung<br />
Min. RTT: kürzeste Paketumlaufzeit<br />
Avg. RTT: mittlere Paketumlaufzeit<br />
Max. RTT: längste Paketumlaufzeit<br />
HINWEIS: Falls der eingebene Name des Hosts nicht in eine IP-Adresse aufgelöst<br />
werden kann, erscheint eine entsprechende Meldung.<br />
7. Betätigen Sie die Esc-Taste zum Verlassen des Menüs.<br />
G&D <strong>CATCenter</strong> <strong>NEO</strong> · 103
Systemeinstellungen <strong>und</strong> -funktionen<br />
Wiederherstellung der Werkseinstellungen<br />
Mit dieser Funktion kann die Werkseinstellung des Matrixswitches wiederhergestellt<br />
werden. Alle vom Anwender veränderten Einstellungen werden zurückgesetzt.<br />
So stellen Sie die Werkseinstellungen des Matrixswitches wieder her:<br />
1. Starten Sie das On-Screen-Display mit dem Hotkey Strg+Num (Standard).<br />
2. Betätigen Sie die F11-Taste zum Aufruf des Configuration-Menüs.<br />
3. Wählen Sie die Zeile System <strong>und</strong> betätigen Sie die Eingabetaste.<br />
4. Wählen Sie die Zeile Set system defaults <strong>und</strong> betätigen Sie die Eingabetaste.<br />
5. Wählen Sie den Eintrag Yes der Sicherheitsabfrage <strong>und</strong> betätigen Sie die Eingabetaste.<br />
RS232-Modus <strong>und</strong> Baudrate der Service-Schnittstelle einstellen<br />
Die RS232-Schnittstelle des Matrixswitches kann für verschiedene Anwendungszwecke<br />
genutzt werden. Neben der Möglichkeit der Steuerung eines Powerswitches<br />
kann die Schnittstelle vom K<strong>und</strong>enservice-Team für Diagnosezwecke eingesetzt<br />
werden.<br />
Je nach Anwendungszweck der Schnittstelle ist der Modus <strong>und</strong> gegebenenfalls die<br />
Baudrate der Schnittstelle auszuwählen.<br />
So ändern Sie den Modus <strong>und</strong>/oder die Baudrate der RS232-Schnittstelle:<br />
1. Starten Sie das On-Screen-Display mit dem Hotkey Strg+Num (Standard).<br />
2. Betätigen Sie die F11-Taste zum Aufruf des Configuration-Menüs.<br />
3. Wählen Sie die Zeile System <strong>und</strong> betätigen Sie die Eingabetaste.<br />
4. Wählen Sie die Zeile RS232 service <strong>und</strong> betätigen Sie die F8-Taste um auszuwählen,<br />
ob die Schnittstelle zur Steuerung des Powerswitches (G&D Hardboot) oder für<br />
Diagnosezwecke durch das K<strong>und</strong>enservice-Team (Debug) verwendet wird.<br />
5. Wählen Sie die Zeile RS232 baudrate <strong>und</strong> betätigen Sie die F8-Taste um die<br />
gewünschte Baudrate (9600, 19200, 38400, 57600 oder 115200) der RS232-Schnittstelle<br />
auszuwählen.<br />
HINWEIS: Je nach Betriebsmodus der Schnittstelle ist die Baudrate möglicherweise<br />
fest voreingestellt.<br />
6. Betätigen Sie die F2-Taste zur Speicherung der durchgeführten Änderungen.<br />
104 · G&D <strong>CATCenter</strong> <strong>NEO</strong>
Informationen des Systems abrufen<br />
Hotkey-Einstellungen<br />
Systemeinstellungen <strong>und</strong> -funktionen<br />
Den aktiven Hotkey sowie die gültigen Select- <strong>und</strong> Tradeswitch-Keys werden Ihnen<br />
im Hotkey information-Menü angezeigt.<br />
So rufen Sie die Anzeige der Hotkey-Einstellungen auf:<br />
1. Starten Sie das On-Screen-Display mit dem Hotkey Strg+Num (Standard).<br />
2. Betätigen Sie die F12-Taste zum Aufruf des Information-Menüs.<br />
3. Wählen Sie die Zeile Hotkey information <strong>und</strong> betätigen Sie die Eingabetaste.<br />
Die gewünschten Informationen werden Ihnen jetzt angezeigt.<br />
4. Betätigen Sie die Esc-Taste, um das Menü zu verlassen.<br />
Firmware-Information des Matrixsystems anzeigen<br />
Im Firmware information-Menü werden die Firmware-Versionen des Matrixswitches,<br />
des Arbeitsplatzmoduls <strong>und</strong> des aufgeschalteten Target-Moduls angezeigt.<br />
So rufen Sie die Firmware-Informationen auf:<br />
1. Starten Sie das On-Screen-Display mit dem Hotkey Strg+Num (Standard).<br />
2. Betätigen Sie die F12-Taste zum Aufruf des Information-Menüs.<br />
3. Wählen Sie die Zeile Firmware information <strong>und</strong> betätigen Sie die Eingabetaste.<br />
Die gewünschten Informationen werden Ihnen jetzt angezeigt.<br />
4. Betätigen Sie die Esc-Taste, um das Menü zu verlassen.<br />
Hardware-Informationen des Matrixswitches anzeigen<br />
Die Hardware-Informationen des Matrixswitches können im Hardware information-<br />
Menü eingesehen werden.<br />
Hier werden beispielsweise die Firmware-Version, die Seriennummer der Geräts<br />
<strong>und</strong> die MAC-Adressen der Netzwerkschnittstellen aufgelistet.<br />
So rufen Sie die Hardware-Informationen auf:<br />
1. Starten Sie das On-Screen-Display mit dem Hotkey Strg+Num (Standard).<br />
2. Betätigen Sie die F12-Taste zum Aufruf des Information-Menüs.<br />
3. Wählen Sie die Zeile Hardware information <strong>und</strong> betätigen Sie die Eingabetaste.<br />
Die gewünschten Informationen werden Ihnen jetzt angezeigt.<br />
4. Betätigen Sie die Esc-Taste, um das Menü zu verlassen.<br />
G&D <strong>CATCenter</strong> <strong>NEO</strong> · 105
Systemeinstellungen <strong>und</strong> -funktionen<br />
Rechteverwaltung<br />
Berechtigung zum Login mit der Webapplikation »Config Panel«<br />
Die Webapplikation Config Panel bietet eine grafische Benutzeroberfläche zur Konfiguration<br />
des Matrixsystems.<br />
Sie stellt eine Alternative zur Konfiguration des Matrixsystems über das On-Screen-<br />
Display des Gerätes an den Arbeitsplätzen dar <strong>und</strong> kann unabhängig von den<br />
Arbeitsplatzmodulen im Netzwerk eingesetzt werden.<br />
WICHTIG: Die Verwendung der Web-Applikation setzt das Recht WebIf Login des<br />
Benutzerkontos bzw. der Benutzergruppe voraus.<br />
So ändern Sie die Berechtigung zum Login mit der Web-Applikation Config Panel:<br />
1. Starten Sie das On-Screen-Display mit dem Hotkey Strg+Num (Standard).<br />
2. Betätigen Sie die F11-Taste zum Aufruf des Configuration-Menüs.<br />
3. Möchten Sie dieses Recht eines Benutzerkontos ändern, wählen Sie die Zeile User.<br />
Im Falle einer Benutzergruppe wählen Sie die Zeile Usergroup.<br />
4. Betätigen Sie die Eingabetaste.<br />
5. Wählen Sie das Benutzerkonto bzw. die Benutzergruppe, deren Berechtigung<br />
zum Login mit der Web-Applikation Config Panel Sie ändern möchten <strong>und</strong> betätigen<br />
Sie die F5-Taste.<br />
6. Wählen Sie die Zeile Config rights <strong>und</strong> betätigen Sie die Eingabetaste.<br />
7. Wählen Sie die Zeile WebIf Login <strong>und</strong> betätigen Sie die F8-Taste zur Auswahl einer<br />
der Optionen:<br />
yes: Zugriff auf die Web-Applikation Config Panel erlaubt<br />
no: Zugriff auf die Web-Applikation Config Panel untersagt<br />
8. Betätigen Sie die F2-Taste zur Speicherung der durchgeführten Änderungen.<br />
106 · G&D <strong>CATCenter</strong> <strong>NEO</strong>
Optionale Zusatzfunktionen<br />
Systemeinstellungen <strong>und</strong> -funktionen<br />
Das Matrixsystem kann mit den folgenden kostenpflichtigen Zusatzfunktionen erweitert<br />
werden:<br />
Bezeichnung Funktion Beschreibung<br />
Push-Get-<br />
Funktion<br />
Die Push-Get-Funktion erlaubt Ihnen das Bild Seite 108<br />
eines beliebigen – an das Matrixsystem angeschlossenen<br />
– Rechners auf den Bildschirm eines<br />
anderen Arbeitsplatzes zu „schieben“ oder von<br />
dort zu „holen“.<br />
IP-Control-API Verwenden Sie die mit dieser Zusatzfunktion Seite 111<br />
mitgelieferte C++-Klassenbibliothek, um eine<br />
externe Ansteuerung des Matrixsystems über eine<br />
TCP/IP-Verbindung zu realisieren.<br />
Tradeswitch-<br />
Funktion<br />
Die Tradeswitch-Funktion optimiert die Bedienung<br />
von Arbeitsplätzen, die über mehrere Monitore<br />
die zeitgleiche Überwachung mehrerer<br />
Rechner zur Aufgabe haben.<br />
Statt jedem Monitor eine eigene Tastatur <strong>und</strong><br />
Maus zuzuordnen, stellt die Tradeswitch-Funktion<br />
eine zentrale Tastatur/Maus für alle Bedienaufgaben<br />
des Arbeitsplatzes zur Verfügung.<br />
Seite 112<br />
Freischaltung einer erworbenen Zusatzfunktion<br />
HINWEIS: Die Freischaltung der Zusatzfunktionen erfolgt über die Webapplikation<br />
Config Panel.<br />
Die erforderlichen Schritte sind im Handbuch der Webapplikation beschrieben.<br />
Anzeige der freigeschalteten Zusatzfunktionen<br />
Im Feature information-Menü werden die freigeschalteten Zusatzfunktionen angezeigt.<br />
So rufen Sie die Liste der freigeschalteten Zusatzfunktionen auf:<br />
1. Starten Sie das On-Screen-Display mit dem Hotkey Strg+Num (Standard).<br />
2. Betätigen Sie die F12-Taste zum Aufruf des Information-Menüs.<br />
3. Wählen Sie die Zeile Feature information <strong>und</strong> betätigen Sie die Eingabetaste.<br />
Die gewünschten Informationen werden Ihnen jetzt angezeigt.<br />
G&D <strong>CATCenter</strong> <strong>NEO</strong> · 107
Push-Get-Funktion (Option)<br />
Push-Get-Funktion (Option)<br />
HINWEIS: Die in diesem Kapitel beschriebenen Funktionen <strong>und</strong> Einstellungen<br />
sind nur verfügbar, wenn die kostenpflichtige Push-Get-Funktion aktiviert wurde.<br />
Die kostenpflichtige Push-Get-Funktion erlaubt Ihnen das Bild eines beliebigen – an<br />
das KVM-Matrixsystem angeschlossenen – Rechners auf den Bildschirm eines<br />
anderen Arbeitsplatzes zu „schieben“ oder von dort zu „holen“.<br />
So können Sie Rechner- bzw. Bildschirminhalte – <strong>und</strong> damit Aufgaben – austauschen<br />
oder diese gemeinsam bearbeiten.<br />
Der angesprochene Arbeitsplatz kann sowohl ein Standard-Arbeitsplatz, als auch beispielsweise<br />
eine Großbildprojektion sein.<br />
Bildschirminhalt verschieben (Push)<br />
Bildschirminhalt auf ein anderes Arbeitsplatzmodul verschieben<br />
So können Sie den Bildschirminhalt auf ein anderes Arbeitsplatzmodul schieben:<br />
1. Starten Sie das On-Screen-Display mit dem Hotkey Strg+Num (Standard).<br />
2. Wählen Sie im Select-Menü das Target-Modul, dessen Bildschirminhalt Sie verschieben<br />
möchten.<br />
TIPP: Verwenden Sie die Suchfunktion, den Ansichtenfilter oder das Sortierkriterium<br />
des Menüs (s. Seite 10 f.), um die Auswahl der Listeneinträge einzugrenzen.<br />
3. Betätigen Sie die F7-Taste, um das Push-Menü zu öffnen.<br />
Jetzt werden Ihnen die aktiven Arbeitplätze des KVM-Matrixsystems angezeigt für<br />
die Sie die Push-Get-Berechtigung besitzen. In der rechten Spalte sehen Sie zusätzlich<br />
den Namen der auf die Arbeitsplätze aufgeschalteten Target-Module.<br />
4. Markieren Sie mit den Pfeiltasten das Arbeitsplatzmodul, auf das Sie den Bildschirminhalt<br />
Ihres Arbeitsplatzes verschieben möchten <strong>und</strong> betätigen Sie die<br />
Eingabetaste.<br />
Verschiebung des Bildschirminhalts beenden<br />
1. Starten Sie das On-Screen-Display mit dem Hotkey Strg+Num (Standard).<br />
2. Betätigen Sie die F7-Taste, um das Push-Menü zu öffnen.<br />
Jetzt werden Ihnen die aktiven Arbeitplätze des KVM-Matrixsystems angezeigt<br />
für die Sie die Push-Get-Berechtigung besitzen. In der rechten Spalte sehen Sie<br />
zusätzlich den Namen der auf die Arbeitsplätze aufgeschalteten Target-Module.<br />
3. Markieren Sie mit den Pfeiltasten das Arbeitsplatzmodul, dessen Verbindung zum<br />
Target-Modul Sie trennen möchten <strong>und</strong> betätigen Sie die F4-Taste.<br />
108 · G&D <strong>CATCenter</strong> <strong>NEO</strong>
Bildschirminhalt holen (Get)<br />
Push-Get-Funktion (Option)<br />
Bildschirminhalt eines anderen Arbeitsplatzmoduls holen<br />
So können Sie den Bildschirminhalt eines anderen Arbeitsplatzmoduls holen:<br />
1. Starten Sie das On-Screen-Display mit dem Hotkey Strg+Num (Standard).<br />
2. Betätigen Sie die F8-Taste, um das Get-Menü zu öffnen.<br />
Jetzt werden Ihnen die aktiven Arbeitplätze des KVM-Matrixsystems angezeigt für<br />
die Sie die Push-Get-Berechtigung besitzen. In der rechten Spalte sehen Sie zusätzlich<br />
den Namen der auf die Arbeitsplätze aufgeschalteten Target-Module.<br />
3. Markieren Sie mit den Pfeiltasten das Arbeitsplatzmodul, dessen Bildschirminhalt<br />
Sie holen möchten <strong>und</strong> betätigen Sie die Eingabetaste.<br />
HINWEIS: Durch die Aufschaltung eines anderen Target-Moduls (s. Seite 4) wird<br />
die Funktion beendet.<br />
G&D <strong>CATCenter</strong> <strong>NEO</strong> · 109
Push-Get-Funktion (Option)<br />
Berechtigung für die Ausführung der Push-Get-Funktion ändern<br />
So ändern Sie die Berechtigung zur Ausführung der Push-Get-Funktion ändern:<br />
1. Starten Sie das On-Screen-Display mit dem Hotkey Strg+Num (Standard).<br />
2. Betätigen Sie die F11-Taste zum Aufruf des Configuration-Menüs.<br />
3. Möchten Sie dieses Recht eines Benutzerkontos ändern, wählen Sie die Zeile User.<br />
Im Falle einer Benutzergruppe wählen Sie die Zeile Usergroup.<br />
4. Betätigen Sie die Eingabetaste.<br />
5. Wählen Sie das Benutzerkonto bzw. die Benutzergruppe, deren Berechtigung zur<br />
Ausführung der Push-Get-Funktion Sie ändern möchten <strong>und</strong> betätigen Sie die F5-<br />
Taste.<br />
6. Wählen Sie die Zeile Push-Get rights <strong>und</strong> betätigen Sie die Eingabetaste.<br />
7. Wählen Sie im Listenfeld das Arbeitsplatzmodul, für das Sie die Berechtigung<br />
des Benutzers ändern möchten.<br />
TIPP: Verwenden Sie die Suchfunktion oder das Sortierkriterium des Menüs<br />
(s. Seite 10 f.), um die Auswahl der Listeneinträge einzugrenzen.<br />
8. Betätigen Sie die F8-Taste zur Auswahl einer der aufgelisteten Optionen:<br />
yes: Verwendung der Push-Get-Funktion erlaubt<br />
no: Verwendung der Push-Get-Funktion untersagt<br />
9. Wiederholen Sie ggf. die Schritte 7. <strong>und</strong> 8., falls Sie die Berechtigung zur Ausführung<br />
der Push-Get-Funktion für weitere Arbeitsplatzmodule ändern möchten.<br />
10.Betätigen Sie die F2-Taste zur Speicherung der durchgeführten Änderungen.<br />
11.Betätigen Sie die Esc-Taste, um das Menü zu verlassen.<br />
110 · G&D <strong>CATCenter</strong> <strong>NEO</strong>
IP-Control-API (Option)<br />
IP-Control-API (Option)<br />
Nach der Aktivierung der kostenpflichtigen Zusatzfunktion »IP-Control-API« können<br />
Sie die mitgelieferte C++-Klassenbibliothek verwenden, um eine externe<br />
Ansteuerung des KVM-Matrixsystems über eine TCP/IP-Verbindung zu realisieren.<br />
Möchten Sie beispielsweise einen Touchscreen oder eine Individualsoftware in das<br />
Matrixsystem integrieren, so kann die von Ihnen entwickelte Software des Touchscreens<br />
oder die Individualsoftware auf das Application Programming Interface der Klassenbibliothek<br />
zugreifen.<br />
Über das Application Programming Interface (API) können Sie die auf Seite 111 aufgelisteten<br />
Funktionen des KVM Matrixsystems ausführen.<br />
TIPP: Das im Lieferumfang enthaltene Kommandozeilentool kann – alternativ<br />
zur Programmierung von eigenen Softwarelösungen – beispielsweise aus Skript-<br />
Dateien heraus aufgerufen werden.<br />
Lieferumfang<br />
Feature-Key zur Aktivierung der Funktion »IP-Control-API« (s. Seite 107)<br />
C++-Klassenbibliothek (Windows- <strong>und</strong> Linux-Variante)<br />
Kommandozeilentool (Windows- <strong>und</strong> Linux-Variante)<br />
Dokumentation des Application Programming Interface (API) sowie des <br />
Quelltextes des Kommandozeilentools<br />
Funktionen der C++-Klassenbibliothek<br />
Die C++-Klassenbibliothek stellt Ihnen die folgende Funktionen zur Verfügung:<br />
Logon User: Anmeldung eines Benutzers an einem Arbeitsplatzmodul<br />
Logout User: Abmeldung eines Benutzer von einem Arbeitsplatzmodul<br />
Connect CPU: Aufschaltung eines Arbeitsplatz- auf ein Target-Modul<br />
Disconnect CPU: : Trennung einer aktiven Aufschaltung<br />
Get Connections: Abfrage der Verbindungsdaten der »belegten« Arbeitsplatzmodule<br />
Get <strong>CATCenter</strong>: Abfrage der bekannten Matrixswitches<br />
Get CPU’s: Abfrage der bekannten Target-Module<br />
Get Consoles: Abfrage der bekannten Arbeitsplatzmodule<br />
Redirection: Umleitung der Tastatur- <strong>und</strong> Maus-Daten<br />
HINWEIS: Eine ausführliche Beschreibung der Funktionen sowie der Parameter <strong>und</strong><br />
Rückgabewerte enthält das auf der CD enthaltene Dokument API Reference Guide.<br />
G&D <strong>CATCenter</strong> <strong>NEO</strong> · 111
Tradeswitch-Funktion (Option)<br />
Tradeswitch-Funktion (Option)<br />
HINWEIS: Die in diesem Kapitel beschriebenen Funktionen <strong>und</strong> Einstellungen<br />
sind nur verfügbar, wenn die kostenpflichtige Tradeswitch-Funktion aktiviert wurde.<br />
Die kostenpflichtige Tradeswitch-Funktion optimiert die Bedienung von Arbeitsplätzen,<br />
die über mehrere Monitore die zeitgleiche Überwachung mehrerer Rechner<br />
zur Aufgabe haben.<br />
Statt jedem Monitor eine eigene Tastatur <strong>und</strong> Maus zuzuordnen, stellt die Tradeswitch-Funktion<br />
eine zentrale Tastatur sowie Maus für alle Bedienaufgaben des<br />
Arbeitsplatzes zur Verfügung.<br />
Um dies zu ermöglichen, werden die bis zu acht Arbeitsplatzmodule eines KVM-<br />
Matrixsystems zu Gruppen zusammengefasst, welche die Multi-Monitor-Arbeitsplätze<br />
bilden.<br />
Innerhalb der Gruppe wird an jedes Arbeitsplatzmodul ein Monitor angeschlossen,<br />
aber nur eines der Arbeitsplatzmodule der Gruppe wird mit einer Tastatur sowie<br />
einer Maus ausgestattet. Diese beiden Eingabegeräte können durch den Benutzer<br />
über einen Hotkey auf jeden Monitor geschaltet werden. Hierdurch ist jeder Computer<br />
der Gruppe bedienbar.<br />
Umschaltung der Tastatur- <strong>und</strong> Maussignale<br />
Die Umschaltung der Tastatur- <strong>und</strong> Maussignale eines Arbeitsplatzmoduls auf ein<br />
anderes Arbeitsplatzmodul oder einen Target-Computer erfolgt durch die Eingabe<br />
einer der konfigurierten Tastenkombinationen.<br />
So erfolgt die Umschaltung der Tastatur- <strong>und</strong> Maussignale:<br />
1. Betätigen Sie die im KVM Matrixsystem eingerichtete(n) Tradeswitch-Key-<br />
Modifizierer <strong>und</strong> den, dem Target-Modul zugewiesenen, Tradeswitch-Key.<br />
BEISPIEL:<br />
Tradeswitch-Key-Modifizierer: Strg+Shift<br />
Tradeswitch-Key eines Target-Moduls : T<br />
Halten Sie die Tasten Strg+Shift gedrückt, während Sie den Tradeswitch-Key T<br />
betätigen. Sobald die Tasten losgelassen werden, erfolgt die Umschaltung der<br />
Tastatur- <strong>und</strong> Maussignale auf das Target-Modul.<br />
Weiterführende Informationen:<br />
Erstellung eines Tradeswitch-Arbeitsplatzes auf Seite 113<br />
Zuordnung von Geräten zu einem Tradeswitch-Arbeitsplatz auf Seite 115<br />
Master-Arbeitsplatz des Tradeswitch-Arbeitsplatzes festlegen auf Seite 116<br />
Änderung von Tradeswitch-Key <strong>und</strong> zulässiger Tastenart auf Seite 114<br />
Start des Arbeitsplatzmoduls ohne Tastatur ermöglichen auf Seite 118<br />
112 · G&D <strong>CATCenter</strong> <strong>NEO</strong>
Gr<strong>und</strong>konfiguration<br />
Erstellung eines Tradeswitch-Arbeitsplatzes<br />
So erstellen Sie einen neuen Tradeswitch-Arbeitsplatz:<br />
Tradeswitch-Funktion (Option)<br />
1. Starten Sie das On-Screen-Display mit dem Hotkey Strg+Num (Standard).<br />
2. Betätigen Sie die F11-Taste zum Aufruf des Configuration-Menüs.<br />
3. Wählen Sie die Zeile Tradeswitch function <strong>und</strong> betätigen Sie die Eingabetaste.<br />
4. Betätigen Sie die F3-Taste <strong>und</strong> erfassen Sie im Menü Add Workplace den Namen<br />
des neuen Arbeitsplatzes.<br />
5. Betätigen Sie die F2-Taste zur Speicherung Ihrer Eingaben <strong>und</strong> Erstellung des<br />
Tradeswitch-Arbeitsplatzes.<br />
Änderung des Namens des Tradeswitch-Arbeitsplatzes<br />
So ändern Sie den Namen eines Tradeswitch-Arbeitsplatzes:<br />
1. Starten Sie das On-Screen-Display mit dem Hotkey Strg+Num (Standard).<br />
2. Betätigen Sie die F11-Taste zum Aufruf des Configuration-Menüs.<br />
3. Wählen Sie die Zeile Tradeswitch function <strong>und</strong> betätigen Sie die Eingabetaste.<br />
4. Wählen Sie im Listenfeld den Tradeswitch-Arbeitsplatz, dessen Namen Sie<br />
ändern möchten.<br />
5. Betätigen Sie die F5-Taste <strong>und</strong> ändern Sie in der Zeile Name den Namen.<br />
6. Betätigen Sie die F2-Taste zur Speicherung der durchgeführten Änderungen.<br />
Löschen eines Tradeswitch-Arbeitsplatzes<br />
So löschen Sie einen Tradeswitch-Arbeitsplatz:<br />
1. Starten Sie das On-Screen-Display mit dem Hotkey Strg+Num (Standard).<br />
2. Betätigen Sie die F11-Taste zum Aufruf des Configuration-Menüs.<br />
3. Wählen Sie die Zeile Tradeswitch function <strong>und</strong> betätigen Sie die Eingabetaste.<br />
4. Wählen Sie den zu löschenden Tradeswitch-Arbeitsplatz <strong>und</strong> betätigen Sie die<br />
F4-Taste.<br />
5. Wählen Sie den Eintrag Yes der Sicherheitsabfrage <strong>und</strong> betätigen Sie die Eingabetaste.<br />
G&D <strong>CATCenter</strong> <strong>NEO</strong> · 113
Tradeswitch-Funktion (Option)<br />
Änderung von Tradeswitch-Key <strong>und</strong> zulässiger Tastenart<br />
Die Tradeswitch-Keys erlauben das Umschalten der Tastatur- <strong>und</strong> Maussignale<br />
eines Arbeitsplatzmoduls auf ein anderes Arbeitsplatzmodul oder einen Target-<br />
Computer durch die Eingabe einer Tastenkombination.<br />
Im Bereich Tradeswitch function des Configuration-Menüs können Sie verschiedene<br />
Arbeitsplatzmodule <strong>und</strong>/oder Target-Computer zu einem Workplace gruppieren<br />
<strong>und</strong> die zu betätigenden Tasten zur Umschaltung der Tastatur- <strong>und</strong> Maussignale auf<br />
ein bestimmtes Arbeitsplatzmodul bzw. einen Target-Computer festlegen.<br />
Neben dem Tradeswitch-Key-Modifizierer können Sie hier auch die zulässige Tastenart<br />
für Tradeswitch-Keys definieren.<br />
So ändern Sie den Tradeswitch-Key-Modifizierer bzw. die zulässige Tastenart:<br />
1. Starten Sie das On-Screen-Display mit dem Hotkey Strg+Num (Standard).<br />
2. Betätigen Sie die F11-Taste zum Aufruf des Configuration-Menüs.<br />
3. Wählen Sie die Zeile System <strong>und</strong> betätigen Sie die Eingabetaste.<br />
4. Wählen Sie die Zeile Tradeswitchkey <strong>und</strong> betätigen Sie die Eingabetaste.<br />
5. Wählen Sie im Abschnitt Modifier mindestens eine der aufgeführten Tradeswitch-<br />
Key-Modifizierertasten durch Markierung des entsprechenden Kontrollkästchens<br />
mit den Pfeiltasten <strong>und</strong> anschließende Betätigung der F8-Taste aus:<br />
Ctrl: Strg-Taste<br />
Alt: Alt-Taste<br />
Alt Gr: Alt Gr-Taste<br />
Win: Windows-Taste<br />
Shift: Umschalttaste<br />
6. Wählen Sie in der Zeile Valid keys <strong>und</strong> betätigen Sie die F8-Taste zur Auswahl<br />
einer der aufgelisteten Optionen:<br />
Num: nur Zifferntasten werden bei gemeinsamer Betätigung mit dem Tradeswitch-Key-Modifizierer<br />
als Tradeswitch-Keys interpretiert<br />
Alph: nur Buchstabentasten werden bei gemeinsamer Betätigung mit dem<br />
Tradeswitch-Key-Modifizierer als Tradeswitch-Keys interpretiert<br />
AlphNum: Ziffern- <strong>und</strong> Buchstabentasten werden bei gemeinsamer Betätigung mit<br />
dem Tradeswitch-Key-Modifizierer als Tradeswitch-Keys interpretiert<br />
WICHTIG: Die ausgewählte Tastenart steht in Kombination mit der/den von<br />
Ihnen ausgewählten Tradeswitch-Key-Modifizierer(n) nicht als Tastenkombination<br />
unter dem Betriebssystem des Target-Computers zur Verfügung.<br />
7. Betätigen Sie die F2-Taste zur Speicherung der durchgeführten Änderungen.<br />
114 · G&D <strong>CATCenter</strong> <strong>NEO</strong>
Detailkonfiguration eines Tradeswitch-<br />
Arbeitsplatzes<br />
Tradeswitch-Funktion (Option)<br />
Zuordnung von Geräten zu einem Tradeswitch-Arbeitsplatz<br />
WICHTIG: Die Arbeitsplatzmodule, an welche keine Tastatur angeschlossen ist,<br />
melden dies unmittelbar nach dem Einschalten. Der Startvorgang des Arbeitsplatzmoduls<br />
wird an dieser Stelle abgebrochen.<br />
Um einen vollständigen Startvorgang zu erreichen, ist daher die Einstellung Keyboard<br />
required (s. Seite 118) zu verwenden.<br />
TIPP: Durch die Vergabe von „sprechenden“ Target-Namen, die beispielsweise<br />
einen Rückschluss zur Funktion oder dem Einsatzort des Gerätes erlauben, wird<br />
die Konfiguration eines Tradeswitch-Arbeitsplatzes stark vereinfacht.<br />
Detaillierte Hinweise zur Umbenennung von Target-Modulen finden Sie auf Seite 65.<br />
So ordnen Sie dem Tradeswitch-Arbeitsplatz Target- oder Arbeitsplatzmodule zu:<br />
WICHTIG: Lokal an die Arbeitsplatzmodule UCON-s bzw. UCON-Audio-s angeschlossene<br />
Rechner können nicht über die Tradeswitch-Funktion bedient werden,<br />
falls diese Arbeitsplatzmodule als Slave-Geräte zum Tradeswitch-Arbeitsplatz<br />
hinzugefügt werden.<br />
Handelt es sich bei diesen Arbeitsplatzmodulen um einen Master-Arbeitsplatz<br />
(s. Seite 116), ist die Bedienung der lokalen Geräte ohne Einschränkung möglich.<br />
1. Starten Sie das On-Screen-Display mit dem Hotkey Strg+Num (Standard).<br />
2. Betätigen Sie die F11-Taste zum Aufruf des Configuration-Menüs.<br />
3. Wählen Sie die Zeile Tradeswitch function <strong>und</strong> betätigen Sie die Eingabetaste.<br />
4. Betätigen Sie die F5-Taste zum Editieren des ausgewählten Tradeswitch-Arbeitsplatzes.<br />
5. Wählen Sie die Zeile Members <strong>und</strong> betätigen Sie die Eingabetaste.<br />
6. Der Dialog Assign Tradeswitch Function wird geöffnet. In der linken Spalte wird der<br />
Name der Target-Module bzw. der Arbeitsplatzmodule <strong>und</strong> in der rechten Spalte<br />
der/die zugeordnete Tradeswitch-Key(s) angezeigt.<br />
TIPP: Durch Verwendung des Ansichtenfilters (s. Seite 11) können Sie in der<br />
Listenansicht wahlweise die Arbeitsplatzmodule (Consoles) oder die Target-<br />
Module (Targets) anzeigen lassen.<br />
7. Wählen Sie das Arbeitsplatz- bzw. Target-Modul, dem Sie einen Tradeswitch-<br />
Key zuordnen oder dessen Tradeswitch-Key Sie ändern möchten.<br />
TIPP: Verwenden Sie die Suchfunktion oder das Sortierkriterium (s. Seite 10 f.) des<br />
Menüs, um die Auswahl der Listeneinträge einzugrenzen.<br />
G&D <strong>CATCenter</strong> <strong>NEO</strong> · 115
Tradeswitch-Funktion (Option)<br />
8. Betätigen Sie die F5-Taste <strong>und</strong> erfassen Sie den gewünschten Tradeswitch-Key.<br />
9. Wiederholen Sie die Schritte 7. <strong>und</strong> 8. falls Sie weitere Tradeswitch-Keys erstellen<br />
oder ändern möchten.<br />
10.Betätigen Sie die F2-Taste zur Speicherung der durchgeführten Änderungen.<br />
Master-Arbeitsplatz des Tradeswitch-Arbeitsplatzes festlegen<br />
TIPP: Durch die Vergabe von „sprechenden“ Target-Namen, die beispielsweise<br />
einen Rückschluss zur Funktion oder dem Einsatzort des Gerätes erlauben, wird<br />
die Konfiguration eines Tradeswitch-Arbeitsplatzes stark vereinfacht.<br />
Deaillierte Hinweise zur Umbenennung von Target-Modulen finden Sie auf Seite 65.<br />
Innerhalb eines Tradeswitch-Arbeitsplatzes ist ein Arbeitsplatzmodul festzulegen,<br />
an das eine Tastatur <strong>und</strong> eine Maus angeschlossen sind. Dieser Master-Arbeitsplatz<br />
informiert zudem mit Informationseinblendungen über die aktuelle Aufschaltung.<br />
So legen Sie den Master-Arbeitsplatz des Tradeswitch-Arbeitsplatzes fest:<br />
1. Starten Sie das On-Screen-Display mit dem Hotkey Strg+Num (Standard).<br />
2. Betätigen Sie die F11-Taste zum Aufruf des Configuration-Menüs.<br />
3. Wählen Sie die Zeile Tradeswitch function <strong>und</strong> betätigen Sie die Eingabetaste.<br />
4. Wählen Sie im Listenfeld den Tradeswitch-Arbeitsplatz, dessen Master-Arbeitsplatz<br />
Sie ändern möchten <strong>und</strong> betätigen Sie die F5-Taste.<br />
5. Wählen Sie die Zeile Members <strong>und</strong> betätigen Sie die Eingabetaste.<br />
6. Wählen Sie den gewünschten Master-Arbeitsplatz aus <strong>und</strong> betätigen Sie die F8-<br />
Taste.<br />
HINWEIS: Der aktuelle Master-Arbeitsplatz wird mit einer Pfeilmarkierung ()<br />
signalisiert.<br />
7. Betätigen Sie die F2-Taste zur Speicherung der durchgeführten Änderungen.<br />
116 · G&D <strong>CATCenter</strong> <strong>NEO</strong>
Erweiterte Funktionen<br />
Tradeswitch-Funktion (Option)<br />
Tradeswitching-Informationseinblendung an-/ausschalten<br />
Haben Sie die kostenpflichtige Tradeswitch-Funktion erworben, kann bei Anwendung<br />
der Funktion optional der Hinweis »Forwarding to…« (am Master-Arbeitsplatz) bzw.<br />
»Forwarded« (am Ziel-Arbeitsplatz) auf dem Bildschirm angezeigt werden.<br />
So (de)aktivieren Sie die Tradeswitching-Informationseinblendung:<br />
1. Starten Sie das On-Screen-Display mit dem Hotkey Strg+Num (Standard).<br />
2. Betätigen Sie die F11-Taste zum Aufruf des Configuration-Menüs.<br />
3. Wählen Sie die Zeile Console <strong>und</strong> betätigen Sie die Eingabetaste.<br />
4. Wählen Sie den Arbeitsplatz, dessen Einstellung Sie ändern möchten <strong>und</strong> betätigen<br />
Sie die F5-Taste.<br />
5. Wählen Sie die Zeile Display tradeswitching <strong>und</strong> betätigen Sie die F8-Taste zur Auswahl<br />
einer der aufgelisteten Optionen:<br />
yes: Informationseinblendung aktiviert<br />
no: Informationseinblendung deaktiviert<br />
6. Betätigen Sie die F2-Taste zur Speicherung der durchgeführten Änderungen.<br />
G&D <strong>CATCenter</strong> <strong>NEO</strong> · 117
Tradeswitch-Funktion (Option)<br />
Start des Arbeitsplatzmoduls ohne Tastatur ermöglichen<br />
Die Arbeitsplatzmodule, an welche keine Tastatur angeschlossen ist, melden dies<br />
unmittelbar nach dem Einschalten. Der Startvorgang des Arbeitsplatzmoduls wird<br />
an dieser Stelle abgebrochen.<br />
WICHTIG: Um einen vollständigen Startvorgang zu erreichen, ist daher die Einstellung<br />
Keyboard required zu verwenden.<br />
So (de)aktivieren Sie den Start des Arbeitsplatzmoduls ohne Tastatur:<br />
1. Starten Sie das On-Screen-Display mit dem Hotkey Strg+Num (Standard).<br />
2. Betätigen Sie die F11-Taste zum Aufruf des Configuration-Menüs.<br />
3. Wählen Sie die Zeile Console <strong>und</strong> betätigen Sie die Eingabetaste.<br />
4. Wählen Sie den Arbeitsplatz, dessen Einstellung Sie ändern möchten <strong>und</strong> betätigen<br />
Sie die F5-Taste.<br />
5. Wählen Sie die Zeile Keyboard required <strong>und</strong> betätigen Sie die F8-Taste zur Auswahl<br />
einer der aufgelisteten Optionen:<br />
yes: Startvorgang des Arbeitsplatzmoduls ausschließlich mit angeschlossener<br />
Tastatur möglich<br />
no: Startvorgang des Arbeitsplatzmodul ohne Tastatur möglich<br />
6. Betätigen Sie die F2-Taste zur Speicherung der durchgeführten Änderungen.<br />
118 · G&D <strong>CATCenter</strong> <strong>NEO</strong>
NOTIZEN
<strong>Guntermann</strong> & <strong>Drunck</strong> <strong>GmbH</strong><br />
Dortm<strong>und</strong>er Str. 4a<br />
57234 Wilnsdorf<br />
Germany<br />
http://www.GDsys.de<br />
sales@GDsys.de<br />
Das Handbuch wird fortlaufend aktualisiert <strong>und</strong> im Internet veröffentlicht.<br />
http://gdsys.de/A9100103