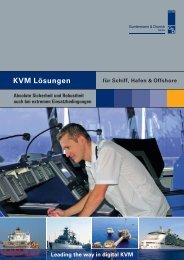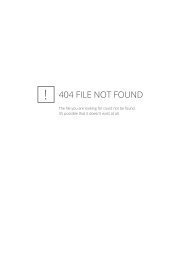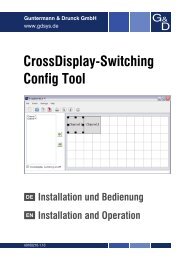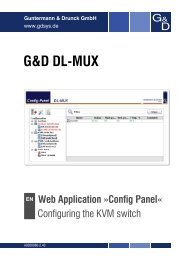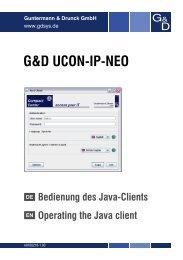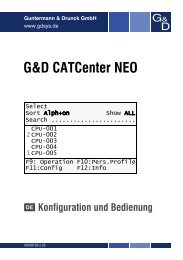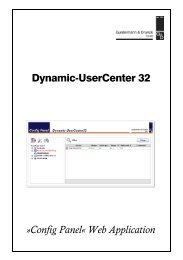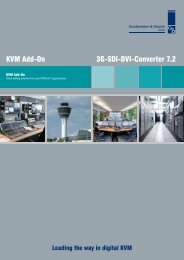G&D miniMUX4 - Guntermann und Drunck GmbH
G&D miniMUX4 - Guntermann und Drunck GmbH
G&D miniMUX4 - Guntermann und Drunck GmbH
Sie wollen auch ein ePaper? Erhöhen Sie die Reichweite Ihrer Titel.
YUMPU macht aus Druck-PDFs automatisch weboptimierte ePaper, die Google liebt.
<strong>Guntermann</strong> & <strong>Drunck</strong> <strong>GmbH</strong><br />
www.gdsys.de<br />
G&D <strong>miniMUX4</strong><br />
DE Installation <strong>und</strong> Bedienung<br />
EN Installation and Operation<br />
A9100078-2.20
Zu dieser Dokumentation<br />
Diese Dokumentation wurde mit größter Sorgfalt erstellt <strong>und</strong> nach dem Stand der<br />
Technik auf Korrektheit überprüft.<br />
Für die Qualität, Leistungsfähigkeit sowie Marktgängigkeit des G&D-Produkts zu<br />
einem bestimmten Zweck, der von dem durch die Produktbeschreibung abgedeckten<br />
Leistungsumfang abweicht, übernimmt G&D weder ausdrücklich noch stillschweigend<br />
die Gewähr oder Verantwortung.<br />
Für Schäden, die sich direkt oder indirekt aus dem Gebrauch der Dokumentation<br />
ergeben, sowie für beiläufige Schäden oder Folgeschäden ist G&D nur im Falle des<br />
Vorsatzes oder der groben Fahrlässigkeit verantwortlich.<br />
Gewährleistungsausschluss<br />
G&D übernimmt keine Gewährleistung für Geräte, die<br />
nicht bestimmungsgemäß eingesetzt wurden.<br />
nicht autorisiert repariert oder modifiziert wurden.<br />
schwere äußere Beschädigungen aufweisen, welche nicht bei Lieferungserhalt<br />
angezeigt wurden.<br />
durch Fremdzubehör beschädigt wurden.<br />
G&D haftet nicht für Folgeschäden jeglicher Art, die möglicherweise durch den<br />
Einsatz der Produkte entstehen können.<br />
Warenzeichennachweis<br />
Alle Produkt- <strong>und</strong> Markennamen, die in diesem Handbuch oder in den übrigen<br />
Dokumentationen zu Ihrem G&D-Produkt genannt werden, sind Warenzeichen<br />
oder eingetragene Warenzeichen der entsprechenden Rechtsinhaber.<br />
Impressum<br />
© <strong>Guntermann</strong> & <strong>Drunck</strong> <strong>GmbH</strong> 2012. Alle Rechte vorbehalten.<br />
Version 2.20 – 21.09.2012<br />
Firmware: 1.3.5<br />
<strong>Guntermann</strong> & <strong>Drunck</strong> <strong>GmbH</strong><br />
Dortm<strong>und</strong>er Str. 4a<br />
57234 Wilnsdorf<br />
Germany<br />
Telefon +49 (0) 2739 8901-100<br />
Telefax +49 (0) 2739 8901-120<br />
http://www.GDsys.de<br />
sales@GDsys.de<br />
i · G&D <strong>miniMUX4</strong>
Inhaltsverzeichnis<br />
Inhaltsverzeichnis<br />
Sicherheitshinweise .......................................................................................... 3<br />
Der KVM-Switch »<strong>miniMUX4</strong>« ....................................................................... 4<br />
Lieferumfang .................................................................................................... 5<br />
Installation ....................................................................................................... 5<br />
Vorbereitungen .................................................................................................. 5<br />
Anschluss der Geräte des Arbeitsplatzes ............................................................. 6<br />
Anschluss der Computer .................................................................................... 7<br />
Anschluss der Stromversorgung ......................................................................... 8<br />
Inbetriebnahme ................................................................................................. 9<br />
Initialisierung ................................................................................................... 9<br />
Erste Schritte .................................................................................................. 10<br />
Aufschaltung eines Computers ......................................................................... 10<br />
Computer via On-Screen-Display (OSD) aufschalten .................................. 10<br />
Computer via Tastenkombination aufschalten ............................................. 11<br />
Erweiterte Aufschaltfunktionen ........................................................................ 12<br />
Automatische Aufschaltung der Computer (Autoscan) .................................. 12<br />
Automatische Aufschaltung eingeschalteter Computer (Autoskip) ............... 13<br />
Manuelles Aufschalten der Computer (Stepscan) ........................................ 14<br />
Computer umbenennen ................................................................................... 14<br />
Aktivierung oder Reset einer PS/2-Maus .......................................................... 15<br />
Das On-Screen-Display .................................................................................. 17<br />
Aufruf des On-Screen-Displays ............................................................................. 17<br />
Aufbau des On-Screen-Displays ....................................................................... 17<br />
Bedienung des On-Screen-Displays .................................................................. 18<br />
Unterstützte Tasten <strong>und</strong> Mausbewegungen ................................................. 18<br />
Gewünschtes Menü des On-Screen-Displays öffnen .................................... 18<br />
Einstellungen im On-Screen-Display ändern ............................................... 19<br />
Farbliche Darstellung der Menüeinträge ..................................................... 19<br />
Benutzerverwaltung ....................................................................................... 20<br />
Übersicht der verschiedenen Zugangsstufen ...................................................... 20<br />
Benutzer bzw. Supervisor an- oder abmelden .................................................... 21<br />
Anmeldung eines Benutzers bzw. des Supervisors ....................................... 21<br />
Abmeldung des aktiven Benutzers .............................................................. 22<br />
Deaktivierung des offenen Zugangs .................................................................. 22<br />
Benutzerkonto einrichten bzw. ändern ............................................................. 22<br />
Benutzerkonto (de)aktivieren ...................................................................... 23<br />
Benutzernamen ändern .............................................................................. 23<br />
Änderung des Passworts eines Benutzerkontos ............................................ 24<br />
Standardeinstellungen eines Benutzerkontos wiederherstellen ...................... 25<br />
Konfigurationsberechtigung erteilen ........................................................... 25<br />
Zugangsberechtigung der angeschlossenen Computer einstellen ........................ 26<br />
G&D <strong>miniMUX4</strong> · 1
Inhaltsverzeichnis<br />
Benutzerprofil bearbeiten .................................................................................. 27<br />
Computer zur automatischen Aufschaltung wählen ..................................... 27<br />
Festlegung von Select-Keys ......................................................................... 28<br />
Auswahl der Computer für erweiterte Aufschaltfunktionen .......................... 29<br />
Konfiguration ................................................................................................. 30<br />
Arbeitsplatz konfigurieren ................................................................................ 30<br />
Zeitintervall zwischen automatischen Aufschaltungen einstellen .................. 30<br />
Layout der Tastatur des Arbeitsplatzes auswählen ....................................... 31<br />
Bildschirmschoner konfigurieren ................................................................. 31<br />
Automatische Abmeldung des aktiven Benutzers konfigurieren .................... 32<br />
KVM-Switch umbenennen .......................................................................... 33<br />
Informationseinblendung konfigurieren ....................................................... 33<br />
Informationseinblendung positionieren ....................................................... 34<br />
On-Screen-Display positionieren ................................................................. 35<br />
Scancode-Set der PS/2-Tastatur einstellen ................................................... 35<br />
Aufruf des On-Screen-Displays per Maus ermöglichen ................................. 36<br />
Step-Keys auswählen .................................................................................. 37<br />
System konfigurieren ........................................................................................ 38<br />
Hotkey bzw. Doppel-Hotkey ändern ........................................................... 38<br />
Einfache bzw. Doppel-Hotkeys aktivieren ................................................... 39<br />
On-Screen-Display mit doppeltem Tastendruck starten ................................ 40<br />
Select-Keys ändern ..................................................................................... 41<br />
Modus einer »CPU«-Schnittstelle ändern ..................................................... 41<br />
USB-Tastaturmodus auswählen .................................................................. 42<br />
Unterstützung für PS/2-Spezialtastaturen .................................................... 44<br />
Wiederherstellung der Standardeinstellungen .............................................. 44<br />
Anzahl der anschließbaren Computer erweitern .............................................. 45<br />
Slave-Switch an den Master-Switch anschließen ................................................ 45<br />
Modus einer »CPU«-Schnittstelle ändern .......................................................... 46<br />
Darstellung von Computern an Slave-Switches ................................................. 47<br />
Statusanzeigen ................................................................................................ 48<br />
Technische Daten ............................................................................................ 49<br />
Bestellnummern .............................................................................................. 51<br />
2 · G&D <strong>miniMUX4</strong>
Sicherheitshinweise<br />
Sicherheitshinweise<br />
Bitte lesen Sie die folgenden Sicherheitshinweise aufmerksam durch, bevor Sie das<br />
G&D-Produkt in Betrieb nehmen. Die Hinweise helfen Schäden am Produkt zu vermeiden<br />
<strong>und</strong> möglichen Verletzungen vorzubeugen.<br />
Halten Sie diese Sicherheitshinweise für alle Personen griffbereit, die dieses Produkt<br />
benutzen werden.<br />
Befolgen Sie alle Warnungen oder Bedienungshinweise, die sich am Gerät oder in<br />
dieser Bedienungsanleitung befinden.<br />
, Vorsicht vor Stromschlägen<br />
Um das Risiko eines Stromschlags zu vermeiden, sollten Sie das Gerät nicht öffnen<br />
oder Abdeckungen entfernen. Im Servicefall wenden Sie sich bitte an unsere<br />
Techniker.<br />
, Ziehen Sie den Netzstecker des Geräts vor Installationsarbeiten<br />
Stellen Sie vor Installationsarbeiten sicher, dass das Gerät spannungsfrei ist. Ziehen<br />
Sie den Netzstecker oder die Spannungsversorgung am Gerät ab.<br />
, Ständigen Zugang zu den Netzsteckern der Geräte sicherstellen<br />
Achten Sie bei der Installation der Geräte darauf, dass die Netzstecker der<br />
Geräte jederzeit zugänglich bleiben.<br />
! Stolperfallen vermeiden<br />
Vermeiden Sie bei der Verlegung der Kabel Stolperfallen.<br />
, Geerdete Spannungsquelle verwenden<br />
Betreiben Sie dieses Gerät nur an einer geerdeten Spannungsquelle.<br />
, Verwenden Sie ausschließlich das G&D-Netzteil<br />
Betreiben Sie dieses Gerät nur mit dem mitgelieferten oder in der Bedienungsanleitung<br />
aufgeführten Netzteil.<br />
! Betreiben Sie das Gerät ausschließlich im vorgesehenen Einsatzbereich<br />
Die Geräte sind für eine Verwendung im Innenbereich ausgelegt. Vermeiden Sie<br />
extreme Kälte, Hitze oder Feuchtigkeit.<br />
G&D <strong>miniMUX4</strong> · 3
Der KVM-Switch »<strong>miniMUX4</strong>«<br />
Der KVM-Switch »<strong>miniMUX4</strong>«<br />
Der KVM-Switch <strong>miniMUX4</strong> ermöglicht die Bedienung von bis zu vier Computern<br />
über einen Arbeitsplatz.<br />
Durch die Aufschaltung eines am KVM-Switch angeschlossenen Computers wird die<br />
Verbindung zu diesem Computer hergestellt. Mit der am KVM-Switch angeschlossenen<br />
Tastatur <strong>und</strong> Maus bedienen Sie den Computer. Die Videoausgabe erfolgt über<br />
den am KVM-Switch angeschlossenen Monitor.<br />
HINWEIS: Möchten Sie Computer bedienen, an die mehrere Monitore angeschlossen<br />
werden, ist eine Multichannel-Variante des KVM-Switches einzusetzen.<br />
An die Multichannel-Varianten können Sie zwei (MC2), drei (MC3) oder vier (MC4)<br />
Monitore anschließen. Die gleiche Anzahl an Videoeingängen ist pro Computer<br />
verfügbar.<br />
Die Aufschaltung eines Computers können Sie über Tastenkombination oder komfortabel<br />
via On-Screen-Display (OSD) durchführen.<br />
Unterstützung für PS/2- <strong>und</strong> USB-Eingabegeräte<br />
Zur Bedienung des KVM-Switches <strong>und</strong> der angeschlossenen Computer kann wahlweise<br />
eine PS/2- oder eine USB-Tastatur verwendet werden. Auch beim Anschluss<br />
der Maus des Arbeitsplatzes haben Sie die Wahlmöglichkeit zwischen beiden<br />
Anschlussarten.<br />
HINWEIS: Unabhängig von der Anschlussart der Tastatur <strong>und</strong> der Maus (PS/2<br />
oder USB) des Arbeitsplatzes, können die Signale beider Eingabegeräte wahlweise<br />
über PS/2- oder USB-Schnittstellen an die Computer übertragen werden.<br />
Zum Anschluss der Computer an den KVM-Switch verwenden Sie wahlweise die<br />
PS/2- bzw. die USB-Variante des Anschlusskabels. Die Wahl des Kabels richtet<br />
sich nach der Art der Schnittstellen für Tastatur <strong>und</strong> Maus des anzuschließenden<br />
Computers.<br />
HINWEIS: Um die erweiterten Funktionen von Spezialtastaturen zu nutzen, verwenden<br />
Sie folgende Anschlusskabel:<br />
PixelPower- oder SKIDATA-Tastatur: Anschlusskabel »CPU-PS/2«<br />
USB-Multimedia-, Apple- oder Sun-Tastatur: Anschlusskabel »CPU-USB«<br />
4 · G&D <strong>miniMUX4</strong>
Lieferumfang<br />
1 × KVM-Switch »<strong>miniMUX4</strong>«<br />
1 × Stromversorgungskabel<br />
1 × Update-Kabel<br />
1 × Handbuch<br />
Installation<br />
Lieferumfang<br />
WICHTIG: Die KVM-Switches sind in Sets mit PS/2- oder USB-Anschlusskabeln<br />
verfügbar. Die Anschlusskabel der Sets sind 2 Meter lang.<br />
Bestellen Sie den KVM-Switch <strong>und</strong> die Kabel separat. falls Sie Computer mit PS/2sowie<br />
Computer mit USB-Signalen an einen KVM-Switch anschließen möchten<br />
<strong>und</strong>/oder Kabel in unterschiedlichen Längen benötigen.<br />
Die Bestellnummern der KVM-Switches <strong>und</strong> der Kabel sind auf der Seite 51 aufgelistet.<br />
Auf den folgenden Seiten wird der Anschluss von Tastatur, Maus <strong>und</strong> Monitor des<br />
Arbeitsplatzes sowie der Computer an den KVM-Switch beschrieben.<br />
Vorbereitungen<br />
1. Stellen Sie sicher, dass die an den KVM-Switch anzuschließenden Computer<br />
ausgeschaltet sind. Ziehen Sie ggf. die Kabel der Tastaturen <strong>und</strong> Mäuse aus den<br />
Schnittstellen am Computer.<br />
2. Platzieren Sie den KVM-Switch zwischen den Computern <strong>und</strong> dem Arbeitsplatz.<br />
Beachten Sie hierbei die maximale Kabellänge zwischen dem KVM-Switch <strong>und</strong><br />
den anzuschließenden Computern:<br />
Einsatz der PS/2-Variante der Anschlusskabel: maximal 6 Meter<br />
Einsatz der USB-Variante der Anschlusskabel: maximal 4 Meter<br />
HINWEIS: Die Nummerierung der Schnittstellen an der Rückseite des Gerätes entspricht<br />
der Nummerierung der Computer im On-Screen-Display des KVM-Switches.<br />
G&D <strong>miniMUX4</strong> · 5
Installation<br />
Anschluss der Geräte des Arbeitsplatzes<br />
Keyb.<br />
Keyb.: Stecken Sie das Anschlusskabel der PS/2-Tastatur ein.<br />
Mouse: Stecken Sie das Anschlusskabel der PS/2-Maus ein.<br />
HINWEIS: Alternativ können Sie eine USB-Tastatur <strong>und</strong>/oder USB-Maus an die<br />
Schnittstellen USB K/M an der Frontseite des Gerätes anschließen.<br />
Die PS/2-Schnittstellen zum Anschluss von Tastatur <strong>und</strong> Maus des Arbeitsplatzes<br />
<strong>und</strong> die USB-Schnittstellen der Frontseite des Gerätes können gleichzeitig verwendet<br />
werden.<br />
Monitor: Schließen Sie den Monitor des Arbeitsplatzes an.<br />
Zusätzliche Schnittstellen der Multichannel-Varianten<br />
HINWEIS: An die Multichannel-Varianten können Sie zwei (MC2), drei (MC3) oder<br />
vier (MC4) Monitore anschließen.<br />
Über der Monitor-Schnittstelle sind die zusätzlichen Monitoranschlüsse angeordnet.<br />
Die folgende Abbildung zeigt exemplarisch denKVM-Switch <strong>miniMUX4</strong>-MC2.<br />
Keyb.<br />
Mouse<br />
Mouse<br />
Monitor ×: Schließen Sie den Arbeitsplatz-Monitor für Videokanal × an.<br />
6 · G&D <strong>miniMUX4</strong><br />
Monitor<br />
CPU 1<br />
CPU 2<br />
CPU 3<br />
CPU 4<br />
Monitor 2 VGA CPU 1.2 VGA CPU 2.2 VGA CPU 3.2 VGA CPU 4.2<br />
Monitor<br />
CPU 1<br />
CPU 2<br />
CPU 3<br />
CPU 4<br />
Power<br />
Power
Anschluss der Computer<br />
Keyb. Mouse Monitor<br />
CPU 1 CPU 2 CPU 3 CPU 4<br />
CPU ×: Schließen Sie ein Computer-Anschlusskabel für Computer ×an.<br />
Anschlusskabel »CPU-PS/2«:<br />
Installation<br />
WICHTIG: Computer-Anschlusskabel sind sowohl als PS/2- als auch als USB-<br />
Variante verfügbar.<br />
Schließen Sie die zu bedienenden Computer an die Anschlusskabel an (s. u.).<br />
Stecken Sie den 15-poligen D-Sub-Stecker in den Grafikausgang des Computers.<br />
Stecken Sie den violetten Stecker in die PS/2-Tastatur-Schnittstelle des Computers.<br />
Stecken Sie den grünen Stecker in die PS/2-Maus-Schnittstelle des Computers.<br />
Anschlusskabel »CPU-USB«:<br />
Stecken Sie den 15-poligen D-Sub-Stecker in den Grafikausgang des Computers.<br />
Stecken Sie den USB-A-Stecker in eine USB-Schnittstelle des Computers.<br />
Power<br />
G&D <strong>miniMUX4</strong> · 7
Installation<br />
Zusätzliche Schnittstellen der Multichannel-Varianten<br />
HINWEIS: Für jeden an den KVM-Switch anschließbaren Monitor ist ein Videoeingang<br />
pro Computer verfügbar.<br />
Die zusätzlichen Videoeingänge der Multichannel-Varianten sind inder Form<br />
VGA CPU x.y durchnummiert. Die folgende Abbildung zeigt exemplarisch die<br />
zusätzlichen Schnittstellen für die zwei Videokanäle (y) der vier Computer (x) des<br />
Modells <strong>miniMUX4</strong>-MC2.<br />
Keyb.<br />
VGA CPU x.y: Verbinden Sie diese Schnittstelle mit dem zusätzlichen Videoausgang y<br />
des Computers x.<br />
Verwenden Sie hierzu eines der Videokabel aus den optional erhältlichen Kabelsets.<br />
Anschluss der Stromversorgung<br />
Keyb.<br />
Mouse<br />
Mouse<br />
Power: Stecken Sie das mitgelieferte Stromversorgungskabel ein <strong>und</strong> verbinden Sie<br />
es mit einer Netzsteckdose.<br />
8 · G&D <strong>miniMUX4</strong><br />
Monitor 2 VGA CPU 1.2 VGA CPU 2.2 VGA CPU 3.2 VGA CPU 4.2<br />
Monitor<br />
Monitor<br />
CPU 1<br />
CPU 1<br />
CPU 2<br />
CPU 2<br />
CPU 3<br />
CPU 3<br />
CPU 4<br />
CPU 4<br />
Power<br />
Power
Inbetriebnahme<br />
Inbetriebnahme<br />
Der KVM-Switch ist nach der Installation (s. Seite 5 ff.) sofort betriebsbereit.<br />
TIPP: Schalten Sie zunächst den Monitor des Arbeitsplatzes am KVM-Switch ein.<br />
Während der Initialisierung des KVM-Switches können Sie die Meldungen des<br />
Gerätes auf dem Monitor verfolgen.<br />
So schalten Sie den KVM-Switch ein:<br />
1. Schalten Sie den Power-Schalter an der Rückseite des KVM-Switches ein.<br />
Initialisierung<br />
Nach dem Einschalten des KVM-Switches werden auf dem Bildschirm des Arbeitsplatzes<br />
Informationen zum System Startup angezeigt. Neben der installierten Firmware-<br />
Version wird hier der Status der Erkennung von Tastatur <strong>und</strong> Maus angezeigt.<br />
TIPP: Betätigen Sie die Pause-Taste, um den Vorgang anzuhalten. Ein Tastendruck<br />
auf eine beliebige andere Taste führt den Vorgang fort.<br />
Sobald der KVM-Switch einsatzbereit ist, erscheint der Dialog Select Computer bzw.<br />
Login.<br />
G&D <strong>miniMUX4</strong> · 9
Erste Schritte<br />
Erste Schritte<br />
In der Standardeinstellung des KVM-Switches ist der offene Zugang (OpenAccess)<br />
aktiviert. Es ist weder ein Benutzername noch ein Passwort zur Anmeldung erforderlich.<br />
Der Dialog Select Computer wird direkt im On-Screen-Display angezeigt.<br />
HINWEIS: Wird nach dem Einschalten der Login-Dialog angezeigt, wurde die Benutzerwaltung<br />
(s. Seite 20) des KVM-Switches aktiviert.<br />
Melden Sie sich zunächst, wie auf Seite 21 beschrieben, mit einem Benutzerkonto<br />
am KVM-Switch an <strong>und</strong> lesen Sie anschließend in diesem Kapitel weiter.<br />
Aufschaltung eines Computers<br />
Durch die Aufschaltung eines am KVM-Switch angeschlossenen Computers wird<br />
eine Verbindung zu diesem Computer hergestellt.<br />
Mit der am KVM-Switch angeschlossenen Tastatur <strong>und</strong> Maus bedienen Sie diesen<br />
Computer. Die Videoausgabe erfolgt über den am KVM-Switch angeschlossenen<br />
Monitor.<br />
Die Aufschaltung eines Computers können Sie über Tastenkombination oder komfortabel<br />
via On-Screen-Display (OSD) durchführen.<br />
HINWEIS: Neben der gezielten Aufschaltung eines Computers bietet der KVM-<br />
Switch drei spezielle Möglichkeiten der Aufschaltung. Die verschiedenen Möglichkeiten<br />
werden ab Seite 27 erläutert.<br />
Computer via On-Screen-Display (OSD) aufschalten<br />
Im Menü Select Computer des On-Screen-Displays können Sie einen der angeschlossenen<br />
Computer aufschalten.<br />
Falls zum Zeitpunkt der Anzeige des Menüs bereits ein Computer aufgeschaltet ist,<br />
wird der entsprechende Eintrag im Menü mit einem Dreieck () markiert.<br />
Die Namen eingeschalteter Computer werden in grüner Farbe dargestellt. Computernamen<br />
in roter Farbe bedeuten, dass an diesen Kanal kein Computer angeschlossen<br />
oder dieser ausgeschaltet ist.<br />
10 · G&D <strong>miniMUX4</strong><br />
SELECT COMPUTER <strong>miniMUX4</strong><br />
CPU 1 1<br />
CPU 2 2<br />
CPU 3 3<br />
CPU 4 4<br />
Esc Enter F1:Menu<br />
TIPP: Die ausführliche Beschreibung des On-Screen-Displays lesen Sie ab Seite 17.
So schalten Sie via On-Screen-Display einen bestimmten Computer auf:<br />
Erste Schritte<br />
1. Betätigen Sie ggf. Strg+Num (Standard) zum Aufruf des On-Screen-Displays.<br />
2. Wählen Sie den aufzuschaltenden Computer mit den Pfeiltasten der Tastatur <strong>und</strong><br />
betätigen Sie die Eingabetaste.<br />
HINWEIS: Das On-Screen-Display wird nach der Umschaltung geschlossen.<br />
Eine Informationseinblendung (s. Seite 33) informiert über den aktiven Kanal.<br />
HINWEIS: Wird das Menü mit ESC-Taste verlassen, erfolgt keine Umschaltung!<br />
Computer via Tastenkombination aufschalten<br />
Die Aufschaltung eines Computers per Tastenkombination ist jederzeit über die<br />
Tastatur des Arbeitsplatzes möglich.<br />
Der Aufruf des On-Screen-Displays ist hierfür nicht erforderlich. Die Umschaltung<br />
per Tastenkombination kann daher besonders schnell durchgeführt werden.<br />
So schalten Sie mit Tastenkombinationen einen bestimmten Computer auf:<br />
1. Betätigen Sie auf der Tastatur des Arbeitsplatzes die Tastenkombination<br />
Hotkey+Select-Key.<br />
Im Auslieferungszustand ist die Umschaltung des Kanals über den Hotkey Strg<br />
<strong>und</strong> die Select-Keys 1 bis 4 möglich.<br />
Sobald die betätigte Tastenkombination losgelassen wird, erfolgt die Umschaltung.<br />
HINWEIS: Das On-Screen-Display wird nach der Umschaltung geschlossen.<br />
Eine Informationseinblendung (s. Seite 33) informiert über den aktiven Kanal.<br />
TIPP: Falls Ihnen die Select-Keys nicht bekannt sind, können Sie diese in der<br />
rechten Spalte des Select Computer-Menüs ablesen (s. Seite 10).<br />
Weiterführende Informationen:<br />
Hotkey bzw. Doppel-Hotkey ändern auf Seite 38<br />
Select-Keys ändern auf Seite 41<br />
Festlegung von Select-Keys auf Seite 28<br />
G&D <strong>miniMUX4</strong> · 11
Erste Schritte<br />
Erweiterte Aufschaltfunktionen<br />
Neben der gezielten Aufschaltung eines Computers (s. Seite 10) bietet der KVM-<br />
Switch drei spezielle Möglichkeiten der Aufschaltung:<br />
Autoscan: Die Autoscan-Funktion schaltet im festgelegten Zeitintervall den nächsten<br />
Computer auf.<br />
Autoskip: Die Autoskip-Funktion schaltet im festgelegten Zeitintervall den nächsten<br />
eingeschalteten Computer auf.<br />
Stepscan: Nach Aktivierung des Stepscan-Modus schalten Sie auf Tastendruck den<br />
nächsten oder vorherigen Computer auf.<br />
HINWEIS: Sie können für jeden Computer des KVM-Switches festlegen, ob dieser bei<br />
der Ausführung der oben genannten Funktionen zu berücksichtigen ist (s. Seite 26).<br />
HINWEIS: Der Zeitraum zwischen zwei Umschaltungen der Autoscan- bzw. der<br />
Autoskip-Funktion kann vom Anwender geändert werden (s. Seite 30).<br />
Automatische Aufschaltung der Computer (Autoscan)<br />
Die Autoscan-Funktion schaltet im gewählten Zeitintervall (s. Seite 30) den nächsten<br />
Computer auf.<br />
Nach jeder Aufschaltung erfolgt eine Informationseinblendung<br />
auf dem Monitor, die den Namen aktiven Computers,<br />
den Namen des KVM-Switches <strong>und</strong> den Hinweis<br />
SCAN anzeigt.<br />
HINWEIS: Ist die Autoscan-Funktion aktiv, werden Ihre Tastatur- <strong>und</strong> Mauseingaben<br />
an den jeweils aktiven Computer weitergeleitet.<br />
Während Ihrer Eingaben wird die Autoscan-Funktion angehalten <strong>und</strong> nach Beendigung<br />
der Eingaben fortgesetzt.<br />
HINWEIS: In der Standardeinstellung des KVM-Switches werden alle Computer<br />
im Rahmen der Autoscan-Funktion berücksichtigt.<br />
Diese Einstellung können Sie, wie im Abschnitt Auswahl der Computer für erweiterte<br />
Aufschaltfunktionen auf Seite 29 beschrieben, ändern.<br />
12 · G&D <strong>miniMUX4</strong><br />
CPU 1<br />
<strong>miniMUX4</strong><br />
SCAN
So starten Sie die Autoscan-Funktion:<br />
1. Betätigen Sie Strg+Num (Standard) zum Aufruf des On-Screen-Displays.<br />
2. Betätigen Sie die F1-Taste zum Aufruf des Function-Menüs.<br />
3. Wählen Sie Autoscan mit den Pfeiltasten <strong>und</strong> betätigen Sie die Eingabetaste.<br />
So beenden Sie die Autoscan-Funktion:<br />
Erste Schritte<br />
1. Betätigen Sie Strg+Num (Standard) zum Aufruf des On-Screen-Displays oder<br />
schalten Sie via Tastenkombination auf einen anderen Kanal um.<br />
Automatische Aufschaltung eingeschalteter<br />
Computer (Autoskip)<br />
Die Autoskip-Funktion schaltet im gewählten Zeitintervall (s. Seite 30) den nächsten<br />
eingeschalteten Computer auf.<br />
Nach jeder Aufschaltung erfolgt eine Informationseinblendung<br />
auf dem Monitor, die den Namen aktiven Computers,<br />
den Namen des KVM-Switches <strong>und</strong> den Hinweis<br />
SKIP anzeigt.<br />
HINWEIS: Ist die Autoskip-Funktion aktiv, werden Ihre Tastatur- <strong>und</strong> Mauseingaben<br />
an den jeweils aktiven Computer weitergeleitet.<br />
Während Ihrer Eingaben wird die Autoskip-Funktion angehalten <strong>und</strong> nach Beendigung<br />
der Eingaben fortgesetzt.<br />
So starten Sie die Autoskip-Funktion:<br />
1. Betätigen Sie Strg+Num (Standard) zum Aufruf des On-Screen-Displays.<br />
2. Betätigen Sie die F1-Taste zum Aufruf des Function-Menüs.<br />
3. Wählen Sie Autoskip mit den Pfeiltasten <strong>und</strong> betätigen Sie die Eingabetaste.<br />
So beenden Sie die Autoskip-Funktion:<br />
CPU 1<br />
<strong>miniMUX4</strong><br />
SKIP<br />
HINWEIS: In der Standardeinstellung des KVM-Switches werden alle Computer<br />
im Rahmen der Autoskip-Funktion berücksichtigt.<br />
Diese Einstellung können Sie, wie im Abschnitt Computer zur automatischen Aufschaltung<br />
wählen auf Seite 27 beschrieben, ändern.<br />
1. Betätigen Sie Strg+Num (Standard) zum Aufruf des On-Screen-Displays oder<br />
schalten Sie via Tastenkombination auf einen anderen Kanal um.<br />
G&D <strong>miniMUX4</strong> · 13
Erste Schritte<br />
Manuelles Aufschalten der Computer (Stepscan)<br />
Nach Aktivierung des Stepscan-Modus schalten Sie auf Tastendruck den nächsten<br />
bzw. vorherigen Computer auf.<br />
Nach jeder Aufschaltung erfolgt eine Informationseinblendung<br />
auf dem Monitor, die den Namen aktiven Computers,<br />
den Namen des KVM-Switches <strong>und</strong> den Hinweis<br />
STEP anzeigt.<br />
So starten Sie die Stepscan-Funktion:<br />
1. Betätigen Sie Strg+Num (Standard) zum Aufruf des On-Screen-Displays.<br />
2. Betätigen Sie die F1-Taste zum Aufruf des Function-Menüs.<br />
3. Wählen Sie Stepscan mit den Pfeiltasten <strong>und</strong> betätigen Sie die Eingabetaste.<br />
So schalten Sie den vorherigen oder nächsten Computer auf:<br />
1. Betätigen Sie nach Aktivierung der Stepscan-Funktion die Taste Pfeil zur<br />
Umschaltung auf den nächsten bzw. Pfeil zur Umschaltung auf den vorherigen<br />
Computer.<br />
HINWEIS: Falls die Step-Keys geändert wurden, folgen Sie den Anweisungen<br />
im Abschnitt Festlegung von Select-Keys auf Seite 28 zur Ermittlung der aktuellen<br />
Einstellung.<br />
So beenden Sie die Stepscan-Funktion:<br />
1. Betätigen Sie Strg+Num (Standard) zum Aufruf des On-Screen-Displays oder<br />
schalten Sie via Tastenkombination auf einen anderen Kanal um.<br />
Computer umbenennen<br />
HINWEIS: Das Umbenennen eines Computers ist dem Supervisor <strong>und</strong> Benutzern<br />
mit Konfigurationsrechten (s. Seite 25) vorbehalten!<br />
In der Standardeinstellung wird den verschiedenen Computern automatisch ein<br />
Name zugewiesen. Der Name wird aus dem Begriff CPU, einem Leerzeichen <strong>und</strong><br />
der Nummer des Computers gebildet (z. B. CPU 4).<br />
Sie können die vorgegebenen Namen der Computer beliebig editieren. Die maximale<br />
Länge eines Computernamens beträgt 14 alphanumerische Zeichen.<br />
14 · G&D <strong>miniMUX4</strong><br />
CPU 1<br />
<strong>miniMUX4</strong><br />
STEP
So benennen Sie einen Computer im KVM-Switch um:<br />
1. Betätigen Sie Strg+Num (Standard) zum Aufruf des On-Screen-Displays.<br />
2. Betätigen Sie die F1-Taste zum Aufruf des Function-Menüs.<br />
3. Wählen Sie CPU Config mit den Pfeiltasten <strong>und</strong> betätigen Sie die Eingabetaste.<br />
CPU CONFIG <strong>miniMUX4</strong><br />
Channel Name<br />
1 CPU 1<br />
2 CPU 2<br />
3 CPU 3<br />
4 CPU 4<br />
Esc Enter F1:Save<br />
Erste Schritte<br />
4. Wählen Sie den Computer, dessen Namen Sie ändern möchten.<br />
5. Geben Sie den gewünschten Namen ein <strong>und</strong> betätigen Sie die Eingabetaste.<br />
TIPP: Alternativ betätigen Sie zunächst die Eingabetaste <strong>und</strong> editieren anschließend<br />
den aktuellen Namen. Durch Betätigung der Eingabetaste schließen Sie<br />
Ihre Eingabe ab.<br />
6. Wiederholen Sie ggf. die Schritte 4. <strong>und</strong> 5. zur Änderung des Namens eines<br />
weiteren Computers.<br />
7. Betätigen Sie die F1-Taste zur Speicherung der durchgeführten Änderungen.<br />
Aktivierung oder Reset einer PS/2-Maus<br />
PS/2-Mäuse unterstützen – im Gegensatz zu USB-Mäusen – nicht die Hot-Plug-<br />
Technik. Aus diesem Gr<strong>und</strong> ist das Einstecken des PS/2-Steckers einer Maus im<br />
laufenden Betrieb zwar möglich, das Eingabegerät wird aber möglicherweise vom<br />
Computer nicht erkannt.<br />
Um die Aktivierung oder einen Reset der PS/2-Maus zu erreichen, kann durch den<br />
KVM-Switch ein spezieller Befehl an den Computer gesendet werden.<br />
Da die Befehle in Abhängigkeit vom verwendeten Maustyp <strong>und</strong> Betriebssystem<br />
unterschiedlich sind, stehen vier verschiedene Befehle zur Verfügung.<br />
G&D <strong>miniMUX4</strong> · 15
Erste Schritte<br />
So erreichen Sie die Aktivierung oder einen Reset der PS/2-Maus:<br />
1. Betätigen Sie Strg+Num (Standard) zum Aufruf des On-Screen-Displays.<br />
2. Betätigen Sie die F1-Taste zum Aufruf des Function-Menüs.<br />
3. Wählen Sie Mouse Utility mit den Pfeiltasten <strong>und</strong> betätigen Sie die Eingabetaste.<br />
4. Wählen Sie eine der nachfolgend aufgeführten Funktionen <strong>und</strong> betätigen Sie die<br />
Eingabetaste:<br />
Reset Mouse: Reset der PS/2-Maus-Schnittstelle eines<br />
Windows-Computers<br />
Enable Mouse (for Unix): Aktivierung der PS/2-Maus eines Linux-Computers<br />
Enable Intelli: Aktivierung der PS/2-Wheel-Maus eines<br />
Linux-Computers<br />
Enable Intelli-Explorer Aktivierung der PS/2-Wheel-Maus mit Zusatztasten<br />
eines Linux-Computers<br />
16 · G&D <strong>miniMUX4</strong>
Das On-Screen-Display<br />
Das On-Screen-Display<br />
Über das On-Screen-Display (OSD) bedienen <strong>und</strong> konfigurieren Sie den KVM-Switch.<br />
Aufruf des On-Screen-Displays<br />
Mit der Tastenkombination Hotkey+Num (Standard: Strg+Num) starten Sie das OSD<br />
des KVM-Switches. Der KVM-Switch zeigt das OSD auf dem Monitor des Arbeitsplatzes<br />
an.<br />
Alternativ zu dieser Tastenkombination können Sie den KVM-Switch so konfigurieren,<br />
dass das OSD durch die zweifache, aufeinanderfolgende Betätigung der Strg- oder<br />
der Druck-Taste gestartet wird (s. Seite 40).<br />
TIPP: Zusätzlich können Sie über die Tasten 4 <strong>und</strong> 5 der »IntelliMouse Explorer«<br />
von Microsoft oder einer kompatiblen Maus das OSD starten (s. Seite 36).<br />
Aufbau des On-Screen-Displays<br />
Die Menüansichten des On-Screen-Displays bestehen aus drei Hauptbereichen.<br />
SELECT COMPUTER <strong>miniMUX4</strong><br />
CPU 1 1<br />
CPU 2 2<br />
CPU 3 3<br />
CPU 4 4<br />
Esc Enter F1:Menu<br />
In der Kopfzeile wird der Titel des aktuellen Menüs angezeigt.<br />
Im Listenfeld werden die aufschaltbaren Computer bzw. die Menüeinträge des<br />
geöffneten Menüs aufgeführt.<br />
In der Fußzeile werden die wichtigsten Tasten zur Bedienung des aktuell angezeigten<br />
Menüs aufgeführt.<br />
<br />
<br />
<br />
G&D <strong>miniMUX4</strong> · 17
Das On-Screen-Display<br />
Bedienung des On-Screen-Displays<br />
Das On-Screen-Display wird wahlweise per Tastatur oder Maus bedient.<br />
Unterstützte Tasten <strong>und</strong> Mausbewegungen<br />
Die folgende Tabelle listet die unterstützten Tasten <strong>und</strong> Mausbewegungen auf.<br />
Funktion Tastatur Maus<br />
Anzeige des On-Screen-Displays Strg+Num Taste 4 oder 5<br />
Positionsmarke aufwärts bewegen Pfeil hoch<br />
Positionsmarke abwärts bewegen Pfeil runter<br />
Positionsmarke zu erstem sichtbaren Eintrag bewegen Bild<br />
Positionsmarke zu letztem sichtbaren Eintrag bewegen Bild<br />
Positionsmarke zu erstem Eintrag bewegen Pos1<br />
Positionsmarke zu letztem Eintrag bewegen Ende<br />
Option eines Menüpunktes wählen Leertaste<br />
Untermenü des ausgewählten Menüpunktes öffnen Eingabetaste linke Maustaste<br />
geöffnetes Menü schließen Esc rechte Maustaste<br />
WICHTIG: Wird die »IntelliMouse Explorer« von Microsoft bzw. eine kompatible<br />
Maus im Rahmen der Stepscan-Funktion (s. Seite 37) verwendet, ist der Aufruf<br />
des On-Screen-Displays per Maus nicht möglich!<br />
Gewünschtes Menü des On-Screen-Displays öffnen<br />
Nach dem Aufruf des On-Screen-Displays wird zunächst das Menü Select Computer<br />
angezeigt.<br />
Betätigen Sie die F1-Taste zum Aufruf des Function-Menüs. Wählen Sie mit den Tasten<br />
Pfeil <strong>und</strong> Pfeil das zu öffnende Untermenü <strong>und</strong> betätigen Sie die Eingabetaste.<br />
TIPP: Alternativ betätigen Sie nach dem Aufruf des On-Screen-Displays eine der<br />
unten aufgeführten Funktionstasten, um sofort ein Menü aufzurufen.<br />
Funktion Taste<br />
Menü bzw. Select Computer F1<br />
Autoscan F2<br />
Console Setup F3<br />
CPU Config F4<br />
User Profile F5<br />
User Account F6<br />
Logout F8<br />
Autoskip F9<br />
Stepscan F10<br />
18 · G&D <strong>miniMUX4</strong>
Einstellungen im On-Screen-Display ändern<br />
Das On-Screen-Display<br />
Im Listenfeld des On-Screen-Displays sind verschiedene Arten von Menüeinträgen<br />
möglich:<br />
Konfigurationseinstellungen: Die aktive Option der<br />
Einstellung wird in der rechten Spalte angezeigt.<br />
Hotkey: CTRL<br />
Betätigen Sie (mehrfach) die Leertaste, um zwischen den verfügbaren Optionen zu<br />
wählen.<br />
Betätigen Sie nach der Änderung der gewünschten Konfigurationseinstellungen<br />
eines Menüs die F1-Taste zur Speicherung Ihrer Auswahl <strong>und</strong> Rückkehr ins übergeordnete<br />
Menü.<br />
Auswahlmenüs: Falls die Breite einer Menüzeile<br />
nicht zum Anzeigen der Bezeichnung <strong>und</strong> der<br />
Option ausreicht, wird diese in einem Auswahlmenü<br />
angezeigt.<br />
Wählen Sie die zu (de)aktivierende Zeile <strong>und</strong> betätigen Sie die Leertaste. Nach<br />
Bestätigung Ihrer Auswahl mit der Eingabetaste wird das Auswahlmenü verlassen.<br />
Untermenüs: In Untermenüs werden thematisch USB Keyboard Mode ...<br />
zusammengehörige Konfigurationseinstellungen<br />
oder Detailinformationen angezeigt.<br />
Untermenüs werden durch drei Punkte in der rechten Spalte symbolisiert. Betätigen<br />
Sie die Eingabetaste, um das Untermenü zu öffnen. Die Taste zum Schließen des<br />
Untermenüs wird in der Fußzeile angezeigt.<br />
Textfelder: Geben Sie über die Tastatur den<br />
gewünschten Text ein. Die bisherige Eingabe wird<br />
hierdurch überschrieben.<br />
Schließen Sie Ihre Eingabe durch Betätigung der Eingabetaste ab.<br />
PixelPower Clarity (blue) X<br />
SKIDATA 1<br />
Console Name: <strong>miniMUX4</strong><br />
TIPP: Alternativ betätigen Sie die Eingabetaste <strong>und</strong> editieren anschließend den<br />
bereits erfassten Text.<br />
Farbliche Darstellung der Menüeinträge<br />
Die Darstellung der Einträge im Listenfeld erfolgt mit unterschiedlichen Farben:<br />
weiß: Bezeichnung des Menüeintrags<br />
hellblau: deaktivierter Menüeintrag (ggf. Rechte des Benutzers prüfen)<br />
gelb: vom Benutzer editierbare Werte<br />
grün: eingeschalteter Computer (im Listenfeld des Select Computer-Menüs)<br />
rot: ausgeschalteter Computer (im Listenfeld des Select Computer-Menüs)<br />
G&D <strong>miniMUX4</strong> · 19
Benutzerverwaltung<br />
Benutzerverwaltung<br />
Die im KVM-Switch integrierte Benutzerverwaltung erlaubt wahlweise den freien<br />
(OpenAccess) oder den kontrollierten Zugang zum KVM-Switch.<br />
Auch eine Kombination aus beiden Zugangsarten ist möglich.<br />
WICHTIG: In der Standardeinstellung des KVM-Switches ist der offene Zugang<br />
aktiv. Der Zugriff auf den KVM-Switch wird nicht durch eine Benutzeranmeldung<br />
geschützt!<br />
Für den kontrollierten Zugang können neben dem Supervisor-Konto acht weitere<br />
Benutzerkonten eingerichtet werden.<br />
Übersicht der verschiedenen Zugangsstufen<br />
Der KVM-Switch unterscheidet zwischen Benutzerkonten, dem speziellen OpenAccess-<br />
Konto sowie dem Supervisor-Konto.<br />
Die folgende Tabelle listet die Berechtigung der verschiedenen Benutzertypen in<br />
den Standardeinstellungen auf:<br />
Berechtigung Benutzer OpenAccess Supervisor<br />
KVM-Switch ohne Anmeldung benutzen <br />
Aufschaltung auf die angeschlossenen Computer <br />
Ausführen der Autoscan-, Autoskip- sowie StepScan-<br />
Funktion<br />
<br />
Konfiguration des Arbeitsplatzes <br />
Eigenes Benutzerprofil editieren <br />
Aktivierung oder Reset einer PS/2-Maus <br />
Umbenennen der Computer <br />
Benutzerkontenverwaltung <br />
Systemeinstellungen einsehen <strong>und</strong> ändern <br />
Änderung des Scancode-Sets <br />
Standardeinstellungen wiederherstellen <br />
Benutzerkonto »Supervisor« konfigurieren <br />
HINWEIS: Neben dem Supervisor können Benutzer mit Konfigurationsrechten Computer<br />
umbenennen, die Benutzerkonten verwalten sowie die Systemeinstellungen<br />
einsehen <strong>und</strong> ändern.<br />
Der Supervisor kann anderen Benutzerkonten das Konfigurationsrecht gewähren<br />
oder entziehen.<br />
WICHTIG: Das OpenAccess-Benutzerkonto ist in der Standardeinstellung mit Konfigurationsrechten<br />
ausgestattet!<br />
20 · G&D <strong>miniMUX4</strong>
Benutzer bzw. Supervisor an- oder abmelden<br />
Anmeldung eines Benutzers bzw. des Supervisors<br />
Benutzerverwaltung<br />
HINWEIS: In der Standardeinstellung des KVM-Switches ist der offene Zugang<br />
(OpenAccess) aktiviert. Die Login-Maske wird nach dem Einschalten des Gerätes<br />
nicht angezeigt. Es erscheint sofort das Select Computer-Menü.<br />
Zum Aufruf der Login-Maske ist zunächst der aktive Benutzer abzumelden (s. unten).<br />
Nach dem Einschalten des Arbeitsplatzes oder dem Abmelden eines Benutzers fordert<br />
der KVM-Switch zur Anmeldung eines Benutzers auf:<br />
LOGIN <strong>miniMUX4</strong><br />
Please enter your login:<br />
Name:<br />
Password:<br />
Esc Enter<br />
So melden Sie sich als Benutzer bzw. Supervisor am KVM-Switch an:<br />
1. Geben Sie folgende Daten in die Login-Maske ein:<br />
Name: Geben Sie Ihren Benutzernamen ein.<br />
Password: Geben Sie das Passwort Ihres Benutzerkontos ein.<br />
HINWEIS: In der Standardeinstellung ist dem SUPERVISOR das Passwort 4658<br />
zugewiesen. Ändern Sie nach der ersten Anmeldung als Supervisor das Passwort<br />
(s. Seite 24) dieses Benutzerkontos!<br />
TIPP: In der Standardeinstellung des KVM-Switches ist der offene Zugang<br />
(OpenAccess) aktiviert. Die Eingabe von Benutzername <strong>und</strong> Passwort ist nicht<br />
erforderlich.<br />
2. Betätigen Sie die Eingabetaste, um die Anmeldung durchzuführen <strong>und</strong> das<br />
On-Screen-Display zu öffnen.<br />
HINWEIS: Wurde im Benutzerkonto ein Computer zur automatischen Aufschaltung<br />
nach der Anmeldung definiert (s. Seite 27), erfolgt jetzt die Aufschaltung.<br />
G&D <strong>miniMUX4</strong> · 21
Benutzerverwaltung<br />
Abmeldung des aktiven Benutzers<br />
HINWEIS: In der Standardeinstellung des KVM-Switches ist der offene Zugang<br />
(OpenAccess) aktiviert. Die Abmeldung des OpenAccess-Benutzers ist nur erforderlich,<br />
wenn sich ein anderer Benutzer – beispielsweise der Supervisor – anmelden möchte.<br />
Mit der Logout-Funktion melden Sie sich vom KVM-Switch ab. Nach der erfolgreichen<br />
Abmeldung wird die Login-Maske angezeigt.<br />
So melden Sie sich vom KVM-Switch ab:<br />
1. Betätigen Sie Strg+Num (Standard) zum Aufruf des On-Screen-Displays.<br />
2. Betätigen Sie die F1-Taste zum Aufruf Menüs.<br />
3. Wählen Sie Logout mit den Pfeiltasten <strong>und</strong> betätigen Sie die Eingabetaste.<br />
Deaktivierung des offenen Zugangs<br />
In der Standardeinstellung des KVM-Switches ist der offene Zugang aktiv. Der<br />
Zugriff auf den KVM-Switch wird nicht durch eine Benutzeranmeldung geschützt!<br />
Je nach Einsatzzweck des KVM-Switches ist die Absicherung des Zugangs durch<br />
die Einrichtung spezieller Benutzerkonten sinnvoll.<br />
Die Deaktivierung des offenen Zugangs erreichen Sie durch die Aktivierung eines<br />
individuellen Benutzerkontos <strong>und</strong> die Deaktivierung des OpenAccess-Konto (s. u.).<br />
Benutzerkonto einrichten bzw. ändern<br />
WICHTIG: Das Einrichten sowie das Ändern von Benutzerkonten ist dem Supervisor<br />
sowie Benutzern mit Konfigurationsrechten (s. Seite 25) vorbehalten!<br />
In der Standardeinstellung tragen die acht Benutzerkonten die Namen USER 1 bis<br />
USER 8 <strong>und</strong> sind deaktiviert.<br />
Möchten Sie eines der Benutzerkonten konfigurieren, beginnen Sie ggf. mit der Aktivierung<br />
des Benutzerkontos <strong>und</strong> vergeben einen Benutzernamen <strong>und</strong> ein Passwort.<br />
Die erforderlichen Schritte hierzu werden in den folgenden Abschnitten erklärt.<br />
TIPP: Sie können die verschiedenen Änderungen im Menü User Account nacheinander<br />
durchführen <strong>und</strong> abschließend mit der F1-Taste speichern.<br />
22 · G&D <strong>miniMUX4</strong>
Benutzerkonto (de)aktivieren<br />
Benutzerverwaltung<br />
HINWEIS: Das Benutzerkonto des Supervisors kann nicht deaktiviert werden!<br />
HINWEIS: Bei Aktivierung eines Benutzerkontos wird automatisch das OpenAccess-<br />
Konto deaktiviert!<br />
In der Standardeinstellung sind das OpenAccess- sowie das Supervisor-Konto aktiv.<br />
Nach der Deaktivierung eines Benutzerkontos ist der Zugang dieses Benutzers zum<br />
KVM-Switch gesperrt.<br />
Eine Sperrung kann beispielsweise bei einer längeren Abwesenheit eines Benutzers<br />
sinnvoll sein.<br />
So (de)aktivieren Sie ein Benutzerkonto:<br />
1. Betätigen Sie Strg+Num (Standard) zum Aufruf des On-Screen-Displays.<br />
2. Betätigen Sie die F1-Taste zum Aufruf des Function-Menüs.<br />
3. Wählen Sie User Account mit den Pfeiltasten <strong>und</strong> betätigen Sie die Eingabetaste.<br />
4. Wählen Sie das zu editierende Benutzerkonto <strong>und</strong> betätigen Sie die Eingabetaste.<br />
5. Wählen Sie Account enabled <strong>und</strong> betätigen Sie die Leertaste zur Auswahl einer der<br />
aufgelisteten Optionen:<br />
Yes: Benutzerkonto aktiv.<br />
No: Benutzerkonto deaktiviert.<br />
Zugang zum KVM-Switch gesperrt.<br />
6. Betätigen Sie die F1-Taste zur Speicherung der durchgeführten Änderungen.<br />
Benutzernamen ändern<br />
HINWEIS: Der Name eines Benutzerkontos darf aus maximal 14 alphanumerischen<br />
Zeichen bestehen.<br />
So ändern Sie den Namen eines Benutzerkontos:<br />
1. Betätigen Sie Strg+Num (Standard) zum Aufruf des On-Screen-Displays.<br />
2. Betätigen Sie die F1-Taste zum Aufruf des Function-Menüs.<br />
3. Wählen Sie User Account mit den Pfeiltasten <strong>und</strong> betätigen Sie die Eingabetaste.<br />
4. Wählen Sie das zu editierende Benutzerkonto <strong>und</strong> betätigen Sie die Eingabetaste.<br />
5. Wählen Sie User Name mit den Pfeiltasten.<br />
6. Geben Sie den gewünschten Benutzernamen ein <strong>und</strong> betätigen Sie die Eingabetaste.<br />
G&D <strong>miniMUX4</strong> · 23
Benutzerverwaltung<br />
7. Ein Hinweis informiert Sie, dass das Passwort des Benutzerkontos festzulegen<br />
ist. Betätigen Sie eine beliebige Taste.<br />
8. Geben Sie das gewünschte Passwort (mindestens vier Zeichen) ein <strong>und</strong> betätigen<br />
Sie die Eingabetaste.<br />
9. Geben Sie das Passwort zur Bestätigung erneut ein <strong>und</strong> betätigen Sie die Eingabetaste.<br />
WICHTIG: Wird der Dialog mit Esc-Taste verlassen, ist dem Benutzerkonto kein<br />
Passwort zugewiesen. Die Anmeldung des Benutzers ist nicht möglich!<br />
10.Betätigen Sie die F1-Taste zur Speicherung der durchgeführten Änderungen.<br />
Änderung des Passworts eines Benutzerkontos<br />
HINWEIS: Das Passwort des OpenAccess-Kontos kann nicht editiert werden.<br />
So ändern Sie das Passwort eines Benutzerkontos:<br />
1. Betätigen Sie Strg+Num (Standard) zum Aufruf des On-Screen-Displays.<br />
2. Betätigen Sie die F1-Taste zum Aufruf Menüs.<br />
3. Wählen Sie User Account mit den Pfeiltasten <strong>und</strong> betätigen Sie die Eingabetaste.<br />
4. Wählen Sie das Benutzerkonto, dessen Passwort Sie ändern möchten <strong>und</strong> betätigen<br />
Sie die Eingabetaste.<br />
5. Wählen Sie Change Passwort mit den Pfeiltasten <strong>und</strong> betätigen Sie die Eingabetaste.<br />
6. Geben Sie das gewünschte Passwort (mindestens vier Zeichen) ein <strong>und</strong> betätigen<br />
Sie die Eingabetaste.<br />
7. Geben Sie das Passwort zur Bestätigung erneut ein <strong>und</strong> betätigen Sie die Eingabetaste.<br />
WICHTIG: Wird der Dialog mit Esc-Taste verlassen, ist dem Benutzerkonto kein<br />
Passwort zugewiesen. Die Anmeldung des Benutzers ist nicht möglich!<br />
8. Betätigen Sie die F1-Taste zur Speicherung der durchgeführten Änderungen.<br />
24 · G&D <strong>miniMUX4</strong>
Benutzerverwaltung<br />
Standardeinstellungen eines Benutzerkontos wiederherstellen<br />
Möchten Sie die Standardeinstellungen eines Benutzerkontos wiederherstellen,<br />
kann dies durch Ausführung der entsprechenden Funktion erreicht werden.<br />
HINWEIS: Der Benutzername <strong>und</strong> das Passwort werden nicht zurückgesetzt!<br />
So stellen Sie die Standardeinstellungen eines Benutzerkontos wieder her:<br />
1. Betätigen Sie Strg+Num (Standard) zum Aufruf des On-Screen-Displays.<br />
2. Betätigen Sie die F1-Taste zum Aufruf des Function-Menüs.<br />
3. Wählen Sie User Account mit den Pfeiltasten <strong>und</strong> betätigen Sie die Eingabetaste.<br />
4. Wählen Sie das zu editierende Benutzerkonto <strong>und</strong> betätigen Sie die Eingabetaste.<br />
5. Wählen Sie Set Account Defaults mit den Pfeiltasten <strong>und</strong> betätigen Sie die Eingabetaste.<br />
6. Betätigen Sie die F1-Taste zur Speicherung der durchgeführten Änderungen.<br />
Konfigurationsberechtigung erteilen<br />
HINWEIS: Die Konfigurationsberechtigung des Supervisor-Kontos kann nicht verweigert<br />
werden!<br />
Die Benutzerkontenverwaltung, das Einsehen <strong>und</strong> Ändern der Systemeinstellungen<br />
sowie das Umbenennen der Computer ist in der Standardeinstellung dem Supervisor<br />
vorbehalten.<br />
Möchten Sie einem weiteren Benutzer diese Berechtigung erteilen, können Sie dies<br />
in den Einstellungen des Benutzerkontos erreichen.<br />
WICHTIG: Das Wiederherstellen der Standardeinstellungen, die Änderung des Scancode-Sets<br />
sowie die Konfiguration des Supervisor-Kontos bleiben in jedem Fall dem<br />
Supervisor vorbehalten!<br />
So erteilen oder verweigern Sie einem Benutzerkonto die Konfigurationsberechtigung:<br />
1. Betätigen Sie Strg+Num (Standard) zum Aufruf des On-Screen-Displays.<br />
2. Betätigen Sie die F1-Taste zum Aufruf des Function-Menüs.<br />
3. Wählen Sie User Account mit den Pfeiltasten <strong>und</strong> betätigen Sie die Eingabetaste.<br />
4. Wählen Sie das zu editierende Benutzerkonto <strong>und</strong> betätigen Sie die Eingabetaste.<br />
G&D <strong>miniMUX4</strong> · 25
Benutzerverwaltung<br />
5. Wählen Sie Config Right mit den Pfeiltasten <strong>und</strong> betätigen Sie die Leertaste zur Auswahl<br />
einer der aufgelisteten Optionen:<br />
Yes: Einsehen <strong>und</strong> Ändern der Konfiguration erlaubt<br />
No: Einsehen <strong>und</strong> Ändern der Konfiguration verweigert<br />
6. Betätigen Sie die F1-Taste zur Speicherung der durchgeführten Änderungen.<br />
Zugangsberechtigung der angeschlossenen<br />
Computer einstellen<br />
HINWEIS: Das Supervisor-Konto hat jederzeit Vollzugriff auf die angeschlossenen<br />
Computer!<br />
Den Benutzern des KVM-Switches können für die angeschlossenen Computer<br />
unterschiedliche Berechtigungen erteilt werden. Unterschieden wird zwischen Vollzugriff,<br />
Ansicht des Monitorbildes <strong>und</strong> kein Zugriff (s. u.).<br />
So erteilen oder verweigern Sie einem Benutzerkonto die Zugriffsberechtigung:<br />
1. Betätigen Sie Strg+Num (Standard) zum Aufruf des On-Screen-Displays.<br />
2. Betätigen Sie die F1-Taste zum Aufruf des Function-Menüs.<br />
3. Wählen Sie User Account mit den Pfeiltasten <strong>und</strong> betätigen Sie die Eingabetaste.<br />
4. Wählen Sie das zu editierende Benutzerkonto <strong>und</strong> betätigen Sie die Eingabetaste.<br />
5. Wählen Sie Edit Access Rights mit den Pfeiltasten <strong>und</strong> betätigen Sie die Eingabetaste.<br />
6. Wählen Sie den Computer, dessen Zugriffsrechte Sie editieren möchten <strong>und</strong><br />
betätigen Sie die Leertaste zur Auswahl einer der aufgelisteten Optionen:<br />
Full Access: Vollzugriff auf den Computer erlaubt (Standard)<br />
No Access: Zugriff auf den Computer untersagt<br />
View Only: Ansicht des Monitorbildes des Computers erlaubt<br />
Keine Bedienung möglich<br />
7. Wiederholen Sie ggf. Schritt 6. zur Änderung der Rechtes eines anderen Computers.<br />
8. Betätigen Sie die F1-Taste zur Speicherung der durchgeführten Änderungen.<br />
26 · G&D <strong>miniMUX4</strong>
Benutzerprofil bearbeiten<br />
Computer zur automatischen Aufschaltung wählen<br />
Benutzerverwaltung<br />
Nach der Anmeldung eines Benutzers am KVM-Switch wird in der Standardeinstellung<br />
das Menü Select Computer angezeigt.<br />
Alternativ kann ein bestimmter Computer im Profil eines Benutzers definiert werden,<br />
der automatisch nach der Anmeldung des Benutzers aufgeschaltet wird.<br />
So (de)aktivieren Sie die automatische Aufschaltung auf einen Computer:<br />
1. Betätigen Sie Strg+Num (Standard) zum Aufruf des On-Screen-Displays.<br />
2. Betätigen Sie die F1-Taste zum Aufruf des Function-Menüs.<br />
3. Wählen Sie User Profile <strong>und</strong> betätigen Sie die Eingabetaste.<br />
USER PROFILE <strong>miniMUX4</strong><br />
Name Def Hotk Scan<br />
CPU 1 1 Yes<br />
CPU 2 2 Yes<br />
CPU 3 3 Yes<br />
CPU 4 4 Yes<br />
Esc Space:Change F1:Save<br />
HINWEIS: Ein gelber Stern symbolisiert ggf. die aktuelle Auswahl des aufzuschaltenden<br />
Computers.<br />
4. Wählen Sie die Spalte Def mit den Tasten Pfeil bzw. Pfeil.<br />
5. Wählen Sie den Computer, dessen Aufschaltungs-Einstellung Sie ändern möchten,<br />
mit den Tasten Pfeil bzw. Pfeil.<br />
6. Betätigen Sie die Leertaste zur Aktivierung oder Deaktivierung der automatischen<br />
Aufschaltung des Computers.<br />
7. Betätigen Sie die F1-Taste zur Speicherung der durchgeführten Änderungen.<br />
G&D <strong>miniMUX4</strong> · 27
Benutzerverwaltung<br />
Festlegung von Select-Keys<br />
In der Standardeinstellung sind den Computern numerische Select-Keys (1 bis 4)<br />
zugewiesen. Jeder Benutzer des KVM-Switches kann die Select-Keys nach seinen<br />
Wünschen zuordnen.<br />
HINWEIS: Die Aktivierung eines anderen Sets an Select-Keys (beispielsweise A ... K<br />
oder F1 ... F10) wird im Kapitel Select-Keys ändern auf Seite 41 beschrieben.<br />
So ändern Sie die Festlegung der Select-Keys der einzelnen Computer:<br />
1. Betätigen Sie Strg+Num (Standard) zum Aufruf des On-Screen-Displays.<br />
2. Betätigen Sie die F1-Taste zum Aufruf des Function-Menüs.<br />
3. Wählen Sie User Profile mit den Pfeiltasten <strong>und</strong> betätigen Sie die Eingabetaste.<br />
4. Wählen Sie die Spalte Hotk mit den Tasten Pfeil bzw. Pfeil.<br />
5. Wählen Sie den Computer, dessen Select-Key zu ändern ist, mit den Tasten<br />
Pfeil bzw. Pfeil.<br />
6. Betätigen Sie den zu aktivierenden Select-Key.<br />
7. Wiederholen Sie ggf. die Schritte 5. <strong>und</strong> 6. zur Änderung weiterer Select-Keys.<br />
8. Betätigen Sie die F1-Taste zur Speicherung der durchgeführten Änderungen.<br />
28 · G&D <strong>miniMUX4</strong><br />
USER PROFILE <strong>miniMUX4</strong><br />
Name Def Hotk Scan<br />
CPU 1 1 Yes<br />
CPU 2 2 Yes<br />
CPU 3 3 Yes<br />
CPU 4 4 Yes<br />
Esc Space:Change F1:Save<br />
HINWEIS: Ist der Select-Key bereits einem anderen Computer zugeordnet, wird<br />
die bisherige Zuordnung gelöscht!
Benutzerverwaltung<br />
Auswahl der Computer für erweiterte Aufschaltfunktionen<br />
Die im Rahmen der erweiterten Umschaltfunktionen zu berücksichtigenden Computer<br />
können individuell für die verschiedenen Benutzer festgelegt werden.<br />
So wählen Sie, ob ein Computer im Rahmen der erweiterten Aufschaltfunktionen<br />
zu berücksichtigen ist:<br />
1. Betätigen Sie Strg+Num (Standard) zum Aufruf des On-Screen-Displays.<br />
2. Betätigen Sie die F1-Taste zum Aufruf des Function-Menüs.<br />
3. Wählen Sie User Profile mit den Pfeiltasten <strong>und</strong> betätigen Sie die Eingabetaste.<br />
USER PROFILE <strong>miniMUX4</strong><br />
Name Def Hotk Scan<br />
CPU 1 1 Yes<br />
CPU 2 2 Yes<br />
CPU 3 3 Yes<br />
CPU 4 4 Yes<br />
Esc Space:Change F1:Save<br />
4. Wählen Sie die Spalte Scan mit den Tasten Pfeil bzw. Pfeil.<br />
5. Wählen Sie den Computer, dessen Scan-Einstellung Sie ändern möchten, mit<br />
den Tasten Pfeil bzw. Pfeil.<br />
6. Betätigen Sie (mehrfach) die Leertaste zur Auswahl einer Option:<br />
Yes: Computer bei erweiterten Umschaltfunktionen berücksichtigen<br />
No: Computer bei erweiterten Umschaltfunktionen übergehen<br />
7. Wiederholen Sie ggf. die Schritte 5. <strong>und</strong> 6. zur Änderung der Scan-Einstellung<br />
eines weiteren Computers.<br />
8. Betätigen Sie die F1-Taste zur Speicherung der durchgeführten Änderungen.<br />
G&D <strong>miniMUX4</strong> · 29
Konfiguration<br />
Konfiguration<br />
Arbeitsplatz konfigurieren<br />
Die Konfigurationseinstellungen des Arbeitsplatzes können von allen Benutzern des<br />
KVM-Switches über das Menü Console Setup eingesehen <strong>und</strong> editiert werden.<br />
WICHTIG: Die Einstellung Scancode Set kann ausschließlich vom Supervisor <strong>und</strong><br />
von Benutzern mit aktiviertem Konfigurationsrecht geändert werden!<br />
In der Standardeinstellung des KVM-Switches sind folgende Einstellungen aktiv:<br />
Zeitintervall zwischen automatischen Aufschaltungen einstellen<br />
In der Standardeinstellung wird nach jeder Aufschaltung der Autoscan- bzw. Autoskip-<br />
Funktion (s. Seite 12 ff.) fünf Sek<strong>und</strong>en gewartet, bevor die Aufschaltung zum nächsten<br />
Computer erfolgt.<br />
Den Zeitraum zwischen zwei Aufschaltungen können Sie im Bereich von 2 bis 60<br />
Sek<strong>und</strong>en festlegen.<br />
So stellen Sie das Zeitintervall zwischen automatischen Aufschaltungen ein:<br />
1. Betätigen Sie Strg+Num (Standard) zum Aufruf des On-Screen-Displays.<br />
2. Betätigen Sie die F1-Taste zum Aufruf des Function-Menüs.<br />
3. Wählen Sie Console Setup mit den Pfeiltasten <strong>und</strong> betätigen Sie die Eingabetaste.<br />
4. Wählen Sie Autoscan Time mit den Pfeiltasten.<br />
5. Geben Sie den gewünschten Wert über die Zifferntasten der Tastatur ein <strong>und</strong><br />
betätigen Sie die Eingabetaste.<br />
6. Betätigen Sie die F1-Taste zur Speicherung der durchgeführten Änderungen.<br />
30 · G&D <strong>miniMUX4</strong><br />
CONSOLE SETUP <strong>miniMUX4</strong><br />
Autoscan Time: 5 Sec<br />
Keyboard Layout: German<br />
Screensaver: Off<br />
Auto Logout: Off<br />
Console Name: <strong>miniMUX4</strong><br />
Show Display: Temp<br />
Display Position ...<br />
Menu Position ...<br />
Scancode Set: 2<br />
OSD by Mouse: No<br />
Stepkeys: Up Dwn<br />
Esc Enter F1:Save
Layout der Tastatur des Arbeitsplatzes auswählen<br />
Konfiguration<br />
Werden bei der Eingabe von Zeichen auf der Tastatur des Arbeitsplatzes andere<br />
Zeichen im On-Screen-Display des KVM-Switches angezeigt, ist das eingestellte<br />
Tastaturlayout der Tastatur nicht zutreffend.<br />
Stellen Sie in diesem Fall fest, welchem Tastaturlayout die angeschlossene Tastatur<br />
entspricht <strong>und</strong> wählen Sie das zutreffende Layout in den Einstellungen des Arbeitsplatzes.<br />
WICHTIG: Diese Einstellung wirkt sich ausschließlich auf die Interpretation der<br />
betätigten Tasten innerhalb des On-Screen-Displays des KVM-Switches aus!<br />
Prüfen Sie gegebenenfalls auch die Tastaturlayout-Einstellung der Betriebssysteme<br />
der angeschlossenen Computer.<br />
So wählen Sie das Layout der Tastatur des Arbeitsplatzes aus:<br />
1. Betätigen Sie Strg+Num (Standard) zum Aufruf des On-Screen-Displays.<br />
2. Betätigen Sie die F1-Taste zum Aufruf des Function-Menüs.<br />
3. Wählen Sie Console Setup mit den Pfeiltasten <strong>und</strong> betätigen Sie die Eingabetaste.<br />
4. Wählen Sie Keyboard Layout mit den Pfeiltasten <strong>und</strong> betätigen Sie (mehrfach) die<br />
Leertaste zur Auswahl einer Option:<br />
German: Deutsch (Deutschland)<br />
English US: Englisch (USA)<br />
English UK: Englisch (Großbritannien)<br />
French: Französisch (Frankreich)<br />
5. Betätigen Sie die F1-Taste zur Speicherung der durchgeführten Änderungen.<br />
Bildschirmschoner konfigurieren<br />
HINWEIS: In der Standardeinstellung ist der Bildschirmschoner deaktiviert.<br />
Der Bildschirmschoner des KVM-Switches versetzt den angeschlossenen Monitor<br />
in den Power-Down-Modus, falls während der eingestellten Wartezeit kein Tastendruck<br />
bzw. keine Mausbewegung erfolgt.<br />
Ein Tastendruck bzw. eine Mausbewegung aktiviert den Monitor wieder.<br />
TIPP: Nach Aktivierung des Bildschirmschoners des KVM-Switches können die<br />
Bildschirmschoner der angeschlossenen Computer deaktiviert werden.<br />
G&D <strong>miniMUX4</strong> · 31
Konfiguration<br />
So stellen Sie die Wartezeit ein oder deaktivieren den Bildschirmschoner:<br />
1. Betätigen Sie Strg+Num (Standard) zum Aufruf des On-Screen-Displays.<br />
2. Betätigen Sie die F1-Taste zum Aufruf des Function-Menüs.<br />
3. Wählen Sie Console Setup mit den Pfeiltasten <strong>und</strong> betätigen Sie die Eingabetaste.<br />
4. Wählen Sie Screensaver mit den Pfeiltasten.<br />
5. Geben Sie den gewünschten Wert zwischen 1 <strong>und</strong> 60 Minuten über die Zifferntasten<br />
der Tastatur ein <strong>und</strong> betätigen anschließend die Eingabetaste.<br />
HINWEIS: Zum Deaktivieren der Bildschirmschoners geben Sie den Wert 0 ein.<br />
6. Betätigen Sie die F1-Taste zur Speicherung der durchgeführten Änderungen.<br />
Automatische Abmeldung des aktiven Benutzers konfigurieren<br />
HINWEIS: In der Standardeinstellung ist die automatische Abmeldung deaktiviert.<br />
Sie können die automatische Abmeldung des aktiven Benutzers aktivieren, um den<br />
KVM-Switch gegen unauthorisierten Zugriff zu schützen. Nach dem von Ihnen<br />
gewählten Zeitraum der Inaktivität erfolgt die automatische Abmeldung des angemeldeten<br />
Benutzers <strong>und</strong> die Login-Maske wird angezeigt.<br />
Den zulässigen Zeitraum der Inaktivität können Sie im Bereich von 1 bis 60 Minuten<br />
festlegen oder mit dem Wert 0 ausschalten.<br />
So stellen Sie die automatische Abmeldung der Benutzer ein:<br />
1. Betätigen Sie Strg+Num (Standard) zum Aufruf des On-Screen-Displays.<br />
2. Betätigen Sie die F1-Taste zum Aufruf des Function-Menüs.<br />
3. Wählen Sie Console Setup mit den Pfeiltasten <strong>und</strong> betätigen Sie die Eingabetaste.<br />
4. Wählen Sie Auto Logoff mit den Pfeiltasten.<br />
5. Geben Sie den gewünschten Wert zwischen 1 <strong>und</strong> 60 Minuten über die Zifferntasten<br />
der Tastatur ein <strong>und</strong> betätigen anschließend die Eingabetaste.<br />
HINWEIS: Zum Deaktivieren der Funktion geben Sie den Wert 0 ein.<br />
6. Betätigen Sie die F1-Taste zur Speicherung der durchgeführten Änderungen.<br />
32 · G&D <strong>miniMUX4</strong>
KVM-Switch umbenennen<br />
Konfiguration<br />
Werden verschiedene G&D-Geräte in einer Kombination aus Geräten verwendet,<br />
können Sie die Bedienung der Geräte durch die Vergabe „sprechender Namen“ vereinfachen.<br />
Weisen Sie den verschiedenen Geräten hierzu Namen zu, die einen Rückschluss auf<br />
die Funktion oder den Standort des Gespräches erlauben. Anhand des im On-Screen-<br />
Display (OSD) angezeigten Namens ist so erkennbar, welches Gerät das angezeigte<br />
OSD erzeugt.<br />
HINWEIS: Bei der Kaskadierung (Hintereinanderschaltung) mehrerer KVM-Switches<br />
wird das On-Screen-Display des Slave-Switches deaktiviert.<br />
Die Umbenennung eines Slave-Switches ist daher weder erforderlich noch möglich!<br />
So benennen Sie den KVM-Switch um:<br />
1. Betätigen Sie Strg+Num (Standard) zum Aufruf des On-Screen-Displays.<br />
2. Betätigen Sie die F1-Taste zum Aufruf des Function-Menüs.<br />
3. Wählen Sie Console Setup mit den Pfeiltasten <strong>und</strong> betätigen Sie die Eingabetaste.<br />
4. Wählen Sie Console Name mit den Pfeiltasten.<br />
5. Geben Sie den gewünschten Namen (max. 10 Zeichen) ein <strong>und</strong> betätigen Sie die<br />
Eingabetaste.<br />
6. Betätigen Sie die F1-Taste zur Speicherung der durchgeführten Änderungen.<br />
Informationseinblendung konfigurieren<br />
In der Standardeinstellung erfolgt bei jeder Aufschaltung auf einen Computer eine<br />
temporäre Informationseinblendung. Die Einblendung auf dem Monitor des Arbeitsplatzes<br />
informiert über den Namen des aufgeschalteten Computers sowie den Namen<br />
des KVM-Switches <strong>und</strong> enthält gegebenenfalls weitere Informationen.<br />
Alternativ zur temporären Einblendung kann die Informationseinblendung permanent<br />
erfolgen oder ausgeschaltet werden.<br />
TIPP: Ist die temporäre Informationseinblendung aktiv, können Sie mit der Tastenkombination<br />
Strg+Feststelltaste die temporäre Einblendung wiederholen.<br />
So ändern Sie die Einstellung der Informationseinblendung:<br />
1. Betätigen Sie Strg+Num (Standard) zum Aufruf des On-Screen-Displays.<br />
2. Betätigen Sie die F1-Taste zum Aufruf des Function-Menüs.<br />
3. Wählen Sie Console Setup mit den Pfeiltasten <strong>und</strong> betätigen Sie die Eingabetaste.<br />
G&D <strong>miniMUX4</strong> · 33
Konfiguration<br />
4. Wählen Sie Show Display mit den Pfeiltasten <strong>und</strong> betätigen Sie (mehrfach) die Leertaste,<br />
um zwischen den folgenden Optionen zu wählen:<br />
Temp: temporäre Informationseinblendung (5 Sek<strong>und</strong>en)<br />
Perm: permanente Informationseinblendung<br />
Off: Informationseinblendung ausschalten<br />
5. Betätigen Sie die F1-Taste zur Speicherung der durchgeführten Änderungen.<br />
Informationseinblendung positionieren<br />
In der Standardeinstellung erfolgt die Informationseinblendung links oben auf dem<br />
Monitor des Arbeitsplatzes. Die Position der Einblendung können Sie nach Ihren<br />
Wünschen anpassen.<br />
So ändern Sie die Position der Informationseinblendung:<br />
1. Betätigen Sie Strg+Num (Standard) zum Aufruf des On-Screen-Displays.<br />
2. Betätigen Sie die F1-Taste zum Aufruf des Function-Menüs.<br />
3. Wählen Sie Console Setup mit den Pfeiltasten <strong>und</strong> betätigen Sie die Eingabetaste.<br />
4. Wählen Sie Display Position mit den Pfeiltasten <strong>und</strong> betätigen Sie die Eingabetaste.<br />
5. An der aktuellen Position der Informationseinblendung<br />
erscheint das rechts abgebildete Menü.<br />
6. Verwenden Sie die Pfeiltasten oder die Maus, um das Menü an die gewünschte<br />
Position zu verschieben.<br />
7. Betätigen Sie Eingabetaste bzw. die linke Maustaste.<br />
8. Betätigen Sie die F1-Taste zur Speicherung der durchgeführten Änderungen.<br />
34 · G&D <strong>miniMUX4</strong><br />
+<br />
Display position
On-Screen-Display positionieren<br />
Konfiguration<br />
Das On-Screen-Display des KVM-Switches wird in der Standardeinstellung zentriert<br />
auf dem Bildschirm des Arbeitsplatzes dargestellt. Diese voreingestellte Position<br />
können Sie nach Ihren Wünschen anpassen.<br />
So ändern Sie die Position des On-Screen-Displays:<br />
1. Betätigen Sie Strg+Num (Standard) zum Aufruf des On-Screen-Displays.<br />
2. Betätigen Sie die F1-Taste zum Aufruf des Function-Menüs.<br />
3. Wählen Sie Console Setup mit den Pfeiltasten <strong>und</strong> betätigen Sie die Eingabetaste.<br />
4. Wählen Sie Menu Position mit den Pfeiltasten <strong>und</strong> betätigen Sie die Eingabetaste.<br />
MENU POSITION <strong>miniMUX4</strong><br />
Esc Enter F1:Save<br />
5. Verwenden Sie die Pfeiltasten oder die Maus, um das On-Screen-Display an die<br />
gewünschte Position zu verschieben.<br />
6. Betätigen Sie Eingabetaste bzw. die linke Maustaste.<br />
7. Betätigen Sie die F1-Taste zur Speicherung der durchgeführten Änderungen.<br />
Scancode-Set der PS/2-Tastatur einstellen<br />
WICHTIG: Diese Einstellung kann ausschließlich vom Supervisor geändert werden!<br />
Wird eine Taste der PS/2-Tastatur gedrückt, sendet der Tastaturprozessor bestimmte<br />
Datenpakete, die als Scancodes bezeichnet werden. Es gibt zwei gebräuchliche Scancode-Sets<br />
(Sets 2 <strong>und</strong> 3), die verschiedene Scancodes beinhalten.<br />
Das Arbeitsplatzmodul interpretiert alle Eingaben einer PS/2-Tastatur in der Standardeinstellung<br />
mit dem Scancode-Set 2.<br />
Falls das Verkettungszeichen (engl. Pipe, „|“) nicht eingegeben werden kann oder<br />
die Pfeiltasten der Tastatur nicht wie erwartet funktionieren, ist die Umstellung auf<br />
das Scancode-Set 3 empfehlenswert.<br />
G&D <strong>miniMUX4</strong> · 35
Konfiguration<br />
So wählen Sie das Scancode-Set der PS/2-Tastatur aus:<br />
1. Betätigen Sie Strg+Num (Standard) zum Aufruf des On-Screen-Displays.<br />
2. Betätigen Sie die F1-Taste zum Aufruf des Function-Menüs.<br />
3. Wählen Sie Console Setup mit den Pfeiltasten <strong>und</strong> betätigen Sie die Eingabetaste.<br />
4. Wählen Sie Scancode Set mit den Pfeiltasten <strong>und</strong> betätigen Sie die Leertaste zur<br />
Auswahl des Scancode-Sets 2 bzw. 3.<br />
5. Betätigen Sie die F1-Taste zur Speicherung der durchgeführten Änderungen.<br />
6. Schalten Sie den KVM-Switch aus <strong>und</strong> wieder ein. Die geänderte Einstellung<br />
wird nach dem Neustart angewendet.<br />
Aufruf des On-Screen-Displays per Maus ermöglichen<br />
In der Standardeinstellung des KVM-Switches ist der Aufruf des On-Screen-Displays<br />
ausschließlich über die hierfür vorgesehene Tastenkombination möglich.<br />
Ist am KVM-Switch eine »IntelliMouse Explorer« von Microsoft oder eine hierzu<br />
kompatible Maus eines anderen Herstellers mit 5 Tasten angeschlossen, so können<br />
Sie den Aufruf des On-Screen-Displays über die Tasten 4 <strong>und</strong> 5 der Maus ermöglichen.<br />
HINWEIS: Durch Aktivierung des Aufrufs des On-Screen-Displays per Maus kann<br />
die »IntelliMouse Explorer« von Microsoft bzw. eine hierzu kompatible Maus<br />
nicht im Rahmen der Stepscan-Funktion verwendet werden (s. Seite 37).<br />
So (de)aktivieren Sie die Mausunterstützung zur Bedienung des On-Screen-Displays:<br />
1. Betätigen Sie Strg+Num (Standard) zum Aufruf des On-Screen-Displays.<br />
2. Betätigen Sie die F1-Taste zum Aufruf des Function-Menüs.<br />
3. Wählen Sie Console Setup mit den Pfeiltasten <strong>und</strong> betätigen Sie die Eingabetaste.<br />
4. Wählen Sie OSD by mouse mit den Pfeiltasten <strong>und</strong> betätigen Sie die Leertaste zur<br />
Auswahl einer der aufgelisteten Optionen:<br />
No: Aufruf des OSD per Maus deaktiviert<br />
Yes: Aufruf des OSD mit den Tasten 4 <strong>und</strong> 5 einer kompatiblen Maus möglich<br />
5. Betätigen Sie die F1-Taste zur Speicherung der durchgeführten Änderungen.<br />
36 · G&D <strong>miniMUX4</strong>
Step-Keys auswählen<br />
Konfiguration<br />
Nach Aktivierung des Stepscan-Modus (s. Seite 14 ff.) schalten Sie auf Tastendruck<br />
den nächsten bzw. vorherigen Computer auf.<br />
In der Standardeinstellung des KVM-Switches sind die Tasten Pfeil <strong>und</strong> Pfeil hierfür<br />
vorgesehen. Alternativ können Sie ein anderes Set aus hierfür vorgesehenen<br />
Tasten auswählen.<br />
So wählen Sie die Tasten zur Verwendung mit der Stepscan-Funktion:<br />
1. Betätigen Sie Strg+Num (Standard) zum Aufruf des On-Screen-Displays.<br />
2. Betätigen Sie die F1-Taste zum Aufruf des Function-Menüs.<br />
3. Wählen Sie Console Setup mit den Pfeiltasten <strong>und</strong> betätigen Sie die Eingabetaste.<br />
4. Wählen Sie Stepkeys mit den Pfeiltasten <strong>und</strong> betätigen Sie die Leertaste zur Auswahl<br />
einer der aufgelisteten Optionen:<br />
Up Dwn: Tasten Pfeil <strong>und</strong> Pfeil<br />
PgUp PgDwn: Tasten Bild <strong>und</strong> Bild<br />
NUM Up Dwn: Tasten Pfeil <strong>und</strong> Pfeil des numerischen Tastenblocks<br />
NUM PgUp PgDwn: Tasten Bild <strong>und</strong> Bild des numerischen Tastenblocks<br />
Num +/–: Plus- <strong>und</strong> Minus-Taste des numerischen Tastenblocks<br />
Explorermouse Tasten 4 <strong>und</strong> 5<br />
HINWEIS: Haben Sie den Aufruf des On-Screen-Displays per Maus aktiviert<br />
(s. Seite 36), kann die »IntelliMouse Explorer« von Microsoft bzw. eine hierzu<br />
kompatible Maus nicht im Rahmen der Stepscan-Funktion verwendet werden.<br />
5. Betätigen Sie die F1-Taste zur Speicherung der durchgeführten Änderungen.<br />
G&D <strong>miniMUX4</strong> · 37
Konfiguration<br />
System konfigurieren<br />
Die Systemeinstellungen des KVM-Switches können vom Supervisor sowie (abgesehen<br />
von der Wiederherstellung der Standardeinstellungen) von allen Benutzern mit<br />
zugewiesenem Konfigurationsrecht eingesehen <strong>und</strong> editiert werden.<br />
In der Standardeinstellung des KVM-Switches sind folgende Einstellungen aktiv:<br />
Hotkey bzw. Doppel-Hotkey ändern<br />
Mit dem Hotkey bzw. Doppel-Hotkey erledigen Sie folgende Aufgaben:<br />
Aufruf des On-Screen-Displays: In der Standardeinstellung des KVM-Switches starten<br />
Sie mit der Tastenkombination Hotkey+Num (Standard: Strg+Num) das On-Screen-<br />
Display.<br />
Aufschaltung eines Computers: Bei gleichzeitiger Betätigung des Hotkeys <strong>und</strong> eines<br />
Select-Keys (s. Seite 11) wird die Aufschaltung eines Computers erreicht.<br />
In der Standardeinstellung ist der einfache Hotkey Strg voreingestellt. Falls ein<br />
Anwendungsprogramm auf einem der angeschlossenen Computer oder ein kombiniertes<br />
G&D-Gerät den gleichen Hotkey verwendet, kann der Hotkey in den Einstellungen<br />
des KVM-Switches geändert werden. Alternativ können Sie die<br />
Verwendung von doppelten Hotkeys (s. Seite 39) aktivieren.<br />
So ändern Sie den aktuellen Hotkey bzw. Doppel-Hotkey:<br />
1. Betätigen Sie Strg+Num (Standard) zum Aufruf des On-Screen-Displays.<br />
2. Betätigen Sie die F1-Taste zum Aufruf des Function-Menüs.<br />
3. Wählen Sie System Config mit den Pfeiltasten <strong>und</strong> betätigen Sie die Eingabetaste.<br />
4. Wählen Sie Hotkey mit den Pfeiltasten <strong>und</strong> betätigen Sie die Leertaste zur Auswahl<br />
einer der aufgelisteten Optionen.<br />
Bei Verwendung einfacher Hotkeys haben Sie folgende Wahlmöglichkeiten:<br />
38 · G&D <strong>miniMUX4</strong><br />
SYSTEM CONFIG <strong>miniMUX4</strong><br />
Hotkey: Ctrl<br />
Double Hotkey: No<br />
OSD via 2x Keypress: No<br />
Select Keys: 0..9<br />
Cascade Setup ...<br />
USB Keyboard Mode ...<br />
PS/2 Keyboard Type ...<br />
Set System Defaults ...<br />
Esc Enter F1:Save<br />
HINWEIS: Alternativ zu dieser Tastenkombination können Sie den KVM-Switch<br />
so konfigurieren, dass das OSD durch die zweifache, aufeinanderfolgende Betätigung<br />
der Strg- oder der Druck-Taste gestartet wird (s. Seite 40).
Ctrl: Aktivierung des Hotkeys Strg<br />
Alt: Aktivierung des Hotkeys Alt<br />
Alt Gr: Aktivierung des Hotkeys Alt Gr<br />
Win: Aktivierung des Hotkeys Win<br />
Shift: Aktivierung des Hotkeys Shift<br />
Bei Verwendung doppelter Hotkeys haben Sie folgende Wahlmöglichkeiten:<br />
Ctrl+Shift: Aktivierung des Doppel-Hotkeys Strg+Shift<br />
Alt+Shift: Aktivierung des Doppel-Hotkeys Alt+Shift<br />
Alt Gr+Ctrl: Aktivierung des Doppel-Hotkeys Alt Gr+Strg<br />
Win+Ctrl: Aktivierung des Doppel-Hotkeys Win+Strg<br />
Shift+Win: Aktivierung des Doppel-Hotkeys Shift+Win<br />
Konfiguration<br />
5. Betätigen Sie die F1-Taste zur Speicherung der durchgeführten Änderungen.<br />
Weiterführende Informationen:<br />
Einfache bzw. Doppel-Hotkeys aktivieren auf Seite 39<br />
Einfache bzw. Doppel-Hotkeys aktivieren<br />
Werden auf einem Computer viele Anwendungsprogramme mit Tastenkombinationen<br />
bedient oder verschiedene G&D-Geräte in Kombination verwendet, ist die Zahl<br />
der „freien” Tastenkombinationen möglicherweise eingeschränkt.<br />
In einem solchen Fall ist der Einsatz von Doppel-Hotkeys sinnvoll.<br />
So (de)aktivieren Sie die Verwendung von Doppel-Hotkeys:<br />
1. Betätigen Sie Strg+Num (Standard) zum Aufruf des On-Screen-Displays.<br />
2. Betätigen Sie die F1-Taste zum Aufruf des Function-Menüs.<br />
3. Wählen Sie System Config mit den Pfeiltasten <strong>und</strong> betätigen Sie die Eingabetaste.<br />
4. Wählen Sie Double Hotkey mit den Pfeiltasten <strong>und</strong> betätigen Sie die Leertaste zur<br />
Auswahl einer der aufgelisteten Optionen:<br />
No: Verwendung einfacher Hotkeys<br />
Yes: Verwendung doppelter Hotkeys<br />
WICHTIG: In der Zeile Hotkey wird Ihnen der aus Ihrer Auswahl resultierende<br />
einfache bzw. doppelte Hotkey angezeigt.<br />
5. Betätigen Sie die F1-Taste zur Speicherung der durchgeführten Änderungen.<br />
Weiterführende Informationen:<br />
Hotkey bzw. Doppel-Hotkey ändern auf Seite 38<br />
G&D <strong>miniMUX4</strong> · 39
Konfiguration<br />
On-Screen-Display mit doppeltem Tastendruck starten<br />
Alternativ zum Öffnen des On-Screen-Displays (OSD) mit der Tastenkombination<br />
Hotkey+Num bzw. Doppel-Hotkey+Num können Sie das OSD durch die zweifache, aufeinanderfolgende<br />
Betätigung der Strg- oder der Druck-Taste öffnen.<br />
So (de)aktivieren Sie die Aktivierung des On-Screen-Displays mit<br />
doppeltem Tastendruck:<br />
1. Betätigen Sie Strg+Num (Standard) zum Aufruf des On-Screen-Displays.<br />
2. Betätigen Sie die F1-Taste zum Aufruf des Function-Menüs.<br />
3. Wählen Sie System Config mit den Pfeiltasten <strong>und</strong> betätigen Sie die Eingabetaste.<br />
4. Wählen Sie OSD via 2x Keypress mit den Pfeiltasten <strong>und</strong> betätigen Sie die Leertaste<br />
zur Auswahl einer der aufgelisteten Optionen:<br />
No: Das OSD kann ausschließlich durch die Tastenkombination<br />
Hotkey+Num (Standard: Strg+Num) geöffnet werden.<br />
Ctrl: Das OSD kann ausschließlich durch die zweifache, aufeinanderfolgende<br />
Betätigung der Strg-Taste geöffnet werden.<br />
Print: Das OSD kann ausschließlich durch die zweifache, aufeinanderfolgende<br />
Betätigung der Druck-Taste geöffnet werden.<br />
5. Betätigen Sie die F1-Taste zur Speicherung der durchgeführten Änderungen.<br />
40 · G&D <strong>miniMUX4</strong>
Select-Keys ändern<br />
Konfiguration<br />
In der Standardeinstellung sind die Select-Keys 1 bis 4 zur Umschaltung zwischen<br />
den am KVM-Switch angeschlossenen Computern aktiv.<br />
Die Umschaltung zu Computer 4 erfolgt in der Standardeinstellung beispielsweise<br />
mit der Tastenkombination Hotkey+4 (Standard: Strg+4). Alternativ können Sie ein<br />
anderes Set aus hierfür vorgesehenen Tasten auswählen.<br />
So wählen Sie ein anderes Set von Select-Keys:<br />
1. Betätigen Sie Strg+Num (Standard) zum Aufruf des On-Screen-Displays.<br />
2. Betätigen Sie die F1-Taste zum Aufruf des Function-Menüs.<br />
3. Wählen Sie System Config mit den Pfeiltasten <strong>und</strong> betätigen Sie die Eingabetaste.<br />
4. Wählen Sie Select Keys mit den Pfeiltasten <strong>und</strong> betätigen Sie die Leertaste zur Auswahl<br />
einer der aufgelisteten Optionen:<br />
0 ... 9: Aktivierung der Select-Keys 0 bis 9<br />
NUM 0 ... 9 Aktivierung der Select-Keys NUM 0 bis NUM 9<br />
A ... K: Aktivierung der Select-Keys A bis K<br />
F1 ... F10: Aktivierung der Select-Keys F1 bis F10<br />
5. Betätigen Sie die F1-Taste zur Speicherung der durchgeführten Änderungen.<br />
Weiterführende Informationen:<br />
Festlegung von Select-Keys auf Seite 28<br />
Modus einer »CPU«-Schnittstelle ändern<br />
In der Standardeinstellung ist der KVM-Switch für den Anschluss von Computern<br />
an die CPU-Schnittstellen konfiguriert.<br />
Möchten Sie einen Slave-Switch an eine der CPU-Schnittstellen anschließen, ist der<br />
Modus dieser Schnittstelle entsprechend zu ändern. Anschließend kann der Master-<br />
Switch auf die am Slave-Switch angeschlossenen Computer zugreifen.<br />
Ausführliche Informationen zu diesem Thema finden Sie im Kapitel Anzahl der<br />
anschließbaren Computer erweitern ab Seite 45.<br />
G&D <strong>miniMUX4</strong> · 41
Konfiguration<br />
USB-Tastaturmodus auswählen<br />
WICHTIG: Die Einstellung des USB-Tastaturmodus eines Slave-Gerätes können<br />
Sie nicht im OSD des Master-Gerätes ändern.<br />
Haben Sie eine CPU-Schnittstelle des Master-Switches für den Anschluss eines<br />
Slave-Switches konfiguriert (s. Seite 46), wird im USB Keyboard Mode-Menü des<br />
Master-Switches der Hinweis Slave Mode für diese CPU-Schnittstelle angezeigt.<br />
Betreiben Sie den an diese CPU-Schnittstelle angeschlossenen Slave-Switch temporär<br />
als Master-Gerät <strong>und</strong> ändern Sie die Einstellung wie unten beschrieben.<br />
Der KVM-Switch unterstützt die auf dieser Seite aufgeführten USB-Tastaturen.<br />
Die besonderen Eigenschaften einer bestimmten USB-Tastatur können sie nach der<br />
Auswahl des spezifischen USB-Tastaturmodus nutzen (s. Seite 42).<br />
Im voreingestellten USB-Tastaturmodus PC Multimedia werden neben den Tasten des<br />
Standard-Tastaturlayouts einige Multimedia-Sondertasten wie Lauter <strong>und</strong> Leiser<br />
unterstützt.<br />
Bei Einsatz eines Apple Keyboards bzw. Sun Keyboards erlauben spezielle Tastaturmodi<br />
die Verwendung der Sondertasten dieser Tastaturen.<br />
Die folgende Tabelle listet die unterstützten USB-Tastaturen auf:<br />
EINGABEGERÄT EINSTELLUNG<br />
PC-Tastatur mit zusätzlichen Multimedia-Tasten PC Multimedia<br />
Sun Keyboard (deutsches Tastaturlayout) SUN German<br />
Sun Keyboard (amerikanisches Tastaturlayout) SUN US<br />
Apple Keyboard mit Ziffernblock (A1243) Apple A1243<br />
PC-Tastatur mit Standard-Tastaturlayout PC Standard<br />
So wählen Sie einen USB-Tastaturmodus für einen bestimmten Computer:<br />
1. Betätigen Sie Strg+Num (Standard) zum Aufruf des On-Screen-Displays.<br />
2. Betätigen Sie die F1-Taste zum Aufruf des Function-Menüs.<br />
3. Wählen Sie System Config mit den Pfeiltasten <strong>und</strong> betätigen Sie die Eingabetaste.<br />
4. Wählen Sie USB Keyboard Mode mit den Pfeiltasten <strong>und</strong> betätigen Sie <br />
die Eingabetaste.<br />
5. Wählen Sie den gewünschten Kanal <strong>und</strong> betätigen Sie die Leertaste zur Auswahl<br />
einer der aufgelisteten Optionen (s. Tabelle oben).<br />
6. Wiederholen Sie ggf. Schritt 5. zur Änderung des Tastaturmodus eines anderen<br />
Kanals.<br />
7. Verlassen Sie das Menü durch Betätigung der Eingabetaste.<br />
42 · G&D <strong>miniMUX4</strong>
Konfiguration<br />
8. Betätigen Sie die F1-Taste zur Speicherung der durchgeführten Änderungen.<br />
WICHTIG: Haben Sie das Tastaturlayout des Sun Keyboards geändert, ist ein Neustart<br />
des Sun-Rechners erforderlich.<br />
Falls ein Sun Keyboard am Arbeitsplatz angeschlossen ist, können die Solaris Shortcut<br />
Keys dieser Tastatur nach Aktivierung der Unterstützung verwendet werden.<br />
Bei Verwendung einer Standardtastatur können die Funktionen – durch Verwendung<br />
der unten aufgelisteten Tastenkombinationen – bedient werden:<br />
TASTENKOMBINATION »SOLARIS SHORTCUT KEY« DES SUN KEYBOARDS<br />
Strg+Alt+F2 Wiederholen<br />
Strg+Alt+F3 Eigenschaften<br />
Strg+Alt+F4 Zurücknehmen<br />
Strg+Alt+F5 Vordergr<strong>und</strong><br />
Strg+Alt+F6 Kopieren<br />
Strg+Alt+F7 Öffnen<br />
Strg+Alt+F8 Einfügen<br />
Strg+Alt+F9 Suchen<br />
Strg+Alt+F10 Ausschneiden<br />
Strg+Alt+F11 Hilfe<br />
Strg+Alt+F12 Still<br />
Strg+Alt+NUM+ Lauter<br />
Strg+Alt+NUM- Leiser<br />
Strg+Alt+NUM* Compose<br />
Strg+Alt+Pause Shutdown<br />
Pause+A Stop<br />
G&D <strong>miniMUX4</strong> · 43
Konfiguration<br />
Unterstützung für PS/2-Spezialtastaturen<br />
Der KVM-Switch unterstützt folgende Spezialtastaturen:<br />
PixelPower Clarity (blue)<br />
SKIDATA1<br />
Aktivieren Sie die Unterstützung einer dieser Tastaturen durch den KVM-Switch,<br />
falls Sie eine solche Tastatur am Arbeitsplatz einsetzen möchten.<br />
So schalten Sie die Unterstützung für Spezialtastaturen an oder aus:<br />
1. Betätigen Sie Strg+Num (Standard) zum Aufruf des On-Screen-Displays.<br />
2. Betätigen Sie die F1-Taste zum Aufruf des Function-Menüs.<br />
3. Wählen Sie System Config mit den Pfeiltasten <strong>und</strong> betätigen Sie die Eingabetaste.<br />
4. Wählen Sie PS/2 Keyboard Type mit den Pfeiltasten <strong>und</strong> betätigen Sie<br />
die Eingabetaste.<br />
WICHTIG: Ein gelbes X markiert die aktive Spezialtastatur. Ist keine der Spezialtastaturen<br />
markiert, wird die Tastatur wie eine Standardtastatur behandelt.<br />
5. Wählen Sie die zu (de)aktivierende Tastaturart <strong>und</strong> betätigen Sie die Leertaste.<br />
6. Verlassen Sie das Menü durch Betätigung der Eingabetaste.<br />
7. Betätigen Sie die F1-Taste zur Speicherung der durchgeführten Änderungen.<br />
Wiederherstellung der Standardeinstellungen<br />
Mit dieser Funktion werden die Standardeinstellungen des KVM-Switches wiederhergestellt.<br />
Nach dem Ausführen der Funktion sind die Standardeinstellungen wieder<br />
aktiv.<br />
So stellen Sie die Standardeinstellungen wieder her:<br />
1. Betätigen Sie Strg+Num (Standard) zum Aufruf des On-Screen-Displays.<br />
2. Betätigen Sie die F1-Taste zum Aufruf des Function-Menüs.<br />
3. Wählen Sie System Config mit den Pfeiltasten <strong>und</strong> betätigen Sie die Eingabetaste.<br />
4. Wählen Sie Set System Defaults mit den Pfeiltasten <strong>und</strong> betätigen Sie<br />
die Eingabetaste.<br />
5. Betätigen Sie die Esc-Taste zum Abbruch der Funktion oder die Eingabetaste zur<br />
Wiederherstellung der Standardeinstellungen.<br />
44 · G&D <strong>miniMUX4</strong>
Anzahl der anschließbaren Computer erweitern<br />
Anzahl der anschließbaren Computer<br />
erweitern<br />
Durch Kaskadierung (Hintereinanderschaltung) mehrerer KVM-Switches kann die<br />
Anzahl der anschließbaren Computer auf maximal 32 Computer erhöht werden.<br />
Hierzu werden an eine oder mehrere der CPU-Schnittstellen des KVM-Switches weitere<br />
KVM-Switches angeschlossen.<br />
HINWEIS: Der KVM-Switch einer Kaskade, an welchem die Geräte des Arbeitsplatzes<br />
angeschlossen sind, ist der Master-Switch. An die CPU-Schnittstellen des<br />
Master-Switches werden die Slave-Switches angeschlossen.<br />
BEISPIEL: Anstelle eines Computers schließen Sie an CPU 1-Schnittstelle des Master-<br />
Switches den Slave-Switch miniMUX8 an.<br />
An diesen Slave-Switch können Sie bis zu acht Computer anschließen, auf welche<br />
der am Master-Switch eingerichtete Arbeitsplatz zugreifen kann.<br />
Slave-Switch an den Master-Switch anschließen<br />
HINWEIS: An jede CPU-Schnittstelle des Master-Switches kann alternativ zu einem<br />
Computer ein Slave-Switch angeschlossen werden.<br />
Führen Sie die nachfolgend beschrieben Schritte für jede CPU-Schnittstelle durch,<br />
an welche Sie einen Slave-Switch anschließen möchten.<br />
Keyb. Mouse Monitor<br />
CPU 1 CPU 2 CPU 3 CPU 4<br />
Abbildung 1: CPU-Schnittstellen des Master-Switches<br />
CPU ×: Schließen Sie an den Master-Switch die PS/2-Variante des Computer-<br />
Anschlusskabels (CPU-PS/2) an.<br />
Keyb.<br />
Mouse<br />
Monitor<br />
CPU 1<br />
CPU 2<br />
Abbildung 2: Schnittstellen am Slave-Switch zur Verbindung mit dem Master-Switch<br />
Keyb.: Stecken Sie den violetten Stecker, des am Master-Switch angeschlossenen<br />
Computer-Anschlusskabels (CPU-PS/2), ein.<br />
Mouse: Stecken Sie den grünen Stecker, des am Master-Switch angeschlossenen<br />
Computer-Anschlusskabels (CPU-PS/2), ein.<br />
CPU 3<br />
CPU 4<br />
Power<br />
Power<br />
G&D <strong>miniMUX4</strong> · 45
Anzahl der anschließbaren Computer erweitern<br />
Monitor: Stecken Sie den 15-poligen D-Sub-Stecker, des am Master-Switch angeschlossenen<br />
Computer-Anschlusskabels (CPU-PS/2), ein.<br />
HINWEIS: Der Anschluss der Computer an den Slave-Switch erfolgt wie auf<br />
Seite 7 beschrieben.<br />
Modus einer »CPU«-Schnittstelle ändern<br />
In der Standardeinstellung ist der KVM-Switch für den Anschluss von Computern<br />
an die CPU-Schnittstellen konfiguriert.<br />
Haben Sie einen Slave-Switch an eine der CPU-Schnittstellen angeschlossen, ist der<br />
Modus dieser Schnittstelle entsprechend zu ändern. Anschließend kann der Master-<br />
Switch auf die am Slave-Switch angeschlossenen Computer zugreifen.<br />
So ändern Sie den Modus einer CPU-Schnittstelle:<br />
1. Betätigen Sie Strg+Num (Standard) zum Aufruf des On-Screen-Displays.<br />
2. Betätigen Sie die F1-Taste zum Aufruf des Function-Menüs.<br />
3. Markieren Sie System Config mit den Pfeiltasten <strong>und</strong> betätigen Sie die Eingabetaste.<br />
4. Markieren Sie Cascade Setup mit den Pfeiltasten <strong>und</strong> betätigen Sie die Eingabetaste.<br />
5. Wählen Sie die Schnittstelle, dessen Modus Sie ändern möchten <strong>und</strong> betätigen<br />
Sie die Leertaste zur Auswahl einer der aufgelisteten Optionen:<br />
CPU: Anschluss eines Computers<br />
<strong>miniMUX4</strong>: Anschluss des KVM-Switches <strong>miniMUX4</strong><br />
miniMUX8; CC1/8: Anschluss des KVM-Switches miniMUX8 <br />
bzw. ControlCenter1plus-8<br />
CC1/16: Anschluss des KVM-Switches ControlCenter1plus-16<br />
6. Wiederholen Sie ggf. Schritt 5. zur Änderung des Modus einer anderen Schnittstelle.<br />
7. Betätigen Sie die F1-Taste zur Speicherung der durchgeführten Änderungen.<br />
HINWEIS: Das On-Screen-Display des Slave-Switches wird deaktiviert. Die Bedienung<br />
erfolgt über das On-Screen-Display des Master-Switches.<br />
46 · G&D <strong>miniMUX4</strong>
Anzahl der anschließbaren Computer erweitern<br />
Darstellung von Computern an Slave-Switches<br />
Die an einen Slave-Switch angeschlossenen Computer werden in verschiedenen<br />
Menüs (Select Computer, CPU Config, User Profile, Edit Access Rights) angezeigt.<br />
Die Reihenfolge der Darstellung der Computer richtet sich nach der Schnittstelle, an<br />
welche der Slave-Switch am Master-Switch angeschlossen ist.<br />
SELECT COMPUTER <strong>miniMUX4</strong><br />
CPU 1 1<br />
CPU 2 2<br />
CPU 2.02<br />
CPU 2.03<br />
CPU 2.04<br />
...<br />
CPU 4 4<br />
Esc Enter F1:Menu<br />
BEISPIEL: Der Slave-Switch <strong>miniMUX4</strong> ist an die Schnittstelle CPU 2 des Master-<br />
Switches angeschlossen.<br />
Die Auflistung der Computer enthält insgesamt vier Einträge für CPU 2. Die an die<br />
vier CPU-Schnittstellen des Slave-Switches angeschlossenen Computer können<br />
hierüber aufgeschaltet bzw. konfiguriert werden.<br />
G&D <strong>miniMUX4</strong> · 47
Statusanzeigen<br />
Statusanzeigen<br />
Die LEDs an der Frontseite des KVM-Switches signalisieren den aktuellen Betriebsstatus<br />
des Gerätes:<br />
Bereich LED Status Bedeutung<br />
CPU 1 … 4 Active an Die KVM-Signale des Computers werden an den Arbeitsplatz<br />
des KVM-Switches weitergeleitet.<br />
48 · G&D <strong>miniMUX4</strong><br />
Der Computer kann am Arbeitsplatz bedient werden.<br />
aus Der Kanal ist nicht aktiv.<br />
Status an Der Computer ist betriebsbereit.<br />
aus Es ist kein Computer angeschlossen oder der Computer ist<br />
ausgeschaltet.<br />
User Active an Die Tastatur wurde erfolgreich initialisiert.<br />
blinkt Die Tastatur des Arbeitsplatzes wurde nicht gef<strong>und</strong>en.<br />
Status an Der KVM-Switch wird mit der erforderlichen elektrischen<br />
Spannung versorgt.<br />
aus Der KVM-Switch ist ausgeschaltet oder die erforderliche<br />
elektrische Spannung ist nicht verfügbar.<br />
Prüfen Sie gegebenenfalls den korrekten Anschluss des<br />
Netzteils.
Technische Daten<br />
MINIMUX4 (SERIENEIGENSCHAFTEN)<br />
Schaltbare Signale Signaltypen: Tastatur, Maus <strong>und</strong> Video<br />
Arbeitsplatz Anschlüsse pro Gerät: 1<br />
Schnittstellen<br />
je Arbeitsplatz<br />
Anzahl Monitore siehe spezifische Eigenschaften<br />
Anschluss: direkt am Gerät<br />
PS/2-Tastatur/Maus: 2 × PS/2-Buchse<br />
USB-Tastatur/Maus: 2 × USB-A-Buchse<br />
Monitor: siehe spezifische Eigenschaften<br />
Computer Anschlüsse pro Gerät: 4<br />
Schnittstellen<br />
je Computer<br />
Anzahl Videoquellen siehe spezifische Eigenschaften<br />
Technische Daten<br />
Anschluss: via Anschlusskabel (KVM-Verb<strong>und</strong>kabel)<br />
Tastatur, Maus <strong>und</strong> Video: 1 × MDR 20-Buchse<br />
Video Signaltyp: analog<br />
Auflösung: bis zu 1920 × 1440 @ 75 Hz<br />
Bandbreite: bis zu 400 MHz<br />
Horizontalfrequenz: 30 - 135kHz<br />
Vertikalfrequenz: 50 - 150Hz<br />
Update Verfahren: Update-Wizard<br />
Schnittstelle: 1 × 2,5-mm-Klinkenbuchse<br />
Stromversorgung Typ: internes Netzteil<br />
Anschluss: Kaltgerätestecker (IEC-320 C14)<br />
Spannung: 100 - 240 VAC, 60-50Hz<br />
Stromaufnahme: siehe spezifische Eigenschaften<br />
Gehäuse Material: Aluminium eloxiert<br />
Maße (B × H × T): siehe spezifische Eigenschaften<br />
Gewicht: siehe spezifische Eigenschaften<br />
Einsatzumgebung Temperatur: +5 bis +40 °C<br />
Luftfeuchte: < 80%, nicht kondensierend<br />
Konformität CE, RoHs<br />
G&D <strong>miniMUX4</strong> · 49
Technische Daten<br />
MINIMUX4 (GRUNDVERSION)<br />
Arbeitsplatz Anzahl Monitore 1<br />
Schnittstellen<br />
je Arbeitsplatz<br />
50 · G&D <strong>miniMUX4</strong><br />
Monitor: 1 × D-Sub HD 15-Buchse<br />
Computer Anzahl Videoquellen 1<br />
Stromversorgung Stromaufnahme: 0,2 A - 0,1A<br />
Gehäuse Maße (B × H × T): 270 × 44 × 210 mm (Desktop)<br />
19” × 1 HE × 210 mm (Rackmount)<br />
MINIMUX4-MC2<br />
Gewicht: ca. 1,3 kg<br />
Arbeitsplatz Anzahl Monitore 2<br />
Schnittstellen<br />
je Arbeitsplatz<br />
Monitor: 2 × D-Sub HD 15-Buchse<br />
Computer Anzahl Videoquellen 2<br />
Stromversorgung Stromaufnahme: 170 - 75mA<br />
Gehäuse Maße (B × H × T): 270 × 44 × 210 mm (Desktop)<br />
19” × 1 HE × 210 mm (Rackmount)<br />
MINIMUX4-MC3<br />
Gewicht: ca. 1,4 kg<br />
Arbeitsplatz Anzahl Monitore 3<br />
Schnittstellen<br />
je Arbeitsplatz<br />
Monitor: 3 × D-Sub HD 15-Buchse<br />
Computer Anzahl Videoquellen 3<br />
Stromversorgung Stromaufnahme: 195 -85 mA<br />
Gehäuse Maße (B × H × T): 270 × 66 × 210 mm (Desktop)<br />
19” × 1,5 HE × 210 mm (Rackmount)<br />
MINIMUX4-MC4<br />
Gewicht: ca. 1,8 kg<br />
Arbeitsplatz Anzahl Monitore 4<br />
Schnittstellen<br />
je Arbeitsplatz<br />
Monitor: 4 × D-Sub HD 15-Buchse<br />
Computer Anzahl Videoquellen 4<br />
Stromversorgung Stromaufnahme: 200 - 95 mA<br />
Gehäuse Maße (B × H × T): 270 × 88 × 210 mm (Desktop)<br />
19” × 2 HE × 210 mm (Rackmount)<br />
Gewicht: ca. 1,9 kg
Bestellnummern<br />
<strong>miniMUX4</strong> Kabel<br />
Switch ohne Anschlusskabel<br />
A2100028 <strong>miniMUX4</strong><br />
A2100029 <strong>miniMUX4</strong>-RM<br />
A2100038 <strong>miniMUX4</strong>-MC2<br />
A2100039 <strong>miniMUX4</strong>-MC2-RM<br />
A2100040 <strong>miniMUX4</strong>-MC3<br />
A2100041 <strong>miniMUX4</strong>-MC3-RM<br />
A2100042 <strong>miniMUX4</strong>-MC4<br />
A2100043 <strong>miniMUX4</strong>-MC4-RM<br />
Switch inkl. PS/2-Anschlusskabeln (2 m)<br />
A2100149 <strong>miniMUX4</strong>-PS/2<br />
A2100150 <strong>miniMUX4</strong>-PS/2-RM<br />
A2100137 <strong>miniMUX4</strong>-MC2-PS/2<br />
A2100138 <strong>miniMUX4</strong>-MC2-PS/2-RM<br />
A2100141 <strong>miniMUX4</strong>-MC3-PS/2<br />
A2100142 <strong>miniMUX4</strong>-MC3-PS/2-RM<br />
A2100145 <strong>miniMUX4</strong>-MC4-PS/2<br />
A2100146 <strong>miniMUX4</strong>-MC4-PS/2-RM<br />
Switch inkl. USB-Anschlusskabeln (2 m)<br />
A2100151 <strong>miniMUX4</strong>-USB<br />
A2100152 <strong>miniMUX4</strong>-USB-RM<br />
A2100139 <strong>miniMUX4</strong>-MC2-USB<br />
A2100140 <strong>miniMUX4</strong>-MC2-USB-RM<br />
A2100143 <strong>miniMUX4</strong>-MC3-USB<br />
A2100144 <strong>miniMUX4</strong>-MC3-USB-RM<br />
A2100147 <strong>miniMUX4</strong>-MC4-USB<br />
A2100148 <strong>miniMUX4</strong>-MC4-USB-RM<br />
PS/2-Anschlusskabel<br />
A6100151 CPU-PS/2-1 (1 Meter)<br />
A6100152 CPU-PS/2-2 (2 Meter)<br />
A6100153 CPU-PS/2-4 (4 Meter)<br />
A6100154 CPU-PS/2-6 (6 Meter)<br />
A6100066 CPU-MC2-P-2 (2 Meter)<br />
A6100067 CPU-MC2-P-4 (4 Meter)<br />
A6100068 CPU-MC2-P-6 (6 Meter)<br />
A6100072 CPU-MC3-P-2 (2 Meter)<br />
A6100073 CPU-MC3-P-4 (4 Meter)<br />
A6100074 CPU-MC3-P-6 (6 Meter)<br />
A6100077 CPU-MC4-P-2 (2 Meter)<br />
A6100078 CPU-MC4-P-4 (4 Meter)<br />
A6100079 CPU-MC4-P-6 (6 Meter)<br />
USB-Anschlusskabel<br />
A6100058 CPU-USB-2 (2 Meter)<br />
A6100059 CPU-USB-4 (4 Meter)<br />
A6100069 CPU-MC2-U-2 (2 Meter)<br />
A6100070 CPU-MC2-U-4 (4 Meter)<br />
A6100075 CPU-MC3-U-2 (2 Meter)<br />
A6100076 CPU-MC3-U-4 (4 Meter)<br />
A6100080 CPU-MC4-U-2 (2 Meter)<br />
A6100081 CPU-MC4-U-4 (4 Meter)<br />
Videokabel<br />
A6300001 VGA-M/M-1 (1 Meter)<br />
A6300002 VGA-M/M-2 (2 Meter)<br />
A6300003 VGA-M/M-4 (4 Meter)<br />
A6300004 VGA-M/M-5 (5 Meter)<br />
A6300005 VGA-M/M-6 (6 Meter)<br />
Bestellnummern<br />
G&D <strong>miniMUX4</strong> · 51
About this manual<br />
This manual has been carefully compiled and examined to the state-of-the-art.<br />
G&D neither explicitly nor implicitly takes guarantee or responsibility for the quality,<br />
efficiency and marketability of the product when used for a certain purpose that<br />
differs from the scope of service covered by this manual.<br />
For damages which directly or indirectly result from the use of this manual as well<br />
as for incidental damages or consequential damages, G&D is liable only in cases of<br />
intent or gross negligence.<br />
Caveat Emptor<br />
G&D will not provide warranty for devices that:<br />
Are not used as intended.<br />
Are repaired or modified by unauthorized personnel.<br />
Show severe external damages that was not reported on the receipt of goods.<br />
Have been damaged by non G&D accessories.<br />
G&D will not be liable for any consequential damages that could occur from using<br />
the products.<br />
Proof of trademark<br />
All product and company names mentioned in this manual, and other documents<br />
you have received alongside your G&D product, are trademarks or registered trademarks<br />
of the holder of rights.<br />
© <strong>Guntermann</strong> & <strong>Drunck</strong> <strong>GmbH</strong> 2012. All rights reserved.<br />
Version 2.20 – 21/09/2012<br />
Firmware: 1.3.5<br />
<strong>Guntermann</strong> & <strong>Drunck</strong> <strong>GmbH</strong><br />
Dortm<strong>und</strong>er Str. 4a<br />
57234 Wilnsdorf<br />
Germany<br />
Phone +49 2739 8901-100<br />
Fax +49 2739 8901-120<br />
http://www.GDsys.de<br />
sales@GDsys.de<br />
i · G&D <strong>miniMUX4</strong>
Contents<br />
Contents<br />
Safety instructions ............................................................................................ 3<br />
The »<strong>miniMUX4</strong>« KVM switch ........................................................................ 4<br />
Package contents .............................................................................................. 5<br />
Installation ....................................................................................................... 5<br />
Mounting the device .......................................................................................... 5<br />
Connecting console devices ................................................................................ 6<br />
Connecting computers ....................................................................................... 7<br />
Connecting the power supply ............................................................................. 8<br />
Startup .............................................................................................................. 9<br />
System startup .................................................................................................. 9<br />
Getting started ................................................................................................ 10<br />
Accessing computers ........................................................................................ 10<br />
Accessing computers by using the On-Screen Display ................................. 10<br />
Accessing a computer by using key combinations ........................................ 11<br />
Advanced switching functions .......................................................................... 12<br />
Automatically accessing computers (Autoscan) ............................................ 12<br />
Auto accessing active computers (Autoskip) .................................................... 13<br />
Manually accessing computers (Stepscan) ................................................... 13<br />
Renaming computers ....................................................................................... 14<br />
Enabling or resetting PS/2 mouses ................................................................... 15<br />
On-Screen Display .......................................................................................... 16<br />
Opening the On-Screen Display ............................................................................ 16<br />
Layout of the On-Screen Display ..................................................................... 16<br />
Operating the On-Screen Display ..................................................................... 17<br />
Supported keys and mouse movements ....................................................... 17<br />
Opening OSD menus ................................................................................. 17<br />
Changing settings in the On-Screen Display ................................................ 18<br />
Menu entries in different colours ................................................................ 18<br />
User management ........................................................................................... 19<br />
Overview of the different access levels .............................................................. 19<br />
User or Supervisor login/logout ....................................................................... 20<br />
Login as user or Supervisor ........................................................................ 20<br />
User logout ................................................................................................ 21<br />
Disabling OpenAccess ..................................................................................... 21<br />
Creating or changing user accounts .................................................................. 21<br />
Disabling/Enabling user accounts .............................................................. 22<br />
Renaming user accounts ............................................................................. 22<br />
Changing the password of a user account .................................................... 23<br />
Resetting the default configuration of user accounts .................................... 23<br />
Assigning configuration rights .................................................................... 24<br />
Assigning access rights to connected computers ................................................... 25<br />
G&D <strong>miniMUX4</strong> · 1
Inhaltsverzeichnis<br />
Editing user profiles ......................................................................................... 26<br />
Selecting computers for automatic access .................................................... 26<br />
Defining select keys .................................................................................... 27<br />
Selecting computers to perform advanced switching functions ...................... 28<br />
Configuration ................................................................................................. 29<br />
Configuring consoles ........................................................................................ 29<br />
Adjusting the time between automatic switchings ........................................ 29<br />
Selecting a keyboard layout for the console keyboard ................................... 30<br />
Configuring the screensaver ........................................................................ 30<br />
Configuring the automatic user logout ......................................................... 31<br />
Renaming KVM switches ........................................................................... 32<br />
Configuring information displays ................................................................ 32<br />
Positioning information displays ................................................................. 33<br />
Positioning the On-Screen Display .............................................................. 34<br />
Adjusting the scancode set of the PS/2 keyboard ......................................... 34<br />
Calling the On-Screen Display by mouse ..................................................... 35<br />
Selecting step keys ...................................................................................... 36<br />
Configuring the system ..................................................................................... 37<br />
Changing hotkeys or double hotkeys ........................................................... 37<br />
Enabling single or double hotkeys ............................................................... 38<br />
Opening the on-screen display by pressing a key twice ................................. 39<br />
Changing select keys ................................................................................... 40<br />
Changing the mode of »CPU« interfaces ...................................................... 40<br />
Selecting the USB keyboard mode ............................................................... 41<br />
Support of special PS/2 keyboards .............................................................. 43<br />
Resetting the defaults .................................................................................. 43<br />
Increasing the number of connectable computers ............................................ 44<br />
Connecting a slave switch to the master switch ................................................. 44<br />
Changing the mode of »CPU« interfaces ........................................................... 45<br />
Displaying computers at slave switches ............................................................. 46<br />
Status displays ................................................................................................. 47<br />
Technical Data ................................................................................................ 48<br />
Order numbers ................................................................................................ 50<br />
2 · G&D <strong>miniMUX4</strong>
Safety instructions<br />
Safety instructions<br />
Please read the following safety instructions carefully before you start operating the<br />
G&D product. The instructions well help in avoiding damages to the product and in<br />
preventing possible injuries.<br />
Keep this manual handy for all persons who will be using this product.<br />
Follow all warnings or operating instructions which are on the device or stated in<br />
this user manual.<br />
, Beware of electric shocks<br />
To avoid the risk of electric shock, do not open the device or remove the covers.<br />
If service is required, please contact our technicians.<br />
, Disconnect the main power plug or the power supply before installation<br />
Before installation, ensure that the device has been disconnected from the power<br />
source. Disconnect the main power plug or the power supply of the device.<br />
, Ensure constant access to the power plugs<br />
During the installation of the devices, ensure that the power plugs remain accessible.<br />
! Avoid tripping hazards<br />
Avoid tripping hazards while laying cables.<br />
, Only use a gro<strong>und</strong>ed voltage source<br />
Operate this device by using a gro<strong>und</strong>ed voltage source.<br />
, Use only the provided G&D power pack<br />
Operate this device with the provided G&D power pack or with the power pack<br />
listed in the manual.<br />
! Operate the device only in designated areas.<br />
The devices are designed for indoor use. Avoid exposure to extreme cold, heat<br />
or humidity.<br />
G&D <strong>miniMUX4</strong> · 3
The »<strong>miniMUX4</strong>« KVM switch<br />
The »<strong>miniMUX4</strong>« KVM switch<br />
With the <strong>miniMUX4</strong> KVM switch, you can operate up to four computers over one<br />
console.<br />
Accessing a computer connected to the KVM switch establishes a connection to that<br />
computer. The computer is operated through keyboard and mouse that are connected<br />
to the KVM switch. The video signal is displayed at the monitor connected to the<br />
KVM switch.<br />
NOTE: Apply a Multichannel variant if you want to operate computers to which several<br />
monitors are connected.<br />
Multichannel variants provide interfaces to connect two (MC2), three (MC3), or four<br />
(MC4) monitors. They also provide the same amount of video inputs per computer.<br />
You can switch between computers either by using key combinations or the On-<br />
Screen Display (OSD).<br />
Support of PS/2 and USB input devices<br />
You can operate the KVM switch and the connected computers with PS/2 or USB<br />
keyboards and mouses.<br />
NOTE: Regardless of the type of console keyboard and mouse (PS/2 or USB), the<br />
signals of both input devices can be transmitted either via PS/2 or USB interfaces.<br />
Depending on the mouse and keyboard interfaces of the computer you want to connected,<br />
either use USB or PS/2 cables to connect the computers to the KVM switch.<br />
NOTE: Use the following cables to be able to perform advanced functions of special<br />
keyboards:<br />
PixelPower or SKIDATA keyboard: »CPU-PS/2« connection cable<br />
USB Multimedia, Apple or Sun keyboard: »CPU-USB« connection cable<br />
4 · G&D <strong>miniMUX4</strong>
Package contents<br />
1 × »<strong>miniMUX4</strong>« KVM switch<br />
1 × power cable<br />
1 × update cable<br />
1 × manual<br />
Installation<br />
Package contents<br />
IMPORTANT: The KVM switches are available in sets including 2 m PS/2 or USB<br />
connection cables.<br />
You need to order the KVM switch and cables separately if you want cables of a different<br />
length or if you want to connect computers with both PS/2 or USB signals to<br />
a KVM switch.<br />
The order numbers of the KVM switches and cables are listed on page 50.<br />
The following pages provide a description of how to connect console devices (keyboard,<br />
mouse and monitor) and computers to the KVM switch.<br />
Mounting the device<br />
1. Turn off the computers you want to connect to the KVM switch. Now, unplug<br />
any keyboard and mouse cables from the interfaces.<br />
2. Place the KVM switch between the computers and the console. Please mind the<br />
maximum cable length between the KVM switch and the computers you want to<br />
connect to the KVM switch:<br />
Up to 6 meters when using the PS/2 variant of the connection cables<br />
Up to 6 meters when using the USB variant of the connection cables<br />
NOTE: The numbers on the interfaces on the device‘s back panel comply with the<br />
number of the computers shown in the On-Screen Display of the KVM switch.<br />
G&D <strong>miniMUX4</strong> · 5
Installation<br />
Connecting console devices<br />
Keyb.<br />
Keyb.: Plug the cable to connect the PS/2 keyboard into this interface.<br />
Mouse: Plug the cable to connect the PS/2 mouse into this interface.<br />
NOTE: You can also connect a USB keyboard and/or USB mouse to the USB K/M<br />
interfaces on the front panel of the device.<br />
The PS/2 interfaces for console keyboard and mouse as well as the USB interfaces<br />
on the front panel of the device can be used at the same time.<br />
Monitor: Connect the console monitor to this interface.<br />
Additional interfaces of multichannel variants<br />
NOTE: Multichannel Variants provide interfaces to connect two (MC2), three (MC3),<br />
or four (MC4) monitors.<br />
The additional monitor interfaces are located above the Monitor interface. The following<br />
figure shows the interfaces for the <strong>miniMUX4</strong>-MC2 KVM switch.<br />
Keyb.<br />
Mouse<br />
Mouse<br />
Monitor ×: Connect the console monitor for Video Channel ×.<br />
6 · G&D <strong>miniMUX4</strong><br />
Monitor<br />
CPU 1<br />
CPU 2<br />
CPU 3<br />
CPU 4<br />
Monitor 2 VGA CPU 1.2 VGA CPU 2.2 VGA CPU 3.2 VGA CPU 4.2<br />
Monitor<br />
CPU 1<br />
CPU 2<br />
CPU 3<br />
CPU 4<br />
Power<br />
Power
Connecting computers<br />
Keyb. Mouse Monitor<br />
CPU 1 CPU 2 CPU 3 CPU 4<br />
CPU ×: Connect the cable for Computer ×to this interface.<br />
»CPU-PS/2« Connection Cable:<br />
Insert the 15-pin D-Sub plug into the computer’s graphics output.<br />
Insert the purple plug into the computer’s PS/2 keyboard interface.<br />
Insert the green plug into the computer’s PS/2 mouse interface.<br />
»CPU-USB« Connection Cable:<br />
Insert the 15-pin D-Sub plug into the computer’s graphics output.<br />
Insert the USB-A plug into one of the computer’s USB interfaces.<br />
Installation<br />
IMPORTANT: Computer connection cables are available as PS/2 and USB variant.<br />
Connect the cables to the computers to be operated (see below).<br />
Power<br />
G&D <strong>miniMUX4</strong> · 7
Installation<br />
Additional interfaces of multichannel variants<br />
NOTE: For each monitor that can be connected to the KVM switch, the device provides<br />
one video output per computer.<br />
The additional video inputs of the multichannel variants are numbered with<br />
VGA CPU x.y. The following figure shows the additional interfaces for the two video<br />
channels of the video channels (y) of the four computers (x) of the <strong>miniMUX4</strong>-MC2<br />
variant.<br />
Keyb.<br />
VGA CPU x.y: Connect this interface to the additional video output y of the<br />
computer x.<br />
Use one of the optionally available video cables for this purpose.<br />
Connecting the power supply<br />
Keyb.<br />
Mouse<br />
Mouse<br />
Power: Connect the supplied power cable to this interface.<br />
8 · G&D <strong>miniMUX4</strong><br />
Monitor 2 VGA CPU 1.2 VGA CPU 2.2 VGA CPU 3.2 VGA CPU 4.2<br />
Monitor<br />
Monitor<br />
CPU 1<br />
CPU 1<br />
CPU 2<br />
CPU 2<br />
CPU 3<br />
CPU 3<br />
CPU 4<br />
CPU 4<br />
Power<br />
Power
Startup<br />
You can operate the KVM switch directly after its installation (see page 5 ff.).<br />
How to turn the KVM switch on:<br />
1. Turn on the Power button on the back panel of the KVM switch.<br />
Startup<br />
ADVICE: You can use the console monitor at the KVM switch to monitor the messages<br />
the device sends during its booting process.<br />
System startup<br />
After you turn on the KVM switch, the console monitor displays information about the<br />
System Startup. In addition to the installed firmware version, you are also informed if<br />
keyboard and mouse are detected.<br />
ADVICE: Press the Pause button to pause the process. Press any key to continue.<br />
You can operate the KVM switch when the Select Computer or Login dialogue opens.<br />
G&D <strong>miniMUX4</strong> · 9
Getting started<br />
Getting started<br />
The KVM switch requires no user login in the default configuration (OpenAccess). The<br />
On-Screen Display directly displays the Select Computer dialogue.<br />
NOTE: If the login window opens after the KVM switch is turned on, the user<br />
management is disabled (see page 19).<br />
In this case, use a user account to log in to the KVM switch as described on<br />
page 20 and return to this paragraph.<br />
Accessing computers<br />
Accessing a computer connected to the KVM switch establishes a connection to that<br />
computer.<br />
Operate the accessed computer with keyboard and mouse connected to the KVM<br />
switch. The video signal is displayed at the monitor connected to the KVM switch.<br />
The computer can be easily accessed by using key combinations or the On-Screen Display.<br />
NOTE: In addition to accessing a particular computer, the KVM switch offers three<br />
different accessing possibilities that are described on page 12.<br />
Accessing computers by using the On-Screen Display<br />
On the Select Computer menu of the On-Screen Display, you can access one of the<br />
connected computers.<br />
A triangle () indicates if the computer is already accessed by another user.<br />
The names of active computers are displayed in green. Red names indicate that no<br />
computer is connected to this channel or the computer is inactive.<br />
10 · G&D <strong>miniMUX4</strong><br />
SELECT COMPUTER <strong>miniMUX4</strong><br />
CPU 1 1<br />
CPU 2 2<br />
CPU 3 3<br />
CPU 4 4<br />
Esc Enter F1:Menu<br />
ADVICE: A detailed description of the On-Screen Display is given on page 16.
How to access a particular computer by using the On-Screen Display:<br />
1. Press Ctrl+Num (standard) to open the On-Screen Display.<br />
2. Use the Arrow keys to select the computer to be accessed and press Enter.<br />
Accessing a computer by using key combinations<br />
Getting started<br />
NOTE: The On-Screen Display closes after the switching. An information display<br />
shows the active channel (see page 32).<br />
NOTE: If you leave the menu by pressing ESC, the channel is not switched.<br />
You can access a computer by pressing a key combination at the console keyboard.<br />
For accessing a computer with a key combination, you do not need to open the onscreen<br />
display. Switching by using a key combination is therefore the fastest way to<br />
switch between channels.<br />
How to access a particular computer by using key combinations:<br />
1. Press the Hotkey+Select Key key combination at the console keyboard.<br />
In the default configuration, you can switch the channel by pressing Ctrl and the<br />
select keys 1 to 4.<br />
The channel is switched when the keys are released.<br />
NOTE: The On-Screen Display closes after the switching. An information display<br />
shows the active channel (see page 32).<br />
ADVICE: The select keys are displayed in the right column of the Select Computer<br />
menu (see page 10).<br />
Further Information:<br />
Changing hotkeys or double hotkeys on page 37<br />
Changing select keys on page 40<br />
Defining select keys on page 27<br />
G&D <strong>miniMUX4</strong> · 11
Getting started<br />
Advanced switching functions<br />
In addition to accessing a computer directly (see page 10), the KVM switch provides<br />
three special ways of switching:<br />
Autoscan: The Autoscan function accesses all computers in sequence.<br />
Autoskip: The Autoskip function accesses the next active computer.<br />
Stepscan: If the Stepscan mode is enabled, you can access the previous or next computer<br />
by pressing a key.<br />
NOTE: Define the computers you want to include when performing the aforementioned<br />
functions (see page 25).<br />
NOTE: You can change the time span between the switchings of the Autoscan or<br />
Autoskip function (see page 29).<br />
Automatically accessing computers (Autoscan)<br />
The Autoscan function accesses all computers in sequence (see page 29).<br />
After each switching, an information display at the monitor<br />
shows the name of the active computer, the name of<br />
the KVM switch and SCAN.<br />
NOTE: If the Autoscan function is enabled, any keyboard and mouse inputs are forwarded<br />
to the active computer.<br />
During your inputs, the Autoscan function pauses and continues after you finish<br />
your inputs.<br />
NOTE: In the default configuration the Autoscan function accesses all computers.<br />
You can change this setting as described in the paragraph Selecting computers to perform<br />
advanced switching functions on page 28.<br />
How to start the Autoscan process:<br />
1. Press Ctrl+Num (standard) to open the On-Screen Display.<br />
2. Press F1 to open the Function menu.<br />
3. Select Autoscan and press Enter.<br />
How to stop the Autoscan process<br />
1. Press Ctrl+Num (standard) to open the On-Screen Display or use a key combination<br />
to switch the channel.<br />
12 · G&D <strong>miniMUX4</strong><br />
CPU 1<br />
<strong>miniMUX4</strong><br />
SCAN
Auto accessing active computers (Autoskip)<br />
The Autoskip function accesses any active computer in sequence.<br />
After each switching, an information display at the monitor<br />
shows the name of the active computer, the name of<br />
the KVM switch and the information SKIP.<br />
How to start the Autoskip process:<br />
1. Press Ctrl+Num (standard) to open the On-Screen Display.<br />
2. Press F1 to open the Function menu.<br />
3. Select Autoskip and press Enter.<br />
How to stop the Autoskip process:<br />
Getting started<br />
NOTE: If the Autoskip function is enabled, keyboard and mouse inputs are forwarded<br />
to the active computer.<br />
The Autoskip function stops during those inputs and continues after the inputs have<br />
been made.<br />
NOTE: In the default configuration the Autoskip function accesses all computers.<br />
You can change this setting as described in the paragraph Selecting computers for<br />
automatic access on page 26.<br />
1. Press Ctrl+Num (standard) to open the On-Screen Display or use a key combination<br />
to switch the channel.<br />
Manually accessing computers (Stepscan)<br />
After the Stepscan mode has been accessed, press a key to access the previous or next<br />
computer.<br />
After each switching, an information display at the monitor<br />
shows the name of the active computer, the name of<br />
the KVM switch and the information STEP.<br />
How to start the Stepscan process:<br />
1. Press Ctrl+Num (standard) to open the On-Screen Display.<br />
2. Press F1 to open the Function menu.<br />
3. Select Stepscan and press Enter.<br />
CPU 1<br />
<strong>miniMUX4</strong><br />
SKIP<br />
CPU 1<br />
<strong>miniMUX4</strong><br />
STEP<br />
G&D <strong>miniMUX4</strong> · 13
Getting started<br />
How to access the previous or the next computer:<br />
1. When the Stepscan function is active, use the Arrow key to switch to the next or<br />
the Arrowl key to switch to the previous computer.<br />
NOTE: If you changed the step keys, proceed as described in the chapter Defining<br />
select keys on page 27 to find out the current settings.<br />
How to stop the Stepscan process:<br />
1. Press Ctrl+Num (standard) to open the On-Screen Display or use a key combination<br />
to switch the channel.<br />
Renaming computers<br />
NOTE: Only the Supervisor and users with configuration rights can rename a computer<br />
(see page 24).<br />
In the defaults, the different computers are automatically named. The name comprises<br />
the term CPU, a space, and the number of the computer (for example CPU 4).<br />
The names can be edited and may contain up to 14 alphanumeric characters.<br />
How to rename a computer in the KVM switch:<br />
1. Press Ctrl+Num (standard) to open the On-Screen Display.<br />
2. Press F1 to open the Function menu.<br />
3. Use the Arrow keys to select CPU Config and press Enter.<br />
4. Select the computer you want to rename.<br />
5. Enter the name and press Enter.<br />
6. Repeat steps 4 and 5 to rename further computers.<br />
7. Press F1 to save your settings.<br />
14 · G&D <strong>miniMUX4</strong><br />
CPU CONFIG <strong>miniMUX4</strong><br />
Channel Name<br />
1 CPU 1<br />
2 CPU 2<br />
3 CPU 3<br />
4 CPU 4<br />
Esc Enter F1:Save<br />
NOTE: You can also press Enter and edit the current name. Confirm your entry<br />
by pressing Enter.
Enabling or resetting PS/2 mouses<br />
Getting started<br />
Unlike USB mouses, PS/2 mouses do not support hot plug technology. You can<br />
therefore insert the PS/2 plug during operation, but the input device might not be<br />
detected by the computer.<br />
To enable or reset the PS/2 mouse, the KVM switch can be used to send a special<br />
command to the computer.<br />
Since the commands differ depending on the used mouse type and the installed<br />
operating system, four different setup keys are provided.<br />
How to enable or reset the PS/2 mouse:<br />
1. Press Ctrl+Num (standard) to open the On-Screen Display.<br />
2. Press F1 to open the Function menu.<br />
3. Use the Arrow keys to select Mouse Utility and press Enter.<br />
4. Select one of the following functions and press Enter:<br />
Reset Mouse: Resets PS/2 mouse interface of a Windows computer<br />
Enable Mouse (for Unix): Enables PS/2 wheel mouse of a Linux computer<br />
Enable Intelli: Enables PS/2 wheel mouse of a Linux computer<br />
Enable Intelli-Explorer Enables PS/2 wheel mouse with additional mouse<br />
keys of a Linux computer<br />
G&D <strong>miniMUX4</strong> · 15
On-Screen Display<br />
On-Screen Display<br />
With the On-Screen Display (OSD), you can operate and configure the KVM switch.<br />
Opening the On-Screen Display<br />
Pressing Hotkey+Num (default: Ctrl+Num) opens the OSD of the KVM switch. The<br />
OSD is now displayed at the console monitor.<br />
However, you can also adjust the settings in the KVM switch to open the OSD by<br />
pressing Ctrl or Print twice (see page 39).<br />
ADVICE: You can also open the OSD by using the mouse keys 4 and 5 of the<br />
»IntelliMouse Explorer« from Microsoft or a compatible mouse (see page 35).<br />
Layout of the On-Screen Display<br />
The menus of the On-Screen Display comprise three main parts.<br />
The Header shows the name of the current menu.<br />
The List field displays the computers to be accessed or the menu entries of the currently<br />
opened menu.<br />
The Footer shows the keys to operate the menu that is currently displayed.<br />
16 · G&D <strong>miniMUX4</strong><br />
SELECT COMPUTER <strong>miniMUX4</strong><br />
CPU 1 1<br />
CPU 2 2<br />
CPU 3 3<br />
CPU 4 4<br />
Esc Enter F1:Menu
Operating the On-Screen Display<br />
You can use keyboard or mouse to operate the On-Screen Display.<br />
Supported keys and mouse movements<br />
The following table lists the supported keys and mouse movements.<br />
Function Keyboard Mouse<br />
Opening OSD menus<br />
After you call up the On-Screen Display, the Select Computer menu opens.<br />
On-Screen Display<br />
Show On-Screen Display Ctrl+Num key 4 or 5<br />
Move cursor up Arrow up<br />
Move cursor down Arrow down<br />
Move cursor to first visible entry PgUp<br />
Move cursor to last visible entry PgDn<br />
Move cursor to first entry Home<br />
Move cursor to last entry End<br />
Select option of a menu item Space<br />
Open submenu of selected menu item Enter left mouse key<br />
Close opened menu Esc right mouse key<br />
IMPORTANT: If you apply a Microsoft »IntelliMouse Explorer« or another compatible<br />
mouse with the Stepscan function (see page 36), the On-Screen Display cannot<br />
be opened by mouse.<br />
Press the F1 key to open the menu. You can use the Arrow and Arrow keys to select<br />
a submenu. Now press Enter to open the menu.<br />
ADVICE: After you open the OSD, you can also use one of the keys listed below to<br />
access a menu directly.<br />
Function Key<br />
Menu or Select Computer F1<br />
Autoscan F2<br />
Console Setup F3<br />
CPU Config F4<br />
User Profile F5<br />
User Account F6<br />
Logout F8<br />
Autoskip F9<br />
Stepscan F10<br />
G&D <strong>miniMUX4</strong> · 17
On-Screen Display<br />
Changing settings in the On-Screen Display<br />
The List field of the On-Screen Display provides different types of menu entries:<br />
Configuration settings: The setting that is currently<br />
active is displayed in the right column. Press the<br />
Space key (repeatedly) to select between the options.<br />
After you configured a menu according to your demands, press F1 to save your settings<br />
and return to the main menu.<br />
Select menus: If a menu bar is too short to display<br />
the name or the option, the entries are displayed in<br />
a context menu.<br />
Choose the menu bar you want to enable/disable and press Space. Confirm your settings<br />
with Enter and leave the menu.<br />
Submenus: Submenus group configuration settings<br />
and detailed information according to topic.<br />
USB Keyboard Mode ...<br />
Submenus are indicated with three dots in the right column. Press Enter to open the<br />
submenu. The Footer displays the key to close the submenu.<br />
Text fields: Enter the text. This overwrites the<br />
existing entry.<br />
Console Name: <strong>miniMUX4</strong><br />
ADVICE: You can also press Enter to edit the entered text.<br />
Confirm your entries by pressing Enter.<br />
Menu entries in different colours<br />
The List field entries are displayed in different colours:<br />
White: name of the menu entry<br />
Light blue: disabled menu entry (check user rights if necessary)<br />
Yellow: settings that can be edited by the user<br />
Green: tactive computer (in list field of Select Computer menu)<br />
Red: tinactive computer (in list field of Select Computer menu)<br />
18 · G&D <strong>miniMUX4</strong><br />
Hotkey: CTRL<br />
PixelPower Clarity (blue) X<br />
SKIDATA 1
User management<br />
User management<br />
The integrated user management provides free (OpenAccess) or restricted access to the<br />
KVM switch.<br />
You can also combine the two access modes.<br />
IMPORTANT: Access to the KVM switch is not password-protected (OpenAccess) in<br />
the default configuration. You do not need to enter a username or a password to<br />
log in to the KVM switch.<br />
For controlled access, you can create eight user accounts in addition to the Supervisor<br />
account.<br />
Overview of the different access levels<br />
The KVM switch differentiates between user accounts, the special OpenAccess<br />
account, and the Supervisor account.<br />
The following table lists the rights of the different user types as adjusted in the<br />
default configuration:<br />
Access Right User Open Access Supervisor<br />
Use KVM switch without login <br />
Switch to connected computers <br />
Execute Autoscan, Autoskip, and StepScan function <br />
Configure console <br />
Edit own user profile <br />
Activate or reset PS/2 mouse <br />
Rename computer <br />
Administrate user accounts <br />
View and change system settings <br />
Reset default configuration <br />
Changing Scancode sets <br />
Configure »Supervisor« account <br />
NOTE: In addition to the Supervisor, users that are assigned with the particular<br />
rights can rename computers, administrate user accounts and view and change<br />
the system settings.<br />
The Supervisor can assign or deny configuration rights to other user accounts.<br />
IMPORTANT: In the default configuration, the OpenAccess user account is assigned<br />
with configuration rights.<br />
G&D <strong>miniMUX4</strong> · 19
User management<br />
User or Supervisor login/logout<br />
Login as user or Supervisor<br />
IMPORTANT: In the default configuration, access to the KVM switch is not password-protected<br />
(OpenAccess). The login box is not displayed after you turn on the<br />
device. The Select Computer menu opens instead.<br />
Log off the active user to open the login box (see below).<br />
The KVM switch asks you to log in after the user module is turned on or another<br />
user logs out:<br />
How to log in as user or Supervisor at the KVM switch:<br />
1. Enter the following data into the login box:<br />
2. Press Enter to log in and to open the On-Screen Display.<br />
20 · G&D <strong>miniMUX4</strong><br />
LOGIN <strong>miniMUX4</strong><br />
Please enter your login:<br />
Name:<br />
Password:<br />
Name: Enter your username.<br />
Esc Enter<br />
Password: Enter the password for your user account.<br />
NOTE: In the default configuration, the SUPERVISOR account is assigned with the<br />
password 4658. Change this password after the first login (see page 23).<br />
ADVICE: Access to the KVM switch is not password-protected (OpenAccess) in<br />
the default configuration. You do not need to enter a username or a password<br />
to log in to the KVM switch.<br />
NOTE: A computer is automatically accessed if the access is defined in the user<br />
account (see page 26).
User logout<br />
User management<br />
NOTE: The OpenAccess is enabled in the default configuration of the KVM switch.<br />
The OpenAccess user only needs to log out if another user, for example the Supervisor,<br />
wants to log in.<br />
Use the Logout function to log out from the KVM switch. The Login box is displayed<br />
after the logout.<br />
How to log out from the KVM switch:<br />
1. Press Ctrl+Num (standard) to open the On-Screen Display.<br />
2. Press F1 to open the Function menu.<br />
3. Use the Arrow keys to select Logout and press Enter.<br />
Disabling OpenAccess<br />
In the default configuration, you can access the KVM switch without restrictions.<br />
Access to the KVM switch is not protected with a login box.<br />
Depending on the use of the KVM switch, it might be useful to restrict access by creating<br />
user accounts.<br />
Enabling a user account and disabling the OpenAccess account (see below) disables<br />
the open access.<br />
Creating or changing user accounts<br />
IMPORTANT: Only the Supervisor or users with the required rights (see page 24) can<br />
create or change user accounts.<br />
In the default configuration, the eight user accounts are named USER 1 to USER 8.<br />
The accounts are disabled.<br />
If you want to configure a user account, you can enable the account and assign it with<br />
username and password.<br />
The following paragraphs describe the required procedure.<br />
ADVICE: You can use the User Account menu to change the settings. After you finish,<br />
press F1 to save your changes.<br />
G&D <strong>miniMUX4</strong> · 21
User management<br />
Disabling/Enabling user accounts<br />
NOTE: You cannot disable the Supervisor account.<br />
NOTE: After you enable a user account, the OpenAccess account is disabled.<br />
The OpenAccess and the Supervisor account are enabled in the default configuration. After<br />
a user account is disabled, the user has no longer access to the KVM switch.<br />
During longer absences it might be useful to lock access to the device.<br />
How to disable/enable a user account:<br />
1. Press Ctrl+Num (standard) to open the On-Screen Display.<br />
2. Press F1 to open the Function menu.<br />
3. Use the Arrow keys to select User Account and press Enter.<br />
4. Select the user account you want to edit and press Enter.<br />
5. Select Account enabled and press Space to choose one of the following options:<br />
Yes: Enables user account<br />
No: Disables user account<br />
locks access to KVM switch<br />
6. Press F1 to save your settings.<br />
Renaming user accounts<br />
NOTE: The name of the user account can contain up to 14 alphanumeric characters.<br />
How to rename user accounts:<br />
1. Press Ctrl+Num (standard) to open the On-Screen Display.<br />
2. Press F1 to open the Function menu.<br />
3. Use the Arrow keys to select User Account and press Enter.<br />
4. Select the user account you want to edit and press Enter.<br />
5. Select User Name with the Arrow keys.<br />
6. Enter the username and press Enter.<br />
7. Press any key to define a password.<br />
22 · G&D <strong>miniMUX4</strong>
8. Enter the password (at least four characters) and press Enter.<br />
9. Repeat the password and press Enter.<br />
10.Press F1 to save your settings.<br />
Changing the password of a user account<br />
User management<br />
IMPORTANT: The password is not assigned to the user account when leaving<br />
the window by pressing Esc. The user cannot log in.<br />
NOTE: You cannot edit the password of the OpenAccess account.<br />
How to change the password of a user account:<br />
1. Press Ctrl+Num (standard) to open the On-Screen Display.<br />
2. Press F1 to open the Function menu.<br />
3. Use the Arrow keys to select User Account and press Enter.<br />
4. Select the user account whose password you want to change and press Enter.<br />
5. Use the Arrow keys to select Change Password and press Enter.<br />
6. Enter the password (at least four characters) and press Enter.<br />
7. Repeat the password and press Enter.<br />
IMPORTANT: The password is not assigned to the user account if you leave the<br />
window by pressing Esc. The user is not allowed to log in.<br />
8. Press F1 to save your settings.<br />
Resetting the default configuration of user accounts<br />
Use this function to reset the default configuration of user accounts.<br />
NOTE: Username and password are not reset.<br />
How to reset the default configuration of a user account:<br />
1. Press Ctrl+Num (standard) to open the On-Screen Display.<br />
2. Press F1 to open the Function menu.<br />
3. Use the Arrow keys to select User Account and press Enter.<br />
4. Select the user account you want to edit and press Enter.<br />
5. Use the Arrow keys to select Set Account Defaults and press Enter.<br />
6. Press F1 to save your settings.<br />
G&D <strong>miniMUX4</strong> · 23
User management<br />
Assigning configuration rights<br />
NOTE: The configuration right of the Supervisor account cannot be denied.<br />
In the default configuration, only the Supervisor can administrate user accounts, view<br />
and change system settings, or rename computers.<br />
If these rights are to be assigned to another user, you can change the settings in the<br />
user account.<br />
IMPORTANT: Only the Supervisor can reset the default configuration or change the<br />
scan code sets and the configuration of the Supervisor account.<br />
How to assign or deny configuration rights to user accounts:<br />
1. Press Ctrl+Num (standard) to open the On-Screen Display.<br />
2. Press F1 to open the Function menu.<br />
3. Use the Arrow keys to select User Account and press Enter.<br />
4. Select the user account you want to edit and press Enter.<br />
5. Use the Arrow keys to select Config Right and press Space to choose one of the following<br />
options:<br />
Yes: Allow viewing and changing the configuration<br />
No: Deny viewing and changing the configuration<br />
6. Press F1 to save your settings.<br />
24 · G&D <strong>miniMUX4</strong>
Assigning access rights to connected computers<br />
User management<br />
NOTE: The Supervisor account can access the connected computers at all time.<br />
The users of the KVM switch can be assigned with different rights to access the connected<br />
computers. Users can either have full access, only view the screen contents,<br />
or no access (see below).<br />
How to allow or deny certain access rights to a user account:<br />
1. Press Ctrl+Num (standard) to open the On-Screen Display.<br />
2. Press F1 to open the Function menu.<br />
3. Use the Arrow keys to select User Account and press Enter.<br />
4. Select the user account you want to edit and press Enter.<br />
5. Use the Arrow keys to select Edit Access Rights and press Enter.<br />
6. Select the computer whose access rights you want to edit and press Space to<br />
choose one of the following options:<br />
Full Access: Enables full access to computer (standard)<br />
No Access: Denies access to computer<br />
View Only: Enables user to view the computer‘s screen contents<br />
No operation possible<br />
7. Repeat step 6 to change the rights for another computer.<br />
8. Press F1 to save your settings.<br />
G&D <strong>miniMUX4</strong> · 25
User management<br />
Editing user profiles<br />
Selecting computers for automatic access<br />
The Select Computer dialogue opens directly after the KVM switch has been turned on.<br />
It is also possible to define a computer to be accessed when the user logs in.<br />
How to enable/disable automatic access computers:<br />
1. Press Ctrl+Num (standard) to open the On-Screen Display.<br />
2. Press F1 to open the Function menu.<br />
3. Select User Profile and press Enter.<br />
4. Use the Arrow or Arrow keys to select the Def column.<br />
5. Use the Arrow or Arrow keys to select the computer whose access settings you<br />
want to edit.<br />
6. Press Space to enable or disable the automatic access to the computer.<br />
7. Press F1 to save your settings.<br />
26 · G&D <strong>miniMUX4</strong><br />
USER PROFILE <strong>miniMUX4</strong><br />
Name Def Hotk Scan<br />
CPU 1 1 Yes<br />
CPU 2 2 Yes<br />
CPU 3 3 Yes<br />
CPU 4 4 Yes<br />
Esc Space:Change F1:Save<br />
NOTE: A yellow asterisk highlights the computers to be accessed.
Defining select keys<br />
User management<br />
In the default configuration, the computers are assigned with numeric select keys (1<br />
to 4). Each user of the KVM switch can assign their own select keys.<br />
NOTE: Another select key set (for example A ... K or F1 ... F10) can be enabled as<br />
described in chapter Changing select keys on page 40.<br />
How to change the defined select keys of the individual computers:<br />
1. Press Ctrl+Num (standard) to open the On-Screen Display.<br />
2. Press F1 to open the Function menu.<br />
3. Use the Arrow keys to select User Profile and press Enter.<br />
4. Use the Arrow or Arrow key to select the Hotk column.<br />
5. Use the Arrow or Arrow key to select the computer whose select key you want<br />
to edit.<br />
6. Press the select key to be activated.<br />
USER PROFILE <strong>miniMUX4</strong><br />
Name Def Hotk Scan<br />
CPU 1 1 Yes<br />
CPU 2 2 Yes<br />
CPU 3 3 Yes<br />
CPU 4 4 Yes<br />
Esc Space:Change F1:Save<br />
NOTE: If the select key is already assigned to another computer, the existing<br />
assignment is deleted.<br />
7. Repeat steps 5 and 6 to change further select keys.<br />
8. Press F1 to save your settings.<br />
G&D <strong>miniMUX4</strong> · 27
User management<br />
Selecting computers to perform advanced switching functions<br />
The computers to be included when performing advanced switching options can be<br />
individually defined for each user.<br />
How to define the computers to be included in advanced switching options:<br />
1. Press Ctrl+Num (standard) to open the On-Screen Display.<br />
2. Press F1 to open the Function menu.<br />
3. Use the Arrow keys to select User Profile and press Enter.<br />
4. Use the Arrow or Arrow keys to select the Scan column.<br />
5. Use the Arrow or Arrow keys to select the computer whose scan settings you<br />
want to edit.<br />
6. Press Space to choose one of the following options:<br />
7. Repeat steps 5 and 6 to change the scan settings for further computers.<br />
8. Press F1 to save your settings.<br />
28 · G&D <strong>miniMUX4</strong><br />
USER PROFILE <strong>miniMUX4</strong><br />
Name Def Hotk Scan<br />
CPU 1 1 Yes<br />
CPU 2 2 Yes<br />
CPU 3 3 Yes<br />
CPU 4 4 Yes<br />
Esc Space:Change F1:Save<br />
Yes: Include computer when performing advanced switching functions<br />
No: Skip computer when performing switching functions
Configuration<br />
Configuring consoles<br />
Configuration<br />
Any user can view and edit the console configuration settings by using the Console<br />
Setup menu.<br />
IMPORTANT: Only the Supervisor and users with active configuration rights can<br />
change the Scancode Set.<br />
The following settings are active in the default settings of the KVM switch:<br />
CONSOLE SETUP <strong>miniMUX4</strong><br />
Autoscan Time: 5 Sec<br />
Keyboard Layout: German<br />
Screensaver: Off<br />
Auto Logout: Off<br />
Console Name: <strong>miniMUX4</strong><br />
Show Display: Temp<br />
Display Position ...<br />
Menu Position ...<br />
Scancode Set: 2<br />
OSD by Mouse: No<br />
Stepkeys: Up Dwn<br />
Esc Enter F1:Save<br />
Adjusting the time between automatic switchings<br />
In the default configuration, the Autoscan or Autoskip function access a new computer<br />
every five seconds (see page 12 ff.).<br />
The time span between switchings can be between 2 and 60 seconds.<br />
How to adjust the time span between automatic switchings:<br />
1. Press Ctrl+Num (standard) to open the On-Screen Display.<br />
2. Press F1 to open the Function menu.<br />
3. Use the Arrow keys to select Console Setup and press Enter.<br />
4. Use the Arrow keys to select Autoscan Time.<br />
5. Use the Numeric keys to enter the value and press Enter.<br />
6. Press F1 to save your settings.<br />
G&D <strong>miniMUX4</strong> · 29
Configuration<br />
Selecting a keyboard layout for the console keyboard<br />
If the On-Screen Display of the KVM switch displays other characters than entered,<br />
the adjusted keyboard layout does not comply with the keyboard.<br />
Make sure what keyboard layout complies with the connected keyboard, and select<br />
the applicable layout in the console settings.<br />
IMPORTANT: The setting only applies for keys pressed within the On-Screen Display<br />
of the KVM switch.<br />
If necessary, check the keyboard layout settings of the operating systems of the connected<br />
computers.<br />
How to select the layout of the console keyboard:<br />
1. Press Ctrl+Num (standard) to open the On-Screen Display.<br />
2. Press F1 to open the Function menu.<br />
3. Use the Arrow keys to select Console Setup and press Enter.<br />
4. Use the Arrow keys to select Keyboard Layout and press Space to select one of the following<br />
options:<br />
German: German (Germany)<br />
English US: English (USA)<br />
English UK: English (Great Britain)<br />
French: French (France)<br />
5. Press F1 to save your settings.<br />
Configuring the screensaver<br />
NOTE: The screensaver is disabled in the default configuration.<br />
The screensaver of the KVM switch sets the connected monitor into power down<br />
mode if the user is inactive during a defined period of time.<br />
Pressing a key at the keyboard or moving the mouse reactivates the monitor.<br />
ADVICE: After the screensaver is active at the KVM switch, you can disable the<br />
screensavers of the connected computers.<br />
30 · G&D <strong>miniMUX4</strong>
Configuration<br />
How to set the waiting time or disable the screensaver:<br />
1. Press Ctrl+Num (standard) to open the On-Screen Display.<br />
2. Press F1 to open the Function menu.<br />
3. Use the Arrow keys to select Console Setup and press Enter.<br />
4. Use the Arrow keys to select Screensaver.<br />
5. Use the Numeric keys to enter a value between 1 and 60 minutes and press Enter.<br />
NOTE: Entering the value 0 disables the screensaver.<br />
6. Press F1 to save your settings.<br />
Configuring the automatic user logout<br />
NOTE: You can disable the automatic logout in the default configuration.<br />
The automatic logout can be enabled to protect the KVM switch from unauthorized<br />
access. The logged in user is logged out after the defined period of time and the login<br />
window is displayed.<br />
You can set the time period for inactive users between 1 and 60 minutes. Enter 0 to<br />
disable the automatic logout.<br />
How to set the automatic logout for a user:<br />
1. Press Ctrl+Num (standard) to open the On-Screen Display.<br />
2. Press F1 to open the Function menu.<br />
3. Use the Arrow keys to select Console Setup and press Enter.<br />
4. Use the Arrow keys to select Auto Logoff.<br />
5. Use the Numeric keys to enter a value between 1 and 60 minutes and press Enter.<br />
NOTE: Entering the value 0 disables the function.<br />
6. Press F1 to save your settings.<br />
G&D <strong>miniMUX4</strong> · 31
Configuration<br />
Renaming KVM switches<br />
It is easier to operate combined G&D devices if you give them self-explanatory<br />
names.<br />
To keep a better overview, you can choose names which refer to the function or the<br />
location of the devices. This way, the name that is displayed in the On-Screen Display<br />
indicates the device that triggers the displayed OSD.<br />
NOTE: Cascading several KVM switches disables the On-Screen Display of the<br />
slave switch.<br />
Therefore, you cannot rename the slave switch<br />
How to rename the KVM switch:<br />
1. Press Ctrl+Num (standard) to open the On-Screen Display.<br />
2. Press F1 to open the Function menu.<br />
3. Use the Arrow keys to select Console Setup and press Enter.<br />
4. Use the Arrow keys to select Console Name.<br />
5. Enter the name (max. ten characters) and press Enter.<br />
6. Press F1 to save your settings.<br />
Configuring information displays<br />
In the default configuration, a temporary information display is displayed when a<br />
computer is accessed. The display contains the name of the accessed computer, the<br />
name of the KVM switch, and, in some cases, further information.<br />
The information display can also be shown permanently or it can be disabled.<br />
ADVICE: If the temporary information display is enabled, you can use Ctrl+Caps<br />
Lock to show the display again.<br />
How to change the setting for information displays:<br />
1. Press Ctrl+Num (standard) to open the On-Screen Display.<br />
2. Press F1 to open the Function menu.<br />
3. Use the Arrow keys to select Console Setup and press Enter.<br />
32 · G&D <strong>miniMUX4</strong>
Configuration<br />
4. Use the Arrow keys to select Show Display and press Space to select one of the following<br />
options:<br />
Temp: Temporary information display (5 seconds)<br />
Perm: Permanent information display<br />
Off: Disable information display<br />
5. Press F1 to save your settings.<br />
Positioning information displays<br />
In the default configuration, the information display is shown at the left upper corner<br />
of the console monitor. However, you can adjust the position to your needs.<br />
How to move information displays:<br />
1. Press Ctrl+Num (standard) to open the On-Screen Display.<br />
2. Press F1 to open the Function menu.<br />
3. Use the Arrow keys to select Console Setup and press Enter.<br />
4. Use the Arrow keys to select Display Position and press Enter.<br />
5. This message is shown at the current position of the +<br />
information display.<br />
Display position<br />
6. Press the Arrow keys or the mouse to move the menu to the desired position.<br />
7. Press Enter or the left mouse key.<br />
8. Press F1 to save your settings.<br />
G&D <strong>miniMUX4</strong> · 33
Configuration<br />
Positioning the On-Screen Display<br />
In the default configuration, the On-Screen Display of the KVM switch is displayed<br />
in the middle of the console monitor. However, you can adjust the position to your<br />
needs.<br />
How to change the position of the On-Screen Display:<br />
1. Press Ctrl+Num (standard) to open the On-Screen Display.<br />
2. Press F1 to open the Function menu.<br />
3. Use the Arrow keys to select Console Setup and press Enter.<br />
4. Use the Arrow keys to select Menu Position and press Enter.<br />
5. Press the Arrow keys or the mouse to move the menu to the desired position.<br />
6. Press Enter or the left mouse key.<br />
7. Press F1 to save your settings.<br />
Adjusting the scancode set of the PS/2 keyboard<br />
If you press a key at the PS/2 keyboard, the keyboard processor sends a data packet<br />
that is called scancode. The two common scancode sets (sets 2 and 3) contain different<br />
scancodes.<br />
In the default configuration, the user module interprets any entry made at the PS/2<br />
keyboard with the scancode set 2.<br />
Use the scancode set 3 if you cannot enter the pipe “|” or the Arrow keys do not<br />
work as expected.<br />
34 · G&D <strong>miniMUX4</strong><br />
MENU POSITION <strong>miniMUX4</strong><br />
Esc Enter F1:Save<br />
IMPORTANT: Only the Supervisor can change this setting.
How to select the scancode set for PS/2 keyboards:<br />
1. Press Ctrl+Num (standard) to open the On-Screen Display.<br />
2. Press F1 to open the Function menu.<br />
3. Use the Arrow keys to select Console Setup and press Enter.<br />
Configuration<br />
4. Use the Arrow keys to select Scancode Set and press Space to select scancode set 2 or 3.<br />
5. Press F1 to save your settings.<br />
6. Restart the KVM switch. The setting applies after the restart.<br />
Calling the On-Screen Display by mouse<br />
In the default configuration, you can only the On-Screen Display can only be called<br />
up with the preset key combination.<br />
If a Microsoft »IntelliMouse Explorer« or another compatible mouse is connected to<br />
the KVM switch, you can use the mouse keys 4 and 5 to access the On-Screen Display.<br />
NOTE: If you access the On-Screen Display by mouse, you cannot use Microsoft‘s<br />
»IntelliMouse Explorer« or another compatible mouse when performing the Stepscan<br />
function (see page 36).<br />
How to disable/enable the mouse support to operate the On-Screen Display:<br />
1. Press Ctrl+Num (standard) to open the On-Screen Display.<br />
2. Press F1 to open the Function menu.<br />
3. Use the Arrow keys to select Console Setup and press Enter.<br />
4. Use the Arrow keys to select OSD by mouse and press Space to select one of the following<br />
options:<br />
No: OSD cannot be opened by mouse<br />
Yes: OSD can be opened with keys 4 and 5 of a compatible mouse<br />
5. Press F1 to save your settings.<br />
G&D <strong>miniMUX4</strong> · 35
Configuration<br />
Selecting step keys<br />
You can use the Stepscan function (see page 13 ff.) to access the previous or the next<br />
computer by pressing a key.<br />
In the default configuration, the Arrow <strong>und</strong> Arrow keys are used for accessing the<br />
computers. These keys can be changed according to your needs.<br />
How to select the keys to use the Stepscan function:<br />
1. Press Ctrl+Num (standard) to open the On-Screen Display.<br />
2. Press F1 to open the Function menu.<br />
3. Use the Arrow keys to select Console Setup and press Enter.<br />
4. Use the Arrow keys to select Stepkeys and press Space to choose one of the following<br />
options:<br />
Up Dwn: Arrow and Arrow keys<br />
PgUp PgDwn: Pg Up and Pg Dn keys<br />
NUM Up Dwn: Arrow and Arrow keys of numeric keypad<br />
NUM PgUp PgDwn: Pg Up and Pg Dn keys of numeric keypad<br />
Num + -: Plus and Minus keys of numeric keypad<br />
Explorer mouse Keys 4 and 5<br />
NOTE: If you access the On-Screen Display by mouse, you cannot use Microsoft‘s<br />
»IntelliMouse Explorer« or another compatible mouse when performing<br />
the Stepscan function (see page 35).<br />
5. Press F1 to save your settings.<br />
36 · G&D <strong>miniMUX4</strong>
Configuring the system<br />
Configuration<br />
Only the Supervisor or (apart from resetting the default configuration) users with configuration<br />
rights can view and edit the system settings of the KVM switch.<br />
The following settings are enabled in the default configuration:<br />
Changing hotkeys or double hotkeys<br />
Hotkeys or double hotkeys let you:<br />
SYSTEM CONFIG <strong>miniMUX4</strong><br />
Hotkey: Ctrl<br />
Double Hotkey: No<br />
OSD via 2x Keypress: No<br />
Select Keys: 0..9<br />
Cascade Setup ...<br />
USB Keyboard Mode ...<br />
PS/2 Keyboard Type ...<br />
Set System Defaults ...<br />
Esc Enter F1:Save<br />
Call the on-screen displays: In the default settings of the KVM switch you can use<br />
Hotkey+Num (Sdefault: Ctrl+Num) to call the on-screen display.<br />
NOTE: You can also adjust the settings in the KVM switch to open the OSD by<br />
pressing Ctrl or Print twice (see page 39).<br />
Access a computer: You can access a computer by pressing the hotkey and a select<br />
key at the same time (see page 11).<br />
The single hotkey Ctrl is preset in the default settings. If an application program or<br />
another G&D device uses the same hotkey, you can change the hotkey in the settings<br />
of the KVM switch You can also enable the usage of double hotkeys (see<br />
page 38).<br />
How to change current hotkeys or double hotkeys:<br />
1. Press Ctrl+Num (standard) to open the On-Screen Display.<br />
2. Press F1 to open the Function menu.<br />
3. Use the Arrow keys to select System Config and press Enter.<br />
4. Use the Arrow keys to select Hotkey and press Space to select one of the following<br />
options.<br />
The following keys are available as single hotkeys:<br />
Ctrl: Enables Ctrl hotkey<br />
Alt: Enables Alt hotkey<br />
Alt Gr: Enables Alt Gr hotkey<br />
G&D <strong>miniMUX4</strong> · 37
Configuration<br />
Win: Enables Win hotkey<br />
Shift: Enables Shift hotkey<br />
The following keys are available as double hotkeys:<br />
Ctrl+Shift: Enables Ctrl+Shift double hotkey<br />
Alt+Shift: Enables Alt+Shift double hotkey<br />
Alt Gr+Ctrl: Enables Alt Gr+Ctrl double hotkey<br />
Win+Ctrl: Enables Win+Ctrl double hotkey<br />
Shift+Win: Enables Shift+Win double hotkey<br />
5. Press F1 to save your settings.<br />
Further Information:<br />
Enabling single or double hotkeys on page 38<br />
Enabling single or double hotkeys<br />
If many application programs with key combinations are operated on one computer,<br />
or if different G&D devices are used in one cascade, the number of available<br />
key combinations might be restricted.<br />
In such a case, it is appropriate to apply double hotkeys.<br />
How to enable/disable double hotkeys:<br />
1. Press Ctrl+Num (standard) to open the On-Screen Display.<br />
2. Press F1 to open the Function menu.<br />
3. Use the Arrow keys to select System Config and press Enter.<br />
4. Use the Arrow keys to select Double Hotkey and press Space to select one of the following<br />
options:<br />
No: Enable single hotkeys<br />
Yes: Enable double hotkeys<br />
IMPORTANT: The Hotkey row shows the adjusted single or double hotkey.<br />
5. Press F1 to save your settings.<br />
Further Information:<br />
Changing hotkeys or double hotkeys on page 37<br />
38 · G&D <strong>miniMUX4</strong>
Opening the on-screen display by pressing a key twice<br />
Configuration<br />
Instead of using Hotkey+Num or Double hotkey+Num to open the on-screen display<br />
(OSD), you can also adjust the settings in the KVM switch to open the OSD by pressing<br />
Ctrl or Print twice.<br />
How to enable/disable opening the on-screen display by pressing a key twice:<br />
1. Press Ctrl+Num (standard) to open the On-Screen Display.<br />
2. Press F1 to open the Function menu.<br />
3. Use the Arrow keys to select System Config and press Enter.<br />
4. Use the Arrow keys to select OSD via 2x Keypress and press Space to choose between<br />
one of the following options:<br />
No: You can only open the OSD by pressing Hotkey+Num<br />
(default: Ctrl+Num).<br />
Ctrl: You can only open the OSD by pressing Ctrl twice.<br />
Print: You can only open the OSD by pressing Print twice.<br />
5. Press F1 to save your settings.<br />
G&D <strong>miniMUX4</strong> · 39
Configuration<br />
Changing select keys<br />
The default configuration provides the select keys 1 to 4 to access the computers<br />
connected to the KVM switch.<br />
For example, access Computer 4 by pressing Hotkey+4 (standard: Ctrl+4) in the<br />
default configuration. You can adjust the select keys to your needs.<br />
How to select a different set of select keys:<br />
1. Press Ctrl+Num (standard) to open the On-Screen Display.<br />
2. Press F1 to open the Function menu.<br />
3. Use the Arrow keys to select System Config and press Enter.<br />
4. Use the Arrow keys to select Select Keys and press Space to select one of the following<br />
options:<br />
0 ... 9: Enable select keys 0 to 9<br />
NUM 0 ... 9 Enable select keys NUM 0 to NUM 9<br />
A ... K: Enable select keys A to K<br />
F1 ... F10: Enable select keys F1 to F10<br />
5. Press F1 to save your settings.<br />
Further information:<br />
Defining select keys on page 27<br />
Changing the mode of »CPU« interfaces<br />
In the default configuration, the KVM switch is configured to connect computers to<br />
the CPU interfaces.<br />
If you want to connect a slave switch to one of the CPU interfaces, change the mode of<br />
the interface accordingly. Now, the master switch can access the computers connected<br />
to the slave switch.<br />
Detailed information about this topic is given in the paragraph Increasing the number<br />
of connectable computers on page 44 ff.<br />
40 · G&D <strong>miniMUX4</strong>
Selecting the USB keyboard mode<br />
Configuration<br />
IMPORTANT: The settings of the USB keyboard mode of a slave device cannot be<br />
changed in the OSD of the master device.<br />
If you configure one of the master switch’s CPU interfaces to connect a slave<br />
switch (see page 44), for this CPU interface the info Slave Mode is displayed in the<br />
master switch’s USB Keyboard Mode menu.<br />
You can use the slave switch connected to this CPU interface temporarily as master<br />
switch to change the settings as described below.<br />
The KVM switch supports the USB keyboards listet on this page.<br />
You can use the special features of some USB keyboards with specific USB keyboard<br />
modes (see page 41).<br />
In addition to the keys of the standard keyboard layout, the preset PC Multimedia<br />
USB keyboard mode supports multimedia keys like Loud and Quiet.<br />
When applying Apple Keyboards or Sun Keyboards you can use special keyboard modes<br />
to use the special keys of these keyboards.<br />
The following table lists the supported USB keyboards:<br />
INPUT DEVICE SETTING<br />
PC keyboard with additional multimedia keys PC Multimedia<br />
Sun keyboard (German keyboard layout) SUN German<br />
Sun keyboard (American keyboard layout) SUN US<br />
Apple keyboard with numeric keypad (A1243) Apple A1243<br />
PC keyboard with standard keyboard layout PC Standard<br />
How to select the USB keyboard mode for a computer:<br />
1. Press Ctrl+Num (standard) to open the On-Screen Display.<br />
2. Press F1 to open the Function menu.<br />
3. Use the Arrow keys to select System Config and press Enter.<br />
4. Use the Arrow keys to select USB Keyboard Mode and press Enter.<br />
5. Select the channel and press Space to select on of the options listed above.<br />
6. Repeat step 5 to change the keyboard mode of another channel.<br />
7. Leave the menu by pressing Enter.<br />
8. Press F1 to save your settings.<br />
IMPORTANT: After changing the keyboard layout of the Sun Keyboard, the Sun computer<br />
requires a reboot.<br />
G&D <strong>miniMUX4</strong> · 41
Configuration<br />
If a Sun Keyboard is connected to the console, you can enable the use of Solaris Shortcut<br />
Keys.<br />
Even when using a standard keyboard, you can apply the functions by using the following<br />
key combinations:<br />
KEY COMBINATION »SOLARIS SHORTCUT KEY« OF SUN KEYBOARD<br />
Ctrl+Alt+F2 Again<br />
Ctrl+Alt+F3 Props<br />
Ctrl+Alt+F4 Undo<br />
Ctrl+Alt+F5 Front<br />
Ctrl+Alt+F6 Copy<br />
Ctrl+Alt+F7 Open<br />
Ctrl+Alt+F8 Paste<br />
Ctrl+Alt+F9 Find<br />
Ctrl+Alt+F10 Cut<br />
Ctrl+Alt+F11 Help<br />
Ctrl+Alt+F12 Mute<br />
Ctrl+Alt+NUM+ Loud<br />
Ctrl+Alt+NUM- Quiet<br />
Ctrl+Alt+NUM* Compose<br />
Ctrl+Alt+Pause Shutdown<br />
Pause+A Stop<br />
42 · G&D <strong>miniMUX4</strong>
Support of special PS/2 keyboards<br />
The KVM switch supports the following special keyboards:<br />
PixelPower Clarity (blue)<br />
SKIDATA1<br />
Configuration<br />
If you apply such a keyboard at the console, you can enable the support of one of<br />
these keyboards in the KVM switch.<br />
How to enable/disable the support of special keyboards:<br />
1. Press Ctrl+Num (standard) to open the On-Screen Display.<br />
2. Press F1 to open the Function menu.<br />
3. Use the Arrow keys to select System Config and press Enter.<br />
4. Use the Arrow keys to select PS/2 Keyboard Type and press Enter.<br />
IMPORTANT: A yellow X highlights the active special keyboard. If no special<br />
keyboard is highlighted, the keyboard is treated as standard keyboard.<br />
5. Select the keyboard layout you want to disable/enable, and press Space.<br />
6. Leave the menu by pressing Enter.<br />
7. Press F1 to save your settings.<br />
Resetting the defaults<br />
This function resets the defaults of the KVM switch. After you perform the function,<br />
all defaults apply again.<br />
How to reset the default configuration:<br />
1. Press Ctrl+Num (standard) to open the On-Screen Display.<br />
2. Press F1 to open the Function menu.<br />
3. Use the Arrow keys to select System Config and press Enter.<br />
4. Use the Arrow keys to select Set System Defaults and press Enter.<br />
5. Press Esc to cancel the function or Space to reset the defaults.<br />
G&D <strong>miniMUX4</strong> · 43
Increasing the number of connectable computers<br />
Increasing the number of connectable<br />
computers<br />
By cascading multiple KVM switches, you can increase the number of connectable<br />
computers to up to 32 computers.<br />
For this, simply connect more KVM switches to one or several CPU interfaces of the<br />
KVM switch.<br />
NOTE: The master switch is the KVM switch of a cascade to which the console<br />
devices are connected. The slave switches are connected to the CPU interfaces of the<br />
master switch.<br />
EXAMPLE: Instead of a computer, connect the miniMUX8 slave switch to the CPU 1<br />
interface of the master switch.<br />
You can connect up to eight computers to the slave switch that can be accessed<br />
from the console that is connected to the master switch.<br />
Connecting a slave switch to the master switch<br />
NOTE: Instead of a computer, you can also connect a slave switch to each CPU<br />
interface of the master switch.<br />
Follow the instructions below to connect a slave switch to each CPU interface.<br />
Keyb. Mouse Monitor<br />
CPU 1 CPU 2 CPU 3 CPU 4<br />
Figure 1: CPU interfaces of the master switch<br />
CPU ×: Connect the CPU-PS/2 cable to the master switch.<br />
Keyb.<br />
Mouse<br />
Monitor<br />
Figure 2: Interfaces for the connection of slave and master switch<br />
Keyb.: Insert the purple plug of the computer connection cable (CPU-PS/2) that is<br />
connected to the master switch.<br />
Mouse: Insert the green plug of the computer connection cable (CPU-PS/2) that is<br />
connected to the master switch.<br />
44 · G&D <strong>miniMUX4</strong><br />
CPU 1<br />
CPU 2<br />
CPU 3<br />
CPU 4<br />
Power<br />
Power
Increasing the number of connectable computers<br />
Monitor: Insert the 15-pin D-Sub plug of the computer connection cable (CPU) that is<br />
connected to the master switch.<br />
NOTE: To connect the computer to the slave switch, follow the instructions on page 7.<br />
Changing the mode of »CPU« interfaces<br />
In the default configuration, the KVM switch is configured to connect computers to<br />
the CPU interfaces.<br />
When connecting a slave switch to one of the CPU interfaces, change the mode of the<br />
interface accordingly. Now, the master switch can access the computers that are<br />
connected to the slave switch.<br />
How to change the mode of CPU interfaces:<br />
1. Press Ctrl+Num (standard) to open the On-Screen Display.<br />
2. Press F1 to open the Function menu.<br />
3. Use the Arrow keys to select System Config and press Enter.<br />
4. Use the Arrow keys to select Cascade Setup and press Enter.<br />
5. Select the interface whose mode you want to change. Press Space to select one of<br />
the following options:<br />
CPU: Connection of a computer<br />
<strong>miniMUX4</strong>: Connection of the <strong>miniMUX4</strong> KVM switch<br />
miniMUX8; CC1/8: Connection of the miniMUX8 or ControlCenter1plus-8 KVM<br />
switch<br />
CC1/16: Connection of the ControlCenter1plus-16 KVM switch<br />
6. Repeat step 5 to change the mode of another interface.<br />
7. Press F1 to save your settings.<br />
NOTE: The On-Screen Display of the slave switch is disabled. You can operate the<br />
switch by using the On-Screen Display of the master switch.<br />
G&D <strong>miniMUX4</strong> · 45
Increasing the number of connectable computers<br />
Displaying computers at slave switches<br />
The computers that are connected to a slave switch are displayed in different menus<br />
(Select Computer, CPU Config, User Profile, Edit Access Rights).<br />
The order in which the computers are displayed complies with the interface at<br />
which the slave switch is connected to the master switch.<br />
46 · G&D <strong>miniMUX4</strong><br />
SELECT COMPUTER <strong>miniMUX4</strong><br />
CPU 1 1<br />
CPU 2 2<br />
CPU 2.02<br />
CPU 2.03<br />
CPU 2.04<br />
...<br />
CPU 4 4<br />
Esc Enter F1:Menu<br />
EXAMPLE: The <strong>miniMUX4</strong> slave switch is connected to the CPU 2 interface of the<br />
master switch.<br />
The list contains four CPU 2 entries. Use these interfaces to access or configure the<br />
computers that are connected to the four CPU interfaces of the slave switch.
Status displays<br />
Status displays<br />
The LEDs on the front panel of the KVM switch display the device‘s current operating<br />
status:<br />
Section LED Status Meaning<br />
CPU 1 … 4 Active On The computer‘s KVM signals are forwarded to the console<br />
of the KVM switch.<br />
The computer can be operated at the console.<br />
Off The channel is not active.<br />
Status On The computer is ready for operation.<br />
Off No computer is connected or the computer is turned off.<br />
User Active On The keyboard was successfully initialised.<br />
Blinking<br />
No console keyboard was fo<strong>und</strong>.<br />
Status On The KVM switch is supplied with the required voltage.<br />
Off The KVM switch is turned off or is not provided with the<br />
required voltage.<br />
Check the proper connection of the power pack.<br />
G&D <strong>miniMUX4</strong> · 47
Technical Data<br />
Technical Data<br />
MINIMUX4 (SERIES FEATURES)<br />
Switchable signals Signal types: Keyboard, mouse, and video<br />
User module Interfaces per device: 1<br />
Number of monitors see specific features<br />
Connection: Directly at the device<br />
Interfaces per user PS/2 keyboard/mouse: 2 × PS/2 socket<br />
module<br />
USB keyboard/mouse: 2 × USB-A socket<br />
Monitor: see specific features<br />
Computer Interfaces per device: 4<br />
Number of video sources: see specific features<br />
Connection: KVM connection cable<br />
Interfaces per com- Keyboard, mouse, and 1 × MDR 20 socket<br />
puter<br />
video:<br />
Video Signal type: analog<br />
Resolution: up to 1920 × 1440 @ 75 Hz<br />
Bandwidth: up to 400 MHz<br />
Horizontal frequency: 30 - 135kHz<br />
Vertical frequency: 50 - 150Hz<br />
Update Mode: Update wizard<br />
Interface: 1 × 2,5-mm jack plug<br />
Power supply Type: Internal power pack<br />
Connection: IEC plug (IEC-320 C14)<br />
Voltage: 100 - 240 VAC, 60-50Hz<br />
Power consumption: see specific features<br />
Casing Material: Anodised aluminium<br />
Dimensions (W × H × D): see specific features<br />
Weight: see specific features<br />
Operational environ- Temperature: +5 to +40 °C<br />
ment<br />
Air humidity: < 80%, non-condensing<br />
Conformity CE, RoHs<br />
48 · G&D <strong>miniMUX4</strong>
MINIMUX4 (BASIC VERSION)<br />
User module Number of monitors 1<br />
Interfaces per user<br />
module<br />
Monitor: 1 × D-Sub HD 15 socket<br />
Computer Number of video sources: 1<br />
Power supply Power consumption: 0,2 A - 0,1A<br />
Casing Dimensions (W × H × D): 270 × 44 × 210 mm (Desktop)<br />
19” × 1 U × 210 mm (Rackmount)<br />
Weight: Approx. 1,3 kg<br />
MINIMUX4-MC2<br />
User module Number of monitors 2<br />
Interfaces per user<br />
module<br />
Monitor: 2 × D-Sub HD 15 socket<br />
Computer Number of video sources: 2<br />
Power supply Power consumption: 170 - 75mA<br />
Casing Dimensions (W × H × D): 270 × 44 × 210 mm (Desktop)<br />
19” × 1 U × 210 mm (Rackmount)<br />
Weight: Approx. 1,4 kg<br />
Technical Data<br />
MINIMUX4-MC3<br />
User module Number of monitors 3<br />
Interfaces per user<br />
module<br />
Monitor: 3 × D-Sub HD 15 socket<br />
Computer Number of video sources: 3<br />
Power supply Power consumption: 195 -85 mA<br />
Casing Dimensions (W × H × D): 270 × 66 × 210 mm (Desktop)<br />
19” × 1,5U × 210 mm (Rackmount)<br />
Weight: Approx. 1,8 kg<br />
MINIMUX4-MC4<br />
User module Number of monitors 4<br />
Interfaces per user<br />
module<br />
Monitor: 4 × D-Sub HD 15 socket<br />
Computer Number of video sources: 4<br />
Power supply Power consumption: 200 - 95 mA<br />
Casing Dimensions (W × H × D): 270 × 88 × 210 mm (Desktop)<br />
19” × 2 U × 210 mm (Rackmount)<br />
Weight: Approx. 1,9 kg<br />
G&D <strong>miniMUX4</strong> · 49
Order numbers<br />
Order numbers<br />
<strong>miniMUX4</strong> Cables<br />
Switch without connection cables<br />
A2100028 <strong>miniMUX4</strong><br />
A2100029 <strong>miniMUX4</strong>-RM<br />
A2100038 <strong>miniMUX4</strong>-MC2<br />
A2100039 <strong>miniMUX4</strong>-MC2-RM<br />
A2100040 <strong>miniMUX4</strong>-MC3<br />
A2100041 <strong>miniMUX4</strong>-MC3-RM<br />
A2100042 <strong>miniMUX4</strong>-MC4<br />
A2100043 <strong>miniMUX4</strong>-MC4-RM<br />
Switch incl. PS/2 connection cables (2 m)<br />
A2100149 <strong>miniMUX4</strong>-PS/2<br />
A2100150 <strong>miniMUX4</strong>-PS/2-RM<br />
A2100137 <strong>miniMUX4</strong>-MC2-PS/2<br />
A2100138 <strong>miniMUX4</strong>-MC2-PS/2-RM<br />
A2100141 <strong>miniMUX4</strong>-MC3-PS/2<br />
A2100142 <strong>miniMUX4</strong>-MC3-PS/2-RM<br />
A2100145 <strong>miniMUX4</strong>-MC4-PS/2<br />
A2100146 <strong>miniMUX4</strong>-MC4-PS/2-RM<br />
Switch incl. USB connection cables (2 m)<br />
A2100151 <strong>miniMUX4</strong>-USB<br />
A2100152 <strong>miniMUX4</strong>-USB-RM<br />
A2100139 <strong>miniMUX4</strong>-MC2-USB<br />
A2100140 <strong>miniMUX4</strong>-MC2-USB-RM<br />
A2100143 <strong>miniMUX4</strong>-MC3-USB<br />
A2100144 <strong>miniMUX4</strong>-MC3-USB-RM<br />
A2100147 <strong>miniMUX4</strong>-MC4-USB<br />
A2100148 <strong>miniMUX4</strong>-MC4-USB-RM<br />
50 · G&D <strong>miniMUX4</strong><br />
PS/2 connection cables<br />
A6100151 CPU-PS/2-1 (1 meter)<br />
A6100152 CPU-PS/2-2 (2 meters)<br />
A6100153 CPU-PS/2-4 (4 meters)<br />
A6100154 CPU-PS/2-6 (6 meters)<br />
A6100066 CPU-MC2-P-2 (2 meters)<br />
A6100067 CPU-MC2-P-4 (4 meters)<br />
A6100068 CPU-MC2-P-6 (6 meters)<br />
A6100072 CPU-MC3-P-2 (2 meters)<br />
A6100073 CPU-MC3-P-4 (4 meters)<br />
A6100074 CPU-MC3-P-6 (6 meters)<br />
A6100077 CPU-MC4-P-2 (2 meters)<br />
A6100078 CPU-MC4-P-4 (4 meters)<br />
A6100079 CPU-MC4-P-6 (6 meters)<br />
USB connection cables<br />
A6100058 CPU-USB-2 (2 meters)<br />
A6100059 CPU-USB-4 (4 meters)<br />
A6100069 CPU-MC2-U-2 (2 meters)<br />
A6100070 CPU-MC2-U-4 (4 meters)<br />
A6100075 CPU-MC3-U-2 (2 meters)<br />
A6100076 CPU-MC3-U-4 (4 meters)<br />
A6100080 CPU-MC4-U-2 (2 meters)<br />
A6100081 CPU-MC4-U-4 (4 meters)<br />
Video cables<br />
A6300001 VGA-M/M-1 (1 meter)<br />
A6300002 VGA-M/M-2 (2 meters)<br />
A6300003 VGA-M/M-4 (4 meters)<br />
A6300004 VGA-M/M-5 (5 meters)<br />
A6300005 VGA-M/M-6 (6 meters)
NOTES
NOTES
NOTES
Das Handbuch wird fortlaufend aktualisiert <strong>und</strong> im Internet veröffentlicht.<br />
The manual is constantly updated and available on our website.<br />
http://gdsys.de/A9100078<br />
<strong>Guntermann</strong> & <strong>Drunck</strong> <strong>GmbH</strong><br />
Dortm<strong>und</strong>er Str. 4a<br />
57234 Wilnsdorf<br />
Germany<br />
http://www.GDsys.de<br />
sales@GDsys.de