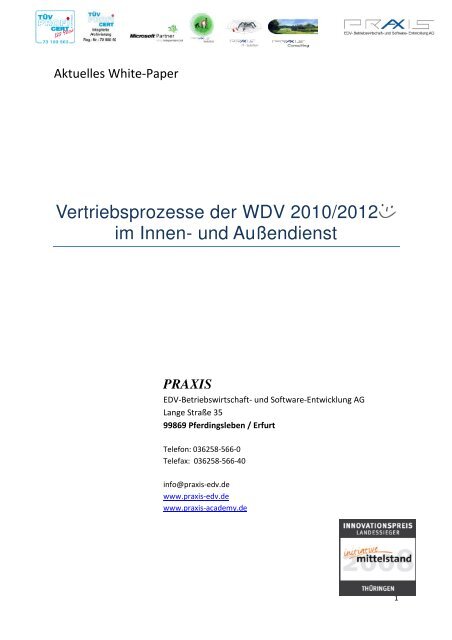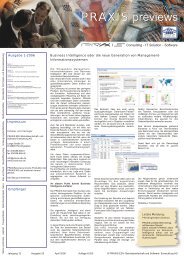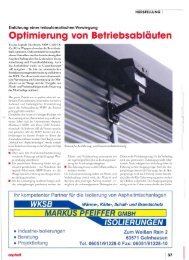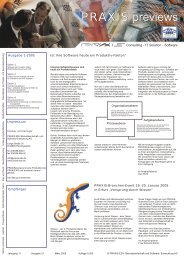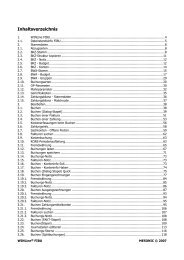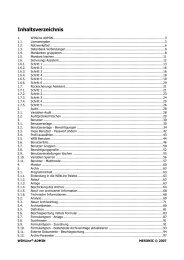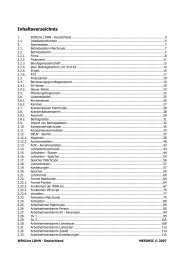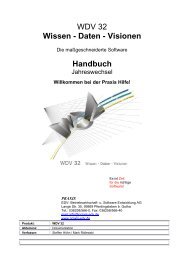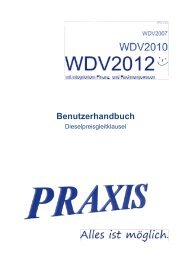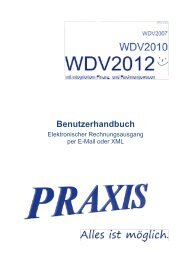Vertriebsprozesse der WDV im Innen- und ... - Praxis EDV
Vertriebsprozesse der WDV im Innen- und ... - Praxis EDV
Vertriebsprozesse der WDV im Innen- und ... - Praxis EDV
Sie wollen auch ein ePaper? Erhöhen Sie die Reichweite Ihrer Titel.
YUMPU macht aus Druck-PDFs automatisch weboptimierte ePaper, die Google liebt.
Aktuelles White-Paper<br />
<strong>Vertriebsprozesse</strong> <strong>der</strong> <strong>WDV</strong> 2010/2012<br />
<strong>im</strong> <strong>Innen</strong>- <strong>und</strong> Außendienst<br />
PRAXIS<br />
<strong>EDV</strong>-Betriebswirtschaft- <strong>und</strong> Software-Entwicklung AG<br />
Lange Straße 35<br />
99869 Pferdingsleben / Erfurt<br />
Telefon: 036258-566-0<br />
Telefax: 036258-566-40<br />
info@praxis-edv.de<br />
www.praxis-edv.de<br />
www.praxis-academy.de<br />
1
Reise durch Ihr Unternehmen<br />
mit <strong>der</strong> <strong>WDV</strong>2010/12<br />
Ihre <strong>WDV</strong>-Reise - individuell für Sie vorbereitet!<br />
Umsatz <strong>und</strong> Tonnage<br />
Koffer packen - nichts ist wichtiger <strong>und</strong> anstrengend zugleich um eine Reise<br />
vorzubereiten. Was nehmen Sie mit?<br />
Wir schlagen vor:<br />
<strong>der</strong> Markt – <strong>der</strong> mögliche Auftrag – die Umsatzentwicklungen<br />
die Statistiken die uns die Wahrheit sagen<br />
die Kalkulation – die Produktionsleistung des Werkes – die Material<br />
anfor<strong>der</strong>ungen<br />
das Angebot – das Terminmanagement bis zum Auftrag<br />
die K<strong>und</strong>enkontakte – mit Briefen <strong>und</strong> Mails - den K<strong>und</strong>enstatus nach<br />
<strong>der</strong> Materialeinkauf mit dem tatsächlichen Lagerstand<br />
die Archivierung die uns Auskunft über alle Dokumente beschert – egal wann <strong>und</strong> von wem<br />
die Disposition die dafür Sorge trägt, dass <strong>der</strong> K<strong>und</strong>e seine Ware rechtzeitig erhält<br />
die Fahrzeug-Verfolgung, damit uns kein LKW verloren geht<br />
die Waage, die direkt die Informationen von <strong>der</strong> Disposition erhält <strong>und</strong> die auch noch über<br />
KFZ-Nummernerkennung<br />
<strong>und</strong> Barcode das Fahrzeug <strong>und</strong> den Auftrag selbständig erkennt<br />
die Bepreisung mit <strong>der</strong> Fakturierung, damit die Rechnungen elektronisch schnell zum K<strong>und</strong>en<br />
kommen <strong>und</strong> unser Geld schnell auf dem Konto landet<br />
die Finanzbuchhaltung <strong>und</strong> die Kostenrechnung, die mit <strong>der</strong> Betriebsdatenerfassung die Kostenübersicht<br />
des Unternehmens transparent hält.<br />
die tolle Excel- <strong>und</strong> Business Object-Integration, die eine schöne optische Auswertungsoberfläche<br />
mit Monatsberichten nicht nur für die Banken zaubern kann.<br />
2
Die Voraussetzungen für die Unternehmensreise sind geschaffen. Fehlt nur noch das Ticket in die<br />
PRAXIS Academy. Dieses erhalten Sie schnell <strong>und</strong> unkompliziert bei Frau Rebecca Kohler.<br />
Sie stellt in Absprache mit dem Supportteam Ihre persönliche<br />
Unternehmensreise zusammen.<br />
Kontakt:<br />
Telefon: 036258-566-73<br />
E-Mail: rebecca.kohler@praxis-edv.de<br />
www.praxis-academy.de<br />
3
<strong>Vertriebsprozesse</strong> <strong>der</strong> <strong>WDV</strong> 2010/12<br />
<strong>im</strong> <strong>Innen</strong>- <strong>und</strong> Außendienst<br />
Die <strong>WDV</strong> 2010/12 ist eine Branchensoftware, welche die Prozesse <strong>im</strong> Massen- <strong>und</strong> Schüttgutbereich<br />
vollständig abbildet. Speziell für die Branchen Sand & Kies, Steine & Erden, Asphalt, Beton, Kalk,<br />
Mörtel, Ton, Recycling <strong>und</strong> GaLa wurde die Softwarelösung entwickelt. Kenner <strong>der</strong> Branche arbeiteten<br />
eng mit den Entwicklern <strong>der</strong> PRAXIS AG zusammen <strong>und</strong> schufen eine Anwendung, die Nutzen,<br />
Flexibilität <strong>und</strong> Funktionalität verbindet.<br />
In dieser Ausarbeitung werden speziell die Abläufe <strong>im</strong> Vertrieb sowohl <strong>Innen</strong>- als auch Außendienst<br />
analysiert <strong>und</strong> dargestellt. Wir betrachten in dieser Ausarbeitung speziell das Zusammenspiel von:<br />
• AuGe - dem Markt- <strong>und</strong> Informationssystem von PRAXIS<br />
• Ausschreibungs- <strong>und</strong> Objektbearbeitung in <strong>der</strong> <strong>WDV</strong><br />
• flexible Objektkalkulation in <strong>der</strong> <strong>WDV</strong><br />
• Angebots- <strong>und</strong> Auftragswesen in <strong>der</strong> <strong>WDV</strong><br />
• Vertriebssteuerung in <strong>der</strong> <strong>WDV</strong><br />
• Vertriebscontrolling in <strong>der</strong> <strong>WDV</strong><br />
Guter Vertrieb lebt von den ihm zu Verfügung gestellten Informationen. Hier laufen Marktkenntnisse<br />
<strong>und</strong> - entwicklungen zusammen. Es ist von enormer Bedeutung in den rasant wechselnden Markttrends<br />
nicht länger nur reagieren zu müssen, son<strong>der</strong>n dem Markt voraus selbstständig agieren zu<br />
können. Dies setzt natürlich voraus, dass Marktinformationen schnell, transparent <strong>und</strong> möglichst auf<br />
eigene Bedürfnisse aufbereitet vorliegen.<br />
In <strong>der</strong> <strong>WDV</strong> hat <strong>der</strong> Anwen<strong>der</strong> nicht nur mit AuGe ein Markt- <strong>und</strong> Informationssystem zur Verfügung,<br />
son<strong>der</strong>n kann alle vertrieblichen Abläufe auf den vollständigen Stammdatenbestand <strong>der</strong> <strong>WDV</strong> stützen.<br />
Es sind keine doppelten Dateneingaben in verschiedenen Systemen erfor<strong>der</strong>lich. Der Vertrieb <strong>im</strong><br />
<strong>Innen</strong>- <strong>und</strong> Außendienst ist <strong>im</strong> Unternehmen datentechnisch vollständig integriert.<br />
Es stehen ihm die Informationen über Ausschreibungen <strong>und</strong> Submissionen sowie <strong>der</strong> komplette<br />
Stammdatenbestand des eigenen Unternehmens in einer Softwarelösung zu Verfügung. Nur in dieser<br />
Kombination ist schneller <strong>und</strong> wertschöpfen<strong>der</strong> Vertrieb möglich.<br />
Die in <strong>der</strong> heutigen Zeit bereits zur Standardausrüstung gehörenden mobile Technik wie Smartphone<br />
<strong>und</strong> I-Pads ermöglichen den Außendienst, <strong>im</strong> Vertriebsgespräch mit dem K<strong>und</strong>en via Internet die<br />
Markt- <strong>und</strong> Informationsplattform AuGe aufzurufen <strong>und</strong> gemeinsam den regionalen Markt zu analysieren<br />
<strong>und</strong> neue gemeinsame Projekte zu eröffnen. Über die in <strong>der</strong> AuGe-Plattform bereits eingerichteten<br />
Auswertungsmöglichkeiten gewinnen Sie Kenntnisse über ausgeschriebene Mengen aber auch<br />
auf Basis <strong>der</strong> zurückliegenden Submissionen Klarheit über die aktuelle Konkurrenzsituation.<br />
4
• Welcher Mitbewerber ist mit Werken <strong>im</strong> Ausschreibungsgebiet vertreten?<br />
• Für welche Ausschreibungen hat <strong>der</strong> Mitbewerber bereits den Zuschlag erhalten?<br />
• Kann er überhaupt an einer weiteren Ausschreibung noch ernsthaft Interesse zeigen?<br />
• Welche Partner befinden sich <strong>im</strong> Ausschreibungsgebiet u.v.m.<br />
Werden be<strong>im</strong> K<strong>und</strong>enbesuch schriftliche Notizen gemacht, sind diese später in einem Aktenarchiv<br />
verstaut <strong>und</strong> damit <strong>EDV</strong>-technisch verlorene Informationen. Arbeitet <strong>der</strong> Außendienst mit <strong>der</strong> <strong>WDV</strong>,<br />
kann <strong>der</strong> erstellte Vertriebsbericht per digitalen Stift <strong>und</strong> auf angepassten Vorlagen erfasst werden.<br />
Nach Abschluss des Gesprächs können die Informationen sofort in die <strong>WDV</strong> eingelesen werden <strong>und</strong><br />
stehen mit dem nächsten Datenabgleich dem Vertriebsinnendienst digital zu Verfügung. So erhöhen<br />
Sie die Schlagzahl – das individuelle Angebot kann per E-Mail dem Interessenten noch am selben Tag<br />
vorliegen. O<strong>der</strong> <strong>der</strong> Versand von Musterartikeln wird automatisiert in die Wege geleitet.<br />
5
Inhaltsverzeichnis<br />
<strong>Vertriebsprozesse</strong> <strong>der</strong> <strong>WDV</strong> 2010/2012 <strong>im</strong> <strong>Innen</strong>- <strong>und</strong> Außendienst ................................1<br />
Reise durch Ihr Unternehmen .................................................................................................2<br />
mit <strong>der</strong> <strong>WDV</strong>2010/12 ........................................................................................................2<br />
• die tolle Excel- <strong>und</strong> Business Object-Integration, die eine schöne optische<br />
Auswertungsoberfläche mit Monatsberichten nicht nur für die Banken zaubern kann. ............2<br />
<strong>Vertriebsprozesse</strong> <strong>der</strong> <strong>WDV</strong> 2010/12 <strong>im</strong> <strong>Innen</strong>- <strong>und</strong> Außendienst ...................................4<br />
1 Ausschreibungen .................................................................................................................8<br />
1.1 Vertriebs- & Marketingplattform .....................................................................................8<br />
1.2 AuGe – Eine klassische Cloud-Anwendung ..................................................................9<br />
1.3 Start <strong>der</strong> Oberfläche .................................................................................................... 10<br />
1.4 Start aus <strong>der</strong> <strong>WDV</strong> ...................................................................................................... 10<br />
1.5 AuGe für den Vertriebsinnendienst ............................................................................. 11<br />
1.6 AuGe unterstützt den Vertriebsaußendienst ................................................................ 20<br />
1.7 Übernahme <strong>der</strong> Ausschreibung aus AuGe in die <strong>WDV</strong> ............................................... 25<br />
2 Mobile Möglichkeiten ......................................................................................................... 28<br />
Folgen<strong>der</strong> Ablauf steht Ihnen nun zu Verfügung ............................................................... 29<br />
3 Browserbasierende Vertriebsplattform - CRM-firmapp ....................................................... 30<br />
4 <strong>WDV</strong> 2012 -Ausschreibungsmodul.............................................................................. 32<br />
4.1 Ausschreibungsbearbeitung in <strong>der</strong> Schnellerfassung .................................................. 32<br />
4.1.1 Stammdaten ...................................................................................................................... 32<br />
4.1.2 Lieferwerke <strong>der</strong> Ausschreibung ...................................................................................... 32<br />
4.1.3 Submissionsergebnis ....................................................................................................... 33<br />
4.1.4 Objektkalkulation ............................................................................................................... 35<br />
4.1.5 Angebot .............................................................................................................................. 36<br />
4.1.6 Mitbewerber & Was-wurde-getan ................................................................................... 37<br />
4.1.7 GIS - Geografisches-Informations-System ................................................................... 38<br />
4.1.8 Zusätzliche GIS Optionen ............................................................................................... 40<br />
4.1.9 Angebot aus <strong>der</strong> Ausschreibung erstellen .................................................................... 42<br />
4.1.10 Interaktion mit <strong>der</strong> <strong>WDV</strong> internen Organisation <strong>und</strong> mit MS-Outlook ..................... 44<br />
4.2 <strong>WDV</strong> 2012 Objektverwaltung ............................................................................... 44<br />
5 <strong>WDV</strong> 2012 -Kalkulation ............................................................................................... 46<br />
6 <strong>WDV</strong> 2012 Klassisches Angebot/ klassischer Auftrag ................................................. 50<br />
6.1 Stammdaten ............................................................................................................... 50<br />
6.2 Artikeldaten ................................................................................................................. 51<br />
6.3 Was-wurde-getan ........................................................................................................ 54<br />
6.4 Texte ........................................................................................................................... 56<br />
6.5 Zahlungsziel/ Fakt./ Abrechnung ................................................................................. 57<br />
6.6 Kopieren ..................................................................................................................... 57<br />
6.7 Auftragserstellung ....................................................................................................... 58<br />
6.8 Auftragsbearbeitung .................................................................................................... 60<br />
6.9 Auftragsabarbeitungsstatus ........................................................................................ 62<br />
6
7 <strong>WDV</strong> 2012 kostenopt<strong>im</strong>iertes Angebot ........................................................................ 63<br />
7.1 Einstellungen .............................................................................................................. 64<br />
7.2 Assistent - kostenopt<strong>im</strong>iertes Angebot ........................................................................ 65<br />
8 Auftragsplanung ................................................................................................................ 68<br />
9 <strong>WDV</strong> 2012 Vertriebssteuerung ................................................................................... 70<br />
9.1 K<strong>und</strong>enPflege ............................................................................................................. 73<br />
9.1.1 Ansprechpartner ............................................................................................................... 74<br />
9.1.2 Firmendaten....................................................................................................................... 75<br />
9.1.3 elektronische Akte ............................................................................................................ 76<br />
9.1.4 Was-wurde-getan ............................................................................................................. 77<br />
9.1.5 K<strong>und</strong>en Verknüpfungen (Grafik) ..................................................................................... 77<br />
9.1.6 Angebote ............................................................................................................................ 78<br />
9.1.7 GIS – Geografisches Informations System .................................................................. 78<br />
9.1.8 Infobereich ......................................................................................................................... 83<br />
9.1.9 Detailinfo ............................................................................................................................ 84<br />
9.1.10 Angebot ............................................................................................................................ 90<br />
9.1.11 Gehe-zu ........................................................................................................................... 90<br />
9.2 WorkGroup ............................................................................................................... 109<br />
9.3 Unterstützung Telefonmodul ..................................................................................... 114<br />
9.4 Vertreter - Tourenplanung ......................................................................................... 115<br />
9.5 Universelle Abfragen ................................................................................................. 118<br />
9.6 Serienbriefe & Massenmails ..................................................................................... 121<br />
10 <strong>WDV</strong> 2012 Auswertungen ....................................................................................... 124<br />
10.1 Vertriebsstatistiken .................................................................................................. 124<br />
10.1.1 GIS-Auswertungen ....................................................................................................... 124<br />
10.1.2 Info-Center ..................................................................................................................... 129<br />
10.1.3 Vertriebsauswertungen - verschiedene Statistiken ................................................. 131<br />
10.2 Datenbank-/ Mandantenübergreifende Auswertungen in Excel ............................... 133<br />
10.2.1 Basis PxWarehouse ..................................................................................................... 133<br />
10.3 Auswertungen über firmApps - Browserbasierende Anwendung ............................. 137<br />
7
1 Ausschreibungen<br />
Prinzipielles zu AuGe:<br />
1.1 Vertriebs- & Marketingplattform<br />
AuGe ist nicht nur ein Markt- <strong>und</strong> Informationssystem, welches den Markt durch Informationen, die<br />
eingepflegt werden, beobachtet, son<strong>der</strong>n es ist Ihre neue Vertriebs- & Marketingplattform für Gebietsanalyse<br />
zur opt<strong>im</strong>alen Unterstützung des Vertriebs für den max<strong>im</strong>alen Erfolg Ihres Unternehmens.<br />
• Markt- & Informationsanalyse<br />
• Vertriebsgebiete planen <strong>und</strong> opt<strong>im</strong>ieren<br />
• Auswertung <strong>und</strong> Analyse Ihres Marktes in digitalen Landkarten<br />
• Strategische Entscheidungen treffen<br />
• Outsourcing <strong>und</strong> Dienstleistungen für Ausschreibungen <strong>und</strong> Submissionsergebnisse<br />
• Ihr Vertriebswerkzeug mit Integration in die <strong>WDV</strong> 2010/12<br />
8
Erweitern Sie AuGe auf Ihre persönlichen Wünsche <strong>und</strong> Anfor<strong>der</strong>ungen, in dem Sie AuGe als Cloud<br />
Outsourcing Plattform nutzen. Sie können sämtliche Ihrer Daten von verschiedenen Ausschreibungsanbietern<br />
wie z.B. I-Bau <strong>und</strong> InfoBau <strong>und</strong> greenprofi in AuGe abbilden. Senden Sie uns Ihre Ausschreibungen<br />
/ Submissionsergebnisse in den Dateiformaten Word, ASCII, txt, Excel CSV, XML o<strong>der</strong><br />
Access. Wir übernehmen die Dateien für Sie <strong>und</strong> qualifizieren diese für die weitere Nutzung in AuGe.<br />
1.2 AuGe – Eine klassische Cloud-Anwendung<br />
Durch die Darstellung in geocodierter Form, datentechnisch auf einem MS-SQL Server als Host/ASP<br />
Anwendung organisiert, können Informationen nicht nur auf jeweiligen Landeskarten, son<strong>der</strong>n auch<br />
in entsprechenden Statistiken dargestellt werden.<br />
So haben Sie Ihre Vertriebsgebiet vollständig „<strong>im</strong> Blick“ <strong>und</strong> kein Auftrag kann an Ihnen vorbeigehen.<br />
Selbstverständlich kann AuGe auch als neutrales Markt- <strong>und</strong> Informationssystem in jedem Unternehmen<br />
<strong>der</strong> Straßen- <strong>und</strong> Tiefbau Branche aber auch in den Verbänden für Mitglie<strong>der</strong> eingesetzt<br />
werden. Mit <strong>der</strong> Integrationsmöglichkeit von SharePoint Services o<strong>der</strong> SharePoint Server aus dem<br />
Hause Microsoft kann das System hochindividuell genutzt <strong>und</strong> präsentiert werden.<br />
Mit <strong>der</strong> Nutzung des AuGe-Portals eröffnen sich für die Zusammenarbeit in Ihrem Unternehmen ganz<br />
neue Wege. Aus dem Internet - aus AuGe beziehen Sie alle Ihre Ausschreibungen <strong>und</strong> Submissionsergebnisse.<br />
Nun kann in einem Unternehmen keiner den kompletten Vertriebsbereich des gesamten<br />
Unternehmens bearbeiten. Aus diesem Gr<strong>und</strong> wird in AuGe das jeweilige Vertriebsgebiet dem Anwen<strong>der</strong><br />
zugeordnet. Damit werden auch nur die <strong>im</strong> jeweiligen Gebiet relevanten Ausschreibungen<br />
angezeigt. Der Anwen<strong>der</strong> kann die Ausschreibungen <strong>und</strong> Submissionen in AuGe durch Eingabe von<br />
zusätzlichen Informationen weiter vorqualifizieren. Im Submissionskalen<strong>der</strong> wird nun die Verteilung<br />
<strong>der</strong> Ausschreibungsinformationen selektiert <strong>und</strong> organisiert. So kann keine Ausschreibung Ihnen aus<br />
dem Fokus geraten.<br />
Auf die Plattform haben alle Anwen<strong>der</strong> mit entsprechenden Zugangsdaten Zugriff.<br />
9
Die Kartengebiete können Sie in <strong>der</strong> AuGe Oberfläche individuell erstellen <strong>und</strong> den verantwortlichen Bearbeitern<br />
zuordnen. Je<strong>der</strong> Mitarbeiter sieht dann genau den Bereich, für den er zuständig ist. So werden keine Ausschreibungen<br />
doppelt bearbeitet.<br />
1.3 Start <strong>der</strong> Oberfläche<br />
AuGe das Markt- <strong>und</strong> Informationssystem erreichen Sie über den Aufruf <strong>der</strong> Website www.augecom.de. So<br />
gelangen Sie in folgende Anmeldemaske.<br />
Abbildung 1 - AuGe Starbildschirm<br />
Geben Sie hier Ihre Anmeldeinformationen ein <strong>und</strong> starten in ein neues Zeitalter <strong>der</strong> digitalen Marktinformation.<br />
1.4 Start aus <strong>der</strong> <strong>WDV</strong><br />
Es bietet sich die Möglichkeit auch an die Ausschreibungsplattform AuGe direkt aus <strong>der</strong> <strong>WDV</strong> zu starten. Richten<br />
Sie sich dazu die Ansicht über den Menüpunkt PROGRAMM - EINSTELLUNGEN mit Ihren Zugangsdaten ein.<br />
Wird diese Funktion genutzt kann <strong>der</strong> Anwen<strong>der</strong> die Ausschreibungsplattform direkt aus <strong>der</strong> <strong>WDV</strong> starten.<br />
Somit nutzten Sie die Internetplattform <strong>und</strong> haben außerdem direkten Zugriff auf den vollen Funktionsumfang<br />
<strong>der</strong> <strong>WDV</strong>.<br />
10
Abbildung 2 - AuGe Kartenansicht<br />
Der Anwen<strong>der</strong> bearbeitet die Ausschreibungen <strong>und</strong> Submissionen <strong>und</strong> verfügt über den gesamten Stammdatenbestand<br />
aus <strong>der</strong> <strong>WDV</strong>. Es stehen Informationen zu K<strong>und</strong>en, Baustellen <strong>und</strong> Artikeln zu Verfügung. Der Vertrieb<br />
wird über die <strong>WDV</strong> mit Preisinformationen sowie Werksauslastungen informiert. Die Übernahme <strong>der</strong><br />
Ausschreibung o<strong>der</strong> Submission in die <strong>WDV</strong> ist nur noch wenige Klicks entfernt. Ein Programmwechsel ist dafür<br />
nicht mehr notwendig.<br />
1.5 AuGe für den Vertriebsinnendienst<br />
Mit <strong>der</strong> Nutzung des Markt- <strong>und</strong> Informationssystems AuGe verfügt <strong>der</strong> Vertriebsinnendienst über ein vollständig<br />
in die <strong>WDV</strong> integriertes System. Nach Aufruf <strong>der</strong> Plattform können per Startbildschirm in die neuesten<br />
Ausschreibungen <strong>und</strong> Submissionen <strong>im</strong> Vertriebsgebiet verzweigt werden. Es stehen die Ansichten in Karten-<br />
o<strong>der</strong> Listenform zu Verfügung.<br />
11
Abbildung 3 - Ausgabe als Listenform<br />
Abbildung 4 - Ausgabe in <strong>der</strong> Kartenansicht<br />
Sie erhalten Marktinformationen exakt zu Ihrem Vertriebsgebiet. Ausschreibungen <strong>und</strong> Submissionen, in Gebieten,<br />
die Sie nicht beliefern, werden von Vornherein bereits ausgeblendet. Zur Anzeige kommen nur noch die<br />
für Sie relevanten Informationen.<br />
Suchfunktion<br />
Alternativ stehen umfangreiche Suchfunktionen zu Verfügung. Bereits bei <strong>der</strong> Eingabe <strong>der</strong> Eingrenzungen zur<br />
Suche schränken Sie das Suchergebnis nach Leistungen, Zeitraum <strong>und</strong>/o<strong>der</strong> dem Ausführungsort ein. Es werden<br />
nur noch die Informationen angezeigt, die Sie auch wirklich benötigen.<br />
12
Abbildung 5 - Erfassungsdialog <strong>der</strong> Suchfunktion<br />
Zur Ausführung <strong>der</strong> Suchanfrage klickt <strong>der</strong> Anwen<strong>der</strong> <strong>im</strong> unteren Rand des Fensters auf die gewünschte Ausgabeform.<br />
Zur Wahl steht die Ausgabe als Liste o<strong>der</strong> Kartenansicht. Außerdem können die erstellten Suchprofile<br />
für den erneuten Aufruf gespeichert werden.<br />
Haben Sie eine Ausschreibung gef<strong>und</strong>en, die Ihrem Unternehmen einen weiteren Auftrag sichern kann, dann<br />
kann die Ausschreibung mit Doppelklick geöffnet werden. Es werden jetzt die Detailinformationen zur Ausschreibung<br />
in einem neuen Fenster angezeigt.<br />
Zu den Informationen gehört PLZ <strong>und</strong> Ort <strong>der</strong> Ausschreibung, die Nummer <strong>der</strong> Ausschreibung <strong>und</strong> natürlich<br />
auch die Vergabestelle. Außerdem wird <strong>der</strong> Ausschreibungstext angezeigt.<br />
Abbildung 6 - Detailinformationen zur Ausschreibung<br />
13
Die Ausschreibung kann über das Register „Meine Daten“ mit eigenen Daten weiter qualifiziert werden. Die<br />
Ausschreibung wird vom Anwen<strong>der</strong> spezifisch eingeschätzt <strong>und</strong> weiter klassifiziert. Die Kennzeichnungen best<strong>im</strong>men<br />
die Form, wie die Ausschreibung in <strong>der</strong> Karte später angezeigt wird <strong>und</strong> mit dem Wie<strong>der</strong>vorlagedatum<br />
erscheint die Ausschreibung <strong>im</strong> Kalen<strong>der</strong> <strong>und</strong> in den Anzeigen des Startbildschirms. Ausschreibungen, die Sie<br />
nicht interessieren, können Sie aus <strong>der</strong> Anzeige ausschließen, so dass nur die für Sie interessanten Objekte<br />
erhalten bleiben.<br />
Abbildung 7 - Ausschreibung - Meine Daten<br />
Aus <strong>der</strong> Anzeige <strong>der</strong> Ausschreibung o<strong>der</strong> Submission kann über die Schaltfläche „in Karte anzeigen“ direkt in die<br />
Kartenansicht verzweigt werden.<br />
Kartenansicht<br />
In <strong>der</strong> Kartenansicht können Sie weiter in die Position <strong>der</strong> Ausschreibung hineinzoomen <strong>und</strong> so den Ausschnitt<br />
vergrößern.<br />
14
Abbildung 8 - Kartenansicht <strong>der</strong> Ausschreibung<br />
Für den noch detaillierteren Blick auf den künftigen Bauort bietet AuGe die Option den Kartenausschnitt in<br />
Google Earth darzustellen.<br />
Abbildung 9 - Ausschreibung in Google Earth<br />
Die Kartenansicht bietet aber noch deutlich mehr Optionen, es lassen sich per Menü ergänzend Standorte zu<br />
möglichen Lieferwerken <strong>der</strong> Baustelle einblenden. Zur Wahl stehen die Standorte aus den Bereichen:<br />
• Asphalt<br />
• Recycling<br />
• Sand & Kies<br />
• Transportbeton<br />
• Steine & Erden<br />
• Mietstationen (die anzuzeigende Sparte ist einstellbar)<br />
15
Abbildung 10 - Auswahlmenü <strong>der</strong> Standortanzeige<br />
Mit den so gewonnenen Informationen lassen sich weitere Details erarbeiten. Wird ein Standort mit <strong>der</strong> Maus<br />
berührt, verwandelt sich <strong>der</strong> Mauszeiger in eine Hand <strong>und</strong> <strong>im</strong> Quickinfo-Fenster werden Standortinformationen<br />
(Bezeichnung <strong>und</strong> Adresse) angezeigt. Wird nun noch ein Klick ausgeführt kommen in einer neuen Seite weitere<br />
Details zur Anzeige. Sie erhalten Informationen über Telefon, FAX <strong>und</strong> E-Mail des gewählten Standorts. Auf<br />
diese Weise hat bereits <strong>der</strong> Vertriebsinnendienst sich einen ersten Überblick über die Ausschreibung verschafft.<br />
Sie überblicken mit <strong>der</strong> Kartenfunktion eventuelle Partner aber prüfen auch die aktuelle Konkurrenzsituation<br />
vor Ort.<br />
Es besteht die Möglichkeit, mit Eingabe <strong>im</strong> Selektionsfester sich Werke anzeigen zu lassen, die innerhalb eines<br />
definierbaren Umkreises um die Baustelle liegen. Das Ergebnis wird als Spinnendiagramm angezeigt.<br />
Eine weitere nützliche Information ist die mögliche Route vom Werk zur Baustelle. Selbstverständlich bringt<br />
AuGe auch die Routenermittlung mit in die Kartenansicht. Es wird die Route mit wichtigen Stationen angezeigt<br />
<strong>und</strong> in einer weiteren Info-Box wird das Ergebnis <strong>der</strong> Routenberechnung eingeblendet.<br />
16
Abbildung 11 - Routenberechnung Werk - Baustelle<br />
Kalen<strong>der</strong>ansicht<br />
Für eine bessere Übersicht haben Sie in <strong>der</strong> Kalen<strong>der</strong>ansicht die Anzeige aller Ausschreibungen <strong>und</strong> Submissionen,<br />
die Sie mit einer Wie<strong>der</strong>vorlage qualifiziert haben. Des Weiteren werden <strong>im</strong> Kalen<strong>der</strong> die Anzahl <strong>der</strong> Submissionen<br />
des Tages angezeigt. Auf diese Weise erhalten Sie eine Chronologie <strong>der</strong> Marktentwicklung.<br />
Abbildung 12 - Submissionskalen<strong>der</strong><br />
Ab Mitte 2012 ist es in <strong>der</strong> <strong>WDV</strong> 2012 möglich, <strong>im</strong> Modul <strong>WDV</strong> Bau das Leistungsverzeichnis <strong>im</strong> Format<br />
GEAB DA XML einzulesen. Mit Einsatz des Moduls <strong>und</strong> Verwendung des Formats GEAB DA XML können höchst<br />
vielschichtige Leistungsverzeichnisse in <strong>der</strong> <strong>WDV</strong> verwaltet werden. Nachfolgend sehen Sie einen Screenshot<br />
einer Ausschreibung <strong>im</strong> neuen leistungsfähigen Format. Unterstützung finden werden folgende Austauschprozesse:<br />
• D83 (Angebotsauffor<strong>der</strong>ung)<br />
• D84 (Angebotsabgabe)<br />
• D85 (Nebenangebot)<br />
17
Abbildung 13 - LV <strong>im</strong> Modul <strong>WDV</strong> Bau<br />
Suche nach Submissionen:<br />
Die Suchroutine für Submissionen unterscheidet sich nicht von <strong>der</strong> Suche nach Ausschreibungen. Neben den<br />
allgemeinen Eingrenzungen für Ausschreibung o<strong>der</strong> Submission wählen Sie das zu durchsuchende Gebiet o<strong>der</strong><br />
den Vergabeort. Außerdem grenzen Sie nach dem Datum ein <strong>und</strong>/o<strong>der</strong> <strong>der</strong> gesuchten Ausführungsart ein.<br />
Zudem steht Ihnen eine leistungsfähige Volltextsuche über den Ausschreibungstext zu Verfügung.<br />
Abbildung 14 - Suchfunktion Submissionen<br />
18
Anzeige <strong>der</strong> Suchergebnisse<br />
Klicken Sie doppelt auf den Link <strong>der</strong> Submission, dann wird das zugehörige Detailfenster angezeigt.<br />
Abbildung 15 - Anzeige <strong>der</strong> Suchergebnisse<br />
Detailansicht <strong>der</strong> Submission mit Anzeige <strong>der</strong> Rangfolge <strong>der</strong> Gebote.<br />
Abbildung 16 - Detailansicht <strong>der</strong> Submission<br />
Doppelklick auf den entsprechenden Firmeneintrag <strong>der</strong> Bieterliste öffnet die Detailseite.<br />
19
Abbildung 17 - Bieterdetails<br />
In den Detailinformationen erhalten Sie:<br />
• Anschrift<br />
• Telefon <strong>und</strong> Fax-Nummer<br />
• E-Mail <strong>und</strong> Internet<br />
Mit dem Klick auf die Schaltfläche "in Internet anzeigen" können Sie die Internetseite des Unternehmens aufrufen.<br />
Im unteren Abschnitt <strong>der</strong> Ansicht werden die Gebote des Unternehmens des letzten Jahres angezeigt. Mit<br />
Doppelklick auf die blau markierte Submissionsnummer wird die entsprechende Submission mit ihrem Ergebnis<br />
angezeigt.<br />
1.6 AuGe unterstützt den Vertriebsaußendienst<br />
Wenn <strong>der</strong> Mitarbeiter <strong>im</strong> Vertriebsaußendienst be<strong>im</strong> K<strong>und</strong>en vor Ort sitzt, hat er durch den Einsatz mobiler<br />
Technik wie Laptop, I-Pad, Microsoft Windows Pads, Smartphone <strong>und</strong> Co. eine Vielzahl von Möglichkeiten seine<br />
Vertriebsarbeit auszuführen. Internet ist heute nahezu flächendeckend verfügbar. So steht ihm auch die Nutzung<br />
unserer AuGe-Plattform vor Ort zu Verfügung.<br />
Neben den bereits beschriebenen Möglichkeiten von AuGe hat das integrierte Berichtswesen <strong>und</strong> Reporting <strong>im</strong><br />
Außendienst einen beson<strong>der</strong>en Stellenwert. Die AuGe Plattform bietet dafür einen separaten Menüpunkt.<br />
Erfahrungsgemäß hat die Auswertung <strong>der</strong> AuGe-Daten für den Vertriebsaußendienst einen beson<strong>der</strong>en Stellenwert.<br />
Sitzen Sie als Vertriebsmitarbeiter bei Ihrem K<strong>und</strong>en in einem persönlichen Gespräch dann stellen sich<br />
viele Fragen:<br />
- Welchen Marktanteil hat Ihr K<strong>und</strong>e in <strong>der</strong> Region?<br />
- Wie ist die aktuelle Konkurrenzsituation?<br />
- Welche Ausschreibungen hat <strong>der</strong> Mitbewerber bereits gewonnen – wie voll ist dessen Auftragsbuch?<br />
- Wie haben sich die Mengen <strong>im</strong> Gebiet in den letzten Jahren entwickelt?<br />
- Welcher Anbieter hat mit welchem Erfolg sich an den Submissionen beteiligt?<br />
- Wie ist dessen Marktabdeckung in <strong>der</strong> Region?<br />
- Welche Mengen je Artikelgruppe sind/waren ausgeschrieben?<br />
20
Aus den zur Verfügung stehenden Auswertungen wählen Sie sich mit einfachem Klick die gewünschte Statistik<br />
aus.<br />
Auswertung - Menge je Artikelgruppe/ Gebiet:<br />
Zur Anzeige stehen drei Optionen zur Verfügung:<br />
[m³]<br />
Abbildung 18 - Anzeige als Liste<br />
Abbildung 19 - Ansicht als Diagramm<br />
Ansicht als Karte - als Beson<strong>der</strong>heit hier ist zu vermerken, dass die Größe <strong>der</strong> Symbole in Abhängigkeit zur ausgeschriebenen<br />
Menge steht.<br />
21
Abbildung 20 - Ansicht als Karte<br />
Auswertungen - Mengen je Artikelgruppe <strong>im</strong> Mehrjahresvergleich:<br />
Es werden dem aktuellen Jahr die Daten aus den drei vorangegangen Jahren gegenübergestellt.<br />
m³<br />
Abbildung 21 - Mengen je Artikelgruppe <strong>im</strong> Mehrjahresvergleich<br />
Auswertung - Submissionsteilnahmen:<br />
Dieser Report wertet auf Basis <strong>der</strong> individuellen Eingrenzungen alle Submissionsteilnahmen <strong>im</strong> Gebiet aus. Die<br />
Anzeige kann weiter auf den einzelnen Bieter eingegrenzt werden. Eine wichtige Information vor Ort. Wie weit<br />
ist <strong>der</strong> Marktbegleiter bereits ausgelastet - wird er in <strong>der</strong> nächsten Ausschreibung mitbieten? AuGe liefert<br />
transparente Informationen <strong>und</strong> kann Ihnen <strong>und</strong> Ihren Partnern weitere Marktanteile sichern.<br />
22
Abbildung 22 - Submissionsteilnahmen<br />
Auswertung - Mengen je Bieter auf Rang 1<br />
Abbildung 23 - Mengen je Bieter auf Rang 1<br />
Auswertungen - Bieter auf Rang 1 <strong>im</strong> Mehrjahresvergleich<br />
m³<br />
m³<br />
m³<br />
23
Abbildung 24 - Bieter auf Rang 1 <strong>im</strong> Mehrjahresvergleich<br />
Auswertung - Anzahl Platzierungen bei Submissionen<br />
Abbildung 25 - Anzahl Platzierungen bei Submissionen<br />
Bieter - Detailinformationen<br />
m³<br />
Ruft die bereits unter dem Abschnitt Submissionsergebnisse beschriebene Detailinformationen für einen Bieter<br />
auf.<br />
24
Abbildung 26 - Bieter - Detailinformationen<br />
Kartenanalysen:<br />
Es stehen weitere kartenbasierende Auswertungen <strong>und</strong> Analysen zur Verfügung, die vielschichtige Antworten<br />
auf vertriebliche Frage geben können. Wie zum Beispiel:<br />
• Submissionen <strong>im</strong> Vertriebsgebiet - wer hat wo mitgeboten <strong>und</strong> wie hat <strong>der</strong> Bieter abgeschlossen? Die<br />
Anzeige erfolgt als Spinnendiagramm<br />
• Bieter, die an Submissionen in einem best<strong>im</strong>mten Gebiet teilgenommen haben<br />
• Ausgeschriebene Mengen pro Gebiet<br />
• Bieter eines Submissionsergebnisses<br />
• Ausschreibungen in einem best<strong>im</strong>mten Gebiet<br />
Mit Hilfe via mobiler Technik <strong>und</strong> den allgegenwärtigen Internetzugängen kann <strong>der</strong> Vertriebsmitarbeiter jede<br />
<strong>der</strong> hier aufgeführten Auswertungen aufrufen <strong>und</strong> auf <strong>der</strong>en Informationen gemeinsam mit seinem K<strong>und</strong>en<br />
neues gemeinsames Marktpotential erarbeiten. Mit dem Wissen welcher <strong>der</strong> Marktbegleiter in den vergangenen<br />
Monaten welche Submission gewonnen hat, kann abgeleitet werden, wie ernst <strong>der</strong> Mitbewerber an einer<br />
weiteren Ausschreibung teilnehmen wird. Mit diesen Informationen kann in <strong>der</strong> Folge <strong>der</strong> bessere Preis erzielt<br />
werden.<br />
1.7 Übernahme <strong>der</strong> Ausschreibung aus AuGe in die <strong>WDV</strong><br />
Befinden Sie sich in AuGe-Portal <strong>und</strong> haben eine Ausschreibung, die Sie in die <strong>WDV</strong> übernehmen wollen, dann<br />
klicken Sie in <strong>der</strong> Detailanzeige <strong>der</strong> Ausschreibung auf den Link GEAB.<br />
Abbildung 27 - vorqualifizierter Ausschreibungstext für Import in die <strong>WDV</strong><br />
25
Es öffnet sich folgende Dialogbox. Hier wird <strong>der</strong> Speicherort <strong>der</strong> Importdatei definiert <strong>und</strong> per Schaltfläche die<br />
Schnellansicht <strong>der</strong> Ausschreibung als Druckansicht angeboten.<br />
Abbildung 28 - Import <strong>der</strong> Ausschreibung über GEAB2000 - Quelle<br />
Ausgeschriebenen Mengen können bei <strong>der</strong> Übernahme in die <strong>WDV</strong> direkt dem Artikel o<strong>der</strong> <strong>der</strong> Artikelgruppe<br />
zugeordnet werden. Resultierend aus <strong>der</strong> spezifischen Artikeldichte <strong>und</strong> <strong>der</strong> erfor<strong>der</strong>lichen Einbauhöhe ermittelt<br />
die <strong>WDV</strong> bei <strong>der</strong> Übernahme automatisch die erfor<strong>der</strong>lichen Mengen für die gewählte Position.<br />
Abbildung 29 - - Import <strong>der</strong> Ausschreibung über GEAB2000 - LV<br />
Direkt nach <strong>der</strong> Übernahme <strong>der</strong> Ausschreibung in die <strong>WDV</strong> wird die Ausschreibung <strong>im</strong> Bearbeitungsfenster <strong>der</strong><br />
<strong>WDV</strong> angezeigt. Hier kann die Ausschreibung weiter qualifiziert werden.<br />
26
Abbildung 30 - <strong>WDV</strong> Stammdaten <strong>der</strong> Ausschreibung<br />
Zum Export von Submissionsergebnissen in die <strong>WDV</strong> wird in <strong>der</strong> AuGe Plattform <strong>der</strong> XML-Button in <strong>der</strong> Submissionsansicht<br />
ausgewählt.<br />
Abbildung 31 - Import von Submissionsdaten in die <strong>WDV</strong><br />
27
Es öffnet sich das nachfolgende Dialogfenster:<br />
Abbildung 32 - Import Submission - Quelle wählen<br />
Im zweiten Schritt des Assistenten werden die Übernahmedetails abgefragt. Unter "Zugeordnet" wählen Sie die<br />
Ausschreibung, <strong>der</strong> das Submissionsergebnis zugeordnet werden soll.<br />
Abbildung 33 - Import Submission - Ansicht des Ergebnisses<br />
Weitere Informationen finden Sie <strong>im</strong> Kapitel <strong>WDV</strong>-Ausschreibung.<br />
2 Mobile Möglichkeiten<br />
Die Zeiten, in denen <strong>der</strong> Vertriebsaußendienst "nur" mit Kugelschreiber <strong>und</strong> Schreibblock "bewaffnet" zum<br />
K<strong>und</strong>engespräch gegangen ist, sind vorbei. Die digitale Welt hat auch in diesen Bereichen Einzug gehalten.<br />
Laptops, Smartphone <strong>und</strong> I- Pad sind unsere ständigen Begleiter. Die Arbeit mit <strong>im</strong> Internet <strong>und</strong> webbasierenden<br />
Anwendungen gewinnen mehr <strong>und</strong> mehr an Bedeutung.<br />
28
PRAXIS beschreitet in <strong>der</strong> <strong>WDV</strong> 2012 einen neuen Weg <strong>und</strong> <strong>im</strong>plementiert den Digitalen Stift in seine<br />
Branchenlösung.<br />
Abbildung 34 - Digitaler Stift auf Vorlagepapier<br />
Folgen<strong>der</strong> Ablauf steht Ihnen nun zu Verfügung<br />
Der Mitarbeiter <strong>im</strong> Vertriebsaußendienst ist ausgestattet mit Laptop o<strong>der</strong> I- Pad über die <strong>der</strong> Aufruf <strong>der</strong> AuGe-<br />
Plattform erfolgt. Für die Notizen <strong>der</strong> nachfolgenden Besprechung zieht er statt eines herkömmlichen Kugelschreibers<br />
nun einen digitalen Stift aus <strong>der</strong> Tasche. Er schreibt wie ein Kugelschreiber <strong>und</strong> ist doch gleichzeitig<br />
ein digitaler Stift. Die Notizen werden auf vorbereiteten Formularen erzeugt. Diese Formulare sind vorbereitet<br />
für die Nutzung des Stiftes <strong>und</strong> können durch die Kennzeichnung vordefinierter Fel<strong>der</strong> nach dem Abgleich mit<br />
dem Laptop o<strong>der</strong> I-Pad vereinbarte Aktionen in Ihrem Hause auslösen. Die Möglichkeiten reichen von <strong>der</strong> "einfachen"<br />
Digitalisierung <strong>der</strong> erfassten Informationen <strong>und</strong> dem Ablegen des Inhalts unter "Was-wurde-getan" <strong>der</strong><br />
<strong>WDV</strong> Vertriebssteuerung bis hin zum automatisierten Musterversand über Ihr Ausgangslager.<br />
Abbildung 35 - Das Pattern Prinzip<br />
Einblick in die aktuelle Entwicklung:<br />
Ein Vertriebsmitarbeiter <strong>im</strong> Außendienst n<strong>im</strong>mt auf Basis seines K<strong>und</strong>engesprächs verschiedene Informationen<br />
auf. Und erfasst diese mit dem digitalen Stift auf <strong>der</strong> vorbereiteten Vorlage für K<strong>und</strong>enbesuche. Der Report ist<br />
zu diesem Zweck mit speziellen Fel<strong>der</strong>n ausgedruckt worden.<br />
Auf Basis <strong>der</strong> gekennzeichneten Fel<strong>der</strong> werden bei zuvor vereinbarten Zeichen wie Ziffern o<strong>der</strong> einfach ein<br />
Ankreuzen ganz spezielle Aktivitäten in eigenen Unternehmen ausgelöst. Welche Aktivitäten das <strong>im</strong> Einzelnen<br />
sind, ist <strong>im</strong> Unternehmen festzulegen. In <strong>der</strong> <strong>WDV</strong> können ganz individuelle Aktionen ausgelöst werden.<br />
29
Abbildung 36 - angepasster <strong>WDV</strong> Report für die Erfassung per digitalem Stift<br />
Was spricht für den Einsatz des digitalen Stiftes?<br />
• gewohnte Arbeitsweise mit Stift <strong>und</strong> Papier - keine Umstellung notwendig<br />
• webbasierte Lösung zur Sichtprüfung sowie Administration<br />
• durchgängig digitale Daten - kein Medienbruch, keine doppelte Erfassung<br />
• max<strong>im</strong>ale Mobilität durch Speicherung <strong>der</strong> Daten auf dem Stift <strong>und</strong> direkte Übertragung auf den PC<br />
• schnelle Verfügbarkeit <strong>der</strong> Daten in elektronischer Form<br />
• Schnellerer Durchlauf <strong>der</strong> Daten in die <strong>WDV</strong> - weitere automatisierte Prozesse sind denkbar<br />
• genormte Schnittstelle zur Übergabe <strong>der</strong> Daten an die <strong>WDV</strong><br />
3 Browserbasierende Vertriebsplattform - CRM-firmapp<br />
Es sind in den Unternehmen eine solche Vielzahl von Informationen angehäuft von denen mit Sicherheit nicht<br />
alle vertriebsrelevant sind. Die Auswahl, welche Daten zu welcher Nutzung dem Anwen<strong>der</strong> zu Verfügung gestellt<br />
werden sollen, kann nur das eigene Unternehmen selbst beantworten. Was können das für Informationen<br />
sein?<br />
• Offene Posten aus <strong>der</strong> Finanzbuchhaltung<br />
• Ausgeschriebene Mengen / Submissionen aus AuGe<br />
• Liefermengen aus <strong>der</strong> <strong>WDV</strong><br />
• Preisinformationen aus <strong>der</strong> <strong>WDV</strong><br />
• Entfernungen zwischen Produktions- bzw. Lieferstandorten (Karte) aus AuGe<br />
• all diese Informationen gefiltert nach dem K<strong>und</strong>en<br />
Mit diesen Informationen lassen sich webbasierende Anwendungen realisieren. Die Darstellungen reichen von<br />
Listenform über Dialoge <strong>und</strong> Diagramme bis hin zu werteabhängigen Grafiken. Die Navigation erfolgt über<br />
Menüs <strong>und</strong> Schnellzugriffsleisten.<br />
30
Abbildung 37 – PEFF firmapp Vertriebsdaten<br />
Der Datenzugriff erfolgt sowohl lesend als auch schreibend auf die zentralen Datenbanken. Die Realisierung<br />
erfolgt über PEFF Runt<strong>im</strong>e mit firmApp. Für die Entwicklung solcher Anwendungen ist <strong>der</strong> PEFF Designer erfor<strong>der</strong>lich.<br />
Über den Designer lassen sich datenbankbasierende Webanwendungen entwickeln ohne dafür entwicklertechnische<br />
Voraussetzungen zu benötigen.<br />
Abbildung 38 - PEFF als Konsument des Datawarehouses<br />
Abbildung 39 - PEFF Runt<strong>im</strong>e <strong>und</strong> firmApp als Erfassungsplattform<br />
31
4 <strong>WDV</strong> 2012 -Ausschreibungsmodul<br />
4.1 Ausschreibungsbearbeitung in <strong>der</strong> Schnellerfassung<br />
4.1.1 Stammdaten<br />
Egal ob eine aus AuGe übernommene o<strong>der</strong> in <strong>der</strong> <strong>WDV</strong> manuell erfasste Ausschreibung gewählt wurde, in<br />
jedem Fall kann direkt aus <strong>der</strong> Ausschreibung die Neuanlage des Bauvorhabens erfolgen.<br />
Abbildung 40 - Stammdaten Ausschreibung<br />
Alle baustellenrelevanten Eintragungen aus <strong>der</strong> Ausschreibung werden direkt in die Stammdatenmaske des<br />
Bauvorhabens übernommen.<br />
In den Stammdaten <strong>der</strong> Ausschreibung können weitere Termine zum Objekt hinterlegt werden wie Baubeginn<br />
<strong>und</strong> Bauende sowie Zuschlagsfrist <strong>und</strong> Submissionen soweit diese nicht bereits durch AuGe übernommen wurden.<br />
Unter dem Abschnitt Leistungsverzeichnis werden die Positionen aus dem Leistungsverzeichnis <strong>der</strong> Ausschreibung<br />
wie<strong>der</strong> aufgenommen <strong>und</strong> können nun mit den Artikeln <strong>und</strong> Artikelgruppen <strong>der</strong> <strong>WDV</strong> in Zusammenhang<br />
gebracht werden. Leistungspositionen, zu denen Sie kein Angebot an den Baubetrieb abgeben möchten,<br />
können mit F3 gelöscht werden.<br />
4.1.2 Lieferwerke <strong>der</strong> Ausschreibung<br />
Über das Register Lieferwerke können die Werke hinterlegt werden, aus denen Sie die Ausschreibung <strong>und</strong> die<br />
künftige Baustelle beliefern wollen. Mit <strong>der</strong> Auswahl eines Lieferwerks/Lagerplatzes werden die Entfernung<br />
<strong>und</strong> Fahrtzeiten mit Hilfe <strong>der</strong> GIS Positionsvisualisierung ermittelt. Alternativ können die Daten auch manuell<br />
eingegeben werden.<br />
Abbildung 41 - Erfassung Lieferwerke<br />
32
Im unteren Beispiel sehen Sie die Routenberechnung zwischen Ausschreibungsobjekt <strong>und</strong> dem möglichen Lieferwerk<br />
11. Für die Übernahme <strong>der</strong> ermittelten Entfernung <strong>und</strong> <strong>der</strong> zugehörigen Fahrzeit wird in <strong>der</strong> Ergebnisliste<br />
die gewünschte Route mit Rechtsklick ausgewählt <strong>und</strong> <strong>im</strong> Kontextmenü "Als Ergebnis übernehmen" gewählt.<br />
Für die Ermittlung <strong>der</strong> Fahrstrecke werden die Daten des gespeicherten Fahrzeugprofils zugr<strong>und</strong>e gelegt.<br />
Dabei werden Informationen wie Gesamtgewicht, Durchfahrthöhe o<strong>der</strong> durchschnittliche Geschwindigkeit zu<br />
Gr<strong>und</strong>e gelegt.<br />
Abbildung 42 - Routenberechnung - Werk --> Baustelle<br />
4.1.3 Submissionsergebnis<br />
Mit <strong>der</strong> Page Ergebnis kommen wir zu eine weiteren Integration von AuGe mit <strong>der</strong> <strong>WDV</strong>. Zunächst ist die Page<br />
ohne Daten. Es besteht die Möglichkeit, Daten des Submissionsergebnisses von Hand einzutragen. Dazu können<br />
Sie mit freier Texteingabe die Zeilen füllen o<strong>der</strong> aber auf Basis von <strong>WDV</strong> Stammdaten die Personenkonten<br />
<strong>der</strong> Mitbewerberwerke auf die jeweilige Rangfolge setzen. Selbstverständlich bezieht sich <strong>der</strong> Erfassungstyp<br />
nur auf die jeweilige Zeile <strong>der</strong> Erfassung.<br />
Abbildung 43 – Submissionsergebnis zur Ausschreibung<br />
Für einen reibungslosen Export des Submissionsergebnisses liefert unsere AuGe-Plattform die entsprechenden<br />
Ergebnisse bereits in Form von aufbereiteten xml-Daten. Gehen Sie dazu wie folgt vor:<br />
• Start AuGe aus <strong>der</strong> <strong>WDV</strong> (wählen Sie dazu die Ansicht - Ausschreibungen)<br />
• suchen Sie dann das zugehörige Submissionsergebnis<br />
• öffnen Sie die Submission (<strong>der</strong> Anwen<strong>der</strong> erhält das unten abgebildete Fenster)<br />
33
Abbildung 44 - Submissionsergebnis in AuGe<br />
• mit Klick auf den Link XML (rechts oben in grünen Buchstaben) öffnet sich die Dialogbox zum Import von<br />
Submissionsergebnissen<br />
Abbildung 45 - Submission Quelle wählen<br />
• mit dem nächsten Klick auf „Weiter“ öffnet sich bereits <strong>der</strong> Matchcode zur Selektion des gewünschten<br />
Objekts das Kennzeichen ist bereits vorgetragen<br />
• Bestätigen Sie diesen Dialog mit "Weiter", danach wird das Importfenster mit den ermittelten Daten gefüllt<br />
34
Abbildung 46 - Submission - Ergebnisansicht<br />
• Klicken Sie jetzt auf Start, so werden die Daten direkt in Ihr Objekt übernommen<br />
Abbildung 47 – Submissionsergebnis zur Ausschreibung<br />
Der Einsatz <strong>der</strong> Vertriebs- & Marketingplattform AuGe reduziert die Datenerfassung auf ein absolutes Min<strong>im</strong>um.<br />
Die doppelte Erfassung von Ausschreibungs- <strong>und</strong> Submissionsdaten entfällt komplett, alle Daten aus <strong>der</strong><br />
AuGe-Plattform stehen über die <strong>WDV</strong> in direkter Verbindung zueinan<strong>der</strong>.<br />
4.1.4 Objektkalkulation<br />
Um auf Basis <strong>der</strong> Ausschreibung eine Kalkulation zu erstellen, genügt ein Klick auf die Schaltfläche Kalkulation<br />
am rechten Fensterrand <strong>der</strong> Ausschreibungsmaske. Es öffnet sich ein kleines Untermenü, das Ihnen bereits<br />
erstellte Kalkulationen zur Ausschreibung anzeigt o<strong>der</strong> über den Menüpunkt "Neu" den Einstiegspunkt in die<br />
Neuerfassung einer Kalkulation bietet. Es öffnet sich folgende Dialogbox:<br />
Abbildung 48 - Kalkulation auf K<strong>und</strong>enkonto<br />
35
In <strong>der</strong> Erfassungsmaske selektieren Sie das Personenkonto, auf das sich die Kalkulation bezieht <strong>und</strong> definieren<br />
die Zufuhrart, in <strong>der</strong> Sie kalkulieren wollen. Der Anwen<strong>der</strong> bekommt die leere Kalkulationsmaske zur weiteren<br />
Bearbeitung <strong>der</strong> Kalkulation. Die Fel<strong>der</strong> des Bauvorhabens <strong>und</strong> des K<strong>und</strong>en sind bereits vorbelegt.<br />
Abbildung 49 - Erfassungsmaske Kalkulation<br />
Auf die Arbeitsschritte <strong>im</strong> Kalkulationsmodul gehen wir in <strong>der</strong> weiteren Folge dieses Handbuchs näher ein.<br />
4.1.5 Angebot<br />
Wir befinden uns in <strong>der</strong> Registeransicht Angebot unserer Ausschreibung.<br />
Hier werden alle Angebote angezeigt, die auf Basis <strong>der</strong> geöffneten Ausschreibung erstellt worden sind o<strong>der</strong><br />
denen die Ausschreibung in den Stammdaten des Angebots hinterlegt wurden.<br />
Abbildung 50 - Erfassungsmaske Angebot<br />
Für die Erstellung eines neuen Angebotes auf Basis <strong>der</strong> Ausschreibung genügt ein Rechtsklick auf einen leeren<br />
Bereich <strong>der</strong> Angebotsliste. Im angezeigten Kontextmenü wählen Sie den Eintrag "Neues Angebot erstellen"<br />
Die Erstellung des neuen Angebotes durchläuft assistentengeführt mehrere Schritte:<br />
• Auswahl des Personenkontos für das das Angebot erstellt werden soll<br />
• Auswahl <strong>der</strong> Lieferwerke<br />
• Auswahl <strong>der</strong> Artikel (Preise werden lt. <strong>WDV</strong>-Preishierarchie gezogen <strong>und</strong> sind manuell erfassbar)<br />
36
• Auswahl <strong>der</strong> Zufuhrart (für frachtbehaftete Zufuhrarten wird die Speditionspreisliste zur Ermittlung<br />
Frachtpreise herangezogen, alternativ können Sie den Preis auch manuell erfassen)<br />
Abbildung 51 - Assistent Angebotserfassung<br />
4.1.6 Mitbewerber & Was-wurde-getan<br />
Über die Registerkarte Mitbewerberinfo kann <strong>der</strong> Anwen<strong>der</strong> zur Ausschreibung die jeweiligen Mitbewerber<br />
erfassen. Die Erfassung erfolgt stammdatenbasierend bezogen auf Mitbewerber o<strong>der</strong> Mitbewerberwerk Alternativ<br />
steht auch die Erfassung von freien Text zu Verfügung. Die Datenerfassung dient zur späteren statistischen<br />
Auswertungen.<br />
Abbildung 52 - Erfassung Mitbewerber bezogen auf die Ausschreibung<br />
Die Registerkarte Was-wurde-getan ermöglicht die Erfassung aller Aktivitäten r<strong>und</strong> um die jeweilige Ausschreibung.<br />
Es werden <strong>im</strong> Zuge <strong>der</strong> Qualifizierung einer Ausschreibung die Telefonate geführt, die Baustelle besucht <strong>und</strong><br />
Meetings mit dem Baubetrieb abgehalten. In je<strong>der</strong> dieser Stufen werden Informationen zu genau dieser Ausschreibung<br />
ausgetauscht <strong>und</strong> niemand kann sich Wochen später erinnern, wer hat wann was gesagt, was wurde<br />
beschlossen, etc.<br />
In <strong>der</strong> <strong>WDV</strong> kann <strong>der</strong> Anwen<strong>der</strong> unter Was-wurde-getan genau diese Aktionen erfassen. Für den Besuch auf<br />
Baustelle o<strong>der</strong> be<strong>im</strong> Baubetrieb kann <strong>der</strong> Anwen<strong>der</strong> sich auf die Funktion des digitalen Stifts verlassen. Alle<br />
Notizen werden mit einem speziellen Stift auf einem Vertriebsberichtsblock erfasst <strong>und</strong> stehen sobald <strong>der</strong> Stift<br />
mit dem Laptop verb<strong>und</strong>en wurde, <strong>der</strong> <strong>EDV</strong> in digitaler Form zu Verfügung. Mit dem nächsten Datenabgleich<br />
werden die Daten an die Zentrale übertragen <strong>und</strong> <strong>der</strong> Vertriebsinnendienst kann sich sofort an die Erstellung<br />
eines Angebots machen. Alle erfor<strong>der</strong>lichen Daten aus dem Projektgespräch sind dem <strong>Innen</strong>dienst bekannt <strong>und</strong><br />
stellen die Basis des neuen Angebots dar.<br />
37
Abbildung 53 - Was-wurde-getan<br />
Die manuelle Erfassung kann mit Doppelklick auf die leere Zeile mit dem aktuellen Datum gestartet werden. Es<br />
öffnet sich eine Dialogbox, in <strong>der</strong> <strong>der</strong> Inhalt des Telefonats erfasst werden kann. Außerdem besteht die Möglichkeit<br />
über den Dateianhang zum Vorgang selbst externe Daten zu verbinden.<br />
Die Zusammenfassung aller erfassten Aktionen erhält <strong>der</strong> Anwen<strong>der</strong> mit einem Klick auf die Schaltfläche "Auf<br />
einem-Blick".<br />
4.1.7 GIS - Geografisches-Informations-System<br />
Alle geografischen Daten können in <strong>der</strong> <strong>WDV</strong> geocodiert angezeigt werden. Dazu ist die Erfassung einer Adresse<br />
hausnummerngenau erfolget. Alternativ kann bei <strong>der</strong> Anlage <strong>der</strong> Stammdaten das Symbol des Objekts mit<br />
gedrückt gehaltener linker Maustaste auf die gewünschte Position <strong>der</strong> Karte verschoben werden. So können<br />
auch Baustellen einfach auf die „grüne“ Wiese platziert werden.<br />
Die Anzeige des Objekts definieren Sie über die Basisanzeige des Datensatzes. Hier können Sie Farbe, Form <strong>und</strong><br />
Größe des Symbols einstellen.<br />
Abbildung 54 - GIS Informationen in <strong>der</strong> Ausschreibung<br />
Das GIS-Modul bietet eine Vielzahl weiterer raffinierter Funktionen. So können Sie neben <strong>der</strong> Anzeige <strong>der</strong><br />
Adressposition auch eine Route von einem Personenkonto o<strong>der</strong> einem frei wählbaren Ort berechnen.<br />
Klicken Sie dazu auf die Schaltfläche "Karte anzeigen" <strong>und</strong> wählen <strong>im</strong> angezeigten Menü den Punkt Route berechnen.<br />
Vergleichen Sie dazu auch die Ansicht aus dem unteren Screenshot.<br />
38
Abbildung 55 - GIS Optionen<br />
Haben Sie die Routenberechnung geöffnet, wird Ihnen die Auswahl des Zielobjekts angeboten. Exemplarisch<br />
wurde hier <strong>der</strong> Ort Pferdingsleben ausgewählt <strong>und</strong> die Route berechnet.<br />
Abbildung 56 - Routenberechnung<br />
Über den Registereintrag "Einstellungen" können voreinstellbare Profile gewählt werden. In den Profilen hinterlegen<br />
Sie Informationen zu Geschwindigkeiten, Maut <strong>und</strong> dem RoadEditor bezogen auf das jeweilige Fahrzeugprofil.<br />
Die erfassten Fahrzeugeigenschaften werden direkt bei <strong>der</strong> nächsten Routenermittlung berücksichtigt.<br />
Als Beson<strong>der</strong>heit sei hier die Option des RoadEditors erwähnt, Über die Einstellungen des RoadEditors<br />
können Sie dem Fahrzeugprofil Höhe, Breite, Länge <strong>und</strong> Gewicht dem Fahrzeugprofil mitgeben. Bei <strong>der</strong> Ermittlung<br />
<strong>der</strong> Route werden diese Eigenschaften mit berücksichtigt. So können Sie bereits auf Ebene <strong>der</strong> Ausschreibung<br />
ausschließen, dass ein Fahrzeug mit 40 t Gewicht auf eine Brücke mit 7,5 t Begrenzung geschickt wird.<br />
Vergleichen Sie dazu auch die unten stehende Abbildung.<br />
39
Abbildung 57 - Einstellungen für Routenberechnung<br />
4.1.8 Zusätzliche GIS Optionen<br />
Neben den "einfachen" GIS Funktionalitäten wie Datensatz anzeigen <strong>und</strong> Route berechnen, können Sie in <strong>der</strong><br />
Ausschreibung aus den Schaltflächen am rechten Bildschirmrand die Schaltfläche "Map" wählen. Hier öffnet<br />
sich ein Untermenü aus dem Sie Funktionen "Ausschreibung mit Werken <strong>und</strong> Mitbewerberwerken <strong>im</strong> Umkreis<br />
von..." <strong>und</strong> "Routenvergleich Ausschreibung mit Werken <strong>und</strong> Mitbewerberwerken <strong>im</strong> Umkreis von..." auswählen<br />
können.<br />
Abbildung 58 - Button "Map" in <strong>der</strong> Ausschreibung<br />
Es werden folgende Funktionen zu Verfügung gestellt:<br />
Die Auswahl "Ausschreibung mit Werken <strong>und</strong> Mitbewerberwerken <strong>im</strong> Umkreis von..." öffnet folgendes Parameterfenster<br />
zur Selektion <strong>der</strong> zu berücksichtigen Werke. Außerdem geben Sie <strong>im</strong> gelb markierten Feld den<br />
gewünschten Kilometerwert ein.<br />
40
Abbildung 59- Anzeigefilter für die Kartenansicht<br />
Danach wird eine Kartenansicht mit eigenen Werken <strong>und</strong> Fremdwerken angezeigt.<br />
Abbildung 60 – Ausschreibung mit Werken <strong>und</strong> Mitbewerberwerke <strong>im</strong> Umkreis von …<br />
Wählen Sie "Routenvergleich Ausschreibung mit Werken <strong>und</strong> Mitbewerberwerken <strong>im</strong> Umkreis von..." können<br />
Sie aus dem gleichen Parameterabfragefenster den Kartenausschnitt <strong>der</strong> selektierten Werke <strong>im</strong> Routenvergleich<br />
anzeigen. In <strong>der</strong> rechten Fensterhälfte erhalten Sie detaillierte Informationen zu Entfernung in Kilometern,<br />
Fahrtzeit <strong>und</strong> anfallenden Mautkosten auf <strong>der</strong> jeweiligen Route.<br />
41
Abbildung 61 - Routenvergleich Ausschreibung mit Werken <strong>und</strong> Mitbewerberwerken <strong>im</strong> Umkreis von...<br />
4.1.9 Angebot aus <strong>der</strong> Ausschreibung erstellen<br />
Sie können in <strong>der</strong> Ausschreibung wesentliche Vorbereitungen treffen, um in <strong>der</strong> Folge aus <strong>der</strong> Ausschreibung<br />
schnell Angebote in unterschiedlichen Preisstaffeln erzeugen zu können. Im folgenden Beispiel sind drei Preiskategorien<br />
angelegt worden.<br />
Abbildung 62 - Preiskategorien <strong>im</strong> Leistungsverzeichnis <strong>der</strong> Ausschreibung<br />
Werden diese Kategorien mit Preisen hinterlegt, erfolgt bei <strong>der</strong> Erstellung eines klassischen o<strong>der</strong> kostenopt<strong>im</strong>ierten<br />
Angebots die Abfrage, welche Preiskategorie verwendet werden soll. Nachfolgend sehen Sie eine Ab-<br />
42
ildung des Assistenten zur Erstellung eines Angebots aus <strong>der</strong> Ausschreibung heraus. Zur Auswahl stehen die<br />
Kategorien A, B <strong>und</strong> C. Alle Angebote basieren dann auf dem Preis <strong>der</strong> jeweiligen Artikelkategorie.<br />
Über die Verwendung von Preiskategorien in <strong>der</strong> Ausschreibung können mit sehr geringen Aufwand verschiedenen<br />
Angebote an unterschiedliche Interessenten gesendet werden. Dies ist vor allem dann nützlich, wenn<br />
mehrere Baubetriebe auf eine Ausschreibung anbieten <strong>und</strong> das gleiche Material mehrfach bei Ihnen angefragt<br />
wird.<br />
Abbildung 63 - Angebotserfassung auf Basis von Preiskategorien<br />
Preisfindung in <strong>der</strong> Ausschreibung:<br />
In <strong>der</strong> Ausschreibungsmaske können bereits die Preise für die Baumaßnahme kalkuliert werden. Dazu steht<br />
Ihnen ein komfortabler Kalkulationsrechner zu Verfügung. Es werden aus <strong>der</strong> Rezeptur <strong>und</strong> den entsprechenden<br />
Einkaufspreisen <strong>der</strong> Rohmaterialien die Stoffkosten errechnet, die variablen, fixen sowie Vertriebs- <strong>und</strong><br />
Verwaltungskosten werden dem kalkulierten Verkaufspreis entgegengestellt. In <strong>der</strong> Maske werden die Deckungsbeiträge<br />
I, II <strong>und</strong> III sofort errechnet <strong>und</strong> angezeigt.<br />
Der Anwen<strong>der</strong> kann die prozentualen Anteile des Rezepts sowie die Einkaufspreise <strong>der</strong> Rohmaterialien abän<strong>der</strong>n<br />
<strong>und</strong> so die Stoffkosten neu errechnen. So hat <strong>der</strong> Anwen<strong>der</strong> in <strong>der</strong> <strong>WDV</strong> die Flexibilität, die er aus Excel<br />
kennt, aber nicht in Verbindung mit seinen Stammdaten nutzen konnte.<br />
Abbildung 64- Artikelkalkulationsschema<br />
Ausdruck <strong>der</strong> Ausschreibungskalkulation:<br />
43
Abbildung 65 - Ausdruck <strong>der</strong> Ausschreibungskalkulation<br />
4.1.10 Interaktion mit <strong>der</strong> <strong>WDV</strong> internen Organisation <strong>und</strong> mit MS-Outlook<br />
Über die Schaltfläche "Gehe-zu" können Sie weitere Aktionen aus <strong>der</strong> Ausschreibung heraus auslösen.<br />
Für die <strong>WDV</strong> interne Organisation können Sie hier neue Termine anlegen o<strong>der</strong> über die <strong>WDV</strong> Kalen<strong>der</strong>funktion<br />
Ihre eigenen Termine einsehen. Je nachdem über welche Rechte Sie an den Kalen<strong>der</strong>n Ihrer Kollegen verfügen,<br />
können Sie auch an<strong>der</strong>e Termine einsehen <strong>und</strong> Kollegen zu Terminen mit einladen.<br />
Seit geraumer Zeit werden MS-Office Programme in <strong>der</strong> <strong>WDV</strong> <strong>im</strong>mer stärker integriert. So haben Sie die Möglichkeit<br />
über "Gehe-zu" bereits aus <strong>der</strong> Ausschreibung heraus den Untermenüpunkt "Neue Mail" anzuwählen.<br />
So gelangen Sie in eine neue E-Mail, die aus Outlook heraus geöffnet wurde. Gleichermaßen können Sie für Ihr<br />
Terminmanagement den angezeigten Menüpunkt Outlook wählen. Hier springen Sie direkt in Ihren Posteingang,<br />
Ihre Termine o<strong>der</strong> öffnen Ihre Aufgabenübersicht. Außerdem können Sie über den Menüpunkt Outlook<br />
neue Termine o<strong>der</strong> Aufgaben in Outlook generieren.<br />
4.2 <strong>WDV</strong> 2012 Objektverwaltung<br />
Ausschreibungen können auch in <strong>der</strong> Objektverwaltung geöffnet werden.<br />
In <strong>der</strong> Objektverwaltung können die spezifischen Kontakte <strong>der</strong> Ausschreibung in einer beson<strong>der</strong>en Tiefe gepflegt<br />
werden. So werden hier die Informationen zu Bauherrn, Ausschreibenden, Bauplanern <strong>und</strong> Baustatikern<br />
hinterlegt. Natürlich per Klick auf den violetten Verknüpfungspfeil kann <strong>der</strong> jeweilige Stammdatensatz in seinem<br />
vollen Umfang geöffnet werden.<br />
44
Abbildung 66 - Ausschreibung in <strong>der</strong> Objektbearbeitung<br />
Abbildung 67 - Stammdatensatz des Ausschreibenden<br />
Des Weiteren bietet die Objektbearbeitung <strong>der</strong> Ausschreibung einen besseren Überblick über das Leistungsverzeichnis,<br />
denn das LV wird in <strong>der</strong> Objektbearbeitung als separate Page angezeigt <strong>und</strong> bietet somit durch die<br />
verfügbare Baumstruktur auf <strong>der</strong> linken Seite ein übersichtlicheres Handling. In <strong>der</strong> Schnellerfassung werden<br />
alle Informationen auf <strong>der</strong> Page Stammdaten zusammengefasst.<br />
45
Abbildung 68 - separate Page für das LV in <strong>der</strong> Objektbearbeitung<br />
5 <strong>WDV</strong> 2012 -Kalkulation<br />
Im <strong>WDV</strong> Kalkulationsmodul finden Sie die Möglichkeit, auf einfachem <strong>und</strong> effizientem Wege eine Kalkulation<br />
getrennt nach Material <strong>und</strong> Fracht zu erstellen. Der Anwen<strong>der</strong> hat in diesem Modul die Möglichkeit alle material-<br />
<strong>und</strong> frachtspezifischen Parameter zu erfassen. Die Daten werden in <strong>der</strong> Kalkulation zusammengefasst ausgewertet.<br />
Erfassungsmaske <strong>der</strong> Kalkulationsstammdaten:<br />
In <strong>der</strong> ersten Erfassungsmaske <strong>der</strong> Kalkulationsstammdaten werden <strong>der</strong> Ladeort des Materials (Werk) <strong>und</strong> die<br />
Artikelnummer sowie die jeweilige Menge erfasst. Die Entfernung Werk – Baustelle wird direkt aus den<br />
Stammdaten <strong>der</strong> Ausschreibung bzw. <strong>der</strong> Baustelle geladen.<br />
Abbildung 69 - Dialog Kalkulationserfassung<br />
Mit den oben genannten Informationen wählen Sie den zweiten Registereintrag die Materialpreiskalkulation:<br />
Alle erfassten Artikel werden in <strong>der</strong> Zusammenfassung in <strong>der</strong> unteren Fensterhälfte dargestellt. Für die Materi-<br />
alpreiskalkulation wählen Sie mit den Steuerungsschaltflächen Pfeil nach links o<strong>der</strong> rechts zwischen den<br />
hinterlegten Artikeln.<br />
46
Abbildung 70 - Materialpreiskalkulation<br />
Um den Einkaufspreis festzulegen kann sich <strong>der</strong> Anwen<strong>der</strong> mit F9 (Alternativ Klick auf das Lupensymbol) Produktions-<br />
<strong>und</strong> Min<strong>im</strong>alpreis aus den Artikelstammdaten zur Auswahl anzeigen. Selbstverständlich können Sie<br />
auch den Preis manuell festlegen.<br />
Abbildung 71 - Materialpreis<br />
Unter <strong>der</strong> Spalte „Sonstiges“ können weitere Kosten erfasst werden. Der Einkaufspreis <strong>und</strong> die sonstigen Kosten<br />
werden zu den Kosten gesamt aufaddiert <strong>und</strong> entsprechend angezeigt. Der Verkaufspreis unterliegt in <strong>der</strong><br />
automatischen Preisermittlung <strong>der</strong> <strong>WDV</strong>-Preishierarchie. Die Funktionstaste F11 liefert dem Anwen<strong>der</strong> die<br />
<strong>WDV</strong>-internen Preisinformationen.<br />
Abbildung 72 - F11 Preisinfo<br />
47
Die Spalten Nutzen/Einheit <strong>und</strong> Nutzen/Gesamt zeigen Ihnen den jeweiligen Nutzen auf Materialebene an.<br />
In einer separaten Page wird die Frachtpreiskalkulation abgebildet. Für jede Materialposition besteht die Möglichkeit<br />
eine entsprechende Kalkulation <strong>der</strong> Frachtpreise vorzunehmen. Es besteht die Möglichkeit, den Transport<br />
bereits auf den jeweiligen Spediteur zu planen, damit greifen auch mögliche spezielle Vereinbarungen mit<br />
diesem Spediteur. Es wird neben dem Frachteinkauf auch <strong>der</strong> Verkauf <strong>der</strong> Frachten kalkuliert. Demzufolge kann<br />
die kalkulierte Frachtmarge direkt ermittelt werden. Den Gesamtüberblick über die Frachtkalkulation erhält <strong>der</strong><br />
Anwen<strong>der</strong> <strong>im</strong> unteren Abschnitt <strong>der</strong> Kalkulationsdialogbox. Hier werden die frachtspezifischen Daten in <strong>der</strong><br />
einzelnen Zeile bezogen auf Material, Zufuhrart sowie Spediteur ausgewertet.<br />
Abbildung 73 - Frachtpreiskalkulation<br />
Sind alle kalkulatorischen Informationen zusammengetragen <strong>und</strong> <strong>im</strong> Kalkulationsmodul erfasst, bietet die <strong>WDV</strong><br />
auf <strong>der</strong> Page Stammdaten (Gesamtkalkulation) die Zusammenfassung aller kalkulierten Daten. Der Anwen<strong>der</strong><br />
erhält Auswertungen über:<br />
• Volumen<br />
• Kosten<br />
• Nutzen bezogen auf Einheit, Gesamt <strong>und</strong> in Prozent<br />
Die Auswertungen erfolgen auf <strong>der</strong> Page Stammdaten (Gesamtkalkulation) sowohl getrennt nach Material <strong>und</strong><br />
Fracht als auch als Gesamtbetrachtung.<br />
48
Abbildung 74 - Stammdaten (Gesamtkalkulation)<br />
Ist eine Kalkulation einmal erstellt, kann diese mit wenigen Klicks auch auf an<strong>der</strong>e K<strong>und</strong>en <strong>und</strong> Interessenten<br />
multipliziert werden. Begeben Sie sich dazu auf die Page Kopieren <strong>und</strong> wählen dann per Matchcode o<strong>der</strong> durch<br />
direkte Eingabe das Objekt (Baustelle o<strong>der</strong> Bauvorhaben) auf das Sie die Kalkulation kopieren möchten.<br />
Abbildung 75 - Kalkulation kopieren<br />
In <strong>der</strong> neu erstellten Kopie ihrer Kalkulation stehen Ihnen wie<strong>der</strong>um alle hier beschriebenen Optionen einer<br />
spezifischen Kalkulation wie<strong>der</strong> zu Verfügung.<br />
49
Abbildung 76 - Angebotserstellung aus <strong>der</strong> Kalkulation<br />
Nachdem die Kalkulation basierend aus <strong>der</strong> Ausschreibung erfolgt ist, möchten Sie nun auch dem K<strong>und</strong>en ein<br />
entsprechendes Angebot senden. Dazu gehen Sie <strong>im</strong> Kalkulationsmodul auf <strong>der</strong> rechten Fensterseite auf die<br />
Schaltfläche "Angebot". Mit dem nächsten Klick auf "Neu..." wird aus <strong>der</strong> Kalkulation ein neues Angebot generiert.<br />
Alle in <strong>der</strong> Kalkulation erfassten Daten stehen dem neuen Angebot zu Verfügung <strong>und</strong> werden entsprechend<br />
vorgetragen.<br />
Wurde aus <strong>der</strong> Kalkulation bereits ein Angebot erstellt, dann wird <strong>im</strong> gleichen Menü unter Angebote das bereits<br />
erstellte Angebot angezeigt <strong>und</strong> kann mit einem einfachen Klick geöffnet werden.<br />
6 <strong>WDV</strong> 2012 Klassisches Angebot/ klassischer Auftrag<br />
6.1 Stammdaten<br />
In <strong>der</strong> Page Stammdaten werden die angebotsspezifischen Stammdaten bezogen auf das jeweilige Angebot<br />
erfasst. Die Vergabe <strong>der</strong> Angebotsnummer wird vom Programm separat verwaltet, kann aber vom Anwen<strong>der</strong><br />
bei Bedarf übersteuert werden. Unter Beschreibung können Sie dem Angebot eine beschreibende Bezeichnung<br />
geben. Die Beschreibung wird bei <strong>der</strong> Matchcodesuche mit angezeigt <strong>und</strong> hilft schneller das Angebot zu selektieren,<br />
für den Fall, dass die Angebotsnummer nicht vorliegt.<br />
Weitere wichtige Informationen sind <strong>der</strong> Interessent/K<strong>und</strong>e <strong>und</strong> das Bauvorhaben/Baustelle für die das Angebot<br />
erstellt wird. Definieren Sie das Gültigkeitsdatum so, dass es in den geplanten Ausführungszeitraum passt.<br />
Sie können das Datum auch später entsprechend verän<strong>der</strong>n.<br />
Die Informationen "Unser Zeichen", "Vertreter", "Abteilungs- <strong>und</strong> Geschäftsleitung" dienen dem Andruck auf<br />
dem Angebotsformular <strong>und</strong> soweit es den Vertreter betrifft, besteht die Möglichkeit statistische Auswertungen<br />
zu erstellen.<br />
50
Abbildung 77 - Stammdaten Angebotsbearbeitung<br />
Die Information zum Submissionsdatum stammt in unserem Falle aus <strong>der</strong> Ausschreibung, kann aber in <strong>der</strong><br />
Angebotsbearbeitung auch manuell erfasst werden. Ein ganz wichtiges Datum, <strong>und</strong> deshalb auch ein absolutes<br />
Pflichtfeld ist das Wie<strong>der</strong>vorlagedatum. Sie haben in <strong>der</strong> <strong>WDV</strong> die Möglichkeit, bei <strong>der</strong> Erstellung des Angebots<br />
die Datumsfel<strong>der</strong> Gültigkeit <strong>und</strong> Wie<strong>der</strong>vorlage per Voreinstellung automatisch füllen zulassen.<br />
Für die opt<strong>im</strong>ale Adressierung Ihres Angebots wählen Sie unter <strong>der</strong> Combo-Box "Zu Händen" den Ansprechpartner,<br />
dem Sie Ihr Angebot senden wollen. Aus den Stammdaten des Personenkontos/ K<strong>und</strong>enPflege werden<br />
die fehlenden Informationen vorgetragen. Dazu zählen Anrede, Telefonnummer, FAX, Mobiltelefon <strong>und</strong> E-Mail<br />
Adresse.<br />
Unter "Speditionspreisliste für Preisvorschläge Fracht" <strong>und</strong> "Artikelpreisliste des K<strong>und</strong>en" werden die Preislisteninformationen<br />
aus dem K<strong>und</strong>enstammdaten vorgetragen <strong>und</strong> dienen so dem Vortag von Preisinformationen<br />
(näheres finden Sie <strong>im</strong> nachfolgenden Kapitel).<br />
6.2 Artikeldaten<br />
Die Page Artikeldaten ist quasi <strong>der</strong> Hauptbestandteil <strong>der</strong> Angebotserfassung.<br />
Gr<strong>und</strong>sätzlich werden auf <strong>der</strong> linken Fensterhälfte die Artikeldaten in einer Strukturansicht dargestellt. Mit<br />
Klick auf das Symbol + kann die Strukturansicht weiter geöffnet werden <strong>und</strong> mit Klick auf - wird die Ansicht<br />
entsprechend wie<strong>der</strong> geschlossen. Je nachdem welche Zeile in <strong>der</strong> Strukturansicht markiert ist wird <strong>der</strong> jeweilige<br />
Inhalt auf <strong>der</strong> rechten Fensterhälfte angezeigt. Die Reihenfolge <strong>der</strong> Artikel für den Andruck kann <strong>der</strong> Anwen<strong>der</strong><br />
best<strong>im</strong>men, in dem er den Artikeleintrag in <strong>der</strong> Strukturansicht entsprechend, mit gedrückt gehaltener<br />
linker Maustaste, verschiebt <strong>und</strong> an <strong>der</strong> gewünschten Stelle (Maustaste loslassen) wie<strong>der</strong> fallen lässt.<br />
51
Abbildung 78 - Angebot Artikeldaten<br />
Auf <strong>der</strong> rechten Fensterhälfte werden die Artikelpositionen in ihren Details aufgelistet. Erfassen Sie hier als<br />
allererstes das Material, das Werk <strong>und</strong> die Zufuhrart. Mit diesen Informationen können Sie nun die angefragte<br />
Menge eingeben. Bei <strong>der</strong> Preisfindung wird <strong>der</strong> Anwen<strong>der</strong> durch die <strong>WDV</strong>-Preishierarchie unterstützt. Im Wesentlichen<br />
wird <strong>der</strong> Anwen<strong>der</strong> die Funktionalitäten über F7 (Preisfindung) <strong>und</strong> F11 (Preisinfo) nutzen.<br />
Betätigt <strong>der</strong> Anwen<strong>der</strong> <strong>im</strong> Feld Artikelpreis die Funktionstaste F7 wird<br />
<strong>der</strong> zutreffendste Preis ermittelt <strong>und</strong> durch die <strong>WDV</strong>- Preishierarchie<br />
vorgeschlagen. Die <strong>WDV</strong>-Preishierarchie stellt sich absteigend von ihrer<br />
Priorität wie folgt dar:<br />
1. K<strong>und</strong>en-Baustellen-Preisliste<br />
2. K<strong>und</strong>enpreisliste<br />
3. Artikelpreisliste (muss dem K<strong>und</strong>en hinterlegt sein)<br />
Wichtig bei <strong>der</strong> Einordnung <strong>der</strong> Preise ist es zu wissen, dass <strong>im</strong>mer eine<br />
werksabhängige Preisliste vor <strong>der</strong> werksunabhängigen den Vorzug erhält.<br />
Wird <strong>im</strong> Feld Artikelpreis die Funktionstaste F11 betätigt, so wird in<br />
einer Info-Box eine Preisinformation angezeigt. Welchen Inhalt die<br />
Preisinformation beinhaltet, kann in den Einstellungen <strong>der</strong> <strong>WDV</strong> Stammdaten definiert werden. Im rechten<br />
Beispiel sehen Sie die max<strong>im</strong>ale Ausprägung <strong>der</strong> Preisinformation. Abbildung 79 - Preisinfo<br />
Wenn wir die Preisinformation betrachten, so ist festzustellen, dass laut <strong>WDV</strong>-Preishierarchie für den oben<br />
ausgewählten Artikel ein Preis von 17,10 € vorgeschlagen werden würde. Das Wort vorgeschlagen hat an dieser<br />
Stelle eine ganz beson<strong>der</strong>e Bedeutung, denn <strong>der</strong> durch die <strong>WDV</strong> über F7 vorgetragene Preis ist lediglich ein<br />
Vorschlag <strong>und</strong> kann je<strong>der</strong>zeit vom Anwen<strong>der</strong> verän<strong>der</strong>t werden. Es gibt in <strong>der</strong> <strong>WDV</strong> von <strong>der</strong> Programmseite<br />
zunächst keine Einschränkungen für Preisunter- o<strong>der</strong> Preisobergrenzen.<br />
52
Allerdings kann in den Berechtigungen des Anwen<strong>der</strong>s definiert werden, ob dieser den definierbaren Min<strong>im</strong>alpreis<br />
des Artikels unterschreiten darf o<strong>der</strong> nicht.<br />
Deckungsbeitragsrechnung bereits auf Ebene des Angebots:<br />
Bereits bei Erstellung eines Angebots ist es wichtig zu wissen, wie hoch <strong>der</strong> Deckungsbeitrag in Bezug auf den<br />
jeweiligen Artikelpreis ist. Werden in <strong>der</strong> <strong>WDV</strong> alle erfor<strong>der</strong>lichen Stammdaten gepflegt, bietet das Angebotsmodul<br />
folgende Ansicht. Im Screenshot wird <strong>der</strong> Deckungsbeitrag I, II <strong>und</strong> III für den Artikelpreis pro Mengeneinheit<br />
aus <strong>der</strong> markierten Angebotszeile gesamt <strong>und</strong> für das komplette Angebot ausgewiesen.<br />
Die Anzeige ist dynamisch <strong>und</strong> wird mit je<strong>der</strong> Än<strong>der</strong>ung des Artikelpreises vollständig aktualisiert.<br />
Abbildung 80 - Deckungsbeitrag Artikelpreiskalkulation<br />
Für eine Kalkulation, die auf Ebene des Angebots ausgeführt <strong>und</strong> mitgespeichert werden kann bietet die <strong>WDV</strong><br />
den Aufruf des Kalkulationsrechners über die Funktionstaste F8. Im Kalkulationsrechner (Excel light) haben Sie<br />
die Möglichkeit eine auf Artikelebene basierende Kalkulation zu erstellen. Das angelegte Schema wird mit dem<br />
Angebot gespeichert <strong>und</strong> kann durch Austausch <strong>der</strong> Basisdaten (Artikelnummer <strong>und</strong> Erfassungswerte) auf neue<br />
Gegebenheiten angepasst werden. Die gespeicherten Schemen stehen auch in allen weiteren Angeboten zur<br />
Nutzung zur Verfügung.<br />
Abbildung 81 - Kalkulationsrechner (Excel light)<br />
53
Unter den Voraussetzungen, dass <strong>im</strong> Angebot auf <strong>der</strong> Page "Stammdaten" unter "Speditionspreisliste für Preisvorschläge<br />
Fracht" eine gültige Preisliste hinterlegt ist <strong>und</strong> <strong>im</strong> Baustellenstamm auf <strong>der</strong> Page "Werke" eine<br />
Entfernung zwischen Werk <strong>und</strong> Baustelle definiert wurde, kann in <strong>der</strong> Spalte Frachtsatz (KF) <strong>und</strong> Frachtaufwand<br />
(KS) ein Wert aus <strong>der</strong> Speditionspreisliste ermittelt werden. Auch dieser ermittelte Wert ist "nur" ein<br />
Vorschlag <strong>und</strong> kann vom Anwen<strong>der</strong> übersteuert werden.<br />
Im unteren Beispiel sehen Sie das Fenster, das dem Anwen<strong>der</strong> nach Betätigen <strong>der</strong> Funktionstaste F11 angezeigt<br />
wird. Betätigt <strong>der</strong> Anwen<strong>der</strong> an dieser Stelle die Funktionstaste F7 wird 1,40 € als Frachtsatz (KF) vorgetragen.<br />
Abbildung 82 - Frachtpreisvorschlag<br />
Die Nutzung <strong>der</strong> Funktionstasten F7, F8 <strong>und</strong> F11 stehen dem Anwen<strong>der</strong> für Frachtsatz (KF) <strong>und</strong> Frachtaufwand<br />
(KS) zu Verfügung.<br />
Der K<strong>und</strong>enpreis wird errechnet <strong>und</strong> setzt sich aus dem Artikelpreis plus Frachtsatz (KF) zusammen <strong>und</strong> wird<br />
unter <strong>der</strong> Bezeichnung K<strong>und</strong>enpreis geführt.<br />
6.3 Was-wurde-getan<br />
Unter dem Register "Was-wurde-getan" können alle Aktivitäten <strong>der</strong> Angebotsverfolgung erfasst <strong>und</strong> protokolliert<br />
werden. Be<strong>im</strong> ersten Aufruf <strong>der</strong> Page wird Ihnen die leere Erfassungsmaske angezeigt.<br />
Abbildung 83 - Register "Was-wurde-getan"<br />
Zur Erfassung eines ersten Eintrags führen Sie einen Doppelklick in die leere Liste aus. Es öffnet sich die unten<br />
abgebildete Fensterkombination. In <strong>der</strong> Erfassungsmaske "Was wurde getan (Detail)" können jetzt Inhalte zur<br />
ausgeführten Aktion erfasst werden. Der Anwen<strong>der</strong> erfasst dafür die benötigte Zeit, die Art <strong>der</strong> Tätigkeit (Telefonat,<br />
Schriftverkehr, etc.) <strong>und</strong> wer war <strong>der</strong> Ansprechpartner. Es besteht außerdem die Möglichkeit, zur erfassten<br />
Aktion einen externen Dateianhang zuzuordnen.<br />
54
Abbildung 84 - neuer Eintrag in "Was-wurde-getan"<br />
Je<strong>der</strong> Eintrag unter was wurde getan wird mit einer Zeile in <strong>der</strong> Liste angezeigt. Den erfassten Vorgang können<br />
Sie mit einem Doppelklick auf die jeweilige Zeile öffnen. Sie bekommen die Erfassungsbox aus <strong>der</strong> oberen Abbildung<br />
angezeigt <strong>und</strong> können mit Klick auf den violetten Verknüpfungspfeil das zum Vorgang gespeicherte<br />
Dokument öffnen.<br />
Abbildung 85 - Übersicht "Was-wurde-getan"<br />
Für Angebote <strong>und</strong> Ausschreibungen, die eine längere Historie haben, kann <strong>der</strong> Anwen<strong>der</strong> mit einem Klick auf<br />
die Schaltfläche "Auf einem Blick" sich eine Zusammenfassung aller erfassten Aktionen auf dem Bildschirm<br />
anzeigen lassen o<strong>der</strong> auch direkt am Drucker ausdrucken lassen.<br />
Bei <strong>der</strong> Erfassung <strong>der</strong> Daten für „Was-wurde-getan“ gewinnt <strong>der</strong> Einsatz des digitalen Stiftes für den Mitarbeiter<br />
<strong>im</strong> Vertriebs- Außendienst einen beson<strong>der</strong>en Stellenwert. Der Kollege ist be<strong>im</strong> K<strong>und</strong>en vor Ort <strong>und</strong> schreibt<br />
fleißig an seinem Besuchsbericht.<br />
Der Mitarbeiter ist mit einem digitalen Stift ausgestattet <strong>und</strong> statt einem neutralen Block verwendet <strong>der</strong> Mitarbeiter<br />
nun einen Block mit vorgefertigten Vordrucken. Diese Vordrucke können schon spezielle Fel<strong>der</strong> beinhalten,<br />
die auf Basis von eingesetzten Zeichen in <strong>der</strong> <strong>WDV</strong> definierte Aktionen auslösen. So kann zum Beispiel<br />
be<strong>im</strong> K<strong>und</strong>enbesuch schon <strong>der</strong> Versand von Artikelmustern vereinbart werden. Wenn <strong>der</strong> Mitarbeiter <strong>im</strong> Außendienst<br />
in seinem Besuchsbericht eine Markierung in ein vordefiniertes Feld macht, kann mit <strong>der</strong> nächsten<br />
Synchronisation des Stiftes mit dem Laptop <strong>und</strong> einem anschließenden Datenabgleich mit <strong>der</strong> Zentrale schon<br />
<strong>der</strong> Musterversand veranlasst sein - dies noch bevor <strong>der</strong> Mitarbeiter <strong>im</strong> Außendienst den Besucherparklatz bei<br />
Ihrem K<strong>und</strong>en verlassen hat.<br />
55
6.4 Texte<br />
Auf <strong>der</strong> Page "Texte" wird best<strong>im</strong>mt, welcher Text mit welchem Textinhalt <strong>im</strong> Angebot angedruckt werden soll.<br />
Dafür können über STAMMDATEN - TEXTE - ANGEBOTSTEXTE die entsprechenden Texte erfasst werden. Im<br />
Text selber kann nun gesteuert werden, ob <strong>der</strong> Text standardmäßig gedruckt werden soll o<strong>der</strong> ob <strong>der</strong> Anwen<strong>der</strong><br />
den Druck selbst steuern kann Außerdem kann <strong>der</strong> Anwen<strong>der</strong> die Möglichkeit bekommen, den vordefinierten<br />
Textbaustein individuell abzuän<strong>der</strong>n <strong>und</strong> den geän<strong>der</strong>ten Baustein mit dem Angebot auszudrucken <strong>und</strong> zu<br />
speichern.<br />
Auf diese Weise verleihen Sie ihren Angeboten höchste Individualität.<br />
Abbildung 86 - Textbausteine <strong>im</strong> Angebot<br />
Abbildung 87 - Angebotsdruck mit Textbausteinen<br />
56
6.5 Zahlungsziel/ Fakt./ Abrechnung<br />
Wie es <strong>der</strong> Name <strong>der</strong> Page schon sagt, diesem Register kann <strong>der</strong> Anwen<strong>der</strong> für das Angebot spezifische Bedingungen<br />
für Zahlungsziel, Fakturierung <strong>und</strong> Abrechnung einstellen.<br />
Wird das Häkchen "individuelle Zahlungskonditionen verwenden" gesetzt, kann <strong>der</strong> Anwen<strong>der</strong> entgegen <strong>der</strong><br />
Zahlungskonditionen aus dem K<strong>und</strong>enstamm völlig abweichende Konditionen festlegen. Diese greifen logischerweise<br />
nur, wenn <strong>der</strong> Lieferschein auf Auftragsnummer erfasst wurde.<br />
Im Abschnitt Faktura übersteuert <strong>der</strong> Anwen<strong>der</strong> die Zahlungsart <strong>und</strong> legt fest, dass die Abrechnung Material<br />
<strong>und</strong> Fracht getrennt fakturiert werden soll.<br />
Abbildung 88 - Zahlungsziel/Fakt/Abrechnung <strong>im</strong> Angebot<br />
6.6 Kopieren<br />
Es wird vom Auftraggeber für ein Bauvorhaben von verschiedenen Baubetrieben Angebote eingeholt. So ist<br />
häufig die Situation anzutreffen, dass auch Sie von verschiedenen Baubetrieben angefragt werden. Um nicht<br />
<strong>im</strong>mer wie<strong>der</strong> das "Rad neu erfinden zu müssen", haben Sie in <strong>der</strong> <strong>WDV</strong> die Möglichkeit, auf Basis eines erstellten<br />
Angebots sehr schnell auf weitere K<strong>und</strong>en zu kopieren <strong>und</strong> dann in <strong>der</strong> Kopie entsprechend auf den neuen<br />
K<strong>und</strong>en anzupassen.<br />
57
Abbildung 89 - Angebot kopieren<br />
6.7 Auftragserstellung<br />
Nachdem das Angebot erstellt wurde <strong>und</strong> per Mail o<strong>der</strong> Briefpost versendet ist, haben Sie dem Angebot intensiv<br />
nachtelefoniert <strong>und</strong> u. U. auch den einen o<strong>der</strong> an<strong>der</strong>en Vor-Ort-Termin wahrgenommen. Ihre Bemühungen<br />
haben sich gelohnt <strong>und</strong> <strong>der</strong> K<strong>und</strong>e löst den Auftrag aus.<br />
Was ist nun in <strong>der</strong> <strong>WDV</strong> zu tun?<br />
Auf Basis des Angebots nutzt <strong>der</strong> Anwen<strong>der</strong> <strong>im</strong> Modul Angebot als nächsten Schritt den Assistenten zur Erstellung<br />
des Auftrags. Klicken Sie hierzu auf die Schaltfläche "Auftrag erstellen". Es öffnet sich folgen<strong>der</strong> Dialog:<br />
Abbildung 90 - Assistent Angebot -> Auftrag (Schritt 1)<br />
Sie erhalten Informationen zur Firma, auf die <strong>der</strong> Auftrag erstellt wird, Informationen zu möglichen Speditionspreislisten,<br />
Gültigkeit, Artikel Werk <strong>und</strong> Zufuhrarten aus dem Angebot. Mit <strong>der</strong> Aktivierung/Deaktivierung <strong>der</strong><br />
Häkchen <strong>im</strong> unteren Bildabschnitt legen Sie fest welche Artikel in welchem Werk mit welcher Zufuhrart in den<br />
Auftrag geführt werden sollen. Haben Sie Ihre Auswahl getroffen, klicken Sie auf "Weiter" <strong>und</strong> gelangen so in<br />
den nächsten Schritt des Assistenten.<br />
58
Abbildung 91 - Assistent Angebot -> Auftrag (Schritt 2)<br />
Im Schritt zwei des Assistenten können Sie Liefermengen, Artikelpreis sowie die Frachtsätze für K<strong>und</strong>e <strong>und</strong><br />
Spediteur än<strong>der</strong>n. Als nächstes Klicken Sie wie<strong>der</strong> auf "Weiter".<br />
Abbildung 92 - Assistent Angebot -> Auftrag (Schritt 3)<br />
Im dritten <strong>und</strong> abschließenden Schritt wird Ihnen die Option bereitgestellt, K<strong>und</strong>en-Preislisten, K<strong>und</strong>en-<br />
Baustellen-Preislisten <strong>und</strong> Rabattlisten zu erstellen. Setzen Sie zur Auswahl die Häkchen an die entsprechende<br />
Position <strong>im</strong> Dialog. Klicken Sie als nächstes auf die Schaltfläche "Start". Im Bearbeitungsstatus werden Ihnen die<br />
jeweiligen Prozessschritte angezeigt. Der aktive Prozess wird mit einem blauen Pfeil gekennzeichnet. Ist <strong>der</strong><br />
Prozess abgeschlossen, wird <strong>der</strong> Schritt mit grünem Häkchen markiert. Vergleichen Sie dazu die untere Abbildung.<br />
Abbildung 93 - Assistent Angebot -> Auftrag (Bearbeitungsstatus)<br />
59
Zur weiteren Bearbeitung des Auftrags klicken Sie bitte auf die Schaltfläche "Auftrag bearbeiten". Es öffnet sich<br />
<strong>der</strong> Auftrag <strong>im</strong> Belegfenster.<br />
6.8 Auftragsbearbeitung<br />
Die Auftragsbearbeitung unterscheidet sich in <strong>der</strong> Funktionalität des Programms nur unwesentlich zum Angebot.<br />
Das Sie sich <strong>im</strong> Auftrag befinden, können Sie an <strong>der</strong> angezeigten Bearbeitungsstufe erkennen. Außerdem<br />
ist <strong>im</strong> Auftrag kein Feld für ein Wie<strong>der</strong>vorlagedatum vorgesehen.<br />
Außerdem können Sie <strong>im</strong> Auftrag den Lieferrhythmus entsprechend definieren. Diese Eintragungen sind rein<br />
informativ.<br />
Abbildung 94 - Auftragsbearbeitung<br />
Über die Schaltfläche "Drucken" drucken Sie auf Basis des hinterlegten Auftragsreports einen K<strong>und</strong>enauftrag.<br />
Mit dem Klick erhalten Sie je nach Einstellung des Angebotsmoduls eine Abfrage nach Anpassung <strong>der</strong> Preislisten.<br />
Abbildung 95 - K<strong>und</strong>en-Preisliste erstellen?<br />
Die Preislisten werden <strong>im</strong> Hintergr<strong>und</strong> für Sie erstellt o<strong>der</strong> nach einer Än<strong>der</strong>ung eines bestehenden Auftrags<br />
entsprechend aktualisiert<br />
60
Abbildung 96 - K<strong>und</strong>en-Baustellen-Preisliste erstellen?<br />
Abbildung 97 - Druck Auftragsbestätigung<br />
Nach dem Druck <strong>der</strong> Auftragsbestätigung erfolgt die Abfrage, ob die verknüpfte Werksmeldung auch gedruckt<br />
werden soll.<br />
Abbildung 98 - Werksmeldung ducken?<br />
Die Werksmeldung unterscheidet sich von <strong>der</strong> Auftragsbestätigung dadurch, dass hier keine Preise mit angedruckt<br />
werden. Die Preise sollen <strong>im</strong> Werk nicht bekannt gemacht werden, aber ansonsten sind alle Inhalte des<br />
Auftrags <strong>im</strong> Werk bekannt.<br />
61
Abbildung 99 - Druck Werksmeldung<br />
Um die Auftragsinformationen Ihrer Disposition weiterzugeben, klicken Sie bitte <strong>im</strong> Auftragsfenster <strong>der</strong> <strong>WDV</strong><br />
auf die Schaltfläche Lieferauftrag. Es öffnet sich die folgende Dialogbox.<br />
Abbildung 100 - Assistent Lieferabruf<br />
Weitere Informationen zum Assistenten Lieferabruf erhalten Sie <strong>im</strong> Benutzerhandbuch für das Modul Disposition.<br />
6.9 Auftragsabarbeitungsstatus<br />
Um sich Klarheit zu verschaffen, welchen Status <strong>der</strong> eine o<strong>der</strong> an<strong>der</strong>e Auftrag <strong>im</strong> Sinne seiner Abarbeitung <strong>im</strong><br />
eigenen Unternehmen hat, wird dem Anwen<strong>der</strong> die Funktion Auftragsabarbeitungsstatus angeboten. Den Menüpunkt<br />
Auftragsabarbeitungsstatus erreichen Sie <strong>im</strong> Menü Angebot.<br />
Das Fenster wird zunächst leer geladen. Über die Schaltflächen "Einstellungen" erfolgt die Selektion <strong>der</strong> anzuzeigenden<br />
Aufträge. Die Einstellungen zum Aufruf <strong>der</strong> Anzeige werden gespeichert, können aber je<strong>der</strong>zeit wie<strong>der</strong><br />
abgeän<strong>der</strong>t werden.<br />
62
Abbildung 101 - Status <strong>der</strong> Auftragsabarbeitung - Parameterabfrage<br />
Haben Sie die gewünschten Einstellungen gesetzt, dann speichern Sie diese <strong>und</strong> in dem noch <strong>im</strong>mer leeren<br />
Fenster für die Anzeige des Auftragsabarbeitungsstatus klicken Sie als nächstes auf die Schaltfläche "Aktualisieren".<br />
Abbildung 102 - Anzeige Auftragsabarbeitung<br />
Der Anwen<strong>der</strong> hat nun die Möglichkeit zu steuern welche Artikel an <strong>der</strong> Waage angezeigt werden sollen. Durch<br />
Setzen <strong>der</strong> Häkchen vor <strong>der</strong> Auftragsnummer o<strong>der</strong> dem <strong>im</strong> Auftrag hinterlegten Artikel kann die jeweilige Position<br />
auf „Abgearbeitet“ gesetzt werden.<br />
7 <strong>WDV</strong> 2012 kostenopt<strong>im</strong>iertes Angebot<br />
Prinzipielles:<br />
Um ein Angebot <strong>im</strong> Sinne des eigenen Unternehmens zu erstellen, ist eine Vielzahl von Aspekten zu beachten.<br />
Neben dem Auftragseingang ist auch ein beson<strong>der</strong>es Augenmerk auf die für das eigene Unternehmen entstehenden<br />
Kosten zu werfen. Nicht <strong>im</strong>mer ist das erste Angebot auch gleichzeitig das Günstigste.<br />
63
Insbeson<strong>der</strong>e in größeren Unternehmen ist <strong>der</strong> Markt zur besseren Organisation in Vertriebsgebiete aufgeteilt.<br />
Jedes Vertriebsgebiet bearbeitet den ihm zugeteilten Markt. Doch nicht selten trifft es sich, dass eine neue<br />
Baustelle nahe <strong>der</strong> eigenen Vertriebsgebietsgrenze liegt. Der Mitarbeiter hat die ihm zur Verfügung stehenden<br />
Werke <strong>im</strong> Sinn <strong>und</strong> <strong>der</strong> Blick über den "Tellerrand" wird oft nicht gewagt. Denn das näher gelegene Werk aus<br />
dem benachbarten Vertriebsgebiet wird in die Betrachtung nicht mit einbezogen. Die Marge aus den geringeren<br />
Frachtkosten gehen dem Gesamtunternehmen so verloren o<strong>der</strong> <strong>der</strong> Auftrag geht ganz <strong>und</strong> gar an den<br />
Marktbegleiter.<br />
O<strong>der</strong> ein mo<strong>der</strong>nes Werk mit einem niedrigen Energiebedarf kann trotz <strong>der</strong> größeren Entfernung zur Baustelle<br />
<strong>und</strong> den daraus resultierenden höheren Transportkosten die kostengünstigste Lieferung realisieren.<br />
Um diesen Aspekten Rechnung zu tragen, greift die Funktion des kostenopt<strong>im</strong>ierten Angebots. Es werden alle<br />
verfügbaren Kostenfaktoren zur Bewertung des günstigsten Angebots herangezogen. Der Kostenblock für eine<br />
Artikeleinheit setzt sich in <strong>der</strong> Regel aus folgenden Kostenblöcken zusammen:<br />
- Fixkosten<br />
- variable Kosten<br />
- Vertriebs- <strong>und</strong> Verwaltungskosten<br />
- Stoffkosten<br />
- Frachtkosten<br />
Insbeson<strong>der</strong>e die anfallenden Stoffkosten machen die Beurteilung des kostengünstigsten Angebots <strong>im</strong> Asphalt-<br />
<strong>und</strong> Betonbereichen so kompliziert. Denn diese Kosten setzen sich aus den einzelnen artikelspezifischen Rezepturanteilen<br />
zusammen. Diesen Rezepturanteilen (Artikeln) wie<strong>der</strong>um wurden ihrerseits die eigenen Kosten für<br />
Einkauf o<strong>der</strong> Produktion hinterlegt. All diese Informationen laufen <strong>im</strong> kostenopt<strong>im</strong>ierten Angebot zusammen.<br />
7.1 Einstellungen<br />
Um die Funktionen des kostenopt<strong>im</strong>ierten Angebots nutzen zu können, sind Rechte <strong>und</strong> Einstellungen erfor<strong>der</strong>lich.<br />
Rechteeinstellung:<br />
Abbildung 103 - Rechte Einstellung <strong>im</strong> WdvAdmin<br />
64
Um die Einstellungen für den Assistenten kostenopt<strong>im</strong>ierter Angebotsassistent editieren zu können, benötigt<br />
<strong>der</strong> Anwen<strong>der</strong> das entsprechende Recht <strong>im</strong> Modul Ausschreibung u. Mitbewerber. Vergleichen Sie dazu die<br />
obige Abbildung.<br />
Wird ihm das Recht gewährt, ist die Anzeige <strong>der</strong> Einstellungen auf das Modul Ausschreibung u. Mitbewerber<br />
um die Page "Kostenopt<strong>im</strong>iertes Angebot" erweitert.<br />
Abbildung 104 - Kostenopt<strong>im</strong>iertes Angebot - Programmeinstellungen<br />
Hier werden Einstellungen gesetzt, ab welchem Schwellwert ein Angebot aus einer Ausschreibung heraus über<br />
den Assistenten Kostenopt<strong>im</strong>iertes Angebot erstellt werden müssen. Dazu legen Sie die Schwellwertmenge <strong>und</strong><br />
die Bezugseinheit fest. Außerdem wird die max<strong>im</strong>ale Entfernung zwischen Werk <strong>und</strong> Baustelle best<strong>im</strong>mt, welche<br />
Frachtpreisliste greift, welche Zufuhrart zu Gr<strong>und</strong>e gelegt wird <strong>und</strong> es erfolgt die Festlegung des Standardfahrzeugprofils.<br />
7.2 Assistent - kostenopt<strong>im</strong>iertes Angebot<br />
Die Funktion des kostenopt<strong>im</strong>ierten Angebots wird genutzt, sobald <strong>der</strong> Anwen<strong>der</strong> aus einer Ausschreibung ein<br />
Angebot erstellt. Wählen Sie dazu in <strong>der</strong> Schnellerfassung <strong>der</strong> Ausschreibung die Page Angebot <strong>und</strong> klicken<br />
dann mit <strong>der</strong> rechten Maustaste auf einen freien Bereich <strong>der</strong> Listenansicht (siehe Abbildung).<br />
Abbildung 105 - Neues Angebot aus <strong>der</strong> Ausschreibung<br />
Im Kontextmenü wählen Sie nun den Punkt "Neues Angebot erstellen". Es öffnet sich <strong>der</strong> Assistent kostenopt<strong>im</strong>iertes<br />
Angebot.<br />
65
1. Schritt - K<strong>und</strong>e<br />
Abbildung 106 - Schritt 1 - K<strong>und</strong>e<br />
Im ersten Schritt wird <strong>der</strong> K<strong>und</strong>e, für den das Angebot erstellt werden soll, selektiert. Geben Sie dazu <strong>im</strong> Feld<br />
"Personenkonto" die K<strong>und</strong>ennummer ein o<strong>der</strong> nutzen Sie den Matchcode.<br />
2. Schritt - Werke<br />
Abbildung 107 - Schritt 2 - Werke<br />
Im zweiten Schritt werden die Werke aus <strong>der</strong> Ausschreibung in <strong>der</strong> Kartenansicht angezeigt. Die Darstellung<br />
erfolgt in einer Art Spinnendiagramm, da alle Werke mit einer Verbindungslinie zur Baustelle dargestellt sind.<br />
In <strong>der</strong> Tabellenansicht werden drei Optionen <strong>der</strong> Werteanzeige zur Verfügung gestellt. Der Anwen<strong>der</strong> kann<br />
wählen zwischen <strong>der</strong> Anzeige von Entfernung, Fahrtzeit <strong>und</strong> Frachtsatz.<br />
Die Darstellung ist rein informativ.<br />
3. Schritt - Artikel<br />
Abbildung 108 - Schritt 3 - Artikel<br />
66
Im dritten Schritt werden die Artikel des Angebots <strong>und</strong> die kostengünstigste Werkszuordnung angezeigt. Im<br />
rechten Bereich <strong>der</strong> Tabelle werden die einzelnen Kostenfaktoren aufgelistet. Zur Anzeige kommen die Gesamtkosten,<br />
die Entfernung <strong>und</strong> die Zusammensetzung <strong>der</strong> Gesamtkosten resultierend aus den Frachtkosten,<br />
Stoffkoste <strong>und</strong> den variablen Kosten. Da <strong>der</strong> Anwen<strong>der</strong> dem Vorschlag des kostenopt<strong>im</strong>ierten Angebots nicht<br />
zwingend Folge leisten muss, kann er sich auch <strong>im</strong>mer die Alternativen anzeigen lassen <strong>und</strong> ggf. auch daraus<br />
wählen. Klicken Sie dazu auf das Pfeilsymbol in <strong>der</strong> ersten Spalte <strong>der</strong> jeweiligen Artikelzeile. Es öffnet sich die<br />
Detailansicht des jeweiligen Artikels.<br />
Abbildung 109 - Schritt - Artikelvorschlag<br />
Es werden nun zum jeweiligen Artikel alle Werksoptionen angezeigt. Zur Anzeige gehören natürlich auch die<br />
entsprechenden Kostenfaktoren. So kann <strong>der</strong> Anwen<strong>der</strong> auf einem Blick erkennen, was zur Programmentscheidung<br />
geführt hat, den Artikel aus Werk 11 anzubieten <strong>und</strong> nicht das näher liegende Werk 12 (wie <strong>im</strong> oberen<br />
Beispiel). Möchte <strong>der</strong> Anwen<strong>der</strong> sich nun gegen den Programmvorschlag entscheiden, so braucht er nur<br />
den Haken vor Werk 12 zu aktivieren. Der Haken vor Werk 11 wird automatisch entfernt.<br />
Abbildung 110 - Begründung für Werkswahl<br />
Entscheidet sich <strong>der</strong> Anwen<strong>der</strong> gegen den Programmvorschlag, dann ist eine kurze Begründung für diese Entscheidung<br />
gefragt. Der Gr<strong>und</strong> wird mit <strong>der</strong> Angebotserstellung mitgespeichert <strong>und</strong> steht zu Auswertezwecken<br />
später wie<strong>der</strong> zu Verfügung.<br />
67
4. Schritt - Zufuhrarten<br />
Abbildung 111 - Schritt 4 - Zufuhrarten<br />
Im abschließenden Schritt des Assistenten werden noch die Zufuhrart <strong>und</strong> die zugehörigen Frachtsätze für<br />
K<strong>und</strong>enberechnung <strong>und</strong> Abrechnung gegenüber dem Spediteur benötigt.<br />
Mit dem abschließenden Klick auf Start wird das mit Hilfe des Assistenten erstellte Angebot erstellt <strong>und</strong> auch<br />
gleich geöffnet.<br />
8 Auftragsplanung<br />
Eingegangene Aufträge sollten für eine bessere Verteilung <strong>der</strong> Ressourcen geplant werden. So können extreme<br />
Auftragsspitzen in weniger auslastungstarke Zeiträume verlegt werden. Dafür sind natürlich Informationen zu<br />
den eingegangenen Aufträgen notwendig.<br />
In <strong>der</strong> <strong>WDV</strong> besteht die Möglichkeit über eine Lang-/Mittelfrist-Planung geplante Lieferungen zu erfassen <strong>und</strong><br />
dann die Auslastung des Werkes grafisch darzustellen. Die Kurzfristplanung mündet dann in <strong>der</strong> Disposition des<br />
jeweiligen Tages.<br />
Abbildung 112 - Lang-/ Mittelfrist-Planung<br />
Die Erfassung erfolgt über einen Rechtsklick in die Spalte Baustelle zur Auswahl <strong>der</strong> gewünschten Baumaßnahme.<br />
Danach wie<strong>der</strong> mit Rechtsklick in die Spalte des gewünschten Tages, dort den Eintrag aus dem Kontextmenü<br />
„Neue Planung“ wählen. In <strong>der</strong> neuen Dialogbox ist das Datum bereits vorgetragen, dieses kann aber vom<br />
Anwen<strong>der</strong> übersteuert werden. In <strong>der</strong> Erfassung wird definiert Langfristplanung o<strong>der</strong> Mittelfrist (durch entsprechendes<br />
Häkchen gekennzeichnet). Und es wird die entsprechende Auftragsnummer hinterlegt.<br />
68
Abbildung 113 - Erfassungsmaske Planung<br />
Die Bestehende Planung wird um den neuen Eintrag grafisch erweitert. Ob es sich für diese Baustelle um eine<br />
Langfrist- o<strong>der</strong> Mittelfristplanung handelt, wird farblich gekennzeichnet.<br />
Abbildung 114 - Planungszeiten<br />
Auf Basis dieser erfassten Daten kann die Planung als Report gedruckt werden.<br />
Abbildung 115 - Eingrenzungen für den Reportaufruf<br />
Definieren Sie die Strukturierung des auszugebenden Reports. Zur Verfügung stehen:<br />
• Nach Baustelle<br />
• Nach Datum von<br />
• Nach Auftrag<br />
69
Abbildung 116 - Report Lang-/ Fristplanung<br />
9 <strong>WDV</strong> 2012 Vertriebssteuerung<br />
Die Vertriebssteuerung <strong>der</strong> <strong>WDV</strong> ist in das Gesamtsystem vollständig integriert. Der Anwen<strong>der</strong> verfügt über alle<br />
Stammdaten <strong>der</strong> <strong>WDV</strong> Informationen von <strong>der</strong> Ausschreibung über Angebote <strong>und</strong> Aufträge, die Fakturierung bis<br />
zu Informationen aus <strong>der</strong> Finanzbuchhaltung liegen vor.<br />
Beson<strong>der</strong>s hohen Nutzen zieht <strong>der</strong> Anwen<strong>der</strong> aus <strong>der</strong> Vertriebssteuerung, wenn er:<br />
• K<strong>und</strong>enPflege (Basis <strong>der</strong> Vertriebssteuerung)<br />
• Kalen<strong>der</strong><br />
• universellen Abfragen miteinan<strong>der</strong> kombiniert<br />
Als Anzeigeplattform vertrieblicher Informationen hat sich die Ansicht WorkGroup beson<strong>der</strong>s bewährt. Die<br />
Ansicht erreichen Sie über den Menüpunkt "Ansicht" <strong>und</strong> wählen dann die Ansichtsform "WorkGroup". Hier<br />
laufen alle Informationen in sehr übersichtlicher Form zusammen.<br />
70
Abbildung 117 - WorkGroup - Hauptseite Vertrieb<br />
In <strong>der</strong> WorkGroup Ansicht werden verschiedenen Ansichten angeboten. Für den vertrieblichen Part werden<br />
unter dem Link "Hauptseite Vertrieb" die wesentlichen Informationen übersichtlich zusammengestellt. Von<br />
hier aus können Sie sehr leicht in Ausschreibungen, Angebot <strong>und</strong> K<strong>und</strong>en verzweigen. Eine genauere Beschreibung<br />
<strong>der</strong> Funktionsweise <strong>der</strong> Ansicht "WorkGroup" erhalten Sie <strong>im</strong> Kapitel WorkGroup.<br />
Die K<strong>und</strong>enPflege <strong>der</strong> Vertriebssteuerung liefert alle erfor<strong>der</strong>lichen Basisinformationen zum K<strong>und</strong>en.<br />
Abbildung 118 - Erfassungsmaske K<strong>und</strong>enPflege<br />
In <strong>der</strong> K<strong>und</strong>enPflege werden alle vertrieblichen Informationen in übersichtlicher Form dargestellt. Sie erhalten<br />
unter an<strong>der</strong>en Daten <strong>der</strong> Ansprechpartner, Firmendaten, eine Historie zurückliegen<strong>der</strong> Aktivitäten mit dem<br />
71
K<strong>und</strong>en, Umsätze <strong>der</strong> Waage <strong>und</strong> Finanzinformationen. Auch <strong>der</strong> K<strong>und</strong>enPflege ist in diesem Handbuch ein<br />
separates Kapitel gewidmet.<br />
Zur Selektion <strong>der</strong> K<strong>und</strong>en für die geplante Vertriebsaktion bietet die <strong>WDV</strong> das Modul Universelle Abfragen.<br />
Über diese Abfrage können K<strong>und</strong>en für den Aufruf vorselektiert werden, um dann aus <strong>der</strong> Abfrage die Kontakte<br />
Schritt für Schritt abzuarbeiten o<strong>der</strong> auch dem K<strong>und</strong>enkreis einen Serienbrief o<strong>der</strong> eine Serienmail zu zusenden.<br />
In den beiden unten stehenden Abbildungen sehen Sie die Ansichten <strong>der</strong> Abfrage als Definition <strong>und</strong> in <strong>der</strong><br />
Ausführungsansicht.<br />
Abbildung 119 - Abfragedesigner<br />
72
Abbildung 120 - K<strong>und</strong>enselektion<br />
Weitere Informationen zu den universellen Abfragen erhalten Sie <strong>im</strong> entsprechenden Kapitel dieses Handbuchs.<br />
9.1 K<strong>und</strong>enPflege<br />
Die K<strong>und</strong>enPflege liefert die vertrieblichen Basisinformationen zum Personenkonto.<br />
Hier werden die Verantwortlichkeiten in Bezug auf den K<strong>und</strong>en definiert.<br />
• wer ist <strong>der</strong> Verantwortliche 1, 2 o<strong>der</strong> 3<br />
• wann ist <strong>der</strong> K<strong>und</strong>e in <strong>der</strong> Wie<strong>der</strong>vorlage<br />
• welchen Vertriebsstatus hat <strong>der</strong> K<strong>und</strong>e<br />
Der Mitarbeiter, <strong>der</strong> als Verantwortlicher 1 hinterlegt ist, <strong>der</strong> bekommt den K<strong>und</strong>en unter <strong>der</strong> WorkGroup<br />
Ansicht auch zum Termin angezeigt. Es empfiehlt sich den Mitarbeiter des Vertriebsinnendiensts als Verantwortlichen<br />
1 einzusetzen. Der Mitarbeiter <strong>im</strong> Vertriebsaußendienst wird dann in V2 gesetzt. So können die<br />
K<strong>und</strong>en vom Vertrieb opt<strong>im</strong>al als "Pärchen" bearbeitet werden.<br />
73
Abbildung 121 - Erfassung K<strong>und</strong>enPflege<br />
Die K<strong>und</strong>enPflege ist in zwei Detailbereiche aufgeteilt. Im unteren Bereich können weitere Daten zum K<strong>und</strong>en<br />
<strong>und</strong> den Ansprechpartnern hinterlegt werden. Die Aufteilung ist über verschiedene Pages organisiert.<br />
9.1.1 Ansprechpartner<br />
Die erste Detailpage <strong>der</strong> K<strong>und</strong>enPflege ist die Page Ansprechpartner.<br />
Abbildung 122 - Page Ansprechpartner<br />
Über diese Page werden in Zeilenform die Kontaktdaten zum jeweiligen Ansprechpartner definiert. Es erfolgt<br />
hier die Erfassung <strong>der</strong> persönlichen Telefonnummer (mit Durchwahl), persönlichen FAX-Nummer, Funktelefon<br />
<strong>und</strong> E-Mail-Adresse. Außerdem kann dem Ansprechpartner seine Position <strong>im</strong> Unternehmen hinterlegt werden.<br />
Sind einem Ansprechpartner weitere ergänzende Detailinformationen hinterlegt worden, so wird dies mit einem<br />
Häkchen in <strong>der</strong> Spalte Details angezeigt.<br />
Die personenbezogenen Detailinformationen werden in einer separaten Dialogbox angezeigt. Zur Anzeige klicken<br />
Sie bitte mit <strong>der</strong> rechten Maustaste auf die Zeile des jeweiligen Ansprechpartners <strong>und</strong> wählen <strong>im</strong> Kontextmenü<br />
den Eintrag " Ansprechpartner Details". Es öffnet sich folgen<strong>der</strong> Dialog:<br />
74
Abbildung 123 - Ansprechpartner Detail - Vertriebsdaten<br />
In diesem Dialog können weitere personenbezogene Informationen erfasst werden. Auf Basis dieser Informationen<br />
können dann Abfragen ausgeführt werden, so dass zum Beispiel nur einem speziellen Personenkreis<br />
Preislisten o<strong>der</strong> die Weihnachtspost zugesendet werden können. Auf <strong>der</strong> Page "Zus. Infos" können Freitexte<br />
vom Ansprechpartner erfasst werden o<strong>der</strong> auf <strong>der</strong> Page "Vertriebs/Adressdaten" die Erfassung für abweichende<br />
Firmenadresse o<strong>der</strong> die Privatadresse Ihres Ansprechpartners hinterlegt werden.<br />
Abbildung 124 - Ansprechpartner Detail - Vertriebs/Adressdaten<br />
So können Sie zu Ihrem Vertriebskontakt eine ganz individuelle Informationsbasis aufbauen <strong>und</strong> keine Information<br />
geht Ihnen wie<strong>der</strong> verloren.<br />
9.1.2 Firmendaten<br />
Auf <strong>der</strong> Page Firmendaten werden logischerweise die Daten mit Firmenbezug erfasst <strong>und</strong> gespeichert.<br />
Hier können Sie die Firma klassifizieren nach:<br />
• K<strong>und</strong>enkategorie<br />
• Standort Klassifizierung <strong>und</strong> K<strong>und</strong>en Klassifizierung<br />
• Mitarbeiterzahl<br />
• Jahresumsatz<br />
• Anzahl <strong>der</strong> Standorte<br />
Es können weiterhin firmenspezifische Codes, Branche <strong>und</strong> Ereignisse zugeordnet werden. Auf Basis dieser<br />
Informationen werden dann die K<strong>und</strong>en in Abfragen selektiert <strong>und</strong> gezielt angesprochen.<br />
75
Abbildung 125 - Page - Firmen Daten<br />
Als Basis ist es natürlich erfor<strong>der</strong>lich den entsprechenden Stammdatenbestand zu entwickeln.<br />
Über Stammdaten Vertriebsdaten können die jeweiligen Daten angelegt werden. In <strong>der</strong> K<strong>und</strong>enPflege werden<br />
diese dann jeweils nur ausgewählt o<strong>der</strong> zugeordnet.<br />
Abbildung 126 - Stammdaten Vertriebsdaten<br />
9.1.3 elektronische Akte<br />
Alle externen Daten, die nicht direkt in <strong>der</strong> <strong>WDV</strong> erzeugt werden aber dennoch K<strong>und</strong>enbezug haben, können in<br />
<strong>der</strong> <strong>WDV</strong> entwe<strong>der</strong> archiviert werden o<strong>der</strong> Sie werden in einer k<strong>und</strong>enspezifischen K<strong>und</strong>enakte gespeichert.<br />
Die K<strong>und</strong>enakte wird in den Einstellungen <strong>der</strong> <strong>WDV</strong> definiert <strong>und</strong> als Basis für jede neue K<strong>und</strong>enakte herangezogen.<br />
So lässt sich eine Ordnerstruktur entwickeln, die sich an den Datenaufkommen in Ihrem Unternehmen<br />
orientiert.<br />
Abbildung 127 - Page - Elektronische Akte<br />
Externe Dokumente, die aus <strong>der</strong> <strong>WDV</strong> heraus erstellt werden, werden in dieser K<strong>und</strong>enakte gespeichert. Zur<br />
Navigation durch die Ordnerstruktur klicken Sie mit <strong>der</strong> linken Maustaste auf den zu öffnenden Ordner o<strong>der</strong> die<br />
zu öffnende Datei.<br />
76
Voraussetzung ist, dass das Programm mit dem die Datei geöffnet werden soll, auf dem Rechner installiert ist.<br />
So können Sie aus <strong>der</strong> elektronischen Akte Worddokumente öffnen o<strong>der</strong> auch technische Zeichnungen. Sie<br />
benötigen "nur" das entsprechende Programm zur Anzeige o<strong>der</strong> Bearbeitung <strong>der</strong> Datei auf Ihrem Rechner.<br />
Ist einem K<strong>und</strong>enkonto noch keine elektronische Akte zugeordnet worden, so klicken Sie auf die Schaltfläche<br />
"Neu" <strong>und</strong> wählen <strong>im</strong> Kontextmenü den Eintrag "Neue Akte". Es wird folgende Dialogbox angezeigt:<br />
Abbildung 128 - Elektronische Akte erstellen<br />
Mit Klick auf „Kopieren“ wird das Verzeichnis in <strong>der</strong> angezeigten Ordnerstruktur auf Basis <strong>der</strong> Masterakte angelegt.<br />
Mit Einsatz des in <strong>der</strong> <strong>WDV</strong> verfügbaren Moduls Archivierung entfällt die elektronische Akte <strong>und</strong> alle Dokumente<br />
werden <strong>im</strong> <strong>WDV</strong> Archiv archiviert. Die archivierten Dokumente können verschiedenen <strong>WDV</strong> Objekten zugeordnet<br />
werden. Die Organisation erfolgt komplett über das <strong>WDV</strong>-Archiv.<br />
Weitere Informationen zum Archiv erhalten Sie über das Benutzerhandbuch Archivierung o<strong>der</strong> besuchen Sie<br />
eine unserer PRAXIS Academy Schulungen.<br />
9.1.4 Was-wurde-getan<br />
Die Funktion "Was-wurde-getan" wurde bereits <strong>im</strong> Abschnitt klassisches Angebot beschrieben.<br />
In <strong>der</strong> K<strong>und</strong>enPflege befindet sich die Erfassungsmaske <strong>der</strong> vertrieblichen Aktivitäten, die nicht direkt einer<br />
Ausschreibung o<strong>der</strong> einem Angebot/Auftrag zugeordnet werden können.<br />
Abbildung 129 - Page - "Was-wurde-getan"<br />
Die hier erfassten Einträge sollten dem K<strong>und</strong>en allgemein zugeordnet werden können.<br />
9.1.5 K<strong>und</strong>en Verknüpfungen (Grafik)<br />
Die Page K<strong>und</strong>enverknüpfung dient <strong>der</strong> Darstellung geschäftlicher Verzweigungen des K<strong>und</strong>en grafisch abzubilden.<br />
Die Ansicht schafft Klarheit mit welchen an<strong>der</strong>en Unternehmen <strong>der</strong> K<strong>und</strong>e verb<strong>und</strong>en ist. So kann <strong>der</strong><br />
K<strong>und</strong>e <strong>im</strong> Zusammenhang mit seinen Mitgesellschaftern <strong>und</strong> Tochterunternehmen global betrachtet <strong>und</strong> bewertet<br />
werden.<br />
77
Abbildung 130 - Page - Verknüpfungen<br />
Um den zusätzlich angezeigten K<strong>und</strong>enkontakt zu öffnen, klicken Sie auf das angezeigte Dreieck rechts neben<br />
dem K<strong>und</strong>ennamen. Die folgende Dialogbox wird eingeblendet.<br />
Abbildung 131 - Verknüpfter K<strong>und</strong>en<br />
Zum Öffnen <strong>der</strong> K<strong>und</strong>enstammdaten klicken Sie auf "Gehe nach:" <strong>und</strong> wählen dann den Eintrag "Lade K<strong>und</strong>en<br />
Stammdaten". Zum Öffnen <strong>der</strong> Vertriebsdaten nutzen Sie den Eintrag "Laden K<strong>und</strong>en Vertriebsdaten". Wie <strong>der</strong><br />
Name es bereits sagt werden so die K<strong>und</strong>endaten <strong>im</strong> Stammdatendialog o<strong>der</strong> in <strong>der</strong> Vertriebssteuerung geöffnet.<br />
Der Datensatz steht zur weiteren Bearbeitung zur Verfügung. Um das Übersichtsfenster wie<strong>der</strong> zuschließen,<br />
klicken Sie erneut auf das Dreieck.<br />
9.1.6 Angebote<br />
Eine weitere Page ist die Page Angebote. Je nach Einstellung des Datums für die Wie<strong>der</strong>vorlage werden nach<br />
Klick in die bei Aufruf noch leere Liste für den K<strong>und</strong>en die erstellten Angebote angezeigt. In <strong>der</strong> Spalte sehen Sie<br />
die aus dem Angebot resultierenden Aufträge <strong>und</strong> die jeweils zugeordnete Baustelle. Bereits auf dieser Page<br />
kann <strong>der</strong> Anwen<strong>der</strong> auf den ersten Blick erkennen, welches Angebot zum Auftrag wurde. Die Darstellung <strong>der</strong><br />
Angebote, Aufträge <strong>und</strong> Baustellen erfolgt als Link. Mit einem Doppelklick kann in den jeweiligen Datensatz<br />
(Angebot, Auftrag o<strong>der</strong> Baustelle) verzweigt werden.<br />
Abbildung 132 - Page - Angebote<br />
9.1.7 GIS – Geografisches Informations System<br />
Im Register GIS werden die Einstellungen des in die <strong>WDV</strong> integrierten geografischen Informationssystems für<br />
das ausgewählte K<strong>und</strong>enkonto festgelegt. Legen Sie fest, ob <strong>der</strong> K<strong>und</strong>e in <strong>der</strong> Karte angezeigt werden soll <strong>und</strong><br />
ob die Darstellung abweichend zu den in den Einstellungen <strong>der</strong> Positionsvisualisierung erfolgen soll. Außerdem<br />
werden Einstellungen getroffen in welcher Farbe, Form <strong>und</strong> Größe die Darstellung erfolgen soll.<br />
78
Abbildung 133 - Page - GIS<br />
Die Schaltfläche "Karte anzeigen" bietet folgende Möglichkeiten:<br />
• Anzeige des Datensatzes<br />
• Alle anzeigen<br />
• Koordinaten aus <strong>der</strong> Karte zu übernehmen<br />
• Route berechnen<br />
Abbildung 134 - Anzeige des Datensatzes<br />
Der Datensatz wird mit seiner geografischen Position angezeigt. Die Darstellung entspricht <strong>der</strong> Definition.<br />
Alle Anzeigen:<br />
Zeigt alle K<strong>und</strong>enkontakte auf <strong>der</strong> Karte an.<br />
79
Abbildung 135 - Alle anzeigen<br />
Koordinaten aus <strong>der</strong> Karte zu übernehmen:<br />
Mit dieser Funktion gelingt es den K<strong>und</strong>enkontakt auf <strong>der</strong> Karte frei zu positionieren. Klicken Sie dazu mit <strong>der</strong><br />
rechten Maustaste auf die gewünschte Position in <strong>der</strong> Karte <strong>und</strong> wählen Sie den Befehl "Koordinaten setzen",<br />
danach klicken Sie erneut mit <strong>der</strong> rechten Maustaste auf den neuen Punkt <strong>und</strong> wählen nun den Befehl "Koordinaten<br />
übernehmen". Diese Funktion hat bei <strong>der</strong> Geocodierung von Baustellen eine beson<strong>der</strong>e Bedeutung, da<br />
diese nicht <strong>im</strong>mer mit einer festen postalischen Adresse geocodiert werden können.<br />
Route berechnen:<br />
Wichtige Funktion zur Routenberechnung direkt aus dem Programm heraus. Klicken Sie auf den entsprechenden<br />
Eintrag <strong>im</strong> Menü - es öffnet sich folgende Ansicht:<br />
80
Abbildung 136 - Routen berechnen<br />
Zur Auswahl des Zieles wählen Sie die gewünschte Tabelle aus <strong>der</strong> ersten Spalte. Es empfiehlt sich die Eingabe<br />
vom Personenkonto, wenn die Route zu einem in <strong>der</strong> <strong>WDV</strong> angelegten Personenkonto berechnet werden soll<br />
o<strong>der</strong> Sie wählen die Tabelle „Orte“, wenn eine frei wählbare Adresse eingegeben werden soll.<br />
Sind beide Berechnungspunkte festgelegt worden, klicken Sie auf die Schaltfläche "Route berechnen". Die Route<br />
wird in <strong>der</strong> Karte angezeigt. Über die Pages Wegliste werden die Punkte auf <strong>der</strong> Route angezeigt. Über die<br />
Page Einstellungen können für die Route geltende spezielle Einstellungen getroffen werden.<br />
81
Abbildung 137 - berechnete Route anzeigen<br />
Die Schaltfläche "Nächste Alternativroute" bietet wie <strong>der</strong> Name bereits sagt die Berechnung einer Ausweichstrecke<br />
an. Die Darstellung <strong>der</strong> Routen erfolgt in abweichenden Farben.<br />
Abbildung 138 - Alternativroute<br />
Berechnen Sie so bis zu 4 Ausweichrouten. Weitere Detailinformationen zu den Routen erhalten Sie rechts<br />
unten <strong>im</strong> Fenster.<br />
82
Über die bereits angesprochene Page "Einstellungen“ können Sie zu berücksichtigende Details bei <strong>der</strong> Routenermittlung<br />
einstellen. Nachfolgend sehen Sie das entsprechende Fenster für die Erfassung von zu berücksichtigten<br />
Einstellungen bei <strong>der</strong> Routenermittlung.<br />
Abbildung 139 - Einstellungen für Routenberechnung<br />
9.1.8 Infobereich<br />
Im rechten oberen Bereich <strong>der</strong> K<strong>und</strong>enPflege wird eine Informationsbox angezeigt. Diese Box kann über verschiedene<br />
Register mit verschiedenen Inhalten befüllt werden. Zu Auswahl stehen:<br />
Abbildung 140 - Infobereich - Termine<br />
Hier werden die Termine mit K<strong>und</strong>enbezug angezeigt. Zur Anzeige kommen die Termine aller Mitarbeiter.<br />
Abbildung 141 - Infobereich - K<strong>und</strong>endaten<br />
83
Strecke zur K<strong>und</strong>enzentrale Adresse aus <strong>der</strong> K<strong>und</strong>enPflege.<br />
Abbildung 142 - Infobereich - Umsätze Waage<br />
Es werden die Waageumsätze des K<strong>und</strong>en angezeigt.<br />
Abbildung 143- Infobereich - Finanzen<br />
Zur Anzeige kommen die Informationen aus den offenen Posten, Kreditl<strong>im</strong>its <strong>und</strong> Zahlungsbedingungen.<br />
Abbildung 144 - Infobereich - Angebote, Aufträge, Lieferscheine<br />
Anzeige <strong>und</strong> Verzweigung von Angeboten, Aufträgen <strong>und</strong> Lieferscheinen des K<strong>und</strong>en.<br />
9.1.9 Detailinfo<br />
Über die auf <strong>der</strong> rechten Seite <strong>der</strong> K<strong>und</strong>enPflege befindlichen Schaltflächen können Sie sich weitere Informationen<br />
zum K<strong>und</strong>en anzeigen lassen.<br />
Die Detalinfo öffnen Sie mit einfachem Klick auf die entsprechende Schaltfläche <strong>der</strong> K<strong>und</strong>enPflege. Es öffnet<br />
sich ein Untermenü, aus dem <strong>der</strong> Anwen<strong>der</strong> die weitere Verzweigung auswählen kann.<br />
Abbildung 145 - Verzweigung Detailinfo<br />
K<strong>und</strong>enstamm<br />
Um die Stammdaten des K<strong>und</strong>en zu bearbeiten klicken Sie bitte auf den Menüeintrag "K<strong>und</strong>enstamm". In die<br />
neu angezeigte Stammdatenmaske werden die Daten des K<strong>und</strong>en geladen. Der Stammdatendialog steht zur<br />
Bearbeitung bereit.<br />
84
Abbildung 146 - Stammdaten des K<strong>und</strong>en<br />
K<strong>und</strong>eninfos<br />
Bei Auswahl <strong>der</strong> K<strong>und</strong>eninfos werden in einem neuen Fenster weitere Informationen zum K<strong>und</strong>en angezeigt.<br />
Die neue Maske unterteilt sich in drei Register, über die verschiedenen Daten abgerufen werden können.<br />
Das Register Umsatzentwicklung zeigt Ihnen in einem Mehrjahresvergleich die Umsatzentwicklung des K<strong>und</strong>en<br />
an.<br />
Abbildung 147 - K<strong>und</strong>en Info - Umsatz Entwicklung<br />
85
Im zweiten Register wird <strong>der</strong> Baustellenfortschritt grafisch dargestellt. Es wird dem Anwen<strong>der</strong> in einem Säulendiagramm<br />
dargestellt, welche Mengen geliefert wurden <strong>und</strong> welcher Betrag damit erzielt wurde. Die Anzeige<br />
ist nach Angeboten, Aufträgen, Lieferscheinen <strong>und</strong> Belegen aufgeteilt.<br />
Im linken Bereich des Fensters wird in Explorer Struktur die Verzweigung in die Angebote, Aufträge, Lieferscheine<br />
<strong>und</strong> Belege angeboten. Es ist jede Gruppe geglie<strong>der</strong>t nach <strong>der</strong> Herkunft <strong>der</strong> Belege (Standard, Handel<br />
<strong>und</strong> Container). Wird die gewünschte Rubrik geöffnet, kann mit einem Doppelklick <strong>der</strong> jeweilige Beleg <strong>im</strong> Belegfenster<br />
geöffnet werden. So gelingt die Verzweigung in Angebote, Aufträge, Lieferschein <strong>und</strong> Belege ohne<br />
das jeweilige Modul aufzurufen. Das Recht an dem Modul genügt.<br />
Abbildung 148 - K<strong>und</strong>en Info - Baustellen Fortschritt<br />
K<strong>und</strong>enpreise:<br />
Das dritte Register zeigt dem Anwen<strong>der</strong> die, für den K<strong>und</strong>en festgelegten K<strong>und</strong>enpreise an. Es wird unterschieden<br />
nach K<strong>und</strong>en-Baustellen-Preisliste, Baustellenson<strong>der</strong>frachten <strong>und</strong> K<strong>und</strong>en-Preislisten.<br />
Abbildung 149 - K<strong>und</strong>en Info - K<strong>und</strong>enpreise<br />
86
Mit Doppelklick kann die jeweilige Preisliste zur Bearbeitung geöffnet werden.<br />
Um die Anzeige weiter einzugrenzen, haben Sie die Möglichkeit nach Baustelle, Artikel <strong>und</strong>/o<strong>der</strong> Werk zu selektieren.<br />
Die Anzeige wird entsprechend angepasst.<br />
Statistiken<br />
Der Untermenüeintrag Statistiken ermöglicht den Aufruf verschiedener Auswertungen. Bitte wählen Sie als<br />
erstes die gewünschte Statistik aus. Dazu klicken Sie auf das Dropdownmenü für die Auswahl <strong>der</strong> verfügbaren<br />
Statistiken.<br />
Abbildung 150 - Vertriebsauswertungen<br />
Nach dem Sie die gewünschte Statistik ausgewählt haben, wird die Statistik zunächst ohne Daten angezeigt.<br />
Zum Berechnen <strong>der</strong> Daten <strong>und</strong> Füllen <strong>der</strong> Statistik klicken Sie bitte auf die Schaltfläche "Rechnen". Der gewählte<br />
Report wird angezeigt.<br />
Abbildung 151 - Vertreter Auftrags Umsatz<br />
Vor Ausgabe des Reports ist die Eingabe eines Vertreters notwendig. Seine Daten werden mit dem nächsten<br />
Klick auf „Rechnen“ geladen.<br />
87
Abbildung 152 - Vertreter Auftrags Umsatz Details<br />
Zur Anzeige <strong>der</strong> Auftragsdetails wählen Sie das Register „Aufträge“. Ein Doppelklick auf die Auftragsnummer<br />
öffnet den gewählten Auftrag.<br />
Abbildung 153 - Neuk<strong>und</strong>en Umsatz<br />
Sie möchten wissen, welchen K<strong>und</strong>en Sie in einem best<strong>im</strong>mten Zeitraum hinzugewonnen haben? Die Auswertung<br />
gibt Ihnen Klarheit auch darüber. Bitte geben Sie dazu die Wochen, die betrachtet werden sollen ein <strong>und</strong><br />
klicken dann auf "Rechnen". Im Auswertungsfenster werden die neuen K<strong>und</strong>en aufgelistet. Der Anwen<strong>der</strong><br />
erhält Informationen zum erzielten Umsatz <strong>und</strong> dem Rohertrag bezogen auf den einzelnen K<strong>und</strong>en. Als Summe<br />
wird <strong>der</strong> jeweilige Umsatz angezeigt.<br />
88
Abbildung 154 - Anteil Passivk<strong>und</strong>en<br />
Als Gegenstück möchten Sie wissen, mit welcher K<strong>und</strong>e Sie <strong>im</strong> frei definierbaren Zeitraum keinen Umsatz gemacht<br />
haben. Die Statistik „Anteil Passivk<strong>und</strong>en“ bietet Ihnen darüber Aufschluss. Neben <strong>der</strong> Anzeige des K<strong>und</strong>en<br />
wird Ihnen auch das Datum des letzten Umsatzes angezeigt.<br />
Preisinfo<br />
Eine Übersicht <strong>der</strong> Preise in druckbarer Reportform wird über den Menüpunkt Preisinfo angeboten.<br />
Abbildung 155 - Übersicht Preise<br />
89
Drucken<br />
Unter dem Menüpunkt wird <strong>der</strong> Ausdruck des Reports „K<strong>und</strong>eninformationen“ angeboten.<br />
Abbildung 156 - K<strong>und</strong>eninformation<br />
9.1.10 Angebot<br />
Über die Schaltfläche "Angebot" gelangen Sie mit einem Klick in die Neuerfassung eines Angebots.<br />
Abbildung 157 - Erfassungsmaske Angebot<br />
9.1.11 Gehe-zu<br />
Die Schaltfläche "Gehe zu" bietet dem Anwen<strong>der</strong> die Möglichkeit in verschiedene Programmbereiche zu verzweigen.<br />
90
Abbildung 158 – Optionen "Gehe-zu"<br />
An dieser Stelle beson<strong>der</strong>s hervorzuheben ist sicher das K<strong>und</strong>en-Infocenter. Über diesen Menüpunkt rufen Sie<br />
eine Vielzahl von Statistiken zum K<strong>und</strong>en auf. Über die Registereinträge wählen Sie den gewünschten Themenbereich<br />
aus. Nachfolgend wird auf wesentliche Punkte eingegangen.<br />
K<strong>und</strong>eninfo-Center<br />
Das K<strong>und</strong>eninfo-Center liefert eine Vielzahl von Statistiken. Jede Statistik wird zunächst<br />
über den zugeordneten Registereintrag geöffnet. Je nach Informationsgehalt<br />
<strong>der</strong> Statistik werden auf <strong>der</strong> Oberfläche verschiedene Unterberichte angeboten. Zur<br />
Auswahl eines solchen Unterberichts klicken Sie bitte auf den entsprechenden Link.<br />
K<strong>und</strong>enstammblatt:<br />
Öffnen Sie einen Report, <strong>der</strong> als Ausdruck für den K<strong>und</strong>enbesuch für den Vertriebsaußendienst unverzichtbar<br />
ist, es werden alle Kontaktdaten zusammengefasst. Darüber hinaus werden Informationen wie Zahlungsart <strong>und</strong><br />
-konditionen sowie Kreditl<strong>im</strong>its <strong>und</strong> die aktuellen offenen Posten angezeigt<br />
Abbildung 160 - K<strong>und</strong>enstammblatt<br />
Abbildung 159 - Reportauswahl<br />
Im Screenshot nicht sichtbar - es erfolgt außerdem <strong>der</strong> Andruck <strong>der</strong> letzten vertrieblichen Aktivitäten aus den<br />
Einträgen, die unter "Was- wurde-getan" in <strong>der</strong> K<strong>und</strong>enPflege erfasst wurden.<br />
91
Preislisten:<br />
Das Register bietet in übersichtlicher Form alle Arten von Preislisten aus <strong>der</strong> <strong>WDV</strong> zum Ausdruck an. Die Auswahl<br />
<strong>der</strong> anzuzeigenden Preisliste treffen Sie mit einem Klick auf die gewünschte Preisliste <strong>im</strong> Fenster links<br />
unten.<br />
Abbildung 161 - Preislisten<br />
Mehrjahresvergleich:<br />
Eine informative Mehrjahresstatistik mit K<strong>und</strong>enbezug kann über den Registereintrag "Mehrjahresvergleich"<br />
aufgerufen werden. Es werden Liefermengen <strong>und</strong> -werte aus dem aktuellen Jahr <strong>und</strong> Monat mit den Werten<br />
aus vorangegangenem Jahr bzw. vorangegangenen Monat verglichen. Zur Anzeige kommen weiterhin die<br />
durchschnittlichen Werte <strong>und</strong> <strong>der</strong> Anteil des Artikels an <strong>der</strong> Gesamtmenge <strong>der</strong> Artikelgruppe in Prozent bezogen<br />
auf den gewählten K<strong>und</strong>en.<br />
Abbildung 162 - Mehrjahresvergleich<br />
92
Baustellenübersicht:<br />
Um den Report <strong>der</strong> Baustellenübersicht anzuzeigen, ist es erfor<strong>der</strong>lich, dass die Informationen zu Baustellen<br />
angezeigt werden sollen. Wählen Sie dazu das Dropdownmenü oben links aus <strong>und</strong> stellen dieses Menü auf<br />
Baustelle um.<br />
Abbildung 163 - Selektion nach Baustelle o<strong>der</strong> K<strong>und</strong>e<br />
Danach selektieren Sie die anzuzeigende Baustelle. Sie erhalten <strong>im</strong> Report Daten <strong>der</strong> letzten Lieferung,<br />
93
Abbildung 164 - Baustellenstammdatenblatt<br />
Mit Klick auf den unterstrichenen Text können Sie in die jeweilige Information verzweigen. Zur Auswahl stehen:<br />
• Lieferungen<br />
• K<strong>und</strong>en-Baupreislisten<br />
• Son<strong>der</strong>frachtpreislisten<br />
• Rabattlisten<br />
Statistik:<br />
Eine beson<strong>der</strong>s wertvolle Auswertung kann über das Register "Statistik" aufgerufen werden. Der Report gibt<br />
die TOP 10 <strong>der</strong> Artikelmengen <strong>und</strong> auf <strong>der</strong> unteren Hälfte die Top 10 <strong>der</strong> Artikelumsätze an.<br />
Abbildung 165 – Statistik 1<br />
Im Report unten rechts wird <strong>der</strong> Link "Zeitliche Verteilung" angezeigt.<br />
Wird dieser Link angeklickt, öffnet sich ein Unterbericht, <strong>der</strong> die Verteilung von Artikelerlösen <strong>und</strong> Artikelmengen<br />
auf die einzelnen Monate als Liniendiagramm anzeigt.<br />
94
Abbildung 166 - Statistik Verteilung von Artikelerlösen<br />
Auf den Folgeseiten des Reports werden die monatlichen Statistiken in Listenform dargestellt.<br />
Abbildung 167 - Erlöse in Listenform<br />
Umsatzentwicklung 1:<br />
In grafischer Form wird die Entwicklung <strong>der</strong> Artikelumsätze <strong>im</strong> Report dargestellt.<br />
95
Abbildung 168 - Umsatzentwicklung 1<br />
Auf den Folgeseiten werden die Mengen je Artikelgruppe, Durchschnittspreise als Liniendiagramm dargestellt.<br />
Auf <strong>der</strong> letzten Seite erhält <strong>der</strong> Anwen<strong>der</strong> die Daten in Listenform.<br />
Abbildung 169 - Artikelgruppe<br />
Abbildung 170 - Durchschnittspreise<br />
96
Abbildung 171 - Auswertung nach Artikelgruppe<br />
Rechnungsübersicht Infocenter:<br />
Abbildung 172 - Rechnungsübersicht<br />
Im unteren Bereich des Reports werden zwei Links angezeigt, über die in verschiedene Detailstufen verzweigt<br />
werden kann.<br />
Auswertungen Belegstatistik am Beispiel Rechnungen.<br />
Öffnet die Rechnungsübersicht des K<strong>und</strong>en als Liste.<br />
97
aktuelle Aufträge:<br />
Das Register "aktuelle Aufträge" bietet einen Überblick über die Aufträge des K<strong>und</strong>en. Die Darstellung erfolgt in<br />
Listenform <strong>und</strong> <strong>im</strong> unteren Abschnitt des Reports als Liniendiagramm.<br />
Abbildung 173 - aktuelle Aufträge Liste<br />
Abbildung 174 - Aufträge in Liniendiagramm<br />
Neuer interner Termin & Zeige internen Kalen<strong>der</strong><br />
Die <strong>WDV</strong> verfügt <strong>im</strong> Zusammenhang mit <strong>der</strong> Vertriebssteuerung über einen <strong>WDV</strong>-internen Kalen<strong>der</strong>, über den<br />
alle vertrieblichen Aktivitäten geplant werden können.<br />
Neuer interner Termin:<br />
98
Wie <strong>der</strong> Name es schon vermuten lässt, öffnet sich hier eine Dialogbox zur Erstellung eines neuen internen<br />
Termins <strong>im</strong> <strong>WDV</strong>-internen Kalen<strong>der</strong>. Im neu erstellten Termin laden Sie Mitarbeiter des eigenen Unternehmens<br />
mit ein.<br />
Abbildung 175 - neuer Termin<br />
Außerdem können über das Register „Anhang“ zusätzliche Verknüpfungen zu Ausschreibungen, Angeboten,<br />
Aufträgen sowie externe Daten. vorgenommen werden. Die Anhänge stehen jedem eingeladenen Mitarbeiter<br />
als Information zur Verfügung <strong>und</strong> können aus dem Termin direkt geöffnet werden.<br />
Abbildung 176 - Terminanhang<br />
Zeige internen Kalen<strong>der</strong>:<br />
Öffnet die Kalen<strong>der</strong>ansicht des internen Kalen<strong>der</strong>s.<br />
99
Abbildung 177 - interner Kalen<strong>der</strong><br />
Neue Mail & Neue Mail an K<strong>und</strong>e<br />
Über die Links "Neue Mail" <strong>und</strong> "Neue Mail an K<strong>und</strong>e" bietet die <strong>WDV</strong> eine direkte Verlinkung zum E-Mail Client<br />
Microsoft Office. Der Menüpunkt "Neue Mail" öffnet den E-Mail Client ohne irgendwelche Eintragungen in<br />
<strong>der</strong> Adresse.<br />
Bei Auswahl des Menüeintrags "Neue Mail an K<strong>und</strong>e" wird dem Anwen<strong>der</strong> eine Auswahlbox mit den Kontaktinformationen<br />
zum K<strong>und</strong>en angezeigt, Wählen Sie durch das Setzen des entsprechenden Häkchens die einzelnen<br />
Empfänger <strong>der</strong> E-Mail aus.<br />
Abbildung 178 - Neue Mail an K<strong>und</strong>e<br />
Wird dieser Dialog mit F5 o<strong>der</strong> "OK" bestätigt werden die ausgewählten Empfänger bereits in die Adressfel<strong>der</strong><br />
<strong>der</strong> neuen E-Mail vorgetragen. Der Anwen<strong>der</strong> kann nun den individuellen Text seiner neuen Nachricht erfassen.<br />
Der mühselige Weg E-Mail Adressen aus <strong>der</strong> <strong>WDV</strong> in Outlook zu kopieren, entfällt damit gänzlich.<br />
Abbildung 179 - übernommene E-Mail Adressen<br />
Outlook<br />
Es besteht innerhalb <strong>der</strong> <strong>WDV</strong> bei Einsatz von Microsoft Outlook die Möglichkeit, Aktivitäten in Ihrem Outlook<br />
auszulösen. Es ist nicht erfor<strong>der</strong>lich, Outlook zu diesem Zweck bereits geöffnet zu haben.<br />
100
Der Menüpunkt „Gehe-zu“ in <strong>der</strong> K<strong>und</strong>enPflege o<strong>der</strong> in einem Angebot lässt es zu, in Outlook einen neuen<br />
Termin o<strong>der</strong> eine neue Aufgabe zu kreieren.<br />
Abbildung 180- Verzweigungen nach Outlook<br />
Außerdem kann so auf direktem Weg in den Posteingang, den Kalen<strong>der</strong> o<strong>der</strong> die Aufgaben in Outlook verzweigt<br />
werden. Der Anwen<strong>der</strong> verfolgt in <strong>der</strong> <strong>WDV</strong> eine Ausschreibung o<strong>der</strong> ein Angebot <strong>und</strong> möchte <strong>im</strong> Zuge<br />
eines Telefonats schnell überprüfen, ob ein vorgeschlagener Termin zu einem best<strong>im</strong>mten Zeitpunkt möglich<br />
ist. Er klickt in „Angebot“ o<strong>der</strong> „Ausschreibung“ einfach auf „Gehe-zu“, wählt dann <strong>im</strong> Untermenü Outlook aus<br />
<strong>und</strong> wählt danach die Option „Zeige Kalen<strong>der</strong>“. Es öffnet sich die Kalen<strong>der</strong>ansicht von Microsoft Outlook.<br />
Kalen<strong>der</strong>abgleich zwischen <strong>WDV</strong> <strong>und</strong> MS Outlook<br />
Es wurde eine Funktionalität umgesetzt, welche es ermöglicht, MS Outlook über einen Exchange Server mit<br />
dem Kalen<strong>der</strong> <strong>der</strong> <strong>WDV</strong> zu synchronisieren. Das heißt, wird <strong>im</strong> Kalen<strong>der</strong> des einen Systems ein Termin eingetragen,<br />
so erscheint dieser automatisch auch <strong>im</strong> Kalen<strong>der</strong> des an<strong>der</strong>en Systems. Es besteht außerdem die Möglichkeit,<br />
die Daten über den Exchange Server auf ein mobiles Gerät zu übertragen.<br />
Die Voraussetzungen für die Verwendung <strong>der</strong> Outlook Exchange Integration sind wie folgt:<br />
• MS Outlook 2010<br />
• das Vorhandensein einer Exchange-Server-Anbindung von Outlook<br />
• eine Domänenumgebung<br />
• PxServices unter einem Nutzer, dem Schreib- <strong>und</strong> Lesezugriffe auf alle benötigten Outlook-Ordner<br />
eingeräumt wurden.<br />
<strong>WDV</strong>-seitig ist es erfor<strong>der</strong>lich, dass <strong>im</strong> Mitarbeiterstamm das gewünschte Outlook/Exchange-Konto zugewiesen<br />
wird.<br />
101
Abbildung 181 - Mitarbeiterstamm<br />
Im Mitarbeiterstamm existiert hierfür das Feld „Outlook/Exchange“. Hier wird das Outlook-Konto angegeben,<br />
mit welchem später die Termine abgeglichen werden sollen.<br />
Import von E-Mails o<strong>der</strong> externen Dateien<br />
Eine E-Mail aus <strong>der</strong> <strong>WDV</strong> hat <strong>der</strong> Anwen<strong>der</strong> wie beschrieben nun verfasst <strong>und</strong> gesendet. Doch wie ist nun vorzugehen,<br />
wenn <strong>der</strong> Angeschriebene antwortet <strong>und</strong> sich die E-Mail <strong>im</strong> Posteingang von Microsoft Outlook befindet?<br />
Zu diesem Zweck können Sie eine Funktionalität <strong>der</strong> <strong>WDV</strong> nutzen, die Elemente aus Outlook per Drag & Drop<br />
(Ziehen & Fallenlassen) in die <strong>WDV</strong> <strong>im</strong>portiert. Dazu gehen Sie wie folgt vor. Ihr Outlook <strong>und</strong> die <strong>WDV</strong> haben<br />
Sie in Windows jeweils über Teilbildfenster geöffnet. Beide Fenster liegen entwe<strong>der</strong> direkt nebeneinan<strong>der</strong> o<strong>der</strong><br />
überlappen sich. Die empfangene E-Mail können Sie auf die Oberflächen von Outlook (<strong>im</strong> Posteingang) mit <strong>der</strong><br />
linken Maustaste markieren <strong>und</strong> dabei die Maustaste gleich gedrückt halten. Bei gedrückt gehaltener Maustaste<br />
ziehen Sie die markierte Datei aus Outlook heraus auf die Oberfläche <strong>der</strong> <strong>WDV</strong>. Am Mauszeiger wird die<br />
Funktion des Kopierens durch ein kleines angehängtes + angezeigt. Auf <strong>der</strong> Oberfläche <strong>der</strong> <strong>WDV</strong> angekommen,<br />
lassen, Sie die Maustaste einfach wie<strong>der</strong> los.<br />
102
Abbildung 182 - Drag & Drop<br />
Wenn Sie die Maustaste losgelassen haben (fallenlassen), öffnet sich ein Fenster zur Archivierung <strong>und</strong> lässt nun<br />
zu, dass das Element in <strong>der</strong> <strong>WDV</strong> archiviert wird <strong>und</strong> an Vorgänge wie Angebote, debitorische o<strong>der</strong> kreditorische<br />
Belege o<strong>der</strong> Lieferpapiere angehängt wird.<br />
Im neu geöffneten Fenster wählen Sie zur einfachen Archivierung des Elements den Punkt „Archivieren“. Wollen<br />
Sie das Element einem Vorgang zuordnen, dann wählen Sie die Option „Anhängen“. Bei einigen Dateiarten<br />
kann <strong>im</strong> Archivierungsfenster eine Vorschau auf die Datei angezeigt werden.<br />
Abbildung 183 - Archivierung<br />
Die gleiche Verfahrensweise wählen Sie, wenn Sie Daten aus dem Windows-Explorer in die <strong>WDV</strong> <strong>im</strong>portieren<br />
wollen. Statt Outlook haben Sie dazu den Windows Explorer als Teilbild geöffnet, aus dem Sie die Datei einfach<br />
auf die <strong>WDV</strong> Oberfläche ziehen können.<br />
Vorlage Schriftwechsel WinWord<br />
Wird ein Anschreiben in Form eines individuellen Briefes an den K<strong>und</strong>en benötigt? Diese Post wird in Microsoft<br />
Word erstellt ausgedruckt <strong>und</strong> versendet. Nicht selten verfügen die Unternehmen bereits über vorgefertigte<br />
Vorlagen, wie Sie in Microsoft Word erstellt werden können.<br />
103
Nun kann <strong>der</strong> Anwen<strong>der</strong> sicher auch den Button „Adresskopie“ in <strong>der</strong> Vertriebssteuerung betätigen <strong>und</strong> die<br />
kopierte Adresse in die Wordvorlage einfügen. Wesentlich einfacher ist es, in <strong>der</strong> Vertriebssteuerung über den<br />
Button „Gehe-zu“, Untermenü "Vorlage- Schriftwechsel WinWord" - "Vertrieb Schriftwechsel" ein vordefiniertes<br />
Worddokument als Vorlage zur weiteren Bearbeitung zu öffnen.<br />
Abbildung 184 - individuelle Post an K<strong>und</strong>en<br />
In <strong>der</strong> obigen Darstellung wurde ein Dokumentgruppentyp mit <strong>der</strong> Bezeichnung „Vorlage-Schriftwechsel Win-<br />
Word“ definiert. Innerhalb dieser Gruppe wurde ein Dokumenttyp mit <strong>der</strong> Bezeichnung "Vertrieb Schriftwechsel"<br />
erstellt.<br />
Wählt <strong>der</strong> Anwen<strong>der</strong> innerhalb <strong>der</strong> Vertriebssteuerung aus <strong>der</strong> K<strong>und</strong>enPflege nun diesen Dokumenttyp, so<br />
öffnet sich ein Auswahlfenster, das <strong>der</strong> Anwen<strong>der</strong> die Ansprechpartner des Personenkontos zur Auswahl vorschlägt.<br />
Denn Sie wollen ja Ihre Post möglichst persönlich adressieren!<br />
Abbildung 185 - Auswahl Ansprechpartner<br />
Der Anwen<strong>der</strong> wählt seinen Ansprechpartner per Doppelklick o<strong>der</strong> Auswahl des Datensatzes <strong>und</strong> dann F5 aus.<br />
Danach öffnet sich bei aktivierter Archivierung die festgelegte Beschlagwortungsmaske, hier werden die Daten<br />
wie K<strong>und</strong>ennummer <strong>und</strong> eine Beschreibung zum Dokument erfragt. Mit <strong>der</strong> Erfassung <strong>der</strong> Daten wird das neue<br />
Dokument archiviert.<br />
Abbildung 186 - Beschlagwortung für Archiv<br />
104
Ohne Archivierung erhalten Sie die Auffor<strong>der</strong>ung, eine Datei anzulegen. Dafür wird ein Dateiname benötigt. Als<br />
Speicherort wird die für den K<strong>und</strong>en angelegte elektronische Akte verwendet.<br />
Abbildung 187 - Datei anlegen für Dokumentverwaltung<br />
Ob mit o<strong>der</strong> ohne Archivierung, nach Abschluss <strong>der</strong> oben genannten Prozesse wird das gespeicherte Dokument<br />
mit den Daten aus <strong>der</strong> <strong>WDV</strong> zur weiteren Bearbeitung in Microsoft Word geöffnet.<br />
Externe <strong>und</strong> archivierte Dokumente<br />
Abbildung 188 - erstelltes Schreiben in Word<br />
Um in <strong>der</strong> <strong>WDV</strong> über externe Dokumente verfügen zu können, besteht die Möglichkeit, Dokumente über das<br />
Dokumentenmanagementmodul in einen für den k<strong>und</strong>enspezifischen Ordner zu verwalten. Speichern Sie dazu<br />
alle Dokumente in die jeweilige Ordnerstruktur.<br />
105
Abbildung 189 - Dokumentverwaltung - elektronische Akte<br />
Werden die Daten in einem best<strong>im</strong>mten Zusammenhang benötigt, dann wird das Dokument z.B. als Anhang in<br />
einem Termin registriert <strong>und</strong> steht so zum Aufruf aus diesem Termin heraus zu Verfügung.<br />
Abbildung 190 - Termin mit Anhängen<br />
Externe Dokumente archivieren:<br />
In <strong>der</strong> <strong>WDV</strong> ist ein Archivsystem vollständig integriert. Es können alle eingehenden <strong>und</strong> ausgehenden Dokumente<br />
<strong>im</strong> Archiv gespeichert <strong>und</strong> Vorgängen zugeordnet werden.<br />
Eingehende Dokumente können <strong>im</strong> Workflow des Unternehmens automatisiert archiviert werden. Die Beschlagwortung<br />
wird vom System automatisiert vorgenommen.<br />
Die <strong>im</strong> Vertrieb eingehenden <strong>und</strong> verwendeten Dokumente sind aber oftmals so individuell, dass eine manuelle<br />
Beschlagwortung erfor<strong>der</strong>lich ist.<br />
106
Nutzen Sie dafür die Funktion Drag & Drop. Die Funktion wurde bereits <strong>im</strong> Kapitel Import von E-Mails o<strong>der</strong><br />
externen Dokumenten beschrieben.<br />
Abbildung 191 - Drag & Drop aus dem Windows Explorer<br />
Auch in <strong>der</strong> Postbox können eingescannte <strong>und</strong> zwischengespeicherte Dokumente manuell in das <strong>WDV</strong> Archiv<br />
übernommen werden.<br />
Abbildung 192 - Postbox<br />
Mit <strong>der</strong> Übernahme des eingescannten Dokuments wird die Beschlagwortungsmaske geöffnet. Stammdatenunterstützt<br />
weisen Sie dem Dokument z. B. eine K<strong>und</strong>ennummer zu. Geben dem Dokument eine dem Inhalt entsprechende<br />
Beschreibung. Mit einem Klick auf "OK" wird das Dokument archiviert.<br />
107
Abbildung 193 - Beschlagwortung<br />
Archivierte Dokumente können <strong>im</strong> Anschluss einem Termin zugeordnet werden. Wählen Sie dazu auf <strong>der</strong> Page<br />
Anhänge des Termins in <strong>der</strong> Spalte Kategorie die Archivierungsdaten aus.<br />
Abbildung 194 - Archivierungsdaten an Termin anhängen<br />
Danach klicken Sie in <strong>der</strong> Spalte Kennzeichen auf das Lupensymbol o<strong>der</strong> betätigen F9, es öffnet sich die bereits<br />
bekannte Beschlagwortungsmaske. Nach Eingabe von Eingrenzungsmerkmalen klicken Sie auf "Suchen". In <strong>der</strong><br />
Liste <strong>im</strong> unteren Bereich des Fensters werden die gef<strong>und</strong>enen archivierten Dokumente angezeigt. Markieren<br />
Sie jetzt das gewünschte Dokument <strong>und</strong> bestätigen Ihre Auswahl mit "OK" o<strong>der</strong> F5.<br />
Abbildung 195 - Archiv durchsuchen<br />
108
Das selektierte Dokument wird als archiviertes Dokument am Termin angehängt.<br />
Abbildung 196 - Termin mit Anhang<br />
9.2 WorkGroup<br />
Wie bereits in <strong>der</strong> Ausarbeitung mehrfach erwähnt, steht mit <strong>der</strong> Ansicht WorkGroup eine für den vertrieblichen<br />
Prozess sehr übersichtliche Ansichtsoberfläche zu Verfügung. Zur Aktivierung <strong>der</strong> Ansicht klicken Sie in <strong>der</strong><br />
Menüleiste auf "Ansicht" <strong>und</strong> wählen in Untermenü den Eintrag "WorkGroup"<br />
Abbildung 197 - WorkGroup Startseite<br />
Den umfangreichsten Überblick ermöglicht die Ansicht "Hauptseite Vertrieb". Zur Auswahl klicken Sie auf den<br />
Link "Vertrieb" <strong>und</strong> aktivieren die Ansicht Hauptseite Vertrieb durch einen einfachen Klick auf "Hauptseite<br />
Vertrieb".<br />
Es wird nun die folgende Ansicht angezeigt.<br />
109
Abbildung 198 - Hauptseite Vertrieb<br />
Die WorkGroup Ansicht bietet Ihnen eine Vielzahl von Verlinkungen in verschiedene Programmbereiche <strong>der</strong><br />
<strong>WDV</strong>. Es lassen sich über die erste Zeile neue Termine, Notizen o<strong>der</strong> interne Mails erstellen. Als tabellarische<br />
Ansicht werden direkt darunter die aktuell anstehenden <strong>und</strong> zurückliegenden Termine angezeigt.<br />
Um einen Termin zu öffnen, klicken Sie diesen mit einem einfachen Klick mit <strong>der</strong> linken Maustaste an.<br />
Top 3 Wie<strong>der</strong>vorlagen:<br />
Es werden sortiert nach Wie<strong>der</strong>vorlagedatum aktuelle <strong>und</strong> zurückliegende Ausschreibungen, Angebote, Aufträge<br />
<strong>und</strong> K<strong>und</strong>en angezeigt. Um in den entsprechenden Dialog zu verzweigen, klicken Sie mit <strong>der</strong> linken Maustaste<br />
auf den entsprechenden Link.<br />
ACHTUNG: Es sind in <strong>der</strong> Anzeige sowohl das jeweilige Objekt (Ausschreibung, Angebot <strong>und</strong> Auftrag) verlinkt<br />
aber auch die zugehörigen Stammdaten sind per Link erreichbar. Um den Stammdatendialog des K<strong>und</strong>en zu<br />
öffnen, bewegen Sie den Mauszeiger auf die K<strong>und</strong>enbezeichnung <strong>und</strong> klicken an dieser Stelle mit <strong>der</strong> linken<br />
Maustaste einmal. Es öffnet sich <strong>der</strong> Stammdatendialog des gewählten K<strong>und</strong>en. In gleicher Weise kann auch in<br />
die Baustelle verzweigt werden.<br />
Abbildung 199 - Top 3 <strong>der</strong> Wie<strong>der</strong>vorlagen<br />
Wird auf das kleine Pfeilsymbol z.B. rechts neben Angebote geklickt, wird in einer neuen Darstellung <strong>der</strong> entsprechenden<br />
Detailseite Angebote geöffnet. In gleicher Weise gehen Sie vor, um in die Details für Ausschreibungen,<br />
Aufträge o<strong>der</strong> K<strong>und</strong>en zu gelangen.<br />
110
Abbildung 200 – Linke zur Detailseite Angebote<br />
Abbildung 201 - Detailseite Angebote<br />
Um wie<strong>der</strong> auf die Hauptseite Vertrieb zurück zu gelangen, klicken Sie in <strong>der</strong> Navigationsleiste auf den Pfeil<br />
nach links.<br />
Abbildung 202 - Zurück<br />
Im unteren Bereich <strong>der</strong> Hauptseite Vertrieb werden dem Anwen<strong>der</strong> die Top 3 <strong>der</strong> auslaufenden Objekte angezeigt.<br />
Die Verlinkung entspricht <strong>der</strong> bereits beschriebenen.<br />
Abbildung 203 - auslaufende Objekte<br />
Vertretungsregelungen<br />
Es lassen sich in <strong>der</strong> <strong>WDV</strong> Vertretungsregelungen erfassen. So können dauerhaft o<strong>der</strong> auch zeitlich befristet<br />
(Urlaub o<strong>der</strong> Krankheit) die Daten eines an<strong>der</strong>en Vertreters eingesehen <strong>und</strong> bearbeitet werden.<br />
Die Vertretungsregelung wird unter "Stammdaten" - "Konten" - "Vertretungsregelungen" definiert.<br />
Um die Daten eines Mitarbeiters, den <strong>der</strong> aktuelle Anwen<strong>der</strong> vertritt anzuzeigen wird in <strong>der</strong> Rubrik "Daten für<br />
Vertreter/Berechtigte" das Dropdownmenü geöffnet <strong>und</strong> <strong>der</strong> gewünschte Vertriebsmitarbeiter ausgewählt. Die<br />
Ansicht WorkGroup wird sofort aktualisiert.<br />
Abbildung 204 - Daten für Vertreter<br />
111
Telefonbuch:<br />
Zur Suche nach <strong>der</strong> Telefonnummer eines Ansprechpartners kann über den Link "Allgemein" - "Telefonbuch"<br />
folgende Ansicht geöffnet werden. Geben Sie den Namen des Ansprechpartners o<strong>der</strong> des K<strong>und</strong>en in das zugehörige<br />
Eingabefeld ein <strong>und</strong> klicken danach auf "Suchen". Es wird Ihnen eine Liste aller Treffer angezeigt.<br />
Abbildung 205 - WorkGroup Telefonbuch<br />
Außerdem werden noch folgende weitere Ansichten in <strong>der</strong> WorkGroup angeboten:<br />
Kalen<strong>der</strong>:<br />
In dieser Ansicht kann die Kalen<strong>der</strong>ansicht <strong>der</strong> WorkGroup geöffnet werden.<br />
Abbildung 206 - WorkGroup Kalen<strong>der</strong><br />
Außerdem ist es möglich den <strong>WDV</strong> Kalen<strong>der</strong> zu laden o<strong>der</strong> einen neuen internen Termin zu erstellen.<br />
Interne Mails:<br />
Über diesen Link besteht die Möglichkeit, interne Mails zu laden o<strong>der</strong> eine neue interne Mail zu erstellen.<br />
Abbildung 207 - interne Mails<br />
Notizen:<br />
Es können neue Notizen erfasst werden o<strong>der</strong> die Anzeige <strong>der</strong> Notizenseite in <strong>der</strong> Workgroup aktiviert werden.<br />
112
Abbildung 208 - WorkGroup Notizen<br />
Faktura:<br />
Verzweigen Sie in die Hauptseite Faktura o<strong>der</strong> lassen sich die Liste <strong>der</strong> gesperrten K<strong>und</strong>en o<strong>der</strong> Top 10 <strong>der</strong><br />
offenen Posten anzeigen.<br />
Abbildung 209 - WorkGroup Faktura<br />
Reporting:<br />
Es werden die verfügbaren Statistiken aus <strong>der</strong> Rubrik "verschiedene Statistiken" angezeigt. Zum Öffnen klicken<br />
Sie eine Statistik einfach mit <strong>der</strong> linken Maustaste an. Es öffnet sich <strong>der</strong> Dialog für die Erfassung <strong>der</strong> benötigten<br />
Reportparameter.<br />
Abbildung 210 - WorkGroup Reporting<br />
weitere Ansichten:<br />
Öffnen Sie über den Link „Ausschreibungen“ die <strong>WDV</strong> Ansicht zur Anzeige <strong>der</strong> Ausschreibungen <strong>und</strong> Submissionen<br />
auf den PRAXIS-Portal.<br />
113
Abbildung 211 - WorkGroup weitere Ansichten<br />
9.3 Unterstützung Telefonmodul<br />
Mit Einsatz des Telefonmodules erlebt <strong>der</strong> Mitarbeiter <strong>im</strong> Vertriebsinnendienst eine nachhaltige Unterstützung<br />
in seiner Arbeit. Unter <strong>der</strong> Voraussetzung, dass die Stammdaten des K<strong>und</strong>en <strong>und</strong> natürlich die <strong>der</strong> Ansprechpartner<br />
exakt gepflegt werden, hat <strong>der</strong> Anwen<strong>der</strong> nun die Möglichkeit mit einem Mausklick die Telefonnummer<br />
des Ansprechpartners zu wählen <strong>und</strong> erspart sich so Zeit, <strong>und</strong> die Fehler be<strong>im</strong> Abtippen <strong>der</strong> Telefonnummer<br />
entfallen.<br />
Abbildung 212 - Anrufüberwachung<br />
Beson<strong>der</strong>s nachhaltig wird die Unterstützung allerdings bei eingehenden Anrufen. Da die <strong>WDV</strong> in <strong>der</strong> K<strong>und</strong>en-<br />
Pflege über vollständige Informationen zum K<strong>und</strong>en <strong>und</strong> den Ansprechpartnern verfügt kann nun anhand <strong>der</strong><br />
übertragenen Telefonnummer des Anrufers eine vordefinierte Aktion in <strong>der</strong> <strong>WDV</strong> ausgelöst werden.<br />
Folgen<strong>der</strong> Ablauf ist nun umsetzbar:<br />
• <strong>der</strong> Interessent o<strong>der</strong> K<strong>und</strong>e ruft in Ihrem Vertriebsbüro an<br />
• die Telefonnummer des Anrufers wird von <strong>der</strong> Telefonanlage erkannt <strong>und</strong> an die <strong>WDV</strong> übergeben<br />
• die <strong>WDV</strong> sucht in den Stammdaten des K<strong>und</strong>en nach <strong>der</strong> übergebenen Telefonnummer<br />
• wird die Telefonnummer gef<strong>und</strong>en, wird in einer Dialogbox <strong>der</strong> Namen des Anrufers <strong>und</strong> des Unternehmens<br />
angezeigt<br />
• in <strong>der</strong> K<strong>und</strong>enPflege wird das K<strong>und</strong>eninformationscenter angezeigt<br />
114
Abbildung 213 – zu öffnen<strong>der</strong> Report bei eingehenden Anruf<br />
Die beschriebenen Aktionen finden bereits vor Annahme des Gesprächs statt. Der Vertriebsmitarbeiter kennt<br />
den Namen des Anrufers <strong>und</strong> seines Unternehmens noch bevor er das Gespräch angenommen hat. Ein wertvoller<br />
Vorteil, da <strong>der</strong> Vertrieb von <strong>der</strong> Persönlichkeit lebt.<br />
Mit <strong>der</strong> Anzeige des K<strong>und</strong>en-Infocenters verfügt <strong>der</strong> Anwen<strong>der</strong> über folgende Informationen zum K<strong>und</strong>en:<br />
• Stammdaten<br />
• Preislisten<br />
• Mehrjahresvergleich<br />
• Baustellenübersicht<br />
• Statistik<br />
• offenen Posten<br />
• Saldenliste<br />
• Ausschreibungen<br />
• verlorene Angebote<br />
• aktuelle Aufträge<br />
• Liefermengen<br />
Mit <strong>der</strong> geöffneten K<strong>und</strong>enPflege hat <strong>der</strong> Anwen<strong>der</strong> die besten Voraussetzungen, um weitere Aktionen auszuführen.<br />
Der Sprung in eine Ausschreibung ist genauso möglich wie das Öffnen eines Angebots des K<strong>und</strong>en, um<br />
dann Än<strong>der</strong>ungen vorzunehmen o<strong>der</strong> gar direkt in einen Auftrag umzuwandeln.<br />
9.4 Vertreter - Tourenplanung<br />
Eine weitere Entwicklung <strong>und</strong> ab <strong>der</strong> <strong>WDV</strong> 2012 verfügbar ist die Vertreter - Tourenplanung.<br />
Es ist <strong>im</strong> Vertrieb <strong>im</strong>mer erfor<strong>der</strong>lich, mit dem K<strong>und</strong>en ins persönliche Gespräch vor Ort zu kommen. Es werden<br />
K<strong>und</strong>enbesuche <strong>und</strong> Baustellenbegehungen geplant diese sollen möglichst opt<strong>im</strong>al mit weiteren feststehenden<br />
<strong>und</strong> geplanten Außenterminen verb<strong>und</strong>en werden. Diese Aktivitäten erfor<strong>der</strong>n ein Höchstmaß an Organisationsgeschick<br />
vom Planer.<br />
115
Da Sie in <strong>der</strong> <strong>WDV</strong> über alle erfor<strong>der</strong>lichen Stammdaten verfügen, <strong>und</strong> diese geocodiert vorliegen, gelingt die<br />
opt<strong>im</strong>ale Tourenplanung mit wenigen Mausklicks. Sie können einen o<strong>der</strong> mehrere K<strong>und</strong>enbesuche in einer<br />
best<strong>im</strong>mten Region mit weiteren ergänzenden Vor-Ort-Terminen verbinden.<br />
Abbildung 214 - Tourenplanung<br />
In <strong>der</strong> Vertreter - Tourenplanung können Planungen für einzelne Mitarbeiter in einem best<strong>im</strong>mten Zeitraum<br />
durchgeführt werden. Es werden bei <strong>der</strong> Planung fest vereinbarte K<strong>und</strong>enbesuche opt<strong>im</strong>iert, wobei Fahrtzeiten,<br />
Pausen <strong>und</strong> Hotelübernachtungen mit in die Betrachtungen einbezogen werden. Von einem festen Termin<br />
in einer Woche ausgehend, kann über die selektierte Woche eine vollständige Planung weiterer K<strong>und</strong>enbesuche<br />
geplant werden.<br />
Nach Auswahl eines Vertreters <strong>und</strong> einer Kalen<strong>der</strong>woche kann mit <strong>der</strong> Tourenplanung begonnen werden. Es<br />
wird eine neue Tour für diese Woche erstellt, wahlweise können Sie diese Tour auch spezifisch benennen.<br />
Die Tourenplanung beginnt logischerweise an Ihrem Unternehmen <strong>und</strong> führt <strong>im</strong> ersten Schritt direkt zum ersten<br />
fest vereinbarten Termin <strong>der</strong> Woche.<br />
Im ersten Schritt werden Fahrtzeit <strong>und</strong> Besuchszeit für den festen Termin berechnet. In <strong>der</strong> Anzeige sind farblich<br />
verschieden markiert die Fahrtzeit <strong>und</strong> die geplante K<strong>und</strong>enbesuchszeit. Es stehen dem Anwen<strong>der</strong> weitere<br />
Informationen zur Fahrtstrecke <strong>und</strong> Fahrtzeit zur Verfügung. Vor o<strong>der</strong> nach dem Termin ist an diesem Tage<br />
noch ausreichend Zeit, einen weiteren K<strong>und</strong>entermin in <strong>der</strong> Region mit in die Planung aufzunehmen. Die Funktion<br />
"Station suchen" prüft nun zum Beispiel in den K<strong>und</strong>enkonten mögliche weitere Kontakte für diese Tour.<br />
Aufgabe des Programms ist es nun den festen Termin mit weiteren variablen Terminen in <strong>der</strong> Region zu verknüpfen.<br />
Abbildung 215 - Abfrage <strong>der</strong> Optionen<br />
Sie werden von <strong>der</strong> <strong>WDV</strong> abgefragt nach zu berücksichtigten Suchkriterien:<br />
• Umkreis in Kilometern<br />
• 1. Verantwortlichkeit <strong>im</strong> K<strong>und</strong>enstamm<br />
• K<strong>und</strong>en mit Besuchsvormerkung<br />
116
Nach Ausführen <strong>der</strong> Suche wird dem Anwen<strong>der</strong> eine Vorschlagsliste angezeigt, die Besuchsalternativen mit<br />
entsprechenden Angaben zu Entfernungen <strong>und</strong> Fahrtzeiten auflistet. Die Angabe erfolgt jeweils zum letzten<br />
K<strong>und</strong>enbesuch.<br />
In gleicher Weise können auch Hotels in <strong>der</strong> Nähe zum letzten K<strong>und</strong>entermin gesucht <strong>und</strong> selektiert werden. In<br />
diesem Falle sind über "Station suchen" Hoteldaten auszuwählen. Nach Bedarf stehen zur Ergänzung <strong>der</strong> Route<br />
folgende Stammdaten zur Auswahl:<br />
• Personenkonten<br />
• Baustellen<br />
• Angebote<br />
• Hoteldaten<br />
• Restaurants<br />
Als Voraussetzung gilt die ordnungsgemäße Stammdatenpflege inklusive <strong>der</strong> korrekten Geocodierung.<br />
Abbildung 216 - Tourenplan Organisieren 1<br />
Die Tourenplanung kann <strong>im</strong> Modul Vertreter - Tourenplanung über mehrere Tage zur Organisation zu einer<br />
vollständigen Wochentour zusammengeführt werden.<br />
Abbildung 217 - Tourenplan Organisieren 2<br />
117
Vorteile <strong>der</strong> Vertreter - Tourenplanung:<br />
• es werden nur die Personenkonten <strong>und</strong> Hoteldaten aus <strong>der</strong> Region vorgeschlagen<br />
• frei einstellbarer Wirkungskreis<br />
• Selektionsmöglichkeit <strong>der</strong> Besuchsziele<br />
• Vertriebsinnendienst kann einfach Termine <strong>im</strong> näheren Umkreis des Außendienstes vereinbaren<br />
• Opt<strong>im</strong>ierung des Wirkungskreises - keine langen Autofahrten zum nächsten Termin<br />
• spart Zeit <strong>und</strong> min<strong>im</strong>iert den Aufwand<br />
• mehr K<strong>und</strong>enbesuche in <strong>der</strong> gleichen Zeit<br />
9.5 Universelle Abfragen<br />
Über „Abfragen“ können Sie nahezu Ihren gesamten vertrieblichen Aktionen organisieren. Wichtige Voraussetzung<br />
ist natürlich die exakte Erfassung <strong>der</strong> Stammdaten des K<strong>und</strong>en o<strong>der</strong> Interessenten <strong>und</strong> dies vor allem in<br />
den Bereichen <strong>der</strong> Klassifizierung <strong>der</strong> Firma <strong>und</strong> des Ansprechpartners. Je besser die hier erfassten Informationen<br />
sind, umso besser kann danach später selektiert werden.<br />
Zu Verfügung stehen die Page Firmendaten in <strong>der</strong> K<strong>und</strong>enPflege <strong>der</strong> Vertriebssteuerung.<br />
Abbildung 218 - K<strong>und</strong>enPflege - Firmendaten<br />
Die spezifischen Daten zum Ansprechpartner erfassen Sie auf <strong>der</strong> Page Ansprechpartner <strong>und</strong> lassen sich mit<br />
Rechtsklick auf die entsprechende Zeile die Ansprechpartnerdetails anzeigen.<br />
118
Abbildung 219 - Ansprechpartner Details<br />
Zur Auswertung <strong>der</strong> gespeicherten Informationen steht Ihnen das Modul universelle Abfragen zu Verfügung.<br />
Über „Abfragen definieren“ legen Sie Ihre persönliche Abfrage z.B. auf Basis <strong>der</strong> gespeicherten K<strong>und</strong>endaten<br />
fest.<br />
Abbildung 220 - Abfragedesigner<br />
Es können die individuellsten Abfragen definiert werden. Sie wollen Ihre K<strong>und</strong>en <strong>und</strong> Interessenten gezielt<br />
ansprechen <strong>und</strong> suchen die Daten von:<br />
• Geschäftsführer aus einer speziellen Branche<br />
• alle Unternehmen ab einer definierbaren Größe des Unternehmens<br />
• die Betriebsleiter <strong>der</strong> Nie<strong>der</strong>lassungen Ihrer K<strong>und</strong>en<br />
Es gibt viele verschieden Anfor<strong>der</strong>ungen nach speziellen Selektionen <strong>der</strong> K<strong>und</strong>en - aber die Antwort ist <strong>im</strong>mer<br />
die gleiche - universelle Abfrage <strong>der</strong> <strong>WDV</strong>.<br />
In <strong>der</strong> Selektionsmaske können Sie die Kriterien für Ihre Abfragen gemäß <strong>der</strong> von Ihnen definierten Maskendefinition<br />
eingeben.<br />
119
Abbildung 221 - K<strong>und</strong>enselektion<br />
Das Ergebnis Ihrer Abfrage wird dann als Liste dargestellt.<br />
Abbildung 222 - Abfrageergebnis<br />
Zur gezielten Abarbeitung <strong>der</strong> Liste können Sie nun einen Doppelklick auf die gewünschte K<strong>und</strong>ennummer<br />
ausführen. Im Kontextmenü wird das Öffnen des Vertriebskontos (für vertriebliche Aktivitäten) o<strong>der</strong> des Personenkontos<br />
(zur Än<strong>der</strong>ung <strong>der</strong> Stammdaten) angeboten. Wird das Konto in <strong>der</strong> gewünschten Option geöffnet,<br />
stehen alle an<strong>der</strong>en Konten zur Bearbeitung in <strong>der</strong>selben Maske zur Verfügung.<br />
120
Abbildung 223 - Navigationsleiste<br />
Haben Sie den aktuellen Kontakt bearbeitet - dann wird <strong>der</strong> Kontakt zwischengespeichert, mit Klick auf die<br />
Navigationsschaltfläche in <strong>der</strong> Titelleiste des Fensters kann in den nächsten Vertriebskontakt geklickt werden<br />
um diesen weiter zu bearbeiten.<br />
Werden die selektierten Kontaktdaten für weitere schriftliche Aktivitäten benötigt, dann exportieren Sie diese<br />
Daten nach Excel. Klicken Sie dafür in <strong>der</strong> Anzeige Ihrer Auswahldatensätze <strong>der</strong> Abfrage mit Rechts in die Liste<br />
<strong>und</strong> wählen aus dem Kontextmenü den Eintrag "nach Excel exportieren" aus.<br />
Abbildung 224 - Excel Export<br />
In <strong>der</strong> Excel Liste können Sie den Umfang <strong>der</strong> Daten jetzt so min<strong>im</strong>ieren, dass nur noch die Daten für Ihren<br />
Serienbrief o<strong>der</strong> Ihre Massenmail erhalten bleiben. Nach Speichern <strong>der</strong> Excel Datei starten Sie die Erstellung<br />
Ihres Serienbriefes in Microsoft Word o<strong>der</strong> einer Massenmail <strong>im</strong> SuperMailer.<br />
9.6 Serienbriefe & Massenmails<br />
<strong>WDV</strong>-Abfragen <strong>und</strong> Serienbriefe<br />
In <strong>der</strong> neu entstandenen <strong>und</strong> gespeicherten Excel Liste werden die zu verwendenden Feldnamen für die Seriendruckfel<strong>der</strong><br />
in <strong>der</strong> Zeile 1 angezeigt.<br />
121
Abbildung 225 - exportierte K<strong>und</strong>endaten<br />
In <strong>der</strong> unteren Abbildung sehen Sie einen exemplarischen Serienbrief als Hauptdokument mit eingeblendeten<br />
Adressfel<strong>der</strong>n, <strong>der</strong> auf Basis <strong>der</strong> oben abgebildeten Excel Liste entstanden ist.<br />
Abbildung 226 - Seriendruckfel<strong>der</strong> in Word<br />
Dem Anwen<strong>der</strong> stehen nun die Möglichkeiten von Word für die Gestaltung des Serienbriefs <strong>und</strong> Excel für die<br />
weitere Bearbeitung <strong>der</strong> Adressliste in vollem Umfang zur Verfügung.<br />
<strong>WDV</strong> Abfragen <strong>und</strong> SuperMailer – ideal für Ihre Massenmails<br />
Es stellt sich die Frage, sende ich die Informationen an den K<strong>und</strong>en per Serienbrief o<strong>der</strong> lieber in einer Massenmail?<br />
Die erstellte Abfrage liefert Ihnen nicht nur die Datenbasis für einen Serienbrief son<strong>der</strong>n bietet mit<br />
Einsatz des SuperMailers auch gleich das perfekte Werkzeug für Ihren Massenmailversand.<br />
Mit dem SuperMailer nutzen Sie ein effizientes Werkzeug für den Massenmailversand, <strong>der</strong> Ihnen einen hohen<br />
Funktionsumfang <strong>und</strong> Flexibilität bietet. Außerdem ist <strong>der</strong> SuperMailer bei PRAXIS AG <strong>und</strong> seinen K<strong>und</strong>en vielfach<br />
erprobt. Für Ihre Massenmail erstellen Sie den Text über die Schaltfläche „Text <strong>der</strong> E-Mail“. Hier erfassen<br />
Sie die Texte, die allen Empfängern mitgeteilt werden sollen. Im Gr<strong>und</strong>e ist <strong>der</strong> Ablauf <strong>der</strong> Erstellung von Serienbriefen<br />
sehr ähnlich.<br />
122
Abbildung 227 - SuperMailer - Text <strong>der</strong> E-Mail<br />
Bei <strong>der</strong> Erfassung <strong>der</strong> E-Mail können Sie nun sowohl eine Variante für Empfänger <strong>im</strong> HTML-Format als auch<br />
eine für das Text-Format definieren. Be<strong>im</strong> Empfang <strong>der</strong> E-Mail wird vorab geprüft, in welchem Format <strong>der</strong> Empfänger<br />
seine E-Mails öffnet <strong>und</strong> dieses Format wird dann auch nur angezeigt.<br />
Basierend auf Ihrer Abfrage in <strong>der</strong> <strong>WDV</strong> <strong>und</strong> den gespeicherten Daten aus Excel o<strong>der</strong> Access best<strong>im</strong>men Sie nun<br />
die Empfänger Ihrer E-Mail. Im Programm SuperMailer haben Sie nun die Möglichkeit, eventuelle doppelte E-<br />
Mail Adressen zu bereinigen.<br />
Abbildung 228 - SuperMailer Adressliste<br />
Zur eigenen Kontrolle senden Sie sich direkt aus dem SuperMailer die E-Mail vor dem Versand an die K<strong>und</strong>en<br />
einfach einmal selbst zu.<br />
PRAXIS bietet seinen K<strong>und</strong>en <strong>und</strong> Interessenten Schulungen <strong>und</strong> Workshops an, die sich speziell mit <strong>der</strong> Integration<br />
von Microsoft Office <strong>und</strong> SuperMailer in die <strong>WDV</strong> befassen. Kontaktieren Sie bitte Frau Rebecca Kohler<br />
unter 036258-566-73 o<strong>der</strong> senden eine E-Mail an rebecca-kohler@praxis-edv.de. Wir unterbreiten Ihnen<br />
gerne ein entsprechendes Angebot.<br />
123
10 <strong>WDV</strong> 2012 Auswertungen<br />
10.1 Vertriebsstatistiken<br />
10.1.1 GIS-Auswertungen<br />
Durch die Geocodierung <strong>der</strong> Stammdaten hat <strong>der</strong> Anwen<strong>der</strong> die Möglichkeit, Auswertungen in <strong>der</strong> Kartenansicht<br />
zu fahren. Für diesen Zweck wurden in <strong>der</strong> <strong>WDV</strong> kartenbasierende Auswertungen <strong>im</strong>plementiert.<br />
Rufen Sie die GIS-Statistiken über die Schaltfläche o<strong>der</strong> Menüpunkt "Statistik" auf <strong>und</strong> wählen dann <strong>im</strong> Untermenü<br />
den Eintrag "GIS- Auswertungen". Sie erhalten folgende Ansicht zur Wahl weiterer Reporte.<br />
Abbildung 229 - Auswahl GIS-Statistiken<br />
Je nach Einstellung <strong>der</strong> <strong>WDV</strong> kann die geocodierte Anzeige eines Werkes, K<strong>und</strong>enkontos o<strong>der</strong> einer Baustelle<br />
unterschiedliche Eigenschaften haben. So ist es möglich, die Einstellungen so vorzunehmen, dass die Größe des<br />
angezeigten Symbols in Abhängigkeit zu gelieferten Mengen steht. So kann das Symbol quasi von Tonne zu<br />
Tonne an Größe zunehmen <strong>und</strong> die Liefermenge eines Werkes lässt sich auf den ersten Blick erkennen.<br />
Die entsprechenden Einstellungen dafür nehmen Sie in den Programmoptionen <strong>der</strong> <strong>WDV</strong> vor. Es können die<br />
Einstellungen in <strong>der</strong> Werksgruppe <strong>und</strong> separat für jedes Werk übersteuert werden.<br />
124
Abbildung 230 - GIS Anzeigeoptionen<br />
Außerdem erhalten Sie über die GIS-Statistiken übersichtliche Auswertungen zu folgenden Themen:<br />
• Angebote (verlorene Angebot, beauftragte Angebote)<br />
• Aufträge (pro Vertriebsgebiet nach Artikelgruppen in verschiedenen Grafikformen)<br />
• Ausschreibungen (<strong>im</strong> geografischen Gebiet, <strong>im</strong> Vertriebsgebiet, gewonnen/verloren, Menge je Artikelgruppen<br />
• Lieferungen (bezogen auf Artikelgruppe, Werk, K<strong>und</strong>e, Baustelle <strong>und</strong> Vertriebsgebiet)<br />
Nachfolgend stellen wir Ihnen eine Auswahl von GIS-Statistiken vor:<br />
Auftrag - Mengen pro Vertriebsgebiet aufgeschlüsselt nach Artikelgruppe:<br />
Abbildung 231 - Mengen pro Vertriebsgebiet aufgeschlüsselt nach Artikelgruppe<br />
125
Der Anwen<strong>der</strong> erhält die Informationen zunächst als Balkendiagramm, kann aber nach Selektion des Diagramms<br />
<strong>und</strong> anschließendem Doppelklick sehr schnell eine tabellarische Anzeige zu den grafischen Daten öffnen.<br />
Wahlweise können Sie die Auswertung auch als Kuchendiagramm anzeigen lassen. So können Sie die Verteilung<br />
auf <strong>der</strong> einzelnen Artikelgruppe besser beurteilen.<br />
In ähnlicher Darstellung können Sie sich auch die Verteilungen <strong>der</strong> Auftragsmengen bezogen auf den einzelnen<br />
Vertreter anzeigen lassen.<br />
Abbildung 232 - Auftrag - Vertreterumsatz pro Vertriebsgebiet (Kuchengrafik)<br />
Auftragsmengen pro Vertriebsgebiet aufgeschlüsselt nach Artikelgruppe:<br />
Abbildung 233 - Auftragsmengen pro Vertriebsgebiet aufgeschlüsselt nach Artikelgruppe<br />
126
Ausschreibungen - Artikelmengen in einem best<strong>im</strong>mten geografischen Gebiet:<br />
Abbildung 234 - Ausschreibungen - Artikelmengen in einem best<strong>im</strong>mten geografischen Gebiet<br />
Ausschreibungen gewonnen/verloren pro Vertriebsgebiet<br />
Abbildung 235 - Ausschreibungen gewonnen/verloren pro Vertriebsgebiet<br />
In ähnlicher Darstellung erhält <strong>der</strong> Anwen<strong>der</strong> geocodierte Informationen zu den jeweiligen Lieferungen. Im<br />
nachfolgenden Beispiel sehen Sie die Auswertung "Lieferungen - werksbezogene Lieferungen“ aufgeschlüsselt<br />
nach Artikel in ein best<strong>im</strong>mtes Vertriebsgebiet (Kuchendiagramm)". Der Detailbereich wurde mit Fokus auf das<br />
Vertriebsgebiet Nord geöffnet.<br />
127
Abbildung 236 - Lieferungen - werksbezogen Lieferungen aufgeschlüsselt nach Artikeln in ein best<strong>im</strong>mtes Vertriebsgebiet<br />
(Kreuztabelle)<br />
O<strong>der</strong> lassen Sie sich die Auswertung statt als Diagramm als Kreuztabelle Anzeigen:<br />
Abbildung 237 - Lieferungen - werksbezogene Lieferungen aufgeschlüsselt nach Artikeln in ein best<strong>im</strong>mtes Vertriebsgebiet<br />
Welche Darstellungsform geöffnet werden soll, entscheidet <strong>der</strong> Anwen<strong>der</strong> bei <strong>der</strong> Eingabe <strong>der</strong> Parameter für<br />
den Reportaufruf über eine eingeblendete Dialogbox. Getroffene Einstellungen für den Reportaufruf kann <strong>der</strong><br />
Anwen<strong>der</strong> in <strong>der</strong> Parameterabfrage speichern <strong>und</strong> für den wie<strong>der</strong>holten Aufruf wie<strong>der</strong> laden.<br />
128
Abbildung 238 - Auswahl <strong>der</strong> Anzeige<br />
10.1.2 Info-Center<br />
Über den Menüpunkt o<strong>der</strong> Schaltfläche "Statistik" <strong>und</strong> dann in Untermenü "Info-Center" können Sie Abfragen<br />
auf alle in <strong>der</strong> <strong>WDV</strong> verwendeten Preislisten sowie Angebote <strong>und</strong> Aufträge ausführen.<br />
Abbildung 239 - Eingrenzungen Info-Center<br />
Im eingeblendeten Fenster treffen Sie alle gewünschten Eingrenzungen für Ihre Suche. Zur Verfügung stehen:<br />
• K<strong>und</strong>e<br />
• Baustelle<br />
• Warengruppe<br />
• Artikel<br />
• Zufuhrart<br />
• Werk<br />
• Stichtag<br />
Zur Anzeige können kommen:<br />
• Baupreislisten<br />
• K<strong>und</strong>enpreislisten<br />
• Artikelpreislisten<br />
• Baustellenson<strong>der</strong>frachtpreislisten<br />
• Rabattpreislisten<br />
129
• sowie Preise aus Angeboten <strong>und</strong> Aufträgen aus den Bereichen Schüttgut <strong>und</strong> Handel<br />
Haben Sie Ihre Auswahl getroffen? Dann Klicken Sie bitte auf "Laden" <strong>und</strong> erhalten eine Anzeige wie die folgende:<br />
Abbildung 240 - Anzeige Info-Center<br />
Im Bereich <strong>der</strong> Eingrenzungen kann <strong>der</strong> Anwen<strong>der</strong> mit einfachem Klick auf den unterstrichenen Link in den<br />
jeweiligen Stammdatensatz verzweigen.<br />
Den gewünschten Eintrag öffnen Sie mit Klick auf das Pluszeichen <strong>und</strong> es öffnet sich <strong>der</strong> Detailbereich. Das Info-<br />
Center liefert Klarheit über:<br />
• Werkszuordnungen<br />
• Gültigkeiten<br />
• hinterlegte Artikel <strong>und</strong> Artikelgruppen<br />
• Zufuhrarten<br />
• Material- <strong>und</strong> Frachtpreise sowie gewährte Rabatte<br />
Da die Abfrage zum Laden <strong>der</strong> Preisinformationen ohne Eingrenzungen (von Werk, K<strong>und</strong>e o<strong>der</strong> Baustelle viel<br />
Zeit beansprucht werden Sie vom Programm entsprechend gewarnt.<br />
Abbildung 241 - Preisinformationen laden<br />
130
10.1.3 Vertriebsauswertungen - verschiedene Statistiken<br />
Über Statistik - verschiedene Statistiken können weitere vertriebliche Auswertungen eingesehen werden.<br />
Abbildung 242 - verschiedene Statistiken<br />
Nach Eingabe <strong>der</strong> gewünschten Eingrenzungen <strong>und</strong> Sortierungsoptionen lassen Sie sich den gewünschten Report<br />
mit Klick auf "OK" anzeigen. Die zur Verfügung stehenden Eingrenzungsmöglichkeiten sind von Report zu<br />
Report unter Umständen abweichend.<br />
Abbildung 243 - Eingrenzungen - verschiedene Statistiken<br />
131
Anzeige des Reports:<br />
Abbildung 244 - fakturierten Lieferungen<br />
Neben <strong>der</strong> klassischen Listenform stehen auch grafische Auswertungen zur Verfügung.<br />
Abbildung 245 - grafische Darstellung<br />
Weitere Beispiele:<br />
Abbildung 246 - Angebote -> Aufträge<br />
132
Abbildung 247 - Submissionsstatistik Angebote<br />
Für weitere individuelle Reports wenden Sie sich bitte mit Ihrer Anfor<strong>der</strong>ung an PRAXIS. Wir unterbreiten Ihnen<br />
gerne ein entsprechendes Angebot.<br />
10.2 Datenbank-/ Mandantenübergreifende Auswertungen in Excel<br />
Alle Daten <strong>der</strong> <strong>WDV</strong> liegen separiert nach dem jeweiligen Geschäftsjahr in einer Datenbank. Im Sinne von Geschäftsauswertungen<br />
wird die Anfor<strong>der</strong>ung nach jahresübergreifenden Auswertungen <strong>im</strong>mer lauter. Die <strong>WDV</strong><br />
liefert in ihrem Standard bereits einige Mehrjahresstatistiken, die die Daten aus verschiedenen Geschäftsjahren<br />
zusammenführen. Doch die Anfor<strong>der</strong>ungen des Reporting sind in <strong>der</strong> Regel <strong>der</strong>art individuell, dass vorgefertigte<br />
Statistiken nicht <strong>im</strong>mer die gewünschte Information liefern können.<br />
10.2.1 Basis PxWarehouse<br />
Die Basis für die Anbindung an die zu Gr<strong>und</strong>e liegenden <strong>WDV</strong>- Datenbanken bietet das PxWarehouse. Das<br />
PxWarehouse versteht sich als eine Zusammenstellung von Views (Sichten) auf die ihr zugr<strong>und</strong>e liegenden<br />
Datenbanken. Auf diese Weise gelingt es, alle Mandanten <strong>im</strong> Unternehmen zusammenzuführen. Alle Daten<br />
können so in eine zentrale Auswertebasis integriert werden.<br />
Im Bildausschnitt sehen Sie den Eintrag des SQL-Servers bezogen aus dem PxWarehouse mit seinen Untereinträgen.<br />
Abbildung 249 - Ausschnitt PxWarehouse<br />
Unter <strong>der</strong> Ordnerstruktur „Sichten“ des SQL Server Management Studios werden die definierten Sichten des<br />
PxWarehouses gelistet. Die hier vereinigten Sichten auf die <strong>WDV</strong> Datenbank ermöglichen eine zuverlässige <strong>und</strong><br />
effiziente Auswertebasis auf Ihre <strong>WDV</strong> Daten. Die Auswertung kann innerhalb eines Mandanten (Wirtschaftsjahr)<br />
erfolgen o<strong>der</strong> aber auch über mehrere Mandanten übergreifen.<br />
Was schafft das PXWarehouse für den Endanwen<strong>der</strong>?<br />
Abbildung 248 - Ausschnitt<br />
Views<br />
Natürlich werden wie bereits erwähnt die Datenbanken <strong>der</strong> einzelnen Wirtschaftsjahre zusammengeführt was<br />
die datenbankübergreifenden Auswertungen erst möglich macht. Doch <strong>im</strong> PxWarehouse kommt noch ein weiterer<br />
wichtiger Aspekt hinzu. In <strong>der</strong> <strong>WDV</strong> Datenbank werden Fel<strong>der</strong> verwendet, die solche „vielsagenden“ Namen<br />
tragen wie T0xx.C0xx. Diese Bezeichnung sagt einem User ohne tiefgreifende Datenbankschulung durch<br />
133
PRAXIS-Mitarbeiter gar nichts. Mit <strong>der</strong> Verwendung des PxWarehouses nutzt <strong>der</strong> Anwen<strong>der</strong> auch eine sogenannte<br />
semantische Brücke, die die Bezeichnung T0xx.C0xx möglicherweise in die auf dem Lieferschein angegebene<br />
Bezeichnung „Nettogewicht“ übersetzt. Damit hat <strong>der</strong> Anwen<strong>der</strong> eine Bezeichnung zu den Daten, mit<br />
denen je<strong>der</strong> Anwen<strong>der</strong> etwas anzufangen weiß. Stellen Sie sich die semantische Brücke als Verknüpfung zwischen<br />
<strong>der</strong> Bezeichnung aus <strong>der</strong> Datenbank <strong>und</strong> <strong>der</strong> Bezeichnung für die Auswerteplattform vor. Damit wurde<br />
eine leicht verständliche Benutzeroberfläche für datenbanktechnisch unerfahrene Nutzer realisiert.<br />
• Auswerteplattformen aus Basis PxWarehouse<br />
Auf das PRAXIS-Warehouse kann nun mit unterschiedlichen Auswertewerkzeugen zugegriffen werden. Der<br />
Zugriff ist über folgende Werkzeuge möglich:<br />
• Business Objects<br />
• Microsoft Excel 2007/2010<br />
• Crystal Reports<br />
• Crystal Xcelsius<br />
• PEFF firmApp<br />
Auf den Zugriff über Microsoft Excel in <strong>der</strong> Programmversion 2010 werden wir uns an dieser Stelle genauer<br />
befassen.<br />
• PxWarehouse in Excel zur Erstellung von Pivot Tabellen nutzen<br />
Mit <strong>der</strong> Einrichtung <strong>der</strong> Datenverbindung zum PxWarehouse kann die Erstellung <strong>der</strong> ersten Pivot Tabelle auch<br />
schon beginnen. Gehen Sie dazu wie folgt vor:<br />
In <strong>der</strong> neu geöffneten Excel Mappe wählen Sie nun das Menü „EINFÜGEN“ aus <strong>und</strong> klicken dann auf PivotTable.<br />
Sie erhalten folgende Dialogbox, in <strong>der</strong> Sie nun best<strong>im</strong>men, dass auf eine Externe Datenquelle zugegriffen werden<br />
soll.<br />
Abbildung 250 - PivotTable erstellen<br />
Wenn Sie die Option „Externe Datenquelle verwenden“ ausgewählt haben, wird auch <strong>der</strong> Button „Verbindung<br />
auswählen“ aktiv. Ein Klick darauf öffnet Ihnen die Auswahlbox <strong>der</strong> zur Verfügung stehenden Datenverbindungen.<br />
Die auf Basis des PxWarehouses hinterlegten Views werden als SchuettgutAngebot, SchuettgutAuftrag,<br />
SchuettgutLieferschein <strong>und</strong> SchuettgutStatistik in <strong>der</strong> Auswahlbox angezeigt.<br />
134
Abbildung 251 - Auswahl Views<br />
Wählen Sie hier den zu verwendende View mit Doppelklick o<strong>der</strong> Auswahl mit anschließenden Klick auf „Öffnen“<br />
aus. Danach befinden Sie sich wie<strong>der</strong> <strong>im</strong> Assistenten für Pivot Tabellen. Legen Sie nun noch fest, wo die<br />
Pivot Tabelle erstellt werden soll, gleiches o<strong>der</strong> neues Arbeitsblatt <strong>und</strong> welches die Zielzelle ist (siehe Screenshot<br />
rechts).<br />
Danach erfolgt die Abfrage für die Anmeldung am SQL Server (siehe Screenshot links).<br />
Mit einer erfolgreichen Anmeldung am SQL Server steht Ihnen bei <strong>der</strong> Erstellung einer mandantenübergreifenden<br />
Auswertung Ihrer <strong>WDV</strong> Datenbanken nichts mehr <strong>im</strong> Wege.<br />
Abbildung 252 - PivotTable mit Feldliste<br />
Das obige Fenster aus Excel ist die Darstellung, wie Sie sie erhalten, wenn Sie auf Basis des PxWarehouses eine<br />
Pivot Tabelle o<strong>der</strong> Pivot Diagramm erstellen wollen. Unter <strong>der</strong> Auswahlbox PivotTable-Feldliste bekommen Sie<br />
alle <strong>im</strong> Datenbank View enthaltenen Fel<strong>der</strong> mit dem <strong>im</strong> View hinterlegten Feldnamen. Demzufolge heißt die<br />
Angebotsmenge auch AngebotMenge. Die in <strong>der</strong> Datenbank verwendeten Bezeichnungen wie T0xx.C0xx wurden<br />
über das PxWarhouse bereits in eine dem Endanwen<strong>der</strong> verständliche Bezeichnung übertragen.<br />
Um die Fel<strong>der</strong> in <strong>der</strong> Pivot Tabelle zu nutzen, können Sie sie einfach mit <strong>der</strong> gedrückt gehaltenen linken Maustaste<br />
aus <strong>der</strong> Feldliste an die gewünschte Position <strong>der</strong> Pivot Bereiche ziehen. Vergleichen Sie dazu auch die<br />
angezeigten Screenshots.<br />
135
Abbildung 253 - erstellte PivotTable<br />
Um die erstellte <strong>und</strong> gespeicherte Datei in Excel zu aktualisieren, ist es nach Aufruf <strong>der</strong> Datei notwendig, über<br />
das Menü „Daten“ auf den Punkt „Alle Aktualisieren“ zu klicken. Danach werden Sie die bereits bekannte Dialogbox<br />
angezeigt bekommen.<br />
Abbildung 254 - Abfrage DB-Passort<br />
Nach Angabe des Datenbankkennworts werden die Daten in <strong>der</strong> Pivot Tabelle aus dem PxWarehouse aktualisiert.<br />
• Auswertungen mandantenübergreifend<br />
Eine häufig anzutreffende Anfor<strong>der</strong>ung ist, dass Daten aus den Vorjahren in <strong>der</strong> Auswertung mit den Daten des<br />
aktuellen Mandanten in Verbindung gebracht werden sollen. Die Realisierung in <strong>der</strong> Pivot Tabelle auf Basis des<br />
PxWarehouse ist vergleichsweise einfach. Da Sie bei <strong>der</strong> Erstellung des Data Warehouses <strong>im</strong> <strong>WDV</strong> Admin bereits<br />
einstellen konnten, welche Mandanten zusammengeführt werden sollen, können Sie in <strong>der</strong> Pivot Tabelle<br />
den jeweiligen Feldnamen in den Bereich des Berichtsfilters ziehen.<br />
In <strong>der</strong> Folge können Sie nun als Filter den jeweiligen auf einen, alle o<strong>der</strong> auch spezifische Mandanten legen.<br />
Entsprechend des eingestellten Filters werden <strong>im</strong> Tabellenbereich die jeweiligen Daten angezeigt.<br />
• Excel Tabellen als Report aus <strong>der</strong> <strong>WDV</strong> direkt verwenden<br />
Sie haben bereits die eine o<strong>der</strong> an<strong>der</strong>e Auswertung in Excel auf Basis <strong>der</strong> Views des PxWarehouses realisiert<br />
<strong>und</strong> möchten die Reporte direkt in die <strong>WDV</strong> einbinden. Die <strong>WDV</strong> sieht dafür folgenden Aufruf vor STATISTIK –<br />
Excel Auswertungen.<br />
Folgende Schritte sind erfor<strong>der</strong>lich, um die jeweiligen Excel Tabellen in die <strong>WDV</strong> einzubinden:<br />
• Speichern Sie die Excel-Auswertungen <strong>im</strong> Ordner Excel in Ihrem Reportverzeichnis <strong>der</strong> <strong>WDV</strong>.<br />
• Öffnen Sie den DbAdmin <strong>und</strong> gehen über EINSTELLUNGEN – Formulare, <strong>und</strong> wählen dann den Mandanten<br />
aus, für den Sie die Excel Dateien einbinden wollen.<br />
• In <strong>der</strong> angezeigten Dialogbox hinterlegen Sie die Dateien unter dem Reportschlüssel Auswertungen –<br />
Excel-Auswertungen<br />
136
Abbildung 255 - Formularverwaltung<br />
Nun können die gespeicherten Pivot Tabellen direkt aus <strong>der</strong> <strong>WDV</strong> gestartet werden. Wählen Sie dazu den Eintrag<br />
Statistik Excel Auswertungen. Sie bekommen dann die hinterlegten Excel Dateien angezeigt. Bei mehreren<br />
eingeb<strong>und</strong>enen Dateien bekommen Sie eine Abfrage, welche Datei geöffnet werden soll.<br />
• Entwicklungsmöglichkeiten PxWarehouse <strong>und</strong> Datenbank Views<br />
Der Standard <strong>der</strong> <strong>WDV</strong> hat aktuell Views eingeb<strong>und</strong>en, die folgende Bereiche abdecken:<br />
• Objektbearbeitung (Ausschreibung)<br />
• Angebot<br />
• Auftrag<br />
• Lieferschein<br />
• Fakturierung / Betrag / Mengen<br />
• Statistik<br />
Diese Views decken die Bereiche Schüttgut, Handel, Container, Beton, Asphalt <strong>und</strong> Disposition ab.<br />
Bereits <strong>im</strong> <strong>WDV</strong> Standard zur Verfügung stehende Views können durch die PRAXIS Entwicklungsabteilung Ihren<br />
Anfor<strong>der</strong>ungen angepasst werden. So können z. B. Informationen aus verschiedenen Tabellen wie Angebot,<br />
Auftrag, Lieferschein <strong>und</strong> Belege zu einem View kombiniert werden.<br />
10.3 Auswertungen über firmApps - Browserbasierende Anwendung<br />
Im PEFF Designer werden in unserem Hause firmApps entwickelt. Das Tolle an den<br />
firmApps ist, dass Sie diese bei Bedarf eigenständig umsetzen können. In einem solchen firmApp kann beispielsweise<br />
vereinigt werden, dass eine spezielle Kombination von Sichten zum Zusammenfassen von Daten<br />
vorliegt <strong>und</strong> auf den View speziell zugeschnittenen CrystalReport o<strong>der</strong> auch Microsoft Excel Pivot Tabelle<br />
<strong>und</strong>/o<strong>der</strong> Diagramm zur Verfügung stehen.<br />
Die Voraussetzung für die Ausführung einer in PEFF entwickelten Anwendung ist die Installation <strong>der</strong> PEFF-<br />
Runt<strong>im</strong>e.<br />
Für die Entwicklung eigener firmApps ist die Installation des PEFF-Designers notwendig. Der Anwen<strong>der</strong> benötigt<br />
für die Anwendung unseres PEFF Designer keine Softwareentwicklerkenntisse. Er kann <strong>im</strong> Designer kleinere<br />
<strong>und</strong> natürlich auch große Applikationen auf Basis seiner Daten entwickeln.<br />
Es steht den ausgebildeten Designern in Kürze ein umfangreiches Handbuch zu den vielfältigen Möglichkeiten<br />
eigener Applikationen zur Verfügung. Darin enthalten sind Informationen zu:<br />
• PEFF Designer<br />
137
• PEFF Runt<strong>im</strong>e<br />
firmApps sind ein wichtiger Zukunftsbaustein <strong>im</strong> mobilen dynamischen Umfeld <strong>der</strong> <strong>WDV</strong> 2012 . Dadurch<br />
wird es möglich sein, in <strong>der</strong> <strong>WDV</strong> 2012 ff vollkommen dynamische Anwen<strong>der</strong>masken, aber auch vollkommen<br />
dynamische Informationsseiten für Ihre K<strong>und</strong>en <strong>und</strong> für Sie selbst auf Pads zur Verfügung zu stellen.<br />
Folgende firmApps stehen heute schon zur Verfügung:<br />
1. eANV = gefährliche Abfälle, Begleitschein, Übernahmeschein<br />
2. <strong>WDV</strong>CRM – Vertriebsinformationen für unterwegs<br />
3. Helpdesk – Interne Aufgabeverteilung <strong>und</strong> Abarbeitung<br />
4. BSMCRM – Adressverwaltung zentral auf Browserebene<br />
5. <strong>WDV</strong>Bedarf – Rohstoffbestellung direkte Übertragung in die <strong>WDV</strong> DispoII<br />
6. <strong>WDV</strong>Cockpit – Persönliche Verwaltung von weiteren firmApps<br />
7. SherlockHolmes – Präventive Wartung. Bevor das System in den Kollaps läuft<br />
8. CWL-XT:commerce – WebShop Integration<br />
9. Telematik – Fahrzeugverfolgung, Fahrzeugdaten, Fleetposition, Tracking, Geofancing<br />
10. OnlineDispo - Disposition auf Browser Ebene<br />
Abbildung 256 - firmApp mit Vertriebsdaten<br />
Dies soll nur ein kleiner Streifzug durch die Möglichkeiten <strong>der</strong> <strong>WDV</strong> 2012 mit entsprechen<strong>der</strong> MS-Office<br />
<strong>und</strong> Outlook Integration sein. Weitere Informationen erhalten Sie selbstverständlich über Einzelprospekte. Den<br />
Katalog <strong>WDV</strong> 2012 <strong>und</strong> natürlich in den entsprechenden Schulungen unserer PRAXIS Academy.<br />
138
Notizen:<br />
139
Notizen:<br />
140
141