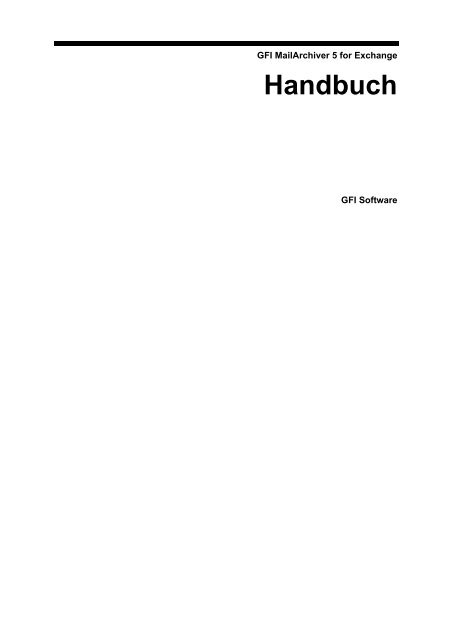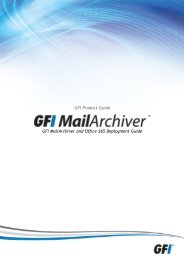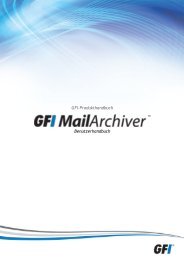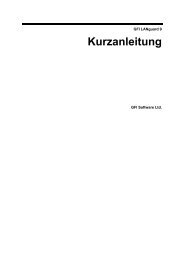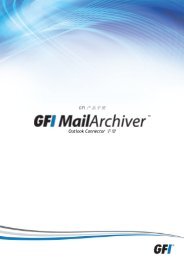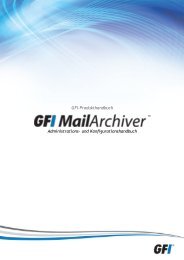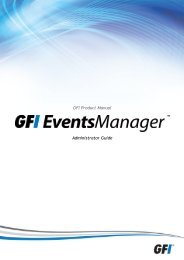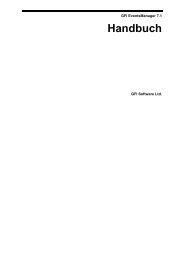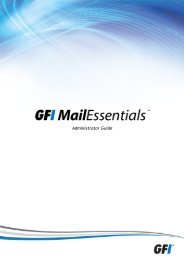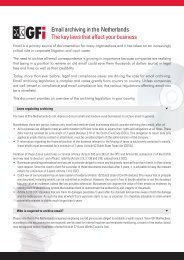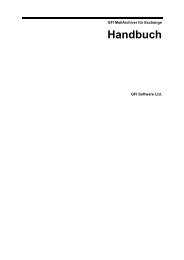GFI MailArchiver for Exchange Handbuch
GFI MailArchiver for Exchange Handbuch
GFI MailArchiver for Exchange Handbuch
Erfolgreiche ePaper selbst erstellen
Machen Sie aus Ihren PDF Publikationen ein blätterbares Flipbook mit unserer einzigartigen Google optimierten e-Paper Software.
<strong>GFI</strong> <strong>MailArchiver</strong> 5 <strong>for</strong> <strong>Exchange</strong><br />
<strong>Handbuch</strong><br />
<strong>GFI</strong> Software
http://www.gfisoftware.de<br />
E-Mail: info@gfisoftware.de<br />
Die In<strong>for</strong>mationen in diesem Dokument können ohne vorherige<br />
Ankündigung geändert werden. In den Beispielen verwendete Firmen,<br />
Namen und Daten sind, sofern nicht anders angegeben, rein fiktiv.<br />
Ohne vorherige ausdrückliche und schriftliche Zustimmung von <strong>GFI</strong><br />
Software Ltd. darf das Dokument weder ganz noch teilweise in irgendeiner<br />
Form, sei es elektronisch oder mechanisch, oder zu irgendeinem<br />
Zweck reproduziert bzw. übertragen werden.<br />
<strong>GFI</strong> <strong>MailArchiver</strong> ist von <strong>GFI</strong> Software Ltd. Urheberrechtlich geschützt.<br />
© 1999-2008 <strong>GFI</strong> Software Ltd. Alle Rechte vorbehalten.<br />
Version 5.0 – Letzte Aktualisierung: 12. März 2008
Inhaltsverzeichnis<br />
Über <strong>GFI</strong> <strong>MailArchiver</strong> 1<br />
Einführung......................................................................................................................1<br />
Hauptfunktionen von <strong>GFI</strong> <strong>MailArchiver</strong> ..........................................................................1<br />
Funktionsweise von <strong>GFI</strong> <strong>MailArchiver</strong>............................................................................5<br />
Lizenzierung von <strong>GFI</strong> <strong>MailArchiver</strong>................................................................................5<br />
Installieren von <strong>GFI</strong> <strong>MailArchiver</strong> 7<br />
Einführung......................................................................................................................7<br />
Auswählen des optimalen Servers für <strong>GFI</strong> <strong>MailArchiver</strong> ...............................................7<br />
Systeman<strong>for</strong>derungen....................................................................................................8<br />
Hardware-An<strong>for</strong>derungen ..............................................................................................9<br />
Vorbereiten der Server für <strong>GFI</strong> <strong>MailArchiver</strong> .................................................................9<br />
Vorbereiten von Microsoft <strong>Exchange</strong> Server für <strong>GFI</strong> <strong>MailArchiver</strong> ..............................10<br />
Aktivieren Journal-Funktion unter Microsoft <strong>Exchange</strong> Server<br />
2003 ................................................................................................................10<br />
Aktivieren des Envelope-Journaling unter Microsoft<br />
<strong>Exchange</strong> Server 2003 (empfohlen) ...............................................................12<br />
Die Journal-Funktion unter Microsoft <strong>Exchange</strong> Server 2007 ........................15<br />
Vorbereiten von Microsoft SQL Server für <strong>GFI</strong> <strong>MailArchiver</strong>.......................................18<br />
Erstellen der Datenbank .................................................................................19<br />
Installieren von <strong>GFI</strong> <strong>MailArchiver</strong> .................................................................................20<br />
Eingeben des Registrierschlüssels nach der Installation.............................................23<br />
Installieren eines neueren Builds von <strong>GFI</strong> <strong>MailArchiver</strong> ..............................................24<br />
Aktualisieren von <strong>GFI</strong> <strong>MailArchiver</strong> 3 auf <strong>GFI</strong> <strong>MailArchiver</strong> 5......................................24<br />
Abschließen der Aktualisierung von Version 3 auf Version 5.........................26<br />
Aktualisieren von <strong>GFI</strong> <strong>MailArchiver</strong> 4 auf <strong>GFI</strong> <strong>MailArchiver</strong> 5......................................27<br />
Aktualisieren des Datenbank-Schemas von <strong>GFI</strong> <strong>MailArchiver</strong> .......................27<br />
Rollenbasierte Installation............................................................................................30<br />
Konfigurieren von <strong>GFI</strong> <strong>MailArchiver</strong> 31<br />
Einführung....................................................................................................................31<br />
Konfigurieren der allgemeinen Einstellungen ..............................................................31<br />
Archivieren von E-Mails nach Kommunikationsrichtung..............................................33<br />
Archivieren von E-Mails nach Benutzern.....................................................................34<br />
Festlegen von Archivierungsausnahmen für einzelne<br />
Benutzer..........................................................................................................34<br />
Einschränken der E-Mail-Archivierung auf einzelne Benutzer .......................36<br />
Archivieren von E-Mails aller Benutzer...........................................................38<br />
Entfernen von Benutzern aus der Ausnahmeliste ..........................................38<br />
Konfigurieren der Archivspeicher.................................................................................38<br />
Konfigurieren eines Archivspeichers mit Microsoft SQL<br />
Server..............................................................................................................40<br />
Konfigurieren eines Archivspeichers mit Microsoft SQL<br />
Server und NTFS-Dateisystem .......................................................................46<br />
Konfigurieren eines Archivspeichers mit <strong>GFI</strong> <strong>MailArchiver</strong>-<br />
Datenbank (Firebird) und NTFS-Dateisystem ................................................53<br />
Auswählen des Archivspeichers zur E-Mail-Archivierung............................................59<br />
Konfigurieren der anzuzeigenden und durchsuchbaren<br />
Archivspeicher..............................................................................................................60<br />
Konfigurieren der Archivspeicher-Verwaltung .............................................................61<br />
<strong>GFI</strong> <strong>MailArchiver</strong> <strong>for</strong> <strong>Exchange</strong> <strong>Handbuch</strong> Inhaltsverzeichnis • i
Ändern der Archivspeicher-Priorität in der Wechselliste ................................64<br />
Ändern der Zeitplaneinstellungen ...................................................................64<br />
Anbinden einer mit <strong>GFI</strong> <strong>MailArchiver</strong> 3 genutzten Datenbank.....................................64<br />
Anzeigen von Archivspeicher-Statistiken.....................................................................71<br />
Ändern der Einstellungen eines Archivspeichers ........................................................71<br />
Entfernen eines Archivspeichers .................................................................................72<br />
Konfigurieren der Zugriffskontrolle...............................................................................72<br />
Konfigurieren einer AD-Gruppe mit Vollzugriffsrechten..................................73<br />
Konfigurieren von Gruppen-Managern ...........................................................73<br />
Konfigurieren von Benutzer-Zugriffserweiterungen ........................................75<br />
Entfernen von Managern oder Benutzern aus Zugriffslisten ..........................77<br />
Festlegen von Mailservern mit zu archivierenden Nachrichten ...................................78<br />
Hinzufügen eines lokalen Microsoft <strong>Exchange</strong>-Mailservers ...........................78<br />
Hinzufügen eines entfernten Microsoft <strong>Exchange</strong> Mailservers.......................83<br />
Ändern der Einstellungen für einen Mailserver...............................................86<br />
Entfernen eines Mailservers ...........................................................................86<br />
Aktivieren/Deaktivieren der E-Mail-Erfassung von einem<br />
Mailserver........................................................................................................86<br />
Verwalten von Suchindizes..........................................................................................87<br />
Neuaufbau eines Suchindex ...........................................................................89<br />
Festlegen von Aufbewahrungsrichtlinien .....................................................................89<br />
Anwenden von Aufbewahrungsrichtlinien auf E-Mails....................................89<br />
Erstellen einer Aufbewahrungsrichtlinie..........................................................90<br />
Ändern einer Aufbewahrungsrichtlinie ............................................................96<br />
Entfernen einer Aufbewahrungsrichtlinie ........................................................97<br />
Ändern der Priorität von Aufbewahrungsrichtlinien.........................................97<br />
Erstellen einer Aufbewahrungsrichtlinie für alle E-Mails.................................97<br />
Aktivieren/Deaktivieren einer Aufbewahrungsrichtlinie...................................99<br />
Verwenden von Kategorisierungsrichtlinien...............................................................100<br />
Anwenden von Kategorisierungsrichtlinien auf E-Mails................................100<br />
Erstellen einer Kategorisierungsrichtlinie......................................................100<br />
Ändern einer Kategorisierungsrichtlinie ........................................................107<br />
Entfernen einer Kategorisierungsrichtlinie ....................................................108<br />
Aktivieren/Deaktivieren einer Kategorisierungsrichtlinie...............................108<br />
Verwenden von <strong>GFI</strong> <strong>MailArchiver</strong> 109<br />
Einführung..................................................................................................................109<br />
Anzeigen der Korrespondenz eines Archivspeichers ................................................110<br />
Erweitern eines Diskussions-Threads ..........................................................110<br />
Anzeigen einer E-Mail...................................................................................111<br />
Anzeigen der Internet-Header von E-Mails...................................................112<br />
Anzeigen einer kompletten Diskussion.........................................................113<br />
Kennzeichnen einer E-Mail ...........................................................................114<br />
Wiederherstellen von E-Mails per „OneClick Restore“-<br />
Funktionalität.................................................................................................116<br />
Speichern einer E-Mail auf Speichermedium ...............................................117<br />
Drucken einer E-Mail ....................................................................................118<br />
Herunterladen von Anlagen ..........................................................................118<br />
Aktualisieren der Liste der E-Mail-Korrespondenz .......................................119<br />
Anzeigen weiterer Seiten mit E-Mail-Diskussionen ......................................119<br />
Anmelden unter einem anderen Benutzernamen.........................................120<br />
Anzeigen fremder E-Mails per Konto mit erweiterten Zugriffsrechten<br />
(Gruppen-Manager-Konto).........................................................................................120<br />
Auswählen des fremden Benutzerkontos .....................................................120<br />
Anzeigen aller zugänglichen Konten ............................................................122<br />
Durchsuchen eines Archivspeichers..........................................................................123<br />
Suchen mit erweiterten Suchoptionen ..........................................................125<br />
Suchen nach gekennzeichneten E-Mails......................................................126<br />
Suchen unter Berücksichtigung der E-Mail-Größe .......................................127<br />
Suchen nach einer Nachrichten-ID...............................................................127<br />
Suchen nach einem E-Mail-Absender/Empfänger........................................128<br />
Suchen nach Versand- oder Empfangsdatum..............................................128<br />
ii • Error! Style not defined. <strong>GFI</strong> <strong>MailArchiver</strong> <strong>for</strong> <strong>Exchange</strong> <strong>Handbuch</strong>
Suchen nach Betreff .....................................................................................129<br />
Suchen in allen Bestandteilen einer E-Mail ..................................................129<br />
Suchen mit Hilfe mehrerer Bedingungen......................................................129<br />
Entfernen von Suchbedingungen..................................................................130<br />
Anzeigen von herausgefilterten E-Mails .......................................................130<br />
Sortieren von Suchergebnissen....................................................................130<br />
Erstellen und Verwenden von Suchordnern ..............................................................131<br />
Was ist ein Suchordner?...............................................................................131<br />
Erstellen eines Suchordners .........................................................................132<br />
Anzeigen des Suchordnerinhalts ..................................................................132<br />
Ändern der Suchabfrage eines Suchordners................................................133<br />
Löschen eines Suchordners .........................................................................134<br />
Auswählen der Benutzersprache...............................................................................134<br />
Abmelden von <strong>GFI</strong> <strong>MailArchiver</strong> ................................................................................136<br />
Zugreifen auf <strong>GFI</strong> <strong>MailArchiver</strong> über Microsoft Outlook.............................................137<br />
Anpassen und Ausblenden des Navigationsbereichs................................................141<br />
Auditing 143<br />
Einführung..................................................................................................................143<br />
Überwachung der Datenbankaktivität........................................................................143<br />
Konfigurieren der Überwachung von Datenbankaktivitäten .........................143<br />
Übertragen von Ablaufverfolgungsdateien in die Auditing-<br />
Datenbank.....................................................................................................148<br />
Überwachung der Benutzeraktivität...........................................................................149<br />
Konfigurieren der Überwachung der Benutzeraktivität .................................149<br />
Überwachungsberichte ..............................................................................................150<br />
Überwachungsbericht zu Konfigurationsänderungen...................................151<br />
Überwachungsbericht zur Zugriffskontrolle ..................................................152<br />
Überwachungsbericht zur Datenintegrität.....................................................153<br />
Überwachungsbericht zum Massenimport....................................................154<br />
Überwachungsbericht zur Aufbewahrungsrichtlinie......................................155<br />
Überwachungsbericht zur Datenschutzverletzung .......................................156<br />
Überwachungsbericht zur Benutzerüberwachung........................................157<br />
Importieren von E-Mails 159<br />
Einführung..................................................................................................................159<br />
Konfigurieren des Import-Diensts von <strong>GFI</strong> <strong>MailArchiver</strong>............................................159<br />
Ändern des Archivierungszeitraums eines Archivspeichers.........................163<br />
Entfernen eines Archivspeichers aus dem Import-Dienst.............................163<br />
Freigeben des Pickup-Verzeichnisses..........................................................164<br />
Verwenden des <strong>GFI</strong> <strong>MailArchiver</strong> 2 Email Export Wizard .........................................165<br />
Verwenden des <strong>GFI</strong> PST-<strong>Exchange</strong> Email Export Wizard........................................168<br />
Exportieren aus einer <strong>Exchange</strong>-Quelle .......................................................169<br />
Exportieren von E-Mails aus Öffentlichen Ordnern von<br />
Microsoft <strong>Exchange</strong> ......................................................................................172<br />
Auswählen der Ordner zum Extrahieren von E-Mails...................................176<br />
Festlegen des Extraktionszeitraums.............................................................177<br />
Auswählen des Zugriffsberechtigten für E-Mails ..........................................178<br />
Auswählen des Zielverzeichnisses für extrahierte E-Mails...........................179<br />
Extrahieren von E-Mails................................................................................181<br />
Übersprungene E-Mails ................................................................................183<br />
Nicht extrahierbare E-Mails...........................................................................183<br />
Verwenden des <strong>GFI</strong> MailEssentials Email Archive Export Wizard ............................183<br />
<strong>GFI</strong> PST Exporter 189<br />
Einführung..................................................................................................................189<br />
Installieren des <strong>GFI</strong> PST Exporter .............................................................................190<br />
Starten des <strong>GFI</strong> PST Exporter ...................................................................................190<br />
Konfigurieren des <strong>GFI</strong> PST Exporter .........................................................................190<br />
Konfigurieren des Archivspeichers ...............................................................190<br />
<strong>GFI</strong> <strong>MailArchiver</strong> <strong>for</strong> <strong>Exchange</strong> <strong>Handbuch</strong> Inhaltsverzeichnis • iii
Konfigurieren der allgemeinen Einstellungen ...............................................191<br />
Konfigurieren der Benachrichtigungseinstellungen ......................................192<br />
Konfigurieren von Computer-Gruppen..........................................................193<br />
Bearbeiten von Einstellungen einer Computer-Gruppe................................197<br />
Hinzufügen von Computern zu einer Computer-Gruppe ..............................197<br />
Konfigurieren der Einstellungen von Benutzer-Computern ..........................198<br />
Bereitstellen des <strong>GFI</strong> PST Exporter-Agenten auf Benutzer-<br />
Computern .................................................................................................................199<br />
Verarbeiten von PST-Dateien auf Benutzer-Computern ...........................................202<br />
Berichte und Protokolle..............................................................................................203<br />
Computer-spezifische Daten der PST-Verarbeitung ....................................203<br />
Exportieren von E-Mails 207<br />
Einführung..................................................................................................................207<br />
Verwenden des <strong>GFI</strong> <strong>MailArchiver</strong> Bulk Export Tool...................................................207<br />
Suchen nach E-Mails ....................................................................................209<br />
Anzeigen einer E-Mail aus den Suchergebnissen........................................211<br />
Exportieren von E-Mails................................................................................211<br />
Wiederherstellen von Nachrichten für eine E-Mail-Adresse .........................212<br />
Download in ein Verzeichnis auf einem Datenträger....................................213<br />
Verbinden mit mehreren Installationen von <strong>GFI</strong> <strong>MailArchiver</strong> ......................216<br />
Beenden der Verbindung zu einer Installation..............................................216<br />
Rollenbasierte Installation 217<br />
Einführung..................................................................................................................217<br />
Funktionsweise der rollenbasierte Installation ...........................................................218<br />
Systeman<strong>for</strong>derungen................................................................................................219<br />
Erste Schritte..............................................................................................................219<br />
Ausführen des Deployment Manager Wizard für jede Instanz .....................219<br />
Starten des Deployment Manager Wizard....................................................220<br />
Verwenden des Deployment Manager Wizard .............................................220<br />
In<strong>for</strong>mationen zur Central Configuration Service Role .................................222<br />
In<strong>for</strong>mationen zur Data Collection Role ........................................................223<br />
In<strong>for</strong>mationen zur Storage Role....................................................................224<br />
In<strong>for</strong>mationen zur Search and Indexing Role ...............................................224<br />
In<strong>for</strong>mationen zur User Interface and Administration Role...........................226<br />
In<strong>for</strong>mationen zur Data Import Service Role.................................................227<br />
Zuweisen von mehreren Rollen an einen Server..........................................228<br />
Angeben des Servers mit der Central Configuration Service<br />
Role...............................................................................................................228<br />
Angeben des Servers mit der Data Collection Role .....................................229<br />
Angeben des Servers mit der Storage Role .................................................230<br />
Angeben des Servers mit der Search and Indexing Role.............................230<br />
Empfohlenes Installationsszenario ............................................................................231<br />
Alternatives Installationsszenario..................................................................232<br />
Troubleshooting 235<br />
Einführung..................................................................................................................235<br />
Knowledge-Base........................................................................................................235<br />
Support-Fragen per E-Mail ........................................................................................235<br />
Support-Anfrage per Web-Chat .................................................................................236<br />
Support-Anfrage per Telefon .....................................................................................236<br />
Web-Forum ................................................................................................................236<br />
Benachrichtigung bei neuen Builds............................................................................236<br />
Anhang: Aktivieren von IMAP unter Microsoft <strong>Exchange</strong> Server 2007 237<br />
Einführung..................................................................................................................237<br />
Aktivieren des IMAP-Diensts .....................................................................................237<br />
iv • Error! Style not defined. <strong>GFI</strong> <strong>MailArchiver</strong> <strong>for</strong> <strong>Exchange</strong> <strong>Handbuch</strong>
Index 239<br />
<strong>GFI</strong> <strong>MailArchiver</strong> <strong>for</strong> <strong>Exchange</strong> <strong>Handbuch</strong> Inhaltsverzeichnis • v
Über <strong>GFI</strong> <strong>MailArchiver</strong><br />
Einführung<br />
<strong>GFI</strong> <strong>MailArchiver</strong> ist eine leistungsfähige, intuitive Lösung zur Archivierung<br />
elektronischer Post. Sie erlaubt es Ihnen, sämtliche<br />
unternehmensinternen und externen E-Mails zentral zu sichern. Über<br />
die Web-basierte Konfigurationsoberfläche von <strong>GFI</strong> <strong>MailArchiver</strong><br />
lassen sich in den Archiven gespeicherte Nachrichten zudem einfach<br />
verwalten. Administratoren können es Anwendern darüber hinaus<br />
ermöglichen, ihre archivierten E-Mails Web-basiert und mit umfangreichen<br />
Suchoptionen effizient zu durchsuchen und aufzufinden.<br />
Hauptfunktionen von <strong>GFI</strong> <strong>MailArchiver</strong><br />
Gleichzeitiges Archivieren von Nachrichten mehrerer<br />
Mailserver<br />
Die Archivierung mit <strong>GFI</strong> <strong>MailArchiver</strong> ist nicht auf Nachrichten eines<br />
einzelnen Microsoft <strong>Exchange</strong>-Mailservers beschränkt. Sie können E-<br />
Mails mehrerer Server gleichzeitig archivieren lassen.<br />
Installieren auf einem vom Mailserver getrennten Rechner<br />
<strong>GFI</strong> <strong>MailArchiver</strong> lässt sich getrennt vom <strong>Exchange</strong>-Server auf einem<br />
dedizierten Computer installieren. Diese Konfiguration hat den Vorteil,<br />
dass die Leistung des Mailservers nicht durch die Archivierung und<br />
den Abruf von Mitteilungen per <strong>GFI</strong> <strong>MailArchiver</strong> beeinträchtigt wird.<br />
Der Zugriff auf den <strong>Exchange</strong>-Server erfolgt dann per IMAP. Müssen<br />
Nachrichten mehrerer <strong>Exchange</strong>-Server gleichzeitig archiviert werden,<br />
sollte die Installation ebenfalls auf einem dedizierten Computer<br />
erfolgen.<br />
Hinweis: In einer Umgebung mit Microsoft <strong>Exchange</strong> Server 2007<br />
kann <strong>GFI</strong> <strong>MailArchiver</strong> auf einem Server mit der <strong>Exchange</strong>-Rolle<br />
„Client Access Server“ installiert werden. Hierbei muss der IMAP-<br />
Dienst für den Zugriff auf das Journal-Postfach auf dem <strong>Exchange</strong>-<br />
Server mit der Mailbox-Rolle aktiviert werden. Weitere In<strong>for</strong>mationen<br />
erhalten Sie im Anhang unter „Aktivieren von IMAP für Microsoft<br />
<strong>Exchange</strong> Server 2007” in diesem <strong>Handbuch</strong>.<br />
Rollenbasierte Installation<br />
Durch Unterstützung einer rollenbasierten Installation kann<br />
<strong>GFI</strong> <strong>MailArchiver</strong> auch für den Einsatz in großen IT-Infrastrukturen mit<br />
sehr hohem E-Mail-Aufkommen mühelos skaliert werden. Hierfür sind<br />
verschiedene Instanzen von <strong>GFI</strong> <strong>MailArchiver</strong> auf getrennten Servern<br />
zu installieren. Jede Instanz übernimmt dabei unterschiedliche Rollen,<br />
um für Lastverteilung zu sorgen und im Verbund eine reibungslose<br />
Archivierung der E-Mails zu sicherzustellen.<br />
<strong>GFI</strong> <strong>MailArchiver</strong> <strong>for</strong> <strong>Exchange</strong> <strong>Handbuch</strong> Error! Style not defined. • 1
Keine Änderungen am <strong>Exchange</strong> E-Mail-System<br />
<strong>GFI</strong> <strong>MailArchiver</strong> nutzt die Vorteile des Nachrichten-Journals von<br />
Microsoft <strong>Exchange</strong> Server und bietet dadurch eine einzigartige<br />
Skalierbarkeit und Zuverlässigkeit. Andere Lösungen zur E-Mail-<br />
Archivierung ersetzen lediglich die Mitteilungen mit Links zu ihrer<br />
Datenbank – dieser neuralgische Punkt kann das gesamte E-Mail-<br />
System zum Absturz bringen. <strong>GFI</strong> <strong>MailArchiver</strong> hingegen wird parallel<br />
zu <strong>Exchange</strong> eingesetzt und greift nicht in die Funktionsweise der<br />
Microsoft-Kommunikationslösung ein.<br />
Leistungsoptimierung durch Entlastung des <strong>Exchange</strong>-<br />
Servers<br />
Werden sämtliche E-Mails eines Unternehmens auf dem <strong>Exchange</strong>-<br />
Server gespeichert, führt dies allmählich zu einer Verlangsamung der<br />
E-Mail-Verarbeitung. Durch das Verschieben alter Mitteilungen in von<br />
<strong>GFI</strong> <strong>MailArchiver</strong> verwaltete Archive halten Sie jedoch die <strong>Exchange</strong>-<br />
In<strong>for</strong>mationsspeicher kompakt und die Per<strong>for</strong>mance auf höchstem<br />
Niveau.<br />
Datenbank-Backups im laufenden Betrieb<br />
<strong>GFI</strong> <strong>MailArchiver</strong> erlaubt es Ihnen, mit Hilfe der VSS-Technologie<br />
(Volume Shadow Copy Service) Datenbanken per Drittanbieter-<br />
Lösung im laufenden Betrieb zu sichern – der Archivierungsdienst<br />
wird nicht unterbrochen. VSS liefert die Backup-Infrastruktur für<br />
Microsoft Windows XP und Microsoft Windows Server 2003 und bietet<br />
die Möglichkeit, konsistente Kopien von Daten zu einem bestimmten<br />
Zeitpunkt zu erstellen (Schattenkopien).<br />
Weitere In<strong>for</strong>mationen über spezielle Sicherungslösungen von<br />
Drittanbietern, die zu <strong>GFI</strong> <strong>MailArchiver</strong> kompatibel sind, erhalten Sie<br />
auf der Website von <strong>GFI</strong> im KBase-Artikel „Which online backup<br />
products are compatible with <strong>GFI</strong> <strong>MailArchiver</strong> 5?“.<br />
Überwachung sämtlicher Benutzeraktivität<br />
Die Überwachungsfunktion von <strong>GFI</strong> <strong>MailArchiver</strong> erlaubt es Ihnen,<br />
sämtliche E-Mail-spezifische Benutzeraktivität zu überwachen. In zahlreichen<br />
Ländern und Branchen sind Unternehmen auch im Bereich<br />
der E-Mail-Kommunikation zu solchen Audits verpflichtet und müssen<br />
Benutzerzugriffe nachvollziehbar protokollieren. <strong>GFI</strong> <strong>MailArchiver</strong><br />
bietet zwei Überwachungsvarianten: eine für die Datenbank-Aktivität<br />
und eine andere für die Benutzeraktivität. Zur Anzeige von<br />
Überwachungsdaten stehen standardmäßig mehrere Audit-Berichte<br />
bereit.<br />
Geringere Verwaltungskosten durch leichte Archivierung<br />
Archivspeicher unter <strong>GFI</strong> <strong>MailArchiver</strong> lassen sich mühelos per<br />
Backup sichern und später wiederherstellen, da sie in standardmäßigen<br />
Datenbanken wie Microsoft SQL Server und Firebird-<br />
Datenbankdateien sowie in Binärdateien auf Festplatte gespeichert<br />
werden können. Spezielle Backup-Tools für <strong>Exchange</strong> sind hierfür<br />
nicht er<strong>for</strong>derlich.<br />
2 • Error! Style not defined. <strong>GFI</strong> <strong>MailArchiver</strong> <strong>for</strong> <strong>Exchange</strong> <strong>Handbuch</strong>
Verringerung des Speicherbedarfs für E-Mails<br />
Vor der Archivierung werden E-Mails komplett von <strong>GFI</strong> <strong>MailArchiver</strong><br />
komprimiert. Verglichen mit der Sicherung von E-Mails in den<br />
<strong>Exchange</strong>-In<strong>for</strong>mationsspeichern oder in PST-Dateien lässt sich<br />
hierdurch sehr viel Speicherplatz sparen.<br />
Zentrale Verwaltung des E-Mail-Exports<br />
Mit Hilfe des <strong>GFI</strong> PST Exporter werden Agenten auf<br />
Netzwerkrechnern von Endbenutzern installiert, um in lokalen PST-<br />
Dateien gespeicherte E-Mails zentral verwalten zu können. Benutzerrechner<br />
lassen sich in Gruppen mit eigenen Konfigurationseinstellungen<br />
einteilen. Für jede Gruppe können Sie festlegen, wann<br />
und wie E-Mails aus den PST-Dateien exportiert werden sollen. Der<br />
<strong>GFI</strong> PST Exporter überträgt exportierte E-Mails mit Hilfe des<br />
<strong>GFI</strong> <strong>MailArchiver</strong> Import Service schließlich in einen Archivspeicher.<br />
Keine Probleme mit PST-Dateien mehr<br />
Anwender, die E-Mails lokal auf ihrer Festplatte in PST-Dateien<br />
speichern, haben oftmals Schwierigkeiten, diese PSTs zu archivieren<br />
und effizient zu durchsuchen. Zudem ist die Verwaltung mit hohem<br />
Aufwand verbunden. Dank <strong>GFI</strong> <strong>MailArchiver</strong> können ältere archivierte<br />
Mitteilungen rasch und gezielt über eine Web-Oberfläche abgerufen<br />
werden – die zeitintensive, manuelle Suche in PST-Dateien auf der<br />
Festplatte gehört der Vergangenheit an.<br />
Importieren alter E-Mails<br />
Der <strong>GFI</strong> <strong>MailArchiver</strong> Import Service erlaubt zusammen mit den<br />
Import-Assistenten die Archivierung von E-Mails, die vor der Installation<br />
von <strong>GFI</strong> <strong>MailArchiver</strong> von Microsoft <strong>Exchange</strong> Server verarbeitet<br />
worden sind. Die gesamte E-Mail-Korrespondenz eines Anwenders<br />
lässt sich zentral per Web-Oberfläche abrufen.<br />
Einfaches Durchsetzen von E-Mail-Richtlinien<br />
Die zentrale Speicherung von E-Mails ermöglicht es Ihnen, Unternehmensmitteilungen<br />
nach bestimmten Inhalten zu durchsuchen um<br />
sicherzustellen, dass interne E-Mail-Richtlinien eingehalten werden.<br />
Festlegen von Archivierungsausnahmen für einzelne E-<br />
Mail-Anwender<br />
Falls notwendig, kann <strong>GFI</strong> <strong>MailArchiver</strong> Mitteilungen an und von<br />
bestimmten Anwendern, darunter auch Active-Directory-Anwender,<br />
von der Archivierung ausschließen.<br />
E-Mail-Aufbewahrungsrichtlinien<br />
Über die Web-basierte Konfigurationsoberfläche von <strong>GFI</strong> <strong>MailArchiver</strong><br />
können Administratoren Aufbewahrungsrichtlinien festlegen, sodass<br />
Nachrichten je nach Inhalt, Absender oder Empfänger entweder so<strong>for</strong>t<br />
oder erst nach Ablauf einer bestimmten Frist aus einem Archiv<br />
gelöscht werden.<br />
<strong>GFI</strong> <strong>MailArchiver</strong> <strong>for</strong> <strong>Exchange</strong> <strong>Handbuch</strong> Error! Style not defined. • 3
E-Mail-Kategorisierungsrichtlinien<br />
E-Mails lassen sich abhängig von Inhalt, Absender oder Empfänger<br />
durch die Zuweisung von unternehmensweit vorgegebenen Kennzeichnungen<br />
kategorisieren. Speziell gekennzeichnete Nachrichten<br />
können schneller aufgefunden werden.<br />
Benutzerdefinierte E-Mail-Kennzeichnungen<br />
Zusätzlich zur Kategorisierung von E-Mails per unternehmensweiten<br />
Richtlinien können Mitarbeiter eigene Kennzeichnungen für ihre<br />
Nachrichten definieren. Diese flexible Funktion bietet weitere<br />
Unterstützung beim schnellen Suchen und Abrufen von Nachrichten.<br />
Suchordner<br />
Anwender haben die Möglichkeit, dynamische Suchordner zu<br />
erstellen. Sie zeigen archivierte Nachrichten an, die eine bestimmte<br />
Bedingung erfüllen. Suchordner werden automatisch um neu<br />
archivierte Mitteilungen erweitert, die den festgelegten Suchkriterien<br />
entsprechen.<br />
Wiederherstellen von E-Mails per „OneClick Restore“-<br />
Funktionalität<br />
Mit Hilfe der „OneClick Restore“-Funktionalität können Anwender<br />
archivierte Nachrichten im Handumdrehen in ihrem Postfach wiederherstellen<br />
lassen.<br />
4 • Error! Style not defined. <strong>GFI</strong> <strong>MailArchiver</strong> <strong>for</strong> <strong>Exchange</strong> <strong>Handbuch</strong>
Funktionsweise von <strong>GFI</strong> <strong>MailArchiver</strong><br />
Die Archivierung von E-Mails und deren Durchsuchen mit<br />
<strong>GFI</strong> <strong>MailArchiver</strong> erfolgt in drei Phasen:<br />
Phase 1: Abruf von E-Mails<br />
Phase 2: Archivierung von E-Mails<br />
Phase 3: Durchsuchen archivierter E-Mails<br />
Abbildung 1 – Typisches Installationsszenario von <strong>GFI</strong> <strong>MailArchiver</strong><br />
Phase 1: Abruf von E-Mails<br />
<strong>GFI</strong> <strong>MailArchiver</strong> stellt eine Verbindung mit dem Journal-Postfach auf<br />
dem <strong>Exchange</strong>-Server her und ruft darin gespeicherte E-Mails ab.<br />
Phase 2: Archivierung von E-Mails<br />
Die E-Mails werden in der aktuell aktiven Datenbank archiviert,<br />
beispielsweise Microsoft SQL Server.<br />
Phase 3: Durchsuchen archivierter E-Mails<br />
Mit Hilfe der Web-Oberfläche von <strong>GFI</strong> <strong>MailArchiver</strong> können Anwender<br />
E-Mails über den Microsoft Internet Explorer anzeigen und gezielt<br />
durchsuchen.<br />
Lizenzierung von <strong>GFI</strong> <strong>MailArchiver</strong><br />
Die Lizenzierung von <strong>GFI</strong> <strong>MailArchiver</strong> erfolgt unter Berücksichtigung<br />
der Anzahl E-Mail-aktivierter Anwender im Active Directory, deren<br />
Nachrichten archiviert werden sollen. Weitere In<strong>for</strong>mationen zur<br />
Erfassung der genauen Benutzeranzahl durch <strong>GFI</strong> <strong>MailArchiver</strong><br />
erhalten Sie im folgenden Knowledge-Base-Artikel von <strong>GFI</strong>:<br />
http://kbase.gfi.com/showarticle.asp?id=KBID003109<br />
Mit dem standardmäßigen Evaluierungsschlüssel kann die Testversion<br />
von <strong>GFI</strong> <strong>MailArchiver</strong> 10 Tage lang mit vollem Funktions-<br />
<strong>GFI</strong> <strong>MailArchiver</strong> <strong>for</strong> <strong>Exchange</strong> <strong>Handbuch</strong> Error! Style not defined. • 5
umfang getestet werden. Sie können die Gültigkeit auf insgesamt 30<br />
Tage erhöhen, indem Sie durch Angabe Ihrer persönlichen Daten auf<br />
der <strong>GFI</strong>-Website einen entsprechenden Evaluierungsschlüssel<br />
an<strong>for</strong>dern.<br />
Während der Testdauer können alle Leistungsmerkmale des Produkts<br />
genutzt werden. Danach ist die Benutzeroberfläche von<br />
<strong>GFI</strong> <strong>MailArchiver</strong> auch weiterhin aufrufbar, jedoch sind sämtliche<br />
Archivierungsfunktionen deaktiviert.<br />
Hinweis: Wird bei einer Verkaufsversion die maximal erlaubte Anzahl<br />
der von Ihnen lizenzierten Benutzer überschritten, läuft die<br />
<strong>GFI</strong> <strong>MailArchiver</strong>-Lizenz aus.<br />
Sie können das Produkt jedoch weiterhin für 15 Tage nutzen,<br />
innerhalb derer ein Lizenz-Upgrade zu erwerben ist. Nach Ablauf<br />
dieser Frist ohne erfolgtes Upgrade werden die Archivierungsfunktionen<br />
von <strong>GFI</strong> <strong>MailArchiver</strong> deaktiviert.<br />
Lizenz-Warnungen werden per SMTP an die E-Mail-Adresse des<br />
Administrators geschickt, die über die Verwaltungskonsole von<br />
<strong>GFI</strong> <strong>MailArchiver</strong> anzugeben ist.<br />
6 • Error! Style not defined. <strong>GFI</strong> <strong>MailArchiver</strong> <strong>for</strong> <strong>Exchange</strong> <strong>Handbuch</strong>
Installieren von <strong>GFI</strong> <strong>MailArchiver</strong><br />
Einführung<br />
In diesem Kapitel erfahren Sie, welche Überlegungen der Installation<br />
von <strong>GFI</strong> <strong>MailArchiver</strong> in Ihrem Netzwerk vorausgehen müssen. So<br />
können Sie besser entscheiden, wo die Archivierungslösung eingerichtet<br />
und wie sie konfiguriert werden soll.<br />
Auswählen des optimalen Servers für <strong>GFI</strong> <strong>MailArchiver</strong><br />
<strong>GFI</strong> <strong>MailArchiver</strong> sollte auf einem Server installiert werden, der zur<br />
Active-Directory-Domäne gehört. Dabei sind folgende Aspekte zu<br />
beachten:<br />
• das von Ihren Servern zu verarbeitende E-Mail-Aufkommen<br />
• Hardware- und Software-Spezifikationen<br />
• die Entscheidung, ob E-Mails mehrerer Mailserver gleichzeitig<br />
archiviert werden müssen<br />
Beispiel: Wenn Sie nur die E-Mails eines einzelnen <strong>Exchange</strong>-Servers<br />
archivieren müssen, der nur ein relativ geringes Nachrichtenaufkommen<br />
zu bewältigen hat und somit freie Rechenkapazität<br />
besitzt, kann die Installation von <strong>GFI</strong> <strong>MailArchiver</strong> direkt auf diesem<br />
Server erfolgen. Sollen hingegen Nachrichten mehrerer <strong>Exchange</strong>-<br />
Server per IMAP archiviert werden, ist es zum empfehlen,<br />
<strong>GFI</strong> <strong>MailArchiver</strong> auf einem separaten Server einzurichten.<br />
Hinweis 1: Für <strong>GFI</strong> <strong>MailArchiver</strong> ist kein dedizierter Server<br />
er<strong>for</strong>derlich, falls das Programm nicht auf dem Mailserver installiert<br />
wird. Die Installation kann beispielsweise auch auf Servern erfolgen,<br />
auf denen andere Anwendungen wie <strong>GFI</strong> MailEssentials oder<br />
<strong>GFI</strong> MailSecurity laufen.<br />
Hinweis 2: In einer Umgebung mit Microsoft <strong>Exchange</strong> Server 2007<br />
kann <strong>GFI</strong> <strong>MailArchiver</strong> auf einem Server mit der <strong>Exchange</strong>-Rolle<br />
„Client Access Server“ installiert werden. Hierbei muss der IMAP-<br />
Dienst für den Zugriff auf das Journal-Postfach auf dem <strong>Exchange</strong>-<br />
Server mit der Mailbox-Rolle aktiviert werden. Weitere In<strong>for</strong>mationen<br />
erhalten Sie im Anhang „Aktivieren von IMAP für Microsoft <strong>Exchange</strong><br />
Server 2007” in diesem <strong>Handbuch</strong>.<br />
Auf dem Server mit <strong>GFI</strong> <strong>MailArchiver</strong> muss der Dienst Microsoft<br />
Internet In<strong>for</strong>mation Services (IIS) mit der Unterkomponente World<br />
Wide Web Service installiert und aktiv sein. Zudem ist die<br />
Registrierung von ASP.NET er<strong>for</strong>derlich, da <strong>GFI</strong> <strong>MailArchiver</strong> ein<br />
virtuelles Verzeichnis zum Hosten seiner Web-Oberfläche erstellen<br />
muss.<br />
<strong>GFI</strong> <strong>MailArchiver</strong> <strong>for</strong> <strong>Exchange</strong> <strong>Handbuch</strong> Error! Style not defined. • 7
Systeman<strong>for</strong>derungen<br />
Für die Installation von <strong>GFI</strong> <strong>MailArchiver</strong> benötigen Sie:<br />
• Microsoft Windows 2000 (Service Pack 3 oder höher) oder Microsoft<br />
Windows 2003<br />
Hinweis: Der Server, auf dem <strong>GFI</strong> <strong>MailArchiver</strong> installiert wird, muss ein<br />
Domänen-Controller (DC) sein oder mit einem DC verbunden sein, da ein<br />
Zugriff auf Active Directory er<strong>for</strong>derlich ist.<br />
• Zugriff auf Microsoft <strong>Exchange</strong> Server 2000 oder später<br />
• Microsoft .NET Framework 2.0<br />
• Internet In<strong>for</strong>mation Services (IIS) mit Unterkomponente World<br />
Wide Web-Service<br />
Hinweis: ASP.NET muss in den IIS registriert sein. So führen Sie<br />
die Registrierung durch:<br />
1. Öffnen Sie die Eingabeauf<strong>for</strong>derung.<br />
2. Wechseln Sie zum Verzeichnis \<br />
•<br />
Microsoft.NET\Framework\\<br />
3. Geben Sie den Befehl „aspnet_regiis.exe –i“ ein und drücken<br />
Sie die Eingabetaste.<br />
Microsoft Internet Explorer 5.5 oder später<br />
Hinweis: Nach Abschluss der Installation erstellt <strong>GFI</strong> <strong>MailArchiver</strong><br />
einen standardmäßigen Archivspeicher in einer Firebird-Datenbank<br />
(Open-Source). Microsoft SQL Server ist nur dann er<strong>for</strong>derlich, wenn<br />
diese Lösung an Stelle von Firebird verwendet werden soll, um E-<br />
Mails zu speichern. <strong>GFI</strong> <strong>MailArchiver</strong> unterstützt Microsoft SQL Server<br />
2000 (mit Service Pack 3 oder höher) und Microsoft SQL Server 2005.<br />
Weitere In<strong>for</strong>mationen zum er<strong>for</strong>derlichen Sortierungsmodus von SQL<br />
Server erhalten Sie in folgendem Knowledge-Base-Artikel von <strong>GFI</strong>:<br />
http://kbase.gfi.com/showarticle.asp?id=KBID002277.<br />
Folgende An<strong>for</strong>derungen gelten für den Einsatz des <strong>GFI</strong> PST<br />
Exporter:<br />
• auf Zielrechnern installiertes Microsoft Outlook 2000 oder später<br />
• auf Zielrechnern geöffnete Ports 8096 bis 8099<br />
Hinweis: Bei einem Zeitversatz außerhalb der festgelegten<br />
Grenzwerte kommt es zu Authentifizierungsproblemen: Der<br />
Zeitversatz zwischen Domänen-Controllern oder zwischen Mitglieds-<br />
Servern und einem Domänen-Controller kann dazu führen, dass<br />
Kerberos-Tickets ungültig werden. Infolgedessen kann die Installation<br />
von Agenten auf betroffenen Zielrechnern mit dem Fehler „Zugriff<br />
verweigert“ fehlschlagen.<br />
8 • Error! Style not defined. <strong>GFI</strong> <strong>MailArchiver</strong> <strong>for</strong> <strong>Exchange</strong> <strong>Handbuch</strong>
Hardware-An<strong>for</strong>derungen<br />
Folgende Hardware-An<strong>for</strong>derungen bestehen für <strong>GFI</strong> <strong>MailArchiver</strong>:<br />
• Pentium 4 (oder gleichwertig) mit mindestens 2 GHz<br />
• Mindestens 512 MB RAM Arbeitsspeicher. Empfohlen: 2 GB RAM<br />
• Mindestens 2 GB freier Festplattenspeicher (NTFS)<br />
Hinweis: Es ist zu empfehlen, Datenbanken und Indizes auf<br />
getrennten, ausreichend großen Festplattenlaufwerken zu speichern.<br />
Für Indizes sind SCSI-Festplattenlaufwerke zu empfehlen.<br />
Vorbereiten der Server für <strong>GFI</strong> <strong>MailArchiver</strong><br />
Zum Einsatz von <strong>GFI</strong> <strong>MailArchiver</strong> sind ein Server mit Microsoft<br />
<strong>Exchange</strong> und ein Datenbank-Server zum Archivieren von E-Mails<br />
er<strong>for</strong>derlich, beispielsweise Microsoft SQL Server. Nachfolgend<br />
erfahren Sie, welche Schritte er<strong>for</strong>derlich sind, um diese Server für die<br />
Verwendung von <strong>GFI</strong> <strong>MailArchiver</strong> vorzubereiten.<br />
Im Unterkapitel „Vorbereiten von Microsoft <strong>Exchange</strong> Server für<br />
<strong>GFI</strong> <strong>MailArchiver</strong>“ wird erläutert, wie die er<strong>for</strong>derliche Journal-<br />
Verarbeitung von Nachrichten für den Postfachspeicher aktiviert wird.<br />
Des Weiteren erhalten Sie In<strong>for</strong>mationen zur Aktivierung des<br />
optionalen Envelope-Journaling („Umschlagjournalmodus“), mit<br />
dessen Hilfe <strong>GFI</strong> <strong>MailArchiver</strong> auch die vollständigen E-Mail-Header<br />
speichern kann.<br />
Im Unterkapitel „Vorbereiten von Microsoft SQL Server für<br />
<strong>GFI</strong> <strong>MailArchiver</strong>“ erfahren Sie, wie Microsoft SQL Server durch<br />
Erstellen einer neuen, leeren Datenbank für den Einsatz mit<br />
<strong>GFI</strong> <strong>MailArchiver</strong> zu konfigurieren ist.<br />
<strong>GFI</strong> <strong>MailArchiver</strong> <strong>for</strong> <strong>Exchange</strong> <strong>Handbuch</strong> Error! Style not defined. • 9
Vorbereiten von Microsoft <strong>Exchange</strong> Server für <strong>GFI</strong> <strong>MailArchiver</strong><br />
Um von Microsoft <strong>Exchange</strong> Server verarbeitete E-Mails archivieren<br />
zu können, muss ein Journal-Postfach erstellt und konfiguriert werden.<br />
Die er<strong>for</strong>derlichen Schritte für Microsoft <strong>Exchange</strong> Server 2003 und<br />
2007 werden nachfolgend beschrieben.<br />
Aktivieren Journal-Funktion unter Microsoft <strong>Exchange</strong><br />
Server 2003<br />
Im ersten Schritt muss die Journal-Funktion aktiviert und ein Journal-<br />
Postfach konfiguriert werden. Die Journal-Funktion von Microsoft<br />
<strong>Exchange</strong> Server speichert in diesem Postfach eine Kopie aller E-<br />
Mails, die von einem <strong>Exchange</strong>-In<strong>for</strong>mationsspeicher gesendet oder<br />
empfangen wurden. <strong>GFI</strong> <strong>MailArchiver</strong> kontrolliert das Journal-Postfach<br />
regelmäßig, ruft sämtliche gefundenen E-Mails ab und archiviert<br />
diese.<br />
So aktivieren Sie die Journal-Funktion unter Microsoft <strong>Exchange</strong><br />
Server:<br />
1. Erstellen Sie ein neues Postfach, das Microsoft <strong>Exchange</strong> für das<br />
Journaling verwenden soll: Fügen Sie über die Konsole Active<br />
Directory-Benutzer und -Computer einen neuen Benutzer hinzu.<br />
Geben Sie dem Postfach einen aussagekräftigen Namen wie<br />
„Nachrichtenjournal“.<br />
2. Öffnen Sie den <strong>Exchange</strong> System-Manager und erweitern Sie die<br />
Struktur des Knotens Server Speichergruppe <br />
Postfachspeicher. Klicken Sie mit der rechten Maustaste auf den<br />
Knoten Postfachspeicher und wählen Sie im Kontextmenü<br />
Eigenschaften.<br />
3. Gehen Sie im Eigenschaften-Dialog auf den Reiter Allgemein und<br />
markieren Sie das Kontrollkästchen Alle von Postfächern in diesem<br />
In<strong>for</strong>mationsspeicher gesendeten oder empfangenen<br />
Nachrichten archivieren.<br />
10 • Error! Style not defined. <strong>GFI</strong> <strong>MailArchiver</strong> <strong>for</strong> <strong>Exchange</strong> <strong>Handbuch</strong>
Screenshot 1 – Aktivierung des Nachrichten-Journals für den <strong>Exchange</strong>-Postfachspeicher<br />
4. Klicken Sie auf die Schaltfläche Durchsuchen rechts neben dem<br />
zuvor markierten Kontrollkästchen.<br />
5. Geben Sie in dem Dialogfeld Empfänger auswählen den für das<br />
Journal-Postfach vergebenen Namen ein, z. B. „Nachrichtenjournal“<br />
und klicken Sie auf die Schaltfläche OK.<br />
Hinweis: Falls E-Mails in einem Öffentlichen Ordner archiviert<br />
werden sollen, geben Sie im Dialogfeld Empfänger auswählen den<br />
Namen dieses Ordners ein. Beachten Sie jedoch, dass Microsoft die<br />
Verwendung Öffentlicher Ordner für Journal-Zwecke nicht empfiehlt.<br />
Weitere In<strong>for</strong>mationen hierzu erhalten Sie in folgendem Knowledge-<br />
Base-Artikel von Microsoft: http://support.microsoft.com/kb/843105/de,<br />
(unter Frage 6 im Bereich „Fragen und Antworten zu häufig<br />
auftretenden Problemen“).<br />
Screenshot 2 – Auswahl des Namens des Journal-Postfachs<br />
6. Schließen Sie den Eigenschaften-Dialog des Postfachspeichers<br />
und den <strong>Exchange</strong> System-Manager.<br />
Das Journal-Postfach kann nun für <strong>GFI</strong> <strong>MailArchiver</strong> eingesetzt<br />
werden.<br />
<strong>GFI</strong> <strong>MailArchiver</strong> <strong>for</strong> <strong>Exchange</strong> <strong>Handbuch</strong> Error! Style not defined. • 11
Aktivieren des Envelope-Journaling unter Microsoft<br />
<strong>Exchange</strong> Server 2003 (empfohlen)<br />
Hinweis: Wenn Sie die Daten der E-Mail-Header ebenfalls archivieren<br />
möchten, muss unter <strong>Exchange</strong> zusätzlich das Envelope-Journaling<br />
aktiviert werden. Falls Sie dies nicht wünschen, können Sie den<br />
nachfolgenden Abschnitt überspringen. <strong>GFI</strong> <strong>MailArchiver</strong> kann auch<br />
ohne Aktivierung dieser Option genutzt werden.<br />
Das Envelope-Journaling steht unter Microsoft <strong>Exchange</strong> Server 2000<br />
mit Post-Service-Pack 3 und Microsoft <strong>Exchange</strong> Server 2003 mit<br />
Service Pack 1 zur Verfügung. Es erfasst die Daten aller nach<br />
RFC2821 verfügbaren Empfänger sowie der RFC2822-Empfänger,<br />
darunter auch solche, die Cc oder Bcc gesetzt sind. Des Weiteren<br />
werden Mitglieder einer erweiterten Verteilergruppe sowie Berichte mit<br />
Übermittlungsbestätigungen, NDRs, Lesebestätigungen und Abwesenheitsnachrichten<br />
erfasst. Weitere In<strong>for</strong>mationen zum Envelope-<br />
Journaling erhalten Sie auf der folgenden Web-Seite von Microsoft:<br />
3How <strong>Exchange</strong> Server Envelope Journaling Works.<br />
Zum Aktivieren des Envelope-Journaling stehen zwei Verfahren zur<br />
Verfügung:<br />
1. das Tool „<strong>Exchange</strong> Server Email Journaling Advanced<br />
Configuration” (exejcfg.exe)<br />
2. der ADSI-Editor<br />
Verfahren 1: Verwenden von „exejcfg.exe“<br />
So aktivieren Sie das Envelope-Journaling über das Tool exejcfg.exe:<br />
1. Öffnen Sie die Eingabeauf<strong>for</strong>derung.<br />
2. Wechseln Sie in das Verzeichnis, in dem sich das Tool exejcfg.exe<br />
befindet.<br />
3. Geben Sie exejcfg -e ein und bestätigen Sie die Eingabe, um das<br />
Envelope-Journaling zu aktivieren.<br />
Hinweis 1: Mit dem Befehl exejcfg -d wird das Envelope-Journaling<br />
deaktiviert.<br />
Hinweis 2: Das Tool exejcfg.exe kann von folgender Web-Seite von<br />
Microsoft heruntergeladen werden.<br />
http://www.microsoft.com/downloads/details.aspx?FamilyID=e7f73f10-<br />
7933-40f3-b07e-ebf38df3400d&displaylang=en<br />
Hinweis 3: Das über den obigen Link verfügbare Tool exejcfg.exe<br />
kann unter Microsoft <strong>Exchange</strong> Server 2000 und 2003 eingesetzt<br />
werden.<br />
Verfahren 2: Einsatz des ADSI-Editors<br />
So aktivieren Sie das Envelope-Journaling über den ADSI-Editor:<br />
1. Öffnen Sie die ADSIEdit-Konsole über die Eingabeauf<strong>for</strong>derung.<br />
Hinweis: Der Editor (adsiedit.msc) ist Bestandteil der Support-Tools<br />
von Microsoft Windows Server 2003 und des Resource-Kits von<br />
Microsoft Windows 2000 Server.<br />
12 • Error! Style not defined. <strong>GFI</strong> <strong>MailArchiver</strong> <strong>for</strong> <strong>Exchange</strong> <strong>Handbuch</strong>
Screenshot 3 – ADSI-Editor<br />
2. Erweitern Sie die Struktur des Knotens ADSI-Bearbeitung <br />
Konfiguration <br />
, um zum Knoten CN= zu gelangen. Klicken Sie mit der rechten Maustaste<br />
auf den Knoten CN= und wählen Sie im<br />
Kontextmenü Eigenschaften.<br />
3. Wählen Sie im Eigenschaften-Dialog aus der Liste Attribute den<br />
Eintrag Heuristiken aus und klicken Sie auf die Schaltfläche<br />
Bearbeiten.<br />
<strong>GFI</strong> <strong>MailArchiver</strong> <strong>for</strong> <strong>Exchange</strong> <strong>Handbuch</strong> Error! Style not defined. • 13
Screenshot 4 – Attribut „Heuristiken“<br />
4. Geben Sie im sich öffnenden Dialogfeld im Eingabefeld Wert die<br />
Zahl „512“ ein. Klicken Sie auf die Schaltfläche OK.<br />
Screenshot 5 – Bearbeitung des Attributwerts für Heuristiken<br />
5. Der dem Attribut Heuristiken zugehörige Wert wird auf „512“<br />
gesetzt (in der rechten Spalte Wert).<br />
14 • Error! Style not defined. <strong>GFI</strong> <strong>MailArchiver</strong> <strong>for</strong> <strong>Exchange</strong> <strong>Handbuch</strong>
Screenshot 6 – Änderung des Werts „Heuristiken“<br />
6. Klicken Sie auf die Schaltfläche OK, um die neue Einstellung zu<br />
speichern und den ADSI-Editor zu schließen.<br />
Hinweis: Der Wert „512“ aktiviert das Envelope-Journaling. Mit dem<br />
Wert „0“ erfolgt die Deaktivierung.<br />
Die Journal-Funktion unter Microsoft <strong>Exchange</strong> Server 2007<br />
Microsoft <strong>Exchange</strong> Server 2007 unterstützt zwei Arten von Journal-<br />
Funktionen:<br />
1. Journal-Erstellung nach Postfachdatenbank (standardmäßige<br />
Journal-Funktion)<br />
2. Journal-Erstellung per Journal-Regeln (Premium-Journal-Funktion<br />
„Journal-Erstellung nach Empfänger“)<br />
Beide werden nachfolgend beschrieben.<br />
Journal-Erstellung nach Postfachdatenbank<br />
(standardmäßige Journal-Funktion)<br />
Diese Journal-Erstellung gleicht der von Microsoft <strong>Exchange</strong> Server<br />
2000/2003. Die Konfigurierung der Postfachdatenbank erfolgt daher<br />
ähnlich wie beim Postfachspeicher von Microsoft <strong>Exchange</strong> Server<br />
2003.<br />
<strong>GFI</strong> <strong>MailArchiver</strong> <strong>for</strong> <strong>Exchange</strong> <strong>Handbuch</strong> Error! Style not defined. • 15
Screenshot 7 – Konfigurierung der Postfachdatenbank<br />
1. Klicken Sie mit der rechten Maustaste auf die Postfachdatenbank,<br />
für die Sie die Journal-Erstellung aktivieren möchten. Wählen Sie im<br />
Kontextmenü Eigenschaften aus.<br />
Screenshot 8 – Eigenschaften der Postfachdatenbank<br />
16 • Error! Style not defined. <strong>GFI</strong> <strong>MailArchiver</strong> <strong>for</strong> <strong>Exchange</strong> <strong>Handbuch</strong>
2. Wählen Sie die Option Journalempfänger aus und geben Sie über<br />
das Active Directory einen Empfänger an, vorzugsweise ein Postfach<br />
innerhalb der bestehenden <strong>Exchange</strong>-Organisation.<br />
Journal-Erstellung per Journalregeln<br />
Diese Funktion steht seit Microsoft <strong>Exchange</strong> Server 2007 zur<br />
Verfügung und kann nur mit der <strong>Exchange</strong> Enterprise-<br />
Clientzugriffslizenz (CAL) genutzt werden.<br />
Administratoren können eigene Journal-Regeln erstellen, beispielsweise:<br />
• zur alleinigen Archivierung eingehender E-Mails<br />
• zur alleinigen Archivierung ausgehender E-Mails<br />
• zur Archivierung von E-Mails einer bestimmten Gruppe<br />
Diese Art von Journalfunktion wird von <strong>GFI</strong> <strong>MailArchiver</strong> ebenfalls<br />
unterstützt. Regeln werden erkannt und im Assistenten Data Sources<br />
Configuration Wizard angezeigt.<br />
Screenshot 9 – Konfigurierung von Journalregeln<br />
Journal-Regeln<br />
konfiguriert.<br />
werden über den Unterknoten Hub-Transport<br />
1. Gehen Sie auf den Reiter Journale und klicken Sie im<br />
Aktionsbereich auf Neue Journalregel.<br />
<strong>GFI</strong> <strong>MailArchiver</strong> <strong>for</strong> <strong>Exchange</strong> <strong>Handbuch</strong> Error! Style not defined. • 17
Screenshot 10 – Erstellen einer neuen Journalregel<br />
2. Benennen Sie die Regel im Eingabefeld Regelname. Geben Sie im<br />
Feld Journalberichte an E-Mail-Adresse senden vorzugsweise ein<br />
Postfach innerhalb der bestehenden <strong>Exchange</strong>-Organisation an.<br />
3. Optional können Sie unter Bereich den Regelumfang festlegen und<br />
die Option Journal für Nachrichten des Empfängers erstellen<br />
auswählen. Über diese Optionen können Sie alle Empfänger<br />
angeben, auf die die Journal-Regel anzuwenden ist.<br />
Hinweis: Im Gegensatz zu vorherigen Versionen von Microsoft<br />
<strong>Exchange</strong> Server ist bei der Journal-Erstellung unter der 2007-Version<br />
das Envelope-Journaling bereits standardmäßig aktiviert.<br />
Vorbereiten von Microsoft SQL Server für <strong>GFI</strong> <strong>MailArchiver</strong><br />
Die In<strong>for</strong>mationen dieses Unterkapitels sind nur relevant, falls<br />
Microsoft SQL Server zur E-Mail-Archivierung und Erstellung von<br />
Archivspeichern verwendet werden soll. Hierfür muss über den<br />
Enterprise-Manager eine neue, leere Datenbank erstellt werden.<br />
Hinweis 1: Microsoft SQL Server muss für den Gemischten<br />
Authentifizierungsmodus (Windows- und SQL Server-Authentifizierung)<br />
konfiguriert werden, um gemeinsam mit <strong>GFI</strong> <strong>MailArchiver</strong><br />
eingesetzt werden zu können. Starten Sie den Enterprise Manager,<br />
klicken Sie mit der rechten Maustaste auf den Knoten des SQL-<br />
Servers und wählen Sie im Kontextmenü Eigenschaften. Gehen Sie<br />
im Eigenschaften-Dialog auf den Reiter Sicherheit und klicken Sie<br />
unter Authentifizierung auf SQL Server und Windows.<br />
Hinweis 2: Weitere In<strong>for</strong>mationen zum er<strong>for</strong>derlichen Sortierungsmodus<br />
von Microsoft SQL Server erhalten Sie in folgendem<br />
Knowledge-Base-Artikel von <strong>GFI</strong>:<br />
http://kbase.gfi.com/showarticle.asp?id=KBID002277<br />
18 • Error! Style not defined. <strong>GFI</strong> <strong>MailArchiver</strong> <strong>for</strong> <strong>Exchange</strong> <strong>Handbuch</strong>
Erstellen der Datenbank<br />
1. Öffnen Sie den Enterprise Manager von Microsoft SQL Server.<br />
Navigieren Sie zum Knoten des SQL-Servers, für den die Datenbank<br />
erstellt werden soll. Erweitern Sie die Struktur des Knotens.<br />
2. Klicken Sie mit der rechten Maustaste auf den Knoten<br />
Datenbanken und im sich öffnenden Kontextmenü auf Neue<br />
Datenbank.<br />
Screenshot 11 – Erstellen einer neuen Datenbank<br />
3. Geben Sie den Namen der Datenbank im Eingabefeld Name an,<br />
beispielsweise „<strong>MailArchiver</strong>“. Klicken Sie auf die Schaltfläche OK.<br />
Hinweis 1: Für eine optimale Per<strong>for</strong>mance sollten Sie für die Datendatei<br />
beispielsweise 500 MB und für Transaktionsdatei 50 MB<br />
Speicherplatz reservieren, um Größenanpassungen zu Beginn der<br />
Datenbank-Archivierung zu vermeiden. Zur Reservierung des Festplattenspeichers<br />
geben Sie in der Spalte Anfangsgröße (MB) den<br />
gewünschten Wert an. Um Verzögerungen aufgrund von Anpassungen<br />
zu verhindern, sollte zusätzlich für Vergrößerungen von<br />
Daten- und Transaktionsdateien an Stelle eines prozentualen Werts<br />
eine feste Größe in Megabyte (jedoch nicht mehr als 100 MB)<br />
angegeben werden. Stellen Sie zusätzlich sicher, dass für die Option<br />
Maximale Dateigröße für Daten- und Transaktionsdateien der Wert<br />
Unbeschränkt vergrößerbar gewählt wird. Diese Einstellungen<br />
werden über das Dialogfenster Datenbankeigenschaften unter den<br />
Reitern Datendateien und Transaktionsprotokoll konfiguriert.<br />
Hinweis 2: Überprüfen Sie, wie groß die Datenbank-Datei ist,<br />
nachdem Nachrichten einen Monat lang archiviert worden sind. Auf<br />
Grundlage dieses Werts können Sie abschätzen, welchen Umfang die<br />
Datenbank nach einem halben Jahr haben wird. Sollte sich andeuten,<br />
dass der Archivspeicher voraussichtlich größer als 20 GB sein wird, ist<br />
zu empfehlen, die Funktion zur Archivspeicher-Verwaltung von<br />
<strong>GFI</strong> <strong>MailArchiver</strong> zu aktivieren. Weitere In<strong>for</strong>mationen zu dieser<br />
Funktion erhalten Sie im Kapitel „Konfigurieren von <strong>GFI</strong> <strong>MailArchiver</strong>“<br />
unter „Konfigurieren der Archivspeicher-Verwaltung“.<br />
<strong>GFI</strong> <strong>MailArchiver</strong> <strong>for</strong> <strong>Exchange</strong> <strong>Handbuch</strong> Error! Style not defined. • 19
Installieren von <strong>GFI</strong> <strong>MailArchiver</strong><br />
Beachten Sie folgende Hinweise vor der Installation von<br />
<strong>GFI</strong> <strong>MailArchiver</strong>:<br />
1. Melden Sie sich als Administrator an oder verwenden Sie ein Konto<br />
mit Administratorrechten.<br />
2. Schließen Sie alle auf dem Server geöffneten Dateien und<br />
Anwendungen, bevor Sie die Installation starten.<br />
3. Stellen Sie sicher, dass der Server, auf dem <strong>GFI</strong> <strong>MailArchiver</strong><br />
installiert werden soll, alle beschriebenen Systeman<strong>for</strong>derungen<br />
erfüllt.<br />
4. Überprüfen Sie die <strong>Exchange</strong>-Server-Rolle.<br />
Hinweis 1: <strong>GFI</strong> <strong>MailArchiver</strong> kann nicht für die Microsoft <strong>Exchange</strong><br />
Server 2007-Server-Rolle „Edge-Transport“ installiert werden, da ein<br />
Edge-Transport-Server üblicherweise in einer DMZ mit Unterstützung<br />
von ADAM (Active Directory Application Mode) als Verzeichnisdienst<br />
installiert wird. Es besteht dabei keine Möglichkeit, auf das Active<br />
Directory zuzugreifen.<br />
Hinweis 2: Bei Installation von <strong>GFI</strong> <strong>MailArchiver</strong> auf einem <strong>Exchange</strong><br />
2007-Server mit der Server-Rolle „Client-Access“ muss IMAP aktiviert<br />
werden. Weitere In<strong>for</strong>mationen erhalten Sie im Anhang unter<br />
„Aktivieren von IMAP für Microsoft <strong>Exchange</strong> Server 2007” in diesem<br />
<strong>Handbuch</strong>.<br />
So starten Sie die Installation von <strong>GFI</strong> <strong>MailArchiver</strong>:<br />
1. Doppelklicken Sie auf<br />
• Gfimailarchiver5_x86.exe, um <strong>GFI</strong> <strong>MailArchiver</strong> auf x32-<br />
Systemen zu installieren<br />
• Gfimailarchiver5_x64.exe, um <strong>GFI</strong> <strong>MailArchiver</strong> auf x64-<br />
Systemen zu installieren<br />
Klicken Sie im angezeigten Willkommen-Bildschirm auf die<br />
Schaltfläche Next.<br />
2. Lesen Sie die angezeigte Lizenzvereinbarung und wählen Sie die<br />
Option I accept the terms in the license agreement, um die<br />
Vereinbarung zu akzeptieren. Klicken Sie auf die Schaltfläche Next.<br />
20 • Error! Style not defined. <strong>GFI</strong> <strong>MailArchiver</strong> <strong>for</strong> <strong>Exchange</strong> <strong>Handbuch</strong>
Screenshot 12 – Angabe der E-Mail-Adresse des Administrators und des Produkt-<br />
Registrierschlüssels<br />
3. Geben Sie im Eingabefeld Administrator Email die E-Mail-<br />
Adresse des Administrators an. Sollten Sie für <strong>GFI</strong> <strong>MailArchiver</strong> eine<br />
Lizenz erworben haben, geben Sie den Registrierschlüssel im<br />
Eingabefeld License Key an. Wenn Sie noch keine Lizenz besitzen<br />
und das Produkt zunächst evaluieren möchten, ändern Sie den<br />
vorgegebenen Eintrag „Evaluation“ bitte nicht. Klicken Sie auf die<br />
Schaltfläche Next.<br />
Hinweis: Sollen Sie den Evaluierungsschlüssel „Evaluation“<br />
verwenden, können Sie <strong>GFI</strong> <strong>MailArchiver</strong> 10 Tage lang als Vollversion<br />
testen. Bei korrekter Angabe Ihrer Kontaktdaten im Download-<br />
Formular auf der Website von <strong>GFI</strong> erhalten Sie per E-Mail einen<br />
gesonderten Registrierschlüssel, mit dem Sie das Produkt insgesamt<br />
30 Tage lang testen können. Wenn Sie das Produkt nach Ablauf der<br />
Testdauer erwerben möchten, ist eine Neuinstallation nicht er<strong>for</strong>derlich.<br />
Es muss lediglich der kostenpflichtige Registrierschlüssel<br />
eingegeben werden.<br />
4. Um <strong>GFI</strong> <strong>MailArchiver</strong> im vorgegebenen Zielverzeichnis zu<br />
installieren, klicken Sie auf die Schaltfläche Next. Falls Sie ein<br />
anderes Installationsverzeichnis wünschen, klicken Sie auf die<br />
Schaltfläche Browse. Klicken Sie auf die Schaltfläche Next.<br />
5. Wählen Sie über die Drop-Down-Liste Website die Website für die<br />
Web-Oberfläche von <strong>GFI</strong> <strong>MailArchiver</strong> aus. Falls er<strong>for</strong>derlich, ändern<br />
Sie im Eingabefeld Virtual Directory Alias den Namen des virtuellen<br />
Verzeichnisses der Web-Oberfläche von <strong>GFI</strong> <strong>MailArchiver</strong> (Vorgabe:<br />
„<strong>MailArchiver</strong>“). Klicken Sie auf die Schaltfläche Next.<br />
<strong>GFI</strong> <strong>MailArchiver</strong> <strong>for</strong> <strong>Exchange</strong> <strong>Handbuch</strong> Error! Style not defined. • 21
Screenshot 13 – Auswahl einer Web-Site und eines virtuellen Verzeichnisses<br />
6. Klicken Sie auf die Schaltfläche Install, um <strong>GFI</strong> <strong>MailArchiver</strong> unter<br />
Berücksichtigung der von Ihnen angegebenen Einstellungen zu<br />
installieren.<br />
Screenshot 14 – Installationsvorgang von <strong>GFI</strong> <strong>MailArchiver</strong><br />
7. Der Installationsassistent in<strong>for</strong>miert Sie, wenn die Installation<br />
abgeschlossen ist. Klicken Sie auf die Schaltfläche Finish, um den<br />
Assistenten zu schließen.<br />
22 • Error! Style not defined. <strong>GFI</strong> <strong>MailArchiver</strong> <strong>for</strong> <strong>Exchange</strong> <strong>Handbuch</strong>
Eingeben des Registrierschlüssels nach der Installation<br />
Hinweis: Die Eingabe des Registrierschlüssels ist nicht mit der<br />
Online-Registrierung Ihrer Firmendaten auf der <strong>GFI</strong>-Website zu<br />
verwechseln. Die Registrierung ist wichtig, um Ihnen bei Problemen<br />
schneller helfen und Sie über wichtige Produktmitteilungen in<strong>for</strong>mieren<br />
zu können. Bitte registrieren Sie sich unter<br />
http://www.gfisoftware.de/de/pages/regfrm.htm.<br />
Nachdem Sie <strong>GFI</strong> <strong>MailArchiver</strong> erworben haben, müssen Sie Ihren<br />
Registrierschlüssel in der Verwaltungskonsole des Produkts eingeben.<br />
So geben Sie den Schlüssel an:<br />
1. Gehen Sie auf Start Programme <strong>GFI</strong> <strong>MailArchiver</strong> <br />
<strong>GFI</strong> <strong>MailArchiver</strong>, um die Konfigurationsoberfläche von<br />
<strong>GFI</strong> <strong>MailArchiver</strong> im Microsoft Internet Explorer aufzurufen.<br />
2. Sie werden zur Eingabe eines Benutzernamens und Passworts<br />
aufge<strong>for</strong>dert. Geben Sie die Anmeldein<strong>for</strong>mationen eines mit<br />
Administratorrechten versehenen Kontos an, um auf die<br />
Konfigurationsoberfläche von <strong>GFI</strong> <strong>MailArchiver</strong> zugreifen zu können.<br />
3. Gehen Sie im linken Navigationsbereich auf den Knoten<br />
<strong>GFI</strong> <strong>MailArchiver</strong> Konfiguration Lizenzierung.<br />
4. Geben Sie den endgültigen Registrierschlüssel im Eingabefeld<br />
License key ein. Klicken Sie auf Verify License Key, um den<br />
Schlüssel überprüfen zu lassen.<br />
Screenshot 15 – Eingabe des Registrierschlüssels von <strong>GFI</strong> <strong>MailArchiver</strong><br />
5. Bei korrekter Eingabe des Registrierschlüssels zeigt<br />
<strong>GFI</strong> <strong>MailArchiver</strong> folgende In<strong>for</strong>mationen an: Den Lizenzstatus<br />
(License Status), die Anzahl der lizenzierten Anwender (Licensed<br />
Users) und E-Mail-aktivierten Anwender (Mail Enabled Users) sowie<br />
die bisherige Nutzungsdauer von <strong>GFI</strong> <strong>MailArchiver</strong> in Tagen<br />
(Statistics). Ist der eingegebene Registrierschlüssel ungültig, wird in<br />
der Zeile License Status die In<strong>for</strong>mation Invalid license type rot<br />
angezeigt. Wurde der angegebene Registrierschlüssel bestätigt,<br />
klicken Sie zur Sicherung der Einstellungen auf die Schaltfläche Save<br />
Settings.<br />
<strong>GFI</strong> <strong>MailArchiver</strong> <strong>for</strong> <strong>Exchange</strong> <strong>Handbuch</strong> Error! Style not defined. • 23
Hinweis 1: Der von Ihnen erworbene Registrierschlüssel ist für eine<br />
festgelegte Anzahl von Anwendern lizenziert, die in der Zeile<br />
Licensed Users angezeigt wird. Die Anzahl der Mail Enabled Users<br />
muss immer kleiner-gleich der Anzahl der von der Lizenz<br />
unterstützten Licensed Users sein. Wird diese Anzahl überschritten,<br />
kann <strong>GFI</strong> <strong>MailArchiver</strong> ohne Angabe eines neuen, umfassenderen<br />
Registrierschlüssels nur für weitere 15 Tage eingesetzt werden.<br />
Hinweis 2: Die über den Knoten Archivierungsoptionen/Benutzerausnahmen<br />
festlegbaren Ausnahmen beeinflussen, wie<br />
<strong>GFI</strong> <strong>MailArchiver</strong> die Anzahl der E-Mail-aktivierten Anwender feststellt.<br />
Anhand der folgenden Beispiele wird erklärt, wie <strong>GFI</strong> <strong>MailArchiver</strong> die<br />
Anzahl der E-Mail-aktivierten Anwender ermittelt. Für diese Beispiele<br />
wird angenommen, dass im Active Directory (AD) 40 Objekte<br />
vorhanden sind, 12 davon E-Mail-aktivierte Anwender.<br />
• Archive emails <strong>for</strong> all users – <strong>GFI</strong> <strong>MailArchiver</strong> zählt bei<br />
Auswahl dieser Option, mit der E-Mails aller Benutzer<br />
archiviert werden, sämtliche E-Mail-aktivierten Benutzer-<br />
•<br />
konten. Andere Objekte wie Gruppen oder Computer werden<br />
nicht berücksichtigt. Für Mail Enabled Users würde somit bei<br />
diesem Beispiel die Zahl „12“ angezeigt werden.<br />
Archive emails <strong>for</strong> all users, except anyone listed below –<br />
<strong>GFI</strong> <strong>MailArchiver</strong> zählt alle E-Mail-aktivierten Benutzerkonten<br />
und zieht davon die Anzahl der Active Directory-Benutzerkonten<br />
(nicht E-Mail-Adressen) ab, die in der Liste der Archivierungsausnahmen<br />
verzeichnet sind. Haben Sie beispielsweise<br />
drei AD-Benutzerkonten und eine E-Mail-Adresse in der<br />
Ausnahme-Liste angegeben, zeigt <strong>GFI</strong> <strong>MailArchiver</strong> für Mail<br />
Enabled Users somit den Wert „9“ an.<br />
• Archive emails only <strong>for</strong> the users listed below – Es werden<br />
nur die speziell in der Liste angegebenen AD-Benutzerkonten<br />
(nicht E-Mail-Adressen) gezählt, für die eine Archivierung<br />
erfolgen soll. Falls Sie beispielsweise drei AD-Benutzer angeben,<br />
zeigt <strong>GFI</strong> <strong>MailArchiver</strong> für Mail Enabled Users den Wert<br />
„3“ an. Wird lediglich eine E-Mail-Adresse in dieser Positiv-<br />
Liste angegeben, zählt <strong>GFI</strong> <strong>MailArchiver</strong> sämtliche E-Mailaktivierten<br />
AD-Benutzerkonten und zeigt somit den Wert „12“<br />
an.<br />
Installieren eines neueren Builds von <strong>GFI</strong> <strong>MailArchiver</strong><br />
Für ein Build-Update Ihrer aktuellen Version von <strong>GFI</strong> <strong>MailArchiver</strong><br />
siehe „Aktualisieren von <strong>GFI</strong> <strong>MailArchiver</strong> 4 auf <strong>GFI</strong> <strong>MailArchiver</strong> 5“ in<br />
diesem Kapitel.<br />
Aktualisieren von <strong>GFI</strong> <strong>MailArchiver</strong> 3 auf <strong>GFI</strong> <strong>MailArchiver</strong> 5<br />
Hinweis: Stellen Sie vor der Aktualisierung auf <strong>GFI</strong> <strong>MailArchiver</strong> 5<br />
sicher, dass Sie den neuesten Build von <strong>GFI</strong> <strong>MailArchiver</strong> 3 installiert<br />
haben. Ist dies nicht der Fall, richten Sie den neuesten Build von<br />
Version 3 ein, bevor Sie mit der Aktualisierung auf Version 5<br />
beginnen.<br />
So aktualisieren Sie eine installierte Version 3 von <strong>GFI</strong> <strong>MailArchiver</strong><br />
auf die neue Version 5:<br />
24 • Error! Style not defined. <strong>GFI</strong> <strong>MailArchiver</strong> <strong>for</strong> <strong>Exchange</strong> <strong>Handbuch</strong>
Hinweis 1: Microsoft Access-Datenbanken werden nicht länger<br />
unterstützt und daher auch nicht aktualisiert.<br />
Hinweis 2: Aktualisierte Datenbanken von <strong>GFI</strong> <strong>MailArchiver</strong> 3 lassen<br />
sich über Version 5 anzeigen und durchsuchen. Sie können jedoch<br />
nicht länger zur Archivierung von Nachrichten verwendet werden.<br />
Hinweis 3: Über die Datenbank-Verwaltung von <strong>GFI</strong> <strong>MailArchiver</strong> 3<br />
konfigurierte Datenbanken werden nicht aktualisiert und ebenfalls<br />
nicht über die Seite Archivspeicher-Verwaltung von<br />
<strong>GFI</strong> <strong>MailArchiver</strong> 5 angezeigt.<br />
1. Starten Sie das Installationsprogramm von <strong>GFI</strong> <strong>MailArchiver</strong> per<br />
Doppelklick auf die Datei mailarchiver5.exe. Der Installationsassistent<br />
beginnt mit dem Entpacken von Dateien und zeigt danach<br />
den Begrüßungsbildschirm an. Klicken Sie auf die Schaltfläche Next.<br />
2. Folgen Sie den Anweisungen des Installationsassistenten.<br />
3. Der Installationsassistent in<strong>for</strong>miert Sie, dass Ihre aktuelle<br />
Installation von <strong>GFI</strong> <strong>MailArchiver</strong> auf den neuesten Stand gebracht<br />
wird. Sie werden darauf hingewiesen, dass nach der Installation Ihr<br />
Eingreifen er<strong>for</strong>derlich ist, um die Aktualisierung abzuschließen. Die<br />
er<strong>for</strong>derlichen Update-Schritte werden nachfolgend erklärt. Weitere<br />
In<strong>for</strong>mationen erhalten Sie in diesem Knowledge-Base-Artikel von<br />
<strong>GFI</strong>:<br />
http://kbase.gfi.com/showarticle.asp?id=KBID002870<br />
Klicken Sie auf die Schaltfläche Next, um die Aktualisierung<br />
<strong>for</strong>tzuführen.<br />
Screenshot 16 – Update von <strong>GFI</strong> <strong>MailArchiver</strong> 3 auf <strong>GFI</strong> <strong>MailArchiver</strong> 5<br />
4. Der Installationsassistent in<strong>for</strong>miert Sie, wenn die Installation<br />
abgeschlossen ist. Klicken Sie auf die Schaltfläche Finish, um den<br />
Assistenten zu schließen.<br />
<strong>GFI</strong> <strong>MailArchiver</strong> <strong>for</strong> <strong>Exchange</strong> <strong>Handbuch</strong> Error! Style not defined. • 25
Abschließen der Aktualisierung von Version 3 auf Version 5<br />
Nach Abschluss der Installation sind folgende Schritte durchzuführen,<br />
um die Datenbanken von <strong>GFI</strong> <strong>MailArchiver</strong> 3 zu aktualisieren und die<br />
E-Mail-Erfassung sowie Archivierung für die konfigurierten Mailserver<br />
zu reaktivieren:<br />
1. Rufen Sie die Konfigurationsobefläche von <strong>GFI</strong> <strong>MailArchiver</strong> auf,<br />
wie im Kapitel „Konfigurieren von <strong>GFI</strong> <strong>MailArchiver</strong>“ unter „Einführung“<br />
beschrieben.<br />
2. Gehen Sie im linken Navigationsbereich auf den Knoten<br />
<strong>GFI</strong> <strong>MailArchiver</strong> Konfiguration Archivspeicher. Auf der Seite<br />
Archivspeicher werden eine vom Installationsprogramm von<br />
<strong>GFI</strong> <strong>MailArchiver</strong> 5 eingerichtete Standard-Datenbank und alle älteren<br />
SQL-Datenbanken von <strong>GFI</strong> <strong>MailArchiver</strong> 3 angezeigt.<br />
3. Klicken Sie neben einer der angezeigten <strong>GFI</strong> <strong>MailArchiver</strong> 3-<br />
Datenbanken auf die Schaltfläche . Der Assistent Archive Store<br />
Wizard wird gestartet.<br />
4. Klicken Sie im Assistenten so lange auf die Schaltfläche Next, bis<br />
die Seite zur Datenbank-Überprüfung (Database Verification)<br />
aufgerufen wird. Klicken Sie auf die Schaltfläche Yes, um das<br />
Datenbank-Schema zu aktualisieren.<br />
5. Ist die Aktualisierung abgeschlossen, wird vom Assistenten die<br />
Nachricht Database verification successful angezeigt. Klicken Sie<br />
auf die Schaltfläche Next, um die Abschlussseite des Assistenten<br />
aufzurufen.<br />
6. Klicken Sie auf die Schaltfläche Finish, um den Assistenten zu<br />
schließen.<br />
7. Wiederholen Sie die Schritte 3 bis 6 für alle auf der Seite Archive<br />
Stores angezeigten Datenbanken von <strong>GFI</strong> <strong>MailArchiver</strong> 3.<br />
8. Klicken Sie auf die Schaltfläche Save Settings, um die<br />
Einstellungen zu speichern.<br />
9. Gehen Sie im linken Navigationsbereich auf den Knoten<br />
<strong>GFI</strong> <strong>MailArchiver</strong> Konfiguration E-Mail-Server-Archivierung.<br />
Auf der Seite E-Mail-Server-Archivierung werden alle Mailserver<br />
angezeigt, deren Nachrichten mit Version 3 von <strong>GFI</strong> <strong>MailArchiver</strong><br />
archiviert wurden. Für sämtliche aufgeführten <strong>Exchange</strong>-Server ist die<br />
Archivierung zunächst deaktiviert, damit Sie die gewünschte<br />
Datenbank auswählen können. Andernfalls archiviert Version 5 von<br />
<strong>GFI</strong> <strong>MailArchiver</strong> Nachrichten in der Standard-Datenbank. Die<br />
Erfassung und Archivierung von E-Mails der konfigurierten Mailserver<br />
muss erneut aktiviert werden. So reaktivieren Sie die Archivierung:<br />
10. Klicken Sie rechts neben einem Mailserver auf das Symbol , um<br />
den Mailserver-Assistenten (Mail Server Wizard) zu starten.<br />
11. Markieren Sie auf der ersten Seite des Assistenten das<br />
Kontrollkästchen Archive emails from this server.<br />
12. Klicken Sie auf die Schaltfläche Finish, um den Assistenten zu<br />
schließen.<br />
13. Wiederholen Sie die Schritte 10 bis 12 für jeden Server auf der<br />
Seite E-Mail-Server-Archivierung.<br />
14. Klicken Sie auf die Schaltfläche Save Settings, um die<br />
Einstellungen zu speichern.<br />
26 • Error! Style not defined. <strong>GFI</strong> <strong>MailArchiver</strong> <strong>for</strong> <strong>Exchange</strong> <strong>Handbuch</strong>
Die Aktualisierung von Version 3 auf Version 5 von <strong>GFI</strong> <strong>MailArchiver</strong><br />
ist abgeschlossen. Gehen Sie auf den Knoten <strong>GFI</strong> <strong>MailArchiver</strong> <br />
Korrespondenz Anzeigen, um mit <strong>GFI</strong> <strong>MailArchiver</strong> 3 archivierte<br />
und alle neu gesicherten Nachrichten anzeigen zu lassen.<br />
Aktualisieren von <strong>GFI</strong> <strong>MailArchiver</strong> 4 auf <strong>GFI</strong> <strong>MailArchiver</strong> 5<br />
So aktualisieren Sie <strong>GFI</strong> <strong>MailArchiver</strong> 4 auf Version 5:<br />
1. Starten Sie das Installationsprogramm von <strong>GFI</strong> <strong>MailArchiver</strong> per<br />
Doppelklick auf die Datei mailarchiver5.exe. Der Installationsassistent<br />
beginnt mit dem Entpacken von Dateien und zeigt danach<br />
den Begrüßungsbildschirm an. Klicken Sie auf die Schaltfläche Next.<br />
2. Folgen Sie den Anweisungen des Installationsassistenten.<br />
3. Der Installationsassistent in<strong>for</strong>miert Sie, wenn die Installation<br />
abgeschlossen ist. Klicken Sie auf die Schaltfläche Finish, um den<br />
Assistenten zu schließen.<br />
Aktualisieren des Datenbank-Schemas von<br />
<strong>GFI</strong> <strong>MailArchiver</strong><br />
Liegen Aktualisierungen des Datenbank-Schemas vor, in<strong>for</strong>miert Sie<br />
der Installationsassistent mit dem nachfolgenden Screenshot.<br />
In einem solchen Fall deaktiviert das Installationsprogramm die Erfassung<br />
und Archivierung von Nachrichten der konfigurierten Mailserver,<br />
da die Verwendung der Datenbanken durch <strong>GFI</strong> <strong>MailArchiver</strong> erst<br />
nach Durchführung der im Folgenden beschriebenen Schritte möglich<br />
ist.<br />
Screenshot 17 – Aktualisierung des Datenbank-Schemas<br />
Nach Abschluss der Installation ist das Datenbank-Schema der<br />
konfigurierten Archivspeicher zu aktualisieren. Zudem muss die E-<br />
Mail-Erfassung und -Archivierung für die konfigurierten Mailserver<br />
reaktiviert werden:<br />
<strong>GFI</strong> <strong>MailArchiver</strong> <strong>for</strong> <strong>Exchange</strong> <strong>Handbuch</strong> Error! Style not defined. • 27
1. Rufen Sie die Konfigurationsoberfläche von <strong>GFI</strong> <strong>MailArchiver</strong> auf,<br />
wie im Kapitel „Konfigurieren von <strong>GFI</strong> <strong>MailArchiver</strong>“ unter „Einführung“<br />
beschrieben.<br />
2. Gehen Sie im linken Navigationsbereich auf den Knoten<br />
<strong>GFI</strong> <strong>MailArchiver</strong> Konfiguration Archivspeicher.<br />
3. Klicken Sie rechts neben einem aufgeführten Archivspeicher auf die<br />
Schaltfläche , um den Assistenten für den Archivspeicher (Archive<br />
Store Wizard) zu starten.<br />
4. Klicken Sie im Assistenten so lange auf die Schaltfläche Next, bis<br />
die Seite zur Datenbank-Überprüfung (Database Verification)<br />
aufgerufen wird. Klicken Sie auf die Schaltfläche Yes, um das<br />
Datenbank-Schema zu aktualisieren.<br />
Screenshot 18 – Aktualisierung des Datenbank-Schemas<br />
5. Ist die Aktualisierung abgeschlossen, wird vom Assistenten die<br />
Nachricht Database verification successful angezeigt. Klicken Sie<br />
auf die Schaltfläche Next, um die Abschlussseite des Assistenten<br />
aufzurufen.<br />
6. Klicken Sie auf die Schaltfläche Finish, um den Assistenten zu<br />
schließen.<br />
7. Wiederholen Sie die Schritte 3 bis 6 für jeden aufgeführten Archivspeicher.<br />
8. Klicken Sie auf die Schaltfläche Einstellungen speichern, um die<br />
Einstellungen zu speichern.<br />
9. Gehen Sie im linken Navigationsbereich auf den Knoten<br />
<strong>GFI</strong> <strong>MailArchiver</strong> Konfiguration Archivspeicher-Verwaltung.<br />
Falls Sie bereits Archivspeicher auf dieser Seite konfiguriert haben,<br />
führen Sie die Schritte 10 bis 15 durch. Andernfalls fahren Sie mit<br />
Schritt 16 <strong>for</strong>t.<br />
10. Klicken Sie rechts neben einem aufgeführten Archivspeicher auf<br />
die Schaltfläche , um den Assistenten für den Archivspeicher<br />
(Archive Store Wizard) zu starten.<br />
28 • Error! Style not defined. <strong>GFI</strong> <strong>MailArchiver</strong> <strong>for</strong> <strong>Exchange</strong> <strong>Handbuch</strong>
11. Klicken Sie im Assistenten so lange auf die Schaltfläche Next, bis<br />
die Seite zur Datenbank-Überprüfung (Database Verification)<br />
aufgerufen wird. Klicken Sie auf die Schaltfläche Yes, um das<br />
Datenbank-Schema zu aktualisieren.<br />
12. Ist die Aktualisierung abgeschlossen, wird vom Assistenten die<br />
Nachricht Database verification successful angezeigt. Klicken Sie<br />
auf die Schaltfläche Next, um die Abschlussseite des Assistenten<br />
aufzurufen.<br />
13. Klicken Sie auf die Schaltfläche Finish, um den Assistenten zu<br />
schließen.<br />
14. Wiederholen Sie die Schritte 10 bis 13 für jeden auf der Seite<br />
Archivspeicher-Verwaltung angezeigten Archivspeicher.<br />
15. Klicken Sie auf die Schaltfläche Save Settings, um die<br />
Einstellungen zu speichern.<br />
16. Die Erfassung und Archivierung von E-Mails der konfigurierten<br />
Mailserver muss erneut aktiviert werden. Gehen Sie hierfür im linken<br />
Navigationsbereich auf den Knoten <strong>GFI</strong> <strong>MailArchiver</strong> <br />
Konfiguration E-Mail-Server-Archivierung.<br />
17. Klicken Sie rechts neben einem Mailserver auf die Schaltfläche ,<br />
um den Assistenten für den Mailserver (Mail Server Wizard) zu<br />
starten.<br />
18. Markieren Sie auf der ersten Seite des Assistenten das<br />
Kontrollkästchen Archive emails from this server.<br />
19. Klicken Sie auf die Schaltfläche Finish, um den Assistenten zu<br />
schließen.<br />
20. Wiederholen Sie die Schritte 17 bis 19 für jeden Server auf der<br />
Seite E-Mail-Server-Archivierung.<br />
21. Klicken Sie auf die Schaltfläche Einstellungen speichern, um die<br />
Einstellungen zu speichern.<br />
<strong>GFI</strong> <strong>MailArchiver</strong> <strong>for</strong> <strong>Exchange</strong> <strong>Handbuch</strong> Error! Style not defined. • 29
Rollenbasierte Installation<br />
Dank der rollenbasierten Installation kann <strong>GFI</strong> <strong>MailArchiver</strong> auch für<br />
den Einsatz in großen IT-Infrastrukturen mit sehr hohem E-Mail-<br />
Aufkommen skaliert werden. Hierfür sind verschiedene Instanzen von<br />
<strong>GFI</strong> <strong>MailArchiver</strong> auf getrennten Servern zu installieren. Jede Instanz<br />
übernimmt dabei unterschiedliche Rollen, um für Lastverteilung zu<br />
sorgen und im Verbund eine reibungslose Archivierung der E-Mails zu<br />
sicherzustellen.<br />
Folgende Rollen können den <strong>GFI</strong> <strong>MailArchiver</strong>-Instanzen zurzeit<br />
zugewiesen werden:<br />
• Central Configuration Service (Zentrale Konfigurierung)<br />
• Data Collection (Datenerfassung)<br />
• Storage (Archivierung)<br />
• Search and Indexing (Suche und Indizierung)<br />
• User Interface and Administration (Benutzeroberfläche und<br />
Administration)<br />
• Data Import Service (Daten-Import)<br />
Weitere In<strong>for</strong>mationen zur rollenbasierten Installation erhalten Sie im<br />
Kapitel „Rollenbasierte Installation“ in diesem <strong>Handbuch</strong>.<br />
30 • Error! Style not defined. <strong>GFI</strong> <strong>MailArchiver</strong> <strong>for</strong> <strong>Exchange</strong> <strong>Handbuch</strong>
Konfigurieren von <strong>GFI</strong> <strong>MailArchiver</strong><br />
Einführung<br />
Nach der Installation von <strong>GFI</strong> <strong>MailArchiver</strong> müssen Sie verschiedene<br />
Einstellungen vornehmen, damit E-Mails wie gewünscht archiviert<br />
werden. Hierzu gehören beispielsweise die Angabe von Mailservern,<br />
deren Nachrichten archiviert werden sollen und die Festlegung der<br />
von der Archivierung ausgenommenen Benutzer oder des zu<br />
verwendenden Archivspeichers.<br />
So rufen Sie die Konfigurationsoberfläche von <strong>GFI</strong> <strong>MailArchiver</strong> auf,<br />
um Einstellungen vorzunehmen:<br />
1. Gehen Sie auf Start Programme <strong>GFI</strong> <strong>MailArchiver</strong> <br />
<strong>GFI</strong> <strong>MailArchiver</strong>, um die Konfigurationsoberfläche von<br />
<strong>GFI</strong> <strong>MailArchiver</strong> im Microsoft Internet Explorer aufzurufen.<br />
2. Sie werden zur Eingabe eines Benutzernamens und Passworts<br />
aufge<strong>for</strong>dert. Geben Sie die Anmeldein<strong>for</strong>mationen eines mit<br />
Administratorrechten versehenen Kontos an, um auf die<br />
Konfigurationsoberfläche von <strong>GFI</strong> <strong>MailArchiver</strong> zugreifen zu können.<br />
3. Um die aktuellen Einstellungen eines in der linken Baumansicht<br />
angezeigten Knotens aufzurufen, klicken Sie auf ihn.<br />
Screenshot 19 – <strong>GFI</strong> <strong>MailArchiver</strong> Konfiguration<br />
Konfigurieren der allgemeinen Einstellungen<br />
Über die Konfigurationsseite Allgemeine Einstellungen können Sie<br />
die E-Mail-Adresse des Administrators sowie den SMTP-Server und<br />
die Port-Nummer angeben, die <strong>GFI</strong> <strong>MailArchiver</strong> für Nachrichten an<br />
den Systemverantwortlichen verwenden soll. Stellen Anwender eine<br />
<strong>GFI</strong> <strong>MailArchiver</strong> <strong>for</strong> <strong>Exchange</strong> <strong>Handbuch</strong> Error! Style not defined. • 31
E-Mail per OneClick Restore-Funktionalität wieder her, werden die<br />
angegebenen Daten auch für die Wiederherstellung verwendet.<br />
So konfigurieren Sie die allgemeinen Einstellungen:<br />
1. Rufen Sie die Konfigurationsoberfläche von <strong>GFI</strong> <strong>MailArchiver</strong> auf,<br />
wie zu Beginn dieses Kapitels unter „Einführung“ beschrieben.<br />
2. Gehen Sie im linken Navigationsbereich auf den Knoten<br />
<strong>GFI</strong> <strong>MailArchiver</strong> Konfiguration Allgemeine Einstellungen.<br />
Screenshot 20 – Angabe allgemeiner Einstellungen<br />
3. Geben Sie im Eingabefeld Administrator Email Address die E-<br />
Mail-Adresse des Administrators an.<br />
4. Geben Sie im Eingabefeld SMTP Server den Namen oder die IP-<br />
Adresse des SMTP-Servers an. Legen Sie die Port-Nummer des<br />
SMTP-Servers im Eingabefeld Port Number fest.<br />
5. Wählen Sie Use SSL für eine geschützte SSL-Verbindung aus.<br />
32 • Error! Style not defined. <strong>GFI</strong> <strong>MailArchiver</strong> <strong>for</strong> <strong>Exchange</strong> <strong>Handbuch</strong>
Screenshot 21 – Festlegen von Anmeldein<strong>for</strong>mationen für den SMTP-Server<br />
6. Wählen Sie die Option This SMTP server requires<br />
authentication, wenn für den Versand von Mitteilungen über den<br />
SMTP-Server eine Authentifizierung er<strong>for</strong>derlich ist und geben Sie die<br />
Anmeldein<strong>for</strong>mationen an.<br />
7. Klicken Sie auf die Schaltfläche Save Settings, um die<br />
Einstellungen zu speichern.<br />
Archivieren von E-Mails nach Kommunikationsrichtung<br />
So legen Sie fest, ob die interne, ein- und/oder ausgehende E-Mail-<br />
Kommunikation archiviert werden soll:<br />
1. Rufen Sie die Konfigurationsoberfläche von <strong>GFI</strong> <strong>MailArchiver</strong> auf,<br />
wie zu Beginn dieses Kapitels unter „Einführung“ beschrieben.<br />
2. Gehen Sie im linken Navigationsbereich auf den Knoten<br />
<strong>GFI</strong> <strong>MailArchiver</strong> Konfiguration Archivierungsoptionen/Benutzerausnahmen.<br />
3. Markieren Sie im Bereich Archiving Options das Kontrollkästchen<br />
Inbound Emails, um eingehende E-Mails zu archivieren.<br />
4. Markieren Sie im Bereich Archiving Options das Kontrollkästchen<br />
Outbound Emails, um ausgehende E-Mails zu archivieren.<br />
5. Markieren Sie im Bereich Archiving Options das Kontrollkästchen<br />
Internal Emails, um interne E-Mail-Korrespondenz zu archivieren.<br />
6. Klicken Sie auf die Schaltfläche Save Settings, um die<br />
Einstellungen zu speichern.<br />
<strong>GFI</strong> <strong>MailArchiver</strong> <strong>for</strong> <strong>Exchange</strong> <strong>Handbuch</strong> Error! Style not defined. • 33
Screenshot 22 – Auswahl der zu archivierenden E-Mails<br />
Archivieren von E-Mails nach Benutzern<br />
Im vorherigen Unterkapitel „Archivieren von E-Mails nach Kommunikationsrichtung“<br />
wurde erläutert, wie E-Mails abhängig von der<br />
Kommunikationsrichtung (eingehend, ausgehend, intern) von<br />
<strong>GFI</strong> <strong>MailArchiver</strong> archiviert werden können. Nachfolgend erfahren Sie,<br />
wie Sie benutzerspezifische Ausnahmen für die Archivierung festlegen<br />
können. Standardmäßig archiviert <strong>GFI</strong> <strong>MailArchiver</strong> E-Mails aller<br />
Benutzer (Option Archive emails <strong>for</strong> all users).<br />
Festlegen von Archivierungsausnahmen für einzelne<br />
Benutzer<br />
Soll die Korrespondenz einzelner Benutzer von der Archivierung<br />
ausgenommen werden, fügen Sie deren E-Mail-Adressen einer<br />
Ausnahmeliste hinzu (Nachrichten aller anderen Benutzer werden<br />
archiviert):<br />
1. Rufen Sie die Konfigurationsoberfläche von <strong>GFI</strong> <strong>MailArchiver</strong> auf,<br />
wie zu Beginn dieses Kapitels unter „Einführung“ beschrieben.<br />
2. Gehen Sie im linken Navigationsbereich auf den Knoten<br />
<strong>GFI</strong> <strong>MailArchiver</strong> Konfiguration Archivierungsoptionen/<br />
Benutzerausnahmen.<br />
3. Wählen Sie im Bereich User Exclude Options das Optionsfeld<br />
Archive emails <strong>for</strong> all users, except anyone listed below aus, um<br />
einzelne Benutzer von der Archivierung auszunehmen.<br />
4. Um eine E-Mail-Adresse von der Archivierung auszuschließen,<br />
wählen Sie in der angezeigten Drop-Down-Liste die Option Email aus.<br />
5. Geben Sie im Eingabefeld neben der Drop-Down-Liste die<br />
gewünschte E-Mail-Adresse ein. Durch Verwendung der Platzhalter<br />
Fragezeichen „?“ und Sternchen „*“ kann mit einem Eintrag mehr als<br />
eine E-Mail-Adresse definiert werden. Das @-Zeichen muss in der E-<br />
Mail-Adresse stets angegeben werden. Fragezeichen stehen als<br />
Platzhalter für jeden beliebigen Buchstaben. Beispiel: Die<br />
Verwendung von „???n@?aster-domain.com“ führt zu Überein-<br />
34 • Error! Style not defined. <strong>GFI</strong> <strong>MailArchiver</strong> <strong>for</strong> <strong>Exchange</strong> <strong>Handbuch</strong>
stimmungen mit „john@master-domain.com“ und „joan@fasterdomain.com“.<br />
Um eine gesamte Domäne auszuschließen, wählen Sie<br />
den Sternchen-Platzhalter anstatt des Kontonamens, wie in<br />
„*@master-domain.com“.<br />
Hinweis: Sie können sowohl lokale als auch externe E-Mail-Adressen<br />
angeben.<br />
6. Klicken Sie auf die Schaltfläche Add, um die E-Mail-Adresse der<br />
Liste hinzuzufügen.<br />
Screenshot 23 – Angabe ausgenommener E-Mail-Adressen<br />
7. Um weitere E-Mail-Adressen von der Archivierung auszuschließen,<br />
wiederholen Sie die Schritte 5 und 6.<br />
8. Um einen Active Directory-Benutzer von der Archivierung<br />
auszuschließen, wählen Sie in der angezeigten Drop-Down-Liste die<br />
Option User aus.<br />
Screenshot 24 – Von der Archivierung ausgenommene Active Directory-Benutzer<br />
<strong>GFI</strong> <strong>MailArchiver</strong> <strong>for</strong> <strong>Exchange</strong> <strong>Handbuch</strong> Error! Style not defined. • 35
9. In der neben der Schaltfläche Add angezeigten Drop-Down-Liste<br />
sind alle E-Mail-aktivierten Active Directory-Benutzter aufgelistet.<br />
Wählen Sie den Benutzer aus, dessen E-Mails nicht archiviert werden<br />
sollen.<br />
10. Klicken Sie auf die Schaltfläche Add, um den Active Directory-<br />
Benutzer der Liste hinzuzufügen.<br />
11. Um weitere Anwender von der Archivierung auszuschließen,<br />
wiederholen Sie die Schritte 9 und 10.<br />
Screenshot 25 – Von der Archivierung ausgenommene Active Directory-Benutzer<br />
12. Klicken Sie auf die Schaltfläche Save Settings, um die<br />
Einstellungen zu speichern.<br />
Hinweis: <strong>GFI</strong> <strong>MailArchiver</strong> archiviert keine E-Mails, bei denen der<br />
Absender oder ein Empfänger in der Ausnahmeliste angegeben ist.<br />
Beispiel: Für die Adresse Pmeier@hauptdomaene.com soll keine<br />
Archivierung erfolgen. Eine an Smueller@hauptdomaene.com und<br />
Pmeier@hauptdomaene.com adressierte E-Mail wird somit nicht<br />
archiviert.<br />
Einschränken der E-Mail-Archivierung auf einzelne<br />
Benutzer<br />
So schränken Sie die E-Mail-Archivierung gezielt auf einzelne E-Mail-<br />
Benutzer ein:<br />
1. Rufen Sie die Konfigurationsoberfläche von <strong>GFI</strong> <strong>MailArchiver</strong> auf,<br />
wie zu Beginn dieses Kapitels unter „Einführung“ beschrieben.<br />
2. Gehen Sie im linken Navigationsbereich auf den Knoten<br />
<strong>GFI</strong> <strong>MailArchiver</strong> Konfiguration Archivierungsoptionen/<br />
Benutzerausnahmen.<br />
3. Wählen Sie im Bereich User Exclude Options das Optionsfeld<br />
Archive emails only <strong>for</strong> the users listed below aus, damit E-Mails<br />
nur für die in der Liste angezeigten Benutzer archiviert werden.<br />
4. Um die Archivierung für eine bestimmte E-Mail-Adresse<br />
festzulegen, wählen Sie in der angezeigten Drop-Down-Liste die<br />
Option Email aus.<br />
36 • Error! Style not defined. <strong>GFI</strong> <strong>MailArchiver</strong> <strong>for</strong> <strong>Exchange</strong> <strong>Handbuch</strong>
5. Geben Sie im Eingabefeld neben der Drop-Down-Liste die<br />
gewünschte E-Mail-Adresse ein. Durch Verwendung der Platzhalter<br />
Fragezeichen „?“ und Sternchen „*“ kann mit einem Eintrag mehr als<br />
eine E-Mail-Adresse definiert werden. Das @-Zeichen muss in der E-<br />
Mail-Adresse stets angegeben werden. Fragezeichen stehen als<br />
Platzhalter für jeden beliebigen Buchstaben. Beispiel: Die<br />
Verwendung von „???n@?aster-domain.com“ führt zu Übereinstimmungen<br />
mit „john@master-domain.com“ und „joan@fasterdomain.com“.<br />
Um eine gesamte Domäne einzuschließen, wählen Sie<br />
den Sternchen-Platzhalter anstatt des Kontonamens, wie in<br />
„*@master-domain.com“.<br />
Hinweis: Sie können sowohl lokale als auch externe E-Mail-Adressen<br />
angeben.<br />
6. Klicken Sie auf die Schaltfläche Add, um die E-Mail-Adresse der<br />
Liste hinzuzufügen.<br />
7. Um weitere E-Mail-Adressen hinzuzufügen, wiederholen Sie die<br />
Schritte 5 und 6.<br />
8. Um einen Active Directory-Benutzer hinzuzufügen, wählen Sie in<br />
der angezeigten Drop-Down-Liste die Option User aus.<br />
9. In der nun angezeigten Drop-Down-Liste neben der Schaltfläche<br />
Add werden alle E-Mail-aktivierten Active Directory-Benutzter angezeigt.<br />
Wählen Sie den Benutzer aus, dessen E-Mails archiviert werden<br />
sollen.<br />
10. Klicken Sie auf die Schaltfläche Add, um den Active Directory-<br />
Benutzer der Liste hinzuzufügen.<br />
11. Um weitere Anwender hinzuzufügen, wiederholen Sie die Schritte<br />
9 und 10.<br />
Screenshot 26 – Einschränkung der Archivierung auf angezeigte Benutzer<br />
12. Klicken Sie auf die Schaltfläche Save Settings, um die<br />
Einstellungen zu speichern.<br />
Hinweis: <strong>GFI</strong> <strong>MailArchiver</strong> archiviert bei Auswahl dieser Option alle E-<br />
Mails, deren Absender oder Empfänger in der Positiv-Liste angegeben<br />
<strong>GFI</strong> <strong>MailArchiver</strong> <strong>for</strong> <strong>Exchange</strong> <strong>Handbuch</strong> Error! Style not defined. • 37
sind. Beispiel: Die Archivierung soll nur für die Adresse<br />
Pmeier@hauptdomaene.com erfolgen. Eine an Smueller@masterdomain.com<br />
und Pmeier@hauptdomaene.com adressierte Nachricht<br />
wird trotzdem archiviert.<br />
Archivieren von E-Mails aller Benutzer<br />
So lassen Sie E-Mails aller Benutzer archivieren:<br />
1. Rufen Sie die Konfigurationsoberfläche von <strong>GFI</strong> <strong>MailArchiver</strong> auf,<br />
wie zu Beginn dieses Kapitels unter „Einführung“ beschrieben.<br />
2. Gehen Sie im linken Navigationsbereich auf den Knoten<br />
<strong>GFI</strong> <strong>MailArchiver</strong> Konfiguration Archivierungsoptionen/<br />
Benutzerausnahmen.<br />
3. Wählen Sie im Bereich User Exclude Options das Optionsfeld<br />
Archive emails <strong>for</strong> all users, um die E-Mails aller Benutzer zu<br />
archivieren.<br />
Hinweis: Sollten Sie für die beiden anderen Archivierungsoptionen<br />
bereits Benutzer oder E-Mail-Adressen definiert haben, müssen diese<br />
nicht aus der Liste entfernt werden, da sie bei Auswahl von Archive<br />
emails <strong>for</strong> all users nicht länger berücksichtigt werden.<br />
4. Klicken Sie auf die Schaltfläche Save Settings, um die<br />
Einstellungen zu speichern.<br />
Entfernen von Benutzern aus der Ausnahmeliste<br />
So entfernen Sie einzelne E-Mail-Adressen oder Active Directory-<br />
Benutzer aus der Ausnahme-Benutzerliste/Positiv-Liste:<br />
1. Rufen Sie die Konfigurationsoberfläche von <strong>GFI</strong> <strong>MailArchiver</strong> auf,<br />
wie zu Beginn dieses Kapitels unter „Einführung“ beschrieben.<br />
2. Gehen Sie im linken Navigationsbereich auf den Knoten<br />
<strong>GFI</strong> <strong>MailArchiver</strong> Konfiguration Archivierungsoptionen/<br />
Benutzerausnahmen.<br />
3. Klicken Sie rechts neben der E-Mail-Adresse oder dem Active<br />
Directory-Benutzer, die/der entfernt werden soll, auf das Symbol .<br />
Wiederholen Sie diesen Schritt, um weitere Einträge zu entfernen.<br />
4. Klicken Sie auf die Schaltfläche Save Settings, um die<br />
Einstellungen zu speichern.<br />
Konfigurieren der Archivspeicher<br />
Nachfolgend erfahren Sie, wie die Archivspeicher zu konfigurieren<br />
sind, in denen <strong>GFI</strong> <strong>MailArchiver</strong> E-Mails zur Langzeitaufbewahrung<br />
sichert.<br />
Was ist ein Archivspeicher?<br />
Bei der E-Mail-Archivierung mit <strong>GFI</strong> <strong>MailArchiver</strong> werden folgende<br />
In<strong>for</strong>mationen in einem sogenannten Archivspeicher gesichert:<br />
• Die E-Mail in komprimierter Ursprungs<strong>for</strong>m. Die Speicherung<br />
erfolgt auf der Festplatte (NTFS-Dateisystem) oder in der<br />
Datenbank.<br />
• Mit der E-Mail verbundene Metadaten. Diese werden immer in<br />
einer Datenbank gespeichert.<br />
38 • Error! Style not defined. <strong>GFI</strong> <strong>MailArchiver</strong> <strong>for</strong> <strong>Exchange</strong> <strong>Handbuch</strong>
• Mit E-Mail-Daten aktualisierte Suchindex-Einträge. Der Suchindex<br />
wird immer auf der Festplatte (NTFS-Dateisystem)<br />
gespeichert.<br />
<strong>GFI</strong> <strong>MailArchiver</strong> unterstützt drei Arten von Archivspeichern:<br />
• Microsoft SQL Server – Die E-Mail in ihrer Ursprungs<strong>for</strong>m<br />
und Metadaten werden in der Datenbank gespeichert. Der<br />
Suchindex wird auf der NTFS-Festplatte gespeichert.<br />
• Microsoft SQL Server und NTFS-Dateisystem – Die E-Mail-<br />
Metadaten werden in der Datenbank gespeichert. Die E-Mail in<br />
ihrer Ursprungs<strong>for</strong>m und der Suchindex werden auf der NTFS-<br />
Festplatte gespeichert.<br />
• <strong>GFI</strong> <strong>MailArchiver</strong>-Datenbank und NTFS-Dateiystem – Die<br />
E-Mail-Metadaten werden in einer Firebird-Datenbank gespeichert.<br />
Die E-Mail in ihrer Ursprungs<strong>for</strong>m und der Suchindex<br />
werden auf der NTFS-Festplatte gespeichert.<br />
Hinweis: Das Installationsprogramm von <strong>GFI</strong> <strong>MailArchiver</strong> erstellt<br />
standardmäßig einen auf Firebird-Datenbank und NTFS-Dateisystem<br />
basierenden Archivspeicher, in dem E-Mails archiviert werden, sofern<br />
keine weitergehende Konfigurierung erfolgt.<br />
So konfigurieren Sie einen Archivspeicher:<br />
1. Rufen Sie die Konfigurationsoberfläche von <strong>GFI</strong> <strong>MailArchiver</strong> auf,<br />
wie zu Beginn dieses Kapitels unter „Einführung“ beschrieben.<br />
2. Gehen Sie im linken Navigationsbereich auf den Knoten<br />
<strong>GFI</strong> <strong>MailArchiver</strong> Konfiguration Archivspeicher.<br />
Screenshot 27 – Festlegung der Archivspeicher<br />
3. Je nach Art des gewünschten Archivspeichers fahren Sie bitte im<br />
Folgenden mit den zugehörigen Schritten <strong>for</strong>t.<br />
<strong>GFI</strong> <strong>MailArchiver</strong> <strong>for</strong> <strong>Exchange</strong> <strong>Handbuch</strong> Error! Style not defined. • 39
Konfigurieren eines Archivspeichers mit Microsoft SQL<br />
Server<br />
Bei dieser Art von Archivspeicher werden E-Mail-Metadaten und die<br />
komprimierte E-Mail in ihrer Ursprungs<strong>for</strong>m in der Microsoft SQL<br />
Server-Datenbank archiviert (Binär<strong>for</strong>mat). Der Suchindex wird auf der<br />
NTFS-Festplatte gespeichert.<br />
Hinweis: Vor der Konfigurierung eines Archivspeichers mit Microsoft<br />
SQL Server müssen die Konfigurationsschritte aus dem Kapitel<br />
„Installieren von <strong>GFI</strong> <strong>MailArchiver</strong>“, Unterkapitel „Konfigurieren von<br />
Microsoft SQL Server für <strong>GFI</strong> <strong>MailArchiver</strong>“, erfolgt sein.<br />
So konfigurieren Sie einen Archivspeicher für Microsoft SQL Server:<br />
1. Klicken Sie auf der Seite Archive Stores auf die Schaltfläche Add<br />
Archive Store, um den Assistenten zum Hinzufügen eines<br />
Archivspeichers (Archive Store Wizard) aufzurufen.<br />
2. Geben Sie auf der ersten Seite des Assistenten im Eingabefeld<br />
Archive Store Name den Namen des Archivspeichers an. Er sollte<br />
aussagekräftig sein, beispielsweise „Jan-Mrz 2006“. Eine solche<br />
Benennung erleichtert Ihnen die Verwaltung der Archivspeicher und<br />
hilft Ihren Anwendern, archivierte Nachrichten einfacher aufzufinden.<br />
3. Damit Netzwerkbenutzer in einem Archivspeicher gesicherte E-<br />
Mails anzeigen und durchsuchen können, markieren Sie das Kontrollkästchen<br />
Allow users to browse and search this archive store.<br />
4. Da Sie einen neuen Archivspeicher konfigurieren, darf das<br />
Kontrollkästchen Do not allow further archiving into this archive<br />
store nicht markiert sein. Diese Option ist dann hilfreich, wenn Sie<br />
eine nicht zur weiteren Archivierung vorgesehene Microsoft SQL<br />
Server-Datenbank anbinden möchten, deren E-Mails nur angezeigt<br />
werden und durchsuchbar sein sollen.<br />
5. Klicken Sie auf die Schaltfläche Next.<br />
Screenshot 28 – Archivspeicher-Assistent<br />
40 • Error! Style not defined. <strong>GFI</strong> <strong>MailArchiver</strong> <strong>for</strong> <strong>Exchange</strong> <strong>Handbuch</strong>
6. Klicken Sie auf Microsoft SQL Server database und danach auf<br />
die Schaltfläche Next.<br />
7. Wählen Sie in der Drop-Down-Liste Microsoft SQL Server den<br />
SQL-Server aus, auf dem sich die Backend-Datenbank befindet. Hat<br />
der Assistent den gewünschten Server nicht automatisch erkannt,<br />
können Sie dessen Namen oder IP-Adresse manuell eingeben.<br />
Hinweis: Soll die Verbindung mit einem SQL-Server auf einem<br />
anderen Port erfolgen, geben Sie die Port-Nummer im Feld Microsoft<br />
SQL Server in folgendem Format ein: SQL-Server-Name, Port-<br />
Nummer.<br />
8. Wählen Sie die gewünschte Authentifizierungsmethode aus. Bei<br />
Auswahl von Windows Authentication verwendet der Assistent die<br />
Zugangsdaten des Kontos, das in Klammern neben dieser Option<br />
angezeigt wird. Wenn Sie die SQL-Authentifizierung verwenden<br />
wollen, wählen Sie die Option Microsoft SQL Server Authentication.<br />
Geben Sie den Benutzernamen und das Passwort unter Login Name<br />
bzw. Password ein. Klicken Sie auf die Schaltfläche Next.<br />
Hinweis 1: Ungeachtet der gewählten Authentifizierungsmethode<br />
muss sichergestellt sein, dass das Anmeldekonto mit Administratorrechten<br />
versehen oder als Datenbankbesitzer („DBO“) eingerichtet ist.<br />
Hinweis 2: Die angegebenen Anmeldein<strong>for</strong>mationen werden vom<br />
Assistenten nicht gespeichert, sondern nur verwendet, um eine<br />
Verbindung herzustellen und das er<strong>for</strong>derliche Datenbank-Schema zu<br />
erstellen.<br />
Screenshot 29 – Auswahl des SQL-Servers und der Authentifizierungsmethode<br />
9. Wählen Sie in der angezeigten Liste die zu verwendende Datenbank.<br />
Klicken Sie auf die Schaltfläche Next.<br />
<strong>GFI</strong> <strong>MailArchiver</strong> <strong>for</strong> <strong>Exchange</strong> <strong>Handbuch</strong> Error! Style not defined. • 41
Screenshot 30 – Auswahl der Microsoft SQL Server-Datenbank<br />
10. Der Assistent stellt eine Verbindung zur ausgewählten Datenbank<br />
her, um das von <strong>GFI</strong> <strong>MailArchiver</strong> benötigte Datenbank-Schema zu<br />
erstellen und zu überprüfen. Ist dieser Vorgang abgeschlossen, wird<br />
die Mitteilung Database verification successful angezeigt. Klicken<br />
Sie auf die Schaltfläche Next.<br />
Screenshot 31 – Erstelltes und überprüftes Datenbankschema<br />
42 • Error! Style not defined. <strong>GFI</strong> <strong>MailArchiver</strong> <strong>for</strong> <strong>Exchange</strong> <strong>Handbuch</strong>
11. <strong>GFI</strong> <strong>MailArchiver</strong> erstellt für die gewählte Datenbank aus Sicherheitsgründen<br />
zwei Rollen, „db_marc_archive“ und „db_marc_browse“.<br />
„db_marc_browse“ wird nur zur Suche/Anzeige verwendet (Lesezugriff<br />
er<strong>for</strong>derlich). „db_marc_archive“ wird lediglich zur Archivierung<br />
verwendet (Schreibzugriff er<strong>for</strong>derlich). Geben Sie die für die<br />
jeweiligen Rollen vorgesehenen Anmeldein<strong>for</strong>mationen an.<br />
Screenshot 32 – Angabe der Konten für Archivierung und Suchen/Anzeige<br />
Hinweis 1: Es wird empfohlen, für das Archivieren und Anzeigen von<br />
Mitteilungen aus Sicherheitsgründen verschiedene Konten zu verwenden.<br />
In diesem Fall ist das Kontrollkästchen Use the same<br />
credentials specified <strong>for</strong> the archiving role nicht zu markieren.<br />
Hinweis 2: Es ist zu empfehlen, für die Archivierungs- und Suchrollen<br />
bislang noch nicht vorhandene Konten zu verwenden. Diese werden<br />
vom Assistenten automatisch erstellt und den richtigen<br />
Datenbankrollen zugewiesen. Wählen Sie hierfür die Option Create<br />
the login accounts specified automatically if they do not exist<br />
aus.<br />
Klicken Sie auf die Schaltfläche Next, damit die Konten erstellt<br />
werden.<br />
12. Der Assistent stellt eine Verbindung mit der Datenbank her, um<br />
die angegebenen Konten zu erstellen und die Rollen zuzuweisen. Bei<br />
erfolgreichem Abschluss wird die Nachricht User creation<br />
successful angezeigt. Klicken Sie auf die Schaltfläche Next.<br />
<strong>GFI</strong> <strong>MailArchiver</strong> <strong>for</strong> <strong>Exchange</strong> <strong>Handbuch</strong> Error! Style not defined. • 43
Screenshot 33 – Bestätigung der Kontenerstellung für Archivierung und Suchen/Anzeige<br />
13. <strong>GFI</strong> <strong>MailArchiver</strong> erstellt anhand der Inhalte der archivierten E-<br />
Mails einen Suchindex, der Benutzer Nachrichten schneller auffinden<br />
lässt. Der Index wird auf der NTFS-Festplatte gespeichert. Geben Sie<br />
auf der angezeigten Seite den vollständigen Dateipfad für den<br />
Suchindex des Archivspeichers an. Die Eingabe kann direkt über das<br />
Feld Full path to search index storage location oder per Navigation<br />
über die angezeigte Laufwerk-Liste erfolgen.<br />
Hinweis: Der Suchindex sollte auf einem Laufwerk mit ausreichend<br />
freiem Speicherplatz gesichert werden, da sich sein Umfang im Lauf<br />
der Zeit durch die wachsende Anzahl archivierter E-Mails ebenfalls<br />
bedeutend erweitert.<br />
Klicken Sie auf die Schaltfläche Next.<br />
44 • Error! Style not defined. <strong>GFI</strong> <strong>MailArchiver</strong> <strong>for</strong> <strong>Exchange</strong> <strong>Handbuch</strong>
Screenshot 34 – Angabe des Suchindex-Speicherorts<br />
14. Auf der Abschlussseite des Assistenten werden die von Ihnen<br />
festgelegten Einstellungen zusammenfassend angezeigt. Kontrollieren<br />
Sie die Angaben und klicken Sie auf die Schaltfläche Finish, um den<br />
Assistenten zu beenden.<br />
Screenshot 35 – Abschlussseite des Archivspeicher-Assistenten<br />
<strong>GFI</strong> <strong>MailArchiver</strong> <strong>for</strong> <strong>Exchange</strong> <strong>Handbuch</strong> Error! Style not defined. • 45
15. Auf der Seite Archive Stores wird der neu erstellte Archivspeicher<br />
in einer Tabelle angezeigt. Klicken Sie auf die Schaltfläche Save<br />
Settings, um die Einstellungen des Archivspeichers zu sichern.<br />
Screenshot 36 – Meldung zur Speicherung eines neuen Archivspeichers<br />
Konfigurieren eines Archivspeichers mit Microsoft SQL<br />
Server und NTFS-Dateisystem<br />
Bei dieser Art von Archivspeicher werden E-Mail-Metadaten in der<br />
Microsoft SQL Server-Datenbank archiviert. Die komprimierte E-Mail<br />
in ihrer Ursprungs<strong>for</strong>m wird auf einer NTFS-Festplatte gesichert<br />
(Binär<strong>for</strong>mat). Der Suchindex wird auf der NTFS-Festplatte<br />
gespeichert.<br />
Hinweis: Vor der Konfigurierung eines Archivspeichers mit Microsoft<br />
SQL Server und NTFS-Dateisystem müssen die Konfigurationsschritte<br />
aus dem Kapitel „Installieren von <strong>GFI</strong> <strong>MailArchiver</strong>“, Unterkapitel<br />
„Konfigurieren von Microsoft SQL Server für <strong>GFI</strong> <strong>MailArchiver</strong>“, erfolgt<br />
sein.<br />
So konfigurieren Sie einen Archivspeicher für Microsoft SQL Server<br />
und NTFS-Dateisystem:<br />
1. Klicken Sie auf der Seite Archive Stores auf die Schaltfläche Add<br />
Archive Store, um den Assistenten zum Hinzufügen eines<br />
Archivspeichers (Archive Store Wizard) aufzurufen.<br />
2. Geben Sie auf der ersten Seite des Assistenten im Eingabefeld<br />
Archive Store Name den Namen des Archivspeichers an. Er sollte<br />
aussagekräftig sein, beispielsweise „Jan-Mrz 2006“. Eine solche<br />
Benennung erleichtert Ihnen die Verwaltung der Archivspeicher und<br />
hilft Ihren Anwendern, archivierte Nachrichten einfacher aufzufinden.<br />
3. Damit Netzwerkbenutzer in einem Archivspeicher gesicherte E-<br />
Mails anzeigen und durchsuchen können, markieren Sie das Kontrollkästchen<br />
Allow users to browse and search this archive store.<br />
4. Da Sie einen neuen Archivspeicher konfigurieren, darf das<br />
Kontrollkästchen Do not allow further archiving into this archive<br />
store nicht markiert sein. Diese Option ist dann hilfreich, wenn Sie<br />
eine nicht zur weiteren Archivierung vorgesehene Microsoft SQL<br />
Server-Datenbank anbinden möchten, deren E-Mails nur angezeigt<br />
werden und durchsuchbar sein sollen.<br />
5. Klicken Sie auf die Schaltfläche Next.<br />
46 • Error! Style not defined. <strong>GFI</strong> <strong>MailArchiver</strong> <strong>for</strong> <strong>Exchange</strong> <strong>Handbuch</strong>
Screenshot 37 – Archivspeicher-Assistent<br />
6. Klicken Sie auf Microsoft SQL Server database and file system<br />
und danach auf die Schaltfläche Next.<br />
7. Wählen Sie in der Drop-Down-Liste Microsoft SQL Server den<br />
SQL-Server aus, auf dem sich die Backend-Datenbank befindet. Hat<br />
der Assistent den gewünschten Server nicht automatisch erkannt,<br />
können Sie dessen Namen oder IP-Adresse manuell eingeben.<br />
Hinweis: Soll die Verbindung mit einem SQL-Server auf einem<br />
anderen Port erfolgen, geben Sie die Port-Nummer im Feld Microsoft<br />
SQL Server in folgendem Format ein: SQL-Server-Name, Port-<br />
Nummer.<br />
8. Wählen Sie die gewünschte Authentifizierungsmethode aus. Bei<br />
Auswahl von Windows Authentication verwendet der Assistent die<br />
Zugangsdaten des Kontos, das in Klammern neben dieser Option<br />
angezeigt wird. Wenn Sie die SQL-Authentifizierung verwenden<br />
wollen, wählen Sie die Option Microsoft SQL Server Authentication.<br />
Geben Sie den Benutzernamen und das Passwort unter Login Name<br />
bzw. Password ein. Klicken Sie auf die Schaltfläche Next.<br />
Hinweis 1: Ungeachtet der gewählten Authentifizierungsmethode<br />
muss sichergestellt sein, dass das Anmeldekonto mit Administratorrechten<br />
versehen oder als Datenbankbesitzer („DBO“) eingerichtet ist.<br />
Hinweis 2: Die angegebenen Anmeldein<strong>for</strong>mationen werden vom<br />
Assistenten nicht gespeichert, sondern nur verwendet, um eine<br />
Verbindung herzustellen und das er<strong>for</strong>derliche Datenbank-Schema zu<br />
erstellen.<br />
<strong>GFI</strong> <strong>MailArchiver</strong> <strong>for</strong> <strong>Exchange</strong> <strong>Handbuch</strong> Error! Style not defined. • 47
Screenshot 38 – Auswahl des SQL-Servers und der Authentifizierungsmethode<br />
9. Wählen Sie in der angezeigten Liste die zu verwendende<br />
Datenbank. Klicken Sie auf die Schaltfläche Next.<br />
Screenshot 39 – Auswahl der Microsoft SQL Server-Datenbank<br />
10. Geben Sie auf der angezeigten Seite den vollständigen Dateipfad<br />
an, unter dem die komprimierten E-Mails in ihrer Ursprungs<strong>for</strong>m<br />
gesichert werden sollen. Geben Sie den Pfad im Eingabefeld Full<br />
path to original emails storage location ein.<br />
48 • Error! Style not defined. <strong>GFI</strong> <strong>MailArchiver</strong> <strong>for</strong> <strong>Exchange</strong> <strong>Handbuch</strong>
Hinweis 1: Die Daten sollten auf einem Laufwerk mit ausreichend<br />
freiem Speicherplatz gesichert werden. Je nach Umfang des zu<br />
archivierenden E-Mail-Datenverkehrs sind für die E-Mail-<br />
Korrespondenz eines ganzen Jahres unter Umständen 100 GB oder<br />
mehr freier Speicherplatz er<strong>for</strong>derlich. Der für die Archivierung<br />
er<strong>for</strong>derliche Speicherplatz ist von vielen unterschiedlichen Faktoren<br />
abhängig, darunter die Anzahl der jährlich archivierten E-Mails und die<br />
durchschnittliche Anzahl und Art der Anlagen pro E-Mail. Die<br />
Dateigröße von JPEG-Bildern lässt sich per Komprimierung<br />
beispielsweise kaum verringern, wohingegen sich die Größe von Textund<br />
Microsoft Word-Dokumenten weitaus umfassender reduzieren<br />
lässt.<br />
Hinweis 2: Sie können auch einen UNC-Pfad angeben, unter dem die<br />
zu archivierenden Daten gespeichert werden sollen. <strong>GFI</strong> <strong>MailArchiver</strong><br />
nutzt zur Authentifizierung die Anmeldein<strong>for</strong>mationen des lokalen<br />
Systemkontos. Besitzt dieses Konto nicht die er<strong>for</strong>derlichen Zugriffsberechtigungen,<br />
markieren Sie das Kontrollkästchen Use the<br />
following login and password to access the above UNC path, um<br />
die benötigten Zugangsdaten anzugeben. Geben Sie den Benutzernamen<br />
im Eingabefeld Login Name und das Passwort im Eingabefeld<br />
Password an.<br />
Klicken Sie auf die Schaltfläche Next.<br />
Screenshot 40 – Angabe des Speicherorts der ursprünglichen E-Mails<br />
11. Der Assistent stellt eine Verbindung zur ausgewählten Datenbank<br />
her, um das von <strong>GFI</strong> <strong>MailArchiver</strong> benötigte Datenbank-Schema zu<br />
erstellen und zu überprüfen. Ist dieser Vorgang abgeschlossen, wird<br />
die Mitteilung Database verification successful angezeigt. Klicken<br />
Sie auf die Schaltfläche Next.<br />
<strong>GFI</strong> <strong>MailArchiver</strong> <strong>for</strong> <strong>Exchange</strong> <strong>Handbuch</strong> Error! Style not defined. • 49
Screenshot 41 – Erstelltes und überprüftes Datenbankschema<br />
12. <strong>GFI</strong> <strong>MailArchiver</strong> erstellt für die gewählte Datenbank aus Sicherheitsgründen<br />
zwei Rollen, „db_marc_archive“ und „db_marc_browse“.<br />
„db_marc_browse“ wird nur zur Suche/Anzeige verwendet (Lesezugriff<br />
er<strong>for</strong>derlich). „db_marc_archive“ wird nur zur Archivierung<br />
verwendet (Schreibzugriff er<strong>for</strong>derlich). Geben Sie die für die<br />
jeweiligen Rollen vorgesehenen Zugangsdaten an.<br />
Screenshot 42 – Angabe der Konten für Archivierung und Suchen/Anzeige<br />
50 • Error! Style not defined. <strong>GFI</strong> <strong>MailArchiver</strong> <strong>for</strong> <strong>Exchange</strong> <strong>Handbuch</strong>
Hinweis 1: Es wird empfohlen, für das Archivieren und Anzeigen von<br />
Mitteilungen aus Sicherheitsgründen verschiedene Konten zu<br />
verwenden. In diesem Fall ist das Kontrollkästchen Use the same<br />
credentials specified <strong>for</strong> the archiving role nicht zu markieren.<br />
Hinweis 2: Es ist zu empfehlen, für die Archivierungs- und Suchrollen<br />
bislang noch nicht bestehende Konten zu verwenden. Diese werden<br />
vom Assistenten automatisch erstellt und den richtigen<br />
Datenbankrollen zugewiesen. Wählen Sie hierfür die Option Create<br />
the login accounts specified automatically if they do not exist<br />
aus.<br />
Klicken Sie auf die Schaltfläche Next, damit die Konten erstellt<br />
werden.<br />
13. Der Assistent stellt eine Verbindung mit der Datenbank her, um<br />
die angegebenen Konten zu erstellen und die Rollen zuzuweisen. Bei<br />
erfolgreichem Abschluss wird die Nachricht User creation<br />
successful angezeigt. Klicken Sie auf die Schaltfläche Next.<br />
Screenshot 43 – Bestätigung der Kontenerstellung für Archivierung und Suchen/Anzeige<br />
14. <strong>GFI</strong> <strong>MailArchiver</strong> erstellt anhand der Inhalte der archivierten E-<br />
Mails einen Suchindex, der Benutzer Nachrichten schneller auffinden<br />
lässt. Der Index wird auf der NTFS-Festplatte gespeichert. Geben Sie<br />
auf der angezeigten Seite den vollständigen Dateipfad für den<br />
Suchindex des Archivspeichers an. Die Eingabe kann direkt über das<br />
Feld Full path to search index storage location oder per Navigation<br />
über die angezeigte Laufwerk-Liste erfolgen.<br />
Hinweis: Der Suchindex sollte auf einem Laufwerk mit ausreichend<br />
freiem Speicherplatz gesichert werden, da sich sein Umfang im Lauf<br />
der Zeit durch die wachsende Anzahl archivierter E-Mails ebenfalls<br />
bedeutend erweitert.<br />
Klicken Sie auf die Schaltfläche Next.<br />
<strong>GFI</strong> <strong>MailArchiver</strong> <strong>for</strong> <strong>Exchange</strong> <strong>Handbuch</strong> Error! Style not defined. • 51
Screenshot 44 – Angabe des Suchindex-Speicherorts<br />
15. Auf der Abschlussseite des Assistenten werden die von Ihnen<br />
festgelegten Einstellungen zusammenfassend angezeigt. Kontrollieren<br />
Sie die Angaben und klicken Sie auf die Schaltfläche Finish, um den<br />
Assistenten zu beenden.<br />
Screenshot 45 – Abschlussseite des Archivspeicher-Assistenten<br />
16. Auf der Seite Archive Stores wird der neu erstellte Archivspeicher<br />
in einer Tabelle angezeigt. Klicken Sie auf die Schaltfläche Save<br />
Settings, um die Einstellungen des Archivspeichers in der<br />
Konfiguration zu sichern.<br />
52 • Error! Style not defined. <strong>GFI</strong> <strong>MailArchiver</strong> <strong>for</strong> <strong>Exchange</strong> <strong>Handbuch</strong>
Screenshot 46 – Meldung zur Speicherung eines neuen Archivspeichers<br />
Konfigurieren eines Archivspeichers mit <strong>GFI</strong> <strong>MailArchiver</strong>-<br />
Datenbank (Firebird) und NTFS-Dateisystem<br />
Hinweis: Firebird muss nicht installiert sein, um diese Option nutzen<br />
zu können, da das Installationsprogramm von <strong>GFI</strong> <strong>MailArchiver</strong> die<br />
benötigten Support-Bibliotheken installiert.<br />
Bei dieser Art von Archivspeicher werden E-Mail-Metadaten in der<br />
Firebird-Datenbank archiviert. Die E-Mail in ihrer komprimierten<br />
Ursprungs<strong>for</strong>m wird auf einer NTFS-Festplatte gespeichert<br />
(Binär<strong>for</strong>mat). Der Suchindex wird ebenfalls auf der NTFS-Festplatte<br />
gespeichert.<br />
So konfigurieren Sie einen Archivspeicher für Firebird-Datenbank und<br />
Dateisystem:<br />
1. Klicken Sie auf der Seite Archive Stores auf die Schaltfläche Add<br />
Archive Store, um den Assistenten zum Hinzufügen eines<br />
Archivspeichers (Archive Store Wizard) aufzurufen.<br />
2. Geben Sie auf der ersten Seite des Assistenten im Eingabefeld<br />
Archive Store Name den Namen des Archivspeichers an. Er sollte<br />
aussagekräftig sein, beispielsweise „Jan-Mrz 2006“. Eine solche<br />
Benennung erleichtert Ihnen die Verwaltung der Archivspeicher und<br />
hilft Ihren Anwendern, archivierte Nachrichten einfacher aufzufinden.<br />
3. Damit Netzwerkbenutzer in einem Archivspeicher gesicherte E-<br />
Mails anzeigen und durchsuchen können, markieren Sie das Kontrollkästchen<br />
Allow users to browse and search this archive store.<br />
4. Da Sie einen neuen Archivspeicher konfigurieren, darf das<br />
Kontrollkästchen Do not allow further archiving into this archive<br />
store nicht markiert sein. Diese Option ist dann hilfreich, wenn Sie<br />
eine nicht zur weiteren Archivierung vorgesehene Firebird-Datenbank<br />
anbinden möchten, deren E-Mails nur angezeigt und durchsucht<br />
werden sollen.<br />
5. Klicken Sie auf die Schaltfläche Next.<br />
<strong>GFI</strong> <strong>MailArchiver</strong> <strong>for</strong> <strong>Exchange</strong> <strong>Handbuch</strong> Error! Style not defined. • 53
Screenshot 47 – Archivspeicher-Assistent<br />
6. Klicken Sie auf <strong>GFI</strong> <strong>MailArchiver</strong> database and file system und<br />
dann auf die Schaltfläche Next.<br />
7. Geben Sie auf der angezeigten Seite den vollständigen Dateipfad<br />
für die Firebird-Datenbank des Archivspeichers an. Beachten Sie,<br />
dass der Name der Datenbank die Erweiterung „.fdb“ besitzen muss.<br />
Die Eingabe kann direkt über das Feld Full path to the Firebird<br />
database file oder per Navigation über die angezeigte Laufwerk-Liste<br />
erfolgen. Bei Angabe eines nicht existierenden Dateipfads oder<br />
-namens wird die Datenbank automatisch vom Assistenten erstellt.<br />
54 • Error! Style not defined. <strong>GFI</strong> <strong>MailArchiver</strong> <strong>for</strong> <strong>Exchange</strong> <strong>Handbuch</strong>
Screenshot 48 – Angabe des Speicherorts der Firebird-Datenbank<br />
Hinweis: Betreiben Sie die Firebird-Datenbank auf einem Laufwerk<br />
mit ausreichend freiem Speicherplatz, da sich ihr Umfang im Lauf der<br />
Zeit mit wachsender Anzahl der archivierten E-Mails bedeutend<br />
erweitert.<br />
Klicken Sie auf die Schaltfläche Next.<br />
8. Geben Sie auf der angezeigten Seite den vollständigen Dateipfad<br />
an, unter dem die komprimierten E-Mails in ihrer Ursprungs<strong>for</strong>m<br />
gesichert werden sollen. Geben Sie den Pfad im Eingabefeld Full<br />
path to original emails storage location ein.<br />
Hinweis 1: Die Daten sollten auf einem Laufwerk mit ausreichend<br />
freiem Speicherplatz gesichert werden. Je nach Umfang des zu<br />
archivierenden E-Mail-Datenverkehrs sind für die E-Mail-<br />
Korrespondenz eines ganzen Jahres unter Umständen 100 GB oder<br />
mehr freier Speicherplatz er<strong>for</strong>derlich. Der für die Archivierung<br />
er<strong>for</strong>derliche Speicherplatz ist von vielen unterschiedlichen Faktoren<br />
abhängig, darunter die Anzahl der jährlich archivierten E-Mails und die<br />
durchschnittliche Anzahl und Art der Anlagen pro E-Mail. Die<br />
Dateigröße von JPEG-Bildern lässt sich per Komprimierung<br />
beispielsweise kaum verringern, wohingegen sich die Größe von Textund<br />
Microsoft Word-Dokumenten weitaus umfassender reduzieren<br />
lässt.<br />
Hinweis 2: Sie können auch einen UNC-Pfad angeben, unter dem die<br />
Binärdateien gespeichert werden sollen. <strong>GFI</strong> <strong>MailArchiver</strong> nutzt zur<br />
Authentifizierung die Anmeldein<strong>for</strong>mationen des lokalen<br />
Systemkontos. Besitzt dieses Konto nicht die er<strong>for</strong>derlichen Zugriffsberechtigungen,<br />
markieren Sie das Kontrollkästchen Use the<br />
following login and password to access the above UNC path, um<br />
die benötigten Anmeldein<strong>for</strong>mationen anzugeben. Geben Sie den<br />
Benutzernamen im Eingabefeld Login Name und das Passwort im<br />
Eingabefeld Password an.<br />
Klicken Sie auf die Schaltfläche Next.<br />
<strong>GFI</strong> <strong>MailArchiver</strong> <strong>for</strong> <strong>Exchange</strong> <strong>Handbuch</strong> Error! Style not defined. • 55
Screenshot 49 – Angabe des Speicherorts der komprimierten E-Mails im Original<strong>for</strong>mat<br />
9. Der Assistent erstellt die Datenbank mit dem von <strong>GFI</strong> <strong>MailArchiver</strong><br />
benötigten Datenbank-Schema. Ist dieser Vorgang abgeschlossen,<br />
wird die Mitteilung Database verification successful angezeigt.<br />
Klicken Sie auf die Schaltfläche Next.<br />
Screenshot 50 – Erstelltes und überprüftes Datenbankschema<br />
10. <strong>GFI</strong> <strong>MailArchiver</strong> erstellt anhand der Inhalte der archivierten E-<br />
Mails einen Suchindex, der Benutzer Nachrichten schneller auffinden<br />
56 • Error! Style not defined. <strong>GFI</strong> <strong>MailArchiver</strong> <strong>for</strong> <strong>Exchange</strong> <strong>Handbuch</strong>
lässt. Der Index wird auf der NTFS-Festplatte gespeichert. Geben Sie<br />
auf der angezeigten Seite den vollständigen Dateipfad für den<br />
Suchindex des Archivspeichers an. Die Eingabe kann direkt über das<br />
Feld Full path to search index storage location oder per Navigation<br />
über die angezeigte Laufwerk-Liste erfolgen.<br />
Screenshot 51 – Angabe des Suchindex-Speicherorts<br />
Hinweis: Der Suchindex sollte auf einem Laufwerk mit ausreichend<br />
freiem Speicherplatz gesichert werden, da sich sein Umfang im Lauf<br />
der Zeit durch die wachsende Anzahl archivierter E-Mails ebenfalls<br />
bedeutend erweitert.<br />
Klicken Sie auf die Schaltfläche Next.<br />
11. Auf der Abschlussseite des Assistenten werden die von Ihnen<br />
festgelegten Einstellungen zusammenfassend angezeigt. Kontrollieren<br />
Sie die Angaben und klicken Sie auf die Schaltfläche Finish, um den<br />
Assistenten zu beenden.<br />
<strong>GFI</strong> <strong>MailArchiver</strong> <strong>for</strong> <strong>Exchange</strong> <strong>Handbuch</strong> Error! Style not defined. • 57
Screenshot 52 – Abschlussseite des Archivspeicher-Assistenten<br />
12. Auf der Seite Archive Stores wird der neu erstellte Archivspeicher<br />
in einer Tabelle angezeigt. Klicken Sie auf die Schaltfläche Save<br />
Settings, um die Einstellungen des Archivspeichers zu sichern.<br />
Screenshot 53 – Meldung zur Speicherung eines neuen Archivspeichers<br />
58 • Error! Style not defined. <strong>GFI</strong> <strong>MailArchiver</strong> <strong>for</strong> <strong>Exchange</strong> <strong>Handbuch</strong>
Auswählen des Archivspeichers zur E-Mail-Archivierung<br />
<strong>GFI</strong> <strong>MailArchiver</strong> unterstützt die Konfigurierung mehrerer Archivspeicher.<br />
Neue E-Mails lassen sich jedoch immer nur in einem<br />
Speicher sichern.<br />
So legen Sie fest, in welchem Archivspeicher neue E-Mails gesichert<br />
werden sollen:<br />
1. Rufen Sie die Konfigurationsoberfläche von <strong>GFI</strong> <strong>MailArchiver</strong> auf,<br />
wie zu Beginn dieses Kapitels unter „Einführung“ beschrieben.<br />
2. Gehen Sie im linken Navigationsbereich auf den Knoten<br />
<strong>GFI</strong> <strong>MailArchiver</strong> Konfiguration Archivspeicher.<br />
3. Wählen Sie den Archivspeicher, in dem neue E-Mails gesichert<br />
werden sollen, über die Drop-Down-Liste Archive in the following<br />
store aus.<br />
Screenshot 54 – Auswahl des aktiven Archivspeichers<br />
4. Klicken Sie auf die Schaltfläche Save Settings, um die<br />
Einstellungen zu speichern.<br />
<strong>GFI</strong> <strong>MailArchiver</strong> <strong>for</strong> <strong>Exchange</strong> <strong>Handbuch</strong> Error! Style not defined. • 59
Konfigurieren der anzuzeigenden und durchsuchbaren<br />
Archivspeicher<br />
<strong>GFI</strong> <strong>MailArchiver</strong> erlaubt es Ihnen, nur bestimmte Archivspeicher für<br />
den Anwenderzugriff freizugeben. So können Sie beispielsweise<br />
festlegen, dass Speicher mit sehr alten Nachrichten nicht angezeigt<br />
werden sollen.<br />
Screenshot 55 – Liste der für Anwender verfügbaren Archivspeicher<br />
So legen Sie fest, welche Archivspeicher Netzwerkbenutzer aufrufen<br />
und durchsuchen können sollen:<br />
1. Rufen Sie die Konfigurationsoberfläche von <strong>GFI</strong> <strong>MailArchiver</strong> auf,<br />
wie zu Beginn dieses Kapitels unter „Einführung“ beschrieben.<br />
2. Gehen Sie im linken Navigationsbereich auf den Knoten<br />
<strong>GFI</strong> <strong>MailArchiver</strong> Konfiguration Archivspeicher.<br />
3. Klicken Sie rechts neben dem zu bearbeitenden Archivspeicher auf<br />
das Symbol , um den Assistenten für den Archivspeicher (Archive<br />
Store Wizard) zu starten. Auf der ersten Seite des Assistenten<br />
können Sie durch Markieren des Kontrollkästchens zu Allow users to<br />
browse and search this archive store festlegen, dass ein<br />
Archivspeicher für Benutzer sichtbar und durchsuchbar sein soll.<br />
4. Klicken Sie auf die Schaltfläche Finish, um den Assistenten zu<br />
beenden. Klicken Sie abschließend auf die Schaltfläche Save<br />
Settings, um die Einstellungen zu speichern.<br />
Die Liste der Archivspeicher auf den Seiten Korrespondenz<br />
anzeigen und Suchen wird entsprechend aktualisiert.<br />
Screenshot 56 – Aktualisierte Liste der Archivspeicher auf der Seite „Korrespondenz anzeigen“<br />
60 • Error! Style not defined. <strong>GFI</strong> <strong>MailArchiver</strong> <strong>for</strong> <strong>Exchange</strong> <strong>Handbuch</strong>
Konfigurieren der Archivspeicher-Verwaltung<br />
Mit Hilfe der Archivspeicher-Verwaltung lassen sich mehrere neue<br />
Archivspeicher vorkonfigurieren, die nach einem von Ihnen festgelegten<br />
Zeitplan ausgewechselt werden, um die E-Mail-Archivierung in<br />
einem neuen Speicher <strong>for</strong>tzusetzen.<br />
Diese Funktion bietet folgende Vorteile:<br />
1. Die Größe des aktiven Archivspeichers kann in einem angemessenen,<br />
kontrollierbaren Rahmen gehalten werden, indem beispielsweise<br />
zu Beginn eines Quartals die Archivierung in einem neuen<br />
Speicher <strong>for</strong>tgeführt wird.<br />
2. Durch das Erstellen von Archivspeichern für einen begrenzten<br />
Zeitraum wie ein Vierteljahr oder ein Jahr lassen sich Archive gezielter<br />
zur Anzeige und zum Durchsuchen freigeben.<br />
So konfigurieren Sie die Archivspeicher-Verwaltung:<br />
1. Rufen Sie die Konfigurationsoberfläche von <strong>GFI</strong> <strong>MailArchiver</strong> auf,<br />
wie zu Beginn dieses Kapitels unter „Einführung“ beschrieben.<br />
2. Gehen Sie im linken Navigationsbereich auf den Knoten<br />
<strong>GFI</strong> <strong>MailArchiver</strong> Konfiguration Archivspeicher-Verwaltung.<br />
Screenshot 57 – Archivspeicher-Verwaltung<br />
3. Erstellen Sie eine Wechselliste mit mehreren Archivspeichern: Aus<br />
dieser Liste wird der neu zu verwendende Speicher nach einem von<br />
Ihnen festzulegenden Zeitplan ausgewählt. Klicken Sie auf die<br />
Schaltfläche Add Archive Store, um der Liste einen neuen<br />
Archivspeicher hinzuzufügen.<br />
4. Verwenden Sie den Assistenten zum Erstellen von Archivspeichern,<br />
um den jeweils gewünschten Archivspeicher-Typ zu erstellen.<br />
Hinweise zur Verwendung des Assistenten erhalten Sie zu Beginn<br />
dieses Kapitels unter:<br />
• Konfigurieren eines Archivspeichers mit Microsoft SQL Server<br />
• Konfigurieren eines Archivspeichers mit Microsoft SQL Server<br />
und NTFS-Dateisystem<br />
<strong>GFI</strong> <strong>MailArchiver</strong> <strong>for</strong> <strong>Exchange</strong> <strong>Handbuch</strong> Error! Style not defined. • 61
• Konfigurieren eines Archivspeichers mit <strong>GFI</strong> <strong>MailArchiver</strong>-<br />
Datenbank (Firebird) und NTFS-Dateisystem<br />
5. Wiederholen Sie Schritte 3 und 4, um so viele Archivspeicher<br />
hinzuzufügen wie gewünscht.<br />
Hinweis: Beachten Sie, dass beim Hinzufügen eines Archivspeichers<br />
zur Wechselliste immer eine neue Datenbank gewählt werden sollte.<br />
Andernfalls würden bei Auswahl ein und derselben Datenbank für<br />
verschiedene Archivspeicher E-Mails aus unterschiedlichen Zeiträumen<br />
gemeinsam in einem einzigen Speicher archiviert werden.<br />
Dies erschwert die Mitteilungssuche durch Anwender oder Wartungsarbeiten<br />
am Speicher.<br />
Screenshot 58 – Hinzufügen neuer Archivspeicher<br />
6. Legen Sie einen Zeitplan fest, nach dem die in der Liste<br />
angezeigten Speicher gewechselt werden sollen. Markieren Sie das<br />
Kontrollkästchen Enable the swap archive store schedule, um die<br />
Archivspeicher-Verwaltung zu aktivieren und die Wechselintervalle<br />
festzulegen.<br />
7. Wählen Sie über die Option Start schedule on, wann der Speicher,<br />
der an erster Stelle der angezeigten Tabelle steht, zur Archivierung<br />
aktiviert werden soll. Soll die Archivierung beispielsweise ab Mitte<br />
2008 erfolgen, wählen Sie in den Drop-Down-Listen July und 2008<br />
aus.<br />
8. Geben Sie an, in welchen zeitlichen Abständen der Wechsel zu<br />
einem neuen gelisteten Archivspeicher erfolgen soll. Beispiel: Wenn<br />
Sie die Archivierung alle drei Monate in einem neuen Speicher<br />
<strong>for</strong>tsetzen möchten, wählen Sie für die Option Swap archive store<br />
every den Wert 3 aus.<br />
9. Die Tabellenspalte Start Archiving to on in<strong>for</strong>miert, wann<br />
<strong>GFI</strong> <strong>MailArchiver</strong> mit der Archivierung im jeweiligen Archivspeicher<br />
62 • Error! Style not defined. <strong>GFI</strong> <strong>MailArchiver</strong> <strong>for</strong> <strong>Exchange</strong> <strong>Handbuch</strong>
eginnt. Klicken Sie auf die Schaltfläche Save Settings, um die<br />
Einstellungen zu speichern.<br />
Hinweis 1: Die in der Tabelle aufgeführten Archivspeicher werden<br />
nach dem in der Spalte Start Archiving to on angegebenen Datum<br />
sortiert. Der Archivspeicher zu Beginn der Tabelle ist somit der erste,<br />
in dem <strong>GFI</strong> <strong>MailArchiver</strong> E-Mails im Rahmen der Archivspeicher-<br />
Verwaltung sichern wird. Nach Ablauf der angegebenen Zeitspanne<br />
wird die Archivierung dann im jeweils darauf folgenden Speicher<br />
<strong>for</strong>tgeführt.<br />
Hinweis 2: Netzwerkbenutzer können die auf der Seite Archivspeicher-Verwaltung<br />
angezeigten Archivspeicher trotz Markierung in<br />
der Spalte User Browsing Allowed nicht anzeigen lassen und durchsuchen:<br />
Die Spalte User Browsing Allowed auf dieser Seite<br />
in<strong>for</strong>miert lediglich darüber, ob Benutzer auf den jeweiligen Archivspeicher<br />
zugreifen können, sobald dieser aktiviert worden ist.<br />
Screenshot 59 – Archivspeicher-Verwaltung mit aktiviertem Zeitplan<br />
Fünf Tage vor dem geplanten Wechsel des Archivspeichers testet<br />
<strong>GFI</strong> <strong>MailArchiver</strong> die Einstellungen des neuen Speichers. Das<br />
Ergebnis des Tests wird an die E-Mail-Adresse des Administrators<br />
geschickt, die über den Knoten Allgemeine Einstellungen festgelegt<br />
wurde.<br />
Ist der Test fehlgeschlagen, deaktiviert <strong>GFI</strong> <strong>MailArchiver</strong> den Zeitplan.<br />
In diesem Fall müssen Sie das Problem manuell überprüfen, bevor<br />
Sie den Zeitplan erneut aktivieren.<br />
Folgende Aktionen werden von <strong>GFI</strong> <strong>MailArchiver</strong> durchgeführt, wenn<br />
im Rahmen der Archivspeicher-Verwaltung ein neuer Speicher<br />
aktiviert wird:<br />
<strong>GFI</strong> <strong>MailArchiver</strong> <strong>for</strong> <strong>Exchange</strong> <strong>Handbuch</strong> Error! Style not defined. • 63
• Der neue aktive Archivspeicher wird aus der unter<br />
Archivspeicher-Verwaltung angezeigten Wechselliste<br />
entfernt und in die unter dem Knoten Archivspeicher angezeigte<br />
Liste verschoben.<br />
• Es wird eine Benachrichtigung an die E-Mail-Adresse des<br />
Administrators geschickt.<br />
• <strong>GFI</strong> <strong>MailArchiver</strong> kontrolliert, ob in der Wechselliste auf der<br />
Seite Archivspeicher-Verwaltung weitere Speicher verzeichnet<br />
sind. So ist sichergestellt, dass vor dem nächsten Wechsel<br />
keine Unterbrechung aufgrund fehlender Speicher erfolgt. Sind<br />
keine weiteren Speicher aufgeführt, erhält der Administrator<br />
eine Benachrichtigung per E-Mailund der Zeitplan wird<br />
deaktiviert.<br />
Ändern der Archivspeicher-Priorität in der Wechselliste<br />
Sie können die Priorität der in der Wechselliste aufgeführten Archivspeicher<br />
anpassen, um die Reihenfolge der zu aktivierenden Speicher<br />
zu ändern. So ändern Sie die Priorität:<br />
1. Rufen Sie die Konfigurationsoberfläche von <strong>GFI</strong> <strong>MailArchiver</strong> auf,<br />
wie zu Beginn dieses Kapitels unter „Einführung“ beschrieben.<br />
2. Gehen Sie im linken Navigationsbereich auf den Knoten<br />
<strong>GFI</strong> <strong>MailArchiver</strong> Konfiguration Archivspeicher-Verwaltung.<br />
3. Klicken Sie auf das Symbol oder links neben dem<br />
Archivspeicher, um dessen Priorität zu erhöhen bzw. zu senken.<br />
4. Wiederholen Sie Schritt 3, bis alle Archivspeicher in der von Ihnen<br />
gewünschten Reihenfolge angeordnet sind. Kontrollieren Sie hierfür<br />
die Spalte Start Archiving to on.<br />
5. Klicken Sie auf die Schaltfläche Save Settings, um die<br />
Einstellungen zu speichern.<br />
Ändern der Zeitplaneinstellungen<br />
So ändern Sie die Zeitplaneinstellungen von <strong>GFI</strong> <strong>MailArchiver</strong>:<br />
1. Rufen Sie die Konfigurationsoberfläche von <strong>GFI</strong> <strong>MailArchiver</strong> auf,<br />
wie zu Beginn dieses Kapitels unter „Einführung“ beschrieben.<br />
2. Gehen Sie im linken Navigationsbereich auf den Knoten<br />
<strong>GFI</strong> <strong>MailArchiver</strong> Konfiguration Archivspeicher-Verwaltung.<br />
3. Ändern Sie die Einstellungen unter Start schedule on und Swap<br />
archive store every. Klicken Sie auf die Schaltfläche Save Settings.<br />
Anbinden einer mit <strong>GFI</strong> <strong>MailArchiver</strong> 3 genutzten Datenbank<br />
Hinweis 1: Es lassen sich nur mit <strong>GFI</strong> <strong>MailArchiver</strong> 3 genutzte<br />
Microsoft SQL Server-Datenbanken anbinden. Mit Version 5 von<br />
<strong>GFI</strong> <strong>MailArchiver</strong> werden Microsoft Access-Datenbanken nicht länger<br />
unterstützt.<br />
Hinweis 2: Unter <strong>GFI</strong> <strong>MailArchiver</strong> 3 genutzte SQL-Datenbanken<br />
können nur zum Anzeigen und Durchsuchen von E-Mails an<br />
<strong>GFI</strong> <strong>MailArchiver</strong> 5 angebunden werden. Eine weitere Archivierung in<br />
diesen Datenbanken ist nicht möglich.<br />
So binden Sie eine <strong>GFI</strong> <strong>MailArchiver</strong> 3-Datenbank an:<br />
1. Rufen Sie die Konfigurationsoberfläche von <strong>GFI</strong> <strong>MailArchiver</strong> auf,<br />
wie zu Beginn dieses Kapitels unter „Einführung“ beschrieben.<br />
64 • Error! Style not defined. <strong>GFI</strong> <strong>MailArchiver</strong> <strong>for</strong> <strong>Exchange</strong> <strong>Handbuch</strong>
2. Gehen Sie im linken Navigationsbereich auf den Knoten<br />
<strong>GFI</strong> <strong>MailArchiver</strong> Konfiguration Archivspeicher.<br />
3. Klicken Sie auf die Schaltfläche Attach <strong>GFI</strong> <strong>MailArchiver</strong> 3<br />
Database. Der Assistent Archive Store Wizard wird aufgerufen.<br />
Screenshot 60 – Anbinden einer mit <strong>GFI</strong> <strong>MailArchiver</strong> 3 genutzten Datenbank<br />
4. Geben Sie auf der ersten Seite des Assistenten im Eingabefeld<br />
Archive Store Name den Namen des Archivspeichers an. Er sollte<br />
aussagekräftig sein, beispielsweise „Jan-Mrz 2006“. Eine solche<br />
Benennung erleichtert Ihnen die Verwaltung der Archivspeicher und<br />
hilft Ihren Anwendern, archivierte Nachrichten einfacher aufzufinden.<br />
5. Damit Netzwerkbenutzer in einem Archivspeicher gesicherte E-<br />
Mails anzeigen und durchsuchen können, markieren Sie das Kontrollkästchen<br />
Allow users to browse and search this archive store.<br />
Hinweis: Die Option Do not allow further archiving into this<br />
archive store ist standardmäßig ausgewählt und kann nicht<br />
deaktiviert werden, da auf <strong>GFI</strong> <strong>MailArchiver</strong> 3-Datenbanken nur ein<br />
Lesezugriff möglich ist.<br />
6. Klicken Sie auf die Schaltfläche Next.<br />
7. Wählen Sie in der Drop-Down-Liste Microsoft SQL Server den<br />
SQL-Server aus, auf dem sich die <strong>GFI</strong> <strong>MailArchiver</strong> 3-Datenbank<br />
befindet. Hat der Assistent den gewünschten Server nicht automatisch<br />
erkannt, können Sie dessen Namen oder IP-Adresse manuell<br />
eingeben.<br />
Hinweis: Soll die Verbindung mit einem SQL-Server auf einem<br />
anderen Port erfolgen, geben Sie die Port-Nummer im Feld Microsoft<br />
SQL Server in folgendem Format ein: SQL-Server-Name, Port-<br />
Nummer.<br />
<strong>GFI</strong> <strong>MailArchiver</strong> <strong>for</strong> <strong>Exchange</strong> <strong>Handbuch</strong> Error! Style not defined. • 65
Screenshot 61 – Auswahl des SQL-Servers und der Authentifizierungsmethode<br />
8. Wählen Sie die gewünschte Authentifizierungsmethode aus. Bei<br />
Auswahl von Windows Authentication verwendet der Assistent die<br />
Anmeldein<strong>for</strong>mationen des Kontos, das in Klammern neben dieser<br />
Option angezeigt wird. Wenn Sie die SQL-Authentifizierung<br />
verwenden wollen, wählen Sie die Option Microsoft SQL Server<br />
Authentication. Geben Sie den Benutzernamen und das Passwort<br />
unter Login Name bzw. Password ein. Klicken Sie auf die<br />
Schaltfläche Next.<br />
Hinweis 1: Ungeachtet der gewählten Authentifizierungsmethode<br />
muss sichergestellt sein, dass das Anmeldekonto mit Administratorrechten<br />
versehen oder als Datenbankbesitzer („DBO“) eingerichtet<br />
ist.<br />
Hinweis 2: Die angegebenen Anmeldein<strong>for</strong>mationen werden vom<br />
Assistenten nicht gespeichert, sondern nur verwendet, um eine<br />
Verbindung herzustellen und das Schema der <strong>GFI</strong> <strong>MailArchiver</strong> 3-<br />
Datenbank zu überprüfen.<br />
9. Wählen Sie in der angezeigten Liste die Datenbank aus, die<br />
angebunden werden soll. Klicken Sie auf die Schaltfläche Next.<br />
66 • Error! Style not defined. <strong>GFI</strong> <strong>MailArchiver</strong> <strong>for</strong> <strong>Exchange</strong> <strong>Handbuch</strong>
Screenshot 62 – Auswahl einer unter <strong>GFI</strong> <strong>MailArchiver</strong> 3 genutzten Datenbank<br />
10. Der Assistent stellt eine Verbindung mit der ausgewählten<br />
Datenbank her und kontrolliert das Datenbank-Schema. Bei erfolgreichem<br />
Abschluss wird die Nachricht Database verification<br />
successful angezeigt. Klicken Sie auf die Schaltfläche Next.<br />
Screenshot 63 – Erfolgreich kontrolliertes Datenbank-Schema<br />
<strong>GFI</strong> <strong>MailArchiver</strong> <strong>for</strong> <strong>Exchange</strong> <strong>Handbuch</strong> Error! Style not defined. • 67
11. <strong>GFI</strong> <strong>MailArchiver</strong> erstellt für die gewählte Datenbank aus Sicherheitsgründen<br />
zwei Rollen, „db_marc_archive“ und „db_marc_browse“.<br />
„db_marc_browse“ wird nur zur Suche/Anzeige verwendet<br />
(Lesezugriff er<strong>for</strong>derlich). <strong>GFI</strong> <strong>MailArchiver</strong> verwendet<br />
„db_marc_archive“ nur für den Schreibzugriff. Geben Sie die für die<br />
jeweiligen Rollen vorgesehenen Anmeldein<strong>for</strong>mationen an.<br />
Screenshot 64 – Angabe der Konten für Archivierung und Suchen/Anzeige<br />
Hinweis 1: Es wird empfohlen, für das Archivieren und Anzeigen von<br />
Mitteilungen aus Sicherheitsgründen verschiedene Konten zu<br />
verwenden. In diesem Fall ist das Kontrollkästchen Use the same<br />
credentials specified <strong>for</strong> the archiving role nicht zu markieren.<br />
Hinweis 2: Es ist zu empfehlen, für die Archivierungs- und Suchrollen<br />
bislang noch nicht bestehende Konten zu verwenden. Diese werden<br />
vom Assistenten automatisch erstellt und den richtigen<br />
Datenbankrollen zugewiesen. Wählen Sie hierfür die Option Create<br />
the login accounts specified automatically if they do not exist<br />
aus.<br />
Klicken Sie auf die Schaltfläche Next, damit die Konten erstellt<br />
werden.<br />
12. Der Assistent stellt eine Verbindung mit der Datenbank her, um<br />
die angegebenen Konten zu erstellen und die Rollen zuzuweisen. Bei<br />
erfolgreichem Abschluss wird die Nachricht User creation<br />
successful angezeigt. Klicken Sie auf die Schaltfläche Next.<br />
68 • Error! Style not defined. <strong>GFI</strong> <strong>MailArchiver</strong> <strong>for</strong> <strong>Exchange</strong> <strong>Handbuch</strong>
Screenshot 65 – Bestätigung der Kontenerstellung für Archivierung und Suchen/Anzeige<br />
13. <strong>GFI</strong> <strong>MailArchiver</strong> erstellt anhand der Inhalte der E-Mails, die in der<br />
unter <strong>GFI</strong> <strong>MailArchiver</strong> 3 genutzten Datenbank archiviert wurden,<br />
einen Suchindex. Dieser lässt Benutzer Nachrichten schneller<br />
auffinden. Der Index wird auf der NTFS-Festplatte gespeichert. Geben<br />
Sie den vollständigen Pfad für den Suchindex dieses Archivspeichers<br />
an. Die Eingabe kann direkt über das Feld Full path to search index<br />
storage location oder per Navigation über die angezeigte Laufwerk-<br />
Liste erfolgen.<br />
Screenshot 66 – Angabe des Suchindex-Speicherorts<br />
<strong>GFI</strong> <strong>MailArchiver</strong> <strong>for</strong> <strong>Exchange</strong> <strong>Handbuch</strong> Error! Style not defined. • 69
Hinweis: Der Suchindex sollte auf einem Laufwerk mit ausreichend<br />
freiem Speicherplatz gesichert werden, da er je nach Größe der<br />
angebundenen <strong>GFI</strong> <strong>MailArchiver</strong> 3-Datenbank sehr groß sein kann.<br />
Klicken Sie auf die Schaltfläche Next.<br />
14. Auf der Abschlussseite des Assistenten werden die von Ihnen<br />
festgelegten Einstellungen zusammenfassend angezeigt. Kontrollieren<br />
Sie die Angaben und klicken Sie auf die Schaltfläche Finish, um den<br />
Assistenten zu beenden.<br />
Screenshot 67 – Abschlussseite des Archivspeicher-Assistenten<br />
15. In der auf der Seite Archivspeicher angezeigten Tabelle wird die<br />
angebundene <strong>GFI</strong> <strong>MailArchiver</strong> 3-Datenbank als neuer Archivspeicher<br />
angezeigt. Klicken Sie auf die Schaltfläche Save Settings, um die<br />
Einstellungen des Archivspeichers zu sichern.<br />
Screenshot 68 – Angebundene <strong>GFI</strong> <strong>MailArchiver</strong> 3-Datenbank<br />
70 • Error! Style not defined. <strong>GFI</strong> <strong>MailArchiver</strong> <strong>for</strong> <strong>Exchange</strong> <strong>Handbuch</strong>
Anzeigen von Archivspeicher-Statistiken<br />
So zeigen Sie Archivspeicher-Statistiken an, u. a. zum Erstellungsdatum<br />
der Datenbank und zur Anzahl der archivierten E-Mails:<br />
1. Rufen Sie die Konfigurationsoberfläche von <strong>GFI</strong> <strong>MailArchiver</strong> auf,<br />
wie zu Beginn dieses Kapitels unter „Einführung“ beschrieben.<br />
2. Gehen Sie im linken Navigationsbereich auf den Knoten<br />
<strong>GFI</strong> <strong>MailArchiver</strong> Konfiguration Archivspeicher oder<br />
<strong>GFI</strong> <strong>MailArchiver</strong> Konfiguration Archivspeicher-Verwaltung.<br />
3. Klicken Sie in der angezeigten Tabelle auf das Symbol rechts<br />
neben dem Archivspeicher, dessen Statistiken aufgerufen werden<br />
sollen.<br />
Screenshot 69 – Archivspeicher-Statistiken<br />
4. Klicken Sie auf die Schaltfläche Close, um das Fenster Archive<br />
Store Statistics zu schließen.<br />
Ändern der Einstellungen eines Archivspeichers<br />
Hinweis: Die Art des Archivspeichers kann bei Änderung der<br />
Einstellungen nicht modifiziert werden. Ein bereits erstellter Archivspeicher<br />
mit Microsoft SQL Server ist somit nicht auf Firebird<br />
umstellbar. Alle anderen Einstellungen lassen sich anpassen.<br />
So ändern Sie die Einstellungen eines Archivspeichers:<br />
1. Rufen Sie die Konfigurationsoberfläche von <strong>GFI</strong> <strong>MailArchiver</strong> auf,<br />
wie zu Beginn dieses Kapitels unter „Einführung“ beschrieben.<br />
2. Gehen Sie im linken Navigationsbereich auf den Knoten<br />
<strong>GFI</strong> <strong>MailArchiver</strong> Konfiguration Archivspeicher oder<br />
<strong>GFI</strong> <strong>MailArchiver</strong> Konfiguration Archivspeicher-Verwaltung.<br />
3. Klicken Sie in der Tabelle rechts neben dem zu bearbeitenden<br />
Archivspeicher auf das Symbol , um den Assistenten für den<br />
Archivspeicher (Archive Store Wizard) zu starten. Führen Sie die<br />
<strong>GFI</strong> <strong>MailArchiver</strong> <strong>for</strong> <strong>Exchange</strong> <strong>Handbuch</strong> Error! Style not defined. • 71
vom Assistenten unterstützten Konfigurierungsschritte durch, wie zu<br />
Beginn dieses Kapitels beschrieben. Weitere In<strong>for</strong>mationen zur<br />
Bearbeitung der unterschiedlichen Archivspeicher-Typen erhalten Sie<br />
im entsprechenden Unterkapitel.<br />
4. Nachdem Sie alle Einstellungen vorgenommen und den<br />
Assistenten beendet haben, klicken Sie auf die Schaltfläche Save<br />
Settings.<br />
Entfernen eines Archivspeichers<br />
So entfernen Sie einen Archivspeicher von den Seiten<br />
Archivspeicher und Archivspeicher-Verwaltung:<br />
Hinweis: Beim Entfernen eines Archivspeichers aus der Konfiguration<br />
bleiben die zugehörigen Daten auch weiterhin erhalten. Folgende<br />
In<strong>for</strong>mationen werden nicht gelöscht: Metadaten archivierter E-Mails,<br />
archivierte Original-E-Mails im komprimierten Binär<strong>for</strong>mat und<br />
Suchindex-In<strong>for</strong>mationen.<br />
1. Rufen Sie die Konfigurationsoberfläche von <strong>GFI</strong> <strong>MailArchiver</strong> auf,<br />
wie zu Beginn dieses Kapitels unter „Einführung“ beschrieben.<br />
2. Gehen Sie im linken Navigationsbereich auf den Knoten<br />
<strong>GFI</strong> <strong>MailArchiver</strong> Konfiguration Archivspeicher oder<br />
<strong>GFI</strong> <strong>MailArchiver</strong> Konfiguration Archivspeicher-Verwaltung.<br />
3. Klicken Sie in der angezeigten Tabelle auf das Symbol rechts<br />
neben dem Archivspeicher, der aus der Ansicht entfernt werden soll.<br />
4. Klicken Sie auf die Schaltfläche Save Settings, um die<br />
Einstellungen zu speichern.<br />
Konfigurieren der Zugriffskontrolle<br />
Standardmäßig ist Active Directory-Benutzern (AD) nur der Zugriff auf<br />
ihre eigenen E-Mails erlaubt. Über die Seite Zugriffskontrolle lassen<br />
sich Gruppen mit Vollzugriffsrechten, Gruppen-Manager und<br />
Anwender mit erweiterten Zugriffsrechten festlegen.<br />
Wenn Sie eine AD-Gruppe als Gruppe mit Vollzugriffsrechten festlegen,<br />
können deren Mitglieder alle in Archivspeichern gesicherten E-<br />
Mails anzeigen und durchsuchen. Aus Gründen des Datenschutzes<br />
sollten die Mitglieder dieser Gruppe sorgfältig ausgewählt werden.<br />
In<strong>for</strong>mationen zur Konfigurierung der AD-Gruppe mit Vollzugriffsrechten<br />
erhalten Sie nachfolgend unter „Konfigurieren einer AD-<br />
Gruppe mit Vollzugriffsrechten“.<br />
Als Gruppen-Manager sollten AD-Benutzer festgelegt werden, die<br />
eine leitende Position im Unternehmen ausüben. Wird ein AD-<br />
Benutzer als Manager einer AD-Gruppe definiert, kann er sämtliche E-<br />
Mails von Mitgliedern dieser Gruppe anzeigen und durchsuchen.<br />
In<strong>for</strong>mationen zur Konfigurierung von Gruppen-Managern erhalten Sie<br />
nachfolgend im Kapitel „Konfigurieren von Gruppen-Managern“.<br />
Administratoren können zudem einem normalen AD-Benutzer Rechte<br />
erteilen, die ihm die Anzeige und das Durchsuchen archivierter E-<br />
Mails eines anderen AD-Benutzers erlauben. Diese Funktion lässt<br />
sich einsetzen, wenn beispielsweise ein AD-Benutzer auf E-Mails<br />
eines ehemaligen Kollegen zugreifen können soll, dessen AD-Konto<br />
gelöscht worden ist. In<strong>for</strong>mationen zur Konfigurierung der Funktion<br />
erhalten Sie nachfolgend unter „Konfigurieren von Benutzer-<br />
Zugriffserweiterungen“.<br />
72 • Error! Style not defined. <strong>GFI</strong> <strong>MailArchiver</strong> <strong>for</strong> <strong>Exchange</strong> <strong>Handbuch</strong>
Konfigurieren einer AD-Gruppe mit Vollzugriffsrechten<br />
So legen Sie eine AD-Gruppe fest, die Vollzugriffsrechte besitzt:<br />
1. Rufen Sie die Konfigurationsoberfläche von <strong>GFI</strong> <strong>MailArchiver</strong> auf,<br />
wie zu Beginn dieses Kapitels unter „Einführung“ beschrieben.<br />
2. Gehen Sie im linken Navigationsbereich auf den Knoten<br />
<strong>GFI</strong> <strong>MailArchiver</strong> Konfiguration Zugriffskontrolle.<br />
3. Wählen Sie im Bereich Full Access Group aus der Drop-Down-<br />
Liste Full Access Group eine Active Directory-Gruppe aus.<br />
Screenshot 70 – Übersicht zur Zugriffskontrolle<br />
4. Klicken Sie auf die Schaltfläche Save Settings, um die<br />
Einstellungen zu speichern.<br />
Konfigurieren von Gruppen-Managern<br />
So konfigurieren Sie einen AD-Benutzer als Gruppen-Manager:<br />
1. Rufen Sie die Konfigurationsoberfläche von <strong>GFI</strong> <strong>MailArchiver</strong> auf,<br />
wie zu Beginn dieses Kapitels unter „Einführung“ beschrieben.<br />
<strong>GFI</strong> <strong>MailArchiver</strong> <strong>for</strong> <strong>Exchange</strong> <strong>Handbuch</strong> Error! Style not defined. • 73
Screenshot 71 - Auswählen eines AD-Benutzers aus der Manager-Liste<br />
2. Gehen Sie im linken Navigationsbereich auf den Knoten<br />
<strong>GFI</strong> <strong>MailArchiver</strong> Konfiguration Zugriffskontrolle.<br />
3. Wählen Sie im Bereich Group Managers aus der Drop-Down-Liste<br />
Manager den gewünschten leitenden AD-Benutzer aus.<br />
4. Wählen Sie aus der Drop-Down-Liste Has access to Group die<br />
AD-Gruppe aus, für die der in Schritt 3 gewählte leitende AD-Benutzer<br />
verantwortlich ist. Dieser AD-Benutzer kann alle E-Mails von<br />
Mitgliedern der gewählten AD-Gruppe anzeigen und durchsuchen.<br />
5. Klicken Sie auf die Schaltfläche Add Manager.<br />
74 • Error! Style not defined. <strong>GFI</strong> <strong>MailArchiver</strong> <strong>for</strong> <strong>Exchange</strong> <strong>Handbuch</strong>
Screenshot 72 – Übersicht über festgelegte Gruppen-Manager<br />
6. Wiederholen Sie Schritte 3 bis 5, um die Liste um zusätzliche<br />
Gruppen-Manager zu erweitern.<br />
7. Klicken Sie auf die Schaltfläche Save Settings, um die<br />
Einstellungen zu speichern.<br />
Konfigurieren von Benutzer-Zugriffserweiterungen<br />
So gewähren Sie einem AD-Benutzer erweiterte Zugriffsrechte, damit<br />
er archivierte E-Mails eines anderen AD-Benutzers anzeigen und<br />
durchsuchen kann:<br />
1. Rufen Sie die Konfigurationsoberfläche von <strong>GFI</strong> <strong>MailArchiver</strong> auf,<br />
wie zu Beginn dieses Kapitels unter „Einführung“ beschrieben.<br />
2. Gehen Sie im linken Navigationsbereich auf den Knoten<br />
<strong>GFI</strong> <strong>MailArchiver</strong> Konfiguration Zugriffskontrolle.<br />
3. Wählen Sie im Bereich User Access Control aus der Drop-Down-<br />
Liste User den gewünschten AD-Benutzer aus.<br />
<strong>GFI</strong> <strong>MailArchiver</strong> <strong>for</strong> <strong>Exchange</strong> <strong>Handbuch</strong> Error! Style not defined. • 75
Screenshot 73 - Auswählen eines AD-Benutzers aus der Benutzer-Liste<br />
4. Wählen Sie aus der Drop-Down-Liste Has access to User den AD-<br />
Benutzer aus, auf dessen E-Mails der in Schritt 3 gewählte AD-<br />
Benutzer zugreifen können soll. Der AD-Benutzer mit erweiterten<br />
Zugriffsrechten kann alle E-Mails des anderen anzeigen und<br />
durchsuchen.<br />
Hinweis: Bei Benutzern, deren AD-Konto gelöscht wurde, steht in der<br />
Drop-Down-Liste Has access to User der Hinweis „(Deleted)“ neben<br />
dem Kontonamen.<br />
76 • Error! Style not defined. <strong>GFI</strong> <strong>MailArchiver</strong> <strong>for</strong> <strong>Exchange</strong> <strong>Handbuch</strong>
Screenshot 74 – Erweiterte Zugriffsberechtigungen von AD-Benutzern<br />
5. Klicken Sie auf die Schaltfläche Add User.<br />
6. Wiederholen Sie Schritte 3 bis 5, um die Liste um zusätzliche AD-<br />
Benutzer mit erweiterten Zugriffsrechten zu erweitern.<br />
7. Klicken Sie auf die Schaltfläche Save Settings, um die<br />
Einstellungen zu speichern.<br />
Entfernen von Managern oder Benutzern aus Zugriffslisten<br />
So entfernen Sie AD-Benutzer, die unter Group Managers oder User<br />
Access Control aufgeführt sind:<br />
1. Rufen Sie die Konfigurationsoberfläche von <strong>GFI</strong> <strong>MailArchiver</strong> auf,<br />
wie zu Beginn dieses Kapitels unter „Einführung“ beschrieben.<br />
2. Gehen Sie im linken Navigationsbereich auf den Knoten<br />
<strong>GFI</strong> <strong>MailArchiver</strong> Konfiguration Zugriffskontrolle.<br />
3. Klicken Sie rechts neben dem zu entfernenden AD-Benutzer auf<br />
das Symbol .<br />
4. Wiederholen Sie Schritt 3, um weitere AD-Benutzer aus den Listen<br />
zu entfernen.<br />
5. Klicken Sie auf die Schaltfläche Einstellungen speichern, um die<br />
Einstellungen zu speichern.<br />
<strong>GFI</strong> <strong>MailArchiver</strong> <strong>for</strong> <strong>Exchange</strong> <strong>Handbuch</strong> Error! Style not defined. • 77
Festlegen von Mailservern mit zu archivierenden Nachrichten<br />
Im Folgenden erfahren Sie, wie Sie einen oder mehrere <strong>Exchange</strong>-<br />
Server festlegen, deren E-Mails <strong>GFI</strong> <strong>MailArchiver</strong> erfassen und<br />
archivieren soll.<br />
Die Erfassung und Archivierung kann für mehrere Server gleichzeitig<br />
erfolgen. Gehen Sie auf den Knoten E-Mail-Server-Archivierung, um<br />
alle gewünschten Server hinzuzufügen.<br />
Screenshot 75 – Mailserver, deren Nachrichten archiviert werden sollen<br />
Hinzufügen eines lokalen Microsoft <strong>Exchange</strong>-Mailservers<br />
Hinweis: Für den ausgewählten <strong>Exchange</strong>-Server muss das<br />
Nachrichten-Journaling aktiviert und ein Journal-Postfach konfiguriert<br />
worden sein. In<strong>for</strong>mationen zur Aktivierung des Nachrichten-<br />
Journaling unter Microsoft <strong>Exchange</strong> erhalten Sie im Kapitel<br />
„Installieren von <strong>GFI</strong> <strong>MailArchiver</strong>" unter „Konfigurieren von Microsoft<br />
<strong>Exchange</strong> Server für <strong>GFI</strong> <strong>MailArchiver</strong>".<br />
Führen Sie folgende Schritte durch, falls Sie <strong>GFI</strong> <strong>MailArchiver</strong> auf dem<br />
Microsoft <strong>Exchange</strong>-Server installiert haben und den lokalen<br />
Mailserver der Konfiguration hinzufügen möchten:<br />
1. Rufen Sie die Konfigurationsoberfläche von <strong>GFI</strong> <strong>MailArchiver</strong> auf,<br />
wie zu Beginn dieses Kapitels unter „Einführung“ beschrieben.<br />
2. Gehen Sie im linken Navigationsbereich auf den Knoten<br />
<strong>GFI</strong> <strong>MailArchiver</strong> Konfiguration E-Mail-Server-Archivierung.<br />
3. Klicken Sie auf die Schaltfläche Add Mail Server, um den<br />
Assistenten Mail Server Wizard zu starten.<br />
4. Wählen Sie auf der ersten Seite des Assistenten die Option Local<br />
Microsoft <strong>Exchange</strong> aus.<br />
5. Soll <strong>GFI</strong> <strong>MailArchiver</strong> E-Mails dieses Servers erfassen und<br />
archivieren, wählen Sie die Option Archive emails from this server<br />
aus.<br />
78 • Error! Style not defined. <strong>GFI</strong> <strong>MailArchiver</strong> <strong>for</strong> <strong>Exchange</strong> <strong>Handbuch</strong>
Screenshot 76 – Assistent zur Festlegung des Mailservers<br />
6. Klicken Sie auf die Schaltfläche Next.<br />
7. Der Assistent führt alle auf dem <strong>Exchange</strong>-Server gefundenen<br />
Journal-Postfächer auf. Wählen Sie das Journal-Postfach aus, dessen<br />
E-Mails erfasst und archiviert werden sollen.<br />
Screenshot 77 – Liste gefundener Journal-Postfächer<br />
<strong>GFI</strong> <strong>MailArchiver</strong> <strong>for</strong> <strong>Exchange</strong> <strong>Handbuch</strong> Error! Style not defined. • 79
8. Klicken Sie auf die Schaltfläche Next.<br />
Screenshot 78 – Verbindung mit Microsoft <strong>Exchange</strong> per ExOLEDB-Provider<br />
9. Bei dieser Konfigurierung ist der ExOLEDB-Provider als standardmäßiger<br />
Provider ausgewählt. Klicken Sie auf die Schaltfläche Next,<br />
um diesen Provider auszuwählen. Fahren Sie danach mit Schritt 11<br />
<strong>for</strong>t. Sollten Sie die Option IMAP auswählen, fahren Sie mit Schritt 10<br />
<strong>for</strong>t.<br />
Screenshot 79 – Verbindung mit Microsoft <strong>Exchange</strong> per IMAP-Provider<br />
80 • Error! Style not defined. <strong>GFI</strong> <strong>MailArchiver</strong> <strong>for</strong> <strong>Exchange</strong> <strong>Handbuch</strong>
10. Der Assistent verwendet für alle notwendigen IMAP-Angaben<br />
standardmäßige Voreinstellungen, die in den meisten Fällen ohne<br />
Änderung übernommen werden können. Tragen Sie das Passwort im<br />
Eingabefeld Password ein. Sind andere Angaben, beispielsweise<br />
zum IMAP-Port (Standard: 143), er<strong>for</strong>derlich, führen Sie die<br />
Änderungen Ihren An<strong>for</strong>derungen entsprechend durch. Geben Sie im<br />
Eingabefeld Mailbox\folder den Namen des Stammordners des<br />
Postfachs ein, üblicherweise „INBOX“ bzw. „Posteingang". Sie können<br />
auch den vollständigen Pfad des Öffentlichen Ordners angeben, der<br />
für das Journaling auf dem <strong>Exchange</strong>-Server verwendet wird. Klicken<br />
Sie auf die Schaltfläche Next.<br />
Hinweis: Microsoft empfiehlt, keine Öffentlichen Ordner für<br />
Journaling-Zwecke zu verwenden. Weitere In<strong>for</strong>mationen hierzu<br />
erhalten Sie in folgendem Knowledge-Base-Artikel von Microsoft:<br />
http://support.microsoft.com/kb/843105/de, (im Bereich „Fragen und<br />
Antworten zu häufig auftretenden Problemen“ unter Frage 6).<br />
11. Der Assistent Mail Server Wizard versucht, unter Verwendung<br />
des von Ihnen angegebenen Providers und der festgelegten<br />
Einstellungen, eine Verbindung mit dem gewählten Mailserver herzustellen.<br />
Ist die Verbindung erfolgreich, klicken Sie auf die<br />
Schaltfläche Next.<br />
Screenshot 80 – Zusammenfassung der Einstellungen: Microsoft <strong>Exchange</strong> per ExOLEDB<br />
12. Der Assistent zeigt die von Ihnen festgelegten Einstellungen<br />
zusammenfassend an. Klicken Sie auf die Schaltfläche Finish, um<br />
den Mailserver hinzuzufügen und den Assistenten zu beenden.<br />
<strong>GFI</strong> <strong>MailArchiver</strong> <strong>for</strong> <strong>Exchange</strong> <strong>Handbuch</strong> Error! Style not defined. • 81
Screenshot 81 – Zusammenfassung der Einstellungen: Microsoft <strong>Exchange</strong> per IMAP<br />
13. <strong>GFI</strong> <strong>MailArchiver</strong> führt den neuen Mailserver in der Übersicht auf.<br />
Klicken Sie auf die Schaltfläche Save Settings, um die Einstellungen<br />
zu speichern.<br />
Screenshot 82 – Erfassung von E-Mails eines lokalen Microsoft <strong>Exchange</strong>-Servers<br />
82 • Error! Style not defined. <strong>GFI</strong> <strong>MailArchiver</strong> <strong>for</strong> <strong>Exchange</strong> <strong>Handbuch</strong>
Hinzufügen eines entfernten Microsoft <strong>Exchange</strong><br />
Mailservers<br />
Hinweis: Für den ausgewählten <strong>Exchange</strong>-Server muss das<br />
Nachrichten-Journaling aktiviert und ein Journal-Postfach konfiguriert<br />
worden sein. In<strong>for</strong>mationen zur Aktivierung des Nachrichten-<br />
Journaling unter Microsoft <strong>Exchange</strong> erhalten Sie im Kapitel<br />
„Installieren von <strong>GFI</strong> <strong>MailArchiver</strong>" unter „Konfigurieren von Microsoft<br />
<strong>Exchange</strong> Server für <strong>GFI</strong> <strong>MailArchiver</strong>".<br />
So fügen Sie der Konfiguration einen entfernten Microsoft <strong>Exchange</strong>-<br />
Mailserver hinzu:<br />
1. Rufen Sie die Konfigurationsoberfläche von <strong>GFI</strong> <strong>MailArchiver</strong> auf,<br />
wie zu Beginn dieses Kapitels unter „Einführung“ beschrieben.<br />
2. Gehen Sie im linken Navigationsbereich auf den Knoten<br />
<strong>GFI</strong> <strong>MailArchiver</strong> Konfiguration E-Mail-Server-Archivierung.<br />
3. Klicken Sie auf die Schaltfläche Add Mail Server, um den<br />
Assistenten Mail Server Wizard zu starten.<br />
4. Wählen Sie auf der ersten Seite des Assistenten die Option<br />
Remote Microsoft <strong>Exchange</strong> aus.<br />
5. Soll <strong>GFI</strong> <strong>MailArchiver</strong> E-Mails dieses Servers erfassen und<br />
archivieren, wählen Sie Archive emails from this server aus.<br />
Screenshot 83 – Assistent zur Festlegung des Mailservers<br />
6. Klicken Sie auf die Schaltfläche Next.<br />
<strong>GFI</strong> <strong>MailArchiver</strong> <strong>for</strong> <strong>Exchange</strong> <strong>Handbuch</strong> Error! Style not defined. • 83
Screenshot 84 – Festlegen von IMAP-Einstellungen<br />
7. Geben Sie im Eingabefeld Server die IP-Adresse oder den<br />
Rechnernamen des entfernten Microsoft <strong>Exchange</strong>-Servers an.<br />
8. Der Assistent gibt im Eingabefeld IMAP Port standardmäßig den<br />
IMAP-Port 143 vor, der jedoch geändert werden kann.<br />
9. Markieren Sie das Kontrollkästchen SSL, wenn Sie IMAP SSLverschlüsselt<br />
verwenden.<br />
10. Geben Sie im Eingabefeld Login den Benutzernamen und unter<br />
Password das Passwort für das Journal-Postfach ein.<br />
11. Geben Sie im Eingabefeld Mailbox\folder den Namen des<br />
Stammordners des Postfachs ein, üblicherweise „INBOX“ bzw.<br />
„Posteingang". Sie können auch den vollständigen Pfad des<br />
Öffentlichen Ordners angeben, der für das Journaling auf dem<br />
<strong>Exchange</strong>-Server verwendet wird. Klicken Sie auf die Schaltfläche<br />
Next.<br />
Hinweis: Microsoft empfiehlt, keine Öffentlichen Ordner für<br />
Journaling-Zwecke zu verwenden. Weitere In<strong>for</strong>mationen hierzu<br />
erhalten Sie in folgendem Knowledge-Base-Artikel von Microsoft:<br />
http://support.microsoft.com/kb/843105/de, (im Bereich „Fragen und<br />
Antworten zu häufig auftretenden Problemen“ unter Frage 6).<br />
12. Der Assistent Mail Server Wizard versucht unter Verwendung des<br />
von Ihnen angegebenen IMAP-Providers, eine Verbindung mit dem<br />
gewählten Microsoft <strong>Exchange</strong>-Mailserver herzustellen. Ist die<br />
Verbindung erfolgreich, klicken Sie auf die Schaltfläche Next.<br />
13. Der Assistent zeigt die von Ihnen festgelegten Einstellungen<br />
zusammenfassend an. Klicken Sie auf die Schaltfläche Finish, um<br />
den Mailserver hinzuzufügen und den Assistenten zu beenden.<br />
84 • Error! Style not defined. <strong>GFI</strong> <strong>MailArchiver</strong> <strong>for</strong> <strong>Exchange</strong> <strong>Handbuch</strong>
Screenshot 85 – Zusammenfassung der Angaben: entfernter <strong>Exchange</strong>-Server mit IMAP-<br />
Verbindung<br />
14. <strong>GFI</strong> <strong>MailArchiver</strong> führt den neuen Mailserver in der Übersicht auf.<br />
Klicken Sie auf die Schaltfläche Einstellungen speichern, um die<br />
Einstellungen zu speichern.<br />
Screenshot 86 – Erfassen von E-Mails eines entfernten Microsoft <strong>Exchange</strong>-Servers<br />
<strong>GFI</strong> <strong>MailArchiver</strong> <strong>for</strong> <strong>Exchange</strong> <strong>Handbuch</strong> Error! Style not defined. • 85
Ändern der Einstellungen für einen Mailserver<br />
Hinweis: Bei Änderung der Konfigurationsdaten für einen <strong>Exchange</strong>-<br />
Mailserver können nicht alle Einstellungen modifiziert werden.<br />
Beispielsweise ist es nicht möglich, das Journal-Postfach zu ändern,<br />
dessen E-Mails erfasst und archiviert werden sollen.<br />
So ändern Sie die Einstellungen eines Mailservers:<br />
1. Rufen Sie die Konfigurationsoberfläche von <strong>GFI</strong> <strong>MailArchiver</strong> auf,<br />
wie zu Beginn dieses Kapitels unter „Einführung“ beschrieben.<br />
2. Gehen Sie im linken Navigationsbereich auf den Knoten<br />
<strong>GFI</strong> <strong>MailArchiver</strong> Konfiguration E-Mail-Server-Archivierung.<br />
3. Klicken Sie in der Tabelle rechts neben dem zu bearbeitenden<br />
Mailserver auf das Symbol , um den Assistenten Mail Server<br />
Wizard zu starten. Führen Sie die vom Assistenten unterstützten<br />
Konfigurierungsschritte durch, wie zu Beginn dieses Kapitels<br />
beschrieben. Weitere In<strong>for</strong>mationen zur Bearbeitung der unterschiedlichen<br />
Arten von Mailservern erhalten Sie im entsprechenden<br />
Unterkapitel.<br />
4. Nachdem Sie alle Einstellungen vorgenommen und den Assistenten<br />
beendet haben, klicken Sie auf die Schaltfläche Save Settings.<br />
Entfernen eines Mailservers<br />
So entfernen Sie einen Mailserver aus der Konfiguration:<br />
1. Rufen Sie die Konfigurationsoberfläche von <strong>GFI</strong> <strong>MailArchiver</strong> auf,<br />
wie zu Beginn dieses Kapitels unter „Einführung“ beschrieben.<br />
2. Gehen Sie im linken Navigationsbereich auf den Knoten<br />
<strong>GFI</strong> <strong>MailArchiver</strong> Konfiguration E-Mail-Server-Archivierung.<br />
3. Klicken Sie rechts neben dem Mailserver, der entfernt werden soll,<br />
auf das Symbol .<br />
4. Klicken Sie auf die Schaltfläche Einstellungen speichern, um die<br />
Einstellungen zu speichern.<br />
Aktivieren/Deaktivieren der E-Mail-Erfassung von einem<br />
Mailserver<br />
So aktivieren/deaktivieren die Erfassung und Archivierung von Nachrichten<br />
eines Mailservers, beispielsweise aus Wartungsgründen:<br />
1. Rufen Sie die Konfigurationsoberfläche von <strong>GFI</strong> <strong>MailArchiver</strong> auf,<br />
wie zu Beginn dieses Kapitels unter „Einführung“ beschrieben.<br />
2. Gehen Sie im linken Navigationsbereich auf den Knoten<br />
<strong>GFI</strong> <strong>MailArchiver</strong> Konfiguration E-Mail-Server-Archivierung.<br />
3. Klicken Sie in der Tabelle rechts neben dem zu bearbeitenden<br />
Mailserver auf das Symbol , um den Assistenten Mail Server<br />
Wizard zu starten.<br />
4. Auf der ersten Seite des Assistenten können Sie durch Markieren<br />
von Archive emails from this server die Erfassung und Archivierung<br />
von Nachrichten dieses Mailservers aktivieren. Entfernen Sie das<br />
Häkchen, um die Archivierung zu deaktivieren.<br />
5. Klicken Sie auf die Schaltfläche Finish, um den Assistenten zu<br />
schließen.<br />
86 • Error! Style not defined. <strong>GFI</strong> <strong>MailArchiver</strong> <strong>for</strong> <strong>Exchange</strong> <strong>Handbuch</strong>
6. Klicken Sie auf die Schaltfläche Einstellungen speichern, um die<br />
Einstellungen zu speichern.<br />
Verwalten von Suchindizes<br />
<strong>GFI</strong> <strong>MailArchiver</strong> erstellt Suchindizes für jeden von Ihnen<br />
konfigurierten Archivspeicher. Ein Suchindex katalogisiert E-Mail-<br />
Inhalte, die dem zugehörigen Archivspeicher neu hinzugefügt wurden,<br />
automatisch. Der Index bleibt dadurch aktuell und ermöglicht<br />
Benutzern schnelle und präzise Suchanfragen.<br />
In diesem Unterkapitel erfahren Sie, wie festzulegen ist, in welchem<br />
zeitlichen Abstand die Suchindizes mit In<strong>for</strong>mationen zu neu<br />
archivierten E-Mails aktualisiert werden sollen. Sie erfahren auch, wie<br />
ein vollständiger Neuaufbau eines Suchindex durchgeführt werden<br />
kann, falls dessen Funktionsfähigkeit eingeschränkt sein sollte.<br />
So legen Sie fest, in welchem zeitlichen Abstand der Suchindex mit<br />
neu archivierten E-Mails aktualisiert werden soll:<br />
1. Rufen Sie die Konfigurationsoberfläche von <strong>GFI</strong> <strong>MailArchiver</strong> auf,<br />
wie zu Beginn dieses Kapitels unter „Einführung“ beschrieben.<br />
2. Gehen Sie im linken Navigationsbereich auf den Knoten<br />
<strong>GFI</strong> <strong>MailArchiver</strong> Konfiguration Suchindex-Verwaltung.<br />
Screenshot 87 – Suchindex-Verwaltung<br />
3. Über die Suchindex-Verwaltung erhalten Sie einen Überblick über<br />
alle aktuellen Suchindizes und die zugehörigen Archivspeicher, die<br />
auf den Seiten Archivspeicher und Archivspeicher-Verwaltung<br />
angezeigt werden.<br />
Hinweis: Suchindizes, die zu Archivspeichern gehören, welche über<br />
den Knoten Archivspeicher angezeigt werden, sind mit dem Status<br />
Online gekennzeichnet. Suchindizes, die zu Archivspeichern gehören,<br />
welche über den Knoten Archivspeicher-Verwaltung angezeigt<br />
werden, sind hingegen mit dem Status Standby gekennzeichnet.<br />
Diese Indizes sind mit noch nicht aktiven, leeren Archivspeichern<br />
verbunden.<br />
<strong>GFI</strong> <strong>MailArchiver</strong> <strong>for</strong> <strong>Exchange</strong> <strong>Handbuch</strong> Error! Style not defined. • 87
Screenshot 88 – Aktualisierungsintervall des Suchindex<br />
4. Wählen Sie im Bereich Indexing Schedule eine der folgenden<br />
Optionen zum Aktualisierungsintervall der Suchindizes aus:<br />
Index new archived emails immediately – Neue E-Mail-Inhalte<br />
werden mit ihrer Sicherung im Archivspeicher umgehend auch im<br />
Suchindex katalogisiert. Bei Auswahl dieser Option bleiben Suchindizes<br />
stets auf dem neuesten Stand, sodass Benutzer E-Mails direkt<br />
nach deren Archivierung anzeigen und suchen können. Abhängig von<br />
der Anzahl der zu archivierenden E-Mails und den damit verbundenen,<br />
ggf. kurzen Aktualisierungsabständen sollte Ihr System<br />
ausreichende Leistungsreserven besitzen.<br />
Index new archived emails every – Suchindizes werden in einem<br />
festgelegten Zeitintervall mit Daten neu archivierter E-Mails<br />
aktualisiert, beispielsweise alle 30 Minuten, stündlich oder im Abstand<br />
von zwei Stunden. Es ist zu empfehlen diese Option zu wählen, um<br />
die Systembelastung zu reduzieren, aber dennoch von einer<br />
zeitnahen Aktualisierung der Suchindizes zu profitieren.<br />
Index new archived emails every day at – Geben Sie eine feste<br />
Uhrzeit an, zu der Suchindizes einmal täglich mit Daten zu E-Mails,<br />
die seit der letzten Aktualisierung archiviert worden sind, auf den<br />
neuesten Stand gebracht werden. Mit dieser Option können neue E-<br />
Mails zu einem Zeitpunkt katalogisiert werden, wenn das E-Mail-<br />
Aufkommen für gewöhnlich gering ist. Hierdurch wir ein Leistungsabfall<br />
vermieden. Beachten Sie jedoch, dass bei Auswahl dieser<br />
Option Mitteilungen, die nach der Suchindex-Aktualisierung archiviert<br />
werden, bis zur erneuten Aktualisierung in 24 Stunden nicht mit Hilfe<br />
der Suchfunktion gefunden werden können.<br />
Hinweis: Ungeachtet des gewählten Aktualisierungsintervalls können<br />
Benutzer neu archivierte E-Mails so<strong>for</strong>t nach deren Sicherung mit Hilfe<br />
der Funktion Anzeigen darstellen lassen.<br />
5. Klicken Sie auf die Schaltfläche Einstellungen speichern, um die<br />
Einstellungen zu speichern.<br />
88 • Error! Style not defined. <strong>GFI</strong> <strong>MailArchiver</strong> <strong>for</strong> <strong>Exchange</strong> <strong>Handbuch</strong>
Neuaufbau eines Suchindex<br />
Sollte ein Suchindex E-Mail-Abfragen fehlerhaft bearbeiten oder<br />
beschädigt sein, kann er neu aufgebaut werden.<br />
Hinweis: Beachten Sie, dass der Neuaufbau eines Suchindex<br />
mehrere Stunden in Anspruch nehmen kann; die Dauer richtet sich<br />
nach der Anzahl der im zugehörigen Archivspeicher gesicherten E-<br />
Mails. Während dieses Vorgangs kann die Suchfunktion für den<br />
betreffenden Archivspeicher nicht genutzt werden. Der Neuaufbau<br />
eines Suchindex erhöht zudem die Prozessorlast und er<strong>for</strong>dert<br />
häufige Festplattenzugriffe, sodass die Systemleistung beeinträchtigt<br />
wird. Wir empfehlen Ihnen daher, diesen Vorgang durchzuführen,<br />
wenn Server-Ressourcen weniger beansprucht werden, beispielsweise<br />
außerhalb der normalen Geschäftszeiten.<br />
So starten Sie den Neuaufbau eines Suchindex:<br />
1. Rufen Sie die Konfigurationsoberfläche von <strong>GFI</strong> <strong>MailArchiver</strong> auf,<br />
wie zu Beginn dieses Kapitels unter „Einführung“ beschrieben.<br />
2. Gehen Sie im linken Navigationsbereich auf den Knoten<br />
<strong>GFI</strong> <strong>MailArchiver</strong> Konfiguration Suchindex-Verwaltung.<br />
3. Klicken Sie auf den Link Rebuild Index rechts neben dem<br />
Suchindex, der neu aufgebaut werden soll.<br />
4. Klicken Sie auf die Schaltfläche Einstellungen speichern, um die<br />
Einstellungen zu speichern.<br />
Festlegen von Aufbewahrungsrichtlinien<br />
Mit Hilfe von Aufbewahrungsrichtlinien können Sie festlegen, wie<br />
lange bestimmte Arten von E-Mails im Archivspeicher gesichert<br />
werden sollen. Beispielsweise kann definiert werden, dass E-Mails mit<br />
bestimmten Stichwörtern oder Begriffen im Betreff oder Textkörper,<br />
die darüber hinaus an bestimmte E-Mail-Adressen verschickt oder von<br />
diesen empfangen wurden, nach 90 Tagen gelöscht werden.<br />
Aufbewahrungsrichtlinien helfen, die Größe von Archivspeichern<br />
kompakt zu halten, indem nicht länger benötigte Nachrichten gelöscht<br />
werden. Ebenso stellen sie die Einhaltung gesetzlicher Archivierungsan<strong>for</strong>derungen<br />
sicher.<br />
Anwenden von Aufbewahrungsrichtlinien auf E-Mails<br />
Bei der Archivierung einer E-Mail kontrolliert <strong>GFI</strong> <strong>MailArchiver</strong>, ob für<br />
diese eine der festgelegten Archivierungsrichtlinien gilt.<br />
Hinweis: Neu erstellte oder geänderte Aufbewahrungsrichtlinien<br />
finden nur auf zukünftig zu archivierende E-Mails Anwendung. Bereits<br />
archivierte Nachrichten bleiben unberücksichtigt, da die Anwendung<br />
der Richtlinien nur zum Zeitpunkt der Archivierung erfolgt.<br />
Zu archivierende E-Mails werden zuerst mit der Aufbewahrungsrichtlinie<br />
kontrolliert, der die höchste Priorität zugewiesen wurde.<br />
Treffen die in der Richtlinie angegebenen Bedingungen auf die E-Mail<br />
zu, wird sie entsprechend bearbeitet. Erfüllt eine Nachricht nicht die<br />
Bedingungen der ersten Richtlinie, wird sie danach automatisch mit<br />
der Aufbewahrungsrichtlinie der zweithöchsten Priorität überprüft<br />
(sofern definiert) usw.<br />
Ist die Überprüfung mit allen angegebenen Richtlinien erfolgt, ohne<br />
dass Übereinstimmungen gefunden wurden, wird die Nachricht ohne<br />
zeitliche Begrenzung, d. h. dauerhaft, im Archivspeicher gesichert.<br />
<strong>GFI</strong> <strong>MailArchiver</strong> <strong>for</strong> <strong>Exchange</strong> <strong>Handbuch</strong> Error! Style not defined. • 89
Hinweis: Aufbewahrungsrichtlinien werden in der Reihenfolge<br />
angewendet, in der sie in der Richtlinienliste aufgeführt sind. Erfüllt<br />
eine E-Mail die Bedingungen einer Aufbewahrungsrichtlinie, wird sie<br />
so<strong>for</strong>t und ungeachtet der nachfolgenden Richtlinien bearbeitet. Die<br />
Priorisierung der Richtlinien ist somit von großer Bedeutung.<br />
Erfüllt eine E-Mail die Bedingungen einer Aufbewahrungsrichtlinie zum<br />
so<strong>for</strong>tigen Löschen der Nachricht, wird diese noch vor der Sicherung<br />
im Archivspeicher gelöscht. Ist in einer Aufbewahrungsrichtlinie<br />
hingegen festgelegt, dass eine E-Mail nach einer bestimmten Zeit<br />
gelöscht werden soll, weist <strong>GFI</strong> <strong>MailArchiver</strong> dieser Nachricht die<br />
Aufbewahrungsfrist zu und sichert sie in einem Archivspeicher. Nach<br />
Ablauf der Frist wird die E-Mail aus dem Archivspeicher entfernt.<br />
Erstellen einer Aufbewahrungsrichtlinie<br />
So erstellen Sie eine Aufbewahrungsrichtlinie:<br />
1. Rufen Sie die Konfigurationsoberfläche von <strong>GFI</strong> <strong>MailArchiver</strong> auf,<br />
wie zu Beginn dieses Kapitels unter „Einführung“ beschrieben.<br />
2. Gehen Sie im linken Navigationsbereich auf den Knoten<br />
<strong>GFI</strong> <strong>MailArchiver</strong> Konfiguration Aufbewahrungsrichtlinien.<br />
3. Klicken Sie auf die Schaltfläche Add Retention Policy, um den<br />
Assistenten Retention Policy Wizard aufzurufen.<br />
4. Geben Sie der Richtlinie auf der ersten Seite des Assistenten im<br />
Eingabefeld Retention Policy Name einen aussagekräftigen Namen.<br />
Markieren Sie das Kontrollkästchen Retention policy in effect, wenn<br />
zu archivierende E-Mails mit dieser Aufbewahrungsrichtlinie kontrolliert<br />
werden sollen. Klicken Sie auf die Schaltfläche Next.<br />
Screenshot 89 – Assistent zum Einrichten von Aufbewahrungsrichtlinien<br />
5. Geben Sie auf der Seite Subject Keywords eine Liste mit Stichwörtern<br />
an. Ist eines der aufgeführten Stichwörter im Betreff enthalten<br />
90 • Error! Style not defined. <strong>GFI</strong> <strong>MailArchiver</strong> <strong>for</strong> <strong>Exchange</strong> <strong>Handbuch</strong>
und erfüllt die E-Mail alle anderen festgelegten Bedingungen, wird die<br />
Aufbewahrungsrichtlinie auf die E-Mail angewandt. Geben Sie ein<br />
neues Stichwort oder einen Begriff im Eingabefeld ein. Klicken Sie<br />
danach auf die Schaltfläche Add, um den Eintrag hinzuzufügen.<br />
Screenshot 90 – Im E-Mail-Betreff zu kontrollierende Stichwörter<br />
6. Wiederholen Sie Schritt 5, um weitere Stichwörter/Begriffe hinzuzufügen.<br />
Im In<strong>for</strong>mationsfeld Apply retention policy if werden die<br />
Bedingungen angezeigt, die die E-Mail erfüllen muss, damit die<br />
Aufbewahrungsrichtlinie zum Einsatz kommt.<br />
7. Sollen nur übereinstimmende ganze Wörter gesucht werden,<br />
markieren Sie das Kontrollkästchen Match whole words. Klicken Sie<br />
auf die Schaltfläche Next.<br />
8. Geben Sie auf der Seite Body Keywords eine Liste mit<br />
Stichwörtern an, die im Textkörper einer zu archivierenden E-Mail<br />
überprüft werden sollen. Ist eines der aufgeführten Stichwörter im<br />
Textkörper enthalten und erfüllt die E-Mail alle anderen festgelegten<br />
Bedingungen, wird die Aufbewahrungsrichtlinie auf die E-Mail angewandt.<br />
Geben Sie ein neues Stichwort oder einen Begriff im<br />
Eingabefeld ein. Klicken Sie danach auf die Schaltfläche Add, um den<br />
Eintrag hinzuzufügen.<br />
<strong>GFI</strong> <strong>MailArchiver</strong> <strong>for</strong> <strong>Exchange</strong> <strong>Handbuch</strong> Error! Style not defined. • 91
Screenshot 91 – Im Textkörper zu kontrollierende Stichwörter<br />
9. Wiederholen Sie Schritt 8, um weitere Stichwörter/Begriffe hinzuzufügen.<br />
Im In<strong>for</strong>mationsfeld Apply retention policy if werden die<br />
Bedingungen angezeigt, die die E-Mail erfüllen muss, damit die<br />
Aufbewahrungsrichtlinie zum Einsatz kommt.<br />
10. Sollen nur übereinstimmende ganze Wörter gesucht werden,<br />
markieren Sie das Kontrollkästchen Match whole words. Klicken Sie<br />
auf die Schaltfläche Next.<br />
11. Erstellen Sie auf der Seite Email Sender eine Liste mit Active<br />
Directory-Benutzern (AD) und E-Mail-Adressen. Stimmt der Absender<br />
einer E-Mail mit einem der aufgeführten AD-Benutzer/einer E-Mail-<br />
Adresse überein und erfüllt die Nachricht alle anderen über den<br />
Assistenten festgelegten Bedingungen, wird die Aufbewahrungsrichtlinie<br />
auf die E-Mail angewandt. Um eine E-Mail-Adresse<br />
hinzuzufügen, wählen Sie in der angezeigten Drop-Down-Liste die<br />
Option Email aus.<br />
12. Geben Sie die E-Mail-Adresse im Eingabefeld neben der Drop-<br />
Down-Liste ein. Durch Verwendung der Platzhalter Fragezeichen „?“<br />
und Sternchen „*“ erreichen Sie, dass mit einem Eintrag mehr als eine<br />
E-Mail-Adresse definiert werden kann. Das @-Zeichen muss in der E-<br />
Mail-Adresse stets angegeben werden. Fragezeichen stehen als<br />
Platzhalter für jeden beliebigen Buchstaben. Beispiel: Die<br />
Verwendung von „???n@?aster-domain.com“ führt zu Übereinstimmungen<br />
mit „john@master-domain.com“ und „joan@fasterdomain.com“.<br />
Um eine gesamte Domäne einzuschließen, wählen Sie<br />
den Sternchen-Platzhalter anstatt des Kontonamens, wie in<br />
„*@master-domain.com“.<br />
Hinweis: Sie können sowohl lokale als auch externe E-Mail-Adressen<br />
angeben.<br />
92 • Error! Style not defined. <strong>GFI</strong> <strong>MailArchiver</strong> <strong>for</strong> <strong>Exchange</strong> <strong>Handbuch</strong>
Screenshot 92 – Zu kontrollierende E-Mail-Absender<br />
13. Wiederholen Sie Schritt 12, um weitere E-Mail-Adressen<br />
hinzuzufügen.<br />
14. Um einen Active Directory-Benutzer hinzuzufügen, wählen Sie in<br />
der angezeigten Drop-Down-Liste die Option User aus.<br />
15. In der Drop-Down-Liste neben der Schaltfläche Add werden alle<br />
E-Mail-aktivierten Active Directory-Benutzter angezeigt. Wählen Sie<br />
den gewünschten Benutzer aus und klicken Sie auf die Schaltfläche<br />
Add.<br />
16. Wiederholen Sie Schritt 15, um weitere AD-Benutzer<br />
hinzuzufügen.<br />
17. Klicken Sie auf die Schaltfläche Next.<br />
18. Erstellen Sie auf der Seite Email Recipient eine Liste mit Active<br />
Directory-Benutzern (AD) und E-Mail-Adressen. Stimmt mindestens<br />
ein Empfänger der E-Mail mit einem der aufgeführten AD-<br />
Benutzer/einer E-Mail-Adresse überein und erfüllt die Nachricht alle<br />
anderen über den Assistenten festgelegten Bedingungen, wird die<br />
Aufbewahrungsrichtlinie auf die E-Mail angewandt. Um eine E-Mail-<br />
Adresse hinzuzufügen, wählen Sie in der angezeigten Drop-Down-<br />
Liste die Option Email aus.<br />
19. Geben Sie die E-Mail-Adresse im Eingabefeld neben der Drop-<br />
Down-Liste ein. Durch Verwendung der Platzhalter Fragezeichen „?“<br />
und Sternchen „*“ erreichen Sie, dass mit einem Eintrag mehr als eine<br />
E-Mail-Adresse definiert werden kann. Das @-Zeichen muss in der E-<br />
Mail-Adresse stets angegeben werden. Fragezeichen stehen als<br />
Platzhalter für jeden beliebigen Buchstaben. Beispiel: Die<br />
Verwendung von „???n@?aster-domain.com“ führt zu Übereinstimmungen<br />
mit „john@master-domain.com“ und „joan@fasterdomain.com“.<br />
Um eine gesamte Domäne einzuschließen, wählen Sie<br />
<strong>GFI</strong> <strong>MailArchiver</strong> <strong>for</strong> <strong>Exchange</strong> <strong>Handbuch</strong> Error! Style not defined. • 93
den Sternchen-Platzhalter anstatt des Kontonamens, wie in<br />
„*@master-domain.com“.<br />
Hinweis: Sie können sowohl lokale als auch externe E-Mail-Adressen<br />
angeben.<br />
20. Wiederholen Sie Schritt 19, um weitere E-Mail-Adressen<br />
hinzuzufügen.<br />
21. Um einen Active Directory-Benutzer hinzuzufügen, wählen Sie in<br />
der angezeigten Drop-Down-Liste die Option User aus.<br />
22. In der Drop-Down-Liste neben der Schaltfläche Add werden alle<br />
E-Mail-aktivierten Active Directory-Benutzter angezeigt. Wählen Sie<br />
den gewünschten Benutzer aus und klicken Sie auf die Schaltfläche<br />
Add.<br />
23. Wiederholen Sie Schritt 22, um weitere AD-Benutzer<br />
hinzuzufügen.<br />
Screenshot 93 – Zu kontrollierende E-Mail-Empfänger<br />
24. Klicken Sie auf die Schaltfläche Next.<br />
94 • Error! Style not defined. <strong>GFI</strong> <strong>MailArchiver</strong> <strong>for</strong> <strong>Exchange</strong> <strong>Handbuch</strong>
Screenshot 94 – Aktionen einer Aufbewahrungsrichtlinie<br />
25. Geben Sie auf der Seite Retention Policy Action an, wie<br />
<strong>GFI</strong> <strong>MailArchiver</strong> E-Mails behandeln soll, die die Bedingungen der<br />
Aufbewahrungsrichtlinie erfüllen. Bei Auswahl der Option Deleted<br />
immediately werden E-Mails so<strong>for</strong>t gelöscht. Wenn Sie Deleted from<br />
the archive store after wählen und eine Anzahl von Tagen eingeben,<br />
erfolgt die Löschung nach Ablauf der von Ihnen definierten Frist.<br />
Klicken Sie auf die Schaltfläche Next.<br />
Screenshot 95 – Zusammenfassung von Bedingungen einer Aufbewahrungsrichtlinie<br />
<strong>GFI</strong> <strong>MailArchiver</strong> <strong>for</strong> <strong>Exchange</strong> <strong>Handbuch</strong> Error! Style not defined. • 95
26. Überprüfen Sie auf der Abschlussseite des Assistenten alle<br />
Einstellungen und Bedingungen, die Sie für diese Richtlinie zuvor<br />
festgelegt haben. Klicken Sie auf die Schaltfläche Finish, um den<br />
Assistenten zu schließen.<br />
Screenshot 96 – Gesicherte Aufbewahrungsrichtlinie<br />
27. <strong>GFI</strong> <strong>MailArchiver</strong> führt die neue Richtlinie in der Übersicht<br />
Aufbewahrungsrichtlinien auf. Falls Sie mehrere Richtlinien definiert<br />
haben, fahren Sie mit dem Unterkapitel „Ändern der Priorität von<br />
Aufbewahrungsrichtlinien“ <strong>for</strong>t. Klicken Sie auf die Schaltfläche Save<br />
Settings, um die Einstellungen zu speichern.<br />
Ändern einer Aufbewahrungsrichtlinie<br />
Hinweis: Wenn Sie die Bedingungen einer bestehenden Aufbewahrungsrichtlinie<br />
anpassen, wirken sich diese Änderungen nicht auf<br />
bereits im Archivspeicher gesicherte E-Mails aus. Beachten Sie<br />
jedoch, dass Änderungen von Aktionen einer bestehenden Richtlinie<br />
hingegen auch bereits archivierte E-Mails betreffen. Beispiel: Wird die<br />
Aktion „Nach 60 Tagen löschen“ in „Nach 90 Tagen löschen“<br />
geändert, betrifft dies alle E-Mails im Archivspeicher, auf die diese<br />
Richtlinie zutrifft. Die archivierten Nachrichten werden somit erst nach<br />
90 Tagen gelöscht und nicht nach 60 Tagen, wie zuvor festgelegt.<br />
So ändern Sie eine Aufbewahrungsrichtlinie:<br />
1. Rufen Sie die Konfigurationsoberfläche von <strong>GFI</strong> <strong>MailArchiver</strong> auf,<br />
wie zu Beginn dieses Kapitels unter „Einführung“ beschrieben.<br />
2. Gehen Sie im linken Navigationsbereich auf den Knoten<br />
<strong>GFI</strong> <strong>MailArchiver</strong> Konfiguration Aufbewahrungsrichtlinien.<br />
3. Klicken Sie in der Tabelle rechts neben der zu bearbeitenden<br />
Aufbewahrungsrichtlinie auf das Symbol , um den Assistenten<br />
Retention Policy Wizard zu starten. Führen Sie die vom Assistenten<br />
unterstützten Konfigurationsschritte durch, wie zu Beginn dieses<br />
Kapitels unter „Erstellen einer Aufbewahrungsrichtlinie“ beschrieben.<br />
Hinweis: Um im Assistenten Retention Policy Wizard Stichwörter,<br />
AD-Benutzer oder E-Mail-Adressen zu entfernen, klicken Sie rechts<br />
neben dem zu entfernenden Eintrag auf das Symbol .<br />
96 • Error! Style not defined. <strong>GFI</strong> <strong>MailArchiver</strong> <strong>for</strong> <strong>Exchange</strong> <strong>Handbuch</strong>
4. Nachdem Sie alle Einstellungen vorgenommen und den<br />
Assistenten beendet haben, klicken Sie auf die Schaltfläche Save<br />
Settings.<br />
Entfernen einer Aufbewahrungsrichtlinie<br />
Hinweis: Wird eine Aufbewahrungsrichtlinie gelöscht, bleiben E-Mails,<br />
die von der Richtlinie archiviert wurden, weiterhin in den<br />
Archivspeichern erhalten. Bevor eine E-Mail aus einem Archivspeicher<br />
gelöscht wird, kontrolliert <strong>GFI</strong> <strong>MailArchiver</strong>, ob die Richtlinie, mit der<br />
die Löschung festgelegt wurde, noch besteht.<br />
So entfernen Sie eine Aufbewahrungsrichtlinie:<br />
1. Rufen Sie die Konfigurationsoberfläche von <strong>GFI</strong> <strong>MailArchiver</strong> auf,<br />
wie zu Beginn dieses Kapitels unter „Einführung“ beschrieben.<br />
2. Gehen Sie im linken Navigationsbereich auf den Knoten<br />
<strong>GFI</strong> <strong>MailArchiver</strong> Konfiguration Aufbewahrungsrichtlinien.<br />
3. Klicken Sie rechts neben der Aufbewahrungsrichtlinie, die entfernt<br />
werden soll, auf das Symbol .<br />
4. Klicken Sie auf die Schaltfläche Save Settings, um die<br />
Einstellungen zu speichern.<br />
Ändern der Priorität von Aufbewahrungsrichtlinien<br />
Hinweis: Aufbewahrungsrichtlinien werden in der Reihenfolge<br />
angewendet, in der sie in der Richtlinienliste aufgeführt sind. Erfüllt<br />
eine E-Mail die Bedingungen einer Aufbewahrungsrichtlinie, wird sie<br />
so<strong>for</strong>t, ohne Beachtung nachfolgender Richtlinien, bearbeitet. Die<br />
Priorisierung der Richtlinien ist somit von großer Bedeutung.<br />
So ändern Sie die Priorität einer Aufbewahrungsrichtlinie, falls<br />
mehrere Richtlinien definiert sind:<br />
1. Rufen Sie die Konfigurationsoberfläche von <strong>GFI</strong> <strong>MailArchiver</strong> auf,<br />
wie zu Beginn dieses Kapitels unter „Einführung“ beschrieben.<br />
2. Gehen Sie im linken Navigationsbereich auf den Knoten<br />
<strong>GFI</strong> <strong>MailArchiver</strong> Konfiguration Aufbewahrungsrichtlinien.<br />
3. Klicken Sie auf das Symbol oder links neben der<br />
Aufbewahrungsrichtlinie, um deren Priorität zu erhöhen bzw. zu<br />
senken.<br />
4. Wiederholen Sie Schritt 3, bis alle Aufbewahrungsrichtlinien in der<br />
von Ihnen gewünschten Reihenfolge angeordnet sind.<br />
5. Klicken Sie auf die Schaltfläche Save Settings, um die<br />
Einstellungen zu speichern.<br />
Erstellen einer Aufbewahrungsrichtlinie für alle E-Mails<br />
Hinweis: Soll eine Aufbewahrungsrichtlinie auf alle E-Mails<br />
angewandt werden, kann dies weitreichende Konsequenzen haben.<br />
Wird beispielsweise einer Richtlinie, mit der alle E-Mails gelöscht<br />
werden sollen, eine falsche Priorität zugewiesen, besteht die<br />
Möglichkeit, dass <strong>GFI</strong> <strong>MailArchiver</strong> sämtliche E-Mails aus den<br />
zugehörigen Archivspeichern löscht.<br />
Anhand des folgenden Beispiels soll gezeigt werden, in welchem Fall<br />
eine für sämtliche E-Mails definierte Aufbewahrungsrichtlinie sinnvoll<br />
ist: Alle E-Mails mit Finanzdaten sollen 5 Jahre aufbewahrt werden,<br />
sämtliche verwaltungsrelevanten Nachrichten 2 Jahre und alle<br />
vertrieblichen E-Mails 1 Jahr. Übrige E-Mails sollen gelöscht werden,<br />
<strong>GFI</strong> <strong>MailArchiver</strong> <strong>for</strong> <strong>Exchange</strong> <strong>Handbuch</strong> Error! Style not defined. • 97
damit die Größe des Archivspeichers in einem angemessenen<br />
Rahmen bleibt.<br />
Für dieses Beispiel sind folgende Einstellungen er<strong>for</strong>derlich:<br />
1. Rufen Sie die Konfigurationsoberfläche von <strong>GFI</strong> <strong>MailArchiver</strong> auf,<br />
wie zu Beginn dieses Kapitels unter „Einführung“ beschrieben.<br />
2. Gehen Sie im linken Navigationsbereich auf den Knoten<br />
<strong>GFI</strong> <strong>MailArchiver</strong> Konfiguration Aufbewahrungsrichtlinien.<br />
3. Erstellen Sie drei Aufbewahrungsrichtlinien für E-Mails mit Finanzdaten,<br />
verwaltungsrelevante Nachrichten und vertriebsrelevante E-<br />
Mails. Als Aktion legen Sie die Löschung von Mitteilungen nach 5 und<br />
2 Jahren bzw. 1 Jahr fest. Weitere In<strong>for</strong>mationen zu den notwendigen<br />
Einstellungen erhalten Sie im Kapitel „Erstellen einer Aufbewahrungsrichtlinie“.<br />
4. Erstellen Sie eine weitere, mit der Aktion „So<strong>for</strong>t löschen“<br />
versehene Aufbewahrungsrichtlinie, die auf alle E-Mails angewendet<br />
werden soll: Geben Sie für den Betreff oder den Textkörper ein<br />
Sternchen „*“ oder für den Absender oder Empfänger ein „*@*“ an.<br />
Der Assistent zeigt daraufhin eine rote Warnmeldung an, dass die<br />
Richtlinie aufgrund der angegebenen Bedingungen auf alle E-Mails<br />
angewendet werden wird (siehe folgenden Screenshot).<br />
Screenshot 97 – Warnung bei Erstellung einer für alle E-Mails geltenden Richtlinie<br />
5. Priorisieren Sie die Aufbewahrungsrichtlinien wie gewünscht und<br />
achten Sie darauf, dass die für alle E-Mails geltende Richtlinie auf<br />
jeden Fall die niedrigste Priorität besitzt. Weitere In<strong>for</strong>mationen zur<br />
Änderung der Priorität erhalten Sie unter „Ändern der Priorität von<br />
Aufbewahrungsrichtlinien“.<br />
98 • Error! Style not defined. <strong>GFI</strong> <strong>MailArchiver</strong> <strong>for</strong> <strong>Exchange</strong> <strong>Handbuch</strong>
Screenshot 98 – Beispiel zur Anordnung einer Aufbewahrungsrichtlinie für alle E-Mails<br />
6. Klicken Sie auf die Schaltfläche Save Settings, um die<br />
Einstellungen zu speichern.<br />
Aktivieren/Deaktivieren einer Aufbewahrungsrichtlinie<br />
So aktivieren/deaktivieren Sie eine Aufbewahrungsrichtlinie:<br />
1. Rufen Sie die Konfigurationsoberfläche von <strong>GFI</strong> <strong>MailArchiver</strong> auf,<br />
wie zu Beginn dieses Kapitels unter „Einführung“ beschrieben.<br />
2. Gehen Sie im linken Navigationsbereich auf den Knoten<br />
<strong>GFI</strong> <strong>MailArchiver</strong> Konfiguration Aufbewahrungsrichtlinien.<br />
3. Klicken Sie in der Tabelle rechts neben der zu bearbeitenden<br />
Aufbewahrungsrichtlinie auf das Symbol , um den Assistenten<br />
Retention Policy Wizard zu starten.<br />
4. Auf der ersten Seite des Assistenten können Sie durch Markieren<br />
von Retention policy in effect die Aufbewahrungsrichtlinie aktivieren.<br />
Durch Entfernen des Häkchens wie die Richtlinie deaktiviert.<br />
5. Klicken Sie auf die Schaltfläche Finish, um den Assistenten zu<br />
schließen.<br />
6. Klicken Sie auf die Schaltfläche Save Settings, um die<br />
Einstellungen zu speichern.<br />
<strong>GFI</strong> <strong>MailArchiver</strong> <strong>for</strong> <strong>Exchange</strong> <strong>Handbuch</strong> Error! Style not defined. • 99
Verwenden von Kategorisierungsrichtlinien<br />
Mit Hilfe von Kategorisierungsrichtlinien werden E-Mails auf Unternehmensebene<br />
nach Inhalt gekennzeichnet, bevor eine Sicherung in<br />
den Archivspeichern erfolgt. Erstellen Sie beispielsweise eine<br />
Kategorisierungsrichtlinie, die E-Mails, in denen das Stichwort<br />
„Anzeige“ im Betreff oder Textkörper vorkommt und die zudem über<br />
die Adresse Vertrieb@hauptdomaene.com empfangen oder verschickt<br />
wurden, mit der Kennzeichnung „Vertrieb“ versieht.<br />
Kategorisierungsrichtlinien helfen bei der gezielten Anzeige von E-<br />
Mails einer bestimmten Kategorie. Durch eine bereits auf Unternehmensebene<br />
durchgeführte Bearbeitung ist sichergestellt, dass alle<br />
entsprechenden Nachrichten stets mit der richtigen, einheitlichen<br />
Kennzeichnung versehen werden. <strong>GFI</strong> <strong>MailArchiver</strong> unterstützt zudem<br />
die manuelle Kennzeichnung von E-Mails durch Benutzer. Dieses<br />
Vorgehen ist aufgrund von Fehleranfälligkeit jedoch nicht zu<br />
empfehlen. Ein weiterer Vorteil der automatischen Kennzeichnung<br />
einer E-Mail: Allen Benutzern, die auf eine gekennzeichnete Nachricht<br />
zugreifen, ist es aufgrund der Zusatzin<strong>for</strong>mation leichter möglich,<br />
weitere ähnliche E-Mails schneller per Suchfunktion aufzufinden.<br />
Anwenden von Kategorisierungsrichtlinien auf E-Mails<br />
Bei der Archivierung einer E-Mail kontrolliert <strong>GFI</strong> <strong>MailArchiver</strong>, ob ihr<br />
Inhalt die Bedingungen von aktivierten Kategorisierungsrichtlinien<br />
erfüllt. Erfüllt eine E-Mail die Bedingungen von mehr als einer<br />
Richtlinie, versieht <strong>GFI</strong> <strong>MailArchiver</strong> die Nachricht mit allen<br />
zutreffenden Kennzeichnungen.<br />
Hinweis: Neu erstellte oder geänderte Kategorisierungsrichtlinien<br />
gelten nur für zukünftig zu archivierende E-Mails. Bereits archivierte<br />
Nachrichten bleiben unberücksichtigt, da die Anwendung der<br />
Richtlinien nur zum Zeitpunkt der Archivierung erfolgt.<br />
Erstellen einer Kategorisierungsrichtlinie<br />
So erstellen Sie eine Kategorisierungsrichtlinie:<br />
1. Rufen Sie die Konfigurationsoberfläche von <strong>GFI</strong> <strong>MailArchiver</strong> auf,<br />
wie zu Beginn dieses Kapitels unter „Einführung“ beschrieben.<br />
2. Gehen Sie im linken Navigationsbereich auf den Knoten<br />
<strong>GFI</strong> <strong>MailArchiver</strong> Konfiguration Kategorisierungsrichtlinien.<br />
3. Klicken Sie auf Add Categorization Policy, um den Assistenten<br />
Categorization Policy Wizard aufzurufen.<br />
4. Geben Sie der Richtlinie auf der ersten Seite des Assistenten im<br />
Eingabefeld Categorization Policy Name einen aussagekräftigen<br />
Namen. Markieren Sie das Kontrollkästchen Categorization policy in<br />
effect, wenn zu archivierende E-Mails mit dieser Kategorisierungsrichtlinie<br />
kontrolliert werden sollen. Klicken Sie auf die Schaltfläche<br />
Next.<br />
100 • Error! Style not defined. <strong>GFI</strong> <strong>MailArchiver</strong> <strong>for</strong> <strong>Exchange</strong> <strong>Handbuch</strong>
Screenshot 99 – Assistent zum Einrichten von Kategorisierungsrichtlinien<br />
5. Geben Sie auf der Seite Subject Keywords eine Liste mit Stichwörtern<br />
an, die im Betreff einer zu archivierenden E-Mail überprüft<br />
werden sollen. Sollte eine Übereinstimmung mit mindestens einem<br />
angegebenen Stichwort vorliegen und erfüllt die E-Mail alle anderen<br />
über den Assistenten festgelegten Bedingungen, wird die<br />
Kategorisierungsrichtlinie auf die E-Mail angewendet. Geben Sie ein<br />
neues Stichwort oder einen Begriff im Eingabefeld ein. Klicken Sie<br />
danach auf die Schaltfläche Add, um den Eintrag hinzuzufügen.<br />
<strong>GFI</strong> <strong>MailArchiver</strong> <strong>for</strong> <strong>Exchange</strong> <strong>Handbuch</strong> Error! Style not defined. • 101
Screenshot 100 – Im E-Mail-Betreff zu kontrollierende Stichwörter<br />
6. Wiederholen Sie Schritt 5, um weitere Stichwörter/Begriffe hinzuzufügen.<br />
Im In<strong>for</strong>mationsfeld Apply categorization policy if werden alle<br />
Bedingungen angezeigt, die eine E-Mail erfüllen muss, damit die<br />
Kennzeichnung erfolgt.<br />
7. Sollen nur übereinstimmende ganze Wörter gesucht werden,<br />
markieren Sie das Kontrollkästchen Match whole words. Klicken Sie<br />
auf die Schaltfläche Next.<br />
8. Geben Sie auf der Seite Body Keywords eine Liste mit<br />
Stichwörtern an, die im Textkörper einer zur archivierenden E-Mail<br />
überprüft werden sollen. Sollte eine Übereinstimmung mit mindestens<br />
einem festgelegten Stichwort vorliegen und erfüllt die E-Mail alle<br />
anderen über den Assistenten festgelegten Bedingungen, wird die<br />
Kategorisierungsrichtlinie auf die E-Mail angewendet. Geben Sie ein<br />
neues Stichwort oder einen Begriff im Eingabefeld ein. Klicken Sie<br />
danach auf die Schaltfläche Add, um den Eintrag hinzuzufügen.<br />
9. Wiederholen Sie Schritt 8, um weitere Stichwörter/Begriffe hinzuzufügen.<br />
Im In<strong>for</strong>mationsfeld Apply categorization policy if werden alle<br />
Bedingungen angezeigt, die eine E-Mail erfüllen muss, damit die<br />
Kennzeichnung erfolgt.<br />
10. Sollen nur übereinstimmende ganze Wörter gesucht werden,<br />
markieren Sie das Kontrollkästchen Match whole words. Klicken Sie<br />
auf die Schaltfläche Next.<br />
102 • Error! Style not defined. <strong>GFI</strong> <strong>MailArchiver</strong> <strong>for</strong> <strong>Exchange</strong> <strong>Handbuch</strong>
Screenshot 101 – Im Textkörper zu kontrollierende Stichwörter<br />
11. Erstellen Sie auf der Seite Email Sender eine Liste mit Active<br />
Directory-Benutzern (AD) und E-Mail-Adressen. Stimmt der Absender<br />
einer E-Mail mit einem der aufgeführten AD-Benutzer/einer E-Mail-<br />
Adresse überein und erfüllt die Nachricht alle anderen über den<br />
Assistenten festgelegten Bedingungen, wird die Kategorisierungsrichtlinie<br />
auf die E-Mail angewendet. Um eine E-Mail-Adresse<br />
hinzuzufügen, wählen Sie in der angezeigten Drop-Down-Liste die<br />
Option Email aus.<br />
12. Geben Sie die E-Mail-Adresse im Eingabefeld neben der Drop-<br />
Down-Liste ein. Durch Verwendung der Platzhalter Fragezeichen „?“<br />
und Sternchen „*“ kann mit einem Eintrag mehr als eine E-Mail-<br />
Adresse definiert werden. Das @-Zeichen muss in der E-Mail-Adresse<br />
stets angegeben werden. Fragezeichen stehen als Platzhalter für<br />
jeden beliebigen Buchstaben. Beispiel: Die Verwendung von<br />
„???n@?aster-domain.com“ führt zu Übereinstimmungen mit<br />
„john@master-domain.com“ und „joan@faster-domain.com“. Um eine<br />
gesamte Domäne einzuschließen, wählen Sie den Sternchen-<br />
Platzhalter anstatt des Kontonamens, wie in „*@master-domain.com“.<br />
Hinweis: Sie können sowohl lokale als auch externe E-Mail-Adressen<br />
angeben.<br />
13. Wiederholen Sie Schritt 12, um weitere E-Mail-Adressen<br />
hinzuzufügen.<br />
14. Um einen Active Directory-Benutzer hinzuzufügen, wählen Sie in<br />
der angezeigten Drop-Down-Liste die Option User aus.<br />
15. In der Drop-Down-Liste neben der Schaltfläche Add werden alle<br />
E-Mail-aktivierten Active Directory-Benutzter angezeigt. Wählen Sie<br />
den gewünschten Benutzer aus und klicken Sie auf die Schaltfläche<br />
Add.<br />
<strong>GFI</strong> <strong>MailArchiver</strong> <strong>for</strong> <strong>Exchange</strong> <strong>Handbuch</strong> Error! Style not defined. • 103
16. Wiederholen Sie Schritt 15, um weitere AD-Benutzer<br />
hinzuzufügen.<br />
Screenshot 102 – Zu kontrollierende E-Mail-Absender<br />
17. Klicken Sie auf die Schaltfläche Next.<br />
18. Erstellen Sie auf der Seite Email Recipient eine Liste mit Active<br />
Directory-Benutzern (AD) und E-Mail-Adressen. Stimmt mindestens<br />
ein Empfänger der E-Mail mit einem der aufgeführten AD-<br />
Benutzer/einer E-Mail-Adresse überein und erfüllt die Nachricht alle<br />
anderen über den Assistenten festgelegten Bedingungen, wird die<br />
Kategorisierungsrichtlinie auf die E-Mail angewendet. Um eine E-Mail-<br />
Adresse hinzuzufügen, wählen Sie in der angezeigten Drop-Down-<br />
Liste die Option Email aus.<br />
19. Geben Sie die E-Mail-Adresse im Eingabefeld neben der Drop-<br />
Down-Liste ein. Durch Verwendung der Platzhalter Fragezeichen „?“<br />
und Sternchen „*“ kann mit einem Eintrag mehr als eine E-Mail-<br />
Adresse definiert werden. Das @-Zeichen muss in der E-Mail-Adresse<br />
stets angegeben werden. Fragezeichen stehen als Platzhalter für<br />
jeden beliebigen Buchstaben. Beispiel: Die Verwendung von<br />
„???n@?aster-domain.com“ führt zu Übereinstimmungen mit<br />
„john@master-domain.com“ und „joan@faster-domain.com“. Um eine<br />
gesamte Domäne einzuschließen, wählen Sie den Sternchen-<br />
Platzhalter anstatt des Kontonamens, wie in „*@master-domain.com“.<br />
Hinweis: Sie können sowohl lokale als auch externe E-Mail-Adressen<br />
angeben.<br />
20. Wiederholen Sie Schritt 19, um weitere E-Mail-Adressen<br />
hinzuzufügen.<br />
104 • Error! Style not defined. <strong>GFI</strong> <strong>MailArchiver</strong> <strong>for</strong> <strong>Exchange</strong> <strong>Handbuch</strong>
21. Um einen Active Directory-Benutzer hinzuzufügen, wählen Sie in<br />
der angezeigten Drop-Down-Liste die Option User aus.<br />
22. In der Drop-Down-Liste neben der Schaltfläche Add werden alle<br />
E-Mail-aktivierten Active Directory-Benutzter angezeigt. Wählen Sie<br />
den gewünschten Benutzer aus und klicken Sie auf die Schaltfläche<br />
Add.<br />
23. Wiederholen Sie Schritt 22, um weitere AD-Benutzer<br />
hinzuzufügen.<br />
Screenshot 103 – Zu kontrollierende E-Mail-Empfänger<br />
24. Klicken Sie auf die Schaltfläche Next.<br />
<strong>GFI</strong> <strong>MailArchiver</strong> <strong>for</strong> <strong>Exchange</strong> <strong>Handbuch</strong> Error! Style not defined. • 105
Screenshot 104 – Aktionen einer Kategorisierungsrichtlinie<br />
25. Geben Sie auf der Seite Categorization Policy Action an, mit<br />
welchem Begriff <strong>GFI</strong> <strong>MailArchiver</strong> E-Mails kennzeichnen soll, die die<br />
Bedingungen der Kategorisierungsrichtlinie erfüllen. Wählen Sie eine<br />
der in der Drop-Down-Liste angezeigten Kennzeichnungen aus oder<br />
geben Sie eine neue ein. Klicken Sie auf die Schaltfläche Next.<br />
Screenshot 105 – Zusammenfassung von Bedingungen einer Kategorisierungsrichtlinie<br />
106 • Error! Style not defined. <strong>GFI</strong> <strong>MailArchiver</strong> <strong>for</strong> <strong>Exchange</strong> <strong>Handbuch</strong>
26. Überprüfen Sie auf der Abschlussseite des Assistenten alle<br />
Einstellungen und Bedingungen, die Sie für diese Richtlinie zuvor<br />
festgelegt haben. Klicken Sie auf die Schaltfläche Finish, um den<br />
Assistenten zu schließen.<br />
Screenshot 106 – Gesicherte Kategorisierungsrichtlinie<br />
27. <strong>GFI</strong> <strong>MailArchiver</strong> führt die neue Kategorisierungsrichtlinie in der<br />
Übersicht Kategorisierungsrichtlinien auf.<br />
Screenshot 107 – Auf Unternehmensebene kategorisierte E-Mail<br />
Ändern einer Kategorisierungsrichtlinie<br />
Hinweis: Wenn Sie die Bedingungen einer bestehenden<br />
Kategorisierungsrichtlinie anpassen, wirken sich diese Änderungen<br />
nicht auf die bereits im Archivspeicher gesicherten E-Mails aus.<br />
So ändern Sie eine Kategorisierungsrichtlinie:<br />
1. Rufen Sie die Konfigurationsoberfläche von <strong>GFI</strong> <strong>MailArchiver</strong> auf,<br />
wie zu Beginn dieses Kapitels unter „Einführung“ beschrieben.<br />
<strong>GFI</strong> <strong>MailArchiver</strong> <strong>for</strong> <strong>Exchange</strong> <strong>Handbuch</strong> Error! Style not defined. • 107
2. Gehen Sie im linken Navigationsbereich auf den Knoten<br />
<strong>GFI</strong> <strong>MailArchiver</strong> Konfiguration Kategorisierungsrichtlinien.<br />
3. Klicken Sie in der Tabelle rechts neben der zu bearbeitenden<br />
Kategorisierungsrichtlinie auf das Symbol , um den Assistenten<br />
Categorization Policy Wizard zu starten. Führen Sie die vom<br />
Assistenten unterstützten Konfigurationsschritte durch, wie zu Beginn<br />
dieses Kapitels unter „Erstellen einer Kategorisierungsrichtlinie“<br />
beschrieben.<br />
Hinweis: Um im Assistenten Categorization Policy Wizard<br />
Stichwörter, AD-Benutzer oder E-Mail-Adressen zu entfernen, klicken<br />
Sie rechts neben dem zu entfernenden Eintrag auf das Symbol .<br />
4. Nachdem Sie alle Einstellungen vorgenommen und den<br />
Assistenten beendet haben, klicken Sie auf die Schaltfläche Save<br />
Settings.<br />
Entfernen einer Kategorisierungsrichtlinie<br />
Hinweis: Mit dem Entfernen einer Kategorisierungsrichtlinie führt<br />
<strong>GFI</strong> <strong>MailArchiver</strong> keine Änderungen an E-Mails durch, die bereits in<br />
den Archivspeichern gesichert sind. Falls Sie beispielsweise eine<br />
Richtlinie löschen, die E-Mails mit dem Begriff „Vertrieb“<br />
gekennzeichnet hat, bleibt diese Kennzeichnung auch weiterhin<br />
bestehen.<br />
So entfernen Sie eine Kategorisierungsrichtlinie:<br />
1. Rufen Sie die Konfigurationsoberfläche von <strong>GFI</strong> <strong>MailArchiver</strong> auf,<br />
wie zu Beginn dieses Kapitels unter „Einführung“ beschrieben.<br />
2. Gehen Sie im linken Navigationsbereich auf den Knoten<br />
<strong>GFI</strong> <strong>MailArchiver</strong> Konfiguration Kategorisierungsrichtlinien.<br />
3. Klicken Sie rechts neben der Kategorisierungsrichtlinie, die entfernt<br />
werden soll, auf das Symbol .<br />
4. Klicken Sie auf die Schaltfläche Save Settings, um die<br />
Einstellungen zu speichern.<br />
Aktivieren/Deaktivieren einer Kategorisierungsrichtlinie<br />
So aktivieren/deaktivieren Sie eine Kategorisierungsrichtlinie:<br />
1. Rufen Sie die Konfigurationsoberfläche von <strong>GFI</strong> <strong>MailArchiver</strong> auf,<br />
wie zu Beginn dieses Kapitels unter „Einführung“ beschrieben.<br />
2. Gehen Sie im linken Navigationsbereich auf den Knoten<br />
<strong>GFI</strong> <strong>MailArchiver</strong> Konfiguration Kategorisierungsrichtlinien.<br />
3. Klicken Sie in der Tabelle rechts neben der zu bearbeitenden<br />
Kategorisierungsrichtlinie auf das Symbol , um den Assistenten<br />
Categorization Policy Wizard zu starten.<br />
4. Auf der ersten Seite des Assistenten können Sie durch Markieren<br />
von Categorization policy in effect die Kategorisierungsrichtlinie<br />
aktivieren. Durch Entfernen des Häkchens wie die Richtlinie<br />
deaktiviert.<br />
5. Klicken Sie auf die Schaltfläche Finish, um den Assistenten zu<br />
schließen.<br />
6. Klicken Sie auf die Schaltfläche Save Settings, um die<br />
Einstellungen zu speichern.<br />
108 • Error! Style not defined. <strong>GFI</strong> <strong>MailArchiver</strong> <strong>for</strong> <strong>Exchange</strong> <strong>Handbuch</strong>
Verwenden von <strong>GFI</strong> <strong>MailArchiver</strong><br />
Einführung<br />
In diesem Kapitel erfahren Sie, wie archivierte E-Mails mit Hilfe von<br />
<strong>GFI</strong> <strong>MailArchiver</strong> angezeigt und durchsucht werden. Besitzt Ihr<br />
<strong>GFI</strong> <strong>MailArchiver</strong>-Konto entsprechende Zugriffsrechte, lassen sich E-<br />
Mails von Mitarbeitern ebenfalls auffinden und einsehen.<br />
So zeigen Sie archivierte Korrespondenz an bzw. durchsuchen diese:<br />
1. Öffnen Sie den Microsoft Internet Explorer. Geben Sie in der<br />
Adressleiste folgende URL ein und bestätigen Sie die Eingabe:<br />
http:///<br />
Beispiel: http://win2k3entsvr.master-domain.com/<strong>MailArchiver</strong><br />
2. Sie werden zur Eingabe eines Benutzernamens und Passworts<br />
aufge<strong>for</strong>dert. Geben Sie die Domänen-Anmeldein<strong>for</strong>mationen an, die<br />
Sie auch zur Microsoft-Windows-Anmeldung verwenden.<br />
Screenshot 108 – Starten von <strong>GFI</strong> <strong>MailArchiver</strong><br />
3. Ist <strong>GFI</strong> <strong>MailArchiver</strong> gestartet, wird auf der linken Seite der<br />
Navigationsbereich und auf der rechten der Inhaltsbereich angezeigt.<br />
<strong>GFI</strong> <strong>MailArchiver</strong> <strong>for</strong> <strong>Exchange</strong> <strong>Handbuch</strong> Error! Style not defined. • 109
Screenshot 109 – Seite „Korrespondenz“<br />
Anzeigen der Korrespondenz eines Archivspeichers<br />
E-Mails eines Archivspeichers werden über die Web-Oberfläche von<br />
<strong>GFI</strong> <strong>MailArchiver</strong> aufgerufen. Klicken Sie im Navigationsbereich auf<br />
den Knoten Anzeigen, um die Seite Korrespondenz anzeigen<br />
aufzurufen. Auf dieser Seite werden alle archivierten E-Mails nach<br />
Diskussionsthemen (Betreff) gruppiert angezeigt. Die zuletzt<br />
aktualisierten Diskussionen stehen am Anfang der Liste.<br />
Hinweis 1: <strong>GFI</strong> <strong>MailArchiver</strong> zeigt standardmäßig die im aktiven<br />
Archivspeicher gesicherte Korrespondenz an. Sind vom Administrator<br />
mehrere Archivspeicher erstellt worden, können diese auf der Seite<br />
Korrespondenz anzeigen über die Drop-Down-Liste Anzeige von<br />
Korrespondenz aus Archiv aufgerufen werden. Wählen Sie den<br />
gewünschten Archivspeicher aus der Liste aus.<br />
Hinweis 2: <strong>GFI</strong> <strong>MailArchiver</strong> gruppiert E-Mails einer Diskussion mit<br />
Hilfe des Thread-Index von Microsoft <strong>Exchange</strong>. Microsoft Outlook<br />
und Microsoft <strong>Exchange</strong> Outlook Web Access (OWA) erstellen einen<br />
Thread-Index-Eintrag, anhand dessen <strong>GFI</strong> <strong>MailArchiver</strong> Nachrichten<br />
dieser E-Mail-Clients korrekt unter einem Diskussionstitel gruppieren<br />
kann. Nachrichten anderer E-Mail-Clients werden nicht mit einem<br />
Thread-Index-Eintrag versehen. Daher können sie von<br />
<strong>GFI</strong> <strong>MailArchiver</strong> auch nicht einer übergreifenden Diskussion<br />
zugeordnet werden, selbst wenn ihr Betreff übereinstimmt. In diesem<br />
Fall wird für jede Nachricht eine neue Gruppe erstellt, die den E-Mail-<br />
Betreff als Diskussionsüberschrift besitzt.<br />
Erweitern eines Diskussions-Threads<br />
Auf der Seite Korrespondenz anzeigen werden für die einzelnen<br />
Diskussionen folgende In<strong>for</strong>mationen angezeigt: Betreff der<br />
Diskussion, Anzahl der E-Mails, zuletzt für diese Diskussion<br />
archivierte E-Mail. In der Spalte E-Mails wird die Anzahl der E-Mails<br />
angezeigt, die zu einer bestimmten Diskussion gehören. Die Spalte<br />
Letzte E-Mail in<strong>for</strong>miert unter Angabe von Datum und Uhrzeit über<br />
die zuletzt im Rahmen dieser Diskussion archivierte E-Mail. Um eine<br />
Übersicht über alle zu einer Diskussion gehörenden E-Mails (E-Mail-<br />
110 • Error! Style not defined. <strong>GFI</strong> <strong>MailArchiver</strong> <strong>for</strong> <strong>Exchange</strong> <strong>Handbuch</strong>
Thread) anzuzeigen, klicken Sie in die Betreffzeile der gewünschten<br />
Diskussion.<br />
Hinweis: Um alle zu einer Diskussion gehörenden E-Mails auszublenden,<br />
klicken Sie erneut in die Betreffzeile.<br />
Screenshot 110 – Anzeige des Diskussions-Threads<br />
Anzeigen einer E-Mail<br />
So lassen Sie eine E-Mail anzeigen:<br />
1. Klicken Sie in die Betreffzeile einer Diskussion, damit die zugehörigen<br />
E-Mails aufgelistet werden.<br />
2. Klicken Sie in der Liste auf eine E-Mail, deren Inhalt angezeigt<br />
werden soll. Die gewählte E-Mail wird von <strong>GFI</strong> <strong>MailArchiver</strong><br />
aufgerufen.<br />
Hinweis: Um die Anzeige von E-Mails sicherer zu machen, wird der<br />
Textkörper von böswilligen Skripten bereinigt, bevor In<strong>for</strong>mationen<br />
angezeigt werden. Beachten Sie jedoch, dass der E-Mail-Textkörper<br />
im Archivspeicher im Originalzustand gesichert wird. Wird eine<br />
möglicherweise mit Schadteilen versehene E-Mail auf der Festplatte<br />
gespeichert und direkt mit einem anderen E-Mail-Client geöffnet,<br />
könnten darin enthaltene böswillige Skripten aktiviert werden.<br />
<strong>GFI</strong> <strong>MailArchiver</strong> <strong>for</strong> <strong>Exchange</strong> <strong>Handbuch</strong> Error! Style not defined. • 111
Screenshot 111 – Anzeige einer archivierten E-Mail<br />
Anzeigen der Internet-Header von E-Mails<br />
Wurde die angezeigte E-Mail von einem unter Microsoft<br />
<strong>Exchange</strong> eingerichteten Journal-Postfach archiviert und ist das<br />
Envelope-Journaling aktiviert worden, erfolgt ebenfalls die Anzeige<br />
der Internet-Header.<br />
Hinweis: Weitere In<strong>for</strong>mationen zur Einrichtung des Envelope-<br />
Journaling erhalten Sie im Kapitel „Installieren von <strong>GFI</strong> <strong>MailArchiver</strong>“<br />
unter „Aktivieren des Envelope-Journaling“.<br />
Um die Internet-Header einer E-Mail anzuzeigen, klicken Sie in der<br />
Symbolleiste auf die das Symbol E-Mail-Header anzeigen.<br />
Die Daten des E-Mail-Headers werden in einem gesonderten Fenster<br />
angezeigt.<br />
Um dieses zu schließen, klicken Sie erneut auf das Symbol E-Mail-<br />
Header anzeigen oder auf Schließen .<br />
112 • Error! Style not defined. <strong>GFI</strong> <strong>MailArchiver</strong> <strong>for</strong> <strong>Exchange</strong> <strong>Handbuch</strong>
Screenshot 112 – Aufruf des E-Mail-Headers<br />
Anzeigen einer kompletten Diskussion<br />
Um zu einer Diskussion zählende E-Mails (E-Mail-Thread) in<br />
einem gesonderten Fenster auflisten zu lassen, klicken Sie in der<br />
Symbolleiste auf das Symbol Diskussions-Thread anzeigen.<br />
<strong>GFI</strong> <strong>MailArchiver</strong> führt alle zugehörigen E-Mails auf. Um den Inhalt<br />
einer E-Mail anzuzeigen, klicken Sie direkt darauf.<br />
Zum Schließen des Fensters klicken Sie erneut auf das Symbol<br />
Diskussions-Thread anzeigen oder auf Schließen .<br />
<strong>GFI</strong> <strong>MailArchiver</strong> <strong>for</strong> <strong>Exchange</strong> <strong>Handbuch</strong> Error! Style not defined. • 113
Screenshot 113 – Anzeige des gesamten Diskussions-Threads<br />
Kennzeichnen einer E-Mail<br />
<strong>GFI</strong> <strong>MailArchiver</strong> ermöglicht eine individuelle Kennzeichnung von E-<br />
Mails. Dies erlaubt eine effiziente Suche nach einer bestimmten Art<br />
von Nachrichten, beispielsweise als „wichtig“ gekennzeichneter.<br />
Um eine E-Mail zu kennzeichnen oder eine Kennzeichnung zu<br />
entfernen, klicken Sie in der Symbolleiste auf das Symbol E-Mail-<br />
Kennzeichnungen bearbeiten.<br />
Mit den angezeigten Optionen lassen sich zudem neue<br />
Kennzeichnungen erstellen. In der Liste unter dem Eingabefeld<br />
Verfügbare Kennzeichnungen werden bereits vorhandene<br />
Kennzeichnungen angezeigt, die Sie einer E-Mail zuweisen können.<br />
Um eine neue Kennzeichnung zu erstellen und einer aktuell<br />
geöffneten E-Mail zuzuweisen, geben Sie den Namen im Eingabefeld<br />
Verfügbare Kennzeichnungen ein und klicken Sie auf die<br />
Schaltfläche E-Mail kennzeichnen. Weisen Sie einer E-Mail eine<br />
bereits vorhandene Kennzeichnung zu, indem Sie diese aus der Liste<br />
unter Verfügbare Kennzeichnungen auswählen und ebenfalls auf<br />
die Schaltfläche E-Mail kennzeichnen klicken. Eine zugewiesene<br />
Kennzeichnung wird in der Liste Zugewiesene Kennzeichnungen<br />
angezeigt.<br />
Um die Kennzeichnung einer aktuell geöffneten E-Mail zu entfernen,<br />
wählen Sie sie aus der Liste Zugewiesene Kennzeichnungen aus<br />
und klicken Sie auf die Schaltfläche Kennzeichnung entfernen. Eine<br />
entfernte Kennzeichnung wird danach wieder in der Liste der verfügbaren<br />
Kennzeichnungen angezeigt.<br />
114 • Error! Style not defined. <strong>GFI</strong> <strong>MailArchiver</strong> <strong>for</strong> <strong>Exchange</strong> <strong>Handbuch</strong>
Um das Fenster zu schließen, klicken Sie erneut auf das Symbol E-<br />
Mail-Kennzeichnungen bearbeiten oder auf Schließen .<br />
Screenshot 114 – Hinzufügen/Entfernen von Kennzeichnungen einer E-Mail<br />
Die einer E-Mail zugewiesenen Kennzeichnungen sind in der Kopfzeile<br />
im gleichnamigen Feld aufgeführt. Von Anwendern manuell<br />
hinzugefügte Kennzeichnungen sind schwarz dargestellt, durch<br />
Kategorisierungsrichtlinien auf Unternehmensebene hinzugefügte<br />
hingegen rot. Letztere können nicht aus einer E-Mail entfernt werden.<br />
Screenshot 115 – E-Mail mit Kennzeichnung durch Mitarbeiter und Kategorisierungsrichtlinie<br />
<strong>GFI</strong> <strong>MailArchiver</strong> <strong>for</strong> <strong>Exchange</strong> <strong>Handbuch</strong> Error! Style not defined. • 115
Wiederherstellen von E-Mails per „OneClick Restore“-<br />
Funktionalität<br />
Klicken Sie in der Symbolleiste auf das Symbol E-Mail in<br />
Postfach wiederherstellen, um eine archivierte E-Mail in einem<br />
Postfach wiederherstellen zu lassen oder um eine Kopie der Nachricht<br />
an eine E-Mail-Adresse zu schicken.<br />
<strong>GFI</strong> <strong>MailArchiver</strong> öffnet das Fenster E-Mail wiederherstellen. Geben<br />
Sie im Eingabefeld Diese E-Mail an folgende E-Mail-Adresse<br />
schicken den Empfänger einer Kopie der angezeigten Nachricht an.<br />
Klicken Sie auf die Schaltfläche E-Mail wiederherstellen.<br />
Screenshot 116 – Wiederherstellen einer E-Mail per „OneClick Restore“-Funktionalität<br />
Hinweis: Bei Nutzung der OneClick Restore-Funktionalität wird eine<br />
Kopie der aktuell angezeigten Nachricht per SMTP-Server, der auf der<br />
Seite Allgemeine Einstellungen konfiguriert wurde, an die<br />
gewünschte E-Mail-Adresse geschickt. Weitere In<strong>for</strong>mationen hierzu<br />
erhalten Sie im Kapitel „Konfigurieren von <strong>GFI</strong> <strong>MailArchiver</strong>“ im<br />
Unterkapitel „Konfigurieren allgemeiner Einstellungen“.<br />
Um das Fenster zu schließen, klicken Sie erneut auf das Symbol E-<br />
Mail in Postfach wiederherstellen oder auf Schließen .<br />
116 • Error! Style not defined. <strong>GFI</strong> <strong>MailArchiver</strong> <strong>for</strong> <strong>Exchange</strong> <strong>Handbuch</strong>
Speichern einer E-Mail auf Speichermedium<br />
Soll die gesamte E-Mail inklusive ihrer Anlagen auf einem<br />
anderen Speichermedium gesichert werden, klicken Sie in der<br />
Symbolleiste auf das Symbol E-Mail downloaden. Der Browser öffnet<br />
ein Dialogfeld zum Datei-Download. Klicken Sie auf die Schaltfläche<br />
Speichern und geben Sie im Dialog Speichern unter das Ziel an.<br />
Klicken Sie auf die Schaltfläche Speichern.<br />
Screenshot 117 – Sichern einer E-Mail auf Speichermedium<br />
Hinweis: <strong>GFI</strong> <strong>MailArchiver</strong> speichert E-Mails im MIME-Format. Öffnen<br />
Sie die Nachricht mit einem Text-Editor oder, bei Sicherung mit der<br />
Dateierweiterung „eml“, mit Outlook Express.<br />
Ein Browser-Dialogfeld in<strong>for</strong>miert Sie, wenn der Download/die<br />
Speicherung abgeschlossen ist. Klicken Sie auf die Schaltfläche<br />
Schließen.<br />
<strong>GFI</strong> <strong>MailArchiver</strong> <strong>for</strong> <strong>Exchange</strong> <strong>Handbuch</strong> Error! Style not defined. • 117
Drucken einer E-Mail<br />
Soll eine angezeigte E-Mail ausgedruckt werden, klicken Sie in<br />
der Symbolleiste auf das Symbol Druckversion der E-Mail anzeigen.<br />
Eine druckoptimierte Version der E-Mail wird in einem neuen Browser-<br />
Fenster angezeigt.<br />
Screenshot 118 – Druckversion einer E-Mail<br />
Drucken Sie die E-Mail mit Hilfe des Druckbefehls Ihres Browsers aus.<br />
Herunterladen von Anlagen<br />
Enthält die angezeigte E-Mail Anlagen, wird deren Dateiname und<br />
Format im Feld Anlagen angezeigt. So rufen Sie die Anlagen auf bzw.<br />
laden sie herunter:<br />
1. Klicken Sie auf den Dateinamen der Anlage.<br />
2. Der Browser öffnet ein Dialogfeld zum Datei-Download. Klicken Sie<br />
auf die Schaltfläche Öffnen, um die Anlage so<strong>for</strong>t mit der zugehörigen<br />
Anwendung zu öffnen. Klicken Sie auf Speichern, um die Anlage auf<br />
einem Speichermedium zu sichern.<br />
Hinweis: Achtung: Anlagen können Viren oder Trojaner enthalten!<br />
Öffnen Sie daher nur Anlagen von Absendern, denen Sie vertrauen.<br />
Sie sollten Anlagen einer E-Mail immer auf Ihrer Festplatte speichern<br />
und mit einem Viren-Scanner überprüfen, bevor Sie sie öffnen.<br />
118 • Error! Style not defined. <strong>GFI</strong> <strong>MailArchiver</strong> <strong>for</strong> <strong>Exchange</strong> <strong>Handbuch</strong>
Screenshot 119 – Speichern einer E-Mail-Anlage<br />
Aktualisieren der Liste der E-Mail-Korrespondenz<br />
Zur Leistungsoptimierung sichert <strong>GFI</strong> <strong>MailArchiver</strong> auf der Seite<br />
Korrespondenz anzeigen dargestellte E-Mail-Diskussionen in einem<br />
Zwischenspeicher. Dies kann zur Folge haben, dass neu archivierte<br />
E-Mails nicht so<strong>for</strong>t angezeigt werden.<br />
Klicken Sie rechts oben auf der Seite Korrespondenz anzeigen auf<br />
das Symbol , um die Ansicht zu aktualisieren und zuletzt archivierte<br />
E-Mails anzeigen zu lassen.<br />
Anzeigen weiterer Seiten mit E-Mail-Diskussionen<br />
Standardmäßig werden auf jeder Seite maximal 25 E-Mail-Diskussionen<br />
angezeigt. Bei einer größeren Anzahl von werden die weiteren<br />
Einträge auf Folgeseiten dargestellt. Um eine andere Seite<br />
aufzurufen, klicken Sie auf die Seitennummer in der Navigationsleiste,<br />
wie im folgenden Screenshot dargestellt.<br />
Screenshot 120 – Auf mehrere Seiten aufgeteilte Diskussionen<br />
Um eine Seite direkt aufzurufen, geben Sie Seitenzahl im Eingabefeld<br />
an und klicken Sie auf die Schaltfläche Los.<br />
<strong>GFI</strong> <strong>MailArchiver</strong> <strong>for</strong> <strong>Exchange</strong> <strong>Handbuch</strong> Error! Style not defined. • 119
Anmelden unter einem anderen Benutzernamen<br />
So melden Sie sich unter dem Namen eines anderen Benutzers an:<br />
1. Klicken Sie oben im Navigationsbereich auf die Schaltfläche Log<br />
Off.<br />
2. Es erscheint ein Hinweis, dass der Browser geschlossen werden<br />
muss, um die Abmeldung abzuschließen. Klicken Sie auf dieser Seite<br />
auf den Link Anmelden unter anderem Benutzernamen.<br />
Screenshot 121 – Anmelden unter einem anderen Benutzernamen<br />
3. Der Browser öffnet ein Dialogfeld zur Authentifizierung. Geben Sie<br />
in den Eingabefeldern Benutzername und Passwort die<br />
Anmeldein<strong>for</strong>mationen des Benutzers ein, unter dem Sie sich<br />
anmelden wollen.<br />
4. Klicken Sie auf die Schaltfläche OK. Ist die Anmeldung erfolgreich,<br />
zeigt <strong>GFI</strong> <strong>MailArchiver</strong> die archivierte Korrespondenz des angegebenen<br />
Benutzers an.<br />
Anzeigen fremder E-Mails per Konto mit erweiterten Zugriffsrechten<br />
(Gruppen-Manager-Konto)<br />
Die nachfolgend beschriebenen Funktionen stehen nur für Benutzerkonten<br />
zur Verfügung, die erweiterte Zugriffsrechte für andere Konten<br />
besitzen. In<strong>for</strong>mationen zur Verwendung aller anderen Anzeigefunktionen<br />
von <strong>GFI</strong> <strong>MailArchiver</strong> erhalten Sie unter „Anzeigen der<br />
Korrespondenz eines Archivspeichers“.<br />
Hinweis: Weitere In<strong>for</strong>mationen zum Einrichten von Gruppen-<br />
Managern und erweiterten Benutzer-Zugriffsrechten erhalten Sie im<br />
Kapitel „Konfigurieren von <strong>GFI</strong> <strong>MailArchiver</strong>“ unter „Konfigurieren von<br />
Benutzer-Zugriffserweiterungen“.<br />
Auswählen des fremden Benutzerkontos<br />
Wenn Sie sich über ein Benutzerkonto anmelden, das erweiterte<br />
Zugriffsrechte für fremde Konten besitzt, erscheint auf der Seite<br />
120 • Error! Style not defined. <strong>GFI</strong> <strong>MailArchiver</strong> <strong>for</strong> <strong>Exchange</strong> <strong>Handbuch</strong>
Korrespondenz anzeigen die Drop-Down-Liste Korrespondenz<br />
anzeigen von.<br />
Screenshot 122 – Anmeldung über ein Gruppen-Manager-Konto<br />
Um die E-Mails eines fremden Kontos anzeigen und durchsuchen zu<br />
können, wählen Sie in der Drop-Down-Liste Korrespondenz<br />
anzeigen von den entsprechenden Kontonamen aus.<br />
Screenshot 123 – Auswahl des zu durchsuchenden Kontos<br />
Die Korrespondenz des gewählten Kontos wird angezeigt.<br />
<strong>GFI</strong> <strong>MailArchiver</strong> <strong>for</strong> <strong>Exchange</strong> <strong>Handbuch</strong> Error! Style not defined. • 121
Screenshot 124 – Anzeige von E-Mails eines fremden Kontos<br />
Hinweis: Wenn Sie die E-Mails aller Ihnen zugänglichen Konten<br />
inklusive Ihres eigenen zusammen anzeigen möchten, klicken Sie Sie<br />
auf die Drop-Down-Liste Korrespondenz anzeigen von und wählen<br />
Sie die Option Alle Mitarbeiter aus.<br />
Anzeigen aller zugänglichen Konten<br />
Um eine vollständige Liste aller Konten anzeigen zu lassen, deren E-<br />
Mails Sie anzeigen und durchsuchen können, klicken Sie im<br />
Navigationsbereich auf den Knoten Kontenübersicht. Über die Liste<br />
sind folgende Angaben verfügbar: Benutzername, Konto, Primäre E-<br />
Mail-Adresse und E-Mails (Anzahl der für das jeweilige Konto<br />
archivierten Nachrichten).<br />
Screenshot 125 – Anzeige aller zugänglichen Konten<br />
Um die Anzahl der für jedes Konto archivierten E-Mails zu<br />
aktualisieren, klicken Sie im oberen Bereich des Fensters auf das<br />
Symbol Aktualisieren .<br />
122 • Error! Style not defined. <strong>GFI</strong> <strong>MailArchiver</strong> <strong>for</strong> <strong>Exchange</strong> <strong>Handbuch</strong>
Durchsuchen eines Archivspeichers<br />
Um E-Mails eines Archivspeichers durchsuchen zu können, muss die<br />
Web-Oberfläche von <strong>GFI</strong> <strong>MailArchiver</strong> aufgerufen werden (siehe<br />
„Einführung“ zu Beginn dieses Kapitels). Klicken Sie im<br />
Navigationsbereich auf den Knoten Suchen, um die Suchseite<br />
aufzurufen.<br />
Standardmäßig wird die einfache Suchmaske angezeigt. Um eine<br />
Suche durchzuführen, geben Sie die Abfrage im Eingabefeld Suchen<br />
nach ein, wählen Sie aus der Drop-Down-Liste Zeitabschnitt für E-<br />
Mail-Suche den zu durchsuchenden Zeitraum ein und klicken Sie auf<br />
die Schaltfläche Suchen.<br />
Hinweis 1: Im Eingabefeld Suchen nach können Sie die Platzhalter<br />
Fragzeichen „?“ und Sternchen „*“ verwenden. Ein Fragezeichen steht<br />
für ein einzelnes beliebiges Zeichen. Ein Sternchen ersetzt eine<br />
beliebige Zeichenfolge. Wenn Sie beispielsweise E-Mails suchen<br />
wollen, die das Wort „Schweiz“ enthalten, können Sie im Eingabefeld<br />
„Schw??z“ oder „Schw*z“ eingeben.<br />
Hinweis 2: Bei Verwendung der einfachen Suchfunktion führt<br />
<strong>GFI</strong> <strong>MailArchiver</strong> die Suche in allen verfügbaren Archivspeichern<br />
durch. Mit der Option Erweiterte Suchoptionen anzeigen können<br />
Sie gezielt einzelne Archivspeicher zum Durchsuchen auswählen.<br />
Weitere In<strong>for</strong>mationen hierzu erhalten Sie nachfolgend unter „Suchen<br />
mit erweiterten Suchoptionen“.<br />
Hinweis 3: Bei Verwendung der einfachen Suchfunktion führt<br />
<strong>GFI</strong> <strong>MailArchiver</strong> die Suche für alle Bestandteile einer E-Mail durch,<br />
Anlagen eingeschlossen. Mit der Option Erweiterte Suchoptionen<br />
anzeigen können Sie die zu durchsuchenden Bestandteile gezielt<br />
auswählen. Weitere In<strong>for</strong>mationen hierzu erhalten Sie nachfolgend<br />
unter „Suchen mit erweiterten Suchoptionen“.<br />
Screenshot 126 – Einfache Suchfunktion<br />
Alle Ergebnisse der Abfrage werden im Suchfenster angezeigt. Pro<br />
Seite werden maximal 25 E-Mails aufgeführt. Bei mehr als 25 Treffern<br />
werden die Ergebnisse auf mehrere Seiten aufgeteilt.<br />
<strong>GFI</strong> <strong>MailArchiver</strong> <strong>for</strong> <strong>Exchange</strong> <strong>Handbuch</strong> Error! Style not defined. • 123
Screenshot 127 – Trefferanzeige bei einer einfachen Suche<br />
Um die einzelnen Ergebnisseiten anzuzeigen, klicken Sie auf die<br />
Seitenzahlen.<br />
Hinweis: Um die Anzahl der pro Seite angezeigten E-Mails zu<br />
ändern, klicken Sie im Navigationsbereich auf den Knoten Optionen.<br />
Wählen Sie auf der Seite Optionen in der Drop-Down-Liste<br />
Suchergebnisse pro Seite die gewünschte Anzahl aus.<br />
Screenshot 128 – Auswahl der pro Seite anzuzeigenden Suchergebnisse<br />
Hinweis: Wenn Sie sich über ein Benutzerkonto angemeldet haben,<br />
das Zugriffsrechte für fremde Konten besitzt, werden bei der einfachen<br />
Suche standardmäßig nur Ihre eigenen E-Mails durchsucht.<br />
Sollen auch die archivierten E-Mails der anderen für Sie zugänglichen<br />
Benutzerkonten durchsucht werden, darf das Kontrollkästchen Nur<br />
meine E-Mails durchsuchen nicht markiert sein.<br />
124 • Error! Style not defined. <strong>GFI</strong> <strong>MailArchiver</strong> <strong>for</strong> <strong>Exchange</strong> <strong>Handbuch</strong>
Suchen mit erweiterten Suchoptionen<br />
Klicken Sie auf der Suchseite auf den Link Erweiterte Suchoptionen<br />
anzeigen, um die Suchabfrage genauer zu spezifizieren.<br />
Hinweis: Um zu den einfachen Suchoptionen zurückzukehren, klicken<br />
Sie auf den Link Einfache Suchoptionen anzeigen.<br />
Screenshot 129 – Erweiterte Suchoptionen<br />
Mit den erweiterten Suchoptionen können Sie Suchabfragen für<br />
spezielle Bestandteile/Eigenschaften einer E-Mail wie Betreff,<br />
Empfänger und Größe definieren. Zudem kann eine Suche auf mit<br />
einer bestimmten Kennzeichnung versehene E-Mails eingeschränkt<br />
werden.<br />
Die erweiterten Suchoptionen ermöglichen auch eine gezielte<br />
Auswahl der zu durchsuchenden Archivspeicher. Zur Suche freigegebene<br />
Archivspeicher werden in der Liste Folgende(s) Archiv(e)<br />
durchsuchen angezeigt. Sollen mehrere Archivspeicher durchsucht<br />
werden, wählen Sie mit gedrückter Steuerungstaste (Strg) alle<br />
gewünschten Speicher aus.<br />
Hinweis: Wenn Sie sich über ein Benutzerkonto angemeldet haben,<br />
das Zugriffsrechte für fremde Konten besitzt, werden bei der<br />
erweiterten Suche standardmäßig zunächst nur Ihre eigenen E-Mails<br />
durchsucht. Sollen alle zugänglichen E-Mails durchsucht werden,<br />
wählen Sie in der Drop-Down-Liste E-Mails durchsuchen von die<br />
Option Alle Mitarbeiter aus. Zur gezielten Suche für ein Ihnen<br />
zugängliches Benutzerkonto wählen Sie dieses aus der Liste aus.<br />
<strong>GFI</strong> <strong>MailArchiver</strong> <strong>for</strong> <strong>Exchange</strong> <strong>Handbuch</strong> Error! Style not defined. • 125
Mit den erweiterten Suchoptionen können Suchabfragen für folgende<br />
Felder durchgeführt werden:<br />
1. Größe (KB)<br />
2. Nachrichten-ID<br />
3. Empfänger<br />
4. Absender<br />
5. Versanddatum<br />
6. Empfangsdatum<br />
7. Betreff<br />
8. vollständige E-Mail<br />
Hinweis: Bei der Angabe von Suchbegriffen können die Platzhalter<br />
Fragezeichen „?“ und Sternchen „*“ für folgende Felder verwendet<br />
werden:<br />
Nachrichten ID, Empfänger, Absender, Betreff, vollständige E-Mail.<br />
Ein Fragezeichen steht für ein einzelnes Zeichen. Ein Sternchen<br />
ersetzt eine beliebige Zeichenfolge. Wenn Sie beispielsweise E-Mails<br />
suchen wollen, die das Wort „Schweiz“ enthalten, wählen Sie die<br />
Option Vollständige E-Mail aus und geben Sie „Schw??z“ oder<br />
„Schw*z“ ein.<br />
Suchen nach gekennzeichneten E-Mails<br />
So suchen Sie nach E-Mails, die automatisch von einer<br />
Kategorisierungsrichtlinie oder von Ihnen manuell gekennzeichnet<br />
worden sind:<br />
1. Markieren Sie Nach E-Mails suchen mit Kennzeichnung.<br />
2. Wählen Sie aus der Drop-Down-Liste die gewünschte<br />
Kennzeichnung aus.<br />
Screenshot 130 – Suche nach gekennzeichneten E-Mails<br />
Hinweis: Manuell hinzugefügte Kennzeichnungen werden schwarz,<br />
von Kategorisierungsrichtlinien hinzugefügte hingegen rot angezeigt.<br />
3. Das Kontrollkästchen E-Mail-Suche unter Berücksichtigung<br />
folgender Bedingungen durchführen darf nicht markiert sein.<br />
126 • Error! Style not defined. <strong>GFI</strong> <strong>MailArchiver</strong> <strong>for</strong> <strong>Exchange</strong> <strong>Handbuch</strong>
Hinweis: Die Option E-Mail-Suche unter Berücksichtigung<br />
folgender Bedingungen durchführen ist nur zu markieren, wenn<br />
speziell gekennzeichnete E-Mails nach weiteren Kriterien durchsucht<br />
werden sollen. Geben Sie dann die Suchbegriffe ein, wie im folgenden<br />
Unterkapitel beschrieben.<br />
4. Klicken Sie auf die Schaltfläche Suchen.<br />
Suchen unter Berücksichtigung der E-Mail-Größe<br />
So starten Sie die Suche nach E-Mails einer festgelegten Größe:<br />
1. Wählen Sie E-Mail-Suche unter Berücksichtigung folgender<br />
Bedingungen durchführen aus.<br />
2. Wählen Sie aus der zugehörigen Drop-Down-Liste die Option<br />
Größe (KB) aus.<br />
3. Wählen Sie aus der Drop-Down-Liste der Operatoren den<br />
gewünschten Eintrag IST GRÖSSER ALS, IST KLEINER ALS oder<br />
IST GENAU aus.<br />
4. Geben Sie im Eingabefeld dieser Suchoption die Dateigröße in<br />
Kilobyte (KB) an.<br />
Screenshot 131 – Suche unter Berücksichtigung der E-Mail-Größe<br />
5. Klicken Sie auf die Schaltfläche Suchen.<br />
Suchen nach einer Nachrichten-ID<br />
In den Kopfzeilen jeder E-Mail ist ein Feld zur Nachrichten-ID<br />
enthalten. Diese Nachrichten-ID wird vom Mailserver erstellt und kann<br />
zur eindeutigen Identifizierung von Mitteilungen verwendet werden.<br />
Beispiel:<br />
F26B97C01FB21C4A34CD9F05062072@master-domain.com<br />
So suchen Sie nach einer E-Mail mit einer bestimmten Nachrichten-<br />
ID:<br />
1. Markieren Sie E-Mail-Suche unter Berücksichtigung folgender<br />
Bedingungen durchführen.<br />
2. Wählen Sie aus der zugehörigen Drop-Down-Liste die Option<br />
Nachrichten-ID aus.<br />
3. Geben Sie die Nachrichten-ID im zugehörigen Eingabefeld ein.<br />
Screenshot 132 – Suche unter Berücksichtigung der Nachrichten-ID<br />
4. Klicken Sie auf die Schaltfläche Suchen.<br />
<strong>GFI</strong> <strong>MailArchiver</strong> <strong>for</strong> <strong>Exchange</strong> <strong>Handbuch</strong> Error! Style not defined. • 127
Suchen nach einem E-Mail-Absender/Empfänger<br />
So suchen Sie nach E-Mails eines bestimmten Absenders/<br />
Empfängers:<br />
1. Markieren Sie E-Mail-Suche unter Berücksichtigung folgender<br />
Bedingungen durchführen.<br />
2. Wählen Sie aus der Drop-Down-Liste den Absender oder<br />
Empfänger aus, nach dem gesucht werden soll.<br />
3. Geben Sie die gewünschte E-Mail-Adresse oder den<br />
Anzeigenamen eines Active Directory-Benutzers im zugehörigen<br />
Eingabefeld ein.<br />
Screenshot 133 – Suche nach Absender<br />
4. Klicken Sie auf die Schaltfläche Suchen.<br />
Suchen nach Versand- oder Empfangsdatum<br />
So suchen Sie nach E-Mails, die an einem bestimmten Datum/in<br />
einem bestimmten Zeitraum verschickt oder empfangen wurden:<br />
1. Markieren Sie E-Mail-Suche unter Berücksichtigung folgender<br />
Bedingungen durchführen.<br />
2. Wählen Sie aus der Drop-Down-Liste Versanddatum oder<br />
Empfangsdatum aus.<br />
3. Wählen Sie aus der Drop-Down-Liste der Operatoren aus, ob nach<br />
E-Mails gesucht werden soll, die vor, nach oder genau an einem<br />
bestimmten Tag verschickt oder empfangen wurden.<br />
4. Klicken Sie auf das Symbol , um einen Kalender aufzurufen, aus<br />
dem Sie das Datum auswählen können. Um das angezeigte Datum zu<br />
ändern, klicken Sie erneut auf das Kalender-Symbol, oder ändern Sie<br />
das Datum direkt im Eingabefeld.<br />
Screenshot 134 – Kalenderübersicht<br />
5. Klicken Sie auf die Schaltfläche Suchen.<br />
Screenshot 135 – Suche unter Berücksichtigung des Versanddatums<br />
128 • Error! Style not defined. <strong>GFI</strong> <strong>MailArchiver</strong> <strong>for</strong> <strong>Exchange</strong> <strong>Handbuch</strong>
Suchen nach Betreff<br />
So suchen Sie nach E-Mails mit einem bestimmten Betreff:<br />
1. Markieren Sie E-Mail-Suche unter Berücksichtigung folgender<br />
Bedingungen durchführen.<br />
2. Wählen Sie aus der zugehörigen Drop-Down-Liste die Option<br />
Betreff aus.<br />
3. Geben Sie den zu suchenden Begriff ein.<br />
Screenshot 136 – Suche unter Berücksichtigung des Betreffs<br />
4. Klicken Sie auf die Schaltfläche Suchen.<br />
Suchen in allen Bestandteilen einer E-Mail<br />
So suchen Sie unter Berücksichtigung aller Bestandteile einer E-Mail<br />
nach Nachrichten, in denen ein bestimmter Begriff enthalten ist:<br />
1. Markieren Sie E-Mail-Suche unter Berücksichtigung folgender<br />
Bedingungen durchführen.<br />
2. Wählen Sie aus der zugehörigen Drop-Down-Liste die Option<br />
Vollständige E-Mail aus.<br />
3. Geben Sie den zu suchenden Begriff ein.<br />
Screenshot 137 – Suchen unter Berücksichtigung aller Bestandteile einer E-Mail<br />
4. Klicken Sie auf die Schaltfläche Suchen.<br />
Suchen mit Hilfe mehrerer Bedingungen<br />
So fügen Sie weitere Suchbedingungen hinzu, wenn Sie bereits eine<br />
Bedingung angegeben haben:<br />
1. Klicken Sie auf die Schaltfläche Bedingung hinzufügen, um eine<br />
weitere Bedingung zu erstellen, die zugleich berücksichtigt werden<br />
soll.<br />
Hinweis: Angegebene Bedingungen sind miteinander verbunden und<br />
müssen gleichzeitig erfüllt werden. Nur wenn alle von Ihnen<br />
festgelegten Bedingungen erfüllt sind, zeigt <strong>GFI</strong> <strong>MailArchiver</strong> einen<br />
Treffer an. Beispielsweise werden bei Angabe der folgenden<br />
Bedingungen nur solche E-Mails angezeigt, die vor dem 22.11.2006<br />
mit dem Betreff „sales reports“ verschickt wurden:<br />
Versanddatum LIEGT VOR DEM 22.11.2006<br />
UND<br />
Betreff sales<br />
reports.<br />
<strong>GFI</strong> <strong>MailArchiver</strong> <strong>for</strong> <strong>Exchange</strong> <strong>Handbuch</strong> Error! Style not defined. • 129
Screenshot 138 – Hinzufügen einer Bedingung<br />
2. Weitere In<strong>for</strong>mationen zur Angabe der Suchbedingungen erhalten<br />
Sie zu Beginn dieses Kapitels unter „Suchen mit erweiterten Suchoptionen“.<br />
3. Um weitere Bedingungen hinzuzufügen, wiederholen Sie die<br />
Schritte 1 und 2.<br />
4. Wenn Sie alle Bedingungen festgelegt haben, klicken Sie auf die<br />
Schaltfläche Suchen.<br />
Entfernen von Suchbedingungen<br />
Um eine Suchbedingung zu entfernen, klicken Sie auf das Symbol<br />
rechts neben der Bedingung.<br />
Falls Sie mehrere Suchbedingungen erstellt haben, die alle gelöscht<br />
werden sollen, klicken Sie auf die Schaltfläche Alle Bedingungen<br />
entfernen.<br />
Anzeigen von herausgefilterten E-Mails<br />
Um aus den angezeigten Treffern eine bestimmte E-Mail anzuzeigen,<br />
klicken Sie darauf. Weitere In<strong>for</strong>mationen zu den verschiedenen<br />
Anzeigemöglichkeiten einer E-Mail erhalten Sie in den Unterkapiteln<br />
„Anzeigen einer E-Mail“ bis „Herunterladen von Anlagen“. Um eine<br />
weitere E-Mail aufzurufen, schließen Sie das Anzeigefenster per<br />
Mausklick auf das Symbol und wählen Sie eine andere E-Mail aus<br />
der Liste aus.<br />
Sortieren von Suchergebnissen<br />
<strong>GFI</strong> <strong>MailArchiver</strong> sortiert Suchergebnisse nach Wichtigkeit. Die<br />
wichtigsten E-Mails werden zu Beginn der Trefferliste angezeigt. Um<br />
Suchergebnisse nach anderen Kriterien sortieren zu lassen, wählen<br />
Sie das gewünschte Kriterium in der Drop-Down-Liste Ergebnisse<br />
sortieren nach aus. Legen Sie die Reihenfolge der Sortierung in der<br />
nebenstehenden Drop-Down-Liste fest.<br />
130 • Error! Style not defined. <strong>GFI</strong> <strong>MailArchiver</strong> <strong>for</strong> <strong>Exchange</strong> <strong>Handbuch</strong>
Suchergebnisse lassen sich nach Wichtigkeit, Versanddatum, Betreff,<br />
Absender, Empfänger und Größe sortieren.<br />
Screenshot 139 – Sortieren von Suchergebnissen<br />
Erstellen und Verwenden von Suchordnern<br />
Was ist ein Suchordner?<br />
Sie können eine Suchabfrage, die wiederholt verwendet werden soll,<br />
einem speziellen Suchordner zuweisen. Dessen Inhalt wird dann<br />
kontinuierlich mit neuen Elementen aktualisiert, die der Abfrage<br />
entsprechen.<br />
Der Suchordner wird über die Seite Suchen festgelegt und einer<br />
Abfrage zugewiesen. Im Ordner sind sämtliche archivierten E-Mails<br />
aufgeführt, die durch die Abfrage herausgefiltert werden konnten.<br />
Hinweis: Bitte beachten Sie, dass in einem Suchordner angezeigte E-<br />
Mails nicht darin gespeichert sind. Ein Suchordner dient nur der<br />
Ergebnisanzeige. Sie können daher Suchordner nach Belieben<br />
erstellen, ändern und löschen, ohne dass archivierte E-Mails verloren<br />
gehen.<br />
Unter dem Knoten Suchordner sind standardmäßig drei Ordner<br />
aufgeführt:<br />
Nachrichten letzte 7 Tage: Listet alle während der letzten 7 Tage<br />
verschickten oder empfangenen E-Mails auf.<br />
Nachrichten letzte 30 Tage: Listet alle während der letzten 30 Tage<br />
verschickten oder empfangenen E-Mails auf.<br />
Große Nachrichten: Listet alle E-Mails auf, deren Gesamtgröße 1<br />
MB überschreitet.<br />
<strong>GFI</strong> <strong>MailArchiver</strong> <strong>for</strong> <strong>Exchange</strong> <strong>Handbuch</strong> Error! Style not defined. • 131
Erstellen eines Suchordners<br />
So erstellen Sie einen Suchordner:<br />
1. Klicken Sie im Navigationsbereich auf den Knoten Suchen, um die<br />
Suchseite aufzurufen.<br />
2. Erstellen Sie mit Hilfe der einfachen oder erweiterten Suchoptionen<br />
die Abfrage, für die ein Suchordner erstellt werden soll. Weitere<br />
In<strong>for</strong>mationen zur Verwendung der Suchoptionen erhalten Sie zu<br />
Beginn dieses Kapitels unter „Durchsuchen eines Archivspeichers“<br />
und „Suchen mit erweiterten Suchoptionen“.<br />
3. Klicken Sie auf die Schaltfläche Suchen, um alle E-Mails anzeigen<br />
zu lassen, die den angegebenen Bedingungen entsprechen. Sollte mit<br />
der Abfrage nicht das gewünschte Ergebnis erzielt werden, modifizieren<br />
Sie die Suchanfrage für genauere Resultate.<br />
4. Klicken Sie auf die Schaltfläche Als neuen Suchordner<br />
speichern.<br />
5. Geben Sie dem Suchordner im entsprechenden Eingabefeld einen<br />
aussagekräftigen Namen.<br />
Screenshot 140 – Erstellen eines neuen Suchordners<br />
6. Klicken Sie auf die Schaltfläche Speichern.<br />
Der neue Suchordner wird erstellt und dem Knoten Suchordner als<br />
Unterordner hinzugefügt.<br />
Anzeigen des Suchordnerinhalts<br />
So rufen Sie den Inhalt eines Suchordners auf:<br />
1. Erweitern Sie die Struktur des Knotens Suchordner.<br />
2. Klicken Sie auf den Suchordner, dessen Inhalt angezeigt werden<br />
sollen.<br />
Im rechten Anzeigebereich sind alle E-Mails des Ordners aufgeführt.<br />
132 • Error! Style not defined. <strong>GFI</strong> <strong>MailArchiver</strong> <strong>for</strong> <strong>Exchange</strong> <strong>Handbuch</strong>
Screenshot 141 – Anzeigen des Suchordner-Inhalts<br />
Ändern der Suchabfrage eines Suchordners<br />
So spezifizieren oder ändern Sie die einem Suchordner zugewiesene<br />
Suchabfrage:<br />
1. Klicken Sie auf den Knoten Suchordner.<br />
2. Klicken Sie auf der Seite Suchordner rechts neben dem zu<br />
ändernden Suchordner auf das Symbol .<br />
Screenshot 142 – Bearbeitung einer Suchordner-Abfrage<br />
3. Ändern Sie die Suchabfrage wie er<strong>for</strong>derlich. Klicken Sie auf die<br />
Schaltfläche Suchen, um alle E-Mails anzeigen zu lassen, die den<br />
angegebenen Bedingungen entsprechen. Sollte mit der Abfrage nicht<br />
das gewünschte Ergebnis erzielt werden, modifizieren Sie die<br />
Suchanfrage erneut.<br />
4. Klicken Sie auf die Schaltfläche Speichern.<br />
Hinweis: Wenn Sie unter Verwendung einer geänderten Suchabfrage<br />
einen neuen Suchordner erstellen möchten, klicken Sie auf die Schaltfläche<br />
Als neuen Suchordner speichern. Geben Sie diesem Ordner<br />
einen aussagekräftigen Namen und klicken Sie neben dem<br />
Eingabefeld auf die Schaltfläche Speichern.<br />
<strong>GFI</strong> <strong>MailArchiver</strong> <strong>for</strong> <strong>Exchange</strong> <strong>Handbuch</strong> Error! Style not defined. • 133
Löschen eines Suchordners<br />
Hinweis: Bitte beachten Sie, dass in einem Suchordner angezeigte E-<br />
Mails nicht darin gespeichert sind. Ein Suchordner dient nur der<br />
Ergebnisanzeige. Sie können daher Suchordner nach Belieben<br />
löschen, ohne dass archivierte E-Mails verloren gehen.<br />
1. Klicken Sie auf den Knoten Suchordner.<br />
Screenshot 143 – Übersicht zu Suchordnern<br />
2. Klicken Sie auf der Seite Suchordner rechts neben dem zu<br />
löschenden Suchordner auf das Symbol .<br />
Auswählen der Benutzersprache<br />
Die von Endanwendern aufrufbare Web-Oberfläche von<br />
<strong>GFI</strong> <strong>MailArchiver</strong> wird standardmäßig in englischer Sprache<br />
angezeigt. So ändern Sie die Sprache der Endanwender-Benutzeroberfläche:<br />
1. Klicken Sie im Navigationsbereich auf den Knoten Optionen, um<br />
die Seite Optionen aufzurufen.<br />
2. Wählen Sie die gewünschte Sprache über die angezeigte Drop-<br />
Down-Liste aus.<br />
3. Klicken Sie auf die Schaltfläche Einstellungen speichern, um die<br />
Einstellungen zu speichern. Die Endbenutzer-Oberfläche wird in der<br />
gewünschten Sprache angezeigt.<br />
Hinweis: Die nur vom Administrator aufrufbare Konfigurationsoberfläche<br />
wird stets in englischer Sprache angezeigt.<br />
134 • Error! Style not defined. <strong>GFI</strong> <strong>MailArchiver</strong> <strong>for</strong> <strong>Exchange</strong> <strong>Handbuch</strong>
Screenshot 144 – Spracheneinstellung der Web-Oberfläche für Endanwender<br />
Die gewählte Spracheinstellung wird per Cookie auf dem Rechner<br />
gespeichert, von dem aus Sie auf die Web-Oberfläche von<br />
<strong>GFI</strong> <strong>MailArchiver</strong> zugegriffen haben. Beim nächsten Aufruf der Web-<br />
Oberfläche wird diese automatisch in der gewählten Sprache<br />
angezeigt.<br />
Hinweis 1: Nur die Endanwender-Oberfläche wird in der ausgewählten<br />
Sprache angezeigt. Alle anderen Einstellungen und Inhalte<br />
bleiben hiervon unberücksichtigt.<br />
Hinweis 2: Die ausgewählte Sprache wirkt sich nur auf die Dialogsprache<br />
der Web-Benutzeroberfläche aus. Alle weiteren Globalisierungseinstellungen<br />
wie die Datumsanzeige werden weiterhin so<br />
verwendet, wie über den Microsoft Internet Explorer festgelegt. Ist<br />
beispielsweise Englisch für die Sprachoptionen des Microsoft Internet<br />
Explorer festgelegt und wurde für <strong>GFI</strong> <strong>MailArchiver</strong> Deutsch als<br />
Anzeigesprache gewählt, erscheint das Datum weiterhin auf Englisch.<br />
Um diese Anzeige zu ändern, müssen die Spracheinstellungen des<br />
Microsoft Internet Explorer geändert werden.<br />
So ändern Sie die Spracheinstellungen des Browsers:<br />
1. Gehen Sie in der Menüleiste des Internet Explorer auf Extras <br />
Internetoptionen.<br />
2. Gehen Sie im Dialogfeld Internetoptionen auf den Reiter<br />
Allgemein. Klicken Sie auf die Schaltfläche Sprachen im unteren<br />
Bereich des Fensters.<br />
3. Klicken Sie im Dialogfeld Spracheinstellungen auf die<br />
Schaltfläche Hinzufügen, um die gewünschte Sprache hinzuzufügen.<br />
<strong>GFI</strong> <strong>MailArchiver</strong> <strong>for</strong> <strong>Exchange</strong> <strong>Handbuch</strong> Error! Style not defined. • 135
Screenshot 145 – Spracheinstellungen des MS Internet Explorer<br />
4. Verschieben Sie die bevorzugte Sprache an den Anfang der Liste,<br />
indem Sie sie markieren und auf die Schaltfläche Nach oben klicken,<br />
bis die erste Position erreicht ist.<br />
5. Klicken Sie zwei Mal auf die Schaltfläche OK, um die Dialoge<br />
Spracheinstellung und Internetoptionen zu schließen.<br />
Abmelden von <strong>GFI</strong> <strong>MailArchiver</strong><br />
Wenn Sie <strong>GFI</strong> <strong>MailArchiver</strong> schließen möchten, melden Sie sich über<br />
die Web-Oberfläche ab. So führen Sie die Abmeldung durch:<br />
1. Klicken Sie im Navigationsbereich rechts oben auf die Schaltfläche<br />
Abmelden.<br />
2. <strong>GFI</strong> <strong>MailArchiver</strong> zeigt folgenden Abmeldehinweis im Browser-<br />
Fenster an:<br />
Screenshot 146 – Abmelden von der Web-Oberfläche von <strong>GFI</strong> <strong>MailArchiver</strong><br />
3. Schließen Sie den Internet-Browser, um den Abmeldevorgang zu<br />
beenden.<br />
136 • Error! Style not defined. <strong>GFI</strong> <strong>MailArchiver</strong> <strong>for</strong> <strong>Exchange</strong> <strong>Handbuch</strong>
Zugreifen auf <strong>GFI</strong> <strong>MailArchiver</strong> über Microsoft Outlook<br />
So können Sie archivierte E-Mails über Microsoft Outlook aufrufen<br />
und durchsuchen:<br />
1. Starten Sie Microsoft Outlook.<br />
2. Klicken Sie im linken Navigationsbereich mit der rechten Maustaste<br />
auf den Knoten Persönliche Ordner. Klicken Sie im Kontextmenü auf<br />
Neuer Ordner.<br />
Screenshot 147 – Erstellen eines neuen Ordners<br />
3. Geben Sie dem neuen Ordner im Eingabefeld Name einen<br />
aussagekräftigen Namen, z. B. „E-Mail-Archiv“. Behalten Sie alle<br />
anderen vorgegebenen Einstellungen bei.<br />
<strong>GFI</strong> <strong>MailArchiver</strong> <strong>for</strong> <strong>Exchange</strong> <strong>Handbuch</strong> Error! Style not defined. • 137
Screenshot 148 – Angabe des Namens eines neuen Ordners<br />
4. Klicken Sie auf die Schaltfläche OK, um das Dialogfeld zu<br />
schließen.<br />
Screenshot 149 – Ändern der Eigenschaften des neuen Ordners<br />
5. Der neu erstellte Ordner wird als Unterordner des Knotens<br />
Persönliche Ordner angezeigt. Die Eigenschaften des neuen<br />
Ordners müssen geändert werden. Klicken Sie hierfür mit der rechten<br />
Maustaste auf den Ordner und wählen Sie im Kontextmenü<br />
Eigenschaften.<br />
138 • Error! Style not defined. <strong>GFI</strong> <strong>MailArchiver</strong> <strong>for</strong> <strong>Exchange</strong> <strong>Handbuch</strong>
Screenshot 150 – Eigenschaften eines neuen Ordners:<br />
6. Entfernen Sie die Markierung des Kontrollkästchens Automatisch<br />
Microsoft <strong>Exchange</strong>-Ansichten erstellen.<br />
7. Klicken Sie auf den Reiter Homepage.<br />
8. Geben Sie im Eingabefeld Adresse eine URL ein, die wie folgt<br />
strukturiert sein muss:<br />
http:///<br />
Beispiel: http://win2k3entsvr.master-domain.com/<strong>MailArchiver</strong><br />
9. Markieren Sie das Kontrollkästchen Homepage dieses Ordners<br />
standardmäßig anzeigen.<br />
<strong>GFI</strong> <strong>MailArchiver</strong> <strong>for</strong> <strong>Exchange</strong> <strong>Handbuch</strong> Error! Style not defined. • 139
Screenshot 151 – Angabe der Adresse von <strong>GFI</strong> <strong>MailArchiver</strong><br />
10. Klicken Sie auf die Schaltfläche OK, um das Dialogfeld zu<br />
schließen.<br />
11. Um archivierte E-Mails in Outlook über die Web-Oberfläche von<br />
<strong>GFI</strong> <strong>MailArchiver</strong> anzuzeigen, klicken Sie auf den neuen Ordner, im<br />
obigen Beispiel „E-Mail-Archiv“ genannt.<br />
Screenshot 152 – Angabe der zur Authentifizierung benötigen <strong>GFI</strong> <strong>MailArchiver</strong>-Zugangsdaten<br />
140 • Error! Style not defined. <strong>GFI</strong> <strong>MailArchiver</strong> <strong>for</strong> <strong>Exchange</strong> <strong>Handbuch</strong>
12. Sie werden zur Eingabe eines Benutzernamens und Passworts<br />
aufge<strong>for</strong>dert. Geben Sie die Domänen-Zugangsdaten an, die Sie zur<br />
Microsoft Windows-Anmeldung verwenden.<br />
13. <strong>GFI</strong> <strong>MailArchiver</strong> zeigt die archivierten E-Mails an.<br />
Screenshot 153 – Anzeige archivierter E-Mails in Microsoft Outlook<br />
Anpassen und Ausblenden des Navigationsbereichs<br />
Die Benutzeroberfläche von <strong>GFI</strong> <strong>MailArchiver</strong> besteht aus einem<br />
Navigationsbereich (links) und einem Inhaltsbereich (rechts).<br />
Screenshot 154 – Eingeblendeter Navigationsbereich<br />
<strong>GFI</strong> <strong>MailArchiver</strong> <strong>for</strong> <strong>Exchange</strong> <strong>Handbuch</strong> Error! Style not defined. • 141
Um den Inhaltsbereich zur Anzeige von E-Mails zu vergrößern, klicken<br />
Sie oben links im Navigationsbereich auf das Symbol , um den<br />
Navigationsbereich auszublenden. Die Benutzeroberfläche von<br />
<strong>GFI</strong> <strong>MailArchiver</strong> wird wie im folgenden Screenshot dargestellt<br />
angezeigt.<br />
Screenshot 155 – Ausgeblendeter Navigationsbereich<br />
Um den Navigationsbereich wieder einzublenden, klicken Sie links<br />
oben im Inhaltsbereich auf das Symbol .<br />
So ändern Sie die Breite des Navigationsbereichs, ohne diesen<br />
auszublenden:<br />
1. Gehen Sie mit dem Mauszeiger auf die Trennlinie zwischen dem<br />
Navigations- und Inhaltsbereich.<br />
2. Wird der Mauszeiger als Doppelpfeil angezeigt, ziehen Sie ihn<br />
mit gedrückter Maustaste nach links oder rechts.<br />
3. Ist die gewünschte Breite eingestellt, lassen Sie die Maustaste los.<br />
142 • Error! Style not defined. <strong>GFI</strong> <strong>MailArchiver</strong> <strong>for</strong> <strong>Exchange</strong> <strong>Handbuch</strong>
Auditing<br />
Einführung<br />
In diesem Kapitel erfahren Sie, wie die Auditing-Funktion von<br />
<strong>GFI</strong> <strong>MailArchiver</strong> zum Überwachen sämtlicher E-Mail-relevanter<br />
Benutzeraktivitäten verwendet wird. In zahlreichen Ländern und<br />
Branchen sind Unternehmen auch im Bereich der E-Mail-<br />
Kommunikation zu Audits verpflichtet und müssen Benutzerzugriffe<br />
nachvollziehbar protokollieren.<br />
<strong>GFI</strong> <strong>MailArchiver</strong> bietet zwei Überwachungsvarianten:<br />
• Überwachung der Datenbankaktivität<br />
• Überwachung der Benutzeraktivität<br />
Überwachung der Datenbankaktivität<br />
<strong>GFI</strong> <strong>MailArchiver</strong> nutzt zur Überwachung der Datenbankaktivität die<br />
Ablaufverfolgung von Microsoft SQL Server, um sämtliche Aktivitäten<br />
zu protokollieren, die sich auf die Archivdatenbanken von<br />
<strong>GFI</strong> <strong>MailArchiver</strong> auswirken.<br />
Ablaufverfolgungsdaten werden als Textdatei in einem vom Benutzer<br />
angegebenen Verzeichnis auf dem SQL-Server gespeichert. Pro<br />
Server wird eine Ablaufverfolgungsdatei mit den Daten sämtlicher<br />
darauf gehosteten Archivspeicher geführt. Der Microsoft SQL Server<br />
sorgt mit einer exklusiven Sperre dafür, dass diese Datei nicht<br />
manipuliert werden kann. Über einen Link im Auditing-Bereich der<br />
Verwaltungskonsole von <strong>GFI</strong> <strong>MailArchiver</strong> können Ablaufverfolgungsdateien<br />
in die Auditing-Datenbank übertragen werden. Mit Hilfe der<br />
Seite Überwachungsberichte lassen sich danach die<br />
Überwachungsberichte anzeigen.<br />
Hinweis: Es lassen sich nur vollständig mit Microsoft SQL Server<br />
geführte Archivspeicher überwachen. Archivspeicher, die auf<br />
folgenden Komponenten basieren, können nicht überwacht werden:<br />
• Microsoft SQL Server-Datenbank und NTFS-Dateisystem<br />
• <strong>GFI</strong> <strong>MailArchiver</strong>-Datenbank (Firebird) und NTFS-Dateisystem<br />
Konfigurieren der Überwachung von Datenbankaktivitäten<br />
So konfigurieren Sie die Überwachung von Datenbankaktivitäten:<br />
1. Gehen Sie auf den Knoten <strong>GFI</strong> <strong>MailArchiver</strong> Überwachung <br />
Einstellungen.<br />
<strong>GFI</strong> <strong>MailArchiver</strong> <strong>for</strong> <strong>Exchange</strong> <strong>Handbuch</strong> Error! Style not defined. • 143
Screenshot 156 – Überwachung der Datenbankaktivität<br />
2. Klicken Sie im Bereich Database Activity Auditing neben dem<br />
Microsoft SQL Server, für den die Datenbanküberwachung aktiviert<br />
werden soll, auf das Symbol . Der Assistent Auditing Database<br />
Wizard wird gestartet.<br />
Screenshot 157 – Assistent zur Datenbanküberwachung: Liste der Archivspeicher<br />
144 • Error! Style not defined. <strong>GFI</strong> <strong>MailArchiver</strong> <strong>for</strong> <strong>Exchange</strong> <strong>Handbuch</strong>
3. Es werden alle Archivspeicher angezeigt, die sich auf dem<br />
angegebenen Microsoft SQL Server befinden. Klicken Sie auf die<br />
Schaltlfäche Next.<br />
Screenshot 158 – Assistent zur Datenbanküberwachung: Authentifizierungsmethode<br />
4. Wählen Sie die für die Verbindung mit dem Microsoft SQL Server<br />
gewünschte Authentifizierungsmethode aus. Bei Auswahl von<br />
Microsoft SQL Server Authentication müssen Sie Administrator-<br />
Anmeldein<strong>for</strong>mationen angeben. Klicken Sie auf die Schaltfläche<br />
Next.<br />
Screenshot 159 – Assistent zur Datenbanküberwachung: Festlegung der Auditing-Datenbank<br />
<strong>GFI</strong> <strong>MailArchiver</strong> <strong>for</strong> <strong>Exchange</strong> <strong>Handbuch</strong> Error! Style not defined. • 145
5. Legen Sie fest, in welcher Datenbank (Auditing-Datenbank)<br />
<strong>GFI</strong> <strong>MailArchiver</strong> sämtliche Überwachungsin<strong>for</strong>mationen zur Datenbankaktivität<br />
speichern soll. Sie können entweder eine neue Auditing-<br />
Datenbank einrichten oder eine vorhandene auswählen. Klicken Sie<br />
auf die Schaltfläche Next.<br />
Screenshot 160 – Assistent zur Datenbanküberwachung: Angabe der SQL-Server-<br />
Anmeldein<strong>for</strong>mationen<br />
6. Geben Sie im Bereich Auditing Role die SQL-Server-<br />
Anmeldein<strong>for</strong>mationen ein, die <strong>GFI</strong> <strong>MailArchiver</strong> für den Lese-/<br />
Schreibzugriff auf die Auditing-Datenbank verwenden soll. Sollte das<br />
Anmeldekonto noch nicht vorhanden sein, kann es durch Auswahl von<br />
Create the login account specified automatically if it does not<br />
exist automatisch erstellt werden. Klicken Sie auf die Schaltfläche<br />
Next.<br />
Hinweis: Mit den Anmeldein<strong>for</strong>mationen dürfen keine Sysadmin- oder<br />
Datenbankbesitzer-Rechte verbunden sein.<br />
146 • Error! Style not defined. <strong>GFI</strong> <strong>MailArchiver</strong> <strong>for</strong> <strong>Exchange</strong> <strong>Handbuch</strong>
Screenshot 161 – Assistent zur Datenbanküberwachung: Aktivierung der Ablaufverfolgung<br />
7. Wählen Sie aus, dass die Ablaufverfolgung für die Archivspeicher<br />
von <strong>GFI</strong> <strong>MailArchiver</strong> aktiviert werden soll (Enable trace on archiver<br />
stores to log database activity data). Geben Sie den Speicherort<br />
der Ablaufverfolgungsdatei auf dem SQL-Server an. Klicken Sie auf<br />
die Schaltfläche Next.<br />
Hinweis: Der Speicherort einer Ablaufverfolgungsdatei sollte über<br />
NTFS-Berechtigungen gesperrt werden, damit nur Microsoft SQL<br />
Server darauf Zugriff erhält. Gemeinsam mit der exklusiven Sperre<br />
von Microsoft SQL Server ist dadurch sichergestellt, dass keine<br />
Datenmanipulation möglich ist.<br />
<strong>GFI</strong> <strong>MailArchiver</strong> <strong>for</strong> <strong>Exchange</strong> <strong>Handbuch</strong> Error! Style not defined. • 147
Screenshot 162 – Assistent zur Datenbanküberwachung: Abschluss der Konfigurierung<br />
8. Im letzten Fenster des Assistenten werden alle von Ihnen<br />
festgelegten Einstellungen zusammenfassend angezeigt. Klicken Sie<br />
auf die Schaltfläche Finish, um die Einstellungen zu bestätigen und<br />
den Assistenten zu schließen.<br />
9. Klicken Sie auf der Seite Auditing Settings auf die Schaltfläche<br />
Save Settings, damit alle Konfigurationseinstellungen übernommen<br />
und gespeichert werden.<br />
Übertragen von Ablaufverfolgungsdateien in die Auditing-<br />
Datenbank<br />
So übertragen Sie Ablaufverfolgungsdateien in die Auditing-<br />
Datenbank:<br />
1. Gehen Sie auf den Knoten <strong>GFI</strong> <strong>MailArchiver</strong> Überwachung <br />
Einstellungen.<br />
2. Wählen Sie auf der Seite Auditing Settings im Bereich Database<br />
Activity Auditing alle SQL-Server aus, für die Ablaufverfolgungsdateien<br />
übertragen werden sollen. Sie sollten alle Server auswählen,<br />
die mit einem Häkchen markiert sind und somit überwacht werden.<br />
Klicken Sie auf das Symbol zum Übertragen der<br />
Ablaufverfolgungsdatei.<br />
148 • Error! Style not defined. <strong>GFI</strong> <strong>MailArchiver</strong> <strong>for</strong> <strong>Exchange</strong> <strong>Handbuch</strong>
Überwachung der Benutzeraktivität<br />
Die Funktion zur Überwachung der Benutzeraktivität protokolliert die<br />
Verwendung der Web-Oberfläche von <strong>GFI</strong> <strong>MailArchiver</strong> durch<br />
Mitarbeiter, die E-Mail-Archivspeicher durchsuchen. Bei aktivierter<br />
Benutzerüberwachung können über die Seite Auditing Reports<br />
entsprechende Überwachungsberichte angezeigt werden.<br />
Hinweis: Um die Überwachung der Benutzeraktivität aktivieren zu<br />
können, muss zuvor eine Auditing-Datenbank einem SQL-Server<br />
erstellt worden sein. Weitere In<strong>for</strong>mationen hierzu erhalten Sie in<br />
diesem Kapitel unter „Konfigurieren der Überwachung von<br />
Datenbankaktivitäten“ in Schritten 1 bis 6.<br />
Konfigurieren der Überwachung der Benutzeraktivität<br />
So konfigurieren Sie die Überwachung der Benutzeraktivität:<br />
1. Gehen Sie auf den Knoten <strong>GFI</strong> <strong>MailArchiver</strong> Überwachung <br />
Einstellungen.<br />
Screenshot 163 – Überwachung der Benutzeraktivität<br />
2. Wählen Sie im Bereich User Interaction Auditing die Option<br />
Enable user interaction auditing aus, um die Überwachung zu<br />
aktivieren.<br />
3. Wählen Sie aus der Drop-Down-Liste der SQL-Server aus, auf dem<br />
die Überwachungsdaten gespeichert werden sollen.<br />
4. Klicken Sie auf die Schaltfläche Save Settings, damit alle<br />
Konfigurationseinstellungen übernommen und gespeichert werden.<br />
<strong>GFI</strong> <strong>MailArchiver</strong> <strong>for</strong> <strong>Exchange</strong> <strong>Handbuch</strong> Error! Style not defined. • 149
Überwachungsberichte<br />
Überwachungsberichte werden aus In<strong>for</strong>mationen erstellt, die<br />
während der Kontrolle der Datenbank- und der Benutzeraktivität<br />
gewonnen wurden. Sämtliche Berichte können über die<br />
Verwaltungskonsole von <strong>GFI</strong> <strong>MailArchiver</strong> aufgerufen werden.<br />
Berichte zur Überwachung der Datenbankaktivität:<br />
• Konfigurationsänderungen<br />
• Zugriffskontrolle<br />
• Datenintegrität<br />
• Massenimport<br />
• Aufbewahrungsrichtlinie<br />
• Datenschutzverletzung<br />
Bericht zur Überwachung der Benutzeraktivität:<br />
• Benutzerüberwachung<br />
Screenshot 164 – Überwachungsberichte<br />
Gehen Sie auf den Knoten <strong>GFI</strong> <strong>MailArchiver</strong> Überwachung <br />
Berichte, um die Berichte über die Seite Überwachungsberichte<br />
auswählen zu können.<br />
Alle Berichte lassen sich sortieren und/oder filtern. Klicken Sie hierfür<br />
auf das Symbol oben auf einer Seite des gewählten Berichts.<br />
150 • Error! Style not defined. <strong>GFI</strong> <strong>MailArchiver</strong> <strong>for</strong> <strong>Exchange</strong> <strong>Handbuch</strong>
Zum Drucken eines Berichts klicken Sie auf das Symbol<br />
einer Seite des gewählten Berichts.<br />
oben auf<br />
Hinweis: Die Überwachungsberichte Massenimport und<br />
Aufbewahrungsrichtlinie<br />
Datenspeicherung aufrufen.<br />
können Sie über den Knoten<br />
Überwachungsbericht zu Konfigurationsänderungen<br />
Screenshot 165 – Überwachungsbericht zu Konfigurationsänderungen<br />
Mit dem Bericht Konfigurationsänderungen lassen sich sämtliche<br />
Änderungen an unterschiedlichen Konfigurationseinstellungen von<br />
<strong>GFI</strong> <strong>MailArchiver</strong> nachverfolgen. Folgende Daten werden angezeigt:<br />
• Anwender, die Änderungen durchgeführt haben<br />
• Vorgenommende Änderungen<br />
Klicken Sie auf eine der angezeigten Konfigurationsänderungen, um<br />
Detailin<strong>for</strong>mationen in einem neuen Fenster anzuzeigen.<br />
<strong>GFI</strong> <strong>MailArchiver</strong> <strong>for</strong> <strong>Exchange</strong> <strong>Handbuch</strong> Error! Style not defined. • 151
Überwachungsbericht zur Zugriffskontrolle<br />
Screenshot 166 – Überwachungsbericht zur Zugriffskontrolle<br />
Mit dem Bericht Zugriffskontrolle lassen sich sämtliche Änderungen<br />
an den <strong>GFI</strong> <strong>MailArchiver</strong>-Einstellungen zur Zugriffssteuerung<br />
anzeigen. Folgende Daten werden angezeigt:<br />
• Anwender, die Änderungen durchgeführt haben<br />
• Anwender, die von den Änderungen betroffen sind<br />
• Geänderte Berechtigungen<br />
152 • Error! Style not defined. <strong>GFI</strong> <strong>MailArchiver</strong> <strong>for</strong> <strong>Exchange</strong> <strong>Handbuch</strong>
Überwachungsbericht zur Datenintegrität<br />
Screenshot 167 – Überwachungsbericht zur Datenintegrität<br />
Mit dem Bericht Datenintegrität lassen sich sämtliche Änderungen an<br />
den Archivspeichern und Auditing-Datenbanken von <strong>GFI</strong> <strong>MailArchiver</strong><br />
anzeigen, die nicht von <strong>GFI</strong> <strong>MailArchiver</strong>-Diensten durchgeführt<br />
wurden. Folgende Daten werden angezeigt:<br />
• Ereignistyp<br />
• betroffene/r Microsoft SQL Server und Datenbank<br />
• betroffener Datenbankbenutzer<br />
• durchgeführte Aktion<br />
• Quelle der Aktion<br />
Folgende Optionen stehen zur Berichtanzeige zur Verfügung:<br />
• Um die Ablaufverfolgungsdaten zu einem bestimmten SQL-<br />
Server anzeigen zu lassen, klicken Sie auf das Symbol in<br />
der Symbolleiste der Berichtseite. Wählen Sie den<br />
•<br />
gewünschten Server aus der Drop-Down-Liste aus.<br />
Um die angezeigte Liste nach Ereignistyp zu sortieren, klicken<br />
Sie auf das Symbol in der Symbolleiste.<br />
• Um die angezeigte Liste nach Datum zu sortieren, klicken Sie<br />
auf das Symbol in der Symbolleiste.<br />
• Klicken Sie auf eine der angezeigten Datenbankänderungen, um<br />
Detailin<strong>for</strong>mationen in einem neuen Fenster anzuzeigen.<br />
<strong>GFI</strong> <strong>MailArchiver</strong> <strong>for</strong> <strong>Exchange</strong> <strong>Handbuch</strong> Error! Style not defined. • 153
Überwachungsbericht zum Massenimport<br />
Screenshot 168 – Überwachungsbericht zum Massenimport<br />
Mit dem Bericht Massenimport lässt sich die Anzahl der beim<br />
jeweiligen Importvorgang in einen Archivspeicher importierten E-Mails<br />
anezigen. Folgende Daten werden angezeigt:<br />
• Datum des Importvorgangs<br />
• Name des Archivspeichers<br />
• Anzahl der importierten E-Mails<br />
154 • Error! Style not defined. <strong>GFI</strong> <strong>MailArchiver</strong> <strong>for</strong> <strong>Exchange</strong> <strong>Handbuch</strong>
Überwachungsbericht zur Aufbewahrungsrichtlinie<br />
Screenshot 169 – Überwachungsbericht zur Aufbewahrungsrichtlinie<br />
Mit dem Bericht Überwachungsrichtlinie lassen sich alle angewendeten<br />
Überwachungsrichtlinien und die Anzahl der gelöschten E-Mails<br />
anzeigen. Folgende Daten werden angezeigt:<br />
• Datum der Anwendung einer Richtlinie<br />
• Name des Archivspeichers<br />
• Name der angewendeten Aufbewahrungsrichtlinie<br />
• Anzahl der gelöschten E-Mails<br />
Klicken Sie auf eine der angezeigten Richtlinien, um<br />
Detailin<strong>for</strong>mationen in einem neuen Fenster anzuzeigen.<br />
<strong>GFI</strong> <strong>MailArchiver</strong> <strong>for</strong> <strong>Exchange</strong> <strong>Handbuch</strong> Error! Style not defined. • 155
Überwachungsbericht zur Datenschutzverletzung<br />
Screenshot 170 – Überwachungsbericht zur Datenschutzverletzung<br />
Mit dem Bericht Datenschutzverletzung lassen sich alle Anwender<br />
anzeigen, deren E-Mail-Aktionen eine Datenschutzverletzung<br />
darstellen könnte. Hierzu zählt z. B. das Weiterleiten von E-Mails aus<br />
den Archivspeichern. Folgende Daten werden angezeigt:<br />
• Anwender, die eine Aktion gestartet haben<br />
• durchgeführte Aktion<br />
• Anzahl der betroffenen E-Mails<br />
156 • Error! Style not defined. <strong>GFI</strong> <strong>MailArchiver</strong> <strong>for</strong> <strong>Exchange</strong> <strong>Handbuch</strong>
Überwachungsbericht zur Benutzerüberwachung<br />
Screenshot 171 – Überwachungsbericht zur Benutzerüberwachung<br />
Mit dem Bericht Benutzerüberwachung werden alle Aktionen<br />
angezeigt, die von Anwendern beim Zugriff auf die Web-Oberfläche<br />
von <strong>GFI</strong> <strong>MailArchiver</strong> gestartet wurden. Folgende Daten werden<br />
angezeigt:<br />
• Benutzername<br />
• durchgeführte Aktion<br />
• Datum/Uhrzeit der durchgeführten Aktion<br />
Folgende Optionen stehen zur Berichtanzeige zur Verfügung:<br />
• Um die angezeigte Liste nach Benutzern zu sortieren, klicken<br />
Sie auf das Symbol in der Symbolleiste.<br />
• Um die angezeigte Liste nach Datum zu sortieren, klicken Sie<br />
auf das Symbol in der Symbolleiste.<br />
• Klicken Sie auf eine der angezeigten Benutzeraktionen, um<br />
Detailin<strong>for</strong>mationen in einem neuen Fenster anzuzeigen.<br />
<strong>GFI</strong> <strong>MailArchiver</strong> <strong>for</strong> <strong>Exchange</strong> <strong>Handbuch</strong> Error! Style not defined. • 157
158 • Error! Style not defined. <strong>GFI</strong> <strong>MailArchiver</strong> <strong>for</strong> <strong>Exchange</strong> <strong>Handbuch</strong>
Importieren von E-Mails<br />
Einführung<br />
In diesem Kapitel erfahren Sie, wie E-Mails archiviert werden, die vor<br />
der Installation von <strong>GFI</strong> <strong>MailArchiver</strong> vom Microsoft <strong>Exchange</strong>-Mailserver<br />
verarbeitet worden sind.<br />
Ältere E-Mails können mit Hilfe des <strong>GFI</strong> <strong>MailArchiver</strong> Import Service<br />
importiert werden. Dieser Dienst verarbeitet Nachrichten, die in sein<br />
Pickup-Verzeichnis kopiert wurden und archiviert sie in dem von Ihnen<br />
angegebenen Archivspeicher. E-Mails lassen sich mit Hilfe verschiedener<br />
Assistenten, die in diesem Kapitel näher erläutert werden, aus<br />
folgenden Nachrichtenspeichern exportieren:<br />
• PST-Dateien von Microsoft Outlook<br />
• Postfächer und Öffentliche Ordner von Microsoft <strong>Exchange</strong><br />
• Archiv-Datenbanken von <strong>GFI</strong> <strong>MailArchiver</strong> 2<br />
• Archiv-Datenbanken von <strong>GFI</strong> MailEssentials<br />
Um die Import-Funktion von <strong>GFI</strong> <strong>MailArchiver</strong> nutzen zu können,<br />
müssen Sie zuerst einen Archivspeicher angeben, in denen die zu<br />
importierenden E-Mails gespeichert werden sollen. Nähere<br />
In<strong>for</strong>mationen hierzu erhalten Sie nachfolgend unter „Konfigurieren<br />
des Import-Diensts von <strong>GFI</strong> <strong>MailArchiver</strong>“.<br />
Konfigurieren des Import-Diensts von <strong>GFI</strong> <strong>MailArchiver</strong><br />
Im ersten Schritt müssen Sie einen Archivspeicher erstellen, in dem<br />
importierte E-Mails gesichert werden sollen. Es is zu empfehlen,<br />
diesen Archivspeicher nur zur Sicherung importierter E-Mails<br />
einzurichten. Je nach Anzahl der zu importierenden E-Mails kann es<br />
von Vorteil sein, mehrere Archivspeicher zu erstellen, in denen<br />
Nachrichten nach unterschiedlichen Zeiträumen geordnet archiviert<br />
werden. Weitere In<strong>for</strong>mationen zum Hinzufügen und Konfigurieren<br />
eines Archivspeichers in <strong>GFI</strong> <strong>MailArchiver</strong> erhalten Sie im Kapitel<br />
„Konfigurieren von <strong>GFI</strong> <strong>MailArchiver</strong>“ unter „Konfigurieren der<br />
Archivspeicher“.<br />
So legen Sie die Einstellungen des Import-Diensts von<br />
<strong>GFI</strong> <strong>MailArchiver</strong> fest, nachdem Sie die Archivspeicher erstellt haben:<br />
1. Gehen Sie auf Start Programme Programmgruppe<br />
<strong>GFI</strong> <strong>MailArchiver</strong> Import Tools <strong>GFI</strong> <strong>MailArchiver</strong> Import<br />
Service Configuration, um den Import-Dienst zu konfigurieren.<br />
<strong>GFI</strong> <strong>MailArchiver</strong> <strong>for</strong> <strong>Exchange</strong> <strong>Handbuch</strong> Error! Style not defined. • 159
Screenshot 172 – Konfiguration des Import-Diensts von <strong>GFI</strong> <strong>MailArchiver</strong><br />
2. Klicken Sie auf die Schaltfläche Change Settings.<br />
Screenshot 173 – Hinzufügen eines neuen Archivspeichers<br />
3. Klicken Sie auf die Schaltfläche Add Store. Das Dialogfeld Add<br />
new store wird angezeigt.<br />
160 • Error! Style not defined. <strong>GFI</strong> <strong>MailArchiver</strong> <strong>for</strong> <strong>Exchange</strong> <strong>Handbuch</strong>
Screenshot 174 – Auswahl des Archivspeichers und Archivierungszeitraums<br />
4. Wählen Sie im Bereich Store Properties aus der Drop-Down-Liste<br />
Name den gewünschten Archivspeicher aus, den Sie für zu importierende<br />
E-Mails erstellt haben.<br />
5. Geben Sie im Bereich Archiving date range die Zeitspanne an, in<br />
die das Datum einer zu archivierenden E-Mail fallen muss, um in<br />
diesem Speicher gesichert zu werden. Geben Sie Beginn und Ende<br />
mit From bzw. To an. In diesen Archivspeicher werden somit nur<br />
solche E-Mails importiert, deren Datum im angegeben Zeitraum liegt.<br />
Beachten Sie, dass sich die für einzelne Archivspeicher angegebenen<br />
Zeiträume nicht überschneiden können.<br />
Hinweis: Es sollten mehrere Archivspeicher für zu importierende E-<br />
Mails konfiguriert werden, um verschiedene Zeiträume abzudecken.<br />
6. Klicken Sie auf die Schaltfläche OK.<br />
<strong>GFI</strong> <strong>MailArchiver</strong> <strong>for</strong> <strong>Exchange</strong> <strong>Handbuch</strong> Error! Style not defined. • 161
Screenshot 175 – Hinzugefügte Archivspeicher<br />
Hinweis: Tritt eine Überschneidung bei den für die einzelnen Archivspeicher<br />
gewählten Zeiträumen auf, wird folgender Warnhinweis<br />
angezeigt:<br />
Screenshot 176 – Warnhinweis bei sich überschneidenden Archivspeicher-Zeiträumen<br />
7. Um weitere Archivspeicher zu konfigurieren, wiederholen Sie die<br />
Schritte 3 bis 6.<br />
8. Der neue Archivspeicher wird in der Übersicht des Import-Diensts<br />
von <strong>GFI</strong> <strong>MailArchiver</strong> angezeigt. In der rechten Spalte Activity zeigt<br />
der Import-Dienst aktuelle Archivspeicher-Vorgänge an. Klicken Sie<br />
auf die Schaltfläche Apply Settings, um die neuen Einstellungen zu<br />
übernehmen und zu speichern.<br />
162 • Error! Style not defined. <strong>GFI</strong> <strong>MailArchiver</strong> <strong>for</strong> <strong>Exchange</strong> <strong>Handbuch</strong>
Screenshot 177 – Gespeicherte Einstellungen des Import-Diensts<br />
Ändern des Archivierungszeitraums eines Archivspeichers<br />
So ändern Sie den Archivierungszeitraum eines Archivspeichers:<br />
1. Starten Sie die <strong>GFI</strong> <strong>MailArchiver</strong> Import Service Configuration.<br />
2. Klicken Sie auf die Schaltfläche Change Settings, um die<br />
Einstellungen zu ändern.<br />
3. Wählen Sie den zu ändernden Archivspeicher aus und klicken Sie<br />
auf die Schaltfläche Configure Store.<br />
4. Geben Sie im Dialogfeld Edit Store im Bereich Archiving date<br />
range die neue Zeitspanne an, in die das Datum einer zu archivierenden<br />
E-Mail fallen muss. Legen Sie Beginn und Ende mit From<br />
bzw. To fest.<br />
5. Klicken Sie auf die Schaltfläche OK.<br />
6. Klicken Sie auf die Schaltfläche Apply Settings, um die neuen<br />
Einstellungen zu übernehmen und zu speichern.<br />
Entfernen eines Archivspeichers aus dem Import-Dienst<br />
So entfernen Sie einen Archivspeicher aus dem Import-Dienst von<br />
<strong>GFI</strong> <strong>MailArchiver</strong>:<br />
1. Starten Sie die <strong>GFI</strong> <strong>MailArchiver</strong> Import Service Configuration.<br />
2. Klicken Sie auf die Schaltfläche Change Settings, um die<br />
Einstellungen zu ändern.<br />
3. Wählen Sie den zu entfernenden Archivspeicher aus und klicken<br />
Sie auf die Schaltfläche Remove Store.<br />
4. Bestätigen Sie den Vorgang im eingeblendeten Dialogfeld per Klick<br />
auf die Schaltfläche Yes.<br />
Hinweis: Der Archivspeicher wird lediglich aus den Einstellungen des<br />
Import-Diensts entfernt. Die in der eigentlichen Datenbank gesicherten<br />
Originaldaten werden nicht gelöscht.<br />
<strong>GFI</strong> <strong>MailArchiver</strong> <strong>for</strong> <strong>Exchange</strong> <strong>Handbuch</strong> Error! Style not defined. • 163
5. Klicken Sie auf die Schaltfläche Apply Settings, um die neuen<br />
Einstellungen zu übernehmen und zu speichern.<br />
Freigeben des Pickup-Verzeichnisses<br />
Der Import-Dienst von <strong>GFI</strong> <strong>MailArchiver</strong> importiert alle E-Mails, die in<br />
das Pickup-Verzeichnis kopiert wurden. Dieses Verzeichnis ist unter<br />
folgendem Pfad zu finden:<br />
\MAIS\Pickup<br />
Sollen die E-Mail-Export-Assistenten auf Remote-Rechnern verwendet<br />
und die exportierten E-Mails automatisch in einen Archivspeicher<br />
von <strong>GFI</strong> <strong>MailArchiver</strong> importiert werden, muss der Export direkt in das<br />
Pickup-Verzeichnis des Import-Diensts erfolgen.<br />
Wird dieser Vorgang über Remote-Rechner gestartet, muss das<br />
Pickup-Verzeichnis des Import-Diensts mit Lese-/Schreibrechten<br />
freigegeben werden. Hierdurch kann beispielsweise der <strong>GFI</strong> PST-<br />
<strong>Exchange</strong> Email Export Wizard auf einem Remote-Rechner gestartet<br />
und die exportierten E-Mails direkt im freigegebenen Pickup-Verzeichnis<br />
gesichert werden. Der Import-Dienst von <strong>GFI</strong> <strong>MailArchiver</strong><br />
verarbeitet die exportierten E-Mails dann und sichert sie in einem der<br />
konfigurierten Archivspeicher.<br />
Hinweis 1: Befindet sich im Pickup-Verzeichnis eine E-Mail, deren<br />
Datum zu keinem der für die Archivspeicher konfigurierten Zeiträume<br />
passt, verschiebt der Import-Dienst diese Nachricht in das Verzeichnis<br />
„Unclassified“. Dieses Verzeichnis ist unter folgendem Pfad zu finden:<br />
\MAIS\Unclassified<br />
Der Import-Dienst von <strong>GFI</strong> <strong>MailArchiver</strong> erstellt für jede dieser E-Mails<br />
vier Dateien im Verzeichnis „Unclassified“, beispielsweise:<br />
200503mchnname_112132568200036_[20061123173817].body<br />
200503mchnname_112132568200036_[20061123173817].emc<br />
200503mchnname_112132568200036_[20061123173817].eml<br />
200503mchnname_112132568200036_[20061123173817].envelope<br />
Der erste Teil des Dateinamens beginnt immer mit dem Jahr und dem<br />
Monat, in dem die E-Mail verschickt worden ist.<br />
Sollen die im Verzeichnis „Unclassified” enthaltenen E-Mails ebenfalls<br />
importiert werden, erstellen Sie einen neuen Archivspeicher, in<br />
dessen Archivierungszeitraum die Datumsangaben dieser E-Mails<br />
fallen. Klicken Sie danach auf die Schaltfläche Apply Settings. Halten<br />
Sie über die Diensteverwaltung den Import-Dienst von<br />
<strong>GFI</strong> <strong>MailArchiver</strong> an. Verschieben Sie danach alle zu importierenden<br />
E-Mails (jeweils bestehend aus vier Dateien) in das Unterverzeichnis<br />
„Queue“ unter folgendem Pfad: \MAIS\Queue. Starten Sie den Import-Dienst von<br />
<strong>GFI</strong> <strong>MailArchiver</strong> über die Diensteverwaltung. Sollen im Verzeichnis<br />
„Unclassified“ enthaltene, veraltete Dateien nicht importiert werden,<br />
löschen Sie diese.<br />
Hinweis 2: Werden mehr als 500 E-Mails vom Import-Dienst im<br />
Unterverzeichnis „Unclassified“ abgelegt, deaktiviert sich der Dienst<br />
vorübergehend, bis Sie E-Mails gelöscht oder in das Unterverzeichnis<br />
„Queue“ verschoben haben, wie in Hinweis 1 beschrieben.<br />
164 • Error! Style not defined. <strong>GFI</strong> <strong>MailArchiver</strong> <strong>for</strong> <strong>Exchange</strong> <strong>Handbuch</strong>
Verwenden des <strong>GFI</strong> <strong>MailArchiver</strong> 2 Email Export Wizard<br />
Die Datenbank-Schemata der Versionen 2 und 5 von <strong>GFI</strong> <strong>MailArchiver</strong><br />
unterscheiden sich voneinander. Unter <strong>GFI</strong> <strong>MailArchiver</strong> 2 eingesetzte<br />
Datenbanken lassen sich daher nicht direkt mit <strong>GFI</strong> <strong>MailArchiver</strong> 5<br />
verwenden.<br />
Um E-Mails einer unter Version 2 genutzten Datenbank anzeigen zu<br />
können, müssen diese zuerst mit dem Email Export Wizard von<br />
<strong>GFI</strong> <strong>MailArchiver</strong> 2 aus der alten Datenbank exportiert werden. Nach<br />
dem Export werden die Nachrichten vom Import-Dienst von<br />
<strong>GFI</strong> <strong>MailArchiver</strong> 5 dann in einen neuen <strong>GFI</strong> <strong>MailArchiver</strong> 5-Archivspeicher<br />
importiert und können mit der neuen Version aufgerufen<br />
werden.<br />
Hinweis 1: Beachten Sie, dass mit dem Email Export Wizard von<br />
<strong>GFI</strong> <strong>MailArchiver</strong> 2 nur ein Export von E-Mails aus einer Microsoft<br />
SQL Server-Datenbank möglich ist.<br />
Hinweis 2: Der Email Export Wizard von <strong>GFI</strong> <strong>MailArchiver</strong> 2 nimmt<br />
keine Änderungen an der alten Datenbank von <strong>GFI</strong> <strong>MailArchiver</strong> 2 vor.<br />
So exportieren Sie E-Mails aus einer unter <strong>GFI</strong> <strong>MailArchiver</strong> 2<br />
verwendeten Microsoft SQL Server-Datenbank:<br />
1. Gehen Sie auf Start Programme Programmgruppe<br />
<strong>GFI</strong> <strong>MailArchiver</strong> Import Tools <strong>GFI</strong> <strong>MailArchiver</strong> 2 Email<br />
Export, um den Export-Assistenten zu starten.<br />
Screenshot 178 – <strong>GFI</strong> <strong>MailArchiver</strong> 2 Export-Assistent<br />
2. Klicken Sie auf die Schaltfläche Next.<br />
<strong>GFI</strong> <strong>MailArchiver</strong> <strong>for</strong> <strong>Exchange</strong> <strong>Handbuch</strong> Error! Style not defined. • 165
Screenshot 179 – Angabe des SQL-Servers und der Authentifizierungsmethode<br />
3. Wählen Sie aus der Drop-Down-Liste Server name/IP address den<br />
SQL-Server aus, auf dem sich die Datenbank von <strong>GFI</strong> <strong>MailArchiver</strong> 2<br />
befindet. Alternativ können Sie auch den Namen oder die IP-Adresse<br />
eines SQL-Servers angeben, der vom Export-Assistenten nicht<br />
automatisch aufgeführt wurde.<br />
4. Wählen Sie im Bereich Authenticate through die für die<br />
Verbindung mit dem SQL-Server gewünschte Authentifizierungsmethode<br />
aus. Zur Auswahl stehen „Windows authentication“ oder<br />
„Microsoft SQL Server authentication“. Wenn Sie die Option<br />
Microsoft SQL Server authentication wählen, müssen Sie im<br />
Eingabefeld Login ID den Benutzernamen und im Eingabefeld<br />
Password das Passwort angeben.<br />
5. Klicken Sie auf die Schaltfläche Next.<br />
166 • Error! Style not defined. <strong>GFI</strong> <strong>MailArchiver</strong> <strong>for</strong> <strong>Exchange</strong> <strong>Handbuch</strong>
Screenshot 180 – Auswahl der <strong>GFI</strong> <strong>MailArchiver</strong> 2-Datenbank für den E-Mail-Export<br />
6. Wählen Sie aus der Drop-Down-Liste <strong>GFI</strong> <strong>MailArchiver</strong> 2<br />
database die Datenbank aus, aus E-Mails exportiert werden sollen.<br />
Klicken Sie auf die Schaltfläche Next.<br />
Screenshot 181 – Auswahl des Zielverzeichnisses für exportierte E-Mails<br />
7. Wählen Sie das Zielverzeichnis aus, in das der Export-Assistent die<br />
Nachrichten exportieren soll. Soll der Import-Dienst von<br />
<strong>GFI</strong> <strong>MailArchiver</strong> E-Mails in einen Archivspeicher von Version 5 importieren,<br />
muss als Export-Ziel das Pickup-Verzeichnis des Import-<br />
Diensts von <strong>GFI</strong> <strong>MailArchiver</strong> angegeben werden. Klicken Sie auf die<br />
Schaltfläche Next, um den Export zu starten.<br />
<strong>GFI</strong> <strong>MailArchiver</strong> <strong>for</strong> <strong>Exchange</strong> <strong>Handbuch</strong> Error! Style not defined. • 167
Screenshot 182 – Fortschrittsanzeige des E-Mail-Exports<br />
8. Der Export-Assistent in<strong>for</strong>miert Sie per Fortschrittsanzeige über den<br />
Verlauf des Vorgangs.<br />
Hinweis: Der Export kann je nach Anzahl der in der <strong>GFI</strong> <strong>MailArchiver</strong><br />
2-Datenbank archivierten E-Mails mehrere Stunden in Anspruch<br />
nehmen.<br />
9. Ist der Vorgang abgeschlossen, klicken Sie auf die Schaltfläche<br />
Finish, um den Export-Assistenten zu schließen.<br />
Verwenden des <strong>GFI</strong> PST-<strong>Exchange</strong> Email Export Wizard<br />
Hinweis: Soll der <strong>GFI</strong> PST-<strong>Exchange</strong> Email Export Wizard auf<br />
weiteren Computern eingesetzt werden, müssen Sie das<br />
Unterverzeichnis „\eewiz“ manuell<br />
darauf kopieren.<br />
So exportieren Sie E-Mails mit dem <strong>GFI</strong> PST-<strong>Exchange</strong> Email Export<br />
Wizard:<br />
Gehen Sie auf Start Programme Programmgruppe<br />
<strong>GFI</strong> <strong>MailArchiver</strong> Import Tools <strong>GFI</strong> PST-<strong>Exchange</strong> Email<br />
Export, um den Export-Assistenten zu starten.<br />
Klicken Sie auf der Willkommen-Seite auf die Schaltfläche Next, um<br />
die Quelle auszuwählen, aus der E-Mails extrahiert werden sollen.<br />
Der <strong>GFI</strong> PST-<strong>Exchange</strong> Email Export Wizard kann E-Mails aus<br />
folgenden Quellen extrahieren:<br />
• Postfächer unter Microsoft <strong>Exchange</strong><br />
• Öffentliche Ordner unter Microsoft <strong>Exchange</strong><br />
• Persönliche Ordner (.PST) unter Microsoft Outlook<br />
168 • Error! Style not defined. <strong>GFI</strong> <strong>MailArchiver</strong> <strong>for</strong> <strong>Exchange</strong> <strong>Handbuch</strong>
Screenshot 183 – Willkommen-Seite des <strong>GFI</strong> PST-<strong>Exchange</strong> Email Export Wizard<br />
Exportieren aus einer <strong>Exchange</strong>-Quelle<br />
Um E-Mails aus <strong>Exchange</strong>-Postfächern zu extrahieren, wählen Sie die<br />
Option Microsoft <strong>Exchange</strong> Server aus, wie im folgenden<br />
Screenshot angezeigt.<br />
Screenshot 184 – Microsoft <strong>Exchange</strong>-Postfach als E-Mail-Quelle<br />
<strong>GFI</strong> <strong>MailArchiver</strong> <strong>for</strong> <strong>Exchange</strong> <strong>Handbuch</strong> Error! Style not defined. • 169
Die Option Microsoft <strong>Exchange</strong> Server ist in folgenden Fällen<br />
auswählbar:<br />
• Der Assistent wird auf einem Computer mit Microsoft<br />
<strong>Exchange</strong> Server aufgerufen.<br />
• Der Assistent wird auf einem Computer gestartet, auf dem kein<br />
Microsoft <strong>Exchange</strong> Server installiert ist, der jedoch über den<br />
OLE DB Internet Publishing Provider (IPP) verfügt, sodass<br />
eine Verbindung zu entfernten <strong>Exchange</strong>-Servern hergestellt<br />
werden kann.<br />
Hinweis: Der OLE DB Internet Publishing Provider von<br />
Microsoft wird verwendet, um per WebDAV-Protokoll (Web<br />
Distributed Authoring and Versioning) auf Dokumente zuzugreifen,<br />
die sich auf HTTP-Servern befinden. Der <strong>GFI</strong> PST-<br />
<strong>Exchange</strong> Email Export Wizard greift per WebDAV auf entfernte<br />
<strong>Exchange</strong>-Server zu. Der OLE DB Internet Publishing<br />
Provider wird standardmäßig nur unter Windows 2000<br />
installiert.<br />
Weitergehende In<strong>for</strong>mationen zur Installation unter Windows<br />
2003 erhalten Sie in folgendem Knowledge-Base-Artikel von<br />
<strong>GFI</strong>:<br />
http://kbase.gfi.com/showarticle.asp?id=KBID002089.<br />
Je nach Verfügbarkeit können einzelne Auswahlmöglichkeiten<br />
ausgegraut sein. Wenn Sie den Export-Assistenten beispielsweise auf<br />
einem <strong>Exchange</strong>-Server starten, sehen die Optionen für E-Mail-<br />
Quellen wie in folgendem Screenshot dargestellt aus.<br />
Screenshot 185 – Microsoft <strong>Exchange</strong> auf lokalem Rechner<br />
Wird der Export-Assistent auf einem <strong>Exchange</strong>-Server gestartet, sind<br />
die Felder <strong>Exchange</strong> Server, User name und Password wie oben<br />
dargestellt deaktiviert. Sie werden nicht benötigt, da eine Verbindung<br />
mit dem lokalen <strong>Exchange</strong>-Server hergestellt wird und die<br />
Authentifizierung per Zugangsdaten des Windows-Kontos erfolgt, über<br />
das Sie sich angemeldet haben.<br />
Hinweis: Das Windows-Konto muss für alle Postfächer, aus denen E-<br />
Mails extrahiert werden sollen, die Microsoft-<strong>Exchange</strong>-Berechtigungen<br />
„Empfangen als“ und „Senden als“ besitzen. Beachten Sie,<br />
170 • Error! Style not defined. <strong>GFI</strong> <strong>MailArchiver</strong> <strong>for</strong> <strong>Exchange</strong> <strong>Handbuch</strong>
dass diese Berechtigungen standardmäßig selbst dem Konto<br />
„<strong>Exchange</strong>-Administrator – Vollständig“ nicht zugewiesen sind.<br />
Wird der Export-Assistent auf einem Computer ohne Microsoft<br />
<strong>Exchange</strong> gestartet, sind Angaben zu <strong>Exchange</strong> Server, User name<br />
und Password er<strong>for</strong>derlich.<br />
Muss die Verbindung mit dem <strong>Exchange</strong>-Server per SSL erfolgen,<br />
markieren Sie die Option SSL Connection.<br />
Hinweis: Wenn Sie einen nicht standardmäßigen Port angeben<br />
müssen oder mehrere virtuelle Verzeichnisse verwenden, geben Sie<br />
den er<strong>for</strong>derlichen Connection-String im Eingabefeld an, das sich über<br />
der Liste Mailboxes befindet.<br />
Screenshot 186 – Anpassung des <strong>Exchange</strong> Connection-Strings<br />
Um Postfächer hinzuzufügen, aus denen E-Mails extrahiert werden<br />
sollen, klicken Sie auf die Schaltfläche Add mailbox. Geben Sie im<br />
Active-Directory-Dialog zur Objektauswahl einen Benutzernamen ein<br />
und klicken Sie auf die Schaltfläche OK.<br />
Screenshot 187 – Hinzufügen eines Postfachs<br />
Der <strong>GFI</strong> PST-<strong>Exchange</strong> Email Export Wizard kontrolliert, ob für Ihre<br />
Anmeldein<strong>for</strong>mationen ein Lese-/Schreibzugriff auf das Postfach des<br />
angegebenen Benutzerkontos besteht.<br />
Ist dies nicht der Fall, wird folgender Warnhinweis angezeigt.<br />
<strong>GFI</strong> <strong>MailArchiver</strong> <strong>for</strong> <strong>Exchange</strong> <strong>Handbuch</strong> Error! Style not defined. • 171
Screenshot 188 – Warnung bei Zugriffsverweigerung auf Postfach<br />
Hinweis: Wird der Export-Assistent direkt auf dem <strong>Exchange</strong>-Server<br />
gestartet, erfolgt die Zugriffskontrolle für die Anmeldein<strong>for</strong>mationen<br />
des Kontos, über das Sie sich angemeldet haben.<br />
Berechtigen diese Zugangsdaten zum Lese-/Schreibzugriff, wird das<br />
Postfach der Postfachliste hinzugefügt.<br />
Screenshot 189 – Auswahl mehrerer Postfächer<br />
Die Liste Mailboxes lässt sich um mehrere Postfächer erweitern.<br />
Dadurch können E-Mails aus mehreren Quellen in einem Durchgang<br />
extrahiert werden. Um ein Postfach aus der Liste zu entfernen, wählen<br />
Sie es aus und klicken Sie auf die Schaltfläche Remove mailbox.<br />
Ist die Liste der Postfächer komplett, klicken Sie auf die Schaltfläche<br />
Next.<br />
Exportieren von E-Mails aus Öffentlichen Ordnern von<br />
Microsoft <strong>Exchange</strong><br />
Um E-Mails aus Öffentlichen Ordnern von Microsoft <strong>Exchange</strong> Server<br />
zu extrahieren, markieren Sie das Kontrollkästchen Extract from<br />
Public Folders. Ist eine SSL-geschützte Verbindung er<strong>for</strong>derlich,<br />
wählen Sie die Option SSL Connection aus.<br />
Wird der <strong>GFI</strong> PST-<strong>Exchange</strong> Email Export Wizard auf einem<br />
<strong>Exchange</strong>-Server gestartet, sind keine weiteren Angaben er<strong>for</strong>derlich.<br />
Klicken Sie auf die Schaltfläche Next.<br />
172 • Error! Style not defined. <strong>GFI</strong> <strong>MailArchiver</strong> <strong>for</strong> <strong>Exchange</strong> <strong>Handbuch</strong>
Screenshot 190 – Zugriff auf lokale Öffentliche Ordner<br />
Wird der Export-Assistent auf einem Computer ohne Microsoft<br />
<strong>Exchange</strong> gestartet und soll auf Öffentliche Ordner eines entfernten<br />
<strong>Exchange</strong>-Servers zugegriffen werden, sind folgende Angaben er<strong>for</strong>derlich:<br />
• IP-Adresse oder Name des entfernten <strong>Exchange</strong>-Servers<br />
• Benutzername und Passwort, wie im folgenden Screenshot<br />
dargestellt<br />
Screenshot 191 – Zugriff auf entfernte Öffentliche Ordner<br />
<strong>GFI</strong> <strong>MailArchiver</strong> <strong>for</strong> <strong>Exchange</strong> <strong>Handbuch</strong> Error! Style not defined. • 173
Hinweis: Zum Extrahieren von E-Mails aus Öffentlichen Ordnern<br />
muss dem auf die Ordner zugreifenden Benutzer die zugehörige Rolle<br />
„Besitzer“ zugewiesen worden sein. Die Client-Zugriffsrechte für einen<br />
Ordner können über den <strong>Exchange</strong> System-Manager kontrolliert und<br />
geändert werden.<br />
Wenn Sie eigene Connection-Strings mit beispielsweise einem nicht<br />
standardmäßigen Port verwenden müssen, geben Sie den<br />
er<strong>for</strong>derlichen String im Eingabefeld über der Liste Mailboxes an.<br />
Screenshot 192 – Angabe einer nicht standardmäßigen Port-Nummer<br />
Exportieren von E-Mails aus Persönlichen Ordnern von<br />
Microsoft Outlook (.pst)<br />
Um E-Mails aus einem Persönlichen Ordner (PST-Datei) unter<br />
Microsoft Outlook zu extrahieren, wählen Sie die Option Microsoft<br />
Outlook PST Files aus.<br />
Screenshot 193 – Persönliche Ordner (.PST) von Microsoft Outlook<br />
Die Option Microsoft Outlook PST Files steht zur Verfügung, wenn<br />
der Export-Assistent auf einem Rechner mit Microsoft Outlook<br />
gestartet wird.<br />
174 • Error! Style not defined. <strong>GFI</strong> <strong>MailArchiver</strong> <strong>for</strong> <strong>Exchange</strong> <strong>Handbuch</strong>
Hinweis 1: Beim Extrahieren von E-Mails aus einer Outlook PST-<br />
Datei von Outlook ist darauf zu achten, dass nur solche PST-Dateien<br />
gewählt werden, die nicht zum standardmäßigen Outlook-Profil des<br />
Computers gehören, auf dem der Assistent ausgeführt wird.<br />
Hinweis 2: Beim Extrahieren einer E-Mail aus einer PST-Datei mit<br />
Hilfe des <strong>GFI</strong> PST-<strong>Exchange</strong> Email Export Wizard wird die E-Mail aus<br />
der PST-Datei gelöscht. Aus diesem Grund sollten Sie eine Sicherheitskopie<br />
der PST-Datei anfertigen, bevor der Export-Assistent<br />
gestartet wird.<br />
Um eine PST-Datei hinzuzufügen, klicken Sie auf die Schaltfläche<br />
Add PST file. Wählen Sie aus dem Auswahl-Dialog die PST-Datei<br />
aus, aus der E-Mails extrahiert werden sollen. Klicken Sie auf die<br />
Schaltfläche Open.<br />
Screenshot 194 – Auswahl der Microsoft Outlook PST-Datei<br />
Der Export-Assistent fügt die ausgewählte PST-Datei der im<br />
folgenden Screenshot dargestellten Liste hinzu.<br />
Die Liste lässt sich um mehrere PST-Dateien erweitern. Dadurch<br />
können E-Mails aus mehreren Persönlichen Ordnern in einem Durchgang<br />
extrahiert werden. Um eine PST-Datei aus der Liste zu entfernen,<br />
markieren Sie sie und klicken Sie auf die Schaltfläche<br />
Remove PST File.<br />
Nach der Auswahl der PST-Datei(en), aus der/denen E-Mails<br />
extrahiert werden sollen, klicken Sie auf die Schaltfläche Next, um die<br />
einzelnen Ordner dieser PST-Dateien anzeigen zu lassen.<br />
<strong>GFI</strong> <strong>MailArchiver</strong> <strong>for</strong> <strong>Exchange</strong> <strong>Handbuch</strong> Error! Style not defined. • 175
Screenshot 195 – Ausgewählte Microsoft-Outlook-Datei<br />
Auswählen der Ordner zum Extrahieren von E-Mails<br />
Die Auflistung aller Ordner einer PST-Datei im Dialog zur Ordnerauswahl<br />
kann einige Zeit in Anspruch nehmen. Die Ordner werden<br />
vom Export-Assistenten in einer Baumansicht angezeigt (siehe<br />
folgenden Screenshot). Die Ziffer rechts neben dem Ordnernamen<br />
gibt die Anzahl der E-Mail-Elemente an, die sich in dem Ordner<br />
befinden. Ausgegraute Ordner enthalten keine Elemente und können<br />
somit nicht ausgewählt werden.<br />
Screenshot 196 – Auswahl zu bearbeitender Ordner<br />
176 • Error! Style not defined. <strong>GFI</strong> <strong>MailArchiver</strong> <strong>for</strong> <strong>Exchange</strong> <strong>Handbuch</strong>
Hinweis: Werden Öffentliche Ordner unter Microsoft <strong>Exchange</strong> als<br />
Extraktionsquelle ausgewählt, besteht die Möglichkeit, dass rechts<br />
neben einigen Ordnernamen der Hinweis „Not Owner“ steht. Diese<br />
Ordner werden vom Assistenten ausgegraut dargestellt und können<br />
somit nicht ausgewählt werden. Der Hinweis „Not Owner” bedeutet,<br />
dass für die von Ihnen angegebenen Anmeldein<strong>for</strong>mationen keine<br />
Besitzer-Zugriffsrechte für diesen Ordner bestehen. Weitere<br />
In<strong>for</strong>mationen erhalten Sie im Abschnitt „Exportieren von E-Mails aus<br />
Öffentlichen Ordnern von Microsoft <strong>Exchange</strong>“.<br />
Markieren Sie alle Ordner, aus denen E-Mails extrahiert werden<br />
sollen. Klicken Sie auf die Schaltfläche Next.<br />
Hinweis: Um alle Unterordner eines Ordners auszuwählen, halten Sie<br />
die Taste „Strg“ gedrückt und markieren Sie den übergeordneten<br />
Ordner.<br />
Festlegen des Extraktionszeitraums<br />
Die von Ihnen ausgewählten Speicher enthalten unter Umständen<br />
Nachrichten, die der <strong>Exchange</strong>-Mailserver nach der Installation von<br />
<strong>GFI</strong> <strong>MailArchiver</strong> verarbeitet hat. Extrahiert der Export-Assistent nun<br />
diese Nachrichten, um sie im Pickup-Verzeichnis des Import-Diensts<br />
von <strong>GFI</strong> <strong>MailArchiver</strong> abzulegen, kann dies zu E-Mail-Dubletten in der<br />
Datenbank führen.<br />
Aus diesem Grund ist es er<strong>for</strong>derlich, Datum und Uhrzeit der Installation<br />
von <strong>GFI</strong> <strong>MailArchiver</strong> als zeitliche Begrenzung des Extraktionszeitraums<br />
festzulegen. Der Export-Assistent extrahiert dadurch nur<br />
solche E-Mails, die der Mailserver vor dem von Ihnen angegebenen<br />
Zeitpunkt verarbeitet hat.<br />
Screenshot 197 – Festlegung des Extraktionszeitraums<br />
Klicken Sie auf die Schaltfläche Next, um die Seite zur Auswahl von<br />
Zugriffsberechtigten aufzurufen.<br />
<strong>GFI</strong> <strong>MailArchiver</strong> <strong>for</strong> <strong>Exchange</strong> <strong>Handbuch</strong> Error! Style not defined. • 177
Auswählen des Zugriffsberechtigten für E-Mails<br />
Falls Sie Microsoft-<strong>Exchange</strong>-Postfächer als Quelle angeben, wird der<br />
Zugriffsberechtigte/Besitzer der E-Mails jedes Postfachs automatisch<br />
per Active Directory ermittelt. In diesem Fall zeigt der Export-Assistent<br />
beim Extrahieren keine Seite zur Auswahl des Zugriffsberechtigten an.<br />
Andernfalls müssen Sie angeben, wer der Zugriffsberechtigte der E-<br />
Mails ist, die Sie extrahieren wollen. Die im Feld Owner anzugebende<br />
E-Mail-Adresse wird von <strong>GFI</strong> <strong>MailArchiver</strong> benötigt, um importierte E-<br />
Mails dem richtigen Zugriffsberechtigten/Besitzer zuzuweisen.<br />
Beispiel: Importiert <strong>GFI</strong> <strong>MailArchiver</strong> die extrahierten E-Mails und Sie<br />
haben im Eingabefeld Owner user@testdomain.com angegeben,<br />
werden die importierten E-Mails von <strong>GFI</strong> <strong>MailArchiver</strong> unter der<br />
Adresse user@testdomain.com angezeigt.<br />
Hinweis 1: Werden E-Mails aus Öffentlichen Ordnern von Microsoft<br />
<strong>Exchange</strong> extrahiert, erfolgt die Bestimmung des Zugriffsberechtigten/Besitzers<br />
jeder E-Mail wie folgt: Ist der E-Mail-Absender im<br />
globalen Katalog von Active Directory verzeichnet, behandelt<br />
<strong>GFI</strong> <strong>MailArchiver</strong> die E-Mail-Adresse des Absenders als Zugriffsberechtigten.<br />
Andernfalls wird die In<strong>for</strong>mation verwendet, die Sie über<br />
den Export-Assistenten angegeben haben.<br />
Hinweis 2: Beim Importieren von E-Mails, die aus Öffentlichen<br />
Ordnern von Microsoft <strong>Exchange</strong> extrahiert wurden, sind nur solche<br />
Mitteilungen für einen Benutzer sichtbar, die von ihm stammen.<br />
Beispielsweise sieht ein Benutzer mit der Adresse<br />
user@testdomain.com nur E-Mails, die unter genau dieser Adresse an<br />
den Öffentlichen Ordner gegangen sind.<br />
Screenshot 198 – Auswahl des Zugriffsberechtigten für E-Mails<br />
Die E-Mail-Adresse kann entweder direkt im Eingabefeld Owner<br />
angegeben oder per Klick auf die Schaltfläche Owner ausgewählt<br />
werden, durch den ein Dialog zur Benutzerauswahl per Active<br />
Directory aufgerufen wird. Klicken Sie auf die Schaltfläche Next.<br />
178 • Error! Style not defined. <strong>GFI</strong> <strong>MailArchiver</strong> <strong>for</strong> <strong>Exchange</strong> <strong>Handbuch</strong>
Screenshot 199 – Benutzerauswahl über Active Directory<br />
Auswählen des Zielverzeichnisses für extrahierte E-Mails<br />
Wählen Sie das Zielverzeichnis aus, in dem der Export-Assistent die<br />
extrahierten E-Mails als Textdatei (Format RFC822) speichern soll.<br />
Soll der Import-Dienst von <strong>GFI</strong> <strong>MailArchiver</strong> diese E-Mails in einen<br />
GF <strong>MailArchiver</strong>-Archivspeicher importieren, muss als Zielverzeichnis<br />
das Pickup-Verzeichnis des Import-Diensts angegeben werden. Wird<br />
der Export-Assistent auf dem Computer gestartet, auf dem<br />
<strong>GFI</strong> <strong>MailArchiver</strong> installiert ist, ist im Eingabefeld Destination automatisch<br />
der Pfad zum Pickup-Verzeichnis des Import-Diensts<br />
vorgegeben.<br />
Hinweis 1: Wird der <strong>GFI</strong> PST-<strong>Exchange</strong> Email Export Wizard auf<br />
einem anderen Computer gestartet und haben Sie das freigegebene<br />
Pickup-Verzeichnis des Import-Diensts als Zielverzeichnis angegeben,<br />
stellen Sie sicher, dass das Konto, unter dem der Export-Assistent<br />
läuft, die notwendigen Schreibrechte besitzt.<br />
Hinweis 2: Der Import-Dienst von <strong>GFI</strong> <strong>MailArchiver</strong> löscht die<br />
extrahierten E-Mails aus dem Pickup-Verzeichnis, nachdem diese in<br />
den Archivspeicher von <strong>GFI</strong> <strong>MailArchiver</strong> exportiert worden sind.<br />
<strong>GFI</strong> <strong>MailArchiver</strong> <strong>for</strong> <strong>Exchange</strong> <strong>Handbuch</strong> Error! Style not defined. • 179
Screenshot 200 – Auswahl des Zielverzeichnisses<br />
Um den Zielpfad für die extrahierten E-Mails anzugeben, klicken Sie<br />
auf die Schaltfläche ... rechts neben dem Feld Destination. Wählen<br />
Sie aus dem Dialog zur Verzeichnissuche das Zielverzeichnis aus und<br />
klicken Sie auf die Schaltfläche OK.<br />
Screenshot 201 – Dialogfeld zur Verzeichnissuche<br />
Klicken Sie auf die Schaltfläche Next, nachdem Sie den Zielpfad<br />
ausgewählt haben.<br />
180 • Error! Style not defined. <strong>GFI</strong> <strong>MailArchiver</strong> <strong>for</strong> <strong>Exchange</strong> <strong>Handbuch</strong>
Extrahieren von E-Mails<br />
Der <strong>GFI</strong> PST-<strong>Exchange</strong> Email Export Wizard in<strong>for</strong>miert Sie über den<br />
bevorstehenden Start des Extraktionsvorgangs.<br />
Screenshot 202 – Starten der Extraktion<br />
Sollten Sie noch Änderungen vornehmen wollen, klicken Sie auf die<br />
Schaltfläche Back. Sind alle Einstellungen korrekt, klicken Sie auf die<br />
Schaltfläche Next. Der Export-Assistent beginnt mit der Extraktion der<br />
ausgewählten E-Mails. Dieser Vorgang kann einige Zeit dauern und<br />
ist unter anderem abhängig von der gewählten E-Mail-Quelle und der<br />
Anzahl der zu extrahierenden Nachrichten. Das Extrahieren von E-<br />
Mails von einem entfernten <strong>Exchange</strong>-Server nimmt beispielsweise<br />
mehr Zeit in Anspruch als bei einem lokalen Postfachspeicher von<br />
Microsoft <strong>Exchange</strong> oder Outlook.<br />
Der folgende Screenshot zeigt die Verlaufsanzeige, die beim Extraktionsvorgang<br />
eingeblendet wird. Sie in<strong>for</strong>miert über den<br />
Gesamt<strong>for</strong>tschritt und den/die aktuell bearbeitete(n) Ordner/E-Mail.<br />
<strong>GFI</strong> <strong>MailArchiver</strong> <strong>for</strong> <strong>Exchange</strong> <strong>Handbuch</strong> Error! Style not defined. • 181
Screenshot 203 – Fortschrittsanzeige für Extraktionsprozess<br />
Ist der Extraktionsvorgang abgeschlossen, zeigt der Export-Assistent<br />
nachfolgende Übersicht an. Sie listet die Gesamtzahl der E-Mails, die<br />
extrahiert werden sollten, die Anzahl der erfolgreich extrahierten<br />
Mitteilungen, alle übersprungenen E-Mails sowie nicht extrahierbare<br />
Nachrichten auf.<br />
Screenshot 204 – Zusammenfassung des Exports per <strong>GFI</strong> PST-<strong>Exchange</strong> Email Export Wizard<br />
Klicken Sie auf die Schaltfläche Finish, um den <strong>GFI</strong> PST-<strong>Exchange</strong><br />
Email Export Wizard zu schließen.<br />
182 • Error! Style not defined. <strong>GFI</strong> <strong>MailArchiver</strong> <strong>for</strong> <strong>Exchange</strong> <strong>Handbuch</strong>
Übersprungene E-Mails<br />
In folgenden Fällen werden E-Mails vom Export-Assistenten<br />
übersprungen:<br />
• Nachrichten aus einem <strong>Exchange</strong>-Postfach oder Öffentlichen<br />
Ordner sind bereits als extrahiert gekennzeichnet<br />
• Nachrichten wurden vom Mailserver nach dem angegebenen<br />
Extraktionszeitraum verarbeitet<br />
Hinweis: Extrahiert der <strong>GFI</strong> PST-<strong>Exchange</strong> Email Export Wizard<br />
Nachrichten aus einem <strong>Exchange</strong>-Postfach oder einem Öffentlichen<br />
Ordner, werden diese E-Mails mit Hilfe eines Global Unique Identifier<br />
(GUID) für ein noch nicht verwendetes Erweiterungsattribut als<br />
extrahiert gekennzeichnet:<br />
255DAA0D-B0AF-4640-AEBB-4039B07E5F3B<br />
Es werden die Erweiterungsattribute<br />
http://schemas.microsoft.com/exchange/extensionattribute1 bis<br />
http://schemas.microsoft.com/exchange/extensionattribute10<br />
kontrolliert. Eine E-Mail wird vom <strong>GFI</strong> PST-<strong>Exchange</strong> Email Export<br />
Wizard nur mit einem einzelnen Erweiterungsattribut als verarbeitet<br />
markiert. Weitere In<strong>for</strong>mationen zu Erweiterungsattributen erhalten<br />
Sie unter folgendem Link:<br />
http://msdn2.microsoft.com/en-us/library/ms873846.aspx<br />
1Nicht extrahierbare E-Mails<br />
Kann der <strong>GFI</strong> PST-<strong>Exchange</strong> Email Wizard eine E-Mail nicht extrahieren,<br />
wird dieses Ereignis unter Angabe von Betreff, Datum/Uhrzeit<br />
und Speicherort der Nachricht in einer Textdatei protokolliert. Konnte<br />
mindestens eine E-Mail nicht extrahiert werden, zeigt der Export-<br />
Assistent die Schaltfläche View Failed Mails Log File an. Klicken Sie<br />
darauf, um die Protokoll-Datei zu nicht extrahierbaren E-Mails<br />
abzurufen.<br />
Screenshot 205 – Protokoll zu nicht extrahierbaren E-Mails<br />
Die Datei wird in Ihrem standardmäßigen Texteditor geöffnet.<br />
Verwenden des <strong>GFI</strong> MailEssentials Email Archive Export Wizard<br />
Das Datenbank-Schema des E-Mail-Archivs von <strong>GFI</strong> MailEssentials,<br />
der E-Mail-Inhaltssicherheitslösung von <strong>GFI</strong>, stimmt nicht mit dem<br />
Datenbank-Schema von <strong>GFI</strong> <strong>MailArchiver</strong> überein. Unter<br />
<strong>GFI</strong> MailEssentials eingesetzte E-Mail-Archive lassen sich daher nicht<br />
direkt mit <strong>GFI</strong> <strong>MailArchiver</strong> 5 verwenden.<br />
Falls Sie die Archivierungsfunktion von <strong>GFI</strong> MailEssentials zum<br />
Sichern von E-Mails in einer Microsoft SQL Server-Datenbank verwendet<br />
haben und diese Nachrichten nun in einem <strong>GFI</strong> <strong>MailArchiver</strong>-<br />
Archivspeicher sichern möchten, müssen die Mitteilungen zuvor aus<br />
der Archiv-Datenbank von <strong>GFI</strong> MailEssentials exportiert werden. Der<br />
Import-Dienst von <strong>GFI</strong> <strong>MailArchiver</strong> verarbeitet danach die<br />
<strong>GFI</strong> <strong>MailArchiver</strong> <strong>for</strong> <strong>Exchange</strong> <strong>Handbuch</strong> Error! Style not defined. • 183
extrahierten E-Mails und archiviert sie in einem Archivspeicher von<br />
<strong>GFI</strong> <strong>MailArchiver</strong>.<br />
Hinweis 1: Der <strong>GFI</strong> MailEssentials Email Archive Export Wizard kann<br />
nur E-Mails aus einer Microsoft SQL Server-Datenbank exportieren.<br />
Hinweis 2: Der <strong>GFI</strong> MailEssentials Email Archive Wizard nimmt keine<br />
Änderungen an der ursprünglichen Datenbank von <strong>GFI</strong> MailEssentials<br />
vor.<br />
So exportieren Sie E-Mails aus einer unter <strong>GFI</strong> MailEssentials<br />
verwendeten Microsoft SQL Server-Datenbank:<br />
1. Gehen Sie auf Start Programme Programmgruppe<br />
<strong>GFI</strong> <strong>MailArchiver</strong> Import Tools <strong>GFI</strong> MailEssentials Email<br />
Archive Export, um den Export-Assistenten für E-Mail-Archive von<br />
<strong>GFI</strong> MailEssentials zu starten.<br />
Screenshot 206 – <strong>GFI</strong> MailEssentials Email Archive Export Wizard<br />
2. Klicken Sie auf die Schaltfläche Next auf der Willkommen-Seite des<br />
Export-Assistenten.<br />
184 • Error! Style not defined. <strong>GFI</strong> <strong>MailArchiver</strong> <strong>for</strong> <strong>Exchange</strong> <strong>Handbuch</strong>
Screenshot 207 – Angabe des SQL-Servers und der Authentifizierungsmethode<br />
3. Wählen Sie aus der Drop-Down-Liste Server name/IP address den<br />
SQL-Server aus, auf dem sich die zu exportierende Archiv-Datenbank<br />
von <strong>GFI</strong> MailEssentials befindet. Alternativ können Sie auch den<br />
Namen oder die IP-Adresse eines SQL-Servers angeben, der vom<br />
Export-Assistenten nicht automatisch aufgeführt wurde.<br />
4. Wählen Sie im Bereich Authenticate through die für die<br />
Verbindung mit dem SQL-Server gewünschte Authentifizierungsmethode<br />
aus. Zur Auswahl stehen „Windows authentication“ oder<br />
„Microsoft SQL Server authentication“. Wenn Sie die Option<br />
Microsoft SQL Server authentication wählen, müssen Sie im<br />
Eingabefeld Login ID den Benutzernamen und im Eingabefeld<br />
Password das Passwort angeben.<br />
5. Klicken Sie auf die Schaltfläche Next.<br />
<strong>GFI</strong> <strong>MailArchiver</strong> <strong>for</strong> <strong>Exchange</strong> <strong>Handbuch</strong> Error! Style not defined. • 185
Screenshot 208 – Auswahl der Archiv-Datenbank für den E-Mail-Export<br />
6. Wählen Sie aus der Drop-Down-Liste <strong>GFI</strong> MailEssentials email<br />
archive database die Datenbank aus, aus E-Mails exportiert werden<br />
sollen. Klicken Sie auf die Schaltfläche Next.<br />
7. Wählen Sie das Zielverzeichnis aus, in das der Export-Assistent die<br />
E-Mails exportieren soll. Soll der Import-Dienst von <strong>GFI</strong> <strong>MailArchiver</strong><br />
E-Mails in einen Archivspeicher von Version 5 importieren, muss als<br />
Export-Ziel das Pickup-Verzeichnis des Import-Diensts von<br />
<strong>GFI</strong> <strong>MailArchiver</strong> angegeben werden. Klicken Sie auf die Schaltfläche<br />
Next, um den Export zu starten.<br />
Screenshot 209 – Auswahl des Zielverzeichnisses für exportierte E-Mails<br />
186 • Error! Style not defined. <strong>GFI</strong> <strong>MailArchiver</strong> <strong>for</strong> <strong>Exchange</strong> <strong>Handbuch</strong>
8. Der Email Archive Export Wizard von <strong>GFI</strong> MailEssentials in<strong>for</strong>miert<br />
Sie per Fortschrittsanzeige über den Export-Vorgang.<br />
Hinweis: Der Export kann je nach Anzahl der in der Archiv-Datenbank<br />
von <strong>GFI</strong> MailEssentials archivierten E-Mails mehrere Stunden in Anspruch<br />
nehmen.<br />
Screenshot 210 – Fortschrittsanzeige des E-Mail-Exports<br />
9. Ist der Export abgeschlossen, klicken Sie auf die Schaltfläche<br />
Finish, um den Export-Assistenten zu schließen.<br />
<strong>GFI</strong> <strong>MailArchiver</strong> <strong>for</strong> <strong>Exchange</strong> <strong>Handbuch</strong> Error! Style not defined. • 187
188 • Error! Style not defined. <strong>GFI</strong> <strong>MailArchiver</strong> <strong>for</strong> <strong>Exchange</strong> <strong>Handbuch</strong>
<strong>GFI</strong> PST Exporter<br />
Einführung<br />
In diesem Kapitel erfahren Sie, wie der <strong>GFI</strong> PST Exporter zum<br />
Archivieren von E-Mails eingesetzt wird, die vor der Installation von<br />
<strong>GFI</strong> <strong>MailArchiver</strong> vom Microsoft <strong>Exchange</strong>-Mailserver verarbeitet<br />
worden sind.<br />
Der <strong>GFI</strong> PST Exporter ist als Utiltiy ein Bestandteil von<br />
<strong>GFI</strong> <strong>MailArchiver</strong>. Er installiert Agenten auf Benutzer-Computern, um<br />
E-Mails aus den sich darauf befindlichen PST-Dateien zu extrahieren.<br />
Extrahierte E-Mails werden mit Hilfe der Agenten in einem<br />
Zielverzeichnis gesichert, von wo aus sie über den <strong>GFI</strong> <strong>MailArchiver</strong><br />
Import Service in den Archivspeicher von <strong>GFI</strong> <strong>MailArchiver</strong> importiert<br />
werden.<br />
Vorteile des <strong>GFI</strong> PST Exporter:<br />
Einrichtung von Computer-Gruppen – Benutzer-Computer lassen<br />
sich in Gruppen einteilen. Für jede dieser Gruppen können eigene<br />
Einstellungen gelten, sodass sich Zeitpunkt und Art des PST-Exports<br />
flexibler festlegen lassen.<br />
Zentrale Verwaltung – Einstellungen oder Aktionen brauchen nicht<br />
auf den einzelnen Benutzer-Computern durchgeführt zu werden. Über<br />
die zentrale Verwaltungskonsole des <strong>GFI</strong> PST Exporter werden<br />
Agenten bereitgestellt und Änderungen vorgenommen, die dann per<br />
Agent automatisch für die Benutzer-Computer umgesetzt werden.<br />
Export-Berichte – Über die Verwaltungskonsole des <strong>GFI</strong> PST<br />
Exporter sind Berichte zum Export der Benutzernachrichten abrufbar.<br />
Diese Reporte in<strong>for</strong>mieren über Status und Datum/Uhrzeit des<br />
Exports sowie die Anzahl der exportierten E-Mails.<br />
Hohe Skalierbarkeit – Der <strong>GFI</strong> PST Exporter ist ideal für<br />
Organisationen mit einer großen Anzahl an PST-Dateien, für die der<br />
Einsatz des <strong>GFI</strong> PST-<strong>Exchange</strong> Email Export Wizard nicht<br />
leistungfähig genug ist.<br />
<strong>GFI</strong> <strong>MailArchiver</strong> <strong>for</strong> <strong>Exchange</strong> <strong>Handbuch</strong> Error! Style not defined. • 189
Installieren des <strong>GFI</strong> PST Exporter<br />
So installieren Sie den <strong>GFI</strong> PST Exporter:<br />
1. Gehen Sie auf Start Programme Programmgruppe <strong>GFI</strong><br />
<strong>MailArchiver</strong> Import Tools Install <strong>GFI</strong> PST Exporter.<br />
2. Klicken Sie auf die Schaltfläche Next, um den <strong>GFI</strong> PST Exporter<br />
am vorgegebenen Speicherort zu installieren.<br />
Screenshot 211 – Anmeldein<strong>for</strong>mationen für den <strong>GFI</strong> PST Exporter Master Service<br />
3. Geben Sie Anmeldein<strong>for</strong>mationen für den <strong>GFI</strong> PST Exporter Master<br />
Service an und klicken Sie auf die Schaltfläche Install, um mit der<br />
Installation zu beginnen.<br />
Starten des <strong>GFI</strong> PST Exporter<br />
So rufen Sie die Verwaltungskonsole des <strong>GFI</strong> PST Exporter auf:<br />
Gehen Sie auf Start Programme Programmgruppe<br />
<strong>GFI</strong> <strong>MailArchiver</strong> Import Tools <strong>GFI</strong> PST Exporter Management<br />
Console.<br />
Konfigurieren des <strong>GFI</strong> PST Exporter<br />
Legen Sie die Einstellungen des Exporter über die Knoten General<br />
Settings (Allgemeine Einstellungen) und Notification Settings<br />
(Benachrichtigungseinstellungen) der Verwaltungskonsole fest.<br />
Hinweis: Die Knoten Reports und Computer Groups werden erst<br />
nach Konfigurierung der General Settings und Notification Settings<br />
angezeigt.<br />
Konfigurieren des Archivspeichers<br />
Zuerst müssen Sie den Import-Dienst von <strong>GFI</strong> <strong>MailArchiver</strong><br />
konfigurieren. Weitere In<strong>for</strong>mationen hierzu erhalten Sie im Kapitel<br />
„Importieren von E-Mails“ unter „Konfigurieren des Import-Diensts von<br />
<strong>GFI</strong> <strong>MailArchiver</strong>“.<br />
190 • Error! Style not defined. <strong>GFI</strong> <strong>MailArchiver</strong> <strong>for</strong> <strong>Exchange</strong> <strong>Handbuch</strong>
Konfigurieren der allgemeinen Einstellungen<br />
Screenshot 212 – <strong>GFI</strong> PST Exporter: Allgemeine Einstellungen<br />
Legen Sie allgemeine Einstellungen für alle Benutzer-Computer fest,<br />
auf denen der <strong>GFI</strong> PST Exporter-Agent bereitgestellt wurde.<br />
So konfigurieren Sie die allgemeinen Einstellungen:<br />
1. Klicken Sie auf den Knoten General Settings.<br />
2. Geben Sie im Feld Cut-off date (UTC time) das Ende des<br />
Extraktionszeitraums mit Datum und Uhrzeit an. Der Zeitpunkt sollte<br />
unmittelbar vor der Installation von <strong>GFI</strong> <strong>MailArchiver</strong> liegen. Hierdurch<br />
ist sichergestellt, dass nur solche E-Mails extrahiert werden, die noch<br />
nicht von <strong>GFI</strong> <strong>MailArchiver</strong> verarbeitet wurden.<br />
3. Geben Sie im Eingabefeld Max exportable email size die maximal<br />
erlaubte Größe zu exportierender E-Mails an. Nachrichten, die größer<br />
sind als angegeben, werden nicht exportiert.<br />
4. Geben Sie im Feld <strong>GFI</strong> <strong>MailArchiver</strong> pickup folder das Pickup-<br />
Verzeichnis an. Aus diesem Verzeichnis überträgt der Import-Dienst<br />
von <strong>GFI</strong> <strong>MailArchiver</strong> extrahierte Nachrichten an den Archivspeicher.<br />
Das Verzeichnis „Pickup” ist üblicherweise unter folgendem Pfad zu<br />
finden:<br />
\MAIS\Pickup<br />
Hinweis 1: Geben Sie keine zugeordneten Laufwerke an, sondern<br />
den vollständigen UNC-Pfad \\Server\Freigabe.<br />
Hinweis 2: Das Pickup-Verzeichnis des Import-Diensts muss mit<br />
Lese-/Schreibrechten freigegeben werden.<br />
5. Geben Sie im Bereich Directory Services den Typ des<br />
Verzeichnisdiensts und den Abfragestamm an. Klicken Sie auf die<br />
Schaltfläche Verify, um die Angaben zu testen.<br />
6. Legen Sie im Bereich Servers and Credentials im Eingabefeld<br />
Microsoft <strong>Exchange</strong> Server den Namen des <strong>Exchange</strong>-Servers fest.<br />
<strong>GFI</strong> <strong>MailArchiver</strong> <strong>for</strong> <strong>Exchange</strong> <strong>Handbuch</strong> Error! Style not defined. • 191
7. Geben Sie die Domäne und die Anmeldein<strong>for</strong>mationen in den<br />
Feldern Domain, Username und Password an. Es sollte sich hierbei<br />
um die Daten eines Domänen-Controller-Kontos handeln, das vom<br />
<strong>GFI</strong> PST Exporter-Agenten verwendet wird, um E-Mails auf dem<br />
Benutzerrechner zu verarbeiten und zu extrahieren. Wählen Sie die<br />
Option Validate on save aus, um die angegebenen Anmeldein<strong>for</strong>mationen<br />
beim Speichern zu überprüfen.<br />
8. Klicken Sie auf die Schaltfläche Save, um die Einstellungen zu<br />
speichern. Diese werden auf alle Benutzer-Computer angewendet, auf<br />
denen der <strong>GFI</strong> PST Exporter-Agent bereitgestellt wurde.<br />
Hinweis: Klicken Sie auf die Schaltfläche Revert, falls sämtliche<br />
vorgenommenen Einstellungen verworfen werden sollen.<br />
Konfigurieren der Benachrichtigungseinstellungen<br />
Screenshot 213 – <strong>GFI</strong> PST Exporter: Benachrichtigungseinstellingen<br />
Sie können sich vom <strong>GFI</strong> PST Exporter über den aktuellen Stand der<br />
Verarbeitung von PST-Dateien auf Benutzer-Computern in<strong>for</strong>mieren<br />
lassen. So konfigurieren Sie die E-Mail-Einstellungen:<br />
1. Klicken Sie auf den Knoten Notification Settings.<br />
2. Wählen Sie aus der Drop-Down-Liste Mail Server Type den<br />
Eintrag SMTP aus.<br />
3. Wählen Sie in der Drop-Down-Liste Authorization Method, wie die<br />
Authentifizierung gegenüber dem Mailserver zu erfolgen hat.<br />
4. Geben Sie im Eingabefeld Mail Server Address den Namen des<br />
<strong>Exchange</strong>-Servers an.<br />
5. Abhängig von der gewählten Authorization Method ist ggf. der<br />
Benutzername und das Passwort in den zugehörigen Feldern<br />
einzugeben.<br />
6. Geben Sie im Eingabefeld From Email Address die E-Mail-<br />
Adresse des Absenders an. Diese muss noch nicht vorhanden sein.<br />
192 • Error! Style not defined. <strong>GFI</strong> <strong>MailArchiver</strong> <strong>for</strong> <strong>Exchange</strong> <strong>Handbuch</strong>
Eine existierende Adresse kann jedoch mit E-Mail-Regeln unter<br />
Microsoft Outlook verarbeitet werden.<br />
7. Geben Sie im Eingabefeld To Email Address die E-Mail-Adresse<br />
des Empfängers der Benachrichtigungen an.<br />
8. Klicken Sie auf die Schaltfläche Send Test Email, um die<br />
festgelegten Einstellungen mit einer Test-E-Mail zu kontrollieren.<br />
9. Klicken Sie auf die Schaltfläche Save, um die Einstellungen zu<br />
speichern. Diese werden auf alle Benutzer-Computer angewendet, auf<br />
denen der <strong>GFI</strong> PST Exporter-Agent bereitgestellt wurde.<br />
Konfigurieren von Computer-Gruppen<br />
Screenshot 214 – <strong>GFI</strong> PST Exporter: Computer-Gruppen<br />
Benutzer-Computer lassen sich in Gruppen einteilen. Für jede<br />
Computer-Gruppe können eigene Einstellungen für den PST-Export<br />
definiert werden. So konfigurieren Sie Computer-Gruppen:<br />
1. Klicken Sie auf den Knoten Computer Groups.<br />
2. Klicken Sie auf das Symbol , um eine neue Computer-Gruppe zu<br />
erstellen.<br />
Screenshot 215 – <strong>GFI</strong> PST Exporter: Erstellen einer Computer-Gruppe<br />
<strong>GFI</strong> <strong>MailArchiver</strong> <strong>for</strong> <strong>Exchange</strong> <strong>Handbuch</strong> Error! Style not defined. • 193
3. Geben Sie den Namen der Computer-Gruppe an und klicken Sie<br />
auf die Schaltfläche OK.<br />
Screenshot 216 – <strong>GFI</strong> PST Exporter: Eigenschaften einer Computer-Gruppe<br />
4. Der Eigenschaften-Dialog der neuen Gruppe wird aufgerufen.<br />
Klicken Sie auf den Reiter General.<br />
5. Geben Sie im Bereich Ownership an, wer der Zugriffsberechtigte/Besitzer<br />
der für diese Gruppe extrahierten E-Mails ist.<br />
• Soll allen extrahierten E-Mails eine bestimmte Person zugewiesen<br />
werden, wählen Sie die Option All PST’s belong to email und<br />
geben Sie die E-Mail-Adresse dieser Person an.<br />
• Soll das E-Mail-Profil von Microsoft Outlook, unter dem E-Mails<br />
extrahiert wurden, diesen Nachrichten zugewiesen werden,<br />
wählen Sie die Option Auto-detect ownership.<br />
Hinweis: Der Zugriffsberechtigte/Besitzer von E-Mails muss mit<br />
Bedacht gewählt werden. Nur er kann für eine Computer-Gruppe<br />
extrahierte und von <strong>GFI</strong> <strong>MailArchiver</strong> archivierte E-Mails anzeigen<br />
lassen.<br />
6. Geben Sie im Bereich Directory Services den Verzeichnisdienst<br />
für die Computer-Gruppe an. Es werden standardmäßig die über den<br />
Knoten General Settings angegebenen Einstellungen verwendet.<br />
Diese Angaben sollten nur geändert werden, wenn die von Ihnen<br />
erstellte Computer-Gruppe zu einer anderen Domäne gehört. Klicken<br />
Sie auf die Schaltfläche Verify, um Änderungen an den Einstellungen<br />
des Verzeichnisdiensts zu testen.<br />
194 • Error! Style not defined. <strong>GFI</strong> <strong>MailArchiver</strong> <strong>for</strong> <strong>Exchange</strong> <strong>Handbuch</strong>
Screenshot 217 – <strong>GFI</strong> PST Exporter: nach PST-Dateien zu durchsuchendeComputer-Gruppen<br />
7. Klicken Sie auf den Reiter Sources. Geben Sie im Bereich Restrict<br />
to Folders alle einzuschließenden (Include)/auszuschließenden<br />
(Exclude) Dateipfade mit zu verarbeitenden PST-Dateien an. Die<br />
Include/Exclude-Bedingung wirkt sich auf alle Verzeichnisse und<br />
Unterverzeichnisse des angegebenen Pfads aus. Pfade können<br />
folgenden Typs sein:<br />
• Local – verweist auf den Benutzer-Computer, auf dem der Agent<br />
installiert ist<br />
• Mapped – Pfad wird abhängig vom Benutzerprofil aufgelöst<br />
• UNC – Pfad hat das Format 2\\server\share.<br />
Klicken Sie auf die Schaltfläche Add, um den Dateipfad der Liste<br />
hinzuzufügen.<br />
<strong>GFI</strong> <strong>MailArchiver</strong> <strong>for</strong> <strong>Exchange</strong> <strong>Handbuch</strong> Error! Style not defined. • 195
Screenshot 218 – <strong>GFI</strong> PST Exporter: Benachrichtigungen für Computer-Gruppen<br />
8. Klicken Sie auf den Reiter Notifications. Legen Sie fest, welche<br />
Benachrichtigungen bei der Verarbeitung von PST-Dateien erstellt<br />
und verschickt werden sollen.<br />
Optionen:<br />
• Never – es werden keine Benachrichtigungen verschickt<br />
• Processing fails – eine Benachrichtigung erfolgt nur bei einer<br />
fehlgeschlagenen Verarbeitung<br />
• Always – es werden jederzeit Benachrichtigungen verschickt<br />
Im Bereich Mail Server werden die unter dem Knoten Notification<br />
Settings festgelegten Einstellungen angezeigt, die über diesen Reiter<br />
jedoch nicht geändert werden können. Klicken Sie auf die Schaltfläche<br />
Send Test Email, um die Einstellungen mit einer Test-E-Mail zu<br />
kontrollieren.<br />
9. Klicken Sie auf die Schaltfläche OK, um die Einstellungen der<br />
Computer-Gruppe zu speichern.<br />
196 • Error! Style not defined. <strong>GFI</strong> <strong>MailArchiver</strong> <strong>for</strong> <strong>Exchange</strong> <strong>Handbuch</strong>
Bearbeiten von Einstellungen einer Computer-Gruppe<br />
Einstellungen einer Computer-Gruppe können nachträglich geändert<br />
werden. Führen Sie hierfür folgende Schritte durch:<br />
1. Klicken Sie auf den Knoten Computer Groups.<br />
Screenshot 219 – <strong>GFI</strong> PST Exporter: Bearbeiten von Einstellungen einer Computer-Gruppe<br />
2. Klicken Sie unter dem Knoten Computer Groups auf den Unterknoten<br />
der zu bearbeitenden Gruppe.<br />
3. Klicken Sie auf die Schaltfläche Edit, um den Eigenschaften-Dialog<br />
der Gruppe aufzurufen und um einzelne Einstellungen zu bearbeiten.<br />
Weitere In<strong>for</strong>mationen hierzu erhalten Sie in diesem Kapitel unter<br />
„Konfigurieren von Computer-Gruppen“, Schritte 4 bis 9.<br />
4. Klicken Sie abschließend auf die Schaltfläche OK, um alle<br />
vorgenommenen Änderungen zu speichern.<br />
Hinzufügen von Computern zu einer Computer-Gruppe<br />
Legen Sie nach dem Erstellen einer Computer-Gruppe fest, welche<br />
Computer darin enthalten sein sollen. So fügen Sie Benutzer-<br />
Computer hinzu:<br />
1. Klicken Sie auf den Knoten Computer Groups.<br />
2. Wählen Sie die Computer-Gruppe im rechten Fensterbereich aus.<br />
<strong>GFI</strong> <strong>MailArchiver</strong> <strong>for</strong> <strong>Exchange</strong> <strong>Handbuch</strong> Error! Style not defined. • 197
Screenshot 220 – <strong>GFI</strong> PST Exporter: Hinzufügen eines Computers<br />
3. Klicken Sie auf das Symbol , um der Gruppe einen neuen<br />
Computer hinzuzufügen.<br />
4. Geben Sie den Namen des Computers an und klicken Sie auf die<br />
Schaltfläche OK.<br />
Konfigurieren der Einstellungen von Benutzer-Computern<br />
Die Einstellungen eines einzelnen Benutzer-Computers können sich<br />
von denen der Computer-Gruppe unterscheiden. So konfigurieren Sie<br />
die Einstellungen von Benutzer-Computern:<br />
1. Klicken Sie auf den Knoten Computer Groups.<br />
2. Klicken Sie unter dem Knoten Computer Groups auf den<br />
Unterknoten der zu bearbeitenden Gruppe.<br />
3. Klicken Sie auf das Symbol , um die Computer-Gruppe zu<br />
erweitern und alle Benutzer-Computer anzuzeigen.<br />
4. Wählen Sie den Unterknoten des Benutzer-Computers aus.<br />
198 • Error! Style not defined. <strong>GFI</strong> <strong>MailArchiver</strong> <strong>for</strong> <strong>Exchange</strong> <strong>Handbuch</strong>
Screenshot 221 – <strong>GFI</strong> PST Exporter: Bearbeiten von Computer-Einstellungen<br />
5. Klicken Sie auf die Schaltfläche Edit, um den Eigenschaften-Dialog<br />
des Benutzer-Computers aufzurufen. Er gleicht dem Dialog für<br />
Computer-Gruppen. Weitere In<strong>for</strong>mationen hierzu erhalten Sie in<br />
diesem Kapitel unter „Konfigurieren von Computer-Gruppen“, Schritte<br />
4 bis 9.<br />
6. Legen Sie die Einstellungen für den Benutzer-Computer fest.<br />
Klicken Sie abschließend auf die Schaltfläche OK, um alle<br />
vorgenommenen Änderungen zu speichern.<br />
Hinweis: Sollen die vorgenommenen Änderungen verworfen und die<br />
Einstellungen der übergeordneten Computer-Gruppe wiederhergestellt<br />
werden, klicken Sie auf die Schaltfläche Revert to Group.<br />
Bereitstellen des <strong>GFI</strong> PST Exporter-Agenten auf Benutzer-<br />
Computern<br />
Nachdem Sie einer Computer-Gruppe einen Benutzer-Computer<br />
hinzugefügt haben, muss der <strong>GFI</strong> PST Exporter-Agent darauf<br />
bereitgestellt werden.<br />
So stellen Sie den Agenten bereit:<br />
1. Klicken Sie auf den Knoten Computer Groups.<br />
2. Wählen Sie die Computer-Gruppe im rechten Fensterbereich aus.<br />
3. Wählen Sie den Computer aus, auf dem der Agent bereitgestellt<br />
werden soll.<br />
<strong>GFI</strong> <strong>MailArchiver</strong> <strong>for</strong> <strong>Exchange</strong> <strong>Handbuch</strong> Error! Style not defined. • 199
Screenshot 222 – <strong>GFI</strong> PST Exporter: Bereitstellung des Agenten<br />
4. Klicken Sie auf das Symbol , um den Agenten per Fernzugriff auf<br />
dem Benutzer-Computer zu installieren. Der Assistent <strong>GFI</strong> PST<br />
Exporter – Deployment Manager wird aufgerufen.<br />
Screenshot 223 – <strong>GFI</strong> PST Exporter: Bereitstellung des Agenten<br />
5. Geben Sie in der Drop-Down-Liste Ownership from den<br />
Zugriffsberechtigten/Besitzer der von diesem Computer extrahierten<br />
200 • Error! Style not defined. <strong>GFI</strong> <strong>MailArchiver</strong> <strong>for</strong> <strong>Exchange</strong> <strong>Handbuch</strong>
E-Mails an. Folgende Optionen lassen sich zur Bestimmung des<br />
Zugriffsberechtigten/Besitzers festlegen:<br />
• Leave unchanged – es erfolgt keine Änderung, der aktuelle<br />
Zugriffsberechtigte wird auch extrahierten E-Mails zugewiesen.<br />
• Group default – der für die Computer-Gruppe angegebene<br />
Zugriffsberechtigte wird extrahierten E-Mails zugewiesen.<br />
• Force auto-detection – der Agent identifiziert das E-Mail-Profil<br />
von Microsoft Outlook, unter dem E-Mails extrahiert werden, und<br />
weist es diesen Nachrichten zu.<br />
• Force specific owner – geben Sie die E-Mail-Adresse des<br />
Zugriffsberechtigten/Besitzers extrahierter E-Mails an.<br />
Geben Sie bei Auswahl der Option Force specific owner die E-Mail-<br />
Adresse des Zugriffsberechtigten/Besitzers im Eingabefeld Forced<br />
owner email address an. Klicken Sie auf die Schaltfläche Next.<br />
Screenshot 224 – <strong>GFI</strong> PST Exporter: An<strong>for</strong>derungen zur Bereitstellung des Agenten auf<br />
entfernten Computern<br />
6. Lesen Sie die An<strong>for</strong>derungen, die erfüllt sein müssen, damit der<br />
Agent auf den Benutzer-Computern bereitgestellt und genutzt werden<br />
kann. Klicken Sie auf die Schaltfläche Next, um mit der Bereitstellung<br />
des <strong>GFI</strong> PST Exporter-Agenten zu beginnen.<br />
Hinweis: Benutzer werden u. U. mit einer Pop-up-Meldung in<strong>for</strong>miert,<br />
dass der Agent auf ihrem Computer installiert wird. Diese Meldung<br />
wird automatisch nach Beendigung der Bereitstellung ausgeblendet.<br />
7. Klicken Sie auf die Schaltfläche Close, nachdem die Bereitstellung<br />
abgeschlossen ist.<br />
<strong>GFI</strong> <strong>MailArchiver</strong> <strong>for</strong> <strong>Exchange</strong> <strong>Handbuch</strong> Error! Style not defined. • 201
Verarbeiten von PST-Dateien auf Benutzer-Computern<br />
Nachdem der <strong>GFI</strong> PST Exporter-Agent auf Benutzer-Computern<br />
bereitgestellt worden ist, kann per Fernzugriff mit der Verarbeitung<br />
von PST-Dateien begonnen werden, die sich auf einzelnen<br />
Computern einer Computer-Gruppe befinden.<br />
So extrahieren Sie E-Mails aus PST-Dateien:<br />
1. Klicken Sie auf den Knoten Computer Groups.<br />
2. Wählen Sie die Computer-Gruppe im rechten Fensterbereich aus.<br />
3. Wählen Sie in der Gruppe alle Computer aus, deren PST-Dateien<br />
verarbeitet werden sollen.<br />
4. Klicken Sie auf das Symbol , um mit der Verarbeitung der PST-<br />
Dateien zu beginnen.<br />
5. Der Dialog Starting processing in<strong>for</strong>miert Sie, ob die Verarbeitung<br />
erfolgreich gestartet werden konnte. Klicken Sie auf die Schaltfläche<br />
Close, um das Dialogfenster zu schließen.<br />
Screenshot 225 – <strong>GFI</strong> PST Exporter: Verarbeitung von E-Mails eines Remote-Computers<br />
6. Der Verarbeitungsstatus wird im rechten Fensterbereich angezeigt.<br />
Sie erhalten In<strong>for</strong>mationen über die je Benutzer-Computer überprüften<br />
E-Mails (examined) und über die Anzahl der extrahierten Nachrichten<br />
(new messages exported).<br />
7. Klicken Sie auf das Symbol , falls die Verarbeitung angehalten<br />
werden soll.<br />
202 • Error! Style not defined. <strong>GFI</strong> <strong>MailArchiver</strong> <strong>for</strong> <strong>Exchange</strong> <strong>Handbuch</strong>
Berichte und Protokolle<br />
Screenshot 226 – <strong>GFI</strong> PST Exporter: Exportbericht<br />
Gehen Sie auf den Knoten Reports, um den Exportbericht mit<br />
Angaben zu den verarbeiteten PST-Dateien aufzurufen. Neben<br />
In<strong>for</strong>mationen zu erfolgreichen Exportvorgängen zeigt der Bericht<br />
auch Fehler oder Warnhinweise an. Sie werden über Status,<br />
Gruppen- und Computername, Datum und Uhrzeit der letzten<br />
Verarbeitung sowie die Anzahl der exportierten E-Mails in<strong>for</strong>miert.<br />
Berichte lassen sich über die Schaltfläche Print Report ausdrucken<br />
oder per Export Report im HTML-Format exportieren.<br />
Computer-spezifische Daten der PST-Verarbeitung<br />
Zusätzlich zum Exportbericht lassen sich PST-Verarbeitungsprotokolle<br />
für jeden einzelnen Benutzer-Computer anzeigen.<br />
So rufen Sie ein Exportprotokoll mit Detailin<strong>for</strong>mationen auf:<br />
1. Klicken Sie auf den Knoten Computer Groups.<br />
2. Klicken Sie auf den Unterknoten der gewünschten Computer-<br />
Gruppe.<br />
3. Klicken Sie auf das Symbol , um die Computer-Gruppe zu<br />
erweitern und alle Benutzer-Computer anzuzeigen.<br />
4. Wählen Sie den Unterknoten des Benutzer-Computers aus, dessen<br />
Verarbeitungsprotokoll angezeigt werden soll.<br />
<strong>GFI</strong> <strong>MailArchiver</strong> <strong>for</strong> <strong>Exchange</strong> <strong>Handbuch</strong> Error! Style not defined. • 203
Screenshot 227 – <strong>GFI</strong> PST Exporter: Verarbeitung von Protokollen<br />
5. Klicken Sie im rechten Fenster auf den Reiter Logs, um eine Liste<br />
der Exportaufträge anzuzeigen. Doppelklicken Sie auf einen<br />
Exportauftrag, um dessen Detailin<strong>for</strong>mationen anzuzeigen.<br />
So rufen Sie Detailin<strong>for</strong>mationen zu einer auif dem Computer<br />
verarbeiteten PST-Datei auf:<br />
1. Klicken Sie auf den Knoten Computer Groups.<br />
2. Klicken Sie auf den Unterknoten der gewünschten Computer-<br />
Gruppe.<br />
3. Klicken Sie auf das Symbol , um die Computer-Gruppe zu<br />
erweitern und alle Benutzer-Computer anzuzeigen.<br />
4. Wählen Sie den Unterknoten des Benutzer-Computers aus, dessen<br />
Verarbeitungsprotokoll angezeigt werden soll.<br />
204 • Error! Style not defined. <strong>GFI</strong> <strong>MailArchiver</strong> <strong>for</strong> <strong>Exchange</strong> <strong>Handbuch</strong>
Screenshot 228 – <strong>GFI</strong> PST Exporter: verarbeitete PST-Dateien<br />
5. Klicken Sie im rechten Fenster auf den Reiter PST’s, um eine Liste<br />
der verarbeiteten PST-Dateien anzuzeigen. Es werden Speicherort<br />
der PST-Datei, Erfolg/Fehlschlag der Verarbeitung und die Anzahl der<br />
exportierten E-Mails angezeigt.<br />
Hinweis: Sollen E-Mails aus einer PST-Datei neu exportiert werden,<br />
wählen Sie diese aus und klicken Sie auf das Symbol . Beachten<br />
Sie jedoch, dass hierdurch E-Mail-Dubletten archiviert werden<br />
könnten.<br />
<strong>GFI</strong> <strong>MailArchiver</strong> <strong>for</strong> <strong>Exchange</strong> <strong>Handbuch</strong> Error! Style not defined. • 205
206 • Error! Style not defined. <strong>GFI</strong> <strong>MailArchiver</strong> <strong>for</strong> <strong>Exchange</strong> <strong>Handbuch</strong>
Exportieren von E-Mails<br />
Einführung<br />
Die Web-basierte Benutzeroberfläche von <strong>GFI</strong> <strong>MailArchiver</strong> erlaubt es<br />
Anwendern, per OneClick Restore-Funktionalität einzelne Nachrichten<br />
für eine E-Mail-Adresse wiederherzustellen.<br />
Sind jedoch mehrere Nachrichten gleichzeitig zu exportieren oder<br />
wiederherzustellen, muss das <strong>GFI</strong> <strong>MailArchiver</strong> Bulk Export Tool eingesetzt<br />
werden. Mit Hilfe dieses Tools zum Exportieren einer großen<br />
Anzahl von E-Mails wird eine Verbindung zu einer <strong>GFI</strong> <strong>MailArchiver</strong>-<br />
Installation hergestellt und nach den zu exportierenden E-Mails<br />
gesucht. Diese werden dann komplett in einem Durchgang exportiert.<br />
Der Export kann auf zwei Arten erfolgen:<br />
• Nachrichten werden für eine E-Mail-Adresse wiederhergestellt<br />
• Nachrichten werden in ein Verzeichnis heruntergeladen<br />
Das <strong>GFI</strong> <strong>MailArchiver</strong> Bulk Export Tool erleichtert den Export<br />
mehrerer E-Mails, die alle denselben Kriterien entsprechen. So<br />
können beispielsweise alle E-Mails zu einem speziellen Thema<br />
exportiert werden.<br />
Verwenden des <strong>GFI</strong> <strong>MailArchiver</strong> Bulk Export Tool<br />
Gehen Sie auf Start Programme Programmgruppe<br />
<strong>GFI</strong> <strong>MailArchiver</strong> <strong>GFI</strong> <strong>MailArchiver</strong> Bulk Export, um das Export-<br />
Tool zu starten.<br />
Beim Aufruf des Export-Tools wird der Dialog Connect to<br />
<strong>GFI</strong> <strong>MailArchiver</strong> angezeigt.<br />
<strong>GFI</strong> <strong>MailArchiver</strong> <strong>for</strong> <strong>Exchange</strong> <strong>Handbuch</strong> Error! Style not defined. • 207
Screenshot 229 – <strong>GFI</strong> <strong>MailArchiver</strong> Bulk Export Tool<br />
Geben Sie im Eingabefeld <strong>MailArchiver</strong> URL die URL ein, über die<br />
<strong>GFI</strong> <strong>MailArchiver</strong> aufgerufen wird. Bei den nächsten Starts des<br />
<strong>GFI</strong> <strong>MailArchiver</strong> Bulk Export Tool sind in der Drop-Down-Liste<br />
<strong>MailArchiver</strong> URL alle URLs von <strong>GFI</strong> <strong>MailArchiver</strong> aufgeführt, die in<br />
vorhergehenden Sitzungen erfolgreich aufgerufen wurden.<br />
Geben Sie das Konto an, über das sich das Export-Tool bei der<br />
angegebenen <strong>GFI</strong> <strong>MailArchiver</strong>-URL authentifizieren muss. Soll die<br />
Authentifizierung mit den Anmeldein<strong>for</strong>mationen des Benutzerkontos<br />
erfolgen, das zum Starten des <strong>GFI</strong> <strong>MailArchiver</strong> Bulk Export Tool<br />
verwendet wurde, wählen Sie die Option Current User Account.<br />
Soll ein anderes Konto zur Authentifizierung eingesetzt werden,<br />
wählen Sie die Option The Following User Account und geben Sie<br />
in den Eingabefeldern User Name und Password die entsprechenden<br />
Zugangsdaten an.<br />
Klicken Sie auf die Schaltfläche OK, um die Verbindung herzustellen.<br />
Nach erfolgreichem Verbindungsaufbau zeigt das <strong>GFI</strong> <strong>MailArchiver</strong><br />
Bulk Export Tool ein neues Fenster zur E-Mail-Suche an.<br />
208 • Error! Style not defined. <strong>GFI</strong> <strong>MailArchiver</strong> <strong>for</strong> <strong>Exchange</strong> <strong>Handbuch</strong>
Screenshot 230 – Suche nach E-Mails<br />
Suchen nach E-Mails<br />
So suchen Sie nach E-Mails, die exportiert werden sollen:<br />
1. Wählen Sie im Fenster Email Search über die Drop-Down-Liste<br />
Search in following archive(s) die Archivspeicher von<br />
<strong>GFI</strong> <strong>MailArchiver</strong> aus, in denen nach Nachrichten gesucht werden soll.<br />
Sollen mehrere Archivspeicher durchsucht werden, wählen Sie mit<br />
gedrückter Steuerungstaste (Strg) alle er<strong>for</strong>derlichen Speicher aus.<br />
2. Gehen Sie auf den Reiter Search, um die gewünschten<br />
Suchkriterien anzugeben.<br />
3. Wählen Sie aus der Drop-Down-Liste das zu durchsuchende Feld<br />
aus, beispielsweise Subject (Betreff) und geben Sie im<br />
nebenstehenden Eingabefeld den Suchbegriff ein.<br />
Hinweis: Die Suchfunktion des <strong>GFI</strong> <strong>MailArchiver</strong> Bulk Export Tool<br />
bietet den gleichen Funktionsumfang wie die Web-basierten,<br />
erweiterten Suchoptionen von <strong>GFI</strong> <strong>MailArchiver</strong>. Weitere In<strong>for</strong>mationen<br />
zu den unterschiedlichen Suchmöglichkeiten und -feldern<br />
erhalten Sie im Kapitel „Verwenden von <strong>GFI</strong> <strong>MailArchiver</strong>“ unter<br />
„Suchen mit erweiterten Suchoptionen“.<br />
4. Sollen weitere Suchbedingungen hinzugefügt werden, klicken Sie<br />
auf die Schaltfläche Add Condition. Das Export-Tool fügt eine neue<br />
Bedingung unter den bereits vorhandenen hinzu.<br />
Hinweis: Angegebene Bedingungen sind miteinander verbunden und<br />
müssen gleichzeitig erfüllt werden. Nur wenn alle von Ihnen<br />
festgelegten Bedingungen erfüllt sind, gibt das Export-Tool einen<br />
Treffer in den Suchergebnissen aus. Beispielsweise werden bei<br />
Angabe der folgenden Bedingungen nur solche E-Mails angezeigt, die<br />
vor dem 22.11.2006 mit dem Betreff „sales reports“ verschickt wurden:<br />
Versanddatum LIEGT VOR DEM 22.11.2006<br />
UND<br />
Betreff sales reports.<br />
<strong>GFI</strong> <strong>MailArchiver</strong> <strong>for</strong> <strong>Exchange</strong> <strong>Handbuch</strong> Error! Style not defined. • 209
Wiederholen Sie diesen Schritt, um weitere Suchbedingungen<br />
hinzuzufügen.<br />
Hinweis: Ist in einer Abfrage mehr als eine Suchbedingung angegeben,<br />
können alle zusätzlichen Bedingungen über die Schaltfläche<br />
Remove Condition entfernt werden. Soll die gesamte Suchanfrage<br />
neu gestartet werden, klicken Sie auf die Schaltfläche New Search<br />
und dann im Hinweis-Dialog auf die Schaltfläche OK.<br />
5. Um die Suche auf E-Mails einzuschränken, die von einer<br />
Kategorisierungsrichtlinie gekennzeichnet wurden, wählen Sie die<br />
entsprechende(n) Kennzeichnung(en) aus der Liste unter Filter by<br />
Label aus. Wählen Sie mehrere Kennzeichnungen aus, indem Sie<br />
während der Auswahl die Steuerungstaste gedrückt halten.<br />
6. Um die Suche zu starten, klicken Sie auf die Schaltfläche Find<br />
Now. Das <strong>GFI</strong> <strong>MailArchiver</strong> Bulk Export Tool listet die gefundenen<br />
Nachrichten unter den von Ihnen festgelegten Suchbedingungen auf.<br />
Für jeden Treffer werden folgende In<strong>for</strong>mationen angezeigt: Betreff,<br />
Absender, Empfänger, Datum/Uhrzeit und Dateigröße.<br />
Screenshot 231 – <strong>GFI</strong> <strong>MailArchiver</strong> Bulk Export Tool, Anzeige der Treffer<br />
Hinweis 1: Ist die Suche mit Hilfe der angegebenen Suchbedingungen<br />
erfolglos, wird der Hinweis No results were found<br />
angezeigt.<br />
Hinweis 2: Nimmt die Suche zu viel Zeit in Anspruch, kann sie per<br />
Mausklick auf die Schaltfläche Stop abgebrochen werden.<br />
Das Export-Tool sortiert die Ergebnisse standardmäßig nach Datum<br />
und Uhrzeit. Soll die Sortierung anhand anderer Kriterien wie den Empfängern<br />
oder Absendern erfolgen, klicken Sie auf die Überschrift der<br />
jeweiligen Spalte. Mit jedem Mausklick auf eine Spaltenüberschrift<br />
werden die Suchergebnisse in umgekehrter Reihenfolge sortiert und<br />
angezeigt. Beispiel: Sind die Suchergebnisse unter Size in auf-<br />
210 • Error! Style not defined. <strong>GFI</strong> <strong>MailArchiver</strong> <strong>for</strong> <strong>Exchange</strong> <strong>Handbuch</strong>
steigender Reihenfolge sortiert, erfolgt bei Mausklick auf die Spaltenüberschrift<br />
eine Anordnung in absteigender Reihenfolge.<br />
Ergibt die Suche anhand Ihrer Suchkriterien mehr als 100 Treffer,<br />
werden die Ergebnisse auf mehreren Seiten mit jeweils maximal 100<br />
E-Mails angezeigt. Mit Hilfe der Navigationsschaltflächen am unteren<br />
Bildschirmrand können Sie zwischen den Ergebnisseiten wechseln.<br />
Screenshot 232 – Navigationsleiste für Ergebnisseiten<br />
Die Anzahl der E-Mails, die die Suchbedingungen erfüllen, wird im<br />
Fenster Email Search in der rechten unteren Ecke angezeigt.<br />
Anzeigen einer E-Mail aus den Suchergebnissen<br />
Nachdem Sie eine Suche durchgeführt haben, sollten Sie einzelne E-<br />
Mails aus der Trefferliste überprüfen um sicherzustellen, dass sie die<br />
von Ihnen gewünschten Inhalte aufweisen. Doppelklicken Sie in der<br />
Trefferliste auf die zu kontrollierende E-Mail. Das Export-Tool zeigt die<br />
Nachricht in einem separaten Fenster an.<br />
Screenshot 233 – Anzeige einer E-Mail<br />
Exportieren von E-Mails<br />
Konnten alle E-Mails wie von Ihnen gewünscht gefunden werden,<br />
lassen sie sich auf zwei Arten exportieren:<br />
• Nachrichten werden für eine E-Mail-Adresse wiederhergestellt<br />
• Nachrichten werden in ein Verzeichnis auf einem Datenträger<br />
heruntergeladen<br />
<strong>GFI</strong> <strong>MailArchiver</strong> <strong>for</strong> <strong>Exchange</strong> <strong>Handbuch</strong> Error! Style not defined. • 211
Hinweis: Beim Exportieren von E-Mails mit dem <strong>GFI</strong> <strong>MailArchiver</strong><br />
Bulk Export Tool wird nur eine Kopie der Nachrichten exportiert. Die<br />
Originale verbleiben weiterhin in den Archivspeichern.<br />
Wiederherstellen von Nachrichten für eine E-Mail-Adresse<br />
So stellen Sie E-Mails, die als Ergebnis der Suchabfrage ausgegeben<br />
wurden, für eine bestimmte E-Mail-Adresse wieder her:<br />
1. Gehen Sie auf den Reiter Export Options.<br />
2. Wählen Sie die Option Restore to the following email address<br />
und geben Sie im Eingabefeld die E-Mail-Adresse an, an die die<br />
exportierten E-Mails geschickt werden sollen.<br />
3. Das <strong>GFI</strong> <strong>MailArchiver</strong> Bulk Export Tool kann jede exportierte<br />
Nachricht entweder im Original<strong>for</strong>mat oder als Anlage einer neuen E-<br />
Mail wiederherstellen. Für das Original<strong>for</strong>mat wählen Sie Send<br />
messages as Original emails. Für eine Wiederherstellung als Anlage<br />
wählen Sie Send messages as Attachments.<br />
Screenshot 234 – Wiederherstellen und Übermitteln von E-Mails an eine bestimmte E-Mail-<br />
Adresse<br />
4. Klicken Sie auf die Schaltfläche Restore, um E-Mails wiederherzustellen.<br />
Das Export-Tool in<strong>for</strong>miert Sie per Fortschrittsanzeige im<br />
unteren Bereich des Fensters Email Search über den Verlauf des<br />
Exportvorgangs. Bis zum Abschluss dieses Vorgangs sind alle über<br />
des Fenster Email Search verfügbaren Funktionen und Schaltflächen,<br />
die Schaltfläche Stop ausgenommen, deaktiviert. Klicken Sie auf die<br />
Schaltfläche Stop, wenn der Exportvorgang angehalten werden soll.<br />
212 • Error! Style not defined. <strong>GFI</strong> <strong>MailArchiver</strong> <strong>for</strong> <strong>Exchange</strong> <strong>Handbuch</strong>
Screenshot 235 – Fortschrittsanzeige der E-Mail-Wiederherstellung<br />
Download in ein Verzeichnis auf einem Datenträger<br />
So stellen Sie E-Mails, die als Ergebnis der Suchanfrage ausgegeben<br />
wurden, in einem festgelegten Verzeichnis auf einem Datenträger<br />
wieder her:<br />
1. Gehen Sie auf den Reiter Export Options.<br />
2. Wählen Sie die Option Download to folder und geben Sie im<br />
Eingabefeld das Verzeichnis an, in dem die exportierten E-Mails<br />
gespeichert werden sollen. Über die Schaltfläche Browse können Sie<br />
den Dialog Browse For Folder aufrufen, um am Bildschirm zum<br />
Zielverzeichnis zu navigieren.<br />
<strong>GFI</strong> <strong>MailArchiver</strong> <strong>for</strong> <strong>Exchange</strong> <strong>Handbuch</strong> Error! Style not defined. • 213
Screenshot 236 – Downloaden von E-Mails in ein Verzeichnis auf einem Datenträger<br />
3. Klicken Sie auf die Schaltfläche Download, um die E-Mails zu<br />
exportieren. Das Export-Tool in<strong>for</strong>miert Sie per Fortschrittsanzeige im<br />
unteren Bereich des Fensters Email Search über den Verlauf des<br />
Exportvorgangs. Bis zum Abschluss dieses Vorgangs sind alle über<br />
des Fenster Email Search verfügbaren Funktionen und Schaltflächen,<br />
die Schaltfläche Stop ausgenommen, deaktiviert. Klicken Sie auf die<br />
Schaltfläche Stop, wenn der Exportvorgang angehalten werden soll.<br />
Screenshot 237 – Fortschrittsanzeige des E-Mail-Downloads<br />
214 • Error! Style not defined. <strong>GFI</strong> <strong>MailArchiver</strong> <strong>for</strong> <strong>Exchange</strong> <strong>Handbuch</strong>
Im von Ihnen ausgewählten Zielverzeichnis erstellt das Export-Tool<br />
ein neues Unterverzeichnis mit dem Namen „<strong>GFI</strong>MArc_Export_“ und<br />
einer Zeitangabe. Dieses Verzeichnis lässt sich auf einen anderen<br />
Computer oder mobile Speichermedien wie CD- oder DVD-ROMs<br />
kopieren.<br />
Es enthält eine XML-Stammdatei mit demselben Namen wie das<br />
Verzeichnis sowie ein oder mehrere Unterverzeichnisse. Beispiel:<br />
Haben Sie „c:\exportierte E-Mails\“ als Ziel angegeben und drei E-<br />
Mails heruntergeladen, enthält das Verzeichnis folgende Dateien:<br />
c:\exportierte E-Mails\<strong>GFI</strong>MArc_Export_20060113_1519_1<br />
<strong>GFI</strong>MArc_Export_20060113_1519_1.xml<br />
c:\exportierte E-Mails\<strong>GFI</strong>MArc_Export_20060113_1519_1\Folder_1<br />
Folder_1.xml<br />
Mailarchiver_-2147482426_1.xml<br />
Mailarchiver_-2147482910_1.xml<br />
Mailarchiver_-2147482379_1.xml<br />
Bei Aufruf der Datei „<strong>GFI</strong>MArc_Export_20060113_1519_1.xml“ im<br />
Microsoft Internet Explorer wird eine Tabelle mit allen in Folder_1<br />
(Seite 1) enthaltenen E-Mails angezeigt. Wenn Sie eine große Anzahl<br />
von E-Mails exportieren, werden in der Fußzeile unter der Tabelle<br />
Seitenzahlen zum direkten Seitenwechsel angezeigt. So können Sie<br />
alle in den anderen Unterverzeichnissen gespeicherten Nachrichten<br />
anzeigen lassen, beispielsweise von Folder_7 (Seite 7).<br />
Screenshot 238 – Navigieren zwischen exportierten E-Mails<br />
Klicken Sie auf einen in der Spalte Filename angezeigten Link, um<br />
die zugehörige E-Mail anzeigen zu lassen.<br />
<strong>GFI</strong> <strong>MailArchiver</strong> <strong>for</strong> <strong>Exchange</strong> <strong>Handbuch</strong> Error! Style not defined. • 215
Verbinden mit mehreren Installationen von <strong>GFI</strong> <strong>MailArchiver</strong><br />
Mit dem <strong>GFI</strong> <strong>MailArchiver</strong> Bulk Export Tool können mehrere<br />
Suchfenster gleichzeitig aufgerufen werden, die auf eine einzelne<br />
Installation von <strong>GFI</strong> <strong>MailArchiver</strong> zugreifen. Ebenso möglich ist der<br />
gleichzeitige Zugriff auf mehrere Installationen von <strong>GFI</strong> <strong>MailArchiver</strong>.<br />
Um eine weitere Verbindung herzustellen und ein neues Suchfenster<br />
aufzurufen, gehen Sie auf File Connect. Geben Sie im Dialog<br />
Connect to <strong>GFI</strong> <strong>MailArchiver</strong> die URL von <strong>GFI</strong> <strong>MailArchiver</strong> und die<br />
für die Authentifizierung notwendigen Zugangsdaten an. Ist die neue<br />
Verbindung aufgebaut, können Sie das neue Suchfenster wie oben<br />
beschrieben verwenden.<br />
Screenshot 239 – Mehrere Suchfenster<br />
Beenden der Verbindung zu einer Installation<br />
Um die Verbindung mit einer Installation von <strong>GFI</strong> <strong>MailArchiver</strong> zu<br />
trennen, können Sie entweder das Fenster Email Search schließen<br />
oder aus dem Menü File den Befehl Disconnect wählen.<br />
Sind mehrere Suchfenster geöffnet und sollen alle gleichzeitig<br />
geschlossen werden, wählen Sie im Menü File den Befehl<br />
Disconnect all.<br />
216 • Error! Style not defined. <strong>GFI</strong> <strong>MailArchiver</strong> <strong>for</strong> <strong>Exchange</strong> <strong>Handbuch</strong>
Rollenbasierte Installation<br />
Einführung<br />
Dank der rollenbasierten Installation kann <strong>GFI</strong> <strong>MailArchiver</strong> auch für<br />
den Einsatz in großen IT-Infrastrukturen mit sehr hohem E-Mail-<br />
Aufkommen skaliert werden. Hierfür sind verschiedene Instanzen von<br />
<strong>GFI</strong> <strong>MailArchiver</strong> auf getrennten Servern zu installieren. Jede Instanz<br />
übernimmt dabei unterschiedliche Rollen, um für Lastverteilung zu<br />
sorgen und im Verbund eine reibungslose Archivierung der E-Mails zu<br />
sicherzustellen.<br />
Folgende Rollen können den <strong>GFI</strong> <strong>MailArchiver</strong>-Instanzen zurzeit<br />
zugewiesen werden:<br />
• Central Configuration Service (Zentrale Konfigurierung)<br />
• Data Collection (Datenerfassung)<br />
• Storage (Archivierung)<br />
• Search and Indexing (Suche und Indizierung)<br />
• User Interface and Administration (Benutzeroberfläche und<br />
Administration)<br />
• Data Import Service (Daten-Import)<br />
<strong>GFI</strong> <strong>MailArchiver</strong> <strong>for</strong> <strong>Exchange</strong> <strong>Handbuch</strong> Error! Style not defined. • 217
Funktionsweise der rollenbasierte Installation<br />
Abbildung 3 – Funktionsweise der rollenbasierte Installation<br />
Folgende Schritte sind bei der rollenbasierten Installation von <strong>GFI</strong><br />
<strong>MailArchiver</strong> in einer verteilten Umgebung er<strong>for</strong>derlich:<br />
1. Ermittlung der Anzahl der er<strong>for</strong>derlichen <strong>GFI</strong> <strong>MailArchiver</strong>-Instanzen<br />
und der jeweils zuzuweisenden Rollle.<br />
2. Installation von <strong>GFI</strong> <strong>MailArchiver</strong> auf jedem Server, der eine Rolle<br />
zugewiesen bekommt. Hierbei handelt es sich um die normale<br />
Installation, wie sie im Kapitel „Installieren von <strong>GFI</strong> <strong>MailArchiver</strong>“<br />
beschrieben ist.<br />
3. Ausführung des Deployment Manager Wizard für jede Instanz von<br />
<strong>GFI</strong> <strong>MailArchiver</strong>. Weitere In<strong>for</strong>mationen hierzu erhalten Sie in diesem<br />
Kapitel unter „Ausführen des Deployment Manager Wizard“.<br />
4. Speicherung der Installationseinstellungen jedes Servers in einer<br />
Datei zur zukünftigen Verwendung. Diese Datei ist u. U. er<strong>for</strong>derlich,<br />
wenn ein neuer Build von <strong>GFI</strong> <strong>MailArchiver</strong> eingespielt wird oder die<br />
Rollen geändert werden müssen.<br />
5. Konfigurierung von <strong>GFI</strong> <strong>MailArchiver</strong> über die Verwaltungskonsole<br />
auf dem Server mit der Rolle „User Interface and Administration“.<br />
Hinweis 1: Die verschiedenen Instanzen von <strong>GFI</strong> <strong>MailArchiver</strong><br />
kommunizieren über .NET-Remoting-Protokoll miteinander.<br />
Hinweis 2: Einer <strong>GFI</strong> <strong>MailArchiver</strong>-Instanz kann mehr als eine Rolle<br />
zugewiesen werden. Folgende Rollen sind mehrfach zuweisbar:<br />
218 • Error! Style not defined. <strong>GFI</strong> <strong>MailArchiver</strong> <strong>for</strong> <strong>Exchange</strong> <strong>Handbuch</strong>
• Data Collection (Datenerfassung)<br />
• User Interface and Administration (Benutzeroberfläche und<br />
Administration)<br />
• Data Import Service (Daten-Import)<br />
Für die Administration ist es unerheblich, ob gleich mehrere<br />
<strong>GFI</strong> <strong>MailArchiver</strong>-Instanzen über das Netzwerk verteilt sind, da die<br />
Konfigurierung zentral erfolgt: Ist die Installation abgeschlossen,<br />
können sämtliche Einstellungen über die Verwaltungskonsole festgelegt<br />
werden und sind nicht auf jedem einzelnen Server durchzuführen.<br />
Bei einer verteilten Installation ist die Verwaltungskonsole<br />
auf dem/den Server(n) mit der Rolle „Benutzeroberfläche und<br />
Administration“ aufrufbar.<br />
Systeman<strong>for</strong>derungen<br />
Erste Schritte<br />
Folgende Systeman<strong>for</strong>derungen gelten für die Rollen-basierte<br />
Installation von <strong>GFI</strong> <strong>MailArchiver</strong>:<br />
• Alle Hardware- und Software-An<strong>for</strong>derungen, wie im<br />
Kapitel „Installieren von <strong>GFI</strong> <strong>MailArchiver</strong>“ aufgeführt<br />
Hinweis 1: Die Rollen-basierte Installation wird unter Microsoft<br />
Windows 2000 nicht unterstützt.<br />
Hinweis 2: Bei einer Rollen-basierten Installation werden nur<br />
Archivspeicher auf Grundlage von Microsoft SQL Server<br />
unterstützt.<br />
Hinweis 3: Sollten Sie einen auf Microsoft SQL Server und dem<br />
NTFS-Dateisystem basierenden Archivspeicher verwenden,<br />
stellen Sie sicher, dass der Pfad zum Speicherort der archivierten<br />
E-Mails im UNC-Format angegeben wird.<br />
• Unter Active-Directory-Anmeldein<strong>for</strong>mationen laufende<br />
<strong>GFI</strong> <strong>MailArchiver</strong>-Dienste<br />
Mit Hilfe des Deployment Manager Wizard werden den<br />
<strong>GFI</strong> <strong>MailArchiver</strong>-Instanzen die er<strong>for</strong>derlichen Rollen zugewiesen.<br />
Nachfolgend erfahren Sie, wie Sie mit dem Assistenten die<br />
er<strong>for</strong>derlichen Schritte rasch durchführen können.<br />
Ausführen des Deployment Manager Wizard für jede Instanz<br />
Beim Ausführen des Deployment Manager Wizard für die einzelnen<br />
<strong>GFI</strong> <strong>MailArchiver</strong>-Instanzen muss folgende Rollen-abhängige<br />
Reihenfolge eingehalten werden:<br />
a. Central Configuration Service (Zentrale Konfigurierung)<br />
b. Storage (Archivierung)<br />
c. Search and Indexing (Suche und Indizierung)<br />
d. Data Collection (Datenerfassung, mehrfach möglich)<br />
e. User Interface and Administration (Benutzeroberfläche und<br />
Administration, mehrfach möglich)<br />
f. Data Import Service (Daten-Import, mehrfach möglich)<br />
<strong>GFI</strong> <strong>MailArchiver</strong> <strong>for</strong> <strong>Exchange</strong> <strong>Handbuch</strong> Error! Style not defined. • 219
Starten Sie somit den Assistenten zuerst für die <strong>GFI</strong> <strong>MailArchiver</strong>-<br />
Instanz, der die Rolle „Central Configuration Service“ zufällt, fahren<br />
Sie mit der Instanz mit der Rolle „Storage“ <strong>for</strong>t usw.<br />
Starten des Deployment Manager Wizard<br />
So starten Sie den Deployment Manager Wizard:<br />
1. Öffnen Sie die Eingabeauf<strong>for</strong>derung.<br />
2. Wechseln Sie zum Verzeichnis „Program<br />
Files\<strong>GFI</strong>\<strong>MailArchiver</strong>\DM\“<br />
3. Geben Sie den Befehl „deploymentmanager.exe“ ein und<br />
drücken Sie die Eingabetaste.<br />
Verwenden des Deployment Manager Wizard<br />
1. Nach dem Start des Deployment Manager Wizard wird ein<br />
Willkommen-Dialog angezeigt. Klicken Sie auf die Schaltfläche Next.<br />
Screenshot 240 – Auswahl von Rollen<br />
2. Legen Sie fest, welche Rolle(n) der Instanz von <strong>GFI</strong> <strong>MailArchiver</strong><br />
auf diesem Server zugewiesen werden soll(en). Klicken Sie auf die<br />
Schaltfäche Next.<br />
Hinweis: Führen Sie den Mauszeiger über eine im Dialogfenster<br />
angezeigte Rolle, um deren Beschreibung im rechten Fensterbereich<br />
anzuzeigen.<br />
3. Je nach ausgewählter Rolle sind unterschiedliche Parameter zu<br />
konfigurieren. Weitere In<strong>for</strong>mationen hierzu erhalten Sie im folgenden<br />
Kapitel. Klicken Sie auf die Schaltfläche Next.<br />
220 • Error! Style not defined. <strong>GFI</strong> <strong>MailArchiver</strong> <strong>for</strong> <strong>Exchange</strong> <strong>Handbuch</strong>
Screenshot 241 – Angabe der Anmeldein<strong>for</strong>mationen für Active Directory<br />
4. Geben Sie die Active-Directory-Anmeldein<strong>for</strong>mationen an, unter<br />
denen die <strong>GFI</strong> <strong>MailArchiver</strong>-Dienste laufen werden. Klicken Sie<br />
danach auf die Schaltfläche Next.<br />
Hinweis 1: Die <strong>GFI</strong> <strong>MailArchiver</strong>-Dienste müssen unter einem Active-<br />
Directory-Benutzerkonto laufen.<br />
Hinweis 2: Geben Sie ein Konto an, das Lese-/Schreibzugriff auf die<br />
Microsoft-<strong>Exchange</strong>-Konfiguration hat.<br />
Screenshot 242 – Übernahme der Konfigurationseinstellungen<br />
5. Klicken Sie auf die Schaltfläche Next, um mit der Installation der<br />
Rolle(n) unter Berücksichtigung der Parameter zu beginnen.<br />
<strong>GFI</strong> <strong>MailArchiver</strong> <strong>for</strong> <strong>Exchange</strong> <strong>Handbuch</strong> Error! Style not defined. • 221
Hinweis: Während dieses Vorgangs werden die <strong>GFI</strong> <strong>MailArchiver</strong>-<br />
Dienste automatisch angehalten und neu gestartet. Dies kann<br />
mehrere Minuten in Anspruch nehmen.<br />
6. Klicken Sie auf die Schaltfläche Finish, um die Einstellungen zu<br />
speichern und den Assistenten zu schließen.<br />
In<strong>for</strong>mationen zur Central Configuration Service Role<br />
Screenshot 243 – Zuweisen der Central Configuration Service Role<br />
Der Server, dem die Central Configuration Service Role<br />
zugewiesen wird, ist für die zentrale Konfigurationsdatenbank der<br />
<strong>GFI</strong> <strong>MailArchiver</strong>-Installation zuständig und hostet in dieser Form<br />
unterschiedliche Dienste, so zur E-Mail-Wiederherstellung und<br />
Lizenzierung. Diese Rolle kann nur von einem einzigen Server<br />
übernommen werden.<br />
222 • Error! Style not defined. <strong>GFI</strong> <strong>MailArchiver</strong> <strong>for</strong> <strong>Exchange</strong> <strong>Handbuch</strong>
In<strong>for</strong>mationen zur Data Collection Role<br />
Screenshot 244 – Zuweisen der Data Collection Role<br />
Der Server, dem die Data Collection Role zugewiesen wird, erfasst<br />
zu archivierende E-Mails von <strong>Exchange</strong>-Standorten.<br />
Um eine bestmögliche Leistung zu erzielen, weisen Sie diese Rolle<br />
einer <strong>GFI</strong> <strong>MailArchiver</strong>-Instanz zu, die sich direkt auf dem <strong>Exchange</strong>-<br />
Server befindet.<br />
Die Data Collection Role kann zudem mehreren Servern zugewiesen<br />
werden. Beachten Sie jedoch, dass in diesem Fall die Option Enable<br />
server tagging […] beim Zuweisen der User Interface and<br />
Administration Role aktiviert sein muss.<br />
<strong>GFI</strong> <strong>MailArchiver</strong> <strong>for</strong> <strong>Exchange</strong> <strong>Handbuch</strong> Error! Style not defined. • 223
In<strong>for</strong>mationen zur Storage Role<br />
Screenshot 245 – Zuweisen der Storage Role<br />
Der Server, dem die Storage Role zugewiesen wird, ist für<br />
Speicherung und Abruf von E-Mails zuständig.<br />
Diese Rolle kann nur von einem einzigen Server übernommen<br />
werden.<br />
In<strong>for</strong>mationen zur Search and Indexing Role<br />
Screenshot 246 – Zuweisen der Search and Indexing Role<br />
224 • Error! Style not defined. <strong>GFI</strong> <strong>MailArchiver</strong> <strong>for</strong> <strong>Exchange</strong> <strong>Handbuch</strong>
Der Server, dem die Search and Indexing Role zugewiesen wird, ist<br />
für Suche und Indizierung von E-Mails zuständig. <strong>GFI</strong> <strong>MailArchiver</strong><br />
erstellt Suchindizes für jeden von Ihnen konfigurierten Archivspeicher.<br />
Ein Suchindex katalogisiert E-Mail-Inhalte, die dem zugehörigen<br />
Archivspeicher neu hinzugefügt wurden, automatisch. Der Index bleibt<br />
dadurch aktuell und ermöglicht Benutzern schnelle und präzise<br />
Suchanfragen.<br />
Diese Rolle kann nur von einem einzigen Server übernommen<br />
werden.<br />
Screenshot 247 – Festlegen der Worttrennung für die Search and Indexing Role<br />
Geben Sie das zu verwendende Worttrennmodul an. Worttrennmodule<br />
für unterschiedliche Sprachen erlauben eine genauere, der<br />
jeweiligen Sprache entsprechende Verarbeitung. Ist für eine Sprache<br />
kein Modul verfügbar, wird die Einstellung Neutral verwendet. In<br />
diesem Fall werden Wörter nach neutralen Zeichen wie Leer- und<br />
Satzzeichen getrennt.<br />
Wählen Sie die Option Index email message attachments aus,<br />
wenn zudem E-Mail-Anlagen indiziert werden sollen.<br />
<strong>GFI</strong> <strong>MailArchiver</strong> <strong>for</strong> <strong>Exchange</strong> <strong>Handbuch</strong> Error! Style not defined. • 225
In<strong>for</strong>mationen zur User Interface and Administration Role<br />
Screenshot 248 – Zuweisen der User Interface and Administration Role<br />
Anwender können über Server mit dieser Rolle ihre Archive anzeigen<br />
und durchsuchen. Administratoren erhalten hierüber Zugriff auf die<br />
Verwaltungskonsole, um <strong>GFI</strong> <strong>MailArchiver</strong> zu konfigurieren.<br />
Die User Interface and Administration Role kann zudem mehreren<br />
Servern zugewiesen werden.<br />
Screenshot 249 – Angabe der Einstellungen für die User Interface and Administration Role<br />
Wählen Sie aus, welche Authentifizierungsmethode zur Anmeldung an<br />
der Verwaltungskonsole von <strong>GFI</strong> <strong>MailArchiver</strong> verwendet werden soll:<br />
Windows oder Forms Authentication (<strong>for</strong>mulargestützt).<br />
226 • Error! Style not defined. <strong>GFI</strong> <strong>MailArchiver</strong> <strong>for</strong> <strong>Exchange</strong> <strong>Handbuch</strong>
Ist die Data Collection Role gleich mehreren Server zugewiesen,<br />
wählen Sie die Option Enable server tagging in the Data Sources<br />
configuration aus. Durch Aktivierung des Server-Tagging können bei<br />
mehreren Instanzen mit der Data Collection Role diese für<br />
unterschiedliche Postfächer zuständig sein, ohne sich gegenseitig zu<br />
zu behindern.<br />
In<strong>for</strong>mationen zur Data Import Service Role<br />
Screenshot 250 – Zuweisen der Data Import Service Role<br />
Der Server, dem die Data Import Service Role zugewiesen wird,<br />
überträgt importierte E-Mails in die Archivspeicher von<br />
<strong>GFI</strong> <strong>MailArchiver</strong>.<br />
Die Data Import Service Role kann zudem mehreren Servern<br />
zugewiesen werden.<br />
<strong>GFI</strong> <strong>MailArchiver</strong> <strong>for</strong> <strong>Exchange</strong> <strong>Handbuch</strong> Error! Style not defined. • 227
Zuweisen von mehreren Rollen an einen Server<br />
Screenshot 251 – Zuweisen von mehreren Rollen<br />
Eine <strong>GFI</strong> <strong>MailArchiver</strong>-Instanz kann gleich mehrere Rollen<br />
übernehmen. Wählen Sie diese aus der Liste der Server-Rollen aus.<br />
Angeben des Servers mit der Central Configuration Service<br />
Role<br />
Screenshot 252 – Festlegen des Servers mit der Central Configuration Service Role<br />
Bei <strong>GFI</strong> <strong>MailArchiver</strong>-Instanzen, denen eine andere Rolle als die<br />
Central Configuration Service Role zugewiesen wird, muss<br />
zusätzlich der Server mit dieser Rolle angegeben werden.<br />
228 • Error! Style not defined. <strong>GFI</strong> <strong>MailArchiver</strong> <strong>for</strong> <strong>Exchange</strong> <strong>Handbuch</strong>
Klicken Sie auf die Schaltfläche Test connection, um zu überprüfen,<br />
ob ein Zugriff auf den Server mit der Central Configuration Service<br />
Role möglich ist.<br />
Angeben des Servers mit der Data Collection Role<br />
Screenshot 253 – Angeben des Servers mit der Data Collection Role<br />
Sollten Sie die User Interface and Administration Role einer<br />
<strong>GFI</strong> <strong>MailArchiver</strong>-Instanz zuweisen, die nicht zugleich die Data<br />
Collection Role übernimmt, müssen Sie den Server mit letzterer<br />
Rolle ebenfalls angeben.<br />
Klicken Sie auf die Schaltfläche Test connection, um zu überprüfen,<br />
ob ein Zugriff auf den Server mit der Data Collection Role möglich<br />
ist.<br />
<strong>GFI</strong> <strong>MailArchiver</strong> <strong>for</strong> <strong>Exchange</strong> <strong>Handbuch</strong> Error! Style not defined. • 229
Angeben des Servers mit der Storage Role<br />
Screenshot 254 – Angeben des Servers mit der Storage Role<br />
Bei <strong>GFI</strong> <strong>MailArchiver</strong>-Instanzen, denen eine andere Rolle als die<br />
Storage Role zugewiesen wird, muss zusätzlich der Server mit dieser<br />
Rolle angegeben werden.<br />
Klicken Sie auf die Schaltfläche Test connection, um zu überprüfen,<br />
ob ein Zugriff auf den Server mit der Storage Role möglich ist.<br />
Angeben des Servers mit der Search and Indexing Role<br />
Screenshot 255 – Angeben des Servers mit der Search and Indexing Role<br />
230 • Error! Style not defined. <strong>GFI</strong> <strong>MailArchiver</strong> <strong>for</strong> <strong>Exchange</strong> <strong>Handbuch</strong>
Bei <strong>GFI</strong> <strong>MailArchiver</strong>-Instanzen, denen eine andere Rolle als die<br />
Search and Indexing Role zugewiesen wird, muss zusätzlich der<br />
Server mit dieser Rolle angegeben werden.<br />
Klicken Sie auf die Schaltfläche Test connection, um zu überprüfen,<br />
ob ein Zugriff auf den Server mit der Search and Indexing Role<br />
möglich ist.<br />
Empfohlenes Installationsszenario<br />
Abbildung 2 – Empfohlenes Installationszenario<br />
Das in der obigen Abbildung dargestellte Szenario wird für die<br />
rollenbasierte, verteilte Installation von <strong>GFI</strong> <strong>MailArchiver</strong> empfohlen.<br />
Hierbei kommen drei Instanzen von <strong>GFI</strong> <strong>MailArchiver</strong> im Unternehmen<br />
zum Einsatz. Jede davon wird mit folgenden Rollen auf einem eigenen<br />
Server installiert:<br />
Server Nr. Rolle(n)<br />
• Data Collection (Datenerfassung)<br />
• User Interface and Administration<br />
(Benutzeroberfläche und Administration)<br />
• Central Configuration Service (Zentrale<br />
•<br />
Konfigurierung)<br />
Storage (Archivierung)<br />
• Search and Indexing (Suche und Indizierung)<br />
• Data Import Service (Daten-Import)<br />
Hinweis: Weisen Sie für eine bestmögliche Leistung die Data<br />
Collection Role einer <strong>GFI</strong> <strong>MailArchiver</strong>-Instanz zu, die sich direkt auf<br />
dem <strong>Exchange</strong>-Server mit dem Journal-Postfach befindet.<br />
<strong>GFI</strong> <strong>MailArchiver</strong> <strong>for</strong> <strong>Exchange</strong> <strong>Handbuch</strong> Error! Style not defined. • 231
Führen Sie für dieses Installationsszenario folgende Schritte durch:<br />
1. Installieren Sie <strong>GFI</strong> <strong>MailArchiver</strong> auf jedem Server.<br />
2. Starten Sie auf jedem Server den Deployment Manager Wizard,<br />
um den einzelnen Instanzen ihre Rollen zuzuweisen. Die Zuweisung<br />
sollte in der Reihenfolge vorgenommen werden, wie unter „Ausführen<br />
des Deployment Manager Wizard für jede Instanz“ in diesem Kapitel<br />
beschrieben. Starten Sie den Deployment Manager Wizard in der<br />
nachstehenden Reihenfolge:<br />
Server -<br />
Reihenfolge<br />
Deployment Manager Wizard<br />
Zuweisung folgender Rollen:<br />
• Central Configuration Service (Zentrale<br />
•<br />
Konfigurierung)<br />
Storage (Archivierung)<br />
• Search and Indexing (Suche und Indizierung)<br />
• Data Import Service (Daten-Import)<br />
Zuweisung der Data Collection Role<br />
Zuweisung der User Interface and Administration Role<br />
3. Konfigurieren Sie <strong>GFI</strong> <strong>MailArchiver</strong> über die Verwaltungskonsole<br />
auf dem Server Nr. 2 (mit der Rolle „User Interface and<br />
Administration“).<br />
Alternatives Installationsszenario<br />
Ebenfalls zu empfehlen ist das folgende Installationsszenario, bei dem<br />
die Rollen wie folgt einzurichten sind:<br />
• Server 1:<br />
o Central Configuration Service (Zentrale Konfigurierung)<br />
o Storage (Archivierung)<br />
• Server 2:<br />
o Search and Indexing (Suche und Indizierung)<br />
• Server 3:<br />
o Data Collection (Datenerfassung)<br />
Hinweis 1: Weisen Sie für eine bestmögliche Leistung die<br />
Data Collection Role einer <strong>GFI</strong> <strong>MailArchiver</strong>-Instanz zu, die<br />
sich direkt auf dem <strong>Exchange</strong>-Server mit dem Journal-<br />
Postfach befindet.<br />
Hinweis 2: Die Data Collection Role kann gleich mehreren<br />
Servern zugewiesen werden.<br />
• Server 4:<br />
o User Interface and Administration (Benutzeroberfläche und<br />
Administration)<br />
Hinweis: Weisen Sie die User Interface and Administration<br />
Role mehreren Servern zu, um eine Webfarm einzurichten.<br />
232 • Error! Style not defined. <strong>GFI</strong> <strong>MailArchiver</strong> <strong>for</strong> <strong>Exchange</strong> <strong>Handbuch</strong>
• Server 5 (zeitlich begrenzter Einsatz)<br />
o Data Import Service (Daten-Import)<br />
Hinweis: Ein zeitlich begrenzt eingesetzter Server kann<br />
verwendet werden, um ältere E-Mails (aus einem Zeitraum,<br />
der vor der Installation von <strong>GFI</strong> <strong>MailArchiver</strong> liegt) aus PST-<br />
Dateien in die Archivspeicher zu importieren. Dieser Import<br />
erfolgt üblicherweise nur ein einziges Mal.<br />
<strong>GFI</strong> <strong>MailArchiver</strong> <strong>for</strong> <strong>Exchange</strong> <strong>Handbuch</strong> Error! Style not defined. • 233
234 • Error! Style not defined. <strong>GFI</strong> <strong>MailArchiver</strong> <strong>for</strong> <strong>Exchange</strong> <strong>Handbuch</strong>
Troubleshooting<br />
Einführung<br />
Knowledge-Base<br />
In diesem Kapitel erfahren Sie, welche Hilfsmöglichkeiten es bei<br />
Problemen gibt. Folgende In<strong>for</strong>mationsquellen stehen zur Verfügung:<br />
• Das <strong>Handbuch</strong> – die meisten Probleme lassen sich mit Hilfe des<br />
<strong>Handbuch</strong>s lösen.<br />
• Die <strong>GFI</strong> Knowledge-Base auf der Website von <strong>GFI</strong>.<br />
• Die <strong>GFI</strong>-Webseiten für den technischen Support.<br />
• Kontaktaufnahme mit dem technischen Support von <strong>GFI</strong> über den<br />
englischsprachigen<br />
livesupport.asp.<br />
Live-Support unter http://support.gfi.com/<br />
• Telefonische Kontaktaufnahme mit dem technischen Support von<br />
<strong>GFI</strong>.<br />
Die Knowledge-Base von <strong>GFI</strong> hält Antworten zu den am häufigsten<br />
gestellten Fragen bereit. Bei Problemen sollten Sie zunächst diese<br />
Datenbank konsultieren. Sie bietet immer die neuesten In<strong>for</strong>mationen<br />
zu Support-Fragen und Patches.<br />
und kann aufgerufen werden unter http://kbase.gfi.com.<br />
Support-Fragen per E-Mail<br />
Wenn Sie Ihre Probleme mit Hilfe der Wissensdatenbank und dem<br />
<strong>Handbuch</strong> nicht lösen konnten, können Sie sich an den technischen<br />
Support von <strong>GFI</strong> wenden. Sie sollten den Support per E-Mail kontaktieren,<br />
da Sie wichtige In<strong>for</strong>mationen an Ihre Nachricht anhängen<br />
können, die eine schnellere Beantwortung Ihrer Fragen ermöglichen.<br />
Das Programm Troubleshooter aus der Programmgruppe generiert<br />
automatisch eine Reihe von Dateien, die der technische Support zur<br />
Problemanalyse benötigt. Die Dateien beinhalten u. a. Angaben zur<br />
Konfiguration. Um diese Dateien zu erzeugen, starten Sie den<br />
Troubleshooter und folgen Sie den Anweisungen des Programms.<br />
Neben dem Erfassen allgemeiner In<strong>for</strong>mationen stellt Ihnen das<br />
Programm einige Fragen. Bitte nehmen Sie sich die Zeit, diese korrekt<br />
zu beantworten. Ohne spezifische In<strong>for</strong>mationen ist es dem Support<br />
nicht möglich, Ihr Problem genauer zu diagnostizieren.<br />
Öffnen Sie danach im Programmverzeichnis das Unterverzeichnis<br />
„Support" (unter „troubleshooter\support"), komprimieren Sie die darin<br />
enthaltenen Dateien im ZIP-Format und senden Sie diese<br />
komprimierte ZIP-Datei an support@gfisoftware.de.<br />
<strong>GFI</strong> <strong>MailArchiver</strong> <strong>for</strong> <strong>Exchange</strong> <strong>Handbuch</strong> Error! Style not defined. • 235
Stellen Sie jedoch zuvor bitte sicher, dass Sie Ihr Produkt auf der <strong>GFI</strong>-<br />
Website unter http://www.gfisoftware.de/de/pages/regfrm.htm<br />
registriert haben.<br />
Ihre Anfrage wird für gewöhnlich innerhalb von 24 Stunden<br />
beantwortet.<br />
Support-Anfrage per Web-Chat<br />
Sie erhalten weiteren technischen Support über unseren<br />
englischsprachigen Live-Chat „LiveSupport“ im Web. Die<br />
Kontaktaufnahme mit dem technischen Support von <strong>GFI</strong> über<br />
„LiveSupport" erfolgt unter http://support.gfi.com/livesupport.asp.<br />
Stellen Sie jedoch zuvor bitte sicher, dass Sie Ihr Produkt auf der <strong>GFI</strong>-<br />
Website unter http://www.gfisoftware.de/de/pages/regfrm.htm<br />
registriert haben.<br />
Support-Anfrage per Telefon<br />
Web-Forum<br />
Für technische Hilfe können Sie auch telefonisch Kontakt mit dem<br />
Support-Team von <strong>GFI</strong> aufnehmen. Die entsprechenden Rufnummern<br />
für Ihr Land finden Sie auf der<br />
Support-Website:<br />
http://support.gfi.com/?lcode=de<br />
Stellen Sie jedoch zuvor bitte sicher, dass Sie Ihr Produkt auf der <strong>GFI</strong>-<br />
Website unter http://www.gfisoftware.de/de/pages/regfrm.htm<br />
registriert haben.<br />
Über das Web-Forum steht Ihnen der User-to-User-Support zur<br />
Verfügung. Das Forum erreichen Sie unter:<br />
http://<strong>for</strong>ums.gfi.com/<br />
8Benachrichtigung bei neuen Builds<br />
Es wird empfohlen, für aktuelle In<strong>for</strong>mationen zu den neuesten<br />
Produkt-Builds die entsprechende <strong>GFI</strong>-Newslist zu abonnieren. Um<br />
stets über alle aktuellen Builds auf dem Laufenden zu sein, können<br />
Sie Benachrichtigungen abonnieren unter:<br />
http://support.gfi.com/?lcode=de<br />
236 • Error! Style not defined. <strong>GFI</strong> <strong>MailArchiver</strong> <strong>for</strong> <strong>Exchange</strong> <strong>Handbuch</strong>
Anhang: Aktivieren von IMAP unter<br />
Microsoft <strong>Exchange</strong> Server 2007<br />
Einführung<br />
In einer Umgebung mit Microsoft <strong>Exchange</strong> Server 2007 können Sie<br />
<strong>GFI</strong> <strong>MailArchiver</strong> auf einem Server mit der <strong>Exchange</strong>-Rolle „Client<br />
Access Server“ installieren. Hierbei muss der IMAP-Dienst für den<br />
Zugriff auf das Journal-Postfach auf dem <strong>Exchange</strong>-Server mit der<br />
Mailbox-Rolle aktiviert werden. Dieser Schritt ist er<strong>for</strong>derlich, da der<br />
IMAP-Dienst standardmäßig deaktiviert ist.<br />
Nachfolgend erfahren Sie, wie IMAP aktiviert wird.<br />
Aktivieren des IMAP-Diensts<br />
Screenshot 256 – Aktivieren des IMAP-Diensts<br />
So aktivieren Sie den IMAP-Dienst:<br />
1. Gehen Sie auf Start Ausführen und geben Sie "Services.msc"<br />
ein. Der Dialog Dienste wird geöffnet.<br />
2. Suchen Sie in der Liste der angezeigten Dienste nach Microsoft<br />
<strong>Exchange</strong> IMAP4. Klicken Sie mit der rechten Maustaste auf den<br />
Dienst und wählen Sie im Kontextmenü Eigenschaften.<br />
3. Wählen Sie über den bereits angezeigten Reiter Allgemein in der<br />
Drop-Down-Liste Starttyp die Option Automatisch und klicken Sie<br />
auf die Schaltfläche Starten.<br />
4. Klicken Sie auf die Schaltfläche OK, um die Einstellungen zu<br />
speichern und den Dialog zu schließen. Überpürfen Sie, ob der Dienst<br />
jetzt aktiv ist.<br />
5. IMAP-Verbindungen sind standardmäßig SSL-gesichert. Soll eine<br />
einfache Authentifizierung ausreichen, führen Sie folgende Schritte<br />
durch:<br />
6. Rufen Sie die <strong>Exchange</strong> Management Shell auf, geben Sie „setimapsettings<br />
-logintype plaintextlogin“ ein und drücken Sie die<br />
Eingabetaste.<br />
<strong>GFI</strong> <strong>MailArchiver</strong> <strong>for</strong> <strong>Exchange</strong> <strong>Handbuch</strong> Error! Style not defined. • 237
7. Führen Sie einen Neustart des Diensts Microsoft <strong>Exchange</strong><br />
In<strong>for</strong>mation Store durch.<br />
8. Führen Sie einen Neustart des Diensts Microsoft <strong>Exchange</strong><br />
IMAP4 durch.<br />
238 • Error! Style not defined. <strong>GFI</strong> <strong>MailArchiver</strong> <strong>for</strong> <strong>Exchange</strong> <strong>Handbuch</strong>
Index<br />
A<br />
Absender 3, 4, 38, 92, 103, 128,<br />
178<br />
Active Directory 3, 7, 8, 10, 20,<br />
24, 35, 37, 72, 92, 93, 103,<br />
104, 171, 178<br />
Archiv 1, 2, 3, 10, 11, 33, 38, 39,<br />
53, 59, 61, 72, 78, 87, 89,<br />
95, 107, 110, 123, 159, 179,<br />
183, 190<br />
Archivierung 7<br />
ASP.NET 7, 8<br />
Assistent 22, 25, 27, 81, 84, 86,<br />
165, 168<br />
Auditing 143<br />
C<br />
Central Configuration Service<br />
Role 222<br />
Client-Access-Rolle 1, 7, 20, 237<br />
D<br />
Data Collection Role 223<br />
Data Import Service Role 227<br />
Datenbank 2, 5, 18, 19, 25, 26,<br />
27, 28, 29, 38, 41, 47, 48,<br />
55, 64, 66, 165, 183<br />
E<br />
Edge-Transport-Server 20<br />
Empfänger 3, 4, 18, 38, 94, 105,<br />
128<br />
erweiterte Zugriffsrechte 72, 75<br />
export 159<br />
Export 185, 207, 211<br />
F<br />
Firebird 2, 39, 53, 55<br />
G<br />
<strong>GFI</strong> PST Exporter 189<br />
I<br />
IIS 7, 8<br />
IMAP 1, 7, 20, 84, 237<br />
Import 159, 179<br />
<strong>GFI</strong> <strong>MailArchiver</strong> <strong>for</strong> <strong>Exchange</strong> <strong>Handbuch</strong> Index • 239<br />
J<br />
Journaling 1, 5, 7, 9, 18, 78, 83,<br />
84, 86, 112, 237<br />
Journal-Postfach 10<br />
K<br />
Kategorisierung 4, 100<br />
L<br />
Lizenzvereinbarung 20<br />
M<br />
Mailbox-Rolle 1, 7, 237<br />
Microsoft <strong>Exchange</strong> Server 1, 2,<br />
7, 8, 9, 10, 12, 15, 20, 78,<br />
83, 112, 169, 237<br />
Microsoft <strong>Exchange</strong> Server 2007<br />
1, 7, 20, 237<br />
Microsoft Internet Explorer 5, 8,<br />
109<br />
Microsoft SQL Server 2, 5, 9, 18,<br />
39, 40, 61, 65, 165, 184,<br />
185<br />
O<br />
OneClick Restore 4, 116, 207<br />
P<br />
PST-Datei 3, 159, 168, 174<br />
R<br />
Registrierschlüssel 21, 23<br />
S<br />
Search and Indexing Role 224<br />
Statistiken 71<br />
Storage Role 224<br />
Systeman<strong>for</strong>derungen 8<br />
U<br />
Überwachung 2<br />
User Interface and Administration<br />
Role 226<br />
V<br />
Volume Shadow Copy Service 2<br />
VSS 2<br />
X<br />
x32 20<br />
x64 20