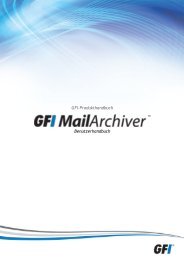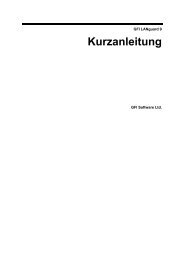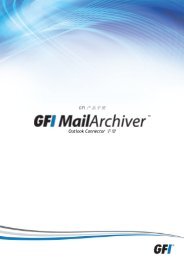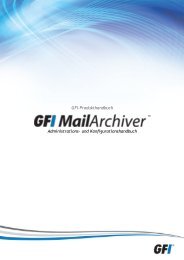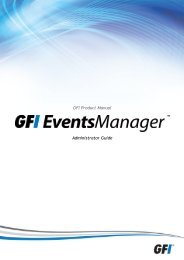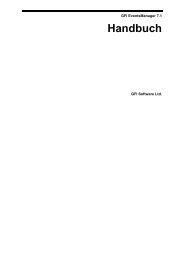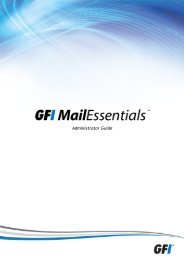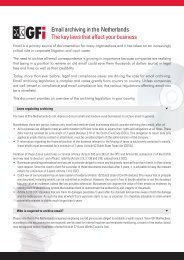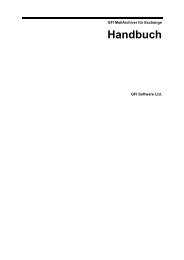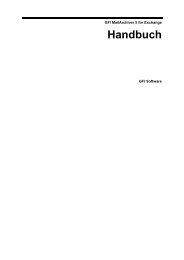GFI MailArchiver and Office 365 deployment guide - GFI.com
GFI MailArchiver and Office 365 deployment guide - GFI.com
GFI MailArchiver and Office 365 deployment guide - GFI.com
You also want an ePaper? Increase the reach of your titles
YUMPU automatically turns print PDFs into web optimized ePapers that Google loves.
<strong>GFI</strong> Product Guide<strong>GFI</strong> <strong>MailArchiver</strong> <strong>and</strong> <strong>Office</strong> <strong>365</strong> Deployment Guide
The information <strong>and</strong> content in this document is provided for informational purposes only <strong>and</strong> isprovided "as is" with no warranty of any kind, either express or implied, including but not limited tothe implied warranties of merchantability, fitness for a particular purpose, <strong>and</strong> non-infringement.<strong>GFI</strong> Software is not liable for any damages, including any consequential damages, of any kind thatmay result from the use of this document. The information is obtained from publicly availablesources. Though reasonable effort has been made to ensure the accuracy of the data provided, <strong>GFI</strong>makes no claim, promise or guarantee about the <strong>com</strong>pleteness, accuracy, recency or adequacy ofinformation <strong>and</strong> is not responsible for misprints, out-of-date information, or errors. <strong>GFI</strong> makes nowarranty, express or implied, <strong>and</strong> assumes no legal liability or responsibility for the accuracy or<strong>com</strong>pleteness of any information contained in this document.If you believe there are any factual errors in this document, please contact us <strong>and</strong> we will reviewyour concerns as soon as practical.All product <strong>and</strong> <strong>com</strong>pany names herein may be trademarks of their respective owners. Microsoft<strong>and</strong> Windows are either registered trademarks or trademarks of Microsoft Corporation in theUnited States <strong>and</strong> other countries.<strong>GFI</strong> <strong>MailArchiver</strong> ® is copyright of <strong>GFI</strong> SOFTWARE Ltd. - 1999-2014 <strong>GFI</strong> Software Ltd. All rightsreserved.Document Version: 2.2.2Last updated (month/day/year): 1/7/2014
Contents1 Overview of Microsoft <strong>Office</strong> <strong>365</strong> 41.1 System requirements 41.2 How <strong>GFI</strong> <strong>MailArchiver</strong> works with Microsoft <strong>Office</strong> <strong>365</strong> 42 Setting up Microsoft <strong>Office</strong> <strong>365</strong> <strong>and</strong> <strong>GFI</strong> <strong>MailArchiver</strong> integration 52.1 Step 1: Setting up a Journaling Mailbox in Microsoft <strong>Office</strong> <strong>365</strong> 52.2 Step 2: Configuring Forwarding Rule in Microsoft <strong>Office</strong> <strong>365</strong> 172.3 Step 3: Identify connection settings in Microsoft <strong>Office</strong> <strong>365</strong> 212.4 Step 4: Configuring a new Mail Server to Archive in <strong>GFI</strong> <strong>MailArchiver</strong> 222.5 Step 5: Testing setup 243 Troubleshooting <strong>and</strong> support 253.1 Introduction 253.2 <strong>GFI</strong> SkyNet 253.3 Web Forum 253.4 Request technical support 253.5 Documentation 25
1 Overview of Microsoft <strong>Office</strong> <strong>365</strong>Microsoft <strong>Office</strong> <strong>365</strong> is an online productivity suite with hosted services <strong>com</strong>plementing or replacingin-house servers <strong>and</strong> applications. A typical Microsoft <strong>Office</strong> <strong>365</strong> <strong>deployment</strong> uses Exchange Online<strong>and</strong> users connect to it using the native Microsoft Outlook application or using the hosted version ofMicrosoft Outlook.This <strong>guide</strong> shows you how to set up <strong>GFI</strong> <strong>MailArchiver</strong> to archive email from Exchange Online.While every effort is made to ensure that all functionality <strong>and</strong> references to third party software arecorrect, there might be discrepancies due to updates at the discretion of the aforementioned 3rdparty vendors. Report any variations to documentation@gfi.<strong>com</strong>.1.1 System requirementsUse the following information related to software <strong>and</strong> hardware requirements <strong>and</strong> other importantsettings to ensure the successful integration of <strong>GFI</strong> <strong>MailArchiver</strong> with Microsoft <strong>Office</strong> <strong>365</strong>.Pre-requisitesMicrosoft <strong>Office</strong> <strong>365</strong> Enterprise Plan <strong>deployment</strong> with configured users.<strong>GFI</strong> <strong>MailArchiver</strong> <strong>deployment</strong>. For information on how to install <strong>GFI</strong> <strong>MailArchiver</strong> refer to the Administrator Guideavailable for download at the following link: http://go.gfi.<strong>com</strong>/?pageid=MAR_DownloadDocumentation.Microsoft <strong>Office</strong> <strong>365</strong> setup requirementsRegistered DNS domain.Access to the domain’s DNS setup.Active Directory domain for the registered DNS domain.Strong Password Policy for the AD domainA 32-bit domain member machine for ActiveDirectory-to-<strong>Office</strong><strong>365</strong> synchronizationOpen outbound ports on your firewall (80, 443, 993, 587)(Optional) An email account with a third party provider (such as outlook.<strong>com</strong>) to use as the journaling mailbox.NOTEFor a full list of software requirements for Microsoft <strong>Office</strong> <strong>365</strong>, visit the Microsoftwebsite.1.2 How <strong>GFI</strong> <strong>MailArchiver</strong> works with Microsoft <strong>Office</strong> <strong>365</strong><strong>GFI</strong> <strong>MailArchiver</strong> uses a dedicated mailbox configured in Microsoft <strong>Office</strong> <strong>365</strong> to act as a journalingmailbox. <strong>GFI</strong> <strong>MailArchiver</strong> archives all emails copied to this mailbox. This is possible by setting aforwarding rule on Exchange Online, to BCC all in<strong>com</strong>ing <strong>and</strong> outgoing email to this mailbox.<strong>GFI</strong> <strong>MailArchiver</strong> connects to this mailbox to monitor new emails <strong>and</strong> transfer them to the archivestore database.<strong>GFI</strong> <strong>MailArchiver</strong> 1 Overview of Microsoft <strong>Office</strong> <strong>365</strong> | 4
NOTEMicrosoft <strong>Office</strong> <strong>365</strong> also offers a native journaling facility, but this requires a non-Microsoft <strong>Office</strong> <strong>365</strong> email account as the journaling destination. This <strong>com</strong>plicates theset-up when <strong>com</strong>pared to the BCC rule as it involves a third party; <strong>and</strong> is notre<strong>com</strong>mended.2 Setting up Microsoft <strong>Office</strong> <strong>365</strong> <strong>and</strong> <strong>GFI</strong> <strong>MailArchiver</strong> integrationThe setup process consists of the following five steps:STEPDESCRIPTIONStep 1 - Set up a mailbox Set up a journaling mailbox in Microsoft <strong>Office</strong> <strong>365</strong>.This mailbox will collect a copy of all emailsexchanged between your users <strong>and</strong> can be eithercreated within Microsoft <strong>Office</strong> <strong>365</strong> or using athird-party web mail provider such as outlook.<strong>com</strong>.Step 2 - Create Forwarding ruleStep 3 - Identify server connection informationStep 4 - Configure <strong>GFI</strong> <strong>MailArchiver</strong>Step 5 - Test your setupCreating a Forwarding/BCC rule in Microsoft <strong>Office</strong><strong>365</strong>. By creating this rule, you make sure that acopy of every email sent by your users is copied tothe journaling mailbox that was set up in Step 1.In Microsoft <strong>Office</strong> <strong>365</strong>, locate the connectionsettings <strong>and</strong> take a note of them. These settingsare required by <strong>GFI</strong> <strong>MailArchiver</strong> for ExchangeOnline setup.Configuring a new Mail server to archive with EWSconnection in <strong>GFI</strong> <strong>MailArchiver</strong>. Here you specifythe connection settings identified in Step 3.Testing the integration of <strong>GFI</strong> <strong>MailArchiver</strong> withMicrosoft <strong>Office</strong> <strong>365</strong>.2.1 Step 1: Setting up a Journaling Mailbox in Microsoft <strong>Office</strong> <strong>365</strong>The following topics describe how to configure a mailbox in Microsoft <strong>Office</strong> <strong>365</strong> that will be used by<strong>GFI</strong> <strong>MailArchiver</strong> for journaling purposes:Setting up a Microsoft <strong>Office</strong> <strong>365</strong> Journaling MailboxSetting up a 3rd Party Journaling MailboxWe highly re<strong>com</strong>mend performing the following additional tasks to ensure a seamless integrationbetween <strong>GFI</strong> <strong>MailArchiver</strong> <strong>and</strong> Microsoft <strong>Office</strong> <strong>365</strong>:Disabling read receipts for Microsoft <strong>Office</strong> <strong>365</strong> mailboxDisabling automatic responses for external sendersDisabling Junk E-mail settingsDisabling automatic processing of calendar itemsDisabling the Recoverable Items Folder in <strong>Office</strong> <strong>365</strong><strong>GFI</strong> <strong>MailArchiver</strong> 2 Setting up Microsoft <strong>Office</strong> <strong>365</strong> <strong>and</strong> <strong>GFI</strong> <strong>MailArchiver</strong> integration | 5
2.1.1 Setting up a Microsoft <strong>Office</strong> <strong>365</strong> Journaling MailboxThe following steps <strong>guide</strong> you to create a new user dedicated to email journaling with an Exchangeonline license. All emails exchanged between your users will be forwarded to this mailbox.1. Login into Microsoft <strong>Office</strong> <strong>365</strong> as a user with administrator rights.2. Go to setup > quick start > start.3. Choose default domain <strong>and</strong> click next.4. Click Add users <strong>and</strong> assign licenses. Click next.<strong>GFI</strong> <strong>MailArchiver</strong> 2 Setting up Microsoft <strong>Office</strong> <strong>365</strong> <strong>and</strong> <strong>GFI</strong> <strong>MailArchiver</strong> integration | 6
5. Select Add users one at a time.6. Add the following user details:First name, for example, journaling.Last name, for example, mailbox.Display name, for example, journalingmUser name, for example, journalingm7. Click next.<strong>GFI</strong> <strong>MailArchiver</strong> 2 Setting up Microsoft <strong>Office</strong> <strong>365</strong> <strong>and</strong> <strong>GFI</strong> <strong>MailArchiver</strong> integration | 7
8. In the Assign role page define the following settings:OPTIONDo you want this user to have administrator permissions?Set user locationDESCRIPTIONNoSelect your locationfrom the drop downlist.9. click next.10. In the assign licenses page, select only Exchange Online Plan 1, then click next.11. In send results in email page specify the email address where you would like to receiveinformation about the new users <strong>and</strong> any corresponding temporary passwords. These results can beemailed to up to five recipients. Enter the email addresses separated by semicolons <strong>and</strong> click create.12. In the results page, take a note of the new user name <strong>and</strong> temporary password.<strong>GFI</strong> <strong>MailArchiver</strong> 2 Setting up Microsoft <strong>Office</strong> <strong>365</strong> <strong>and</strong> <strong>GFI</strong> <strong>MailArchiver</strong> integration | 8
13. Click finish.2.1.2 Setting up a 3rd Party Mailbox in Microsoft <strong>Office</strong> <strong>365</strong>The following steps <strong>guide</strong> you to use a 3rd party email account as a Journaling Mailbox in Microsoft<strong>Office</strong> <strong>365</strong>. All emails exchanged between your users will be forwarded to this mailbox. Beforecarrying out the following configuration, ensure you have created a new email account with a thirdparty provider such as outlook.<strong>com</strong>.To create a new contact in Microsoft <strong>Office</strong> <strong>365</strong>:1. Login into Microsoft <strong>Office</strong> <strong>365</strong> as a user with administrator rights.2. Go to Admin > Exchange > Exchange Admin Center > Recipients > contacts.3. Click add <strong>and</strong> select Mail Contact.<strong>GFI</strong> <strong>MailArchiver</strong> 2 Setting up Microsoft <strong>Office</strong> <strong>365</strong> <strong>and</strong> <strong>GFI</strong> <strong>MailArchiver</strong> integration | 9
4. Under read receipts, select Never send a response.5. Click save.2.1.4 Configuring a Transport Rule to prevent 'deleted without being read' response for externalsendersWhen a sender from outside your organization sends a message with a read receipt request, aresponse is sent out from the server as soon as <strong>GFI</strong> <strong>MailArchiver</strong> collects the email from the journalmailbox for archiving purposes. The response informs the sender that the message was deleted beforeit was read.The following steps <strong>guide</strong> you to create a new transport rule that prevents Microsoft <strong>Office</strong> <strong>365</strong> fromsending automatic responses:NOTEThis transport rule works only for external senders.1. Log in to Microsoft <strong>Office</strong> <strong>365</strong> using the administrator account.2. From the top menu select Admin > Exchange to open Exchange Admin Center.<strong>GFI</strong> <strong>MailArchiver</strong> 2 Setting up Microsoft <strong>Office</strong> <strong>365</strong> <strong>and</strong> <strong>GFI</strong> <strong>MailArchiver</strong> integration | 11
3. Select mail flow.4. In the rules tab, select the + (New) <strong>and</strong> select Modify messages.<strong>GFI</strong> <strong>MailArchiver</strong> 2 Setting up Microsoft <strong>Office</strong> <strong>365</strong> <strong>and</strong> <strong>GFI</strong> <strong>MailArchiver</strong> integration | 12
5. In the new rule screen, configure the following options:OPTIONName*Apply this ruleif...DESCRIPTIONType in a rule name, for example, Remove read request header for journaling mailbox.Select The recipient is... from the drop down list, then select the journaling mailbox from the listof users that pops up.IMPORTANTIf using a third party mailbox, select the appropriate user from the list.*Do the following...Select Remove this header <strong>and</strong> key in: Disposition-Notification-To in the message headerfield. Click OK.6. Click save.7. View <strong>and</strong> verify the configured transport rule.<strong>GFI</strong> <strong>MailArchiver</strong> 2 Setting up Microsoft <strong>Office</strong> <strong>365</strong> <strong>and</strong> <strong>GFI</strong> <strong>MailArchiver</strong> integration | 13
2.1.5 Disabling Junk E-mail settingsWhen using <strong>GFI</strong> <strong>MailArchiver</strong> with an Microsoft <strong>Office</strong> <strong>365</strong> mailbox, we re<strong>com</strong>mend disabling the JunkE-Mail Settings to ensure that Junk E-Mail folder in the journal mailbox does not consume space.The following configuration helps you prevent this issue:1. Log in into Microsoft <strong>Office</strong> <strong>365</strong> using the journal mailbox user account.2. Select Outlook tab.3. Go to Outlook Tab > Settings icon > Settings<strong>GFI</strong> <strong>MailArchiver</strong> 2 Setting up Microsoft <strong>Office</strong> <strong>365</strong> <strong>and</strong> <strong>GFI</strong> <strong>MailArchiver</strong> integration | 14
4. Under block or allow, select Don't move email to my Junk Email folder.5. Click save.2.1.6 Disabling automatic processing of calendar itemsWhen using <strong>GFI</strong> <strong>MailArchiver</strong> with an Microsoft <strong>Office</strong> <strong>365</strong> mailbox, we re<strong>com</strong>mend disabling automaticprocessing related to calendar items to ensure that the calendar folder in the journal mailbox doesnot consume space.The following configuration helps you prevent this issue:1. Log in into Microsoft <strong>Office</strong> <strong>365</strong> using the journal mailbox user account.2. Select Outlook tab.3. Go to Outlook Tab > Settings icon > Settings<strong>GFI</strong> <strong>MailArchiver</strong> 2 Setting up Microsoft <strong>Office</strong> <strong>365</strong> <strong>and</strong> <strong>GFI</strong> <strong>MailArchiver</strong> integration | 15
4. Go to calendar <strong>and</strong> under automatic processing, uncheck Delete meeting requests <strong>and</strong> responsesthat have been updated.5. Click save.2.1.7 Disabling the Recoverable Items folder in Microsoft <strong>Office</strong> <strong>365</strong>When using <strong>GFI</strong> <strong>MailArchiver</strong> with an Microsoft <strong>Office</strong> <strong>365</strong> mailbox, we re<strong>com</strong>mend disabling Microsoft<strong>Office</strong> <strong>365</strong> from moving deleted items to the Recoverable Items folder. This prevents your journalmailbox from reaching its maximum capacity of 30 GB. When the maximum capacity is reached, <strong>GFI</strong><strong>MailArchiver</strong> will not be able to archive emails.NOTEThe Recoverable Items folder is a hidden folder that contains emails deleted inMicrosoft <strong>Office</strong> <strong>365</strong> for a specific amount of time (default 14 days). Quotas forRecoverable items cannot be increased.When you disable this functionality emails are automatically deleted from the journal mailbox once<strong>GFI</strong> <strong>MailArchiver</strong> archives the emails.The following configuration helps you prevent this issue:1. On a Microsoft Windows Server machine, open Windows PowerShell.<strong>GFI</strong> <strong>MailArchiver</strong> 2 Setting up Microsoft <strong>Office</strong> <strong>365</strong> <strong>and</strong> <strong>GFI</strong> <strong>MailArchiver</strong> integration | 16
NOTEYou may need to enable Windows PowerShell script execution to connect to ExchangeOnline. To enable script execution for signed scripts, run the following <strong>com</strong>m<strong>and</strong>: Set-ExecutionPolicy RemoteSigned2. Run the following <strong>com</strong>m<strong>and</strong>: $UserCredential = Get-Credential <strong>and</strong> key in the requiredcredentials.3. To start your remote session with Exchange Online, run the following <strong>com</strong>m<strong>and</strong>:$Session = New-PSSession -ConfigurationName Microsoft.Exchange -ConnectionUri https://ps.outlook.<strong>com</strong>/powershell/ -Credential$UserCredential -Authentication Basic -AllowRedirection4. Run the following <strong>com</strong>m<strong>and</strong>: Import-PSSession $Session5. To disable the Recoverable Items folder functionality, run the following <strong>com</strong>m<strong>and</strong>: Set-Mailbox–Identity journal -SingleItemRecoveryEnabled $False -RetainDeletedItemsFor06. To disconnect your session, run the following <strong>com</strong>m<strong>and</strong>: Remove-PSSession $SessionNOTEFor more information on how to connect to Exchange Online using remote PowerShell,refer to the following: http://go.gfi.<strong>com</strong>/?pageid=MAR_O<strong>365</strong>_PowerShellComm<strong>and</strong>s.2.2 Step 2: Configuring Forwarding Rule in Microsoft <strong>Office</strong> <strong>365</strong>Follow the steps below to create a new BCC rule that forwards all email to the journaling userconfigured in Step 1:1. Log in to Microsoft <strong>Office</strong> <strong>365</strong> using the administrator account.2. From the top menu select Admin > Exchange to open Exchange Admin Center.<strong>GFI</strong> <strong>MailArchiver</strong> 2 Setting up Microsoft <strong>Office</strong> <strong>365</strong> <strong>and</strong> <strong>GFI</strong> <strong>MailArchiver</strong> integration | 17
3. Select mail flow to create the Forwarding/BCC rule.4. In the rules tab, select the + (New) <strong>and</strong> select create a new rule.<strong>GFI</strong> <strong>MailArchiver</strong> 2 Setting up Microsoft <strong>Office</strong> <strong>365</strong> <strong>and</strong> <strong>GFI</strong> <strong>MailArchiver</strong> integration | 18
5. In the new rule screen, configure the following options:OPTIONName*Apply this ruleif...*Do the following...DESCRIPTIONType in a rule name, for example, Forwarding/BCC.Select [Apply to all messages] from the drop down list.Select Bcc the message to... <strong>and</strong> select the journaling mailbox from the list of users that popsup.IMPORTANTIf using a third party mailbox, select the appropriate user from the list.<strong>GFI</strong> <strong>MailArchiver</strong> 2 Setting up Microsoft <strong>Office</strong> <strong>365</strong> <strong>and</strong> <strong>GFI</strong> <strong>MailArchiver</strong> integration | 19
6. When prompted with the warning: Do you want to apply this rule to all future messages?, clickyes.7. Click save.<strong>GFI</strong> <strong>MailArchiver</strong> 2 Setting up Microsoft <strong>Office</strong> <strong>365</strong> <strong>and</strong> <strong>GFI</strong> <strong>MailArchiver</strong> integration | 20
8. View <strong>and</strong> verify the configured Forwarding/BCC rule.2.3 Step 3: Identify connection settings in Microsoft <strong>Office</strong> <strong>365</strong>The connection settings are required to configure <strong>GFI</strong> <strong>MailArchiver</strong> to connect to Microsoft <strong>Office</strong> <strong>365</strong><strong>and</strong> start archiving the configured journaling mailbox. To view the server connection settings:1. Sign in using the new user created in Step 1.2. Update the temporary password when prompted.3. Go to Outlook Tab > Settings icon > Options > account > Settings for POP or IMAPaccess...<strong>GFI</strong> <strong>MailArchiver</strong> 2 Setting up Microsoft <strong>Office</strong> <strong>365</strong> <strong>and</strong> <strong>GFI</strong> <strong>MailArchiver</strong> integration | 21
4. Take note of the following settings:SETTINGServer nameEncryption methodDESCRIPTIONoutlook.office<strong>365</strong>.<strong>com</strong>SSL5. Log out.2.4 Step 4: Configuring a new Mail Server to Archive in <strong>GFI</strong> <strong>MailArchiver</strong>Configure a new Mail server to archive in <strong>GFI</strong> <strong>MailArchiver</strong> using the settings identified in Step 3.Using this connection, <strong>GFI</strong> <strong>MailArchiver</strong> will archive any emails forwarded to the journal mailbox thatwas configured in Microsoft <strong>Office</strong> <strong>365</strong>.1. In <strong>GFI</strong> <strong>MailArchiver</strong>, select Configuration tab <strong>and</strong> click Mail Servers to Archive.2. Click Add.<strong>GFI</strong> <strong>MailArchiver</strong> 2 Setting up Microsoft <strong>Office</strong> <strong>365</strong> <strong>and</strong> <strong>GFI</strong> <strong>MailArchiver</strong> integration | 22
3. Select Manually enter journal mailbox details.4. Click Next to continue setup.<strong>GFI</strong> <strong>MailArchiver</strong> 2 Setting up Microsoft <strong>Office</strong> <strong>365</strong> <strong>and</strong> <strong>GFI</strong> <strong>MailArchiver</strong> integration | 23
5. Using the information gathered in Step 3, key in the required details to connect <strong>GFI</strong> <strong>MailArchiver</strong> tothe new Journal Mailbox:OPTIONConnect using:Login/PasswordFolderPublic FolderExchange Server HostDESCRIPTIONSelect EWS as the connection method used to connect to the new Journal Mailbox onMicrosoft <strong>Office</strong> <strong>365</strong>.Key in the full email address of the journaling mailbox as the login name (for example,journalingm@<strong>com</strong>panymar.onmicrosoft.<strong>com</strong> <strong>and</strong> password to connect to theselected mail server.Defines the default folder that is used to journal emails. Use the default value.Leave this checkbox unchecked.Select Manual Host to Exchange/<strong>Office</strong> <strong>365</strong> CAS <strong>and</strong> enter the name of the mail serverwhere the Journal Mailbox resides in the followingURL format: https:///EWS/Exchange.asmxFor example: https://outlook.office<strong>365</strong>.<strong>com</strong>/EWS/Exchange.asmx.6. Click Next.7. Click Finish.2.5 Step 5: Testing setupAfter performing all the required configuration, carry out the following test:1. Send some emails to <strong>and</strong> from your Microsoft <strong>Office</strong> <strong>365</strong> accounts.<strong>GFI</strong> <strong>MailArchiver</strong> 2 Setting up Microsoft <strong>Office</strong> <strong>365</strong> <strong>and</strong> <strong>GFI</strong> <strong>MailArchiver</strong> integration | 24
2. Log into <strong>GFI</strong> <strong>MailArchiver</strong> <strong>and</strong> observe the <strong>GFI</strong> <strong>MailArchiver</strong> dashboard <strong>and</strong> Archive as the emails arearchived.3 Troubleshooting <strong>and</strong> support3.1 IntroductionThis section contains information that can help you resolve issues encountered when using thisproduct. The main sources of information available to resolve these issues are:This <strong>guide</strong><strong>GFI</strong> SkyNet articlesWeb forumContacting <strong>GFI</strong> Technical Support3.2 <strong>GFI</strong> SkyNet<strong>GFI</strong> Software Ltd maintains a <strong>com</strong>prehensive knowledge base repository, which includes answers tothe most <strong>com</strong>mon problems. <strong>GFI</strong> SkyNet has always the most up-to-date listing of technical supportquestions <strong>and</strong> patches. If the information in this <strong>guide</strong> does not resolve your problems refer to <strong>GFI</strong>SkyNet.3.3 Web ForumUser to user technical support is available via the <strong>GFI</strong> web forum.3.4 Request technical supportIf none of the resources listed above enable you to solve your issues, contact the <strong>GFI</strong> TechnicalSupport team by filling in an online support request form or by phone.Online: Fill out the Technical Support Form <strong>and</strong> follow the instructions on this page to submit yoursupport request.Phone: To obtain the correct technical support phone number for your region visit our website.NOTEBefore contacting Technical Support, have your Customer ID available. Your CustomerID is the online account number that is assigned to you when first registering yourlicense keys in the <strong>GFI</strong> Customer Area.We will answer your query within 24 hours or less, depending on your time zone.3.5 DocumentationIf this <strong>guide</strong> does not satisfy your expectations, or if you think that this documentation can beimproved in any way, let us know via email on: documentation@gfi.<strong>com</strong>.<strong>GFI</strong> <strong>MailArchiver</strong> 3 Troubleshooting <strong>and</strong> support | 25
USA, CANADA AND CENTRAL AND SOUTH AMERICA4309 Emperor Blvd, Suite 400, Durham, NC 27703, USATelephone: +1 (888) 243-4329Fax: +1 (919) 379-3402ussales@gfi.<strong>com</strong>UK AND REPUBLIC OF IRELANDMagna House, 18-32 London Road, Staines-upon-Thames, Middlesex, TW18 4BP, UKTelephone: +44 (0) 870 770 5370Fax: +44 (0) 870 770 5377sales@gfi.co.ukEUROPE, MIDDLE EAST AND AFRICA<strong>GFI</strong> House, Territorials Street, Mriehel, BKR 3000, MaltaTelephone: +356 2205 2000Fax: +356 2138 2419sales@gfi.<strong>com</strong>AUSTRALIA AND NEW ZEALAND83 King William Road, Unley 5061, South AustraliaTelephone: +61 8 8273 3000Fax: +61 8 8273 3099sales@gfiap.<strong>com</strong>