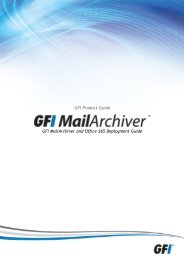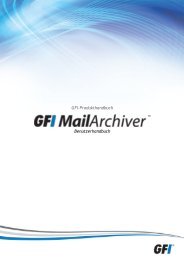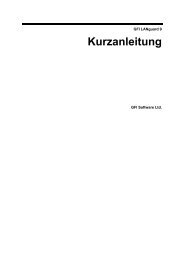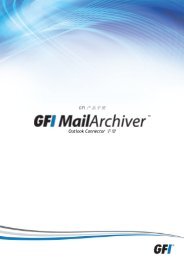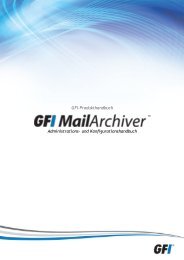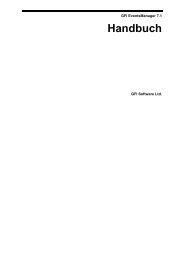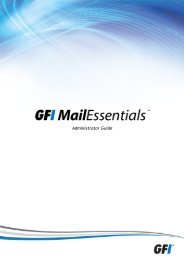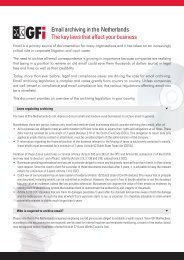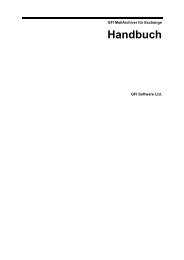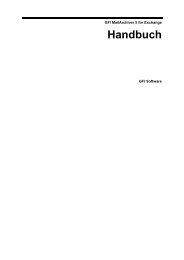2 Installing GFI EventsManager
2 Installing GFI EventsManager
2 Installing GFI EventsManager
You also want an ePaper? Increase the reach of your titles
YUMPU automatically turns print PDFs into web optimized ePapers that Google loves.
<strong>GFI</strong> Product Manual<br />
Administrator Guide
The information and content in this document is provided for informational purposes only and is<br />
provided "as is" with no warranty of any kind, either express or implied, including but not limited to<br />
the implied warranties of merchantability, fitness for a particular purpose, and non-infringement.<br />
<strong>GFI</strong> Software is not liable for any damages, including any consequential damages, of any kind that<br />
may result from the use of this document. The information is obtained from publicly available<br />
sources. Though reasonable effort has been made to ensure the accuracy of the data provided, <strong>GFI</strong><br />
makes no claim, promise or guarantee about the completeness, accuracy, recency or adequacy of<br />
information and is not responsible for misprints, out-of-date information, or errors. <strong>GFI</strong> makes no<br />
warranty, express or implied, and assumes no legal liability or responsibility for the accuracy or<br />
completeness of any information contained in this document.<br />
If you believe there are any factual errors in this document, please contact us and we will review<br />
your concerns as soon as practical.<br />
All product and company names herein may be trademarks of their respective owners.<br />
<strong>GFI</strong> <strong>EventsManager</strong> is copyright of <strong>GFI</strong> SOFTWARE Ltd. - 1999-2013 <strong>GFI</strong> Software Ltd. All rights<br />
reserved.<br />
Document Version: 13.0.0<br />
Last updated (month/day/year): 6/26/2013
Contents<br />
1 Introduction 21<br />
1.1 About <strong>GFI</strong> <strong>EventsManager</strong> 21<br />
1.2 How <strong>GFI</strong> <strong>EventsManager</strong> works 23<br />
1.2.1 Stage 1: Event Collection 24<br />
1.2.2 Stage 2: Event Processing 24<br />
1.3 Conventions used in this guide 25<br />
2 <strong>Installing</strong> <strong>GFI</strong> <strong>EventsManager</strong> 26<br />
2.1 Deployment scenarios 26<br />
2.1.1 <strong>GFI</strong> <strong>EventsManager</strong> within in a Local Area Network (LAN) 28<br />
2.1.2 <strong>GFI</strong> <strong>EventsManager</strong> within a Demilitarized Zone (DMZ) 29<br />
2.1.3 <strong>GFI</strong> <strong>EventsManager</strong> within a Wide Area Network (WAN) 31<br />
2.2 System requirements 32<br />
2.2.1 Hardware requirements 32<br />
2.2.2 Supported operating systems (32-bit and 64-bit) 32<br />
2.2.3 Other software components 33<br />
2.2.4 Storage requirements 33<br />
2.2.5 Firewall ports and protocols 33<br />
2.2.6 Firewall permissions 34<br />
2.2.7 Event source settings 34<br />
2.2.8 Antivirus exceptions 35<br />
2.2.9 Computer identification considerations 35<br />
2.2.10 Collecting event logs from computers running Microsoft® Vista or later 35<br />
2.3 Upgrading <strong>GFI</strong> <strong>EventsManager</strong> 35<br />
2.3.1 Upgrading from a previous version 36<br />
2.4 <strong>Installing</strong> a new instance of <strong>GFI</strong> <strong>EventsManager</strong> 44<br />
2.4.1 Installation procedure 44<br />
2.5 Testing the installation 53<br />
2.5.1 Process events - Local computer 54<br />
2.5.2 Process events - Local domain 56<br />
2.5.3 Process events - Selected machines 59<br />
3 Achieving Results 62<br />
3.1 Achieving Network Security 62<br />
3.2 Effective System Health Monitoring 64<br />
3.3 Achieving PCI DSS Compliance 66<br />
4 Managing Event Sources 67<br />
4.1 Adding event sources manually 67<br />
4.2 Adding event sources automatically 68<br />
4.3 Creating a new event source group 71<br />
4.4 Configuring event source properties 73<br />
4.4.1 Configuring general event source properties 73<br />
4.4.2 Configuring event source logon credentials 74<br />
4.4.3 Configuring event source license type 76
4.4.4 Configuring event source operational time 77<br />
4.4.5 Configuring event source monitoring 78<br />
4.4.6 Configuring event processing parameters 80<br />
4.5 Database sources 81<br />
4.5.1 Microsoft® SQL Server® Sources 81<br />
4.5.2 Oracle server sources 89<br />
5 Collecting Event Logs 100<br />
5.1 Collecting Windows® event logs 100<br />
5.2 Collecting Text logs 103<br />
5.3 Collecting Syslogs 106<br />
5.3.1 Configuring the Syslog server communications port 109<br />
5.4 Collecting SNMP Traps Messages 110<br />
5.4.1 Configuring the SNMP Trap server 113<br />
5.5 Collecting custom logs 114<br />
5.6 Collecting <strong>GFI</strong> LanGuard event logs 116<br />
5.6.1 How to enable <strong>GFI</strong> LanGuard event logging 117<br />
5.7 Collecting <strong>GFI</strong> EndPointSecurity events 121<br />
6 Browsing Stored Events 123<br />
6.1 Navigating the Events Browser 123<br />
6.2 Using the Events Browser 124<br />
6.2.1 Exporting events to CSV 124<br />
6.2.2 Creating reports from views 125<br />
6.2.3 Deleting events 126<br />
6.2.4 Searching stored events 127<br />
6.2.5 Identifying rules using the rule finder tool 127<br />
6.3 Managing Events Browser views 127<br />
6.3.1 Creating Root Views and Views 127<br />
6.3.2 Editing a view 130<br />
6.3.3 Deleting a view 130<br />
6.4 Customizing Events Browser layout 130<br />
6.4.1 Customizing description position 130<br />
6.4.2 Event color-coding options 131<br />
6.5 Browsing events from different databases 132<br />
7 Activity Monitoring 134<br />
7.1 General Status view 134<br />
7.2 Job Activity view 138<br />
7.3 Statistics view 139<br />
8 Reporting 141<br />
8.1 Navigating the Reports tab 142<br />
8.2 Available reports 143<br />
8.3 Managing reports 144<br />
8.3.1 Creating a root folder 144<br />
8.3.2 Creating a folder 146
8.4 Creating a root report 146<br />
8.5 Creating custom reports 151<br />
8.6 Generating reports 158<br />
8.6.1 Generating a report 158<br />
8.6.2 Generating daily digest reports 159<br />
8.6.3 Generating settings reports 161<br />
8.6.4 Generating rules reports 163<br />
8.6.5 Generating operational history reports 164<br />
8.6.6 Generating activity overview reports 166<br />
8.7 Analyzing reports 168<br />
8.8 Defining column headings 169<br />
8.8.1 Reporting on events from different databases 170<br />
8.9 Customizing HTML reports 170<br />
9 Events Processing Rules 173<br />
9.1 About events processing rules 173<br />
9.1.1 Event classification 174<br />
9.2 Managing rules-set folders 175<br />
9.2.1 Available rule-sets 175<br />
9.2.2 Adding a rule-set folder 177<br />
9.2.3 Renaming and Deleting a rule-set folder 177<br />
9.3 Creating new events processing rules 178<br />
9.4 Creating new rules from existing events 183<br />
9.5 Advanced event filtering parameters 188<br />
9.5.1 Windows® event filtering parameters 188<br />
9.5.2 Syslog filtering parameters 188<br />
9.6 Prioritizing events processing rules 189<br />
10 Active Monitoring 190<br />
10.1 About Active Monitoring Checks 190<br />
10.2 Creating and configuring a root folder 192<br />
10.3 Adding sub-folders to a root folder 196<br />
10.4 Creating and configuring active monitoring checks 201<br />
10.5 Applying active monitoring checks 206<br />
10.6 Deleting folders and monitoring checks 207<br />
11 Alerts and Default Actions 208<br />
11.1 Configuring Default Classification Actions 208<br />
11.2 Configuring Alerting Options 210<br />
11.2.1 Email alerts 212<br />
11.2.2 Network alerts 213<br />
11.2.3 SMS alerts 214<br />
11.2.4 SNMP alerts 215<br />
11.2.5 General settings 215<br />
12 User Groups 217<br />
12.1 Configuring the administrator account 217
12.2 Managing user accounts 223<br />
12.2.1 Creating a new user account 223<br />
12.2.2 Changing user account properties 229<br />
12.2.3 Deleting a user account 230<br />
12.3 Managing user groups 230<br />
12.3.1 Creating a new group 230<br />
12.3.2 Changing group properties 232<br />
12.3.3 Deleting a group 232<br />
13 Console Security and Audit Options 233<br />
13.1 Enabling login system 233<br />
13.1.1 Password recovery 235<br />
13.2 Anonymization 236<br />
13.3 Auditing console activity 239<br />
13.4 Auto-discovery credentials 240<br />
14 Database Maintenance 243<br />
14.1 Managing the database backend 243<br />
14.1.1 Creating a new database 243<br />
14.1.2 Protecting your database 244<br />
14.1.3 Database record hashing 246<br />
14.1.4 Switching between file storage databases 248<br />
14.1.5 Configuring database rotation options 251<br />
14.1.6 Configuring Database Operations 252<br />
14.2 Creating maintenance jobs 253<br />
14.2.1 Import from file 254<br />
14.2.2 Export to file 258<br />
14.2.3 Export to SQL 262<br />
14.2.4 Copy data 267<br />
14.2.5 Commit deletions 270<br />
14.2.6 Import from SQL Server® Database 272<br />
14.2.7 Import from legacy files 276<br />
14.2.8 Import from legacy file storage 280<br />
14.3 Editing maintenance jobs 282<br />
14.3.1 Viewing scheduled maintenance jobs 282<br />
14.3.2 Editing maintenance job properties 283<br />
14.3.3 Changing maintenance jobs priority 285<br />
14.3.4 Deleting a maintenance job 285<br />
15 Configuring the Management Console 286<br />
15.1 Performance options 286<br />
15.2 Product updates 287<br />
15.2.1 Downloading updates directly 288<br />
15.2.2 Downloading updates from an alternate location (offline) 289<br />
15.3 Product licensing 294<br />
15.3.1 Updating license key 294<br />
15.3.2 Obtaining a free 30-day trial license key 295
15.3.3 Viewing license details 295<br />
15.3.4 Purchasing a license key 295<br />
15.4 Product version information 295<br />
15.4.1 Checking your <strong>GFI</strong> <strong>EventsManager</strong> version 295<br />
15.4.2 Checking for newer versions 296<br />
15.5 Importing and Exporting settings 296<br />
15.5.1 Exporting configurations to a file 297<br />
15.5.2 Importing configurations from a file 299<br />
15.5.3 Importing configurations from another instance 301<br />
15.6 Building query restrictions 303<br />
15.6.1 Using the Edit Query Restriction dialog 304<br />
16 Command Line Tools 308<br />
16.1 Using ESMCmdConfig.exe 308<br />
16.1.1 /op:registerService 309<br />
16.1.2 /op:enable 309<br />
16.1.3 /op:disable 309<br />
16.1.4 /op:SetLicense 309<br />
16.1.5 /op:configureAlerting 310<br />
16.1.6 /op:setAdminEmail 310<br />
16.1.7 /op:createProgramGroupShortcuts 310<br />
16.1.8 /op:removeProgramGroupShortcuts 311<br />
16.1.9 /op:getComputers 311<br />
16.2 Using EsmDlibM.exe 311<br />
16.2.1 /importFromSQL 312<br />
16.2.2 /importFromDlib 312<br />
16.2.3 /copyData 313<br />
16.2.4 /importFromLegacyFile 315<br />
16.2.5 /exportToFile 315<br />
16.2.6 /importFromFile 317<br />
16.2.7 /commitDeletedRecords 318<br />
16.2.8 /exoportToSQL 318<br />
16.3 Using DLibAdm.exe 319<br />
16.3.1 /decryptDatabase 320<br />
16.3.2 /encryptDatabase 320<br />
16.3.3 /displayAllDLib 320<br />
16.3.4 /copyMoveDLib 321<br />
16.4 Using EsmReport.exe 321<br />
16.4.1 Generate Configuration reports 322<br />
16.4.2 Generate Status reports 322<br />
16.4.3 Generate Events reports 323<br />
16.4.4 Using ImportSettings.exe 324<br />
16.4.5 Using ExportSettings.exe 325<br />
17 Miscellaneous 327<br />
17.1 Enabling event source permissions manually 327<br />
17.1.1 Enabling permissions on Microsoft® Windows® XP 327
17.1.2 Enabling permissions on Microsoft® Windows® Vista 328<br />
17.1.3 Enabling permissions on Microsoft® Windows® 7 331<br />
17.1.4 Enabling permissions on Microsoft® Windows® Server 2003 333<br />
17.1.5 Enabling permissions on Microsoft® Windows® Server 2008 (including R2) 334<br />
17.2 Enabling event source permissions automatically 335<br />
17.2.1 Enabling permissions on Windows® Server 2003 via GPO 335<br />
17.2.2 Enabling permissions on Windows® Server 2008 via GPO 336<br />
17.3 Disabling User Account Control (UAC) 340<br />
18 Troubleshooting 341<br />
18.1 Documentation 341<br />
18.2 <strong>GFI</strong> SkyNet 341<br />
18.3 Request technical support 341<br />
18.4 Web forum 341<br />
18.5 Troubleshooter wizard 341<br />
19 Glossary 348<br />
20 Index 352
List of Figures<br />
Screenshot 1: <strong>GFI</strong> <strong>EventsManager</strong>integrates into any existing IT infrastructure 21<br />
Screenshot 2: The <strong>GFI</strong> <strong>EventsManager</strong> operational stages 23<br />
Screenshot 3: Export data from remote sites to the main instance of <strong>GFI</strong> <strong>EventsManager</strong> 31<br />
Screenshot 4: Upgrade prerequisite check 36<br />
Screenshot 5: DLib Database Server 37<br />
Screenshot 6: DLib Database Server EULA 37<br />
Screenshot 7: DLib install folder 38<br />
Screenshot 8: Start installing DLib Database Server 38<br />
Screenshot 9: Delete old version files 39<br />
Screenshot 10: <strong>GFI</strong> <strong>EventsManager</strong> setup wizard welcome screen 39<br />
Screenshot 11: <strong>GFI</strong> <strong>EventsManager</strong> EULA 40<br />
Screenshot 12: <strong>GFI</strong> <strong>EventsManager</strong> registration details 40<br />
Screenshot 13: Remote logon credentials for event log monitoring 41<br />
Screenshot 14: <strong>GFI</strong> <strong>EventsManager</strong> install folder 42<br />
Screenshot 15: <strong>GFI</strong> <strong>EventsManager</strong> installation completed 42<br />
Screenshot 16: Auto updates check 43<br />
Screenshot 17: Set the database backend 43<br />
Screenshot 18: Upgrade prerequisite check 45<br />
Screenshot 19: DLib Database Server 46<br />
Screenshot 20: DLib Database Server EULA 46<br />
Screenshot 21: DLib install folder 47<br />
Screenshot 22: Start installing DLib Database Server 47<br />
Screenshot 23: <strong>GFI</strong> <strong>EventsManager</strong> setup wizard welcome screen 48<br />
Screenshot 24: <strong>GFI</strong> <strong>EventsManager</strong> EULA 49<br />
Screenshot 25: <strong>GFI</strong> <strong>EventsManager</strong> registration details 49<br />
Screenshot 26: Remote logon credentials for event log monitoring 50<br />
Screenshot 27: <strong>GFI</strong> <strong>EventsManager</strong> install folder 51<br />
Screenshot 28: <strong>GFI</strong> <strong>EventsManager</strong> installation completed 51<br />
Screenshot 29: Auto updates check 52<br />
Screenshot 30: Set the database backend 52<br />
Screenshot 31: Running <strong>GFI</strong> <strong>EventsManager</strong> for the first time 53<br />
Screenshot 32: Process events - Local computer 54<br />
Screenshot 33: Console main actions 55<br />
Screenshot 34: Process events - Local domain 56<br />
Screenshot 35: Automatic discovery wizard 57<br />
Screenshot 36: Select event source types to detect on your network 57<br />
Screenshot 37: Search network progress 58<br />
Screenshot 38: Process events - Selected machines 59
Screenshot 39: Add new event source wizard 60<br />
Screenshot 40: Add new event source wizard 67<br />
Screenshot 41: Synchronization properties - General tab 69<br />
Screenshot 42: Excluding computers from automatic synchronization 70<br />
Screenshot 43: Synchronization properties -Schedule tab 71<br />
Screenshot 44: Add new event source group 72<br />
Screenshot 45: Event sources properties dialog 74<br />
Screenshot 46: Configuring alternative logon credentials 75<br />
Screenshot 47: Configuring event source license type 77<br />
Screenshot 48: Specify operational time 78<br />
Screenshot 49: Event source properties - Monitoring tab 79<br />
Screenshot 50: Event processing configuration tabs 80<br />
Screenshot 51: Database Servers Groups 81<br />
Screenshot 52: Configure logon settings from the Logon Credentials tab 82<br />
Screenshot 53: Configure the normal working hours from Operational Time tab 83<br />
Screenshot 54: Configure SQL Server Auditing from SQL Server Audit tab 84<br />
Screenshot 55: Add new Microsoft® SQL server 86<br />
Screenshot 56: Microsoft® SQL Database properties: General tab 87<br />
Screenshot 57: Microsoft® SQL Database properties: Connection Settings tab 88<br />
Screenshot 58: Microsoft® SQL Database properties: Settings tab 89<br />
Screenshot 59: Database Servers Groups 90<br />
Screenshot 60: Oracle Database group - General tab 91<br />
Screenshot 61: Oracle Database group - Logon Credentials tab 92<br />
Screenshot 62: Oracle Database group - Operational Time tab 93<br />
Screenshot 63: Oracle Database group - Oracle Audit tab 94<br />
Screenshot 64: Add new Oracle server 95<br />
Screenshot 65: Oracle Server properties - General tab 96<br />
Screenshot 66: Oracle Server properties - Connection Settings tab 97<br />
Screenshot 67: Oracle Server properties - Audit by Objects tab 98<br />
Screenshot 68: Oracle Server properties - Audit by Statements tab 99<br />
Screenshot 69: Computer group properties: Configuring Windows® Event Logs parameters 101<br />
Screenshot 70: Selecting event logs to collect 102<br />
Screenshot 71: Configuring Windows Event Log Processing parameters 103<br />
Screenshot 72: Text logs options 104<br />
Screenshot 73: Adding folders containing Text Logs 105<br />
Screenshot 74: Syslog messages must be directed to the computer running <strong>GFI</strong> <strong>EventsManager</strong> 107<br />
Screenshot 75: Collecting Syslogs - Syslogs options 108<br />
Screenshot 76: Configuring Syslog Server communication port 109<br />
Screenshot 77: Syslog server options 110<br />
Screenshot 78: SNMP Trap messages must be directed to the computer running <strong>GFI</strong> <strong>EventsManager</strong> 111
Screenshot 79: Collecting SNMP Traps 112<br />
Screenshot 80: Configuring SNMP Traps 113<br />
Screenshot 81: SNMP Traps options 114<br />
Screenshot 82: Custom event logs setup 115<br />
Screenshot 83: Custom event logs dialog 116<br />
Screenshot 84: Enabling <strong>GFI</strong> LanGuard logging through the registry 118<br />
Screenshot 85: Add Windows® Application logs 119<br />
Screenshot 86: Add <strong>GFI</strong> LanGuard rules 120<br />
Screenshot 87: Events Browser 123<br />
Screenshot 88: Export events tool 125<br />
Screenshot 89: Report from view button 125<br />
Screenshot 90: Event finder tool 127<br />
Screenshot 91: Custom view builder 128<br />
Screenshot 92: Edit view restriction 129<br />
Screenshot 93: Customize View tab 129<br />
Screenshot 94: Sample: New Root Views and Views 130<br />
Screenshot 95: Customize browser description 130<br />
Screenshot 96: Color coding configuration 131<br />
Screenshot 97: Advanced Color Filter 132<br />
Screenshot 98: Switch database dialog 133<br />
Screenshot 99: <strong>GFI</strong> <strong>EventsManager</strong> Status: General view 135<br />
Screenshot 100: <strong>GFI</strong> <strong>EventsManager</strong> Status: Job Activity view 138<br />
Screenshot 101: <strong>GFI</strong> <strong>EventsManager</strong> Status: Statistics view 140<br />
Screenshot 102: Navigating the Reporting UI 142<br />
Screenshot 103: Create Report Folder dialog 145<br />
Screenshot 104: Creating a root report 146<br />
Screenshot 105: Configuring new root report layout options 147<br />
Screenshot 106: Inserting a chart in a new root report 148<br />
Screenshot 107: Configuring the schedule for when the report is generated 149<br />
Screenshot 108: Create new report Options 150<br />
Screenshot 109: Record limit settings 151<br />
Screenshot 110: Creating a root report 152<br />
Screenshot 111: Configuring new root report layout options 153<br />
Screenshot 112: Inserting a chart in a new root report 154<br />
Screenshot 113: Configuring the schedule for when the report is generated 155<br />
Screenshot 114: Create new report Options 156<br />
Screenshot 115: Record limit settings 157<br />
Screenshot 116: Generating a report 158<br />
Screenshot 117: Report sample 159<br />
Screenshot 118: Daily Digest email settings 160
Screenshot 119: Daily digest email 161<br />
Screenshot 120: Generate configuration report 162<br />
Screenshot 121: Settings report sample 163<br />
Screenshot 122: Generate configuration report 164<br />
Screenshot 123: Operational History report 165<br />
Screenshot 124: Operational History dialog 165<br />
Screenshot 125: Operational History report sample 166<br />
Screenshot 126: Activity overview : Export button 166<br />
Screenshot 127: Activity overview dialog 167<br />
Screenshot 128: Activity overview report sample 167<br />
Screenshot 129: Analyzing reports 168<br />
Screenshot 130: Define custom column conditions 169<br />
Screenshot 131: Switch database dialog 170<br />
Screenshot 132: Editing HTML report templates 171<br />
Screenshot 133: How Events Processing Rules work 174<br />
Screenshot 134: Rule-sets folder and Rule-sets 175<br />
Screenshot 135: Creating a new rule 178<br />
Screenshot 136: Select the logs which the rule will be applied to 179<br />
Screenshot 137: Configure the rule conditions 180<br />
Screenshot 138: Select event occurrence and importance 181<br />
Screenshot 139: Select the triggered action 182<br />
Screenshot 140: Creating a rule from an existing event 184<br />
Screenshot 141: New rule from event - General settings 185<br />
Screenshot 142: New rule from event - Select logs to collect 186<br />
Screenshot 143: New rule from event - Add conditions 187<br />
Screenshot 144: How Active Monitoring Checks work 191<br />
Screenshot 145: Root folder and sub-folder structure 192<br />
Screenshot 146: Folder properties - General tab 193<br />
Screenshot 147: Folder properties - Target computer tab 193<br />
Screenshot 148: Folder properties - Schedule tab 194<br />
Screenshot 149: Folder properties - Action events tab 195<br />
Screenshot 150: Folder properties - General tab 196<br />
Screenshot 151: Folder properties - Target computer tab 197<br />
Screenshot 152: Folder properties - Schedule tab 198<br />
Screenshot 153: Folder properties - Action events tab 199<br />
Screenshot 154: Creating a new active monitoring check 201<br />
Screenshot 155: Select check type 202<br />
Screenshot 156: Configure general check properties 202<br />
Screenshot 157: Configure monitoring check parameters 203<br />
Screenshot 158: Select the effected sources 203
Screenshot 159: Set the scan time interval 204<br />
Screenshot 160: Configure event log actions 205<br />
Screenshot 161: Target computers tab 206<br />
Screenshot 162: Deleting folders and monitoring checks 207<br />
Screenshot 163: Configuring default classification actions 208<br />
Screenshot 164: Default Classification Actions dialog 209<br />
Screenshot 165: Configuring Alerting Options 211<br />
Screenshot 166: Configuring Email options 212<br />
Screenshot 167: Configuring Network options 213<br />
Screenshot 168: Configuring Network alerts: Format message 213<br />
Screenshot 169: Configuring SMS options 214<br />
Screenshot 170: Configuring SNMP alerts 215<br />
Screenshot 171: Configuring <strong>EventsManager</strong>Administrator account 218<br />
Screenshot 172: <strong>EventsManager</strong>Administrator properties 218<br />
Screenshot 173: Configuring user typical working hours 219<br />
Screenshot 174: Configure alerts outside working hours 220<br />
Screenshot 175: Select the group which the user account is a member of 221<br />
Screenshot 176: Configuring user account privileges 222<br />
Screenshot 177: User account filtering 223<br />
Screenshot 178: Creating a new user 224<br />
Screenshot 179: Creating a new user - General properties 224<br />
Screenshot 180: Creating a new user - Working hours 225<br />
Screenshot 181: Creating a new user - Alerting options 226<br />
Screenshot 182: Creating a new user - Select notification group(s) 227<br />
Screenshot 183: Creating a new user - Privileges 228<br />
Screenshot 184: User filtering options 229<br />
Screenshot 185: Creating a new user group 230<br />
Screenshot 186: Creating a new user group - General properties 231<br />
Screenshot 187: Creating a new user group - General properties 232<br />
Screenshot 188: Editing console security options 234<br />
Screenshot 189: Enabling <strong>EventsManager</strong> login system 235<br />
Screenshot 190: Login credentials prompt 236<br />
Screenshot 191: Enable console anonymization 237<br />
Screenshot 192: Anonymization options 238<br />
Screenshot 193: Enabling console user activity auditing 239<br />
Screenshot 194: Audit Options dialog 240<br />
Screenshot 195: Configuring Auto-Discovery Credentials 241<br />
Screenshot 196: Specify Auto-discovery credentials 242<br />
Screenshot 197: File storage system dialog 244<br />
Screenshot 198: Editing file storage settings 245
Screenshot 199: Enabling encryption 246<br />
Screenshot 200: Enabling / disabling record hashing 247<br />
Screenshot 201: Record hashing dialog 248<br />
Screenshot 202: Options tab 249<br />
Screenshot 203: Switch between databases from the dashboard 250<br />
Screenshot 204: Configuring database rotation options 251<br />
Screenshot 205: Database Operations Options dialog 253<br />
Screenshot 206: Creating Import\Export jobs 255<br />
Screenshot 207: Import from file 255<br />
Screenshot 208: Import from file - Specify import file path 256<br />
Screenshot 209: Decrypt secure import files 256<br />
Screenshot 210: Add filtering conditions 257<br />
Screenshot 211: Execute job options 258<br />
Screenshot 212: Creating Import\Export jobs 259<br />
Screenshot 213: Export to file 259<br />
Screenshot 214: 260<br />
Screenshot 215: Decrypt/Encrypt data 260<br />
Screenshot 216: Filtering export data 261<br />
Screenshot 217: Execute job options 262<br />
Screenshot 218: Creating Import\Export jobs 263<br />
Screenshot 219: Export to SQL 263<br />
Screenshot 220: Specifying SQL Server details 264<br />
Screenshot 221: Select columns to export 265<br />
Screenshot 222: Filtering export data 266<br />
Screenshot 223: Execute job options 267<br />
Screenshot 224: Creating Import\Export jobs 268<br />
Screenshot 225: Select Copy data job 268<br />
Screenshot 226: Specify source and destination databases 269<br />
Screenshot 227: Decrypt source and encrypt destination databases 269<br />
Screenshot 228: Filtering export data 270<br />
Screenshot 229: Creating Import\Export jobs 271<br />
Screenshot 230: Create commit deletion jobs 271<br />
Screenshot 231: Select database to delete records from 272<br />
Screenshot 232: Creating Import\Export jobs 273<br />
Screenshot 233: Select Import from SQL Server Database 273<br />
Screenshot 234: Specify SQL Server address and login details 274<br />
Screenshot 235: Decrypt anonymized databases 275<br />
Screenshot 236: Add filtering conditions to filter unwanted data 275<br />
Screenshot 237: Specify when the maintenance job is executed 276<br />
Screenshot 238: Creating Import\Export jobs 277
Screenshot 239: Import from legacy files 277<br />
Screenshot 240: Specify import file location 278<br />
Screenshot 241: Decrypt the information in the import file 278<br />
Screenshot 242: Remove anonymization 279<br />
Screenshot 243: Filter unwanted events through filtering conditions 279<br />
Screenshot 244: Specify when the maintenance job is executed 280<br />
Screenshot 245: Creating Import\Export jobs 281<br />
Screenshot 246: Import legacy file storage data 281<br />
Screenshot 247: Specify when the maintenance job is executed 282<br />
Screenshot 248: Maintenance job activity 283<br />
Screenshot 249: Viewing scheduled maintenance jobs 283<br />
Screenshot 250: Maintenance job properties dialog 284<br />
Screenshot 251: Maintenance job priorities 285<br />
Screenshot 252: <strong>GFI</strong> <strong>EventsManager</strong> Performance Options 286<br />
Screenshot 253: Performance Options dialog 287<br />
Screenshot 254: Configure auto update options 288<br />
Screenshot 255: Configuring proxy settings to download product updates 289<br />
Screenshot 256: <strong>GFI</strong> <strong>EventsManager</strong> updates 290<br />
Screenshot 257: <strong>GFI</strong> <strong>EventsManager</strong> updates repository 291<br />
Screenshot 258: Open CMD in administrator mode 292<br />
Screenshot 259: Change path to <strong>GFI</strong> <strong>EventsManager</strong> install directory 293<br />
Screenshot 260: Manually launch an update session 293<br />
Screenshot 261: Updates status 294<br />
Screenshot 262: Update license key dialog 294<br />
Screenshot 263: Buy now! Button 295<br />
Screenshot 264: Version Information screen 296<br />
Screenshot 265: Export configurations to a file 297<br />
Screenshot 266: Specify export destination 298<br />
Screenshot 267: Select export configurations 298<br />
Screenshot 268: Import configurations from a file 299<br />
Screenshot 269: Specify configuration file location 300<br />
Screenshot 270: Select configurations to import 300<br />
Screenshot 271: Import configurations from another instance of <strong>GFI</strong> <strong>EventsManager</strong> 301<br />
Screenshot 272: Specify instance location 302<br />
Screenshot 273: Select configurations to import from another instance of <strong>GFI</strong> <strong>EventsManager</strong> 302<br />
Screenshot 274: Users, Events processing rules and Report queries 304<br />
Screenshot 275: Defining restrictions: Editing a query restriction 305<br />
Screenshot 276: Defining restrictions: Customizing the condition 306<br />
Screenshot 277: Firewall rules on Microsoft® Windows® XP 328<br />
Screenshot 278: Local security policy window 329
Screenshot 279: Audit object access properties 330<br />
Screenshot 280: Allowed programs in Microsoft® Windows® Vista or later 331<br />
Screenshot 281: Local security policy window 332<br />
Screenshot 282: Audit object access Properties 333<br />
Screenshot 283: Enable firewall rules in Microsoft® Windows® Server 2003 334<br />
Screenshot 284: Firewall rules on Microsoft® Windows® Server 2008 335<br />
Screenshot 285: Domain Policy console in Microsoft® Windows® Server 2003 336<br />
Screenshot 286: Group Policy Management in Microsoft® Windows® Server 2008 R2 337<br />
Screenshot 287: Group Policy Management Editor 338<br />
Screenshot 288: Predefined rules 339<br />
Screenshot 289: Disabling UAC 340<br />
Screenshot 290: Select information gathering mode 342<br />
Screenshot 291: Troubleshooter automatic checks 343<br />
Screenshot 292: Troubleshooter automatically fixing detected issues 343<br />
Screenshot 293: If the problem persists, search for articles on our knowledge base 344<br />
Screenshot 294: Manually checking for issues 344<br />
Screenshot 295: Specify contact details 345<br />
Screenshot 296: Key in the problem description and other information 345<br />
Screenshot 297: Gathering machine information 346<br />
Screenshot 298: Finalizing the troubleshooting process 346
List of Tables<br />
Table 1: <strong>GFI</strong> <strong>EventsManager</strong> engines 24<br />
Table 2: Terms and conventions used in this manual 25<br />
Table 3: Devices supported by <strong>GFI</strong> <strong>EventsManager</strong> 28<br />
Table 4: Benefits of installing <strong>GFI</strong> <strong>EventsManager</strong> in DMZ 30<br />
Table 5: Hardware requirements 32<br />
Table 6: Storage space requirements 33<br />
Table 7: Firewall ports and protocols 33<br />
Table 8: Firewall permissions 34<br />
Table 9: Event source settings 34<br />
Table 10: Upgrading <strong>GFI</strong> <strong>EventsManager</strong> 36<br />
Table 11: Components installed using <strong>EventsManager</strong>.exe 44<br />
Table 12: Quick Launch Console options 53<br />
Table 13: Quick Launch Console options 55<br />
Table 14: Adding new event sources manually 60<br />
Table 15: Adding new event sources manually 68<br />
Table 16: Synchronization properties - General tab 69<br />
Table 17: Event source group options 72<br />
Table 18: Event source properties - General options 74<br />
Table 19: License types 76<br />
Table 20: Event source monitoring options 79<br />
Table 21: Microsoft® SQL Database group: General tab 81<br />
Table 22: Microsoft® SQL Database group: Logon Credentials 82<br />
Table 23: Microsoft® SQL Database group -SQL Server® Audit 84<br />
Table 24: Microsoft® SQL Database group - Settings 85<br />
Table 25: Microsoft® SQL Database - General tab options 87<br />
Table 26: Microsoft® SQL Database - Connection Settings tab 88<br />
Table 27: Microsoft® SQL Database - Settings tab options 89<br />
Table 28: Oracle Server supported audits 89<br />
Table 29: Oracle Server configuration stages 90<br />
Table 30: Oracle Database group - General tab 91<br />
Table 31: Oracle Database group - Oracle Audit 94<br />
Table 32: Oracle Server properties - General tab 96<br />
Table 33: Oracle Server properties - Connection Settings tab 97<br />
Table 34: Oracle Server properties - Audit by Objects tab 98<br />
Table 35: Oracle Server properties - Audit by Statements tab 99<br />
Table 36: Windows® Event Logs collected by <strong>GFI</strong> <strong>EventsManager</strong> 100<br />
Table 37: Information gathered by <strong>GFI</strong> LanGuard 116<br />
Table 38: <strong>GFI</strong> EndPointSecurity supported devices 121
Table 39: Navigating the Events Browser 124<br />
Table 40: Event Browser: Create new report 126<br />
Table 41: Event Browser: Create new view 128<br />
Table 42: Description pane positions 131<br />
Table 43: Status monitoring: General view sections 135<br />
Table 44: Status monitoring: Job activity view 139<br />
Table 45: Status monitoring: Statistics view 140<br />
Table 46: Navigating the Reporting tab 142<br />
Table 47: Available reports 143<br />
Table 48: Create report folder: Schedule options 145<br />
Table 49: Range pattern options 150<br />
Table 50: Report record settings 151<br />
Table 51: Range pattern options 156<br />
Table 52: Report record settings 157<br />
Table 53: Daily digest email description 161<br />
Table 54: Settings report heading information 161<br />
Table 55: Rules report heading information 163<br />
Table 56: Operational History report description 164<br />
Table 57: Operational History export options 165<br />
Table 58: Activity overview report headings 166<br />
Table 59: Export Operational History options 167<br />
Table 60: Analyzing reports: Tools 168<br />
Table 61: Add Column Definition options 169<br />
Table 62: Default HTML templates 171<br />
Table 63: HTML template: Editable sections 172<br />
Table 64: HTML report template placeholders 172<br />
Table 65: Common available rule-set folders 176<br />
Table 66: Configuring new events processing rules: Actions 182<br />
Table 67: Available event processing rule actions 187<br />
Table 68: Windows® event filtering parameters: Event ID field 188<br />
Table 69: Windows® event filtering parameters: Source, Category and User fields 188<br />
Table 70: Syslog filtering parameters: Message and Process fields 188<br />
Table 71: Monitoring checks - Action events 195<br />
Table 72: Monitoring checks - Action events 200<br />
Table 73: Monitoring checks - Action events 205<br />
Table 74: Default Classification Actions 209<br />
Table 75: Alerting Options dialog - Email alerts 212<br />
Table 76: Alerting Options dialog: SMS 214<br />
Table 77: Alerting Options: SNMP Traps 215<br />
Table 78: Alerting Options: General settings 216
Table 79: User filtering options 229<br />
Table 80: Database rotation options 252<br />
Table 81: Configuring database operations 253<br />
Table 82: Maintenance jobs types 254<br />
Table 83: Creating maintenance jobs - Schedule options 258<br />
Table 84: Filtering export data 261<br />
Table 85: Creating maintenance jobs - Schedule options 262<br />
Table 86: Database operations: Export file name structure 262<br />
Table 87: Export to SQL - Server options 264<br />
Table 88: Filtering export data 266<br />
Table 89: Creating maintenance jobs - Schedule options 267<br />
Table 90: Filtering export data 270<br />
Table 91: Creating maintenance jobs - Schedule options 270<br />
Table 92: Creating maintenance jobs - Schedule options 272<br />
Table 93: Export to SQL - Server options 274<br />
Table 94: Auto update options 288<br />
Table 95: Uses of query restrictions 303<br />
Table 96: Launching the Edit Query Restrictions dialog 304<br />
Table 97: Defining restrictions: Field Operators 305<br />
Table 98: Defining restrictions: Query Condition tools 306<br />
Table 99: /op:registerService Parameters 309<br />
Table 100: /op:disable Parameter 309<br />
Table 101: /op:SetLicense Parameters 309<br />
Table 102: /op:configureAlerting Parameters 310<br />
Table 103: /op:setAdminEmail Parameter 310<br />
Table 104: /op:getComputers Parameter 311<br />
Table 105: /importFromSQL Parameters 312<br />
Table 106: /importFromDlib Parameters 312<br />
Table 107: /copyData Parameters 313<br />
Table 108: /importFromLegacyFile Parameters 315<br />
Table 109: /exportToFile 315<br />
Table 110: /importFromFile Parameters 317<br />
Table 111: /commitDeletedRecords Parameters 318<br />
Table 112: /exportToSQL Parameters 318<br />
Table 113: /decryptDatabase Parameters 320<br />
Table 114: /encryptDatabase Parameters 320<br />
Table 115: /displayAllDLib Parameters 321<br />
Table 116: /copyMoveDLib 321<br />
Table 117: Configurations report parameters 322<br />
Table 118: Status report parameters 323
Table 119: Events reports parameters 323<br />
Table 120: CMD: ImportSettings.exe parameters 324<br />
Table 121: CMD: ExportSettings.exe parameters 325
1 Introduction<br />
The enormous volume of system event logs generated daily is of growing importance to organizations<br />
that must record information for forensic and compliance purposes. It is essential to perform realtime<br />
network-wide event log monitoring, analysis and reporting to address any incidents or security<br />
concerns and combat threats to business continuity.<br />
<strong>GFI</strong> <strong>EventsManager</strong> assists with this monumental task by automatically and centrally monitoring and<br />
managing event logs - supporting a wide range of event types generated both by applications and<br />
devices from top vendors as well as for custom ones.<br />
This chapter provides you with information about how events management is achieved using <strong>GFI</strong><br />
<strong>EventsManager</strong>.<br />
Topics in this chapter:<br />
1.1 About <strong>GFI</strong> <strong>EventsManager</strong> 21<br />
1.2 How <strong>GFI</strong> <strong>EventsManager</strong> works 23<br />
1.3 Conventions used in this guide 25<br />
1.1 About <strong>GFI</strong> <strong>EventsManager</strong><br />
Screenshot 1: <strong>GFI</strong> <strong>EventsManager</strong>integrates into any existing IT infrastructure<br />
<strong>GFI</strong> <strong>EventsManager</strong> is a results oriented event log management solution which integrates into any<br />
existing IT infrastructure, automating and simplifying the tasks involved in network-wide events<br />
management.<br />
Through the features supported by <strong>GFI</strong> <strong>EventsManager</strong>, you are able to:<br />
<strong>GFI</strong> <strong>EventsManager</strong> 1 Introduction | 21
Automatically monitor computers and network devices through <strong>GFI</strong> <strong>EventsManager</strong>'s wide range of<br />
event log support; such as Text Logs, Windows ® Event Logs, Syslogs, SNMP Traps Messages, Active<br />
Monitoring Events and even custom event logs<br />
Monitor computers and services running on your network through active monitoring features such<br />
as continuous checking of HTTP/HTTPS/FTP site availability, server roles queries, firewall queries<br />
and more<br />
Optimize security and performance while tracking operational issues by auditing your critical<br />
systems/devices; such as routers, firewall, sensors, servers and database engines<br />
Create and maintain an automated network security system which detects intrusion attacks<br />
Achieve compliance with various regulations and acts including SOX, PCI DSS, Code of Connection,<br />
HIPAA, data protection laws and others<br />
Proactively detect events which will lead to disaster such as hardware failure. When such events<br />
are processed, <strong>GFI</strong> <strong>EventsManager</strong> provides an early warning to give you control and take corrective<br />
action<br />
Minimize the risk and business loss due to systems downtime and misconfiguration<br />
Easily browse events from any number of databases through the extensive Events Browser; which<br />
helps you carry out forensic investigations with minimal human input<br />
Automatically processes and archives event logs, collecting and highlighting the information you<br />
need to know about the most important events occurring in your network so you are never caught<br />
off guard<br />
Generate technical IT level and management level reports from the extensive list of reports and<br />
also create new ones from existing reports or collected events<br />
Protect your business by tracking the security events in your network. Find who is responsible for<br />
security breaches and network threats<br />
For a full list of features, refer to: http://www.gfi.com/eventsmanager#features<br />
<strong>GFI</strong> <strong>EventsManager</strong> 1 Introduction | 22
1.2 How <strong>GFI</strong> <strong>EventsManager</strong> works<br />
Screenshot 2: The <strong>GFI</strong> <strong>EventsManager</strong> operational stages<br />
The operational functionality of <strong>GFI</strong> <strong>EventsManager</strong> is divided in the following stages:<br />
Stage 1: Event Collection<br />
Stage 2: Event Processing<br />
<strong>GFI</strong> <strong>EventsManager</strong> 1 Introduction | 23
1.2.1 Stage 1: Event Collection<br />
During the Event Collection stage, <strong>GFI</strong> <strong>EventsManager</strong> collects logs from specific event sources. This is<br />
achieved through the use of two event collection engines: The Event Retrieval Engine and the Event<br />
Receiving Engine.<br />
Table 1: <strong>GFI</strong> <strong>EventsManager</strong> engines<br />
Engine<br />
The Event<br />
Retrieval Engine<br />
The SQL Server ®<br />
Listener<br />
The Oracle<br />
Retrieval Engine<br />
Log Receiving<br />
Engine<br />
Description<br />
Used to collect Windows ® Event Logs and Text Logs from networked event sources. During the Event<br />
Collection process this engine will:<br />
1. Log-on to the event source(s)<br />
2. Collect events from the source(s)<br />
3. Send collected events to <strong>GFI</strong> <strong>EventsManager</strong> Server<br />
4. Log-off from the event source(s).<br />
The Event Retrieval Engine collects events at specific time intervals. The event collection interval<br />
is configurable from the <strong>GFI</strong> <strong>EventsManager</strong> management console<br />
The listener receives trace messages from the scanned Microsoft ® SQL Server ® in real time. On<br />
receipt, <strong>GFI</strong> <strong>EventsManager</strong> processes the message immediately.<br />
The Oracle Retrieval Engine connects periodically to Oracle servers and collects audits from a<br />
specific auditing table. Similar to the Microsoft ® Windows ® Event Retrieval Engine, <strong>GFI</strong><br />
<strong>EventsManager</strong> processes events generated by the Oracle server.<br />
The Event Receiving Engine acts as a Syslog and an SNMP Traps server; it listens and collects Syslog<br />
and SNMP Trap events/messages sent by various sources on the network. As opposed to the Event<br />
Retrieval Engine, the Event Receiving Engine receives messages directly from the event source;<br />
therefore it does not require to remotely log-on to the event sources for event collection. Further<br />
to this, Syslog and SNMP Trap events/messages are collected in real-time and therefore no<br />
collection time intervals need to be configured.<br />
By default, the Event Receiving Engine listens to Syslog messages on port 514 and to SNMP Trap<br />
messages on port 162. Both port settings are however customizable via the <strong>GFI</strong> <strong>EventsManager</strong><br />
management console.<br />
1.2.2 Stage 2: Event Processing<br />
During this stage, <strong>GFI</strong> <strong>EventsManager</strong> will run a set of Event Processing Rules against collected events.<br />
Event Processing rules are instructions that:<br />
Analyze the collected logs and classify processed events as Critical, High, Medium, Low or Noise<br />
(unwanted or repeated events)<br />
Filter events that match specific conditions<br />
Trigger email, SMS and network alerts on key events<br />
Trigger remediation actions such as the execution of executable files or scripts on key events<br />
Optionally archive collected events in the database backend.<br />
<strong>GFI</strong> <strong>EventsManager</strong> can be configured to archive events without running events processing rules. In<br />
such cases, even though no rules are applied against collected logs, archiving is still handled at the<br />
Event Processing stage. For more information refer to Events Processing Rules.<br />
Important<br />
Some of the key modules in <strong>GFI</strong> <strong>EventsManager</strong> must run under administrative privileges.<br />
For more information on these modules refer to the following article:<br />
http://go.gfi.com/pageid=esm_process_rights<br />
<strong>GFI</strong> <strong>EventsManager</strong> 1 Introduction | 24
1.3 Conventions used in this guide<br />
The table below describes the common terms and conventions used in this Guide:<br />
Table 2: Terms and conventions used in this manual<br />
Term Description<br />
Additional information and references essential for the operation of <strong>GFI</strong> <strong>EventsManager</strong>.<br />
Important notifications and cautions regarding potential issues that are commonly encountered.<br />
> Step by step navigational instructions to access a specific function.<br />
Bold text<br />
Italics text<br />
Code<br />
Items to select such as nodes, menu options or command buttons.<br />
Parameters and values that you must replace with the applicable value, such as custom paths and filenames.<br />
Indicates text values to key in, such as commands and addresses.<br />
<strong>GFI</strong> <strong>EventsManager</strong> 1 Introduction | 25
2 <strong>Installing</strong> <strong>GFI</strong> <strong>EventsManager</strong><br />
This chapter describes the possible deployment scenarios supported by <strong>GFI</strong> <strong>EventsManager</strong>. It is<br />
essential to review system requirements and computer settings prior to installing the product to<br />
ensure full communication between <strong>GFI</strong> <strong>EventsManager</strong> and the network devices/computers that<br />
must be monitored.<br />
Topics in this chapter:<br />
2.1 Deployment scenarios 26<br />
2.2 System requirements 32<br />
2.3 Upgrading <strong>GFI</strong> <strong>EventsManager</strong> 35<br />
2.4 <strong>Installing</strong> a new instance of <strong>GFI</strong> <strong>EventsManager</strong> 44<br />
2.5 Testing the installation 53<br />
2.1 Deployment scenarios<br />
<strong>GFI</strong> <strong>EventsManager</strong> can be installed on any computer which meets the minimum system requirements<br />
irrespective of the location on your network. If you want to collect event logs from Microsoft ®<br />
Windows ® Vista or later operating systems, <strong>GFI</strong> <strong>EventsManager</strong> must be installed on a machine<br />
running Microsoft ® Windows ® Vista, 7, Server 2008 or Server 2012.<br />
Use <strong>GFI</strong> <strong>EventsManager</strong> to manage event logs generated by:<br />
The same computer where it is installed<br />
All the servers, workstations and network devices that are reachable from the computer on which<br />
it is installed on.<br />
<strong>GFI</strong> <strong>EventsManager</strong> 2 <strong>Installing</strong> <strong>GFI</strong> <strong>EventsManager</strong> | 26
Figure 1: <strong>GFI</strong> <strong>EventsManager</strong> deployment scenario<br />
This section contains information about deploying <strong>GFI</strong> <strong>EventsManager</strong> in a:<br />
Local Area Network (LAN) - Monitor activity of the main production network, servers and workstations<br />
Demilitarized Zone (DMZ) - Monitor events generated by public service servers, such as mail servers,<br />
web servers and DNS servers<br />
Wide Area Network (WAN) - Monitor events generated by computers and network devices spread<br />
across different geographical locations.<br />
<strong>GFI</strong> <strong>EventsManager</strong> 2 <strong>Installing</strong> <strong>GFI</strong> <strong>EventsManager</strong> | 27
2.1.1 <strong>GFI</strong> <strong>EventsManager</strong> within in a Local Area Network (LAN)<br />
<strong>GFI</strong> <strong>EventsManager</strong> can be deployed on Windows ® based networks as well as on mixed environments<br />
where Linux and Unix systems are being used as well.<br />
Figure 2: Deployment of <strong>GFI</strong> <strong>EventsManager</strong> in LAN<br />
When installed on a Local Area Network (LAN) <strong>GFI</strong> <strong>EventsManager</strong> can manage Windows ® events, Text<br />
Logs, Syslog messages, SNMP Trap and SQL Server ® audit messages generated by any hardware or<br />
software that is connected to the LAN, including:<br />
Table 3: Devices supported by <strong>GFI</strong> <strong>EventsManager</strong><br />
Device<br />
Workstations and laptops<br />
Servers<br />
Network devices<br />
Software<br />
Specialized Services<br />
PABXs, Keyless Access Systems, Intrusion detections<br />
systems and more<br />
Example<br />
End-user computers and systems.<br />
Web servers, Mail servers, DNS servers and more.<br />
Routers, switches and any other device that generates<br />
performance logs.<br />
Including <strong>GFI</strong> EndPointSecurity, <strong>GFI</strong> LanGuard and other<br />
applications that generate logs.<br />
Microsoft ® Internet Information Server – IIS.<br />
<strong>GFI</strong> <strong>EventsManager</strong> enables you to monitor any device that is<br />
attached to the network.<br />
<strong>GFI</strong> <strong>EventsManager</strong> 2 <strong>Installing</strong> <strong>GFI</strong> <strong>EventsManager</strong> | 28
2.1.2 <strong>GFI</strong> <strong>EventsManager</strong> within a Demilitarized Zone (DMZ)<br />
<strong>GFI</strong> <strong>EventsManager</strong> is able to monitor events generated by machines in a DMZ, from being installed<br />
within the LAN or by being installed directly in the DMZ. Since a firewall or a router usually protects<br />
this zone with network traffic filtering capabilities, you must make sure that:<br />
The communication ports used by <strong>GFI</strong> <strong>EventsManager</strong> are not blocked by the firewall. For more<br />
information on the communication ports used by <strong>GFI</strong> <strong>EventsManager</strong> refer to: http://go.gfi.com/pageid=esm_ports.<br />
<strong>GFI</strong> <strong>EventsManager</strong> has administrative privileges over the computers that are running on the DMZ.<br />
Important<br />
<strong>GFI</strong> recommends to install <strong>GFI</strong> <strong>EventsManager</strong> directly in the DMZ as opposed to enabling<br />
firewall ports and permissions to allow communication between LAN and DMZ<br />
computers, servers and network devices.<br />
Figure 3: The DMZ sits between the internal LAN and the Internet<br />
A DMZ is the neutral network which sits between the “internal” corporate network and the “outside<br />
world” (Internet). The deployment of <strong>GFI</strong> <strong>EventsManager</strong> in a DMZ helps you automate the<br />
management of events generated by DMZ hardware and software systems; such as:<br />
<strong>GFI</strong> <strong>EventsManager</strong> 2 <strong>Installing</strong> <strong>GFI</strong> <strong>EventsManager</strong> | 29
Table 4: Benefits of installing <strong>GFI</strong> <strong>EventsManager</strong> in DMZ<br />
DMZ Automation<br />
Automate<br />
management of<br />
Web and Mail<br />
server events<br />
Description<br />
DMZ networks are normally used for the running of hardware and software systems that have<br />
Internet specific roles such as HTTP servers, FTP servers, and Mail servers.<br />
Hence, you can deploy <strong>GFI</strong> <strong>EventsManager</strong> to automatically manage the events generated by:<br />
Web-servers including the W3C web-logs generated by Apache web-servers on LAMP web platforms<br />
Windows ® based web-servers including the W3C web-logs generated by Microsoft ® Internet<br />
Information Servers (IIS)<br />
Linux/Unix and Windows ® based mail-servers including the Syslog auditing services messages<br />
generated by Sun Solaris v. 9 or later<br />
Automate management of DNS server events<br />
Automate management<br />
of DNS<br />
server events<br />
Automate<br />
management of<br />
network<br />
appliance<br />
events<br />
If you have a public DNS server, there’s a good chance that you are running a DNS server on the<br />
DMZ. Hence you can use<strong>GFI</strong> <strong>EventsManager</strong> to automatically collect and process DNS server<br />
events including those stored in your Windows ® DNS Server logs.<br />
If you have a public DNS server, there’s a good chance that you are running a DNS server on the DMZ.<br />
Hence you can use <strong>GFI</strong> <strong>EventsManager</strong> to automatically collect and process DNS server events including<br />
those stored in your Windows ® DNS Server logs.<br />
Routers and firewalls are two network appliances commonly found in a DMZ. Specialized routers and<br />
firewalls (example: Cisco IOS series routers) not only help protect your internal network, but<br />
provide specialized features such as Port Address Translation (PAT) that can augment the<br />
operational performance of your systems.<br />
By deploying <strong>GFI</strong> <strong>EventsManager</strong> on your DMZ, you can collect the events generated by such<br />
network appliances. For example, you can configure <strong>GFI</strong> <strong>EventsManager</strong> to act as a Syslog Server and<br />
collect in real-time the Syslog messages generated by Cisco IOS routers.<br />
<strong>GFI</strong> <strong>EventsManager</strong> 2 <strong>Installing</strong> <strong>GFI</strong> <strong>EventsManager</strong> | 30
2.1.3 <strong>GFI</strong> <strong>EventsManager</strong> within a Wide Area Network (WAN)<br />
<strong>GFI</strong> <strong>EventsManager</strong> can be installed in environments that have multiple sites in different geographical<br />
locations.<br />
Screenshot 3: Export data from remote sites to the main instance of <strong>GFI</strong> <strong>EventsManager</strong><br />
This is achieved by installing an instance of <strong>GFI</strong> <strong>EventsManager</strong> at each location. Periodically (based<br />
on a schedule), you can export events from the remote sites and import them into the central<br />
database for complete consolidation of event logs.<br />
Events for the remote site can then be viewed through the Events Browser. Reports with information<br />
relevant to remote sites can also be generated using data from the central database. Use the Switch<br />
Database option to view or report on information stored on remote databases.<br />
Note<br />
For more information refer to Switching File Storage Databases.<br />
Note<br />
For more information refer to Database Maintenance.<br />
<strong>GFI</strong> <strong>EventsManager</strong> 2 <strong>Installing</strong> <strong>GFI</strong> <strong>EventsManager</strong> | 31
2.2 System requirements<br />
To install <strong>GFI</strong> <strong>EventsManager</strong>, the host computer must meet the system requirements specified<br />
below. If you plan to manage a large number of event sources in a high traffic network, consider using<br />
a computer with greater system specs. Refer to the following sections for information about:<br />
Hardware requirements<br />
Supported operating systems (32-bit and 64-bit)<br />
Other software components<br />
Storage requirements<br />
Firewall ports and protocols<br />
Firewall permissions<br />
Event source settings<br />
Antivirus exceptions<br />
Computer identification considerations<br />
Collecting event logs from computers running Microsoft ® Vista or later<br />
2.2.1 Hardware requirements<br />
The following table contains hardware requirements for <strong>GFI</strong> <strong>EventsManager</strong>:<br />
Table 5: Hardware requirements<br />
Hardware Component<br />
Processor<br />
RAM<br />
Hard disk<br />
Specification<br />
2.5 GHz dual core or higher.<br />
3 GB.<br />
10 GB free space.<br />
Note<br />
Hard disk size depends on your environment, the size specified in the requirements is<br />
the minimum required to install and archive events.<br />
2.2.2 Supported operating systems (32-bit and 64-bit)<br />
<strong>GFI</strong> <strong>EventsManager</strong> can be installed on a computer running any of the following operating systems:<br />
Windows ® Server 2012 - Foundation, Essentials, Standard or Datacenter<br />
Windows ® Server 2008 - Standard or Enterprise<br />
Windows ® Server 2008 R2 – Standard or Enterprise<br />
Windows ® Server 2003 SP2 - Standard or Enterprise<br />
Windows ® 8 - Standard, Professional or Enterprise<br />
Windows ® 7 - Enterprise, Professional or Ultimate<br />
Windows ® Vista SP1 - Enterprise, Business or Ultimate<br />
Windows ® XP Professional SP3<br />
<strong>GFI</strong> <strong>EventsManager</strong> 2 <strong>Installing</strong> <strong>GFI</strong> <strong>EventsManager</strong> | 32
Windows ® SBS 2008<br />
Windows ® SBS 2003.<br />
Note<br />
<strong>GFI</strong> <strong>EventsManager</strong> cannot be installed on Server Core Installations.<br />
2.2.3 Other software components<br />
The additional software components below are recommended to be installed to ensure full<br />
functionality of <strong>GFI</strong> <strong>EventsManager</strong>:<br />
Microsoft ® .NET framework 4.0<br />
Microsoft ® Data Access Components (MDAC) 2.8 or later<br />
A mail server (when email alerting is required).<br />
Note<br />
Microsoft ® Data Access Components (MDAC) 2.8 can be downloaded from<br />
http://go.gfi.com/pageid=esm_mdac<br />
2.2.4 Storage requirements<br />
The storage requirements below are based on the average size of an event log, being 535 bytes per<br />
event. The following specifications indicate the required hard disk size, that caters for your<br />
infrastructure's requests:<br />
Table 6: Storage space requirements<br />
Hard Disk Space<br />
Number of Events<br />
Events stored per 1 Gb of storage space 2,006,994<br />
Events stored in 500 Gb of storage space 1,003,497,032<br />
2.2.5 Firewall ports and protocols<br />
The following table contains ports and protocols that must be allowed by the firewall of the <strong>GFI</strong><br />
<strong>EventsManager</strong> host:<br />
Table 7: Firewall ports and protocols<br />
Port Protocols Description<br />
135 UDP and<br />
TCP<br />
139<br />
and<br />
445<br />
UDP and<br />
TCP<br />
162 UDP and<br />
TCP<br />
514 UDP and<br />
TCP<br />
1433 UDP and<br />
TCP<br />
Target machines use this port to publish information regarding available dynamic ports. <strong>GFI</strong><br />
<strong>EventsManager</strong> uses this information to be able to communicate with the target machines.<br />
Used by <strong>GFI</strong> <strong>EventsManager</strong> to retrieve the event log descriptions from target machines.<br />
Used by <strong>GFI</strong> <strong>EventsManager</strong> to receive SNMP traps. Ensure that this port is open on the machine<br />
where <strong>GFI</strong> <strong>EventsManager</strong> is installed.<br />
Used by G<strong>GFI</strong> <strong>EventsManager</strong> to receive SYSLOG messages.<br />
Used by <strong>GFI</strong> <strong>EventsManager</strong> to communicate with the SQL Server ® database backend. Ensure that<br />
this port is enabled on Microsoft ® SQL Server ® and on the machine where <strong>GFI</strong> <strong>EventsManager</strong> is<br />
installed.<br />
<strong>GFI</strong> <strong>EventsManager</strong> 2 <strong>Installing</strong> <strong>GFI</strong> <strong>EventsManager</strong> | 33
Port Protocols Description<br />
1521 UDP and<br />
TCP<br />
49153 UDP and<br />
TCP<br />
2.2.6 Firewall permissions<br />
Used to collect Oracle Server audit logs. Port 1521 is the default port for this connection. If the<br />
port is changed manually in the Oracle Listener’s configuration, adjust firewall settings<br />
accordingly.<br />
Used by <strong>GFI</strong> <strong>EventsManager</strong> to collect events from event sources with Microsoft ® Windows ® Vista or<br />
Microsoft ® Windows ® 7.<br />
The following table contains permissions that must be allowed by the firewall of the <strong>GFI</strong><br />
<strong>EventsManager</strong> host:<br />
Table 8: Firewall permissions<br />
Firewall<br />
Permissions and<br />
Audit Policies<br />
Remote Event<br />
Log Management<br />
File and Printer<br />
sharing<br />
Network<br />
discovery<br />
Audit policy:<br />
Object access<br />
Audit policy:<br />
Process tracking<br />
Audit policy:<br />
Audit account<br />
management<br />
Audit policy:<br />
Audit system<br />
events<br />
Windows ® Server<br />
2008<br />
Windows ® Server<br />
2003<br />
Windows ® XP Windows ® 7 Windows ® Vista<br />
Enable Not applicable Not applicable Enable Enable<br />
Enable Enable Enable Enable Enable<br />
Enable Not applicable Not applicable Enable Enable<br />
Enable Not applicable Not applicable Enable Enable<br />
Enable Not applicable Not applicable Enable Enable<br />
Enable Enable Enable Enable Enable<br />
Enable Enable Enable Enable Enable<br />
Note<br />
For more information, refer to Enabling permissions on events sources manually or<br />
Enabling permissions on event sources automatically.<br />
2.2.7 Event source settings<br />
The following table contains settings that must be configured on your event sources. Event sources<br />
are computers that you want to monitor by <strong>GFI</strong> <strong>EventsManager</strong>:<br />
Table 9: Event source settings<br />
Log Type<br />
Windows ® event log processing<br />
Text log processing<br />
Syslog and SNMP Traps processing<br />
Scanning machines with<br />
Windows ® Vista or later<br />
System auditing<br />
Description<br />
Enable remote registry.<br />
The source folders must be accessible via Windows ® shares.<br />
Configure sources/senders to send messages to the computer/IP where <strong>GFI</strong><br />
<strong>EventsManager</strong>is installed.<br />
Install <strong>GFI</strong> <strong>EventsManager</strong> on a computer running Windows ® Vista or later.<br />
Enable auditing on event sources. For information, refer to Enabling event source<br />
permissions manually and Enabling event source permissions automatically.<br />
<strong>GFI</strong> <strong>EventsManager</strong> 2 <strong>Installing</strong> <strong>GFI</strong> <strong>EventsManager</strong> | 34
2.2.8 Antivirus exceptions<br />
If an antivirus application installed on the computer where <strong>GFI</strong> <strong>EventsManager</strong> is running, make sure<br />
that:<br />
Traffic is not blocked on the ports in use by <strong>GFI</strong> <strong>EventsManager</strong><br />
esmui.exe and esmproc.exe are allowed access through the firewall(s)<br />
<strong>GFI</strong> <strong>EventsManager</strong> folders are excluded from real-time antivirus scanning.<br />
2.2.9 Computer identification considerations<br />
<strong>GFI</strong> <strong>EventsManager</strong> identifies computers via computer name or IP. If NETBIOS-compatible computer<br />
names are used, ensure that your DNS service is properly configured for name resolution. Unreliable<br />
name resolution downgrades overall system performance. If you disable NETBIOS over TCP/IP, you<br />
can still use <strong>GFI</strong> <strong>EventsManager</strong>, however you must specify computer name by IP.<br />
2.2.10 Collecting event logs from computers running Microsoft ® Vista or later<br />
<strong>GFI</strong> <strong>EventsManager</strong> cannot be installed on Microsoft ® Windows ® XP to monitor events of Microsoft ®<br />
Windows ® Vista or later. Microsoft ® Windows ® Vista and Microsoft ® Windows ® 7 introduced extensive<br />
structural changes in event logging and event log management. The most important of these changes<br />
include:<br />
A new XML-based format for event logs. This provides a more structured approach to reporting on<br />
all system occurrences.<br />
Event categorization in four distinct groups: Administrative, Operational, Analytic and Debug<br />
A new file format (evtx) that replaces the old evt file format.<br />
Due to these changes, to collect and process event logs from Microsoft ® Windows ® Vista or later, <strong>GFI</strong><br />
<strong>EventsManager</strong> must be installed on a system running:<br />
Windows ® Vista<br />
Windows ® 7<br />
Windows ® Server 2008.<br />
Note<br />
Windows ® XP events can be collected when <strong>GFI</strong> <strong>EventsManager</strong> is installed on Windows ®<br />
Vista or later machines.<br />
Note<br />
When <strong>GFI</strong> <strong>EventsManager</strong> is using a non-domain account to collect events from<br />
Windows ® Vista machines or later, target machines must have User Account Control<br />
(UAC) disabled. For more information refer to Disabling User Account Control (UAC).<br />
2.3 Upgrading <strong>GFI</strong> <strong>EventsManager</strong><br />
Upgrading from versions older than <strong>GFI</strong> <strong>EventsManager</strong> 2011 is not fully supported. Some settings may<br />
be lost due to the underlying technology changes. <strong>GFI</strong> <strong>EventsManager</strong> can be upgraded using any of<br />
the following methods:<br />
<strong>GFI</strong> <strong>EventsManager</strong> 2 <strong>Installing</strong> <strong>GFI</strong> <strong>EventsManager</strong> | 35
Table 10: Upgrading <strong>GFI</strong> <strong>EventsManager</strong><br />
Method<br />
Automatically<br />
Manually<br />
Description<br />
Launch the new setup and complete the wizard to upgrade and retain data. For more information refer<br />
to Upgrading from a previous version.<br />
Export settings and events from an older version of <strong>GFI</strong> <strong>EventsManager</strong> and import them in the new one<br />
using Database Operations and Import/Export tools. For more information refer to Creating Maintenance<br />
Jobs and Importing and Exporting Settings.<br />
2.3.1 Upgrading from a previous version<br />
Note<br />
Before starting the upgrade, disable any anti-virus software running on the system.<br />
To upgrade to a new version:<br />
1. Double-click <strong>EventsManager</strong>.exe.<br />
Screenshot 4: Upgrade prerequisite check<br />
2. The installer displays a list of system components that must be installed prior to installing the<br />
product. Click Install to start the installation of missing system components (if necessary).<br />
<strong>GFI</strong> <strong>EventsManager</strong> 2 <strong>Installing</strong> <strong>GFI</strong> <strong>EventsManager</strong> | 36
Screenshot 5: DLib Database Server<br />
3. The DLib Database Server install wizards opens automatically after system components are<br />
installed. Click Next at the wizard welcome screen.<br />
Screenshot 6: DLib Database Server EULA<br />
4. Carefully read the license agreement. Select I accept the terms in the License Agreement and<br />
click Next.<br />
<strong>GFI</strong> <strong>EventsManager</strong> 2 <strong>Installing</strong> <strong>GFI</strong> <strong>EventsManager</strong> | 37
Screenshot 7: DLib install folder<br />
5. Click Next to install the database server in the default folder or click Change... to select an<br />
alternate folder where it is installed.<br />
Screenshot 8: Start installing DLib Database Server<br />
6. Click Install to start installing DLib Database Server. Click Finish when prompted.<br />
<strong>GFI</strong> <strong>EventsManager</strong> 2 <strong>Installing</strong> <strong>GFI</strong> <strong>EventsManager</strong> | 38
Note<br />
After the database server is installed, the installer automatically opens the install<br />
wizard of <strong>GFI</strong> <strong>EventsManager</strong> Management Console.<br />
7. Click Yes to uninstall the previous version of <strong>GFI</strong> <strong>EventsManager</strong> and continue installing the new<br />
one. Click No to stop the installation.<br />
Note<br />
Running two instances of the Management Console on the same computer is not<br />
supported.<br />
Screenshot 9: Delete old version files<br />
8. Click Yes to confirm the deletion of files from the older version of <strong>GFI</strong> <strong>EventsManager</strong> or click No to<br />
stop the installation.<br />
Screenshot 10: <strong>GFI</strong> <strong>EventsManager</strong> setup wizard welcome screen<br />
9. Click Next at the welcome screen of the <strong>GFI</strong> <strong>EventsManager</strong> setup wizard.<br />
<strong>GFI</strong> <strong>EventsManager</strong> 2 <strong>Installing</strong> <strong>GFI</strong> <strong>EventsManager</strong> | 39
Screenshot 11: <strong>GFI</strong> <strong>EventsManager</strong> EULA<br />
10. Carefully read the license agreement. Select I accept the terms in the License Agreement and<br />
click Next.<br />
Screenshot 12: <strong>GFI</strong> <strong>EventsManager</strong> registration details<br />
11. Key in your user name and license key in the User Name and License Key fields. To register for a<br />
free 30 day evaluation license key, click Register. Click Next.<br />
<strong>GFI</strong> <strong>EventsManager</strong> 2 <strong>Installing</strong> <strong>GFI</strong> <strong>EventsManager</strong> | 40
Screenshot 13: Remote logon credentials for event log monitoring<br />
12. Key in the logon credentials that <strong>GFI</strong> <strong>EventsManager</strong> uses to log onto remote computers.<br />
Note<br />
It is recommended to use a domain administrator or an account with administrative<br />
rights over all the remote computers managed by <strong>GFI</strong> <strong>EventsManager</strong>.<br />
<strong>GFI</strong> <strong>EventsManager</strong> 2 <strong>Installing</strong> <strong>GFI</strong> <strong>EventsManager</strong> | 41
Screenshot 14: <strong>GFI</strong> <strong>EventsManager</strong> install folder<br />
13. Click Next to install the Management Console in the default folder or click Change... to select an<br />
alternate folder where it is installed.<br />
Screenshot 15: <strong>GFI</strong> <strong>EventsManager</strong> installation completed<br />
14. Click Install to start the installation.<br />
15. When the installation is complete, click Finish.<br />
<strong>GFI</strong> <strong>EventsManager</strong> 2 <strong>Installing</strong> <strong>GFI</strong> <strong>EventsManager</strong> | 42
Screenshot 16: Auto updates check<br />
16. If <strong>GFI</strong> <strong>EventsManager</strong> detects an Internet connection, it automatically attempts to download<br />
product updates from <strong>GFI</strong> updates servers. Click Details to expand the information section of the Auto<br />
Update dialog and view the updates that are being downloaded.<br />
Screenshot 17: Set the database backend<br />
Note<br />
After product updates are applied, the Switch Database Server dialog opens. This dialog<br />
is used to link the Management Console to a database server. You can switch database<br />
servers from the Management Console. For more information refer to Switching<br />
between file storage databases.<br />
17. Specify the computer that has D-Lib Database Server installed on it. If the database you want to<br />
use is on:<br />
The localhost - key in localhost (default)<br />
A remote computer - key in the computer name or IP address.<br />
Click OK.<br />
Note<br />
Once the installation is complete, the Management Console opens automatically. To<br />
launch it manually, click Start > All Programs > <strong>GFI</strong> <strong>EventsManager</strong> > Management<br />
Console.<br />
<strong>GFI</strong> <strong>EventsManager</strong> 2 <strong>Installing</strong> <strong>GFI</strong> <strong>EventsManager</strong> | 43
Note<br />
Configuration data of <strong>GFI</strong> <strong>EventsManager</strong> 2012 is not deleted. Data is copied to the new<br />
install folder (%install folder%\Data_Old). Data in this folder is used to retain previous<br />
configurations.<br />
Note<br />
Test the installation to ensure that all the components were successfully installed. For<br />
more information refer to Testing the installation.<br />
2.4 <strong>Installing</strong> a new instance of <strong>GFI</strong> <strong>EventsManager</strong><br />
The components listed in the following table can be installed using <strong>EventsManager</strong>.exe:<br />
Table 11: Components installed using <strong>EventsManager</strong>.exe<br />
Component<br />
System components<br />
Description<br />
The following system components are required by <strong>GFI</strong> <strong>EventsManager</strong> for complete functionality:<br />
Visual C++ 2010 redistributable<br />
Microsoft ® .NET Framework 2.0<br />
Microsoft ® .NET Framework 4.0<br />
Microsoft ® SQL Server ® Compact 3.5 SP2<br />
MSXML6<br />
Microsoft ® SQL Server ® Native Client<br />
DLib Database<br />
Server<br />
<strong>GFI</strong> <strong>EventsManager</strong><br />
Microsoft ® SQL Server ® Management Objects Collection.<br />
DLib Database Server is the component where <strong>GFI</strong> <strong>EventsManager</strong> stores processed logs. The database<br />
server can be installed on the same computer that is running <strong>GFI</strong> <strong>EventsManager</strong> as well as on a<br />
separate remote computer or network drive.<br />
The actual product from where you can manage and monitor events generated by computers and<br />
devices in your network.<br />
2.4.1 Installation procedure<br />
To install <strong>GFI</strong> <strong>EventsManager</strong>:<br />
1. Double-click <strong>EventsManager</strong>.exe.<br />
<strong>GFI</strong> <strong>EventsManager</strong> 2 <strong>Installing</strong> <strong>GFI</strong> <strong>EventsManager</strong> | 44
Screenshot 18: Upgrade prerequisite check<br />
2. The installer displays a list of system components that must be installed prior to installing the<br />
product. Click Install to start the installation of missing system components (if necessary).<br />
<strong>GFI</strong> <strong>EventsManager</strong> 2 <strong>Installing</strong> <strong>GFI</strong> <strong>EventsManager</strong> | 45
Screenshot 19: DLib Database Server<br />
3. The DLib Database Server install wizards opens automatically after system components are<br />
installed. Click Next at the wizard welcome screen.<br />
Screenshot 20: DLib Database Server EULA<br />
4. Carefully read the license agreement. Select I accept the terms in the License Agreement and<br />
click Next.<br />
<strong>GFI</strong> <strong>EventsManager</strong> 2 <strong>Installing</strong> <strong>GFI</strong> <strong>EventsManager</strong> | 46
Screenshot 21: DLib install folder<br />
5. Click Next to install the database server in the default folder or click Change... to select an<br />
alternate folder where it is installed.<br />
Screenshot 22: Start installing DLib Database Server<br />
6. Click Install to start installing DLib Database Server. Click Finish when prompted.<br />
<strong>GFI</strong> <strong>EventsManager</strong> 2 <strong>Installing</strong> <strong>GFI</strong> <strong>EventsManager</strong> | 47
Note<br />
After the database server is installed, the installer automatically opens the install<br />
wizard of <strong>GFI</strong> <strong>EventsManager</strong> Management Console.<br />
Screenshot 23: <strong>GFI</strong> <strong>EventsManager</strong> setup wizard welcome screen<br />
7. Click Next at the wizard welcome screen.<br />
<strong>GFI</strong> <strong>EventsManager</strong> 2 <strong>Installing</strong> <strong>GFI</strong> <strong>EventsManager</strong> | 48
Screenshot 24: <strong>GFI</strong> <strong>EventsManager</strong> EULA<br />
8. Carefully read the license agreement. Select I accept the terms in the License Agreement and<br />
click Next.<br />
Screenshot 25: <strong>GFI</strong> <strong>EventsManager</strong> registration details<br />
9. Key in your user name and license key in the User Name and License Key fields. To register for a<br />
free 30 day evaluation license key, click Register. Click Next.<br />
<strong>GFI</strong> <strong>EventsManager</strong> 2 <strong>Installing</strong> <strong>GFI</strong> <strong>EventsManager</strong> | 49
Screenshot 26: Remote logon credentials for event log monitoring<br />
10. Key in the logon credentials that <strong>GFI</strong> <strong>EventsManager</strong> uses to log onto remote computers.<br />
Note<br />
It is recommended to use a domain administrator or an account with administrative<br />
rights over all the remote computers managed by <strong>GFI</strong> <strong>EventsManager</strong>.<br />
<strong>GFI</strong> <strong>EventsManager</strong> 2 <strong>Installing</strong> <strong>GFI</strong> <strong>EventsManager</strong> | 50
Screenshot 27: <strong>GFI</strong> <strong>EventsManager</strong> install folder<br />
11. Click Next to install the Management Console in the default folder or click Change... to select an<br />
alternate folder where it is installed.<br />
Screenshot 28: <strong>GFI</strong> <strong>EventsManager</strong> installation completed<br />
12. Click Install to start the installation.<br />
13. When the installation is complete, click Finish.<br />
<strong>GFI</strong> <strong>EventsManager</strong> 2 <strong>Installing</strong> <strong>GFI</strong> <strong>EventsManager</strong> | 51
Screenshot 29: Auto updates check<br />
14. If <strong>GFI</strong> <strong>EventsManager</strong> detects an Internet connection, it automatically attempts to download<br />
product updates from <strong>GFI</strong> updates servers. Click Details to expand the information section of the Auto<br />
Update dialog and view the updates that are being downloaded.<br />
Screenshot 30: Set the database backend<br />
Note<br />
After product updates are applied, the Switch Database Server dialog opens. This dialog<br />
is used to link the management console to a database server. You can switch database<br />
servers from the Management Console. For more information refer to Switching<br />
between file storage databases.<br />
15. Specify the computer that has D-Lib Database Server installed on it. If the database you want to<br />
use is on:<br />
A remote computer - key in the computer name or IP address<br />
The localhost - key in localhost (default).<br />
Click OK.<br />
Note<br />
Once the installation is complete, the Management Console opens automatically. To<br />
launch it manually, click Start > All Programs > <strong>GFI</strong> <strong>EventsManager</strong> > Management<br />
Console.<br />
<strong>GFI</strong> <strong>EventsManager</strong> 2 <strong>Installing</strong> <strong>GFI</strong> <strong>EventsManager</strong> | 52
Note<br />
Test the installation to ensure that all the components were successfully installed. For<br />
more information refer to Testing the installation.<br />
2.5 Testing the installation<br />
After all the required components are installed, the Management Console opens automatically. By<br />
default, it is configured to launch the Quick Launch Console on startup.<br />
Screenshot 31: Running <strong>GFI</strong> <strong>EventsManager</strong> for the first time<br />
Select an option from the Quick Launch Console to process events or customize default settings:<br />
Table 12: Quick Launch Console options<br />
Option<br />
Process events - Local<br />
computer<br />
Description<br />
Start processing logs generated by the <strong>GFI</strong> <strong>EventsManager</strong> host.<br />
Note<br />
For more information refer to Process events - Local computer.<br />
Process events - Local<br />
domain<br />
Start processing logs generated by computers and network devices within the same<br />
domain as the <strong>GFI</strong> <strong>EventsManager</strong> host.<br />
Note<br />
For more information refer to Process events - Local domain.<br />
Process events - Selected<br />
machines<br />
Start processing logs generated by specific computer(s).<br />
Note<br />
For more information refer to Process events - Selected machines.<br />
<strong>GFI</strong> <strong>EventsManager</strong> 2 <strong>Installing</strong> <strong>GFI</strong> <strong>EventsManager</strong> | 53
Option<br />
Customize...<br />
Description<br />
Customize default settings, such as:<br />
Event sources and log types<br />
Events processing rules<br />
Database operations<br />
Alert recipients<br />
Alerting options<br />
Active monitoring.<br />
2.5.1 Process events - Local computer<br />
This option enables you to automatically add the localhost as an event source and start processing<br />
logs generated by it.<br />
To process events from the local computer:<br />
Screenshot 32: Process events - Local computer<br />
1. Click Process events - Local computer.<br />
<strong>GFI</strong> <strong>EventsManager</strong> 2 <strong>Installing</strong> <strong>GFI</strong> <strong>EventsManager</strong> | 54
Screenshot 33: Console main actions<br />
2. After the localhost logs start processing, you can:<br />
Table 13: Quick Launch Console options<br />
Icon<br />
Description<br />
Browse events<br />
Access the built-in events and forensic tools that will help you to locate, analyze and filter key events. For<br />
more information refer to Browsing Stored Events.<br />
Generate reports<br />
Access reporting features including instant/scheduled report generations and automated report<br />
distribution. For more information refer to Reporting.<br />
View dashboard<br />
Access <strong>GFI</strong> <strong>EventsManager</strong> status dashboard. This enables you to view graphical representations of the most<br />
important events collected and processed by <strong>GFI</strong> <strong>EventsManager</strong>. For more information refer to Activity<br />
Monitoring.<br />
Customize<br />
Customize <strong>GFI</strong> <strong>EventsManager</strong> settings, such as enabling Syslog, SNMP Trap processing, system checks, key<br />
events notifications, and more. For more information, refer to:<br />
Managing event sources<br />
Configuring events processing rules<br />
Configuring database maintenance options<br />
Configuring alerts and default actions<br />
Configuring active monitoring<br />
<strong>GFI</strong> <strong>EventsManager</strong> 2 <strong>Installing</strong> <strong>GFI</strong> <strong>EventsManager</strong> | 55
Note<br />
To confirm that logs are successfully processed, go to Status tab > Job Activity and<br />
check that there are activity logs under the Operational History section.<br />
2.5.2 Process events - Local domain<br />
This option enables you add one or more computers that are on the same domain or workgroup as <strong>GFI</strong><br />
<strong>EventsManager</strong>. The Automatic Network Discovery wizard enables you to select the type of event<br />
sources you want to add and then lists the sources that are detected.<br />
To process event from computers on the same domain/workgroup:<br />
Screenshot 34: Process events - Local domain<br />
1. Click Process events - Local domain. This opens the Automatic Network Discovery wizard.<br />
Note<br />
The wizard can also be launched from Configuration tab > Event Sources. From the left<br />
pane, right-click All event sources and select Scan local domain.<br />
<strong>GFI</strong> <strong>EventsManager</strong> 2 <strong>Installing</strong> <strong>GFI</strong> <strong>EventsManager</strong> | 56
Screenshot 35: Automatic discovery wizard<br />
2. Click Next at the wizard welcome screen.<br />
Screenshot 36: Select event source types to detect on your network<br />
3. Select the type of event sources that the wizard will attempt to detect on your network. Click<br />
Next.<br />
<strong>GFI</strong> <strong>EventsManager</strong> 2 <strong>Installing</strong> <strong>GFI</strong> <strong>EventsManager</strong> | 57
Screenshot 37: Search network progress<br />
Note<br />
If <strong>GFI</strong> <strong>EventsManager</strong> detects computers that cannot be logged onto using the supplied<br />
credentials, it enables you to specify alternate logon credentials for each computer you<br />
select.<br />
4. Select a computer from the list and key in the username and password. Click OK to close the<br />
Alternative Credentials dialog.<br />
Note<br />
Repeat this step until all the required sources are added.<br />
5. Click Next and Finish.<br />
Note<br />
To automatically add new computers that are joined to the same domain/workgroup as<br />
<strong>GFI</strong> <strong>EventsManager</strong>, you must configure Synchronization Options. For more information<br />
refer to Adding event sources automatically.<br />
<strong>GFI</strong> <strong>EventsManager</strong> 2 <strong>Installing</strong> <strong>GFI</strong> <strong>EventsManager</strong> | 58
2.5.3 Process events - Selected machines<br />
This option enables you to add specific computers manually, by:<br />
Keying in computer names and IPs<br />
Selecting computers from reachable domains and workgroups<br />
Importing computers from a text file containing a single computer name per line.<br />
To process events of selected machines:<br />
Screenshot 38: Process events - Selected machines<br />
1. Click Process events - Selected machines.<br />
2. This opens the Add New Event Source dialog.<br />
<strong>GFI</strong> <strong>EventsManager</strong> 2 <strong>Installing</strong> <strong>GFI</strong> <strong>EventsManager</strong> | 59
Screenshot 39: Add new event source wizard<br />
3. The following table describes the available options:<br />
Table 14: Adding new event sources manually<br />
Option<br />
Add<br />
Description<br />
Key in the computer name or IP address in the Add the following computers field. Click Add to add the<br />
specified computer to the Computer list.<br />
Note<br />
Repeat this step until you add all the event sources to the selected group.<br />
Note<br />
Since Syslog and SNMP traps use IP addresses to determine the source of an event, it is recommended<br />
to use the source IP address instead of the computer name when adding Syslog and SNMP Traps<br />
sources.<br />
Remove<br />
Select...<br />
Import...<br />
Select one or more computers from the Computer list and click Remove to delete them from the list.<br />
Click Select... to launch the Select Computers... dialog:<br />
1. From the Domain drop-down menu, select the domain you want to scan for available sources and click<br />
Search.<br />
2. From the search results list, select the computers you want to add.<br />
3. Click OK to close the Select Computers... dialog and return to the Add New Event Sources... dialog.<br />
Click Import... to import computers from a text file. Ensure that the text file contains only one computer<br />
name or IP address per line.<br />
4. Click Finish to finalize your settings. <strong>GFI</strong> <strong>EventsManager</strong> immediately attempts to scan the added<br />
event sources, using the default logon credentials. For more information refer to Configuring event<br />
source logon credentials.<br />
<strong>GFI</strong> <strong>EventsManager</strong> 2 <strong>Installing</strong> <strong>GFI</strong> <strong>EventsManager</strong> | 60
Note<br />
If synchronization is not enabled, you can use the Network Discovery Wizard to<br />
automatically search and add events sources. To launch Network Discovery Wizard,<br />
right-click All event sources from the event sources tree and select Scan local domain.<br />
For more information refer to Adding event sources automatically.<br />
Note<br />
To confirm that logs are successfully processed, go to Status tab > Job Activity and<br />
check that there are activity logs under the Operational History section.<br />
<strong>GFI</strong> <strong>EventsManager</strong> 2 <strong>Installing</strong> <strong>GFI</strong> <strong>EventsManager</strong> | 61
3 Achieving Results<br />
This chapter provides information on how to use <strong>GFI</strong> <strong>EventsManager</strong> to achieve results. The<br />
information provided helps you conduct positive forensic investigations and system monitoring. It also<br />
enables you to achieve positive legal compliance results, while ensuring network security at all times.<br />
Topics in this chapter:<br />
3.1 Achieving Network Security 62<br />
3.2 Effective System Health Monitoring 64<br />
3.3 Achieving PCI DSS Compliance 66<br />
3.1 Achieving Network Security<br />
Many companies mistakenly assume that unauthorized access is an external threat only. The majority<br />
of corporate security threats actually stem from internal sources, against which a firewall offers no<br />
protection. A good security strategy includes real-time monitoring for critical security events and<br />
periodic analysis of your systems' security logs so that you can detect and respond quickly to attacks.<br />
Network security is defined as a set of rules and policies adopted by a network administrator to<br />
monitor and prevent misuse and unauthorized access of a network. For an effective secure network<br />
strategy follow the steps described below:<br />
1. Add Management Console Users and Groups<br />
<strong>GFI</strong> <strong>EventsManager</strong> can be managed by multiple users. You can link console activity to different<br />
users by creating a user for each person who is accessing the console and making changes to<br />
configurations.<br />
Create users to be able to audit individual activity. For more information refer to Managing<br />
user accounts.<br />
Create user groups so that multiple users can be managed at once. For more information refer<br />
to Managing user groups.<br />
2. Configure console security options<br />
<strong>GFI</strong> <strong>EventsManager</strong> enables you to configure console security options to facilitate securing<br />
sensitive information.<br />
Enable <strong>GFI</strong> <strong>EventsManager</strong> login system so that users can be tracked individually. For more<br />
information refer to Enabling the login system.<br />
Configure anonymization options so that unauthorized users are not able to view sensitive<br />
information within the management console. For more information refer to Anonymization.<br />
Enable user auditing so that an activity log can be created for each user who changes system<br />
configurations. For more information refer to Auditing console activity.<br />
<strong>GFI</strong> <strong>EventsManager</strong> 3 Achieving Results | 62
3. Configure Alerts and Default Actions<br />
<strong>GFI</strong> <strong>EventsManager</strong> enables you to keep track of network activity in real-time by triggering alerts,<br />
execute scripts and perform other operations when certain event logs are collected.<br />
Configure alert recipients and notification settings for SMS, Email, Network and SNMP messages.<br />
For more information refer to Configuring Alerting Options.<br />
Configure operations that are performed on detection of specific attributes of an event log.<br />
For more information refer to Configuring Default Classification Actions.<br />
4. Add event sources<br />
If you haven't done already, add the event sources that you want to secure.<br />
Add event sources manually by specifying IP addresses and/or computer names. For more<br />
information refer to Adding event sources manually.<br />
Add event sources automatically, as soon as they are joined to the domain or network. For<br />
more information refer to Adding event sources automatically.<br />
5. Enable event source auditing permissions<br />
In order to audit event sources, Auditing options must be enabled from the source operating<br />
system.<br />
Manually enable auditing options for single computers. For more information refer to Enabling<br />
event source permissions manually.<br />
Automatically enable auditing options for larger groups of computers. For more information<br />
refer to Enabling event source permissions automatically.<br />
6. Collect event logs<br />
Start collecting event logs generated by the sources added in the previous step. Event logs can be<br />
collected as soon as the source is added, however, you can further customize event source settings<br />
to retrieve specific information.<br />
Configure event source properties such as logon credentials, licensing type and more. For<br />
more information refer to Configuring event source properties.<br />
Configure event sources to collect and process Windows Event Logs, SNMP Traps Messages,<br />
Text Logs and more. For more information refer to Collecting Event Logs.<br />
7. Analyze the collected event logs and monitor activity<br />
After collecting the required event logs, you are able to analyze them from Events Browser.<br />
Events Browser allows you to create custom rules from the collected logs. This enables you to<br />
trigger alerts or actions when events of the same type are collected.<br />
Create rules based on collected events. Events processing rules check an event log and perform<br />
actions based on the settings configured in Step 3. For more information refer to Creating<br />
new rules from existing events.<br />
Monitor events management activity from the extensive dashboard views. For more information<br />
refer to Activity Monitoring.<br />
<strong>GFI</strong> <strong>EventsManager</strong> 3 Achieving Results | 63
3.2 Effective System Health Monitoring<br />
<strong>GFI</strong> <strong>EventsManager</strong> is able to perform thorough system checks on your servers and workstations. It<br />
uses Active Monitoring to help you detect and proactively fix system errors and hardware defects, to<br />
prevent network disasters.<br />
System checks are able to monitor mission-critical servers including Microsoft ® ISA Server ® , Exchange<br />
Server ® , SQL Server ® and IIS ® . They can even be configured to delve deeper into systems and monitor<br />
email queues, SMTP gateways, MAPI availability, bad hard disk blocks, disk space, and more.<br />
Monitoring the effectiveness of rules and policies enforced on your systems helps determine how well<br />
plans and actions are working in practice.<br />
1. Add event sources<br />
After <strong>GFI</strong> <strong>EventsManager</strong> is installed, it automatically adds the localhost to the list of event<br />
sources. Add other sources manually or automatically, according to your preferences.<br />
Add computers manually by specifying computer names, IP addresses. For more information<br />
refer to Adding event sources manually.<br />
Computers can also be added automatically as soon as they are discovered by <strong>GFI</strong> <strong>EventsManager</strong>.<br />
For more information refer to Adding event sources automatically.<br />
2. Configure event sources<br />
Configure event source properties to enable active monitoring and events processing. Refer to<br />
the following sections for information about:<br />
Configuring event source properties<br />
Configuring event source monitoring<br />
Collecting event logs.<br />
3. Configure alerts and default actions<br />
One of the key features of <strong>GFI</strong> <strong>EventsManager</strong> is the ability to send notifications and perform<br />
pre-defined actions when certain event logs are collected.<br />
Plan how notifications are sent and configure mail server, SMS gateway or network settings<br />
accordingly. Add recipients in <strong>GFI</strong> <strong>EventsManager</strong> to which notifications are sent.<br />
Once complete, configure the default actions to perform when specific events are processed.<br />
Refer to the following section for information about:<br />
Configuring the administrator account<br />
Managing user accounts<br />
Configuring alerting options<br />
Configuring default classification actions.<br />
<strong>GFI</strong> <strong>EventsManager</strong> 3 Achieving Results | 64
4. Configure Active Monitoring<br />
Active Monitoring Checks are conditional parameters, run against event sources on based a<br />
schedule. Whether the parameter conditions are being met or not, monitoring checks generate<br />
event logs.<br />
The generated event log can be combined with events processing rules to further analyze the<br />
issue that generated the log, send notifications, execute scripts and perform remedial actions.<br />
<strong>GFI</strong> <strong>EventsManager</strong> contains a few generic Active Monitoring that you can use out of the box.<br />
You can also create new ones and configure granular settings to acquire accurate and<br />
meaningful information. Refer to the following sections for information about:<br />
Active Monitoring<br />
Creating and configuring root folders<br />
Creating and configuring Active Monitoring<br />
Applying Active Monitoring<br />
Analyzing Active Monitoring activity.<br />
5. Configure events processing rules<br />
Events processing rules are conditional checks that are run against collected event logs. Based<br />
on the information found in the event log (such as Log Type, Timestamp and Classification)<br />
<strong>GFI</strong> <strong>EventsManager</strong> determines the action that has to be performed.<br />
Create new rules from event logs generated by active monitoring checks to trigger automatic<br />
remedial operations when a system error is detected.<br />
Optionally, configure event sources to run System Health rules against collected event logs.<br />
Refer to the following sections for information about:<br />
Events processing rules<br />
About events processing rules<br />
Managing rules-set folders<br />
Creating new rules from existing events<br />
Configuring rule conditions<br />
Configuring event sources to process logs with System Health rules.<br />
6. Generate reports<br />
<strong>GFI</strong> <strong>EventsManager</strong> enables you to generate reports for technical IT staff as well as executive<br />
summary reports for management personnel. Reports help you visualize your network<br />
information, through graphs and charts, as well as statistical information provided in your<br />
reports.<br />
<strong>GFI</strong> EndPointSecurity ships with variety of pre-defined reports and also allows you to create<br />
new reports or modify existing ones.<br />
Available reports<br />
Generating reports<br />
Managing Reports<br />
Creating custom reports<br />
Configuring report filtering conditions.<br />
<strong>GFI</strong> <strong>EventsManager</strong> 3 Achieving Results | 65
3.3 Achieving PCI DSS Compliance<br />
The Payment Card Industry (PCI) Data Security Standard (DSS) is a standard defining a list of<br />
requirements for security management, policies, network architecture and other measures that helps<br />
protect a customer's account and credit card information details.<br />
Full compliance with PCI DSS requires complete event log management coupled with extensive<br />
reporting, <strong>GFI</strong> <strong>EventsManager</strong> is therefore an essential solution to assist with your PCI compliance<br />
program. To learn more about how to be compliant with PCI DSS, use the following links:<br />
Whitepaper on PCI DSS Compliance and <strong>GFI</strong> Software Products<br />
Review <strong>GFI</strong> white papers on PCI DSS Compliance:<br />
http://go.gfi.com/pageid=EM_PCIDSS<br />
How <strong>GFI</strong> <strong>EventsManager</strong>can assist in PCI DSS compliance<br />
Regularly monitor events management activities. For more information refer to Activity<br />
Monitoring.<br />
Apply event processing rules based on PCI DSS requirements list. For more information<br />
refer to Events Processing Rules.<br />
Generate reports regularly to monitor events. For more information refer to Reporting.<br />
<strong>GFI</strong> <strong>EventsManager</strong> 3 Achieving Results | 66
4 Managing Event Sources<br />
This chapter provides you with information about adding and managing your event sources. Event<br />
sources are networked computers and devices that are accessed and processed by <strong>GFI</strong><br />
<strong>EventsManager</strong>. The Events Sources sub-tab, enables you to organize your event sources into specific<br />
groups. You can create new groups or use the default ones to distinctively configure and organize<br />
event sources.<br />
Topics in this chapter:<br />
4.1 Adding event sources manually 67<br />
4.2 Adding event sources automatically 68<br />
4.3 Creating a new event source group 71<br />
4.4 Configuring event source properties 73<br />
4.5 Database sources 81<br />
4.1 Adding event sources manually<br />
To manually add a new event sources to a computer group:<br />
1. Click Configuration tab > Event Sources and from Group Type, select Event Sources Groups.<br />
2. Right-click a computer group of your choice and select Add new event source…<br />
Screenshot 40: Add new event source wizard<br />
3. The following table describes the available options:<br />
<strong>GFI</strong> <strong>EventsManager</strong> 4 Managing Event Sources | 67
Table 15: Adding new event sources manually<br />
Option<br />
Add<br />
Description<br />
Key in the computer name or IP address in the Add the following computers field. Click Add to add the<br />
specified computer to the Computer list.<br />
Note<br />
Repeat this step until you add all the event sources to the selected group.<br />
Note<br />
Since Syslog and SNMP traps use IP addresses to determine the source of an event, it is recommended<br />
to use the source IP address instead of the computer name when adding Syslog and SNMP Traps<br />
sources.<br />
Remove<br />
Select...<br />
Import...<br />
Select one or more computers from the Computer list and click Remove to delete them from the list.<br />
Click Select... to launch the Select Computers... dialog:<br />
1. From the Domain drop-down menu, select the domain you want to scan for available sources and click<br />
Search.<br />
2. From the search results list, select the computers you want to add.<br />
3. Click OK to close the Select Computers... dialog and return to the Add New Event Sources... dialog.<br />
Click Import... to import computers from a text file. Ensure that the text file contains only one computer<br />
name or IP address per line.<br />
4. Click Finish to finalize your settings. <strong>GFI</strong> <strong>EventsManager</strong> immediately attempts to scan the added<br />
event sources, using the default logon credentials. For more information refer to Configuring event<br />
source logon credentials.<br />
Note<br />
If synchronization is not enabled, you can use the Network Discovery Wizard to<br />
automatically search and add events sources. To launch Network Discovery Wizard,<br />
right-click All event sources from the event sources tree and select Scan local domain.<br />
For more information refer to Adding event sources automatically.<br />
4.2 Adding event sources automatically<br />
<strong>GFI</strong> <strong>EventsManager</strong> enables you to automatically synchronize domains with event sources groups.<br />
When synchronization is configured, every new domain member is automatically added to <strong>GFI</strong><br />
<strong>EventsManager</strong>'s event source list.<br />
To enable auto synchronization:<br />
1. Click Configuration tab > Event Sources and from Group Type, select Event Sources Groups.<br />
2. Right-click All event sources and select Edit synchronization options.<br />
<strong>GFI</strong> <strong>EventsManager</strong> 4 Managing Event Sources | 68
Screenshot 41: Synchronization properties - General tab<br />
3. Select General tab and configure the options described below:<br />
Table 16: Synchronization properties - General tab<br />
Option Description<br />
Domain Select the domain name from the list or key in a valid domain name.<br />
Group Select the <strong>GFI</strong> <strong>EventsManager</strong> group name where to add the discovered event sources.<br />
Source type Select the type of event sources that <strong>GFI</strong> <strong>EventsManager</strong> scans for, in the specified domain.<br />
4. To include the synchronization click Add.<br />
5. Repeat steps 3 to 4 for each domain you want to synchronize.<br />
<strong>GFI</strong> <strong>EventsManager</strong> 4 Managing Event Sources | 69
Screenshot 42: Excluding computers from automatic synchronization<br />
6. (Optional) Select Exclusions tab to configure the list of computers that will be excluded from<br />
synchronization. Click Add and key in a computer name to exclude.<br />
Note<br />
Event sources that are already part of an event source group will be automatically<br />
excluded from synchronization.<br />
7. Select Schedule tab to configure when the synchronization should be performed.<br />
<strong>GFI</strong> <strong>EventsManager</strong> 4 Managing Event Sources | 70
Screenshot 43: Synchronization properties -Schedule tab<br />
8. Key in a valid interval in hours or days.<br />
9. (Optional) Select Send an email to the… to send an email notification when event sources are<br />
changed after synchronization.<br />
10. (Optional) Click Synchronize now to synchronize event sources immediately.<br />
11. Click Apply and OK.<br />
Note<br />
Adding event sources manually to a synchronized group is not allowed in <strong>GFI</strong><br />
<strong>EventsManager</strong>.<br />
4.3 Creating a new event source group<br />
Grouping event sources into Event Source Groups improves the speed at which you configure event<br />
sources. Once an event source group is configured, every member of that particular group inherits the<br />
same settings.<br />
To create a new event source group:<br />
1. Click Configuration tab > Event Sources and from Group Type, select Event Sources Groups.<br />
2. Right-click All event sources and select Create group…<br />
3. Select the license type. Choose between Complete or Active Monitoring license. For more<br />
information refer to Configuring event source license type.<br />
<strong>GFI</strong> <strong>EventsManager</strong> 4 Managing Event Sources | 71
Screenshot 44: Add new event source group<br />
4. Key in a unique name and an optional description. Select the tabs described below, and configure<br />
the available options:<br />
Table 17: Event source group options<br />
Tab Name<br />
General<br />
Logon<br />
credentials<br />
Licensing<br />
type<br />
Operational<br />
time<br />
Monitoring<br />
Windows<br />
Event Log<br />
Text Logs<br />
Syslog<br />
SNMP Traps<br />
Description<br />
Enable collection of events and schedule the scanning process. For more information refer to Configuring<br />
general event source properties.<br />
Configure the username and password used to login target machines and collect information. For more<br />
information refer to Configuring event source logon credentials.<br />
Select the type of license to use. Select between Active Monitoring or Complete. For more information<br />
refer to Configuring event source license type.<br />
Configure the operational time that computers are normally used. For more information refer to<br />
Configuring event source operational time.<br />
Enable <strong>GFI</strong> <strong>EventsManager</strong> active monitoring on target computers and configure the audits to perform.<br />
Monitoring checks enable administrators to identify system problems at the very early stages to prevent<br />
system down-time. For more information refer to Configuring event source monitoring.<br />
Specify the logs to collect and configure archive settings for Windows ® event logs. For more information<br />
refer to Collecting Windows ® events.<br />
Specify the logs to collect and configure settings for W3C/HTTP/CSV logs. This tab is only available when<br />
creating a server group. For more information refer to Collecting Text logs.<br />
Specify the logs to collect and configure archive settings for Syslogs. This tab is only available when<br />
creating a server group. For more information refer to Collecting Syslogs.<br />
Specify the logs to collect and configure archive settings for SNMP Traps. This tab is only available when<br />
creating a server group. For more information refer to Collecting SNMP Traps Messages.<br />
5. Click Apply and OK.<br />
<strong>GFI</strong> <strong>EventsManager</strong> 4 Managing Event Sources | 72
4.4 Configuring event source properties<br />
<strong>GFI</strong> <strong>EventsManager</strong> allows you to customize the event source parameters to suit the operational<br />
requirements of your infrastructure. You can configure these parameters on single event sources or<br />
at event source group. Any member of a configured group inherits the same configuration,<br />
automatically.<br />
This section contains information about:<br />
Configuring general event source properties<br />
Configuring event source logon credentials<br />
Configuring event source license type<br />
Configuring event source operational time<br />
Configuring event source monitoring<br />
Configuring event processing parameters<br />
4.4.1 Configuring general event source properties<br />
Use the General tab in the properties dialog to:<br />
Change the name of a computer group<br />
Enable/disable log collection and processing for the computers in a group<br />
Configure log collection and processing frequency.<br />
To configure event source properties:<br />
1. From Configuration tab > Event Sources > Group Type, select Event Sources Groups.<br />
2. To configure settings of a:<br />
Computer group - right-click on the computer group to configure, and select Properties<br />
Single event source - right-click on the source to configure, and select Properties.<br />
<strong>GFI</strong> <strong>EventsManager</strong> 4 Managing Event Sources | 73
Screenshot 45: Event sources properties dialog<br />
3. From the General tab, configuring the options described below:<br />
Table 18: Event source properties - General options<br />
Option<br />
Group Name<br />
Description<br />
Enable collection of logs from<br />
this computer group<br />
Real-Time i.e. once every 5<br />
seconds<br />
Description<br />
Key in a unique name for the computer group.<br />
(Optional) Key in a description.<br />
Select/unselect this option to enable/disable event log collection from the group.<br />
Select this option to check for new event logs every 5 seconds.<br />
Note<br />
This is not recommended if members of this group generate high volumes of<br />
event logs because it may disrupt your network performance.<br />
Once every<br />
Specify a custom schedule for when <strong>GFI</strong> <strong>EventsManager</strong> checks for new event logs.<br />
4. Click Apply and OK.<br />
4.4.2 Configuring event source logon credentials<br />
Use the Logon Credentials tab in the properties dialog to:<br />
View logon credentials settings<br />
Edit logon credentials settings.<br />
During event processing, <strong>GFI</strong> <strong>EventsManager</strong> must remotely log-on to the target computers. This is<br />
required in order to collect log data that is currently stored on the target computers and to pass this<br />
data on to the event processing engine(s).<br />
<strong>GFI</strong> <strong>EventsManager</strong> 4 Managing Event Sources | 74
To collect and process logs,<strong>GFI</strong> <strong>EventsManager</strong> must have administrative privileges over the target<br />
computers. By default, <strong>GFI</strong> <strong>EventsManager</strong> will log-on to target computers using the credentials of the<br />
account under which it is currently running; however, certain network environments are configured<br />
to use different credentials to log on to workstations and servers with administrative privileges.<br />
As an example, for security purposes, you might want to create an administrator account that has<br />
administrative privileges over workstations only and a different account that has administrative<br />
privileges over servers only.<br />
To configure event source properties:<br />
1. From Configuration tab > Event Sources > Group Type, select Event Sources Groups.<br />
2. To configure settings of a:<br />
Computer group - right-click on the computer group to configure, and select Properties<br />
Single event source - right-click on the source to configure, and select Properties.<br />
Screenshot 46: Configuring alternative logon credentials<br />
3. Click Logon Credentials tab.<br />
4. Select/unselect Logon using credentials below to use/stop using alternate logon credentials. Key<br />
in a username and password.<br />
<strong>GFI</strong> <strong>EventsManager</strong> 4 Managing Event Sources | 75
Note<br />
Alternate logon credentials enable you to use different usernames and passwords to log<br />
into remote computers. You can set alternate credentials for a group of event sources<br />
or for each event source.<br />
Members of an event source group can be configured to inherit credentials from the<br />
parent group.<br />
5. Select/unselect SSH authentication to use/stop using SSH authentication.<br />
Note<br />
SSH uses public-key cryptography to authenticate the remote computer and allow it to<br />
authenticate the user, if necessary. This is a security protocol for Linux and Unix based<br />
computers.<br />
6. Click Browse... to select the Private key file.<br />
7. Key in the key passphrase and reenter it for confirmation.<br />
8. Click Apply and OK.<br />
4.4.3 Configuring event source license type<br />
The Licensing type tab is used to configure the licensing mode of an event source or event group.<br />
This determines the type of logs that must be collected from the configured source/group. The<br />
following table describes the available license types:<br />
Table 19: License types<br />
License Type<br />
Active Monitoring<br />
license<br />
Description<br />
This license enables you to collect and process:<br />
Microsoft ® Windows ® Event Logs<br />
Text logs, such as W3C, CSV, XML, DHCP, SAP Logs, SKIDATA Logs and Custom logs from Windows ®<br />
and non-Windows ® workstations<br />
Active Monitoring event logs<br />
Complete<br />
license<br />
If Windows ® Server is detected on a source using this license, event log processing is disabled.<br />
Enables full functionality and support for Windows ® and non-Windows ® based servers, workstations<br />
and network devices. Use this license to collect and process:<br />
Microsoft ® Windows ® Event Logs<br />
Text logs, such as W3C, CSV, XML, DHCP, SAP Logs, SKIDATA Logs and Custom logs from Windows ®<br />
and non-Windows ® workstations<br />
Active Monitoring event logs<br />
SNMP Traps Messages<br />
Syslogs<br />
Custom Logs<br />
SQL Server ® Audits<br />
Oracle Server Audits.<br />
<strong>GFI</strong> <strong>EventsManager</strong> 4 Managing Event Sources | 76
To configure event source properties:<br />
1. From Configuration tab > Event Sources > Group Type, select Event Sources Groups.<br />
2. To configure settings of a:<br />
Computer group - right-click on the computer group to configure, and select Properties<br />
Single event source - right-click on the source to configure, and select Properties.<br />
Screenshot 47: Configuring event source license type<br />
3. Click Licensing type tab and select the license you want to use for the event source or group that<br />
is being configured.<br />
4. Click Apply and OK.<br />
4.4.4 Configuring event source operational time<br />
<strong>GFI</strong> <strong>EventsManager</strong> includes an Operational Time option through which you specify the normal<br />
working hours of your event source groups. This is required so that <strong>GFI</strong> <strong>EventsManager</strong> can keep track<br />
of the events that occur both during and outside working hours.<br />
Use the operational time information for forensic analysis; to identify unauthorized user access, illicit<br />
transactions carried outside normal working hours and other potential security breaches that might<br />
be taking place on your network.<br />
Operational time is configurable on computer group basis. This is achieved by marking the normal<br />
working hours on a graphical operational time scale which is divided into one hour segments.<br />
To configure event source properties:<br />
1. From Configuration tab > Event Sources > Group Type, select Event Sources Groups.<br />
<strong>GFI</strong> <strong>EventsManager</strong> 4 Managing Event Sources | 77
2. To configure settings of a:<br />
Computer group - right-click on the computer group to configure, and select Properties<br />
Single event source - right-click on the source to configure, and select Properties.<br />
Screenshot 48: Specify operational time<br />
3. From Operational Time tab, mark the time intervals of your normal working hours.<br />
Note<br />
Cells marked blue represent your normal working hours.<br />
4. Click Apply and OK.<br />
4.4.5 Configuring event source monitoring<br />
<strong>GFI</strong> <strong>EventsManager</strong> is able to collect additional information about your event sources through Active<br />
Monitoring. These checks generate specific events which in turn, trigger real-time notifications or<br />
execute an action.<br />
For example, when monitoring CPU usage checks, <strong>GFI</strong> <strong>EventsManager</strong> queries that event source and<br />
detects whether the target machine is performing at the specified CPU usage levels.<br />
Note<br />
For more information refer to Active Monitoring.<br />
<strong>GFI</strong> <strong>EventsManager</strong> 4 Managing Event Sources | 78
To configure event source properties:<br />
1. From Configuration tab > Event Sources > Group Type, select Event Sources Groups.<br />
2. To configure settings of a:<br />
Computer group - right-click on the computer group to configure, and select Properties<br />
Single event source - right-click on the source to configure, and select Properties.<br />
Screenshot 49: Event source properties - Monitoring tab<br />
3. From Monitoring tab, configure the options described below:<br />
Table 20: Event source monitoring options<br />
Option<br />
Inherit event<br />
log collection<br />
and processing<br />
from parent<br />
group<br />
Enable <strong>GFI</strong><br />
<strong>EventsManager</strong><br />
monitoring<br />
Perform the<br />
following<br />
checks<br />
Description<br />
This option is available when enabling monitoring on a single event source. If you enabled monitoring<br />
on the group containing the event source, leave this option selected to obtain the same settings.<br />
Select/unselect this option to enable/disable Active Monitoring processing.<br />
Expand the list of checks and select the ones which you want to apply to your event source/event<br />
source group. For information about creating monitoring checks, refer to Creating a new monitoring<br />
check.<br />
<strong>GFI</strong> <strong>EventsManager</strong> 4 Managing Event Sources | 79
Option<br />
Archive all<br />
logs without<br />
any further<br />
processing<br />
Process the<br />
logs with the<br />
rules selected<br />
below before<br />
archiving<br />
Description<br />
Select this option to store events without applying any further checks (from Events Processing Rules).<br />
Expand the list of rules which are applied to the collected logs. <strong>GFI</strong> <strong>EventsManager</strong> enables you to<br />
create custom rules and configure them to trigger when one of the active monitoring check generates<br />
an event. Then, through the configuration of the selected Event Processing Rule, actions are<br />
executed and/or alerts are generated. Once a monitoring check is enabled, browse for the event that<br />
it generates and create a rule based on that event. For more information refer to Creating new rules<br />
from existing events.<br />
4. Click Apply and OK.<br />
4.4.6 Configuring event processing parameters<br />
Event processing parameters are enabled only for event sources/groups licensed as Servers. Server<br />
event sources posses more settings than normal workstations, in order to collect Windows ® event<br />
logs, Text logs, Syslogs and SNMP Traps.<br />
To configure event source properties:<br />
1. From Configuration tab > Event Sources > Group Type, select Event Sources Groups.<br />
2. To configure settings of a:<br />
Computer group - right-click on the computer group to configure, and select Properties<br />
Single event source - right-click on the source to configure, and select Properties.<br />
Screenshot 50: Event processing configuration tabs<br />
<strong>GFI</strong> <strong>EventsManager</strong> 4 Managing Event Sources | 80
3. Use the Windows Event Log, Text Logs, Syslog and SNMP Traps tabs configure the required event<br />
processing parameters.<br />
4. Click Apply and OK.<br />
Note<br />
For more information, refer to:<br />
Collecting Windows ® Event Logs<br />
Collecting Text logs<br />
Collecting Syslogs<br />
Collecting SNMP Traps.<br />
4.5 Database sources<br />
<strong>GFI</strong> <strong>EventsManager</strong> can monitor and process events from database servers. Database event sources<br />
require specific configuration settings to collect and process events generated by database activity.<br />
<strong>GFI</strong> <strong>EventsManager</strong> is able to audit and monitor activity from the following database servers:<br />
Microsoft ® SQL Server ®<br />
Oracle Server<br />
4.5.1 Microsoft ® SQL Server ® Sources<br />
This section contains information about:<br />
Creating a new Microsoft ® SQL Server ® group<br />
Adding a new Microsoft ® SQL Server ® event source<br />
Creating a new Microsoft ® SQL Server ® group<br />
To create a Microsoft ® SQL Server ® group:<br />
1. Click Configuration tab > Event Sources.<br />
2. From Group Type, select Database Servers Groups.<br />
Screenshot 51: Database Servers Groups<br />
3. From Groups, right-click Microsoft ® SQL Server ® and select Create group...<br />
4. Select Microsoft ® SQL Server ® as the server type and from General tab configure the options<br />
described in below:<br />
Table 21: Microsoft ® SQL Database group: General tab<br />
Option<br />
Description<br />
Group Name Key in a group name to identify the Microsoft ® SQL Server ®<br />
group.<br />
<strong>GFI</strong> <strong>EventsManager</strong> 4 Managing Event Sources | 81
Option<br />
Description<br />
Collects logs from the database servers included in<br />
this group<br />
Description<br />
(Optional) Key in a description.<br />
Enable option to collect database events from all servers in<br />
this group.<br />
Screenshot 52: Configure logon settings from the Logon Credentials tab<br />
4. Select Logon Credentials tab and configure the options described below:<br />
Table 22: Microsoft ® SQL Database group: Logon Credentials<br />
Option<br />
Use Windows authentication<br />
Use SQL Server ®<br />
authentication<br />
Description<br />
Connect to the Microsoft ® SQL Database using windows authentication.<br />
Connect to Microsoft ® SQL Database using a Microsoft ® SQL Database user account. Key in a<br />
username and password.<br />
<strong>GFI</strong> <strong>EventsManager</strong> 4 Managing Event Sources | 82
Screenshot 53: Configure the normal working hours from Operational Time tab<br />
5. Select Operational Time and configure the operational time when the database is normally used.<br />
Marked time intervals are considered normal working hours.<br />
<strong>GFI</strong> <strong>EventsManager</strong> 4 Managing Event Sources | 83
Screenshot 54: Configure SQL Server Auditing from SQL Server Audit tab<br />
6. Select SQL Server ® Audit tab and configure the options described below:<br />
Table 23: Microsoft ® SQL Database group -SQL Server ® Audit<br />
Option<br />
Archive all logs without further processing<br />
Process the logs with the rules selected below<br />
before archiving<br />
Description<br />
Archive events in <strong>GFI</strong> <strong>EventsManager</strong> database backend without<br />
applying processing rules.<br />
Specify the rules to perform before archiving events in <strong>GFI</strong> <strong>EventsManager</strong><br />
database backend.<br />
<strong>GFI</strong> <strong>EventsManager</strong> 4 Managing Event Sources | 84
7. Select Settings tab and configure the options described in below:<br />
Table 24: Microsoft ® SQL Database group - Settings<br />
Option<br />
Scan all the events for all databases<br />
Scan only security events for all databases<br />
Description<br />
All Microsoft ® SQL Server ® events are collected and processed by <strong>GFI</strong><br />
<strong>EventsManager</strong>.<br />
Only security events are collected and processed by <strong>GFI</strong> <strong>EventsManager</strong>.<br />
8. Click Apply and OK.<br />
Adding a new Microsoft ® SQL Server ® event source<br />
To add a new Microsoft ® SQL Server ® source:<br />
1. Right-click a database group and select Add new SQL Server ® ...<br />
<strong>GFI</strong> <strong>EventsManager</strong> 4 Managing Event Sources | 85
Screenshot 55: Add new Microsoft ® SQL server<br />
2. Key in the server name or IP and click Add.<br />
Note<br />
Use Select and Import to search the network for SQL Server ® or import list of SQL<br />
servers from a text file respectively.<br />
3. Click Finish and the Add New SQL Servers dialog closes.<br />
4. From Groups, select SQL Servers and from the right pane, double-click the new Microsoft ® SQL<br />
Database instance.<br />
<strong>GFI</strong> <strong>EventsManager</strong> 4 Managing Event Sources | 86
Screenshot 56: Microsoft ® SQL Database properties: General tab<br />
5. From General tab, configure the options described below:<br />
Table 25: Microsoft ® SQL Database - General tab options<br />
Option<br />
Inherit SQL Server post collecting processing<br />
from parent group<br />
Archive events in database<br />
Process using these rule sets<br />
Description<br />
Inherits all settings from the parent group.<br />
Archive events in <strong>GFI</strong> <strong>EventsManager</strong> database backend without<br />
applying processing rules.<br />
Specify the rules to perform before archiving events in <strong>GFI</strong> <strong>EventsManager</strong><br />
database backend.<br />
<strong>GFI</strong> <strong>EventsManager</strong> 4 Managing Event Sources | 87
Screenshot 57: Microsoft ® SQL Database properties: Connection Settings tab<br />
6. Select Connection Settings and configure the options described below:<br />
Table 26: Microsoft ® SQL Database - Connection Settings tab<br />
Option<br />
Inherit the logon credentials from<br />
the parent group<br />
Use Windows authentication<br />
Use SQL Server credentials<br />
Description<br />
Select this option to inherit login settings from the parent group.<br />
Connect to Microsoft ® SQL Database using windows authentication.<br />
Connect to Microsoft ® SQL Database using a Microsoft ® SQL Database user<br />
account. Key in a username and password.<br />
<strong>GFI</strong> <strong>EventsManager</strong> 4 Managing Event Sources | 88
Screenshot 58: Microsoft ® SQL Database properties: Settings tab<br />
7. Select Settings tab and configure the options described below:<br />
Table 27: Microsoft ® SQL Database - Settings tab options<br />
Option<br />
Inherit the settings from the parent group<br />
Scan all the events for all databases<br />
Scan only the security events for all databases<br />
Scan all the events that are related to the<br />
following databases only<br />
Description<br />
Inherits settings from the parent group.<br />
Scan all databases and collect all events from the Microsoft ® SQL<br />
Server ® .<br />
Scan all databases and collect only security events from the<br />
Microsoft ® SQL Server ® .<br />
Collect all events from the selected databases. Use Add, Edit and<br />
Remove to manage database sources.<br />
8. Click Apply and OK.<br />
4.5.2 Oracle server sources<br />
<strong>GFI</strong> <strong>EventsManager</strong> enables you to collect and process events generated by Oracle Relational<br />
database management systems. The following audits are collected and processed by <strong>GFI</strong><br />
<strong>EventsManager</strong>:<br />
Table 28: Oracle Server supported audits<br />
Audit<br />
Session auditing<br />
Statement auditing<br />
Object auditing<br />
Description<br />
Audit user sessions and database access.<br />
Audit processed SQL statements.<br />
Audit queries and statements related to specific objects.<br />
<strong>GFI</strong> <strong>EventsManager</strong> 4 Managing Event Sources | 89
The following Oracle Database versions are supported:<br />
Oracle Database 9i<br />
Oracle Database 10g<br />
Oracle Database 11g<br />
This section contains information about:<br />
Pre-configuration settings for Oracle Servers event sources<br />
Creating a new Oracle Server group<br />
Adding a new Oracle Server event source<br />
Pre-configuration settings for Oracle Servers event sources<br />
Before adding Oracle Server event sources, follow the steps below on each Oracle Server instance you<br />
want to monitor:<br />
Table 29: Oracle Server configuration stages<br />
Pre-configuration<br />
Step<br />
Step 1<br />
Step 2<br />
Description<br />
Ensure the logon credentials used to connect, set audits and access the audit table has the necessary<br />
permissions.<br />
Enable auditing on the Oracle Server by changing startup parameters. To enable auditing:<br />
1. Startup parameters for the Oracle servers are stored in:<br />
\admin\\pfile\init.ora.<br />
2. Locate and open the parameters file using a text editor.<br />
3. Locate AUDIT_TRAIL parameter and change the default value to ‘db’ or ‘db_extended’<br />
(‘db,extended’ on latest versions of Oracle).<br />
4. Save and restart the Oracle server.<br />
Adding a new Oracle Server group<br />
To add a new Oracle Database group:<br />
1. Click Configuration tab > Event Sources.<br />
2. From Group Type, select Database Servers Groups.<br />
Screenshot 59: Database Servers Groups<br />
3. From Groups, right-click Oracle Servers and select Create group…<br />
<strong>GFI</strong> <strong>EventsManager</strong> 4 Managing Event Sources | 90
Screenshot 60: Oracle Database group - General tab<br />
4. From General tab, configure the options described in below:<br />
Table 30: Oracle Database group - General tab<br />
Option<br />
Group Name<br />
Description<br />
Collects logs from the<br />
database servers<br />
included in this group<br />
Schedule scanning<br />
Maintenance<br />
Description<br />
Key in a group name to identify the Oracle Database group.<br />
Optionally, key in a description.<br />
Collects events from the event sources in the Oracle group. Once this option is enabled,<br />
configure the Schedule scanning and Maintenance options.<br />
Specify the frequency to collect events on a pre-defined schedule.<br />
Oracle audit events are stored in a specific audit table on the Oracle server. To prevent<br />
excessive audit table growth, configure the options in this section to delete audit logs and<br />
old entries on a pre-defined time.<br />
<strong>GFI</strong> <strong>EventsManager</strong> 4 Managing Event Sources | 91
Screenshot 61: Oracle Database group - Logon Credentials tab<br />
5. Select Logon Credentials tab and key in a valid username and password to connect to the Oracle<br />
server.<br />
<strong>GFI</strong> <strong>EventsManager</strong> 4 Managing Event Sources | 92
Screenshot 62: Oracle Database group - Operational Time tab<br />
6. Select Operational Time tab and configure the normal operational time of the Oracle Database<br />
servers in this group.<br />
<strong>GFI</strong> <strong>EventsManager</strong> 4 Managing Event Sources | 93
Screenshot 63: Oracle Database group - Oracle Audit tab<br />
7. Select Oracle Audit and configure the options described below:<br />
Table 31: Oracle Database group - Oracle Audit<br />
Option<br />
Archive all logs without further processing<br />
Process the logs with the rules selected below<br />
before archiving<br />
Description<br />
Archive events in <strong>GFI</strong> <strong>EventsManager</strong> database backend without<br />
applying processing rules.<br />
Specify the rules to perform before archiving events in <strong>GFI</strong> <strong>EventsManager</strong><br />
database backend.<br />
8. Click Apply and OK.<br />
Adding a new Oracle Server event source<br />
To add a new Oracle Database to a database group:<br />
1. Right-click an Oracle Server group and select Add new Oracle Server...<br />
<strong>GFI</strong> <strong>EventsManager</strong> 4 Managing Event Sources | 94
Screenshot 64: Add new Oracle server<br />
2. Key in the server name or IP and click Add.<br />
3. Click Finish and the Add New Oracle Servers dialog closes.<br />
Note<br />
Use Select and Import to search the network for SQL Server ® or import list of SQL<br />
Server ® from a text file respectively.<br />
<strong>GFI</strong> <strong>EventsManager</strong> 4 Managing Event Sources | 95
Screenshot 65: Oracle Server properties - General tab<br />
4. From the right pane, double-click the new oracle server event source and configure the options<br />
described below:<br />
Table 32: Oracle Server properties - General tab<br />
Option<br />
Inherit Oracle Server post collecting processing<br />
from parent group<br />
Archive events in database<br />
Process using these rule sets<br />
Description<br />
Select to inherit all settings from the parent group.<br />
Archive events in <strong>GFI</strong> <strong>EventsManager</strong> database backend without<br />
applying processing rules.<br />
Specify the rules to perform before archiving events in <strong>GFI</strong> <strong>EventsManager</strong><br />
database backend.<br />
<strong>GFI</strong> <strong>EventsManager</strong> 4 Managing Event Sources | 96
Screenshot 66: Oracle Server properties - Connection Settings tab<br />
5. Select Connection Settings and configure the options described below:<br />
Table 33: Oracle Server properties - Connection Settings tab<br />
Option<br />
Inherit the logon credentials from<br />
the parent group<br />
Port<br />
SID<br />
Service Name<br />
Test<br />
Description<br />
Select to inherit login settings from the parent group.<br />
Key in the port to use to connect to the Oracle Database.<br />
The SID is a unique name to identify an Oracle Database instance. Key in the SID<br />
of the database to audit.<br />
The Service name is the alias used to identify the Oracle Database. Key in the<br />
Service name of the database to audit.<br />
Test the connection with the Oracle Database server.<br />
<strong>GFI</strong> <strong>EventsManager</strong> 4 Managing Event Sources | 97
Screenshot 67: Oracle Server properties - Audit by Objects tab<br />
6. Select Audit by Objects and configure the options described below:<br />
Table 34: Oracle Server properties - Audit by Objects tab<br />
Option<br />
Object<br />
Operations<br />
Options<br />
Description<br />
Click Browse to launch a list of available Oracle objects. Select the object to audit and click OK.<br />
NOTE: Amongst others, Oracle objects can be procedures, views, functions and tables.<br />
Operations are actions that modify or query an object. Click Browse to launch a list of available<br />
operations. Select the operations to audit and click OK.<br />
Select the audit options:<br />
By Access - Creates an audit log per object operation execution.<br />
By Session - Creates an audit log per operation and per schema object. A session is the time<br />
between a connection and a disconnection to/from the database.<br />
Success - Select to process only successful audits.<br />
Failure - Select to process only failed audits. Oracle will create an audit log if an audit fails<br />
to complete.<br />
Audit<br />
Stop Audit<br />
Current audited<br />
schema objects<br />
Both - Select to process all audit logs.<br />
Choose this option to instruct the Oracle server to start auditing the server activities<br />
corresponding to the selected parameters (like users, statements, etc.)<br />
Choose this option to instruct the Oracle server to stop auditing the server activities corresponding<br />
to the selected parameters (such as users, statements, etc.)<br />
A list that displays all current Oracle audited schema.<br />
<strong>GFI</strong> <strong>EventsManager</strong> 4 Managing Event Sources | 98
Screenshot 68: Oracle Server properties - Audit by Statements tab<br />
7. Select Audit by Statements and configure the options described below:<br />
Table 35: Oracle Server properties - Audit by Statements tab<br />
Option<br />
Statements<br />
User<br />
Options<br />
Description<br />
Click Browseto launch a list of available Oracle statements. Select the Oracle statements to audit and<br />
click OK.<br />
NOTE: Amongst others, Oracle statements can be ALTER, CREATE and SELECT .<br />
Oracle enables you to audit statements for a specific user. Click browse button to launch a list of<br />
available users. Select the user and click OK.<br />
Select audit options:<br />
By Access - Creates one audit log for each statement execution.<br />
By Session - Creates one audit log per user and per schema object. A session is the time between<br />
a connection and a disconnection to/from the database.<br />
Success - Processes only successful audits.<br />
Failure - Select option to process only failed audits. Oracle will create an audit log if an audit<br />
fails to complete.<br />
Audit<br />
Stop Audit<br />
Current<br />
audited statements<br />
Both - Select option to process all audit logs.<br />
Choose this option to instruct the Oracle server to start auditing the server activities corresponding to<br />
the selected parameters (such as users, statements, etc.)<br />
Choose this option to instruct the Oracle server to stop auditing the server activities corresponding to<br />
the selected parameters (such as users, statements, etc.)<br />
A list that displays all current Oracle audited statements.<br />
8. Click Apply and OK.<br />
<strong>GFI</strong> <strong>EventsManager</strong> 4 Managing Event Sources | 99
5 Collecting Event Logs<br />
This chapter provides you with information about how to configure your event sources to apply events<br />
processing rules to collected events. Assign existing or custom events processing rules to precisely<br />
process the events wanted only.<br />
Topics in this chapter:<br />
5.1 Collecting Windows® event logs 100<br />
5.2 Collecting Text logs 103<br />
5.3 Collecting Syslogs 106<br />
5.4 Collecting SNMP Traps Messages 110<br />
5.5 Collecting custom logs 114<br />
5.6 Collecting <strong>GFI</strong> LanGuard event logs 116<br />
5.7 Collecting <strong>GFI</strong> EndPointSecurity events 121<br />
5.1 Collecting Windows ® event logs<br />
Windows ® events are organized into specific log categories; by default computers running on<br />
Windows ® NT or higher, record errors, warnings and information events in three logs namely<br />
Security, Application and System logs.<br />
Computers that have more specialized roles on the network such as Domain Controllers, and DNS<br />
Servers have additional event log categories.<br />
As a minimum, Windows ® Operating Systems record events in the following logs:<br />
Table 36: Windows ® Event Logs collected by <strong>GFI</strong> <strong>EventsManager</strong><br />
Log Type<br />
Security<br />
event log<br />
Application<br />
event log<br />
System event<br />
log<br />
Directory service<br />
log<br />
File Replication<br />
service<br />
log<br />
DNS server<br />
log<br />
Application<br />
and Services<br />
Logs<br />
Description<br />
This log contains security related events through which you can audit successful or attempted security<br />
breaches. Typical events found in the Security Events log include valid and invalid logon attempts.<br />
This log contains events recorded by software applications/programs such as file errors.<br />
This log contains events logged by operating system components such as failures to load device drivers.<br />
This log contains events generated by the Active Directory including successful or failed attempts to<br />
make to update the Active Directory database.<br />
This log contains events recorded by the Windows ® File Replication service. These including file replication<br />
failures and events that occur while domain controllers are being updated with information<br />
about Sysvol.<br />
This log contains events associated with the process of resolving DNS names to IP addresses.<br />
These logs contain events associated with Windows ® VISTA and the relative services/functionality it<br />
offers.<br />
<strong>GFI</strong> <strong>EventsManager</strong> 5 Collecting Event Logs | 100
Screenshot 69: Computer group properties: Configuring Windows ® Event Logs parameters<br />
To configure Windows ® Event Log collection and processing parameters:<br />
1. From Configuration tab > Event Sources, right-click an event source or group and select<br />
Properties.<br />
<strong>GFI</strong> <strong>EventsManager</strong> 5 Collecting Event Logs | 101
Screenshot 70: Selecting event logs to collect<br />
2. Click Windows Event Log tab > Add... to select the logs you want to collect. Expand Windows Logs<br />
and/or Applications and Services Logs and select from the list of available logs.<br />
3. (Optional) Click Add custom log... and key in a unique name for the unlisted event log.<br />
<strong>GFI</strong> <strong>EventsManager</strong> 5 Collecting Event Logs | 102
Screenshot 71: Configuring Windows Event Log Processing parameters<br />
4. Select Clear collected events after completion to clear the collected events from the respective<br />
event source.<br />
5. Select Archive events in database to archive collected events without applying events processing<br />
rules.<br />
6. Select Process using these rule sets and select the rule sets you want to run against the collected<br />
events.<br />
7. Select Add generic fields to add extended fields to the database. Extended fields contain data<br />
from event descriptions and are added by a common name (example: "Field01", "Custom field name").<br />
8. Click Apply and OK.<br />
Important<br />
Deleting event logs without archiving may lead to legal compliance penalties.<br />
5.2 Collecting Text logs<br />
Text Logs are other log formats supported by <strong>GFI</strong> <strong>EventsManager</strong>. W3C logs are text-based flat files<br />
containing various event details delimited by special characters.<br />
The W3C log format is most commonly used by hardware systems (Example: servers and appliances)<br />
which have Internet specific roles. Microsoft ® Internet Information Server (IIS) service and Apache<br />
web servers for example, can collect web related events such as web logs, in the form of W3C<br />
formatted text files.<br />
<strong>GFI</strong> <strong>EventsManager</strong> 5 Collecting Event Logs | 103
In <strong>GFI</strong> <strong>EventsManager</strong>, the configuration process of W3C log parameters is identical to that performed<br />
for Windows ® event processing, with one exception. Unlike Windows ® Event Logs, there is no<br />
standard which dictates a specific or centralized folder location where W3C log files are stored on<br />
disk. Therefore, in order to collect W3C logs, you must specify the complete path to these text-based<br />
log files.<br />
Screenshot 72: Text logs options<br />
To collect Text logs:<br />
1. From Configuration tab > Event Sources, right-click an event source or group and select<br />
Properties.<br />
<strong>GFI</strong> <strong>EventsManager</strong> 5 Collecting Event Logs | 104
Screenshot 73: Adding folders containing Text Logs<br />
2. Click Text Logs tab > Add... to add folder paths containing Text Logs.<br />
3. From the Select text logs folder... dialog, key in the path to the folder containing the text logs files<br />
and Click OK.<br />
4. Select Clear collected events after completion to clear the collected events from the respective<br />
event source.<br />
5. Select Process subdirectories to recursively scan the specified path that contains the text logs.<br />
6. From Parsing schema drop-down menu, select the schema in which Text Logs are interpreted.<br />
Select from:<br />
W3C<br />
CSV<br />
DHCP<br />
XML<br />
SAP Logs<br />
ESM Logs<br />
SKI Data Car Park Payments.<br />
7. Select Archive events in database to archive collected events without applying events processing<br />
rules.<br />
<strong>GFI</strong> <strong>EventsManager</strong> 5 Collecting Event Logs | 105
8. Select Process using these rule sets and select the rule sets you want to run against the collected<br />
events.<br />
9. Click Apply and OK.<br />
Important<br />
Deleting event logs without archiving may lead to legal compliance penalties.<br />
5.3 Collecting Syslogs<br />
Syslog is a data logging service that is most commonly used by Linux and UNIX based systems. The<br />
concept behind Syslogs is that the logging of events and information is entirely handled by a dedicated<br />
server called ‘Syslog Server’.<br />
Unlike Windows ® and Text log based systems, Syslog enabled devices send events in the form of data<br />
messages (technically known as ‘Syslog Messages’) to a Syslog server that interprets and manages<br />
message and saves the data in a log file.<br />
In order to process Syslog messages, <strong>GFI</strong> <strong>EventsManager</strong> ships with a built-in Syslog Server. This Syslog<br />
server will automatically collect, in real-time, all Syslog messages/events sent by Syslog sources and<br />
pass them on to the event processing engine. Out-of-the-box, <strong>GFI</strong> <strong>EventsManager</strong> supports events<br />
generated by various network devices manufactured by leading providers including Cisco and Juniper.<br />
Note<br />
For more information about supported devices visit the following KBASE article:<br />
http://go.gfi.com/pageid=esm_syslog_snmp_support<br />
Note<br />
A built-in buffer allows the Syslog server to collect, queue and forward up to 30 Syslog<br />
messages at a time. Buffered logs are by default passed on to the event processing<br />
engine as soon as the buffer fills up or at one minute intervals; whichever comes first.<br />
<strong>GFI</strong> <strong>EventsManager</strong> 5 Collecting Event Logs | 106
Screenshot 74: Syslog messages must be directed to the computer running <strong>GFI</strong> <strong>EventsManager</strong><br />
Important<br />
Before you start collecting Syslogs, every Syslog event source (workstations, servers<br />
and/or network devices) must be configured to send their Syslog Messages to the<br />
computer name or IP where <strong>GFI</strong> <strong>EventsManager</strong> is installed.<br />
To collect Syslogs:<br />
1. From Configuration tab > Event Sources, right-click an event source or group and select<br />
Properties.<br />
<strong>GFI</strong> <strong>EventsManager</strong> 5 Collecting Event Logs | 107
Screenshot 75: Collecting Syslogs - Syslogs options<br />
2. Click Syslog tab and select Accept Syslog messages to <strong>EventsManager</strong> to enable the collection of<br />
Syslogs from that event source/event source group.<br />
3. From the Syslog parsing schema drop-down, select the method that <strong>GFI</strong> <strong>EventsManager</strong> Syslog<br />
Server interprets Syslog Messages from network devices. Select from:<br />
Simple Syslog message<br />
Standard Linux message<br />
Juniper Network Firewall<br />
Cisco ASA.<br />
4. Click Advanced… to use custom windows code page. Specify the code and click OK.<br />
Note<br />
Windows ® code page is used to encode international characters to ASCII strings. Since<br />
Syslog is not Unicode compliant, <strong>GFI</strong> <strong>EventsManager</strong> uses a code page to decode the<br />
events. This is only applicable if <strong>GFI</strong> <strong>EventsManager</strong> is installed on a machine using a<br />
different language than the monitored machines. For more information, refer to:<br />
http://go.gfi.com/pageid=esm_code_page<br />
5. Select Archive events in database to archive collected events without applying events processing<br />
rules.<br />
<strong>GFI</strong> <strong>EventsManager</strong> 5 Collecting Event Logs | 108
6. Select Process using these rule sets and select the rule sets you want to run against the collected<br />
events.<br />
7. Click Apply and OK.<br />
Note<br />
The <strong>GFI</strong> <strong>EventsManager</strong> Syslog server is by default configured to listen for Syslog<br />
messages on port 514. For more information refer to Configuring the Syslog server<br />
communications port.<br />
Important<br />
Deleting event logs without archiving may lead to legal compliance penalties.<br />
5.3.1 Configuring the Syslog server communications port<br />
Screenshot 76: Configuring Syslog Server communication port<br />
To change the default Syslog ports settings:<br />
1. Click Configuration tab > Options.<br />
2. Right-click Syslog Server Options and select Edit Syslog options…<br />
<strong>GFI</strong> <strong>EventsManager</strong> 5 Collecting Event Logs | 109
Screenshot 77: Syslog server options<br />
4. Select Enable in-built Syslog server on TCP port: and specify the TCP port on which <strong>GFI</strong><br />
<strong>EventsManager</strong> will receive/listen for Syslog messages.<br />
5. Select Enable in-built Syslog server on UDP port: and specify the UDP port on which <strong>GFI</strong><br />
<strong>EventsManager</strong> will receive/listen for Syslog messages.<br />
6. Click Apply and OK.<br />
Note<br />
When configuring Syslog server port settings, make sure that the configured port is not<br />
already in use by other installed applications. This may affect the delivery of Syslog<br />
messages to <strong>GFI</strong> <strong>EventsManager</strong>.<br />
5.4 Collecting SNMP Traps Messages<br />
SNMP is a data logging service that enables networked devices to log events and information through<br />
data messages (technically known as SNMP Traps). SNMP messaging technology is similar in concept to<br />
Syslogs - where unlike Windows ® and Text logs based environments, devices that generate SNMP<br />
messages do not record events data in local logs. Instead events information is sent in the form of<br />
data messages to an SNMP Trap Server which manages and saves SNMP message data in a local<br />
(centralized) log file.<br />
<strong>GFI</strong> <strong>EventsManager</strong> 5 Collecting Event Logs | 110
Screenshot 78: SNMP Trap messages must be directed to the computer running <strong>GFI</strong> <strong>EventsManager</strong><br />
Note<br />
<strong>GFI</strong> <strong>EventsManager</strong> natively supports an extensive list of SNMP devices and Management<br />
Information Bases (MIBs). For a full list of supported devices, view the following KBASE<br />
article: http://go.gfi.com/pageid=esm_syslog_snmp_support<br />
<strong>GFI</strong> <strong>EventsManager</strong> includes a dedicated SNMP Trap Server through which SNMP Traps are handled. A<br />
built-in buffer allows the SNMP Trap Server to collect, queue and forward up to 30 SNMP Trap at a<br />
time. Buffered logs are by default passed on to the event processing engine as soon as the buffer fills<br />
up or at one minute intervals; whichever comes first.<br />
Important<br />
Before you start collecting SNMP Traps messages, every SNMP event source<br />
(workstations, servers and/or network devices) must be configured to send their SNMP<br />
Traps Messages to the computer name or IP where <strong>GFI</strong> <strong>EventsManager</strong> is installed.<br />
To collect SNMP Traps:<br />
1. From Configuration tab > Event Sources, right-click an event source or group and select<br />
Properties.<br />
<strong>GFI</strong> <strong>EventsManager</strong> 5 Collecting Event Logs | 111
Screenshot 79: Collecting SNMP Traps<br />
2. Click SNMP Traps tab and select Accept SNMP Traps messages from this event source to enable<br />
the collection of SNMP Traps.<br />
3. Select Decrypt incoming SNMP Traps 3 messages and specify the security key in the Host key text<br />
box.<br />
4. Select Archive events in database to archive collected events without applying events processing<br />
rules.<br />
5. Select Process using these rule sets and select the rule sets you want to run against the collected<br />
events.<br />
6. Click Apply and OK.<br />
Note<br />
The <strong>GFI</strong> <strong>EventsManager</strong> SNMP Trap Server is by default configured to listen for SNMP<br />
Trap messages on port 162. For more information refer to Configuring the SNMP Traps<br />
server.<br />
<strong>GFI</strong> <strong>EventsManager</strong> 5 Collecting Event Logs | 112
Note<br />
The built in SNMP Trap Server supports SNMP version 3 Traps with encryption. For<br />
encrypted SNMP messages the encryption host key must be provided in the decrypt<br />
incoming SNMP Traps 3 message field.<br />
Important<br />
Deleting event logs without archiving may lead to legal compliance penalties.<br />
5.4.1 Configuring the SNMP Trap server<br />
Screenshot 80: Configuring SNMP Traps<br />
To change the default SNMP Trap Server settings:<br />
1. Click Configuration tab > Options.<br />
2. Right-click SNMP Traps Options and select Edit SNMP Traps options…<br />
<strong>GFI</strong> <strong>EventsManager</strong> 5 Collecting Event Logs | 113
Screenshot 81: SNMP Traps options<br />
3. Enable the required TCP/UDP SNMP server. Specify the TCP/UDP port on which <strong>GFI</strong> <strong>EventsManager</strong><br />
will listen for SNMP messages.<br />
4. Click Advanced tab to add, edit or remove SNMP Trap object identifiers (OIDs).<br />
5. Click Specific Trap Type tab to add, edit or remove trap types.<br />
6. Click Apply and OK.<br />
Note<br />
When configuring SNMP Trap Server port settings, make sure that the configured TCP or<br />
UDP port is not already in use by other installed applications. This may affect the<br />
delivery of SNMP Trap messages to <strong>GFI</strong> <strong>EventsManager</strong>.<br />
5.5 Collecting custom logs<br />
<strong>GFI</strong> <strong>EventsManager</strong> is configured to collect and process standard event logs. However, <strong>GFI</strong><br />
<strong>EventsManager</strong> can also be configured to manage events recorded in third party application logs such<br />
as anti-virus logs, software firewall logs and other security software.<br />
To configure custom events:<br />
1. Click Configuration tab > Options.<br />
<strong>GFI</strong> <strong>EventsManager</strong> 5 Collecting Event Logs | 114
Screenshot 82: Custom event logs setup<br />
2. From Configurations, right-click Custom Event Logs and select Edit custom logs…<br />
<strong>GFI</strong> <strong>EventsManager</strong> 5 Collecting Event Logs | 115
Screenshot 83: Custom event logs dialog<br />
3. Click Add… button and specify the name of your custom event log.<br />
4. Click OK.<br />
5. (Optional) Click Edit to rename the selected custom event, or click Remove to delete the selected<br />
custom event.<br />
6. Click Apply and OK.<br />
5.6 Collecting <strong>GFI</strong> LanGuard event logs<br />
<strong>GFI</strong> <strong>EventsManager</strong> enables you to monitor events generated by <strong>GFI</strong> LanGuard. <strong>GFI</strong> LanGuard is a<br />
network vulnerability scanner that audits your network for weaknesses that can be exploited by users<br />
for malicious purposes. During network audits, <strong>GFI</strong> LanGuard creates events in the ‘Application Log’<br />
of the machine where it is installed.<br />
For each machine scanned by <strong>GFI</strong> LanGuard, an ‘Application log’ entry having ‘Event ID: 0’ and<br />
‘Source’ set as <strong>GFI</strong> LanGuard will be generated. These events denote network vulnerability<br />
information extracted from scanned computers including:<br />
Table 37: Information gathered by <strong>GFI</strong> LanGuard<br />
Gathered Information<br />
Threat level<br />
Missing patches and<br />
service packs<br />
Open ports<br />
Description<br />
Gather information about the overall network threat level. This rating is generated through an<br />
extensive algorithm after <strong>GFI</strong> LanGuard audits the network.<br />
Find out which machines have missing updates and which updates need to be installed to<br />
strengthen the security level.<br />
Discover any unwanted open TCP and/or UDP ports.<br />
<strong>GFI</strong> <strong>EventsManager</strong> 5 Collecting Event Logs | 116
Gathered Information<br />
Antivirus operational<br />
and malware<br />
definition status<br />
Applications detected<br />
on scanned targets<br />
Description<br />
<strong>GFI</strong> LanGuard is able to check if your virus database definitions are up to date. If it is not, you<br />
will be alerted and <strong>GFI</strong> LanGuard will attempt to update it.<br />
<strong>GFI</strong> LanGuard enumerates applications installed on scan targets. You can create an inventory of<br />
wanted and/or unwanted applications and configure <strong>GFI</strong> LanGuard to automatically uninstall<br />
applications categorized as unwanted.<br />
Note<br />
For more information about <strong>GFI</strong> LanGuard, refer to http://www.gfi.com/networksecurity-vulnerability-scanner.<br />
Note<br />
<strong>GFI</strong> <strong>EventsManager</strong> can process events generated by <strong>GFI</strong> LanGuard version 9.5 or later.<br />
5.6.1 How to enable <strong>GFI</strong> LanGuard event logging<br />
There are two key steps needed to enable event log integration between <strong>GFI</strong> LanGuard and <strong>GFI</strong><br />
<strong>EventsManager</strong>:<br />
Step 1: Enable logging<br />
Step 2: Configure <strong>GFI</strong> <strong>EventsManager</strong> to collect Application Logs<br />
Step 1: Enable <strong>GFI</strong> LanGuard logging<br />
To enable <strong>GFI</strong> LanGuard to output event logs on completion of system audits:<br />
1. Add the machine where <strong>GFI</strong> LanGuard is installed as an event source.<br />
2. Click Start > Run and key in regedit. Press Enter.<br />
<strong>GFI</strong> <strong>EventsManager</strong> 5 Collecting Event Logs | 117
Screenshot 84: Enabling <strong>GFI</strong> LanGuard logging through the registry<br />
3. Go to the following registry key and edit the value to enable event logging:<br />
Windows ® x86 platforms:<br />
HKEY_LOCAL_MACHINE\SOFTWARE\<strong>GFI</strong>\LNSS[n]\Config<br />
Set value of REG_DWORD EventLog to 1<br />
Windows ® x64 platforms:<br />
HKEY_LOCAL_MACHINE\SOFTWARE\Wow6432Node\<strong>GFI</strong>\LNSS[n]\Config<br />
Set value of REG_DWORD EventLog to 1<br />
Important<br />
[n] is the major version number of <strong>GFI</strong> LanGuard.<br />
Example: HKEY_LOCAL_MACHINE\SOFTWARE\<strong>GFI</strong>\LNSS9\Config\EventLog = 1(dword)<br />
Note<br />
To stop <strong>GFI</strong> LanGuard from generating ‘Application Log’ entries, remove the registry<br />
value described above or change the registry value to 0.<br />
Step 2: Configure <strong>GFI</strong> <strong>EventsManager</strong> to collect Application logs<br />
<strong>GFI</strong> LanGuard outputs windows event logs to the ‘Application Log’ category. Ensure that the<br />
collection of Application logs is enabled on the <strong>GFI</strong> LanGuard event source.<br />
To enable processing of <strong>GFI</strong> LanGuard events:<br />
1. Open <strong>GFI</strong> <strong>EventsManager</strong> Management Console.<br />
2. Click Configuration tab > Event Sources.<br />
<strong>GFI</strong> <strong>EventsManager</strong> 5 Collecting Event Logs | 118
3. Right-click on the <strong>GFI</strong> LanGuard event source and select Properties.<br />
Screenshot 85: Add Windows ® Application logs<br />
4. From Windows ® Event Log tab, click Add and select Windows ® Logs. Click OK.<br />
<strong>GFI</strong> <strong>EventsManager</strong> 5 Collecting Event Logs | 119
Screenshot 86: Add <strong>GFI</strong> LanGuard rules<br />
5. Select Process using these rule sets. Expand Windows Events > <strong>GFI</strong> Rules node and select <strong>GFI</strong><br />
LanGuard rules.<br />
6. Click OK.<br />
Note<br />
<strong>GFI</strong> <strong>EventsManager</strong> has built-in processing rules for <strong>GFI</strong> LanGuardevents that are<br />
enabled by default. To monitor events generated by <strong>GFI</strong> LanGuard, select Status tab ><br />
General and locate the Critical and High Importance Events section.<br />
Note<br />
To configure <strong>GFI</strong> LanGuard event processing rules, click Configuration tab > Event<br />
Processing Rules. From the left pane select <strong>GFI</strong> Rules > <strong>GFI</strong> LanGuardrules. For more<br />
information refer to Events Processing Rules.<br />
Testing and troubleshooting<br />
To check if <strong>GFI</strong> LanGuard events are being generated:<br />
1. Open <strong>GFI</strong> LanGuard and run a security audit scan on the localhost.<br />
2. When the scan finishes, open Event Viewer from Start > Run and key in eventvwr. Press Enter.<br />
3. Go to Event Viewer (local) Windows Logs Application.<br />
<strong>GFI</strong> <strong>EventsManager</strong> 5 Collecting Event Logs | 120
4. Once the stored events are loaded, search for an entry with:<br />
Source: <strong>GFI</strong> LanGuard<br />
Event ID: 0.<br />
In case the event log is not created, typically the <strong>GFI</strong> LanGuard scan was already initiated once the<br />
registry key to output event logs was modified. Re-run the scan. Alternatively ensure that the registry<br />
value was created in the right location as the location for x86 platforms is different from that of x64<br />
platforms.<br />
5.7 Collecting <strong>GFI</strong> EndPointSecurity events<br />
<strong>GFI</strong> EndPointSecurity enables you to maintain data integrity by preventing unauthorized access, and,<br />
the transfer of content to and from the following devices or connection ports:<br />
Table 38: <strong>GFI</strong> EndPointSecurity supported devices<br />
Device<br />
USB Ports<br />
Firewire ports<br />
Wireless devices<br />
Floppy disk drives<br />
Optical drives<br />
Magneto Optical drives<br />
Removable storage<br />
Other drives such as Zip drives and tape drives<br />
Example<br />
Flash/Memory card readers and pen drives.<br />
Digital cameras and Fire-wire card readers.<br />
Bluetooth and Infrared dongles<br />
Internal and external (USB) floppy drives.<br />
CD, DVD and Blu-ray discs.<br />
Internal and external (USB) drives.<br />
USB hard-disk drives.<br />
Internal or External (USB/Serial/Parallel) drives.<br />
Note<br />
For more information about <strong>GFI</strong> EndPointSecurity, refer to<br />
http://www.gfi.com/endpointsecurity.<br />
Enable <strong>GFI</strong> EndPointSecurity logging<br />
By default, <strong>GFI</strong> EndPointSecurity generates logs with information about:<br />
The <strong>GFI</strong> EndPointSecurity service<br />
Devices connected and disconnected on your network<br />
Access allowed or denied by <strong>GFI</strong> EndPointSecurity to users.<br />
To configure logging options in <strong>GFI</strong> EndPointSecurity:<br />
1. From the machine running <strong>GFI</strong> EndPointSecurity machine, launch <strong>GFI</strong> EndPointSecurity Management<br />
Console.<br />
2. Click Configuration tab > Protection Policies.<br />
3. From the left pane, select the protection policy and click Set Logging Options.<br />
4. Customize the settings available in Logging Option dialog.<br />
<strong>GFI</strong> <strong>EventsManager</strong> 5 Collecting Event Logs | 121
Note<br />
For more information on how to configure <strong>GFI</strong> EndPointSecurity logging options, refer to<br />
the <strong>GFI</strong> EndPointSecurity documentation available from<br />
http://www.gfi.com/products/gfi-endpointsecurity/manual.<br />
Monitor <strong>GFI</strong> EndPointSecurity Events<br />
<strong>GFI</strong> <strong>EventsManager</strong> has built-in processing rules for <strong>GFI</strong> EndPointSecurity events that are enabled by<br />
default. To monitor events generated by <strong>GFI</strong> EndPointSecurity, select Status tab > General and<br />
locate the Critical and High Importance Events section.<br />
To configure <strong>GFI</strong> EndPointSecurity event processing rules, click Configuration tab > Event Processing<br />
Rules. For more information refer to Events Processing Rules.<br />
<strong>GFI</strong> <strong>EventsManager</strong> 5 Collecting Event Logs | 122
6 Browsing Stored Events<br />
This chapter provides you with information about using the Events Browser. The Events Browser is<br />
equipped with tools for event analysis and forensic investigation. It also enables you to easily browse<br />
through multiple events databases as well as export events to encrypted databases for legal<br />
compliance purposes.<br />
Topics in this chapter:<br />
6.1 Navigating the Events Browser 123<br />
6.2 Using the Events Browser 124<br />
6.3 Managing Events Browser views 127<br />
6.4 Customizing Events Browser layout 130<br />
6.5 Browsing events from different databases 132<br />
6.1 Navigating the Events Browser<br />
Screenshot 87: Events Browser<br />
The Events Browser is made up of the following sections:<br />
<strong>GFI</strong> <strong>EventsManager</strong> 6 Browsing Stored Events | 123
Table 39: Navigating the Events Browser<br />
Section<br />
Views<br />
Description<br />
The Views section includes a wide range of predefined views. Use this section to view specific<br />
logs such as Windows ® Event Logs, Text Logs, SQL Server ® audits and more.<br />
Common<br />
Tasks<br />
Common Tasks enable you to customize the look of the Events Browser and switch database to<br />
view exported and/or archived event logs.<br />
Actions<br />
Use the Actions section to run common functions related to analyzing event logs. This enables<br />
you create or edit custom views, export events for further analysis and more.<br />
Events<br />
The Events section is used to browse through the events categorized under the selected view<br />
(from section 1).<br />
Navigation<br />
controls<br />
Use the navigation controls to browse through collected events.<br />
Reporting<br />
The Report from view option enables you to generate graphical and statistical reports based on<br />
the selected view (from section 1).<br />
Event<br />
Description<br />
Pane<br />
The Events Description Pane provides an extensive breakdown of the selected event (from<br />
section 4). Use this section to analyze the event details and find out when the event was<br />
generated, what was the cause and by whom it was generated. The header color coding enables<br />
you to quickly identify the severity of the event.<br />
The description section enables you to switch between two views:<br />
General - Contains event information in the legacy format that was standard for pre-<br />
Microsoft ® Windows ® Vista event logs.<br />
Fields – Contains a list of event information categorized by fields.<br />
The link provided in the event description gives you access to:<br />
A more detailed description of the event<br />
Information and links that explain what causes this type of event<br />
Hints and tips on how to possibly solve any existing issues.<br />
6.2 Using the Events Browser<br />
Event analysis is a demanding task; <strong>GFI</strong> <strong>EventsManager</strong> is equipped with specialized tools that simplify<br />
this process. Use the Events Browser for forensic analysis of events. All events accessible through the<br />
Events Browser are organized by log type in the Views section. The following sections describe how to<br />
use the Events Browser to manage your events:<br />
Exporting events to CSV<br />
Creating reports from events browser views<br />
Deleting events<br />
Searching stored events<br />
Identifying rules using the rule finder tool<br />
6.2.1 Exporting events to CSV<br />
<strong>GFI</strong> <strong>EventsManager</strong> enables you to export event data to CSV files directly from Events Browser. This is<br />
extremely convenient especially when further processing of event data is required. This includes:<br />
<strong>GFI</strong> <strong>EventsManager</strong> 6 Browsing Stored Events | 124
Distribution of key event data via email<br />
Running automated scripts that convert CSV exported events data to HTML for upload on web/-<br />
company intranet<br />
Generation of graphical management reports and statistical data using native tools such as<br />
Microsoft ® Excel ®<br />
Generation of custom reports using third party applications<br />
Interfacing events data with applications and scripts built in-house.<br />
To export events to CSV:<br />
1. From Events Browser > Views, right-click a view and select Export events.<br />
Screenshot 88: Export events tool<br />
2. Specify or browse to the location where exported events are saved. Click OK.<br />
6.2.2 Creating reports from views<br />
<strong>GFI</strong> <strong>EventsManager</strong> enables you to build your own custom reports (with graphs and statistics) based on<br />
a selected View from Events Browser.<br />
Note<br />
<strong>GFI</strong> <strong>EventsManager</strong> ships a selection of predefined reports. We recommend that you<br />
check the available reports prior to creating new ones to avoid having duplicate reports.<br />
To generate a report from a view:<br />
1. From Events Browser > Views, select a view.<br />
Screenshot 89: Report from view button<br />
2. From the top-right corner of the Events Browser, click Report from view.<br />
3. From the Create Report dialog, configure the options from the tabs described below:<br />
<strong>GFI</strong> <strong>EventsManager</strong> 6 Browsing Stored Events | 125
Table 40: Event Browser: Create new report<br />
Tab<br />
General<br />
Layout<br />
Chart<br />
Description<br />
Specify the new report name and add conditions.<br />
Select the columns that you want to be visible in the report. You can also customize the order of<br />
appearance.<br />
Select Use graphical charts to generate a report showing information in a chart. The available chart types<br />
are:<br />
Pie chart<br />
Bar chart<br />
Schedule<br />
Line graph.<br />
Select Use schedule to enable report scheduling. Configure the generation date and frequency for the new<br />
report.<br />
Note<br />
For more information refer to Creating custom reports.<br />
6.2.3 Deleting events<br />
When collecting and processing event logs from a significantly large number of event sources, a<br />
number of unwanted logs are collected. To help you remove such event logs, <strong>GFI</strong> <strong>EventsManager</strong><br />
includes a delete option. When events are deleted, they are:<br />
Removed from events browser<br />
No longer included in export/import jobs<br />
No longer included in reports.<br />
After deleting an event, every other event of the same type, category and containing view are<br />
deleted as well.<br />
Important<br />
Before you delete event logs, ensure that you are abiding by legal compliance<br />
regulations. Deleting event logs may lead to legal penalties.<br />
To delete events:<br />
1. From Events Browser tab > Views, select a view.<br />
2. Select an event that you want to delete. From Actions, click Mark events as deleted.<br />
3. Click Yes to confirm delete or click No to cancel.<br />
Viewing deleted events<br />
Deleted event logs are stored in a separate database and can be viewed from the Events Browser.<br />
To view deleted event logs:<br />
1. Click Events Browser tab.<br />
2. From the top-right pane, click View deleted events. The Events Browser automatically switches<br />
the database.<br />
<strong>GFI</strong> <strong>EventsManager</strong> 6 Browsing Stored Events | 126
Note<br />
To completely remove event logs from <strong>GFI</strong> <strong>EventsManager</strong>, you must run a Commit<br />
Deletion job on the selected database. For more information refer to Commit deletions.<br />
6.2.4 Searching stored events<br />
Use the event finder tool to search and locate specific events using simple customizable filters. To<br />
search for a particular event:<br />
1. Click Events Browser > Actions > Find events.<br />
Screenshot 90: Event finder tool<br />
2. Configure the event search parameters through the options provided on top of the right pane. To<br />
trigger a case sensitive search, click Options and select Match whole word.<br />
3. Click Find to start searching.<br />
6.2.5 Identifying rules using the rule finder tool<br />
<strong>GFI</strong> <strong>EventsManager</strong> enables you to identify the event processing rule which triggered the selected<br />
event log.<br />
To identify the rule(s) used for a specific event:<br />
1. From Events Browser, right-click an event log.<br />
2. Click Find Rule. Doing so will take you to Configuration tab > Event Processing Rules. For more<br />
information refer to Events Processing Rules.<br />
6.3 Managing Events Browser views<br />
Event logs are automatically categorized in different folders, according to the event log type and the<br />
source from which it was generated. In <strong>GFI</strong> <strong>EventsManager</strong>, these folders are referred to as Views.<br />
<strong>GFI</strong> <strong>EventsManager</strong> includes a comprehensive list of views that enable you to start categorizing<br />
processed event logs upon installation. New views can be created and the existing ones can be<br />
modified. The following sections provide with information about managing the Events Browser views:<br />
Creating Root Views and Views<br />
Editing a view<br />
Deleting a view<br />
6.3.1 Creating Root Views and Views<br />
In Events Browser, <strong>GFI</strong> <strong>EventsManager</strong> enables you to create the two different types of views<br />
described below:<br />
<strong>GFI</strong> <strong>EventsManager</strong> 6 Browsing Stored Events | 127
Table 41: Event Browser: Create new view<br />
View<br />
Create<br />
root<br />
view…<br />
Create<br />
view…<br />
Description<br />
Enables you to create top-level views which may contain a number of sub-views. This creates a new set of<br />
views beneath the ones that ship with the product (Example: All Events view).<br />
Create views within root views. Custom views can be added to the default root views and views.<br />
To create a Root view/View:<br />
1. From Events Browser > Actions, click Create root view…/Create view…<br />
Note<br />
Both options launch the same Create view dialog and are both configured in the same<br />
way. The difference is the positioning of the new custom view.<br />
Screenshot 91: Custom view builder<br />
2. Key in a name and description for the new view.<br />
3. Click Add to add filtering conditions to your view. If no conditions are specified, the view will<br />
display information from every event that is generated.<br />
<strong>GFI</strong> <strong>EventsManager</strong> 6 Browsing Stored Events | 128
Screenshot 92: Edit view restriction<br />
4. Select a field from the list of available fields and specify the Field operator and Field value.<br />
Repeat this step until all required conditions are specified. Click OK. For more information, refer to<br />
Defining Restrictions.<br />
Screenshot 93: Customize View tab<br />
4. Click Customize view tab to select the columns to show in the new custom view. You can also<br />
arrange their order of appearance using the Up and Down arrow buttons.<br />
<strong>GFI</strong> <strong>EventsManager</strong> 6 Browsing Stored Events | 129
5. (Optional) Click Apply to subviews to apply the selected columns to all subviews of the root view.<br />
6. Click Apply and OK.<br />
Screenshot 94: Sample: New Root Views and Views<br />
6.3.2 Editing a view<br />
1. From Events Browser > Views, select the view to edit.<br />
2. From Actions click Edit view…<br />
3. From the View Properties dialog, add, edit or delete conditions according to your requirements.<br />
6.3.3 Deleting a view<br />
1. From Events Browser > Views, select the view to delete.<br />
2. From Actions, click Delete view. Alternatively, right-click on the view you want to delete and<br />
select Delete view.<br />
6.4 Customizing Events Browser layout<br />
<strong>GFI</strong> <strong>EventsManager</strong> enables you to customize the Events Browser according to your preferences. You<br />
can reposition the description pane as well as modify event log color-coding options, used to facilitate<br />
identification of important events. The following sections provide you with information about<br />
customizing the Events Browser:<br />
Customizing description position<br />
Event color-coding options<br />
6.4.1 Customizing description position<br />
To change the position of the event description pane:<br />
1. From Events Browser > Common Tasks, click Customize browser layout > Description.<br />
Screenshot 95: Customize browser description<br />
2. Select one of the options described below:<br />
<strong>GFI</strong> <strong>EventsManager</strong> 6 Browsing Stored Events | 130
Table 42: Description pane positions<br />
Option<br />
Description on the right<br />
Description on bottom<br />
No description<br />
Description<br />
Places the description pane to the right of the events list.<br />
Places the description pane at the bottom of the events list.<br />
Removes description pane.<br />
6.4.2 Event color-coding options<br />
Use the event color-coding tool to tint key events in a particular color. This way the required events<br />
are easier to locate during event browsing.<br />
Screenshot 96: Color coding configuration<br />
To assign a color code to a specific event:<br />
1. From Events Browser > Common Tasks select Customize browser layout > Colors.<br />
2. Specify event filtering parameters including the color to be applied to the sifted events.<br />
3. Click Apply Color.<br />
Note<br />
Use the Clear color option to clear all color settings.<br />
To assign different color-codes to multiple events:<br />
1. From Events Browser > Common Tasks select Customize view > Colors > Advanced…<br />
<strong>GFI</strong> <strong>EventsManager</strong> 6 Browsing Stored Events | 131
Screenshot 97: Advanced Color Filter<br />
2. Click Add button. Specify filter name and configure event filter parameters.<br />
3. Click OK.<br />
4. Repeat until all required event filter conditions have been configured. Click OK.<br />
6.5 Browsing events from different databases<br />
<strong>GFI</strong> <strong>EventsManager</strong> enables you to switch between different databases. Use this feature to browse<br />
events that have been exported or archived for further analysis or stored in different databases.<br />
To switch databases:<br />
1. Click Events Browser > Common Tasks > Switch database.<br />
<strong>GFI</strong> <strong>EventsManager</strong> 6 Browsing Stored Events | 132
Screenshot 98: Switch database dialog<br />
2. Select the database from the list of databases and click OK.<br />
Note<br />
You can click Add… to specify a path and a unique name to create a new database. Click<br />
Edit… to edit the specified information.<br />
<strong>GFI</strong> <strong>EventsManager</strong> 6 Browsing Stored Events | 133
7 Activity Monitoring<br />
This chapter provides you with information about monitoring the events collection processes. The<br />
Status tab is a dashboard that shows the status of <strong>GFI</strong> <strong>EventsManager</strong> as well as statistical<br />
information related to the events collected, processed and archived. The status monitor consists of<br />
three different dashboard views: General view, Job Activity view and Statistics view.<br />
Topics in this chapter:<br />
7.1 General Status view 134<br />
7.2 Job Activity view 138<br />
7.3 Statistics view 139<br />
7.1 General Status view<br />
This General Status view is used to:<br />
View the status of the <strong>GFI</strong> <strong>EventsManager</strong> event processing engine<br />
Access statistical information such as the number of logon events, critical events and service<br />
status events.<br />
To access the General view, go to Status tab > General.<br />
<strong>GFI</strong> <strong>EventsManager</strong> 7 Activity Monitoring | 134
Screenshot 99: <strong>GFI</strong> <strong>EventsManager</strong> Status: General view<br />
The General view consists of the sections described below:<br />
Table 43: Status monitoring: General view sections<br />
Section Description<br />
Use this section to select the chart type for top events.<br />
The Top Important Log Events section provides statistical information about:<br />
Top 10 successful Logon events outside working hours<br />
Top 10 important Logon events during working hours<br />
Top 10 failed Logon events.<br />
Events in this section are filtered by:<br />
Machine: Select a machine or key in a machine name in the drop down list<br />
Period: The time period when the events occurred (Last hour, Last 24 hours, Last 7 days or a specific<br />
date).<br />
<strong>GFI</strong> <strong>EventsManager</strong> 7 Activity Monitoring | 135
Section<br />
Description<br />
The Critical and High Importance Events section provides statistical/graphical information about critical<br />
events collected from all event sources. This graph shows the event processing rules that collected and<br />
processed the events for a particular period.<br />
From the drop down lists, select the type of information to display. Select from:<br />
Grouping: Determines how events are grouped; such as Events, Computers, Computer groups, Events/Computers<br />
or Events/Computer groups<br />
Event type: Select the type of data to display (Windows ® , Text Logs, Syslog, SNMP, Active Monitoring<br />
Logs, SQL and Oracle audit)<br />
Alert type: Specify the alert severity; such as All alerts, Critical or High<br />
Period: Specify the time period when the events occurred (Last hour, Last 24 hours, Last 7 days or a specific<br />
date).<br />
NOTE<br />
This section also displays the vulnerability results monitored by <strong>GFI</strong> LanGuard.<br />
NOTE<br />
For detailed information about the different types of important events shown in this view, download the<br />
Microsoft ® Security Monitoring and Attack Detection Planning Guide from<br />
http://go.gfi.com/pageid=esm_smad_plan.<br />
The Top Service Status Events displays the top 10 services that caused the selected event. A service can<br />
generate events when:<br />
Terminated with an error<br />
Failed to load<br />
Failed to start<br />
Timed out<br />
Stopped<br />
Started.<br />
The graph shows the frequency of these events sorted by service type and/or by computer generating the<br />
event. Select a machine or service from the drop down lists or key in the required criteria to customize the<br />
graph results.<br />
Note<br />
To collect services information, event sources must have Audit system events policy enabled. For more<br />
information, refer to Enabling event source permissions manually (page 327).<br />
<strong>GFI</strong> <strong>EventsManager</strong> 7 Activity Monitoring | 136
Section<br />
Description<br />
The Top Network Activity Events section displays details of the top 10 network activities (inbound and<br />
outbound). Network activity consists of all type of traffic that is generated by various protocols including<br />
SMTP, HTTP, FTP and MSN traffic. The network activities displayed can be filtered by:<br />
Applications<br />
Source Addresses<br />
Destination Addresses<br />
Computers<br />
Ports<br />
Users.<br />
Select parameters from the drop down lists or key in the values to filter the type of chart displayed.<br />
Note<br />
The network activity shown in the chart applies only to computers running Microsoft ® Windows ® Vista or<br />
later.<br />
Note<br />
To collect network activities, event sources must have Object auditing and Process tracking enabled. For<br />
more information refer to Enabling event source permissions manually.<br />
The Monitoring Statistics section displays status information about active Active Monitoring you are running<br />
on event sources. The information displayed in this section is refreshed every 20 seconds and you provides<br />
the:<br />
Check name<br />
Success/Fail count<br />
Number of generated events<br />
Check date and time<br />
Check type.<br />
Select a row and click View Events to view the pertaining logs that were generated when the check<br />
failed/succeeded.<br />
Click the Arrange Window icon to automatically fit all graphs in the management console.<br />
The <strong>GFI</strong> <strong>EventsManager</strong> Service Status is used to view:<br />
The operational status of <strong>GFI</strong> <strong>EventsManager</strong> service/event processing engine<br />
The operational status of the Syslog server<br />
The operational status of the SNMP Traps server<br />
The operational status of the database server currently in use by <strong>GFI</strong> <strong>EventsManager</strong>.<br />
Note<br />
Click the service name to edit the service settings.<br />
Note<br />
Click Database server is running to switch between different databases. For more information refer to<br />
Switching between file storage databases.<br />
<strong>GFI</strong> <strong>EventsManager</strong> 7 Activity Monitoring | 137
Section<br />
Description<br />
The Events Count By Database Fill-Up displays:<br />
The horizontal bars represent the number of events stored in the database backend, sorted by event<br />
log type<br />
The date and time of the last backup<br />
The date and time of the next scheduled backup.<br />
The bar color turns from green to red as the database is populated with events.<br />
Note<br />
Double-click the graph to open the graph in a new window. When a 3D graph is selected,<br />
the new window allows you to rotate, zoom or resize the graph. Use the Export to<br />
image button to export the graph.<br />
7.2 Job Activity view<br />
This view displays your current event collection and processing activity. This includes active event<br />
collection jobs as well as server messaging history on a machine by machine basis.<br />
To access the Job Activity view, go to Status tab > Job Activity.<br />
Screenshot 100: <strong>GFI</strong> <strong>EventsManager</strong> Status: Job Activity view<br />
<strong>GFI</strong> <strong>EventsManager</strong> 7 Activity Monitoring | 138
The information provided in this view is divided into the following dedicated sections:<br />
Table 44: Status monitoring: Job activity view<br />
Section<br />
Description<br />
The Active Jobs section provides a list of all event collection jobs currently taking place on every event<br />
source/machine. The information provided includes the job progress as well as the Log Source from which<br />
events are being collected.<br />
The Operational History section shows an audit trail of the event collection operations performed by <strong>GFI</strong><br />
<strong>EventsManager</strong>. The information provided includes errors and information messages generated during the<br />
event collection process as well as the name of the log file that was being processed on the event source.<br />
NOTE<br />
Operational history logs can be exported using the Export data button. For more information refer to<br />
Generating reports.<br />
The Queued Jobs section provides a list of all pending event collection jobs on a machine by machine basis.<br />
The information provided includes the event source from which events will be collected as well as the<br />
queuing time and type of log to collect.<br />
The Server Message History section displays a list of all server messages (SNMP Traps and Syslog) that were<br />
received by <strong>GFI</strong> <strong>EventsManager</strong>. The information provided includes the total number of messages sent by<br />
every event source, message count and the date/time when the last message was received.<br />
Click Export data to generate Operational History reports.<br />
7.3 Statistics view<br />
The Statistics view is used to display the daily event activity trends and statistics of a particular<br />
computer or entire network.<br />
To access the Statistics view, go to Status tab > Statistics.<br />
<strong>GFI</strong> <strong>EventsManager</strong> 7 Activity Monitoring | 139
Screenshot 101: <strong>GFI</strong> <strong>EventsManager</strong> Status: Statistics view<br />
The information provided in this view is divided into the following dedicated sections:<br />
Table 45: Status monitoring: Statistics view<br />
Section<br />
Description<br />
Use this drop-down menu to select what information is displayed. Select between All sources or select<br />
specific sources to view their information accordingly.<br />
The Today’s Events Count graphically represents the daily event collection trend on a machine by machine<br />
basis as well as on a network by network basis. A color scheme is used to differentiate between Windows ® ,<br />
Text Logs, Active Monitoring Logs, Syslog and SNMP Traps events.<br />
The Events Count By Log Type represents the number of Windows ® , Text Logs, Syslog and SNMP Traps<br />
events collected by <strong>GFI</strong> <strong>EventsManager</strong> from a particular machine or network.<br />
The Activity Overview section provides information about:<br />
The total number of Windows ® , Text Logs, Active Monitoring Logs, Syslog and SNMP Traps events processed<br />
on a machine by machine basis<br />
The date/time of the last event collection performed from every machine.<br />
Click Export data to generate Activity Overview reports.<br />
<strong>GFI</strong> <strong>EventsManager</strong> 7 Activity Monitoring | 140
8 Reporting<br />
This chapter provides information about the fully-fledged reporting engine of <strong>GFI</strong> <strong>EventsManager</strong>. It<br />
ships with a number of reports including technical and executive level reports showing graphical and<br />
statistical information based on hardware and software managed by <strong>GFI</strong> <strong>EventsManager</strong>.<br />
Topics in this chapter:<br />
8.1 Navigating the Reports tab 142<br />
8.2 Available reports 143<br />
8.3 Managing reports 144<br />
8.4 Creating a root report 146<br />
8.5 Creating custom reports 151<br />
8.6 Generating reports 158<br />
8.7 Analyzing reports 168<br />
8.8 Defining column headings 169<br />
8.9 Customizing HTML reports 170<br />
<strong>GFI</strong> <strong>EventsManager</strong> 8 Reporting | 141
8.1 Navigating the Reports tab<br />
Screenshot 102: Navigating the Reporting UI<br />
The Reporting tab consists of the sections described below:<br />
Table 46: Navigating the Reporting tab<br />
Section<br />
Description<br />
The Reports section contains all the predefined reports that ship with the product. Use this section to<br />
organize and generate various reports from technical to executive type.<br />
Find reports rapidly, using the available filtering options. Through Filter Reports options, you are able to<br />
search for reports that contain charts and are generated based on a schedule.<br />
The Common Tasks section enables you to quickly launch typical operations such as creating folder and<br />
report views to organize reports and generating reports.<br />
From Actions, create, edit or delete reports according to your needs.<br />
Use the Generated Reports section to view the history of a selected report (from Section 1). This enables you<br />
to regenerate and export the report to HTML and/or PDF.<br />
The Preview Report section provides a view of a selected, generated report. Use the control buttons to<br />
Print, Open, Export or Delete reports directly from this section.<br />
<strong>GFI</strong> <strong>EventsManager</strong> 8 Reporting | 142
8.2 Available reports<br />
<strong>GFI</strong> <strong>EventsManager</strong>'s extensive report list contains reports for various requirements designed to<br />
facilitate reporting as much as possible. The following report categories are included in <strong>GFI</strong><br />
<strong>EventsManager</strong> by default. <strong>GFI</strong> <strong>EventsManager</strong> allows you to use the existing reports as templates to<br />
create your own ones. Each category in the table below contains a number of reports that can be<br />
used out of the box or customized to fit your requirements:<br />
Table 47: Available reports<br />
Category<br />
Account Usage<br />
Account Management<br />
Policy Changes<br />
Object Access<br />
Application Management<br />
Print Server<br />
Windows Event Log System<br />
Events Trend<br />
Description<br />
Use the reports in this category to identify user logon issues. The event details shown in<br />
these reports include successful/failed user logons and locked user accounts.<br />
Use the reports in this category to generate a graphical overview of important events<br />
that took place across your entire network. The event details shown in these reports<br />
include changes in user and computer accounts as well as changes in security group<br />
policies.<br />
Use the reports in this category to identify policy changes effected on your network.<br />
Use the reports in this category to identify object access issues. The event details shown<br />
in these reports include successful/failed object access and objects that have been<br />
deleted.<br />
Use the reports in this category to identify faulty applications and application<br />
installation and removal issues. The event details shown in these reports include<br />
applications that have been installed or removed as well as applications, which are<br />
crashing and hanging.<br />
Use the reports in this category to display details related to printing events. Details<br />
provided in these reports include documents that have been printed, the users that<br />
triggered the printing event and the date/time when the printing operation took place.<br />
Use the reports in this category to identify audit failures and important Windows ® event<br />
log issues. Details provided in these reports include the starting and stopping of event<br />
log services, clear log operations as well as errors generated during event logging.<br />
Use the reports in this category to display statistical information related to event<br />
generation. Charts provided enumerate the 10 computers and users with most events.<br />
Other reports provide event counts on a network-wide basis as well as on a computer-bycomputer<br />
basis. Reports in this category can be generated for each main time – by hour,<br />
day, week or month.<br />
All Critical Use the reports in this category to display information related to critical Windows ®<br />
events, Syslog, Text Logs, Custom Events, SNMP Traps and SQL Server ® Audit events.<br />
The charts provided enumerate the 10 most critical events.<br />
Miscellaneous, Customizable<br />
PCI DSS Compliance / GCSx<br />
Code of Connection<br />
Requirements / SOX Compliance<br />
/ HIPAA Compliance<br />
/ GLBA Compliance<br />
General and Security<br />
Requirements<br />
Use the reports in this category to generate reports that offer broad customization.<br />
These can be used to generate reports based on any Windows ® event log, using filtering<br />
conditions and grouping modes that are not covered by the other default reports.<br />
Use the reports in these categories to generate legal compliance regulations reports.<br />
Use the reports in this category to generate various reports required by several GCSx<br />
Code of Connection memos.<br />
LOGbinder SP reports Use the reports in this category to generate reports related to Microsoft ® SharePoint ®<br />
audit events.<br />
<strong>GFI</strong> <strong>EventsManager</strong> 8 Reporting | 143
8.3 Managing reports<br />
Reports are organized in a tree structure enabling you to easily find and generate the required<br />
report. <strong>GFI</strong> <strong>EventsManager</strong> includes various options that allow you to easily maintain the reports<br />
structure as the number of reports increase by time.<br />
This section contains information about:<br />
Creating a root folder<br />
Creating a folder<br />
Creating a root report<br />
Creating custom reports<br />
Defining column headings<br />
8.3.1 Creating a root folder<br />
Root folders are top-level folders which may contain one or more sub-folders or reports.<br />
To create a root folder:<br />
1. From Reporting tab > Common Tasks, click Create Root Folder.<br />
<strong>GFI</strong> <strong>EventsManager</strong> 8 Reporting | 144
Screenshot 103: Create Report Folder dialog<br />
2. From the General tab, specify a name and a description (optional) for the new folder.<br />
3. Click Schedule tab and select Use schedule to configure a schedule for the reports included in this<br />
new folder. Configure the options described below:<br />
Table 48: Create report folder: Schedule options<br />
Option<br />
Inherit from Parent<br />
Use schedule<br />
Generation time<br />
Recurrence pattern<br />
Send report by<br />
email to<br />
Description<br />
Select when the new folder is part of a root folder that already has scheduling configured.<br />
Select Use Schedule to enable scheduling of the reports contained in the new folder.<br />
Specify the time when reports are generated.<br />
Specify the report generation frequency. Select from Daily, Weekly or Monthly pattern and<br />
configure the respective parameters.<br />
Select this option to enable email notifications. Click Configure to select the users from the Select<br />
users and groups… dialog.<br />
NOTE<br />
Configure alerting options before using this feature.<br />
<strong>GFI</strong> <strong>EventsManager</strong> 8 Reporting | 145
4. Click Apply and OK.<br />
8.3.2 Creating a folder<br />
<strong>GFI</strong> <strong>EventsManager</strong> allows you to create as many recurring folders as required.<br />
To create a folder:<br />
1. From Reporting tab > Reports, right-click a root or sub-folder and select Create Folder.<br />
2. From the General tab, specify the name and description (optional) for the new group.<br />
3. Click Schedule tab and configure the required schedule settings.<br />
4. Click Apply and OK.<br />
8.4 Creating a root report<br />
Root reports behave in the same way as root folders. These are created at the top level and may<br />
contain a number of sub reports. For example, you can create a root report that generates on<br />
monthly basis, and contains information about successful logons, failed logons and account lockouts.<br />
It's sub-reports would only contain information about specific parts of the root report, such as failed<br />
logons only, generated on daily basis.<br />
To create a root report:<br />
1. From Reporting tab > Common Tasks, click Create Root Report.<br />
Screenshot 104: Creating a root report<br />
<strong>GFI</strong> <strong>EventsManager</strong> 8 Reporting | 146
2. From the General tab, specify a name and description (optional) for the new root report.<br />
3. Click Add to select a field on which to base the query condition. For the selected field, specify the<br />
Field Operator and Field Value. Click OK.<br />
Note<br />
Repeat this step until all the required fields are selected. For more information refer to<br />
Building query restrictions.<br />
Screenshot 105: Configuring new root report layout options<br />
4. Click Layout tab and add the column headings that you want to be visible in the report. If you have<br />
a saved report template, click Open location to browse and load your template. For more<br />
information refer to Defining column headings.<br />
<strong>GFI</strong> <strong>EventsManager</strong> 8 Reporting | 147
Screenshot 106: Inserting a chart in a new root report<br />
5. (Optional) Click Chart tab and select Use graphical charts to include graphs in your report.<br />
6. From the Place chart at drop-down menu, specify the location of the chart. Select from:<br />
Beginning of Report<br />
End of Report.<br />
7. From Properties > X axis and Y axis, configure the X and Y Axis properties. I.e. select the data<br />
represented in the chart.<br />
8. Select Top 10 to view the Top 10 records only.<br />
<strong>GFI</strong> <strong>EventsManager</strong> 8 Reporting | 148
Screenshot 107: Configuring the schedule for when the report is generated<br />
9. (Optional) Click Schedule tab and configure schedule settings.<br />
10. Select Send report by email to and click Configure to select the recipients of this report.<br />
<strong>GFI</strong> <strong>EventsManager</strong> 8 Reporting | 149
Screenshot 108: Create new report Options<br />
11. Click Options tab and specify the path to where the report generates to in the Target path area.<br />
12. From the Range pattern drop-down menu, select the options described in the table below:<br />
Table 49: Range pattern options<br />
Pattern Description<br />
All Time Select All Time to generate the report based on information from all the related logs.<br />
Relative Generate the report based on events from:<br />
Today<br />
Yesterday<br />
Last 7 Days<br />
This Month<br />
Day<br />
Month<br />
Date Range<br />
Last Month.<br />
Specify a single day that you want to base your report on.<br />
Specify a month and year that you want to base your report on.<br />
Specify a From and To date to base report information on events collected in the specified time period.<br />
<strong>GFI</strong> <strong>EventsManager</strong> 8 Reporting | 150
Screenshot 109: Record limit settings<br />
13. Click Other tab to configure report record limits. Available options are described in the table<br />
below:<br />
Table 50: Report record settings<br />
Option<br />
Split report if it contains<br />
more than {X} records<br />
Max number of records per<br />
page<br />
Limit records to<br />
Description<br />
Select the checkbox to enable record limit per report. <strong>GFI</strong> <strong>EventsManager</strong> automatically<br />
creates a new report for every number of records you specify.<br />
Example: if you key in 50, 000 and the report contains 150, 000 records, <strong>GFI</strong><br />
<strong>EventsManager</strong> generates three reports.<br />
Specify the number of records that are displayed in a single page.<br />
Specify the maximum number of records that are included in the report. Records that<br />
exceed the limit are ignored.<br />
14. Click Apply and OK.<br />
8.5 Creating custom reports<br />
Creating custom reports requires planning while setting up conditions. Conditions are set to<br />
determine what is filtered and presented in the report. Failing to configure conditions properly<br />
generates unwanted noise and inaccurate information.<br />
To create a new custom report:<br />
<strong>GFI</strong> <strong>EventsManager</strong> 8 Reporting | 151
1. From Reporting tab > Reports, right-click a root folder/folder/root report and select Create<br />
Report.<br />
Screenshot 110: Creating a root report<br />
2. From the General tab, specify a name and description (optional) for the new root report.<br />
3. Click Add to select a field on which to base the query condition. For the selected field, specify the<br />
Field Operator and Field Value. Click OK.<br />
Note<br />
Repeat this step until all the required fields are selected. For more information refer to<br />
Building query restrictions.<br />
<strong>GFI</strong> <strong>EventsManager</strong> 8 Reporting | 152
Screenshot 111: Configuring new root report layout options<br />
4. Click Layout tab and add the column headings that you want to be visible in the report. If you have<br />
a saved report template, click Open location to browse and load your template. For more<br />
information refer to Defining column headings.<br />
<strong>GFI</strong> <strong>EventsManager</strong> 8 Reporting | 153
Screenshot 112: Inserting a chart in a new root report<br />
5. (Optional) Click Chart tab and select Use graphical charts to include graphs in your report.<br />
6. From the Place chart at drop-down menu, specify the location of the chart. Select from:<br />
Beginning of Report<br />
End of Report.<br />
7. From Properties > X axis and Y axis, configure the X and Y Axis properties. I.e. select the data<br />
represented in the chart.<br />
8. Select Top 10 to view the Top 10 records only.<br />
<strong>GFI</strong> <strong>EventsManager</strong> 8 Reporting | 154
Screenshot 113: Configuring the schedule for when the report is generated<br />
9. (Optional) Click Schedule tab and configure schedule settings.<br />
10. Select Send report by email to and click Configure to select the recipients of this report.<br />
<strong>GFI</strong> <strong>EventsManager</strong> 8 Reporting | 155
Screenshot 114: Create new report Options<br />
11. Click Options tab and specify the path to where the report generates to in the Target path area.<br />
12. From the Range pattern drop-down menu, select the options described in the table below:<br />
Table 51: Range pattern options<br />
Pattern Description<br />
All Time Select All Time to generate the report based on information from all the related logs.<br />
Relative Generate the report based on events from:<br />
Today<br />
Yesterday<br />
Last 7 Days<br />
This Month<br />
Day<br />
Month<br />
Date Range<br />
Last Month.<br />
Specify a single day that you want to base your report on.<br />
Specify a month and year that you want to base your report on.<br />
Specify a From and To date to base report information on events collected in the specified time period.<br />
<strong>GFI</strong> <strong>EventsManager</strong> 8 Reporting | 156
Screenshot 115: Record limit settings<br />
13. Click Other tab to configure report record limits. Available options are described in the table<br />
below:<br />
Table 52: Report record settings<br />
Option<br />
Split report if it contains<br />
more than {X} records<br />
Max number of records per<br />
page<br />
Limit records to<br />
Description<br />
Select the checkbox to enable record limit per report. <strong>GFI</strong> <strong>EventsManager</strong> automatically<br />
creates a new report for every number of records you specify.<br />
Example: if you key in 50, 000 and the report contains 150, 000 records, <strong>GFI</strong><br />
<strong>EventsManager</strong> generates three reports.<br />
Specify the number of records that are displayed in a single page.<br />
Specify the maximum number of records that are included in the report. Records that<br />
exceed the limit are ignored.<br />
14. Click Apply and OK.<br />
<strong>GFI</strong> <strong>EventsManager</strong> 8 Reporting | 157
8.6 Generating reports<br />
<strong>GFI</strong> <strong>EventsManager</strong> enables you to generate a number of different reports, containing information<br />
about <strong>GFI</strong> <strong>EventsManager</strong> configuration settings, network activity and product activity.<br />
This section contains information about:<br />
Generating a report<br />
Generating daily digest reports<br />
Generating settings reports<br />
Generating rules reports<br />
Generating operational history reports<br />
Generating activity overview reports<br />
8.6.1 Generating a report<br />
To generate a report:<br />
1. From Reporting tab > Reports, right-click a report and select Generate Report.<br />
Screenshot 116: Generating a report<br />
2. Wait for the report to generate and view results in Preview Report section.<br />
<strong>GFI</strong> <strong>EventsManager</strong> 8 Reporting | 158
Note<br />
Reports can also be generated by selecting a report from the list and clicking Generate<br />
Report at the top of the reporting page.<br />
Screenshot 117: Report sample<br />
8.6.2 Generating daily digest reports<br />
<strong>GFI</strong> <strong>EventsManager</strong> can be configured to send a summary report by email on a daily basis. The report<br />
contains a summary of the most important events collected and processed during the last 24 hours.<br />
To configure a user to receive Daily Digest emails:<br />
1. From Configuration tab > Options. Expand Users and Groups and select Users.<br />
2. Right-click a user from the right pane and select Properties.<br />
3. From the General tab, ensure that a valid email address is configured.<br />
4. From the Alerts tab, select Send daily report via email.<br />
<strong>GFI</strong> <strong>EventsManager</strong> 8 Reporting | 159
Screenshot 118: Daily Digest email settings<br />
5. Configure the time when the Daily Digest email is sent.<br />
6. Click Apply and OK.<br />
<strong>GFI</strong> <strong>EventsManager</strong> 8 Reporting | 160
Screenshot 119: Daily digest email<br />
Table 53: Daily digest email description<br />
Section<br />
Description<br />
The start and end date of the report. The report displays the most important events collected by <strong>GFI</strong> <strong>EventsManager</strong><br />
between the start and end date.<br />
The number of Critical and High events collected in the last 24 hours.<br />
This graph provides statistical information about critical events collected from all event sources in the last 24<br />
hours.<br />
8.6.3 Generating settings reports<br />
<strong>GFI</strong> <strong>EventsManager</strong> enables you to generate settings reports on event source groups. The provided<br />
information is described below:<br />
Table 54: Settings report heading information<br />
Heading<br />
Group name<br />
Computer<br />
name<br />
Description<br />
The name of the group the report is based on.<br />
A list of every event source in the selected group.<br />
Scan intervals Scanning interval for every event source in the selected group; shown in Days : Hours : Minutes :<br />
Seconds.<br />
<strong>GFI</strong> <strong>EventsManager</strong> 8 Reporting | 161
Heading<br />
Rules folder<br />
Description<br />
Provides a list of rule categories applied to the selected group, such as:<br />
Noise reduction<br />
Security<br />
System health<br />
Rule sets<br />
PCI DSS requirements.<br />
A granular list of rules applied on the selected group.<br />
To generate settings report:<br />
1. Click Configuration tab > Event Sources.<br />
Screenshot 120: Generate configuration report<br />
2. Right-click an event source group and select Report on settings.<br />
<strong>GFI</strong> <strong>EventsManager</strong> 8 Reporting | 162
Screenshot 121: Settings report sample<br />
8.6.4 Generating rules reports<br />
Rules repots provide a detailed view of applied rules on event sources. The information provided in<br />
rules reports are described below:<br />
Table 55: Rules report heading information<br />
Heading<br />
Rule name<br />
Importance<br />
Description<br />
Name of the applied rule.<br />
The classified importance level of the collect event log, such as:<br />
Critical<br />
High<br />
Medium<br />
Low<br />
Logfile monitored<br />
Noise event.<br />
Provides the category name of the collected event log, such as:<br />
Security<br />
System Health<br />
Application<br />
Conditions<br />
System.<br />
The processing condition(s) for the selected rule. This includes:<br />
Event IDs<br />
Source<br />
Category<br />
User<br />
Type<br />
Advanced.<br />
<strong>GFI</strong> <strong>EventsManager</strong> 8 Reporting | 163
Heading<br />
Actions<br />
Description<br />
Describes the actions taken when the event is processed, including:<br />
Archiving settings<br />
Mail to settings<br />
Threshold settings.<br />
To generate rules report:<br />
1. Click Configuration tab > Event Sources.<br />
Screenshot 122: Generate configuration report<br />
2. Right-click an event source and select Report on rules.<br />
8.6.5 Generating operational history reports<br />
<strong>GFI</strong> <strong>EventsManager</strong>'s operational history can be exported for further analysis and archiving purposes.<br />
Operational history messages provide administrators with information as described below:<br />
Table 56: Operational History report description<br />
Date/Time<br />
Machine<br />
Source<br />
Date and time when the message was generated.<br />
Event source that generated the message.<br />
Source operation that cause the message to be generated. Amongst others these include:<br />
EvtCollector – message generated while collecting event logs<br />
SNMP TrapsServer – message generated while collecting SNMP Traps Messages<br />
Job ID<br />
EnetrpriseMaintenance – message generated during database maintenance jobs.<br />
An internal ID associated with the job.<br />
<strong>GFI</strong> <strong>EventsManager</strong> 8 Reporting | 164
Log file/name<br />
Message<br />
Type of logs collected. Amongst others:<br />
Application<br />
Security<br />
Logs generated by other applications such as <strong>GFI</strong> LanGuard and <strong>GFI</strong> EndPointSecurity.<br />
The actual message generated while performing the job.<br />
To generate Operational History reports:<br />
1. Click Status tab > Job Activity.<br />
Screenshot 123: Operational History report<br />
2. Click Export data.<br />
Screenshot 124: Operational History dialog<br />
3. Specify the options described below and click Export.<br />
Table 57: Operational History export options<br />
Option<br />
Format<br />
Current messages<br />
Errors from a specific<br />
date<br />
Save file to<br />
Description<br />
Select the report output format. Available formats are HTML and CSV.<br />
Export all messages displayed in Job Activity tab.<br />
Specify a date and export all the messages generated on that date.<br />
Select checkbox to specify output location. If not selected, reports are saved in the default location<br />
within the <strong>GFI</strong> <strong>EventsManager</strong> directory.<br />
<strong>GFI</strong> <strong>EventsManager</strong> 8 Reporting | 165
Screenshot 125: Operational History report sample<br />
8.6.6 Generating activity overview reports<br />
<strong>GFI</strong> <strong>EventsManager</strong> enables you to export Activity Overview data. Activity overview reports provide<br />
the information described below:<br />
Table 58: Activity overview report headings<br />
Heading<br />
Date/Time<br />
Machine<br />
Source<br />
Description<br />
Date and time when the message was generated.<br />
Event source that generated the message.<br />
Source operation that cause the message to be generated. Amongst others these include:<br />
EvtCollector – message generated while collecting event logs<br />
SNMP Traps Server – message generated while collecting SNMP Traps Messages<br />
Job ID<br />
Log file/name<br />
EnetrpriseMaintenance – message generated during database maintenance jobs.<br />
An internal ID associated with the job.<br />
Type of logs collected. Amongst others:<br />
Application<br />
Security<br />
Message<br />
Logs generated by other applications such as <strong>GFI</strong> LanGuard and <strong>GFI</strong> EndPointSecurity<br />
The actual message generated while performing the job.<br />
To export Activity Overview:<br />
1. Click Status > Statistics.<br />
Screenshot 126: Activity overview : Export button<br />
2. Click Export data.<br />
<strong>GFI</strong> <strong>EventsManager</strong> 8 Reporting | 166
Screenshot 127: Activity overview dialog<br />
3. Configure the options described in and click Export.<br />
Table 59: Export Operational History options<br />
Option<br />
Format<br />
All time<br />
From a specific date<br />
Only computers with errors/not scanned<br />
Include error messages<br />
Save files to<br />
Description<br />
The report output format. Available formats are HTML and CSV.<br />
Export all messages displayed Activity Overview.<br />
Specify a date to export all messages generated on that date.<br />
Export only data of computers with scanning issues.<br />
Select this option to include the generated error message.<br />
Displays the default export location.<br />
Screenshot 128: Activity overview report sample<br />
<strong>GFI</strong> <strong>EventsManager</strong> 8 Reporting | 167
8.7 Analyzing reports<br />
Screenshot 129: Analyzing reports<br />
The reporting system of <strong>GFI</strong> <strong>EventsManager</strong> comes with dedicated tools to help you analyze and<br />
export reports. Once a report is generated, select it from the list of Generated Reports and use the<br />
common controls which help you run common report analysis commands. The available tools are<br />
described below:<br />
Table 60: Analyzing reports: Tools<br />
Option<br />
Print<br />
Open<br />
Open File<br />
Location<br />
Export to PDF<br />
Delete<br />
Description<br />
Use the Print option to view a print preview, configure printer settings and print the selected report.<br />
Use the Open button to open the selected report in a browser. <strong>GFI</strong> <strong>EventsManager</strong> uses your default<br />
browser to view reports in HTML.<br />
Open File Location enables you access the folder containing the report for backup or archiving purposes.<br />
Use Export to PDF to export the selected report to Portable Document Format.<br />
Click Delete to remove a generated report from the list.<br />
<strong>GFI</strong> <strong>EventsManager</strong> 8 Reporting | 168
8.8 Defining column headings<br />
<strong>GFI</strong> <strong>EventsManager</strong> enables you to create custom columns through the Add Custom Columns dialog.<br />
This dialog allows you specify conditions, create a new field and add them to your report(s). Also<br />
based on conditions, this dialog enables you to further customize existing or new reports.<br />
To add custom columns:<br />
1. From Reporting tab > Actions, click Create Report.<br />
2. Click Layout tab > Add Existing Column, to add default columns.<br />
3. Click Add Custom Column to launch the Add Custom Columns dialog.<br />
Screenshot 130: Define custom column conditions<br />
4. From the Add Custom Column dialog click Add.<br />
5. From the Add Definition… dialog, configure the options described below:<br />
Table 61: Add Column Definition options<br />
Option Description<br />
Field Name Specify a name for the new field.<br />
<strong>GFI</strong> <strong>EventsManager</strong> 8 Reporting | 169
Option<br />
Fixed<br />
Value<br />
Special<br />
Column<br />
Edit restrictions<br />
Description<br />
Select Fixed Value if the value of the new field is going to be fixed. Specify a value as a field name. For<br />
example, to check that events always occur after 5pm, specify 5 as the fixed value instead of defining a<br />
time field and assign a value of 5.<br />
Special columns are predefined columns that may be used in your condition.<br />
This section enables you to add, edit or delete field restrictions.<br />
6. Click Apply and OK.<br />
8.8.1 Reporting on events from different databases<br />
For reporting purposes, <strong>GFI</strong> <strong>EventsManager</strong> enables you to switch between different databases. Use<br />
this feature to report on events that have been exported/archived for further analysis or stored in<br />
different databases.<br />
To switch database:<br />
1. From Reports tab > Common Tasks, click Switch database.<br />
Screenshot 131: Switch database dialog<br />
2. Select the database from the list of databases and click OK. Click Add… to specify a new database<br />
name and it's relevant path. Click Edit… to edit the specified information.<br />
8.9 Customizing HTML reports<br />
HTML report templates are customizable, enabling you to further tweak <strong>GFI</strong> <strong>EventsManager</strong> to suit<br />
your daily requirements. To edit the available templates, knowledge of HTML and CSS is required.<br />
<strong>GFI</strong> <strong>EventsManager</strong> 8 Reporting | 170
Important<br />
Before editing the default report template, save a copy of the original so that you can<br />
easily revert to default for troubleshooting.<br />
To edit the layout of HTML reports:<br />
1. Go to <strong>GFI</strong> <strong>EventsManager</strong> install directory:<br />
%Program Files\<strong>GFI</strong>\<strong>EventsManager</strong>2012\Data\Templates\DefaultReportLayout<br />
Screenshot 132: Editing HTML report templates<br />
2. From DefaultReportLayout folder, edit the templates described below:<br />
Table 62: Default HTML templates<br />
Template<br />
template_group_<br />
new.html<br />
template_<br />
new.html<br />
Description<br />
This template is used when generating reports which contain data about grouped sources.<br />
Grouping can be by users, sources, event data and more.<br />
Use this template to generate statistical and graphical reports which do not organize data into<br />
groups.<br />
<strong>GFI</strong> <strong>EventsManager</strong> 8 Reporting | 171
3. Using an HTML editor, edit the following elements of the templates:<br />
Table 63: HTML template: Editable sections<br />
Section<br />
Report logo<br />
Labels and<br />
text<br />
Placeholders<br />
Description<br />
Replace <strong>GFI</strong> <strong>EventsManager</strong> logo with a logo of your choice. Add more logos or completely remove them<br />
from your reports.<br />
Rename and reposition labels according to your needs.<br />
Although you are able to move placeholders around the report, renaming them will cause <strong>GFI</strong> <strong>EventsManager</strong><br />
reporting engine to fail to return the respective data.<br />
Available placeholders include:<br />
Table 64: HTML report template placeholders<br />
Placeholder<br />
Description<br />
{title}<br />
Title of report.<br />
{subtitle}<br />
Subtitle of report.<br />
{description}<br />
Description of report.<br />
{creator}<br />
User who generated report.<br />
{currentDate}<br />
Date when report is generated.<br />
{sortBy}<br />
Sort field.<br />
{dateRange}<br />
Report data is gathered from the specified time period.<br />
{fullFilter}<br />
List of Restrictions set for the Report.<br />
{startGroupHeaderBlock} Beginning of Header section of the repetitive block.<br />
{headerLabel}<br />
Name of grouping header.<br />
{headerValue}<br />
Value of grouping header.<br />
{endGroupHeaderBlock} Ending of Header section of the repetitive block.<br />
{startRepeatBlock}<br />
Beginning of the Body section of the repetitive block.<br />
{tableHeaderCells}<br />
The Header section of the table data.<br />
{tableRows}<br />
The Body section of the table data.<br />
{tableTotal}<br />
For charts. Contains the Sum or Count value of the computed field.<br />
{chartTop}<br />
Places the chart at the beginning of the report.<br />
{chartBottom}<br />
Places the chart at the end of the report.<br />
{endRepeateBlock}<br />
Ending of the Body section of the repetitive block.<br />
4. Save the HTML template and generate a report using the new layout. For more information, refer<br />
to Generating reports (page 158).<br />
Note<br />
Using the same HTML/CSS conventions of the HTML templates, you are also able to<br />
create your own customized templates. Copy the template, rename it and reuse the<br />
same placeholders.<br />
<strong>GFI</strong> <strong>EventsManager</strong> 8 Reporting | 172
9 Events Processing Rules<br />
During events processing, <strong>GFI</strong> <strong>EventsManager</strong> runs a configurable set of rules against the collected<br />
logs in order to classify events and trigger alerts/actions accordingly. By default, <strong>GFI</strong> <strong>EventsManager</strong><br />
ships with a pre-configured set of events processing rules that allow you to gain network-wide control<br />
over computer logs - with negligible configuration effort. You can also customize these default rules<br />
or create tailored ones for your organization’s requirements.<br />
Topics in this chapter:<br />
9.1 About events processing rules 173<br />
9.2 Managing rules-set folders 175<br />
9.3 Creating new events processing rules 178<br />
9.4 Creating new rules from existing events 183<br />
9.5 Advanced event filtering parameters 188<br />
9.6 Prioritizing events processing rules 189<br />
9.1 About events processing rules<br />
Events processing rules are checks that are run against event logs when they are collected. Based on<br />
the conditions configured in a rule, events processing rules help you:<br />
Classify processed events - assign a severity rating to collected logs. This enables you to trigger<br />
actions or notifications if a certain severity log is processed. By default, events are classified<br />
using five main ratings, however, more ratings can be added<br />
Filter out noise (repeated events) or unwanted events - remove duplicate logs or logs that are<br />
not important for you and archive important event data only. This reduces database growth and<br />
saves storage space<br />
Trigger Email, SMS and Network alerts on key events - send notifications to configured recipients<br />
upon detection of certain events. You can configure an event processing rule to send notifications<br />
to recipients when the rule conditions are met<br />
Attempt remedial actions - run executable files, commands and scripts upon detection of specific<br />
events. This enables you to automatically perform remedial actions to mitigate or completely<br />
eliminate a detected problem<br />
Filter events that match specific criteria - remove event logs that are not important for you.<br />
Example, you can run a rule which filters out low severity or duplicate events<br />
Archive filtered events - event archiving is based on the severity of the event and on the configuration<br />
settings of the event processing rules. Example: you can configure <strong>GFI</strong> <strong>EventsManager</strong><br />
to archive only events that are classified as critical or high in severity and discard all the rest.<br />
<strong>GFI</strong> <strong>EventsManager</strong> 9 Events Processing Rules | 173
The flowchart chart below illustrates the event processing stages performed by <strong>GFI</strong> <strong>EventsManager</strong>:<br />
Screenshot 133: How Events Processing Rules work<br />
9.1.1 Event classification<br />
Event classification is based on the configuration of the rules that are executed against the collected<br />
logs. Events that don’t satisfy any event classification conditions are tagged as unclassified.<br />
Unclassified events may also be used to trigger the same alerts and actions available for classified<br />
events.<br />
<strong>GFI</strong> <strong>EventsManager</strong> 9 Events Processing Rules | 174
<strong>GFI</strong> <strong>EventsManager</strong> classifies events in the standard importance levels such as Critical, High, Medium,<br />
Low and Noise (unwanted or repeated log entries).<br />
9.2 Managing rules-set folders<br />
In <strong>GFI</strong> <strong>EventsManager</strong>, event processing rules are organized into rule-sets and every rule-set can<br />
contain one or more specialized rules which can be run against collected logs.<br />
Screenshot 134: Rule-sets folder and Rule-sets<br />
Rule-sets are further organized into Rule-set Folders. This way you can group rule-sets according to<br />
the functions and actions that the respective rules perform. By default, <strong>GFI</strong> <strong>EventsManager</strong> ships with<br />
pre-configured folders, rule-sets and event processing rules that can be further customized to suite<br />
your event processing requirements.<br />
This topic contains information about:<br />
Available rule-sets<br />
Adding a rule-set folder<br />
Renaming and Deleting rule-set folders<br />
9.2.1 Available rule-sets<br />
The following table provides you with the available rules-set folders available when you install <strong>GFI</strong><br />
<strong>EventsManager</strong>. Each rule-set folder contains multiple rule-sets and/or events processing rules:<br />
<strong>GFI</strong> <strong>EventsManager</strong> 9 Events Processing Rules | 175
Table 65: Common available rule-set folders<br />
Rule-Set<br />
Folder<br />
Windows<br />
Events<br />
Description<br />
Contains rules tailored for Windows® servers and workstations; These include:<br />
Noise reduction rules<br />
PCI DSS Requirements rules<br />
Security rules<br />
System Health rules<br />
Security Application rules<br />
Infrastructure Server rules<br />
Database Server rules<br />
Web Server rules<br />
Print Server rules<br />
<strong>GFI</strong> rules<br />
Terminal Services rules<br />
Email Server rules<br />
File Replication rules<br />
Directory Service rules<br />
Custom rules<br />
Reporting rules<br />
Text Logs<br />
SharePoint Audit rules.<br />
Contains rules tailored for the processing of web transfer protocols. These include:<br />
HTTP rules<br />
FTP rules<br />
Syslog Messages<br />
SMTP rules.<br />
Contains rules tailored for the processing LINUX and UNIX system logs. These include:<br />
Linux\Unix hosts rules<br />
Juniper Networks rules<br />
Cisco PIX and ISA rules<br />
Rules by severity<br />
SNMP<br />
Traps<br />
IBM iSeries rules.<br />
Contains rules tailored for SNMP Traps Messaging. These include:<br />
Cisco IOS release 12.1 (11) MIBs rules<br />
Cisco IOS release 12.1 (14) MIBs rules<br />
Cisco IOS release 12.2 (20) MIBs rules<br />
Cisco IOS release 12.2 (25) MIBs rules<br />
Allied Telesis AT-AR-700 Family rules.<br />
<strong>GFI</strong> <strong>EventsManager</strong> 9 Events Processing Rules | 176
Rule-Set<br />
Folder<br />
SQL<br />
Server ®<br />
Audits<br />
Description<br />
Contains rules tailored for SQL Server ® Audit monitoring. These include:<br />
Noise reduction rules<br />
Database changes rules<br />
Server changes rules<br />
Logon/Logoff rules<br />
SQL Server ® rules<br />
Oracle<br />
Audits<br />
Database access rules.<br />
Contains rules tailored for Oracle Server Audit monitoring. Amongst others, these include:<br />
Noise reduction rules<br />
Database changes rules<br />
Server changes rules<br />
Logon/Logoff rules<br />
Monitoring<br />
Checks<br />
Security changes rules.<br />
Contains rules that enable you to monitor active monitoring messages. These include rules pertaining to<br />
the default set of monitoring checks. Monitoring checks generate event logs. These event logs can be processed<br />
by events processing rules to trigger an action or notification when a fault is detected.<br />
9.2.2 Adding a rule-set folder<br />
To create a new rule-set folder:<br />
1. Click Configuration tab and select Event Processing Rules.<br />
2. From Common Tasks, select Create folder.<br />
3. Specify a unique name for the new rule-set folder.<br />
Note<br />
To create sub rule-set folders, right-click on the parent folder and select Create new<br />
folder…<br />
9.2.3 Renaming and Deleting a rule-set folder<br />
To rename or delete existing rule-set folders, right-click on the target rule-set folder and select<br />
Rename or Delete accordingly.<br />
Important<br />
Deleting a rule-set folder will lead to the deletion of all the rules and rule-sets<br />
contained within the deleted folder.<br />
<strong>GFI</strong> <strong>EventsManager</strong> 9 Events Processing Rules | 177
9.3 Creating new events processing rules<br />
To create a new event processing rule:<br />
1. Click Configuration tab > Event Processing Rules.<br />
Screenshot 135: Creating a new rule<br />
2. Right-click the rule-set where the new rule will be created and click Create new rule…<br />
3. Specify the name and description (optional) for the new rule. Click Next.<br />
<strong>GFI</strong> <strong>EventsManager</strong> 9 Events Processing Rules | 178
Screenshot 136: Select the logs which the rule will be applied to<br />
4. Select the event logs to which the rule applies.<br />
5. (Optional) Click Add custom log… to insert an event log which you pre-configured. Click Next. For<br />
more information refer to Collecting custom events.<br />
Note<br />
For SQL Audit, Oracle Audit, Syslogs, Text Logs and SNMP Traps messages, specify the<br />
full path of the object’s log folder; example: “C:\W3C\logs”.<br />
<strong>GFI</strong> <strong>EventsManager</strong> 9 Events Processing Rules | 179
Screenshot 137: Configure the rule conditions<br />
6. Click Add to select a field on which to base the query condition. For the selected field, specify the<br />
Field Operator and Field Value. Click OK.<br />
Note<br />
Repeat this step until all the required fields are selected. For more information refer to<br />
Building query restrictions.<br />
Note<br />
To filter events that refer to an administrator user (events having the security identifier<br />
SID that identifies a logon administrator session), ensure that if the event source is a<br />
domain member, the domain controller must also be added as an event source. For<br />
more information refer to Creating a new event source group.<br />
<strong>GFI</strong> <strong>EventsManager</strong> 9 Events Processing Rules | 180
Screenshot 138: Select event occurrence and importance<br />
7. Specify the time when the rule is applicable. Example: anytime, during working hours or outside<br />
working hours. Working and non-working hours are based on the operational time parameters<br />
configured for your event sources. For more information refer to Configuring event source<br />
operational time.<br />
8. Select the classification (critical, high, medium, low or noise) that will be assigned to events that<br />
satisfy the conditions in this rule. Click Next.<br />
<strong>GFI</strong> <strong>EventsManager</strong> 9 Events Processing Rules | 181
Screenshot 139: Select the triggered action<br />
9. Specify which actions are triggered by this rule and click Next. Available actions are:<br />
Table 66: Configuring new events processing rules: Actions<br />
Action<br />
Ignore the event<br />
Use the default classification<br />
actions<br />
Description<br />
Select this option so that <strong>GFI</strong> <strong>EventsManager</strong> will ignore the event and not trigger any actions or<br />
notifications.<br />
Select this option to use the pre-configured Default Classification Actions.<br />
<strong>GFI</strong> <strong>EventsManager</strong> 9 Events Processing Rules | 182
Action<br />
Use the following<br />
actions profile<br />
Description<br />
The Archive All profile is added by default. To create a new profile:<br />
1. From the drop-down menu, select . This launches the New actions<br />
profile... dialog.<br />
2. Specify a name for the new profile in the Action Profile Name text box.<br />
3. Select the actions that you want the profile to perform. The following actions are available:<br />
Archive the event<br />
10. Click Apply and OK.<br />
Send email alerts to<br />
Send network message to<br />
Send SMS message to<br />
Run file<br />
Send SNMP Message<br />
Scan computer<br />
Run checks on computer.<br />
Note<br />
If Run checks on computer is selected, ensure that the computer has monitoring checks<br />
processing enabled. For more information refer to Configuring event source monitoring.<br />
4. For each action you select, click Configure to set the parameters.<br />
Note<br />
Assign the new rule(s) to your event sources. For information about how to collect event<br />
logs and process them using the specified events processing rules, refer to Collecting<br />
Event Logs.<br />
9.4 Creating new rules from existing events<br />
<strong>GFI</strong> <strong>EventsManager</strong> enables you to create new rules based on the information of existing events.<br />
To create a new rule from an existing event:<br />
1. From Events Browser, locate the event log that you want to base the rule upon.<br />
<strong>GFI</strong> <strong>EventsManager</strong> 9 Events Processing Rules | 183
Screenshot 140: Creating a rule from an existing event<br />
2. Right-click the event and select Create rule from event.<br />
<strong>GFI</strong> <strong>EventsManager</strong> 9 Events Processing Rules | 184
Screenshot 141: New rule from event - General settings<br />
3. Specify a unique name and an optional description for the new rule.<br />
4. From The rule applies if the event happens drop-down menu, select the time when the rule is<br />
applicable. Select from:<br />
At any time of the day<br />
During Normal Operational Time<br />
Outside the Normal Operational Time.<br />
Note<br />
For more information refer to Configuring event source operational time.<br />
5. From the Classify the event as drop-down menu, select the classification level you want to assign<br />
to the event when it is generated.<br />
<strong>GFI</strong> <strong>EventsManager</strong> 9 Events Processing Rules | 185
Screenshot 142: New rule from event - Select logs to collect<br />
6. From the Event Logs tab, select the logs you want to collect. To add custom logs, click Add custom<br />
log..., specify the custom log name and click OK.<br />
Note<br />
For more information refer to Collecting custom logs.<br />
<strong>GFI</strong> <strong>EventsManager</strong> 9 Events Processing Rules | 186
Screenshot 143: New rule from event - Add conditions<br />
7. Click the Conditions tab.Click Add to select a field on which to base the query condition. For the<br />
selected field, specify the Field Operator and Field Value. Click OK.<br />
Note<br />
Repeat this step until all the required fields are selected. For more information refer to<br />
Building query restrictions.<br />
8. Click Actions tab and select what action is performed when the rule is triggered. Available options<br />
are described below:<br />
Table 67: Available event processing rule actions<br />
Option<br />
Ignore the event<br />
Use the default classification<br />
actions<br />
Use the following actions<br />
profile<br />
Description<br />
Ignores the event until a new instance of the event is generated.<br />
Use the actions configured in Default Classification Actions. For more information refer to<br />
Configuring Default Classification Actions.<br />
From the drop-down menu, select a profile or and click Edit to configure<br />
the action profile.<br />
9. Click Threshold tab and configure the event threshold value. I.e. the number of times that an<br />
event must be detected prior to triggering alerts and remedial actions. This helps reducing false<br />
positives triggered by noise (repeated events) in your event logs.<br />
10. Click Apply and OK.<br />
<strong>GFI</strong> <strong>EventsManager</strong> 9 Events Processing Rules | 187
9.5 Advanced event filtering parameters<br />
<strong>GFI</strong> <strong>EventsManager</strong> allows systems administrators to set up advanced event filtering parameters.<br />
These options are available only for Windows ® Event Logs and Syslogs. Refer to the following sections<br />
for information about:<br />
Windows ® event filtering parameters<br />
Syslog filtering parameters<br />
9.5.1 Windows ® event filtering parameters<br />
The Event IDs: field allows systems administrators to setup parameters described in the table below:<br />
Table 68: Windows ® event filtering parameters: Event ID field<br />
Parameter<br />
Single events<br />
Description<br />
List of events<br />
Range of events<br />
Combination of events<br />
The Source, Category and User fields allow systems administrators to setup parameters described in<br />
the table below:<br />
Table 69: Windows ® event filtering parameters: Source, Category and User fields<br />
Parameter<br />
Single source name<br />
Description<br />
List of sources<br />
Wildcards (% and *)<br />
9.5.2 Syslog filtering parameters<br />
The Message and Process fields allow systems administrators to setup parameters described in the<br />
table below:<br />
Table 70: Syslog filtering parameters: Message and Process fields<br />
Parameters<br />
Single message<br />
Description<br />
List of messages<br />
Wildcards (% and *)<br />
<strong>GFI</strong> <strong>EventsManager</strong> 9 Events Processing Rules | 188
9.6 Prioritizing events processing rules<br />
Events Processing Rules are executed in order of priority. To change the order of execution:<br />
1. From Configuration tab > Events Processing Rules > Rule Folders, expand a rule-set folder.<br />
2. From the right pane, right-click a rule and select Increase priority or Decrease priority<br />
accordingly. Alternatively, select a rule and press Ctrl+Up to increase or Ctrl+Down to decrease<br />
priority.<br />
<strong>GFI</strong> <strong>EventsManager</strong> 9 Events Processing Rules | 189
10 Active Monitoring<br />
Event logs are useful to track different operational aspects of devices, computers and servers, but in<br />
many cases users need more than logs to inspect this activity in further detail. To mitigate this<br />
problem, <strong>GFI</strong> <strong>EventsManager</strong> uses Active Monitoring Checks. Monitoring checks help you detect<br />
failures or irregularities automatically, so you can identify and proactively fix unexpected problems<br />
before they happen.<br />
<strong>GFI</strong> <strong>EventsManager</strong> ships with a set of predefined checks, specifically designed to cater for Windows ®<br />
operating systems, Linux/Unix operating systems, SNMP devices and Network/Internet protocols and<br />
services.<br />
This chapter provides you with information about managing, creating and using Active Monitoring<br />
Checks.<br />
Topics in this chapter:<br />
10.1 About Active Monitoring Checks 190<br />
10.2 Creating and configuring a root folder 192<br />
10.3 Adding sub-folders to a root folder 196<br />
10.4 Creating and configuring active monitoring checks 201<br />
10.5 Applying active monitoring checks 206<br />
10.6 Deleting folders and monitoring checks 207<br />
10.1 About Active Monitoring Checks<br />
A monitoring check is a pre-configured rule, bound to a system's component or activity operation,<br />
such as CPU Usage or Ping Requests, that are used to check system availability. Active monitoring<br />
checks continuously scan event sources to determine if the configured parameter conditions are being<br />
met.<br />
Whether a monitoring check fails or succeeds, it generates an event log from the computer that it<br />
scanned. <strong>GFI</strong> <strong>EventsManager</strong> assigns a severity rating to the generated event log.<br />
An event processing rule can be created from the generated event log. Events processing rules can<br />
automatically trigger alerts, run additional checks and run scripts/applications to fix the problem<br />
that generated the log.<br />
<strong>GFI</strong> <strong>EventsManager</strong> 10 Active Monitoring | 190
Screenshot 144: How Active Monitoring Checks work<br />
Example<br />
You configure a monitoring check to generate an event log when a computer's free hard disk spaces<br />
reaches a pre-configured limit. To achieve this:<br />
<strong>GFI</strong> <strong>EventsManager</strong> 10 Active Monitoring | 191
1. When the limit is reached and the monitoring check generates an event, locate it in Events Browser<br />
and create an event processing rule based on it. For more information refer to Creating new rules<br />
from existing events.<br />
2. Configure the new events processing rule conditions to ignore non-matching events. For more<br />
information refer to Creating new events processing rules.<br />
3. Configure the new rule to trigger an alert or action, to resolve the problem. For more information<br />
refer to Configuring Default Classification Actions.<br />
Screenshot 145: Root folder and sub-folder structure<br />
Checks are organized in Root Folders and Sub-Folders. Objects inherit settings from their parent<br />
folder. This enables you to configure a number of monitoring checks simultaneously.<br />
10.2 Creating and configuring a root folder<br />
A root folder is a parent folder that can contain a set of sub-folders and Active Monitoring. Every child<br />
object of a root folder inherits the same settings. This enables swift configuration of multiple<br />
monitoring checks and sub-folder.<br />
To create a new root folder:<br />
1. From Configuration tab > Active Monitoring > Common Tasks, click Create root folder. This opens<br />
the Folder properties dialog.<br />
<strong>GFI</strong> <strong>EventsManager</strong> 10 Active Monitoring | 192
Screenshot 146: Folder properties - General tab<br />
2. Specify a unique name and an optional description in the Name and Description fields.<br />
Screenshot 147: Folder properties - Target computer tab<br />
<strong>GFI</strong> <strong>EventsManager</strong> 10 Active Monitoring | 193
3. Click Target computers tab and select the event sources. Active Monitoring added to this new<br />
folder are applied to the selected event sources.<br />
Screenshot 148: Folder properties - Schedule tab<br />
4. From the Schedule tab, set the time interval when <strong>GFI</strong> <strong>EventsManager</strong> runs the monitoring check<br />
(s) on the selected event sources. By default, a monitoring check interval is set to 5 seconds.<br />
<strong>GFI</strong> <strong>EventsManager</strong> 10 Active Monitoring | 194
Screenshot 149: Folder properties - Action events tab<br />
Note<br />
Regardless of whether Active Monitoring fails or succeeds, the computer that it checks<br />
generates an event log. This event log can be processed by events processing rules<br />
which can trigger alerts or run scripts/applications for remedial operations. For more<br />
information refer to Creating new rules from existing events.<br />
5. From the Action events tab, configure when event logs are generated and how <strong>GFI</strong> <strong>EventsManager</strong><br />
classifies the generated events.<br />
Available options are described in the following table:<br />
Table 71: Monitoring checks - Action events<br />
Option<br />
Generate an audit event from this<br />
machine/device when the check<br />
Description<br />
<strong>GFI</strong> <strong>EventsManager</strong> enables you to generate event logs after the event source is<br />
checked for irregularities. From the drop-down menu, select:<br />
Fails - generate an event log when the conditions of the check fails<br />
Succeeds - generate an event log when the conditions of the check succeeds<br />
Continuous<br />
Only once<br />
Once every {X} minutes<br />
Fails or Succeeds - generates an event log every time the check is run on<br />
the specified event source(s).<br />
Generates an event log every time the check fails/succeeds/both.<br />
Generates an event log the first time the check fails/succeeds/both.<br />
Generates an event log once every number of minutes you specify.<br />
<strong>GFI</strong> <strong>EventsManager</strong> 10 Active Monitoring | 195
Option<br />
Once every {X} messages<br />
When the check switch state, generate<br />
an audit event from this<br />
machine/device<br />
Failed severity<br />
Success severity<br />
Description<br />
Generates an event log once every number of messages you specify. Example: if<br />
you key in 10, only one event log is generated for every 10 times the check<br />
fails/succeeds/both.<br />
Generate an event log when the check changes state from Fail to Succeed or<br />
vice versa.<br />
Select the severity rating that <strong>GFI</strong> <strong>EventsManager</strong> assigns to the event log of a<br />
failed system check.<br />
Select the severity rating that <strong>GFI</strong> <strong>EventsManager</strong> assigns to the event log of a<br />
successful system check.<br />
6. Click OK.<br />
10.3 Adding sub-folders to a root folder<br />
Sub-folders are used to sub-divide a group of monitoring checks that share some common properties,<br />
but may (for example) be targeted towards different types of event sources.<br />
To add a new sub-folder:<br />
1. From Configuration > Active Monitoring > Monitoring checks, right-click a root folder/sub-folder<br />
and select Create new folder.<br />
Screenshot 150: Folder properties - General tab<br />
2. From the General tab, key in a name for the new folder and an optional description.<br />
<strong>GFI</strong> <strong>EventsManager</strong> 10 Active Monitoring | 196
Screenshot 151: Folder properties - Target computer tab<br />
Note<br />
Select Inherit from parent to use the same settings as the parent folder.<br />
3. Click the Target computers tab and select the event sources. Active Monitoring that are added to<br />
this new folder are applied to the selected event sources.<br />
<strong>GFI</strong> <strong>EventsManager</strong> 10 Active Monitoring | 197
Screenshot 152: Folder properties - Schedule tab<br />
Note<br />
Select Inherit from parent to use the same settings as the parent folder.<br />
4. From the Schedule tab, set the interval when <strong>GFI</strong> <strong>EventsManager</strong> runs the monitoring check(s) on<br />
the selected event sources. By default, a monitoring check interval is set to 5 seconds.<br />
<strong>GFI</strong> <strong>EventsManager</strong> 10 Active Monitoring | 198
Screenshot 153: Folder properties - Action events tab<br />
Note<br />
Regardless of whether Active Monitoring fails or succeeds, the computer that it checks<br />
generates an event log. This event log can be processed by events processing rules<br />
which can trigger alerts or run scripts/applications for remedial operations. For more<br />
information refer to Creating new rules from existing events.<br />
Note<br />
Select Inherit from parent to use the same settings as the parent folder.<br />
5. From the Action events tab, configure when event logs are generated and how <strong>GFI</strong> <strong>EventsManager</strong><br />
classifies the generated events.<br />
Available options are described in the following table:<br />
<strong>GFI</strong> <strong>EventsManager</strong> 10 Active Monitoring | 199
Table 72: Monitoring checks - Action events<br />
Option<br />
Generate an audit event from this<br />
machine/device when the check<br />
Description<br />
<strong>GFI</strong> <strong>EventsManager</strong> enables you to generate event logs after the event source is<br />
checked for irregularities. From the drop-down menu, select:<br />
Fails - generate an event log when the conditions of the check fails<br />
Succeeds - generate an event log when the conditions of the check succeeds<br />
Continuous<br />
Only once<br />
Once every {X} minutes<br />
Once every {X} messages<br />
When the check switch state, generate<br />
an audit event from this<br />
machine/device<br />
Failed severity<br />
Success severity<br />
Fails or Succeeds - generates an event log every time the check is run on<br />
the specified event source(s).<br />
Generates an event log every time the check fails/succeeds/both.<br />
Generates an event log the first time the check fails/succeeds/both.<br />
Generates an event log once every number of minutes you specify.<br />
Generates an event log once every number of messages you specify. Example: if<br />
you key in 10, only one event log is generated for every 10 times the check<br />
fails/succeeds/both.<br />
Generate an event log when the check changes state from Fail to Succeed or<br />
vice versa.<br />
Select the severity rating that <strong>GFI</strong> <strong>EventsManager</strong> assigns to the event log of a<br />
failed system check.<br />
Select the severity rating that <strong>GFI</strong> <strong>EventsManager</strong> assigns to the event log of a<br />
successful system check.<br />
6. Click OK.<br />
<strong>GFI</strong> <strong>EventsManager</strong> 10 Active Monitoring | 200
10.4 Creating and configuring active monitoring checks<br />
To create a new active monitoring check:<br />
Screenshot 154: Creating a new active monitoring check<br />
1. Click Configuration > Active Monitoring.<br />
2. Right-click the root/sub-folder where you want the new monitoring check to be saved and select<br />
Create new check.<br />
<strong>GFI</strong> <strong>EventsManager</strong> 10 Active Monitoring | 201
Screenshot 155: Select check type<br />
3. Select the check type and click Next.<br />
Screenshot 156: Configure general check properties<br />
4. Specify a unique name and an optional description in the Name and Description fields.<br />
5. In Consider this monitoring check as fail after {X} errors text box specify the number of errors<br />
that must occur, before the new checks is classified as Failed.<br />
6. Select/unselect Enable/disable this check, to turn on/off the new monitoring check. Click Next.<br />
<strong>GFI</strong> <strong>EventsManager</strong> 10 Active Monitoring | 202
Screenshot 157: Configure monitoring check parameters<br />
7. Configure the parameters that have to be checked and click Next.<br />
Note<br />
This step is different for each different type of check you select in step 3.<br />
Screenshot 158: Select the effected sources<br />
<strong>GFI</strong> <strong>EventsManager</strong> 10 Active Monitoring | 203
Note<br />
Select Inherit from parent to use the same settings as the parent folder.<br />
8. From the list of event sources, select the computers to monitor by this new check. Click Next.<br />
Screenshot 159: Set the scan time interval<br />
Note<br />
Select Inherit from parent to use the same settings as the parent folder.<br />
9. Configure the scan interval schedule for the new check. By default, the check scans the selected<br />
source(s) once every 5 seconds.<br />
<strong>GFI</strong> <strong>EventsManager</strong> 10 Active Monitoring | 204
Screenshot 160: Configure event log actions<br />
Note<br />
Select Inherit from parent to use the same settings as the parent folder.<br />
10. A monitoring check generates an event log regardless of whether it fails or succeeds. From Action<br />
events, when event logs are generated and how <strong>GFI</strong> <strong>EventsManager</strong> classifies the generated logs.<br />
Available options are described in the following table:<br />
Table 73: Monitoring checks - Action events<br />
Option<br />
Generate an audit event from this<br />
machine/device when the check<br />
Description<br />
<strong>GFI</strong> <strong>EventsManager</strong> enables you to generate event logs after the event source is<br />
checked for irregularities. From the drop-down menu, select:<br />
Fails - generate an event log when the conditions of the check fails<br />
Succeeds - generate an event log when the conditions of the check succeeds<br />
Continuous<br />
Only once<br />
Once every {X} minutes<br />
Once every {X} messages<br />
When the check switch state, generate<br />
an audit event from this<br />
machine/device<br />
Failed severity<br />
Fails or Succeeds - generates an event log every time the check is run on<br />
the specified event source(s).<br />
Generates an event log every time the check fails/succeeds/both.<br />
Generates an event log the first time the check fails/succeeds/both.<br />
Generates an event log once every number of minutes you specify.<br />
Generates an event log once every number of messages you specify. Example: if<br />
you key in 10, only one event log is generated for every 10 times the check<br />
fails/succeeds/both.<br />
Generate an event log when the check changes state from Fail to Succeed or<br />
vice versa.<br />
Select the severity rating that <strong>GFI</strong> <strong>EventsManager</strong> assigns to the event log of a<br />
failed system check.<br />
<strong>GFI</strong> <strong>EventsManager</strong> 10 Active Monitoring | 205
Option<br />
Success severity<br />
Description<br />
Select the severity rating that <strong>GFI</strong> <strong>EventsManager</strong> assigns to the event log of a<br />
successful system check.<br />
11. Click Finish.<br />
10.5 Applying active monitoring checks<br />
Active Monitoring can be applied to single event sources or groups of event sources. Event sources can<br />
be selected on a check-by-check basis or at root folder level. Configuring settings at folder level<br />
enables the pertaining checks to inherit the same event source settings.<br />
To assign a pre-configured monitoring check:<br />
1. Go to Configuration > Active Monitoring.<br />
2. Right-click on the monitoring check/folder that you want to assign to your event sources and select<br />
Properties.<br />
Screenshot 161: Target computers tab<br />
3. From the Target computers tab, select the event source or group of event sources.<br />
4. Click OK.<br />
Note<br />
Select Inherit from parent to use the same settings as the parent folder.<br />
<strong>GFI</strong> <strong>EventsManager</strong> 10 Active Monitoring | 206
10.6 Deleting folders and monitoring checks<br />
To delete a folder/monitoring check:<br />
1. Go to Configuration > Active Monitoring.<br />
Screenshot 162: Deleting folders and monitoring checks<br />
2. From the Monitoring checks section, right-click the folder/monitoring check to delete and select<br />
Delete.<br />
Important<br />
Deleting a root folder (parent folder), deletes all the contents as well. Make sure that<br />
you delete unwanted items only.<br />
<strong>GFI</strong> <strong>EventsManager</strong> 10 Active Monitoring | 207
11 Alerts and Default Actions<br />
This chapter provides you with information about the available alerting methods and how to<br />
configure each according to your requirements. During event processing, <strong>GFI</strong> <strong>EventsManager</strong><br />
automatically executes actions and triggers alerts whenever particular events are encountered.<br />
Topics in this chapter:<br />
11.1 Configuring Default Classification Actions 208<br />
11.2 Configuring Alerting Options 210<br />
11.1 Configuring Default Classification Actions<br />
Through the configuration parameters provided in the default classification actions, you can trigger<br />
alerts and actions based only on event classification. Example: default classification parameters can<br />
be configured to trigger email alerts for all classified events (critical, high, medium and low) but<br />
archive only critical events.<br />
Screenshot 163: Configuring default classification actions<br />
To configure Default Classification Actions:<br />
1. From Configuration tab > Options, right-click Default Classification Actions node and Edit<br />
defaults…<br />
<strong>GFI</strong> <strong>EventsManager</strong> 11 Alerts and Default Actions | 208
Screenshot 164: Default Classification Actions dialog<br />
2. From the drop-down menu, select the event classification to be configured.<br />
3. From Action list, select actions to be triggered and click Configure. The available actions are:<br />
Table 74: Default Classification Actions<br />
Action<br />
Archive the<br />
event<br />
Send email<br />
alerts to<br />
Description<br />
Archives events without further processing.<br />
Click Configure and select the recipients.<br />
NOTE<br />
Ensure that users have a valid email address configured. For more information refer to Managing<br />
user accounts.<br />
Send network<br />
messages<br />
to<br />
Send SMS<br />
message to<br />
Click Configure and select the recipients.<br />
NOTE<br />
Ensure that users have a valid computer name/IP configured. For more information refer to<br />
Managing user accounts.<br />
Click Configure and select the recipients.<br />
NOTE<br />
Ensure that users have a valid mobile number configured. For more information refer to Managing<br />
user accounts.<br />
<strong>GFI</strong> <strong>EventsManager</strong> 11 Alerts and Default Actions | 209
Action<br />
Run file<br />
Description<br />
Click Configure and select the file to execute and specify any command-line parameters you want to<br />
pass to the file. Supported files include:<br />
VB Scripts - *.VBS<br />
Batch Files - *.BAT<br />
Send SNMP<br />
Message<br />
Scan computer<br />
Run checks<br />
on computer<br />
Executables - *.EXE<br />
Click Configure and select the recipients.<br />
<strong>GFI</strong> <strong>EventsManager</strong> re-audits the computer.<br />
Click Configure, select the monitoring checks you want to run when the action is triggered.<br />
Note<br />
Active Monitoring is applied to the corresponding event sources, selected from the Target<br />
computers tab. For more information refer to Creating and configuring Active Monitoring checks.<br />
Note<br />
4. Click Apply and OK.<br />
Ensure that Monitoring Checks processing is enabled or the checks will be discarded. For more<br />
information refer to Configuring event source monitoring.<br />
Note<br />
Running default actions on events classified as Low, may cause a lot of network traffic<br />
when email, SMS, network or SNMP alerts are enabled. This may also be problematic<br />
when archiving is enabled on Low importance events.<br />
11.2 Configuring Alerting Options<br />
Alerting options enable you to configure what alerts are triggered when particular event(s) are<br />
encountered. For example, you can configure <strong>GFI</strong> <strong>EventsManager</strong> to send an email and SMS alert to<br />
one or more recipients when a Critical event is processed.<br />
This section contains information about:<br />
Configuring email alerts<br />
Configuring network alerts<br />
Configuring SMS alerts<br />
Configuring SNMP Traps alerts<br />
Configuring general settings<br />
<strong>GFI</strong> <strong>EventsManager</strong> 11 Alerts and Default Actions | 210
To configure Alerting Options:<br />
Screenshot 165: Configuring Alerting Options<br />
1. Click Configuration tab > Options, right-click Alerting Options and select Edit alerting options...<br />
Note<br />
Select Edit alert recipients to configure the contact details of the alerting recipients<br />
and to manage user accounts. For more information refer to Managing user accounts.<br />
2. Configure the alerting method of your choice. The following sections describe how to configure:<br />
<strong>GFI</strong> <strong>EventsManager</strong> 11 Alerts and Default Actions | 211
11.2.1 Email alerts<br />
Screenshot 166: Configuring Email options<br />
To configure email alerts:<br />
1. From the Alerting Options dialog, click Email tab.<br />
2. Configure the options described below:<br />
Table 75: Alerting Options dialog - Email alerts<br />
Option<br />
Add/Remove/Edit<br />
Up/Down arrow<br />
buttons<br />
Send email alerts<br />
as Unicode text<br />
Format Email<br />
Message<br />
Description<br />
Click Add… to specify the mail server details including the server name /IP, logon credentials and<br />
recipient email address. Use the Remove or Edit button to remove a selected server or edit<br />
details.<br />
Use the arrow buttons to change the position of the selected mail server. <strong>GFI</strong> <strong>EventsManager</strong><br />
attempts to deliver email alerts via the first mail server. If unsuccessful, it recursively checks the<br />
following mail servers.<br />
Select this option to send emails as Unicode text as opposed to HTML or RTF format.<br />
Optionally, from the Format Email Message drop-down menu, select the log type (Windows ® , Text<br />
Logs, Syslog) and customize the email content.<br />
3. Click Apply and OK.<br />
<strong>GFI</strong> <strong>EventsManager</strong> 11 Alerts and Default Actions | 212
11.2.2 Network alerts<br />
Screenshot 167: Configuring Network options<br />
To configure network alerts:<br />
1. From the Alerting Options dialog, click Network tab.<br />
2. From Format network message… drop-down menu, select the log type and customize the format<br />
of the message.<br />
Screenshot 168: Configuring Network alerts: Format message<br />
3. Click Insert tag to select from a list of tags to include in the message.<br />
4. Click Save and OK.<br />
<strong>GFI</strong> <strong>EventsManager</strong> 11 Alerts and Default Actions | 213
11.2.3 SMS alerts<br />
Screenshot 169: Configuring SMS options<br />
To configure SMS alerts:<br />
1. From the Alerting Options dialog, click SMS tab.<br />
2. Configure the options described below:<br />
Table 76: Alerting Options dialog: SMS<br />
Option<br />
Description<br />
Select SMS<br />
Select the SMS service used to send SMS alerts. Available services include:<br />
In-built GSM SMS Server<br />
FaxMaker SMS service provider template<br />
Clickatell Email2SMS Service<br />
Set properties for the<br />
selected SMS system<br />
Generic SMS service provider template.<br />
Configure the properties for the selected SMS service type. Amongst others, property<br />
settings include:<br />
Service center number<br />
COM Port<br />
Baud Rate<br />
SMTP Server<br />
SMTP Port.<br />
Format SMS message<br />
Click Edit… to configure the selected property.<br />
Optionally, from the Format Email Message drop-down menu, select the log type (Windows<br />
® , Text Logs, Syslog) and customize the email content.<br />
<strong>GFI</strong> <strong>EventsManager</strong> 11 Alerts and Default Actions | 214
3. Click Apply and OK.<br />
11.2.4 SNMP alerts<br />
To configure SNMP alerts:<br />
Screenshot 170: Configuring SNMP alerts<br />
1. From the Alerting Options dialog, click SNMP tab.<br />
2. Configure the options described below:<br />
Table 77: Alerting Options: SNMP Traps<br />
Option<br />
Specify the IP address where the<br />
SNMP alerts will be sent<br />
Specify the port(s) which will be<br />
used to send SNMP alerts<br />
Format SNMP message<br />
Description<br />
Enter the IP address of the recipient.<br />
Specify TCP/UDP communication port. By default, the assigned port is 162.<br />
Optionally, from the Format Email Message drop-down menu, select the log type<br />
(Windows ® , Text Logs, Syslog) and customize the email content.<br />
3. Click Apply and OK.<br />
11.2.5 General settings<br />
To configure general alerts settings:<br />
1. From the Alerting Options dialog, click General tab.<br />
2. Configure the options described below and click OK:<br />
<strong>GFI</strong> <strong>EventsManager</strong> 11 Alerts and Default Actions | 215
Table 78: Alerting Options: General settings<br />
Option<br />
Send email alerts on<br />
database errors<br />
Description<br />
Email alerts are sent upon database errors such as backup failure, data corruption, size<br />
exceeds maximum size specified and other database operation errors.<br />
<strong>GFI</strong> <strong>EventsManager</strong> 11 Alerts and Default Actions | 216
12 User Groups<br />
This chapter provides you with information related to creating and managing users and groups.<br />
Through the Users and Groups node, users and groups can be created and specific alerts, working<br />
hours and other properties can be assigned to each user and group; while different console access<br />
rights can be assigned to each user from the Console Security and Audit Options node.<br />
Topics in this chapter:<br />
12.1 Configuring the administrator account 217<br />
12.2 Managing user accounts 223<br />
12.3 Managing user groups 230<br />
12.1 Configuring the administrator account<br />
<strong>GFI</strong> <strong>EventsManager</strong> automatically creates an <strong>EventsManager</strong>Administrator account. However, you<br />
must still configure some properties such as the notification addresses and account security.<br />
Note<br />
<strong>GFI</strong> <strong>EventsManager</strong> requires a valid administrator email address in order to distribute<br />
automatic alerts when particular events are discovered.<br />
To configure the <strong>GFI</strong> <strong>EventsManager</strong>Administrator account:<br />
1. From Configuration tab > Options, expand Users and Groups > Users.<br />
<strong>GFI</strong> <strong>EventsManager</strong> 12 User Groups | 217
Screenshot 171: Configuring <strong>EventsManager</strong>Administrator account<br />
2. From the right pane, right-click <strong>EventsManager</strong>Administrator and click Properties.<br />
Screenshot 172: <strong>EventsManager</strong>Administrator properties<br />
<strong>GFI</strong> <strong>EventsManager</strong> 12 User Groups | 218
3. From the General tab specify:<br />
A username for <strong>GFI</strong> <strong>EventsManager</strong> administrator account<br />
(Optional) A description for the account<br />
A valid email address for email alerts distribution<br />
A valid mobile number for SMS alerts distribution<br />
Valid computer names/IPs for network alerts distribution.<br />
Screenshot 173: Configuring user typical working hours<br />
4. Click Working Hours tab and specify the typical working hours of the administrator. Marked time<br />
intervals are considered as working hours.<br />
<strong>GFI</strong> <strong>EventsManager</strong> 12 User Groups | 219
Screenshot 174: Configure alerts outside working hours<br />
5. Click Alerts tab and select the alerts sent during and outside working hours. Optionally, select Send<br />
daily report via email at and specify the time to send an email containing daily activity.<br />
<strong>GFI</strong> <strong>EventsManager</strong> 12 User Groups | 220
Screenshot 175: Select the group which the user account is a member of<br />
6. Click Member Of tab and select the notification groups to which the user belongs. By default the<br />
administrator is a member of the <strong>EventsManager</strong>Administrators notification group.<br />
<strong>GFI</strong> <strong>EventsManager</strong> 12 User Groups | 221
Screenshot 176: Configuring user account privileges<br />
7. Click Privileges tab to edit the user privileges. By default the <strong>EventsManager</strong>Administrator account<br />
has full privileges and cannot be modified.<br />
<strong>GFI</strong> <strong>EventsManager</strong> 12 User Groups | 222
Screenshot 177: User account filtering<br />
8. Click Filter tab to edit what the administrator can see in the management console. By default, this<br />
tab is disabled for the EventManagerAdministartor account.<br />
9. Click Apply and OK.<br />
12.2 Managing user accounts<br />
<strong>GFI</strong> <strong>EventsManager</strong> allows you to create a custom list of users which you can organize into groups to<br />
speed up administrative tasks.<br />
This section contains information about:<br />
Creating a new user account<br />
Changing user account properties<br />
Deleting a user account<br />
12.2.1 Creating a new user account<br />
To create a new user:<br />
1. From Configuration tab > Options, expand the Users and Groups node.<br />
<strong>GFI</strong> <strong>EventsManager</strong> 12 User Groups | 223
Screenshot 178: Creating a new user<br />
2. Right-click Users sub-node and select Create user…<br />
Screenshot 179: Creating a new user - General properties<br />
<strong>GFI</strong> <strong>EventsManager</strong> 12 User Groups | 224
3. From the General tab specify:<br />
A username for the user account<br />
(Optional) A description for the account<br />
A valid email address for email alerts distribution<br />
A valid mobile number for SMS alerts distribution<br />
Valid computer names/IPs for network alerts distribution.<br />
Screenshot 180: Creating a new user - Working hours<br />
4. Click Working Hours tab and specify the typical working hours of the new user. Marked time<br />
intervals are considered as working hours.<br />
<strong>GFI</strong> <strong>EventsManager</strong> 12 User Groups | 225
Screenshot 181: Creating a new user - Alerting options<br />
5. Click Alerts tab and select the alerts sent during and outside working hours. Optionally, select Send<br />
daily report via email at and specify the time to send an email containing daily activity. For more<br />
information, refer to Alerts and Default Actions (page 208).<br />
<strong>GFI</strong> <strong>EventsManager</strong> 12 User Groups | 226
Screenshot 182: Creating a new user - Select notification group(s)<br />
6. Click Member Of tab and click Add. Select the notification groups to which the user belongs and<br />
click OK.<br />
<strong>GFI</strong> <strong>EventsManager</strong> 12 User Groups | 227
Screenshot 183: Creating a new user - Privileges<br />
7. Click Privileges tab to configure user privileges. By default, new user accounts have read only<br />
privileges.<br />
<strong>GFI</strong> <strong>EventsManager</strong> 12 User Groups | 228
Screenshot 184: User filtering options<br />
8. Click Filter tab to configure what the new user is allowed to display in the management console.<br />
The following table describes the available options:<br />
Table 79: User filtering options<br />
Option<br />
Event<br />
Sources<br />
Total privileges<br />
Description<br />
<strong>GFI</strong> <strong>EventsManager</strong> provides you with a set of pre-configured conditions for filtering event sources. Select<br />
the event sources that you want to be visible for this user.<br />
Click Advanced... to launch the Advanced Filtering dialog. This dialog enables you to build your own<br />
conditions for granular filtering, allowing you to filter events containing specific attributes.<br />
To add a condition:<br />
1. From the Advanced Filtering dialog, click Add and select a field from the list. Example: Date,<br />
Importance, Log format.<br />
2. For the selected field, select an operator from the Field operator drop-down menu. Example: Equal to,<br />
Less than, Greater than.<br />
3. Specify a value for the operator in the Field value text box.<br />
4. Click OK.<br />
5. Repeat steps 1 to 4 to add more than one field name.<br />
Note<br />
For more information refer to Defining query restrictions.<br />
9. Click Apply and OK.<br />
12.2.2 Changing user account properties<br />
To edit user properties:<br />
1. From Configuration tab > Options, expand the Users and Groups node.<br />
2. From Users sub-node, right-click a user and select Properties.<br />
<strong>GFI</strong> <strong>EventsManager</strong> 12 User Groups | 229
3. Make the required changes in the tabs available and click OK.<br />
12.2.3 Deleting a user account<br />
To delete a user:<br />
1. From Configuration tab > Options, expand the Users and Groups node and select Users.<br />
2. From right pane, right-click a user and select Delete.<br />
12.3 Managing user groups<br />
<strong>GFI</strong> <strong>EventsManager</strong> enables you to assign users to a group. Once the group properties have been<br />
configured, every member of the group inherits the same settings.<br />
This section contains information about:<br />
Creating a new group<br />
Changing group properties<br />
Deleting a group<br />
12.3.1 Creating a new group<br />
To create a new user group:<br />
1. From Configuration tab > Options, expand Users and Groups node.<br />
Screenshot 185: Creating a new user group<br />
2. Right-click Groups sub-node and select Create group…<br />
<strong>GFI</strong> <strong>EventsManager</strong> 12 User Groups | 230
Screenshot 186: Creating a new user group - General properties<br />
3. Specify the name and an optional description for the new group.<br />
4. Click Add to add users to the group.<br />
<strong>GFI</strong> <strong>EventsManager</strong> 12 User Groups | 231
Screenshot 187: Creating a new user group - General properties<br />
5. From the Privileges tab, select if the group has Full or Read Only permissions.<br />
6. Click Apply and OK.<br />
12.3.2 Changing group properties<br />
To edit the settings of a user group:<br />
1. From Configuration tab > Options, expand Users and Groups node.<br />
2. From the right pane, right-click on the group to be configured and select Properties.<br />
3. Perform the required changes in the tabs available and click OK.<br />
12.3.3 Deleting a group<br />
To delete a user group:<br />
1. From Configuration tab > Options, expand Users and Groups node.<br />
2. Right-click on the group to be deleted and select Delete.<br />
<strong>GFI</strong> <strong>EventsManager</strong> 12 User Groups | 232
13 Console Security and Audit Options<br />
Console security and audit options enable you to protect <strong>GFI</strong> <strong>EventsManager</strong> from unauthorized<br />
access and malicious intent. The provided audit options enable you to accurately monitor <strong>GFI</strong><br />
<strong>EventsManager</strong> activity.<br />
Topics in this chapter:<br />
13.1 Enabling login system 233<br />
13.2 Anonymization 236<br />
13.3 Auditing console activity 239<br />
13.4 Auto-discovery credentials 240<br />
13.1 Enabling login system<br />
When the login system is enabled all users will be asked to specify their credentials every time they<br />
launch the <strong>GFI</strong> <strong>EventsManager</strong> management console.<br />
Note<br />
Before you enable the login system, you must configure your mail server settings. For<br />
more information refer to Configuring Alerting Options.<br />
To enable the log-in system:<br />
1. From Configuration tab > Options expand Console Security and Audit Options node.<br />
<strong>GFI</strong> <strong>EventsManager</strong> 13 Console Security and Audit Options | 233
Screenshot 188: Editing console security options<br />
2. Expand Console Security and Audit Options node, right-click Security Options node and select<br />
Edit security options….<br />
<strong>GFI</strong> <strong>EventsManager</strong> 13 Console Security and Audit Options | 234
Screenshot 189: Enabling <strong>EventsManager</strong> login system<br />
3. Select Enable <strong>EventsManager</strong> login system to enable login.<br />
4. Click Apply and OK.<br />
Note<br />
To configure or edit user passwords go to Configuration tab > Users and Groups ><br />
Users, right-click the user account and select Change Password.<br />
Important<br />
Once the login system is enabled, users must login to the console by specifying their<br />
username and password and must have a valid email configured to be able to retrieve<br />
lost passwords. For more information refer to Managing user accounts.<br />
13.1.1 Password recovery<br />
When <strong>GFI</strong> <strong>EventsManager</strong> login system is enabled, all users are requested to enter a valid user name<br />
and password to access the management console.<br />
<strong>GFI</strong> <strong>EventsManager</strong> 13 Console Security and Audit Options | 235
Screenshot 190: Login credentials prompt<br />
If a password is forgotten or lost:<br />
1. Key in your username.<br />
2. Click Forgot your password link. <strong>GFI</strong> <strong>EventsManager</strong> will send an email containing your login<br />
password on the email address supplied during the user account setup.<br />
13.2 Anonymization<br />
In some countries privacy laws state that it is against the law not to encrypt personal information<br />
retrieved by monitoring applications for privacy protection. <strong>GFI</strong> <strong>EventsManager</strong> enables you to<br />
encrypt personal information when exporting and/or viewing event logs.<br />
Enable anonymization to encrypt all personal information. The Events Browser and Dashboard can<br />
recognize such information and do not display it. Instead, they display or Anonymized<br />
data messages instead.<br />
To configure anonymization:<br />
<strong>GFI</strong> <strong>EventsManager</strong> 13 Console Security and Audit Options | 236
Screenshot 191: Enable console anonymization<br />
1. From Configuration tab > Options, expand Console Security and Audit Options node, right-click<br />
Anonymization and click Edit anonymization options…<br />
<strong>GFI</strong> <strong>EventsManager</strong> 13 Console Security and Audit Options | 237
Screenshot 192: Anonymization options<br />
2. Select Enable Anonymization and enter the encryption password.<br />
3. (Optional) Select Use a secondary protection key to use two passwords for event log encryption.<br />
Event logs can only be decrypted by providing two decryption passwords.<br />
4. Click Apply and OK.<br />
Note<br />
Once anonymization is enabled, personal data is hidden in:<br />
Any of the Status views (General, Job Activity and Statistics)<br />
Events Browser<br />
Reports<br />
Exported/archived event logs (you can remove anonymization when importing the<br />
exported logs).<br />
<strong>GFI</strong> <strong>EventsManager</strong> 13 Console Security and Audit Options | 238
13.3 Auditing console activity<br />
<strong>GFI</strong> <strong>EventsManager</strong> can save console activity to external logs. To configure console activity auditing:<br />
Screenshot 193: Enabling console user activity auditing<br />
1. From Configuration tab > Options, expand Console Security and Audit Options node.<br />
2. Right-click Audit Options and select Edit audit options….<br />
<strong>GFI</strong> <strong>EventsManager</strong> 13 Console Security and Audit Options | 239
Screenshot 194: Audit Options dialog<br />
3. Select Audit all the actions done by users option and specify the location where the output log file<br />
will be saved.<br />
4. Click Apply and OK.<br />
13.4 Auto-discovery credentials<br />
Auto-discovery credentials are used by <strong>GFI</strong> <strong>EventsManager</strong> to login target machines and collect<br />
information when performing an automatic search for event sources. To configure the auto-discovery<br />
credentials:<br />
<strong>GFI</strong> <strong>EventsManager</strong> 13 Console Security and Audit Options | 240
Screenshot 195: Configuring Auto-Discovery Credentials<br />
1. From Configuration tab > Options, expand Console Security and Audit Options node.<br />
2. Right-click Auto-discovery credentials and select Edit auto-discovery credentials.<br />
<strong>GFI</strong> <strong>EventsManager</strong> 13 Console Security and Audit Options | 241
Screenshot 196: Specify Auto-discovery credentials<br />
3. Key in a valid username and password.<br />
4. Click Apply and OK.<br />
<strong>GFI</strong> <strong>EventsManager</strong> 13 Console Security and Audit Options | 242
14 Database Maintenance<br />
This chapter provides information about the storage system that <strong>GFI</strong> <strong>EventsManager</strong> uses to store<br />
processed events. This system allows great scalability with its fast read/write capabilities; even when<br />
processing high volumes of data. To help you maintain your database backend, <strong>GFI</strong> <strong>EventsManager</strong><br />
provides you with dedicated maintenance job options.<br />
Database maintenance jobs provide advanced functionality to administrators, allowing them to:<br />
Centralize events collected by other remote <strong>GFI</strong> <strong>EventsManager</strong> instances into one database<br />
backend<br />
Optimize <strong>GFI</strong> <strong>EventsManager</strong> performance by actively controlling database backend growth hence<br />
keeping it in good shape<br />
Import and export data to and from older versions of <strong>GFI</strong> <strong>EventsManager</strong> without data inconsistencies.<br />
Import and export events to and from a storage folder minimizing data loads from the database.<br />
Topics in this chapter:<br />
14.1 Managing the database backend 243<br />
14.2 Creating maintenance jobs 253<br />
14.3 Editing maintenance jobs 282<br />
14.1 Managing the database backend<br />
This section describes how you can easily manage your backend database through <strong>GFI</strong> <strong>EventsManager</strong><br />
Management Console.<br />
This section contains information about:<br />
Creating a new database<br />
Protecting your database<br />
Enabling database record hashing<br />
Switching databases<br />
Configuring database rotation options<br />
14.1.1 Creating a new database<br />
<strong>GFI</strong> <strong>EventsManager</strong> enables you to have multiple databases to store processed event logs. Through<br />
the Events Browser, Reporting tab and other locations, you can easily switch from one database to<br />
another, allowing you to view events or generate reports from multiple databases. Databases can be<br />
further secured by encrypting them with a password.<br />
To create a new database:<br />
1. From Configuration tab > Options > Configurations, right-click File Storage and select Configure<br />
file storage….<br />
<strong>GFI</strong> <strong>EventsManager</strong> 14 Database Maintenance | 243
Screenshot 197: File storage system dialog<br />
2. Click New and key in the new database name. Click OK to close the Create new database dialog.<br />
3. Click Browse to select a location other than the default database store.<br />
4. (Optional) Select Encrypt data using the following password and specify the encryption password<br />
used to secure information in the new database.<br />
Note<br />
Indicates that the specified passwords do not match.<br />
5. Click Apply and OK.<br />
14.1.2 Protecting your database<br />
<strong>GFI</strong> <strong>EventsManager</strong> enables you protect your database with an encryption key. Encrypting the<br />
database will prevent unauthorized personnel from viewing or accessing event logs.<br />
Important<br />
Encrypting the database will cause the Status Monitor and Events Browser to stop<br />
viewing sensitive information.<br />
<strong>GFI</strong> <strong>EventsManager</strong> 14 Database Maintenance | 244
To encrypt the database backend:<br />
Screenshot 198: Editing file storage settings<br />
1. Click Configuration tab > Options, right-click File Storage and select Configure file storage....<br />
<strong>GFI</strong> <strong>EventsManager</strong> 14 Database Maintenance | 245
Screenshot 199: Enabling encryption<br />
2. From General tab, select Encrypt data using the following password to enable encryption.<br />
3. Specify the password and confirmation password.<br />
Note<br />
Indicates that the specified passwords do not match.<br />
4. Click Apply and OK.<br />
Note<br />
The live database (the database you are currently using) cannot be encrypted from this<br />
dialog. Only new or offline databases can be encrypted from here. To encrypt the live<br />
database, use the provided CMD tool: esmdlibm.exe. For more information refer to<br />
Using Esmdlibm.exe.<br />
14.1.3 Database record hashing<br />
To further protect your data, <strong>GFI</strong> <strong>EventsManager</strong> provides you with record hashing capabilities.<br />
Hashing new records is a method used to ensure that data in your databases remains unmodified.<br />
When record hashing is enabled, a hash is created for every collected log, at collection time. The hash<br />
is built based on the data contained in the event log itself and created as soon as the event log is<br />
collected to ensure that it is the original version. When data of a hashed record is modified (even a<br />
<strong>GFI</strong> <strong>EventsManager</strong> 14 Database Maintenance | 246
character from a word), the hash value changes, indicating that someone could be tampering with<br />
stored records.<br />
Important<br />
Hashing will fail if anonymization is enabled.<br />
To configure hashing:<br />
Screenshot 200: Enabling / disabling record hashing<br />
1. From Configuration tab > Options > Configurations, click File Storage > Configure hashing....<br />
<strong>GFI</strong> <strong>EventsManager</strong> 14 Database Maintenance | 247
Screenshot 201: Record hashing dialog<br />
2. Select/unselect Enable record hashing to turn on/off hashing features.<br />
3. Click Check records hashes to run hash checks on the selected database. Select a database from<br />
the list and click OK to start the check.<br />
4. Click Apply and OK.<br />
14.1.4 Switching between file storage databases<br />
<strong>GFI</strong> <strong>EventsManager</strong> enables you to use multiple databases, stored in different locations on the same<br />
computer or on any remote computer within your LAN.<br />
To switch between databases:<br />
1. Click Configuration tab > Options.<br />
<strong>GFI</strong> <strong>EventsManager</strong> 14 Database Maintenance | 248
Screenshot 202: Options tab<br />
2. From the left pane, right-click File Storage and select Configure file storage...<br />
<strong>GFI</strong> <strong>EventsManager</strong> 14 Database Maintenance | 249
3. From the Configure file storage dialog, click Switch server. This opens the Switch Database Server<br />
dialog.<br />
4. In the Server hostname text box, key in the Computer Name or IP address of the database<br />
machine. Click OK.<br />
5. Click Apply and OK.<br />
Switching databases from the dashboard<br />
The General dashboard view enables you to switch to a different database without having to access<br />
the configuration tab. This is useful when comparing event logs or assessing the overall status of<br />
events management within your environment.<br />
To switch to a different database from the dashboard:<br />
1. Click Status > General.<br />
Screenshot 203: Switch between databases from the dashboard<br />
2. From the <strong>GFI</strong> <strong>EventsManager</strong> Service Status section, click Database server is running.<br />
3. From the Configure file storage dialog, click Switch server and key in the database server Name or<br />
IP address. Click OK.<br />
<strong>GFI</strong> <strong>EventsManager</strong> 14 Database Maintenance | 250
4. Click Apply and OK.<br />
14.1.5 Configuring database rotation options<br />
When processing events from a large number of event sources, it is important to configure database<br />
rotation options. These options instruct <strong>GFI</strong> <strong>EventsManager</strong> to automatically switch to a new<br />
database when a certain condition is met. Doing so helps you maintain a pool of fixed size databases<br />
which enable <strong>GFI</strong> <strong>EventsManager</strong> to perform better.<br />
When a database becomes too large in size, queries take longer to complete so therefore, <strong>GFI</strong><br />
<strong>EventsManager</strong> performance is affected negatively.<br />
For example, if your event sources normally generate a lot of small sized event logs, enable database<br />
rotation for when a maximum number of records is reached. On the other hand, if the size of event<br />
logs that your event sources are generating is large, configure database rotation for when the<br />
database reaches the size limit.<br />
To configure database rotation options:<br />
1. Click Configuration tab > Options.<br />
2. From Configurations, click File storage > Configure file storage…<br />
Screenshot 204: Configuring database rotation options<br />
3. Click Enable database rotation.<br />
4. Configure the options described below:<br />
<strong>GFI</strong> <strong>EventsManager</strong> 14 Database Maintenance | 251
Table 80: Database rotation options<br />
Option<br />
Rotate when database<br />
reaches {X} Records<br />
Description<br />
Specify the number of records that the database has to contain before rotating to a<br />
new one.<br />
Note<br />
Minimum value = 1,000, 000 records.<br />
Rotate when database<br />
reaches {X} GB<br />
Rotate to a new database when the current one reaches the specified size in Giga<br />
Bytes (GB)<br />
Note<br />
Minimum value = 1GB.<br />
Rotate when database<br />
is {X} weeks old<br />
Rotate database on 1st<br />
of each {X} months<br />
Number of databases<br />
to create<br />
Delete database as<br />
needed<br />
Each day (every 24hrs<br />
from the service starting<br />
time)<br />
Only after database<br />
maintenance is performed<br />
Rotate database when the current one is older than the specified number of weeks.<br />
Note<br />
Minimum value = 1 week.<br />
Select this option to rotate databases on the 1st of each number of specified<br />
months. Example, rotate database on the 1st of every month, 1st of every two<br />
months or 1st of every six months.<br />
Specify the maximum number of databases that <strong>GFI</strong> <strong>EventsManager</strong> is able to create.<br />
Leave the value at 0 so that an unlimited number of databases can be created.<br />
Select this option so that when the maximum number of databases is reached, <strong>GFI</strong><br />
<strong>EventsManager</strong> automatically deletes the oldest database to free space for new<br />
ones.<br />
Select this option to create and use a new database every 24 hours. 24 hours are<br />
calculated from the time the <strong>GFI</strong> <strong>EventsManager</strong> service starts.<br />
Create and use a new database, after an existing database performs maintenance<br />
operations.<br />
5. Click Apply and OK.<br />
14.1.6 Configuring Database Operations<br />
To configure Database Operations:<br />
1. Click Configuration tab > Options.<br />
2. From Configurations, right-click Database Operations and select Properties.<br />
<strong>GFI</strong> <strong>EventsManager</strong> 14 Database Maintenance | 252
Screenshot 205: Database Operations Options dialog<br />
3. Configure the options from the tabs described below:<br />
Table 81: Configuring database operations<br />
Tab<br />
General<br />
Schedule<br />
Description<br />
Specify the unique identifier by which this instance of <strong>GFI</strong> <strong>EventsManager</strong> will be identified on the network.<br />
This identifier is used as part of the export file-name during Export to file operations.<br />
Through the Schedule tab, specify:<br />
Hours of the day during which maintenance jobs can be executed<br />
The interval in hours/days with which maintenance jobs will be executed<br />
The scheduled date/time when maintenance jobs will start being executed.<br />
4. Click Apply and OK.<br />
Note<br />
Schedule options can also be modified from Configuration tab > Options > Actions and<br />
click Edit schedule options....<br />
14.2 Creating maintenance jobs<br />
With <strong>GFI</strong> <strong>EventsManager</strong> you can schedule maintenance jobs to be executed on a specific day, at a<br />
specific time and at specific intervals. Database maintenance operations may require high utilization<br />
of resources. This can degrade server and <strong>GFI</strong> <strong>EventsManager</strong> performance. Schedule maintenance<br />
jobs to be executed after office hours to maximize the availability of your system resources and avoid<br />
any possible disruptions to workflow.<br />
<strong>GFI</strong> <strong>EventsManager</strong> 14 Database Maintenance | 253
<strong>GFI</strong> <strong>EventsManager</strong> supports two types of maintenance jobs as described below:<br />
Table 82: Maintenance jobs types<br />
Job type<br />
Import\Export<br />
Job<br />
Legacy Import<br />
Job<br />
Description<br />
Import/export data from/to other instances of <strong>GFI</strong> <strong>EventsManager</strong>. Export data and import them in<br />
other instances as part of the data centralization process.<br />
Import data from older versions of the product. Import data from Microsoft ® SQL Server ® databases, legacy<br />
files and legacy file storage. The import jobs supported by this job type are all based on the database<br />
backend types of older versions of <strong>GFI</strong> <strong>EventsManager</strong>.<br />
Read the following sections for information about creating the following maintenance jobs:<br />
Import from file<br />
Export to file<br />
Export to SQL<br />
Copy data<br />
Commit deletions<br />
Import from SQL Server ® databases<br />
Import from legacy files<br />
Import from legacy file storage<br />
14.2.1 Import from file<br />
Import from file job enables you to import data that was previously exported to a configuration file.<br />
To create an Import from file job:<br />
1. Click Configuration tab and select Options.<br />
2. From Configurations, right-click Database Operations node and select Create new job…<br />
3. Click Next at the wizard welcome screen.<br />
<strong>GFI</strong> <strong>EventsManager</strong> 14 Database Maintenance | 254
Screenshot 206: Creating Import\Export jobs<br />
4. Select Import/Export Job and click Next.<br />
Screenshot 207: Import from file<br />
5. Select Import from file and click Next.<br />
<strong>GFI</strong> <strong>EventsManager</strong> 14 Database Maintenance | 255
Screenshot 208: Import from file - Specify import file path<br />
6. Specify the path to the configuration file that contains data you want to import. Optionally, click<br />
Browse to look for the location. Click Next.<br />
Screenshot 209: Decrypt secure import files<br />
7. (Optional) If the file you are importing is encrypted, select Decrypt the files using the following<br />
password and specify the password used to encrypt the file. Click Next.<br />
<strong>GFI</strong> <strong>EventsManager</strong> 14 Database Maintenance | 256
Screenshot 210: Add filtering conditions<br />
8. Add advanced filtering parameters to import specific data only. Leave blank to import all the event<br />
logs from the file.<br />
Note<br />
For more information refer to Building Query Restrictions.<br />
<strong>GFI</strong> <strong>EventsManager</strong> 14 Database Maintenance | 257
Screenshot 211: Execute job options<br />
9. Select when the job is executed and click Finish:<br />
Table 83: Creating maintenance jobs - Schedule options<br />
Options<br />
Description<br />
Schedule job The job will be saved and executed according to the database operations schedule.<br />
Run the job now Job is executed immediately. Unscheduled jobs only run once and cannot be reused.<br />
14.2.2 Export to file<br />
Export to file enables you to export selected settings to a configuration file that can be imported by<br />
another instance or version of <strong>GFI</strong> <strong>EventsManager</strong>.<br />
To create an export to file job:<br />
1. Click Configuration tab and select Options.<br />
2. From Configurations, right-click Database Operations node and select Create new job…<br />
3. Click Next at the wizard welcome screen.<br />
<strong>GFI</strong> <strong>EventsManager</strong> 14 Database Maintenance | 258
Screenshot 212: Creating Import\Export jobs<br />
4. Select Import/Export Job and click Next.<br />
Screenshot 213: Export to file<br />
5. Select Export to file and click Next.<br />
<strong>GFI</strong> <strong>EventsManager</strong> 14 Database Maintenance | 259
Screenshot 214:<br />
6. Key in the path to the folder where exported files are saved to. Alternatively, click Browse to look<br />
for the location. Click Next.<br />
Screenshot 215: Decrypt/Encrypt data<br />
7. If the source database (esmstg) is encrypted, select Decrypt data using the following password<br />
and key in the decryption key in the Password field.<br />
<strong>GFI</strong> <strong>EventsManager</strong> 14 Database Maintenance | 260
8. To encrypt export data, select Encrypt exported data using the following password and key in an<br />
encryption key in the Password and Confirm password fields. Click Next.<br />
Screenshot 216: Filtering export data<br />
9. Configure the following filtering options and click Next:<br />
Table 84: Filtering export data<br />
Option<br />
Export all<br />
events<br />
Events<br />
older than<br />
Events in<br />
the last<br />
Mark<br />
events as<br />
deleted<br />
Advanced...<br />
Description<br />
Export all events from the database.<br />
Only export events older than the specified number of days/weeks/months.<br />
Only export events that occurred in the last specified number of days/weeks/months.<br />
Hide events from the source database after they are exported. To completely remove these events from<br />
the database, you must run a Commit Deletions job. For more information refer to Commit deletions.<br />
Click Advanced... to launch the Advanced Filtering dialog. This enables you to configure granular filtering<br />
parameters to export specific events only. For more information refer to Building query restrictions.<br />
<strong>GFI</strong> <strong>EventsManager</strong> 14 Database Maintenance | 261
Screenshot 217: Execute job options<br />
10. Select when the job is executed and click Finish:<br />
Table 85: Creating maintenance jobs - Schedule options<br />
Options<br />
Description<br />
Schedule job The job will be saved and executed according to the database operations schedule.<br />
Run the job now Job is executed immediately. Unscheduled jobs only run once and cannot be reused.<br />
Export filename<br />
The convention used by <strong>GFI</strong> <strong>EventsManager</strong> to name the export file is shown and described below:<br />
[ESM ID]_[Job ID]_[Date From]_[Date To].EXP<br />
Table 86: Database operations: Export file name structure<br />
Name Section Description<br />
ESM ID Refers to the unique identifier given to each <strong>GFI</strong> <strong>EventsManager</strong> instance running in the organization.<br />
Job ID Refers to the unique identifier given to each maintenance job created.<br />
Date From Refers to the date of the earliest event exported.<br />
Date To Refers to the date of the latest event exported.<br />
.EXP<br />
This is the file extension given to all export files.<br />
14.2.3 Export to SQL<br />
Export to SQL enables you to export items directly to an SQL Server instance that is reachable by the<br />
<strong>GFI</strong> <strong>EventsManager</strong> host.<br />
To create an export to SQL job:<br />
1. Click Configuration tab and select Options.<br />
2. From Configurations, right-click Database Operations node and select Create new job…<br />
<strong>GFI</strong> <strong>EventsManager</strong> 14 Database Maintenance | 262
3. Click Next at the wizard welcome screen.<br />
Screenshot 218: Creating Import\Export jobs<br />
4. Select Import/Export Job and click Next.<br />
Screenshot 219: Export to SQL<br />
5. Select Export to SQL and click Next.<br />
<strong>GFI</strong> <strong>EventsManager</strong> 14 Database Maintenance | 263
Screenshot 220: Specifying SQL Server details<br />
6. Configure the following server options and click Next:<br />
Table 87: Export to SQL - Server options<br />
Option<br />
Description<br />
Server<br />
Key in the name of the machine that is running SQL Server.<br />
Database Key in the name of the destination database.<br />
Note<br />
If the specified database does not exist, <strong>GFI</strong> <strong>EventsManager</strong> creates it for you.<br />
Table<br />
Key in the name of the destination table.<br />
Note<br />
If the specified table does not exist, <strong>GFI</strong> <strong>EventsManager</strong> creates it for you.<br />
Use Windows<br />
authentication<br />
Use SQL Server<br />
authentication<br />
Test connection<br />
Use the same logon credentials used to log on to Windows ® . The SQL Server ® must support this type<br />
of authentication mode to be able to connect and copy information to the server.<br />
Use the logon credentials configured in your SQL Server ® . Key in the username in the User field and<br />
the password in the Password field.<br />
Click Test Connection to attempt to connect to the SQL Server ® using the specified settings.<br />
Note<br />
<strong>GFI</strong> <strong>EventsManager</strong> tests the connection automatically after you click Next.<br />
<strong>GFI</strong> <strong>EventsManager</strong> 14 Database Maintenance | 264
Screenshot 221: Select columns to export<br />
7. Select the columns you want to export and click Next.<br />
Note<br />
To export all columns, select Export all columns.<br />
<strong>GFI</strong> <strong>EventsManager</strong> 14 Database Maintenance | 265
Screenshot 222: Filtering export data<br />
8. Configure the following filtering options and click Next:<br />
Table 88: Filtering export data<br />
Option<br />
Export all<br />
events<br />
Events<br />
older than<br />
Events in<br />
the last<br />
Mark<br />
events as<br />
deleted<br />
Advanced...<br />
Description<br />
Export all events from the database.<br />
Only export events older than the specified number of days/weeks/months.<br />
Only export events that occurred in the last specified number of days/weeks/months.<br />
Hide events from the source database after they are exported. To completely remove these events from<br />
the database, you must run a Commit Deletions job. For more information refer to Commit deletions.<br />
Click Advanced... to launch the Advanced Filtering dialog. This enables you to configure granular filtering<br />
parameters to export specific events only. For more information refer to Building query restrictions.<br />
<strong>GFI</strong> <strong>EventsManager</strong> 14 Database Maintenance | 266
Screenshot 223: Execute job options<br />
9. Select when the job is executed and click Finish:<br />
Table 89: Creating maintenance jobs - Schedule options<br />
Options<br />
Description<br />
Schedule job The job will be saved and executed according to the database operations schedule.<br />
Run the job now Job is executed immediately. Unscheduled jobs only run once and cannot be reused.<br />
14.2.4 Copy data<br />
To create Copy data jobs:<br />
1. Click Configuration tab and select Options.<br />
2. From Configurations, right-click Database Operations node and select Create new job…<br />
3. Click Next at the wizard welcome screen.<br />
<strong>GFI</strong> <strong>EventsManager</strong> 14 Database Maintenance | 267
Screenshot 224: Creating Import\Export jobs<br />
4. Select Import/Export Job and click Next.<br />
Screenshot 225: Select Copy data job<br />
5. Select Copy data and click Next.<br />
<strong>GFI</strong> <strong>EventsManager</strong> 14 Database Maintenance | 268
Screenshot 226: Specify source and destination databases<br />
6. Select the source and destination databases. Click Next.<br />
Screenshot 227: Decrypt source and encrypt destination databases<br />
7. If the source database is encrypted, select Decrypt data using the following password and specify<br />
the password used to encrypt the database.<br />
<strong>GFI</strong> <strong>EventsManager</strong> 14 Database Maintenance | 269
8. If you want to encrypt the source data, select Encrypt exported data using the following<br />
password. Specify the encryption password and click Next.<br />
Screenshot 228: Filtering export data<br />
9. Configure the following filtering options and click Next:<br />
Table 90: Filtering export data<br />
Option<br />
Export all<br />
events<br />
Events<br />
older than<br />
Events in<br />
the last<br />
Mark<br />
events as<br />
deleted<br />
Advanced...<br />
Description<br />
Export all events from the database.<br />
Only export events older than the specified number of days/weeks/months.<br />
Only export events that occurred in the last specified number of days/weeks/months.<br />
Hide events from the source database after they are exported. To completely remove these events from<br />
the database, you must run a Commit Deletions job. For more information refer to Commit deletions.<br />
Click Advanced... to launch the Advanced Filtering dialog. This enables you to configure granular filtering<br />
parameters to export specific events only. For more information refer to Building query restrictions.<br />
10. Select when the job is executed and click Finish:<br />
Table 91: Creating maintenance jobs - Schedule options<br />
Options<br />
Description<br />
Schedule job The job will be saved and executed according to the database operations schedule.<br />
Run the job now Job is executed immediately. Unscheduled jobs only run once and cannot be reused.<br />
14.2.5 Commit deletions<br />
To create Commit deletions jobs:<br />
1. Click Configuration tab and select Options.<br />
2. From Configurations, right-click Database Operations node and select Create new job…<br />
<strong>GFI</strong> <strong>EventsManager</strong> 14 Database Maintenance | 270
3. Click Next at the wizard welcome screen.<br />
Screenshot 229: Creating Import\Export jobs<br />
4. Select Import/Export Job and click Next.<br />
Screenshot 230: Create commit deletion jobs<br />
5. Select Commit deletions and click Next.<br />
<strong>GFI</strong> <strong>EventsManager</strong> 14 Database Maintenance | 271
Screenshot 231: Select database to delete records from<br />
6. Select the database to delete records from. Click Next.<br />
7. Select when the job is executed and click Finish:<br />
Table 92: Creating maintenance jobs - Schedule options<br />
Options<br />
Description<br />
Schedule job The job will be saved and executed according to the database operations schedule.<br />
Run the job now Job is executed immediately. Unscheduled jobs only run once and cannot be reused.<br />
14.2.6 Import from SQL Server ® Database<br />
1. Click Configuration tab and select Options.<br />
2. From Configurations, right-click Database Operations node and select Create new job…<br />
3. Click Next at the wizard welcome screen.<br />
<strong>GFI</strong> <strong>EventsManager</strong> 14 Database Maintenance | 272
Screenshot 232: Creating Import\Export jobs<br />
4. Select Legacy Import Job and click Next.<br />
Screenshot 233: Select Import from SQL Server Database<br />
5. Select Import from SQL Server ® database and click Next.<br />
<strong>GFI</strong> <strong>EventsManager</strong> 14 Database Maintenance | 273
Screenshot 234: Specify SQL Server address and login details<br />
6. Configure the following server options and click Next:<br />
Table 93: Export to SQL - Server options<br />
Option<br />
Server<br />
Database<br />
Use Windows<br />
authentication<br />
Use SQL Server<br />
authentication<br />
Description<br />
Key in the name of the machine that is running SQL Server.<br />
Key in the name of the source database.<br />
Use the same logon credentials used to log on to Windows ® . The SQL Server ® must support this type<br />
of authentication mode to be able to connect and copy information from the server.<br />
Use the logon credentials configured in your SQL Server ® . Key in the username in the User field and<br />
the password in the Password field.<br />
<strong>GFI</strong> <strong>EventsManager</strong> 14 Database Maintenance | 274
Screenshot 235: Decrypt anonymized databases<br />
7. (Optional) If the SQL Server ® database is anonymized, select Enable decryption and specify the<br />
password used to anonymize the database.<br />
8. (Optional) If the SQL Server database was anonymized using two password, select Use secondary<br />
decryption key and specify the second security password used to anonymize the database. Click<br />
Next.<br />
Screenshot 236: Add filtering conditions to filter unwanted data<br />
<strong>GFI</strong> <strong>EventsManager</strong> 14 Database Maintenance | 275
9. Add advanced filtering parameters to import specific data only. Leave blank to import all the event<br />
logs.<br />
Note<br />
For more information refer to Building Query Restrictions.<br />
Screenshot 237: Specify when the maintenance job is executed<br />
Select Run the job now and click Finish.<br />
14.2.7 Import from legacy files<br />
To create Import from legacy files jobs:<br />
1. Click Configuration tab and select Options.<br />
2. From Configurations, right-click Database Operations node and select Create new job…<br />
3. Click Next at the wizard welcome screen.<br />
<strong>GFI</strong> <strong>EventsManager</strong> 14 Database Maintenance | 276
Screenshot 238: Creating Import\Export jobs<br />
4. Select Legacy Import Job and click Next.<br />
Screenshot 239: Import from legacy files<br />
5. Select Import from legacy files and click Next.<br />
<strong>GFI</strong> <strong>EventsManager</strong> 14 Database Maintenance | 277
Screenshot 240: Specify import file location<br />
6. Specify the path to the configuration file that contains data you want to import. Optionally, click<br />
Browse to look for the location. Click Next.<br />
Screenshot 241: Decrypt the information in the import file<br />
7. (Optional) If the file was encrypted, select Decrypt the files using the following password and<br />
specify the password used to encrypt the file. Click Next.<br />
<strong>GFI</strong> <strong>EventsManager</strong> 14 Database Maintenance | 278
Screenshot 242: Remove anonymization<br />
8. (Optional) If the file is anonymized, select Enable decryption and specify the password used to<br />
anonymize the data.<br />
9. (Optional) If the file was anonymized using two passwords, select Use secondary decryption key<br />
and specify the second key used to anonymize the data within the file. Click Next.<br />
Screenshot 243: Filter unwanted events through filtering conditions<br />
<strong>GFI</strong> <strong>EventsManager</strong> 14 Database Maintenance | 279
10. Add advanced filtering parameters to import specific data only. Leave blank to import all the<br />
event logs.<br />
Note<br />
For more information refer to Building Query Restrictions.<br />
Screenshot 244: Specify when the maintenance job is executed<br />
Select Run the job now and click Finish.<br />
14.2.8 Import from legacy file storage<br />
To create Import from legacy files jobs:<br />
1. Click Configuration tab and select Options.<br />
2. From Configurations, right-click Database Operations node and select Create new job…<br />
3. Click Next at the wizard welcome screen.<br />
<strong>GFI</strong> <strong>EventsManager</strong> 14 Database Maintenance | 280
Screenshot 245: Creating Import\Export jobs<br />
4. Select Legacy Import Job and click Next.<br />
Screenshot 246: Import legacy file storage data<br />
5. Select Import from legacy file storage and click Next.<br />
6. Specify the path to where the import file is located. Alternatively, click Browse and look for the<br />
location.<br />
<strong>GFI</strong> <strong>EventsManager</strong> 14 Database Maintenance | 281
7. (Optional) If the data is anonymized, select Enable decryption and specify the password used to<br />
encrypt the data.<br />
8. (Optional) If the data is encrypted by two passwords, select Use secondary decryption key and key<br />
in the secondary password. Click Next.<br />
9. (Optional) Specify filtering conditions to filter out unwanted data. Leave it blank to export all the<br />
data in the database. For more information, refer to Defining Restrictions. Click Next.<br />
Screenshot 247: Specify when the maintenance job is executed<br />
Select Run the job now and click Finish.<br />
14.3 Editing maintenance jobs<br />
This section contains information about:<br />
Viewing scheduled maintenance jobs<br />
Editing maintenance job properties<br />
Changing maintenance jobs priority<br />
Deleting a maintenance job<br />
14.3.1 Viewing scheduled maintenance jobs<br />
To view the progress of scheduled maintenance jobs:<br />
<strong>GFI</strong> <strong>EventsManager</strong> 14 Database Maintenance | 282
Screenshot 248: Maintenance job activity<br />
Click Status tab > Job Activity. The status of all maintenance jobs will be displayed in the Queued<br />
Jobs section.<br />
To view created maintenance jobs:<br />
Screenshot 249: Viewing scheduled maintenance jobs<br />
1. Click Configuration tab and select Options.<br />
2. From Configurations, select the Database Operations node. Scheduled maintenance jobs are<br />
displayed in the right pane.<br />
14.3.2 Editing maintenance job properties<br />
To edit maintenance jobs properties:<br />
1. From Configuration tab > Options > Configurations, click Database Operations.<br />
2. From the right pane, right-click on a maintenance job and select Properties.<br />
<strong>GFI</strong> <strong>EventsManager</strong> 14 Database Maintenance | 283
Screenshot 250: Maintenance job properties dialog<br />
3. From the Job Properties dialog, you can modify the settings you configured while creating the job;<br />
such as:<br />
Encryption/decryption passwords<br />
Database names and addresses<br />
Source/destination paths<br />
General job details.<br />
4. Click Apply and OK.<br />
Note<br />
For more information refer to Creating maintenance jobs.<br />
<strong>GFI</strong> <strong>EventsManager</strong> 14 Database Maintenance | 284
14.3.3 Changing maintenance jobs priority<br />
Screenshot 251: Maintenance job priorities<br />
By default maintenance jobs are executed according to the sequence with which the jobs are created<br />
(First-in-First-out). Thus the priority of maintenance jobs is determined by the sequence in which jobs<br />
are executed.<br />
To increase or decrease the priority of a maintenance job:<br />
1. Click Configuration tab and select Options.<br />
2. From Configurations, select Database Operations node.<br />
3. From the right pane, right-click the maintenance job and select Increase Priority or Decrease<br />
Priority accordingly.<br />
14.3.4 Deleting a maintenance job<br />
To delete maintenance jobs:<br />
1. Click Configuration tab and select Options.<br />
2. From Configurations, select Database Operations node.<br />
3. From the right pane, right-click on the maintenance job to delete and select Delete.<br />
Note<br />
Before deleting maintenance jobs ensure that all data is backed up.<br />
<strong>GFI</strong> <strong>EventsManager</strong> 14 Database Maintenance | 285
15 Configuring the Management Console<br />
This chapter provides you with information about configuring general settings of <strong>GFI</strong> <strong>EventsManager</strong>,<br />
such as product licensing, performance options and product updates.<br />
Topics in this chapter:<br />
15.1 Performance options 286<br />
15.2 Product updates 287<br />
15.3 Product licensing 294<br />
15.4 Product version information 295<br />
15.5 Importing and Exporting settings 296<br />
15.6 Building query restrictions 303<br />
15.1 Performance options<br />
<strong>GFI</strong> <strong>EventsManager</strong> provides you with options which enable you to set the performance level of the<br />
<strong>GFI</strong> <strong>EventsManager</strong> service.<br />
To configure the performance level:<br />
Screenshot 252: <strong>GFI</strong> <strong>EventsManager</strong> Performance Options<br />
1. From Configuration tab > Options > Configurations, right-click Performance Options and select<br />
Edit Performance Options.<br />
<strong>GFI</strong> <strong>EventsManager</strong> 15 Configuring the Management Console | 286
Screenshot 253: Performance Options dialog<br />
2. Select/Unselect Enable <strong>EventsManager</strong> service performance to enable/disable service<br />
performance options.<br />
3. Move the slider left (low) to right (high) until you reach the required performance level.<br />
4. Click Apply and OK.<br />
Note<br />
Setting the performance level on low is estimated to process 50 events per second per<br />
event source, while setting the bar on high processes 1,000 - 2,000 events per second<br />
per event source.<br />
15.2 Product updates<br />
Periodically, <strong>GFI</strong> releases product updates to improve or add functionality to <strong>GFI</strong> <strong>EventsManager</strong>.<br />
Product updates are important to download and install because they fix issues with underlying<br />
technologies as well as increase compatibility with different technologies and devices.<br />
When the <strong>GFI</strong> <strong>EventsManager</strong> host is connected to the Internet, products updates can be downloaded<br />
directly from the Management Console. Where Internet access is limited or there is none at all,<br />
product updates can be downloaded from an alternate location and then placed in the updates<br />
repository manually. Refer to the following sections for information about:<br />
Downloading updates directly<br />
Downloading updates from an alternate location (offline)<br />
<strong>GFI</strong> <strong>EventsManager</strong> 15 Configuring the Management Console | 287
15.2.1 Downloading updates directly<br />
<strong>GFI</strong> <strong>EventsManager</strong> enables users to configure how to automatically check for, download and install<br />
product updates.<br />
To configure Auto Update options:<br />
1. From Configuration tab > Options > Configurations, right-click Auto Update Options and select<br />
Edit updater options...<br />
Screenshot 254: Configure auto update options<br />
2. Configure the options described below:<br />
Table 94: Auto update options<br />
Options<br />
Check for updates automatically<br />
Update Now<br />
Install updates automatically<br />
Only notify me when updates<br />
are available<br />
Show messages in the application<br />
Send alerts on <strong>GFI</strong> <strong>EventsManager</strong><br />
Administrator user<br />
Description<br />
If selected, <strong>GFI</strong> <strong>EventsManager</strong> will check for updates automatically on a daily or<br />
weekly basis.<br />
If Check for updates automatically is not selected, use this option to manually check<br />
for updates and install missing updates.<br />
Installs downloaded updates automatically.<br />
Available updates are shown in the Missing Updates section but are not installed.<br />
Shows a message at the bottom of the application page. Click on the displayed<br />
message to action the updates.<br />
Sends an email alert on the configured <strong>GFI</strong> <strong>EventsManager</strong>Administrator account. For<br />
more information refer to Configuring the administrator account.<br />
3. If product updates must be downloaded through a proxy server, click the Proxy Server tab.<br />
<strong>GFI</strong> <strong>EventsManager</strong> 15 Configuring the Management Console | 288
Screenshot 255: Configuring proxy settings to download product updates<br />
4. Select Use a proxy server and key in the proxy server address and listening port in the Address and<br />
Port fields.<br />
5. (Optional) If the proxy server requires authentication, select Enable Authentication and key in the<br />
proxy logon credentials.<br />
6. Click Apply and OK.<br />
15.2.2 Downloading updates from an alternate location (offline)<br />
To download product updates, <strong>GFI</strong> <strong>EventsManager</strong> connects to <strong>GFI</strong>'s updates server. If the <strong>GFI</strong><br />
<strong>EventsManager</strong> host is in a secure environment, not connected to the Internet, updates can be<br />
downloaded from an alternate location.<br />
From a computer with Internet access, download the updates package and transfer it to the <strong>GFI</strong><br />
<strong>EventsManager</strong> host. Use CMD to manually launch an update session, using the updater tool provided<br />
in the install directory.<br />
You will need a username and password to log into the <strong>GFI</strong> updates server. To obtain your login<br />
credentials, contact one of our support representatives. For more information, refer to Requesting<br />
Technical Support.<br />
Note<br />
This procedure assumes that the product is installed in the default location: C:\Program<br />
Files (x86)\<strong>GFI</strong>\<strong>EventsManager</strong>2012.<br />
<strong>GFI</strong> <strong>EventsManager</strong> 15 Configuring the Management Console | 289
To download updates from an alternate location:<br />
1. On a computer with Internet access, go to http://update.gfi.com/esm.<br />
2. Key in your username and password. This opens the <strong>GFI</strong> <strong>EventsManager</strong> updates directory on the<br />
updates server.<br />
Screenshot 256: <strong>GFI</strong> <strong>EventsManager</strong> updates<br />
3. Click ESMUpdateInfo.xml.gz and save it to a location of your choice.<br />
<strong>GFI</strong> <strong>EventsManager</strong> 15 Configuring the Management Console | 290
Note<br />
Transfer the downloaded updates package from the computer with Internet access to<br />
the <strong>GFI</strong> <strong>EventsManager</strong> host.<br />
Screenshot 257: <strong>GFI</strong> <strong>EventsManager</strong> updates repository<br />
4. On the <strong>GFI</strong> <strong>EventsManager</strong> machine, copy the updates package to the following repository:<br />
C:\Program Files\<strong>GFI</strong>\<strong>EventsManager</strong>2012\Data\AutoUpdate.<br />
<strong>GFI</strong> <strong>EventsManager</strong> 15 Configuring the Management Console | 291
Screenshot 258: Open CMD in administrator mode<br />
5. Open CMD in elevated privileges mode, and key in:<br />
64-bit systems - CD C:\Program Files (x86)\<strong>GFI</strong>\<strong>EventsManager</strong>2012<br />
32-bit systems - CD C:\Program Files\<strong>GFI</strong>\<strong>EventsManager</strong>2012<br />
Press Enter.<br />
<strong>GFI</strong> <strong>EventsManager</strong> 15 Configuring the Management Console | 292
Screenshot 259: Change path to <strong>GFI</strong> <strong>EventsManager</strong> install directory<br />
Note<br />
The path changes according to the directory you specify.<br />
Screenshot 260: Manually launch an update session<br />
6. Key in:<br />
updater.exe /InstallNow<br />
Press Enter.<br />
<strong>GFI</strong> <strong>EventsManager</strong> 15 Configuring the Management Console | 293
To ensure that all updates are installed, run updater.exe /InstallNow, until you get a message<br />
indicating that 0 missing updates were found.<br />
Screenshot 261: Updates status<br />
15.3 Product licensing<br />
<strong>GFI</strong> <strong>EventsManager</strong> is licensed by event source/computer. All devices that generate a log are<br />
considered to be an event source. Refer to the sections below for more information about <strong>GFI</strong><br />
<strong>EventsManager</strong> licensing options.<br />
The following sections contain information about:<br />
Updating license key<br />
Obtaining a free 30-day trial license key<br />
Viewing license details<br />
Purchasing a license key<br />
15.3.1 Updating license key<br />
To update your current license key:<br />
1. From General tab > General, right-click Licensing and select Update key...<br />
Screenshot 262: Update license key dialog<br />
<strong>GFI</strong> <strong>EventsManager</strong> 15 Configuring the Management Console | 294
3. Specify your license key and click OK.<br />
15.3.2 Obtaining a free 30-day trial license key<br />
<strong>GFI</strong> <strong>EventsManager</strong> allows you to register your version of the product and receive a free 30-day trial.<br />
Once the trial period is expired, all event log monitoring and management services are disabled and a<br />
full license key is required.<br />
To register and receive a 30-day trial license key:<br />
1. From General tab > General, click Licensing.<br />
2. Click the provided link. This will take you to <strong>GFI</strong> website where you are able to enter you details<br />
and receive the license key by email. The email address you provide in the registration form is where<br />
your free 30-day trial key will be sent. If you have a spam filtering system, make sure the email is not<br />
blocked as spam.<br />
15.3.3 Viewing license details<br />
License details provide you with license distribution details. To view licensing details:<br />
1. From General tab > General, click Licensing.<br />
2. From the right pane, click Show details to expand the details section. This will show the number of<br />
event sources configured and respective license type (such as Workstation or Server).<br />
15.3.4 Purchasing a license key<br />
To purchase a license key:<br />
1. From General tab > General, click Licensing.<br />
Screenshot 263: Buy now! Button<br />
2. From the right pane, click Buy now!. This takes you to <strong>GFI</strong> website where you can view further<br />
information about licensing and purchase a valid key.<br />
Note<br />
For more information, refer to:<br />
Licensing Information - http://www.gfi.com/page/13789/products/gfi-eventsmanager/pricing/licensing/licensing<br />
Pricing Information - http://www.gfi.com/products/gfi-eventsmanager/pricing<br />
15.4 Product version information<br />
<strong>GFI</strong> recommends that you keep <strong>GFI</strong> <strong>EventsManager</strong> up-to-date and use the latest product version for<br />
full feature support and device compatibility. Version information can also be useful to troubleshoot<br />
functionality errors with a technical support representative. Refer to the following sections for<br />
information about:<br />
15.4.1 Checking your <strong>GFI</strong> <strong>EventsManager</strong> version<br />
To check your version information details:<br />
1. From General tab > General, click Version Information.<br />
<strong>GFI</strong> <strong>EventsManager</strong> 15 Configuring the Management Console | 295
Screenshot 264: Version Information screen<br />
2. View version information details from the right pane.<br />
3. (Optional) Click Click here to obtain the version number of the latest release to get the latest<br />
version information from <strong>GFI</strong> servers.<br />
15.4.2 Checking for newer versions<br />
To check for newer builds of <strong>GFI</strong> <strong>EventsManager</strong>:<br />
1. From General tab > General, right-click Version Information and select Check for newer builds...<br />
2. (Optional) From the right pane, select/unselect Automatically check for a newer version at<br />
startup to check for new versions automatically. By default, this option is enabled.<br />
15.5 Importing and Exporting settings<br />
The provided import and export tool, enables you to seamlessly move configurations from one<br />
instance of <strong>GFI</strong> <strong>EventsManager</strong> to another. This can also be done as part of a disaster recovery plan,<br />
to avoid having to reconfigure <strong>GFI</strong> <strong>EventsManager</strong> in case of a disaster. The following settings can be<br />
imported/exported using <strong>GFI</strong> <strong>EventsManager</strong>:<br />
Event Sources<br />
Event Processing Rules<br />
Events Browser Filters<br />
Options (including Default Classification Actions, Alerting Options, Database operations and<br />
more).<br />
This section contains information about:<br />
<strong>GFI</strong> <strong>EventsManager</strong> 15 Configuring the Management Console | 296
Exporting configurations to a file<br />
Importing configurations from a file<br />
Importing configurations from another instance<br />
15.5.1 Exporting configurations to a file<br />
To export you <strong>GFI</strong> <strong>EventsManager</strong> configurations:<br />
1. Click File > Import and Export Configurations....<br />
Screenshot 265: Export configurations to a file<br />
2. Select Export the desired configurations to a file and click Next.<br />
<strong>GFI</strong> <strong>EventsManager</strong> 15 Configuring the Management Console | 297
Screenshot 266: Specify export destination<br />
3. Specify the location where the exported file will be saved or click Browse... to look for the<br />
location. Click Next.<br />
Screenshot 267: Select export configurations<br />
4. Select the configurations you want to export and click Next.<br />
<strong>GFI</strong> <strong>EventsManager</strong> 15 Configuring the Management Console | 298
5. Wait for <strong>GFI</strong> <strong>EventsManager</strong> to export the configuration and click OK.<br />
15.5.2 Importing configurations from a file<br />
To import configurations from a file:<br />
1. Click File > Import and Export Configurations....<br />
Screenshot 268: Import configurations from a file<br />
2. Select Import the desired configurations from a file and click Next.<br />
<strong>GFI</strong> <strong>EventsManager</strong> 15 Configuring the Management Console | 299
Screenshot 269: Specify configuration file location<br />
3. Specify the path where the import file is stored or click Browse... to look for it. Click Next.<br />
Screenshot 270: Select configurations to import<br />
]<br />
4. Select the configurations you want to import and click Next.<br />
5. Wait for <strong>GFI</strong> <strong>EventsManager</strong> to import the configurations and click OK.<br />
<strong>GFI</strong> <strong>EventsManager</strong> 15 Configuring the Management Console | 300
Note<br />
If <strong>GFI</strong> <strong>EventsManager</strong> detects other configurations, it will ask you if you want to override<br />
or merge both configurations.<br />
15.5.3 Importing configurations from another instance<br />
To import configurations from another instance of <strong>GFI</strong> <strong>EventsManager</strong>:<br />
1. Click File > Import and Export Configurations...<br />
Screenshot 271: Import configurations from another instance of <strong>GFI</strong> <strong>EventsManager</strong><br />
2. Select Import the configurations from another instance and click Next.<br />
<strong>GFI</strong> <strong>EventsManager</strong> 15 Configuring the Management Console | 301
Screenshot 272: Specify instance location<br />
3. Specify the installation folder path of the instance you want to import configurations from.<br />
Alternatively, click Browse... to look for it. Click Next.<br />
Screenshot 273: Select configurations to import from another instance of <strong>GFI</strong> <strong>EventsManager</strong><br />
4. Select the configurations you want to import and click Next.<br />
<strong>GFI</strong> <strong>EventsManager</strong> 15 Configuring the Management Console | 302
5. Wait for the configurations to import and click OK.<br />
Note<br />
If <strong>GFI</strong> <strong>EventsManager</strong> detects other configurations, it will ask you if you want to override<br />
or merge both configurations.<br />
15.6 Building query restrictions<br />
<strong>GFI</strong> <strong>EventsManager</strong> enables you to build custom queries, using the Edit Query Restriction dialog.<br />
Queries are instructions <strong>GFI</strong> <strong>EventsManager</strong> sends to the database backend when storing and<br />
retrieving data. They are also used to configure rules to trigger actions and alerts when certain<br />
attribute values are detected.<br />
The following scenarios use the Edit Query Restriction dialog for granular configuration:<br />
Table 95: Uses of query restrictions<br />
Use<br />
Configuring<br />
reports<br />
Configuring<br />
user<br />
accounts<br />
Configuring<br />
events processing<br />
rules<br />
Description<br />
Build queries to filter report information and generate reports pertaining to specific attributes.<br />
Prevent <strong>GFI</strong> <strong>EventsManager</strong> Management Console users from displaying unauthorized information about<br />
other users, event logs or network activity.<br />
Scan collected event logs for attributes that match values configured in events processing queries. This<br />
enables you to inspect network activity in granular detail, which helps you to proactively resolve network<br />
issues before evolving into serious problems.<br />
<strong>GFI</strong> <strong>EventsManager</strong> 15 Configuring the Management Console | 303
Screenshot 274: Users, Events processing rules and Report queries<br />
15.6.1 Using the Edit Query Restriction dialog<br />
To edit query restrictions for granular filtering and configuration:<br />
1. The following table describes how to launch the Edit Query Restriction dialog for users, reports and<br />
processing rules:<br />
Table 96: Launching the Edit Query Restrictions dialog<br />
Configure...<br />
Users<br />
Reports<br />
Events processing<br />
rules<br />
Procedure<br />
To launch the query restrictions dialog:<br />
1. Click Configuration tab > Options > Users and Groups > Users.<br />
2. From the right-pane, right-click the user to edit and select Properties.<br />
3. From the User Properties dialog, click Filter tab > Advanced...<br />
4. From the Advanced filtering dialog, click Add.<br />
To launch the query restrictions dialog:<br />
1. Click Reporting tab.<br />
2. From the Reports list, right-click the report to edit and select Properties.<br />
3. From the General tab, click Add.<br />
To launch the query restrictions dialog:<br />
1. Click Configuration tab > Events Processing Rules.<br />
2. From the Rule Folders list, right-click the events processing rule to edit and select<br />
Properties.<br />
3. From the processing rule properties dialog, click Conditions tab > Add.<br />
<strong>GFI</strong> <strong>EventsManager</strong> 15 Configuring the Management Console | 304
Screenshot 275: Defining restrictions: Editing a query restriction<br />
2. From the list of available fields, select a field. Optionally, key in the name in Field Name text box<br />
to search for the required field.<br />
3. Specify a Field Operator for the selected field. Available operators include:<br />
Table 97: Defining restrictions: Field Operators<br />
Field Operator<br />
Equal To<br />
Less than<br />
Greater than<br />
Occurred (Related to date/time fields)<br />
Like<br />
Contains<br />
Value in List<br />
Description<br />
When the event field is equal to the value configured.<br />
When the event field is has a smaller value than the value configured.<br />
When the event field is has a larger value than the value configured.<br />
When the event field date occurred before the value date.<br />
When the event field has similar text as the value text.<br />
When the event field contains the value text.<br />
When the event field is equal to one of the values in a list.<br />
4. Specify a Field Value for the selected field and operator. Some fields have predefined values;<br />
others require you to specify a value.<br />
5. Click OK.<br />
Note<br />
Repeat steps 1 to 4 to add all the fields you want to include in the query.<br />
<strong>GFI</strong> <strong>EventsManager</strong> 15 Configuring the Management Console | 305
Note<br />
You can copy report restrictions from existing reports. From Reporting tab > Reports,<br />
right-click a report and select Copy Report Restrictions.<br />
Screenshot 276: Defining restrictions: Customizing the condition<br />
6. Once all the restrictions are defined, use the options described below to customize the query<br />
conditions:<br />
Table 98: Defining restrictions: Query Condition tools<br />
Options<br />
AND<br />
OR<br />
AND<br />
NOT<br />
OR NOT<br />
Description<br />
Select the condition to configure and select AND. The selected condition AND the following condition(s) must<br />
be met for the query to be valid.<br />
Select the condition to configure and select OR. The selected condition OR the following condition(s) must be<br />
met for the query to be valid.<br />
Select the condition to configure and select AND NOT. This means that the selected condition has to match<br />
the restriction parameters but the following conditions must not.<br />
Select the condition to configure and select OR NOT. This means that the selected condition has to match the<br />
restriction parameters OR the following conditions must not.<br />
+ ( Click ‘+ (‘ to add an opening bracket to the selected condition. Conditions enclosed in brackets are processed<br />
first.<br />
<strong>GFI</strong> <strong>EventsManager</strong> 15 Configuring the Management Console | 306
Options<br />
Description<br />
+ ) Click ‘+ )’ to add a closing bracket to the selected condition. Conditions enclosed in brackets are processed<br />
first.<br />
- ( Click ‘- (‘ to remove an opening bracket from the selected condition.<br />
- ) Click ‘- )’ to remove a closing bracket from the selected condition.<br />
Add<br />
Edit<br />
Delete<br />
Clear<br />
Up<br />
arrow<br />
Down<br />
arrow<br />
Click Add to launch the restrictions dialog and add more fields to the condition.<br />
Click Edit to access the restrictions dialog and customize the selected condition.<br />
Click Delete to delete a condition.<br />
The Clear button deletes all the query conditions.<br />
Use the Up arrow key to move the selected condition up in the list.<br />
Use the Down arrow key to move the selected condition down in the list.<br />
7. Click Apply and OK.<br />
<strong>GFI</strong> <strong>EventsManager</strong> 15 Configuring the Management Console | 307
16 Command Line Tools<br />
<strong>GFI</strong> <strong>EventsManager</strong> provides you with command line tools through which you can perform various<br />
functions without accessing the Management Console. The available CMD tools are located in the <strong>GFI</strong><br />
<strong>EventsManager</strong> install folder.<br />
Topics in this chapter:<br />
16.1 Using ESMCmdConfig.exe 308<br />
16.2 Using EsmDlibM.exe 311<br />
16.3 Using DLibAdm.exe 319<br />
16.4 Using EsmReport.exe 321<br />
16.1 Using ESMCmdConfig.exe<br />
ESMCmdConfig.exe enables you to configure general settings for <strong>GFI</strong> <strong>EventsManager</strong>; such as:<br />
<strong>GFI</strong> <strong>EventsManager</strong> logon credentials<br />
License key<br />
Mail server settings<br />
Administrator account<br />
Create/Remove Group shortcuts<br />
Get computer names.<br />
To use ESMCmdConfig.exe:<br />
1. Click Start > Run and key in CMD.<br />
2. Click Ctrl + Shift + Enter to run CMD with elevated privileges.<br />
3. Change the directory to the <strong>GFI</strong> <strong>EventsManager</strong> install directory. Example:<br />
CD <br />
4. Key in ESMCmdConfig.exe followed by the functions described below:<br />
/op:registerService<br />
/op:enable<br />
/op:disable<br />
/op:SetLicense<br />
/op:configureAlerting<br />
/op:setAdminEmail<br />
/op:createProgramGroupShortcuts<br />
/op:removeProgramGroupShortcuts<br />
/op:getComputers<br />
<strong>GFI</strong> <strong>EventsManager</strong> 16 Command Line Tools | 308
16.1.1 /op:registerService<br />
This function enables you to register <strong>GFI</strong> <strong>EventsManager</strong> services, using an administrator account. The<br />
following parameters are supported:<br />
Table 99: /op:registerService Parameters<br />
Parameter<br />
/username:<br />
Description<br />
Specify the username of an administrator account.<br />
Note<br />
Parameters that contain spaces must be enclosed in double quotes (“).<br />
/pass:<br />
Specify the password for the account specified in the /username parameter.<br />
Example<br />
ESMCmdConfig.exe /op:registerService /username:Domain\Administrator<br />
/pass:p@ss<br />
16.1.2 /op:enable<br />
This function enables you to turn on events management features and does not support additional<br />
parameters.<br />
Example<br />
ESMCmdConfig.exe /op:enable<br />
16.1.3 /op:disable<br />
This function enables you to turn off events management features and prompts the user with a<br />
custom message. The following parameter is supported:<br />
Table 100: /op:disable Parameter<br />
Parameter<br />
/message:<br />
Description<br />
Specify a custom message that is shown to the user before events management features are<br />
disabled.<br />
Note<br />
Parameters that contain spaces must be enclosed in double quotes (“).<br />
Example<br />
ESMCmdConfig.exe /op:disable /message:"Events Management Disabled!"<br />
16.1.4 /op:SetLicense<br />
This function enables you to enter the product license key. The following parameter is supported:<br />
Table 101: /op:SetLicense Parameters<br />
Parameter<br />
/licenseKey:<br />
Description<br />
Specify the product license key.<br />
<strong>GFI</strong> <strong>EventsManager</strong> 16 Command Line Tools | 309
Example<br />
ESMCmdConfig.exe /op:SetLicense /licenseKey:*********<br />
16.1.5 /op:configureAlerting<br />
This function enables you to turn on and configure email alerting options. The following parameters<br />
are supported:<br />
Table 102: /op:configureAlerting Parameters<br />
Parameter<br />
/Server:<br />
/SenderEmail:<br />
/Port:<br />
/RequiresAuthentication:<br />
<br />
Description<br />
Specify the mail server IP address or fully qualified domain name (FQDN).<br />
Specify the sender email address. Notifications appear to have been sent from the<br />
specified address.<br />
Specify the TCP port used to send emails.<br />
Specify if the mail server requires authentication. Supported values are:<br />
True<br />
/User:<br />
False.<br />
Specify the username of the email address specified in the /SenderEmail<br />
parameter.<br />
Note<br />
Parameters that contain spaces must be enclosed in double quotes (“).<br />
/Pass:<br />
Specify the password for the username specified in the /User parameter.<br />
Example<br />
ESMCmdConfig.exe /op:configureAlerting /Server:192.168.11.11<br />
/SenderEmail:jsmith@domain.com /Port:25 /RequiresAuthentication:True<br />
/User:jsmith /Pass:p@ss<br />
16.1.6 /op:setAdminEmail<br />
This function enables you to configure the <strong>EventsManager</strong>Administrator email address. The following<br />
parameter is supported:<br />
Table 103: /op:setAdminEmail Parameter<br />
Parameter<br />
/email:<br />
Description<br />
Specify the <strong>EventsManager</strong>Administrator email address.<br />
Example<br />
ESMCmdConfig.exe /op:setAdminEmail /email:esmadmin@domain.com<br />
16.1.7 /op:createProgramGroupShortcuts<br />
This function enables you to create group shortcuts and has no additional parameters.<br />
<strong>GFI</strong> <strong>EventsManager</strong> 16 Command Line Tools | 310
Example<br />
ESMCmdConfig.exe /op:createProgramGroupShortcuts<br />
16.1.8 /op:removeProgramGroupShortcuts<br />
This function enables you to remove group shortcuts and has no additional parameters.<br />
Example<br />
ESMCmdConfig.exe /op:removeProgramGroupShortcuts<br />
16.1.9 /op:getComputers<br />
This function enables you to retrieve a text file containing the names of event sources managed by<br />
<strong>GFI</strong> <strong>EventsManager</strong>. The following parameter is supported:<br />
Table 104: /op:getComputers Parameter<br />
Parameter<br />
/filename:<br />
Description<br />
Specify the full path where the text file is exported to including the name of the text file.<br />
Note<br />
Parameters that contain spaces must be enclosed in double quotes (“).<br />
Example<br />
ESMCmdConfig.exe /op:getComputers /filename:C:\ComputerNames.txt<br />
16.2 Using EsmDlibM.exe<br />
EsmDlibM.exe enables you to run operations against the file storage system where processed events<br />
are stored (database backend). Such operations include Importing or Exporting data.<br />
To use EsmDlibM.exe:<br />
1. Click Start > Run and key in CMD.<br />
2. Click Ctrl + Shift + Enter to run CMD with elevated privileges.<br />
3. Change the directory to the <strong>GFI</strong> <strong>EventsManager</strong> install directory. Example:<br />
CD <br />
4. Key in EsmDlibM.exe followed by the functions described below:<br />
/importFromSQL<br />
/importFromDlib<br />
/copyData<br />
/importFromLegacyFile<br />
/exportToFile<br />
/importFromFile<br />
<strong>GFI</strong> <strong>EventsManager</strong> 16 Command Line Tools | 311
commitDeletedRecords<br />
/exportToSQL<br />
16.2.1 /importFromSQL<br />
This function enables you to import data from an SQL Server ® database. The data must be exported<br />
from an older version of <strong>GFI</strong> <strong>EventsManager</strong>. The following parameters are supported:<br />
Table 105: /importFromSQL Parameters<br />
Parameter<br />
/server:<br />
/database:<br />
Description<br />
Specify the SQL Server ® IP address or machine name.<br />
Specify the type and name of the source database to import data from .<br />
Note<br />
Parameters that contain spaces must be enclosed in double quotes (“).<br />
/dbauth:<br />
/username:<br />
Specify the authentication mode configured in the source SQL Server ® . Supported<br />
values include:<br />
SQL: to use SQL Server ® authentication<br />
WIN: to use Windows ® authentication.<br />
Specify a username that has access to the database from which you want to import<br />
data.<br />
Note<br />
Parameters that contain spaces must be enclosed in double quotes (“).<br />
/password:<br />
/anonpass1:<br />
/anonpass2:<br />
Specify the password for the username specified in the /username parameter.<br />
(Optional) If the source database is anonymized, key in the primary anonymization password<br />
to decrypt import data.<br />
(Optional) If the source database is anonymized, using two anonymization keys, key in<br />
the secondary anonymization password to decrypt import data.<br />
Example<br />
EsmDlibM.exe /importFromSQL /server:192.168.11.11<br />
/database:EventsDatabase /dbauth:SQL /username:sa /password:p@ss<br />
/anonpass1:p@ss<br />
16.2.2 /importFromDlib<br />
This function enables you to import data that was exported from a database server (DLIB) of an older<br />
version of <strong>GFI</strong> <strong>EventsManager</strong>. The following parameters are supported:<br />
Table 106: /importFromDlib Parameters<br />
Parameter<br />
/path:<br />
Description<br />
Specify the path to the DLib database server.<br />
Note<br />
Parameters that contain spaces must be enclosed in double quotes (“).<br />
/name:<br />
Specify the name of the DLib database you want to import.<br />
Note<br />
Parameters that contain spaces must be enclosed in double quotes (“).<br />
/anonpass1:<<br />
password><br />
(Optional) If the source database is anonymized, key in the primary anonymization password to<br />
decrypt import data.<br />
<strong>GFI</strong> <strong>EventsManager</strong> 16 Command Line Tools | 312
Parameter<br />
/anonpass2:<<br />
password><br />
Description<br />
(Optional) If the source database is anonymized, using two anonymization keys, key in the secondary<br />
anonymization password to decrypt import data.<br />
Example<br />
EsmDlibM.exe /importFromDlib /path:C:\DLibServer /name:EventsData<br />
/anonpass1:p@ss<br />
16.2.3 /copyData<br />
This function enables you to copy data from one DLib database server to another. The following<br />
parameters are supported:<br />
Table 107: /copyData Parameters<br />
Parameter<br />
Description<br />
Specify the destination database server.<br />
Note<br />
Parameters that contain spaces must be enclosed in double quotes (“).<br />
/destinationName:<<br />
destinationName><br />
/destinationEncPass:<<br />
password><br />
/sourcePath:<<br />
sourcePath><br />
/sourceName:<<br />
sourceName><br />
/destinationPath:<br />
/sourceEncPass:<br />
/anonpass1:<<br />
password><br />
/anonpass2:<<br />
password><br />
Specify the destination database name.<br />
Note<br />
Parameters that contain spaces must be enclosed in double quotes (“).<br />
(Optional) Specify a password to encrypt data at the destination.<br />
Specify the path to the source database server.<br />
Note<br />
Parameters that contain spaces must be enclosed in double quotes (“).<br />
Specify the name of the source database.<br />
Note<br />
Parameters that contain spaces must be enclosed in double quotes (“).<br />
(Optional) Specify an encryption key to encrypt source data.<br />
(Optional) Specify the primary anonymization password to anonymize source data.<br />
(Optional) Specify a secondary anonymization password to anonymize source data using two<br />
keys.<br />
<strong>GFI</strong> <strong>EventsManager</strong> 16 Command Line Tools | 313
Parameter<br />
/period:<br />
Description<br />
Enables you to filter by event date to get events from the last days/weeks/months or older<br />
than days/weeks/months. For instance, to filter events that happened in the Last 24 Days,<br />
the parameter value is: l24d. And to filter events Older than 3 Weeks, the parameter value is<br />
O3W. Supported values include:<br />
:<br />
o - older than<br />
l - last<br />
- specify the number of days/weeks/months<br />
:<br />
d - days<br />
w - weeks<br />
/markEventsAsDeleted<br />
/log_format:<br />
/machine: /importance:<br />
/occured:<br />
m - months.<br />
(Optional) Mark copied events as deleted from the source database. These events will no<br />
longer be visible in the management console but will still remain in the database. To completely<br />
remove them from the database, run Commit Deletions job.<br />
These parameters provide the user a convenient way to filter events by the corresponding<br />
columns. Any of these filters are optional. When used together, they are linked in an AND<br />
condition on the source data. Except for machine, where the user may enter the targeted<br />
machine name as displayed in events browser, the other parameters have predefined values<br />
with obvious meaning, that are listed below. Supported values are:<br />
log_format:<br />
"windows<br />
sql audit<br />
oracle audit<br />
text logs<br />
syslog messages<br />
snmp traps<br />
monitoring<br />
importance<br />
Unclassified<br />
Low<br />
Medium<br />
High<br />
Critical<br />
Noise<br />
occurred<br />
Today<br />
Yesterday<br />
Last 7 days<br />
Last 30 days<br />
This month<br />
Last month.<br />
<strong>GFI</strong> <strong>EventsManager</strong> 16 Command Line Tools | 314
Example<br />
EsmDlibM.exe /copyData /destinationPath:Z:\DestServ<br />
/destinationName:DestData /sourcePath:C:\SourServ<br />
/sourceName:SourData /sourceEncPass:p@ss /markEventsAsDeleted<br />
16.2.4 /importFromLegacyFile<br />
This function enables you to import data that was exported to files from an older version of <strong>GFI</strong><br />
<strong>EventsManager</strong>. The following parameters are supported:<br />
Table 108: /importFromLegacyFile Parameters<br />
Parameter<br />
/path:<br />
Description<br />
Specify the path to the import file.<br />
Note<br />
Parameters that contain spaces must be<br />
enclosed in double quotes (“).<br />
/logTypes:<br />
/password:<br />
/anonpass1:<br />
/anonpass2:<br />
(Optional) Specify the log types you want to import.<br />
Exclude parameter to import all log types.<br />
(Optional) Specify a password to decrypt import<br />
data.<br />
(Optional) Specify the primary anonymization password<br />
to anonymize import data.<br />
(Optional) Specify a secondary anonymization password<br />
to anonymize import data using two keys.<br />
Example<br />
EsmDlibM.exe /importFromLegacyFile<br />
/path:C:\ImportData\Configuration.cfg /password:p@ss /anonpass1:p@ss<br />
16.2.5 /exportToFile<br />
This function enables you to export data from a DLib database server to another one as part of the<br />
data centralization process. You can also use this function to backup your data for safekeeping. The<br />
following parameters are supported:<br />
Table 109: /exportToFile<br />
Parameter<br />
/path:<br />
Description<br />
Specify the folder path where data is exported to.<br />
Note<br />
Parameters that contain spaces must be enclosed in double quotes (“).<br />
/sourceEncPass:<br />
/destinationEncPass:<<br />
password><br />
/anonpass1:<<br />
password><br />
/anonpass2:<<br />
password><br />
(Optional) Specify a password to encrypt source data.<br />
(Optional) Specify a password to encrypt destination data.<br />
(Optional) If the source database is anonymized, key in the primary anonymization password to<br />
decrypt exported data.<br />
(Optional) If the source database is anonymized using two anonymization keys, key in the secondary<br />
anonymization password to decrypt export data.<br />
<strong>GFI</strong> <strong>EventsManager</strong> 16 Command Line Tools | 315
Parameter<br />
/period:<br />
Description<br />
Enables you to filter by event date to get events from the last days/weeks/months or older<br />
than days/weeks/months. For instance, to filter events that happened in the Last 24 Days,<br />
the parameter value is: l24d. And to filter events Older than 3 Weeks, the parameter value is<br />
O3W. Supported values include:<br />
:<br />
o - older than<br />
l - last<br />
- specify the number of days/weeks/months<br />
:<br />
d - days<br />
w - weeks<br />
/markEventsAsDeleted<br />
/log_format:<br />
/machine: /importance:<br />
/occured:<br />
m - months.<br />
(Optional) Mark copied events as deleted from the source database. These events will no<br />
longer be visible in the management console but will still remain in the database. To completely<br />
remove them from the database, run Commit Deletions job.<br />
These parameters provide the user a convenient way to filter events by the corresponding<br />
columns. Any of these filters are optional. When used together, they are linked in an AND<br />
condition on the source data. Except for machine, where the user may enter the targeted<br />
machine name as displayed in events browser, the other parameters have predefined values<br />
with obvious meaning, that are listed below. Supported values are:<br />
log_format:<br />
"windows<br />
sql audit<br />
oracle audit<br />
text logs<br />
syslog messages<br />
snmp traps<br />
monitoring<br />
importance<br />
Unclassified<br />
Low<br />
Medium<br />
High<br />
Critical<br />
Noise<br />
occurred<br />
Today<br />
Yesterday<br />
Last 7 days<br />
Last 30 days<br />
This month<br />
Last month.<br />
<strong>GFI</strong> <strong>EventsManager</strong> 16 Command Line Tools | 316
Example<br />
EsmDlibM.exe /exportToFile /path:C:\ExportedDataFolder<br />
/sourceEncPass:p@ss /markEventsAsDeleted /importance:High<br />
16.2.6 /importFromFile<br />
This function enables you to import data from a file as part of the data centralization process. The<br />
import file must be created from an Export to File job. The following parameters are supported:<br />
Table 110: /importFromFile Parameters<br />
Parameter<br />
/path:<br />
Description<br />
Specify the path to where the import file is saved.<br />
Note<br />
Parameters that contain spaces must be enclosed in double quotes (“).<br />
/password:<br />
/log_<br />
format:<br />
/machine:<br />
/importance:<br />
<br />
/occured:<br />
<br />
(Optional) If the import file is password protected, key in the password.<br />
These parameters provide the user a convenient way to filter events by the corresponding columns.<br />
Any of these filters are optional. When used together, they are linked in an AND condition on the<br />
source data. Except for machine, where the user may enter the targeted machine name as<br />
displayed in events browser, the other parameters have predefined values with obvious meaning,<br />
that are listed below. Supported values are:<br />
log_format:<br />
"windows<br />
sql audit<br />
oracle audit<br />
text logs<br />
syslog messages<br />
snmp traps<br />
monitoring<br />
importance<br />
Unclassified<br />
Low<br />
Medium<br />
High<br />
Critical<br />
Noise<br />
occurred<br />
Today<br />
Yesterday<br />
Last 7 days<br />
Last 30 days<br />
This month<br />
Last month.<br />
<strong>GFI</strong> <strong>EventsManager</strong> 16 Command Line Tools | 317
Example<br />
EsmDlibM.exe /importFromFile /path:C:\ImportFolder\Import.cfg<br />
/password:p@ss /machine:MS11.domain.com /occured:true<br />
16.2.7 /commitDeletedRecords<br />
This function enables you to delete events that are marked as deleted from the database. The<br />
following parameters are supported:<br />
Table 111: /commitDeletedRecords Parameters<br />
Parameter<br />
/dbPath:<br />
Description<br />
Specify the path to the database server which contains events marked as deleted.<br />
Note<br />
Parameters that contain spaces must be enclosed in double quotes (“).<br />
/password:<br />
/anonpass1:<<br />
password><br />
/anonpass2:<<br />
password><br />
(Optional) If the database is password protected, key in the password.<br />
(Optional) If the database is anonymized, key in the password to remove anonymization.<br />
(Optional) If the database is anonymized using two anonymization keys, key in the secondary<br />
key.<br />
Example<br />
EsmDlibM.exe /commitDeletedRecords /dbpath:C:\DatabaseServerFolder<br />
/password:p@ss /anonpass1:pa$$<br />
16.2.8 /exoportToSQL<br />
This function enables you to export specified event to SQL Server ® . The following parameters are<br />
supported:<br />
Table 112: /exportToSQL Parameters<br />
Parameter<br />
/server:<br />
Description<br />
Specify the IP address or computer name running SQL Server ® .<br />
Note<br />
Parameters that contain spaces must be enclosed in double quotes (“).<br />
/dbauth:<<br />
SQL|WIN><br />
/database:<br />
/username:
Parameter<br />
/table:<br />
Description<br />
Specify the name of the destination table.<br />
Note<br />
Parameters that contain spaces must be enclosed in double quotes (“).<br />
/<br />
period<br />
:<<br />
type<br />
><br />
Enables you to filter by event date to get events from the last days/weeks/months or older than<br />
days/weeks/months. For instance, to filter events that happened in the Last 24 Days, the<br />
parameter value is: l24d. And to filter events Older than 3 Weeks, the parameter value is O3W.<br />
Supported values include:<br />
:<br />
o - older than<br />
l - last<br />
- specify the number of days/weeks/months<br />
:<br />
d - days<br />
w - weeks<br />
/sourceEncPass:<<br />
password><br />
/anonpass1: Run and key in CMD.<br />
2. Click Ctrl + Shift + Enter to run CMD as an administrator.<br />
3. Change the active directory to the install folder of DLib Database Server. Key in (example):<br />
CD C:\Program Files\<strong>GFI</strong>\Database Server 2.0<br />
Press Enter.<br />
4. Key in DLibAdm.exe followed by the functions described below:<br />
/decryptDatabase<br />
/encryptDatabase<br />
/displayAllDLib<br />
/copyMoveDLib<br />
<strong>GFI</strong> <strong>EventsManager</strong> 16 Command Line Tools | 319
16.3.1 /decryptDatabase<br />
This function enables you to decrypt an encrypted DLib database. The following parameters are<br />
supported:<br />
Table 113: /decryptDatabase Parameters<br />
Parameter<br />
/dbPath:<br />
Description<br />
Specify the path to the database you want to decrypt.<br />
Note<br />
Parameters that contain spaces must be enclosed in double quotes (“).<br />
/dbName:<br />
Specify the name of the database you want to decrypt.<br />
Note<br />
Parameters that contain spaces must be enclosed in double quotes (“).<br />
/password:<br />
Specify the password used to decrypt the database.<br />
Example<br />
DLibAdm.exe /decryptDatabase /dbPath:"C:\Program Files\<strong>GFI</strong>\Database<br />
Server 2.0" /dbName:EventsDatabase /password:p@ss<br />
16.3.2 /encryptDatabase<br />
This function enables you to encrypt a specified database. The following parameters are supported:<br />
Table 114: /encryptDatabase Parameters<br />
Parameter<br />
Description<br />
/dbPath:<br />
Specify the path to the database you want to encrypt.<br />
Note<br />
Parameters that contain spaces must be enclosed in double quotes (“).<br />
/dbName:<br />
Specify the name of the database you want to encrypt.<br />
Note<br />
Parameters that contain spaces must be enclosed in double quotes (“).<br />
/password:<br />
Specify the password used to encrypt the database.<br />
Example<br />
DLibAdm.exe /encryptDatabase /dbPath:"C:\Program Files\<strong>GFI</strong>\Database<br />
Server 2.0" /dbName:EventsDatabase /password:p@ss<br />
16.3.3 /displayAllDLib<br />
This function enables you to list all the valid DLib Database Servers running in a specified folder. The<br />
following parameter is supported:<br />
<strong>GFI</strong> <strong>EventsManager</strong> 16 Command Line Tools | 320
Table 115: /displayAllDLib Parameters<br />
Parameter Description<br />
/path: Specify the folder path where you want to scan for valid DLib Database Servers.<br />
Note<br />
Parameters that contain spaces must be enclosed in double quotes (“).<br />
Example<br />
DLibAdm.exe /displayAllDLib /path:"C:\Program Files\<strong>GFI</strong>\Database<br />
Server 2.0"<br />
16.3.4 /copyMoveDLib<br />
This function enables you to copy or move a DLib database to a specified location. The following<br />
parameters are supported:<br />
Table 116: /copyMoveDLib<br />
Parameter<br />
/sourcePath:<br />
Description<br />
Specify the path to the source database (database you want to move or copy).<br />
Note<br />
Parameters that contain spaces must be enclosed in double quotes (“).<br />
/destinationPath:<br />
Specify the path to the destination folder.<br />
Note<br />
Parameters that contain spaces must be enclosed in double quotes (“).<br />
/copyMove:<br />
/dbName:<br />
Specify the action to perform on the database. Supported values:<br />
copy<br />
move.<br />
Specify the name of the database you want to copy or move.<br />
Note<br />
Parameters that contain spaces must be enclosed in double quotes (“).<br />
Exmaple<br />
DLibAdm.exe /copyMoveDLib /sourcePath:"C:\Program Files\<strong>GFI</strong>\Database<br />
Server 2.0" /destinationPath:C:\EventsDatabases /copyMove:move<br />
/dbName:EventsDatabase<br />
16.4 Using EsmReport.exe<br />
EsmReport.exe enables you to generate in-product reports such as configuration and job activity<br />
reports.<br />
To use EsmReport.exe:<br />
1. Click Start > Run and key in CMD.<br />
2. Click Ctrl + Shift + Enter to run CMD with elevated privileges.<br />
3. Change the directory to the <strong>GFI</strong> <strong>EventsManager</strong> install directory. Example:<br />
<strong>GFI</strong> <strong>EventsManager</strong> 16 Command Line Tools | 321
CD <br />
4. Key in EsmReport.exe followed by any of the following functions:<br />
Generate Configuration reports<br />
Generate Status reports<br />
Generate Events reports<br />
16.4.1 Generate Configuration reports<br />
This function enables you to generate Configuration reports about a single or group of event sources.<br />
The following parameters are supported:<br />
Table 117: Configurations report parameters<br />
Parameter<br />
/type:<br />
Description<br />
Specify the type of report you want to generate. Supported values are:<br />
configuration<br />
status<br />
events.<br />
/target:<br />
Key in /type:configuration to generate a configuration report.<br />
Specify the folder path where the generated report is saved.<br />
Note<br />
Parameters that contain spaces must be enclosed in double quotes (“).<br />
/format:<br />
/source:<br />
Specify the format of the report. Supported values are:<br />
html<br />
csv.<br />
Specify the event source name. Use this parameter to generate a configuration<br />
report about a single event source.<br />
Note<br />
Parameters that contain spaces must be enclosed in double quotes (“).<br />
/group:<br />
Specify the event source group name. Use this parameter to generate a<br />
configuration report about a group of event sources.<br />
Note<br />
Parameters that contain spaces must be enclosed in double quotes (“).<br />
Example<br />
EsmReport.exe /type:configuration /target:C:\ReportsFolder<br />
/format:html /group:"Domain Controllers"<br />
16.4.2 Generate Status reports<br />
This function enables you to generate <strong>GFI</strong> <strong>EventsManager</strong> Status reports. The following parameters<br />
are supported:<br />
<strong>GFI</strong> <strong>EventsManager</strong> 16 Command Line Tools | 322
Table 118: Status report parameters<br />
Parameter<br />
Description<br />
Specify the type of report you want to generate. Supported values are:<br />
configuration<br />
status<br />
events.<br />
/subtype:<br />
Key in /type:status to generate a status report.<br />
Specify the type of status report you want to generate. Supported values are:<br />
messages - when messages is specified, the following parameters can be used:<br />
/period: - key in current to generate a report containing<br />
messages generated on the same day. Else key in a date to generate a<br />
status report containing messages generated on the specified date.<br />
stats - when stats is specified as a subtype, the following parameters can be<br />
used:<br />
Note<br />
/format: - specify the format of the report. Supported values<br />
are HTML and CSV<br />
/period: - specify the timeframe that the report is<br />
based on. Supported values include "all time" or else a specific date<br />
/options: - specify the type of<br />
stats to generate. Supported values are "error messages" and "only with<br />
issues"<br />
/target: - specify the folder path where the report is saved.<br />
Parameters that contain spaces must be enclosed in double quotes (“).<br />
Messages example<br />
EsmReport.exe /type:status /subtype:messages /period:"current date"<br />
Stats example<br />
EsmReport.exe /type:status /subtype:stats /format:html<br />
/period:20130111 /options:"error messages" /target:C:\StatsReports<br />
16.4.3 Generate Events reports<br />
This function enables you to generate Events reports. The following parameters are supported:<br />
Table 119: Events reports parameters<br />
Parameter<br />
/type:<br />
/type:<br />
Description<br />
Specify the type of report you want to generate. Supported values are:<br />
configuration<br />
status<br />
events.<br />
Key in /type:events to generate an events report.<br />
<strong>GFI</strong> <strong>EventsManager</strong> 16 Command Line Tools | 323
Parameter<br />
/repname:<br />
Description<br />
Specify a name for the generated report.<br />
Note<br />
Parameters that contain spaces must be enclosed in double quotes (“).<br />
/repid:<br />
Specify a unique ID for the generated report.<br />
Note<br />
Parameters that contain spaces must be enclosed in double quotes (“).<br />
/target<br />
Specify the folder path where the report is saved.<br />
Note<br />
Parameters that contain spaces must be enclosed in double quotes (“).<br />
/format:<br />
/datefrom:<br />
/dateto:<br />
/scheduled<br />
Specify the format of the report. Supported values are:<br />
html<br />
csv.<br />
Specify the start date of the timeframe to report on.<br />
Specify the end date of the timeframe to report on.<br />
Specify this parameter to generate the report based on schedule settings configured<br />
in the Management Console.<br />
Example<br />
EsmReport.exe /type:events /repname:"New Events Report" /repid:11<br />
/target:C:\ReportsFolder /format:html /datefrom:20121201<br />
/dateto:20130111<br />
16.4.4 Using ImportSettings.exe<br />
Importsettings.exe enables you to import configuration from a data folder or from a configuration file<br />
that was exported from another instance of <strong>GFI</strong> <strong>EventsManager</strong>. Use this tool to backup configuration<br />
settings of the Management Console.<br />
To use ImportSettings.exe:<br />
1. Click Start > Run and key in CMD.<br />
2. Click Ctrl + Shift + Enter to run CMD with elevated privileges.<br />
3. Change the directory to the <strong>GFI</strong> <strong>EventsManager</strong> install directory. Example:<br />
CD <br />
4. Key in ImportSettings.exe followed by the parameters described below:<br />
Table 120: CMD: ImportSettings.exe parameters<br />
Parameter<br />
/operation:<br />
<br />
Description<br />
Specify the operation to perform. Supported values are:<br />
importFile<br />
/destination:<br />
<br />
importFolder.<br />
Specify the destination folder where configuration is imported.<br />
Note<br />
Parameters that contain spaces must be enclosed in double quotes (“).<br />
<strong>GFI</strong> <strong>EventsManager</strong> 16 Command Line Tools | 324
Parameter<br />
Description<br />
Specify the file name that contains exported configurations. Use this parameter to define the file<br />
name when running an importFile operation.<br />
Note<br />
Parameters that contain spaces must be enclosed in double quotes (“).<br />
/sourceFolder:<br />
<br />
Specify the folder name that contains exported configurations. Use this parameter to define the<br />
folder name when running an importFolder operation.<br />
Note<br />
Parameters that contain spaces must be enclosed in double quotes (“).<br />
/sourceFile:<br />
/id:<br />
This parameter can only be used when you want to change the instance ID of <strong>GFI</strong> <strong>EventsManager</strong>. If<br />
no value is specified, the same ID is preserved. If you do not use this parameter, /operation, /destination,<br />
/sourceFile or /sourceFolder parameters are mandatory.<br />
Example<br />
ImportSettings.exe /operation:importFile<br />
/destination:C:\NewDestination /sourceFile:C:\ExportedSettings<br />
OR<br />
ImportSettings.exe /id:newInstanceID<br />
16.4.5 Using ExportSettings.exe<br />
ExportSettings.exe enables you to export configuration settings from <strong>GFI</strong> <strong>EventsManager</strong> to a<br />
configuration file.<br />
To use ExportSettings.exe:<br />
1. Click Start > Run and key in CMD.<br />
2. Click Ctrl + Shift + Enter to run CMD with elevated privileges.<br />
3. Change the directory to the <strong>GFI</strong> <strong>EventsManager</strong> install directory. Example:<br />
CD <br />
4. Key in ExportSettings.exe followed by the parameters described below:<br />
Table 121: CMD: ExportSettings.exe parameters<br />
Parameter<br />
/destination:<br />
<br />
Description<br />
Specify a valid folder path including file name where settings are exported to. Unless specified,<br />
.esmbkp is appended as an extension to the file name.<br />
Note<br />
Parameters that contain spaces must be enclosed in double quotes (“).<br />
/folder:<br />
<br />
This parameter is used to instruct the tool to export settings from another location than the default<br />
Data folder. Specify the folder path containing <strong>GFI</strong> <strong>EventsManager</strong> data settings to be exported.<br />
Note<br />
Parameters that contain spaces must be enclosed in double quotes (“).<br />
<strong>GFI</strong> <strong>EventsManager</strong> 16 Command Line Tools | 325
Example<br />
ExportSettings.exe /destination:C:\NewDestination<br />
<strong>GFI</strong> <strong>EventsManager</strong> 16 Command Line Tools | 326
17 Miscellaneous<br />
This chapter provides you with information related to configuring Third-Party components required<br />
for <strong>GFI</strong> <strong>EventsManager</strong> auditing operations. Learn how to configure and run <strong>GFI</strong> <strong>EventsManager</strong><br />
actions through the provided command line tools.<br />
Topics in this chapter:<br />
17.1 Enabling event source permissions manually 327<br />
17.2 Enabling event source permissions automatically 335<br />
17.3 Disabling User Account Control (UAC) 340<br />
17.1 Enabling event source permissions manually<br />
This section describes how to configure permissions that are required by <strong>GFI</strong> <strong>EventsManager</strong> to audit<br />
systems and process the necessary events. This process has to be done on each machine to scan.<br />
This section contains information about:<br />
Enabling permissions on Microsoft ® Windows ® XP<br />
Enabling permissions on Microsoft ® Windows ® Vista<br />
Enabling permissions on Microsoft ® Windows ® 7<br />
Enabling permissions on Microsoft ® Windows ® Server 2003<br />
Enabling permissions on Microsoft ® Windows ® Server 2008 (including R2)<br />
Note<br />
In an active directory environment, permissions can be set automatically via Group<br />
Policy Object (GPO). For more information refer to Enabling event source permissions<br />
automatically.<br />
17.1.1 Enabling permissions on Microsoft ® Windows ® XP<br />
To enable permissions Microsoft ® Windows ® event sources:<br />
1. Click Start > Control Panel > Windows Firewall > Exceptions tab.<br />
<strong>GFI</strong> <strong>EventsManager</strong> 17 Miscellaneous | 327
Screenshot 277: Firewall rules on Microsoft ® Windows ® XP<br />
2. From Programs and Services list, enable File and Printer Sharing.<br />
3. Click OK.<br />
17.1.2 Enabling permissions on Microsoft ® Windows ® Vista<br />
To enable permissions on machines running Microsoft ® Windows ® Vista:<br />
Step 1: Enable Firewall permissions<br />
Step 2: Enable additional auditing features<br />
Step 1: Enable Firewall permissions<br />
1. Click Start > Control Panel > Security and click Allow a program through Windows Firewall from<br />
the left panel.<br />
2. Select Exceptions tab and from Allowed programs and features list, enable the following rules:<br />
Remote Event Log Management<br />
File and Printer Sharing<br />
Network Discovery.<br />
3. Click Apply.<br />
<strong>GFI</strong> <strong>EventsManager</strong> 17 Miscellaneous | 328
Step 2: Enable additional auditing features<br />
1. Click Start > Run and key in secpol.msc. Press Enter.<br />
2. From the Security Settings node, expand Local Policies > Audit Policy.<br />
Screenshot 278: Local security policy window<br />
3. From the right panel, double-click Audit object access.<br />
<strong>GFI</strong> <strong>EventsManager</strong> 17 Miscellaneous | 329
Screenshot 279: Audit object access properties<br />
4. From the Audit object access Properties, select Success and Failure and click OK.<br />
5. From the right panel, double-click Audit Process tracking.<br />
6. From the Audit process tracking Properties, select Success and Failure and click OK.<br />
7. From the right panel, double-click Audit account management.<br />
8. From the Audit process tracking Properties, select Success and Failure and click OK.<br />
9. From the right panel, double-click Audit system events.<br />
10. From the Audit process tracking Properties, select Success and Failure and click OK.<br />
11. Close the Local Security Policy window.<br />
<strong>GFI</strong> <strong>EventsManager</strong> 17 Miscellaneous | 330
17.1.3 Enabling permissions on Microsoft ® Windows ® 7<br />
To enable permissions on machines running Microsoft ® Windows ® 7:<br />
Step 1: Enable Firewall permissions<br />
Step 2: Enable additional auditing features<br />
Step 1: Enable Firewall permissions<br />
To manually enable firewall rules on Microsoft ® Windows ® 7:<br />
1. Click Start > Control Panel > System and Security and click Allow a program through Windows<br />
Firewall, under Windows Firewall category.<br />
Screenshot 280: Allowed programs in Microsoft ® Windows ® Vista or later<br />
2. From Allowed programs and features list, enable the following rules:<br />
Remote Event Log Management<br />
File and Printer Sharing<br />
Network Discovery.<br />
<strong>GFI</strong> <strong>EventsManager</strong> 17 Miscellaneous | 331
3. Select Domain, Private and Public for each rule mentioned above.<br />
4. Click OK.<br />
Step 2: Enable additional auditing features<br />
1. Click Start > Run and key in secpol.msc. Press Enter.<br />
2. From the Security Settings node, expand Local Policies > Audit Policy.<br />
Screenshot 281: Local security policy window<br />
3. From the right panel, double-click Audit object access.<br />
4. From Audit object access Properties, select Success and Failure. Click OK.<br />
<strong>GFI</strong> <strong>EventsManager</strong> 17 Miscellaneous | 332
Screenshot 282: Audit object access Properties<br />
5. From the right pane, double-click Audit Process tracking.<br />
6. From Audit process tracking Properties, select Success and Failure. Click OK.<br />
7. From Audit process tracking Properties, select Success and Failure. Click OK.<br />
8. From the right panel, double-click Audit account management.<br />
9. From Audit process tracking Properties, select Success and Failure. Click OK.<br />
10. From the right panel, double-click Audit system events.<br />
11. From Audit process tracking Properties, select Success and Failure. Click OK.<br />
12. Close the local Security Policy window.<br />
17.1.4 Enabling permissions on Microsoft ® Windows ® Server 2003<br />
To manually enable firewall rules on Microsoft ® Windows ® Server 2003:<br />
1. Click Start > Control Panel > Windows Firewall and select Exceptions tab.<br />
<strong>GFI</strong> <strong>EventsManager</strong> 17 Miscellaneous | 333
Screenshot 283: Enable firewall rules in Microsoft ® Windows ® Server 2003<br />
2. From Programs and Services list, enable File and Printer Sharing.<br />
3. Click OK.<br />
17.1.5 Enabling permissions on Microsoft ® Windows ® Server 2008 (including R2)<br />
1. Click Start > Control Panel > Security and click Allow a program through Windows Firewall under<br />
Windows Firewall category.<br />
2. In the list of programs, enable the following:<br />
File and Printer Sharing<br />
Network Discovery<br />
Remote Event Log Management.<br />
<strong>GFI</strong> <strong>EventsManager</strong> 17 Miscellaneous | 334
Screenshot 284: Firewall rules on Microsoft ® Windows ® Server 2008<br />
3. Click OK.<br />
Note<br />
In Windows ® Server 2008 R2, ensure to select Domain, Private and Public for each rule<br />
mentioned above.<br />
17.2 Enabling event source permissions automatically<br />
This section contains information about:<br />
Enabling permissions on Windows ® Server 2003 via GPO<br />
Enabling permissions on Windows ® Server 2008 via GPO<br />
17.2.1 Enabling permissions on Windows ® Server 2003 via GPO<br />
To open enable permissions on all domain clients using Microsoft ® Windows ® Server 2003 domain<br />
controller:<br />
<strong>GFI</strong> <strong>EventsManager</strong> 17 Miscellaneous | 335
1. Click Start > Run, key in mmc. Press Enter.<br />
2. Click File > Add/Remove Snap-in and click Add.<br />
3. Locate and select Group Policy Object Editor and click Add.<br />
4. Click Browse, select Default Domain Policy and click OK.<br />
5. Click Finish.<br />
6. Select Group Policy Object Editor again and click Add.<br />
7. Click Browse, double-click Domain Controllers folder and select Default Domain Controllers<br />
Policy. Click OK.<br />
8. Click Finish and Close.<br />
9. From Console Root, expand Default Domain Policy > Administrative Templates > Network ><br />
Network Connections > Windows Firewall > Domain Profile.<br />
Screenshot 285: Domain Policy console in Microsoft ® Windows ® Server 2003<br />
10. From Setting list, right-click Windows Firewall: Allow file and printer sharing exception and<br />
select Properties.<br />
11. From the Settings tab, select Enabled and click OK.<br />
12. Repeat steps 9 to 11 for Default Domain Controllers Policy.<br />
13. Click File > Save to save the management console. The group policy comes into effect the next<br />
time each machine is restarted.<br />
17.2.2 Enabling permissions on Windows ® Server 2008 via GPO<br />
To enable permissions on all domain clients:<br />
1. Click Start > Administrative Tools > Group Policy Management.<br />
2. Expand Group Policy Management > Forest > Domains > > Group Policy<br />
Objects.<br />
<strong>GFI</strong> <strong>EventsManager</strong> 17 Miscellaneous | 336
Screenshot 286: Group Policy Management in Microsoft ® Windows ® Server 2008 R2<br />
3. Right-click Default Domain Policy and select Edit.<br />
4. Expand Computer Configuration > Policies > Windows Settings > Security Settings > Windows<br />
Firewall with Advanced Security, right-click Inbound Rules and select New Rule…<br />
<strong>GFI</strong> <strong>EventsManager</strong> 17 Miscellaneous | 337
Screenshot 287: Group Policy Management Editor<br />
5. In the New Inbound Rule Wizard, select Predefined and select File and Printer Sharing.<br />
<strong>GFI</strong> <strong>EventsManager</strong> 17 Miscellaneous | 338
Screenshot 288: Predefined rules<br />
6. Click Next.<br />
7. Select all rules and click Next.<br />
8. Select Allow the connection and click Finish.<br />
9. Repeat steps 5 to 8 for each of the following rules:<br />
Remote Event Log Management<br />
Network discovery.<br />
10. From Group Policy Management Editor, expand Computer Configuration > Policies > Windows<br />
Settings > Security Settings > Windows Firewall with Advanced Security, right click Outbound<br />
Rules and select New Rule…<br />
11. Repeat Steps 5 to 9 while at step 9 enable only Network Discovery.<br />
12. Close Group Policy Management Editor.<br />
<strong>GFI</strong> <strong>EventsManager</strong> 17 Miscellaneous | 339
13. From Group Policy Management, expand Group Policy Management > Forest > Domains ><br />
> Default Domain Controllers Policy.<br />
14. Repeat steps 4 to 13.<br />
15. Click File > Save to save the management console. The group policy comes into effect the next<br />
time each machine is restarted.<br />
17.3 Disabling User Account Control (UAC)<br />
When <strong>GFI</strong> <strong>EventsManager</strong> is configured to collect events using a local account target machines must<br />
have User Account Control (UAC) disabled. To disable UAC on Microsoft ® Windows ® Vista machines<br />
or later:<br />
1. Click Start > Run, key in secpol.msc and press Enter.<br />
2. From Security Settings, expand Local Policies and click Security Options.<br />
3. Right-click User Account Control: Run all administrators in Admin Approval Mode and select<br />
Properties.<br />
Screenshot 289: Disabling UAC<br />
4. From the Local Security Settings tab, select Enabled and click OK.<br />
5. Close the Local Security Policy window.<br />
<strong>GFI</strong> <strong>EventsManager</strong> 17 Miscellaneous | 340
18 Troubleshooting<br />
Use the information in the following sections to resolve issues encountered in <strong>GFI</strong> <strong>EventsManager</strong>:<br />
Documentation<br />
<strong>GFI</strong> SkyNet<br />
Request technical support<br />
Web forum<br />
Troubleshooter wizard<br />
18.1 Documentation<br />
If this manual does not satisfy your expectations, or if you think that this documentation can be<br />
improved in any way, let us know via email on: documentation@gfi.com.<br />
18.2 <strong>GFI</strong> SkyNet<br />
<strong>GFI</strong> maintains a comprehensive knowledge base repository, which includes answers to the most<br />
common problems. <strong>GFI</strong> SkyNet always has the most up-to-date listing of technical support questions<br />
and patches. In case the information in this guide does not solve your problems, next refer to <strong>GFI</strong><br />
SkyNet by visiting: http://kb.gfi.com/.<br />
18.3 Request technical support<br />
If none of the resources listed above enable you to solve your issues, contact the <strong>GFI</strong> Technical<br />
Support team by filling in an online support request form or by phone.<br />
Online: Fill out the support request form and follow the instructions on this page closely to submit<br />
your support request on: http://support.gfi.com/supportrequestform.asp<br />
Phone: To obtain the correct technical support phone number for your region visit:<br />
http://www.gfi.com/company/contact.htm<br />
Note<br />
Before contacting Technical Support, have your Customer ID available. Your Customer<br />
ID is the online account number that is assigned to you when first registering your<br />
license keys in the <strong>GFI</strong> Customer Area at: http://customers.gfi.com.<br />
We will answer your query within 24 hours or less, depending on your time zone.<br />
18.4 Web forum<br />
User to user technical support is available via the <strong>GFI</strong> web forum. Access the web forum by visiting:<br />
http://forums.gfi.com<br />
18.5 Troubleshooter wizard<br />
To use the troubleshooting tool:<br />
1. Go to the install folder of <strong>GFI</strong> <strong>EventsManager</strong>.<br />
2. Locate and double-click Trouble.exe.<br />
<strong>GFI</strong> <strong>EventsManager</strong> 18 Troubleshooting | 341
3. Click Next at the wizard welcome screen.<br />
Screenshot 290: Select information gathering mode<br />
4. Select how the troubleshooter will collect information. Select from:<br />
Automatically detect and fix known issues - Select this option to allow <strong>GFI</strong> <strong>EventsManager</strong> to<br />
run a set of checks to determine what is wrong<br />
Gather only application information and logs - Specify your contact details, issue description<br />
and your system information to upload them to our support team. If you choose this option, skip<br />
to step 9.<br />
<strong>GFI</strong> <strong>EventsManager</strong> 18 Troubleshooting | 342
Screenshot 291: Troubleshooter automatic checks<br />
5. Wait for the troubleshooter to run the required checks and click Next.<br />
Screenshot 292: Troubleshooter automatically fixing detected issues<br />
6. Wait for the troubleshooter to apply fixes for issues detected during the check. If this solves your<br />
problem, click Yes and Finish. If the problem remains, select No and click Next.<br />
<strong>GFI</strong> <strong>EventsManager</strong> 18 Troubleshooting | 343
Screenshot 293: If the problem persists, search for articles on our knowledge base<br />
7. Search our knowledge base archive for articles related to your problem. Key in the error your are<br />
encountering in the Enter search items text box and click Search. If this solves your problem, click<br />
Yes and Finish. If the problem remains, select No and click Next.<br />
Screenshot 294: Manually checking for issues<br />
8. Click Next.<br />
<strong>GFI</strong> <strong>EventsManager</strong> 18 Troubleshooting | 344
Screenshot 295: Specify contact details<br />
9. Key in your contact details so that our support team would be able to contact you for further<br />
analysis information. Click Next.<br />
Screenshot 296: Key in the problem description and other information<br />
10. Specify the error you are getting and other information that would help our support team to<br />
recreate this issue. Click Next.<br />
<strong>GFI</strong> <strong>EventsManager</strong> 18 Troubleshooting | 345
Screenshot 297: Gathering machine information<br />
11. The troubleshooter scans your system to get hardware information. You can manually add more<br />
information in the space provided or click Next.<br />
Screenshot 298: Finalizing the troubleshooting process<br />
12. At this stage, the troubleshooter creates a package with the information gathered from the<br />
previous steps. Next, send this package to our support team so they can analyze and troubleshoot<br />
your problem. Select from:<br />
<strong>GFI</strong> <strong>EventsManager</strong> 18 Troubleshooting | 346
FTP Upload Instructions - Opens an article to give you instructions on how you can upload the<br />
troubleshooter package to our FTP server<br />
Open Containing Folder - Opens the folder containing the troubleshooter package so that you<br />
can send it via email<br />
Go to <strong>GFI</strong> Support - Opens the support page of <strong>GFI</strong> website.<br />
13. Click Finish.<br />
<strong>GFI</strong> <strong>EventsManager</strong> 18 Troubleshooting | 347
19 Glossary<br />
A<br />
Actions<br />
The activity that will be carried out as a result to events matching specific conditions. For<br />
example you can trigger actions whenever an event is classified as critical. Actions supported<br />
by <strong>GFI</strong> <strong>EventsManager</strong> include Email alerts, event archiving and execution of scripts.<br />
Alerts<br />
Notifications which inform recipients that a particular event has occurred. <strong>GFI</strong> <strong>EventsManager</strong><br />
can generate Email alerts, SMS alerts and Network alerts.<br />
Archive<br />
A collection of events stored in the SQL Server based database backed of <strong>GFI</strong> <strong>EventsManager</strong>.<br />
Audit account management<br />
Generates events when account management operations are done such as create/delete a<br />
user account or group, enable/disable a user account and set/change a user password. For<br />
more information, refer to http://technet.microsoft.com/en-us/library/cc737542<br />
(WS.10).aspx<br />
Audit process tracking<br />
Generates events which track actions such as programs which are launched, closed, as well as<br />
other indirect object access information which contain important security information. For<br />
more information, refer to http://technet.microsoft.com/en-us/library/cc775520<br />
(WS.10).aspx<br />
Audit system events<br />
Generates events when important system events happen such as user restarts or shuts down<br />
the target computer or when an event occurs that affects the security log. For more information,<br />
refer to http://technet.microsoft.com/en-us/library/cc782518(WS.10).aspx<br />
C<br />
COM+ Network Access<br />
Enable this firewall permission to allow client machines to access applications or services that<br />
resides on the server. This allows <strong>GFI</strong> <strong>EventsManager</strong> to access resource from all servers. For<br />
more information about this permission, refer to http://technet.microsoft.com/en-us/library/cc731967.aspx<br />
E<br />
Email alerts<br />
Email notifications which inform recipients that a particular event has occurred. To enable<br />
email alerts, you must have access to an active mail server.<br />
<strong>GFI</strong> <strong>EventsManager</strong> 19 Glossary | 348
Event classification<br />
The categorization of events as Critical, High Medium, Low or Noise.<br />
Event logs<br />
A collection of entries which describe events that occurred on the network or on a computer<br />
system. <strong>GFI</strong> <strong>EventsManager</strong> supports different types of event logs including: Windows Event<br />
Log, W3C Logs, Syslog, SNMP Traps and SQL Server audit events.<br />
Event processing rules<br />
A set of instructions which are applied against an event log.<br />
F<br />
File and Printer sharing<br />
Enable this firewall permission to allow <strong>GFI</strong> <strong>EventsManager</strong> to access events definitions on target<br />
machines. For more information, refer to http://technet.microsoft.com/en-us/library/cc779133(WS.10).aspx<br />
I<br />
Internet Protocol Security<br />
A framework of open standards used to encrypt and authenticate network packets during a<br />
communication session between computers. Using cryptography services, IPsec ensures data<br />
integrity, authentication and confidentiality.<br />
IPsec<br />
Internet Protocol Security is a framework for a set of protocols for security at the network or<br />
packet processing layer of network communication. Earlier security approaches have inserted<br />
security at the Application layer of the communications model. IPsec is said to be especially<br />
useful for implementing virtual private networks and for remote user access through dial-up<br />
connection to private networks. A big advantage of IPsec is that security arrangements can be<br />
handled without requiring changes to individual user computers.<br />
M<br />
Management Information Base<br />
A MIB is the equivalent of a data dictionary or codebook. It associates object identifiers (OIDs)<br />
with a readable label and various other parameters related to an active network object such<br />
as a router. Its main function is to assemble and interpret SNMP messages transmitted from<br />
SNMP-enabled network devices. The information stored in MIBs is organized hierarchically and<br />
is normally accessible using a protocol such as SNMP.<br />
N<br />
Network alerts<br />
Network messages (known as Netsend messages) which inform recipients that a particular<br />
event has occurred. These messages are sent through an instant messenger system/protocol<br />
and are shown as a popup in the system tray of the recipient’s desktop. To setup network<br />
<strong>GFI</strong> <strong>EventsManager</strong> 19 Glossary | 349
alerts, you must specify the name or IP of the computers where the Netsend messages will be<br />
sent.<br />
Network discovery<br />
Enable this firewall permission to allow <strong>GFI</strong> <strong>EventsManager</strong> to gather information about connected<br />
machines on the network that can be scanned. For more information, refer to http://-<br />
technet.microsoft.com/en-us/library/cc181373.aspx<br />
Noise<br />
Repeated log entries which report the same event.<br />
O<br />
Object auditing<br />
Enable this auditing feature to audit events of users accessing objects (example, files, folder<br />
and printer). For more information, refer to http://technet.microsoft.com/en-us/library/cc976403.aspx<br />
R<br />
Remote Event Log Management<br />
Required to allow <strong>GFI</strong> <strong>EventsManager</strong> to access and collect events from remote machines. For<br />
more information, refer to http://technet.microsoft.com/en-us/library/cc766438.aspx<br />
Rule-set folder<br />
The folder which contains one or more rule-sets.<br />
Rule-sets<br />
A collection of event processing rules.<br />
S<br />
SMS alerts<br />
SMS notifications which inform recipients that a particular event has occurred. In <strong>GFI</strong> <strong>EventsManager</strong>,<br />
SMS alerts can be sent through various sources including mobile phones with<br />
modem capabilities and email-to-SMS web-based gateways.<br />
SNMP Object Identifier (OID)<br />
An SNMP object identifier is an address made up of a sequence of ‘dotted’ numbers (Example:<br />
1.3.6.1.4.1.2682.1). These numbers uniquely identify and locate a specific device (Example:<br />
hub) within the entire network. SNMP OIDs are a key component in the assembly of SNMP messages.<br />
In fact, an SNMP server cannot interpret or assemble messages which don’t have an<br />
OID. Individual vendors often create their own MIBs that only include the OIDs associated specifically<br />
with their device.<br />
SNMP Traps<br />
Notifications/alerts generated and transmitted by active network components (Example:<br />
hubs, routers and bridges) to SNMP server(s) whenever important events such as faults or<br />
<strong>GFI</strong> <strong>EventsManager</strong> 19 Glossary | 350
security violations occur. Data contained in SNMP Traps may contain configuration, status as<br />
well as statistical information such as number of device failures to date.<br />
Syslog messages<br />
Notifications/alerts most commonly generated and transmitted to a Syslog server by UNIX and<br />
Linux-based systems whenever important events occur. Syslog messages can be generated by<br />
workstations, servers as well as active network devices and appliances such as Cisco routers<br />
and Cisco PIX firewalls to record failures and security violations amongst other activities.<br />
U<br />
Unclassified events<br />
Events that did not satisfy any of the event processing conditions configured in the event processing<br />
rules.<br />
W<br />
W3C logs<br />
W3C is a common log format developed by the World Wide Web Consortium. W3C logs are<br />
text-based flat files used mainly by web servers including Microsoft Internet Information<br />
Server (IIS) to record web related events such as web logs.<br />
Windows Event Logs<br />
A collection of entries which describe events that occurred on a computer system running Windows<br />
OS.<br />
<strong>GFI</strong> <strong>EventsManager</strong> 19 Glossary | 351
20 Index<br />
A<br />
Activity Monitoring 55, 63, 66, 134<br />
Alerting Options 54, 63-64, 145, 210, 226, 233, 310<br />
Alerts 24, 55, 63-64, 80, 136, 159, 173-174, 187, 208,<br />
210, 217, 225, 288<br />
Anonymization 62, 236, 247, 279, 312<br />
Antivirus 32, 117<br />
Archive 24, 32, 72, 80, 84, 94, 103, 105, 108, 112, 173,<br />
183, 209, 344<br />
Audit Options 98, 233-234, 239<br />
Auto Update 288<br />
B<br />
Backup 138, 168, 216, 324<br />
C<br />
Checks 64, 72, 74, 78, 173, 177, 183, 190, 192, 196, 201,<br />
206-207, 210, 212, 248, 342<br />
Classification 64, 174, 181, 185, 208<br />
Color Coding 124, 131<br />
Console Security 62, 233, 237, 239, 241<br />
Credentials 41, 50, 58, 60, 68, 72, 74, 82, 92, 236, 240,<br />
264, 274, 289<br />
CSV 72, 76, 105, 124, 165, 167, 323<br />
Custom Event Logs 115<br />
D<br />
Daily Digest 158-159<br />
Dashboard 55, 63, 134, 250<br />
Database 22, 31, 38, 44, 55, 81-82, 89, 100, 117, 124,<br />
126, 137, 164, 166, 176, 216, 243-244, 246, 251,<br />
253, 260, 264, 272, 282, 284, 312, 319<br />
Database Backend 33, 43, 52, 84, 94, 138, 243, 245, 303<br />
Database Operations 54, 252, 254, 258, 262, 267, 270,<br />
272, 276, 280, 283<br />
Database Servers Groups 81, 90<br />
Default Classification Actions 63, 182, 187, 192, 208,<br />
296<br />
Demilitarized Zone 27, 29<br />
Deployment 26, 28-29<br />
DLib 38, 47, 312<br />
DLib Database Server 37, 44, 312<br />
DMZ 29<br />
DNS 27-28, 30, 35, 100<br />
E<br />
Email 63, 173, 176, 212<br />
Email Alerts 183, 209-210, 219, 225<br />
Event Finder 127<br />
Event Source 24, 32, 54, 57, 59, 63-64, 67-68, 71, 73-74,<br />
76-78, 80-81, 90, 101, 104, 107, 111, 117, 139,<br />
161, 164, 166, 180, 185, 195, 200, 205-206, 210,<br />
287, 294, 322, 327, 335<br />
Event Sources 24, 32, 54-56, 60, 63-64, 67-68, 71, 73,<br />
75, 77-78, 80-81, 90, 100-101, 104, 107, 111, 118,<br />
126, 136, 161-163, 181, 190, 194, 197, 204, 206,<br />
210, 229, 240, 251, 295-296, 311, 322, 327<br />
Event Sources Groups 67-68, 71, 73, 75, 77, 79-80<br />
Events Browser 22, 31, 63, 123-124, 127, 130, 132, 183,<br />
192, 236, 243-244, 296<br />
Events Processing Rules 24, 54-55, 63, 65-66, 80, 103,<br />
105, 108, 112, 120, 122, 127, 173, 175, 178, 189-<br />
190, 195, 199, 303<br />
<strong>EventsManager</strong>Administrator 217, 310<br />
Export 31, 36, 124, 138, 142, 166, 168, 243, 253-254,<br />
258, 262, 268, 271, 273, 277, 281<br />
Export Data 31, 139-140, 165-166, 254, 261, 266, 270,<br />
315<br />
F<br />
File Storage 31, 43, 52, 137, 243, 245, 247-248, 251, 254,<br />
281, 311<br />
Firewall 22, 29, 32, 62, 108, 114, 327-328, 331, 333-334,<br />
336-337<br />
G<br />
General View 135<br />
<strong>GFI</strong> EndPointSecurity 28, 65, 121, 165-166<br />
<strong>GFI</strong> LanGuard 28, 116, 136, 165-166<br />
Groups 35, 62, 67-68, 77, 81, 90, 136, 171, 217, 221, 223,<br />
230, 235, 304<br />
H<br />
Hashing 243, 246<br />
I<br />
Import 36, 68, 86, 95, 126, 243, 254, 263, 268, 271-272,<br />
276, 280<br />
Installation 36, 44, 53, 127, 143, 302<br />
J<br />
Job Activity View 138<br />
<strong>GFI</strong> <strong>EventsManager</strong> Index | 352
L<br />
LAN 27-29, 248<br />
License 37, 46, 71, 73, 76, 308, 341<br />
Licensing 72, 76, 286, 294<br />
Logon 41, 50, 60, 63, 68, 72-74, 82, 90, 100, 134, 143,<br />
177, 180, 212, 264, 274, 289, 308<br />
M<br />
Monitor 22, 27-29, 34, 44, 62, 66, 81, 90, 116, 122, 233<br />
N<br />
U<br />
Users 62, 98, 116, 121, 137, 143, 145, 159, 171, 190, 209,<br />
217, 223, 230, 233, 240, 288, 303<br />
V<br />
Version 295<br />
W<br />
WAN 27, 31<br />
Network Alerts 213<br />
O<br />
Operational History 56, 61, 139, 158, 164, 167<br />
P<br />
Performance Options 286<br />
ports 121, 137<br />
Protocols 33, 137, 176<br />
Q<br />
Quick Launch Console 53, 55<br />
R<br />
Reporting 55, 66, 124, 141-142, 144, 146, 152, 158, 169-<br />
170, 176, 304<br />
Reports 65, 142-144, 146, 152, 158, 170, 238, 304<br />
Root Folder 144, 152, 192, 196, 207<br />
Rule-sets 175<br />
Rule Folders 189, 304<br />
S<br />
SMS Alerts 210<br />
SNMP 22, 24, 33, 63, 72, 76, 81, 110, 137, 139-140, 164,<br />
166, 176, 183, 190, 210<br />
Statistics View 139<br />
Status 55, 61, 120, 122, 134, 138-139, 165-166, 238, 244,<br />
250, 283, 294, 322<br />
Syslog 24, 30, 34, 55, 60, 68, 72, 81, 137, 140, 143, 176,<br />
214<br />
Syslog Server Options 109<br />
T<br />
Text Logs 22, 24, 28, 72, 76, 80, 103, 110, 124, 136, 140,<br />
176, 179, 212, 314<br />
<strong>GFI</strong> <strong>EventsManager</strong> Index | 353
USA, CANADA AND CENTRAL AND SOUTH AMERICA<br />
15300 Weston Parkway, Suite 104 Cary, NC 27513, USA<br />
Telephone: +1 (888) 243-4329<br />
Fax: +1 (919) 379-3402<br />
ussales@gfi.com<br />
UK AND REPUBLIC OF IRELAND<br />
Magna House, 18-32 London Road, Staines-upon-Thames, Middlesex, TW18 4BP, UK<br />
Telephone: +44 (0) 870 770 5370<br />
Fax: +44 (0) 870 770 5377<br />
sales@gfi.co.uk<br />
EUROPE, MIDDLE EAST AND AFRICA<br />
<strong>GFI</strong> House, San Andrea Street, San Gwann, SGN 1612, Malta<br />
Telephone: +356 2205 2000<br />
Fax: +356 2138 2419<br />
sales@gfi.com<br />
AUSTRALIA AND NEW ZEALAND<br />
83 King William Road, Unley 5061, South Australia<br />
Telephone: +61 8 8273 3000<br />
Fax: +61 8 8273 3099<br />
sales@gfiap.com