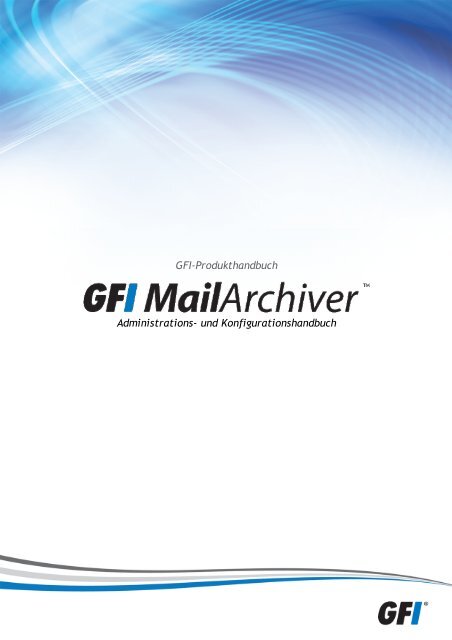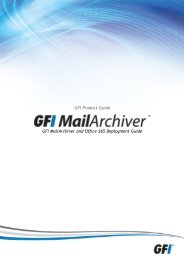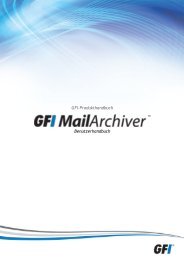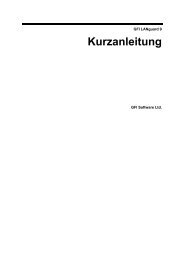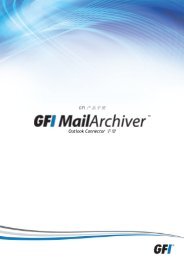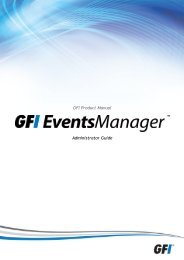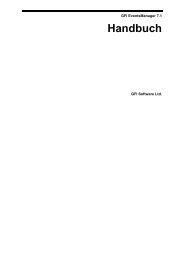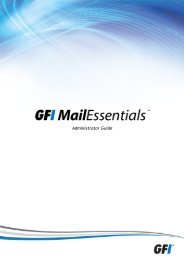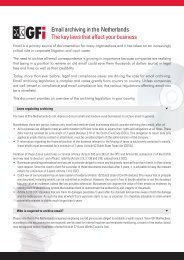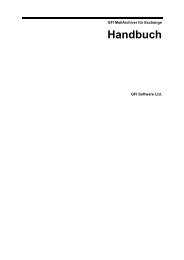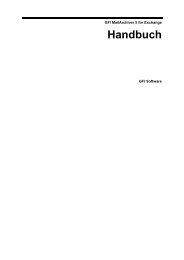GFI MailArchiver
GFI MailArchiver
GFI MailArchiver
Sie wollen auch ein ePaper? Erhöhen Sie die Reichweite Ihrer Titel.
YUMPU macht aus Druck-PDFs automatisch weboptimierte ePaper, die Google liebt.
<strong>GFI</strong>-ProdukthandbuchAdministrations- und Konfigurationshandbuch
Inhaltsverzeichnis1 Informationen zu <strong>GFI</strong> <strong>MailArchiver</strong> 111.1 Einführung in <strong>GFI</strong> <strong>MailArchiver</strong> 111.2 Funktionsweise von <strong>GFI</strong> <strong>MailArchiver</strong> 111.3 Lizenzierung von <strong>GFI</strong> <strong>MailArchiver</strong> 121.4 Systemanforderungen 121.5 Installationsanweisungen für <strong>GFI</strong> <strong>MailArchiver</strong> 122 Verwenden von <strong>GFI</strong> <strong>MailArchiver</strong> 132.1 Anmelden bei <strong>GFI</strong> <strong>MailArchiver</strong> 132.2 Durchsuchen archivierter E-Mails 132.3 Arbeiten mit E-Mails 152.4 Suchen von archivierten E-Mails 172.5 Erweiterte Suche 172.6 E-Mail-Suche mithilfe von Smartphones 192.7 Zugreifen auf mehrere Postfächer 222.8 <strong>GFI</strong> MailInsights 232.9 Ändern der Benutzereinstellungen 403 Überwachen von <strong>GFI</strong> <strong>MailArchiver</strong>-Vorgängen 423.1 Einführung 423.2 Verwenden der Registerkarte „Start“ 424 Installieren von <strong>GFI</strong> <strong>MailArchiver</strong> Outlook Connector 474.1 Funktionsweise von <strong>GFI</strong> <strong>MailArchiver</strong> Outlook Connector 474.2 Herunterladen von <strong>GFI</strong> <strong>MailArchiver</strong> Outlook Connector 474.3 Systemanforderungen für Outlook Connector 484.4 Installieren von Outlook Connector über GPO 495 Konfigurieren von <strong>GFI</strong> <strong>MailArchiver</strong> 565.1 Einstellungsübersicht 565.2 Verwalten der zu archivierenden Mailserver 575.3 Postfacharchivierungseinschränkungen 645.4 Konfigurieren der Postfachordnerstruktur-Abfrage 665.5 Verwalten des Archivierungsbereichs 715.6 Verwalten von Archivspeichern 725.7 Anhängen einer <strong>GFI</strong> <strong>MailArchiver</strong> 3-Datenbank 925.8 Sichern von Archivspeichern 935.9 Indizierung 995.10 Zeitplanung für Archivspeicher 1035.11 E-Mail-Zugriffssteuerung 1045.12 Aufbewahrungsrichtlinien 1075.13 Klassifizierungsregeln 1145.14 Überwachung 1165.15 Anzeigen und Bearbeiten von Lizenzschlüsseln 1235.16 Allgemeine Einstellungen 124
6 Importieren und Exportieren von E-Mails 1276.1 Importieren von E-Mails aus Microsoft Exchange-Postfächern 1276.2 Importieren von E-Mails aus lokalen PST-Dateien 1406.3 Importieren von E-Mails aus PST-Dateien im Netzwerk 1496.4 Importieren von E-Mails aus <strong>GFI</strong> <strong>MailArchiver</strong> 2 1696.5 Importieren von E-Mails aus <strong>GFI</strong> MailEssentials 1756.6 Exportieren von E-Mails aus <strong>GFI</strong> <strong>MailArchiver</strong>-Archivspeichern 1837 Wiederherstellen von Postfächern 1897.1 Wiederherstellen eines Postfachs 1898 Fehlerbehebung 1918.1 <strong>GFI</strong> SkyNet 1918.2 Webforum 1918.3 Technischen Support anfragen 1918.4 Dokumentation 1918.5 Probleme bei der Installation 1928.6 Allgemeine Probleme 1948.7 Probleme beim Importieren und Exportieren 1988.8 Probleme mit Outlook Connector 2019 Glossar 20310 Anhang 1 – Manuelle Verwaltung von Journal-Postfächern 20710.1 Erstellen eines Journal-Postfachs in Microsoft Exchange Server 2000/2003 20710.2 Deaktivieren der Journal-Funktion in Microsoft Exchange Server 2000/2003 21310.3 Erstellen eines Journal-Postfachs in Microsoft Exchange Server 2007 21510.4 Deaktivieren der Standard-Journal-Funktion in Microsoft Exchange Server 2007 22210.5 Erstellen eines Journal-Postfachs in Microsoft Exchange Server 2010 22410.6 Deaktivieren der Standard-Journal-Funktion in Microsoft Exchange Server 2010 23011 Index 232
AbbildungsverzeichnisScreenshot 1: Durchsuchen archivierter E-Mails 14Screenshot 2: Arbeiten mit E-Mails in <strong>GFI</strong> <strong>MailArchiver</strong> 15Screenshot 3: Erweiterte Suchoptionen 17Screenshot 4: Smartphone-Anmeldebildschirm 19Screenshot 5: Startseite von <strong>GFI</strong> <strong>MailArchiver</strong> für Smartphones 20Screenshot 6: Suchergebnisse auf Smartphone 21Screenshot 7: Konversationsansicht auf Smartphone 22Screenshot 8: Zugreifen auf mehrere Postfächer 23Screenshot 9: MailInsights-Kommunikationsfluss 25Screenshot 10: Bericht „MailInsights-Kommunikationsfluss“ 26Screenshot 11: MailInsights – WebMail-Kommunikatoren 27Screenshot 12: MailInsights-Bericht zu WebMail-Kommunikatoren 28Screenshot 13: MailInsights – E-Mail-Reaktionsverhalten 29Screenshot 14: MailInsights-Bericht zu E-Mail-Reaktionsverhalten 30Screenshot 15: MailInsights – Speichernutzung 31Screenshot 16: MailInsights-Bericht zur Speichernutzung 32Screenshot 17: MailInsights – Inaktive Konten 33Screenshot 18: Bericht zu inaktiven Konten 34Screenshot 19: MailInsights – Unangemessene Wörter 35Screenshot 20: MailInsights-Bericht zu unangemessenen Wörtern 35Screenshot 21: Interne Spammer von MailInsights 36Screenshot 22: Bericht zu internen Spammern von MailInsights 37Screenshot 23: „Außerhalb der Geschäftszeiten“ von MailInsights 38Screenshot 24: Bericht zu außerhalb der Geschäftszeiten von MailInsights 40Screenshot 25: Benutzerprofileinstellungen 41Screenshot 26: Das <strong>GFI</strong> <strong>MailArchiver</strong>-Dashboard 42Screenshot 27: Informationen zu <strong>GFI</strong> <strong>MailArchiver</strong> 43Screenshot 28: <strong>GFI</strong> <strong>MailArchiver</strong>-Heartbeat 43Screenshot 29: Bereich „Server“ 44Screenshot 30: Bereich „Archivspeicher“ 44Screenshot 31: <strong>GFI</strong> <strong>MailArchiver</strong>-Bereich „E-Mail-Fluss“ 45Screenshot 32: Konfigurieren des Bereichs „E-Mail-Fluss“ 45Screenshot 33: Registerkarte „Ereignisanzeige“ 46Screenshot 34: Einrichten der <strong>GFI</strong> <strong>MailArchiver</strong>-Server-URL über GPOs von Windows Server 2003 50Screenshot 35: Einrichten der <strong>GFI</strong> <strong>MailArchiver</strong>-Server-URL über GPOs von Windows Server 2003 53Screenshot 36: Einstellungsseite von <strong>GFI</strong> <strong>MailArchiver</strong> 56Screenshot 37: Verwalten von Journal-Postfächern 59Screenshot 38: Hinzufügen eines Journal-Postfachs 60
Screenshot 39: Geben Sie an, welche Methode der Assistent zum Einrichten von <strong>GFI</strong> <strong>MailArchiver</strong>verwenden soll, so dass es mit einem Journal-Postfach genutzt werden kann.Screenshot 40: Vorhandenes Postfach erfolgreich hinzugefügt 63Screenshot 41: Aktivierung der Archivierungseinschränkungen 65Screenshot 42: Hinzufügen von E-Mails, Gruppen oder Benutzern 66Screenshot 43: Ordnerstruktur-Abfrage aktivieren 67Screenshot 44: Hinzufügen einer Ausschlussrichtlinie 69Screenshot 45: Auswählen von auszuschließenden Benutzern 70Screenshot 46: Konfigurieren von Einschränkungen des E-Mail-Archivs 71Screenshot 47: Anzeigen von Archivspeichern 73Screenshot 48: Archivspeicher verwalten 75Screenshot 49: Archivspeicher-Assistent 76Screenshot 50: Wählen Sie den Datenbanktyp. 77Screenshot 51: Erstellung eines Archivspeichers: Auswählen des Speicherorts 78Screenshot 52: Erstellung eines Archivspeichers: Abschließen des Vorgangs 79Screenshot 53: Archivspeicher verwalten 81Screenshot 54: Archivspeicher-Assistent 82Screenshot 55: Wählen Sie den Datenbanktyp. 83Screenshot 56: Microsoft SQL Server: Auswählen der Datenbank 85Screenshot 57: Auswahl der Authentifizierungsmethode 86Screenshot 58: Erstellen oder Auswählen einer vorhandenen Datenbank 87Screenshot 59: Microsoft SQL Server: Auswählen des Speicherorts der Daten- und Protokolldatei 88Screenshot 60: Microsoft SQL Server Express mit Dateispeicher: Auswählen des Speicherorts 89Screenshot 61: Bulk Schema Upgrader 91Screenshot 62: Anhängen einer <strong>GFI</strong> <strong>MailArchiver</strong> 3-Datenbank 93Screenshot 63: Sichern einer SQL-Datenbank 95Screenshot 64: Sichern einer SQL-Datenbank 97Screenshot 65: Suchindex-Verwaltung 100Screenshot 66: Konfigurieren der Zugriffskontrolle 106Screenshot 67: Anzeigen von Aufbewahrungs- und Spam-Richtlinien 108Screenshot 68: Auswählen der SPAM- oder E-Mail-Aufbewahrungsrichtlinie 109Screenshot 69: Details der Aufbewahrungsrichtlinie 110Screenshot 70: Dialogfeld „SPAM-Aufbewahrungsrichtlinie“ 113Screenshot 71: Details der Klassifizierungsregel 115Screenshot 72: Auswahl der Authentifizierungsmethode 118Screenshot 73: Überwachung der Benutzerinteraktion aktivieren 120Screenshot 74: Allgemeine Einstellungen 124Screenshot 75: Konfigurieren der Versionsprüfung 126Screenshot 76: Archivspeicherpläne 130Screenshot 77: Archivspeicherpläne 13161
Screenshot 78: Datumsplanassistent 132Screenshot 79: Importieren aus einem Microsoft Exchange-Postfach 136Screenshot 80: Importieren aus Microsoft Exchange: Postfach- und Ordnerauswahl 137Screenshot 81: Importieren aus Microsoft Exchange: Importoptionen konfigurieren 138Screenshot 82: Archivspeicherpläne 143Screenshot 83: Archivspeicherpläne 144Screenshot 84: Datumsplanassistent 145Screenshot 85: Dateien der persönlichen Ordner (PST-Dateien) von Microsoft Outlook 147Screenshot 86: Importieren aus Microsoft Exchange: Importoptionen konfigurieren 148Screenshot 87: Archivspeicherpläne 151Screenshot 88: Archivspeicherpläne 152Screenshot 89: Datumsplanassistent 153Screenshot 90: Anmeldeinformationen für <strong>GFI</strong> PST Exporter Master Service 154Screenshot 91: <strong>GFI</strong> PST Exporter: Allgemeine Einstellungen 155Screenshot 92: <strong>GFI</strong> PST Exporter: Allgemeine Einstellungen: Überprüfen des Abfragestamms 156Screenshot 93: <strong>GFI</strong> PST Exporter: Benachrichtigungseinstellungen 157Screenshot 94: <strong>GFI</strong> PST Exporter: Computergruppen 158Screenshot 95: <strong>GFI</strong> PST Exporter: Erstellen einer neuen Computergruppe 158Screenshot 96: <strong>GFI</strong> PST Exporter: Eigenschaften der Computergruppe 159Screenshot 97: <strong>GFI</strong> PST Exporter: Zu durchsuchende Speicherorte der Computergruppen 160Screenshot 98: <strong>GFI</strong> PST Exporter: Bearbeiten der Konfiguration der Computergruppen 161Screenshot 99: <strong>GFI</strong> PST Exporter: Hinzufügen von Computern 162Screenshot 100: <strong>GFI</strong> PST Exporter: Bereitstellen des Agenten 163Screenshot 101: <strong>GFI</strong> PST Exporter: Bereitstellen des Agenten 163Screenshot 102: <strong>GFI</strong> PST Exporter: Anforderungen an Remote-Computer 164Screenshot 103: <strong>GFI</strong> PST Exporter: Verarbeitung auf einem Remote-Computer 165Screenshot 104: <strong>GFI</strong> PST Exporter: Exportbericht 166Screenshot 105: <strong>GFI</strong> PST Exporter: Verarbeitungsprotokolle 167Screenshot 106: Archivspeicherpläne 171Screenshot 107: Archivspeicherpläne 172Screenshot 108: Datumsplanassistent 173Screenshot 109: Archivspeicherpläne 178Screenshot 110: Archivspeicherpläne 179Screenshot 111: Datumsplanassistent 180Screenshot 112: E-Mail-Export: Herstellen der Verbindung zu <strong>GFI</strong> <strong>MailArchiver</strong> 184Screenshot 113: E-Mail-Export: Suchoptionen 185Screenshot 114: E-Mail-Export: Exportoptionen 187Screenshot 115: Dienstprogramm zur Wiederherstellung von Postfächern 189Screenshot 116: Hinzufügen eines neuen Benutzers in Microsoft Exchange 2003 207Screenshot 117: Dialogfeld „Neues Objekt – Benutzer“ 208
Screenshot 118: Hinzufügen eines Kennworts 208Screenshot 119: Eigenschaften des Knotens „Postfachspeicher“ 209Screenshot 120: Aktivieren der Journal-Funktion in einem Microsoft Exchange-Postfachspeicher 210Screenshot 121: ADSI-Editor 212Screenshot 122: Attribut „Heuristik“ 213Screenshot 123: Bearbeiten des Attributwertes „Heuristik“ 213Screenshot 124: Eigenschaften des Knotens „Postfachspeicher“ 214Screenshot 125: Aktivieren der Journal-Funktion in einem Microsoft Exchange-Postfachspeicher 215Screenshot 126: Postfachdetails des neuen Benutzers 217Screenshot 127: Konfigurieren einer Postfachdatenbank 218Screenshot 128: Eigenschaften der Postfachdatenbank 219Screenshot 129: Konfigurieren von Journal-Regeln 220Screenshot 130: Erstellen einer neuen Journal-Regel 221Screenshot 131: Konfigurieren einer Postfachdatenbank 222Screenshot 132: Eigenschaften der Postfachdatenbank 223Screenshot 133: Konfigurieren von Journal-Regeln 224Screenshot 134: Postfachdetails des neuen Benutzers 226Screenshot 135: Konfigurieren einer Postfachdatenbank 227Screenshot 136: Eigenschaften der Postfachdatenbank 228Screenshot 137: Erstellen einer neuen Journal-Regel 229Screenshot 138: Konfigurieren einer Postfachdatenbank 230Screenshot 139: Eigenschaften der Postfachdatenbank 231
TabellenverzeichnisTabelle 1: Begriffe und Konventionen dieses Handbuchs 12Tabelle 2: Optionen auf der Registerkarte „Archiv“ 14Tabelle 3: E-Mail-Anzeigeoptionen 16Tabelle 4: Platzhalterbeschreibung 17Tabelle 5: Erweiterte Suchoptionen 18Tabelle 6: Kriterien für den Kommunikationsflussbericht 25Tabelle 7: Kriterien für den Kommunikationsflussbericht 27Tabelle 8: Kriterien für den Bericht über WebMail-Kommunikatoren 27Tabelle 9: Kriterien für den Kommunikationsflussbericht 28Tabelle 10: Kriterien für den Bericht über WebMail-Kommunikatoren 29Tabelle 11: Kriterien für den Kommunikationsflussbericht 30Tabelle 12: Kriterien für den Bericht über die E-Mail-Speichernutzung 31Tabelle 13: Kriterien für den Bericht über die E-Mail-Speichernutzung 32Tabelle 14: Kriterien für den Bericht über inaktive Konten 33Tabelle 15: Kriterien für den Bericht über unangemessene Wörter 35Tabelle 16: Kriterien für den Bericht über die E-Mail-Speichernutzung 36Tabelle 17: Kriterien für den Bericht über unangemessene Wörter 36Tabelle 18: Kriterien für den Bericht über die E-Mail-Speichernutzung 37Tabelle 19: Kriterien zum Bericht „Außerhalb der Geschäftszeiten“ 38Tabelle 20: Kriterien zum Bericht „Außerhalb der Geschäftszeiten“ 40Tabelle 21: Optionen im Bereich „E-Mail-Fluss“ 45Tabelle 22: Versionen von <strong>GFI</strong> <strong>MailArchiver</strong> Outlook Connector 47Tabelle 23: Verfügbarkeitsoptionen für die Registerkarte „Outlook Connector“ 48Tabelle 24: Softwareanforderungen für Outlook Connector 48Tabelle 25: Hardwareanforderungen für Outlook Connector 49Tabelle 26: Überblick über aktuelle Einstellungen 56Tabelle 27: Mailserveroptionen 59Tabelle 28: Optionen des Assistenten für Journal-Postfächer 61Tabelle 29: Optionen für vorhandene Journal-Postfächer 62Tabelle 30: Optionen für die Ordnerstruktur-Abfrage 68Tabelle 31: Optionen für Einschränkungen des E-Mail-Archivs 71Tabelle 32: Tabelle für geplante Archivspeicher 73Tabelle 33: Tabelle für Archivspeicher 73Tabelle 34: Empfehlungen für Datenbanktypen 74Tabelle 35: Optionen für Archivspeicherdetails 76Tabelle 36: Speicherort für Datenbank, E-Mail und Suchindex 78Tabelle 37: Empfehlungen für Microsoft SQL Express 80Tabelle 38: Optionen für Archivspeicherdetails 82
Tabelle 39: Optionen für Datenbanktypen 84Tabelle 40: Optionen für Datenbankauswahl 85Tabelle 41: Microsoft SQL Server-Authentifizierungsmethoden 86Tabelle 42: Optionen für Datenbankauswahl 87Tabelle 43: Optionen für Datenbankpfad 88Tabelle 44: Optionen für E-Mail- und Suchindex 89Tabelle 45: Eigenschaften des Archivspeichers 98Tabelle 46: Optionen für Indizierzeitplan 101Tabelle 47: Suchindexstatus 102Tabelle 48: Optionen für „Rollover nach Datum“ 103Tabelle 49: Gruppen für die E-Mail-Zugriffssteuerung 104Tabelle 50: Felder in der Aufbewahrungsrichtlinientabelle 108Tabelle 51: Optionen für neue Aufbewahrungsrichtlinien 110Tabelle 52: Vordefinierte Aufbewahrungsdateitypen 112Tabelle 53: Optionen für SPAM-Aufbewahrungsrichtlinien 113Tabelle 54: Optionen für Klassifizierungsrichtlinie 115Tabelle 55: SQL Server-Authentifizierungsmethoden 118Tabelle 56: Optionen für allgemeine Einstellungen 125Tabelle 57: Einstellungen für Versionsprüfung 126Tabelle 58: <strong>GFI</strong> <strong>MailArchiver</strong>-Import Service: Konfigurationsoptionen für Archivspeicher 129Tabelle 59: <strong>GFI</strong> <strong>MailArchiver</strong>-Import Service: Konfigurationsoptionen für Archivspeicher 142Tabelle 60: <strong>GFI</strong> <strong>MailArchiver</strong>-Import Service: Konfigurationsoptionen für Archivspeicher 150Tabelle 61: <strong>GFI</strong> <strong>MailArchiver</strong>-Import Service: Konfigurationsoptionen für Archivspeicher 170Tabelle 62: <strong>GFI</strong> <strong>MailArchiver</strong>-Import Service: Konfigurationsoptionen für Archivspeicher 177Tabelle 63: Suchkriterien für E-Mail-Export 186Tabelle 64: E-Mail-Exportoptionen 187Tabelle 65: Probleme bei der Installation 192Tabelle 66: Allgemeine Probleme 194Tabelle 67: Probleme beim Importieren und Exportieren 198Tabelle 68: Probleme mit Outlook Connector 201
1 Informationen zu <strong>GFI</strong> <strong>MailArchiver</strong>1.1 Einführung in <strong>GFI</strong> <strong>MailArchiver</strong><strong>GFI</strong> <strong>MailArchiver</strong> ist eine E-Mail-Archivierungslösung, mit der Sie alle internen und externen E-Mails ineinem zentralen Archivspeicher archivieren können. Dank der webbasierten Konfiguration von <strong>GFI</strong><strong>MailArchiver</strong> können Sie die E-Mail-Archivspeicher komfortabel verwalten. Darüber hinaus können Sieanderen Benutzern die Möglichkeit einräumen, archivierte E-Mails über die webbasierte Oberfläche zudurchsuchen und abzurufen. <strong>GFI</strong> <strong>MailArchiver</strong> stellt außerdem Funktionen zur Integration inMicrosoft Outlook bereit.1.2 Funktionsweise von <strong>GFI</strong> <strong>MailArchiver</strong>Die Vorgänge in <strong>GFI</strong> <strong>MailArchiver</strong> lassen sich in die folgenden drei logischen Phasen unterteilen.Abbildung 1: Typische <strong>GFI</strong> <strong>MailArchiver</strong>-InstallationPhase 1: Abrufen von E-Mails<strong>GFI</strong> <strong>MailArchiver</strong> ruft die E-Mails aus dem Microsoft Exchange-Journal-Postfach ab.Phase 2: Archivieren der E-Mails<strong>GFI</strong> <strong>MailArchiver</strong> archiviert die abgerufenen E-Mails in der aktiven konfigurierten Datenbank, z. B.Microsoft SQL Server.Phase 3: Durchsuchen archivierter E-MailsBenutzer können über die Weboberfläche von <strong>GFI</strong> <strong>MailArchiver</strong> oder in Microsoft Outlook mithilfe von<strong>GFI</strong> <strong>MailArchiver</strong> Outlook Connector archivierte E-Mails durchsuchen und nach bestimmten E-Mailssuchen.<strong>GFI</strong> <strong>MailArchiver</strong> 1 Informationen zu <strong>GFI</strong> <strong>MailArchiver</strong> | 11
1.3 Lizenzierung von <strong>GFI</strong> <strong>MailArchiver</strong>Weitere Informationen zur Lizenzierung von <strong>GFI</strong> <strong>MailArchiver</strong> finden Sie unter:http://www.gfi.com/products/gfi-mailarchiver/pricing/licensing1.4 SystemanforderungenEine vollständige Liste der Systemanforderungen und anderer Installationseinstellungen finden Sie imHandbuch „Erste Schritte“ von <strong>GFI</strong> <strong>MailArchiver</strong> unter:http://www.gfi.com/mar/manual/1.5 Installationsanweisungen für <strong>GFI</strong> <strong>MailArchiver</strong>Umfassende Installationsanweisungen und Informationen zur Konfiguration von <strong>GFI</strong> <strong>MailArchiver</strong> fürdie Erstbenutzung finden Sie im Handbuch „Erste Schritte“ von <strong>GFI</strong> <strong>MailArchiver</strong> unter:http://www.gfi.com/mar/manual/1.5.1 Begriffe und Konventionen dieses HandbuchsTabelle 1: Begriffe und Konventionen dieses HandbuchsBegriffBeschreibungZusätzliche Informationen und Referenzen, die für die ordnungsgemäße Funktion von <strong>GFI</strong> <strong>MailArchiver</strong>wichtig sind.Wichtige Hinweise und Warnungen bezüglich potentieller, oft auftretender Probleme.> Schritt-für-Schritt-Anleitungen für den Zugriff auf eine Funktion.FetterTextKursiverTextCodeAuszuwählende Elemente wie Knoten, Menüoptionen und Befehlsschaltflächen.Parameter und Werte, die durch einen zutreffenden Wert ersetzt werden müssen, z. B.benutzerdefinierte Pfade und Dateinamen.Einzugebende Textwerte, z. B. Befehle und Adressen.<strong>GFI</strong> <strong>MailArchiver</strong> 1 Informationen zu <strong>GFI</strong> <strong>MailArchiver</strong> | 12
2 Verwenden von <strong>GFI</strong> <strong>MailArchiver</strong>In diesem Kapitel finden Sie Informationen zu den folgenden Themen:Anmelden bei <strong>GFI</strong> <strong>MailArchiver</strong>Durchsuchen archivierter E-MailsArbeiten mit E-MailsSuchen nach archivierten E-MailsZugreifen auf mehrere PostfächerÄndern der Anzeigesprache2.1 Anmelden bei <strong>GFI</strong> <strong>MailArchiver</strong>Navigieren Sie zu Start > <strong>GFI</strong> <strong>MailArchiver</strong> > <strong>GFI</strong> <strong>MailArchiver</strong>. <strong>GFI</strong> <strong>MailArchiver</strong> wird inIhrem Standardinternetbrowser geöffnet. Geben Sie bei Aufforderung Ihre Domänen-Anmeldeinformationen ein (Benutzername und Kennwort für die Microsoft Windows-Anmeldung).Alternativ können Sie die folgende URL in die Adresszeile Ihres Internetbrowsers eingeben:http:///Beispiel:http://mydomain.com/<strong>MailArchiver</strong>Standardmäßig sind für die Anmeldung bei <strong>GFI</strong> <strong>MailArchiver</strong> keine Anmeldeinformationenerforderlich. Stattdessen werden die Anmeldeinformationen des aktuell angemeldetenBenutzers verwendet. Wenn Sie Ihren Browser schließen, wir der aktuell angemeldeteBenutzer bei <strong>GFI</strong> <strong>MailArchiver</strong> abgemeldet.HINWEISWenn Sie sich als ein anderer Benutzer anmelden möchten, melden Sie Ihr Profil ab undmit einem anderen Microsoft Windows-Benutzerprofil an.HINWEISWenn Sie sich an einem Computer anmelden, der sich nicht in derselben Domäne wie dieInstallation von <strong>GFI</strong> <strong>MailArchiver</strong> befindet, werden Sie zur Eingabe derAnmeldeinformationen aufgefordert, die Sie für die Domäne verwenden, in der <strong>GFI</strong><strong>MailArchiver</strong> installiert ist.2.2 Durchsuchen archivierter E-Mails1. Wählen Sie in <strong>GFI</strong> <strong>MailArchiver</strong> die Registerkarte Archiv aus.<strong>GFI</strong> <strong>MailArchiver</strong> 2 Verwenden von <strong>GFI</strong> <strong>MailArchiver</strong> | 13
HINWEISStandardmäßig zeigt <strong>GFI</strong> <strong>MailArchiver</strong> bis zu 25 E-Mails pro Seite an. Klicken Sie zumÄndern dieses Wertes auf den angezeigten Benutzernamen in der oberen rechten Eckedes Bildschirms, und geben Sie unter der Option Anzahl der angezeigten E-Mails proSeite einen neuen Wert ein. Klicken Sie auf Speichern.2.3 Arbeiten mit E-MailsAuf der Registerkarte Archiv in <strong>GFI</strong> <strong>MailArchiver</strong> können Sie archivierte E-Mail anzeigen undbearbeiten. Wählen Sie aus der Postfach- oder der Nachrichtenansicht eine E-Mail aus, um sieanzuzeigen. Die ausgewählte E-Mail wird im Vorschaubereich angezeigt. Doppelklicken Sie auf eine E-Mail, um sie im E-Mail-Ansichtsfenster anzuzeigen.Screenshot 2: Arbeiten mit E-Mails in <strong>GFI</strong> <strong>MailArchiver</strong>Im E-Mail-Ansichtsfenster wird der Inhalt der E-Mail angezeigt, und mehrere Aktionen könnendurchgeführt werden. Diese Aktionen werden in Tabelle 2 aufgelistet und beschrieben.<strong>GFI</strong> <strong>MailArchiver</strong> 2 Verwenden von <strong>GFI</strong> <strong>MailArchiver</strong> | 15
Tabelle 3: E-Mail-AnzeigeoptionenOPTIONBESCHREIBUNGE-Mail-Header anzeigenKlicken Sie auf diese Schaltfläche, um die Internet-Header einer E-Mail anzuzeigen. Die Header werden ineinem gesonderten Bereich angezeigt. Klicken Sie erneut auf die Schaltfläche, oder wählen Sie Schließen,um den Bereich zu schließen.Diskussions-Threads (Korrespondenzen) anzeigenKlicken Sie auf diese Schaltfläche, um die gesamte Korrespondenz im E-Mail-Ansichtsfenster anzuzeigen.Alle E-Mails der Korrespondenz werden aufgeführt. Klicken Sie erneut auf die Schaltfläche, oder wählen SieSchließen, um den Bereich zu schließen.E-Mail-Kennzeichnungen bearbeiten (einzeln und global)Mit dieser Funktion können Sie E-Mails anhand von Kennzeichnungen kategorisieren. Diese Funktion ist fürdie Suche nach bestimmten E-Mail-Typen geeignet, z. B. für die Suche nach E-Mails mit der Kennzeichnung„Wichtig“.So fügen Sie eine Kennzeichnung hinzu:1. Geben Sie unter „Verfügbare Kennzeichnungen” eine neue E-Mail-Kennzeichnung ein, oder wählen Sieeine vorhandene Kennzeichnung aus.2. Klicken Sie auf E-Mail kennzeichnen, um die E-Mail mit der eingegebenen oder ausgewähltenKennzeichnung zu versehen.So entfernen Sie eine zuvor zugewiesene Kennzeichnung:1. Wählen Sie eine zuvor zugewiesene Kennzeichnung aus.2. Klicken Sie auf Kennzeichnung entfernen.Klicken Sie erneut auf die Schaltfläche, oder wählen Sie Schließen, um den Bereich zu schließen.HINWEISKennzeichnungen werden im Feld Kennzeichnungen mit schwarzer Farbe dargestellt.Kennzeichnungen, die auf Unternehmensebene mithilfe von Kategorisierungsrichtlinien zugewiesenwurden, werden mit roter Farbe dargestellt. Kennzeichnungen aufgrund vonKategorisierungsrichtlinien können nicht entfernt werden.E-Mail wiederherstellenMit dieser Funktion können Sie E-Mails über die OneClick Restore-Funktion wiederherstellen. Sie könneneine archivierte E-Mail in einem bestimmten Postfach wiederherstellen oder eine Kopie der E-Mail an eineE-Mail-Adresse weiterleiten.Geben Sie im E-Mail-Wiederherstellungsbereich die E-Mail-Adresse ein, an die Sie eine Kopie der aktuellenE-Mail senden möchten, und klicken Sie auf E-Mail wiederherstellen.E-Mail auf Festplatte speichern (EML-Format)Lädt die gesamte E-Mail auf die Festplatte herunter, einschließlich aller Anhänge im .eml-Format. DiesesFormat ist kompatibel mit einer Reihe von E-Mail-Programmen wie Microsoft Outlook Express, Windows Mailund Mozilla Thunderbird. Wählen Sie im Dialogfeld Dateidownload die Option Speichern, und wählen Sieeinen Speicherort für die Datei aus.E-Mail auf Festplatte speichern (MSG-Format)Lädt die gesamte E-Mail auf die Festplatte herunter, einschließlich aller Anhänge im .msg-Format, das mitMicrosoft Office Outlook kompatibel ist. Wählen Sie im Dialogfeld Dateidownload die Option Speichern, undwählen Sie einen Speicherort für die Datei aus.E-Mail druckenZeigt die E-Mail in einem druckerfreundlichen Format in einem neuen Browserfenster an. Verwenden Siedie Druckfunktion Ihres Browsers, um die E-Mail auszudrucken.Bilder in E-Mail anzeigenVerwenden Sie diese Schaltfläche, um eingebettete Bilder in der E-Mail anzuzeigen.SPAM-Markierung aufhebenVerwenden Sie diese Schaltfläche, um die SPAM-Markierung für E-Mails aufzuheben, die zuvor von einemVirenschutzprogramm als SPAM gekennzeichnet wurden. Diese Option erfordert das Einrichten einer SPAM-Aufbewahrungsrichtlinie<strong>GFI</strong> <strong>MailArchiver</strong> 2 Verwenden von <strong>GFI</strong> <strong>MailArchiver</strong> | 16
2.4 Suchen von archivierten E-MailsIn <strong>GFI</strong> <strong>MailArchiver</strong> können Sie über das Textfeld Archivierte E-Mails durchsuchen nach E-Mailssuchen. Bei der Suche nach E-Mails durchsucht <strong>GFI</strong> <strong>MailArchiver</strong> den E-Mail-Index und ruft alleübereinstimmenden E-Mails und die entsprechenden Anhänge ab.Neben dem Textfeld Archivierte E-Mails durchsuchen steht Ihnen in <strong>GFI</strong> <strong>MailArchiver</strong> auch eineErweiterte Suche mit umfassenden Suchoptionen zur Verfügung.HINWEISWeitere Informationen finden Sie unter Erweiterte Suche (page 17).Im Textfeld Archivierte E-Mails durchsuchen können Sie auch Platzhalter verwenden. WeitereInformationen finden Sie in der folgenden Tabelle.Tabelle 4: PlatzhalterbeschreibungPLATZHALTERBESCHREIBUNG? Steht für ein einzelnes, beliebiges Zeichen.* Steht für eine beliebige Zeichenkette.Beispiel:Um nach E-Mails zu suchen, die das Wort Schweiz enthalten, können Sie „Schw??z“ oder „Schw*z“ imTextfeld Archivierte E-Mails durchsuchen eingeben.Die Suchergebnisse werden im E-Mail-Bereich angezeigt. In <strong>GFI</strong> <strong>MailArchiver</strong> werden bis zu 25 E-Mailspro Seite angezeigt. Wenn mehr als 25 E-Mails den Kriterien der Suchanfrage entsprechen, werden dieE-Mails von <strong>GFI</strong> <strong>MailArchiver</strong> auf mehrere Seiten verteilt. Mithilfe des Schiebereglers am unteren Randdes E-Mail-Bereichs können Sie zur nächsten Seite blättern.2.5 Erweiterte SucheIn der Erweiterten Suche können Sie weitere Suchkriterien bei der Suche nach E-Mails angeben.1. Klicken Sie auf der Registerkarte Archiv auf .Screenshot 3: Erweiterte Suchoptionen2. Im Bereich Erweiterte Suchoptionen stehen Ihnen die in der folgenden Tabelle beschriebenenOptionen für eine erweiterte Suche zur Verfügung.<strong>GFI</strong> <strong>MailArchiver</strong> 2 Verwenden von <strong>GFI</strong> <strong>MailArchiver</strong> | 17
Tabelle 5: Erweiterte SuchoptionenOPTIONArchivspeicherAbsendedatumEinbeziehen vonalle/beliebigBESCHREIBUNGDefiniert den Archivspeicher, in dem die Suche durchgeführt werden soll. Wählen Sie einen odermehrere Archivspeicher aus der verfügbaren Liste der Archivspeicher aus.Legt das Datum fest, an dem die gesuchte E-Mail gesendet wurde.Legt fest, ob E-Mails angezeigt werden sollen, die alle oder nur eine Suchbedingung erfüllen.Wählen Sie die die gewünschte Option aus der Dropdown-Liste aus:Alle – Zeigt E-Mails an, die alle Suchbedingungen erfüllen.Beliebig – Zeigt E-Mails an, die mindestens eine Suchbedingung erfüllen.Klicken Sie auf diese Schaltfläche, um Suchbedingungen hinzuzufügen. Zu den verfügbarenBedingungen gehören:Betreff – Mit dieser Option suchen Sie nach E-Mails mit einer bestimmten Betreffzeile.Absender – Geben Sie eine E-Mail-Adresse oder den Active Directory-Anzeigename an, umnach E-Mails von einem bestimmten Absender zu suchen.Empfänger – Geben Sie eine E-Mail-Adresse oder den Active Directory-Anzeigename an, umnach E-Mails an einen bestimmten Empfänger zu suchen.Absendedatum – Suchen Sie nach E-Mails, die an, nach oder vor einem bestimmten Datumgesendet wurden. Geben Sie ein Datum ein bzw. wählen Sie ein Datum aus, und wählen Sie„Liegt vor dem“, „Liegt nach dem“ oder „Ist genau“.Empfangsdatum – Suchen Sie nach E-Mails, die an, nach oder vor einem bestimmten Datumempfangen wurden. Geben Sie ein Datum ein bzw. wählen Sie ein Datum aus, und wählenSie „Liegt vor dem“, „Liegt nach dem“ oder „Ist genau“.Größe (KB) – Suchen Sie nach E-Mails, die einer bestimmten Größe entsprechen bzw. größeroder kleiner sind. Geben Sie die Größe ein, und wählen Sie „Ist größer als“, „Ist kleiner als“und „Ist genau“.Nachrichten-ID – Suchen Sie nach E-Mails mit einer bestimmten Nachrichten-ID im Header.Geben Sie die Nachrichten-ID ein, bzw. kopieren Sie die Nachrichten-ID der zu suchenden E-Mail.Gesamte E-Mail – Suchen Sie nach E-Mails mit bestimmten Inhalten in der gesamten E-Mail(einschließlich Textkörper, Header und Anhängen).Textkörper – Suchen Sie nach E-Mails mit bestimmten Inhalten im Nachrichtentext.Anhang – Suchen Sie nach E-Mails mit bestimmten Inhalten im Anhang.Ordner – Suchen Sie nach E-Mails, die sich in einem bestimmten Postfachordner befinden.Ordner/Unterordner – Suchen Sie nach E-Mails, die sich in einem bestimmten Unterordnereines Postfachordners befinden.Kennzeichnung – Suchen nach E-Mails mit einer bestimmten Kennzeichnung.HINWEISKlicken Sie neben einer Suchbedingung auf, um sie zu entfernen.E-Mails mit denfolgendenBedingungenausschließenDefiniert eine Liste mit Bedingungen, die bei der Suche NICHT erfüllt werden sollen. Klicken Sieauf , und wählen Sie die entsprechenden Bedingungen aus. Die Bedingungen, die Sie hierauswählen können, entsprechen den zuvor beschriebenen Bedingungen.HINWEISKlicken Sie neben einem Suchkriterium auf, um es zu entfernen.SucheZurücksetzenSpeichernStartet die Suche nach archivierten E-Mails. Die Suchergebnisse werden anhand derausgewählten Bedingungen zurückgegeben.Setzt die Suchbedingungen zurück und ermöglicht eine Suche mit neuen Bedingungen.Speichert die Suchbedingungen als Suchabfrage, die jederzeit abgerufen werden kann.<strong>GFI</strong> <strong>MailArchiver</strong> 2 Verwenden von <strong>GFI</strong> <strong>MailArchiver</strong> | 18
2.6 E-Mail-Suche mithilfe von SmartphonesIn <strong>GFI</strong> <strong>MailArchiver</strong> können Sie mithilfe eines Smartphone nach E-Mails suchen.HINWEISDiese Funktion wird von den folgenden Betriebssystemen unterstützt:Android 2.1 oder höherApple iPhone iOS 4Blackberry OS5 oder höherSo führen Sie eine einfache Suche durch:1. Starten Sie den Internetbrowser auf Ihrem Smartphone, und geben Sie die URL von <strong>GFI</strong> <strong>MailArchiver</strong>in folgendem Format ein:http:///Beispiel:http://mydomain.com/<strong>MailArchiver</strong>Screenshot 4: Smartphone-Anmeldebildschirm2. Melden Sie sich mit Ihren Anmeldeinformationen an.<strong>GFI</strong> <strong>MailArchiver</strong> 2 Verwenden von <strong>GFI</strong> <strong>MailArchiver</strong> | 19
Screenshot 5: Startseite von <strong>GFI</strong> <strong>MailArchiver</strong> für SmartphonesHINWEISDie mobile Benutzeroberfläche verwendet die gleichen Spracheinstellungen wie die vomBenutzer konfigurierten Einstellungen in <strong>GFI</strong> <strong>MailArchiver</strong>. Weitere Informationen findenSie unter Ändern der Benutzereinstellungen (page 40).3. Geben Sie den gesuchten Text ein, und klicken Sie auf Suche.<strong>GFI</strong> <strong>MailArchiver</strong> 2 Verwenden von <strong>GFI</strong> <strong>MailArchiver</strong> | 20
Screenshot 8: Zugreifen auf mehrere PostfächerSo zeigen Sie archivierte E-Mails eines anderen Postfachs an:1. Geben Sie im Suchfeld Hinzuzufügenden Benutzer suchen den Namen des Postfachs ein, für dasSie die E-Mails anzeigen möchten. Daraufhin wird eine Liste mit übereinstimmenden Namen angezeigt,für die Sie eine Zugriffsberechtigung haben.2. Wählen Sie den gewünschten Benutzer aus, und klicken Sie neben dem Suchfeld auf .3. Wählen Sie im Feld E-Mails durchsuchen für: den neu hinzugefügten Benutzer aus.4. Durchsuchen Sie die angezeigten E-Mails mithilfe der verfügbaren Optionen.2.8 <strong>GFI</strong> MailInsights<strong>GFI</strong> MailInsights ist eine in <strong>GFI</strong> <strong>MailArchiver</strong> integrierte Reporting-Funktion, mit der Informationenüber die Nutzung von E-Mails und Tendenzen anhand archivierter E-Mails gesammelt werden können.Diese Funktion ermöglicht Ihnen, Informationen über die E-Mail- und Ressourcen-Nutzung füraussagekräftige Management- und HR-Berichte grafisch aufzubereiten.HINWEIS<strong>GFI</strong> MailInsights ist nur für Benutzer mit vollen Zugriffsrechten aktiviert.WeitereInformationen finden Sie unter Hinzufügen von Gruppen zu „Gruppe mit Vollzugriff“(page 104). im Administrations- und Konfigurationshandbuch von <strong>GFI</strong> <strong>MailArchiver</strong>.Folgende Berichte stehen zur Verfügung:<strong>GFI</strong> <strong>MailArchiver</strong> 2 Verwenden von <strong>GFI</strong> <strong>MailArchiver</strong> | 23
Kommunikationsfluss – Überwachen Sie ein- und ausgehende Kommunikationsmuster vonBenutzern und Gruppen in Ihrem Unternehmen.WebMail-Nutzung – Identifizieren Sie die Benutzer, die am häufigsten E-Mails über Webmail-Dienste austauschen. Gibt Aufschluss über potentielle Datenschlupflöcher und unangemessene E-Mail-Nutzung.E-Mail-Reaktionsverhalten – Gewinnen Sie Einblick in die Zeit, die Benutzer durchschnittlich fürdie Beantwortung von internen und externen E-Mails benötigen.Speichernutzung – Verwenden Sie diesen Bericht, um die Auswirkungen von Anhängen auf die E-Mail-Speicherkosten zu verstehen. Mithilfe von diesem Bericht können Sie die passendenAufbewahrungsrichtlinien zur Kontrolle des E-Mail-Speicherplatzes erstellen.Inaktive Konten – Dieser Bericht gibt eine Liste von Benutzerkonten wieder, auf denen E-Mailsempfangen, aber nicht in der angegebenen Zeit beantwortet wurden.Unangemessene Wörter – Prüfen Sie E-Mails auf die Verwendung von unangemessener Sprache unddamit auf Verstöße gegen die Unternehmensrichtlinie.Interne Spammer – Finden Sie heraus, welche internen Benutzer zu viele Empfänger in die Felder„An“, „CC“ und „BCC“ einfügen. Verwenden Sie diesen Bericht, um einen Überblick darüber zuerhalten und um dieses Verhalten gezielt zu unterbinden.Außerhalb der Geschäftszeiten – Dieser Bericht enthält eine Liste mit internen Benutzerkonten,von denen E-Mails außerhalb der Geschäftszeiten gesendet wurden. Verwenden Sie diesenBericht, um Benutzeraktivitäten zu erkennen, denen weiter nachgegangen werden muss.Voraussetzungen für <strong>GFI</strong> MailInsightsFür <strong>GFI</strong> MailInsights sind die folgenden Konfigurationen erforderlich:Ein vorkonfigurierter SMTP-Server. Weitere Informationen finden Sie im Allgemeine Einstellungen.E-Mail-Indizierung. Weitere Informationen finden Sie im „Indizierung“.Vorhandene Archivspeicherdaten, damit Berichte erfolgreich generiert werden können.Erstellen von BerichtenErstellte Berichte werden per E-Mail an den angemeldeten Benutzer gesendet (als Anhang im PDF-Format).So erstellen Sie einen Bericht:1. Klicken Sie auf die Registerkarte MailInsights, und wählen Sie den gewünschten Bericht.2. Verwenden Sie die verfügbaren Filter. Wählen Sie dazu einen zu filternden Wert aus.3. Klicken Sie unten auf einer Berichtsseite auf Bericht generieren.2.8.1 KommunikationsflussDas Diagramm zum Kommunikationsfluss bietet eine Übersicht über E-Mails, die zwischen denausgewählten Benutzern/Gruppen und deren Kontakten ausgetauscht wurden.<strong>GFI</strong> <strong>MailArchiver</strong> 2 Verwenden von <strong>GFI</strong> <strong>MailArchiver</strong> | 24
Screenshot 9: MailInsights-KommunikationsflussBerichte können nach folgenden Kriterien gefiltert werden:Tabelle 6: Kriterien für den KommunikationsflussberichtOPTIONBereichBericht fürEmpfängerEinbeziehenBESCHREIBUNGGeben Sie einen Zeitraum an, oder wählen Sie die Standardeinstellung. Das Datum darf maximal6 Monate zurück liegen.Wählen Sie Active Directory-Benutzer oder -Gruppen.Wählen Sie „Intern“, „Extern“ oder „Alle“.Geben Sie die Anzahl der anzuzeigenden Ergebnisse an. Maximal können bis zu 1.000 Empfängerangezeigt werden. Der Standardwert lautet „Top 20“.<strong>GFI</strong> <strong>MailArchiver</strong> 2 Verwenden von <strong>GFI</strong> <strong>MailArchiver</strong> | 25
Screenshot 10: Bericht „MailInsights-Kommunikationsfluss“Die Absender können Benutzer oder Gruppen sein, und werden in der Mitte des Berichts als einzelneEntität angezeigt. Kontakte werden nach Domänen getrennt. Jedes Domänen-Cluster wird in eineranderen Farbe dargestellt. Die Randbreite zwischen den Knoten zeigt die Intensität der E-Mail-Beziehung zwischen verschiedenen Entitäten an.Die Tabelle unter dem Diagramm enthält folgende Informationen:<strong>GFI</strong> <strong>MailArchiver</strong> 2 Verwenden von <strong>GFI</strong> <strong>MailArchiver</strong> | 26
Tabelle 7: Kriterien für den KommunikationsflussberichtOPTIONBESCHREIBUNGKontakt-E-MailKontakt–E-Mail-AdresseGesendete E-MailsGesamtzahl der gesendeten E-MailsEmpfangene E-MailsGesamtzahl der empfangenen E-MailsE-Mails insgesamtGesamtzahl der gesendeten und empfangenen E-MailsLetzte Kommunikation Datum und Uhrzeit der zuletzt gesendeten/empfangenen E-Mail2.8.2 WebMail-NutzungIm Bereich WebMail-Nutzung können Sie einen Bericht generieren, der die Interaktion von internenBenutzern mit Webmail-Konten zeigt.Screenshot 11: MailInsights – WebMail-KommunikatorenBerichte können nach folgenden Kriterien gefiltert werden:Tabelle 8: Kriterien für den Bericht über WebMail-KommunikatorenOPTIONBereichBericht fürEinbeziehenBESCHREIBUNGGeben Sie einen Zeitraum an, oder wählen Sie die Standardeinstellung. Das Datum darf maximal6 Monate zurück liegen.Wählen Sie Active Directory-Benutzer oder -Gruppen.Geben Sie die Anzahl der anzuzeigenden Ergebnisse an. Maximal können bis zu 1.000 Empfängerangezeigt werden. Der Standardwert lautet „Top 20“.<strong>GFI</strong> <strong>MailArchiver</strong> 2 Verwenden von <strong>GFI</strong> <strong>MailArchiver</strong> | 27
Screenshot 12: MailInsights-Bericht zu WebMail-KommunikatorenDas Diagramm zeigt die Gesamtanzahl der in einem bestimmten Zeitraum gesendeten undempfangenen E-Mails an. Der Bereich Zusammenfassung oben in einem Bericht zeigt die häufigstenWebMail-Anbieter und eine Zusammenfassung der gesendeten und empfangenen E-Mails nach Anbieteran.Die Tabelle unter dem Diagramm enthält folgende Informationen:Tabelle 9: Kriterien für den KommunikationsflussberichtOPTIONBenutzerE-Mails insgesamtGesendete E-MailsEmpfangene E-MailsDurchschnitt/TagGesamtprozentsatzBESCHREIBUNGE-Mail-Adresse des BenutzersGesamtzahl der internen KontakteGesamtzahl der gesendeten E-MailsGesamtzahl der empfangenen E-MailsDurchschnittliche Anzahl der gesendeten und empfangenen E-Mails pro TagGesamtanzahl der Web-E-Mails in Prozent<strong>GFI</strong> <strong>MailArchiver</strong> 2 Verwenden von <strong>GFI</strong> <strong>MailArchiver</strong> | 28
HINWEISDer Bericht über die WebMail-Nutzung umfasst folgende Webmail-Anbieter: Hotmail;Googlemail; Yahoo!; Live; AOL; Facebook; Yandex.ru; Seznam.cz; Gawab.com;Gmx.com; Mail.ru; Hushmail.com; Rediff.com2.8.3 E-Mail-ReaktionsverhaltenDer Bericht zum E-Mail-Reaktionsverhalten zeigt an, wie viel Zeit vergeht, bis Mitarbeiter auf E-Mailsantworten.Screenshot 13: MailInsights – E-Mail-ReaktionsverhaltenBerichte können nach folgenden Kriterien gefiltert werden:Tabelle 10: Kriterien für den Bericht über WebMail-KommunikatorenOPTIONBereichBericht fürEinbeziehenSortierennachBESCHREIBUNGGeben Sie einen Zeitraum an, oder wählen Sie die Standardeinstellung (Letzte 7 Tage). Das Datum darfmaximal 6 Monate zurück liegen.Wählen Sie Active Directory-Benutzer oder -Gruppen.Geben Sie die Anzahl der anzuzeigenden Ergebnisse an. Maximal können bis zu 1.000 Empfängerangezeigt werden. Der Standardwert lautet „Alle“.Geben Sie eine Sortiermethode an. Folgende Optionen sind verfügbar:Nach Name (Standard)Nach Reaktionsverhalten<strong>GFI</strong> <strong>MailArchiver</strong> 2 Verwenden von <strong>GFI</strong> <strong>MailArchiver</strong> | 29
Screenshot 14: MailInsights-Bericht zu E-Mail-ReaktionsverhaltenIn einem Balkendiagramm werden auf der Y-Achse die Benutzer und auf der X-Achse dieReaktionszeiten in Stunden dargestellt. Die Daten werden nach den ausgewählten Kriterien sortiert.Die Tabelle unter dem Diagramm enthält folgende Informationen:Tabelle 11: Kriterien für den KommunikationsflussberichtOPTIONBenutzerDurchschnittliches ReaktionsverhaltenDurchschnittliches internes ReaktionsverhaltenDurchschnittliches externes ReaktionsverhaltenBESCHREIBUNGName oder E-Mail-Adresse des BenutzersAlle E-Mails (Stunden)Interne E-Mails (Stunden)Externe E-Mails (Stunden)<strong>GFI</strong> <strong>MailArchiver</strong> 2 Verwenden von <strong>GFI</strong> <strong>MailArchiver</strong> | 30
2.8.4 SpeichernutzungDer Bericht Speichernutzung zeigt den verwendeten Speicherplatz von Anhängen an. Die Anhängewerden in Kategorien eingeordnet.Screenshot 15: MailInsights – SpeichernutzungBerichte können nach folgenden Kriterien gefiltert werden:Tabelle 12: Kriterien für den Bericht über die E-Mail-SpeichernutzungOPTIONBereichBerichtfürBESCHREIBUNGGeben Sie einen Zeitraum an, oder wählen Sie die Standardeinstellung (Diesen Monat). Das Datum darfmaximal 6 Monate zurück liegen.Wählen Sie Jeder (Standard), Active Directory-Benutzer oder -Gruppe<strong>GFI</strong> <strong>MailArchiver</strong> 2 Verwenden von <strong>GFI</strong> <strong>MailArchiver</strong> | 31
Screenshot 16: MailInsights-Bericht zur SpeichernutzungDieses Diagramm enthält Säulen, die die verschiedenen Anhangskategorien repräsentieren. Auf der X-Achse des Diagramms werden die verschiedenen Speichergrößenbereiche und auf der Y-Achse wird dieGröße des Anhangs angezeigt.HINWEISFolgende Anhangskategorien sind im Bericht Speichernutzung verfügbar: Bilder,Dokumente, Musik, Videos und SonstigeDie Tabelle unter dem Diagramm enthält folgende Informationen:Tabelle 13: Kriterien für den Bericht über die E-Mail-SpeichernutzungOPTIONBESCHREIBUNGDatumDatum, an dem die E-Mail empfangen wurdeGesamtgröße (KB)Gesamtgröße des Anhangs<strong>GFI</strong> <strong>MailArchiver</strong> 2 Verwenden von <strong>GFI</strong> <strong>MailArchiver</strong> | 32
OPTIONBilder (KB)Dokumente (KB)Musik (KB)Videos (KB)Sonstige (KB)BESCHREIBUNGGesamtgröße des Anhangs der Kategorie „Bilder“Gesamtgröße des Anhangs der Kategorie „Dokumente“Gesamtgröße des Anhangs der Kategorie „Musik“Gesamtgröße des Anhangs der Kategorie „Videos“Gesamtgröße des Anhangs der Kategorie „Sonstige“2.8.5 Inaktive KontenIm Bereich Inaktive Konten können Sie einen Bericht generieren, der interne Konten anzeigt, die nichtmehr aktiv sind.Screenshot 17: MailInsights – Inaktive KontenBerichte können nach folgenden Kriterien gefiltert werden:Tabelle 14: Kriterien für den Bericht über inaktive KontenOPTIONBereichBESCHREIBUNGGeben Sie einen Zeitraum an, oder wählen Sie die Standardeinstellung (Letzte 30 Tage). Das Datum darfmaximal 6 Monate zurück liegen.<strong>GFI</strong> <strong>MailArchiver</strong> 2 Verwenden von <strong>GFI</strong> <strong>MailArchiver</strong> | 33
Screenshot 18: Bericht zu inaktiven KontenHINWEISMit inaktivem Konto wird ein Konto beschrieben, das E-Mails empfängt, von dem aberkeine E-Mails in dem angegebenen Zeitraum gesendet wurden.Dieser Bericht zeigt eine Liste mit den inaktiven Konten an.2.8.6 Unangemessene WörterIm Bereich Unangemessene Wörter können Sie einen Bericht generieren, der die Verwendungunangemessener Sprache in E-Mails identifiziert. Unangemessene Wörter umfassen Schimpfwörteroder solche, die als sexistisch und rassistisch eingestuft werden.<strong>GFI</strong> <strong>MailArchiver</strong> 2 Verwenden von <strong>GFI</strong> <strong>MailArchiver</strong> | 34
Screenshot 19: MailInsights – Unangemessene WörterBerichte können nach folgenden Kriterien gefiltert werden:Tabelle 15: Kriterien für den Bericht über unangemessene WörterOPTIONBereichEmpfängerBESCHREIBUNGGeben Sie einen Zeitraum an, oder wählen Sie die Standardeinstellung (Heute). Das Datum darf maximal6 Monate zurück liegen.Wählen Sie „Alle“, „Nur intern“ oder „Nur extern“.Screenshot 20: MailInsights-Bericht zu unangemessenen Wörtern<strong>GFI</strong> <strong>MailArchiver</strong> 2 Verwenden von <strong>GFI</strong> <strong>MailArchiver</strong> | 35
HINWEISWenn der Bericht Unangemessene Wörter mehr als 1.500 Zeilen umfasst, wird derBericht im XLS-Format erstellt.Die Berichtsdaten werden in der Tabelle angezeigt und umfassen folgende Optionen:Tabelle 16: Kriterien für den Bericht über die E-Mail-SpeichernutzungOPTIONBESCHREIBUNGDatum/UhrzeitDatum und Uhrzeit der E-MailAbsenderE-Mail-Adresse des AbsendersBetreffE-Mail-Betreff2.8.7 Interne SpammerDer Bericht zu internen Spammern ermöglicht Ihnen die Erstellung einer Liste, welche die internen E-Mail-Konten der Benutzer enthält, die eine große Anzahl von Empfängern in ihre E-Mails aufnehmen.Dieser Bericht enthält die Empfänger der Felder „An“, „CC“ und „BCC“.Screenshot 21: Interne Spammer von MailInsightsBerichte können nach folgenden Kriterien gefiltert werden:Tabelle 17: Kriterien für den Bericht über unangemessene WörterOPTIONBereichEinbeziehenBESCHREIBUNGGeben Sie einen Zeitraum an, oder wählen Sie die Standardeinstellung (Letzte 30 Tage). Das Datum darfmaximal 6 Monate zurück liegen.Geben Sie die Anzahl der E-Mail-Konten an, die maximal 1000 Benutzer enthalten können.<strong>GFI</strong> <strong>MailArchiver</strong> 2 Verwenden von <strong>GFI</strong> <strong>MailArchiver</strong> | 36
Screenshot 22: Bericht zu internen Spammern von MailInsightsDie Berichtsdaten werden in der Tabelle angezeigt und umfassen folgende Optionen:Tabelle 18: Kriterien für den Bericht über die E-Mail-SpeichernutzungOPTIONBenutzernameDurchschnittlicheEmpfängeranzahlBESCHREIBUNGBenutzername oder E-Mail-Adresse des Absenders.Die durchschnittliche Anzahl von Empfängern, die während des angegebenen Zeitraumseine E-Mail vom Absender erhalten haben.2.8.8 Außerhalb der GeschäftszeitenVerwenden Sie diesen Bericht, um interne Benutzer zu identifizieren, die E-Mails außerhalb derGeschäftszeiten verschicken.<strong>GFI</strong> <strong>MailArchiver</strong> 2 Verwenden von <strong>GFI</strong> <strong>MailArchiver</strong> | 37
Screenshot 23: „Außerhalb der Geschäftszeiten“ von MailInsightsBerichte können nach folgenden Kriterien gefiltert werden:Tabelle 19: Kriterien zum Bericht „Außerhalb der Geschäftszeiten“OPTIONBericht fürEinbeziehenBereichGeschäftszeitenArbeitswocheBESCHREIBUNGErmöglicht Ihnen die Auswahl der Personen, auf die sich dieser Bericht beziehen soll. Führen Sie denBericht für alle Mitarbeiter (Standard) oder nur für eine Active Directory-Gruppe aus.Geben Sie die Anzahl der anzuzeigenden Ergebnisse an. Es können maximal 1.000 Ergebnisseangezeigt werden. Standard = 50.Geben Sie einen Datumsbereich an, oder wählen Sie die Standardeinstellung (Diesen Monat). DasDatum darf maximal 6 Monate zurück liegen.Geben Sie einen Zeitraum gemäß den normalen Geschäftszeiten Ihres Unternehmens an.Wählen Sie die Arbeitstage Ihres Unternehmens aus. Markierte Tage werden als Teil der normalenGeschäftszeiten angesehen.<strong>GFI</strong> <strong>MailArchiver</strong> 2 Verwenden von <strong>GFI</strong> <strong>MailArchiver</strong> | 38
OPTIONRuhetageBESCHREIBUNGVerwenden Sie den Kalender, um vergangene und zukünftige Ruhetage anzugeben. AusgewählteDaten werden im bereitgestellten Fenster aufgelistet. Ruhetage können gesetzliche Feiertage undUnternehmensferien sein.WICHTIGDie Einstellungen werden nur nach erfolgreicher Erstellung des Berichts gespeichert. Wenn Siedie Seite vor der Berichterstellung verlassen, gehen alle Einstellungen verloren.HINWEISBei Verwendung der Schaltfläche Alle Daten löschen werden die konfigurierten Daten für alleJahre gelöscht.Die folgenden Beispiele beschreiben, wie der Bericht bei typischen konfigurierten Szenarienfunktioniert:Szenario 1: Ein Unternehmen arbeitet von Montag bis Freitag, wobei Arbeitsbeginn und -ende amgleichen Tag liegen, z. B. 9:00 bis 18:00 Uhr.Der Bericht umfasst E-Mails, die zwischen 18:00 und 9:00 Uhr von Montag bis Freitag sowie amSamstag und Sonntag verschickt wurden.Szenario 2: Ein Unternehmen arbeitet von Montag bis Freitag. Zwischen Arbeitsbeginn und -ende liegtMitternacht, z. B. von 20:00 bis 5:00 Uhr.In diesem Fall umfasst der Bericht die E-Mails, die zwischen 5:00 und 20:00 Uhr von Montag bis Freitagsowie am Samstag und Sonntag verschickt wurden. E-Mails, die am Samstag zwischen Mitternacht und5:00 Uhr gesendet wurden, werden nicht beachtet, da sie innerhalb der normalen Geschäftszeitenverschickt wurden.Szenario 3: Ein Unternehmen arbeitet von Montag bis Freitag. Zwischen Arbeitsbeginn und -ende liegtMitternacht und Mittwoch ist ein Feiertag.Der Bericht umfasst die E-Mails, die zwischen 5:00 und 20:00 Uhr von Montag bis Freitag, am Samstagund Sonntag sowie am Mittwoch von Mitternacht bis Mitternacht verschickt wurden.<strong>GFI</strong> <strong>MailArchiver</strong> 2 Verwenden von <strong>GFI</strong> <strong>MailArchiver</strong> | 39
Screenshot 24: Bericht zu außerhalb der Geschäftszeiten von MailInsightsDie Ergebnisse des generierten Berichts werden in einem Balkendiagramm angezeigt. Eine oberhalbaufgeführte Berichtszusammenfassung zeigt die ersten 3 Benutzer an, die am meisten E-Mailsaußerhalb der Geschäftszeiten verschickt haben.Die Tabelle unter dem Diagramm enthält folgende Informationen:Tabelle 20: Kriterien zum Bericht „Außerhalb der Geschäftszeiten“OPTIONE-MailAnzahl der gesendeten E-MailsBESCHREIBUNGE-Mail-Adresse des BenutzersAnzahl der außerhalb der Geschäftszeiten gesendeten E-Mails2.9 Ändern der Benutzereinstellungen1. Klicken Sie auf den angezeigten Benutzernamen in der oberen rechten Ecke des Bildschirms.<strong>GFI</strong> <strong>MailArchiver</strong> 2 Verwenden von <strong>GFI</strong> <strong>MailArchiver</strong> | 40
Screenshot 25: Benutzerprofileinstellungen2. Wählen Sie aus der Dropdown-Liste Sprachoptionen die gewünschte Anzeigesprache aus.3. Legen Sie im Bereich Maximale Seitengröße die Anzahl der pro Seite anzuzeigenden E-Mails fest.4. Ändern Sie im Bereich Datums-/Uhrzeitformat für Überwachungsberichte (nur verfügbar, wennals Administrator angemeldet) das Format der auf Überwachungsberichten angezeigten Datums-/Uhrzeitangaben.5. Klicken Sie auf Speichern.<strong>GFI</strong> <strong>MailArchiver</strong> 2 Verwenden von <strong>GFI</strong> <strong>MailArchiver</strong> | 41
3 Überwachen von <strong>GFI</strong> <strong>MailArchiver</strong>-Vorgängen3.1 EinführungÜber die Registerkarte Start in <strong>GFI</strong> <strong>MailArchiver</strong> können Sie problemlos Ihre <strong>GFI</strong> <strong>MailArchiver</strong>-Installation überwachen. Die hier angezeigten grafischen und statistischen Informationen bieten eineEchtzeit-Übersicht über die allgemeinen Einstellungen von <strong>GFI</strong> <strong>MailArchiver</strong>. Dadurch können SieProbleme identifizieren, bevor sie ernsthafte Auswirkungen auf Ihr System haben.3.2 Verwenden der Registerkarte „Start“Screenshot 26: Das <strong>GFI</strong> <strong>MailArchiver</strong>-DashboardWählen Sie auf der Benutzeroberfläche von <strong>GFI</strong> <strong>MailArchiver</strong> die Registerkarte Start. DieInformationen werden in verschiedenen Bildschirmbereichen nach Typ gruppiert angezeigt. In dennachfolgenden Abschnitten werden die verschiedenen Bildschirmbereiche und die darin verfügbarenDaten beschrieben:Informationen zu <strong>GFI</strong> <strong>MailArchiver</strong>HeartbeatServerArchivspeicherE-Mail-FlussEreignisanzeige<strong>GFI</strong> <strong>MailArchiver</strong> 3 Überwachen von <strong>GFI</strong> <strong>MailArchiver</strong>-Vorgängen | 42
3.2.1 Informationen zu <strong>GFI</strong> <strong>MailArchiver</strong>Screenshot 27: Informationen zu <strong>GFI</strong> <strong>MailArchiver</strong>Im Bereich Informationen zu <strong>GFI</strong> <strong>MailArchiver</strong> erhalten Sie wichtige Informationen zu Lizenzen, diefür die korrekte Funktionsweise von <strong>GFI</strong> <strong>MailArchiver</strong> erforderlich sind. Folgende Informationenwerden angezeigt:Versions- und Build-Nummer – Zeigt die Versions- und die Build-Nummer der aktuellen <strong>GFI</strong><strong>MailArchiver</strong>-Installation an.Lizenzgültigkeit – Zeigt an, ob der Lizenzschlüssel gültig ist, und ob es sich bei der Installation umeine Textversion oder eine Vollversion handelt.Anzahl der verwendeten Lizenzen – Zeigt die Anzahl der noch verfügbaren Lizenzen für <strong>GFI</strong><strong>MailArchiver</strong> an.Aufbewahrung aus juristischen Überlegungen – Zeigt an, ob die Aufbewahrung aus juristischenÜberlegungen aktiviert ist.3.2.2 HeartbeatScreenshot 28: <strong>GFI</strong> <strong>MailArchiver</strong>-HeartbeatIm Bereich Heartbeat wird die Zeit seit der letzten erfolgreichen Verbindung mit Mailservern,Archivspeichern und Benachrichtigungsservern angezeigt. Dadurch können Sie schnell nichtreagierende Server identifizieren und Unterbrechungen näher untersuchen.<strong>GFI</strong> <strong>MailArchiver</strong> 3 Überwachen von <strong>GFI</strong> <strong>MailArchiver</strong>-Vorgängen | 43
3.2.3 ServerScreenshot 29: Bereich „Server“Der Bereich Server zeigt den verfügbaren Speicherplatz auf dem Server an, auf dem <strong>GFI</strong> <strong>MailArchiver</strong>installiert ist. Dadurch erhalten Sie einen einfachen Überblick über die restliche Speicherkapazitätaller Server und können rechtzeitig die erforderlichen Maßnahmen ergreifen.3.2.4 ArchivspeicherScreenshot 30: Bereich „Archivspeicher“Der Bereich Archivspeicher enthält Informationen über die Gesamtanzahl der in den Archivspeicherngespeicherten E-Mails sowie die Anzahl der eingesetzten Archivspeicher. Dank dieser Informationenkönnen Sie erkennen, ob zuvor konfigurierte Archivspeicher E-Mails wie geplant archivieren, und obein weiterer Archivspeicher eingesetzt werden muss.<strong>GFI</strong> <strong>MailArchiver</strong> 3 Überwachen von <strong>GFI</strong> <strong>MailArchiver</strong>-Vorgängen | 44
3.2.5 E-Mail-FlussScreenshot 31: <strong>GFI</strong> <strong>MailArchiver</strong>-Bereich „E-Mail-Fluss“Die Darstellung im Bereich E-Mail-Fluss bietet eine grafische Übersicht über die Anzahl der von <strong>GFI</strong><strong>MailArchiver</strong> archivierten E-Mails. Spitzen- und Tiefstwerte außerhalb des normalen E-Mail-Flussessollten untersucht werden, da dies auf eine fehlerhafte Journalfunktion hindeuten kann.Die Darstellung E-Mail-Fluss kann für die Anzeige des E-Mail-Flusses aller Journal-Postfächer, eineseinzelnen Postfachs oder für die Anzeige eines bestimmten Zeitraums angepasst werden. So passenSie die Anzeige an:1. Klicken Sie auf Filter ändern.Screenshot 32: Konfigurieren des Bereichs „E-Mail-Fluss“2. Ändern Sie die gewünschten Werte, und klicken Sie auf Fertig. Folgende Optionen sind verfügbar:Tabelle 21: Optionen im Bereich „E-Mail-Fluss“OPTIONQuelleZeitraumBESCHREIBUNGLegt den anzuzeigenden Bereich des E-Mail-Flusses in Bezug auf die gesamteWarteschlange oder ein einzelnes Journal-Postfach fest. Wählen Sie die OptionWarteschlange, um die gesamte Warteschlange oder einen Postfachnamen eineseinzelnen Journal-Postfachs anzuzeigen.Legt den Zeitraum fest, der im Bereich E-Mail-Fluss angezeigt werden soll.<strong>GFI</strong> <strong>MailArchiver</strong> 3 Überwachen von <strong>GFI</strong> <strong>MailArchiver</strong>-Vorgängen | 45
OPTIONStartdatum und -uhrzeit:Enddatum und -uhrzeit:BESCHREIBUNGLegt das Startdatum fest, das im Bereich E-Mail-Fluss angezeigt werden soll. Klicken Sieauf , um das Datum festzulegen, und auf , um die Uhrzeit zu bestimmen.Legt das Enddatum fest, das im Bereich E-Mail-Fluss angezeigt werden soll. Klicken Sie auf, um das Datum festzulegen, und auf , um die Uhrzeit zu bestimmen.3.2.6 EreignisanzeigeScreenshot 33: Registerkarte „Ereignisanzeige“Die Ereignisanzeige von <strong>GFI</strong> <strong>MailArchiver</strong> enthält Informationen über <strong>GFI</strong> <strong>MailArchiver</strong>-Ereignisse. Diehier angezeigten Nachrichten bieten Informationen über Systemprozesse, die normalerweise für denSystemadministrator ausgeblendet werden, aber eventuell Ihre Aufmerksamkeit erfordern.<strong>GFI</strong> <strong>MailArchiver</strong> 3 Überwachen von <strong>GFI</strong> <strong>MailArchiver</strong>-Vorgängen | 46
4 Installieren von <strong>GFI</strong> <strong>MailArchiver</strong> Outlook ConnectorMit <strong>GFI</strong> <strong>MailArchiver</strong> Outlook Connector können Benutzer ihre Microsoft Outlook-Ordner mit den von<strong>GFI</strong> <strong>MailArchiver</strong> archivierten E-Mail-Daten synchronisieren. Dieser Connector kann überGruppenrichtlinienobjekte (Group Policy Objects, GPO) in Active Directory oder manuell installiertwerden.4.1 Funktionsweise von <strong>GFI</strong> <strong>MailArchiver</strong> Outlook ConnectorAbbildung 2: Funktionsweise von <strong>GFI</strong> <strong>MailArchiver</strong> Outlook Connector1. <strong>GFI</strong> <strong>MailArchiver</strong> Outlook Connector (auf einem Client-Computer installiert) stellt eine Anforderung, um Microsoft Office Outlook-Ordner mit <strong>GFI</strong> <strong>MailArchiver</strong> zu synchronisieren.2. <strong>GFI</strong> <strong>MailArchiver</strong> ruft die Daten der angeforderten E-Mails und Ordner aus dem <strong>GFI</strong> <strong>MailArchiver</strong>-Archivspeicherab.3. <strong>GFI</strong> <strong>MailArchiver</strong> sendet die E-Mail-Daten an die Client-Computer mit Microsoft Office Outlook.4.2 Herunterladen von <strong>GFI</strong> <strong>MailArchiver</strong> Outlook Connector<strong>GFI</strong> <strong>MailArchiver</strong> Outlook Connector kann über die Weboberfläche von <strong>GFI</strong> <strong>MailArchiver</strong>heruntergeladen werden.1. Klicken Sie auf die Registerkarte Outlook Connector.2. Wählen Sie einen der verfügbaren Downloadlinks, um <strong>GFI</strong> <strong>MailArchiver</strong> Outlook Connectorherunterzuladen. Folgende Optionen sind verfügbar:Tabelle 22: Versionen von <strong>GFI</strong> <strong>MailArchiver</strong> Outlook ConnectorOPTIONOutlook Connector (Outlook, 32-Bit-Version)Outlook Connector (Outlook, 64-Bit-Version)BESCHREIBUNGLaden Sie <strong>GFI</strong> <strong>MailArchiver</strong> Outlook Connector für die 32-Bit-Version vonMicrosoft Outlook herunter.Laden Sie <strong>GFI</strong> <strong>MailArchiver</strong> Outlook Connector für die 64-Bit-Version vonMicrosoft Outlook herunter.<strong>GFI</strong> <strong>MailArchiver</strong> 4 Installieren von <strong>GFI</strong> <strong>MailArchiver</strong> Outlook Connector | 47
4.2.1 Ändern der Verfügbarkeit der Registerkarte „Outlook Connector“Wenn sich Benutzer bei <strong>GFI</strong> <strong>MailArchiver</strong> anmelden, wird die Registerkarte „Outlook Connector“standardmäßig angezeigt und ist für alle Benutzer verfügbar. So schließen Sie Benutzer von derAnsicht der Registerkarte aus:1. Wählen Sie Seitenoptionen ändern.2. Wählen Sie die gewünschte Option, und klicken Sie auf Speichern. Folgende Optionen sindverfügbar:Tabelle 23: Verfügbarkeitsoptionen für die Registerkarte „Outlook Connector“OPTIONNur AdministratorenAlle Benutzer undAdministratorenBESCHREIBUNGDie Registerkarte Outlook Connector steht nur für Benutzer zur Verfügung, die mitDomänenadministratorrechten angemeldet sind.Die Registerkarte Outlook Connector steht allen Benutzern, unabhängig von ihrenAnmelderechten, zur Verfügung.4.3 Systemanforderungen für Outlook Connector4.3.1 SoftwareHINWEISDie Computer, auf denen <strong>GFI</strong> <strong>MailArchiver</strong> Outlook Connector bereitgestellt wird,müssen eine Verbindung mit dem <strong>GFI</strong> <strong>MailArchiver</strong>-Server herstellen können.Tabelle 24: Softwareanforderungen für Outlook ConnectorKomponenteUnterstützte Versionenvon Microsoft OutlookBeschreibungMicrosoft Outlook 2003 (einschließlich Service Packs 1, 2, 3 und 4)Microsoft Outlook 2007 (einschließlich Service Packs 1 und 2)UnterstützteBetriebssystemeMicrosoft Outlook 2010 (x86- und x64-Versionen)Microsoft Windows 7Microsoft Windows VistaMicrosoft Windows XPMicrosoft Windows Server 2008Microsoft Windows Server 2003Weitere erforderlicheKomponentenMicrosoft Windows Server 2000Microsoft Internet Explorer 7 oder höher (Internet Explorer 9 nur imKompatibilitätsmodus)/Mozilla Firefox/Chrome/SafariHTTP-Port 80 (oder HTTPS-Standard-Port 443 für sichere Verbindungen) – wird von <strong>GFI</strong><strong>MailArchiver</strong> Outlook Connector für die Verbindung mit <strong>GFI</strong> <strong>MailArchiver</strong> verwendet.HINWEIS<strong>GFI</strong> <strong>MailArchiver</strong> Outlook Connector kann nicht auf einem Microsoft Exchange Serverinstalliert werden.<strong>GFI</strong> <strong>MailArchiver</strong> 4 Installieren von <strong>GFI</strong> <strong>MailArchiver</strong> Outlook Connector | 48
HINWEISWenn ein Webfilter verwendet wird, muss dieser so konfiguriert werden, dass alle HTTP-Anforderungen zwischen dem <strong>GFI</strong> <strong>MailArchiver</strong>-Server und <strong>GFI</strong> <strong>MailArchiver</strong> OutlookConnector zugelassen werden. Stellen Sie sicher, dass die IP-Adresse, der NETBIOS-Nameund der DNS-Name des <strong>GFI</strong> <strong>MailArchiver</strong>-Servers nicht vom Webfilter blockiert werden.Weitere Informationen hierzu finden Sie unter:http://kbase.gfi.com/showarticle.asp?id=KBID0033874.3.2 HardwareTabelle 25: Hardwareanforderungen für Outlook ConnectorKOMPONENTEProzessorArbeitsspeicherPhysischer SpeicherANFORDERUNGENProzessor mit 1 GHz oder mehrMindestens: 512 MB RAMEmpfohlen: 2 GB RAMFür die Installation von <strong>GFI</strong> <strong>MailArchiver</strong> Outlook Connector sind 20 MB physischerSpeicherplatz erforderlich. Zum Speichern der E-Mail-Header und der E-Mails für denOffline-Zugriff wird weiterer Speicherplatz benötigt.4.4 Installieren von Outlook Connector über GPOIn diesem Abschnitt erhalten Sie Informationen zur Installation von Handbuch zu Outlook Connectorüber GPO in den folgenden Umgebungen:Windows Server 2003Windows Server 2008Manuelle Installation (ohne GPO)4.4.1 Installieren von Outlook Connector über GPO von Windows Server 20031. Wechseln Sie auf die Registerkarte Outlook Connector, und laden Sie eine der folgenden Dateien inein freigegebenes Verzeichnis herunter, auf das alle Domänen Zugriff haben:MAROC_32bitOutlook.msi (Installationsprogramm für Microsoft Outlook 2010 (32 Bit)) oderMAROC_64bitOutlook.msi (Installationsprogramm für Microsoft Outlook 2010 (64 Bit))HINWEISStellen Sie sicher, dass bei der Bereitstellung der 32-Bit-Version von <strong>GFI</strong> <strong>MailArchiver</strong>Outlook Connector die verwendete Domänenrichtlinie nur Computer mit einer 32-Bit-Version von Microsoft Outlook 2010 enthält.Stellen Sie bei der Bereitstellung der 64-Bit-Version von <strong>GFI</strong> <strong>MailArchiver</strong> 2010 sicher,dass eine Domänenrichtlinie verwendet wird, die nur für Computer mit der 64-Bit-Version von Microsoft Outlook 2010 gilt.2. Geben Sie Folgendes in der Befehlszeile ein:mmc.exe<strong>GFI</strong> <strong>MailArchiver</strong> 4 Installieren von <strong>GFI</strong> <strong>MailArchiver</strong> Outlook Connector | 49
und drücken Sie die Eingabetaste, um die Microsoft Management Console zu starten.3. Wählen Sie Datei > Snap-in hinzufügen/entfernen… aus, und klicken Sie auf Hinzufügen...4. Wählen Sie das Snap-In Gruppenrichtlinienobjekt-Editor aus, und klicken Sie auf Hinzufügen.5. Klicken Sie auf Durchsuchen..., und wählen Sie die zu bearbeitende Domänenrichtlinie aus.6. Wählen Sie die Domänenrichtlinie aus, und klicken Sie auf OK.7. Klicken Sie auf Fertig stellen, um das Dialogfeld Gruppenrichtlinienobjekt auswählen zuschließen. Klicken Sie auf Schließen, um das Dialogfeld Eigenständiges Snap-In hinzufügen zuschließen. Klicken Sie anschließen auf OK, um das Dialogfeld Snap-In hinzufügen/entfernen zuschließen und zur Microsoft Management Console zurückzukehren.8. Wählen Sie Konsolenstamm > > Benutzerkonfiguration, klicken Sie mit derrechten Maustaste auf Administrative Vorlagen, und wählen Sie Vorlagen hinzufügen/entfernen...aus.9. Klicken Sie auf Hinzufügen…, und suchen Sie nach der Datei „gfiapps.adm“, die sich im Verzeichnis„“ befindet. Klicken Sie anschließend auf Öffnen.10. Klicken Sie auf Schließen, um zur Microsoft Management Console zurückzukehren.11. Wählen Sie Konsolenstamm > > Benutzerkonfiguration > AdministrativeVorlagen > <strong>GFI</strong>-Anwendungen.Screenshot 34: Einrichten der <strong>GFI</strong> <strong>MailArchiver</strong>-Server-URL über GPOs von Windows Server 200312. Doppelklicken Sie im rechten Bereich auf die Richtlinie <strong>GFI</strong> <strong>MailArchiver</strong>-Serverstandort, undwählen Sie Aktiviert aus. Geben Sie in das Textfeld Server-URL die URL ein, über dieBenutzercomputer <strong>GFI</strong> <strong>MailArchiver</strong> erreichen können. Geben Sie die URL in folgendem Format ein:http:///.<strong>GFI</strong> <strong>MailArchiver</strong> 4 Installieren von <strong>GFI</strong> <strong>MailArchiver</strong> Outlook Connector | 50
Beispiel:http://win2k3entsvr.hauptdomäne.com/<strong>MailArchiver</strong>13. Klicken Sie auf Nächste Einstellung, und konfigurieren Sie die folgenden Einstellungen.Wenn Sie den Standardwert verwenden möchten, wählen Sie für die entsprechende Option Nichtkonfiguriert aus. Klicken Sie andernfalls auf Aktivieren, um einen benutzerdefinierten Wertfestzulegen.<strong>GFI</strong> <strong>MailArchiver</strong> Outlook Connector – Datenpfad zum Hauptverzeichnis: Geben Sie ein anderesHauptverzeichnis an, unter der die Konfigurationen und lokalen E-Mails der Clientcomputergespeichert werden sollen. Geben Sie zum Beispiel %EigeneDateien% ein, um dieKonfigurationen und lokalen E-Mails im Ordner „Eigene Dateien“ des angemeldeten Benutzers zuspeichern.<strong>GFI</strong> <strong>MailArchiver</strong> Outlook Connector – Tageszeitraum: Geben Sie die Anzahl der Tage an, für dieE-Mails synchronisiert werden sollen. Nur in diesem Zeitraum empfangene E-Mails sind über <strong>GFI</strong><strong>MailArchiver</strong> Outlook Connector zugänglich.<strong>GFI</strong> <strong>MailArchiver</strong> Outlook Connector – Größe der heruntergeladenen Dateien: Geben Sie an, wieviele E-Mails während einer Synchronisationssitzung heruntergeladen werden sollen.<strong>GFI</strong> <strong>MailArchiver</strong> Outlook Connector – Verbindungszeitüberlauf: Geben Sie an, nach wie vielenMillisekunden ein fehlgeschlagener Datenzugriff vom <strong>GFI</strong> <strong>MailArchiver</strong>-Server alsZeitüberschreitung gemeldet wird.<strong>GFI</strong> <strong>MailArchiver</strong> Outlook Connector – Maximale Anzahl der Offline-Tage: Geben Sie die Anzahlder Tage an, die ein Benutzer für den Offline-Zugriff auf E-Mails festlegen darf.<strong>GFI</strong> <strong>MailArchiver</strong> Outlook Connector – Offlinesupport: Aktivieren bzw. Deaktivieren Sie denOfflinesupport. Wenn der Offlinesupport aktiviert ist, geben Sie die Anzahl der Tage an, für dieder Offlinesupport unterstützt werden soll. Wenn diese Einstellung aktiviert ist, gilt Folgendes:Benutzer dürfen den Offlinezugriff nicht ändern.Die <strong>GFI</strong> <strong>MailArchiver</strong> Outlook Connector-Einstellung für die maximale Anzahl der Offline-Tagewird ignoriert.14. Klicken Sie auf OK, wenn alle Einstellungen konfiguriert sind.15. Wählen Sie Konsolenstamm > > Computerkonfiguration >Softwareeinstellungen.16. Klicken Sie mit der rechten Maustaste auf Softwareinstallation, und wählen Sie Neu > Paket…aus.17. Suchen Sie im Dialogfeld Öffnen nach dem gemeinsamen Ordner, in dem die MSI-Datei gespeichertist.HINWEISDie Auswahl des Speicherorts der MSI-Datei muss über „Netzwerkumgebung“ erfolgen,damit der Name des gemeinsamen Verzeichnisses in <strong>GFI</strong> <strong>MailArchiver</strong> nicht den lokalen,sondern den vollständigen Netzwerkpfad enthält.18. Wählen Sie die Bereitstellungsoption Zugewiesen, und klicken Sie auf OK.19. <strong>GFI</strong> <strong>MailArchiver</strong> Outlook Connector wird nach dem Neustart eines Clientcomputers installiert.<strong>GFI</strong> <strong>MailArchiver</strong> 4 Installieren von <strong>GFI</strong> <strong>MailArchiver</strong> Outlook Connector | 51
Um die ordnungsgemäße Installation zu überprüfen, vergewissern Sie sich in Microsoft Outlook, dassein neuer Ordner mit der Bezeichnung <strong>GFI</strong> <strong>MailArchiver</strong> Mailbox erstellt wurde.Weitere Informationen zur Verwendung von <strong>GFI</strong> <strong>MailArchiver</strong> Outlook Connector finden Sie imHandbuch zu <strong>GFI</strong> <strong>MailArchiver</strong> Outlook Connector unterhttp://www.gfi.com/mar/manual/4.4.2 Installieren von Outlook Connector über GPO von Windows Server 20081. Wechseln Sie auf die Registerkarte Outlook Connector, und laden Sie eine der folgenden Dateien inein freigegebenes Verzeichnis herunter, auf das alle Domänen Zugriff haben:MAROC_32bitOutlook.msi (Installationsprogramm für Microsoft Outlook 2010 (32 Bit)) oderMAROC_64bitOutlook.msi (Installationsprogramm für Microsoft Outlook 2010 (64 Bit))HINWEISStellen Sie sicher, dass bei der Bereitstellung der 32-Bit-Version von <strong>GFI</strong> <strong>MailArchiver</strong>Outlook Connector die verwendete Domänenrichtlinie nur Computer mit einer 32-Bit-Version von Microsoft Outlook 2010 enthält.Stellen Sie bei der Bereitstellung der 64-Bit-Version von <strong>GFI</strong> <strong>MailArchiver</strong> 2010 sicher,dass eine Domänenrichtlinie verwendet wird, die nur für Computer mit der 64-Bit-Version von Microsoft Outlook 2010 gilt.2. Geben Sie Folgendes in der Befehlszeile ein:mmc.exeund drücken Sie die Eingabetaste, um die Microsoft Management Console zu starten.3. Wählen Sie Datei > Snap-in hinzufügen/entfernen… aus, und klicken Sie auf Hinzufügen...4. Wählen Sie das Snap-In Gruppenrichtlinienmanagement-Editor aus, und klicken Sie aufHinzufügen.5. Klicken Sie auf Durchsuchen..., und wählen Sie die zu bearbeitende Domänenrichtlinie aus.6. Wählen Sie die Domänenrichtlinie aus, und klicken Sie auf OK.7. Klicken Sie auf Fertig stellen, um das Dialogfeld Gruppenrichtlinienobjekt auswählen zuschließen. Klicken Sie auf Schließen, um das Dialogfeld Eigenständiges Snap-In hinzufügen zuschließen. Klicken Sie anschließen auf OK, um das Dialogfeld Snap-In hinzufügen/entfernen zuschließen und zur Microsoft Management Console zurückzukehren.8. Wählen Sie Konsolenstamm > > Benutzerkonfiguration > Richtlinien,klicken Sie mit der rechten Maustaste auf Administrative Vorlagen, und wählen Sie Vorlagenhinzufügen/entfernen... aus.9. Klicken Sie auf Hinzufügen…, und suchen Sie nach der Datei gfiapps.adm, die sich im Verzeichnis„“ befindet. Klicken Sie anschließend auf Öffnen.10. Klicken Sie auf Schließen, um zur Microsoft Management Console zurückzukehren.11. Wählen Sie Konsolenstamm > > Benutzerkonfiguration > Richtlinien >Administrative Vorlagen > <strong>GFI</strong>-Anwendungen.<strong>GFI</strong> <strong>MailArchiver</strong> 4 Installieren von <strong>GFI</strong> <strong>MailArchiver</strong> Outlook Connector | 52
Screenshot 35: Einrichten der <strong>GFI</strong> <strong>MailArchiver</strong>-Server-URL über GPOs von Windows Server 200312. Doppelklicken Sie im rechten Bereich auf die Richtlinie <strong>GFI</strong> <strong>MailArchiver</strong>-Serverstandort, undwählen Sie Aktiviert aus. Geben Sie in das Textfeld Server-URL die URL ein, über dieBenutzercomputer <strong>GFI</strong> <strong>MailArchiver</strong> erreichen können. Geben Sie die URL in folgendem Format ein:http:///.Beispiel:http://win2k3entsvr.hauptdomäne.com/<strong>MailArchiver</strong>13. Klicken Sie auf Nächste Einstellung, und konfigurieren Sie die folgenden Einstellungen.Wenn Sie den Standardwert verwenden möchten, wählen Sie für die entsprechende Option Nichtkonfiguriert aus. Klicken Sie andernfalls auf Aktivieren, um einen benutzerdefinierten Wertfestzulegen.<strong>GFI</strong> <strong>MailArchiver</strong> Outlook Connector – Datenpfad zum Hauptverzeichnis: Geben Sie ein anderesHauptverzeichnis an, unter der die Konfigurationen und lokalen E-Mails der Clientcomputergespeichert werden sollen. Geben Sie zum Beispiel %EigeneDateien% ein, um dieKonfigurationen und lokalen E-Mails im Ordner „Eigene Dateien“ des angemeldeten Benutzers zuspeichern.<strong>GFI</strong> <strong>MailArchiver</strong> Outlook Connector – Tageszeitraum: Geben Sie die Anzahl der Tage an, für dieE-Mails synchronisiert werden sollen. Nur in diesem Zeitraum empfangene E-Mails sind über <strong>GFI</strong><strong>MailArchiver</strong> Outlook Connector zugänglich.<strong>GFI</strong> <strong>MailArchiver</strong> Outlook Connector – Größe der heruntergeladenen Dateien: Geben Sie an, wieviele E-Mails während einer Synchronisationssitzung heruntergeladen werden sollen.<strong>GFI</strong> <strong>MailArchiver</strong> 4 Installieren von <strong>GFI</strong> <strong>MailArchiver</strong> Outlook Connector | 53
<strong>GFI</strong> <strong>MailArchiver</strong> Outlook Connector – Verbindungszeitüberlauf: Geben Sie an, nach wie vielenMillisekunden ein fehlgeschlagener Datenzugriff vom <strong>GFI</strong> <strong>MailArchiver</strong>-Server alsZeitüberschreitung gemeldet wird.<strong>GFI</strong> <strong>MailArchiver</strong> Outlook Connector – Maximale Anzahl der Offline-Tage: Geben Sie die Anzahlder Tage an, die ein Benutzer für den Offline-Zugriff auf E-Mails festlegen darf.<strong>GFI</strong> <strong>MailArchiver</strong> Outlook Connector – Offlinesupport: Aktivieren bzw. Deaktivieren Sie denOfflinesupport. Wenn der Offlinesupport aktiviert ist, geben Sie die Anzahl der Tage an, für dieder Offlinesupport unterstützt werden soll. Wenn diese Einstellung aktiviert ist, gilt Folgendes:Benutzer dürfen den Offlinezugriff nicht ändern.Die <strong>GFI</strong> <strong>MailArchiver</strong> Outlook Connector-Einstellung für die maximale Anzahl der Offline-Tagewird ignoriert.14. Klicken Sie auf OK, wenn alle Einstellungen konfiguriert sind.15. Wählen Sie Konsolenstamm > > Computerkonfiguration > Richtlinien >Softwareeinstellungen.16. Klicken Sie mit der rechten Maustaste auf Softwareinstallation, und wählen Sie Neu > Paket…aus.17. Suchen Sie im Dialogfeld Öffnen nach dem gemeinsamen Ordner, in dem die MSI-Datei gespeichertist.HINWEISDie Auswahl des Speicherorts der MSI-Datei muss über „Netzwerkumgebung“ erfolgen,damit der Name des gemeinsamen Verzeichnisses in <strong>GFI</strong> <strong>MailArchiver</strong> nicht den lokalen,sondern den vollständigen Netzwerkpfad enthält.18. Wählen Sie die Bereitstellungsoption Zugewiesen, und klicken Sie auf OK.19. <strong>GFI</strong> <strong>MailArchiver</strong> Outlook Connector wird nach dem Neustart eines Clientcomputers installiert.Um die ordnungsgemäße Installation zu überprüfen, vergewissern Sie sich in Microsoft Outlook, dassein neuer Ordner mit der Bezeichnung <strong>GFI</strong> <strong>MailArchiver</strong> Mailbox erstellt wurde.Weitere Informationen zur Verwendung von <strong>GFI</strong> <strong>MailArchiver</strong> Outlook Connector finden Sie imHandbuch zu <strong>GFI</strong> <strong>MailArchiver</strong> Outlook Connector unterhttp://www.gfi.com/mar/manual/4.4.3 Installation von Outlook Connector ohne GPO – Manuelle Installation1. Wechseln Sie auf die Registerkarte Outlook Connector, und laden Sie eine der folgenden Dateien inein freigegebenes Verzeichnis herunter, auf das alle Domänen Zugriff haben:MAROC_32bitOutlook.msi (Installationsprogramm für Microsoft Outlook 2010 (32 Bit)) oderMAROC_64bitOutlook.msi (Installationsprogramm für Microsoft Outlook 2010 (64 Bit))<strong>GFI</strong> <strong>MailArchiver</strong> 4 Installieren von <strong>GFI</strong> <strong>MailArchiver</strong> Outlook Connector | 54
HINWEISStellen Sie sicher, dass bei der Bereitstellung der 32-Bit-Version von <strong>GFI</strong> <strong>MailArchiver</strong>Outlook Connector die verwendete Domänenrichtlinie nur Computer mit einer 32-Bit-Version von Microsoft Outlook 2010 enthält.Stellen Sie bei der Bereitstellung der 64-Bit-Version von <strong>GFI</strong> <strong>MailArchiver</strong> 2010 sicher,dass eine Domänenrichtlinie verwendet wird, die nur für Computer mit der 64-Bit-Version von Microsoft Outlook 2010 gilt.2. Doppelklicken Sie auf die Datei, und folgen Sie den Anweisungen des Installationsassistenten.HINWEISUm die ordnungsgemäße Installation zu überprüfen, vergewissern Sie sich in MicrosoftOutlook, dass ein neuer Ordner mit der Bezeichnung <strong>GFI</strong> <strong>MailArchiver</strong> Mailbox erstelltwurde.3. : Fügen Sie die Outlook Connector-Administratorvorlage hinzu, mit deren Hilfe dieEinrichtung von Outlook Connector erfolgt.a. Geben Sie auf der Befehlszeile mmc.exe ein.b. Drücken Sie die Eingabetaste, um die Microsoft Management Console zu starten.c. Wählen Sie Datei > Snap-in hinzufügen/entfernen… aus, und klicken Sie auf Hinzufügen...d. Wählen Sie das Snap-In Gruppenrichtlinienobjekt-Editor aus, und klicken Sie auf Hinzufügen.e. Klicken Sie auf Durchsuchen..., und wählen Sie die zu bearbeitende Domänenrichtlinie aus.f. Wählen Sie die Domänenrichtlinie aus, und klicken Sie auf OK.g. Klicken Sie auf Fertig stellen, um das Dialogfeld Gruppenrichtlinienobjekt auswählen zuschließen. Klicken Sie auf Schließen, um das Dialogfeld Eigenständiges Snap-In hinzufügen zuschließen. Klicken Sie anschließen auf OK, um das Dialogfeld Snap-In hinzufügen/entfernen zuschließen und zur Microsoft Management Console zurückzukehren.h. Wählen Sie Konsolenstamm > > Benutzerkonfiguration, klicken Sie mit derrechten Maustaste auf Administrative Vorlagen, und wählen Sie Vorlagen hinzufügen/entfernen...aus.i. Klicken Sie auf Hinzufügen…, und suchen Sie nach der Datei gfiapps.adm, die sich im Verzeichnis„“ befindet. Klicken Sie anschließend auf Öffnen.j. Klicken Sie auf Schließen, um zur Microsoft Management Console zurückzukehren.Weitere Informationen zur Verwendung von <strong>GFI</strong> <strong>MailArchiver</strong> Outlook Connector finden Sie imHandbuch zu <strong>GFI</strong> <strong>MailArchiver</strong> Outlook Connector unterhttp://www.gfi.com/mar/manual/<strong>GFI</strong> <strong>MailArchiver</strong> 4 Installieren von <strong>GFI</strong> <strong>MailArchiver</strong> Outlook Connector | 55
5 Konfigurieren von <strong>GFI</strong> <strong>MailArchiver</strong>5.1 EinstellungsübersichtIn <strong>GFI</strong> <strong>MailArchiver</strong> erhalten Sie eine umfassende Übersicht über alle aktivierten Einstellungen von <strong>GFI</strong><strong>MailArchiver</strong>.Screenshot 36: Einstellungsseite von <strong>GFI</strong> <strong>MailArchiver</strong>Klicken Sie auf die Registerkarte Konfiguration, um die Seite Überblick über aktuelle Einstellungenzu laden.In der folgenden Tabelle werden die verfügbaren Informationen beschrieben.Tabelle 26: Überblick über aktuelle EinstellungenOPTIONZu archivierendeMailserverBESCHREIBUNGZeigt die Anzahl der Journal-Postfächer an, die für die Verwendung mit dieser Installationvon <strong>GFI</strong> <strong>MailArchiver</strong> konfiguriert sind.<strong>GFI</strong> <strong>MailArchiver</strong> 5 Konfigurieren von <strong>GFI</strong> <strong>MailArchiver</strong> | 56
OPTIONZu archivierendePostfächerPostfachordnerstruktur-AbfrageArchivierungsbereichArchivspeicherZugriffskontrolleAlte E-MailsimportierenAufbewahrungs- undSpam-RichtlinienKlassifizierungsregelnÜberwachungLizenzschlüssel ändernAllgemeineEinstellungenBESCHREIBUNGZeigt an, ob Archiveinschränkungen für Benutzerpostfächer aktiviert bzw. deaktiviert sind.Mit dieser Option wird festgelegt, welche Postfächer für welche Benutzer archiviertwerden.Zeigt an, ob die Ordnerstruktur-Abfrage aktiviert bzw. deaktiviert ist. Mithilfe derOrdnerstruktur-Abfrage kann die Ordnerstruktur der Microsoft Exchange-Postfächer in<strong>GFI</strong> <strong>MailArchiver</strong> reproduziert werden.Zeigt an, ob Einschränkungen des E-Mail-Archivs aktiviert bzw. deaktiviert sind. Mit dieserOption wird bestimmt, ob eingehende, ausgehende oder interne E-Mails (oder eineKombination daraus) archiviert werden.Zeigt die Anzahl der Archivspeicher an, die für die Verwendung mit dieser Installation von<strong>GFI</strong> <strong>MailArchiver</strong> konfiguriert sind.Mit dieser Option wird bestimmt, welche Benutzer auf welche Postfächer zugreifen können.Bietet Informationen zum Importieren von E-Mails in diese Installation von <strong>GFI</strong> <strong>MailArchiver</strong>.Aufbewahrungs- und Spam-Richtlinien bestimmen die Aufbewahrungsdauer von archiviertenE-Mails in <strong>GFI</strong> <strong>MailArchiver</strong>. E-Mails, die bestimmten Kriterien entsprechen, können sofortoder nach einem bestimmten Zeitraum gelöscht werden.Mit E-Mail Klassifizierungen werden E-Mails automatisch anhand von Richtliniengekennzeichnet. E-Mails, die bestimmte Kriterien erfüllen, können automatisch klassifiziertwerden.Zeigt an und definiert, ob die <strong>GFI</strong> <strong>MailArchiver</strong>-Überwachung ein- oder ausgeschaltet ist.Zeigt Lizenzschlüsselinformationen zur Ihrer Installation von <strong>GFI</strong> <strong>MailArchiver</strong> an.Zeigt die Versions- und die Build-Nummer der aktuellen <strong>GFI</strong> <strong>MailArchiver</strong>-Installation an.5.2 Verwalten der zu archivierenden MailserverIn <strong>GFI</strong> <strong>MailArchiver</strong> werden die zu archivierenden Mailserver durch die konfigurierten Journal-Postfächer festgelegt.Ein Journal-Postfach ist ein spezielles Postfach in Microsoft Exchange, mit dem alle E-Mails einesUnternehmens aufgezeichnet werden. Der Unterschied zwischen der Journal-Funktion und derArchivierung: Während es sich bei der Journal-Funktion definitionsgemäß um die Fähigkeit zurAufzeichnung von E-Mails handelt, wird durch die Archivierung der Aufwand bei Datensicherung, -löschung und -speicherung verringert. <strong>GFI</strong> <strong>MailArchiver</strong> nutzt die Journal-Funktion von MicrosoftExchange zur Bündelung aller E-Mails, so dass diese in einem einzelnen Postfach archiviert werdenkönnen. Die Erstkonfiguration eines Journal-Postfachs erfolgt mithilfe desNachinstallationsassistenten von <strong>GFI</strong> <strong>MailArchiver</strong>. Mit einem Journal-Postfach können Sie E-Mails voneinem Microsoft Exchange Server archivieren.In diesem Abschnitt finden Sie Informationen zu folgenden Themen:Anzeigen von konfigurierten MailservernErstellen von Journal-Postfächern in Microsoft Exchange und Verwenden der Postfächer mit <strong>GFI</strong><strong>MailArchiver</strong>Bearbeiten von Details von bestehenden Journal-PostfächernEntfernen von Details von bestehenden Journal-Postfächern<strong>GFI</strong> <strong>MailArchiver</strong> 5 Konfigurieren von <strong>GFI</strong> <strong>MailArchiver</strong> | 57
WICHTIGWenn die Journal-Funktion nicht korrekt eingerichtet wird, ist die E-Mail-ArchivierungNICHT möglich. In <strong>GFI</strong> <strong>MailArchiver</strong> werden nur E-Mails archiviert, die zuvor mit derJournal-Funktion bearbeitet wurden.HINWEIS<strong>GFI</strong> <strong>MailArchiver</strong> erstellt mithilfe des Nachinstallationsassistenten das Journal-Postfachin Microsoft Exchange. Informationen zum manuellen Erstellen eines Journal-Postfachsfinden Sie in „Anhang 1 – Manuelle Verwaltung von Journal-Postfächern“ in diesemHandbuch.5.2.1 Anzeigen von konfigurierten MailservernZum Anzeigen der konfigurierten Mailserver, die mit <strong>GFI</strong> <strong>MailArchiver</strong> verwendet werden sollen,wählen Sie die Registerkarte Konfiguration, und klicken Sie in Überblick über aktuelle Einstellungenauf die Anzahl der aktiven Journal-Postfächer.<strong>GFI</strong> <strong>MailArchiver</strong> 5 Konfigurieren von <strong>GFI</strong> <strong>MailArchiver</strong> | 58
Screenshot 37: Verwalten von Journal-PostfächernIn der folgenden Tabelle werden die verfügbaren Informationen und Optionen beschrieben.Tabelle 27: MailserveroptionenOPTIONJournal-PostfachAktivPostfachserverPostfachspeicherVerbindungstypBESCHREIBUNGDefiniert den Namen des Journal-Postfachs, das in Microsoft Exchange Server eingerichtetist und für die Verwendung mit <strong>GFI</strong> <strong>MailArchiver</strong> konfiguriert wurde.Gibt an, ob das Journal-Postfach aktiv bzw. inaktiv ist.Definiert den Namen des Postfachservers, zu dem das konfigurierte Journal-Postfachgehört.Definiert den Namen des Postfachspeichers, zu dem das konfigurierte Journal-Postfachgehört.Definiert den Typ der Verbindung, den <strong>GFI</strong> <strong>MailArchiver</strong> zum Abrufen von E-Mails vonMailservern zur Archivierung verwendet.5.2.2 Hinzufügen eines neuen Journal-Postfachs1. Wählen Sie die Registerkarte Konfiguration, und klicken Sie unter Überblick über aktuelleEinstellungen auf Zu archivierende Mailserver.<strong>GFI</strong> <strong>MailArchiver</strong> 5 Konfigurieren von <strong>GFI</strong> <strong>MailArchiver</strong> | 59
Screenshot 38: Hinzufügen eines Journal-Postfachs2. Klicken Sie auf .<strong>GFI</strong> <strong>MailArchiver</strong> 5 Konfigurieren von <strong>GFI</strong> <strong>MailArchiver</strong> | 60
Screenshot 39: Geben Sie an, welche Methode der Assistent zum Einrichten von <strong>GFI</strong> <strong>MailArchiver</strong> verwenden soll, so dass es mit einemJournal-Postfach genutzt werden kann.3. Wählen Sie im Assistenten für Journal-Postfächer, ob Sie automatisch ein neues Journal-Postfacherstellen oder manuell alle Details des Journal-Postfachs angeben möchten. Der Assistent für Journal-Postfächer von <strong>GFI</strong> <strong>MailArchiver</strong> erkennt vorhandene Journal-Postfächer und ermöglicht derenNutzung.Tabelle 28: Optionen des Assistenten für Journal-PostfächerOPTIONWählen Sie ein erkanntes Journal-Postfach aus der Liste aus, das für dieArchivierung Ihrer E-Mails verwendetwerden sollErstellen Sie mithilfe des Assistentenein neues Journal-Postfach, um dieArchivierung von E-Mails zu startenBESCHREIBUNGZeigt eine Liste von Journal-Postfächern an, die vom Assistenten für Journal-Postfächer von <strong>GFI</strong> <strong>MailArchiver</strong> erkannt wurden. Aktivieren Sie diese Option,und wählen Sie ein Journal-Postfach aus der angezeigten Liste aus, um dieseszu verwenden.Ermöglicht die automatische Erstellung eines neuen Journal-Postfachs.Aktivieren Sie diese Optionen, und wählen Sie einen erkannten MicrosoftExchange Server aus, für den das neue Journal-Postfach erstellt werden soll.HINWEISDiese Funktion kann nur mit Microsoft Exchange Server 2007 Service Pack2 und höher verwendet werden.Erstellen Sie mithilfe diesesAssistenten manuell ein Journal-Postfach.Ermöglicht das Erstellen eines neuen Journal-Postfachs durch die manuelleEingabe aller neuen Details. Dazu gehören die Angabe des Postfachspeichers,der Verbindungsmethode, der verwendeten Ports und derAnmeldeinformationen.<strong>GFI</strong> <strong>MailArchiver</strong> 5 Konfigurieren von <strong>GFI</strong> <strong>MailArchiver</strong> | 61
Klicken Sie auf Weiter, um fortzufahren.4. Wenn Sie die Option Erstellen Sie mithilfe des Assistenten ein neues Journal-Postfach, um dieArchivierung von E-Mails zu starten oder Erstellen Sie mithilfe dieses Assistenten manuell einJournal-Postfach im Assistenten für Journal-Postfächer gewählt haben, werden Sie nun aufgefordert,die für das Journal-Postfach erforderlichen Details einzugeben. Wenn Sie Wählen Sie ein erkanntesJournal-Postfach aus der Liste aus, das für die Archivierung Ihrer E-Mails verwendet werden sollausgewählt haben, klicken Sie auf Weiter.Folgende Optionen sind verfügbar:Tabelle 29: Optionen für vorhandene Journal-PostfächerOPTIONMailserverVerbinden über:BESCHREIBUNGZeigt den Namen des erkannten Mailservers an, auf dem sich das Journal-Postfach befindet.Legt die Verbindungsmethode fest, die für die Verbindung mit dem Mailserver verwendetwird, auf dem das neue Journal-Postfach erstellt wird. Folgende Optionen sind verfügbar:ExOLEDB – Nur verfügbar, wenn <strong>GFI</strong> <strong>MailArchiver</strong> auf dem gleichen Computer wieMicrosoft Exchange Server 2003 oder 2007 installiert ist.IMAP – Nur verfügbar, wenn <strong>GFI</strong> <strong>MailArchiver</strong> nicht auf dem gleichen Computer wieMicrosoft Exchange Server 2003 oder 2007 installiert ist.Anmeldung:/Kennwort:OrdnerExchange Web Services (EWS) – Nur für Microsoft Exchange Server 2007 SP1 oder 2010verfügbar.Ermöglicht die Eingabe eines Anmeldenamens und Kennworts, die für eine Verbindung mitdem ausgewählten Mailserver eingegeben werden müssen.Legt den standardmäßigen Ordner fest, in dem die Journal-Funktion auf E-Mails angewendetwird.Standardwert: PosteingangKlicken Sie auf Weiter, um fortzufahren.<strong>GFI</strong> <strong>MailArchiver</strong> 5 Konfigurieren von <strong>GFI</strong> <strong>MailArchiver</strong> | 62
Screenshot 40: Vorhandenes Postfach erfolgreich hinzugefügt5. Klicken Sie auf Fertig stellen, um die Einrichtung des Journal-Postfachs abzuschließen.5.2.3 Bearbeiten eines bestehenden Journal-Postfachs1. Wählen Sie die Registerkarte Konfiguration, und klicken Sie unter Überblick über aktuelleEinstellungen auf Zu archivierende Mailserver.2. Wählen Sie ein zu bearbeitendes Journal-Postfach aus, und klicken Sie auf .3. Passen Sie auf der Seite für den Assistenten für Journal-Postfächer die Einstellungen so an, wie inden Anweisungen im Abschnitt „Hinzufügen eines neuen Journal-Postfachs“ in diesem Kapitel desHandbuchs beschrieben.5.2.4 Deaktivieren und Aktivieren eines bestehenden Journal-Postfachs1. Wählen Sie die Registerkarte Konfiguration, und klicken Sie unter Überblick über aktuelleEinstellungen auf Zu archivierende Mailserver.2. Wählen Sie das zu bearbeitende Journal-Postfach aus, und klicken Sie auf , um einbestehendes Journal-Postfach zu deaktivieren, oder aufJournal-Postfach zu aktivieren., um ein zuvor deaktiviertes<strong>GFI</strong> <strong>MailArchiver</strong> 5 Konfigurieren von <strong>GFI</strong> <strong>MailArchiver</strong> | 63
5.2.5 Entfernen eines bestehenden Journal-Postfachs1. Wählen Sie die Registerkarte Konfiguration, und klicken Sie unter Überblick über aktuelleEinstellungen auf Zu archivierende Mailserver.2. Wählen Sie das zu löschende Journal-Postfach aus, und klicken Sie auf .WICHTIGEin gelöschtes Journal-Postfach kann nicht wiederhergestellt werden. Die E-Mails einesJournal-Postfachs können nach dem Löschen nicht mehr abgerufen werden.WICHTIGDurch das Löschen eines Journal-Postfachs aus <strong>GFI</strong> <strong>MailArchiver</strong> werden bestehendeJournal-Postfächer in Microsoft Exchange nicht gelöscht oder funktionsunfähig gemacht.Weitere Informationen zum Löschen von Journal-Postfächern aus Microsoft Exchange finden Sie imAbschnitt „Deaktivieren der Journal-Funktion“ im Anhang 1 – Manuelle Verwaltung von Journal-Postfächern in diesem Handbuch.5.3 PostfacharchivierungseinschränkungenDurch Archivierungseinschränkungen für Postfächer können Sie bestimmte Postfächer von derArchivierung ausschließen. Mit dieser Funktion können außerdem alle Postfächer von der Archivierungausgeschlossen und nur bestimmte Postfächer zur Archivierung ausgewählt werden.5.3.1 Aktivieren von Postfacharchivierungseinschränkungen1. Wählen Sie die Registerkarte Konfiguration, und klicken Sie unter Überblick über aktuelleEinstellungen auf Zu archivierende Postfächer.2. Klicken Sie auf Einstellungen ändern.<strong>GFI</strong> <strong>MailArchiver</strong> 5 Konfigurieren von <strong>GFI</strong> <strong>MailArchiver</strong> | 64
Screenshot 41: Aktivierung der Archivierungseinschränkungen3. Wählen Sie Archivierungseinschränkungen aktivieren und anschließend eine Option aus EineAusschlussliste verwenden oder Eine Einschlussliste verwenden. Folgende Optionen sind verfügbar:KEINE E-Mail archivieren, falls EINER der Empfänger oder Absender in der EinschränkungslistestehtE-Mail immer archivieren, aber Benutzer in der Einschränkungsliste können sie nicht anzeigenE-Mail immer archivieren, falls EINER der Empfänger oder Absender in der EinschränkungslistestehtE-Mail nur archivieren, falls alle der Empfänger oder Absender in der Einschränkungsliste stehenKlicken Sie auf Speichern.<strong>GFI</strong> <strong>MailArchiver</strong> 5 Konfigurieren von <strong>GFI</strong> <strong>MailArchiver</strong> | 65
Screenshot 42: Hinzufügen von E-Mails, Gruppen oder Benutzern4. Klicken Sie auf , wählen Sie zwischen E-Mail-Adresse, Gruppe oderBenutzern, und geben Sie die E-Mail-Adresse, den Gruppennamen oder den Benutzernamen für denBenutzer ein, für den die Beschränkung gelten soll.5. Klicken Sie auf Speichern, um die Einstellungen zu speichern.5.3.2 Deaktivieren von PostfacharchivierungseinschränkungenWählen Sie zum Deaktivieren von Postfacharchivierungseinschränkungen die RegisterkarteKonfiguration, und klicken Sie unter Überblick über aktuelle Einstellungen auf Zu archivierendePostfächer. Klicken Sie auf Einstellungen ändern, deaktivieren Sie Archivierungseinschränkungenaktivieren, und klicken Sie auf Speichern.5.4 Konfigurieren der Postfachordnerstruktur-AbfrageStandardmäßig archiviert <strong>GFI</strong> <strong>MailArchiver</strong> E-Mails nicht gemäß der Ordnerstruktur, in der sich die E-Mails im Quellpostfach befinden. Um die Ordnerstruktur der Originalpostfächer zu reproduzieren,müssen Sie die <strong>GFI</strong> <strong>MailArchiver</strong>-Funktion zur Ordnerstruktur-Abfrage aktivieren.<strong>GFI</strong> <strong>MailArchiver</strong> 5 Konfigurieren von <strong>GFI</strong> <strong>MailArchiver</strong> | 66
WICHTIGDie <strong>GFI</strong> <strong>MailArchiver</strong>-Funktion zur Ordnerstruktur-Abfrage führt zu einem erheblichenMehraufwand beim Archivierungsprozess in Bezug auf Computerleistung undNetzwerkzugriff, und kann eventuell Ihr System verlangsamen.Für diese Funktion ist ein Benutzerkonto mit einer Zugriffsberechtigung auf alle Postfächererforderlich, auf die die Originalordnerstruktur angewendet werden soll. Dieses Benutzerkonto kannin <strong>GFI</strong> <strong>MailArchiver</strong> automatisch erstellt werden.5.4.1 Aktivieren der Postfachordnerstruktur-Abfrage1. Wählen Sie die Registerkarte Konfiguration, und klicken Sie unter Überblick über aktuelleEinstellungen auf Ordnerstruktur-Abfrage.2. Wählen Sie Einstellungen ändern.Screenshot 43: Ordnerstruktur-Abfrage aktivieren3. Wählen Sie Ordnerstruktur-Abfrage aktivieren.4. Wählen Sie aus, ob automatisch ein neues Benutzerkonto erstellt oder ein bestehendesBenutzerkonto verwendet werden soll. Mit diesem Benutzerkonto kann auf die Postfächer zugegriffenwerden, für die die Ordnerstruktur reproduziert werden soll.<strong>GFI</strong> <strong>MailArchiver</strong> 5 Konfigurieren von <strong>GFI</strong> <strong>MailArchiver</strong> | 67
In der folgenden Tabelle werden die verfügbaren Optionen beschrieben.Tabelle 30: Optionen für die Ordnerstruktur-AbfrageOPTIONNeues BenutzerkontoerstellenEin vorhandenesBenutzerkontoverwendenVerbinden überBESCHREIBUNG<strong>GFI</strong> <strong>MailArchiver</strong> erstellt ein neues Benutzerkonto anhand der in den Feldern Verbindenüber, Anmeldename und Kennwort angegebenen Details.<strong>GFI</strong> <strong>MailArchiver</strong> verwendet ein zuvor erstelltes vorhandenes Benutzerkonto.Legt die Verbindungsmethode für die Verbindung mit dem Exchange Server fest, um aufdie zu reproduzierende Postfachstruktur zuzugreifen.Folgende Optionen sind verfügbar:Exchange Web Services (EWS) – Nur für Mailserver mit Microsoft Exchange 2007 SP1oder 2010 empfohlen.AnmeldungKennwortTraditional Message Application Programming Interface (MAPI) – Nur für MailserverOHNE Microsoft Exchange 2007 SP1 oder 2010 empfohlen.Geben Sie den Anmeldenamen für das neue Benutzerkonto oder für das zuvor erstellteBenutzerkonto ein.Legt das Kennwort für das neue Benutzerkonto oder das zuvor erstellte Benutzerkontofest.Klicken Sie auf Weiter, um fortzufahren. Wenn Sie im vorhergehenden Dialogfeld die Option NeuesBenutzerkonto erstellen ausgewählt haben, werden Sie zu Eingabe der Anmeldeinformationen desDomänenadministratorkontos aufgefordert, das über Rechte zum Erstellen eines Konto verfügt.5. Klicken Sie auf Fertig stellen, um die Einrichtung abzuschließen.6. Klicken Sie auf Speichern, um die Einstellungen für die Ordnerstruktur-Abfrage zu speichern.5.4.2 Deaktivieren der Postfachordnerstruktur-Abfrage1. Wählen Sie die Registerkarte Konfiguration, und klicken Sie unter Überblick über aktuelleEinstellungen auf Ordnerstruktur-Abfrage.2. Klicken Sie auf Ordnerstruktur-Abfrage deaktivieren.WICHTIGDurch das Deaktivieren der Ordnerstruktur-Abfrage wird das zuvor erstellteBenutzerkonto für diese Funktion nicht gelöscht oder deaktiviert.5.4.3 Ausschließen von Ordnern aus der Ordnerstruktur-AbfrageWenn Sie bestimmte Ordner aus der Abfrage ausschließen möchten, konfigurieren Sie eine Richtliniefür auszuschließende Ordner.1. Wählen Sie die Registerkarte Konfiguration, und klicken Sie unter Überblick über aktuelleEinstellungen auf Ordnerstruktur-Abfrage.2. Klicken Sie auf .<strong>GFI</strong> <strong>MailArchiver</strong> 5 Konfigurieren von <strong>GFI</strong> <strong>MailArchiver</strong> | 68
Screenshot 44: Hinzufügen einer Ausschlussrichtlinie3. Geben Sie einen Namen für die Richtlinie der auszuschließenden Ordner ein, und achten Sie darauf,dass das Kontrollkästchen Richtlinie für auszuschließende Ordner aktiv aktiviert ist. Klicken Sie zumFortfahren auf Weiter.4. Geben Sie den Namen des auszuschließenden Ordners ein, und klicken Sie auf Hinzufügen. KlickenSie zum Fortfahren auf Weiter.<strong>GFI</strong> <strong>MailArchiver</strong> 5 Konfigurieren von <strong>GFI</strong> <strong>MailArchiver</strong> | 69
Screenshot 45: Auswählen von auszuschließenden Benutzern5. Wenn Sie den zuvor angegebenen Ordner nur für bestimmte Benutzer ausschließen möchten,wählen Sie die Option Nur für ausgewählte Benutzer übernehmen aus. Wählen Sie anschließend, obSie eine bestimmte E-Mail-Adresse oder den Benutzer angeben möchten, und geben Sie dieentsprechenden Informationen ein. Klicken Sie auf Hinzufügen, und wiederholen Sie den Vorgang, umweitere Benutzer hinzuzufügen.HINWEISWenn Sie die Option Nur für ausgewählte Benutzer übernehmen nicht auswählen, wirdder zuvor angegebene Ordner für alle Benutzer ausgeschlossen.6. Klicken Sie auf Fertig stellen, um die Einrichtung abzuschließen.5.4.4 Entfernen von Richtlinien für ausgeschlossene Ordner1. Wählen Sie die Registerkarte Konfiguration, und klicken Sie unter Überblick über aktuelleEinstellungen auf Ordnerstruktur-Abfrage.2. Wählen Sie die zu entfernende Richtlinie für auszuschließende Ordner aus, und klicken Sie auf.<strong>GFI</strong> <strong>MailArchiver</strong> 5 Konfigurieren von <strong>GFI</strong> <strong>MailArchiver</strong> | 70
5.5 Verwalten des ArchivierungsbereichsIm Archivierungsbereich können Sie festlegen, welche E-Mail-Typen archiviert werden sollen. Mithilfedieser Funktion können Sie beispielsweise vorgeben, dass <strong>GFI</strong> <strong>MailArchiver</strong> interne E-Mails von derArchivierung ausschließt oder alle eingehenden und internen E-Mails einschließt und ausgehende E-Mails ausschließt.1. Wählen Sie die Registerkarte Konfiguration, und klicken Sie unter Überblick über aktuelleEinstellungen auf Archivierungsbereich.Screenshot 46: Konfigurieren von Einschränkungen des E-Mail-Archivs2. Wählen Sie Archivierungsbereich konfigurieren, und deaktivieren Sie in der angezeigten Liste die E-Mails, die von der Archivierung ausgeschlossen werden sollen (siehe folgende Tabelle):Tabelle 31: Optionen für Einschränkungen des E-Mail-ArchivsOPTIONEingehendeE-MailsBESCHREIBUNGGibt an, ob <strong>GFI</strong> <strong>MailArchiver</strong> E-Mails archiviert, die nicht aus der Organisationsdomäne stammen.Deaktivieren Sie diese Option, wenn dieser E-Mail-Typ nicht archiviert werden soll.<strong>GFI</strong> <strong>MailArchiver</strong> 5 Konfigurieren von <strong>GFI</strong> <strong>MailArchiver</strong> | 71
OPTIONAusgehendeE-MailsInterne E-MailsBESCHREIBUNGGibt an, ob <strong>GFI</strong> <strong>MailArchiver</strong> E-Mails archiviert, die für Empfänger außerhalb der Organisationsdomänebestimmt sind. Deaktivieren Sie diese Option, wenn dieser E-Mail-Typ nicht archiviert werden soll.Gibt an, ob <strong>GFI</strong> <strong>MailArchiver</strong> E-Mails archiviert, die aus der Organisationsdomäne stammen und anEmpfänger in der Organisationsdomäne bestimmt sind. Deaktivieren Sie diese Option, wenn dieser E-Mail-Typ nicht archiviert werden soll.3. Klicken Sie auf Speichern, um die Konfiguration zu speichern.5.6 Verwalten von ArchivspeichernInnerhalb von <strong>GFI</strong> <strong>MailArchiver</strong> dienen Archivspeicher als Container, die archivierte E-Mails enthalten.Archivspeicher können aus mehreren Komponenten bestehen, wie:Eine Datenbank, in der E-Mail-Metadaten gespeichert werden,Eine Datenbank, in der sowohl E-Mail-Metadaten als auch E-Mail-Daten gespeichert werden,Ein Speicherort auf der Festplatte, der als E-Mail-Index verwendet wird,Ein Speicherort auf der Festplatte zur Speicherung von E-Mail-Daten.In <strong>GFI</strong> <strong>MailArchiver</strong> ist mindestens ein Archivspeicher zum Speichern archivierter E-Mails erforderlich.In diesem Abschnitt finden Sie Informationen zu folgenden Themen:Anzeigen konfigurierter ArchivspeicherAuswählen und Vorbereiten einer Datenbank für die Verwendung mit <strong>GFI</strong> <strong>MailArchiver</strong>Erstellen eines neuen Archivspeichers auf Basis einer <strong>GFI</strong> <strong>MailArchiver</strong> (Firebird)-DatenbankErstellen eines neuen Archivspeichers auf Basis einer Microsoft SQL Server-DatenbankBearbeiten von bestehenden ArchivspeicherdetailsEntfernen eines bestehenden ArchivspeichersÄndern des aktiven ArchivspeichersAnzeigen und Bearbeiten von ArchivspeicherprofilenAktualisieren des DatenbankschemasVerschieben von E-Mails zwischen Datenbanken5.6.1 Anzeigen konfigurierter ArchivspeicherZum Anzeigen der in Ihrer Installation von <strong>GFI</strong> <strong>MailArchiver</strong> konfigurierten Archivspeicher wählen Siedie Registerkarte Konfiguration, und klicken Sie in Überblick über aktuelle Einstellungen aufArchivspeicher.<strong>GFI</strong> <strong>MailArchiver</strong> 5 Konfigurieren von <strong>GFI</strong> <strong>MailArchiver</strong> | 72
Screenshot 47: Anzeigen von ArchivspeichernKonfigurierte Archivspeicher werden in zwei Tabellen aufgeführt: eine für geplante Archivspeicher(Archivspeicher, die automatisch zu einem späteren Zeitpunkt verwendet werden) und eine fürArchivspeicher, die momentan verwendet werden oder bereits verwendet wurden.Die folgenden Tabellen zeigen die verfügbaren Felder für geplante Archivspeicher und die Felder fürmomentan oder früher verwendete Archivspeicher.Tabelle 32: Tabelle für geplante ArchivspeicherOPTIONPrioritätArchivspeicherDatenbanktypArchivierung startenam:DurchsuchenzugelassenSchreibgeschütztBESCHREIBUNGGibt die Priorität des geplanten Archivspeichers an. Archivspeicher werden entsprechend derin diesem Feld angegebenen Priorität verwendet.Definiert den Namen des zuvor konfigurierten Archivspeichers.Definiert den Datenbanktyp, der für den entsprechenden Archivspeicher verwendet wird.Zeigt das Datum an, ab dem E-Mails im Archivspeicher archiviert werden.Zeigt an, ob der Archivspeicher von <strong>GFI</strong> <strong>MailArchiver</strong>-Benutzern durchsucht werden kann.Zeigt an, ob sich der Archivspeicher im schreibgeschützten Modus befindet.Tabelle 33: Tabelle für ArchivspeicherOPTIONBESCHREIBUNGArchivspeicher Definiert den Namen des zuvor konfigurierten Archivspeichers.Datenbanktyp Definiert den Datenbanktyp, der für den entsprechenden Archivspeicher verwendet wird.<strong>GFI</strong> <strong>MailArchiver</strong> 5 Konfigurieren von <strong>GFI</strong> <strong>MailArchiver</strong> | 73
OPTIONIndizierungStatusSchreibgeschütztBESCHREIBUNGZeigt den Status der <strong>GFI</strong> <strong>MailArchiver</strong>-Indizierung an.Definiert den Status des entsprechenden Archivspeichers. Folgende Status sind verfügbar:» Leer: Zeigt an, dass der Archivspeicher noch nicht verwendet wurde.» Aktiv: Zeigt an, dass der Archivspeicher derzeit verwendet wird.» Inaktiv: Zeigt an, dass ein Archivspeicher bereits früher verwendet wurde, aber derzeit nicht inBenutzung ist.Zeigt an, ob sich der Archivspeicher im schreibgeschützten Modus befindet.Wählen Sie einen Archivspeicher aus einer Archivspeicherliste aus, und klicken Sie aufweitere Informationen zu den Einstellungen und der Statistik des ausgewählten Archivspeichersanzuzeigen.5.6.2 Auswählen und Vorbereiten einer Datenbank für die Verwendung mit <strong>GFI</strong> <strong>MailArchiver</strong>Als Archivierungslösung ist <strong>GFI</strong> <strong>MailArchiver</strong> bezüglich Leistungsfähigkeit bei Archivierung und Abrufvon Daten stark von der Datenbankinfrastruktur abhängig.<strong>GFI</strong> <strong>MailArchiver</strong> kann so konfiguriert werden, dass verschiedene Hardware-Einrichtungen und –Kombinationen ausgeführt werden. Die folgende Tabelle enthält die typischen empfohlenenKonfigurationen. Diese Richtlinien und Konfigurationen können je nach Benutzeraktivitäten, täglichemE-Mail-Verkehr und Softwarekonfiguration (z. B. Ordnerstruktur-Abfrage) variieren., umTabelle 34: Empfehlungen für DatenbanktypenPOSTFÄCHER/AUFKOMMENBis zu 50 Postfächer NUR fürTestzweckeBis zu 100 PostfächerDurchschn. E-Mail-Aufkommen von bis zu6000 E-Mails/Tag50 Postfächer oder mehrDurchschn. E-Mail-Aufkommen von mehr als8000 E-Mails/TagMehr als 500 PostfächerDurchschn. E-Mail-Aufkommen von mehr als8000 E-Mails/TagEMPFOHLENERDATENBANKTYP<strong>GFI</strong> <strong>MailArchiver</strong>-DatenbankMicrosoft SQLExpress mitDateispeicherMicrosoft SQLServerMicrosoft SQLServer mitDateispeicherBESCHREIBUNGVerwendet zum Archivieren der E-Mail-Daten eine auf Firebirdbasierende Datenbank.Verwendet eine auf Microsoft SQL Express basierende Datenbank,um E-Mail-Header und Metadaten zu speichern, und einen von Ihnenfestgelegten Speicherort auf der Festplatte, um E-Mail-Daten zuspeichern.Verwendet eine Microsoft SQL Server-Datenbank, um sowohl E-Mail-Header/Metadaten als auch E-Mail-Daten zu speichern.Verwendet eine auf Microsoft SQL Server basierende Datenbank, umE-Mail-Header und Metadaten zu speichern, und einen von Ihnenfestgelegten Speicherort auf der Festplatte, um E-Mail-Daten zuspeichern.5.6.3 Erstellen eines neuen Archivspeichers auf Basis einer <strong>GFI</strong> <strong>MailArchiver</strong> (Firebird)-DatenbankKonfigurieren einer Firebird-Datenbank<strong>GFI</strong> <strong>MailArchiver</strong> umfasst eine Firebird-Datenbank. Diese Datenbank genügt in der Regel denAnforderungen von Unternehmen, die <strong>GFI</strong> <strong>MailArchiver</strong> testen und über weniger als 50 E-Mail-Benutzer verfügen.HINWEISStellen Sie sicher, dass eine Firebird-Datenbank eine Größe von 2 GB nichtüberschreitet.<strong>GFI</strong> <strong>MailArchiver</strong> 5 Konfigurieren von <strong>GFI</strong> <strong>MailArchiver</strong> | 74
Zur Verhinderung von leistungsbezogenen Problemen wird bei der Verwendung von Firebird-Datenbanken die folgende Konfiguration dringend empfohlen:Physische Festplatte 1: Betriebssystem und <strong>GFI</strong> <strong>MailArchiver</strong>-InstallationPhysische Festplatte 2: Datenspeicher der Firebird-DatenbankPhysische Festplatte 3: Indizes der E-Mail-DatenbankDurch diese Konfiguration wird ein Leistungsverlust durch umfangreiche Lese-/Schreiboperationen aufnur einer Festplatte verhindert.WICHTIGEine Nichtbeachtung dieser Empfehlungen kann zu erheblichen Leistungsverlustenführen.Einrichten eines neuen Archivspeichers1. Wählen Sie die Registerkarte Konfiguration, und klicken Sie unter Überblick über aktuelleEinstellungen auf Archivspeicher.Screenshot 48: Archivspeicher verwalten2. Klicken Sie auf .<strong>GFI</strong> <strong>MailArchiver</strong> 5 Konfigurieren von <strong>GFI</strong> <strong>MailArchiver</strong> | 75
Screenshot 49: Archivspeicher-Assistent3. Geben Sie einen Archivspeichernamen ein. Wählen Sie außerdem die Erstellungsmethode aus, undentscheiden Sie, ob Benutzer den neuen Archivspeicher verwenden dürfen.Tabelle 35: Optionen für ArchivspeicherdetailsOPTIONArchivspeichernameBenutzern dasDurchsuchen diesesArchivspeichersermöglichenSchreibgeschützter ZugriffBESCHREIBUNGLegt den Namen des neuen Archivspeichers fest.Ermöglicht Benutzern das Durchsuchen des Archivspeichers. Deaktivieren Sie diesesKontrollkästchen, um Benutzern das Durchsuchen und die Anzeige von archivierten E-Mails im Archivspeicher zu verwehren.Aktivieren Sie diese Option, um Benutzern nur die Anzeige der im Archivspeicherarchivierten E-Mail-Daten zu gestatten, ohne daran Änderungen vornehmen zu dürfen.HINWEISDiese Option steht beim Erstellen des ersten Archivspeichers nicht zur Verfügung.AssistentLegt die Methode fest, mit der <strong>GFI</strong> <strong>MailArchiver</strong> den neuen Archivspeicher erstellt.Verwenden Sie diese Option, um einen neuen Archivspeicher mithilfe eines Assistentenzu erstellen.<strong>GFI</strong> <strong>MailArchiver</strong> 5 Konfigurieren von <strong>GFI</strong> <strong>MailArchiver</strong> | 76
OPTIONArchivspeicherprofilBESCHREIBUNGLegt die Methode fest, mit der <strong>GFI</strong> <strong>MailArchiver</strong> den neuen Archivspeicher erstellt.Verwenden Sie diese Option, um die gespeicherten Einstellungen eines zuvor erstelltenArchivspeichers zu verwenden.HINWEISKlicken Sie auf Weiter, um fortzufahren.Diese Option ist inaktiv, wenn Sie zum ersten Mal einen Archivspeicher erstellen.Screenshot 50: Wählen Sie den Datenbanktyp.4. Wählen Sie im Archivspeicher-Assistenten die Option <strong>GFI</strong> <strong>MailArchiver</strong>-Datenbank, und klicken Sieauf Weiter.<strong>GFI</strong> <strong>MailArchiver</strong> 5 Konfigurieren von <strong>GFI</strong> <strong>MailArchiver</strong> | 77
Screenshot 51: Erstellung eines Archivspeichers: Auswählen des Speicherorts5. Wählen Sie den Speicherort der Datenbankdatei, der E-Mail-Datei und des Suchindexes aus, die fürdie <strong>GFI</strong> <strong>MailArchiver</strong>-Datenbank verwendet werden sollen. Geben Sie außerdem die erforderlichenAnmeldeinformationen an, die für den Zugriff auf die festgelegten Speicherorte verwendet werdensollen.Tabelle 36: Speicherort für Datenbank, E-Mail und SuchindexOPTIONSpeicherort der DatenbankdateiBESCHREIBUNGLegt den Speicherort der Firebird-Datenbank fest. Geben Sie den Pfad ein,oder klicken Sie auf Durchsuchen…, um den Speicherort dieser Dateiauszuwählen.HINWEISUNC-Pfade werden nicht unterstützt.Speicherort der E-Mail-DateiLegt den Speicherort der E-Mail-Dateien fest. Geben Sie den Pfad ein,oder klicken Sie auf Durchsuchen…, um den Speicherort dieser Dateiauszuwählen.HINWEISUNC-Pfade werden nicht unterstützt.<strong>GFI</strong> <strong>MailArchiver</strong> 5 Konfigurieren von <strong>GFI</strong> <strong>MailArchiver</strong> | 78
OPTIONSpeicherort des SuchindexesBESCHREIBUNGLegt den Speicherort des Suchindexes fest. Geben Sie den Pfad ein, oderklicken Sie auf Durchsuchen…, um den Speicherort dieser Dateiauszuwählen.HINWEISUNC-Pfade werden nicht unterstützt.Folgenden Benutzernamen undfolgendes Kennwort für den Zugriff aufden oben angegebenen UNC-PfadverwendenAktivieren Sie diese Option, um die Eingabe von Anmeldenamen undKennwort zu ermöglichen. Die eingegebenen Anmeldeinformationenwerden für den Zugriff auf die ausgewählten UNC-Pfade verwendet.Klicken Sie auf Weiter, um fortzufahren.6. Klicken Sie im Fenster Archivspeicherzusammenfassung auf Weiter, um mit der Erstellung einesneuen Archivspeichers zu beginnen.Screenshot 52: Erstellung eines Archivspeichers: Abschließen des Vorgangs7. Klicken Sie auf Fertig stellen, um die Erstellung des Archivspeichers abzuschließen.<strong>GFI</strong> <strong>MailArchiver</strong> 5 Konfigurieren von <strong>GFI</strong> <strong>MailArchiver</strong> | 79
5.6.4 Erstellen eines neuen Archivspeichers auf Basis einer Microsoft SQL Server-DatenbankKonfigurieren von Microsoft SQL ServerFür <strong>GFI</strong> <strong>MailArchiver</strong> mit einer Microsoft SQL Server 2000/2005/2008-Datenbank wird folgendeKonfiguration empfohlen:Physische Festplatte 1: Betriebssystem und <strong>GFI</strong> <strong>MailArchiver</strong>-InstallationPhysische Festplatte 2: Microsoft SQL Server-Datendatei (.mdf).Physische Festplatte 3: Microsoft SQL Server-Protokolldatei (.ldf)Physische Festplatte 4: Indizes der E-Mail-DatenbankDurch diese Konfiguration wird sichergestellt, dass unterschiedliche Prozesse auf bestimmteFestplattenlaufwerke verteilt werden. Ein Leistungsverlust durch umfangreiche Lese-/Schreiboperationen auf nur einer Festplatte wird so vermieden.Verwenden von Microsoft SQL Express<strong>GFI</strong> <strong>MailArchiver</strong> kann zusammen mit Microsoft SQL Express als kostengünstige Alternative zurVollversion Microsoft SQL Server verwendet werden. Beachten Sie jedoch die folgendenEinschränkungen von Microsoft SQL Server:Datenbankgröße bis zu 4 GB (10 GB für Microsoft SQL Express 2008 R2 oder höher),Verwendung von nur einer CPU,Maximale RAM-Nutzung von 1 GB RAMDaher werden die in der folgenden Tabelle beschriebenen Optionen empfohlen.Tabelle 37: Empfehlungen für Microsoft SQL ExpressOptionVerwenden Sie die MS SQL-Datenbank und das -Dateisystemals Backend-DatenbankAktivieren Sie die Funktion„Wenn Archivspeicher voll,neuen Archivspeicherverwenden“ in derArchivspeicher-VerwaltungBeschreibungFür diese Methode wird Microsoft SQL Express als Backend-Datenbank verwendet,und die binären Quelldateien werden an einem separaten Speicherort (nicht inder Datenbank) gespeichert. So wird der für Archivierungszwecke benötigteSpeicherplatz auf Microsoft SQL Express eingespart.Weitere Informationen zu Archivspeichern finden Sie im Benutzerhandbuch von<strong>GFI</strong> <strong>MailArchiver</strong> (mit <strong>GFI</strong> <strong>MailArchiver</strong> installiert).Daraufhin wechselt <strong>GFI</strong> <strong>MailArchiver</strong> automatisch zu einer neuen Datenbank,sobald die 4-GB-Grenze von Microsoft SQL Express erreicht wurde (10 GB fürMicrosoft SQL Express 2008 R2 oder höher). Für diese Option müssen dieArchivspeicher auf Microsoft SQL Server Express und dem Dateisystem basieren.WICHTIGKonfigurieren Sie Microsoft SQL Server für <strong>GFI</strong> <strong>MailArchiver</strong> so, dass dieser dengemischten Authentifizierungsmodus verwendet.Klicken Sie im Enterprise Manager mit der rechten Maustaste auf den Knoten SQL Server >Eigenschaften, um in den gemischten Authentifizierungsmodus zu wechseln. Wechseln Sie auf dieRegisterkarte Sicherheit, und wählen Sie unter Authentifizierung die Option SQL Server undWindows aus. Speichern Sie die Einstellungen.<strong>GFI</strong> <strong>MailArchiver</strong> 5 Konfigurieren von <strong>GFI</strong> <strong>MailArchiver</strong> | 80
HINWEISÜberprüfen Sie nach dem ersten Monat der Archivierung die Dateigröße derDatenbankdatei. Schätzen Sie anhand dieses Werts die voraussichtliche Größe derArchivdatenbank z. B. nach sechs Monaten. Wenn die Schätzung der Archivspeichergrößeeinen Wert von mehr als 20 GB ergibt, sollten Sie eine Konfiguration der Archivspeicher-Verwaltungsfunktion von <strong>GFI</strong> <strong>MailArchiver</strong> in Betracht ziehen.Einrichten eines neuen Archivspeichers1. Wählen Sie die Registerkarte Konfiguration, und klicken Sie unter Überblick über aktuelleEinstellungen auf Archivspeicher.Screenshot 53: Archivspeicher verwalten2. Klicken Sie auf .<strong>GFI</strong> <strong>MailArchiver</strong> 5 Konfigurieren von <strong>GFI</strong> <strong>MailArchiver</strong> | 81
Screenshot 54: Archivspeicher-Assistent3. Geben Sie einen Archivspeichernamen ein. Wählen Sie außerdem die Erstellungsmethode aus, undentscheiden Sie, ob Benutzer den neuen Archivspeicher verwenden dürfen.Tabelle 38: Optionen für ArchivspeicherdetailsOPTIONArchivspeichernameBenutzern dasDurchsuchen diesesArchivspeichersermöglichenSchreibgeschützter ZugriffBESCHREIBUNGLegt den Namen des neuen Archivspeichers fest.Ermöglicht Benutzern das Durchsuchen des Archivspeichers. Deaktivieren Sie diesesKontrollkästchen, um Benutzern das Durchsuchen und die Anzeige von archivierten E-Mails im Archivspeicher zu verwehren.Aktivieren Sie diese Option, um Benutzern nur die Anzeige der im Archivspeicherarchivierten E-Mail-Daten zu gestatten, ohne daran Änderungen vornehmen zu dürfen.HINWEISDiese Option steht beim Erstellen des ersten Archivspeichers nicht zur Verfügung.AssistentLegt die Methode fest, mit der <strong>GFI</strong> <strong>MailArchiver</strong> den neuen Archivspeicher erstellt.Verwenden Sie diese Option, um einen neuen Archivspeicher mithilfe eines Assistentenzu erstellen.<strong>GFI</strong> <strong>MailArchiver</strong> 5 Konfigurieren von <strong>GFI</strong> <strong>MailArchiver</strong> | 82
OPTIONArchivspeicherprofilBESCHREIBUNGLegt die Methode fest, mit der <strong>GFI</strong> <strong>MailArchiver</strong> den neuen Archivspeicher erstellt.Verwenden Sie diese Option, um die gespeicherten Einstellungen eines zuvor erstelltenArchivspeichers zu verwenden.HINWEISKlicken Sie auf Weiter, um fortzufahren.Diese Option ist inaktiv, wenn Sie zum ersten Mal einen Archivspeicher erstellen.Screenshot 55: Wählen Sie den Datenbanktyp.4. Wählen Sie im Archivspeicher-Assistenten den auf Microsoft SQL Server basiertenArchivspeichertyp für die Erstellung. In der folgenden Tabelle werden die verfügbaren Optionenbeschrieben.<strong>GFI</strong> <strong>MailArchiver</strong> 5 Konfigurieren von <strong>GFI</strong> <strong>MailArchiver</strong> | 83
Tabelle 39: Optionen für DatenbanktypenDATENBANKTYPMicrosoft SQLServer mitDateispeicherBESCHREIBUNGEmpfohlen, wenn die Archivierung bei mehr als 500 Postfächern oder bei einemdurchschnittlichen E-Mail-Aufkommen von mehr als 8000 E-Mails/Tag durchgeführt werden sollWählen Sie diese Option, damit <strong>GFI</strong> <strong>MailArchiver</strong> einen Microsoft SQL-Server verwendet, um E-Mail-Header und Metadaten zu speichern, sowie einen von Ihnen festgelegten Speicherort, um E-Mail-Daten zu speichern.HINWEISFür die Auswahl dieser Option muss Microsoft SQL Server installiert sein.Microsoft SQLServerEmpfohlen, wenn die Archivierung bei weniger als 500 Postfächern oder bei einemdurchschnittlichen E-Mail-Aufkommen von mehr als 8000 E-Mails/Tag durchgeführt werden soll,oder wenn Sie eine vollständige Überwachung der Benutzer- und DatenbankaktivitätenbenötigenWählen Sie diese Option, damit <strong>GFI</strong> <strong>MailArchiver</strong> einen Microsoft SQL-Server verwendet, um sowohl E-Mail-Header/Metadaten als auch E-Mail-Daten zu speichern.HINWEISFür die Auswahl dieser Option muss Microsoft SQL Server installiert sein.Microsoft SQLExpress mitDateispeicherEmpfohlen, wenn die Archivierung bei weniger als 100 Postfächern oder bei einemdurchschnittlichen E-Mail-Aufkommen von bis zu 6000 E-Mails/Tag durchgeführt werden sollWählen Sie diese Option, damit <strong>GFI</strong> <strong>MailArchiver</strong> eine Microsoft SQL Express-Datenbank verwendet,um E-Mail-Header und Metadaten zu speichern, sowie einen von Ihnen festgelegten Speicherort, umE-Mail-Daten zu speichern.HINWEISFür die Auswahl dieser Option muss Microsoft SQL Server Express installiert sein. Diese Softwarekann kostenlos von der Microsoft-Website heruntergeladen werden.Klicken Sie auf Weiter, um fortzufahren.<strong>GFI</strong> <strong>MailArchiver</strong> 5 Konfigurieren von <strong>GFI</strong> <strong>MailArchiver</strong> | 84
Screenshot 56: Microsoft SQL Server: Auswählen der Datenbank5. Wählen Sie im Fenster Details des Datenbankservers einen SQL-Server aus der Liste derautomatisch erkannten Server aus, oder geben Sie die Details manuell ein. In der folgenden Tabellewerden die verfügbaren Optionen beschrieben.Tabelle 40: Optionen für DatenbankauswahlOPTIONWählen Sie denDatenbankserver, in dem diearchivierten E-Mails gespeichertwerden sollenGeben Sie den Datenbankserveran, der für die ArchivierungIhrer E-Mails verwendet werdensollBESCHREIBUNGErmöglicht die Auswahl eines SQL-Servers aus der Liste der erkannten SQL-Server.Klicken Sie auf die Schaltfläche Erneut überprüfen, um erneut auf Server zuprüfen, die seit dem Laden der Seite eine Online-Verbindung hergestellt haben.Wählen Sie diese Option, um die Liste der erkannten Microsoft SQL-Server zuignorieren und die für den Archivspeicher zu verwendenden Serverdetails selbstanzugeben.Klicken Sie zum Fortfahren auf Weiter.6. Falls Sie im vorherigen Fenster die manuelle Angabe der Details für die Speicherung derarchivierten E-Mails gewählt haben, müssen Sie den Namen der SQL Server-Datenbank in das FeldDatenbankserver eingeben. Wenn ein Datenbankserver ausgewählt wurde, fahren Sie mit demnächsten Schritt fort.<strong>GFI</strong> <strong>MailArchiver</strong> 5 Konfigurieren von <strong>GFI</strong> <strong>MailArchiver</strong> | 85
Screenshot 57: Auswahl der Authentifizierungsmethode7. Wählen Sie die Authentifizierungsmethode aus, mit der eine Verbindung zum SQL-Server hergestelltwerden soll. In der folgenden Tabelle werden die verfügbaren Optionen beschrieben.Tabelle 41: Microsoft SQL Server-AuthentifizierungsmethodenOPTIONIntegrierte Windows-AuthentifizierungMicrosoft SQLServer-AuthentifizierungBESCHREIBUNGVerwendet die Zugangsdaten des angemeldeten Benutzers für den Zugriff auf Microsoft SQLServer. Die Eingabe von Benutzernamen und Kennwort ist nicht erforderlich.Verwendet den in den gleichnamigen Feldern eingegebenen Benutzernamen und dasKennwort für den Zugriff auf Microsoft SQL Server.Klicken Sie zum Fortfahren auf Weiter.<strong>GFI</strong> <strong>MailArchiver</strong> 5 Konfigurieren von <strong>GFI</strong> <strong>MailArchiver</strong> | 86
Screenshot 58: Erstellen oder Auswählen einer vorhandenen Datenbank8. Wählen Sie eine vorhandene Datenbank aus, oder legen Sie eine neue Datenbank auf dem zuvorausgewählten Microsoft SQL Server an. In der folgenden Tabelle werden die verfügbaren Optionenbeschrieben.Tabelle 42: Optionen für DatenbankauswahlOPTIONWählen Sie eine vorhandeneDatenbank ausErstellen Sie eine neueDatenbankBESCHREIBUNGWählen Sie aus der angezeigten Liste eine Datenbank aus, die für den neuenArchivspeicher verwendet werden soll.Wählen Sie diese Option, wenn <strong>GFI</strong> <strong>MailArchiver</strong> eine neue Datenbank erstellen soll.Klicken Sie zum Fortfahren auf Weiter.WICHTIGKonfigurieren Sie Microsoft SQL Server für <strong>GFI</strong> <strong>MailArchiver</strong> so, dass dieser dengemischten Authentifizierungsmodus verwendet.Klicken Sie im Enterprise Manager mit der rechten Maustaste auf den Knoten SQL Server >Eigenschaften, um in den gemischten Authentifizierungsmodus zu wechseln. Wechseln Sie auf die<strong>GFI</strong> <strong>MailArchiver</strong> 5 Konfigurieren von <strong>GFI</strong> <strong>MailArchiver</strong> | 87
Registerkarte Sicherheit, und wählen Sie unter Authentifizierung die Option SQL Server und Windowsaus. Speichern Sie die Einstellungen.Screenshot 59: Microsoft SQL Server: Auswählen des Speicherorts der Daten- und Protokolldatei9. Wenn Sie sich im letzten Fenster für die Erstellung einer neuen Datenbank entschieden haben,legen Sie die Speicherorte fest, die für die Microsoft SQL Server-Daten- (.mdf) und Protokolldateien(.ldf) verwendet werden sollen. Wenn eine vorhandene Datenbank ausgewählt wurde, fahren Sie mitdem nächsten Schritt fort. In Tabelle 31 werden die verfügbaren Optionen beschrieben:Tabelle 43: Optionen für DatenbankpfadOPTIONStandardpfad von MicrosoftSQL Server verwendenSpeicherort der DatendateiPfad der Datendatei auchfür die ProtokolldateiverwendenSpeicherort derProtokolldateiBESCHREIBUNGWeist <strong>GFI</strong> <strong>MailArchiver</strong> an, die standardmäßig in Microsoft SQL Server konfiguriertenPfade zu verwenden. Deaktivieren Sie dieses Kontrollkästchen, um alternative Pfadefestzulegen.Legt den Speicherort der von <strong>GFI</strong> <strong>MailArchiver</strong> verwendeten Datendateien fest. GebenSie den Pfad ein, oder klicken Sie auf Durchsuchen…, um den Pfad auszuwählen.<strong>GFI</strong> <strong>MailArchiver</strong> verwendet den ausgewählten oder den eingegebenen Pfad für denSpeicherort der Datendatei auch für die Protokolldatei.Deaktivieren Sie dieses Kontrollkästchen, um einen benutzerdefinierten Speicherortfür die Protokolldatei einzugeben.Legt den Speicherort der von <strong>GFI</strong> <strong>MailArchiver</strong> verwendeten Protokolldateien fest.Geben Sie den Pfad ein, oder klicken Sie auf Durchsuchen…, um den Pfad auszuwählen.Klicken Sie auf Weiter, um fortzufahren.<strong>GFI</strong> <strong>MailArchiver</strong> 5 Konfigurieren von <strong>GFI</strong> <strong>MailArchiver</strong> | 88
Screenshot 60: Microsoft SQL Server Express mit Dateispeicher: Auswählen des Speicherorts10. Geben Sie die für den ausgewählten Microsoft SQL Server-Typ benötigten Dateispeicherorte an. Inder folgenden Tabelle werden die verfügbaren Optionen beschrieben.HINWEISIn Abhängigkeit vom ausgewählten Microsoft SQL Server-Typ können bestimmteOptionen nicht ausgewählt werden. Bei Auswahl von Microsoft SQL Server mitDateispeicher sind beispielsweise die Optionen Speicherort der Datenbankdatei undSpeicherort der E-Mail-Datei deaktiviert.Tabelle 44: Optionen für E-Mail- und SuchindexOPTIONSpeicherort der E-Mail-DateiBESCHREIBUNGLegt den Speicherort der E-Mail-Daten fest. Geben Sie den Pfad ein, oder klickenSie auf Durchsuchen…, um den Speicherort dieser Datei auszuwählen.HINWEISUNC-Pfade werden nicht unterstützt.<strong>GFI</strong> <strong>MailArchiver</strong> 5 Konfigurieren von <strong>GFI</strong> <strong>MailArchiver</strong> | 89
OPTIONSpeicherort des SuchindexesBESCHREIBUNGLegt den Speicherort des Suchindexes fest. Geben Sie den Pfad ein, oder klickenSie auf Durchsuchen…, um den Speicherort dieser Datei auszuwählen.HINWEISUNC-Pfade werden nicht unterstützt.Die folgendenAnmeldeinformationen für denZugriff auf den oberen UNC-PfadverwendenAktivieren Sie diese Option, um die Eingabe von Anmeldenamen und Kennwortzu ermöglichen. Die eingegebenen Anmeldeinformationen werden für denZugriff auf die ausgewählten UNC-Pfade verwendet.Klicken Sie auf Weiter, um fortzufahren.11. Klicken Sie im Fenster Archivspeicherzusammenfassung auf Weiter, um mit der Erstellung einesneuen Archivspeichers zu beginnen.12. Klicken Sie auf Fertig stellen, um die Erstellung des Archivspeichers abzuschließen.5.6.5 Bearbeiten von bestehenden Archivspeicherdetails1. Wählen Sie die Registerkarte Konfiguration, und klicken Sie unter Überblick über aktuelleEinstellungen auf Archivspeicher.2. Wählen Sie einen bestehenden Archivspeicher aus, und klicken Sie auf .3. Folgen Sie den Anweisungen auf dem Bildschirm, um einen bestehenden Archivspeicher zubearbeiten.5.6.6 Entfernen eines bestehenden Archivspeichers1. Wählen Sie die Registerkarte Konfiguration, und klicken Sie unter Überblick über aktuelleEinstellungen auf die Anzahl der aktiven konfigurierten Archivspeicher.2. Wählen Sie einen bestehenden Archivspeicher aus, und klicken Sie auf .WICHTIGBeim Entfernen eines Archivspeichers werden keine archivierten E-Mail-Daten gelöscht.5.6.7 Ändern des aktiven Archivspeichers1. Wählen Sie die Registerkarte Konfiguration, und klicken Sie unter Überblick über aktuelleEinstellungen auf Archivspeicher.2. Wählen Sie einen bestehenden Archivspeicher aus, und klicken Sie auf Aktivieren.5.6.8 Anzeigen und Bearbeiten von ArchivspeicherprofilenArchivspeicherprofile ermöglichen es Ihnen, zuvor festgelegte Einstellungen zu verwenden, um einenneuen Archivspeicher zu erstellen. Wählen Sie die Registerkarte Konfiguration, und klicken Sie unterÜberblick über aktuelle Einstellungen auf die Anzahl der aktiven konfigurierten Archivspeicher, umeine Zusammenfassung des aktuellen Archivspeicherprofils anzuzeigen. Klicken Sie nebenZusammenfassung des Archivspeicherprofils auf .So bearbeiten Sie Details des Archivspeicherprofils:1. Wählen Sie die Registerkarte Konfiguration, und klicken Sie unter Überblick über aktuelleEinstellungen auf Archivspeicher.<strong>GFI</strong> <strong>MailArchiver</strong> 5 Konfigurieren von <strong>GFI</strong> <strong>MailArchiver</strong> | 90
2. Klicken Sie auf .3. Folgen Sie den Anweisungen auf dem Bildschirm, um das bestehende Archivspeicherprofil zubearbeiten.5.6.9 Aktualisieren des DatenbankschemasDas gesamte Schema der <strong>GFI</strong> <strong>MailArchiver</strong>-Datenbanken kann mithilfe des Bulk Schema Upgrader aufdas aktuelle Schema aktualisiert werden.So aktualisieren Sie das <strong>GFI</strong> <strong>MailArchiver</strong>-Datenbankschema oder überprüfen, ob Sie das aktuelleDatenbankschema verwenden:1. Wechseln Sie auf dem Computer, auf dem <strong>GFI</strong> <strong>MailArchiver</strong> installiert ist, in das Verzeichnis \BulkSchemaUpgrader, und starten Sie die DateiBulkSchemaUpgrader.exe.Screenshot 61: Bulk Schema Upgrader2. Wählen Sie die zu aktualisierenden Datenbanken aus, und klicken Sie auf Aktualisierung.HINWEISGeben Sie beim Aktualisieren des Datenbankschemas einer SQL-Datenbank nachAufforderung die Anmeldeinformationen des Systemadministrators, SA-Benutzer, oderdes Datenbankbesitzers, dbo-Rolle, ein.5.6.10 Verschieben von E-Mails zwischen Datenbanken<strong>GFI</strong> <strong>MailArchiver</strong> unterstützt verschiedene Arten von Archivspeichern. Sie können mithilfe derSoftware E-Mails von einer Datenbank in eine oder mehrere andere Datenbanken verschieben.Diese Funktion kann nur verwendet werden, wenn die ursprüngliche E-Mail-Quelle auf der Festplatteeiner Firebird-Datenbank oder in einem Microsoft SQL Server-Dateisystem gespeichert ist. E-Mailskönnen nicht aus einer Microsoft SQL Server-Datenbank verschoben werden, wenn die Quelle in derSQL-Datenbank gespeichert ist.Beispiele:<strong>GFI</strong> <strong>MailArchiver</strong> 5 Konfigurieren von <strong>GFI</strong> <strong>MailArchiver</strong> | 91
Eine Firebird-Datenbank wird sehr groß und das Laden der Daten verlangsamt sich dadurch. DerAdministrator entscheidet daher, auf eine Microsoft SQL Server-Datenbank umzusteigen.In einem auf Festplatte gespeicherten SQL-Dateisystem wird der gesamte E-Mail-Verkehr einesJahres vorgehalten. In diesem Fall ist es ratsam, die E-Mails auf mehrere Datenbankenaufzuteilen, z. B. auf monatlicher Basis.Wichtige Hinweise1. Es wird dringend empfohlen, die Archivspeicher vor dem Verschieben der E-Mails zu sichern. DieserVorgang wird im Kapitel Sichern von Archivspeichern in diesem Handbuch beschrieben.2. Das Verschieben von E-Mails zwischen Archivspeichern beansprucht umfangreicheRechnerressourcen und kann zu erheblichen Leistungseinbußen des <strong>GFI</strong> <strong>MailArchiver</strong>-Servers führen.3. Die Ordnerstruktur der E-Mails geht beim Verschieben verloren. Die E-Mails können jedoch neusynchronisiert werden, um die Ordnerstruktur abzurufen. Die Ordnerstruktur von aus dem Postfachgelöschten E-Mails geht unwiederbringlich verloren.4. Stellen Sie sicher, dass die neue Datenbank, in die die E-Mails verschoben werden, den <strong>GFI</strong><strong>MailArchiver</strong>-Archivspeichern hinzugefügt wird. Dieser Vorgang wird im Kapitel Verwalten vonArchivspeichern in diesem Handbuch beschrieben.5. Zur Abdeckung verschiedener E-Mail-Datumsbereiche können mehrere Datenbanken angelegtwerden.5.7 Anhängen einer <strong>GFI</strong> <strong>MailArchiver</strong> 3-DatenbankWICHTIGSie können nur <strong>GFI</strong> <strong>MailArchiver</strong> 3-Datenbanken anhängen, die auf Microsoft SQL Serverbasieren. Microsoft Access-Datenbanken werden nicht unterstützt.WICHTIGAngehängte <strong>GFI</strong> <strong>MailArchiver</strong> 3-Datenbanken sind schreibgeschützt und können nur zumDurchsuchen verwendet werden.1. Wählen Sie die Registerkarte Konfiguration, und klicken Sie unter Überblick über aktuelleEinstellungen auf die Option Archivspeicher. Klicken Sie auf .2. Geben Sie einen Archivspeichernamen ein. Wählen Sie außerdem die Erstellungsmethode aus, undentscheiden Sie, ob Benutzer den neuen Archivspeicher verwenden dürfen. Wählen Sie die OptionAssistent, und klicken Sie auf Weiter.3. Wählen Sie die Option Microsoft SQL Server, und klicken Sie auf Weiter. Fahren Sie mit dem Setupfort, indem Sie die Anweisungen im Abschnitt „Erstellen eines neuen Archivspeichers auf Basis einerMicrosoft SQL Server-Datenbank“ oben befolgen, bis Sie nach den Datenbankdetails gefragt werden.<strong>GFI</strong> <strong>MailArchiver</strong> 5 Konfigurieren von <strong>GFI</strong> <strong>MailArchiver</strong> | 92
Screenshot 62: Anhängen einer <strong>GFI</strong> <strong>MailArchiver</strong> 3-Datenbank4. Wählen Sie die Option <strong>GFI</strong> <strong>MailArchiver</strong> 3-Datenbank anhängen und anschließend dieanzuhängende Datenbank aus. Klicken Sie zum Fortfahren auf Weiter.5. Fahren Sie fort, indem Sie die verbleibenden Anweisungen im Abschnitt „Erstellen eines neuenArchivspeichers auf Basis einer Microsoft SQL Server-Datenbank“ oben befolgen.5.8 Sichern von ArchivspeichernEs wird dringend empfohlen, die <strong>GFI</strong> <strong>MailArchiver</strong>-Archivspeicher in routinemäßigeServersicherungsvorgänge einzubeziehen.5.8.1 Online-SicherungDie Online-Sicherung erfolgt über eine Sicherungsanwendung, mit der die Archivspeicher gesichertwerden können, ohne dass die <strong>GFI</strong> <strong>MailArchiver</strong>-Dienste angehalten werden müssen. WeitereInformationen finden Sie unter:http://kbase.gfi.com/showarticle.asp?id=KBID003184.5.8.2 Offline-SicherungDie Offline-Sicherung kann in Umgebungen durchgeführt werden, in denen eine Online-Sicherung nichtmöglich ist. Die <strong>GFI</strong> <strong>MailArchiver</strong>-Dienste müssen während der Sicherung der Archivspeichervorübergehend angehalten werden.Folgende Offline-Sicherungen sind möglich:<strong>GFI</strong> <strong>MailArchiver</strong> 5 Konfigurieren von <strong>GFI</strong> <strong>MailArchiver</strong> | 93
Sichern eines Archivspeichers basierend auf Microsoft SQL ServerSichern eines Archivspeichers basierend auf Microsoft SQL Server und DateisystemSichern eines Archivspeichers basierend auf <strong>GFI</strong> <strong>MailArchiver</strong> (Firebird)-Datenbank undDateisystem5.8.3 Sichern eines Archivspeichers basierend auf Microsoft SQL ServerIn dieser Art von Archivspeicher werden die folgenden Informationen gespeichert:archivierte E-Mail-Metadaten – gespeichert in der Microsoft SQL Server-Datenbankkomprimierte E-Mail-Binärquellen – gespeichert in der Microsoft SQL Server-DatenbankSuchindexeinträge – gespeichert auf FestplatteSo sichern Sie einen Archivspeicher:1. Navigieren Sie in <strong>GFI</strong> <strong>MailArchiver</strong> zu Konfiguration > Archivspeicher, und klicken Sie auf.2. Notieren Sie zur schnellen Referenz die folgenden Informationen:ServerDatenbankPfad zum Suchindex3. Starten Sie die Diensteverwaltungskonsole, indem Sie Start > Ausführen aufrufen und dann„services.msc“ eingeben.4. Beenden Sie alle <strong>GFI</strong> <strong>MailArchiver</strong>-Dienste.5. Sichern Sie unter Verwendung des in Schritt 2 festgelegten Suchindexpfads die Suchindizes derArchivspeicher, indem Sie den Suchindexordner entweder manuell kopieren und einfügen, oder indemSie ein Sicherungsprogramm verwenden.<strong>GFI</strong> <strong>MailArchiver</strong> 5 Konfigurieren von <strong>GFI</strong> <strong>MailArchiver</strong> | 94
Screenshot 63: Sichern einer SQL-Datenbank6. Starten Sie in Microsoft SQL Server den Microsoft SQL Server Manager, und sichern Sie die inSchritt 2 notierte Archivdatenbank. Klicken Sie zum Sichern der Datenbank mit der rechten Maustasteauf die Datenbank, und wählen Sie Tasks > Sichern….HINWEISIn Microsoft SQL Server kann ein Wartungsplan erstellt werden, um periodischeSicherungen der Archivdatenbank zu planen.7. Kehren Sie zum <strong>GFI</strong> <strong>MailArchiver</strong>-Server zurück, und starten Sie über die Diensteverwaltungskonsolealle <strong>GFI</strong> <strong>MailArchiver</strong>-Dienste neu.5.8.4 Sichern eines Archivspeichers basierend auf Microsoft SQL Server und DateisystemIn dieser Art von Archivspeicher werden die folgenden Informationen gespeichert:Archivierte E-Mail-Metadaten – gespeichert in der Microsoft SQL Server-Datenbankkomprimierte Binärquelle der E-Mails – gespeichert auf Festplatte<strong>GFI</strong> <strong>MailArchiver</strong> 5 Konfigurieren von <strong>GFI</strong> <strong>MailArchiver</strong> | 95
Suchindexeinträge – gespeichert auf FestplatteSo sichern Sie einen Archivspeicher:1. Navigieren Sie in <strong>GFI</strong> <strong>MailArchiver</strong> zu Konfiguration > Archivspeicher, und klicken Sie auf.2. Notieren Sie zur schnellen Referenz die folgenden Informationen:ServerDatenbankPfad zur E-Mail-BinärquellePfad zum SuchindexHINWEISBewegen Sie den Mauszeiger über den Pfad, um den vollständigen Pfad anzuzeigen.3. Starten Sie die Diensteverwaltungskonsole, indem Sie Start > Ausführen aufrufen und dann„services.msc“ eingeben.4. Beenden Sie alle <strong>GFI</strong> <strong>MailArchiver</strong>-Dienste.5. Sichern Sie unter Verwendung der in Schritt 2 festgelegten Pfade die Binärquellen und Suchindizesder Archivspeicher, indem Sie die Ordner entweder manuell kopieren und einfügen, oder indem Sieein Sicherungsprogramm verwenden.<strong>GFI</strong> <strong>MailArchiver</strong> 5 Konfigurieren von <strong>GFI</strong> <strong>MailArchiver</strong> | 96
Screenshot 64: Sichern einer SQL-Datenbank6. Starten Sie in Microsoft SQL Server den Microsoft SQL Server Manager, und sichern Sie die inSchritt 2 notierte Archivdatenbank. Klicken Sie zum Sichern der Datenbank mit der rechten Maustasteauf die Datenbank, und wählen Sie Tasks > Sichern….HINWEISIn Microsoft SQL Server kann ein Wartungsplan erstellt werden, um periodischeSicherungen der Archivdatenbank zu planen.7. Kehren Sie zum <strong>GFI</strong> <strong>MailArchiver</strong>-Server zurück, und starten Sie über die Diensteverwaltungskonsolealle <strong>GFI</strong> <strong>MailArchiver</strong>-Dienste neu.5.8.5 Sichern eines Archivspeichers basierend auf <strong>GFI</strong> <strong>MailArchiver</strong> (Firebird)-Datenbank undDateisystemIn dieser Art von Archivspeicher werden die folgenden Informationen gespeichert:Metadaten der archivierten E-Mails – gespeichert auf Festplattekomprimierte Binärquelle der E-Mails – gespeichert auf Festplatte<strong>GFI</strong> <strong>MailArchiver</strong> 5 Konfigurieren von <strong>GFI</strong> <strong>MailArchiver</strong> | 97
Suchindexeinträge – gespeichert auf FestplatteSo sichern Sie einen Archivspeicher:1. Navigieren Sie in <strong>GFI</strong> <strong>MailArchiver</strong> zu Konfiguration > Archivspeicher, und klicken Sie auf.2. Notieren Sie folgende Pfade zur schnellen Referenz:Pfad zur Firebird-DatenbankPfad zur E-Mail-BinärquellePfad zum SuchindexHINWEISBewegen Sie den Mauszeiger über den Pfad, um den vollständigen Pfad anzuzeigen.3. Starten Sie die Diensteverwaltungskonsole, indem Sie Start > Ausführen aufrufen und dann„services.msc“ eingeben.4. Beenden Sie alle <strong>GFI</strong> <strong>MailArchiver</strong>-Dienste.5. Sichern Sie unter Verwendung der in Schritt 2 festgelegten Pfade die Datenbankdateien, binärenDateien und Suchindizes der Archivspeicher, indem Sie sie entweder manuell kopieren und amSpeicherort für die Sicherung wieder einfügen, oder indem Sie ein Sicherungsprogramm verwenden.6. Starten Sie über die Diensteverwaltungskonsole alle <strong>GFI</strong> <strong>MailArchiver</strong>-Dienste neu.5.8.6 Wiederherstellen eines gesicherten ArchivspeichersWiederherstellen eines zu <strong>GFI</strong> <strong>MailArchiver</strong> hinzugefügten Archivspeichers1. Navigieren Sie in <strong>GFI</strong> <strong>MailArchiver</strong> zu Konfiguration > Archivspeicher, und klicken Sie auf.2. Notieren Sie sich im Dialogfeld mit den Statistiken für den Archivspeicher die folgendenEigenschaften zur schnellen Referenz:Tabelle 45: Eigenschaften des ArchivspeichersART DES ARCHIVSPEICHERSMicrosoft SQL ServerEIGENSCHAFTEN DES ARCHIVSPEICHERSServerDatenbankMicrosoft SQL Server und DateisystemPfad zum SuchindexServerDatenbankPfad zur E-Mail-BinärquelleFirebird-DatenbankPfad zum SuchindexPfad zur Firebird-DatenbankPfad zur E-Mail-BinärquellePfad zum Suchindex<strong>GFI</strong> <strong>MailArchiver</strong> 5 Konfigurieren von <strong>GFI</strong> <strong>MailArchiver</strong> | 98
3. Starten Sie die Diensteverwaltungskonsole, indem Sie Start > Ausführen aufrufen und dann„services.msc“ eingeben.4. Beenden Sie alle <strong>GFI</strong> <strong>MailArchiver</strong>-Dienste.5. Wechseln Sie zu dem in Schritt 2 notierten Speicherort der Dateien, um die Archivspeicherdateienmit den wiederhergestellten Sicherungsdateien wie folgt zu überschreiben:Firebird-Datenbank – Ersetzen Sie die Firebird-Datenbank auf der Festplatte mit der gesichertenFirebird-DatenbankSQL-Datenbank – Klicken Sie im Microsoft SQL-Manager mit der rechten Maustaste auf diegesicherte Datenbank, und wählen Sie Tasks > Wiederherstellen.Binäre E-Mail-Quelle – Ersetzen Sie den Ordner mit den binären Daten auf der Festplatte durchden gesicherten Ordner mit den binären DatenSuchindexordner – Ersetzen Sie den Suchindexordner auf der Festplatte durch den gesichertenSuchindexordner6. Starten Sie über die Diensteverwaltungskonsole alle <strong>GFI</strong> <strong>MailArchiver</strong>-Dienste neu.5.8.7 Wiederherstellen eines nicht zu <strong>GFI</strong> <strong>MailArchiver</strong> hinzugefügten Archivspeichers1. Stellen Sie in Abhängigkeit von der Art des wiederherzustellenden Archivspeichers die jeweiligengesicherten Daten wie folgt wieder her:Firebird-Datenbank – Stellen Sie die Firebird-Datenbank auf der Festplatte wieder herSQL-Datenbank – Klicken Sie im Microsoft SQL-Manager mit der rechten Maustaste auf diegesicherte Datenbank, und wählen Sie Tasks > Wiederherstellen.Binäre E-Mail-Quelle – Stellen Sie den Ordner mit den binären Daten auf der Festplatte wieder herSuchindexordner – Stellen Sie den Suchindexordner auf der Festplatte wieder herNotieren Sie die Pfade, an denen die Daten wiederhergestellt wurden.2. Fügen Sie den wiederhergestellten Archivspeicher in <strong>GFI</strong> <strong>MailArchiver</strong> hinzu, und achten Sie darauf,dass die im Assistenten konfigurierten Pfade, z. B. der Suchindexpfad oder der Pfad zur SQL-Datenbank, mit den Pfaden der wiederhergestellten Daten übereinstimmen.5.9 IndizierungDie Suchindex-Funktion von <strong>GFI</strong> <strong>MailArchiver</strong> indiziert automatisch neu archivierte E-Mails imentsprechenden Archivspeicher. Diese kontinuierliche Aktualisierung der Suchinhalte ermöglichtBenutzern eine präzise und schnelle Suche.In diesem Abschnitt erfahren Sie, wie Sie die Häufigkeit festlegen, mit der <strong>GFI</strong> <strong>MailArchiver</strong> neuarchivierte E-Mails in die Suchindizes aufnimmt. Darüber hinaus wird erläutert, wie Sie einenmöglicherweise nicht mehr aktuellen Suchindex vollständig neu aufbauen.Wichtige Hinweise1. Suchindizes müssen sich stets auf einer lokalen Festplatte befinden. Die Indizierung ist nichtverfügbar, wenn der Speicherort des Index als UNC-Pfad angegeben ist.2. Um eine optimale Leistung zu erzielen, sollten Sie den Suchindex auf einem separaten physischenLaufwerk speichern, d. h. getrennt vomInstallationsort von Microsoft Exchange ServerInstallationsort von <strong>GFI</strong> <strong>MailArchiver</strong><strong>GFI</strong> <strong>MailArchiver</strong> 5 Konfigurieren von <strong>GFI</strong> <strong>MailArchiver</strong> | 99
Installationsort der Microsoft SQL Server-/Firebird-Datenbank3. Indizes werden ausschließlich für Suchvorgänge verwendet. Die neu archivierten E-Mails könnenimmer über die Funktion „Durchsuchen“ lokalisiert werden, unabhängig davon, ob die E-Mails indiziertsind oder nicht.5.9.1 Konfigurieren der Indizierungshäufigkeit1. Wählen Sie die Registerkarte Konfiguration, und klicken Sie unter Überblick über aktuelleEinstellungen auf Archivspeicher.2. Wählen Sie Suchindex-Verwaltung.Screenshot 65: Suchindex-Verwaltung3. Wählen Sie im Bereich Indizierzeitplan eine der folgenden Optionen aus:<strong>GFI</strong> <strong>MailArchiver</strong> 5 Konfigurieren von <strong>GFI</strong> <strong>MailArchiver</strong> | 100
Tabelle 46: Optionen für IndizierzeitplanOPTIONNeu archivierteE-Mailsindizieren alleBESCHREIBUNGDer Suchindex wird in festen Zeitabständen mit den zuletzt archivierten E-Mails aktualisiert, z. B.jede halbe Stunde, jede Stunde, alle zwei Stunden.Dieser Indizierzeitplan wird empfohlen, da er das richtige Verhältnis zwischenAktualisierungshäufigkeit und Serverleistung liefert.HINWEISBei Auswahl der Option Sofort werden neue E-Mail-Inhalte indiziert, sobald sie in einemArchivspeicher gespeichert werden. Bei dieser Einstellung bleibt der Suchindex stets aktuell,so dass auch die zuletzt archivierten E-Mails gefunden werden können.HINWEISAufgrund der häufigen Aktualisierungsvorgänge kann diese Option abhängig von der Anzahl derarchivierten E-Mails jedoch die Serverleistung beeinträchtigen.Neu archivierteE-Mails täglichindizieren umDie E-Mails werden täglich zu einem voreingestellten Zeitpunkt aktualisiert.Bei Auswahl dieser Option können Sie die Indizierung so planen, dass sie außerhalb der Spitzenzeitendurchgeführt wird. Eine Suche nach E-Mails, die während der letzten 24 Stunden archiviert wurden,ist jedoch aufgrund der noch nicht erfolgten Indizierung nicht möglich.4. Klicken Sie auf Speichern.5.9.2 Neuaufbau eines SuchindexMit dem Neuaufbau eines Suchindex können Sie Indizes, die nicht mehr die erwarteten Suchergebnisseliefern oder beschädigt sind, neu aufbauen.Wichtige HinweiseDer Neuaufbau eines Suchindex kann mehrere Stunden in Anspruch nehmen, abhängig von der imentsprechenden Archivspeicher vorhandenen Anzahl von E-Mails.Während des Neuaufbaus eines Index können E-Mails im Archivspeicher nicht über dieSuchfunktion lokalisiert werden.Der Neuaufbau eines Suchindex ist ein prozessor- und festplattenintensiver Vorgang undbeeinträchtigt daher die Leistungsfähigkeit des Servers. Es wird empfohlen, den Neuaufbauaußerhalb der Spitzenzeiten (z. B. nach Geschäftsschluss) vorzunehmen.Bauen Sie aus den oben genannten Gründen nicht mehrere Indizes gleichzeitig auf.Neuaufbau eines Suchindex1. Wählen Sie die Registerkarte Konfiguration, und klicken Sie unter Überblick über aktuelleEinstellungen auf die Anzahl der aktiven konfigurierten Archivspeicher.2. Wählen Sie den Archivspeicher aus, für den Sie den Index neu aufbauen möchten, und klicken Sieauf Index neu erstellen.5.9.3 Anhalten und Fortsetzen der IndizierungDie Indizierung kann über und angehalten und fortgesetztwerden. Auf diese Weise können Sie langwierige Indizierungsvorgänge während der Spitzenzeitenanhalten und in Zeiten geringerer Aktivität (z. B. nach Geschäftsschluss) wieder aufnehmen.<strong>GFI</strong> <strong>MailArchiver</strong> 5 Konfigurieren von <strong>GFI</strong> <strong>MailArchiver</strong> | 101
HINWEISWenn der Indizierungsvorgang während einer Zusammenführung angehalten wird,können E-Mails im Archivspeicher nicht über die Suchfunktion lokalisiert werden. Beiangehaltenem Neuaufbau ist das Durchsuchen des Archivspeichers möglich.5.9.4 SuchindexstatusDie unterschiedlichen Status von <strong>GFI</strong> <strong>MailArchiver</strong>-Suchindizes:Tabelle 47: SuchindexstatusStatusBeschreibungInitialisierung – Bei diesem Status wird der Suchindex erstellt. Dieser Status sollte nicht länger als10 Minuten bestehen bleiben.Ungültig – Dieser Status zeigt an, dass der Suchindex sehr wahrscheinlich beschädigt ist.Zusammenführen – <strong>GFI</strong> <strong>MailArchiver</strong> verwaltet Unterindizes, die kleinere Versionen des Hauptindex sind.Mithilfe dieser Unterindizes wird die Performance des Suchindex gesteigert. Unterindizes für einenArchivspeicher werden zum Hauptsuchindex zusammengeführt, wenn eine bestimmte Anzahl vonUnterindizes erstellt wurde oder automatisch um 2 Uhr.Angehalten – Der Prozess wurde über die <strong>GFI</strong> <strong>MailArchiver</strong>-Konfiguration manuell angehalten. Erst wenn derBenutzer auf die Schaltfläche Indizieren wieder aufnehmen klickt, ändert sich der Status des Index.Online – Der Suchindex ist online.Aufgeschoben – Dieser Status gibt an, dass der Suchindex in Kürze neu erstellt wird.Neuaufbau – Dieser Status gibt an, dass eine Datenbank indiziert wird. Die Dauer des Neuaufbaus eines Indexrichtet sich nach der Größe der zu indizierenden Datenbank.5.9.5 Konfigurieren der SprachanalyseWorttrennung ist die Aufspaltung von Texten in einzelne Text-Tokens oder Wörter. ZahlreicheSprachen, insbesondere die auf dem lateinischen Alphabet aufbauenden, besitzen eine Reihe vonWortbegrenzern (z. B. Leerzeichen) und Satzzeichen, um Wörter, Wortgruppen und Sätze zu trennen.Worttrennzeichen müssen auf präzisen Sprachheuristiken beruhen, um verlässliche und präziseErgebnisse zu liefern.Komplexer sieht die Worttrennung bei zeichenbasierten Schriftsystemen oder skriptbasiertenAlphabeten aus, bei denen die Bedeutung eines einzelnen Zeichens vom Kontext abhängig ist.Ein „Worttrenner“ ist für die korrekte Indizierung bei den meisten asiatischen (z. B. Japanisch,Chinesisch und Arabisch) und anderen Sprachen von elementarer Bedeutung.Die <strong>GFI</strong> <strong>MailArchiver</strong>-Sprachanalyse ist standardmäßig aktiviert. Aus Gründen der optimalenIndizierungsleistung wird dringend empfohlen, diese Funktion nicht zu deaktivieren.Einrichten der Sprachanalyse1. Wählen Sie die Registerkarte Konfiguration, und klicken Sie unter Überblick über aktuelleEinstellungen auf Archivspeicher.2. Wählen Sie Suchindex-Verwaltung.3. Aktivieren/Deaktivieren Sie die Option Automatische Sprachanalyse aktivieren, um dieSprachanalyse zu aktivieren/deaktivieren.4. Wählen Sie aus der Dropdown-Liste Standardsprache eine Standardsprache aus.<strong>GFI</strong> <strong>MailArchiver</strong> 5 Konfigurieren von <strong>GFI</strong> <strong>MailArchiver</strong> | 102
HINWEISWenn die gewünschte Sprache nicht in der Dropdown-Liste Standardsprache enthaltenist, fügen Sie die Sprache über die Ländereinstellungen in der Microsoft Windows-Systemsteuerung hinzu.5.10 Zeitplanung für Archivspeicher<strong>GFI</strong> <strong>MailArchiver</strong> bietet Ihnen zwei Methoden zur automatischen Archivierung von E-Mails in einemneuen Archivspeicher.Rollover nach Datum – <strong>GFI</strong> <strong>MailArchiver</strong> ändert den Archivspeicher anhand eines ausgewähltenkonfigurierten Zeitplans. Diese Funktion ist für alle Datenbanktypen verfügbar, die mitArchivspeichern verwendet werden.Rollover nach Datenbankgröße – <strong>GFI</strong> <strong>MailArchiver</strong> ändert den Archivspeicher, wenn dieDatenbank eine bestimmte Größe erreicht hat. Diese Funktion ist nur für Archivspeicherverfügbar, die auf Microsoft SQL Express-Datenbanken basieren.5.10.1 Ändern von Archivspeichern aufgrund eines bestimmten Datums1. Wählen Sie die Registerkarte Konfiguration, und klicken Sie unter Überblick über aktuelleEinstellungen auf Archivspeicher.2. Klicken Sie auf .3. Wählen Sie die Option Periodisch, und legen Sie den Zeitraum fest. Folgende Optionen sindverfügbar:Tabelle 48: Optionen für „Rollover nach Datum“OPTIONVordefiniertesDatumBESCHREIBUNGWählen Sie diese Option und eine vordefinierte Periode für das Rollover der entsprechendenDatenbank aus. Folgende Optionen sind verfügbar:MonatlichAlle zwei MonateVierteljährlichHalbjährlichBenutzerdefiniertesDatumJährlichWählen Sie diese Option und ein Datum für das Rollover aus. Folgende Optionen sind verfügbar:Zeitplan starten am – Definiert den Monat und das Jahr, zu dem der Zeitplan für dasArchivspeicher-Rollover gestartet wird.Archivspeicher wechseln jeden/alle – Definiert die Periode (in Monaten), nach der derArchivspeicher gewechselt wird.4. Klicken Sie auf Speichern, um die Einrichtung abzuschließen.<strong>GFI</strong> <strong>MailArchiver</strong> 5 Konfigurieren von <strong>GFI</strong> <strong>MailArchiver</strong> | 103
5.10.2 Ändern von Archivspeichern aufgrund einer bestimmten DatenbankgrößeHINWEISDiese Funktion ist nur für Archivspeicher verfügbar, die auf Microsoft SQL Express-Datenbanken basieren.1. Wählen Sie die Registerkarte Konfiguration, und klicken Sie unter Überblick über aktuelleEinstellungen auf Archivspeicher.2. Klicken Sie auf .3. Wählen Sie Größe, und klicken Sie auf Speichern, um die Einrichtung abzuschließen.5.10.3 Deaktivieren des Archivspeicherzeitplans1. Wählen Sie die Registerkarte Konfiguration, und klicken Sie unter Überblick über aktuelleEinstellungen auf Archivspeicher.2. Klicken Sie auf .3. Wählen Sie Zeitplan deaktivieren, und klicken Sie auf Speichern, um die Einrichtungabzuschließen.5.11 E-Mail-ZugriffssteuerungStandardmäßig ist Active Directory-Benutzern nur der Zugriff auf die eigenen E-Mails erlaubt. Mithilfeder E-Mail-Zugriffssteuerung können Sie Benutzer einer Gruppe zuordnen, die auf die E-Mails andererBenutzer zugreifen kann. Die vorkonfigurierten Gruppen sind in der folgenden Tabelle aufgelistet.Tabelle 49: Gruppen für die E-Mail-ZugriffssteuerungOPTIONGruppe mit VollzugriffBESCHREIBUNGErmöglicht Benutzern in Active Directory-Gruppen alle E-Mails in sämtlichenArchivspeichern zu durchsuchen.HINWEISDa E-Mails möglicherweise vertrauliche Daten enthalten, sollten die Mitglieder dieserGruppen mit äußerster Sorgfalt ausgewählt werden.GruppenmanagerBenutzerzugriffskontrolleGemeinsame PostfächerErmöglicht Benutzern in Führungspositionen des Unternehmens E-Mails aller Benutzer derActive Directory-Gruppe zu durchsuchen.Ermöglicht bestimmten Benutzern die E-Mails anderer Benutzer zu durchsuchen.Über diese Funktion können Sie beispielsweise einem Benutzer die Berechtigung erteilen,auf E-Mails eines aus dem Unternehmen ausgeschiedenen Benutzers zuzugreifen, dessenActive Directory-Konto gelöscht wurde.Ermöglicht es einer Gruppe, auf die archivierten E-Mails in einem bestimmten Postfachzuzugreifen. Beispielsweise könnten alle Vertriebsmitarbeiter aufVertrieb@meinUnternehmen.de zugreifen.5.11.1 Hinzufügen von Gruppen zu „Gruppe mit Vollzugriff“Durch das Hinzufügen einer Gruppe von Benutzern zu „Gruppe mit Vollzugriff“ haben die Benutzer indieser Gruppe Zugriff auf alle in <strong>GFI</strong> <strong>MailArchiver</strong> archivierten E-Mails.1. Wählen Sie die Registerkarte Konfiguration, und klicken Sie in Überblick über aktuelleEinstellungen auf Zugriffskontrolle.2. Klicken Sie auf Gruppe mit Vollzugriff konfigurieren.<strong>GFI</strong> <strong>MailArchiver</strong> 5 Konfigurieren von <strong>GFI</strong> <strong>MailArchiver</strong> | 104
3. Wählen Sie die für die Gruppe mit Vollzugriff vorgesehene Gruppe aus, und klicken Sie aufSpeichern.5.11.2 Hinzufügen von Benutzern zur Gruppe „Gruppenmanager“Durch das Hinzufügen eines Benutzers zur Gruppe „Gruppenmanager“ hat der Benutzer Zugriff aufalle für eine bestimmte Active Directory-Benutzergruppe in <strong>GFI</strong> <strong>MailArchiver</strong> archivierten E-Mails.1. Wählen Sie die Registerkarte Konfiguration, und klicken Sie in Überblick über aktuelleEinstellungen auf Zugriffskontrolle.2. Klicken Sie auf Gruppenmanager konfigurieren.3. Wählen Sie im Feld Manager den als Manager hinzuzufügenden Benutzer und anschließend dieGruppe aus, der Sie Vollzugriff gewähren möchten. Klicken Sie dann auf Hinzufügen. Wiederholen Sieden Vorgang, um weitere Benutzer anderen Gruppen hinzuzufügen.HINWEISEin Benutzer kann mehreren Gruppen hinzugefügt werden, indem Sie denselbenBenutzer aber eine andere Gruppe auswählen.4. Klicken Sie auf Speichern, wenn Sie alle Einstellungen vorgenommen haben.5.11.3 Definieren der BenutzerzugriffskontrolleMithilfe der Benutzerzugriffskontrolle können Sie bestimmten Benutzern Zugriff auf für andereBenutzer archivierte E-Mails gewähren.1. Wählen Sie die Registerkarte Konfiguration, und klicken Sie in Überblick über aktuelleEinstellungen auf Zugriffskontrolle.<strong>GFI</strong> <strong>MailArchiver</strong> 5 Konfigurieren von <strong>GFI</strong> <strong>MailArchiver</strong> | 105
Screenshot 66: Konfigurieren der Zugriffskontrolle2. Klicken Sie auf Benutzerzugriffskontrolle konfigurieren.3. Wählen Sie im Feld Benutzer den Benutzer aus, dem Sie Zugriff gewähren möchten, und im FeldHat Zugriff auf Benutzer den Benutzer, auf dessen Postfach er zugreifen darf. Klicken Sie aufHinzufügen, und wiederholen Sie den Vorgang, um weitere Benutzer anderen Gruppen hinzuzufügen.HINWEISEinem Benutzer kann auch der Zugriff auf die Postfächer weiterer Benutzer eingeräumtwerden, indem Sie denselben Benutzer andere Benutzer zuordnen, auf dessenarchivierte E-Mails er zugreifen kann.4. Klicken Sie auf Speichern, wenn Sie alle Einstellungen vorgenommen haben.5.11.4 Konfigurieren gemeinsamer PostfächerGemeinsame Postfächer sind Postfächer, auf die alle Benutzer einer Gruppe zugreifen können.<strong>GFI</strong> <strong>MailArchiver</strong> 5 Konfigurieren von <strong>GFI</strong> <strong>MailArchiver</strong> | 106
1. Wählen Sie die Registerkarte Konfiguration, und klicken Sie in Überblick über aktuelleEinstellungen auf Zugriffskontrolle.2. Klicken Sie auf Gemeinsame Postfächer konfigurieren.3. Wählen Sie im Feld Gruppe die Gruppe aus, der Sie Zugriff gewähren möchten, und im FeldPostfachkonto das Postfach, auf das die Gruppe zugreifen kann. Klicken Sie auf Hinzufügen, undwiederholen Sie den Vorgang, um weitere Gruppen anderen Postfächern hinzuzufügen.HINWEISDerselben Gruppe kann auch der Zugriff auf weitere Postfächer eingeräumt werden,indem Sie derselben Gruppe andere Postfächer zuordnen, auf deren archivierte E-Mailssie zugreifen kann.4. Klicken Sie auf Speichern, wenn Sie alle Einstellungen vorgenommen haben.5.12 AufbewahrungsrichtlinienAufbewahrungsrichtlinien geben an, wie lange eine archivierte E-Mail im Archivspeicher verbleibt, bissie gelöscht wird. Sie können <strong>GFI</strong> <strong>MailArchiver</strong> zum Beispiel so konfigurieren, dass E-Mails, die mit„Vertrieb“ gekennzeichnet sind, für zwei Jahre und E-Mails mit der Kennzeichnung „Juristisch“ füreinen unbestimmten Zeitraum gespeichert werden sollen.Aufbewahrungsrichtlinien können in <strong>GFI</strong> <strong>MailArchiver</strong> auch vorübergehend unterbrochen (angehalten)werden, so dass keine E-Mails gelöscht werden. Sie können Aufbewahrungsrichtlinien zum Beispiel solange unterbrechen, bis ein bestimmter Rechtsfall gelöst ist. In diesem Fall werden zum Löschenmarkierte E-Mails erst gelöscht, wenn die Aufbewahrung deaktiviert wird.Wie werden Aufbewahrungsrichtlinien angewendet?<strong>GFI</strong> <strong>MailArchiver</strong> überprüft den Inhalt der E-Mails anhand aller Aufbewahrungsrichtlinien, die zumZeitpunkt der Archivierung konfiguriert sind.<strong>GFI</strong> <strong>MailArchiver</strong> überprüft eine E-Mail zunächst anhand der Aufbewahrungsrichtlinie mit der höchstenPriorität. Falls die E-Mail die konfigurierten Bedingungen erfüllt, wird sie mit derAufbewahrungsrichtlinie verknüpft. Wenn die E-Mail die Aufbewahrungsrichtlinie mit der höchstenPriorität nicht erfüllt, wird sie anhand der Aufbewahrungsrichtlinie mit der nächst niedrigerenPriorität überprüft.Dieser Vorgang wird fortgesetzt, bis die E-Mail eine der konfigurierten Aufbewahrungsrichtlinienerfüllt oder keine weiteren Aufbewahrungsrichtlinien mehr vorhanden sind. Wenn eine E-Mail keineAufbewahrungsrichtlinie erfüllt, wird sie von <strong>GFI</strong> <strong>MailArchiver</strong> auf unbestimmte Zeit im Archivspeichergespeichert.Wichtige Hinweise1. Aufbewahrungsrichtlinien, die nach dem Ablegen einer E-Mail im Archivspeicher erstellt odergeändert wurden, haben keinen Einfluss auf die E-Mail. da die Überprüfung nur anhand der zumArchivierungszeitpunkt konfigurierten Aufbewahrungsrichtlinien stattfindet.2. Jede E-Mail kann nur eine Aufbewahrungsrichtlinie erfüllen. Die Prioritäten derAufbewahrungsrichtlinien sind daher von großer Bedeutung.3. Jede E-Mail, die eine Aufbewahrungsrichtlinie mit der konfigurierten Aktion „E-Mail sofort löschen“erfüllt, wird nicht im Archivspeicher gespeichert, sondern sofort verworfen.<strong>GFI</strong> <strong>MailArchiver</strong> 5 Konfigurieren von <strong>GFI</strong> <strong>MailArchiver</strong> | 107
4. Jede E-Mail, die eine Aufbewahrungsrichtlinie mit der konfigurierten Aktion erfüllt, nach der sienach einer bestimmten Anzahl von Tagen gelöscht werden soll, wird im Archivspeicher abgelegt. NachAblauf des angegebenen Zeitraums löscht <strong>GFI</strong> <strong>MailArchiver</strong> diese E-Mail aus dem Archivspeicher.5. Standardmäßig sind bei der Installation von <strong>GFI</strong> <strong>MailArchiver</strong> keine Aufbewahrungsrichtlinienvorhanden.5.12.1 Anzeigen von AufbewahrungsrichtlinienScreenshot 67: Anzeigen von Aufbewahrungs- und Spam-RichtlinienWählen Sie zum Anzeigen von Aufbewahrungsrichtlinien die Registerkarte Konfiguration, und klickenSie in Überblick über aktuelle Einstellungen auf Spam- und Aufbewahrungsrichtlinien. DieAufbewahrungsrichtlinien werden in der Aufbewahrungsrichtlinientabelle sortiert nach derReihenfolge der Ausführung angezeigt. Die verfügbaren Felder sind in der folgenden Tabelleaufgelistet.Tabelle 50: Felder in der AufbewahrungsrichtlinientabelleOPTIONRichtliniennameBESCHREIBUNGZeigt den Namen der Aufbewahrungsrichtlinie an.<strong>GFI</strong> <strong>MailArchiver</strong> 5 Konfigurieren von <strong>GFI</strong> <strong>MailArchiver</strong> | 108
OPTIONAktivAktionBESCHREIBUNGZeigt an, ob die Aufbewahrungsrichtlinie aktiv, inaktiv der aufgrund juristischer Überlegungendeaktiviert ist.Zeigt die konfigurierte Aktion für die Aufbewahrungsrichtlinie an. Beispiel: E-Mails für 2 Jahreaufbewahren.5.12.2 Hinzufügen einer neuen Aufbewahrungsrichtlinie1. Wählen Sie die Registerkarte Konfiguration, und klicken Sie in Überblick über aktuelleEinstellungen auf Spam- und Aufbewahrungsrichtlinien.2. Klicken Sie auf .Screenshot 68: Auswählen der SPAM- oder E-Mail-Aufbewahrungsrichtlinie3. Wählen Sie im Aufbewahrungsrichtlinien-Assistenten die Option E-Mail-Aufbewahrungsrichtlinie,und klicken Sie auf Weiter.<strong>GFI</strong> <strong>MailArchiver</strong> 5 Konfigurieren von <strong>GFI</strong> <strong>MailArchiver</strong> | 109
Screenshot 69: Details der Aufbewahrungsrichtlinie4. Geben Sie im Fenster Details der Aufbewahrungsrichtlinie die Details für die neueAufbewahrungsrichtlinie ein, und klicken Sie auf Weiter. Folgende Optionen sind verfügbar:Tabelle 51: Optionen für neue AufbewahrungsrichtlinienOPTIONRichtliniennameBESCHREIBUNGGibt den Namen der neuen, zu erstellenden Richtlinie an.<strong>GFI</strong> <strong>MailArchiver</strong> 5 Konfigurieren von <strong>GFI</strong> <strong>MailArchiver</strong> | 110
OPTIONE-Mail-KriterienBESCHREIBUNGGibt die Bedingungen an, die diese E-Mail als Teil dieser Aufbewahrungsrichtlinie identifizieren.Wählen Sie aus der Dropdown-Liste eine der folgenden Optionen aus und geben Sie die Werte ein,die eine E-Mail erfüllen muss, um zu dieser Aufbewahrungsrichtlinie zu gehören. Klicken Sie auf, um weitere Bedingungen hinzuzufügen, oder auf , um eine eingegebene Bedingung zulöschen. Wählen Sie:Betreff – Legen Sie einen E-Mail-Betreff fest.Textkörper – Legen Sie Schlüsselwörter fest, die im Textkörper enthalten sind.Absender – Legen Sie die E-Mail-Adresse des Absenders fest, oder geben Sie denBenutzernamen im Format „Domäne\Benutzername“ an.Empfänger – Legen Sie die E-Mail-Adresse des Empfängers fest, oder geben Sie denBenutzernamen im Format „Domäne\Benutzername“ an.E-Mail-Größe – Wählen Sie einen Parameter, und geben Sie die E-Mail-Größe in MB an.Folgende Parameter sind verfügbar:GleichGrößer alsGleich oder größer alsKleiner alsGleich oder kleiner alsAnhanggröße – Wählen Sie einen Parameter, und geben Sie die Anhanggröße in MB an.Folgende Parameter sind verfügbar:GleichGrößer alsGleich oder größer alsKleiner alsGleich oder kleiner alsRichtlinieaktivierenAnhangtyp – Legen Sie den Dateityp fest, indem Sie eine Kategorie aus der Dropdown-Listeder vordefinierten Werte auswählen. Weitere Informationen über Dateitypen finden Sieunter Aufbewahrungsdateitypen in diesem Abschnitt.Gibt an, ob eine Richtlinie aktiv ist oder nicht, und ob E-Mails sofort gelöscht oder für einenbestimmten Zeitraum aufbewahrt werden sollen. Wählen Sie Richtlinie aktivieren, und wählenSie eine der folgenden Optionen:E-Mails, die den obigen Kriterien entsprechen, NICHT aufbewahren, sondern sofort löschenE-Mails, die den obigen Kriterien entsprechen, NICHT aufbewahren, sondern nach x Tagenlöschen.HINWEIS5. Klicken Sie auf Fertig stellen.AufbewahrungsdateitypenUm die Anzahl in Jahren zu bestimmen, geben Sie die entsprechende Anzahl in Tagen an.Beispiel: Wenn Sie E-Mails für 2 Jahre aufbewahren möchten, geben Sie 730 Tage ein, undwenn Sie E-Mails für 5 Jahre aufbewahren möchten, geben Sie 1825 Tage ein.Die folgende Tabelle enthält Dateitypen entsprechend der Anhangtypkategorie, die beim Filtern nachDateitypen mithilfe einer Aufbewahrungsrichtlinie verfügbar sind:<strong>GFI</strong> <strong>MailArchiver</strong> 5 Konfigurieren von <strong>GFI</strong> <strong>MailArchiver</strong> | 111
Tabelle 52: Vordefinierte AufbewahrungsdateitypenKATEGORIEBilderDokumenteMusikVideoDATEITYP*.jpg,*.jpeg, *.exif, *.tiff, *.raw, *.png, *.gif, *.bmp, *.ppm, *.pgm, *.pbm, *.pnm, *.webp, *.tga, *.pcx,*.img, *.psd, *.psp, *.cgm, *.svg, *.ai, *.cdr, *.eps, *.hvif, *.odg, *.pict, *.pgml, *.swf, *.vml, *.wmf, *.emf,*.xps, *.pns, *.jps*.acl, *.csv, *.cwk, *.doc*, *.dot*, *.htm*, *.hwp*, *.lwp, *.mcw, *.odm, *.odt, *.ott, *.pages, *.pdax, *.pdf,*.rtf, *.rpt, *.stw, *.sxw, *.tex, *.txt, *.wpd, *.wps, *.wpt, *.wrd, *.wri, *.xhtml, *.xml, *.xps, *.xls, *.xlsx,*.ppt, *.pptx, *.mdb, *.accdb, *.accde*.aiff, *.au, *.cdda, *.raw, *.wav, *.flac, *.la, *.m4a, *.ape, *.wma, *.mp2, *.mp3, *.ogg, *.ra, *.rm, *.ots,*.swa, *.vox, *.voc, *.mid, *.psf, *.mod, *.asf, *.asx, *.m3u, *.ram, *.xspf, *.omf, *.cel*.aaf, *.3gp, *.gif, *.asf, *.avchd, *.avi, *.dat, *.flv, *.mpeg, *.mpg, *.fla, *.flr, *.sol, *.m4v, *.mkv, *.mov,*.mpe, *.mxf, *.ogg, *.rm, *.swf, *.wmv5.12.3 Ändern der Reihenfolge von AufbewahrungsrichtlinienDie Reihenfolge, in der Aufbewahrungsrichtlinien angewendet werden, spielt in <strong>GFI</strong> <strong>MailArchiver</strong> einewichtige Rolle. <strong>GFI</strong> <strong>MailArchiver</strong> überprüft die E-Mail zunächst anhand der Aufbewahrungsrichtliniemit der höchsten Priorität. Falls die E-Mail die konfigurierten Bedingungen erfüllt, wird sie mit derAufbewahrungsrichtlinie verknüpft. Wenn die E-Mail die Aufbewahrungsrichtlinie mit der höchstenPriorität nicht erfüllt, wird sie anhand der Aufbewahrungsrichtlinie mit der nächst niedrigerenPriorität überprüft.So ändern sie die Reihenfolge von Aufbewahrungsrichtlinien:1. Wählen Sie die Registerkarte Konfiguration, und klicken Sie in Überblick über aktuelleEinstellungen auf Spam- und Aufbewahrungsrichtlinien.2. Wählen Sie die Aufbewahrungsrichtlinie aus, deren Reihenfolge Sie ändern möchten, und klicken Sieje nach gewünschter Priorität auf oder .5.12.4 Hinzufügen einer SPAM-AufbewahrungsrichtlinieStandardmäßig werden als Spam gekennzeichnete E-Mails mit allen anderen E-Mails archiviert, d. h.<strong>GFI</strong> <strong>MailArchiver</strong> unterscheidet nicht zwischen gültigen E-Mails und von Anti-Spam-Lösungen wie <strong>GFI</strong>MailEssentials als Spam gekennzeichneten E-Mails. In <strong>GFI</strong> <strong>MailArchiver</strong> können Sie SPAM-Aufbewahrungsrichtlinien einrichten, so dass Spam sofort bei der Archivierung von E-Mails oder nacheiner festgelegten Anzahl von Tagen gelöscht wird.Durch die Erstellung einer SPAM-Aufbewahrungsrichtlinie können Benutzer fälschlicherweise als Spamgekennzeichnete E-Mails durchsuchen und die Spam-Markierung aufheben. Dadurch wird das Löschendieser E-Mails anhand der SPAM-Aufbewahrungsrichtlinie verhindert.1. Wählen Sie die Registerkarte Konfiguration, und klicken Sie in Überblick über aktuelleEinstellungen auf Aufbewahrungsrichtlinien.2. Klicken Sie auf .3. Wählen Sie im Aufbewahrungsrichtlinien-Assistenten die Option SPAM-Richtlinie festlegen, undklicken Sie auf Weiter.<strong>GFI</strong> <strong>MailArchiver</strong> 5 Konfigurieren von <strong>GFI</strong> <strong>MailArchiver</strong> | 112
Screenshot 70: Dialogfeld „SPAM-Aufbewahrungsrichtlinie“4. Geben Sie den Namen der SPAM-Aufbewahrungsrichtlinie ein, legen Sie fest, ob sie aktiv oderinaktiv ist, und wählen Sie den Aufbewahrungszeitraum aus. In der folgenden Tabelle werden dieverfügbaren Optionen beschrieben.Tabelle 53: Optionen für SPAM-AufbewahrungsrichtlinienOPTIONRichtliniennameRichtlinie aktivierenAls SPAM gekennzeichnete E-MailsNICHT aufbewahren, sondern sofortlöschenE-Mails, die den obigen Kriterienentsprechen, NICHT aufbewahren,sondern nach x Tagen löschen.BESCHREIBUNGGibt den Namen der erstellten/bearbeiteten Richtlinie an. Geben Sie indieses Textfeld einen Namen ein, oder bearbeiten Sie den Namen.Gibt an, ob die erstellte/bearbeitete Richtlinie aktiviert bzw. deaktiviertist. Aktivieren oder deaktivieren Sie das Kontrollkästchen, um die Richtliniezu aktivieren bzw. zu deaktivieren.<strong>GFI</strong> <strong>MailArchiver</strong> löscht sofort alle mit SPAM gekennzeichneten E-Mails.<strong>GFI</strong> <strong>MailArchiver</strong> bewahrt alle mit SPAM gekennzeichneten E-Mails auf undlöscht E-Mails erst, nachdem die konfigurierte Zeit abgelaufen ist.5. Klicken Sie auf Weiter und Fertig stellen, um die Konfiguration der Aufbewahrungsrichtlinieabzuschließen.<strong>GFI</strong> <strong>MailArchiver</strong> 5 Konfigurieren von <strong>GFI</strong> <strong>MailArchiver</strong> | 113
5.12.5 Konfigurieren der Aufbewahrung aus juristischen ÜberlegungenBei der Aufbewahrung aus juristischen Überlegungen werden archivierte E-Mails vorübergehend nichtgelöscht, sondern bis auf Weiteres beibehalten. Aktivieren Sie diese Funktion, um archivierte E-Mailsvorübergehend nicht zu löschen, zum Beispiel bis ein bestimmter Rechtsfall gelöst ist.Wenn diese Funktion aktiviert ist, werden archivierte E-Mails trotzdem zum Löschen gekennzeichnet.Die Anweisung zum Löschen wird erst ausgeführt, wenn die Aufbewahrung aus juristischenÜberlegungen entfernt wird.So aktivieren Sie die Aufbewahrung aus juristischen Überlegungen:1. Wählen Sie die Registerkarte Konfiguration, und klicken Sie in Überblick über aktuelleEinstellungen auf Spam- und Aufbewahrungsrichtlinien.2. Wählen Sie aus.So deaktivieren Sie die Aufbewahrung aus juristischen Überlegungen:1. Wählen Sie die Registerkarte Konfiguration, und klicken Sie in Überblick über aktuelleEinstellungen auf Spam- und Aufbewahrungsrichtlinien.2. Wählen Sie aus.WICHTIGGehen Sie mit dieser Funktion sorgsam um, da E-Mails sofort gelöscht werden, wenn dieOption „Aufbewahrung aus juristischen Überlegungen“ deaktiviert wird.5.13 KlassifizierungsregelnMit Klassifizierungsregeln können Sie E-Mails automatisch anhand des Inhalts klassifizieren. ArchivierteE-Mails werden automatisch nach den festgelegten Klassifizierungsregeln überprüft unddementsprechend gekennzeichnet.In diesem Abschnitt erhalten Sie Informationen zu folgenden Themen:Hinzufügen einer neuen KlassifizierungsregelBearbeiten einer KlassifizierungsregelEntfernen einer Klassifizierungsregel5.13.1 Hinzufügen einer neuen Klassifizierungsregel1. Wählen Sie die Registerkarte Konfiguration, und klicken Sie unter Überblick über aktuelleEinstellungen auf Klassifizierungsregel.2. Klicken Sie auf .<strong>GFI</strong> <strong>MailArchiver</strong> 5 Konfigurieren von <strong>GFI</strong> <strong>MailArchiver</strong> | 114
Screenshot 71: Details der Klassifizierungsregel3. Geben Sie im Feld Richtlinienname einen Namen ein, und konfigurieren Sie die Kriterien, die E-Mails erfüllen müssen, um zu dieser Klassifizierungsregel zu gehören. Folgende Optionen sindverfügbar:Tabelle 54: Optionen für KlassifizierungsrichtlinieOPTIONBetreffTextkörperBESCHREIBUNGGeben Sie den Betrefftext ein, über den die E-Mail verfügen muss, um zu dieserKategorisierungsregel zu gehören.Geben Sie den Textkörper ein, über den die E-Mail verfügen muss, um zu dieserKategorisierungsregel zu gehören.<strong>GFI</strong> <strong>MailArchiver</strong> 5 Konfigurieren von <strong>GFI</strong> <strong>MailArchiver</strong> | 115
OPTIONBESCHREIBUNGAbsender Wählen Sie eine Klassifizierung nach E-Mail-Adresse oder nach Benutzername. Geben Sie die E-Mail-Adresse ein, oder wählen Sie einen Benutzernamen aus, über den die E-Mail verfügen muss,um zu dieser Kategorisierungsregel zu gehören.HINWEISDie angegebene E-Mail-Adresse des Absenders muss immer ein @-Zeichen enthalten. Siekönnen die folgenden Platzhalter verwenden:? – steht für einen beliebigen BuchstabenBeispiel: ???n@?aster-domain.com kann sowohl für john@master-domain.com als auch fürjoan@faster-domain.com stehen.– steht für ein ganzes WortBeispiel: *@master-domain.com stimmt mit allen E-Mail-Adressen mit dem Domänenteil„master-domain.com“ überein.EmpfängerGeben Sie die Empfänger-E-Mail-Adresse ein, über die die E-Mail verfügen muss, um zu dieserKategorisierungsregel zu gehören.4. Klicken Sie auf , um eine weitere Klassifizierung hinzuzufügen, oder auf , um ein zuvorangegebenes Kriterium zu löschen.5. Wählen Sie Richtlinie aktivieren, und geben Sie im Feld Kennzeichnung für E-Mails, die dieseRichtlinie erfüllen die Kennzeichnung für E-Mails ein. Klicken Sie zum Fortfahren auf Weiter.6. Überprüfen Sie auf der Übersichtsseite die Details der Kategorisierungsregel, und klicken Sie aufFertig stellen.5.13.2 Bearbeiten einer Klassifizierungsregel1. Wählen Sie die zu bearbeitende Klassifizierungsregel aus, und klicken Sie auf Bearbeiten.2. Folgen Sie zum Bearbeiten einer Klassifizierungsregel den Anweisungen im Abschnitt Hinzufügeneiner neuen Klassifizierungsregel.5.13.3 Entfernen einer KlassifizierungsregelWählen Sie die zu entfernende Klassifizierungsregel aus, und klicken Sie aufKlassifizierungsregel wird automatisch entfernt.. Die5.14 Überwachung<strong>GFI</strong> <strong>MailArchiver</strong> nutzt zur Überwachung der Datenbankaktivität die Ablaufverfolgungsfunktionen vonMicrosoft SQL Server, um alle Aktivitäten zu speichern, die sich auf die Archivdatenbanken auswirken.Die Ablaufverfolgungsdaten werden in einer Textdatei in einem benutzerdefinierten Verzeichnis aufdem Microsoft SQL Server-Computer gespeichert. Pro Server wird eine Ablaufverfolgungsdatei mit denDaten sämtlicher darauf gespeicherter Archivspeicher geführt. Der Microsoft SQL Server-Dienst sorgtmit einer exklusiven Sperre der Ablaufverfolgungsdatei dafür, dass diese Datei nicht manipuliert wird.In <strong>GFI</strong> <strong>MailArchiver</strong> können Sie die Übertragung von Ablaufverfolgungsdateien in dieÜberwachungsdatenbank auslösen. Über die Seite Überwachungsberichte können Sie nach derÜbertragung die Überwachungsberichte anzeigen.<strong>GFI</strong> <strong>MailArchiver</strong> 5 Konfigurieren von <strong>GFI</strong> <strong>MailArchiver</strong> | 116
WICHTIGMit <strong>GFI</strong> <strong>MailArchiver</strong> können nur auf Microsoft SQL Server basierende Archivspeicherüberwacht werden.Die Überwachung kann nicht für Archivspeicher vorgenommen werden, die auf folgendenDatenbanken basieren:Microsoft SQL Server-Datenbank und Dateisystem<strong>GFI</strong> <strong>MailArchiver</strong> (Firebird)-Datenbank und DateisystemSiehe auch:Konfigurieren der Überwachung von DatenbankaktivitätenBearbeiten der Überwachung von DatenbankaktivitätenÜberwachungsberichte5.14.1 Konfigurieren der Überwachung von Datenbankaktivitäten1. Wählen Sie die Registerkarte Konfiguration, und klicken Sie in Überblick über aktuelleEinstellungen auf Überwachung.2. Klicken Sie auf Konfigurieren.<strong>GFI</strong> <strong>MailArchiver</strong> 5 Konfigurieren von <strong>GFI</strong> <strong>MailArchiver</strong> | 117
Screenshot 72: Auswahl der Authentifizierungsmethode3. Wählen Sie aus der Dropdown-Liste Microsoft SQL Server den zu verwendenden Microsoft SQLServer aus, und wählen Sie die Methode für die Authentifizierung aus, die Sie für die Verbindung mitdem Microsoft SQL-Server verwenden möchten.Tabelle 55: SQL Server-AuthentifizierungsmethodenOPTIONWindows-AuthentifizierungMicrosoft SQLServer-AuthentifizierungBESCHREIBUNGVerwendet die Zugangsdaten des angemeldeten Benutzers für die Verbindung mit Microsoft SQLServer.Verwendet die in den Feldern Anmeldename und Kennwort eingegebenen Zugangsdaten für dieVerbindung mit Microsoft SQL Server. Diese werden von <strong>GFI</strong> <strong>MailArchiver</strong> zum Lesen/Schreiben inder Überwachungsdatenbank verwendet.Klicken Sie auf Weiter, um fortzufahren.WICHTIGDas angegebene Konto muss mit Systemadministrator- oder Datenbankbesitzerrechtenverbunden sein.<strong>GFI</strong> <strong>MailArchiver</strong> 5 Konfigurieren von <strong>GFI</strong> <strong>MailArchiver</strong> | 118
4. Wenn Sie für den zuvor ausgewählten Microsoft SQL Server eine neue Datenbank erstellen möchten,wählen Sie Neue Überwachungsdatenbank, und geben Sie in das Textfeld einen Namen ein. Wenn Sieeine bestehende Datenbank verwenden möchten, wählen Sie Bestehende Überwachungsdatenbank,und wählen Sie aus der angezeigten Liste eine Datenbank aus. Klicken Sie zum Fortfahren auf Weiter.Klicken Sie auf Weiter, um fortzufahren.5. Legen Sie fest, ob die Ablaufverfolgung für die Archivspeicher von <strong>GFI</strong> <strong>MailArchiver</strong> aktiviert werdensoll. Wählen Sie Ablaufverfolgung für Archivspeicher zur Protokollierung der Datenbankaktivitätenaktivieren, und geben Sie den Pfad zum Microsoft SQL Server-Computer an, auf dem dieAblaufverfolgungsdateien gespeichert werden sollen. Klicken Sie zum Fortfahren auf Weiter.HINWEISStellen Sie sicher, dass der Zugriff auf den angegebenen Pfad mit dem Benutzerkontogewährleistet ist, unter dem der Microsoft SQL Server-Dienst ausgeführt wird.HINWEISSperren Sie den Speicherort der Microsoft SQL Server-Ablaufverfolgungsdatei über NTFS-Berechtigungen, damit nur der Microsoft SQL Server-Dienst darauf zugreifen kann.Gemeinsam mit der exklusiven Sperre durch den Microsoft SQL Server-Dienst ist dadurchsichergestellt, dass keine Manipulation der Ablaufverfolgungsdateien möglich ist.<strong>GFI</strong> <strong>MailArchiver</strong> 5 Konfigurieren von <strong>GFI</strong> <strong>MailArchiver</strong> | 119
Screenshot 73: Überwachung der Benutzerinteraktion aktivieren6. Legen Sie fest, ob die Überwachung der Benutzerinteraktion aktiviert werden soll. Dadurch werdensämtliche Benutzeraktivitäten auf der Benutzeroberfläche von <strong>GFI</strong> <strong>MailArchiver</strong> aufgezeichnet.Wählen Sie zum Aktivieren die Option Benutzerinteraktionsüberwachung aktivieren. Klicken Sie zumFortfahren auf Weiter.7. Überprüfen Sie die Zusammenfassung der Datenbanküberwachungseinrichtung, und klicken Sie aufFertig stellen, um die Einrichtung abzuschließen.5.14.2 Bearbeiten der Überwachung von DatenbankaktivitätenWenn Sie eine bestehende Überwachung der Datenbankaktivität bearbeiten möchten, wählen Sie diezuvor konfigurierten Einstellungen aus, und klicken Sie auf Konfigurieren. Folgen Sie den Anweisungenim Abschnitt „Konfigurieren der Überwachung von Datenbankaktivitäten“, um eine bestehendeEinrichtung zur Überwachung der Datenbankaktivität zu bearbeiten.5.14.3 ÜberwachungsberichteÜberwachungsberichte werden auf der Grundlage von Daten aus der Überwachung derDatenbankaktivität und Benutzerinteraktion erstellt. Die Überwachungsberichte können über <strong>GFI</strong><strong>MailArchiver</strong> abgerufen werden.Berichte zur Überwachung der Datenbankaktivität:Konfigurationsänderungen<strong>GFI</strong> <strong>MailArchiver</strong> 5 Konfigurieren von <strong>GFI</strong> <strong>MailArchiver</strong> | 120
ZugriffskontrolleDatenspeicherungArchivierte E-MailsMassenimportAufbewahrungsrichtlinieDatenschutzverletzungBenutzerüberwachungBericht zur Überwachung der Benutzerinteraktion:DatenintegritätZugreifen auf Berichte1. Wählen Sie die Registerkarte Überwachung, und wählen Sie den gewünschten Bericht aus.2. Führen Sie folgende Schritte durch:Berichte filtern: Wählen Sie im Bereich Filtern nach: einen Wert aus, und geben Sie die Detailsan, die ein Bericht erfüllen muss, um auf dem Bildschirm angezeigt zu werden. Der Bereich Filternnach: befindet sich auf jeder Berichtsseite im oberen Bereich.Berichte drucken: Klicken Sie auf Bericht druckenBereich einer Berichtsseite.. Diese Schaltfläche befindet sich im oberenÜberwachungsbericht zu KonfigurationsänderungenIn diesem Bericht werden alle Änderungen aufgeführt, die an Konfigurationen in <strong>GFI</strong> <strong>MailArchiver</strong>vorgenommen wurden. Folgende Daten werden angezeigt:Benutzer, die Änderungen vorgenommen habenVorgenommene ÄnderungenHINWEISWenn Sie auf eine der Konfigurationsänderungen in der Liste klicken, werden in einemneuen Fenster weitere Details angezeigt.Überwachungsbericht zur ZugriffskontrolleIn diesem Bericht werden alle Änderungen aufgeführt, die an der Konfiguration der Zugriffskontrollein <strong>GFI</strong> <strong>MailArchiver</strong> vorgenommen wurden. Folgende Daten werden angezeigt:Benutzer, die Änderungen vorgenommen habenBenutzer, die von den Änderungen betroffen sindGeänderte BerechtigungenÜberwachungsbericht zu archivierten E-MailsIn diesem Bericht werden alle E-Mails aufgeführt, die in den <strong>GFI</strong> <strong>MailArchiver</strong>-Archivspeichern täglicharchiviert werden. Folgende Daten werden angezeigt:<strong>GFI</strong> <strong>MailArchiver</strong> 5 Konfigurieren von <strong>GFI</strong> <strong>MailArchiver</strong> | 121
DatumName des ArchivspeichersAnzahl der archivierten E-MailsÜberwachungsbericht zum MassenimportMit diesem Bericht können Sie die Anzahl der E-Mails anzeigen, die beim jeweiligen Importvorgangüber den Massenimportdienst in einen Archivspeicher übertragen wurden. Folgende Daten werdenangezeigt:Datum des ImportvorgangsName des ArchivspeichersAnzahl der importierten E-MailsÜberwachungsbericht zu AufbewahrungsrichtlinienIn diesem Bericht werden die ausgeführten Aufbewahrungsrichtlinien und die Anzahl der gelöschten E-Mails aufgeführt. Folgende Daten werden angezeigt:Datum der Anwendung der RichtlinieName des ArchivspeichersName der AufbewahrungsrichtlinieAnzahl der gelöschten E-MailsWenn Sie auf eine der angewendeten Aufbewahrungsrichtlinien in der Liste klicken, werden in einemneuen Fenster Details zur angewendeten Richtlinie angezeigt.Überwachungsbericht zu DatenschutzverletzungenIn diesem Bericht werden alle Benutzer aufgeführt, deren Aktionen zu einer Datenschutzverletzungführen könnten, wie z. B. das Weiterleiten von E-Mails aus einem Archivspeicher. Folgende Datenwerden angezeigt:Benutzer, die die Aktion durchgeführt habenDurchgeführte AktionAnzahl der betroffenen E-MailsÜberwachungsbericht zur BenutzerüberwachungIn diesem Bericht werden alle Aktionen aufgeführt, die von Benutzern beim Zugriff auf dieWeboberfläche von <strong>GFI</strong> <strong>MailArchiver</strong> durchgeführt wurden. Folgende Daten werden angezeigt:BenutzernameDurchgeführte AktionDatum/Uhrzeit der durchgeführten AktionFolgende Berichtsoptionen stehen zur Verfügung:Klicken Sie oben auf der Seite des Berichts auf die Schaltfläche Nach Benutzer gruppieren, um dieangezeigte Liste nach Benutzer zu gruppieren.<strong>GFI</strong> <strong>MailArchiver</strong> 5 Konfigurieren von <strong>GFI</strong> <strong>MailArchiver</strong> | 122
Klicken Sie oben auf der Seite des Berichts auf die Schaltfläche Nach Datum gruppieren, um dieangezeigte Liste nach Datum zu gruppieren.Wenn Sie auf eine der Benutzeraktionen in der Liste klicken, werden in einem neuen FensterDetails zur durchgeführten Aktion angezeigt.Überwachungsbericht zur DatenintegritätIn diesem Bericht werden alle Änderungen an den Archivspeichern und Überwachungsdatenbankenvon <strong>GFI</strong> <strong>MailArchiver</strong> aufgeführt, die nicht von <strong>GFI</strong> <strong>MailArchiver</strong>-Diensten vorgenommen wurden.Folgende Daten werden angezeigt:EreignisartBetroffene(r) Microsoft SQL Server und DatenbankBetroffener DatenbankbenutzerDurchgeführte AktionQuellcomputer der AktionFolgende Berichtsoptionen stehen zur Verfügung:Klicken Sie oben auf der Seite des Berichts auf die Schaltfläche Nach Ereignisart gruppieren, umdie angezeigte Liste nach der Ereignisart zu gruppieren.Klicken Sie oben auf der Seite des Berichts auf die Schaltfläche Nach Datum gruppieren, um dieangezeigte Liste nach Datum zu gruppieren.Wenn Sie auf eine der Datenbankänderungen in der Liste klicken, werden in einem neuen Fensteranzuzeigen weitere Details zu dieser Änderung angezeigt.5.15 Anzeigen und Bearbeiten von LizenzschlüsselnFür die Vollversion von <strong>GFI</strong> <strong>MailArchiver</strong> ist ein Lizenzschlüssel erforderlich. Weitere Informationenzur Lizenzierung von <strong>GFI</strong> <strong>MailArchiver</strong> finden Sie unter:http://www.gfi.com/products/gfi-mailarchiver/pricing/licensingUm den derzeit für <strong>GFI</strong> <strong>MailArchiver</strong> verwendeten Lizenzschlüssel zu überprüfen, wählen Sie dieRegisterkarte Konfiguration, und klicken Sie auf Lizenzschlüssel ändern.So ändern Sie Ihren aktuellen Lizenzschlüssel:1. Klicken Sie auf Lizenzschlüssel bearbeiten.2. Geben bzw. fügen Sie im Textfeld Lizenzschlüssel den Lizenzschlüssel ein. Klicken Sie aufLizenzschlüssel überprüfen, um die Gültigkeit des Lizenzschlüssels zu überprüfen.3. Klicken Sie auf Speichern, wenn Sie alle Einstellungen vorgenommen haben.HINWEISNach der Installation von <strong>GFI</strong> <strong>MailArchiver</strong> werden Sie vom Nachinstallationsassistentenautomatisch auf diese Seite geleitet.<strong>GFI</strong> <strong>MailArchiver</strong> 5 Konfigurieren von <strong>GFI</strong> <strong>MailArchiver</strong> | 123
5.16 Allgemeine EinstellungenÜber die Option Allgemeine Einstellungen können Sie Ihre Administrator-E-Mail-Adresse und dieDetails für den E-Mail-Server festlegen, um Benachrichtigungen zu erhalten. Außerdem können Sieüber diese Option die Versionsprüfungen von <strong>GFI</strong> <strong>MailArchiver</strong> aktivieren, deaktivieren undkonfigurieren. Dadurch kann <strong>GFI</strong> <strong>MailArchiver</strong> nach neuen Versionen von <strong>GFI</strong> <strong>MailArchiver</strong> suchen undSie darüber informieren.Siehe auch:Ändern der allgemeinen EinstellungenÄndern der Einstellungen für die Versionsprüfung5.16.1 Ändern der allgemeinen Einstellungen1. Wählen Sie die Registerkarte Konfiguration, und klicken Sie in Überblick über aktuelle Einstellungenauf Allgemeine Einstellungen.2. Klicken Sie auf Einstellungen ändern.Screenshot 74: Allgemeine Einstellungen3. Führen Sie anhand der Liste mit den verfügbaren Optionen alle erforderlichen Änderungen durch.<strong>GFI</strong> <strong>MailArchiver</strong> 5 Konfigurieren von <strong>GFI</strong> <strong>MailArchiver</strong> | 124
Tabelle 56: Optionen für allgemeine EinstellungenOPTIONAdministrator-E-Mail-AdresseSMTP-ServerPortnummerSSL verwendenAnmeldung für SMTP-Server erforderlichBESCHREIBUNGLegt die E-Mail-Adresse des Administrators fest, an die wichtige Benachrichtigungengesendet werden.Legt den SMTP-Server fest, der von <strong>GFI</strong> <strong>MailArchiver</strong> für das Senden vonBenachrichtigungen und Wiederherstellen von E-Mails aus dem Archivspeicher verwendetwird.Gibt die Portnummer an, über die <strong>GFI</strong> <strong>MailArchiver</strong> mit dem SMTP-Server kommuniziert.Standardwert: 25Weist <strong>GFI</strong> <strong>MailArchiver</strong> an, sich mit dem SMTP-Server über SSL zu verbinden undkommunizieren.Weist <strong>GFI</strong> <strong>MailArchiver</strong> an, für die Verbindung mit dem SMTP-Server einen Benutzernamenund ein Kennwort zu verwenden. Bei Auswahl dieser Option werden die Felder fürBenutzername und Kennwort automatisch angezeigt.4. Klicken Sie auf Speichern, um die neue Konfiguration zu speichern.5. Klicken Sie auf Test-E-Mail senden, um die Richtigkeit der Angaben zu überprüfen.5.16.2 Ändern der Einstellungen für die Versionsprüfung1. Wählen Sie die Registerkarte Konfiguration, und klicken Sie in Überblick über aktuelleEinstellungen auf Allgemeine Einstellungen.2. Klicken Sie auf Einstellungen für Versionsprüfung ändern.<strong>GFI</strong> <strong>MailArchiver</strong> 5 Konfigurieren von <strong>GFI</strong> <strong>MailArchiver</strong> | 125
Screenshot 75: Konfigurieren der Versionsprüfung3. Führen Sie anhand der Liste mit den verfügbaren Optionen alle erforderlichen Änderungen durch.Tabelle 57: Einstellungen für VersionsprüfungOPTIONVersionsprüfungaktivierenProxy-Server aktivierenProxy-Server/Port:Proxy erfordertAuthentifizierungBenutzername/KennwortBESCHREIBUNGAktiviert/Deaktiviert die Versionsprüfung von <strong>GFI</strong> <strong>MailArchiver</strong>. Deaktivieren Sie dieseOption, um die automatischen Prüfungen von <strong>GFI</strong> <strong>MailArchiver</strong> nach neueren Versionen zudeaktivieren.Weist <strong>GFI</strong> <strong>MailArchiver</strong> an, über einen Proxy-Server mit den <strong>GFI</strong>-Servern zu kommunizierenund nach aktuellen Versionen zu suchen.Legt den Proxy-Server und den Port für die Verbindung von <strong>GFI</strong> <strong>MailArchiver</strong> mit den <strong>GFI</strong>-Servern fest, um die Version zu prüfen.Aktivieren Sie diese Option, wenn der in den Feldern Proxy-Server und Port angegebeneProxy-Server eine Authentifizierung erfordert.Legt Benutzernamen und Kennwort fest, die <strong>GFI</strong> <strong>MailArchiver</strong> für die Proxy-Server-Authentifizierung verwendet.4. Klicken Sie auf Speichern, um die neue Konfiguration zu speichern.<strong>GFI</strong> <strong>MailArchiver</strong> 5 Konfigurieren von <strong>GFI</strong> <strong>MailArchiver</strong> | 126
6 Importieren und Exportieren von E-MailsMit <strong>GFI</strong> <strong>MailArchiver</strong> können Sie E-Mails aus verschiedenen E-Mail-Datenbanken extrahieren und in dieArchivspeicher importieren.WICHTIGWenn Microsoft Outlook nicht auf dem Computer erkannt wird, auf dem das Toolausgeführt wird, werden die Importoptionen deaktiviert. <strong>GFI</strong> <strong>MailArchiver</strong> unterstütztnur Microsoft Outlook 2003/2007/2010 (32 Bit).Mit <strong>GFI</strong> <strong>MailArchiver</strong> können Sie auch E-Mails aus Archivspeichern exportieren, beispielsweise umgelöschte E-Mails wiederherzustellen. Das <strong>GFI</strong> <strong>MailArchiver</strong> Import- und Export-Tool kann E-Mails anfolgende Ziele exportieren:an eine bestimmte E-Mail-Adresse,in einen Ordner auf einem Datenträger im .eml- oder .msg-Format,in eine PST-Datei.Weitere Informationen finden Sie unter Exportieren von E-Mails aus <strong>GFI</strong> <strong>MailArchiver</strong>-Archivspeichern(page 183).Siehe auch:Importieren von E-Mails aus Microsoft Exchange-PostfächernKonfigurieren der <strong>GFI</strong> <strong>MailArchiver</strong>-ImportkonfigurationImportieren von E-Mails von einem Remote-ComputerZugriffsberechtigungen für Microsoft Exchange-Postfächer – Berechtigungen gewährenAusführen des <strong>GFI</strong> <strong>MailArchiver</strong> Import- und Export-ToolsZugriffsberechtigungen für Microsoft Exchange-Postfächer – Berechtigungen widerrufen6.1 Importieren von E-Mails aus Microsoft Exchange-PostfächernMit dem <strong>GFI</strong> <strong>MailArchiver</strong> Import- und Export-Tool können Sie E-Mails aus Microsoft Exchange-Postfächern extrahieren und in <strong>GFI</strong> <strong>MailArchiver</strong>-Archivspeicher importieren.<strong>GFI</strong> <strong>MailArchiver</strong> 6 Importieren und Exportieren von E-Mails | 127
E-Mails aus Microsoft Exchange-Postfächern werden in folgendenSchritten in <strong>GFI</strong> <strong>MailArchiver</strong>-Archivspeicher übertragen:1. Das <strong>GFI</strong> <strong>MailArchiver</strong> Import- und Export-Tool extrahiert E-Mailsaus Microsoft Exchange-Postfächern.2. Das <strong>GFI</strong> <strong>MailArchiver</strong> Import- und Export-Tool konvertiert die E-Mails in das MIME-Format.3. Der <strong>GFI</strong> <strong>MailArchiver</strong>-Import Service verarbeitet dieextrahierten E-Mails gemäß ihrem jeweiligen Datum.4. <strong>GFI</strong> <strong>MailArchiver</strong> speichert die E-Mails im entsprechendenArchivspeicher.5. E-Mails, bei denen ein Fehler auftritt, werden zur Überprüfungin einem separaten Ordner gespeichert.6.1.1 Schritt 1:Konfigurieren der <strong>GFI</strong> <strong>MailArchiver</strong>-ImportkonfigurationMit dem <strong>GFI</strong> <strong>MailArchiver</strong>-Import Service können Sie die extrahierten E-Mails analysieren und imgeeigneten <strong>GFI</strong> <strong>MailArchiver</strong>-Archivspeicher ablegen.<strong>GFI</strong> <strong>MailArchiver</strong> 6 Importieren und Exportieren von E-Mails | 128
HINWEISBevor Sie im <strong>GFI</strong> <strong>MailArchiver</strong>-Import Service Datenspeicher hinzufügen, müssen Sie dieArchivspeicher gemäß den folgenden Anweisungen konfigurieren.Verwalten von Archivspeichern für den <strong>GFI</strong> <strong>MailArchiver</strong>-Import Service1. Klicken Sie auf Start > Programme > <strong>GFI</strong> <strong>MailArchiver</strong> > <strong>GFI</strong> <strong>MailArchiver</strong> Import- und Export-Tool2. Klicken Sie auf Importkonfiguration, um das Fenster <strong>GFI</strong> <strong>MailArchiver</strong> Import- und Export-Tool zuöffnen. In der folgenden Tabelle werden die verfügbaren Optionen beschrieben.Tabelle 58: <strong>GFI</strong> <strong>MailArchiver</strong>-Import Service: Konfigurationsoptionen für ArchivspeicherOPTIONPlanHinzufügenÄndernEntfernenFilter(Plan/benutzerdefiniert)ImportaktivitätBESCHREIBUNGErmöglicht die Konfiguration eines Archivspeicherplans.Ermöglicht das Hinzufügen eines neuen Archivspeichers zum Speichern importierter E-Mails.Wählen Sie einen zuvor erstellten Archivspeicher oder Archivspeicherplan, und klicken Sieauf Ändern, um die gewünschten Änderungen vorzunehmen.Ermöglicht Ihnen das Entfernen eines zuvor erstellten Archivspeichers oderArchivspeicherplans. Wählen Sie den zu entfernenden Plan aus, und klicken Sie aufEntfernen.Klicken Sie auf einen der angezeigten Ordner, um die Listenansicht nach Archivspeichernoder Archivspeicherplänen zu filtern.Ermöglicht Ihnen zu überprüfen, in welche Archivspeicher E-Mails importiert wurden.In <strong>GFI</strong> <strong>MailArchiver</strong> Import- und Export-Tool können Sie eigenständige Archivspeicher erstellen, in diearchivierte E-Mails importiert werden. Alternativ können Sie auch einen benutzerdefiniertenArchivspeicherplan erstellen, der nach einem festgelegten Zeitintervall automatisch Archivspeichererstellt.Hinzufügen eines neuen ArchivspeichersHINWEISArchivspeicher werden automatisch unter Verwendung des in <strong>GFI</strong> <strong>MailArchiver</strong>konfigurierten Archivspeicherprofils erstellt. Weitere Informationen zuArchivspeicherprofilen finden Sie im Abschnitt „Auswählen und Vorbereiten einerDatenbank für die Verwendung mit <strong>GFI</strong> <strong>MailArchiver</strong>“ im Kapitel „Verwalten vonArchivspeichern“ in diesem Handbuch.1. Klicken Sie im <strong>GFI</strong> <strong>MailArchiver</strong> Import- und Export-Tool auf Konfiguration, um das DialogfeldArchivspeicher-Verwaltung zu öffnen.<strong>GFI</strong> <strong>MailArchiver</strong> 6 Importieren und Exportieren von E-Mails | 129
Screenshot 76: Archivspeicherpläne2. Klicken Sie auf Hinzufügen.3. Wählen Sie die Option Neuen Archivspeicher erstellen, um einen neuen Archivspeicher zuerstellen oder Vorhandenen Archivspeicher verwenden, so dass <strong>GFI</strong> <strong>MailArchiver</strong> einen neuenArchivspeicher für Sie erstellt.4. Wählen Sie einen Namen für die Datenbank aus, oder geben Sie einen Namen ein, und wählen Siefür die in der Datenbank zu speichernden E-Mails die Datumsangaben Von: und Bis:.5. Klicken Sie auf OK und Speichern, um die Einrichtung des Archivspeichers abzuschließen.Hinzufügen eines neuen ArchivspeicherplansHINWEISArchivspeicher werden automatisch unter Verwendung des in <strong>GFI</strong> <strong>MailArchiver</strong>konfigurierten Archivspeicherprofils erstellt. Weitere Informationen zuArchivspeicherprofilen finden Sie im Abschnitt „Auswählen und Vorbereiten einerDatenbank für die Verwendung mit <strong>GFI</strong> <strong>MailArchiver</strong>“ im Kapitel „Verwalten vonArchivspeichern“ in diesem Handbuch.<strong>GFI</strong> <strong>MailArchiver</strong> 6 Importieren und Exportieren von E-Mails | 130
HINWEISEs kann jeweils nur ein Archivspeicherplan erstellt werden.1. Klicken Sie im <strong>GFI</strong> <strong>MailArchiver</strong> Import- und Export-Tool auf Konfiguration, um das DialogfeldArchivspeicher-Verwaltung zu öffnen.Screenshot 77: Archivspeicherpläne2. Klicken Sie auf Plan.<strong>GFI</strong> <strong>MailArchiver</strong> 6 Importieren und Exportieren von E-Mails | 131
Screenshot 78: Datumsplanassistent3. Wählen Sie mithilfe des Schiebereglers den Datumsbereich, der von diesem Plan abgedeckt werdensoll. Wenn Sie die ungefähre Größe der zu importierenden E-Mails kennen, wählen Sie Ja, ist mirbekannt. Wählen Sie andernfalls Nein, ist mir nicht bekannt. Klicken Sie auf Weiter.4. Wenn Sie im vorhergehenden Bildschirm die Option Ja, ist mir bekannt ausgewählt haben, werdenSie dazu aufgefordert, die ungefähre Größe der zu importierenden E-Mails anzugeben. Klicken Sieanschließend auf Weiter. Fahren Sie andernfalls mit dem nächsten Schritt fort.5. Legen Sie fest, wie oft ein Rollover des Archivspeichers stattfinden soll, und klicken Sie auf Fertigstellen.HINWEISDie hier angegebenen Datumsbereiche überschreiben alle in einem Archivspeicherplanfestgelegten Datumsbereiche. Weitere Informationen zu Archivspeicherplänen finden Sieim Abschnitt „Hinzufügen eines neuen Archivspeicherplans“.6. Klicken Sie auf Speichern, um die Einstellungen zu speichern.6.1.2 Importieren von E-Mails von einem Remote-ComputerDieser Abschnitt ist nur relevant, wenn E-Mails von einem Remote-Computer importiert werden.Wenn sich die zu importierenden E-Mails auf demselben Computer wie <strong>GFI</strong> <strong>MailArchiver</strong> befinden,fahren Sie mit Ausführen des <strong>GFI</strong> <strong>MailArchiver</strong> Import- und Export-Tools in diesem Handbuch fort.Mit <strong>GFI</strong> <strong>MailArchiver</strong> können Sie E-Mail-Postfächer extrahieren, die sich auf Remote-Computernbefinden. Gehen Sie dazu wie folgt vor:1. Wechseln Sie auf dem Computer, auf dem <strong>GFI</strong> <strong>MailArchiver</strong> installiert ist, in das Verzeichnis \MAIS\.<strong>GFI</strong> <strong>MailArchiver</strong> 6 Importieren und Exportieren von E-Mails | 132
2. Geben Sie den Ordner Pickup (Sammelordner) frei, um dem Remote-Computer, auf dem das <strong>GFI</strong><strong>MailArchiver</strong> Import- und Export-Tool ausgeführt wird, vollen Lese- und Schreibzugriff zu erteilen.So geben Sie einen Ordner frei:Unter Windows Server 2003:a. Klicken Sie mit der rechten Maustaste auf den Sammelordner, und wählen SieFreigabe und Sicherheit... aus.b. Wählen Sie Diesen Ordner freigeben, und klicken Sie auf die SchaltflächeBerechtigungen, um das Dialogfeld Berechtigungen zu öffnen.c. Klicken Sie auf Hinzufügen.d. Geben Sie den Benutzernamen des Benutzers ein, bei dem das Tool ausgeführtwerden soll, und klicken Sie auf Namen überprüfen, um die Benutzerdaten zubestätigen.e. Klicken Sie auf OK, um den Benutzer im Dialogfeld Berechtigungen hinzuzufügen.f. Wählen Sie im Dialogfeld Berechtigungen den hinzugefügten Benutzernamen aus, undaktivieren Sie für Vollzugriff das Kontrollkästchen Zulassen.g. Klicken Sie auf OK, um die Einstellungen zu speichern und das DialogfeldBerechtigungen zu schließen.h. Klicken Sie auf OK, um die Einstellungen zu speichern und das Dialogfeld für dieFreigabe der Ordnereigenschaften zu schließen.Unter Windows Server 2008:a. Klicken Sie mit der rechten Maustaste auf den Sammelordner, und wählen SieFreigeben…b. Geben Sie die Anmeldeinformationen ein, unter denen das <strong>GFI</strong> <strong>MailArchiver</strong> ImportundExport-Tool ausgeführt werden soll, und klicken Sie auf Hinzufügen.c. Wählen Sie aus der Dropdown-Liste Berechtigungsebene neben dem hinzugefügtenBenutzer die Option Mitbesitzer aus.d. Wählen Sie Freigeben, und klicken Sie auf Fertig.3. Kehren Sie zum Pfad zurück, unter dem <strong>GFI</strong> <strong>MailArchiver</strong> installiert ist, und kopieren Sie denOrdner MarcImportExport.4. Fügen Sie den Ordner auf dem Remote-Computer ein.5. Öffnen Sie ein Befehlszeilenfenster.6. Suchen Sie auf dem lokalen Computer den Ordner MarcImportExport.7. Führen Sie folgenden Befehl aus: .8. Führen Sie die Datei MArcImportExport.exe aus.6.1.3 Zugriffsberechtigungen für Microsoft Exchange-Postfächer – Berechtigungen gewährenBeim Import aus dem Microsoft Exchange Postfach-Assistenten mit dem <strong>GFI</strong> <strong>MailArchiver</strong> Import- undExport-Tool werden – bei Ausführung auf dem Microsoft Exchange Server-Computer – die Zugangsdatendes angemeldeten Benutzers verwendet. Um den Assistenten auf einem anderen Server als MicrosoftExchange 2003/2007/2010 auszuführen, geben Sie einen Benutzernamen und das Kennwort an.<strong>GFI</strong> <strong>MailArchiver</strong> 6 Importieren und Exportieren von E-Mails | 133
Dieses Konto benötigt Vollzugriff auf die Postfächer, von denen E-Mails extrahiert werden sollen(„Senden als“- und „Empfangen als“-Berechtigungen).HINWEISNach dem Extrahieren der Postfächer sollten diese Berechtigungen wieder entferntwerden.Siehe auch:Remote-Import von Postfächern von Microsoft Exchange 2003-ServernRemote-Import von Postfächern von Microsoft Exchange 2007Remote-Import von Postfächern von Microsoft Exchange 2007 SP1/SP2/SP3Remote-Import von Postfächern von Microsoft Exchange 2010Remote-Import von Postfächern von Microsoft Exchange 2003-Servern1. Öffnen Sie den Exchange System-Manager.2. Wechseln Sie zu Server > > , klicken Sie mit der rechtenMaustaste auf Postfachspeicher, und wählen Sie die Option Eigenschaften.3. Wählen Sie die Registerkarte Sicherheit.4. Klicken Sie auf die Schaltfläche Erweitert, und deaktivieren Sie das KontrollkästchenBerechtigungen übergeordneter Objekte.5. Wählen Sie im Dialogfeld Sicherheit die Option Kopieren.6. Klicken Sie auf OK, um die Änderungen zu übernehmen und zu den Sicherheitseigenschaften für denPostfachspeicher zurückzukehren.7. Wählen Sie auf der Registerkarte Sicherheit unter Gruppen- oder Benutzernamen die OptionAdministrator.8. Aktivieren Sie in der Liste Berechtigungen die Kontrollkästchen Zulassen für Empfangen als undSenden als.9. Wiederholen Sie die Schritte 7 und 8, um die Berechtigungen Empfangen als und Senden als für diefolgenden Benutzergruppen zu aktivieren:DomänenadministratorenUnternehmensadministratorenExchange-Domänenserver10. Klicken Sie auf OK, um die Einstellung zu speichern.11. Starten Sie den Informationsspeicher neu:a. Wählen Sie Start > Ausführen, geben Sie services.msc ein, und klicken Sie auf OK.b. Klicken Sie im Bereich Ergebnisse mit der rechten Maustaste auf den Dienst MicrosoftExchange-Informationsspeicher, und klicken Sie auf Neu starten.Remote-Import von Postfächern von Microsoft Exchange 20071. Öffnen Sie die Microsoft Exchange-Verwaltungsshell.2. Führen Sie das folgende PowerShell-Commandlet aus:<strong>GFI</strong> <strong>MailArchiver</strong> 6 Importieren und Exportieren von E-Mails | 134
Add-ADPermission -identity “Postfachspeicher” -User “VertrauenswürdigerBenutzer” -AccessRights GenericAllHINWEISErsetzen Sie „Postfachspeicher“ durch den Namen des Postfachspeichers, der die zuimportierenden Postfächer enthält, und „Vertrauenswürdiger Benutzer“ durch denBenutzer, dem Vollzugriff auf die Postfächer gewährt wird.Beispiel:Add-ADPermission –Identity “Postfachdatenbank” -User“Hauptdomäne\JohnSmith” –AccessRights GenericAllRemote-Import von Postfächern von Microsoft Exchange 2007 SP1/SP2/SP31. Öffnen Sie die Exchange-Verwaltungsshell (Exchange Management Shell) auf dem MicrosoftExchange 2007-Server.2. Führen Sie das folgende Windows PowerShell-Commandlet aus:foreach ($exchangeServer in Get-ExchangeServer){if ($exchangeServer.ServerRole -match 'ClientAccess'){Add-ADPermission -Identity $exchangeServer.DistinguishedName -User‚Domäne\Benutzer' -ExtendedRights ms-Exch-EPI-Impersonation}}Beispiel:foreach ($exchangeServer in Get-ExchangeServer){if ($exchangeServer.ServerRole -match 'ClientAccess'){Add-ADPermission -Identity $exchangeServer.DistinguishedName -User‚Hauptdomäne\Administrator' -ExtendedRights ms-Exch-EPI-Impersonation}}Remote-Import von Postfächern von Microsoft Exchange 20101. Öffnen Sie die Exchange-Verwaltungsshell (Exchange Management Shell) auf dem MicrosoftExchange 2010-Server.2. Führen Sie das folgende PowerShell-Commandlet aus:New-ManagementScope -name "MAUMPolling" -recipientrestrictionfilter{recipienttype -eq "UserMailbox"}3. Nachdem die obigen Schritte abgeschlossen sind, führen Sie das folgende PowerShell-Commandletaus:<strong>GFI</strong> <strong>MailArchiver</strong> 6 Importieren und Exportieren von E-Mails | 135
New-ManagementRoleAssignment -name "MAExportEmails" -role:applicationimpersonation -user "administrator@domain.com" -customrecipientwritescope "MAUMpolling"Beispiel:New-ManagementRoleAssignment -name " MAExportEmails " -role:applicationimpersonation -user "administrator@mydomain.com" -customrecipientwritescope "MAUMpolling"6.1.4 Schritt 2:Ausführen des <strong>GFI</strong> <strong>MailArchiver</strong> Import- und Export-ToolsSo exportieren Sie E-Mails aus Microsoft Exchange-Postfächern:1. Starten Sie das <strong>GFI</strong> <strong>MailArchiver</strong> Import- und Export-Tool, indem Sie zu Start > Programme > <strong>GFI</strong><strong>MailArchiver</strong> > <strong>GFI</strong> <strong>MailArchiver</strong> Import- und Export-Tool navigieren.2. Klicken Sie auf Aus Microsoft Exchange-Postfach importieren.Screenshot 79: Importieren aus einem Microsoft Exchange-Postfach3. Wählen Sie im Bereich Microsoft Exchange Version die relevante Version von Microsoft ExchangeServer aus:Microsoft Exchange 2003 oder 2007Microsoft Exchange 2007 SP1 oder 2010<strong>GFI</strong> <strong>MailArchiver</strong> 6 Importieren und Exportieren von E-Mails | 136
4. Konfigurieren Sie im Bereich Anmeldeinformationen einen Benutzer mit den Berechtigungen zumImportieren aus den Microsoft Exchange-Postfächern. Konfigurieren Sie:Als aktueller Benutzer anmelden – Anmeldung bei Microsoft Exchange mit den Anmeldedaten desangemeldeten Benutzers.Andere Anmeldeinformationen verwenden – Geben Sie den Benutzernamen(Domäne\Benutzername) und das Kennwort eines Benutzers an, der die Berechtigung zumVollzugriff auf die Postfächer hat.Server – Geben Sie den Namen oder die IP-Adresse des Microsoft Exchange-Servers an.SSL verwenden – Aktivieren Sie diese Option, wenn der Microsoft Exchange-Server eine SSL-Verbindung verlangt.E-Mails aus öffentlichen Ordnern extrahieren – Aktivieren Sie diese Option, um E-Mails ausöffentlichen Ordnern zu extrahieren.Verbindung überprüfen – Klicken Sie auf diese Schaltfläche, um den Zugriff und dieAuthentifizierung für den Microsoft Exchange-Server zu überprüfen.5. Klicken Sie zum Fortfahren auf Weiter.Screenshot 80: Importieren aus Microsoft Exchange: Postfach- und Ordnerauswahl6. Wählen Sie die zu importierenden Postfächer und Ordner aus:<strong>GFI</strong> <strong>MailArchiver</strong> 6 Importieren und Exportieren von E-Mails | 137
Alle Postfächer und Ordner – Importiert alle E-Mails in Postfächern, auf die der konfigurierteBenutzer Zugriff hat.Postfächer und Ordner auswählen, aus denen E-Mails extrahiert werden sollen – Wählen Siediese Option aus, um die E-Mails aus einem bestimmten Postfach zu importieren. Geben Sie denPostfachnamen an, oder klicken Sie auf die Schaltfläche …, um ein zu importierendes Postfachauszuwählen. Um E-Mails aus einem bestimmten Ordner zu importieren, aktivieren Sie die OptionE-Mails nur aus folgendem Ordner importieren und geben dann den Ordnernamen ein.E-Mails aus öffentlichen Ordnern extrahieren – Aktivieren Sie diese Option, um E-Mails ausöffentlichen Ordnern zu extrahieren.7. Klicken Sie zum Fortfahren auf Weiter.Screenshot 81: Importieren aus Microsoft Exchange: Importoptionen konfigurieren8. Geben Sie im Bereich Importziel auswählen an, wohin die ausgewählten E-Mails importiert werdensollen. Wählen Sie:In <strong>GFI</strong> <strong>MailArchiver</strong> importieren – Importiert E-Mails in die Archivspeicher von <strong>GFI</strong> <strong>MailArchiver</strong>.E-Mails in angegebenen Pfad extrahieren – Extrahiert E-Mails im TXT-Format an einenSpeicherort auf der Festplatte.<strong>GFI</strong> <strong>MailArchiver</strong> 6 Importieren und Exportieren von E-Mails | 138
9. Unter Umständen werden E-Mails extrahiert, die sich bereits in Archivspeichern von<strong>GFI</strong> <strong>MailArchiver</strong> befinden. Dadurch kann es zu doppelt archivierten E-Mails kommen. Um dies zuvermeiden, sollten Sie eine Schlusszeit konfigurieren, so dass nur E-Mails mit einem Datum oder einerUhrzeit vor dieser angegebenen Zeit archiviert werden (z. B. der Zeitpunkt, zu dem <strong>GFI</strong> <strong>MailArchiver</strong>installiert wurde, um E-Mails zu archivieren, die noch nicht von <strong>GFI</strong> <strong>MailArchiver</strong> archiviert wurden).Wählen Sie im Bereich Schlusszeit auswählen das Datum und die Uhrzeit für die Schlusszeit aus.10. Um den Besitzer importierter E-Mails festzulegen, aktivieren Sie die Option Besitzer für die zuextrahierenden E-Mails auswählen, und geben Sie im Textfeld Besitzer den Benutzer ein.Beispiel: Wenn im Feld Besitzer die Adresse „user@testdomain.com“ angegeben ist, werden dieimportierten E-Mails unter „user@testdomain.com“ angezeigt.11. Klicken Sie auf Weiter, um den Exportvorgang zu starten.12. Wenn der Exportvorgang abgeschlossen ist, klicken Sie auf Fertig stellen.HINWEISDie Dauer des Exportvorgangs hängt von der Menge der zu exportierenden E-Mails ab.6.1.5 Zugriffsberechtigungen für Microsoft Exchange-Postfächer – Berechtigungen widerrufenImportieren von Postfächern auf dem Microsoft Exchange-ServerBei der Ausführung des <strong>GFI</strong> <strong>MailArchiver</strong> Import- und Export-Tools direkt auf dem Microsoft Exchange-Server müssen keine Berechtigungen widerrufen werden.Wenn der Import von dem Microsoft Exchange Postfach-Assistenten auf einem Computer ausgeführtwurde, der nicht der Microsoft Exchange 2003/2007/2010-Server ist, wurden „Senden als“- und„Empfangen als“-Berechtigungen vergeben. Es ist ratsam, diese Berechtigungen nach der Ausführungdes <strong>GFI</strong> <strong>MailArchiver</strong> Import- und Export-Tools zu widerrufen.Remote-Import von Postfächern von Microsoft Exchange 2003-Servern1. Öffnen Sie den Exchange System-Manager.2. Wechseln Sie zu Server > > , klicken Sie mit der rechtenMaustaste auf Postfachspeicher, und wählen Sie die Option Eigenschaften.3. Wählen Sie die Registerkarte Sicherheit.4. Wählen Sie im Feld Gruppen- oder Benutzernamen die Option Administrator.5. Aktivieren Sie in der Liste Berechtigungen die Option Verweigern für Empfangen als und Sendenals.6. Wiederholen Sie die Schritte 4 und 5, um die Berechtigungen Empfangen als und Senden als auchfür folgende Benutzergruppen zu verweigern:DomänenadministratorenUnternehmensadministratorenExchange-Domänenserver7. Klicken Sie auf die Schaltfläche Erweitert, aktivieren Sie die Option Berechtigungenübergeordneter Objekte…, und klicken Sie auf OK.<strong>GFI</strong> <strong>MailArchiver</strong> 6 Importieren und Exportieren von E-Mails | 139
8. Klicken Sie auf OK, um das Dialogfeld für die Postfachspeichereigenschaften zu schließen.9. Starten Sie den Informationsspeicher neu:a. Wählen Sie Start > Ausführen, geben Sie services.msc ein, und klicken Sie auf OK.b. Klicken Sie im Bereich Ergebnisse mit der rechten Maustaste auf den Dienst MicrosoftExchange-Informationsspeicher, und klicken Sie auf Neu starten.Remote-Import von Postfächern von Microsoft Exchange 2007/2010-Servern1. Öffnen Sie die Microsoft Exchange-Verwaltungsshell.2. Führen Sie das folgende Windows PowerShell-Commandlet aus:Remove-ADPermission -identity “Postfachspeicher” -User “VertrauenswürdigerBenutzer” -AccessRights GenericAllHINWEISErsetzen Sie „Postfachspeicher“ durch den Namen des Postfachspeichers, der diePostfächer des Benutzers enthält, und „Vertrauenswürdiger Benutzer“ durch denBenutzer, dem zuvor Vollzugriff auf die Postfächer gewährt wurde.Beispiel:Remove-ADPermission -identity “Postfachdatenbank” -User"Hauptdomäne/JohnSmith" -AccessRights GenericAll6.2 Importieren von E-Mails aus lokalen PST-DateienMit dem <strong>GFI</strong> <strong>MailArchiver</strong> Import- und Export-Tool können Sie E-Mails aus PST-Dateien extrahieren.Diese E-Mails können dann in die Archivspeicher von <strong>GFI</strong> <strong>MailArchiver</strong> importiert werden.WICHTIGWenn Microsoft Outlook nicht auf dem Computer erkannt wird, auf dem das Toolausgeführt wird, werden die Importoptionen deaktiviert. <strong>GFI</strong> <strong>MailArchiver</strong> unterstütztnur Microsoft Outlook 2003/2007/2010 (32 Bit).<strong>GFI</strong> <strong>MailArchiver</strong> 6 Importieren und Exportieren von E-Mails | 140
E-Mails aus PST-Dateien werden in folgendenSchritten in <strong>GFI</strong> <strong>MailArchiver</strong> übertragen:1. Das <strong>GFI</strong> <strong>MailArchiver</strong> Import- und Export-Toolextrahiert E-Mails aus einer oder mehreren PST-Dateien.2. Das <strong>GFI</strong> <strong>MailArchiver</strong> Import- und Export-Toolkonvertiert die E-Mails in das MIME-Format.3. Der <strong>GFI</strong> <strong>MailArchiver</strong>-Import Service verarbeitetdie extrahierten E-Mails gemäß ihrem jeweiligenDatum.4. <strong>GFI</strong> <strong>MailArchiver</strong> speichert die E-Mails imentsprechenden Archivspeicher.5. E-Mails, bei denen ein Fehler auftritt, werdenzur Überprüfung in einem separaten Ordnergespeichert.HINWEISMicrosoft Outlook 2003 (32 Bit) oder höher mussauf dem Computer installiert sein, auf dem das<strong>GFI</strong> <strong>MailArchiver</strong> Import- und Export-Toolausgeführt wird.HINWEISBei der Extraktion werden die E-Mails in denPST-Dateien nur kopiert; die PST-Datei wirddabei nicht verändert.6.2.1 Schritt 1:Konfigurieren der <strong>GFI</strong> <strong>MailArchiver</strong>-ImportkonfigurationMit dem <strong>GFI</strong> <strong>MailArchiver</strong>-Import Service können Sie die extrahierten E-Mails analysieren und imgeeigneten <strong>GFI</strong> <strong>MailArchiver</strong>-Archivspeicher ablegen.HINWEISBevor Sie im <strong>GFI</strong> <strong>MailArchiver</strong>-Import Service Datenspeicher hinzufügen, müssen Sie dieArchivspeicher gemäß den folgenden Anweisungen konfigurieren.<strong>GFI</strong> <strong>MailArchiver</strong> 6 Importieren und Exportieren von E-Mails | 141
Verwalten von Archivspeichern für den <strong>GFI</strong> <strong>MailArchiver</strong>-Import Service1. Klicken Sie auf Start > Programme > <strong>GFI</strong> <strong>MailArchiver</strong> > <strong>GFI</strong> <strong>MailArchiver</strong> Import- und Export-Tool2. Klicken Sie auf Importkonfiguration, um das Fenster <strong>GFI</strong> <strong>MailArchiver</strong> Import- und Export-Tool zuöffnen. In der folgenden Tabelle werden die verfügbaren Optionen beschrieben.Tabelle 59: <strong>GFI</strong> <strong>MailArchiver</strong>-Import Service: Konfigurationsoptionen für ArchivspeicherOPTIONPlanHinzufügenÄndernEntfernenFilter(Plan/benutzerdefiniert)ImportaktivitätBESCHREIBUNGErmöglicht die Konfiguration eines Archivspeicherplans.Ermöglicht das Hinzufügen eines neuen Archivspeichers zum Speichern importierter E-Mails.Wählen Sie einen zuvor erstellten Archivspeicher oder Archivspeicherplan, und klicken Sieauf Ändern, um die gewünschten Änderungen vorzunehmen.Ermöglicht Ihnen das Entfernen eines zuvor erstellten Archivspeichers oderArchivspeicherplans. Wählen Sie den zu entfernenden Plan aus, und klicken Sie aufEntfernen.Klicken Sie auf einen der angezeigten Ordner, um die Listenansicht nach Archivspeichernoder Archivspeicherplänen zu filtern.Ermöglicht Ihnen zu überprüfen, in welche Archivspeicher E-Mails importiert wurden.In <strong>GFI</strong> <strong>MailArchiver</strong> Import- und Export-Tool können Sie eigenständige Archivspeicher erstellen, in diearchivierte E-Mails importiert werden. Alternativ können Sie auch einen benutzerdefiniertenArchivspeicherplan erstellen, der nach einem festgelegten Zeitintervall automatisch Archivspeichererstellt.Hinzufügen eines neuen ArchivspeichersHINWEISArchivspeicher werden automatisch unter Verwendung des in <strong>GFI</strong> <strong>MailArchiver</strong>konfigurierten Archivspeicherprofils erstellt. Weitere Informationen zuArchivspeicherprofilen finden Sie im Abschnitt „Auswählen und Vorbereiten einerDatenbank für die Verwendung mit <strong>GFI</strong> <strong>MailArchiver</strong>“ im Kapitel „Verwalten vonArchivspeichern“ in diesem Handbuch.1. Klicken Sie im <strong>GFI</strong> <strong>MailArchiver</strong> Import- und Export-Tool auf Konfiguration, um das DialogfeldArchivspeicher-Verwaltung zu öffnen.<strong>GFI</strong> <strong>MailArchiver</strong> 6 Importieren und Exportieren von E-Mails | 142
Screenshot 82: Archivspeicherpläne2. Klicken Sie auf Hinzufügen.3. Wählen Sie die Option Neuen Archivspeicher erstellen, um einen neuen Archivspeicher zuerstellen oder Vorhandenen Archivspeicher verwenden, so dass <strong>GFI</strong> <strong>MailArchiver</strong> einen neuenArchivspeicher für Sie erstellt.4. Wählen Sie einen Namen für die Datenbank aus, oder geben Sie einen Namen ein, und wählen Siefür die in der Datenbank zu speichernden E-Mails die Datumsangaben Von: und Bis:.5. Klicken Sie auf OK und Speichern, um die Einrichtung des Archivspeichers abzuschließen.Hinzufügen eines neuen ArchivspeicherplansHINWEISArchivspeicher werden automatisch unter Verwendung des in <strong>GFI</strong> <strong>MailArchiver</strong>konfigurierten Archivspeicherprofils erstellt. Weitere Informationen zuArchivspeicherprofilen finden Sie im Abschnitt „Auswählen und Vorbereiten einerDatenbank für die Verwendung mit <strong>GFI</strong> <strong>MailArchiver</strong>“ im Kapitel „Verwalten vonArchivspeichern“ in diesem Handbuch.<strong>GFI</strong> <strong>MailArchiver</strong> 6 Importieren und Exportieren von E-Mails | 143
HINWEISEs kann jeweils nur ein Archivspeicherplan erstellt werden.1. Klicken Sie im <strong>GFI</strong> <strong>MailArchiver</strong> Import- und Export-Tool auf Konfiguration, um das DialogfeldArchivspeicher-Verwaltung zu öffnen.Screenshot 83: Archivspeicherpläne2. Klicken Sie auf Plan.<strong>GFI</strong> <strong>MailArchiver</strong> 6 Importieren und Exportieren von E-Mails | 144
Screenshot 84: Datumsplanassistent3. Wählen Sie mithilfe des Schiebereglers den Datumsbereich, der von diesem Plan abgedeckt werdensoll. Wenn Sie die ungefähre Größe der zu importierenden E-Mails kennen, wählen Sie Ja, ist mirbekannt. Wählen Sie andernfalls Nein, ist mir nicht bekannt. Klicken Sie auf Weiter.4. Wenn Sie im vorhergehenden Bildschirm die Option Ja, ist mir bekannt ausgewählt haben, werdenSie dazu aufgefordert, die ungefähre Größe der zu importierenden E-Mails anzugeben. Klicken Sieanschließend auf Weiter. Fahren Sie andernfalls mit dem nächsten Schritt fort.5. Legen Sie fest, wie oft ein Rollover des Archivspeichers stattfinden soll, und klicken Sie auf Fertigstellen.HINWEISDie hier angegebenen Datumsbereiche überschreiben alle in einem Archivspeicherplanfestgelegten Datumsbereiche. Weitere Informationen zu Archivspeicherplänen finden Sieim Abschnitt „Hinzufügen eines neuen Archivspeicherplans“.6. Klicken Sie auf Speichern, um die Einstellungen zu speichern.6.2.2 Importieren von E-Mails von einem Remote-ComputerDieser Abschnitt ist nur relevant, wenn E-Mails von einem Remote-Computer importiert werden.Wenn sich die zu importierenden E-Mails auf demselben Computer wie <strong>GFI</strong> <strong>MailArchiver</strong> befinden,fahren Sie mit Ausführen des <strong>GFI</strong> <strong>MailArchiver</strong> Import- und Export-Tools in diesem Handbuch fort.Mit <strong>GFI</strong> <strong>MailArchiver</strong> können Sie E-Mail-Postfächer extrahieren, die sich auf Remote-Computernbefinden. Gehen Sie dazu wie folgt vor:1. Wechseln Sie auf dem Computer, auf dem <strong>GFI</strong> <strong>MailArchiver</strong> installiert ist, in das Verzeichnis \MAIS\.<strong>GFI</strong> <strong>MailArchiver</strong> 6 Importieren und Exportieren von E-Mails | 145
2. Geben Sie den Ordner Pickup (Sammelordner) frei, um dem Remote-Computer, auf dem das <strong>GFI</strong><strong>MailArchiver</strong> Import- und Export-Tool ausgeführt wird, vollen Lese- und Schreibzugriff zu erteilen.So geben Sie einen Ordner frei:Unter Windows Server 2003:a. Klicken Sie mit der rechten Maustaste auf den Sammelordner, und wählen SieFreigabe und Sicherheit... aus.b. Wählen Sie Diesen Ordner freigeben, und klicken Sie auf die SchaltflächeBerechtigungen, um das Dialogfeld Berechtigungen zu öffnen.c. Klicken Sie auf Hinzufügen.d. Geben Sie den Benutzernamen des Benutzers ein, bei dem das Tool ausgeführtwerden soll, und klicken Sie auf Namen überprüfen, um die Benutzerdaten zubestätigen.e. Klicken Sie auf OK, um den Benutzer im Dialogfeld Berechtigungen hinzuzufügen.f. Wählen Sie im Dialogfeld Berechtigungen den hinzugefügten Benutzernamen aus, undaktivieren Sie für Vollzugriff das Kontrollkästchen Zulassen.g. Klicken Sie auf OK, um die Einstellungen zu speichern und das DialogfeldBerechtigungen zu schließen.h. Klicken Sie auf OK, um die Einstellungen zu speichern und das Dialogfeld für dieFreigabe der Ordnereigenschaften zu schließen.Unter Windows Server 2008:a. Klicken Sie mit der rechten Maustaste auf den Sammelordner, und wählen SieFreigeben…b. Geben Sie die Anmeldeinformationen ein, unter denen das <strong>GFI</strong> <strong>MailArchiver</strong> ImportundExport-Tool ausgeführt werden soll, und klicken Sie auf Hinzufügen.c. Wählen Sie aus der Dropdown-Liste Berechtigungsebene neben dem hinzugefügtenBenutzer die Option Mitbesitzer aus.d. Wählen Sie Freigeben, und klicken Sie auf Fertig.3. Kehren Sie zum Pfad zurück, unter dem <strong>GFI</strong> <strong>MailArchiver</strong> installiert ist, und kopieren Sie denOrdner MarcImportExport.4. Fügen Sie den Ordner auf dem Remote-Computer ein.5. Öffnen Sie ein Befehlszeilenfenster.6. Suchen Sie auf dem lokalen Computer den Ordner MarcImportExport.7. Führen Sie folgenden Befehl aus: .8. Führen Sie die Datei MArcImportExport.exe aus.6.2.3 Schritt 2: Ausführen des <strong>GFI</strong> <strong>MailArchiver</strong> Import- und Export-Tools für den Import aus PST-DateienFühren Sie das <strong>GFI</strong> <strong>MailArchiver</strong> Import- und Export-Tool aus, um E-Mails aus PST-Dateien zuextrahieren.<strong>GFI</strong> <strong>MailArchiver</strong> 6 Importieren und Exportieren von E-Mails | 146
1. Navigieren Sie zu Start > Programme > <strong>GFI</strong> <strong>MailArchiver</strong> > <strong>GFI</strong> <strong>MailArchiver</strong> Import- und Export-Tool2. Klicken Sie auf Aus .pst-Dateien importieren.Screenshot 85: Dateien der persönlichen Ordner (PST-Dateien) von Microsoft Outlook3. Klicken Sie auf PST-Datei hinzufügen, und wählen Sie eine zu extrahierende PST-Datei aus.Wiederholen Sie diesen Vorgang für jede hinzuzufügende PST-Datei. Fügen Sie alle gewünschten PST-Dateien hinzu, und klicken Sie anschließend auf Weiter.<strong>GFI</strong> <strong>MailArchiver</strong> 6 Importieren und Exportieren von E-Mails | 147
Screenshot 86: Importieren aus Microsoft Exchange: Importoptionen konfigurieren8. Geben Sie im Bereich Importziel auswählen an, wohin die ausgewählten E-Mails importiert werdensollen. Wählen Sie:In <strong>GFI</strong> <strong>MailArchiver</strong> importieren – Importiert E-Mails in die Archivspeicher von <strong>GFI</strong> <strong>MailArchiver</strong>.E-Mails in angegebenen Pfad extrahieren – Extrahiert E-Mails im TXT-Format an einenSpeicherort auf der Festplatte.9. Unter Umständen werden E-Mails extrahiert, die sich bereits in Archivspeichern von<strong>GFI</strong> <strong>MailArchiver</strong> befinden. Dadurch kann es zu doppelt archivierten E-Mails kommen. Um dies zuvermeiden, sollten Sie eine Schlusszeit konfigurieren, so dass nur E-Mails mit einem Datum oder einerUhrzeit vor dieser angegebenen Zeit archiviert werden (z. B. der Zeitpunkt, zu dem <strong>GFI</strong> <strong>MailArchiver</strong>installiert wurde, um E-Mails zu archivieren, die noch nicht von <strong>GFI</strong> <strong>MailArchiver</strong> archiviert wurden).Wählen Sie im Bereich Schlusszeit auswählen das Datum und die Uhrzeit für die Schlusszeit aus.10. Um einen Besitzer für importierte E-Mails festzulegen, klicken Sie auf Besitzer wählen, und gebenSie im Textfeld Besitzer den Benutzer ein.Beispiel: Wenn im Feld Besitzer die Adresse „user@testdomain.com“ angegeben ist, werden dieimportierten E-Mails unter „user@testdomain.com“ angezeigt.11. Klicken Sie auf Weiter, um den Exportvorgang zu starten.12. Wenn der Exportvorgang abgeschlossen ist, klicken Sie auf Fertig stellen.<strong>GFI</strong> <strong>MailArchiver</strong> 6 Importieren und Exportieren von E-Mails | 148
HINWEISDie Dauer des Exportvorgangs hängt von der Menge der zu exportierenden E-Mails ab.6.3 Importieren von E-Mails aus PST-Dateien im NetzwerkMit dem in <strong>GFI</strong> <strong>MailArchiver</strong> integrierten Assistenten <strong>GFI</strong> PST Exporter können die Microsoft Outlook-PST-Dateien im Netzwerk archiviert werden, die vor der Installation von <strong>GFI</strong> <strong>MailArchiver</strong> erstelltwurden.<strong>GFI</strong> PST Exporter ist ein Agent-basiertes Tool, daszusammen mit <strong>GFI</strong> <strong>MailArchiver</strong> installiert wird. Sofunktioniert das Tool:1. <strong>GFI</strong> PST Exporter installiert Agenten auf Endbenutzer-Computern.2. Es extrahiert E-Mails aus den PST-Dateien, die auf denEndbenutzer-Computern gespeichert sind.3. Der <strong>GFI</strong> <strong>MailArchiver</strong>-Import Service verarbeitet dieextrahierten E-Mails gemäß ihrem jeweiligen Datum.4. <strong>GFI</strong> <strong>MailArchiver</strong> speichert die E-Mails imentsprechenden Archivspeicher.5. E-Mails, bei denen ein Fehler auftritt, werden zurÜberprüfung in einem separaten Ordner gespeichert.HINWEISMicrosoft Outlook 2003 (32 Bit) oder höher muss aufdem Computer installiert sein, auf dem das <strong>GFI</strong><strong>MailArchiver</strong> Import- und Export-Tool ausgeführt wird.<strong>GFI</strong> <strong>MailArchiver</strong> 6 Importieren und Exportieren von E-Mails | 149
6.3.1 Schritt 1:Konfigurieren der <strong>GFI</strong> <strong>MailArchiver</strong>-ImportkonfigurationMit dem <strong>GFI</strong> <strong>MailArchiver</strong>-Import Service können Sie die extrahierten E-Mails analysieren und imgeeigneten <strong>GFI</strong> <strong>MailArchiver</strong>-Archivspeicher ablegen.HINWEISBevor Sie im <strong>GFI</strong> <strong>MailArchiver</strong>-Import Service Datenspeicher hinzufügen, müssen Sie dieArchivspeicher gemäß den folgenden Anweisungen konfigurieren.Verwalten von Archivspeichern für den <strong>GFI</strong> <strong>MailArchiver</strong>-Import Service1. Klicken Sie auf Start > Programme > <strong>GFI</strong> <strong>MailArchiver</strong> > <strong>GFI</strong> <strong>MailArchiver</strong> Import- und Export-Tool2. Klicken Sie auf Importkonfiguration, um das Fenster <strong>GFI</strong> <strong>MailArchiver</strong> Import- und Export-Tool zuöffnen. In der folgenden Tabelle werden die verfügbaren Optionen beschrieben.Tabelle 60: <strong>GFI</strong> <strong>MailArchiver</strong>-Import Service: Konfigurationsoptionen für ArchivspeicherOPTIONPlanHinzufügenÄndernEntfernenFilter(Plan/benutzerdefiniert)ImportaktivitätBESCHREIBUNGErmöglicht die Konfiguration eines Archivspeicherplans.Ermöglicht das Hinzufügen eines neuen Archivspeichers zum Speichern importierter E-Mails.Wählen Sie einen zuvor erstellten Archivspeicher oder Archivspeicherplan, und klicken Sieauf Ändern, um die gewünschten Änderungen vorzunehmen.Ermöglicht Ihnen das Entfernen eines zuvor erstellten Archivspeichers oderArchivspeicherplans. Wählen Sie den zu entfernenden Plan aus, und klicken Sie aufEntfernen.Klicken Sie auf einen der angezeigten Ordner, um die Listenansicht nach Archivspeichernoder Archivspeicherplänen zu filtern.Ermöglicht Ihnen zu überprüfen, in welche Archivspeicher E-Mails importiert wurden.In <strong>GFI</strong> <strong>MailArchiver</strong> Import- und Export-Tool können Sie eigenständige Archivspeicher erstellen, in diearchivierte E-Mails importiert werden. Alternativ können Sie auch einen benutzerdefiniertenArchivspeicherplan erstellen, der nach einem festgelegten Zeitintervall automatisch Archivspeichererstellt.Hinzufügen eines neuen ArchivspeichersHINWEISArchivspeicher werden automatisch unter Verwendung des in <strong>GFI</strong> <strong>MailArchiver</strong>konfigurierten Archivspeicherprofils erstellt. Weitere Informationen zuArchivspeicherprofilen finden Sie im Abschnitt „Auswählen und Vorbereiten einerDatenbank für die Verwendung mit <strong>GFI</strong> <strong>MailArchiver</strong>“ im Kapitel „Verwalten vonArchivspeichern“ in diesem Handbuch.1. Klicken Sie im <strong>GFI</strong> <strong>MailArchiver</strong> Import- und Export-Tool auf Konfiguration, um das DialogfeldArchivspeicher-Verwaltung zu öffnen.<strong>GFI</strong> <strong>MailArchiver</strong> 6 Importieren und Exportieren von E-Mails | 150
Screenshot 87: Archivspeicherpläne2. Klicken Sie auf Hinzufügen.3. Wählen Sie die Option Neuen Archivspeicher erstellen, um einen neuen Archivspeicher zuerstellen oder Vorhandenen Archivspeicher verwenden, so dass <strong>GFI</strong> <strong>MailArchiver</strong> einen neuenArchivspeicher für Sie erstellt.4. Wählen Sie einen Namen für die Datenbank aus, oder geben Sie einen Namen ein, und wählen Siefür die in der Datenbank zu speichernden E-Mails die Datumsangaben Von: und Bis:.5. Klicken Sie auf OK und Speichern, um die Einrichtung des Archivspeichers abzuschließen.Hinzufügen eines neuen ArchivspeicherplansHINWEISArchivspeicher werden automatisch unter Verwendung des in <strong>GFI</strong> <strong>MailArchiver</strong>konfigurierten Archivspeicherprofils erstellt. Weitere Informationen zuArchivspeicherprofilen finden Sie im Abschnitt „Auswählen und Vorbereiten einerDatenbank für die Verwendung mit <strong>GFI</strong> <strong>MailArchiver</strong>“ im Kapitel „Verwalten vonArchivspeichern“ in diesem Handbuch.<strong>GFI</strong> <strong>MailArchiver</strong> 6 Importieren und Exportieren von E-Mails | 151
HINWEISEs kann jeweils nur ein Archivspeicherplan erstellt werden.1. Klicken Sie im <strong>GFI</strong> <strong>MailArchiver</strong> Import- und Export-Tool auf Konfiguration, um das DialogfeldArchivspeicher-Verwaltung zu öffnen.Screenshot 88: Archivspeicherpläne2. Klicken Sie auf Plan.<strong>GFI</strong> <strong>MailArchiver</strong> 6 Importieren und Exportieren von E-Mails | 152
Screenshot 89: Datumsplanassistent3. Wählen Sie mithilfe des Schiebereglers den Datumsbereich, der von diesem Plan abgedeckt werdensoll. Wenn Sie die ungefähre Größe der zu importierenden E-Mails kennen, wählen Sie Ja, ist mirbekannt. Wählen Sie andernfalls Nein, ist mir nicht bekannt. Klicken Sie auf Weiter.4. Wenn Sie im vorhergehenden Bildschirm die Option Ja, ist mir bekannt ausgewählt haben, werdenSie dazu aufgefordert, die ungefähre Größe der zu importierenden E-Mails anzugeben. Klicken Sieanschließend auf Weiter. Fahren Sie andernfalls mit dem nächsten Schritt fort.5. Legen Sie fest, wie oft ein Rollover des Archivspeichers stattfinden soll, und klicken Sie auf Fertigstellen.HINWEISDie hier angegebenen Datumsbereiche überschreiben alle in einem Archivspeicherplanfestgelegten Datumsbereiche. Weitere Informationen zu Archivspeicherplänen finden Sieim Abschnitt „Hinzufügen eines neuen Archivspeicherplans“.6. Klicken Sie auf Speichern, um die Einstellungen zu speichern.6.3.2 Schritt 2: Installieren von <strong>GFI</strong> PST Exporter1. Wählen Sie Start > Programme > <strong>GFI</strong> <strong>MailArchiver</strong> > Import-Tools > Installieren von <strong>GFI</strong> PSTExporter.2. Geben Sie den Installationspfad für <strong>GFI</strong> PST Exporter an, und klicken Sie auf Weiter.<strong>GFI</strong> <strong>MailArchiver</strong> 6 Importieren und Exportieren von E-Mails | 153
Screenshot 90: Anmeldeinformationen für <strong>GFI</strong> PST Exporter Master Service3. Nachdem die Dateien durch das Installationsprogramm extrahiert wurden, geben Sie dieAnmeldeinformationen ein, unter denen <strong>GFI</strong> PST Exporter Master Service ausgeführt werden soll, undklicken auf Installieren, um die Installation abzuschließen.6.3.3 Schritt 3:Konfigurieren der allgemeinen Einstellungen von <strong>GFI</strong> PST Exporter1. Wählen Sie Start > Programme > <strong>GFI</strong> <strong>MailArchiver</strong> > Import-Tools > <strong>GFI</strong> PST Exporter-Verwaltungskonsole.2. Klicken Sie in der <strong>GFI</strong> PST Exporter-Verwaltungskonsole auf den Knoten Allgemeine Einstellungen.<strong>GFI</strong> <strong>MailArchiver</strong> 6 Importieren und Exportieren von E-Mails | 154
Screenshot 91: <strong>GFI</strong> PST Exporter: Allgemeine Einstellungen3. Geben Sie im Feld Schlussdatum (UTC-Zeit) ein Schlussdatum und eine Schlussuhrzeit an. Eswerden nur E-Mails extrahiert, die bereits vor diesem Zeitpunkt vorhanden waren.HINWEISWenn Sie einen Zeitpunkt einstellen, der vor der Installation des <strong>GFI</strong> <strong>MailArchiver</strong> liegt,extrahiert der <strong>GFI</strong> PST Exporter E-Mails, die nicht von <strong>GFI</strong> <strong>MailArchiver</strong> bearbeitetwurden. Dabei werden doppelte E-Mails im Archivspeicher vermieden.4. Geben Sie im Feld Max. Größe zu exportierender E-Mails die maximale E-Mail-Größe an. E-Mails,deren Größe die angegebene Größe überschreitet, werden nicht exportiert.5. Geben Sie im Feld Sammelordner für den <strong>GFI</strong> <strong>MailArchiver</strong> den Sammelordner an, in dem <strong>GFI</strong> PSTExporter die extrahierten E-Mails speichern soll. Um die extrahierten E-Mails in einen<strong>GFI</strong> <strong>MailArchiver</strong>-Archivspeicher zu importieren, geben Sie den Sammelordner für den<strong>GFI</strong> <strong>MailArchiver</strong>-Import Service an. Der Standardpfad des <strong>GFI</strong> <strong>MailArchiver</strong>-Import Service lautet:\MAIS\Pickup<strong>GFI</strong> <strong>MailArchiver</strong> 6 Importieren und Exportieren von E-Mails | 155
HINWEISWenn <strong>GFI</strong> PST Exporter auf einem Remote-Computer ausgeführt wird, geben Sie keinezugeordneten Laufwerke an, sondern verwenden Sie den vollständigen UNC-Pfad:\\server\share.HINWEISDer Sammelordner für den Import Service muss über vollen Lese- und Schreibzugriffverfügen.6. Wählen Sie im Abschnitt Verzeichnisdienste die Art des Verzeichnisdienstes aus.Screenshot 92: <strong>GFI</strong> PST Exporter: Allgemeine Einstellungen: Überprüfen des Abfragestamms7. Klicken Sie auf Überprüfen, um das Dialogfeld Überprüfung der Verzeichnisdienste zu öffnen.Geben Sie den Abfragestamm an, oder klicken Sie auf Automatische Erkennung, um denAbfragestamm automatisch zu erkennen. Geben Sie einen gültigen Benutzernamen für denangegebenen Abfragestamm ein, und klicken Sie zum Überprüfen auf Testsuche. Klicken Sie auf OK,um zu den allgemeinen Einstellungen für den PST Exporter zurückzukehren.8. Geben Sie den Namen des Microsoft Exchange Servers im Feld Microsoft Exchange Server ein.9. Geben Sie in den Feldern Domäne, Benutzername und Kennwort die Anmeldeinformationen fürein Domänen-Controller-Konto an. Diese Informationen werden vom <strong>GFI</strong> PST Exporter-Agentverwendet, um E-Mails auf dem Endbenutzer-Computer zu verarbeiten und zu extrahieren. AktivierenSie das Kontrollkästchen Überprüfen und speichern, um die angegebenen Informationen bei derBestätigung der Einstellungen zu überprüfen.10. Klicken Sie auf Speichern, um die Konfiguration zu speichern, oder klicken Sie aufWiederherstellen, um alle Einstellungsänderungen rückgängig zu machen.6.3.4 Schritt 4:Konfigurieren der Benachrichtigungseinstellungen von <strong>GFI</strong> PST ExporterNach der Konfiguration der allgemeinen Einstellungen kann <strong>GFI</strong> PST Exporter so konfiguriert werden,dass er E-Mail-Benachrichtigungen versendet, um den PST-Verarbeitungsstatus auf Endbenutzer-Computern zu überwachen.<strong>GFI</strong> <strong>MailArchiver</strong> 6 Importieren und Exportieren von E-Mails | 156
1. Wählen Sie Start > Programme > <strong>GFI</strong> <strong>MailArchiver</strong> > Import-Tools > <strong>GFI</strong> PST Exporter-Verwaltungskonsole.2. Wählen Sie den Knoten Benachrichtigungseinstellungen aus.Screenshot 93: <strong>GFI</strong> PST Exporter: Benachrichtigungseinstellungen3. Wählen Sie aus der Dropdown-Liste Mail-Server Typ die Option SMTP aus.4. Geben Sie die für Ihren E-Mail-Server zutreffende Autorisierungsmethode an.5. Geben Sie im Feld Adresse des E-Mail-Servers die IP-Adresse des Servers an.6. Wenn die Autorisierungsmethode eine Authentifizierung verlangt, geben Sie in die FelderBenutzername und Kennwort einen gültigen Benutzernamen und das zugehörige Kennwort ein.7. Geben Sie im Feld E-Mail-Adresse des Absenders eine E-Mail-Adresse an. Diese E-Mail-Adresse wirdals Absender der Benachrichtigung angezeigt. Diese Adresse darf keine vorhandene E-Mail-Adressesein und kann für die <strong>GFI</strong> PST Exporter-Benachrichtigungen dediziert sein.Beispiel: PSTexporter@meinedomäne.com8. Geben Sie im Feld E-Mail-Adresse des Empfängers die E-Mail-Adresse an, an die Benachrichtigungengesendet werden sollen.9. Klicken Sie auf Test-E-Mail senden, um die Verbindungseinstellungen zu testen und eineBenachrichtigungs-Test-E-Mail zu senden.10. Klicken Sie auf Speichern, um die Konfiguration zu speichern.6.3.5 Schritt 5:Konfigurieren von ComputergruppenNach der Konfiguration der allgemeinen Einstellungen und der Benachrichtigungseinstellungen könnenSie mit <strong>GFI</strong> PST Exporter Endbenutzer-Computer in Computergruppen organisieren. Verwenden Sie fürjede Computergruppe unterschiedliche Einstellungen, und führen Sie PST-Exporter separat aus.Computergruppen können konfiguriert werden, indem Sie über die <strong>GFI</strong> PST Exporter-Verwaltungskonsole auf den Knoten Computergruppen zugreifen.<strong>GFI</strong> <strong>MailArchiver</strong> 6 Importieren und Exportieren von E-Mails | 157
Screenshot 94: <strong>GFI</strong> PST Exporter: ComputergruppenHinzufügen neuer Computergruppen1. Klicken Sie auf die Schaltfläche Neue Computergruppe erstellen.Screenshot 95: <strong>GFI</strong> PST Exporter: Erstellen einer neuen Computergruppe2. Geben Sie den Namen der Gruppe an, und klicken Sie auf OK.<strong>GFI</strong> <strong>MailArchiver</strong> 6 Importieren und Exportieren von E-Mails | 158
Screenshot 96: <strong>GFI</strong> PST Exporter: Eigenschaften der Computergruppe3. Klicken Sie im Dialogfeld Eigenschaften auf die Registerkarte Allgemein.4. Geben Sie im Bereich Besitzrechte den Besitzer der extrahierten E-Mails für diese Computergruppean:Um einem spezifischen Besitzer allen extrahierten E-Mails zuzuweisen, wählen Sie die Option AllePSTs gehören zur E-Mail aus, und geben Sie die E-Mail-Adresse des Besitzers ein.Um dem Microsoft Outlook-E-Mail-Profil, unter dem E-Mails extrahiert wurden, Besitzrechtezuzuweisen, wählen Sie die Option Besitzrechte automatisch erkennen aus.HINWEISBesitzrechte an E-Mails sind wichtig, da nur der festgelegte Besitzer die archivierten E-Mails durchsuchen kann.<strong>GFI</strong> <strong>MailArchiver</strong> 6 Importieren und Exportieren von E-Mails | 159
5. Geben Sie in der Dropdown-Liste Benachrichtigung bei: an, wann Benachrichtigungen gesendetwerden sollen. Es werden die Einstellungen verwendet, die zuvor im KnotenBenachrichtigungseinstellungen konfiguriert wurden.6. Klicken Sie auf die Registerkarte Quellen.Screenshot 97: <strong>GFI</strong> PST Exporter: Zu durchsuchende Speicherorte der Computergruppen7. Verwalten Sie im Bereich Auf folgende Ordner beschränken die Pfade, unter denen PST-Dateienbearbeitet werden können. Die angegebenen Bedingungen gelten für alle Ordner und Unterordner desPfades. Die angegebenen Pfade können sein:Lokal – in Bezug auf die Endbenutzer-Computer, auf denen der Agent bereitgestellt wird.Beispiel: „Include“, „C:\“, „Local path“ – um alle Dateien auf der lokalen Festplatte zudurchsuchen.Zugeordnet – Pfade, die mit einem Laufwerkbuchstaben aufgelöst werden.UNC – im Format \\server\shareKlicken Sie auf Hinzufügen, um den Pfad zur Liste hinzuzufügen.8. Klicken Sie auf OK, um die neue Computergruppe hinzuzufügen.Bearbeiten von ComputergruppenSo bearbeiten Sie die Konfigurationen der Computergruppen:<strong>GFI</strong> <strong>MailArchiver</strong> 6 Importieren und Exportieren von E-Mails | 160
1. Wählen Sie in der <strong>GFI</strong> PST Exporter-Verwaltungskonsole unter dem Knoten Computergruppen diezu bearbeitende Gruppe aus.Screenshot 98: <strong>GFI</strong> PST Exporter: Bearbeiten der Konfiguration der Computergruppen2. Klicken Sie auf die Schaltfläche Bearbeiten, um das Dialogfeld Eigenschaften derComputergruppen aufzurufen.3. Nehmen Sie die erforderlichen Änderungen vor, wie in den Schritten 4 bis 8 im AbschnittHinzufügen neuer Computergruppen beschrieben.4. Klicken Sie auf OK, um die Änderungen zu speichern.Aktualisieren der ComputergruppeDie <strong>GFI</strong> PST Exporter-Konsole zeigt den Status jedes Computers in einer Gruppe an.Um den Zeitpunkt der Aktualisierung des Status zu konfigurieren, wählen Sie unter dem KnotenComputergruppen die Computergruppe aus. Wählen Sie in der Dropdown-Liste Aktualisierungalle: das Zeitintervall aus, in dem der Status aktualisiert werden soll.Klicken Sie auf Jetzt aktualisieren, um den Status manuell zu aktualisieren.6.3.6 Schritt 6:Hinzufügen von Endbenutzer-Computern zu ComputergruppenGeben Sie nach der Konfiguration der Computergruppen an, welche Endbenutzer-Computer in diejeweilige Gruppe gehören. So fügen Sie Endbenutzer-Computer hinzu:1. Klicken Sie in der <strong>GFI</strong> PST Exporter-Konsole auf den Knoten Computergruppen.<strong>GFI</strong> <strong>MailArchiver</strong> 6 Importieren und Exportieren von E-Mails | 161
2. Wählen Sie im Anzeigebereich die Computergruppe aus, der Endbenutzer-Computer hinzugefügtwerden sollen.Screenshot 99: <strong>GFI</strong> PST Exporter: Hinzufügen von Computern3. Klicken Sie auf die Schaltfläche Computer hinzufügen , um der Gruppe einen Computerhinzuzufügen.4. Geben Sie den Namen oder die IP-Adresse des Computers an (z. B. 192.168.4.50), um ihn zurGruppe hinzuzufügen, und klicken Sie auf OK.Endbenutzer-ComputerKonfigurieren Sie Endbenutzer-Computer in Computergruppen, indem Sie mit der rechten Maustasteauf den Endbenutzer-Computer klicken und eine der folgenden Optionen auswählen:Entfernen – Löschen des ausgewählten Endbenutzer-Computers aus der Computergruppe.In Gruppe verschieben – Verschieben des ausgewählten Endbenutzer-Computers in eine andereComputergruppe.6.3.7 Schritt 7:Bereitstellen des <strong>GFI</strong> PST Exporter-Agenten für Endbenutzer-ComputerUm PST-Dateien von Endbenutzer-Computern zu extrahieren, muss der <strong>GFI</strong> PST Exporter-Agent übereine Remote-Verbindung auf dem Endbenutzer-Computer bereitgestellt werden. So stellen Sie denAgent bereit:1. Wählen Sie in der <strong>GFI</strong> PST Exporter-Verwaltungskonsole den Knoten Computergruppen aus.2. Wählen Sie im Anzeigebereich die Computergruppe aus.3. Wählen Sie den Computer aus, auf dem der Agent bereitgestellt werden soll.<strong>GFI</strong> <strong>MailArchiver</strong> 6 Importieren und Exportieren von E-Mails | 162
Screenshot 100: <strong>GFI</strong> PST Exporter: Bereitstellen des Agenten4. Klicken Sie auf die Schaltfläche Bereitstellen , um den Bereitstellungsmanager-Assistenten von<strong>GFI</strong> PST Exporter zu starten.Screenshot 101: <strong>GFI</strong> PST Exporter: Bereitstellen des Agenten5. Geben Sie im Feld Besitz von den Besitzer der extrahierten E-Mails für diesen Computer an. Zu denBesitzoptionen gehören:Keine Änderungen durchführen – der aktuelle BesitzerStandardeinstellung für Gruppe – der in der Computergruppe angegebene BesitzerAutomatische Erkennung erzwingen – den Agenten dazu zwingen, das E-Mail-Profil von MicrosoftOutlook zu erkennen<strong>GFI</strong> <strong>MailArchiver</strong> 6 Importieren und Exportieren von E-Mails | 163
Spezifischen Besitzer erzwingen – geben Sie die E-Mail-Adresse des Besitzers an, die denextrahierten E-Mails zugewiesen wird. Geben Sie im Feld Erzwungene E-Mail-Adresse desBesitzers die E-Mail-Adresse des Besitzers ein.Klicken Sie zum Fortfahren auf Weiter.Screenshot 102: <strong>GFI</strong> PST Exporter: Anforderungen an Remote-Computer6. Beachten Sie die erforderlichen Voraussetzungen, um den <strong>GFI</strong> PST Exporter-Agent aufEndbenutzer-Computern bereitstellen und ausführen zu können. Klicken Sie auf Weiter, um dieBereitstellung auf Endbenutzer-Computern zu starten.HINWEISKlicken Sie während oder nach der Bereitstellung auf den Server, um das Protokoll mitden Bereitstellungsdetails anzuzeigen.HINWEISMöglicherweise wird ein Fenster auf dem Endbenutzer-Computer geöffnet, das denBenutzer darüber informiert, dass der Agent bereitgestellt wird. Das Fenster wird nacherfolgreicher Bereitstellung automatisch geschlossen.7. Klicken Sie auf Schließen, sobald die Bereitstellung abgeschlossen ist.<strong>GFI</strong> <strong>MailArchiver</strong> 6 Importieren und Exportieren von E-Mails | 164
6.3.8 Schritt 8:Verarbeiten von PST-Dateien auf Endbenutzer-ComputernNach der Bereitstellung des <strong>GFI</strong> PST Exporter-Agenten auf Endbenutzer-Computern können Sie denAgent über eine Remote-Verbindung PST-Dateien auf ausgewählten Computern verarbeiten lassen. Sostarten Sie den Extrahierungsprozess von PST-Dateien:1. Klicken Sie in der <strong>GFI</strong> PST Exporter-Verwaltungskonsole auf den Knoten Computergruppen.2. Wählen Sie im Anzeigebereich die Computer aus, auf denen mit der Verarbeitung begonnen werdensoll.3. Klicken Sie auf die Schaltfläche Start , um die Verarbeitung der PST-Dateien auf denausgewählten Computern zu starten.Screenshot 103: <strong>GFI</strong> PST Exporter: Verarbeitung auf einem Remote-Computer4. Neben jedem Computer wird die Anzahl der untersuchten E-Mails und der extrahierten E-Mailsangezeigt.5. Um den detaillierten Verarbeitungsstatus auf jedem einzelnen Computer anzuzeigen, wählen Sieden Computer im Navigationsbereich aus.<strong>GFI</strong> <strong>MailArchiver</strong> 6 Importieren und Exportieren von E-Mails | 165
6.3.9 Berichte und ProtokolleScreenshot 104: <strong>GFI</strong> PST Exporter: Exportbericht<strong>GFI</strong> PST Exporter kann Berichte über extrahierte E-Mails anzeigen. Über den Knoten Berichte könnenSie den Exportbericht anzeigen, der Details zu den verarbeiteten PST-Dateien enthält. Neben denDetails zu erfolgreichen Exporten werden sämtliche aufgetretene Fehler- und Warnmeldungenangezeigt. Zu den angezeigten Informationen gehören Status, Name der Gruppe und des Computers,Datum und Uhrzeit der Verarbeitungsversuche sowie die Anzahl der exportierten E-Mails.Klicken Sie auf den Knoten Berichte, um den Bericht anzuzeigen.Sie können den Bericht auch ausdrucken oder im HTML-Format exportieren.Verarbeitungsdetails der Endbenutzer-ComputerAußer dem Exportbericht können Sie auch Details zu verarbeiteten PST-Dateien für jedenEndbenutzer-Computer anzeigen.1. Wählen Sie im <strong>GFI</strong> PST Exporter-Navigationsbereich den Knoten Computergruppen aus.2. Erweitern Sie die entsprechende Computergruppe, um alle Endbenutzer-Computer aufzulisten.3. Wählen Sie den Unterknoten des Endbenutzer-Computers aus, dessen Details Sie anzeigenmöchten.<strong>GFI</strong> <strong>MailArchiver</strong> 6 Importieren und Exportieren von E-Mails | 166
Screenshot 105: <strong>GFI</strong> PST Exporter: Verarbeitungsprotokolle4. So können Sie im Anzeigebereich Berichte für den ausgewählten Computer anzeigen:Klicken Sie auf die Registerkarte Protokolle, um eine Liste der Exportaufträge anzuzeigen.Doppelklicken Sie auf einen Auftrag, um weitere Details für diesen Auftrag anzuzeigen.Klicken Sie auf die Registerkarte PST, um eine Liste der verarbeiteten PST-Dateien anzuzeigen.Zu den angezeigten Informationen gehören der Speicherort der PST-Datei, Erfolg/Fehlschlagender Verarbeitung und die Anzahl der exportierten E-Mails.HINWEISWenn Sie E-Mails erneut aus einer PST-Datei exportieren möchten, wählen Sie eine PST-Datei aus, und klicken Sie anschließend auf die Schaltfläche Erneut exportieren .Gehen Sie dabei vorsichtig vor, da E-Mails möglicherweise doppelt archiviert werden.6.3.10 Hinzufügen von importierten E-Mails zu den Archivspeichern von <strong>GFI</strong> <strong>MailArchiver</strong>Die extrahierten E-Mails werden in dem Sammelordner gespeichert, der in den allgemeinenEinstellungen für <strong>GFI</strong> PST Exporter angegeben wurde. Um die exportierten E-Mails in einen<strong>GFI</strong> <strong>MailArchiver</strong> 6 Importieren und Exportieren von E-Mails | 167
<strong>GFI</strong> <strong>MailArchiver</strong>-Archivspeicher zu importieren, müssen die exportierten E-Mails folgendermaßen indem Sammelordner des <strong>GFI</strong> <strong>MailArchiver</strong>-Import Service abgelegt werden:Wählen Sie in den allgemeinen Einstellungen für <strong>GFI</strong> PST Exporter den Sammelordner des<strong>GFI</strong> <strong>MailArchiver</strong>-Import Service als Zielordner aus, oderverschieben Sie die E-Mails manuell in den Sammelordner, falls bereits E-Mails exportiert wurden.E-Mails im Sammelordner des <strong>GFI</strong> <strong>MailArchiver</strong>-Import Service werden wie folgt verarbeitet:E-Mails werden so im Warteordner abgelegt, dass sie im entsprechenden Archivspeicher abgelegtwerden können.Wenn eine E-Mail im Sammelordner ein Datum aufweist, das zu keinem Datumsbereich derkonfigurierten Archivspeicher passt oder die E-Mail beschädigt ist, verschiebt der Import Servicedie E-Mail in den Ordner „Unclassified“.Die Standardpfade dieser Ordner lauten wie folgt:Sammelordner: \MAIS\PickupWarteordner: \MAIS\QueueUnclassified-Ordner: \MAIS\Unclassified6.3.11 Nicht klassifizierte E-MailsDer <strong>GFI</strong> <strong>MailArchiver</strong>-Import Service stuft E-Mails als nicht klassifiziert ein, wenn das Datum nichtinnerhalb des Datumsbereichs eines der Archivordner liegt.Für jede nicht klassifizierte E-Mail erstellt der <strong>GFI</strong> <strong>MailArchiver</strong>-Import Service vier Dateien im Ordner„Unclassified“, z. B.:200903mchnname_112132568200036_[20061123173817].body200903mchnname_112132568200036_[20061123173817].emc200903mchnname_112132568200036_[20061123173817].eml200903mchnname_112132568200036_[20061123173817].envelopeDer erste Teil des Dateinamens im Ordner „Unclassified“ beginnt mit dem Jahr und dem Monat, indenen die E-Mail gesendet wurde.WICHTIGBeträgt oder übersteigt die Anzahl der E-Mails im Ordner „Unclassified“ die Zahl 500,wird der Importvorgang unterbrochen. Löschen Sie in diesem Fall alle unerwünschten E-Mails, oder importieren Sie die E-Mails in einen Archivordner.So importieren Sie E-Mails in einen Archivordner:1. Konfigurieren Sie einen oder mehrere Archivordner, so dass diese die Daten der zu archivierendenE-Mails abdecken.2. Beenden Sie den <strong>GFI</strong> <strong>MailArchiver</strong>-Import Service über Start > Systemsteuerung > Verwaltung >Dienste.3. Klicken Sie mit der rechten Maustaste auf <strong>GFI</strong> <strong>MailArchiver</strong>-Import Service, und klicken Sie aufStopp.4. Gehen Sie zum Ordner Unclassified.<strong>GFI</strong> <strong>MailArchiver</strong> 6 Importieren und Exportieren von E-Mails | 168
5. Verschieben Sie alle vier Dateien der zu importierenden E-Mails in den Warteordner.6. Kehren Sie zur Services-Verwaltungskonsole zurück, klicken Sie mit der rechten Maustaste auf <strong>GFI</strong><strong>MailArchiver</strong>-Import Service, und wählen Sie Start aus.6.4 Importieren von E-Mails aus <strong>GFI</strong> <strong>MailArchiver</strong> 2Da <strong>GFI</strong> <strong>MailArchiver</strong> und <strong>GFI</strong> <strong>MailArchiver</strong> 2 über unterschiedliche Datenbankschemata verfügen, kann<strong>GFI</strong> <strong>MailArchiver</strong> Datenbanken von <strong>GFI</strong> <strong>MailArchiver</strong> 2 nicht direkt verwenden.Um E-Mails aus <strong>GFI</strong> <strong>MailArchiver</strong> 2 zu archivieren, wird die Installation des <strong>GFI</strong> <strong>MailArchiver</strong> um einSetup ergänzt, mit dem E-Mails aus <strong>GFI</strong> <strong>MailArchiver</strong> 2 extrahiert werden können.E-Mails aus einem <strong>GFI</strong> <strong>MailArchiver</strong> 2-Archiv werden in folgendenSchritten in <strong>GFI</strong> <strong>MailArchiver</strong> übertragen:1. Der E-Mail-Exportassistent für <strong>GFI</strong> <strong>MailArchiver</strong> 2 extrahiert E-Mails aus einer E-Mail-Datenbank des <strong>GFI</strong> <strong>MailArchiver</strong> 2.2. Das E-Mail-Export-Tool von <strong>GFI</strong> <strong>MailArchiver</strong> 2 konvertiert die E-Mails in das „Rohformat“.3. Der <strong>GFI</strong> <strong>MailArchiver</strong>-Import Service verarbeitet die extrahiertenE-Mails gemäß ihrem jeweiligen Datum.4. <strong>GFI</strong> <strong>MailArchiver</strong> speichert die E-Mails im entsprechendenArchivspeicher.5. E-Mails, bei denen ein Fehler auftritt, werden zur Überprüfung ineinem separaten Ordner gespeichert.HINWEISDas <strong>GFI</strong> <strong>MailArchiver</strong> Import- und Export-Tool kann nur E-Mailsaus einer Microsoft SQL Server-Datenbank exportieren.<strong>GFI</strong> <strong>MailArchiver</strong> 6 Importieren und Exportieren von E-Mails | 169
6.4.1 Schritt 1:Konfigurieren der <strong>GFI</strong> <strong>MailArchiver</strong>-ImportkonfigurationMit dem <strong>GFI</strong> <strong>MailArchiver</strong>-Import Service können Sie die extrahierten E-Mails analysieren und imgeeigneten <strong>GFI</strong> <strong>MailArchiver</strong>-Archivspeicher ablegen.HINWEISBevor Sie im <strong>GFI</strong> <strong>MailArchiver</strong>-Import Service Datenspeicher hinzufügen, müssen Sie dieArchivspeicher gemäß den folgenden Anweisungen konfigurieren.Verwalten von Archivspeichern für den <strong>GFI</strong> <strong>MailArchiver</strong>-Import Service1. Klicken Sie auf Start > Programme > <strong>GFI</strong> <strong>MailArchiver</strong> > <strong>GFI</strong> <strong>MailArchiver</strong> Import- und Export-Tool2. Klicken Sie auf Importkonfiguration, um das Fenster <strong>GFI</strong> <strong>MailArchiver</strong> Import- und Export-Tool zuöffnen. In der folgenden Tabelle werden die verfügbaren Optionen beschrieben.Tabelle 61: <strong>GFI</strong> <strong>MailArchiver</strong>-Import Service: Konfigurationsoptionen für ArchivspeicherOPTIONPlanHinzufügenÄndernEntfernenFilter(Plan/benutzerdefiniert)ImportaktivitätBESCHREIBUNGErmöglicht die Konfiguration eines Archivspeicherplans.Ermöglicht das Hinzufügen eines neuen Archivspeichers zum Speichern importierter E-Mails.Wählen Sie einen zuvor erstellten Archivspeicher oder Archivspeicherplan, und klicken Sieauf Ändern, um die gewünschten Änderungen vorzunehmen.Ermöglicht Ihnen das Entfernen eines zuvor erstellten Archivspeichers oderArchivspeicherplans. Wählen Sie den zu entfernenden Plan aus, und klicken Sie aufEntfernen.Klicken Sie auf einen der angezeigten Ordner, um die Listenansicht nach Archivspeichernoder Archivspeicherplänen zu filtern.Ermöglicht Ihnen zu überprüfen, in welche Archivspeicher E-Mails importiert wurden.In <strong>GFI</strong> <strong>MailArchiver</strong> Import- und Export-Tool können Sie eigenständige Archivspeicher erstellen, in diearchivierte E-Mails importiert werden. Alternativ können Sie auch einen benutzerdefiniertenArchivspeicherplan erstellen, der nach einem festgelegten Zeitintervall automatisch Archivspeichererstellt.Hinzufügen eines neuen ArchivspeichersHINWEISArchivspeicher werden automatisch unter Verwendung des in <strong>GFI</strong> <strong>MailArchiver</strong>konfigurierten Archivspeicherprofils erstellt. Weitere Informationen zuArchivspeicherprofilen finden Sie im Abschnitt „Auswählen und Vorbereiten einerDatenbank für die Verwendung mit <strong>GFI</strong> <strong>MailArchiver</strong>“ im Kapitel „Verwalten vonArchivspeichern“ in diesem Handbuch.1. Klicken Sie im <strong>GFI</strong> <strong>MailArchiver</strong> Import- und Export-Tool auf Konfiguration, um das DialogfeldArchivspeicher-Verwaltung zu öffnen.<strong>GFI</strong> <strong>MailArchiver</strong> 6 Importieren und Exportieren von E-Mails | 170
Screenshot 106: Archivspeicherpläne2. Klicken Sie auf Hinzufügen.3. Wählen Sie die Option Neuen Archivspeicher erstellen, um einen neuen Archivspeicher zuerstellen oder Vorhandenen Archivspeicher verwenden, so dass <strong>GFI</strong> <strong>MailArchiver</strong> einen neuenArchivspeicher für Sie erstellt.4. Wählen Sie einen Namen für die Datenbank aus, oder geben Sie einen Namen ein, und wählen Siefür die in der Datenbank zu speichernden E-Mails die Datumsangaben Von: und Bis:.5. Klicken Sie auf OK und Speichern, um die Einrichtung des Archivspeichers abzuschließen.Hinzufügen eines neuen ArchivspeicherplansHINWEISArchivspeicher werden automatisch unter Verwendung des in <strong>GFI</strong> <strong>MailArchiver</strong>konfigurierten Archivspeicherprofils erstellt. Weitere Informationen zuArchivspeicherprofilen finden Sie im Abschnitt „Auswählen und Vorbereiten einerDatenbank für die Verwendung mit <strong>GFI</strong> <strong>MailArchiver</strong>“ im Kapitel „Verwalten vonArchivspeichern“ in diesem Handbuch.<strong>GFI</strong> <strong>MailArchiver</strong> 6 Importieren und Exportieren von E-Mails | 171
HINWEISEs kann jeweils nur ein Archivspeicherplan erstellt werden.1. Klicken Sie im <strong>GFI</strong> <strong>MailArchiver</strong> Import- und Export-Tool auf Konfiguration, um das DialogfeldArchivspeicher-Verwaltung zu öffnen.Screenshot 107: Archivspeicherpläne2. Klicken Sie auf Plan.<strong>GFI</strong> <strong>MailArchiver</strong> 6 Importieren und Exportieren von E-Mails | 172
Screenshot 108: Datumsplanassistent3. Wählen Sie mithilfe des Schiebereglers den Datumsbereich, der von diesem Plan abgedeckt werdensoll. Wenn Sie die ungefähre Größe der zu importierenden E-Mails kennen, wählen Sie Ja, ist mirbekannt. Wählen Sie andernfalls Nein, ist mir nicht bekannt. Klicken Sie auf Weiter.4. Wenn Sie im vorhergehenden Bildschirm die Option Ja, ist mir bekannt ausgewählt haben, werdenSie dazu aufgefordert, die ungefähre Größe der zu importierenden E-Mails anzugeben. Klicken Sieanschließend auf Weiter. Fahren Sie andernfalls mit dem nächsten Schritt fort.5. Legen Sie fest, wie oft ein Rollover des Archivspeichers stattfinden soll, und klicken Sie auf Fertigstellen.HINWEISDie hier angegebenen Datumsbereiche überschreiben alle in einem Archivspeicherplanfestgelegten Datumsbereiche. Weitere Informationen zu Archivspeicherplänen finden Sieim Abschnitt „Hinzufügen eines neuen Archivspeicherplans“.6. Klicken Sie auf Speichern, um die Einstellungen zu speichern.6.4.2 Importieren von <strong>GFI</strong> <strong>MailArchiver</strong> 2-Datenbanken von einem Remote-ComputerDieser Abschnitt ist nur relevant, wenn E-Mails von einem Remote-Computer importiert werden.Wenn sich die zu importierenden E-Mails auf demselben Computer wie <strong>GFI</strong> <strong>MailArchiver</strong> befinden,fahren Sie mit Ausführen des <strong>GFI</strong> <strong>MailArchiver</strong> Import- und Export-Tools in diesem Handbuch fort.Mit <strong>GFI</strong> <strong>MailArchiver</strong> können Sie <strong>GFI</strong> <strong>MailArchiver</strong> 2-Datenbanken extrahieren, die sich auf Remote-Computern befinden. Gehen Sie dazu wie folgt vor:1. Wechseln Sie auf dem Computer, auf dem <strong>GFI</strong> <strong>MailArchiver</strong> installiert ist, in das Verzeichnis \MAIS\.<strong>GFI</strong> <strong>MailArchiver</strong> 6 Importieren und Exportieren von E-Mails | 173
2. Geben Sie den Ordner Pickup (Sammelordner) frei, um dem Remote-Computer, auf dem der E-Mail-Exportassistent für <strong>GFI</strong> <strong>MailArchiver</strong> 2 ausgeführt wird, vollen Lese- und Schreibzugriff zuerteilen. So geben Sie einen Ordner frei:Unter Windows Server 2003:a. Klicken Sie mit der rechten Maustaste auf den Sammelordner, und wählen SieFreigabe und Sicherheit... aus.b. Wählen Sie Diesen Ordner freigeben, und klicken Sie auf die SchaltflächeBerechtigungen, um das Dialogfeld Berechtigungen zu öffnen.c. Klicken Sie auf Hinzufügen.d. Geben Sie den Benutzernamen des Benutzers ein, bei dem das Tool ausgeführtwerden soll, und klicken Sie auf Namen überprüfen, um die Benutzerdaten zubestätigen.e. Klicken Sie auf OK, um den Benutzer im Dialogfeld Berechtigungen hinzuzufügen.f. Wählen Sie im Dialogfeld Berechtigungen den hinzugefügten Benutzernamen aus, undaktivieren Sie für Vollzugriff das Kontrollkästchen Zulassen.g. Klicken Sie auf OK, um die Einstellungen zu speichern und das DialogfeldBerechtigungen zu schließen.h. Klicken Sie auf OK, um die Einstellungen zu speichern und das Dialogfeld für dieFreigabe der Ordnereigenschaften zu schließen.Unter Windows Server 2008:a. Klicken Sie mit der rechten Maustaste auf den Sammelordner, und wählen SieFreigeben…b. Geben Sie die Anmeldeinformationen ein, unter denen das <strong>GFI</strong> <strong>MailArchiver</strong> ImportundExport-Tool ausgeführt werden soll, und klicken Sie auf Hinzufügen.c. Wählen Sie aus der Dropdown-Liste Berechtigungsebene neben dem hinzugefügtenBenutzer die Option Mitbesitzer aus.d. Wählen Sie Freigeben, und klicken Sie auf Fertig.3. Kehren Sie zum Pfad zurück, unter dem <strong>GFI</strong> <strong>MailArchiver</strong> installiert ist, und kopieren Sie denOrdner MarcImportExport.4. Fügen Sie den Ordner auf dem Remote-Computer ein.5. Führen Sie die Datei MArcImportExport.exe aus.6.4.3 Schritt 2: Ausführen des <strong>GFI</strong> <strong>MailArchiver</strong> Import- und Export-Tools für den Import aus<strong>GFI</strong> <strong>MailArchiver</strong> 2HINWEISDas <strong>GFI</strong> <strong>MailArchiver</strong> Import- und Export-Tool ändert nicht die alte <strong>GFI</strong> <strong>MailArchiver</strong> 2-Datenbank.So extrahieren Sie E-Mails aus einer Microsoft SQL Server-Datenbank in <strong>GFI</strong> <strong>MailArchiver</strong> 2:<strong>GFI</strong> <strong>MailArchiver</strong> 6 Importieren und Exportieren von E-Mails | 174
1. Laden Sie das <strong>GFI</strong> <strong>MailArchiver</strong> Import- und Export-Tool, indem Sie zu Start > Programme > <strong>GFI</strong><strong>MailArchiver</strong> > <strong>GFI</strong> <strong>MailArchiver</strong> Import- und Export-Tool navigieren.2. Klicken Sie im Hauptfenster auf E-Mails aus <strong>GFI</strong> <strong>MailArchiver</strong> 2 importieren.3. Geben Sie unter Servername/IP-Adresse die Serverdetails zum Speicherort der<strong>GFI</strong> <strong>MailArchiver</strong> 2-Datenbank an:Wählen Sie den Microsoft SQL Server in der Liste aus, odergeben Sie den Namen des Computers ein, odergeben Sie die IP-Adresse ein.4. Wählen Sie unter Authentifizierung mit die Authentifizierungsmethode aus, mit der eineVerbindung zum Microsoft SQL Server hergestellt werden soll.Wählen Sie Momentan angemeldeter Benutzer, oderwählen Sie Microsoft SQL Server-Authentifizierung, und geben Sie einen Benutzernamen und daszugehörige Kennwort an.5. Wählen Sie aus der Liste <strong>GFI</strong> <strong>MailArchiver</strong> 2-Datenbank die Datenbank aus, aus der E-Mailsexportiert werden sollen.6. Wählen Sie im Bereich Optionen den Speicherort aus, an dem das Programm die exportierten E-Mails speichern soll. Wählen Sie:In <strong>GFI</strong> <strong>MailArchiver</strong> importieren – Importiert E-Mails automatisch in die Archivspeicher von<strong>GFI</strong> <strong>MailArchiver</strong>.In angegebenen Pfad exportieren – E-Mails werden im Rohformat in einem benutzerdefiniertenOrdner gespeichert. Klicken Sie auf Durchsuchen, um den benutzerdefinierten Ordner zukonfigurieren.7. Klicken Sie auf Weiter, um den Exportvorgang zu starten.8. Wenn der Exportvorgang abgeschlossen ist, klicken Sie auf Fertig stellen.HINWEISDie Dauer des Exportvorgangs hängt von der Menge der in der <strong>GFI</strong> <strong>MailArchiver</strong> 2-Datenbank gespeicherten E-Mails ab.6.5 Importieren von E-Mails aus <strong>GFI</strong> MailEssentialsDa <strong>GFI</strong> <strong>MailArchiver</strong> und <strong>GFI</strong> MailEssentials über unterschiedliche Datenbankschemata verfügen, kann<strong>GFI</strong> <strong>MailArchiver</strong> Datenbanken von <strong>GFI</strong> MailEssentials nicht direkt verwenden.Um E-Mails aus <strong>GFI</strong> MailEssentials zu archivieren, wird die Installation von <strong>GFI</strong> <strong>MailArchiver</strong> um einSetup ergänzt, mit dem E-Mails aus <strong>GFI</strong> MailEssentials extrahiert werden können.<strong>GFI</strong> <strong>MailArchiver</strong> 6 Importieren und Exportieren von E-Mails | 175
E-Mails von <strong>GFI</strong> MailEssentials werden in folgenden Schritten in<strong>GFI</strong> <strong>MailArchiver</strong> übertragen:1. Das <strong>GFI</strong> <strong>MailArchiver</strong> Import- und Export-Tool extrahiert E-Mailsaus einem <strong>GFI</strong> MailEssentials-Archiv.2. Das <strong>GFI</strong> <strong>MailArchiver</strong> Import- und Export-Tool konvertiert die E-Mails in das MIME-Format.3. Der <strong>GFI</strong> <strong>MailArchiver</strong>-Import Service verarbeitet die extrahiertenE-Mails gemäß ihrem jeweiligen Datum.4. <strong>GFI</strong> <strong>MailArchiver</strong> speichert die E-Mails im entsprechendenArchivspeicher.5. E-Mails, bei denen ein Fehler auftritt, werden zur Überprüfung ineinem separaten Ordner gespeichert.HINWEISDas <strong>GFI</strong> <strong>MailArchiver</strong> Import- und Export-Tool kann nur E-Mailsaus einer <strong>GFI</strong> MailEssentials Microsoft SQL Server-Datenbankexportieren.6.5.1 Schritt 1:Konfigurieren der <strong>GFI</strong> <strong>MailArchiver</strong>-ImportkonfigurationMit dem <strong>GFI</strong> <strong>MailArchiver</strong>-Import Service können Sie die extrahierten E-Mails analysieren und imgeeigneten <strong>GFI</strong> <strong>MailArchiver</strong>-Archivspeicher ablegen.HINWEISBevor Sie im <strong>GFI</strong> <strong>MailArchiver</strong>-Import Service Datenspeicher hinzufügen, müssen Sie dieArchivspeicher gemäß den folgenden Anweisungen konfigurieren.<strong>GFI</strong> <strong>MailArchiver</strong> 6 Importieren und Exportieren von E-Mails | 176
Verwalten von Archivspeichern für den <strong>GFI</strong> <strong>MailArchiver</strong>-Import Service1. Klicken Sie auf Start > Programme > <strong>GFI</strong> <strong>MailArchiver</strong> > <strong>GFI</strong> <strong>MailArchiver</strong> Import- und Export-Tool2. Klicken Sie auf Importkonfiguration, um das Fenster <strong>GFI</strong> <strong>MailArchiver</strong> Import- und Export-Tool zuöffnen. In der folgenden Tabelle werden die verfügbaren Optionen beschrieben.Tabelle 62: <strong>GFI</strong> <strong>MailArchiver</strong>-Import Service: Konfigurationsoptionen für ArchivspeicherOPTIONPlanHinzufügenÄndernEntfernenFilter(Plan/benutzerdefiniert)ImportaktivitätBESCHREIBUNGErmöglicht die Konfiguration eines Archivspeicherplans.Ermöglicht das Hinzufügen eines neuen Archivspeichers zum Speichern importierter E-Mails.Wählen Sie einen zuvor erstellten Archivspeicher oder Archivspeicherplan, und klicken Sieauf Ändern, um die gewünschten Änderungen vorzunehmen.Ermöglicht Ihnen das Entfernen eines zuvor erstellten Archivspeichers oderArchivspeicherplans. Wählen Sie den zu entfernenden Plan aus, und klicken Sie aufEntfernen.Klicken Sie auf einen der angezeigten Ordner, um die Listenansicht nach Archivspeichernoder Archivspeicherplänen zu filtern.Ermöglicht Ihnen zu überprüfen, in welche Archivspeicher E-Mails importiert wurden.In <strong>GFI</strong> <strong>MailArchiver</strong> Import- und Export-Tool können Sie eigenständige Archivspeicher erstellen, in diearchivierte E-Mails importiert werden. Alternativ können Sie auch einen benutzerdefiniertenArchivspeicherplan erstellen, der nach einem festgelegten Zeitintervall automatisch Archivspeichererstellt.Hinzufügen eines neuen ArchivspeichersHINWEISArchivspeicher werden automatisch unter Verwendung des in <strong>GFI</strong> <strong>MailArchiver</strong>konfigurierten Archivspeicherprofils erstellt. Weitere Informationen zuArchivspeicherprofilen finden Sie im Abschnitt „Auswählen und Vorbereiten einerDatenbank für die Verwendung mit <strong>GFI</strong> <strong>MailArchiver</strong>“ im Kapitel „Verwalten vonArchivspeichern“ in diesem Handbuch.1. Klicken Sie im <strong>GFI</strong> <strong>MailArchiver</strong> Import- und Export-Tool auf Konfiguration, um das DialogfeldArchivspeicher-Verwaltung zu öffnen.<strong>GFI</strong> <strong>MailArchiver</strong> 6 Importieren und Exportieren von E-Mails | 177
Screenshot 109: Archivspeicherpläne2. Klicken Sie auf Hinzufügen.3. Wählen Sie die Option Neuen Archivspeicher erstellen, um einen neuen Archivspeicher zuerstellen oder Vorhandenen Archivspeicher verwenden, so dass <strong>GFI</strong> <strong>MailArchiver</strong> einen neuenArchivspeicher für Sie erstellt.4. Wählen Sie einen Namen für die Datenbank aus, oder geben Sie einen Namen ein, und wählen Siefür die in der Datenbank zu speichernden E-Mails die Datumsangaben Von: und Bis:.5. Klicken Sie auf OK und Speichern, um die Einrichtung des Archivspeichers abzuschließen.Hinzufügen eines neuen ArchivspeicherplansHINWEISArchivspeicher werden automatisch unter Verwendung des in <strong>GFI</strong> <strong>MailArchiver</strong>konfigurierten Archivspeicherprofils erstellt. Weitere Informationen zuArchivspeicherprofilen finden Sie im Abschnitt „Auswählen und Vorbereiten einerDatenbank für die Verwendung mit <strong>GFI</strong> <strong>MailArchiver</strong>“ im Kapitel „Verwalten vonArchivspeichern“ in diesem Handbuch.<strong>GFI</strong> <strong>MailArchiver</strong> 6 Importieren und Exportieren von E-Mails | 178
HINWEISEs kann jeweils nur ein Archivspeicherplan erstellt werden.1. Klicken Sie im <strong>GFI</strong> <strong>MailArchiver</strong> Import- und Export-Tool auf Konfiguration, um das DialogfeldArchivspeicher-Verwaltung zu öffnen.Screenshot 110: Archivspeicherpläne2. Klicken Sie auf Plan.<strong>GFI</strong> <strong>MailArchiver</strong> 6 Importieren und Exportieren von E-Mails | 179
Screenshot 111: Datumsplanassistent3. Wählen Sie mithilfe des Schiebereglers den Datumsbereich, der von diesem Plan abgedeckt werdensoll. Wenn Sie die ungefähre Größe der zu importierenden E-Mails kennen, wählen Sie Ja, ist mirbekannt. Wählen Sie andernfalls Nein, ist mir nicht bekannt. Klicken Sie auf Weiter.4. Wenn Sie im vorhergehenden Bildschirm die Option Ja, ist mir bekannt ausgewählt haben, werdenSie dazu aufgefordert, die ungefähre Größe der zu importierenden E-Mails anzugeben. Klicken Sieanschließend auf Weiter. Fahren Sie andernfalls mit dem nächsten Schritt fort.5. Legen Sie fest, wie oft ein Rollover des Archivspeichers stattfinden soll, und klicken Sie auf Fertigstellen.HINWEISDie hier angegebenen Datumsbereiche überschreiben alle in einem Archivspeicherplanfestgelegten Datumsbereiche. Weitere Informationen zu Archivspeicherplänen finden Sieim Abschnitt „Hinzufügen eines neuen Archivspeicherplans“.6. Klicken Sie auf Speichern, um die Einstellungen zu speichern.6.5.2 Importieren von <strong>GFI</strong> MailEssentials-Archiven von einem Remote-ComputerDieser Abschnitt ist nur relevant, wenn E-Mails von einem Remote-Computer importiert werden.Wenn sich die zu importierenden E-Mails auf demselben Computer wie <strong>GFI</strong> <strong>MailArchiver</strong> befinden,fahren Sie mit Ausführen des <strong>GFI</strong> <strong>MailArchiver</strong> Import- und Export-Tools in diesem Handbuch fort.Mit <strong>GFI</strong> <strong>MailArchiver</strong> können Sie E-Mail-Archive von <strong>GFI</strong> MailEssentials extrahieren, die sich aufRemote-Computern befinden. Gehen Sie dazu wie folgt vor:1. Wechseln Sie auf dem Computer, auf dem <strong>GFI</strong> <strong>MailArchiver</strong> installiert ist, in das Verzeichnis \MAIS\.<strong>GFI</strong> <strong>MailArchiver</strong> 6 Importieren und Exportieren von E-Mails | 180
2. Geben Sie den Ordner Pickup (Sammelordner) frei, um dem Remote-Computer, auf dem derAssistent für <strong>GFI</strong> MailEssentials Email Archive Export ausgeführt wird, vollen Lese- undSchreibzugriff zu erteilen. So geben Sie einen Ordner frei:Unter Windows Server 2003:a. Klicken Sie mit der rechten Maustaste auf den Sammelordner, und wählen SieFreigabe und Sicherheit... aus.b. Wählen Sie Diesen Ordner freigeben, und klicken Sie auf die SchaltflächeBerechtigungen, um das Dialogfeld Berechtigungen zu öffnen.c. Klicken Sie auf Hinzufügen.d. Geben Sie den Benutzernamen des Benutzers ein, bei dem das Tool ausgeführtwerden soll, und klicken Sie auf Namen überprüfen, um die Benutzerdaten zubestätigen.e. Klicken Sie auf OK, um den Benutzer im Dialogfeld Berechtigungen hinzuzufügen.f. Wählen Sie im Dialogfeld Berechtigungen den hinzugefügten Benutzernamen aus, undaktivieren Sie für Vollzugriff das Kontrollkästchen Zulassen.g. Klicken Sie auf OK, um die Einstellungen zu speichern und das DialogfeldBerechtigungen zu schließen.h. Klicken Sie auf OK, um die Einstellungen zu speichern und das Dialogfeld für dieFreigabe der Ordnereigenschaften zu schließen.Unter Windows Server 2008:a. Klicken Sie mit der rechten Maustaste auf den Sammelordner, und wählen SieFreigeben…b. Geben Sie die Anmeldeinformationen ein, unter denen das <strong>GFI</strong> <strong>MailArchiver</strong> ImportundExport-Tool ausgeführt werden soll, und klicken Sie auf Hinzufügen.c. Wählen Sie aus der Dropdown-Liste Berechtigungsebene neben dem hinzugefügtenBenutzer die Option Mitbesitzer aus.d. Wählen Sie Freigeben, und klicken Sie auf Fertig.3. Kehren Sie zum Pfad zurück, unter dem <strong>GFI</strong> <strong>MailArchiver</strong> installiert ist, und kopieren Sie denOrdner MarcImportExport.4. Fügen Sie den Ordner auf dem Remote-Computer ein.5. Führen Sie die Datei MArcImportExport.exe aus.6.5.3 Schritt 2: Ausführen des <strong>GFI</strong> <strong>MailArchiver</strong> Import- und Export-Tools für den Import aus <strong>GFI</strong>MailEssentialsHINWEISDas <strong>GFI</strong> <strong>MailArchiver</strong> Import- und Export-Tools ändert nicht die alte <strong>GFI</strong> MailEssentials-E-Mail-Archivdatenbank.So extrahieren Sie E-Mails aus einem E-Mail-Archiv von MailEssentials auf einem SQL-Server:<strong>GFI</strong> <strong>MailArchiver</strong> 6 Importieren und Exportieren von E-Mails | 181
1. Laden Sie das <strong>GFI</strong> <strong>MailArchiver</strong> Import- und Export-Tool, indem Sie zu Start > Programme > <strong>GFI</strong><strong>MailArchiver</strong> > <strong>GFI</strong> <strong>MailArchiver</strong> Import- und Export-Tool navigieren.2. Klicken Sie im Hauptfenster auf E-Mails aus <strong>GFI</strong> <strong>MailArchiver</strong> 2 importieren.3. Geben Sie unter Servername/IP-Adresse die Serverdetails zum Speicherort der <strong>GFI</strong> MailEssentials-Datenbank an:Wählen Sie den Microsoft SQL Server in der Liste aus, odergeben Sie den Namen des Computers ein, odergeben Sie die IP-Adresse ein.4. Wählen Sie unter Authentifizierung mit die Authentifizierungsmethode aus, mit der eineVerbindung zum Microsoft SQL Server hergestellt werden soll.Wählen Sie Momentan angemeldeter Benutzer, oderwählen Sie Microsoft SQL Server-Authentifizierung, und geben Sie einen Benutzernamen und daszugehörige Kennwort an.5. Wählen Sie aus der Liste <strong>GFI</strong> MailEssentials-Datenbank die Datenbank aus, aus der E-Mailsexportiert werden sollen.6. Wählen Sie im Bereich Optionen den Speicherort aus, an dem das Programm die exportierten E-Mails speichern soll. Wählen Sie:In <strong>GFI</strong> <strong>MailArchiver</strong> importieren – Importiert E-Mails automatisch in die Archivspeicher von<strong>GFI</strong> <strong>MailArchiver</strong>.In angegebenen Pfad exportieren – E-Mails werden im Rohformat in einem benutzerdefiniertenOrdner gespeichert. Klicken Sie auf Durchsuchen, um den benutzerdefinierten Ordner zukonfigurieren.7. Klicken Sie auf Weiter, um den Exportvorgang zu starten.8. Wenn der Exportvorgang abgeschlossen ist, klicken Sie auf Fertig stellen.HINWEISDie Dauer des Exportvorgangs hängt von der Menge der in der <strong>GFI</strong> MailEssentials-Datenbank gespeicherten E-Mails ab.6.5.4 Importieren von E-Mails in die Archivspeicher durch <strong>GFI</strong> <strong>MailArchiver</strong>Nachdem das <strong>GFI</strong> <strong>MailArchiver</strong> Import- und Export-Tool ausgeführt wurde, werden die exportieren E-Mails im „Rohformat“ im Zielordner gespeichert, der beim Ausführen des Assistenten angegebenwurde. Beim Importieren von E-Mails nach <strong>GFI</strong> <strong>MailArchiver</strong> werden die extrahierten E-Mails im <strong>GFI</strong><strong>MailArchiver</strong>-Sammelordner gespeichert. Der Pfad zu diesem Ordner lautet: \MAIS\Pickup.HINWEISVerschieben Sie die E-Mails manuell in den Sammelordner, falls bereits E-Mailsexportiert wurden.E-Mails im Sammelordner des <strong>GFI</strong> <strong>MailArchiver</strong>-Import Service werden wie folgt verarbeitet:<strong>GFI</strong> <strong>MailArchiver</strong> 6 Importieren und Exportieren von E-Mails | 182
E-Mails werden so im Warteordner abgelegt, dass sie im entsprechenden Archivspeicher archiviertwerden können.Wenn eine E-Mail im Sammelordner ein Datum aufweist, das zu keinem Datumsbereich derkonfigurierten Archivspeicher passt oder die E-Mail beschädigt ist, verschiebt der Import Servicedie E-Mail in den Ordner „Unclassified“.Die Standardpfade dieser Ordner lauten wie folgt:Warteordner: \MAIS\QueueUnclassified-Ordner: \MAIS\Unclassified6.5.5 Nicht klassifizierte E-MailsDer <strong>GFI</strong> <strong>MailArchiver</strong>-Import Service stuft E-Mails als nicht klassifiziert ein, wenn das Datum nichtinnerhalb des Datumsbereichs eines der Archivordner liegt.Für jede nicht klassifizierte E-Mail erstellt der <strong>GFI</strong> <strong>MailArchiver</strong>-Import Service vier Dateien im Ordner„Unclassified“, z. B.:200903mchnname_112132568200036_[20061123173817].body200903mchnname_112132568200036_[20061123173817].emc200903mchnname_112132568200036_[20061123173817].eml200903mchnname_112132568200036_[20061123173817].envelopeDer erste Teil des Dateinamens im Ordner „Unclassified“ beginnt mit dem Jahr und dem Monat, indenen die E-Mail gesendet wurde.WICHTIGBeträgt oder übersteigt die Anzahl der E-Mails im Ordner „Unclassified“ die Zahl 500,wird der Importvorgang unterbrochen. Löschen Sie in diesem Fall alle unerwünschten E-Mails, oder importieren Sie die E-Mails in einen Archivordner.So importieren Sie E-Mails in einen Archivordner:1. Konfigurieren Sie einen oder mehrere Archivordner, so dass diese die Daten der zu archivierendenE-Mails abdecken.2. Beenden Sie den <strong>GFI</strong> <strong>MailArchiver</strong>-Import Service über Start > Systemsteuerung > Verwaltung >Dienste.3. Klicken Sie mit der rechten Maustaste auf <strong>GFI</strong> <strong>MailArchiver</strong>-Import Service, und klicken Sie aufStopp.4. Gehen Sie zum Ordner Unclassified.5. Verschieben Sie alle vier Dateien der zu importierenden E-Mails in den Warteordner.6. Kehren Sie zur Services-Verwaltungskonsole zurück, klicken Sie mit der rechten Maustaste auf <strong>GFI</strong><strong>MailArchiver</strong>-Import Service, und wählen Sie Start aus.6.6 Exportieren von E-Mails aus <strong>GFI</strong> <strong>MailArchiver</strong>-ArchivspeichernMit der OneClick Restore-Funktion von <strong>GFI</strong> <strong>MailArchiver</strong> können Sie einzelne E-Mails für eine selbstfestgelegte E-Mail-Adresse wiederherstellen. Wenn Sie jedoch mehrere E-Mails gleichzeitigexportieren oder wiederherstellen möchten, müssen Sie das <strong>GFI</strong> <strong>MailArchiver</strong> Import- und Export-Tool<strong>GFI</strong> <strong>MailArchiver</strong> 6 Importieren und Exportieren von E-Mails | 183
verwenden. Mit diesem Tool können Sie eine Verbindung zu einer <strong>GFI</strong> <strong>MailArchiver</strong>-Installationherstellen, nach zu exportierenden E-Mails suchen und alle E-Mails in einem Schritt exportieren,indem Sie folgendermaßen vorgehen:Wiederherstellen für eine bestimmte E-Mail-AdresseHerunterladen in einen Ordner auf einem Datenträger im .eml- oder .msg-FormatHerunterladen in eine PST-DateiDie Exportfunktion des <strong>GFI</strong> <strong>MailArchiver</strong> Import- und Export-Tools ist hilfreich, um eine Gruppe von E-Mails zu exportieren, die bestimmte Suchkriterien erfüllen (z. B. um E-Mails als Hilfsquelle bei einemRechtsstreit zur Verfügung zu stellen).HINWEISBeim Exportvorgang wird eine Kopie der E-Mails exportiert. Die Original-E-Mails werdennicht aus den Archivspeichern entfernt.6.6.1 Exportieren von E-Mails1. Navigieren Sie zu Start > Programme > <strong>GFI</strong> <strong>MailArchiver</strong> > <strong>GFI</strong> <strong>MailArchiver</strong> Import- und Export-Tool2. Klicken Sie im Bereich Daten aus <strong>GFI</strong> <strong>MailArchiver</strong> exportieren auf E-Mails aus <strong>GFI</strong> <strong>MailArchiver</strong>herunterladen.Screenshot 112: E-Mail-Export: Herstellen der Verbindung zu <strong>GFI</strong> <strong>MailArchiver</strong>3. Gehen Sie im Bereich Anmeldeinformationen wie folgt vor:<strong>GFI</strong> <strong>MailArchiver</strong> 6 Importieren und Exportieren von E-Mails | 184
Geben Sie im Feld <strong>GFI</strong> <strong>MailArchiver</strong>-URL die für die Verbindung zu <strong>GFI</strong> <strong>MailArchiver</strong> verwendeteURL an.Wählen Sie Als aktueller Benutzer anmelden, um die Anmeldedaten des angemeldeten Benutzerszu verwenden, oder wählen Sie Andere Anmeldeinformationen verwenden, um für dieAnmeldung einen anderen Benutzernamen und ein anderes Kennwort zu verwenden.Klicken Sie auf Verbindung überprüfen, um sicherzustellen, dass mithilfe der angegebenenAnmeldeinformationen eine Verbindung zu der <strong>GFI</strong> <strong>MailArchiver</strong>-URL hergestellt werden kann.Klicken Sie zum Fortfahren auf Weiter.Screenshot 113: E-Mail-Export: Suchoptionen4. Wählen Sie eine der folgenden Suchoptionen:Gesamtes Postfach – Sucht nach allen E-Mails in einem bestimmten Postfach.E-Mails, die bestimmte Worte enthalten – Sucht nach E-Mails, die bestimmte Wörter im Betreff,im Textkörper und/oder im Anhang enthalten.E-Mails, die auf einer benutzerdefinierten Suche basieren – Sucht nach E-Mails, die in einembestimmten Archivspeicher bzw. in einem bestimmten Postfach gespeichert sind, oder E-Mails, dieeine bestimmte Kennzeichnung enthalten.Klicken Sie zum Fortfahren auf Weiter.5. Geben Sie in Abhängigkeit von dem im vorigen Schritt ausgewählten Suchtyp die Suchkriterien ein:<strong>GFI</strong> <strong>MailArchiver</strong> 6 Importieren und Exportieren von E-Mails | 185
Tabelle 63: Suchkriterien für E-Mail-ExportSUCHTYPGesamtesPostfachE-Mails mitspezifischenWörternE-Mails mitspezifischenSuchkriterienSUCHKRITERIENPostfachsucheAlle E-Mails in diesem Postfach – Klicken Sie auf die Schaltfläche …, und fügen Sie das Postfachhinzu, dessen E-Mails Sie durchsuchen möchten.Nur die ersten 5000 E-Mails abrufen – Die Suche gibt nur die ersten 5000 E-Mails zurück, die denSuchkriterien entsprechen.Einfache SucheSuche nach – Geben Sie Begriffe ein, nach denen im Betreff und Textkörper der E-Mails gesuchtwerden soll.In Anhängen suchen – Aktivieren Sie diese Option, um Anhänge in die Suche einzuschließen.Nur die ersten 5000 Vorkommnisse abrufen – Die Suche gibt nur die ersten 5000 E-Mails zurück,die den Suchkriterien entsprechen.Nur in Postfächern – Die Suche wird nur in bestimmten Postfächern durchgeführt. Klicken Sie aufdie Schaltfläche …, um das zu durchsuchende Postfach anzugeben.Erweiterte SucheIn allen Archivspeichern suchenSuche auf bestimmte Archivspeicher beschränken – Die Suche erfolgt nur in bestimmtenArchivspeichern. Klicken Sie auf den Hyperlink, um die zu durchsuchenden Archivspeicherauszuwählen.In Postfächern suchen – Aktivieren Sie diese Option, um in bestimmten Postfächern nach E-Mails zu suchen. Klicken Sie auf die Schaltfläche …, um die zu durchsuchenden Postfächerauszuwählen.Nur die ersten 5000 Vorkommnisse abrufen – Die Suche gibt nur die ersten 5000 E-Mails zurück,die den Suchkriterien entsprechen.Wählen Sie aus der Dropdown-Liste Abfragekriterien die Suchkriterien aus, und geben Sie dieBedingung an. Klicken Sie auf +, um weitere Kriterien hinzuzufügen.Klicken Sie auf Suchen, um alle übereinstimmenden E-Mails anzuzeigen. Klicken Sie zum Exportierender gefundenen E-Mails auf Weiter.<strong>GFI</strong> <strong>MailArchiver</strong> 6 Importieren und Exportieren von E-Mails | 186
Screenshot 114: E-Mail-Export: Exportoptionen6. Wählen Sie aus, wie Sie die E-Mails exportieren möchtenTabelle 64: E-Mail-ExportoptionenEXPORTOPTIONFür folgende E-Mail-AdressewiederherstellenIn folgenden OrdnerherunterladenIn PST herunterladenKONFIGURATIONWählen Sie diese Option, um E-Mails in ein Postfach zu exportieren. Geben Sie die E-Mail-Adresse awählen Sie die E-Mail-Versandmethode aus:E-Mails als separate Anhänge sendenE-Mails als Original sendenExportiert E-Mails an einen Speicherort auf der Festplatte. Geben Sie den Pfad ein, oder klicken SDurchsuchen, um den Ordner auszusuchen, in den die E-Mails exportiert werden sollen. Wählen SFormat aus, wie Sie die E-Mails exportieren möchten (EML- oder MSG-Format).Exportiert E-Mails in eine Microsoft Outlook-PST-Datei. Geben Sie den Pfad ein, oder klicken Sie aufDurchsuchen, um die PST-Datei auszusuchen, in die die E-Mails exportiert werden sollen. AktiviereOption Ordnerstruktur erhalten, um die Ordnerstruktur der exportierten E-Mails beizubehalten.7. Klicken Sie auf Weiter, um den Exportvorgang zu starten.8. Wenn der Exportvorgang abgeschlossen ist, klicken Sie auf Fertig stellen.HINWEISDie Dauer des Exportvorgangs hängt von der Menge der zu exportierenden E-Mails ab.<strong>GFI</strong> <strong>MailArchiver</strong> 6 Importieren und Exportieren von E-Mails | 187
6.6.2 Anzeigen einer E-Mail aus den SuchergebnissenNachdem Sie eine Suche durchgeführt haben, müssen Sie möglicherweise einige E-Mails aus derTrefferliste überprüfen, um sicherzugehen, dass sie die von Ihnen gewünschten Inhalte aufweisen.Doppelklicken Sie auf die anzuzeigende E-Mail. Das <strong>GFI</strong> <strong>MailArchiver</strong>-Stapelexport-Tool lädt die E-Mailin einem separaten Fenster.<strong>GFI</strong> <strong>MailArchiver</strong> 6 Importieren und Exportieren von E-Mails | 188
7 Wiederherstellen von PostfächernMit <strong>GFI</strong> <strong>MailArchiver</strong> können E-Mails in einem Postfach in Microsoft Exchange wiederhergestelltwerden, wenn Sie in <strong>GFI</strong> <strong>MailArchiver</strong>-Archivspeichern archiviert wurden. Dank der <strong>GFI</strong> <strong>MailArchiver</strong>-Wiederherstellungsfunktion für Postfächer können Sie beispielsweise E-Mails von gelöschtenPostfächern wiederherstellen.7.1 Wiederherstellen eines Postfachs1. Starten Sie in der <strong>GFI</strong> <strong>MailArchiver</strong>-Programmgruppe das <strong>GFI</strong> <strong>MailArchiver</strong>-Dienstprogramm zurWiederherstellung von Postfächern (<strong>GFI</strong> <strong>MailArchiver</strong> > Postfachwiederherstellung).Screenshot 115: Dienstprogramm zur Wiederherstellung von Postfächern2. Wählen Sie im Feld Aus Postfach wiederherstellen das Postfach aus, dessen E-Mailswiederhergestellt werden sollen.3. Wählen Sie Alle Nachrichten, um alle Nachrichten wiederherzustellen, oder geben Sie jeweils ein„Startdatum“ und ein „Enddatum“ ein, um E-Mails eines bestimmten Zeitraums wiederherzustellen.4. Geben Sie im Feld In Postfach das Postfach ein, in dem E-Mails wiederherstellt werden sollen.5. Klicken Sie auf Start, um den E-Mail-Wiederherstellungsvorgang zu starten.<strong>GFI</strong> <strong>MailArchiver</strong> 7 Wiederherstellen von Postfächern | 189
HINWEISDas Benutzerkonto, unter dem das <strong>GFI</strong> <strong>MailArchiver</strong>-Dienstprogramm zurWiederherstellung von Postfächern ausgeführt wird, muss über folgende Rechteverfügen:Zugriff auf E-Mails in <strong>GFI</strong> <strong>MailArchiver</strong> (Quelle),Lese- und Schreibzugriff auf das Microsoft Exchange Server-Postfach (Ziel),Ausführbare Rechte für den Computer, auf dem <strong>GFI</strong> <strong>MailArchiver</strong> installiert ist.Weitere Informationen hierzu finden Sie unter:http://kbase.gfi.com/showarticle.asp?id=KBID003917<strong>GFI</strong> <strong>MailArchiver</strong> 7 Wiederherstellen von Postfächern | 190
8 FehlerbehebungFehlerbehebung und SupportEinführungIn diesem Kapitel wird erklärt, wie bei der Installation von <strong>GFI</strong><strong>MailArchiver</strong> auftretende Probleme behoben werden können. Die wichtigsten verfügbarenInformationsquellen zum Beheben dieser Probleme lauten wie folgt:Dieses Handbuch – die meistenProbleme können Sie mithilfe der Informationen in diesem Abschnitt lösen.Artikel aus der<strong>GFI</strong> Knowledge BaseWebforumTechnischer Support von <strong>GFI</strong>8.1 <strong>GFI</strong> SkyNet<strong>GFI</strong> pflegt ein umfangreiches Knowledge Base-Repository, in dem Lösungen für die häufigstenProbleme beschrieben sind. <strong>GFI</strong> SkyNet enthält immer die aktuelle Liste der Fragen, die an dentechnischen Support gerichtet wurden, sowie die neuesten Patches. Wenn die Informationen in dieserAnleitung nicht ausreichen, um Ihre Probleme zu lösen, schlagen Sie bitte unter <strong>GFI</strong> SkyNet nach:http://kb.gfi.com/.8.2 WebforumÜber das <strong>GFI</strong>-Webforum erhalten Sie technischen Support von Benutzer zu Benutzer. Zum Webforumgelangen Sie über folgende URL-Adresse: http://forums.gfi.com/.8.3 Technischen Support anfragenWenn Sie mit keiner der oben angegebenen Ressourcen Ihre Probleme beheben können, wenden Siesich bitte an das technische Supportteam von <strong>GFI</strong>. Füllen Sie dazu ein Online-Support-Formular aus,oder rufen Sie an.Online: Füllen Sie das Anfrageformular für den Support aus, und befolgen Sie genau dieAnweisungen auf dieser Seite, um Ihre Support-Anfrage unter folgendem Link zu übermitteln:http://support.gfi.com/supportrequestform.asp.Telefon: Die korrekte Telefonnummer für den technischen Support Ihrer Region finden Sie unter:http://www.gfi.com/company/contact.htm.HINWEISHalten Sie bitte Ihre Kundennummer bereit, wenn Sie sich an den technischen Supportwenden. Ihre Kundennummer entspricht der Online-Kontonummer, die Sie bei der erstenRegistrierung Ihrer Lizenzschlüssel im <strong>GFI</strong>-Kundenbereich unter folgendem Link erhaltenhaben: http://customers.gfi.com.Für die Beantwortung Ihrer Anfrage benötigt <strong>GFI</strong> in Abhängigkeit von Ihrer Zeitzone maximal24 Stunden.8.4 DokumentationWenn dieses Handbuch Ihren Erwartungen nicht entspricht oder Sie der Meinung sind, dass dieDokumentation verbessert werden kann, senden Sie uns bitte eine E-Mail an: documentation@gfi.com.<strong>GFI</strong> <strong>MailArchiver</strong> 8 Fehlerbehebung | 191
8.5 Probleme bei der InstallationTabelle 65: Probleme bei der InstallationPROBLEMBei der Installation von <strong>GFI</strong> <strong>MailArchiver</strong> wirdeine der folgenden Fehlermeldungenangezeigt:Fehler 1720. Bei diesem Windows-Installationspaket liegt ein Problemvor. Ein zum Abschließen dieserInstallation benötigtes Skript konntenicht gestartet werden. Setzen Sie sichmit dem Support oder dem Anbieterdes Pakets in Verbindung.Installations-Engine konnte vom Setupnicht gestartet werden: Zugriffverweigert.Fehler bei der Installation vonIkernel.exe, Zugriff verweigert.BESCHREIBUNG1. Deaktivieren Sie die Echtzeitprüfung von Virenschutzprogrammenoder anderer Software, die Ihren Computer in Echtzeit überprüft.2. Stellen Sie sicher, dass keine Software installiert ist, die Dateienautomatisch aus dem TEMP-Verzeichnis entfernt.3. Melden Sie sich auf dem Computer mit dem Konto desDomänenadministrators an.4. Laden Sie hier die aktuellste Version von Windows Scripting Host &Windows Installer für Ihr Windows-Betriebssystem herunter, undinstallieren Sie es:http://www.microsoft.com/downloads/5. Überprüfen Sie, ob die folgenden Microsoft Windows-Technologienordnungsgemäß installiert und nicht beschädigt sind:Microsoft Windows Management Instrumentation (WMI)Microsoft Windows InstallerMicrosoft .NET FrameworkMicrosoft Data Access Components (MDAC)6. Überprüfen Sie, ob die folgenden Systembibliotheken unter ordnungsgemäß registriert sind:Oleaut32.dllurlmon.dllole32.dllActxprxy.dllScrrun.dllBrowseui.dllMshtml.dllShdocvw.dllShell32.dllGehen Sie wie folgt vor, um eine Bibliothek bei einem Betriebssystemzu registrieren:1. Klicken Sie auf Start, und wählen Sie Ausführen.2. Geben Sie „cmd.exe“ ein, und drücken Sie die Eingabetaste.3. Geben Sie „regsvr32 “ ein. Beispiel:‘regsvr32 c:\windows\system32\urlmon.dll’4. Legen Sie die Installationsdatei in einem temporären Verzeichnis(z. B. C:\temp) auf dem Computer ab, auf dem Sie das <strong>GFI</strong>-Produktinstallieren.5. Überprüfen Sie außerdem die DCOM (Distributed Component ObjectModel)-Genehmigungen. Erläuterungen hierzu finden Sie unter:http://support.microsoft.com/default.aspx?scid=kb;en-us;295278<strong>GFI</strong> <strong>MailArchiver</strong> 8 Fehlerbehebung | 192
PROBLEMBei der Installation wird folgendeFehlermeldung angezeigt:Der Assistent wurde unterbrochen,bevor die Installation von<strong>GFI</strong> <strong>MailArchiver</strong> fertig gestellt werdenkonnte.Ihr System wurde nicht verändert. Umdie Installation zu einem anderenZeitpunkt abzuschließen, führen Siedas Setup erneut aus.BESCHREIBUNGUrsache:Windows Scripting Host (WSH) ist veraltet oder beschädigt.Lösung:Installieren Sie die neuste Version von Windows Scripting Host (WSH),und starten Sie den Computer neu. WSH kann von folgender URL-Adresse heruntergeladen werden:http://www.microsoft.com/downloads/details.aspx?FamilyId=C717D943-7E4B-4622-86EB-95A22B832CAA&displaylang=enDer Assistent wurde unterbrochen,bevor die Installation von<strong>GFI</strong> <strong>MailArchiver</strong> fertig gestellt werdenkonnte.<strong>GFI</strong> <strong>MailArchiver</strong> 8 Fehlerbehebung | 193
8.6 Allgemeine ProblemeTabelle 66: Allgemeine ProblemePROBLEM<strong>GFI</strong> <strong>MailArchiver</strong> kann beim Laden derWeboberfläche in Windows Server 2008 Benutzernicht authentifizieren.BESCHREIBUNGUrsache:Das Problem wird durch die Verwendung von Formular-Authentifizierung und die Installation von HTTP-Fehlermodulen inIIS7 verursacht.Lösung 1: Deinstallieren Sie das HTTP-Fehlermodul.Lösung 2: Entfernen Sie die HTTP-Fehler aus dem virtuellenVerzeichnis von <strong>GFI</strong> <strong>MailArchiver</strong>:1. Entsperren Sie das benutzerdefinierte Fehlermodul auf demServer.a. Wählen Sie im IIS-Manager den Server aus.b. Doppelklicken Sie auf das Symbol Module, undwählen Sie CustomErrorModule aus.c. Klicken Sie im Bereich Aktionen auf Entsperren.2. Entfernen Sie das benutzerdefinierte Fehlermodul aus demvirtuellen Verzeichnis von <strong>MailArchiver</strong>:Beim Laden von <strong>GFI</strong> <strong>MailArchiver</strong> wird im Browsereine leere Seite, HTML-Code oder Anleitungenzum Herunterladen von .aspx-Dateien angezeigt.Ursache:a. Wählen Sie das virtuelle Verzeichnis von<strong>MailArchiver</strong> aus.b. Wählen Sie CustomErrorModule.c. Klicken Sie im Aktionsbereich auf Entfernen unddann zur Bestätigung auf JA.ASP.NET ist nicht beim IIS-Webserver registriert.Lösung:Registrieren Sie ASP.NET:1. Ändern Sie in der Befehlszeile das Verzeichnis wie folgt:32 Bit-Computer: \Microsoft.NET\Framework\\64 Bit-Computer: \Microsoft.NET\Framework64\\2. Geben Sie aspnet_regiis.exe -i ein, und drücken Sie dieEingabetaste.<strong>GFI</strong> <strong>MailArchiver</strong> 8 Fehlerbehebung | 194
PROBLEM<strong>GFI</strong> <strong>MailArchiver</strong> kann beim Laden derWeboberfläche nicht authentifiziert werden:Fehler 401.BESCHREIBUNGUrsache:Dieser Fehler tritt auf, wenn die IIS-Authentifizierungsmethodeauf dem <strong>GFI</strong> <strong>MailArchiver</strong>-Server nicht korrekt konfiguriert ist.Lösung:Überprüfen Sie die verwendete IIS-Authentifizierungsmethode.IIS 61. Navigieren Sie zu Start > Programme > Verwaltung >Internetinformationsdienste (IIS)-Manager.2. Erweitern Sie > Websites >Standardwebsite, klicken Sie mit der rechten Maustaste auf<strong>MailArchiver</strong>, und wählen Sie Eigenschaften.3. Wählen Sie die Registerkarte Verzeichnissicherheit, undklicken Sie in unter „Authentifizierung und Zugriffssteuerung“ aufBearbeiten.4. Aktivieren Sie das Kontrollkästchen Anonymen Zugriffaktivieren.5. Wählen Sie im Bereich Authentifizierter Zugriff die gewünschteAuthentifizierungsmethode aus. Die Option Integrierte Windows-Authentifizierung wird empfohlen.6. Klicken Sie zweimal auf OK, und schließen Sie denInternetinformationsdienste (IIS)-Manager.IIS 71. Navigieren Sie zu Start > Programme > Verwaltung >Internetinformationsdienste (IIS)-Manager.2. Erweitern Sie > Sites >Standardwebsite, und wählen Sie <strong>MailArchiver</strong>.3. Doppelklicken Sie in der Funktionsansicht aufAuthentifizierung.4. Klicken Sie auf Anonyme Authentifizierung, und wählen Sie imrechten Bereich Aktivieren aus.5. Wählen Sie im rechten Bereich die gewünschteAuthentifizierungsmethode aus, und klicken Sie auf Aktivieren.Die Option Windows-Authentifizierung wird empfohlen.6. Schließen Sie den Internetinformationsdienste (IIS)-Manager.<strong>GFI</strong> <strong>MailArchiver</strong> 8 Fehlerbehebung | 195
PROBLEM<strong>GFI</strong> <strong>MailArchiver</strong> kann beim Laden derWeboberfläche nicht authentifiziert werden:Fehler 4000.BESCHREIBUNGUrsache:Dieser Fehler tritt auf, wenn auf dem <strong>GFI</strong> <strong>MailArchiver</strong>-Server eineandere Anwendung installiert ist, die eventuell dieselben Portswie <strong>GFI</strong> <strong>MailArchiver</strong> verwendet.Lösung:Stellen Sie sicher, dass die von <strong>GFI</strong> <strong>MailArchiver</strong> verwendetenPorts nicht von einer anderen Software verwendet werden:1. Starten Sie auf dem <strong>GFI</strong> <strong>MailArchiver</strong>-Server dieEingabeaufforderung.2. Geben Sie Folgendes in die Befehlszeile ein: netstat -abn>C:\netstat.txt. Daraufhin wird im Verzeichnis C:\ eineTextdatei mit dem Namen „netstat.txt“ erstellt.3. Öffnen Sie die Datei netstat.txt, und suchen Sie in der SpalteProto nach folgenden Einträgen:TCP 0.0.0.0: 8014 - [MArc.Core2.exe]TCP 0.0.0.0: 8017 - [MArc.Core.exe]TCP 0.0.0.0: 8018 - [MArc.Store.exe]TCP 0.0.0.0: 8019 - [MArc.Search.exe]TCP 0.0.0.0: 8020 - [MArc.MAIS.exe]Wenn ein Port nicht mit einer ausführbaren Datei übereinstimmt,muss die ausführbare Datei von <strong>GFI</strong> <strong>MailArchiver</strong> für dieVerwendung eines anderen Ports konfiguriert werden. So ändernSie einen Standardport:1. Wählen Sie Start > Ausführen, und geben Sie services.mscein.2. Beenden Sie alle <strong>GFI</strong> <strong>MailArchiver</strong>-Dienste.3. Navigieren Sie zum Installationsordner von <strong>GFI</strong> <strong>MailArchiver</strong>, understellen Sie eine Sicherungskopie der folgenden Dateien:..\Core\bin\MArc.Core.Remoting.exe.config..\Core\bin\MArc.UMPolling.ExPolling.exe.config..\Core2\bin\Marc.Core2.exe.config..\Core2\bin\Marc.Core2.Remoting.exe.config..\Mais\bin\MArc.MAIS.Remoting.exe.config..\Mais\bin\MArc.MAIS.exe.config..\Search\bin\MArc.Search.Remoting.exe.config..\Search\bin\MArc.Search.exe.config..\Store\bin\MArc.Store.Remoting.exe.config..\Store\bin\MArc.Store.exe.config..\ASPNET\remoting.config4. Öffnen Sie jede .config-Datei aus Schritt 3 in einem Texteditor,suchen Sie nach der zu ändernden Portnummer, und ersetzen Siesie durch eine neue Portnummer.Beispiel: Suchen Sie nach 8017, und ersetzen Sie die Nummerdurch 8117.HINWEIS: Achten Sie darauf, dass die neue Port-Nummernicht durch eine andere Anwendung belegt ist.5. Wenn Sie die Änderungen an der .config-Datei vorgenommenhaben, speichern Sie die Datei mit dem Zeichensatz UTF-8.<strong>GFI</strong> <strong>MailArchiver</strong> 8 Fehlerbehebung | 196
PROBLEMBeim Verschieben von E-Mails aus dem Ordner„Gesendete Objekte“ des Exchange-Postfachs ineinen anderen Ordner wird diese Verschiebung inder Ordnerstruktur des <strong>GFI</strong> <strong>MailArchiver</strong> nichtrepliziert.BESCHREIBUNG6. Klicken Sie auf Speichern, um die Änderungen zu übernehmen.7. Wenn alle .config-Dateien aktualisiert sind, starten Sie die inSchritt 2 angehaltenen Dienste für <strong>GFI</strong> <strong>MailArchiver</strong> neu.8. Wiederholen Sie den Test mit „netstat“ in der Befehlszeile, umzu überprüfen, ob <strong>GFI</strong> <strong>MailArchiver</strong> jetzt die neuen Portsverwendet.Ursache:Dieses Verhalten tritt auf, wenn der Exchange-Cache-Modus beiden Microsoft Outlook-Kontoeinstellungen des Benutzers aktiviertist. Weitere Informationen zum Exchange-Cache-Modus finden Siehier:http://office.microsoft.com/enus/outlook/HP010000671033.aspx?pid=CH010045991033Lösung:Deaktivieren Sie den Exchange-Cache-Modus von Microsoft Outlookwie folgt:Microsoft Outlook 2003:1. Klicken Sie auf Extras > E-Mail-Konten.2. Wählen Sie Vorhandene E-Mail-Konten anzeigen oderbearbeiten, und klicken Sie auf Weiter.3. Wählen Sie das Postfachkonto von Microsoft Exchange, undklicken Sie auf Ändern.4. Deaktivieren Sie die Option Exchange-Cache-Modus verwenden,und klicken Sie auf Weiter.5. Klicken Sie auf OK und auf Fertig stellen.6. Starten Sie Microsoft Outlook neu, um die Änderungen zuübernehmen.Microsoft Outlook 2007:1. Klicken Sie auf Extras > Kontoeinstellungen.2. Wählen Sie auf der Registerkarte E-Mail das Postfachkonto vonMicrosoft Exchange, und klicken Sie auf Ändern.3. Deaktivieren Sie die Option Exchange-Cache-Modus verwenden,und klicken Sie auf Weiter.4. Klicken Sie auf OK und auf Fertig stellen.5. Starten Sie Microsoft Outlook neu, um die Änderungen zuübernehmen.HINWEIS: Diese Lösung trifft nur auf E-Mails zu, die nachDeaktivierung des Exchange-Cache-Modus archiviert wurden.Beim Öffnen von E-Mails oder E-Mail-Anhängenüber die Benutzeroberfläche von <strong>GFI</strong> <strong>MailArchiver</strong>tritt einer der folgenden Fehler auf:Ein Webfehler wird mit dem Hinweisgemeldet, dass der heruntergeladeneAnhang beschädigt sei.Der heruntergeladene Anhang wird imInternet Explorer und nicht mit derStandardanwendung geöffnet.Ursache:Dieser Fehler kann auftreten, wenn ein Webfilter zwischen <strong>GFI</strong><strong>MailArchiver</strong>-Server und <strong>GFI</strong> <strong>MailArchiver</strong> Outlook Connectorinstalliert ist und HTTP-Anforderungen blockiert.Lösung:Konfigurieren Sie den Webfilter so, dass der gesamte HTTP-Verkehr vom <strong>GFI</strong> <strong>MailArchiver</strong>-Server zugelassen wird. Achten Siedarauf, dass die IP-Adresse, der NETBIOS-Name und der DNS-Namedes <strong>GFI</strong> <strong>MailArchiver</strong>-Servers nicht durch den Webfilter blockiertsind.Weitere Informationen hierzu finden Sie unter:http://kbase.gfi.com/showarticle.asp?id=KBID003387<strong>GFI</strong> <strong>MailArchiver</strong> 8 Fehlerbehebung | 197
8.7 Probleme beim Importieren und ExportierenTabelle 67: Probleme beim Importieren und ExportierenPROBLEM1. Fehlermeldung beimImportieren/Exportieren: „Der<strong>GFI</strong> <strong>MailArchiver</strong>-Import Service ist nichtaktiv”2. Fehlermeldung beimImportieren/Exportieren: „DerExportvorgang wurde angehalten, da für den<strong>GFI</strong> <strong>MailArchiver</strong>-Import Service keineDatenbanken konfiguriert sind.”3. Fehlermeldung beimImportieren/Exportieren: „Die Anzahl derDateien in der Warteschlange ist zu groß.Exportvorgänge wurden gestoppt, damit der<strong>GFI</strong> <strong>MailArchiver</strong>-Import Service Zeit hat, dasE-Mail-Backlog zu verarbeiten.”BESCHREIBUNGUrsache:Der <strong>GFI</strong> <strong>MailArchiver</strong>-Import Service wurde angehalten.Lösung:Stellen Sie sicher, dass der <strong>GFI</strong> <strong>MailArchiver</strong>-Import Service gestartetwird:1. Wählen Sie Start > Ausführen, geben Sie services.msc ein, unddrücken Sie die Eingabetaste.2. Stellen Sie sicher, dass der <strong>GFI</strong> <strong>MailArchiver</strong>-Import Service gestartetwird. Ist dies nicht der Fall, klicken Sie mit der rechten Maustaste aufden Dienst, und wählen Sie Start.Ursache:In der Konfiguration von <strong>GFI</strong> <strong>MailArchiver</strong>-Import Service sind keineDatenbanken konfiguriert.Lösung:Stellen Sie sicher, dass es sich bei dem im Rahmen des <strong>GFI</strong> <strong>MailArchiver</strong>-Import Service konfigurierten <strong>GFI</strong> <strong>MailArchiver</strong>-Archivspeicher nicht umeinen schreibgeschützten Archivspeicher handelt:1. Wählen Sie in <strong>GFI</strong> <strong>MailArchiver</strong> den Knoten Archivspeicher aus.2. Klicken Sie neben dem in <strong>GFI</strong> <strong>MailArchiver</strong>-Import Servicekonfigurierten Archivspeicher auf das Symbol Einstellungenbearbeiten.3. Achten Sie darauf, dass die Option Weitere Archivierung in diesemArchivspeicher verhindern deaktiviert ist.Ursache:<strong>GFI</strong> <strong>MailArchiver</strong> kann keine E-Mails in den Datenbanken archivieren.Hierdurch sammeln sich die E-Mails im Sammelordner. Wenn die Anzahl der E-Mails in diesemOrdner 300 erreicht, stoppt das <strong>GFI</strong> PST Export-Tool die Verarbeitung.Lösung:Überprüfen Sie, ob sich im Sammelordner mehr als 300 Dateien befinden. Wenndies der Fall ist, kann dies möglicherweise darauf hinweisen, dass keineE-Mails in den Archivspeicher geladen werden.1. Stellen Sie sicher, dass das <strong>GFI</strong> <strong>MailArchiver</strong>-Verzeichnis von einerEchtzeitsicherung und/oder von einer Virenprüfung ausgeschlossen ist.2. Stellen Sie sicher, dass <strong>GFI</strong> <strong>MailArchiver</strong> über eine stabile Verbindungzur Datenbank verfügt, und dass genügend Ressourcen für dieAuslastung verfügbar sind.3. Setzen Sie bei SQL-Server-Datenbanken die Einstellungen zumautomatischen Wachstum von Daten und Transaktionsprotokolldateienauf einen festen Wert in MB anstatt auf einen Prozentsatz. EmpfohleneWerte sind 10 MB für Transaktionsprotokolle und 100 MB für dieDatendateien. Stellen Sie außerdem sicher, dass die Option für DatenundTransaktionsdateien auf „Unbeschränkt vergrößerbar“ eingestelltist.4. Sorgen Sie dafür, dass auf dem Server, auf dem der <strong>GFI</strong> <strong>MailArchiver</strong>-Import Service ausgeführt wird, genügend Speicherplatz vorhanden ist.<strong>GFI</strong> <strong>MailArchiver</strong> 8 Fehlerbehebung | 198
PROBLEM4. Fehlermeldung beimImportieren/Exportieren: „Viele E-Mailshaben ein Datum, das nicht mit den in derDatenbank konfigurierten Datumsbereichenübereinstimmt. Exportvorgänge sind aufunbestimmte Zeit gestoppt. Schlagen Sie imHandbuch für die Fehlerbehebung nach.”BESCHREIBUNGUrsache 1:In der Konfiguration von <strong>GFI</strong> <strong>MailArchiver</strong>-Import Service sind keineDatenbanken konfiguriert, die mit dem Datum einiger E-Mailsübereinstimmen. Solche E-Mails können in keiner Datenbankgespeichert werden. Sie werden daher im Ordner gespeichert. Wenn die Anzahl derE-Mails in diesem Ordner 500 erreicht, stoppt der Assistent für die E-Mail-Extrahierung die Verarbeitung.Lösung 1:Gehen Sie zum Ordner „Unclassified“.Wenn E-Mails in diesem Ordner nicht archiviert werden müssen,können Sie diese löschen. <strong>GFI</strong> <strong>MailArchiver</strong>-Import Service setztautomatisch die Verarbeitung anderer E-Mails fort.Gehen Sie wie folgt vor, wenn E-Mails in diesem Ordner archiviertwerden müssen:1. Bestimmen Sie den Datumsbereich der nichtklassifizierten E-Mails.HINWEIS: Um das genaue Datum der E-Mail zubestimmen, öffnen Sie die .eml-Datei im Ordner„Unclassified“, und schauen Sie in den Header derE-Mail.2. Ändern Sie den Datumsbereich der Archivspeicher der<strong>GFI</strong> <strong>MailArchiver</strong>-Import Service-Konfiguration, odererstellen Sie einen neuen Archivspeicher, der denDatumsbereich umfasst.HINWEIS: Anleitungen zum Einstellen des Datumsvon Archivspeichern finden Sie im AbschnittKonfigurieren des <strong>GFI</strong> <strong>MailArchiver</strong>-Import Serviceim entsprechenden Szenario des Kapitels„Importieren und Exportieren von E-Mails“ in diesemHandbuch.3. Verschieben Sie E-Mails aus dem Ordner „Unclassified“in den Ordner .4. Der Import Service fährt automatisch mit derArchivierung der E-Mails fort.HINWEIS: Weitere Informationen und Anleitungen zuE-Mails im Ordner „Unclassified“ finden Sie imKapitel Nicht klassifizierte E-Mails in einem derentsprechenden Szenarien im Kapitel „Importierenund Exportieren von E-Mails“ in diesem Handbuch.Weitere Informationen zu dieser Lösung finden Sie unter:http://kbase.gfi.com/showarticle.asp?id=KBID003466Ursache 2:Spam-E-Mails werden oft mit beschädigten Kopfzeilen versendet,weshalb der <strong>GFI</strong> <strong>MailArchiver</strong>-Import Service das Empfangsdatum fürsolche E-Mails nicht bestimmen kann. Diese E-Mails befinden sich imOrdner „Unclassified“ mit einem nicht korrekten Datum.Lösung 2:Es wird empfohlen, solche E-Mails aus dem Ordner „Unclassified“ zulöschen.<strong>GFI</strong> <strong>MailArchiver</strong> 8 Fehlerbehebung | 199
PROBLEM5. Beim Exportieren von PST-Dateien wirdfolgende Fehlermeldung angezeigt:„Entweder ist kein Standard-E-Mail-Programm vorhanden, oder das aktuelle E-Mail-Programm kann die Messaging-Anfragenicht erfüllen. Starten Sie Microsoft Outlook,und legen Sie es es als Standard-E-Mail-Programm fest.”6. Bei der Verwendung von <strong>GFI</strong> <strong>MailArchiver</strong>PST-Exchange-E-Mail-Export werden folgendeFehlermeldungen angezeigt: „Postfachkonnte mit den aktuellen Zugangsdatennicht geöffnet werden.” „Zugriffverweigert.“ „Ordner konnten nichtaufgelistet werden.” „Auf das ausgewähltePostfach kann nicht zugegriffen werden.Prüfen Sie Ihre Zugangsdaten.“7. Fehlermeldung beimImportieren/Exportieren: „Einer odermehrere Archivspeicher sind voll. WeitereInformationen finden Sie im Knowledge-Base-Artikel KBID003441 von <strong>GFI</strong>.“BESCHREIBUNGUrsache:Um E-Mails aus einer PST-Datei mit dem <strong>GFI</strong> PST-Exchange-E-Mail-Export-Tool zu exportieren, muss Microsoft Outlook 2003 oder höher aufdemselben Computer installiert sein.Lösung:Installieren Sie Microsoft Office 2003 oder höher.Ursache:Das <strong>GFI</strong> <strong>MailArchiver</strong> PST-Exchange-E-Mail-Export-Tool verwendet dieZugangsdaten des angemeldeten Benutzers, wenn es direkt auf demMicrosoft Exchange Server-Computer ausgeführt wird. Wenn das<strong>GFI</strong> <strong>MailArchiver</strong> PST-Exchange-E-Mail-Export-Tool auf einem anderenComputer als dem Microsoft Exchange Server-Computer ausgeführtwird, müssen Sie einen Benutzernamen und ein Kennwort angeben. Inbeiden Fällen benötigt dieses Konto in den Postfächern, von denen E-Mails extrahiert werden sollen, „SendAs“- und „ReceiveAs“-Berechtigungen.Lösung:Weitere Anweisungen zur Behebung dieses Problems finden Sie unterhttp://kbase.gfi.com/showarticle.asp?id=KBID003038.Ursache:Diese Sperre wird festgelegt, wenn einer oder mehrere Archivspeichervoll sind. Dies tritt nur bei MS SQL Express-Backends ein.Der Importvorgang wurde angehalten. Dafür gibt es zwei Gründe:1. Der Benutzer hat die Möglichkeit, den vollen Speicher zu entfernenund einen leeren Speicher hinzuzufügen.2. Wenn der Benutzer die gesamte Konfiguration ändern möchte, wirdkein zusätzlicher Vorgang ausgeführt, bis der Benutzer die Änderungenvornimmt.Lösung:Weitere Anweisungen zur Behebung dieses Problems finden Sie unterhttp://kbase.gfi.com/showarticle.asp?id=KBID003441.<strong>GFI</strong> <strong>MailArchiver</strong> 8 Fehlerbehebung | 200
8.8 Probleme mit Outlook ConnectorTabelle 68: Probleme mit Outlook ConnectorPROBLEM<strong>GFI</strong> <strong>MailArchiver</strong> Outlook Connector zeigtdirekt nach der Installation in MicrosoftOutlook ein Warnzeichen an.<strong>GFI</strong> <strong>MailArchiver</strong> Outlook Connectorsynchronisiert und behält nur E-Mails, dienicht älter sind als 365 Tage.BESCHREIBUNGUrsache:Dieses Verhalten ist normal. Nach der Installation von <strong>GFI</strong> <strong>MailArchiver</strong>Outlook Connector müssen die E-Mails noch mit <strong>GFI</strong> <strong>MailArchiver</strong>synchronisiert werden.Ursache:In den Standardeinstellungen synchronisiert und behält<strong>GFI</strong> <strong>MailArchiver</strong> Outlook Connector nur E-Mails, die nicht älter sind als365 Tage.Lösung:Sie können das Standardverhalten ändern, indem Sie einenbestimmten Schlüssel in der Konfigurationsdatei„GeneralSettings.xml“ ändern:1. Schließen Sie Microsoft Outlook, und gehen Sie zu:Unter Microsoft Windows XP und früher:Unter Microsoft Windows Vista:Die <strong>GFI</strong> <strong>MailArchiver</strong>-Suchseite wird nicht imSuchordner in Microsoft Outlook 2007angezeigt.Eines der folgenden Probleme ist aufgetreten:» Der Offlinezugriff kann über das DialogfeldEinstellungen nicht aktiviert werden » DieAnzahl der Tage für den Offlinezugriff kannnicht über eine bestimmte Zahl hinaus erhöhtwerden2. Öffnen Sie die Datei „GeneralSettings.xml“ mit einem Texteditor.3. Suchen Sie das Element „SynchronizeDaysSpan“, und ändern Sie denWert von 365 (Standard) in die Anzahl der Tage, die E-Mails in OutlookConnector angezeigt werden sollen. Beispiel: Um E-Mails aus denletzten fünf Jahren anzuzeigen, müssen Sie Folgendes angeben:18264. Speichern Sie die Änderungen, und schließen Sie die Datei„GeneralSettings.xml“.5. Löschen Sie den lokalen Zwischenspeicher aus demselbenVerzeichnis. Dies ist normalerweise eine lange Nummer mit FDB-Erweiterung. Wenn Sie nicht sicher sind, welchen ZwischenspeicherSie löschen sollen, öffnen Sie die Datei „StoreSettings.xml“, undsuchen Sie die Speicher-ID des Benutzers, dessen ZwischenspeicherSie löschen möchten.6. Öffnen Sie Microsoft Outlook, und synchronisieren Sie<strong>GFI</strong> <strong>MailArchiver</strong> Outlook Connector mit <strong>GFI</strong> <strong>MailArchiver</strong>, um dieÄnderungen zu aktivieren.Löschen Sie diesen Text und ersetzen Sie ihn durch Ihren Inhalt.Ursache:In Microsoft Outlook 2007 ist die Einstellung für die Startseite für nichtstandardmäßige Speicher deaktiviert. Das <strong>GFI</strong> <strong>MailArchiver</strong>-Postfach istein nicht standardmäßiger Speicher und unterliegt daher dieserRichtlinie.Lösung:Weitere Details zur Behebung dieses Problems finden Sie in derKnowledge Base von Microsoft unter:http://support.microsoft.com/kb/923933Mögliche Ursache:Die Einstellungen für den Offlinezugriff werden automatisch vomSystemadministrator konfiguriert, oder die Funktion wurde vomSystemadministrator deaktiviert.Mögliche Lösung:Wenden Sie sich an Ihren Systemadministrator.<strong>GFI</strong> <strong>MailArchiver</strong> 8 Fehlerbehebung | 201
PROBLEM<strong>GFI</strong> <strong>MailArchiver</strong> Outlook Connector wird nichtmit <strong>GFI</strong> <strong>MailArchiver</strong> synchronisiert.Synchronisierungsfehler: HTTP-FehlerBESCHREIBUNGUrsache 1:Zwischen dem Client-Computer und dem <strong>GFI</strong> <strong>MailArchiver</strong>-Serverbesteht keine Verbindung.Lösung 1:Wenden Sie sich an Ihren Systemadministrator, um die URL von<strong>GFI</strong> <strong>MailArchiver</strong> zu überprüfen. Die URL kann nicht imEinstellungsdialogfeld von <strong>GFI</strong> <strong>MailArchiver</strong> Outlook Connectorgeändert werden.Ursache 2:<strong>GFI</strong> <strong>MailArchiver</strong> Outlook Connector ist deaktiviert.Lösung 2:Klicken Sie auf Start > Programme > <strong>GFI</strong> <strong>MailArchiver</strong> OutlookConnector > Outlook Connector aktivieren, um <strong>GFI</strong> <strong>MailArchiver</strong>Outlook Connector zu aktivieren, und starten Sie Microsoft Outlookneu.Mögliche Ursache:Die Ursache für HTTP-Fehler liegt in einem Problem mit derNetzwerkkonfiguration.Mögliche Lösung:Weitere Informationen finden Sie unter:http://support.microsoft.com/kb/324069http://msdn.microsoft.com/en-us/library/ms524996.aspxSynchronisierungsfehler: HTTP-Fehler 500Synchronisierungsfehler: <strong>GFI</strong> <strong>MailArchiver</strong>-Verbindungszeitüberlaufhttp://support.microsoft.com/kb/907273Mögliche Ursache:Der <strong>GFI</strong> <strong>MailArchiver</strong>-Server ist ausgelastet, oder es ist kein Zugriff aufden Server möglich.Mögliche Lösung:Synchronisieren Sie Outlook Connector in einigen Minuten erneut.Mögliche Ursache:Der <strong>GFI</strong> <strong>MailArchiver</strong>-Server ist ausgelastet und konnte dieerforderlichen Daten nicht im angegebenen Zeitraum senden.Mögliche Lösung:So erhöhen Sie den Zeitüberschreitungswert:1. Öffnen Sie:Unter Microsoft Windows XP und früher:Unter Microsoft Windows Vista:2. Öffnen Sie die Datei „GeneralSettings.xml“ mit einem Texteditor.3. Suchen Sie nach dem Element „TryConnectionTimeout “, underhöhen Sie den Standardwert auf 120000.4. Speichern und schließen die die Datei „GeneralSettings.xml“.<strong>GFI</strong> <strong>MailArchiver</strong> 8 Fehlerbehebung | 202
9 GlossarAActive DirectoryADEine Technologie, die verschiedene Netzwerkdienste bereitstellt (darunter LDAP-ähnlicheVerzeichnisdienste).Siehe Active DirectoryArchivspeicherEine Sammlung von E-Mail-Quellen, E-Mail-Metadaten und Suchindizes in <strong>GFI</strong> <strong>MailArchiver</strong>Archivspeicher-VerwaltungEine Technologie von <strong>GFI</strong> <strong>MailArchiver</strong>, mit der die zu verwendenden Archivspeicher gemäßunterschiedlicher Zeiträume in eine Warteschlange gestellt und zeitlich geplant werdenkönnenAufbewahrungsrichtlinienEin System, mit dem Sie festlegen können, wie lange bestimmte E-Mails in IhrenArchivspeichern aufbewahrt werdenDDatenbankschemaDie Struktur einer Datenbank, die die Tabellen, die darin enthaltenen Felder und dieBeziehungen zwischen Feldern und Tabellen festlegtDiskussions-Thread (Korrespondenz)Eine Liste mit E-Mails, die eine Diskussion zwischen zwei oder mehr Benutzern darstelltEExchange OLE DB-ProviderEine Methode für den Zugriff auf den lokalen Microsoft Exchange Server-Speicher mittels OLEDB und Microsoft ADOExchange System-ManagerEine spezielle MMC-Konsole, mit der Sie Ihre Exchange-Organisation verwalten könnenExOLEDBSiehe Exchange OLE DB-ProviderFFirebird-DatenbankEin relationales Open-Source-Datenbanksystem<strong>GFI</strong> <strong>MailArchiver</strong> 9 Glossar | 203
GGemischter AuthentifizierungsmodusEine Authentifizierungsmethode des SQL-Servers, die sowohl eine Windows- als auch eine SQL-Server-Authentifizierung ermöglicht<strong>GFI</strong> <strong>MailArchiver</strong> Outlook ConnectorEin Tool von <strong>GFI</strong> <strong>MailArchiver</strong>, mit dem Microsoft Outlook-Ordner mit den von <strong>GFI</strong> <strong>MailArchiver</strong>archivierten E-Mail-Daten synchronisiert werden können<strong>GFI</strong> <strong>MailArchiver</strong>-Import ServiceEin Tool von <strong>GFI</strong> <strong>MailArchiver</strong>, das E-Mail-Daten von einer Datei in <strong>GFI</strong> <strong>MailArchiver</strong> importiert<strong>GFI</strong> MailInsightsEine in <strong>GFI</strong> <strong>MailArchiver</strong> integrierte Reporting-Funktion, mit der Informationen über dieNutzung von E-Mails und Tendenzen anhand archivierter E-Mails gesammelt werden können.GPOSiehe GruppenrichtlinienobjekteGruppenmanagerEine Gruppe von Benutzern in <strong>GFI</strong> <strong>MailArchiver</strong>, deren Mitglieder nach allen Benutzern suchenkönnen, die Teil Ihrer Active Directory-Gruppe sindGruppenrichtlinienobjekteEin zentrales Verwaltungs- und Konfigurationssystem für Active Directory, mit dem festgelegtwird, was Benutzern in einem Computernetzwerk erlaubt und untersagt ist.HHeaderInformationen, die dem E-Mail-Text(feld) vorausgehen. Hierzu gehören der Absender, derEmpfänger, der Betreff sowie Sende- und Empfangszeitstempel usw.IIMAPSiehe Internet Message Access ProtocolInternet Message Access ProtocolEines der beiden häufigsten Standardprotokolle im Internet für das Abrufen von E-Mails. Dasandere ist POP3.JJournal-FunktionEine Funktion von Microsoft Exchange Server, mit der Kopien von E-Mails in einem zentralenPostfach zu verschiedenen Zwecken (einschl. E-Mail-Archivierung) gespeichert werden können<strong>GFI</strong> <strong>MailArchiver</strong> 9 Glossar | 204
KKategorisierungsrichtlinienEin Kategorisierungssystem in <strong>GFI</strong> <strong>MailArchiver</strong>, durch das es möglich ist, E-Mails aufgrundihrer Kennzeichnung zu kategorisierenMMAISSiehe <strong>GFI</strong> <strong>MailArchiver</strong>-Import ServiceMAPISiehe Message Application Programming InterfaceMessage Application Programming InterfaceEine Messaging-Architektur und eine auf einem Komponentenobjektmodell basierteSchnittstelle für die Programmierung von Anwendungen (API) für Microsoft WindowsMetadatenDaten mit Informationen zu in <strong>GFI</strong> <strong>MailArchiver</strong> archivierten E-MailsMicrosoft SQL ServerEin relationales Datenbankverwaltungssystem von Microsoft.MIMESiehe Multipurpose Internet Mail ExtensionsMultipurpose Internet Mail ExtensionsEin Standard, der das E-Mail-Format erweitert, um Nicht-ASCII-Zeichen in Texten undKopfzeilen, Nicht-Text-Anhänge und Textnachrichten mit mehreren Teilen zu unterstützenÖÖffentliche OrdnerEin gemeinsamer Ordner von Microsoft Exchange und einem Benutzer, der das gemeinsameNutzen von Informationen ermöglichtOOneClick RestoreEine benutzerfreundliche Methode, mit der archivierte E-Mails im Posteingang des Benutzerswiederhergestellt werden können. Die E-Mails können entweder wieder in den Zustand zumZeitpunkt des Löschens versetzt oder dem Benutzer als E-Mail-Anhang zugesendet werden.Outlook Web AccessMicrosoft Exchange Server-Webmaildienst. Wird verwendet, um auf E-Mails, Kontakte,Aufgaben usw. mittels einer Weboberfläche zuzugreifen, wenn Microsoft Office Outlook nichtverfügbar ist<strong>GFI</strong> <strong>MailArchiver</strong> 9 Glossar | 205
OWASiehe Outlook Web AccessPPOP3Siehe Post Office Protocol 3Post Office Protocol 3Ein Protokoll, das von lokalen E-Mail-Clients verwendet wird, um E-Mails über eine TCP/IP-Verbindung von Postfächern abzurufen.PostfachEin Verzeichnis oder ein Ordner für Empfang, Ablage und Speicherung von E-Mail-NachrichtenPostfachordnerstruktur-AbfrageEin Funktion von <strong>GFI</strong> <strong>MailArchiver</strong>, mit der die Ordnerstruktur des Postfachs in MicrosoftExchange mit <strong>GFI</strong> <strong>MailArchiver</strong> synchronisiert werden kannPST ExporterEin Agent-basiertes Tool, das nach der Bereitstellung auf Zielcomputern E-Mails aus PST-Dateien für die Verarbeitung durch den <strong>GFI</strong> <strong>MailArchiver</strong>-Import Service extrahiertPST-DateiEine Datei für die Speicherung von lokalen Kopien von E-Mails, Kalendern, Ereignissen,Kontakten und anderen Elementen in Microsoft Office OutlookSSuchindexEin System zum Sammeln, Analysieren und Speichern von Daten für eine schnelle und korrekteAbfrage von InformationenÜÜberwachung der BenutzerinteraktionEin System, mit dem Sie sämtliche Benutzeraktivitäten aufzeichnen können, während diesedie Weboberfläche von <strong>GFI</strong> <strong>MailArchiver</strong> verwendenÜberwachung der DatenbankaktivitätEin System, das die Suchfunktionen von Microsoft SQL Server nutzt, um sämtliche Aktivitätenin einer Archivdatenbank aufzuzeichnenZZugriffsberechtigungenBerechtigungen, die Benutzer oder Benutzergruppen erhalten, um bei verschiedenen E-Mailsunterschiedliche Aktivitäten durchführen zu können<strong>GFI</strong> <strong>MailArchiver</strong> 9 Glossar | 206
10 Anhang 1 – Manuelle Verwaltung von Journal-Postfächern10.1 Erstellen eines Journal-Postfachs in Microsoft Exchange Server 2000/200310.1.1 Schritt 1: Erstellen Sie ein neues Journal-Postfach.1. Wählen Sie Start > Programme > Microsoft Exchange > Active Directory-Benutzer und -Computer.Screenshot 116: Hinzufügen eines neuen Benutzers in Microsoft Exchange 20032. Erweitern Sie die Domäne, deren E-Mails archiviert werden, und klicken Sie mit der rechtenMaustaste auf den Knoten Benutzer. Wählen Sie anschließend Neu > Benutzer.<strong>GFI</strong> <strong>MailArchiver</strong> 10 Anhang 1 – Manuelle Verwaltung von Journal-Postfächern | 207
Screenshot 117: Dialogfeld „Neues Objekt – Benutzer“3. Geben Sie einen passenden „Benutzeranmeldenamen“ (z. B. Journal) ein, tragen Sie die anderenDetails für den neuen Benutzer ein, und klicken Sie auf Weiter.Screenshot 118: Hinzufügen eines Kennworts4. Geben Sie ein Kennwort ein, deaktivieren Sie die Option Benutzer muss Kennwort bei der nächstenAnmeldung ändern, und aktivieren Sie die Optionen Benutzer kann Kennwort nicht ändern undKennwort läuft nie ab. Klicken Sie auf Weiter, um fortzufahren.<strong>GFI</strong> <strong>MailArchiver</strong> 10 Anhang 1 – Manuelle Verwaltung von Journal-Postfächern | 208
HINWEISAchten Sie darauf, dass das eingegebene Kennwort die für Active Directory-Benutzergeltenden Komplexitätsanforderungen erfüllt.5. Klicken Sie auf Weiter, und prüfen Sie die Details des neuen Benutzers. Klicken Sie auf Fertigstellen, um den neuen Benutzer zu erstellen.10.1.2 Schritt 2: Konfigurieren Sie die E-Mail-Archivierung im Journal-Postfach.1. Wählen Sie Start > Programme > Microsoft Exchange > System-Manager.Screenshot 119: Eigenschaften des Knotens „Postfachspeicher“2. Erweitern Sie Server > > Speichergruppe, klicken Sie mit der rechten Maustasteauf den Knoten Postfachspeicher, und wählen Sie die Option Eigenschaften.<strong>GFI</strong> <strong>MailArchiver</strong> 10 Anhang 1 – Manuelle Verwaltung von Journal-Postfächern | 209
Screenshot 120: Aktivieren der Journal-Funktion in einem Microsoft Exchange-Postfachspeicher3. Aktivieren Sie auf der Registerkarte Allgemein das Kontrollkästchen Alle Nachrichten, die überPostfächer auf diesem Speicher versendet oder empfangen wurden, archivieren. Klicken Sieanschließend auf Durchsuchen.4. Wählen Sie den Namen des Journal-Postfachs, das Sie in Schritt 1 erstellt haben (z. B. Journal), undklicken Sie auf OK.5. Schließen Sie das Dialogfeld Postfachspeichereigenschaften und die Verwaltungskonsole vonExchange-System-Manager.10.1.3 Schritt 3: Aktivieren Sie die Journal-Funktion für Bcc-Informationen.WICHTIGEs wir dringend empfohlen, diese Option NICHT zu aktivieren und stattdessen dieUmschlagsjournal-Funktion zu aktivieren. Die Umschlagsjournal-Funktion protokolliertnicht nur die Bcc-Daten, sondern auch alle Header-Informationen. WeitereInformationen zur Umschlagsjournal-Funktion finden Sie in Schritt 4: Aktivieren Sie dieUmschlagsjournal-Funktion.<strong>GFI</strong> <strong>MailArchiver</strong> 10 Anhang 1 – Manuelle Verwaltung von Journal-Postfächern | 210
Auf Systemen mit Microsoft Exchange Server 2000 und Microsoft Exchange Server 2003 werden dieBcc-Informationen nicht standardmäßig in das Journal aufgenommen. So aktivieren Sie die Journal-Funktion für Bcc-Informationen:Nur für Microsoft Exchange Server 20001. Installieren Sie den Hotfix von:http://support.microsoft.com/?kbid=810999Bei Microsoft Exchange Server 2000 und Microsoft Exchange Server 20031. Geben Sie regedit.exe in die Eingabeaufforderung ein.2. Fügen Sie den folgenden Registrierungsschlüssel hinzu:HKEY_LOCAL_MACHINE\System\CurrentControlSet\Services\MSExchangeTransport\Parameters3. Fügen Sie den folgenden Registrierungsschlüssel und Werte hinzu:HKEY_LOCAL_MACHINE\System\CurrentControlSet\Services\MSExchangeTransport\Parameters\Schlüsselname: JournalBCCDatentyp: DwordDatenwert: 14. Schließen Sie den Registry-Editor, und geben Sie services.msc in die Eingabeaufforderung ein.Starten Sie die Dienste Simple Mail Transport Protocol und Informationsspeicher neu.10.1.4 Schritt 4: Aktivieren Sie die Umschlagsjournal-Funktion.Die Umschlagsjournal-Funktion ermöglicht die Archivierung von E-Mail-Header-Informationen undkann mittels folgender Verfahren aktiviert werden:Microsoft Exchange Server – Erweiterte Konfiguration des E-Mail-Journals (exejcfg.exe), oderVerwaltungskonsole des ADSI-Editors.Verwenden des Tools „exejcfg.exe“1. Laden Sie das Tool exejcfg.exe herunter unter:http://www.microsoft.com/downloads/details.aspx?familyid=E7F73F10-7933-40F3-B07E-EBF38DF3400D&displaylang=en2. Öffnen Sie über die Eingabeaufforderung den Ordner, in dem Sie das Tool exejcfg.exe gespeicherthaben.3. Geben Sie exejcfg -e ein, und drücken Sie die Eingabetaste.HINWEISMit dem Befehl exejcfg –d wird die Umschlagsjournal-Funktion für das gesamteUnternehmen deaktiviert.Verwenden des ADSI-Editors1. Suchen Sie das Tool adsiedit.msc im Windows 2000 Server Resource Kit oder in den Windows2003 Server Supporttools.<strong>GFI</strong> <strong>MailArchiver</strong> 10 Anhang 1 – Manuelle Verwaltung von Journal-Postfächern | 211
2. Öffnen Sie über die Eingabeaufforderung den Ordner, in dem Sie das Tool adsiedit.mscgespeichert haben, geben Sie adsiedit.msc ein, und drücken Sie die Eingabetaste.Screenshot 121: ADSI-Editor3. Erweitern Sie den Knoten ADSI Edit > Konfiguration > > >.4. Klicken Sie mit der rechten Maustaste auf den Knoten CN, und wählenSie Eigenschaften.<strong>GFI</strong> <strong>MailArchiver</strong> 10 Anhang 1 – Manuelle Verwaltung von Journal-Postfächern | 212
Screenshot 122: Attribut „Heuristik“5. Wählen Sie aus der Liste Attribute das Attribut Heuristik aus, und klicken Sie auf Bearbeiten.Screenshot 123: Bearbeiten des Attributwertes „Heuristik“6. Geben Sie den Wert „512“ ein, und klicken Sie auf OK.7. Klicken Sie auf OK, um die Einstellungen zu speichern und die ADSI-Editor-Konsole zu schließen.HINWEISMit dem Wert „512“ wird die Umschlagsjournal-Funktion aktiviert, mit dem Wert „0“wird sie deaktiviert.10.2 Deaktivieren der Journal-Funktion in Microsoft Exchange Server 2000/20031. Wählen Sie Start > Programme > Microsoft Exchange > System-Manager.<strong>GFI</strong> <strong>MailArchiver</strong> 10 Anhang 1 – Manuelle Verwaltung von Journal-Postfächern | 213
Screenshot 124: Eigenschaften des Knotens „Postfachspeicher“2. Erweitern Sie Server > > Speichergruppe, klicken Sie mit der rechten Maustasteauf den Knoten Postfachspeicher, und wählen Sie die Option Eigenschaften.<strong>GFI</strong> <strong>MailArchiver</strong> 10 Anhang 1 – Manuelle Verwaltung von Journal-Postfächern | 214
Screenshot 125: Aktivieren der Journal-Funktion in einem Microsoft Exchange-Postfachspeicher3. Deaktivieren Sie auf der Registerkarte Allgemein das Kontrollkästchen Alle Nachrichten, die überPostfächer auf diesem Speicher versendet oder empfangen wurden, archivieren. Klicken Sie aufOK, um die Einstellung zu speichern.10.3 Erstellen eines Journal-Postfachs in Microsoft Exchange Server 2007Microsoft Exchange 2007 unterstützt zwei Journal-Typen:Standard-Journale: Mit dieser Funktion wird ein Postfachspeicher konfiguriert, in dem alle E-Mails eines Unternehmens aufgezeichnet werden können. <strong>GFI</strong> <strong>MailArchiver</strong> nutzt die Journal-Funktion von Microsoft Exchange zur Bündelung aller E-Mails, so dass diese in einem einzelnenPostfach archiviert werden können. Dieser Journal-Typ wird auch als PostfachdatenbankbezogenesJournal bezeichnet.Premium-Journale: Dieser Typ ist nur mit der Microsoft Exchange Enterprise-Clientzugriffslizenz(CAL) verfügbar. Ein Administrator kann damit benutzerdefinierte Regeln für Journale einrichten,wie beispielsweise:Nur eingehende E-Mails archivierenNur ausgehende E-Mails archivierenE-Mails einer bestimmten Gruppe archivieren.<strong>GFI</strong> <strong>MailArchiver</strong> 10 Anhang 1 – Manuelle Verwaltung von Journal-Postfächern | 215
Dieser Journal-Typ wird auch als Empfänger-bezogenes Journal bezeichnet.<strong>GFI</strong> <strong>MailArchiver</strong> nutzt diesen Journal-Typ durch Erkennung und Anzeige der Regeln imKonfigurationsassistenten für die Datenquellen.Welche Journal-Methode sollte verwendet werden?Wählen Sie die Standard-Journal-Funktion, um alle E-Mails (eingehende und ausgehende) allerBenutzer innerhalb des Unternehmens zu archivieren.Wählen Sie Premium-Journale, wenn Sie mehr Kontrolle über die zu archivierenden E-Mails wünschen(z. B. nur bestimmte Benutzer oder nur eingehende oder ausgehende E-Mails).HINWEISFür die Premium-Journal-Funktion ist eine Microsoft Exchange Enterprise-Clientzugriffslizenz (CAL) erforderlich.10.3.1 Einrichten der Standard-JournaleSchritt 1: Erstellen Sie ein neues Journal-Postfach.1. Wählen Sie Start > Programme > Microsoft Exchange Server 2007 > Microsoft Exchange-Verwaltungskonsole.2. Erweitern Sie den Knoten Empfängerkonfiguration, und klicken Sie auf den Knoten Postfach.3. Wählen Sie aus dem Bereich Aktionen die Option Neues Postfach… aus.4. Wählen Sie die Option Benutzerpostfach, und klicken Sie auf Weiter.5. Wählen Sie die Option Neuer Benutzer, und klicken Sie auf Weiter.<strong>GFI</strong> <strong>MailArchiver</strong> 10 Anhang 1 – Manuelle Verwaltung von Journal-Postfächern | 216
Screenshot 126: Postfachdetails des neuen Benutzers6. Geben Sie die Benutzerdetails für den neuen Benutzer ein, dem das neue Journal-Postfachzugewiesen werden soll. Klicken Sie anschließend auf Weiter.7. Stellen Sie sicher, dass die Postfacheinstellungen korrekt sind, und klicken Sie auf Weiter.8. Prüfen Sie die Zusammenfassung des neu zu erstellenden Postfachs, und klicken Sie auf Neu.Schritt 2: Konfigurieren Sie die Standard-Journale.1. Wählen Sie Start > Programme > Microsoft Exchange Server 2007 > Microsoft Exchange-Verwaltungskonsole.<strong>GFI</strong> <strong>MailArchiver</strong> 10 Anhang 1 – Manuelle Verwaltung von Journal-Postfächern | 217
Screenshot 127: Konfigurieren einer Postfachdatenbank2. Erweitern Sie die Knoten Microsoft Exchange > Serverkonfiguration > Postfach, und klicken Sie imBereich Aktionen auf die Option Eigenschaften.<strong>GFI</strong> <strong>MailArchiver</strong> 10 Anhang 1 – Manuelle Verwaltung von Journal-Postfächern | 218
Screenshot 128: Eigenschaften der Postfachdatenbank3. Wählen Sie die Option Journal-Empfänger aus, klicken Sie auf Durchsuchen, und wählen Sie ausdem Active Directory das zuvor konfigurierte Postfach aus.4. Klicken Sie auf OK, um die Einrichtung abzuschließen.10.3.2 Einrichten der Premium-Journale1. Wählen Sie Start > Programme > Microsoft Exchange Server 2007 > Microsoft Exchange-Verwaltungskonsole.<strong>GFI</strong> <strong>MailArchiver</strong> 10 Anhang 1 – Manuelle Verwaltung von Journal-Postfächern | 219
Screenshot 129: Konfigurieren von Journal-Regeln2. Erweitern Sie den Knoten Organisationskonfiguration > Hub-Transport, und wählen Sie dieRegisterkarte Journale.3. Klicken Sie auf der Registerkarte Aktionen auf die Option Neue Journal-Regel.<strong>GFI</strong> <strong>MailArchiver</strong> 10 Anhang 1 – Manuelle Verwaltung von Journal-Postfächern | 220
Screenshot 130: Erstellen einer neuen Journal-Regel4. Geben Sie einen Namen für die Regel ein, und klicken Sie auf Durchsuchen. Wählen Sie die OptionJournal-E-Mail-Adresse (vorzugsweise ein Postfach innerhalb des vorhandenen Microsoft Exchange-Unternehmens) aus dem Active Directory aus.5. Konfigurieren Sie:Bereich – Wählen Sie, ob alle, nur interne oder nur externe E-Mails mit der Journal-Funktionbearbeitet werden sollen.Journal für E-Mails des Empfängers erstellen – Wählen Sie die Empfänger aus, auf die dieseJournal-Regel zutrifft.6. Stellen Sie sicher, dass die Option Regel aktivieren aktiviert ist, und klicken Sie auf Neu.HINWEISIn Microsoft Exchange Server 2007 ist die Umschlagsjournal-Funktion standardmäßigaktiviert.<strong>GFI</strong> <strong>MailArchiver</strong> 10 Anhang 1 – Manuelle Verwaltung von Journal-Postfächern | 221
10.4 Deaktivieren der Standard-Journal-Funktion in Microsoft ExchangeServer 20071. Wählen Sie Start > Programme > Microsoft Exchange Server 2007 > Microsoft Exchange-Verwaltungskonsole.Screenshot 131: Konfigurieren einer Postfachdatenbank2. Erweitern Sie die Knoten Microsoft Exchange > Serverkonfiguration > Postfach, und klicken Sie imBereich Aktionen auf die Option Eigenschaften.<strong>GFI</strong> <strong>MailArchiver</strong> 10 Anhang 1 – Manuelle Verwaltung von Journal-Postfächern | 222
Screenshot 132: Eigenschaften der Postfachdatenbank2. Deaktivieren Sie die Option Journal-Empfänger.3. Klicken Sie auf OK, um die Einrichtung abzuschließen.Deaktivieren des Standard-Journals über die Microsoft Exchange-VerwaltungsshellDeaktivieren Sie in der Microsoft Exchange-Verwaltungsshell mithilfe der folgenden Syntax eineJournal-Regel:Set-MailboxDatabase -JournalRecipient $Null10.4.1 Deaktivieren des Premium-Journals1. Wählen Sie Start > Programme > Microsoft Exchange Server 2007 > Microsoft Exchange-Verwaltungskonsole.<strong>GFI</strong> <strong>MailArchiver</strong> 10 Anhang 1 – Manuelle Verwaltung von Journal-Postfächern | 223
Screenshot 133: Konfigurieren von Journal-Regeln2. Erweitern Sie den Knoten Organisationskonfiguration > Hub-Transport, und wählen Sie dieRegisterkarte Journale.3. Klicken Sie mit der rechten Maustaste auf die zu entfernende Journal-Regel, und wählen SieEntfernen.4. Klicken Sie auf Ja, um das Entfernen der Journal-Regel zu bestätigen.Deaktivieren des Premium-Journals über die Microsoft Exchange-VerwaltungsshellDeaktivieren Sie in der Microsoft Exchange-Verwaltungsshell mithilfe der folgenden Syntax eineJournal-Regel:Remove-JournalRule 10.5 Erstellen eines Journal-Postfachs in Microsoft Exchange Server 2010Microsoft Exchange 2010 unterstützt zwei Journal-Typen:Standard-Journale: Mit dieser Funktion wird ein Postfachspeicher konfiguriert, in dem alle E-Mails eines Unternehmens aufgezeichnet werden können. <strong>GFI</strong> <strong>MailArchiver</strong> nutzt die Journal-Funktion von Microsoft Exchange zur Bündelung aller E-Mails, so dass diese in einem einzelnenPostfach archiviert werden können. Dieser Journal-Typ wird auch als PostfachdatenbankbezogenesJournal bezeichnet.Premium-Journale: Dieser Typ ist nur mit der Microsoft Exchange Enterprise-Clientzugriffslizenz(CAL) verfügbar. Ein Administrator kann damit benutzerdefinierte Regeln für Journale einrichten,wie beispielsweise:Nur eingehende E-Mails archivieren<strong>GFI</strong> <strong>MailArchiver</strong> 10 Anhang 1 – Manuelle Verwaltung von Journal-Postfächern | 224
Nur ausgehende E-Mails archivierenE-Mails einer bestimmten Gruppe archivieren.<strong>GFI</strong> <strong>MailArchiver</strong> nutzt diesen Journal-Typ durch Erkennung und Anzeige der Regeln imKonfigurationsassistenten für die Datenquellen.Welche Journal-Methode sollte verwendet werden?Wählen Sie die Standard-Journal-Funktion, um alle E-Mails (eingehende und ausgehende) allerBenutzer innerhalb des Unternehmens zu archivieren.Wählen Sie Premium-Journale, wenn Sie mehr Kontrolle über die zu archivierenden E-Mails wünschen(z. B. nur bestimmte Benutzer oder nur eingehende oder ausgehende E-Mails).HINWEISFür die Premium-Journal-Funktion ist eine Microsoft Exchange Enterprise-Clientzugriffslizenz (CAL) erforderlich.10.5.1 Einrichten der Standard-JournaleSchritt 1: Erstellen Sie ein neues Journal-Postfach.1. Starten Sie die Microsoft Exchange-Verwaltungskonsole.2. Erweitern Sie den Knoten Empfängerkonfiguration, und klicken Sie auf den Knoten Postfach.3. Wählen Sie aus dem Bereich Aktionen die Option Neues Postfach… aus.4. Wählen Sie die Option Benutzerpostfach, und klicken Sie auf Weiter.5. Wählen Sie die Option Neuer Benutzer, und klicken Sie auf Weiter.<strong>GFI</strong> <strong>MailArchiver</strong> 10 Anhang 1 – Manuelle Verwaltung von Journal-Postfächern | 225
Screenshot 134: Postfachdetails des neuen Benutzers6. Geben Sie die Benutzerdetails für den neuen Benutzer ein, dem das neue Journal-Postfachzugewiesen werden soll. Klicken Sie anschließend auf Weiter7. Geben Sie einen Aliasnamen für das Journal-Postfach ein, und klicken Sie auf Weiter.8. Klicken Sie auf Weiter, und prüfen Sie die Zusammenfassung des neu zu erstellenden Postfachs.Klicken Sie anschließend auf Neu.Schritt 2: Konfigurieren Sie die Standard-Journale.1. Starten Sie die Microsoft Exchange-Verwaltungskonsole.<strong>GFI</strong> <strong>MailArchiver</strong> 10 Anhang 1 – Manuelle Verwaltung von Journal-Postfächern | 226
Screenshot 135: Konfigurieren einer Postfachdatenbank2. Erweitern Sie die Knoten Microsoft Exchange > Organisationskonfiguration > Postfach. Klicken Siemit der rechten Maustaste auf die Postfachdatenbank, und wählen Sie die Option Eigenschaften.<strong>GFI</strong> <strong>MailArchiver</strong> 10 Anhang 1 – Manuelle Verwaltung von Journal-Postfächern | 227
Screenshot 136: Eigenschaften der Postfachdatenbank3. Wählen Sie im Dialogfeld für die Eigenschaften der Postfachdatenbank die Registerkarte Wartung,und aktivieren Sie das Kontrollkästchen Journal-Empfänger. Klicken Sie auf Durchsuchen, undwählen Sie das zuvor konfigurierte Journal-Postfach aus.4. Klicken Sie auf OK, um die Einrichtung abzuschließen.10.5.2 Einrichten der Premium-Journale1. Starten Sie die Microsoft Exchange-Verwaltungskonsole.2. Erweitern Sie den Knoten Organisationskonfiguration > Hub-Transport, und wählen Sie dieRegisterkarte Journale.3. Klicken Sie auf der Registerkarte Aktionen auf die Option Neue Journal-Regel.<strong>GFI</strong> <strong>MailArchiver</strong> 10 Anhang 1 – Manuelle Verwaltung von Journal-Postfächern | 228
Screenshot 137: Erstellen einer neuen Journal-Regel4. Geben Sie einen Namen für die neue Regel ein.5. Klicken Sie auf Durchsuchen, um das Journal-Postfach auszuwählen, an das die Journal-Berichtegesendet werden sollen.6. Konfigurieren Sie:Bereich – Wählen Sie, ob alle, nur interne oder nur externe E-Mails mit der Journal-Funktionbearbeitet werden sollen.Journal für Nachrichten des Empfängers erstellen – Wählen Sie die Empfänger für diese Journal-Regel aus.7. Stellen Sie sicher, dass die Option Regel aktivieren aktiviert ist, und klicken Sie auf Neu.HINWEISIn Microsoft Exchange Server 2010 ist die Umschlagsjournal-Funktion standardmäßigaktiviert.<strong>GFI</strong> <strong>MailArchiver</strong> 10 Anhang 1 – Manuelle Verwaltung von Journal-Postfächern | 229
10.6 Deaktivieren der Standard-Journal-Funktion in Microsoft ExchangeServer 20101. Starten Sie die Microsoft Exchange-Verwaltungskonsole.Screenshot 138: Konfigurieren einer Postfachdatenbank2. Erweitern Sie die Knoten Microsoft Exchange > Organisationskonfiguration > Postfach >Datenbankverwaltung (Registerkarte), und klicken Sie im Bereich Aktionen auf die OptionEigenschaften.<strong>GFI</strong> <strong>MailArchiver</strong> 10 Anhang 1 – Manuelle Verwaltung von Journal-Postfächern | 230
Screenshot 139: Eigenschaften der Postfachdatenbank2. Deaktivieren Sie die Option Journal-Empfänger.3. Klicken Sie auf OK, um die Einrichtung abzuschließen.Deaktivieren des Standard-Journals über die Microsoft Exchange-VerwaltungsshellDeaktivieren Sie in der Microsoft Exchange-Verwaltungsshell mithilfe der folgenden Syntax dasStandard-Journal:Set-MailboxDatabase -JournalRecipient $Null10.6.1 Deaktivieren des Premium-Journals1. Starten Sie die Microsoft Exchange-Verwaltungskonsole.2. Erweitern Sie den Knoten Organisationskonfiguration > Hub-Transport, und wählen Sie dieRegisterkarte Journal-Regeln.3. Klicken Sie mit der rechten Maustaste auf die zu entfernende Journal-Regel, und wählen SieEntfernen.4. Klicken Sie auf Ja, um das Entfernen der Journal-Regel zu bestätigen.Deaktivieren des Premium-Journals über die Microsoft Exchange-VerwaltungsshellDeaktivieren Sie in der Microsoft Exchange-Verwaltungsshell mithilfe der folgenden Syntax eineJournal-Regel: Remove-JournalRule <strong>GFI</strong> <strong>MailArchiver</strong> 10 Anhang 1 – Manuelle Verwaltung von Journal-Postfächern | 231
11 IndexAActive Directory 18, 25, 27, 29, 31, 38, 47, 104-105,207, 219Archiv 15, 17, 22Aufbewahrungsrichtlinien 24, 107-109, 112, 114, 122BBenutzereinstellungen 40Benutzerzugriffskontrolle 104-105DDatenbank 11, 72, 74, 80, 92, 94-95, 98-99, 102-103,129-130, 142-143, 150-151, 170-171, 174,177-178, 182Dokumentation 191EEmpfänger 18, 24-25, 27, 29, 35, 65, 72, 111, 116, 216,223, 231Exportieren 127, 183-184, 198FFirebird 72, 74, 91, 94, 97-99, 117G<strong>GFI</strong> <strong>MailArchiver</strong>-Import Service 129, 141, 149-150, 155,167-170, 176, 182-183,198<strong>GFI</strong> MailInsightsGenerieren von Berichten 23Glossar 203Gruppe mit Vollzugriff 104HHeader 16, 18, 49, 74, 84, 199, 210IIMAP 62Internet Explorer 48JJournal-Funktion 57, 62, 64, 210, 213, 215, 222, 224,230Journal-PostfachAuswählen einer Journal-Methode 11, 45, 57, 59KKategorisierungsrichtlinien 16Kennzeichnung 18, 107, 116, 185Knowledge Base 201LLizenzschlüssel 43, 57, 191MMicrosoft Exchange 2003 134, 139, 207Microsoft Exchange 2007 134-136, 140, 215Microsoft Exchange 2010 135Microsoft Exchange Server 48, 57, 59, 61, 99, 133, 136,190, 200, 207, 215, 222, 224Microsoft SQL Server 72, 74, 80, 92, 94-95, 98, 100, 116,118, 123, 169, 174, 176, 182NNeuaufbau eines Suchindex 101OOneClick Restore 16, 183PPostfächer 13-14, 22, 45, 56-58, 61, 63-64, 66-67, 74,104, 106, 132-133, 139, 145, 215PowerShell 134-135, 140SSQL-Server 84, 118, 181, 198Suchindex 98-100, 102SystemanforderungenÜHardware 12, 48Überwachung der Benutzerinteraktion 120-121Überwachung der Datenbankaktivität 116, 120Überwachungsbericht zu archivierten E-Mails 121Überwachungsbericht zu Aufbewahrungsrichtlinien122Überwachungsbericht zu Datenschutzverletzungen122Überwachungsbericht zum Massenimport 122Überwachungsbericht zur Benutzerüberwachung 122Überwachungsbericht zur Datenintegrität 123Überwachungsbericht zur Zugriffskontrolle 121<strong>GFI</strong> <strong>MailArchiver</strong> Index | 232
Überwachungsberichte 41, 116, 120UUmschlagsjournal 210, 221, 229Xx86 48ZZeitzone 191Zugriffskontrolle 22, 57, 104-105, 107, 121<strong>GFI</strong> <strong>MailArchiver</strong> Index | 233
USA, KANADA UND ZENTRAL- SOWIE SÜDAMERIKA15300 Weston Parkway, Suite 104 Cary, NC 27513, USATelefon: +1 (888) 243-4329Fax: +1 (919) 379-3402ussales@gfi.comGROSSBRITANNIEN UND IRLANDMagna House, 18-32 London Road, Staines, Middlesex TW18 4BP, UKTelefon: +44 (0) 870 770 5370Fax: +44 (0) 870 770 5377sales@gfi.comEUROPA, MITTLERER OSTEN UND AFRIKA<strong>GFI</strong> House, San Andrea Street, San Gwann, SGN 1612, MaltaTelefon: +356 2205 2000Fax: +356 2138 2419sales@gfi.comAUSTRALIEN UND NEUSEELAND83 King William Road, Unley 5061, South AustraliaTelefon: +61 8 8273 3000Fax: +61 8 8273 3099sales@gfiap.com