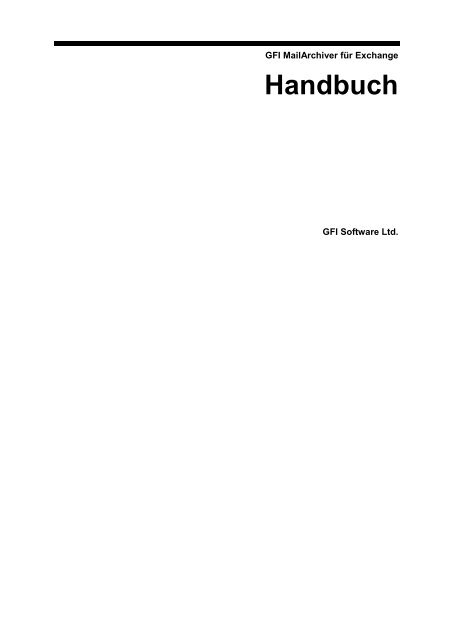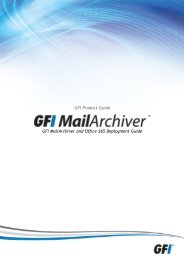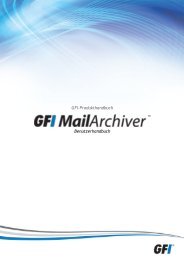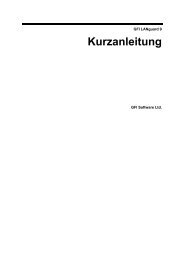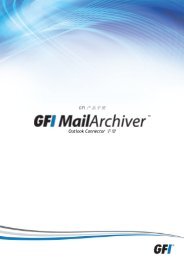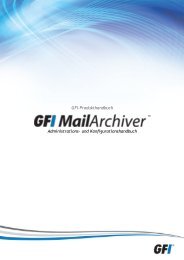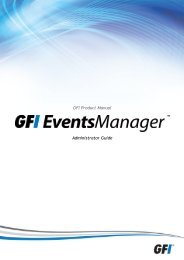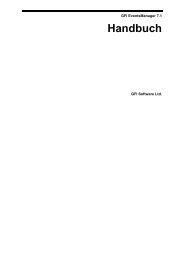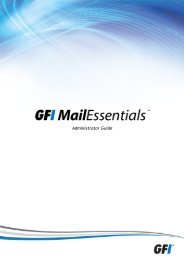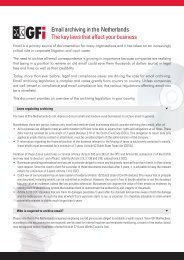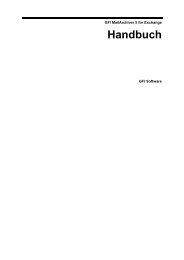GFI MailArchiver for Exchange
GFI MailArchiver for Exchange
GFI MailArchiver for Exchange
Erfolgreiche ePaper selbst erstellen
Machen Sie aus Ihren PDF Publikationen ein blätterbares Flipbook mit unserer einzigartigen Google optimierten e-Paper Software.
<strong>GFI</strong> <strong>MailArchiver</strong> für <strong>Exchange</strong><br />
Handbuch<br />
<strong>GFI</strong> Software Ltd.
http://www.gfi.com<br />
E-Mail: info@gfi.com<br />
Die In<strong>for</strong>mationen in diesem Dokument können ohne vorherige<br />
Ankündigung geändert werden. Sofern nicht anders angegeben, sind<br />
alle in den Beispielen dieses Dokuments verwendeten Unternehmen,<br />
Namen und Daten fiktiv. Ohne die ausdrückliche schriftliche<br />
Genehmigung von <strong>GFI</strong> Software Ltd. darf kein Teil dieses Dokuments<br />
in irgendeiner Form oder mit irgendwelchen Mitteln elektronischer<br />
oder mechanischer Art für irgendeinen Zweck vervielfältigt oder<br />
übermittelt werden.<br />
<strong>GFI</strong> <strong>MailArchiver</strong> unterliegt dem urheberrechtlichen Schutz von <strong>GFI</strong><br />
SOFTWARE Ltd. 1999-2010 <strong>GFI</strong> Software Ltd. Alle Rechte<br />
vorbehalten.<br />
Version MAR-ACM-1-03<br />
Letzte Aktualisierung: 9. September 2010<br />
<strong>GFI</strong> <strong>MailArchiver</strong> - Version 20100315
Inhalt<br />
1. In<strong>for</strong>mationen zu <strong>GFI</strong> <strong>MailArchiver</strong> 1<br />
1.1 Einführung ............................................................................................................ 1<br />
1.2 Funktionsweise von <strong>GFI</strong> <strong>MailArchiver</strong> .................................................................. 1<br />
1.3 Lizenzierung von <strong>GFI</strong> <strong>MailArchiver</strong> ...................................................................... 2<br />
1.4 <strong>GFI</strong> <strong>MailArchiver</strong> - Zusammenfassungsseite ....................................................... 2<br />
2. Verwenden von <strong>GFI</strong> <strong>MailArchiver</strong> 5<br />
2.1 Laden von <strong>GFI</strong> <strong>MailArchiver</strong> ................................................................................. 5<br />
2.2 Durchsuchen archivierter E-Mails ........................................................................ 6<br />
2.3 Durchsuchen der E-Mails anderer E-Mail-Benutzer .......................................... 10<br />
2.4 Durchsuchen der E-Mails in anderen Benutzerpostfächern .............................. 11<br />
2.5 Durchsuchen der E-Mail-Archivspeicher ............................................................ 12<br />
2.6 Erstellen und Verwenden von Suchordnern ...................................................... 20<br />
2.7 Ändern der Sprache ........................................................................................... 23<br />
2.8 Anmelden unter einem anderen Benutzernamen .............................................. 24<br />
2.9 Abmelden von <strong>GFI</strong> <strong>MailArchiver</strong> ........................................................................ 25<br />
3. Importieren und Exportieren von E-Mails 27<br />
3.1 Importieren von E-Mails aus Microsoft <strong>Exchange</strong>-Postfächern ......................... 27<br />
3.2 Importieren von E-Mails aus lokalen PST-Dateien ............................................ 41<br />
3.3 Importieren von E-Mails aus PST-Dateien im Netzwerk .................................... 51<br />
3.4 Importieren von E-Mails aus <strong>GFI</strong> <strong>MailArchiver</strong> 2 ............................................... 68<br />
3.5 Importieren von E-Mails aus <strong>GFI</strong> MailEssentials ............................................... 75<br />
3.6 Exportieren von E-Mails mithilfe des Stapelexport-Tools .................................. 83<br />
4. Outlook Connector 93<br />
4.1 Funktionsweise von <strong>GFI</strong> <strong>MailArchiver</strong> Outlook Connector ................................ 93<br />
4.2 Herunterladen von <strong>GFI</strong> <strong>MailArchiver</strong> Outlook Connector .................................. 93<br />
4.3 Systeman<strong>for</strong>derungen ........................................................................................ 94<br />
4.4 Installation über Gruppenrichtlinienobjekte ........................................................ 95<br />
4.5 Installation ohne GPO - Manuelle Installation .................................................. 101<br />
5. Archive und Datenbankinfrastruktur 103<br />
5.1 Archivierungsoptionen / Benutzerausnahmen konfigurieren ........................... 103<br />
5.2 Einrichten der E-Mail-Server für die Archivierung ............................................ 104<br />
5.3 Neukonfigurieren eines E-Mail-Servers ........................................................... 108<br />
5.4 Entfernen eines E-Mail-Servers ....................................................................... 108<br />
5.5 Einrichten der Datenbanken ............................................................................. 108<br />
5.6 Konfigurieren der Archivspeicher ..................................................................... 111<br />
5.7 Auswählen des Archivspeichers für die E-Mail-Archivierung ........................... 129<br />
5.8 Konfigurieren, welche Archivspeicher durchsucht werden dürfen ................... 130<br />
5.9 Archivspeicher-Verwaltung .............................................................................. 130<br />
5.10 Anhängen einer <strong>GFI</strong> <strong>MailArchiver</strong> 3-Datenbank .............................................. 133<br />
5.11 Anzeigen der Archivspeicherstatistik ............................................................... 139<br />
5.12 Neukonfigurieren von Archivspeichern ............................................................ 140<br />
5.13 Entfernen von Archivspeichern ........................................................................ 140<br />
5.14 Datensicherung der Archivspeicher ................................................................. 141<br />
5.15 Verwalten von Suchindizes .............................................................................. 147<br />
<strong>GFI</strong> <strong>MailArchiver</strong> für <strong>Exchange</strong> Handbuch<br />
In<strong>for</strong>mationen zu <strong>GFI</strong> <strong>MailArchiver</strong> i
5.16 Aktualisieren des Datenbankschemas ............................................................. 151<br />
5.17 Verschieben von E-Mails aus einer Datenbank in eine andere ....................... 151<br />
6. Zugriffs kontrolle und Überwachung 159<br />
6.1 Konfigurieren der Zugriffskontrolle ................................................................... 159<br />
6.2 Richtlinienverwaltung ....................................................................................... 162<br />
6.3 Konfigurieren der Postfachordnerstruktur-Abfrage .......................................... 180<br />
6.4 Überwachung der Datenbankaktivität .............................................................. 188<br />
6.5 Überwachung der Benutzerinteraktion ............................................................. 194<br />
6.6 Berichte ............................................................................................................ 195<br />
7. Fehlerbehebung und Support 205<br />
7.1 Einführung ........................................................................................................ 205<br />
7.2 Probleme bei der Installation ............................................................................ 206<br />
7.3 Allgemeine Probleme ....................................................................................... 207<br />
7.4 Probleme beim Importieren/Exportieren .......................................................... 211<br />
7.5 Probleme mit Outlook Connector ..................................................................... 214<br />
7.6 Knowledge Base .............................................................................................. 215<br />
7.7 Web<strong>for</strong>um ......................................................................................................... 215<br />
7.8 Technischen Support anfragen ........................................................................ 215<br />
7.9 Build-Benachrichtigungen ................................................................................ 215<br />
7.10 Dokumentation ................................................................................................. 216<br />
8. Glossar 217<br />
9. Inhalt 221<br />
ii In<strong>for</strong>mationen zu <strong>GFI</strong> <strong>MailArchiver</strong><br />
<strong>GFI</strong> <strong>MailArchiver</strong> für <strong>Exchange</strong> Handbuch
1. In<strong>for</strong>mationen zu <strong>GFI</strong> <strong>MailArchiver</strong><br />
1.1 Einführung<br />
<strong>GFI</strong> <strong>MailArchiver</strong> ist eine leistungsstarke, benutzerfreundliche E-Mail-<br />
Archivierungslösung, mit der Sie alle internen und externen E-Mails in<br />
einem zentralen Archivspeicher archivieren können. Mit dieser Lösung<br />
können Sie E-Mail-Archivspeicher kom<strong>for</strong>tabel über die webbasierte<br />
Konfiguration verwalten. Darüber hinaus können Sie anderen<br />
Benutzern die Möglichkeit einräumen, archivierte E-Mails über die<br />
webbasierte Oberfläche zu durchsuchen und abzurufen.<br />
<strong>GFI</strong> <strong>MailArchiver</strong> stellt außerdem Funktionen zur Integration in<br />
Microsoft Outlook bereit.<br />
1.2 Funktionsweise von <strong>GFI</strong> <strong>MailArchiver</strong><br />
Die Vorgänge von <strong>GFI</strong> <strong>MailArchiver</strong> lässt sich in drei logische Phasen<br />
unterteilen:<br />
Phase 1: Abrufen von E-Mails<br />
Phase 2: Archivieren der E-Mails<br />
Phase 3: Durchsuchen archivierter E-Mails<br />
Abbildung 1 - Typische Installation von <strong>GFI</strong> <strong>MailArchiver</strong><br />
Phase 1: Abrufen von E-Mails<br />
<strong>GFI</strong> <strong>MailArchiver</strong> stellt eine Verbindung zum Journal-Postfach auf dem<br />
Microsoft <strong>Exchange</strong> Server her und sammelt die im Journal-Postfach<br />
gespeicherten E-Mails ein.<br />
Phase 2: Archivieren der E-Mails<br />
<strong>GFI</strong> <strong>MailArchiver</strong> für <strong>Exchange</strong> Handbuch In<strong>for</strong>mationen zu <strong>GFI</strong> <strong>MailArchiver</strong> 1
<strong>GFI</strong> <strong>MailArchiver</strong> archiviert die E-Mails in der aktiven konfigurierten<br />
Datenbank, z. B. Microsoft SQL Server.<br />
Phase 3: Durchsuchen archivierter E-Mails<br />
Benutzer können mithilfe von Microsoft Internet Explorer über die<br />
Weboberfläche von <strong>GFI</strong> <strong>MailArchiver</strong> archivierte E-Mails durchsuchen<br />
und nach bestimmten E-Mails suchen.<br />
1.3 Lizenzierung von <strong>GFI</strong> <strong>MailArchiver</strong><br />
Weitere In<strong>for</strong>mationen über die Lizenzierung von <strong>GFI</strong> <strong>MailArchiver</strong>,<br />
finden Sie unter:<br />
http://www.gfi.com/products/gfi-mailarchiver/pricing/licensing<br />
1.4 <strong>GFI</strong> <strong>MailArchiver</strong> - Zusammenfassungsseite<br />
Auf der Zusammenfassungsseite von <strong>GFI</strong> <strong>MailArchiver</strong> können Sie<br />
grundlegende In<strong>for</strong>mationen zur Konfiguration und zum Status von<br />
<strong>GFI</strong> <strong>MailArchiver</strong> abfragen.<br />
Screenshot 1 - <strong>GFI</strong> <strong>MailArchiver</strong> - Zusammenfassungsseite<br />
Klicken Sie auf den Knoten Konfiguration ► Zusammenfassung,<br />
um die Zusammenfassungsseite anzuzeigen. Auf dieser Seite finden<br />
Sie die folgenden In<strong>for</strong>mationen:<br />
1. Lizenzstatus -<br />
<br />
<br />
<br />
<br />
Lizenzierungsstatus von <strong>GFI</strong> <strong>MailArchiver</strong><br />
Anzahl der lizenzierten Benutzer<br />
Anzahl der Benutzer mit aktivierter E-Mail-Komponente<br />
Allgemeine Nutzungsstatistik<br />
2. Postfachordnerstruktur-Abfrage -<br />
2 In<strong>for</strong>mationen zu <strong>GFI</strong> <strong>MailArchiver</strong> <strong>GFI</strong> <strong>MailArchiver</strong> für <strong>Exchange</strong> Handbuch
Funktionsstatus (aktiviert/deaktiviert)<br />
Benutzer, bei dem diese Funktion auf Microsoft <strong>Exchange</strong> Server-<br />
Postfächer zugreift.<br />
3. Mailserver-Archivierung -<br />
<br />
<br />
Details zum Journal-Postfach<br />
Funktionsstatus (aktiviert/deaktiviert)<br />
4. Überwachung -<br />
<br />
<br />
<br />
<br />
Serverdetails<br />
Details zum Datenbankschema<br />
Datenbank<br />
Ablaufverfolgungsstatus (aktiv/nicht aktiv)<br />
5. Archivspeicher und Indizierung -<br />
<br />
<br />
<br />
<br />
<br />
<br />
Status des Archivspeichers<br />
Speichername<br />
Datenbankschema<br />
Datenbanktyp<br />
Benutzer-Suchstatus (zulässig/nicht zulässig)<br />
Weiterer Archivierungsstatus (aktiviert/deaktiviert)<br />
6. Aufbewahrungsrichtlinien -<br />
<br />
<br />
Details zur Aufbewahrungsrichtlinie<br />
Gesetzlicher Aufbewahrungsstatus (inaktiv/aktiv)<br />
<strong>GFI</strong> <strong>MailArchiver</strong> für <strong>Exchange</strong> Handbuch In<strong>for</strong>mationen zu <strong>GFI</strong> <strong>MailArchiver</strong> 3
2. Verwenden von <strong>GFI</strong> <strong>MailArchiver</strong><br />
In diesem Kapitel erfahren Sie, wie Sie in <strong>GFI</strong> <strong>MailArchiver</strong> archivierte<br />
E-Mails durchsuchen können. Wenn das Konto, über das Sie sich<br />
anmelden, über die entsprechenden Zugriffsberechtigungen verfügt,<br />
können Sie auch die E-Mails Ihrer Mitarbeiter durchsuchen.<br />
2.1 Laden von <strong>GFI</strong> <strong>MailArchiver</strong><br />
1. Rufen Sie im Microsoft Internet Explorer die folgende URL-Adresse<br />
auf:<br />
http:///<br />
Beispiel:http://win2k3entsvr.hauptdomäne.com/<strong>MailArchiver</strong><br />
2. Geben Sie bei Auf<strong>for</strong>derung Ihre Domänen-Anmeldein<strong>for</strong>mationen<br />
ein (Benutzername und Kennwort für die Microsoft Windows-<br />
Anmeldung).<br />
Screenshot 2 - Laden von <strong>GFI</strong> <strong>MailArchiver</strong><br />
3. Nachdem der Ladevorgang abgeschlossen ist, werden der<br />
Navigationsbereich und der Inhaltsbereich auf der linken bzw. rechten<br />
Seite des Bildschirms angezeigt.<br />
<strong>GFI</strong> <strong>MailArchiver</strong> für <strong>Exchange</strong> Handbuch Verwenden von <strong>GFI</strong> <strong>MailArchiver</strong> 5
Screenshot 3 - <strong>GFI</strong> <strong>MailArchiver</strong>-Korrespondenz<br />
2.2 Durchsuchen archivierter E-Mails<br />
Um Ihre E-Mails zu durchsuchen, klicken Sie im Navigationsbereich<br />
auf den Knoten Durchsuchen. Die Seite E-Mails durchsuchen zeigt<br />
die archivierten E-Mails gruppiert nach Korrespondenz an. Die zuletzt<br />
aktualisierten Korrespondenzen werden ganz oben angezeigt.<br />
Standardmäßig zeigt <strong>GFI</strong> <strong>MailArchiver</strong> die E-Mails an, die im<br />
momentan aktiven Archivspeicher gespeichert sind. Wenn mehrere<br />
Archivspeicher erstellt wurden, werden diese auf der Seite E-Mails<br />
durchsuchen in der Liste E-Mails im Archiv auflisten angezeigt. Um<br />
die E-Mails in einem anderen Archivspeicher zu durchsuchen, wählen<br />
Sie den entsprechenden Archivspeicher in der Liste E-Mails im<br />
Archiv auflisten aus.<br />
Die E-Mails werden von <strong>GFI</strong> <strong>MailArchiver</strong> durch Zugriff auf das<br />
Microsoft <strong>Exchange</strong>-Feld „Threadindex“ in einer Korrespondenz<br />
zusammengefasst. Da sowohl Microsoft Outlook als auch Microsoft<br />
<strong>Exchange</strong> OWA das Feld „Threadindex” generieren, teilt<br />
<strong>GFI</strong> <strong>MailArchiver</strong> die mit diesen Clients erstellten E-Mails der richtigen<br />
Korrespondenzgruppe zu. Die E-Mails anderer E-Mail-Clients<br />
enthalten kein „Threadindex“-Feld. Diese E-Mails können von<br />
<strong>GFI</strong> <strong>MailArchiver</strong> nicht in einer gemeinsamen Korrespondenz<br />
zusammengefasst werden, selbst wenn sie dieselbe Betreffzeile<br />
aufweisen. In diesen Fällen erstellt <strong>GFI</strong> <strong>MailArchiver</strong> für jede E-Mail<br />
eine neue Korrespondenzgruppe. Titel jeder Korrespondenzgruppe ist<br />
der Inhalt der jeweiligen E-Mail-Betreffzeile.<br />
2.2.1 Erweitern eines Korrespondenz-Threads<br />
Auf der Seite E-Mails durchsuchen werden die Korrespondenzen in<br />
den folgenden Spalten aufgeführt:<br />
<br />
<br />
<br />
E-Mail-Betreff - Betreff der Korrespondenz<br />
E-Mails - Anzahl der E-Mails in einer Korrespondenz<br />
Letzte E-Mail - Zeitpunkt der letzten Korrespondenzaktualisierung<br />
durch Archivierung einer neuen E-Mail<br />
Um die E-Mails einer bestimmten Korrespondenz anzuzeigen, klicken<br />
Sie auf eine beliebige Stelle in der Korrespondenzzeile.<br />
6 Verwenden von <strong>GFI</strong> <strong>MailArchiver</strong> <strong>GFI</strong> <strong>MailArchiver</strong> für <strong>Exchange</strong> Handbuch
Um eine Korrespondenz und die Liste der E-Mails, aus der sich eine<br />
Korrespondenz zusammensetzt, auszublenden, klicken Sie erneut auf<br />
eine beliebige Stelle in der Korrespondenzzeile.<br />
Screenshot 4 - Erweiterte Korrespondenzen<br />
2.2.2 Anzeigen der E-Mails<br />
1. Klicken Sie auf die Korrespondenzzeile, um die Korrespondenz zu<br />
erweitern und die E-Mails der Korrespondenz anzuzeigen.<br />
Screenshot 5 - Anzeigen einer E-Mail in <strong>GFI</strong> <strong>MailArchiver</strong><br />
2. Klicken Sie in der E-Mail-Liste der Korrespondenz auf die E-Mail,<br />
die Sie anzeigen möchten. Die ausgewählte E-Mail wird angezeigt.<br />
HINWEIS: Aus Sicherheitsgründen werden erkannte bösartige Skripte<br />
aus dem E-Mail-Textkörper entfernt, bevor die E-Mail angezeigt wird.<br />
Im Archivspeicher wird aber der Originalinhalt des E-Mail-Textkörpers<br />
gespeichert. Wenn Sie eine E-Mail auf der Festplatte speichern und<br />
sie dann mit einem anderen E-Mail-Client öffnen, kann es passieren,<br />
dass die E-Mail bösartige Skripte enthält.<br />
<strong>GFI</strong> <strong>MailArchiver</strong> für <strong>Exchange</strong> Handbuch Verwenden von <strong>GFI</strong> <strong>MailArchiver</strong> 7
3. Wählen Sie eine der folgenden Optionen aus:<br />
Symbol<br />
Funktion<br />
E-Mail-Internet-Kopfzeilen anzeigen.<br />
Klicken Sie auf diese Schaltfläche, um die E-Mail-Internet-Kopfzeilen<br />
anzuzeigen. Die Kopfzeilen werden in einem gesonderten Bereich<br />
angezeigt. Klicken Sie erneut auf die Schaltfläche, oder wählen Sie<br />
Schließen, um den Bereich zu schließen.<br />
Gesamte Korrespondenz anzeigen<br />
Klicken Sie auf diese Schaltfläche, um die gesamte Korrespondenz im E-<br />
Mail-Ansichtsfenster anzuzeigen. Alle E-Mails der Korrespondenz werden<br />
aufgeführt. Klicken Sie erneut auf die Schaltfläche, oder wählen Sie<br />
Schließen, um den Bereich zu schließen.<br />
E-Mail-Kennzeichnungen bearbeiten (schwarz oder rot)<br />
Mit dieser Funktion können Sie E-Mails anhand von Kennzeichnungen<br />
kategorisieren. Diese Funktion ist für die Suche nach bestimmten E-Mail-<br />
Typen geeignet, z. B. für die Suche nach E-Mails mit der Kennzeichnung<br />
„Wichtig“.<br />
So fügen Sie eine Kennzeichnung hinzu:<br />
1. Geben Sie unter „„Verfügbare Kennzeichnungen” eine neue E-Mail-<br />
Kennzeichnung ein, oder wählen Sie eine vorhandene Kennzeichnung<br />
aus.<br />
2. Klicken Sie auf E-Mail kennzeichnen, um die E-Mail mit der<br />
eingegebenen oder ausgewählten Kennzeichnung zu versehen.<br />
So entfernen Sie eine zuvor zugewiesene Kennzeichnung:<br />
1. Wählen Sie eine zuvor zugewiesene Kennzeichnung aus.<br />
2. Klicken Sie auf Kennzeichnung entfernen.<br />
Klicken Sie erneut auf die Schaltfläche, oder wählen Sie Schließen, um<br />
den Bereich zu schließen.<br />
HINWEIS: Kennzeichnungen werden im Feld „„Kennzeichnungen“ mit<br />
schwarzer Farbe dargestellt. Kennzeichnungen, die auf<br />
Unternehmensebene mithilfe von Kategorisierungsrichtlinien zugewiesen<br />
wurden, werden mit roter Farbe dargestellt. Kennzeichnungen aufgrund<br />
von Kategorisierungsrichtlinien können nicht entfernt werden.<br />
E-Mail wiederherstellen<br />
Mit dieser Funktion können Sie E-Mails über die OneClick Restore-<br />
Funktion wiederherstellen. Eine archivierte E-Mail kann in einem<br />
bestimmten Postfach wiederhergestellt werden, oder Sie leiten eine<br />
Kopie der E-Mail an eine E-Mail-Adresse weiter.<br />
Geben Sie im E-Mail-Wiederherstellungsbereich die E-Mail-Adresse ein,<br />
an die Sie eine Kopie der aktuellen E-Mail senden möchten, und klicken<br />
Sie auf E-Mail wiederherstellen.<br />
HINWEIS: Diese Funktion verwendet die SMTP-Server-Einstellungen, die<br />
im Knoten Konfiguration ► Allgemeine Einstellungen festgelegt<br />
wurden.<br />
E-Mail auf Festplatte speichern (MSG-Format)<br />
Lädt die gesamte E-Mail auf die Festplatte herunter, einschließlich aller<br />
Anhänge im Microsoft Office Outlook-Format. Wählen Sie im Dialogfeld<br />
Dateidownload die Option Speichern, und wählen Sie einen Speicherort<br />
für die Datei aus.<br />
E-Mail auf Festplatte speichern (EML-Format)<br />
Lädt die gesamte E-Mail auf die Festplatte herunter, einschließlich aller<br />
Anhänge im Microsoft Outlook Express-, Windows Mail- und Mozilla<br />
Thunderbird-Format. Wählen Sie im Dialogfeld Dateidownload die<br />
Option Speichern, und wählen Sie einen Speicherort für die Datei aus.<br />
E-Mail drucken<br />
Zeigt die E-Mail in einem druckerfreundlichen Format in einem neuen<br />
Browserfenster an. Verwenden Sie die Druckfunktion Ihres Browsers, um<br />
8 Verwenden von <strong>GFI</strong> <strong>MailArchiver</strong> <strong>GFI</strong> <strong>MailArchiver</strong> für <strong>Exchange</strong> Handbuch
die E-Mail auszudrucken.<br />
Bilder in E-Mail anzeigen<br />
Verwenden Sie diese Schaltfläche, um eingebettete Bilder in den<br />
angezeigten E-Mails anzuzeigen.<br />
Nicht als SPAM markieren<br />
Klicken Sie auf diese Schaltfläche, um eine E-Mail, die von einer anderen<br />
Anti-Spam-Lösung als SPAM erkannt wurde, als SPAM-freie E-Mail zu<br />
kennzeichnen. Für diesen Vorgang müssen Sie eine SPAM-<br />
Aufbewahrungsrichtlinie erstellen. Weitere In<strong>for</strong>mationen finden Sie im<br />
Abschnitt Spam-Aufbewahrungsrichtlinien in diesem Handbuch.<br />
2.2.3 Herunterladen von Anhängen<br />
Wenn eine E-Mail Anhänge enthält, werden diese Anhänge neben<br />
dem Feld Anhänge angezeigt. So können Sie Anhänge<br />
anzeigen/herunterladen:<br />
1. Klicken Sie auf den Dateinamen des Anhangs.<br />
2. Wählen Sie im Dialogfeld Dateidownload<br />
<br />
<br />
die Option Öffnen , um die Anlage in der zugeordneten<br />
Anwendung zu öffnen;<br />
die Option Speichern , um die Anlage auf der Festplatte zu<br />
speichern.<br />
HINWEIS: Anhänge können Viren oder Trojaner enthalten. Vor dem<br />
Öffnen sollten Sie den Anhang auf der Festplatte speichern und mit<br />
einem Antivirenprogramm überprüfen.<br />
Screenshot 6 - Speichern eines E-Mail-Anhangs<br />
2.2.4 Aktualisieren der Korrespondenzlisten<br />
Zur Optimierung der Leistungsfähigkeit werden die auf der Seite E-<br />
Mails durchsuchen angezeigten Korrespondenzen<br />
zwischengespeichert. Deshalb kann es vorkommen, dass neu<br />
archivierte E-Mails von <strong>GFI</strong> <strong>MailArchiver</strong> nicht unmittelbar angezeigt<br />
werden.<br />
<strong>GFI</strong> <strong>MailArchiver</strong> für <strong>Exchange</strong> Handbuch Verwenden von <strong>GFI</strong> <strong>MailArchiver</strong> 9
Um die zuletzt archivierten E-Mails auf der Seite E-Mails<br />
durchsuchen anzuzeigen, klicken Sie oben rechts auf die<br />
Schaltfläche .<br />
2.2.5 Durchsuchen der Korrespondenz-Seiten<br />
In der Standardeinstellung werden von <strong>GFI</strong> <strong>MailArchiver</strong> bis zu<br />
25 Korrespondenzen pro Seite angezeigt. Wenn mehr als<br />
25 Korrespondenzen vorliegen, werden diese auf separaten Seiten<br />
angezeigt. Klicken Sie auf die Seiten-Links in der Navigationsleiste,<br />
um die verschiedenen Korrespondenz-Seiten aufzurufen.<br />
Um eine bestimmte Seite aufzurufen, geben Sie die Nummer der<br />
Seite im Feld Seite anzeigen ein, und klicken Sie auf Los.<br />
2.3 Durchsuchen der E-Mails anderer E-Mail-Benutzer<br />
<strong>GFI</strong> <strong>MailArchiver</strong> bietet Ihnen die Möglichkeit, die E-Mails anderer<br />
Benutzer zu durchsuchen. Um diese Möglichkeit zu nutzen, müssen<br />
Sie über die entsprechenden Zugriffsberechtigungen verfügen, welche<br />
über die <strong>GFI</strong> <strong>MailArchiver</strong>-Zugriffskontrolle vergeben werden.<br />
In<strong>for</strong>mationen zum Konfigurieren der Benutzerzugriffskontrolle finden<br />
Sie im Abschnitt Zugriffs kontrolle und Überwachung in diesem<br />
Handbuch.<br />
2.3.1 Auswählen des zu durchsuchenden Benutzerkontos<br />
1. Wählen Sie Korrespondenz ► Durchsuchen.<br />
Screenshot 7 - Anmeldung mit einem Gruppenmanager-Konto<br />
2. Klicken Sie auf die Liste E-Mails auflisten für, und wählen Sie den<br />
Namen des Kontos aus, das Sie nach E-Mails durchsuchen möchten.<br />
Die E-Mails für den ausgewählten Kontonamen werden angezeigt.<br />
HINWEIS: Um die E-Mails aller Konten in der Gruppe gleichzeitig zu<br />
durchsuchen, klicken Sie auf die Liste E-Mails auflisten für, und<br />
wählen Sie Alle Mitarbeiter aus.<br />
2.3.2 Anzeigen der gesamten Liste von Konten, auf die Sie<br />
Zugriff haben<br />
So zeigen Sie eine Liste aller Konten an, die Sie durchsuchen können:<br />
1. Wählen Sie Korrespondenzen ► Kontenübersicht aus.<br />
10 Verwenden von <strong>GFI</strong> <strong>MailArchiver</strong> <strong>GFI</strong> <strong>MailArchiver</strong> für <strong>Exchange</strong> Handbuch
Screenshot 8 - Liste aller Konten, auf die Sie Zugriff haben<br />
2. Klicken Sie oben rechts auf die Schaltfläche , um die E-Mail-<br />
Kontenliste zu aktualisieren.<br />
2.4 Durchsuchen der E-Mails in anderen Benutzerpostfächern<br />
Sie können in <strong>GFI</strong> <strong>MailArchiver</strong> für Ihre archivierten E-Mails eine<br />
Ansicht wählen, die der Postfachanzeige der Benutzer entspricht.<br />
HINWEIS: Um E-Mails in der entsprechenden Ordnerstruktur<br />
anzuzeigen, müssen Sie zunächst die Funktion zur Abfrage der<br />
Postfachordnerstruktur konfigurieren. Weitere In<strong>for</strong>mationen dazu<br />
finden Sie im Abschnitt Konfigurieren der Postfachordnerstruktur-<br />
Abfrage in diesem Handbuch. Ist diese Funktion nicht konfiguriert,<br />
werden alle E-Mails nur in den Ordnern „Posteingang“ oder<br />
„Gesendet“ angezeigt.<br />
2.4.1 Hinzufügen von Postfächern<br />
1. Wählen Sie Korrespondenz ► Postfächer .<br />
2. Erweitern Sie im Anzeigebereich das Dropdown-Menü<br />
Benutzerkonten.<br />
3. Wählen Sie das Postfach aus, das Sie hinzufügen möchten, und<br />
klicken Sie auf Benutzerpostfach hinzufügen.<br />
4. Klicken Sie auf Einstellungen speichern, um den Vorgang zu<br />
bestätigen.<br />
2.4.2 Entfernen von Postfächern<br />
1. Wählen Sie Korrespondenz ► Postfächer.<br />
2. Klicken Sie in der Liste der Postfächer im rechten Bereich auf das<br />
Symbol , um das Postfach zu entfernen.<br />
3. Klicken Sie auf Einstellungen speichern, um den Vorgang zu<br />
bestätigen.<br />
2.4.3 Anzeigen der E-Mails<br />
1. Erweiterten Sie Korrespondenz ► Postfächer.<br />
1. Wählen Sie ein Postfach aus, und erweitern Sie die Postfachordner.<br />
2. Wählen Sie eine E-Mail aus, die dann von <strong>GFI</strong> <strong>MailArchiver</strong><br />
angezeigt wird.<br />
<strong>GFI</strong> <strong>MailArchiver</strong> für <strong>Exchange</strong> Handbuch Verwenden von <strong>GFI</strong> <strong>MailArchiver</strong> 11
2.4.4 Ändern der Postfachnamensanzeige<br />
So ändern Sie die Anzeige des Postfachnamens im linken Bereich:<br />
1. Wählen Sie Korrespondenz ► Postfächer.<br />
2. Deaktivieren Sie unter Ansichtsoptionen die Option<br />
Vollständigen Benutzernamen im Navigationsbereich anzeigen<br />
(z. B. DOMÄNENNAME\petermeier).<br />
3. Klicken Sie auf Einstellungen speichern, um die Änderungen zu<br />
übernehmen.<br />
2.5 Durchsuchen der E-Mail-Archivspeicher<br />
2.5.1 Einfache Suche<br />
Mit der Funktion „E-Mail-Archivsuche“ können Sie alle archivierten E-<br />
Mails nach bestimmten Korrespondenzen durchsuchen. Bei einer<br />
Suche durchsucht <strong>GFI</strong> <strong>MailArchiver</strong> E-Mails und die zugehörigen<br />
verfügbaren Anhänge nach Text und Zeichenfolgen, die der<br />
festgelegten Suchkorrespondenz entsprechen. So suchen Sie nach<br />
archivierten E-Mails:<br />
1. Wählen Sie Korrespondenz ► Suchen .<br />
Screenshot 9 - Einfache Suche<br />
2. Geben Sie in die Suchoberfläche, die standardmäßig angezeigt<br />
wird, die Suchkriterien/den gesuchten Text ein. Sie können die<br />
folgenden Platzhalter verwenden:<br />
HINWEIS: Platzhalter können folgendermaßen eingesetzt werden:<br />
<br />
<br />
?steht für ein einzelnes, beliebiges Zeichen<br />
* steht für eine beliebige Zeichenkette<br />
Beispiel:<br />
Um nach E-Mails zu suchen, die das Wort „Schweiz“ enthalten,<br />
können Sie „Schw??z“ oder „Schw*z“ im Textfeld Suchen nach<br />
eingeben.<br />
3. Wählen Sie in der Liste Zeitabschnitt für E-Mail-Suche den<br />
entsprechenden Datumsbereich aus.<br />
4. Wenn der bei <strong>GFI</strong> <strong>MailArchiver</strong> angemeldete Benutzer<br />
Zugriff auf andere Benutzerkonten hat, deaktivieren Sie die Option<br />
Nur meine E-Mails durchsuchen, damit <strong>GFI</strong> <strong>MailArchiver</strong> alle<br />
Benutzerkonten durchsucht.<br />
12 Verwenden von <strong>GFI</strong> <strong>MailArchiver</strong> <strong>GFI</strong> <strong>MailArchiver</strong> für <strong>Exchange</strong> Handbuch
5. Klicken Sie auf Suchen.<br />
Screenshot 10 - Suchergebnisse nach der Ausführung einer einfachen Suche<br />
E-Mails, die die angegebene Suchabfrage erfüllen, werden unterhalb<br />
des Suchbereichs angezeigt. Es werden bis zu 25 E-Mails pro Seite<br />
angezeigt. Wenn mehr als 25 E-Mails den Kriterien der Suchanfrage<br />
entsprechen, werden die E-Mails auf mehrere Seiten verteilt.<br />
Um die Anzahl der pro Seite angezeigten E-Mails zu ändern, klicken<br />
Sie auf den Knoten <strong>GFI</strong> <strong>MailArchiver</strong> ► Optionen, wählen Sie die<br />
Anzahl der pro Seite anzuzeigenden E-Mails aus der Liste Anzahl der<br />
pro Seite angezeigten Elemente: aus, und klicken Sie auf<br />
Einstellungen speichern.<br />
Über die entsprechenden Seiten-Links können Sie durch die<br />
Suchergebnisse navigieren.<br />
2.5.2 Erweiterte Suche<br />
1. Wählen Sie den Knoten Korrespondenz ► Suchen aus, um die<br />
Suchseite anzuzeigen.<br />
2. Klicken Sie auf den Link Erweiterte Suchoptionen anzeigen, um<br />
die erweiterte Suche aufzurufen.<br />
HINWEIS: Um in den einfachen Suchmodus zurückzuwechseln,<br />
klicken Sie auf den Link Einfache Suchoptionen anzeigen.<br />
<strong>GFI</strong> <strong>MailArchiver</strong> für <strong>Exchange</strong> Handbuch Verwenden von <strong>GFI</strong> <strong>MailArchiver</strong> 13
Screenshot 11 - Erweiterte Suche<br />
Mit der erweiterten Suche können Sie Suchabfragen für bestimmte<br />
Felder wie „Betreff“, „Empfänger“ und „Größe“ vornehmen. Außerdem<br />
können Sie die Suche auf E-Mails mit einer bestimmten<br />
Kennzeichnung beschränken.<br />
Schließlich können Sie für die E-Mail-Suche noch einen<br />
Archivspeicher auswählen. Die verfügbaren Archivspeicher werden in<br />
der Liste Folgende(s) Archiv(e) durchsuchen aufgeführt. Um<br />
mehrere Archivspeicher für die Suche festzulegen, halten Sie die<br />
STRG-Taste gedrückt, und klicken Sie auf die Namen der<br />
Archivspeicher, die in die Suche miteinbezogen werden sollen.<br />
Standardmäßig werden mit der erweiterten Suche nur Ihre eigenen E-<br />
Mail-Postfächer durchsucht. Wenn das Benutzerkonto Zugriff auf<br />
andere Benutzerkonten hat, wählen Sie die folgenden Optionen aus<br />
der Liste E-Mails durchsuchen von aus:<br />
<br />
<br />
Wählen Sie Alle Benutzer aus, um alle Benutzerkonten zu<br />
durchsuchen.<br />
Wählen Sie ein bestimmtes Benutzerkonto aus, um die Suche<br />
nach E-Mails auf dieses Benutzerkonto zu beschränken.<br />
Die erweiterte Suche von <strong>GFI</strong> <strong>MailArchiver</strong> unterstützt Suchabfragen<br />
für die folgenden Felder:<br />
Größe (KB) Nachrichten-ID<br />
Empfänger Absender<br />
Absendedatum Empfangsdatum<br />
Betreff Gesamte E-Mail<br />
Ordner Ordner/Unterordner<br />
14 Verwenden von <strong>GFI</strong> <strong>MailArchiver</strong> <strong>GFI</strong> <strong>MailArchiver</strong> für <strong>Exchange</strong> Handbuch
HINWEIS: Platzhalter können für die Felder „Nachrichten-ID“,<br />
„Empfänger“, „Absender“, „Betreff“ und „Gesamte E-Mail“<br />
folgendermaßen eingesetzt werden:<br />
<br />
<br />
? steht für ein einzelnes, beliebiges Zeichen<br />
* steht für eine beliebige Zeichenkette<br />
Beispiel:<br />
Um nach E-Mails zu suchen, die das Wort „Schweiz“ enthalten,<br />
können Sie „Schw??z“ oder „Schw*z“ im Textfeld Suchen nach<br />
eingeben.<br />
2.5.3 Suchen nach E-Mails mit einer bestimmten<br />
Kennzeichnung<br />
So suchen Sie nach E-Mails mit bestimmten<br />
Kategorisierungsrichtlinien oder Kennzeichnungen:<br />
1. Aktivieren Sie das Kontrollkästchen Nach E-Mails suchen mit<br />
Kennzeichnung.<br />
2. Wählen Sie aus der Liste unterhalb des Kontrollkästchens die<br />
gesuchte Kennzeichnung aus.<br />
Screenshot 12 - Suchen nach E-Mails mit einer bestimmten Kennzeichnung<br />
HINWEIS: <strong>GFI</strong> <strong>MailArchiver</strong> zeigt persönliche Kennzeichnungen in<br />
schwarz und Kategorisierungsrichtlinien-Kennzeichnungen in rot an.<br />
3. Deaktivieren Sie das Kontrollkästchen E-Mail-Suche unter<br />
Berücksichtigung folgender Bedingungen durchführen.<br />
HINWEIS: Um in E-Mails mit einer bestimmten Kennzeichnung nach<br />
bestimmten Merkmalen zu suchen, aktivieren Sie das<br />
Kontrollkästchen E-Mail-Suche unter Berücksichtigung folgender<br />
Bedingungen durchführen, und geben Sie die er<strong>for</strong>derlichen<br />
<strong>GFI</strong> <strong>MailArchiver</strong> für <strong>Exchange</strong> Handbuch Verwenden von <strong>GFI</strong> <strong>MailArchiver</strong> 15
Suchbegriffe gemäß den Beschreibungen der folgenden Abschnitte<br />
ein.<br />
4. Klicken Sie auf Suchen.<br />
2.5.4 Festlegen der E-Mail-Größe als Suchkriterium<br />
So suchen Sie nach E-Mails einer bestimmten Größe:<br />
1. Aktivieren Sie das Kontrollkästchen E-Mail-Suche unter<br />
Berücksichtigung folgender Bedingungen durchführen.<br />
2. Wählen Sie aus der Felderliste die Option Größe (KB) aus.<br />
3. Wählen Sie aus der Liste der Bedingungen die entsprechende, auf<br />
die Dateigröße bezogene, Suchbedingung aus: (d. h. IST GRÖSSER<br />
ALS, IST KLEINER ALS oder IST GENAU.<br />
Screenshot 13 - Feld „E-Mail-Größe“<br />
4. Geben Sie den Wert für die Dateigröße in das nebenstehende Feld<br />
ein, und klicken Sie auf Suchen.<br />
2.5.5 Festlegen der Nachrichten-ID als Suchkriterium<br />
E-Mail-Kopfzeilen enthalten ein Feld mit der Bezeichnung<br />
„Nachrichten-ID“. Dabei handelt es sich um eine eindeutige<br />
Nachrichtenkennzeichnung, die jeder E-Mail zugewiesen wird, die<br />
durch Microsoft <strong>Exchange</strong> verarbeitet wird.<br />
Beispiel:<br />
F26B97C01FB21C4A34CD9F05062072@hauptdomäne.com<br />
So führen Sie eine Suche nach E-Mails mithilfe des<br />
Feldes„Nachrichten-ID“ aus:<br />
1. Aktivieren Sie das Kontrollkästchen E-Mail-Suche unter<br />
Berücksichtigung folgender Bedingungen durchführen.<br />
2. Wählen Sie aus der Felderliste die Option Nachrichten-ID aus.<br />
Screenshot 14 - Feld „Nachrichten-ID“<br />
3. Geben Sie den Wert für die Nachrichten-ID in das nebenstehende<br />
Feld ein, und klicken Sie auf Suchen.<br />
2.5.6 Festlegen von Empfänger oder Absender als<br />
Suchkriterium<br />
So suchen Sie nach den E-Mails eines bestimmten Absenders oder<br />
eines bestimmten Empfängers:<br />
1. Aktivieren Sie das Kontrollkästchen E-Mail-Suche unter<br />
Berücksichtigung folgender Bedingungen durchführen.<br />
16 Verwenden von <strong>GFI</strong> <strong>MailArchiver</strong> <strong>GFI</strong> <strong>MailArchiver</strong> für <strong>Exchange</strong> Handbuch
2. Wählen Sie aus der Felderliste die Option Absender oder<br />
Empfänger aus, um nach einem Absender bzw. Empfänger zu<br />
suchen.<br />
Screenshot 15 - Feld „Absender“<br />
3. Geben Sie die E-Mail-Adresse oder den Active Directory (AD)-<br />
Anzeigenamen des zu durchsuchenden Kontos ein, und klicken Sie<br />
auf Suchen.<br />
2.5.7 Festlegen des Absende- oder Empfangsdatums als<br />
Suchkriterium<br />
So suchen Sie nach E-Mails, die an einem bestimmten Datum<br />
gesendet oder empfangen wurden:<br />
1. Aktivieren Sie das Kontrollkästchen E-Mail-Suche unter<br />
Berücksichtigung folgender Bedingungen durchführen.<br />
2. Wählen Sie aus der Felderliste die Option Versanddatum oder<br />
Empfangsdatum aus, um nach E-Mails zu suchen, die an einem<br />
bestimmten Datum gesendet bzw. empfangen wurden.<br />
Screenshot 16 - Feld „Absendedatum“<br />
3. Wählen Sie aus der Liste der Bedingungen die gewünschte<br />
Suchbedingung aus (d. h. LIEGT VOR DEM, LIEGT NACH DEM oder<br />
IST GENAU).<br />
4. Klicken Sie auf die Schaltfläche , um den Kalender zu öffnen,<br />
wählen Sie das gewünschte Datum aus, und klicken Sie auf Suchen.<br />
2.5.8 Festlegen des Betreffs als Suchkriterium<br />
So suchen Sie nach E-Mails mit einer bestimmten Betreffzeile:<br />
1. Aktivieren Sie das Kontrollkästchen E-Mail-Suche unter<br />
Berücksichtigung folgender Bedingungen durchführen.<br />
2. Wählen Sie aus der Felderliste die Option Betreff aus.<br />
3. Geben Sie im Feld rechts neben der Felderliste die Suchabfrage<br />
ein.<br />
Screenshot 17 - Feld „Betreff“<br />
<strong>GFI</strong> <strong>MailArchiver</strong> für <strong>Exchange</strong> Handbuch Verwenden von <strong>GFI</strong> <strong>MailArchiver</strong> 17
4. Klicken Sie auf Suchen.<br />
2.5.9 Suchen in der gesamten E-Mail<br />
So suchen Sie nach E-Mails mit bestimmten Inhalten in der gesamten<br />
E-Mail:<br />
1. Aktivieren Sie das Kontrollkästchen E-Mail-Suche unter<br />
Berücksichtigung folgender Bedingungen durchführen.<br />
2. Wählen Sie aus der Felderliste die Option Vollständige E-Mail aus.<br />
3. Geben Sie im Feld rechts neben der Felderliste die Suchabfrage<br />
ein.<br />
Screenshot 18 - Suchen in der gesamten E-Mail<br />
4. Klicken Sie auf Suchen.<br />
2.5.10 Verwenden mehrerer Suchbegriffe für die Suche<br />
So gehen Sie vor, wenn Sie bereits eine Suchbedingung festgelegt<br />
haben und weitere Suchbedingungen hinzufügen möchten:<br />
1. Klicken Sie auf Bedingung hinzufügen, um eine neue Bedingung<br />
unterhalb der zuletzt aufgeführten Bedingung hinzuzufügen.<br />
HINWEIS: Die Bedingungen werden über den logischen Operator<br />
„UND“ miteinander verknüpft. Dies bedeutet, dass eine E-Mail alle<br />
Bedingungen erfüllen muss, damit sie von <strong>GFI</strong> <strong>MailArchiver</strong> in die<br />
Liste der Suchergebnisse aufgenommen wird.<br />
Beispiel:<br />
Angenommen, Sie legen die folgenden Bedingungen fest:<br />
Absender ist peter@extern.com<br />
UND<br />
Empfänger ist jmeier@hauptdomäne.com<br />
<strong>GFI</strong> <strong>MailArchiver</strong> führt nur die E-Mails auf, die von an gesendet<br />
wurden.<br />
Screenshot 19 - Hinzufügen einer Bedingung<br />
2. Um weitere Bedingungen hinzuzufügen, wiederholen Sie die<br />
Schritte 1 und 2.<br />
3. Nachdem Sie alle er<strong>for</strong>derlichen Bedingungen hinzugefügt haben,<br />
klicken Sie auf Suchen, um die Suche durchzuführen.<br />
18 Verwenden von <strong>GFI</strong> <strong>MailArchiver</strong> <strong>GFI</strong> <strong>MailArchiver</strong> für <strong>Exchange</strong> Handbuch
2.5.11 Entfernen von Suchbedingungen<br />
Um eine bestimmte Suchbedingung zu entfernen, klicken Sie rechts<br />
neben der Bedingung, die Sie entfernen möchten, auf die Schaltfläche<br />
.<br />
Wenn Sie mehrere Suchbedingungen hinzugefügt haben und alle<br />
Bedingungen auf einmal entfernen möchten, klicken Sie auf die<br />
Schaltfläche Alle Bedingungen entfernen.<br />
2.5.12 Anzeigen der E-Mails einer Suche<br />
Klicken Sie auf ein Suchergebnis, um die E-Mail anzuzeigen. Um eine<br />
andere E-Mail anzuzeigen, schließen Sie das E-Mail-Ansichtsfenster,<br />
indem Sie auf die Schaltfläche klicken. Klicken Sie dann in der<br />
Liste der Suchergebnisse auf eine andere E-Mail.<br />
2.5.13 Sortieren der Suchergebnisse<br />
Standardmäßig sortiert <strong>GFI</strong> <strong>MailArchiver</strong> die Suchergebnisse nach<br />
Relevanz, wobei die wichtigsten E-Mails ganz oben aufgeführt<br />
werden. Um die Suchergebnisse auf der Grundlage eines anderen<br />
Felds zu sortieren, wählen Sie aus der Liste Ergebnisse sortieren<br />
nach ein Sortierfeld aus, und wählen Sie dann in der Liste rechts eine<br />
Sortierreihenfolge aus.<br />
Sie können die Suchergebnisse nach den Feldern „Relevanz“,<br />
„Absendedatum“, „Betreff“, „Absender“, „Empfänger“ und „Größe“<br />
sortieren.<br />
Screenshot 20 - Sortieren der Suchergebnisse<br />
<strong>GFI</strong> <strong>MailArchiver</strong> für <strong>Exchange</strong> Handbuch Verwenden von <strong>GFI</strong> <strong>MailArchiver</strong> 19
2.6 Erstellen und Verwenden von Suchordnern<br />
2.6.1 Was ist ein Suchordner?<br />
In <strong>GFI</strong> <strong>MailArchiver</strong> ist ein Suchordner ein bestimmter Ordner, dessen<br />
Inhalt sich dynamisch ändert, während die Suchabfrage, auf der der<br />
Suchordner basiert, neue übereinstimmende Einträge findet.<br />
Ein Suchordner in <strong>GFI</strong> <strong>MailArchiver</strong> wird basierend auf einer<br />
Suchabfrage erstellt, die Sie auf der Seite Suche definieren. Beim<br />
Zugriff auf den Suchordner werden alle archivierten E-Mails, die mit<br />
den Bedingungen der Suchabfrage übereinstimmen, im Suchordner<br />
aufgeführt.<br />
HINWEIS: Die in einem Suchordner aufgeführten E-Mails werden<br />
nicht im Suchordner gespeichert. Der Suchordner speichert nur die<br />
Suchabfrage. Das bedeutet, dass Sie Suchordner erstellen, ändern<br />
und löschen können, ohne dass dabei archivierte E-Mails verloren<br />
gehen.<br />
Standardmäßig erstellt <strong>GFI</strong> <strong>MailArchiver</strong> drei Suchordner im Knoten<br />
Korrespondenzen ► Suchordner. Dies sind:<br />
<br />
<br />
<br />
Nachrichten letzte 7 Tage: Liste der E-Mails, die in den letzten<br />
7 Tagen gesendet oder empfangen wurden<br />
Nachrichten letzte 30 Tage: Liste der E-Mails, die in den letzten<br />
30 Tagen gesendet oder empfangen wurden<br />
Große Nachrichten: Liste alles E-Mails, die größer als 1 MB sind<br />
2.6.2 Erstellen eines Suchordners<br />
1. Wählen Sie Korrespondenz ► Suchen.<br />
2. Verwenden Sie die Benutzeroberfläche für die einfache oder<br />
erweiterte Suche, um die dem Suchordner zugrunde liegende<br />
Suchabfrage zu erstellen.<br />
3. Klicken Sie auf Suchen, um die E-Mails anzuzeigen, die mit den<br />
Bedingungen der angegebenen Suchabfrage übereinstimmen. Wenn<br />
es sich bei den gefundenen E-Mails nicht um die E-Mails handelt, die<br />
Sie gesucht haben, verfeinern Sie die Suchabfrage.<br />
4. Klicken Sie auf Als neuen Suchordner speichern.<br />
5. Geben Sie im Feld Geben Sie den Namen des neuen<br />
Suchordners ein einen aussagekräftigen Namen für den neuen<br />
Suchordner ein.<br />
20 Verwenden von <strong>GFI</strong> <strong>MailArchiver</strong> <strong>GFI</strong> <strong>MailArchiver</strong> für <strong>Exchange</strong> Handbuch
Screenshot 21 - Erstellen eines Suchordners<br />
6. Klicken Sie auf Speichern.<br />
<strong>GFI</strong> <strong>MailArchiver</strong> erstellt den neuen Suchordner und fügt ihn dem<br />
Knoten Korrespondenzen ► Suchordner hinzu.<br />
2.6.3 Anzeigen des Suchordnerinhalts<br />
So zeigen Sie den Inhalt des Suchordners an:<br />
1. Erweitern Sie den Knoten Korrespondenz ► Suchordner.<br />
2. Klicken Sie auf den Suchordner, den Sie anzeigen möchten.<br />
<strong>GFI</strong> <strong>MailArchiver</strong> zeigt den Inhalt des ausgewählten Suchordners im<br />
Inhaltsbereich auf der rechten Seite an.<br />
Screenshot 22 - Anzeigen eines Suchordners<br />
<strong>GFI</strong> <strong>MailArchiver</strong> für <strong>Exchange</strong> Handbuch Verwenden von <strong>GFI</strong> <strong>MailArchiver</strong> 21
2.6.4 Bearbeiten der Suchordnerabfrage<br />
So verfeinern oder ändern Sie die Suchabfrage eines Suchordners:<br />
1. Klicken Sie auf den Knoten Korrespondenzen► Suchordner.<br />
2. Klicken Sie auf der Seite Suchordner rechts neben dem<br />
Suchordner, den Sie bearbeiten möchten, auf die Schaltfläche .<br />
Screenshot 23 - Bearbeiten der Suchordnerabfrage<br />
3. Bearbeiten Sie die Suchabfrage. Klicken Sie auf Suchen, um die E-<br />
Mails anzuzeigen, die mit den Bedingungen der angegebenen<br />
Suchabfrage übereinstimmen. Wenn die gefundenen E-Mails nicht<br />
exakt den E-Mails entsprechen, die Sie gesucht haben, verfeinern Sie<br />
die Suchabfrage.<br />
4. Klicken Sie auf Speichern.<br />
HINWEIS: Um einen neuen Suchordner auf der Grundlage der<br />
bearbeiteten Suchabfrage zu erstellen, klicken Sie auf Als neuen<br />
Suchordner speichern. Geben Sie einen aussagekräftigen Namen<br />
für den neuen Suchordner ein, und klicken Sie neben dem<br />
Namensfeld auf Speichern.<br />
2.6.5 Löschen eines Suchordners<br />
HINWEIS: Die in einem Suchordner aufgeführten E-Mails werden<br />
nicht im Suchordner gespeichert. Der Suchordner speichert nur die<br />
Suchabfrage. Sie können also Suchordner löschen, ohne dass dabei<br />
archivierte E-Mails verloren gehen.<br />
1. Klicken Sie auf den Knoten Korrespondenzen ► Suchordner.<br />
22 Verwenden von <strong>GFI</strong> <strong>MailArchiver</strong> <strong>GFI</strong> <strong>MailArchiver</strong> für <strong>Exchange</strong> Handbuch
Screenshot 24 - Liste der Suchordner<br />
2. Klicken Sie auf der Seite Suchordner rechts neben dem<br />
Suchordner, den Sie löschen möchten, auf die Schaltfläche .<br />
2.7 Ändern der Sprache<br />
Standardmäßig wird die Weboberfläche von <strong>GFI</strong> <strong>MailArchiver</strong> in<br />
englischer Sprache geladen. So ändern Sie die Anzeigesprache:<br />
1. Klicken Sie auf den Knoten <strong>GFI</strong> <strong>MailArchiver</strong> ► Optionen, und<br />
wählen Sie aus der Liste Sprache der Benutzeroberfläche von<br />
<strong>GFI</strong> <strong>MailArchiver</strong> eine Sprache aus.<br />
Screenshot 25 - Auswählen einer Sprache für die Weboberfläche von <strong>GFI</strong> <strong>MailArchiver</strong><br />
2. Klicken Sie auf Einstellungen speichern. Die Weboberfläche wird<br />
in der ausgewählten Sprache neu geladen.<br />
<strong>GFI</strong> <strong>MailArchiver</strong> für <strong>Exchange</strong> Handbuch Verwenden von <strong>GFI</strong> <strong>MailArchiver</strong> 23
HINWEIS: Der Konfigurationsabschnitt der Benutzeroberfläche wird<br />
von <strong>GFI</strong> <strong>MailArchiver</strong> immer in englischer Sprache geladen, und zwar<br />
unabhängig von der Sprache, die der Benutzer ausgewählt hat.<br />
Die Sprachpräferenz wird auf dem Computer, von dem aus der Zugriff<br />
auf die Weboberfläche von <strong>GFI</strong> <strong>MailArchiver</strong> erfolgt ist, in einem<br />
Cookie gespeichert. Die Weboberfläche wird in der von Ihnen<br />
gewählten Sprachpräferenz geladen, wenn Sie das nächste Mal von<br />
demselben Computer aus auf <strong>GFI</strong> <strong>MailArchiver</strong> zugreifen.<br />
Die ausgewählte Sprachpräferenz wirkt sich nur auf die<br />
Textdarstellung der Weboberfläche von <strong>GFI</strong> <strong>MailArchiver</strong> aus. Die<br />
übrigen Texte (z. B. E-Mail-Adressen oder E-Mail-Inhalte) werden in<br />
der Originalsprache angezeigt. Andere Einstellungen, z. B.<br />
Datumseinstellungen, werden ebenfalls gemäß den Einstellungen in<br />
Microsoft Internet Explorer angezeigt.<br />
<br />
Beispiel: Wenn Sie in den Sprachoptionen von Microsoft Internet<br />
Explorer „Englisch“ gewählt haben und in <strong>GFI</strong> <strong>MailArchiver</strong><br />
„Spanisch“, werden die Datumsangaben im englischen Format<br />
angezeigt, und die Monatsnamen werden in englischer und nicht<br />
in spanischer Sprache ausgegeben.<br />
So ändern Sie die Spracheinstellungen von Microsoft Internet<br />
Explorer:<br />
1. Wählen Sie in der Microsoft Internet Explorer-Menüleiste die Option<br />
Extras ► Internetoptionen… aus.<br />
2. Klicken Sie auf der Registerkarte Allgemein auf Sprachen.<br />
3. Klicken Sie auf Hinzufügen…, um die gewünschte Sprache<br />
hinzuzufügen.<br />
4. Setzen Sie die bevorzugte Sprache an den Anfang der Liste.<br />
Markieren Sie dazu die bevorzugte Sprache in der Liste, und klicken<br />
Sie auf Nach oben, um die Sprache um eine Ebene nach oben zu<br />
verschieben. Wiederholen Sie diesen Vorgang, bis die bevorzugte<br />
Sprache am Anfang der Liste steht.<br />
5. Klicken Sie auf OK, um das Dialogfeld Spracheinstellung und das<br />
Dialogfeld Internetoptionen zu schließen.<br />
2.8 Anmelden unter einem anderen Benutzernamen<br />
So melden Sie sich mit einem anderen Benutzerkonto an:<br />
1. Klicken Sie im Navigationsbereich auf Abmelden. In einer<br />
Hinweismeldung werden Sie dazu aufge<strong>for</strong>dert, den Browser zu<br />
schließen, um den Abmeldevorgang abzuschließen. Klicken Sie auf<br />
dieser Seite auf Anmelden unter anderem Benutzernamen.<br />
24 Verwenden von <strong>GFI</strong> <strong>MailArchiver</strong> <strong>GFI</strong> <strong>MailArchiver</strong> für <strong>Exchange</strong> Handbuch
Screenshot 26 - Anmelden unter einem anderen Benutzernamen<br />
2. Geben Sie im Dialogfeld für die Authentifizierung den<br />
Benutzernamen und das Kennwort des Benutzerkontos ein, mit dem<br />
Sie sich anmelden möchten, und klicken Sie auf OK.<br />
2.9 Abmelden von <strong>GFI</strong> <strong>MailArchiver</strong><br />
Es wird dringend empfohlen, dass Sie sich von <strong>GFI</strong> <strong>MailArchiver</strong><br />
abmelden, wenn Sie mit dem Durchsuchen Ihrer E-Mails fertig sind.<br />
1. Klicken Sie rechts oben im Navigationsbereich auf Abmelden.<br />
2. Schließen Sie den Browser.<br />
<strong>GFI</strong> <strong>MailArchiver</strong> für <strong>Exchange</strong> Handbuch Verwenden von <strong>GFI</strong> <strong>MailArchiver</strong> 25
3. Importieren und Exportieren von<br />
E-Mails<br />
Mit <strong>GFI</strong> <strong>MailArchiver</strong> können Sie E-Mails aus verschiedenen E-Mail-<br />
Datenbanken extrahieren und in die Archivspeicher von<br />
<strong>GFI</strong> <strong>MailArchiver</strong> importieren.<br />
<strong>GFI</strong> <strong>MailArchiver</strong> ermöglicht Importe aus den folgenden E-Mail-<br />
Datenbanken:<br />
<br />
<br />
<br />
Microsoft <strong>Exchange</strong>-Postfächer<br />
lokale PST-Dateien<br />
PST-Dateien im Netzwerk<br />
<strong>GFI</strong> <strong>MailArchiver</strong> 2<br />
<br />
<strong>GFI</strong> MailEssentials<br />
Mithilfe von <strong>GFI</strong> <strong>MailArchiver</strong> können Sie E-Mails aus dem<br />
Archivspeicher exportieren, z. B. um E-Mails wiederherzustellen. Mit<br />
dem <strong>GFI</strong> <strong>MailArchiver</strong>-Stapelexport-Tool können Sie E-Mails<br />
exportieren. Mögliche Ziele sind:<br />
<br />
<br />
<br />
eine bestimmte E-Mail-Adresse<br />
ein Ordner im .eml- oder .msg-Format<br />
eine PST-Datei<br />
Weitere In<strong>for</strong>mationen finden Sie im Kapitel Exportieren von E-Mails<br />
mithilfe des Stapelexport-Tools in diesem Handbuch.<br />
3.1 Importieren von E-Mails aus Microsoft <strong>Exchange</strong>-<br />
Postfächern<br />
3.1.1 Einführung<br />
Mit dem <strong>GFI</strong> PST-<strong>Exchange</strong> E-Mail-Export Assistenten können Sie E-<br />
Mails aus Microsoft <strong>Exchange</strong>-Postfächern extrahieren. Diese E-Mails<br />
können dann in die Archivspeicher von <strong>GFI</strong> <strong>MailArchiver</strong> importiert<br />
werden.<br />
HINWEIS: Stellen Sie beim Importieren von E-Mails in Microsoft SQL<br />
Express sicher, dass die 4-GB-Grenze von Microsoft SQL Express<br />
nicht überschritten wird. Die folgende Tabelle enthält eine<br />
Einschätzung, wie oft Archivspeicher (auf Microsoft SQL Express<br />
basierend) anhand der Anzahl der E-Mail-Benutzer/des E-Mail-<br />
Aufkommens gewechselt werden müssen:<br />
<strong>GFI</strong> <strong>MailArchiver</strong> für <strong>Exchange</strong> Handbuch Importieren und Exportieren von E-Mails 27
E-Mail-<br />
Benutzer<br />
Durchschn. E-Mails pro Tag pro Benutzer<br />
≤ 20 E-Mails ≤ 50 E-Mails ≤ 100 E-Mails<br />
20 Benutzer jährlich halbjährlich vierteljährlich<br />
50 Benutzer halbjährlich alle zwei Monate monatlich<br />
100<br />
Benutzer<br />
200<br />
Benutzer<br />
vierteljährlich monatlich -<br />
monatlich - -<br />
E-Mails aus Microsoft <strong>Exchange</strong>-Postfächern werden in folgenden<br />
Schritten in <strong>GFI</strong> <strong>MailArchiver</strong>-Archivspeicher übertragen:<br />
1. Das <strong>GFI</strong> PST-<strong>Exchange</strong> E-Mail-<br />
Export-Tool extrahiert E-Mails aus<br />
Microsoft <strong>Exchange</strong>-Postfächern.<br />
2. Das <strong>GFI</strong> PST-<strong>Exchange</strong> E-Mail-<br />
Export-Tool konvertiert die E-Mails<br />
in das MIME-Format.<br />
3. Der <strong>GFI</strong> <strong>MailArchiver</strong>-Import<br />
Service verarbeitet die extrahierten<br />
E-Mails gemäß ihrem jeweiligen<br />
Datum.<br />
4. <strong>GFI</strong> <strong>MailArchiver</strong> speichert die<br />
E-Mails im entsprechenden<br />
Archivspeicher.<br />
5. E-Mails, bei denen ein Fehler<br />
auftritt, werden zur Überprüfung in<br />
einem separaten Ordner<br />
gespeichert.<br />
3.1.2 Schritt 1: Konfigurieren des <strong>GFI</strong> <strong>MailArchiver</strong>-Import<br />
Service<br />
Mit dem <strong>GFI</strong> <strong>MailArchiver</strong>-Import Service können Sie die extrahierten<br />
E-Mails analysieren und im geeigneten <strong>GFI</strong> <strong>MailArchiver</strong>-<br />
Archivspeicher ablegen.<br />
HINWEIS: Bevor Sie im <strong>GFI</strong> <strong>MailArchiver</strong>-Import Service<br />
Datenspeicher hinzufügen, müssen Sie Archivspeicher gemäß den<br />
Anweisungen im Kapitel Einrichten der Datenbanken in diesem<br />
Handbuch konfigurieren.<br />
28 Importieren und Exportieren von E-Mails <strong>GFI</strong> <strong>MailArchiver</strong> für <strong>Exchange</strong> Handbuch
Hinzufügen eines neuen Speichers im <strong>GFI</strong> <strong>MailArchiver</strong>-Import<br />
Service<br />
1. 1. Wählen Sie Start ► Programme ► <strong>GFI</strong> <strong>MailArchiver</strong> ►<br />
Import-Tools ► <strong>GFI</strong> <strong>MailArchiver</strong>-Import Service-Konfiguration.<br />
2. Klicken Sie auf Einstellungen ändern, um auf die Archivspeicher<br />
zuzugreifen.<br />
3. Klicken Sie auf Speicher hinzufügen, um den Dialog Neuen<br />
Speicher hinzufügen zu öffnen.<br />
Screenshot 27 - Auswählen des Archivspeichers und Konfigurieren des Datumsbereichs<br />
4. Wählen Sie aus der Dropdown-Liste Name einen der<br />
Archivspeicher aus. (Es werden nur die zuvor mit <strong>GFI</strong> <strong>MailArchiver</strong><br />
erstellten Archivspeicher angezeigt.)<br />
5. Wählen Sie aus den Kalendern Von und Bis einen Datumsbereich<br />
für den Archivspeicher aus.<br />
HINWEIS: Der Datumsbereich darf sich nicht mit den Datumsangaben<br />
für andere Archivspeicher überschneiden.<br />
6. Klicken Sie auf OK, um den neuen Archivspeicher hinzuzufügen.<br />
7. Wiederholen Sie die Schritte 3 bis 6, um weitere Archivspeicher<br />
hinzuzufügen.<br />
<strong>GFI</strong> <strong>MailArchiver</strong> für <strong>Exchange</strong> Handbuch Importieren und Exportieren von E-Mails 29
Screenshot 28 - Zur Konfiguration hinzugefügte Archivspeicher<br />
8. Nach dem Konfigurieren aller er<strong>for</strong>derlichen Archivspeicher klicken<br />
Sie auf Einstellungen übernehmen und dann auf Schließen, um die<br />
Einstellungen zu speichern.<br />
Ändern des Datumsbereichs eines Archivspeichers<br />
1. Wählen Sie Start ► Programme ► <strong>GFI</strong> <strong>MailArchiver</strong> ► Import-<br />
Tools ► <strong>GFI</strong> <strong>MailArchiver</strong>-Import Service-Konfiguration.<br />
2. Klicken Sie auf Einstellungen ändern, um auf die Archivspeicher<br />
zuzugreifen.<br />
3. Wählen Sie den zu konfigurierenden Archivspeicher aus, und<br />
klicken Sie auf Speicher konfigurieren.<br />
4. Ändern Sie den Datumsbereich in den Kalendern Von: und Bis:,<br />
und klicken Sie auf OK.<br />
5. Wiederholen Sie die Schritte 3 und 4 für alle zu ändernden<br />
Archivspeicher.<br />
6. Klicken Sie auf Einstellungen übernehmen und dann auf<br />
Schließen, um die Konfiguration zu speichern und abzuschließen.<br />
Entfernen eines Import Service-Archivspeichers<br />
1. Wählen Sie Start ► Programme ► <strong>GFI</strong> <strong>MailArchiver</strong> ► Import-<br />
Tools ► <strong>GFI</strong> <strong>MailArchiver</strong>-Import Service-Konfiguration.<br />
2. Klicken Sie auf Einstellungen ändern, um auf die Archivspeicher<br />
zuzugreifen.<br />
3. Wählen Sie den zu konfigurierenden Archivspeicher aus, und<br />
klicken Sie auf Speicher entfernen.<br />
4. Klicken Sie auf Einstellungen übernehmen und dann auf<br />
Schließen, um die Konfiguration zu speichern und abzuschließen.<br />
3.1.3 Importieren von E-Mails von einem Remote-Computer<br />
Dieser Abschnitt ist nur relevant, wenn E-Mails von einem Remote-<br />
Computer importiert werden. Wenn sich die zu importierenden E-Mails<br />
30 Importieren und Exportieren von E-Mails <strong>GFI</strong> <strong>MailArchiver</strong> für <strong>Exchange</strong> Handbuch
auf demselben Computer wie <strong>GFI</strong> <strong>MailArchiver</strong> befinden, fahren Sie<br />
mit Schritt 2: Ausführen des <strong>GFI</strong> PST-<strong>Exchange</strong> E-Mail-<br />
Exportassistenten im vorliegenden Handbuch <strong>for</strong>t.<br />
Mit <strong>GFI</strong> <strong>MailArchiver</strong> können Sie E-Mail-Postfächer extrahieren, die<br />
sich auf Remote-Computern befinden. Führen Sie hierfür folgende<br />
Schritte durch:<br />
1. Wechseln Sie auf dem Computer, auf dem <strong>GFI</strong> <strong>MailArchiver</strong><br />
installiert ist, in das Verzeichnis \MAIS\.<br />
2. Geben Sie den Ordner Pickup frei, um dem Remote-Computer, auf<br />
dem der <strong>GFI</strong> PST-<strong>Exchange</strong> E-Mail-Exportassistent ausgeführt wird,<br />
vollen Lese- und Schreibzugriff zu erteilen. So geben Sie einen<br />
Ordner frei:<br />
In Windows Server 2000/2003:<br />
a. Klicken Sie mit der rechten Maustaste auf den Sammelordner,<br />
und wählen Sie Freigabe und Sicherheit… aus.<br />
b. Wählen Sie Diesen Ordner freigeben, und klicken Sie auf die<br />
Schaltfläche Berechtigungen, um den Dialog Berechtigungen zu<br />
öffnen.<br />
d. Klicken Sie auf Hinzufügen.<br />
e. Geben Sie den Benutzernamen des Benutzers ein, bei dem der<br />
Assistent ausgeführt werden soll, und klicken Sie auf Namen<br />
überprüfen, um die Benutzerdaten zu bestätigen.<br />
f. Klicken Sie auf OK, um den Benutzer im Dialog Berechtigungen<br />
hinzuzufügen.<br />
g. Wählen Sie im Dialog Berechtigungen den hinzugefügten<br />
Benutzernamen aus, und aktivieren Sie neben der Option<br />
Vollzugriff das Kontrollkästchen Zulassen.<br />
h. Klicken Sie auf OK, um die Einstellungen zu speichern und den<br />
Dialog Berechtigungen zu schließen.<br />
i. Klicken Sie auf OK, um die Einstellungen zu speichern und den<br />
Dialog für die Freigabe der Ordnereigenschaften zu schließen.<br />
In Windows Server 2008:<br />
a. Klicken Sie mit der rechten Maustaste auf den Ordner “Pickup“<br />
und dann auf Freigeben…<br />
b. Geben Sie die Authentifizierungsdaten für den Import-/Export-<br />
Assistenten an und klicken Sie auf Hinzufügen.<br />
c. Wählen Sie aus der Dropdown-Liste neben dem hinzugefügten<br />
Benutzer die Option Mitbesitzer.<br />
d. Klicken Sie auf Freigeben und dann auf Fertig.<br />
3. Kehren Sie zum Pfad zurück, unter dem <strong>GFI</strong> <strong>MailArchiver</strong> installiert<br />
ist, und kopieren Sie den Ordner EEWIZ.<br />
4. Fügen Sie den Ordner auf dem Remote-Computer ein.<br />
5. Führen Sie die Datei eewiz.exe aus, und fahren Sie mit Schritt 2 im<br />
nächsten Kapitel <strong>for</strong>t.<br />
3.1.4 Zugriffsberechtigungen für das Microsoft <strong>Exchange</strong>-<br />
Postfach - Berechtigungen einräumen<br />
Das <strong>GFI</strong> PST-<strong>Exchange</strong>-E-Mail-Export-Tool verwendet die<br />
Zugangsdaten des angemeldeten Benutzers, wenn es direkt auf dem<br />
<strong>GFI</strong> <strong>MailArchiver</strong> für <strong>Exchange</strong> Handbuch Importieren und Exportieren von E-Mails 31
Microsoft <strong>Exchange</strong> Server-Computer ausgeführt wird. Um das<br />
<strong>GFI</strong> PST-<strong>Exchange</strong>-E-Mail-Export-Tool auf einem Server<br />
auszuführen, bei dem es sich nicht um den Microsoft <strong>Exchange</strong><br />
2003/2007/2010-Computer handelt, geben Sie einen Benutzernamen<br />
und ein Kennwort ein. Dieses Konto benötigt Vollzugriff auf<br />
Postfächer, von denen E-Mails extrahiert werden sollen, d. h.<br />
Berechtigungen der Art „SendAs“ und „ReceiveAs“.<br />
HINWEIS: Es wird empfohlen, diese Berechtigungen nach dem<br />
Extrahieren der Postfächer zurückzunehmen.<br />
Importieren von Postfächern aus dem Microsoft <strong>Exchange</strong> 2003-<br />
Server mithilfe einer Remote-Verbindung<br />
1. Öffnen Sie den <strong>Exchange</strong> System-Manager.<br />
2. Navigieren Sie zu Server ► ►<br />
, klicken Sie mit der rechten Maustaste auf<br />
Postfachspeicher, und wählen Sie Eigenschaften aus.<br />
3. Klicken Sie auf die Registerkarte Sicherheit.<br />
4. Klicken Sie auf die Schaltfläche Erweitert, und deaktivieren Sie das<br />
Kontrollkästchen Vererbbare Berechtigungen zulassen….<br />
5. Wählen Sie im Dialogfeld Sicherheit die Option Kopieren aus.<br />
6. Klicken Sie auf OK, um die Änderungen zu übernehmen, und<br />
kehren Sie dann zu den Postfachspeichereigenschaften zurück.<br />
7. Wählen Sie auf der Registerkarte Sicherheit die Option<br />
Administrator aus dem Feld Gruppen- oder Benutzernamen aus.<br />
8. Markieren Sie in der Liste Berechtigungen die Kontrollkästchen<br />
Zulassen, Empfangen als und Senden als.<br />
9. Wiederholen Sie die Schritte 7 und 8, um die Berechtigungen<br />
Empfangen als und Senden als für die folgenden Benutzergruppen<br />
zu aktivieren:<br />
<br />
<br />
<br />
Domänenadministratoren<br />
Unternehmensadministratoren<br />
<strong>Exchange</strong>-Domänenserver<br />
10. Klicken Sie zum Speichern der Einstellungen auf OK.<br />
11. Starten Sie den In<strong>for</strong>mationsspeicher neu:<br />
a. Navigieren Sie zu Start ► Ausführen, geben Sie<br />
services.msc ein, und klicken Sie auf OK.<br />
b. Klicken Sie im Bereich Ergebnisse mit der rechten Maustaste<br />
auf den Service Microsoft <strong>Exchange</strong>-In<strong>for</strong>mationsspeicher, und<br />
klicken Sie auf Neu starten.<br />
Importieren von Postfächern aus dem Microsoft <strong>Exchange</strong><br />
2007/2010-Server mithilfe einer Remote-Verbindung<br />
1. Öffnen Sie die Microsoft <strong>Exchange</strong>-Verwaltungsshell.<br />
2. Führen Sie das folgende Windows PowerShell-Commandlet aus:<br />
Add-ADPermission -identity "Postfachspeicher" -User<br />
"Vertrauter Benutzer" -AccessRights GenericAll<br />
HINWEIS: Ersetzen Sie Postfachspeicher durch den Namen des<br />
Postfachspeichers, der die Postfächer für den Import enthält, und<br />
„Vertrauter Benutzer“ durch den Benutzer, der Vollzugriff auf die<br />
Postfächer erhält.<br />
32 Importieren und Exportieren von E-Mails <strong>GFI</strong> <strong>MailArchiver</strong> für <strong>Exchange</strong> Handbuch
Beispiel:<br />
Add-ADPermission -identity "Postfachdatenbank" -User<br />
“master-domain\JohnSmith” -AccessRights GenericAll<br />
3.1.5 Schritt 2: Ausführen des <strong>GFI</strong> PST-<strong>Exchange</strong> E-Mail-<br />
Exportassistenten<br />
So exportieren Sie E-Mails aus Microsoft <strong>Exchange</strong>-Postfächern:<br />
1. Wählen Sie Start ► Programme ► <strong>GFI</strong> <strong>MailArchiver</strong> ► Import-<br />
Tools ► <strong>GFI</strong> PST-<strong>Exchange</strong> E-Mail-Export, um den <strong>GFI</strong> PST-<br />
<strong>Exchange</strong> E-Mail-Exportassistenten zu starten.<br />
HINWEIS: Der <strong>GFI</strong> PST-<strong>Exchange</strong> Mail-Exportassistent kann auch<br />
über die Befehlszeile gestartet werden, um verschiedene<br />
Bedingungen für den Exportprozess einzustellen. Wechseln Sie daher<br />
in der Befehlszeile in das Verzeichnis \eewiz\, und geben Sie eines der folgenden<br />
Argumente ein:<br />
<br />
<br />
<br />
<br />
<br />
eewiz.exe /iepf - Startet den <strong>GFI</strong> PST-<strong>Exchange</strong> E-Mail-<br />
Exportassistent, und exportiert alle E-Mails einschließlich zuvor<br />
bereits exportierte E-Mails.<br />
eewiz.exe /dnmpe - Startet den <strong>GFI</strong> PST-<strong>Exchange</strong> Mail-<br />
Exportassistent, die zu exportierenden E-Mails werden nicht als<br />
exportiert markiert.<br />
eewiz.exe /sowner - Startet den<strong>GFI</strong> PST-<strong>Exchange</strong> Mail-<br />
Exportassistent, geben Sie einen Besitzer für die exportierten E-<br />
Mails im Assistenten ein.<br />
eewiz.exe /clear - Startet den Assistenten <strong>GFI</strong> PST<br />
<strong>Exchange</strong> Mail-Export, und löscht die Export-Flags für die<br />
ausgewählten E-Mails vor dem Export.<br />
eewiz.exe /lang - Startet <strong>GFI</strong> PST-<strong>Exchange</strong> Mail-<br />
Export in der gewünschten Sprache. Ersetzen Sie durch<br />
folgenden Code:<br />
Anzuzeigende Sprache<br />
Englisch<br />
Spanisch<br />
Italienisch<br />
Deutsch<br />
Code<br />
en-US<br />
ES-ES<br />
it-IT<br />
de-DE<br />
2. Klicken Sie im Begrüßungsbildschirm auf Weiter.<br />
<strong>GFI</strong> <strong>MailArchiver</strong> für <strong>Exchange</strong> Handbuch Importieren und Exportieren von E-Mails 33
Bild 29 - Klicken Sie auf die Option für den betreffenden Microsoft <strong>Exchange</strong> Server.<br />
3. Klicken Sie auf die betreffende Option für Microsoft <strong>Exchange</strong><br />
Server und klicken Sie dann auf Weiter.<br />
Bild 30 - Quellpostfach von Microsoft <strong>Exchange</strong><br />
4. Geben Sie die Anmeldedaten für Microsoft <strong>Exchange</strong> ein:<br />
Microsoft <strong>Exchange</strong> 2000/2003/2007:<br />
o<br />
o<br />
markieren Sie das Kontrollkästchen „Aktueller Benutzer“, um<br />
sich mit den Benutzerdaten des aktuellen Benutzers<br />
anzumelden oder<br />
definieren Sie die Anmeldedaten in den Textfeldern Name des<br />
<strong>Exchange</strong> Server, Benutzername und Passwort.<br />
34 Importieren und Exportieren von E-Mails <strong>GFI</strong> <strong>MailArchiver</strong> für <strong>Exchange</strong> Handbuch
HINWEIS: Zur Definition einer nicht-standardmäßigen Portnummer<br />
oder bei Verwendung mehrerer virtueller Ordner ändern Sie<br />
manuell den Verbindungsstring in dem Feld über der<br />
Postfachliste.<br />
Beispiel: http://mailserver:85/myexch/<br />
o<br />
Wenn der Microsoft <strong>Exchange</strong> Server, mit dem Sie eine<br />
Verbindung aufbauen, eine SSL-Verbindung benötigt,<br />
markieren Sie das Kontrollkästchen SSL verwenden.<br />
Microsoft <strong>Exchange</strong> 2007/2010 mit Webservices:<br />
o<br />
Markieren Sie das Kontrollkästchen Aktueller Benutzer, um<br />
sich mit den Benutzerdaten des aktuellen Benutzers<br />
anzumelden oder<br />
o definieren Sie die Anmeldedaten in den Textfeldern<br />
Benutzername und Passwort.<br />
5. Um E-Mails aus öffentlichen Ordnern zu extrahieren, aktivieren Sie<br />
das Kontrollkästchen Aus öffentlichen Ordnern extrahieren, und<br />
fahren mit Schritt 7 <strong>for</strong>t.<br />
6. Klicken Sie auf Postfach hinzufügen, um die hinzuzufügenden<br />
Postfächer anzugeben. Geben Sie im Active Directory Object Picker-<br />
Dialog einen Benutzernamen ein, und klicken Sie auf OK.<br />
7. Fügen Sie alle gewünschten Postfächer hinzu, und klicken Sie<br />
anschließend auf Weiter. Der Exportassistent überprüft, ob der<br />
angegebene Benutzername und das Kennwort über Lese-<br />
/Schreibzugriff auf die ausgewählten Postfächer verfügen.<br />
Screenshot 31 - Auswählen der zu verarbeitenden Ordner<br />
8. Während der Einrichtung wird die E-Mail-Ordnerstruktur der<br />
ausgewählten Postfächer angezeigt. Aktivieren Sie die<br />
Kontrollkästchen der Ordner, aus denen E-Mails extrahiert werden<br />
sollen. Ordner, die keine E-Mails enthalten, können nicht ausgewählt<br />
werden.<br />
<strong>GFI</strong> <strong>MailArchiver</strong> für <strong>Exchange</strong> Handbuch Importieren und Exportieren von E-Mails 35
HINWEIS: Um alle Unterordner eines Ordners auszuwählen, halten<br />
Sie die STRG-Taste gedrückt und aktivieren das Kontrollkästchen<br />
links neben dem übergeordneten Ordner.<br />
Wählen Sie alle gewünschten E-Mail-Ordner aus, und klicken Sie<br />
anschließend auf Weiter.<br />
Screenshot 32 - Festlegen von Schlussdatum und -uhrzeit<br />
9. Unter Umständen werden E-Mails extrahiert, die sich bereits in<br />
Archivspeichern von <strong>GFI</strong> <strong>MailArchiver</strong> befinden. Dadurch kann es zu<br />
doppelt archivierten E-Mails kommen. Um dies zu vermeiden, sollten<br />
Sie eine Schlusszeit konfigurieren, so dass nur E-Mails mit einem<br />
Datum oder einer Uhrzeit vor dieser angegebenen Zeit archiviert<br />
werden. Wählen Sie im Kalender Datum ein Jahr, einen Monat und<br />
einen Tag als Schlussdatum aus. Geben Sie im Feld Zeit eine<br />
Schlusszeit an. Klicken Sie auf Weiter.<br />
10. Beim Extrahieren von E-Mails aus öffentlichen Ordnern wird der<br />
Dialog Besitzer auswählen angezeigt. Geben Sie im Feld Besitzer<br />
den Besitzer der E-Mail ein.<br />
Beispiel:Wenn im Feld Besitzer die Adresse user@testdomain.com<br />
angegeben ist, werden die aus öffentlichen Ordnern importierten E-<br />
Mails unter user@testdomain.com angezeigt.<br />
Klicken Sie auf Weiter.<br />
36 Importieren und Exportieren von E-Mails <strong>GFI</strong> <strong>MailArchiver</strong> für <strong>Exchange</strong> Handbuch
Screenshot 33 - Auswählen des Zielverzeichnisses<br />
11. Wählen Sie im Dialog Ziel auswählen das Verzeichnis aus, in<br />
dem die extrahierten E-Mails gespeichert werden sollen.<br />
HINWEIS 1:Um die E-Mails in einen <strong>GFI</strong> <strong>MailArchiver</strong>-Archivspeicher<br />
zu importieren, geben Sie den Sammelordner des <strong>GFI</strong> <strong>MailArchiver</strong>-<br />
Import Service an: \MAIS\Pickup.<br />
HINWEIS 2:Wenn der Assistent auf einem Remote-Computer<br />
ausgeführt wird und die E-Mails in den <strong>GFI</strong> <strong>MailArchiver</strong>-<br />
Archivspeicher importiert werden sollen, geben Sie den freigegebenen<br />
Sammelordner auf dem Computer an, auf dem <strong>GFI</strong> <strong>MailArchiver</strong><br />
installiert ist.<br />
Klicken Sie auf Weiter.<br />
12. Der Assistent ist jetzt bereit, den Extraktionsvorgang zu starten.<br />
Um die Ordnerstruktur der angegebenen Postfächer beizubehalten,<br />
aktivieren Sie das Kontrollkästchen Ordnerstrukturdaten<br />
exportieren. Klicken Sie auf Weiter, um den Extraktionsvorgang zu<br />
starten.<br />
<strong>GFI</strong> <strong>MailArchiver</strong> für <strong>Exchange</strong> Handbuch Importieren und Exportieren von E-Mails 37
Screenshot 34 - Abschlussseite des <strong>GFI</strong> PST-<strong>Exchange</strong> E-Mail-Exportassistenten<br />
13. Nach Fertigstellung des E-Mail-Extraktionsvorgangs zeigt der <strong>GFI</strong><br />
PST-<strong>Exchange</strong> E-Mail-Exportassistent die folgenden In<strong>for</strong>mationen<br />
an:<br />
<br />
<br />
<br />
Die Gesamtzahl der für die Extraktion ausgewählten E-Mails<br />
Die Anzahl der erfolgreich extrahierten E-Mails<br />
Die Anzahl der übersprungenen E-Mails (E-Mails, die bereits<br />
extrahiert wurden oder nach dem Schlusszeitpunkt datiert sind)<br />
Die Gesamtzahl der E-Mails, bei denen ein Fehler aufgetreten ist -<br />
Klicken Sie auf die Schaltfläche Protokolldatei fehlgeschlagener<br />
E-Mails anzeigen, um Details anzuzeigen.<br />
14. Klicken Sie auf Fertigstellen, um den <strong>GFI</strong> PST-<strong>Exchange</strong> E-Mail-<br />
Exportassistenten zu schließen.<br />
3.1.6 Hinzufügen von importierten E-Mails zu den<br />
Archivspeichern von <strong>GFI</strong> <strong>MailArchiver</strong><br />
Nachdem der <strong>GFI</strong> <strong>MailArchiver</strong> E-Mail-Exportassistent ausgeführt<br />
wurde, werden die exportieren E-Mails im TXT-Format im<br />
angegebenen Zielordner gespeichert. Um die exportierten E-Mails in<br />
einen <strong>GFI</strong> <strong>MailArchiver</strong>-Archivspeicher zu importieren, müssen die<br />
exportierten E-Mails im Sammelordner des <strong>GFI</strong> <strong>MailArchiver</strong>-Import<br />
Service folgendermaßen abgelegt werden:<br />
<br />
<br />
Wählen Sie beim Ausführen des Assistenten den Sammelordner<br />
des <strong>GFI</strong> <strong>MailArchiver</strong>-Import Service als Zielordner aus, oder<br />
verschieben Sie die E-Mails manuell in den Sammelordner, falls<br />
bereits E-Mails exportiert wurden.<br />
E-Mails im Sammelordner des <strong>GFI</strong> <strong>MailArchiver</strong>-Import Service<br />
werden wie folgt verarbeitet:<br />
<br />
E-Mails werden so im Warteordner abgelegt, dass sie im<br />
entsprechenden Archivspeicher abgelegt werden können.<br />
38 Importieren und Exportieren von E-Mails <strong>GFI</strong> <strong>MailArchiver</strong> für <strong>Exchange</strong> Handbuch
Wenn eine E-Mail im Sammelordner ein Datum aufweist, das zu<br />
keinem Datumsbereich der konfigurierten Archivspeicher passt<br />
oder die E-Mail beschädigt ist, verschiebt der Import Service die E-<br />
Mail in den Ordner Unclassified.<br />
Die Standardpfade dieser Ordner sind:<br />
Sammelordner: \MAIS\Pickup<br />
<br />
Warteordner: \MAIS\Queue<br />
Ordner Unclassified: \MAIS\Unclassified<br />
3.1.7 Nicht klassifizierte E-Mails<br />
Der <strong>GFI</strong> <strong>MailArchiver</strong> Import Service stuft E-Mails als nicht klassifiziert<br />
ein, wenn das Datum nicht innerhalb des Datumsbereichs eines der<br />
Archivordner liegt.<br />
Für jede nicht klassifizierte E-Mail erstellt der <strong>GFI</strong> <strong>MailArchiver</strong>-Import<br />
Service vier Dateien im Ordner Unclassified.<br />
Beispiel:<br />
<br />
<br />
<br />
<br />
200903mchnname_112132568200036_[20061123173817].body<br />
200903mchnname_112132568200036_[20061123173817].emc<br />
200903mchnname_112132568200036_[20061123173817].eml<br />
200903mchnname_112132568200036_[20061123173817].envelo<br />
pe<br />
Der erste Teil des Dateinamens im Ordner Unclassified beginnt mit<br />
dem Jahr und dem Monat, in denen die E-Mail gesendet wurde.<br />
WICHTIGER HINWEIS: Beträgt oder übersteigt die Anzahl der E-<br />
Mails im Ordner Unclassified 500, wird der Importvorgang<br />
unterbrochen. Löschen Sie in diesem Fall alle unerwünschten E-Mails,<br />
oder importieren Sie die E-Mails in einen Archivordner:<br />
Konfigurieren Sie einen oder mehrere Archivordner, so dass diese das<br />
Datum der zu archivierenden E-Mails abdecken.<br />
2. Beenden Sie den <strong>GFI</strong> <strong>MailArchiver</strong>-Import Service über Start ►<br />
Systemsteuerung ► Verwaltung ► Dienste.<br />
3. Klicken Sie mit der rechten Maustaste auf <strong>GFI</strong> <strong>MailArchiver</strong>-<br />
Import Services, und klicken Sie auf Stopp.<br />
4. Gehen Sie zum Ordner Unclassified.<br />
5. Verschieben Sie alle vier Dateien der E-Mails, die Sie importieren<br />
möchten, in den Warteordner.<br />
6. Kehren Sie zur Services-Verwaltungskonsole zurück, klicken Sie<br />
mit der rechten Maustaste auf <strong>GFI</strong> <strong>MailArchiver</strong>-Import Service, und<br />
wählen Sie Start aus.<br />
3.1.8 Zugriffsberechtigungen für das Microsoft <strong>Exchange</strong>-<br />
Postfach - Berechtigungen widerrufen<br />
Importieren von Postfächern auf den Microsoft <strong>Exchange</strong>-Server<br />
Wenn Sie das <strong>GFI</strong> PST-<strong>Exchange</strong>-E-Mail-Tool direkt auf dem<br />
Microsoft <strong>Exchange</strong>-Server-Computer ausführen, sind keine zu<br />
widerrufenden Berechtigungen vorhanden.<br />
<strong>GFI</strong> <strong>MailArchiver</strong> für <strong>Exchange</strong> Handbuch Importieren und Exportieren von E-Mails 39
Wenn das <strong>GFI</strong> PST-<strong>Exchange</strong>-E-Mail-Export-Tool auf einem<br />
Computer ausgeführt wurde, bei dem es sich nicht um den Microsoft<br />
<strong>Exchange</strong> 2003/2007/2010-Server handelt, wurden die<br />
Benutzeranmeldedaten zuvor mit den Berechtigungen „Senden als“<br />
und „Empfangen als“ eingeräumt. Es wird empfohlen, diese<br />
Berechtigungen nun nach dem Ausführen des <strong>GFI</strong> PST-<strong>Exchange</strong>-E-<br />
Mail-Export-Tools zu widerrufen.<br />
Importieren von Postfächern aus dem Microsoft <strong>Exchange</strong> 2003-<br />
Server mithilfe einer Remote-Verbindung<br />
1. Öffnen Sie den <strong>Exchange</strong> System-Manager.<br />
2. Navigieren Sie zu Server ► ►<br />
, klicken Sie mit der rechten Maustaste auf<br />
Postfachspeicher, und wählen Sie Eigenschaften aus.<br />
3. Klicken Sie auf die Registerkarte Sicherheit.<br />
4. Wählen Sie aus dem Feld Gruppen- oder Benutzernamen die<br />
Option Administrator aus.<br />
5. Markieren Sie in der Liste Berechtigungen die Kontrollkästchen<br />
Verweigern, Empfangen als und Senden als.<br />
6. Wiederholen Sie die Schritte 4 und 5, um die Berechtigungen<br />
Empfangen als und Senden als für die folgenden Benutzergruppen<br />
zu widerrufen:<br />
<br />
<br />
<br />
Domänenadministratoren<br />
Unternehmensadministratoren<br />
<strong>Exchange</strong>-Domänenserver<br />
7. Klicken Sie auf die Schaltfläche Erweitert, markieren Sie die Option<br />
Vererbbare Berechtigungen zulassen…, und klicken Sie auf OK.<br />
8. Klicken Sie auf OK, um das Dialogfeld<br />
Postfachspeichereigenschaften zu schließen.<br />
9. Starten Sie den In<strong>for</strong>mationsspeicher neu:<br />
a. Navigieren Sie zu Start ► Ausführen, geben Sie<br />
services.msc ein, und klicken Sie auf OK.<br />
b. Klicken Sie im Bereich Ergebnisse mit der rechten Maustaste<br />
auf den Service Microsoft <strong>Exchange</strong>-In<strong>for</strong>mationsspeicher, und<br />
klicken Sie auf Neu starten.<br />
Importieren von Postfächern aus dem Microsoft <strong>Exchange</strong><br />
2007/2010-Server mithilfe einer Remote-Verbindung<br />
1. Öffnen Sie die Microsoft <strong>Exchange</strong>-Verwaltungsshell.<br />
2. Führen Sie das folgende Windows PowerShell-Commandlet aus:<br />
Remove-ADPermission -identity "Postfachspeicher" -<br />
User "Vertrauter Benutzer" -AccessRights GenericAll<br />
HINWEIS: Ersetzen Sie “Postfachspeicher“ durch den Namen des<br />
Postfachspeichers, der die Postfächer der Benutzer enthält, und<br />
„Vertrauter Benutzer“ durch den Benutzer, der zuvor Vollzugriff auf die<br />
Postfächer erhalten hat.<br />
Beispiel:<br />
Remove-ADPermission -identity "Postfachdatenbank" -<br />
User "master-domain/JohnSmith" -AccessRights<br />
GenericAll<br />
40 Importieren und Exportieren von E-Mails <strong>GFI</strong> <strong>MailArchiver</strong> für <strong>Exchange</strong> Handbuch
3.2 Importieren von E-Mails aus lokalen PST-Dateien<br />
3.2.1 Einführung<br />
Mit dem <strong>GFI</strong> PST-<strong>Exchange</strong> E-Mail-Exportassistenten können Sie E-<br />
Mails aus PST-Dateien extrahieren. Diese E-Mails können dann in die<br />
Archivspeicher von <strong>GFI</strong> <strong>MailArchiver</strong> importiert werden.<br />
E-Mails aus PST-Dateien werden in folgenden Schritten in<br />
<strong>GFI</strong> <strong>MailArchiver</strong> übertragen:<br />
1. Das <strong>GFI</strong> PST-<strong>Exchange</strong> E-Mail-<br />
Export-Tool extrahiert E-Mails aus<br />
einer oder mehreren PST-Dateien.<br />
2. Das <strong>GFI</strong> PST-<strong>Exchange</strong> E-Mail-<br />
Export-Tool konvertiert die E-Mails<br />
in das MIME-Format.<br />
3. Der <strong>GFI</strong> <strong>MailArchiver</strong>-Import<br />
Service verarbeitet die extrahierten<br />
E-Mails gemäß ihrem jeweiligen<br />
Datum.<br />
4. <strong>GFI</strong> <strong>MailArchiver</strong> speichert die<br />
E-Mails im entsprechenden<br />
Archivspeicher.<br />
5. E-Mails, bei denen ein Fehler<br />
auftritt, werden zur Überprüfung in<br />
einem separaten Ordner<br />
gespeichert.<br />
HINWEIS 1: Microsoft Outlook muss auf dem Computer installiert<br />
sein, auf dem der <strong>GFI</strong> <strong>MailArchiver</strong> E-Mail-Exportassistent ausgeführt<br />
wird.<br />
HINWEIS 2: Bei der Extraktion werden die E-Mails in den PST-<br />
Dateien nur kopiert; die PST-Datei wird dabei nicht verändert.<br />
3.2.2 Schritt 1: Konfigurieren des <strong>GFI</strong> <strong>MailArchiver</strong>-Import<br />
Service<br />
Mit dem <strong>GFI</strong> <strong>MailArchiver</strong>-Import Service können Sie die extrahierten<br />
E-Mails analysieren und im geeigneten <strong>GFI</strong> <strong>MailArchiver</strong>-<br />
Archivspeicher ablegen.<br />
HINWEIS 1: Stellen Sie beim Importieren von E-Mails in Microsoft<br />
SQL Express sicher, dass die 4-GB-Grenze von Microsoft SQL<br />
Express nicht überschritten wird. Die folgende Tabelle enthält eine<br />
Einschätzung, wie oft Archivspeicher (auf Microsoft SQL Express<br />
<strong>GFI</strong> <strong>MailArchiver</strong> für <strong>Exchange</strong> Handbuch Importieren und Exportieren von E-Mails 41
asierend) anhand der Anzahl der E-Mail-Benutzer/des E-Mail-<br />
Aufkommens gewechselt werden müssen:<br />
E-Mail-<br />
Durchschn. E-Mails pro Tag pro Benutzer<br />
Benutzer ≤ 20 E-Mails ≤ 50 E-Mails ≤ 100 E-Mails<br />
20 Benutzer jährlich halbjährlich vierteljährlich<br />
50 Benutzer halbjährlich alle zwei Monate monatlich<br />
100<br />
Benutzer<br />
200<br />
Benutzer<br />
vierteljährlich monatlich -<br />
monatlich - -<br />
HINWEIS 2: Bevor Sie im <strong>GFI</strong> <strong>MailArchiver</strong>-Import Service<br />
Datenspeicher hinzufügen, müssen Sie Archivspeicher gemäß den<br />
Anweisungen im Kapitel Einrichten der Datenbanken in diesem<br />
Handbuch konfigurieren.<br />
Hinzufügen eines neuen Speichers<br />
1. Wählen Sie Start ► Programme ► <strong>GFI</strong> <strong>MailArchiver</strong> ► Import-<br />
Tools ► <strong>GFI</strong> <strong>MailArchiver</strong>-Import Service-Konfiguration.<br />
2. Klicken Sie auf Einstellungen ändern, um auf die Archivspeicher<br />
zuzugreifen.<br />
3. Klicken Sie auf Speicher hinzufügen, um den Dialog Neuen<br />
Speicher hinzufügen zu öffnen.<br />
Screenshot 35 - Auswählen des Archivspeichers und Konfigurieren des Datumsbereichs<br />
4. Wählen Sie aus der Dropdown-Liste Name einen der<br />
Archivspeicher aus. (Es werden nur die zuvor mit <strong>GFI</strong> <strong>MailArchiver</strong><br />
erstellten Archivspeicher angezeigt.)<br />
42 Importieren und Exportieren von E-Mails <strong>GFI</strong> <strong>MailArchiver</strong> für <strong>Exchange</strong> Handbuch
5. Wählen Sie aus den Kalendern Von und Bis einen Datumsbereich<br />
für den Archivspeicher aus.<br />
HINWEIS: Der Datumsbereich darf sich nicht mit den Datumsangaben<br />
für andere Archivspeicher überschneiden.<br />
6. Klicken Sie auf OK, um den neuen Archivspeicher hinzuzufügen.<br />
7. Wiederholen Sie die Schritte 3 bis 6, um weitere Archivspeicher<br />
hinzuzufügen.<br />
Screenshot 36 - Zur Konfiguration hinzugefügte Archivspeicher<br />
8. Nach dem Konfigurieren aller Archivspeicher klicken Sie auf<br />
Einstellungen übernehmen und dann auf Schließen, um die<br />
Einstellungen zu speichern.<br />
Ändern des Datumsbereichs eines Archivspeichers<br />
1. Wählen Sie Start ► Programme ► <strong>GFI</strong> <strong>MailArchiver</strong> ► Import-<br />
Tools ► <strong>GFI</strong> <strong>MailArchiver</strong>-Import Service-Konfiguration.<br />
2. Klicken Sie auf Einstellungen ändern, um auf die Archivspeicher<br />
zuzugreifen.<br />
3. Wählen Sie den zu konfigurierenden Archivspeicher aus, und<br />
klicken Sie auf Speicher konfigurieren.<br />
4. Ändern Sie den Datumsbereich in den Kalendern Von: und Bis:,<br />
und klicken Sie auf OK.<br />
5. Wiederholen Sie die Schritte 3 und 4 für alle zu ändernden<br />
Archivspeicher.<br />
6. Klicken Sie auf Einstellungen übernehmen und dann auf<br />
Schließen, um die Konfiguration zu speichern und abzuschließen.<br />
Entfernen eines Import Service-Archivspeichers<br />
So entfernen Sie einen Import Service-Archivspeicher:<br />
1. Wählen Sie Start ► Programme ► <strong>GFI</strong> <strong>MailArchiver</strong> ► Import-<br />
Tools ► <strong>GFI</strong> <strong>MailArchiver</strong>-Import Service-Konfiguration.<br />
<strong>GFI</strong> <strong>MailArchiver</strong> für <strong>Exchange</strong> Handbuch Importieren und Exportieren von E-Mails 43
2. Klicken Sie auf Einstellungen ändern, um auf die Archivspeicher<br />
zuzugreifen.<br />
3. Wählen Sie den zu konfigurierenden Archivspeicher aus, und<br />
klicken Sie auf Speicher entfernen.<br />
4. Klicken Sie auf Einstellungen übernehmen und dann auf<br />
Schließen, um die Konfiguration zu speichern und abzuschließen.<br />
3.2.3 Importieren von E-Mails von einem Remote-Computer<br />
Dieser Abschnitt ist nur relevant, wenn E-Mails von einem Remote-<br />
Computer importiert werden. Wenn sich die zu importierenden E-Mails<br />
auf demselben Computer wie <strong>GFI</strong> <strong>MailArchiver</strong> befinden, fahren Sie<br />
mit Schritt 2: Ausführen des <strong>GFI</strong> PST-<strong>Exchange</strong> E-Mail-<br />
Exportassistenten im vorliegenden Handbuch <strong>for</strong>t.<br />
1. Wechseln Sie auf dem Computer, auf dem <strong>GFI</strong> <strong>MailArchiver</strong><br />
installiert ist, in das Verzeichnis \MAIS\.<br />
2. Geben Sie den Ordner Pickup frei, um dem Remote-Computer, auf<br />
dem der <strong>GFI</strong> PST-<strong>Exchange</strong> E-Mail-Exportassistent ausgeführt wird,<br />
vollen Lese- und Schreibzugriff zu erteilen. So geben Sie einen<br />
Ordner frei:<br />
In Windows Server 2000/2003:<br />
a. Klicken Sie mit der rechten Maustaste auf den Sammelordner,<br />
und wählen Sie Freigabe und Sicherheit… aus.<br />
b. Wählen Sie Diesen Ordner freigeben, und klicken Sie auf die<br />
Schaltfläche Berechtigungen, um den Dialog Berechtigungen zu<br />
öffnen.<br />
d. Klicken Sie auf Hinzufügen.<br />
e. Geben Sie den Benutzernamen des Benutzers ein, bei dem der<br />
Assistent ausgeführt werden soll, und klicken Sie auf Namen<br />
überprüfen, um die Benutzerdaten zu bestätigen.<br />
f. Klicken Sie auf OK, um den Benutzer im Dialog Berechtigungen<br />
hinzuzufügen.<br />
g. Wählen Sie im Dialog Berechtigungen den hinzugefügten<br />
Benutzernamen aus, und aktivieren Sie neben der Option<br />
Vollzugriff das Kontrollkästchen Zulassen.<br />
h. Klicken Sie auf OK, um die Einstellungen zu speichern und den<br />
Dialog Berechtigungen zu schließen.<br />
i. Klicken Sie auf OK, um die Einstellungen zu speichern und den<br />
Dialog für die Freigabe der Ordnereigenschaften zu schließen.<br />
In Windows Server 2008:<br />
a. Klicken Sie mit der rechten Maustaste auf den Ordner “Pickup“<br />
und dann auf Freigeben…<br />
b. Geben Sie die Authentifizierungsdaten für den Import-/Export-<br />
Assistenten an und klicken Sie auf Hinzufügen.<br />
c. Wählen Sie aus der Dropdown-Liste neben dem hinzugefügten<br />
Benutzer die Option Mitbesitzer.<br />
d. Klicken Sie auf Freigeben und dann auf Fertig.<br />
3. Kehren Sie zum Pfad zurück, unter dem <strong>GFI</strong> <strong>MailArchiver</strong> installiert<br />
ist, und kopieren Sie den Ordner EEWIZ.<br />
4. Fügen Sie den Ordner auf dem Remote-Computer ein.<br />
44 Importieren und Exportieren von E-Mails <strong>GFI</strong> <strong>MailArchiver</strong> für <strong>Exchange</strong> Handbuch
5. Führen Sie die Datei eewiz.exe aus.<br />
3.2.4 Schritt 2: Ausführen des <strong>GFI</strong> PST-<strong>Exchange</strong> E-Mail-<br />
Exportassistenten<br />
Führen Sie den <strong>GFI</strong> PST-<strong>Exchange</strong> E-Mail-Exportassistenten aus,<br />
um E-Mails aus einer PST-Datei zu extrahieren.<br />
1. Wählen Sie Start ► Programme ► <strong>GFI</strong> <strong>MailArchiver</strong> ► Import-<br />
Tools ► <strong>GFI</strong> PST-<strong>Exchange</strong> E-Mail-Export.<br />
HINWEIS: Der <strong>GFI</strong> PST-<strong>Exchange</strong> Mail-Exportassistent kann auch<br />
über die Befehlszeile gestartet werden, um verschiedene<br />
Bedingungen für den Exportprozess einzustellen. Wechseln Sie daher<br />
in der Befehlszeile in das Verzeichnis \eewiz\, und geben Sie eines der folgenden<br />
Argumente ein:<br />
<br />
<br />
<br />
<br />
<br />
eewiz.exe /iepf - Startet den <strong>GFI</strong> PST-<strong>Exchange</strong> E-Mail-<br />
Exportassistent, und exportiert alle E-Mails einschließlich zuvor<br />
bereits exportierte E-Mails.<br />
eewiz.exe /dnmpe - Startet den <strong>GFI</strong> PST-<strong>Exchange</strong> Mail-<br />
Exportassistent, die zu exportierenden E-Mails werden nicht als<br />
exportiert markiert.<br />
eewiz.exe /sowner - Startet den<strong>GFI</strong> PST-<strong>Exchange</strong> Mail-<br />
Exportassistent, geben Sie einen Besitzer für die exportierten E-<br />
Mails im Assistenten ein.<br />
eewiz.exe /clear - Startet den Assistenten <strong>GFI</strong> PST<br />
<strong>Exchange</strong> Mail-Export, und löscht die Export-Flags für die<br />
ausgewählten E-Mails vor dem Export.<br />
eewiz.exe /lang - Startet <strong>GFI</strong> PST-<strong>Exchange</strong> Mail-<br />
Export in der gewünschten Sprache. Ersetzen Sie durch<br />
folgenden Code:<br />
Anzuzeigende Sprache<br />
Englisch<br />
Spanisch<br />
Italienisch<br />
Deutsch<br />
Code<br />
en-US<br />
ES-ES<br />
it-IT<br />
de-DE<br />
2. Klicken Sie auf Weiter.<br />
3. Wählen Sie die Option Microsoft Outlook PST-Dateien aus und<br />
klicken Sie dann auf Weiter.<br />
<strong>GFI</strong> <strong>MailArchiver</strong> für <strong>Exchange</strong> Handbuch Importieren und Exportieren von E-Mails 45
Screenshot 37 - Dateien der persönlichen Ordner (PST-Dateien) von Microsoft Outlook<br />
4. Klicken Sie auf PST-Datei hinzufügen, und wählen Sie die zu<br />
extrahierende PST-Datei aus. Wiederholen Sie diesen Vorgang für<br />
jede hinzuzufügende PST-Datei. Fügen Sie alle gewünschten PST-<br />
Dateien hinzu, und klicken Sie anschließend auf Weiter.<br />
Screenshot 38 - Auswählen der zu verarbeitenden Ordner<br />
5. Während der Einrichtung wird die E-Mail-Ordnerstruktur der<br />
ausgewählten PST-Dateien angezeigt. Aktivieren Sie die<br />
Kontrollkästchen der Ordner, aus denen E-Mails extrahiert werden<br />
sollen. Ordner, die keine E-Mails enthalten, können nicht ausgewählt<br />
werden.<br />
46 Importieren und Exportieren von E-Mails <strong>GFI</strong> <strong>MailArchiver</strong> für <strong>Exchange</strong> Handbuch
HINWEIS: Um alle Unterordner eines Ordners auszuwählen, halten<br />
Sie die STRG-Taste gedrückt und aktivieren das Kontrollkästchen<br />
links neben dem übergeordneten Ordner.<br />
Wählen Sie alle gewünschten E-Mail-Ordner aus, und klicken Sie<br />
anschließend auf Weiter.<br />
Screenshot 39 - Festlegen von Schlussdatum und -uhrzeit<br />
6. Unter Umständen werden E-Mails extrahiert, die sich bereits in<br />
Archivspeichern von <strong>GFI</strong> <strong>MailArchiver</strong> befinden. Dadurch kann es<br />
nach der Extraktion zu doppelt archivierten E-Mails kommen. Um dies<br />
zu vermeiden, sollten Sie eine Schlusszeit konfigurieren, so dass nur<br />
E-Mails mit einem Datum oder einer Uhrzeit vor dieser angegebenen<br />
Zeit archiviert werden. Wählen Sie im Kalender Datum ein Jahr, einen<br />
Monat und einen Tag als Schlussdatum aus. Geben Sie im Feld Zeit<br />
eine Schlusszeit an. Klicken Sie auf Weiter.<br />
7. Geben Sie im Dialog Besitzer auswählen im Feld Besitzer den<br />
Besitzer der E-Mails ein.<br />
Beispiel:Wenn im Feld Besitzer die Adresse user@testdomain.com<br />
angegeben ist, werden die importierten E-Mails unter<br />
user@testdomain.com auf der <strong>GFI</strong> <strong>MailArchiver</strong>-Oberfläche<br />
angezeigt.<br />
Klicken Sie auf Weiter.<br />
<strong>GFI</strong> <strong>MailArchiver</strong> für <strong>Exchange</strong> Handbuch Importieren und Exportieren von E-Mails 47
Screenshot 40 - Auswählen des Zielverzeichnisses<br />
8. Wählen Sie im Dialog Ziel auswählen das Verzeichnis aus, in dem<br />
die extrahierten E-Mails gespeichert werden sollen.<br />
HINWEIS 1:Um die E-Mails in einen <strong>GFI</strong> <strong>MailArchiver</strong>-Archivspeicher<br />
zu importieren, geben Sie den Sammelordner des <strong>GFI</strong> <strong>MailArchiver</strong>-<br />
Import Service an: \MAIS\Pickup.<br />
HINWEIS 2:Wenn der Assistent auf einem Remote-Computer<br />
ausgeführt wird und die E-Mails in den <strong>GFI</strong> <strong>MailArchiver</strong>-<br />
Archivspeicher importiert werden sollen, geben Sie den freigegebenen<br />
Sammelordner auf dem Computer an, auf dem <strong>GFI</strong> <strong>MailArchiver</strong><br />
installiert ist.<br />
Klicken Sie nach dem Auswählen des Zielordners auf Weiter.<br />
9. Der Assistent ist jetzt bereit, den Extraktionsvorgang zu starten. Um<br />
die Ordnerstruktur der angegebenen Postfächer beizubehalten,<br />
aktivieren Sie das Kontrollkästchen Ordnerstrukturdaten<br />
exportieren. Klicken Sie auf Weiter, um den Extraktionsvorgang zu<br />
starten.<br />
48 Importieren und Exportieren von E-Mails <strong>GFI</strong> <strong>MailArchiver</strong> für <strong>Exchange</strong> Handbuch
Screenshot 41 - Abschlussseite des <strong>GFI</strong> PST-<strong>Exchange</strong> E-Mail-Exportassistenten<br />
10. Nach Fertigstellung des E-Mail-Extraktionsvorgangs zeigt der <strong>GFI</strong><br />
PST-<strong>Exchange</strong> E-Mail-Exportassistent die folgenden In<strong>for</strong>mationen<br />
an:<br />
<br />
<br />
<br />
Die Gesamtzahl der zur Extraktion ausgewählten E-Mails<br />
Die Anzahl der erfolgreich extrahierten E-Mails<br />
Die Anzahl der übersprungenen E-Mails (E-Mails, die bereits<br />
extrahiert wurden oder nach dem Schlusszeitpunkt datiert sind)<br />
Die Gesamtzahl der E-Mails, bei denen ein Fehler aufgetreten ist -<br />
Klicken Sie auf die Schaltfläche Protokolldatei fehlgeschlagener<br />
E-Mails anzeigen, um Details anzuzeigen.<br />
11. Klicken Sie auf Fertigstellen, um den <strong>GFI</strong> PST-<strong>Exchange</strong> E-Mail-<br />
Exportassistenten zu schließen.<br />
3.2.5 Hinzufügen von importierten E-Mails zu den<br />
Archivspeichern von <strong>GFI</strong> <strong>MailArchiver</strong><br />
Nachdem der <strong>GFI</strong> <strong>MailArchiver</strong> E-Mail-Exportassistent ausgeführt<br />
wurde, werden die exportierten E-Mails im TXT-Format im<br />
angegebenen Zielordner gespeichert. Um die exportierten E-Mails in<br />
einen <strong>GFI</strong> <strong>MailArchiver</strong>-Archivspeicher zu importieren, müssen die<br />
exportierten E-Mails im Sammelordner des <strong>GFI</strong> <strong>MailArchiver</strong>-Import<br />
Service folgendermaßen abgelegt werden:<br />
<br />
<br />
Wählen Sie beim Ausführen des Assistenten den Sammelordner<br />
des <strong>GFI</strong> <strong>MailArchiver</strong>-Import Service als Zielordner aus, oder<br />
verschieben Sie die E-Mails manuell in den Sammelordner, falls<br />
bereits E-Mails exportiert wurden.<br />
E-Mails im Sammelordner des <strong>GFI</strong> <strong>MailArchiver</strong>-Import Service<br />
werden wie folgt verarbeitet:<br />
<br />
E-Mails werden so im Warteordner abgelegt, dass sie im<br />
entsprechenden Archivspeicher abgelegt werden können.<br />
<strong>GFI</strong> <strong>MailArchiver</strong> für <strong>Exchange</strong> Handbuch Importieren und Exportieren von E-Mails 49
Wenn eine E-Mail im Sammelordner ein Datum aufweist, das zu<br />
keinem Datumsbereich der konfigurierten Archivspeicher passt<br />
oder die E-Mail beschädigt ist, verschiebt der Import Service die E-<br />
Mail in den Ordner Unclassified.<br />
Die Standardpfade dieser Ordner sind:<br />
Sammelordner: \MAIS\Pickup<br />
<br />
Warteordner: \MAIS\Queue<br />
Ordner Unclassified: \MAIS\Unclassified<br />
3.2.6 Nicht klassifizierte E-Mails<br />
Der <strong>GFI</strong> <strong>MailArchiver</strong> Import Service stuft E-Mails als nicht klassifiziert<br />
ein, wenn das Datum nicht innerhalb des Datumsbereichs eines der<br />
Archivordner liegt.<br />
Für jede nicht klassifizierte E-Mail erstellt der <strong>GFI</strong> <strong>MailArchiver</strong>-Import<br />
Service vier Dateien im Ordner Unclassified, z. B.:<br />
<br />
<br />
<br />
<br />
200903mchnname_112132568200036_[20061123173817].body<br />
200903mchnname_112132568200036_[20061123173817].emc<br />
200903mchnname_112132568200036_[20061123173817].eml<br />
200903mchnname_112132568200036_[20061123173817].envelo<br />
pe<br />
Der erste Teil des Dateinamens im Ordner Unclassified beginnt mit<br />
dem Jahr und dem Monat, in denen die E-Mail gesendet wurde.<br />
WICHTIGER HINWEIS: Beträgt oder übersteigt die Anzahl der E-<br />
Mails im Ordner Unclassified 500, wird der Importvorgang<br />
unterbrochen. Löschen Sie in diesem Fall alle unerwünschten E-Mails,<br />
oder importieren Sie die E-Mails folgendermaßen in einen<br />
Archivordner:<br />
1. Konfigurieren Sie einen oder mehrere Archivordner, so dass diese<br />
das Datum der zu archivierenden E-Mails abdecken.<br />
2. Beenden Sie den <strong>GFI</strong> <strong>MailArchiver</strong>-Import Service über Start ►<br />
Systemsteuerung ► Verwaltung ► Dienste.<br />
3. Klicken Sie mit der rechten Maustaste auf <strong>GFI</strong> <strong>MailArchiver</strong>-<br />
Import Services, und klicken Sie auf Stopp.<br />
4. Gehen Sie zum Ordner Unclassified.<br />
5. Verschieben Sie alle vier Dateien der E-Mails, die Sie importieren<br />
möchten, in den Warteordner.<br />
6. Kehren Sie zur Services-Verwaltungskonsole zurück, klicken Sie<br />
mit der rechten Maustaste auf <strong>GFI</strong> <strong>MailArchiver</strong>-Import Service, und<br />
wählen Sie Start aus.<br />
50 Importieren und Exportieren von E-Mails <strong>GFI</strong> <strong>MailArchiver</strong> für <strong>Exchange</strong> Handbuch
3.3 Importieren von E-Mails aus PST-Dateien im Netzwerk<br />
3.3.1 Einführung<br />
Mit dem in <strong>GFI</strong> <strong>MailArchiver</strong><br />
integrierten Assistenten <strong>GFI</strong><br />
PST Exporter können die<br />
Microsoft Outlook-PST-<br />
Dateien im Netzwerk, die vor<br />
der Installation von<br />
<strong>GFI</strong> <strong>MailArchiver</strong> erstellt<br />
wurden, archiviert werden.<br />
<strong>GFI</strong> PST Exporter ist ein<br />
agentenbasiertes Tool, das<br />
zusammen<br />
mit<br />
<strong>GFI</strong> <strong>MailArchiver</strong> installiert<br />
wird. So funktioniert das Tool:<br />
1. <strong>GFI</strong> PST Exporter installiert<br />
Agenten auf Endbenutzer-<br />
Computern.<br />
2. Es extrahiert E-Mails aus<br />
den PST-Dateien, die auf den<br />
Endbenutzer-Computern<br />
gespeichert sind.<br />
3. Der <strong>GFI</strong> <strong>MailArchiver</strong>-<br />
Import Service verarbeitet die<br />
extrahierten E-Mails gemäß<br />
ihrem jeweiligen Datum.<br />
4. <strong>GFI</strong> <strong>MailArchiver</strong> speichert<br />
die E-Mails im<br />
entsprechenden<br />
Archivspeicher.<br />
5. E-Mails, bei denen ein<br />
Fehler auftritt, werden zur<br />
Überprüfung in einem<br />
separaten Ordner gespeichert.<br />
3.3.2 Schritt 1: Konfigurieren des <strong>GFI</strong> <strong>MailArchiver</strong>-Import<br />
Service<br />
Mit dem <strong>GFI</strong> <strong>MailArchiver</strong>-Import Service können Sie die extrahierten<br />
E-Mails analysieren und im geeigneten <strong>GFI</strong> <strong>MailArchiver</strong>-<br />
Archivspeicher ablegen.<br />
HINWEIS 1: Stellen Sie beim Importieren von E-Mails in Microsoft<br />
SQL Express sicher, dass die 4-GB-Grenze von Microsoft SQL<br />
Express nicht überschritten wird. Die folgende Tabelle enthält eine<br />
Einschätzung, wie oft Archivspeicher (auf Microsoft SQL Express<br />
basierend) anhand der Anzahl der E-Mail-Benutzer/des E-Mail-<br />
Aufkommens gewechselt werden müssen:<br />
E-Mail-<br />
Benutzer<br />
Durchschn. E-Mails pro Tag pro Benutzer<br />
≤ 20 E-Mails ≤ 50 E-Mails ≤ 100 E-Mails<br />
20 Benutzer jährlich halbjährlich vierteljährlich<br />
50 Benutzer halbjährlich alle zwei Monate monatlich<br />
<strong>GFI</strong> <strong>MailArchiver</strong> für <strong>Exchange</strong> Handbuch Importieren und Exportieren von E-Mails 51
100<br />
Benutzer<br />
200<br />
Benutzer<br />
vierteljährlich monatlich -<br />
monatlich - -<br />
HINWEIS 2: Bevor Sie im <strong>GFI</strong> <strong>MailArchiver</strong>-Import Service<br />
Datenspeicher hinzufügen, müssen Sie Archivspeicher gemäß den<br />
Anweisungen im Kapitel Einrichten der Datenbanken in diesem<br />
Handbuch konfigurieren.<br />
Hinzufügen eines neuen Speichers<br />
1. Wählen Sie Start ► Programme ► <strong>GFI</strong> <strong>MailArchiver</strong> ► Import-<br />
Tools ► <strong>GFI</strong> <strong>MailArchiver</strong>-Import Service-Konfiguration.<br />
2. Klicken Sie auf Einstellungen ändern, um auf die Archivspeicher<br />
zuzugreifen.<br />
3. Klicken Sie auf Speicher hinzufügen, um den Dialog Neuen<br />
Speicher hinzufügen zu öffnen.<br />
Screenshot 42 - Auswählen des Archivspeichers und Konfigurieren des Datumsbereichs<br />
4. Wählen Sie aus der Dropdown-Liste Name einen der<br />
Archivspeicher aus. (Es werden nur die zuvor mit <strong>GFI</strong> <strong>MailArchiver</strong><br />
erstellten Archivspeicher angezeigt.)<br />
5. Geben Sie mit den Kalendern Von und Bis einen Datumsbereich<br />
für diesen Archivspeicher an.<br />
HINWEIS: Der Datumsbereich darf sich nicht mit den Datumsangaben<br />
für andere Archivspeicher überschneiden.<br />
6. Klicken Sie auf OK, um den neuen Archivspeicher hinzuzufügen.<br />
52 Importieren und Exportieren von E-Mails <strong>GFI</strong> <strong>MailArchiver</strong> für <strong>Exchange</strong> Handbuch
7. Wiederholen Sie die Schritte 3 bis 6, um weitere Archivspeicher<br />
hinzuzufügen.<br />
Screenshot 43 - Zur Konfiguration hinzugefügte Archivspeicher<br />
8. Nach dem Konfigurieren aller Archivspeicher klicken Sie auf<br />
Einstellungen übernehmen und dann auf Schließen, um die<br />
Einstellungen zu speichern.<br />
Ändern des Datumsbereichs eines Archivspeichers<br />
So ändern Sie den Datumsbereich eines Archivspeichers:<br />
1. Wählen Sie Start ► Programme ► <strong>GFI</strong> <strong>MailArchiver</strong> ► Import-<br />
Tools ► <strong>GFI</strong> <strong>MailArchiver</strong>-Import Service-Konfiguration.<br />
2. Klicken Sie auf Einstellungen ändern, um auf die Archivspeicher<br />
zuzugreifen.<br />
3. Wählen Sie den zu konfigurierenden Archivspeicher aus, und<br />
klicken Sie auf Speicher konfigurieren.<br />
4. Ändern Sie den Datumsbereich in den Kalendern Von: und Bis:,<br />
und klicken Sie auf OK.<br />
5. Wiederholen Sie die Schritte 3 und 4 für alle zu ändernden<br />
Archivspeicher.<br />
6. Klicken Sie auf Einstellungen übernehmen und dann auf<br />
Schließen, um die Konfiguration zu speichern und abzuschließen.<br />
Entfernen eines Import Service-Archivspeichers<br />
So entfernen Sie einen Import Service-Archivspeicher:<br />
1. Wählen Sie Start ► Programme ► <strong>GFI</strong> <strong>MailArchiver</strong> ► Import-<br />
Tools ► <strong>GFI</strong> <strong>MailArchiver</strong>-Import Service-Konfiguration.<br />
2. Klicken Sie auf Einstellungen ändern, um auf die Archivspeicher<br />
zuzugreifen.<br />
3. Wählen Sie den zu konfigurierenden Archivspeicher aus, und<br />
klicken Sie auf Speicher entfernen.<br />
<strong>GFI</strong> <strong>MailArchiver</strong> für <strong>Exchange</strong> Handbuch Importieren und Exportieren von E-Mails 53
4. Klicken Sie auf Einstellungen übernehmen und dann auf<br />
Schließen, um die Konfiguration zu speichern und abzuschließen.<br />
3.3.3 Schritt 2: Installieren von <strong>GFI</strong> PST Exporter<br />
1. Wählen Sie Start ► Programme ► <strong>GFI</strong> <strong>MailArchiver</strong> ► Import-<br />
Tools ► <strong>GFI</strong> PST Exporter installieren aus.<br />
2. Geben Sie den Installationspfad für <strong>GFI</strong> PST Exporter an, und<br />
klicken Sie auf Weiter.<br />
Screenshot 44 - Anmeldein<strong>for</strong>mationen für <strong>GFI</strong> PST Exporter Master Service<br />
3. Nachdem die Dateien durch das Installationsprogramm extrahiert<br />
wurden, geben Sie die Anmeldein<strong>for</strong>mationen ein, unter denen <strong>GFI</strong><br />
PST Exporter Master Service ausgeführt werden soll, und klicken auf<br />
Installieren, um die Installation abzuschließen.<br />
3.3.4 Schritt 3: Konfigurieren der allgemeinen<br />
Einstellungen des <strong>GFI</strong> PST Exporter<br />
1. Wählen Sie Start ► Programme ► <strong>GFI</strong> <strong>MailArchiver</strong> ► Import-<br />
Tools ► <strong>GFI</strong> PST Exporter-Verwaltungskonsole aus.<br />
2. Klicken Sie in der <strong>GFI</strong> PST Exporter-Verwaltungskonsole auf den<br />
Knoten Allgemeine Einstellungen.<br />
54 Importieren und Exportieren von E-Mails <strong>GFI</strong> <strong>MailArchiver</strong> für <strong>Exchange</strong> Handbuch
Screenshot 45 - <strong>GFI</strong> PST Exporter: allgemeine Einstellungen<br />
3. Geben Sie im Feld Schlussdatum (UTC-Zeit) ein Schlussdatum<br />
und eine Schlussuhrzeit an. Es werden nur E-Mails extrahiert, die<br />
bereits vor diesem Zeitpunk vorhanden waren.<br />
HINWEIS: Wenn Sie einen Zeitpunkt einstellen, der vor der<br />
Installation des <strong>GFI</strong> <strong>MailArchiver</strong> liegt, extrahiert der <strong>GFI</strong> PST Exporter<br />
E-Mails, die nicht von <strong>GFI</strong> <strong>MailArchiver</strong> bearbeitet wurden. Dabei<br />
werden doppelte E-Mails im Archivspeicher vermieden.<br />
4. Geben Sie im Feld Max. Größe zu exportierender E-Mails die<br />
maximale E-Mail-Größe an. E-Mails, deren Größe die angegebene<br />
Größe übersteigt, werden nicht exportiert.<br />
5. Geben Sie im Feld Sammelordner für den <strong>GFI</strong> <strong>MailArchiver</strong> den<br />
Sammelordner an, in dem <strong>GFI</strong> PST Exporter die extrahierten E-Mails<br />
speichern soll. Um die extrahierten E-Mails in einen <strong>GFI</strong> <strong>MailArchiver</strong>-<br />
Archivspeicher zu importieren, geben Sie den Sammelordner für den<br />
<strong>GFI</strong> <strong>MailArchiver</strong>-Import Service an. Der Standardpfad des<br />
<strong>GFI</strong> <strong>MailArchiver</strong>-Import Service lautet:<br />
\MAIS\Pickup<br />
HINWEIS 1: Wenn <strong>GFI</strong> PST Exporter auf einem Remote-Computer<br />
ausgeführt wird, geben Sie keine zugeordneten Laufwerke an,<br />
sondern verwenden Sie den vollständigen UNC-Pfad: \\server\share.<br />
HINWEIS 2: Der Sammelordner für den Import Service muss über<br />
vollen Lese- und Schreibzugriff verfügen.<br />
6. Wählen Sie unter Verzeichnisdienste die Art des<br />
Verzeichnisdienstes aus.<br />
<strong>GFI</strong> <strong>MailArchiver</strong> für <strong>Exchange</strong> Handbuch Importieren und Exportieren von E-Mails 55
Screenshot 46 - <strong>GFI</strong> PST Exporter: Allgemeine Einstellungen Überprüfen des Abfragestamms<br />
7. Klicken Sie auf Überprüfen, um den Dialog Überprüfung der<br />
Verzeichnisdienste zu starten. Geben Sie den Abfragestamm ein,<br />
oder klicken Sie auf Automatische Erkennung, um den<br />
Abfragestamm automatisch zu erkennen. Geben Sie einen gültigen<br />
Benutzernamen für den angegebenen Abfragestamm ein, und klicken<br />
Sie zum Überprüfen auf Testsuche. Klicken Sie auf OK, um zu den<br />
allgemeinen Einstellungen für den PST Exporter zurückzukehren.<br />
8. Geben Sie den Namen des Microsoft <strong>Exchange</strong> Servers im Feld<br />
Microsoft <strong>Exchange</strong> Server ein.<br />
9. Geben Sie in den Feldern Domäne, Benutzername und Kennwort<br />
die Anmeldein<strong>for</strong>mationen für ein Domänen-Controller-Konto an.<br />
Diese In<strong>for</strong>mationen werden vom <strong>GFI</strong> PST Exporter-Agent verwendet,<br />
um E-Mails auf dem Endbenutzer-Computer zu verarbeiten und zu<br />
extrahieren. Aktivieren Sie das Kontrollkästchen Überprüfen und<br />
speichern, um die angegebenen In<strong>for</strong>mationen bei der Bestätigung<br />
der Einstellungen zu überprüfen.<br />
10. Klicken Sie auf Speichern, um die Konfiguration zu speichern,<br />
oder klicken Sie auf Wiederherstellen, um alle<br />
Einstellungsänderungen abzubrechen.<br />
3.3.5 Schritt 4: Konfigurieren der<br />
Benachrichtigungseinstellungen von <strong>GFI</strong> PST<br />
Exporter<br />
Nach der Konfiguration der allgemeinen Einstellungen kann <strong>GFI</strong> PST<br />
Exporter so konfiguriert werden, dass er E-Mail-Benachrichtigungen<br />
versendet, um den PST-Verarbeitungsstatus auf Endbenutzer-<br />
Computern zu überwachen.<br />
1. Wählen Sie Start ► Programme ► <strong>GFI</strong> <strong>MailArchiver</strong> ► Import-<br />
Tools ► <strong>GFI</strong> PST Exporter-Verwaltungskonsole aus.<br />
2. Wählen Sie den Knoten Benachrichtigungseinstellungen aus.<br />
56 Importieren und Exportieren von E-Mails <strong>GFI</strong> <strong>MailArchiver</strong> für <strong>Exchange</strong> Handbuch
Screenshot 47 - <strong>GFI</strong> PST Exporter: Benachrichtigungseinstellungen<br />
3. Wählen Sie SMTP aus der Dropdown-Liste Mail-Server Typ aus.<br />
4. Geben Sie die für Ihren E-Mail-Server zutreffende<br />
Autorisierungsmethode an.<br />
5. Geben Sie im Feld Adresse des E-Mail-Servers die IP-Adresse<br />
des Servers an.<br />
6. Wenn die Autorisierungsmethode eine Authentifizierung verlangt,<br />
geben Sie in die Felder Benutzername und Kennwort einen gültigen<br />
Benutzernamen und das zugehörige Kennwort ein.<br />
7. Geben Sie im Feld E-Mail-Adresse des Absenders eine E-Mail-<br />
Adresse an. Diese E-Mail-Adresse erscheint als Absender der<br />
Benachrichtigung. Diese Adresse darf keine vorhandene E-Mail-<br />
Adresse sein und kann für die <strong>GFI</strong> PST Exporter-Benachrichtigungen<br />
dediziert sein.<br />
<br />
Beispiel:PSTexporter@meinedomäne.com<br />
8. Geben Sie im Feld E-Mail-Adresse des Empfängers die E-Mail-<br />
Adresse an, an die Benachrichtigungen gesendet werden sollen.<br />
9. Klicken Sie auf Test-E-Mail senden, um die<br />
Verbindungseinstellungen zu testen und eine Benachrichtigungs-Test-<br />
E-Mail zu senden.<br />
10. Klicken Sie auf Speichern, um die Konfiguration zu speichern.<br />
3.3.6 Schritt 5: Konfigurieren von Computergruppen<br />
Nach der Konfiguration der allgemeinen Einstellungen und der<br />
Benachrichtigungseinstellungen können Sie mit <strong>GFI</strong> PST Exporter<br />
Endbenutzer-Computer in Computergruppen organisieren. Verwenden<br />
Sie für jede Computergruppe unterschiedliche Einstellungen, und<br />
führen Sie PST-Exporte separat aus.<br />
Computergruppen können konfiguriert werden, indem Sie über die<br />
<strong>GFI</strong> PST Exporter-Verwaltungskonsole auf den Knoten<br />
Computergruppen zugreifen.<br />
<strong>GFI</strong> <strong>MailArchiver</strong> für <strong>Exchange</strong> Handbuch Importieren und Exportieren von E-Mails 57
Screenshot 48 - <strong>GFI</strong> PST Exporter: Computergruppen<br />
Hinzufügen neuer Computergruppen<br />
1. Klicken Sie auf die Schaltfläche Neue Computergruppe<br />
erstellen. .<br />
Screenshot 49 - <strong>GFI</strong> PST Exporter: Erstellen einer neuen Computergruppe<br />
3. Geben Sie den Namen der Gruppe an, und klicken Sie auf OK.<br />
58 Importieren und Exportieren von E-Mails <strong>GFI</strong> <strong>MailArchiver</strong> für <strong>Exchange</strong> Handbuch
Screenshot 50 - <strong>GFI</strong> PST Exporter: Eigenschaften der Computergruppen<br />
4. Klicken Sie im Dialog Eigenschaften auf die Registerkarte<br />
Allgemein.<br />
5. Geben Sie im Bereich Besitzrechte den Besitzer der extrahierten<br />
E-Mails für diese Computergruppe an:<br />
<br />
<br />
Um einen spezifischen Besitzer allen extrahierten E-Mails<br />
zuzuweisen, wählen Sie die Option Alle PSTs gehören zur E-<br />
Mail aus, und geben Sie die E-Mail-Adresse des Besitzers ein.<br />
Um dem Microsoft Outlook-E-Mail-Profil, unter dem E-Mails<br />
extrahiert wurden, Besitzrechte zuzuweisen, wählen Sie die Option<br />
Besitzrechte automatisch erkennen aus.<br />
HINWEIS: Besitzrechte an E-Mails sind wichtig, da nur der festgelegte<br />
Besitzer die archivierten E-Mails durchsuchen kann.<br />
6. Geben Sie in der Dropdown-Liste Benachrichtigung bei an, wann<br />
Benachrichtigungen gesendet werden sollen.<br />
7. Klicken Sie auf den Registerkarte Quellen.<br />
<strong>GFI</strong> <strong>MailArchiver</strong> für <strong>Exchange</strong> Handbuch Importieren und Exportieren von E-Mails 59
Screenshot 51 - <strong>GFI</strong> PST Exporter: Zu durchsuchende Speichergruppen<br />
8. Verwalten Sie im Bereich Auf folgende Ordner beschränken die<br />
Pfade, unter denen PST-Dateien bearbeitet werden können. Die<br />
angegebenen Bedingungen gelten für alle Ordner und Unterordner<br />
des Pfades. Die angegebenen Pfade können sein:<br />
<br />
<br />
<br />
Lokal - in Bezug auf die Endbenutzer-Computer, auf denen der<br />
Agent bereitgestellt wird.<br />
Beispiel: „Include“, „C:\“, „Local path“ - um alle Dateien auf der<br />
lokalen Festplatte zu durchsuchen.<br />
Zugeordnet - Pfade, die mit einem Laufwerkbuchstaben aufgelöst<br />
werden.<br />
UNC - im Format \\server\share<br />
Klicken Sie auf Hinzufügen, um den Pfad zur Liste hinzuzufügen.<br />
9. Klicken Sie auf OK, um die neue Computergruppe hinzuzufügen.<br />
Bearbeiten von Computergruppen<br />
So bearbeiten Sie die Konfigurationen der Computergruppen:<br />
1. Wählen Sie in der <strong>GFI</strong> PST Exporter-Verwaltungskonsole unter<br />
dem Knoten Computergruppen die zu bearbeitende Gruppe aus.<br />
60 Importieren und Exportieren von E-Mails <strong>GFI</strong> <strong>MailArchiver</strong> für <strong>Exchange</strong> Handbuch
Screenshot 52 - <strong>GFI</strong> PST Exporter: Bearbeiten der Konfiguration der Computergruppen<br />
2. Klicken Sie auf die Schaltfläche Bearbeiten, um den Dialog<br />
Eigenschaften der Computergruppen aufzurufen.<br />
3. Nehmen Sie die er<strong>for</strong>derlichen Änderungen vor, wie in den<br />
Schritten 4 bis 8 im Abschnitt Hinzufügen neuer Computergruppen auf<br />
dieses Handbuchs erläutert wird.<br />
4. Klicken Sie auf OK, um die Änderungen zu speichern.<br />
Aktualisierung der Computergruppe<br />
Die <strong>GFI</strong> PST Exporter-Konsole zeigt den Status jedes Computers in<br />
einer Gruppe an.<br />
<br />
<br />
Um den Zeitpunkt der Aktualisierung des Status zu konfigurieren,<br />
wählen Sie unter dem Knoten Computergruppen die<br />
Computergruppe aus. Wählen Sie in der Dropdown-Liste<br />
Aktualisierung alle: das Zeitintervall aus, in dem der Status<br />
aktualisiert werden soll.<br />
Klicken Sie auf Jetzt aktualisieren, um den Status manuell zu<br />
aktualisieren.<br />
3.3.7 Schritt 6: Hinzufügen von Endbenutzer-Computern zu<br />
Computergruppen<br />
Geben Sie nach der Konfiguration der Computergruppen an, welche<br />
Endbenutzer-Computer in die jeweilige Gruppe gehören. So fügen Sie<br />
Endbenutzer-Computer hinzu:<br />
1. Klicken Sie in der <strong>GFI</strong> PST Exporter-Konsole auf den Knoten<br />
Computergruppen.<br />
2. Wählen Sie im Anzeigebereich die Computergruppe aus, der<br />
Endbenutzer-Computer hinzugefügt werden sollen.<br />
<strong>GFI</strong> <strong>MailArchiver</strong> für <strong>Exchange</strong> Handbuch Importieren und Exportieren von E-Mails 61
Screenshot 53 - <strong>GFI</strong> PST Exporter: Hinzufügen von Computern<br />
3. Klicken Sie auf die Schaltfläche Computer hinzufügen , um<br />
der Gruppe einen Computer hinzuzufügen.<br />
4. Geben Sie den Namen oder die IP-Adresse des Computers an<br />
(z. B. 192.168.4.50), um ihn zur Gruppe hinzuzufügen, und klicken Sie<br />
auf OK.<br />
Endbenutzer-Computer<br />
Konfigurieren Sie Endbenutzer-Computer in Computergruppen, indem<br />
Sie mit der rechten Maustaste auf den Endbenutzer-Computer klicken<br />
und eine der folgenden Optionen auswählen:<br />
<br />
<br />
Entfernen - Löschen des ausgewählten Endbenutzer-Computers<br />
aus der Computergruppe<br />
In Gruppe verschieben - Verschieben des ausgewählten<br />
Endbenutzer-Computers in eine andere Computergruppe<br />
3.3.8 Schritt 7: Bereitstellen des <strong>GFI</strong> PST Exporter-Agents<br />
für Endbenutzer-Computer<br />
Um PST-Dateien von Endbenutzer-Computern zu extrahieren, muss<br />
der <strong>GFI</strong> PST Exporter-Agent über eine Remote-Verbindung auf dem<br />
Endbenutzer-Computer bereitgestellt werden. So stellen Sie den<br />
Agent bereit:<br />
1. Wählen Sie in der <strong>GFI</strong> PST Exporter-Verwaltungskonsole den<br />
Knoten Computergruppen aus.<br />
2. Wählen Sie im Anzeigebereich die Computergruppe aus.<br />
3. Wählen Sie den Computer aus, auf dem der Agent bereitgestellt<br />
werden soll.<br />
62 Importieren und Exportieren von E-Mails <strong>GFI</strong> <strong>MailArchiver</strong> für <strong>Exchange</strong> Handbuch
Screenshot 54 - <strong>GFI</strong> PST Exporter: Bereitstellen des Agents<br />
4. Klicken Sie auf die Schaltfläche Bereitstellen , um den<br />
Bereitstellungsmanager-Assistenten von <strong>GFI</strong> PST Exporter zu<br />
starten.<br />
Screenshot 55 - <strong>GFI</strong> PST Exporter: Bereitstellen des Agents<br />
5. Geben Sie im Feld Besitz von den Besitzer der extrahierten E-<br />
Mails für diesen Computer an. Zu den Besitzoptionen gehören:<br />
<br />
<br />
<br />
<br />
Keine Änderungen durchführen - der aktuelle Besitzer<br />
Standardeinstellung für Gruppe - der in der Computergruppe<br />
angegebene Besitzer<br />
Automatische Erkennung erzwingen - den Agent dazu zwingen,<br />
das E-Mail-Profil von Microsoft Outlook zu erkennen<br />
Spezifischen Besitzer erzwingen - geben Sie die E-Mail-Adresse<br />
des Besitzers an, die den extrahierten E-Mails zugewiesen wird.<br />
Geben Sie im Feld Erzwungene E-Mail-Adresse des Besitzers<br />
die E-Mail-Adresse des Besitzers ein.<br />
Klicken Sie auf Weiter.<br />
<strong>GFI</strong> <strong>MailArchiver</strong> für <strong>Exchange</strong> Handbuch Importieren und Exportieren von E-Mails 63
Screenshot 56 - <strong>GFI</strong> PST Exporter: An<strong>for</strong>derungen an Remote-Computer<br />
6. Beachten Sie die er<strong>for</strong>derlichen Voraussetzungen, um den <strong>GFI</strong> PST<br />
Exporter-Agent auf Endbenutzer-Computern bereitstellen und<br />
ausführen zu können. Klicken Sie auf Weiter, um die Bereitstellung<br />
auf Endbenutzer-Computern zu starten.<br />
HINWEIS 1: Klicken Sie während oder nach der Bereitstellung auf den<br />
Server, um das Protokoll mit den Bereitstellungsdetails anzuzeigen.<br />
HINWEIS 2: Möglicherweise wird ein Fenster auf dem Endbenutzer-<br />
Computer geöffnet, das den Benutzer darüber in<strong>for</strong>miert, dass der<br />
Agent bereitgestellt wird. Das Fenster wird nach erfolgreicher<br />
Bereitstellung automatisch geschlossen.<br />
7. Klicken Sie auf Schließen, sobald die Bereitstellung abgeschlossen<br />
ist.<br />
3.3.9 Schritt 8: Verarbeiten von PST-Dateien auf<br />
Endbenutzer-Computern<br />
Nach der Bereitstellung des <strong>GFI</strong> PST Exporter-Agents auf<br />
Endbenutzer-Computern können Sie den Agent über eine Remote-<br />
Verbindung PST-Dateien auf ausgewählten Computern verarbeiten<br />
lassen. So starten Sie den Extrahierungsprozess von PST-Dateien:<br />
1. Klicken Sie in der <strong>GFI</strong> PST Exporter-Verwaltungskonsole auf den<br />
Knoten Computergruppen.<br />
2. Wählen Sie im Anzeigebereich die Computer aus, auf denen mit<br />
der Verarbeitung begonnen werden soll.<br />
3. Klicken Sie auf die Schaltfläche Start, um die Verarbeitung der<br />
PST-Dateien auf den ausgewählten Computern zu starten.<br />
64 Importieren und Exportieren von E-Mails <strong>GFI</strong> <strong>MailArchiver</strong> für <strong>Exchange</strong> Handbuch
Screenshot 57 - <strong>GFI</strong> PST Exporter: Verarbeitung auf einem Remote-Computer<br />
4. Neben jedem Computer wird die Anzahl der untersuchten E-Mails<br />
und der extrahierten E-Mails angezeigt.<br />
5. Um den detaillierten Verarbeitungsstatus auf jedem einzelnen<br />
Computer anzuzeigen, wählen Sie den Computer im<br />
Navigationsbereich aus.<br />
3.3.10 Berichte und Protokolle<br />
Screenshot 58 - <strong>GFI</strong> PST Exporter: Exportbericht<br />
<strong>GFI</strong> PST Exporter kann Berichte über extrahierte E-Mails anzeigen.<br />
Über den Knoten Berichte können Sie den Exportbericht anzeigen,<br />
der Details zu den verarbeiteten PST-Dateien enthält. Neben den<br />
Details zu erfolgreichen Exporten werden sämtliche aufgetretenen<br />
Fehler- und Warnmeldungen angezeigt. Zu den angezeigten<br />
In<strong>for</strong>mationen gehören Status, Namen der Gruppe und des<br />
Computers, Datum und Uhrzeit der Verarbeitungsversuche sowie die<br />
Zahl der exportierten E-Mails.<br />
Klicken Sie auf den Knoten Berichte, um den Bericht anzuzeigen.<br />
Sie können den Bericht auch drucken oder im HTML-Format<br />
exportieren.<br />
Verarbeitungsdetails der Endbenutzer-Computer<br />
Außer dem Exportbericht können Sie auch Details zu verarbeiteten<br />
PST-Dateien für jeden Endbenutzer-Computer anzeigen.<br />
1. Wählen Sie im <strong>GFI</strong> PST Exporter-Navigationsbereich den Knoten<br />
Computergruppen aus.<br />
<strong>GFI</strong> <strong>MailArchiver</strong> für <strong>Exchange</strong> Handbuch Importieren und Exportieren von E-Mails 65
2. Erweitern Sie die entsprechende Computergruppe, um alle<br />
Endbenutzer-Computer aufzulisten.<br />
3. Wählen Sie den Unterknoten des Endbenutzer-Computers aus,<br />
dessen Details Sie anzeigen möchten.<br />
Screenshot 59 - <strong>GFI</strong> PST Exporter: Verarbeitungsprotokolle<br />
4. So können Sie im Anzeigebereich Berichte für den ausgewählten<br />
Computer anzeigen:<br />
<br />
<br />
Klicken Sie auf die Registerkarte Protokolle, um eine Liste der<br />
Exportaufträge anzuzeigen. Doppelklicken Sie auf einen Auftrag,<br />
um weitere Details für diesen Auftrag anzuzeigen.<br />
Klicken Sie auf die Registerkarte PST, um eine Liste der<br />
verarbeiteten PST-Dateien anzuzeigen. Zu den angezeigten<br />
In<strong>for</strong>mationen gehören der Speicherort der PST-Datei,<br />
Erfolg/Fehlschlagen der Verarbeitung und die Anzahl der<br />
exportierten E-Mails.<br />
HINWEIS: Wenn Sie E-Mails erneut aus einer PST-Datei<br />
exportieren möchten, wählen eine PST-Datei aus, und klicken Sie<br />
anschließend auf die Schaltfläche Erneut exportieren. Gehen<br />
Sie dabei vorsichtig vor, da E-Mails möglicherweise doppelt<br />
archiviert werden.<br />
3.3.11 Hinzufügen von importierten E-Mails zu den<br />
Archivspeichern von <strong>GFI</strong> <strong>MailArchiver</strong><br />
Die extrahierten E-Mails werden in dem Sammelordner gespeichert,<br />
der in den allgemeinen Einstellungen für <strong>GFI</strong> PST Exporter<br />
angegeben wurde. Um die exportierten E-Mails in einen<br />
<strong>GFI</strong> <strong>MailArchiver</strong>-Archivspeicher zu importieren, müssen die<br />
exportierten E-Mails folgendermaßen in dem Sammelordner des<br />
<strong>GFI</strong> <strong>MailArchiver</strong>-Import Service abgelegt werden:<br />
66 Importieren und Exportieren von E-Mails <strong>GFI</strong> <strong>MailArchiver</strong> für <strong>Exchange</strong> Handbuch
Wählen Sie in den allgemeinen Einstellungen für <strong>GFI</strong> PST<br />
Exporter den Sammelordner des <strong>GFI</strong> <strong>MailArchiver</strong>-Import Service<br />
als Zielordner aus, oder<br />
verschieben Sie die E-Mails manuell in den Sammelordner, falls<br />
bereits E-Mails exportiert wurden.<br />
E-Mails im Sammelordner des <strong>GFI</strong> <strong>MailArchiver</strong>-Import Service<br />
werden wie folgt verarbeitet:<br />
<br />
<br />
E-Mails werden so im Warteordner abgelegt, dass sie im<br />
entsprechenden Archivspeicher abgelegt werden können.<br />
Wenn eine E-Mail im Sammelordner ein Datum aufweist, das zu<br />
keinem Datumsbereich der konfigurierten Archivspeicher passt<br />
oder die E-Mail beschädigt ist, verschiebt der Import Service die E-<br />
Mail in den Ordner Unclassified.<br />
Die Standardpfade dieser Ordner sind:<br />
Sammelordner: \MAIS\Pickup<br />
<br />
Warteordner: \MAIS\Queue<br />
Ordner Unclassified: \MAIS\Unclassified<br />
3.3.12 Nicht klassifizierte E-Mails<br />
Der <strong>GFI</strong> <strong>MailArchiver</strong> Import Service stuft E-Mails als nicht klassifiziert<br />
ein, wenn das Datum nicht innerhalb des Datumsbereichs eines der<br />
Archivordner liegt.<br />
Für jede nicht klassifizierte E-Mail erstellt der <strong>GFI</strong> <strong>MailArchiver</strong>-Import<br />
Service vier Dateien im Ordner Unclassified, z. B.:<br />
<br />
<br />
<br />
<br />
200903mchnname_112132568200036_[20061123173817].body<br />
200903mchnname_112132568200036_[20061123173817].emc<br />
200903mchnname_112132568200036_[20061123173817].eml<br />
200903mchnname_112132568200036_[20061123173817].envelo<br />
pe<br />
Der erste Teil des Dateinamens im Ordner Unclassified beginnt mit<br />
dem Jahr und dem Monat, in denen die E-Mail gesendet wurde.<br />
WICHTIGER HINWEIS: Beträgt oder übersteigt die Anzahl der E-<br />
Mails im Ordner Unclassified 500, wird der Importvorgang<br />
unterbrochen. Löschen Sie in diesem Fall alle unerwünschten E-Mails,<br />
oder importieren Sie die E-Mails in einen Archivordner:<br />
Konfigurieren Sie einen oder mehrere Archivordner, so dass diese das<br />
Datum der zu archivierenden E-Mails abdecken.<br />
2. Beenden Sie den <strong>GFI</strong> <strong>MailArchiver</strong>-Import Service über Start ►<br />
Systemsteuerung ► Verwaltung ► Dienste.<br />
3. Klicken Sie mit der rechten Maustaste auf <strong>GFI</strong> <strong>MailArchiver</strong>-<br />
Import Services, und klicken Sie auf Stopp.<br />
4. Gehen Sie zum Ordner Unclassified.<br />
5. Verschieben Sie alle vier Dateien der E-Mails, die Sie importieren<br />
möchten, in den Warteordner.<br />
6. Kehren Sie zur Services-Verwaltungskonsole zurück, klicken Sie<br />
mit der rechten Maustaste auf <strong>GFI</strong> <strong>MailArchiver</strong>-Import Service, und<br />
wählen Sie Start aus.<br />
<strong>GFI</strong> <strong>MailArchiver</strong> für <strong>Exchange</strong> Handbuch Importieren und Exportieren von E-Mails 67
3.4 Importieren von E-Mails aus <strong>GFI</strong> <strong>MailArchiver</strong> 2<br />
3.4.1 Einführung<br />
Da <strong>GFI</strong> <strong>MailArchiver</strong> und <strong>GFI</strong> <strong>MailArchiver</strong> 2 über unterschiedliche<br />
Datenbankschemata verfügen, kann <strong>GFI</strong> <strong>MailArchiver</strong> Datenbanken<br />
von <strong>GFI</strong> <strong>MailArchiver</strong> 2 nicht direkt verwenden.<br />
Um E-Mails aus <strong>GFI</strong> <strong>MailArchiver</strong> 2 zu archivieren, wird die Installation<br />
des <strong>GFI</strong> <strong>MailArchiver</strong> um ein Setup ergänzt, mit dem E-Mails aus<br />
<strong>GFI</strong> <strong>MailArchiver</strong> 2 extrahiert werden können.<br />
HINWEIS: Der E-Mail-Exportassistent für <strong>GFI</strong> <strong>MailArchiver</strong> 2 kann nur<br />
E-Mails aus einer Microsoft SQL Server-Datenbank exportieren.<br />
E-Mails aus einem <strong>GFI</strong> <strong>MailArchiver</strong> 2-<br />
Archiv werden in folgenden Schritten<br />
in <strong>GFI</strong> <strong>MailArchiver</strong> übertragen:<br />
1. Der E-Mail-Exportassistent für<br />
<strong>GFI</strong> <strong>MailArchiver</strong> 2 extrahiert E-Mails<br />
aus einer E-Mail-Datenbank des<br />
<strong>GFI</strong> <strong>MailArchiver</strong> 2.<br />
2. Das <strong>GFI</strong> PST-<strong>Exchange</strong> E-Mail-<br />
Export-Tool konvertiert die E-Mails in<br />
das „Roh<strong>for</strong>mat“.<br />
3. Der <strong>GFI</strong> <strong>MailArchiver</strong>-Import Service<br />
verarbeitet die extrahierten E-Mails<br />
gemäß ihrem jeweiligen Datum.<br />
4. <strong>GFI</strong> <strong>MailArchiver</strong> speichert die E-<br />
Mails im entsprechenden<br />
Archivspeicher.<br />
5. E-Mails, bei denen ein Fehler<br />
auftritt, werden zur Überprüfung in<br />
einem separaten Ordner gespeichert.<br />
3.4.2 Schritt 1: Konfigurieren des <strong>GFI</strong> <strong>MailArchiver</strong>-Import<br />
Service<br />
Mit dem <strong>GFI</strong> <strong>MailArchiver</strong>-Import Service können Sie die extrahierten<br />
E-Mails analysieren und im entsprechenden <strong>GFI</strong> <strong>MailArchiver</strong>-<br />
Archivspeicher ablegen.<br />
HINWEIS 1: Stellen Sie beim Importieren von E-Mails in Microsoft<br />
SQL Express sicher, dass die 4-GB-Grenze von Microsoft SQL<br />
Express nicht überschritten wird. Die folgende Tabelle enthält eine<br />
Einschätzung, wie oft Archivspeicher (auf Microsoft SQL Express<br />
basierend) anhand der Anzahl der E-Mail-Benutzer/des E-Mail-<br />
Aufkommens gewechselt werden müssen:<br />
68 Importieren und Exportieren von E-Mails <strong>GFI</strong> <strong>MailArchiver</strong> für <strong>Exchange</strong> Handbuch
E-Mail-<br />
Benutzer<br />
Durchschn. E-Mails pro Tag pro Benutzer<br />
≤ 20 E-Mails ≤ 50 E-Mails ≤ 100 E-Mails<br />
20 Benutzer jährlich halbjährlich vierteljährlich<br />
50 Benutzer halbjährlich alle zwei Monate monatlich<br />
100<br />
Benutzer<br />
200<br />
Benutzer<br />
vierteljährlich monatlich -<br />
monatlich - -<br />
HINWEIS 2: Bevor Sie im <strong>GFI</strong> <strong>MailArchiver</strong>-Import Service<br />
Datenspeicher hinzufügen, müssen Sie Archivspeicher gemäß den<br />
Anweisungen im Kapitel Einrichten der Datenbanken in diesem<br />
Handbuch konfigurieren.<br />
Hinzufügen eines neuen Speichers<br />
1. Wählen Sie Start ► Programme ► <strong>GFI</strong> <strong>MailArchiver</strong> ► Import-<br />
Tools ► <strong>GFI</strong> <strong>MailArchiver</strong>-Import Service-Konfiguration.<br />
2. Klicken Sie auf Einstellungen ändern, um auf die Archivspeicher<br />
zuzugreifen.<br />
3. Klicken Sie auf Speicher hinzufügen, um den Dialog Neuen<br />
Speicher hinzufügen zu öffnen.<br />
Screenshot 60 - Auswählen des Archivspeichers und Konfigurieren des Datumsbereichs<br />
4. Wählen Sie aus der Dropdown-Liste Name einen der<br />
Archivspeicher aus. (Es werden nur die zuvor mit <strong>GFI</strong> <strong>MailArchiver</strong><br />
erstellten Archivspeicher angezeigt.)<br />
<strong>GFI</strong> <strong>MailArchiver</strong> für <strong>Exchange</strong> Handbuch Importieren und Exportieren von E-Mails 69
5. Geben Sie mit den Kalendern Von und Bis einen Datumsbereich<br />
für diesen Archivspeicher an.<br />
HINWEIS: Der Datumsbereich darf sich nicht mit den Datumsangaben<br />
für andere Archivspeicher überschneiden.<br />
6. Klicken Sie auf OK, um den neuen Archivspeicher hinzuzufügen.<br />
7. Wiederholen Sie die Schritte 3 bis 6, um weitere Archivspeicher<br />
hinzuzufügen.<br />
Screenshot 61 - Zur Konfiguration hinzugefügte Archivspeicher<br />
8. Nach dem Konfigurieren aller Archivspeicher klicken Sie auf<br />
Einstellungen übernehmen und dann auf Schließen, um die<br />
Einstellungen zu speichern.<br />
Ändern des Datumsbereichs eines Archivspeichers<br />
1. Wählen Sie Start ► Programme ► <strong>GFI</strong> <strong>MailArchiver</strong> ► Import-<br />
Tools ► <strong>GFI</strong> <strong>MailArchiver</strong>-Import Service-Konfiguration.<br />
2. Klicken Sie auf Einstellungen ändern, um auf die Archivspeicher<br />
zuzugreifen.<br />
3. Wählen Sie den zu konfigurierenden Archivspeicher aus, und<br />
klicken Sie auf Speicher konfigurieren.<br />
4. Ändern Sie den Datumsbereich in den Kalendern Von: und Bis:,<br />
und klicken Sie auf OK.<br />
5. Wiederholen Sie die Schritte 3 und 4 für alle zu ändernden<br />
Archivspeicher.<br />
6. Klicken Sie auf Einstellungen übernehmen und dann auf<br />
Schließen, um die Konfiguration zu speichern und abzuschließen.<br />
Entfernen eines Import Service-Archivspeichers<br />
1. Wählen Sie Start ► Programme ► <strong>GFI</strong> <strong>MailArchiver</strong> ► Import-<br />
Tools ► <strong>GFI</strong> <strong>MailArchiver</strong>-Import Service-Konfiguration, um die<br />
Konfiguration des <strong>GFI</strong> <strong>MailArchiver</strong>-Import Service zu laden.<br />
70 Importieren und Exportieren von E-Mails <strong>GFI</strong> <strong>MailArchiver</strong> für <strong>Exchange</strong> Handbuch
2. Klicken Sie auf Einstellungen ändern, um auf die Archivspeicher<br />
zuzugreifen.<br />
3. Wählen Sie den zu konfigurierenden Archivspeicher aus, und<br />
klicken Sie auf Speicher entfernen.<br />
4. Klicken Sie auf Einstellungen übernehmen und dann auf<br />
Schließen, um die Konfiguration zu speichern und abzuschließen.<br />
3.4.3 Importieren von E-Mails von einem Remote-Computer<br />
Dieser Abschnitt ist nur relevant, wenn E-Mails von einem Remote-<br />
Computer importiert werden. Wenn sich die zu importierenden E-Mails<br />
auf demselben Computer wie <strong>GFI</strong> <strong>MailArchiver</strong> befinden, fahren Sie<br />
mit Schritt 2: Ausführen des E-Mail-Exportassistenten für <strong>GFI</strong> Mail<br />
Archiver 2 im vorliegenden Handbuch <strong>for</strong>t.<br />
Mit <strong>GFI</strong> <strong>MailArchiver</strong> können Sie <strong>GFI</strong> <strong>MailArchiver</strong> 2-Datenbanken<br />
extrahieren, die sich auf Remote-Computern befinden. Führen Sie<br />
hierfür folgende Schritte durch:<br />
1. Wechseln Sie auf dem Computer, auf dem <strong>GFI</strong> <strong>MailArchiver</strong><br />
installiert ist, in das Verzeichnis \MAIS\.<br />
2. Geben Sie den Ordner Pickup (Sammelordner) frei, um dem<br />
Remote-Computer, auf dem der E-Mail-Exportassistent für<br />
<strong>GFI</strong> <strong>MailArchiver</strong> 2 ausgeführt wird, vollen Lese- und Schreibzugriff zu<br />
erteilen. So geben Sie einen Ordner frei:<br />
In Windows Server 2000/2003:<br />
a. Klicken Sie mit der rechten Maustaste auf den Sammelordner,<br />
und wählen Sie Freigabe und Sicherheit… aus.<br />
b. Wählen Sie Diesen Ordner freigeben, und klicken Sie auf die<br />
Schaltfläche Berechtigungen, um den Dialog Berechtigungen zu<br />
öffnen.<br />
d. Klicken Sie auf Hinzufügen.<br />
e. Geben Sie den Benutzernamen des Benutzers ein, bei dem der<br />
Assistent ausgeführt werden soll, und klicken Sie auf Namen<br />
überprüfen, um die Benutzerdaten zu bestätigen.<br />
f. Klicken Sie auf OK, um den Benutzer im Dialog Berechtigungen<br />
hinzuzufügen.<br />
g. Wählen Sie im Dialog Berechtigungen den hinzugefügten<br />
Benutzernamen aus, und aktivieren Sie neben der Option<br />
Vollzugriff das Kontrollkästchen Zulassen.<br />
h. Klicken Sie auf OK, um die Einstellungen zu speichern und den<br />
Dialog Berechtigungen zu schließen.<br />
i. Klicken Sie auf OK, um die Einstellungen zu speichern und den<br />
Dialog für die Freigabe der Ordnereigenschaften zu schließen.<br />
In Windows Server 2008:<br />
a. Klicken Sie mit der rechten Maustaste auf den Ordner “Pickup“<br />
und dann auf Freigeben…<br />
b. Geben Sie die Authentifizierungsdaten für den Import-/Export-<br />
Assistenten an und klicken Sie auf Hinzufügen.<br />
c. Wählen Sie aus der Dropdown-Liste neben dem hinzugefügten<br />
Benutzer die Option Mitbesitzer.<br />
d. Klicken Sie auf Freigeben und dann auf Fertig.<br />
<strong>GFI</strong> <strong>MailArchiver</strong> für <strong>Exchange</strong> Handbuch Importieren und Exportieren von E-Mails 71
3. Kehren Sie zum Pfad zurück, unter dem <strong>GFI</strong> <strong>MailArchiver</strong> installiert<br />
ist, und kopieren Sie den Ordner MA2Export.<br />
4. Fügen Sie den Ordner auf dem Remote-Computer ein.<br />
5. Starten Sie MA2Export.exe.<br />
3.4.4 Schritt 2: Ausführen des E-Mail-Exportassistenten für<br />
<strong>GFI</strong> <strong>MailArchiver</strong> 2<br />
HINWEIS: Der E-Mail-Exportassistent für <strong>GFI</strong> <strong>MailArchiver</strong> 2 ändert<br />
nicht die alte <strong>GFI</strong> <strong>MailArchiver</strong> 2-Datenbank.<br />
So extrahieren Sie E-Mails aus einer Microsoft SQL Server-<br />
Datenbank in <strong>GFI</strong> <strong>MailArchiver</strong> 2:<br />
1. Wählen Sie Start ► Programme ► <strong>GFI</strong> <strong>MailArchiver</strong> ► Import-<br />
Tools ► <strong>GFI</strong> <strong>MailArchiver</strong> 2 E-Mail-Export, um den E-Mail-<br />
Exportassistenten für <strong>GFI</strong> <strong>MailArchiver</strong> 2 zu laden.<br />
2. Klicken Sie im Begrüßungsbildschirm auf Weiter.<br />
Screenshot 62 - Angabe des SQL-Servers und der gewünschten Authentifizierungsmethode<br />
3. Geben Sie unter Servername/IP-Adresse die Serverdetails zum<br />
Speicherort der <strong>GFI</strong> <strong>MailArchiver</strong> 2-Datenbank an:<br />
<br />
<br />
<br />
Wählen Sie den Microsoft SQL Server in der Liste aus, oder<br />
geben Sie den Namen des Computers ein, oder<br />
geben Sie die IP-Adresse ein.<br />
4. Wählen Sie unter Authentifizierung mit die<br />
Authentifizierungsmethode aus, mit der eine Verbindung zum<br />
Microsoft SQL Server hergestellt werden soll.<br />
Wählen Sie Windows-Authentifizierung für den zurzeit<br />
angemeldeten Benutzer, oder<br />
<br />
wählen Sie Microsoft SQL Serverauthentifizierung aus, und<br />
geben Sie Benutzernamen und Kennwort in die jeweiligen Felder<br />
ein.<br />
72 Importieren und Exportieren von E-Mails <strong>GFI</strong> <strong>MailArchiver</strong> für <strong>Exchange</strong> Handbuch
Klicken Sie auf Weiter.<br />
Screenshot 63 - Auswahl der <strong>GFI</strong> <strong>MailArchiver</strong> 2-Datenbank, aus der Sie E-Mails exportieren<br />
möchten<br />
5. Wählen Sie aus der Liste <strong>GFI</strong> <strong>MailArchiver</strong> 2-Datenbank die<br />
Datenbank aus, aus der E-Mails exportiert werden sollen. Klicken Sie<br />
auf Weiter.<br />
6. Wählen Sie den Ort, an dem der E-Mail-Exportassistent für<br />
<strong>GFI</strong> <strong>MailArchiver</strong> 2 die exportierten E-Mails speichern soll.<br />
HINWEIS 1:Um die E-Mails in einen <strong>GFI</strong> <strong>MailArchiver</strong>-Archivspeicher<br />
zu importieren, geben Sie den Sammelordner des <strong>GFI</strong> <strong>MailArchiver</strong>-<br />
Import Service an: \MAIS\Pickup<br />
HINWEIS 2:Wenn der Assistent auf einem Remote-Computer<br />
ausgeführt wird und Sie die E-Mails in den <strong>GFI</strong> <strong>MailArchiver</strong>-<br />
Archivspeicher importieren möchten, geben Sie den freigegebenen<br />
Sammelordner auf dem Computer an, auf dem <strong>GFI</strong> <strong>MailArchiver</strong><br />
installiert ist.<br />
Klicken Sie auf Weiter, um den Exportvorgang zu starten.<br />
7. Wenn der Exportvorgang abgeschlossen ist, klicken Sie auf<br />
Fertigstellen, um den E-Mail-Exportassistenten für<br />
<strong>GFI</strong> <strong>MailArchiver</strong> 2 zu schließen.<br />
HINWEIS: Der Exportvorgang kann einige Stunden in Anspruch<br />
nehmen. Dies ist abhängig von der Anzahl der in der<br />
<strong>GFI</strong> <strong>MailArchiver</strong> 2-Datenbank gespeicherten E-Mails.<br />
3.4.5 Hinzufügen von importierten E-Mails zu den<br />
Archivspeichern von <strong>GFI</strong> <strong>MailArchiver</strong><br />
Nachdem der E-Mail-Exportassistent für <strong>GFI</strong> <strong>MailArchiver</strong> 2<br />
ausgeführt wurde, werden die exportieren E-Mails im „Roh<strong>for</strong>mat“ im<br />
Zielordner gespeichert, der beim Ausführen des Assistenten<br />
angegeben wurde. Um die exportierten E-Mails in einen<br />
<strong>GFI</strong> <strong>MailArchiver</strong>-Archivspeicher zu importieren, müssen die<br />
<strong>GFI</strong> <strong>MailArchiver</strong> für <strong>Exchange</strong> Handbuch Importieren und Exportieren von E-Mails 73
exportierten E-Mails folgendermaßen in dem Sammelordner des<br />
<strong>GFI</strong> <strong>MailArchiver</strong>-Import Service abgelegt werden:<br />
<br />
<br />
Wählen Sie beim Ausführen des Assistenten den Sammelordner<br />
des <strong>GFI</strong> <strong>MailArchiver</strong>-Import Service als Zielordner aus, oder<br />
verschieben Sie die E-Mails manuell in den Sammelordner, falls<br />
bereits E-Mails exportiert wurden.<br />
E-Mails im Sammelordner des <strong>GFI</strong> <strong>MailArchiver</strong>-Import Service<br />
werden wie folgt verarbeitet:<br />
<br />
<br />
E-Mails werden so im Warteordner abgelegt, dass sie im<br />
entsprechenden Archivspeicher abgelegt werden können.<br />
Wenn eine E-Mail im Sammelordner ein Datum aufweist, das zu<br />
keinem Datumsbereich der konfigurierten Archivspeicher passt<br />
oder die E-Mail beschädigt ist, verschiebt der Import Service die E-<br />
Mail in den Ordner Unclassified.<br />
Die Standardpfade dieser Ordner sind:<br />
Sammelordner: \MAIS\Pickup<br />
Warteordner: \MAIS\Queue<br />
Ordner Unclassified: \MAIS\Unclassified<br />
3.4.6 Nicht klassifizierte E-Mails<br />
Der <strong>GFI</strong> <strong>MailArchiver</strong> Import Service stuft E-Mails als nicht klassifiziert<br />
ein, wenn das Datum nicht innerhalb des Datumsbereichs eines der<br />
Archivordner liegt.<br />
Für jede nicht klassifizierte E-Mail erstellt der <strong>GFI</strong> <strong>MailArchiver</strong>-Import<br />
Service vier Dateien im Ordner Unclassified, z. B.:<br />
<br />
<br />
<br />
<br />
200903mchnname_112132568200036_[20061123173817].body<br />
200903mchnname_112132568200036_[20061123173817].emc<br />
200903mchnname_112132568200036_[20061123173817].eml<br />
200903mchnname_112132568200036_[20061123173817].envelo<br />
pe<br />
Der erste Teil des Dateinamens im Ordner Unclassified beginnt mit<br />
dem Jahr und dem Monat, in denen die E-Mail gesendet wurde.<br />
WICHTIGER HINWEIS: Beträgt oder übersteigt die Anzahl der E-<br />
Mails im Ordner Unclassified 500, wird der Importvorgang<br />
unterbrochen. Löschen Sie in diesem Fall alle unerwünschten E-Mails,<br />
oder importieren Sie die E-Mails folgendermaßen in einen<br />
Archivordner:<br />
Konfigurieren Sie einen oder mehrere Archivordner, so dass diese das<br />
Datum der zu archivierenden E-Mails abdecken.<br />
2. Beenden Sie den <strong>GFI</strong> <strong>MailArchiver</strong>-Import Service über Start ►<br />
Systemsteuerung ► Verwaltung ► Dienste.<br />
3. Klicken Sie mit der rechten Maustaste auf <strong>GFI</strong> <strong>MailArchiver</strong>-<br />
Import Services, und klicken Sie auf Stopp.<br />
4. Gehen Sie zum Ordner Unclassified.<br />
5. Verschieben Sie alle vier Dateien der E-Mails, die Sie importieren<br />
möchten, in den Warteordner.<br />
74 Importieren und Exportieren von E-Mails <strong>GFI</strong> <strong>MailArchiver</strong> für <strong>Exchange</strong> Handbuch
6. Kehren Sie zur Services-Verwaltungskonsole zurück, klicken Sie<br />
mit der rechten Maustaste auf <strong>GFI</strong> <strong>MailArchiver</strong>-Import Service, und<br />
wählen Sie Start aus.<br />
3.5 Importieren von E-Mails aus <strong>GFI</strong> MailEssentials<br />
3.5.1 Einführung<br />
Da <strong>GFI</strong> <strong>MailArchiver</strong> und <strong>GFI</strong> MailEssentials über unterschiedliche<br />
Datenbankschemata verfügen, kann <strong>GFI</strong> <strong>MailArchiver</strong> Datenbanken<br />
von <strong>GFI</strong> MailEssentials nicht direkt verwenden.<br />
Um E-Mails aus <strong>GFI</strong> MailEssentials zu archivieren, wird die<br />
Installation des <strong>GFI</strong> <strong>MailArchiver</strong> um ein Setup ergänzt, mit dem E-<br />
Mails aus <strong>GFI</strong> MailEssentials extrahiert werden können.<br />
HINWEIS: Der Assistent für <strong>GFI</strong> MailEssentials Email Archive Export<br />
kann nur E-Mails aus einer Microsoft SQL Server-Datenbank<br />
extrahieren.<br />
E-Mails von <strong>GFI</strong> MailEssentials werden in folgenden Schritten in<br />
<strong>GFI</strong> <strong>MailArchiver</strong> übertragen:<br />
1. Das <strong>GFI</strong> MailEssentials Email Archive<br />
Export-Tool extrahiert E-Mails aus<br />
einem <strong>GFI</strong> MailEssentials-Archiv.<br />
2. Das <strong>GFI</strong> MailEssentials Email Archive<br />
Export-Tool konvertiert die E-Mails in<br />
das MIME-Format.<br />
3. Der <strong>GFI</strong> <strong>MailArchiver</strong>-Import Service<br />
verarbeitet die extrahierten E-Mails<br />
gemäß ihrem jeweiligen Datum.<br />
4. <strong>GFI</strong> <strong>MailArchiver</strong> speichert die E-<br />
Mails im entsprechenden<br />
Archivspeicher.<br />
5. E-Mails, bei denen ein Fehler auftritt,<br />
werden zur Überprüfung in einem<br />
separaten Ordner gespeichert.<br />
<strong>GFI</strong> <strong>MailArchiver</strong> für <strong>Exchange</strong> Handbuch Importieren und Exportieren von E-Mails 75
3.5.2 Schritt 1: Konfigurieren des <strong>GFI</strong> <strong>MailArchiver</strong>-Import<br />
Service<br />
Mit dem <strong>GFI</strong> <strong>MailArchiver</strong>-Import Service können Sie die extrahierten<br />
E-Mails analysieren und im entsprechenden <strong>GFI</strong> <strong>MailArchiver</strong>-<br />
Archivspeicher ablegen.<br />
HINWEIS 1: Stellen Sie beim Importieren von E-Mails in Microsoft<br />
SQL Express sicher, dass die 4-GB-Grenze von Microsoft SQL<br />
Express nicht überschritten wird. Die folgende Tabelle enthält eine<br />
Einschätzung, wie oft Archivspeicher (auf Microsoft SQL Express<br />
basierend) anhand der Anzahl der E-Mail-Benutzer/des E-Mail-<br />
Aufkommens gewechselt werden müssen:<br />
E-Mail-<br />
Benutzer<br />
Durchschn. E-Mails pro Tag pro Benutzer<br />
≤ 20 E-Mails ≤ 50 E-Mails ≤ 100 E-Mails<br />
20 Benutzer jährlich halbjährlich vierteljährlich<br />
50 Benutzer halbjährlich alle zwei Monate monatlich<br />
100<br />
Benutzer<br />
200<br />
Benutzer<br />
vierteljährlich monatlich -<br />
monatlich - -<br />
HINWEIS 2: Bevor Sie im <strong>GFI</strong> <strong>MailArchiver</strong>-Import Service<br />
Datenspeicher hinzufügen, müssen Sie Archivspeicher gemäß den<br />
Anweisungen im Kapitel Einrichten der Datenbanken in diesem<br />
Handbuch konfigurieren.<br />
Hinzufügen eines neuen Speichers<br />
So fügen Sie einen neuen Archivspeicher in <strong>GFI</strong> <strong>MailArchiver</strong>-Import<br />
Service hinzu:<br />
1. Wählen Sie Start ► Programme ► <strong>GFI</strong> <strong>MailArchiver</strong> ► Import-<br />
Tools ► <strong>GFI</strong> <strong>MailArchiver</strong>-Import Service-Konfiguration.<br />
2. Klicken Sie auf Einstellungen ändern, um auf die Archivspeicher<br />
zuzugreifen.<br />
3. Klicken Sie auf Speicher hinzufügen, um den Dialog Neuen<br />
Speicher hinzufügen zu öffnen.<br />
76 Importieren und Exportieren von E-Mails <strong>GFI</strong> <strong>MailArchiver</strong> für <strong>Exchange</strong> Handbuch
Screenshot 64 - Auswählen des Archivspeichers und Konfigurieren des Datumsbereichs<br />
4. Wählen Sie aus der Dropdown-Liste Name einen der<br />
Archivspeicher aus. (Es werden nur die zuvor mit <strong>GFI</strong> <strong>MailArchiver</strong><br />
erstellten Archivspeicher angezeigt.)<br />
5. Geben Sie mit den Kalendern Von und Bis einen Datumsbereich<br />
für diesen Archivspeicher an.<br />
HINWEIS: Der Datumsbereich darf sich nicht mit den Datumsangaben<br />
für andere Archivspeicher überschneiden.<br />
6. Klicken Sie auf OK, um den neuen Archivspeicher hinzuzufügen.<br />
7. Wiederholen Sie die Schritte 3 bis 6, um weitere Archivspeicher<br />
hinzuzufügen.<br />
<strong>GFI</strong> <strong>MailArchiver</strong> für <strong>Exchange</strong> Handbuch Importieren und Exportieren von E-Mails 77
Screenshot 65 - Zur Konfiguration hinzugefügte Archivspeicher<br />
8. Nach dem Konfigurieren aller Archivspeicher klicken Sie auf<br />
Einstellungen übernehmen und dann auf Schließen, um die<br />
Einstellungen zu speichern.<br />
Ändern des Datumsbereichs eines Archivspeichers<br />
So ändern Sie den Datumsbereich eines Archivspeichers:<br />
1. Wählen Sie Start ► Programme ► <strong>GFI</strong> <strong>MailArchiver</strong> ► Import-<br />
Tools ► <strong>GFI</strong> <strong>MailArchiver</strong>-Import Service-Konfiguration.<br />
2. Klicken Sie auf Einstellungen ändern, um auf die Archivspeicher<br />
zuzugreifen.<br />
3. Wählen Sie den zu konfigurierenden Archivspeicher aus, und<br />
klicken Sie auf Speicher konfigurieren.<br />
4. Ändern Sie den Datumsbereich in den Kalendern Von: und Bis:,<br />
und klicken Sie auf OK.<br />
5. Wiederholen Sie die Schritte 3 und 4 für alle zu ändernden<br />
Archivspeicher.<br />
6. Klicken Sie auf Einstellungen übernehmen und dann auf<br />
Schließen, um die Konfiguration zu speichern und abzuschließen.<br />
Entfernen eines Import Service-Archivspeichers<br />
So entfernen Sie einen Import Service-Archivspeicher:<br />
1. Wählen Sie Start ► Programme ► <strong>GFI</strong> <strong>MailArchiver</strong> ► Import-<br />
Tools ► <strong>GFI</strong> <strong>MailArchiver</strong>-Import Service-Konfiguration.<br />
2. Klicken Sie auf Einstellungen ändern, um auf die Archivspeicher<br />
zuzugreifen.<br />
3. Wählen Sie den zu konfigurierenden Archivspeicher aus, und<br />
klicken Sie auf Speicher entfernen.<br />
4. Klicken Sie auf Einstellungen übernehmen und dann auf<br />
Schließen, um die Konfiguration zu speichern und abzuschließen.<br />
78 Importieren und Exportieren von E-Mails <strong>GFI</strong> <strong>MailArchiver</strong> für <strong>Exchange</strong> Handbuch
3.5.3 Importieren von E-Mails von einem Remote-Computer<br />
Dieser Abschnitt ist nur relevant, wenn E-Mails von einem Remote-<br />
Computer importiert werden. Wenn sich die zu importierenden E-Mails<br />
auf demselben Computer wie <strong>GFI</strong> <strong>MailArchiver</strong> befinden, fahren Sie<br />
mit Schritt 2: Ausführen des Assistenten für <strong>GFI</strong> MailEssentials Email<br />
Archive Export <strong>for</strong>t.<br />
Mit <strong>GFI</strong> <strong>MailArchiver</strong> können Sie E-Mail-Archive von <strong>GFI</strong><br />
MailEssentials extrahieren, die sich auf Remote-Computern befinden.<br />
Führen Sie hierfür folgende Schritte durch:<br />
1. Wechseln Sie auf dem Computer, auf dem <strong>GFI</strong> <strong>MailArchiver</strong><br />
installiert ist, in das Verzeichnis \MAIS\.<br />
2. Geben Sie den Ordner Pickup (Sammelordner) frei, um dem<br />
Remote-Computer, auf dem der Assistent für <strong>GFI</strong> MailEssentials<br />
Email Archive Export ausgeführt wird, vollen Lese- und Schreibzugriff<br />
zu erteilen. So geben Sie einen Ordner frei:<br />
In Windows Server 2000/2003:<br />
a. Klicken Sie mit der rechten Maustaste auf den Sammelordner,<br />
und wählen Sie Freigabe und Sicherheit… aus.<br />
b. Wählen Sie Diesen Ordner freigeben, und klicken Sie auf die<br />
Schaltfläche Berechtigungen, um den Dialog Berechtigungen zu<br />
öffnen.<br />
d. Klicken Sie auf Hinzufügen.<br />
e. Geben Sie den Benutzernamen des Benutzers ein, bei dem der<br />
Assistent ausgeführt werden soll, und klicken Sie auf Namen<br />
überprüfen, um die Benutzerdaten zu bestätigen.<br />
f. Klicken Sie auf OK, um den Benutzer im Dialog Berechtigungen<br />
hinzuzufügen.<br />
g. Wählen Sie im Dialog Berechtigungen den hinzugefügten<br />
Benutzernamen aus, und aktivieren Sie neben der Option<br />
Vollzugriff das Kontrollkästchen Zulassen.<br />
h. Klicken Sie auf OK, um die Einstellungen zu speichern und den<br />
Dialog Berechtigungen zu schließen.<br />
i. Klicken Sie auf OK, um die Einstellungen zu speichern und den<br />
Dialog für die Freigabe der Ordnereigenschaften zu schließen.<br />
In Windows Server 2008:<br />
a. Klicken Sie mit der rechten Maustaste auf den Ordner “Pickup“<br />
und dann auf Freigeben…<br />
b. Geben Sie die Authentifizierungsdaten für den Import-/Export-<br />
Assistenten an und klicken Sie auf Hinzufügen.<br />
c. Wählen Sie aus der Dropdown-Liste neben dem hinzugefügten<br />
Benutzer die Option Mitbesitzer.<br />
d. Klicken Sie auf Freigeben und dann auf Fertig.<br />
3. Kehren Sie zum Pfad zurück, unter dem <strong>GFI</strong> <strong>MailArchiver</strong> installiert<br />
ist, und kopieren Sie den Ordner MEExport.<br />
4. Fügen Sie den Ordner auf dem Remote-Computer ein.<br />
5. Führen Sie MEExport.exe aus.<br />
<strong>GFI</strong> <strong>MailArchiver</strong> für <strong>Exchange</strong> Handbuch Importieren und Exportieren von E-Mails 79
3.5.4 Schritt 2: Ausführen des Assistenten für <strong>GFI</strong><br />
MailEssentials Email Archive Export<br />
HINWEIS: Der Assistent für <strong>GFI</strong> MailEssentials Email Archive Export<br />
ändert nicht die alte Datenbank des E-Mail-Archivs von <strong>GFI</strong><br />
MailEssentials.<br />
So extrahieren Sie E-Mails aus einem E-Mail-Archiv von<br />
MailEssentials auf einem SQL-Server:<br />
1. Wählen Sie Start ► Programme ► <strong>GFI</strong> <strong>MailArchiver</strong> ► Import-<br />
Tools ► <strong>GFI</strong> MailEssentials Email Archive Export, um den<br />
Assistenten für <strong>GFI</strong> MailEssentials Email Archive Export zu starten.<br />
2. Klicken Sie im Begrüßungsbildschirm auf Weiter.<br />
Screenshot 66 - Angabe des SQL-Servers und der gewünschten Authentifizierungsmethode<br />
3. Geben Sie unter Servername/IP-Adresse die Serverdetails zum<br />
Speicherort der <strong>GFI</strong> <strong>MailArchiver</strong> 2-Datenbank an:<br />
<br />
<br />
<br />
Wählen Sie den Microsoft SQL Server, oder<br />
geben Sie den Namen des Computers ein, oder<br />
geben Sie die IP-Adresse ein.<br />
4. Wählen Sie unter Authentifizierung mit die<br />
Authentifizierungsmethode aus, mit der eine Verbindung zum<br />
Microsoft SQL Server hergestellt werden soll.<br />
Wählen Sie Windows-Authentifizierung für den zurzeit<br />
angemeldeten Benutzer, oder<br />
<br />
wählen Sie Microsoft SQL Serverauthentifizierung aus, und<br />
geben Sie Benutzernamen und Kennwort in die jeweiligen Felder<br />
ein.<br />
Klicken Sie auf Weiter.<br />
80 Importieren und Exportieren von E-Mails <strong>GFI</strong> <strong>MailArchiver</strong> für <strong>Exchange</strong> Handbuch
Screenshot 67 - Auswählen der E-Mail-Archiv-Datenbank, aus der Sie E-Mails exportieren<br />
möchten<br />
5. Wählen Sie aus der Liste E-Mail-Archivdatenbank von <strong>GFI</strong><br />
MailEssentials die Datenbank aus, aus der E-Mails exportiert werden<br />
sollen. Klicken Sie auf Weiter.<br />
Screenshot 68 - Auswählen des Speicherorts für die exportierten E-Mails<br />
6. Wählen Sie den Ort, an dem der E-Mail-Exportassistent für<br />
<strong>GFI</strong> MailEssentials die exportierten E-Mails speichern soll.<br />
HINWEIS 1:Um die E-Mails in einen <strong>GFI</strong> <strong>MailArchiver</strong>-Archivspeicher<br />
zu importieren, geben Sie den Sammelordner des <strong>GFI</strong> <strong>MailArchiver</strong>-<br />
Import Service an: \MAIS\Pickup<br />
<strong>GFI</strong> <strong>MailArchiver</strong> für <strong>Exchange</strong> Handbuch Importieren und Exportieren von E-Mails 81
HINWEIS 2:Wenn der Assistent auf einem Remote-Computer<br />
ausgeführt wird und die E-Mails in den <strong>GFI</strong> <strong>MailArchiver</strong>-<br />
Archivspeicher importiert werden sollen, geben Sie den freigegebenen<br />
Sammelordner auf dem Computer an, auf dem <strong>GFI</strong> <strong>MailArchiver</strong><br />
installiert ist.<br />
Klicken Sie auf Weiter, um den Exportvorgang zu starten.<br />
7. Wenn der Exportvorgang abgeschlossen ist, klicken Sie auf<br />
Fertigstellen, um den E-Mail-Exportassistenten für <strong>GFI</strong><br />
MailEssentials zu schließen.<br />
HINWEIS: Der Exportvorgang kann einige Stunden in Anspruch<br />
nehmen. Dies ist abhängig von der Anzahl der in der <strong>GFI</strong><br />
MailEssentials-Datenbank gespeicherten E-Mails.<br />
3.5.5 Hinzufügen von importierten E-Mails zu den<br />
Archivspeichern von <strong>GFI</strong> <strong>MailArchiver</strong><br />
Nachdem der Assistent für <strong>GFI</strong> MailEssentials Email Archive Export<br />
ausgeführt wurde, werden die exportieren E-Mails im „Roh<strong>for</strong>mat“ im<br />
Zielordner gespeichert, der beim Ausführen des Assistenten<br />
angegeben wurde. Um die exportierten E-Mails in einen<br />
<strong>GFI</strong> <strong>MailArchiver</strong>-Archivspeicher zu importieren, müssen die<br />
exportierten E-Mails folgendermaßen in den Sammelordner des<br />
<strong>GFI</strong> <strong>MailArchiver</strong>-Import Service verschoben werden:<br />
<br />
<br />
Wählen Sie beim Ausführen des Assistenten den Sammelordner<br />
des <strong>GFI</strong> <strong>MailArchiver</strong>-Import Service als Zielordner aus, oder<br />
verschieben Sie die E-Mails manuell in den Sammelordner, falls<br />
bereits E-Mails exportiert wurden.<br />
E-Mails im Sammelordner des <strong>GFI</strong> <strong>MailArchiver</strong>-Import Service<br />
werden wie folgt verarbeitet:<br />
<br />
<br />
E-Mails werden so im Warteordner abgelegt, dass sie im<br />
entsprechenden Archivspeicher abgelegt werden können.<br />
Wenn eine E-Mail im Sammelordner ein Datum aufweist, das zu<br />
keinem Datumsbereich der konfigurierten Archivspeicher passt<br />
oder die E-Mail beschädigt ist, verschiebt der Import Service die E-<br />
Mail in den Ordner Unclassified.<br />
Die Standardpfade dieser Ordner sind:<br />
Sammelordner: \MAIS\Pickup<br />
Warteordner: \MAIS\Queue<br />
Ordner Unclassified: \MAIS\Unclassified<br />
3.5.6 Nicht klassifizierte E-Mails<br />
Der <strong>GFI</strong> <strong>MailArchiver</strong> Import Service stuft E-Mails als nicht klassifiziert<br />
ein, wenn das Datum nicht innerhalb des Datumsbereichs eines der<br />
Archivordner liegt.<br />
Für jede nicht klassifizierte E-Mail erstellt der <strong>GFI</strong> <strong>MailArchiver</strong>-Import<br />
Service vier Dateien im Ordner Unclassified, z. B.:<br />
<br />
<br />
<br />
200903mchnname_112132568200036_[20061123173817].body<br />
200903mchnname_112132568200036_[20061123173817].emc<br />
200903mchnname_112132568200036_[20061123173817].eml<br />
82 Importieren und Exportieren von E-Mails <strong>GFI</strong> <strong>MailArchiver</strong> für <strong>Exchange</strong> Handbuch
200903mchnname_112132568200036_[20061123173817].envelo<br />
pe<br />
Der erste Teil des Dateinamens im Ordner Unclassified beginnt mit<br />
dem Jahr und dem Monat, in denen die E-Mail gesendet wurde.<br />
WICHTIGER HINWEIS: Beträgt oder übersteigt die Anzahl der E-<br />
Mails im Ordner Unclassified 500, wird der Importvorgang<br />
unterbrochen. Löschen Sie in diesem Fall alle unerwünschten E-Mails,<br />
oder importieren Sie die E-Mails folgendermaßen in einen<br />
Archivordner:<br />
1. Konfigurieren Sie einen oder mehrere Archivordner, so dass diese<br />
das Datum der zu archivierenden E-Mails abdecken.<br />
2. Beenden Sie den <strong>GFI</strong> <strong>MailArchiver</strong>-Import Service über Start ►<br />
Systemsteuerung ► Verwaltung ► Dienste.<br />
3. Klicken Sie mit der rechten Maustaste auf <strong>GFI</strong> <strong>MailArchiver</strong>-<br />
Import Services, und klicken Sie auf Stopp.<br />
4. Gehen Sie zum Ordner Unclassified.<br />
5. Verschieben Sie alle vier Dateien der E-Mails, die Sie importieren<br />
möchten, in den Warteordner.<br />
6. Kehren Sie zur Services-Verwaltungskonsole zurück, klicken Sie<br />
mit der rechten Maustaste auf <strong>GFI</strong> <strong>MailArchiver</strong>-Import Service, und<br />
wählen Sie Start aus.<br />
3.6 Exportieren von E-Mails mithilfe des Stapelexport-Tools<br />
Mit der OneClick Restore-Funktion von <strong>GFI</strong> <strong>MailArchiver</strong> können Sie<br />
einzelne E-Mails für eine selbst festgelegte E-Mail-Adresse<br />
wiederherstellen. Wenn Sie jedoch mehrere E-Mails gleichzeitig<br />
exportieren oder wiederherstellen möchten, müssen Sie das<br />
<strong>GFI</strong> <strong>MailArchiver</strong> Bulk Export Tool verwenden. Mit diesem Tool<br />
können Sie eine Verbindung zu einer <strong>GFI</strong> <strong>MailArchiver</strong>-Installation<br />
herstellen, nach zu exportierenden E-Mails suchen und alle E-Mails in<br />
einem Schritt exportieren. Indem Sie folgendermaßen vorgehen:<br />
<br />
<br />
<br />
Wiederherstellen für eine bestimmte E-Mail-Adresse<br />
Herunterladen in einen Ordner auf einem Datenträger im .emloder<br />
.msg-Format<br />
Herunterladen in eine PST-Datei<br />
Das <strong>GFI</strong> <strong>MailArchiver</strong> Bulk Export Tool ist hilfreich, wenn Sie eine<br />
Gruppe von E-Mails exportieren möchten, die bestimmte Suchkriterien<br />
erfüllen (z. B. um E-Mails als Hilfsquelle bei einem Rechtsstreit zur<br />
Verfügung zu stellen).<br />
3.6.1 Verwenden des <strong>GFI</strong> <strong>MailArchiver</strong> Bulk Export Tools<br />
1. Wählen Sie <strong>GFI</strong> <strong>MailArchiver</strong> Bulk Export in der Programmgruppe<br />
<strong>GFI</strong> <strong>MailArchiver</strong> im Start menü.<br />
<strong>GFI</strong> <strong>MailArchiver</strong> für <strong>Exchange</strong> Handbuch Importieren und Exportieren von E-Mails 83
Screenshot 69 - Das <strong>GFI</strong> <strong>MailArchiver</strong> Bulk Export Tool<br />
2. Führen Sie im Dialog Mit <strong>GFI</strong> <strong>MailArchiver</strong> verbinden folgende<br />
Schritte aus:<br />
<br />
<br />
Geben Sie die URL für die Verbindung zu <strong>GFI</strong> <strong>MailArchiver</strong> im<br />
dafür vorgesehenen Feld an.<br />
HINWEIS: Es wird eine Liste der <strong>GFI</strong> <strong>MailArchiver</strong>-URLs<br />
angezeigt, zu denen Sie in früheren Sitzungen erfolgreich eine<br />
Verbindung hergestellt haben.<br />
Geben Sie das Konto an, über das sich das <strong>GFI</strong> <strong>MailArchiver</strong> Bulk<br />
Export Tool bei der angegebenen <strong>GFI</strong> <strong>MailArchiver</strong>-URL<br />
authentifizieren soll.<br />
o<br />
o<br />
Soll die Authentifizierung mit dem Benutzerkonto erfolgen, das<br />
zum Starten des <strong>GFI</strong> <strong>MailArchiver</strong> Bulk Export Tools<br />
verwendet wird, klicken Sie auf Aktuelles Benutzerkonto.<br />
Soll ein bestimmtes Benutzerkonto zur Authentifizierung<br />
eingesetzt werden, klicken Sie auf Folgendes Benutzerkonto<br />
verwenden, und geben Sie dann in den Feldern<br />
Benutzername und Kennwort die entsprechenden<br />
Zugangsdaten an.<br />
Klicken Sie zum Verbinden auf OK.<br />
84 Importieren und Exportieren von E-Mails <strong>GFI</strong> <strong>MailArchiver</strong> für <strong>Exchange</strong> Handbuch
Screenshot 70 - Ein neues Fenster für die E-Mail-Suche<br />
3.6.2 Suchen nach E-Mails<br />
1. Wählen Sie aus der Liste Folgende(s) Archiv(e) durchsuchen die<br />
<strong>GFI</strong> <strong>MailArchiver</strong>-Archivspeicher aus, die durchsucht werden sollen.<br />
2. Klicken Sie auf die Registerkarte Suche, und wählen Sie ein<br />
Suchfeld aus der Feldliste aus (z. B. Betreff), und geben Sie die<br />
Suchkriterien an.<br />
HINWEIS: Die Suchfunktion des <strong>GFI</strong> <strong>MailArchiver</strong> Bulk Export Tools<br />
bietet den gleichen Funktionsumfang wie die Web-basierten,<br />
erweiterten Suchoptionen von <strong>GFI</strong> <strong>MailArchiver</strong>. Weitere<br />
In<strong>for</strong>mationen finden Sie im Abschnitt Erweiterte Suche in diesem<br />
Handbuch.<br />
3. Klicken Sie auf Bedingung hinzufügen, um weitere<br />
Suchbedingungen hinzuzufügen.<br />
HINWEIS 1: Die Bedingungen werden über den logischen Operator<br />
UND miteinander verknüpft. Dies bedeutet, dass eine E-Mail alle<br />
Bedingungen erfüllen muss, damit sie vom <strong>GFI</strong> <strong>MailArchiver</strong> Bulk<br />
Export Tool in die Liste der Suchergebnisse aufgenommen wird.<br />
Beispiel:<br />
Angenommen, Sie legen die folgenden Bedingungen fest:<br />
Absender ist peter@extern.com<br />
UND<br />
Empfänger ist jmeier@hauptdomäne.com<br />
Die Suche führt nur die E-Mails auf, die von an gesendet wurden.<br />
HINWEIS 2:Ist in der Suchabfrage mehr als eine Suchbedingung<br />
angegeben, können Sie Suchbedingungen löschen, indem Sie auf<br />
Bedingung entfernen klicken. Soll die gesamte Suchabfrage neu<br />
gestartet werden, klicken Sie auf die Schaltfläche Neue Suche, und<br />
klicken Sie dann im angezeigten Dialogfeld auf OK.<br />
<strong>GFI</strong> <strong>MailArchiver</strong> für <strong>Exchange</strong> Handbuch Importieren und Exportieren von E-Mails 85
4. Soll die Suche auf E-Mails beschränkt werden, die von einer<br />
bestimmten Kategorisierungsrichtlinie gekennzeichnet wurden, wählen<br />
Sie diese aus der Liste Nach Kennzeichnung filtern aus. Sie können<br />
mehrere Kennzeichnungen aus der Liste auswählen, indem Sie<br />
während der Auswahl die STRG-Taste gedrückt halten.<br />
5. Um die Suche zu starten, klicken Sie auf Jetzt suchen.<br />
Screenshot 71 - <strong>GFI</strong> <strong>MailArchiver</strong> Bulk Export Tool, Anzeige der Treffer<br />
Das <strong>GFI</strong> <strong>MailArchiver</strong> Bulk Export Tool zeigt die Treffer unter den<br />
festgelegten Suchbedingungen an. Für jede E-Mail, die zu den<br />
Suchbedingungen passt, werden folgende In<strong>for</strong>mationen angezeigt:<br />
<br />
<br />
<br />
<br />
<br />
Betreff<br />
Absender<br />
Empfänger<br />
Datum/Uhrzeit<br />
Größe<br />
Dauert der Suchvorgang zu lang, können Sie die Suche über die<br />
Schaltfläche Stopp abbrechen.<br />
Liefert die Suche an Hand der Suchkriterien mehr als 100 Treffer,<br />
werden die Ergebnisse auf mehreren Seiten mit jeweils maximal<br />
100 E-Mails pro Seite angezeigt. Mit den Navigationsschaltflächen<br />
unter der Suchergebnistabelle können Sie zwischen den<br />
Ergebnisseiten wechseln.<br />
In der unteren rechten Ecke des Fensters E-Mail-Suche wird die<br />
Anzahl der E-Mails angezeigt, die die Suchabfrage erfüllen.<br />
86 Importieren und Exportieren von E-Mails <strong>GFI</strong> <strong>MailArchiver</strong> für <strong>Exchange</strong> Handbuch
3.6.3 Anzeigen einer E-Mail aus den Suchergebnissen<br />
Nachdem Sie eine Suche durchgeführt haben, müssen Sie<br />
möglicherweise einige E-Mails aus der Trefferliste überprüfen, um<br />
sicherzugehen, dass sie die von Ihnen gewünschten Inhalte<br />
aufweisen. Doppelklicken Sie auf die E-Mail, die Sie anzeigen<br />
möchten. Das <strong>GFI</strong> <strong>MailArchiver</strong> Bulk Export Tool lädt die E-Mail in<br />
einem separaten Fenster.<br />
3.6.4 Exportieren von E-Mails<br />
Wenn Sie überzeugt sind, dass die E-Mails in den Suchergebnissen<br />
die Suchkriterien erfüllen, exportieren Sie die E-Mails mit einer der<br />
folgenden Methoden:<br />
<br />
<br />
<br />
Wiederherstellen für eine bestimmte E-Mail-Adresse<br />
Herunterladen in einen Ordner auf einem Datenträger im .emloder<br />
.msg-Format<br />
Herunterladen in eine PST-Datei<br />
Wichtige Hinweise<br />
1. Beim Exportvorgang wird eine Kopie der E-Mails exportiert. Die<br />
Original-E-Mails werden nicht aus den Archivspeichern entfernt.<br />
2. In den Standardeinstellungen können Sie 5.000 E-Mails gleichzeitig<br />
aus dem <strong>GFI</strong> <strong>MailArchiver</strong> Bulk Export Tool exportieren. Soll diese<br />
Einschränkung aufgehoben werden, deaktivieren Sie auf der<br />
Registerkarte Suche die Option Suchergebnisse einschränken.<br />
WARNUNG: Das Deaktivieren dieser Option wird NICHT empfohlen,<br />
da die Serverleistung auf Grund der Systembelastung erheblich<br />
beeinträchtigt werden kann.<br />
3.6.5 Wiederherstellen für eine bestimmte E-Mail-Adresse<br />
So stellen Sie alle E-Mails, die als Ergebnis der Suchabfrage<br />
ausgegeben wurden, für eine bestimmte E-Mail-Adresse wieder her:<br />
1. Klicken Sie auf die Registerkarte Exportoptionen.<br />
2. Klicken Sie auf Für folgende E-Mail-Adresse wiederherstellen,<br />
und geben Sie die E-Mail-Adresse an, an die die exportierten E-Mails<br />
gesendet werden sollen.<br />
<strong>GFI</strong> <strong>MailArchiver</strong> für <strong>Exchange</strong> Handbuch Importieren und Exportieren von E-Mails 87
Screenshot 72 - Wiederherstellen von E-Mails für eine bestimmte E-Mail-Adresse<br />
3. Wählen Sie die Methode für das Versenden von Mitteilungen:<br />
<br />
<br />
Mitteilungen als Original-E-Mails senden<br />
Mitteilungen als Anhänge senden<br />
4. Klicken Sie auf Wiederherstellen, um E-Mails zu exportieren. Das<br />
<strong>GFI</strong> <strong>MailArchiver</strong> Bulk Export Tool deaktiviert das Fenster E-Mail-<br />
Suche, bis der Exportvorgang abgeschlossen ist. Klicken Sie auf<br />
Stopp, um den Exportvorgang anzuhalten.<br />
3.6.6 Herunterladen in einen Ordner auf einem Datenträger<br />
1. Wählen Sie die Registerkarte Exportoptionen aus.<br />
88 Importieren und Exportieren von E-Mails <strong>GFI</strong> <strong>MailArchiver</strong> für <strong>Exchange</strong> Handbuch
Screenshot 73 - Herunterladen von E-Mails in einen Speicherort auf einem Datenträger<br />
2. Klicken Sie auf In folgenden Ordner herunterladen, und geben<br />
Sie in dem Feld den Pfad an, unter dem die exportierten E-Mails<br />
gespeichert werden sollen. Sie können auch auf Durchsuchen<br />
klicken, um den Zielspeicherort direkt im Dialogfeld Nach Ordner<br />
suchen auszuwählen.<br />
3. Wählen Sie über die Optionsfelder Mitteilungen im .eml-Format<br />
herunterladen oder Mitteilungen im .msg-Format herunterladen<br />
das Format der Exportmitteilung aus.<br />
4. Klicken Sie auf Herunterladen, um die E-Mails zu exportieren.<br />
3.6.7 Herunterladen in eine PST-Datei<br />
1. Wählen Sie die Registerkarte Exportoptionen aus.<br />
<strong>GFI</strong> <strong>MailArchiver</strong> für <strong>Exchange</strong> Handbuch Importieren und Exportieren von E-Mails 89
Screenshot 74 - Herunterladen von E-Mails in eine PST-Datei<br />
2. Klicken Sie auf In PST herunterladen, und geben Sie in dem Feld<br />
den Pfad an, unter dem eine PST-Datei erstellt werden soll. Sie<br />
können auch auf Durchsuchen klicken, um den Zielordner direkt im<br />
Dialogfeld Nach Ordner suchen auszuwählen.<br />
3. Wenn das Kontrollkästchen Ordnerstruktur erhalten ausgewählt<br />
ist, wird die Ordnerstruktur der exportierten E-Mails in der PST-Datei<br />
gespeichert. Geben Sie in diesem Fall einen Ordnernamen im Feld<br />
Ordnername an.<br />
4. Klicken Sie auf Herunterladen, um die E-Mails zu exportieren.<br />
Das <strong>GFI</strong> <strong>MailArchiver</strong> Bulk Export Tool zeigt in der Statusleiste des<br />
Fensters E-Mail-Suche den Verlauf des Exportvorgangs an. Das<br />
Stapelexport-Tool deaktiviert das Fenster E-Mail-Suche, bis der<br />
Exportvorgang abgeschlossen ist. Klicken Sie auf Stopp, um den<br />
Exportvorgang anzuhalten.<br />
Im ausgewählten Zielordner erstellt das <strong>GFI</strong> <strong>MailArchiver</strong> Bulk Export<br />
Tool einen neuen Unterordner namens „<strong>GFI</strong>MArc_Export_“ gefolgt<br />
von einem Zeitstempel. Sie können diesen Ordner auf einen anderen<br />
Computer oder einen Wechseldatenträger wie eine CD-Rom oder<br />
DVD-Rom kopieren.<br />
Der Ordner enthält eine XML-Stammdatei mit demselben Namen wie<br />
der Ordner und einen oder mehrere Unterordner. Wenn Sie die Datei<br />
<strong>GFI</strong>MArc_Export_20060113_1519_1.xml im Microsoft Internet<br />
Explorer öffnen, wird eine Tabelle mit den E-Mails in Ordner_1<br />
(Seite 1) angezeigt. Wenn Sie viele E-Mails exportieren, werden in der<br />
Fußzeile der Seite Seitenzahlen zum direkten Seitenwechsel<br />
angezeigt. So können Sie alle in den anderen Unterordnern<br />
gespeicherten E-Mails anzeigen, z. B. von Ordner_7 (Seite 7).<br />
90 Importieren und Exportieren von E-Mails <strong>GFI</strong> <strong>MailArchiver</strong> für <strong>Exchange</strong> Handbuch
Screenshot 75 - Navigieren zwischen exportierten E-Mails<br />
Sie können auf die in der Tabellenspalte Dateiname angezeigten<br />
Links klicken, um die E-Mail zu öffnen und anzuzeigen.<br />
3.6.8 Verbinden mit mehreren Installationen von<br />
<strong>GFI</strong> <strong>MailArchiver</strong><br />
Mit dem <strong>GFI</strong> <strong>MailArchiver</strong> Bulk Export Tool können mehrere<br />
Suchfenster gleichzeitig aufgerufen werden, die auf eine einzige<br />
Installation von <strong>GFI</strong> <strong>MailArchiver</strong> zugreifen. Ebenso ist der<br />
gleichzeitige Zugriff auf mehrere Installationen von <strong>GFI</strong> <strong>MailArchiver</strong><br />
möglich.<br />
Wählen Sie im Menü Datei die Option Verbinden aus, um eine<br />
Verbindung herzustellen und ein neues E-Mail-Such-Fenster<br />
aufzurufen. Geben Sie im Dialog Mit <strong>GFI</strong> <strong>MailArchiver</strong> verbinden die<br />
URL von <strong>GFI</strong> <strong>MailArchiver</strong> sowie die für die Authentifizierung<br />
benötigten Zugangsdaten an. Ist die Verbindung hergestellt, können<br />
Sie das neue E-Mail-Such-Fenster, wie in den vorangehenden<br />
Abschnitten dieses Kapitels erläutert, verwenden.<br />
<strong>GFI</strong> <strong>MailArchiver</strong> für <strong>Exchange</strong> Handbuch Importieren und Exportieren von E-Mails 91
Screenshot 76 - Mehrere Suchfenster<br />
3.6.9 Trennen der Verbindung zu einer Installation von<br />
<strong>GFI</strong> <strong>MailArchiver</strong><br />
Um die Verbindung zu einer Installation von <strong>GFI</strong> <strong>MailArchiver</strong> zu<br />
trennen, können Sie entweder das Fenster E-Mail-Suche schließen<br />
oder aus dem Menü Datei den Befehl Trennen wählen.<br />
Haben Sie Verbindungen zu mehreren E-Mail-Such-Fenstern und<br />
wollen diese alle schließen, wählen Sie im Menü Datei die Option Alle<br />
trennen.<br />
92 Importieren und Exportieren von E-Mails <strong>GFI</strong> <strong>MailArchiver</strong> für <strong>Exchange</strong> Handbuch
4. Outlook Connector<br />
Mit <strong>GFI</strong> <strong>MailArchiver</strong> Outlook Connector können Benutzer ihre<br />
Microsoft Outlook-Ordner mit den von <strong>GFI</strong> <strong>MailArchiver</strong> archivierten E-<br />
Mails synchronisieren. Dieser Connector kann über<br />
Gruppenrichtlinienobjekte (Group Policy Objects, GPO) in Active<br />
Directory oder manuell installiert werden.<br />
4.1 Funktionsweise von <strong>GFI</strong> <strong>MailArchiver</strong> Outlook Connector<br />
Über <strong>GFI</strong> <strong>MailArchiver</strong> Outlook Connector können Benutzer ihre<br />
archivierten Nachrichten in Microsoft Outlook abrufen.<br />
Abbildung 2 - Wie funktioniert <strong>GFI</strong> <strong>MailArchiver</strong> Outlook Connector?<br />
1. <strong>GFI</strong> <strong>MailArchiver</strong> Outlook Connector (auf einem Client-Computer<br />
installiert) stellt die An<strong>for</strong>derung , Microsoft Outlook-Ordner mit<br />
<strong>GFI</strong> <strong>MailArchiver</strong> zu synchronisieren.<br />
2. <strong>GFI</strong> <strong>MailArchiver</strong> ruft die Daten der ange<strong>for</strong>derten E-Mails und<br />
Ordner aus dem <strong>GFI</strong> <strong>MailArchiver</strong>-Archivspeicher ab .<br />
3. <strong>GFI</strong> <strong>MailArchiver</strong> sendet die E-Mail-Daten an die Client-<br />
Computer mit Microsoft Office Outlook.<br />
4.2 Herunterladen von <strong>GFI</strong> <strong>MailArchiver</strong> Outlook Connector<br />
<strong>GFI</strong> <strong>MailArchiver</strong> Outlook Connector kann über die Weboberfläche<br />
von <strong>GFI</strong> <strong>MailArchiver</strong> heruntergeladen werden.<br />
1. Klicken Sie auf den Knoten Outlook Connector.<br />
2. Klicken Sie auf den Link Herunterladen, um <strong>GFI</strong> <strong>MailArchiver</strong><br />
Outlook Connector herunterzuladen.<br />
HINWEIS: Durch Auswahl der Optionen Nur Administratoren bzw.<br />
Benutzer und Administratoren können Sie den Knoten Outlook<br />
Connector nur für Administratoren oder für Benutzer und<br />
Administratoren anzeigen lassen.<br />
<strong>GFI</strong> <strong>MailArchiver</strong> für <strong>Exchange</strong> Handbuch Outlook Connector 93
4.3 Systeman<strong>for</strong>derungen<br />
4.3.1 Software<br />
Unterstützte Microsoft Outlook-Versionen<br />
Microsoft Outlook 2003 (einschließlich ServicePack 1, 2, 3 oder 4)<br />
Microsoft Outlook 2007 (einschließlich ServicePack 1 oder 2)<br />
Microsoft Outlook 2010 (x86 und x64)<br />
Unterstützte Betriebssysteme<br />
<strong>GFI</strong> <strong>MailArchiver</strong> kann auf folgenden Computern installiert werden:<br />
Microsoft Windows 7<br />
<br />
<br />
Microsoft Windows Vista<br />
Microsoft Windows XP<br />
Microsoft Windows Server 2008<br />
Microsoft Windows Server 2003<br />
Microsoft Windows Server 2000<br />
HINWEIS 1: Die Computer, auf denen <strong>GFI</strong> <strong>MailArchiver</strong> Outlook<br />
Connector installiert ist, müssen eine Verbindung mit <strong>GFI</strong> <strong>MailArchiver</strong><br />
Server aufbauen können.<br />
HINWEIS 2: <strong>GFI</strong> <strong>MailArchiver</strong> Outlook Connector darf nicht auf<br />
Microsoft <strong>Exchange</strong> Server installiert werden.<br />
HINWEIS 3: Bei Verwendung eines Webfilters muss dieser Filter so<br />
konfiguriert werden, dass alle HTTP-An<strong>for</strong>derungen zwischen dem<br />
<strong>GFI</strong> <strong>MailArchiver</strong> Server und dem <strong>GFI</strong> <strong>MailArchiver</strong> Outlook Connector<br />
zugelassen werden. Achten Sie darauf, dass die IP-Adresse des <strong>GFI</strong><br />
<strong>MailArchiver</strong> Server, der NETBIOS-Name und der DNS-Name nicht<br />
durch den Webfilter blockiert sind. Weitere In<strong>for</strong>mationen finden Sie<br />
unter:<br />
http://kbase.gfi.com/showarticle.asp?id=KBID003387.<br />
Weitere benötigte Komponenten<br />
<br />
<br />
Microsoft Internet Explorer 5.0 oder höher<br />
HTTP Port 80 (oder HTTPS Standardport 443 bei sicheren<br />
Verbindungen) - wird von <strong>GFI</strong> <strong>MailArchiver</strong> Outlook Connector<br />
zum Verbindungsaufbau mit <strong>GFI</strong> <strong>MailArchiver</strong> verwendet.<br />
4.3.2 Hardware<br />
Prozessor<br />
<br />
Prozessor mit 1GHz oder höher<br />
Speicher<br />
<br />
<br />
Minimum: 512 MB RAM<br />
Empfohlen: 2 GB RAM<br />
Physischer Speicherplatz<br />
<br />
20 MB physischer Speicherplatz für die Installation des <strong>GFI</strong><br />
<strong>MailArchiver</strong> Outlook-Connector er<strong>for</strong>derlich. Zum Speichern der<br />
E-Mail-Header und E-Mails für den Offline-Zugriff ist weiterer<br />
Speicherplatz er<strong>for</strong>derlich.<br />
94 Outlook Connector <strong>GFI</strong> <strong>MailArchiver</strong> für <strong>Exchange</strong> Handbuch
4.4 Installation über Gruppenrichtlinienobjekte<br />
4.4.1 Windows Server 2003<br />
HINWEIS: Stellen Sie sicher, dass bei der Bereitstellung der 32-Bit-<br />
Version von <strong>GFI</strong> <strong>MailArchiver</strong> Outlook Connector die verwendete<br />
Domänenrichtlinie nur Computer mit einer 32-Bit-Version von<br />
Microsoft Outlook 2010 enthält.<br />
Stellen Sie bei der Bereitstellung der 64-Bit-Version von <strong>GFI</strong><br />
<strong>MailArchiver</strong> 2010 außerdem sicher, eine Domänenrichtlinie zu<br />
verwenden, die nur für Computer mit der 64-Bit-Version von Microsoft<br />
Outlook 2010 gilt.<br />
1. Wählen Sie und<br />
kopieren Sie:<br />
<br />
<br />
MAROC_32bitOutlook.msi (Installationsprogramm für Microsoft<br />
Outlook 2010 (32 Bit)),<br />
MAROC_64bitOutlook.msi (Installationsprogramm für Microsoft<br />
Outlook 2010 (64 Bit)),<br />
um einen gemeinsamen Zugriff über alle Domänen zu erhalten.<br />
2. Geben Sie in der Befehlszeile mmc.exe ein, und klicken Sie auf OK,<br />
um die Microsoft Management Console zu starten.<br />
3. Wählen Sie Datei ► Snap-In hinzufügen/entfernen… aus, und<br />
klicken Sie anschließend auf Hinzufügen…<br />
4. Wählen Sie das Snap-In Gruppenrichtlinienobjekt-Editor aus,<br />
und klicken Sie auf Hinzufügen.<br />
5. Klicken Sie auf Durchsuchen…, um die zu bearbeitende<br />
Domänenrichtlinie zu lokalisieren.<br />
6. Wählen Sie die Domänenrichtlinie aus, und klicken Sie auf OK.<br />
7. Klicken Sie auf Fertigstellen, um den Dialog<br />
Gruppenrichtlinienobjekt auswählen zu schließen. Klicken Sie auf<br />
Schließen, um den Dialog Eigenständiges Snap-In hinzufügen zu<br />
schließen. Klicken Sie dann auf OK, um den Dialog Snap-In<br />
hinzufügen/entfernen zu schließen und zur Microsoft Management<br />
Console zurückzukehren.<br />
8. Wechseln Sie zu Konsolenstamm ► ►<br />
Benutzerkonfiguration, klicken Sie mit der rechten Maustaste auf<br />
Administrative Vorlagen, und wählen Sie Vorlagen<br />
hinzufügen/entfernen… aus<br />
9. Klicken Sie auf Hinzufügen…, und suchen Sie nach der Datei<br />
gfiapps.adm, die sich unter<br />
befindet. Klicken Sie dann<br />
auf Öffnen.<br />
10. Klicken Sie auf Schließen, um zur Microsoft Management<br />
Console zurückzukehren.<br />
11. Erweitern Sie Konsolenstamm ► ►<br />
Benutzerkonfiguration ► Administrative Vorlagen ► <strong>GFI</strong>-<br />
Anwendungen.<br />
<strong>GFI</strong> <strong>MailArchiver</strong> für <strong>Exchange</strong> Handbuch Outlook Connector 95
Bild 77 - Definition der Server-URL des <strong>GFI</strong> <strong>MailArchiver</strong> in Gruppenrichtlinien-Objekten<br />
12. Klicken Sie auf das rechte Feld, doppelklicken Sie auf die<br />
Richtlinie <strong>GFI</strong> <strong>MailArchiver</strong>-Serverstandort und wählen Sie dann die<br />
Option Aktiviert aus. Geben Sie in dem Textfeld „Server-URL“ die<br />
URL-Adresse ein, über die Benutzercomputer die <strong>GFI</strong> <strong>MailArchiver</strong><br />
erreichen können; das Format lautet: http:///<br />
Beispiel:<br />
http://win2k3entsvr.master-domain.com/<strong>MailArchiver</strong><br />
13. Klicken Sie auf Nächste Einstellung und<br />
konfigurieren Sie die folgenden Einstellungen. Wählen Sie für jede<br />
Option Nicht konfiguriert aus, um den Standardwert zu verwenden,<br />
oder klicken Sie auf Aktivieren, um einen benutzerdefinierten Wert<br />
festzulegen.<br />
<strong>GFI</strong> <strong>MailArchiver</strong> Outlook Connector Datenpfad zum<br />
Hauptverzeichnis - Geben Sie ein anderes Hauptverzeichnis an,<br />
unter der die Konfigurationen und lokalen E-Mails der<br />
Clientcomputer gespeichert werden sollen.<br />
<br />
Beispiel:<br />
o Geben Sie „%Meine Dokumente%“ ein, um die<br />
Konfigurationsdateien und lokalen E-Mails im Ordner „Meine<br />
Dokumente“ des angemeldeten Benutzers zu speichern.<br />
<strong>GFI</strong> <strong>MailArchiver</strong> Outlook Connector Tageszeitraum - Geben<br />
Sie die Anzahl der Tage ein, für die E-Mails synchronisiert werden<br />
96 Outlook Connector <strong>GFI</strong> <strong>MailArchiver</strong> für <strong>Exchange</strong> Handbuch
sollen. Nur in diesem Zeitraum empfangene E-Mails sind über <strong>GFI</strong><br />
<strong>MailArchiver</strong> Outlook Connector erreichbar.<br />
<strong>GFI</strong> <strong>MailArchiver</strong> Outlook Connector - Größe der<br />
heruntergeladenen Dateien - Geben Sie an, wie viele E-Mails<br />
während einer Synchronisationssitzung heruntergeladen werden<br />
sollen.<br />
<strong>GFI</strong> <strong>MailArchiver</strong> Outlook Connector -<br />
Verbindungszeitüberlauf - Geben Sie an, nach wie vielen<br />
Millisekunden ein fehlgeschlagener Datenzugriff vom <strong>GFI</strong><br />
<strong>MailArchiver</strong> Server als Zeitüberlauf gemeldet wird.<br />
<br />
<strong>GFI</strong> <strong>MailArchiver</strong> Outlook Connector - Maximale Anzahl der<br />
Offline-Tage - Geben Sie die maximale Anzahl der Tage an, die<br />
ein Benutzer für den Offline-Zugriff auf E-Mails einstellen darf.<br />
<strong>GFI</strong> <strong>MailArchiver</strong> Outlook Connector - Offlinesupport -<br />
Aktivieren/deaktivieren Sie den Offlinesupport. Ist die Option<br />
aktiviert, geben Sie die Anzahl der Tage ein, für die der Offline<br />
Support-Zugriff unterstützt werden soll. Ist diese Einstellung<br />
aktiviert:<br />
o<br />
o<br />
dürfen die Benutzer den Offline-Zugriff nicht verändern.<br />
wird die <strong>GFI</strong> <strong>MailArchiver</strong> Outlook Connector-Einstellung für<br />
die maximale Offline-Zeit in Tagen ignoriert.<br />
14. Klicken Sie auf OK, wenn alle Einstellungen konfiguriert sind.<br />
15. Erweitern Sie Konsolenstamm ► ►<br />
Computerkonfiguration ► Softwareeinstellungen.<br />
16. Klicken Sie mit der rechten Maustaste auf Softwareinstallation,<br />
und wählen Sie Neu ► Paket… aus.<br />
17. Suchen Sie im Dialogfeld Öffnen nach dem gemeinsamen<br />
Ordner, in dem die MSI-Datei gespeichert ist.<br />
HINWEIS: Die Auswahl des Speicherorts der MSI-Datei muss über<br />
„Netzwerkumgebung“ erfolgen, damit der Name des gemeinsamen<br />
Verzeichnisses in <strong>GFI</strong> <strong>MailArchiver</strong> nicht den lokalen, sondern den<br />
vollständigen Netzwerkpfad enthält.<br />
18. Wählen Sie die Bereitstellungsoption Zugewiesen, und klicken<br />
Sie auf OK.<br />
19. <strong>GFI</strong> <strong>MailArchiver</strong> Outlook Connector ist nach dem Neustart des<br />
Clients installiert.<br />
Um die ordnungsgemäße Installation zu überprüfen, vergewissern Sie<br />
sich in Microsoft Outlook, dass ein neuer Ordner mit der Bezeichnung<br />
<strong>GFI</strong> <strong>MailArchiver</strong> Mailbox erstellt wurde.<br />
Weitere In<strong>for</strong>mationen zur Verwendung von <strong>GFI</strong> <strong>MailArchiver</strong> Outlook<br />
Connector finden Sie im Handbuch zu <strong>GFI</strong> <strong>MailArchiver</strong> Outlook<br />
Connector unter<br />
http://www.gfisoftware.de/de/mar/mar6ocmanual_de.zip<br />
<strong>GFI</strong> <strong>MailArchiver</strong> für <strong>Exchange</strong> Handbuch Outlook Connector 97
4.4.2 Windows Server 2008<br />
HINWEIS: Stellen Sie sicher, dass bei der Bereitstellung der 32-Bit-<br />
Version von <strong>GFI</strong> <strong>MailArchiver</strong> Outlook Connector die verwendete<br />
Domänenrichtlinie nur Computer mit einer 32-Bit-Version von<br />
Microsoft Outlook 2010 enthält.<br />
Stellen Sie bei der Bereitstellung der 64-Bit-Version von <strong>GFI</strong><br />
<strong>MailArchiver</strong> 2010 außerdem sicher, eine Domänenrichtlinie zu<br />
verwenden, die nur für Computer mit der 64-Bit-Version von Microsoft<br />
Outlook 2010 gilt.<br />
1. Wählen Sie und<br />
kopieren Sie:<br />
<br />
<br />
MAROC_32bitOutlook.msi (Installationsprogramm für Microsoft<br />
Outlook 2010 (32 Bit)),<br />
MAROC_64bitOutlook.msi (Installationsprogramm für Microsoft<br />
Outlook 2010 (64 Bit)),<br />
um einen gemeinsamen Zugriff über alle Domänen zu erhalten.<br />
2. Geben Sie in der Befehlszeile mmc.exe ein, und klicken Sie auf OK,<br />
um die Microsoft Management Console zu starten.<br />
3. Wählen Sie Datei ► Snap-In hinzufügen/entfernen… aus, und<br />
klicken Sie anschließend auf Hinzufügen…<br />
4. Klicken Sie auf das Snap-In<br />
Gruppenrichtlinienmanagementeditor und dann auf Hinzufügen.<br />
5. Klicken Sie auf Durchsuchen…, um die zu bearbeitende<br />
Domänenrichtlinie zu lokalisieren.<br />
6. Wählen Sie die Domänenrichtlinie aus, und klicken Sie auf OK.<br />
7. Klicken Sie auf Fertigstellen, um den Dialog<br />
Gruppenrichtlinienobjekt auswählen zu schließen. Klicken Sie auf<br />
Schließen, um den Dialog Eigenständiges Snap-In hinzufügen zu<br />
schließen. Klicken Sie dann auf OK, um den Dialog Snap-In<br />
hinzufügen/entfernen zu schließen und zur Microsoft Management<br />
Console zurückzukehren.<br />
8. Wechseln Sie zu Konsolenstamm ► ►<br />
Benutzerkonfiguration ► Richtlinien, klicken Sie mit der rechten<br />
Maustaste auf Administrative Vorlagen, und wählen Sie Vorlagen<br />
hinzufügen/entfernen… aus<br />
9. Klicken Sie auf Hinzufügen…, und suchen Sie nach der Datei<br />
gfiapps.adm, die sich unter<br />
befindet. Klicken Sie dann<br />
auf Öffnen.<br />
10. Klicken Sie auf Schließen, um zur Microsoft Management<br />
Console zurückzukehren.<br />
11. Erweitern Sie Konsolenstamm ► ►<br />
Benutzerkonfiguration ► Richtlinien ► Administrative Vorlagen<br />
► <strong>GFI</strong>-Anwendungen.<br />
98 Outlook Connector <strong>GFI</strong> <strong>MailArchiver</strong> für <strong>Exchange</strong> Handbuch
Bild 78 - Definition der Server-URL des <strong>GFI</strong> <strong>MailArchiver</strong> in Gruppenrichtlinien-Objekten<br />
12. Klicken Sie auf das rechte Feld, doppelklicken Sie auf die<br />
Richtlinie <strong>GFI</strong> <strong>MailArchiver</strong>-Serverstandort und wählen Sie dann die<br />
Option Aktiviert aus. Geben Sie in dem Textfeld „Server-URL“ die<br />
URL-Adresse ein, über die Benutzercomputer die <strong>GFI</strong> <strong>MailArchiver</strong><br />
erreichen können; das Format lautet: http:///<br />
Beispiel:<br />
http://win2k3entsvr.master-domain.com/<strong>MailArchiver</strong><br />
13. Klicken Sie auf Nächste Einstellung und<br />
konfigurieren Sie die folgenden Einstellungen. Wählen Sie für jede<br />
Option Nicht konfiguriert aus, um den Standardwert zu verwenden,<br />
oder klicken Sie auf Aktivieren, um einen benutzerdefinierten Wert<br />
festzulegen.<br />
<strong>GFI</strong> <strong>MailArchiver</strong> Outlook Connector Datenpfad zum<br />
Hauptverzeichnis - Geben Sie ein anderes Hauptverzeichnis an,<br />
unter der die Konfigurationen und lokalen E-Mails der<br />
Clientcomputer gespeichert werden sollen.<br />
<br />
Beispiel:<br />
o Geben Sie „%Meine Dokumente%“ ein, um die<br />
Konfigurationsdateien und lokalen E-Mails im Ordner „Meine<br />
Dokumente“ des angemeldeten Benutzers zu speichern.<br />
<strong>GFI</strong> <strong>MailArchiver</strong> Outlook Connector Tageszeitraum - Geben<br />
Sie die Anzahl der Tage ein, für die E-Mails synchronisiert werden<br />
<strong>GFI</strong> <strong>MailArchiver</strong> für <strong>Exchange</strong> Handbuch Outlook Connector 99
sollen. Nur in diesem Zeitraum empfangene E-Mails sind über <strong>GFI</strong><br />
<strong>MailArchiver</strong> Outlook Connector erreichbar.<br />
<strong>GFI</strong> <strong>MailArchiver</strong> Outlook Connector - Größe der<br />
heruntergeladenen Dateien - Geben Sie an, wie viele E-Mails<br />
während einer Synchronisationssitzung heruntergeladen werden<br />
sollen.<br />
<strong>GFI</strong> <strong>MailArchiver</strong> Outlook Connector -<br />
Verbindungszeitüberlauf - Geben Sie an, nach wie vielen<br />
Millisekunden ein fehlgeschlagener Datenzugriff vom <strong>GFI</strong><br />
<strong>MailArchiver</strong> Server als Zeitüberlauf gemeldet wird.<br />
<br />
<strong>GFI</strong> <strong>MailArchiver</strong> Outlook Connector - Maximale Anzahl der<br />
Offline-Tage - Geben Sie die maximale Anzahl der Tage an, die<br />
ein Benutzer für den Offline-Zugriff auf E-Mails einstellen darf.<br />
<strong>GFI</strong> <strong>MailArchiver</strong> Outlook Connector - Offlinesupport -<br />
Aktivieren/deaktivieren Sie den Offlinesupport. Ist die Option<br />
aktiviert, geben Sie die Anzahl der Tage ein, für die der Offline<br />
Support-Zugriff unterstützt werden soll. Ist diese Einstellung<br />
aktiviert:<br />
o<br />
o<br />
dürfen die Benutzer den Offline-Zugriff nicht verändern.<br />
wird die <strong>GFI</strong> <strong>MailArchiver</strong> Outlook Connector-Einstellung für<br />
die maximale Offline-Zeit in Tagen ignoriert.<br />
14. Klicken Sie auf OK, wenn alle Einstellungen konfiguriert sind.<br />
15. Erweitern Sie Konsolenstamm ► ►<br />
Computerkonfiguration ► Richtlinien ► Softwareeinstellungen.<br />
16. Klicken Sie mit der rechten Maustaste auf Softwareinstallation,<br />
und wählen Sie Neu ► Paket… aus.<br />
17. Suchen Sie im Dialogfeld Öffnen nach dem gemeinsamen<br />
Ordner, in dem die MSI-Datei gespeichert ist.<br />
HINWEIS: Die Auswahl des Speicherorts der MSI-Datei muss über<br />
„Netzwerkumgebung“ erfolgen, damit der Name des gemeinsamen<br />
Verzeichnisses in <strong>GFI</strong> <strong>MailArchiver</strong> nicht den lokalen, sondern den<br />
vollständigen Netzwerkpfad enthält.<br />
18. Wählen Sie die Bereitstellungsoption Zugewiesen, und klicken<br />
Sie auf OK.<br />
19. <strong>GFI</strong> <strong>MailArchiver</strong> Outlook Connector ist nach dem Neustart des<br />
Clients installiert.<br />
Um die ordnungsgemäße Installation zu überprüfen, vergewissern Sie<br />
sich in Microsoft Outlook, dass ein neuer Ordner mit der Bezeichnung<br />
<strong>GFI</strong> <strong>MailArchiver</strong> Mailbox erstellt wurde.<br />
Weitere In<strong>for</strong>mationen zur Verwendung von <strong>GFI</strong> <strong>MailArchiver</strong> Outlook<br />
Connector finden Sie im Handbuch zu <strong>GFI</strong> <strong>MailArchiver</strong> Outlook<br />
Connector unter<br />
http://www.gfisoftware.de/de/mar/mar6ocmanual_de.zip<br />
100 Outlook Connector <strong>GFI</strong> <strong>MailArchiver</strong> für <strong>Exchange</strong> Handbuch
4.5 Installation ohne GPO - Manuelle Installation<br />
1. Kopieren Sie:<br />
<br />
<br />
MAROC_32bitOutlook.msi (Installationsprogramm für Microsoft<br />
Outlook 2010 (32 Bit)),<br />
MAROC_64bitOutlook.msi (Installationsprogramm für Microsoft<br />
Outlook 2010 (64 Bit))<br />
unter auf einen oder<br />
mehrere Client-Computer, auf denen Sie <strong>GFI</strong> <strong>MailArchiver</strong> Outlook<br />
Connector installieren möchten.<br />
2. Doppelklicken Sie auf die Datei, und folgen Sie den Anweisungen<br />
des Installationsassistenten.<br />
Um die ordnungsgemäße Installation zu überprüfen, vergewissern Sie<br />
sich in Microsoft Outlook, dass ein neuer Ordner mit der Bezeichnung<br />
<strong>GFI</strong> <strong>MailArchiver</strong> Mailbox erstellt wurde.<br />
3. : Fügen Sie die Administratorvorlage von Outlook<br />
Connector hinzu, mit deren Hilfe die Einrichtung von Outlook<br />
Connector erfolgt.<br />
<br />
<br />
<br />
<br />
<br />
Geben Sie in der Befehlszeile mmc.exe ein, und klicken Sie auf<br />
OK, um die Microsoft Management Console zu starten.<br />
Wählen Sie Datei ► Snap-In hinzufügen/entfernen… aus, und<br />
klicken Sie anschließend auf Hinzufügen…<br />
Wählen Sie das Snap-In Gruppenrichtlinienobjekt-Editor aus,<br />
und klicken Sie auf Hinzufügen.<br />
Klicken Sie auf Durchsuchen…, um die zu bearbeitende<br />
Domänenrichtlinie zu lokalisieren.<br />
Wählen Sie die Domänenrichtlinie aus, und klicken Sie auf OK.<br />
HINWEIS: Stellen Sie sicher, dass bei der Bereitstellung der 32-<br />
Bit-Version von <strong>GFI</strong> <strong>MailArchiver</strong> Outlook Connector die<br />
verwendete Domänenrichtlinie nur Computer mit einer 32-Bit-<br />
Version von Microsoft Outlook 2010 enthält.<br />
Stellen Sie bei der Bereitstellung der 64-Bit-Version von <strong>GFI</strong><br />
<strong>MailArchiver</strong> 2010 außerdem sicher, eine Domänenrichtlinie zu<br />
verwenden, die nur für Computer mit der 64-Bit-Version von<br />
Microsoft Outlook 2010 gilt.<br />
Klicken Sie auf Fertigstellen, um den Dialog<br />
Gruppenrichtlinienobjekt auswählen zu schließen. Klicken Sie auf<br />
Schließen, um den Dialog Eigenständiges Snap-In hinzufügen zu<br />
schließen. Klicken Sie dann auf OK, um den Dialog Snap-In<br />
hinzufügen/entfernen zu schließen und zur Microsoft Management<br />
Console zurückzukehren.<br />
<br />
<br />
Wechseln Sie zu Konsolenstamm ► ►<br />
Benutzerkonfiguration, klicken Sie mit der rechten Maustaste auf<br />
Administrative Vorlagen, und wählen Sie Vorlagen<br />
hinzufügen/entfernen… aus<br />
Klicken Sie auf Hinzufügen…, und suchen Sie nach der Datei<br />
gfiapps.adm, die sich unter<br />
befindet. Klicken Sie<br />
dann auf Öffnen.<br />
<strong>GFI</strong> <strong>MailArchiver</strong> für <strong>Exchange</strong> Handbuch Outlook Connector 101
Klicken Sie auf Schließen, um zur Microsoft Management<br />
Console zurückzukehren.<br />
Weitere In<strong>for</strong>mationen zur Verwendung von <strong>GFI</strong> <strong>MailArchiver</strong> Outlook<br />
Connector finden Sie im Handbuch zu <strong>GFI</strong> <strong>MailArchiver</strong> Outlook<br />
Connector unter<br />
http://www.gfisoftware.de/de/mar/mar6ocmanual_de.zip<br />
102 Outlook Connector <strong>GFI</strong> <strong>MailArchiver</strong> für <strong>Exchange</strong> Handbuch
5. Archive und<br />
Datenbankinfrastruktur<br />
5.1 Archivierungsoptionen / Benutzerausnahmen konfigurieren<br />
Standardmäßig archiviert <strong>GFI</strong> <strong>MailArchiver</strong> alle E-Mails, die von allen<br />
E-Mail-Benutzern gesendet oder empfangen werden. Wenn alle E-<br />
Mails archiviert werden müssen, ist keine weitere Konfiguration<br />
er<strong>for</strong>derlich. Wenn Sie konfigurieren wollen, welche E-Mails archiviert<br />
und welche Postfächer bei der E-Mail-Archivierung berücksichtigt oder<br />
nicht berücksichtigt werden sollen:<br />
1. Wählen Sie in der <strong>GFI</strong> <strong>MailArchiver</strong>-Managementkonsole die<br />
Optionen Konfiguration ► Archivierungsoptionen /<br />
Benutzerausnahmen aus.<br />
2. Deaktivieren Sie unter „Archivierungsoptionen“ die E-Mails, die Sie<br />
nicht archivieren wollen (eingehende, ausgehende oder interne E-<br />
Mails).<br />
3. Wählen Sie unter Benutzerein- bzw.<br />
Benutzerausschlussoptionen die Option Archiveinschränkung<br />
aktivieren, um die Benutzer festzulegen, die bei der E-Mail-<br />
Archivierung eingeschlossen bzw. ausgeschlossen werden sollen.<br />
4. Wählen Sie eine der folgenden Optionen aus:<br />
Ausschlussliste<br />
<br />
<br />
KEINE E-Mails archivieren, wenn einer der Empfänger oder<br />
Sender in der folgenden Liste enthalten ist.<br />
E-Mails immer archivieren, aber für die Benutzer in der folgenden<br />
Liste nicht anzeigen.<br />
Einschlussliste<br />
<br />
<br />
E-Mail immer archivieren, wenn EINER der Empfänger oder<br />
Sender in der folgenden Liste enthalten ist.<br />
Nur E-Mails archivieren, wenn alle Empfänger und Sender in der<br />
folgenden Liste enthalten sind:<br />
HINWEIS: Bei der Lizenzierung wird die Anzahl der Benutzer in der<br />
Einschlussliste und der Ausschlussliste benutzt, um die Anzahl der<br />
lizenzierten Benutzer für <strong>GFI</strong> <strong>MailArchiver</strong> zu ermitteln. Dies ist nur<br />
möglich, wenn die Liste Benutzer enthält und keine E-Mail-Adressen.<br />
<br />
<br />
Bei Verwendung der Ausschlussliste ermittelt <strong>GFI</strong> <strong>MailArchiver</strong> die<br />
Anzahl der Benutzer mit E-Mail-Adressen in der Active Directory<br />
und zieht davon für die Ermittlung der er<strong>for</strong>derlichen Lizenzen die<br />
Zahl der Benutzer in der Ausschlussliste ab.<br />
Bei Verwendung einer Einschlussliste lizenziert <strong>GFI</strong> <strong>MailArchiver</strong><br />
die Anzahl der Benutzer in der Active Directory, die E-Mail-<br />
Adressen in der Einschlussliste haben.<br />
<strong>GFI</strong> <strong>MailArchiver</strong> für <strong>Exchange</strong> Handbuch Archive und Datenbankinfrastruktur 103
Wenn eine oder mehrere E-Mail-Adressen in der Liste hinzugefügt<br />
werden, ermittelt <strong>GFI</strong> <strong>MailArchiver</strong> für die Lizenzierung die Anzahl<br />
der Benutzer in der Active Directory mit E-Mail-Adressen.<br />
5. Ergänzen Sie die Benutzer, für die die ausgewählten<br />
Einschränkungen der Liste gelten sollen.<br />
6. Klicken Sie auf Einstellungen speichern, um die<br />
Archivierungsoptionen/Benutzerausnahmen zu speichern.<br />
5.2 Einrichten der E-Mail-Server für die Archivierung<br />
In diesem Abschnitt erfahren Sie, wie Sie Microsoft <strong>Exchange</strong> Server<br />
hinzufügen, von denen <strong>GFI</strong> <strong>MailArchiver</strong> E-Mails sammeln und<br />
archivieren soll.<br />
<strong>GFI</strong> <strong>MailArchiver</strong> kann E-Mails von mehr als einem Microsoft<br />
<strong>Exchange</strong>-Server sammeln und archivieren. Um E-Mails von<br />
mehreren E-Mail-Servern gleichzeitig zu sammeln und zu archivieren,<br />
können Sie die E-Mail-Server aus dem Knoten E-Mail-Server-<br />
Archivierung hinzufügen.<br />
Screenshot 79 - E-Mail-Server-Archivierung<br />
5.2.1 Hinzufügen eines Microsoft <strong>Exchange</strong>-E-Mail-Server<br />
Wichtige Hinweise<br />
1. Für den <strong>Exchange</strong>-Server, dessen E-Mails archiviert werden sollen,<br />
muss die Journal-Funktion aktiviert und ein Postfach als Journal-<br />
Postfach konfiguriert sein. Weitere In<strong>for</strong>mationen zur Aktivierung der<br />
Journal-Funktion finden Sie in der Anleitung „Erste Schritte“:<br />
http://www.gfisoftware.de/de/mar/mar6gsgmanual_de.zip<br />
Hinzufügen eines Microsoft <strong>Exchange</strong> Mailservers - Anweisungen<br />
1. Klicken Sie auf den Knoten Konfiguration ► E-Mail Server für<br />
Archiv.<br />
2. Klicken Sie auf E-Mail Server hinzufügen.<br />
104 Archive und Datenbankinfrastruktur <strong>GFI</strong> <strong>MailArchiver</strong> für <strong>Exchange</strong> Handbuch
Bild 80 - Mail-Server-Assistent<br />
3. Wählen Sie aus, ob ein lokaler oder entfernter Microsoft <strong>Exchange</strong><br />
Server archiviert werden soll, und klicken Sie auf Weiter.<br />
Bild 81 - Liste der Journalpostfächer<br />
4. <strong>GFI</strong> <strong>MailArchiver</strong> zeigt automatisch alle Journalpostfächer an, wenn<br />
die Anwendung auf dem gleichen Computer installiert ist wie Microsoft<br />
<strong>GFI</strong> <strong>MailArchiver</strong> für <strong>Exchange</strong> Handbuch Archive und Datenbankinfrastruktur 105
<strong>Exchange</strong> Server. Wählen Sie das Journalpostfach aus, von dem E-<br />
Mails erfasst und archiviert werden sollen,und klicken Sie auf Weiter.<br />
Bild 82 - Auswahl eines Microsoft <strong>Exchange</strong> Providers<br />
5. Wählen Sie den Provider für den Verbindungsaufbau zum<br />
Journalpostfach:<br />
<br />
<br />
ExOLEDB - Diese Option wird empfohlen, wenn <strong>GFI</strong> <strong>MailArchiver</strong><br />
auf dem gleichen Computer installiert ist wie Microsoft <strong>Exchange</strong><br />
Server 2000, 2003 oder 2007.<br />
IMAP - Diese Option wird empfohlen, wenn <strong>GFI</strong> <strong>MailArchiver</strong> nicht<br />
auf dem gleichen Computer installiert ist wie Microsoft <strong>Exchange</strong><br />
2000, 2003 oder 2007. Geben Sie Folgendes ein:<br />
o<br />
o<br />
o<br />
Server - IP-Adresse oder Servername des entfernten<br />
Microsoft <strong>Exchange</strong> Server<br />
IMAP-Port - Automatisch wird der Standardwert für<br />
den IMAP-Port (143) eingetragen. Wenn Sie Ihre Verbindung<br />
mit IMAP über einen anderen Port aufbauen wollen, geben Sie<br />
diesen in dem Feld IMAP Port ein.<br />
SSL - Wählen Sie diese Option aus, wenn Sie<br />
IMAP über SSL verwenden.<br />
o Journalanmeldung und Passwort - Geben Sie den<br />
Anmeldenamen und das Passwort für den Zugriff auf das<br />
Journalpostfach ein.<br />
o<br />
Postfach\Ordner - Geben Sie den Namen des Hauptordners<br />
in dem Postfach ein (in der Regel INBOX) oder den<br />
vollständigen Pfad bis zu dem öffentlichen Ordner<br />
(beispielsweise Public Folders/JournalFolder), der für das<br />
106 Archive und Datenbankinfrastruktur <strong>GFI</strong> <strong>MailArchiver</strong> für <strong>Exchange</strong> Handbuch
Journalpostfach auf dem Microsoft <strong>Exchange</strong> Server<br />
verwendet wird.<br />
HINWEIS: Die Verwendung öffentlicher Ordner wird nicht<br />
empfohlen, da diese nicht alle Berichtarten archivieren.<br />
<strong>Exchange</strong> WebServices - empfohlen für Mailserver, Microsoft<br />
<strong>Exchange</strong> 2007 SP1 oder 2010. Geben Sie Folgendes ein:<br />
o Journalanmeldung und Passwort - Geben Sie den<br />
Anmeldenamen und das Passwort für den Zugriff auf das<br />
Journalpostfach ein.<br />
o<br />
Postfach\Ordner - Geben Sie den Namen des Hauptordners<br />
für das Postfach ein (in der Regel INBOX) oder den<br />
vollständigen Pfad bis zu dem öffentlichen Ordner<br />
(beispielsweise Public Folders/JournalFolder), der als<br />
Journalpostfach auf dem Microsoft <strong>Exchange</strong> Server<br />
verwendet wird.<br />
6. Klicken Sie auf Weiter, um <strong>for</strong>tzufahren.<br />
7. Der Mailserver-Assistent versucht, eine Verbindung mit dem<br />
ausgewählten Mailserver über den konfigurierten Provider und die<br />
konfigurierten Einstellungen herzustellen. Ist der Verbindungsaufbau<br />
mit dem Mailserver erfolgreich, klicken Sie auf Weiter, um<br />
<strong>for</strong>tzufahren.<br />
HINWEIS: Schlägt der Verbindungsaufbau fehl, überprüfen Sie die<br />
Werte und die eingegebenen Anmeldedaten und versuchen Sie es<br />
erneut.<br />
8. Der Assistent zeigt eine Übersicht der konfigurierten Einstellungen<br />
an. Klicken Sie auf Fertig stellen, um den Assistenten zu schließen.<br />
Bild 83 - Mail-Server in der Liste der Mail-Server hinzugefügt.<br />
9. Der Mailserver wurde in der Liste der Mailserver ergänzt. Kicken<br />
Sie auf Einstellungen speichern, um die Konfiguration<br />
abzuschließen.<br />
<strong>GFI</strong> <strong>MailArchiver</strong> für <strong>Exchange</strong> Handbuch Archive und Datenbankinfrastruktur 107
5.3 Neukonfigurieren eines E-Mail-Servers<br />
Wenn Sie einen Microsoft <strong>Exchange</strong>-E-Mail-Server neu konfigurieren,<br />
können Sie nicht alle Einstellungen bearbeiten. Sie können z. B. nicht<br />
das Journal-Postfach ändern, von dem die E-Mails gesammelt und<br />
archiviert werden sollen.<br />
1. Klicken Sie auf den Knoten Konfiguration ► E-Mail-Server-<br />
Archivierung.<br />
2. Klicken Sie rechts neben dem E-Mail-Server, den Sie neu<br />
konfigurieren möchten, auf die Schaltfläche , um den Mailserver-<br />
Assistenten anzuzeigen.<br />
3. Bearbeiten Sie die er<strong>for</strong>derlichen Einstellungen, schließen Sie<br />
anschließend den Assistenten, und klicken Sie dann auf<br />
Einstellungen speichern.<br />
5.4 Entfernen eines E-Mail-Servers<br />
1. Klicken Sie auf den Knoten Konfiguration ► E-Mail-Server-<br />
Archivierung.<br />
2. Klicken Sie rechts neben dem zu entfernenden E-Mail-Server auf<br />
die Schaltfläche .<br />
3. Klicken Sie auf Einstellungen speichern.<br />
5.4.1 Deaktivieren/Aktivieren der Funktion zum Sammeln<br />
von E-Mails von einem E-Mail-Server<br />
So deaktivieren/aktivieren Sie die Funktion zum Sammeln und<br />
Archivieren von E-Mails von einem E-Mail-Server: (z. B. im Rahmen<br />
einer Wartung):<br />
1. Klicken Sie auf den Knoten Konfiguration ► E-Mail-Server-<br />
Archivierung.<br />
2. Klicken Sie rechts neben dem E-Mail-Server auf die Schaltfläche<br />
3. Deaktivieren/aktivieren Sie auf der ersten Seite des Assistenten die<br />
Option E-Mails von diesem Server archivieren, um die Funktion<br />
zum Sammeln und Archivieren von E-Mails vom E-Mail-Server zu<br />
deaktivieren/aktivieren.<br />
4. Klicken Sie auf Fertigstellen, um den Assistenten zu schließen.<br />
5. Klicken Sie auf Einstellungen speichern.<br />
5.5 Einrichten der Datenbanken<br />
Als Archivierungslösung ist <strong>GFI</strong> <strong>MailArchiver</strong> bezüglich<br />
Leistungsfähigkeit bei Archivierung und Abruf von Daten stark von der<br />
Datenbankinfrastruktur abhängig.<br />
<strong>GFI</strong> <strong>MailArchiver</strong> unterstützt zwei verschiedene Datenbanktypen:<br />
<br />
<br />
<strong>GFI</strong> <strong>MailArchiver</strong> (Firebird)-Format<br />
Microsoft SQL Server<br />
5.5.1 Wählen des Datenbank-Backends<br />
<strong>GFI</strong> <strong>MailArchiver</strong> kann so konfiguriert werden, dass verschiedene<br />
Hardware-Einrichtungen und –Kombinationen ausgeführt werden. Die<br />
108 Archive und Datenbankinfrastruktur <strong>GFI</strong> <strong>MailArchiver</strong> für <strong>Exchange</strong> Handbuch
folgende Tabelle enthält die typischen empfohlenen Konfigurationen.<br />
Diese Richtlinien und Konfigurationen können je nach<br />
Benutzeraktivitäten und täglichem E-Mail-Verkehr variieren.<br />
Lizenzen<br />
Outlook<br />
Connector +<br />
Folder Sync<br />
MS <strong>Exchange</strong> Firebird MS SQL<br />
Lokal Remote Lokal Remote<br />
HINWEIS 1: Sie sollten die Option Postfachordnerstruktur laden bzw.<br />
<strong>GFI</strong> <strong>MailArchiver</strong> Outlook Connector bei einer Firebird-Datenbank<br />
nicht verwenden, wenn mehr als zehn Benutzer mit <strong>GFI</strong> <strong>MailArchiver</strong><br />
arbeiten.<br />
HINWEIS 2: Achten Sie darauf, dass die Größe einer Firebird-<br />
Datenbank niemals 2 GB überschreitet.<br />
Um mögliche Leistungsprobleme zu minimieren, empfehlen wir bei<br />
Verwendung der Firebird-Datenbank folgende Konfiguration:<br />
<br />
Physische Festplatte 1: Installation von <strong>GFI</strong> <strong>MailArchiver</strong> und<br />
Betriebssystem<br />
Physische Festplatte 2: Speicherort der Firebird-<br />
Datenbankdaten<br />
<br />
Physische Festplatte 3: Indizes der E-Mail-Datenbank<br />
Die oben erwähnte Konfiguration reduziert die Zahl der Lese- und<br />
Schreiboperationen auf der gleichen physischen Festplatte und<br />
optimiert damit die Leistung.<br />
Wichtiger Hinweis: Wenn die oben erwähnten Empfehlungen nicht<br />
beachtet werden, kann es zu deutlichen Leistungsverschlechterungen<br />
kommen.<br />
5.5.3 Konfigurieren von Microsoft SQL Server<br />
Bei größeren Organisationen oder einem deutlich höheren E-Mail-<br />
Aufkommen empfehlen wir die Konfiguration eines Microsoft SQL<br />
Server.<br />
Für <strong>GFI</strong> <strong>MailArchiver</strong> mit Microsoft SQL Server 2000/2005/2008-<br />
Datenbank wird folgende Konfiguration empfohlen:<br />
<br />
<br />
<br />
<br />
Physische Festplatte 1:Installation von Betriebssystem und<br />
<strong>GFI</strong> <strong>MailArchiver</strong><br />
Physische Festplatte 2:Microsoft SQL Server-Datendatei (.mdf)<br />
Physische Festplatte 3:Microsoft SQL Server-Protokolldatei (.ldf)<br />
Physische Festplatte 4:Indizes der E-Mail-Datenbank<br />
Durch diese Konfiguration wird sichergestellt, dass unterschiedliche<br />
Prozesse auf bestimmte Festplattenlaufwerke verteilt werden. Ein<br />
Leistungsverlust durch umfangreiche Lese-/Schreiboperationen auf<br />
nur einer Festplatte wird so vermieden.<br />
Verwenden von Microsoft SQL Express<br />
<strong>GFI</strong> <strong>MailArchiver</strong> kann zusammen mit Microsoft SQL Express als<br />
kostengünstige Alternative zur Vollversion Microsoft SQL Server<br />
verwendet werden. Beachten Sie jedoch die folgenden<br />
Einschränkungen von Microsoft SQL Server:<br />
<br />
<br />
<br />
Datenbankgröße bis zu 4 GB,<br />
Verwendung von nur einer CPU,<br />
maximale RAM-Nutzung von 1 GB RAM.<br />
Daher werden die folgenden Möglichkeiten empfohlen:<br />
1. Verwenden Sie MS SQL-Datenbank und -Dateisystem als<br />
Backend-Datenbank. Für diese Methode wird Microsoft SQL Express<br />
als Backend-Datenbank verwendet, und die binären Quelldateien<br />
110 Archive und Datenbankinfrastruktur <strong>GFI</strong> <strong>MailArchiver</strong> für <strong>Exchange</strong> Handbuch
werden an einem separaten Speicherort (nicht in der Datenbank)<br />
gespeichert. So wird der für Archivierungszwecke benötigte<br />
Speicherplatz auf Microsoft SQL Express gespart.<br />
Weitere In<strong>for</strong>mationen zu Archivspeicher finden Sie im<br />
Benutzerhandbuch von <strong>GFI</strong> <strong>MailArchiver</strong> (mit <strong>GFI</strong> <strong>MailArchiver</strong><br />
installiert).<br />
2. Aktivieren Sie in der Archivspeicher-Verwaltung die Option Neuen<br />
Archivspeicher verwenden, wenn voll. Daraufhin wechselt <strong>GFI</strong><br />
<strong>MailArchiver</strong> automatisch zu einer neuen Datenbank, sobald die 4-<br />
GB-Grenze von Microsoft SQL Express erreicht wurde. Für diese<br />
Option müssen die Archivspeicher auf SQL-Datenbank und -<br />
Dateisystem basieren.<br />
Weitere In<strong>for</strong>mationen zur Option Neuen Archivspeicher<br />
verwenden, wenn voll in der Archivspeicher-Verwaltung finden Sie<br />
im Benutzerhandbuch von <strong>GFI</strong> <strong>MailArchiver</strong>.<br />
3. Überwachen Sie regelmäßig das Wachstum der Datenbank, um<br />
den Zeitraum abschätzen zu können, bis die 4-GB-Grenze der SQL<br />
Express-Datenbank erreicht ist. Erstellen Sie anhand dieser<br />
Einschätzung und entsprechend Ihren An<strong>for</strong>derungen genügend<br />
Datenbanken und Archivspeicher.<br />
Wichtige Hinweise für alle Microsoft SQL-Installationen<br />
1. Konfigurieren Sie einen Microsoft SQL-Server für <strong>GFI</strong> <strong>MailArchiver</strong><br />
so, dass dieser den gemischten Authentifizierungsmodus verwendet.<br />
Gehen Sie dazu folgendermaßen vor:<br />
<br />
<br />
<br />
Klicken Sie im Enterprise Manager mit der rechten Maustaste auf<br />
den Knoten SQL Server ► Eigenschaften.<br />
Öffnen Sie die Registerkarte Sicherheit, und wählen Sie unter<br />
Authentifizierung die Option SQL Server und Windows aus.<br />
Speichern Sie die Einstellungen.<br />
2. Überprüfen Sie nach dem ersten Monat der Archivierung die<br />
Dateigröße der Datenbank. Schätzen Sie anhand dieses Wertes die<br />
Größe der Archiv-Datenbank z. B. nach sechs Monaten. Wenn die<br />
Schätzung einen Wert von mehr als 20 GB ergibt, sollten Sie eine<br />
Konfiguration der Archivspeicher-Verwaltungsfunktion von<br />
<strong>GFI</strong> <strong>MailArchiver</strong> in Betracht ziehen.<br />
5.6 Konfigurieren der Archivspeicher<br />
Beim Archivieren einer E-Mail speichert <strong>GFI</strong> <strong>MailArchiver</strong> die<br />
folgenden In<strong>for</strong>mationen:<br />
E-Mail-Quelle in einem komprimierten Format. Diese<br />
In<strong>for</strong>mationen werden entweder auf der Festplatte oder in der<br />
Datenbank gespeichert.<br />
<br />
<br />
Metadaten der E-Mail. Diese werden immer in einer Datenbank<br />
gespeichert.<br />
Suchindexeinträge mit den aktualisierten E-Mail-Daten. Der<br />
Suchindex wird immer auf der Festplatte gespeichert.<br />
In <strong>GFI</strong> <strong>MailArchiver</strong> werden diese Daten zu einem sogenannten<br />
Archivspeicher zusammengefasst. <strong>GFI</strong> <strong>MailArchiver</strong> unterstützt drei<br />
Arten von Archivspeichern:<br />
<strong>GFI</strong> <strong>MailArchiver</strong> für <strong>Exchange</strong> Handbuch Archive und Datenbankinfrastruktur 111
Microsoft SQL-Server-Archivspeicher - Die E-Mail-Quelle und<br />
die Metadaten werden in der Datenbank gespeichert. Der<br />
Suchindex wird auf der Festplatte (NTFS) gespeichert.<br />
Microsoft SQL Server und (NTFS-) Dateisystem-<br />
Archivspeicher - Die E-Mail-Metadaten werden in der Datenbank<br />
gespeichert. Die E-Mail-Quelle und der Suchindex werden auf der<br />
Festplatte (NTFS) gespeichert.<br />
<strong>GFI</strong> <strong>MailArchiver</strong>-Datenbank und (NTFS-) Dateisystem - Die E-<br />
Mail-Metadaten werden in einer Firebird-Datenbank gespeichert.<br />
Die E-Mail-Quelle und der Suchindex werden auf der Festplatte<br />
(NTFS) gespeichert.<br />
Standardmäßig erstellt <strong>GFI</strong> <strong>MailArchiver</strong> einen Archivspeicher auf der<br />
Basis von Firebird und einem (NTFS) Dateisystem und nimmt die<br />
entsprechenden Konfigurationseinstellungen für die Archivierung der<br />
E-Mails in diesem Archivspeicher vor.<br />
5.6.1 Welcher Archivspeichertyp ist für mich geeignet?<br />
Halten Sie sich bei der Wahl eines geeigneten Archivspeichers an die<br />
folgenden Richtlinien:<br />
<br />
<br />
<br />
Für kleinere und mittlere Unternehmen mit geringem bis mittlerem<br />
E-Mail-Aufkommen wird die Option <strong>GFI</strong> <strong>MailArchiver</strong>-Datenbank<br />
und Dateisystem empfohlen.<br />
Größere Unternehmen sollten eine Microsoft SQL-basierte Lösung<br />
verwenden.<br />
Die Option Microsoft SQL Server und Dateisystem wird<br />
empfohlen, wenn Sie im Hinblick auf die Festplattenverwaltung<br />
und die Speicherplatzverfügbarkeit auf mehr Flexibilität<br />
angewiesen sind. Bei dieser Lösung kann sich die E-Mail-Quelle<br />
auf einem anderen NAS- oder SAN-System als dem<br />
Installationsort des Microsoft SQL Servers befinden.<br />
Die Archivspeicheroption Microsoft SQL Server wird<br />
Unternehmen empfohlen, die auf die Überwachung ihrer<br />
Archivspeicher hinsichtlich der Datenbank- und Benutzeraktivität<br />
angewiesen sind. Nur mit dieser Option ist eine solche Art der<br />
Überwachung möglich.<br />
HINWEIS: Weitere In<strong>for</strong>mationen zur Überwachung finden Sie im<br />
Kapitel Überwachung der Datenbankaktivität in diesem Handbuch.<br />
5.6.2 Konfigurieren eines Archivspeichers basierend auf<br />
Microsoft SQL Server<br />
Bei diesem Archivspeichertyp werden die archivierten E-Mail-<br />
Metadaten und die komprimierte E-Mail-Binärquelle in der Microsoft<br />
SQL Server-Datenbank gespeichert. Der Suchindex wird auf der<br />
Festplatte (NTFS) gespeichert.<br />
So konfigurieren Sie einen Archivspeicher, der auf Microsoft SQL<br />
Server basiert:<br />
1. Wählen Sie Konfiguration ► Archivspeicher, und klicken Sie auf<br />
Archivspeicher hinzufügen.<br />
2. Geben Sie im Feld Archivspeichername einen Namen für den<br />
neuen Archivspeicher ein.<br />
112 Archive und Datenbankinfrastruktur <strong>GFI</strong> <strong>MailArchiver</strong> für <strong>Exchange</strong> Handbuch
HINWEIS: Zur besseren Übersicht sollten Sie für den neuen<br />
Archivspeicher einen beschreibenden Namen wählen (z. B. „Jan-<br />
Mrz 2009“). Dies vereinfacht die Verwaltung der Archivspeicher und<br />
erleichtert Benutzern bei der Suche die Auswahl des richtigen<br />
Archivspeichers.<br />
3. Aktivieren/deaktivieren Sie die folgenden Optionen:<br />
<br />
Benutzer dürfen diesen Archivspeicher durchsuchen - Erlaubt<br />
Netzwerkbenutzern, die archivierten E-Mails im Speicher zu<br />
durchsuchen<br />
Weitere Archivierung in diesem Archivspeicher verhindern -<br />
Hindert <strong>GFI</strong> <strong>MailArchiver</strong> daran, weitere E-Mails in diesem<br />
Speicher zu archivieren<br />
HINWEIS: Diese Option eignet sich, wenn Sie eine Microsoft SQL<br />
Server-Datenbank mit archivierten E-Mails zum Durchsuchen<br />
anhängen möchten, aber keine weiteren Daten in der Datenbank<br />
archiviert werden sollen.<br />
Aktivieren Sie diese Option NICHT für neue Archivspeicher.<br />
Klicken Sie auf Weiter.<br />
Screenshot 84 - Archivspeicher-Assistent<br />
4. Klicken Sie auf Microsoft SQL Server-Datenbank und dann auf<br />
Weiter.<br />
<strong>GFI</strong> <strong>MailArchiver</strong> für <strong>Exchange</strong> Handbuch Archive und Datenbankinfrastruktur 113
Screenshot 85 - Auswählen des Microsoft SQL Servers und der Authentifizierungsmethode<br />
5. Führen Sie im Feld Microsoft SQL Server einen der folgenden<br />
Schritte durch:<br />
<br />
ODER<br />
<br />
Wählen Sie den Microsoft SQL Server zum Speichern der E-Mail-<br />
Daten aus.<br />
Geben Sie die IP-Adresse oder den Servernamen des Servers<br />
ein, auf dem der Microsoft SQL Server gehostet wird, wenn der<br />
entsprechende Microsoft SQL Server nicht automatisch vom<br />
Assistenten erkannt und aufgeführt wird. Um die Verbindung mit<br />
dem Microsoft SQL Server über einen anderen Port herzustellen,<br />
geben Sie die gewünschte Portnummer im Feld Microsoft SQL<br />
Server in folgendem Format ein: SQLServerComputername,<br />
Portnummer<br />
6. Wählen Sie die gewünschte Authentifizierungsmethode aus:<br />
Windows-Authentifizierung - Verwendet die<br />
Anmeldein<strong>for</strong>mationen des Kontos, das neben der Option in<br />
Klammern angezeigt wird.<br />
<br />
Authentifizierung für Microsoft SQL Server - Geben Sie den<br />
Anmeldenamen und das Kennwort ein.<br />
HINWEIS 1:Das Konto, über das Sie sich anmelden, muss über<br />
Administratorberechtigungen verfügen oder als Datenbankbesitzer<br />
(dbo) eingetragen sein.<br />
HINWEIS 2:Die Anmeldein<strong>for</strong>mationen werden von <strong>GFI</strong> <strong>MailArchiver</strong><br />
nicht gespeichert, sondern nur zum Herstellen einer Verbindung und<br />
zum Erstellen des notwendigen Schemas in der Backend-Datenbank<br />
verwendet.<br />
Klicken Sie auf Weiter.<br />
114 Archive und Datenbankinfrastruktur <strong>GFI</strong> <strong>MailArchiver</strong> für <strong>Exchange</strong> Handbuch
Screenshot 86 - Auswählen der Microsoft SQL Server-Datenbank<br />
7. Klicken Sie auf die gewünschte Datenbank und dann auf Weiter.<br />
Der Assistent stellt eine Verbindung zu der ausgewählten Datenbank<br />
her, um das für <strong>GFI</strong> <strong>MailArchiver</strong> er<strong>for</strong>derliche Datenbankschema zu<br />
erstellen und zu überprüfen. Nach Abschluss des Vorgangs wird die<br />
Meldung Datenbanküberprüfung erfolgreich angezeigt. Klicken Sie<br />
auf Weiter.<br />
HINWEIS: Falls der Vorgang fehlschlägt, überprüfen Sie die Angaben<br />
und Anmeldein<strong>for</strong>mationen, und versuchen Sie es dann erneut.<br />
<strong>GFI</strong> <strong>MailArchiver</strong> für <strong>Exchange</strong> Handbuch Archive und Datenbankinfrastruktur 115
Screenshot 87 - Festlegen der Konten zum Archivieren und Durchsuchen<br />
8. Aus Sicherheitsgründen erstellt <strong>GFI</strong> <strong>MailArchiver</strong> automatisch zwei<br />
Archivierungsrollen:<br />
db_marc_archive - wird ausschließlich zur Archivierung<br />
verwendet (er<strong>for</strong>dert Schreibrechte)<br />
<br />
db_marc_browse - wird ausschließlich zum Durchsuchen<br />
verwendet (er<strong>for</strong>dert nur Leserechte)<br />
Geben Sie sowohl für die Archivierungsrolle als auch für die<br />
Durchsuchen-Rolle einen Anmeldenamen und ein Kennwort ein.<br />
Überprüfen Sie außerdem die folgenden Optionen:<br />
<br />
<br />
Benutzen Sie die gleichen Benutzerdaten wie für die<br />
Archivierungsrolle - Für eine größere Sicherheit wird empfohlen,<br />
zum Archivieren und Durchsuchen verschiedene Rollen zu<br />
verwenden. Aktivieren Sie diese Option NICHT bei Verwendung<br />
verschiedener Konten.<br />
Definierte Anmeldekonten automatisch erstellen, wenn sie<br />
nicht existieren - Zur Erhöhung der Sicherheit wird empfohlen,<br />
nicht existierende Konten (sowohl für die Rolle zum Archivieren<br />
als auch zum Durchsuchen) anzugeben, damit diesen bei der<br />
Erstellung automatisch die richtigen Datenbankrollen zugewiesen<br />
werden. Aktivieren Sie diese Option NICHT für die automatische<br />
Erstellung von Konten.<br />
Klicken Sie auf Weiter.<br />
9. Der Assistent stellt eine Verbindung mit der Datenbank her, um die<br />
angegebenen Konten zu erstellen und die entsprechenden Rollen<br />
zuzuweisen. Nachdem der Vorgang abgeschlossen ist, wird die<br />
Meldung Benutzer erfolgreich erstellt angezeigt. Klicken Sie auf<br />
Weiter.<br />
116 Archive und Datenbankinfrastruktur <strong>GFI</strong> <strong>MailArchiver</strong> für <strong>Exchange</strong> Handbuch
Screenshot 88 - Festlegen des Speicherorts für den Suchindex<br />
10. Um Suchanfragen zu beschleunigen, erstellt <strong>GFI</strong> <strong>MailArchiver</strong><br />
einen Suchindex basierend auf dem Inhalt der archivierten E-Mails.<br />
Der Suchindex wird auf der Festplatte (NTFS) gespeichert.<br />
Geben Sie den vollständigen Pfad zum Speicherort des Suchindex für<br />
den Archivspeicher ein. Der Suchindex kann viel Speicherplatz<br />
beanspruchen und muss sich auf einem Datenträger mit ausreichend<br />
Speicherplatz befinden. Der Speicherbedarf des Suchindex wächst<br />
mit zunehmender Anzahl der im Archivspeicher abgelegten E-Mails.<br />
HINWEIS: Um eine optimale Leistung zu erzielen, sollten Sie den<br />
Suchindex auf einem separaten physischen Laufwerk speichern, d. h.<br />
getrennt vom<br />
<br />
<br />
<br />
Installationsort von Microsoft <strong>Exchange</strong> Server<br />
Installationsort von <strong>GFI</strong> <strong>MailArchiver</strong><br />
Installationsort der Microsoft SQL Server-Datenbank<br />
Klicken Sie auf Weiter.<br />
11. Eine Zusammenfassung der Einstellungen wird angezeigt.<br />
Überprüfen Sie die Einstellungen, und klicken Sie auf Fertigstellen,<br />
um den Assistenten zu beenden.<br />
<strong>GFI</strong> <strong>MailArchiver</strong> für <strong>Exchange</strong> Handbuch Archive und Datenbankinfrastruktur 117
Screenshot 89 - Neuer Archivspeicher in Konfiguration gespeichert<br />
12. Auf der Seite Archivspeicher wird der neu erstellte Archivspeicher<br />
aufgeführt. Klicken Sie auf Einstellungen speichern, um den<br />
Archivspeicher in der Konfiguration zu speichern.<br />
5.6.3 Konfigurieren eines Archivspeichers basierend auf<br />
Microsoft SQL Server und Dateisystem<br />
Bei diesem Archivspeichertyp werden die archivierten E-Mail-<br />
Metadaten in der Microsoft SQL Server-Datenbank und die archivierte<br />
E-Mail-Binärquelle in einem komprimierten Format auf der Festplatte<br />
(NTFS) gespeichert wird. Der Suchindex wird auf der Festplatte<br />
(NTFS) gespeichert.<br />
So konfigurieren Sie einen Archivspeicher basierend auf Microsoft<br />
SQL Server und Dateisystem:<br />
1. Wählen Sie Konfiguration ► Archivspeicher, und klicken Sie auf<br />
Archivspeicher hinzufügen.<br />
2. Geben Sie im Feld Archivspeichername einen Namen für den<br />
neuen Archivspeicher ein.<br />
HINWEIS: Zur besseren Übersicht sollten Sie einen beschreibenden<br />
Namen für den neuen Archivspeicher wählen (z. B. „Jan-Mrz 2009“).<br />
Dies vereinfacht die Verwaltung der Archivspeicher und erleichtert<br />
Benutzern bei der Suche die Auswahl des richtigen Archivspeichers.<br />
3. Aktivieren/deaktivieren Sie die folgenden Optionen:<br />
<br />
Benutzer dürfen diesen Archivspeicher durchsuchen - Erlaubt<br />
Netzwerkbenutzern, die archivierten E-Mails im Speicher zu<br />
durchsuchen<br />
Weitere Archivierung in diesem Archivspeicher verhindern -<br />
Hindert <strong>GFI</strong> <strong>MailArchiver</strong> daran, weitere E-Mails in diesem<br />
Speicher zu archivieren<br />
HINWEIS: Diese Option eignet sich, wenn Sie eine Microsoft SQL<br />
Server-Datenbank mit archivierten E-Mails zum Durchsuchen<br />
anhängen möchten, aber keine weiteren Daten in der Datenbank<br />
archiviert werden sollen.<br />
Aktivieren Sie diese Option NICHT für neue Archivspeicher.<br />
Klicken Sie auf Weiter.<br />
118 Archive und Datenbankinfrastruktur <strong>GFI</strong> <strong>MailArchiver</strong> für <strong>Exchange</strong> Handbuch
Screenshot 90 - Auswählen von Microsoft SQL Server-Datenbank und Dateisystem<br />
4. Klicken Sie auf Microsoft SQL Server-Datenbank und<br />
Dateisystem und dann auf Weiter.<br />
Screenshot 91 - Auswählen des Microsoft SQL Servers und der Authentifizierungsmethode<br />
5. Führen Sie im Feld Microsoft SQL Server einen der folgenden<br />
Schritte durch:<br />
<strong>GFI</strong> <strong>MailArchiver</strong> für <strong>Exchange</strong> Handbuch Archive und Datenbankinfrastruktur 119
ODER<br />
<br />
Wählen Sie den Microsoft SQL Server zum Speichern der E-Mail-<br />
Daten aus.<br />
Geben Sie die IP-Adresse oder den Servernamen des Servers<br />
ein, auf dem der Microsoft SQL Server gehostet wird, wenn der<br />
entsprechende Microsoft SQL Server nicht automatisch vom<br />
Assistenten erkannt und aufgeführt wird. Um die Verbindung mit<br />
dem Microsoft SQL Server über einen anderen Port herzustellen,<br />
geben Sie die gewünschte Portnummer im Feld Microsoft SQL<br />
Server in folgendem Format ein:<br />
SQLServerComputername, Portnummer<br />
6. Wählen Sie die gewünschte Authentifizierungsmethode aus:<br />
Windows-Authentifizierung - Verwendet die<br />
Anmeldein<strong>for</strong>mationen des Kontos, das neben der Option in<br />
Klammern angezeigt wird.<br />
<br />
Authentifizierung für Microsoft SQL Server - Geben Sie den<br />
Anmeldenamen und das Kennwort ein.<br />
HINWEIS 1:Das Konto, über das Sie sich anmelden, muss über<br />
Administratorberechtigungen verfügen oder als Datenbankbesitzer<br />
(dbo) eingetragen sein.<br />
HINWEIS 2:Die Anmeldein<strong>for</strong>mationen werden von <strong>GFI</strong> <strong>MailArchiver</strong><br />
nicht gespeichert, sondern nur zum Herstellen einer Verbindung und<br />
zum Erstellen des notwendigen Schemas in der Backend-Datenbank<br />
verwendet.<br />
Klicken Sie auf Weiter.<br />
Screenshot 92 - Auswählen der Microsoft SQL Server-Datenbank<br />
7. Klicken Sie auf die gewünschte Datenbank und dann auf Weiter.<br />
Der Assistent stellt eine Verbindung zu der ausgewählten Datenbank<br />
120 Archive und Datenbankinfrastruktur <strong>GFI</strong> <strong>MailArchiver</strong> für <strong>Exchange</strong> Handbuch
her, um das für <strong>GFI</strong> <strong>MailArchiver</strong> er<strong>for</strong>derliche Datenbankschema zu<br />
erstellen und zu überprüfen. Nach Abschluss des Vorgangs wird die<br />
Meldung Datenbanküberprüfung erfolgreich angezeigt.Klicken Sie<br />
auf Weiter.<br />
HINWEIS: Falls der Vorgang fehlschlägt, überprüfen Sie die Angaben<br />
und Anmeldein<strong>for</strong>mationen, und versuchen Sie es dann erneut.<br />
Screenshot 93 - Angeben des Pfads für den Speicherort der Binärquelle der archivierten E-Mails<br />
8. Geben Sie im Feld Vollständiger Pfad zum Originalspeicherort<br />
der E-Mails den vollständigen Pfad zum Speicherort ein, an dem die<br />
komprimierte Binärquelle der archivierten E-Mails gespeichert werden<br />
soll.<br />
Sie können auch einen UNC-Pfad zu dem Speicherort angeben, an<br />
dem die komprimierte Binärquelle der archivierten E-Mails gespeichert<br />
werden soll. Für die Authentifizierung verwendet <strong>GFI</strong> <strong>MailArchiver</strong> das<br />
lokale Systemkonto. Wenn das lokale Systemkonto nicht über die<br />
notwendigen Berechtigungen verfügt, aktivieren Sie das<br />
Kontrollkästchen Greifen Sie mit der folgenden Anmeldung und<br />
dem folgenden Kennwort auf den oben angegebenen UNC-Pfad<br />
zu, und geben Sie einen Anmeldenamen und ein Kennwort ein.<br />
HINWEIS: Speichern Sie die komprimierte Binärquelle der<br />
archivierten E-Mails auf einer Festplatte mit ausreichend freiem<br />
Speicherplatz. Der er<strong>for</strong>derliche Speicherbedarf hängt von<br />
verschiedenen Faktoren ab:<br />
<br />
<br />
<br />
Gesamtzahl der archivierten E-Mails pro Jahr<br />
Durchschnittliche Anzahl von Anhängen pro E-Mail<br />
Art der Anhänge<br />
<strong>GFI</strong> <strong>MailArchiver</strong> für <strong>Exchange</strong> Handbuch Archive und Datenbankinfrastruktur 121
Beispiel: Komprimierte Bilder, z. B. im JPEG-Format, lassen sich<br />
nur geringfügig komprimieren, Text- und Microsoft Word-<br />
Dokumente hingegen wesentlich stärker.<br />
Klicken Sie auf Weiter.<br />
9. Der Assistent stellt eine Verbindung mit der ausgewählten<br />
Datenbank her und erstellt/überprüft das Datenbankschema. Nach<br />
Abschluss des Vorgangs wird die Meldung Datenbanküberprüfung<br />
erfolgreich angezeigt. Klicken Sie auf Weiter.<br />
HINWEIS: Falls der Vorgang fehlschlägt, überprüfen Sie die Angaben<br />
und Anmeldein<strong>for</strong>mationen, und versuchen Sie es dann erneut.<br />
Screenshot 94 - Festlegen der Konten zum Archivieren und Durchsuchen<br />
10. Aus Sicherheitsgründen erstellt <strong>GFI</strong> <strong>MailArchiver</strong> automatisch zwei<br />
Archivierungsrollen:<br />
db_marc_archive - wird ausschließlich zur Archivierung<br />
verwendet (er<strong>for</strong>dert Schreibrechte)<br />
<br />
db_marc_browse - wird ausschließlich zum Durchsuchen<br />
verwendet (er<strong>for</strong>dert nur Leserechte)<br />
Geben Sie sowohl für die Archivierungsrolle als auch für die<br />
Durchsuchen-Rolle einen Anmeldenamen und ein Kennwort ein.<br />
Überprüfen Sie außerdem die folgenden Optionen:<br />
<br />
<br />
Benutzen Sie die gleichen Benutzerdaten wie für die<br />
Archivierungsrolle - Für eine größere Sicherheit wird empfohlen,<br />
zum Archivieren und Durchsuchen verschiedene Rollen zu<br />
verwenden. Aktivieren Sie diese Option NICHT bei Verwendung<br />
verschiedener Konten.<br />
Definierte Anmeldekonten automatisch erstellen, wenn sie<br />
nicht existieren - Zur Erhöhung der Sicherheit wird empfohlen,<br />
nicht existierende Konten (sowohl für die Rolle zum Archivieren<br />
122 Archive und Datenbankinfrastruktur <strong>GFI</strong> <strong>MailArchiver</strong> für <strong>Exchange</strong> Handbuch
als auch zum Durchsuchen) anzugeben, damit diesen bei der<br />
Erstellung automatisch die richtigen Datenbankrollen zugewiesen<br />
werden. Aktivieren Sie diese Option NICHT für die automatische<br />
Erstellung von Konten.<br />
Klicken Sie auf Weiter.<br />
11. Der Assistent stellt eine Verbindung mit der Datenbank her, um<br />
die angegebenen Konten zu erstellen und die entsprechenden Rollen<br />
zuzuweisen. Nachdem der Vorgang abgeschlossen ist, wird die<br />
Meldung Benutzer erfolgreich erstellt angezeigt. Klicken Sie auf<br />
Weiter.<br />
Screenshot 95 - Festlegen des Speicherorts für den Suchindex<br />
12. Um Suchanfragen zu beschleunigen, erstellt <strong>GFI</strong> <strong>MailArchiver</strong><br />
einen Suchindex basierend auf dem Inhalt der archivierten E-Mails.<br />
Der Suchindex wird auf der Festplatte (NTFS) gespeichert.<br />
Geben Sie den vollständigen Pfad zum Speicherort des Suchindex für<br />
den Archivspeicher ein. Der Suchindex kann viel Speicherplatz<br />
beanspruchen und muss sich auf einem Datenträger mit ausreichend<br />
Speicherplatz befinden. Der Speicherbedarf des Suchindex wächst<br />
mit zunehmender Anzahl der im Archivspeicher abgelegten E-Mails.<br />
HINWEIS: Um eine optimale Leistung zu erzielen, sollten Sie den<br />
Suchindex auf einem separaten physischen Laufwerk speichern, d. h.<br />
getrennt vom<br />
<br />
<br />
<br />
Installationsort von Microsoft <strong>Exchange</strong> Server<br />
Installationsort von <strong>GFI</strong> <strong>MailArchiver</strong><br />
Installationsort der Microsoft SQL Server-Datenbank<br />
Klicken Sie auf Weiter.<br />
<strong>GFI</strong> <strong>MailArchiver</strong> für <strong>Exchange</strong> Handbuch Archive und Datenbankinfrastruktur 123
13. Eine Zusammenfassung der von Ihnen vorgenommenen<br />
Einstellungen wird angezeigt. Überprüfen Sie die Einstellungen, und<br />
klicken Sie auf Fertigstellen, um den Assistenten zu beenden.<br />
Screenshot 96 - Neuer Archivspeicher in Konfiguration gespeichert<br />
14. Auf der Seite Archivspeicher wird der neu erstellte Archivspeicher<br />
aufgeführt. Klicken Sie auf Einstellungen speichern, um den<br />
Archivspeicher in der Konfiguration zu speichern.<br />
5.6.4 Konfigurieren eines Archivspeichers basierend auf<br />
<strong>GFI</strong> <strong>MailArchiver</strong> (Firebird)-Datenbank und<br />
Dateisystem<br />
Um eine Firebird-Datenbank als Archivspeicher zu verwenden, ist es<br />
nicht er<strong>for</strong>derlich, dass Sie Firebird auf dem entsprechenden<br />
Computer installieren. Bei der Installation von <strong>GFI</strong> <strong>MailArchiver</strong><br />
werden die er<strong>for</strong>derlichen Firebird-Support-Bibliotheken installiert.<br />
Bei diesem Archivspeichertyp werden die archivierten E-Mail-<br />
Metadaten in der <strong>GFI</strong> <strong>MailArchiver</strong> (Firebird)-Datenbank und die<br />
Binärquelle der archivierten E-Mails in einem komprimierten Format<br />
auf der Festplatte ((NTFS)) gespeichert. Der Suchindex wird ebenfalls<br />
auf der Festplatte (NTFS) gespeichert.<br />
1. Wählen Sie Konfiguration ► Archivspeicher, und klicken Sie auf<br />
Archivspeicher hinzufügen.<br />
2. Geben Sie im Feld Archivspeichername einen Namen für den<br />
neuen Archivspeicher ein.<br />
HINWEIS: Zur besseren Übersicht sollten Sie einen beschreibenden<br />
Namen für den neuen Archivspeicher wählen (z. B. „Jan-Mrz 2009“).<br />
Dies vereinfacht die Verwaltung der Archivspeicher und erleichtert<br />
Benutzern bei der Suche die Auswahl des richtigen Archivspeichers.<br />
3. Aktivieren/deaktivieren Sie die folgenden Optionen:<br />
<br />
Benutzer dürfen diesen Archivspeicher durchsuchen - Erlaubt<br />
Netzwerkbenutzern, die archivierten E-Mails im Speicher zu<br />
durchsuchen<br />
Weitere Archivierung in diesem Archivspeicher verhindern -<br />
Hindert <strong>GFI</strong> <strong>MailArchiver</strong> daran, weitere E-Mails in diesem<br />
Speicher zu archivieren<br />
124 Archive und Datenbankinfrastruktur <strong>GFI</strong> <strong>MailArchiver</strong> für <strong>Exchange</strong> Handbuch
HINWEIS: Diese Option eignet sich, wenn Sie eine Microsoft SQL<br />
Server-Datenbank mit archivierten E-Mails zum Durchsuchen<br />
anhängen möchten, aber keine weiteren Daten in der Datenbank<br />
archiviert werden sollen.<br />
Aktivieren Sie diese Option NICHT für neue Archivspeicher.<br />
Klicken Sie auf Weiter.<br />
Screenshot 97 - Archivspeicher-Assistent<br />
4. Klicken Sie auf <strong>GFI</strong> <strong>MailArchiver</strong>-Datenbank und Dateisystem<br />
und dann auf Weiter.<br />
<strong>GFI</strong> <strong>MailArchiver</strong> für <strong>Exchange</strong> Handbuch Archive und Datenbankinfrastruktur 125
Screenshot 98 - Angeben des Speicherorts für die Firebird-Datenbank<br />
5. Geben Sie den vollständigen Pfad zum Speicherort der Firebird-<br />
Datenbank ein (einschließlich Datenbank-Dateiname mit Erweiterung<br />
[.fdb]), oder wählen Sie den entsprechenden Pfad aus. Der<br />
Speicherort sollte eine Festplatte mit ausreichend verfügbarem<br />
Speicherplatz sein, da der Speicherplatzbedarf mit zunehmender<br />
Anzahl gespeicherter E-Mails zunimmt.<br />
HINWEIS: Wenn Sie einen nicht vorhandenen Ordner- oder<br />
Dateinamen angeben, wird der entsprechende Ordner bzw. die<br />
entsprechende Datei erstellt.<br />
Klicken Sie auf Weiter.<br />
126 Archive und Datenbankinfrastruktur <strong>GFI</strong> <strong>MailArchiver</strong> für <strong>Exchange</strong> Handbuch
Screenshot 99 - Angeben des Pfads für den Speicherort der Binärquelle der archivierten E-Mails<br />
6. Geben Sie im Feld Vollständiger Pfad zum Originalspeicherort<br />
der E-Mails den vollständigen Pfad zum Speicherort ein, an dem die<br />
komprimierte Binärquelle der archivierten E-Mails gespeichert werden<br />
soll.<br />
Sie können auch einen UNC-Pfad zu dem Speicherort angeben, an<br />
dem die komprimierte Binärquelle der archivierten E-Mails gespeichert<br />
werden soll. Für die Authentifizierung verwendet <strong>GFI</strong> <strong>MailArchiver</strong> das<br />
lokale Systemkonto. Wenn das lokale Systemkonto nicht über die<br />
notwendigen Berechtigungen verfügt, aktivieren Sie das<br />
Kontrollkästchen Greifen Sie mit der folgenden Anmeldung und<br />
dem folgenden Kennwort auf den oben angegebenen UNC-Pfad<br />
zu, und geben Sie einen Anmeldenamen und ein Kennwort ein.<br />
HINWEIS: Speichern Sie die komprimierte Binärquelle der<br />
archivierten E-Mails auf einer Festplatte mit ausreichend freiem<br />
Speicherplatz. Der er<strong>for</strong>derliche Speicherbedarf hängt von<br />
verschiedenen Faktoren ab:<br />
<br />
<br />
<br />
Gesamtzahl der archivierten E-Mails pro Jahr<br />
Durchschnittliche Anzahl von Anhängen pro E-Mail<br />
Art der Anhänge<br />
Beispiel: Komprimierte Bilder, z. B. im JPEG-Format, lassen sich<br />
nur geringfügig komprimieren, Text- und Microsoft Word-<br />
Dokumente hingegen wesentlich stärker.<br />
Klicken Sie auf Weiter.<br />
<strong>GFI</strong> <strong>MailArchiver</strong> für <strong>Exchange</strong> Handbuch Archive und Datenbankinfrastruktur 127
Screenshot 100 - Datenbankschema wurde erstellt und geprüft<br />
7. Der Assistent erstellt die angegebene Datenbank mit dem Schema,<br />
das für <strong>GFI</strong> <strong>MailArchiver</strong> er<strong>for</strong>derlich ist. Nachdem das Schema<br />
erstellt und überprüft wurde, wird die Meldung<br />
Datenbanküberprüfung erfolgreich angezeigt. Klicken Sie auf<br />
Weiter.<br />
Screenshot 101 - Festlegen des Speicherorts für den Suchindex<br />
128 Archive und Datenbankinfrastruktur <strong>GFI</strong> <strong>MailArchiver</strong> für <strong>Exchange</strong> Handbuch
8. Um Suchanfragen zu beschleunigen, erstellt <strong>GFI</strong> <strong>MailArchiver</strong> einen<br />
Suchindex basierend auf dem Inhalt der archivierten E-Mails. Der<br />
Suchindex wird auf der Festplatte (NTFS) gespeichert.<br />
Geben Sie den vollständigen Pfad zum Speicherort des Suchindex für<br />
den Archivspeicher ein. Der Suchindex kann viel Speicherplatz<br />
beanspruchen und muss sich auf einem Datenträger mit ausreichend<br />
Speicherplatz befinden. Der Speicherbedarf des Suchindex wächst<br />
mit zunehmender Anzahl der im Archivspeicher abgelegten E-Mails.<br />
HINWEIS: Um eine optimale Leistung zu erzielen, sollten Sie den<br />
Suchindex auf einem separaten physischen Laufwerk speichern, d. h.<br />
getrennt vom<br />
<br />
<br />
<br />
Installationsort von Microsoft <strong>Exchange</strong> Server<br />
Installationsort von <strong>GFI</strong> <strong>MailArchiver</strong><br />
Installationsort der <strong>GFI</strong> <strong>MailArchiver</strong> (Firebird)-Datenbank<br />
Klicken Sie auf Weiter.<br />
9. Eine Zusammenfassung der von Ihnen vorgenommenen<br />
Einstellungen wird angezeigt. Überprüfen Sie die Einstellungen, und<br />
klicken Sie auf Fertigstellen, um den Assistenten zu beenden.<br />
Screenshot 102 - Neuer Archivspeicher in Konfiguration gespeichert<br />
10. Auf der Seite Archivspeicher wird der neu erstellte<br />
Archivspeicher aufgeführt. Klicken Sie auf Einstellungen speichern,<br />
um den Archivspeicher in der Konfiguration zu speichern.<br />
5.7 Auswählen des Archivspeichers für die E-Mail-Archivierung<br />
In <strong>GFI</strong> <strong>MailArchiver</strong> können Sie mehrere Archivspeicher konfigurieren,<br />
aber <strong>GFI</strong> <strong>MailArchiver</strong> kann neue E-Mails jeweils nur einem<br />
Archivspeicher speichern. Sie können z. B. separate Archivspeicher<br />
für verschiedene Zeiträume erstellen.<br />
So legen Sie fest, in welchem Archivspeicher Sie neue E-Mails<br />
archivieren möchten:<br />
1. Wählen Sie den Knoten Konfiguration ► Archivspeicher .<br />
<strong>GFI</strong> <strong>MailArchiver</strong> für <strong>Exchange</strong> Handbuch Archive und Datenbankinfrastruktur 129
Screenshot 103 - Auswählen des aktiven Archivspeichers<br />
2. Wählen Sie aus der Liste In folgendem Speicher archivieren den<br />
Archivspeicher für die Archivierung neuer E-Mails.<br />
3. Klicken Sie auf Einstellungen speichern.<br />
5.8 Konfigurieren, welche Archivspeicher durchsucht werden<br />
dürfen<br />
<strong>GFI</strong> <strong>MailArchiver</strong> bietet Ihnen die Möglichkeit, bestimmte Archive vor<br />
Benutzern zu verbergen. Sie können beispielsweise einen<br />
Archivspeicher verbergen, der sehr alte E-Mails enthält und den<br />
Benutzern nicht durchsuchen sollen.<br />
1. Wählen Sie den Knoten Konfiguration ► Archivspeicher, und<br />
klicken Sie rechts neben dem Archivspeicher, den Sie bearbeiten<br />
möchten, auf die Schaltfläche .<br />
2. Aktivieren/deaktivieren Sie das Kontrollkästchen Benutzer dürfen<br />
diesen Archivspeicher durchsuchen, um Benutzern das<br />
Durchsuchen des Archivspeichers zu gewähren/zu verweigern.<br />
3. Wählen Sie Fertigstellen, um den Assistenten zu schließen, und<br />
klicken Sie auf Einstellungen speichern, um das Setup<br />
abzuschließen.<br />
<strong>GFI</strong> <strong>MailArchiver</strong> aktualisiert die Archivspeicherlisten auf den Seiten<br />
Durchsuchen und Suchen entsprechend.<br />
5.9 Archivspeicher-Verwaltung<br />
Mit der Archivspeicher-Verwaltung von <strong>GFI</strong> <strong>MailArchiver</strong> können Sie<br />
eine Warteschlange von neuen Archivspeichern einrichten, in denen<br />
E-Mails nach einem benutzerdefinierten Zeitplan archiviert werden<br />
oder wenn das Limit der Datenbank erreicht wurde.<br />
Mit dieser Funktion haben Sie folgende Möglichkeiten:<br />
<br />
Die Größe des aktiven Archivspeichers überwachen, indem Sie<br />
<strong>GFI</strong> <strong>MailArchiver</strong> so konfigurieren, dass E-Mails regelmäßig (z. B.<br />
jedes Quartal) in einem neuen Archivspeicher abgelegt werden.<br />
130 Archive und Datenbankinfrastruktur <strong>GFI</strong> <strong>MailArchiver</strong> für <strong>Exchange</strong> Handbuch
Erstellen Sie einen Archivspeicher beispielsweise für jedes<br />
Quartal oder Jahr, um das Durchsuchen von Archivspeichern<br />
durch Netzwerkbenutzer besser verwalten zu können.<br />
Weisen Sie <strong>GFI</strong> <strong>MailArchiver</strong> an, einen vollen Archivspeicher mit<br />
einem anderen Archivspeicher auszutauschen. Auf diese Weise<br />
können Sie Microsoft SQL Express als Archiv-Backend<br />
verwenden.<br />
Wichtige In<strong>for</strong>mationen<br />
1. Benutzer können die auf der Seite Archivspeicher-Verwaltung<br />
aufgeführten Archivspeicher nicht durchsuchen, auch wenn die<br />
entsprechende Zeile in der Spalte Durchsuchen durch Benutzer<br />
zulässig aktiviert ist. In der Spalte Durchsuchen durch Benutzer<br />
zulässig auf der Seite Archivspeicher-Verwaltung wird lediglich<br />
angezeigt, ob Benutzer den jeweiligen Archivspeicher durchsuchen<br />
dürfen, sobald <strong>GFI</strong> <strong>MailArchiver</strong> mit der Archivierung in diesem<br />
Speicher begonnen hat.<br />
2. Fünf Tage vor Beginn der Archivierung im nächsten Archivspeicher<br />
der Warteschlange testet <strong>GFI</strong> <strong>MailArchiver</strong> die<br />
Archivspeichereinstellungen. <strong>GFI</strong> <strong>MailArchiver</strong> sendet eine<br />
Benachrichtigungs-E-Mail über Erfolg oder Fehlschlag des Tests an<br />
die E-Mail-Adresse des Administrators, die Sie unter dem Knoten<br />
Allgemeine Einstellungen konfiguriert haben.<br />
Falls der Test der Archivspeichereinstellungen fehlschlägt, wird der<br />
Zeitplan deaktiviert. In diesem Fall müssen Sie die Ursache für den<br />
fehlgeschlagenen Test des ersten Archivspeichers in der<br />
Warteschlange ermitteln und beheben. Anschließend können Sie den<br />
Zeitplan wieder aktivieren.<br />
3. Wenn <strong>GFI</strong> <strong>MailArchiver</strong> gemäß dem konfigurierten Zeitplan die<br />
Archivierung in einem neuen Archivspeicher beginnt, werden folgende<br />
Schritte durchgeführt:<br />
<br />
<strong>GFI</strong> <strong>MailArchiver</strong> verschiebt den Archivspeicher aus der Liste<br />
Archivspeicher-Verwaltung in die Liste Archivspeicher.<br />
<strong>GFI</strong> <strong>MailArchiver</strong> sendet eine Benachrichtigungs-E-Mail an die E-<br />
Mail-Adresse des Administrators, die Sie unter dem Knoten<br />
Allgemeine Einstellungen konfiguriert haben.<br />
<br />
<strong>GFI</strong> <strong>MailArchiver</strong> überprüft, ob sich in der Warteschlange weitere<br />
Archivspeicher befinden, die als neue Archivspeicher zur<br />
Verfügung stehen. Falls in der Warteschlange keine weiteren<br />
Archivspeicher konfiguriert sind, in<strong>for</strong>miert <strong>GFI</strong> <strong>MailArchiver</strong> Sie in<br />
einer Benachrichtigungs-E-Mail und deaktiviert den Zeitplan.<br />
4. Wenn die Option Neuen Archivspeicher verwenden, wenn voll<br />
aktiviert ist, sind nur Datenbanken zugelassen, die auf Microsoft SQL<br />
Express-Datenbank und -Dateisystem basieren. Wenn andere<br />
Datenbanken konfiguriert wurden, ist diese Option deaktiviert.<br />
Voraussetzungen<br />
1. Erstellen Sie mehrere Archivspeicher gemäß den Anweisungen im<br />
Abschnitt Konfigurieren der Archivspeicher im vorliegenden<br />
Handbuch. Diese Archivspeicher werden entsprechend einem<br />
festzulegenden Zeitplan von der Archivspeicher-Verwaltung in die<br />
Warteschlange eingeordnet.<br />
<strong>GFI</strong> <strong>MailArchiver</strong> für <strong>Exchange</strong> Handbuch Archive und Datenbankinfrastruktur 131
2. Stellen vor Aktivierung der Option Neuen Archivspeicher<br />
verwenden, wenn voll sicher, dass der aktuelle Archivspeicher auf<br />
Microsoft SQL Express-Datenbank und -Dateisystem basiert. Folgen<br />
Sie vor Aktivierung der Option den folgenden Anweisungen:<br />
<br />
<br />
Erstellen Sie einen neuen Archivspeicher, der auf SQL Express-<br />
Datenbank und -Dateisystem basiert. Weitere In<strong>for</strong>mationen zum<br />
Erstellen eines neuen Archivspeichers finden Sie im Abschnitt<br />
5.6.3 Konfigurieren eines Archivspeichers basierend auf Microsoft<br />
SQL Server und Dateisystem in diesem Handbuch.<br />
Wählen Sie für den Archivspeicher, in dem derzeit Ihre E-Mail-<br />
Daten archiviert werden, den neuen Archivspeicher. Erweitern Sie<br />
den Knoten <strong>GFI</strong> <strong>MailArchiver</strong> Konfiguration <br />
Archivspeicher, und wählen Sie aus der Option In folgendem<br />
Speicher archivieren den neuen Archivspeicher aus.<br />
Konfigurieren der Archivspeicher-Verwaltung<br />
So konfigurieren Sie die Archivspeicher-Verwaltung:<br />
1. Wählen Sie den Knoten Konfiguration ► Archivspeicher-<br />
Verwaltung.<br />
HINWEIS: Beim Hinzufügen eines Archivspeichers zur Warteschlange<br />
müssen Sie stets eine neue Datenbank auswählen. Bei Auswahl<br />
derselben Datenbank für verschiedene Archivspeicher in der<br />
Warteschlange würden E-Mails aus unterschiedlichen Zeiträumen<br />
gemeinsam in einem Archivspeicher gespeichert werden. Dies würde<br />
die E-Mail-Suche durch Benutzer und das Ausführen administrativer<br />
Aufgaben im Archivspeicher erschweren.<br />
Screenshot 104 - Der Warteschlange hinzugefügte Archivspeiche<br />
2. Konfigurieren Sie die folgenden Optionen:<br />
132 Archive und Datenbankinfrastruktur <strong>GFI</strong> <strong>MailArchiver</strong> für <strong>Exchange</strong> Handbuch
Wenn Archivspeicher voll ist, neuen Archivspeicher<br />
verwenden. – Wählen Sie diese Option, so dass <strong>GFI</strong> <strong>MailArchiver</strong><br />
einen neuen Archivspeicher verwendet, wenn der alte Speicher<br />
voll ist.<br />
HINWEIS: Diese Option wird in Umgebungen empfohlen, in denen<br />
Microsoft SQL Server Express als Datenbank-Backend verwendet<br />
wird.<br />
Neuen Archivspeicher an einem festegelegten Datum<br />
verwenden – Wählen Sie diese Option, so dass <strong>GFI</strong> <strong>MailArchiver</strong><br />
anhand eines festgelegten Zeitplans einen neuen Archivspeicher<br />
verwendet.<br />
<br />
<br />
Zeitplan beginnen am - Legen Sie fest, wann der erste<br />
Archivspeicher aktiviert werden soll.<br />
Beispiel:<br />
Um E-Mails ab dem Jahr 2009 im ersten Archivspeicher in der<br />
Tabelle zu archivieren, wählen Sie aus den Dropdown-Listen<br />
Januar und 2009 aus.<br />
Archivspeicher auslagern alle - Legen Sie fest, in welchem<br />
Zeitintervall der Wechsel zu einem neuen Archivspeicher aus<br />
der Tabelle erfolgen soll.<br />
Beispiel:<br />
Geben Sie im Feld Archivspeicher auslagern alle den Wert 3<br />
ein, um E-Mails alle 3 Monate in einem neuen Archivspeicher<br />
abzulegen.<br />
3. Um die Priorität eines bestimmten Archivspeichers in der<br />
Warteschlange der Archivspeicher-Verwaltung zu erhöhen bzw. zu<br />
verringern, klicken Sie auf das Symbol bzw. links neben dem<br />
betreffenden Archivspeicher.<br />
Klicken Sie auf Einstellungen speichern.<br />
5.9.1 Neukonfigurieren der Zeitplaneinstellungen<br />
1. Wählen Sie den Knoten Konfiguration ► Archivspeicher-<br />
Verwaltung.<br />
2. Ändern Sie die Einstellungen für Zeitplan beginnen am und<br />
Archivspeicher auslagern alle, und klicken Sie auf Einstellungen<br />
speichern.<br />
5.10 Anhängen einer <strong>GFI</strong> <strong>MailArchiver</strong> 3-Datenbank<br />
Wichtige Hinweise<br />
1. Sie können nur <strong>GFI</strong> <strong>MailArchiver</strong> 3-Datenbanken anhängen, die auf<br />
Microsoft SQL Server basieren. Microsoft Access-Datenbanken<br />
werden seit <strong>GFI</strong> <strong>MailArchiver</strong> 5 nicht mehr unterstützt.<br />
2. <strong>GFI</strong> <strong>MailArchiver</strong> 3-Datenbanken können nur zum Durchsuchen<br />
angehängt werden. Angehängte <strong>GFI</strong> <strong>MailArchiver</strong> 3-Datenbanken sind<br />
schreibgeschützt und lassen sich daher nicht zur weiteren<br />
Archivierung einsetzen.<br />
1. Wählen Sie den Knoten Konfiguration ► Archivspeicher .<br />
2. Klicken Sie auf <strong>GFI</strong> <strong>MailArchiver</strong> 3 Datenbank anhängen.<br />
<strong>GFI</strong> <strong>MailArchiver</strong> für <strong>Exchange</strong> Handbuch Archive und Datenbankinfrastruktur 133
Screenshot 105 - Anhängen einer <strong>GFI</strong> <strong>MailArchiver</strong> 3-Datenbank<br />
3. Geben Sie im Feld Archivspeichername einen Namen für den<br />
Archivspeicher ein.<br />
HINWEIS: Zur besseren Übersicht sollten Sie einen beschreibenden<br />
Namen für den neuen Archivspeicher wählen (z. B. „Jan-Mrz 2009“).<br />
Dies vereinfacht die Verwaltung der Archivspeicher und erleichtert<br />
Benutzern bei der Suche die Auswahl des richtigen Archivspeichers.<br />
4. Aktivieren/Deaktivieren Sie das Kontrollkästchen Benutzer dürfen<br />
diesen Archivspeicher durchsuchen, um Netzwerkbenutzern die<br />
Suche nach archivierten E-Mails zu erlauben.<br />
HINWEIS: Das Kontrollkästchen Weitere Archivierung in diesem<br />
Archivspeicher verhindern ist standardmäßig aktiviert. Es kann nicht<br />
deaktiviert werden, da <strong>GFI</strong> <strong>MailArchiver</strong> 3-Datenbanken<br />
schreibgeschützt sind.<br />
Klicken Sie auf Weiter.<br />
134 Archive und Datenbankinfrastruktur <strong>GFI</strong> <strong>MailArchiver</strong> für <strong>Exchange</strong> Handbuch
Screenshot 106 - Auswählen des Microsoft SQL Servers und der Authentifizierungsmethode<br />
5. Führen Sie im Feld Microsoft SQL Server einen der folgenden<br />
Schritte durch:<br />
<br />
ODER<br />
<br />
Wählen Sie die gespeicherte <strong>GFI</strong> <strong>MailArchiver</strong> 3-Datenbank.<br />
Geben Sie die IP-Adresse oder den Servernamen des Microsoft<br />
SQL Servers ein, auf dem die <strong>GFI</strong> <strong>MailArchiver</strong> 3-Datenbank<br />
gespeichert ist. Um die Verbindung mit dem Microsoft SQL Server<br />
über einen anderen Port herzustellen, geben Sie die<br />
entsprechende Portnummer im Feld Microsoft SQL Server<br />
gemäß folgendem Format ein:<br />
SQLServerComputername, Portnummer<br />
6. Wählen Sie die gewünschte Authentifizierungsmethode aus:<br />
Windows-Authentifizierung - Verwendet die<br />
Anmeldein<strong>for</strong>mationen des Kontos, das neben der Option in<br />
Klammern angezeigt wird.<br />
<br />
Authentifizierung für Microsoft SQL Server - Geben Sie den<br />
Anmeldenamen und das Kennwort ein.<br />
HINWEIS 1:Das Konto, über das Sie sich anmelden, muss über<br />
Administratorberechtigungen verfügen oder als Datenbankbesitzer<br />
(dbo) eingetragen sein.<br />
HINWEIS 2:Die Anmeldein<strong>for</strong>mationen werden von <strong>GFI</strong> <strong>MailArchiver</strong><br />
nicht gespeichert, sondern nur zum Herstellen der Verbindung und<br />
zum Überprüfen des <strong>GFI</strong> <strong>MailArchiver</strong> 3-Datenbankschemas<br />
verwendet.<br />
Klicken Sie auf Weiter.<br />
<strong>GFI</strong> <strong>MailArchiver</strong> für <strong>Exchange</strong> Handbuch Archive und Datenbankinfrastruktur 135
Screenshot 107 - Auswählen einer <strong>GFI</strong> <strong>MailArchiver</strong> 3-Datenbank<br />
7. Klicken Sie auf die anzuhängende Datenbank und anschließend auf<br />
Weiter.<br />
8. Der Assistent stellt die Verbindung mit der ausgewählten<br />
Datenbank her und überprüft das <strong>GFI</strong> <strong>MailArchiver</strong> 3-<br />
Datenbankschema. Nach Abschluss des Vorgangs wird die Meldung<br />
Datenbanküberprüfung erfolgreich angezeigt. Klicken Sie auf<br />
Weiter.<br />
HINWEIS: Falls dieser Vorgang fehlschlägt, überprüfen Sie die<br />
Anmeldein<strong>for</strong>mationen, und versuchen Sie es dann erneut.<br />
136 Archive und Datenbankinfrastruktur <strong>GFI</strong> <strong>MailArchiver</strong> für <strong>Exchange</strong> Handbuch
Screenshot 108 - Festlegen der Konten zum Archivieren und Durchsuchen<br />
9. Aus Sicherheitsgründen erstellt <strong>GFI</strong> <strong>MailArchiver</strong> automatisch zwei<br />
Archivierungsrollen:<br />
db_marc_archive - wird ausschließlich zur Archivierung<br />
verwendet (er<strong>for</strong>dert Schreibrechte)<br />
<br />
db_marc_browse - wird ausschließlich zum Durchsuchen<br />
verwendet (er<strong>for</strong>dert nur Leserechte)<br />
Geben Sie sowohl für die Archivierungsrolle als auch für die<br />
Durchsuchen-Rolle einen Anmeldenamen und ein Kennwort ein.<br />
Überprüfen Sie außerdem die folgenden Optionen:<br />
<br />
<br />
Benutzen Sie die gleichen Benutzerdaten wie für die<br />
Archivierungsrolle - Für eine größere Sicherheit wird empfohlen,<br />
zum Archivieren und Durchsuchen verschiedene Rollen zu<br />
verwenden. Aktivieren Sie diese Option NICHT bei Verwendung<br />
verschiedener Konten.<br />
Definierte Anmeldekonten automatisch erstellen, wenn sie<br />
nicht existieren - Zur Erhöhung der Sicherheit wird empfohlen,<br />
nicht existierende Konten (sowohl für die Rolle zum Archivieren<br />
als auch zum Durchsuchen) anzugeben, damit diesen bei der<br />
Erstellung automatisch die richtigen Datenbankrollen zugewiesen<br />
werden. Aktivieren Sie diese Option NICHT für die automatische<br />
Erstellung von Konten.<br />
Klicken Sie auf Weiter.<br />
10. Der Assistent stellt eine Verbindung mit der Datenbank her, um<br />
die angegebenen Konten zu erstellen und die entsprechenden Rollen<br />
zuzuweisen. Nach Abschluss des Assistenten wird die Meldung<br />
Benutzter erfolgreich erstellt angezeigt. Klicken Sie auf Weiter.<br />
<strong>GFI</strong> <strong>MailArchiver</strong> für <strong>Exchange</strong> Handbuch Archive und Datenbankinfrastruktur 137
Screenshot 109 - Festlegen des Speicherorts für den Suchindex<br />
11. Um Suchanfragen zu beschleunigen, erstellt <strong>GFI</strong> <strong>MailArchiver</strong><br />
einen Suchindex basierend auf dem Inhalt der <strong>GFI</strong> <strong>MailArchiver</strong> 3-<br />
Datenbank. Der Suchindex wird auf der Festplatte (NTFS)<br />
gespeichert.<br />
Geben Sie den vollständigen Pfad zum Speicherort des Suchindex für<br />
den Archivspeicher ein. Der Suchindex kann viel Speicherplatz<br />
beanspruchen und muss sich auf einem Datenträger mit ausreichend<br />
Speicherplatz befinden. Der Speicherbedarf des Suchindex wächst<br />
mit zunehmender Anzahl der im Archivspeicher abgelegten E-Mails.<br />
HINWEIS: Um eine optimale Leistung zu erzielen, sollten Sie den<br />
Suchindex auf einem separaten physischen Laufwerk speichern, d. h.<br />
getrennt vom<br />
<br />
<br />
<br />
Installationsort von Microsoft <strong>Exchange</strong> Server<br />
Installationsort von <strong>GFI</strong> <strong>MailArchiver</strong><br />
Installationsort der <strong>GFI</strong> <strong>MailArchiver</strong> (Firebird)-Datenbank<br />
Klicken Sie auf Weiter.<br />
9. Eine Zusammenfassung der vorgenommenen Einstellungen wird<br />
angezeigt. Überprüfen Sie die Einstellungen, und klicken Sie auf<br />
Fertigstellen, um den Assistenten zu beenden.<br />
10. Auf der Seite Archivspeicher wird die angehängte<br />
<strong>GFI</strong> <strong>MailArchiver</strong> 3-Datenbank als neuer Archivspeicher angezeigt.<br />
Klicken Sie auf Einstellungen speichern, um den Archivspeicher in<br />
der Konfiguration zu speichern.<br />
138 Archive und Datenbankinfrastruktur <strong>GFI</strong> <strong>MailArchiver</strong> für <strong>Exchange</strong> Handbuch
Screenshot 110 - In der Konfiguration gespeicherte <strong>GFI</strong> <strong>MailArchiver</strong> 3-Datenbank<br />
5.11 Anzeigen der Archivspeicherstatistik<br />
Über die Archivspeicherstatistik können Sie Statistiken zum<br />
Archivspeicher anzeigen. Dies sind beispielsweise folgende:<br />
<br />
<br />
<br />
Erstellungsdatum der Datenbank<br />
Datenbankgröße<br />
Anzahl der archivierten E-Mails<br />
So zeigen Sie die Archivspeicherstatistik an:<br />
1. Wählen Sie im linken Navigationsbereich den Knoten<br />
Konfiguration ► Archivspeicher oder den Knoten Konfiguration ►<br />
Archivspeicher-Verwaltung.<br />
2. Klicken Sie in der Tabelle auf das Symbol rechts neben dem<br />
gewünschten Archivspeicher.<br />
<strong>GFI</strong> <strong>MailArchiver</strong> für <strong>Exchange</strong> Handbuch Archive und Datenbankinfrastruktur 139
Screenshot 111 - Archivspeicherstatistik<br />
3. Überprüfen Sie die im Fenster Archivspeicherstatistik<br />
angezeigten In<strong>for</strong>mationen, und klicken Sie dann auf Schließen.<br />
5.12 Neukonfigurieren von Archivspeichern<br />
Beim Neukonfigurieren eines Archivspeichers kann die<br />
Archivspeicherart nicht geändert werden. Wenn ein Archivspeicher<br />
beispielsweise auf Microsoft SQL Server basiert, kann diese<br />
Einstellung nicht in Firebird geändert werden. Alle anderen<br />
Einstellungen können neu konfiguriert werden.<br />
So ändern Sie die Einstellungen für Archivspeicher:<br />
1. Wählen Sie den Knoten Konfiguration ► Archivspeicher oder<br />
Konfiguration ► Archivspeicher-Verwaltung.<br />
2. Klicken Sie auf das Symbol neben dem neu zu konfigurierenden<br />
Archivspeicher, und folgen Sie den Anweisungen im Abschnitt<br />
Archivierungsoptionen / Benutzerausnahmen konfigurieren im<br />
vorliegenden Handbuch, um die Einstellungen der Archivspeicher zu<br />
ändern.<br />
3. Schließen Sie nach Abschluss der Konfiguration den Assistenten,<br />
und klicken Sie auf Einstellungen speichern.<br />
5.13 Entfernen von Archivspeichern<br />
Archivspeicher können über die Seite Archivspeicher oder<br />
Archivspeicher-Verwaltung entfernt werden. Wenn ein<br />
Archivspeicher entfernt wird, werden die folgenden verknüpften Daten<br />
beibehalten:<br />
<br />
Metadaten der archivierten E-Mails<br />
140 Archive und Datenbankinfrastruktur <strong>GFI</strong> <strong>MailArchiver</strong> für <strong>Exchange</strong> Handbuch
Komprimierte binäre Quelldateien der archivierten E-Mails<br />
Suchindexdaten<br />
1. Wählen Sie den Knoten Konfiguration ► Archivspeicher oder<br />
Konfiguration ► Archivspeicher-Verwaltung.<br />
2. Klicken Sie auf das Symbol rechts neben dem zu entfernenden<br />
Archivspeicher.<br />
3. Klicken Sie auf Einstellungen speichern.<br />
5.14 Datensicherung der Archivspeicher<br />
Wir empfehlen unbedingt, die Archivspeicher von <strong>GFI</strong> <strong>MailArchiver</strong> in<br />
die routinemäßigen Serverdatensicherungsprozeduren aufzunehmen.<br />
5.14.1 Online-Datensicherung<br />
Die Online-Datensicherung erfolgt mit einer<br />
Datensicherungsanwendung, die die Archivspeicher sichert, ohne<br />
dass die Dienste von <strong>GFI</strong> <strong>MailArchiver</strong> gestoppt werden müssen.<br />
Weitere In<strong>for</strong>mationen finden Sie unter<br />
http://kbase.gfi.com/showarticle.asp?id=KBID003184.<br />
5.14.2 Offline-Datensicherung<br />
Die Offline-Datensicherung kann in Umgebungen erfolgen, in denen<br />
eine Online-Datensicherung nicht möglich ist. Die Dienste von <strong>GFI</strong><br />
<strong>MailArchiver</strong> müssen vorübergehend gestoppt werden, wenn eine<br />
Datensicherung der Archivspeicher durchgeführt wird.<br />
Datensicherung eines Archivspeichers für Microsoft SQL Server<br />
Bei dieser Art Archivspeicher werden folgende In<strong>for</strong>mationen<br />
gespeichert:<br />
<br />
<br />
<br />
Archivierte E-Mail-Metadaten - diese sind in der Microsoft SQL<br />
Server Datenbank gespeichert.<br />
Komprimierte binäre E-Mail-Quellendaten - diese sind in der<br />
Microsoft SQL Server Datenbank gespeichert.<br />
Suchindexeinträge - diese sind auf der Festplatte gespeichert.<br />
So führen Sie eine Datensicherung eines Archivspeichers durch:<br />
1. Suchen Sie in <strong>GFI</strong> <strong>MailArchiver</strong> die Optionen<br />
Konfiguration ► Archivspeicher, und klicken Sie auf rechts<br />
neben den Archivspeicher, der gesichert werden soll.<br />
<strong>GFI</strong> <strong>MailArchiver</strong> für <strong>Exchange</strong> Handbuch Archive und Datenbankinfrastruktur 141
Bild 112 - Archivspeicher mit Microsoft SQL Server Statistik<br />
2. Nutzen Sie die folgenden In<strong>for</strong>mationen als kurze Referenz:<br />
<br />
<br />
<br />
Server<br />
Datenbank<br />
Pfad zum Suchindex<br />
HINWEIS: Verschieben Sie den Zeiger auf den Pfad, um den<br />
vollständigen Pfad anzuzeigen.<br />
3. Starten Sie die Dienstmanagementkonsole mit Start ► Ausführen,<br />
und geben Sie „services.msc“ ein.<br />
4. Stoppen Sie alle Dienste von <strong>GFI</strong> <strong>MailArchiver</strong>.<br />
5. Führen Sie nach Ermittlung des Suchindexpfades entsprechend<br />
Schritt 2 eine Datensicherung der Suchindizes der Archivspeicher<br />
durch, indem Sie den Suchindexordner entweder manuell kopieren<br />
und einfügen oder ein Datensicherungsprogramm verwenden.<br />
6. Starten Sie bei Microsoft SQL Server den Microsoft SQL Server<br />
Manager, und sichern Sie die in Schritt 2 ermittelte Archivdatenbank.<br />
Klicken Sie zur Datensicherung einer Datenbank mit der rechten<br />
Maustaste auf die Datenbank und dann auf<br />
Aufgaben ► Datensicherung ….<br />
HINWEIS: In Microsoft SQL Server kann zur Planung regelmäßiger<br />
Datensicherungen der Archivdatenbank ein Wartungsplan erstellt<br />
werden.<br />
7. Kehren Sie zu <strong>GFI</strong> <strong>MailArchiver</strong> Server zurück, und starten Sie über<br />
die Dienstmanagementkonsole alle Dienste von <strong>GFI</strong> <strong>MailArchiver</strong> neu.<br />
142 Archive und Datenbankinfrastruktur <strong>GFI</strong> <strong>MailArchiver</strong> für <strong>Exchange</strong> Handbuch
Datensicherung eines Archivspeichers mit Microsoft SQL Server<br />
und Dateisystem<br />
Bei dieser Art Archivspeicher werden folgende In<strong>for</strong>mationen<br />
gespeichert:<br />
<br />
<br />
<br />
Archivierte E-Mail-Metadaten - diese sind in der Microsoft SQL<br />
Server Datenbank gespeichert.<br />
Komprimierte E-Mail-Binärquelldaten - diese sind auf der<br />
Festplatte gespeichert.<br />
Suchindexeinträge - diese sind auf der Festplatte gespeichert.<br />
So führen Sie eine Datensicherung eines Archivspeichers durch:<br />
1. Suchen Sie in <strong>GFI</strong> <strong>MailArchiver</strong> die Optionen<br />
Konfiguration ► Archivspeicher, und klicken Sie auf rechts<br />
neben den Archivspeicher, der gesichert werden soll.<br />
Bild 113 - Archivspeicher mit Microsoft SQL Server und Dateisystemstatistik<br />
2. Nutzen Sie die folgenden In<strong>for</strong>mationen als kurze Referenz:<br />
<br />
<br />
<br />
<br />
Server<br />
Datenbank<br />
Pfad zur E-Mail-Binärquelle<br />
Pfad zum Suchindex<br />
HINWEIS: Verschieben Sie den Zeiger auf den Pfad, um den<br />
vollständigen Pfad anzuzeigen.<br />
3. Starten Sie die Dienstmanagementkonsole mit Start ► Ausführen,<br />
und geben Sie „services.msc“ ein.<br />
4. Stoppen Sie alle Dienste von <strong>GFI</strong> <strong>MailArchiver</strong>.<br />
<strong>GFI</strong> <strong>MailArchiver</strong> für <strong>Exchange</strong> Handbuch Archive und Datenbankinfrastruktur 143
5. Sichern Sie die E-Mail-Binärdaten der Archivspeicher über die in<br />
Schritt 2 ermittelten Pfade, ebenso den Suchindex, indem Sie<br />
entweder manuell die Ordner kopieren und einfügen oder ein<br />
Datensicherungsprogramm verwenden.<br />
6. Starten Sie bei Microsoft SQL Server den Microsoft SQL Server<br />
Manager, und sichern Sie die in Schritt 2 ermittelte Archivdatenbank.<br />
Klicken Sie zur Datensicherung einer Datenbank mit der rechten<br />
Maustaste auf die Datenbank und dann auf<br />
Aufgaben ► Datensicherung ….<br />
HINWEIS: In Microsoft SQL Server kann zur Planung regelmäßiger<br />
Datensicherungen der Archivdatenbank ein Wartungsplan erstellt<br />
werden.<br />
7. Kehren Sie zu <strong>GFI</strong> <strong>MailArchiver</strong> Server zurück, und starten Sie über<br />
die Dienstmanagementkonsole alle Dienste von <strong>GFI</strong> <strong>MailArchiver</strong> neu.<br />
Datensicherung eines Archivspeichers mit der Firebird-Datenbank<br />
von <strong>GFI</strong> <strong>MailArchiver</strong> und dem Dateisystem<br />
Bei dieser Art Archivspeicher werden folgende In<strong>for</strong>mationen<br />
gespeichert:<br />
<br />
<br />
<br />
Archivierte E-Mail-Metadaten - auf Festplatte gespeichert<br />
Komprimierte E-Mail-Binärquelldaten - diese sind auf der<br />
Festplatte gespeichert.<br />
Suchindexeinträge - diese sind auf der Festplatte gespeichert.<br />
So führen Sie eine Datensicherung eines Archivspeichers durch:<br />
1. Suchen Sie in <strong>GFI</strong> <strong>MailArchiver</strong> die Optionen<br />
Konfiguration ► Archivspeicher, und klicken Sie auf rechts<br />
neben den Archivspeicher, der gesichert werden soll.<br />
Bild 114 - Archivspeicherstatistik<br />
144 Archive und Datenbankinfrastruktur <strong>GFI</strong> <strong>MailArchiver</strong> für <strong>Exchange</strong> Handbuch
2. Speichern Sie die folgenden Pfade als Kurzreferenz:<br />
<br />
<br />
<br />
Pfad zur Firebird-Datenbank<br />
Pfad zur E-Mail-Binärquelle<br />
Pfad zum Suchindex<br />
HINWEIS: Verschieben Sie den Zeiger auf den Pfad, um den<br />
vollständigen Pfad anzuzeigen.<br />
3. Starten Sie die Dienstmanagementkonsole mit Start ► Ausführen,<br />
und geben Sie „services.msc“ ein.<br />
4. Stoppen Sie alle Dienste von <strong>GFI</strong> <strong>MailArchiver</strong>.<br />
5. Sichern Sie die Datenbankdatei der Archivspeicher, die Binärdaten<br />
und Suchindices über die in Schritt 2 ermittelten Pfade, indem Sie<br />
entweder manuell die Ordner kopieren und einfügen oder ein<br />
Datensicherungsprogramm verwenden.<br />
6. Starten Sie über die Dienstmanagementkonsole alle Dienste von<br />
<strong>GFI</strong> <strong>MailArchiver</strong> neu.<br />
5.14.3 Wiederherstellung eines gesicherten Archivspeichers<br />
Die Wiederherstellung eines Archivspeichers, der in <strong>GFI</strong><br />
<strong>MailArchiver</strong> ergänzt wurde.<br />
1. Suchen Sie in <strong>GFI</strong> <strong>MailArchiver</strong> die Optionen<br />
Konfiguration ► Archivspeicher, und klicken Sie auf rechts<br />
neben den Archivspeicher, um ihn zu ersetzen.<br />
Bild 115 - Archivspeicherstatistik<br />
2. Verwenden Sie in dem Dialog „Archivspeicherstatistik“ die<br />
folgenden Eigenschaften als Kurzreferenz:<br />
<strong>GFI</strong> <strong>MailArchiver</strong> für <strong>Exchange</strong> Handbuch Archive und Datenbankinfrastruktur 145
Art des Archivspeichers Archivspeichereigenschaften<br />
Microsoft SQL Server Server<br />
Microsoft SQL-Server und<br />
Dateisystem<br />
<br />
<br />
<br />
<br />
<br />
<br />
Datenbank<br />
Pfad zum Suchindex<br />
Server<br />
Datenbank<br />
Pfad zur E-Mail-Binärquelle<br />
Pfad zum Suchindex<br />
Firebird-Datenbank Pfad zur Firebird-Datenbank<br />
<br />
<br />
Pfad zur E-Mail-Binärquelle<br />
Pfad zum Suchindex<br />
3. Starten Sie die Dienstmanagementkonsole mit Start ► Ausführen,<br />
und geben Sie „services.msc“ ein.<br />
4. Stoppen Sie alle Dienste von <strong>GFI</strong> <strong>MailArchiver</strong>.<br />
5. Nutzen Sie den Speicher der in Schritt 2 ermittelten Dateien, um die<br />
Archivspeicherdateien mit den wiederhergestellten<br />
Datensicherungsdateien wie folgt zu ersetzen:<br />
<br />
<br />
<br />
<br />
Firebird-Datenbank - Ersetzen Sie die Firebird-Datenbank auf der<br />
Festplatte durch die Datensicherung der Firebird-Datenbank.<br />
SQL-Datenbank - Klicken Sie im Microsoft SQL Manager mit der<br />
rechten Maustaste auf die Datensicherungskopie der Datenbank<br />
und dann auf Aufgaben ► Wiederherstellen.<br />
E-Mail-Binärdaten - Ersetzen Sie den Ordner mit den Binärdaten<br />
auf der Festplatte durch den gesicherten Binärdatenordner.<br />
Suchindexordner - Ersetzen Sie den Suchindexordner auf der<br />
Festplatte durch den gesicherten Suchindexordner.<br />
6. Starten Sie über die Dienstmanagementkonsole alle Dienste von<br />
<strong>GFI</strong> <strong>MailArchiver</strong> neu.<br />
Wiederherstellung eines Archivspeichers, der nicht in <strong>GFI</strong><br />
<strong>MailArchiver</strong> hinzugefügt ist.<br />
1. Je nach Art des Archivspeichers, der wiederhergestellt werden soll,<br />
stellen Sie die betreffenden gesicherten Daten wie folgt wieder her:<br />
<br />
<br />
<br />
<br />
Firebird-Datenbank - Stellen Sie die Firebird-Datenbank auf der<br />
Festplatte wieder her.<br />
SQL-Datenbank - Klicken Sie im Microsoft SQL Manager mit der<br />
rechten Maustaste auf die Datensicherungskopie der Datenbank<br />
und dann auf Aufgaben ► Wiederherstellen.<br />
E-Mail-Binärdaten - Stellen Sie den Ordner für die Binärdaten auf<br />
der Festplatte wieder her.<br />
Suchindexordner - Stellen Sie den Suchindexordner auf der<br />
Festplatte wieder her.<br />
Achten Sie auf die Pfade, unter denen alle Daten wiederhergestellt<br />
werden.<br />
2. Fügen Sie den wiederhergestellten Archivspeicher in <strong>GFI</strong><br />
<strong>MailArchiver</strong> hinzu, und achten Sie darauf, dass alle mit dem<br />
Assistenten kontrollierten Pfade, beispielsweise der Suchindexpfad<br />
146 Archive und Datenbankinfrastruktur <strong>GFI</strong> <strong>MailArchiver</strong> für <strong>Exchange</strong> Handbuch
oder der Pfad zur SQL-Datenbank, mit den Pfaden der<br />
wiederhergestellten Pfaden identisch sind. Unter Konfigurieren von<br />
Archivspeicher finden Sie weitere In<strong>for</strong>mationen zum Hinzufügen des<br />
wiederhergestellten Archivspeichers in <strong>GFI</strong> <strong>MailArchiver</strong>.<br />
5.15 Verwalten von Suchindizes<br />
Die Suchindex-Funktion von <strong>GFI</strong> <strong>MailArchiver</strong> indiziert automatisch<br />
neu archivierte E-Mails im entsprechenden Archivspeicher. Diese<br />
kontinuierliche Aktualisierung der Suchinhalte ermöglicht Benutzern<br />
eine präzise und schnelle Suche.<br />
In diesem Abschnitt erfahren Sie, wie Sie die Häufigkeit festlegen, mit<br />
der <strong>GFI</strong> <strong>MailArchiver</strong> neu archivierte E-Mails in die Suchindizes<br />
aufnimmt. Darüber hinaus wird erläutert, wie Sie einen<br />
möglicherweise nicht mehr aktuellen Suchindex vollständig neu<br />
aufbauen.<br />
Wichtige Hinweise<br />
1. Suchindizes müssen sich stets auf einer lokalen Festplatte<br />
befinden. Die Indizierung ist nicht verfügbar, wenn der Speicherort des<br />
Index als UNC-Pfad angegeben ist.<br />
2. Um eine optimale Leistung zu erzielen, sollten Sie den Suchindex<br />
auf einem separaten physischen Laufwerk speichern, d. h. getrennt<br />
vom<br />
<br />
<br />
<br />
Installationsort von Microsoft <strong>Exchange</strong> Server<br />
Installationsort von <strong>GFI</strong> <strong>MailArchiver</strong><br />
Installationsort der Microsoft SQL Server-/Firebird-Datenbank<br />
3. Die aktuell mit dem Archivspeicher verknüpften Suchindizes sind<br />
auf folgenden Seiten aufgeführt:<br />
<br />
<br />
Konfiguration ► Archivspeicher - Suchindizes auf dieser Seite<br />
besitzen den Status „Online“, da sie aktiv sind.<br />
Konfiguration ► Archivspeicher-Verwaltung - Suchindizes auf<br />
dieser Seite besitzen den Status „Standby“, da sie mit aktuell noch<br />
inaktiven Archivspeichern verknüpft sind, die daher noch keine E-<br />
Mails enthalten.<br />
4. Indizes werden ausschließlich für Suchvorgänge verwendet. Die<br />
neu archivierten E-Mails können immer über die Funktion<br />
Durchsuchen lokalisiert werden, unabhängig davon, ob die E-Mails<br />
indiziert sind oder nicht.<br />
Konfigurieren der Indizierungshäufigkeit<br />
1. Klicken Sie auf den Knoten Konfiguration ► Suchindex-<br />
Verwaltung.<br />
<strong>GFI</strong> <strong>MailArchiver</strong> für <strong>Exchange</strong> Handbuch Archive und Datenbankinfrastruktur 147
Screenshot 116 - Suchindex-Verwaltung<br />
2. Wählen Sie im Bereich Indizierzeitplan eine der folgenden<br />
Optionen aus:<br />
<br />
<br />
<br />
Neu archivierte E-Mails so<strong>for</strong>t indizieren - Die neue E-Mail wird<br />
indiziert, sobald sie in einem Archivspeicher gespeichert wurde.<br />
Bei dieser Einstellung bleibt der Suchindex stets aktuell, so dass<br />
auch die zuletzt archivierten E-Mails lokalisiert werden können.<br />
Aufgrund der häufigen Aktualisierungsvorgänge kann dieser<br />
Indizierzeitplan abhängig von der Anzahl der archivierten E-Mails<br />
jedoch die Serverleistung beeinträchtigen.<br />
Archivierte E-Mails indizieren alle: - Der Suchindex wird in<br />
festen Zeitabständen mit den zuletzt archivierten E-Mails<br />
aktualisiert, z. B. jede halbe Stunde, jede Stunde, alle zwei<br />
Stunden.<br />
Dieser Indizierzeitplan wird empfohlen, da er das richtige<br />
Verhältnis zwischen Aktualisierungshäufigkeit und Serverleistung<br />
liefert.<br />
Neu archivierte E-Mails täglich indizieren um - Die E-Mails<br />
werden täglich zu einem voreingestellten Zeitpunkt aktualisiert.<br />
Bei Auswahl dieser Option können Sie die Indizierung so planen,<br />
dass sie außerhalb der Spitzenzeiten durchgeführt wird. Eine<br />
Suche nach E-Mails, die während der letzten 24 Stunden<br />
archiviert wurden, ist jedoch aufgrund der noch nicht erfolgten<br />
Indizierung nicht möglich.<br />
3. Klicken Sie auf Einstellungen speichern.<br />
148 Archive und Datenbankinfrastruktur <strong>GFI</strong> <strong>MailArchiver</strong> für <strong>Exchange</strong> Handbuch
5.15.1 Konfigurieren des Sprachanalyseprogramms<br />
Einführung<br />
Wörtertrennung bezeichnet das Zerlegen von Text in einzelne Text-<br />
Token oder Wörter. In vielen Sprachen, insbesondere in Sprachen mit<br />
römischem Alphabet, gibt es verschiedene Trennzeichen (z. B.<br />
Leerstellen) und Satzzeichen, die für die Unterteilung von Wörtern,<br />
Ausdrücken und Sätzen verwendet werden. Für die Wörtertrennung<br />
ist eine exakte Sprachheuristik er<strong>for</strong>derlich, um zuverlässige und<br />
genaue Ergebnisse zu erreichen.<br />
Die Wörtertrennung bei zeichenbasierten Schriftsystemen oder<br />
skriptbasierten Alphabeten, bei denen die Bedeutung einzelner<br />
Zeichen kontextabhängig ist, ist komplexer.<br />
<br />
Im Japanischen beispielsweise gibt eine Abfrage mit dem<br />
Ausdruck „??“ („Kyoto“) keine Dokumente zurück, die „???“<br />
(„Tokyo“) enthalten. Die Wörtertrennung trennt die Zeichen in<br />
„???“ („Tokyo“) nicht, so dass der abweichende Ausdruck „??“<br />
(„Kyoto“) nicht indexiert wird.<br />
Eine geeignete Wörtertrennung ist unverzichtbar für das korrekte<br />
Indexieren der meisten asiatischen Sprachen (z. B. Arabisch,<br />
Chinesisch, Japanisch) und einiger Dialekte anderer Sprachen.<br />
Wichtige Hinweise<br />
<br />
Das <strong>GFI</strong> <strong>MailArchiver</strong> Sprachanalyseprogramm ist standardmäßig<br />
archiviert. Für eine optimale Indexierleistung wird dringend<br />
empfohlen, dieses nicht zu deaktivieren.<br />
Einrichten des Sprachanalyseprogramms<br />
Im Bereich Sprachanalyseprogramm:<br />
Aktivieren/deaktivieren Sie Automatische Sprachanalyse<br />
aktivieren, um das Sprachanalyseprogramm zu aktivieren bzw. zu<br />
deaktivieren.<br />
<br />
Wählen Sie aus der Dropdown-Liste Standardsprache die<br />
standardmäßig zu verwendende Sprache.<br />
HINWEIS: Ist die gewünschte Sprache nicht in der Dropdown-<br />
Liste Standardsprache aufgeführt, fügen Sie diese mithilfe der<br />
Option „Regions- und Sprachoptionen“ in der Systemsteuerung<br />
von Windows hinzu.<br />
5.15.2 Neuaufbau eines Suchindex<br />
Mit dem Neuaufbau eines Suchindex können Sie Indizes, die nicht<br />
mehr die erwarteten Suchergebnisse liefern oder beschädigt sind, neu<br />
aufbauen.<br />
Wichtige Hinweise<br />
<br />
<br />
Der Neuaufbau eines Suchindex kann mehrere Stunden in<br />
Anspruch nehmen, abhängig von der im entsprechenden<br />
Archivspeicher vorhandenen Anzahl von E-Mails.<br />
Während des Neuaufbaus eines Index können E-Mails im<br />
Archivspeicher nicht über die Suchfunktion lokalisiert werden.<br />
<strong>GFI</strong> <strong>MailArchiver</strong> für <strong>Exchange</strong> Handbuch Archive und Datenbankinfrastruktur 149
Der Neuaufbau eines Suchindex ist ein prozessor- und<br />
festplattenintensiver Vorgang und beeinträchtigt daher die<br />
Leistungsfähigkeit des Servers. Es wird empfohlen, den<br />
Neuaufbau außerhalb der Spitzenzeiten (z. B. nach<br />
Geschäftsschluss) vorzunehmen.<br />
Neuaufbau eines Suchindex<br />
1. Klicken Sie auf den Knoten Konfiguration ► Suchindex-<br />
Verwaltung.<br />
2. Klicken Sie auf den Link Index neu aufbauen rechts neben dem<br />
neu aufzubauenden Suchindex.<br />
3. Klicken Sie auf Einstellungen speichern.<br />
5.15.3 Anhalten der Indizierung<br />
Die Indizierung kann über die Starten-/Anhalten-Symbole angehalten<br />
und <strong>for</strong>tgesetzt werden. Auf diese Weise können Sie langwierige<br />
Indizierungsvorgänge während der Spitzenzeiten anhalten und in<br />
Zeiten geringerer Aktivität (z. B. nach Geschäftsschluss) wieder<br />
aufnehmen.<br />
HINWEIS: Wenn der Indizierungsvorgang während einer<br />
Zusammenführung angehalten wird, können E-Mails im<br />
Archivspeicher nicht über die Suchfunktion lokalisiert werden. Bei<br />
angehaltenem Neuaufbau ist das Durchsuchen des Archivspeichers<br />
möglich.<br />
5.15.4 Suchindexzustände<br />
Die verschiedenen Zustände eines <strong>GFI</strong> <strong>MailArchiver</strong>-Suchindizes:<br />
<br />
<br />
Initialisierung - in diesem Status wird der Suchindex erstellt.<br />
Dieser Zustand für einen Index sollte maximal 10 Minuten<br />
andauern.<br />
Ungültig - verweist darauf, dass der Suchindex beschädigt ist. Wir<br />
empfehlen, den Index über den Knoten <strong>GFI</strong> <strong>MailArchiver</strong> -<br />
Konfiguration ► Suchindex-Verwaltung neu aufzubauen.<br />
Klicken Sie auf Index neu aufbauen, um diesen neu zu erstellen.<br />
Zusammenführen - <strong>GFI</strong> <strong>MailArchiver</strong> pflegt Subindizes, d. h.<br />
kleinere Versionen des Hauptindex. Mit diesem wird die Leistung<br />
des Suchindex erhöht. Subindizes für einen Archivspeicher<br />
werden mit dem Hauptsuchindex zusammengeführt, wenn eine<br />
bestimmte Anzahl von Subindizes erstellt ist oder automatisch um<br />
2.00 Uhr.<br />
<br />
<br />
<br />
<br />
Zusammenführen angehalten - der Zusammenführungsprozess<br />
wird manuell über die <strong>GFI</strong> <strong>MailArchiver</strong>-Konfiguration gestoppt.<br />
Der Index bleibt in diesem Zustand, bis Sie auf die Schaltfläche<br />
Indizieren wieder aufnehmen klicken.<br />
Online - der Suchindex ist online.<br />
Aufgeschoben - dieser Status zeigt an, dass der Suchindex in<br />
Kürze neu aufgebaut wird.<br />
Neuaufbau - dieser Zustand zeigt an, dass das Indexmodul eine<br />
Datenbank indiziert. Wie lange es dauert, bis ein Index neu<br />
aufgebaut ist, hängt von der Größe der indizierten Datenbank ab.<br />
150 Archive und Datenbankinfrastruktur <strong>GFI</strong> <strong>MailArchiver</strong> für <strong>Exchange</strong> Handbuch
Neuaufbau angehalten - der Prozess des Neuaufbaus wird<br />
manuell über die <strong>GFI</strong> <strong>MailArchiver</strong>-Konfiguration gestoppt. Der<br />
Index bleibt in diesem Zustand, bis Sie auf die Schaltfläche<br />
Indizieren wieder aufnehmen klicken.<br />
5.16 Aktualisieren des Datenbankschemas<br />
Alle Schemata von <strong>GFI</strong> <strong>MailArchiver</strong>-Datenbanken können mit dem<br />
Bulk Schema Upgrader auf das letzte Schema aktualisiert werden.<br />
So aktualisieren Sie das Schema der <strong>GFI</strong> <strong>MailArchiver</strong>-Datenbanken<br />
oder überprüfen, ob Sie das aktuelle Datenbankschema verwenden:<br />
1. Suchen Sie über den Computer mit \BulkSchemaUpgrader und starten Sie die Datei<br />
BulkSchemaUpgrader.exe.<br />
Screenshot 117 - der Bulk Schema Upgrader<br />
2. Wählen Sie die Datenbanken aus, die Sie aktualisieren wollen, und<br />
klicken Sie dann auf Aktualisierung.<br />
HINWEIS: Geben Sie bei der Aktualisierung des Datenbankschemas<br />
einer SQL-Datenbank auf Auf<strong>for</strong>derung die Anmeldedaten für den<br />
Systemadministrator, SA-Benutzer oder Datenbankbesitzer „dbo-<br />
Rolle“ ein.<br />
5.17 Verschieben von E-Mails aus einer Datenbank in eine andere<br />
Wie in den früheren Abschnitten beschrieben, unterstützt <strong>GFI</strong><br />
<strong>MailArchiver</strong> verschiedene Datenbankarten, in denen E-Mails<br />
archiviert werden können. Mit dieser Software können Sie E-Mails aus<br />
einer Datenbank in eine andere oder in mehrere andere Datenbanken<br />
verschieben.<br />
Diese Funktion gilt nur, wenn die binäre Original-E-Mail, die auf der<br />
Festplatte einer Firebird-Datenbank oder im Dateisystem eines SQL<br />
Servers gespeichert ist, verschoben wird. Aus einer Microsoft SQL<br />
Server Datenbank können keine E-Mails verschoben werden, wenn<br />
die Quelle in einer SQL-Datenbank gespeichert ist.<br />
Beispiele:<br />
<br />
Eine Firebird-Datenbank wird sehr groß und lädt Daten daher<br />
langsam, sodass der Administrator entscheidet, auf eine Microsoft<br />
SQL Server Datenbank zu wechseln.<br />
<strong>GFI</strong> <strong>MailArchiver</strong> für <strong>Exchange</strong> Handbuch Archive und Datenbankinfrastruktur 151
Ein SQL-Dateisystem auf der Festplatte speichert die E-Mails<br />
eines kompletten Jahres. Wir empfehlen, die E-Mails auf mehrere<br />
Datenbanken aufzuteilen, beispielsweise mit je einer Datenbank<br />
pro Monat.<br />
Wichtige Hinweise<br />
1. Wir empfehlen die Archive zu sichern, bevor Sie E-Mails<br />
verschieben. Beschrieben ist dieser Vorgang im Abschnitt<br />
Datensicherung der Archivspeicher auf dieses Handbuchs.<br />
2. Zum Verschieben von E-Mails zwischen Archivspeichern wird eine<br />
hohe Rechenleistung benötigt, dadurch kann die Leistung des <strong>GFI</strong><br />
<strong>MailArchiver</strong> Server deutlich verschlechtert werden.<br />
3. Beim Verschieben von E-Mails geht die Ordnerstruktur verloren, Sie<br />
können die Ordnerstruktur kann jedoch wieder herstellen, wenn die E-<br />
Mails neu synchronisiert werden. Die Ordnerstruktur von E-Mails, die<br />
aus dem Postfach gelöscht wurden, ist dauerhaft verloren.<br />
4. Achten Sie darauf, dass die neue Datenbank, in die die E-Mails<br />
verschoben werden sollen, in den Archivspeichern für <strong>GFI</strong><br />
<strong>MailArchiver</strong> ergänzt wird. Dieser Prozess wird im Kapitel<br />
Konfigurieren der Archivspeicher auf dieser Anleitung beschrieben.<br />
5. Es können mehrere Datenbanken erstellt werden, um verschiedene<br />
Datumsbereiche der E-Mails abzudecken.<br />
5.17.1 Schritt 1: <strong>GFI</strong> <strong>MailArchiver</strong> Import Service<br />
konfigurieren<br />
Der <strong>GFI</strong> <strong>MailArchiver</strong> Import Service dient zur Analyse der<br />
Binärdateien der Quelldatenbank und verschiebt diese Dateien in den<br />
entsprechenden Archivspeicher.<br />
Hinzufügen eines neuen Speichers<br />
1. Klicken Sie auf die Option Starten ► Programm ► <strong>GFI</strong><br />
<strong>MailArchiver</strong> ► Import-Tools ► <strong>GFI</strong> <strong>MailArchiver</strong> Import Service<br />
Konfiguration.<br />
2. Klicken Sie auf Einstellungen ändern, um auf die Archivspeicher<br />
zuzugreifen.<br />
3. Klicken Sie auf Speicher hinzufügen, um das Dialogfeld Neuen<br />
Speicher hinzufügen zu öffnen.<br />
152 Archive und Datenbankinfrastruktur <strong>GFI</strong> <strong>MailArchiver</strong> für <strong>Exchange</strong> Handbuch
Screenshot 118 - Auswahl des Archivspeichers und Konfiguration des Datumbereichs<br />
4. Wählen Sie aus der Dropdown-Liste Name den Archivspeicher, in<br />
den die E-Mails verschoben werden sollen.<br />
5. Geben Sie den Datumsbereich für diesen Archivspeicher über die<br />
Optionen Von und Bis der Kalender ein.<br />
HINWEIS: Das angegebene Datum sollte sich nicht mit den<br />
Datumsangaben in anderen Archivspeichern überlappen.<br />
6. Klicken Sie auf OK, um den neuen Archivspeicher hinzuzufügen.<br />
7. Um weitere Archivspeicher mit verschiedenen Datumsbereichen<br />
hinzuzufügen, wiederholen Sie die Schritte 3 bis 6.<br />
<strong>GFI</strong> <strong>MailArchiver</strong> für <strong>Exchange</strong> Handbuch Archive und Datenbankinfrastruktur 153
Screenshot 119 - in der Konfiguration hinzugefügte Archivspeicher<br />
8. Wenn alle Archivspeicher konfiguriert sind, klicken Sie auf<br />
Einstellungen übernehmen und auf Schließen, um die<br />
Einstellungen zu speichern.<br />
5.17.2 Schritt 2: Quellenarchivspeicher aus <strong>GFI</strong> <strong>MailArchiver</strong><br />
entfernen<br />
Entfernen Sie die Quellenarchivspeicher aus <strong>GFI</strong> <strong>MailArchiver</strong> vor der<br />
Migration, um eine Beschädigung der Daten zu verhindern. Suchen<br />
Sie dazu in <strong>GFI</strong> <strong>MailArchiver</strong> den Knoten Konfiguration ►<br />
Archivspeicher, und klicken Sie auf Schaltfläche „Löschen“ neben<br />
der Quelldatenbank.<br />
HINWEIS: Sie sollten den Binärpfad der Quelldatenbank als Referenz<br />
im nächsten Schritt speichern, bevor Sie den Archivspeicher<br />
entfernen.<br />
Screenshot 120 - Binärpfad eines Archivspeichers<br />
5.17.3 Schritt 3: Binärdateien in den <strong>GFI</strong> <strong>MailArchiver</strong><br />
Import Service verschieben<br />
<strong>GFI</strong> <strong>MailArchiver</strong> enthält ein Befehlszeilen-Tool, das alle Binärdateien<br />
einer Datenbank in den Sammelordner für den <strong>GFI</strong> <strong>MailArchiver</strong><br />
Import Service verschiebt.<br />
So verschieben Sie die Binärdateien :<br />
154 Archive und Datenbankinfrastruktur <strong>GFI</strong> <strong>MailArchiver</strong> für <strong>Exchange</strong> Handbuch
1. Öffnen Sie eine Befehlszeile unter Microsoft Windows, und<br />
wechseln Sie in das Verzeichnis \MAIS\bin.<br />
2. Starten Sie die Datei Movebix.exe wie folgt:<br />
movebix.exe “” “”<br />
Wo:<br />
<br />
<br />
Quellbinärpfad - der Binärdateiordner der <strong>GFI</strong> <strong>MailArchiver</strong><br />
Firebird-Datenbank.<br />
<strong>GFI</strong> <strong>MailArchiver</strong> Sammelordner - der Ordner, aus dem der <strong>GFI</strong><br />
<strong>MailArchiver</strong> Import Service die E-Mails holt und in dem<br />
entsprechenden Archivspeicher sichert. Der<br />
Standardsammelordnerpfad lautet: \MAIS\Pickup.<br />
Beispiel:<br />
movebix.exe<br />
“c:\Program Files\<strong>GFI</strong>\<strong>MailArchiver</strong>\Databases\Default\Bina<br />
ry” “c:\Program Files\<strong>GFI</strong>\<strong>MailArchiver</strong>\MAIS\Pickup”<br />
Screenshot 121 - Start von movebix.exe auf der Befehlszeile<br />
HINWEIS: Mit der Datei copybix.exe statt movebix.exe können<br />
Binärdateien auch kopiert und nicht nur verschoben werden.<br />
3. Wiederholen Sie diesen Befehl für jede zu verschiebende<br />
Datenbank.<br />
E-Mail-Binärdateien aus dem Quellpfad werden jetzt in dem<br />
Sammelordner für <strong>GFI</strong> <strong>MailArchiver</strong> verschoben und durch den <strong>GFI</strong><br />
<strong>MailArchiver</strong> Import Service verarbeitet.<br />
5.17.4 E-Mails in die Archivspeicher von <strong>GFI</strong> <strong>MailArchiver</strong><br />
verschieben<br />
Nach dem Verschieben der Binärdateien in den Sammelordner des<br />
<strong>GFI</strong> <strong>MailArchiver</strong> Import Service werden die E-Mails wie folgt<br />
verarbeitet:<br />
<br />
<br />
Die E-Mails werden in den Warteschlangenordner gestellt, sodass<br />
sie in dem entsprechenden Archivspeicher abgelegt werden<br />
können.<br />
Besitzt eine E-Mail im Sammelordner ein Datum, das nicht in den<br />
Datumsbereich der konfigurierten Archivspeicher passt, oder ist<br />
<strong>GFI</strong> <strong>MailArchiver</strong> für <strong>Exchange</strong> Handbuch Archive und Datenbankinfrastruktur 155
die E-Mail beschädigt, verschiebt der Importdienst die E-Mail in<br />
den Ordner „nicht klassifiziert“.<br />
Die Standardpfade für diese Ordner sind:<br />
Sammelordner (Pickup): \MAIS\Pickup<br />
Warteschlangenordner (Queue): \MAIS\Queue<br />
Ordner „nicht klassifiziert“ (Unclassified): \MAIS \Unclassified.<br />
Nicht klassifizierte E-Mails<br />
Der <strong>GFI</strong> <strong>MailArchiver</strong> Import Service klassifiziert E-Mails als „nicht<br />
klassifiziert“, wenn das Datum nicht im Datumsbereich eines<br />
Archivordners liegt.<br />
Für jede nicht klassifizierte E-Mail erstellt der <strong>GFI</strong> <strong>MailArchiver</strong> Import<br />
Service vier Dateien im Ordner „nicht klassifiziert“:<br />
<br />
<br />
<br />
<br />
200903mchnname_112132568200036_[20061123173817].body<br />
200903mchnname_112132568200036_[20061123173817].emc<br />
200903mchnname_112132568200036_[20061123173817].eml<br />
200903mchnname_112132568200036_[20061123173817].envelo<br />
pe<br />
Der erste Teil des Dateinamens in dem Ordner „nicht klassifiziert“<br />
beginnt mit dem Jahr und dem Monat, in dem die E-Mail versendet<br />
wurde.<br />
WICHTIGER HINWEIS: Befinden sich 500 oder mehr E-Mails in dem<br />
Ordner „nicht klassifiziert“, wird der Import angehalten. Löschen Sie in<br />
diesem Fall unerwünschte E-Mails oder importieren Sie die E-Mails<br />
wie folgt in einen Archivordner:<br />
1. Konfigurieren Sie einen oder mehrere Archivordner für die<br />
Zeiträume, in denen E-Mails archiviert werden müssen.<br />
2. Stoppen Sie die <strong>GFI</strong> <strong>MailArchiver</strong> Import Service über Start ►<br />
Systemsteuerung ► Verwaltungswerkzeuge ► Dienste.<br />
3. Klicken Sie mit der rechten Maustaste auf <strong>GFI</strong> <strong>MailArchiver</strong> Import<br />
Service und dann auf Stop.<br />
4. Wechseln Sie zum Ordner Unclassified.<br />
5. Verschieben Sie alle vier Dateien der E-Mails zum Import in den<br />
Queue.<br />
6. Kehren Sie zurück zur Dienstmanagementkonsole, klicken Sie mit<br />
der rechten Maustaste auf <strong>GFI</strong> <strong>MailArchiver</strong> Import Service, und<br />
wählen Sie Start.<br />
5.17.5 Schritt 4: Wiederherstellung der<br />
Postfachordnerstruktur verschobener E-Mails<br />
Wenn E-Mails aus einer Datenbank in eine andere verschoben oder<br />
kopiert werden, geht die Postfachordnerstruktur verloren. Die<br />
Postfachordnersynchronisation muss erneut gestartet werden, um die<br />
Ordnerstruktur der verschobenen E-Mails zu importieren.<br />
156 Archive und Datenbankinfrastruktur <strong>GFI</strong> <strong>MailArchiver</strong> für <strong>Exchange</strong> Handbuch
HINWEIS 1: Die Neusynchronisation der Postfachordnerstruktur<br />
er<strong>for</strong>dert eine hohe Rechenleistung und kann die Leistung des <strong>GFI</strong><br />
<strong>MailArchiver</strong> Server deutlich reduzieren.<br />
HINWEIS 2: Die Ordnerstruktur von verschobenen E-Mails, die aus<br />
dem Postfach von Microsoft <strong>Exchange</strong> gelöscht wurden, geht<br />
permanent verloren.<br />
So synchronisieren Sie die Ordnerstruktur neu:<br />
1. Suchen Sie vom <strong>GFI</strong> <strong>MailArchiver</strong> Server aus den \Core\UMPolling\.<br />
2. Löschen Sie alle Dateien mit der Dateierweiterung .dat.<br />
3. Wechseln Sie zu Start ► Ausführen und geben Sie services.msc<br />
ein.<br />
4. Klicken Sie mit der rechten Maustaste auf <strong>GFI</strong> <strong>MailArchiver</strong> Call-<br />
Service und wählen Sie dann Neustart aus.<br />
<strong>GFI</strong> <strong>MailArchiver</strong> für <strong>Exchange</strong> Handbuch Archive und Datenbankinfrastruktur 157
6. Zugriffs kontrolle und<br />
Überwachung<br />
6.1 Konfigurieren der Zugriffskontrolle<br />
Standardmäßig ist Active Directory-Benutzern nur der Zugriff auf die<br />
eigenen E-Mails erlaubt. In <strong>GFI</strong> <strong>MailArchiver</strong> können Sie jedoch auch<br />
folgende Zugriffsberechtigungen konfigurieren:<br />
<br />
Vollzugriff auf Gruppe - Benutzer in Active Directory-Gruppen<br />
können nach allen E-Mails in sämtlichen Archivspeichern suchen.<br />
HINWEIS: Da E-Mails möglicherweise vertrauliche Daten<br />
enthalten, sollten die Mitglieder dieser Gruppen mit äußerster<br />
Sorgfalt ausgewählt werden.<br />
Gruppenmanager - Benutzer in Führungspositionen des<br />
Unternehmens können E-Mails aller Benutzer der Active Directory-<br />
Gruppe durchsuchen.<br />
Benutzerzugriffskontrolle - Bestimmte Benutzer können die E-<br />
Mails anderer Benutzer durchsuchen.<br />
Über diese Funktion können Sie beispielsweise einem Benutzer<br />
die Berechtigung erteilen, auf E-Mails eines aus dem<br />
Unternehmen ausgeschiedenen Benutzers zuzugreifen, dessen<br />
Active Directory-Konto gelöscht wurde .<br />
6.1.1 Konfigurieren des Vollzugriffs auf Gruppe<br />
1. Wählen Sie den Knoten Konfiguration ► Zugriffskontrolle.<br />
2. Wählen Sie im Bereich Vollzugriff auf Gruppe aus der Liste<br />
Vollzugriff auf Gruppe eine Active Directory-Gruppe aus.<br />
<strong>GFI</strong> <strong>MailArchiver</strong> für <strong>Exchange</strong> Handbuch Zugriffs kontrolle und Überwachung 159
Screenshot 122 - Seite „Zugriffskontrolle“<br />
3. Klicken Sie auf Einstellungen speichern.<br />
6.1.2 Konfigurieren der Gruppenmanager<br />
1. Wählen Sie den Knoten Konfiguration ► Zugriffskontrolle.<br />
Screenshot 123 - Auswahl eines Active Directory-Benutzers aus der Managerliste<br />
2. Wählen Sie im Bereich Gruppenmanager aus der Liste Manager<br />
einen Active Directory-Benutzer aus.<br />
160 Zugriffs kontrolle und Überwachung <strong>GFI</strong> <strong>MailArchiver</strong> für <strong>Exchange</strong> Handbuch
3. Wählen Sie aus der Liste Hat Zugriff auf Gruppe die Active<br />
Directory-Gruppe, die der Active Directory-Benutzer verwaltet. Der<br />
ausgewählte Active Directory-Benutzer erhält die Berechtigung, die E-<br />
Mails aller Active Directory-Benutzer der ausgewählten Active<br />
Directory-Gruppe zu durchsuchen.<br />
4. Klicken Sie auf Manager hinzufügen.<br />
5. Wiederholen Sie diese Schritte, um der Liste weitere<br />
Gruppenmanager hinzuzufügen.<br />
6. Klicken Sie auf Einstellungen speichern.<br />
6.1.3 Konfigurieren der Benutzerzugriffskontrolle<br />
1. Wählen Sie den Knoten Konfiguration ► Zugriffskontrolle.<br />
Screenshot 124 - Auswählen eines Active Directory-Benutzers aus der Benutzerliste<br />
2. Wählen Sie im Bereich Benutzerzugriffskontrolle aus der Liste<br />
Benutzer einen Active Directory-Benutzer aus.<br />
3. Wählen Sie aus der Liste Hat Zugriff auf Benutzer den Active<br />
Directory-Benutzer aus, auf den Zugriff gewährt werden soll.<br />
HINWEIS: Neben dem Kontonamen von Benutzern, deren Active<br />
Directory-Konto gelöscht wurde, wird in der Liste Hat Zugriff auf<br />
Benutzer „(Gelöscht)“ angezeigt.<br />
4. Klicken Sie auf Benutzer hinzufügen.<br />
5. Wiederholen Sie diese Schritte, um der Liste weitere Einträge für<br />
die Benutzerzugriffskontrolle hinzuzufügen.<br />
6. Klicken Sie auf Einstellungen speichern.<br />
6.1.4 Entfernen von Managern oder Benutzern aus den<br />
Listen<br />
So entfernen Sie Active Directory-Benutzer aus dem Bereich<br />
Gruppenmanager oder Benutzerzugriffskontrolle:<br />
<strong>GFI</strong> <strong>MailArchiver</strong> für <strong>Exchange</strong> Handbuch Zugriffs kontrolle und Überwachung 161
1. Wählen Sie den Knoten Konfiguration ► Zugriffskontrolle.<br />
2. Klicken Sie auf das Symbol rechts neben dem aus der Liste zu<br />
entfernenden Active Directory-Benutzer.<br />
3. Wiederholen Sie diese Schritte, um weitere Active Directory-<br />
Benutzer zu entfernen.<br />
4. Klicken Sie auf Einstellungen speichern.<br />
6.2 Richtlinienverwaltung<br />
6.2.1 Aufbewahrungsrichtlinien<br />
Über die Aufbewahrungsrichtlinien können Sie festlegen, wie lange<br />
bestimmte Typen von E-Mails in den Archivspeichern aufbewahrt<br />
werden sollen. Diese Richtlinien sind besonders dann nützlich, wenn<br />
Sie die Größe des Archivspeichers durch Löschen nicht mehr<br />
benötigter E-Mails beschränken möchten und bestimmte gesetzliche<br />
An<strong>for</strong>derungen einhalten müssen.<br />
<br />
Beispiel: Sie können eine Aufbewahrungsrichtlinie konfigurieren,<br />
nach der alle E-Mails nach 90 Tagen gelöscht werden, deren<br />
Textkörper oder Betreff bestimmte Wörter oder Sätze enthält oder<br />
die von einer bestimmten E-Mail-Adresse oder Domäne gesendet<br />
oder empfangen wurden.<br />
Wie werden Aufbewahrungsrichtlinien angewendet?<br />
<strong>GFI</strong> <strong>MailArchiver</strong> überprüft den Inhalt der E-Mails anhand aller<br />
Aufbewahrungsrichtlinien, die zum Zeitpunkt der Archivierung<br />
konfiguriert sind.<br />
<strong>GFI</strong> <strong>MailArchiver</strong> überprüft die E-Mail zunächst anhand der<br />
Aufbewahrungsrichtlinie mit der höchsten Priorität. Falls die E-Mail die<br />
konfigurierten Bedingungen erfüllt, wird sie mit der<br />
Aufbewahrungsrichtlinie verknüpft. Wenn die E-Mail die<br />
Aufbewahrungsrichtlinie mit der höchsten Priorität nicht erfüllt, wird sie<br />
anhand der Aufbewahrungsrichtlinie mit der nächst niedrigeren<br />
Priorität überprüft.<br />
Dieser Vorgang wird <strong>for</strong>tgesetzt, bis die E-Mail eine der konfigurierten<br />
Aufbewahrungsrichtlinien erfüllt oder keine weiteren<br />
Aufbewahrungsrichtlinien mehr vorhanden sind. In diesem Fall wird<br />
die E-Mail mit keiner der Aufbewahrungsrichtlinien verknüpft und<br />
daher von <strong>GFI</strong> <strong>MailArchiver</strong> für einen unbegrenzten Zeitraum im<br />
Archivspeicher gespeichert.<br />
Wichtige Hinweise<br />
1. Aufbewahrungsrichtlinien, die nach dem Ablegen einer E-Mail im<br />
Archivspeicher erstellt oder geändert wurden, haben keinen Einfluss<br />
auf die E-Mail, da die Überprüfung nur anhand der zum<br />
Archivierungszeitpunkt konfigurierten Aufbewahrungsrichtlinien<br />
stattfindet.<br />
2. Jede E-Mail kann nur eine Aufbewahrungsrichtlinie erfüllen. Die<br />
Prioritäten der Aufbewahrungsrichtlinien sind daher von großer<br />
Bedeutung.<br />
162 Zugriffs kontrolle und Überwachung <strong>GFI</strong> <strong>MailArchiver</strong> für <strong>Exchange</strong> Handbuch
3. Jede E-Mail, die eine Aufbewahrungsrichtlinie mit der konfigurierten<br />
Aktion „E-Mail so<strong>for</strong>t löschen“ erfüllt, wird nicht im Archivspeicher<br />
gespeichert, sondern so<strong>for</strong>t verworfen.<br />
4. Jede E-Mail, die eine Aufbewahrungsrichtlinie mit der konfigurierten<br />
Aktion erfüllt, nach der sie nach einer bestimmten Anzahl von Tagen<br />
gelöscht werden soll, wird im Archivspeicher abgelegt. Nach Ablauf<br />
des angegebenen Zeitraums löscht <strong>GFI</strong> <strong>MailArchiver</strong> diese E-Mail aus<br />
dem Archivspeicher.<br />
Erstellen von Aufbewahrungsrichtlinien<br />
1. Wählen Sie den Knoten Konfiguration ►<br />
Aufbewahrungsrichtlinien.<br />
2. Klicken Sie auf Aufbewahrungsrichtlinie hinzufügen.<br />
Screenshot 125 - Aufbewahrungsrichtlinien-Assistent<br />
3. Geben Sie im Feld Name der Aufbewahrungsrichtlinie einen<br />
aussagekräftigen Namen für die Richtlinie ein. Aktivieren Sie das<br />
Kontrollkästchen Aufbewahrungsrichtlinie aktiv. Klicken Sie auf<br />
Weiter.<br />
<strong>GFI</strong> <strong>MailArchiver</strong> für <strong>Exchange</strong> Handbuch Zugriffs kontrolle und Überwachung 163
Screenshot 126 - Schlüsselwörter im Feld „Betreff“<br />
4. Konfigurieren Sie eine Liste mit Schlüsselwörtern im E-Mail-Betreff.<br />
Die neue Aufbewahrungsrichtlinie wird auf E-Mails angewendet, falls<br />
<br />
<br />
der E-Mail-Betreff eines der angegebenen Schlüsselwörter enthält<br />
und<br />
alle anderen konfigurierten Bedingungen erfüllt.<br />
Geben Sie im Feld links neben der Schaltfläche Hinzufügen ein<br />
Schlüsselwort oder einen Satz ein, und klicken Sie auf Hinzufügen.<br />
Wiederholen Sie diesen Schritt, um weitere Schlüsselwörter<br />
hinzuzufügen. Aktivieren Sie das Kontrollkästchen Ganze Wörter<br />
suchen, um nur vollständig übereinstimmende Wörter zu<br />
berücksichtigen.<br />
Bedingungen, die die E-Mail erfüllen muss, damit die<br />
Aufbewahrungsrichtlinie angewendet wird, werden im Feld<br />
Aufbewahrungsrichtlinie verwenden, wenn angezeigt.<br />
Klicken Sie auf Weiter.<br />
164 Zugriffs kontrolle und Überwachung <strong>GFI</strong> <strong>MailArchiver</strong> für <strong>Exchange</strong> Handbuch
Screenshot 127 - Schlüsselwörter im Textkörper<br />
5. Konfigurieren Sie eine Liste mit Schlüsselwörtern, die im E-Mail-<br />
Textkörper überprüft werden sollen. Die neue Aufbewahrungsrichtlinie<br />
wird auf E-Mails angewendet, falls<br />
<br />
<br />
der E-Mail-Textkörper eines der angegebenen Schlüsselwörter<br />
enthält und<br />
alle anderen konfigurierten Bedingungen erfüllt.<br />
Geben Sie im Feld links neben der Schaltfläche Hinzufügen ein<br />
Schlüsselwort oder einen Satz ein, und klicken Sie auf Hinzufügen.<br />
Wiederholen Sie diesen Schritt, um weitere Schlüsselwörter<br />
hinzuzufügen. Aktivieren Sie das Kontrollkästchen Ganze Wörter<br />
suchen, um nur vollständig übereinstimmende Wörter zu<br />
berücksichtigen.<br />
Bedingungen, die die E-Mail erfüllen muss, damit die<br />
Aufbewahrungsrichtlinie angewendet wird, werden im Feld<br />
Aufbewahrungsrichtlinie verwenden, wenn angezeigt.<br />
Klicken Sie auf Weiter.<br />
<strong>GFI</strong> <strong>MailArchiver</strong> für <strong>Exchange</strong> Handbuch Zugriffs kontrolle und Überwachung 165
Screenshot 128 - E-Mail-Absender<br />
6. Konfigurieren Sie eine Liste mit Active Directory-Benutzern oder<br />
Absender-Adressen, die überprüft werden sollen. Die neue<br />
Aufbewahrungsrichtlinie wird auf E-Mails angewendet, falls<br />
<br />
<br />
das Absender-Feld einen der angegebenen Active Directory-<br />
Benutzer oder eine der Absender-Adressen enthält und<br />
alle anderen konfigurierten Bedingungen erfüllt.<br />
Gehen Sie folgendermaßen vor, um E-Mail-Absender hinzuzufügen:<br />
<br />
<br />
Active Directory-Benutzer - Wählen Sie aus der Liste neben der<br />
Schaltfläche Hinzufügen einen Benutzer aus, und klicken Sie auf<br />
Hinzufügen.<br />
Absender - Geben Sie im Textfeld neben der Schaltfläche<br />
Hinzufügen die E-Mail-Adresse des Absenders (lokale der<br />
externe Adresse) ein, und klicken Sie auf Hinzufügen.<br />
HINWEIS: Die angegebene E-Mail-Adresse des Absenders muss<br />
immer ein @-Zeichen enthalten. Sie können die folgenden Platzhalter<br />
verwenden:<br />
<br />
<br />
? - steht für einen beliebigen Buchstaben<br />
Beispiel: ???n@?aster-domain.com kann sowohl für<br />
john@master-domain.com als auch für joan@faster-domain.com<br />
stehen.<br />
* - steht für ein ganzes Wort<br />
Beispiel: *@master-domain.com<br />
Bedingungen, die die E-Mail erfüllen muss, damit die<br />
Aufbewahrungsrichtlinie angewendet wird, werden im Feld<br />
Aufbewahrungsrichtlinie verwenden, wenn angezeigt.<br />
Klicken Sie auf Weiter.<br />
166 Zugriffs kontrolle und Überwachung <strong>GFI</strong> <strong>MailArchiver</strong> für <strong>Exchange</strong> Handbuch
Screenshot 129 - E-Mail-Empfänger<br />
7. Konfigurieren Sie eine Liste von Active Directory-Benutzern oder<br />
Empfänger-Adressen, die überprüft werden sollen. Die neue<br />
Aufbewahrungsrichtlinie wird auf E-Mails angewendet, falls<br />
<br />
<br />
das Empfänger-Feld einen der angegebenen Active Directory-<br />
Benutzer oder eine der Empfänger-Adressen enthält und<br />
alle anderen konfigurierten Bedingungen erfüllt.<br />
Gehen Sie folgendermaßen vor, um E-Mail-Empfänger hinzuzufügen:<br />
<br />
<br />
Active Directory-Benutzer - Wählen Sie aus der Liste neben der<br />
Schaltfläche Hinzufügen einen Benutzer aus, und klicken Sie auf<br />
Hinzufügen.<br />
Empfänger - Geben Sie im Textfeld neben der Schaltfläche<br />
Hinzufügen die E-Mail-Adresse des Empfängers ein, und klicken<br />
Sie auf Hinzufügen.<br />
HINWEIS: Die angegebene E-Mail-Adresse des Empfängers muss<br />
immer ein @-Zeichen enthalten. Sie können die folgenden Platzhalter<br />
verwenden:<br />
<br />
<br />
? - steht für einen beliebigen Buchstaben<br />
Beispiel: ???n@?aster-domain.com kann sowohl für<br />
john@master-domain.com als auch für joan@faster-domain.com<br />
stehen.<br />
* - steht für ein ganzes Wort<br />
Beispiel: *@master-domain.com<br />
Bedingungen, die die E-Mail erfüllen muss, damit die<br />
Aufbewahrungsrichtlinie angewendet wird, werden im Feld<br />
Aufbewahrungsrichtlinie verwenden, wenn angezeigt.<br />
Klicken Sie auf Weiter.<br />
<strong>GFI</strong> <strong>MailArchiver</strong> für <strong>Exchange</strong> Handbuch Zugriffs kontrolle und Überwachung 167
Screenshot 130 - Aufbewahrungsrichtlinien-Aktion<br />
8. Legen Sie die fest, wie <strong>GFI</strong> <strong>MailArchiver</strong> mit E-Mails verfahren soll,<br />
die diese Aufbewahrungsrichtlinie erfüllen. Folgende Aktionen sind<br />
verfügbar:<br />
<br />
<br />
<br />
So<strong>for</strong>t gelöscht - E-Mail wird bei Empfang gelöscht. E-Mails, die<br />
diese Richtlinie erfüllen, werden von <strong>GFI</strong> <strong>MailArchiver</strong> nicht<br />
archiviert.<br />
Aus dem Archivspeicher gelöscht nach - E-Mails werden nach<br />
einer festgelegten Anzahl von Tagen gelöscht. Aktivieren Sie<br />
diese Option, und geben Sie darunter im Feld Tage die<br />
gewünschte Anzahl von Tagen ein.<br />
HINWEIS: Mit der Option Aus dem Archivspeicher gelöscht<br />
nach werden E-Mails nicht zur Uhrzeit der Konfiguration, sondern<br />
um 23.00 Uhr gelöscht.<br />
Beispiel:Wenn am 1. November 2009 um 9.00 Uhr eine Richtlinie<br />
eingerichtet wurde, nach der E-Mails nach 30 Tagen aus dem<br />
Archivspeicher gelöscht werden sollen, findet der Löschvorgang<br />
nicht am 1. Dezember 2009 um 9.00 Uhr statt, sondern am 1.<br />
Dezember 2009 um 23.00 Uhr.<br />
Klicken Sie auf Weiter.<br />
9. Überprüfen Sie die konfigurierten Einstellungen und Bedingungen,<br />
und klicken Sie auf Fertigstellen.<br />
168 Zugriffs kontrolle und Überwachung <strong>GFI</strong> <strong>MailArchiver</strong> für <strong>Exchange</strong> Handbuch
Screenshot 131 - Gespeicherte Aufbewahrungsrichtlinie<br />
10. <strong>GFI</strong> <strong>MailArchiver</strong> führt neue Aufbewahrungsrichtlinien in der<br />
Tabelle auf. Klicken Sie auf Einstellungen speichern.<br />
Ändern von Aufbewahrungsrichtlinien<br />
1. Wählen Sie den Knoten Konfiguration ►<br />
Aufbewahrungsrichtlinien.<br />
2. Klicken Sie auf das Symbol rechts neben der zu ändernden<br />
Aufbewahrungsrichtlinie. Folgen Sie den Anweisungen im Abschnitt<br />
Erstellen von Aufbewahrungsrichtlinien im vorliegenden Handbuch.<br />
3. Klicken Sie auf das Symbol rechts neben dem Eintrag<br />
(Schlüsselwort, Active Directory-Benutzer oder E-Mail-Adresse), der<br />
aus einer Liste entfernt werden soll.<br />
4. Klicken Sie nach Abschluss der Konfiguration auf Fertigstellen,<br />
und wählen Sie Einstellungen speichern aus.<br />
HINWEIS: Geänderte Bedingungen einer Aufbewahrungsrichtlinie<br />
wirken sich nicht auf die E-Mails aus, die bereits im Archivspeicher<br />
gespeichert sind. Dies trifft jedoch nicht auf Löschaktionen zu.<br />
<br />
Beispiel: Wenn in einer Richtlinie die Anzahl von Tagen, nach der<br />
E-Mails gelöscht werden sollen, von 60 auf 90 erhöht wurde,<br />
werden die E-Mails, auf die die Aufbewahrungsrichtlinie<br />
angewendet wird, nicht nach 60 Tagen, sondern nach 90 Tagen<br />
aus dem Archivspeicher gelöscht.<br />
Entfernen von Aufbewahrungsrichtlinien<br />
1. Wählen Sie den Knoten Konfiguration ►<br />
Aufbewahrungsrichtlinien.<br />
2. Klicken Sie auf das Symbol rechts neben der zu entfernenden<br />
Aufbewahrungsrichtlinie.<br />
3. Klicken Sie auf Einstellungen speichern.<br />
HINWEIS: Die E-Mails, die eine gelöschte Aufbewahrungsrichtlinie<br />
erfüllten, werden nicht aus dem Archivspeicher gelöscht, da<br />
<strong>GFI</strong> <strong>MailArchiver</strong> vor dem Löschen von E-Mails aus dem<br />
Archivspeicher überprüft, ob die anzuwendende Richtlinie noch<br />
existiert.<br />
<strong>GFI</strong> <strong>MailArchiver</strong> für <strong>Exchange</strong> Handbuch Zugriffs kontrolle und Überwachung 169
Ändern der Priorität einer Aufbewahrungsrichtlinie<br />
Jede E-Mail kann nur eine Aufbewahrungsrichtlinie erfüllen. Die den<br />
Aufbewahrungsrichtlinien zugeordneten Prioritäten sind daher von<br />
großer Bedeutung für eine korrekte Funktionsweise von<br />
<strong>GFI</strong> <strong>MailArchiver</strong>.<br />
1. Wählen Sie den Knoten Konfiguration ►<br />
Aufbewahrungsrichtlinien.<br />
2. Erhöhen oder verringern Sie die Priorität einer<br />
Aufbewahrungsrichtlinie, indem Sie auf das Symbol oder links<br />
neben der entsprechenden Aufbewahrungsrichtlinie klicken.<br />
Wiederholen Sie diesen Schritt solange, bis Sie allen<br />
Aufbewahrungsrichtlinien die gewünschte Priorität zugewiesen haben.<br />
3. Klicken Sie auf Einstellungen speichern.<br />
Erstellen einer auf alle E-Mails zutreffenden<br />
Aufbewahrungsrichtlinie<br />
Eine Aufbewahrungsrichtlinie, die auf alle E-Mails zutrifft, ist<br />
besonders dann nützlich, wenn Sie beispielsweise alle E-Mails mit<br />
Bezug auf Finanzen für 5 Jahre, alle Verwaltungs-E-Mails für 2 Jahre<br />
und alle E-Mails mit Bezug auf den Vertrieb für 1 Jahr speichern<br />
müssen, jedoch alle anderen E-Mails löschen möchten, um die Größe<br />
des Archivspeichers zu beschränken.<br />
Wichtige Hinweise<br />
Wenn Sie eine auf alle E-Mails zutreffende Aufbewahrungsrichtlinie<br />
erstellen und ihr die falsche Priorität zuweisen, werden von<br />
<strong>GFI</strong> <strong>MailArchiver</strong> unter Umständen sämtliche E-Mails aus den<br />
konfigurierten Archivspeichern gelöscht. Diese Funktion ist daher mit<br />
äußerster Vorsicht zu verwenden.<br />
Erstellen einer auf alle E-Mails zutreffenden<br />
Aufbewahrungsrichtlinie<br />
1. Wählen Sie den Knoten Konfiguration ►<br />
Aufbewahrungsrichtlinien.<br />
2. Folgen Sie den Anweisungen im Abschnitt Erstellen von<br />
Aufbewahrungsrichtlinien im vorliegenden Handbuch, um die<br />
gewünschte Aufbewahrungsrichtlinie zu erstellen.<br />
<br />
Beispiel: Finanz-E-Mails - 5 Jahre, Verwaltungs-E-Mails - 2 Jahre,<br />
Vertriebs-E-Mails - 1 Jahr<br />
3. Erstellen Sie dann eine Aufbewahrungsrichtlinie, die auf alle EMails<br />
zutrifft:<br />
<br />
<br />
* in der Liste der Betreff- oder Textkörper-Schlüsselwörter oder<br />
*@* in der Liste der Absender oder Empfänger.<br />
170 Zugriffs kontrolle und Überwachung <strong>GFI</strong> <strong>MailArchiver</strong> für <strong>Exchange</strong> Handbuch
Screenshot 132 - Warnhinweis im Fall einer Richtlinie, die auf alle E-Mails zutrifft<br />
4. Auf der Abschlussseite zeigt der Aufbewahrungsrichtlinien-<br />
Assistent einen Warnhinweis in roter Schrift an.<br />
5. Ändern Sie er<strong>for</strong>derlichenfalls die Prioritäten der<br />
Aufbewahrungsrichtlinien. Weisen Sie dabei der<br />
Aufbewahrungsrichtlinie, die auf alle E-Mails zutrifft, stets die<br />
niedrigste Priorität zu (d. h. platzieren Sie sie in der Liste an letzter<br />
Stelle). Weitere In<strong>for</strong>mationen finden Sie im Abschnitt Ändern der<br />
Priorität einer Aufbewahrungsrichtlinie im vorliegenden Handbuch.<br />
Screenshot 133 - Szenario mit einer Richtlinie, die auf alle E-Mails zutrifft<br />
6. Klicken Sie auf Einstellungen speichern.<br />
<strong>GFI</strong> <strong>MailArchiver</strong> für <strong>Exchange</strong> Handbuch Zugriffs kontrolle und Überwachung 171
Aktivieren/Deaktivieren von Aufbewahrungsrichtlinien<br />
1. Wählen Sie im linken Navigationsbereich den Knoten<br />
Konfiguration ► Aufbewahrungsrichtlinien.<br />
2. Klicken Sie auf das Symbol rechts neben der zu ändernden<br />
Aufbewahrungsrichtlinie.<br />
3. Aktivieren bzw. deaktivieren Sie das Kontrollkästchen<br />
Aufbewahrungsrichtlinie aktiv, um die entsprechende<br />
Aufbewahrungsrichtlinie zu aktivieren bzw. zu deaktivieren.<br />
4. Klicken Sie auf Fertigstellen, um den Assistenten zu schließen.<br />
5. Klicken Sie auf Einstellungen speichern.<br />
Gesetzliche Aufbewahrung<br />
Mit der Funktion Gesetzliche Aufbewahrung in <strong>GFI</strong> <strong>MailArchiver</strong><br />
können Sie alle aktiven Aufbewahrungsrichtlinien unterbrechen. Bei<br />
Verwendung dieser Funktion löscht <strong>GFI</strong> <strong>MailArchiver</strong> keine E-Mails,<br />
beispielsweise während eines Rechtsstreits. So verwenden Sie diese<br />
Funktion:<br />
1. Wählen Sie den Knoten Konfiguration ►<br />
Aufbewahrungsrichtlinien.<br />
2. Klicken Sie auf Aufbewahrungsrichtlinie<br />
unterbrechen/Aufbewahrungsrichtlinie <strong>for</strong>tsetzen, um alle<br />
Aufbewahrungsrichtlinien zu unterbrechen bzw. <strong>for</strong>tzusetzen.<br />
HINWEIS: Beim Fortsetzen der Aufbewahrungsrichtlinien werden alle<br />
E-Mails gelöscht, die während der Unterbrechung nicht gelöscht<br />
wurden.<br />
Spam-Aufbewahrungsrichtlinien<br />
Standardmäßig werden als Spam gekennzeichnete E-Mails<br />
zusammen mit allen anderen E-Mails archiviert, und <strong>GFI</strong> <strong>MailArchiver</strong><br />
unterscheidet nicht zwischen erwünschten E-Mails und E-Mails, die<br />
von <strong>GFI</strong> MailEssentials als Spam gekennzeichnet sind. Sie können in<br />
GIF <strong>MailArchiver</strong> Spam-Aufbewahrungsrichtlinien festlegen, mit deren<br />
Hilfe Spam so<strong>for</strong>t bei Eintreffen oder nach einer bestimmten Zeit<br />
gelöscht werden kann.<br />
Das Erstellen von Spam-Aufbewahrungsrichtlinien ermöglicht<br />
Benutzern zudem das Durchsuchen als Spam gekennzeichneter E-<br />
Mails und das Kennzeichen als Nicht-Spam. Dadurch löscht die<br />
Spam-Aufbewahrungsrichtlinien diese E-Mails nicht.<br />
So erstellen Sie eine Spam-Aufbewahrungsrichtlinie:<br />
1. Wählen Sie den Knoten Konfiguration ►<br />
Aufbewahrungsrichtlinien.<br />
2. Klicken Sie auf SPAM-Aufbewahrungsrichtlinie hinzufügen.<br />
3. Klicken Sie im Aufbewahrungsrichtlinien-Assistenten auf Weiter,<br />
um <strong>for</strong>tzufahren.<br />
4. Wählen Sie die Aufbewahrungsrichtlinien-Aktion:<br />
<br />
So<strong>for</strong>t löschen - Als Spam gekennzeichnete E-Mails werden<br />
so<strong>for</strong>t bei Eintreffen gelöscht<br />
HINWEIS: Setzen Sie diese Option mit Vorsicht ein, da fehlerhaft<br />
als Spam gekennzeichnete Nachrichten ebenfalls gelöscht<br />
werden.<br />
172 Zugriffs kontrolle und Überwachung <strong>GFI</strong> <strong>MailArchiver</strong> für <strong>Exchange</strong> Handbuch
Aus Archivspeicher löschen nach: - Löscht als Spam<br />
gekennzeichnete E-Mails nach der eingegebenen Zeit in Tagen.<br />
Klicken Sie auf Weiter.<br />
5. Überprüfen Sie die In<strong>for</strong>mationen auf dem letzten Bildschirm des<br />
Aufbewahrungsrichtlinien-Assistenten, und klicken Sie zum<br />
Abschließen der Einrichtung auf Fertig stellen.<br />
6.2.2 Kategorisierungsrichtlinien<br />
Mit Kategorisierungsrichtlinien können Sie E-Mails auf<br />
Unternehmensebene kategorisieren, indem Sie die E-Mails je nach<br />
Inhalt mit einer Kennzeichnung versehen, bevor sie in den<br />
Archivspeichern abgelegt werden.<br />
Beispiel: Konfigurieren Sie eine Kategorisierungsrichtlinie, die E-<br />
Mails, die im Textkörper oder Betreff das Schlüsselwort „Werbung“<br />
und die Absender- oder Empfängeradresse „sales@masterdomain.com“<br />
enthalten, mit der Kennzeichnung „Vertrieb“ versieht.<br />
Kategorisierungsrichtlinien sind besonders dann nützlich, wenn Sie<br />
die Suche auf E-Mails mit einer bestimmten Kennzeichnung<br />
beschränken möchten. Da <strong>GFI</strong> <strong>MailArchiver</strong> die Kennzeichnung der E-<br />
Mail auf Unternehmensebene vor der Archivierung vornimmt, werden<br />
alle E-Mails, die die Bedingungen in der Kategorisierungsrichtlinie<br />
erfüllen, richtig gekennzeichnet. In <strong>GFI</strong> <strong>MailArchiver</strong> kann die<br />
Kennzeichnung von E-Mails auch auf Benutzerebene vorgenommen<br />
werden. Dies ist jedoch nicht zu empfehlen, da Endbenutzer<br />
möglicherweise das Kennzeichnen von E-Mails vergessen. Zudem ist<br />
eine Kennzeichnung, mit der eine E-Mail aufgrund einer<br />
Kategorisierungsrichtlinie versehen wurde, für alle Benutzer mit<br />
Zugriffsrechten auf diese E-Mail sichtbar. Diese Benutzer könnten<br />
daher nach allen E-Mails mit der betreffenden Kennzeichnung suchen.<br />
Wie werden Kategorisierungsrichtlinien auf E-Mails angewendet?<br />
<strong>GFI</strong> <strong>MailArchiver</strong> überprüft den E-Mail-Inhalt anhand aller<br />
Kategorisierungsrichtlinien, die zum Zeitpunkt der Archivierung<br />
konfiguriert sind. Falls eine oder mehrere Kategorisierungsrichtlinien<br />
auf den Inhalt der E-Mail zutreffen, versieht <strong>GFI</strong> <strong>MailArchiver</strong> die E-<br />
Mail mit den Kennzeichnungen, die in diesen<br />
Kategorisierungsrichtlinien konfiguriert sind.<br />
Wichtige Hinweise<br />
1. Kategorisierungsrichtlinien, die nach dem Ablegen einer E-Mail im<br />
Archivspeicher erstellt oder geändert werden, haben keinen Einfluss<br />
auf die E-Mail, da die Überprüfung nur anhand der zum<br />
Archivierungszeitpunkt konfigurierten Kategorisierungsrichtlinien<br />
stattfindet.<br />
Erstellen von Kategorisierungsrichtlinien<br />
1. Wählen Sie den Knoten Konfiguration ►<br />
Kategorisierungsrichtlinien.<br />
2. Klicken Sie auf Kategorisierungsrichtlinie hinzufügen.<br />
3. Geben Sie im Feld Name der Kategorisierungsrichtlinie einen<br />
aussagekräftigen Namen für die Kategorisierungsrichtlinie ein.<br />
<strong>GFI</strong> <strong>MailArchiver</strong> für <strong>Exchange</strong> Handbuch Zugriffs kontrolle und Überwachung 173
Aktivieren Sie das Kontrollkästchen Kategorisierungsrichtlinie aktiv,<br />
und klicken Sie auf Weiter.<br />
Screenshot 134 - Schlüsselwörter im Feld „Betreff“<br />
4. Konfigurieren Sie eine Liste mit Schlüsselwörtern, die im E-Mail-<br />
Betreff überprüft werden sollen. Die neue Kategorisierungsrichtlinie<br />
wird auf E-Mails angewendet, falls<br />
<br />
<br />
der E-Mail-Betreff eines der angegebenen Schlüsselwörter enthält<br />
und<br />
alle anderen konfigurierten Bedingungen erfüllt.<br />
Geben Sie im Feld links neben der Schaltfläche Hinzufügen ein<br />
Betreff-Schlüsselwort ein, und klicken Sie auf Hinzufügen.<br />
Wiederholen Sie diesen Schritt für alle zu überprüfenden<br />
Schlüsselwörter. Aktivieren Sie das Kontrollkästchen Ganze Wörter<br />
suchen, um nur vollständig übereinstimmende Wörter zu<br />
berücksichtigen.<br />
Bedingungen, die die E-Mail erfüllen muss, damit die<br />
Kategorisierungsrichtlinie angewendet wird, werden im Feld<br />
Kategorisierungsrichtlinie verwenden, wenn angezeigt.<br />
Klicken Sie auf Weiter.<br />
174 Zugriffs kontrolle und Überwachung <strong>GFI</strong> <strong>MailArchiver</strong> für <strong>Exchange</strong> Handbuch
Screenshot 135 - Schlüsselwörter im Textkörper<br />
5. Konfigurieren Sie eine Liste mit Schlüsselwörtern, die im E-Mail-<br />
Textkörper überprüft werden sollen. Die neue<br />
Kategorisierungsrichtlinie wird auf E-Mails angewendet, falls<br />
<br />
<br />
der E-Mail-Textkörper eines der angegebenen Schlüsselwörter<br />
enthält und<br />
alle anderen konfigurierten Bedingungen erfüllt.<br />
Geben Sie im Feld links neben der Schaltfläche Hinzufügen ein<br />
Textkörper-Schlüsselwort ein, und klicken Sie auf Hinzufügen.<br />
Wiederholen Sie diesen Schritt für alle zu überprüfenden<br />
Schlüsselwörter. Aktivieren Sie das Kontrollkästchen Ganze Wörter<br />
suchen, um nur vollständig übereinstimmende Wörter zu<br />
berücksichtigen.<br />
Bedingungen, die die E-Mail erfüllen muss, damit die<br />
Kategorisierungsrichtlinie angewendet wird, werden im Feld<br />
Kategorisierungsrichtlinie verwenden, wenn angezeigt.<br />
Klicken Sie auf Weiter.<br />
<strong>GFI</strong> <strong>MailArchiver</strong> für <strong>Exchange</strong> Handbuch Zugriffs kontrolle und Überwachung 175
Screenshot 136 - E-Mail-Absender<br />
6. Konfigurieren Sie eine Liste von Active Directory-Benutzern oder<br />
Absender-Adressen, die überprüft werden sollen. Die neue<br />
Kategorisierungsrichtlinie wird auf E-Mails angewendet, falls<br />
<br />
<br />
das Absender-Feld einen der angegebenen Active Directory-<br />
Benutzer oder eine der Absender-Adressen enthält und<br />
alle anderen konfigurierten Bedingungen erfüllt.<br />
Gehen Sie folgendermaßen vor, um E-Mail-Absender hinzuzufügen:<br />
<br />
<br />
Active Directory-Benutzer - Wählen Sie aus der Liste neben der<br />
Schaltfläche Hinzufügen einen Benutzer aus, und klicken Sie auf<br />
Hinzufügen.<br />
Absender - Geben Sie im Textfeld neben der Schaltfläche<br />
Hinzufügen die E-Mail-Adresse des Absenders (lokale der<br />
externe Adresse) ein, und klicken Sie auf Hinzufügen.<br />
HINWEIS: Die angegebene E-Mail-Adresse des Absenders muss<br />
immer ein @-Zeichen enthalten. Sie können die folgenden Platzhalter<br />
verwenden:<br />
<br />
<br />
? - steht für einen beliebigen Buchstaben<br />
Beispiel: ???n@?aster-domain.com kann sowohl für<br />
john@master-domain.com als auch für joan@faster-domain.com<br />
stehen.<br />
* - steht für ein ganzes Wort<br />
Beispiel: *@master-domain.com<br />
Bedingungen, die die E-Mail erfüllen muss, damit die<br />
Kategorisierungsrichtlinie angewendet wird, werden im Feld<br />
Kategorisierungsrichtlinie verwenden, wenn angezeigt.<br />
Klicken Sie auf Weiter.<br />
176 Zugriffs kontrolle und Überwachung <strong>GFI</strong> <strong>MailArchiver</strong> für <strong>Exchange</strong> Handbuch
Screenshot 137 - E-Mail-Empfänger<br />
6. Konfigurieren Sie eine Liste von Active Directory-Benutzern oder<br />
Empfänger-Adressen, die überprüft werden sollen. Die neue<br />
Kategorisierungsrichtlinie wird auf E-Mails angewendet, fall:<br />
<br />
<br />
das Empfänger-Feld einen der angegebenen Active Directory-<br />
Benutzer oder eine der Empfänger-Adressen enthält und<br />
alle anderen konfigurierten Bedingungen erfüllt.<br />
Gehen Sie folgendermaßen vor, um E-Mail-Empfänger hinzuzufügen:<br />
<br />
<br />
Active Directory-Benutzer - Wählen Sie aus der Liste neben der<br />
Schaltfläche Hinzufügen einen Benutzer aus, und klicken Sie auf<br />
Hinzufügen.<br />
Absender- Geben Sie im Textfeld neben der Schaltfläche<br />
Hinzufügen die E-Mail-Adresse des Absenders ein, und klicken<br />
Sie auf Hinzufügen.<br />
HINWEIS: Die angegebene E-Mail-Adresse des Absenders muss<br />
immer ein @-Zeichen enthalten. Sie können die folgenden Platzhalter<br />
verwenden:<br />
<br />
<br />
? - steht für einen beliebigen Buchstaben<br />
Beispiel: ???n@?aster-domain.com kann sowohl für<br />
john@master-domain.com als auch für joan@faster-domain.com<br />
stehen.<br />
* - steht für ein ganzes Wort<br />
Beispiel: *@master-domain.com<br />
Bedingungen, die die E-Mail erfüllen muss, damit die<br />
Kategorisierungsrichtlinie angewendet wird, werden im Feld<br />
Kategorisierungsrichtlinie verwenden, wenn angezeigt.<br />
Klicken Sie auf Weiter.<br />
<strong>GFI</strong> <strong>MailArchiver</strong> für <strong>Exchange</strong> Handbuch Zugriffs kontrolle und Überwachung 177
Screenshot 138 - Kategorisierungsrichtlinien-Aktion<br />
7. Legen Sie die fest, mit welcher Kennzeichnung <strong>GFI</strong> <strong>MailArchiver</strong><br />
die E-Mails versehen soll, die diese Kategorisierungsrichtlinie erfüllen.<br />
Wählen Sie aus der Liste eine vorhandene<br />
Kategorisierungskennzeichnung, oder geben Sie eine neue<br />
Kennzeichnung ein. Klicken Sie auf Weiter.<br />
8. Überprüfen Sie die konfigurierten Einstellungen und Bedingungen,<br />
und klicken Sie auf Fertigstellen.<br />
Screenshot 139 - Gespeicherte Kategorisierungsrichtlinie<br />
178 Zugriffs kontrolle und Überwachung <strong>GFI</strong> <strong>MailArchiver</strong> für <strong>Exchange</strong> Handbuch
9. <strong>GFI</strong> <strong>MailArchiver</strong> führt neue Kategorisierungsrichtlinien in der<br />
Tabelle auf. Klicken Sie auf Fertigstellen, um das Setup<br />
abzuschließen.<br />
Ändern von Kategorisierungsrichtlinien<br />
Wichtige Hinweise<br />
Geänderte Bedingungen einer Kategorisierungsrichtlinie wirken sich<br />
nicht auf die E-Mails aus, die bereits im Archivspeicher gespeichert<br />
sind.<br />
Ändern von Kategorisierungsrichtlinien<br />
1. Wählen Sie den Knoten Konfiguration ►<br />
Kategorisierungsrichtlinien.<br />
2. Klicken Sie auf das Symbol rechts neben der zu ändernden<br />
Kategorisierungsrichtlinie. Folgen Sie den Anweisungen im Abschnitt<br />
Erstellen von Kategorisierungsrichtlinien im vorliegenden Handbuch.<br />
3. Klicken Sie auf das Symbol rechts neben dem Eintrag<br />
(Schlüsselwort, Active Directory-Benutzer oder E-Mail-Adresse), der<br />
aus einer Liste entfernt werden soll.<br />
4. Klicken Sie nach Abschluss der Konfiguration auf Fertigstellen,<br />
und wählen Sie Einstellungen speichern aus.<br />
Entfernen von Kategorisierungsrichtlinien<br />
1. Wählen Sie den Knoten Konfiguration ►<br />
Kategorisierungsrichtlinien.<br />
2. Klicken Sie auf das Symbol rechts neben der zu entfernenden<br />
Kategorisierungsrichtlinie.<br />
3. Klicken Sie auf Einstellungen speichern.<br />
HINWEIS: Bereits im Archivspeicher abgelegte E-Mails werden nach<br />
dem Entfernen einer Kategorisierungsrichtlinie nicht geändert.<br />
<br />
Beispiel:<br />
Eine E-Mail, die durch eine Kategorisierungsrichtlinie mit „Vertrieb“<br />
gekennzeichnet wurde, behält diese Kennzeichnung auch dann,<br />
wenn die entsprechende Kategorisierungsrichtlinie entfernt wurde.<br />
Aktivieren/Deaktivieren von Kategorisierungsrichtlinien<br />
1. Wählen Sie den Knoten Konfiguration ►<br />
Kategorisierungsrichtlinien.<br />
2. Klicken Sie in der Tabelle auf das Symbol rechts neben der zu<br />
ändernden Kategorisierungsrichtlinie.<br />
3. Aktivieren bzw. deaktivieren Sie das Kontrollkästchen<br />
Kategorisierungsrichtlinie aktiv, um die entsprechende<br />
Kategorisierungsrichtlinie zu aktivieren bzw. zu deaktivieren.<br />
4. Klicken Sie auf Fertigstellen, um den Assistenten zu schließen.<br />
5. Klicken Sie auf Einstellungen speichern.<br />
<strong>GFI</strong> <strong>MailArchiver</strong> für <strong>Exchange</strong> Handbuch Zugriffs kontrolle und Überwachung 179
6.3 Konfigurieren der Postfachordnerstruktur-Abfrage<br />
Durch Abfrage der Benutzerpostfachstruktur können Benutzer die<br />
Ordnerstruktur jedes einzelnen Benutzers in Microsoft <strong>Exchange</strong><br />
anzeigen.<br />
Nach der Konfiguration wird die Postfachordnerstruktur des Benutzers<br />
in den Archivspeichern von <strong>GFI</strong> <strong>MailArchiver</strong> reproduziert und an den<br />
folgenden Orten angezeigt:<br />
<br />
<br />
In den Postfächern der Benutzeroberfläche von <strong>GFI</strong> <strong>MailArchiver</strong><br />
und<br />
In den Ordnern, die von <strong>GFI</strong> <strong>MailArchiver</strong> Outlook Connector<br />
erstellt wurden.<br />
Wie funktioniert die Postfachordnerstruktur-Abfrage?<br />
Abbildung 3 – Abfrage der Benutzerpostfachstruktur<br />
Abrufen der Postfachordnerstruktur für alle Benutzer<br />
Speichern der abgerufenen Postfachordnerstruktur im<br />
<strong>GFI</strong> <strong>MailArchiver</strong>-Archivspeicher<br />
<strong>GFI</strong> <strong>MailArchiver</strong> ruft die Postfachordnerstruktur aus dem<br />
Archivspeicher ab.<br />
<strong>GFI</strong> <strong>MailArchiver</strong> zeigt Benutzern die E-Mail-Korrespondenz in den<br />
abgerufenen Archivspeichern an.<br />
180 Zugriffs kontrolle und Überwachung <strong>GFI</strong> <strong>MailArchiver</strong> für <strong>Exchange</strong> Handbuch
Wichtige Hinweise<br />
1. Wenn E-Mails automatisch aus dem Ordner der gesendeten<br />
Objekte in einen anderen Ordner verschoben werden, wird diese<br />
Änderung nicht in den Archivspeichern von <strong>GFI</strong> <strong>MailArchiver</strong><br />
wiederholt, wenn in den Microsoft Outlook-Einstellungen des<br />
Benutzers der <strong>Exchange</strong>-Cache-Modus aktiviert ist. Weitere<br />
In<strong>for</strong>mationen zum <strong>Exchange</strong>-Cache-Modus finden Sie im Abschnitt<br />
Allgemeine Probleme in der Fehlerbehebung.<br />
6.3.1 Schritt 1: Erstellen eines dedizierten Benutzers<br />
Für die Abfrage der Benutzerpostfachstruktur ist ein dedizierter<br />
Benutzer er<strong>for</strong>derlich. Der Vorgang zum Erstellen eines neuen<br />
Benutzers in Active Directory ist vom Betriebssystem des<br />
Domänencontrollers abhängig:<br />
Microsoft Windows Server 2000/2003<br />
Microsoft Windows Server 2008<br />
HINWEIS 1: Wenn Sie Microsoft <strong>Exchange</strong> 2010 verwenden, fahren<br />
Sie mit Schritt 2: Benutzerzugriff auf alle Benutzerpostfächer<br />
gewähren <strong>for</strong>t.<br />
HINWEIS 2: Für den dedizierten Benutzer muss kein Postfach erstellt<br />
werden.<br />
Microsoft Windows Server 2000/2003<br />
1. Kicken Sie auf Start ► Einstellungen ► Systemsteuerung ►<br />
Verwaltung ► Active Directory-Benutzer und -Computer.<br />
2. Erweitern Sie den Knoten ► Benutzer, und<br />
klicken Sie mit der rechten Maustaste auf Benutzer ► Neu ►<br />
Benutzer.<br />
3. Füllen Sie die Felder ,Vorname„, ,Nachname„, ,Vollständiger Name„<br />
und ,Benutzeranmeldename„ aus, und klicken Sie auf Weiter.<br />
4. Geben Sie ein ,Kennwort„ ein, und bestätigen Sie es im Feld<br />
,Kennwort bestätigen„. Deaktivieren Sie die Option Benutzer muss<br />
Kennwort bei der nächsten Anmeldung ändern, und aktivieren Sie<br />
die Optionen Benutzer kann Kennwort nicht ändern und Kennwort<br />
läuft nie ab. Klicken Sie auf Weiter, um <strong>for</strong>tzufahren.<br />
5. Deaktivieren Sie die Option <strong>Exchange</strong>-Postfach erstellen, und<br />
klicken Sie auf Weiter.<br />
6. Überprüfen Sie die Benutzerdetails, und klicken Sie auf Fertig<br />
stellen, um den neuen Benutzer zu erstellen.<br />
Fahren Sie mit Schritt 2: Benutzerzugriff auf alle Benutzerpostfächer<br />
gewähren <strong>for</strong>t.<br />
Microsoft Windows Server 2008<br />
1. Klicken Sie auf Start ► Ausführen, geben Sie cmd ein, und<br />
klicken Sie auf OK.<br />
2. Machen Sie folgende Angaben:<br />
dsadd user <br />
no<br />
Bedeutung der Parameter:<br />
Parameter<br />
Beschreibung<br />
-pwd -disabled<br />
<strong>GFI</strong> <strong>MailArchiver</strong> für <strong>Exchange</strong> Handbuch Zugriffs kontrolle und Überwachung 181
-pwd<br />
<br />
Beispiel:<br />
Gibt den definierten Namen des hinzuzufügenden<br />
Benutzerobjekts an.<br />
Legt den Wert für fest.<br />
Gibt das Kennwort für das Benutzerkonto an. Wenn<br />
für diesen Parameter „*“ angegeben wird, werden Sie<br />
zur Eingabe eines Benutzerkennworts aufge<strong>for</strong>dert.<br />
dsadd<br />
user<br />
CN=masynch,CN=Benutzer,DC=Hauptdomäne,DC=Com -pwd<br />
Kennwort1 -disabled no<br />
Fahren Sie mit Schritt 2: Benutzerzugriff auf alle Benutzerpostfächer<br />
gewähren <strong>for</strong>t.<br />
6.3.2 Schritt 2: Benutzerzugriff auf alle Benutzerpostfächer<br />
gewähren<br />
Gewähren Sie in Microsoft <strong>Exchange</strong> Server dem zuvor in Schritt 1<br />
erstellten Benutzer Zugriff auf alle Benutzerpostfächer. Der Vorgang<br />
zum Gewähren von Zugriffen ist von der Microsoft <strong>Exchange</strong> Server-<br />
Version abhängig:<br />
Microsoft <strong>Exchange</strong> 2000/2003<br />
<br />
<br />
Microsoft <strong>Exchange</strong> 2007 (ohne SP1/SP2/SP3)<br />
Microsoft <strong>Exchange</strong> 2007 SP1/SP2/SP3<br />
Microsoft <strong>Exchange</strong> 2010<br />
Microsoft <strong>Exchange</strong> 2000/2003<br />
1. Melden Sie sich am Computer an, auf dem Microsoft <strong>Exchange</strong><br />
Server 2000/2003 installiert ist, und erweitern Sie im Microsoft<br />
<strong>Exchange</strong> System-Manager den Knoten Server für die<br />
entsprechende administrative Gruppe. Klicken Sie mit der rechten<br />
Maustaste auf den Server, und wählen Sie Eigenschaften aus.<br />
2. Wählen Sie die Registerkarte Sicherheit.<br />
3. Wenn sich der Benutzer, der Zugriffsrechte auf alle<br />
Benutzerpostfächer besitzt, im Feld Gruppen- oder Benutzernamen<br />
befindet, fahren Sie mit Schritt 3: Computer, auf dem<br />
<strong>GFI</strong> <strong>MailArchiver</strong> installiert ist, Benutzeranmelderechte zuweisen <strong>for</strong>t.<br />
Wenn sich der Benutzer, der Zugriffsrechte auf alle<br />
Benutzerpostfächer besitzt, NICHT im Feld Gruppen- oder<br />
Benutzernamen befindet, klicken Sie zum Hinzufügen des Benutzers<br />
aus Hinzufügen...<br />
182 Zugriffs kontrolle und Überwachung <strong>GFI</strong> <strong>MailArchiver</strong> für <strong>Exchange</strong> Handbuch
Abbildung 140 – Dem Benutzer mit uneingeschränktem Zugriff Vollzugriff auf alle<br />
Benutzerpostfächer erteilen<br />
4. Klicken Sie in der Berechtigungsliste neben der Option Vollzugriff<br />
auf Zulassen, um dem soeben erstellten Benutzer uneingeschränkten<br />
Zugriff zu erteilen.<br />
Fahren Sie mit Schritt 3: Computer, auf dem<br />
<strong>GFI</strong> <strong>MailArchiver</strong> installiert ist, Benutzeranmelderechte zuweisen <strong>for</strong>t.<br />
Microsoft <strong>Exchange</strong> 2007 (ohne SP1/SP2/SP3)<br />
1. Öffnen Sie die <strong>Exchange</strong>-Verwaltungsshell.<br />
2. Führen Sie das folgende Windows PowerShell-Commandlet aus:<br />
Add-ADPermission -identity “Postfachspeicher” -User<br />
“Vertrauenswürdiger Benutzer” -AccessRights<br />
GenericAll<br />
Beispiel: Add-ADPermission -Identity “Postfachdatenbank” -<br />
User “Hauptdomäne\masynch” -AccessRights GenericAll<br />
Wiederholen Sie diesen Vorgang für jede benötigte Postfachspeicher-<br />
Datenbank.<br />
Fahren Sie mit Schritt 3: Computer, auf dem<br />
<strong>GFI</strong> <strong>MailArchiver</strong> installiert ist, Benutzeranmelderechte zuweisen <strong>for</strong>t.<br />
Microsoft <strong>Exchange</strong> 2007 SP1/SP2/SP3<br />
1. Öffnen Sie die <strong>Exchange</strong>-Verwaltungsshell.<br />
<strong>GFI</strong> <strong>MailArchiver</strong> für <strong>Exchange</strong> Handbuch Zugriffs kontrolle und Überwachung 183
2. Führen Sie das folgende Windows PowerShell-Commandlet aus:<br />
<strong>for</strong>each ($exchangeServer in Get-<strong>Exchange</strong>Server)<br />
{<br />
}<br />
<br />
if ($exchangeServer.ServerRole -match<br />
'ClientAccess')<br />
{<br />
}<br />
Add-ADPermission<br />
-Identity<br />
$exchangeServer.DistinguishedName<br />
-User<br />
'Domäne\Benutzer' -ExtendedRights ms-Exch-EPI-<br />
Impersonation<br />
Beispiel:<br />
<strong>for</strong>each ($exchangeServer in Get-<strong>Exchange</strong>Server)<br />
{<br />
}<br />
if ($exchangeServer.ServerRole -match<br />
'ClientAccess')<br />
{<br />
}<br />
Add-ADPermission<br />
-Identity<br />
$exchangeServer.DistinguishedName<br />
-User<br />
'Hauptdomäne\masynch' -ExtendedRights ms-Exch-<br />
EPI-Impersonation<br />
Wiederholen Sie diesen Vorgang für jede benötigte Postfachspeicher-<br />
Datenbank.<br />
Fahren Sie mit Schritt 3: Computer, auf dem<br />
<strong>GFI</strong> <strong>MailArchiver</strong> installiert ist, Benutzeranmelderechte zuweisen <strong>for</strong>t.<br />
Microsoft <strong>Exchange</strong> 2010<br />
1. Starten Sie die <strong>Exchange</strong>-Verwaltungsshell.<br />
2. Machen Sie folgende Angaben:<br />
New-mailbox -name “Name” -userprincipalname<br />
name@domain.com -organizationalunit users<br />
<br />
Beispiel:<br />
New-mailbox -name “masynch” -userprincipalname<br />
masynch@masterdomain.com -organizationalunit<br />
users<br />
3. Geben Sie ein Kennwort ein, und drücken Sie die Eingabetaste,<br />
um einen neuen Benutzer anzulegen.<br />
4. Führen Sie das folgende PowerShell-Commandlet aus:<br />
New-ManagementScope -name "MAUMPolling" -<br />
recipientrestrictionfilter {recipienttype -eq<br />
"UserMailbox"}<br />
5. Führen Sie das folgende PowerShell-Commandlet aus:<br />
New-ManagementRoleAssignment -name "MAUMPollingRA"<br />
-role:applicationimpersonation<br />
-user<br />
184 Zugriffs kontrolle und Überwachung <strong>GFI</strong> <strong>MailArchiver</strong> für <strong>Exchange</strong> Handbuch
"masynch@domain.com"<br />
"MAUMpolling"<br />
<br />
Beispiel:<br />
-customrecipientwritescope<br />
New-ManagementRoleAssignment<br />
-name<br />
"MAUMPollingRA" -role:applicationimpersonation -<br />
user "masynch@mydomain.com" -<br />
customrecipientwritescope "MAUMpolling"<br />
Wiederholen Sie diesen Vorgang für jede benötigte Postfachspeicher-<br />
Datenbank.<br />
Fahren Sie mit Schritt 3: Computer, auf dem<br />
<strong>GFI</strong> <strong>MailArchiver</strong> installiert ist, Benutzeranmelderechte zuweisen <strong>for</strong>t.<br />
6.3.3 Schritt 3: Computer, auf dem<br />
<strong>GFI</strong> <strong>MailArchiver</strong> installiert ist,<br />
Benutzeranmelderechte zuweisen<br />
Der für die Abfragefunktion der Benutzerpostfachstruktur dedizierte<br />
Benutzer muss über Anmelderechte für den Computer verfügen, auf<br />
dem <strong>GFI</strong> <strong>MailArchiver</strong> installiert ist. Dieser Vorgang ist vom Computer<br />
abhängig, auf dem <strong>GFI</strong> <strong>MailArchiver</strong> installiert ist:<br />
Installation von <strong>GFI</strong> <strong>MailArchiver</strong> auf einem<br />
Domänenmitgliedsserver<br />
<br />
Installation von <strong>GFI</strong> <strong>MailArchiver</strong> auf einem Domänencontroller<br />
Installation von <strong>GFI</strong> <strong>MailArchiver</strong> auf einem<br />
Domänenmitgliedsserver<br />
1. Navigieren Sie auf dem Domänencontroller zu Systemsteuerung<br />
► Verwaltung ► Active Directory-Benutzer und -Computer.<br />
2. Klicken Sie mit der rechten Maustaste auf den für die<br />
Abfragefunktion der Benutzerpostfachstruktur dedizierten Benutzer,<br />
und wählen Sie Eigenschaften.<br />
3. Wählen Sie die Registerkarte Konto, und klicken Sie auf<br />
Anmelden an...<br />
4. Wählen Sie entweder Alle Computer, um die Anmeldung an allen<br />
Domänenmitgliedscomputern zuzulassen, oder wählen Sie<br />
Folgenden Computer, und fügen Sie den Namen des<br />
<strong>GFI</strong> <strong>MailArchiver</strong>-Servers hinzu, um die Anmeldung nur auf dem<br />
<strong>GFI</strong> <strong>MailArchiver</strong>-Computer zuzulassen.<br />
5. Klicken Sie auf OK, um die Änderungen zu übernehmen.<br />
6. Öffnen Sie die Eingabeauf<strong>for</strong>derung, und geben Sie gpupdate ein,<br />
um die lokalen und die Active Directory-basierten<br />
Gruppenrichtlinieneinstellungen zu aktualisieren.<br />
Fahren Sie mit Schritt 4: Konfigurieren der Postfachordnerstruktur-<br />
Abfrage in <strong>GFI</strong> <strong>MailArchiver</strong> <strong>for</strong>t.<br />
Installation von <strong>GFI</strong> <strong>MailArchiver</strong> auf einem Domänencontroller<br />
Windows Server 2003<br />
1. Öffnen Sie Systemsteuerung ► Verwaltung, und wählen Sie<br />
Sicherheitsrichtlinie für Domänencontroller.<br />
2. Erweitern Sie Lokale Richtlinien, und klicken Sie auf Zuweisen<br />
von Benutzerrechten.<br />
<strong>GFI</strong> <strong>MailArchiver</strong> für <strong>Exchange</strong> Handbuch Zugriffs kontrolle und Überwachung 185
3. Doppelklicken Sie im rechten Bereich auf Lokal anmelden<br />
zulassen.<br />
4. Klicken Sie auf Benutzer oder Gruppe hinzufügen, und geben Sie<br />
den Benutzer ein, der in der Postfachsynchronisationskonfiguration<br />
von <strong>GFI</strong> <strong>MailArchiver</strong> konfiguriert ist.<br />
5. Öffnen Sie die Eingabeauf<strong>for</strong>derung, und geben Sie gpupdate ein,<br />
um die lokalen und die Active Directory-basierten<br />
Gruppenrichtlinieneinstellungen zu aktualisieren.<br />
Fahren Sie mit Schritt 4: Konfigurieren der Postfachordnerstruktur-<br />
Abfrage in <strong>GFI</strong> <strong>MailArchiver</strong> <strong>for</strong>t.<br />
Windows Server 2008<br />
1. Wählen Sie Start ► Ausführen, und geben Sie gpme.msc ein.<br />
2. Doppelklicken Sie auf der Registerkarte<br />
Domänen/Organisationseinheiten auf Domänencontroller, und<br />
starten Sie die Standard-Domänencontrollerrichtlinie.<br />
3. Öffnen Sie Standard-Domänencontrollerrichtlinie ►<br />
Computerkonfiguration ► Richtlinien ► Windows-Einstellungen<br />
► Sicherheitseinstellungen ► Lokale Richtlinien ► Zuweisen<br />
von Benutzerrechten.<br />
4. Doppelklicken Sie im rechten Bereich auf Lokal anmelden<br />
zulassen.<br />
5. Klicken Sie auf Benutzer oder Gruppe hinzufügen, und geben Sie<br />
den Benutzer ein, der für die Ordnerstruktur-Abfrage dediziert ist.<br />
6. Öffnen Sie die Eingabeauf<strong>for</strong>derung, und geben Sie gpupdate ein,<br />
um die lokalen und die Active Directory-basierten<br />
Gruppenrichtlinieneinstellungen zu aktualisieren.<br />
Fahren Sie mit Schritt 4: Konfigurieren der Postfachordnerstruktur-<br />
Abfrage in <strong>GFI</strong> <strong>MailArchiver</strong> <strong>for</strong>t.<br />
6.3.4 Schritt 4: Konfigurieren der Postfachordnerstruktur-<br />
Abfrage in <strong>GFI</strong> <strong>MailArchiver</strong><br />
1. Öffnen Sie in <strong>GFI</strong> <strong>MailArchiver</strong> <strong>GFI</strong> <strong>MailArchiver</strong> ► Konfiguration<br />
► Postfachordnerstruktur-Abfrage.<br />
2. Aktivieren Sie das Kontrollkästchen <strong>GFI</strong> <strong>MailArchiver</strong><br />
ermöglichen, die Postfachordnerstruktur zu kopieren.<br />
3. Wählen Sie die gewünschte Verbindungsmethode mit Microsoft<br />
<strong>Exchange</strong> aus:<br />
MAPI (Message Application Programming Interface):<br />
Aktivieren Sie diese Option, wenn Sie Microsoft <strong>Exchange</strong><br />
Server 2000/2003/2007 verwenden.<br />
<br />
<strong>Exchange</strong>-Webdienste: Aktivieren Sie diese Option, wenn Sie<br />
ausschließlich Microsoft <strong>Exchange</strong> 2007 SP1 oder höher<br />
verwenden.<br />
4. Geben Sie den Anmeldenamen und das Kennwort für den<br />
Benutzer ein, der für die Postfachordnerstruktur-Abfrage dediziert ist.<br />
HINWEIS: Geben Sie den Anmeldename im Format<br />
Domäne\Benutzername ein.<br />
5. Klicken Sie auf Zugriff auf Postfächer testen. Falls der Test<br />
fehlschlägt, überprüfen Sie die Anmeldein<strong>for</strong>mationen, und führen den<br />
Test erneut durch.<br />
186 Zugriffs kontrolle und Überwachung <strong>GFI</strong> <strong>MailArchiver</strong> für <strong>Exchange</strong> Handbuch
6. Klicken Sie auf Neue Richtlinie hinzufügen, um eine<br />
Richtlinie zu erstellen, die bestimmte Ordner von der Replikation<br />
ausschließt.<br />
<br />
<br />
Geben Sie einen Namen für die Richtlinie ein, und klicken Sie auf<br />
Weiter.<br />
Fügen Sie die auszuschließenden Ordner hinzu, und klicken Sie<br />
auf Weiter.<br />
Um die neue Richtlinie nur auf ausgewählte Benutzer<br />
anzuwenden, aktivieren Sie die Option Nur für ausgewählte<br />
Benutzer übernehmen und geben die Benutzer dieses Ordners<br />
ein.<br />
<br />
Klicken Sie auf Fertigstellen, um die Konfiguration der neuen<br />
Richtlinie abzuschließen.<br />
7. Klicken Sie auf Einstellungen speichern, um die Konfiguration<br />
abzuschließen.<br />
6.3.5 Alte Archivspeicher zum Laden der Postfach-<br />
Ordnerstruktur aktualisieren<br />
Archivspeicher aus den Versionen 4 oder 5 von <strong>GFI</strong> <strong>MailArchiver</strong><br />
können aktualisiert werden, damit der Ladevorgang der Postfach-<br />
Ordnerstruktur mit dem E-Mail Hash Generator-Assistenten<br />
unterstützt wird, der Teil von <strong>GFI</strong> <strong>MailArchiver</strong> ist.<br />
HINWEIS 1: Prüfen Sie, ob für das Datenbankschema des<br />
Archivspeichers ein Upgrade mit dem Bulk Schema Upgrader, wie im<br />
Kapitel Aktualisieren des Datenbankschemas dieser Anleitung,<br />
durchgeführt wurde.<br />
HINWEIS 2: Die E-Mails müssen im Postfach von Microsoft <strong>Exchange</strong><br />
gespeichert sein, damit der E-Mail Hash Generator diese erkennt.<br />
So aktualisieren Sie alte Archivspeicher mit dem Assistenten für den<br />
E-Mail Hash Generator:<br />
1. Wechseln Sie den Computer mit <strong>GFI</strong> <strong>MailArchiver</strong> in \EmailHashGenerator, und starten Sie<br />
die Datei HashGenerator.exe.<br />
2. Klicken Sie auf Weiter.<br />
3. Wählen Sie die Art der verwendeten Datenbank aus, und klicken<br />
Sie auf Weiter.<br />
<strong>GFI</strong> <strong>MailArchiver</strong> für <strong>Exchange</strong> Handbuch Zugriffs kontrolle und Überwachung 187
Screenshot 141 - Assistent des E-Mail Hash Generators - SQL Server<br />
4. Geben Sie die Details der in dem letzten Schritt ausgewählten<br />
Datenbank ein:<br />
<br />
Microsoft SQL Server-Datenbank - Geben Sie den Namen oder<br />
die IP-Adresse des Servers ein, auf dem Microsoft SQL Server-<br />
Datenbank läuft, und definieren Sie die Anmeldedaten.<br />
<strong>GFI</strong> <strong>MailArchiver</strong> und Dateisystem - klicken Sie auf<br />
Durchsuchen, um den Pfad der <strong>GFI</strong> <strong>MailArchiver</strong> Firebird-<br />
Datenbank auszuwählen.<br />
4. Klicken Sie auf Weiter, um die Aktualisierung der Datenbank zu<br />
starten.<br />
6.4 Überwachung der Datenbankaktivität<br />
Zur Überwachung der Datenbankaktivität nutzt <strong>GFI</strong> <strong>MailArchiver</strong> die<br />
Ablaufverfolgungsfunktionen von Microsoft SQL Server, um alle<br />
Aktivitäten zu speichern, die sich auf <strong>GFI</strong> <strong>MailArchiver</strong>-<br />
Archivdatenbanken auswirken.<br />
Die Ablaufverfolgungsdaten werden in einer Textdatei in einem<br />
benutzerdefinierten Verzeichnis auf dem Microsoft SQL Server-<br />
Computer gespeichert. Pro Server wird eine Ablaufverfolgungsdatei<br />
mit den Daten sämtlicher darauf gespeicherter Archivspeicher geführt.<br />
Der Microsoft SQL Server-Dienst sorgt mit einer exklusiven Sperre der<br />
Ablaufverfolgungsdatei dafür, dass diese Datei nicht manipuliert<br />
werden kann. Über eine Verknüpfung im Überwachungsbereich der<br />
<strong>GFI</strong> <strong>MailArchiver</strong>-Verwaltungskonsole können Sie die Übertragung<br />
von Ablaufverfolgungsdateien in die Überwachungsdatenbank<br />
auslösen. Über die Seite Überwachungsberichte lassen sich nach<br />
der Übertragung die Überwachungsberichte anzeigen.<br />
188 Zugriffs kontrolle und Überwachung <strong>GFI</strong> <strong>MailArchiver</strong> für <strong>Exchange</strong> Handbuch
Wichtige Hinweise<br />
1. Mit <strong>GFI</strong> <strong>MailArchiver</strong> können nur vollständig auf Microsoft SQL<br />
Server basierende Archivspeicher überwacht werden. Archivspeicher,<br />
die auf einem der folgenden Systeme abgelegt sind, können nicht<br />
überwacht werden:<br />
<br />
<br />
Microsoft SQL Server-Datenbank und Dateisystem<br />
<strong>GFI</strong> <strong>MailArchiver</strong> (Firebird)-Datenbank und Dateisystem<br />
6.4.1 Konfigurieren der Überwachung von<br />
Datenbankaktivitäten<br />
1. Wählen Sie den Knoten Überwachung ► Einstellungen.<br />
Screenshot 142 - Überwachung der Datenbankaktivität<br />
2. Klicken Sie neben dem Microsoft SQL-Server , für den Sie die<br />
Datenbanküberwachung aktivieren möchten, auf die Schaltfläche zum<br />
Bearbeiten von Einstellungen .<br />
<strong>GFI</strong> <strong>MailArchiver</strong> für <strong>Exchange</strong> Handbuch Zugriffs kontrolle und Überwachung 189
Screenshot 143 - Assistent für die Datenbanküberwachung: Liste der Archivspeicher<br />
3. Im Begrüßungsbildschirm werden alle Archivspeicher angezeigt, die<br />
sich auf dem angegebenen Microsoft SQL-Server befinden. Klicken<br />
Sie auf Weiter.<br />
Screenshot 144 - Assistent für die Datenbanküberwachung: Authentifizierungsmethode<br />
190 Zugriffs kontrolle und Überwachung <strong>GFI</strong> <strong>MailArchiver</strong> für <strong>Exchange</strong> Handbuch
4. Wählen Sie die Authentifizierungsmethode, die Sie für die<br />
Verbindung mit dem Microsoft SQL Server verwenden möchten. Bei<br />
Auswahl der Option Microsoft SQL Serverauthentifizierung müssen<br />
Sie die Anmeldein<strong>for</strong>mationen des Administrators angeben. Klicken<br />
Sie auf Weiter.<br />
Screenshot 145 - Assistent für die Datenbanküberwachung: Festlegen der<br />
Überwachungsdatenbank<br />
5. Legen Sie fest, in welcher Datenbank (Überwachungsdatenbank)<br />
sämtliche Überwachungsdaten zur Datenbankaktivität gespeichert<br />
werden sollen. Sie können entweder eine neue<br />
Überwachungsdatenbank anlegen oder eine bereits vorhandene aus<br />
der angezeigten Liste auswählen. Klicken Sie auf Weiter.<br />
<strong>GFI</strong> <strong>MailArchiver</strong> für <strong>Exchange</strong> Handbuch Zugriffs kontrolle und Überwachung 191
Screenshot 146 - Assistent für die Datenbanküberwachung: Festlegen der SQL Server-<br />
Anmeldein<strong>for</strong>mationen<br />
6. Geben Sie die SQL Server-Anmeldein<strong>for</strong>mationen an, die der<br />
Überwachungsrolle zugeordnet werden sollen. Falls das von Ihnen<br />
angegebene Konto noch nicht vorhanden ist, kann es automatisch<br />
erstellt werden. Klicken Sie auf Weiter.<br />
HINWEIS: Die von Ihnen angegebenen Anmeldein<strong>for</strong>mationen<br />
werden von <strong>GFI</strong> <strong>MailArchiver</strong> zum Lesen/Schreiben in der<br />
Überwachungsdatenbank verwendet. Mit diesen<br />
Anmeldein<strong>for</strong>mationen dürfen keine Systemadministrator- oder<br />
Datenbankbesitzerrechte verbunden sein.<br />
192 Zugriffs kontrolle und Überwachung <strong>GFI</strong> <strong>MailArchiver</strong> für <strong>Exchange</strong> Handbuch
Screenshot 147 - Assistent für die Datenbanküberwachung: Aktivieren/Deaktivieren der<br />
Ablaufverfolgung<br />
7. Legen Sie fest, ob die Ablaufverfolgung für Archivspeicher von<br />
<strong>GFI</strong> <strong>MailArchiver</strong> aktiviert werden soll. Wenn Sie die Ablaufverfolgung<br />
aktivieren, müssen Sie den Pfad zum Microsoft SQL Server-Computer<br />
angeben, auf dem die Ablaufverfolgungsdateien gespeichert werden<br />
sollen. Klicken Sie auf Weiter.<br />
HINWEIS: Der Speicherort einer Microsoft SQL Server-<br />
Ablaufverfolgungsdatei sollte über NTFS-Berechtigungen gesperrt<br />
werden, damit nur der Microsoft SQL Server-Dienst darauf zugreifen<br />
kann. Gemeinsam mit der exklusiven Sperre durch den Microsoft SQL<br />
Server-Dienst ist dadurch sichergestellt, dass keine Manipulation der<br />
Ablaufverfolgungsdateien möglich ist.<br />
<strong>GFI</strong> <strong>MailArchiver</strong> für <strong>Exchange</strong> Handbuch Zugriffs kontrolle und Überwachung 193
Screenshot 148 - Assistent für die Datenbanküberwachung: Abschluss der Konfiguration<br />
8. Im letzten Fenster des Assistenten werden alle von Ihnen<br />
festgelegten Einstellungen zusammenfassend angezeigt. Klicken Sie<br />
auf Fertigstellen, um die Einstellungen zu bestätigen und den<br />
Assistenten zu beenden.<br />
9. Klicken Sie auf der Seite Überwachungseinstellungen auf die<br />
Schaltfläche Einstellungen speichern, um die Konfiguration zu<br />
speichern.<br />
6.4.2 Übertragen von Ablaufverfolgungsdateien in die<br />
Überwachungsdatenbank<br />
So übertragen Sie Ablaufverfolgungsdateien in die<br />
Überwachungsdatenbank:<br />
1. Wählen Sie den Knoten Überwachung ► Einstellungen.<br />
2. Wählen Sie auf der Seite Überwachungseinstellungen im Bereich<br />
Überwachung von Datenbankaktivität die Microsoft SQL Server, für<br />
die Ablaufverfolgungsdateien übertragen werden sollen. Wählen Sie<br />
die Microsoft SQL Server, die mit einem Häkchen ( ) markiert sind<br />
und somit überwacht werden. Klicken Sie zum Übertragen der<br />
Ablaufverfolgungsdatei auf das Übertragungssymbol .<br />
6.5 Überwachung der Benutzerinteraktion<br />
Die Funktion zur Überwachung der Benutzerinteraktion protokolliert<br />
die Verwendung der Weboberfläche von <strong>GFI</strong> <strong>MailArchiver</strong> durch<br />
Benutzer, die E-Mail-Archivspeicher durchsuchen. Bei aktivierter<br />
Benutzerüberwachung können Sie über die Seite<br />
Überwachungsberichte die gewünschten Überwachungsberichte<br />
anzeigen.<br />
194 Zugriffs kontrolle und Überwachung <strong>GFI</strong> <strong>MailArchiver</strong> für <strong>Exchange</strong> Handbuch
Voraussetzungen<br />
1. Um die Überwachung der Benutzeraktivität aktivieren zu können,<br />
müssen Sie zuvor eine Überwachungsdatenbank auf einem Microsoft<br />
SQL Server einrichten. Weitere In<strong>for</strong>mationen dazu finden Sie im<br />
Abschnitt Konfigurieren der Überwachung von Datenbankaktivitäten<br />
ab Seite 189 im vorliegenden Handbuch.<br />
6.5.1 Konfigurieren der Überwachung der<br />
Benutzerinteraktion<br />
So konfigurieren Sie die Überwachung der Benutzerinteraktion:<br />
1. Wählen Sie den Knoten Überwachung ► Einstellungen.<br />
6.6 Berichte<br />
Screenshot 149 - Überwachung der Benutzerinteraktion<br />
2. Aktivieren Sie im Bereich Benutzerinteraktionsüberwachung die<br />
Option Benutzerinteraktionsüberwachung aktivieren.<br />
3. Wählen Sie aus der Dropdown-Liste den Microsoft SQL Server aus,<br />
auf dem die Überwachungsdaten zur Benutzerinteraktion gespeichert<br />
werden sollen.<br />
4. Klicken Sie auf Einstellungen speichern, um die Konfiguration zu<br />
speichern und zu übernehmen.<br />
Überwachungsberichte werden auf der Grundlage von Daten aus der<br />
Überwachung der Datenbankaktivität und Benutzerinteraktion erstellt.<br />
Die Überwachungsberichte können über die Verwaltungskonsole von<br />
<strong>GFI</strong> <strong>MailArchiver</strong> abgerufen werden.<br />
<strong>GFI</strong> <strong>MailArchiver</strong> für <strong>Exchange</strong> Handbuch Zugriffs kontrolle und Überwachung 195
Screenshot 150 - Überwachungsberichte<br />
<br />
<br />
Berichte zur Überwachung der Datenbankaktivität:<br />
o Konfigurationsänderungen<br />
o Zugriffskontrolle<br />
o Datenintegrität<br />
o Massenimport<br />
o Aufbewahrungsrichtlinie<br />
o Datenschutzverletzung<br />
Bericht zur Überwachung der Benutzerinteraktion:<br />
o Benutzerüberwachung<br />
Zugriff auf Berichte<br />
1. Wählen Sie den Knoten Überwachung ► Berichte aus. Wählen<br />
Sie dann auf der Seite Überwachungsberichte den gewünschten<br />
Bericht aus.<br />
2. Führen Sie folgende Schritte durch:<br />
196 Zugriffs kontrolle und Überwachung <strong>GFI</strong> <strong>MailArchiver</strong> für <strong>Exchange</strong> Handbuch
Sortieren und Filtern:Klicken Sie oben auf der Seite des<br />
jeweiligen Berichts auf das Symbol zum Sortieren und Filtern.<br />
Druckansicht des Berichts anzeigen:Klicken Sie oben auf der<br />
Seite des jeweiligen Berichts auf das Symbol<br />
Ausdrucken.<br />
zum<br />
HINWEIS: Die Überwachungsberichte Massenimport und<br />
Aufbewahrungsrichtlinie befinden sich unter der Kategorie der<br />
Überwachungsberichte zur Datenspeicherung. Wählen Sie<br />
Überwachung ► Berichte ► Berichte zur Datenspeicherung, um<br />
auf diese Berichte zuzugreifen.<br />
6.6.1 Konfigurieren des Überwachungsberichts zu<br />
Konfigurationsänderungen<br />
Screenshot 151 - Überwachungsbericht zu Konfigurationsänderungen<br />
In diesem Bericht werden alle Änderungen aufgeführt, die an<br />
Konfigurationen in <strong>GFI</strong> <strong>MailArchiver</strong> vorgenommen wurden. Folgende<br />
Daten werden angezeigt:<br />
<br />
<br />
Benutzer, die Änderungen vorgenommen haben<br />
Vorgenommene Änderungen<br />
Wenn Sie auf eine der Konfigurationsänderungen in der Liste klicken,<br />
werden in einem neuen Fenster anzuzeigen weitere Details angezeigt.<br />
<strong>GFI</strong> <strong>MailArchiver</strong> für <strong>Exchange</strong> Handbuch Zugriffs kontrolle und Überwachung 197
6.6.2 Überwachungsbericht zur Zugriffskontrolle<br />
Screenshot 152 - Überwachungsbericht zur Zugriffskontrolle<br />
In diesem Bericht werden alle Änderungen aufgeführt, die an der<br />
Konfiguration der Zugriffskontrolle in <strong>GFI</strong> <strong>MailArchiver</strong> vorgenommen<br />
wurden. Folgende Daten werden angezeigt:<br />
<br />
<br />
<br />
Benutzer, die Änderungen vorgenommen haben<br />
Benutzer, die von den Änderungen betroffen sind<br />
Geänderte Berechtigungen<br />
198 Zugriffs kontrolle und Überwachung <strong>GFI</strong> <strong>MailArchiver</strong> für <strong>Exchange</strong> Handbuch
6.6.3 Überwachungsbericht zur Datenintegrität<br />
Screenshot 153 - Überwachungsbericht zur Datenintegrität<br />
In diesem Bericht werden alle Änderungen an den Archivspeichern<br />
und Überwachungsdatenbanken von <strong>GFI</strong> <strong>MailArchiver</strong> aufgeführt, die<br />
nicht von <strong>GFI</strong> <strong>MailArchiver</strong>-Diensten vorgenommen wurden. Folgende<br />
Daten werden angezeigt:<br />
<br />
<br />
<br />
<br />
<br />
Ereignisart<br />
Betroffene(r) Microsoft SQL Server und Datenbank<br />
Betroffener Datenbankbenutzer<br />
Durchgeführte Aktion<br />
Quellcomputer der Aktion<br />
Folgende Berichtsoptionen stehen zur Verfügung:<br />
<br />
Um die Ablaufverfolgungsdaten für einen bestimmten Microsoft<br />
SQL Server anzuzeigen, klicken Sie oben auf der Seite des<br />
<br />
Berichts auf das Symbol (Microsoft SQL Server<br />
auswählen). Wählen Sie in der Dropdown-Liste den gewünschten<br />
Server aus.<br />
Um die angezeigte Liste nach der Ereignisart zu gruppieren,<br />
klicken Sie oben auf der Seite des Berichts auf das Symbol<br />
(Nach Ereignisart gruppieren).<br />
<strong>GFI</strong> <strong>MailArchiver</strong> für <strong>Exchange</strong> Handbuch Zugriffs kontrolle und Überwachung 199
Um die angezeigte Liste nach dem Datum zu gruppieren, klicken<br />
Sie oben auf der Seite des Berichts auf das Symbol<br />
nach Datum).<br />
(Gruppe<br />
Wenn Sie auf eine der Datenbankänderungen in der Liste klicken,<br />
werden in einem neuen Fenster anzuzeigen weitere Details zu<br />
dieser Änderung angezeigt.<br />
6.6.4 Überwachungsbericht für archivierte E-Mails<br />
Bild 154 - Überwachungsbericht für archivierte E-Mails<br />
Mit diesem Bericht listen Sie die Anzahl der E-Mails auf, die in den<br />
Archivspeichern von <strong>GFI</strong> <strong>MailArchiver</strong> pro Tag archiviert werden.<br />
Folgende In<strong>for</strong>mationen werden angezeigt:<br />
<br />
<br />
<br />
Datum<br />
Name des Archivspeichers<br />
Anzahl der archivierten E-Mails<br />
200 Zugriffs kontrolle und Überwachung <strong>GFI</strong> <strong>MailArchiver</strong> für <strong>Exchange</strong> Handbuch
6.6.5 Überwachungsbericht zum Massenimport<br />
Screenshot 155 - Überwachungsbericht zum Massenimport<br />
Mit diesem Bericht können Sie die Anzahl der E-Mails anzeigen, die<br />
beim jeweiligen Importvorgang über den Massenimportdienst in einen<br />
Archivspeicher übertragen wurden. Folgende Daten werden<br />
angezeigt:<br />
<br />
<br />
<br />
Datum des Importvorgangs<br />
Name des Archivspeichers<br />
Anzahl der importierten E-Mails<br />
6.6.6 Überwachungsbericht zu Aufbewahrungsrichtlinien<br />
Screenshot 156 - Überwachungsbericht zu Aufbewahrungsrichtlinien<br />
In diesem Bericht werden die ausgeführten Aufbewahrungsrichtlinien<br />
und die Anzahl der gelöschten E-Mails aufgeführt. Folgende Daten<br />
werden angezeigt:<br />
<strong>GFI</strong> <strong>MailArchiver</strong> für <strong>Exchange</strong> Handbuch Zugriffs kontrolle und Überwachung 201
Datum der Anwendung der Richtlinie<br />
Name des Archivspeichers<br />
Name der Aufbewahrungsrichtlinie<br />
Anzahl der gelöschten E-Mails<br />
Wenn Sie auf eine der angewendeten Aufbewahrungsrichtlinien in der<br />
Liste klicken, werden in einem neuen Fenster Details zur<br />
angewendeten Richtlinie angezeigt.<br />
6.6.7 Überwachungsbericht zu Datenschutzverletzungen<br />
Screenshot 157 - Überwachungsbericht zu Datenschutzverletzungen<br />
In diesem Bericht werden alle Benutzer aufgeführt, deren Aktionen zu<br />
einer Datenschutzverletzung führen könnten, wie z. B. das<br />
Weiterleiten von E-Mails aus einem Archivspeicher. Folgende Daten<br />
werden angezeigt:<br />
<br />
<br />
<br />
Benutzer, die die Aktion durchgeführt haben<br />
Durchgeführte Aktion<br />
Anzahl der betroffenen E-Mails<br />
202 Zugriffs kontrolle und Überwachung <strong>GFI</strong> <strong>MailArchiver</strong> für <strong>Exchange</strong> Handbuch
6.6.8 Überwachungsbericht zur Benutzerüberwachung<br />
Screenshot 158 - Überwachungsbericht zur Benutzerüberwachung<br />
In diesem Bericht werden alle Aktionen aufgeführt, die von Benutzern<br />
beim Zugriff auf die Weboberfläche von <strong>GFI</strong> <strong>MailArchiver</strong> durchgeführt<br />
wurden. Folgende Daten werden angezeigt:<br />
<br />
<br />
<br />
Benutzername<br />
Durchgeführte Aktion<br />
Datum/Uhrzeit der durchgeführten Aktion<br />
Folgende Berichtsoptionen stehen zur Verfügung:<br />
<br />
Um die angezeigte Liste nach dem Benutzer zu gruppieren,<br />
<br />
<br />
klicken Sie oben auf der Seite des Berichts auf das Symbol<br />
(Nach Benutzer gruppieren).<br />
Um die angezeigte Liste nach dem Datum zu gruppieren, klicken<br />
Sie oben auf der Seite des Berichts auf das Symbol<br />
nach Datum).<br />
(Gruppe<br />
Wenn Sie auf eine der Benutzeraktionen in der Liste klicken,<br />
werden in einem neuen Fenster Details zur durchgeführten Aktion<br />
angezeigt.<br />
<strong>GFI</strong> <strong>MailArchiver</strong> für <strong>Exchange</strong> Handbuch Zugriffs kontrolle und Überwachung 203
7. Fehlerbehebung und Support<br />
7.1 Einführung<br />
In diesem Kapitel wird erklärt, wie bei der Installation von<br />
<strong>GFI</strong> <strong>MailArchiver</strong> auftretende Probleme behoben werden können. Die<br />
wichtigsten verfügbaren In<strong>for</strong>mationsquellen zum Beheben dieser<br />
Probleme sind die folgenden:<br />
<br />
<br />
<br />
<br />
Das Handbuch - Die meisten Probleme können durch die<br />
In<strong>for</strong>mationen in diesem Abschnitt des Handbuchs gelöst werden.<br />
Artikel aus der <strong>GFI</strong> Knowledge Base<br />
Web<strong>for</strong>en<br />
Technischer Support von <strong>GFI</strong><br />
<strong>GFI</strong> <strong>MailArchiver</strong> für <strong>Exchange</strong> Handbuch Fehlerbehebung und Support 205
7.2 Probleme bei der Installation<br />
Aufgetretenes Problem<br />
Bei der Installation von<br />
<strong>GFI</strong> <strong>MailArchiver</strong> wird eine der<br />
folgenden Fehlermeldungen<br />
angezeigt:<br />
<br />
<br />
<br />
Fehler 1720. Bei diesem<br />
Windows-Installationspaket<br />
liegt ein Problem vor. Ein zum<br />
Abschließen dieser<br />
Installation benötigtes Skript<br />
konnte nicht gestartet<br />
werden. Setzen Sie sich mit<br />
dem Support oder dem<br />
Anbieter des Pakets in<br />
Verbindung.<br />
Installations-Engine konnte<br />
vom Setup nicht gestartet<br />
werden: Zugriff verweigert.<br />
Fehler bei der Installation von<br />
Ikernel.exe, Zugriff<br />
verweigert.<br />
Bei der Installation erscheint<br />
folgende Fehlermeldung:<br />
<br />
<br />
Der Assistent wurde<br />
unterbrochen, bevor die<br />
Installation von<br />
<strong>GFI</strong> <strong>MailArchiver</strong> fertiggestellt<br />
werden konnte.<br />
Ihr System wurde nicht<br />
verändert. Um die Installation<br />
zu einem anderen Zeitpunkt<br />
abzuschließen, führen Sie<br />
das Setup erneut aus.<br />
Lösung<br />
1. Deaktivieren Sie die Echtzeitprüfung von<br />
Virenschutzprogrammen oder anderer Software, die Ihren<br />
Computer in Echtzeit überprüft.<br />
2. Gehen Sie sicher, dass keine Software installiert ist, die Dateien<br />
automatisch aus dem TEMP-Verzeichnis entfernt.<br />
3. Melden Sie sich auf dem Computer mit dem Konto des<br />
Domänenadministrators an.<br />
4. Laden Sie sich hier die aktuellste Version von Windows Scripting<br />
Host & Windows Installer für Ihr Windows-Betriebssystem herunter<br />
und installieren Sie es:<br />
http://www.microsoft.com/downloads/<br />
5. Überprüfen Sie, ob die folgenden Microsoft Windows-<br />
Technologien ordnungsgemäß installiert und nicht beschädigt sind:<br />
Microsoft Windows Management Instrumentation (WMI)<br />
Microsoft Windows Installer<br />
Microsoft .NET Framework<br />
Microsoft Data Access Components (MDAC)<br />
6. Überprüfen Sie, ob die folgenden Systembibliotheken unter<br />
ordnungsgemäß registriert sind:<br />
<br />
<br />
<br />
<br />
<br />
<br />
<br />
<br />
<br />
urlmon.dll<br />
Oleaut32.dll<br />
ole32.dll<br />
Actxprxy.dll<br />
Scrrun.dll<br />
Shell32.dll<br />
Shdocvw.dll<br />
Mshtml.dll<br />
Browseui.dll<br />
Um eine Bibliothek bei einem Betriebssystem zu registrieren,<br />
müssen Sie folgende Schritte ausführen:<br />
1. Klicken Sie auf Start, und wählen Sie dann Ausführen.<br />
2. Geben Sie cmd.exe ein, und drücken Sie die Eingabetaste.<br />
3. Geben Sie „regsvr32 ‟ ein.<br />
Beispiel: „„regsvr32 c:\windows\system32\urlmon.dll‟<br />
Legen Sie die Installationsdatei in einem temporären Verzeichnis<br />
(z. B. C:\temp) auf dem Computer ab, auf dem Sie das <strong>GFI</strong>-<br />
Produkt installieren.<br />
Überprüfen Sie außerdem die DCOM (Distributed Component<br />
Object Model)-Genehmigungen. Erläuterungen hierzu unter:<br />
http://support.microsoft.com/default.aspx?scid=kb;en-us;295278<br />
Ursache:<br />
Windows Scripting Host (WSH) ist veraltet oder beschädigt.<br />
Lösung:<br />
Installieren Sie die aktuellste Version von Windows Scripting Host<br />
(WSH), und starten Sie den Computer neu. WSH kann von<br />
folgendem URL-Adresse heruntergeladen werden:<br />
http://www.microsoft.com/downloads/details.aspx?FamilyId=C717D<br />
943-7E4B-4622-86EB-95A22B832CAA&displaylang=en<br />
206 Fehlerbehebung und Support <strong>GFI</strong> <strong>MailArchiver</strong> für <strong>Exchange</strong> Handbuch
Der Assistent wurde<br />
unterbrochen, bevor die<br />
Installation von<br />
<strong>GFI</strong> <strong>MailArchiver</strong> fertiggestellt<br />
werden konnte.<br />
7.3 Allgemeine Probleme<br />
Aufgetretenes Problem<br />
<strong>GFI</strong> <strong>MailArchiver</strong> kann beim Laden<br />
der Webschnittstelle in Windows<br />
Server 2008 Benutzer nicht<br />
authentifizieren.<br />
Beim Laden von <strong>GFI</strong> <strong>MailArchiver</strong><br />
werden im Browser eine leere Seite,<br />
HTML-Code oder Anleitungen zum<br />
Herunterladen von .aspx-Dateien<br />
angezeigt.<br />
<strong>GFI</strong> <strong>MailArchiver</strong> kann keine<br />
Authentifizierung durchführen, wenn<br />
die Weboberfläche geladen wird:<br />
Fehler 401.<br />
Lösung<br />
Ursache:<br />
Das Problem wird durch die Verwendung von Formular-<br />
Authentifizierung und die Installation von HTTP-Fehlermodulen<br />
in IIS7 verursacht.<br />
Lösung 1:<br />
Deinstallieren Sie das HTTP-Fehlermodul.<br />
Lösung 2:<br />
Entfernen Sie die HTTP-Fehler aus dem virtuellen Verzeichnis<br />
von <strong>GFI</strong> <strong>MailArchiver</strong>:<br />
1. Entsperren Sie das Modul Benutzerdefinierte Fehler auf dem<br />
Server.<br />
a. Wählen Sie im IIS-Manager den Server aus.<br />
b. Doppelklicken Sie auf das Symbol Module, und wählen<br />
Sie CustomErrorModule aus.<br />
c. Klicken Sie im Bereich Aktionen auf Entsperren.<br />
2. Entfernen Sie das benutzerdefinierte Fehlermodul aus dem<br />
virtuellen Verzeichnis von <strong>MailArchiver</strong>:<br />
a. Wählen Sie das virtuelle Verzeichnis von <strong>MailArchiver</strong><br />
aus.<br />
b. Wählen Sie CustomErrorModule aus.<br />
c. Klicken Sie im Aktionsbereich auf Entfernen und dann zur<br />
Bestätigung auf JA.<br />
Ursache:<br />
ASP.NET ist nicht beim IIS-Webserver registriert.<br />
Lösung:<br />
Registrieren von ASP.NET:<br />
1. Ändern Sie in der Befehlszeile das Verzeichnis wie folgt:<br />
<br />
32 Bit-Computer:<br />
\Microsoft.NET\Framework\\<br />
<br />
64 Bit-Computer:<br />
\Microsoft.NET\Framework64\\<br />
2. Geben Sie aspnet_regiis.exe -i ein, und drücken Sie die<br />
Eingabetaste.<br />
Ursache:<br />
Dieser Fehler tritt auf, wenn die IIS-Authentifizierung auf dem<br />
<strong>GFI</strong> <strong>MailArchiver</strong> Server nicht korrekt konfiguriert ist.<br />
Lösung:<br />
Überprüfen Sie die für die IIS-Authentifizierung verwendete<br />
Methode.<br />
IIS 6<br />
1. Wechseln Sie zu Start ► Programme ►<br />
Administrative Tools ► Internet In<strong>for</strong>mation Services<br />
(IIS) Manager.<br />
<strong>GFI</strong> <strong>MailArchiver</strong> für <strong>Exchange</strong> Handbuch Fehlerbehebung und Support 207
<strong>GFI</strong> <strong>MailArchiver</strong> kann keine<br />
Authentifizierung durchführen, wenn<br />
die Weboberfläche geladen wird:<br />
Fehler 4000.<br />
IIS 7<br />
2. Klicken Sie auf ► Websites ►<br />
Standardwebsite, und klicken Sie dann mit der rechten<br />
Maustaste auf <strong>MailArchiver</strong> und auf Eigenschaften.<br />
3. Klicken Sie auf die Registerkarte Verzeichnissicherheit<br />
und dann unter Authentifizierung und Zugriffskontrolle auf<br />
Bearbeiten.<br />
4. Markieren Sie das Kontrollkästchen Anonymen Zugriff<br />
aktivieren,<br />
5. Wählen Sie dann in dem Feld Authentifizierter Zugriff<br />
die zu verwendende Authentifizierungsmethode. Wir<br />
empfehlen die integrierte Windows-Authentifizierung.<br />
6. Klicken Sie zweimal auf OK, und schließen Sie den<br />
Internet In<strong>for</strong>mation Services (IIS) Manager.<br />
1. Wechseln Sie zu Start ► Programme ►<br />
Administrative Tools ► Internet In<strong>for</strong>mation Services<br />
(IIS) Manager.<br />
2. Klicken Sie auf ► Sites ►<br />
Standardwebsite und dann auf <strong>MailArchiver</strong>.<br />
3. Doppelklicken Sie in der Funktionsansicht<br />
Authentifizierung.<br />
4. Klicken Sie auf Anonyme Authentifizierung und auf der<br />
rechten Seite auf Aktivieren.<br />
5. Wählen Sie das zu verwendende<br />
Authentifizierungsverfahren, und klicken Sie auf der rechten<br />
Seite auf Aktivieren. Windows-Authentifizierung<br />
empfohlen.<br />
6. Schließen Sie den Internet In<strong>for</strong>mation Services (IIS)<br />
Manager.<br />
Ursache:<br />
Dieser Fehler tritt auf, wenn auf dem <strong>GFI</strong> <strong>MailArchiver</strong> Server<br />
eine andere Anwendung installiert ist, die die gleichen Ports<br />
verwendet wie <strong>GFI</strong> <strong>MailArchiver</strong>.<br />
Lösung:<br />
Überprüfen Sie, ob die von <strong>GFI</strong> <strong>MailArchiver</strong> verwendeten<br />
Standard-Ports nicht durch andere Software belegt sind:<br />
1. Öffnen Sie in <strong>GFI</strong> <strong>MailArchiver</strong> Server eine Befehlszeile.<br />
2. Geben Sie in der Befehlszeile Folgendes ein: netstat -abn<br />
>C:\netstat.txt. Damit wird eine Textdatei netstat.txt in C:\<br />
erstellt.<br />
3. Öffnen Sie die Datei netstat.txt, und suchen Sie in der Spalte<br />
Proto nach folgenden Einträgen:<br />
<br />
<br />
<br />
<br />
<br />
TCP 0.0.0.0: 8014 - [MArc.Core2.exe]<br />
TCP 0.0.0.0: 8017 - [MArc.Core.exe]<br />
TCP 0.0.0.0: 8018 - [MArc.Store.exe]<br />
TCP 0.0.0.0: 8019 - [MArc.Search.exe]<br />
TCP 0.0.0.0: 8020 - [MArc.MAIS.exe]<br />
Wenn einer der Ports nicht den ausführbaren Dateien<br />
zugeordnet ist, muss die ausführbare Datei von <strong>GFI</strong><br />
<strong>MailArchiver</strong> so konfiguriert werden, dass sie einen anderen<br />
Port verwendet. So ändern Sie einen Standard-Port:<br />
1. Wechseln Sie zu Start ► Ausführen und geben Sie<br />
services.mscein.<br />
2. Stoppen Sie alle Dienste von <strong>GFI</strong> <strong>MailArchiver</strong>.<br />
3. Wechseln Sie in den Installationsordner von <strong>GFI</strong> <strong>MailArchiver</strong>,<br />
und sichern Sie folgende Dateien:<br />
<br />
..\Core\bin\MArc.Core.Remoting.exe.config<br />
208 Fehlerbehebung und Support <strong>GFI</strong> <strong>MailArchiver</strong> für <strong>Exchange</strong> Handbuch
..\Core\bin\MArc.UMPolling.ExPolling.exe.config<br />
..\Core2\bin\Marc.Core2.exe.config<br />
..\Core2\bin\Marc.Core2.Remoting.exe.config<br />
..\Mais\bin\MArc.MAIS.Remoting.exe.config<br />
..\Mais\bin\MArc.MAIS.exe.config<br />
..\Search\bin\MArc.Search.Remoting.exe.config<br />
..\Search\bin\MArc.Search.exe.config<br />
..\Store\bin\MArc.Store.Remoting.exe.config<br />
..\Store\bin\MArc.Store.exe.config<br />
..\ASPNET\remoting.config<br />
4. Öffnen Sie jeweils die Datei .config in Schritt 3 mit einem<br />
Texteditor, suchen Sie die Port-Nummer, die Sie ändern<br />
müssen, und tragen Sie die neue Port-Nummer ein.<br />
Beispiel: Suchen Sie nach 8017, und ersetzen Sie diese Port-<br />
Nummer durch 8117.<br />
HINWEIS: Achten Sie darauf, dass die neue Port-Nummer nicht<br />
durch eine andere Anwendung belegt ist.<br />
5. Wenn Sie die Änderungen an der .config -Datei<br />
vorgenommen haben, speichern Sie die Datei mit dem<br />
Zeichensatz UTF-8.<br />
6. Klicken Sie auf Speichern, um die Änderung zu übernehmen.<br />
7. Wenn alle .config -Dateien aktualisiert sind, starten Sie die in<br />
Schritt 2 gestoppten Dienste für <strong>GFI</strong> <strong>MailArchiver</strong> neu.<br />
8. Wiederholen Sie den Test mit netstat in der Befehlszeile, um<br />
zu überprüfen, ob <strong>GFI</strong> <strong>MailArchiver</strong> jetzt die neuen Ports<br />
verwendet.<br />
<strong>GFI</strong> <strong>MailArchiver</strong> für <strong>Exchange</strong> Handbuch Fehlerbehebung und Support 209
Wenn Sie E-Mails aus dem Ordner<br />
„Gesendete Objekte“ des <strong>Exchange</strong>-<br />
Postfachs in einen anderen Ordner<br />
verschieben, wird diese<br />
Verschiebung in der Ordnerstruktur<br />
des <strong>GFI</strong> <strong>MailArchiver</strong> nicht repliziert.<br />
Beim Öffnen von E-Mails oder E-Mail-<br />
Anhängen über die<br />
Benutzeroberfläche von <strong>GFI</strong><br />
<strong>MailArchiver</strong> tritt einer folgenden<br />
Fehler auf:<br />
<br />
<br />
Es wird ein Webfehler gemeldet<br />
mit dem Hinweis, dass der<br />
heruntergeladene Anhang<br />
beschädigt sei.<br />
Der heruntergeladene Anhang<br />
wird im InternetExplorer und<br />
nicht mit der<br />
Standardanwendung geöffnet.<br />
Fehler in der<br />
Benutzeroberflächenfunktionalität<br />
bzw. Störungen, wenn <strong>GFI</strong><br />
<strong>MailArchiver</strong> mit einem anderen<br />
Webbrowser außer InternetExplorer<br />
5.5 oder höher gestartet wird.<br />
Ursache:<br />
Dieses Verhalten tritt auf, wenn der Modus „Cached <strong>Exchange</strong>-<br />
Modus“ bei den Microsoft Outlook-Kontoeinstellungen des<br />
Benutzers aktiviert ist. Weitere In<strong>for</strong>mationen über den Modus<br />
„Cached <strong>Exchange</strong>-Modus“ finden Sie unter:<br />
http://office.microsoft.com/enus/outlook/HP010000671033.aspx?pid=CH010045991033<br />
Lösung:<br />
Deaktivieren Sie den Modus „Cached <strong>Exchange</strong>-Modus“ von<br />
Microsoft Outlook wie folgt:<br />
Microsoft Outlook 2003<br />
1. Wechseln Sie zu Tools ► E-Mailkonten.<br />
2. Klicken Sie auf Vorhandene E-Mailkonten anzeigen<br />
oder ändern und dann auf Weiter.<br />
3. Wählen Sie das Postfachkonto von Microsoft <strong>Exchange</strong><br />
aus und klicken Sie auf Ändern.<br />
4. Deaktivieren Sie die Option <strong>Exchange</strong> Modus Cached<br />
<strong>Exchange</strong>-Modus verwenden und klicken Sie auf Weiter.<br />
5. Klicken Sie auf OK und dann auf Fertig stellen.<br />
6. Starten Sie Microsoft Outlook, um die Änderung zu<br />
übernehmen.<br />
Microsoft Outlook 2007<br />
1. Wechseln Sie zu Tools ► Kontoeinstellungen.<br />
2. Klicken Sie auf der Registerkarte „E-Mail“ auf das<br />
Postfachkonto für Microsoft <strong>Exchange</strong> und dann auf<br />
Ändern.<br />
3. Deaktivieren Sie die Option <strong>Exchange</strong> Modus Cached<br />
<strong>Exchange</strong>-Modus verwenden und klicken Sie auf Weiter.<br />
4. Klicken Sie auf OK und dann auf Fertigstellen.<br />
5. Starten Sie Microsoft Outlook, um die Änderung zu<br />
übernehmen.<br />
HINWEIS: Diese Lösung funktioniert nur für E-Mails, die nach<br />
Deaktivierung des Modus „Cached <strong>Exchange</strong>-Modus“ archiviert<br />
wurden.<br />
Ursache:<br />
Dies kann auftreten, wenn ein Webfilter zwischen <strong>GFI</strong><br />
<strong>MailArchiver</strong> Server und <strong>GFI</strong> <strong>MailArchiver</strong> Outlook Connector<br />
installiert ist und HTTP-An<strong>for</strong>derungen blockiert.<br />
Lösung:<br />
Konfigurieren Sie den Webfilter so, dass der gesamte HTTP-<br />
Traffic vom <strong>GFI</strong> <strong>MailArchiver</strong> Server zugelassen wird. Achten<br />
Sie darauf, dass die IP-Adresse, der NETBIOS-Name oder der<br />
DNS-Name des <strong>GFI</strong> <strong>MailArchiver</strong> Server nicht durch den<br />
Webfilter blockiert sind.<br />
Weitere In<strong>for</strong>mationen finden Sie unter:<br />
http://kbase.gfi.com/showarticle.asp?id=KBID003387<br />
Mögliche Ursache:<br />
Webbrowser wie Mozilla Firefox oder Google Chrome werden<br />
nicht unterstützt.<br />
Lösung:<br />
Benutzen Sie zum Start von <strong>GFI</strong> <strong>MailArchiver</strong> InternetExplorer<br />
5.5 oder höher.<br />
210 Fehlerbehebung und Support <strong>GFI</strong> <strong>MailArchiver</strong> für <strong>Exchange</strong> Handbuch
7.4 Probleme beim Importieren/Exportieren<br />
Aufgetretenes Problem<br />
1. Fehlermeldung beim<br />
Importieren/Exportieren:<br />
„Der <strong>GFI</strong> <strong>MailArchiver</strong>-Import<br />
Service ist nicht aktiv”<br />
2. Fehlermeldung beim<br />
Importieren/Exportieren:<br />
„Der Exportvorgang wurde<br />
angehalten, da für den<br />
<strong>GFI</strong> <strong>MailArchiver</strong>-Import Service<br />
keine Datenbanken konfiguriert<br />
sind.”<br />
3. Fehlermeldung beim<br />
Importieren/Exportieren:<br />
„Die Anzahl der Dateien in der<br />
Warteschlange ist zu groß.<br />
Exportvorgänge wurden gestoppt,<br />
damit der <strong>GFI</strong> <strong>MailArchiver</strong>-Import<br />
Service Zeit hat, das E-Mail-<br />
Backlog zu verarbeiten.”<br />
Lösung<br />
Ursache:<br />
Der <strong>GFI</strong> <strong>MailArchiver</strong>-Import Service wurde angehalten.<br />
Lösung:<br />
Stellen Sie sicher, dass der <strong>GFI</strong> <strong>MailArchiver</strong>-Import Service<br />
gestartet wird:<br />
1. Wählen Sie Start ► Ausführen, geben Sie „services.msc‟ ein,<br />
und drücken Sie die Eingabetaste.<br />
2. Stellen Sie sicher, dass der <strong>GFI</strong> <strong>MailArchiver</strong>-Import Service<br />
gestartet wird. Falls nicht, klicken Sie mit der rechten Maustaste<br />
darauf, und wählen Sie Start.<br />
Ursache:<br />
In der Konfiguration von <strong>GFI</strong> <strong>MailArchiver</strong>-Import Service sind<br />
keine Datenbanken konfiguriert.<br />
Lösung:<br />
Stellen Sie sicher, dass es sich bei dem im Rahmen des<br />
<strong>GFI</strong> <strong>MailArchiver</strong>-Import Service konfigurierten <strong>GFI</strong> <strong>MailArchiver</strong>-<br />
Archivspeicher nicht um einen schreibgeschützten Archivspeicher<br />
handelt:<br />
1. Wählen Sie in <strong>GFI</strong> <strong>MailArchiver</strong> den Knoten Archivspeicher<br />
aus.<br />
2. Klicken Sie auf das Symbol Einstellungen bearbeiten neben<br />
dem in <strong>GFI</strong> <strong>MailArchiver</strong>-Import Service konfigurierten<br />
Archivspeicher.<br />
3. Gehen Sie sicher, dass die Option Weitere Archivierung in<br />
diesem Archivspeicher verhindern deaktiviert ist.<br />
Ursache:<br />
<strong>GFI</strong> <strong>MailArchiver</strong> kann keine E-Mails in den Datenbanken<br />
archivieren. Hierdurch sammeln sich die E-Mails im Sammelordner<br />
. Wenn die Anzahl der E-Mails in<br />
diesem Ordner 300 erreicht, stoppt das <strong>GFI</strong> PST Export-Tool die<br />
Verarbeitung.<br />
Lösung:<br />
Überprüfen Sie, ob sich im Sammelordner<br />
mehr als 300 Dateien befinden.<br />
Wenn dies der Fall ist, kann dies möglicherweise darauf hinweisen,<br />
dass keine E-Mails in den Archivspeicher geladen werden.<br />
1. Gehen Sie sicher, dass das <strong>GFI</strong> <strong>MailArchiver</strong>-Verzeichnis von<br />
der Echtzeitsicherung und/oder von der Virenprüfung<br />
ausgeschlossen ist.<br />
2. Gehen Sie sicher, dass <strong>GFI</strong> <strong>MailArchiver</strong> über eine stabile<br />
Verbindung zur Datenbank verfügt, und dass genug Ressourcen<br />
vorhanden sind, um die Belastung auszuhalten.<br />
3. Setzen Sie bei SQL-Server-Datenbanken die Einstellungen zum<br />
automatischen Wachstum von Daten und<br />
Transaktionsprotokolldateien anstatt eines Prozentsatzes auf einen<br />
festen Wert in MB. Empfohlene Werte sind 10 MB für<br />
Transaktionsprotokolle und 100 MB für die Datendateien. Gehen<br />
Sie außerdem sicher, dass die Option Maximale Dateigröße für<br />
Daten- und Transaktionsdateien auf Unbeschränkt vergrößerbar<br />
eingestellt ist.<br />
4. Sorgen Sie dafür, dass auf dem Server, auf dem der<br />
<strong>GFI</strong> <strong>MailArchiver</strong>-Import Service ausgeführt wird, genügend<br />
Speicherplatz vorhanden ist.<br />
<strong>GFI</strong> <strong>MailArchiver</strong> für <strong>Exchange</strong> Handbuch Fehlerbehebung und Support 211
4. Fehlermeldung beim<br />
Importieren/Exportieren:<br />
„Viele E-Mails haben ein Datum,<br />
das nicht mit den in der<br />
Datenbank konfigurierten<br />
Datumsbereichen übereinstimmt.<br />
Exportvorgänge auf unbestimmte<br />
Zeit gestoppt. Schlagen Sie im<br />
Handbuch für die Fehlerbehebung<br />
nach.”<br />
5. Beim Exportieren von PST-<br />
Dateien erscheint folgende<br />
Fehlermeldung:<br />
„Entweder ist kein Standard-E-<br />
Mail-Programm vorhanden, oder<br />
das aktuelle E-Mail-Programm<br />
kann die Messaging-Anfrage nicht<br />
erfüllen. Starten Sie Microsoft<br />
Outlook, und machen Sie es zum<br />
Standard-E-Mail-Programm.”<br />
Ursache 1:<br />
In der Konfiguration von <strong>GFI</strong> <strong>MailArchiver</strong>-Import Service sind<br />
keine Datenbanken konfiguriert, die mit dem Datum einiger E-Mails<br />
übereinstimmen. Solche E-Mails können in keiner Datenbank<br />
gespeichert werden. Sie werden daher im Ordner<br />
gespeichert. Wenn die<br />
Anzahl der E-Mails in diesem Ordner 500 erreicht, stoppt der<br />
Assistent für die E-Mail-Extrahierung die Verarbeitung.<br />
Lösung 1:<br />
Gehen Sie zum Ordner Unclassified.<br />
<br />
<br />
Wenn E-Mails in diesem Ordner nicht archiviert werden<br />
müssen, können Sie diese löschen. <strong>GFI</strong> <strong>MailArchiver</strong>-Import<br />
Service setzt automatisch die Verarbeitung anderer E-Mails<br />
<strong>for</strong>t.<br />
Wenn E-Mails in diesem Ordner archiviert werden müssen:<br />
1. Bestimmen Sie den Datumsbereich der nicht klassifizierten E-<br />
Mails.<br />
HINWEIS: Um das genaue Datum der E-Mail zu bestimmen, öffnen<br />
Sie die .eml-Datei im Ordner Unclassified, und schauen Sie in die<br />
Kopfzeile der E-Mail.<br />
2. Ändern Sie den Datumsbereich der Archivspeicher der<br />
<strong>GFI</strong> <strong>MailArchiver</strong>-Import Service-Konfiguration, oder erstellen Sie<br />
einen neuen Archivspeicher, der den Datumsbereich umfasst.<br />
HINWEIS: Anweisungen zur Einstellung des Datums von<br />
Archivspeichern finden Sie im Abschnitt Konfigurieren des<br />
<strong>GFI</strong> <strong>MailArchiver</strong>-Import Service im entsprechenden Szenario des<br />
Kapitels Importieren und Exportieren von E-Mails ab Seite 27 in<br />
diesem Handbuch.<br />
3. Verschieben Sie E-Mails aus dem Ordner Unclassified in den<br />
Ordner .<br />
4. Der Import Service fährt automatisch mit der Archivierung der E-<br />
Mails <strong>for</strong>t.<br />
HINWEIS: Weitere In<strong>for</strong>mationen und Anleitungen zu E-Mails im<br />
Ordner Unclassified finden Sie im Kapitel Nicht klassifizierte E-<br />
Mails in einem der entsprechenden Szenarien im Kapitel<br />
Importieren und Exportieren von E-Mails ab Seite 27 in diesem<br />
Handbuch.<br />
Weitere In<strong>for</strong>mationen zu dieser Lösung finden Sie unter:<br />
http://kbase.gfi.com/showarticle.asp?id=KBID003466<br />
Ursache 2:<br />
Spam-E-Mails werden oft mit beschädigten Kopfzeilen versendet,<br />
weshalb der <strong>GFI</strong> <strong>MailArchiver</strong>-Import Service das Empfangsdatum<br />
für solche E-Mails nicht bestimmen kann. Diese E-Mails befinden<br />
sich im Ordner Unclassified mit einem nicht korrekten Datum.<br />
Lösung 2:<br />
Es wird empfohlen, solche E-Mails aus dem Ordner Unclassified zu<br />
löschen.<br />
Ursache:<br />
Um E-Mails aus einer PST-Datei mit dem <strong>GFI</strong> PST-<strong>Exchange</strong>-E-<br />
Mail-Export-Tool zu exportieren, muss Microsoft Outlook<br />
Version 2003 oder höher auf demselben Computer installiert sein.<br />
Lösung:<br />
Installieren Sie Microsoft Office Version 2003 oder höher.<br />
212 Fehlerbehebung und Support <strong>GFI</strong> <strong>MailArchiver</strong> für <strong>Exchange</strong> Handbuch
6. Bei der Verwendung von<br />
<strong>GFI</strong> <strong>MailArchiver</strong> PST-<strong>Exchange</strong>-<br />
E-Mail-Export werden folgende<br />
Fehlermeldungen angezeigt:<br />
„Postfach konnte mit den<br />
aktuellen Zugangsdaten nicht<br />
geöffnet werden.”<br />
„Zugriff verweigert.“<br />
„Ordner konnten nicht aufgelistet<br />
werden.”<br />
„Auf das ausgewählte Postfach<br />
kann nicht zugegriffen werden.<br />
Prüfen Sie Ihre Zugangsdaten.“<br />
7. Fehlermeldung beim<br />
Importieren/Exportieren:<br />
„Einer oder mehrere<br />
Archivspeicher sind voll. Weitere<br />
In<strong>for</strong>mationen finden Sie im<br />
Knowledge-Base-Artikel<br />
KBID003441 von <strong>GFI</strong>.“<br />
Ursache:<br />
Das <strong>GFI</strong> <strong>MailArchiver</strong> PST-<strong>Exchange</strong>-E-Mail-Export-Tool<br />
verwendet die Zugangsdaten des angemeldeten Benutzers, wenn<br />
es direkt auf dem Microsoft <strong>Exchange</strong> Server-Computer ausgeführt<br />
wird. Wenn das <strong>GFI</strong> <strong>MailArchiver</strong> PST-<strong>Exchange</strong>-E-Mail-Export-<br />
Tool auf einem Computer ausgeführt wird, der nicht der Microsoft<br />
<strong>Exchange</strong> Server-Computer ist, müssen Sie einen Benutzernamen<br />
und ein Kennwort angeben. In beiden Fällen benötigt dieses Konto<br />
in den Postfächern, von denen E-Mails extrahiert werden sollen,<br />
„SendAs“- und „ReceiveAs“-Berechtigungen.<br />
Lösung:<br />
Unter http://kbase.gfi.com/showarticle.asp?id=KBID003038 finden<br />
Sie genaue Anweisungen zur Behebung dieses Problems.<br />
Ursache:<br />
Diese Sperre wird festgelegt, wenn einer oder mehrere<br />
Archivspeicher voll sind. Dies tritt nur bei MS SQL Express-<br />
Backends ein.<br />
Der Importvorgang wurde angehalten. Dafür gibt es zwei Gründe:<br />
1. Der Benutzer hat die Möglichkeit, den vollen Speicher zu<br />
entfernen und einen leeren Speicher hinzuzufügen.<br />
2. Wenn der Benutzer die gesamte Konfiguration ändern möchte,<br />
wird kein zusätzlicher Vorgang ausgeführt, bis der Benutzer die<br />
Änderungen vornimmt.<br />
Lösung:<br />
Weitere Anweisungen zur Behebung dieses Problems finden Sie<br />
unter: http://kbase.gfi.com/showarticle.asp?id=KBID003441<br />
<strong>GFI</strong> <strong>MailArchiver</strong> für <strong>Exchange</strong> Handbuch Fehlerbehebung und Support 213
7.5 Probleme mit Outlook Connector<br />
Festgestelltes Problem<br />
<strong>GFI</strong> <strong>MailArchiver</strong> Outlook<br />
Connector zeigt unmittelbar nach<br />
der Installation in Microsoft<br />
Outlook einen Warnhinweis an.<br />
<strong>GFI</strong> <strong>MailArchiver</strong> Outlook<br />
Connector synchronisiert und<br />
verfolgt nur die E-Mails der letzten<br />
365 Tage.<br />
Die Suchseite von <strong>GFI</strong><br />
<strong>MailArchiver</strong> erscheint nicht im<br />
Suchordner von Microsoft Outlook<br />
2007.<br />
Es ist eines der folgenden<br />
Probleme aufgetreten:<br />
<br />
<br />
Der Offline-Zugriff kann über<br />
den Dialog "Einstellungen"<br />
nicht aktiviert werden.<br />
Die Anzahl der Tage für den<br />
Offline-Zugriff kann nicht über<br />
eine bestimmte Zahl hinaus<br />
erhöht werden.<br />
Lösung<br />
Ursache:<br />
Dieses Verhalten ist normal. Wenn Sie <strong>GFI</strong> <strong>MailArchiver</strong> Outlook<br />
Connector installieren, müssen die E-Mails mit <strong>GFI</strong> <strong>MailArchiver</strong><br />
synchronisiert werden.<br />
Ursache:<br />
<strong>GFI</strong> <strong>MailArchiver</strong> Outlook Connector synchronisiert standardmäßig<br />
nur die E-Mails der letzten 365 Tage.<br />
Lösung:<br />
Das Standardverhalten können Sie mit einem Spezialschlüssel in<br />
der Konfigurationsdatei "General Settings.xml" ändern:<br />
1. Schließen Sie Microsoft Outlook und wechseln Sie zu:<br />
<br />
<br />
Microsoft Windows XP und älter:<br />
<br />
Microsoft Windows Vista:<br />
<br />
2. Öffnen Sie die Datei "General Settings.xml" mit einem<br />
Texteditor.<br />
3. Suchen Sie den Eintrag "SynchronizeDaysSpan" und ändern Sie<br />
den Wert von 365 (Standard) auf die Anzahl der Tage, für die Sie<br />
E-Mails in Outlook Connector sehen wollen.<br />
Beispiel: Wenn Sie die E-Mails der letzten fünf Jahre<br />
anzeigen wollen, ändern Sie die Zeile wie folgt:<br />
1826<br />
4. Speichern und schließen Sie die Datei "General Settings.xml".<br />
5. Löschen Sie den lokalen Cache im gleichen Verzeichnis. Dies ist<br />
normalerweise eine lange Zahl mit der Dateierweiterung FDB.<br />
Wenn Sie nicht sicher sind, was Sie löschen sollen, öffnen Sie die<br />
Datei "StoreSettings.xml" und suchen die Store-ID für den<br />
Benutzer, dessen Cache Sie ändern wollen.<br />
6. Öffnen Sie Microsoft Outlook und synchronisieren Sie <strong>GFI</strong><br />
<strong>MailArchiver</strong> Outlook Connector mit <strong>GFI</strong> <strong>MailArchiver</strong>, um die<br />
Änderungen zu aktivieren.<br />
Ursache:<br />
In Microsoft Outlook 2007 ist die Homepageeinstellung für nicht<br />
standardmäßige Speicher deaktiviert. Das Postfach von <strong>GFI</strong><br />
<strong>MailArchiver</strong> ist ein nicht standardmäßiger Speicher und daher gilt<br />
für dieses Postfach auch diese Richtlinie.<br />
Lösung:<br />
Weitere Details zu Lösung dieses Problems finden Sie in der<br />
Microsoft Wissensdatenbank KBase:<br />
http://support.microsoft.com/kb/923933<br />
Mögliche Ursache<br />
Die Einstellungen für den Offline-Zugriff werden automatisch vom<br />
Systemadministrator konfiguriert oder die Funktion wurde vom<br />
Systemadministrator deaktiviert.<br />
Mögliche Lösung<br />
Diskutieren Sie diese Probleme mit Ihrem Systemadministrator.<br />
214 Fehlerbehebung und Support <strong>GFI</strong> <strong>MailArchiver</strong> für <strong>Exchange</strong> Handbuch
7.6 Knowledge Base<br />
7.7 Web<strong>for</strong>um<br />
<strong>GFI</strong> pflegt ein umfangreiches Knowledge Base-Repository, in dem<br />
Lösungen für die häufigsten Probleme bei der Installation beschrieben<br />
sind. Falls die In<strong>for</strong>mationen in diesem Handbuch die Probleme bei<br />
Ihrer Installation nicht lösen können, konsultieren Sie als nächstes die<br />
Knowledge Base. Die Knowledge Base enthält immer die aktuelle<br />
Liste der Fragen, die an den technischen Support gerichtet wurden,<br />
sowie die neuesten Patches. Zur Knowledge Base gelangen Sie über<br />
folgende URL-Adresse:<br />
http://kbase.gfi.com/<br />
Technischen Support von Benutzer zu Benutzer erhalten Sie über das<br />
<strong>GFI</strong>-Web<strong>for</strong>um. Zum Web<strong>for</strong>um gelangen Sie über folgende URL-<br />
Adresse:<br />
http://<strong>for</strong>ums.gfi.com/.<br />
7.8 Technischen Support anfragen<br />
Wenn keine der oben genannten Ressourcen Ihnen bei der<br />
Problembehebung helfen kann, wenden Sie sich an das Team des<br />
technischen Supports von <strong>GFI</strong>. Die Kontaktaufnahme geschieht<br />
entweder durch das Ausfüllen eines Online-Formulars für Support-<br />
Anfragen oder per Telefon.<br />
<br />
Online:Füllen Sie das Anfrage<strong>for</strong>mular für den Support aus, und<br />
befolgen Sie genau die Anweisungen auf dieser Seite, um Ihre<br />
Support-Anfrage unter folgendem Link zu übermitteln:<br />
http://support.gfi.com/supportrequest<strong>for</strong>m.asp<br />
Telefon:Auf der folgenden Seite erhalten Sie die<br />
landesspezifische Telefonnummer für den technischen Support:<br />
http://www.gfi.com/company/contact.htm<br />
HINWEIS: Halten Sie Ihre Kundennummer bereit, wenn Sie sich an<br />
den technischen Support wenden. Ihre Kundennummer<br />
(Registrierungs-ID) entspricht der Online-Kontonummer, die Sie bei<br />
der ersten Registrierung Ihrer Lizenzschlüssel im Kundenbereich<br />
unter folgendem Link erhalten haben:<br />
http://customers.gfi.com.<br />
Für die Beantwortung Ihrer Anfrage benötigt <strong>GFI</strong> in Abhängigkeit von<br />
Ihrer Zeitzone maximal 24 Stunden.<br />
7.9 Build-Benachrichtigungen<br />
Benutzern wird ausdrücklich empfohlen, die Mailingliste für Build-<br />
Benachrichtigungen zu abonnieren. Auf diese Weise werden Sie<br />
so<strong>for</strong>t über neue Produkt-Builds in<strong>for</strong>miert. Besuchen Sie hierzu die<br />
folgende Adresse:<br />
http://www.gfi.com/pages/productmailing.htm.<br />
<strong>GFI</strong> <strong>MailArchiver</strong> für <strong>Exchange</strong> Handbuch Fehlerbehebung und Support 215
7.10 Dokumentation<br />
Wenn dieses Handbuch Ihre Erwartungen nicht erfüllt, oder wenn Sie<br />
denken, dass diese Dokumentation auf irgendeine Weise verbessert<br />
werden kann, zögern Sie nicht, uns per E-Mail Ihre Gedanken<br />
mitzuteilen:<br />
documentation@gfi.com<br />
216 Fehlerbehebung und Support <strong>GFI</strong> <strong>MailArchiver</strong> für <strong>Exchange</strong> Handbuch
8. Glossar<br />
Active Directory Eine Technologie, die verschiedene<br />
Netzwerkdienste bereitstellt (inkl. LDAP-artige<br />
Verzeichnisdienste).<br />
AD<br />
Siehe Active Directory<br />
Archivspeicher<br />
Archivspeicher-Verwaltung<br />
Aufbewahrungsrichtlinien<br />
Datenbankschema<br />
Diskussions-Thread<br />
(Korrespondenz)<br />
<strong>Exchange</strong> OLE DB-<br />
Provider<br />
<strong>Exchange</strong> System-Manager<br />
ExOLEDB<br />
Firebird-Datenbank<br />
Gemischter<br />
Authentifizierungsmodus<br />
<strong>GFI</strong> <strong>MailArchiver</strong> Outlook<br />
Connector<br />
<strong>GFI</strong> <strong>MailArchiver</strong>-Import<br />
Service<br />
GPO (Group Policy Object)<br />
Gruppenmanager<br />
Gruppenrichtlinienobjekte<br />
IMAP<br />
Internet Message Access<br />
Protocol<br />
Eine Sammlung von E-Mail-Quellen, E-Mail-<br />
Metadaten und Suchindizes in <strong>GFI</strong> <strong>MailArchiver</strong>.<br />
Eine Technologie von <strong>GFI</strong> <strong>MailArchiver</strong>, mit der<br />
die zu verwendenden Archivspeicher gemäß<br />
unterschiedlicher Zeiträume in eine<br />
Warteschlange gestellt und zeitlich geplant<br />
werden können.<br />
Ein System, mit dem Sie festlegen können, wie<br />
lange Sie bestimmte E-Mails in Ihren<br />
Archivspeichern aufbewahren möchten<br />
Die Struktur einer Datenbank, die Tabellen, die<br />
darin enthaltenen Felder und die Beziehungen<br />
zwischen Feldern und Tabellen festlegt<br />
Eine Liste mit E-Mails, die eine Diskussion<br />
zwischen zwei oder mehr Benutzern darstellen<br />
Eine Methode für den Zugriff auf den lokalen<br />
Microsoft <strong>Exchange</strong> Server-Speicher mittels OLE<br />
DB und Microsoft ADO<br />
Eine spezielle MMC-Konsole, mit der Sie Ihre<br />
<strong>Exchange</strong>-Organisation verwalten können<br />
Siehe <strong>Exchange</strong> OLE DB-Provider<br />
Ein relationales Open-Source-Datenbanksystem<br />
Eine Authentifizierungsmethode des SQL-<br />
Servers, die sowohl eine Windows- als auch eine<br />
SQL-Server-Authentifizierung ermöglicht<br />
Ein Tool von <strong>GFI</strong> <strong>MailArchiver</strong>, mit dem Microsoft<br />
Outlook-Ordner mit den von <strong>GFI</strong> <strong>MailArchiver</strong><br />
archivierten E-Mail-Daten synchronisiert werden<br />
können<br />
Ein Tool von <strong>GFI</strong> <strong>MailArchiver</strong>, das E-Mail-Daten<br />
von einer Datei in den <strong>GFI</strong> <strong>MailArchiver</strong> importiert<br />
Siehe Gruppenrichtlinienobjekte<br />
Eine Gruppe von Benutzern in <strong>GFI</strong> <strong>MailArchiver</strong>,<br />
deren Mitglieder nach allen Benutzern suchen<br />
können, die Teil Ihrer Active Directory-Gruppe<br />
sind<br />
Ein zentralisiertes Active Directory-Verwaltungsund<br />
Konfigurationssystem, das festlegt, was<br />
Benutzern in einem Computernetzwerk erlaubt<br />
und verboten ist<br />
Siehe Internet Message Access Protocol<br />
Eines der beiden häufigsten Standardprotokolle<br />
im Internet für das Abrufen von E-Mails. Das<br />
andere ist POP3.<br />
<strong>GFI</strong> <strong>MailArchiver</strong> für <strong>Exchange</strong> Handbuch Glossar 217
Journal-Funktion<br />
Kategorisierungsrichtlinien<br />
Eine Funktion von Microsoft <strong>Exchange</strong> Server,<br />
mit der Kopien von E-Mails in einem zentralen<br />
Postfach zu verschiedenen Zwecken (einschl. E-<br />
Mail-Archivierung) gespeichert werden können<br />
Ein Kategorisierungssystem in <strong>GFI</strong> <strong>MailArchiver</strong>,<br />
durch die es möglich ist, E-Mails aufgrund ihrer<br />
Kennzeichnung zu kategorisieren<br />
Kopfzeilen In<strong>for</strong>mationen, die dem E-Mail-Text(feld)<br />
vorausgehen. Hierzu gehören der Absender, der<br />
Empfänger, der Betreff sowie Sende- und<br />
Empfangszeitstempel usw.<br />
MAIS<br />
Siehe <strong>GFI</strong> <strong>MailArchiver</strong>-Import Service<br />
MAPI Siehe Message Application Programming<br />
Interface<br />
Message Application<br />
Programming Interface<br />
Metadaten<br />
Eine Messaging-Architektur und eine auf einem<br />
Komponentenobjektmodell basierte Schnittstelle<br />
für die Programmierung von Anwendungen (API)<br />
für Microsoft Windows<br />
Daten mit In<strong>for</strong>mationen zu in <strong>GFI</strong> <strong>MailArchiver</strong><br />
archivierten E-Mails<br />
Microsoft SQL Server Ein relationales Datenbankverwaltungssystem<br />
von Microsoft<br />
MIME<br />
Multipurpose Internet Mail<br />
Extensions<br />
Siehe Multipurpose Internet Mail Extensions<br />
Ein Standard, der das E-Mail-Format erweitert,<br />
um Nicht-ASCII-Zeichen in Texten und<br />
Kopfzeilen, Nicht-Text-Anhänge und<br />
Textnachrichten mit mehreren Teilen zu<br />
unterstützen<br />
Öffentliche Ordner Ein gemeinsamer Ordner von Microsoft<br />
<strong>Exchange</strong> und einem Benutzer, der das<br />
gemeinsame Nutzen von In<strong>for</strong>mationen<br />
ermöglicht<br />
OneClick Restore Eine benutzerfreundliche Methode mit der<br />
archivierte E-Mails im Posteingang des Benutzers<br />
wiederhergestellt werden können. Die E-Mails<br />
können entweder wieder in den Zustand zum<br />
Zeitpunkt des Löschens versetzt oder dem<br />
Benutzer als E-Mail-Anhang zugesendet werden.<br />
Outlook Web Access<br />
OWA<br />
Der Webmail-Dienst von Microsoft <strong>Exchange</strong><br />
Server. Wird verwendet, um auf E-Mails,<br />
Kontakte, Tasks usw. mittels einer<br />
Weboberfläche zuzugreifen, wenn Microsoft<br />
Office Outlook nicht verfügbar ist.<br />
Siehe Outlook Web Access<br />
POP3<br />
Siehe Post Office Protocol Ver.3<br />
Post Office Protocol 3<br />
Postfach<br />
Postfachordnerstruktur-<br />
Abfrage<br />
Ein Protokoll, das von lokalen E-Mail-Clients<br />
verwendet wird, um E-Mails über eine TCP/IP-<br />
Verbindung von Postfächern abzurufen<br />
Ein Verzeichnis oder ein Ordner für Empfang,<br />
Ablage und Speicherung von E-Mail-Nachrichten<br />
Ein Funktion von <strong>GFI</strong> <strong>MailArchiver</strong>, mit der die<br />
Ordnerstruktur des Postfachs in Microsoft<br />
<strong>Exchange</strong> mit <strong>GFI</strong> <strong>MailArchiver</strong> synchronisiert<br />
werden kann<br />
PST Exporter Ein Agent-basiertes Tool, das nach der<br />
Bereitstellung auf Zielcomputern E-Mails aus<br />
PST-Dateien für die Verarbeitung durch den<br />
<strong>GFI</strong> <strong>MailArchiver</strong>-Import Service extrahiert<br />
218 Glossar <strong>GFI</strong> <strong>MailArchiver</strong> für <strong>Exchange</strong> Handbuch
PST-Datei<br />
Suchindex<br />
Überprüfung der<br />
Datenbankaktivität<br />
Überwachung der<br />
Benutzerinteraktion<br />
Eine Datei für die Speicherung von lokalen<br />
Kopien von E-Mails, Kalendern, Ereignissen,<br />
Kontakten und anderen Elementen in Microsoft<br />
Office Outlook<br />
Ein System zum Sammeln, Analysieren und<br />
Speichern von Daten für eine schnelle und<br />
korrekte Abfrage von In<strong>for</strong>mationen<br />
Ein System, das die Suchfunktionen von<br />
Microsoft SQL Server nutzt, um sämtliche<br />
Aktivitäten in einer Archivdatenbank<br />
aufzuzeichnen<br />
Ein System, mit dem Sie sämtliche<br />
Benutzeraktivitäten aufzeichnen können,<br />
während diese die Weboberfläche von<br />
<strong>GFI</strong> <strong>MailArchiver</strong> verwenden<br />
Zugriffsberechtigungen Berechtigungen, die Benutzer oder<br />
Benutzergruppen erhalten, um bei verschiedenen<br />
E-Mails unterschiedliche Aktivitäten durchführen<br />
zu können.<br />
<strong>GFI</strong> <strong>MailArchiver</strong> für <strong>Exchange</strong> Handbuch Glossar 219
9. Inhalt<br />
A<br />
Absender 16, 17, 170<br />
Active Directory 17, 159<br />
Anhänge 9<br />
Anmelden 186<br />
Anmeldung 5, 24, 106, 107, 114,<br />
116, 120, 121, 122, 127,<br />
135, 137<br />
Anzeigen der E-Mails 7, 11, 19<br />
Archiv 1, 6, 7, 12, 14, 85, 87, 104,<br />
106, 108, 111, 112, 116,<br />
117, 118, 122, 123, 124,<br />
129, 130, 131, 132, 133,<br />
134, 137, 138, 139, 140,<br />
141, 147, 148, 149, 159,<br />
162, 163, 168, 169, 170,<br />
173, 179<br />
Archivspeicherstatistik 139<br />
Archivspeicher-Verwaltung 130,<br />
131, 132, 133, 139, 140,<br />
141, 147<br />
Assistent 107, 108, 114, 115,<br />
116, 120, 122, 123, 128,<br />
130, 136, 137, 140, 169,<br />
172, 179<br />
Aufbewahrungsrichtlinien 162<br />
B<br />
Benutzerzugriffskontrolle 10, 159,<br />
161<br />
Binärdateien 152, 154, 155<br />
D<br />
Datenbank 2, 111, 112, 113, 114,<br />
115, 116, 118, 119, 120,<br />
122, 123, 124, 125, 126,<br />
128, 132, 133, 134, 135,<br />
136, 137, 138, 139<br />
Datenbankschema 151, 187<br />
Deaktivieren/Aktivieren der<br />
Funktion zum Sammeln von<br />
E-Mails 108<br />
E<br />
Email Hash Generator 187<br />
E-Mail-Archivsuche 12<br />
E-Mails durchsuchen 6, 9, 10<br />
E-Mail-Server-Archivierung 104,<br />
108<br />
Empfänger 14, 16, 17, 167, 170<br />
Empfohlene Konfiguration 110<br />
Erweiterte Suche 13, 14, 20<br />
exportieren 83, 87, 90<br />
F<br />
Fehlerbehebung 205<br />
Firebird 108, 109, 112, 124, 126,<br />
129, 138, 140, 147, 188,<br />
189<br />
G<br />
Gemischter<br />
Authentifizierungsmodus<br />
111<br />
<strong>GFI</strong> <strong>MailArchiver</strong> 3 Datenbank<br />
133, 135, 136<br />
<strong>GFI</strong> <strong>MailArchiver</strong> Import Service<br />
152, 154, 155, 156<br />
<strong>GFI</strong> <strong>MailArchiver</strong> Import-Service-<br />
152<br />
<strong>GFI</strong> <strong>MailArchiver</strong> Outlook<br />
Connector 93, 97, 100, 102,<br />
180<br />
<strong>GFI</strong> <strong>MailArchiver</strong>-Stapelexport 87<br />
Gruppenmanager 160, 161<br />
H<br />
headers 8, 16, 212<br />
I<br />
IMAP 106<br />
Integration in Microsoft Outlook 1<br />
Internet Explorer 2, 5, 24, 90, 94<br />
J<br />
Journal 1, 104, 105, 108<br />
Journalfunktion 106, 107<br />
K<br />
kategorisieren 173<br />
Kategorisierungsrichtlinien 8, 15,<br />
173, 179<br />
Kennzeichnung 8, 173<br />
Korrespondenz-Thread 6<br />
L<br />
Laden der Postfach-<br />
Ordnerstruktur 187<br />
Ladevorgang der Postfach-<br />
Ordnerstruktur 187<br />
Lizenzierung 2<br />
M<br />
MAIS <strong>GFI</strong> <strong>MailArchiver</strong> Import<br />
Service, Siehe Importdienst<br />
für <strong>GFI</strong> <strong>MailArchiver</strong>, Siehe<br />
Importdienst für <strong>GFI</strong><br />
<strong>MailArchiver</strong><br />
Mehrere Archivspeicher 6, 14<br />
Mehrere E-Mail-Server 104<br />
Microsoft <strong>Exchange</strong> 2007 183<br />
Microsoft <strong>Exchange</strong> 2010 184<br />
Microsoft <strong>Exchange</strong> Server 1, 34,<br />
35, 104, 107<br />
<strong>GFI</strong> <strong>MailArchiver</strong> für <strong>Exchange</strong> Handbuch Glossar 221
Microsoft <strong>Exchange</strong>-E-Mail-<br />
Server 104<br />
Microsoft SQL Server 110, 111,<br />
112, 114, 117, 119, 120,<br />
123, 135, 147, 151, 188,<br />
189, 190, 191, 193, 194,<br />
195, 199<br />
N<br />
Neuaufbau eines Suchindex 149,<br />
150<br />
NTFS 112, 117, 118, 123, 124,<br />
129, 138, 193<br />
W<br />
Weboberfläche von<br />
<strong>GFI</strong> <strong>MailArchiver</strong> 2, 23, 24,<br />
194, 203<br />
Z<br />
Zugriffskontrolle 10, 159, 160,<br />
161, 162, 196, 198<br />
O<br />
OneClick 83<br />
OneClick Restore 8<br />
OWA 6<br />
P<br />
POP3 217<br />
postfächer 105<br />
Postfächer 106, 186, 213<br />
Postfachordnerstruktur-Abfrage<br />
11, 186<br />
PowerShell 32, 40, 183, 184<br />
S<br />
Skripte 7<br />
SMTP-Server 8<br />
Sprache 23, 24<br />
SQL-Server 2, 112, 113, 114,<br />
115, 118, 119, 120, 125,<br />
132, 133, 135, 140<br />
Suchindex 147, 148, 150<br />
Suchordner 20, 22<br />
U<br />
Überwachung der<br />
Benutzerinteraktion 194,<br />
196<br />
Überwachung der<br />
Datenbankaktivität 188, 196<br />
Überwachungsbericht für<br />
archivierte E-Mails 200<br />
Überwachungsbericht zu<br />
Aufbewahrungsrichtlinien<br />
201<br />
Überwachungsbericht zu<br />
Datenschutzverletzungen<br />
202<br />
Überwachungsbericht zum<br />
Massenimport 201<br />
Überwachungsbericht zur<br />
Benutzerüberwachung 203<br />
Überwachungsbericht zur<br />
Datenintegrität 199<br />
Überwachungsbericht zur<br />
Zugriffskontrolle 198<br />
Überwachungsberichte 195, 196<br />
V<br />
Vollzugriff auf Gruppe 159<br />
222 Glossar <strong>GFI</strong> <strong>MailArchiver</strong> für <strong>Exchange</strong> Handbuch