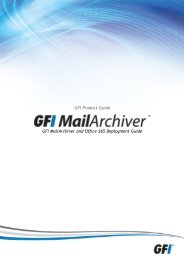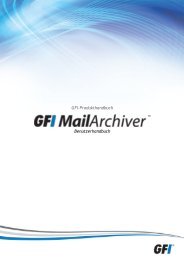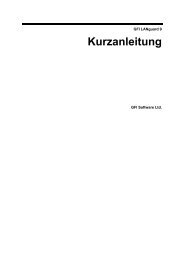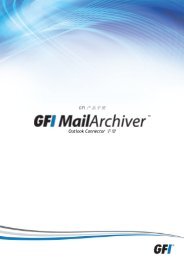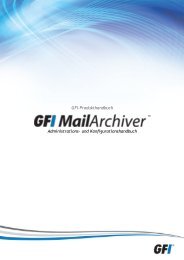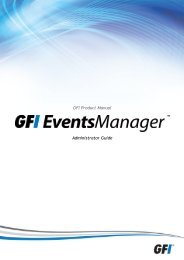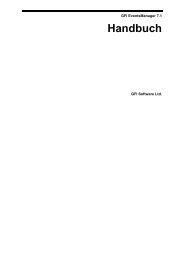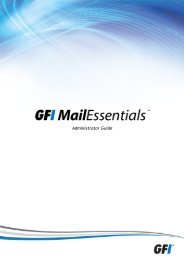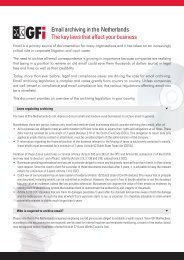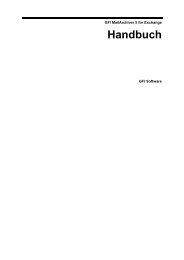GFI MailArchiver for Exchange
GFI MailArchiver for Exchange
GFI MailArchiver for Exchange
Sie wollen auch ein ePaper? Erhöhen Sie die Reichweite Ihrer Titel.
YUMPU macht aus Druck-PDFs automatisch weboptimierte ePaper, die Google liebt.
2. Klicken Sie auf Einstellungen ändern, um auf die Archivspeicher<br />
zuzugreifen.<br />
3. Wählen Sie den zu konfigurierenden Archivspeicher aus, und<br />
klicken Sie auf Speicher entfernen.<br />
4. Klicken Sie auf Einstellungen übernehmen und dann auf<br />
Schließen, um die Konfiguration zu speichern und abzuschließen.<br />
3.2.3 Importieren von E-Mails von einem Remote-Computer<br />
Dieser Abschnitt ist nur relevant, wenn E-Mails von einem Remote-<br />
Computer importiert werden. Wenn sich die zu importierenden E-Mails<br />
auf demselben Computer wie <strong>GFI</strong> <strong>MailArchiver</strong> befinden, fahren Sie<br />
mit Schritt 2: Ausführen des <strong>GFI</strong> PST-<strong>Exchange</strong> E-Mail-<br />
Exportassistenten im vorliegenden Handbuch <strong>for</strong>t.<br />
1. Wechseln Sie auf dem Computer, auf dem <strong>GFI</strong> <strong>MailArchiver</strong><br />
installiert ist, in das Verzeichnis \MAIS\.<br />
2. Geben Sie den Ordner Pickup frei, um dem Remote-Computer, auf<br />
dem der <strong>GFI</strong> PST-<strong>Exchange</strong> E-Mail-Exportassistent ausgeführt wird,<br />
vollen Lese- und Schreibzugriff zu erteilen. So geben Sie einen<br />
Ordner frei:<br />
In Windows Server 2000/2003:<br />
a. Klicken Sie mit der rechten Maustaste auf den Sammelordner,<br />
und wählen Sie Freigabe und Sicherheit… aus.<br />
b. Wählen Sie Diesen Ordner freigeben, und klicken Sie auf die<br />
Schaltfläche Berechtigungen, um den Dialog Berechtigungen zu<br />
öffnen.<br />
d. Klicken Sie auf Hinzufügen.<br />
e. Geben Sie den Benutzernamen des Benutzers ein, bei dem der<br />
Assistent ausgeführt werden soll, und klicken Sie auf Namen<br />
überprüfen, um die Benutzerdaten zu bestätigen.<br />
f. Klicken Sie auf OK, um den Benutzer im Dialog Berechtigungen<br />
hinzuzufügen.<br />
g. Wählen Sie im Dialog Berechtigungen den hinzugefügten<br />
Benutzernamen aus, und aktivieren Sie neben der Option<br />
Vollzugriff das Kontrollkästchen Zulassen.<br />
h. Klicken Sie auf OK, um die Einstellungen zu speichern und den<br />
Dialog Berechtigungen zu schließen.<br />
i. Klicken Sie auf OK, um die Einstellungen zu speichern und den<br />
Dialog für die Freigabe der Ordnereigenschaften zu schließen.<br />
In Windows Server 2008:<br />
a. Klicken Sie mit der rechten Maustaste auf den Ordner “Pickup“<br />
und dann auf Freigeben…<br />
b. Geben Sie die Authentifizierungsdaten für den Import-/Export-<br />
Assistenten an und klicken Sie auf Hinzufügen.<br />
c. Wählen Sie aus der Dropdown-Liste neben dem hinzugefügten<br />
Benutzer die Option Mitbesitzer.<br />
d. Klicken Sie auf Freigeben und dann auf Fertig.<br />
3. Kehren Sie zum Pfad zurück, unter dem <strong>GFI</strong> <strong>MailArchiver</strong> installiert<br />
ist, und kopieren Sie den Ordner EEWIZ.<br />
4. Fügen Sie den Ordner auf dem Remote-Computer ein.<br />
44 Importieren und Exportieren von E-Mails <strong>GFI</strong> <strong>MailArchiver</strong> für <strong>Exchange</strong> Handbuch