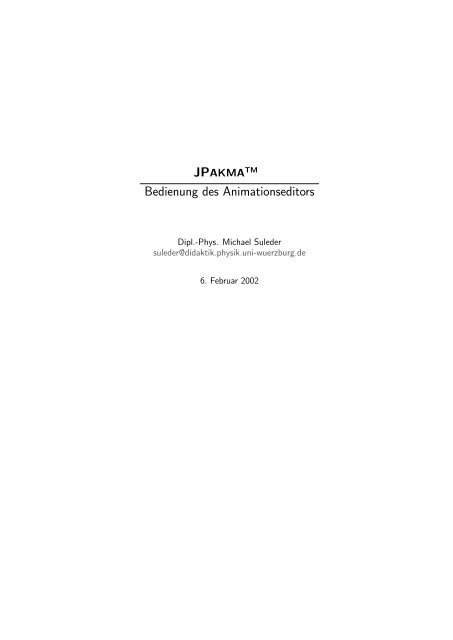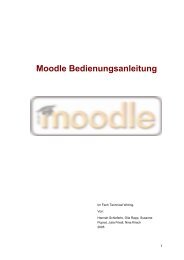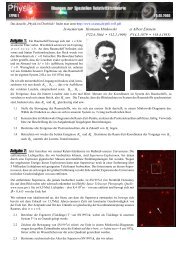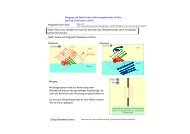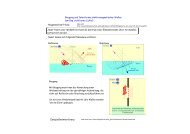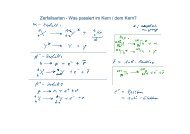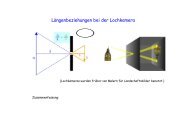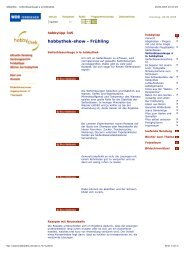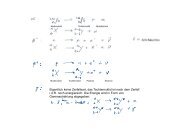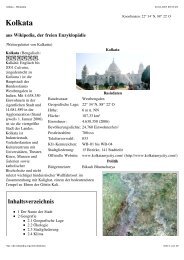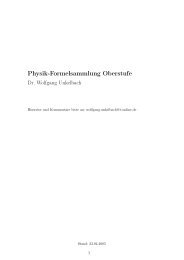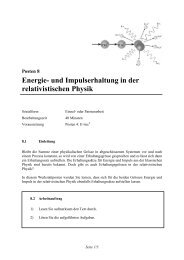Bedienung des Animationseditors
Bedienung des Animationseditors
Bedienung des Animationseditors
Erfolgreiche ePaper selbst erstellen
Machen Sie aus Ihren PDF Publikationen ein blätterbares Flipbook mit unserer einzigartigen Google optimierten e-Paper Software.
JPAKMA TM<br />
<strong>Bedienung</strong> <strong>des</strong> <strong>Animationseditors</strong><br />
Dipl.-Phys. Michael Suleder<br />
suleder@didaktik.physik.uni-wuerzburg.de<br />
6. Februar 2002
Inhaltsverzeichnis<br />
INHALTSVERZEICHNIS<br />
1 Einleitung 3<br />
2 <strong>Bedienung</strong> <strong>des</strong> <strong>Animationseditors</strong> 3<br />
2.1 Entwurfsmodus und Laufzeitmodus . . . . . . . . . . . . . . . . . . . . . . . . . 3<br />
2.2 Erzeugung eines Animationsobjekts . . . . . . . . . . . . . . . . . . . . . . . . . 3<br />
2.3 Modifikatoren . . . . . . . . . . . . . . . . . . . . . . . . . . . . . . . . . . . . 4<br />
Verschiebung . . . . . . . . . . . . . . . . . . . . . . . . . . . . . . . . . . . . . 4<br />
Streckung . . . . . . . . . . . . . . . . . . . . . . . . . . . . . . . . . . . . . . 4<br />
Drehung . . . . . . . . . . . . . . . . . . . . . . . . . . . . . . . . . . . . . . . 4<br />
Scherung . . . . . . . . . . . . . . . . . . . . . . . . . . . . . . . . . . . . . . . 4<br />
Richtungsänderung für vektorartige Objekte . . . . . . . . . . . . . . . . . . . . 4<br />
2.4 Kontextmenus . . . . . . . . . . . . . . . . . . . . . . . . . . . . . . . . . . . . 4<br />
Bearbeiten... . . . . . . . . . . . . . . . . . . . . . . . . . . . . . . . . . . . . . 5<br />
Ebene... . . . . . . . . . . . . . . . . . . . . . . . . . . . . . . . . . . . . . . . 5<br />
Stempeln . . . . . . . . . . . . . . . . . . . . . . . . . . . . . . . . . . . . . . . 5<br />
2.5 Eigenschaftsdialoge . . . . . . . . . . . . . . . . . . . . . . . . . . . . . . . . . 5<br />
Eigenschaften . . . . . . . . . . . . . . . . . . . . . . . . . . . . . . . . . . . . 5<br />
Farbe . . . . . . . . . . . . . . . . . . . . . . . . . . . . . . . . . . . . . . . . . 5<br />
Koordinatensystem . . . . . . . . . . . . . . . . . . . . . . . . . . . . . . . . . 6<br />
Eingabehilfe . . . . . . . . . . . . . . . . . . . . . . . . . . . . . . . . . . . . . 6<br />
2.6 Skripterzeugung . . . . . . . . . . . . . . . . . . . . . . . . . . . . . . . . . . . 6<br />
2.7 Skriptablauf . . . . . . . . . . . . . . . . . . . . . . . . . . . . . . . . . . . . . 6<br />
2.8 Beispiele . . . . . . . . . . . . . . . . . . . . . . . . . . . . . . . . . . . . . . . 7<br />
3 Referenz: Elemente <strong>des</strong> <strong>Animationseditors</strong> 7<br />
3.1 Grafische Primitive . . . . . . . . . . . . . . . . . . . . . . . . . . . . . . . . . 7<br />
Rechteck . . . . . . . . . . . . . . . . . . . . . . . . . . . . . . . . . . . . . . . 8<br />
Ellipse . . . . . . . . . . . . . . . . . . . . . . . . . . . . . . . . . . . . . . . . 8<br />
Beschriftetes Rechteck . . . . . . . . . . . . . . . . . . . . . . . . . . . . . . . 8<br />
Polygon . . . . . . . . . . . . . . . . . . . . . . . . . . . . . . . . . . . . . . . 8<br />
1
INHALTSVERZEICHNIS<br />
Text . . . . . . . . . . . . . . . . . . . . . . . . . . . . . . . . . . . . . . . . . 8<br />
3.2 Vektorartige Objekte . . . . . . . . . . . . . . . . . . . . . . . . . . . . . . . . 9<br />
Pfeil . . . . . . . . . . . . . . . . . . . . . . . . . . . . . . . . . . . . . . . . . 9<br />
Breitpfeil . . . . . . . . . . . . . . . . . . . . . . . . . . . . . . . . . . . . . . . 9<br />
Balken . . . . . . . . . . . . . . . . . . . . . . . . . . . . . . . . . . . . . . . . 9<br />
Feder . . . . . . . . . . . . . . . . . . . . . . . . . . . . . . . . . . . . . . . . . 10<br />
3.3 Anzeigegeräte . . . . . . . . . . . . . . . . . . . . . . . . . . . . . . . . . . . . 10<br />
Digitalanzeige . . . . . . . . . . . . . . . . . . . . . . . . . . . . . . . . . . . . 10<br />
Analoge Anzeigegeräte . . . . . . . . . . . . . . . . . . . . . . . . . . . . . . . 10<br />
Thermometer . . . . . . . . . . . . . . . . . . . . . . . . . . . . . . . . . . . . 10<br />
3.4 Steuerobjekte . . . . . . . . . . . . . . . . . . . . . . . . . . . . . . . . . . . . 11<br />
Knopf . . . . . . . . . . . . . . . . . . . . . . . . . . . . . . . . . . . . . . . . 11<br />
Schieberegler . . . . . . . . . . . . . . . . . . . . . . . . . . . . . . . . . . . . . 11<br />
Zweidimensionaler Schieberegler . . . . . . . . . . . . . . . . . . . . . . . . . . 11<br />
Exklusive Auswahl . . . . . . . . . . . . . . . . . . . . . . . . . . . . . . . . . . 11<br />
Optionale Auswahl . . . . . . . . . . . . . . . . . . . . . . . . . . . . . . . . . . 12<br />
3.5 Funktionale Objekte . . . . . . . . . . . . . . . . . . . . . . . . . . . . . . . . . 12<br />
Pinpunkt . . . . . . . . . . . . . . . . . . . . . . . . . . . . . . . . . . . . . . . 12<br />
Koordinatensystem . . . . . . . . . . . . . . . . . . . . . . . . . . . . . . . . . 13<br />
Graphenplotter . . . . . . . . . . . . . . . . . . . . . . . . . . . . . . . . . . . . 13<br />
Mausmessung . . . . . . . . . . . . . . . . . . . . . . . . . . . . . . . . . . . . 15<br />
Wirkungsgefügeabbild . . . . . . . . . . . . . . . . . . . . . . . . . . . . . . . . 15<br />
2
1 Einleitung<br />
<strong>Bedienung</strong> <strong>des</strong> <strong>Animationseditors</strong> – Erzeugung eines Animationsobjekts<br />
Der Animationseditor ist ein integrativer Teil <strong>des</strong> JPAKMA TM -Systems und spielt eine zentrale Rolle<br />
bei der Visualisierung physikalischer Vorgänge. Dies geschieht durch ein enges Zusammenspiel<br />
mit dem Modellbildungsteil bzw. der integrierten Skriptsprache PASCL TM . Während die beiden<br />
letztgenannten Teile verantwortlich für die Berechnung der relevanten Größen <strong>des</strong> untersuchten<br />
Vorgangs sind, wird mit dem Animationseditor die Darstellung dieser Größen gestaltet.<br />
Der Animationseditor ist ein äußerst leistungsfähiges Werkzeug zur skriptgesteuerten Präsentation.<br />
JPAKMA TM dürfte somit das erste Modellbildungssystem sein, das zugleich alle Möglichkeiten der<br />
graphischen Darstellung bereitstellt.<br />
2 <strong>Bedienung</strong> <strong>des</strong> <strong>Animationseditors</strong><br />
2.1 Entwurfsmodus und Laufzeitmodus<br />
Im Entwurfsmodus ist der Animationseditor vergleichbar mit einem leistungsfähigen Grafikprogramm.<br />
Es stehen zahlreiche grafische Objekte zur Verfügung, angefangen von grafischen Primitiven,<br />
über vektorartige Objekte bis zu speziellen Elementen, die den Ansprüchen an die Darstellung<br />
physikalischer Sachverhalte gerecht werden, z.B. Meßinstrumente.<br />
Die Objekte können beliebig auf der Zeichenfläche verteilt werden und mit vektorgrafischer Qualität<br />
Transformationen unterworfen werden (Streckungen, Rotationen, etc.).<br />
Alle Objekte können in spezifischer Art und Weise mit Variablen aus einem vorliegenden Modell<br />
bzw. einem PASCL TM -Skript verknüpft werden. Z.B. wird durch die Zuordnung einer zeitabhängigen<br />
Variable s aus dem Modellbildungsteil zum Ort eines Objekts eine Animation festgelegt. Diese<br />
Zuordnung erfolgt mittels der Eigenschaftsdialoge. Wird das Skript gestartet, welches die Werte<br />
s(t) berechnet, dann bewegt sich das Objekt entsprechend. Dieser Vorgang wird auch als<br />
Laufzeitmodus <strong>des</strong> <strong>Animationseditors</strong> bezeichnet.<br />
2.2 Erzeugung eines Animationsobjekts<br />
Ein Objekt wird in zwei einfachen Schritten auf der Zeichenfläche erzeugt, so wie man es von<br />
zahlreichen Grafikprogrammen gewohnt ist.<br />
Schritt 1: Auswahl eines Objekts durch Anklicken <strong>des</strong> entsprechenden Knopfes in der Steuerleiste.<br />
Schritt 2: Platzieren <strong>des</strong> Objekts auf der Zeichenfläche durch einfaches Klicken oder Ziehen mit<br />
der linken Maustaste. Beim Klicken nimmt das Objekt eine Standardgröße an, beim Ziehen<br />
kann die Größe frei gewählt werden.<br />
Es gibt einige wenige Ausnahmen von dieser Regel: Beim Polygon wird mit jedem Linksklick ein<br />
neuer Eckpunkt hinzugefügt. Mit einem Rechtsklick wird das Polygon fertiggestellt.<br />
Will man verhindern, daß durch Anklicken der Zeichenfläche ein neues Objekt erzeugt<br />
wird, sollte der Auswahlknopf in der Steuerleiste betätigt werden.<br />
3
2.3 Modifikatoren<br />
<strong>Bedienung</strong> <strong>des</strong> <strong>Animationseditors</strong> – Kontextmenus<br />
Es gibt generell zwei Möglichkeiten, um die Größe, Form und Ausrichtung eines Objekts zu<br />
verändern: Entweder über die Eigenschaftsdialoge oder direkt mit der Maus über die sogenannten<br />
Modifikatoren. Die verfügbaren Modifikatoren sind abhängig von der Objektfamilie.<br />
Verschiebung<br />
Ein Objekt kann durch einfaches Anklicken und anschließen<strong>des</strong> Ziehen mit der linken Maustaste<br />
an eine neue Position bewegt werden.<br />
Streckung<br />
Nach einfachem Anklicken eines Objekts mit der linken Maustaste erscheinen vier kleine Quadrate<br />
an den Ecken eines umgebenden Rechtecks. Durch Klicken und Ziehen dieser Quadrate kann die<br />
Größe <strong>des</strong> Objekts geändert werden. Diese Funktion ist nicht für alle Objekte verfügbar.<br />
Drehung<br />
Durch Auswahl <strong>des</strong> Menupunktes ” Rotieren“ im Kontextmenu <strong>des</strong> Objekts wird der Modifikator<br />
für die Drehung aktiviert. Er besteht aus zwei durch eine Linie verbundenen kleinen Kreisen. Der<br />
nichtgefüllte Kreis stellt das Drehzentrum dar und kann durch Klicken und Ziehen beliebig auf der<br />
gesamten Zeichenfläche verschoben werden.<br />
Durch Klicken und Ziehen <strong>des</strong> gefüllten Kreises wird das Objekt gedreht. Diese Funktion ist nicht<br />
für alle Objekte verfügbar.<br />
Scherung<br />
Durch Auswahl <strong>des</strong> Menupunktes ” Scheren“ im Kontextmenu <strong>des</strong> Objekts wird der Modifikator<br />
für die Scherung aktiviert. Er besteht aus zwei kleinen Kreisen an zwei Ecken <strong>des</strong> Objekts. Durch<br />
Klicken und Ziehen eines der Kreise wird das Objekt geschert. Diese Funktion ist nicht für alle<br />
Objekte verfügbar.<br />
Richtungsänderung für vektorartige Objekte<br />
Vektorartige Objekte (z.B. Pfeile) sind durch ihren Anfangs- und Endpunkt definiert. Nach einfachem<br />
Anklicken eines solchen Objekts erscheinen zwei kleine Kreise an <strong>des</strong>sen Enden. Durch<br />
Klicken und Ziehen <strong>des</strong> entsprechenden Kreises wird der Anfangs- bzw. Endpunkt <strong>des</strong> Objekts<br />
verändert und somit <strong>des</strong>sen Länge und/oder Richtung.<br />
2.4 Kontextmenus<br />
Das Kontextmenu eines Objekts erscheint durch einen einfachen Rechtsklick mit der Maus auf<br />
das Objekt.<br />
Über das Kontextmenu sind die verfügbaren Modifikatoren und Eigenschaftsdialoge erreichbar,<br />
sowie einige allgemeine Bearbeitungsfunktionen, die im Folgenden erklärt werden.<br />
4
Bearbeiten...<br />
<strong>Bedienung</strong> <strong>des</strong> <strong>Animationseditors</strong> – Eigenschaftsdialoge<br />
Hier kann ein Objekt entfernt oder dupliziert werden, das heißt es wird ein neues Objekt mit den<br />
gleichen Eigenschaften erzeugt.<br />
Ebene...<br />
Die Objekte unterliegen einer bestimmten Überlappungsreihenfolge (z-order), die durch die Reihenfolge<br />
ihrer Erstellung festgelegt ist. Ein Objekt kann relativ zu den anderen in den Vordergrund<br />
geholt oder in den Hintergrund geschickt werden.<br />
Stempeln<br />
Einige Elemente (grafische Primitive , vektorartige Objekte ) können ” gestempelt“ werden, d.h.<br />
daß das Objekt zu bestimmten Zeitpunkten während der Laufzeit einen ” Abdruck“ auf der Zeichenfläche<br />
hinterlässt. Auf diese Weise kann z.B. eine Art stroboskopischer Aufnahme von einer<br />
Bewegung gemacht werden. Im Kontextmenueintrag ” Stempeln“ kann ausgewählt werden, ob<br />
das Objekt zur Laufzeit gestempelt werden soll.<br />
Weitere Einstellungen zum Stempeln, z.B. wann oder wie oft gestempelt werden soll, können per<br />
Dialog oder direkt per PASCL TM -Anweisung im Skript vorgenommen werden.<br />
Zum Löschen der ” Abdrücke“ der gestempelten Objekte auf der Zeichenfläche steht ein<br />
Knopf in der Steuerleiste oder skriptseitig ein entsprechender PASCL TM -Befehl zur Verfügung.<br />
2.5 Eigenschaftsdialoge<br />
Die Eigenschaftsdialoge der Animationsobjekte sind über deren Kontextmenu erreichbar. Die Art<br />
der verfügbaren Dialoge und der darin editierbaren Eigenschaften sind teilweise abhängig von der<br />
Objektfamilie. Die objektspezifischen Dialoge und Eigenschaften werden in der Objektreferenz<br />
erklärt.<br />
Eigenschaften<br />
Im Dialog ” Eigenschaften“ können die allgemeinen Merkmale eines Objekts editiert werden, z.B.<br />
<strong>des</strong>sen Position, sowie spezielle Merkmale, wie z.B. die Breite eines Pfeils. Die Angaben zur Positionierung<br />
und Ausrichtung eines Objekts können in der Regel durch statische Werte oder durch<br />
die Zuordnung von Variablen festgelegt werden.<br />
Da sich die Festlegung dieser Eigenschaften mit der Zugehörigkeit zu einer bestimmten Objektfamilie<br />
ändert, werden diese in der Objektreferenz näher behandelt.<br />
Farbe<br />
Fast alle Objekte besitzen als wichtiges Erscheinungsmerkmal eine bestimmte Farbe. Diese kann<br />
über den Farbdialog geändert werden. Die Farbe kann generell mittels eines ” Farbpickers“ aus einer<br />
bestehenden Palette gewählt werden oder durch Angabe der Rot-, Grün- und Blau-Komponente<br />
(RGB-Farbmodell; die Werte liegen jeweils zwischen 0 und 255). In der Regel steht außerdem<br />
5
<strong>Bedienung</strong> <strong>des</strong> <strong>Animationseditors</strong> – Skriptablauf<br />
noch eine vierte Komponente zur Verfügung: Der Alphakanal bestimmt die Transparenz bzw.<br />
Opazität <strong>des</strong> Objekts (Wert ebenfalls zwischen 0 und 255).<br />
Bei den meisten Objekten können den Werten von R, G, B und Alpha auch Variablen zugeordnet<br />
werden, so daß zeitlich oder räumlich variierende Farben dargestellt werden können.<br />
Koordinatensystem<br />
Die Positionsangaben eines Objekts beziehen sich standardmäßig auf das Bildschirmkoordinatensystem,<br />
<strong>des</strong>sen Nullpunkt oben links im Zeichenfenster liegt. Die x-Koordinate ist nach rechts und<br />
die y-Koordinate nach unten gerichtet, die Maßeinheit ist das Pixel.<br />
Alternative Koordinatensysteme können durch den Benutzer definiert werden (siehe Referenz:<br />
Koordiantensystem). Mittels <strong>des</strong> Koordinatensystemdialogs kann das Animationsobjekt einem anderen<br />
Koordinatensystem zugeordnet werden, so daß fortan <strong>des</strong>sen Positionierung und Ausrichtung<br />
auf dieses System bezogen sind.<br />
Eingabehilfe<br />
Die Eingabehilfe ist ein Unterdialog, der aus einigen Dialogen heraus aufgerufen werden kann.<br />
Alle Dialoge, die Eigenschaftsfelder besitzen, in denen auch Variable eingetragen werden können,<br />
besitzen eine Eingabehilfe.<br />
Die Eingabehilfe verfügt über ein Tastenfeld mit Zahlen, Klammern und Rechenzeichen, eine<br />
Liste mit ausgewählten mathematischen Funktionen und Konstanten sowie über eine Liste der<br />
im Modellbildungsteil definierten Variablennamen. So können z.B. die zur Verfügung stehenden<br />
Variablen einfach per Knopfdruck in das entsprechende Eingabefeld übernommen werden. Die<br />
Eingabehilfe muß nicht benutzt werden – alle Eingaben können auch per Tastatur von Hand<br />
erledigt werden.<br />
2.6 Skripterzeugung<br />
Alle Eingaben in der grafischen Benutzeroberfläche von JPAKMA TM – dazu zählen der<br />
Animationseditor und der Modellbildungseditor – müssen in ein PASCL TM -Skript umgesetzt werden,<br />
um eine Animation zu ermöglichen. Diese Umsetzung erfolgt automatisch durch Aktivieren<br />
<strong>des</strong> ” Skript erzeugen“-Knopfes. Die Einträge in die Eigenschaftsdialoge der Animationsobjekte<br />
spielen eine wesentliche Rolle für die Steuerung der Animation.<br />
Ein Skript kann auch vollständig von Hand und ohne Benutzung der ” Skript erzeugen“-Funktion<br />
geschrieben werden. Siehe hierzu das ” PASCL TM -Manual“.<br />
2.7 Skriptablauf<br />
Mit dem ” Start“-Knopf wird – falls vorhanden – ein PASCL TM -Skript gestartet. Die Animation<br />
befindet sich dann im Laufzeitmodus. In der Regel beendet sich das Skript nach einer gewissen<br />
Zeit selbst. Es gibt jedoch auch Endlos-Skripte. Mit dem ” Pause“-Knopf kann der Ablauf angehalten<br />
und mit nochmaligem Betätigen wieder fortgesetzt werden. Der ” Stop“-Knopf bricht die<br />
6
Referenz: Elemente <strong>des</strong> <strong>Animationseditors</strong> – Grafische Primitive<br />
Ausführung <strong>des</strong> Skripts ganz ab.<br />
2.8 Beispiele<br />
Einfache Animationen können auch ohne ein Wirkungsgefüge (Modell) und ohne Editieren <strong>des</strong><br />
PASCL TM -Skripts erstellt werden. Zwei kurze Beispiele sollen dies erläutern:<br />
Drehender Zeiger: Erzeugen Sie einen Pfeil auf der Zeichenfläche. Aktivieren Sie über das<br />
Kontextmenü (Rechtsklick) den Eigenschaften-Dialog und wählen Sie ” Polarkoordinaten<br />
verwenden“. Setzen Sie unter ” Endpunkt in Polarkoordinaten“ für den Winkel ” t“ ein<br />
(Bogenmaß). Die implizite Variable t (Zeit) ist immer verfügbar.<br />
Schließen Sie den Dialog mit ” OK“. Erzeugen Sie das Skript und lassen Sie es dann ablaufen.<br />
Sinusfunktion: Erzeugen Sie einen Graphenplotter auf der Zeichenfläche. Aktivieren Sie über<br />
das Kontextmenü (Rechtsklick) den Dialog Graphenverwaltung“. Erzeugen Sie mit jeweils<br />
”<br />
einem Klick auf die beiden Neu...“-Knöpfe eine Skala und einen Graph. Aktivieren Sie den<br />
”<br />
” Bearbeiten...“-Dialog <strong>des</strong> Graphen. Tragen Sie bei ” Funktion x“ t und bei Funktion y“<br />
”<br />
sin(t) ein.<br />
Schließen Sie die Dialoge mit OK“. Erzeugen Sie das Skript und lassen Sie es dann ablaufen.<br />
”<br />
3 Referenz: Elemente <strong>des</strong> <strong>Animationseditors</strong><br />
Die Elemente <strong>des</strong> <strong>Animationseditors</strong> lassen sich nach ihren Eigenschaften und ihrer Funktionalität<br />
zu Familien zusammenfassen. Im Folgenden werden die Eigenschaften und Funktionen der Familien<br />
und aller ihrer Objekte aufgelistet.<br />
3.1 Grafische Primitive<br />
Die Grundeigenschaften der grafischen Primitive sind die x- und y-Koordinate zur Positionierung,<br />
sowie die Breite und die Höhe. D.h. alle Primitive (z.B. auch die Ellipse) besitzen ein unsichtbares<br />
umgeben<strong>des</strong> Rechteck, durch das ihre Position und Größe definiert ist. Die x- und y-Koordinate<br />
beziehen sich auf den Mittelpunkt <strong>des</strong> Objekts. Darüberhinaus kann für die Objekte ein Drehwinkel<br />
und ein Scherwinkel angegeben werden. Die verschiedenen Transformationen können kombiniert<br />
werden. Es handelt sich dabei allgemein um affine Transformationen. Winkel können wahlweise<br />
im Grad- oder Bogenmaß angegeben werden.<br />
Die grafischen Primitive verfügen über eine Füllfarbe, zu deren R, G, B und Alpha-Wert auch<br />
Variable zugeordnet werden können (Farbdialog). Sie können außerdem einem benutzerdefinierten<br />
Koordinatensystem zugeordnet werden (Koordinatensystemdialog).<br />
Die Primitive Rechteck und Oval können mit einer Bilddatei unterlegt werden. Dazu steht im<br />
Kontextmenu der Eintrag ” Grafik“ zur Verfügung. Es können Grafiken in den Formaten gif, jpg<br />
und png eingebunden werden. Sofern das Grafikformat es erlaubt, können auch transparente<br />
und animierte Grafiken eingebunden werden. Die Unterlegung eines Rechtecks mit einem Bild<br />
7
Referenz: Elemente <strong>des</strong> <strong>Animationseditors</strong> – Grafische Primitive<br />
entspricht der vollständigen Einbindung <strong>des</strong> Bil<strong>des</strong> in die Animation. Bei der Unterlegung einer<br />
Ellipse wird das Bild entsprechend oval ausgeschnitten.<br />
Die Eigenschaften der grafischen Primitive vererben sich zum Teil auf komplexere Objekte, die<br />
ebenfalls durch ein umgeben<strong>des</strong> Rechteck definiert sind, z.B. den Graphenplotter.<br />
Rechteck<br />
Zusammen mit der Ellipse einfachstes grafisches Primitiv. Kann mit einer Bilddatei im<br />
Format gif, jpg oder png unterlegt werden.<br />
Ellipse<br />
Zusammen mit dem Rechteck einfachstes grafisches Primitiv. Kann mit einer Bilddatei<br />
im Format gif, jpg oder png unterlegt werden.<br />
Beschriftetes Rechteck<br />
Ein Rechteck, das zusätzlich oben und/oder unten mit einer Beschriftung versehen werden<br />
kann. Hierzu steht der Kontextmenueintrag ” Beschriftung“ zur Verfügung.<br />
Polygon<br />
Das Polygon unterscheidet sich bei der Erzeugung von den anderen Animationsobjekten.<br />
Nachdem der Polygonknopf ausgewählt wurde, erzeugt jeder Linksklick auf die Zeichenfläche einen<br />
neuen Eckpunkt. Das Polygon kann auf zwei Arten fertiggestellt werden: Entweder durch einen<br />
Rechtsklick (offener Polygonzug) oder durch einen Linksklick auf den Anfangspunkt <strong>des</strong> Polygons<br />
(geschlossener Polygonzug).<br />
Darüberhinaus steht für das Polygon ein besonderer Modifikator zur Verfügung, der ein Editieren<br />
der einzelnen Eckpunkte ermöglicht und durch den Kontextmenueintrag ” Polygon bearbeiten“<br />
aktiviert wird. Durch Klicken und Ziehen auf einen Eckpunkt kann dieser verschoben werden.<br />
Durch Klicken und Ziehen auf eine Kante wird ein neuer Eckpunkt eingefügt.<br />
Text<br />
Das Textobjekt kann ebenso wie die restlichen Objekte aus dieser Familie sämtlichen Transformationen<br />
unterworfen werden. Der einzige Untzerschied besteht darin, daß sich die Größe <strong>des</strong><br />
Textobjekts automatisch ändert, wenn der Text geändert wird und zwar so, daß die Schriftgröße<br />
erhalten bleibt.<br />
Zur Änderung <strong>des</strong> Textes steht der Kontextmenueintrag ” Text“ zur Verfügung, welcher einen<br />
Textdialog öffnet. Neben der Texteingabe kann hier auch der sogenannte ” Skriptmodus“ aktiviert<br />
werden. Wenn der Skriptmodus aktiviert ist, dann wird die Textzeile als PASCL TM -Skript<br />
interpretiert.<br />
8
Referenz: Elemente <strong>des</strong> <strong>Animationseditors</strong> – Vektorartige Objekte<br />
Beispiel: Die Eingabe "t="+t führt zu folgender Ausgabe im Animationseditor:<br />
Skriptmodus nicht aktiviert: "t="+t<br />
Skriptmodus aktiviert: t=7.0 (nach 7 Sekunden im Laufzeitmodus)<br />
Auf diese Weise kann das Textobjekt also benutzt werden, um zur Laufzeit den Wert von Variablen<br />
oder Funktionen anzuzeigen.<br />
3.2 Vektorartige Objekte<br />
Im Gegensatz zu den grafischen Primitiven wird die Position und Ausrichtung der vektorartigen<br />
Objekte durch einen Anfangs- und einen Endpunkt festgelegt. Der Anfangspunkt ist durch seine<br />
kartesischen Koordianten auf der Zeichenfläche definiert. Der Endpunkt kann auf zwei verschiedene<br />
Arten festgelegt werden.<br />
Endpunkt in kartesischen Koordinaten Der Endpunkt wird – genau wie der Anfangspunkt – in<br />
absoluten, kartesischen Koordinaten angegeben.<br />
Endpunkt in Polarkoordinaten Der Endpunkt wird in Polarkoordinaten angegeben. Der Ursprung<br />
dieses Polarkoordinatensystems liegt im Anfangspunkt. Auf diese Weise ist das<br />
Objekt durch einen Fußpunkt, sowie Länge und Winkel festgelegt.<br />
Im Eigenschaftendialog kann der Endpunkt zur gleichen Zeit auf beide Arten definiert sein. Es muß<br />
jedoch ausgewählt werden, ob kartesische oder Polarkoordinaten benutzt werden sollen. Winkel<br />
können wahlweise im Grad- oder Bogenmaß angegeben werden. Natürlich können nicht nur für<br />
die kartesischen Koordinaten, sondern auch für Länge und Winkel Variablen eingesetzt werden.<br />
Die vektorartigen Objekte verfügen über eine Füllfarbe, zu deren R, G, B und Alpha-Wert auch<br />
Variable zugeordnet werden können (Farbdialog). Sie können außerdem einem benutzerdefinierten<br />
Koordinatensystem zugeordnet werden (Koordinatensystemdialog).<br />
Pfeil<br />
Der Pfeil verfügt als zusätzliche Eigenschaft über verschieden wählbare Designs. So<br />
können Anfangs- und Endpunkt unabhängig voneinader mit einer Pfeilspitze, einer umgekehrten<br />
Pfeilspitze, einem flachen Ende oder überhaupt nicht dekoriert werden. Die Auswahl erfolgt über<br />
den Eigenschaftendialog.<br />
Breitpfeil<br />
Der Breitpfeil ist als Alternative zum einfachen Pfeil gedacht und verfügt über eine frei<br />
wählbare Breite. Die Auswahl erfolgt über den Eigenschaftendialog.<br />
Balken<br />
9
Referenz: Elemente <strong>des</strong> <strong>Animationseditors</strong> – Steuerobjekte<br />
Der Balken ist ein Rechteck, das im Gegensatz zum grafischen Primitiv durch einen<br />
Anfangs- und Endpunkt definiert ist. Die Breite kann im Eigenschaftsdialog festgelegt werden.<br />
Feder<br />
Als spezifische Eigenschaften der Feder stehen die Federbreite und die Segmentzahl zur<br />
Verfügung. Beide können im Eigenschaftsdialog festgelegt werden.<br />
3.3 Anzeigegeräte<br />
Die Anzeigegeräte sind in Ihrer Erscheinungsform an Meßgeräte aus dem alltäglichen, physikalischen<br />
Gebrauch angelehnt. Sie dienen zur Anzeige der Werte von Variablen. Die anzuzeigende<br />
Variable wird im Eigenschaftsdialog im Feld ” Meßwert“ eingetragen.<br />
Den analogen Anzeigegeräten (zu denen hier auch das Thermometer zählt) wird ein Minimal- und<br />
Maximalwert zugewiesen, wodurch der ” Meßbereich“ <strong>des</strong> Geräts festgelegt wird. Wird der Bereich<br />
verlassen, so wird eine Underflow/Overflow-Warnung angezeigt. Im Gegensatz dazu wird bei der<br />
Digitalanzeige der Wertebereich durch die Angabe der angezeigten Stellen (Digits) vor und hinter<br />
dem Komma definiert. Die Bereichsfestlegung erfolgt im jeweiligen Eigenschaftsdialog.<br />
Die Größe der Anzeigegeräte kann frei skaliert werden. Außerdem kann dem Anzeigeelement eine<br />
Farbe zugeordnet werden.<br />
Digitalanzeige<br />
Einem Digitaldisplay nachempfundene Anzeige, bei der die Zahl der angezeigten Vor- und<br />
Nachkommastellen gewählt werden kann.<br />
Analoge Anzeigegeräte<br />
Zwei Zeigergeräte, das eine davon im Stile eines Drehspulinstruments und das andere mit einer<br />
linear ausgerichteten Anzeige. Neben Minimum, Maximum und Meßwert kann im Eigenschaftsdialog<br />
die Skaleneinteilung und die Skalenbeschriftung eingestellt, sowie ein Beschriftungstext<br />
eingefügt werden.<br />
Thermometer<br />
Wie bei den anderen analogen Anzeigegeräten, kann im Eigenschaftsdialog <strong>des</strong> Thermometers<br />
neben Minimum, Maximum und Meßwert auch die Skaleneinteilung und die Skalenbeschriftung<br />
eingestellt, sowie ein Beschriftungstext eingefügt werden.<br />
10
3.4 Steuerobjekte<br />
Referenz: Elemente <strong>des</strong> <strong>Animationseditors</strong> – Steuerobjekte<br />
Bei den Steuerobjekten handelt es sich um interaktive Elemente, die zur Laufzeit eine Schnittstelle<br />
zwischen Benutzer und Animation bzw. Skript herstellen. Die Eigenschaften dieser Objekte<br />
sind daher hauptsächlich auf ihre Steuerfunktionen hin ausgerichtet und besitzen selbst nur eingeschränkte<br />
Möglichkeiten zur Animation. Z.B. können die Steuerobjekte zwar skaliert, aber nicht<br />
gedreht oder geschert werden.<br />
Die Werte der Steuerobjekte (z.B. Knopf gedrückt / nicht gedrückt, Position <strong>des</strong> Schiebereglers)<br />
können zur Laufzeit von einem PASCL TM -Skript ausgelesen werden. Teilweise können die Zustände<br />
der Steuerelemente auch direkt in einem Wirkungsgefüge abgefragt werden. Für nähere Informationen<br />
hierzu wird auf die Manuals der Skriptsprache PASCL TM bzw. <strong>des</strong> Modellbildungseditors<br />
verwiesen.<br />
Knopf<br />
Der Knopf kann über den Eigenschaftsdialog mit einem Text und/oder einem Icon versehen<br />
werden (Bilddatei im gif, jpg oder png-Format, auch transparent/animiert).<br />
Intern verfügt der Knopf über einen Zähler, der zur Laufzeit bei jedem Anklicken inkrementiert<br />
wird und über das PASCL TM -Skript abgefragt werden kann. Auf diese Weise lässt sich der Knopf<br />
neben Ein- und Ausschaltvorgängen auch für komplexere Aufgaben einsetzen.<br />
Schieberegler<br />
Für den Schieberegler läßt sich im Eigenschaftsdialog ein Minimum und ein Maximum<br />
festlegen, welche den beiden Positionen am Anschlag <strong>des</strong> Reglers entsprechen. Außerdem kann<br />
die Schrittweite gewählt werden, um die der Wert <strong>des</strong> Schiebereglers beim Klicken auf eine der<br />
Dreiecksflächen erhöht bzw. erniedrigt wird.<br />
Durch eine Größenänderung <strong>des</strong> Schiebereglers (siehe Modifikatoren/Streckung ) kann zwischen<br />
vertikaler und horizontaler Ausrichtung <strong>des</strong> Reglers gewechselt werden. Wenn er höher ist als<br />
breit, handelt es sich automatisch um einen vertikalen Regler. Entsprechend für die horizontale<br />
Richtung.<br />
Zweidimensionaler Schieberegler<br />
Beim sogenannten ” Touchpad“ handelt es sich um die zweidimensionale Ausführung eines<br />
Schiebereglers. Die Position <strong>des</strong> Reglers wird entsprechend durch zwei Koordinaten angegeben.<br />
Die Auswahl einer Position kann entweder mittels der beiden Schieber an den Seiten geschehen,<br />
wobei die vertikale und die horizontale Einstellung unabhängig voneinander möglich ist. Oder es<br />
kann direkt durch Klicken und Ziehen mit der linken Maustaste auf die Fläche <strong>des</strong> Touchpads ein<br />
Wert eingestellt werden.<br />
Exklusive Auswahl<br />
11
Referenz: Elemente <strong>des</strong> <strong>Animationseditors</strong> – Funktionale Objekte<br />
Bei der Exklusiven Auswahl handelt es sich um eine Anordnung von, in der Regel mehreren,<br />
Feldern, von denen immer genau eines markiert werden kann.<br />
Im Eigenschaftsdialog können Felder hinzugefügt, entfernt und beschriftet werden.<br />
Optionale Auswahl<br />
Bei der Optionalen Auswahl handelt es sich um eine Anordnung von, in der Regel mehreren,<br />
Feldern, von denen beliebig viele auf einmal markiert werden können. Es ist auch möglich, daß<br />
überhaupt kein Feld markiert ist.<br />
Im Eigenschaftsdialog können Felder hinzugefügt, entfernt und beschriftet werden.<br />
3.5 Funktionale Objekte<br />
Die funktionalen Objekte zeichnen sich weniger durch ihr Aussehen als durch ihre Funktion aus.<br />
Sie sind auf bestimmte Aufgaben ” spezialisiert“, um die Erzeugung der Animation zu erleichtern<br />
oder zu ergänzen. Einige der funktionalen Objekte sind zur Laufzeit unsichtbar (Pinpunkt, Koordinatensystem).<br />
Die Objekte innerhalb dieser Familie haben keine nennenswerten gemeinsamen<br />
Eigenschaften.<br />
Pinpunkt<br />
Der Pinpunkt ist ein Instrument zur Verknüpfung und Gruppierung mehrerer Animationsobjekte.<br />
Da er selbst in einer Animation ansteuerbar ist und darüberhinaus mit anderen Pinpunkten<br />
verbunden werden kann, eröffnen sich vielfältige Einsatzmöglichkeiten.<br />
Im Entwurfsmodus kann ein Objekt mit der Maus an den Pinpunkt ” angepinnt“<br />
werden. Dazu drückt man die mittlere Maustaste 1 über dem Pinpunkt und zieht die<br />
Maus bei gehaltener Taste. Man sieht eine Linie, die vom Pinpunkt zum Mauscursor<br />
führt. Fährt man nun mit der Maus über ein pinbares Objekt (alle grafischen<br />
Primitive, vektorartigen Objekte und Pinpunkte), so werden dort ” Andockpunkte“<br />
sichtbar. Wenn die Maustaste über einem Andockpunkt losgelassen wird, ist damit<br />
die Verbindung hergestellt.<br />
Auf diesselbe Art und Weise können beliebig viele Verbindungen erzeugt werden.<br />
Alle Verbindungen eines Pinpunktes werden sichtbar, wenn der Pinpunkt das aktive<br />
Objekt ist (man erreicht dies durch einfaches Anklicken mit der Maus).<br />
Im Eigenschaftsdialog kann neben Ort und Drehwinkel eingestellt werden, ob die Verbindungen<br />
<strong>des</strong> Pinpunktes ” starr“ sind. Wenn die Verbindungen nicht starr sind, haben sie keine Wirkung,<br />
und Pinpunkt sowie verknüpfte Objekte können unabhängig voneinander bewegt werden. Erst<br />
wenn starre Verbindungen gewählt werden, hat der Pinpunkt seine gruppierende Wirkung.<br />
Die Größe <strong>des</strong> Pinpunkts kann nicht geändert werden, er lässt sich jedoch verschieben und drehen.<br />
Letzteres hat nur dann eine sichtbare Wirkung, wenn der Pin über min<strong>des</strong>tens eine starre Verbindung<br />
verfügt. Dann werden die verknüpften Objekte entlang der sich drehenden Verbindungsachse<br />
1 Statt der mittleren Maustaste können i.d.R. auch die linke und rechte Maustaste gleichzeitig gedrückt werden.<br />
12
Referenz: Elemente <strong>des</strong> <strong>Animationseditors</strong> – Funktionale Objekte<br />
mitbewegt. Bei einer Verschiebung bewegen sich die verknüpften Objekte in gleichbleibendem Abstand<br />
zum Pinpunkt mit.<br />
Wichtig ist hierbei: Die angepinnten Objekte folgen dem Pinpunkt – aber nicht andersherum. Wird<br />
der Ort eines verknüpften Objekts direkt (also nicht über den Pinpunkt) geändert, so verweilt der<br />
Pinpunkt an seiner Stelle und die Verbindungslinie wird entsprechend gedehnt.<br />
Der Pinpunkt und seine Verbindungen sind zur Laufzeit unsichtbar.<br />
Koordinatensystem<br />
Dieses Objekt stellt die Möglichkeit zur Verfügung, andere Koordinatensysteme zu verwenden,<br />
als das systemeigene Bildschirmkoordinatensystem. Das Bildschirmkoordinatensystem<br />
hat seinen Nullpunkt in der oberen linken Ecke der Zeichenfläche, sowie eine nach rechts zeigende<br />
x-Achse, eine nach unten zeigende y-Achse und die Längeneinheit Pixel. Beim Koordinatensystemobjekt<br />
können Nullpunkt, Achsenausrichtung und Skalierung frei gewählt werden. Es handelt<br />
sich dabei aber immer um kartesische Koordinatensysteme.<br />
Die Wahl <strong>des</strong> Nullpunkts geschieht durch Verschieben <strong>des</strong> Koordinatensystems.<br />
Der Nullpunkt liegt genau dort auf dem Bildschirm, wo<br />
die beiden Achsen sich schneiden.<br />
Die Wahl der Achsenrichtungen erfolgt über den Eigenschaftsdialog.<br />
Dort können unabhängig voneinander die Richtung der x-Achse (nach<br />
links oder nach rechts) und die Richtung der y-Achse (nach oben oder<br />
nach unten) eingestellt werden.<br />
Die Skalierung erfolgt durch zwei Bestimmungsstücke. Einerseits durch die Länge der Achse<br />
auf dem Bildschirm und andererseits durch die Angabe <strong>des</strong> Maßstabs im Eigenschaftsdialog. In<br />
der Abbildung wurde das Koordinatensystem in x-Richtung etwas gedehnt (siehe Modifikatoren/Streckung<br />
) und darüberhinaus der rot markierten Strecke die Länge 50 zugewiesen. Die<br />
Skalierung einer Achse ist in positiver und negativer Richtung gleich (kartesisches Koordinatensystem).<br />
Auf diese Weise ist ein eindeutiger Maßstab definiert.<br />
Eine Einheit der Länge wird hier nicht festgelegt. Diese muß vom Benutzer beim Entwurf seines<br />
Modells beachtet werden.<br />
Die Animationsobjekte, die auf ein Koordinatensystem angewiesen sind (grafische Primitive ,<br />
vektorartige Objekte , Pinpunkte ), besitzen einen Dialog ” Koordinatensystem“ in dem sie einem<br />
bestimmten Koordinatensystem zugewiesen werden können, so daß deren Positionierung und<br />
Ausrichtung fortan auf dieses System bezogen sind.<br />
Graphenplotter<br />
Der Graphenplotter ist ein vielseitiges Instrument zur Darstellung von zweidimensionalen<br />
Diagrammen. Es können beliebige Variablen oder Meßgrößen miteinander in Beziehung gesetzt<br />
und die entsprechenden Funktionen dargestellt werden. Eine große Flexibilität ergibt sich durch<br />
die Angabe der Funktionen in parametrisierter Form. Der Graphenplotter besitzt eine Vielzahl von<br />
Optionen, mit denen die Darstellung den Ansprüchen <strong>des</strong> Problems und <strong>des</strong> Benutzers angepasst<br />
werden kann. Eine Besonderheit ist außerdem die Möglichkeit zur automatischen Skalierung der<br />
13
Referenz: Elemente <strong>des</strong> <strong>Animationseditors</strong> – Funktionale Objekte<br />
Achsenwertebereiche während der Messung bzw. Graphenerstellung. Die automatische Achsenskalierung<br />
funktioniert auch, wenn mehrere Kurven in dasselbe Achsensystem gezeichnet werden.<br />
Ein Graphenplotter kann mehrere Achsensysteme enthalten, die hier kurz ” Skalen“ genannt werden<br />
sollen. Jede Skala kann wiederum mehrere Funktionsgraphen enthalten, die hier kurz ” Kurven“<br />
genannt werden. Die Zuordnung von Kurven zu Skalen ist eine eindeutige Abbildung, d.h. jeder<br />
Kurve ist genau eine Skala zugeordnet, während einer Skala mehrere Kurven zugeordnet sein<br />
können. Wenn beispielsweise zwei Funktionen dargestellt werden sollen, so können diese entweder<br />
in eine gemeinsame Skala oder jede für sich in eine eigene Skala gezeichnet werden.<br />
Nach der Erzeugung eines Graphenplotterobjekts auf<br />
der Zeichenfläche präsentiert sich dieses zunächst nur<br />
als leeres Rechteck. Über das Kontextmenu erreicht<br />
man den Dialog ” Graphenverwaltung“, welcher die<br />
Schaltzentrale zur Steuerung <strong>des</strong> Graphenplotters darstellt.<br />
Jeder Graphenplotter kann bis zu 8 Skalen und<br />
bis zu 32 Kurven enthalten.<br />
In der Graphenverwaltung können Skalen und Graphen<br />
erzeugt und entfernt werden. In den zwei Unterdialogen<br />
” Bearbeiten...“ können für jede Skala bzw. für<br />
jede Kurve Eigenschaften festgelegt werden, die im Folgenden<br />
genauer behandelt werden. Zu den Eigenschaften einer Kurve gehört auch die Angabe, in<br />
welchem Achsensystem sie gezeichnet wird. Eine Kurve kann erst erzeugt werden, wenn min<strong>des</strong>tens<br />
eine Skala definiert worden ist.<br />
Die folgenden Eigenschaften können für jede Skala und für jede Kurve einzeln gewählt werden.<br />
Dies geschieht durch Auswahl der entsprechenden Skala bzw. Kurve in der Liste <strong>des</strong> Graphenverwaltungsdialogs<br />
und anschließen<strong>des</strong> Anklicken <strong>des</strong> ” Bearbeiten...“-Knopfes. Generell können<br />
Skalen und Kurven mit einem neuen Namen versehen werden, der die Identifikation in der Liste<br />
<strong>des</strong> Graphenverwaltungsdialogs erleichtern kann.<br />
Eigenschaften für Skalen<br />
Achsen Durch Aktivierung der Autoskalierung kann erreicht werden, daß die Wertebereiche von<br />
Abszisse und Ordinate automatisch der zu zeichnenden Kurve angepasst werden. Ansonsten<br />
müssen die Skalierungen manuell eingestellt werden.<br />
Für jede Skala kann separat eingestellt werden, ob die x-Achse am oberen oder unteren<br />
Rand <strong>des</strong> Graphenplotters gezeichnet wird, oder ob sie durch den Nullpunkt der Ordinate<br />
verläuft.<br />
Ebenso kann die y-Achse am linken oder rechten Rand <strong>des</strong> Plotters gezeichnet werden, oder<br />
durch den Nullpunkt der Abszisse verlaufen.<br />
Schließlich kann für jede Skala eine Achsenfarbe gewählt werden.<br />
Skalierung Wenn die Autoskalierung für eine Skala nicht aktiviert ist, dann werden die Werte der<br />
manuellen Skalierung verwendet. Dabei kann für jede Achse eine Unter- und Obergrenze<br />
festgelegt werden (Minimalwert und Maximalwert). Außerdem kann eine Schrittweite für<br />
die Beschriftung gewählt werden.<br />
14
Referenz: Elemente <strong>des</strong> <strong>Animationseditors</strong> – Funktionale Objekte<br />
Beschriftung Jede Achse kann zusätzlich mit einem Text beschriftet werden, der in einer wählbaren<br />
Farbe angezeigt wird. Darüberhinaus kann festgelegt werden, ob die Beschriftung der<br />
x-Achse über oder unter der Achse bzw. die Beschriftung der y-Achse links oder rechts<br />
neben der Achse erscheint.<br />
Eine weitere Option entscheidet darüber, ob die Minimal- und Maximalwerte mit angezeigt<br />
werden, auch wenn sie nicht zur Schrittweite der restlichen Achsenbeschriftung passen. Die<br />
Achsenbeschriftung kann wahlweise in Scientific Notation erfolgen.<br />
Gitter Zusätzlich kann ein Gitter angezeigt werden, das durch Breite, Höhe und Farbe definiert<br />
ist. Die Einstellung ” Intelligentes Gitter“ versucht, die Gitterweite automatisch anzupassen.<br />
Eigenschaften für Kurven<br />
Zugehörige Skala Hier wird aus einer Liste diejenige Skala festgelegt, in die diese Kurve gezeichnet<br />
werden soll. Wird ” idle“ gewählt, dann wird die Kurve nicht gezeichnet, bis sie wieder<br />
einer Skala zugeordnet wird.<br />
Funktion Die zu zeichnende Funktion wird in parametrisierter Form angegeben (x-Deklaration<br />
und y-Deklaration).<br />
Beispielsweise führt die Eingabe x → t, y → sin(t) zur Darstellung der Sinuskurve sin(t).<br />
Dagegen führt x → sin(t), y → cos(t) zu einer Kreiskurve.<br />
Darstellung Aus einer Vielzahl von Formen (Kreis/Quadrat/Dreieck, gefüllt/ungefüllt, Kreuze,<br />
etc.) kann die Darstellung der Kurvenpunkte gewählt werden, ebenso die Farbe der Kurvenpunkte<br />
und die Farbe der Verbindungslinie. Ob die Kurvenpunkte mit einer Linie verbunden<br />
werden sollen oder nicht, kann ebenfalls gewählt werden.<br />
Mausmessung<br />
Das Mausmessungsobjekt bildet eine der Schnittstellen zur Messung in JPAKMA TM . Die<br />
Meßhardware ist in diesem Fall die Maus.<br />
Die Computermaus kann in ihrer originalen Erscheinungsform eingesetzt werden, z.B. um zweidimensionale<br />
Bewegungen aufzunehmen. In umgebauter Form kann die Maus als vielseitiger<br />
Bewegungssensor verwendet werden. Hierzu wird auf http://didaktik.physik.uni-wuerzburg.de/<br />
verwiesen.<br />
Zum Aktivieren der Mausmessung und Auslesen der Mausmeßdaten stehen entsprechende PASCL TM<br />
Anweisungen zur Verfügung.<br />
Wirkungsgefügeabbild<br />
Animationseditor und Modellbildungseditor verfügen jeweils über eine eigene Zeichenfläche.<br />
Unter Umständen ist es wünschenswert eine ” Fotografie“ der jeweils anderen Zeichenfläche anzuzeigen.<br />
15
Referenz: Elemente <strong>des</strong> <strong>Animationseditors</strong> – Funktionale Objekte<br />
Diese Möglichkeit bietet das Wirkungsgefügeabbild für den Animationseditor – es bildet den Inhalt<br />
<strong>des</strong> Modellbildungseditors ab. Das Abbild ist skalierbar und aktualisiert sich außerdem bei<br />
Änderungen <strong>des</strong> Wirkungsgefüges selbst.<br />
16