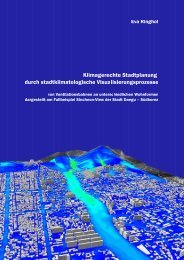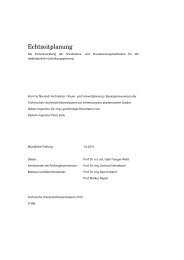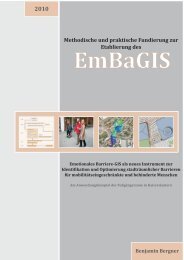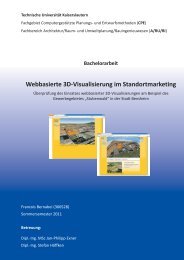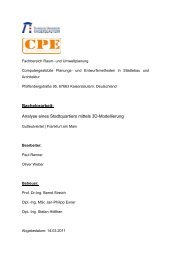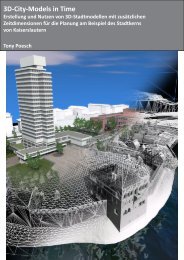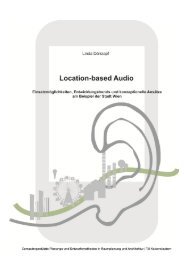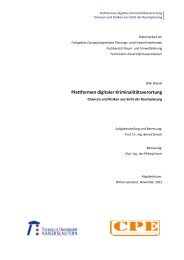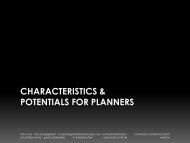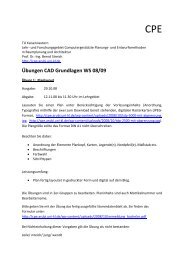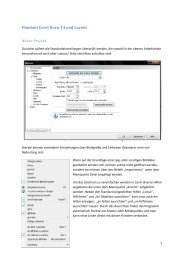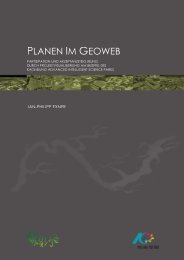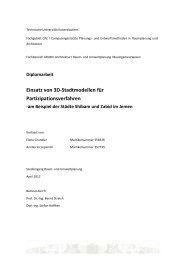Skript für AutoCAD zum download (pdf) - cpe
Skript für AutoCAD zum download (pdf) - cpe
Skript für AutoCAD zum download (pdf) - cpe
Sie wollen auch ein ePaper? Erhöhen Sie die Reichweite Ihrer Titel.
YUMPU macht aus Druck-PDFs automatisch weboptimierte ePaper, die Google liebt.
Handout <strong>AutoCAD</strong> 2013<br />
1
Grundsätzliches vorab…<br />
<strong>AutoCAD</strong> arbeitet immer in folgenden Schritten:<br />
1. Befehl wählen bzw. eingeben<br />
2. Objekt wählen<br />
3. Wert eingeben (Kommawerte immer mit „ . “ eingeben, z.B. 10 m 25 cm =<br />
10.25 nicht 10,25<br />
Sämtliche Arbeitsschritte werden immer in <strong>AutoCAD</strong> in der unteren<br />
Befehlszeile dokumentiert.<br />
Einstellungen ändern<br />
Wichtige Voreinstellungen:<br />
1.Schritt:<br />
> Autocad Symbol > Zeichnungsprogramme > Einheiten -> Dezimal u.<br />
Meter einstellen<br />
2. Schritt:<br />
Optionendialog über die Befehlszeile am unteren Bildschirmrand aufrufen.<br />
Hierzu einfach „o“ in die Befehlszeile eingegeben und mit Enter bestätigen.<br />
2
Optionen > Benutzereinstellungen > Einfügungsmaßstab > beide Werte<br />
auf Meter stellen<br />
- Maßnahmen zur Dateisicherheit (automatisches Speichern alle X<br />
Minuten) unter Optionen „Öffnen und Speichern“<br />
- Hintergrundfarbe des Arbeitsbereichs ändern unter Optionen <br />
„Anzeige“ Farben. Zur besseren Farbinterprätation <strong>für</strong> den<br />
späteren Druck eignet sich eher ein weißer Hintergrund.<br />
- Fadenkreuzgröße über Anzeige<br />
- Einfügungsmaßstab unter Benutzereinstellungen<br />
- U.v.m.<br />
- Tip <strong>für</strong> Fortgeschrittene: Für schnelleres Arbeiten bietet sich<br />
unter„Windows Standardverhalten“ die „Doppelklickbearbeitung“<br />
ohne Aktivierung der „Kontextmenüs im Zeichenbeirech“ an<br />
(Benutzereinstellungen) ; eine Reaktivierung/Wiederholung des<br />
letzten Befehls ist dann durch einfachen Rechtsklick möglich<br />
3
Aufrufen eines Befehls<br />
Über:<br />
- Pull-Down-Menüs<br />
- Icons, die in Werkzeugkästen zusammengefasst sind unter Start > z.B.<br />
Zeichnen, Ändern, Layer, Beschriftung, Block, Eigenschaften, etc.<br />
- Tastatureingaben von Kurzbefehlen in die Befehlszeile<br />
(Befehlseingaben erscheinen automatisch neben dem Fadenkreuz)<br />
Maßstab<br />
<strong>AutoCAD</strong> arbeitet mit einem nach allen Seiten offenen Koordinatensystem,<br />
d.h. mit einer unendlichen Blattgröße (im Gegensatz zu Programmen, die<br />
stets eine definierte Blattgröße verlangen (z.B. Coreldraw)).<br />
Dadurch ist es möglich, den Zeichnungsmaßstab erst im Moment des<br />
Ausdrucks wirklich bestimmen zu müssen.<br />
Koordinatensysteme<br />
Alle Zeichnungselemente in <strong>AutoCAD</strong> sind in einem kartesischen<br />
Koordinatensystem organisiert: Die x-Achse weist nach rechts, die y-Achse<br />
weist nach oben.<br />
Für die Koordinatenangabe gibt es drei Typen: absolute, relative und polare<br />
Koordinaten.<br />
Wollen wir <strong>zum</strong> Beispiel eine Linie vom Punkt A(10,12) <strong>zum</strong> Punkt B(50,42)<br />
ziehen, so lautet der Befehl<br />
mit absoluten Koordinaten LINIE 10,12 50,42<br />
mit relativen Koordinaten LINIE 10,12 @40,30<br />
Das „@“-Zeichen bedeutet, dass die folgende Koordinate relativ <strong>zum</strong><br />
letzten Bezugspunkt eingegeben wird.<br />
mit polaren Koordinaten LINIE 10,12 @50
Programm-Oberfläche<br />
2 1<br />
3<br />
5<br />
4<br />
Zoom<br />
Durch Scrollen des Mausrades<br />
Achtung!<br />
1 Layer-Manager in<br />
Multifunktionsleiste<br />
2 Werkzeuggruppen „Zeichnen“,<br />
„Ändern“, „Layer etc. in<br />
Multifunktionsleiste<br />
3 Registerkarten <strong>für</strong> Modell- bzw.<br />
Layoutbereich<br />
4 Befehlszeile <strong>für</strong> Befehlseingaben<br />
5 Statusleiste mit verschiedenen<br />
einstellbaren Modi<br />
Sollte sich der Bereich einmal nicht mehr weiter vergrößern/verkleinern:<br />
1. Rechtsklick mit der Maus<br />
2. Auswahl Zoom<br />
3. Rechtsklick mit der Maus<br />
4. Auswahl Grenzen (Automatischer Zoom bis alle Objekte<br />
auf dem Bildschirm erscheinen)<br />
(Funktioniert nicht bei Deaktivierung der „Kontextmenüs im<br />
Zeichenbereich (siehe Optionen), dann nur mit Befehl regen ><br />
siehe Tip <strong>für</strong> Fortgeschrittene Seite 3.)<br />
Oder Befehl „regen“ eingeben, mit Enter bestätigen<br />
= regeneriert die komplette Zeichnung neu, Kreise werden wieder als Kreise,<br />
nichtmehr als Polygon angezeigt; es kann wieder gezoomt werden.<br />
„Zoom Grenzen“ ist ebenfalls durch Doppelklick auf das Mausrad möglich.<br />
5
Pan<br />
Durch Drücken des Mausrads und gleichzeitiges Ziehen<br />
Layerstruktur<br />
Ein/Aus<br />
Objekte auf ausgeschalteten Layern sind nicht sichtbar.<br />
Entscheidend <strong>für</strong> eine gut<br />
organisierte Zeichnung ist eine<br />
ordentliche Layerstruktur. Sie wird<br />
über den Layer-Manager verwaltet.<br />
Hier werden sinnvolle Gruppen von<br />
Zeichnungselementen (z.B. Wände,<br />
Achsen, Beschriftungen,<br />
Bemaßungen, Freiflächen, etc. )<br />
einzelnen Layern<br />
(= „Folien bzw. Ebenen“) zugeordnet.<br />
Aufrufen der Layereigenschaften im<br />
Werkzeugkasten „Layer“ ><br />
Layereigenschaften .<br />
Erzeugen eines neuen Layers, über<br />
den Button „Neuer Layer“.<br />
Einfrieren<br />
Objekte auf gefrorenen Layern sind nicht sichtbar und verdecken keine<br />
anderen Objekte. In großen Zeichnungen beschleunigt das Frieren von nicht<br />
benötigten Layern Vorgänge wie Anzeige und Regeneration.<br />
Sperren<br />
Objekte eines gesperrten Layers können nicht geändert werden, solange die<br />
Sperre besteht. Vorgänge, bei denen die Objekte auf einem gesperrten Layer<br />
unverändert bleiben, können aber weiterhin ausgeführt werden (z. B. das<br />
Anwenden von Objektfangmodi).<br />
6
Linientypen<br />
Standardmäßig ist bei <strong>AutoCAD</strong> der Linientyp „Continuous“ voreingestellt.<br />
Es besteht aber die Möglichkeit, andere vordefinierte oder gestaltete<br />
Linientypen aus einer Bibliotheksdatei zuzuladen:<br />
Layereigenschaftenmanager Linksklick auf die Linienart des jeweiligen<br />
Layers Laden geladene Linienart auswählen und mit „OK“ bestätigen<br />
Oft erscheinen gestrichelte oder gepunktete Linientypen nicht als<br />
gestrichelt oder gepunktet:<br />
Linksklick auf das betreffende Objekt (= Auswählen) Rechtsklick <br />
Eigenschaften unter Linientypfaktor neuen Wert angeben, da sich die<br />
Linienskalierung meist auf Millimeter bezieht, so muss der Faktor auf die<br />
jeweilige Zeicheneinheit umgerechnet werden<br />
Oder über Strg + 1 das Eigenschaftenfenster öffnen und darüber die<br />
Eigenschaften einzelner Objekte steuern.<br />
Werkzeuggruppen<br />
Werkzeuggruppen können ein- und ausgeblendet werden. Sie sind bei<br />
einem Rechtsklick unterhalb der Registerkarten ( = Start, Einfügen,<br />
Beschriften etc.) zu finden. Dort kann ausgewählt werden, welche<br />
Registerkarten und welche Werkzeuggruppen zur Benutzung angezeigt<br />
werden.<br />
Generell sind alle Handhabungsoptionen der jeweiligen Werkzeuggruppe in<br />
dieser Multifunktionsleiste und im Pull-down Menü der einzelnen Gruppe zu<br />
finden.<br />
Objektauswahl über Auswahlfenster<br />
Sollen mehrere Objekte gleichzeitig ausgewählt werden, kann man über den<br />
gewünschten Elementen ein Auswahlfenster aufziehen.<br />
Fenster von rechts nach links aufziehen.<br />
Fenster wird grün und gestrichelt.<br />
Es werden alle Objekte gewählt, die geschnitten werden oder komplett innerhalb<br />
des Auswahlfensters liegen.<br />
Fenster von links nach rechts aufziehen.<br />
Fenster wird blau.<br />
Es werden alle Objekte gewählt, die komplett innerhalb des Auswahlfensters liegen.<br />
7
Werkzeuggruppe „Zeichnen“<br />
Linie<br />
hat einen Anfangs- und einen Endpunkt.<br />
Wahl der beiden Punkte durch Klicken in Arbeitsbereich oder durch<br />
Koordinatenangaben.<br />
Strahl<br />
hat einen Anfangs- aber keinen Endpunkt.<br />
Auswahl des Anfangspunktes und Bestimmung der Strahlrichtung.<br />
Konstruktionslinie<br />
hat weder Anfangs- noch Endpunkt.<br />
Auswahl einer Liniengrafik unter dem Cursor oder über Eingabetaste und<br />
Auswählen der Punkte<br />
Polylinie<br />
Zusammenhängende Folge von Liniensegmenten, welche als ein Objekt<br />
begriffen wird. Schließen einer Polylinie durch Eingabe des Buchstabens „s“.<br />
Ein Polygon wird gebildet. Dieser Befehl wird sehr häufig benutzt.<br />
Schraffur<br />
füllt exakt geschlossene bzw. begrenzte Zeichnungselemente. Es wird <strong>zum</strong><br />
einfärben genutzt. Ein Trennen von der Umgrenzung und der Schraffur<br />
(auch über Layer) ist ebenfalls möglich.<br />
8
Schraffieren einer begrenzten Fläche:<br />
1 Auswahl des Schraffur Befehls<br />
2 Schraffurbereich:<br />
o „Punkte wählen“ > Klick in den zu färbenden Bereich<br />
o Oder „Wahl“ eines Objektes dessen Inhalt schraffiert werden<br />
soll<br />
3 Festlegen der Mustereigenschaften<br />
4 Gegebenenfalls Angabe von Winkel, Maßstab und Transparenz<br />
9
Werkzeuggruppe „Ändern“<br />
Kopieren<br />
ist ein positionsbezogener Befehl.<br />
Einzelne Objekte oder Objektgruppen können an beliebige Stellen der<br />
Zeichnung kopiert werden. Die räumliche Orientierung (Drehwinkel) und -<br />
bei mehreren Objekten - die Lage der Objekte zueinander bleiben beim<br />
Kopieren erhalten.<br />
Vorgehen:<br />
1 Auswahl Befehl<br />
2 Objekte auswählen (ausgewählte Objekte sind gestrichelt)<br />
3 Basispunkt anklicken, der als Bezug <strong>für</strong> den Kopiervorgang gilt<br />
(bei gewünschter Mehrfachkopie vorher „M“ eingeben)<br />
4 Koordinaten <strong>für</strong> den 2. Punkt eingeben bzw. Punkt anklicken<br />
Spiegeln<br />
ist ein positionsbezogener Befehl.<br />
Eine Objektgruppe kann um eine frei wählbare Bezugsachse gespiegelt<br />
werden. Die ursprünglichen Objekte können wahlweise gelöscht werden.<br />
Vorgehen:<br />
1 Auswahl Befehl<br />
2 Objekte auswählen (ausgewählte Objekte sind gestrichelt)<br />
3 Ersten und Zweiten Punkt der Spiegelachse angeben<br />
4 Quellobjekt löschen? Eingabe „j“ oder „n“<br />
Versatz<br />
ist ein formbezogener Befehl.<br />
erstellt ein neues Objekt, dessen Form der Form des ursprünglichen Objekts<br />
entspricht, nur um einen Abstand nach innen oder außen versetzt ist.<br />
Vorgehen:<br />
1 Auswahl Befehl<br />
2 Abstand eingeben bzw. durch zwei Punkte vorgeben<br />
3 Objekt auswählen mit Cursor anklicken<br />
4 Seite angeben, auf die versetzt werden soll<br />
Reihe<br />
ist ein positionsbezogener Befehl.<br />
erstellt regelmäßige "Mehrfachkopien".<br />
Die neuen Objekte können rechtwinklig in mehreren Zeilen und Spalten<br />
oder polar auf den Eckpunkten eines virtuellen Polygons gesetzt werden.<br />
10
Schieben<br />
ist ein positionsbezogener Befehl.<br />
Vorgehen wie beim Befehl „Kopieren“<br />
Vorgehen:<br />
1 Auswahl Befehl<br />
2 Objekte auswählen (ausgewählte Objekte sind gestrichelt)<br />
3 Basispunkt anklicken, der als Bezug <strong>für</strong> den Verschiebevorgang<br />
gilt<br />
4 Koordinaten <strong>für</strong> den 2. Punkt eingeben bzw. Punkt anklicken<br />
zu dem verschoben werden soll<br />
Drehen<br />
Eine Objektgruppe kann um einen frei wählbaren Bezugspunkt gedreht<br />
werden. Die ursprünglichen Objekte werden (wie beim Schieben) immer<br />
gelöscht.<br />
Der Drehwinkel kann entweder von Hand eingegeben (linksdrehend positiv)<br />
oder mit der Maus frei konstruiert werden.<br />
Skalieren<br />
ist ein formbezogener Befehl<br />
Objekte können unter Beibehaltung eines Bezugpunktes stufenlos<br />
vergrößert oder verkleinert werden.<br />
Vorgehen:<br />
1 Auswahl Befehl<br />
2 Auswahl eines oder mehrere Objekte (mit einem<br />
Auswahlfenster), die skaliert werden sollen<br />
3 Auswahl eines Basispunkt<br />
4 Skalierfaktor eingeben(z. B. 0,5) oder auf gewünschte Größe<br />
ziehen<br />
Stutzen<br />
Mit diesem Befehl werden Objekte an bestehenden Kanten anderer Objekte<br />
gekürzt. Falls die Objekte nicht geschnitten werden, ist stutzen nicht<br />
möglich.<br />
Vorgehen:<br />
1 Auswahl Befehl<br />
2 Auswahl einer oder (mit einem Auswahlfenster) mehrere<br />
Schnittkanten, an den gekürzt werden soll (ausgewählte<br />
Objekte sind gestrichelt)<br />
3 Auswahl aller zu stutzenden Objekte auf der zu kürzenden<br />
Seite der Schnittkante<br />
4 Objekte auswählen<br />
Tipp: Wenn aus Versehen die falsche Linie gestutzt wurde, kann die Linie<br />
über Drücken der Umschalt-Taste gedehnt werden.<br />
Dehnen<br />
Ist der gegenteilige Befehl zu Stutzen. Linien werden bis zu einer<br />
angegebenen Kante verlängert > über Pull-Down Menü bei Stutzen.<br />
11
Vorgehen wie bei Stutzen<br />
Ursprung<br />
Löst ein Objekt in seine Grundelemente auf, so dass die einzelnen Teile<br />
einzeln bearbeitet werden können, z.B. sind beim Rechteck nach dem<br />
Auflösen alle Seiten einzeln veränderbar.<br />
Koordinatensysteme<br />
Über die Werkzeuggruppe Koordinaten unter der Registerkarte Ansicht kann<br />
ein benutzerdefiniertes Koordinatensystem , beispielsweise zur<br />
Erleichterung des Abzeichnens einer Plangrundlage oder „schiefer“<br />
Strukturen, erstellt werden.<br />
Über den Button „Weltkoordinatensystem“ oder kann<br />
immer wieder <strong>zum</strong> ursprünglichen BKS zurückgeschaltet werden.<br />
Statusleiste mit verschiedenen aktivierbaren Modi<br />
- Die Darstellung der Modusleiste kann über Rechtsklick auf ein<br />
Modussymbol und aktivieren bzw. deaktivieren von „Symbole<br />
vewenden“ geändert werden.<br />
- Modi können über Linksklick auf den jeweiligen Button aktiviert bzw.<br />
deaktiviert werden.<br />
Bei Rechtsklick auf einen Button können die jeweiligen Einstellungen<br />
verändert werden.<br />
12
Fangmodus FANG<br />
Er beschränkt die Bewegung des Fadenkreuzes auf die in den Einstellungen<br />
festgelegten Intervalle. Bei eingeschaltetem Fangmodus scheint der Cursor<br />
von einem unsichtbaren rechteckigen Raster „gefangen“ zu werden.<br />
Rastermodus RASTER<br />
Bei Anklicken des Buttons „Raster“ wird ein Raster ein- bzw. ausgeblendet.<br />
Die Rasterabstände können, wie schon erwähnt, über Rechtsklick ><br />
Einstellungen festgelegt werden.<br />
Orthogonalmodus ORTHO<br />
Durch den Orthogonalmodus wird ein einfache Zeichnen und Konstruieren<br />
parallel zu den Achsen des aktuellen Koordinatensystems ermöglicht.<br />
Polarmodus POLAR<br />
Der Polarmodus ist ein Präzisionswerkzeug <strong>zum</strong> Zeichnen. Mit dessen Hilfe<br />
können bestimmte Punkte in festgelegten Abschnitten entlang des polaren<br />
Ausrichtungspfads gefangen werden, z. B. im 45° Winkel zu einer Linie.<br />
Objektfangmodus OFANG<br />
Dieser Modus hilft bei der Auswahl von Punkten eines Objekts. Er fängt<br />
beispielsweise (bei vorheriger Einstellung) die Mitte eines Rechtecks.<br />
3D Objektfangmodus 3DOFANG<br />
Objektfang funktioniert in 3D auf die gleiche Art wie in 2D, jedoch kann der<br />
Punktfang optional projiziert werden.<br />
Objektfangspurmodus OTRACK<br />
Er erzeugt bei längerem Cursorstillstand an den im Objektfang Punkten<br />
eines Objekts eine Spur (eine Art Hilfslinie).<br />
Dynamisches Koordinatensystem DBKS (<strong>für</strong> 3D)<br />
Mit dem dynamischen BKS können Sie die XY-Ebene des BKS vorübergehend<br />
automatisch an einer Ebene auf einem Volumenmodell ausrichten, während<br />
Sie Objekte erstellen.<br />
Dynamische Eingabe DYN<br />
Bei Aktivierung dieses Buttons ist z.B. die Eingabe einer Linienlänge direkt in<br />
das erscheinende Feld am Fadenkreuz möglich. Sie muss dann nicht, wie bei<br />
Deaktivierung über die Befehlszeile eingetippt werden.<br />
Linienstärke anzeigen/ ausblenden LST<br />
Ist dieser Modus aktiv, so werden die Linien, je nach vorheriger Einstellung<br />
im Modellbereich je nach Skalierungsgrad ebenso in ihrer Stärke skaliert<br />
dargestellt.<br />
Transparenz TPY<br />
Aktiviert oder deaktiviert die eingestellte Transparenzanzeige.<br />
13
Schnelleigenschaften S-EIG<br />
Über die Schnelleigenschaftenpalette können Sie <strong>für</strong> ein ausgewähltes<br />
Objekt auf einen untergeordneten Satz von Eigenschaften zugreifen, die auf<br />
der Eigenschaftenpalette zur Verfügung stehen.<br />
Wechselnde Auswahl SC<br />
Das Wechseln der Auswahl ermöglicht es, Objekte auszuwählen, die sich<br />
überlappen. Die Anzeigeeinstellungen <strong>für</strong> das Auswahlwechsel-Listenfeld<br />
können unterschiedlich konfiguriert werden.<br />
Beschriftungsüberwachung AM<br />
Die Beschriftungsüberwachung ist ein Dienst, der den Status von<br />
Beschriftungen überwacht. Wenn durch eine Aktualisierung die<br />
Assoziativität von Beschriftungen verloren geht, gibt eine Sprechblasen-<br />
Benachrichtigung die Anzahl der betroffenen Beschriftungen an, und das<br />
Symbol ändert sich von in . Weiterhin zeigt es eine Kennzeichnung in<br />
der Nähe der betroffenen Beschriftungen an.<br />
Modell/ Papier MODELL<br />
Durch Anklicken des Modellbuttons findet ein Wechsel vom Modell- in den<br />
Papierbereich statt. Um wieder in den Modellbereich zu gelangen, muss das<br />
Register „Modell“ angewählt werden.<br />
Bemaßungen<br />
Bemaßungen erstellen<br />
Bemaßungen sollten auf einem separaten Layer erstellt werden.<br />
Es ist sinnvoll Bemaßungsstile zu verwenden, so dass die Bemaßungen<br />
einheitlich dargestellt<br />
werden.<br />
Vorgehen:<br />
1. In der Werkzeuggruppe Bemaßung unter der<br />
Registerkarte Beschriften einen Bemaßungsstil<br />
auswählen. Eventuell einen eigenen Bemaßungsstil unter<br />
> Bemaßungsstil-Manager > neu erstellen<br />
14
2. Den Start- und Endpunkt der zu bemaßenden Strecke<br />
anklicken<br />
3. Bemaßung herausziehen<br />
Bemaßung im Layout<br />
Dies ist die einfachste Bemaßungsmethode.<br />
Bemaßungen werden im Papierbereich durch Auswahl von<br />
Modellbereichsobjekten oder durch Festlegen von Objektfangpositionen <strong>für</strong><br />
Modellbereichsobjekte erstellt.<br />
Bei der Bemaßung im Modellbereich muss stets darauf geachtet werden,<br />
dass bei der späteren Maßstabsauswahl die Bamaßung ebenfalls mitskaliert<br />
wird !<br />
Bild einfügen<br />
1. Registerkarte „Einfügen“ > „Referenz“ > „Anhängen“<br />
2. Datei auswählen<br />
3. Einfügepunkt, Skalierung und Drehung können am<br />
Bildschirm bestimmt werden oder voreingestellt werden<br />
> ok<br />
15
Einfügepunkt: gibt die Koordinaten an, an denen die Plangrundlage<br />
eingefügt werden soll. Hier sollten die Werte 0,0,0 gesetzt werden.<br />
Skalierung: gibt den Skalierungsfaktor der Plangrundlage an. Hier<br />
sollte der Wert aus der Aufgabenstellung angegeben werden.<br />
Skalieren<br />
Um eine Strecke der Planunggrundlage einer exakten Länge in der<br />
Zeichnung anzupassen muss wie folgt vorgegangen werden:<br />
1. Button „Skalieren“ unter „Start“ > „Ändern“ anklicken<br />
2. Objekt das skaliert werden soll anklicken, mit Enter oder<br />
Rechtsklick bestätigen<br />
3. Basispunkt angeben<br />
(Anfangspunkt einer bekannten Strecke)<br />
4. Skalierfaktor eingeben und mit Enter bestätigen<br />
Falls Skalierfaktor unbekannt:<br />
5. „b“ <strong>für</strong> Bezug eintippen<br />
6. Beuzgslänge angeben: Anfangs- und Endpunkt der Strecke auf<br />
der Plangrundlage angeben<br />
7. Neue Länge angeben: Wahren Längewert angeben und mit Enter<br />
bestätigen<br />
Text einfügen<br />
Registerkarte Beschriften > Einzeiliger oder Mehrzeiliger Text > Schriftgröße<br />
bestimmen<br />
16
Modellbereich und Papierbereich<br />
Um die Vorteile, die sich durch die Verwendung von Ansichtsfenstern<br />
ergeben, auch auf dem Papier darstellen zu können, besitzt <strong>AutoCAD</strong> die<br />
Möglichkeit, <strong>für</strong> jede Zeichnung einen sogenannten „Papierbereich“<br />
einzurichten. Man kann sich diesen Papierbereich tatsächlich als Blatt<br />
vorstellen, auf dem die verschiedenen Ansichten und Ausschnitte einer<br />
Zeichnung zu sehen sind.<br />
Jedes Ansichtsfenster in diesem Bereich kann auch nachträglich noch<br />
beliebig in Größe und Maßstab verändert werden.<br />
Papierbereich und Modellbereich sind im Grunde zwei getrennte<br />
Zeichnungen, die lediglich in einer einzigen Datei gespeichert werden. Dies<br />
ist teils sehr praktisch, es kann jedoch auch zu unangenehmen<br />
Erscheinungen führen, wenn man versehentlich versucht eine Zeichnung im<br />
Papierbereich zu modifizieren oder zu vermaßen, da <strong>AutoCAD</strong> zwar im<br />
Papierbereich auf Referenzpunkte des Modellbereiches zugreifen kann,<br />
diese aber nicht assoziativ verknüpfen kann.<br />
Jedoch lassen sich <strong>für</strong> jedes Ansichtsfenster eigene Einstellungen in Bezug<br />
auf Layerwahl und Zoomfaktor vornehmen, sodass durch eine gezielte Wahl<br />
der Sichtbarkeit einzelner Layer - beispielsweise individuelle Bemaßungen -<br />
<strong>für</strong> jeden gewünschten Maßstab erstellt werden können.<br />
Aufgaben des Modellbereichs<br />
Bereich in dem die Konstruktion bzw. der Entwurf in Originalmaßen (M 1:1)<br />
gezeichnet wird.<br />
Aufgaben des Papier- bzw. Layoutbereichs<br />
Dieser Bereich dient zur Präsentation der fertigen Konstruktion bzw. des<br />
Entwurfs und nimmt die Beschriftung, Bemaßung und die Plotausgabe auf.<br />
Plotten<br />
Plotten aus dem Modellbereich<br />
Dies ist grundsätzlich auch möglich, dazu ist jedoch die Angabe eines<br />
gemeinsamen Maßstabs <strong>für</strong> alle Objekte, die auf einem Plan erscheinen<br />
sollen, nötig. Das bedeut bei mehreren Zeichnungen auf einem Plan, die<br />
einen unterschiedlichen Maßstab haben sollen, ist ein teilweise großer<br />
Skalieraufwand nötig um jede einzelne Zeichnung auf den richtigen<br />
Maßstab anzupassen. In diesem Fall ist auch eine nachträgliche Bemaßung<br />
nichtmehr richtig, da die wahren Längen der Einzelzeichnungen durch<br />
manuelles Skalieren verfälscht werden.<br />
17
1.<br />
2.<br />
Plotten aus dem Papierbereich<br />
Es wird in der Regel im Plotmaßstab 1:1 geplottet.<br />
1. Wechsel vom Modellbereich in<br />
den Layoutbereich über die<br />
Register „Layouts“ am unteren<br />
Bildschirmrand.<br />
2. Bestimmung der Plangröße über<br />
die Seiteneinrichtung unter dem<br />
Reiter „Layout“ ><br />
Seiteneinrichtung<br />
Im Seiteneinrichtungsmanager<br />
werden die „Einrichtungsdetails der<br />
gewählten Seite“ angezeigt, können<br />
geändert (Ändern…) oder auch <strong>für</strong><br />
andere Zeichnungs-Plots gespeichert<br />
(Neu…) werden.<br />
WICHTIG !<br />
Je nachdem in welcher<br />
Einheit gezeichnet<br />
wurde, so muss der<br />
Maßstab angepasst<br />
werden. Wurde im<br />
Modellbereich die<br />
Einheit Meter<br />
festgelegt, so<br />
entsprechen im<br />
Plotmaßstab 1000 mm<br />
einer Einheit.<br />
18
1.<br />
Erzeugen von Ansichtsfenstern<br />
2. / 3.<br />
1. Erzeugen von Ansichtsfenstern (Ansicht > Ansichtsfenster > Button<br />
„Rechteckig“). Sie ermöglichen den „Blick“ in den Modellbereich und<br />
zeigen die dort befindliche Konstruktion. Auf einem Layout muss<br />
mindestens ein Ansichtsfenster vorhanden sein, es können aber auch<br />
mehrere erzeugt werden, wenn z.B. ein Objekt in unterschiedlichen<br />
Maßstäben gezeigt werden soll.<br />
2. Optimieren der Position der Konstruktion in den Ansichtsfenstern durch<br />
Doppelklick in das Ansichtsfenster. Nun ist ein Verschieben der<br />
Konstruktionszeichnung im Ansichtsfenster möglich.<br />
Achtung! Scrollen im Ansichtsfenster verändert den Maßstab!<br />
Maßstabeinstellung<br />
Auf diese Weise ist auch der Abbildungsmaßstab einzustellen. Im<br />
aktivierten Ansichtsfenster kann gezoomt werden, bis der<br />
gewünschte Ausschnitt zu sehen ist / der gewünschte Maßstab<br />
erreicht ist. Da Objekte jedoch meist in ganz bestimmten<br />
Maßstäben dem Plan gezeigt werden sollen, kann der Maßstab<br />
auch aus einer Liste ausgewählt werden, die sich unter der Anzeige<br />
„Ansichtsfenster-Maßstab“ unterhalb des Arbeitsbereichs befindet.<br />
Hierbei können auch eigene Maßstäbe über „Benutzerdefiniert“<br />
hinzugefügt werden.<br />
3. Plotten über Datei > Drucken, Strg + p oder über das Ducker-Icon oben<br />
links<br />
3.<br />
19