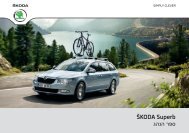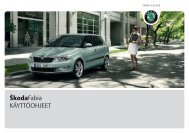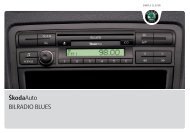navigationssystem columbus - Media Portal - Škoda Auto
navigationssystem columbus - Media Portal - Škoda Auto
navigationssystem columbus - Media Portal - Škoda Auto
Sie wollen auch ein ePaper? Erhöhen Sie die Reichweite Ihrer Titel.
YUMPU macht aus Druck-PDFs automatisch weboptimierte ePaper, die Google liebt.
SIMPLY CLEVER<br />
NAVIGATIONSSYSTEM COLUMBUS<br />
BETRIEBSANLEITUNG
Einführung<br />
Sie haben sich für ein ŠKODA-Fahrzeug entschieden, dass mit einem Navigationssystem Columbus (im Folgenden<br />
nur als Navigationssystem bezeichnet) ausgestattet ist - wir danken Ihnen für Ihr Vertrauen.<br />
Wir empfehlen Ihnen, diese Betriebsanleitung aufmerksam zu lesen, damit Sie Ihr Navigationssystem schnell<br />
und umfassend kennen lernen.<br />
Sollten Sie weitere Fragen oder Probleme mit Ihrem Navigationssystem haben, wenden Sie sich bitte an Ihren<br />
autorisierten ŠKODA Servicepartner oder Importeur.<br />
Abweichende nationale gesetzliche Bestimmungen haben Vorrang vor den in dieser Betriebsanleitung gegebenen<br />
Informationen.<br />
Wir wünschen Ihnen viel Freude mit Ihrem Navigationssystem und allzeit gute Fahrt.<br />
Ihre ŠKODA AUTO a.s. (weiter nur ŠKODA)
2 Inhaltsverzeichnis<br />
Inhaltsverzeichnis<br />
Allgemeine Hinweise . . . . . . . . . . . . . . . . . . . . . 3<br />
Betriebsanleitung . . . . . . . . . . . . . . . . . . . . . . . . . . . . . . . . . 3<br />
Zeichen im Text der Bedienungsanleitung . . . . . . . 3<br />
Wichtige Hinweise . . . . . . . . . . . . . . . . . . . . . . . . . . . . . . . . . 3<br />
Geräteübersicht . . . . . . . . . . . . . . . . . . . . . . . . . . . . . . . . . . . . 4<br />
Gerät ein- und ausschalten . . . . . . . . . . . . . . . . . . . . . . . 5<br />
Lautstärke einstellen . . . . . . . . . . . . . . . . . . . . . . . . . . . . . . 5<br />
Displaybedienung . . . . . . . . . . . . . . . . . . . . . . . . . . . . . . . . . 5<br />
Eingabebildschirm mit Tastatur . . . . . . . . . . . . . . . . . . . 6<br />
Sprachbedienung des<br />
Navigationssystems . . . . . . . . . . . . . . . . . . . . . . 8<br />
Allgemeine Hinweise . . . . . . . . . . . . . . . . . . . . . . . . . . . . . . 8<br />
SETUP . . . . . . . . . . . . . . . . . . . . . . . . . . . . . . . . . . . . . . . . . . . 11<br />
Hauptmenü SETUP . . . . . . . . . . . . . . . . . . . . . . . . . . . . . . . . 11<br />
Einstellungen Radio . . . . . . . . . . . . . . . . . . . . . . . . . . . . . . . 11<br />
Einstellungen Medien . . . . . . . . . . . . . . . . . . . . . . . . . . . . . 11<br />
Einstellungen Telefon . . . . . . . . . . . . . . . . . . . . . . . . . . . . . 12<br />
Einstellungen System . . . . . . . . . . . . . . . . . . . . . . . . . . . . . 12<br />
Einstellungen Bildschirm . . . . . . . . . . . . . . . . . . . . . . . . . . 12<br />
Einstellungen Karte . . . . . . . . . . . . . . . . . . . . . . . . . . . . . . . 12<br />
Einstellungen Navigation . . . . . . . . . . . . . . . . . . . . . . . . . 13<br />
Einstellungen Verkehrsinformationen . . . . . . . . . . . 13<br />
Einstellungen Sprachbedienung . . . . . . . . . . . . . . . . . . 13<br />
Einstellungen Video . . . . . . . . . . . . . . . . . . . . . . . . . . . . . . . 14<br />
Einstellungen Fernseher . . . . . . . . . . . . . . . . . . . . . . . . . . 14<br />
RADIO-Betrieb . . . . . . . . . . . . . . . . . . . . . . . . . . . . . . . 15<br />
Hauptmenü RADIO . . . . . . . . . . . . . . . . . . . . . . . . . . . . . . . . 15<br />
Verkehrsfunk TP . . . . . . . . . . . . . . . . . . . . . . . . . . . . . . . . . . . 15<br />
MEDIA-Betrieb . . . . . . . . . . . . . . . . . . . . . . . . . . . . . . . 16<br />
Hauptmenü MEDIA . . . . . . . . . . . . . . . . . . . . . . . . . . . . . . . . 16<br />
Externe Quellen . . . . . . . . . . . . . . . . . . . . . . . . . . . . . . . . . . . 19<br />
Festplatte (HDD) . . . . . . . . . . . . . . . . . . . . . . . . . . . . . . . . . . . 20<br />
Video-Betrieb . . . . . . . . . . . . . . . . . . . . . . . . . . . . . . . . . . . . . . 21<br />
TV-Betrieb . . . . . . . . . . . . . . . . . . . . . . . . . . . . . . . . . . . . . . . . . 22<br />
PHONE-Betrieb . . . . . . . . . . . . . . . . . . . . . . . . . . . . . 24<br />
Übersicht . . . . . . . . . . . . . . . . . . . . . . . . . . . . . . . . . . . . . . . . . . . 24<br />
TONE . . . . . . . . . . . . . . . . . . . . . . . . . . . . . . . . . . . . . . . . . . . . . 27<br />
Klangeinstellungen . . . . . . . . . . . . . . . . . . . . . . . . . . . . . . . . 27<br />
MAP-Betrieb . . . . . . . . . . . . . . . . . . . . . . . . . . . . . . . . . . 28<br />
Kartendarstellung . . . . . . . . . . . . . . . . . . . . . . . . . . . . . . . . . 28<br />
Funktionstaste „Navigation“ . . . . . . . . . . . . . . . . . . . . . . 29<br />
Funktionstaste „Zusatzfenster“ . . . . . . . . . . . . . . . . . . 30<br />
NAV-Betrieb (Navigation) . . . . . . . . . . . . . . 31<br />
Übersicht . . . . . . . . . . . . . . . . . . . . . . . . . . . . . . . . . . . . . . . . . . . 31<br />
Hauptmenü Navigation . . . . . . . . . . . . . . . . . . . . . . . . . . . . 33<br />
Die Funktionstaste „Neues Ziel“ . . . . . . . . . . . . . . . . . . 34<br />
Zielführung mit einem Ziel . . . . . . . . . . . . . . . . . . . . . . . . 36<br />
Tourmodus . . . . . . . . . . . . . . . . . . . . . . . . . . . . . . . . . . . . . . . . . 37<br />
Wegpunktmodus . . . . . . . . . . . . . . . . . . . . . . . . . . . . . . . . . . 38<br />
Streckenabschnitte manuell sperren . . . . . . . . . . . . . 38<br />
Dynamische Zielführung mit TMC-Verwendung . 39<br />
TMC Betrieb . . . . . . . . . . . . . . . . . . . . . . . . . . . . . . . . . . . 41<br />
TMC-Verkehrsmeldungen anzeigen . . . . . . . . . . . . . . 41<br />
Stichwortverzeichnis . . . . . . . . . . . . . . . . . . . . . 42
Allgemeine Hinweise<br />
Betriebsanleitung<br />
In dieser Betriebsanleitung werden alle möglichen Ausstattungsvarianten beschrieben,<br />
ohne sie als Sonderausstattung, Modellvariante oder marktabhängige<br />
Ausstattung zu kennzeichnen.<br />
Somit müssen in Ihrem Fahrzeug nicht alle Ausstattungskomponenten, die in dieser<br />
Betriebsanleitung beschrieben werden, vorhanden sein.<br />
Der Ausstattungsumfang Ihres Fahrzeuges wird in den Verkaufsunterlagen, die<br />
Sie beim Fahrzeugkauf erhalten haben, beschrieben. Weitere Informationen erhalten<br />
Sie bei Ihrem ŠKODA-Händler.<br />
Ð<br />
Zeichen im Text der Bedienungsanleitung<br />
Symbolerläuterung<br />
Ð Ende eines Abschnittes.<br />
Der Abschnitt setzt auf der nächsten Seite fort.<br />
→ Übergang zur nächsten Taste.<br />
Wichtige Hinweise<br />
Sicherheitshinweise<br />
ACHTUNG<br />
● In erster Linie widmen Sie die Aufmerksamkeit der Lenkung! Als Fahrer<br />
tragen Sie die volle Verantwortung für die Verkehrssicherheit. Verwenden Sie<br />
das System nur so, dass Sie in jeder Verkehrssituation das Fahrzeug voll unter<br />
Kontrolle haben - Unfallgefahr!<br />
● Stellen Sie die Lautstärke so ein, dass akustische Signale von aussen z. B.<br />
Warnsirenen von Fahrzeugen mit Vorfahrtsrecht, wie Polizei-, Rettungs- und<br />
Feuerwehrfahrzeugen, stets zu hören sind.<br />
Ð<br />
ACHTUNG (Fortsetzung)<br />
● Eine zu hoch eingestellte Lautstärke kann zu Gehörschäden führen!<br />
● Weitere Sicherheitshinweise siehe ⇒ Seite 31, Sicherheitshinweise zum<br />
Umgang mit dem Navigationssystem. Ð<br />
Garantie<br />
Für das Gerät gelten die gleichen Garantiebedingungen wie für Neufahrzeuge.<br />
Nach Ablauf der Garantie kann ein reparaturbedürftiges Gerät gegen ein generalüberholtes,<br />
fast neuwertiges Gerät mit Ersatzteil-Garantie ausgetauscht werden.<br />
Voraussetzung ist jedoch, dass kein Gehäuseschaden vorliegt und Unbefugte keine<br />
Reparaturversuche vorgenommen haben.<br />
Hinweis<br />
Die Garantie bezieht sich nicht auf:<br />
● Beschädigungen und Mängel durch unsachgemäße Behandlung des Gerätes,<br />
● Beschädigungen und Mängel durch unfachmännische Reparaturversuche,<br />
● Geräte, die auf der Aussenseite beschädigt sind. Ð<br />
Displaypflege<br />
Allgemeine Hinweise<br />
VORSICHT<br />
● Verwenden Sie keine Lösungsmittel wie Benzin oder Terpentin, die die Displayoberfläche<br />
angreifen könnten.<br />
● Behandeln Sie das Display schonend, da durch Fingerdruck oder Berührung mit<br />
spitzen Gegenständen Dellen und Kratzer entstehen können.<br />
Hinweis<br />
Das Display können Sie mit einem weichen Tuch und ggf. mit reinem Alkohol von<br />
Fingerabdrücken reinigen.<br />
3<br />
Ð
4 Allgemeine Hinweise<br />
Signalempfang<br />
Parkhäuser, Tunnel, Hochhäuser oder Berge können das Radio- und GPS-Signal<br />
insoweit stören, dass es zu einem völligen Ausfall kommen kann.<br />
Diebstahlsicherung<br />
Die Anti-Diebstahl-Codierung Ihres Navigationssystems verhindert eine Inbetriebnahme<br />
des Systems nach einer Spannungsunterbrechung, z. B. während einer<br />
Fahrzeugreparatur oder nach Diebstahl. Nach dem Abklemmen der Batterie, nach<br />
einer Trennung des Navigationssystems von der Bordspannung des Fahrzeugs<br />
und nach einem Sicherungsdefekt, ist bei der Inbetriebnahme die Code-Eingabe<br />
erforderlich.<br />
Code eingeben<br />
– Erscheint nach dem Einschalten ein Tastaturfeld mit der Aufforderung, den<br />
Code einzugeben, muss das Gerät durch Eingabe der korrekten, vierstelligen<br />
Code-Nummer entsperrt werden. Die Anzahl der möglichen Versuche wird Ihnen<br />
in der zweiten Bildschirmzeile angezeigt.<br />
– Tippen Sie direkt auf die Bildschirmanzeige einer Ziffer in dem Ziffernblock<br />
0 bis 9 . Die Ziffer wird in die Eingabezeile übernommen.<br />
– Nach Eingabe einer vierstelligen Ziffernfolge, wird der Ziffernblock grau (inaktiv)<br />
und es können keine weiteren Ziffern in die Eingabezeile übernommen<br />
werden.<br />
– Tippen Sie auf im Bildschirm, um Ziffern in der Eingabezeile von rechts nach<br />
links zu löschen und so Ihre Eingabe gegebenenfalls zu korrigieren.<br />
– Wird der korrekte Code in der Eingabezeile angezeigt, drücken Sie die Funktionstaste<br />
OK .<br />
Code-Nummer<br />
Die Code-Nummer kann nur „online“ über das ŠKODA System abgefragt werden,<br />
um so einen noch wirksameren Diebstahlschutz zu gewährleisten. Wenden Sie<br />
sich im Bedarfsfall bitte an Ihren autorisierten ŠKODA Servicepartner.<br />
Falsche Code-Nummer<br />
Wird beim Eingeben des Codes ein falscher Code bestätigt, kann der Vorgang<br />
noch einmal wiederholt werden. Die Anzahl der Versuche wird Ihnen in der zweiten<br />
Bildschirmzeile angezeigt.<br />
Ð<br />
Sollte der Code ein zweites Mal falsch eingegeben werden, wird das Gerät für etwa<br />
eine Stunde gesperrt. Erst nach Ablauf einer Stunde, während der das Gerät<br />
und die Zündung eingeschaltet waren, ist es möglich die Eingabe des Sicherheitscodes<br />
zu wiederholen.<br />
Sollten wieder zwei ungültige Versuche unternommen werden, ist das Navigationssystem<br />
wieder für eine Stunde gesperrt.<br />
Der Zyklus - zwei Versuche, eine Stunde gesperrt - gilt weiterhin.<br />
Hinweis<br />
Der Code ist normalerweise im Kombiinstrument gespeichert. Dadurch wird es automatisch<br />
dekodiert (Komfort-Codierung). Eine manuelle Code-Eingabe ist daher<br />
im Normalfall nicht nötig.<br />
Ð<br />
Sonderfunktionen<br />
Einparkhilfe<br />
Ist ihr Fahrzeug mit „Einparkhilfe“ ausgestattet, wird nach ihrer Aktivierung auf<br />
dem Display die Entfernung zum Hindernis angezeigt.<br />
Climatronic<br />
Ist Ihr Fahrzeug mit Climatronic ausgestattet, werden im Display Informationen<br />
von der Climatronic angezeigt.<br />
Geräteübersicht<br />
1<br />
2<br />
3<br />
4<br />
5<br />
6<br />
7<br />
8<br />
9<br />
- Taste<br />
– zum Ein- und Ausschalten des Geräts (Drücken)<br />
– Lautstärkeeinstellung der aktuell wiedergegebenen Audioquelle<br />
(Drehen) . . . . . . . . . . . . . . . . . . . . . . . . . . . . . . . . . . . . . . . . . . . . . . . . . . . . . . . . . . . . . . 5<br />
RADIO - Radio-Betrieb . . . . . . . . . . . . . . . . . . . . . . . . . . . . . . . . . . . . . . . . . . . . . . . . . . 15<br />
MEDIA - <strong>Media</strong>-Betrieb . . . . . . . . . . . . . . . . . . . . . . . . . . . . . . . . . . . . . . . . . . . . . . . . . 16<br />
PHONE - Telefon-Betrieb . . . . . . . . . . . . . . . . . . . . . . . . . . . . . . . . . . . . . . . . . . . . . . . 24<br />
TONE - Klang- und Lautstärkeeinstellungen . . . . . . . . . . . . . . . . . . . . . . . . . . 27<br />
MAP - Kartendarstellung . . . . . . . . . . . . . . . . . . . . . . . . . . . . . . . . . . . . . . . . . . . . . . . 28<br />
NAV - Navigationsbetrieb . . . . . . . . . . . . . . . . . . . . . . . . . . . . . . . . . . . . . . . . . . . . . . 31<br />
TMC - Anzeige von TMC-Verkehrsnachrichten . . . . . . . . . . . . . . . . . . . . . . . . 41<br />
SETUP - Einstellungen in den einzelnen Betriebsarten . . . . . . . . . . . . . . . 11 <br />
Ð
10<br />
11<br />
12<br />
13<br />
14<br />
15<br />
16<br />
und - Tasten zur Vorwärts- und Rückwärtsbewegung<br />
– RADIO-Betrieb - für die Auswahl der Sender aus der Speicherliste.<br />
– MEDIA-Betrieb - für die Auswahl des vorherigen bzw. nächsten<br />
Titels.<br />
– TV-Betrieb - für die Auswahl der TV-Sender.<br />
CD/DVD-Schacht . . . . . . . . . . . . . . . . . . . . . . . . . . . . . . . . . . . . . . . . . . . . . . . . . . . . . . . 16<br />
Display . . . . . . . . . . . . . . . . . . . . . . . . . . . . . . . . . . . . . . . . . . . . . . . . . . . . . . . . . . . . . . . . . . 5<br />
- CD bzw. DVD ausgeben . . . . . . . . . . . . . . . . . . . . . . . . . . . . . . . . . . . . . . . . . . . . 17<br />
- Sprachbedienung einschalten . . . . . . . . . . . . . . . . . . . . . . . . . . . . . . . . . . . . 8<br />
Menüknopf:<br />
– RADIO-Betrieb - drehen zur manuellen Sendereinstellung; kurz<br />
drücken, um die Anspielautomatik (Scan) zu starten / zu stoppen.<br />
– MEDIA-Betrieb - drehen zum Titelwechsel; kurz drücken, um im<br />
Audio-Betrieb die Anspielautomatik (Scan) zu starten / zu stoppen.<br />
– Kartendarstellung (MAP) - drehen, um den Kartenmaßstab zu<br />
verändern; kurz drücken zur Wiederholung einer Navigationsansage<br />
bei laufender Zielführung.<br />
– Navigationsbetrieb (NAV) - kurz drücken zur Wiederholung einer<br />
Navigationsansage während der Zielführung.<br />
Speicherkartenschacht . . . . . . . . . . . . . . . . . . . . . . . . . . . . . . . . . . . . . . . . . . . . . . . . 19 Ð<br />
Gerät ein- und ausschalten<br />
– Zum Ein- bzw. Ausschalten des Geräts drücken Sie die Taste 1 .<br />
Nach dem Einschalten des Geräts wird die letzte, vor dem Ausschalten, aktive Audioquelle<br />
wiedergegeben.<br />
Ist das Gerät eingeschaltet und der Fahrzeugschlüssel wird aus den Zündschloss<br />
gezogen, schaltet sich das Gerät automatisch aus.<br />
Ist Ihr Fahrzeug mit den System KESSY ausgestattet, schaltet sich das Gerät,<br />
nachdem der Motor abgestellt und die Tür geöffnet wurde, automatisch aus.<br />
Wenn Sie zuerst die Tür öffnen und anschliessend den Motor abstellen, schaltet<br />
sich das Gerät erst aus, nachdem das Fahrzeug verriegelt wurde.<br />
Bei ausgeschalteter Zündung schaltet sich das System nach ca. einer halben Stunde<br />
automatisch ab (Schutz der Fahrzeugbatterie vor dem Entladen).<br />
Ð<br />
Lautstärke einstellen<br />
– Um die Lautstärke zu erhöhen drehen Sie die Taste 1 nach rechts.<br />
– Um die Lautstärke zu senken drehen Sie die Taste 1 nach links.<br />
Die Lautstärkeänderung wird im Display des Geräts angezeigt.<br />
Wird die Lautstärke bis auf 0 gesenkt, werden die Lautsprecher stummgeschaltet<br />
und im Display erscheint das Symbol .<br />
VORSICHT<br />
Eine zu hoch eingestellte Lautstärke kann zu Gehörschäden führen!<br />
Displaybedienung<br />
Abb. 1 Einstellungsmodus SETUP: Hauptmenü Einstellungen / Radioeinstellungen<br />
Der Bildschirm des Geräts ist ein sogenannter Touchscreen (Berührbildschirm).<br />
Farbig umrandete Bereiche auf dem Bildschirm sind derzeit „aktiv“ und werden<br />
durch Berühren des Bildschirms in dem aktiven Bereich bedient.<br />
„Funktionstasten“ auf dem Bildschirm<br />
Allgemeine Hinweise<br />
– Aktive Bereiche, die eine Funktion oder ein Menü aufrufen, werden „Funktionstasten“<br />
genannt.<br />
– Tippen Sie beispielsweise im Hauptmenü Einstellungen auf die Funktionstaste<br />
Radio ⇒ Abb. 1, um das Menü der Einstellungen Radio aufzurufen ⇒ Abb. 1. In<br />
welchem Menü Sie sich jeweils befinden, wird Ihnen in der Titelzeile angezeigt<br />
A . <br />
5<br />
Ð
6 Allgemeine Hinweise<br />
– Mit der Funktionstaste B wechseln Sie aus jedem Menü zurück zu dem<br />
vorhergehenden Menü.<br />
Objekte oder Schieberegler verschieben<br />
– Legen Sie Ihren Finger im Bildschirm auf die Anzeige eines beweglichen Objekts,<br />
beispielsweise den „Schieberegler“ E ⇒ Abb. 1.<br />
– Bewegen Sie Ihren Finger ohne abzusetzen über den Bildschirm. Das Objekt<br />
folgt Ihren Bewegungen, lässt sich aber nur innerhalb des vordefinierten Bereichs<br />
bewegen.<br />
– An der gewünschten Position heben Sie den Finger vom Bildschirm ab.<br />
– Um den angezeigten Bildausschnitt sehen zu können ⇒ Abb. 1, bewegen Sie<br />
den Schieberegler ganz nach unten.<br />
– Alternativ können Sie den Schieberegler durch Antippen der Funktionstasten<br />
und im Bildschirm nach unten und oben bewegen.<br />
– Den Schieberegler im Einstellungsbalken können Sie auch so bewegen, indem<br />
Sie die Funktionstaste - oder + z. B. bei den Einstellungen des DVDBetriebs,<br />
drücken.<br />
Werden bei eingeschaltetem Gerät keine Funktionstasten im Bildschirm angezeigt<br />
(z. B. während des Abspielens einer DVD), tippen Sie kurz auf den Bildschirm, um<br />
die aktuell aufrufbaren Funktionstasten anzuzeigen.<br />
„Schieberegler“<br />
Der senkrechte Balken am Bildschirmrand E ⇒ Abb. 1 zwischen den Pfeiltasten <br />
und wird als „Schieberegler“ bezeichnet. Er zeigt an, dass weitere Menüeinträge<br />
sichtbar werden, wenn man den Schieberegler ganz nach unten bewegt.<br />
„Pop-up-Fenster“<br />
Eine Funktionstaste mit einem Pfeil hinter einer anderen Funktionstaste zeigt<br />
die derzeit gewählte Einstellung an, z. B. bei Bevorzug. TMC-Send. <strong>Auto</strong>matisch F<br />
⇒ Abb. 1.<br />
Tippen Sie auf die Funktionstaste ... im Bildschirm, wird ein sogenanntes „Popup-Fenster“<br />
geöffnet, in dem alle möglichen Einstellungsoptionen angezeigt werden.<br />
Tippen Sie kurz auf die gewünschte Einstellungsoption. Das Pop-up-Fenster verschwindet<br />
und die neu gewählte Einstellungsoption wird in der Funktionstaste<br />
... angezeigt. Um das Pop-up-Fenster zu schließen, ohne die Einstellung zu ändern,<br />
tippen Sie in dem Pop-up-Fenster auf die Funktionstaste .<br />
„Checkbox“<br />
Manche Funktionen können nur ein- oder ausgeschaltet werden.<br />
Vor einer Funktion, die nur ein- oder ausgeschaltet werden kann, befindet sich eine<br />
so genannte „Checkbox“ G ⇒ Abb. 1. Ein Häkchen in der Checkbox zeigt an,<br />
dass die Funktion eingeschaltet ist, eine leere Checkbox , dass sie ausgeschaltet<br />
ist.<br />
Zum Ein- oder Ausschalten tippen Sie einmal kurz auf die entsprechende Funktionstaste.<br />
Beispielmenü<br />
Drücken Sie die Taste ABC → DEF - diese Tasten müssen nacheinander betätigt<br />
werden.<br />
■ XYZ - Beschreibung einer Funktionstaste in der ersten Menüebene<br />
■ XYZ - Beschreibung einer Funktionstaste in der zweiten Menüebene<br />
■ XYZ - Beschreibung einer Funktionstaste in der zweiten Menüebene<br />
■ XYZ - Beschreibung einer Funktionstaste in der ersten Menüebene Ð<br />
Eingabebildschirm mit Tastatur<br />
Abb. 2 Beispiel eines Eingabebildschirm mit Tastatur / Beispiel eines Eingabebildschirm mit<br />
Ziffern<br />
Der Eingabebildschirm wird z. B. bei der Eingabe des Ordnernamens zum Speichern<br />
von MP3-Dateien auf der Festplatte oder bei der Suche nach dem Namen<br />
eines Sonderziels, angezeigt.<br />
– Tippen Sie auf OK , um eine vom Gerät angebotene Zeichenfolge zu übernehmen,<br />
oder tippen Sie auf , um die Zeichen in der Eingabezeile zu löschen.
– Tippen Sie in der Eingabemaske auf ein im Tastaturblock angezeigtes Zeichen,<br />
um dieses in die Eingabezeile zu übernehmen.<br />
– Sie können die Zeichenfolge in der Eingabezeile auch löschen oder verändern<br />
sowie zur Ergänzung zusätzliche Zeichen einblenden.<br />
– Tippen Sie auf OK , um die in der Eingabezeile angezeigte Zeichenfolge zu<br />
übernehmen. Durch Antippen von wird der Eingabebildschirm geschlossen,<br />
ohne dass die Eingaben übernommen werden.<br />
Weitere Eingabemöglichkeiten:<br />
- Anzeige der mit der Auswahl übereinstimmenden Einträge. Die Funktionstaste<br />
schaltet in die Liste der mit der Auswahl übereinstimmenden Einträge um.<br />
- Rückkehr von jeden Menüpunkt zum vorhergehenden Menüpunkt<br />
- Anzeige der mit der Auswahl übereinstimmenden Einträge<br />
- wechselt von Groß- zu Kleinschreibung und umgekehrt<br />
- schaltet zum Eingabebildschirm für Ziffern und Sonderzeichen um<br />
A-Z - schaltet zum Eingabebildschirm für Buchstaben um<br />
- Leerstelleneingabe<br />
- schaltet zum Schreiben von kyrillischen Buchstaben um<br />
ABC - schaltet zum Schreiben von lateinischen Buchstaben um<br />
- Bewegung des Cursors in der Eingabezeile - nach links oder nach rechts<br />
- löscht Zeichen in der Eingabezeile, ab der Position der Zeicheneinfügemarke,<br />
von rechts nach links<br />
Auf Buchstaben basierende Sonderzeichen auswählen<br />
Im Eingabebildschirm sind einige Zeichen mit dem Symbol „ “ gekennzeichnet. Ein<br />
langes Betätigen eines so gekennzeichneten Buchstabens bietet die Möglichkeit<br />
an, spezielle sprachabhängige Sonderzeichen auszuwählen.<br />
Einige Sonderzeichen können auch „ausgeschrieben“ werden. So wird an Stelle<br />
der deutschen Sonderzeichen „Ä“, „Ü“ und „Ö“ auch die Zeichenfolge „AE“, „UE“<br />
und „OE“ vom Navigationssystem erkannt. Andere Sonderzeichen können ignoriert<br />
werden, beispielsweise wird an Stelle von „É“, „Ê“ oder „Ě“ auch ein normales<br />
„E“ vom Navigationssystem erkannt.<br />
Ð<br />
Allgemeine Hinweise<br />
7
8 Sprachbedienung des Navigationssystems<br />
Sprachbedienung des Navigationssystems<br />
Allgemeine Hinweise<br />
Einführung<br />
Dank dieser Ausstattung können Sie mittels Sprache über das im Fahrzeug verbaute<br />
Mikrofon einige Funktionen des Navigationssystems bedienen; ein sog.<br />
„Speak what you see (Sprechen Sie, was Sie auf dem Bildschirm sehen)“ System.<br />
Die Sprachbedienung können Sie in den Betriebsarten RADIO, MEDIA, PHONE,<br />
MAP und NAV nutzen.<br />
Die Lautstärke während des Gesprächs können Sie durch Drehen des Bedienknopfs<br />
1 jederzeit ändern.<br />
Sprachbedienung einschalten (Dialog)<br />
● Antippen der Taste .<br />
Sprachbedienung ausschalten (Dialog)<br />
● Nach der Durchführung des Sprachkommandos schaltet sich die Sprachbedienung<br />
automatisch aus.<br />
● Durch Drücken einer der Tasten, die sich an den Seiten des Bildschirms des<br />
Geräts befinden, oder durch Berühren des Bildschirms (wenn es sich nicht um das<br />
Drücken der Taste Ausblenden in der Hilfedarstellung handelt).<br />
● Durch Aussprechen des Kommandos „Abbruch“.<br />
● Wenn das System bei eingeschaltetem Dialog kein Kommado bekommt oder<br />
das Kommando nicht erkennt, antwortet es mit der Frage „Wie bitte?“ und ermöglicht<br />
damit ein neues Kommando zu sprechen. Wenn das System auch zum zweitenmal<br />
kein Sprachkommando bekommt, wird Ihnen die Hilfe angeboten. Wenn<br />
das System auch zum drittenmal kein Sprachkommando erhält, erhalten Sie die<br />
Meldung „Abbruch“ und die Sprachbedienug schaltet sich aus.<br />
Optimale Verständlichkeit der Kommandos hängt von mehreren Faktoren ab:<br />
● Sprechen Sie mit der normalen Lautstärke, ohne Betonung und überflüssigen<br />
Pausen.<br />
● Vermeiden Sie eine schlechte Aussprache.<br />
● Verwenden Sie keine Abkürzungen - sprechen Sie immer das ganze Kommando<br />
aus.<br />
● Sprechen Sie nicht, wenn das System eine Ansage macht. Solange das System<br />
die Ansage nicht beendet hat, wird es nicht auf ein weiteres Kommando reagieren.<br />
● Schließen Sie Türen, Fenster und das Schiebedach, dadurch vermeiden Sie störende<br />
Einflüsse der Umgebung auf die Verständlichkeit der Kommandos.<br />
● Bei höheren Geschwindigkeiten, empfehlen wir lauter zu sprechen; aber mit<br />
einer ruhigen Stimme, damit das Kommando nicht durch erhöhte Nebengeräusche<br />
übertönt wird.<br />
● Begrenzen Sie während des Dialogs die Nebengeräusche im Fahrzeug, z. B.<br />
gleichzeitig sprechende Mitfahrer.<br />
● Das Mikrofon für die Sprachbedienung ist sowohl auf den Fahrer als auch auf<br />
den Beifahrer ausgerichtet. Deshalb können Fahrer und Beifahrer das Gerät bedienen.<br />
Ð<br />
Dialog<br />
Die Zeit in der das System bereit ist, die Sprachkommandos zu empfangen und<br />
durchzuführen, wird als Dialog bezeichnet. Das System reagiert mit einer akustischen<br />
Rückmeldung und führt Sie durch einzelne Funktionen.<br />
Lang- und Kurzdialog wählen<br />
Die Art des Dialogs kann durch Drücken der Taste auf dem Gerät und durch<br />
Aussprechen des Kommandos „Langdialog“ oder „Kurzdialog“ eingestellt werden.<br />
Die Art des Dialogs kann auch manuell in der Betriebsart SETUP → Sprachbedienung<br />
→ Dialogstil → Lang oder Kurz eingestellt werden.<br />
Wenn Sie den Kurzdialog wählen, kürzt das System einige Meldungen oder ersetzt<br />
diese durch ein akustisches Signal (Gong), dadurch beschleunigt sich die Bedienung.<br />
Wenn Sie den Langdialog wählen, spricht das System die ganze Meldungen ohne<br />
zu kürzen.<br />
Die eingegebenen Sprachkommandos sind für Lang- und Kurzdialog gleich.<br />
Meldungen unterbrechen<br />
Durch kurzes Drücken der Taste auf dem Gerät kann man die gerade gesprochene<br />
Meldung beenden. Damit ist es möglich ein weiteres Sprachkommando<br />
eher auszusprechen.<br />
Ð
Sprachkommandos<br />
Die Sprachbedienung ist nur in folgenden Sprachen möglich:<br />
Tschechisch, Englisch, Deutsch, Französisch, Spanisch, Portugiesisc, Holländisch,<br />
Italienisch.<br />
Aufgrund der großen Anzahl möglicher Sprachkommandos, führen wir hier nur einige<br />
Beispiele auf. Beachten Sie deshalb bei der Eingabe von Sprachkommandos<br />
die Hinweise des Systems.<br />
Das System erkennt nur 30 000 Einträge (d.h., dass z. B. in der Betriebsart NAV,<br />
für das ausgewählte Land, nur 30 000 der größten Städte erkannt werden). Wenn<br />
die gewünschte Stadt nicht in den 30 000 Einträgen enthalten ist, kann man diese<br />
nicht normal aussprechen, sondern muss sie durch Buchstabieren eingeben.<br />
Allgemeine Informationen zur Sprachbedienung rufen Sie durch kurzes Drücken<br />
der Taste auf dem Gerät und durch Aussprechen des Kommandos „Anleitung“<br />
auf. Sie hören danach eine Meldung, dass die Anleitung in sieben Teile gegliedert<br />
ist. Wenn Sie ausführlichere Informationen über einzelne Teile der Anleitung wollen,<br />
sprechen Sie z. B. das Kommando „Handbuch Teil 2“.<br />
Allgemeine Hilfe für einzelne Betriebsarten rufen Sie durch kurzes Drücken der<br />
Taste auf dem Gerät und durch Aussprechen des Kommandos „Hilfe Kurzbefehle“<br />
auf.<br />
Zwischen den Betriebsarten wechseln<br />
Wenn Sie nach dem Einschalten der Sprachbedienung zwischen den Betriebsarten<br />
wechseln möchten, sprechen Sie immer den Namen der Betriebsart, in die Sie<br />
wechseln möchten. D. h., wenn Sie sich z. B. in der Betriebsart RADIO befinden<br />
und in die Betriebsart MEDIA wechseln möchten, sprechen Sie das Kommando<br />
„<strong>Media</strong>“. Die Namen der Betriebsarten PHONE, MAP, NAV sprechen Sie immer als<br />
„Telefon, Karte, Navigation“.<br />
In jeder Betriebsart können auch Sprachkommandos für andere Betriebsarten benutzt<br />
werden - das Gerät schaltet automatisch zwischen den einzelnen Betriebsarten<br />
um.<br />
Sprachkommando „Hilfe“<br />
Die Hilfe lässt sich durch Aussprechen des Kommandos „Hilfe“ aufrufen. Je nach<br />
dem in welcher Betriebsart Sie sich befinden, bietet die Hilfe unterschiedliche<br />
Möglichkeiten an. Wenn die angebotenen Möglichkeiten nicht ausreichend sind,<br />
sprechen Sie das Kommando „weitere Optionen“.<br />
Wenn Sie das Kommando „Hilfe“ aussprechen, hören Sie eine Meldung, wie das<br />
gegebene Kommando genau ausgesprochen werden soll (z. B. „auto Zoom“).<br />
Hilfedarstellung<br />
Wenn Sie möchten, dass die Hilfe auf dem Bildschirm des Geräts angezeigt wird,<br />
aktivieren Sie diese (danach deaktivieren Sie diese) nur manuell in der Betriebsart<br />
SETUP → Sprachbedienung → Visuelle Hilfe .<br />
Die Hilfedarstellung können Sie für jede Betriebsart im System gesondert einstellen<br />
(d. h. wenn Sie sich die Hilfedarstellung nur für die Betriebsart MAP einstellen,<br />
wird sie nur in dieser Betriebsart angezeigt).<br />
Das Angebot dieser Kommandos wird im Pop-up-Fenster Mögliche Kommandos<br />
sind angezeigt:<br />
Wenn Sie nicht möchten, dass die Hilfedarstellung bei eingeschaltetem Dialog angezeigt<br />
wird, sprechen Sie während der Hilfedarstellung das Kommando „Ausblenden“<br />
oder drücken Sie die Funktionstaste Ausblenden . Die Hilfedarstellung<br />
wird nach erneutem Einschalten des Dialogs wieder angezeigt.<br />
Sprachaufzeichnung<br />
In den Betriebsarten PHONE, NAV und RADIO lässt sich eine kurze Sprachaufzeichnung<br />
anlegen, nach Sprechen des aufgezeichneten Begriffs wird das gewünschte<br />
Kommando ausgeführt (z. B. in der Betriebsart PHONE kann zu einem<br />
Telefonkontakt eine Sprachaufzeichnug angelegt werden und nach dem Aussprechen<br />
führt das System den Wahlvorgang aus).<br />
Ð<br />
Weitere Sprachkommandos<br />
Wenn Sie in den Betriebsarten MEDIA, PHONE, NAV, RADIO in den Listen blättern<br />
möchten (z. B. in der Betriebsart RADIO in der Liste der Radiosender), sprechen Sie<br />
das Kommando „nächste Seite“ oder „vorherige Seite“.<br />
Wenn Sie sich in einer Liste befinden, in der sich die Details anzeigen lassen (z. B.<br />
in der Betriebsart NAV, Neues Ziel , Letzte Ziele ), sprechen Sie das Kommando „Optionen<br />
zu Eintrag“ und danach wählen Sie eine Nummer durch Sprechen des Kommandos<br />
„Optionen zu Eintrag 3“ oder „Details zu Eintrag 3“.<br />
Einige Sprachkommandos in der Betriebsart RADIO<br />
Sprachbedienung des Navigationssystems<br />
Wenn Sie das Kommando „Senderliste vorlesen“ sprechen, liest das System die<br />
Liste der Radiosender vor. Der gewünschte Radiosender kann durch kurzes Drücken<br />
der Taste auf dem Gerät während der Meldung ausgewählt werden, danach<br />
bietet das System Auswahlmöglichkeiten, zum ausgewählten Eintrag an.<br />
Wenn Sie direkt einen Sendernamen sprechen, schaltet das System auf den gewünschten<br />
Sender um. <br />
9
10 Sprachbedienung des Navigationssystems<br />
Beispiele für Sprachkommandos zum Bedienen von Tasten auf dem Bildschirm<br />
des Geräts:<br />
● „nächster Sender“ <br />
● „vorheriger Sender“ <br />
Einige Sprachkommandos in der Betriebsart MEDIA<br />
Beispiele von Sprachkommandos zum Bedienen von Tasten auf dem Bildschirm<br />
des Geräts oder Beispiele von Sprachkommandos für die keine Hilfedarstellung<br />
angezeigt wird:<br />
● „Zurück“ - Rücksprung um einen Schritt zurück und Beenden des Dialogs<br />
(Funktionstaste kommt auch in anderen Betriebsarten vor),<br />
● „Hoch“ ,<br />
● „Nächster Titel“ ,<br />
● „Vorheriger Titel“ ,<br />
● „Pause“ ,<br />
● „Abspielen“ ,<br />
● „Bluetooth audio“ .<br />
Einige Sprachkommandos in der Betriebsart PHONE<br />
Erlaubt sind die Ziffern null bis neun. Das System erkennt keine zusammenhängenden<br />
Ziffernkombinationen, wie z. B. dreiundzwanzig, sondern nur einzeln gesprochene<br />
Ziffern (zwei, drei).<br />
Sie können die Telefonnummer als kontinuierliche Reihe, nacheinander gesprochenen<br />
Ziffern (die ganze Nummer auf einmal) oder in Form von Ziffernblöcken<br />
(getrennt durch kurze Pausen) eingeben. Nach jedem Ziffernblock (getrennt durch<br />
kurze Pause) wiederholt das System die erkannten Ziffern.<br />
Vor der Eingabe der Ziffern können Sie zusätzlich ein Symbol „Plus (+)“ für internationale<br />
Gespräche eingeben.<br />
Wenn Sie das Kommando „Telefonbuch vorlesen“ sprechen, liest das System das<br />
Telefonbuch vor. Den gewünschten Telefonkontakt kan durch kurzes Drücken der<br />
Taste auf dem Gerät während der Meldung, danach bietet das System Auswahlmöglichkeiten,<br />
zum ausgewählten Eintrag an.<br />
Einige Sprachkommandos in der Betriebsart MAP<br />
Beispiele von Sprachkommandos zum Bedienen von Tasten auf dem Bildschirm<br />
des Geräts oder Beispiele von Sprachkommandos für die keine Hilfedarstellung<br />
angezeigt wird:<br />
● „Fahrtausrichtung“ und „Nordausrichtung“ - ändert die Orientierung der<br />
Karte,<br />
● „Karte verschieben“ - verschiebt die Karte, danach sprechen Sie das Kommando<br />
„nach links“, „nach rechts“, „hoch“, „nach unten“,<br />
● „Positionskarte“ oder „Ansicht zurücksetzen“ - wenn sich die Anzeige der aktuellen<br />
Position auf der Karte mit der gesamten Karte aus der zentrierten Position<br />
auf die Seiten, nach oben oder nach unten verschoben hat, wird die Karte<br />
wieder zentriert,<br />
● „Orientierungszoom“, „Raketenzoom“ - schaltet die Kartendarstellung<br />
kurzfristig in die Übersichtsdarstellung (kleiner Maßstab). Nach einigen Sekunden<br />
kehrt sie wieder zur letzten Darstellung (größerer Maßstab) zurück,<br />
● „Rein zoomen“ + oder „raus zoomen“ – - vergrößert bzw. verkleinert den Kartenmaßstab.<br />
● „Zeige Details“ oder „zeige Details“ - zeigt Details an (z. B. GPS-Koordinaten)<br />
des Eintrags, der in der Karte angezeigt wurde,<br />
● „Speichern“ - wenn Sie z. B. die gewählte Route in der Betriebsart NAV<br />
speichern möchten.<br />
Einige Sprachkommandos in der Betriebsart NAV<br />
Wenn Sie den Namen der gewünschten Stadt sprechen und sich das System mit<br />
der gemachten Eingabe nicht sicher ist, oder der Name der Stadt ist mit anderen<br />
Städten identisch, bietet es eine Liste von Städten nach der größten Wahrscheinlichkeit<br />
an. Sie können in der Liste durch die Kommandos „nächste Seite“ oder<br />
„vorherige Seite“ blättern, danach wählen Sie die gewünschte Stadt durch Sprechen<br />
des Kommandos z. B. „Nummer 1“ oder „1“.<br />
In der Betriebsart NAV ermöglicht das System die Eingabe von Postleitzahlen<br />
nicht.<br />
Ð
SETUP<br />
Hauptmenü SETUP<br />
Abb. 3 Hauptmenü SETUP<br />
Betätigen Sie die Taste SETUP und dann die Funktionstaste:<br />
● Radio ⇒ Seite 11, Einstellungen Radio;<br />
● Medien ⇒ Seite 11, Einstellungen Medien;<br />
● Telefon ⇒ Seite 12, Einstellungen Telefon;<br />
● System ⇒ Seite 12, Einstellungen System;<br />
● Display ⇒ Seite 12, Einstellungen Bildschirm<br />
● Karte ⇒ Seite 12, Einstellungen Karte;<br />
● Navigation ⇒ Seite 13, Einstellungen Navigation;<br />
● Verkehrsinformationen ⇒ Seite 13, Einstellungen Verkehrsinformationen;<br />
● Sprachbedienung ⇒ Seite 13, Einstellungen Sprachbedienung;<br />
● Video ⇒ Seite 14, Einstellungen Video. Ð<br />
Einstellungen Radio<br />
Drücken Sie die Taste SETUP und danach die Funktionstaste Radio .<br />
■ Pfeiltasten - Pfeiltasten<br />
■ Senderliste - Radiosender aus der Liste aller derzeit empfangbaren Radiosender<br />
auswählen<br />
■ Speicherliste - Radiosender aus der Liste der gespeicherten Radiosender<br />
auswählen<br />
■ RDS Regional - Ein- / Ausschalten der automatischen Senderverfolgung mit Hilfe<br />
von RDS<br />
■ <strong>Auto</strong>matisch - automatische Wahl des Senders mit dem aktuell besten Empfang<br />
■ Fix - der gewählte regionale Sender wird so lange wie möglich beibehalten<br />
■ Verkehrsfunk (TP) - Ein- / Ausschalten der Verkehrsfunkmeldungen<br />
■ Aktueller TMC-Sender: ... - TMC-Sender, von dem die Verkehrsfunkmeldungen<br />
empfangen werden, anzeigen<br />
■ bevorzugt. TMC-Sender - bevorzugten TMC-Sender festlegen<br />
■ <strong>Auto</strong>matisch - automatische Wahl des Senders mit dem aktuell besten Empfang<br />
■ aus der Liste der TMC-Sender auswählen<br />
■ Speicherliste löschen - die in der Speicherliste gespeicherten Sender löschen<br />
Hinweis<br />
● RDS („Radio Data System“) dient der Übertragung von Programmkennungen<br />
und Zusatzdiensten und ermöglicht so unter anderem eine automatische Senderverfolgung.<br />
Bei RDS-fähigen Radiosendern wird Ihnen bei ausreichend gutem<br />
Empfang statt der Senderfrequenz der Sendername angezeigt.<br />
● TMC (Traffic Message Channel) ist ein digitaler Radio-Datendienst zur ständigen<br />
Übertragung von Verkehrsmeldungen.<br />
Einstellungen Medien<br />
Drücken Sie die Taste SETUP und danach die Funktionstaste Medien .<br />
■ AV-Eingang aktivieren - zur Wiedergabe einer optionalen externen Audio-/Videoquelle,<br />
wenn ein TV-Tuner verbaut ist.<br />
■ AUX-Eingang aktivieren - zur Wiedergabe einer externen Audioquelle<br />
■ Bluetooth-Audio automatisch abspielen - aktiviert die automatische Wiedergabe<br />
von einem <strong>Media</strong>player<br />
■ AUX Eingangsstufe - Einstellung der Eingangsempfindlichkeit einer externen<br />
Quelle.<br />
■ Leise - niedrige Eingangsempfindlichkeit<br />
■ Mittel - mittlere Eingangsempfindlichkeit<br />
SETUP<br />
■ Laut - hohe Eingangsempfindlichkeit <br />
11<br />
Ð
12 SETUP<br />
■ Interpreten/Titelnamen deaktivieren - entsprechend den getroffenen Einstellungen<br />
wird bei Audio-CDs mit CD-Text und im MP3-Betrieb der Titel- und Interpretenname<br />
oder nur der Datei- und Ordnername angezeigt<br />
■ Scan/Mix/Repeat inklusive Unterordner - spielt entsprechend der Reihenfolge auf<br />
dem abgespielten Medium alle MP3-Dateien, die in Ordnern und Unterordnern<br />
gespeichert sind, nacheinander ab<br />
Ð<br />
Einstellungen Telefon<br />
Drücken Sie die Taste SETUP und danach die Funktionstaste Telefon .<br />
■ Telefonbuch aktualisieren - lädt das Telefonbuch aus dem Mobiltelefon in den<br />
Speicher des Navigationssystems. Der Vorgang kann einige Minuten dauern.<br />
■ Anruflisten löschen - gespeicherte Anruflisten löschen<br />
■ SMS löschen - Textnachrichten (SMS) löschen<br />
■ Kurzwahl - Kurzwahltasten bearbeiten<br />
■ Telefon ausschalten - Telefon ausschalten<br />
■ Auf Werkseinstellungen zurücksetzen - Gerät auf Auslieferungszustand zurücksetzen,<br />
die Benutzerprofile werden gelöscht<br />
Einstellungen System<br />
Drücken Sie die Taste SETUP und danach die Funktionstaste System .<br />
■ Sprache/Language - Festlegung der Menüsprache für die Anzeigen und Sprachmitteilungen<br />
■ <strong>Auto</strong>matisch - automatische Festlegung der Menüsprache, diese hängt von<br />
der Einstellung im Informationsdisplay ab<br />
■ oder eine direkte Auswahl der gewünschten Sprache aus einer Liste<br />
■ Datumsformats - Einstellung des Datumsformats<br />
■ Zeitanzeige - Anzeige der aktuellen Zeit auf dem Bildschirm in den Betriebsarten<br />
RADIO, MEDIEN a MAP<br />
■ Aus - Ausschalten<br />
■ An - Einschalten<br />
■ Datum - Einstellung des Datums<br />
Ð<br />
■ Werkseinstellungen - Wiederherstellung der Werkseinstellungen<br />
■ Einstellung, die wiederhergestellt werden soll, auswählen<br />
■ Reset - Gerät auf Auslieferungszustand zurücksetzen, die Benutzerprofile<br />
werden gelöscht<br />
Einstellungen Bildschirm<br />
Drücken Sie die Taste SETUP und danach die Funktionstaste Bildschirm .<br />
■ Helligkeitsstufe - Helligkeitsstufe des Bildschirms einstellen<br />
■ Hellste - hellste Stufe<br />
■ Heller - hellere Stufe<br />
■ Mittel - mittlere Stufe<br />
■ Dunkler - dunklere Stufe<br />
■ Dunkelste - dunkelste Stufe<br />
■ Tag / Nacht - Einstellung der Bildschirmdarstellung<br />
■ <strong>Auto</strong>matisch - wird mittels der verfügbaren Fahrzeugsensoren gesteuert<br />
■ Tag - Einstellung für den Tagbetrieb<br />
■ Nacht - Einstellung für den Nachtbetrieb<br />
■ Bestätigungston - Einstellung des Bestätigungstons<br />
■ An - Einschalten<br />
■ Aus - Ausschalten<br />
■ Bildschirm aus - es ist möglich den Bildschirm in den sogenannten Sparmodus<br />
umzuschalten. Im der unteren Bildschirmzeile wird nur die Information über<br />
die gerade wiedergegebene Audioquelle angezeigt.<br />
Den Bildschirm können sie wieder aktivieren, indem Sie ihn oder einen Knopf berühren,<br />
mit Ausnahme des Bedienknopfs.<br />
Einstellungen Karte<br />
Drücken Sie die Taste SETUP und danach die Funktionstaste Karte .<br />
■ Zusatzfenster - Position des Zusatzfenster in der Kartenansicht<br />
■ Links - links<br />
■ Rechts - rechts<br />
■ Zielführungssymbol - Anzeige der Navigationshinweise und des Kompasses im<br />
Zusatzfenster in der 2D oder 3D Ansicht <br />
Ð<br />
Ð
■ Zielanzeige - Informationen zum Ziel anzeigen ⇒ Seite 29, Funktionstasten<br />
und Symbole während der Zielführung<br />
■ Ziel - Ziel<br />
■ nächstes Zwischenziel - nächstes Zwischenziel<br />
■ Auswahl Sonderziele - Sonderziele auswählen, diese werden mit Hilfe von Symbolen<br />
auf der Karte angezeigt<br />
■ Favoritensymbole anzeigen - Ziele, die als Favoriten gespeichert sind, mit dem<br />
Symbol der gewählten Favoritenkategorie in der Karte anzeigen<br />
■ Geschwindigkeitsbegrenzung anzeigen - im Bildschirm wird die aktuelle Geschwindigkeitsbegrenzung<br />
für den derzeitigen Strassenabschnitt angezeigt<br />
Ð<br />
Einstellungen Navigation<br />
Drücken Sie die Taste SETUP und danach die Funktionstaste Navigation .<br />
■ 3 Alternativrouten vorschlagen - 3 Alternativrouten zur Zielführung vorschlagen<br />
⇒ Seite 34, Funktionstaste „Optionen“<br />
■ Navigationsansagen - Navigationsansagen einstellen<br />
■ Aus - Ausschalten<br />
■ Dynamisch - gesprochene Fahrempfehlungen werden nur ausgegeben,<br />
wenn die berechnete Route, beispielsweise auf Grund von gemeldeten<br />
Verkehrsstörungen, verlassen wurde<br />
■ An - Einschalten<br />
■ Zeitanzeige - Zeitanzeige im unteren Teil der Karte einstellen<br />
■ Ankunftszeit - Ankunftszeit anzeigen<br />
■ Fahrzeit - restliche Fahrzeit anzeigen<br />
■ Meine Sonderziele - eigene Sonderziele von der Speicherkarte importieren<br />
■ Heimatadresse definieren - „Heimatadresse“ bearbeiten ⇒ Seite 35, Funktionstaste<br />
„ Heimatadresse“<br />
■ Zieleingabe - Bildschirm zur Eingabe des Ziels anzeigen ⇒ Seite 34, Funktionstaste<br />
„ Adresse“<br />
■ Aktuelle Position - aktuelle Position als Heimatadresse speichern<br />
■ Löschen - Heimatadresse löschen<br />
■ Bearbeiten - Heimatadresse bearbeiten<br />
■ Aktuelle Position setzen - aktuelle Position als Heimatadresse einstellen<br />
■ Erweiterte Navigationseinstellungen - erweiterte Navigationseinstellungen<br />
■ Demo-Modus - eine virtuelle (scheinbare) Zielführung starten<br />
■ Standort manuell eingeben - Startort für den Demo-Modus eingeben<br />
■ ø-Geschw. für Zeitberechnung - in Abhängigkeit von der eingestellten Durchschnittsgeschwindigkeit<br />
wird die Ankunftszeit oder die Reisezeit im Demo-<br />
Modus berechnet<br />
■ Schnell - hohe Geschwindigkeit<br />
■ Mittel - mittlere Geschwindigkeit<br />
■ Langsam - niedrige Geschwindigkeit Ð<br />
Einstellungen Verkehrsinformationen<br />
Drücken Sie die Taste SETUP und danach die Funktionstaste Verkehrsinformationen .<br />
■ Bevorzugt. TMC-Sender - bevorzugten TMC-Sender festlegen<br />
■ <strong>Auto</strong>matisch - automatische TMC-Sendersuche<br />
■ bevorzugten TMC-Sender aus einer Liste auswählen<br />
■ Meldungsanzeige TMC - Anzeige der Verkehrsmeldungen einstellen<br />
■ Alle - alle aktuellen Verkehrsmeldungen anzeigen<br />
■ Auf der Route - nur Verkehrsmeldungen, die sich auf die zu fahrende Route<br />
beziehen, anzeigen<br />
■ Verkehrsfunk (TP) - Ein- / Auschalten des Verkehrsfunks ⇒ Seite 15, Verkehrsfunk<br />
TP<br />
Einstellungen Sprachbedienung<br />
Drücken Sie die Taste SETUP und danach die Funktionstaste Sprachbedienung .<br />
■ Dialogstil - Dialogstil einstellen ⇒ Seite 8, Dialog<br />
■ Visuelle Sprachkommandohilfe - Visuelle Sprachkommandohilfe zeigt eine Übersicht<br />
der wichtigsten Kommandos in einem Pop-Up-Fenster an. Die „visuelle<br />
Sprachkommandohilfe“ können Sie für jede Betriebsart im System gesondert<br />
einstellen (d. h. wenn Sie sich die „Hilfedarstellung“ nur für die Betriebsart<br />
MAP einstellen, wird sie nur in dieser Betriebsart angezeigt).<br />
■ Spracheinträge löschen - eigene Spracheinträge löschen<br />
■ Alle - alle Spracheinträge löschen<br />
■ Telefonbuch - Telefonbuch<br />
■ Radiospeicher - Radiospeicher<br />
SETUP<br />
■ Navigationsspeicher - Navigationsspeicher Ð<br />
13<br />
Ð
14 SETUP<br />
Einstellungen Video<br />
Drücken Sie die Taste SETUP und danach die Funktionstaste Video .<br />
■ Audiosprache - Sprache der Sprachausgabe einstellen<br />
■ Menüsprache - Sprache des DVD-Menüs einstellen<br />
■ Untertitel - Untertitel<br />
■ DVD-Format - Einstellung des DVD-Formats<br />
■ 4:3 - Format 4:3<br />
■ 16:9 - Format 16:9 Ð<br />
Einstellungen Fernseher<br />
Drücken Sie die Taste SETUP und danach die Funktionstaste Video .<br />
■ TV-Suchmodus - TV-Sender werden gesucht<br />
■ Senderliste - TV-Sender aus der Liste aller derzeit empfangbaren TV-Sender<br />
auswählen<br />
■ Speicherliste - TV-Sender, die im Senderspeicher gespeichert sind, anzeigen.<br />
■ TV-Norm - TV-Norm ändern<br />
■ TV-Format - Seitenverhältnis des Fernsehbilds ändern<br />
■ 4:3 - Format 4:3<br />
■ 16:9 - Format 16:9<br />
■ TV-Audiokanal - Sprachkanal bei zweisprachigem Audio auswählen„“<br />
■ Kanal A - Sprachkanal A<br />
■ Kanal B - Sprachkanal B<br />
■ <strong>Auto</strong>matische DVB-T/Analog Umschaltung - der gewählte TV-Sender wird in analoger,<br />
bzw. digitaler Form gesucht<br />
■ TV-Speicherliste löschen - TV-Speicherliste löschen<br />
■ AV1-Norm - Wiedergabenorm, immer nur für eine externe Audio- oder Videoquelle<br />
■ AV2-Norm - Wiedergabenorm, immer nur für eine externe Audio- oder Videoquelle<br />
Ð
RADIO-Betrieb<br />
Hauptmenü RADIO<br />
– Betätigen Sie die Taste RADIO - Hauptmenü RADIO<br />
Funktionstaste Band<br />
■ FM - Frequenzband FM<br />
■ AM - Frequenzband AM<br />
Abb. 4 Hauptmenü RADIO<br />
Das Frequenzband kann auch durch die wiederholte Betätigung der Taste RADIO<br />
geändert werden.<br />
Funktionstaste Senderliste<br />
● Öffnet die Liste aller aktuell empfangbaren FM Sender. Ist einer der Sender der<br />
Senderliste bereits gespeichert, wird die Nummer der Vorwahl angezeigt.<br />
Funktionstaste Speicher<br />
■ Speicher 1...6 - Anzeige der Speichertasten 1 - 6<br />
■ Speicher 7...12 - Anzeige der Speichertasten 7 - 12<br />
■ Speicher 13...18 - Anzeige der Speichertasten 13 - 18<br />
■ Speicher 19...24 - Anzeige der Speichertasten 19 - 24<br />
Umschalten von gespeicherten Rundfunksendern mit den Tasten oder - anhand<br />
der Einstellungen „Pfeiltasten“ (im Bildschirm erscheint Speicher) oder aller<br />
aktuell empfangbaren FM Sender ⇒ Seite 11, Einstellungen Radio.<br />
Rundfunksender in der Senderliste speichern - stellen Sie den gewünschten<br />
Rundfunksender ein und halten Sie die Funktionstaste 1 bis 24 gehalten, bis ein<br />
Signalton ertönt.<br />
Funktionstaste Extras<br />
■ Scan - Anspielautomatik aller empfangbaren Sender des aktuellen Frequenzbereichs<br />
für jeweils etwa fünf Sekunden. Tippen Sie erneut auf den Einstellknopf<br />
15 oder die Funktionstaste Scan , um die Anspielautomatik beim aktuell<br />
gehörten Radiosender zu beenden.<br />
■ TP - Ein- / Auschalten des Verkehrsfunks ⇒ Seite 15, Verkehrsfunk TP<br />
■ Bildschirm ausschalten - es ist möglich den Bildschirm in einen Energiesparmodus<br />
zu versetzen, der Bildschirm ist schwarz und in der unteren Zeile wird die aktuelle<br />
Information zur Audioquelle angezeigt. Sie können den Bildschirm durch<br />
Berühren des Bildschirms oder einer beliebigen Taste außer des Bedienknopfs<br />
wieder einschalten.<br />
Funktionstaste Man.<br />
Rundfunksender können manuell durch Drehen der Taste 15 oder mit den Funktionstasten<br />
in der unteren Bildschirmzeile eingestellt werden.<br />
Verkehrsfunk TP<br />
RADIO-Betrieb<br />
Betätigen Sie die Taste RADIO und danach die Taste Extras → TP - Ein- / Ausschalten<br />
der Verkehrsfunkmeldungen.<br />
Die Anzeige „TP“ in Verbindung mit einem Sendernamen (z. B. in der Sender- oder<br />
Speicherliste) zeigt einen Verkehrsfunksender hin.<br />
Unabhängig davon welcher Radiosender gehört wird, sorgt ein zusätzliches Empfangsteil<br />
in dem Gerät dafür, dass immer ein Verkehrsfunksender empfangen<br />
wird, solange die Verkehrsfunk-Funktion eingeschaltet ist Während des <strong>Media</strong>-<br />
Betriebs wird im Hintergrund immer automatisch ein empfangbarer Verkehrsfunksender<br />
gesucht.<br />
Die Bereitschaft der Verkehrsfunkmeldungen zu empfangen wird mit den Buchstaben<br />
„TP“ oben rechts im Bildschirm angezeigt.<br />
Sollte einmal kein Verkehrsfunksender empfangbar sein, weil beispielsweise der<br />
Radioempfang allgemein gestört ist, wird an Stelle von „TP“, „No TP“ angezeigt. Ð<br />
15<br />
Ð
16 MEDIA-Betrieb<br />
MEDIA-Betrieb<br />
Hauptmenü MEDIA<br />
Hauptmenü MEDIA - Übersicht<br />
Abb. 5 Hauptmenü MEDIA<br />
Abhängig von der ausgewählten <strong>Media</strong>quelle wird das Menü MEDIEN als Audio<br />
oder Video dargestellt.<br />
Hauptmenü MEDIA aufrufen und <strong>Media</strong>quelle wechseln<br />
– Betätigen Sie die Taste MEDIA , um in das Hauptmenü MEDIEN aufzurufen. Die<br />
Wiedergabe der zuletzt gespielten <strong>Media</strong>quelle wird fortgesetzt.<br />
– Sind am Gerät Audio- und Videoquellen auswählbar, wechseln Sie mit der Bereichswahltaste<br />
MEDIA zwischen der letzten Audio- und der letzten Videoquelle.<br />
Menü Audio:<br />
■ MEDIA - Hauptmenü MEDIEN aufrufen und <strong>Media</strong>quelle wechseln<br />
■ CD - zu einer eingelegten CD/DVD wechseln<br />
■ interne CD - CD im internen Laufwerk des Geräts<br />
■ Externe CD - CD im externen CD-Wechsler<br />
■ SD – wechselt zu einer eingelegten Speicherkarte ⇒ Seite 19, Speicherkarte.<br />
■ HDD – wechselt zu den auf der internen Festplatte gespeicherten Audiodateien<br />
⇒ Seite 20, Festplatte (HDD)<br />
■ AUX - wechselt zu einer über die AUX-Multimediabuchse angeschlossenen<br />
externen Audioquelle ⇒ Seite 19, AUX-Eingang<br />
■ MDI - wechselt zu einer über die MDI-Multimediabuchse angeschlossenen<br />
externen Audioquelle ⇒ Seite 19, MDI-Eingang - Multimediabuchse<br />
■ - wechselt zu einer über Bluetooth ® angeschlossenen externen Audioquelle<br />
■ Video - Videoquellen - Menü Video ⇒ Seite 21, Video-Betrieb, ⇒ Seite 22,<br />
TV-Betrieb.<br />
■ Repeat - Wiederholungsoptionen anzeigen<br />
■ Titel - aktuellen Titel wiederholen<br />
■ CD - alle Titel der aktuellen CD wiederholen<br />
■ Adresář - alle Titel des aktuellen Ordners wiederholen (MP3-Betrieb)<br />
■ Extras - Wiedergabeoptionen anzeigen<br />
■ Mix - alle Titel der aktuellen Audioquelle werden in zufälliger Reihenfolge<br />
abspielen.<br />
■ Mix - Rückkehr zur normalen Wiedergabe<br />
■ Scan - alle Titel der aktuellen <strong>Media</strong>quelle für jeweils etwa 10 Sekunden<br />
anspielen. Die Anspielautomatik kann auch durch kurzes Antippen<br />
des Einstellknopfs 15 gestartet oder beendet werden.<br />
■ Scan - Rückkehr zur normalen Wiedergabe.<br />
■ HDD-Kapazität - Informationen zum besetzten, bzw. freien Speicherplatz<br />
auf der Festplatte (HDD).<br />
■ Bildschirm ausschalten - es ist möglich den Bildschirm in einen Energiesparmodus<br />
zu versetzen, der Bildschirm ist schwarz und in der unteren<br />
Zeile wird die aktuelle Information zur Audioquelle angezeigt. Sie können<br />
den Bildschirm durch Berühren des Bildschirms oder einer beliebigen<br />
Taste außer des Bedienknopfs wieder einschalten.<br />
■ Auswahl - öffnet die Titelliste der aktuellen Audioquelle, um einen anderen<br />
Titel oder eine andere Audioquelle auszuwählen<br />
■ - übergeordneten Ordner anzeigen, zum Hauptmenü der Audioquellen<br />
umschalten<br />
■ Titel - startet die Wiedergabe des gewählten Titels<br />
■ - Ordner, Playlist und Datenträger auf die Festplatte HDD speichern<br />
⇒ Seite 20, Festplatte (HDD).<br />
Gerätetasten zum Steuern der aktuellen Audio- oder Videoquelle<br />
Die Pfeiltasten am Gerät oder wirken sich immer auf die aktuell gehörte Audioquelle<br />
aus, egal in welchem Menü Sie sich gerade befinden.
- kurz drücken wechselt zum Anfang des aktuellen Titels oder Kapitels, erneutes<br />
Drücken wechselt zum Anfang des vorhergehenden Titels oder Kapitels.<br />
- kurz drücken wechselt zum Anfang des nächsten Titels oder Kapitels, erneutes<br />
Drücken wechselt zum Anfang des nachfolgenden Titels oder Kapitels.<br />
In dem Menü der aktuell gespielten Audioquelle können Titel auch mit dem Bedienknopf<br />
15 gewechselt werden.<br />
Funktionstasten zum Steuern der aktuellen Audio- oder Videoquelle<br />
- kurz drücken wechselt zum Anfang des aktuellen Titels oder Kapitels, erneutes<br />
Drücken wechselt zum Anfang des vorhergehenden Titels oder Kapitels.<br />
- kurz drücken wechselt zum Anfang des nächsten Titels oder Kapitels.<br />
- Pause: die Wiedergabe wird an der aktuellen Stelle angehalten und das Symbol<br />
wechselt zu - nach dem Antippen wird die Wiedergabe an dieser Stelle fortgesetzt.<br />
Hinweis<br />
Wird die Lautstärke während der Wiedergabe einer CD, von der Festplatte oder einer<br />
anderen Audioquelle auf den Wert 0 reduziert, ändert sich das Symbol zu <br />
und die Wiedergabe wird unterbrochen.<br />
Ð<br />
Allgemeine Hinweise zum CD/DVD-Betrieb<br />
In dem internen CD/DVD-Laufwerk können Audio-CDs (CD-A) und Audio-DVDs,<br />
MP3-CDs und MP3-DVDs sowie Video-DVDs abgespielt werden.<br />
CD/DVD einlegen<br />
Schieben Sie eine CD, mit der beschrifteten Seite nach oben, so weit in den CD-<br />
Schacht 11 , bis sie automatisch eingezogen wird. Die Wiedergabe startet automatisch.<br />
CD/DVD entnehmen<br />
Drücken der - CD/DVD wird ausgegeben.<br />
Wenn die „ausgegebene“ CD/DVD nicht innerhalb von etwa 10 Sekunden entnommen<br />
wird, wird sie aus Sicherheitsgründen wieder eingezogen.<br />
CD/DVD nicht lesbar<br />
Wenn Sie eine CD/DVD einlegen, die das Gerät nicht lesen kann, wird ein Pop-up-<br />
Fenster mit einem Hinweis angezeigt. Die CD/DVD wird nach einigen Sekunden<br />
wieder in die Ausgabeposition gefahren.<br />
Wird die CD/DVD nicht innerhalb von 10 Sekunden entnommen, wird Sie aus Sicherheitsgründen<br />
wieder eingezogen.<br />
Wiedergabesprünge<br />
Auf schlechten Straßen und bei heftigen Vibrationen können Wiedergabesprünge<br />
auftreten.<br />
Kondensatbildung<br />
Bei Kälte und nach Regenschauern kann sich im CD/DVD-Laufwerk Feuchtigkeit<br />
niederschlagen (Kondensation). Dies kann Wiedergabesprünge bewirken oder die<br />
Wiedergabe verhindern. In solchen Fällen müssen Sie warten, bis die Feuchtigkeit<br />
entwichen ist.<br />
Hinweise zur Pflege von CDs/DVDs<br />
Sollte eine CD/DVD verschmutzt sein, nie in Kreisrichtung reinigen, sondern von<br />
innen nach außen mit einem weichen fusselfreien Tuch. Bei starken Verschmutzungen<br />
empfehlen wir, die CD/DVD mit einem handelsüblichen CD/DVD-Reiniger<br />
zu säubern. Aber auch in diesem Fall reinigen Sie die CD/DVD nicht in Kreisrichtung,<br />
sondern von innen nach außen und lassen Sie diese anschließend abtrocknen.<br />
MP3- und WMA-Dateien (Windows <strong>Media</strong> Audio)<br />
Abspielbare MP3- und WMA-Dateien können auch auf der Festplatte des Geräts<br />
gespeichert werden ⇒ Seite 20, Festplatte (HDD).<br />
Audiodateien die über Windows <strong>Media</strong> Audio komprimiert wurden, können zusätzlich<br />
durch das DRM-Verfahren (Digital Rights Management) urheberrechtlich<br />
geschützt sein. Solche WMA-Dateien werden vom Gerät nicht unterstützt.<br />
ACHTUNG<br />
MEDIA-Betrieb<br />
Der CD/DVD-Spieler ist ein Laserprodukt der Klasse 1. Wenn Sie den CD/<br />
DVDSpieler öffnen, besteht Verletzungsgefahr durch unsichtbare Laserstrahlung.<br />
<br />
17
18 MEDIA-Betrieb<br />
VORSICHT<br />
● Legen Sie in das interne Laufwerk niemals CD-Disks mit der Bezeichnung Eco<br />
Disc ein.<br />
● Das Einschieben einer zweiten CD/DVD, während eine eingelegte CD/DVD<br />
ausgegeben wird, kann das CD/DVD-Laufwerk im Gerät zerstören. Nach dem Betätigen<br />
der Ausschubtaste dauert es einige Sekunden bis die CD/DVD ausgegeben<br />
wird. Während dieser Zeit ist die Sperre vor dem CD/DVD-Schacht geöffnet.<br />
Warten Sie unbedingt die Zeit der CD/DVD-Ausgabe ab, bevor Sie versuchen, eine<br />
neue CD/DVD einzuschieben.<br />
● Bei einem mechanischen Defekt des CD/DVD-Laufwerks oder bei einer falsch<br />
oder nicht vollständig eingelegten CD/DVD wird zunächst „Fehler: CD/DVD. Bitte<br />
CD/DVD überprüfen.“ und dann „CD/DVD-Laufwerksfehler“ im Bildschirm angezeigt.<br />
Überprüfen Sie die CD/DVD und legen Sie sie erneut richtig und vollständig<br />
in das Laufwerk ein. Wird Ihnen erneut ein „CD/DVD-Laufwerksfehler“ angezeigt,<br />
wenden Sie sich bitte an Ihren ŠKODA Servicepartner.<br />
● Ist die Innentemperatur des Geräts zu hoch, werden keine CD/DVD mehr angenommen.<br />
Das Gerät schaltet in den letzten aktiven Betriebszustand.<br />
● Benutzen Sie niemals Flüssigkeiten wie Benzin, Farbverdünner oder Schallplatten-Reiniger,<br />
da sonst die Oberfläche der CD/DVD beschädigt werden könnte!<br />
● Setzen Sie die CD/DVD niemals direkter Sonneneinstrahlung aus!<br />
● Beschreiben Sie die CD/DVD nur mit dazu geeigneten Schreibwerkzeugen.<br />
● Bekleben Sie die CD/DVD nicht!<br />
Hinweis<br />
● Ist die Funktionstaste CD inaktiv dargestellt, ist derzeit keine Audio-CD/DVD<br />
eingelegt oder eine eingelegte Audio-CD/DVD ist nicht lesbar.<br />
● Kopiergeschützte CDs / DVDs und nicht originale CD-R, CD-RW und DVD-RWs<br />
werden unter Umständen nicht oder nur eingeschränkt wiedergegeben.<br />
● Es können auch WMA-Audiodateien (Windows <strong>Media</strong> Audio) von dem Gerät<br />
wiedergegeben und auf der Festplatte (HDD) gespeichert werden, wenn diese<br />
nicht über das DRM-Verfahren (Digital Rights Management) urheberrechtlich geschützt<br />
sind. Bedienung und Verhalten am Gerät entspricht dem von MP3-komprimierten<br />
Audiodateien und wird im Weiteren nicht extra beschrieben.<br />
● Beachten Sie bitte auch die weiteren Hinweise zum MP3-Betrieb ⇒ Seite 18,<br />
Allgemeine Hinweise zum MP3-Betrieb.<br />
● Beachten Sie die in Ihrem Land geltenden gesetzlichen Bestimmungen zum<br />
Urheberrecht.<br />
● Das in diesem Gerät eingebaute DVD-Laufwerk nutzt zur Wiedergabe ein Dolby<br />
Digital ® Audio-Codiersystem und MLP Lossless ® für höchste Wiedergabequalität<br />
auch von diesem Standard entsprechenden Audio-DVDs. „Dolby ® “, „MLP Lossless<br />
® “ und das Doppel-D-Symbol sind Warenzeichen von Dolby Laboratories ® .<br />
● Mit Hilfe von „DTS ® “ und „DTS 2.0 ® “ wird der Surround-Sound einer DVD umgewandelt<br />
und in bester Stereoqualität wiedergegeben. „DTS ® “ und „DTS 2.0 ® “<br />
sind eingetragene Warenzeichen von DTS, Inc.<br />
● Jede Verunreinigung oder Beschädigung einer CD/DVD kann zu Schwierigkeiten<br />
beim „Lesen“ der Informationen führen. Die Schwere des Lesefehlers ist abhängig<br />
von der Verschmutzung bzw. von der Schwere der mechanischen Beschädigung.<br />
Starke Kratzer verursachen Lesefehler, durch die die CD/DVD springen<br />
oder „hängenbleiben“ kann. Alle CD/DVD sind sorgsam zu behandeln und stets in<br />
einer Schutzhülle aufzubewahren.<br />
Allgemeine Hinweise zum MP3-Betrieb<br />
Anforderungen an die MP3-Dateien und -Datenträger<br />
● CD-ROM, CD-R, CD-RW mit einer Kapazität von 650 MB und 700 MB.<br />
● DVDs mit einer Kapazität von bis zu 4.7 GB und Double-Layer-DVDs mit einer<br />
Kapazität von bis zu 8.5 GB.<br />
● Die CDs/DVDs müssen dem Standard ISO 9660-Level 2 sowie dem Joliet-Dateisystem<br />
(single session und multisession) entsprechen.<br />
● Dateinamen dürfen nicht länger als 64 Zeichen sein.<br />
● Die Verzeichnisstruktur ist auf eine Tiefe von 8 Verzeichnisebenen begrenzt.<br />
● Der Name des Künstlers, des Albums und des Titels der wiedergegebenen<br />
MP3-Datei können angezeigt werden, wenn diese Informationen als ID3-Tag vorhanden<br />
sind. Ist kein ID3-Tag vorhanden, wird der Verzeichnis- oder Dateiname<br />
angezeigt.<br />
● WMA-Dateien (Windows <strong>Media</strong> Audio) können ebenfalls abgespielt werden,<br />
wenn sie nicht zusätzlich durch das DRM-Verfahren (Digital Rights Management)<br />
urheberrechtlich geschützt sind. Solche WMA-Dateien werden vom Gerät nicht<br />
unterstützt.<br />
● Bedienung und Verhalten abspielbarer WMA-Dateien entspricht dem von MP3-<br />
Dateien und wird im Weiteren nicht extra beschrieben.<br />
Bitrate (Datenfluss pro Zeiteinheit)<br />
● Das Gerät unterstützt MP3-Dateien mit Bitraten von 32 bis 320 kbit/s sowie<br />
MP3-Dateien mit variabler Bitrate.<br />
● Bei Dateien mit variabler Bitrate kann die Anzeige der Spielzeit ungenau sein. Ð<br />
Ð
Speicherkarte<br />
Nur MP3-Dateien und ungeschützte WMA-Dateien können von der SD-Karte ausgelesen<br />
werden. Andere Daten werden ignoriert.<br />
Abspielbare MP3- und WMA-Dateien können auch auf der Festplatte des Geräts<br />
gespeichert werden ⇒ Seite 20, Festplatte (HDD).<br />
Speicherkarte einschieben<br />
Schieben Sie die Speicherkarte, mit der abgeschnittenen Ecke nach vorn rechts<br />
gerichtet, in den Speicherkartenschacht 16 bis sie „verrastet“. Die Wiedergabe<br />
startet automatisch.<br />
Speicherkarte manuell entnehmen<br />
Auf die eingeschobene Speicherkarte drücken. Die Speicherkarte „springt“ in Ausgabeposition.<br />
Speicherkarte leer oder Daten nicht lesbar<br />
Wird eine Speicherkarte eingeschoben, auf der keine Audiodateien gespeichert<br />
sind, wird nach dem Ladevorgang nicht in den Betrieb der Speicherkarte umgeschaltet.<br />
Anforderungen an die Speicherkarte<br />
● Speicherkarten mit einer Größe von 32 mm x 24 mm x 2,1 mm oder 1,4 mm können<br />
in den Speicherkartenschacht eingeschoben werden.<br />
● SD (Secure Digital Memory Cards) und MMC (Multimedia Cards) Speicherkarten<br />
mit einer Kapazität von bis zu 4 GB.<br />
● SDHC (Secure Digital High-Capacity Memory Cards) Speicherkarten mit einer<br />
Kapazität von bis zu 32 GB.<br />
● Es ist möglich, dass einige Dateien auf den Speicherkarten nicht wiedergegeben<br />
werden können oder ihre Wiedergabe einschränkt wird. Auf Grund unterschiedlicher<br />
Qualitätsanforderungen der Kartenhersteller ist es nicht möglich, die<br />
Wiedergabe von Speicherkarten unter allen Umständen zu garantieren.<br />
Ð<br />
Externe Quellen<br />
AUX- und MDI-Eingang<br />
AUX-Eingang<br />
Betätigen Sie die Taste MEDIA und danach die Funktionstaste AUX .<br />
Externe Audioquellen, die an der AUX-Buchse angeschlossen sind, können nicht<br />
über das Navigationssystem bedient werden. Über das Navigationssystem kann<br />
nur die Lautstärke geregelt werden<br />
Für die AUX-Buchse wird der Standard-Klinkenstecker 3,5 mm verwendet. Hat die<br />
externe Audioquelle diesen Klinkenstecker nicht, müssen Sie einen Adapter verwenden.<br />
MDI-Eingang - Multimediabuchse<br />
Betätigen Sie die Taste MEDIA und danach die Funktionstaste MDI .<br />
Audiodateien von, an die Multimediabuchse angeschlossenen, externen Datenträgern<br />
im MP3-, WMA-, OGG-Vorbis- und AAC-Format können über das Navigationssystem<br />
abgespielt werden.<br />
Externe Audioquellen, die an der MDI-Buchse angeschlossen sind, können über<br />
das Navigationssystem bedient werden.<br />
iPod<br />
Wenn Sie am MDI-Eingang einen iPod angeschlossen haben, wird ein Menü geöffnet,<br />
in dem Sie die Ordner des iPods (Playlists, Artists, Albums, Songs usw.) auswählen<br />
können.<br />
Wiedergabelautstärke der externen Audioquelle anpassen<br />
MEDIA-Betrieb<br />
Die Wiedergabelautstärke der externen Audioquelle kann über den Lautstärkeregler<br />
am Navigationssystem verändert werden 1 .<br />
Abhängig von der angeschlossenen Audioquelle kann die Ausgangslautstärke an<br />
der externen Audioquelle verändert werden.<br />
Sie können außerdem die Eingangsempfindlichkeit der externen Audioquelle verändern,<br />
um so die Wiedergabelautstärke der externen Audioquelle an die der anderen<br />
Audioquellen anzupassen oder Verzerrungen zu vermeiden⇒ Seite 11, Einstellungen<br />
Medien. <br />
19
20 MEDIA-Betrieb<br />
Adapter<br />
Zum Anschließen von Audioquellen über den MDI-Eingang benötigen Sie einen<br />
speziellen Adapter.<br />
Einen Adapter zum Anschließen von USB-Geräten, Geräten mit Mini-USB-Ausgang<br />
oder eines iPod, empfehlen wir, bei einem autorisierten ŠKODA Servicepartner zu<br />
kaufen.<br />
Bedingungen zum korrekten Anschließen<br />
● Es können nur USB-Geräte der Spezifikation 2.0 angeschlossen werden.<br />
● Die Version der Dateizuordnungstabelle FAT (File Allocation Table) des angeschlossenen<br />
Geräts muss FAT16 (< 2 GB) oder FAT32 (> 2 GB) sein.<br />
● Bei der Wiedergabe von einem Gerät mit einer Festplatte (HDD), auf der sich<br />
sehr große Datenvolumen befinden, kann es zu einer Zeitverzögerung beim Einlesen<br />
der Übersicht von Musikdateien kommen.<br />
● Bei der Wiedergabe von einem Gerät, auf dem sich eine komplizierte Ordnerstruktur<br />
befindet, kann es zu einer Zeitverzögerung beim Einlesen von Audiodateien<br />
kommen.<br />
● Die Ordnerstruktur auf dem angeschlossenen Gerät sollte eine Tiefe von acht<br />
Ebenen nicht überschreiten. Ein Ordner sollte nicht mehr als 1000 Dateien beinhalten.<br />
● Zum Anschließen des Geräts darf kein USB-Verlängerungskabel oder USB-Verteiler<br />
(HUB) verwendet werden.<br />
ACHTUNG<br />
● Externe Audioquelle keinesfalls auf der Schalttafel ablegen. Sie könnte bei<br />
einem plötzlichen Fahrmanöver in den Fahrgastraum fliegen und die Insassen<br />
verletzen.<br />
● Externe Audioquellen keinesfalls in Nähe der Airbags ablegen. Sie könnte<br />
beim auslösen des Airbags in den Fahrgastraum zurückgeschleudert werden<br />
und die Insassen verletzen.<br />
● Während der Fahrt dürfen Sie die externe Audioquelle nicht in der Hand<br />
oder auf den Knien halten. Sie könnte bei einem plötzlichen Fahrmanöver in<br />
den Fahrgastraum fliegen und die Insassen verletzen.<br />
● Führen Sie das Anschlusskabel der externen Audioquelle immer so, dass es<br />
Sie während der Fahrt nicht einschränkt.<br />
VORSICHT<br />
Die AUX-Buchse darf nur für Audioquellen verwendet werden!<br />
Hinweis<br />
● Die externe Audioquelle, die über AUX-IN angeschlossen ist, können Sie nur<br />
verwenden, wenn zur gleichen Zeit kein Gerät über MDI angeschlossen ist.<br />
● Ist über AUX eine externe Audioquelle angeschlossen, die mit einem Adapter<br />
zur externen Stromversorgung ausgestattet ist, kann es vorkommen, dass das<br />
Audiosignal gestört wird. Das hängt von der Qualität des verwendeten Adapters<br />
ab.<br />
Festplatte (HDD)<br />
MP3- und WMA-Dateien auf der Festplatte speichern (HDD)<br />
Das Speichern von 100 Musiktiteln durchschnittlicher Länge (3-5 Minuten) dauert<br />
in etwa 40 Minuten.<br />
Wird das Gerät während des Speichervorgangs ausgeschaltet, wird der Speichervorgang<br />
mit dem letzten vollständig gespeicherten Titel abgebrochen.<br />
Titelnamen und Ordner auswählen, speichern und bearbeiten<br />
Wählen Sie auf der Speicherkarte Titel oder Ordner aus, die Sie auf der Festplatte<br />
speichern möchten In dem Auswahlfenster der verfügbaren Audioquellen können<br />
Sie auch den gesamten Inhalt eines eingelegten Datenträgers zum Speichern auf<br />
der Festplatte auswählen.<br />
■ Betätigen Sie die Taste MEDIA und danach die Funktionstaste Auswahl .<br />
■ - Menü zur Ordnerbearbeitung öffnen<br />
■ Abspielen - automatische Wiedergabe<br />
■ Kopieren - Titel oder Ordner auf der Festplatte speichern<br />
■ Datei/Ordner hier einfügen - direkt im aktuellen Ordner der Festplatte<br />
speichern<br />
■ Neuen Ordner anlegen - neuen Ordner anlegen<br />
■ Abbrech. - Speichervorgang abbrechen<br />
■ Umbenennen - Eingabebildschirm zum Ändern des Titel- oder Ordnernamens<br />
öffnen<br />
■ Löschen - den ausgewählten Titel oder Ordner löschen<br />
Ein Ordner kann max. 7 Unterordner haben. Tippen Sie auf die Funktionstaste ,<br />
um den jeweils übergeordneten Ordner zu öffnen. <br />
Ð
Während des Speicherns von Audiodateien können Sie weiterhin Titel dieser oder<br />
einer anderen Audioquelle hören.<br />
Ð<br />
Video-Betrieb<br />
Video-DVD einlegen und starten<br />
Abb. 6 DVD-Menü / Film-Menü bedienen<br />
Schieben Sie eine Video-DVD, mit der bedruckten Seite nach oben, nur so weit in<br />
den CD/DVD-Schacht, bis sie automatisch eingezogen wird.<br />
Die Video-DVD startet automatisch. Das Auslesen der Daten von der Video-DVD<br />
kann einige Sekunden dauern, während dieser Zeit wird der Bildschirm dunkel.<br />
Das Fernsehbild wird nur bei stehendem Fahrzeug angezeigt. Während der Fahrt<br />
wird der Bildschirm ausgeschaltet, der Ton ist weiterhin hörbar.<br />
Tippen Sie kurz auf den Bildschirm, um das Menü DVD einzublenden.<br />
In der Vollbilddarstellung sind alle Schaltflächen ausgeblendet. Tippen Sie kurz<br />
auf den Bildschirm, um das Menü DVD wieder einzublenden.<br />
Tippen Sie erneut in den freien Bereich des Bildschirms, wird das Menü DVD wieder<br />
ausgeblendet. Nach 15 Sekunden ohne Bedienung wird das Menü DVD automatisch<br />
ausgeblendet.<br />
Seitenverhältnis (4:3 oder 16:9)<br />
Der Film startet in dem voreingestellten Seitenverhältnis (4:3 oder 16:9). Sie ändern<br />
das Seitenverhältnis im Menü Video-Einstellungen ⇒ Seite 14, Einstellungen<br />
Video.<br />
Das Video-DVD-Menü<br />
MEDIA-Betrieb<br />
■ AV - zu einer angeschlossenen externen Videoquelle wechseln<br />
■ TV - in den TV-Betrieb wechseln<br />
■ DVD - zu einer in das interne CD/DVD-Laufwerk eingelegten Video-DVD wechseln<br />
■ Audio - zum Audio-Menü wechseln<br />
■ Menü - zum Film-Menü ⇒ Abb. 6 wechseln<br />
■ Anzeige - Helligkeit, Kontrast und Farbeinstellung des Bildschirms ändern<br />
■ Kapitel - zur Kapitelliste wechseln<br />
■ - kurzes Antippen wechselt zum Anfang des aktuellen Kapitels, erneutes<br />
Antippen wechselt zum Anfang des vorhergehenden Kapitels<br />
■ - kurzes Antippen wechselt zum Anfang des nächsten Kapitels<br />
■ - die Wiedergabe wird an der aktuellen Stelle angehalten und das Symbol<br />
wechselt zu - nach Antippen wird die Wiedergabe an dieser Stelle fortgesetzt<br />
Ð<br />
21
22 MEDIA-Betrieb<br />
TV-Betrieb<br />
Erklärung der Fachbegriffe<br />
„Überallfernsehen“ oder DVB-T (Digital Video Broadcasting-Terrestric)<br />
Bei DVB-T werden digitale Fernsehsignale terrestrisch (erdgebunden) übertragen<br />
und können so auch über Antenne empfangen werden. So bietet DVB-T erstmals<br />
mobilen Empfang in hoher Qualität, ohne dass ein fest verlegter Antennenanschluss<br />
benötigt wird. DVB-T wird deshalb als „Überallfernsehen“ bezeichnet.<br />
Vorteile von DVB-T<br />
Zusätzlich zu einem deutlichen Qualitätsgewinn lässt sich durch digitale Übertragungstechnik<br />
die Übertragungskapazität eines Fernsehkanals weit besser ausnutzen<br />
als mit Analogsignalen. Die höhere Datenrate gestattet es, auf einem<br />
Fernsehkanal mehrere Programme gebündelt in einem Datenstrom zu übertragen<br />
(sog. „Multiplex“). Teile der Übertragungskapazität können außerdem für Zusatzdienste<br />
wie z. B. elektronische Programmführer oder Radio verwendet werden.<br />
„Hybridtuner“ für anlogen und digitalen Empfang<br />
Die Versorgung mit DVB-T ist bisher auf die Ballungszentren beschränkt, so dass<br />
auf einen analogen Fernsehempfänger im Fahrzeug noch nicht verzichtet werden<br />
kann. Aus diesem Grund wurde für das Gerät ein Hybridtuner entwickelt, der aus<br />
einem herkömmlichen analogen TV-Empfänger und einem DVB-T Empfänger besteht.<br />
Anzeige von anlogen und digitalen TV-Sendern<br />
Welcher TV-Sender empfangen wird, wird im Informationsdisplay und beim Umschalten<br />
und Aufruf des Menüs TV im Bildschirm angezeigt. Analoge und digitale<br />
TV-Sender werden dabei unterschiedlich dargestellt und sind im Bildschirm durch<br />
„Analog“ oder „DVB-T“ gekennzeichnet.<br />
Ð<br />
Übersicht<br />
Abb. 7 TV-Menü<br />
Das Fernsehbild wird nur bei stehendem Fahrzeug angezeigt. Während der Fahrt<br />
wird der Bildschirm ausgeschaltet, der Ton ist weiterhin hörbar.<br />
TV-Menü<br />
■ Betätigen Sie die Taste MEDIA .<br />
■ TV - der zuletzt eingestellte TV-Kanal wird in dem voreingestellten Seitenverhältnis<br />
in der Vollbilddarstellung angezeigt ⇒ Seite 14, Einstellungen<br />
Fernseher. Das TV-Menü öffnen Sie durch Antippen des Bildschirms.<br />
■ oder - wechseln zu den nächsten TV-Sendern der Senderliste,<br />
analog zu den Pfeiltasten am Gerät<br />
■ Audio - wechselt in das Audio-Menü und spielt die letzte ausgewählte<br />
Audioquelle.<br />
■ Senderliste - öffnet die Senderliste der derzeit empfangbaren analogen<br />
TV-Sender und der digitalen TV- und Radiosender.<br />
■ Speicher - öffnet die Speicherliste der manuell gespeicherten analogen<br />
TV-Sender und der digitalen TV- und Radiosender.<br />
■ Speichern - aktuellen TV-Sender speichern<br />
■ und danach Löschen - gespeicherten TV-Sender löschen<br />
■ Extras - Menü mit weiteren Funktionen öffnen<br />
■ V-Text - Videotext-Seite zu dem aktuell eingestellten Sender, wenn<br />
Videotext für den eingestellten TV-Sender verfügbar ist, öffnen<br />
■ Anzeige - Menü zum Ändern der Anzeigeeinstellungen einblenden<br />
■ EPG - Übersicht des elektronischen Programmführers (Electronic<br />
Program Guide), wenn digitale TV-Sender über DVB-T am Ort empfangbar<br />
sind, öffnen<br />
■ Manuell - zur manuellen Einstellung eines TV-Kanals über die Pfeiltasten<br />
am Gerät oder im Bildschirm des TV-Hauptmenüs wechseln
Einstellknopf 1 drehen - - einen TV-Kanal oder digitalen TV-Sender manuell einstellen.<br />
Anzeigen im TV-Betrieb<br />
Einige Fernsehsender bieten zweisprachige Programme in „Zweikanalton“ an. In<br />
den Einstellungen Video ⇒ Seite 14, Einstellungen Fernseher können Sie wählen,<br />
welcher Sprache (Sprachkanal) gehört werden soll. In diesem Fall wird „Kanal A“<br />
oder „Kanal B“ oben links im Bildschirm angezeigt.<br />
Eine Sendung in Stereo wird zusätzlich durch das Symbol „“ rechts im Bildschirm<br />
unter der Funktionstaste angezeigt. Bei einer Sendung in Zweikanalton wird an<br />
dieser Stelle das Symbol „“ angezeigt. Den Audiokanal wählen Sie in den TV-<br />
Einstellungen ⇒ Seite 14, Einstellungen Fernseher aus.<br />
Strahlt ein TV-Sender zusätzlich Videotext aus, wird dies oben rechts im Bildschirm<br />
durch „VT“ angezeigt. Ist Videotext für den aktuellen Sender nicht verfügbar,<br />
wird nach Aufruf der Videotext-Funktion „“ angezeigt.<br />
Unterstützt der eingestellte digitale TV-Sender den elektronischen Programmführer,<br />
wird dies oben rechts im Bildschirm durch „EPG“ (Electronic Program Guide)<br />
angezeigt. Ist EPG am Ort generell nicht verfügbar, wird nach Aufruf der EPG-<br />
Funktion über die Funktionstaste Extras nur „“ angezeigt.<br />
Videotext anzeigen<br />
Betätigen Sie die Taste MEDIA und dann die Funktionstaste TV → Extra → V-text .<br />
Tippen Sie auf die Funktionstaste oder , um zur numerisch nächsten oder<br />
vorhergehenden verfügbaren Seite zu wechseln. Videotextseiten sind grundsätzlich<br />
durch ihre Nummer eindeutig identifiziert. Nicht belegte Nummern werden<br />
beim Durchschalten mit den Pfeiltasten übersprungen.<br />
Tippen Sie auf die Anzeige der Videotextseite im Bildschirm, wird zusätzlich das<br />
Fernsehbild im Hintergrund der Videotextseite angezeigt. Tippen Sie erneut auf<br />
den Bildschirm, wird die Anzeige des Fernsehbildes im Hintergrund der Videotextseite<br />
wieder geschlossen.<br />
Stopp - friert die Ansicht der Videotextseite bei der aktuellen Unterseite ein. Hintergrund<br />
ist, dass einige Videotextseiten aus mehreren Unterseiten bestehen, die<br />
sonst im automatischen Wechsel angezeigt werden.<br />
Zoom - vergrößert die Ansicht der aktuellen Videotextseite. Einmal Antippen zeigt<br />
die obere Hälfte, zweimal Antippen die untere Hälfte der aktuellen Videotextseite<br />
bildschirmfüllend an. Erneutes Antippen wechselt wieder zur Normalansicht der<br />
Videotextseite.<br />
In einigen Ländern muss für Videotext und EPG des TV-Tuners die passende<br />
Sprachcodierung bei einem autorisierten ŠKODA Servicepartner eingestelt werden.<br />
Elektronischer Programmführer EPG<br />
MEDIA-Betrieb<br />
■ Betätigen Sie die Taste MEDIA und dann die Funktionstaste TV → Extras .<br />
■ EPG - Elektronischer Programmführer<br />
■ Info - Informationen zum ausgewählten und nachfolgenden gesendetem<br />
Programm<br />
■ Auswahl - der elektronische Programmführer wird geschlossen und der<br />
markierte TV-Sender wird im TV-Betrieb angezeigt.<br />
Der elektronische Programmführer ist nur für, über DVB-T empfangene, digitale<br />
TV-Sender verfügbar und nur wenn diese EPG unterstützen.<br />
Die in der Liste angezeigten Sendungen können nicht direkt durch Antippen ausgewählt<br />
werden. Die Sendungen in der Liste können nur über die rechten Funktionstasten<br />
markiert, angezeigt und aufgerufen werden.<br />
23<br />
Ð
24 PHONE-Betrieb<br />
PHONE-Betrieb<br />
Übersicht<br />
Hauptmenü PHONE<br />
Abb. 8 Hauptmenü PHONE<br />
Einzelne Funktionen im Menü PHONE können von Ausstattung und Eigenschaften<br />
des angeschlossenen Mobiltelefons abhängig sein.<br />
Vor der ersten Verbindung des Mobiltelefons ist es notwendig das Mobiltelefon<br />
mit dem Navigationssystem zu koppeln - detaillierte Informationen dazu finden<br />
Sie in der Betriebsanleitung Ihres Fahrzeugs und Ihres Mobiltelefons.<br />
Beim Einschalten der Zündung verbindet sich Navigationssystem automatisch mit<br />
dem Mobiltelefon, mit dem es zuletzt verbunden war. Ist es nicht möglich sich mit<br />
diesem Mobiltelefon zu verbinden, probiert das System automatisch die Verbindung<br />
zum nächsten Mobiltelefon aufzubauen, das sich in der Liste der gekoppelten<br />
Geräte befindet.<br />
Nach dem Kopplungsprozess dauert es einige Minuten, bis die Telefonbuchdaten<br />
des gekoppelten Mobiltelefons an dem Navigationsgerät verfügbar sind.<br />
Funktionstasten im Hauptmenü PHONE<br />
■ Betätigen Sie die Taste PHONE .<br />
■ - Annahme eines Anrufs, Wahl der eingegebenen Nummer. Im Hauptmenü<br />
PHONE wird nach Antippen die Anrufliste angezeigt.<br />
■ SOS - Notruf<br />
■ Sprachmailbox - Nummer der Sprachmailbox eingeben<br />
■ Name - Namen eingeben<br />
■ Nummer - Telefonnummer eingeben<br />
■ Anruflisten - Telefonnummer aus einer Anrufliste auswählen<br />
■ Telefonbuch - Telefonnummer aus dem Telefonbuch auswählen<br />
■ - Eintrag löschen<br />
■ OK - Eintrag speichern<br />
■ Speicher 2 bis Speicher 6 - Kurzwahltasten<br />
■ - Nummernwahl<br />
■ - Ziffern löschen<br />
■ - Nummer wählen<br />
■ - Telefonbuch⇒ Seite 25, Telefonbuch<br />
■ Anruflisten - Anruflisten<br />
■ In Abwesenheit - Liste der Anrufe in Abwesenheit<br />
■ Gewählte Nummern - Liste der gewählten Nummern<br />
■ Empfangene Anrufe - Liste der angenommenen Anrufe<br />
■ SMS - Menü Textnachrichten (SMS) anzeigen ⇒ Seite 26, SMS-Menü<br />
■ Posteingang - eingegangene Textnachrichten anzeigen<br />
■ Schreiben - Textnachrichten schreiben<br />
■ Extras - Menü mit weiteren Funktionen öffnen<br />
■ Mikrofon ausschalten/einschalten - Mikrofon während eines Gesprächs aus- /<br />
einschalten<br />
■ Klingelton ausschalten/einschalten - Klingeltöne über die Fahrzeuglautsprecher<br />
aus- / einschalten<br />
■ Freisprechen aussch. - Gesprächswiedergabe nur über das Telefon<br />
■ Freisprechen einsch. - Gesprächswiedergabe über die Fahrzeuglautsprecher<br />
■ Konferenzdetails - während einer Telefonkonferenz einzelne Teilnehmer<br />
verbinden / trennen ⇒ Seite 25, Telefonkonferenz<br />
ACHTUNG<br />
In erster Linie widmen Sie die Aufmerksamkeit der Lenkung! Als Fahrer tragen<br />
Sie die volle Verantwortung für die Verkehrssicherheit. Verwenden Sie das<br />
System nur so, dass Sie in jeder Verkehrssituation das Fahrzeug voll unter<br />
Kontrolle haben - Unfallgefahr! Ð
Telefonbuch<br />
Rufnummer aus Telefonbuch anrufen<br />
Betätigen Sie die Taste PHONE - um weitere Einträge im Telefonbuch anzuzeigen<br />
bewegen Sie den Schieberegler nach unten.<br />
■ - Telefonbuch aufrufen<br />
■ - Informationen zum Telefonbucheintrag aufrufen (wenn Sie die Darstellung<br />
der Telefonnummer drücken, wird die Nummer gewählt)<br />
■ - Eingabebildschirm zur Nummerneingabe aufrufen<br />
■ DTMF-Tastentöne ⇒ Seite 26, DTMF-Tastentöne<br />
■ Erstellen - Spracheintrag erstellen, nach dem Speichern erscheint neben<br />
der Position das Symbol <br />
■ Löschen - Spracheintrag löschen<br />
■ Abspielen - Spracheintrag abspielen<br />
■ Suchen - Eintrag im Telefonbuch suchen<br />
Eintrag im Telefonbuch suchen<br />
■ Betätigen Sie die Taste PHONE .<br />
■ - Telefonbuch aufrufen<br />
■ Suchen – Eingabebildschirm aufrufen<br />
■ - Nummer wählen<br />
■ OK - zum Eintrag übergehen, der in der Eingabezeile markiert ist<br />
■ - Eingabemaske wird geschlossen, ohne dass die Eingaben übernommen<br />
werden<br />
■ - Telefonbuch aufrufen Ð<br />
Ein Gespräch führen<br />
Telefonanrufe können angenommen werden, auch wenn das Navigationssystem<br />
ausgeschaltet ist.<br />
Haben Sie den Verbindungsaufbau zu einer Rufnummer gestartet oder einen Anruf<br />
angenommen, wechselt das Hauptmenü PHONE in die Ansicht Telefongespräch.<br />
Eingehendes Telefongespräch<br />
■ - Telefonanruf annehmen<br />
■ - Telefonanruf ablehnen<br />
Während eines Telefongesprächs<br />
● Tippen Sie während eines Telefongesprächs auf die Funktionstaste , wird<br />
das aktuelle Gespräch auf „stumm“ geschaltet (Anzeige: „Anruf wird gehalten“).<br />
Das bedeutet, dass die Verbindung bestehen bleibt, aber das Gespräch wird nicht<br />
übertragen.<br />
● Tippen Sie erneut auf die Funktionstaste , kann das Gespräch fortgesetzt<br />
werden.<br />
● Tippen Sie während eines Telefongesprächs auf die Funktionstaste , wird<br />
die Verbindung zu der aktuellen Rufnummer beendet und das Gerät wechselt in<br />
das Hauptmenü PHONE.<br />
Weitere Telefonnummer während eines Telefongesprächs wählen<br />
● Tippen Sie während eines Telefongesprächs auf die Funktionstaste , um das<br />
aktuelle Gespräch auf „halten“ zu setzen, wie oben beschrieben.<br />
● Wählen Sie eine neue Rufnummer oder wählen Sie eine gespeicherte Rufnummer<br />
aus.<br />
● Haben Sie ein zusätzliches Gespräch aufgebaut, können Sie zwischen beiden<br />
Teilnehmern wechseln („makeln“), wie im Folgenden beschrieben.<br />
„Anklopfen“ und Wechseln zwischen zwei Teilnehmern (Makeln)<br />
● Werden Sie, während Sie ein Gespräch führen, angerufen, erscheint die Nummer<br />
oder der Name des Anrufers unterhalb des aktuellen Gesprächs im Bildschirm<br />
(Funktion: „Anklopfen“).<br />
● Tippen Sie in der Zeile „Eingehender Anruf“ auf die Funktionstaste , um den<br />
zweiten Anruf abzuweisen.<br />
● Tippen Sie in der Zeile „Eingehender Anruf“ auf die Funktionstaste , um den<br />
zweiten Anruf anzunehmen. Die Verbindung zum ersten Teilnehmer wird unterbrochen,<br />
aber nicht beendet (Anzeige: „Anruf wird gehalten“).<br />
● Tippen Sie auf die Funktionstaste in der Zeile „Anruf wird gehalten“, wird<br />
das Gespräch mit diesem Teilnehmer fortgesetzt und der andere Teilnehmer wird<br />
„gehalten“. So können Sie zwischen beiden Teilnehmern wechseln.<br />
● Tippen Sie auf die Funktionstaste , um die Verbindung zu der in dieser Zeile<br />
angezeigten Rufnummer zu beenden.<br />
Telefonkonferenz<br />
PHONE-Betrieb<br />
Eine Telefonkonferenz ermöglicht eine gemeinsame Kommunikation von allen<br />
Teilnehmern eingehender und gewählter Telefongespräche. Alle Teilnehmer einer<br />
Telefonkonferenz können sich hören und miteinander sprechen.<br />
+ - der Anrufer, bzw. Angerufene wird an der Telefonkonferenz teilnehmen <br />
25
26 PHONE-Betrieb<br />
- - der Anrufer, bzw. Angerufene wird aus der Telefonkonferenz ausgeschlossen<br />
DTMF-Tastentöne<br />
Jeder Taste eines Telefons ist ein bestimmter DTMF-Tastenton zugeordnet.<br />
DTMF-Tastentöne werden beispielsweise bei der Eingabe eines Passworts über<br />
das Telefon oder bei der Auswahl eines Mitarbeiters in einem „Call-Center“ genutzt.<br />
Wird während eines Gesprächs die Eingabe eines DTMF-Tastentons verlangt, öffnen<br />
Sie das Tastaturfeld durch Antippen der Funktionstaste unten links und folgen<br />
Sie den Anweisungen (beispielsweise: „Möchten Sie mit einem unserer Mitarbeiter<br />
sprechen, drücken Sie bitte die 3 “).<br />
Sie können einen längeren DTMF-Tastenton auch in Ihrem Mobiltelefon speichern.<br />
Wird während eines Gesprächs dann die Eingabe dieses DTMF-Tastentons verlangt,<br />
rufen Sie den entsprechenden Eintrag aus dem Telefonbuch auf, wie beschrieben.<br />
Tippen Sie in der Eingabemaske auf die Funktionstaste Zahlen eingeben , wird die in<br />
der Eingabezeile angezeigte Zeichenfolge als DTMF-Tonfolge abgespielt.<br />
Bitte beachten Sie, dass in einer DTMF-Tonfolge das Zeichen „+“ nicht auftauchen<br />
darf, da dieses Zeichen die Einspielung eines DTMF-Tastentons unterbricht.<br />
SMS-Menü<br />
Das SMS-Menü kann nur dann benützt werden, wenn Ihr Fahrzeug mit der GSM III<br />
Telefonvorbereitung ausgestattet und das Mobiltelefon mit dem Navigationssystem<br />
über das rSAP-Profil gekoppelt ist, siehe Betriebsanleitung Ihres Fahrzeugs.<br />
Posteingang<br />
Betätigen Sie im Hauptmenü TELEFON die Funktionstaste SMS und dann den Menüpunkt<br />
Posteingang um die Liste der eingegangenen Textnachrichten aufzurufen.<br />
Gelesene Textnachrichten werden mit dem Symbol , ungelesene mit dem Symbol<br />
gekennzeichnet.<br />
Eine angekommene Textnachricht öffnen Sie, indem Sie das Feld mit der zugehörigen<br />
Nachricht antippen. Zusammen mit dem Text der Nachricht werden die folgenden<br />
Optionen angezeigt:<br />
■ Antworten - Textnachricht beantworten<br />
■ Neue SMS - neue Textnachricht erstellen<br />
■ SMS bearbeiten - Textnachricht bearbeiten<br />
Ð<br />
■ Löschen - Textnachricht löschen<br />
■ Optionen - Optionen wählen<br />
■ SMS vorlesen - das Navigationssystem liest die Textnachricht vor<br />
■ Rückruf - Absender der Textnachricht anrufen<br />
■ Kopieren - Textnachricht in das Mobiltelefon kopieren<br />
■ Weiterleiten - Textnachricht weiterleiten<br />
Neben jeder Textnachricht im Posteingang befindet sich die Funktionstaste ,<br />
nach dessen Betätigung erscheinen die folgenden Optionen:<br />
■ Kopieren - Textnachricht in das Mobiltelefon kopieren<br />
■ Weiterleiten - Textnachricht weiterleiten<br />
■ Eintrag löschen - Textnachricht löschen<br />
■ Liste löschen - alle Textnachrichten in der Liste löschen<br />
Textnachrichten schreiben und absenden<br />
Betätigen Sie im Hauptmenü TELEFON die Funktionstaste SMS und wählen Sie<br />
die Option Schreiben . Es erscheint ein Eingabebildschirm.<br />
Hat die Nachricht mehr als 160 Zeichen, wird sie in zwei oder mehr einzelne Nachrichten<br />
aufgeteilt.<br />
Um die Textnachricht abzusenden drücken Sie die Funktionstaste , es erscheint<br />
ein Bildschirm zur Eingabe der Telefonnummer des Empfängers.<br />
Den Empfänger können Sie auch in einem der folgenden Menüs auswählen:<br />
■ Anruflisten - Anruflisten<br />
■ In Abwesenheit - Liste der Anrufe in Abwesenheit<br />
■ Gewählte Nummern - Liste der gewählten Nummern<br />
■ Empfangene Anrufe - Liste der angenommenen Anrufe<br />
■ Telefonbuch - Telefonbuch<br />
Nach der Eingabe des Empfängers senden Sie die Textnachricht mit Hilfe der<br />
Funktionstaste ab.<br />
Die abgesandte Textnachricht wird weder im Navigationssystem, noch im Mobiltelefon<br />
angezeigt.<br />
Hinweis<br />
Im Menü SMS werden nur die empfangenen Textnachrichten angezeigt, die während<br />
der Zeit empfangen wurden, in der das Mobiltelefon mit dem Navigationssystem<br />
gekoppelt war.<br />
Ð
TONE<br />
Klangeinstellungen<br />
Abb. 9 Klangeinstellungen<br />
– Drücken Sie die Taste TONE .<br />
■ Höhen-Mitten-Tiefen - Einstellung von Höhen, Mitten und Tiefen<br />
■ Balance-Fader - Klangschwerpunkt einstellen (nach rechts und links = Balance),<br />
(vorn und hinten = Fader, berühren Sie den Bildschirm auf die Zielscheibe und<br />
bewegen Sie ihn in die gewünschte Position ⇒ Abb. 9)<br />
■ Lautstärke - Lautstärke einstellen<br />
■ Einschaltlautstärke - Einstellung der Lautstärke nach dem Einschalten<br />
■ Verkehrsdurchsagen - Einstellung der Lautstärke der Verkehrsfunkmeldungen<br />
(TP)<br />
■ Navigation und Sprachbedienung - Lautstärke der Navigationsansagen und<br />
Sprachbedienung einstellen<br />
■ Stimmlautstärke - Stimmlautstärke bei Sprachbedienung einstellen<br />
■ Navigationsansagen - Lautstärke der Navigationsansagen einstellen⇒ Seite<br />
13, Einstellungen Navigation<br />
■ Entertainmentabsenkung - Lautstärkeabsenkung von aktuellen Audioquellen<br />
während der Navigationsansagen<br />
■ Schwach - schwache Absenkung<br />
■ Mittel - mittlere Absenkung<br />
■ Stark - starke Absenkung<br />
■ Telefonlautstärke - Lautstärke der Telefongespräche<br />
TONE<br />
■ PDC: Absenkung Audio - Einstellung der Absenkung der Audiolautstärke bei<br />
aktiver Parkdistanzkontrolle<br />
■ Aus - ausgeschaltet<br />
■ Schwach - schwache Absenkung<br />
■ Mittel - mittlere Absenkung<br />
■ Stark - starke Absenkung<br />
■ Geschwindigkeitsabh. Lautstärkeanpassung - Geschwindigkeits-Abhängige-Lautstärke-Anpassung;<br />
■ AV-Ausgang - Aktivierung einer externen DVD-Quelle<br />
■ DVD - DVD<br />
■ Aus - ausgeschaltet<br />
■ Bestätigungston - Einstellung des Bestätigungstons<br />
■ An - eingeschaltet<br />
■ Aus - ausgeschaltet<br />
■ EQ-Einstellungen - Einstellung des Equalizers (Linear, Sprache, Rock, Klassik,<br />
Dance,...)<br />
■ Surround - Einstellung des Raumklangs Ð<br />
27
28 MAP-Betrieb<br />
MAP-Betrieb<br />
Kartendarstellung<br />
– Drücken Sie die Taste MAP .<br />
Abb. 10 Kartendarstellung mit Zusatzfenster<br />
in der Kompassdarstellung.<br />
■ - Karte geht in Vollbilddarstellung über<br />
■ Darstellungsart ändern<br />
■ -2D - zweidimensionale Darstellung<br />
■ -3D - dreidimensionale Darstellung<br />
■ -Topograph. - 2D-Kartendarstellung von oben mit farbiger Darstellung der<br />
Geländeform (Berge, Täler etc.).<br />
■ Funktionstaste „Navigation“ - das Menü ist abhängig von der Betriebsart der<br />
Zielführung ⇒ Seite 29, Funktionstaste „Navigation“<br />
■ A - zeigt an welches Quellmedium gerade aktiv ist<br />
■ anderen Rundfunksender aus dem Speicher wählen<br />
■ - kurzes Antippen wechselt zum Anfang des aktuellen Titels, erneutes<br />
Antippen wechselt zum Anfang des vorhergehenden Titels<br />
■ - kurzes Antippen wechselt zum Anfang des nächsten Titels<br />
■ - die Wiedergabe wird an der aktuellen Stelle angehalten und das Symbol<br />
wechselt zu - nach Antippen wird die Wiedergabe an dieser Stelle<br />
fortgesetzt<br />
■ Ist im Menü Systemeinstellungen die Zeitanzeige eingeschaltet ⇒ Seite 12,<br />
Einstellungen System, wird an der Position A die aktuelle Uhrzeit angezeigt.<br />
■ Extras<br />
■ Zielansicht - zeigt das aktuell im Hauptmenü Navigation ausgewählte Reiseziel<br />
in der Kartendarstellung an. Mit der Funktionstaste rechts unter der<br />
Kompassdarstellung wird die Karte wieder auf die Fahrzeugposition zentriert<br />
■ Zusatzfenster - das Menü ist abhängig von der Betriebsart der Zielführung<br />
⇒ Seite 30, Funktionstaste „Zusatzfenster“<br />
■ Tag / Nacht - wechselt zwischen Tag- und Nachtdarstellung<br />
■ Auswahl Sonderziele - Sonderzielkategorie auswählen, die mit Hilfe von<br />
Symbolen auf der Karte angezeigt werden ⇒ Seite 12, Einstellungen Karte<br />
■ Spurempfehlung - während der Zielführung, wird beim Fahren und Abbiegen<br />
auf mehrspurigen Straßen in der Kartendarstellung ein kleines Zusatzfenster<br />
mit einer Spurempfehlung eingeblendet<br />
■ Bildschirm ausschalten - es ist möglich den Bildschirm in einen Energiesparmodus<br />
zu versetzen, der Bildschirm ist schwarz und in der unteren Zeile<br />
wird die aktuelle Information zur Audioquelle angezeigt. Sie können den<br />
Bildschirm durch Berühren des Bildschirms oder einer beliebigen Taste außer<br />
des Bedienknopfs wieder einschalten 1<br />
Kartenmaßstab und Darstellung ändern<br />
Antippen der Funktionstaste mit der Anzeige des aktuell gewählten Kartenmaßstabs<br />
unten rechts, blendet weitere Funktionstasten zum Ändern des Kartenausschnitts<br />
und des Kartenmaßstabs ein. Ohne Bedienung werden diese Funktionstasten<br />
nach einigen Sekunden wieder ausgeblendet.<br />
- schaltet die Kartendarstellung kurzfristig in die Übersichtsdarstellung (kleiner<br />
Maßstab). Nach einigen Sekunden kehrt sie wieder zur letzten Darstellung (größerer<br />
Maßstab) zurück.<br />
+ oder - - um in die Karte hinein- oder aus der Karte herauszuzoomen, also den<br />
Kartenmaßstab zu verändern. Alternativ verschieben Sie den Schieberegler in<br />
der Skala.<br />
- wechselt während der Zielführung zur Übersichtskarte mit Start- und Zielpunkt<br />
- automatischer Zoom während der Zielführung Ist der automatische Zoom aktiv,<br />
verändert sich der Kartenmaßstab automatisch, abhängig von der befahrenen<br />
Route (<strong>Auto</strong>bahnfahrt: großer Kartenmaßstab - Stadt: kleiner Kartenmaßstab) Der
eingeschaltete automatische zoom wird in der Maßstabsanzeige durch signalisiert.<br />
Den automatischen Zoom schalten Sie wieder aus, indem Sie den Maßstab<br />
erneut drücken oder manuell mit der Taste 8<br />
Kartenausschnitt anhand der Fahrzeugposition oder des Ziels verschieben<br />
Sie verschieben den angezeigten Kartenausschnitt, indem Sie den Finger auf den<br />
Bildschirm gedrückt halten und ihn dann, ohne abzusetzen, über den Bildschirm<br />
ziehen.<br />
Funktionstasten und Symbole während der Zielführung<br />
- aktuelle Fahrzeugposition<br />
- Kartenausschnitt anhand der Fahrzeugposition zentrieren<br />
- Kartenausschnitt anhand des Ziels zentrieren<br />
Funktionstaste „Navigation“<br />
Abb. 11 Kartendarstellung 3D während<br />
der Zielführung.<br />
In Abhängigkeit von der Art der Zielführung erscheinen an der Position A verschiedene<br />
Funktionstasten.<br />
Betriebsart: Zielführung abgeschaltet Navigation<br />
■ Zielführung starten - startet die Zielführung bzw. setzt die Zielführung zu dem im<br />
Hauptmenü Navigation ausgewählten Reiseziel fort<br />
■ Neues Ziel eingeben - ruft das Menü Neues Ziel auf, um das im Hauptmenü Navigation<br />
ausgewählte Reiseziel zu ändern ⇒ Seite 34, Die Funktionstaste<br />
„Neues Ziel“.<br />
■ Routenoptionen - Vorgaben für die Routenberechnung ändern ⇒ Seite 34,<br />
Funktionstaste „Optionen“.<br />
■ - aktuelle Fahrzeugposition als Fähnchenziel im Zielspeicher ablegen<br />
Ð<br />
Betriebsart: Zielführung mit einem Ziel ... / ...<br />
- Entfernung zum Ziel<br />
- voraussichtliche Ankunftszeit im Ziel oder Fahrzeit<br />
■ Zielführung stoppen - stoppt die Zielführung an der aktuellen Position. Die Zielführung<br />
kann durch Antippen der Funktionstaste Navigation und<br />
Zielführung starten jederzeit fortgesetzt werden.<br />
■ Neues Zwischenziel - ruft das Menü Neues Ziel auf, um ein Zwischenziel einzugeben,<br />
das während der aktuellen Zielführung angefahren werden soll<br />
⇒ Seite 34, Die Funktionstaste „Neues Ziel“.<br />
■ Stau voraus - dient zur manuellen Eingabe eines Staus voraus und zur Empfehlung<br />
der nächsten freien Route ⇒ Seite 38, Streckenabschnitte manuell sperren<br />
■ Routenoptionen - Vorgaben für die Routenberechnung ändern ⇒ Seite 34,<br />
Funktionstaste „Optionen“.<br />
■ - aktuelle Fahrzeugposition als Fähnchenziel im Zielspeicher ablegen<br />
Betriebsart: Zielführung mit Zwischenzielen ... / ... , ... / ...<br />
- Entfernung zum Ziel<br />
- Entfernung zum Zwischenziel<br />
- voraussichtliche Ankunftszeit im Ziel oder Fahrzeit<br />
MAP-Betrieb<br />
■ Zielführung stoppen - stoppt die Zielführung an der aktuellen Position. Die Zielführung<br />
kann durch Antippen der Funktionstaste Navigation und<br />
Zielführung starten jederzeit fortgesetzt werden<br />
■ Neues Zwischenziel - ruft das Menü Neues Ziel auf, um ein Zwischenziel einzugeben,<br />
das während der aktuellen Zielführung angefahren werden soll<br />
⇒ Seite 37, Funktionstaste „Extras“<br />
■ Stau voraus - dient zur manuellen Eingabe eines Staus voraus und zur Empfehlung<br />
der nächsten freien Route ⇒ Seite 38, Streckenabschnitte manuell sperren<br />
■ Routenoptionen - Vorgaben für die Routenberechnung ändern ⇒ Seite 34,<br />
Funktionstaste „Optionen“.<br />
■ speichern - aktuelle Fahrzeugposition als Fähnchenziel im Zielspeicher ablegen<br />
■ Tourplan - Tourplan anzeigen <br />
29
30 MAP-Betrieb<br />
Wegpunktnavigation-Betrieb Wegpunktnavigation<br />
■ Wegpunkttour starten - Startpunkt der Wegpunktnavigation eingeben<br />
■ Wegpunkttour umkehren - Route in umgekehrter Richtung befahren<br />
■ Vom nächstgelegenen - Wegpunktnavigation vom nächstgelegenen Wegpunkt<br />
■ Wegpunkt auswählen - Wegpunktnavigation vom ausgewählten Wegpunkt<br />
■ Vom ersten - Wegpunktnavigation vom ersten Wegpunkt<br />
■ Neues Ziel eingeben - Ziel auf einer Strasse eingeben - die Wegpunktnavigation<br />
wird verlassen<br />
Funktionstaste „Zusatzfenster“<br />
Abb. 12 Das Zusatzfenster mit Anzeige der Navigationshinweise / Zusatzfenster mit Anzeige<br />
der Hinweisliste<br />
An dieser Stelle werden in den einzelnen Navigationsarten verschiedene Funktionstasten<br />
angezeigt.<br />
■ Kompass - Kompassdarstellung mit der aktuellen Fahrtrichtung anzeigen<br />
■ Mapa polohy - Kartendarstellung mit der Fahrzeugposition anzeigen. Zum Ändern<br />
dieser Kartendarstellung, tippen Sie einmal auf die Karte im Zusatzfenster.<br />
■ GPS Viewer - aktuelle Fahrzeugposition in Koordinaten anzeigen Zusätzlich<br />
wird die Anzahl der empfangenen Satelliten angezeigt. Zur Anzeige der absoluten<br />
Höhe über n. N. hinter dem Bergsymbol müssen mindestens fünf Satelliten<br />
gleichzeitig empfangen werden (Anzeige: „3D Fix“).<br />
■ Zielführungssymbol - Symbol des nächsten Zielführungsmanövers anzeigen<br />
■ Manöverliste - Liste der Manöver anzeigen<br />
Ð<br />
■ Übersicht - Kartendarstellung mit der Entfernung zwischen Fahrzeugposition<br />
und Ziel anzeigen<br />
■ Tourplan - Tourplan anzeigen Ð
NAV-Betrieb (Navigation)<br />
Übersicht<br />
Bevor Sie das Navigationssystem benutzen<br />
Bitte beachten Sie beim Fahren die jeweiligen Verkehrsregeln.<br />
Straßen- und Ortsnamen können verändert sein. Es kann deshalb passieren, dass<br />
die in den Navigations-Daten gespeicherten Namen ausnahmsweise nicht mit den<br />
geänderten Namen übereinstimmen.<br />
Die vom Navigationssystem berechnete Route ist eine Empfehlung zum Erreichen<br />
des Fahrtziels. Achten Sie bitte während der Fahrt insbesondere auf Halteverbote,<br />
Ampeln, Einbahnstraßen, Spurwechsel, Gewässer und Fähren, Eisenbahnen u. ä. Ð<br />
Bedienung des Navigationssystems<br />
Nur, wenn es die Verkehrssituation zulässt, sollten Sie das Navigationssystem<br />
mit seinen zahlreichen Möglichkeiten bedienen.<br />
Stellen Sie die Lautstärke so ein, dass akustische Signale von aussen z. B. Warnsirenen<br />
von Fahrzeugen mit Vorfahrtsrecht, wie Polizei-, Rettungs- und Feuerwehrfahrzeugen,<br />
stets zu hören sind.<br />
Ð<br />
Sicherheitshinweise zum Umgang mit dem Navigationssystem<br />
Die Route wird jedes Mal neu berechnet, wenn Sie Fahrempfehlungen ignorieren<br />
oder von der Route abweichen. Die Berechnung dauert wenige Sekunden. Erst danach<br />
können wieder Fahrempfehlungen ausgegeben werden.<br />
Navigationsdaten unvollständig<br />
Das Navigationssystem kann keine Daten von GPS-Satelliten empfangen, wenn<br />
Sie längere Zeit unter einem dichten Blätterdach hindurchfahren oder sich mit<br />
dem Fahrzeug in Garagen, Unterführungen oder Tunnels befinden. In diesen Fällen<br />
orientiert sich das Navigationssystem ausschließlich mit Hilfe der Fahrzeugsensoren.<br />
In Gebieten die nicht oder nur unvollständig digitalisiert auf der Navigations-DVD<br />
enthalten sind, wird vom Navigationssystem weiterhin versucht, eine Zielführung<br />
zu ermöglichen. Beachten Sie, dass unter diesen Umständen die Zielführung teil-<br />
weise fehlerhaft sein kann, wenn beispielsweise Einbahnstraßen und Straßenkategorien<br />
(<strong>Auto</strong>bahn, Landstraße etc.) nicht oder nur unvollständig von den verwendeten<br />
Navigationsdaten erfasst sind.<br />
ACHTUNG<br />
NAV-Betrieb (Navigation)<br />
● Bitte widmen Sie Ihre Aufmerksamkeit in erster Linie dem <strong>Auto</strong>fahren! Ist<br />
die Aufmerksamkeit des Fahrers abgelenkt, kann dies zu Unfällen und Verletzungen<br />
führen. Als Fahrer tragen Sie die volle Verantwortung für die Sicherheit.<br />
Benutzen Sie die Funktionen des Navigationssystems nur so, dass Sie in<br />
allen Verkehrssituationen stets die Kontrolle über Ihr Fahrzeug behalten!<br />
● Vor den Fahrempfehlungen müssen Sie immer den Vorrang geben:<br />
– der Straßenverkehrsordnung, auch wenn die Fahrempfehlungen im Widerspruch<br />
zur StVO stehen,<br />
– der tatsächlichen Anpassung durch Verkehrsschilder, Lichtsignalen oder<br />
Hinweisen der Polizisten an der betreffenden Stelle,<br />
– den Tatsachen und Umständen, die auf der betreffenden Stelle herrschen.<br />
● Bitte beachten Sie beim Fahren die jeweiligen Verkehrsregeln.<br />
● Verkehrsschilder und Verkehrsvorschriften haben stets Vorrang vor den<br />
Fahrempfehlungen der Navigation.<br />
● Auch wenn in den Navigationsdaten Einbahnstraßen, Fußgängerbereiche<br />
usw. gespeichert sind, unterliegt die Verkehrsführung ständigen Änderungen.<br />
Verkehrsampeln, Stopp- und Vorfahrtsschilder, Park- und Halteverbote sowie<br />
Fahrbahnverengungen und Geschwindigkeitsbegrenzungen werden nicht vom<br />
Navigationssystem berücksichtigt.<br />
● Passen Sie die Geschwindigkeit den Straßen-, Wetter- und Verkehrsverhältnissen<br />
an. Lassen Sie sich vom Navigationssystem nicht verleiten z. B. im<br />
Nebel zu schnell zu fahren - Unfallgefahr!<br />
● Nur, wenn es die Verkehrssituation zulässt, sollten Sie das Navigationssystem<br />
mit seinen zahlreichen Möglichkeiten bedienen.<br />
● Die ausgegebenen Fahrempfehlungen können von der aktuellen Situation<br />
abweichen, z. B. durch Baustellen oder veraltete Navigationsdaten. Beachten<br />
Sie in solchen Fällen stets die Verkehrsvorschriften und ignorieren Sie die<br />
Fahrempfehlung. Ð<br />
31
32 NAV-Betrieb (Navigation)<br />
Allgemeines<br />
Die Route wird jedes Mal neu berechnet, wenn Sie Fahrempfehlungen ignorieren<br />
oder von der Route abweichen. Die Berechnung dauert wenige Sekunden. Erst danach<br />
können wieder Fahrempfehlungen ausgegeben werden.<br />
Bei Adresseingaben (Stadt, Straße) werden Ihnen nur solche Buchstaben oder<br />
Symbole zur Verfügung gestellt, die eine sinnvolle Eingabe ermöglichen. Es wird<br />
eine Liste mit in Frage kommenden Namen angezeigt. Bei zusammengesetzten<br />
Begriffen, wie z. B. Bad Düben, vergessen Sie nicht, das Leerzeichen mit einzugeben.<br />
Die letzte Sprachausgabe können Sie sich durch Drücken der Taste 8 wiederholen<br />
lassen. Während Sie die Fahrempfehlung hören, können Sie deren Lautstärke<br />
ändern.<br />
In Tunneln oder Tiefgaragen ereichen die GPS-Satelliten die Antenne nicht. Das<br />
Gerät muss sich mit den Radsensoren orientieren.<br />
Hinweis<br />
● Es ist nicht notwendig die Ziele (Land-, Ortschafts-, Straßen-, Sonderzielnamen)<br />
einschließlich aller länderspezifischen (bzw. sprachspezifischen bei Sonderzielen)<br />
Sonderzeichen einzugeben.<br />
● Länderabhängig sind einige Funktionen des Navigationssystems ab einer bestimmten<br />
Geschwindigkeit im Bildschirm nicht mehr auswählbar. Dies ist keine<br />
Fehlfunktion, sondern entspricht den gesetzlichen Vorgaben dieses Landes.<br />
Navigationsdaten und die Navigations-DVD<br />
Navigationsdaten im Gerät speichern<br />
– Schieben Sie die Navigations-DVD, mit der beschrifteten Seite nach oben, so<br />
weit in den CD/DVD-Schacht, bis sie automatisch eingezogen wird. Das Gerät<br />
gleicht die Daten auf der Navigations-DVD mit den Daten im Navigationsspeicher<br />
ab. Sind die Daten im Navigationsspeicher des Geräts mit denen auf der<br />
Navigations-DVD identisch, erfolgt keine Meldung.<br />
– Tippen Sie auf die Funktionstaste Benachrichtigen , um über das Ende des Speichervorgangs<br />
informiert zu werden.<br />
– Wenn die entsprechende Meldung erscheint, drücken Sie die Taste , oder<br />
tippen Sie auf die Funktionstaste Auswerfen und entnehmen die Navigations-<br />
DVD. Eine laufende Zielführung wird dabei abgebrochen und muss erneut<br />
gestartet werden.<br />
Ð<br />
Navigationsdaten im Gerät aktualisieren<br />
– Sind die Daten der Navigations-DVD nicht mit denen im Navigationsspeicher<br />
des Geräts identisch, erfolgt ein entsprechender Hinweis.<br />
– Tippen Sie auf die Funktionstaste Speichern , um die Daten im Navigationsspeicher<br />
des Geräts mit den Daten der Navigations-DVD zu überschreiben.<br />
Daten einer Navigations-DVD kurzfristig nutzen<br />
– Verlassen Sie den im Navigationsspeicher des Geräts gespeicherten Kartenbereich<br />
nur kurzfristig, legen Sie die Navigations-DVD für den zu befahrenden<br />
Bereich ein.<br />
– Tippen Sie auf die Funktionstaste Vorläufig und belassen Sie die Navigations-<br />
DVD im Gerät. Das Gerät nutzt zur Navigation nun die Daten von der Navigations-DVD.<br />
– Befinden Sie sich wieder im Bereich des im Navigationsspeicher abgelegten<br />
Kartenmaterials, tippen Sie auf die Taste , um die Navigations-DVD zu entnehmen.<br />
Die Navigationsdaten befinden sich bereits beim ersten Einschalten im Speicher<br />
des Navigationssystems und können deshalb direkt zur Zielführung genutzt werden.<br />
Das Speichern der aktualisierten Navigationsdaten kann bis zu einer Stunde dauern.<br />
Während Navigationsdaten gespeichert werden, wird eine Zielführung über<br />
die Navigations-DVD gestartet. Beachten Sie, dass die Zielführung abgebrochen<br />
wird, wenn die Navigations-DVD entnommen wird. Die Zielführung muss dann erneut<br />
gestartet werden und wird dann aus dem Navigationsspeicher des Geräts<br />
versorgt.<br />
Während des Kopier- oder Aktualisierungsvorgangs werden alten Navigationsdaten<br />
im Navigationsdatenspeicher überschrieben ⇒ .<br />
Datenaktualität der Navigationsdaten und neue Navigations-DVD<br />
Die Straßenführung unterliegt ständigen Veränderungen (z. B. neue Straßen, Änderungen<br />
der Straßennamen und Hausnummern). Eine Navigations-DVD ist ein<br />
riesiger Datenspeicher, der nach einiger Zeit leider nicht mehr aktuell ist. Es könnte<br />
somit während der Zielführung zu Problemen kommen.<br />
Aktualisieren Sie aus diesem Grund regelmäßig die Navigationsdaten auf Ihrem<br />
Gerät mit einer aktuellen Navigations-DVD.
ACHTUNG<br />
Werden die alten Navigationsdaten im internen Speicher des Navigationssystems<br />
durch eine andere Version überschrieben, können diese nicht wiederhergestellt<br />
werden Ð<br />
Eingabebildschirme zur Zielführung<br />
Ziel aus Liste auswählen<br />
– Tippen Sie nach dem Öffnen der Eingabemaske auf die Funktionstaste ,<br />
wird eine Liste mit allen Zielen geöffnet, die den Vorgaben entsprechend (z. B.<br />
für Land und Stadt ) noch aus dem Navigationsspeicher auswählbar sind.<br />
– Bewegen Sie gegebenenfalls den Schieberegler am rechten Bildschirmrand,<br />
um sich alle Einträge in der Liste anzeigen zu lassen.<br />
– Tippen Sie auf den gewünschten Eintrag in der Liste, um diesen für die Adresseingabe<br />
zu übernehmen.<br />
Ziel eingrenzen und aus Liste auswählen<br />
– Während Sie ein Ziel in der Eingabezeile eingeben, können Sie jederzeit durch<br />
Antippen der Funktionstaste ** eine Liste der noch auswählbaren Ziele öffnen.<br />
In der Liste werden nur die Ziele angezeigt, die den Vorgaben, der Zeichenfolge<br />
in der Eingabezeile entsprechen und im Navigationsspeicher des<br />
Navigationssystems gespeichert sind.<br />
– In der Funktionstaste ** wird die Anzahl der noch auswählbaren Ziele angezeigt,<br />
wenn weniger als hundert Ziele auswählbar sind.<br />
– Sind weniger als sechs Ziele auswählbar, wird der Eingabebildschirm automatisch<br />
geschlossen und eine Liste der möglichen Ziele angezeigt<br />
Ð<br />
Hauptmenü Navigation<br />
Übersicht<br />
Drücken Sie die Taste NAV .<br />
NAV-Betrieb (Navigation)<br />
Abb. 13 Hauptmenü Navigation mit Adresse<br />
■ Optionen - Menü zur Festlegung der Routenoptionen öffnen ⇒ Seite 34,<br />
Funktionstaste „Optionen“<br />
■ Position - Zusatzfenster mit den Koordinaten der Position, an der Sie sich gerade<br />
befinden<br />
■ - speichert die aktuelle Position als „Fähnchenziel“ im Zielspeicher.<br />
■ Neues Ziel - dient zur Eingabe eines neuen Ziels.<br />
■ Adresse - Adresse im Eingabebildschirm zur Festlegung der Zieladresse<br />
eingeben ⇒ Seite 34, Funktionstaste „ Adresse“<br />
■ Sonderziele - Suchbildschirm zur Suche nach einem Sonderziel aus einer<br />
bestimmten Kategorie oder über die Eingabe eines Namens oder einer Telefonnummer<br />
öffnen ⇒ Seite 34, Funktionstaste „ Sonderziele“<br />
■ Karte/GPS - Punkt auf der Karte als Ziel festlegen ⇒ Seite 35, Funktionstaste<br />
„ Karte/GPS“<br />
■ Heimatadresse - Zielführung an die als „Heimatadresse“ gespeicherte Adresse<br />
starten ⇒ Seite 35, Funktionstaste „ Heimatadresse“<br />
■ Letzte Ziele - Liste der automatisch gespeicherten letzten Ziele öffnen,<br />
Zielführung durch Antippen eines der angezeigten Ziele starten<br />
⇒ Seite 35, Funktionstaste „ Letzte Ziele“<br />
■ Favoriten - Liste der Favoriten-Ziele öffnen, Zielführung durch Antippen<br />
eines der angezeigten Ziele starten ⇒ Seite 36, Funktionstaste „ Favoriten“<br />
<br />
33
34 NAV-Betrieb (Navigation)<br />
■ Zielspeicher - Liste der manuell gespeicherten Ziele öffnen, Zielführung<br />
durch Antippen eines der angezeigten Ziele starten ⇒ Seite 36, Funktionstaste<br />
„ Zielspeicher“<br />
■ Ziele SD-Karte - auf der Speicherkarte abgelegte Ziele anzeigen<br />
■ Speicher - Menü zum Speichern der aktuellen Position als Ziel, zum Speichern<br />
und Anzeigen bereits gespeicherter Ziele und zur Wegpunktnavigation, öffnen<br />
⇒ Seite 37, Die Funktionstaste „Speicher“, ⇒ Seite 38, Gespeicherte Wegpunkttour<br />
wählen und bearbeiten<br />
■ Route - Hinweis und Sperrungsmenü zur Route während der Zielführung öffnen<br />
⇒ Seite 38, Dauersperrung<br />
■ Extras - Menü zur Eingabe eines Zwischenziels und neuer Routenerstellung im<br />
Tourmodus öffnen ⇒ Seite 37, Funktionstaste „Extras“<br />
■ Starten / Stoppen - startet / stoppt die Zielführung Ð<br />
Zielführungsmodus auswählen<br />
Betätigen Sie die Taste NAV und dann die Funktionstaste Extras .<br />
■ Tourmodus - Modus mit Zwischenzielen⇒ Seite 37, Tourmodus<br />
■ Wegpunktnavigation - Wegpunktnavigation ⇒ Seite 38, Wegpunktmodus Ð<br />
Funktionstaste „Optionen“<br />
Betätigen Sie die Taste NAV und dann die Funktionstaste Optionen .<br />
■ Route - Route<br />
■ Schnelle - schnellste Route zum Ziel, auch wenn dafür ein Umweg nötig<br />
ist - wird orange angezeigt<br />
■ Kurze - kürzeste Route zum Ziel, auch wenn dadurch eine längere Fahrzeit<br />
benötigt wird - wird rot angezeigt<br />
■ Ökonomische - Berechnung einer Route mit möglichst minimaler Fahrzeit<br />
und kürzester Fahrstrecke<br />
■ Dynamische Route - dynamische Route ⇒ Seite 39, Dynamische Zielführung<br />
mit TMC-Verwendung<br />
■ Aus - ausgeschaltet<br />
■ Manuell - manuell<br />
■ <strong>Auto</strong>matisch - automatisch<br />
■ <strong>Auto</strong>bahnen - diese Strassenart wird aus der Routenberechnung „ausgeschlossen“<br />
■ Mautstraßen - diese Strassenart wird aus der Routenberechnung „ausgeschlossen“<br />
■ Gesperrte Straßen - manuell gesperrte Streckenabschnitte werden bei der Routenberechnung<br />
berücksichtigt ⇒ Seite 38, Streckenabschnitte manuell sperren<br />
■ Fähren - diese Transportart wird aus der Routenberechnung „ausgeschlossen“<br />
■ Tunnel - Tunnel werden bei der Routenberechnung „gesperrt“ Ð<br />
Die Funktionstaste „Neues Ziel“<br />
Funktionstaste „ Adresse“<br />
Diese Funktionstaste dient zur Eingabe einer Adresse im Eingabebildschirm einer<br />
Zieladresse.<br />
Betätigen Sie die Taste NAV und dann die Funktionstaste Neues Ziel → Adresse .<br />
■ Land - Land<br />
■ Stadt/PLZ - Stadt, PLZ<br />
■ Straße - Straße<br />
■ Hausnr. - Hausnummer<br />
■ Kreuzung - Kreuzung<br />
■ Speichern - eingegebene Adressdaten speichern Ð<br />
Funktionstaste „ Sonderziele“<br />
Diese Funktionstaste öffnet einen Suchbildschirm zur Suche eines Sonderziels<br />
aus einer bestimmten Kategorie oder über die Eingabe eines Namens oder einer<br />
Telefonnummer.<br />
Betätigen Sie die Taste NAV und dann die Funktionstaste Neues Ziel →<br />
Sonderziele .
■ Kategorie - Liste der Kategorien und Unterkategorien, die ausgewählt werden<br />
können. Um aus der Ansicht einer Unterkategorie wieder zu einer Hauptkategorie<br />
zurückzuschalten, tippen Sie die Funktionstaste an.<br />
■ Suchgebiet , festlegen in welchem Gebiet nach einem Sonderziel gesucht werden<br />
soll.<br />
■ Zielumkreis - Ist ein Reiseziel ausgewählt, können Sie als Suchgebiet für das<br />
Sonderziel den Umkreis dieses Reiseziels auswählen<br />
■ Standort - Grenzt die Suche nach einem Sonderziel auf den Umkreis des aktuellen<br />
Standorts ein (Standardeinstellung)<br />
■ Stadtnähe - mit Hilfe eines Eingabebildschirms kann die Stadt eingegeben<br />
werden, in deren Umgebung nach einem Sonderziel gesucht werden soll.<br />
■ Punkt in der Karte wählen - Wählen Sie durch Verschieben eines Fadenkreuzes<br />
einen Punkt in der Karte aus, in dessen Umgebung nach einem Sonderziel<br />
gesucht werden soll<br />
■ Entlang der Route - die Suche nach einem Sonderziel wird auf die Umgebung<br />
der berechneten Route eingegrenzt (nur während der Zielführung möglich)<br />
■ Name - nach der Eingabe eines Namens nach einem bestimmten Sonderziel<br />
suchen<br />
■ Telefonnr. - nach der Eingabe einer Telefonnummer nach einem bestimmten<br />
Sonderziel suchen<br />
■ Suchen -Sonderziel, das den gewählten Kriterien entspricht, suchen<br />
■ - vorhergehendes Sonderziel in der Liste anzeigen<br />
■ - nachfolgendes Sonderziel in der Liste anzeigen<br />
■ - Sonderziel speichern<br />
■ - Telefonnummer wählen<br />
■ - aktuelle Position und Sonderziel auf der Karte anzeigen<br />
■ OK - startet die Zielführung zum angezeigten Reiseziel Ð<br />
Funktionstaste „ Karte/GPS“<br />
Diese Funktionstaste dient zu Festlegung eines Punkts auf der Karte als Ziel oder<br />
der Eingabe über GPS-Koordinaten.<br />
Betätigen Sie die Taste NAV und dann die Funktionstaste Neues Ziel →<br />
Karte/GPS .<br />
■ oder - Kartenmaßstab ändern, kann auch durch Drehen des Bedienknopfs<br />
15<br />
■ - Fingerbewegung auf dem Bildschirm<br />
■ OK - die Zielführung wird automatisch gestartet<br />
■ - speichert das in der Karte ausgewählte Reiseziel im Zielspeicher.<br />
■ - schaltet die Kartendarstellung kurzfristig in die Übersichtsdarstellung<br />
(großer Maßstab). Nach einigen Sekunden wird automatisch zur zuletzt gewählten<br />
Zoomdarstellung (kleinerer Maßstab) zurückgeschaltet<br />
■ GPS - öffnet ein Menü zur Eingabe eines Reiseziels über dessen Koordinaten<br />
■ Breitengrad - Eingabe des Breitengrads<br />
■ Längengrad - Eingabe des Längengrads Ð<br />
Funktionstaste „ Heimatadresse“<br />
Diese Funktionstaste startet die Zielführung an die als „Heimatadresse“ gespeicherte<br />
Adresse.<br />
Betätigen Sie die Taste NAV und dann die Funktionstaste Neues Ziel →<br />
Heimatadresse .<br />
■ Zieleingabe - Heimatadresse eingeben<br />
■ Aktuelle Position - die aktuelle Position als Heimatadresse speichern Ð<br />
Funktionstaste „ Letzte Ziele“<br />
Diese Funktionstaste öffnet die Liste der automatisch gespeicherten letzten Ziele,<br />
die Zielführung wird durch Antippen eines der angezeigten Ziele gestartet.<br />
Betätigen Sie die Taste NAV und dann die Funktionstaste Neues Ziel →<br />
Letzte Ziele .<br />
■ Sortieren - die letzten Ziele sortieren<br />
■ Nach Namen - alphabetisch sortieren<br />
■ Nach Datum - nach Datum sortieren<br />
■ - Informationen zum Ziel anzeigen<br />
■ Laden - Zielführung starten<br />
■ Details anzeigen - Details zum Ziel anzeigen (z. B. GPS-Koordinaten)<br />
■ In Karte zeigen - Ziel in Karte anzeigen<br />
■ Speichern - Ziel speichern<br />
NAV-Betrieb (Navigation)<br />
■ Löschen – Ziel löschen Ð<br />
35
36 NAV-Betrieb (Navigation)<br />
Funktionstaste „ Favoriten“<br />
Diese Funktionstaste öffnet die Liste der Favoriten, die Zielführung wird durch<br />
Antippen eines der angezeigten Ziele gestartet.<br />
Betätigen Sie die Taste NAV und dann die Funktionstaste Neues Ziel → Favoriten .<br />
■ Sortieren - die letzten Ziele sortieren<br />
■ Nach Namen - alphabetisch sortieren<br />
■ Nach Datum - nach Datum sortieren<br />
■ - Informationen zum Ziel anzeigen ⇒ Seite 35, Funktionstaste „ Letzte<br />
Ziele“<br />
Funktionstaste „ Zielspeicher“<br />
Diese Funktionstaste öffnet die Liste der manuell gespeicherten Ziele, die Zielführung<br />
wird durch Antippen eines der angezeigten Ziele gestartet.<br />
Betätigen Sie die Taste NAV und dann die Funktionstaste Neues Ziel →<br />
Zielspeicher .<br />
■ Sortieren - die im Zielspeicher gespeicherten Ziele sortieren<br />
■ Nach Namen - alphabetisch sortieren<br />
■ Nach Distanz - nach der Entfernung sortieren<br />
■ Nach Kategorien - nach Kategorien sortieren<br />
■ - Informationen zum Ziel anzeigen ⇒ Seite 35, Funktionstaste „ Letzte<br />
Ziele“<br />
Zielführung mit einem Ziel<br />
Die Funktionstaste „Speicher“<br />
Ziel im Zielspeicher speichern<br />
Betätigen Sie die Taste NAV und dann die Funktionstaste Speicher .<br />
Ð<br />
Ð<br />
■ Speichern - angezeigtes Ziel speichern<br />
■ Name - Zielname<br />
■ Spracheintrag - Spracheintrag<br />
■ Spracheintrag aufnehm. - Spracheintrag aufnehmen<br />
■ Spracheintrag abspiel. - Spracheintrag abspielen<br />
■ Spracheintrag löschen - Spracheintrag löschen<br />
■ Favoritenstatus - angezeigtes Ziel einer Favoritenkategorie zuordnen oder<br />
die angezeigte Favoritenkategorie ändern<br />
■ Speichern - Ziel speichern<br />
Gespeicherte Ziele wählen<br />
Betätigen Sie die Taste NAV und dann die Funktionstaste Speicher .<br />
■ Ziel laden - ein bereits gespeichertes Reiseziels laden<br />
■ Letzte Ziele - Liste der letzten Ziele öffnen, die Zielführung wird durch Antippen<br />
eines der angezeigten Ziele gestartet<br />
■ Favoriten - Liste der als „Favoriten“ gespeicherten Ziele öffnen, die Zielführung<br />
wird durch Antippen eines der angezeigten Ziele gestartet<br />
■ Zielspeicher - Liste der manuell gespeicherten Ziele, die Zielführung wird<br />
durch Antippen eines der angezeigten Ziele gestartet<br />
■ Ziele SD-Karte - Ziele, die auf der Speicherkarte als Visitenkarten oder Abbildungen,<br />
inklusive GPS-Koordinaten, gespeichert sind<br />
■ Ziel importieren dient zur Anzeige des von der SD-Karte in den Speicher importierten<br />
Ziels<br />
Gespeicherte Ziele löschen und bearbeiten<br />
Betätigen Sie die Taste NAV und dann die Funktionstaste Speicher .<br />
■ Speicher verwalten - gespeicherte Ziele anzeigen<br />
■ Einträge im Zielspeicher - Einträge im Zielspeicher<br />
■ Sortieren - Ziele sortieren<br />
■ Nach Namen - alphabetisch sortieren<br />
■ Nach Distanz - nach der Entfernung sortieren<br />
■ Nach Kategorien - nach Kategorien sortieren<br />
■ - Optionen zur Bearbeitung des Eintrags
■ Letzte Ziele - letzte Ziele<br />
■ Sortieren - Ziele sortieren<br />
■ Nach Namen - alphabetisch sortieren<br />
■ Nach Datum - nach Datum sortieren<br />
■ - Optionen zur Bearbeitung des Eintrags<br />
■ Zielspeicher löschen - Zielspeicher löschen<br />
■ Löschen – Zielspeicher löschen<br />
■ Abbrech. - abbrechen<br />
■ Alle letzten Ziele löschen - alle letzten Ziele löschen<br />
■ Löschen – alle letzten Ziele löschen<br />
■ Abbrech. - abbrechen<br />
Optionen der Zielbearbeitung <br />
■ Details anzeigen - Details zum Ziel anzeigen<br />
■ In Karte zeigen - Ziel in Karte anzeigen<br />
■ Löschen – Ziel löschen<br />
■ Bearbeiten - Ziel bearbeiten<br />
■ Laden – Zielführung zum gewählten Ziel starten Ð<br />
Tourmodus<br />
Die Funktionstaste „Speicher“<br />
Tour speichern<br />
Betätigen Sie die Taste NAV und dann die Funktionstaste Speicher .<br />
■ Tour speichern - angezeigte Tour im Zielspeicher speichern, es können maximal<br />
10 Touren gespeichert werden. Zuerst muss der Tourname eingegeben werden.<br />
Optionen von gespeicherten Touren<br />
Betätigen Sie die Taste NAV und dann die Funktionstaste Speicher .<br />
■ Tour laden - gespeicherte Tour laden, wenn Sie direkt den Namen der Tour antippen,<br />
erscheint die Tour im Hauptmenü der Navigation<br />
■ - Details zur Tour aufrufen<br />
■ Auswahl - Tour im Hauptmenü der Navigation anzeigen<br />
■ Tourspeicher verwalten - Tourspeicher bearbeiten<br />
■ Löschen/Touren umbenennen - einzelne Touren löschen, Tour umbenennen<br />
■ Alle Touren löschen - alle Touren löschen Ð<br />
Funktionstaste „Extras“<br />
Zwischenziel eingeben<br />
Nachdem Sie die Tour gewählt haben ⇒ Seite 37, Optionen von gespeicherten<br />
Touren betätigen Sie die Funktionstaste Extras :<br />
■ Neues Zwischenziel - zusätzliches Ziel eingeben, das während einer Zielführung<br />
angefahren werden soll<br />
■ Exakt - die Tour wird durch das Zwischenziel geführt<br />
■ In die Nähe - die Tour wird in der Nähe des Zwischenziel geführt. Die Entfernung<br />
vom Zwischenziel hängt vom gewählten Strassentyp ab ⇒ Seite 34,<br />
Funktionstaste „Optionen“<br />
Tour eingeben<br />
Betätigen Sie die Taste NAV und dann die Funktionstaste Extras .<br />
■ Neue Tour - neue Route im Tourmodus erstellen<br />
■ - Optionen zur Bearbeitung des Eintrags<br />
■ Zieleingabe - Ziel eingeben<br />
■ Exakt - exakte Zieleingabe<br />
■ In die Nähe - Zieleingabe in die Nähe des Zwischenziels<br />
Gespeicherte Tour bearbeiten<br />
NAV-Betrieb (Navigation)<br />
Betätigen Sie die Taste NAV und dann die Funktionstaste Extras .<br />
■ Tour bearbeit. - gespeicherte Tour bearbeiten<br />
■ - Optionen zur Bearbeitung des Eintrags<br />
■ Details - Tourdetails anzeigen<br />
■ In Karte zeigen - Ziel in Karte anzeigen<br />
■ - zurück zu den Tourdetails wechseln<br />
■ Typ ändern - ändert ein exaktes „Zwischenziel“ in „In die Nähe“ und umgekehrt.<br />
■ Starten - erneutes Antippen von Starten startet nur die Zielführung zu<br />
diesem Tourziel, eventuelle Zwischenziele werden ignoriert. Tippen Sie<br />
auf Zurück , um wieder zur Ansicht des Tourplans zu wechseln, ohne die<br />
Zielführung zu starten. <br />
37
38 NAV-Betrieb (Navigation)<br />
■ Löschen - löscht nach weiterer Bestätigung das angezeigte Tourziel<br />
■ Verschieb. - Tippen Sie auf Weiter , um einen Eintrag auszuwählen, hinter<br />
den das gewählte Tourziel verschoben werden soll.<br />
■ Zieleingabe - weiteres Ziel eingeben<br />
Tourmodus verlassen<br />
Betätigen Sie die Taste NAV und dann die Funktionstaste Extras .<br />
■ Tourmodus verlassen - Tourmodus beenden. Ð<br />
Wegpunktmodus<br />
Wegpunkttour eingeben<br />
Betätigen Sie die Taste NAV und danach die Funktionstasten Extras →<br />
Wegpunktmodus → Wegpunkttour .<br />
■ Wegpunkttour laden - neue Tour im Wegpunktmodus erstellen<br />
■ Neue Tour - neue Tour erstellen, zuerst muss der Name eingegeben werden<br />
■ <strong>Auto</strong>matisch - die Wegpunkte werden automatisch aufgezeichnet<br />
■ Manuell - alle Wegpunkte müssen manuell eingegeben werden<br />
■ Tour erweitern - bestehende Tour erweitern<br />
■ Wegpunkttour bearbeiten - Liste der gespeicherten Wegpunkttouren öffnen. Zum<br />
Auswählen die entsprechende Wegpunkttour antippen.<br />
Ð<br />
Gespeicherte Wegpunkttour wählen und bearbeiten<br />
Betätigen Sie die Taste NAV und danach die Funktionstasten Extras →<br />
Wegpunktmodus → Speicher .<br />
■ Wegpunkttour laden - Liste der gespeicherten Wegpunkttouren öffnen. Zum Auswählen<br />
die entsprechende Wegpunkttour antippen.<br />
■ Wegpunkttourspeicher verwalten - Wegpunkttourspeicher öffnen. . Gespeicherte<br />
Wegpunkttouren können angezeigt, umbenannt oder gelöscht werden.<br />
■ Wegpunkttour bearbeiten - Liste der gespeicherten Wegpunkttouren öffnen.<br />
Zum Auswählen die entsprechende Wegpunkttour antippen.<br />
■ Wegpunkttour(en) löschen - Wegpunkttouren löschen Ð<br />
Wegpunktmodus verlassen<br />
Betätigen Sie die Taste NAV und danach die Funktionstasten Extras →<br />
Wegpunktmodus → Neues Ziel .<br />
■ Onroad-Ziel - beendet den Wegpunktmodus und öffnet das Menü Neues Ziel<br />
zur Auswahl eines „Onroad-Ziels“ aus den zur Verfügung stehenden Navigationsdaten.<br />
■ Zurück - schaltet zurück in den Wegpunktmodus. Ð<br />
Streckenabschnitte manuell sperren<br />
Temporäre Sperrung<br />
Eine temporäre Sperrung wird nur bei der aktuellen Zielführung berücksichtigt.<br />
Drücken Sie während der Zielführung in der Kartendarstellung die Funktionstaste<br />
.../... → Stau voraus . Eine Übersichtskarte mit der aktuellen Fahrzeugposition<br />
und dem Reiseziel wird angezeigt.<br />
Drehen Sie den Einstellknopf 8 gegen den Uhrzeigersinn, verschieben Sie ein<br />
Fähnchensymbol ausgehend vom Reiseziel in Richtung der aktuellen Fahrzeugposition.<br />
Tippen Sie mit dem Finger auf die angezeigte Route, „springt“ das Fähnchensymbol<br />
direkt zu dieser Stelle. Die Länge der eingegebenen Sperrung ab<br />
der aktuellen Fahrzeugposition wird unten im Bildschirm angezeigt.<br />
Drücken Sie den Einstellknopf oder tippen Sie auf die Funktionstaste OK , wenn<br />
die ungefähre Länge des zu sperrenden Streckenabschnitts angezeigt wird.<br />
Sie erhalten eine akustische Meldung, dass die Route gesperrte Streckenabschnitte<br />
enthält und die Ausweichroute wird berechnet.<br />
Empfangene TMC-Verkehrsmeldungen werden als Verkehrsstörungen in der Karte<br />
angezeigt. Aktuell gemeldete Verkehrsstörungen können auch in der Liste der<br />
TMC-Verkehrsmeldungen angezeigt werden.<br />
Dauersperrung<br />
Eine Dauersperrung wird bei jeden Zielführungszyklus berücksichtigt.<br />
Drücken Sie während der Zielführung im Hauptmenü Navigation die Funktionstaste<br />
Route → Sperrungen verwalten .
■ Gesperrten Straßenabschnitt hinzufügen - weiteren gesperrten Abschnitt zur Route<br />
hinzufügen. Durch Drücken auf die im Bildschirm angezeigte Route platzieren<br />
Sie den Anfang der Sperrung und Bestätigen Sie diesen durch Drücken der<br />
Funktionstaste OK . Auf die gleiche Weise stellen Sie das Ende der Sperrung<br />
ein.<br />
■ Gesperrten Straßenabschnitt löschen - gesperrte Straßenabschnitte aus dem Speicher<br />
des Navigationssystems löschen<br />
■ Temporäre Sperrung löschen - löscht die mit der Taste Stau voraus eingegebene<br />
Sperrung<br />
Dynamische Zielführung mit TMC-Verwendung<br />
Dynamische Navigation ein- oder ausschalten<br />
– Tippen Sie im Hauptmenü Navigation auf die Funktionstaste Optionen .<br />
– In der Kartendarstellung tippen Sie auf die Taste Navigation oder während der<br />
Zielführung auf ... / ... und im Pop-up-Fenster auf Routenoptionen .<br />
– In dem Menü Routenoptionen tippen Sie auf die Funktionstaste<br />
Dynamische Route und wählen im Pop-up-Fenster die gewünschte Einstellung<br />
durch Antippen aus.<br />
– Bestätigen Sie die Einstellungen mit der Funktionstaste OK .<br />
Über TMC empfangene Verkehrsstörungen, die auf der Route liegen, werden in<br />
der Karte durch ein farbiges Symbol dargestellt. Verkehrsstörungen, die nicht auf<br />
der Route liegen, werden in der Karte durch ein graues Symbol dargestellt. Die<br />
Richtung, in der eine Verkehrsstörung vorliegt, wird durch einen Pfeil in dem Symbol<br />
angezeigt. Die Länge einer Verkehrsstörung wird in der Karte durch fortlaufende<br />
PKW-Symbole auf der Route angezeigt.<br />
Aus<br />
Sie werden nicht auf empfangene Verkehrsstörungen, die auf Ihrer Route liegen,<br />
hingewiesen und werden vom Navigationssystem durch die Verkehrsstörung hindurch<br />
geleitet. TMC-Verkehrsmeldungen werden aber weiterhin automatisch im<br />
Gerät aktualisiert und durch Drücken der Bereichswahltaste TMC angezeigt.<br />
Liegt eine der angezeigten Verkehrsstörungen auf Ihrer Route, können Sie die dynamische<br />
Zielführung auch während der laufenden Zielführung einschalten oder<br />
die Route manuell sperren.<br />
Ð<br />
Manuell<br />
Während der Zielführung können Sie wählen, ob Sie die gemeldeten Verkehrsstörungen<br />
auf Ihrer Route umfahren wollen.<br />
Empfängt das Navigationssystem eine Verkehrsstörung, die auf der berechneten<br />
Route liegt, wird der Fahrer durch eine akustische Meldung und einen Hinweis in<br />
einem Pop-up-Fenster auf diese Verkehrsstörung hingewiesen.<br />
Die zu erwartende zeitliche Verzögerung bei der Umgehung dieser Verkehrsstörung<br />
und die Länge der Umgehungsroute werden angezeigt. Außerdem wird die<br />
zu erwartende Verzögerung beim Durchfahren der Verkehrsstörung angezeigt.<br />
● Tippen Sie auf Aktuelle Tour , um auf der berechneten Route zu bleiben und die<br />
Verkehrsstörung zu durchfahren.<br />
● Tippen Sie auf Umgehen , um eine Ausweichroute für die gemeldete Verkehrsstörung<br />
berechnen zu lassen.<br />
<strong>Auto</strong>matisch<br />
Sie werden die empfangenen Verkehrskomplikationen auf Ihrer Route während<br />
der Zielführung automatisch umfahren.<br />
Nach Eingang einer für Ihre Route relevanten Verkehrsmeldung werden Sie durch<br />
einen Sprachhinweis auf eine Änderung der aktuellen Routenführung hingewiesen.<br />
Sie werden dann automatisch um gemeldete Sperrungen und Staus herumgeleitet,<br />
wenn dies einen Zeitvorteil verspricht.<br />
Eine solche Ansage erfolgt auch, wenn bei der ursprünglichen Routenberechnung<br />
eine Verkehrsstörung vorlag, die jetzt weggefallen ist und das Navigationssystem<br />
nun eine Möglichkeit sieht, die eigentlich günstigere Route zu fahren.<br />
Voraussetzungen für eine dynamische Zielführung<br />
TMC (Traffic Message Channel) ist ein digitaler Radio-Datendienst zur ständigen<br />
Übertragung von Verkehrsmeldungen.<br />
Wenn für den aktuellen Ort ein TMC-Verkehrsfunksender empfangbar ist, werden<br />
die TMC-Verkehrsmeldungen im Hintergrund laufend aktualisiert.<br />
Die Qualität der gesendeten Verkehrsmeldungen ist abhängig von der Verkehrsredaktion<br />
des sendenden Rundfunksenders. Der Empfang von TMC-Verkehrsmeldungen<br />
kann nicht ein- oder ausgeschaltet werden.<br />
Der gehörte Sender muss nicht der TMC-Sender sein.<br />
NAV-Betrieb (Navigation)<br />
TMC-Verkehrsmeldungen können vom Gerät nur ausgewertet und angezeigt werden,<br />
wenn die Navigationsdaten für den aktuell befahrenen Bereich im Gerätespeicher<br />
gespeichert sind oder über eine eingelegte Navigations-DVD abgerufen<br />
werden können. <br />
39
40 NAV-Betrieb (Navigation)<br />
Die aktuellen TMC-Verkehrsmeldungen können durch Drücken der Bereichswahltaste<br />
TMC angezeigt werden.<br />
Hinweis<br />
● Bei ungünstiger Verkehrslage kann eine Stauumfahrung aufgrund von TMC-<br />
Verkehrsmeldungen unter Umständen keinen Zeitvorteil bringen, wenn die Umfahrungsstrecke<br />
ebenfalls überlastet ist.<br />
● Sie können die vorausliegende Route auch manuell sperren, wenn vorausliegende<br />
Verkehrsstörungen noch nicht über TMC-Verkehrsmeldungen erfasst worden<br />
sind.<br />
Ð
TMC Betrieb<br />
TMC-Verkehrsmeldungen anzeigen<br />
TMC-Verkehrsmeldungen werden während einer Zielführung einstellungsabhängig<br />
zur automatischen Optimierung der Route bei Verkehrsstörungen genutzt.<br />
In der Detailansicht können Sie alle empfangenen Verkehrsmeldungen nacheinander<br />
mit Hilfe der Funktionstasten durchblättern.<br />
■ TMC - Liste der aktuellen Verkehrsmeldungen anzeigen<br />
■ Details - Details einer ausgewählten Verkehrsmeldung aus der Liste anzeigen<br />
■ 12 - den Namen des aktuell empfangenen TMC-Senders anzeigen<br />
Verkehrsstörungen werden in der Detailansicht und in der Karte durch ein entsprechendes<br />
Symbol dargestellt. Die Richtung, in der die Verkehrsstörung in der<br />
Karte vorliegt, wird farbig angezeigt. Eine Verkehrsstörung, die sich auf der Route<br />
befindet (in Fahrtrichtung) wird rot, eine Verkehrsstörung in Gegenrichtung wird<br />
grau gekennzeichnet.<br />
Hinweis<br />
● Das Gerät wird im Hintergrund laufend mit TMC-Verkehrsmeldungen versorgt,<br />
wenn am aktuellen Ort ein TMC-Sender empfangen werden kann. Der gehörte<br />
Sender muss nicht der TMC-Sender sein.<br />
● TMC-Verkehrsmeldungen können vom Navigationssystem nur dann ausgewertet<br />
und gespeichert werden, wenn Navigationsdaten für den durchfahrenen Bereich<br />
verfügbar sind.<br />
● Die Qualität der dynamischen Zielführung ist von den gesendeten Verkehrsmeldungen<br />
abhängig. Für deren Inhalt sind die Verkehrsredaktionen der Rundfunksender<br />
verantwortlich.<br />
● TMC-Verkehrsmeldungen werden auch für die dynamische Navigation benötigt.<br />
● Eine Stauumfahrung kann aufgrund von TMC-Verkehrsmeldungen nicht immer<br />
einen Zeitvorteil bringen, wenn z. B. die Umfahrungsstrecke überlastet ist.<br />
Ð<br />
TMC Betrieb<br />
41
42 Stichwortverzeichnis<br />
Stichwortverzeichnis<br />
A Adresse . . . . . . . . . . . . . . . . . . . . . . . . . . . . . . . . . . . 33, 34<br />
Bearbeitung . . . . . . . . . . . . . . . . . . . . . . . . . . . . . . . . . 13<br />
Allgemeine hinweise . . . . . . . . . . . . . . . . . . . . . . . . . . . 8<br />
Allgemeine Hinweise . . . . . . . . . . . . . . . . . . . . . . . . . . . 3<br />
Alternativroute . . . . . . . . . . . . . . . . . . . . . . . . . . . . . . . 13<br />
AM . . . . . . . . . . . . . . . . . . . . . . . . . . . . . . . . . . . . . . . . . . . . 15<br />
Ankunftszeit<br />
Berechnung . . . . . . . . . . . . . . . . . . . . . . . . . . . . . . . . . 13<br />
Anzeige<br />
Auskunftszeit . . . . . . . . . . . . . . . . . . . . . . . . . . . . . . . . 13<br />
Zielführungssymbol . . . . . . . . . . . . . . . . . . . . . . . . . . 12<br />
Audio<br />
Modus . . . . . . . . . . . . . . . . . . . . . . . . . . . . . . . . . . . . . . . 16<br />
Ausschalten des Geräts . . . . . . . . . . . . . . . . . . . . . . . . . 5<br />
AUX . . . . . . . . . . . . . . . . . . . . . . . . . . . . . . . . . . . . . . 16, 19<br />
B Bearbeiten<br />
Gespeichertes Ziel . . . . . . . . . . . . . . . . . . . . . . . . . . 36<br />
Bedienung<br />
Allgemein . . . . . . . . . . . . . . . . . . . . . . . . . . . . . . . . . . . . . 5<br />
Bedienungselemente . . . . . . . . . . . . . . . . . . . . . . . . . . . 4<br />
Bestätigungston . . . . . . . . . . . . . . . . . . . . . . . . . . . . . . 12<br />
Betrieb<br />
MEDIA . . . . . . . . . . . . . . . . . . . . . . . . . . . . . . . . . . . . . . . 16<br />
NAVIGATION . . . . . . . . . . . . . . . . . . . . . . . . . . . . . . . . . 31<br />
RADIO . . . . . . . . . . . . . . . . . . . . . . . . . . . . . . . . . . . . . . . 15<br />
TMC . . . . . . . . . . . . . . . . . . . . . . . . . . . . . . . . . . . . . . . . . 41<br />
Bildschirm . . . . . . . . . . . . . . . . . . . . . . . . . . . . . . . . . . 3, 12<br />
Ausschalten . . . . . . . . . . . . . . . . . . . . . . . . . . . . . 12, 28<br />
Bildschirm ausschalten . . . . . . . . . . . . . . . . . . . . . . . . . 15<br />
Bluetooth . . . . . . . . . . . . . . . . . . . . . . . . . . . . . . . . . . . . 16<br />
C<br />
CD . . . . . . . . . . . . . . . . . . . . . . . . . . . . . . . . . . . . . . . . . . . 16<br />
CD/DVD<br />
Einlegen . . . . . . . . . . . . . . . . . . . . . . . . . . . . . . . . . . . . . 17<br />
Entnehmen . . . . . . . . . . . . . . . . . . . . . . . . . . . . . . . . . . 17<br />
CD/DVD-Betrieb<br />
CD/DVD nicht lesbar . . . . . . . . . . . . . . . . . . . . . . . . . . 17<br />
Code . . . . . . . . . . . . . . . . . . . . . . . . . . . . . . . . . . . . . . . . . . 4<br />
D Dauersperrung . . . . . . . . . . . . . . . . . . . . . . . . . . . . . . . 38<br />
Demo-Modus . . . . . . . . . . . . . . . . . . . . . . . . . . . . . . . . . 13<br />
Dialog . . . . . . . . . . . . . . . . . . . . . . . . . . . . . . . . . . . . . . . . . 8<br />
Display . . . . . . . . . . . . . . . . . . . . . . . . . . . . . . . . . . . . . . . . 3<br />
Ausschalten . . . . . . . . . . . . . . . . . . . . . . . . . . . . . . . . . 16<br />
Einstellungen . . . . . . . . . . . . . . . . . . . . . . . . . . . . . . . . 12<br />
DTMF-Tastentöne . . . . . . . . . . . . . . . . . . . . . . . . . . . . . 26<br />
Dynamische Route . . . . . . . . . . . . . . . . . . . . . . . . . . . . 34<br />
E Eingabe<br />
Adresse . . . . . . . . . . . . . . . . . . . . . . . . . . . . . . . . . 33, 34<br />
Sonderziel . . . . . . . . . . . . . . . . . . . . . . . . . . . . . . . 33, 34<br />
Tour . . . . . . . . . . . . . . . . . . . . . . . . . . . . . . . . . . . . . . . . . 37<br />
Ziel als Kartepunkt . . . . . . . . . . . . . . . . . . . . . . . 33, 35<br />
Ziele über Koordinaten . . . . . . . . . . . . . . . . . . . . . . . 35<br />
Eingabebildschirm mit Tastatur . . . . . . . . . . . . . . . . . 6<br />
Einige Sprachkommandos<br />
in der Betriebsart MAP . . . . . . . . . . . . . . . . . . . . . . . 10<br />
in der Betriebsart MEDIA . . . . . . . . . . . . . . . . . . . . . 10<br />
in der Betriebsart NAV . . . . . . . . . . . . . . . . . . . . . . . . 10<br />
in der Betriebsart PHONE . . . . . . . . . . . . . . . . . . . . . 10<br />
in der Betriebsart RADIO . . . . . . . . . . . . . . . . . . . . . . . 9<br />
Einschalten des Geräts . . . . . . . . . . . . . . . . . . . . . . . . . 5<br />
Einstellen<br />
Lautstärke . . . . . . . . . . . . . . . . . . . . . . . . . . . . . . . . . . . . 5<br />
Einstellung . . . . . . . . . . . . . . . . . . . . . . . . . . . . . . . . . . . . 11<br />
Einstellungen<br />
Datum . . . . . . . . . . . . . . . . . . . . . . . . . . . . . . . . . . . . . . . 12<br />
Klang . . . . . . . . . . . . . . . . . . . . . . . . . . . . . . . . . . . . . . . . 27<br />
Navigation . . . . . . . . . . . . . . . . . . . . . . . . . . . . . . . . . . . 13<br />
Sprachen . . . . . . . . . . . . . . . . . . . . . . . . . . . . . . . . . . . . 12<br />
Werk . . . . . . . . . . . . . . . . . . . . . . . . . . . . . . . . . . . . . . . . 12<br />
Zeit . . . . . . . . . . . . . . . . . . . . . . . . . . . . . . . . . . . . . . . . . 12<br />
EPG - Programmführer . . . . . . . . . . . . . . . . . . . . . . . . 23<br />
Extern<br />
AUX . . . . . . . . . . . . . . . . . . . . . . . . . . . . . . . . . . . . . . . . . 16<br />
MDI . . . . . . . . . . . . . . . . . . . . . . . . . . . . . . . . . . . . . . . . . 16<br />
Externe Eingang<br />
AUX . . . . . . . . . . . . . . . . . . . . . . . . . . . . . . . . . . . . . . . . . 19<br />
MDI . . . . . . . . . . . . . . . . . . . . . . . . . . . . . . . . . . . . . . . . . 19<br />
Externe Quellen . . . . . . . . . . . . . . . . . . . . . . . . . . . . . . 19<br />
F<br />
Favoriten . . . . . . . . . . . . . . . . . . . . . . . . . . . . . . . . . . 33, 36<br />
Fernseher<br />
Einstellungen . . . . . . . . . . . . . . . . . . . . . . . . . . . . . . . . 14<br />
Festplatte . . . . . . . . . . . . . . . . . . . . . . . . . . . . . . . . . 16, 20<br />
Festplatte (HDD) Kapazität . . . . . . . . . . . . . . . . . . . . 16<br />
FM . . . . . . . . . . . . . . . . . . . . . . . . . . . . . . . . . . . . . . . . . . . . 15<br />
Frequenzband . . . . . . . . . . . . . . . . . . . . . . . . . . . . . . . . . 15<br />
G Garantie . . . . . . . . . . . . . . . . . . . . . . . . . . . . . . . . . . . . . . . 3<br />
Gespeicherte Ziele löschen . . . . . . . . . . . . . . . . . . . . 36<br />
Gespeicherte Ziele wählen . . . . . . . . . . . . . . . . . . . . . 36<br />
Gesperrte Straßenabschnitt . . . . . . . . . . . . . . . . . . . . 39
H<br />
Hauptmenü<br />
PHONE . . . . . . . . . . . . . . . . . . . . . . . . . . . . . . . . . . . . . . 24<br />
HDD . . . . . . . . . . . . . . . . . . . . . . . . . . . . . . . . . . . . . . 16, 20<br />
Helligkeit . . . . . . . . . . . . . . . . . . . . . . . . . . . . . . . . . . . . 12<br />
Hilfedarstellung . . . . . . . . . . . . . . . . . . . . . . . . . . . . . . . 9<br />
I iPod . . . . . . . . . . . . . . . . . . . . . . . . . . . . . . . . . . . . . . . . . 19<br />
K Karte<br />
Einstellungen . . . . . . . . . . . . . . . . . . . . . . . . . . . . . . . . 12<br />
L Lautstärke . . . . . . . . . . . . . . . . . . . . . . . . . . . . . . . . . . . . 5<br />
Letzte Ziele . . . . . . . . . . . . . . . . . . . . . . . . . . . . 33, 35, 37<br />
Löschen . . . . . . . . . . . . . . . . . . . . . . . . . . . . . . . . . . . . . 37<br />
M<br />
MAP<br />
Kartendarstellung . . . . . . . . . . . . . . . . . . . . . . . . . . . 28<br />
Map-Betrieb<br />
Die Karte zentrieren . . . . . . . . . . . . . . . . . . . . . . . . . 29<br />
MAP-Betrieb . . . . . . . . . . . . . . . . . . . . . . . . . . . . . . . . . . 28<br />
Betriebsart: Zielführung mit einem Ziel . . . . . . . 29<br />
Betriebsart: Zielführung mit Zwischenzielen . . 29<br />
Darstellungsart ändern . . . . . . . . . . . . . . . . . . . . . . 28<br />
Kartenmaßstab . . . . . . . . . . . . . . . . . . . . . . . . . . . . . 28<br />
Wegpunktnavigation-Betrieb . . . . . . . . . . . . . . . . 30<br />
Zielführung abgeschaltet . . . . . . . . . . . . . . . . . . . . 29<br />
Zusatzfenster . . . . . . . . . . . . . . . . . . . . . . . . . . . . 28, 30<br />
MDI . . . . . . . . . . . . . . . . . . . . . . . . . . . . . . . . . . . . . . . 16, 19<br />
<strong>Media</strong> . . . . . . . . . . . . . . . . . . . . . . . . . . . . . . . . . . . . . . . . 16<br />
Einstellungen . . . . . . . . . . . . . . . . . . . . . . . . . . . . . . . . 11<br />
Mix . . . . . . . . . . . . . . . . . . . . . . . . . . . . . . . . . . . . . . . . . . 16<br />
Mobiltelefon<br />
Hauptmenü . . . . . . . . . . . . . . . . . . . . . . . . . . . . . . . . . . 24<br />
Telefonnummer eingeben . . . . . . . . . . . . . . . . . . . . 24<br />
N Navigation<br />
Bedienung . . . . . . . . . . . . . . . . . . . . . . . . . . . . . . . . . . . 31<br />
Hauptmenü . . . . . . . . . . . . . . . . . . . . . . . . . . . . . . . . . . 33<br />
Orientierung in Karte . . . . . . . . . . . . . . . . . . . . . . . . 29<br />
Navigations-DVD . . . . . . . . . . . . . . . . . . . . . . . . . . . . . 32<br />
Navigationsansagen . . . . . . . . . . . . . . . . . . . . . . . . . . 13<br />
Neue Route im Tourmodus mit Zwischenziele . . . 37<br />
O Optionen . . . . . . . . . . . . . . . . . . . . . . . . . . . . . . . . . . . . . 34<br />
P PHONE-Betrieb . . . . . . . . . . . . . . . . . . . . . . . . . . . . . . . 24<br />
R<br />
Radio<br />
Einstellungen . . . . . . . . . . . . . . . . . . . . . . . . . . . . . . . . 11<br />
Frequenzband Auswahl . . . . . . . . . . . . . . . . . . . . . . 15<br />
RDS . . . . . . . . . . . . . . . . . . . . . . . . . . . . . . . . . . . . . . . . . . . 11<br />
RDS Regional . . . . . . . . . . . . . . . . . . . . . . . . . . . . . . . . . . 11<br />
S<br />
Scan . . . . . . . . . . . . . . . . . . . . . . . . . . . . . . . . . . . . . . 15, 16<br />
SD-Karte . . . . . . . . . . . . . . . . . . . . . . . . . . . . . . . . . . . . . 16<br />
Einschieben . . . . . . . . . . . . . . . . . . . . . . . . . . . . . . . . . 19<br />
Entnehmen . . . . . . . . . . . . . . . . . . . . . . . . . . . . . . . . . . 19<br />
Ziele . . . . . . . . . . . . . . . . . . . . . . . . . . . . . . . . . . . . . . . 34<br />
SD.Karte . . . . . . . . . . . . . . . . . . . . . . . . . . . . . . . . . . . . . 19<br />
Senderliste . . . . . . . . . . . . . . . . . . . . . . . . . . . . . . . . . . . . 15<br />
SMS . . . . . . . . . . . . . . . . . . . . . . . . . . . . . . . . . . . . . . . . . 26<br />
Sonderziel . . . . . . . . . . . . . . . . . . . . . . . . . . . . . . 13, 33, 34<br />
Stichwortverzeichnis<br />
Sonderziele . . . . . . . . . . . . . . . . . . . . . . . . . . . . . . . . . . 13<br />
Speicher<br />
Letzte Ziele . . . . . . . . . . . . . . . . . . . . . . . . . . . . . . . . . . 37<br />
Löschen . . . . . . . . . . . . . . . . . . . . . . . . . . . . . . . . . . . . . 37<br />
Radio-Sender . . . . . . . . . . . . . . . . . . . . . . . . . . . . . . . . 15<br />
Verwaltung . . . . . . . . . . . . . . . . . . . . . . . . . . . . . . . . . 36<br />
Ziel . . . . . . . . . . . . . . . . . . . . . . . . . . . . . . . . . . . . . . . . . 36<br />
Speicherkarte . . . . . . . . . . . . . . . . . . . . . . . . . . . . . . . . 19<br />
Speichern<br />
Tour . . . . . . . . . . . . . . . . . . . . . . . . . . . . . . . . . . . . . . . . . 37<br />
Sperrung<br />
Dauere . . . . . . . . . . . . . . . . . . . . . . . . . . . . . . . . . . . . . 38<br />
Temporär . . . . . . . . . . . . . . . . . . . . . . . . . . . . . . . . . . . 38<br />
Sprachbedienung . . . . . . . . . . . . . . . . . . . . . . . . . . . . . . 8<br />
Einstellungen . . . . . . . . . . . . . . . . . . . . . . . . . . . . . . . . 13<br />
Sprachkommando - Hilfe . . . . . . . . . . . . . . . . . . . . . . . 9<br />
Sprachkommandos . . . . . . . . . . . . . . . . . . . . . . . . . . . . . 9<br />
Start der Zielführung . . . . . . . . . . . . . . . . . . . . . . . . . . 34<br />
Favoriten . . . . . . . . . . . . . . . . . . . . . . . . . . . . . . . . . . . . 33<br />
Heimatadresse . . . . . . . . . . . . . . . . . . . . . . . . . . . . . . . 33<br />
Letzte Ziele . . . . . . . . . . . . . . . . . . . . . . . . . . . . . . . . . . 33<br />
Zielspeicher . . . . . . . . . . . . . . . . . . . . . . . . . . . . . . . . 34<br />
Start Zielführung<br />
Favoriten . . . . . . . . . . . . . . . . . . . . . . . . . . . . . . . . . . . 36<br />
Letzte Ziele . . . . . . . . . . . . . . . . . . . . . . . . . . . . . . . . . . 35<br />
Nach Hause . . . . . . . . . . . . . . . . . . . . . . . . . . . . . . . . . . 35<br />
Zielspeicher . . . . . . . . . . . . . . . . . . . . . . . . . . . . . . . . 36<br />
Steuern<br />
Audio/video . . . . . . . . . . . . . . . . . . . . . . . . . . . . . . . 16, 17<br />
Stopp der Zielführung . . . . . . . . . . . . . . . . . . . . . . . . . 34<br />
System<br />
Einstellungen . . . . . . . . . . . . . . . . . . . . . . . . . . . . . . . . 12<br />
T Telefon<br />
Anklopfen . . . . . . . . . . . . . . . . . . . . . . . . . . . . . . . . . . . 25<br />
Eingehendes Telefongespräch . . . . . . . . . . . . . . . . 25<br />
Einstellungen . . . . . . . . . . . . . . . . . . . . . . . . . . . . . . . . 12<br />
Eintrag aus Telefonbuch . . . . . . . . . . . . . . . . . . . . . . 25<br />
Gespräch führen . . . . . . . . . . . . . . . . . . . . . . . . . . . . . 25<br />
43
44 Stichwortverzeichnis<br />
Makeln . . . . . . . . . . . . . . . . . . . . . . . . . . . . . . . . . . . . . . 25<br />
Rufnummer aus Telefonbuch . . . . . . . . . . . . . . . . . 25<br />
Telefonbuch . . . . . . . . . . . . . . . . . . . . . . . . . . . . . 24, 25<br />
Telefonbuch durchsuchen . . . . . . . . . . . . . . . . . . . . 25<br />
Während eines Telefongesprächs . . . . . . . . . . . . . 25<br />
Weitere Telefonnummer während eines Telefongesprächs<br />
wählen . . . . . . . . . . . . . . . . . . . . . . . 25<br />
Temporäre Sperrung . . . . . . . . . . . . . . . . . . . . . . . . . . 38<br />
TMC . . . . . . . . . . . . . . . . . . . . . . . . . . . . . . . . . . . . . . . . . 41<br />
Dynamische Zielführung . . . . . . . . . . . . . . . . . . . . . 39<br />
TMC-Verkehrsmeldungen . . . . . . . . . . . . . . . . . . . . . 41<br />
TONE . . . . . . . . . . . . . . . . . . . . . . . . . . . . . . . . . . . . . . . . 27<br />
Tour<br />
Bearbeiten . . . . . . . . . . . . . . . . . . . . . . . . . . . . . . . . . . 37<br />
Eingabe . . . . . . . . . . . . . . . . . . . . . . . . . . . . . . . . . . . . . 37<br />
Laden . . . . . . . . . . . . . . . . . . . . . . . . . . . . . . . . . . . . . . . 37<br />
Neue Route im Tourmodus mit Zwischenziele . 37<br />
Speichern . . . . . . . . . . . . . . . . . . . . . . . . . . . . . . . . . . . . 37<br />
Tourmodus<br />
Verlassen . . . . . . . . . . . . . . . . . . . . . . . . . . . . . . . . . . . 38<br />
Tourmodus mit Zwischenziele<br />
Neue Tour . . . . . . . . . . . . . . . . . . . . . . . . . . . . . . . . . . . 37<br />
Tourspeicher<br />
Bearbeiten . . . . . . . . . . . . . . . . . . . . . . . . . . . . . . . . . . 37<br />
TP . . . . . . . . . . . . . . . . . . . . . . . . . . . . . . . . . . . . . . . . . 11, 15<br />
Anzeige . . . . . . . . . . . . . . . . . . . . . . . . . . . . . . . . . . . . . 15<br />
TV . . . . . . . . . . . . . . . . . . . . . . . . . . . . . . . . . . . . . . . . . . . 22<br />
TV-Betrieb . . . . . . . . . . . . . . . . . . . . . . . . . . . . . . . . . . . 22<br />
Erklärung der Fachbegriffe . . . . . . . . . . . . . . . . . . . . 22<br />
Übersicht . . . . . . . . . . . . . . . . . . . . . . . . . . . . . . . . . . . . 22<br />
V<br />
Verkehrsfunk . . . . . . . . . . . . . . . . . . . . . . . . . . . . . . . 11, 15<br />
Verkehrsinformationen<br />
Einstellungen . . . . . . . . . . . . . . . . . . . . . . . . . . . . . . . . 13<br />
Verwalten<br />
Tourspeicher . . . . . . . . . . . . . . . . . . . . . . . . . . . . . . . . . 37<br />
Verwaltung<br />
Gespeicherte Tour . . . . . . . . . . . . . . . . . . . . . . . . . . . 37<br />
Zielspeicher . . . . . . . . . . . . . . . . . . . . . . . . . . . . . . . . 36<br />
Video . . . . . . . . . . . . . . . . . . . . . . . . . . . . . . . . . . . . . 16, 21<br />
Einstellungen . . . . . . . . . . . . . . . . . . . . . . . . . . . . . . . . 14<br />
Video-Betrieb . . . . . . . . . . . . . . . . . . . . . . . . . . . . . . . . . 21<br />
Videotext . . . . . . . . . . . . . . . . . . . . . . . . . . . . . . . . . . . . 23<br />
W Wegpunkttour<br />
gespeicherte Touren bearbeiten . . . . . . . . . . . . . 38<br />
Liste der gespeicherten Touren . . . . . . . . . . . . . . 38<br />
neue Tour erstellen . . . . . . . . . . . . . . . . . . . . . . . . . 38<br />
Zielführung beenden . . . . . . . . . . . . . . . . . . . . . . . . 38<br />
Weitere Sprachkommandos . . . . . . . . . . . . . . . . . . . . . 9<br />
Werkseinstellungen . . . . . . . . . . . . . . . . . . . . . . . . . . . 12<br />
Wiederholen<br />
CD . . . . . . . . . . . . . . . . . . . . . . . . . . . . . . . . . . . . . . . . . . 16<br />
Ordners . . . . . . . . . . . . . . . . . . . . . . . . . . . . . . . . . . . . . 16<br />
Titel . . . . . . . . . . . . . . . . . . . . . . . . . . . . . . . . . . . . . . . . . 16<br />
Z Ziel<br />
Eingabe . . . . . . . . . . . . . . . . . . . . . . . . . . . . . . . . . . . . . 37<br />
Favoriten . . . . . . . . . . . . . . . . . . . . . . . . . . . . . . . . . . . 36<br />
Gespeichertes Ziel löschen . . . . . . . . . . . . . . . . . . 36<br />
Gespeicherte Ziele bearbeiten . . . . . . . . . . . . . . . 36<br />
Gespeicherte Ziel wählen . . . . . . . . . . . . . . . . . . . . 36<br />
Heimatadresse . . . . . . . . . . . . . . . . . . . . . . . . . . . . . . . 35<br />
Informationen anzeigen . . . . . . . . . . . . . . . . . . . . . . 13<br />
Letzte Ziele . . . . . . . . . . . . . . . . . . . . . . . . . . . . . . . . . . 35<br />
Neues Zwischenziel . . . . . . . . . . . . . . . . . . . . . . . . . . 37<br />
Sonderziel . . . . . . . . . . . . . . . . . . . . . . . . . . . . . . . . . . 34<br />
Speichern . . . . . . . . . . . . . . . . . . . . . . . . . . . . . . . . . . . 36<br />
über Koordinaten . . . . . . . . . . . . . . . . . . . . . . . . . . . . 35<br />
Zielspeicher . . . . . . . . . . . . . . . . . . . . . . . . . . . . . . . . 36<br />
Zielanzeige . . . . . . . . . . . . . . . . . . . . . . . . . . . . . . . . . . . 13<br />
Ziele aus SD-Karte . . . . . . . . . . . . . . . . . . . . . . . . . . . . 34<br />
Zielführungssymbol . . . . . . . . . . . . . . . . . . . . . . . . . . . 12<br />
Ziel im Zielspeicher speichern . . . . . . . . . . . . . . . . . . 36<br />
Zielspeicher . . . . . . . . . . . . . . . . . . . . . . . . . . . . . . . . . . 34<br />
Zielspeicher löschen . . . . . . . . . . . . . . . . . . . . . . . . . . 37<br />
Zusatzfenster . . . . . . . . . . . . . . . . . . . . . . . . . . 12, 28, 30
Stichwortverzeichnis<br />
45
46 Stichwortverzeichnis
Stichwortverzeichnis<br />
47
ŠKODA arbeitet ständig an der Weiterentwicklung aller Typen und Modelle. Bitte<br />
haben Sie Verständnis dafür, dass deshalb jederzeit Änderungen des Lieferumfangs<br />
in Form, Ausstattung und Technik möglich sind. Die Angaben über Lieferumfang,<br />
Aussehen, Leistungen, Maße, Gewichte, Kraftstoffverbrauch, Normen und<br />
Funktionen des Fahrzeugs entsprechen dem Informationsstand zum Zeitpunkt<br />
des Redaktionsschlusses. Einige Ausstattungen setzen eventuell erst später ein<br />
(Informationen werden von örtlichen autorisierten ŠKODA Servicepartnern gegeben)<br />
oder werden nur auf bestimmten Märkten angeboten. Aus den Angaben, Abbildungen<br />
und Beschreibungen dieser Anleitung können keine Ansprüche hergeleitet<br />
werden.<br />
Nachdruck, Vervielfältigung, Übersetzung oder eine andere Nutzung, auch auszugsweise,<br />
ist ohne schriftliche Genehmigung von ŠKODA nicht gestattet.<br />
Alle Rechte nach dem Urheberrechtsgesetz bleiben ŠKODA ausdrücklich vorbehalten.<br />
Änderungen dieses Werks vorbehalten.<br />
Herausgegeben von: ŠKODA AUTO a.s.<br />
© ŠKODA AUTO a.s. 2011
www.skoda-auto.com<br />
Columbus<br />
Navigacní systém německy 11.2011<br />
S00.5610.78.00<br />
3T0 012 151 GL