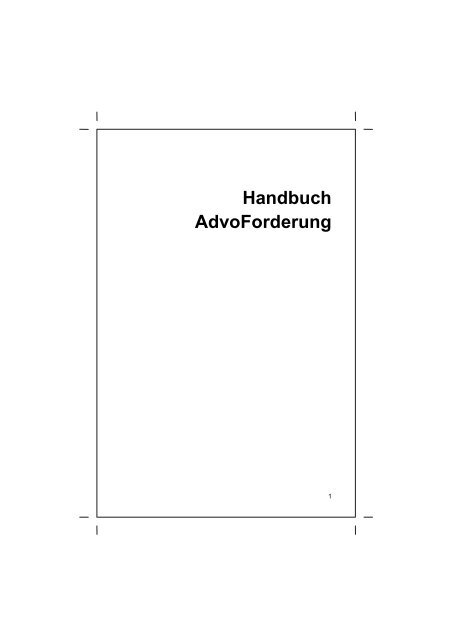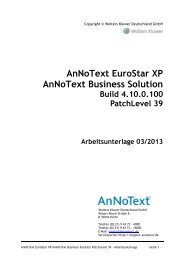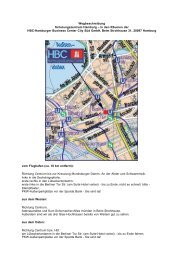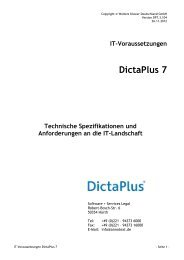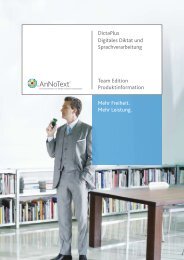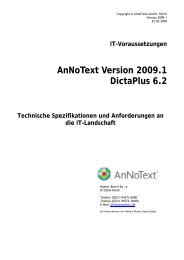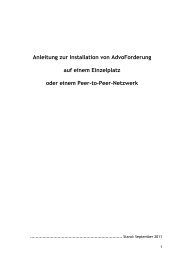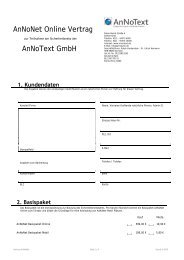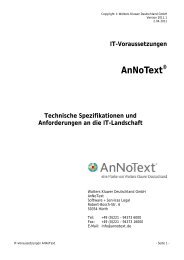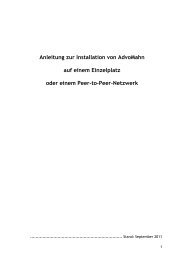Handbuch AdvoForderung - AnNoText
Handbuch AdvoForderung - AnNoText
Handbuch AdvoForderung - AnNoText
Erfolgreiche ePaper selbst erstellen
Machen Sie aus Ihren PDF Publikationen ein blätterbares Flipbook mit unserer einzigartigen Google optimierten e-Paper Software.
<strong>Handbuch</strong><br />
<strong>AdvoForderung</strong><br />
1
I. Vorwort 5<br />
II. Einrichtung 7<br />
1. Systemvoraussetzungen 7<br />
2. Datensicherung 8<br />
3. Microsoft Sicherheitsrichtlinien 9<br />
a) Auswirkungen auf die Installation 9<br />
b) Auswirkungen auf die Benutzung 9<br />
4. Installation 9<br />
b) Vorbereitung 9<br />
5. Netzwerk- und Multiuserfähigkeit 17<br />
6. Hotline & Support 21<br />
a) ServiceCenter Vertrieb 21<br />
b) ServiceCenter Technik 21<br />
III. Bedienung 23<br />
1. Start- und Infofenster 23<br />
a) Aufbau und Informationen 23<br />
b) Anpassen (Look & Feel) 24<br />
2. Forderungsakte anlegen 26<br />
a) Hauptforderung anlegen 26<br />
b) Hauptforderung anlegen und Daten aus AdvoAkte übernehmen 32<br />
c) Gläubiger, Schuldner und Gerichte 35<br />
d) Hauptforderung ändern 39<br />
e) Hauptforderung löschen 42<br />
f) Hauptforderung öffnen 42<br />
g) Mehrere Hauptforderungen zusammen öffnen 43<br />
h) Abgelegte Akten öffnen 45
4<br />
I. Vorwort<br />
3. Buchen 46<br />
a) Hauptforderung auswählen 46<br />
b) Neue Buchung 47<br />
c) Bearbeiten und Löschen 60<br />
4. Suchen 60<br />
5. Berechnungstools 62<br />
6. Berichte und Schnittstellen 65<br />
a) Berichte 65<br />
b) Schnittstellen 69
I. Vorwort<br />
I. Vorwort<br />
Zu den zeitaufwendigsten Angelegenheiten gehört die ordnungsgemäße<br />
Verfolgung von Ansprüchen nach § 367 BGB. Insbesondere dann, wenn<br />
der Schuldner Teilzahlungen erbringt, sind eine Vielzahl von Rechen- und<br />
Buchungsschritten erforderlich.<br />
<strong>AdvoForderung</strong> berechnet und verwaltet diese Forderungen. Es bietet<br />
die Möglichkeit, Zahlungseingänge rechtssicher nach §§ 366, 367 und<br />
§ 497 Abs. 3 BGB (ehem. VerbrKG) zu buchen, Forderungen zu dokumentieren<br />
und Tilgungspläne zu erstellen.<br />
Mit <strong>AdvoForderung</strong> bieten wir Rechtsanwälten, kleinen und mittelständischen<br />
Unternehmen, Rechtsabteilungen und Inkassobüros ein Programm<br />
an, das<br />
die gesetzlichen Bestimmungen der Verrechnung von Zahlungseingängen<br />
bei Forderungen erfüllt,<br />
einfach zu bedienen ist,<br />
Ergebnisse übersichtlich darstellt,<br />
zu Zwangsvollstreckungsmaßnahmen unterstützend eingesetzt werden<br />
kann.<br />
Bei der Umsetzung wurde auf die Flexibilität geachtet. So orientiert sich die<br />
Software an der in Anwaltskanzleien üblichen Aktenablage. Einer Akte<br />
lassen sich beliebig viele<br />
Hauptforderungen,<br />
Gläubiger,<br />
Schuldner und<br />
Gerichte<br />
zuordnen. Sämtliche für eine Forderung erfassten Ereignisse können im<br />
Nachhinein geändert werden, wobei die Umlage von Zahlungseingängen<br />
sowie Zinsen automatisch neu berechnet werden. Schnittstellen gestatten<br />
die Übernahme von Daten aus der Aktenverwaltung AdvoAkte.<br />
Nützlich ist <strong>AdvoForderung</strong> vor allem bei Teilzahlungen, bei denen eine<br />
Vielzahl von Rechen- und Buchungsschritten erforderlich ist.<br />
Die Leistungsmerkmale:<br />
beliebig viele Hauptforderungen in einer Akte führen und darstellen,<br />
Buchung von Teilzahlungen auf beliebige Forderungen<br />
(Splittbuchung),<br />
5
6<br />
I. Vorwort<br />
direkte Datenübergabe in die Zwangsvollstreckung (Modul von AdvoWord),<br />
vordefinierte Buchungsereignisse (Kosten, Gebühren, Forderungen),<br />
Zinsberechnung mit Diskont- bzw. Basiszinssatz,<br />
individuelle Buchungstexte,<br />
professionelle Berichtsdarstellung mit optionaler Übergabe an Microsoft<br />
Word,<br />
Möglichkeit der Datenübernahme aus AdvoAkte (Parteien und Forderungen)<br />
und dem Orts- und Gerichtsverzeichnis (Gerichtsadressen)<br />
aus dem Verlag Dr. Otto Schmidt, Köln.
II. Einrichtung<br />
1. Systemvoraussetzungen<br />
Unterstützte Betriebssysteme:<br />
� Microsoft® Windows® XP Professional SP3 incl. Internet Explorer 7<br />
oder höher<br />
� Microsoft® Windows® Vista Business, Enterprise oder Ultimate,<br />
jeweils mit SP1<br />
� Microsoft® Windows® 7 Professional, Enterprise oder Ultimate<br />
Alle Betriebssysteme werden in Ihrer 32-Bit- und 64-Bit-Version unterstützt.<br />
Windows 2000 oder niedriger werden nicht mehr unterstützt. Auf Grund<br />
mangelnder Systemkomponenten sind die Advoline-Programme auf diesen<br />
Betriebssystemen auch nicht lauffähig!<br />
Achten Sie für einen Netzwerkbetrieb zusätzlich darauf, dass auf allen<br />
Computern das gleiche Betriebssystem installiert ist. Advoline unterstützt<br />
keine gemischten Netzwerkumgebungen.<br />
Hardwareanforderungen:<br />
Ab Intel® Pentium 4 – 2 GHz 32-Bit- oder 64-Bit-Prozessor, 512 MB<br />
freien und für Advoline exklusiv nutzbaren Hauptspeicher, mind. 2 GB<br />
freie Festplattenkapazität beim Einzelplatz zzgl. anfallender Datenmenge;<br />
17-Zoll-Monitor mit einer Auflösung von mind. 1024x768, DVD-Laufwerk<br />
Zusätzlich für AdvoWord und AdvoPfüB:<br />
· Microsoft® Word 2003 (SP2)<br />
· Microsoft® Word 2007 (SP1 oder neuer)<br />
· oder ein entsprechendes Microsoft® Office Derivat<br />
Microsoft® Office Produkte sind nicht Bestandteile der Advoline-<br />
Anwendungssoftware.<br />
Systemvoraussetzungen können sich ändern. Die aktuellen Angaben<br />
finden Sie unter www.advoline.de im Internet.<br />
Advoline-Software wird in Unternehmen eingesetzt. Dort ist der Produktlebenszyklus<br />
ein wichtiges Kriterium für die Investitionsentscheidung.<br />
Advoline-Software wird mit Microsoft Produkten entwickelt und ist eng mit<br />
diesen verbunden. Deshalb knüpfen unsere Produktlebenszyklen an die
8<br />
II. Einrichtung<br />
von Microsoft an. Wir richten uns nach dem Ende des ‚Mainstream Supports’,<br />
dem Ablauf des ‚no-charge supports’ oder dem Ende des<br />
‚Mainstream hotfix supports’. Endet einer dieser Microsoft Supportlevel,<br />
wird das Produkt deshalb grundsätzlich aus den Advoline-<br />
Systemvoraussetzungen gestrichen, unabhängig davon, ob dies tatsächliche<br />
Auswirkungen auf die Nutzung mit der Advoline-Software hat.<br />
Software enthält Fehler. Wir beheben diese mit Servicepacks für die<br />
jeweils aktuelle Programmversion. Diese stellen wir im Internet kostenlos<br />
zum Download zur Verfügung. Dabei bemühen wir uns, die Dateigröße<br />
gering zu halten um die Downloadzeit zu minimieren.<br />
2. Datensicherung<br />
Wir empfehlen dringend, in regelmäßigen Abständen eine Datensicherung<br />
durchzuführen! Bitte beachten Sie, dass Datensicherung und Datenarchivierung<br />
verschiedene Dinge sind:<br />
Datensicherung ist die kurz- bis mittelfristig verfügbare Kopie von<br />
Daten. Typische Datensicherungsmedien sind DVD, CD-R, CD-RW,<br />
Zip-Drive oder Magnetbänder, die große Kapazitäten bieten, aber<br />
wenig Langzeitstabilität aufweisen.<br />
Datenarchivierung soll sicherstellen, dass wichtige Daten auch noch<br />
nach Jahren verfügbar sind. Die hier verwandten Medien reichen von<br />
Papier (konventionelles Archiv) bis zur DVD.<br />
Die von Ihnen erfassten Daten werden in der Datenbank-Datei „adf.mdb“<br />
erfasst. Diese befindet sich bei einer Einzelplatzinstallation im Pfad<br />
Win XP:<br />
C:\Dokumente und Einstellungen\All Users\Anwendungsdaten\<strong>AnNoText</strong><br />
\Advoline\<strong>AdvoForderung</strong><br />
Win Vista, Win 7:<br />
C:\Benutzer\Öffentlich\Anwendungsdaten\<strong>AnNoText</strong><br />
\Advoline\<strong>AdvoForderung</strong><br />
Bitte denken Sie auch daran, dass Sie Ihre Daten unter Umständen auf<br />
einen Server gelegt haben (Netzwerkinstallation) und die Daten dort liegen<br />
können. Bei Fragen wenden Sie sich bitte an Ihren EDV-Berater.<br />
Sie können den Netzwerkpfad aber auch im Administrationsprogramm<br />
AdvoAdmin nachschauen.
3. Microsoft Sicherheitsrichtlinien<br />
4. Installation<br />
Die Microsoft Betriebssysteme Windows XP Professional und Windows<br />
Vista und Windows 7 verfügen über eine Benutzer- und Kennwortverwaltung<br />
(Start > Systemsteuerung > Benutzer und Kennwörter). Benutzer<br />
und Gruppen sind für die Betriebssystem-Sicherheit wichtig, da man die<br />
Ausführung bestimmter Aktionen seitens der Benutzer und Gruppen<br />
durch Zuweisen von Rechten und Berechtigungen einschränken kann.<br />
Diese Möglichkeit hat wesentliche Konsequenzen für die Installation und<br />
die Benutzung der Programme, insbesondere in Netzwerken.<br />
a) Auswirkungen auf die Installation<br />
Die Person, die Software installiert, muss auf dem Installationsrechner<br />
(Arbeitsstation) Mitglied der Gruppe Administratoren sein. Mitglieder dieser<br />
Gruppe besitzen für den Computer Vollzugriff, d. h. alle Rechte. Standardmäßig<br />
ist der Benutzer “Administrator” Mitglied dieser Gruppe. Weitere<br />
Informationen zu Benutzern und Gruppen erhalten Sie in der Windows-<br />
Hilfe oder von Ihrem Netzwerkadministrator.<br />
b) Auswirkungen auf die Benutzung<br />
Jeder Person, die mit der Software arbeitet, muss im Betriebssystem<br />
mindestens die Zugriffstufe Hauptbenutzer (Mitglied der Hauptbenutzergruppe)<br />
für Windows XP oder Administrator für Windows Vista und Windows<br />
7 zugewiesen werden. Es genügt also nicht, ihr nur die Zugriffstufe<br />
Benutzer mit eingeschränktem Zugriff (Mitglied der Benutzergruppe) zuzuweisen.<br />
Wenn Daten im Verzeichnis eines Netzwerks gespeichert werden, muss<br />
der zugreifende Benutzer auf jeden Fall über Schreib-/Leserechte für<br />
dieses Netzwerk-Verzeichnis verfügen.<br />
4. Installation<br />
Bei der Installation von <strong>AdvoForderung</strong> gibt es während des Installationsprozesses<br />
keine Auswahlmöglichkeit, zwischen Einzelplatz- und Netzwerkinstallation<br />
zu unterscheiden. Die Netzwerkeinrichtung erfolgt, nachdem<br />
das Programm bereits installiert ist.<br />
b) Vorbereitung<br />
Sofern auf Ihrem Computer vorhanden, beenden Sie bitte zunächst alle<br />
Virenschutzprogramme o.ä., vor allem wenn durch sie Einträge in die<br />
Registrierung gefiltert oder geblockt werden.<br />
9
10<br />
II. Einrichtung<br />
Legen Sie die Installations-CD ins Laufwerk ein. Sofern Sie die Autostartfunktion<br />
aktiviert haben, beginnt die Installation von selbst. Ansonsten<br />
starten Sie sie bitte, wie von anderen Installationen gewohnt, manuell.<br />
Zunächst erscheint dieser Startbildschirm, währenddessen die Installation<br />
vorbereitet wird.
4. Installation<br />
Klicken Sie hier auf [Weiter], um die Installation zu starten.<br />
Lassen Sie sich durch den Begriff „Testversion“ bitte nicht irritieren. Sie<br />
installieren bei Advoline immer zunächst die Testversion, die Sie dann<br />
aber am Ende der Installation umgehend freischalten können, sofern Sie<br />
bereits über eine gültige Lizenz verfügen.<br />
11
12<br />
II. Einrichtung<br />
Falls Sie sie nicht bereits kennen, lesen Sie sich bitte die Lizenzbedingungen<br />
durch. Über den Button [Drucken] können Sie eine Kopie für Ihre<br />
Unterlagen ausdrucken. Danach klicken Sie auf [Ja] um mit der Installation<br />
fortzufahren.
4. Installation<br />
Verfahren Sie bei den Informationen genauso, wie bei den Lizenzbedingungen.<br />
Zum Fortfahren klicken Sie auf [Weiter].<br />
13
14<br />
II. Einrichtung<br />
Nun wählen Sie in diesem Fenster die Speicherpfade für das Programm<br />
<strong>AdvoForderung</strong> aus (nicht die Datenbank!). Das Programm wird immer<br />
lokal installiert. Daher empfehlen wir, den voreingestellten Pfad beizubehalten,<br />
insbesondere in Hinblick auf evtl. spätere Supportanfragen.
4. Installation<br />
Wählen Sie hier einen Programmordner für das Startmenü aus. Auch hier<br />
empfehlen wir, den voreingestellten Pfad beizubehalten.<br />
15
16<br />
II. Einrichtung<br />
Nun beginnt der Kopiervorgang der Programmdateien, der je nach Betriebssystem<br />
und Systemkonfiguration einige Minuten dauern kann.
Nun ist die Installation beendet.<br />
5. Netzwerk- und Multiuserfähigkeit<br />
Klicken Sie auf [Fertigstellen] und nehmen Sie den Datenträger aus dem<br />
Laufwerk. Falls Sie dazu aufgefordert werden, starten Sie den Computer<br />
neu.<br />
5. Netzwerk- und Multiuserfähigkeit<br />
Im Folgenden wird zwischen Netzwerkfähigkeit und Multiuserfähigkeit von<br />
Software unterschieden.<br />
Bei einer Installation im Netzwerk greifen verschiedene Computer (Arbeitsstationen)<br />
auf einen gemeinsamen Datenbestand zu, der auf einem<br />
Serverarbeitsplatz (Peer-to-Peer) oder auf einem Server liegt.<br />
Bei der Multiuserfähigkeit teilen sich verschiedene Benutzer einen PC. So<br />
könnten vormittags Frau Müller und nachmittags Frau Meier an dem PC<br />
sitzen. Wenn sich beide als unterschiedliche Windows-Benutzer am<br />
Computer anmelden, muss der Netzwerkadministrator wissen, welcher<br />
17
18<br />
II. Einrichtung<br />
Benutzer auf welche Programme zugreifen kann oder nicht zugreifen<br />
darf.<br />
Wir haben uns entschieden, alle Programme so zu installieren, dass jeder<br />
Benutzer auf diese zugreifen kann. An die Netzwerkadministratoren gerichtet<br />
sei gesagt, dass Advoline die benutzerunabhängigen Einträge<br />
unter HKEY_LOCAL_MACHINE und die benutzerspezifischen Einträge,<br />
z. B. Spaltenbreite etc. unter HKEY_CURRENT_USER speichert.<br />
6. Erster Start und Einrichtung von <strong>AdvoForderung</strong><br />
Sie haben nun einen Menüeintrag, über den Sie <strong>AdvoForderung</strong> starten<br />
können.
6.<br />
Beim ersten Start wird sich zunächst das Lizenzierungsfenster öffnen. Sie<br />
können nun entweder das Programm über [Kostenlos testen] direkt öffnen<br />
(s. roter Pfeil) oder - falls Sie bereits eine gültige Lizenz haben oder<br />
diese erwerben möchten - unter Angabe der Produkt-ID beim Advoline-<br />
Vertrieb eine Lizenznummer anfordern.<br />
Der Advoline-Vertrieb ist wie folgt zu erreichen:<br />
Tel: 02631-8012222<br />
Fax: 02631-8012223<br />
E-Mail: info@advoline.de<br />
Bitte beachten Sie: Es ist nicht möglich, bereits vor der Installation eine<br />
Lizenznummer zu erhalten, da die dazu benötigte Produkt-ID erst während<br />
der Installation generiert wird. Des Weiteren ist die Produkt-ID einzigartig,<br />
d.h. auf jedem Computer anders. Daher benötigen Sie bei der<br />
Installation von z.B. drei Computern auch drei verschiedene Lizenznummern.<br />
Daher empfiehlt es sich, bei der Installation von mehreren Computern<br />
und/oder mehreren Advoline-Programmen, erst nach Abschluss aller<br />
Installationen die gesammelten Produkt-IDs an den Vertrieb zur Vergabe<br />
der Lizenznummern zu melden.<br />
In der Zwischenzeit ist es 30 Tage lang möglich, über [Kostenlos testen]<br />
uneingeschränkt zu arbeiten.<br />
19
20<br />
II. Einrichtung<br />
Haben Sie die Lizenznummer(n) mitgeteilt bekommen, so können Sie sie<br />
in das weiße Feld eintragen und das Programm durch Klick auf [Freischalten]<br />
dauerhaft aktivieren.<br />
Es öffnet sich das Hauptfenster von <strong>AdvoForderung</strong> und Sie können mit<br />
der Arbeit beginnen.
6. Hotline & Support<br />
6. Hotline & Support<br />
Wir helfen Ihnen gern weiter. Bitte wenden Sie sich an das zuständige<br />
ServiceCenter.<br />
a) ServiceCenter Vertrieb<br />
Haben Sie Fragen zu Preisen und Lieferzeiten, möchten Sie eine kostenlose<br />
Testversion anfordern oder brauchen Sie eine Lizenznummer? Unser<br />
ServiceCenter Vertrieb hilft weiter.<br />
Wolters Kluwer Deutschland GmbH<br />
SB Customer Relationship Management<br />
Heddesdorfer Str. 31a<br />
56564 Neuwied<br />
Telefon 02631/801-2222<br />
Telefax 02631/801-2223<br />
E-Mail: info@advoline.de<br />
b) ServiceCenter Technik<br />
Haben Sie Schwierigkeiten bei der Installation oder Fragen zur Programmbedienung?<br />
Unser ServiceCenter Technik hilft weiter.<br />
Wolters Kluwer Deutschland GmbH<br />
Software + Services Legal<br />
<strong>AnNoText</strong> | DictaPlus | Jurion<br />
Robert-Bosch-Str. 6<br />
50354 Hürth<br />
Telefon 0221/943736060<br />
Telefax 0221/9437316060<br />
E-Mail: support@annotext.de<br />
Die Erfahrung hat gezeigt, dass Fragen zur Installation oder Bedienung<br />
von Software am besten telefonisch gestellt und beantwortet werden. Das<br />
ServiceCenter Technik ist in der Lage, die üblichen, im Zusammenhang<br />
mit der Installation und Bedienung unserer Produkte auftretenden Fragen,<br />
zu beantworten. Sollte dies nicht möglich sein, wird Ihre Frage von unserem<br />
2nd-Level Support weiterbearbeitet, der im Kontakt zur Entwicklungsabteilung<br />
steht und bei Rückfragen ggf. mit Ihnen Kontakt aufnehmen<br />
wird.<br />
21
22<br />
II. Einrichtung<br />
Zur Vorbereitung Ihres Gesprächs halten Sie bitte folgende Informationen<br />
bereit:<br />
� Um welches Advoline-Programm in welcher Version geht es (z.B.<br />
<strong>AdvoForderung</strong> 17.1)?<br />
� Arbeiten Sie mit einer Testversion oder haben Sie das Programm<br />
lizenziert/gekauft?<br />
� Arbeiten Sie an einem Einzelplatz oder in einem Netzwerk?<br />
� Welches Netzwerk haben Sie eingerichtet?<br />
� Welches Betriebssystem setzen Sie ein?<br />
� Wie viele Rechner sind parallel im Netzwerk?<br />
� Haben Sie vor dem Auftritt des Problems ein Programm installiert<br />
oder aktualisiert?<br />
Bei welcher Aktion tritt das Problem auf? Versuchen Sie das Problem als<br />
konkrete ‚Wenn-Dann-Aussage‘ zu formulieren, etwa: ‚Wenn man die<br />
Schaltfläche abc bedient, dann erscheint die Meldung xyz'. Bitte bedenken<br />
Sie:<br />
Je besser Sie sich auf das Gespräch vorbereiten, desto kürzer ist es!
III. Bedienung<br />
Grundgedanke aller Advoline-Programme ist, dass man jedes Programm<br />
ohne Schulung bedienen kann. Voraussetzung dafür ist, dass die Funktionen<br />
selbst erklärend sind. Wir hoffen, dass dies in den meisten Fällen<br />
zutrifft.<br />
Demnach soll dieses <strong>Handbuch</strong> in erster Linie dazu dienen, sich “offline”<br />
mit der Funktionsvielfalt des Programms vertraut zu machen und Hintergrundinformationen<br />
zur Programmanpassung und Bedienung zu bekommen.<br />
1. Start- und Infofenster<br />
Nach dem Programmstart erscheint das Start- und Infofenster von Advo-<br />
Forderung.<br />
a) Aufbau und Informationen<br />
Erst wenn Sie<br />
� eine neue Akte anlegen oder<br />
� eine Akte zur Bearbeitung öffnen,<br />
wird das Start- und Infofenster gefüllt:<br />
23
24<br />
((Ende))<br />
Hinweis: Zur übersichtlicheren Darstellung der Abbildungen wurde über<br />
den Menüzeilenbefehl Ansicht/Spalten die Spalte Forderung deaktiviert.<br />
Im Hauptbereich des Fensters werden die Buchungen aufgeführt. Der<br />
Fensterbereich oberhalb des Hauptbereiches zeigt den Zwischensaldo<br />
vor (“Stand vor der Buchung”) und nach (“Stand nach der Buchung”) der<br />
aktuell angeklickten Buchungszeile.<br />
Möchten Sie den Saldo für eine bestimmte Buchung bzw. für einen bestimmten<br />
Termin sehen, klicken Sie auf diese Buchungszeile. Der Saldo<br />
wird aktualisiert.<br />
In der Fußzeile des Fensters sehen Sie Statusangaben zu der Forderung,<br />
etwa die Anzahl der aufgelisteten Ereignisse, die Währung, Angaben zur<br />
Verzinsung und den Gesamtsaldo.<br />
b) Anpassen (Look & Feel)<br />
<strong>AdvoForderung</strong> bietet verschiedene Möglichkeiten, das Hauptfenster nach<br />
dem Programmstart anzupassen.<br />
aa) Währungsangabe<br />
<strong>AdvoForderung</strong> berechnet die Forderungen in Euro. Zur besseren Darstellung<br />
älterer DM-Forderungen können Sie die Währungsanzeige aber<br />
wechseln. Dabei werden die Beträge in DM umgerechnet. Hierbei sind<br />
Rundungsdifferenzen unvermeidlich, was Sie beim Ausdruck einer Forderung<br />
beachten sollten. Die standardmäßig im Buchungsfenster angezeigte<br />
Währung lässt sich über Ansicht > Währung festlegen.
) Spaltenbreite<br />
1. Start- und Infofenster<br />
Sie können die Breite der Spalten an Ihre Arbeitsweise und Ihre Bildschirmauflösung<br />
anpassen. Führen Sie dazu die Maus über die betreffende<br />
Trennlinie im Spaltenkopf, drücken Sie die linke Maustaste und<br />
verschieben die Trennlinie mit gedrückter Maustaste an die neue Position.<br />
cc) Spalten<br />
Einzelne Spalten blenden Sie ein bzw. aus, indem Sie den Spaltentitel<br />
innerhalb des Menüs Ansicht > Spalten auswählen. Befindet sich vor dem<br />
Spaltentitel ein Häkchen, ist die Spalte sichtbar. Fehlt das Häkchen, ist<br />
sie ausgeblendet.<br />
dd) Symbolleisten<br />
Die Symbolleiste zur Schnellauswahl von Menüpunkten schalten Sie über<br />
den Menüpunkt Ansicht > Symbolleiste ein und wieder aus.<br />
ee) Statuszeile<br />
Bei kleineren Bildschirmdarstellungen (800 x 600) empfiehlt es sich, die<br />
Statuszeile über den Menüpunkt Ansicht > Statuszeile auszublenden, um<br />
mehr Platz für die Forderungsdarstellung zu gewinnen.<br />
ff) Tastaturkürzel (Shortcuts)<br />
Arbeiten Sie häufig mit <strong>AdvoForderung</strong>, sollten Sie sich die Shortcuts für<br />
die Menüpunkte merken. Auf diese Weise können Sie Menübefehle direkt<br />
über die Tastatur aufrufen und sparen Zeit. Die Shortcuts setzen sich aus<br />
den unterstrichenen Buchstaben innerhalb der Menüs zusammen.<br />
Möchten Sie beispielsweise den Punkt Datei > Akte anlegen aufrufen, so<br />
drücken Sie [Alt]+[D]+[A] und der entsprechende Dialog öffnet sich. Die<br />
Tastenkombination [Strg]+[N] entspricht dem Menüpunkt Datei > Akte<br />
anlegen.<br />
25
2. Forderungsakte anlegen<br />
26<br />
((Ende))<br />
Zum Anlegen einer neuen Forderung wählen Sie den Menüpunkt Datei ><br />
Akte anlegen.<br />
a) Hauptforderung anlegen<br />
Jede Akte in <strong>AdvoForderung</strong> kann beliebig viele Hauptforderungen enthalten.<br />
Zu Beginn geben Sie die Grunddaten Ihrer Forderungsakte ein:<br />
� Aktenzeichen 1 ,<br />
� Datum (Anlagedatum der Akte, nicht das Forderungsdatum),<br />
1 Um eine neue Akte anlegen zu können, brauchen Sie nur eine Aktenbezeichnung (Rubrum) und ein<br />
Aktenzeichen zu vergeben. Geben Sie kein Aktenzeichen ein, schlägt <strong>AdvoForderung</strong> das nächste freie<br />
Aktenzeichen vor.
2. Forderungsakte anlegen<br />
� Rubrum (z. B. Hose ./. Jacke) und<br />
� Gerichtsaktenzeichen.<br />
Zum Erfassen der ersten Hauptforderung klicken Sie auf der Registerkarte<br />
Forderungen auf die Schaltfläche Hinzufügen.<br />
aa) Registerkarte Allgemein<br />
Es öffnet sich das Fenster „Hauptforderung anlegen“, in dem die Registerkarte<br />
„Allgemein“ ausgewählt ist.<br />
27
28<br />
((Ende))<br />
Geben Sie jetzt folgende Informationen ein:<br />
� Hauptforderung<br />
Der Forderungsbetrag der Hauptforderung<br />
� Fristbeginn<br />
Der Tag, ab dem die Zinsen der Hauptforderung berechnet werden.<br />
� § 187 Abs. 1 BGB (wird standardmäßig vorgeschlagen)<br />
Der Tag des Fristbeginns zählt bei der Zinsberechnung nicht mit<br />
(z. B. allgemeine Zahlungsforderung).<br />
� 187 Abs. 2 BGB 2<br />
Der Tag des Fristbeginns wird bei der Zinsberechnung mitgezählt<br />
(z. B. bei Mietverträgen).<br />
� Jahreslänge<br />
Die Forderungsberechnung erfolgt bankmäßig, d.h. 360 Tage = jeder<br />
2 Für die richtige Zinsberechnung sind Fristbeginn (§ 187 BGB) und Fristende (§ 188 BGB) entschei-<br />
dend. Die gesetzliche Formulierung lautet:<br />
§ 187 BGB, Fristbeginn<br />
(1) Ist für den Anfang einer Frist ein Ereignis oder ein in den Lauf eines Tages fallender Zeitpunkt maß-<br />
gebend, so wird bei der Berechnung der Frist der Tag nicht mitgerechnet, in welchen das Ereignis oder<br />
der Zeitpunkt fällt.<br />
(2) Ist der Beginn eines Tages der für den Anfang einer Frist maßgebende Zeitpunkt, so wird dieser Tag<br />
bei der Berechnung der Frist mitgerechnet. Das Gleiche gilt von dem Tage der Geburt bei der Berech-<br />
nung des Lebensalters.
2. Forderungsakte anlegen<br />
Monat 30 Tage oder mit der tatsächlichen Tageszahl im Jahr<br />
(365/366 Tage = mit Schaltjahr).<br />
� Zinssatz<br />
Fester Zinssatz<br />
� Basiszinssatz + x %<br />
Gesetzliche Grundlage für den Basiszins ist § 247 BGB. Der Zinssatz<br />
wird halbjährlich fortgeschrieben. Auf die Norm wird u. a. bei der<br />
Berechnung von Verzugszinsen gem. § 288 Abs. 1, 2 BGB Bezug<br />
genommen.<br />
� SRF-Satz + x %<br />
Auf den SRF-Satz (Zinssatz für die Spitzenrefinanzierungsfazilität)<br />
wurde früher in § 16 Nr. 5 Abs. 3 S. 1 VOB/B Bezug genommen.<br />
Heute wird an gleicher Stelle auf § 288 BGB verwiesen, wonach Basiszins<br />
+ 5 % (Verbraucher) bzw. Basiszins + 8 % anzusetzen sind.<br />
� Bezeichnung<br />
z. B. Rechnungs- oder Vertragsnummer<br />
� Katalog-Nr.<br />
Die im Mahnverfahren für die Geltendmachung vorgesehene Katalognummer<br />
Eine Musterforderung könnte folgendermaßen aussehen:<br />
29
) Registerkarte Staffelzins<br />
30<br />
((Ende))<br />
Es gibt Forderungen, bei denen Zinsstaffeln zu berücksichtigen sind. Das<br />
Programm bietet die Möglichkeit, die erforderlichen Angaben auf der Registerkarte<br />
Staffelzins einzugeben. Sie können die Daten entweder<br />
� gleich bei der Forderungsanlage oder<br />
� später über den Menübefehl Bearbeiten > Verzinsung erfassen.<br />
Zwei Zinsstaffeln stehen zur Auswahl:<br />
� Zahlung nebst Verzugszins Zinsstaffel (Variante 1);<br />
� Reine Zahlungsklage, bei gestaffelter Fälligkeit (Variante 2).<br />
Im Formular Staffelzins werden Beispiele für die Zinsstaffeln genannt. Im<br />
Folgenden wird die Erfassung des ersten Beispiels exemplarisch dargestellt.<br />
Die Eingabe der Variante 2 (gestaffelte Fälligkeit) erfolgt in gleicher<br />
Weise; von der Darstellung wird deshalb abgesehen.<br />
Im Beispiel wird der Beklagte wie folgt verurteilt (Tenor Variante 1):<br />
“... der Beklagte wird verurteilt, dem Kläger 50.000,00 € nebst Zinsen<br />
gemäß folgender Zinsstaffel zu zahlen:<br />
– vom 21.01.2002 bis 19.02.2002 in Höhe von 8,5 %,<br />
– vom 20.02.2002 bis 23.03.2002 in Höhe von 11,3 %,<br />
– vom 24.03.2002 bis 12.04.2002 in Höhe von 12,4 %,<br />
– ab 13.04.2002 in Höhe von 12,3 %.”<br />
Die Eingabe der Zinsstaffel setzt voraus, dass Sie vorab eine Forderung<br />
mit Datum 21.01.2002 über einen Betrag von 50.000,00 € mit einem<br />
festen Zinssatz von 8,5 % angelegt haben (s. Abbildung).
2. Forderungsakte anlegen<br />
Wählen Sie die Schaltfläche „Neu“ und geben das Anfangsdatum der<br />
nächsten Zinsperiode und den neuen Zinssatz ein, in dem Beispiel also<br />
– den 20.02.2002 und<br />
– 11,3 % Zinsen.<br />
Wählen Sie OK und wiederholen Sie den Vorgang für die weiteren Zinsperioden.<br />
Am Ende erhalten Sie folgendes Ergebnis (s. Abbildung), dessen<br />
Übernahme Sie mit einem Klick auf OK bestätigen.<br />
cc) Registerkarte Vortrag<br />
Diese Registerkarte ist hilfreich,<br />
31
32<br />
((Ende))<br />
� wenn Sie bisher mit einem anderen Programm gearbeitet und Forderungen<br />
mit vielen Buchungen erfasst haben, die Sie nicht in Advo-<br />
Forderung nachbuchen möchten oder<br />
� wenn Sie Daten zu einer laufenden Forderung von einem Dritten<br />
(Mandant) erhalten und diese ebenfalls nicht nachbuchen möchten.<br />
In beiden Fällen empfiehlt es sich, zu einem Stichtag eine Abschlussbuchung<br />
durchzuführen und sie zu diesem Stichtag in <strong>AdvoForderung</strong> zu<br />
übernehmen. Die bis dahin angefallenen Kosten und Zinsen erfassen Sie<br />
auf dieser Registerkarte.<br />
b) Hauptforderung anlegen und Daten aus AdvoAkte übernehmen<br />
Arbeiten Sie mit der Adress- und Aktenverwaltung AdvoAkte, brauchen<br />
Sie die Forderungsdaten nicht einzugeben. Sie können die Daten bequem<br />
aus AdvoAkte übernehmen.<br />
Wählen Sie Datei, Akte anlegen und klicken Sie dann auf die Schaltfläche<br />
Import.<br />
Geben Sie das Aktenzeichen aus AdvoAkte ein. Eventuell “führende”<br />
Nullen (z. B. 00003-03) brauchen Sie nicht einzugeben (s. Abbildung).
2. Forderungsakte anlegen<br />
Das Programm importiert das Rubrum und das Gerichtsaktenzeichen und<br />
öffnet den Dialog zur Anlage einer neuen Hauptforderung, den es mit den<br />
in AdvoAkte erfassten Daten<br />
– Betrag Hauptforderung und<br />
– Forderungsbezeichnung (Rubrum)<br />
vorbelegt.<br />
33
34<br />
((Ende))<br />
Auch die in AdvoAkte schon erfassten<br />
– Mandanten (i.d.R. Gläubiger) und<br />
– Gegner (Schuldner)<br />
werden mit ihren Anschriften übernommen.
2. Forderungsakte anlegen<br />
c) Gläubiger, Schuldner und Gerichte<br />
Zur Forderungsberechnung ist es nicht erforderlich, Beteiligte (Gläubiger,<br />
Schuldner und Gerichte) zu erfassen.<br />
Wir empfehlen dies aber aus folgenden Gründen:<br />
� Die Dokumentation in den Berichten wird übersichtlicher, was gerade<br />
bei der Weitergabe an den Gerichtsvollzieher sehr sinnvoll ist,<br />
und<br />
� die Akten lassen sich nach der Eingabe von Gläubiger- und<br />
Schuldnernamen sowie Gerichtsaktenzeichen beim Öffnen leichter<br />
identifizieren.<br />
Sie können die Daten entweder<br />
� gleich bei der Forderungsanlage mit einem Klick auf die jeweilige<br />
Registerkarte eingeben oder sie<br />
� später über den Menübefehl Datei > Akte bearbeiten erfassen.<br />
35
aa) Personen zur Akte hinzufügen<br />
36<br />
((Ende))<br />
Die beteiligten Personen wählen Sie aus, indem Sie auf die entsprechende<br />
Registerkarte (Gläubiger, Schuldner, Gerichte) klicken und dort die<br />
Schaltfläche Hinzufügen wählen. Es werden alle im Programm hinterlegten<br />
Personen in alphabetischer Reihenfolge eingeblendet. Eine anwaltliche<br />
Kollisionsprüfung erfolgt nicht.<br />
Hinweis: Um in längeren Listen schnell zum richtigen Eintrag zu gelangen,<br />
tippen Sie einfach den Anfangsbuchstaben auf der Tastatur.<br />
Markieren Sie die Person(en), die Sie der Akte zuordnen möchten, indem<br />
Sie das Kästchen vor ihrem Namen (hier: Hase, Heinz, Köln) anklicken<br />
und OK wählen.<br />
Fehlt eine Person, so klicken Sie auf die Schaltfläche Neu, um die notwendigen<br />
Angaben zu erfassen. Es öffnet sich das Fenster Personenregister<br />
bearbeiten.
2. Forderungsakte anlegen<br />
Hinweis: Für die Darstellung in den Berichten genügt die Angabe von<br />
– Nachname (Juristische Person: Name),<br />
– Vorname (Juristische Person: Name 2) und<br />
– Ort.<br />
bb) Personen aus der Akte entfernen<br />
Möchten Sie später eine der Akte zugeordnete Person entfernen, so markieren<br />
Sie diese in der Auswahlliste und klicken dann auf die Schaltfläche<br />
„Entfernen“.<br />
37
Nach einer Sicherheitsabfrage<br />
38<br />
((Ende))<br />
wird der Beteiligte aus der Akte entfernt, die Adresse aber nicht aus der<br />
Datenbank gelöscht.<br />
cc) Personendaten ändern / löschen<br />
Wählen Sie Datei, Stammdaten, Beteiligte, um die in <strong>AdvoForderung</strong> gespeicherten<br />
Stammdaten<br />
– zu ändern und
– zu löschen.<br />
2. Forderungsakte anlegen<br />
Zum Ändern führen Sie mit der linken Maustaste einen Doppelklick auf<br />
den zu ändernden Eintrag aus. Korrigieren Sie Ihre Angaben und bestätigen<br />
Sie die Änderungen mit OK.<br />
Zum Löschen einer Adresse aus der Datenbank markieren Sie den entsprechenden<br />
Eintrag und klicken dann auf das Minuszeichen am unteren<br />
Fensterrand.<br />
d) Hauptforderung ändern<br />
Es ist in jeder Hauptforderung möglich, Angaben wieder zu ändern. Öffnen<br />
Sie dazu die Akte, in der sich die Hauptforderung befindet, z. B. Akte<br />
4/03. Jetzt haben Sie vier Möglichkeiten:<br />
� Möglichkeit 1:<br />
Wählen Sie Datei > Akte bearbeiten;<br />
Markieren Sie auf der Registerkarte Forderungen die zu ändernde<br />
Hauptforderung;<br />
– Führen Sie auf der Forderung einen Doppelklick mit der linken<br />
Maustaste aus.<br />
39
� Möglichkeit 2:<br />
40<br />
((Ende))<br />
Markieren Sie in der angezeigten Forderung die Zeile Hauptforderung.<br />
Wählen Sie aus der Menüzeile Bearbeiten, Ändern ([Strg]+[B]).
� Möglichkeit 3:<br />
2. Forderungsakte anlegen<br />
Markieren Sie in der angezeigten Forderung wieder die Zeile Hauptforderung.<br />
Klicken Sie einmal mit der rechten Maustaste auf die Zeile, um das<br />
kontextsensitive Dateimenü zu öffnen. Wählen Sie dort Ändern<br />
([Strg]+[B]).<br />
� Möglichkeit 4:<br />
Markieren Sie in der angezeigten Forderung die Zeile Hauptforderung.<br />
Führen Sie mit der linken Maustaste einen Doppelklick darüber aus.<br />
Als Ergebnis öffnet sich in allen Fällen das von der Forderungsanlage<br />
bekannte Formular. Beachten Sie, dass Sie folgende Angaben nicht<br />
mehr ändern können:<br />
– Jahreslänge;<br />
– Währungsangabe;<br />
Diese Felder sind deshalb grau hinterlegt und für Dateneingaben gesperrt:<br />
41
42<br />
((Ende))<br />
Möchten Sie eine solche Angabe ändern, müssen Sie die Hauptforderung<br />
löschen und sie wieder neu anlegen.<br />
e) Hauptforderung löschen<br />
Sie können jede Hauptforderung löschen. Öffnen Sie zuerst die Akte, in<br />
der die Hauptforderung enthalten ist. Wählen Sie aus der Menüzeile Datei<br />
> Akte bearbeiten. Markieren Sie auf der Registerkarte Forderungen die<br />
zu löschende Hauptforderung und klicken Sie dann auf die Schaltfläche<br />
Entfernen.<br />
f) Hauptforderung öffnen<br />
Möchten Sie eine gespeicherte Hauptforderung öffnen, wählen Sie den<br />
Menüpunkt Datei > Akte öffnen.<br />
Es stehen folgende vier Auswahlkriterien zur Verfügung:<br />
� Aktenzeichen<br />
� Gerichtsaktenzeichen<br />
� Gläubiger<br />
� Schuldner<br />
Wenn Sie z. B. auf Gläubiger wechseln und einen Gläubiger markieren,<br />
werden<br />
� alle Akten mit allen Forderungen dieses Gläubigers dargestellt.<br />
Hinweis: Wenn Sie bei Suchbegriff die ersten Buchstaben des Nachnamens<br />
eingeben (z. B. ‚Has' für Hase), springt die Markierung auf den ersten<br />
passenden Eintrag.
2. Forderungsakte anlegen<br />
g) Mehrere Hauptforderungen zusammen öffnen<br />
Eine der wichtigsten Anforderungen an ein Forderungsberechnungsprogramm<br />
ist die Kenntnis, wie viel ein Schuldner insgesamt schuldet.<br />
Da die Forderungen eines Schuldners aber i.d.R. auf mehrere Forderungsakten<br />
verteilt sind, bietet das Programm folgende Möglichkeit zur<br />
richtigen Auswahl:<br />
� Gehen Sie zuerst wie unter “Hauptforderung öffnen” beschrieben<br />
vor.<br />
� Wählen Sie als Auswahlkriterium Schuldner.<br />
43
44<br />
((Ende))<br />
In der Liste werden die Informationen in drei Stufen dargestellt. Zuerst<br />
kommt der<br />
� Name des Schuldners (Stufe 1)<br />
– Igel, Ina, Köln<br />
� dann die Akte/n (Stufe 2)<br />
– 00001-02<br />
– 00118-99<br />
– 00003-02<br />
� und dann die in den Akten befindliche(n) Forderung(en) (Stufe 3)<br />
– Rechnung 12.02.2000<br />
– Rechnung 21.01.2002<br />
– Rechnung 12.03.2000<br />
– Rechnung 03.09.2000<br />
– Rechnung 21.03.2001<br />
Welche Forderung(en) geöffnet wird (werden), richtet sich danach, welche<br />
Stufe Sie wählen (mit dem Cursor markieren).
2. Forderungsakte anlegen<br />
� Klicken Sie z. B. auf die erste Stufe “Igel, Ina, Köln” (s. Abbildung),<br />
werden alle drei Forderungen dieser Schuldnerin gemeinsam geöffnet.<br />
� Klicken Sie stattdessen eine Stufe tiefer auf das Aktenzeichen<br />
“00001-02”, so werden nur noch zwei Forderungen geöffnet.<br />
� Wollen Sie hingegen eine bestimmte Forderung öffnen und klicken<br />
z. B. direkt auf “Rechnung 21.01.2002”, so wird nur diese eine Forderung<br />
geöffnet.<br />
Hinweis: Sie können auch weitere Forderungen, Akten oder Schuldner<br />
selektieren. Halten Sie die [Strg]-Taste auf Ihrer Tastatur gedrückt und<br />
klicken Sie mit der linken Maustaste auf die zu öffnenden Forderungen,<br />
Akten oder Schuldner-Namen. Alle Forderungen, die so markiert werden,<br />
werden bei einem Klick auf OK gemeinsam in einem Fenster geöffnet.<br />
h) Abgelegte Akten öffnen<br />
Schließlich können Sie in <strong>AdvoForderung</strong> angeben, ob auch abgelegte<br />
Akten in der Auswahlliste angezeigt werden sollen.<br />
Zur Ablage einer Akte wählen Sie Datei > Aktenablage > Akte ablegen.<br />
Abgelegte Akten werden beim Öffnen standardmäßig nicht berücksichtigt.<br />
45
3. Buchen<br />
46<br />
((Ende))<br />
Insbesondere dann, wenn ein Schuldner Teilzahlungen erbringt, sind eine<br />
Vielzahl von Rechen- und Buchungsschritten erforderlich. Hier leistet<br />
<strong>AdvoForderung</strong> sinnvolle Unterstützung.<br />
Um Buchungen nach §§ 366, 367 und § 497 Abs. 3 BGB (ehemals<br />
VerbraucherkreditG) vorzunehmen, wird jede Forderung in folgende fünf<br />
Teilpositionen aufgeteilt:<br />
Bezeichnung Kürzel<br />
Hauptforderung HF<br />
Zinsen auf Hauptforderung HFZ<br />
Zinsen auf festgesetzte Kosten FKZ<br />
Festgesetzte Kosten FK<br />
Unverzinsliche Kosten UK<br />
Die Verrechnung von Geldeingängen wird unter “Zahlung” beschrieben.<br />
a) Hauptforderung auswählen<br />
Bevor Sie eine Buchung durchführen, müssen Sie eine oder mehrere<br />
Forderungen öffnen. Wenn Sie eine Forderung öffnen, beziehen sich alle<br />
weiteren Aktionen auf diese Forderung.
3. Buchen<br />
Haben Sie aber zwei (oder mehr) Forderungen geöffnet, beziehen sich<br />
alle Aktionen immer auf die Forderung, die gerade markiert ist.<br />
Im folgenden Beispiel wurde eine Forderungsakte mit zwei Forderungen<br />
geöffnet. Die erste Hauptforderung hat die Bezeichnung “Re. v.<br />
18.06.2001”, die zweite heißt “Re. v. 12.06.2001”.<br />
Ausgewählt (aktiv) ist die gelb markierte Zeile mit Datum 13.06.2002, die<br />
zur unteren Forderung gehört. Wählen Sie jetzt Bearbeiten > Neue Buchung<br />
oder das entsprechende Symbol aus der Symbolleiste, erfolgt die<br />
Buchung in der unteren Hauptforderung (Re. v. 12.6.2001).<br />
b) Neue Buchung<br />
Wählen Sie Bearbeiten > Neue Buchung oder den entsprechenden Eintrag<br />
aus der Symbolleiste.<br />
47
48<br />
((Ende))
3. Buchen<br />
Im Feld Betreffende Hauptforderung werden alle im Fenster angezeigten<br />
Forderungen zur Auswahl angeboten. So können Sie “in einem Rutsch” in<br />
allen angezeigten Forderungen buchen, ohne das Buchungsfenster<br />
verlassen zu müssen.<br />
Folgende Buchungen sind möglich:<br />
aa) Zahlung<br />
Erfolgt ein Geldeingang auf eine Forderung, wählen Sie Zahlung.<br />
Geben Sie das Fälligkeitsdatum, den Betrag und (optional) eine Bemerkung<br />
ein.<br />
Klicken Sie auf OK, wird die Zahlung gem. § 366, 367 BGB verteilt.<br />
Nach § 367 BGB erfolgt die Verrechnung zunächst auf die Kosten (UK,<br />
FK), dann auf die Zinsen (FKZ, HFZ) und erst zuletzt auf die Hauptforderung<br />
(HF).<br />
bb) Zahlung verteilen<br />
Möchten Sie von der Standardverrechnung gem. § 367 BGB abweichen,<br />
klicken Sie auf die Schaltfläche Verteilung.<br />
Es erscheint folgendes Eingabefenster:<br />
49
50<br />
((Ende))<br />
Auf der linken Fensterseite stehen drei Möglichkeiten zur Auswahl:<br />
� die übliche Verrechnung nach § 367 BGB,<br />
� die Verrechnung nach § 497 Abs. 3 BGB (ehem. VerbrKG), bei der<br />
zuerst auf die Kosten (UK, FK), dann auf die Hauptforderung (HF)<br />
und zum Schluss auf die Zinsen (HFZ, FKZ) gebucht wird.<br />
� Mit dieser Regel hat der Gesetzgeber die rasche Entschuldung des<br />
Verbrauchers in den Vordergrund gestellt und eine für diesen vorteilhafte<br />
Verrechnung vorgesehen, weil die Forderung schneller getilgt<br />
wird und dadurch weniger Zinsen gezahlt werden,<br />
� eine benutzerdefinierte Verrechnung. Bei Auswahl dieser Schaltfläche<br />
wird die Verrechnungsreihenfolge gewählt, die Sie unter Extras<br />
> Optionen bei Benutzerdefiniert eingestellt haben. Haben Sie dort<br />
keine Änderungen vorgenommen, was die Regel sein dürfte, erfolgt<br />
bei einem Klick auf die Schaltfläche Benutzerdefiniert eine Verrechnung<br />
nach § 367 BGB.<br />
Sie können die Verteilung noch weiter beeinflussen. Hierzu stehen mit<br />
den Schaltflächen höher und niedriger zusätzliche Möglichkeiten zur Verfügung.
3. Buchen<br />
Schließlich bietet das Programm auf der rechten Fensterseite die Möglichkeit,<br />
für einzelne Posten Mindestbeträge festzulegen, die auf jeden<br />
Fall auf diese Position gebucht werden sollen.<br />
Hinweis: Ein automatischer Prüfmechanismus stellt sicher, dass auch bei<br />
einer rückwirkenden Änderung von Buchungen die richtige Verrechnung<br />
erfolgt. Fügen Sie etwa nachträglich eine Position mit unverzinslichen<br />
Kosten ein, passt <strong>AdvoForderung</strong> die Verrechnung der nachfolgend gebuchten<br />
Zahlungen so an, dass sie den Voraussetzungen von § 367 BGB<br />
oder § 497 Abs. 3 BGB entsprechen. Dazu wird das gesamte Forderungskonto<br />
automatisch neu vom Programm berechnet!<br />
cc) Zahlung splitten<br />
Häufig kommt es vor, dass mehrere Forderungen gegen einen Schuldner<br />
existieren. Geht in diesem Fall eine größere Zahlung ein, kann diese mit<br />
einer Splittbuchung in einem Buchungsschritt auf alle Forderungen gebucht<br />
werden.<br />
Voraussetzung dafür ist, dass mindestens zwei Hauptforderungen geöffnet<br />
wurden und im Start- und Infofenster dargestellt werden (siehe “Mehrere<br />
Forderungen öffnen”).<br />
Wählen Sie Bearbeiten > Neue Buchung, dort Zahlung und klicken dann<br />
auf OK. Es erscheint das Formular Zahlung mit der Schaltfläche Splitten.<br />
Nach einem Klick auf Splitten erscheint folgendes Fenster:<br />
51
52<br />
((Ende))<br />
Das Programm schlägt vor, die Zahlung auf die obere Forderung zu verrechnen.<br />
Wäre danach noch Geld über, würde dies weiter verteilt werden.<br />
Diesen Vorschlag können Sie ändern.<br />
Angenommen der Schuldner hat bestimmt, dass die Zahlung je zur Hälfte<br />
auf beide Forderungen erfolgen soll. In dem Fall splitten Sie die Zahlung<br />
von 300,00 € in zwei Teilpositionen. Wählen Sie die Rechnung vom<br />
18.06.2001 und geben Sie dort 150,00 € ein. Den Restbetrag von 150,00<br />
€ verteilen Sie auf die zweite Forderung.
3. Buchen<br />
Klicken Sie auf OK, wird die Splittbuchung (zwei Buchungen à<br />
150,00 €) in beiden Hauptforderungen gebucht.<br />
dd) Weitere Buchungsergebnisse<br />
Neben der Zahlung sind weitere Buchungen möglich, die kurz dargestellt<br />
werden.<br />
(1) Zwischensaldo<br />
Beim Einfügen eines Zwischensaldos werden alle Teilpositionen bis zu<br />
diesem Zeitpunkt summiert. Offene Zinsen werden unter Berücksichtigung<br />
des aktuellen Zinssatzes ermittelt und die Summe über alle Teilpositionen<br />
als Saldo dargestellt.<br />
Diese Funktion ist nützlich, um rückwirkend den Forderungsstand zu einem<br />
beliebigen Datum zu ermitteln.<br />
(2) Zinsänderung<br />
Sie können den Zinssatz der Hauptforderung jederzeit ändern. So können<br />
Sie eingeben, dass eine ursprünglich mit 13,8 % verzinste Hauptforderung<br />
nach Zinssenkung der Bank ab dem 01.07.2003 nur noch mit<br />
12,75 % verzinst werden soll.<br />
53
54<br />
((Ende))<br />
Sie können die Verzinsung der Hauptforderung auch ab einem Stichtag<br />
auf 0,00 % reduzieren, um die Forderung nur bezüglich der Hauptforderung<br />
zinslos weiterlaufen zu lassen. Die Zinsen der festgesetzten Kosten<br />
(5 % über Basiszinssatz bzw. 4 %) laufen dann aber noch weiter.<br />
Möchten Sie, dass gar keine Zinsen mehr berechnet werden, wählen Sie<br />
die zweite Option: Keine Zinsen (HF, FK) berechnen.<br />
Dies ist vor allem bei einer Forderungsanmeldung im Insolvenzverfahren<br />
wichtig. Dort dürfen ab der Anmeldung weder Zinsen auf die Hauptforderung<br />
(HF) noch auf die festgesetzten Kosten (FK) berechnet werden. Mit<br />
dieser Funktion können Sie beide Zinsberechnungen aussetzen.
3. Buchen<br />
Schließlich ist mit der Funktion Zinsänderung auch eine Berechnung von<br />
Überziehungszinsen möglich. Angenommen, ein Kunde hat am<br />
16.05.2003 eine Rechnung über 100,00 € erhalten. Diese hat er nicht<br />
bezahlt. Seit dem 16.06.2003 (einen Monat später) befindet er sich im<br />
Verzug.<br />
Gehen Sie wie folgt vor:<br />
Legen Sie eine Hauptforderung mit festem Zinssatz von 0,00 % Zinsen<br />
an.<br />
Die Forderungsübersicht sieht danach folgendermaßen aus:<br />
55
56<br />
((Ende))<br />
� Wählen Sie jetzt Bearbeiten, Neue Buchung, Zinsänderung. Als<br />
Zinsbeginn geben Sie bei Änderung zum das Datum 16.06.2003 und<br />
bei neuer Zinssatz beispielsweise 13,7 % ein.<br />
Das Programm ermittelt jetzt die vom 16.06.2003 bis heute (16.07.2003)<br />
angefallenen Zinsen der Hauptforderung (1,14 €) und weist diese in der<br />
Übersicht aus:
(3) Erhöhung Hauptforderung<br />
3. Buchen<br />
Über diese Buchung ist es möglich, die Hauptforderung zu erhöhen. Die<br />
Verzinsung des Hauptforderungsbetrages richtet sich weiter nach den<br />
Vorgaben, die bei Anlage der Hauptforderung gemacht wurden oder nach<br />
den später vorgenommenen Änderungen.<br />
(4) Erhöhung Hauptforderung, periodisch<br />
Mit diesem Ereignis ist es möglich, eine Hauptforderung fortlaufend und<br />
zwar<br />
� wöchentlich,<br />
� 14tägig,<br />
� monatlich,<br />
� quartalsweise oder<br />
� jährlich<br />
zu erhöhen. So lassen sich etwa Mietforderungen im Voraus ermitteln,<br />
bei denen der Forderungsbetrag Monat für Monat in gleicher Höhe erhöht<br />
wird. Neben dem Intervall lässt sich der Zeitabschnitt bestimmen, innerhalb<br />
dessen die Erhöhung erfolgen soll.<br />
Der Übersichtlichkeit halber trägt das Programm Erhöhungen in eine eigene<br />
Buchungszeile ein. Egal, auf welche Buchungszeile Sie klicken,<br />
stets erhalten Sie den gleichen Dialog mit den Basisdaten. Zum Löschen<br />
einer periodischen Hauptforderung genügt es folglich, eine beliebige<br />
Buchung aus der Periode auszuwählen und zu löschen. Die anderen<br />
Positionen werden automatisch mit gelöscht.<br />
57
(5) Minderung Hauptforderung<br />
58<br />
((Ende))<br />
Durch die Buchung einer Forderungs-Minderung bietet <strong>AdvoForderung</strong>,<br />
neben der Zahlung, eine weitere Möglichkeit die Hauptforderung zu reduzieren.<br />
Häufig handelt es sich um einen (teilweisen) Erlass der Hauptforderung<br />
durch den Gläubiger im Rahmen einer außergerichtlichen Einigung mit<br />
dem Schuldner.<br />
(6) MB-Kosten (Mahnbescheid)<br />
Hierüber werden die Kosten eines Mahnbescheids erfasst, die als<br />
unverzinsliche Kosten gebucht werden.<br />
(7) GV-Kosten (Gerichtsvollzieher)<br />
Die durch den Gerichtsvollzieher anfallenden Kosten der Zwangsvollstreckung<br />
werden als unverzinsliche Kosten gebucht.<br />
Mit Zustellung der Zwangsvollstreckung können Sie diese Kosten auf<br />
Knopfdruck in festgesetzte Kosten umbuchen (siehe “Umbuchung von<br />
Kosten”), die dann ab dem eingegebenen Datum verzinst werden.<br />
(8) ZV-Gebühren (Rechtsanwalt)<br />
Anwaltskosten werden als unverzinsliche Kosten gebucht. Mit Zustellung<br />
der Zwangsvollstreckung lassen sich diese zu festgesetzten Kosten<br />
umbuchen (siehe “Umbuchung von Kosten”), die dann ab dem eingegebenen<br />
Datum verzinst werden.<br />
(9) Gerichtskosten<br />
Gerichtskosten werden als unverzinsliche Kosten gebucht.<br />
(10) Unverzinsliche Kosten, allgemein<br />
Über diese Buchungsposition werden sonstige unverzinsliche Kosten<br />
erfasst, die nicht mit einer vorgegebenen Buchungsart abgedeckt werden.<br />
(11) Festgesetzte Kosten<br />
Dieser Dialog gestattet die Erfassung beliebiger festgesetzter Kosten.<br />
(12) Zinsumstellung festgesetzte Kosten<br />
Seit dem 1.10.2001 werden Zinsen auf festgesetzte Kosten mit 5 % über<br />
dem Basiszinssatz (bis dahin 4 %) verzinst (§ 104 I ZPO). Diese Funktion<br />
ist für alte Forderungen, die mit 4 % festgesetzte Kosten enthalten. Nor-
3. Buchen<br />
malerweise wird diese Verzinsung ab dem Stichtag nicht umgestellt! Es<br />
gibt aber Fälle, in denen Anwälte genau dies beantragt haben und ihren<br />
Anträgen stattgegeben wurde. Sie können deshalb an dieser Stelle ein<br />
Datum ab dem 01.10.2001 eingeben, an dem die Verzinsung aller in der<br />
Akte vorhandenen und noch mit 4 % verzinsten festgesetzten Kosten auf<br />
die neue Zinsregelung (Basiszins + 5 %) umgestellt werden soll. Das<br />
Programm zeigt Ihnen in dem Formular an, wie viel festgesetzte Kosten<br />
(hier: 200,00 €) zum eingegebenen Datum (hier: 01.10.2001) umgestellt<br />
werden können.<br />
(13) Umbuchung von Kosten<br />
Das Programm bietet die Möglichkeit, unverzinsliche Kosten, z. B. ZV-<br />
Gebühren des Anwalts oder Gerichtsvollzieherkosten, in festgesetzte<br />
Kosten umzubuchen.<br />
Diese Funktion ist vom Zustellungsdatum des ZV-Antrags abhängig.<br />
Nach Eingabe dieses Datums bucht <strong>AdvoForderung</strong> sämtliche (!) bis zu<br />
diesem Zeitpunkt angefallenen unverzinslichen Kosten direkt auf festgesetzte<br />
Kosten um.<br />
59
60<br />
((Ende))<br />
Wird dies nicht gewünscht, etwa weil nur ein Teil der Kosten festgesetzt<br />
wurde, können Sie den Betrag nach Auswahl der Schaltfläche auch manuell<br />
festlegen.<br />
c) Bearbeiten und Löschen<br />
Um eine Buchung zu bearbeiten, führen Sie mit der linken Maustaste<br />
einen Doppelklick auf dem Buchungseintrag aus. Den gleichen Erfolg<br />
erzielen Sie mit dem Menübefehl Bearbeiten > Ändern oder mit einem<br />
Klick der rechten Maustaste auf dem Eintrag und Auswahl von Ändern.<br />
Zum Löschen markieren Sie die Buchungszeile und starten aus der Menüzeile<br />
den Befehl Bearbeiten > Löschen oder klicken auf die rechte<br />
Maustaste und wählen Löschen. Es erscheint eine Sicherheitsabfrage,<br />
nach deren Bestätigung das Ereignis gelöscht wird und die folgenden<br />
Berechnungen automatisch korrigiert werden.<br />
4. Suchen<br />
<strong>AdvoForderung</strong> enthält eine Suchfunktion, mit der mit verschiedenen Optionen<br />
nach beliebigen Zahlungen gesucht werden kann. So werden z. B.<br />
falsch gebuchte Teil-/Beträge leicht gefunden oder bestimmte Buchungsereignisse,<br />
etwa Zahlungen oder Umbuchungen schnell im Gesamtdatenbestand<br />
identifiziert.
4. Suchen<br />
Mit einem Klick auf die Schaltfläche gehe zu wechseln Sie direkt zur Buchung.<br />
Ein Klick auf Trefferliste liefert folgendes Ergebnis:<br />
61
5. Berechnungstools<br />
62<br />
((Ende))<br />
Seit Edition 9 enthält <strong>AdvoForderung</strong> finanzmathematische Berechnungstools.<br />
Mit ihrer Hilfe lassen sich zum Beispiel bankmäßige Kreditberechnungen<br />
nachvollziehen oder nachbilden.<br />
In einem ersten Schritt wurde die Berechnung von Annuitätendarlehen integriert.<br />
Das Programm berechnet das Darlehen für drei alternative Vorgabewerte:<br />
� Höhe der Raten<br />
� Gesamtlaufzeit<br />
� Anfänglicher Tilgungssatz<br />
Das vorangestellte Berechnungsbeispiel liefert folgendes Ergebnis:
5. Berechnungstools<br />
Mit einem Klick auf die mittlere Schaltfläche Bericht wird ein Bericht erzeugt,<br />
der gedruckt, gespeichert oder an Microsoft Word übergeben werden<br />
kann.<br />
63
64<br />
((Ende))
6. Berichte und Schnittstellen<br />
a) Berichte<br />
6. Berichte und Schnittstellen<br />
Die Berechnungsergebnisse werden in Berichten dokumentiert. Über den<br />
Menüzeilenbefehl Berichtausgabe sowie entsprechende Programmsymbole<br />
stehen drei Berichte zur Verfügung:<br />
Bericht Format Zweck<br />
Forderungsübersicht<br />
Querformat Wie Journal, aber mit der Möglichkeit,<br />
den Gesamtsaldo über mehrere<br />
Forderungen (z. B. alle Forderungen<br />
gegen einen Schuldner) darzustellen<br />
Journal Querformat Beschränkung auf die wesentlichen Angaben<br />
zu einer einzelnen Forderung<br />
Forderungsberechnung<br />
Querformat Vollständige Dokumentation einer<br />
einzelnen Forderung mit Ausweis der<br />
Zinstage zwischen den Buchungen<br />
Wenn Sie einen Bericht erstellen, öffnet sich ein Vorschau-Fenster<br />
(Preview). Alle Berichte lassen sich wahlweise drucken oder an eine andere<br />
Textverarbeitung übergeben. Das Programm unterstützt den Datenexport<br />
im Rich-Text-Format (RTF), das von nahezu allen Textverarbeitungen<br />
unterstützt wird. Zum Export klicken Sie bitte auf das Diskettensymbol<br />
und speichern die Datei auf Ihrer Festplatte.<br />
Anwender von Microsoft Word 2003, 2007 und 2010 können auch auf<br />
das Word-Symbol klicken. Der Bericht wird in Word geöffnet. Er kann<br />
beliebig angepasst und weiter verarbeitet werden.<br />
Schließlich können Sie die Berichtsdarstellung mit einem Klick auf die<br />
Lupe vergrößern bzw. verkleinern.<br />
65
aa) Forderungsübersicht<br />
66<br />
((Ende))<br />
Dieser Bericht eignet sich besonders zur gemeinsamen Darstellung mehrerer<br />
Forderungen. Sind mehrere Forderungen geöffnet, wird am Berechnungsende<br />
der Gesamtsaldo aller Forderungen angezeigt:
) Journal<br />
cc) Forderungsberechnung<br />
6. Berichte und Schnittstellen<br />
Dieser Bericht enthält die meisten Informationen. Er dokumentiert auch die<br />
Zinstage und die Verrechnung aller Zahlungseingänge.<br />
67
dd) Tilgungsplan<br />
68<br />
((Ende))<br />
Unter dem Menüpunkt Berichtausgabe bietet das Programm auch die<br />
Möglichkeit einen Tilgungsplan zu berechnen, der auf<br />
� Ratenhöhe oder<br />
� Gesamtlaufzeit<br />
abstellt.<br />
Sie entscheiden<br />
� den Tilgungsmodus (monatlich, quartalsweise oder jährlich) und<br />
� in welcher Art und Weise die Verrechnung von Zahlungseingängen<br />
(§ 367 BGB, § 497 Abs. 3 BGB, benutzerdefiniert) erfolgen soll.<br />
Das Berechnungsergebnis wird in einem Bericht dargestellt:
) Schnittstellen<br />
aa) Schnittstellen mit AdvoAkte<br />
6. Berichte und Schnittstellen<br />
Die Schnittstelle zu AdvoAkte wird unter “Hauptforderung anlegen &<br />
Daten aus AdvoAkte übernehmen” beschrieben.<br />
bb) Schnittstellen mit AdvoWord<br />
Zu AdvoWord bestehen Schnittstellen in folgenden Bereichen:<br />
– Datenübergabe zur Zwangsvollstreckung (nach AdvoWord),<br />
– Forderungsanmeldung im Insolvenzverfahren (nach AdvoWord),<br />
– Datenübergabe in ein Inkassoschreiben (nach AdvoWord),<br />
– Datenimport (Gebühren) aus Zwangsvollstreckungsanträgen<br />
(von AdvoWord).<br />
69
(1) Zwangsvollstreckung<br />
70<br />
((Ende))<br />
Forderungsverwaltung und Zwangsvollstreckung gehen in der Praxis<br />
Hand in Hand. Mit <strong>AdvoForderung</strong> erstellte Berechnungen können zur<br />
Zwangsvollstreckung an AdvoWord übergeben werden.<br />
Zur Datenübergabe wählen Sie den Befehl Datei > Daten exportieren ><br />
Zwangsvollstreckung oder aus der Symbolleiste den Befehl Zwangsvollstreckung.<br />
Es erscheint das folgende Übergabefenster, in dem das<br />
Übergabedatum überprüft werden kann:<br />
Nach Auswahl der Schaltfläche OK werden die Forderungsdaten in die<br />
Datei “cvTemp.tmp” geschrieben. Diese wird im lokalen TEMP-<br />
Verzeichnis erstellt. Bei erfolgreichem Export werden Sie entsprechend<br />
informiert.<br />
Jetzt können Sie die Daten in AdvoWord oder AdvoPfüB importieren. In<br />
AdvoWord stehen die folgenden sieben Anträge zur Auswahl:
6. Berichte und Schnittstellen<br />
Wenn Sie zusätzlich AdvoPfüB erwerben, stehen mehr als 140 weitere<br />
Anträge zur Auswahl bereit:<br />
71
72<br />
((Ende))<br />
Zur Übernahme in einen Zwangsvollstreckungsantrag klicken Sie in Word<br />
auf die Schaltfläche ZV. Die Daten werden in den Antrag übernommen.<br />
Weitere Erläuterungen finden Sie im AdvoWord-<strong>Handbuch</strong>.<br />
(2) Insolvenz und Inkasso<br />
Möchten Sie eine Forderung im Insolvenzverfahren anmelden oder in ein<br />
Inkassoschreiben übergeben (ab AdvoWord 10), so wählen Sie<br />
– Datei > Daten exportieren > Insolvenz oder<br />
– Datei > Daten exportieren > Inkasso.<br />
Die erfolgreiche Übergabe wird kurz bestätigt:<br />
bzw.<br />
Zur Übernahme in das entsprechende Formular klicken Sie in AdvoWord<br />
auf die Schaltfläche Ins bwz. auf die Schaltfläche Inkassoschreiben erstellen.<br />
Die Daten werden vollständig in den Antrag übernommen. Nähere<br />
Erläuterungen finden Sie im AdvoWord-<strong>Handbuch</strong>.