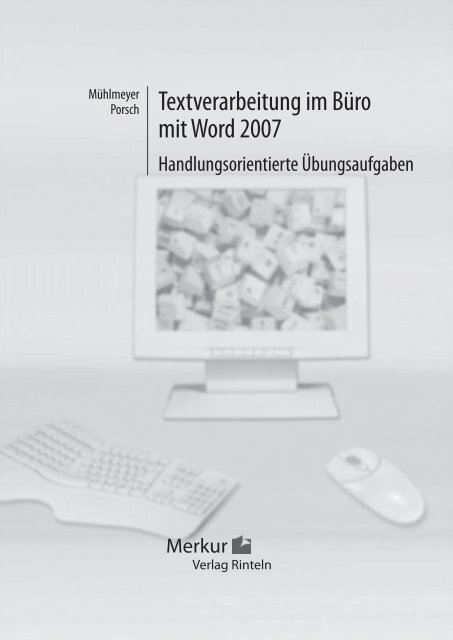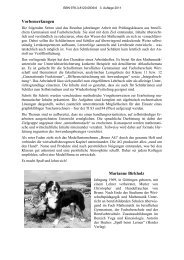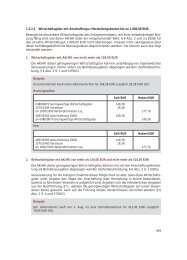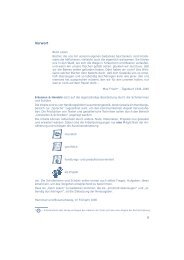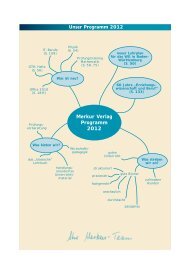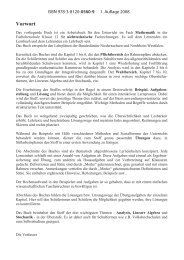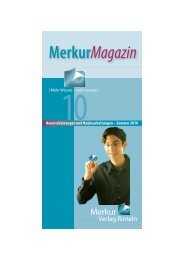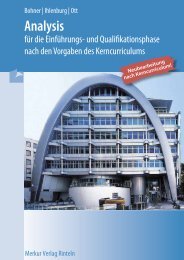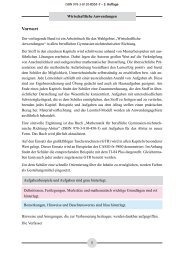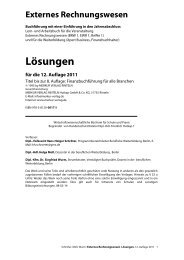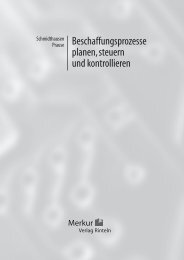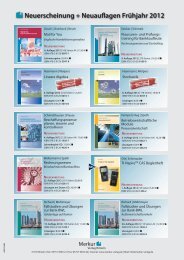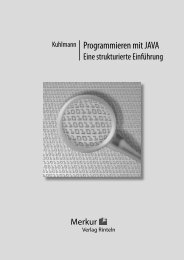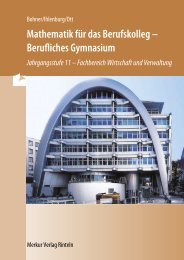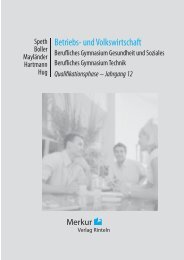Textverarbeitung im Büro mit Word 2007
Textverarbeitung im Büro mit Word 2007
Textverarbeitung im Büro mit Word 2007
Sie wollen auch ein ePaper? Erhöhen Sie die Reichweite Ihrer Titel.
YUMPU macht aus Druck-PDFs automatisch weboptimierte ePaper, die Google liebt.
Mühlmeyer<br />
Porsch<br />
<strong>Textverarbeitung</strong> <strong>im</strong> <strong>Büro</strong><br />
<strong>mit</strong> <strong>Word</strong> <strong>2007</strong><br />
Handlungsorientierte Übungsaufgaben<br />
Merkur<br />
Verlag Rinteln
Wirtschaftswissenschaftliche Bücherei für Schule und Praxis<br />
Begründet von Handelsschul-Direktor Dipl.-Hdl. Friedrich Hutkap †<br />
Die Verfasser:<br />
Kerstin Mühlmeyer, Oberstudienrätin<br />
Renate Porsch, Fachlehrerin für <strong>Textverarbeitung</strong> a. D.<br />
Fast alle in diesem Buch erwähnten Hard- und Softwarebezeichnungen sind eingetragene Warenzeichen.<br />
Das Werk und seine Teile sind urheberrechtlich geschützt. Jede Nutzung in anderen als den gesetzlich<br />
zugelassenen Fällen bedarf der vorherigen schriftlichen Einwilligung des Verlages. Hinweis zu § 52 a UrhG:<br />
Weder das Werk noch seine Teile dürfen ohne eine solche Einwilligung eingescannt und in ein Netzwerk<br />
gestellt werden. Dies gilt auch für Intranets von Schulen und sonstigen Bildungseinrichtungen.<br />
* * * * *<br />
1. Aufl age 2011<br />
© 2011 by Merkur Verlag Rinteln<br />
Gesamtherstellung:<br />
Merkur Verlag Rinteln Hutkap GmbH & Co. KG, 31735 Rinteln<br />
E-Mail: info@merkur-verlag.de<br />
lehrer-service@merkur-verlag.de<br />
Internet: www.merkur-verlag.de<br />
ISBN 978-3-8120-0763-4<br />
2
Vorwort<br />
Das Lehr- und Lernbuch beinhaltet die Einsatzgebiete der Texterfassung, der Textformatierung,<br />
der geschäftlichen Korrespondenz und der anspruchsvolleren Funktionen der Textgestaltung. Es<br />
behandelt die wesentlichen <strong>Word</strong>-Bereiche, die in der <strong>Büro</strong>wirtschaft und -kommunikation regelmäßig<br />
zum Einsatz kommen, wodurch die Schülerinnen und Schüler berufliche und private Handlungskompetenz<br />
erlangen können.<br />
Zur Erlernung der handwerklichen Fertigkeiten werden zunächst die Arbeitsabläufe detailliert beschrieben.<br />
Durch spezielle Übungen wird das erlernte Wissen der Arbeitsabläufe angewandt und<br />
vertieft. Zur Erfolgskontrolle der erarbeiteten Inhalte können am Ende einer jeden Lektion komplexe,<br />
handlungsorientierte Aufgaben gelöst werden. Durch das eigenständige Üben lassen sich<br />
die Arbeitsabläufe nach und nach automatisieren. Die Aufgaben orientieren sich an dem Modellunternehmen<br />
DIAL GmbH.<br />
In einer separaten CD-ROM werden Anregungen und Hilfen für die Lösung der Übungen und Aufgaben<br />
zur Verfügung gestellt. Sie sollen zu eigenen Entscheidungen ermuntern und die Lernenden<br />
in ihrer Kreativität fördern.<br />
Die Inhalte des Buches entsprechen den Anforderungen des handlungsorientierten Unterrichts.<br />
Grundlage für das Buch ist MS <strong>Word</strong> <strong>2007</strong>.<br />
Das Lehr- und Lernbuch basiert auf den neuesten Regeln der DIN 5008 und orientiert sich an den<br />
Lehrplänen für die Ausbildungsberufe <strong>Büro</strong>kaufmann/<strong>Büro</strong>kauffrau und Kaufmann/Kauffrau für<br />
<strong>Büro</strong>kommunikation des Landes Nordrhein-Westfalen.<br />
Wir wünschen Ihnen gute Unterrichtserfolge.<br />
Kerstin Mühlmeyer<br />
Renate Porsch<br />
Was ist <strong>Word</strong>?<br />
Das Lernbuch basiert auf dem <strong>Textverarbeitung</strong>sprogramm MS <strong>Word</strong> oder auch Microsoft <strong>Word</strong><br />
genannt und ist vollständig <strong>mit</strong> <strong>Word</strong> erfasst und gestaltet worden. So erlangen die Lernenden einen<br />
Einblick in die umfassenden Leistungsmöglichkeiten dieses <strong>Textverarbeitung</strong>sprogramms.<br />
Das <strong>Textverarbeitung</strong>sprogramm <strong>Word</strong> bietet die Möglichkeit, Texte durch Formatierungen aller Art<br />
anschaulich zu gestalten und zu layouten. Es bietet aber auch Funktionen für die Textüberarbeitung<br />
oder Textvereinfachung. Da<strong>mit</strong> können Schriftstücke in Wirtschaft und Verwaltung rationell<br />
erstellt und bearbeitet werden.<br />
Die „Schreib- und Gestaltungsregeln für die <strong>Textverarbeitung</strong>“ sind in DIN 5008 genormt. Sie bilden<br />
die Grundlage für die <strong>Textverarbeitung</strong> und finden in der kaufmännischen Verwaltung Berücksichtigung.<br />
Auch durch diese Regeln lässt sich der Schriftverkehr vereinfachen und rationalisieren.<br />
Für den Einstieg in die <strong>Textverarbeitung</strong> <strong>mit</strong>hilfe dieses Buches wird das 10-Finger-Tastschreibsystem<br />
vorausgesetzt. Ebenso sollten grundlegende Kenntnisse in <strong>Word</strong>, wie z. B. Öffnen, Schließen,<br />
Speichern oder Drucken von Dokumenten vorhanden sein.<br />
3
Inhaltsübersicht<br />
Lektion 1<br />
1 Standard-Einstellungen ........................... 6<br />
1.1 Seitenformat ................................................ 6<br />
1.2 Papierformat ............................................... 7<br />
1.3 Hoch- und Querformat ................................ 7<br />
1.4 Standardschrift ............................................ 7<br />
1.5 Zeichenabstand .......................................... 8<br />
Lektion 2<br />
2 Texterfassung ........................................... 9<br />
2.1 Rechtschreib- und Grammatikprüfung ........ 9<br />
2.2. AutoKorrektur ............................................ 10<br />
2.3 Silbentrennung .......................................... 12<br />
2.4 Geschützte Zeichen .................................. 14<br />
Lektion 3<br />
3 Zeichenformatierung .............................. 18<br />
3.1 Schriftschnitt ............................................. 18<br />
3.2 Weitere Unterstreichungen ....................... 19<br />
3.3 Designs auswählen ................................... 20<br />
3.4. Effekte ……………………………………….21<br />
3.5 Schriftart/Schriftgrad ................................. 22<br />
3.6 Schriftfarbe ................................................ 23<br />
3.7 Zeichenabstand ........................................ 24<br />
3.8 Formate übertragen .................................. 25<br />
3.9 Symbole und Sonderzeichen .................... 28<br />
Lektion 4<br />
4 Absatzformatierung ................................ 30<br />
4.1 Ausrichtung ............................................... 30<br />
4.2 Einzug ....................................................... 32<br />
4.2.1 Erstzeileneinzug ........................................ 33<br />
4.2.2 Hängender Einzug .................................... 34<br />
4.2.3 Negativer Einzug ....................................... 34<br />
4.3 Tabstopp (Tabulator) ................................ 35<br />
4.3.1 Der Standardtabulator .............................. 35<br />
4.3.2 Der manuelle Tabstopp ............................ 36<br />
4.3.3 Füllzeichen ................................................ 40<br />
4.4 Abstände ................................................... 41<br />
4.4.1 Zeilenabstand ........................................... 41<br />
4.4.2 Absatzabstand .......................................... 42<br />
4.5 Zeilen- und Seitenumbruch ....................... 43<br />
4.6 Aufzählungszeichen und Nummerierung .. 44<br />
4.6.1 Einschalten von Aufzählungszeichen und<br />
Nummerierung .......................................... 44<br />
4.6.2 Verändern von Aufzählungszeichen und<br />
Nummerierung .......................................... 45<br />
4.6.3 Entfernen von Aufzählungszeichen und<br />
Nummerierung .......................................... 47<br />
4.7 Gliederung ................................................ 49<br />
4.8 Rahmen und Schattierung ........................ 50<br />
4.9 Initiale ........................................................ 56<br />
4.10 Textteile ausschneiden, kopieren,<br />
verschieben und einfügen ......................... 57<br />
4.11 Suchen – Ersetzen – Gehe zu .................. 59<br />
4<br />
Lektion 5<br />
5 Seitenformatierung ............................ 65<br />
5.1 Seitenränder ....................................... .65<br />
5.2 Ausrichtung .......................................... 66<br />
5.3 Papierformat ........................................ 67<br />
5.4 Seitenzahlen ........................................ 68<br />
5.5 Kopf- und Fußzeile .............................. 70<br />
5.6 Manueller Umbruch ............................. 71<br />
5.7 Spalten ................................................. 72<br />
5.8 Fußnote/Endnote ................................. 74<br />
Lektion 6<br />
6 Grafische Objekte .............................. 77<br />
6.1 Textfeld ................................................ 77<br />
6.2 Formen ................................................ 80<br />
6.3 ClipArt .................................................. 81<br />
6.4 <strong>Word</strong>Art ................................................ 84<br />
6.5 Wasserzeichen .................................... 86<br />
6.6 Diagramme .......................................... 87<br />
6.7 Leporello .............................................. 89<br />
Lektion 7<br />
7 Tabellen .............................................. 92<br />
7.1 Tabelle erstellen .................................. 92<br />
7.2 Tabelle <strong>mit</strong> Formatvorlagen erstellen .. 93<br />
7.3 Tabelle zeichnen ................................. 93<br />
7.4 Arbeiten in einer Tabelle ...................... 94<br />
7.5 Tabelle formatieren .............................. 95<br />
7.6 Erarbeitung einer Tabelle .................... 97<br />
7.6.1 Ändern der Spaltenbreite ..................... 98<br />
7.6.2 Ändern der Zeilenhöhe ........................ 99<br />
7.6.3 Verschieben oder Kopieren von<br />
Spalten und Zeilen ............................. 100<br />
7.6.4 Nachträglich Spalten und Zeilen<br />
einfügen und löschen ....................... 100<br />
7.6.5 Zellen verbinden oder teilen .............. 101<br />
7.6.6 Textrichtung ändern ........................... 102<br />
7.6.7 Schattierung und Rahmen ................. 102<br />
7.6.8 Zellenbegrenzungen .......................... 103<br />
7.6.9 Tabelle zentrieren .............................. 104<br />
7.6.10 Tabelleninhalt sortieren ..................... 104<br />
7.6.11 Rechnen in <strong>Word</strong> ............................... 105<br />
7.6.12 Text in Tabelle umwandeln ................ 106<br />
Lektion 8<br />
8 Vorlagen ........................................... 108<br />
8.1 Dokumentvorlage .............................. 108<br />
8.2 Protokolle ........................................... 109<br />
8.3 Haltepunkte ....................................... 111<br />
8.4 Formularfelder .................................... 112<br />
8.4.1 Text-Formularfeld .............................. 113<br />
8.4.2 Kontrollkästchen-Formularfeld ........... 114<br />
8.4.3 Kombinationsfeld/Dropdown-<br />
Formularfeld ...................................... 115<br />
8.5 Formulare .......................................... 116
Lektion 9<br />
9 Briefgestaltung ................................... 120<br />
9.1 Schreibregeln DIN 5008 in<br />
Verbindung <strong>mit</strong> DIN 676 ....................... 120<br />
9.2 Schreibweise Straßennamen ............... 121<br />
9.3 Anschriftfelder ...................................... 123<br />
9.4 Privatbrief ............................................. 127<br />
9.5 Bestandteile Geschäftsbrief ................. 132<br />
9.6 Briefabschlüsse .................................... 134<br />
9.7 Geschäftsbrief <strong>mit</strong> Bezugszei-<br />
chenzeile .............................................. 136<br />
9.8 Absender- und Geschäftsangaben ...... 139<br />
9.9 Geschäftsbrief <strong>mit</strong> Kommuni-<br />
kationsangaben .................................... 140<br />
9.10 Geschäftsbrief <strong>mit</strong> Teilbetreff ............... 141<br />
9.11 Geschäftsbrief <strong>mit</strong><br />
Informationsblock ................................. 143<br />
9.12 Geschäftsbrief <strong>mit</strong><br />
Fortsetzungsblatt .................................. 146<br />
9.13 Geschäftsbrief <strong>mit</strong> Haltepunkten .......... 147<br />
5<br />
Lektion 10<br />
10 Textformulierungen ......................... 150<br />
10.1 Briefaufbau ........................................ 150<br />
10.2 Tipps für einen guten Briefstil ............ 151<br />
10.3 Tipps für den Briefanfang und den<br />
Briefschluss ....................................... 155<br />
10.4 Die Anfrage ........................................ 156<br />
10.5 Das Angebot ...................................... 158<br />
10.6 Die Bestellung ................................... 160<br />
10.7 Die Bestellungsannahme (Auftragsbestätigung)<br />
....................................... 161<br />
10.8 Die Rechnung .................................... 163<br />
Lektion 11<br />
11 Schnellbausteine ............................. 165<br />
Lektion 12<br />
12 Seriendruck ...................................... 171<br />
12.1 Serienbrief erstellen ........................... 173<br />
12.2 Seriendruck-Symbolleiste .................. 179<br />
12.3 Regeln einfügen ................................ 180<br />
12.4 Empfänger sortieren und filtern ......... 182
Lektion 1 Standard-Einstellungen<br />
6<br />
Standard-Einstellungen<br />
MS <strong>Word</strong> hat best<strong>im</strong>mte standardmäßige Einstellungen, wie z. B. Schriftart Calibri, die Schriftgröße<br />
11 p 1 , das Hochformat und best<strong>im</strong>mte Seitenränder. Sollen alle weiteren Dokumente <strong>mit</strong><br />
einer anderen Schriftart, Schriftgröße und anderen Seitenrändern versehen werden, muss dies in<br />
den Standard-Einstellungen verändert und gespeichert werden.<br />
1.1 Seitenformat<br />
Zum individuellen Gestalten einer A4-Seite nutzen Sie in der Multifunktionsleiste die Registerkarte<br />
Seitenlayout.<br />
Arbeitsablauf<br />
� Seitenlayout/Gruppe Seite einrichten/Seitenränder<br />
oder<br />
� Seitenlayout/Gruppe Seite einrichten/Seitenränder/Benutzerdefinierte Seitenränder<br />
Geben Sie die gewünschte Angabe ein.<br />
Die Werte gelten nur <strong>im</strong><br />
aktuellen Dokument.<br />
Die Werte gelten <strong>im</strong><br />
aktuellen Dokument<br />
und in der Vorlage<br />
„NORMAL“, d. h. sie<br />
werden von allen künftigen<br />
Dokumenten<br />
übernommen.<br />
Wenn Sie auf die Schaltfläche klicken, öffnet sich folgendes Fenster:<br />
Bestätigen Sie <strong>mit</strong> „Ja“ und schließen Sie das Fenster <strong>mit</strong> .<br />
1 Entgegen der oft fälschlich benutzten Abkürzung „pt“ (pt = Pint, engl. und amerikanisches Hohlmaß) für<br />
typografischer Punkt, wird in diesem Buch die korrekte Abkürzung „p“ gewählt.
1.2 Papierformat<br />
7<br />
Standard-Einstellungen<br />
Das Papierformat lässt sich auf der Registerkarte Seitenlayout einstellen. Klicken Sie auf den<br />
Auswahlpfeil von Seite einrichten.<br />
Arbeitsablauf<br />
� Seitenlayout/Seite einrichten/Registerkarte Format<br />
oder<br />
� Seitenlayout/Größe/weitere Papierformate<br />
Wählen Sie ein Papierformat aus dem Katalog.<br />
Die Werte gelten nur <strong>im</strong> aktuellen<br />
Dokument.<br />
Die Werte gelten <strong>im</strong> aktuellen<br />
Dokument und werden von allen<br />
künftigen Dokumenten übernommen.<br />
1.3 Hoch- und Querformat<br />
Öffnen Sie die Datei und klicken auf der Registerkarte Seitenlayout auf die Schaltfläche<br />
� Orientierung<br />
oder<br />
� Seitenlayout/Gruppe Seite einrichten/Seitenränder/<br />
Benutzerdefinierte Seitenränder<br />
Hier können Sie zwischen Hoch- und Querformat wechseln.<br />
1.4 Standardschrift<br />
Arbeitsablauf<br />
Auf der Registerkarte Start können Schriftart, Schriftschnitt, Schriftgrad, Schriftfarbe, Unterstreichung<br />
und/oder Effekte als Standard-Einstellung übernommen oder geändert werden. Klicken Sie<br />
auf den Auswahlpfeil von<br />
� Start/Schriftart<br />
Es öffnet sich das Dialogfeld „Schriftart“.<br />
Hier können Sie die Einstellungen vornehmen.<br />
oder<br />
� Strg + D<br />
Arbeitsablauf
Die Werte gelten nur <strong>im</strong> aktuellen<br />
Dokument.<br />
Die Werte gelten <strong>im</strong> aktuellen<br />
Dokument und in der Formatvorlage<br />
STANDARD, wo<strong>mit</strong><br />
sie von allen künftigen Dokumenten<br />
übernommen werden.<br />
Bestätigen Sie <strong>mit</strong> „Ja“ und schließen Sie das Fenster <strong>mit</strong> .<br />
8<br />
Standard-Einstellungen<br />
1.5 Zeichenabstand<br />
Die Skalierung und den Abstand kann man auf der Registerkarte Start unter dem Auswahlpfeil<br />
Schriftart einstellen.<br />
Arbeitsablauf<br />
� Schriftart/Registerkarte Zeichenabstand<br />
Die Werte gelten nur <strong>im</strong> aktuellen<br />
Dokument.<br />
Die Werte gelten <strong>im</strong> aktuellen<br />
Dokument und werden von allen<br />
künftigen Dokumenten übernommen.<br />
Aufgabe<br />
Handlungssituation:<br />
Die DIAL GmbH ist ein <strong>mit</strong>telständisches Unternehmen für <strong>Büro</strong>bedarf <strong>mit</strong> Sitz in Bottrop und<br />
möchte seine Kunden über das Unternehmen informieren.<br />
Gill Bates und Moni Tor sind die beiden Auszubildenden zum Kaufmann für <strong>Büro</strong>kommunikation<br />
bzw. zur <strong>Büro</strong>kauffrau und besuchen das Bottroper Berufskolleg. Der Ausbilder Torsten Tollkühn<br />
beauftragt die beiden Auszubildenden die DIAL GmbH vorzustellen.<br />
Arbeitsanweisungen:<br />
1. Wählen Sie als Standard-Einstellung das Querformat!<br />
2. Stellen Sie folgende Seitenränder ein: Oben: 3,5 cm<br />
Unten: 3,0 cm<br />
Rechts: 2,5 cm<br />
Links: 2,5 cm<br />
3. Wählen Sie die Schriftart Comic Sans und die Schriftgröße 14 p als Standardschrift!<br />
4. Welche Informationen sind für die Vorstellung des Unternehmens erforderlich?
Lektion 2 Texterfassung<br />
2.1 Rechtschreib- und Grammatikprüfung<br />
9<br />
Texterfassung<br />
Mit der Rechtschreibprüfung bietet MS <strong>Word</strong> <strong>2007</strong> die Möglichkeit, den bereits erfassten Text auf<br />
Rechtschreibfehler zu überprüfen. Dazu nutzt das Programm ein Wörterbuch. Mit diesem wird der<br />
zu prüfende Text Wort für Wort verglichen. Fehlerhafte oder unbekannte Wörter werden <strong>im</strong> Text<br />
durch eine rote Wellenlinie angezeigt. Unbekannte Wörter können zusätzlich in das <strong>Word</strong>-<br />
Rechtschreibwörterbuch aufgenommen werden. Die Rechtschreibprüfung wird über das Register<br />
Überprüfen in der Multifunktionsleiste aufgerufen.<br />
� Überprüfen/Rechtschreibung und Grammatik<br />
oder über die<br />
� Funktionstaste F7<br />
Arbeitsablauf<br />
Im Feld „Nicht <strong>im</strong> Wörterbuch:“ zeigt MS <strong>Word</strong> die fehlerhaften<br />
oder unbekannten Wörter an. Im Feld „Vorschläge“<br />
kann aus einer Liste ein Ersatzwort ausgewählt<br />
werden. Das richtige Wort kann aber auch <strong>im</strong><br />
Feld „Nicht <strong>im</strong> Wörterbuch:“ richtig eingegeben und <strong>mit</strong><br />
„Ändern“ verbessert werden.<br />
Die automatische Rechtschreibprüfung kann auch ausgeschaltet werden. Dazu wählen Sie<br />
� Überprüfen/Rechtschreibung und Grammatik/Optionen<br />
Das Kontrollkästchen „Rechtschreibung während<br />
der Eingabe überprüfen“ muss deaktiviert werden.<br />
Ebenso kann man auch die Markierung der Grammatikfehler<br />
ausschalten sowie die Überprüfung der<br />
Grammatik zusammen <strong>mit</strong> der Rechtschreibung deaktivieren.<br />
Die Änderung wird durch bestätigt.<br />
Arbeitsablauf
Arbeitsanweisung:<br />
Übernehmen Sie den nachfolgenden Text als Fließtext und verbessern Sie die Fehler.<br />
10<br />
Texterfassung<br />
Übung 1<br />
Alles begint <strong>mit</strong> einem Fließtext, der <strong>mit</strong> MS <strong>Word</strong> erfast wird: Dieser Text wird dann geglidert und<br />
<strong>mit</strong> Überschriften versehen. Einige Textteile werden hervorgehoben und ClipArts verschönern den<br />
Text. Die Rechtschreipprüfung dient dem Leser als Hilfe, um fehlehafte und unbekante Wörter anzuzeigen.<br />
Diese Wörter werden durch eine rot gewelte Linie angezeigt. Jedes einzelne <strong>Word</strong> wird<br />
von MS <strong>Word</strong> verglichen.<br />
Arbeitsanweisung:<br />
Übernehmen Sie die Sätze und verbessern Sie die Fehler.<br />
Übung 2<br />
Nach der Eingabe des Textes erwartet man, das der Text den Regeln der Rechtschriebung endspricht.<br />
dabei hilft die Rechtschreibprüfung.<br />
2.2 AutoKorrektur<br />
MS <strong>Word</strong> bietet neben der Rechtschreibprüfung das automatische Korrigieren während des<br />
Schreibens an. Wenn Sie sich häufig bei den gleichen Wörtern verschreiben, hilft Ihnen die Auto-<br />
Korrektur weiter. MS <strong>Word</strong> kann sich über diese Funktion Ihre Schreibfehler merken und dann<br />
automatisch berichtigen.<br />
Arbeitsablauf<br />
Klicken Sie auf die<br />
� Office-Schaltfläche/<strong>Word</strong>-Optionen/<br />
Dokumentprüfung/AutoKorrektur-Optionen<br />
Hier haben Sie die Möglichkeit, alle Optionen zu aktivieren oder nicht.<br />
Wenn Sie z. B. ständig „heir“ statt „hier“ schreiben, tragen<br />
Sie den Fehler in die AutoKorrektur-Liste unter Ersetzen: ein<br />
und unter Durch: die korrekte Schreibweise.<br />
Klicken Sie auf und .<br />
MS <strong>Word</strong> korrigiert in Zukunft diesen Schreibfehler automatisch.<br />
Anstelle eines fehlerhaften Wortes können Sie auch Abkürzungen<br />
eingeben.<br />
Ersetzen: Mfl<br />
Durch: Multifunktionsleiste.<br />
In Ihrem Dokument geben Sie dann diese Abkürzung ein und<br />
bestätigen <strong>mit</strong> der Leertaste oder Return.
11<br />
Texterfassung<br />
Im Fenster befinden sich weitere Optionen, die über Kästchen aktiviert werden können.<br />
Klicken Sie das Kontrollkästchen „ZWei Großbuchstaben am Wortanfang“ an, da<strong>mit</strong> dieser Fehler<br />
automatisch korrigiert wird.<br />
Wenn die Option „Jeden Satz <strong>mit</strong> einem Großbuchstaben beginnen“ eingestellt ist, wandelt<br />
MS <strong>Word</strong> den ersten Buchstaben des Satzes automatisch in Großbuchstaben um.<br />
Aktivieren Sie „Ersten Buchstaben in Tabellenzellen groß“, wenn Sie möchten, dass in einer<br />
Tabelle der Anfangsbuchstabe großgeschrieben wird.<br />
Legen Sie unter „Wochentage <strong>im</strong>mer großschreiben“ fest, dass Wochentage <strong>im</strong>mer großgeschrieben<br />
werden.<br />
Wenn Sie „Unbeabsichtigtes Verwenden der Feststelltaste korrigieren“ eingestellt haben, wird<br />
auch dieser Fehler berichtigt.<br />
Übung 1<br />
Arbeitsanweisungen:<br />
1. Geben Sie folgende Abkürzungen für die AutoKorrektur ein:<br />
Min<strong>im</strong>alkostenkombination - MKK<br />
Produktionsfaktoren - PF<br />
Kombination - Kom<br />
Kosten - Ko<br />
Preise - P<br />
2. Übernehmen Sie den folgenden Text <strong>mit</strong> den Abkürzungen als Fließtext. Die oben eingegebenen<br />
Begriffe werden automatisch ersetzt.<br />
Die MKK<br />
Um das ökonomische Prinzip anwenden zu können, muss man diejenige Kom der substitutionalen PF finden,<br />
die die geringsten Ko verursacht. Diese Kom der PF bezeichnet man als MKK. Sowohl die PF als auch die P<br />
stellen für das Unternehmen Ko dar. Deshalb führt die Entscheidung für die Kombination der Faktoren <strong>mit</strong><br />
den geringsten Ko gleichzeitig auch dazu, dass die PF eingesetzt werden, die weniger knapp und daher günstiger<br />
sind. Nicht eingesetzt werden vom Unternehmen die extrem knappen und daher sehr teuren PF.<br />
Wenn sich nun die P der PF ändern, verändert sich auch die MKK. Das Unternehmen muss teurer gewordene<br />
PF durch billigere ersetzen. So kann jedes Unternehmen kostengünstig produzieren. Diese Maßnahme zur<br />
Kostensenkung bezeichnet man als Rationalisierung.<br />
Arbeitsanweisungen:<br />
1. Geben Sie in der AutoKorrektur die folgenden Begriffe ein:<br />
MfL - Multifunktionsleiste<br />
Rk - Registerkarten<br />
MSHi - Microsoft Office <strong>Word</strong>-Hilfe<br />
BG - Befehlsgruppen<br />
SchF - Schaltfläche<br />
Übung 2<br />
StL - Statusleiste<br />
BLL - Bildlaufleiste<br />
2. Übernehmen Sie den folgenden Text als Fließtext. Die oben eingegebenen Begriffe in der AutoKorrektur<br />
werden automatisch ersetzt.<br />
Das <strong>Word</strong>-Fenster<br />
Unterhalb der Titelleiste zeigt MS <strong>Word</strong> die Mfl, auf der standardmäßig mehrere Rk zur Verfügung<br />
stehen. Ganz rechts neben den Rk befindet sich das Fragezeichen. Es steht für die MSHi.<br />
In den Rk stehen jeweils mehrere BG zur Verfügung.
12<br />
Texterfassung<br />
Am rechten Rand des <strong>Word</strong>-Fensters ist oben eine SchF zum Ein- und Ausblenden der Lineale<br />
untergebracht. Direkt unterhalb ist die BLL, <strong>mit</strong> der Sie sich den Inhalt der gesamten Datei ansehen<br />
können. Die unterste Zeile des <strong>Word</strong>-Fensters ist die StL. Links sind Informationen über Seitenzahl<br />
und Rechtschreibprüfung. Rechts in der StL stehen fünf Schaltflächen für die verschiedenen<br />
Ansichten.<br />
Übung 3<br />
Arbeitsanweisung:<br />
Geben Sie die fett formatierten Begriffe in die AutoKorrektur ein. Übernehmen Sie den folgenden<br />
Text als Fließtext. Die falsch geschriebenen Begriffe werden dann automatisch verbessert.<br />
Eine Garrantie ist eine Zusicherung eines best<strong>im</strong>mten Handelns in einem best<strong>im</strong>mten Fall.<br />
In der Umgangssprache wird unter Garantie vornehmlich die Zusicherung der Funktionsfähigkeit von Gütern<br />
– insbesondere technischer Konsumgüter – für eine best<strong>im</strong>mte Periode bezeichnet. Bei Funktionsmängeln<br />
während dieser Periode verpflichtet sich der Hersteller oder Verkäufer, der dei Garantie abgegeben hat, die<br />
Funktionsfähigkeit kostenlos wieder herzustellen. Die Bedingungen der Garantie sind in einem Garantieschein<br />
festgehalten. Der Sprachgebrauch macht häufig keinen Unterschied zwischen der gesetzlichen Gewährleistungspflicht<br />
udn einer zusätzlichen freiwillig angebotenen vertraglichen Garantie, während es sich<br />
juristisch um unterschiedliche Rechte bzw. Verpflichtungen handelt.<br />
Im Handel ist die Garrantie iene zusätzlich zur gesetzlichen Gewährleistungspflicht gemachte freiwillige und<br />
frei gestaltbare Dienstleistung eines Händlers oder Herstellers gegenüber dem Kunden. Wird eine solche<br />
Beschaffenheits- oder Haltbarkeitsgarantie abgegeben, so ist § 443 Abs. 2 BGB anwendbar. Die Garantiezusage<br />
bezieht sich häufig auf die Funktionsfähigkeit best<strong>im</strong>mter Teile (oder des gesamten Geräts) über einen<br />
best<strong>im</strong>mten Zeitraum. Bei einer Garanti spielt der Zustand der Ware zum Zeitpunkt der Übergabe an den<br />
Kunden keine Rolle, da ja die Funktionsfähigkeit für den Zeitraum „garantiert“ wird. Die Garanti ist jedoch<br />
üblicherweise ausgeschlossen, wenn die Ursache des Defekts be<strong>im</strong> Kunden liegt oder der Kunde versucht<br />
hat, selbst eine Reparatur durchzuführen. Für Form und Inhalt der Garantieerklärung gelten be<strong>im</strong> Verbrauchsgüterkauf<br />
besondere Best<strong>im</strong>mungen.<br />
…<br />
Quelle: Wikipedia<br />
2.3 Silbentrennung<br />
Die automatische Silbentrennung kann während oder nach der Eingabe des Textes erfolgen.<br />
Arbeitsablauf<br />
Klicken Sie auf der Registerkarte<br />
� Seitenlayout/Gruppe Seite einrichten/Schaltfläche Silbentrennung/Automatisch<br />
Bei Aktivierung durch ein Häkchen prüft MS <strong>Word</strong> automatisch, ob eine Trennung möglich ist oder<br />
nicht. Der Computer führt die Silbentrennung selbstständig durch.<br />
Vorsicht: Nicht <strong>im</strong>mer entsprechen die Trennungen den Rechtschreibregeln!<br />
Wenn Sie <strong>mit</strong> dem Ergebnis der automatischen Silbentrennung nicht zufrieden sind, können Sie<br />
auch selbst entscheiden, ob und wo Sie ein Wort trennen möchten oder nicht. Dazu bietet<br />
MS <strong>Word</strong> die manuelle Silbentrennung an.
Klicken Sie auf der Registerkarte<br />
� Seitenlayout /Schaltfläche<br />
Silbentrennung/Manuell<br />
oder<br />
� Silbentrennung/Silbentrennungsoptionen/Manuell<br />
13<br />
Texterfassung<br />
Arbeitsablauf<br />
MS <strong>Word</strong> zeigt jeden Trennvorschlag an. Sie entscheiden selber, ob Sie den Trennvorschlag akzeptieren<br />
oder ändern möchten.<br />
Unter den Silbentrennungsoptionen <strong>im</strong> Dialogfeld Silbentrennung<br />
- geben Sie an, ob Wörter in Großbuchstaben, z. B. FOCUS, UNESCO, NATO getrennt werden<br />
sollen,<br />
- setzen Sie die Silbentrennzone fest, in der am rechten Rand getrennt werden soll,<br />
- geben Sie an, wie viele aufeinanderfolgende Zeilen getrennt werden sollen.<br />
Klicken Sie auf .<br />
Sie können auch von der bedingten Silbentrennung Gebrauch machen.<br />
Arbeitsablauf<br />
Dazu wird der Cursor <strong>im</strong> Text an die betreffende Trennstelle gesetzt und es wird folgende Tastenkombination<br />
eingegeben:<br />
Strg + –<br />
Er wird nur dann gedruckt, wenn das Wort nicht in die Zeile passt. Steht der bedingte Trennstrich<br />
in der Zeilen<strong>mit</strong>te wird er zwar angezeigt, aber nicht <strong>mit</strong> ausgedruckt.<br />
Geben Sie keine Bindestriche als Silbentrennung ein. Wenn das getrennte Wort wegen einer<br />
Änderung in die Mitte der Zeile rutscht, verbleiben die Bindestriche <strong>im</strong> Text.<br />
Bedingter Trennstrich<br />
Insbesondere hat uns die Verarbeitung<br />
Ihrer Möbel <strong>im</strong>mer<br />
überzeugt.<br />
Insbesondere hat uns die Verarbeitung<br />
Ihrer Möbel <strong>im</strong>mer<br />
überzeugt.<br />
Bindestrich<br />
Stets hat uns die Verarbeitung<br />
Ihrer Möbel <strong>im</strong>mer überzeugt.<br />
Stets hat uns die Ver-arbeitung<br />
Ihrer Möbel <strong>im</strong>mer überzeugt.
14<br />
Texterfassung<br />
Übung 1<br />
Arbeitsanweisungen:<br />
1. Stellen Sie die Seitenränder wie folgt ein: Links: 2,5 cm Rechts: 5,0 cm.<br />
2. Geben Sie den folgenden Text linksbündig in der Schriftart Arial, Schriftgröße 11 p als Fließtext<br />
ein.<br />
3. Führen Sie nachträglich die automatische Silbentrennung durch.<br />
Europa beginnt schon in der Schule. Partnerschaften <strong>mit</strong> Schulen in anderen<br />
Ländern sind weit verbreitet. Die Austauschgruppen werden von<br />
Berufsschulen, Kammern oder Betrieben zusammengestellt. Es gibt viele<br />
Möglichkeiten. Auch während der Berufsausbildung ist ein Austausch möglich.<br />
Sprachkenntnisse und Auslandserfahrungen sind in einigen Berufen ein<br />
großes Plus.<br />
Übung 2<br />
Arbeitsanweisungen:<br />
1. Geben Sie den folgenden Text in der Schriftart Arial, Schriftgröße 11 p, linksbündig als Fließtext<br />
ein.<br />
2. Führen Sie die manuelle Silbentrennung durch.<br />
3. Stellen Sie die Seitenränder wie folgt ein:<br />
Links: 2,5 cm Rechts: 5,0 cm<br />
Müssen Sie sich auch mehrere Passwörter merken? Ist es Ihnen auch schon<br />
einmal passiert, dass Sie ein Passwort vergessen haben? Die Arbeit <strong>mit</strong><br />
Passwörtern ist gar nicht so leicht und oft auch zeitraubend und nervig. Aber<br />
es gibt diesbezüglich eine Neuentwicklung: Microsoft bietet eine neuartige<br />
Lösung an, die alle Passwörter ersetzt. Die Grundlage dabei ist der<br />
Fingerabdruck des Anwenders. Der Optical Desktop ist <strong>mit</strong> einem Fingerprint<br />
Reader ausgestattet. Wenn Sie in Zukunft ein Passwort eingeben müssen,<br />
brauchen Sie nur den Fingerprint Reader zu berühren und schon haben Sie<br />
Ihre Aufgabe erledigt und das Problem gelöst. Bevor Sie jedoch so<br />
komfortabel arbeiten können, müssen Sie <strong>mit</strong> der speziellen Software Ihren<br />
Fingerabdruck sichern und das betreffende Passwort das letzte Mal eingeben.<br />
2.4 Geschützte Zeichen<br />
Einige Wortgruppen oder Zahlen sollen am Zeilenende nicht auseinandergerissen werden. Dazu<br />
dient das geschützte Leerzeichen. Bei weiteren Einfügungen oder Löschungen bleiben die Textteile<br />
zusammen bestehen.<br />
Arbeitsablauf<br />
Das geschützte Leerzeichen entsteht durch die gleichzeitige Tastenkombination von<br />
Am Bildschirm wird folgendes Symbol angezeigt:<br />
Strg + Shift + Leer<br />
°
15<br />
Texterfassung<br />
Den geschützten Trennstrich gibt es, da<strong>mit</strong> ein Wort, das <strong>mit</strong> Bindestrichen geschrieben wird,<br />
nicht getrennt wird. Der Bindestrich wird davor geschützt, ein Trennstrich zu werden. Der geschützte<br />
Trennstrich entsteht durch die gleichzeitige Tastenkombination von<br />
Am Bildschirm wird folgendes Symbol angezeigt:<br />
Übung 1<br />
Strg + Shift + –<br />
–<br />
Arbeitsanweisungen:<br />
1. Schreiben Sie den Text linksbündig in der Schriftart T<strong>im</strong>es New Roman, Schriftgröße 12 p und<br />
berücksichtigen Sie die geschützten Zeichen.<br />
2. Wählen Sie einen rechten Seitenrand von 4 cm und einen linken Seitenrand von 3,7 cm.<br />
Allen Teilnehmern war von Anfang an klar, dass man die Klausuren nicht x-<br />
beliebig wiederholen kann. In den vergangenen fünf Wochen ist der US-<br />
Dollar gestiegen. Die auffallenden Farbstoffe werden ausschließlich in 5-kg-<br />
Dosen geliefert. Die Schülerin spielte <strong>mit</strong> besonderem Geschick die A-Dur-<br />
Tonleiter. Bei ihrem He<strong>im</strong>spiel errang die Fußballmannschaft einen 3 : 1-<br />
Sieg. Bei dem schweren Motorradunfall betrug die Geschwindigkeit 120<br />
km/h. Die Entfernung von Zuhause bis zum Urlaubsziel in Wien betrug 1 200<br />
km. In der heutigen Tipprunde hatte Tom fünf Siegtreffer und gewann 135,50<br />
€.<br />
Die geschützten Zeichen zählen, ebenso wie das Leerzeichen, zu den nicht druckbaren Zeichen.<br />
Diese dienen zur besseren Orientierung am Bildschirm. Sie werden bei der Texterfassung am<br />
Bildschirm angezeigt und sichtbar, aber sie werden be<strong>im</strong> Drucken nicht ausgegeben. Trotzdem ist<br />
es sinnvoll, die nicht druckbaren Zeichen bei der Texteingabe zu berücksichtigen.<br />
Ein weiteres nicht druckbares Zeichen ist die Absatzmarke. Sie kennzeichnet einen Absatz oder<br />
eine Leerzeile.<br />
Arbeitsablauf<br />
Die Absatzmarke entsteht durch Aktivierung der Returntaste.<br />
Am Bildschirm wird folgendes Symbol angezeigt: ¶<br />
Zu den nicht druckbaren Zeichen zählt ebenfalls der bedingte Trennstrich. Dieser kann bei einem<br />
Wort an der gewünschten Stelle eingegeben werden. Den Trennstrich erhält man durch die gleichzeitige<br />
Tastenkombination von<br />
Am Bildschirm wird folgendes Symbol angezeigt:<br />
Strg + –<br />
¬<br />
Befindet sich dieser Trennstrich am Zeilenende, wird er als Silbentrennstrich ausgedruckt. Verschiebt<br />
er sich in die Zeilen<strong>mit</strong>te, wird das Symbol zwar angezeigt, aber nicht gedruckt.<br />
Die nicht druckbaren Zeichen können durch Aktivierung des Symbols auf der Registerkarte<br />
Start in der Gruppe Absatz ein- und ausgeblendet werden.
16<br />
Texterfassung<br />
Aufgabe 1<br />
Arbeitsanweisungen:<br />
1. Übernehmen Sie den folgenden Text in der Schriftart TNR, Schriftgröße 11 p, linksbündig als<br />
Fließtext!<br />
2. Die Seitenränder betragen rechts und links jeweils 2,5 cm.<br />
3. Verbessern Sie <strong>mit</strong> der Rechtschreibprüfung die Fehler!<br />
4. Schalten Sie die automatische Silbentrennung ein!<br />
5. Berücksichtigen Sie ggf. die geschützten Zeichen!<br />
„Haste was, biste was!“<br />
Jugendliche sind trändy, markenbewusst und sie haben Geld. Laut Informationsdienst des Instituts der deutschen<br />
Wirtschaft in Köln verfügen die 13- bis 17-Jährigen über durchschnittlich 40 € Taschengeld <strong>im</strong> Monat.<br />
Insgesamt ergibt das für das Jahr 2002 schätzungsweise 2,3 Mrd. €. Fast genauso viel bringen den 4,7 Mio.<br />
Teenager dieser Alterklasse Geldgeschenke zum Gebutstag, zu Weihnachten oder be<strong>im</strong> Besuch der Großeltern<br />
ein. Doch da<strong>mit</strong> nicht genug: Knapp jeder Dritte verdient sich <strong>mit</strong> Jobs noch etwas dazu. Im Schnitt<br />
bekommen die Teenager gut 90 € pro Monat fürs Rasenmähen, Zeitung-Austragen und Regale-Einräumen.<br />
Unterm Strich verfügen Deutschlands 13- bis 17-Jährige pro Jahr und Kopf über rund 1.440 € - zusammen<br />
haben sie da<strong>mit</strong> eine Kaufkraft von gut 7,5 Mrd. €. Noch nie hatte eine junge Generation so viel Geld in der<br />
Tasche wie die Tenager heutzutage. Das bedeutet aber nicht, dass die Jugendlichen dieser Generation in den<br />
Tag hinein leben: Zwei von drei Jugendliche haben Geld gespart. Durchschnittlich besitzen die Jugendlichen<br />
1.500 € auf ihren Sparbüchern und Girokonten – zusammen haben sie 5,5 Mrd. € auf der hohen Kante.<br />
Auch das Mitspracherecht bei Anschaffungen der Familie (z. B. Fernseher, Stereoanlage) steigt an. Das<br />
Münchener Institut für Jugendforschung hat er<strong>mit</strong>telt, dass 20 % der Kaufentscheidungen für Autos von den<br />
Kindern <strong>mit</strong>geprägt werden. Kinder und Jugendliche sind so<strong>mit</strong> eine sehr wichtige Zielgrupe für die Unternehmen.<br />
Um diese jungen Konsumenten eng und lange an sich zu binden, werden sie von den Unternehmen <strong>mit</strong> großen<br />
Events, Wettbewerben, Sponsoringmaßnahmen und Werbekampanen umworben. Europaweite Jugendstudien<br />
werden von der Industrie in Auftrag gegeben, um neue Trends rechtzeitig zu erkennem, zu fördern<br />
und in ihren Kampagnen umsetzen zu können.<br />
aus: Bundesverband Deutscher Banken „Wie – Wirtschaft erleben 1; 1. Auflage 2005; Seite 40 f.<br />
Aufgabe 2<br />
Arbeitsanweisungen:<br />
1. Übernehmen Sie den folgenden Text als Fließtext in der Schriftart Arial, Schriftgröße 10 p in<br />
Blocksatz!<br />
2. Verbessern Sie <strong>mit</strong> der Rechtschreibprüfung die Fehler!<br />
3. Schalten Sie die automatische Silbentrennung ein!<br />
4. Berücksichtigen Sie ggf. die geschützten Zeichen!<br />
5. Fügen Sie die folgenden Abkürzungen in die AutoKorrektur ein!<br />
Ge Geld<br />
Te Teenager<br />
Jug Jugendliche<br />
„Haste was, biste was!“<br />
Jug sind trendy, markenbewusst und sie haben Ge. Laut Informationdienst des Instituts der deutschen Wirtschaft<br />
in Köln verfügen die 13- bis 17-Jährigen über durchschnittlich 40 € Taschengeld <strong>im</strong> Monat. Insgesamt<br />
ergibt das für das Jahr 2002 schätzungsweise 2,3 Mrd. €. Fast genauso viel bringen den 4,7 Mio. Te dieser<br />
Alterklasse Geldgeschenke zum Gebutstag, zu Weihnachten oder be<strong>im</strong> Besuch der Großeltern ein. Doch<br />
da<strong>mit</strong> nicht genug: Knapp jeder Dritte verdient sich <strong>mit</strong> Jobs noch etwas dazu. Im Schnitt bekommen die Te<br />
gut 90 € pro Monat fürs Rasenmähen, Zeitung-Austragen und Regale-Einräumen. Unterm Strich verfügen<br />
Deutschlands 13- bis 17-Jährige pro Jahr und Kopf über rund 1.440 € - zusammen haben sie da<strong>mit</strong> eine<br />
Kaufkraft von gut 7,5 Mrd. €. Noch nie hatte eine junge Generation so viel Ge in der Tasche wie die Te heutzutage.<br />
Das bedeutet aber nicht, dass die Jugendlichen dieser Genration in den Tag hinein leben: Zwei von