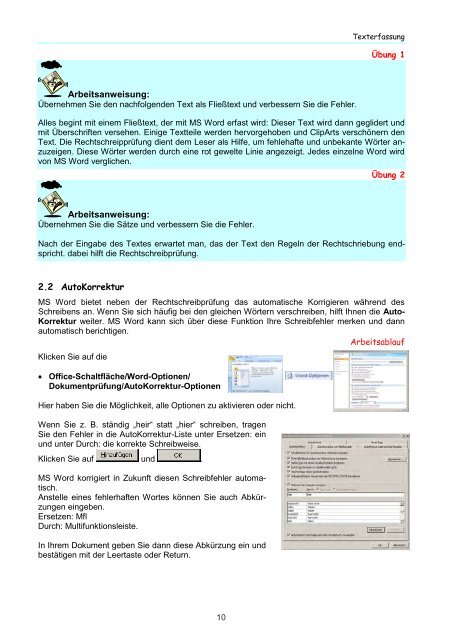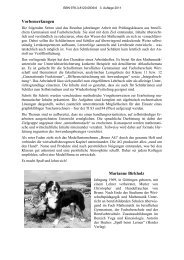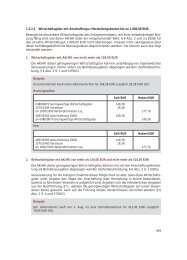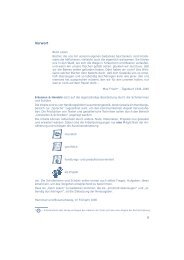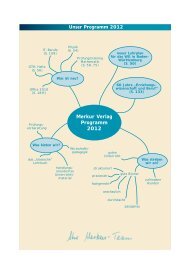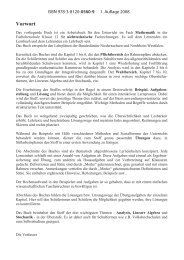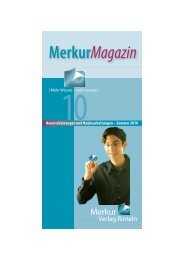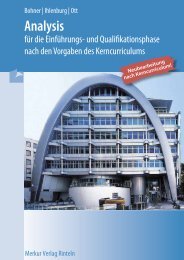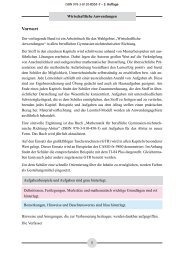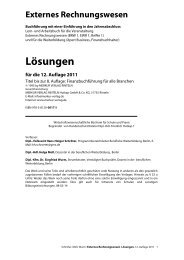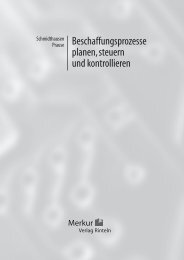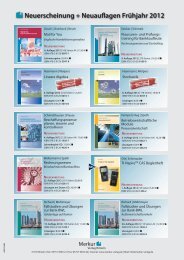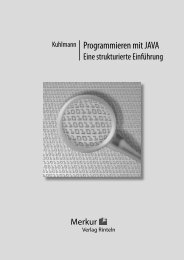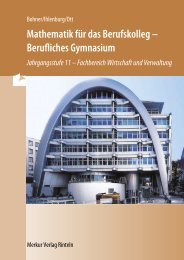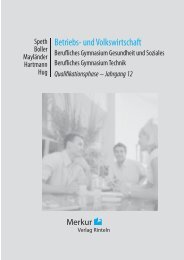Textverarbeitung im Büro mit Word 2007
Textverarbeitung im Büro mit Word 2007
Textverarbeitung im Büro mit Word 2007
Erfolgreiche ePaper selbst erstellen
Machen Sie aus Ihren PDF Publikationen ein blätterbares Flipbook mit unserer einzigartigen Google optimierten e-Paper Software.
Arbeitsanweisung:<br />
Übernehmen Sie den nachfolgenden Text als Fließtext und verbessern Sie die Fehler.<br />
10<br />
Texterfassung<br />
Übung 1<br />
Alles begint <strong>mit</strong> einem Fließtext, der <strong>mit</strong> MS <strong>Word</strong> erfast wird: Dieser Text wird dann geglidert und<br />
<strong>mit</strong> Überschriften versehen. Einige Textteile werden hervorgehoben und ClipArts verschönern den<br />
Text. Die Rechtschreipprüfung dient dem Leser als Hilfe, um fehlehafte und unbekante Wörter anzuzeigen.<br />
Diese Wörter werden durch eine rot gewelte Linie angezeigt. Jedes einzelne <strong>Word</strong> wird<br />
von MS <strong>Word</strong> verglichen.<br />
Arbeitsanweisung:<br />
Übernehmen Sie die Sätze und verbessern Sie die Fehler.<br />
Übung 2<br />
Nach der Eingabe des Textes erwartet man, das der Text den Regeln der Rechtschriebung endspricht.<br />
dabei hilft die Rechtschreibprüfung.<br />
2.2 AutoKorrektur<br />
MS <strong>Word</strong> bietet neben der Rechtschreibprüfung das automatische Korrigieren während des<br />
Schreibens an. Wenn Sie sich häufig bei den gleichen Wörtern verschreiben, hilft Ihnen die Auto-<br />
Korrektur weiter. MS <strong>Word</strong> kann sich über diese Funktion Ihre Schreibfehler merken und dann<br />
automatisch berichtigen.<br />
Arbeitsablauf<br />
Klicken Sie auf die<br />
� Office-Schaltfläche/<strong>Word</strong>-Optionen/<br />
Dokumentprüfung/AutoKorrektur-Optionen<br />
Hier haben Sie die Möglichkeit, alle Optionen zu aktivieren oder nicht.<br />
Wenn Sie z. B. ständig „heir“ statt „hier“ schreiben, tragen<br />
Sie den Fehler in die AutoKorrektur-Liste unter Ersetzen: ein<br />
und unter Durch: die korrekte Schreibweise.<br />
Klicken Sie auf und .<br />
MS <strong>Word</strong> korrigiert in Zukunft diesen Schreibfehler automatisch.<br />
Anstelle eines fehlerhaften Wortes können Sie auch Abkürzungen<br />
eingeben.<br />
Ersetzen: Mfl<br />
Durch: Multifunktionsleiste.<br />
In Ihrem Dokument geben Sie dann diese Abkürzung ein und<br />
bestätigen <strong>mit</strong> der Leertaste oder Return.