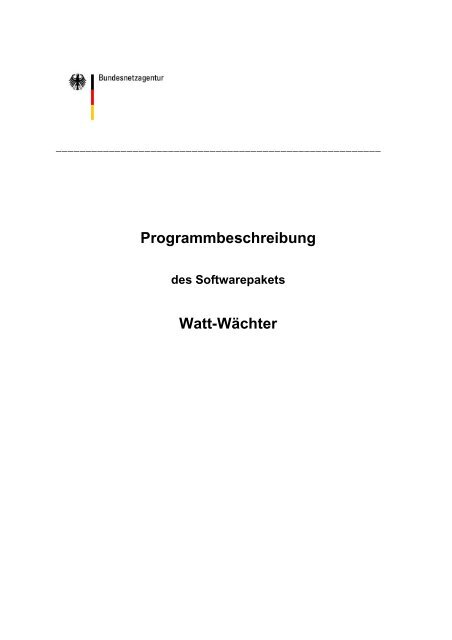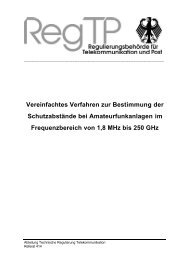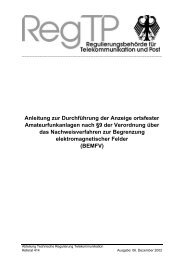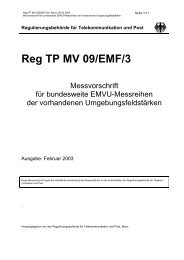Anleitung WattWächter - Bundesnetzagentur
Anleitung WattWächter - Bundesnetzagentur
Anleitung WattWächter - Bundesnetzagentur
Erfolgreiche ePaper selbst erstellen
Machen Sie aus Ihren PDF Publikationen ein blätterbares Flipbook mit unserer einzigartigen Google optimierten e-Paper Software.
_______________________________________________________<br />
Programmbeschreibung<br />
des Softwarepakets<br />
Watt-Wächter
2<br />
Inhaltsverzeichnis<br />
Programmbeschreibung des Softwarepakets Watt-Wächter<br />
1. Umfang von Watt-Wächter ..........................................................................3<br />
1.1. Systemvoraussetzungen................................................................................3<br />
2. Start des Programms...................................................................................4<br />
3. <strong>Anleitung</strong> für den Assistentenmodus ........................................................6<br />
3.1. Schritt 1: Antennenerfassung.........................................................................6<br />
3.2. Schritt 2: Antennenposition ............................................................................7<br />
3.3. Schritt 3: Senderdaten ...................................................................................9<br />
3.4. Schritt 4: Kabeldaten....................................................................................10<br />
3.5. Schritt 5: Berechnung der Schutzabstände..................................................11<br />
3.6. Ende der Berechnungen und Speichern der Anlagenkonfiguration .............16<br />
4. <strong>Anleitung</strong> für den erweiterten Modus.......................................................17<br />
4.1. Eingabe der Anlagenkonfiguration ...............................................................17<br />
4.1.1. Antenne........................................................................................................18<br />
4.1.2. Neue Antenne hinzufügen oder vorhandene Antenne editieren...................18<br />
4.1.3. Weitere Eingabemöglichkeit der Antennendaten .........................................20<br />
4.1.4. Eingabe der Standortdaten ..........................................................................25<br />
4.1.5. Senderdaten ................................................................................................27<br />
4.1.6. Kabeldaten...................................................................................................28<br />
4.2. Berechnung..................................................................................................29<br />
4.2.1. Darstellungsmöglichkeiten ...........................................................................31<br />
4.2.2. Beispiele für die Ausgabe ............................................................................33<br />
4.3. Darstellung des Schutzbereichs...................................................................38<br />
4.3.1. Vertikalschnitt...............................................................................................38<br />
4.3.2. Horizontalschnitt...........................................................................................40<br />
4.4. Ende der Berechnungen und Speichern der Anlagenkonfiguration .............42<br />
5. Hinweise zum Erstellen eigener Antennendaten mit NEC2....................43<br />
5.1. Modellierung ................................................................................................43<br />
5.2. Berechnung..................................................................................................43<br />
5.3. Ergänzende Hinweise zur Modellierung und Berechnung mit NEC2 ...........44<br />
5.4. Dateinamen..................................................................................................45<br />
6. Besondere Hinweise für das Anzeigeverfahren ......................................45
Programmbeschreibung des Softwarepakets Watt-Wächter 3<br />
1. Umfang von Watt-Wächter<br />
Die Datei wattwaechter.zip enthält das ausführbare Programm wattwaechter.jar so-<br />
wie ein Verzeichnis mit dem Namen NECDATA, das die Feldinformationen einiger<br />
Antennen enthält.<br />
Bild 2.1: Komprimiertes ZIP-Verzeichnis wattwaechter.zip<br />
Die gepackte Datei wattwaechter.zip ist in ein beliebiges Verzeichnis auf der Festplatte<br />
zu entpacken. Eine Installation (Setup) ist nicht notwendig.<br />
Wichtig: NECDATA und wattwaechter.jar müssen sich im gleichen Verzeichnis befinden.<br />
1.1. Systemvoraussetzungen<br />
Wattwächter benötigt zur Ausführung eine Java-Laufzeitumgebung mindestens in der<br />
Version 1.6 Standard Edition (z.B. openjdk 1.6 oder sun-Java 6). Dadurch läuft<br />
Wattwächter auf allen Betriebssystemen, die eine solche Java-Umgebung zur Verfügung<br />
stellen bzw. auf den en eine solche nachinstalliert werden kann.<br />
Zur Drucklegung dieses Handbuches sind dies zumindest die Systeme GNU/Linux ®<br />
(Kernelversion mind. 2.6.34, mit X11), MS Windows XP ® , MS Windows 7 ® und Mac<br />
OS X ® .
4<br />
Programmbeschreibung des Softwarepakets Watt-Wächter<br />
Eine aktuelle Java Laufzeitumgebung kann auf der folgenden Webseite herunterge-<br />
laden werden und bedarf einer Installation:<br />
http://www.java.com/de/download/manual.jsp.<br />
Zum komfortablen Betrieb sollte der Hauptspeicher mindestens 2 GB umfassen. Die<br />
Bildschirmauflösung sollte mindestens 1440 x 900 Bildpunkte betragen.<br />
Der benötigte Festplattenplatz beträgt etwa 3 MB für das Programm und ca. 240 MB<br />
für die integrierte NEC Antennenbibliothek.<br />
2. Start des Programms<br />
Zum Starten des Programms auf die zuvor im Zielverzeichnis entpackte Datei<br />
wattwaechter.jar doppelklicken.<br />
Es erscheint das Startfenster mit zwei möglichen Benutzermodi:<br />
Bild 3.1: Startfenster nach Programmstart
Programmbeschreibung des Softwarepakets Watt-Wächter 5<br />
Assistent:<br />
Der Assistent führt den Benutzer durch die Berechnung einer ortsfesten Amateurfunkstelle,<br />
die bei Bedarf entsprechend der BEMFV angezeigt werden kann. Die einzugebenden<br />
Daten sind auf ein Minimum reduziert, um in möglichst wenigen Schritten<br />
die Berechnung selbst abzuschließen.<br />
Der Assistent beinhaltet eine Liste von häufig verwendeten Antennen.<br />
Es wird empfohlen diesen Modus zu benutzen.<br />
Erweitert:<br />
Der erweitere Modus erlaubt Benutzern weitreichende Funktionalitäten. Neben den<br />
Schutzabständen können in diesem Modus auch die elektrischen und magnetischen<br />
Feldstärken in beliebigen Schnittebenen dargestellt werden, wobei auch die Überlagerung<br />
mehrerer Antennen (Sender) berechnet werden kann.<br />
Zusätzlich besteht die Möglichkeit, die vorhandenen Antennen und Kabel zu editieren,<br />
eigene Antennen zu erstellen oder NEC-Daten zu importieren.<br />
Hinweis:<br />
Die Sprache von Watt-Wächter richtet sich nach der eingestellten Umgebungsvariablen<br />
des Betriebssystems. Derzeit ist Watt-Wächter in deutscher und englischer Sprache<br />
verfügbar.
6<br />
Programmbeschreibung des Softwarepakets Watt-Wächter<br />
3. <strong>Anleitung</strong> für den Assistentenmodus<br />
3.1. Schritt 1: Antennenerfassung<br />
Die Antennenbibliothek von Watt-Wächter beinhaltet eine Reihe häufig verwendeter<br />
Antennen.<br />
Die Auswahl des Antennenmodells erfolgt nach Hersteller, Modell und Frequenz im<br />
mittleren Bereich von Watt-Wächter (Dialogbereich) (siehe Bild 4.1).<br />
Bild 4.1: Antennenerfassung<br />
Sollte nur eine Frequenz angeboten werden, muss auch diese markiert werden.<br />
Nach Auswahl des Antennenmodells mit Weiter fortfahren.<br />
Danach werden die Daten in die Übersicht rechts übernommen (siehe Bild 4.1).<br />
Die Textbox Feld-Daten zeigt an in welcher Form die Antennendaten vorliegen:<br />
NEC: Es liegen vollständige Daten der Antenne vor. Die Schutzbereiche können sowohl<br />
im Fernfeld als auch im Nahfeld der Antenne möglichst genau berechnet wer-
Programmbeschreibung des Softwarepakets Watt-Wächter 7<br />
den.<br />
Pattern: Es liegen Winkeldämpfungsdaten für das Fernfeld vor, der Schutzbereich<br />
wird im Fernfeld anhand der vorhanden Daten berechnet, im Nahfeld wird eine<br />
isotrope Näherung vorgenommen.<br />
Isotropic: Fernfeld und Nahfeld werden als isotrop mit dem entsprechenden Gewinn<br />
angenommen (worst-case Abschätzung).<br />
Mit der Funktion Laden können weitere Antennendaten, die von der <strong>Bundesnetzagentur</strong><br />
oder von anderen Funkamateuren bereitgestellt werden, in die vorhandene<br />
Liste importiert werden.<br />
3.2. Schritt 2: Antennenposition<br />
Bild 4.2: Antennenposition
8<br />
Programmbeschreibung des Softwarepakets Watt-Wächter<br />
Die Angabe der Position im Dialogbereich ist relativ auf die Position bezogen, die<br />
im Benutzerdaten-Dialog eingegeben wird (WGS84), falls der Benutzer sich ent-<br />
schließt seine Antennenkonfiguration nach BEMFV anzuzeigen. Es wird empfohlen,<br />
als Referenzposition die erste Antenne anzugeben, d.h. für nur eine Antenne die<br />
Werte Nord/Süd = 0 m und Ost/West = 0 m anzugeben.<br />
Bei mehreren Antennen wird dann die Verschiebung der weiteren Antennen bezogen<br />
auf die erste Antenne angegeben.<br />
Bei bekannten Antennentypen wird eine Skizze der ausgewählten Antennenklasse<br />
angezeigt, um die Positionen und Winkel zu veranschaulichen, die eingestellt werden<br />
können.<br />
Höhe der Antenne ist die Höhe des Einspeisepunktes der Antenne über dem Erdboden.<br />
Die Hauptstrahlrichtung der Antenne kann sowohl fest als auch variabel gewählt<br />
werden. Der Winkel in Azimut wird mit (Psi) bezeichnet, wobei 0° Nordrichtung<br />
darstellen und der Winkel von der y-Achse beginnend mit dem Uhrzeigersinn positiv<br />
gezählt wird, d.h. 90° entsprechen Ost, 180° entsprechen Süd und 270° entsprechen<br />
West. Im obigen Beispiel kann die Antenne im Azimutbereich von 30° bis 170° gedreht<br />
werden (von Nordost über Osten bis annähernd nach Süden), die Elevation ist<br />
fest zu 90° gewählt.<br />
Der Elevationswinkel ist mit (Theta) bezeichnet und wird von der z-Achse nach<br />
unten positiv gezählt, d.h. 0° entspricht einer Ausrichtung entlang der z-Achse nach<br />
oben, 90° entsprechen einer Ausrichtung parallel zum Boden.<br />
Der Bodenfaktor gibt an, wie stark die elektromagnetische Welle am Boden reflektiert<br />
wird. Er hängt ab von der Beschaffenheit und dem Feuchtegehalt des Untergrundes.<br />
Er kann im Bereich von 1.3 (z.B. trockener Grasboden) bis 2.0 (z.B. Betonboden<br />
mit einer Wasserschicht) variiert werden.<br />
Hinweis: Es wird ausdrücklich empfohlen den voreingestellten Wert (2.0) nicht zu<br />
verändern, da er maßgeblich in die Bestimmung des Schutzbereiches eingeht.<br />
Eingaben mit Weiter bestätigen.
Programmbeschreibung des Softwarepakets Watt-Wächter 9<br />
3.3. Schritt 3: Senderdaten<br />
Bild 4.3: Senderdaten<br />
Sendeart<br />
Hier wird die verwendete Modulationsart ausgewählt. Wird alle Betriebsarten gewählt,<br />
wird die zur Berechnung des Schutzabstands ungünstigste Modulationsart<br />
betrachtet (worst-case).<br />
Sende-/Empfangs-Zyklus<br />
Tx6 – Rx0 bedeutet 6 min Senden, 0 min Empfangen (worst-case)<br />
Tx1 – Rx5 bedeutet 1 min Senden, 5 min Empfangen<br />
Sendeleistung PEP[W]<br />
Eingabe der Sendeleistung (PEP) in Watt<br />
Nach Eingabe der Daten mit Weiter bestätigen.
10<br />
3.4. Schritt 4: Kabeldaten<br />
Programmbeschreibung des Softwarepakets Watt-Wächter<br />
Bild 4.4: Kabeldaten<br />
Hier kann aus bestehenden Kabeln das entsprechende ausgewählt werden. Die<br />
Auswahl des Kabeltyps bestimmt den frequenzabhängigen Dämpfungsbelag. Auszu-<br />
füllen ist das Feld Länge, welche zusammen mit dem Dämpfungsbelag die resultie-<br />
rende Dämpfung des Kabels bei der Betriebsfrequenz bestimmt. Nach Eingabe der<br />
Leitungslänge kann eine zusätzliche Dämpfung für Stecker o.ä. angegeben werden.<br />
Sind alle Angaben gemacht, wird die gesamte Leitungsdämpfung berechnet.<br />
Diese wird mit Weiter übernommen.
Programmbeschreibung des Softwarepakets Watt-Wächter 11<br />
3.5. Schritt 5: Berechnung der Schutzabstände<br />
Bild 4.5: Startbildschirm des Berechnungsdialogs<br />
Es stehen nun mehrere Möglichkeiten der Darstellung zur Auswahl.<br />
Feldbereich:<br />
Auswahl der Schnittebenen<br />
Horizontal (0 - hmax):<br />
Es werden mehrere horizontale Schnittebenen zwischen der Bodenoberfläche und<br />
der Höhe hmax berechnet und die Überlagerung aller Maxima in der Ausgabe angezeigt.<br />
Die maximale Höhe hmax kann variabel eingegeben werden.<br />
Diese Einstellung ist zur korrekten Berechnung des Schutzbereichs im zugänglichen<br />
Bereich zwischen 0 – 3m erforderlich!
12<br />
Programmbeschreibung des Softwarepakets Watt-Wächter<br />
Hinweis: Diese Methode erfordert die höchste Rechenzeit, da hier mehrere horizon-<br />
tale Schnittebenen berechnet werden. Für überschlägige Berechnungen wird der<br />
Feldbereich Horizontal empfohlen, der nur einen in der Höhe einstellbaren Horizon-<br />
talschnitt berechnet.<br />
Hinweis: In der Version Watt-Wächter 1.00 kann der Schutzabstand derzeit nur berechnet<br />
werden, wenn die Schnittebene durch die Antenne hindurchgelegt wird. Der<br />
Button Übernehmen ist in der Darstellung 0 – hmax deaktiviert!<br />
Dies ist vor allem bei der Verwendung mehrerer aktiver Antennen (Überlagerungsbetrieb)<br />
im erweiterten Modus entscheidend, da sich hier die Antennen in verschiedenen<br />
Höhen befinden können und somit eine Angabe des Schutzabstands in einer<br />
Höhe, die nicht zwingend der Höhe einer Antenne entspricht, notwendig wäre.<br />
Horizontal:<br />
Es wird eine horizontale Schnittebene berechnet, wobei die Höhe frei gewählt werden<br />
kann.<br />
Vertikal:<br />
Es wird eine vertikale Schnittebene berechnet, wobei der Azimutwinkel frei gewählt<br />
werden kann.<br />
Nach Auswahl des darzustellenden Bereiches muss die Berechnung mit Berechnen<br />
gestartet werden.
Programmbeschreibung des Softwarepakets Watt-Wächter 13<br />
Bild 4.6: Schutzbereich Personen<br />
Im obigen Beispiel ist der Schutzbereich Personen in einer Höhe von 10 m als grüner<br />
Bereich dargestellt, der Antennenstandort entspricht dem blauen Punkt in der Mitte<br />
des angezeigten Bereiches. Die Größe des Berechnungsgebietes sind in diesem Fall<br />
10 m x 40 m. Die maximale Ausdehnung des Schutzbereiches von der Antenne wird<br />
als Schutzabstand bezeichnet und ist als Zahlenwert angegeben.<br />
Zur Information wird in der oberen Menüleiste des Dialoges nochmals die aktive Antenne<br />
angezeigt.<br />
Im nächsten Schritt wird der Schutzbereich (HSM) berechnet. Hierzu den entsprechenden<br />
Feldtyp auswählen und die Berechnung mit Berechnung starten.<br />
Es erscheint folgender Dialog:
14<br />
Programmbeschreibung des Softwarepakets Watt-Wächter<br />
Bild 4.7: Schutzbereich HSM<br />
Nach der Berechnung wird der Schutzbereich HSM angezeigt.<br />
Wichtig: Ist das Berechnungsgebiet zu klein, so dass der Schutzbereich nicht vollständig<br />
angezeigt wird, kann der Schutzabstand nicht übernommen werden. In diesem<br />
Fall muss die Größe des Berechnungsgebietes vergrößert werden und die Berechnung<br />
erneut gestartet werden.<br />
Der berechnete Schutzbereich kann nun mit Bild speichern als Bild (*.png, *.gif)<br />
gespeichert und später beispielsweise in eine elektronische Form des Grundstücksplanes<br />
eingebunden werden.<br />
Weitere Antennen können mit Antenne hinzufügen berechnet werden, die Vorgehensweise<br />
ist analog. Ein Beispiel ist in der folgenden Abbildung zu sehen.
Programmbeschreibung des Softwarepakets Watt-Wächter 15<br />
Bild 4.8: Schutzbereich der zweiten Antenne<br />
Bild 4.8 zeigt den Schutzbereich einer zweiten Antenne des Typs CUEDEE 17430. In<br />
der rechten Spalte erkennt man, dass diese Antenne um 2 m nach Nord und 5 m<br />
nach Ost, bezogen auf die erste Antenne, verschoben ist. Der Schutzbereich wird für<br />
diejenige Antenne berechnet, die in der oberen Menüleiste mit den Knöpfen ausgewählt<br />
wurde.<br />
Sind die Schutzbereiche für alle gewünschten Anlagenkonfigurationen berechnet, mit<br />
Weiter fortfahren.<br />
Hinweis: Im Assistentenmodus können Antennen nicht überlagert werden. Es wird<br />
der Schutzbereich der ausgewählten Antenne angezeigt.<br />
Hinweis: Ist der Schutzabstand für Herzschrittmacher bzgl. Frequenz und Modulation<br />
nicht definiert, wird kein Schutzbereich dargestellt!<br />
Der Schutzbereich (HSM) der Antenne B ist in dem gezeigten Fall 0 m.<br />
Hinweis: Um die Schutzabstände mit Programmen wie WATT32 vergleichen zu können,<br />
muss die Definition des Schutzabstandes beachtet werden. WATT32 berechnet
16<br />
Programmbeschreibung des Softwarepakets Watt-Wächter<br />
den Schutzabstand vom äußersten Punkt der Antenne, Watt-Wächter berechnet ei-<br />
nen dreidimensionalen Schutzbereich, der nicht mit einer einzelnen Zahl wie dem<br />
Schutzabstand erfasst werden kann. Jedoch kann eine Schnittebene durch die An-<br />
tenne hindurch gelegt werden und die maximale Ausdehnung des Schutzbereiches in<br />
dieser Ebene bestimmt werden. Hiervon muss nun die Antennenabmessung abge-<br />
zogen werden, um den Schutzabstand zu erhalten wie er in WATT32 definiert ist.<br />
3.6. Ende der Berechnungen und Speichern der Anlagenkonfiguration<br />
Mit dem Menüpunkt Datei Speichern kann die aktuelle Anlagenkonfiguration ge-<br />
speichert werden und später jederzeit mit Datei Öffnen... erneut bearbeitet wer-<br />
den.<br />
Bild 4.9: Dialog zum Speichern der Anlagenkonfiguration
Programmbeschreibung des Softwarepakets Watt-Wächter 17<br />
4. <strong>Anleitung</strong> für den erweiterten Modus<br />
Beim Starten des erweiterten Modus erscheint das Hauptfenster (siehe Bild 5.1).<br />
Bild 5.1: Hauptfenster im erweiterten Modus<br />
4.1. Eingabe der Anlagenkonfiguration<br />
Es können insgesamt 24 Anlagenkonfigurationen eingegeben werden. Diese sind in<br />
die Spalten A – X einzutragen. Mit dem Rollbalken unten rechts können die ver-<br />
schiedenen Spalten durchgeblättert werden. Ein Klick in eines der Felder öffnet den<br />
entsprechenden Dialog.<br />
Grau hinterlegte Felder sind Ergebnisfelder, die nach der Berechnung ausgefüllt<br />
werden, diese können nicht editiert werden.<br />
Das Ausfüllen der Spalten geschieht zweckmäßigerweise von oben nach unten.
18<br />
4.1.1. Antenne<br />
Programmbeschreibung des Softwarepakets Watt-Wächter<br />
Klicken in eines der Felder Antenne, Antennengewinn, Winkeldämpfungsdaten öffnet<br />
das Dialogfeld Antenne:<br />
Bild 5.2: Antennenauswahlmenü<br />
Hier wird die entsprechende Antenne ausgewählt.<br />
4.1.2. Neue Antenne hinzufügen oder vorhandene Antenne editieren<br />
Falls die benötigte Antenne nicht vorhanden ist, können mit Klick auf Neue Antenne<br />
neue Antennen eingegeben werden, mit Antenne ändern vorhandene Antennen<br />
editiert oder mit Antenne löschen vorhandene Antennen gelöscht werden.<br />
Mit Neue Antenne öffnet sich ein Dialogfeld, bei dem die neue Antenne eingegeben<br />
werden kann.<br />
Hier wird Hersteller und Antennentyp eingegeben (Yagi, Colinear, u.s.w.). Dabei erscheint<br />
nach Auswahl des Antennentyps eine Skizze.
Programmbeschreibung des Softwarepakets Watt-Wächter 19<br />
Bild 4.3: Dialog zur Eingabe einer neuen Antenne<br />
Zur Eingabe einer neuen Antenne Hersteller, Modellname und Antennentyp mit An-<br />
zahl der Elemente eingeben. Anschließend Frequenz und Gewinn eingeben und mit<br />
Hinzufügen/Ersetzen übernehmen. Auf diese Weise können mehrere Frequenz-<br />
Gewinn-Kombinationen eingegeben werden, z.B. bei Mehrbandantennen.<br />
Bei dem gezeigten Beispiel wird angenommen, dass nur der Gewinn bekannt ist. In<br />
diesem Fall wird der Gewinn isotrop angenommen, d.h. in alle Raumrichtungen<br />
gleich. Es handelt sich somit um eine worst-case-Abschätzung, die einen maximalen<br />
Schutzbereich ergibt.<br />
Je mehr Daten der Antenne bekannt sind, desto genauer kann die Modellierung erfolgen<br />
und desto genauer ist die Angabe des Schutzbereiches.<br />
Der Dialog wird mit OK geschlossen und die Daten werden in die Tabelle des Hauptfensters<br />
übernommen.
20<br />
Programmbeschreibung des Softwarepakets Watt-Wächter<br />
4.1.3. Weitere Eingabemöglichkeit der Antennendaten<br />
4.1.3.1. NEC-Daten<br />
Diese Antennenbeschreibung erlaubt die höchste Genauigkeit der Schutzbereichsbe-<br />
rechnung, da bei vorhandenen NEC-Antennendaten sowohl die Fernfelder als auch<br />
die Nahfelder berücksichtigt werden können.<br />
Klicken auf NEC-Daten öffnet ein Auswahlmenü, in dem die entsprechenden Daten<br />
ausgewählt werden können.<br />
Bild 5.4: Auswahldialog für NEC-Daten<br />
Die NEC-Dateinamen haben hierbei die Struktur Antennentyp_Frequenz_FF.out,<br />
Antennentyp_Frequenz_NF_E.out, Antennentyp_Frequenz_NF_H.out, wobei FF,<br />
NF_E, NF_H für Fernfeld, Nahfeld elektrisch und Nahfeld magnetisch steht. Welche<br />
der Dateien ausgewählt wird, ist nicht entscheidend, da automatisch alle drei Dateien<br />
eingelesen werden.<br />
Mit Öffnen werden die Antennen übernommen und im Antenneneditor-Dialog angezeigt.
Programmbeschreibung des Softwarepakets Watt-Wächter 21<br />
Bild 5.5: Antenneneditor mit ausgewählter Antenne mit NEC-Daten<br />
Mit OK werden diese Daten in die entsprechenden Felder übernommen. Im erscheinenden<br />
Dialog die Angaben nochmals bestätigen und mit OK übernehmen. Da die<br />
Antennenliste geändert wurde, bietet Watt-Wächter automatisch an, diese geänderte<br />
Liste zu speichern.<br />
Hinweis: Es besteht ebenfalls die Möglichkeit, dass NEC-Daten den Boden bereits<br />
berücksichtigen. In diesem Fall ist die Auswahlmöglichkeit der Antennenausrichtung<br />
eingeschränkt, insbesondere kann die Höhe der Antenne nicht mehr verändert werden,<br />
da diese bereits in die NEC-Berechnung eingeflossen ist. Eine Drehung der Antenne<br />
im Azimut ist weiterhin möglich, eine Drehung in Elevation kann nicht mehr<br />
erfolgen.
22<br />
4.1.3.2. Gewinn und Nebenkeulen-Daten<br />
Programmbeschreibung des Softwarepakets Watt-Wächter<br />
Sind keine NEC-Daten vorhanden, besteht die Möglichkeit, Gewinn und Winkel-<br />
dämpfungen der Antenne einzugeben bzw. zu editieren. Hierbei werden die Betriebs-<br />
frequenz der Antenne und der Gewinn in die jeweiligen Felder eingegeben. Der But-<br />
ton Nebenkeulen-Daten öffnet den entsprechenden Dialog zur Eingabe der Neben-<br />
keulendämpfungen.<br />
Bild 5.6: Nebenkeulendialog<br />
Hier können für die Azimut- und die Elevationsebene beliebige Winkel-<br />
Dämpfungskombinationen eingegeben werden. Mit Standardwinkel eintragen wird<br />
automatisch ein Inkrement von 10° angenommen. Diese Dämpfungswerte können<br />
beliebig editiert werden mit Hinzufügen/Ersetzen.
Programmbeschreibung des Softwarepakets Watt-Wächter 23<br />
Anhand der eingegeben Werte wird eine dreidimensionale Charakteristik durch Mul-<br />
tiplikation der beiden Ebenen errechnet. Die eingegeben Stützstellen werden interpo-<br />
liert.<br />
4.1.3.3. Gewinn und Halbwertsbreiten (HPBW)<br />
Sind weder NEC-Daten noch Nebenkeulendaten vorhanden, besteht die Möglichkeit,<br />
Gewinn und Halbwertsbreiten einzugeben, aus denen dann eine dreidimensionale<br />
Richtcharakteristik angenähert wird. Die Richtcharakteristik entspricht dann einer<br />
cos n -Belegung. Sie hat keine Nebenkeulen und strahlt nur in einen Halbraum.<br />
Bild 5.7: Eingabe von Gewinn und Halbwertsbreiten<br />
Die eingegebenen Werte werden mit Hinzufügen/Ersetzen in die Frequenzdatenliste<br />
eingetragen. Mit OK werden diese Daten in die entsprechenden Felder übernommen.<br />
Im erscheinenden Dialog die Angaben nochmals bestätigen und mit OK übernehmen.<br />
Da die Antennenliste geändert wurde, bietet Watt-Wächter automatisch an,<br />
diese geänderte Liste zu speichern.
24<br />
4.1.3.4. Gewinn<br />
Programmbeschreibung des Softwarepakets Watt-Wächter<br />
Ist nur der Gewinn bekannt, wird eine worst-case-Betrachtung vorgenommen und die<br />
Antenne wird als isotroper Strahler mit dem gegeben Gewinn angenommen.<br />
Im Falle der Modellierung über Nebenkeulendämpfungen, Halbwertsbreiten oder<br />
Gewinn sind keine Nahfeldinformationen vorhanden. In diesem Fall wird die Nahfeldabschätzung<br />
anhand eines isotropen (elektrischen) Strahlers mit dem angegebenen<br />
Gewinn durchgeführt.<br />
Sind bereits Antennen in der Liste vorhanden, können diese mit Antenne ändern<br />
editiert oder mit Antenne löschen gelöscht werden, siehe hierzu Bild 4.2.<br />
Mit Laden können weitere Antennendaten, die von der BNetzA oder von anderen<br />
Funkamateuren bereitgestellt werden, in die vorhandene Liste importiert werden.<br />
Über Speichern wird die Antenne in der Liste in eine XML-Datei geschrieben. Dies<br />
ist die Datei, in der die Antennen des Funkamateurs gespeichert sind. Ist bereits eine<br />
Antennenauswahl vorhanden, d.h. besteht bereits eine XML-Datei, kann diese ebenfalls<br />
über den Button Laden eingelesen werden. Die dort enthaltenen Antennendaten<br />
werden dann in dem Dialog angezeigt.
Programmbeschreibung des Softwarepakets Watt-Wächter 25<br />
4.1.4. Eingabe der Standortdaten<br />
Klicken in eines der Felder Standort der Antenne, Antennenhöhe [m] und Haupt-<br />
strahlrichtung [Grad] öffnen ein Dialogfeld zur Eingabe der Standortdaten der Anten-<br />
ne.<br />
Bild 5.8: Standort-Dialog<br />
Die Angabe der Position ist relativ auf die Position bezogen, die im Benutzerdaten-<br />
Dialog eingegeben wird (WGS84), falls der Benutzer sich entschließt seine Antennenkonfiguration<br />
nach BEMFV anzuzeigen. Es wird empfohlen, als Referenzposition<br />
die erste Antenne anzugeben, d.h. für nur eine Antenne die Werte 0 m und 0 m anzugeben.<br />
Bei mehreren Antennen wird dann die Verschiebung der weiteren Antennen bezogen<br />
auf die erste Antenne angegeben.
26<br />
Programmbeschreibung des Softwarepakets Watt-Wächter<br />
Bei bekannten Antennentypen wird eine Skizze der ausgewählten Antennenklasse<br />
angezeigt, um die Positionen und Winkel zu veranschaulichen, die eingestellt werden<br />
können.<br />
Höhe der Antenne ist die Höhe des Einspeisepunktes der Antenne über dem Erdboden.<br />
Die Hauptstrahlrichtung der Antenne kann sowohl fest als auch variabel gewählt<br />
werden. Der Winkel in Azimut wird mit (Psi) bezeichnet, wobei 0° Nordrichtung<br />
darstellen und der Winkel von der y-Achse beginnend mit dem Uhrzeigersinn positiv<br />
gezählt wird, d.h. 90° entsprechen Ost, 180° entsprechen Süd und 270° entsprechen<br />
West. Im obigen Beispiel kann die Antenne im Azimutbereich von 30° bis 170° gedreht<br />
werden (von Nordost über Osten bis annähernd nach Süden), die Elevation ist<br />
fest zu 90° gewählt.<br />
Der Elevationswinkel ist mit (Theta) bezeichnet und wird von der z-Achse nach<br />
unten positiv gezählt, d.h. 0° entspricht einer Ausrichtung entlang der z-Achse nach<br />
oben, 90° entsprechen einer Ausrichtung parallel zum Boden.<br />
Hinweis: Bei Eingabe der Winkel ist auf die Skizze zu achten, da die Ausrichtung der<br />
Antenne, wie sie z.B. in NEC berechnet wurde von der Antennenklasse abhängt. So<br />
sind Dipolantennen beispielsweise stets entlang der y-Richtung ausgerichtet, Yagi-<br />
Antennen haben ihre Hauptstrahlrichtung in entlang der x-Achse.<br />
Wurden NEC-Antennen mit Bodeneinfluss berechnet, können die Werte für Höhe,<br />
Elevationswinkel und Rotation nicht mehr eingegeben werden, da diese bereits in der<br />
NEC-Berechnung berücksichtigt wurden und die Ergebnisse nur für die berechnete<br />
Position und Ausrichtung der Antenne gültig sind. In der Berechnung des Schutzabstandes<br />
wird dann kein Bodeneinfluss mehr berücksichtigt.<br />
Zusätzlich besteht die Möglichkeit, die Antenne um die Antennenlängsachse zu rotieren.<br />
Diese Rotation kann beliebig gewählt werden. Eine Rotation von 0° bedeutet,<br />
die Elemente der Yagi-Antenne sind parallel zum Boden ausgerichtet, bei 90° senkrecht<br />
zum Boden. Die positive Richtung der Rotation entspricht der „Rechten-Hand-<br />
Regel“.
Programmbeschreibung des Softwarepakets Watt-Wächter 27<br />
Der Bodenfaktor gibt an, wie stark die elektromagnetische Welle am Boden reflek-<br />
tiert wird. Er hängt ab von der Beschaffenheit und dem Feuchtegehalt des Unter-<br />
grundes. Er kann im Bereich von 1.3 (z.B. trockener Grasboden) bis 2.0 (z.B. Beton-<br />
boden mit einer Wasserschicht) variiert werden.<br />
Hinweis: Es wird ausdrücklich empfohlen, den voreingestellten Wert (2.0) nicht zu<br />
verändern, da er maßgeblich in die Bestimmung des Schutzbereiches eingeht.<br />
Eingaben mit OK bestätigen.<br />
4.1.5. Senderdaten<br />
Eingabe der verwendeten Modulationsart und des zeitlichen Verhältnisses von Senden<br />
zu Empfangen. Über dieses 6 min Intervall wird zur Ermittlung des Personenschutzgrenzwertes<br />
gemittelt.<br />
Bild 5.9: Senderdaten<br />
Sendeart<br />
Hier wird die verwendete Modulationsart ausgewählt. Wird alle Betriebsarten gewählt,<br />
wird die zur Berechnung des Schutzabstands ungünstigste Modulationsart<br />
betrachtet (worst-case).
28<br />
Programmbeschreibung des Softwarepakets Watt-Wächter<br />
Sende-/Empfangs-Zyklus<br />
Tx6 – Rx0 bedeutet 6 min Senden, 0 min Empfangen (worst-case)<br />
Tx1 – Rx5 bedeutet 5 min Senden, 1 min Empfangen<br />
Sendeleistung PEP[W]<br />
Eingabe der Sendeleistung (PEP) in Watt<br />
Nach Eingabe der Daten mit OK bestätigen.<br />
4.1.6. Kabeldaten<br />
Klicken in dieses Feld öffnet den Kabeldialog.<br />
Bild 5.10: Kabeldialog<br />
Hier kann aus einer bestehenden Kabelauswahl das entsprechende ausgewählt<br />
werden. Die Auswahl des Kabeltyps bestimmt den frequenzabhängigen Dämpfungsbelag.<br />
Auszufüllen ist das Feld Länge, welche zusammen mit dem Dämpfungsbelag<br />
die resultierende Dämpfung des Kabels bei der Betriebsfrequenz bestimmt. Nach
Programmbeschreibung des Softwarepakets Watt-Wächter 29<br />
Eingabe der Leitungslänge kann eine zusätzliche Dämpfung für Stecker o.ä. ange-<br />
geben werden. Sind alle Angaben gemacht, wird die gesamte Leitungsdämpfung<br />
berechnet.<br />
Diese kann mit OK in das Hauptfenster übernommen werden.<br />
Wie beim Antenneneditor besteht auch hier die Möglichkeit eigene Kabel anzulegen.<br />
Dies geschieht über den Button Kabel hinzufügen.<br />
Mit Laden wird die Liste der eigenen Kabel (XML-Datei) geladen, mit Speichern<br />
können editierte Kabel oder neue Kabel in die XML-Datei geschrieben werden.<br />
4.2. Berechnung<br />
Sind die Daten für die Anlagenkonfigurationen eingegeben, kann mit der Berechnung<br />
begonnen werden.<br />
Bild 5.11: Eingegebene Stationsdaten (Beispiel)
30<br />
Programmbeschreibung des Softwarepakets Watt-Wächter<br />
Es ist zu beachten, dass das Antenne aktiv–Häkchen bei der Antenne, die berech-<br />
net werden soll, gesetzt ist. Sind mehrere Antennen aktiv, wird die Überlagerung der<br />
Felder der aktiven Antennen berechnet und der daraus resultierende Schutzabstand.<br />
Das Löschen einzelner Spalten erfolgt durch Klicken auf X, rechts neben dem<br />
Buchstaben der betreffenden Spalte. Kopieren einzelner Spalten erfolgt mit Doppelklick<br />
auf den Spaltenbuchstaben.<br />
Das Speichern des Formulars erfolgt über Datei Speichern bestehende Daten<br />
können mit Datei Öffnen eingelesen werden.<br />
Die Berechnung wird mit Berechnen gestartet, es erscheint folgender Dialog:<br />
Bild 5.12: Startdialog nach Drücken des Buttons Berechnen
Programmbeschreibung des Softwarepakets Watt-Wächter 31<br />
4.2.1. Darstellungsmöglichkeiten<br />
Feldbereich:<br />
Auswahl der Schnittebenen<br />
Horizontal (0 - hmax):<br />
Es werden mehrere horizontale Schnittebenen zwischen der Bodenoberfläche und<br />
der Höhe hmax berechnet und die Überlagerung aller Maxima in der Ausgabe angezeigt.<br />
Die maximale Höhe hmax kann variabel eingegeben werden. Diese Einstellung<br />
liefert den Schutzbereich im zugänglichen Bereich.<br />
Hinweis: Diese Methode erfordert die höchste Rechenzeit, da hier mehrere horizontale<br />
Schnittebenen berechnet werden. Für überschlägige Berechnungen wird der<br />
Feldbereich Horizontal empfohlen, der nur einen in der Höhe einstellbaren Horizontalschnitt<br />
berechnet.<br />
Horizontal:<br />
Es wird eine horizontale Schnittebene berechnet, wobei die Höhe frei gewählt werden<br />
kann.<br />
Vertikal:<br />
Es wird eine vertikale Schnittebene berechnet, wobei der Azimutwinkel frei gewählt<br />
werden kann.<br />
Benutzerdefiniert:<br />
Es kann eine beliebige Ebene im Raum dargestellt werden.<br />
Verschiebung X, Verschiebung Y:<br />
Gibt die Lage der Antenne in der Ebene an. Standardmäßig ist jeweils 0 m als Verschiebung<br />
voreingestellt, d.h. die Antenne befindet sich im Mittelpunkt der angezeigten<br />
Ebene. Andere Werte verschieben den Ausschnitt in die entsprechende Richtung,<br />
positive x-Werte nach rechts, positive y-Werte nach oben.
32<br />
Programmbeschreibung des Softwarepakets Watt-Wächter<br />
Größe:<br />
Hier wird die Kantenlänge der Ebene eingestellt. Standardeinstellung ist 40 m.<br />
Feldtyp:<br />
Hier wird ausgewählt, ob das elektrische Feld (E-Feld), das magnetische Feld (H-<br />
Feld), der Schutzbereich für Personen (Pers.), der Schutzbereich für Herzschrittmacher<br />
(HSM) oder Schutzbereich für Personen und Herzschrittmacher (Pers. + HSM)<br />
dargestellt werden soll.<br />
Hinweis: Ist der Schutzabstand für Herzschrittmacher bzgl. Frequenz und Modulation<br />
nicht definiert, wird kein Schutzbereich dargestellt!<br />
Nach Auswahl der Feldbereiche und des Feldtyps erscheint das Ergebnis durch<br />
Druck auf Berechnen.
Programmbeschreibung des Softwarepakets Watt-Wächter 33<br />
4.2.2. Beispiele für die Ausgabe<br />
4.2.2.1. Horizontal (0-hmax)<br />
Bild 5.13: Horizontalschnitt (0-hmax)<br />
Gezeigt sind die einzelnen Maximalwerte aller berechneten Ebenen zwischen 0 m<br />
und 3 m Höhe des elektrischen Feldes. Die Verschiebung beträgt jeweils 0 m, d.h.<br />
die Antenne (blauer Punkt) befindet sich in der Mitte der ausgewählten Ebene. Die<br />
Berechnungsgröße ist mit 40 m angegeben, dies entspricht der Kantenlänge der<br />
Schnittebene.<br />
Die Skalierung des Feldes erfolgt automatisch, sie kann jedoch über Klicken auf den<br />
Maximalwert und den Minimalwert der Skala verändert werden. Standardmäßig werden<br />
die Felder auf einer linearen Skala angegeben, die Auswahl einer logarithmischen<br />
Skala ist über Ansicht Logarithmisch möglich. Über Ansicht lassen sich<br />
auch verschieden Farbskalen einstellen.
34<br />
Programmbeschreibung des Softwarepakets Watt-Wächter<br />
Über Datei Bild speichern kann das angezeigte Bild als *.png gespeichert werden.<br />
Der Dateityp bestimmt sich durch die Endung, d.h. gif bzw. png sollte mit eingegeben<br />
werden. Wird keine Endung eingegeben, wird standardmäßig *.png verwendet.<br />
Wird der Cursor innerhalb des Bildes bewegt, lässt sich am unteren Bildrand die ak-<br />
tuelle Position des Cursors und die Feldstärke an dieser Position ablesen.<br />
Bei der verwendeten Antenne (Optibeam OB2-30S2) handelt es sich um eine Antenne<br />
mit Richtwirkung. Dies lässt sich an der gezeigten Darstellung sehr gut erkennen.<br />
Die Ausrichtung wurde in Richtung Nord (0°) angegeben.
Programmbeschreibung des Softwarepakets Watt-Wächter 35<br />
4.2.2.2. Horizontalschnitt in 2,5 m<br />
Der Bildausschnitt in diesem Horizontalschnitt wurde auf 500 m vergrößert. Gleich-<br />
zeitig ist die Antenne um 100 m in y-Richtung verschoben, so dass die Antenne nun<br />
nicht mehr mittig im Bild angezeigt wird. Die Verwendung der logarithmischen Skala<br />
erlaubt eine bessere Darstellung der kleinen elektrischen Feldstärken.<br />
Bild 5.14: Horizontalschnitt in 2,5 m<br />
Gezeigt ist das elektrische Feld auf einer logarithmischen Skala in einem Horizontalschnitt<br />
in 2,5 m Höhe mit einer Kantenlänge von 500 m (Größe). Die Verschiebung<br />
beträgt 0 m bzw. 100 m.
36<br />
4.2.2.3. Vertikalschnitt<br />
Programmbeschreibung des Softwarepakets Watt-Wächter<br />
Bild 5.15: Vertikalschnitt<br />
Gezeigt ist das elektrische Feld in einem Vertikalschnitt entlang der x-Achse (Azimutwinkel=90°),<br />
die Verschiebung ist 0 m, die horizontale und vertikale Position ist<br />
daher mittig im Bild. Die Höhe der Schnittebene ist 20 m, die Antenne befindet sich<br />
in 10 m Höhe. Die horizontale Größe der Ebene beträgt 30 m. Hier wurde die Farbskala<br />
Hot anstelle von RGB verwendet, der Maßstab ist linear.
Programmbeschreibung des Softwarepakets Watt-Wächter 37<br />
4.2.2.4. Benutzerdefinierte Schnittebene<br />
Bild 5.16: Benutzerdefinierte Schnittebene<br />
Die Eingabe der benutzerdefinierten Ebene erfolgt über dem Ursprung (Aufpunkt)<br />
der Ebene und zwei Richtungsvektoren, die die Ebene aufspannen. Ein Richtungsvektor<br />
der Ebene wird in x-Richtung dargestellt, der andere in y-Richtung. Zusätzlich<br />
wird die Länge der darzustellenden Ebene in x- und y-Richtung angegeben.<br />
In diesem Beispiel ist der Richtungsvektor in x-Richtung angezeigt (1; 0; 0), der in y-<br />
Richtung (0; 1; 0). Der Ursprung der Ebene befindet sich in (-5; -5; 5). Die Antenne<br />
ist nun nicht mehr mittig im Bildausschnitt platziert.<br />
Dargestellt ist das magnetische Feld in linearem Maßstab.
38<br />
4.3. Darstellung des Schutzbereichs<br />
4.3.1. Vertikalschnitt<br />
Programmbeschreibung des Softwarepakets Watt-Wächter<br />
Bild 5.17: Darstellung des Schutzbereiches (Pers.) im Vertikalschnitt
Programmbeschreibung des Softwarepakets Watt-Wächter 39<br />
Bild 5.18: Darstellung des Schutzbereiches (HSM) im Vertikalschnitt<br />
In den Bildern 5.17 und 5.18 sind die Schutzabstände für Personen und Herzschritt-<br />
macher in Vertikalschnitten dargestellt. Man erkennt hierbei, dass der Schutzabstand<br />
HSM in diesem Betriebsfall etwas kleiner ist als der Personenschutzabstand. Man<br />
beachte die unterschiedliche Größe des Berechnungsgebiets in den beiden Bildern.<br />
Durch die unterschiedlichen Grenzwerte ändert sich auch die Form der Schutzbereiche.
40<br />
4.3.2. Horizontalschnitt<br />
Programmbeschreibung des Softwarepakets Watt-Wächter<br />
Bild 5.19: Ausgabe des Schutzbereiches (HSM) im Horizontalschnitt in 10 m Höhe<br />
Die Schnittebene ist in diesem Beispiel durch die Antenne hindurchgelegt, d.h. sie<br />
befindet sich in einer Höhe von 10 m.<br />
Der Cursor kann im Ausgabediagramm auch als Messwerkzeug benutzt werden.<br />
Hierzu wird der Cursor bei gedrückter linker Maustaste vom Startpunkt zum Zielpunkt<br />
bewegt. Dabei werden die Distanz und der Winkel zwischen den beiden Punkten unten<br />
am Bildrand angezeigt. Dieser Wert kann durch Übernehmen in die Tabelle<br />
übernommen werden. Die Angabe dieses Wertes ist sinnvoll, wenn der Schutzabstand<br />
in einer bestimmten Richtung angegeben werden soll.<br />
Der automatisch ermittelte Abstandswert wird im Bild als Schutzabstand angegeben<br />
und kann durch Klicken auf Übernehmen in die Tabelle im Hauptfenster als Schutzabstandswert<br />
übernommen werden. In der Regel ist dieser Wert die maximale Ausdehnung<br />
des Schutzbereichs, gemessen von der Antenne.
Programmbeschreibung des Softwarepakets Watt-Wächter 41<br />
Bild 5.20: Ausgabe des Schutzbereiches (Pers) im Horizontalschnitt in 10 m Höhe<br />
In diesem Bild ist der Schutzabstand (Pers) etwa in derselben Größe wie der HSM-<br />
Schutzabstand. Die Berechnungshöhe entspricht der Höhe im vorigen Beispiel<br />
(10 m). Es ist zu erkennen, dass sich die Größe des Schutzabstandes primär durch<br />
das Nahfeld der Antenne ergibt.<br />
Die zulässigen Grenzwerte für den Personenschutzabstand werden bei dieser Antenne<br />
in einer Höhe von 0 m – 3 m nicht überschritten, siehe Bild 5.21.
42<br />
Programmbeschreibung des Softwarepakets Watt-Wächter<br />
Bild 5.21: Ausgabe des Schutzbereiches (Pers.) im Horizontalschnitt in 0-3 m Höhe<br />
Der gemessene Schutzabstand beträgt in diesem Fall 0 m.<br />
Hinweis: Unter Umständen kann kein Wert für den Schutzabstand (Pers.) oder den<br />
Schutzabstand (HSM) angegeben werden bzw. der Schutzabstand ist Null, da in den<br />
zugänglichen Bereichen der Wert nicht über dem Grenzwert liegt, siehe Bild 5.21. Im<br />
gezeigten Beispiel wird der Personenschutzabstand im Bereich 0 m- 3 m Höhe an<br />
keiner Stelle überschritten. Die Eintragung in der Tabelle sind somit 0 m !<br />
4.4. Ende der Berechnungen und Speichern der Anlagenkonfiguration<br />
Die berechneten Konfigurationen können über Datei Speichern in eine Datei ab-<br />
gespeichert werden, die dann später wieder eingelesen werden kann.
Programmbeschreibung des Softwarepakets Watt-Wächter 43<br />
5. Hinweise zum Erstellen eigener Antennendaten<br />
mit NEC2<br />
5.1. Modellierung<br />
Phasenzentrum (Speisung) der Antennen sollte im Ursprung (0;0;0) liegen.<br />
Dipole sind entlang der y-Achse ausgerichtet (siehe Bild 7.1).<br />
Richtantennen haben die Hauptstrahlrichtung in Richtung der positiven x-Achse.<br />
Langdrahtantennen liegen entlang der x-Achse.<br />
Loop-Antennen liegen in der xz-Ebene.<br />
5.2. Berechnung<br />
Fernfeld (siehe Bild 7.2):<br />
Bild 7.1: Beispiel eines Dipols in NEC2<br />
- Winkelauflösung nicht schlechter als 15°, empfohlen werden 5°<br />
Nahfeld (siehe Bild 7.3):<br />
- Würfel um Ursprung mit Kantenlänge von etwa 4 (-2 ... 2) in jede Richtung
44<br />
- Auflösung etwa /10<br />
Programmbeschreibung des Softwarepakets Watt-Wächter<br />
- Die Kantenlänge geteilt durch die Auflösung muss eine ganze Zahl sein! Siehe<br />
hierzu die Hinweise im nachfolgenden Abschnitt.<br />
- Der Würfel muss symmetrisch um den Ursprung platziert sein!<br />
- Es können weitere Nahfelder mit anderer Diskretisierung berechnet werden.<br />
Bild 7.2: Fernfeldeinstellungen in NEC2 Bild 7.3: Nahfeldeinstellungen in NEC2<br />
5.3. Ergänzende Hinweise zur Modellierung und Berechnung<br />
mit NEC2<br />
Bei der Berechnung des Nahfeldes kann es in NEC zu Problemen kommen, wenn<br />
ein Gitterpunkt des Würfelgitters auf ein Drahtsegment der Struktur zu liegen kommt.<br />
Dann wird im Ausgabefile statt eines Feldstärkewertes ein Fehlercode (z.B. QNBE)<br />
ausgegeben. Ein solches File kann von Wattwächter nicht eingelesen werden. Zur<br />
Abhilfe kann die Würfelgröße und damit die Lage der Gitterpunkte leicht geändert<br />
werden.<br />
Aufgrund der beschränkten Fließkommagenauigkeit in NEC kann es ein, dass das<br />
Verhältnis von Kantenlänge zu Auflösung in der internen Darstellung falsch berechnet<br />
wird (Rundungsfehler durch Dezimal zu Binärwandlung). Das kann zu einer<br />
asymmetrischen Verteilung der Gitterpunkte im Würfel führen und ist zu vermeiden.<br />
Hierzu ist es hilfreich, für Kantenlänge und die Diskretisierung nicht nur die Teilbar-
Programmbeschreibung des Softwarepakets Watt-Wächter 45<br />
keit zu betrachten, sondern möglichst für beide Größen solche Zahlenwerte zu ver-<br />
wenden, die sich als Ganzzahl mit einem endlichen Binärbruch (negative Potenzen<br />
von 2, d.h. ½, ¼, etc. oder Summen davon) darstellen lassen. „Glatte“ Werte sind<br />
demnach z.B. 3, 2,5, 9,75, 0,25, 0,125, 0,5 nicht aber z.B. 0,1 oder 0,2.<br />
Obwohl die berechneten Felder von NEC sehr genau sind, kann es wie bei allen nu-<br />
merischen Verfahren zu Fehlern kommen. Auch entspricht das eingegebene Modell<br />
der Antenne nicht in allen Einzelheiten der realen Antenne. Die berechneten Werte<br />
sind daher im Allgemeinen nicht exakt. Es kann daher auch zu Abweichungen der<br />
von NEC berechneten Kenngrößen zu den Werten im Datenblatt kommen.<br />
Normalerweise sind die zu erwartenden Fehler jedoch nicht größer, als diejenigen,<br />
welche ohnehin durch das vereinfachte Berechnungsverfahren entstehen und werden<br />
daher durch die Sicherheitsfaktoren ausreichend berücksichtigt.<br />
5.4. Dateinamen<br />
Fernfeld: antennenname_frequenz_FF.out<br />
Elektr. Nahfeld: antennenname_frequenz_NF_E.out<br />
Magn. Nahfeld: antennenname_frequenz_NF_H.out<br />
Weitere Nahfelder: antennenname_frequenz_NF1_E.out, *_NF1_H.out<br />
antennenname_frequenz_NF2_E.out, *_NF2_H.out<br />
6. Besondere Hinweise für das Anzeigeverfahren<br />
Bei der Erstellung der Anzeige ist besonders zu beachten und zu berücksichtigen,<br />
dass Watt Wächter den Sicherheitsabstand bezogen auf den Einspeisepunkt der<br />
Antenne angibt (siehe Hinweis 3.5).<br />
Optional kann, wie bereits in 3.5 beschrieben, für die zeichnerische Darstellung des<br />
Sicherheitsabstands die erzeugte Bilddatei in einen elektronischen Plan übernommen<br />
werden.
46<br />
Programmbeschreibung des Softwarepakets Watt-Wächter<br />
Die zur Berechnung gehörende xml-Datei kann (3.6), zusätzlich zu den Dokumenten<br />
nach §9 (3) bereitzuhaltenden, bei einer Überprüfung vorgelegt werden.