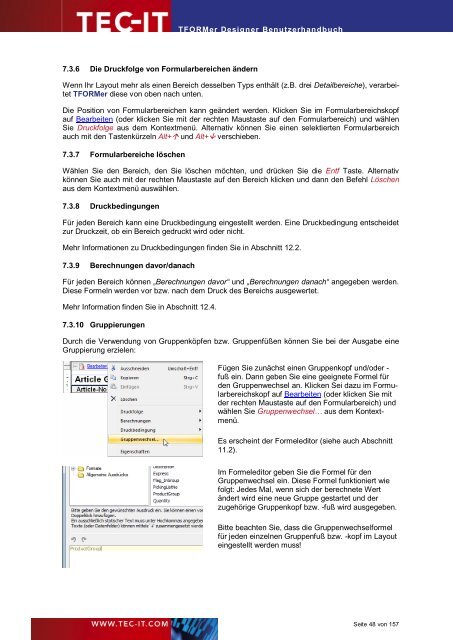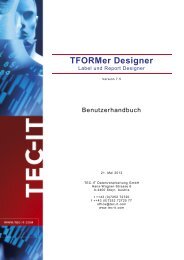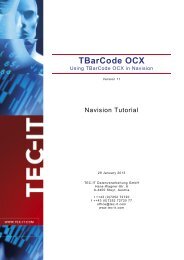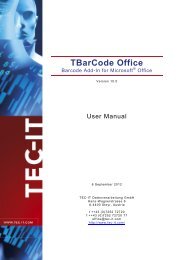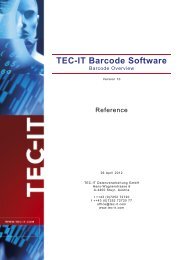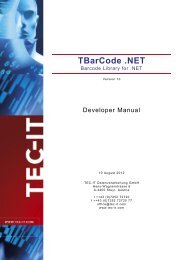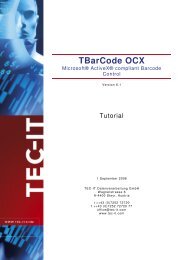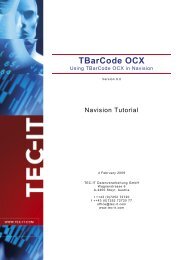TFORMer Designer Benutzerhandbuch 7.5 - Tec-It
TFORMer Designer Benutzerhandbuch 7.5 - Tec-It
TFORMer Designer Benutzerhandbuch 7.5 - Tec-It
Sie wollen auch ein ePaper? Erhöhen Sie die Reichweite Ihrer Titel.
YUMPU macht aus Druck-PDFs automatisch weboptimierte ePaper, die Google liebt.
7.3.6 Die Druckfolge von Formularbereichen ändern<br />
<strong>TFORMer</strong> <strong>Designer</strong> <strong>Benutzerhandbuch</strong><br />
Wenn Ihr Layout mehr als einen Bereich desselben Typs enthält (z.B. drei Detailbereiche), verarbeitet<br />
<strong>TFORMer</strong> diese von oben nach unten.<br />
Die Position von Formularbereichen kann geändert werden. Klicken Sie im Formularbereichskopf<br />
auf Bearbeiten (oder klicken Sie mit der rechten Maustaste auf den Formularbereich) und wählen<br />
Sie Druckfolge aus dem Kontextmenü. Alternativ können Sie einen selektierten Formularbereich<br />
auch mit den Tastenkürzeln Alt+ und Alt+ verschieben.<br />
7.3.7 Formularbereiche löschen<br />
Wählen Sie den Bereich, den Sie löschen möchten, und drücken Sie die Entf Taste. Alternativ<br />
können Sie auch mit der rechten Maustaste auf den Bereich klicken und dann den Befehl Löschen<br />
aus dem Kontextmenü auswählen.<br />
7.3.8 Druckbedingungen<br />
Für jeden Bereich kann eine Druckbedingung eingestellt werden. Eine Druckbedingung entscheidet<br />
zur Druckzeit, ob ein Bereich gedruckt wird oder nicht.<br />
Mehr Informationen zu Druckbedingungen finden Sie in Abschnitt 12.2.<br />
7.3.9 Berechnungen davor/danach<br />
Für jeden Bereich können „Berechnungen davor“ und „Berechnungen danach“ angegeben werden.<br />
Diese Formeln werden vor bzw. nach dem Druck des Bereichs ausgewertet.<br />
Mehr Information finden Sie in Abschnitt 12.4.<br />
7.3.10 Gruppierungen<br />
Durch die Verwendung von Gruppenköpfen bzw. Gruppenfüßen können Sie bei der Ausgabe eine<br />
Gruppierung erzielen:<br />
Fügen Sie zunächst einen Gruppenkopf und/oder -<br />
fuß ein. Dann geben Sie eine geeignete Formel für<br />
den Gruppenwechsel an. Klicken Sei dazu im Formularbereichskopf<br />
auf Bearbeiten (oder klicken Sie mit<br />
der rechten Maustaste auf den Formularbereich) und<br />
wählen Sie Gruppenwechsel… aus dem Kontextmenü.<br />
Es erscheint der Formeleditor (siehe auch Abschnitt<br />
11.2).<br />
Im Formeleditor geben Sie die Formel für den<br />
Gruppenwechsel ein. Diese Formel funktioniert wie<br />
folgt: Jedes Mal, wenn sich der berechnete Wert<br />
ändert wird eine neue Gruppe gestartet und der<br />
zugehörige Gruppenkopf bzw. -fuß wird ausgegeben.<br />
Bitte beachten Sie, dass die Gruppenwechselformel<br />
für jeden einzelnen Gruppenfuß bzw. -kopf im Layout<br />
eingestellt werden muss!<br />
Seite 48 von 157