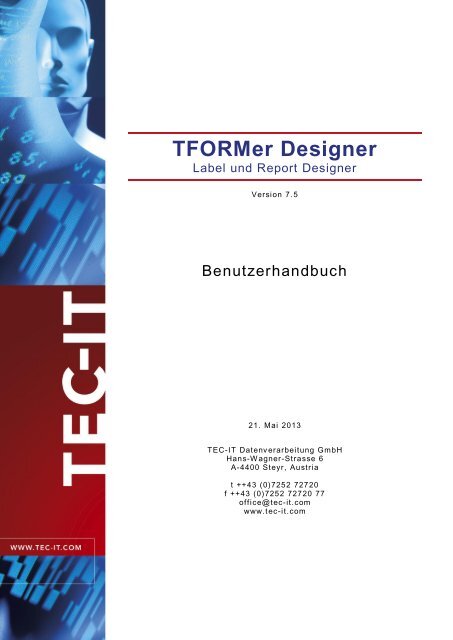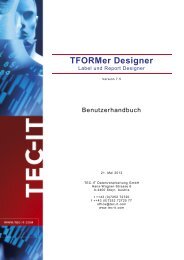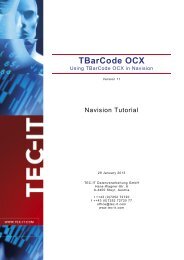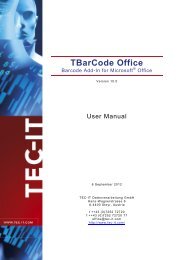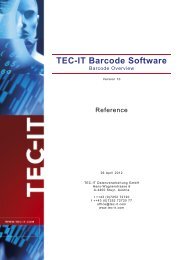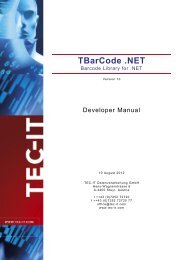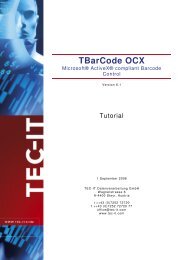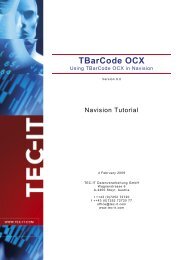TFORMer Designer Benutzerhandbuch 7.5 - Tec-It
TFORMer Designer Benutzerhandbuch 7.5 - Tec-It
TFORMer Designer Benutzerhandbuch 7.5 - Tec-It
Sie wollen auch ein ePaper? Erhöhen Sie die Reichweite Ihrer Titel.
YUMPU macht aus Druck-PDFs automatisch weboptimierte ePaper, die Google liebt.
<strong>TFORMer</strong> <strong>Designer</strong><br />
Label und Report <strong>Designer</strong><br />
Version 7. 5<br />
<strong>Benutzerhandbuch</strong><br />
21. Mai 2013<br />
TEC-IT Datenv erarbeitung GmbH<br />
Hans-W agner-Strasse 6<br />
A-4400 Steyr, Austria<br />
t ++43 (0)7252 72720<br />
f ++43 (0)7252 72720 77<br />
office@tec-it.com<br />
www.t ec-it.com
1 Inhalt<br />
<strong>TFORMer</strong> <strong>Designer</strong> <strong>Benutzerhandbuch</strong><br />
1 Inhalt 2<br />
1.1 Abbildungsverzeichnis 8<br />
1.2 Tabellen 9<br />
2 Haftungsausschluss 11<br />
3 Einleitung 12<br />
3.1 Professionelle Dokumente einfach erzeugen 12<br />
3.2 <strong>TFORMer</strong> Grundlagen 12<br />
3.3 Ausgabeformate 13<br />
3.4 Mindestanforderungen 14<br />
3.4.1 Betriebssystem 14<br />
3.4.2 Arbeitsspeicher 14<br />
3.4.3 Festplattenspeicher 14<br />
4 Benutzeroberfläche 15<br />
4.1 Hauptfenster 15<br />
4.2 Symbolleiste für den Schnellzugriff 16<br />
4.3 Menüband 16<br />
4.3.1 Datei 17<br />
4.3.2 Entwurf 18<br />
4.3.2.1 Ansicht 18<br />
4.3.2.2 Auswählen 18<br />
4.3.2.3 Einfügen 18<br />
4.3.2.4 Bearbeiten 19<br />
4.3.2.5 Format 19<br />
4.3.2.6 Barcode 20<br />
4.3.2.7 Anordnen 20<br />
4.3.2.8 Ebenen 21<br />
4.3.3 Seite 21<br />
4.3.3.1 Ansicht 21<br />
4.3.3.2 Allgemein 21<br />
4.3.3.3 Wasserzeichen 21<br />
4.3.4 Daten 22<br />
4.3.4.1 Ansicht 22<br />
4.3.4.2 Filter 22<br />
4.3.4.3 Datenquelle 22<br />
4.3.4.4 Datenfelder 22<br />
4.3.5 Vorschau 23<br />
4.3.5.1 Ansicht 23<br />
4.3.5.2 Seite 23<br />
4.3.5.3 Zoom 23<br />
4.3.5.4 Vorschau 23<br />
4.3.6 Hilfe 23<br />
4.4 Entwurfsansicht, Datenansicht und Vorschau 25<br />
4.4.1 Einleitung 25<br />
4.4.2 Die Ansicht wechseln 25<br />
4.4.3 Entwurfsansicht 26<br />
4.4.4 Datenansicht 27<br />
4.4.5 Vorschau 28<br />
4.5 Entwurfsübersicht 29<br />
4.5.1 Layout-Baumstruktur 29<br />
4.5.2 Repository Baumstruktur 29<br />
4.6 Eigenschaften 30<br />
4.7 Statuszeile 31<br />
4.8 Dateireiter für Layouts 31<br />
5 Druckkonzept und Arbeitsablauf 32<br />
5.1 Einleitung 32<br />
5.2 Vom Entwurf zur Ausgabe 32<br />
5.3 Datenquellenkonzept 33<br />
5.4 Lesen der Datenquelle und Ausgabe der Formularbereiche 34<br />
5.5 Typischer Arbeitsablauf 35<br />
5.5.1 Dynamische Daten identifizieren 35<br />
5.5.2 Layout 35<br />
5.5.3 Daten bereitstellen 35<br />
5.5.4 Ausgabe erstellen 35<br />
6 Dokumente (Formulare) 36<br />
6.1 Einleitung 36<br />
Seite 2 von 157
<strong>TFORMer</strong> <strong>Designer</strong> <strong>Benutzerhandbuch</strong><br />
6.2 Grundlegende Tätigkeiten 36<br />
6.2.1 Ein bestehendes Dokument öffnen 36<br />
6.2.2 Ein neues Dokument erstellen 36<br />
6.2.2.1 Eigener Bericht 37<br />
6.2.2.2 Eigenes Etikett: Etikettenbögen 38<br />
6.2.2.3 Eigenes Etikett: Etikettendrucker 39<br />
6.2.3 Seite Einrichten 41<br />
6.2.3.1 Papierformat 42<br />
6.2.3.2 Seitenränder 42<br />
6.2.3.3 Ausrichtung 42<br />
6.2.3.4 Ausgabe 42<br />
6.2.3.5 Etiketteneinstellungen 43<br />
6.2.4 Ein Dokument speichern 43<br />
6.2.5 Zwischen Dokumenten wechseln 43<br />
6.2.6 Ein Dokument schließen 43<br />
6.3 Wasserzeichen 43<br />
6.4 Dokumenteigenschaften 44<br />
6.4.1 Dokument selektieren 44<br />
6.4.2 Dokumentname 44<br />
6.4.3 Kommentar 44<br />
7 Formularbereiche 45<br />
7.1 Einleitung 45<br />
7.2 Formularbereichstypen 45<br />
7.3 Grundlegende Tätigkeiten 46<br />
7.3.1 Formularbereich einfügen 46<br />
7.3.2 Einen Formularbereich selektieren 47<br />
7.3.3 Formularbereiche aufklappen/zuklappen 47<br />
7.3.4 Eigenschaften eines Formularbereichs anpassen 47<br />
7.3.5 Ändern der Größe 47<br />
7.3.5.1 Breite 47<br />
7.3.5.2 Höhe 47<br />
7.3.6 Die Druckfolge von Formularbereichen ändern 48<br />
7.3.7 Formularbereiche löschen 48<br />
7.3.8 Druckbedingungen 48<br />
7.3.9 Berechnungen davor/danach 48<br />
7.3.10 Gruppierungen 48<br />
8 Elemente 50<br />
8.1 Einleitung 50<br />
8.2 Grundlegende Tätigkeiten 50<br />
8.2.1 Element einfügen 50<br />
8.2.2 Elemente auswählen 51<br />
8.2.2.1 Beispiele 52<br />
8.2.3 Elementgröße ändern 52<br />
8.2.4 Elemente verschieben 53<br />
8.2.5 Elemente rotieren 53<br />
8.2.6 Elementeigenschaften 53<br />
8.2.7 Positionierung und Abmessungen 53<br />
8.2.8 Elemente löschen 54<br />
8.2.9 Druckbedingungen 54<br />
8.2.10 Elemente einer Druckebene zuweisen 54<br />
8.2.11 Hilfsfunktionen für Designelemente 54<br />
8.2.11.1 Ausrichtung 54<br />
8.2.11.2 Abstand 55<br />
8.2.11.3 Größe 55<br />
8.2.11.4 Reihenfolge 55<br />
8.3 Elemente mit Inhalt 55<br />
8.3.1 Textelemente 55<br />
8.3.2 Strichcodeelemente 56<br />
8.3.3 Bildelemente 56<br />
9 Elementinhalte 58<br />
9.1 Allgemein 58<br />
9.2 Art des Inhalts 58<br />
9.3 Elementinhalt bearbeiten 58<br />
9.4 Datenfeld 59<br />
9.5 Formatierter Text (Textelement) 60<br />
9.5.1 Die Werkzeugleiste 61<br />
9.5.2 Datenfelder und Formeln 62<br />
9.5.3 HTML Formatierte Ausdrücke 62<br />
9.6 Einfacher Text (Barcodeelement) 63<br />
9.7 Datei (Bildelement) 64<br />
9.8 Formel 64<br />
Seite 3 von 157
<strong>TFORMer</strong> <strong>Designer</strong> <strong>Benutzerhandbuch</strong><br />
10 Datenfelder 65<br />
10.1 Einleitung 65<br />
10.2 Grundlegende Tätigkeiten 66<br />
10.2.1 Datenfelder definieren 66<br />
10.2.1.1 Datenfelder manuell definieren 66<br />
10.2.1.2 Datenfelder automatisch definieren 67<br />
10.2.2 Verwendung von Datenfeldern im Layout 67<br />
10.2.2.1 Elementinhalt 68<br />
10.2.3 Datenfelder bearbeiten 68<br />
10.2.4 Datenfelder umbenennen 68<br />
10.2.5 Datenfelder löschen 69<br />
10.3 Der Dialog Datenfeld bearbeiten 69<br />
10.3.1 Standard-Datenfelder 69<br />
10.3.2 Berechnete Felder 69<br />
10.3.2.1 Beispiel: Summenberechnung 71<br />
10.3.3 Seriennummern 72<br />
10.4 Fehlerhafte Datenfeldreferenzen 73<br />
11 Formeln 74<br />
11.1 Einleitung 74<br />
11.2 Formeleditor 74<br />
11.3 Berechnungsreihenfolge 76<br />
12 Intelligente Layouts 77<br />
12.1 Einleitung 77<br />
12.2 Druckbedingungen 77<br />
12.2.1 Druckbedingungen bearbeiten 77<br />
12.2.2 Grafische Hinweise auf Druckbedingungen 78<br />
12.2.3 Beispiele 78<br />
12.2.3.1 Unterschiedliche Kopf- oder Fußzeilen 78<br />
12.2.3.2 Wechselnde Hintergrundfarbe 78<br />
12.3 Druckebenen 79<br />
12.3.1 Ebene erstellen 79<br />
12.3.2 Designelemente einer Druckebene zuweisen 79<br />
12.3.3 Ebenenfarben anzeigen 80<br />
12.3.4 Ebeneninhalte verstecken 80<br />
12.4 Berechnungen davor/danach 80<br />
12.4.1 Berechnungen davor/danach eingeben 81<br />
12.4.2 Grafische Hinweise auf Berechnungen davor/danach 82<br />
12.5 Unsichtbare Formularbereiche 82<br />
12.6 Schachtsteuerung 82<br />
12.6.1 Schachtzuordnungen erstellen 83<br />
12.6.2 Schachtzuordnungen konfigurieren 83<br />
12.6.3 Schachtauswahl im Formularlayout 84<br />
12.6.3.1 Beispiel 84<br />
12.6.4 Wählen der Schachtzuordnung für den Druck 84<br />
13 Daten bereitstellen 86<br />
13.1 Einleitung 86<br />
13.2 Die Datenansicht 86<br />
13.2.1 Menübefehle 88<br />
13.2.1.1 Ansicht 88<br />
13.2.1.2 Filter 88<br />
13.2.1.3 Datenquelle 88<br />
13.2.1.4 Datenfelder 88<br />
13.3 Datenquellen 88<br />
13.3.1 Manuelle Datenquelle (Standarddatenquelle) 88<br />
13.3.2 Externe Datenquellen 90<br />
13.3.2.1 Erstellen einer neuen Datenquelle 90<br />
13.3.2.2 Daten laden 91<br />
13.3.2.3 Editieren einer Datenquelle 92<br />
13.3.2.4 Umbenennen einer Datenquelle 92<br />
13.3.2.5 Löschen einer Datenquelle 92<br />
13.3.2.6 Zwischen Datenquellen wechseln 92<br />
13.3.2.7 Aktualisieren einer Datenquelle 92<br />
13.3.3 ODBC Datenquelle 93<br />
13.3.3.1 DSN (Datenbankauswahl) 93<br />
13.3.3.2 SQL Abfrage 94<br />
13.3.3.3 Feldzuordnungen 94<br />
13.3.4 Textdateien (CSV, TSV,...) 94<br />
13.3.4.1 Datei 94<br />
13.3.4.2 Feldzuordnungen 95<br />
13.3.5 XML-Datei 96<br />
13.3.5.1 Datei 96<br />
13.3.5.2 Feldzuordnungen 96<br />
Seite 4 von 157
<strong>TFORMer</strong> <strong>Designer</strong> <strong>Benutzerhandbuch</strong><br />
13.4 Feldzuordnungen 97<br />
13.5 Erweiterte Optionen 98<br />
13.5.1 Berechnete Felder 98<br />
13.5.1.1 Ein berechnetes Feld erstellen 99<br />
13.5.2 Quellparameter 102<br />
13.5.2.1 Erstellen eines Quellparameters 102<br />
13.5.2.2 Quellparameter zuordnen 103<br />
13.5.2.3 Setzen des Wertes für einen Quellparameter 104<br />
13.6 Filter 106<br />
13.6.1 Einen Filter erstellen 106<br />
13.6.1.1 Filter Manuell erstellen 106<br />
13.6.1.2 Filter Automatisch erstellen (auswahlbasiert) 107<br />
13.6.2 Einen Filter anwenden 107<br />
13.6.3 Den Filter löschen 108<br />
13.6.4 Drucken mit einem Filter 108<br />
14 Vorschau 109<br />
14.1 Einleitung 109<br />
14.2 Menüfunktionen 109<br />
14.3 Seitennavigation 109<br />
15 Drucken 110<br />
15.1 Einleitung 110<br />
15.2 Manuell Drucken 110<br />
15.2.1 Ausgabeformat und Ausgabegerät 110<br />
15.2.1.1 Drucken auf PostScript und ZEBRA Druckern 111<br />
15.2.2 Seitenbereich 111<br />
15.2.3 Exemplare 111<br />
15.2.4 Daten 111<br />
15.2.5 Weitere Einstellungen 111<br />
15.3 Drucken per Programmcode 112<br />
16 Repositories 113<br />
16.1 Einleitung 113<br />
16.1.1 Eigenständige Formulare 113<br />
16.1.2 Repositories 113<br />
16.2 Aufbau 113<br />
16.3 Benutzerschnittstelle 114<br />
16.3.1 Menübefehle 114<br />
16.3.1.1 Einfügen 114<br />
16.3.1.2 Dokument 114<br />
16.3.1.3 Datenquelle 115<br />
16.3.1.4 Datenfeld 115<br />
16.4 Grundlegende Tätigkeiten 115<br />
16.4.1 Ein existierendes Repository öffnen 115<br />
16.4.1.1 Demo Repository 115<br />
16.4.2 Ein neues Repository erstellen 115<br />
16.4.3 Ein Repository speichern 115<br />
16.4.4 Ein eigenständiges Formular in ein Repository importieren 116<br />
16.4.5 Ein Formular aus einem Repository exportieren 116<br />
16.4.6 Ein Repository schließen 116<br />
16.5 Mit einem Repository arbeiten 116<br />
16.5.1 Projekte 116<br />
16.5.2 Formulare einfügen 117<br />
17 Allgemeine Einstellungen 119<br />
17.1 Optionsdialog 119<br />
17.2 Allgemein 119<br />
17.2.1 Einstellungen für die Benutzeroberfläche 119<br />
17.2.2 Rastereinstellungen 120<br />
17.2.3 Entwurfsübersicht 120<br />
17.3 Anzeigesprache 120<br />
17.4 PDF 120<br />
17.4.1 Eigenschaften 120<br />
17.4.2 Schriften 120<br />
17.4.3 Grafikauflösung 121<br />
17.4.4 Grafikkomprimierung 121<br />
1<strong>7.5</strong> HTML 121<br />
17.6 PostScript 121<br />
17.6.1 Eigenschaften 121<br />
17.6.2 Grafikauflösung 121<br />
17.6.3 Grafikkomprimierung 121<br />
17.7 Bild 122<br />
17.8 Zebra (ZPL) 122<br />
17.9 Barcodes 123<br />
Seite 5 von 157
<strong>TFORMer</strong> <strong>Designer</strong> <strong>Benutzerhandbuch</strong><br />
17.10 Formatierter Text 123<br />
18 Lizenzierung 124<br />
18.1 Lizenzarten 124<br />
18.2 Eingabe der Lizenzdaten 124<br />
18.2.1 Online Aktivierung mittels Aktivierungsschlüssel 124<br />
18.2.2 Manuelle Lizenzierung 125<br />
18.3 Anmerkungen 126<br />
19 Kontaktinformationen 127<br />
Appendix A : Eigenschaften 128<br />
A.1 Formulareigenschaften 128<br />
A.1.1 Allgemein 128<br />
A.1.2 Erweitert 128<br />
A.1.3 Wasserzeichen 128<br />
A.1.4 Dokumentation 128<br />
A.2 Formularbereichseigenschaften 129<br />
A.2.1 Allgemein 129<br />
A.2.2 Erweitert 129<br />
A.2.3 Steuerung 129<br />
A.2.4 Position 129<br />
A.2.5 Dokumentation 130<br />
A.2.6 Spalten 130<br />
A.3 Elementeigenschaften 131<br />
A.3.1 Allgemein 131<br />
A.3.1.1 Textelemente 131<br />
A.3.1.2 Strichcodeelemente 131<br />
A.3.1.3 Linie, Rechteck, Ellipse 131<br />
A.3.1.4 Bild 131<br />
A.3.2 Erweitert 132<br />
A.3.2.1 Textelemente 132<br />
A.3.2.2 Strichcodeelemente 132<br />
A.3.3 Steuerung 133<br />
A.3.4 Position 133<br />
A.3.5 Abstände 134<br />
A.3.6 Dokumentation 134<br />
A.4 Ebeneneigenschaften 135<br />
A.4.1 Allgemein 135<br />
A.4.2 Steuerung 135<br />
A.4.3 Dokumentation 135<br />
A.5 Datenfeldeigenschaften 135<br />
A.5.1 Allgemein 135<br />
A.5.1.1 Datenfeld 135<br />
A.5.1.2 Berechnet 135<br />
A.5.1.3 Seriennummer 135<br />
A.5.2 Gültigkeitsprüfung (Datenfeld) 136<br />
A.5.3 Aggregation (Berechnet) 136<br />
A.5.4 Erweitert 136<br />
A.5.5 Dokumentation 136<br />
A.6 Schachtzuordnungseigenschaften 137<br />
A.6.1 Allgemein 137<br />
A.6.2 Schächte 137<br />
A.6.3 Dokumentation 137<br />
A.7 Repository 137<br />
A.8 Schachtzuordnungseigenschaften (Repository) 137<br />
A.9 Globale Datenfelder (Repository) 137<br />
A.10 Projekte (Repository) 137<br />
A.10.1 Allgemein 137<br />
A.10.2 Dokumentation 137<br />
A.11 Formulare (Repository) 137<br />
A.11.1 Allgemein 137<br />
A.11.2 Dokumentation 137<br />
Appendix B : Unterstützte HTML Tags und Kürzel 138<br />
B.1 HTML Tags 138<br />
B.1.1 Standard 138<br />
B.1.2 <strong>TFORMer</strong> Spezifisch 138<br />
B.2 Kürzel 138<br />
Appendix C : Funktionsreferenz 140<br />
C.1 Funktionen 140<br />
C.2 Systemdatenfelder 142<br />
C.3 Allgemeine Ausdrücke 143<br />
C.4 Formate 143<br />
C.4.1 Zahlen 143<br />
Seite 6 von 157
<strong>TFORMer</strong> <strong>Designer</strong> <strong>Benutzerhandbuch</strong><br />
C.4.2 Datum 144<br />
C.4.3 Zeit 144<br />
C.5 Operatoren 144<br />
C.6 Konstanten 145<br />
Appendix D : Layoutvarianten 146<br />
D.1 Allgemein 146<br />
D.2 Bericht 147<br />
D.2.1 Einfach 147<br />
D.2.2 Spalten 147<br />
D.3 Etiketten 148<br />
D.3.1 Etikettendrucker 148<br />
D.3.2 Etikettenbögen 148<br />
D.4 Komplex (Experten) 150<br />
D.4.1 Etikettenbögen mit Kopf- und Fußzeilen 150<br />
D.4.2 Berichte in Etiketten 151<br />
D.4.3 Bericht mit mehrspaltigem Detailbereich 152<br />
D.4.4 Etiketten mit mehrspaltigem Detailbereich 153<br />
Appendix E : Erweiterte Konfiguration 154<br />
E.1 Dateipfad zu den Vorlagen 154<br />
E.2 Konfigurationsdatei <strong>TFORMer</strong>.xml 154<br />
Appendix F : CSV Dateien mit Excel ® erstellen 155<br />
Tastenkürzel 156<br />
Seite 7 von 157
1.1 Abbildungsverzeichnis<br />
<strong>TFORMer</strong> <strong>Designer</strong> <strong>Benutzerhandbuch</strong><br />
Abbildung 1: Architektonische Übersicht 13<br />
Abbildung 2: Benutzeroberfläche 15<br />
Abbildung 3: Symbolleiste für den Schnellzugriff 16<br />
Abbildung 4: Menüband – Datei 17<br />
Abbildung 5: Menüband – Entwurf 18<br />
Abbildung 6: Menüband – Seite 21<br />
Abbildung 7: Menüband – Daten 22<br />
Abbildung 8: Menüband – Vorschau 23<br />
Abbildung 9: Menüband – Hilfe 23<br />
Abbildung 10: Entwurfsansicht, Datenansicht und Vorschau 25<br />
Abbildung 11: Entwurfsansicht 26<br />
Abbildung 12: Datenansicht 27<br />
Abbildung 13: Vorschau 28<br />
Abbildung 14: Entwurfsübersicht 29<br />
Abbildung 15: Datenquelle löschen 29<br />
Abbildung 16: Eigenschaftsfenster 30<br />
Abbildung 17: Statuszeile 31<br />
Abbildung 18: Per Reiter zwischen Layouts wechseln 31<br />
Abbildung 19: Druckkonzept 32<br />
Abbildung 20: Vom Entwurf zur Ausgabe 33<br />
Abbildung 21: Datenquellenkonzept 34<br />
Abbildung 22: Neues Formular erstellen 36<br />
Abbildung 23: Einfacher Bericht – Seite einrichten 37<br />
Abbildung 24: Einfacher Bericht – Entwurfsansicht 38<br />
Abbildung 25: Einfacher Bericht – Seitenansicht 38<br />
Abbildung 26: Etikettenbögen – Seite einrichten 38<br />
Abbildung 27: Etikettenbögen – Entwurfsansicht 39<br />
Abbildung 28: Etikettenbögen – Seitenansicht 39<br />
Abbildung 29: Etikettendrucker – Seite einrichten 40<br />
Abbildung 30: Etikettendrucker – Entwurfsansicht 41<br />
Abbildung 31: Etikettendrucker – Seitenansicht 41<br />
Abbildung 32: Seite einrichten 41<br />
Abbildung 33: Seiteneinrichtung für Standard Berichte, Etikettenbögen und Etikettendrucker 42<br />
Abbildung 34: Dokumenteigenschaften 44<br />
Abbildung 35: Darstellungsschema für Formularbereiche (Bericht) 46<br />
Abbildung 36: Formularbereich einfügen 46<br />
Abbildung 37: Element einfügen 50<br />
Abbildung 38: Elemente auswählen 52<br />
Abbildung 39: Textelement 56<br />
Abbildung 40: Strichcodeelemente 56<br />
Abbildung 41: Bildelemente 57<br />
Abbildung 42: Elementinhalt bearbeiten 58<br />
Abbildung 43: Bearbeitungsdialog für Elementinhalte 59<br />
Abbildung 44: Bearbeitungsdialog – Datenfeld 60<br />
Abbildung 45: Bearbeitungsdialog – Formatierter Text 61<br />
Abbildung 46: Bearbeitungsdialog – Einfacher Text 63<br />
Abbildung 47: Bearbeitungsdialog – Datei 64<br />
Abbildung 48: Bearbeitungsdialog – Einfacher Text 64<br />
Abbildung 49: Datenfelder als Teil des Druckkonzeptes 65<br />
Abbildung 50: Datenfelder verwalten 66<br />
Abbildung 51: Datenfelder als Teil des Druckkonzeptes 67<br />
Abbildung 52: Ziehen und Loslassen eines Datenfeldes 68<br />
Abbildung 53: Datenfeld bearbeiten – Datenfeld 69<br />
Abbildung 54: Datenfeld bearbeiten – Berechnet 70<br />
Seite 8 von 157
<strong>TFORMer</strong> <strong>Designer</strong> <strong>Benutzerhandbuch</strong><br />
Abbildung 55: Summenberechnung 71<br />
Abbildung 56: Datenfeld bearbeiten – Seriennummer 72<br />
Abbildung 57: Fehlerhafte Datenfeldreferenzen 73<br />
Abbildung 58: Formeleditor 75<br />
Abbildung 59: Berechnungsreihenfolge 76<br />
Abbildung 60: Druckbedingung bearbeiten 77<br />
Abbildung 61: Druckebene zuweisen 80<br />
Abbildung 62: Wählen der Schachtzuordnung im Druckdialog 85<br />
Abbildung 63: Datenansicht 87<br />
Abbildung 64: Daten im Datenraster händisch eingeben 89<br />
Abbildung 65: Neue Datenquelle anlegen 90<br />
Abbildung 66: Dialog „Neue Datenquelle“ 91<br />
Abbildung 67: Data Source (DSN) 93<br />
Abbildung 68: SQL Abfrage 94<br />
Abbildung 69: Text-Datenquelle 95<br />
Abbildung 70: XML-Datenquelle 96<br />
Abbildung 71: Feldzuordnungen 97<br />
Abbildung 72: Berechnete Felder 99<br />
Abbildung 73: Neues Berechnetes Feld 100<br />
Abbildung 74: Beispiel einer Formel für ein berechnetes Feld 101<br />
Abbildung 75: Neuer Quellparameter 103<br />
Abbildung 76: Reiter SQL Abfrage 103<br />
Abbildung 77: Quellparameter auswählen 104<br />
Abbildung 78: Bearbeiten eines Quellparameterwertes 105<br />
Abbildung 79: Daten für PickingListNo = 1 105<br />
Abbildung 80: Daten für PickingListNo = 2 105<br />
Abbildung 81: Filter 106<br />
Abbildung 82: Einen Filter bearbeiten 107<br />
Abbildung 83: Drucken mit einem Filter 108<br />
Abbildung 84: Picking List, gefiltert nach ProductGroup = "HARD DISC" 108<br />
Abbildung 85: Vorschau 109<br />
Abbildung 86: Druckdialog (Erweiterte Einstellungen aktiviert) 110<br />
Abbildung 87: Repository 114<br />
Abbildung 88: Optionsdialog 119<br />
Abbildung 89: Lizenzdialog – Online Aktivierung 124<br />
Abbildung 90: Lizenzdialog – Manuelle Lizenzierung 125<br />
Abbildung 91: Einfacher Bericht 147<br />
Abbildung 92: Bericht mit Spalten 147<br />
Abbildung 93: Etikettendrucker 148<br />
Abbildung 94: Etikettenbögen 148<br />
Abbildung 95: Etikettenbögen mit Kopf- und Fußbereichen 149<br />
Abbildung 96: Etikettenbögen mit Kopf- und Fußzeilen 150<br />
Abbildung 97: Berichte in Etiketten 151<br />
Abbildung 98: Bericht mit mehrspaltigem Detailbereich 152<br />
Abbildung 99: Etikettenbögen mit mehrspaltigem Detailbereich 153<br />
1.2 Tabellen<br />
Tabelle 1: Unterstützte HTML Tags 138<br />
Tabelle 2: Unterstützte HTML Tags (<strong>TFORMer</strong> Spezifisch) 138<br />
Tabelle 3: Unterstützte HTML Zeichennamen (unvollständige Liste) 139<br />
Tabelle 4: Funktionen 142<br />
Tabelle 5: Systemdatenfelder 143<br />
Seite 9 von 157
<strong>TFORMer</strong> <strong>Designer</strong> <strong>Benutzerhandbuch</strong><br />
Tabelle 6: Allgemein Ausdrücke 143<br />
Tabelle 7: Zahlenformate 144<br />
Tabelle 8: Datumsformate 144<br />
Tabelle 9: Zeitformate 144<br />
Tabelle 10: Operatoren 145<br />
Tabelle 11: Konstanten 145<br />
Seite 10 von 157
2 Haftungsausschluss<br />
<strong>TFORMer</strong> <strong>Designer</strong> <strong>Benutzerhandbuch</strong><br />
Dieses Produkt (bzw. Dokument) steht Ihnen in der aktuellen Version „WIE BESEHEN – ohne<br />
Gewährleistung“ zur Verfügung. TEC-IT weist alle Garantien, die über das anwendbare Recht<br />
hinausgehen, zurück. Risiken, die aus der Benutzung des Produkts und der Dokumentation<br />
entstehen, trägt der Lizenznehmer bzw. Benutzer. TEC-IT und seine Vertragspartner dürfen nicht<br />
für direkte oder indirekte Schäden oder Verluste belangt werden (dies beinhaltet, uneingeschränkt,<br />
Schäden durch den Verlust von Einkünften, Einschränkungen in der Geschäftsausübung, Verlust<br />
von Geschäftsinformationen sowie andere wirtschaftliche Verluste), die aus der Benutzung oder<br />
Unfähigkeit zur Benutzung des Produkts (der Dokumentation) entstanden sind, selbst wenn TEC-IT<br />
auf die Möglichkeit solcher Schäden hingewiesen hat.<br />
We reserve all rights to this document and the information contained therein. Reproduction,<br />
use or disclosure to third parties without express authority is strictly forbidden.<br />
Für dieses Dokument und den darin dargestellten Gegenstand behalten wir uns alle Rechte<br />
vor. Vervielfältigung, Bekanntgabe an Dritte oder Verwendung außerhalb des vereinbarten<br />
Zweckes sind nicht gestattet.<br />
© 1998-2013<br />
TEC-IT Datenverarbeitung GmbH<br />
Hans-Wagner-Str. 6<br />
A-4400 Austria<br />
t.: +43 (0)7252 72720<br />
f.: +43 (0)7252 72720 77<br />
http://www.tec-it.com<br />
Seite 11 von 157
3 Einleitung<br />
<strong>TFORMer</strong> <strong>Designer</strong> <strong>Benutzerhandbuch</strong><br />
3.1 Professionelle Dokumente einfach erzeugen<br />
Vielen Dank für Ihr Interesse an <strong>TFORMer</strong>!<br />
Die <strong>TFORMer</strong> Produktfamilie bietet Ihnen eine durchgängige, schlanke und mächtige Lösung für<br />
die Generierung beliebiger Dokumente. Die Software vereint die Leistungsmerkmale von Reportgeneratoren<br />
mit Funktionen von Strichcode- und Etikettenprogrammen. Sie bietet professionelle<br />
Designmethoden mit vielseitigen Ausgabemöglichkeiten, einen integrierten Strichcodegenerator,<br />
volle UNICODE Unterstützung, und die Möglichkeit zur direkten PDF Generierung. <strong>TFORMer</strong> kann<br />
sowohl client- als auch serverseitig eingesetzt werden und steht auf allen gängigen Betriebssystemen<br />
zur Verfügung.<br />
Die Funktionalität von <strong>TFORMer</strong> steht sowohl für Endanwender als auch für Softwareentwickler zur<br />
Verfügung:<br />
Endanwender profitieren vom grafischen Layout-Editor mit sofortiger Ausgabemöglichkeit:<br />
<strong>TFORMer</strong> <strong>Designer</strong> bietet vielseitige Entwurfsmöglichkeiten und Ausgabeunterstützung für Berichte,<br />
Tabellen, Listen, Serienbriefe, Industrieformulare, Belege und Strichcode Etiketten. Nutzen Sie<br />
außerdem eine Vielzahl von vordefinierten Industrievorlagen (z.B. VDA4902, Odette, GALIA, AIAG,<br />
...), um schneller an das gewünschte Ergebnis zu gelangen.<br />
Softwareentwickler nutzen <strong>TFORMer</strong> SDK als universelles Reporting-Tool für den Direktdruck, für<br />
die Generierung von PDF Dateien bzw. für die PostScript-, HTML, Bild oder ZPL-II Ausgabe. Die<br />
Entwürfe werden grafisch mit <strong>TFORMer</strong> <strong>Designer</strong> erstellt. Mit dem <strong>TFORMer</strong> SDK werden die<br />
Layouts dann mit dynamischen Inhalten befüllt und die Ausgabe generiert. Die Kernfunktionalität für<br />
den Druck bzw. für die Ausgabe steht unter allen gebräuchlichen Betriebssystemen zur Verfügung.<br />
3.2 <strong>TFORMer</strong> Grundlagen<br />
Im Gegensatz zu einem Textverarbeitungsprogramm, welches hauptsächlich für statischen Inhalt<br />
verwendet wird, generiert <strong>TFORMer</strong> die Ausgabe basierend auf dynamischen Daten. Beispiele für<br />
dynamische Inhalte sind Artikelnummern auf Produktetiketten oder Adressen in Serienbriefen.<br />
Dynamische Inhalte werden von externen Datenquellen, wie z.B. einer Datenbank, einer beliebigen<br />
Anwendung, oder vom Benutzer bereitgestellt. Derartige externe Datenquellen werden von<br />
<strong>TFORMer</strong> während der Erstellung der Ausgabe gelesen. Sogenannte Datenfelder werden verwendet,<br />
um auf die externen Daten zuzugreifen. Sie dienen als Platzhalter für dynamische Inhalte<br />
im Formularlayout.<br />
Seite 12 von 157
<strong>TFORMer</strong> <strong>Designer</strong> <strong>Benutzerhandbuch</strong><br />
Dieses Daten-zentrierte Ausgabeschema wird in allen Fällen beibehalten. Auch wenn nur statische<br />
Dokumente gedruckt werden (z.B.: persönliche Adressetiketten), wird eine Datenquelle benötigt um<br />
die Anzahl der zu druckenden Etiketten zu bestimmen.<br />
Abbildung 1: Architektonische Übersicht<br />
Formularlayouts, die mit <strong>TFORMer</strong> <strong>Designer</strong> erstellt wurden, können Berechnungen durchführen<br />
und auf Werte in Datenfelder reagieren. <strong>TFORMer</strong> ermöglicht Ihnen also die komplette Logik des<br />
Layouts in das Dokument einzubetten.<br />
3.3 Ausgabeformate<br />
Ein einmal erstelltes Formularlayout produziert immer identische Resultate, und zwar unabhängig<br />
vom verwendeten Drucker, Betriebssystem oder Ausgabeformat. Folgende Ausgabeformate werden<br />
unterstützt:<br />
Direktdruck<br />
Formularentwürfe können direkt mit allen von Microsoft ® Windows ® unterstützten Druckern<br />
ausgegeben werden.<br />
PDF<br />
Export von PDF Dokumenten mit voller Strichcode Unterstützung, Unicode und<br />
Schrifteinbettung.<br />
PostScript ®<br />
Zum Drucken unter Linux/UNIX und für die Druckvorstufe.<br />
Seite 13 von 157
<strong>TFORMer</strong> <strong>Designer</strong> <strong>Benutzerhandbuch</strong><br />
HTML 1<br />
Die integrierte HTML Ausgabe ist ideal für Web-Anwendungen oder für die Druckvorschau.<br />
Bildformate<br />
Die Ausgabe kann in verschiedenen Bildformaten gespeichert werden (BMP, GIF, JPG,<br />
PCX, PNG, TGA, TIF, Multipage TIF). Zusätzliche Software ist nicht erforderlich!<br />
ZEBRA ®<br />
Für ZEBRA ® Drucker ist kein zusätzlicher Treiber nötig. Die ZPL-II Ausgabe wird direkt<br />
erzeugt.<br />
ASCII<br />
Reine ASCII Ausgabe ohne Grafiken für spezielle Anforderungen.<br />
3.4 Mindestanforderungen<br />
3.4.1 Betriebssystem<br />
<strong>TFORMer</strong> <strong>Designer</strong> benötigt eines der unten aufgeführten Betriebssysteme. Die Anwendung läuft<br />
auf 32-bit und 64-bit Systemen.<br />
Microsoft ® Windows 2000<br />
Microsoft ® Windows XP<br />
Microsoft ® Windows Vista<br />
Microsoft ® Windows 7<br />
Microsoft ® Windows 8<br />
Microsoft ® Windows Server 2003 (einschließlich Terminal Server)<br />
Microsoft ® Windows Server 2008 (einschließlich Terminal Server)<br />
<strong>TFORMer</strong> <strong>Designer</strong> enthält den Druck-Kernel des <strong>TFORMer</strong> SDKs. Dieser Druck-Kernel ist auch<br />
für Linux ® und UNIX ® verfügbar. Mehr Informationen finden Sie im Developer Manual.<br />
3.4.2 Arbeitsspeicher<br />
512 MB RAM ist das empfohlene Minimum (1 GB für Windows Vista oder höher). Die tatsächlichen<br />
Anforderungen hängen vom Typ und der Größe der generierten Ausgabe ab.<br />
3.4.3 Festplattenspeicher<br />
<strong>TFORMer</strong> benötigt ungefähr 30 MB auf der Festplatte. Wenn Sie die .NET basierte API des<br />
<strong>TFORMer</strong> SDKs, oder das Druckwerkzeug <strong>TFORMer</strong> QuickPrint verwenden möchten, beachten<br />
Sie bitte auch die .NET 2.0 Anforderungen.<br />
1 In HTML sind gewisse Ausgabefunktionen nur eingeschränkt oder gar nicht verfügbar.<br />
Seite 14 von 157
4 Benutzeroberfläche<br />
<strong>TFORMer</strong> <strong>Designer</strong> <strong>Benutzerhandbuch</strong><br />
Dieses Kapitel gibt Ihnen eine Übersicht über die <strong>TFORMer</strong> Benutzeroberfläche.<br />
4.1 Hauptfenster<br />
<br />
Abbildung 2: Benutzeroberfläche<br />
<br />
Das Hauptfenster ist in folgende Bereiche unterteilt:<br />
Symbolleiste für den Schnellzugriff (siehe 4.2).<br />
Menüband (siehe 4.3).<br />
Entwurfsfenster mit Dateireitern (siehe 4.4 und 4.8).<br />
Entwurfsübersicht (siehe 4.5).<br />
Eigenschaften (siehe 4.6).<br />
Statusleiste (siehe 4.7).<br />
<br />
<br />
<br />
<br />
Seite 15 von 157
4.2 Symbolleiste für den Schnellzugriff<br />
Abbildung 3: Symbolleiste für den Schnellzugriff<br />
<strong>TFORMer</strong> <strong>Designer</strong> <strong>Benutzerhandbuch</strong><br />
Die Schnellzugriffssymbolleiste bietet Zugriff auf folgende Funktionen:<br />
Ausschneiden Kopiert alle ausgewählten Objekte (Rechtecke, Texte, Formularbereiche, Datenfelder, …)<br />
in die Zwischenablage und entfernt sie aus dem Formular.<br />
Tastenkürzel: Strg+X<br />
Kopieren Kopiert alle ausgewählten Objekte in die Zwischenablage.<br />
Tastenkürzel: Strg+C<br />
Einfügen Fügt den Inhalt der Zwischenablage ein.<br />
Tastenkürzel: Strg+V<br />
Rückgängig Macht die letzte Änderung rückgängig.<br />
Tastenkürzel: Strg+Z<br />
Wiederherstellen Stellt die letzte rückgängig gemachte Änderung wieder her.<br />
Tastenkürzel: Strg+Y<br />
Speichern Speichert das aktuelle Layout.<br />
(Analog zum Kommando „Speichern“ im Dateimenü, siehe Abschnitt 4.3.1.)<br />
Tastenkürzel: Strg+S<br />
Drucken Druckt das aktuelle Layout.<br />
(Analog zum Kommando „Drucken“ im Dateimenü, siehe Abschnitt 4.3.1.)<br />
Tastenkürzel: Strg+P<br />
… Schnellzugriff auf spezielle Programmeinstellungen:<br />
4.3 Menüband<br />
Optionen… Öffnet den Optionsdialog (siehe Kapitel 17).<br />
Raster anzeigen Blendet den Raster ein oder aus (siehe Abschnitt 17.2.2).<br />
Tastenkürzel: Strg+G<br />
Feinpositionierung<br />
Am Raster ausr.<br />
An Hilfslinien ausr.<br />
Legt einen der drei Positionierungsmodi fest (siehe auch<br />
Abschnitt 17.2.1).<br />
Tastenkürzel (Durchschalten der Modi): Strg+R<br />
Rasteroptionen… Öffnet den Optionsdialog mit den Rastereinstellungen.<br />
Das Menüband bietet Zugriff auf die nachstehenden Funktionen. Die Menüstruktur gliedert sich in<br />
folgende Bereiche:<br />
Datei – siehe 4.3.1<br />
Entwurf – siehe 4.3.2<br />
Seite – siehe 4.3.3<br />
Daten – siehe 4.3.4<br />
Vorschau – siehe 4.3.5<br />
Repository (nur bei Bedarf) – siehe 16.3<br />
Seite 16 von 157
4.3.1 Datei<br />
Abbildung 4: Menüband – Datei<br />
<strong>TFORMer</strong> <strong>Designer</strong> <strong>Benutzerhandbuch</strong><br />
Neu… Erstellt ein neues Layout (siehe auch Abschnitt 6.2.2).<br />
Tastenkürzel: Strg+N<br />
Öffnen… Öffnet ein bestehendes Formular (oder Repository) – siehe auch Abschnitt 6.2.1.<br />
Tastenkürzel: Strg+O<br />
Speichern<br />
Speichern Speichert das aktuelle Formular (siehe auch Abschnitt<br />
6.2.4).<br />
Tastenkürzel: Strg+S<br />
Speichern unter... Speichert das aktuelle Formular unter einem neuen<br />
Namen. Sie können Formulare auch als ZIP-Dateien<br />
speichern.<br />
Tastenkürzel: Strg+Umschalt+S<br />
Alle Speichern Speichert alle geöffneten Formulare (und Repositories).<br />
Vorlagen Vorlagen können als Basis für neue Formulare verwendet werden.<br />
Drucken<br />
Als Vorlage<br />
speichern…<br />
Speichert das aktuelle Formular als Vorlage.<br />
Vorlagen verwalten… Organisiert die Vorlagen in einer hierarchischen Struktur.<br />
Drucken Druckt das aktuelle Layout (siehe auch Kapitel 15).<br />
Tastenkürzel: Strg+P<br />
Vorschau Zeigt das aktuelle Layout in der Druckvorschau (siehe<br />
auch Kapitel 14).<br />
Tastenkürzel: Strg+Leertaste<br />
Repository Ein Repository ist ein zentraler Speicherort für die strukturierte Speicherung von Layouts<br />
(siehe Kapitel 16).<br />
Neues Repository… Erstellt ein leeres Repository.<br />
Öffne Repository… Öffnet ein bestehendes Repository.<br />
Schließe Repository Schließt ein geöffnetes Repository.<br />
Schließen Schließt das aktuelle Formular.<br />
Tastenkürzel: Strg+W oder Strg+F4<br />
Optionen...<br />
Optionen… Öffnet den Optionsdialog (siehe Kapitel 17).<br />
Lizenzierung… Öffnet den Lizenzdialog für <strong>TFORMer</strong> <strong>Designer</strong> (siehe<br />
Seite 17 von 157
4.3.2 Entwurf<br />
<strong>TFORMer</strong> <strong>Designer</strong> <strong>Benutzerhandbuch</strong><br />
<strong>TFORMer</strong><br />
aktualisieren…<br />
Hilfe Siehe auch Abschnitt 4.3.6!<br />
Beenden Beendet <strong>TFORMer</strong>.<br />
Abbildung 5: Menüband – Entwurf<br />
4.3.2.1 Ansicht<br />
Kapitel 18).<br />
Entwurf Zeigt die Entwurfsansicht an (siehe auch Abschnitt 4.4.3).<br />
Tastenkürzel: Strg+L<br />
Prüft auf verfügbare Updates für <strong>TFORMer</strong> <strong>Designer</strong>.<br />
Daten Zeigt die Datenansicht an (siehe auch Abschnitt 4.4.4). Verwenden Sie diese Ansicht um<br />
Daten manuell zu editieren oder um Daten aus externen Datenquellen zu importieren.<br />
Tastenkürzel: Strg+D<br />
Vorschau Zeigt die Druckvorschau an (siehe auch Abschnitt 4.4.5).<br />
Tastenkürzel: Strg+Leertaste<br />
4.3.2.2 Auswählen<br />
Auswählen<br />
4.3.2.3 Einfügen<br />
Auswählen Normaler Auswahlmodus.<br />
Erlaubt die Selektion von Elementen per Mausklick.<br />
Alles Selektiert alle Elemente im Entwurf.<br />
Dokument Selektiert das Dokument.<br />
(Wird für die Bearbeitung von gewissen Eigenschaften<br />
benötigt – siehe auch Abschnitt 6.4)<br />
Text Fügt ein Textelement ein.<br />
Ein Textelement stellt formatierten Text dar. Der Inhalt kann aus statischen und dynamischen<br />
Daten zusammengesetzt werden (siehe auch Abschnitt 8.3.1). In Abhängigkeit<br />
von der Art des benötigten Inhalts wählen Sie eine der folgenden Optionen. Bitte beachten<br />
Sie, dass Sie den Inhalt und dessen Typ nachträglich jederzeit ändern können (siehe<br />
Abschnitt 9.3).<br />
Datenfeld Zeigt den Inhalt eines Datenfelds an (ohne weitere ergänzende<br />
Informationen). (Siehe auch Abschnitt 9.4.)<br />
Formatierter Text Zeigt einen beliebigen, formatierten Text an, der mit Datenfeldern<br />
und Formeln angereichert sein kann (siehe<br />
auch Abschnitt 9.5).<br />
Formel Zeigt das Ergebnis einer Formel an (siehe auch Abschnitt<br />
9.8).<br />
Barcode Fügt einen Strichcode ein.<br />
Ein Strichcode stellt die gegebenen Daten in maschinenlesbarer Form dar. Der Inhalt<br />
kann aus statischen und dynamischen Daten zusammengesetzt werden (siehe auch<br />
Abschnitt 8.3.2). In Abhängigkeit von Ihren Anforderungen wählen sie einen der nachfolgenden<br />
Strichcodetypen aus. Dieser kann auch jederzeit nachträglich geändert werden<br />
(siehe Abschnitt 4.3.2.6).<br />
Zuletzt verwendet Wählen Sie aus den zuletzt verwendeten Barcodetypen.<br />
Lineare Strichcodes Wählen Sie den Barcodetyp nach Kategorie.<br />
2D Codes<br />
Mehr Informationen zu den verfügbaren Strichcodetypen<br />
und deren Verwendung entnehmen Sie bitte der „Strich-<br />
Seite 18 von 157
<strong>TFORMer</strong> <strong>Designer</strong> <strong>Benutzerhandbuch</strong><br />
Postalische Codes codereferenz“ auf www.tec-it.com.<br />
GS1 DataBar<br />
HIBC Codes<br />
Bild Fügt ein Bild ein.<br />
Der Name der Bilddatei kann als Fixtext angegeben oder berechnet werden (siehe auch<br />
Abschnitt 8.3.3).<br />
Form<br />
Bereich<br />
4.3.2.4 Bearbeiten<br />
Rechteck Fügt ein Rechteck ein (siehe auch Kapitel 8).<br />
Abgerundetes<br />
Rechteck<br />
Ellipse Fügt eine Ellipse ein.<br />
Linie Fügt eine Linie ein.<br />
Fügt ein Rechteck mit abgerundeten Ecken ein.<br />
Berichtskopf... Fügt einen neuen Formularbereich ein (siehe auch<br />
Kapitel 7).<br />
Seitenkopf...<br />
Gruppenkopf...<br />
Detailbereich...<br />
Gruppenfuß...<br />
Seitenfuß...<br />
Berichtsfuß...<br />
Inhalt Editiert den Inhalt eines Text-, Strichcode-, oder Bildelements (siehe auch Kapitel 9).<br />
Bedingung<br />
4.3.2.5 Format<br />
Schriftart<br />
Schriftgröße<br />
Schriftauszeichnung<br />
Ausrichtung<br />
Bearbeiten... Editiert den Elementinhalt.<br />
Tastenkürzel: Doppelklicken Sie das Element oder<br />
drücken Sie F2<br />
Datenfeld Weist eines der vorhandenen Datenfelder oder ein neues<br />
Datenfeld des jeweiligen Typs als Elementinhalt zu.<br />
Berechnetes Feld<br />
Seriennummer<br />
Formatierter Text /<br />
Text / Datei<br />
Weist einen Text (bzw. einen Dateinamen) als Elementinhalt<br />
zu.<br />
Formel Weist eine Formel als Elementinhalt zu.<br />
Bearbeiten... Editiert die Druckbedingung des selektierten Objekts<br />
(Formularbereich, Element oder Ebene) – siehe auch<br />
Abschnitt 12.2.<br />
Drucken Entfernt die Druckbedingung.<br />
Somit wird das Objekt immer gedruckt.<br />
Nicht Drucken Setzt die Druckbedingung auf 0 (= falsch).<br />
Somit wird das Objekt nie gedruckt.<br />
Wählt die Schriftart.<br />
Ändert die Schriftgröße (in Punkt).<br />
Fett Schaltet Fettschreibung ein/aus.<br />
Tastenkürzel: Strg+B<br />
Kursiv Schaltet Kursivschreibung ein/aus.<br />
Tastenkürzel: Strg+I<br />
Unterstrichen Schaltet Textunterstreichung ein/aus.<br />
Tastenkürzel: Strg+U<br />
Ausrichtung Legt die Textausrichtung fest.<br />
Seite 19 von 157
Farbgebung<br />
Linieneigenschaften<br />
4.3.2.6 Barcode<br />
<strong>TFORMer</strong> <strong>Designer</strong> <strong>Benutzerhandbuch</strong><br />
Blocksatz Schaltet den Text auf Blocksatz.<br />
Richtung Legt die Textrichtung innerhalb des Textrahmens fest (in<br />
90° Schritten).<br />
Textfarbe Legt die Textfarbe fest.<br />
Füllfarbe Legt die Füllfarbe fest.<br />
Linienfarbe Legt die Linienfarbe fest.<br />
Liniendicke Legt die Strichdicke fest.<br />
Strichart Legt die Strichart fest.<br />
Typ Ändert den Barcodetyp.<br />
Sie können zwischen unterschiedlichen 1D und 2D Barcodetypen wählen.<br />
Mehr Informationen zu den verfügbaren Strichcodetypen und deren Verwendung<br />
entnehmen Sie bitte der „Strichcodereferenz“ auf www.tec-it.com.<br />
Farbe Ändert die Barcodefarbe.<br />
4.3.2.7 Anordnen<br />
Siehe auch Abschnitt 8.2.11.<br />
Ausrichten Richtet zwei (oder mehr) markierte Elemente aus (siehe auch Abschnitt 8.2.11.1).<br />
Vertikaler<br />
Abstand<br />
Horizontaler<br />
Abstand<br />
Links Richtet die markierten Elemente linksbündig aus.<br />
Tastenkürzel: Strg+<br />
Senkrecht Richtet die markierten Elemente senkrecht zentriert aus.<br />
Rechts Richtet die markierten Elemente rechtsbündig aus.<br />
Tastenkürzel: Strg+<br />
Oben Richtet die markierten Elemente nach oben aus.<br />
Tastenkürzel: Strg+<br />
Waagrecht Richtet die markierten Elemente waagrecht zentriert aus.<br />
Unten Richtet die markierten Elemente nach unten aus.<br />
Tastenkürzel: Strg+<br />
Angleichen Gleicht den vertikalen Abstand zwischen den markierten<br />
Elementen an.<br />
Vergrößern Vergrößert den vertikalen Abstand zwischen den<br />
markierten Elementen.<br />
Verkleinern Verkleinert den vertikalen Abstand zwischen den<br />
markierten Elementen.<br />
Angleichen Gleicht den horizontalen Abstand zwischen den<br />
markierten Elementen an.<br />
Vergrößern Vergrößert den horizontalen Abstand zwischen den<br />
markierten Elementen.<br />
Verkleinern Verkleinert den horizontalen Abstand zwischen den<br />
markierten Elementen.<br />
Größe Passt die Größe zweier (oder mehrerer) markierter Elemente aneinander an (siehe auch<br />
Abschnitt 8.2.11.2).<br />
Gleiche Breite Weist allen markierten Elementen die gleiche Breite zu.<br />
Gleiche Höhe Weist allen markierten Elementen die gleiche Höhe zu.<br />
Gleiche Größe Weist allen markierten Elementen die gleiche Breite und<br />
Höhe zu.<br />
Reihenfolge Ändert die Reihenfolge von überlappenden Elementen (siehe auch Abschnitt 8.2.11.4).<br />
In den Vordergrund Verschiebt die markierten Elemente in den Vordergrund.<br />
Tastenkürzel: Strg+Pos1<br />
Seite 20 von 157
4.3.2.8 Ebenen<br />
4.3.3 Seite<br />
<strong>TFORMer</strong> <strong>Designer</strong> <strong>Benutzerhandbuch</strong><br />
Eine Ebene nach<br />
vorne<br />
Eine Ebene nach<br />
hinten<br />
Verschiebt die markierten Elemente um eine Ebene nach<br />
vorne.<br />
Tastenkürzel: Strg+Bild auf<br />
Verschiebt die markierten Elemente um eine Ebene nach<br />
hinten.<br />
Tastenkürzel: Strg+Bild ab<br />
In den Hintergrund Verschiebt die markierten Elemente in den Hintergrund.<br />
Tastenkürzel: Strg+Ende<br />
Weist alle markierten Designelemente der entsprechenden Ebene zu (siehe auch<br />
Abschnitt 12.3.2).<br />
Neue Ebene Erstellt eine neue Ebene (siehe auch Abschnitt 12.3.1).<br />
Zeige Ebenen Schaltet die Anzeige der Ebenenfarben ein oder aus (siehe auch Abschnitt 12.3.3).<br />
Abbildung 6: Menüband – Seite<br />
4.3.3.1 Ansicht<br />
Entwurf<br />
Daten<br />
Vorschau<br />
4.3.3.2 Allgemein<br />
Schaltet auf die jeweilige Ansicht um (siehe auch Abschnitt 4.4.2).<br />
Tastenkürzel: Strg+L, Strg+D und Strg+Leer<br />
Einrichten Bearbeitet die Seiteneinstellungen.<br />
Die Seitenaufteilung kann entweder manuell vorgenommen werden, oder Sie wählen eine<br />
der vielen vordefinierten Vorlagen aus. Über den Dialog können Sie die Layoutvariante,<br />
das Papierformat, die Seitenausrichtung, die Ränder, sowie die benötigte Seitenunterteilung<br />
für den Druck auf Etikettenbögen einstellen. – Siehe auch Abschnitt 6.2.3.<br />
4.3.3.3 Wasserzeichen<br />
Bild Setzt ein Hintergrundbild für die Ausgabeseite (= Wasserzeichen).<br />
Sie können entweder einen fixen Dateinamen angeben, oder eine Formel, die den Dateinamen<br />
während des Druckens berechnet.<br />
Ausrichtung Legt die Ausgabeposition des Bildes auf der Ausgabeseite fest:<br />
Darstellung<br />
Oben, Links Oben, Mitte Oben, Rechts<br />
Mitte, Links Mitte Mitte, Rechts<br />
Unten, Links Unten, Mitte, Unten, Rechts<br />
Normal Verwendet das Bild in Originalgröße. Das Bild wird gegebenenfalls<br />
abgeschnitten.<br />
Ausfüllen Das Bild wird (ohne Beachtung des Seitenverhältnisses)<br />
auf die Seitengröße ausgedehnt/gestaucht.<br />
Zoom Das Bild wird proportional auf die Seitengröße vergrößert/<br />
verkleinert.<br />
Anordnen Das Bild wird in Originalgröße kachelartig angeordnet.<br />
Seite 21 von 157
4.3.4 Daten<br />
Abbildung 7: Menüband – Daten<br />
4.3.4.1 Ansicht<br />
Entwurf<br />
Daten<br />
Vorschau<br />
4.3.4.2 Filter<br />
<strong>TFORMer</strong> <strong>Designer</strong> <strong>Benutzerhandbuch</strong><br />
Schaltet auf die jeweilige Ansicht um (siehe auch Abschnitt 4.4.2).<br />
Tastenkürzel: Strg+L, Strg+D und Strg+Leer<br />
Auffrischen Aktualisiert die Daten aus der Datenquelle.<br />
Tastenkürzel: F5<br />
Siehe auch Abschnitt 13.6.<br />
Auto Filter Erstellt einen neuen Filter basierend auf der aktuellen Auswahl im Datenraster (siehe<br />
auch Abschnitt 13.6.1.2).<br />
Stellen Sie den Cursor in die Spalte und auf den Wert, nachdem Sie filtern möchten.<br />
Alternativ können Sie auch einen ganzen Datensatz durch Klick auf die jeweilige<br />
Zeilennummer links markieren. Dann klicken Sie auf Auto Filter.<br />
Bitte beachten Sie, dass auch eine Mehrfachauswahl möglich ist (halten Sie dazu die<br />
Taste Umschalt oder Strg gedrückt). Es kann auch mehrfach hintereinander gefiltert<br />
werden, um das Ergebnis zu verfeinern.<br />
Anwenden Aktiviert oder deaktiviert den Filter (siehe auch Abschnitt 13.6.2).<br />
Bearbeiten Bearbeitet den Filterausdruck (siehe auch Abschnitt 13.6.1.1).<br />
Löschen Entfernt den bestehenden Filter.<br />
4.3.4.3 Datenquelle<br />
Wählt eine bestehende Datenquelle aus oder erstellt eine neue Datenquelle (siehe auch<br />
Abschnitte 13.3.2.6 und 13.3.2.1).<br />
Bearbeiten Bearbeitet die aktuelle Datenquelle (siehe auch Abschnitt 13.3.2.3).<br />
Parameter Editieret die Datenquellenparameter (siehe auch Abschnitt 13.5.2.3).<br />
Neu Fügt eine neue Datenquelle ein (siehe auch Abschnitt 13.3.2.1).<br />
4.3.4.4 Datenfelder<br />
Neu Fügt ein neues Datenfeld ein (siehe auch Abschnitt 10.2.1.1).<br />
Bearbeiten Bearbeitet das selektierte Datenfeld (siehe auch Abschnitt 10.3).<br />
Seite 22 von 157
4.3.5 Vorschau<br />
Abbildung 8: Menüband – Vorschau<br />
4.3.5.1 Ansicht<br />
Entwurf<br />
Daten<br />
Vorschau<br />
4.3.5.2 Seite<br />
4.3.5.3 Zoom<br />
<strong>TFORMer</strong> <strong>Designer</strong> <strong>Benutzerhandbuch</strong><br />
Schaltet auf die jeweilige Ansicht um (siehe auch Abschnitt 4.4.2).<br />
Tastenkürzel: Strg+L, Strg+D und Strg+Leer<br />
Drucken Druckt das Dokument auf dem ausgewählten Drucker oder erstellt die Ausgabedatei<br />
(PDF, PostScript ® , HTML, Text).<br />
Tastenkürzel: Strg+P<br />
Auffrischen Aktualisiert die Vorschau.<br />
Tastenkürzel: F5<br />
Einrichten Siehe auch Abschnitte 4.3.3.2 und 6.2.3.<br />
Tastenkürzel: Strg+Umschalt+P<br />
Vergrößern Wählt den Zoomfaktor. Der derzeitige Zoomfaktor wird neben dem Zoom Symbol in der<br />
Statuszeile angezeigt:<br />
Verkleinern<br />
Tastenkürzel: Strg++, Strg+– oder Strg+Mausrad<br />
Eine Seite Wechselt in den Einzelseiten Anzeigemodus.<br />
Zwei Seiten Wechselt in den doppelseitigen Anzeigemodus.<br />
4.3.5.4 Vorschau<br />
4.3.6 Hilfe<br />
Nächste Seite Zeigt die nächste Seite in der Vorschau.<br />
Vorherige Seite Zeigt die vorhergehende Seite in der Vorschau.<br />
Etikettenränder<br />
anzeigen<br />
Abbildung 9: Menüband – Hilfe<br />
Hilfe<br />
Schaltet die Anzeige der Etikettenränder ein oder aus.<br />
<strong>TFORMer</strong> Hilfe Öffnet das <strong>TFORMer</strong> <strong>Benutzerhandbuch</strong>.<br />
Tastenkürzel: F1<br />
Online FAQ Öffnet einen Browser und navigiert zur <strong>TFORMer</strong><br />
<strong>Designer</strong> FAQ Seite. Diese Seite gibt Antworten auf<br />
häufig gestellten Fragen.<br />
TEC-IT Webseite Öffnet die Seite http://www.tec-it.com im Standard Web-<br />
Browser.<br />
Seite 23 von 157
<strong>TFORMer</strong> <strong>Designer</strong> <strong>Benutzerhandbuch</strong><br />
<strong>TFORMer</strong> kaufen Öffnet einen Browser und navigiert zum Online Bestellformular.<br />
Über <strong>TFORMer</strong>… Zeigt Informationen über <strong>TFORMer</strong> <strong>Designer</strong> und die<br />
Programmversion an.<br />
Seite 24 von 157
<strong>TFORMer</strong> <strong>Designer</strong> <strong>Benutzerhandbuch</strong><br />
4.4 Entwurfsansicht, Datenansicht und Vorschau<br />
4.4.1 Einleitung<br />
<strong>TFORMer</strong> <strong>Designer</strong> bietet drei verschiedene Ansichten für Dokumente:<br />
Entwurfsansicht (siehe Abschnitt 4.4.3)<br />
Datenansicht (siehe Abschnitt 4.4.4)<br />
Vorschau (siehe Abschnitt 4.4.5)<br />
Die Standardansicht ist die Entwurfsansicht (siehe 4.4.3). Sie wird verwendet, um das Layout zu<br />
gestalten. Das Layout verwendet üblicherweise Datenfelder (wie zum Beispiel [ProductGroup],<br />
siehe Abbildung unten), die als Platzhalter für die Druckdaten dienen. Mehr Informationen zu<br />
Datenfeldern finden Sie in Kapitel 10.<br />
Der Inhalt der Datenfelder wird über eine Datenquelle bereitgestellt. Die Datenquelle kann in der<br />
Datenansicht (siehe Abschnitt 4.4.4) eingesehen bzw. bearbeitet werden.<br />
Darüber hinaus bietet <strong>TFORMer</strong> eine Vorschau, die sofort den passenden Output für das verwendete<br />
Layout und die eingestellte Datenquelle anzeigt (siehe Abschnitt 4.4.5).<br />
<br />
<br />
<br />
Abbildung 10: Entwurfsansicht, Datenansicht und Vorschau<br />
4.4.2 Die Ansicht wechseln<br />
Sie können zwischen der Entwurfsansicht, der Datenansicht und der Vorschau umschalten, indem<br />
Sie die jeweiligen Reiter im Menüband anklicken (), oder indem Sie die gewünschte Ansicht über<br />
die Schaltfläche auswählen. Alternativ können Sie auch auf das jeweilige Symbol in klicken.<br />
Seite 25 von 157
4.4.3 Entwurfsansicht<br />
<strong>TFORMer</strong> <strong>Designer</strong> <strong>Benutzerhandbuch</strong><br />
Die Entwurfsansicht wird verwendet, um Layouts zu erstellen.<br />
<br />
<br />
<br />
<br />
Abbildung 11: Entwurfsansicht<br />
<br />
Auf dem Arbeitsblatt können alle Arten von grafischen Elementen platziert werden (Textelemente,<br />
Linien, Rechtecke, Strichcodes, Bilder). Sie können Elemente verschieben, deren Größe<br />
ändern oder löschen. Sie können auch Formularbereiche (z.B. einen Seitenkopf oder Seitenfuß)<br />
hinzufügen und entfernen (siehe auch Kapitel 7).<br />
Die Lineale am linken und oberen Rand des Layoutfensters () helfen bei der Positionierung der<br />
Elemente. Mit dem ersten Start von <strong>TFORMer</strong> <strong>Designer</strong> wird die Maßeinheit auf „System (Default)“<br />
gesetzt. Dies kann im Optionsdialog geändert werden (Menüband Datei ► Optionen… |<br />
Optionen…).<br />
Über den Schieberegler am rechten unteren Rand des Programmfensters<br />
ist es möglich, das Layout zu zoomen. Der Zoomfaktor kann zusätzlich auch über die<br />
Tastenkürzel Strg++ und Strg+-, bzw. durch Gedrückthalten der Strg Taste und durch gleichzeitiges<br />
Drehen des Mausrades eingestellt werden.<br />
Mehr Informationen zum Erstellen von Layouts finden Sie in den Kapiteln 6 bis 12.<br />
Seite 26 von 157
4.4.4 Datenansicht<br />
<strong>TFORMer</strong> <strong>Designer</strong> <strong>Benutzerhandbuch</strong><br />
Die Datenansicht wird zur Verwaltung von Datenquellen verwendet. Sie können Datenquellen erstellen,<br />
wechseln und bearbeiten. Außerdem werden die Daten der aktiven Datenquelle angezeigt.<br />
Das sind jene Daten, die für den Druck des Layouts verwendet werden.<br />
Abbildung 12: Datenansicht<br />
<br />
<br />
<br />
Die Datenansicht besteht in erster Linie aus einem Datenraster, welches die aktuellen Daten anzeigt<br />
(). Mit den Navigationsschaltflächen in können Sie Zeilen auswählen oder direkt zu einer<br />
bestimmten Zeile in der Datenquelle springen. Außerdem werden in Funktionen zur Auswahl und<br />
zur Manipulation von Datenquellen bereitgestellt. Wenn Checkbox aktiviert ist, werden alle Datenfelder,<br />
die nicht im Entwurf verwendet werden, ausgeblendet.<br />
Für neu erstellte Layouts weist <strong>TFORMer</strong> standardmäßig eine manuelle Datenquelle zu. Das heißt,<br />
Sie haben die Möglichkeit, die Werte für Datenfelder im Datenraster manuell einzugeben. In der<br />
Datenansicht lassen sich aber auch andere Datenquellen (z.B. ODBC Datenbankzugriff) erstellen<br />
und bearbeiten. Mehr Informationen zur Datenansicht finden Sie in Abschnitt 13.2.<br />
Seite 27 von 157
4.4.5 Vorschau<br />
<strong>TFORMer</strong> <strong>Designer</strong> <strong>Benutzerhandbuch</strong><br />
Diese Ansicht zeigt eine sofortige Vorschau der Druckausgabe unter Verwendung der ausgewählten<br />
Datenquelle an.<br />
Abbildung 13: Vorschau<br />
<br />
<br />
Mit den Funktionen in können Sie den Zoomfaktor ändern, zwischen der Einzel- und Doppelseitenansicht<br />
wechseln und Etikettenränder ein- und ausblenden. Die Schaltflächen in erlauben<br />
es Ihnen, zwischen den Seiten zu navigieren oder direkt zu einer bestimmten Seite zu springen.<br />
Weitere Informationen entnehmen Sie bitte Kapitel 14.<br />
Seite 28 von 157
4.5 Entwurfsübersicht<br />
4.5.1 Layout-Baumstruktur<br />
<strong>TFORMer</strong> <strong>Designer</strong> <strong>Benutzerhandbuch</strong><br />
Die Entwurfsübersicht zeigt eine strukturierte Ansicht des Layouts mit allen enthaltenen Objekten.<br />
Die Objekte können per Mausklick selektiert werden. Auf diese Weise können auch Designelemente,<br />
die in der Entwurfsansicht verdeckt sind, einfach selektiert werden.<br />
<br />
<br />
<br />
<br />
Abbildung 14: Entwurfsübersicht<br />
Abbildung 15: Datenquelle löschen<br />
Der Baum in listet alle Objekte in einer hierarchischen Struktur auf: Die Äste des Baumes können<br />
mit einem Klick auf das Symbol erweitert, und mit einem Klick auf das Symbol zugeklappt<br />
werden.<br />
Um ein Objekt auszuwählen klicken Sie mit der linken Maustaste darauf. Halten Sie die Umschalt<br />
oder die Strg Taste gedrückt, um mehrere Elemente gleichzeitig zu markieren. In Abbildung 14 ist<br />
ein Textelement () markiert, das sich im „Seitenkopf“ des Formulars „Picklist_10.tff“ befindet.<br />
Ein Rechtsklick auf einen Baumeintrag öffnet ein Kontextmenü (siehe Abbildung 15, ). Das<br />
Kontextmenü bietet Ihnen unterschiedliche Funktionen für das ausgewählte Objekt an.<br />
Sollte <strong>TFORMer</strong> einen Fehler in einer benutzerdefinierten Berechnung feststellen, so wird der<br />
betroffene Baumeintrag rot markiert. Weitere Informationen entnehmen Sie bitte Abschnitt 10.4.<br />
4.5.2 Repository Baumstruktur<br />
<br />
Ein Repository ist eine zentrale Datenbank für Formularlayouts, Datenfelddefinitionen und Schachtzuordnungen.<br />
Wird ein Repository verwendet, so wird neben dem Reiter Entwurf ein weiterer<br />
Reiter angezeigt. Ein Klick auf den Reiter Repository zeigt die Entwurfsübersicht des Repositories.<br />
Weitere Informationen zum Thema Repository finden Sie in Kapitel 16.<br />
Seite 29 von 157
4.6 Eigenschaften<br />
<strong>TFORMer</strong> <strong>Designer</strong> <strong>Benutzerhandbuch</strong><br />
Die komplette Layoutstruktur in <strong>TFORMer</strong> basiert auf Objekten (Formularbereiche, Textelemente,<br />
Datenquellen, etc.). Mit Hilfe des Eigenschaftsfensters lassen sich alle Eigenschaften eines Objektes<br />
an einer zentralen Stelle editieren. Eine vollständige Auflistung aller Objekteigenschaften<br />
finden Sie in Appendix A.<br />
Die Eigenschaften folgender Objekte können editiert werden:<br />
Formulare<br />
Formularbereiche<br />
Elemente (grafische Designelemente)<br />
Datenquellen und Quellparameter<br />
Datenfelder<br />
Ebenen<br />
Schachtzuordnungen<br />
Projekte (Repository)<br />
<br />
<br />
Abbildung 16: Eigenschaftsfenster<br />
Alle Eigenschaften sind in Gruppen eingeteilt (wie „Allgemein“, „Erweitert“ oder „Position“, siehe ).<br />
Diese Kategorien helfen bei der Auffindung bestimmter Eigenschaften.<br />
Auf Eigenschaften wird mit Hilfe von „Feld:Wert“ Paaren zugegriffen. Zum Beispiel: Die Eigenschaft<br />
„Text“ enthält derzeit den Wert „Express“. Die „Textfarbe“ ist auf rot gesetzt.<br />
Der Bereich zeigt Informationen zur gewählten Eigenschaft.<br />
► <strong>TFORMer</strong> <strong>Designer</strong> unterstützt die Mehrfachauswahl von Objekten. Diese kann dazu verwendet<br />
werden, um die Eigenschaften von mehreren Objekten gleichzeitig zu ändern. Eine<br />
Änderung wird auf alle Objekte in der Auswahl angewendet.<br />
Seite 30 von 157
4.7 Statuszeile<br />
<strong>TFORMer</strong> <strong>Designer</strong> <strong>Benutzerhandbuch</strong><br />
Die Statuszeile zeigt Informationen über Position und Abmessungen des markierten Designelements.<br />
Des Weiteren kann zwischen den unterschiedlichen Ansichten umgeschaltet werden, Sie<br />
können die Rastereinstellungen ändern und der Zoomfaktor für die Entwurfsansicht kann umgestellt<br />
werden.<br />
<br />
Abbildung 17: Statuszeile<br />
erlaubt das Umschalten zwischen Entwurfsansicht, Datenansicht und Vorschau (siehe auch<br />
Abschnitt 4.4).<br />
zeigt die Koordinaten der linken oberen Ecke des selektierten Elements (oder des Elements mit<br />
dem Mausfokus).<br />
zeigt die Abmessungen des selektierten Elements (oder des Elements mit dem Mausfokus). Die<br />
Maßeinheit lässt sich im Optionsdialog einstellen (Menüband Datei ► Optionen... | Optionen...).<br />
erlaubt die Anpassung der Rastereinstellungen.<br />
zeigt den aktuell verwendeten Zoomfaktor in der Entwurfsansicht. Dieser kann über das Drop-<br />
Down-Menü, die Schaltflächen und , oder durch Ziehen des Zoomreglers eingestellt werden.<br />
Alternativ können Sie den Zoomfaktor auch über die Tastenkombinationen Strg++ und Strg+-, bzw.<br />
über das Kürzel Strg+Mausrad einstellen.<br />
4.8 Dateireiter für Layouts<br />
Wenn Sie mit mehreren Layouts arbeiten, wird jedes geöffnete Layout durch einen eigenen Reiter<br />
dargestellt (siehe ). Um das Layout zu wechseln, klicken Sie auf den jeweiligen Reiter in , oder<br />
verwenden Sie die Drop-Down-Auswahl . Um das Layout zu schließen klicken Sie auf das<br />
Symbol innerhalb des Reiters oder verwenden Sie das Tastenkürzel Strg+W.<br />
Abbildung 18: Per Reiter zwischen Layouts wechseln<br />
<br />
Seite 31 von 157
<strong>TFORMer</strong> <strong>Designer</strong> <strong>Benutzerhandbuch</strong><br />
5 Druckkonzept und Arbeitsablauf<br />
5.1 Einleitung<br />
<strong>TFORMer</strong> verwendet ein universales Ausgabekonzept, um verschiedenste Ausgaben zu erzeugen:<br />
Berichte – eine Tabelle, eine Liste oder ein Brief; üblicherweise über mehrere Seiten.<br />
Etikettenbögen – der Entwurf wird pro Seite wiederholt in mehreren Zeilen und Spalten<br />
ausgegeben.<br />
Einzeletiketten (Etikettendrucker) – der Entwurf wird pro Seite genau einmal ausgedruckt.<br />
Eine Seite entspricht einem Etikett am Drucker.<br />
Hybride Layouts – eine Kombination der ersten beiden Varianten.<br />
Das Ausgabekonzept basiert darauf, dass das Layout () logisch in verschiedene Druckbereiche<br />
aufgeteilt wird (z.B.: Berichtskopf, Seitenkopf, Detailbereich, Seitenfuß und Berichtsfuß). So ein<br />
Bereich wird Formularbereich genannt.<br />
Jeder dieser Formularbereiche erfüllt einen bestimmten Zweck. Durch Kombination verschiedener<br />
Bereiche und durch die Anpassung von deren Eigenschaften können verschiedene Seitenaufteilungen<br />
realisiert werden. In der nachfolgenden Abbildung wird eine einfache Liste gedruckt ().<br />
Layout Ausgabe Eingabedaten mit Datenfeldern<br />
Abbildung 19: Druckkonzept<br />
Im Gegensatz zu einem Textverarbeitungsprogramm, welches hauptsächlich für statischen Inhalt<br />
verwendet wird, generiert <strong>TFORMer</strong> die Ausgabe basierend auf dynamischen Daten. Beispiele für<br />
dynamische Inhalte sind die Artikelnummern auf Produktetiketten, die Adressen in Serienbriefen<br />
oder die Bestellpositionen in Warenrechnungen.<br />
Dynamische Inhalte werden üblicherweise von einer externen Datenquelle () bereitgestellt: von<br />
einer Datenbank, einer beliebigen Anwendung, oder vom Benutzer durch manuelle Eingabe.<br />
5.2 Vom Entwurf zur Ausgabe<br />
<br />
<br />
Jedem Ausdruck liegt das Formularlayout zugrunde. Das Formularlayout nutzt verschiedene Designelemente<br />
wie Textelemente, Strichcodeelemente, grafische Elemente und Bilder, welche in den<br />
Formularbereichen platziert werden (siehe Abbildung 20, ).<br />
Seite 32 von 157
<strong>TFORMer</strong> <strong>Designer</strong> <strong>Benutzerhandbuch</strong><br />
Beim Generieren der Ausgabe wird jeder der Formularbereiche wiederholt ausgegeben: Der Detailbereich<br />
wird üblicherweise einmal pro Datensatz gedruckt (siehe Abbildung 20, ). Der Seitenkopf<br />
und der Seitenfuß werden automatisch am Anfang bzw. am Ende jeder Seite hinzugefügt (siehe<br />
Abbildung 20, ). Der Berichtskopf und der Berichtsfuß werden jeweils am Beginn und am Ende<br />
des Berichts gedruckt (siehe Abbildung 20, ). Auf diese Weise setzt sich der fertige Ausdruck zusammen.<br />
Layout Ausgabe Eingabedaten mit Datenfeldern<br />
Text<br />
Strichcode<br />
Form<br />
<br />
Bild<br />
Abbildung 20: Vom Entwurf zur Ausgabe<br />
...<br />
Ausgabe der Datenfelder<br />
in Text-, Strichcode- oder Bildelementen<br />
(z.B. [ArticleNo])<br />
Für die Bereitstellung der Inhalte haben Sie mehrere Möglichkeiten: Text-, Strichcode und Bildelemente<br />
können sowohl mit fixen als auch mit dynamischen Daten belegt werden. Bei dynamischen<br />
Daten kann es sich um die Inhalte einer Datenquelle handeln. <strong>TFORMer</strong> stellt aber auch Systemfelder<br />
(z.B. die aktuelle Seitennummer) und Funktionen (z.B. das aktuelle Datum) zur Verfügung.<br />
Außerdem können Sie automatisch Seriennummern erstellen oder Daten per Formel berechnen<br />
lassen, um Sie anschließend im Layout zu verwenden.<br />
Für dynamische Inhalte werden spezielle Ausdrücke verwendet (Datenfelder, Formeln). Diese<br />
werden während des Druckens aufgelöst und die eigentlichen Daten werden eingefügt (siehe<br />
Abbildung 20, ).<br />
5.3 Datenquellenkonzept<br />
<br />
<br />
<br />
<br />
<br />
<br />
<br />
Um eine Ausgabe generieren zu können, benötigt <strong>TFORMer</strong> in jedem Fall eine Datenquelle. Die<br />
Datensätze und Datenfelder kontrollieren den Inhalt und das Aussehen der Ausgabe. Als Faustregel<br />
gilt: <strong>TFORMer</strong> druckt pro Datensatz einen Detailbereich.<br />
Bitte beachten Sie, dass dieses Daten-zentrierte Ausgabeschema in allen Fällen beibehalten wird.<br />
Sogar wenn nur statische Dokumente gedruckt werden (z.B.: persönliche Adressetiketten). In<br />
diesem Fall kontrolliert die Datenquelle die Anzahl der zu druckenden Etiketten.<br />
Eine Datenquelle kann man sich als einfache Tabelle vorstellen. Diese wird von <strong>TFORMer</strong> während<br />
des Druckens Zeile für Zeile (Datensatz für Datensatz) eingelesen. Jeder der Datensätze (jede<br />
Zeile) enthält die Werte für mehrere Datenfelder (z.B. „ArticleName“, „ArticleNo“ und „ArticlePrice“).<br />
Seite 33 von 157
Datensätze<br />
Datenfelder<br />
Abbildung 21: Datenquellenkonzept<br />
<strong>TFORMer</strong> <strong>Designer</strong> <strong>Benutzerhandbuch</strong><br />
5.4 Lesen der Datenquelle und Ausgabe der Formularbereiche<br />
<strong>TFORMer</strong> verarbeitet eine Ausgabeanfrage folgendermaßen:<br />
Eine Datenquelle wird Datensatz für Datensatz in der ursprünglichen Reihenfolge gelesen.<br />
<strong>TFORMer</strong> ändert die Anordnung der Datensätze nicht.<br />
Nach dem Start des Druckauftrags wird der erste Datensatz geladen. Existiert kein Datensatz, so<br />
erzeugt <strong>TFORMer</strong> keine Ausgabe.<br />
Danach iteriert <strong>TFORMer</strong> für jeden zur Verfügung stehenden Datensatz die Formularbereiche im<br />
Entwurf. Ob ein Formularbereich gedruckt wird hängt von den folgenden Regeln ab:<br />
Ist der aktuelle Datensatz der erste Datensatz der Datenquelle, werden alle definierten<br />
Berichtsköpfe gedruckt.<br />
Ist der aktuelle Datensatz der erste Datensatz einer Gruppe, werden alle definierten<br />
Gruppenköpfe gedruckt.<br />
Alle definierten Detailbänder werden für den aktuellen Datensatz gedruckt.<br />
Ist der aktuelle Datensatz der letzte Datensatz einer Gruppe, werden alle definierten<br />
Gruppenfüße gedruckt.<br />
Ist der aktuelle Datensatz der letzte Datensatz der Datenquelle, werden alle definierten<br />
Berichtsfüße gedruckt.<br />
Der Druck von Seitenköpfen und Seitenfüßen erfolgt automatisch. Die Ausgabe erfolgt<br />
unabhängig vom aktuellen Datensatz.<br />
► Bitte beachten Sie, dass <strong>TFORMer</strong> mehrere Formularbereiche desselben Typs in einem<br />
Layout erlaubt (z.B. mehrere Seitenköpfe).<br />
► Ob ein bestimmter Bereich gedruckt wird, kann mit Druckbedingungen gesteuert werden.<br />
Mehr Informationen zu Formularbereichen finden Sie in Kapitel 7.<br />
Seite 34 von 157
5.5 Typischer Arbeitsablauf<br />
<strong>TFORMer</strong> <strong>Designer</strong> <strong>Benutzerhandbuch</strong><br />
Der typische Arbeitsablauf beim Erstellen eines neuen Formularlayouts wird unten beschrieben.<br />
5.5.1 Dynamische Daten identifizieren<br />
Der erste Schritt vor der Erstellung des Formularlayouts ist es, die statischen und dynamischen<br />
Inhalte des Layouts zu identifizieren. Dynamische Inhalte werden normalerweise vom Benutzer<br />
oder von externen Datenquellen durch Platzhalter bereitgestellt. Diese Platzhalter werden Datenfelder<br />
genannt. Sie werden beim Drucken mit den aktuellen Daten befüllt.<br />
5.5.2 Layout<br />
Um das Layout zu erstellen, ändern Sie entweder eine der verfügbaren Vorlagen oder erstellen Sie<br />
ein neues Layout.<br />
Layouts bestehen aus verschiedenen logischen Bereichen, den Formularbereichen. Es können<br />
verschiedene Formularbereiche kombiniert werden, um unterschiedliche Layouts zu erstellen. Jeder<br />
Formularbereich kann verschiedene grafische Elemente (Textelemente, Strichcodeelemente,<br />
Formen und Bilder) enthalten. Dynamische Eigenschaften (z.B. Druckbedingungen) geben<br />
zusätzliche Kontrolle über die Ausgabe.<br />
Mehr Informationen zur Layouterstellung finden Sie in den Kapiteln 6 bis 12.<br />
5.5.3 Daten bereitstellen<br />
Bevor gedruckt werden kann, müssen die zu druckenden Daten festgelegt werden. Die Daten<br />
können auf verschiedene Arten zur bereitgestellt werden:<br />
Sie können manuell eingegeben werden.<br />
Sie können von einer externen Datei oder Datenbank importiert werden.<br />
Sie können programmtechnisch über das <strong>TFORMer</strong> SDK bereitgestellt werden.<br />
Mehr Informationen zur Bereitstellung von Daten finden Sie in Kapitel 13.<br />
5.5.4 Ausgabe erstellen<br />
Nach der Erstellung des Formularlayouts können unterschiedliche Datenquellen zugewiesen<br />
werden, um Ausgaben mit unterschiedlichem Inhalt zu erstellen. Näheres dazu in Kapitel 15.<br />
Seite 35 von 157
6 Dokumente (Formulare)<br />
6.1 Einleitung<br />
<strong>TFORMer</strong> <strong>Designer</strong> <strong>Benutzerhandbuch</strong><br />
<strong>TFORMer</strong> Dokumente werden auch als Formular bezeichnet. Ein Formular enthält den grafischen<br />
Entwurf (das Layout) mit allen Druckbereichen und grafischen Designelementen. Außerdem enthält<br />
es sämtliche Datenfelder, Datenquellen, Schachtzuordnungen und Ebenen.<br />
6.2 Grundlegende Tätigkeiten<br />
6.2.1 Ein bestehendes Dokument öffnen<br />
Um ein bestehendes Dokument zu öffnen, wählen Sie Datei ► Öffnen… aus dem Menü oder<br />
drücken Sie das Tastenkürzel Strg+O. Wählen Sie die gewünschte Datei und bestätigen Sie mit<br />
OK.<br />
Alternativ können Sie auch die .tff Datei im Windows Explorer doppelklicken, oder die Datei vom<br />
Explorer in das <strong>TFORMer</strong> Fenster ziehen.<br />
6.2.2 Ein neues Dokument erstellen<br />
Um ein neues Formular zu erstellen, wählen Sie Datei ► Neu… aus dem Menü oder drücken Sie<br />
das Tastenkürzel Strg+N. Der folgende Assistent erscheint:<br />
<br />
<br />
<br />
<br />
<br />
<br />
Abbildung 22: Neues Formular erstellen<br />
Wählen Sie die Vorlage, mit der Sie beginnen möchten:<br />
Seite 36 von 157
<strong>TFORMer</strong> <strong>Designer</strong> <strong>Benutzerhandbuch</strong><br />
Eigener Bericht (siehe Abschnitt 6.2.2.1).<br />
Eigenes Etikett (siehe Abschnitt 6.2.2.2).<br />
Sofort verwendbare Etiketten- oder Berichtvorlagen für Industrie, Logistik und für die Medizinbranche.<br />
Beispiele und Überblicklayouts, die die Funktionalität von <strong>TFORMer</strong> demonstrieren.<br />
Wählen Sie den gewünschten Eintrag und bestätigen Sie Ihre Auswahl mit Weiter bzw. mit Fertig<br />
stellen (siehe ). Sind alle erforderlichen Eingaben erledigt wird das entsprechende Layout im Entwurfsfenster<br />
geöffnet.<br />
Das Layout kann durch Hinzufügen, Löschen oder Ändern von Designelementen und Formularbereichen<br />
an Ihre Anforderungen angepasst werden.<br />
6.2.2.1 Eigener Bericht<br />
Wenn Sie einen eigenen Bericht erstellen wollen, wählen Sie und klicken Sie auf<br />
Weiter. Der folgende Assistent erscheint:<br />
<br />
Abbildung 23: Einfacher Bericht – Seite einrichten<br />
<br />
Wählen Sie in die gewünschte Layoutvariante. Normalerweise ist das der Typ Einfacher Bericht.<br />
Anschließend definieren Sie in die Papiergröße, die Seitenausrichtung und die Seitenränder.<br />
Klicken Sie auf Fertig stellen , um den Entwurf zu öffnen.<br />
Das folgende Layout wurde mit den oben gezeigten Einstellungen erstellt. Berichte haben normalerweise<br />
einen Berichtskopf und einen Seitenkopf, gefolgt von den einzelnen Datensätzen (Detailbereichen),<br />
einem Seitenfuß und einem Berichtsfuß. Mit der Erstellung des neuen Berichts werden<br />
automatisch 10 Datensätze angelegt. <strong>TFORMer</strong> generiert für jeden dieser Datensätze eine eigene<br />
„Zeile“ am Bericht.<br />
<br />
Seite 37 von 157
Abbildung 24: Einfacher Bericht – Entwurfsansicht<br />
6.2.2.2 Eigenes Etikett: Etikettenbögen<br />
<strong>TFORMer</strong> <strong>Designer</strong> <strong>Benutzerhandbuch</strong><br />
<br />
Abbildung 25: Einfacher Bericht – Seitenansicht<br />
Wenn Sie ein eigenes Etikett für Laser- oder Tintenstrahldrucker erstellen wollen (z.B. für eines der<br />
Avery ® Standard Etikettenformate), dann wählen Sie und klicken Sie auf Weiter.<br />
Der folgende Assistent erscheint:<br />
<br />
Abbildung 26: Etikettenbögen – Seite einrichten<br />
<br />
<br />
<br />
Seite 38 von 157
<strong>TFORMer</strong> <strong>Designer</strong> <strong>Benutzerhandbuch</strong><br />
Wählen Sie die Layoutvariante Etikettenbögen (= Ausdruck von mehreren Etiketten auf einer<br />
Ausgabeseite).<br />
In stellen Sie die Papiergröße, die Seitenausrichtung und die Seitenränder ein. Außerdem<br />
können Sie die Etikettenabmessungen, die Anzahl der Zeilen und Spalten (= Anzahl der Etiketten<br />
pro Seite), die Zeilen- und Spaltenabstände und die Druckfolge der Etiketten angeben.<br />
<br />
<br />
Klicken Sie auf Fertig stellen , um den Entwurf zu öffnen.<br />
Um eine der vordefinierten Etikettenformate auszuwählen,<br />
verwenden Sie die Schaltfläche Vorlage<br />
auswählen… . Der Auswahldialog zeigt eine Liste<br />
aller verfügbaren Formatdefinitionen (siehe<br />
Abbildung links). Verwenden Sie den Filter , um<br />
die Listenauswahl einzuschränken. Nachdem Sie<br />
das gewünschte Format in ausgewählt haben<br />
bestätigen Sie mit OK.<br />
Das folgende Layout wurde mit den oben gezeigten Einstellungen erstellt (3 Spalten, 5 Zeilen,<br />
Abmessungen von 6 cm x 5 cm, Zeilen- und Spaltenabstand jeweils 2 mm). Etiketten verwenden<br />
üblicherweise nur den Detailbereich. Es werden keine Seitenköpfe oder Seitenfüße gedruckt. Mit<br />
der Erstellung des neuen Etiketts werden automatisch mehrere Datensätze angelegt. <strong>TFORMer</strong><br />
generiert für jeden dieser Datensätze ein Etikett.<br />
Abbildung 27: Etikettenbögen – Entwurfsansicht<br />
6.2.2.3 Eigenes Etikett: Etikettendrucker<br />
<br />
Abbildung 28: Etikettenbögen – Seitenansicht<br />
Für den Druck von Etiketten mit Etikettendruckern (z.B. Thermodrucker) auf Endlospapier, wählen<br />
Sie und klicken Sie auf Weiter. Der folgende Assistent erscheint:<br />
Seite 39 von 157
Abbildung 29: Etikettendrucker – Seite einrichten<br />
<strong>TFORMer</strong> <strong>Designer</strong> <strong>Benutzerhandbuch</strong><br />
Wählen Sie die Layoutvariante Etikettendrucker (= die Ausgabeseite ist das Etikett).<br />
In stellen Sie die Etikettengröße und die Seitenausrichtung ein.<br />
<br />
<br />
<br />
Klicken Sie auf Fertig stellen , um den Entwurf zu öffnen.<br />
Um eine der vordefinierten Etikettenformate auszuwählen,<br />
verwenden Sie die Schaltfläche Vorlage<br />
auswählen… . Der Auswahldialog zeigt eine Liste<br />
aller verfügbaren Formatdefinitionen (siehe<br />
Abbildung links). Verwenden Sie den Filter , um<br />
die Listenauswahl einzuschränken. Nachdem Sie<br />
das gewünschte Format in ausgewählt haben<br />
bestätigen Sie mit OK.<br />
Das folgende Layout wurde mit den oben gezeigten Einstellungen erstellt (Abmessungen von 6 cm<br />
x 5 cm). Etiketten verwenden üblicherweise nur den Detailbereich. Im Normalfall werden keine<br />
Seitenköpfe oder Seitenfüße gedruckt. Mit der Erstellung des neuen Labels wird automatisch ein<br />
Datensatz angelegt. Solange Sie keine zusätzlichen Datensätze einfügen, erstellt <strong>TFORMer</strong> also<br />
genau ein Etikett.<br />
<br />
Seite 40 von 157
Abbildung 30: Etikettendrucker – Entwurfsansicht<br />
6.2.3 Seite Einrichten<br />
<strong>TFORMer</strong> <strong>Designer</strong> <strong>Benutzerhandbuch</strong><br />
<br />
Abbildung 31: Etikettendrucker – Seitenansicht<br />
Wenn Sie die Seiteneinrichtung für das geöffnete Layout anpassen möchten, wählen Sie im Menü<br />
Seite ► Allgemein | Einrichten oder drücken Sie das Tastenkürzel Strg+Umschalt+P. Alternativ<br />
können Sie auch auf die graue Fläche rund um das Design doppelklicken. Der folgende Dialog<br />
erscheint:<br />
Abbildung 32: Seite einrichten<br />
In diesem Dialog können Sie alle erforderlichen Seiteneinstellungen vornehmen: Sie können<br />
die Layoutvariante ändern,<br />
das Papierformat und die Seitenausrichtung anpassen, sowie<br />
die Seitenränder einstellen.<br />
Für Etiketten können Sie zusätzlich die Zeilen- und Spaltenabstände, sowie die Druckfolge<br />
(„Nach unten, dann nach rechts“ oder „Nach rechts, dann nach unten“) einstellen.<br />
► Bei Etiketten können Sie über die Schaltfläche Vorlage auswählen… auf eine große<br />
Auswahl an vordefinierten Etikettenformaten zugreifen.<br />
Seite 41 von 157
<strong>TFORMer</strong> <strong>Designer</strong> <strong>Benutzerhandbuch</strong><br />
Mit Hilfe des Seiteneinrichtungsdialogs legen Sie die genaue Seitenaufteilung fest:<br />
Papierformat: Höhe<br />
Rand Links<br />
Rand Oben<br />
Papierformat: Breite<br />
Berichtskopf<br />
Detailbereich<br />
Detailbereich<br />
Detailbereich<br />
Detailbereich<br />
Detailbereich<br />
Seitenfuß<br />
Rand Unten<br />
Rand Rechts<br />
Rand Links<br />
Rand Oben<br />
Etikett<br />
(Detailbereich)<br />
Spaltenbreite<br />
Etikett<br />
(Detailbereich)<br />
Etikett<br />
(Detailbereich)<br />
Zeilenabstand<br />
Etikett<br />
(Detailbereich)<br />
Zeilenhöhe<br />
Spaltenabstand<br />
Etikett<br />
(Detailbereich)<br />
Etikett<br />
(Detailbereich)<br />
Etikett<br />
(Detailbereich)<br />
Etikett<br />
(Detailbereich)<br />
Rand Unten<br />
Abbildung 33: Seiteneinrichtung für Standard Berichte, Etikettenbögen und Etikettendrucker<br />
Rand Rechts<br />
Etikett<br />
(Detaibereich)<br />
Etikett<br />
(Detailbereich)<br />
Etikett<br />
(Detailbereich)<br />
Etikett<br />
(Detailbereich)<br />
Papierformat: Breite<br />
Mehr Informationen zu unterschiedlichen Layoutvarianten entnehmen Sie bitte Appendix D.<br />
6.2.3.1 Papierformat<br />
Einstellung Beschreibung<br />
Format Das Papierformat (z.B. DIN A4, DIN A5, …, ).<br />
Breite Die Papierbreite.<br />
Höhe Die Papierhöhe.<br />
6.2.3.2 Seitenränder<br />
Einstellung Beschreibung<br />
Oben Die Seitenränder (Rand Links, Rand Rechts, Rand Oben und Rand Unten) begrenzen den zu<br />
Unten<br />
Links<br />
bedruckenden Bereich auf der Seite. Seitenränder werden in Bezug auf die physikalischen<br />
Ränder der Ausgabeseite angegeben.<br />
Rechts<br />
6.2.3.3 Ausrichtung<br />
Einstellung Beschreibung<br />
Ausrichtung Seitenausrichtung:<br />
Hochformat<br />
Querformat<br />
Druckereinstellung (verwendet die Einstellung des Druckertreibers)<br />
6.2.3.4 Ausgabe<br />
Einstellung Beschreibung<br />
Rotation Drehung der Ausgabe auf dem Papier (0, 90, 180 oder 270 Grad gegen den Uhrzeigersinn).<br />
Anstatt die Ausgabeseite zu rotieren (Hochformat, Querforme) können Sie auch die Ausgabe<br />
innerhalb der Seite rotieren.<br />
Papierformat: Höhe<br />
Seite 42 von 157
6.2.3.5 Etiketteneinstellungen<br />
<strong>TFORMer</strong> <strong>Designer</strong> <strong>Benutzerhandbuch</strong><br />
Um mehrere Etiketten auf einer Ausgabeseite zu drucken (z.B. Visitenkarten auf einer A4 Seite),<br />
müssen Sie die Größe der Etiketten und die gewünschte Anzahl der Etiketten pro Seite angeben:<br />
Einstellung Beschreibung<br />
Breite Breite des Etiketts.<br />
Höhe Höhe des Etiketts.<br />
Spalten Anzahl der Etiketten, die nebeneinander gedruckt werden.<br />
(Manuelle Eingabe oder automatische Berechnung durch <strong>TFORMer</strong> anhand der Seitengröße<br />
möglich.)<br />
Zeilen Anzahl der Etiketten, die untereinander gedruckt werden.<br />
(Manuelle Eingabe oder automatische Berechnung durch <strong>TFORMer</strong> anhand der Seitengröße<br />
möglich.)<br />
Abstand X Der horizontale Abstand, der zwischen den Etiketten freigelassen wird.<br />
Abstand Y Der vertikale Abstand, der zwischen den Etiketten freigelassen wird.<br />
Druckreihenfolge Die Druckreihenfolge („Nach rechts, dann nach unten“ oder „Nach unten, dann nach rechts“) bestimmt<br />
die Reihenfolge, in der die Etiketten innerhalb einer Ausgabeseite gedruckt werden.<br />
Diese Einstellung ist nur verfügbar, sofern mehrere Zeilen und Spalten gedruckt werden (siehe<br />
auch 6.2.3.4).<br />
6.2.4 Ein Dokument speichern<br />
Um ein geöffnetes Dokument zu speichern, wählen Sie Datei ► Speichern aus dem Menü oder<br />
klicken Sie auf das Symbol in der Schnellzugriffssymbolleiste:<br />
Speichern<br />
6.2.5 Zwischen Dokumenten wechseln<br />
Speichern Speichert das aktuelle Formular.<br />
Tastenkürzel: Strg+S<br />
Speichern unter... Speichert das aktuelle Formular unter einem neuen<br />
Namen. Sie können Formulare auch als ZIP-Dateien<br />
speichern.<br />
Tastenkürzel: Strg+Umschalt+S<br />
Alle Speichern Speichert alle geöffneten Formulare (und Repositories).<br />
Um zwischen den geöffneten Dokumenten zu wechseln, klicken Sie auf den entsprechenden Reiter<br />
im Layoutfenster. Alternativ können Sie auch den Layout-Picker verwenden. Mit der Tastenkombination<br />
Strg+Tab wechseln Sie zum nächsten Layout. Strg+Umschalt+Tab wechselt zum<br />
vorherigen Layout.<br />
6.2.6 Ein Dokument schließen<br />
Ein Dokument kann auf verschiedene Arten geschlossen werden:<br />
Klicken Sie auf das im Reiter für das jeweilige Layoutfenster (siehe Abschnitt 4.8, ).<br />
Wählen Sie Datei ► Schließen aus dem Menü.<br />
Markieren Sie das Formular (entweder im Designfenster oder in der Entwurfsübersicht) und<br />
öffnen Sie mit einem Rechtsklick das Kontextmenü. Wählen Sie Schließe Formular.<br />
Drücken Sie das Tastenkürzel Strg+W.<br />
6.3 Wasserzeichen<br />
Das Wasserzeichen ist ein Bild, das als Hintergrund für jede Seite verwendet wird.<br />
Um ein Wasserzeichen einzustellen, wechseln Sie in den Reiter Seite im Menüband. In der Gruppe<br />
Wasserzeichen kann der Name der Bilddatei, die Ausgabeposition und die Ausgabegröße<br />
eingestellt werden (siehe auch Abschnitt 4.3.3.3).<br />
Seite 43 von 157
6.4 Dokumenteigenschaften<br />
<strong>TFORMer</strong> <strong>Designer</strong> <strong>Benutzerhandbuch</strong><br />
Die folgenden Dokumenteigenschaften sind ausschließlich über das Eigenschaftsfenster zugänglich<br />
(siehe auch Appendix A.1):<br />
Name für die Ausgabe- bzw. Spooldatei,<br />
Kommentar.<br />
Markieren Sie zuerst das Formular. Danach können die Eigenschaften angepasst werden.<br />
6.4.1 Dokument selektieren<br />
<br />
<br />
Abbildung 34: Dokumenteigenschaften<br />
Um das Dokument zu markieren wählen Sie Entwurf ► Auswählen ► Dokument aus dem Menüband<br />
oder klicken Sie in die linke obere Ecke des Entwurfsfensters . Alternativ können Sie<br />
auch in den grauen Bereich oder auf den obersten Eintrag in der Entwurfsübersicht klicken.<br />
Das Quadrat (bzw. unter Windows XP) in zeigt an, dass das Formular markiert ist.<br />
6.4.2 Dokumentname<br />
Der Dokumentname (Kategorie Erweitert) wird als Name für die generierte Ausgabedatei oder<br />
Spooldatei verwendet. Wird die Eigenschaft leer gelassen, wird der Name des Formulars verwendet.<br />
6.4.3 Kommentar<br />
<br />
<br />
Das Feld Kommentar (Kategorie Dokumentation) kann zu Dokumentationszwecken verwendet<br />
werden.<br />
Seite 44 von 157
7 Formularbereiche<br />
7.1 Einleitung<br />
<strong>TFORMer</strong> <strong>Designer</strong> <strong>Benutzerhandbuch</strong><br />
Ein Layout besteht aus einem oder mehreren Formularbereichen. Jeder Formularbereich ist ein<br />
vertikaler Bereich, der grafische Elemente wie Textelemente, Linien oder Strichcodes enthält. Jeder<br />
Formularbereich erfüllt einen bestimmten Zweck und wird in einer genau bestimmten Position und<br />
Reihenfolge gedruckt.<br />
Formularbereiche können auch für Berechnungen genutzt werden, und man kann mit ihnen das<br />
Ausgabeverhalten kontrollieren (siehe Kapitel 12).<br />
7.2 Formularbereichstypen<br />
<strong>TFORMer</strong> unterstützt die folgenden Formularbereichstypen:<br />
Berichtskopf<br />
Dieser Formularbereich wird am Anfang der ersten Seite der Ausgabe gedruckt. Alternativ<br />
kann er auch am Anfang des ersten Etiketts gedruckt werden. Dieser Bereich ist optional.<br />
Seitenkopf<br />
Dieser Formularbereich wird am Anfang jeder Seite (auf der ersten Seite nach dem<br />
Berichtskopf) gedruckt. Alternativ kann er auch am Anfang jedes Etiketts gedruckt werden.<br />
Dieser Bereich ist optional.<br />
Gruppenkopf<br />
Dieser optionale Formularbereich wird gedruckt bevor eine Gruppe beginnt. Eine Gruppe<br />
wird über die Eigenschaft „Gruppenwechsel“ innerhalb dieses Druckbereichs festgelegt.<br />
Immer, wenn sich das Ergebnis des „Gruppenwechsel“ Ausdrucks ändert, startet eine neue<br />
Gruppe.<br />
Detailbereich<br />
Dieser Bereich wird für jeden einzelnen Datensatz gedruckt.<br />
Gruppenfuß<br />
Dieser optionale Bereich wird nach jeder Gruppe gedruckt. Eine Gruppe wird durch eine<br />
„Gruppenwechsel“ Formel definiert.<br />
Seitenfuß<br />
Dieser Bereich wird am Ende jeder Seite (auf der letzten Seite vor dem Berichtsfuß)<br />
gedruckt. Alternativ kann er auch am Ende jedes Etiketts gedruckt werden. Dieser Bereich<br />
ist optional.<br />
Berichtsfuß<br />
Dieser Bereich wird auf der letzten Seite des Berichts (nach dem letzten Datensatz)<br />
gedruckt. Alternativ kann er auch am Ende des letzten Etiketts gedruckt werden. Dieser<br />
Bereich ist optional.<br />
Seite 45 von 157
<strong>TFORMer</strong> <strong>Designer</strong> <strong>Benutzerhandbuch</strong><br />
Erste Seite Dazwischenliegende Seiten<br />
Letzte Seite<br />
Berichtskopf<br />
Seitenkopf<br />
Seitenfuß<br />
Gruppenkopf<br />
Detailbereich<br />
Detailbereich<br />
Detailbereich<br />
Gruppenfuß<br />
Gruppenkopf<br />
Detailbereich<br />
Seitenkopf<br />
Seitenfuß<br />
Detailbereich<br />
Detailbereich<br />
Detailbereich<br />
Detailbereich<br />
Detailbereich<br />
Detailbereich<br />
Detailbereich<br />
Detailbereich<br />
Abbildung 35: Darstellungsschema für Formularbereiche (Bericht)<br />
Seitenkopf<br />
Berichtsfuß<br />
Seitenfuß<br />
Gruppenfuß<br />
Gruppenkopf<br />
Detailbereich<br />
Detailbereich<br />
Gruppenfuß<br />
Die Abbildung oberhalb zeigt einen Berichtsdruck. Beim Druck von Etiketten werden normalerweise<br />
keine Seitenköpfe-/füße und Berichtsköpfe-/füße benötigt. Außerdem werden die Detailbereiche<br />
anders angeordnet (siehe auch Appendix D).<br />
7.3 Grundlegende Tätigkeiten<br />
7.3.1 Formularbereich einfügen<br />
<br />
Abbildung 36: Formularbereich einfügen<br />
<br />
<br />
<br />
Seite 46 von 157
<strong>TFORMer</strong> <strong>Designer</strong> <strong>Benutzerhandbuch</strong><br />
Um einen Formularbereich einzufügen, wählen Sie Entwurf ► Einfügen | Bereich aus dem Menü<br />
und klicken Sie auf den benötigten Bereichstyp (siehe ). Der neue Bereich wird als vertikale<br />
Sektion im Arbeitsblatt eingefügt.<br />
Bereich<br />
7.3.2 Einen Formularbereich selektieren<br />
Berichtskopf... Fügt einen neuen Berichtskopf ein.<br />
Seitenkopf... Fügt einen neuen Seitenkopf ein.<br />
Gruppenkopf... Fügt einen neuen Gruppenkopf ein. Für jeden Gruppenkopf<br />
muss eine Gruppenwechsel Formel definiert werden<br />
(siehe auch 7.3.10).<br />
Detailbereich... Fügt einen neuen Detailbereich ein.<br />
Gruppenfuß... Fügt einen neuen Gruppenfuß ein. Für jeden Gruppenfuß<br />
muss eine Gruppenwechsel Formel definiert werden<br />
(siehe auch 7.3.10).<br />
Seitenfuß... Fügt einen neuen Seitenfuß ein.<br />
Berichtsfuß... Fügt einen neuen Berichtsfuß ein.<br />
Um einen Bereich zu selektieren, klicken Sie auf den Formularbereichskopf oder auf eine leere<br />
Fläche im Formularbereich. Sie können den Bereich auch in der Entwurfsübersicht auswählen.<br />
Sobald ein Bereich selektiert ist, kann er kopiert oder gelöscht werden. Außerdem können Sie seine<br />
Eigenschaften anpassen.<br />
7.3.3 Formularbereiche aufklappen/zuklappen<br />
Formularbereiche können aufgeklappt und zugeklappt werden. Die zugeklappte Darstellung wird<br />
verwendet, um einen Bereich während des Formulardesigns zu verstecken. Die Ausgabe wird<br />
davon nicht beeinflusst!<br />
Klicken Sie auf das Symbol um den Bereich aufzuklappen oder auf das Symbol um ihn zuzuklappen<br />
(siehe ).<br />
7.3.4 Eigenschaften eines Formularbereichs anpassen<br />
Um die Eigenschaften eines Formularbereichs bearbeiten zu können, müssen Sie den Bereich erst<br />
selektieren. Danach können Sie die Eigenschaften im Eigenschaftsfenster bearbeiten. Eine Liste<br />
aller Eigenschaften finden Sie in Appendix A.2.<br />
7.3.5 Ändern der Größe<br />
7.3.5.1 Breite<br />
Die Breite von Bändern wird üblicherweise durch die Seiteneinrichtung vorgegeben (siehe 6.2.3).<br />
Es handelt sich dabei um den größtmöglichen bedruckbaren Bereich (= Breite des Papierformats<br />
abzüglich der Seitenränder).<br />
Bei komplexen Layouts, können gewisse Bänder auch direkt im Layout angepasst werden.<br />
7.3.5.2 Höhe<br />
Bei Etiketten ist die Höhe der Detailbänder, Gruppenköpfe und Gruppenfüße durch die eingestellte<br />
Etikettengröße fix vorgegeben (siehe 6.2.3).<br />
Bei Berichten ist die Höhe der einzelnen Bänder frei einstellbar. Sie kann im Layout mit der Maus<br />
durch Ziehen der unteren Formularbereichsränder eingestellt werden (siehe Abbildung 36, ).<br />
Alternativ können Sie die Höhe auch in der Gruppe „Position“ im Eigenschaftsfenster eingeben.<br />
Seite 47 von 157
7.3.6 Die Druckfolge von Formularbereichen ändern<br />
<strong>TFORMer</strong> <strong>Designer</strong> <strong>Benutzerhandbuch</strong><br />
Wenn Ihr Layout mehr als einen Bereich desselben Typs enthält (z.B. drei Detailbereiche), verarbeitet<br />
<strong>TFORMer</strong> diese von oben nach unten.<br />
Die Position von Formularbereichen kann geändert werden. Klicken Sie im Formularbereichskopf<br />
auf Bearbeiten (oder klicken Sie mit der rechten Maustaste auf den Formularbereich) und wählen<br />
Sie Druckfolge aus dem Kontextmenü. Alternativ können Sie einen selektierten Formularbereich<br />
auch mit den Tastenkürzeln Alt+ und Alt+ verschieben.<br />
7.3.7 Formularbereiche löschen<br />
Wählen Sie den Bereich, den Sie löschen möchten, und drücken Sie die Entf Taste. Alternativ<br />
können Sie auch mit der rechten Maustaste auf den Bereich klicken und dann den Befehl Löschen<br />
aus dem Kontextmenü auswählen.<br />
7.3.8 Druckbedingungen<br />
Für jeden Bereich kann eine Druckbedingung eingestellt werden. Eine Druckbedingung entscheidet<br />
zur Druckzeit, ob ein Bereich gedruckt wird oder nicht.<br />
Mehr Informationen zu Druckbedingungen finden Sie in Abschnitt 12.2.<br />
7.3.9 Berechnungen davor/danach<br />
Für jeden Bereich können „Berechnungen davor“ und „Berechnungen danach“ angegeben werden.<br />
Diese Formeln werden vor bzw. nach dem Druck des Bereichs ausgewertet.<br />
Mehr Information finden Sie in Abschnitt 12.4.<br />
7.3.10 Gruppierungen<br />
Durch die Verwendung von Gruppenköpfen bzw. Gruppenfüßen können Sie bei der Ausgabe eine<br />
Gruppierung erzielen:<br />
Fügen Sie zunächst einen Gruppenkopf und/oder -<br />
fuß ein. Dann geben Sie eine geeignete Formel für<br />
den Gruppenwechsel an. Klicken Sei dazu im Formularbereichskopf<br />
auf Bearbeiten (oder klicken Sie mit<br />
der rechten Maustaste auf den Formularbereich) und<br />
wählen Sie Gruppenwechsel… aus dem Kontextmenü.<br />
Es erscheint der Formeleditor (siehe auch Abschnitt<br />
11.2).<br />
Im Formeleditor geben Sie die Formel für den<br />
Gruppenwechsel ein. Diese Formel funktioniert wie<br />
folgt: Jedes Mal, wenn sich der berechnete Wert<br />
ändert wird eine neue Gruppe gestartet und der<br />
zugehörige Gruppenkopf bzw. -fuß wird ausgegeben.<br />
Bitte beachten Sie, dass die Gruppenwechselformel<br />
für jeden einzelnen Gruppenfuß bzw. -kopf im Layout<br />
eingestellt werden muss!<br />
Seite 48 von 157
<strong>TFORMer</strong> <strong>Designer</strong> <strong>Benutzerhandbuch</strong><br />
Bei der Ausgabe werden die Datensätze entsprechend<br />
gruppiert.<br />
Bitte beachten Sie, dass die Gruppenwechselformel<br />
die Reihenfolge der Datensätze in der Datenquelle<br />
nicht ändert! Die Datensätze müssen bereits in der<br />
korrekten Reihenfolge bereitgestellt werden.<br />
Seite 49 von 157
8 Elemente<br />
8.1 Einleitung<br />
<strong>TFORMer</strong> <strong>Designer</strong> <strong>Benutzerhandbuch</strong><br />
Elemente (grafische Designelemente) sind alle Arten von druckbaren Formen, wie Texte, Strichcodes,<br />
Linien, Rechtecke, Kreise und Bilder. Sie werden in den Formularbereichen platziert, um das<br />
Layout zu entwerfen.<br />
8.2 Grundlegende Tätigkeiten<br />
8.2.1 Element einfügen<br />
Abbildung 37: Element einfügen<br />
<br />
<br />
Um ein Element (z.B. einen Strichcode) in das Layout einzufügen, klicken Sie zuerst auf das entsprechende<br />
Symbol im Menüband (). Platzieren Sie dann das Element in einem der Formularbereiche<br />
(). Elemente können auf zwei verschiedene Arten eingefügt werden:<br />
Ein einfacher Mausklick fügt das Element in seiner Standardgröße ein.<br />
Wenn Sie ein Element in einer anderen Größe einfügen möchten, ziehen Sie im Formularbereich<br />
mit gedrückter Maustaste einen Rahmen. Sobald Sie die Maustaste loslassen, wird<br />
das Element in der vorgegebenen Größe eingefügt.<br />
Bitte beachten Sie, dass hier die Modifikationstasten, die in Abschnitt 8.2.3 beschrieben<br />
sind, ebenfalls gelten.<br />
Auswählen Selektiert bestehende Elemente oder Formularbereiche im Layoutfenster. Dieses<br />
Werkzeug ist standardmäßig ausgewählt.<br />
Text Fügt ein Textelement ein.<br />
Ein Textelement stellt formatierten Text dar. Der Inhalt kann aus statischen und dynamischen<br />
Daten zusammengesetzt werden (siehe auch Abschnitt 8.3.1). In Abhängigkeit<br />
von der Art des benötigten Inhalts wählen Sie eine der folgenden Optionen. Bitte beachten<br />
Sie, dass Sie den Inhalt und dessen Typ nachträglich jederzeit ändern können (siehe<br />
Abschnitt 9.3).<br />
Seite 50 von 157
<strong>TFORMer</strong> <strong>Designer</strong> <strong>Benutzerhandbuch</strong><br />
Datenfeld Zeigt den Inhalt eines Datenfelds an (ohne weitere ergänzende<br />
Informationen). (Siehe auch Abschnitt 9.4.)<br />
Formatierter Text Zeigt einen beliebigen, formatierten Text an, der mit Datenfeldern<br />
und Formeln angereichert sein kann (siehe<br />
auch Abschnitt 9.5).<br />
Formel Zeigt das Ergebnis einer Formel an (siehe auch Abschnitt<br />
9.8).<br />
Barcode Fügt einen Strichcode ein.<br />
Ein Strichcode stellt die gegebenen Daten in maschinenlesbarer Form dar. Der Inhalt<br />
kann aus statischen und dynamischen Daten zusammengesetzt werden (siehe auch<br />
Abschnitt 8.3.2). In Abhängigkeit von Ihren Anforderungen wählen Sie einen der nachfolgenden<br />
Strichcodetypen aus. Dieser kann auch jederzeit nachträglich geändert werden<br />
(siehe Abschnitt 4.3.2.6).<br />
Zuletzt verwendet Wählen Sie aus den zuletzt verwendeten Barcodetypen.<br />
Lineare Strichcodes Wählen Sie den Barcodetyp nach Kategorie.<br />
2D Codes<br />
Postalische Codes<br />
GS1 DataBar<br />
HIBC Codes<br />
Mehr Informationen zu den verfügbaren Strichcodetypen<br />
und deren Verwendung entnehmen Sie bitte der „Strichcodereferenz“<br />
auf www.tec-it.com.<br />
Bild Fügt ein Bild ein.<br />
Der Name der Bilddatei kann als Fixtext angegeben oder berechnet werden (siehe auch<br />
Abschnitt 8.3.3).<br />
Form<br />
Rechteck Fügt ein Rechteck ein.<br />
Abgerundetes<br />
Rechteck<br />
Ellipse Fügt eine Ellipse ein.<br />
Linie Fügt eine Linie ein.<br />
Fügt ein Rechteck mit abgerundeten Ecken ein.<br />
Mehr Informationen zu Elementeigenschaften finden Sie im Appendix A.3.<br />
8.2.2 Elemente auswählen<br />
Elemente können in der Entwurfsansicht auf unterschiedliche Arten ausgewählt werden:<br />
Klicken Sie mit der linken Maustaste auf ein Element.<br />
Um mehrere Elemente auszuwählen halten Sie die Umschalt oder Strg Taste gedrückt.<br />
Klicken Sie mit der linken Maustaste in einen leeren Bereich des Layoutfensters und ziehen<br />
Sie mit gedrückter Maustaste einen Rahmen um die gewünschten Elemente. Danach lassen<br />
Sie die Maustaste wieder los. Abhängig von der Richtung, in die der Rahmen gezogen<br />
wurde, wird ein anderes Auswahlkriterium verwendet:<br />
Rahmen von links nach rechts ziehen:<br />
Nur Elemente, die sich vollständig unter dem Rahmen befinden, werden selektiert.<br />
Rahmen von rechts nach links ziehen:<br />
Alle Elemente, die vollständig oder teilweise vom Rahmen bedeckt werden, werden<br />
selektiert.<br />
Kleine Rechtecke (Anfasser) an den Ecken und an den Seiten zeigen an, dass das Element<br />
selektiert ist.<br />
► Um einen Auswahlrahmen über einem bestehenden Element zu beginnen, drücken Sie die<br />
Umschalt oder Strg Taste. Dadurch werden Objekte unter dem Mauszeiger nicht verschoben.<br />
Seite 51 von 157
8.2.2.1 Beispiele<br />
Abbildung 38: Elemente auswählen<br />
<strong>TFORMer</strong> <strong>Designer</strong> <strong>Benutzerhandbuch</strong><br />
Dieses Element hat den Mausfokus (dicke Umrandung). Mit einem Klick auf die Maustaste<br />
wird es selektiert.<br />
Dieses Element ist Teil einer Auswahl. Da es nicht den Auswahlfokus besitzt, sind die<br />
Anfasser als Umriss ( ) gezeichnet.<br />
Dieses Element ist Teil einer Auswahl und hat den Auswahlfokus. Letzteres wird durch die<br />
ausgefüllten Anfasser ( ) angezeigt.<br />
Wenn Sie die Größe oder Ausrichtung zweier oder mehrerer Elemente ändern (siehe Abschnitte<br />
8.2.11.1 und 8.2.11.2), fungiert das fokussierte Element als Vorlage. Das bedeutet,<br />
dass seine Eigenschaften (oder Eigenschaftsänderungen) auf die restlichen Elemente der<br />
Auswahl übertragen werden. Das letzte Element, das zur Auswahl hinzugefügt wurde, erhält<br />
immer den Auswahlfokus.<br />
Sie können den Fokus innerhalb einer Auswahl ändern, indem Sie auf das gewünschte<br />
Element klicken. Halten Sie dabei KEINE der Modifizierungstasten wie Umschalt oder Strg<br />
gedrückt!<br />
Dieses Element ist nicht selektiert.<br />
8.2.3 Elementgröße ändern<br />
Nachdem ein Element selektiert wurde, kann seine Größe durch Klicken und Ziehen der Anfasser<br />
verändert werden. Während der Größenänderung können folgende Modifikationstasten benutzt<br />
werden:<br />
Modifikationstaste<br />
<br />
<br />
Beschreibung<br />
<br />
<br />
<br />
Umschalt Quadrat/Kreis.<br />
Die Höhe und die Breite des Elements werden auf den gleichen Wert gesetzt.<br />
Strg Zentriert.<br />
Der Mittelpunkt des Elements bleibt erhalten. Die Größenänderung erfolgt relativ zum Mittelpunkt.<br />
Alt Feinpositionierung.<br />
Ermöglicht eine Positionierung zwischen den Rasterpunkten. (Für die Einstellung des Rasters siehe<br />
Abschnitte 4.7, und 17.2.2.)<br />
Alternativ können Sie die Größe eines Elements auch im Eigenschaftsfenster editieren.<br />
Seite 52 von 157
<strong>TFORMer</strong> <strong>Designer</strong> <strong>Benutzerhandbuch</strong><br />
► Bitte beachten Sie, dass alle Elemente einer Auswahl gleichzeitig vergrößert oder verkleinert<br />
werden.<br />
8.2.4 Elemente verschieben<br />
Ein Element kann durch Klicken und Ziehen verschoben werden. Während des Ziehens können<br />
folgende Modifikationstasten benutzt werden:<br />
Modifikationstaste<br />
Beschreibung<br />
Umschalt Horizontal/vertikal verschieben.<br />
Die Bewegung des Elements wird auf die horizontale und vertikale Achse beschränkt.<br />
Strg Kopiermodus.<br />
Eine Kopie des Originalelements wird an der Zielposition erstellt. Im Kopiermodus ändert der Mauszeiger<br />
seine Form auf .<br />
Alt Feinpositionierung.<br />
Ermöglicht eine Positionierung zwischen den Rasterpunkten. (Für die Einstellung des Rasters siehe<br />
Abschnitte 4.7, und 17.2.2.)<br />
8.2.5 Elemente rotieren<br />
Um ein Element zu rotieren, müssen Sie es zunächst selektieren. Danach klicken und ziehen Sie<br />
den Rotations-Anfasser so lange, bis die gewünschte Ausrichtung erreicht ist. Während des<br />
Ziehens können folgende Modifikationstasten benutzt werden:<br />
Modifikationstaste<br />
Beschreibung<br />
Umschalt 15° Schritte.<br />
Die Drehung des Elements erfolgt in 15° Schritten.<br />
Die gewünschte Rotation kann alternativ auch in der Gruppe Position im Eigenschaftsfenster eingegeben<br />
werden.<br />
► Bitte beachten Sie, dass sich bei Text-, Strichcode- und Bildelementen die Ausrichtung des<br />
Inhalts separat einstellen lässt (unabhängig von der Rotation des Elements). Verwenden Sie<br />
dazu die Schaltfläche im Reiter Layout, Gruppe Format (siehe Abschnitt 4.3.2.5). Die<br />
Textrichtung kann auch im Eigenschaftsfenster in der Gruppe Allgemein eingestellt werden.<br />
8.2.6 Elementeigenschaften<br />
Um die Eigenschaften eines Elements zu ändern, haben Sie folgende Möglichkeiten:<br />
Ändern Sie die gewünschten Eigenschaften im Eigenschaftsfenster.<br />
Verwenden Sie die Format Befehle im Menüband (siehe Abschnitt 4.3.2.5), um gängige Einstellungen<br />
wie Schriftart, Hintergrundfarbe, usw. zu ändern.<br />
8.2.7 Positionierung und Abmessungen<br />
Designelemente werden entweder mit der Maus oder durch die Eingabe der entsprechenden Werte<br />
im Eigenschaftsfenster positioniert.<br />
Bei Verwendung der Maus unterstützen Sie die Lineale und die Statuszeile beim Vermessen und<br />
beim Positionieren der Elemente.<br />
Bei der Eingabe von Maßen im Eigenschaftsfenster beachten Sie bitte folgendes: Wird keine<br />
Einheit angegeben, interpretiert <strong>TFORMer</strong> den Wert als mm oder Zoll (je nach Systemeinstellung).<br />
Sie können die Maßeinheit aber auch durch gebräuchliche Abkürzungen (mm, cm, inch, mil)<br />
angeben.<br />
Seite 53 von 157
8.2.8 Elemente löschen<br />
<strong>TFORMer</strong> <strong>Designer</strong> <strong>Benutzerhandbuch</strong><br />
Elemente können auf verschiedene Arten gelöscht werden:<br />
Drücken Sie die Entf Taste auf Ihrer Tastatur.<br />
Klicken Sie mit der rechten Maustaste auf das Element und wählen Sie Löschen aus dem<br />
Kontextmenü.<br />
8.2.9 Druckbedingungen<br />
Für jedes Element kann eine Druckbedingung angegeben werden. Sie entscheidet zur Druckzeit,<br />
ob das Element gedruckt wird oder nicht. Um eine Druckbedingungen zu bearbeiten, markieren Sie<br />
zuerst das Element und verwenden Sie dann das Menü Entwurf ► Bearbeiten | Bedingung.<br />
Mehr Informationen zu Druckbedingungen finden Sie in Abschnitt 12.2.<br />
8.2.10 Elemente einer Druckebene zuweisen<br />
Mit Hilfe einer Druckebene haben Sie die Möglichkeit mehrere Elemente mit einer einzigen Druckbedingung<br />
zu kontrollieren. Diese Bedingung entscheidet dann, ob alle Elemente in der Ebene<br />
gedruckt werden oder nicht.<br />
Standardmäßig ist nur eine Ebene (die Ebene „Base“) verfügbar. Neu erstellte Elemente werden<br />
automatisch dieser Ebene zugewiesen.<br />
Bitte beachten Sie: Die Druckebene beeinflusst NICHT die Reihenfolge (Vordergrund, Hintergrund),<br />
in der die Elemente gedruckt werden!<br />
Mehr Informationen zu Druckebenen finden Sie in Abschnitt 12.3.<br />
8.2.11 Hilfsfunktionen für Designelemente<br />
Diese Funktionen vereinfachen den Entwurf von Layouts. Sie können zum Beispiel alle selektierten<br />
Elemente gleich groß machen, den Abstand zwischen Elementen abgleichen, etc.<br />
Die folgenden Eigenschaften können angepasst werden:<br />
Ausrichtung<br />
Abstand (horizontal und vertikal)<br />
Größe<br />
Reihenfolge<br />
Die entsprechenden Entwurfsfunktionen sind über das Menüband unter Entwurf ► Anordnen verfügbar.<br />
► Wird die Ausrichtung oder die Größe von Elementen geändert, fungiert das Element mit dem<br />
Auswahlfokus als Vorlage: Alle selektierten Elemente werden entsprechend dieser Werte<br />
geändert (siehe 8.2.2.1, )!<br />
8.2.11.1 Ausrichtung<br />
Selektieren Sie mindestens zwei Elemente. Wählen Sie dann eine der folgenden Funktionen. Das<br />
Element mit dem Auswahlfokus gibt die Zielposition vor.<br />
Ausrichten<br />
Links Richtet die markierten Elemente linksbündig aus.<br />
Tastenkürzel: Strg+<br />
Senkrecht Richtet die markierten Elemente senkrecht zentriert aus.<br />
Rechts Richtet die markierten Elemente rechtsbündig aus.<br />
Tastenkürzel: Strg+<br />
Seite 54 von 157
8.2.11.2 Abstand<br />
<strong>TFORMer</strong> <strong>Designer</strong> <strong>Benutzerhandbuch</strong><br />
Oben Richtet die markierten Elemente nach oben aus.<br />
Tastenkürzel: Strg+<br />
Waagrecht Richtet die markierten Elemente waagrecht zentriert aus.<br />
Unten Richtet die markierten Elemente nach unten aus.<br />
Tastenkürzel: Strg+<br />
Selektieren Sie mindestens zwei Elemente. Wählen Sie dann eine der folgenden Funktionen. Das<br />
Element mit dem Auswahlfokus gibt die Zielposition vor.<br />
Ausrichten …<br />
Vertikaler<br />
Abstand<br />
Horizontaler<br />
Abstand<br />
8.2.11.3 Größe<br />
Angleichen Gleicht den vertikalen Abstand zwischen den markierten<br />
Elementen an.<br />
Vergrößern Vergrößert den vertikalen Abstand zwischen den<br />
markierten Elementen.<br />
Verkleinern Verkleinert den vertikalen Abstand zwischen den<br />
markierten Elementen.<br />
Angleichen Gleicht den horizontalen Abstand zwischen den<br />
markierten Elementen an.<br />
Vergrößern Vergrößert den horizontalen Abstand zwischen den<br />
markierten Elementen.<br />
Verkleinern Verkleinert den horizontalen Abstand zwischen den<br />
markierten Elementen.<br />
Selektieren Sie mindestens zwei Elemente. Wählen Sie dann eine der folgenden Funktionen. Das<br />
Element mit dem Auswahlfokus gibt die Zielgröße vor.<br />
Größe<br />
8.2.11.4 Reihenfolge<br />
Gleiche Breite Weist allen markierten Elementen die gleiche Breite zu.<br />
Gleiche Höhe Weist allen markierten Elementen die gleiche Höhe zu.<br />
Gleiche Größe Weist allen markierten Elementen die gleiche Breite und<br />
Höhe zu.<br />
Selektieren Sie mindestens ein Element. Wählen Sie dann eine der folgenden Funktionen:<br />
Reihenfolge<br />
8.3 Elemente mit Inhalt<br />
8.3.1 Textelemente<br />
In den Vordergrund Verschiebt die markierten Elemente in den Vordergrund.<br />
Eine Ebene nach<br />
vorne<br />
Eine Ebene nach<br />
hinten<br />
Verschiebt die markierten Elemente um eine Ebene nach<br />
vorne.<br />
Verschiebt die markierten Elemente um eine Ebene nach<br />
hinten.<br />
In den Hintergrund Verschiebt die markierten Elemente in den Vordergrund.<br />
Textelemente werden verwendet, um formatierten Text anzuzeigen. Einzelne Wörter und Buchstaben<br />
lassen sich individuell formatieren. Datenfelder und Formeln können in den Text eingebunden<br />
werden.<br />
Seite 55 von 157
Abbildung 39: Textelement<br />
<strong>TFORMer</strong> <strong>Designer</strong> <strong>Benutzerhandbuch</strong><br />
Im obigen Beispiel sind statische und dynamische Inhalte miteinander vermischt. Die Ausdrücke für<br />
das aktuelle Datum [Now()], die aktuelle Seitennummer [Page] und für die gesamte Seitenanzahl<br />
[NumPages] sind direkt im Text eingebettet. Während des Druckens werden diese Ausdrücke<br />
ausgewertet und durch die entsprechenden Werte ersetzt. Dynamische Inhalte werden immer<br />
zwischen eckigen Klammern „[]“ (siehe ) oder zwischen Spitzklammern „“ dargestellt:<br />
Eckige Klammern zeigen an, dass das Ergebnis der Formel direkt ausgegeben wird.<br />
Spitze Klammern zeigen an, dass das Ergebnis der Formel als HTML Quellcode interpretiert<br />
wird. Dies erlaubt dynamische Inhalte mit zusätzlicher Formatierung zu versehen (siehe<br />
auch Abschnitt 9.5.3)!<br />
Weitere Informationen entnehmen Sie bitte Kapitel 9.<br />
8.3.2 Strichcodeelemente<br />
Strichcodeelemente kodieren die bereitgestellten Daten in einer maschinenlesbaren Form.<br />
Abbildung 40: Strichcodeelemente<br />
Die Strichcodedaten können sowohl statischen Inhalt (z.B. die fixe Zeichenfolge „AaBb12“, siehe )<br />
als auch dynamischen Inhalt (z.B. das Datenfeld ArticleNo, siehe ) enthalten, oder eine Kombination<br />
aus beidem. Dynamisch bereitgestellte Inhalte werden immer zwischen eckigen Klammern „[]“<br />
angezeigt.<br />
Weitere Informationen zum Bearbeiten der Strichcodedaten entnehmen Sie bitte Kapitel 9.<br />
► Bitte beachten Sie: Das Strichcodesymbol im Layoutfenster ist nur ein Beispiel. Es kodiert<br />
keine aktuellen Daten. Der korrekte Strichcode wird erst beim Drucken berechnet.<br />
Der Strichcodetyp und andere strichcodespezifische Einstellungen können im Eigenschaftsfenster<br />
eingestellt werden. Sie können zwischen 1D, 2D und zusammengesetzten Strichcodearten wählen.<br />
Abhängig vom eingestellten Strichcodetyp sind unterschiedliche Eigenschaftsgruppen verfügbar.<br />
Mehr Informationen zu den verfügbaren Strichcodetypen und deren Verwendung entnehmen Sie<br />
bitte der „Strichcodereferenz“ auf www.tec-it.com.<br />
8.3.3 Bildelemente<br />
<br />
Bildelemente werden verwendet, um Bilder in das Formular einzubinden. Unterstützte Dateiformate<br />
sind BMP, GIF, JPG, PCX, PNG, TGA und TIF.<br />
Seite 56 von 157
Abbildung 41: Bildelemente<br />
<br />
<strong>TFORMer</strong> <strong>Designer</strong> <strong>Benutzerhandbuch</strong><br />
<br />
Das darzustellende Bild wird üblicherweise durch einen fixen Dateinamen vorgegeben (siehe ).<br />
Falls Sie für unterschiedliche Datensätze unterschiedliche Bilder ausgeben wollen (dynamische<br />
Logos), so können Sie den Dateinamen auch dynamisch berechnen lassen (z.B. basierend auf<br />
einem Datenfeldwert, siehe ).<br />
Weitere Informationen zum Bearbeiten des Dateinamens entnehmen Sie bitte Kapitel 9.<br />
► Sie können absolute Dateinamen (z.B. „C:\sample.jpg“) oder relative Dateinamen (z.B.<br />
„sample.jpg“ oder „img\sample.jpg“) für Bilder verwenden. Die relativen Dateinamen sind<br />
immer mit Bezug auf den Speicherort des Layouts einzugeben.<br />
Seite 57 von 157
9 Elementinhalte<br />
9.1 Allgemein<br />
<strong>TFORMer</strong> <strong>Designer</strong> <strong>Benutzerhandbuch</strong><br />
Alle Text-, Strichcode- und Bildelemente werden mit spezifischen Inhalten befüllt.<br />
9.2 Art des Inhalts<br />
Bei der Zuweisung der Daten können Sie zwischen den folgenden drei Arten von Inhalten wählen:<br />
Datenfeld (Berechnetes Feld, Seriennummer) – siehe 9.4<br />
Liefert den Wert des angegebenen Datenfelds (dynamische Daten). Diese Option wird<br />
üblicherweise für Strichcodes oder einfache Textelemente verwendet.<br />
Text (Formatierter Text, Einfacher Text, Datei) – siehe 9.5 bis 9.7<br />
Ein fixer Text, der bei Bedarf mit dem Inhalt von Datenfeldern und/oder Formeln kombiniert<br />
werden kann. Diese Option ist die Standardauswahl für Text- und Strichcodeelemente. Sie<br />
kann sowohl für einfache als auch für komplexe Inhalte verwendet werden.<br />
Formel – siehe 9.8<br />
Berechnet den Inhalt dynamisch mit Hilfe der verfügbaren Funktionen, Konstanten und<br />
Datenfelder. Diese Option kann z.B. für dynamische Dateinamen bei Bildelementen<br />
verwendet werden.<br />
9.3 Elementinhalt bearbeiten<br />
Wann immer Sie ein Text-, Strichcode- oder Grafikelement einfügen, wird automatisch der entsprechende<br />
Bearbeitungsdialog geöffnet (siehe Abbildung 43 unten).<br />
Um den Inhalt eines bestehenden Elements zu bearbeiten, selektieren Sie zuerst das Element und<br />
verwenden Sie dann das Menü Entwurf ► Bearbeiten | Inhalt. Anstelle des Kommandos Bearbeiten...<br />
in (siehe Abbildung 42) können Sie auch auf das Element rechtsklicken und dann<br />
Elementinhalt… aus dem Kontextmenü auswählen, das Tastenkürzel F2 verwenden oder das<br />
Element doppelklicken.<br />
Abbildung 42: Elementinhalt bearbeiten<br />
Inhalt<br />
<br />
Bearbeiten... Editiert den Elementinhalt.<br />
Tastenkürzel: Doppelklicken Sie das Element oder<br />
drücken Sie F2<br />
Datenfeld Weist eines der vorhandenen Datenfelder oder ein neues<br />
Datenfeld des jeweiligen Typs als Elementinhalt zu.<br />
Berechnetes Feld<br />
Seite 58 von 157
<strong>TFORMer</strong> <strong>Designer</strong> <strong>Benutzerhandbuch</strong><br />
Seriennummer<br />
Formatierter Text /<br />
Text / Datei<br />
Weist einen Text (bzw. einen Dateinamen) als Elementinhalt<br />
zu.<br />
Formel Weist eine Formel als Elementinhalt zu.<br />
Der Elementinhalt wird über den folgenden Bearbeitungsdialog bearbeitet:<br />
<br />
<br />
<br />
Abbildung 43: Bearbeitungsdialog für Elementinhalte<br />
Verwenden Sie die Schaltflächen am linken Rand um die Art des Inhalts festzulegen:<br />
Datenfeld (siehe 9.4)<br />
Formatierter Text (für Textelemente, siehe 9.5)<br />
Einfacher Text (für Strichcodeelemente, siehe 9.6)<br />
Datei (für Bildelemente, siehe 9.7)<br />
Formel (siehe 9.8)<br />
In Abhängigkeit von Ihrer Auswahl (, oder ) wird einer der folgenden Dialoge angezeigt:<br />
9.4 Datenfeld<br />
Der Typ Datenfeld wird zur Bereitstellung von Datenfeldwerten verwendet (ohne ergänzende<br />
Daten).<br />
Seite 59 von 157
Abbildung 44: Bearbeitungsdialog – Datenfeld<br />
<strong>TFORMer</strong> <strong>Designer</strong> <strong>Benutzerhandbuch</strong><br />
Stellen Sie sicher, dass die Option Datenfeld ausgewählt ist. Anschließend markieren Sie das<br />
gewünschte Datenfeld in der Liste und bestätigen mit OK.<br />
Die Erstellung eines neuen Datenfeldes ist ebenfalls möglich. Wählen Sie dazu „“<br />
per Doppelklick aus. Ein entsprechender Dialog wird geöffnet (siehe Abschnitt 10.2.1.1).<br />
Bitte beachten Sie, dass <strong>TFORMer</strong> bei Datenfeldern intern zwischen drei unterschiedlichen Typen<br />
unterscheidet (siehe auch Kapitel 10):<br />
Datenfeld<br />
Liefert Werte aus einer Datenquelle.<br />
Berechnetes Feld<br />
Berechnet die Werte mit Hilfe einer benutzerdefinierten Formel, bzw. über eine der<br />
eingebauten Aggregationsfunktionen.<br />
Seriennummer<br />
Liefert fortlaufende Nummern.<br />
9.5 Formatierter Text (Textelement)<br />
Der Typ Formatierter Text ist nur für Textelemente verfügbar. Es handelt sich dabei um einen beliebigen<br />
formatierten Text, der mit Datenfeldern und Formeln angereichert sein kann.<br />
Seite 60 von 157
Abbildung 45: Bearbeitungsdialog – Formatierter Text<br />
<strong>TFORMer</strong> <strong>Designer</strong> <strong>Benutzerhandbuch</strong><br />
Stellen Sie sicher, dass die Option Formatierter Text ausgewählt ist. Sie können nun den Text in<br />
editieren. Die Werkzeugleiste erlaubt Ihnen die Zuweisung unterschiedlicher Formatierungen<br />
(einzelne Phrasen und Wörter können individuell formatiert werden – siehe Abschnitt 9.5.1). Mit den<br />
Schaltflächen und können Sie Datenfelder und Formeln einfügen (siehe Abschnitt 9.5.2). Ist<br />
die Bearbeitung abgeschlossen, bestätigen Sie mit OK.<br />
9.5.1 Die Werkzeugleiste<br />
<br />
<br />
Die Werkzeugleiste stellt die folgenden Funktionen zur Verfügung:<br />
Rückgängig Macht die letzte Änderung rückgängig.<br />
Tastenkürzel: Strg+Z<br />
Wiederherstellen Stellt die letzte rückgängig gemachte Änderung wieder her.<br />
Tastenkürzel: Strg+Y<br />
Schriftart Wählt die Schriftart.<br />
Schriftgröße Ändert die Schriftgröße (in Punkt).<br />
Fett Schaltet Fettschreibung ein/aus.<br />
Tastenkürzel: Strg+B<br />
Kursiv Schaltet Kursivschreibung ein/aus.<br />
Tastenkürzel: Strg+I<br />
Unterstrichen Schaltet Textunterstreichung ein/aus.<br />
Tastenkürzel: Strg+U<br />
Durchgestrichen Schaltet Textdurchstreichung ein/aus.<br />
Hochgestellt Schaltet Texthochstellung ein/aus.<br />
Tiefgestellt Schaltet Texttiefstellung ein/aus.<br />
Schriftfarbe Wählt die Schriftfarbe.<br />
<br />
Linksbündig Richtet den Text linksbündig aus.<br />
Diese Ausrichtung gilt für das gesamte Textelement und nicht für einzelne<br />
Zeilen oder Paragraphen (entspricht Textausrichtung „Oben, Links“).<br />
Zentriert Zentriert den Text.<br />
Diese Ausrichtung gilt für das gesamte Textelement und nicht für einzelne<br />
Zeilen oder Paragraphen (entspricht Textausrichtung „Oben, Mitte“).<br />
Rechtsbündig Richtet den Text rechtsbündig aus.<br />
Diese Ausrichtung gilt für das gesamte Textelement und nicht für einzelne<br />
Zeilen oder Paragraphen (entspricht Textausrichtung „Oben, Rechts“).<br />
Seite 61 von 157
<strong>TFORMer</strong> <strong>Designer</strong> <strong>Benutzerhandbuch</strong><br />
HTML Quelltext <strong>TFORMer</strong> benutzt intern eine Auswahl an HTML Tags (siehe Appendix B)<br />
zur Speicherung von formatierten Texten. Mit dieser Schaltfläche können<br />
sie zwischen der Vorschau-Darstellung und der HTML Quellcode-Darstellung<br />
umschalten.<br />
9.5.2 Datenfelder und Formeln<br />
Für die Bereitstellung dynamischer Inhalte haben Sie die Möglichkeit, Datenfelder und Formeln in<br />
den Text einzubetten. Verwenden Sie dazu die folgenden Schaltflächen. Nähere Informationen zu<br />
Datenfeldern und Formeln entnehmen Sie bitte den Kapiteln 10 und 11.<br />
Datenfeld<br />
einfügen<br />
Formel<br />
einfügen<br />
Öffnet einen Auswahldialog für Datenfelder (analog zu Abschnitt 9.4).<br />
In diesem Dialog wählen Sie das gewünschte Datenfeld aus der Liste aus<br />
und bestätigen anschließend mit OK.<br />
Öffnet den Formeleditor (siehe Abschnitte 9.8 und 11.2).<br />
In diesem Dialog stellen Sie die gewünschte Formel mit Hilfe der verfügbaren<br />
Funktionen, Konstanten und Datenfeldern zusammen. Bestätigen Sie<br />
anschließend mit OK.<br />
Das Datenfeld beziehungsweise die Formel wird an der aktuellen Cursorposition eingefügt. Datenfelder<br />
und Formeln werden durch eckige Klammern „[]“ gekennzeichnet (bzw. durch Spitzklammern<br />
„“ bei HTML formatierten Inhalten – siehe Abschnitt 9.5.3).<br />
Bitte beachten Sie:<br />
► Datenfelder und Formeln sind immer über die entsprechenden Schaltflächen einzufügen!<br />
► Wenn Sie versuchen, die Formel Start- und End-Markierungen [] (oder ) über die Tastatur<br />
einzugeben, wird der Text nicht als Formel ausgewertet!<br />
Für die Formatierung von eingebetteten Datenfeldern und Formeln verwenden Sie, wie gewohnt,<br />
die Werkzeugleiste . Für dynamische Formatierungen können Sie innerhalb einer Formel auch<br />
HTML formatierte Ausdrücke verwenden (siehe unten).<br />
Um ein eingebettetes Datenfeld oder eine Formel nachträglich zu bearbeiten, platzieren Sie den<br />
Cursor auf dem Ausdruck (zwischen den Klammern) und klicken Sie anschließend auf die Schaltfläche<br />
Datenfeld einfügen… oder Formel einfügen…. Der entsprechende Dialog wird geöffnet.<br />
Alternativ können Sie auch auf den Ausdruck doppelklicken. In diesem Fall wird immer der Formeleditor<br />
geöffnet.<br />
Tipp: Die Funktionen Datenfeld einfügen… oder Formel einfügen… sind auch via Kontextmenü<br />
verfügbar. Klicken Sie dazu mit der rechten Maustaste in den Textbereich.<br />
9.5.3 HTML Formatierte Ausdrücke<br />
Mit Hilfe von HTML formatierten Ausdrücken können dynamische Textformatierungen realisiert werden.<br />
Diese Funktion erlaubt Ihnen, das Aussehen eines Textelements während des Drucks zu verändern.<br />
Ist die Schaltfläche im Formeleditor gedrückt (siehe Abbildung 58, ), so wird das Ergebnis der<br />
Formel als HTML interpretiert. Das heißt, alle unterstützten HTML Tags, die im Ergebnis des Ausdrucks<br />
enthalten sind, werden direkt angewendet. Eine Liste unterstützter HTML Tags finden Sie in<br />
Appendix B.<br />
Seite 62 von 157
9.6 Einfacher Text (Barcodeelement)<br />
<strong>TFORMer</strong> <strong>Designer</strong> <strong>Benutzerhandbuch</strong><br />
In diesem Beispiel werden die Datenfelder<br />
„ColorOn“ und „ColorOff“ für die dynamische<br />
Textformatierung verwendet.<br />
Um unterschiedliche Schriftfarben zu setzen,<br />
werden die entsprechenden HTML Tags ( und ) in die Formulardaten<br />
eingetragen. Das wird in diesem Fall für die<br />
ersten beiden Datensätze gemacht. Die restlichen<br />
acht Datensätze werden mit der Standardformatierung<br />
gedruckt (laut Einstellung im<br />
Text Bearbeitungsdialog).<br />
Beim Druck liest <strong>TFORMer</strong> den Inhalt der<br />
Datenfelder aus. Die enthaltenen HTML Tags<br />
werden direkt auf die Ausgabe angewendet.<br />
Der Typ Einfacher Text ist nur für Strichcodes verfügbar. Er erlaubt die Kombination von unformatiertem<br />
Text mit Datenfeldern und Formeln.<br />
<br />
<br />
<br />
Abbildung 46: Bearbeitungsdialog – Einfacher Text<br />
Stellen Sie sicher, dass die Option Einfacher Text ausgewählt ist. Sie können nun den Text in <br />
editieren. Mit den Schaltflächen und können Sie Datenfelder und Formeln einfügen (siehe<br />
Abschnitt 9.5.2). Wenn sie fertig sind bestätigen Sie mit OK.<br />
Seite 63 von 157
9.7 Datei (Bildelement)<br />
<strong>TFORMer</strong> <strong>Designer</strong> <strong>Benutzerhandbuch</strong><br />
Der Typ Datei ist nur für Bildelemente verfügbar. Der Dateiname kann manuell oder per Auswahldialog<br />
eingegeben werden.<br />
<br />
Abbildung 47: Bearbeitungsdialog – Datei<br />
Stellen Sie sicher, dass die Option Datei ausgewählt ist. Geben Sie den Dateinamen in an und<br />
bestätigen Sie mit OK. Die Schaltfläche öffnet einen Dateiauswahldialog.<br />
Für dynamische Dateinamen (z.B. unterschiedliche Bilder für unterschiedliche Datensätze) verwenden<br />
Sie eine der anderen beiden Optionen Datenfeld oder Formel.<br />
9.8 Formel<br />
Der Typ Formel wird nur in speziellen Fällen benötigt (z.B. bei der Berechnung der Dateinamen für<br />
dynamische Bildinhalte). Für alle gängigen Anwendungen empfehlen wir die Verwendung der<br />
Option Datenfeld oder Formatierter/Einfacher Text. Bei Bedarf können in solche Textinhalte auch<br />
Formeln eingebettet werden.<br />
<br />
<br />
Abbildung 48: Bearbeitungsdialog – Einfacher Text<br />
<br />
Stellen Sie sicher, dass die Option Formel ausgewählt ist. Sie können nun den Ausdruck in <br />
bearbeiten. Die Übersicht in hilft Ihnen beim Auffinden der benötigten Funktionen.<br />
Weitere Informationen zu Formeln entnehmen Sie bitte Kapitel 11.<br />
<br />
Seite 64 von 157
10 Datenfelder<br />
10.1 Einleitung<br />
<strong>TFORMer</strong> <strong>Designer</strong> <strong>Benutzerhandbuch</strong><br />
Für dynamische Inhalte verwendet <strong>TFORMer</strong> so genannte Datenfelder. Diese Datenfelder dienen<br />
als Platzhalter für die eigentlichen Daten. Sie können in Text-, Barcode- und Bildelementen<br />
verwendet werden (dynamische Logos).<br />
Ein Datenfeld muss vor der Benutzung definiert werden. Diese Definition wird direkt im Formular<br />
oder Repository (siehe Kapitel 16) vorgenommen. Ein Formular kann eine beliebige Anzahl an<br />
Datenfeldern enthalten (0..n).<br />
Layout Ausgabe Eingabedaten mit Datenfeldern<br />
Text<br />
Strichcode<br />
Form<br />
<br />
Bild<br />
Abbildung 49: Datenfelder als Teil des Druckkonzeptes<br />
<br />
<br />
...<br />
Ausgabe der Datenfelder<br />
in Text-, Strichcode- oder Bildelementen<br />
(z.B. [ArticleNo])<br />
Im Entwurf zeigt <strong>TFORMer</strong> jedes Datenfeld in eckigen Klammern „[]“ (oder spitzen Klammern „“)<br />
an – siehe . Der aktuelle Wert eines Datenfeldes ist erst am Ausdruck bzw. in der Vorschau verfügbar<br />
(). Der Wert eines Datenfeldes wird entweder<br />
vom Benutzer bereitgestellt (siehe Abschnitt 13.3.1),<br />
von einer externen Datenquelle bereitgestellt (z.B. von einer Datenbank importiert – siehe<br />
Abschnitt 13.3.2),<br />
mit einer Seriennummer befüllt (siehe Abschnitt 10.3.3),<br />
pro Datensatz berechnet (siehe Abschnitt 10.3.2),<br />
für einzelne Formularbereiche berechnet (Berechnungen davor und danach – siehe<br />
Abschnitt 12.4) oder<br />
von einem Softwareentwickler programmtechnisch bereitgestellt (siehe Abschnitt 15.3).<br />
Wurde kein Wert geladen (oder berechnet), so gibt das Datenfeld seinen Standardwert (siehe<br />
Abschnitt 10.3.1), seinen Start-Wert (siehe Abschnitt 10.3.3) oder Null zurück (siehe Abschnitt<br />
10.3.2).<br />
► Um die Daten aus einer externen Datenquelle bereitzustellen, müssen die Datenfelder an<br />
die Felder in der Datenquelle (an die sogenannten Quellfelder) gebunden werden. Bitte<br />
beachten Sie: Es ist nicht notwendig, dass das Quellfeld denselben Namen wie das entsprechende<br />
Datenfeld hat (siehe Abschnitt 13.4).<br />
Seite 65 von 157
10.2 Grundlegende Tätigkeiten<br />
<strong>TFORMer</strong> <strong>Designer</strong> <strong>Benutzerhandbuch</strong><br />
Die Entwurfsübersicht listet alle verfügbaren Datenfelder alphabetisch sortiert auf (siehe ). Wenn<br />
Sie ein bestehendes Datenfeld bearbeiten oder ein neues Datenfeld anlegen möchten, klicken Sie<br />
mit der rechten Maustaste auf den jeweiligen Eintrag. Ein Kontextmenü mit den entsprechenden<br />
Bearbeitungsbefehlen wird angezeigt.<br />
<br />
Abbildung 50: Datenfelder verwalten<br />
Wenn Sie sich in der Datenansicht befinden (siehe ), können Sie die Bearbeitung der Datenfelder<br />
auch über die entsprechenden Kommandos im Menüband oder im Datenraster durchführen<br />
(z.B. durch Doppelklick auf die jeweilige Spaltenüberschrift oder durch Klick auf ).<br />
Neu Fügt ein neues Datenfeld ein (siehe auch Abschnitt 10.2.1.1).<br />
Bearbeiten Bearbeitet das selektierte Datenfeld (siehe auch Abschnitt 10.3).<br />
Genauere Informationen zum Anlegen und Bearbeiten von Datenfeldern finden Sie unterhalb:<br />
10.2.1 Datenfelder definieren<br />
Datenfelder können manuell definiert, oder von einer Datenquelle importiert werden.<br />
10.2.1.1 Datenfelder manuell definieren<br />
Um ein Datenfeld zu erstellen, verwenden Sie entweder das Kontextmenü in der Entwurfsübersicht,<br />
oder Sie wählen Daten ► Datenfelder | Neu aus dem Menüband. Alternativ können Sie auch mit<br />
der rechten Maustaste auf den grauen Bereich im Formularentwurf oder auf den Eintrag<br />
„Datenfelder“ in der Entwurfsübersicht klicken und Neues Datenfeld aus dem Kontextmenü<br />
auswählen.<br />
Der folgende Dialog wird geöffnet:<br />
<br />
<br />
<br />
Seite 66 von 157
Abbildung 51: Datenfelder als Teil des Druckkonzeptes<br />
<strong>TFORMer</strong> <strong>Designer</strong> <strong>Benutzerhandbuch</strong><br />
In Abhängigkeit vom geplanten Verwendungszweck wählen Sie die Art des Datenfeldes:<br />
Datenfeld (siehe 10.3.1)<br />
Ein herkömmliches Datenfeld liefert Werte aus der Datenquelle.<br />
Berechnet (siehe 10.3.2)<br />
Ein berechnetes Datenfeld liefert Werte, die per Formel bzw. mit Hilfe der eingebauten<br />
Aggregationsfunktionen berechnet wurden.<br />
Seriennummer (siehe 10.3.3)<br />
Ein Seriennummernfeld liefert fortlaufende Nummern.<br />
<br />
10.2.1.2 Datenfelder automatisch definieren<br />
Wurde ein Datenfeld eingefügt, scheint es in der Entwurfsübersicht auf.<br />
Normale Datenfelder werden direkt unter dem Eintrag „Datenfelder“ angezeigt<br />
(siehe ). Berechnete Felder und Seriennummern werden in den<br />
entsprechenden Unterordnern aufgelistet.<br />
Verwendete Datenfelder werden in schwarz dargestellt (= das Datenfeld<br />
wird im Layout, in einer Berechnung oder in einer Druckbedingung verwendet).<br />
Nicht verwendete Datenfelder werden in grau dargestellt.<br />
Falls Sie eine externe Datenquelle verwenden, können Sie alle Datenfelder automatisch erstellen<br />
lassen. Im Bearbeitungsdialog für die Datenquelle gehen Sie auf den Reiter Feldzuordnungen<br />
(siehe Abschnitt 13.4) und drücken die Schaltfläche Auto…. Alle Quellfelder, die im aktuellen<br />
Formularlayout (oder Repository) noch nicht definiert sind, werden von <strong>TFORMer</strong> zum Import<br />
vorgeschlagen. Der Datentyp „Text“ wird automatisch vergeben.<br />
Mit Hilfe dieser Funktion lassen sich zahlreiche Datenfelder automatisch erstellen. Es werden<br />
alle Feldnamen aus einer bestehenden Datenquelle eingelesen.<br />
10.2.2 Verwendung von Datenfeldern im Layout<br />
Ist ein Datenfeld definiert, so kann es<br />
als Elementinhalt in<br />
Textelementen (siehe Abschnitt 8.3.1),<br />
Seite 67 von 157
<strong>TFORMer</strong> <strong>Designer</strong> <strong>Benutzerhandbuch</strong><br />
Strichcodeelementen (siehe Abschnitt 8.3.2) und<br />
Bildelementen (dynamische Logos – siehe Abschnitt 8.3.3),<br />
in Kontrollausdrücken (z.B. Druckbedingungen – siehe Abschnitte 12.2 und 12.3) und<br />
in Berechnungen (z.B. als Operand für berechnete Felder – siehe Abschnitt 10.3.2)<br />
verwendet werden.<br />
10.2.2.1 Elementinhalt<br />
Um ein Datenfeld an ein Element zu binden bearbeiten Sie den Elementinhalt wie in Abschnitt 9.3<br />
beschrieben, und wählen Sie das gewünschte Datenfeld aus.<br />
Alternativ können Sie auch das Datenfeld aus der Entwurfsübersicht in das Designfenster ziehen<br />
(siehe unten). Ziehen Sie das Datenfeld auf ein bestehendes Element um dessen Inhalt zu<br />
aktualisieren oder auf eine leere Fläche um ein neues Element einzufügen. Wenn Sie zum Ziehen<br />
statt der linken die rechte Maustaste verwenden, dann werden beim Einfügen auf einen leeren<br />
Bereich zusätzliche Einfügeoptionen angeboten.<br />
Abbildung 52: Ziehen und Loslassen eines Datenfeldes<br />
10.2.3 Datenfelder bearbeiten<br />
Um ein bestehendes Datenfeld zu bearbeiten, markieren Sie es zunächst in der Entwurfsübersicht<br />
oder in der Wertetabelle der Datenansicht. Dann wählen Sie Daten ► Datenfelder | Bearbeiten aus<br />
dem Menüband oder klicken Sie mit der rechten Maustaste auf das Datenfeld und wählen Sie<br />
Bearbeiten... aus dem Kontextmenü. Alternativ können Sie auch einen Doppelklick auf das Datenfeld<br />
durchführen.<br />
Der Dialog „Datenfeld bearbeiten“ wird geöffnet (siehe Abschnitt 10.3). Nehmen Sie die gewünschten<br />
Änderungen vor und bestätigen Sie mit OK. Alternativ können Sie die Datenfeldeigenschaften<br />
auch direkt im Eigenschaftsfenster bearbeiten.<br />
Mehr Informationen zu den Eigenschaften von Datenfeldern entnehmen Sie bitte den Abschnitten<br />
10.3 und A.5.<br />
10.2.4 Datenfelder umbenennen<br />
<br />
Um ein Datenfeld umzubenennen, markieren Sie es in der Entwurfsübersicht und drücken Sie dann<br />
die Taste F2 (oder klicken Sie erneut mit der linken Maustaste auf den Baumeintrag). Nun können<br />
Sie den Namen für das Datenfeld direkt bearbeiten. Alternativ können Sie auch das Eigenschaftsfenster<br />
oder den Dialog Datenfeld bearbeiten zum Umbenennen verwenden.<br />
► Achtung: Beim Umbenennen eines Datenfeldes korrigiert <strong>TFORMer</strong> die Referenzen auf<br />
dieses Feld NICHT automatisch (z.B. in Textelementen, Druckbedingungen, Berechnungen,<br />
…). Eine manuelle Anpassung ist erforderlich. – Ungültige Referenzen werfen Fehler und<br />
werden mit roter Farbe gekennzeichnet (siehe Abschnitt 10.4)!<br />
Seite 68 von 157
10.2.5 Datenfelder löschen<br />
<strong>TFORMer</strong> <strong>Designer</strong> <strong>Benutzerhandbuch</strong><br />
Um ein Datenfeld zu löschen, markieren Sie es in der Entwurfsübersicht und drücken Sie dann die<br />
Taste Entf. Alternativ klicken Sie mit der rechten Maustaste auf das Datenfeld und wählen Sie<br />
Löschen aus dem Kontextmenü.<br />
► Achtung: Wird ein Datenfeld gelöscht, so führt dies zu Fehlern in allen Formularbereichen<br />
und Elementen, die dieses Datenfeld verwenden (z.B. in Textelementen, Druckbedingungen,<br />
Berechnungen, …). Betroffene Elemente werden rot gekennzeichnet (siehe Abschnitt<br />
10.4).<br />
10.3 Der Dialog Datenfeld bearbeiten<br />
10.3.1 Standard-Datenfelder<br />
Der Typ Datenfeld liefert die Feldwerte aus einer Datenquelle.<br />
<br />
<br />
Abbildung 53: Datenfeld bearbeiten – Datenfeld<br />
Stellen Sie sicher, dass die Option Datenfeld ausgewählt ist.<br />
In geben Sie den Namen für das Datenfeld an. In Abhängigkeit vom Feldtyp in Ihrer Datenquelle<br />
können Sie in den passenden Typ auswählen (Text, Ganzzahl, Gleitkommazahl). In den meisten<br />
Fällen ist jedoch bedenkenlos der Typ „Text“ zu verwenden. In können Sie einen Vorgabewert<br />
eintragen. Dieser Wert wird immer dann verwendet, wenn kein anderer Wert berechnet, bzw. von<br />
der Datenquelle geliefert wird. In haben Sie die Möglichkeit, einen beliebigen Beschreibungstext<br />
einzugeben.<br />
► Bitte beachten Sie: Bevor Sie mit dem Datenfeld auf die Daten aus einer externen Quelle<br />
zugreifen können, müssen Sie zunächst die nötigen Feldzuordnungen erstellen (siehe Abschnitt<br />
13.4)!<br />
10.3.2 Berechnete Felder<br />
<br />
<br />
Der Typ Berechnetes Feld berechnet die Werte mit Hilfe einer benutzerdefinierten Formel. Auf das<br />
jeweilige Ergebnis kann außerdem noch eine der eingebauten Aggregationsfunktionen angewendet<br />
werden (z.B. Summenbildung).<br />
Seite 69 von 157
Abbildung 54: Datenfeld bearbeiten – Berechnet<br />
<strong>TFORMer</strong> <strong>Designer</strong> <strong>Benutzerhandbuch</strong><br />
Stellen Sie sicher, dass die Option Berechnet ausgewählt ist.<br />
In geben Sie den Namen für das Datenfeld an. In wählen Sie den Datentyp. Der berechnete<br />
Wert kann entweder ein Text, eine ganze Zahl oder eine Gleitkommazahl sein. Der Wert des Feldes<br />
berechnet sich aus der Formel in . In können Sie aussuchen, ob die Formel für jeden<br />
Datensatz oder für jede Datensatzkopie berechnet wird.<br />
Beispiel:<br />
Wenn Sie als Formel den Ausdruck „NumRecordCopies“ in eintragen, dann liefert das Datenfeld<br />
die Anzahl der Kopien zurück, die in der Datenquelle für das Datenfeld eingestellt wurden.<br />
Eine typische Anwendung für berechnete Felder ist die Aggregation / Summenbildung über Datenfeldwerte.<br />
In können Sie einen der folgenden Aggregationstypen einstellen:<br />
Auswahl Beschreibung<br />
Keine Keine Summen berechnen.<br />
Laufende<br />
Summe<br />
Laufender<br />
Durchschnitt<br />
<br />
<br />
<br />
<br />
<br />
<br />
<br />
Berechnet die Summe über alle Werte in jedem der abgeschlossenen Bereiche bis hin zum aktuellen<br />
Datensatz. – D.h., die Formel in wird für jeden Datensatz respektive für jede Datensatzkopie<br />
berechnet (siehe ) und zu der Wertereihe in hinzugefügt. Die Summe über alle bisherigen Werte<br />
wird zurückgeliefert.<br />
Bitte beachten Sie: Die Summe über alle(!) Datensätze ist erst mit dem letzten Datensatz verfügbar!<br />
Berechnet das arithmetische Mittel über alle Werte in jedem der abgeschlossenen Bereiche bis hin<br />
zum aktuellen Datensatz. – D.h., die Formel in wird für jeden Datensatz respektive für jede Datensatzkopie<br />
berechnet (siehe ) und zu der Wertereihe in hinzugefügt. Der Mittelwert über alle bisherigen<br />
Werte wird zurückgeliefert.<br />
Bitte beachten Sie: Der Mittelwert über alle(!) Datensätze ist erst mit dem letzten Datensatz verfügbar!<br />
► Bitte beachten Sie: Diese Funktionen sind nur für numerische Datentypen (Ganze Zahl,<br />
Gleitkommazahl) verfügbar, nicht für Text!<br />
Für Laufende Summe und Laufender Durschnitt ist der Auswertungsbereich anzugeben (siehe ):<br />
Seite 70 von 157
Auswahl Beschreibung<br />
<strong>TFORMer</strong> <strong>Designer</strong> <strong>Benutzerhandbuch</strong><br />
Dokument Die Aggregation umfasst den kompletten Dokumentbereich.<br />
Seite Auf jeder neuen Seite eine separate Aggregation durchführen.<br />
Etikett Auf jedem neuen Etikett eine separate Aggregation durchführen.<br />
Gruppe In jeder neuen Gruppe eine separate Aggregation durchführen.<br />
Zur Identifizierung der Gruppe geben Sie im Feld dieselbe Bedingung wie im Gruppenkopf bzw.<br />
Gruppenfuß ein (Eigenschaft „Gruppenwechsel“). Immer, wenn sich das Ergebnis dieses Ausdrucks<br />
ändert, startet eine neue Gruppe.<br />
Bei der Verwendung eines Filterausdrucks in Feld werden einzelne Werte nur dann berücksichtigt,<br />
wenn der Ausdruck wahr ergibt. Auf diese Weise können Sie festlegen, welche Werte für die<br />
Aggregation berücksichtigt werden sollen, und welche nicht.<br />
In haben Sie die Möglichkeit, einen beliebigen Beschreibungstext einzugeben.<br />
10.3.2.1 Beispiel: Summenberechnung<br />
In dem folgenden Beispiel werden alle im Bericht aufgelisteten Preise aufsummiert. Das Ergebnis<br />
wird unterhalb des letzten Detailbereichs ausgegeben.<br />
Abbildung 55: Summenberechnung<br />
Als erstes legen Sie ein neues, berechnetes Datenfeld an (z.B. „Sum_ArticlePrice“). Setzten Sie<br />
den Datentyp auf „Gleitkommazahl“ (Preise werden normalerweise mit Nachkommastellen angegeben).<br />
Als Formel geben Sie den Namen des Datenfeldes ein, das sie aufsummieren wollen (in<br />
diesem Fall „ArticlePrice“). Wählen Sie den Aggregationstyp „Laufende Summe“ und bestätigen Sie<br />
mit OK.<br />
Das neu erstellte Datenfeld „Sum_ArticlePrice“ kann nun im Layout verwendet werden. Um die<br />
Summe unterhalb des letzten Listeneintrags auszugeben, platzieren das Textelement mit dem<br />
Datenfeld im Berichtsfuß. Sie können die Summe direkt ausgeben, oder Sie können sie zuerst<br />
formatieren. Verwenden Sie die folgende Formel, um eine Zahl mit bis zu acht Vorkommastellen<br />
und genau zwei Nachkommastellen zu erstellen:<br />
[Trim (Format (Sum_ArticlePrice, "#######0.00"))]<br />
Seite 71 von 157
<strong>TFORMer</strong> <strong>Designer</strong> <strong>Benutzerhandbuch</strong><br />
Sie können für die Ausgabe natürlich auch Tausendertrennzeichen verwenden:<br />
[Trim (Format (Sum_ArticlePrice, "##,###,##0.00"))]<br />
10.3.3 Seriennummern<br />
Der Typ Seriennummer liefert fortlaufenden Nummern.<br />
<br />
<br />
<br />
Abbildung 56: Datenfeld bearbeiten – Seriennummer<br />
Stellen Sie sicher, dass die Option Seriennummer ausgewählt ist.<br />
In geben Sie den Namen für das Datenfeld ein. In wählen Sie den Datentyp. Eine Seriennummer<br />
kann entweder eine ganze Zahl oder eine Gleitkommazahl sein. Geben Sie den Startwert<br />
in und die Schrittweite in ein. Falls Sie wollen, dass <strong>TFORMer</strong> den zuletzt gedruckten Wert<br />
speichert, dann wählen Sie die Option . In diesem Fall beginnt <strong>TFORMer</strong> beim nächsten Ausdruck<br />
mit der ersten noch nicht verwendeten Seriennummer.<br />
Statt der Merkfunktion können Sie den jeweiligen Startwert auch per Formel angeben (berechnen,<br />
aus einem Datenfeld auslesen). Verwenden Sie dazu die Schaltfläche . Der Formeleditor wird<br />
geöffnet.<br />
Im Feld können Sie angeben, für welchen neuen Formularbereich die Seriennummer hochgezählt<br />
werden soll. Sie haben folgende Auswahlmöglichkeiten:<br />
Datensatz<br />
Datensatzkopie<br />
Dokument<br />
Etikett<br />
Seite<br />
<br />
<br />
<br />
<br />
Bei der Verwendung einer Aktualisierungsbedingung in wird die Seriennummer nur dann hochgezählt,<br />
wenn der Ausdruck wahr ergibt.<br />
In haben Sie die Möglichkeit, einen beliebigen Beschreibungstext einzugeben.<br />
Wenn sie mit der Bearbeitung fertig sind, schließen Sie den Dialog mit OK. Die Seriennummer kann<br />
nun im Layout verwendet werden. Sie können die Seriennummer direkt ausgeben, oder Sie können<br />
Sie formatieren. Verwenden Sie beispielsweise den folgenden Ausdruck, um eine achtstellige Zahl<br />
mit führenden Nullen zu erstellen:<br />
Seite 72 von 157
Format (MySerial, "00000000")<br />
10.4 Fehlerhafte Datenfeldreferenzen<br />
<strong>TFORMer</strong> <strong>Designer</strong> <strong>Benutzerhandbuch</strong><br />
Wird ein Datenfeld umbenannt oder gelöscht, so sind alle Referenzen auf dieses Datenfeld ab<br />
sofort ungültig (z.B. in einem Textelement, in der Druckbedingung eines Formularbereichs, etc.).<br />
Die betroffenen Formularbereiche und Elemente werden mit roter Farbe als fehlerhaft gekennzeichnet.<br />
Um das Problem zu beheben, müssen alle beschädigten Referenzen manuell ausgetauscht<br />
werden.<br />
<br />
<br />
<br />
<br />
Abbildung 57: Fehlerhafte Datenfeldreferenzen<br />
<br />
<br />
In diesem Beispiel wurde das Datenfeld „Quantity“<br />
auf „Quantity_renamed“ umbenannt.<br />
Der ursprüngliche Datenfeldname ist in mehreren<br />
Formularbereichen und Elementen in<br />
Verwendung. Aus diesem Grund werden nun<br />
Fehler angezeigt ().<br />
Stellen Sie den Mauszeiger auf eines der rot<br />
markierten Objekte, um eine kurze<br />
Fehlerbeschreibung angezeigt zu bekommen ().<br />
Seite 73 von 157
11 Formeln<br />
11.1 Einleitung<br />
<strong>TFORMer</strong> <strong>Designer</strong> <strong>Benutzerhandbuch</strong><br />
Formeln werden dazu verwendet, um Elementinhalte zu berechnen, oder das Ausgabeverhalten<br />
während der Druckzeit zu beeinflussen. Formeln können in folgender Weise eingesetzt werden:<br />
als dynamischer Inhalt in Text-, Strichcode-, oder Bildelementen (siehe Abschnitt 8.3).<br />
als Druckbedingung für Formularbereiche und grafische Elemente (siehe Abschnitt 12.2).<br />
als Druckbedingung für Ebenen (siehe Abschnitt 12.3).<br />
für berechnete Felder und Seriennummern (siehe Abschnitte 10.3.2 und 10.3.3)<br />
für Berechnungen davor oder danach in Formularbereichen (siehe Abschnitt 12.4).<br />
um den Namen der generierten Ausgabe- oder Spool-Datei zu berechnen (siehe Abschnitt<br />
6.4.2).<br />
um die Eingabedaten zu filtern (siehe Abschnitt 13.6).<br />
Die Syntax, die von <strong>TFORMer</strong> verwendet wird, ist ähnlich der Programmiersprache C.<br />
Beispiel:<br />
Dieses Textelement enthält formatierten Text. Im<br />
Text wurde die Formel „Now()“ eingebettet. Sie<br />
liefert das aktuelle Datum zurück.<br />
Datum: 15.03.2013 Während des Drucks wird die Formel ausgewertet:<br />
Der Ausdruck [Now()] wird durch das aktuelle<br />
Datum ersetzt.<br />
11.2 Formeleditor<br />
Formeln werden mit Hilfe des Formeleditors bearbeitet:<br />
Seite 74 von 157
Abbildung 58: Formeleditor<br />
<strong>TFORMer</strong> <strong>Designer</strong> <strong>Benutzerhandbuch</strong><br />
<br />
<br />
<br />
Feld zeigt die aktuelle Formel. Um die Formel zu erweitern, können Sie vordefinierte Elemente<br />
verwenden:<br />
Datenfelder<br />
Die im Formulardesign verfügbaren Datenfelder.<br />
Konstanten<br />
True (Wahr), False (Falsch) und Linefeed (“\n”) (neue Zeile).<br />
System-Datenfelder<br />
Datenfelder, die von <strong>TFORMer</strong> automatisch gewartet werden (aktuelle Seitennummer,<br />
Bereichsname, …)<br />
Funktionen<br />
Mathematische Funktionen, Konvertierungsfunktionen, Zeichenkettenmanipulation, …<br />
Formate<br />
Gebräuchliche Formate für Zahlen, Daten und Zeiten.<br />
Allgemeine Ausdrücke<br />
Oftmals verwendete Ausdrücke wie Seitennummerierung (“Seite N von M”), aktuelles Datum<br />
und Uhrzeit, Währungsformatierung, …<br />
Wählen sie zuerst die Kategorie in . Markieren Sie dann den gewünschten Eintrag in und klicken<br />
Sie auf Einfügen (oder doppelklicken Sie auf den Listeneintrag). Das selektierte Element<br />
wird an der aktuellen Cursorposition in eingefügt. Das Textfeld zeigt Informationen zum gewählten<br />
Eintrag.<br />
Beim Klick auf OK wird die Formel überprüft. Nur Formeln mit korrekter Syntax werden übernommen.<br />
Eine Liste aller verfügbaren Funktionen, Konstanten und System-Datenfelder finden Sie in<br />
Appendix C.<br />
Für Textelemente ist zusätzlich die Schaltfläche () verfügbar. Ist diese gedrückt, dann wird die<br />
Formel in als HTML Quellcode interpretiert. Damit ist es möglich, Formatierungen im Text selbst<br />
zu übergeben. HTML-formatierte Formeln werden mit spitzen Klammern gekennzeichnet „“ (siehe<br />
Abschnitt 9.5.3).<br />
Seite 75 von 157
11.3 Berechnungsreihenfolge<br />
<strong>TFORMer</strong> <strong>Designer</strong> <strong>Benutzerhandbuch</strong><br />
Die Berechnungsreihenfolge für Formeln ist wie folgt definiert (siehe Abbildung unten):<br />
1. Druckbedingungen des Formularbereichs<br />
2. Berechnungen vor dem Formularbereich<br />
(Kann verwendet werden, um Datenfelder zu berechnen.)<br />
3. Druckbedingungen der Ebene<br />
(Diese werden für jeden Formularbereich berechnet; die Ergebnisse werden später beim<br />
Drucken der Elemente verwendet).<br />
4. Druckbedingungen der Elemente des Formularbereichs<br />
5. Dynamische Inhalte von Elementen<br />
6. Berechnungen nach dem Formularbereich<br />
Schritte 2 bis 6 werden nur durchgeführt, wenn der Bereich gedruckt wird – in anderen Worten:<br />
wenn die Druckbedingung des Bereichs wahr ist.<br />
Falsch<br />
Formularbereich<br />
abarbeiten<br />
Druckbedingung<br />
des Formularbereichs<br />
Wahr<br />
Bedingung(en) davor<br />
auswerten<br />
Druckbedingungen<br />
der Ebenen<br />
auswerten<br />
Bedingung(en)<br />
danach auswerten<br />
Formularbereich<br />
abgeschlossen<br />
Abbildung 59: Berechnungsreihenfolge<br />
Alle Designelemente im<br />
Formularbereich abarbeiten<br />
Falsch<br />
Unbehandelte<br />
Elemente übrig?<br />
Wahr<br />
Druckbedingung<br />
der Druckebene<br />
Wahr<br />
Druckbedingung<br />
des Elements<br />
Wahr<br />
Dynamischen Inhalt<br />
des Elements<br />
berechnen<br />
Element Drucken<br />
Falsch<br />
Falsch<br />
Seite 76 von 157
12 Intelligente Layouts<br />
12.1 Einleitung<br />
<strong>TFORMer</strong> <strong>Designer</strong> <strong>Benutzerhandbuch</strong><br />
<strong>TFORMer</strong> bietet eine Reihe von Möglichkeiten, um die Ausgabe flexibel zu formatieren:<br />
Druckbedingungen<br />
(Diese werden verwendet, um zu steuern, ob einzelne Formularbereiche oder Designelemente<br />
gedruckt werden oder nicht.)<br />
Druckebenen<br />
(Mit Hilfe von Druckebenen können Sie den Druck mehrerer Designelemente über eine<br />
einzelne Druckbedingung steuern.)<br />
Berechnungen davor/danach<br />
(Diese werden für Berechnungen wie Summen, Durchschnittswerte, etc. verwendet.)<br />
Unsichtbare Formularbereiche<br />
(Diese werden zur Steuerung von speziellen Layoutfunktionen verwendet.)<br />
Schachtsteuerung<br />
(Diese erlaubt Ihnen die Änderung von Druckerschächten – auch innerhalb eines Druckauftrags!)<br />
12.2 Druckbedingungen<br />
Druckbedingungen werden verwendet, um die Sichtbarkeit von Elementen, Ebenen oder Formularbereichen<br />
während des Drucks zu steuern.<br />
Eine Druckbedingung ist eine Formel (siehe Kapitel 11), die entweder true (wahr) oder false (falsch)<br />
zurückgibt. Druckbedingungen können zugewiesen werden zu Elementen (Textelementen, Linien,<br />
…), zu ganzen Formularbereichen und zu Druckebenen (siehe unten). Liefert eine Druckbedingung<br />
false zurück, wird das entsprechende Objekt nicht gedruckt.<br />
► Bitte beachten Sie: Das Ergebnis einer Druckbedingung wird, falls nötig, in den Datentyp<br />
„Ganze Zahl“ (numerischer Wert) konvertiert. Ein Wert von 0 wird als false interpretiert.<br />
12.2.1 Druckbedingungen bearbeiten<br />
Um eine Druckbedingung zu bearbeiten, selektieren Sie zuerst das Objekt (in diesem Beispiel den<br />
Seitenkopf) und verwenden Sie dann das Menü Entwurf ► Bearbeiten | Inhalt. Alternativ können<br />
Sie auch mit der rechten Maustaste auf das Objekt klicken und Druckbedingung aus dem Kontextmenü<br />
auswählen.<br />
Abbildung 60: Druckbedingung bearbeiten<br />
Seite 77 von 157
Bedingung<br />
<strong>TFORMer</strong> <strong>Designer</strong> <strong>Benutzerhandbuch</strong><br />
Bearbeiten... Editiert die Druckbedingung des selektierten Objekts<br />
(Formularbereich, Element oder Ebene).<br />
Drucken Entfernt die Druckbedingung.<br />
Somit wird das Objekt immer gedruckt.<br />
Nicht Drucken Setzt die Druckbedingung auf 0 (= falsch).<br />
Somit wird das Objekt nie gedruckt.<br />
Zur Bearbeitung der Druckbedingung wird der Formeleditor (siehe Abschnitt 11.2) verwendet. Um<br />
den Seitenkopf aus Abbildung 60 nur auf ungeraden Seiten zu drucken würden Sie beispielsweise<br />
den folgenden Ausdruck verwenden (siehe auch Abschnitt 12.2.3):<br />
IsOdd (Page)<br />
12.2.2 Grafische Hinweise auf Druckbedingungen<br />
Wurde einem Objekt eine Druckbedingung zugewiesen, so wird es mit einem kleinen roten Punkt<br />
markiert:<br />
<br />
<br />
<br />
12.2.3 Beispiele<br />
12.2.3.1 Unterschiedliche Kopf- oder Fußzeilen<br />
Formularbereiche werden im Designfenster und in<br />
der Entwurfsansicht markiert (), grafische<br />
Elemente nur in der Entwurfsübersicht ().<br />
Um unterschiedliche Kopf- oder Fußzeilen zu erzeugen, erstellen Sie mindestens zwei Formularbereiche<br />
desselben Typs. Verwenden Sie dann die Druckbedingung, um zu entscheiden, welcher<br />
Bereich gedruckt wird. Erstellen Sie zum Beispiel eine Kopfzeile für gerade und eine für ungerade<br />
Seiten. Die Formel „IsOdd(Page)“ beziehungsweise „IsEven(Page)“ dient als Druckbedingung.<br />
12.2.3.2 Wechselnde Hintergrundfarbe<br />
Um Zeilen mit abwechselnder Hintergrundfarbe zu erstellen, zeichnen Sie ein gefülltes Rechteck in<br />
den Hintergrund des Detailbereichs. Setzen Sie dann die Druckbedingung des Rechtecks auf<br />
„IsOdd(Record)“.<br />
Seite 78 von 157
12.3 Druckebenen<br />
<strong>TFORMer</strong> <strong>Designer</strong> <strong>Benutzerhandbuch</strong><br />
Druckebenen werden verwendet, um die Sichtbarkeit von mehreren Elementen mit einer einzigen<br />
Druckbedingung zu steuern. Die Druckbedingung der Ebene entscheidet, ob alle Designelemente<br />
der Ebene gedruckt werden oder nicht.<br />
Standardmäßig ist nur eine Druckebene, die Ebene „Base“, definiert. Neu eingefügte Designelemente<br />
werden zu dieser Ebene hinzugefügt.<br />
Bitte beachten Sie:<br />
► Ein Element kann immer nur einer Druckebene angehören.<br />
► Durch die Ebenen wird die Reihenfolge der Elemente (Vordergrund, Hintergrund) NICHT beeinflusst!<br />
► Elemente, die einer Druckebene angehören, können außerdem noch zusätzliche Druckbedingungen<br />
verwenden.<br />
12.3.1 Ebene erstellen<br />
<br />
<br />
<br />
<br />
<br />
12.3.2 Designelemente einer Druckebene zuweisen<br />
Um eine neue Ebene zu erstellen wählen Sie<br />
Entwurf ► Ebenen | Neue Ebene aus dem Menü.<br />
Alternativ können Sie auch in der Entwurfsübersicht<br />
mit der rechten Maustaste auf „Ebenen“<br />
klicken und im Kontextmenü den Eintrag Neue<br />
Ebene… auswählen.<br />
Der Dialog „Neue Ebene“ erscheint.<br />
In diesem Dialog geben Sie den Namen (), die<br />
Farbe () und die Druckbedingung () für die<br />
Ebene ein. In können Sie einen beliebigen<br />
Beschreibungstext hinzufügen.<br />
Wurde die Druckebene eingefügt, erscheint der<br />
entsprechende Eintrag in der Entwurfsübersicht<br />
().<br />
Eine Beschreibung aller Ebeneneigenschaften<br />
finden Sie in Appendix A.4.<br />
Um Designelemente einer bestimmten Druckebene zuzuweisen, führen Sie folgende Schritte durch:<br />
Markieren Sie zuerst alle Elemente, die Sie der Druckebene zuweisen möchten. Anschließend verwenden<br />
Sie das Menü Layout ► Layers | , um die Zuweisung durchzuführen (siehe unten).<br />
Alternativ können Sie auch mit der rechten Maustaste auf Ihre Auswahl klicken und Ebene<br />
zuweisen ► MyLayer aus dem Kontextmenü auswählen.<br />
Seite 79 von 157
Abbildung 61: Druckebene zuweisen<br />
12.3.3 Ebenenfarben anzeigen<br />
<strong>TFORMer</strong> <strong>Designer</strong> <strong>Benutzerhandbuch</strong><br />
Wenn Sie sehen möchten, welche Elemente welcher Ebene zugewiesen sind, können Sie die<br />
Anzeige der Ebenenfarben einschalten. Wählen Sie im Menü Entwurf ► Ebenen | Zeige Ebenen<br />
um zwischen den folgenden zwei Darstellungsarten zu wechseln.<br />
12.3.4 Ebeneninhalte verstecken<br />
Im Standardfall ist „Zeige Ebenen“ ausgeschaltet.<br />
Alle Designelemente werden in ihrer Druckfarbe<br />
angezeigt.<br />
Ist „Zeige Ebenen“ eingeschaltet, dann werden alle<br />
Elemente in der jeweiligen Ebenenfarbe gezeichnet.<br />
Die Ebenenfarbe kann in den Ebeneneigenschaften<br />
eingestellt werden (siehe Abschnitt 12.3.1, ).<br />
Um alle Elemente einer Ebene zu verstecken, selektieren Sie die Ebene und verwenden Sie eine<br />
der folgenden Methoden:<br />
Klicken Sie in der Entwurfsübersicht mit der rechten Maustaste auf die Ebene und wählen<br />
Sie Sichtbar aus dem Kontextmenü.<br />
Doppelklicken Sie die Ebene in der Entwurfsübersicht.<br />
Im Eigenschaftsfenster öffnen Sie die Gruppe Allgemein und setzen die Eigenschaft Sichtbar<br />
auf „Nein“.<br />
12.4 Berechnungen davor/danach<br />
Die Berechnungen davor/danach können verwendet werden, um Datenfelder zur Druckzeit zu<br />
berechnen.<br />
Mit dieser Art der Berechnung, können für jeden Formularbereich beliebige Berechnungen durchgeführt<br />
werden. Sie haben die Wahl zwischen Berechnungen, die vor dem Druck des Bereichs<br />
(Berechnungen davor) und Berechnungen, die nach dem Druck des Bereichs (Berechnungen<br />
danach) durchgeführt werden. Wird der Bereich überhaupt nicht gedruckt (ergibt die Druckbedingung<br />
des Formularbereichs falsch), dann werden keine Berechnungen durchgeführt.<br />
Normalerweise werden Berechnungen davor/danach verwendet, um<br />
<br />
Seite 80 von 157
<strong>TFORMer</strong> <strong>Designer</strong> <strong>Benutzerhandbuch</strong><br />
Formularbereich-spezifische Berechnungen durchzuführen,<br />
Zähler einzufügen,<br />
Daten vor dem Druck zu formatieren.<br />
Zum Beispiel kann die Berechnung davor im Berichtskopf dazu verwendet werden, um eine oder<br />
mehrere Formeln am „Beginn“ des Berichts auszuwerten.<br />
Bitte beachten Sie:<br />
► Wird einem Datenfeld zur Druckzeit ein Wert zugewiesen (berechnetes Feld, Berechnungen<br />
davor/danach), so wird dieses Datenfeld vom Datenimport ausgeschlossen. Es bekommt<br />
keine Daten aus der Datenquelle zugewiesen. – Ein Datenfeld, das die Daten aus einer<br />
Datenquelle bereitstellt (also an ein Quelldatenfeld gebunden ist), darf daher niemals mit berechneten<br />
Werten befüllt werden. Verwenden Sie für diesen Zweck immer ein eigenes<br />
Datenfeld!<br />
12.4.1 Berechnungen davor/danach eingeben<br />
<br />
<br />
<br />
<br />
<br />
Klicken Sie im Formularbereichskopf auf Bearbeiten<br />
(oder rechtsklicken Sie den Formularbereich)<br />
und wählen Sie Berechnungen ► Berechnungen<br />
davor… beziehungsweise Berechnungen danach…<br />
aus dem Kontextmenü.<br />
Der folgende Dialog erscheint:<br />
Wählen Sie zuerst das zu berechnende Datenfeld<br />
in . Geben Sie dann die Formel in ein. Klicken<br />
Sie auf die Schaltfläche, um den Formeleditor<br />
zu öffnen (siehe Abschnitt 11.2).<br />
Die Berechnungen werden in der Reihenfolge ausgewertet,<br />
in der Sie im Dialog aufscheinen. Wenn<br />
Sie die Berechnungsreihenfolge ändern oder eine<br />
Berechnung löschen wollen, verwenden Sie die<br />
Schaltflächen in .<br />
Die Gruppe Allgemein im Eigenschaftsfenster des<br />
Bereichs zeigt alle Datenfelder, die in Berechnungen<br />
davor berechnet werden.<br />
Die Berechnungen danach sind leer. Es werden<br />
keine Datenfelder berechnet.<br />
Seite 81 von 157
<strong>TFORMer</strong> <strong>Designer</strong> <strong>Benutzerhandbuch</strong><br />
12.4.2 Grafische Hinweise auf Berechnungen davor/danach<br />
<br />
<br />
12.5 Unsichtbare Formularbereiche<br />
Nach der Eingabe einer Berechnung davor/danach,<br />
wird der zugehörige Formularbereich im Designfenster<br />
und in der Entwurfsübersicht mit<br />
einem kleinen roten Sigma Zeichen gekennzeichnet.<br />
Unsichtbare Formularbereiche werden verwendet, um Berechnungen durchzuführen, oder um<br />
das Ausgabeverhalten des Formulars zu beeinflussen.<br />
Ein unsichtbarer Bereich ist ein Bereich mit der Höhe Null. Er enthält keine grafischen Elemente wie<br />
Texte oder Linien und wird deshalb nicht gedruckt.<br />
Unsichtbare Formularbereiche können verwendet werden für:<br />
Berechnungen (Berechnungen davor und danach).<br />
Z.B. zur Initialisierung von Datenfeldern im Berichtskopf (am Beginn des Drucks).<br />
Vorschubsteuerung (fügen Sie Seiten- oder Spaltenumbrüche ein, ausgelöst durch<br />
Druckbedingungen).<br />
Schachtauswahl (siehe Abschnitt 12.6).<br />
Bitte beachten Sie:<br />
► Sollte die Druckbedingung des Bereichs falsch zurückliefern, wird dieser Bereich nicht gedruckt.<br />
Das bedeutet, dass keine Berechnungen davor oder danach ausgeführt werden. Es<br />
werden keine Seiten- oder Spaltenumbrüche eingefügt, und es wird kein Druckschacht<br />
ausgewählt.<br />
► Ist die Höhe des Formularbereichs nicht anpassbar, dann wechseln Sie bitte über das Menü<br />
Seite ► Allgemein | Einrichten auf die Layoutvariante Komplex.<br />
12.6 Schachtsteuerung<br />
Die Schachtsteuerung wird verwendet, um Druckerschächte während des Drucks zu wechseln.<br />
Für jede einzelne Seite der Ausgabe kann ein Druckerschacht dynamisch zugewiesen werden. Das<br />
ist nützlich, um beispielsweise die erste Seite einer Rechnung auf einem Briefkopf zu drucken, oder<br />
um einen Briefumschlag zum Ausdruck hinzuzufügen. Sie können auch zu Ihrem Etikettenausdruck<br />
ein zusätzliches Deckblatt auf nichtklebendem Papier beifügen. Solche Ausdrucke mit gemischten<br />
Papiersorten können mit einem einzelnen Druckauftrag erledigt werden. Die Auswahl der Schächte<br />
wird während des Druckens ausgeführt.<br />
Die Schachtzuordnung funktioniert komplett unabhängig vom verwendeten Gerät: <strong>TFORMer</strong> verwendet<br />
logische Schachtnummern (Schacht 1 bis Schacht 10). Dadurch ist es möglich, Schächte<br />
auszuwählen, ohne auf die tatsächlich verwendete Hardware bzw. den Druckertreiber Rücksicht<br />
nehmen zu müssen. Ein Schacht wird immer über seine logische Nummer ausgewählt.<br />
Seite 82 von 157
<strong>TFORMer</strong> <strong>Designer</strong> <strong>Benutzerhandbuch</strong><br />
Die Zuordnung der geräteabhängigen Druckerschächte zu den logischen Schachtnummern erfolgt<br />
in den Schachtzuordnungen. Diese Schachzuordnungen sind im Vorfeld einzustellen. Danach kann<br />
für jeden Ausdruck die passende Zuordnung ausgewählt werden.<br />
Beispiel:<br />
Nehmen wir an, dass ein Formular auf zwei verschiedenen Druckermodellen gedruckt wird (Drucker<br />
A und Drucker B):<br />
Name Schachtzuordnung für<br />
Drucker A<br />
Schacht 1 Automatische Schachtwahl<br />
Schacht 2 Oberster Papierschacht<br />
Schacht 3 Manueller Papiereinzug<br />
Schacht 4 Kuvertschacht<br />
…<br />
Schacht 10 A4<br />
Name Schachtzuordnung für<br />
Drucker B<br />
Schacht 1 Auto<br />
Schacht 2 Schacht 1<br />
Schacht 3 Schacht 1 (Manuell)<br />
Schacht 4 Kuvertschacht (Manuell)<br />
…<br />
Schacht 10 A4<br />
Die erste Seite des Formularlayouts soll über die manuelle Papierzufuhr gedruckt werden. Dieser<br />
Schacht ist auf beiden Druckern unterschiedlich benannt (hervorgerufen durch die unterschiedlichen<br />
Namen in den Druckertreibern). Unter Verwendung der obigen Schachtzuordnungen kann in<br />
beiden Fällen die Schachtnummer 3 zugewiesen werden. Beim Ausdruck ist darauf zu achten, dass<br />
die korrekte Schachtzuordnung für das jeweilige Gerät verwendet wird.<br />
Folgende Schritte sind für die Schachtsteuerung notwendig:<br />
Erstellen und Konfigurieren der benötigten Schachtzuordnungen.<br />
Zuweisen der richtigen Schachtnummern in den Formularbereichen.<br />
Auswahl der jeweils korrekten Schachtzuordnung für den Ausdruck.<br />
Bitte beachten Sie:<br />
► Die “_Default_” Schachtzuordnung ist immer verfügbar.<br />
► Es können beliebig viele Schachtzuordnungen erstellt werden (um ein Formular auf verschiedenen<br />
Druckern zu drucken).<br />
► Wenn Sie in den Schachtzuordnungen Papierformate (z.B. A4 oder Letter) angeben (anstelle<br />
von Schachtnamen), muss der Druckertreiber korrekt konfiguriert sein. Andernfalls funktioniert<br />
die Zuordnung zwischen Formatbezeichnungen und Druckerschächten nicht.<br />
12.6.1 Schachtzuordnungen erstellen<br />
<br />
12.6.2 Schachtzuordnungen konfigurieren<br />
Um eine neue Schachtzuordnung zu erstellen,<br />
klicken Sie mit der rechten Maustaste in der Entwurfsübersicht<br />
auf den Ordner „Schachtzuordnungen“<br />
und wählen Sie Neue Schachtzuordnung aus<br />
dem Kontextmenü (siehe ). Ein neuer Eintrag<br />
„Neue_Schachtzuordnung_0“ wird erstellt.<br />
Um die Schachtzuordnung umzubenennen, markieren<br />
Sie sie in der Entwurfsübersicht und drücken<br />
Sie anschließend die F2 Taste (oder klicken Sie<br />
erneut mit der linken Maustaste auf den Baumeintrag).<br />
Sie können den Namen nun direkt editieren.<br />
Alternativ verwenden Sie das Eigenschaftsfenster,<br />
um die Schachtzuordnung umzubenennen.<br />
In jeder Schachtzuordnung stehen zehn logische Schächte zur Verfügung, die mit gerätespezifischen<br />
physischen Schächten belegt werden können. Die Schächte werden wie folgt zugewiesen:<br />
Seite 83 von 157
12.6.3 Schachtauswahl im Formularlayout<br />
<strong>TFORMer</strong> <strong>Designer</strong> <strong>Benutzerhandbuch</strong><br />
Geben Sie den Namen des logischen Schachts<br />
entweder direkt in ein, oder wählen Sie ihn aus<br />
der vom Druckertreiber zur Verfügung gestellten<br />
Liste aus. Klicken Sie die Schaltfläche, um den<br />
nachstehenden Dialog zu öffnen.<br />
Wählen Sie zuerst den gewünschten Drucker in .<br />
Anschließend selektieren Sie einen der aufgelisteten<br />
Einträge: Sie können entweder einen „Schachtnamen“<br />
() oder einen „Formularnamen“ ()<br />
auswählen.<br />
Um die Schachtliste für manuell eingegebene<br />
Druckernamen zu aktualisieren verwenden Sie die<br />
Schaltfläche .<br />
Klicken sie OK, um die Ihre Auswahl zuzuweisen.<br />
Zuerst selektieren Sie den Formularbereich, mit dem der Schachtwechsel durchgeführt werden soll.<br />
Danach gehen Sie zum Eigenschaftsfenster und wählen die gewünschte Schachtnummer (1 bis 10)<br />
in der Eigenschaft Schacht aus<br />
Standardmäßig ist für jeden Bereich „0 - (Default)“<br />
voreingestellt. Das bedeutet, dass die Einstellungen<br />
des aktuellen Druckertreibers verwendet<br />
werden.<br />
► Der erste Bereich, der auf einer Seite gedruckt wird (z.B. der Seitenkopf) übernimmt die<br />
Schachtauswahl. Weitere Schachteinstellungen auf derselben Seite (in anderen Bereichen)<br />
werden ignoriert.<br />
► Schacht 0 (Standard) verwendet die Einstellungen des aktuellen Druckertreibers.<br />
► Schacht 1 bis 10 können in den Schachtzuordnungen eingestellt werden.<br />
12.6.3.1 Beispiel<br />
<br />
<br />
<br />
Wenn Sie die erste Seite eines Berichts auf einem Briefkopf drucken wollen, weisen Sie dem<br />
Berichtskopf den benötigten Schacht zu. Nach der ersten Seite muss wieder auf normales Papier<br />
umgeschaltet werden. Tragen Sie deshalb die Nummer für den Standardschacht im Seitenkopf ein.<br />
12.6.4 Wählen der Schachtzuordnung für den Druck<br />
Falls Ihr Layout eine Schachtauswahl enthält, achten Sie beim Drucken darauf, dass Sie die<br />
korrekte Schachtzuordnung für den Zieldrucker auswählen.<br />
Seite 84 von 157
Abbildung 62: Wählen der Schachtzuordnung im Druckdialog<br />
<strong>TFORMer</strong> <strong>Designer</strong> <strong>Benutzerhandbuch</strong><br />
<br />
Wählen Sie am Druckdialog zunächst Erweiterte Einstellungen . Unter Schachtzuordnung <br />
können Sie dann eine der vordefinierten Schachtzuordnungen auswählen. Eine genauere Beschreibung<br />
des Druckdialogs finden Sie in Kapitel 15.<br />
Seite 85 von 157
13 Daten bereitstellen<br />
13.1 Einleitung<br />
<strong>TFORMer</strong> <strong>Designer</strong> <strong>Benutzerhandbuch</strong><br />
Wie bereits im Kapitel 5 erwähnt, benötigt <strong>TFORMer</strong> neben dem Layout noch Daten, bevor ein<br />
Druckauftrag gestartet werden kann. Daten können auf verschiedene Arten zur Verfügung gestellt<br />
werden:<br />
Manuelle Datenquelle<br />
Dies ist die Standard-Datenquelle. Sie erlaubt es dem Benutzer, Daten manuell einzugeben<br />
(siehe Abschnitt 13.3.1).<br />
ODBC Datenquelle<br />
Die Daten werden aus einer ODBC Verbindung importiert (siehe Abschnitt 13.3.3).<br />
Textdateien<br />
Die Daten werden aus einer Textdatei (CSV, TSV, ...) importiert (siehe Abschnitt 13.3.4).<br />
XML Dateien<br />
Die Daten werden aus einer XML-Datei importiert (siehe Abschnitt 13.3.5).<br />
<strong>TFORMer</strong> SDK API<br />
Diese Datenquelle ist im Benutzerinterface nicht auswählbar. Die Daten werden außerhalb<br />
von <strong>TFORMer</strong> programmtechnisch bereitgestellt. Diese Methode eignet sich besonders für<br />
Softwareentwickler. Für weitere Informationen siehe Abschnitt 15.3.<br />
► Für jedes Layout können Sie mehrere Datenquellen erstellen und bei Bedarf zwischen<br />
diesen Datenquellen umschalten. So haben Sie die Möglichkeit, ein einmalig erstelltes<br />
Layout ohne weitere Anpassungen mit unterschiedlichen Daten zu drucken.<br />
13.2 Die Datenansicht<br />
Zur Verwaltung der Datenquellen bietet <strong>TFORMer</strong> eine eigene Ansicht, die Datenansicht, an. In der<br />
Datenansicht können Sie...<br />
die Daten der aktuell ausgewählten Datenquelle ansehen,<br />
Datenquellen erstellen, bearbeiten, umbenennen und löschen,<br />
zwischen verschiedenen Datenquellen hin- und herschalten,<br />
eine Datenquelle aktualisieren,<br />
Parameter für eine Datenquelle einstellen,<br />
Quellfelder (Felder aus der Datenquelle) mit Datenfeldern (Platzhalter, die für das Layout<br />
verwendet werden) verbinden,<br />
einen Filter für die aktuelle Datenquelle erstellen.<br />
Um zur Datenansicht zu wechseln, klicken Sie im Menüband auf den Reiter Daten (siehe unten)<br />
oder verwenden eine der anderen Methoden, die in Abschnitt 4.4 beschrieben werden. Sie können<br />
auch das Tastenkürzel Strg+D verwenden.<br />
Seite 86 von 157
Abbildung 63: Datenansicht<br />
Die Datenansicht ist in folgende Bereiche unterteilt:<br />
Menüband ► Daten<br />
Datenraster<br />
Datensatznavigation<br />
<br />
<br />
<strong>TFORMer</strong> <strong>Designer</strong> <strong>Benutzerhandbuch</strong><br />
<br />
<br />
Über das Menüband können Sie die aktive Datenquelle bearbeiten, zu einer anderen Datenquelle<br />
wechseln, oder eine neue Datenquellen erstellen (siehe auch Befehlsbeschreibungen in 13.2.1).<br />
Verwenden Sie z.B. die Dropdown-Liste , um die aktive Datenquelle zu wechseln. Als Standard<br />
ist immer die manuelle Datenquelle ausgewählt. Sie wird verwendet, um die Druckdaten direkt in<br />
<strong>TFORMer</strong> zu bearbeiten.<br />
Die Entwurfsübersicht gibt Ihnen einen Überblick über alle zur Verfügung stehenden Datenquellen.<br />
Die aktive Datenquelle wird in fetter Schrift angezeigt. Ein Rechtsklick auf die Datenquelle<br />
öffnet ein Kontextmenü mit den wichtigsten Kommandos.<br />
Das Datenraster zeigt Ihnen die Daten der aktiven Datenquelle an. Das Raster ist in Zeilen und<br />
Spalten unterteilt. Die Zeilen repräsentieren die Datensätze, die Spalten repräsentieren die Datenfelder<br />
(ArticleName, ArticleNo etc...).<br />
Die erste Spalte im Datenraster ist die Spalte „Kopien“. Diese Spalte wird immer angezeigt. Sie<br />
bestimmt, wie oft jeder einzelne Datensatz gedruckt wird.<br />
Die Spalten für die Datenfelder sind standardmäßig alphabetisch geordnet. Unter Verwendung der<br />
Datenfeldeigenschaft „Anzeigereihenfolge“ (siehe Abschnitt A.5) lässt sich die Anzeigereihenfolge<br />
der Spalten individuell einstellen.<br />
Die Datensatznavigation erlaubt es Ihnen, zum nächsten, vorherigen, ersten oder letzten Datensatz<br />
zu navigieren. Außerdem ist es möglich, zu einem bestimmten Datensatz zu springen.<br />
► <strong>TFORMer</strong> <strong>Designer</strong> verwendet immer die aktive Datenquelle zum Drucken.<br />
► <strong>TFORMer</strong> <strong>Designer</strong> druckt nur jene Datensätze, die im Datenraster angezeigt werden.<br />
Üblicherweise ist das genau der Inhalt der aktiven Datenquelle. Die Anzahl der Datensätze<br />
kann jedoch durch einen Filter eingeschränkt sein (siehe Abschnitt 13.6).<br />
<br />
Seite 87 von 157
<strong>TFORMer</strong> <strong>Designer</strong> <strong>Benutzerhandbuch</strong><br />
► Die Datensätze im Datenraster können nicht sortiert werden. Wenn Sie die Druckreihenfolge<br />
ändern möchten, müssen die Datensätze in der Datenquelle manuell umorganisieren oder<br />
die Datenquellendefinition anpassen (z.B. durch das Einfügen einer ORDER BY Anweisung<br />
im SQL Statement).<br />
13.2.1 Menübefehle<br />
Die nachfolgende Tabelle liefert Ihnen einen Überblick über die verfügbaren Menübefehle:<br />
13.2.1.1 Ansicht<br />
Entwurf<br />
Daten<br />
Vorschau<br />
13.2.1.2 Filter<br />
Schaltet auf die jeweilige Ansicht um (siehe auch Abschnitt 4.4.2).<br />
Tastenkürzel: Strg+L, Strg+D und Strg+Leer<br />
Auffrischen Aktualisiert die Daten aus der Datenquelle.<br />
Tastenkürzel: F5<br />
Auto Filter Erstellt einen neuen Filter basierend auf der aktuellen Auswahl im Datenraster (siehe<br />
auch Abschnitt 13.6.1.2).<br />
Stellen Sie den Cursor in die Spalte und auf den Wert, nachdem Sie filtern möchten.<br />
Alternativ können Sie auch einen ganzen Datensatz durch Klick auf die jeweilige<br />
Zeilennummer links markieren. Dann klicken Sie auf Auto Filter.<br />
Bitte beachten Sie, dass eine Mehrfachauswahl möglich ist (Taste Umschalt oder Strg<br />
gedrückt halten). Es kann auch mehrfach hintereinander gefiltert werden, um das<br />
Ergebnis zu verfeinern.<br />
Anwenden Aktiviert oder deaktiviert den Filter (siehe auch Abschnitt 13.6.2).<br />
Bearbeiten Bearbeitet den Filterausdruck (siehe auch Abschnitt 13.6.1.1).<br />
Löschen Entfernt den bestehenden Filter.<br />
13.2.1.3 Datenquelle<br />
Wählt eine bestehende Datenquelle aus oder erstellt eine neue Datenquelle (siehe auch<br />
Abschnitte 13.3.2.6 und 13.3.2.1).<br />
Bearbeiten Bearbeitet die aktuelle Datenquelle (siehe auch Abschnitt 13.3.2.3).<br />
Parameter Editieret die Datenquellenparameter (siehe auch Abschnitt 13.5.2.3).<br />
Neu Fügt eine neue Datenquelle ein (siehe auch Abschnitt 13.3.2.1).<br />
13.2.1.4 Datenfelder<br />
Neu Fügt ein neues Datenfeld ein (siehe auch Abschnitt 10.2.1.1).<br />
Bearbeiten Bearbeitet das selektierte Datenfeld (siehe auch Abschnitt 10.3).<br />
13.3 Datenquellen<br />
13.3.1 Manuelle Datenquelle (Standarddatenquelle)<br />
<strong>TFORMer</strong> stellt für jedes Layout eine manuelle Datenquelle bereit (siehe ). Sie erlaubt ihnen, die<br />
Daten direkt im Datenraster einzugeben.<br />
Seite 88 von 157
Abbildung 64: Daten im Datenraster händisch eingeben<br />
<strong>TFORMer</strong> <strong>Designer</strong> <strong>Benutzerhandbuch</strong><br />
<br />
<br />
<br />
Um einen neuen Datensatz einzufügen, positionieren Sie den Mauszeiger in der letzten Datenzeile<br />
(diese ist mit einem “*“ gekennzeichnet). Anschließend geben Sie die gewünschten Daten ein<br />
und bestätigen Sie mit der Eingabetaste. Wenn Sie für ein Datenfeld einen Vorgabewert eingestellt<br />
haben, wird dieser als grauer Text angezeigt (siehe ). Der Vorgabewert wird immer dann verwendet,<br />
wenn in einem Datensatz kein anderer Wert eingetragen wurde.<br />
Um einen bestehenden Wert zu ändern, wählen Sie zunächst die gewünschte Zelle mit der Maus<br />
aus. Dann drücken Sie die F2 Taste (oder doppelklicken Sie auf die Zelle). Auf diese Weise wird<br />
der Cursor innerhalb des Feldes positioniert und Sie können den Wert bearbeiten.<br />
Eine neue Zeile innerhalb eines Feldes wird über die Tastenkombination Strg+Eingabe eingefügt.<br />
Bitte beachten Sie, dass dieser Zeilenumbruch im Datenraster nicht angezeigt wird. Am Ausdruck<br />
wird er jedoch berücksichtig.<br />
Um eine Zeile auszuwählen, klicken Sie in der ersten Spalte “#“ auf eine Datensatznummer. Wenn<br />
Sie mehr als eine Zeile selektieren möchten, halten Sie die Umschalt oder Strg Taste gedrückt. Die<br />
Auswahl kann gelöscht werden (durch Drücken der Entf Taste) oder mit Strg+C und Strg+V in eine<br />
andere Zeile kopiert werden.<br />
► Nur die manuelle Datenquelle erlaubt es Ihnen, Daten direkt in <strong>TFORMer</strong> <strong>Designer</strong> zu bearbeiten.<br />
Bei allen anderen Datenquellen (ODBC, Textdateien und XML-Dateien) ist das Datenraster<br />
schreibgeschützt.<br />
► Schreibgeschützte Zellen sind mit einer grauen Hintergrundfarbe gekennzeichnet.<br />
► Neue Datensätze können nur in der letzten Zeile eingefügt werden. Es kann kein Datensatz<br />
zwischen zwei bestehenden Datensätzen eingefügt werden.<br />
Bei Bedarf können Sie ein neues Datenfeld anlegen, indem Sie auf das Kommando Datenfelder |<br />
Neu oder irgendwo in die Spalte klicken.<br />
Bei der manuellen Datenquelle kann der Inhalt des neuen Datenfeldes sofort bearbeitet<br />
werden.<br />
Bei einer externen Datenquelle (z.B. ODBC) ist der Inhalt für das neue Datenfeld mittels<br />
Quellfeldzuordnung bereitzustellen (siehe Abschnitt 13.4).<br />
Um ein bestehendes Datenfeld zu editieren, klicken Sie in die entsprechende Spalte und wählen<br />
Sie dann im Menüband das Kommando Datenfelder | Bearbeiten. Alternativ können Sie auch die<br />
Spaltenüberschrift doppelklicken.<br />
Seite 89 von 157
<strong>TFORMer</strong> <strong>Designer</strong> <strong>Benutzerhandbuch</strong><br />
► Das Datenfeld „Kopien“ ist kein Datenfeld im eigentlichen Sinn. <strong>TFORMer</strong> benötigt es, um<br />
festzulegen, wie oft jeder einzelne Datensatz gedruckt wird.<br />
13.3.2 Externe Datenquellen<br />
Zusätzlich zur manuellen Datenquelle können Sie eine oder mehrere der folgenden Datenquellen<br />
anlegen:<br />
ODBC Datenquelle – siehe Abschnitt 13.3.3<br />
Textdateien (CSV, TSV, …) – siehe Abschnitt 13.3.4<br />
XML-Dateien – siehe Abschnitt 13.3.5<br />
Zur Verwaltung der Datenquellen stehen Ihnen folgende Funktionen zur Verfügung:<br />
13.3.2.1 Erstellen einer neuen Datenquelle<br />
Um eine neue Datenquelle zu erstellen, wählen Sie das Menükommando Datenquelle | Neu .<br />
Alternativ können Sie auch in der Auswahlliste den Eintrag <br />
auswählen, oder Sie klicken mit der rechten Maustaste auf den Baumeintrag „Datenquellen“ und<br />
wählen Neue Datenquelle… aus dem Kontextmenü (siehe ).<br />
Abbildung 65: Neue Datenquelle anlegen<br />
Der Dialog „Neue Datenquelle“ erscheint:<br />
<br />
<br />
<br />
Seite 90 von 157
Abbildung 66: Dialog „Neue Datenquelle“<br />
13.3.2.2 Daten laden<br />
<br />
<strong>TFORMer</strong> <strong>Designer</strong> <strong>Benutzerhandbuch</strong><br />
Wählen Sie einen der Datenquellentypen in<br />
aus. Vergeben Sie einen Namen () und<br />
eine optionale Beschreibung () für die<br />
Datenquelle. Anschließend bestätigen Sie<br />
mit OK.<br />
Ein Dialog zum Einrichten der jeweiligen<br />
Datenquelle erscheint. Das Einrichten der<br />
unterschiedlichen Datenquellentypen wird in<br />
den Abschnitten 13.3.3 bis 13.3.5<br />
beschrieben. Ergänzende (allgemeingültige)<br />
Einstellungen werden in den<br />
darauffolgenden Abschnitten 13.4 bis 13.6<br />
behandelt.<br />
Sobald die Datenquelle eingefügt und<br />
eingerichtet wurde, scheint sie in der<br />
Entwurfsübersicht unter Datenquellen auf.<br />
Die neu erstellte Datenquelle wird automatisch<br />
als aktive Datenquelle gesetzt.<br />
Bei externen Datenquellen liest <strong>TFORMer</strong> die Daten zunächst in einen Zwischenspeicher ein,<br />
um eine beständige Datenbasis für den Druck zu erhalten (diese zwischengespeicherten Daten<br />
sehen Sie in der Datenansicht). Die Datenquelle wird dabei komplett eingelesen, und zwar noch<br />
bevor irgendein Ausdruck oder die Druckvorschau erstellt werden.<br />
Wann immer eine neue Datenquelle angelegt wird, oder der Benutzer auf eine bestehende Datenquelle<br />
wechselt (siehe Abschnitte 13.3.2.1 und 13.3.2.6), werden die Daten aus dieser Quelle automatisch<br />
eingelesen. Es ist aber auch möglich, ein erneutes Einlesen der Daten manuell zu erzwingen<br />
(siehe Abschnitt 13.3.2.7).<br />
Bei großen Datenmengen kann das Einlesen mitunter auch mehrere Minuten in Anspruch nehmen.<br />
Während des Ladens der Datensätze zeigt <strong>TFORMer</strong> einen Fortschrittsbalken an:<br />
Dieser Balken zeigt den Fortschritt der Ladeoperation<br />
an.<br />
Durch Klick auf Abbrechen haben Sie die Möglichkeit,<br />
das Laden der Daten abzubrechen:<br />
Ja beendet den Ladevorgang sofort. Alle bis zu diesem<br />
Zeitpunkt eingelesenen Daten bleiben im Zwischenspeicher.<br />
Die Daten sind jedoch unvollständig.<br />
In der Datenansicht und im Vorschaufenster wird ein<br />
entsprechender Hinweistext angezeigt (siehe ,<br />
unten).<br />
Nein beendet den Ladevorgang sofort. Alle bis zu<br />
diesem Zeitpunkt eingelesenen Daten werden verworfen.<br />
Der Zwischenspeicher bleibt leer. In der<br />
Datenansicht und im Vorschaufenster wird ein entsprechender<br />
Hinweistext angezeigt (siehe , unten).<br />
Seite 91 von 157
13.3.2.3 Editieren einer Datenquelle<br />
<strong>TFORMer</strong> <strong>Designer</strong> <strong>Benutzerhandbuch</strong><br />
Abbrechen setzt das Laden der Daten fort.<br />
Stellen Sie sicher, dass die gewünschte Datenquelle aktiv gesetzt ist (siehe auch 13.3.2.6). Dann<br />
wählen Sie im Menü das Kommando Datenquelle | Bearbeiten. Alternativ können Sie auch in der<br />
Entwurfsübersicht auf die jeweilige Datenquelle rechtsklicken und den Eintrag Datenquelle<br />
bearbeiten… aus dem Kontextmenü auswählen. Oder Sie doppelklicken einfach auf die jeweilige<br />
Datenquelle.<br />
13.3.2.4 Umbenennen einer Datenquelle<br />
Um eine Datenquelle umzubenennen, markieren Sie diese in der Entwurfsübersicht und drücken<br />
Sie dann die F2 Taste (oder klicken Sie erneut mit der linken Maustaste auf den Baumeintrag). Nun<br />
können Sie einen neuen Namen für die Datenquelle eingeben. Alternativ können Sie auch das<br />
Eigenschaftsfenster zum Umbenennen der Datenquelle verwenden.<br />
13.3.2.5 Löschen einer Datenquelle<br />
Um eine Datenquelle zu löschen, markieren Sie diese in der Entwurfsübersicht und drücken Sie<br />
dann die Entf Taste. Sie können auch auf die Datenquelle rechtsklicken und Löschen aus dem<br />
Kontextmenü auswählen.<br />
13.3.2.6 Zwischen Datenquellen wechseln<br />
Um zu einer bestimmten Datenquelle zu wechseln, wählen Sie im Menüband Datenquelle |<br />
und wählen Sie dann die gewünschte Datenquelle aus (siehe auch Abbildung<br />
63, ). Alternativ können Sie auch in der Entwurfsübersicht auf die Datenquelle rechtsklicken und<br />
Aktive Datenquelle festlegen aus dem Kontextmenü auswählen.<br />
13.3.2.7 Aktualisieren einer Datenquelle<br />
<br />
<br />
Sie können die Daten im Zwischenspeicher jederzeit aktualisieren, indem Sie Datenquelle | Auffrischen<br />
aus dem Menü auswählen oder das Tastenkürzel F5 drücken.<br />
Seite 92 von 157
13.3.3 ODBC Datenquelle<br />
<strong>TFORMer</strong> <strong>Designer</strong> <strong>Benutzerhandbuch</strong><br />
Eine ODBC Datenquelle wird dazu verwendet, die Daten aus einer Datenbank (Microsoft Access,<br />
SQL Server, Oracle,...) zu importieren. Alle Datenbanken mit passenden ODBC Treiber werden<br />
unterstützt. Bei Microsoft Windows sind die Treiber für Microsoft Access und SQL Server vorinstalliert.<br />
Für Informationen zur Installation von zusätzlichen ODBC-Treibern beziehen Sie sich bitte auf<br />
die Dokumentation Ihres Datenbanksystems.<br />
13.3.3.1 DSN (Datenbankauswahl)<br />
Im Reiter DSN legen Sie die ODBC Verbindungseinstellungen fest:<br />
<br />
<br />
Abbildung 67: Data Source (DSN)<br />
<br />
<br />
Data Source (DSN) <br />
Geben Sie hier die Zeichenfolge zur Identifizierung der ODBC Verbindung ein. Sie können<br />
aus einer Liste aller unter Microsoft Windows definierten Datenquellen (Systemsteuerung ►<br />
Administrationswerkzeuge ► Datenquellen (ODBC)) wählen, indem Sie auf die Schaltfläche<br />
klicken. Um die Zeichenfolge manuell einzugeben, klicken Sie auf die Schaltfläche .<br />
User (Benutzer) <br />
Um einen Benutzernamen für die Datenbankverbindung einzugeben, klicken Sie auf die<br />
Schaltfläche .<br />
Passwort <br />
Um ein Passwort für die Datenbankverbindung einzugeben, klicken Sie auf die Schaltfläche<br />
.<br />
Verbindung Testen <br />
Verwenden Sie diese Schaltfläche, um die Verbindungseinstellungen zu testen.<br />
► Für fortgeschrittene Benutzer: Mit der Hilfe von Formeln und Quellparametern haben Sie die<br />
Möglichkeit, die Verbindungseinstellungen dynamisch zu definieren (z.B. durch Verwendung<br />
von variablen Datenquellen (DSN), Benutzernamen und/oder Passwörtern). Klicken Sie<br />
zuerst auf die Schaltfläche , um den Formeleditor für das jeweilige Feld , oder zu<br />
öffnen. Danach verwenden Sie die Schaltfläche Quellparameter Einfügen… oder Formel<br />
Einfügen…. Mehr Informationen zu Formeln und Quellparametern finden Sie in Kapitel 11<br />
und in Abschnitt 13.5.2.<br />
Seite 93 von 157
13.3.3.2 SQL Abfrage<br />
<strong>TFORMer</strong> <strong>Designer</strong> <strong>Benutzerhandbuch</strong><br />
Im Reiter SQL-Abfrage legen Sie die SELECT Anweisungen fest:<br />
Abbildung 68: SQL Abfrage<br />
Verfügbare Tabellen <br />
Hier werden alle Tabellen für die im Reiter „DSN“ festgelegte ODBC Verbindung aufgelistet.<br />
SELECT Anweisung <br />
Die SQL Anweisung wird zur Datenselektion verwendet. Die Anweisung kann manuell eingegeben<br />
werden. Sie können aber auch automatisch eine „Select *“ Anweisung erzeugen,<br />
indem Sie auf einen Tabellennamen in doppelklicken (bzw. eine Tabelle markieren und<br />
anschließend auf SQL erstellen klicken).<br />
Vorschau <br />
Hier erhalten Sie eine Vorschau der ausgewählten Daten. Zur Aktualisierung der Vorschau<br />
klicken Sie auf die Schaltfläche .<br />
► Für fortgeschrittene Benutzer: Mit der Hilfe von Formeln und Quellparametern haben Sie die<br />
Möglichkeit, eine dynamische SQL SELECT Anweisung zu definieren. Platzieren Sie zunächst<br />
den Mauszeiger an die gewünschte Textposition in . Danach verwenden Sie die<br />
Schaltfläche Einfügen , um eine Formel oder einen Quellparameter einzufügen. Mehr<br />
Informationen zu Formeln und Quellparameter finden Sie in Kapitel 11 und in Abschnitt<br />
13.5.2.<br />
13.3.3.3 Feldzuordnungen<br />
Um die Einrichtung der Datenquelle abzuschließen, legen Sie die benötigten Feldzuordnungen fest<br />
(siehe Abschnitt 13.4).<br />
13.3.4 Textdateien (CSV, TSV,...)<br />
Diese Datenquelle wird verwendet, um den Inhalt einer Textdatei (CSV, TSV ,...) zu importieren.<br />
13.3.4.1 Datei<br />
<br />
<br />
<br />
<br />
<br />
<br />
Im Reiter Datei legen Sie fest welche Textdatei (CSV, TSV, ...) importiert werden soll:<br />
<br />
<br />
<br />
<br />
<br />
<br />
Seite 94 von 157
Abbildung 69: Text-Datenquelle<br />
<strong>TFORMer</strong> <strong>Designer</strong> <strong>Benutzerhandbuch</strong><br />
Datei <br />
Geben Sie hier den Namen der Datei an, die Sie als Datenquelle verwenden möchten. Um<br />
eine Datei auszuwählen, klicken Sie auf die Schaltfläche . Für die manuelle Eingabe des<br />
Dateipfades klicken Sie auf den Schalfläche .<br />
Feld-Trennzeichen <br />
Das Feld-Trennzeichen bestimmt das Zeichen, das verwendet wird, um die Felder in der<br />
Textdatei zu trennen. Wählen Sie ein vordefiniertes Trennzeichen aus der Liste aus oder<br />
geben Sie ein eigenes Trennzeichen ein.<br />
Textbegrenzer <br />
Der Textbegrenzer ist jenes Zeichen, mit dem Datenwerte innerhalb der Datei umschlossen<br />
werden (Datenwerte können z.B. unter Hochkomma gesetzt werden). Dies ist manchmal<br />
notwendig, um Feldwerte und Trennzeichen voneinander zu unterscheiden. Wählen Sie<br />
einen vordefinierten Textbegrenzer aus der Liste aus oder geben Sie ein eigenes Zeichen<br />
ein.<br />
Erste Zeile enthält Spaltennamen <br />
Diese Checkbox gibt an, ob die erste Zeile in der Textdatei Spaltennamen enthält oder nicht.<br />
Ist die Checkbox angehakt, behandelt <strong>TFORMer</strong> die Daten in der ersten Zeile nicht als<br />
Datenwerte, sondern liest daraus die Namen der Quellfelder aus.<br />
Preview <br />
Es wird eine Vorschau auf die Werte in der Datenquelle angezeigt.<br />
► Für fortgeschrittene Benutzer: Mit der Hilfe von Formeln und Quellparametern haben Sie die<br />
Möglichkeit, einen dynamischen Dateipfad und/oder Dateinamen zu definieren. Öffnen Sie<br />
zuerst den Bearbeitungsdialog für durch Klick auf die Schaltfläche . Danach verwenden<br />
Sie die entsprechende Schaltfläche Quellparameter Einfügen… oder Formel Einfügen….<br />
Mehr Informationen zu Formeln und Quellparametern finden Sie in Kapitel 11 und in<br />
Abschnitt 13.5.2.<br />
13.3.4.2 Feldzuordnungen<br />
<br />
<br />
Um die Einrichtung der Datenquelle abzuschließen, legen Sie die benötigten Feldzuordnungen fest<br />
(siehe Abschnitt 13.4).<br />
Seite 95 von 157
13.3.5 XML-Datei<br />
<strong>TFORMer</strong> <strong>Designer</strong> <strong>Benutzerhandbuch</strong><br />
Eine XML-Datenquelle wird verwendet, um Daten aus einer wohlgeformten XML-Datei zu importieren.<br />
Zusätzlich zur XML-Datei können Sie bei Bedarf eine Transformationsdatei (XSLT-Datei) angeben.<br />
Mit dieser Datei ist es möglich, ein eigenes XML-Format in eine von <strong>TFORMer</strong> lesbare<br />
Struktur zu transformieren.<br />
13.3.5.1 Datei<br />
<br />
<br />
Abbildung 70: XML-Datenquelle<br />
<br />
Datei <br />
Wählen Sie die XML-Datei aus, die Sie als Datenquelle verwenden möchten. Um eine Datei<br />
auszuwählen, klicken Sie auf die Schaltfläche . Für die manuelle Eingabe des Dateipfads<br />
klicken Sie auf die Schaltfläche .<br />
Optionale Transformationsdatei (.xslt) <br />
Wählen Sie optional eine Transformationsdatei aus, mit der die XML-Datei transformiert<br />
werden soll. Um eine XSLT-Datei auszuwählen, klicken Sie auf die Schaltfläche . Für die<br />
manuelle Eingabe des Dateipfads klicken Sie auf die Schaltfläche .<br />
Verbindung Testen <br />
Verwenden Sie diese Schaltfläche um zu überprüfen, ob die angegebene XML-Datei<br />
existiert und ob die Transformation erfolgreich war.<br />
► Für fortgeschrittene Benutzer: Mit der Hilfe von Formeln und Quellparametern haben Sie die<br />
Möglichkeit, einen dynamischen Dateipfad und/oder Dateinamen für XML- und XSLT-Dateien<br />
zu definieren. Öffnen Sie zuerst den Bearbeitungsdialog für oder durch Klick auf<br />
die Schaltfläche . Danach verwenden Sie die Schaltfläche Quellparameter Einfügen…<br />
oder Formel Einfügen…. Mehr Informationen zu Formeln und Quellparametern finden Sie in<br />
Kapitel 11 und in Abschnitt 13.5.2.<br />
13.3.5.2 Feldzuordnungen<br />
Um die Einrichtung der Datenquelle abzuschließen, legen Sie die benötigten Feldzuordnungen fest<br />
(siehe Abschnitt 13.4).<br />
Seite 96 von 157
13.4 Feldzuordnungen<br />
<strong>TFORMer</strong> <strong>Designer</strong> <strong>Benutzerhandbuch</strong><br />
Wann immer Sie eine externe Datenquelle bearbeiten, ist es notwendig, die Feldzuordnungen<br />
anzugeben. Durch diesen Schritt werden die benötigten Felder der externen Datenquelle zu Datenfeldern<br />
zugeordnet. Für Textboxen, Strichcodes, Bilder, usw. können ausschließlich Datenfelder als<br />
Platzhalter verwendet werden. Quellfelder stehen im Layout nicht direkt zur Verfügung.<br />
► Alle Quellfelder, die Sie für das Layout verwenden möchten, müssen vorher an Datenfelder<br />
gebunden werden.<br />
Um die Feldzuordnung zu bearbeiten, wechseln Sie im Dialog „Datenquelle bearbeiten“ zum Reiter<br />
Feldzuordnungen. Hier sehen Sie eine Liste aller verfügbaren Quellfelder und Ihre Datenfeldzuordnungen.<br />
Direkt nach der Erstellung einer neuen Datenquelle sind standardmäßig noch keine<br />
Zuordnungen definiert.<br />
<br />
Abbildung 71: Feldzuordnungen<br />
<br />
<br />
<br />
<br />
Quellfelder <br />
Die Liste zeigt alle verfügbaren Quellfelder und ihre zugeordneten Datenfelder an. Ein Quellfeld<br />
kann einem oder mehreren Datenfeldern zugeordnet werden. Um die Feldzuordnungen<br />
zu bearbeiten oder zu löschen, verwenden Sie die Schaltflächen in :<br />
Auto...<br />
Diese Schaltfläche wird verwendet, um Feldzuordnungen automatisch zu erstellen. Die<br />
Auto-Funktion bindet alle Quellfelder an bereits existierende, gleichnamige Datenfelder.<br />
Werden keine passenden Datenfelder gefunden, so werden sie nach Rückfrage beim<br />
Benutzer erstellt.<br />
Bearbeiten...<br />
Diese Schaltfläche öffnet den Dialog . In diesem Dialog geben Sie an, welche Datenfelder<br />
auf das ausgewählte Quellfeld gebunden werden sollen.<br />
Löschen...<br />
Diese Schaltfläche löscht alle Zuordnungen des ausgewählten Quellfeldes. Alternativ<br />
können Sie auf Ihrer Tastatur auch die Taste Entf drücken.<br />
Seite 97 von 157
<strong>TFORMer</strong> <strong>Designer</strong> <strong>Benutzerhandbuch</strong><br />
Neues Datenfeld...<br />
Diese Schaltfläche erstellt ein neues Datenfeld. Ein neu erstelltes Datenfeld wird automatisch<br />
dem ausgewählten Quellfeld zugeordnet.<br />
Quellfeld für Kopienanzahl <br />
Durch die Auswahl legen Sie fest, welches Quellfeld als „Kopien“ Spalte verwendet wird.<br />
Das Feld „Kopien“ bestimmt, wie oft ein Datensatz gedruckt wird. Ist kein Quellfeld<br />
zugeordnet, so wird jeder Datensatz genau einmal gedruckt.<br />
Escape-Sequenzen <br />
Diese Option legt fest, ob Escape-Sequenzen übersetzt werden sollen oder nicht. Eine<br />
Escape-Sequenz ist ein Platzhalter für Sonderzeichen innerhalb eines Textes. Sie besteht<br />
immer aus einem Backslash (“\”) gefolgt von einem Zeichen oder Zeichencode.<br />
Beispiel: Die Escape-Sequenz “\n” ist ein Platzhalter für einen Zeilenumbruch.<br />
► Bitte beachten Sie: Wenn die Checkbox „Escape-Sequenzen“ aktiviert wurde, müssen Sie in<br />
der Datenquelle die Sequenz “\\” verwenden um einen einfachen Backslash “\”! kodieren zu<br />
können.<br />
13.5 Erweiterte Optionen<br />
Wenn Sie die Checkbox Erweiterte Optionen einblenden am unteren Rand des Dialogs „Datenquelle<br />
bearbeiten“ aktivieren, werden folgende zusätzliche Reiter eingeblendet:<br />
Berechnete Felder (siehe Abschnitt 13.5.1)<br />
Quellparameter (siehe Abschnitt 13.5.2)<br />
13.5.1 Berechnete Felder<br />
Ein berechnetes Feld erzeugt eine neue Spalte in der Datenquelle. Der Inhalt dieser Spalte wird<br />
entweder als konstanter Wert festgelegt, oder mit Hilfe einer beliebigen Formel berechnet. Die<br />
Formel kann auch andere Quellfelder und berechnete Felder in die Berechnung einbinden.<br />
Der übliche Zweck eines berechneten Feldes liegt darin, neue Werte auf Basis von Quellfeldern<br />
oder anderen berechneten Feldern zu ermitteln. Zum Beispiel können Sie den Inhalt eines vorhandenen<br />
Quellfeldes in Großbuchstaben konvertieren. Sie können Leerzeichen vor und hinter<br />
einem Wort entfernen. Oder Sie können mehrere Quellfelder zu einem einzigen Feld verbinden.<br />
Des Weiteren lassen sich numerische Berechnungen durchführen (z.B. Hinzuaddieren der Mehrwertsteuer,<br />
MwSt.). Beispiele dazu finden Sie in Abschnitt 13.5.1.1.1.<br />
Außerdem unterstützen berechnete Felder Aggregationsfunktionen. Dadurch ist es möglich, Seriennummern,<br />
laufende Summen und Durchschnittswerte zu berechnen, die in der Datenquelle nicht<br />
direkt verfügbar sind. Beachten Sie aber bitte: Falls die Aggregation nicht unbedingt als Quellfeld<br />
benötigt wird, können Sie sie auch im Layout über ein berechnetes Datenfeld realisieren (siehe<br />
Abschnitt 10.3.2).<br />
Seite 98 von 157
Abbildung 72: Berechnete Felder<br />
<strong>TFORMer</strong> <strong>Designer</strong> <strong>Benutzerhandbuch</strong><br />
Berechnete Felder <br />
Die Liste der berechneten Felder ist standardmäßig leer. Verwenden Sie die Schaltflächen<br />
in , um berechnete Felder zu erstellen, zu bearbeiten und zu löschen:<br />
Neu…<br />
Erstellt ein neues berechnetes Feld (siehe nachfolgender Abschnitt)<br />
Bearbeiten…<br />
Editiert das in ausgewählte berechnete Feld.<br />
Löschen<br />
Löscht das in ausgewählte berechnete Feld.<br />
Berechnungsreihenfolge <br />
<strong>TFORMer</strong> berechnet die Felder von oben nach unten (entsprechend der Auflistung in ).<br />
Um die Reihenfolge der Berechnung zu ändern, verwenden Sie die Schaltflächen in . Das<br />
Einstellen der richtigen Berechnungsreihenfolge ist wichtig, falls berechnete Felder voneinander<br />
abhängen.<br />
Nach oben<br />
Schiebt das ausgewählte Element um eine Position nach oben.<br />
Nach unten<br />
Schiebt das ausgewählte Element um eine Position nach unten.<br />
► Ein berechnetes Feld wird genauso behandelt wie jedes andere Quellfeld. Bevor es im Layout<br />
verwendet werden kann, muss zuerst ein Datenfeld zugeordnet werden (siehe Abschnitt<br />
13.4).<br />
► In der manuellen Datenquelle stehen keine berechneten Felder zur Verfügung.<br />
13.5.1.1 Ein berechnetes Feld erstellen<br />
Wenn Sie auf Neu... klicken erscheint folgender Dialog:<br />
<br />
<br />
Seite 99 von 157
Abbildung 73: Neues Berechnetes Feld<br />
13.5.1.1.1 Formel<br />
<strong>TFORMer</strong> <strong>Designer</strong> <strong>Benutzerhandbuch</strong><br />
In geben Sie den Namen für das Berechnete<br />
Feld ein. Dieser wird zur Identifikation<br />
des Feldes benötigt. Der Name muss<br />
innerhalb der Datenquelle eindeutig sein.<br />
In kann ein Kommentar eingegeben werden.<br />
Die Formel in Feld liefert die Werte für<br />
das berechnete Feld. Sie können die<br />
Formel entweder direkt eingeben, oder Sie<br />
öffnen den Formeleditor durch Klick auf die<br />
Schaltfläche . Mehr Details dazu finden<br />
Sie in Abschnitt 13.5.1.1.1.<br />
Die Aggregationsfunktion erlaubt Ihnen<br />
die Bildung der laufenden Summe und des<br />
laufenden Durchschnitts. Mehr Details dazu<br />
finden Sie in Abschnitt 13.5.1.1.2.<br />
Den Filterausdruck können Sie verwenden,<br />
um Datensätze von der Berechnung<br />
auszuschließen. Mehr Details dazu finden<br />
Sie in Abschnitt 13.5.1.1.3.<br />
Die Formel in bestimmt den Inhalt des berechneten Feldes. Sie kann einen konstanten Wert<br />
zurückliefern (z.B. zur Simulation eines Quellfeldes, welches in der aktuellen Datenquelle nicht<br />
verfügbar ist), oder sie kann beliebige Berechnungen durchführen.<br />
Geben Sie die Formel entweder direkt in ein, oder öffnen Sie den Formeleditor, indem Sie auf die<br />
Schaltfläche klicken. Mehr Informationen zum Formel-Editor finden Sie in Abschnitt 11.2.<br />
Gebräuchliche Anwendungsfälle sind:<br />
<br />
<br />
<br />
Veränderung eines Quellfeldes (Konvertierung in Großbuchstaben, Entfernen von führenden<br />
und nachfolgenden Leerzeichen, …).<br />
Beispiel: Trim (GetDSField("ArticleName"))<br />
Zusammenführung mehrerer Quellfelder zu einem einzigen Quellfeld.<br />
Beispiel: "Group:" + GetDSField("ProductGroup") + "Desc: " + GetDSField("Description")<br />
Berechnungen basierend auf einem Quellfeld (z.B. die Berechnung der Mehrwertsteuer,<br />
MwSt.).<br />
Beispiel: GetDSField("UnitPrice") * 0.2<br />
Seite 100 von 157
Abbildung 74: Beispiel einer Formel für ein berechnetes Feld<br />
<strong>TFORMer</strong> <strong>Designer</strong> <strong>Benutzerhandbuch</strong><br />
► Um Zugriff auf ein Quellfeld zu bekommen, verwenden Sie die Formel bzw. den Ausdruck<br />
GetDSField(“SourceFieldName”).<br />
► Der Zugriff auf Datenfelder ist nicht möglich.<br />
13.5.1.1.2 Aggregation<br />
Für erweiterte Anwendungen (wie z.B. die Berechnung der Gesamtsumme für den gesamten Bericht)<br />
unterstützt <strong>TFORMer</strong> Aggregationsfunktionen. Dazu stehen die folgenden Aggregationsmethoden<br />
zur Verfügung. Wählen Sie die für Sie passende Methode aus der Dropdown-Liste in <br />
(siehe Abbildung 73) aus.<br />
Keine (Standard) <strong>TFORMer</strong> verwendet keine Aggregationsfunktion.<br />
Laufender<br />
Durchschnitt<br />
<strong>TFORMer</strong> berechnet den Mittelwert aller Formelergebnisse bis zum aktuellen Datensatz. Für<br />
den ersten Datensatz entspricht der laufende Durchschnitt dem Wert selbst. Für den n-ten<br />
Datensatz ist der laufende Durchschnitt der Durchschnitt der ersten n Datensätze.<br />
Beispiel:<br />
Möchten Sie den laufenden Durchschnitt für das Quellfeld „ArticlePrice“ berechnen, dann<br />
verwenden Sie folgende Einstellungen:<br />
Formel: GetDSField(“ArticlePrice”)<br />
Aggregation: Laufender Durchschnitt<br />
Laufende Summe <strong>TFORMer</strong> berechnet die Summe aller Ausdrucksergebnisse bis zum aktuellen Datensatz. Für<br />
den ersten Datensatz entspricht die laufende Summe dem Wert selbst. Für alle nachfolgenden<br />
Datensätze werden die Werte addiert.<br />
Beispiel:<br />
Möchten Sie eine Seriennummer erstellen, die sich mit jedem Datensatz um 1 erhöht, dann<br />
verwenden Sie folgende Einstellungen:<br />
Formel: 1<br />
Aggregation: Laufende Summe<br />
13.5.1.1.3 Aggregationsfilter<br />
Wird in Feld ein Filterausdruck verwendet, so werden nur jene Werte berücksichtigt, bei denen<br />
dieser Ausdruck wahr ergibt. Auf diese Weise kann festgelegt werden, welche Werte in der Aggregation<br />
berücksichtigt werden sollen, und welche nicht.<br />
Seite 101 von 157
Beispiel:<br />
GetDSField("ArticlePrice") > 100<br />
<strong>TFORMer</strong> <strong>Designer</strong> <strong>Benutzerhandbuch</strong><br />
Dieser Filter instruiert <strong>TFORMer</strong>, nur solche Datensätze zu berücksichtigen, bei denen der „Article-<br />
Price“ größer ist als 100.<br />
13.5.2 Quellparameter<br />
Mit Hilfe von Quellparametern haben Sie die Möglichkeit, dynamische Datenquellen zu implementieren.<br />
Dadurch müssen Sie nicht jedes Mal die Datenquellendefinition neu anpassen, um unterschiedliche<br />
Daten zu laden. Quellparameter können beispielsweise zur Parametrisierung von<br />
ODBC und von dateibasierten Datenquellen verwendet werden. Außerdem können Sie Quellparameter<br />
in berechneten Feldern einsetzen.<br />
Ein typisches Anwendungsbeispiel für Quellparameter ist die Parametrisierung der SQL SELECT<br />
Anweisung für eine ODBC Datenquelle. Auf diese Weise hat der Benutzer (oder der Softwareentwickler)<br />
die Möglichkeit, nur gewisse Datensätze aus der Datenquelle auszulesen. Außerdem kann<br />
die Sortierreihenfolge mittels Quellparameter verändert werden.<br />
Um Quellparameter verwenden zu können sind folgende Schritte notwendig:<br />
Erstellen des Quellparameters (siehe Abschnitt 13.5.2.1)<br />
Zuweisen des Quellparameters (siehe Abschnitt 13.5.2.2)<br />
Setzen eines Wertes für den Quellparameter (siehe Abschnitt 13.5.2.3)<br />
In diesem Abschnitt zeigen wir Ihnen die Verwendung von Quellparametern mit Hilfe des mitgelieferten<br />
Picking List Beispiels. Bitte beachten Sie: Dieses Beispiel beinhaltet bereits alle der unten<br />
beschriebenen Anpassungen! Um das Beispiel zu öffnen wählen Sie Datei ► Neu... aus dem<br />
Menü. Dann öffnen Sie den Ordner „(6) Samples“ und wählen aus der Liste „Picking List“ aus.<br />
13.5.2.1 Erstellen eines Quellparameters<br />
Um einen neuen Quellparameter zu erstellen, stellen Sie zunächst sicher, dass die gewünschte<br />
Datenquelle aktiv gesetzt ist (siehe auch 13.3.2.6). Dann wählen Sie im Menü das Kommando<br />
Datenquelle | Parameter. Alternativ können Sie auch in der Entwurfsübersicht auf die jeweilige<br />
Datenquelle rechtsklicken und den Eintrag Neuer Quellparameter… aus dem Kontextmenü<br />
auswählen.<br />
Der folgende Dialog erscheint:<br />
Seite 102 von 157
Abbildung 75: Neuer Quellparameter<br />
13.5.2.2 Quellparameter zuordnen<br />
<strong>TFORMer</strong> <strong>Designer</strong> <strong>Benutzerhandbuch</strong><br />
In geben Sie den Namen des Quellparameters<br />
ein.<br />
Der Vorgabewert wird verwendet, um<br />
den Quellparameter zu initialisieren,<br />
nachdem das Layout geladen wurde.<br />
In können Sie eine optionale<br />
Beschreibung eingeben.<br />
Nachdem Sie den Quellparameter erstellt haben, kann dieser auf folgende Arten verwendet werden:<br />
als Platzhalter in einer ODBC Datenquelle (für DSN, Benutzername, Passwort und SQL<br />
SELECT Anweisungen),<br />
als Platzhalter in einer dateibasierten Datenquelle (im Dateinamen und im Dateipfad),<br />
in berechneten Feldern.<br />
In diesem Beispiel wird der Quellparameter dazu verwendet, die SELECT Abfrage einer ODBC<br />
Datenquelle zu parametrisieren. Wir gehen davon aus, dass die ODBC Datenquelle für Ihr Layout<br />
bereits eingerichtet ist. (Mehr Informationen zum Thema Erstellen einer ODBC Datenquelle finden<br />
Sie in den Abschnitten 13.3.2 und 13.3.3.) Öffnen Sie den Dialog „Datenquelle bearbeiten“ (z.B., in<br />
dem Sie die Datenquelle zuerst aktiv setzen und dann Datenquelle | Bearbeiten im Menü<br />
auswählen) und wechseln Sie zum Reiter SQL Abfrage.<br />
Abbildung 76: Reiter SQL Abfrage<br />
<br />
<br />
Seite 103 von 157
<strong>TFORMer</strong> <strong>Designer</strong> <strong>Benutzerhandbuch</strong><br />
Um einen Quellparameter in die SQL Abfrage einzufügen, positionieren Sie den Mauszeiger an die<br />
gewünschte Stelle in und klicken Sie dann auf Einfügen ► Quellparameter.... Folgender<br />
Dialog erscheint:<br />
Abbildung 77: Quellparameter auswählen<br />
Wählen Sie den gewünschten Quellparameter und bestätigen Sie mit OK.<br />
In diesem Fall wird der Quellparameter „PickingListParameter“ in der WHERE Bedingung der SQL<br />
Abfrage verwendet, um die Daten aus einer spezifischen Picking Liste herauszuholen. Beim Auslesen<br />
der Daten aus der ODBC Datenquelle wird die Formel [GetDSParam(“PickingListParameter”)]<br />
durch den aktuellen Wert des Quellparameters ersetzt. Der resultierende SQL Ausdruck liest nur<br />
jene Datensätze aus der Datenbank aus, welche der vorgegebenen PickingList-Nummer entsprechen.<br />
Beispiel: Wird der „PickingListParameter“ auf 1 gesetzt ist, so wird die SQL Abfrage<br />
SELECT * FROM tbl_PickingList WHERE PickingListNo = [GetDSParam("PickingListParameter")]<br />
intern ausgewertet als:<br />
SELECT * FROM tbl_PickingList WHERE PickingListNo = 1<br />
13.5.2.3 Setzen des Wertes für einen Quellparameter<br />
Für die korrekte Parametrisierung der Datenquelle müssen die entsprechenden Quellparameter-<br />
Werte gesetzt werden:<br />
Als erstes stellen Sie sicher, dass die gewünschte Datenquelle aktiv gesetzt ist (siehe auch<br />
13.3.2.6). Dann wählen Sie Datenquelle ► Parameter aus dem Menü. Alternativ können Sie auch<br />
in der Entwurfsübersicht auf die Datenquelle rechtsklicken und den Eintrag Quellparameter bearbeiten...<br />
aus dem Kontextmenü auswählen. Daraufhin erscheint folgender Dialog:<br />
Seite 104 von 157
Abbildung 78: Bearbeiten eines Quellparameterwertes<br />
<strong>TFORMer</strong> <strong>Designer</strong> <strong>Benutzerhandbuch</strong><br />
Geben Sie in den gewünschten Wert für den Quellparameter ein und bestätigen Sie mit OK.<br />
Unter Verwendung der oben gezeigten Einstellungen werden nur jene Datensätze eingelesen, bei<br />
denen die PickingListNo gleich ‘1’ ist:<br />
Abbildung 79: Daten für PickingListNo = 1<br />
Eine Änderung des Quellparameters auf ‘2’ liefert unterschiedliche Daten:<br />
Abbildung 80: Daten für PickingListNo = 2<br />
<br />
► Quellparameter stehen auch für Softwareentwickler via API oder über das Kommandozeilentool<br />
TFPrint zur Verfügung. Weitere Informationen entnehmen Sie bitte der entsprechenden<br />
Dokumentation.<br />
Seite 105 von 157
13.6 Filter<br />
<strong>TFORMer</strong> <strong>Designer</strong> <strong>Benutzerhandbuch</strong><br />
Der Filter wird verwendet, um die Anzahl der Datensätze in der aktiven Datenquelle einzuschränken.<br />
Sie können:<br />
Einen Filter erstellen – siehe Abschnitt 13.6.1<br />
Einen Filter anwenden – siehe Abschnitt 13.6.2<br />
Den Filter löschen – siehe Abschnitt 13.6.3<br />
Drucken mit einem Filter – siehe Abschnitt 13.6.4<br />
Abbildung 81: Filter<br />
Das Menüband (siehe ) bietet die folgenden Filterbefehle:<br />
Auto Filter Erstellt einen neuen Filter basierend auf der aktuellen Auswahl im Datenraster.<br />
Stellen Sie den Cursor in die Spalte und auf den Wert, nachdem Sie filtern möchten.<br />
Alternativ können Sie auch einen ganzen Datensatz durch Klick auf die jeweilige<br />
Zeilennummer links markieren. Dann klicken Sie auf Auto Filter.<br />
Bitte beachten Sie, dass auch eine Mehrfachauswahl möglich ist (Taste Umschalt oder<br />
Strg gedrückt halten). Es kann auch mehrfach hintereinander gefiltert werden, um das<br />
Ergebnis zu verfeinern.<br />
Anwenden Aktiviert oder deaktiviert den Filter.<br />
Bearbeiten Bearbeitet den Filterausdruck.<br />
Löschen Entfernt den bestehenden Filter.<br />
13.6.1 Einen Filter erstellen<br />
Sie können einen Filter auf zwei unterschiedliche Arten erstellen:<br />
Manuelle Bearbeitung des Filterausdrucks – siehe 13.6.1.1<br />
Automatische Erstellung des Filterausdrucks basierend auf der aktuellen Auswahl – siehe<br />
13.6.1.2<br />
13.6.1.1 Filter Manuell erstellen<br />
Um einen Filter manuell zu erstellen (oder einen bestehenden Filter zu bearbeiten) wählen Sie im<br />
Menü den Eintrag Filter ► Bearbeiten, oder rechtsklicken Sie ins Datenraster und wählen Filter ►<br />
Bearbeiten... aus dem Kontextmenü.<br />
Der folgende Dialog erscheint:<br />
<br />
<br />
Seite 106 von 157
Abbildung 82: Einen Filter bearbeiten<br />
<strong>TFORMer</strong> <strong>Designer</strong> <strong>Benutzerhandbuch</strong><br />
Geben Sie den gewünschten Filterausdruck in ein. Dann bestätigen Sie mit OK. Der Filter wird<br />
auf die aktuelle Datenquelle angewendet. Einen gesetzten Filter erkennen Sie daran, dass das<br />
Kommando Filter | Anwenden im Menü gesetzt ist.<br />
Das Filterkriterium wird mittels eines Bool‘schen Ausdrucks angegeben (siehe auch Kapitel 11). Nur<br />
jene Datensätze, für die der Filterausdruck wahr zurückliefert, bleiben in der Datenansicht stehen.<br />
Alle anderen Datensätze werden ausgeblendet. Die ausgefilterten Daten erscheinen weder in der<br />
Druckvorschau noch am Ausdruck.<br />
Beispiel:<br />
Wenn Sie den unten angeführten Filterausdruck verwenden, werden nur Datensätze gedruckt, bei<br />
denen der ArticlePrice größer als 100 ist.<br />
CLng(ArticlePrice) > 100<br />
13.6.1.2 Filter Automatisch erstellen (auswahlbasiert)<br />
Um den Filterausdruck automatisch zu erstellen, selektieren Sie zuerst die benötigten Feldwerte<br />
und/oder Datensätze (für Mehrfachauswahl verwenden Sie die Tasten Umschalt bzw. Strg). Dann<br />
klicken Sie auf Auto Filter.<br />
Beispiel:<br />
Wenn Sie nach ProductGroup=”HARD DISC” filtern möchten, dann selektieren Sie zuerst die Zelle<br />
mit dem entsprechenden Wert (siehe Abbildung 81, ). Anschließend wählen Sie im Menü das<br />
Kommando Auto Filter.<br />
Hinweis: Wenn Sie das Filterergebnis verfeinern möchten, können Sie das Auto Filter Kommando<br />
auf mehrfach hintereinander aufrufen.<br />
13.6.2 Einen Filter anwenden<br />
Um einen Filter anzuwenden oder wieder aufzuheben, wählen Sie im Menü den Eintrag Filter |<br />
Anwenden.<br />
Seite 107 von 157
13.6.3 Den Filter löschen<br />
<strong>TFORMer</strong> <strong>Designer</strong> <strong>Benutzerhandbuch</strong><br />
Um den aktuellen Filter zu löschen, wählen Sie im Menü den Eintrag Filter | Löschen.<br />
13.6.4 Drucken mit einem Filter<br />
Um den Druckvorgang zu starten, drücken Sie Strg+P oder wählen Sie Datei ► Drucken aus dem<br />
Menü aus. Alternativ können Sie auch in der Schnellzugriffsleiste (oder bei geöffneter Vorschau im<br />
Menüband) auf das Kommando Drucken klicken. Der Dialog unterhalb wird geöffnet<br />
<br />
Abbildung 83: Drucken mit einem Filter<br />
Im Druckdialog wählen Sie den Drucker,<br />
die Datenquelle, etc. aus.<br />
Falls Sie den Filter bereits in der Datenansicht<br />
eingestellt haben, benötigen Sie<br />
keine weiteren Einstellungen. Sie können<br />
den aktuellen Filterausdruck jedoch in <br />
aktivieren/deaktivieren ()<br />
oder bearbeiten ().<br />
Um den Filterausdruck zu bearbeiten,<br />
klicken Sie auf die Schaltfläche . Der<br />
Formeleditor (siehe Abschnitt 11.2) wird<br />
geöffnet.<br />
Bestätigen Sie mit Drucken, um den<br />
Druckvorgang zu starten.<br />
Allgemeine Informationen zum Thema Drucken entnehmen Sie bitte Kapitel 15.<br />
Beispiel:<br />
Für die folgende Ausgabe wird das Picking List Beispiel (Datei ► Neu ► (6) Samples ► Picking<br />
List) verwendet. Um ausschließlich Einträge aus der Produktgruppe „HARD DISC“ zu drucken,<br />
verwenden Sie den folgenden Filterausdruck:<br />
ProductGroup = "HARD DISC"<br />
<strong>TFORMer</strong> druckt nur jene Datensätze, bei denen der Inhalt des Feldes ProductGroup gleich der<br />
Zeichenkette „HARD DISC“ ist.<br />
Abbildung 84: Picking List, gefiltert nach ProductGroup = "HARD DISC"<br />
Seite 108 von 157
14 Vorschau<br />
14.1 Einleitung<br />
<strong>TFORMer</strong> <strong>Designer</strong> <strong>Benutzerhandbuch</strong><br />
<strong>TFORMer</strong> bietet ein Vorschaufenster, das unmittelbar die Druckausgabe für das aktuelle Layout<br />
und die aktive Datenquelle anzeigt. Das Fenster bietet Funktionen zum Drucken, zur Seitennavigation,<br />
und andere.<br />
Abbildung 85: Vorschau<br />
Um zur Vorschau zu wechseln, klicken Sie auf den Reiter Vorschau im Menüband (siehe ) oder<br />
verwenden eine der anderen Methoden, die in Abschnitt 4.4 beschrieben werden. Sie können auch<br />
das Tastenkürzel Strg+Leertaste verwenden.<br />
14.2 Menüfunktionen<br />
Mit Hilfe der Kommandos im Menüband können Sie einen Ausdruck erstellen, die Daten aus der<br />
Datenquelle neu einlesen, sowie die Seiteneinstellungen anpassen. Die Vorschau selbst könen Sie<br />
zoomen, Sie können zwischen Einzel- und Doppelseitenvorschau umschalten, die Seite wechseln<br />
und die Etikettenränder anzeigen/ausblenden (nur bei Etiketten).<br />
Wenn Sie die Datenquelle wechseln (z.B. durch Doppelklick auf den entsprechenden Eintrag in der<br />
Entwurfsansicht – siehe ) wird das Ergebnis sofort angezeigt. Die Daten werden automatisch neu<br />
geladen, um sicherzustellen, dass die aktuellsten Daten verwendet werden.<br />
14.3 Seitennavigation<br />
<br />
<br />
<br />
Mit Hilfe der Seitennavigation können Sie zwischen den Seiten navigieren, oder direkt zu einer<br />
bestimmten Seite springen.<br />
Seite 109 von 157
15 Drucken<br />
15.1 Einleitung<br />
<strong>TFORMer</strong> <strong>Designer</strong> <strong>Benutzerhandbuch</strong><br />
Der Begriff „Drucken“ wird in diesem Dokument zusammenfassend für die Generierung jeglicher Art<br />
der Ausgabe verwendet.<br />
Neben dem Direktdruck (über einen Druckertreiber in Microsoft Windows) unterstützt <strong>TFORMer</strong><br />
auch die Erstellung von PDF Dokumenten, HTML Dateien, PostScript Dateien, Bildern, ZPL-II Output<br />
(für ZEBRA Drucker) und ASCII Output.<br />
Alle Ausgabeformate werden direkt unterstützt. Es wird keine zusätzliche Software benötigt. Dies ist<br />
im Besonderen für die PostScript oder ZEBRA Ausgabe interessant (siehe unten).<br />
15.2 Manuell Drucken<br />
Um den Druckdialog zu öffnen, drücken Sie Strg+P oder wählen Sie Datei ► Drucken aus dem<br />
Menü. Alternativ können Sie auch auf das Drucksymbol in der Schnellzugriffsleiste klicken. Der<br />
folgende Dialog erscheint:<br />
<br />
<br />
<br />
<br />
<br />
<br />
Abbildung 86: Druckdialog (Erweiterte Einstellungen aktiviert)<br />
In diesem Dialog setzen Sie alle Ausgabeparameter wie unten beschrieben. Klicken Sie auf<br />
Drucken, um den Druckauftrag zu starten (oder die Ausgabedatei zu erzeugen).<br />
15.2.1 Ausgabeformat und Ausgabegerät<br />
<br />
<br />
<br />
Ausgabe auf Wählt das Ausgabeformat:<br />
Drucker (über einen Druckertreiber)<br />
PDF<br />
PostScript<br />
HTML<br />
Text (reines ASCII)<br />
BMP, GIF, JPG, PCX, PNG, TGA, TIF oder Multi-Page TIF<br />
ZEBRA (ZPL-II)<br />
Drucker In Abhängigkeit von der Auswahl in können Sie hier entweder einen der Windows<br />
Drucker und/oder die Ausgabedatei auswählen.<br />
Seite 110 von 157
15.2.1.1 Drucken auf PostScript und ZEBRA Druckern<br />
<strong>TFORMer</strong> <strong>Designer</strong> <strong>Benutzerhandbuch</strong><br />
<strong>TFORMer</strong> generiert PostScript oder ZEBRA Ausgabe direkt. Das bedeutet, dass Sie solche<br />
Drucker ohne die firmeneigenen Treiber verwenden können. – Sie haben zwei Möglichkeiten:<br />
Druck über einen generischen ASCII Druckertreiber<br />
Druck über einen PostScript oder ZEBRA Treiber<br />
In beiden Fällen wird der Druckertreiber nur verwendet, um die von <strong>TFORMer</strong> erzeugten Daten<br />
zum Gerät zu schicken (vergleichbar mit „pass through mode“). Es wird keine Treiberfunktionalität<br />
verwendet.<br />
15.2.2 Seitenbereich<br />
Seitenbereich Hier geben Sie den Seitenbereich für die Ausgabe an.<br />
Beispiele:<br />
Alles (druckt alle Seiten)<br />
Von: „1“ bis: „1“ (druckt nur die erste Seite)<br />
15.2.3 Exemplare<br />
Kopien Hier legen Sie die Anzahl der Kopien fest.<br />
Sortierung Wenn aktiviert, werden immer alle Seiten durchgehend gedruckt (für jede Kopie ein<br />
kompletter Ausdruck).<br />
Falls deaktiviert, werden zuerst alle Kopien der ersten Seiten gedruckt, dann alle<br />
Kopien der zweiten Seite, und so weiter.<br />
Kopien simulieren Wenn aktiviert, wird die Anzahl der Kopien nicht als Druckerkommando übertragen,<br />
sondern jede Seite wird wiederholt an den Drucker geschickt.<br />
Wählen Sie diese Option, falls der Druckertreiber keine Kopien unterstützt.<br />
15.2.4 Daten<br />
Datenquelle Hier wählen Sie die Datenquelle für den Druck aus.<br />
Bitte beachten Sie: <strong>TFORMer</strong> liest vor dem Drucken immer die komplette Datenquelle<br />
ein. Das garantiert, dass die aktuellen Daten verwendet werden!<br />
Filter verwenden Hier können Sie optional einen Filterausdruck angeben. Ist der Filter gesetzt, dann<br />
werden nur jene Datensätze gedruckt, für die der Ausdruck true zurückliefert. Alle<br />
anderen Datensätze werden ignoriert. Damit der Filter angewendet wird, muss die<br />
Checkbox „Filter“ aktiviert sein.<br />
Beispiele für Filterausdrücke:<br />
Record
<strong>TFORMer</strong> <strong>Designer</strong> <strong>Benutzerhandbuch</strong><br />
Startspalte=0<br />
Spalten<br />
15.3 Drucken per Programmcode<br />
Zeilen<br />
Druckreihenfolge<br />
„Nach unten, dann<br />
nach rechts“: Die<br />
ersten beiden<br />
Etiketten in der<br />
linken Spalte<br />
werden frei<br />
gelassen.<br />
Zeilen<br />
Spalten<br />
Druckreihenfolge<br />
„Nach rechts, dann<br />
nach unten“: Die<br />
ersten beiden<br />
Zeilen werden<br />
freigelassen.<br />
Softwareentwickler können Layouts, die mit <strong>TFORMer</strong> <strong>Designer</strong> erstellt wurden, als Teil ihrer Anwendung<br />
drucken, indem sie das <strong>TFORMer</strong> SDK verwenden.<br />
Das <strong>TFORMer</strong> SDK ist für Microsoft Windows und für praktisch alle Linux und UNIX Plattformen<br />
verfügbar. Folgende Arten der Einbindung sind möglich:<br />
Kommandozeilenbasierte Druckanwendung (TFPrint)<br />
Softwarekomponente (DLL, COM Komponente, .NET Komponente und „shared library“)<br />
Mehr Informationen finden Sie im Developer Manual oder in den API References des <strong>TFORMer</strong><br />
SDKs.<br />
Seite 112 von 157
16 Repositories<br />
16.1 Einleitung<br />
<strong>TFORMer</strong> <strong>Designer</strong> <strong>Benutzerhandbuch</strong><br />
<strong>TFORMer</strong> bietet zwei unterschiedliche Möglichkeiten, Formularlayouts zu organisieren:<br />
16.1.1 Eigenständige Formulare<br />
► Eigenständige Formulare sind die einfachste Art, Layouts zu erstellen und zu drucken.<br />
Jedes eigenständige Formular, das mit <strong>TFORMer</strong> erstellt wurde, kann für sich allein verwendet<br />
werden.<br />
Ein eigenständiges Formular enthält alle für den Druck benötigten Informationen. Solange kein<br />
Repository verwendet wird, erstellt <strong>TFORMer</strong> über die Menüauswahl Datei ► Neu… immer ein<br />
eigenständiges Formular.<br />
Eigenständige Formulare verwenden die Dateiendung *.tff. Die Verwaltung von eigenständigen<br />
Formularen im Dateisystem obliegt dem Benutzer. Bitte beachten Sie in diesem Zusammenhang,<br />
dass Bilddateien nicht in der .tff Datei eingebettet sind, sondern als Datei-Referenz gespeichert<br />
werden.<br />
16.1.2 Repositories<br />
Wenn Sie es vorziehen, Ihre Layouts und Datenfelder in einer strukturierten Art zu organisieren,<br />
oder wenn Sie vorhaben, mehrere Layouts zu erstellen, die sich die gleiche Datenbasis teilen (gleiche<br />
Datenfelder), wird die Benutzung eines sogenannten Repositories empfohlen. Ein Repository<br />
ist eine zentrale Datenbank für Formularlayouts, Datenquellen, Datenfelddefinitionen und Schachtzuordnungen.<br />
Formularlayouts und Datenfelddefinitionen werden in einem Repository auf „Projekt“-Basis gespeichert.<br />
Ein Projekt definiert Datenquellen und Datenfelder, und es enthält Formularlayouts. Jede<br />
der in einem Projekt definierten Datenquellen und Datenfelder kann von jedem Layout innerhalb<br />
des gleichen Projekts verwendet werden. Neben den benutzerdefinierten Projekten gibt es auch<br />
noch ein spezielles globales Projekt. Datenquellen und Datenfelder, die im globalen Projekt definiert<br />
wurden (globale Datenquellen und globale Datenfelder), können von allen Layouts in allen<br />
Projekten verwendet werden.<br />
► Ein Repository wird dazu verwendet, mehrere Formularlayouts in einer strukturierten Datenbank<br />
zu verwalten. Ein Repository enthält Schachtzuordnungen und ist in Projekte unterteilt.<br />
Ein Projekt verwaltet Datenquellen, Datenfelddefinitionen und Formularlayouts.<br />
Ein Repository wird mit der Dateiendung .tfr gespeichert. Alle Projekte werden in Unterverzeichnissen<br />
abgelegt. Bitte achten Sie darauf, diese Ordnerstruktur immer beizubehalten und keine<br />
manuellen Änderungen daran vorzunehmen!<br />
16.2 Aufbau<br />
In einem Repository finden Sie die folgenden Einträge (siehe auch Abbildung 87 unterhalb):<br />
Schachtzuordnungen<br />
Diese Schachtzuordnungen sind für alle Formulare in allen Projekten verfügbar.<br />
Globale Datenquellen<br />
Diese Datenquellen sind für alle Formulare in allen Projekten verfügbar.<br />
Seite 113 von 157
<strong>TFORMer</strong> <strong>Designer</strong> <strong>Benutzerhandbuch</strong><br />
Globale Datenfelder<br />
Diese Datenfelder sind für alle Formulare in allen Projekten verfügbar.<br />
Projekte<br />
Jedes Projekt enthält eine Sammlung an Layouts, Datenfeldern und Datenquellen. Die<br />
Datenquellen und Datenfelder sind nur im jeweiligen Projekt gültig.<br />
16.3 Benutzerschnittstelle<br />
Abbildung 87: Repository<br />
Die Entwurfsübersicht zeigt die Repositorystruktur an. Um das Repository zu bearbeiten, klicken<br />
Sie mit der rechten Maustaste auf den gewünschten Menüeintrag. Es erscheint ein Kontextmenü,<br />
über das Sie die entsprechenden Bearbeitungsbefehle auswählen können. Die wichtigsten Befehle<br />
finden Sie außerdem auch im Menüband .<br />
16.3.1 Menübefehle<br />
16.3.1.1 Einfügen<br />
Projekt Fügt dem Repository ein neues Projekt hinzu.<br />
Formular Fügt dem Repository ein neues Formular hinzu.<br />
Datenfeld Fügt dem Repository ein neues Datenfeld hinzu.<br />
Mehr Informationen zu Datenfeldern finden Sie in Kapitel 10.<br />
Datenquelle Fügt dem Repository eine neue Datenquelle hinzu.<br />
Mehr Informationen zu Datenquellen finden Sie in Abschnitt 13.3.<br />
Schachtzuordnung<br />
16.3.1.2 Dokument<br />
<br />
<br />
<br />
<br />
<br />
Fügt eine neue Schachtzuordnung hinzu.<br />
Mehr Informationen zu Schachtzuordnungen finden Sie in Abschnitt 12.6.<br />
<br />
Öffnen Öffnet das in der Baumansicht markierte Layout (innerhalb des aktuellen Repositories).<br />
Seite 114 von 157
<strong>TFORMer</strong> <strong>Designer</strong> <strong>Benutzerhandbuch</strong><br />
Exportieren Exportiert das in der Baumansicht markierte Layout in ein neues eigenständiges Layout.<br />
Siehe Abschnitt 16.4.5.<br />
Importieren Importiert ein bestehendes eigenständiges Layout in das Repository.<br />
Siehe Abschnitt 16.4.4.<br />
16.3.1.3 Datenquelle<br />
Bearbeiten Bearbeitet die Datenquelle (analog zu Abschnitt 13.3.2.3).<br />
Parameter Editieret die Datenquellenparameter (analog zu Abschnitt 13.5.2.3).<br />
16.3.1.4 Datenfeld<br />
Bearbeiten Bearbeitet das selektierte Datenfeld (siehe auch Abschnitt 10.3).<br />
16.4 Grundlegende Tätigkeiten<br />
16.4.1 Ein existierendes Repository öffnen<br />
Um ein Repository zu öffnen, wählen Sie Datei ► Repository | Öffne Repository… aus dem Menü.<br />
Alternativ können Sie auch das Standardkommando Datei ► Öffnen… verwenden. <strong>TFORMer</strong><br />
erlaubt es, sowohl .tff-Dateien (eigenständige Formulare) und .tfr-Dateien (Repositories) zu öffnen.<br />
Im Dateidialog wählen Sie das Repository aus und bestätigen Sie mit OK. Einmal geöffnet, wird das<br />
Repository in der Entwurfsübersicht angezeigt und im Menüband erscheint ein neuer Reiter<br />
„Repository“ – siehe Abbildung oben.<br />
16.4.1.1 Demo Repository<br />
Die <strong>TFORMer</strong> Installation beinhaltet ein Demo Repository. Dieses Repository heißt „Demos.tfr“ und<br />
kann im Windows Startmenü unter Alle Programme ► TEC-IT <strong>TFORMer</strong> <strong>7.5</strong> ► Beispiele ► Demo<br />
Repository geöffnet werden.<br />
16.4.2 Ein neues Repository erstellen<br />
Um ein Repository zu erstellen, wählen Sie Datei ► Repository | Neues Repository… aus dem<br />
Menü. In dem erscheinenden Dateidialog geben Sie einen passenden Dateinamen an und klicken<br />
Sie Speichern.<br />
Das neue Repository erscheint in der Entwurfsübersicht.<br />
Außerdem wird ein entsprechender Reiter „Repository“ im<br />
Menüband eingeblendet (siehe Abbildung 87).<br />
► Wichtig: Jedes Repository muss in einem eigenen Ordner gespeichert werden! Andernfalls<br />
führt das unweigerlich zu Problemen. Beim Erstellen eines neuen Repositories erstellen Sie<br />
deshalb immer zuerst einen neuen Ordner, und speichern Sie dann das Repository dort ab.<br />
16.4.3 Ein Repository speichern<br />
Stellen Sie sicher, dass die Repository-Ansicht aktiv ist, indem Sie im Menüband (oder in der<br />
Entwurfsübersicht) den Reiter „Repository“ anklicken. Sollten mehrere Repositories geöffnet sein,<br />
wählen Sie in der Entwurfsübersicht das gewünschte Repository aus. Anschließend drücken Sie<br />
Strg+S (oder wählen Sie Datei ► Speichern aus dem Menü).<br />
Seite 115 von 157
<strong>TFORMer</strong> <strong>Designer</strong> <strong>Benutzerhandbuch</strong><br />
16.4.4 Ein eigenständiges Formular in ein Repository importieren<br />
Sie können bestehende eigenständige Formulare mit folgenden Schritten in ein Repository importieren:<br />
Markieren Sie in der Entwurfsübersicht das gewünschte Projekt. Dann klicken Sie im Menüband<br />
auf Dokument | Importieren. Alternativ können Sie auch mit der rechten Maustaste auf das Projekt<br />
klicken und den Eintrag Importiere Formular… aus dem Kontextmenü auswählen. Der folgende<br />
Dialog erscheint.<br />
16.4.5 Ein Formular aus einem Repository exportieren<br />
In wählen Sie die Datei, die Sie<br />
importieren möchten.<br />
Klicken Sie danach auf Weiter<br />
oder Fertig stellen.<br />
Wenn Sie auf Weiter klicken,<br />
können Sie einen Namen und ein<br />
Beschreibung für das Formular im<br />
Repository angeben.<br />
Standardmäßig, wird der Name<br />
der importierten Datei als<br />
Formularname verwendet.<br />
Das Exportieren eines Formulars aus einem Repository erzeugt ein eigenständiges Formular.<br />
Markieren Sie in der Entwurfsübersicht das gewünschte Layout im jeweiligen Projekt. Anschließend<br />
klicken Sie im Menüband auf Dokument | Exportieren. Alternativ können Sie auch mit der rechten<br />
Maustaste auf das Layout klicken und Exportiere Formular… aus dem Kontextmenü auswählen.<br />
Abschließend speichern Sie das Layout über das Menü Datei ► Speichern.<br />
16.4.6 Ein Repository schließen<br />
Markieren Sie das Repository in der Entwurfsübersicht (den Stammeintrag). Klicken Sie mit der<br />
rechten Maustaste darauf und wählen Sie Schließe Repository aus dem Kontextmenü. Alternativ<br />
können Sie das Menü verwenden: Datei ► Repository | Schließe Repository.<br />
16.5 Mit einem Repository arbeiten<br />
16.5.1 Projekte<br />
<br />
Bevor Sie Formulare und Datenfelddefinitionen zum Repository hinzufügen können, müssen Sie ein<br />
Projekt erstellen: Stellen Sie sicher, dass im Menüband der Reiter Repository ausgewählt ist und<br />
wählen Sie im Menü das Kommando Einfügen | Projekt. Alternativ können Sie auch in der Entwurfsübersicht<br />
mit der rechten Maustaste auf den Eintrag „Projekte“ klicken und dann Neues Projekt aus<br />
dem Kontextmenü auswählen. Ein neues Projekt wird eingefügt.<br />
Um das Projekt umzubenennen drücken Sie die Taste F2. Alternativ können Sie auch das Eigenschaftsfenster<br />
verwenden, um Name und Beschreibung für das Projekt zu bearbeiten.<br />
Seite 116 von 157
16.5.2 Formulare einfügen<br />
<strong>TFORMer</strong> <strong>Designer</strong> <strong>Benutzerhandbuch</strong><br />
Um ein neues Layout einzufügen wählen Sie im Menü das Kommando Einfügen | Formular oder<br />
klicken Sie mit der rechten Maustaste auf den Eintrag „Formulare“ in der Entwurfsübersicht und<br />
wählen Sie Neues Formular… aus dem Kontextmenü. Der folgende Assistent wird geöffnet:<br />
<br />
<br />
<br />
<br />
In diesem Dialog können Sie<br />
auswählen, ob Sie ein eigenständiges<br />
Formular erstellen<br />
wollen (), oder ob Sie ein<br />
Formular zu einem Repository<br />
hinzufügen möchten ().<br />
Wählen Sie die Option .<br />
Sind mehrere Repositories<br />
geöffnet dann wählen Sie in <br />
das gewünschte Repository<br />
aus.<br />
Klicken Sie auf Weiter.<br />
Der folgende Dialog erscheint:<br />
In wählen Sie das Projekt.<br />
Anschließend klicken Sie auf<br />
Weiter.<br />
Seite 117 von 157
<strong>TFORMer</strong> <strong>Designer</strong> <strong>Benutzerhandbuch</strong><br />
In diesem Dialog wählen Sie<br />
die gewünschte Vorlage aus<br />
(analog zu Abschnitt 6.2.2).<br />
Verwenden Sie die Schaltfläche<br />
Weiter, um zusätzliche<br />
Einstellungen vorzunehmen,<br />
oder Fertig stellen, um die<br />
Auswahl zu übernehmen.<br />
Die ausgewählte Vorlage wird<br />
zu dem markierten Projekt im<br />
Repository hinzugefügt.<br />
Seite 118 von 157
17 Allgemeine Einstellungen<br />
17.1 Optionsdialog<br />
<strong>TFORMer</strong> <strong>Designer</strong> <strong>Benutzerhandbuch</strong><br />
Im Optionsdialog können Sie die allgemeinen Einstellungen von <strong>TFORMer</strong> anpassen. Um den<br />
Dialog zu öffnen, wählen Sie Datei ► Optionen… | Optionen… aus dem Menü, oder verwenden Sie<br />
den entsprechenden Eintrag im Drop-Down Menü der Schnellzugriffsleiste.<br />
Abbildung 88: Optionsdialog<br />
Bitte beachten Sie:<br />
► Alle Einstellungen, die sich auf die Generierung der Ausgabe beziehen (siehe Abschnitte<br />
17.4 bis 17.10), werden in der Konfigurationsdatei „<strong>TFORMer</strong>.xml“ gespeichert.<br />
► Diese Einstellungen werden sowohl für <strong>TFORMer</strong> <strong>Designer</strong>, <strong>TFORMer</strong> SDK als auch für<br />
TFPrint verwendet.<br />
► Für weitere Informationen zur Konfigurationsdate siehe Abschnitt E.2.<br />
17.2 Allgemein<br />
17.2.1 Einstellungen für die Benutzeroberfläche<br />
Maßsystem Das Maßsystem kann auf folgende Einstellungen gesetzt werden:<br />
System (Default)<br />
Verwendet das Maßsystem, das in den Ländereinstellungen im Betriebssystem eingestellt<br />
ist.<br />
Metrisch (mm)<br />
U.S.-System (Zoll)<br />
Zoom bei neuen<br />
Fenstern anpassen<br />
(j/n)<br />
Elementinhalt nach<br />
dem Einfügen<br />
bearbeiten (j/n)<br />
Wenn aktiviert, werden alle Dateien beim Öffnen automatisch gezoomt (= an die Größe des<br />
Designfensters angepasst).<br />
Standardmäßig ist diese Option deaktiviert.<br />
Wenn aktiviert, wird nach dem Einfügen eines neuen Text-, Strichcode- oder Grafikelements<br />
der Bearbeitungsdialog automatisch geöffnet (siehe Abschnitt 9.3).<br />
Standardmäßig ist diese Option aktiviert.<br />
Seite 119 von 157
Tooltips in<br />
Layoutansicht<br />
anzeigen (j/n)<br />
Minisymbolleiste für<br />
die Auswahl anzeigen<br />
(j/n)<br />
Hervorhebung bei<br />
Mausfokus<br />
<strong>TFORMer</strong> <strong>Designer</strong> <strong>Benutzerhandbuch</strong><br />
Wenn aktiviert, zeigt <strong>TFORMer</strong> Tooltips an, sobald der Mauszeiger über ein Designelement<br />
oder über einen Formularbereich bewegt wird. Diese Tooltips liefern Ihnen Informationen<br />
über die zugewiesene Daten, Kommentare und Druckbedingungen.<br />
Standardmäßig ist diese Option aktiviert.<br />
Wenn aktiviert, wird für selektierte Designelementen eine Minisymbolleiste mit gängigen<br />
Formateinstellungen angezeigt.<br />
Standardmäßig ist diese Option aktiviert.<br />
Legt die Art der Hervorhebung fest, die verwendet werden soll, falls ein Element in der<br />
Entwurfsansicht den Mausfokus besitzt. Es gibt folgende Einstellungsmöglichkeiten:<br />
Rahmen<br />
Rahmen und Inhalt (Vorgabe)<br />
Positionierungsmodus Legt das Positionierungsverhalten für das Einfügen/Verschieben/Vergrößern und Verkleinern<br />
von Elementen fest. Es gibt folgende Modi:<br />
Feinpositionierung<br />
am Raster ausrichten<br />
an Hilfslinien ausrichten (Vorgabe)<br />
Tipp: Ist einer der beiden Ausrichtungsarten (Raster, Hilfslinien) aktiviert, können Sie die<br />
Elemente trotzdem außerhalb des Rasters platzieren: Halten Sie während des Positionierens<br />
einfach die Alt Taste gedrückt.<br />
Tastenkürzel (Durchschalten der Modi): Strg+R<br />
17.2.2 Rastereinstellungen<br />
Breite Horizontale Auflösung des Rasters.<br />
Höhe Vertikale Auflösung des Rasters.<br />
Raster anzeigen (j/n) Zeigt oder verbirgt den Raster in der Entwurfsansicht.<br />
Tastenkürzel: Strg+G<br />
17.2.3 Entwurfsübersicht<br />
Elemente in<br />
Entwurfsübersicht<br />
markieren (j/n)<br />
Alle offenen Formulare<br />
anzeigen (j/n)<br />
17.3 Anzeigesprache<br />
Wenn aktiviert, dann wird jedes im Layoutfenster selektierte Element automatisch auch in<br />
der Entwurfsübersicht markiert. Standardmäßig ist diese Option deaktiviert.<br />
Wenn aktiviert, zeigt die Entwurfsübersicht den Inhalt aller offenen Dokumente. Standardmäßig<br />
wird die Entwurfsübersicht nur mit den Elementen des aktuellen Formulars befüllt.<br />
Anzeigesprache Wählt die Sprache, in der die Menüs und Dialoge angezeigt werden.<br />
17.4 PDF<br />
17.4.1 Eigenschaften<br />
Papierformat Die Papiergröße (Letter, A4, …) für die PDF-Ausgabe.<br />
Ausrichtung Die Seitenausrichtung (Hoch- oder Querformat) für die PDF-Ausgabe<br />
Farbmodus Der Farbmodus für die PDF-Ausgabe: „Farbe“, „Graustufen“ oder „Schwarzweiß“.<br />
17.4.2 Schriften<br />
Einbetten als ___ (j/n) Wenn aktiviert, werden alle Schriften in die PDF-Datei eingebettet. Diese Einstellung stellt<br />
sicher, dass das PDF Dokument immer korrekt angezeigt wird, auch wenn die verwendeten<br />
Schriften auf dem System, auf dem das Dokument betrachtet wird, nicht installiert sind.<br />
Eingebettete Schriften vergrößern das generierte PDF Dokument. Standardmäßig ist diese<br />
Option aktiviert. Sie können die Methoden für die Schrifteinbettung auswählen:<br />
TrueType: Die komplette TrueType Schrift wird in die PDF Datei eingebettet.<br />
TrueType-Untermenge: Nur gewünschte Teile der TrueType Schrift werden PDF Datei<br />
eingebettet. (kleinste Ausgabegröße).<br />
Type3: Schriften werden als Type 3 Schriften in die PDF Datei eingebettet. Type3<br />
Seite 120 von 157
„Fett“ simulieren wenn<br />
Schriftart fehlt (j/n)<br />
17.4.3 Grafikauflösung<br />
<strong>TFORMer</strong> <strong>Designer</strong> <strong>Benutzerhandbuch</strong><br />
Schriften sollten nur benutzt werden, wenn das resultierende PDF Dokument auf<br />
Druckern mit hoher Auflösung gedruckt werden soll. Standardmäßig ist diese Option<br />
deaktiviert.<br />
Wenn aktiviert, werden „fette“ Schriftarten im resultierenden PDF Dokument simuliert.<br />
Standardmäßig ist diese Option aktiviert.<br />
Verringern auf ___ (j/n) Wenn aktiviert, werden alle Grafiken, deren Auflösung größer als der vorgegebene Wert ist,<br />
verkleinert. Kleinere Graphiken werden in ihrer Originalgröße eingebettet.<br />
Falls deaktiviert werden alle Grafiken in ihrer Originalgröße eingebettet.<br />
17.4.4 Grafikkomprimierung<br />
Methode Die Komprimierungsmethode, die für die Speicherung von Grafiken in der PDF Ausgabe<br />
verwendet wird:<br />
Auto<br />
(Alle JPEG Grafiken werden als JPEG eingebettet. Alle anderen Grafiken (.bmp, .tif, …)<br />
werden als Zip komprimierte Bitmaps gespeichert.)<br />
Zip<br />
(Alle Grafiken werden als Zip komprimierte Bitmaps gespeichert.)<br />
Jpeg<br />
(Alle Grafiken werden als JPEG Dateien in der angegebenen Qualität eingebettet.)<br />
Qualität Der Komprimierungsfaktor für die JPEG Komprimierung.<br />
1<strong>7.5</strong> HTML<br />
Papierformat Die Papiergröße (Letter, A4, …) für die HTML-Ausgabe.<br />
Ausrichtung Die Seitenausrichtung (Hoch- oder Querformat) für die HTML-Ausgabe.<br />
Ausgabeauflösung Die Ausgabeauflösung (in dpi) für die HTML-Ausgabe.<br />
Standardwert ist die Bildschirmauflösung 96 dpi.<br />
Optimale<br />
Barcodeauflösung (j/n)<br />
17.6 PostScript<br />
17.6.1 Eigenschaften<br />
Wenn aktiviert, wird die Modulbreite von Strichcodes für die (vergleichsweise kleine) Ausgabeauflösung<br />
von HTML Seiten optimiert. Diese Option garantiert die optimale Lesbarkeit des<br />
Strichcodes.<br />
Bitte beachten Sie: Als Folge kann die Größe des Strichcodes abnehmen!<br />
Papierformat Die Papiergröße (Letter, A4, …) für die PostScript-Ausgabe.<br />
Ausrichtung Die Seitenausrichtung (Hoch- oder Querformat) für die PostScript-Ausgabe.<br />
Farbmodus Der Farbmodus für die PostScript-Ausgabe: „Farbe“, „Graustufen“ oder „Schwarzweiß“.<br />
Duplex Einseitiger bzw. beidseitiger Druck:<br />
Druckereinstellung (verwendet die Voreinstellung vom Druckertreiber)<br />
Einfach (einseitiger Druck)<br />
Vertikal (beidseitiger Druck für vertikales umblättern)<br />
Horizontal (beidseitiger Druck für horizontales umblättern)<br />
17.6.2 Grafikauflösung<br />
Verringern auf ___ (j/n) Wenn aktiviert, werden alle Grafiken, deren Auflösung größer als der vorgegebene Wert ist,<br />
verkleinert. Kleinere Graphiken werden in ihrer Originalgröße eingebettet.<br />
Falls deaktiviert werden alle Grafiken in ihrer Originalgröße eingebettet.<br />
17.6.3 Grafikkomprimierung<br />
Methode Die Komprimierungsmethode, die für die Speicherung von Grafiken in der PostScript Ausgabe<br />
verwendet wird:<br />
Seite 121 von 157
JPEG Komprimierung<br />
verwenden (j/n)<br />
<strong>TFORMer</strong> <strong>Designer</strong> <strong>Benutzerhandbuch</strong><br />
Automatisch<br />
(Die Art der Komprimierung wird automatisch ausgewählt. Der Benutzer kann steuern,<br />
ob JPEG und/oder Flate Komprimierung dabei grundsätzlich erlaubt sind.)<br />
JPEG<br />
(1 Bit Grafiken werden auto komprimiert. Alle anderen Grafiken werden JPEG komprimiert.)<br />
Flate<br />
(Alle Grafiken werden mit dem Flate Algorithmus komprimiert)<br />
RLE<br />
(Alle Grafiken werden lauflängencodiert.)<br />
Keine<br />
(Alle Grafiken werden unkomprimiert eingebettet.)<br />
Aktiviert die JPEG Komprimierung.<br />
Qualität Der Komprimierungsfaktor für die JPEG Komprimierung.<br />
Flate Komprimierung<br />
verwenden (j/n)<br />
17.7 Bild<br />
Aktiviert die Flate Komprimierung (erfordert PostScript Language Level 3 Unterstützung).<br />
Papierformat Die Papiergröße (Letter, A4, …) für die Bild-Ausgabe.<br />
Ausrichtung Die Seitenausrichtung (Hoch- oder Querformat) für die Bild-Ausgabe.<br />
Ausgabeauflösung Die Ausgabeauflösung (in dpi) für die Bild-Ausgabe.<br />
Standardwert ist die Bildschirmauflösung 96 dpi.<br />
Farbmodus Farbmodus für die Bild-Ausgabe: „Farbe“, „Graustufen“ oder eine von mehreren „Schwarz-<br />
Weiß“-Modi (Scattered Dither, Ordered Dither, Grenzwert).<br />
Schriftenglättung (j/n) Wenn aktiviert, werden alle Schriften geglättet. Standardmäßig ist diese Option aktiviert.<br />
TIFF Kompression Wählt die Kompressionsmethode, die für die TIFF Ausgabe verwendet wird.<br />
JPEG Kompression Wählt die Kompressionsmethode, die für die JPEG Ausgabe verwendet wird.<br />
17.8 Zebra (ZPL)<br />
Papierformat Die Papiergröße (Letter, A4, …) für die ZPL-Ausgabe.<br />
Ausrichtung Die Seitenausrichtung (Hoch- oder Querformat) für die ZPL-Ausgabe.<br />
Auflösung Die Auflösung (in dpi) des benutzten Druckers. Standardwert sind 8 dots/mm (203 dpi).<br />
Vergrößerung (^JM) Wählt den Vergrößerungsfaktor für die Ausgabe. Schalten Sie auf Zweifach um, wenn die<br />
Ausgabe nur die Hälfte der benötigten Größe hat.<br />
Normal (Standard)<br />
Zweifach<br />
Details zu den ^JMA und ^JMB Kommandos finden Sie in Ihrem ZPL-II Handbuch.<br />
Komprimierung Wählt die Komprimierungsmethode für das Bitmap, das zum ZEBRA Drucker geschickt<br />
wird. Die folgenden Optionen sind verfügbar:<br />
Keine<br />
(Das Bitmap wird nicht komprimiert. Diese Art der Übertragung kann sehr langsam sein,<br />
wird aber von allen ZEBRA Modellen unterstützt.)<br />
RLE<br />
(Das Bitmap wird RLE komprimiert. Die meisten ZEBRA Modelle unterstützen diese<br />
Option. Das ist der Standardwert.)<br />
PNG<br />
(Das Bitmap wird als PNG geschickt. Diese Option unterstützen nur neue ZEBRA Modelle<br />
bzw. neue ZEBRA-Firmwareversionen.)<br />
Dithermodus Wählt die Methode zur Simulation der Farbausgabe auf einem Schwarzweiß-Drucker. Die<br />
folgenden Optionen sind verfügbar:<br />
Scatter (Graustufen als Muster, dies ist der Standardwert)<br />
Ordered (Graustufen als Muster)<br />
Grenzwert (keine Graustufen, nur schwarz und weiß)<br />
Text nicht Dithern (j/n) Wenn aktiviert, wird farbiger Text nicht aufgerastert. Standardmäßig ist diese Option aktiviert.<br />
Seite 122 von 157
17.9 Barcodes<br />
Barcodedruck auf<br />
Windows-Druckern<br />
17.10 Formatierter Text<br />
Darstellung des<br />
Trennzeichens in der<br />
Ausgabe<br />
<strong>TFORMer</strong> <strong>Designer</strong> <strong>Benutzerhandbuch</strong><br />
Für die Ausgabe auf Windows Druckern bietet <strong>TFORMer</strong> die folgenden Strichcode-Zeichenmethoden<br />
an:<br />
Standardmethode<br />
(Diese Methode wird durch die Barcode DLL vorgegeben. Derzeit ist die Standardmethode<br />
der Qualitätsmodus – siehe unten. In den nachfolgenden Programmversionen<br />
kann sich das jedoch ändern.)<br />
Kompatibilitätsmodus, wird von allen Druckern unterstützt<br />
(Diese Methode verringert die Qualität geringfügig, sie wird aber von den meisten<br />
Druckern unterstützt. Es werden die GDI Rechtecksfunktionen verwendet.)<br />
Qualitätsmodus, wird von den meisten Druckern unterstützt<br />
(Diese Methode liefert Ausdrücke von bester Qualität, sie wird aber nicht von allen<br />
Druckern unterstützt. Es werden erweiterte GDI Zeichenfunktionen verwendet.)<br />
Dual, eine Kombination der oben genannten Modi<br />
(Diese Methode liefert korrekte Ausdrucke auf den meisten Druckern. Die Druckgeschwindigkeit<br />
kann sich jedoch im Vergleich zu den anderen Modi verlangsamen.)<br />
Wählt das Trennzeichen, das im Fall eines bedingten Wortumbruchs ausgegeben werden<br />
soll. Wählen Sie einen der Listeneinträge oder geben Sie ein eigenes Zeichen (bzw. eine<br />
eigene Zeichenfolge) ein.<br />
Weitere Trennzeichen Das Standardzeichen für bedingte Wortumbrüche ist das sogenannte „soft hyphen“ Zeichen<br />
(ASCII: 173 bzw. ADh; Unicode: 00ADh; HTML: ­ bzw. ­). Wann immer dieses<br />
Zeichen in einem Wort vorkommt, darf das Wort an dieser Stelle umgebrochen werden. Auf<br />
diese Weise kann <strong>TFORMer</strong> den verfügbaren Platz in einer Zeile gegebenenfalls besser<br />
ausnutzen.<br />
Sie können auch selber Zeichen definieren, die als bedingte Trennzeichen verwendet werden<br />
sollen (z.B. das Negationszeichen ¬). Tragen Sie diese einfach im Feld „Weitere Trennzeichen“<br />
ein.<br />
Bitte beachten Sie:<br />
Kommt es zu einem bedingten Wortumbruch, so wird das vorgegebene Trennzeichen<br />
(siehe oben) ausgegeben.<br />
Das bedingte Trennzeichen selbst (Standard oder benutzerdefiniert) wird im Text nicht<br />
ausgegeben! Wenn sie also z.B. einen Bindestrich als bedingtes Trennzeichen definieren,<br />
so wird die Ausgabe aller(!) Bindestriche im Text unterdrückt!<br />
Seite 123 von 157
18 Lizenzierung<br />
18.1 Lizenzarten<br />
<strong>TFORMer</strong> <strong>Designer</strong> <strong>Benutzerhandbuch</strong><br />
Auf http://www.tec-it.com/order finden Sie Informationen zu den Lizenzarten und Preisen.<br />
18.2 Eingabe der Lizenzdaten<br />
Um die Lizenzdaten einzugeben, wählen Sie Datei ► Optionen… | Lizenzierung… aus dem Menü.<br />
Der nachfolgende Dialog erscheint. <strong>TFORMer</strong> unterstützt zwei Methoden zur Eingabe der Lizenzdaten:<br />
Online Aktivierung mittels Aktivierungsschlüssel (siehe 18.2.1)<br />
Das ist die Standardmethode. Ein Internetzugang wird benötigt.<br />
Manuelle Lizenzierung (siehe 18.2.2)<br />
Bitte kontaktieren Sie uns, wenn Ihr System über keinen Internetzugang verfügt oder wenn<br />
Sie die Online-Aktivierung aus anderen Gründen vermeiden möchten. Wir senden Ihnen<br />
gerne Lizenzdaten für die manuelle Lizenzierung.<br />
18.2.1 Online Aktivierung mittels Aktivierungsschlüssel<br />
Falls Sie von TEC-IT einen Aktivierungsschlüssel erhalten haben, dann verwenden Sie bitte die Online<br />
Aktivierung .<br />
<br />
<br />
<br />
Abbildung 89: Lizenzdialog – Online Aktivierung<br />
Die folgenden Schritte werden für die Produktlizenzierung benötigt:<br />
1. In Feld geben Sie den Aktivierungsschlüssel ein.<br />
2. In Feld geben Sie Ihre Email Adresse ein. An die eingegebene Adresse wird Ihnen automatisch<br />
ein Lizenzzertifikat zugeschickt.<br />
3. Vervollständigen Sie alle verbleibenden Daten (Firmenname, Land, PLZ, Stadt). Diese<br />
Felder werden benötigt, um die Aktivierung erfolgreich abschließen zu können.<br />
4. Bestätigen Sie die eingegebenen Daten per Klick auf die Schaltfläche Senden.<br />
Ein Hinweis informiert Sie über die erfolgreiche Aktivierung. Im Fehlerfall wenden Sie sich bitte an<br />
TEC-IT.<br />
Seite 124 von 157
18.2.2 Manuelle Lizenzierung<br />
<strong>TFORMer</strong> <strong>Designer</strong> <strong>Benutzerhandbuch</strong><br />
Falls ihr System keinen Internetzugang besitzt können Sie als Alternative die manuelle Lizenzierung<br />
verwenden. Wählen Sie manuelle Lizenzierung und geben Sie die Lizenzdaten ein, die Sie von<br />
TEC-IT erhalten haben.<br />
► Bitte geben Sie die Lizenzdaten genauso an, wie Sie sie von TEC-IT erhalten haben!<br />
Leerzeichen und Groß-/Kleinschreibung müssen beachtet werden. Um Schreibfehler zu vermeiden<br />
empfehlen wird, die Daten aus der Email, die Sie von TEC-IT erhalten haben, zu<br />
kopieren und in den Lizenzdialog einzufügen.<br />
► Einzellizenz<br />
Wenn Sie Interesse an einer Arbeitsplatzlizenz haben, teilen Sie uns bitte die sogenannte<br />
„System ID“ Ihres Zielcomputers mit. Sie finden die System ID im Lizenzdialog (siehe unterhalb).<br />
<br />
<br />
Abbildung 90: Lizenzdialog – Manuelle Lizenzierung<br />
Die folgenden Schritte werden für die Produktlizenzierung benötigt:<br />
1. Oben am Dialog finden Sie die System ID () ihres Computers.<br />
Für eine Einzelplatzlizenz werden Sie aufgefordert, dass Sie uns die System ID Ihres<br />
Zielcomputers mitteilen.<br />
2. Im Feld „Produkt“ wählen Sie „<strong>TFORMer</strong>“.<br />
3. Im Feld „Lizenznehmer“ geben Sie den Namen des Lizenzinhabers ein.<br />
4. Im Feld „Lizenzart“ wählen Sie Art der Lizenz, die Sie bestellt haben. Mögliche Lizenzarten<br />
sind:<br />
Workstation (Einzellizenz)<br />
Site (Standortlizenz)<br />
5. Im Feld „Anzahl der Lizenzen“ geben Sie die Nummer der erworbenen Lizenzen ein.<br />
6. Im Feld „Lizenzschlüssel“ geben Sie den Lizenzschlüssel exakt so ein, wie Sie ihn von TEC-<br />
IT erhalten haben.<br />
7. Bestätigen Sie ihre Eingaben mit OK.<br />
Ein Hinweis informiert Sie über die erfolgreiche Lizenzierung. Im Fehlerfall wenden Sie sich bitte an<br />
TEC-IT.<br />
Seite 125 von 157
18.3 Anmerkungen<br />
<strong>TFORMer</strong> <strong>Designer</strong> <strong>Benutzerhandbuch</strong><br />
<strong>TFORMer</strong> speichert die Lizenzdaten in der Registry des aktuellen Benutzers ab<br />
(HKEY_CURRENT_USER\Software\TEC-IT Datenverarbeitung GmbH\<strong>TFORMer</strong>\<strong>7.5</strong>). Um die<br />
Lizenz für alle Benutzer des Computers verfügbar zu machen, kopieren Sie diesen Schlüssel in den<br />
entsprechenden HKEY_LOCAL_MACHINE Registry Pfad.<br />
Eine weitere Möglichkeit, <strong>TFORMer</strong> zu lizenzieren, ist die Verwendung einer Lizenzdatei namens<br />
„<strong>TFORMer</strong>.ini“. Diese Datei muss im selben Verzeichnis wie die „<strong>TFORMer</strong>.exe“ liegen. Für<br />
genauere Informationen kontaktieren Sie bitte TEC-IT.<br />
Seite 126 von 157
19 Kontaktinformationen<br />
TEC-IT Datenverarbeitung GmbH<br />
Adresse: Hans-Wagner-Str. 6<br />
AT-4400 Steyr<br />
Austria/Europe<br />
Tel: +43 / (0)7252 / 72 72 0<br />
Fax: +43 / (0)7252 / 72 72 0 – 77<br />
Email: mailto:support@tec-it.com<br />
Web: http://www.tec-it.com<br />
<strong>TFORMer</strong> <strong>Designer</strong> <strong>Benutzerhandbuch</strong><br />
AIX is a registered trademark of IBM Corporation.<br />
Avery and all Avery brands, product names and codes are trademarks of Avery Dennison Corporation.<br />
HTML, DHTML, XML, XHTML are trademarks or registered trademarks of W3C, World Wide Web Consortium, Laboratory for Computer<br />
Science NE43-358, Massachusetts Institute of <strong>Tec</strong>hnology, 545 <strong>Tec</strong>hnology Square, Cambridge, MA 02139.<br />
JAVA® is a registered trademark of Sun Microsystems, Inc., 901 San Antonio Road, Palo Alto, CA 94303 USA.<br />
JAVASCRIPT® is a registered trademark of Sun Microsystems, Inc., used under license for technology invented and implemented by<br />
Netscape.<br />
Microsoft®, Windows®, Microsoft Word, Microsoft Excel® are registered trademarks of Microsoft Corporation.<br />
Navision® is a registered trademark of Microsoft Business Solutions ApS in the United States and/or other countries.<br />
Oracle® is a registered trademark of Oracle Corporation.<br />
PCL® is a registered trademark of the Hewlett-Packard Company.<br />
PostScript is a registered trademark of Adobe Systems Inc.<br />
SAP, SAP Logo, R/2, R/3, ABAP, SAPscript are trademarks or registered trademarks of SAP AG in Germany (and in several other countries).<br />
All other products mentioned are trademarks or registered trademarks of their respective companies. If any trademark on our web site or in this<br />
document is not marked as trademark (or registered trademark), we ask you to send us a short message (mailto:office@tec-it.com)<br />
Seite 127 von 157
Appendix A: Eigenschaften<br />
A.1 Formulareigenschaften<br />
A.1.1 Allgemein<br />
<strong>TFORMer</strong> <strong>Designer</strong> <strong>Benutzerhandbuch</strong><br />
Datenquelle Wählen Sie die Datenquelle aus, die für das Drucken verwendet werden soll. Standardmäßig<br />
ist immer die manuelle Datenquelle ausgewählt. Wenn Sie die Datenquelle (z.B. in<br />
der Datenansicht) wechseln, ändert sich diese Einstellung.<br />
A.1.2 Erweitert<br />
Dokumentname Dieser Ausdruck wird als Name für die generierte Ausgabe- oder Spool-Datei verwendet.<br />
Wird nichts angegeben, so wird der Dateiname des Formulars verwendet.<br />
A.1.3 Wasserzeichen<br />
Das Wasserzeichen ist ein Hintergrundbild, das auf jeder Seite gedruckt wird.<br />
Bild Der Dateiname des Bildes.<br />
Siehe Abschnitt A.3.1.4.<br />
Bilddarstellung Der Ausgabemodus.<br />
Siehe Abschnitt A.3.1.4.<br />
Bildausrichtung Die Ausrichtung des Bildes auf der gedruckten Seite.<br />
Siehe Abschnitt A.3.1.4.<br />
A.1.4 Dokumentation<br />
Kommentar Ein beliebiger Kommentar zu Dokumentationszwecken.<br />
Seite 128 von 157
A.2 Formularbereichseigenschaften<br />
A.2.1 Allgemein<br />
<strong>TFORMer</strong> <strong>Designer</strong> <strong>Benutzerhandbuch</strong><br />
Gruppenwechsel 2 Die Datensätze einer Datenquelle werden basierend auf dieser Formel gruppiert: Jedes Mal<br />
wenn sich der berechnete Wert ändert, wird eine neue Gruppe gestartet. Gruppenwechsel-<br />
Formeln ändern nicht die Reihenfolge der Datensätze in einer Datenquelle.<br />
Gruppenköpfe werden am Beginn einer Gruppe gedruckt, Gruppenfüße am Ende einer<br />
Gruppe.<br />
Seitenumbruch 3 Legt fest, ob ein Seitenumbruch vor und/oder nach dem Bereich eingefügt wird.<br />
Mögliche Werte:<br />
Keine<br />
Vor diesem Formularbereich<br />
Nach diesem Formularbereich<br />
Vor und nach diesem Formularbereich<br />
Zeilen/Spaltenumbruch 3 Legt fest, ob ein Zeilen/Spaltenumbruch vor und/oder nach dem Bereich eingefügt wird.<br />
Mögliche Werte:<br />
Keine<br />
Vor diesem Formularbereich<br />
Nach diesem Formularbereich<br />
Vor und nach diesem Formularbereich<br />
Berechnungen davor Diese Formel wird vor dem Druck des Bereichs ausgewertet (siehe Abschnitt 12.4).<br />
Berechnungen danach Diese Formel wird nach dem Druck des Bereichs ausgewertet (siehe Abschnitt 12.4).<br />
A.2.2 Erweitert<br />
Die meisten Einstellungen in der Gruppe Erweitert sind ausschließlich für Komplexe Bericht- und<br />
Etikettenlayouts verfügbar.<br />
Schacht Für jede einzelne Seite der Ausgabe kann ein Schacht auf dem Zieldrucker dynamisch<br />
selektiert werden. Das kann beispielsweise nützlich sein, um die erste Seite einer Rechnung<br />
auf einem Briefkopf zu drucken.<br />
Die Schachtauswahl wird mit dem ersten Bereich auf einer neuen Seite (z.B.: dem Seitenkopf)<br />
durchgeführt. Es wird jener Schacht ausgewählt, der hier eingestellt ist:<br />
Schacht 0 ist der Standardschacht (verwendet die Einstellung des aktuellen Druckertreibers).<br />
Schacht 1 bis 10 kann vordefiniert werden (Schachzuordnungen ► Schächte).<br />
Weitere Informationen entnehmen Sie bitte Abschnitt 12.6.<br />
Bereichstyp Der Bereichstyp (Berichtskopf, Seitenkopf, …).<br />
Ausgabebereich 4 Der Bereich in dem der Formularbereich gedruckt werden soll:<br />
Seite<br />
Etikette<br />
Unten drucken 5 Standardmäßig wird der Berichtsfuß direkt nach dem letzten Detailbereich gedruckt. Durch<br />
Setzen dieser Eigenschaft auf Ja, wird der Berichtsfuß am Ende der Seite gedruckt (vor<br />
dem Seitenfuß).<br />
A.2.3 Steuerung<br />
Druckbedingung Die Druckbedingung entscheidet zur Druckzeit, ob der Bereich gedruckt wird oder nicht<br />
(siehe Abschnitt 12.2).<br />
A.2.4 Position<br />
Höhe 6 Die Höhe des Bereichs.<br />
2<br />
Für Gruppenkopf- und Gruppenfußbereiche.<br />
3<br />
Nicht für Seitenkopf- und Seitenfußbereiche.<br />
4<br />
Für Berichtskopf-, Seitenkopf-, Seitenfuß- und Berichtsfußbereiche.<br />
5<br />
Für Berichtsfußbereiche.<br />
6<br />
Verfügbarkeit abhängig von der Layoutvariante und vom Formularbereichstyp.<br />
Seite 129 von 157
Breite 6 Die Breite des Bereichs.<br />
<strong>TFORMer</strong> <strong>Designer</strong> <strong>Benutzerhandbuch</strong><br />
Vergrößerbar 7 Legt fest, ob die Höhe des Bereichs bei Bedarf vergrößert wird. Diese Einstellung kann<br />
verwendet werden, falls der Druckbereich Elemente mit dynamischer Größe enthält (möglich<br />
bei Text- und Bildelementen). Erlaubte Werte sind:<br />
Nein<br />
Höhe<br />
Verkleinerbar 7 Legt fest, ob die Höhe des Bereichs bei Bedarf verkleinert wird. Diese Einstellung kann<br />
verwendet werden, falls der Druckbereich Elemente mit dynamischer Größe enthält (möglich<br />
bei Text- und Bildelementen). Erlaubte Werte sind:<br />
Nein<br />
Höhe<br />
Über Seiten aufteilen 3 Legt fest, ob das Aufteilen des Druckbereichs auf mehrere Seiten erlaubt ist:<br />
Ja (der Druckbereich wird seitenübergreifend gedruckt, falls er nicht mehr vollständig auf<br />
eine Seite passt)<br />
Vermeiden (der Druckbereich wird nur dann aufgeteilt, wenn er nicht auf eine leere Seite<br />
passt)<br />
Nein (der Druckbereich wird abgeschnitten, falls er nicht auf eine leere Seite passt.)<br />
A.2.5 Dokumentation<br />
Name Der Name des Bandes (nur für die Anzeige).<br />
Kommentar Ein beliebiger Kommentar zu Dokumentationszwecken.<br />
A.2.6 Spalten<br />
Die Gruppe Spalten ist ausschließlich für Detailbereiche verfügbar.<br />
Spalten Gibt an, über wie viele Spalten die Detailbereiche gedruckt werden sollen.<br />
Falls aktiviert, wird jeder neue Datensatz (bzw. jede Datensatzkopie) in die jeweils darauffolgende<br />
Spalte gedruckt. Bei der Gestaltung des Detailbereichs ist darauf zu achten, dass<br />
nur der jeweilige Anteil der gesamten Breite für Designelemente beansprucht werden darf<br />
(bei 2 Spalten dürfen Sie also z.B. nur die Hälfte der Breite verwenden). Der Zeilen/Spaltenumbruch<br />
am Detailbereich ist zu entfernen.<br />
Abstand Der Abstand zwischen den Spalten.<br />
Breite Die Breite einer Spalte.<br />
Beim abwechselnden Druck von zwei oder mehreren Detailbereichen ist darauf zu achten, dass bei<br />
jedem Detailbereich die gleichen Werte eingestellt sind!<br />
7 Nicht für Seitenfußbereiche.<br />
Seite 130 von 157
A.3 Elementeigenschaften<br />
A.3.1 Allgemein<br />
A.3.1.1 Textelemente<br />
Text Der zu druckende Text.<br />
Schriftart Wählt die Schriftart und -größe.<br />
<strong>TFORMer</strong> <strong>Designer</strong> <strong>Benutzerhandbuch</strong><br />
Textrichtung Ausrichtung des Textes (0°, 90° im UZS, 90° gegen den UZS, 180“).<br />
Textfarbe Die Farbe der Schrift.<br />
Füllfarbe Die Farbe und das Muster des Texthintergrundes.<br />
Linienfarbe Die Farbe und das Muster des umgebenden Rechtecks.<br />
Linienbreite Die Linienbreite des umgebenden Rechtecks.<br />
Strichart Die Strichart des umgebenden Rechteckes (durchgängig, gestrichelt, …).<br />
Ausrichtung Die Ausrichtung des Textes im umgebenden Rechteck.<br />
Mögliche Werte:<br />
Oben, Links Oben, Mitte Oben, Rechts<br />
Mitte, Links Mitte Mitte, Rechts<br />
Unten, Links Unten, Mitte Unten, Rechts<br />
Blocksatz Schaltet Blocksatz ein/aus.<br />
Wörter umbrechen Den Text in Abhängigkeit von der vorgegebenen Elementbreite automatisch umbrechen<br />
(j/n)? Falls deaktiviert, werden längere Textzeilen einfach abgeschnitten.<br />
A.3.1.2 Strichcodeelemente<br />
Barcodeinhalt Die Daten, die als Strichcode kodiert werden.<br />
Der Barcodeinhalt kann statische und/oder dynamische Daten (z.B.: Datenfelder) enthalten.<br />
Barcodetyp Der Strichcodetyp (Symbologie).<br />
Prüfziffer Wählt die Berechnung der Prüfziffer.<br />
Barcodefarbe Die Farbe der Balken.<br />
Schriftart Wählt die Schriftart und -größe.<br />
Textfarbe Die Farbe der Schrift.<br />
Füllfarbe Die Farbe und das Muster des Hintergrundes.<br />
Klartextzeile Die Position der Klartextzeile (Oben, Unten, Nein).<br />
Abstand Klartextzeile Der Abstand zwischen dem Strichcode und der Klartextzeile.<br />
Ausrichtung Die Ausrichtung des Strichcodes im umgebenden Rechteck.<br />
Mögliche Werte:<br />
Oben, Links Oben, Mitte Oben, Rechts<br />
Mitte, Links Mitte Mitte, Rechts<br />
Unten, Links Unten, Mitte Unten, Rechts<br />
Richtung Ausrichtung des Strichcodes (0°, 90° im UZS, 90° gegen den UZS, 180“).<br />
A.3.1.3 Linie, Rechteck, Ellipse<br />
Füllfarbe Die Farbe und das Muster des Hintergrundes.<br />
(Beim Linienelement nicht verfügbar.)<br />
Linienfarbe Die Farbe und das Muster der Linie.<br />
Linienbreite Die Linienbreite.<br />
Strichart Die Art der Linie (durchgängig, gestrichelt, …).<br />
Radius Der Radius des abgerundeten Rechtecks.<br />
(Diese Eigenschaft steht nur bei Rechtecken zur Verfügung).<br />
A.3.1.4 Bild<br />
Dateiname Der Dateiname des Bildes.<br />
Seite 131 von 157
<strong>TFORMer</strong> <strong>Designer</strong> <strong>Benutzerhandbuch</strong><br />
Die folgenden Formate werden unterstützt: .bmp, .gif, .jpg, .pcx, .png, .tga, .tif.<br />
Dateinamen können in einem der folgenden Formate eingegeben werden:<br />
Windows Dateiformat<br />
(z.B. „C:\temp\sample.png“)<br />
URL Format (nur unter Windows verfügbar!)<br />
(z.B. „http://www.tec-it.com/pics/sample.png“)<br />
Sie können absolute Dateinamen (z.B. „C:\sample.jpg“) und relative Dateinamen (z.B.<br />
„sample.jpg“ oder „img\sample.jpg“) verwenden. Die Basis für relative Pfadangaben ist der<br />
Pfad der <strong>TFORMer</strong>-Datei (.tff oder .xmd).<br />
Ausrichtung Die Ausrichtung des Bildes im umgebenden Rechteck.<br />
Mögliche Werte:<br />
Oben, Links Oben, Mitte Oben, Rechts<br />
Mitte, Links Mitte Mitte, Rechts<br />
Unten, Links Unten, Mitte Unten, Rechts<br />
Richtung Ausrichtung des Bildes (0°, 90° im UZS, 90° gegen den UZS, 180“).<br />
Darstellungsart Die Darstellungsart:<br />
Normal (Das Bild wird in seiner Originalgröße gedruckt und kann vom umgebenden<br />
Rechteck abgeschnitten werden.)<br />
Ausfüllen (Das Bild wird gestreckt, um genau in das umgebende Rechteck zu passen.<br />
Das Seitenverhältnis wird nicht beachtet.)<br />
Zoom (Das Bild wird bis zur maximal möglichen Größe im umgebenden Rechteck<br />
vergrößert. Das Seitenverhältnis wird beibehalten.)<br />
Anordnen (Das Bild wird zeilen- und spaltenweise innerhalb des umgebenden Rechtecks<br />
dupliziert.)<br />
Transparente Farbe Alle Bereiche des Bildes, die mit der entsprechenden Farbe gefüllt sind, werden transparent<br />
gedruckt.<br />
A.3.2 Erweitert<br />
A.3.2.1 Textelemente<br />
Auto-Schriftgröße Wenn auf Ja gesetzt, wählt <strong>TFORMer</strong> automatisch die größtmögliche Schriftart, bei der der<br />
Text noch in das umgebende Rechteck passt, ohne abgeschnitten zu werden.<br />
Auto-Schriftgröße<br />
Minimum<br />
Auto-Schriftgröße<br />
Maximum<br />
Leerzeichenunterdrückung <br />
Leerzeilenunterdrückung<br />
Legt die kleinstmögliche Schriftgröße (in Prozent) fest, wenn Auto-Schriftgröße eingeschaltet<br />
wird.<br />
Legt die größtmögliche Schriftgröße (in Prozent) fest, wenn Auto-Schriftgröße eingeschaltet<br />
wird.<br />
Wenn aktiviert, werden mehrere aufeinanderfolgende Leerzeichen als ein Leerzeichen gedruckt.<br />
Beispiel: „<strong>TFORMer</strong> <strong>Designer</strong> “ wird als „<strong>TFORMer</strong> <strong>Designer</strong>“ gedruckt.<br />
Wenn aktiviert, werden leere Zeilen in einem mehreren Zeilen umfassenden Text nicht gedruckt.<br />
Beispiel: „<strong>TFORMer</strong><br />
<strong>Designer</strong>“<br />
Zeilenabstand Der Abstand zwischen Zeilen.<br />
A.3.2.2 Strichcodeelemente<br />
wird als „<strong>TFORMer</strong><br />
<strong>Designer</strong>“<br />
gedruckt<br />
Mehr Informationen zu den nachfolgenden Einstellungen finden Sie in der Barcode Reference, die<br />
auf www.tec-it.com zum Download bereitsteht.<br />
Escape-Sequenzen Schaltet die Auswertung von Escape-Sequenzen ein/aus.<br />
Hex-Daten Aktivieren Sie diese Eigenschaft ein, wenn Ihre Barcodedaten in hexadezimaler Form vorliegen.<br />
<strong>TFORMer</strong> führt die Konvertierung in ASCII Zeichen automatisch durch. Beispiel: Der<br />
Hexadezimaltext „34373131“ wird in die Barcodedaten „4711“ umgewandelt.<br />
Codepage Diese Einstellung erlaubt Ihnen die Auswahl der Codepage für die Kodierung von Zeichen<br />
außerhalb des Standard ASCII Bereichs (0-127). Das heißt, diese Einstellung ist nur für<br />
spezielle 2D Barcodes relevant (da nur diese den entsprechenden Zeichenumfang unterstützen).<br />
Bitte beachten Sie:<br />
Seite 132 von 157
<strong>TFORMer</strong> <strong>Designer</strong> <strong>Benutzerhandbuch</strong><br />
Wenn Sie eine andere als die Standard Codepage auswählen, können Sie vertauschte oder<br />
unlesbare Zeichen bekommen. Für offene Anwendungen sollten Sie daher immer die<br />
„Default Code Page“ verwenden. Wenn Sie Sonderzeichen (wie Ä oder Ñ) kodieren möchten,<br />
prüfen Sie bitte ob der verwendete 2D Code diese Zeichen in seiner Standard Codepage<br />
darstellen kann.<br />
Format Die Format-Eigenschaft wird verwendet, um die nutzbaren Daten des Strichcodes zu<br />
formatieren. Dies geschieht über einer Zeichenfolge, die mit Hilfe bestimmter Symbole angibt,<br />
wie die Daten strukturiert werden sollen.<br />
Mit einem Format-String können Sie:<br />
Ein Subset für Code 128 und UCC/EAN-128 wählen.<br />
Die gewünschten Start/Stopp Zeichen für CODABAR definieren.<br />
Die Prüfziffer umpositionieren (in speziellen Fällen).<br />
Die Daten, Einleitung, Serviceklasse, Zip- und Ländercode in den Strichcodedaten<br />
kodieren (MaxiCode).<br />
Trägerbalkenbreite Passt die horizontalen Linien über- und unterhalb des Strichcodes an:<br />
0 mm (oder Zoll) … keine Linie<br />
x mm (oder Zoll) … verwendet die angegebene Liniendicke<br />
Modulbreite Die Modulbreite ist die Breite des schmälsten Balkens.<br />
Einkerbungshöhe Die Einkerbungshöhe (Notch Height) legt fest, wie hoch die Synchronisationsbalken aus<br />
dem Strichcode herausragen sollen. (z.B., der EAN Code hat links, in der Mitte und rechts<br />
einen Synchronisationsbalken.)<br />
Bar:Space<br />
Druckverhältnis<br />
Fehlermeldung<br />
unterdrücken<br />
Diese Eigenschaft bestimmt das Verhältnis zwischen der Breite der einzelnen Balken und<br />
der Zwischenräume des Strichcodes. Das Eingabeformat hängt vom verwendeten Strichcodetyp<br />
ab. – Für den Code 2OF5 Interleaved könnten Sie zum Beispiel das Verhältnis<br />
„1:2:1:2“ angeben.<br />
Tritt beim Druck eines Strichcodes ein Fehler auf (z.B. falsche Eingabedaten), wird statt<br />
dem Strichcode eine Fehlermeldung ausgegeben. Diese Einstellung erlaubt es, die Fehlermeldung<br />
zu unterdrücken. Der Bereich wird stattdessen leer gelassen.<br />
Optimale Auflösung Passt die Modulbreite des Strichcodes automatisch an (verkleinert sie), um Aliasing-Problemen<br />
vorzubeugen. Die Modulbreite wird auf ein Vielfaches der kleinstmöglichen Druckeinheit<br />
gesetzt.<br />
Reduktion Balkenbreite Beim Druck auf Tintenstrahldruckern tendiert die vom Papier aufgenommene Tinte dazu,<br />
auseinanderzulaufen. Mit der Reduktion der Balkenbreite können Sie diesem Effekt entgegensteuern.<br />
Die Reduktion wird in Prozent von der Modulbreite angegeben. Wird hier also z.B. der Wert<br />
20 angegeben, dann werden alle Balken um 20 Prozent der Modulbreite schmäler gedruckt.<br />
Kodierung Gibt an, in welcher Form die Zeichen im Barcode kodiert werden sollen. Diese Einstellung<br />
ist für die meisten 2D Barcodes verfügbar. (Der Barcode muss Binärdaten speichern<br />
können.)<br />
Mögliche Werte:<br />
automatisch (<strong>TFORMer</strong> versucht, die Barcodedaten zu minimieren)<br />
binär<br />
A.3.3 Steuerung<br />
Druckbedingung Die Druckbedingung entscheidet zur Druckzeit, ob der Bereich gedruckt wird oder nicht<br />
(siehe Abschnitt 12.2).<br />
Ebene Weist das Element einer der vordefinierten Ebenen zu (siehe Abschnitt 12.3).<br />
A.3.4 Position<br />
Links Der linke Rand des Elements.<br />
Oben Der obere Rand des Elements.<br />
Rechts Der rechte Rand des Elements.<br />
Unten Der untere Rand des Elements.<br />
Breite Die Breite des Elements.<br />
Höhe Die Höhe des Elements.<br />
Rotation Die Rotation des Elements in Grad.<br />
Hinweis: Für einfache Rotationen von Text-, Strichcode- und Bildelementen in 90° Schritten<br />
empfehlen wir die Verwendung der Eigenschaft „Ausrichtung“ (siehe auch Abschnitt A.3.1).<br />
Damit wird nicht das Element selbst, sondern nur dessen Inhalt rotiert, was die Positionierung<br />
des Elements grundsätzlich vereinfacht.<br />
Seite 133 von 157
<strong>TFORMer</strong> <strong>Designer</strong> <strong>Benutzerhandbuch</strong><br />
Vergrößerbar 8 Legt fest, ob die Dimensionen des Elements an den Inhalt angepasst werden sollen.<br />
Wird der Text im Rahmen abgeschnitten (betrifft ausschließlich dynamische Inhalte), kann<br />
die Eigenschaft Vergrößerbar eingestellt werden. Die Rahmengröße wird automatisch nach<br />
Bedarf vergrößert. Mögliche Werte sind:<br />
Nein<br />
Höhe<br />
Breite<br />
Höhe und Breite<br />
Wenn die Höhe des Formularbereichs mit vergrößert werden soll, aktivieren Sie auch die<br />
„Vergrößerbar“ Eigenschaft des Bereichs.<br />
Verkleinerbar 8 Legt fest, ob die Dimensionen des Elements an den Inhalt angepasst werden sollen.<br />
Mögliche Werte sind:<br />
Nein<br />
Höhe<br />
Breite<br />
Höhe und Breite<br />
Wenn die Höhe des Formularbereichs mit verkleinert werden soll, aktivieren Sie auch die<br />
„Verkleinerbar“ Eigenschaft des Bereichs.<br />
Abschluss Oben Passt den oberen Rand an die angegebene Formularbereichskante an.<br />
Nützlich, um Spatentrennlinien in Tabellen zu zeichnen. Mögliche Werte sind:<br />
Nein<br />
Letzter Druckbereich<br />
Abschluss Unten Passt den unteren Rand so an, dass eine gemeinsame Grundlinie entsteht.<br />
Nützlich, um ein Element an der Unterseite eines Bereichs oder an anderen Elementen auszurichten.<br />
Mögliche Werte sind:<br />
Nein<br />
Elemente<br />
Formularbereich<br />
Abschluss Rechts Passt den rechten Rand so an, dass ein gemeinsamer vertikaler Abschluss auf der rechten<br />
Seite geschaffen wird.<br />
Nützlich, um ein Element am rechten Rand von einem Bereichs oder von anderen Elementen<br />
auszurichten. Mögliche Werte sind:<br />
Nein<br />
Elemente<br />
Formularbereich<br />
Verschieben Diese Eigenschaft wird verwendet, um Elemente relativ zu ändern, wachsenden oder<br />
schrumpfenden Elementen zu verschieben. „Immer“ passt sich bei Größenänderungen<br />
sofort an. Die Einstellung „Bei Überschneidung“ verhindert lediglich Überschneidungen.<br />
Mögliche Werte sind:<br />
Immer<br />
Nein<br />
Bei Überschneidung<br />
A.3.5 Abstände<br />
Diese Eigenschaften sind nur für Textelemente verfügbar:<br />
Rand Links Die Ränder werden verwendet, um den Druckbereich innerhalb des Textelements zu begrenzen.<br />
Rand Oben<br />
Rand Rechts<br />
Rand Unten<br />
A.3.6 Dokumentation<br />
Name Der Name des Elements.<br />
Kommentar Ein beliebiger Kommentar zu Dokumentationszwecken.<br />
8 Für Text- und Bildelemente<br />
Seite 134 von 157
A.4 Ebeneneigenschaften<br />
A.4.1 Allgemein<br />
Name Der Name der Ebene.<br />
<strong>TFORMer</strong> <strong>Designer</strong> <strong>Benutzerhandbuch</strong><br />
Anzeigefarbe Wenn Entwurf ► Ebenen | Zeige Ebenen eingeschaltet ist, werden alle Elemente innerhalb<br />
dieser Ebene in der angegebenen Farbe gezeichnet.<br />
Sichtbar Hier können Sie alle Elemente in einer Ebene sichtbar oder unsichtbar schalten.<br />
Anmerkung: Dies gilt nur für den Entwurfsmodus! – Die Ausgabe wird nicht beeinflusst.<br />
A.4.2 Steuerung<br />
Druckbedingung Die Druckbedingung entscheidet zur Druckzeit, ob die Elemente, die dieser Ebene zugewiesen<br />
sind, gedruckt werden oder nicht (siehe Abschnitt 12.2).<br />
A.4.3 Dokumentation<br />
Beschreibung Eine einfache Beschreibung zu Dokumentationszwecken.<br />
Kommentar Ein beliebiger Kommentar zu Dokumentationszwecken.<br />
A.5 Datenfeldeigenschaften<br />
A.5.1 Allgemein<br />
A.5.1.1 Datenfeld<br />
Name Der Name des Datenfeldes.<br />
Der Name wird verwendet, um das Datenfeld in Formeln anzusprechen.<br />
Datentyp Der Typ des Datenfeldes. Sie können aus folgenden Datentypen wählen:<br />
Text<br />
Ganze Zahl<br />
Gleitkommazahl<br />
Wir empfehlen die generelle Verwendung des Datentyps „Text“.<br />
Vorgabewert Der Standardwert für das Datenfeld. Dieser Wert wird zugewiesen, wenn kein anderer Wert<br />
vergeben wurde.<br />
A.5.1.2 Berechnet<br />
Name Der Name des Datenfeldes.<br />
Der Name wird verwendet, um das Datenfeld in Formeln anzusprechen.<br />
Datentyp Der Typ des Datenfeldes. Sie können aus folgenden Datentypen wählen:<br />
Text<br />
Ganze Zahl<br />
Gleitkommazahl<br />
Formel Die Formel, mit der der Wert des Datenfeldes berechnet wird.<br />
Berechnen pro Wähen Sie, für welche Einheit das Datenfeld neu berechnet werden soll:<br />
Datensatz<br />
Datensatzkopie<br />
A.5.1.3 Seriennummer<br />
Name Der Name des Datenfeldes.<br />
Der Name wird verwendet, um das Datenfeld in Formeln anzusprechen.<br />
Datentyp Der Typ des Datenfeldes. Sie können aus folgenden Datentypen wählen:<br />
Ganze Zahl<br />
Gleitkommazahl<br />
Startwert Der Startwert für die Seriennummer.<br />
Falls „Letzten Wert speichern“ aktiviert ist (siehe unterhalb), dann wird der Startwert mit jedem<br />
neuen Druckauftrag automatisch aktualisiert.<br />
Seite 135 von 157
<strong>TFORMer</strong> <strong>Designer</strong> <strong>Benutzerhandbuch</strong><br />
Schrittweite Die Schrittweite, in der die Seriennummer erhöht wird.<br />
Letzten Wert<br />
speichern<br />
Falls aktiviert, merkt sich <strong>TFORMer</strong> den zuletzt gedruckten Wert. Der erste noch nicht verwendete<br />
Wert wird automatisch als Startwert für den nächsten Druckauftrag eingetragen.<br />
Aktualisierung Wählen Sie den Auslöser, mit dem die Seriennummer erhöht werden soll:<br />
Datensatz<br />
Datensatzkopie<br />
Dokument<br />
Seite<br />
Etikett<br />
Aktualisierungsbedingung<br />
A.5.2 Gültigkeitsprüfung (Datenfeld)<br />
Eine optionale Bedingung, um die Erhöhung der Seriennummer zu steuern.<br />
Wurde eine Bedingung angegeben, dann wird die Seriennummer nur dann erhöht, wenn die<br />
eingetragene Formel wahr zurückliefert.<br />
Die Gruppe Gültigkeitsprüfung ist nur für normale Datenfelder verfügbar.<br />
Gültigkeitsregel Diese Regel wird beim Importieren von Daten überprüft.<br />
Gültigkeitsmeldung Wurde die Gültigkeitsregel verletzt, wird diese Meldung ausgegeben.<br />
A.5.3 Aggregation (Berechnet)<br />
Die Gruppe Aggregation ist nur für berechnete Datenfelder verfügbar.<br />
Aggregationstyp Wählt eine der verfügbaren Aggregationsfunktionen bzw. deaktiviert die Aggregation.<br />
Verfügbare Werte sind:<br />
Keine<br />
Laufende Summe<br />
Laufender Durchschnitt<br />
Aggregationsbereich Hier wird der Bereich angegeben, über den die Aggregationswerte berechnet werden sollen:<br />
Dokument<br />
(eine einzelne Aggregation innerhalb des kompletten Dokumentbereichs)<br />
Seite<br />
(eine separate Aggregation für jede neue Seite)<br />
Etikett<br />
(eine separate Aggregation für jedes neue Etikett)<br />
Gruppe<br />
(eine separate Aggregation für jede neue Gruppe)<br />
Gruppe Falls als Aggregationsbereich „Gruppe“ eingestellt ist, verwenden Sie dieses Feld, um die<br />
Gruppenwechselbedingung einzugeben. Es handelt sich dabei um dieselbe Formel, die auch<br />
bereits im Gruppenkopf bzw. im Gruppenfuß verwendet wird.<br />
Aggregationsfilter Ein optionaler Filter für Aggregationswerte.<br />
Falls ein Filterausdruck angegeben wurde, so werden einzelne Werte nur dann berücksichtigt,<br />
wenn diese Formel wahr zurückliefert. Auf diese Weise können Sie bestimmen,<br />
welche Werte in der Aggregation berücksichtigt werden sollen und welche nicht.<br />
A.5.4 Erweitert<br />
Titel Diese Eigenschaften können mit der <strong>TFORMer</strong> SDK API abgefragt werden. Sie haben keine<br />
Funktion beim Drucken.<br />
Anzeigereihenfolge Diese Eigenschaft wird verwendet, um die Reihenfolge der Datenfelder im Datenraster von<br />
<strong>TFORMer</strong> <strong>Designer</strong> (und bei QuickPrint) zu bestimmen. Standardmäßig sortiert <strong>TFORMer</strong><br />
die Datenfelder in alphabetischer Reihenfolge.<br />
A.5.5 Dokumentation<br />
Beschreibung Eine einfache Beschreibung zu Dokumentationszwecken.<br />
Kommentar Ein beliebiger Kommentar zu Dokumentationszwecken.<br />
Seite 136 von 157
A.6 Schachtzuordnungseigenschaften<br />
A.6.1 Allgemein<br />
Name Der Name der Schachtzuordnung.<br />
A.6.2 Schächte<br />
<strong>TFORMer</strong> <strong>Designer</strong> <strong>Benutzerhandbuch</strong><br />
Schacht 1 Sie können jedem der 10 logischen Druckerschächte einen gerätespezifischen Druckerschacht<br />
zuordnen. Sie können Schacht- oder Formularnamen zuweisen.<br />
…<br />
Schacht 10<br />
A.6.3 Dokumentation<br />
Beschreibung Eine einfache Beschreibung zu Dokumentationszwecken.<br />
Kommentar Ein beliebiger Kommentar zu Dokumentationszwecken.<br />
A.7 Repository<br />
Beschreibung Eine einfache Beschreibung zu Dokumentationszwecken.<br />
Kommentar Ein beliebiger Kommentar zu Dokumentationszwecken.<br />
A.8 Schachtzuordnungseigenschaften (Repository)<br />
Gleich wie die Schachtzuordnungseigenschaften in A.6.<br />
A.9 Globale Datenfelder (Repository)<br />
Gleich wie die Datenfeldeigenschaften in A.5.<br />
A.10 Projekte (Repository)<br />
A.10.1 Allgemein<br />
Name Der Name des Projekts.<br />
A.10.2 Dokumentation<br />
Beschreibung Eine einfache Beschreibung zu Dokumentationszwecken.<br />
Kommentar Ein beliebiger Kommentar zu Dokumentationszwecken.<br />
A.11 Formulare (Repository)<br />
A.11.1 Allgemein<br />
Name Der Name des Formulars.<br />
Datei Der Name der Formulardatei.<br />
A.11.2 Dokumentation<br />
Beschreibung Eine einfache Beschreibung zu Dokumentationszwecken.<br />
Kommentar Ein beliebiger Kommentar zu Dokumentationszwecken.<br />
Seite 137 von 157
<strong>TFORMer</strong> <strong>Designer</strong> <strong>Benutzerhandbuch</strong><br />
Appendix B: Unterstützte HTML Tags und Kürzel<br />
B.1 HTML Tags<br />
B.1.1 Standard<br />
Tag Beschreibung<br />
Anker.<br />
Wird verwendet, um Links einzubetten. Nur das href Attribut wird unterstützt.<br />
z.B. Link auf Google<br />
, Fetter Text<br />
Alles zwischen dem Start-Tag und dem End-Tag wird fett geschrieben.<br />
Zeilenumbruch.<br />
Fügt einen Zeilenumbruch hinzu.<br />
Schriftart.<br />
Die folgenden Attribute werden unterstützt:<br />
color<br />
Nur Hexadezimalwerte; keine Farbnamen.<br />
z.B. .<br />
name<br />
Wählt eine Schriftart.<br />
z.B. <br />
size<br />
Verwendet eine der vordefinierten HTML Schriftgrößen zwischen 1 und 7.<br />
z.B. <br />
style<br />
Unterstützt nur das “font-size” Attribut.<br />
z.B. <br />
Kursiver Text.<br />
Alles zwischen dem Start-Tag und dem End-Tag wird kursiv geschrieben.<br />
Paragraph.<br />
startet einen neuen Paragraphen. beendet den Paragraphen.<br />
Streicht den Text durch.<br />
Alles zwischen dem Start-Tag und dem End-Tag wird durchgestrichen.<br />
Hochgestellt.<br />
Alles zwischen dem Start-Tag und dem End-Tag wird tiefgestellt.<br />
Tiefgestellt.<br />
Alles zwischen dem Start-Tag und dem End-Tag wird hochgestellt.<br />
Unterstrichener Text.<br />
Alles zwischen dem Start-Tag und dem End-Tag wird unterstrichen.<br />
Tabelle 1: Unterstützte HTML Tags<br />
B.1.2 <strong>TFORMer</strong> Spezifisch<br />
Tag Beschreibung<br />
Wird von <strong>TFORMer</strong> intern verwendet. Dieser Tag bettet Formeln ein.<br />
Wird von <strong>TFORMer</strong> intern verwendet. Dieser Tag bettet Formeln ein, die HTML zurückliefern.<br />
Tabelle 2: Unterstützte HTML Tags (<strong>TFORMer</strong> Spezifisch)<br />
B.2 Kürzel<br />
Kürzel Zeichen Beschreibung<br />
& & Kaufmännisches und.<br />
© © Copyright.<br />
° ° Grad.<br />
> > Größer als.<br />
Seite 138 von 157
<strong>TFORMer</strong> <strong>Designer</strong> <strong>Benutzerhandbuch</strong><br />
« « Angewinkelte Anführungszeichen links.<br />
< < Kleiner als.<br />
µ µ Micro-Zeichen.<br />
· · Mittiger Punkt.<br />
Erzwungenes Leerzeichen.<br />
± ± Plusminus.<br />
» » Angewinkelte Anführungszeichen rechts.<br />
® ® Registered Trademark.<br />
§ § Paragraph-Zeichen.<br />
­ Bedingter Trennstrich.<br />
™ Trademark.<br />
&zws;<br />
&zerowidthspace;<br />
Leerzeichen mit null Breite.<br />
Tabelle 3: Unterstützte HTML Zeichennamen (unvollständige Liste)<br />
Seite 139 von 157
<strong>TFORMer</strong> <strong>Designer</strong> <strong>Benutzerhandbuch</strong><br />
Appendix C: Funktionsreferenz<br />
C.1 Funktionen<br />
Rückgabe Funktion Beschreibung<br />
long Abs («Zahl») Gibt den absoluten Wert einer Nummer zurück.<br />
date AddDays () Addiert bzw. subtrahiert die angegebene Anzahl Tage zu/von einem Datumswert.<br />
date AddMonths () Addiert bzw. subtrahiert die angegebene Anzahl Monate zu/von einem Datumswert.<br />
date AddWeeks () Addiert bzw. subtrahiert die angegebene Anzahl Wochen zu/von einem Datumswert.<br />
date AddYears () Addiert bzw. subtrahiert die angegebene Anzahl Jahre zu/von einem Datumswert.<br />
long Asc («Text») Gibt den ASCII Wert eines Zeichens oder des ersten Zeichens von «Text» zurück.<br />
date CDate («Text») Konvertiert die Zeichenfolge «Text» in ein Datum. Liefert ein leeres Datum, wenn<br />
keine Konvertierung möglich ist.<br />
Das Datumsformat in «Text» hängt von den Regionaleinstellungen auf Ihrem System<br />
ab. Diese Einstellung wird in der Systemsteuerung ► Regions- und Sprachoptionen<br />
unter „Formate“ konfiguriert.<br />
Deutsch: Format = “24.12.2004”<br />
Englisch: Format = “12/24/2004”<br />
date CDateEx («Text»,<br />
«Format»)<br />
Konvertiert eine Zeichenkette in ein Datum. Das erwartete Datumsformat ist einstellbar.<br />
Informationen zur Angabe des Formats entnehmen Sie bitte der Beschreibung<br />
der Funktion Format («Datum», «Format») unterhalb!<br />
Beispiel: CDateEx ("31.12.2000", "dd.MM.yyyy").<br />
double CDbl («Ausdruck») Konvertiert einen Wert in einen Double Wert (Gleitkommadarstellung).<br />
Das Ergebnis ist 0.00 wenn keine Konvertierung möglich ist.<br />
char CheckChar_ISO706<br />
4Mod37_2 («Data»)<br />
string CheckDigits<br />
(«Methode»,<br />
«Text»)<br />
Liefert das Prüfzeichen laut ISO 7064 Mod 37-2.<br />
Liefert die Prüfziffern für die angegebene Zeichenkette als Text. Erlaubte Werte für<br />
«Methode» sind: 2 (Modulo 10), 3 (Modulo 43), 4 (Modulo 47, 2 digits), 5 (DP<br />
Leitcode), 6 (DP Identcode), 7 (Code11, 1 digit), 8 (Code11, 2 digits), 9 (USPS<br />
PostNet), 10 (MSI, 1 digit), 11 (MSI, 2 digits), 12 (Plessey), 13 (EAN 8), 14 (EAN<br />
13), 15 (UPC A), 16 (UPC E), 17 (EAN 128), 18 (Code 128), 19 (Royal Mail 4 State),<br />
20 (Modulo-11, PZN), 21 (Modulo-11, W=7), 22 (EAN 14), 23 (Modulo 10, Korean<br />
PA), 24 (Modulo 10, Planet), 25 (Modulo 10, <strong>It</strong>alian Postal 2/5), 26 (Modulo 36, DPD<br />
Barcode), 27 (Modulo 16), 28 (Modulo 10, Luhn Algorithm).<br />
long CheckDP («Text») Gibt die Deutsche Post Prüfziffer (Leitcode, Identcode) des gegebenen Wertes<br />
zurück.<br />
long CheckMod10<br />
(«Text»)<br />
char CheckMod36<br />
(«Text»)<br />
char CheckMod43<br />
(«Text»)<br />
Gibt die Modulo 10 Prüfziffer (mit Gewichtung) als ASCII Code zurück.<br />
Beispiel: CheckMod10(„1203“) liefert 52. Das ist der ASCII Code für das Zeichen „4“.<br />
Verwenden Sie bitte die Funktion Chr(CheckMod10(…)), um das Ergebnis direkt als<br />
Zeichen zu erhalten.<br />
Gibt die Modulo 36 Prüfziffer des gegebenen Wertes zurück.<br />
Gibt die Modulo 43 Prüfziffer des gegebenen Wertes zurück.<br />
char Chr («Zahl») Gibt das entsprechende Zeichen für den gegebenen ASCII-Wert «Zahl» zurück.<br />
long CLng («Ausdruck») Konvertiert einen Wert in eine ganze Zahl. Ist keine Konvertierung möglich, ist das<br />
Ergebnis 0.<br />
string CStr («Ausdruck») Konvertiert einen Wert in einen Text.<br />
long Day («Datum») Gibt den Tag des Monats zurück [1..31].<br />
long DayOfWeek<br />
(«Datum»)<br />
double DayOfYear<br />
(«Datum»)<br />
Gibt den Wochentag eines bestimmten Datums zurück [1..7]. 1=Sonntag, 2=Montag,<br />
...<br />
Gibt das Jahr eines bestimmten Datums zurück [1..366].<br />
double Exp («Zahl») Gibt den Wert e «Zahl» zurück, wobei e die Basis des natürlichen Logarithmus ist.<br />
double Exp10 («Zahl») Gibt den Wert 10 «Zahl» zurück.<br />
Seite 140 von 157
long Find («Text»,<br />
«SuchText»,<br />
«nStart»)<br />
long FindReverse<br />
(«Text»,<br />
«SuchText»,<br />
«nExkludieren»)<br />
string Format («Zahl»,<br />
«Format»)<br />
string Format («Datum»,<br />
«Format»)<br />
<strong>TFORMer</strong> <strong>Designer</strong> <strong>Benutzerhandbuch</strong><br />
Durchsucht die Zeichenkette «Text» nach «SuchText» beginnend von der Position<br />
«nStart». Gibt die Position der gefundenen Zeichenkette oder -1, wenn der Text<br />
nicht gefunden wurde, zurück. Das erste Zeichen der Zeichenkette steht an der<br />
Position 0.<br />
Durchsucht die Zeichenkette «Text» nach «SuchText» in umgekehrter Richtung und<br />
lässt «nExkludieren» Zeichen am Ende aus. Gibt die Position der gefundenen<br />
Zeichenkette oder -1, wenn der Text nicht gefunden wurde, zurück. Das erste<br />
Zeichen der Zeichenkette steht an der Position 0.<br />
Formatiert «Zahl» entsprechend des angegebenen Schemas «Format».<br />
Format Platzhalter:<br />
# Ziffer oder kein Wert,<br />
0 '0' oder Ziffer<br />
. Dezimalpunkt<br />
, Komma<br />
+ - Vorzeichen<br />
Formatiert «Date» entsprechend des angegebenen Schemas «Format».<br />
Format Platzhalter:<br />
dd Tag im Monat (01 – 31)<br />
MM Monat zweistellig (01 – 12)<br />
MMM Monat dreistellig (Jan – Dez)<br />
yy Jahr zweistellig (01)<br />
yyyy Jahr vierstellig (2001)<br />
Beispiel: Format (CDate("24.12.2009"), "MMM, dd yyyy") liefert Dez, 24 2009.<br />
Siehe dazu auch Abschnitt C.4 Formate.<br />
double Fract («Zahl») Liefert die Nachkommastellen von «Zahl» zurück.<br />
long Hour («Datum») Die Stunde des angegebenen Datums [00..23].<br />
string IIf («Bedingung»,<br />
«AusdrWahr»,<br />
«AusdrFalsch»)<br />
bool IsDate («Text»,<br />
«Format»)<br />
Liefert den Wert von «AusdrWahr» wenn die «Bedingung» erfüllt ist (TRUE oder<br />
ungleich 0) .<br />
Liefert den Wert von «AusdrFalsch» wenn die «Bedingung» nicht erfüllt ist (FALSE<br />
oder gleich 0).<br />
Prüft, ob die Zeichenkette mit dem angegebenen Format in ein gültiges Datum umgewandelt<br />
werden kann. Informationen zur Angabe des Formats entnehmen Sie<br />
bitte der Beschreibung der Funktion Format («Datum», «Format») oberhalb!<br />
long IsEmpty («Text») Liefert TRUE wenn die Zeichenkette «Text» leer ist.<br />
long IsEven («Zahl») Liefert TRUE wenn die Zahl «Zahl» gerade ist.<br />
long IsLastPage () Liefert TRUE wenn die aktuelle Seite die letzte Seite des Dokuments ist.<br />
bool IsLeapYear<br />
(«Datum»)<br />
Liefert TRUE wenn das angegebene Datum in einem Schaltjahr ist.<br />
long IsOdd («Zahl») Liefert TRUE wenn die Zahl «Number» ungerade ist.<br />
string KeepChars («Text»,<br />
«BehalteZeichen»)<br />
string LastValue<br />
(«DatenfeldName»)<br />
string Left («Text»,<br />
«nLänge»)<br />
Löscht alle Zeichen in «Text» die NICHT in «BehalteZeichen» enthalten sind.<br />
Liefert den letzten Wert des angegebenen Datenfeldes (der Wert des Datenfeldes im<br />
letzten Datensatz).<br />
Liefert die ersten «nLänge» Zeichen der Zeichenkette.<br />
long Len («Text») Liefert die Länge der gegebenen Zeichenkette.<br />
double Log («Zahl») Liefert den natürlichen Logarithmus von «Zahl».<br />
double Log10 («Zahl») Liefert den Logarithmus von «Zahl».<br />
string Lookup<br />
(«Schlüssell»,<br />
«Liste»,<br />
«Standardwert»)<br />
string Mid («Text»,<br />
«nStart»,<br />
«nLänge»)<br />
Liefert den zum angegebenen Schlüssel gehörenden Wert aus der Liste. Wird der<br />
Schlüssel nicht gefunden, wird der Standardwert als Ergebnis geliefert.<br />
Beispiel: Lookup ("SCHLÜSSEL1", "Schlüssel1=Wert1 Schlüssel2=Wert2",<br />
"Standardwert") liefert „Wert1“.<br />
Liefert die Teilzeichenkette von «Text» die an Position «nStart» beginnt und<br />
«nLänge» Zeichen lang ist. Das erste Zeichen einer Zeichenkette befindet sich an<br />
Position 0.<br />
long Minute («Datum») Die Minute des angegebenen Datums [00..59].<br />
long Month («Datum») Das Monat des angegebenen Datums [1..12].<br />
date Now () Aktuelles Datum und aktuelle Uhrzeit.<br />
double Pow («Zahl»,<br />
«Potenz»)<br />
Liefert das Ergebnis von «Zahl» ^ «Potenz».<br />
Seite 141 von 157
double RandomDbl («Min»,<br />
«Max»)<br />
long RandomLng<br />
(«Min», «Max»)<br />
string RandomStr<br />
(«Länge»,<br />
«ErlaubteZeichen»)<br />
string RemoveChars<br />
(«Text»,<br />
«LöscheZeichen»)<br />
string Replace («Text»,<br />
«SuchText»,<br />
«ErsetzungsText»)<br />
string Right («Text»,<br />
«nLänge»)<br />
double Round («Zahl»,<br />
«Nachkommastelle<br />
n»)<br />
<strong>TFORMer</strong> <strong>Designer</strong> <strong>Benutzerhandbuch</strong><br />
Generiert eine Zufallszahl (Fließkommazahl) im Bereich [Min..Max].<br />
Generiert eine Zufallszahl (ganze Zahl) im Bereich [Min..Max].<br />
Generiert mittels angegebener Zeichen einen zufälligen Text bestimmter Länge.<br />
Beispiel: RandomStr (6, "0123456789ABCDEF") könnte "12AF42" zurückliefern.<br />
Löscht alle Zeichen in «Text» die in «LöscheZeichen» enthalten sind.<br />
Ersetzt alle Zeichenketten «SuchText» in Zeichenkette «Text» mit<br />
«ErsetzungsText».<br />
Liefert die letzten «nLänge» Zeichen der Zeichenkette.<br />
Liefert das auf «Nachkommastellen» gerundete Ergebnis von «Zahl».<br />
Wird für «Nachkommastellen» 0 angegeben, dann ist das Ergebnis eine ganze Zahl.<br />
long Second («Datum») Die Sekunde des angegebenen Datums [00..59].<br />
double Sqrt («Zahl») Liefert die Quadratwurzel von «Zahl».<br />
long SumOfDigits<br />
(«Zahl»)<br />
long SumOfDigits1<br />
(«Zahl»)<br />
Die Summe alle Ziffern der «Zahl»<br />
Die einstellige Summe aller Ziffern der angegebenen «Zahl».<br />
string ToLower («Text») Konvertiert die Zeichenkette «Text» in Kleinbuchstaben.<br />
string ToUpper («Text») Konvertiert die Zeichenkette «Text» in Großbuchstaben.<br />
string Trim («Text») Eliminiert führende und nachfolgende Leerzeichen.<br />
string TrimLeft («Text») Eliminiert führende Leerzeichen.<br />
string TrimRight («Text») Eliminiert nachfolgende Leerzeichen.<br />
double Value («Text») Konvertiert «Text» in eine Gleitkommazahl.<br />
long WeekOfYear<br />
(«Datum»)<br />
Die Kalenderwoche des angegebenen Datums [1..52].<br />
long Year («Datum») Das Jahr des angegebenen Datums.<br />
Tabelle 4: Funktionen<br />
C.2 Systemdatenfelder<br />
Funktion Beschreibung<br />
BandName Name des aktuellen Formularbereichs.<br />
BandType Typ des aktuellen Formularbereichs.<br />
Column Aktuelle Spaltennummer (bei Etikettendruck) [0..x].<br />
ComputerName Name des Rechners auf dem <strong>TFORMer</strong> ausgeführt wird (hostname).<br />
Copy Nummer der aktuellen Kopie [1..NumCopies].<br />
Device Name des Ausgabegerätes (Drucker).<br />
Device Type Typ des Ausgabegerätes (bei einem Drucker normalerweise Winspool).<br />
Form Name des aktuellen Formulars.<br />
LogPage Nummer der aktuellen logischen Seite 9 [1...NumLogPages]<br />
Es können mehrere logische Seiten pro physikalischer Seite gedruckt werden.<br />
NumCopies Anzahl aller Kopien [1..x].<br />
NumLogPages Anzahl aller logischen Seiten 9 [1...x].<br />
9 Eine logische Seite ist normalerweise der Bereich eines Etiketts auf der Ausgabeseite. Jeder Zeilen/Spaltenumbruch startet<br />
eine neue logische Seite.<br />
Seite 142 von 157
<strong>TFORMer</strong> <strong>Designer</strong> <strong>Benutzerhandbuch</strong><br />
NumPages Anzahl aller physischen Seiten (Blätter) [1..x].<br />
NumPrint<strong>It</strong>ems Gesamtanzahl der Elemente, die gedruckt werden.<br />
NumRecordCopies Anzahl der Kopien des aktuellen Datensatzes.<br />
NumRecords Anzahl aller Datensätze.<br />
Page Aktuelle Seitennummer [1..NumPages].<br />
Jede gedruckte physische Seite (Blatt) erhöht die Seitennummer um 1.<br />
Printed<strong>It</strong>ems Anzahl der gedruckten Elemente, inklusive des aktuellen Elements.<br />
Project Name des aktuellen Projekts.<br />
ProjectDir Verzeichnis des aktuellen Projekts.<br />
Record Aktuelle Datensatznummer [1..NumRecords].<br />
RecordCopy Nummer der aktuellen Kopie des Datensatzes.<br />
Repository Name des aktuellen Repositories (Datenbank).<br />
RepositoryDir Verzeichnis des aktuellen Repositories (Datenbank).<br />
Row Aktuelle Zeilennummer (bei Etikettendruck) [0..x].<br />
tfDocumentName Dieser Name wird für den Spool-Job unter Microsoft Windows verwendet.<br />
tfServerJobFile Job-File (<strong>TFORMer</strong> Server).<br />
tfServerJobID Job-ID (<strong>TFORMer</strong> Server).<br />
tfServerJobTimesPrinted Gibt an, wie oft der Job bereits gedruckt wurde (<strong>TFORMer</strong> Server).<br />
XResolution Horizontale Geräteauflösung in Punkten pro Zoll (25.4 mm).<br />
YResolution Vertikale Geräteauflösung in Punkten pro Zoll (25.4 mm).<br />
Tabelle 5: Systemdatenfelder<br />
C.3 Allgemeine Ausdrücke<br />
Ausdruck Beschreibung<br />
“- “ + CStr (Page) + “ -“ Fügt die Seitennummer ein.<br />
“EUR ” + Format («Zahl», “########.00”) Fügt eine EURO-Preisangabe ein.<br />
“Page ” + CStr (Page) Fügt die aktuelle Seitennummer ein.<br />
“Page ” + CStr (Page) + “ of ” + CStr(NumPages) Fügt Seitennummer und Seitenanzahl ein.<br />
“USD ” + Format («Zahl», “########.00”) Fügt eine USD-Preisangabe ein.<br />
CStr (NumPages) Fügt die gesamte Seitenanzahl ein.<br />
Format (Now (), “hh’:’mm’:’ss tt”) Fügt die aktuelle Zeit (12 Stundenformat) ein.<br />
Format (Now), “HH’:’mm’:’ss”) Fügt die aktuelle Zeit (24 Stundenformat) ein.<br />
Now () Fügt das aktuelle Datum ein.<br />
Tabelle 6: Allgemein Ausdrücke<br />
C.4 Formate<br />
C.4.1 Zahlen<br />
Ausdruck Beschreibung<br />
Format («Zahl», “#,###,##0.00+”) Formatiert eine Zahl mit Vorzeichen rechts (+ oder -) (z. B.<br />
1.299,20+).<br />
Format («Zahl», “#,###,##0.00-”) Formatiert eine Zahl mit optionalem Vorzeichen rechts (nur wenn<br />
negativ) (z. B. 1.299,20-).<br />
Format («Zahl», “*,***,**0.00-”) Formatiert eine Zahl mit führenden Sternen und optionalem<br />
Vorzeichen rechts (nur wenn negativ) (z. B. ***1.299,20-).<br />
Format («Zahl», “+#,###,##0.00”) Formatiert eine Zahl mit Vorzeichen links (+ oder -) (z. B.<br />
+1.299,20).<br />
Format («Zahl», “-#,###,##0.00”) Formatiert eine Zahl mit optionalem Vorzeichen links (nur wenn<br />
negativ) (z. B. -1.299,20).<br />
Seite 143 von 157
<strong>TFORMer</strong> <strong>Designer</strong> <strong>Benutzerhandbuch</strong><br />
Format («Zahl», “-0.000.000.00”) Formatiert eine Zahl mit optionalem Vorzeichen links (nur wenn<br />
negativ) (z. B. -0.001.299,20).<br />
Tabelle 7: Zahlenformate<br />
C.4.2 Datum<br />
Ausdruck Beschreibung<br />
Format (Now (), “dd’-‘MM’-‘yy”) Formatiert das aktuelle Datum (z. B. 29-01-07).<br />
Format (Now (), “dd’-‘MM’-‘yyyy”) Formatiert das aktuelle Datum (z. B. 29-01-2007).<br />
Format (Now (), “dd’.‘MM’-‘yyyy”) Formatiert das aktuelle Datum (z. B. 29. Jan ‘07).<br />
Format (Now (), “dd’.’MM’.’yyyy”) Formatiert das aktuelle Datum (z. B. 29.01.2007).<br />
Format (Now (), “ddd’,’d’.‘MMM’.’yyyy”) Formatiert das aktuelle Datum (z. B. Mon., 29. Jan. 2007).<br />
Format (Now (), “dddd’,’d’.‘MMM’.’yyyy”) Formatiert das aktuelle Datum (z. B. Monday, 29. Jan. 2007).<br />
Format (Now (), “dddd’,’d’.‘MMMM yyyy”) Formatiert das aktuelle Datum (z. B. Monday, 29. January 2007).<br />
Tabelle 8: Datumsformate<br />
C.4.3 Zeit<br />
Ausdruck Beschreibung<br />
Format (Now (), “h’.’m’.’s tt”) Formatiert die aktuelle Systemzeit und fügt am oder pm hinzu (z. B.<br />
9:6:5 am/pm).<br />
Format (Now (), “H’.’m’.’s”) Formatiert die aktuelle Systemzeit (z. B. 21:6:5).<br />
Format (Now (), “h’.’mm’.’ss tt”) Formatiert die aktuelle Systemzeit und fügt am oder pm hinzu (z. B.<br />
9:06:05 am/pm).<br />
Format (Now (), “H’.’mm’.’ss”) Formatiert die aktuelle Systemzeit (z. B. 7:06:05).<br />
Format (Now (), “hh’.’mm’.’ss tt”) Formatiert die aktuelle Systemzeit und fügt am oder pm hinzu (z. B.<br />
09:06:05 am/pm).<br />
Format (Now (), “HH’.’mm’.’ss”) Formatiert die aktuelle Systemzeit (z. B. 21:06:05).<br />
Tabelle 9: Zeitformate<br />
C.5 Operatoren<br />
Bitte beachten Sie, dass es für identische Operationen mehr als einen Operator geben kann. In<br />
dem Fall können Sie sich Ihre bevorzugte Schreibweise aussuchen.<br />
Operator Beschreibung<br />
! Logisches NICHT.<br />
!= Vergleichsoperator ungleich.<br />
% Modulo.<br />
& Bitweises UND.<br />
&& Logisches UND.<br />
* Multiplikation.<br />
+ Addition (Zahlen addieren, Zeichenketten aneinanderhängen).<br />
- Subtraktion.<br />
/ Division.<br />
< Vergleichsoperator kleiner.<br />
Vergleichsoperator größer.<br />
>= Vergleichsoperator größer oder gleich.<br />
^ Bitweises XOR.<br />
Seite 144 von 157
and Logisches UND.<br />
not Logisches NICHT.<br />
or Logisches ODER.<br />
xor Bitweises XOR.<br />
| Bitweises ODER.<br />
|| Logisches ODER.<br />
~ Bitweises NICHT.<br />
Tabelle 10: Operatoren<br />
C.6 Konstanten<br />
Konstante Beschreibung<br />
"\n" Neue Zeile.<br />
<strong>TFORMer</strong> <strong>Designer</strong> <strong>Benutzerhandbuch</strong><br />
False Logischer Wert FALSE (falsch). Dieser Datentyp ist das Ergebnis eines logischen<br />
Ausdrucks. Wenn eine Bedingung nicht erfüllt ist, dann ist das Ergebnis FALSE.<br />
True Logischer Wert TRUE (wahr). Dieser Datentyp ist das Ergebnis eines logischen Ausdrucks.<br />
Wenn eine Bedingung erfüllt ist, dann ist das Ergebnis TRUE.<br />
Tabelle 11: Konstanten<br />
Seite 145 von 157
Appendix D: Layoutvarianten<br />
D.1 Allgemein<br />
<strong>TFORMer</strong> <strong>Designer</strong> <strong>Benutzerhandbuch</strong><br />
Grundsätzlich unterscheidet <strong>TFORMer</strong> die beiden Layouttypen Etikett und Bericht. Für jeden dieser<br />
beiden Typen sind unterschiedliche Variationen bei der Seitenaufteilung möglich:<br />
Bei Etiketten wird üblicherweise ein Detailbereich pro Etikett gedruckt. Ein Etikett wird auch<br />
als logischer Seitenbereich bezeichnet. Dieser Bereich kann einmal oder mehrmals pro<br />
physikalischer Seite gedruckt werden.<br />
Bei Berichten werden auf eine Seite mehrere Detailbereiche untereinander gedruckt. Die<br />
gesamte Seite (abzüglich der Kopf- und Fußbereiche) wird mit Detailbereichen aufgefüllt.<br />
Der mit Detailbändern bedruckte Bereich wird intern ebenfalls als logischer Seitenbereich (=<br />
als Etikett) behandelt.<br />
In Abbildung 91 bis Abbildung 99 werden folgende Farbkennzeichnungen für Seitenbereiche und<br />
Formularbereiche verwendet.<br />
Der rote Rahmen kennzeichnet jenen Bereich der Seite, der bei Bedarf in mehrere Etiketten<br />
unterteil werden kann.<br />
Der strichlierte Rahmen kennzeichnet ein Etikett (= einen logischen Seitenbereich).<br />
In Abhängigkeit von den eingestellten Eigenschaften wird dieser Formularbereich entweder<br />
innerhalb oder außerhalb eines Etiketts gedruckt.<br />
(Betrifft Seitenköpfe, Seitenfüße, Berichtsköpfe und Berichtsfüße.)<br />
Dieser Formularbereich wird immer innerhalb eines Etiketts gedruckt.<br />
(Betrifft Detailbereiche, Gruppenköpfe und Gruppenfüße.)<br />
Beim Drucken befüllt <strong>TFORMer</strong> jede physikalische Seite mit Seitenköpfen, Detailbereichen, Seitenfüßen,<br />
etc. Wenn kein Platz mehr vorhanden ist, wird eine neue Seite begonnen.<br />
Seite 146 von 157
D.2 Bericht<br />
<strong>TFORMer</strong> <strong>Designer</strong> <strong>Benutzerhandbuch</strong><br />
Für den Layouttyp Bericht sind folgende Varianten verfügbar:<br />
Einfach – siehe Abschnitt D.2.1<br />
Spalten – siehe Abschnitt D.2.2<br />
Komplex – siehe Abschnitt D.4<br />
D.2.1 Einfach<br />
Berichtskopf<br />
Seitenkopf<br />
Berichtsfuß<br />
Seitenfuß<br />
Detailbereich<br />
Detailbereich<br />
Detailbereich<br />
Detailbereich<br />
Detailbereich<br />
Abbildung 91: Einfacher Bericht<br />
D.2.2 Spalten<br />
Berichtskopf<br />
Seitenkopf<br />
Detailbereich<br />
Detailbereich<br />
Detailbereich<br />
Detailbereich<br />
Detailbereich<br />
Berichtsfuß<br />
Seitenfuß<br />
Detailbereich<br />
Detailbereich<br />
Abbildung 92: Bericht mit Spalten<br />
Für einen einfachen Bericht beginnen Sie mit der Vorlage<br />
und wählen Sie die Variante „Einfacher<br />
Bericht“ (siehe auch 6.2.2.1).<br />
Im Seiteneinrichtungsdialog stellen Sie die Papiergröße<br />
und die Seitenränder ein.<br />
Beispiele:<br />
Datei ►Neu… ► (6) Samples ► Report_1<br />
Datei ►Neu… ► (6) Samples ► Report_2<br />
Für einen Bericht mit Spalten beginnen Sie mit der Vorlage<br />
und wählen Sie die Variante „Bericht mit<br />
Spalten“.<br />
Im Seiteneinrichtungsdialog stellen Sie die Papiergröße, die<br />
Seitenränder und die Spalten ein.<br />
Tipp:<br />
Wenn Sie eine fixe Anzahl von Spalten eingeben und als<br />
Breite=”0” eintragen, dann wird der verfügbare horizontale<br />
Platz gleichmäßig aufgeteilt.<br />
Beispiele:<br />
Datei ►Neu… ► (6) Samples ► Report_5<br />
Seite 147 von 157
D.3 Etiketten<br />
<strong>TFORMer</strong> <strong>Designer</strong> <strong>Benutzerhandbuch</strong><br />
Für den Layouttyp Etikett sind folgende Varianten verfügbar:<br />
Etikettendrucker – siehe Abschnitt D.3.1<br />
Etikettenbögen – siehe Abschnitt D.3.2<br />
Komplex – siehe Abschnitt D.4<br />
D.3.1 Etikettendrucker<br />
Etikett<br />
(Detaibereich)<br />
Etikett<br />
(Detailbereich)<br />
Etikett<br />
(Detailbereich)<br />
Etikett<br />
(Detailbereich)<br />
Papierformat: Breite<br />
Abbildung 93: Etikettendrucker<br />
D.3.2 Etikettenbögen<br />
Detailbereich<br />
Detailbereich<br />
Detailbereich<br />
Papierformat: Höhe<br />
Detailbereich<br />
Detailbereich<br />
Detailbereich<br />
Detailbereich Detailbereich<br />
Abbildung 94: Etikettenbögen<br />
Für den Ausdruck auf einen Etikettendrucker (z.B. ZEBRA ®<br />
Thermotransferdrucker) beginnen Sie mit der Vorlage<br />
und wählen Sie die Variante<br />
„Etikettendrucker“ (siehe auch 6.2.2.3).<br />
Im Seiteneinrichtungsdialog stellen Sie die Etikettengröße<br />
ein.<br />
Beispiel:<br />
Datei ► Neu… ► (2) Transportation ► DHL ►<br />
DHL_EuroConnect<br />
Zum Bedrucken von Etikettenbögen (z.B. Avery ® Standardformate)<br />
beginnen Sie mit der Vorlage <br />
und wählen Sie die Variante „Etikettenbögen“ (siehe auch<br />
6.2.2.2).<br />
Tipp:<br />
Wenn Sie für den Ausdruck unterschiedliche Papiergrößen<br />
verwenden möchten, können Sie Zeilen und Spalten auch<br />
auf „auto“ stellen. In dem Fall berechnet <strong>TFORMer</strong> automatisch<br />
die Anzahl der Etiketten, die auf die Ausgabeseite<br />
passen.<br />
Beispiel:<br />
Datei ► Neu… ► (6) Samples ► Label_1<br />
Seite 148 von 157
Seitenkopf<br />
Berichtskopf<br />
Detailbereich<br />
Detailbereich<br />
Detailbereich<br />
Detailbereich<br />
Detailbereich<br />
Detailbereich Detailbereich<br />
Seitenfuß<br />
Abbildung 95: Etikettenbögen mit Kopf- und<br />
Fußbereichen<br />
<strong>TFORMer</strong> <strong>Designer</strong> <strong>Benutzerhandbuch</strong><br />
Optional können Sie bei Etikettenbögen auch einen<br />
Seitenkopf und -fuß bzw. einen Berichtskopf und-fuß<br />
hinzufügen:<br />
Beispiel:<br />
Datei ► Neu… ► (6) Samples ► Label_2<br />
Seite 149 von 157
D.4 Komplex (Experten)<br />
<strong>TFORMer</strong> <strong>Designer</strong> <strong>Benutzerhandbuch</strong><br />
Sowohl bei als auch bei steht Ihnen jeweils die Layoutvariante<br />
„Komplex“ zur Verfügung. Dabei handelt es sich in beiden Fällen um den gleichen Designmodus.<br />
Unter „Komplex“ haben Sie vollen Zugriff auf alle Formularbereichseigenschaften, auch auf solche,<br />
die bei den einfachen Layouttypen sonst ausgeblendet sind.<br />
Grundsätzlich ist es egal, ob Sie für die nachfolgenden Layoutvarianten mit dem Entwurf oder beginnen. Sie haben in beiden Fällen die vollen Freiheiten beim<br />
Entwurf. Der einzige Unterschied ist das unterschiedlichen Basis-Design, mit dem Sie Ihren Entwurf<br />
beginnen.<br />
D.4.1 Etikettenbögen mit Kopf- und Fußzeilen<br />
Berichtskopf<br />
Seitenkopf<br />
Detailbereich<br />
Seitenfuß<br />
Seitenkopf<br />
Seitenfuß<br />
Seitenkopf<br />
Detailbereich<br />
Seitenfuß<br />
Berichtsfuß<br />
Seitenkopf<br />
Detailbereich<br />
Seitenfuß<br />
Seitenkopf<br />
Detailbereich<br />
Seitenfuß<br />
Abbildung 96: Etikettenbögen mit Kopf- und<br />
Fußzeilen<br />
Wenn Sie Kopf- und/oder Fußzeilen auf Etiketten drucken<br />
möchten, beginnen Sie mit der Vorlage <br />
und wählen Sie die Variante „Komplexe Etiketten“. Fügen<br />
Sie anschließend die entsprechenden Seitenkopf- bzw.<br />
Seitenfußbereiche hinzu.<br />
Wird der Ausgabebereich für die Kopf-/Fußbereiche auf<br />
„Seite“ gesetzt (= Standardeinstellung), druckt <strong>TFORMer</strong><br />
die Kopf- oder Fußzeile über die gesamte Seitenbreite.<br />
Wird der Ausgabebereich auf „Etikett“ gesetzt (siehe ),<br />
druckt <strong>TFORMer</strong> die Kopf- oder Fußzeile innerhalb des<br />
Etiketts.<br />
Kopf/Fußzeile: Erweitert<br />
Ausgabebereich Etikett <br />
Bitte beachten Sie:<br />
Sie können auch mehr als eine Kopf- oder Fußzeile in<br />
Ihrem Entwurf verwenden. Z.B. einen Seitenkopf für die<br />
gesamte Seite und einen Seitenkopf für jedes Etikett.<br />
Seite 150 von 157
D.4.2 Berichte in Etiketten<br />
Berichtskopf<br />
Seitenkopf<br />
Detailbereich<br />
Detailbereich<br />
Detailbereich<br />
Detailbereich<br />
Detailbereich<br />
Detailbereich<br />
Berichtsfuß<br />
Seitenfuß<br />
Berichtskopf<br />
Seitenkopf<br />
Seitenfuß<br />
Seitenkopf<br />
Detailbereich<br />
Detailbereich<br />
Seitenfuß<br />
Seitenkopf<br />
Detailbereich<br />
Detailbereich<br />
Seitenfuß<br />
Berichtsfuß<br />
Detailbereich<br />
Detailbereich<br />
Detailbereich<br />
Detailbereich<br />
Detailbereich<br />
Detailbereich<br />
Seitenkopf<br />
Detailbereich<br />
Detailbereich<br />
Seitenfuß<br />
Seitenkopf<br />
Detailbereich<br />
Detailbereich<br />
Seitenfuß<br />
Abbildung 97: Berichte in Etiketten<br />
<strong>TFORMer</strong> <strong>Designer</strong> <strong>Benutzerhandbuch</strong><br />
Um mehrere Detailbereiche auf einem Etikett zu drucken,<br />
beginnen Sie mit der Vorlage und wählen<br />
Sie die Variante „Komplexe Etiketten“. Entfernen Sie den<br />
Zeilen/Spaltenumbruch für den Detailbereich (siehe ).<br />
<strong>TFORMer</strong> wird so viele Detailbereiche drucken, wie innerhalb<br />
der vorgegebenen Etikettenhöhe Platz haben.<br />
Achten Sie darauf, sinnvolle Werte für die Etikettenhöhe<br />
und für die Höhe des Detailbereichs zu verwenden.<br />
Bei einer Etikettenhöhe von 60 mm und einer Höhe des<br />
Detailbereichs von 20 mm passen beispielsweise drei<br />
Detailbereiche auf ein Etikett.<br />
Detailbereich: Allgemein<br />
Seitenumbruch Keine<br />
Zeilen/Spaltenumbruch Keine <br />
Position<br />
Höhe 20.000 mm <br />
Bitte beachten Sie:<br />
Kopf- und Fußzeilen können nach Belieben hinzugefügt<br />
werden (siehe auch Abschnitt D.4.1).<br />
Beispiele:<br />
Datei ► Neu… ► (6) Samples ► Report_3<br />
Datei ► Neu… ► (6) Samples ► Report_4<br />
Seite 151 von 157
D.4.3 Bericht mit mehrspaltigem Detailbereich<br />
Berichtskopf<br />
Seitenkopf<br />
Seitenfuß<br />
Detailbereich<br />
Detailbereich<br />
Detailbereich<br />
Berichtsfuß<br />
Detailbereich<br />
Detailbereich<br />
Abbildung 98: Bericht mit mehrspaltigem<br />
Detailbereich<br />
<strong>TFORMer</strong> <strong>Designer</strong> <strong>Benutzerhandbuch</strong><br />
Wenn Sie in einem Bericht mehrere Detailbereiche nebeneinander<br />
in eine Zeile drucken möchten, beginnen Sie mit<br />
der Vorlage und wählen Sie die Variante<br />
„Komplexer Bericht“. (Behalten Sie bitte unbedingt die Voreinstellung<br />
für die Seitenunterteilung bei, damit die Seite<br />
nicht in mehrere logische Seitenbereiche unterteilt wird! Die<br />
Vorgabe ist: 1 Zeile, 1 Spalte, 0 Breite und 0 Höhe.)<br />
Entfernen Sie den Zeilen/Spaltenumbruch für den Detailbereich<br />
(siehe ). Unter Spalten geben Sie die gewünschte<br />
Spaltenkonfiguration ein. Sollen mehrere unterschiedliche<br />
Detailbänder in Spalten gedruckt werden, so benötigen<br />
Sie für alle Bänder die gleichen Einstellungen. Andernfalls<br />
werden Zeilenumbrüche eingefügt.<br />
Variante A: Fixe Anzahl gleich breiter Spalten<br />
Detailbereich: Allgemein<br />
Seitenumbruch Keine<br />
Zeilen/Spaltenumbruch Keine <br />
Spalten <br />
Spalten 2<br />
Abstand 0.000 mm<br />
Breite (auto)<br />
In diesem Beispiel wird die Seitenbreite in zwei gleich breite<br />
Spalten unterteilt (siehe auch Abbildung 98, links). Die<br />
Spaltenbreite können Sie automatisch von <strong>TFORMer</strong><br />
berechnen lassen. Sie können sie aber auch manuell eingeben.<br />
Bitte beachten Sie: Im Entwurf wird der Detailbereich über<br />
die ganze Seitenbreite eingezeichnet. Es darf jedoch nur<br />
jener Teil genutzt werden, der der Spaltenbreite entspricht<br />
(in dem Fall die Hälfte der Bandbreite).<br />
Variante B: Mehrere Detailbereiche mit individuellen<br />
Breiten<br />
Detailbereich: Allgemein<br />
Seitenumbruch Keine<br />
Zeilen/Spaltenumbruch Keine <br />
Spalten <br />
Spalten (auto)<br />
Abstand 0.000 mm<br />
Breite (auto)<br />
In dem Fall erkennt <strong>TFORMer</strong> aufgrund des Inhalts<br />
automatisch, wie viel Platz jedes Detailband benötigt. Auf<br />
diese Weise kann die Zeile mit unterschiedlich breiten<br />
Detailbereichen aufgefüllt werden.<br />
Beispiel:<br />
Datei ►Neu… ► (6) Samples ► Report_5<br />
Seite 152 von 157
D.4.4 Etiketten mit mehrspaltigem Detailbereich<br />
Berichtskopf<br />
Seitenkopf<br />
Detail<br />
bereich<br />
Detail<br />
bereich<br />
Detail<br />
bereich<br />
Berichtsfuß<br />
Seitenfuß<br />
Detail<br />
bereich<br />
Detail<br />
bereich<br />
Detail<br />
bereich<br />
Detail<br />
bereich<br />
Detail<br />
bereich<br />
Detail<br />
bereich<br />
Detail<br />
bereich<br />
Detail<br />
bereich<br />
Detail<br />
bereich<br />
Abbildung 99: Etikettenbögen mit<br />
mehrspaltigem Detailbereich<br />
<strong>TFORMer</strong> <strong>Designer</strong> <strong>Benutzerhandbuch</strong><br />
Um mehrere Spalten pro Etikett zu drucken, beginnen Sie<br />
mit der Vorlage und wählen Sie die Variante<br />
„Komplexe Etiketten“.<br />
Entfernen Sie den Zeilen/Spaltenumbruch für den Detailbereich<br />
(siehe ). Unter Spalten geben Sie die gewünschte<br />
Spaltenkonfiguration ein (siehe auch Abschnitt D.4.3).<br />
In diesem Beispiel werden zwei gleich bereite Spalten auf<br />
das Etikett gedruckt:<br />
Detailbereich: Allgemein<br />
Seitenumbruch Keine<br />
Zeilen/Spaltenumbruch Keine <br />
Position<br />
Höhe 50.000 mm<br />
Breite 80.000 mm<br />
Spalten <br />
Spalten 2<br />
Abstand 0.000 mm<br />
Breite (auto)<br />
Bitte beachten Sie:<br />
Die Breite des Detailbereichs entspricht der Etikettenbreite.<br />
Wenn die Anzahl der Spalten auf 2 gesetzt wurde, darf der<br />
Entwurf am Detailband nicht mehr als 50% dieser Breite<br />
beanspruchen (in diesem Fall 40.000 mm)!<br />
Seite 153 von 157
<strong>TFORMer</strong> <strong>Designer</strong> <strong>Benutzerhandbuch</strong><br />
Appendix E: Erweiterte Konfiguration<br />
E.1 Dateipfad zu den Vorlagen<br />
Der Dateipfad zu den Vorlagen kann in der Windows Registry gesetzt werden. Sie finden die<br />
entsprechende Einstellung entweder unter HKEY_CURRENT_USER oder unter<br />
HKEY_LOCAL_MACHINE:<br />
[HKEY_CURRENT_USER\Software\TEC-IT Datenverarbeitung GmbH\<strong>TFORMer</strong>\<strong>7.5</strong>\Directories]<br />
TemplateDir="Verzeichnis in dem die Vorlagen gespeichert werden"<br />
Wird die Einstellung unter HKEY_LOCAL_MACHINE gespeichert, gilt sie für alle Benutzer dieses<br />
Computers:<br />
[HKEY_LOCAL_MACHINE\Software\TEC-IT Datenverarbeitung GmbH\<strong>TFORMer</strong>\<strong>7.5</strong>\Directories]<br />
TemplateDir="Verzeichnis in dem die Vorlagen gespeichert werden"<br />
E.2 Konfigurationsdatei <strong>TFORMer</strong>.xml<br />
Alle ausgabespezifischen Einstellungen aus dem Optionsdialog (siehe Kapitel 17) sind in der<br />
Konfigurationsdatei <strong>TFORMer</strong>.xml gespeichert.<br />
Sie finden diese Datei im Benutzerdatenverzeichnis des aktuellen Windows Benutzers:<br />
%LocalAppData%\TEC-IT\<strong>TFORMer</strong>\<strong>7.5</strong>\<strong>TFORMer</strong>.xml<br />
Bitte beachten Sie:<br />
► Jedes Windows Benutzerkonto verwendet eine separate Konfigurationsdatei.<br />
► Die Einstellungen aus der Konfigurationsdatei werden sowohl für <strong>TFORMer</strong> <strong>Designer</strong>,<br />
<strong>TFORMer</strong> SDK als auch für TFPrint verwendet.<br />
► Die Standardeinstellungen (Vorgaben beim ersten Programmstart bzw. bei fehlender<br />
<strong>TFORMer</strong>.xml Datei im Benutzerdatenverzeichnis) werden aus dem Applikationsdatenverzeichnis<br />
entnommen (siehe unten).<br />
Die Standardkonfigurationsdatei finden Sie im globalen Applikationsdatenverzeichnis:<br />
%ProgramData%\TEC-IT\<strong>TFORMer</strong>\<strong>7.5</strong>\<strong>TFORMer</strong>.xml<br />
Eine vollständige Beschreibung der Konfigurationsdatei finden Sie in der Entwicklerdokumentation.<br />
Seite 154 von 157
<strong>TFORMer</strong> <strong>Designer</strong> <strong>Benutzerhandbuch</strong><br />
Appendix F: CSV Dateien mit Excel ® erstellen<br />
Um eine CSV-Datei mit Microsoft ® Excel ® zu erstellen führen Sie folgende Schritte durch:<br />
<br />
<br />
Erstellen Sie zuerst eine Tabelle mit den gewünschten<br />
Daten. Stellen Sie sicher, dass jede Spalte<br />
einen Spaltennamen besitzt (siehe ).<br />
Die Spaltennamen sollten den Namen der<br />
Datenfelder im Formularlayout entsprechen.<br />
Wählen Sie Datei ►Speichern unter ►Andere<br />
Formate aus dem Menü.<br />
Geben Sie den gewünschten Dateinamen an (z.B.<br />
“Data”). In wählen Sie “CSV (Trennzeichengetrennt)<br />
(*.csv)”. Dann klicken Sie auf Speichern.<br />
Wird die CSV-Datei in einem Texteditor geöffnet,<br />
dann sollte sie aussehen wie abgebildet. Alle<br />
Spalten müssen durch einen Strichpunkt<br />
(Semikolon) getrennt sein.<br />
Seite 155 von 157
Datei<br />
Neues Formular .................. Strg+N<br />
Öffnen .................................. Strg+O<br />
Speichern ............................ Strg+S<br />
Speichern unter ................... Strg+Umschalt+S<br />
Formular schließen ............. Strg+W, Strg+F4<br />
Zwischen geöffneten Dateien umschalten<br />
Klicken Sie einfach auf den gewünschten<br />
Dateireiter oder verwenden Sie den Layout-<br />
Picker . Alternativ können Sie auch die<br />
folgenden Tastenkürzel verwenden:<br />
Nächste Datei...................... Strg+Tab<br />
Vorherige Datei ................... Strg+Umsch.+Tab<br />
Layout und Drucken<br />
Entwurfsansicht ................... Strg+L<br />
Datenansicht ....................... Strg+D<br />
Vorschau ............................. Strg+Leer<br />
Seite einrichten ................... Strg+Umsch.+P<br />
Druck ................................... Strg+P<br />
Der Dialog „Seite einrichten“ kann auch per<br />
Doppelklick auf den Formular-Auswahlbereich<br />
bzw. per Doppelklick auf den grauen Bereich<br />
geöffnet werden.<br />
Designfenster anpassen<br />
Raster sichtbar (ein/aus) ..... Strg+G<br />
Positionierungsmodus......... Strg+R<br />
Hineinzoomen ..................... Strg++<br />
Herauszoomen .................... Strg+-<br />
Hinein-/Herauszoomen ....... Strg+Mausrad<br />
Auto Zoom ........................... Strg+0<br />
Zoom 100% ......................... Strg+1<br />
Zoom 200% ......................... Strg+2<br />
Zoom 300% ......................... Strg+3<br />
Zoom 400% ......................... Strg+4<br />
Zoom 50% ........................... Strg+5<br />
Bildlauf vertikal .................... Mausrad<br />
Bildlauf horizontal ................ Umsch.+Mausrad<br />
<strong>TFORMer</strong> <strong>Designer</strong> <strong>Benutzerhandbuch</strong><br />
<br />
Rechtsklick – Kontextmenü<br />
Sie können mit der rechten Maustaste ein Kontextmenü öffnen, um alle<br />
verfügbaren Optionen des gewählten Objektes zu sehen – siehe .<br />
Umbenennen<br />
Um den Namen von Datenfeldern, Formularbereichen, Ebenen, Designelementen<br />
oder Schachtzuordnungen zu ändern, wählen Sie den<br />
entsprechenden Eintrag in der Entwurfsübersicht und klicken dann<br />
erneut auf den Eintrag (oder drücken Sie die Taste F2). Der Name<br />
kann nun geändert werden.<br />
Ebenen<br />
<br />
<br />
Doppelklicken Sie auf den Ebeneneintrag in der Entwurfsansicht um die<br />
Sichtbarkeit umzuschalten.<br />
Standard Elementeigenschaften<br />
Sie können die aktuelle Formatierung (Schriftart, Farbe, Linienbreite,<br />
…) speichern. Sie wird automatisch auf neu eingefügte Objekte übertragen.<br />
Verwenden Sie die folgenden Befehle im Kontextmenü (rechte<br />
Maustaste):<br />
Standardformat festlegen (basierend auf der aktuellen Auswahl)<br />
Standardformat anwenden (auf die aktuelle Auswahl)<br />
Bearbeiten<br />
Rückgängig ......................... Strg+Z<br />
Wiederherstellen ................. Strg+Y<br />
Ausschneiden ..................... Strg+X<br />
Kopieren .............................. Strg+C<br />
Einfügen .............................. Strg+V<br />
Löschen ............................... Del<br />
Alle Elemente markieren .... Strg+A<br />
Elementinhalt<br />
Den Inhalt des gewählten<br />
Text-, Strichcode- oder<br />
Grafikelements ändern ....... F2<br />
Texteigenschaften<br />
Fett ...................................... Strg+B<br />
Kursiv .................................. Strg+I<br />
Unterstrichen ....................... Strg+U<br />
Elemente verschieben<br />
Während des Verschiebens von Elementen<br />
können folgende Modifikationstasten verwendet<br />
werden:<br />
Horizontal/vertikal<br />
verschieben ......................... Umschalt<br />
Kopiermodus ....................... Strg<br />
Feinpositionierung ............... Alt<br />
Elemente einfügen/anpassen<br />
Tastenkürzel<br />
Während des Einfügens oder während einer<br />
Größenänderung von Elementen können folgende<br />
Modifikationstasten verwendet werden:<br />
Quadrat/Kreis ...................... Umschalt<br />
Zentriert ............................... Strg<br />
Feinpositionierung ............... Alt<br />
Seite 156 von 157
Elemente ausrichten (bei Mehrfachselektion)<br />
Linksbündig ......................... Strg+<br />
Rechtsbündig ...................... Strg+<br />
Nach oben ausrichten ......... Strg+<br />
Nach unten ausrichten ........ Strg+<br />
Elemente anordnen (Reihenfolge)<br />
In den Vordergrund ............. Strg+Pos1<br />
Eine Ebene vor ................... Strg+Bild auf<br />
Eine Ebene zurück .............. Strg+Bild ab<br />
In den Hintergrund .............. Strg+Ende<br />
Druckfolge (wenn ein Bereich selektiert ist)<br />
Nach oben verschieben ...... Alt+<br />
Nach unten verschieben ..... Alt+<br />
Datenquelle<br />
Daten neu laden.................. F5<br />
Verschiedenes<br />
Hilfe öffnen .......................... F1<br />
Operation abbrechen .......... ESC<br />
(z.B. Maus Drag & Drop<br />
abbrechen)<br />
<strong>TFORMer</strong> <strong>Designer</strong> <strong>Benutzerhandbuch</strong><br />
Seite 157 von 157