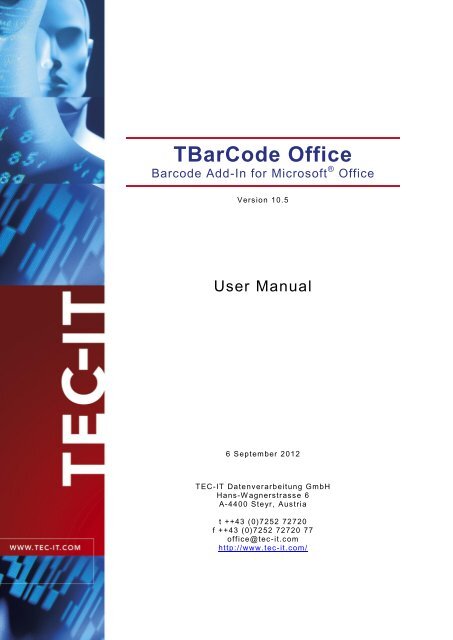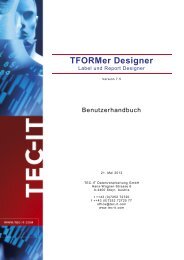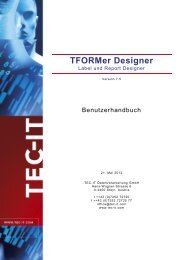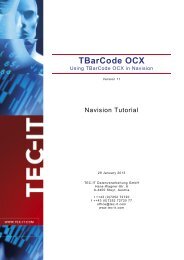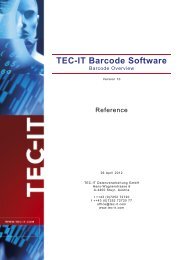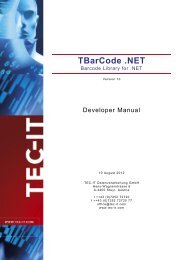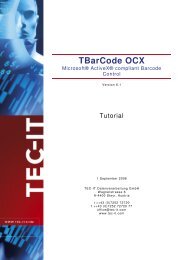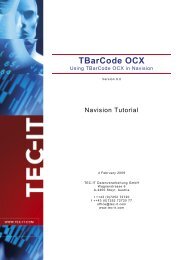TBarCode Office - Tec-It
TBarCode Office - Tec-It
TBarCode Office - Tec-It
- TAGS
- tbarcode
- office
- www.tec-it.com
You also want an ePaper? Increase the reach of your titles
YUMPU automatically turns print PDFs into web optimized ePapers that Google loves.
<strong>TBarCode</strong> <strong>Office</strong><br />
Barcode Add-In for Microsoft ® <strong>Office</strong><br />
Version 10.5<br />
User Manual<br />
6 September 2012<br />
TEC-IT Datenverarbeitung GmbH<br />
Hans-W agnerstrasse 6<br />
A-4400 Steyr, Austria<br />
t ++43 (0)7252 72720<br />
f ++43 (0)7252 72720 77<br />
office@tec-it.com<br />
http://www.tec-it.com/
1 Content<br />
<strong>TBarCode</strong> <strong>Office</strong> User Manual<br />
1 Content 2<br />
1.1 List of Figures 4<br />
1.2 List of Tables 5<br />
2 Disclaimer 6<br />
3 Introduction 7<br />
3.1 What is <strong>TBarCode</strong> <strong>Office</strong>? 7<br />
3.2 Scope of this Document 7<br />
3.3 Restrictions of the Demo Version 7<br />
4 Installation 8<br />
4.1 Requirements 8<br />
4.1.1 Dependencies 8<br />
4.2 Download and Setup 8<br />
5 User Interface 9<br />
5.1 <strong>TBarCode</strong> <strong>Office</strong> for Microsoft Word 9<br />
5.1.1 Activating the Barcode Panel 9<br />
5.1.2 <strong>TBarCode</strong> <strong>Office</strong> Panel 9<br />
5.1.3 Options 10<br />
5.2 <strong>TBarCode</strong> <strong>Office</strong> for Microsoft Excel 11<br />
5.2.1 Activating the Barcode Panel 11<br />
5.2.2 <strong>TBarCode</strong> <strong>Office</strong> Panel 12<br />
5.3 User Interface Common for Word and Excel 13<br />
5.3.1 Templates 13<br />
6 Using <strong>TBarCode</strong> <strong>Office</strong> 14<br />
6.1 Operations Common for Word and Excel 14<br />
6.1.1 Inserting a Barcode 14<br />
6.1.1.1 Using the Insert Button 14<br />
6.1.1.2 Using the Insert Tab 14<br />
6.1.1.3 Using the Add-Ins Tab 14<br />
6.1.2 Updating a Barcode 14<br />
6.1.3 Deleting a Barcode 14<br />
6.1.4 Loading a Template 14<br />
6.2 Microsoft Word 14<br />
6.2.1 Create Mailings 14<br />
6.2.2 Create Labels 16<br />
6.2.2.1 Resulting Labels 17<br />
6.2.3 Insert Document Properties 18<br />
6.2.4 Known Problems (Word Add-In) 19<br />
6.2.4.1 Limitations 19<br />
6.2.4.2 Known Issues 19<br />
6.3 Microsoft Excel 20<br />
6.3.1 Link a Cell with a Barcode 20<br />
6.3.1.1 Manual Linking 20<br />
6.3.1.2 Automatic Linking 20<br />
6.3.2 Generate Barcode-Lists 21<br />
6.3.3 General Guide for Creating Barcode Lists 21<br />
6.3.4 Limitations 21<br />
6.3.5 Known Issues (Excel Add-In) 21<br />
7 Advanced Settings 22<br />
7.1 Introduction 22<br />
7.2 Property Page “Barcode” 22<br />
7.2.1 Barcode Type (Symbology) 22<br />
7.2.2 Button “Adjust…” 22<br />
7.2.3 Barcode Data 23<br />
7.2.4 Encoding Mode 23<br />
7.2.5 Code page 23<br />
7.2.6 Format/Subset 23<br />
7.2.7 Check Digit 24<br />
7.2.7.1 Check Digit Calculation 24<br />
7.2.8 Compression 24<br />
7.2.9 Suppress Error Messages 25<br />
7.2.10 Translate Escape Sequences 25<br />
7.2.11 Button “License…” 25<br />
7.2.12 Button “About…” 25<br />
7.3 Property Page “Appearance” 26<br />
7.3.1 General 26<br />
Page 2 of 56
<strong>TBarCode</strong> <strong>Office</strong> User Manual<br />
7.3.1.1 Orientation 26<br />
7.3.1.2 Print Ratio 26<br />
7.3.1.3 Back Style 26<br />
7.3.1.4 Bar Width Reduction [%] 27<br />
7.3.1.5 Bearer Bars 27<br />
7.3.1.6 Bearer Bar Width [1/1000 mm] 27<br />
7.3.1.7 Draw Mode 27<br />
7.3.1.8 Quiet Zone 28<br />
7.3.2 Text Options 28<br />
7.3.2.1 Print Text 28<br />
7.3.2.2 Above Symbol 28<br />
7.3.2.3 Alignment 28<br />
7.3.2.4 Text Distance 29<br />
7.3.3 Barcode Size and Module Width 29<br />
7.3.3.1 Mode 29<br />
7.3.3.2 Module Width [1/1000 mm] 29<br />
7.3.3.3 Resolution 29<br />
7.3.3.4 Custom Resolution (DPI) 30<br />
7.3.3.5 Decoder 30<br />
7.3.4 Display Error if Barcode is clipped 30<br />
7.4 Property Page “Multiple Barcodes” 31<br />
7.4.1 Enable Multiple Barcodes 31<br />
7.5 Property Page “Font” 32<br />
7.5.1 Properties 32<br />
7.5.2 Font 32<br />
7.5.3 Size 32<br />
7.5.4 Effects 32<br />
7.5.5 Sample Text 32<br />
7.6 Property Page “Color” 33<br />
7.6.1 Properties 33<br />
7.6.2 Color Set 33<br />
7.6.3 Color Palette 33<br />
7.6.4 Edit Custom Color… 33<br />
7.7 Adjust… 34<br />
7.8 Adjust Properties: Aztec Code 35<br />
7.8.1 Format / Format Specifier 35<br />
7.8.2 Symbol Size 35<br />
7.8.3 Enforce binary encoding 35<br />
7.8.4 Enable Aztec Runes 35<br />
7.8.5 Error Correction in % [0-90] 36<br />
7.8.6 Structured Append 36<br />
7.8.6.1 Use structured append 36<br />
7.8.6.2 Number of all symbols [A…Z] 36<br />
7.8.6.3 Index of this symbol [1…16] 36<br />
7.8.6.4 Message ID 36<br />
7.9 Adjust Properties: Codablock-F 37<br />
7.9.1 Rows [2..44] 37<br />
7.9.2 Columns [4..62] 37<br />
7.9.3 Row height [1/1000 mm] 37<br />
7.9.4 Separator height [1/1000 mm] 37<br />
7.9.5 Code format 37<br />
7.10 Adjust Properties: Data Matrix 38<br />
7.10.1 Code Format 38<br />
7.10.2 Symbol Size 38<br />
7.10.3 Show as Rectangle 38<br />
7.10.4 Structured Append 38<br />
7.10.4.1 Use structured append 39<br />
7.10.4.2 Number of all symbols [2…16] 39<br />
7.10.4.3 Index of this symbol [1…16] 39<br />
7.10.4.4 File-ID [1…64516] 39<br />
7.11 Adjust Properties: MaxiCode 40<br />
7.11.1 Mode 40<br />
7.11.2 Undercut [0..100 %] 40<br />
7.11.3 Preamble Options 40<br />
7.11.3.1 Use Preamble 41<br />
7.11.3.2 Preamble date (0…99) 41<br />
7.11.4 Structured Append 41<br />
7.11.4.1 Use structured append 41<br />
7.11.4.2 Number of all symbols [2…8] 41<br />
7.11.4.3 Index of this symbol [1…8] 41<br />
7.11.5 Structured Carrier Message (SCM) 41<br />
7.11.5.1 Service class [0...999] 41<br />
7.11.5.2 Country code [0...999] 41<br />
7.11.5.3 Postal code [9 digits] 41<br />
Page 3 of 56
<strong>TBarCode</strong> <strong>Office</strong> User Manual<br />
7.12 Adjust Properties: PDF417 42<br />
7.12.1 PDF417 42<br />
7.12.1.1 Rows [3..90] 42<br />
7.12.1.2 Row height [1/1000 mm] 42<br />
7.12.1.3 Columns [1..30] 43<br />
7.12.1.4 Error Correction Level 43<br />
7.12.1.5 Encoding Mode 43<br />
7.12.2 MicroPDF417 43<br />
7.12.2.1 Mode 44<br />
7.12.2.2 Version 44<br />
7.12.3 Macro PDF417 (structured append) 44<br />
7.13 Adjust Properties: QR-Code / QR-Code 2005 45<br />
7.13.1 Format / Application Indicator 45<br />
7.13.2 Symbol Version (Size) 45<br />
7.13.3 Error Correction Level 45<br />
7.13.4 Mask Pattern 46<br />
7.13.5 Compaction 46<br />
7.13.6 Structured Append 46<br />
7.13.6.1 Use Structured Append 46<br />
7.13.6.2 Parity Byte [0…255] 46<br />
7.13.6.3 Number of all Symbols [2…16] 47<br />
7.13.6.4 Index of this Symbol [1…16] 47<br />
7.14 Adjust Properties: Micro QR-Code 48<br />
7.14.1 Symbol Version (Size) 48<br />
7.14.2 Error Correction Level 48<br />
7.14.3 Mask Pattern 48<br />
7.14.4 Compaction 48<br />
7.15 Adjust Properties: Composite/RSS 49<br />
7.15.1 Composite Component 49<br />
7.15.1.1 Data Input for the GS1 Composite Symbology 49<br />
7.15.2 Segments per Row 50<br />
8 Licensing 51<br />
8.1 License Types 51<br />
8.2 Entering your License Data 51<br />
8.2.1 Online Activation using an Activation Key 51<br />
8.2.2 Manual Licensing 52<br />
9 Contact and Support Information 53<br />
Appendix A : Related Downloads 54<br />
A.1 Developer Manuals 54<br />
A.2 Sample Applications 54<br />
A.3 Barcode Reference 54<br />
Appendix B : <strong>TBarCode</strong> INI-File 55<br />
B.1 Compatible Draw Mode 55<br />
B.2 Site Lock (OCX only) 55<br />
B.3 License <strong>TBarCode</strong> 55<br />
Appendix C : FAQ 56<br />
1.1 List of Figures<br />
Figure 1: Register Add-In for All Users 8<br />
Figure 1: <strong>TBarCode</strong> <strong>Office</strong> User Interface in Word 9<br />
Figure 2: Option Settings for Adjusting Mail Merging Parameters 10<br />
Figure 3: <strong>TBarCode</strong> <strong>Office</strong> User Interface in Excel 11<br />
Figure 4: Templates complying with various barcode standards 13<br />
Figure 5: Guide for Using Mailings 15<br />
Figure 6: Barcode Label Printing 16<br />
Figure 7: Barcode Label Printing 17<br />
Figure 8: Insert Document Properties 18<br />
Figure 9: Link Barcode 20<br />
Figure 10: Guide for Creating Barcode Lists 21<br />
Figure 11: Property Page “Barcode” 22<br />
Figure 12: Property Page “Appearance” 26<br />
Figure 13: Quiet Zone Adjustment 28<br />
Figure 14: Property Page “Multiple Barcodes” 31<br />
Page 4 of 56
<strong>TBarCode</strong> <strong>Office</strong> User Manual<br />
Figure 15: Property Page “Font” 32<br />
Figure 16: Property Page “Color” 33<br />
Figure 17: Adjust… 34<br />
Figure 18: Advanced Properties: Aztec Code 35<br />
Figure 19: Advanced Properties: Codablock-F 37<br />
Figure 20: Advanced Properties: Data Matrix 38<br />
Figure 21: Advanced Properties: MaxiCode 40<br />
Figure 22: Advanced Properties: PDF417 42<br />
Figure 23: Advanced Properties: QR-Code 45<br />
Figure 24: Advanced Properties: Micro QR-Code 48<br />
Figure 25: Advanced Properties: Composite/RSS 49<br />
Figure 26: License Dialog - Online Activation 51<br />
Figure 27: License Dialog – Manual Licensing 52<br />
1.2 List of Tables<br />
Table 1: <strong>TBarCode</strong> <strong>Office</strong> Panel in Word 10<br />
Table 2: Option Settings 11<br />
Table 3: <strong>TBarCode</strong> <strong>Office</strong> Panel in Excel 12<br />
Table 4: Compression 23<br />
Table 5: Compression 24<br />
Table 6: Bearer Bars 27<br />
Table 7: Draw Mode 27<br />
Table 8: Text Alignment 29<br />
Table 9: Size Mode 29<br />
Table 10: Resolution 30<br />
Table 11: Decoder 30<br />
Table 12: Codablock-F Code Formats 37<br />
Table 13: Data Matrix Code Formats 38<br />
Table 14: MaxiCode Compaction Modes 40<br />
Table 15: PDF417 Error Correction Levels 43<br />
Table 16: Micro PDF417 Compaction Modes 44<br />
Table 17: QR-Code Formats 45<br />
Table 18: QR-Code Error Correction Levels 45<br />
Table 19: QR-Code Mask Patterns 46<br />
Table 20: QR-Code Compaction Modes 46<br />
Table 21: Composite Component Format 49<br />
Page 5 of 56
2 Disclaimer<br />
<strong>TBarCode</strong> <strong>Office</strong> User Manual<br />
The actual version of this product (document) is available as is. TEC-IT declines all warranties<br />
which go beyond applicable rights. The licensee (or reader) bears all risks that might take place<br />
during the use of the system (the documentation). TEC-IT and its contractual partner cannot be<br />
penalized for direct and indirect damages or losses (this includes non-restrictive, damages through<br />
loss of revenues, constriction in the exercise of business, loss of business information or any kind of<br />
commercial loss), which is caused by use or inability to use the product (documentation), although<br />
the possibility of such damage was pointed out by TEC-IT.<br />
We reserve all rights to this document and the information contained therein. Reproduction,<br />
use or disclosure to third parties without express authority is strictly forbidden.<br />
Für dieses Dokument und den darin dargestellten Gegenstand behalten wir uns alle Rechte<br />
vor. Vervielfältigung, Bekanntgabe an Dritte oder Verwendung außerhalb des vereinbarten<br />
Zweckes sind nicht gestattet.<br />
© 1998-2012<br />
TEC-IT Datenverarbeitung GmbH<br />
Hans-Wagnerstr. 6<br />
A-4400 Austria<br />
t.: +43 (0)7252 72720<br />
f.: +43 (0)7252 72720 77<br />
http://www.tec-it.com<br />
Page 6 of 56
3 Introduction<br />
3.1 What is <strong>TBarCode</strong> <strong>Office</strong>?<br />
<strong>TBarCode</strong> <strong>Office</strong> User Manual<br />
<strong>TBarCode</strong> <strong>Office</strong> is a barcode add-in which integrates seamlessly into Microsoft ® Word ® and<br />
Microsoft ® Excel ® . Microsoft <strong>Office</strong> 2007 and Microsoft <strong>Office</strong> 2010 are supported.<br />
This add-in allows you to insert all barcode symbologies into Word documents and Excel workbooks<br />
with just a few clicks. In addition, <strong>TBarCode</strong> <strong>Office</strong> supports the creation of mailings, bar-code<br />
labels and serial letters by embedding mail merge fields 1 directly into bar codes.<br />
Thanks to the intuitive user interface this barcode add-in is very easy to use. Programming skills<br />
are not needed.<br />
<strong>TBarCode</strong> <strong>Office</strong> supports more than 100 different barcode variants. Among them are linear and<br />
2D symbologies like Code128, Code39, GS1/EAN, UPC, GS1/EAN-128, Data Matrix, QR Code,<br />
PDF417, Aztec Code and GS1 DataBar (RSS).<br />
The generated barcodes can be printed with all printers. The bar codes are created in the highest<br />
possible quality. Additional printer extensions or barcode fonts are not required.<br />
<strong>TBarCode</strong> <strong>Office</strong> uses the Microsoft ® ActiveX ® compliant barcode component <strong>TBarCode</strong> OCX,<br />
which is installed automatically as part of the setup. This component can be used by VBA<br />
programmers as well.<br />
3.2 Scope of this Document<br />
This document concentrates on the use of <strong>TBarCode</strong> <strong>Office</strong>.<br />
The first part of this document explains how to insert barcodes in normal documents and<br />
spreadsheets as well as in mailings or serial letters. The integration of barcodes by using the<br />
mailings feature is explained with an example. Then we focus on the user interface of the<br />
<strong>TBarCode</strong> <strong>Office</strong> Add-In. For this, we introduce the <strong>TBarCode</strong> <strong>Office</strong> panel for Word and Excel in<br />
detail.<br />
The second part of this document describes all available barcode properties, which can be adjusted<br />
in the property dialogs.<br />
3.3 Restrictions of the Demo Version<br />
In the demo version the barcodes will be drawn with a demo-hint. That means that the word “Demo”<br />
or the phrase “www.tec-it.com” is drawn partially over the barcode. Usually the demo-hint does not<br />
influence the readability of the barcode in a negative way.<br />
► In special cases (e.g. very small or high-resolution barcodes) you may want to test the product<br />
without restrictions. To obtain a free temporary license key contact sales@tecit.com.<br />
► For enabling the full-featured version (without the demo hints) you can obtain a license key<br />
from TEC-IT (http://www.tec-it.com/order/).<br />
► For more information on licensing <strong>TBarCode</strong> <strong>Office</strong>, please refer to chapter 8.<br />
1 For more information on mailings, please refer to chapter 6.2.<br />
Page 7 of 56
4 Installation<br />
4.1 Requirements<br />
<strong>TBarCode</strong> <strong>Office</strong> User Manual<br />
<strong>TBarCode</strong> <strong>Office</strong> can be used with the following Microsoft <strong>Office</strong> versions:<br />
� Microsoft <strong>Office</strong> 2007<br />
� Microsoft <strong>Office</strong> 2010 (32 bit and 64 bit)<br />
� Microsoft <strong>Office</strong> 2012 (planned)<br />
<strong>TBarCode</strong> <strong>Office</strong> can be used with the following operating systems:<br />
� Windows XP (x86) with Service Pack 3 (all editions except Starter Edition)<br />
� Windows Vista (x86 and x64) with Service Pack 2 (all editions except Starter Edition)<br />
� Windows 7 (x86 and x64) with Service Pack 1<br />
� Windows Server 2003 (x86 and x64) with Service Pack 2 2<br />
� Windows Server 2003 R2 (x86 and x64)<br />
� Windows Server 2008 (x86 and x64) with Service Pack 2<br />
� Windows Server 2008 R2 (x64) SP1<br />
4.1.1 Dependencies<br />
The following dependencies must be installed:<br />
� Visual Studio 2010 Tools for <strong>Office</strong> Runtime (VSTO 4.0) 3<br />
� Microsoft .NET Framework 4.0 (Client Profile + Extended) or higher (download here).<br />
4.2 Download and Setup<br />
Download <strong>TBarCode</strong> <strong>Office</strong> from http://www.tec-it.com/Download ► <strong>TBarCode</strong> <strong>Office</strong> and execute<br />
the setup application.<br />
► Note: For installing <strong>TBarCode</strong> <strong>Office</strong> administrative rights are required!<br />
During setup you can decide if you want to install the add-in only for the current user (default) or for<br />
all users. If you want to install the add-in for all users, please enable this option in the setup dialog:<br />
Figure 1: Register Add-In for All Users<br />
2 Users will need to install MSXML6 if not already present.<br />
3 The VSTO 4.0 Runtime is included in the <strong>TBarCode</strong> <strong>Office</strong> setup.<br />
Page 8 of 56
5 User Interface<br />
<strong>TBarCode</strong> <strong>Office</strong> User Manual<br />
This chapter will give you an overview of the <strong>TBarCode</strong> <strong>Office</strong> user interface.<br />
5.1 <strong>TBarCode</strong> <strong>Office</strong> for Microsoft Word<br />
5.1.1 Activating the Barcode Panel<br />
To activate or open the task pane, switch to the Add-Ins tab � and then click on the panel button �.<br />
The <strong>TBarCode</strong> <strong>Office</strong> panel � appears immediately on the right side of the document.<br />
��<br />
Figure 2: <strong>TBarCode</strong> <strong>Office</strong> User Interface in Word<br />
5.1.2 <strong>TBarCode</strong> <strong>Office</strong> Panel<br />
In the <strong>TBarCode</strong> <strong>Office</strong> panel � you make all your adjustments for the barcode to be encoded.<br />
Options Description<br />
��Templates� Templates… opens a list of barcode templates. With these pre-defined settings it is<br />
easy to generate barcodes which comply with common barcode standards. The<br />
settings from the template are applied to the barcode. See section 5.3.1 Templates.<br />
��Barcode Symbology Select the barcode type from the menu list.<br />
��Barcode Data Enter the data for the barcode in the field Barcode Data.<br />
��Insert Field… The button Insert Field… allows you to insert mail merge fields and document<br />
properties into the barcode data. For mail merge fields see section 6.2.<br />
��Barcode Size Adjust the appearance of the barcode by using the fields Width, Height and Module<br />
Width. By clicking on the measure unit next to Size in you can toggle between<br />
millimeters and mils (a mil is one thousandth of an inch: 0.0254 millimeters).<br />
��Advanced Settings… Advanced Settings… is used for adjusting additional parameters like bar-width<br />
reduction or font and color settings. For further information see chapter 7.<br />
��Copy Barcode To Clipboard Copy Barcode to Clipboard � copies the image of the currently selected barcode into<br />
the clipboard.<br />
��<br />
��<br />
��<br />
��<br />
�<br />
��<br />
��<br />
��<br />
��<br />
��<br />
��<br />
��<br />
��<br />
Page 9 of 56
<strong>TBarCode</strong> <strong>Office</strong> User Manual<br />
��Insert Barcode The button Insert Barcode inserts a barcode at the required cursor position.<br />
NOTE: This button changes to Update Barcode if a barcode is selected in the<br />
document.<br />
��Options… Options… allows you to configure specific Add-In options (e.g. mail merge options).<br />
For more information see section 6.2.<br />
��License… The link License… opens a dialog for entering the license data (See chapter 8).<br />
��About…� About… displays the product version and copyright information.<br />
Table 1: <strong>TBarCode</strong> <strong>Office</strong> Panel in Word<br />
5.1.3 Options<br />
In the options dialog you can adjust global settings for the barcode add-in. In most cases it is not<br />
required to change them.<br />
Figure 3: Option Settings for Adjusting Mail Merging Parameters<br />
General Options Description<br />
Deactivate events <strong>TBarCode</strong> <strong>Office</strong> is using application events in order to interact with Word and<br />
the actual user selection. If you encounter problems or you use a VBA program,<br />
which interferes with those events you have the possibility to deactivate the<br />
event integration.<br />
If you do so, you will lose mail merge functionality and auto-updating of the task<br />
pane if you select a bar code. Also placeholders for variable data (e.g.<br />
document properties) are no longer resolved before printing.<br />
Base functionality such as inserting a barcode and manually changing bar code<br />
properties is still supported.<br />
Enable logging for mail merge During a mail merge the bar code generator can log bar code errors and<br />
resizing events (e.g. barcode size was changed because of data content).<br />
The log is displayed after the mail merge. <strong>It</strong> helps you to determine the reason<br />
for errors or layout changes. With the logging information you can localize the<br />
record which created the wrong or missing bar code, correct the data and print<br />
this record again.<br />
Strip leading and trailing whitespaces Typing a new line or a space in the barcode data text field also takes effect in<br />
the encoding of the barcode data. If this option is checked, <strong>TBarCode</strong> <strong>Office</strong><br />
removes spaces and new lines before and after the actual data of the barcode.<br />
Encode document properties This option controls if placeholders for document properties (e.g. [@Author])<br />
should be resolved and encoded into the barcode. The placeholders are<br />
updated not only when editing the bar code but also before printing. If you<br />
encounter problems (e.g. decreased responsiveness) or do not use document<br />
properties at all you can disable this option.<br />
Mail Merge Options Description<br />
Enlarge barcodes automatically The size of barcodes generated with a fixed module width depends on the<br />
amount of data to be encoded. When this option is activated, a barcode may be<br />
Page 10 of 56
<strong>TBarCode</strong> <strong>Office</strong> User Manual<br />
enlarged automatically during a mail merge if it does not fit into the bounding<br />
rectangle.<br />
<strong>It</strong> is recommended to use this feature to prevent clipped and unreadable bar<br />
codes. You will be notified if a bar code needs to be enlarged during a mail<br />
merge. You can verify the layout of the generated document or cancel merging<br />
in such a case.<br />
Embed barcode as EMF This option applies if you perform a mail merge into a new document. By default<br />
the bar codes are embedded in EMF format (a vector format).<br />
EMF format needs less computing resources but may result in resized bar<br />
codes (depending on Word compatibility mode).<br />
Uncheck this option if you want to embed a barcode ActiveX control instead of<br />
an EMF image. This allows also editing the bar codes in the finished document.<br />
Suppress error notifications Enable this option if you don’t want to receive notifications or confirmation<br />
messages during a mail merge. If this option is enabled, be aware that<br />
<strong>TBarCode</strong> <strong>Office</strong> provides no feedback regarding clipped (unreadable) or<br />
missing bar codes.<br />
Show progress bar in mail merge Enable this option to show a progress during a mail merge. Beware that the<br />
progress bar only shows up when you have bar codes in your document.<br />
Table 2: Option Settings<br />
5.2 <strong>TBarCode</strong> <strong>Office</strong> for Microsoft Excel<br />
5.2.1 Activating the Barcode Panel<br />
To activate or open the task pane, switch to the Add-Ins tab � and then click on the panel button�.<br />
The <strong>TBarCode</strong> <strong>Office</strong> panel � appears immediately on the right side of the document.<br />
��<br />
Figure 4: <strong>TBarCode</strong> <strong>Office</strong> User Interface in Excel<br />
��<br />
�<br />
�<br />
�<br />
�<br />
��<br />
�<br />
�<br />
�<br />
�<br />
�<br />
�<br />
�<br />
�<br />
�<br />
�<br />
Page 11 of 56
5.2.2 <strong>TBarCode</strong> <strong>Office</strong> Panel<br />
<strong>TBarCode</strong> <strong>Office</strong> User Manual<br />
In the <strong>TBarCode</strong> <strong>Office</strong> panel � you make all your adjustments for the barcode to be encoded.<br />
Options Description<br />
��Templates� Templates… opens a list of barcode templates. With these pre-defined settings it is<br />
easy to generate barcodes which comply with common barcode standards. The<br />
settings from the template are applied to the barcode. See section 5.3.1 Templates.<br />
��Barcode Symbology Select the required barcode type from the list.<br />
��Barcode Data Enter the data for the barcode in the field Barcode Data. Whenever you click into a<br />
cell of your spreadsheet the data of this cell is automatically copied into this field.<br />
��Link to Cell The button Link to Cell allows you to link a barcode with a specific cell. This is<br />
useful to create dynamic bar codes which update whenever the content of the linked<br />
cell is changed.<br />
��Barcode Size Adjust the appearance of the barcode by using the fields Width, Height and Module<br />
Width. By clicking on the measure unit next to Size in you can toggle between<br />
millimeters and mils (a mil is one thousandth of an inch: 0.0254 millimeters).<br />
Choose the suitable sizing mode:<br />
� Fit into Bounding Box: The barcode is always drawn in the size of the bounding<br />
box. The module width adapts to the amount of data to be encoded.<br />
� Fixed Module Width: The size of the barcode depends on the amount of data to<br />
be encoded, the module width is fixed.<br />
� Fit to Selected Cell: The size of the barcode is adjusted to the size of the<br />
spreadsheet cell.<br />
��Advanced Settings… Advanced Settings… is used for adjusting additional parameters like bar-width<br />
reduction or font and color settings. For further information see chapter 7.<br />
��Create One Barcode per Cell The checkbox Create one Barcode per Cell allows you to create a list of barcodes.<br />
��Automatically Link to Cell If checked, the created barcodes are automatically linked to the cells.<br />
��Ignore Empty Cells If checked, the creation of barcodes without data is prevented.<br />
��Insert Barcode The button Insert Barcode inserts a barcode at the current position in your<br />
spreadsheet.<br />
NOTE: This button changes to Update Barcode if a barcode is selected in the<br />
document.<br />
��Select All Barcodes The link Select All Barcodes… selects all barcodes in the worksheet.<br />
��Redraw All Barcodes Redraws all barcodes in the worksheet.<br />
��License� The link License… opens a dialog for entering the license data (See chapter 8).<br />
��About� About… displays the product version and copyright information.<br />
Table 3: <strong>TBarCode</strong> <strong>Office</strong> Panel in Excel<br />
Page 12 of 56
<strong>TBarCode</strong> <strong>Office</strong> User Manual<br />
5.3 User Interface Common for Word and Excel<br />
5.3.1 Templates<br />
In this dialog you can choose one of the provided barcode templates. Each template provides predefined<br />
barcode settings which comply with the respective barcode standard.<br />
You can also select a custom template file created with Barcode Studio.<br />
Figure 5: Templates complying with various barcode standards<br />
► You don’t have to purchase Barcode Studio to create a custom template. Download the<br />
demo, adjust barcode properties and save the .bc file to a common location.<br />
► Barcode Studio does not save the size mode (module width, fit to bounding box) in a .bc file.<br />
You have to adjust this directly in the <strong>TBarCode</strong> panel.<br />
► Barcode Studio does not save the draw mode option in a .bc file. If you want to set a<br />
different draw mode, you have to set it in the advanced settings.<br />
Page 13 of 56
6 Using <strong>TBarCode</strong> <strong>Office</strong><br />
<strong>TBarCode</strong> <strong>Office</strong> User Manual<br />
This chapter introduces the <strong>TBarCode</strong> <strong>Office</strong> add-in and explains how to use barcodes in a<br />
documents, mailings or spreadsheets.<br />
Check out and learn more about <strong>TBarCode</strong> <strong>Office</strong> in our videos hosted on YouTube!<br />
http://www.youtube.com/view_play_list?p=1E807C6F1590D866<br />
6.1 Operations Common for Word and Excel<br />
6.1.1 Inserting a Barcode<br />
There are different ways for adding a barcode to your document.<br />
6.1.1.1 Using the Insert Button<br />
To insert a barcode use the button Insert Barcode in the panel (See Figure 2 �).<br />
6.1.1.2 Using the Insert Tab<br />
Click the Insert tab in the Ribbon and choose Insert Barcode. The barcode is inserted at the actual<br />
cursor position immediately. The settings of the last inserted bar code are applied.<br />
6.1.1.3 Using the Add-Ins Tab<br />
For inserting a barcode with this method, switch to the Add-Ins tab and click Insert Barcode in the<br />
Ribbon.<br />
6.1.2 Updating a Barcode<br />
Select the barcode which should be configured and open the panel (see 5.1). If you change the bar<br />
code settings in the Panel, the barcode is updated immediately.<br />
6.1.3 Deleting a Barcode<br />
Select the barcode that you want to delete and then press the Del key.<br />
6.1.4 Loading a Template<br />
Click on the Templates… link in the upper-right corner. A list with templates is displayed. Select a<br />
template and click OK or click Select from File… and select a *.bc file to load.<br />
6.2 Microsoft Word<br />
6.2.1 Create Mailings<br />
The <strong>TBarCode</strong> <strong>Office</strong> add-in for Microsoft Word encodes mail merge fields directly in the barcode.<br />
Please follow these steps:<br />
� Start with a new Word document.<br />
� Activate the Mailings tab (�).<br />
� Select or create a recipient list (�).<br />
� Open the panel (�) – see 5.1.<br />
� Select a barcode type and enter the barcode data (�).<br />
Page 14 of 56
<strong>TBarCode</strong> <strong>Office</strong> User Manual<br />
� For inserting merge fields use the Insert Merge Field button (�) in the panel. The Insert<br />
Merge Field button is only enabled if you have selected a recipient list.<br />
� Then click Insert Barcode (�).<br />
� Adjust the barcode properties - width, height etc (�).<br />
� Test the mail merge:<br />
� Switch back to the Mailings tab then click Finish & Merge (�).<br />
� For testing we recommend to perform a mail merge into a new document.<br />
� Select about 10 records and make a test print.<br />
� If possible verify the bar code with a bar code scanner 4 .<br />
� Make sure the resulting layout is OK. The layout may change if a barcode needs to be<br />
enlarged. In such a case <strong>TBarCode</strong> <strong>Office</strong> displays a warning message.<br />
��<br />
Figure 6: Guide for Using Mailings<br />
��<br />
4 If you encounter reading or quality problems check out our Barcode Reference (section “Creating Optimal Barcodes”).<br />
Thermal transfer printers require a special adaption of the module width parameter to the printer resolution (DPI).<br />
��<br />
��<br />
��<br />
��<br />
��<br />
��<br />
Page 15 of 56
6.2.2 Create Labels<br />
<strong>TBarCode</strong> <strong>Office</strong> User Manual<br />
Microsoft Word’s mail merge wizard can also be used to create barcode labels. Please follow these<br />
steps:<br />
� Start with a new Word document.<br />
� Activate the Mailings tab (�).<br />
� Select Start Mail Merge (�) and click Labels. A dialog will pop up. You can select different<br />
label sizes.<br />
� Select or create a recipient list (�).<br />
� Open the <strong>TBarCode</strong> <strong>Office</strong> panel (�) – see 5.1.<br />
� Select a barcode type and enter barcode data (�).<br />
� Click inside the first cell of the table and click Insert Barcode (�).<br />
� Finish the layout of the first label. Use Insert Merge Field (�).<br />
� Now switch back to the Mailings tab and click Update Labels (�). This automatically<br />
inserts the content from the first cell (first label) into all other cells (labels).<br />
� Click Finish & Merge (�).<br />
��<br />
��<br />
Figure 7: Barcode Label Printing<br />
��<br />
��<br />
► If you change something in the first label - e.g. the bar code size - please click Update<br />
Labels (�) in the Mailings tab to update the remaining labels (bar codes) on the page.<br />
► To avoid the bar code size warning you can slightly enlarge the bar code (e.g. drag with the<br />
mouse) before you start the mail merge.<br />
��<br />
��<br />
��<br />
��<br />
��<br />
Page 16 of 56
6.2.2.1 Resulting Labels<br />
Figure 8: Barcode Label Printing<br />
<strong>TBarCode</strong> <strong>Office</strong> User Manual<br />
Page 17 of 56
6.2.3 Insert Document Properties<br />
<strong>TBarCode</strong> <strong>Office</strong> User Manual<br />
Starting with version 10.4 the <strong>TBarCode</strong> <strong>Office</strong> add-in for Microsoft Word supports placeholders for<br />
document properties which are automatically resolved before printing.<br />
In order to insert document properties into a bar code follow these steps:<br />
� Start with a new Word document.<br />
� Open the panel (�) – see 5.1.<br />
� Select a barcode type and enter the barcode data (�).<br />
� Use the Insert Field 5 button (�) in the panel to bring up the selection of available merge<br />
fields and document properties (�).<br />
� In the Properties tab select a document property (�) and click Insert (�).<br />
� A placeholder for the document property will be inserted into the Barcode Data field (�).<br />
��<br />
Figure 9: Insert Document Properties<br />
You can enter the placeholder format also directly into the Barcode Data field:<br />
[@Property name]<br />
Please note that the property names are case sensitive.<br />
► If the property name is unknown or the placeholder format is incorrect, the (unresolved)<br />
place holder sequence will be encoded instead of the property value 6 .<br />
In Microsoft Word not only standard properties but also custom properties can be assigned to a<br />
document. <strong>TBarCode</strong> <strong>Office</strong> does not distinguish between standard and custom properties – both<br />
are supported by referencing them by their name using the same placeholder format.<br />
The document properties are updated in the bar codes immediately before printing. On the other<br />
hand saving the document as PDF or emailing the document will not update the bar codes 7 !<br />
��<br />
��<br />
��<br />
5 The Insert Field button is enabled if the add-in option “Encode document properties” has been set.<br />
6 This behavior may be changed (or made be configurable) in a later version.<br />
��<br />
��<br />
��<br />
Page 18 of 56
<strong>TBarCode</strong> <strong>Office</strong> User Manual<br />
► The Word function “Save & Send” does not refresh document properties in the bar codes.<br />
► You can turn off encoding document properties in the add-in options.<br />
6.2.4 Known Problems (Word Add-In)<br />
6.2.4.1 Limitations<br />
� The number of bar code controls is limited to 256 controls per (master) document. This<br />
limit affects only the master document and not the printed (already merged) documents.<br />
� If you merge into a new document, the number of bar codes in the generated document is<br />
limited to 4000 (this is due to a Microsoft Word limitation for rendering ActiveX Controls).<br />
� The supported rules for mail merge documents are «Next Record» and «Next Record If».<br />
� The layout wrapping style of the barcode control must be Inline with text, otherwise the bar<br />
code control is not recognized and cannot be updated during the mail merge.<br />
� The mail merge data source must be an OLE DB data connection.<br />
Go to Word Options | Advanced | General and make sure that Confirm file format<br />
conversion on open is activated. Then open the data-file (see 6.2.1). In the Confirm Data<br />
Source dialog select OLE DB Database File.<br />
6.2.4.2 Known Issues<br />
� Using the NextRecordIf field in a mail merge document can result in a wrong (out of sync)<br />
record number in the progress bar and in the error log.<br />
� Encoding the left and right angle quotes (« ») into a bar code in a mail merge document is<br />
only possible with Escape Sequences.<br />
� <strong>It</strong> is not possible to insert a bar code directly into a { Field } because the bar code object<br />
will be deleted by Word after the field update. Additionally if the bar code data contains a<br />
mail merge field, an error message will be displayed.<br />
� Mail merges with text file data sources (e.g. TXT, CSV...) are supported only with an OLE<br />
DB data connection. If accessed directly (without OLE DB driver), only the first two records<br />
can be merged, then the mail merge stops.<br />
� Mail merge to printer stops if Microsoft <strong>Office</strong> Outlook runs in the background (problem with<br />
Clipboard Manager). Close Outlook to solve this problem.<br />
� The Word function “Save & Send” does not refresh the document properties in the bar<br />
code controls – only printing does.<br />
� More issues and possible workarounds see our online FAQ.<br />
7 This is by design of Word – there is no event raised where we can update the bar code controls.<br />
Page 19 of 56
6.3 Microsoft Excel<br />
6.3.1 Link a Cell with a Barcode<br />
<strong>TBarCode</strong> <strong>Office</strong> User Manual<br />
The <strong>TBarCode</strong> <strong>Office</strong> add-in for Microsoft Excel is able to link cell-contents to barcodes. So you<br />
can create dynamic barcodes which update automatically whenever a cell is changed.<br />
There are different ways to do this. Please follow the steps below.<br />
6.3.1.1 Manual Linking<br />
� Start with a new Excel workbook.<br />
� Click inside the worksheet and type some data into a cell.<br />
� Open the panel (�) – see 5.1.<br />
� Click on an empty cell and click Insert Barcode (�).<br />
� Click Link to Cell (�). The button text will change to Select a Cell (ESC to Abort).<br />
� Click on the cell that was created in step 2.<br />
6.3.1.2 Automatic Linking<br />
� Start with a new Excel workbook.<br />
� Click inside the worksheet and type some data into a cell.<br />
� Open the panel (�) – see 5.1.<br />
� Check Automatically Link to Cell (�).<br />
� Select the cell.<br />
� Click Insert Barcode (�).<br />
Figure 10: Link Barcode<br />
��<br />
��<br />
��<br />
��<br />
Page 20 of 56
6.3.2 Generate Barcode-Lists<br />
<strong>TBarCode</strong> <strong>Office</strong> User Manual<br />
To create a list of bar-codes based on the cell contents follow the steps below.<br />
6.3.3 General Guide for Creating Barcode Lists<br />
� Start with a new Excel workbook.<br />
� Click inside the worksheet and type some data into a few cells (�).<br />
� Open the panel (�) – see 5.1.<br />
� Select a barcode type (�) and set dimensions for the barcodes (�).<br />
� Select all the cells that you want to convert to barcodes.<br />
� Adjust settings for the list: Check Create One Barcode per Cell (�) to generate a list.<br />
� Click Insert Barcode (�).<br />
Figure 11: Guide for Creating Barcode Lists<br />
6.3.4 Limitations<br />
��<br />
� If you create a list of bar codes, the number of bar code controls per insert operation is<br />
limited to 1000.<br />
6.3.5 Known Issues (Excel Add-In)<br />
� Linked cell bar codes are not resized (enlarged) automatically when the data content of the<br />
linked cell is changed. If you receive an error “Barcode does not fit into bounding<br />
rectangle” you have to enlarge the bar code manually.<br />
� We have seen problems with complex Excel documents having more than ~600 bar codes.<br />
Reaction becomes slow and also crashes can occur. This behavior is by design of Excel.<br />
� Sharing Excel documents among workstations with custom font sizes (DPI 96) may<br />
result in resized bar codes after opening a workbook. This behavior is by design of Excel.<br />
� Sharing Excel documents among workstations with different screen resolution (e.g. user A<br />
has 1024 x 768 Pixel and user B has 1600x1200 Pixel screen resolution) forces Excel to<br />
scale the bar code size unwantedly. This behavior is by design of Excel.<br />
��<br />
��<br />
��<br />
��<br />
��<br />
Page 21 of 56
7 Advanced Settings<br />
7.1 Introduction<br />
<strong>TBarCode</strong> <strong>Office</strong> User Manual<br />
The property dialog of <strong>TBarCode</strong> <strong>Office</strong> gives you access to advanced bar code properties. Open<br />
the dialog with the Advanced Settings link in the panel.<br />
7.2 Property Page “Barcode”<br />
The first property page is the “Barcode” tab. <strong>It</strong> contains basic barcode adjustments like Barcode<br />
Type (Symbology), Barcode Data, etc. For most applications adjusting these settings will be sufficient.<br />
Additional parameters can be changed on demand (button “Adjust…”, tabs “Appearance”,<br />
“Multiple Barcodes”, “Font” and “Color”).<br />
Figure 12: Property Page “Barcode”<br />
7.2.1 Barcode Type (Symbology)<br />
Here you adjust the barcode type: Common linear barcode types are UPC (USA), EAN (Europe),<br />
GS1-128, Code 128, Code 39, 2 of 5 Interleaved. Common 2D barcode types are Data Matrix, QR-<br />
Code and PDF417.<br />
For information on the different barcode types (symbologies), please refer to the Barcode Reference<br />
(see Appendix A).<br />
7.2.2 Button “Adjust…”<br />
The Adjust… button will open a barcode specific properties dialog (for the selected barcode type /<br />
symbology). This button is available for 2D barcodes and for composite symbologies only!<br />
Barcode specific settings are described in sections 7.7 to 7.15.<br />
Page 22 of 56
7.2.3 Barcode Data<br />
<strong>TBarCode</strong> <strong>Office</strong> User Manual<br />
The content of this textbox will be encoded as barcode. Depending on the selected barcode type<br />
you can encode different kinds of data:<br />
� Some barcodes can be used to encode digits only.<br />
� Others allow the usage of digits and a limited number of special characters like “/” or “*”.<br />
� Again, others can be used to encode arbitrary alphanumeric data.<br />
For more information on barcode types and on codeable data, please refer to the Barcode Reference<br />
(see Appendix A). The number of letters that the data currently contains is shown below<br />
Barcode Data.<br />
► If the “Barcode Data” cannot be represented with the selected symbology, a big "X" is drawn<br />
instead of the barcode. Additionally an error code and a short error description are<br />
displayed.<br />
7.2.4 Encoding Mode<br />
The Encoding Mode specifies how the input data should be interpreted.<br />
► Data is always passed as UNICODE stream to <strong>TBarCode</strong> OCX. As UNICODE characters<br />
always consist of 2 bytes and most of the barcode types are only able to encode one byte<br />
per character, it is not always clear how the input data should be interpreted. So we give you<br />
the possibility to decide yourself.<br />
► Per default the input data is converted to the selected Code Page (see below). If other kinds<br />
of interpretations are needed, you have to change this property.<br />
You have following possibilities:<br />
Value Description<br />
Convert to Code Page Converts the input data to the code page, which is selected in the<br />
property Code Page. (default)<br />
No conversion (Lower bytes only) Considers only the lower bytes of the input characters, the higher<br />
bytes are ignored.<br />
Bytestream (Lower before higher byte) The data is passed as it is. No conversion is done. Both bytes are<br />
considered. The lower byte is passed before the higher byte.<br />
Bytestream Reverse (Higher before lower byte) Consider both bytes but change the order of lower and higher byte.<br />
That means the higher byte is encoded before the lower byte.<br />
Table 4: Compression<br />
7.2.5 Code page<br />
The code page is related to the property Encoding Mode. <strong>It</strong> is only considered if the encoding mode<br />
is set to Convert to Code Page. You can choose among several pre-defined code pages (e.g. ANSI,<br />
ISO 8559-1 Latin I, UTF-8, Shift-JIS…) or add the ID of a custom code page.<br />
7.2.6 Format/Subset<br />
The format string is used for formatting the utilizable data of the barcode prior to encoding it.<br />
The format string is built upon placeholders, which can be combined with constant data characters<br />
to build the final data string. Certain control characters make it possible to change the Subsets for<br />
Code 128 and GS1/EAN/UCC-128 or to define the desired start/stop character of CODABAR.<br />
For detailed information on format strings, please refer to the Barcode Reference (see Appendix A).<br />
Page 23 of 56
7.2.7 Check Digit<br />
<strong>TBarCode</strong> <strong>Office</strong> User Manual<br />
Here you can set the calculation method of the check digit. Whether you need a check digit or not<br />
depends on your application and on the selected barcode type.<br />
By default the appropriate check digit is selected automatically (entry “Default”), which means that<br />
the check digit is calculated according to the barcode specification. Any other suitable calculation<br />
method can be selected via the combo box.<br />
Why check digits? In order to guarantee that the barcode data is read properly, a check digit is<br />
inserted (usually) at the end of the utilizable data. A comparison of the barcode content and the<br />
check digit informs the scanning device about the correctness of the scan. <strong>It</strong> causes the device<br />
to accept or to reject (repeat) the scan. The check digit calculation method is standardized for<br />
certain common barcodes.<br />
► A different check digit method is admissible for special applications or for bar code types<br />
with selectable check digit methods only.<br />
► For some barcodes the default is to use no check digit. However, using a check digit may be<br />
recommended depending on bar code type (e.g. LOGMARS or Code39). You can use the<br />
combo box for enabling check digit calculation.<br />
► Often modern symbologies have already a built-in check digit (e.g. Code-128).<br />
7.2.7.1 Check Digit Calculation<br />
Some barcodes with a predefined number of utilizable data characters (like EAN-13, UPC-A and<br />
GS1 DataBar) include a check digit on a fixed position in the barcode data.<br />
Example:<br />
The EAN13 code permits 12 utilizable digits plus 1 check digit at the<br />
last position (�).<br />
If you enter 12 digits as barcode data this last digit (the check digit) will<br />
be calculated and inserted automatically. If you enter all 13 digits you<br />
have to supply the correct check digit by yourself (otherwise you<br />
receive an error).<br />
► <strong>TBarCode</strong> verifies the correctness of the check digit supplied by your application.<br />
► If not provided in your input data, the check digit will be calculated and appended<br />
automatically.<br />
7.2.8 Compression<br />
To increment the capacity of barcodes you can compress the “Barcode Data”. This means that the<br />
data provided by the user will be compressed before it is encoded as barcode.<br />
The compression is only available for barcodes which allow the encoding of arbitrary binary data<br />
and a variable length of input data. By default the compression is set to “None”.<br />
Value Description<br />
None The barcode data will not be compressed. <strong>It</strong> will be stored in the barcode as is (default).<br />
Deflate (RFC 1951) The barcode data will be compressed using the Deflate algorithm.<br />
We recommend using this algorithm if data compression is required.<br />
GZip (RFC 1952) The barcode data will be compressed using the GNU zip algorithm.<br />
ZLib (RFC 1950) The barcode data will be compressed using the ZLib algorithm.<br />
Table 5: Compression<br />
��<br />
Page 24 of 56
<strong>TBarCode</strong> <strong>Office</strong> User Manual<br />
► Note: When reading compressed barcode data, you will have to decompress it in order to<br />
restore the original input data. Decompression can be done through the <strong>TBarCode</strong> InForm<br />
software decoder (which restores the uncompressed data automatically). – Or you can use<br />
any third party software library for decompression.<br />
7.2.9 Suppress Error Messages<br />
If the barcode data contains invalid characters (e.g. letters for code 2 of 5 Interleaved), or if the<br />
wrong number of input characters is provided, an error message is displayed (instead of the barcode).<br />
If “Suppress error message” is enabled, this error message will be suppressed. Only blank space is<br />
displayed instead of any error information.<br />
7.2.10 Translate Escape Sequences<br />
Selects whether escape sequences (like \n) are translated or not (default: no).<br />
The use of escape sequences is useful if you need to encode control characters such as Carriage<br />
Return or FNC1. For encoding binary data (e.g. Data Matrix) this feature may be very useful as well.<br />
For more information on escape sequences, please refer to the Barcode Reference (see Appendix<br />
A).<br />
7.2.11 Button “License…”<br />
Opens the license dialog. For more information on how to license the product, please refer to<br />
chapter 8.<br />
7.2.12 Button “About…”<br />
Opens the about dialog. The About dialog shows the product version and copyright information to<br />
the user.<br />
Page 25 of 56
7.3 Property Page “Appearance”<br />
Figure 13: Property Page “Appearance”<br />
7.3.1 General<br />
7.3.1.1 Orientation<br />
<strong>TBarCode</strong> <strong>Office</strong> User Manual<br />
Specifies the orientation of the barcode. Selectable values are 0°, 90°, 180° and 270°. The barcode<br />
is rotated counter-clockwise.<br />
► Please note: Some fonts (for the human readable text) do not support rotation (e.g. some<br />
bitmap fonts). If rotation is required we recommend selecting a TrueType ® font.<br />
7.3.1.2 Print Ratio<br />
The print ratio is the relationship between the bar-widths and the space-widths of a barcode.<br />
Another term for print ratio is “bar width ratio” or “bar/space width ratio”.<br />
► By default there is no need to change the print ratio, unless needed for any special application.<br />
– Please consider: Barcodes may become unreadable when manipulating this value!<br />
The print ratio must be specified in a specific format. This format depends on the number of<br />
different bar- and space-widths used in the selected symbology.<br />
Example: If a barcode element has 4 different bar widths and 4 different space widths, the print ratio<br />
looks like this (Code 128): 1:2:3:4:1:2:3:4. In the first part ("1:2:3:4") the width ratio of the bars is<br />
set, in the second part the relation of the spaces is set (in our case, they are the same). The smallest<br />
bar is "1" wide, the next larger is "2" wide (thus twice as wide as the smaller bar) and so on.<br />
For more information on print ratios, please refer to the Barcode Reference (see Appendix A).<br />
7.3.1.3 Back Style<br />
The barcode can be painted with transparent background (default, background shines through) or<br />
with opaque background (background is drawn in the adjusted color).<br />
Page 26 of 56
<strong>TBarCode</strong> <strong>Office</strong> User Manual<br />
► If the back style is set to “Transparent”, the adjusted background-color will be ignored.<br />
7.3.1.4 Bar Width Reduction [%]<br />
Sets the bar width reduction in percent.<br />
When printing on inkjet printers, the ink that is absorbed by the paper tends to diffuse. Setting the<br />
bar width reduction allows you to work against this spreading of ink. But also for laser printers with<br />
high toner saturation this property is useful.<br />
The bar width reduction can be specified in percent of the module width. Thus when set to 20 all<br />
bars will be narrowed by 20 percent of the module width.<br />
► Be careful: Setting the bar width reduction to more than 50 percent might leave the bar code<br />
unreadable! When using this feature we recommend you to do some test-scans to make<br />
sure that the bar code can be scanned correctly. A common value to start with is 15%.<br />
7.3.1.5 Bearer Bars<br />
Usually, bearer bars are used with the ITF-14 (or sometimes with the Interleaved 2 of 5) or the DPD<br />
symbology only. The bearer bars were introduced to equalize the pressure exerted by the printing<br />
plate over the entire surface of soft materials. They also enhance the reading reliability by helping to<br />
reduce the probability of misreads by skewed scanning beams.<br />
For some types (like UPC and EAN) the bearer bars must be set to “None”.<br />
Value Description<br />
None Do not print bearer bars.<br />
Top and Bottom Print bearer bars at the top and the bottom of the symbol.<br />
Rectangle Print bearer bars on all 4 sides of the symbol.<br />
For rectangular bearer bars, the quiet zone (see section 7.3.1.7) must be at least 12<br />
times the module width. Otherwise no bearer bars will be printed.<br />
Top Print bearer bars at the top of the symbol.<br />
Bottom Print bearer bars at the bottom of the symbol.<br />
Table 6: Bearer Bars<br />
7.3.1.6 Bearer Bar Width [1/1000 mm]<br />
Sets the width of the bearer bars in 1/1000 mm.<br />
► The minimum width of the bearer bars is two times the module width (which is also used as<br />
default value). If any smaller value is entered, the minimum width will be used instead.<br />
Note: If the bearer bar width is set to zero, no bearer bars are printed.<br />
7.3.1.7 Draw Mode<br />
Due to problems with certain printer drivers, <strong>TBarCode</strong> is able to use different methods to draw barcodes.<br />
You can choose between following modes:<br />
Value Description<br />
Default The bar codes are drawn in the advanced mode. This provides the best quality.<br />
Advanced<br />
Compatible The bar codes are drawn in the compatible mode. This decreases the quality slightly,<br />
but is supported by the most printers.<br />
Dual The bar codes are drawn in the dual mode. This is a combination of the Advanced and<br />
Compatible mode.<br />
Table 7: Draw Mode<br />
Page 27 of 56
<strong>TBarCode</strong> <strong>Office</strong> User Manual<br />
If you want to use the “Compatible” draw mode as preferred setting you can specify this in an inifile.<br />
For more information, please refer to Appendix B.<br />
7.3.1.8 Quiet Zone<br />
The quiet zone is an empty area outside the barcode. <strong>It</strong> helps the scanner to read the barcode<br />
correctly. Clicking the Adjust… button opens the following dialog:<br />
Figure 14: Quiet Zone Adjustment<br />
In this dialog you adjust the quiet zone for all four sides of the barcode. Possible units are: Modules,<br />
Millimeters, Mils and Pixels. Default: No quiet zone is added.<br />
For most 1D barcodes a quiet zone should be maintained directly before and after the barcode<br />
symbol. As a rule of thumb, the quiet zone should be ten times the dimension of the module width<br />
or at least 1/4 inch (6.5 mm). The exact value depends on the selected barcode type.<br />
► Please note: A few barcode types provide the required quiet zone automatically. These barcodes<br />
are: EAN-8, EAN-13, UPC-A, UPC-E and ISBN. Adjusting the quiet zone for these<br />
symbologies will add always an additional white space.<br />
7.3.2 Text Options<br />
The text options allow the adjustment of the human readable text. The human readable text is<br />
usually printed below the barcode symbol and shows the content of the barcode.<br />
► Not all barcode specifications support the printing of human readable text. If human readable<br />
text is not supported, the following setting will be ignored.<br />
7.3.2.1 Print Text<br />
Specifies whether the barcode data is printed as human readable text or not. Default: Yes.<br />
7.3.2.2 Above Symbol<br />
Prints the human readable text above the symbol (default: below).<br />
► For some barcodes (e.g. UPC-A, EAN-13) the adjustment “Above symbol” is not permitted.<br />
7.3.2.3 Alignment<br />
Changes the alignment of the human readable text.<br />
Value Description<br />
Default Uses the default text alignment (= “Center”).<br />
Left Aligns the human readable text to the left.<br />
Right Aligns the human readable text to the right.<br />
Page 28 of 56
<strong>TBarCode</strong> <strong>Office</strong> User Manual<br />
Center Centers the human readable text.<br />
Table 8: Text Alignment<br />
7.3.2.4 Text Distance<br />
Allows you to specify the distance between the human readable text and the barcode (in 1/1000<br />
mm). If "Default" is marked, the minimum text distance is used. Otherwise the given value will be<br />
added.<br />
7.3.3 Barcode Size and Module Width<br />
7.3.3.1 Mode<br />
This option selects the calculation method for the barcode size.<br />
Value Description<br />
Default - Fit to bounding rectangle Draws the biggest possible barcode which fits into the bounding rectangle. Resizing<br />
the bounding rectangle directly resizes the barcode.<br />
Custom - Specify module width Uses the specified module width for drawing the barcode (see section 7.3.3.2).<br />
Minimal - Optimize for readability Creates the smallest possible barcode for the selected “Resolution” (see section<br />
7.3.3.3) and for the selected “Decoder” type (see section 7.3.3.5).<br />
Furthermore the module width of the barcode will be optimized for ensuring best<br />
readability.<br />
Table 9: Size Mode<br />
► Please note: The size modes “Custom” and “Minimal” influence the horizontal(!) size of a<br />
barcode only! The barcode height is always given by the height of its bounding rectangle.<br />
Only a few 2D barcodes, like Data Matrix, QR-Code or Composite symbologies require a<br />
fixed width to height ratio. For these barcodes the height will be calculated accordingly.<br />
7.3.3.2 Module Width [1/1000 mm]<br />
If the size mode is set to “Custom – Specify module width”, this input box lets you specify the size of<br />
one module (in 1/1000 mm).<br />
A module is the smallest element of a barcode. The widths of all bars and spaces are multiples<br />
of one module width.<br />
Sometimes the “Module Width” is also called “Narrow Bar Width”.<br />
A constant module width is recommended if you have a varying amount of input data and if the<br />
optical data density should remain constant. Furthermore, some label specifications require a constant<br />
module width.<br />
► Please note: When specifying a custom module width the barcode may grow bigger than the<br />
bounding rectangle for big module widths or for a large amount of input data. Please make<br />
sure that the bounding rectangle is wide enough to display the whole barcode symbol.<br />
To ensure that no regions of the barcode are clipped, you can enable the option “Display<br />
error if barcode is clipped” (see section 7.3.4).<br />
7.3.3.3 Resolution<br />
The size mode “Minimal - Optimize for readability” requires the “Resolution” of the printer/scanner to<br />
be selected: As value select the lowest resolution, which is used within the chain of barcode<br />
processing (printing, scanning). Additionally you have to select the decoding solution from the<br />
“Decoder” combo box below. So it can be guaranteed that the printed barcode will be readable for<br />
the selected configuration.<br />
Page 29 of 56
Examples:<br />
<strong>TBarCode</strong> <strong>Office</strong> User Manual<br />
� If the barcode is printed with 600 dpi and then scanned with a hardware scanner, the<br />
resolution should be set to “600 dpi (Good print quality)”. As decoder select “Hardware”.<br />
� If the barcode is printed with 600 dpi, transmitted with a fax device (200 dpi) and then<br />
scanned with a hardware scanner, the resolution should be set to “200 dpi (Fax)”. As<br />
decoder select “Hardware”.<br />
� If the barcode is printed with a laser printer (600 dpi) and if it is then scanned with a flat<br />
bed scanner (150 dpi) and then decoded via software you should select a custom<br />
resolution of “150 dpi”. As “decoder” select “Software”.<br />
Value Description<br />
96 dpi (Screen) Specifies the default screen resolution.<br />
200 dpi (Fax) Specifies the default fax resolution.<br />
202 dpi (Thermo transfer) This resolution is used by thermo transfer printers (e.g. by Zebra ® printers).<br />
300 dpi (Poor print quality) Specifies a low printer resolution.<br />
600 dpi (Good print quality) Specifies the standard printer resolution.<br />
Custom dpi Specifies any other resolution.<br />
The dpi value can be entered in the input box on the right (see section 7.3.3.4).<br />
Table 10: Resolution<br />
7.3.3.4 Custom Resolution (DPI)<br />
Specifies the custom dpi value for the size mode “Minimal - Optimize for readability” if Resolution is<br />
set to “Custom dpi”.<br />
7.3.3.5 Decoder<br />
Specifies, which kind of decoder is used for reading the barcode content (size mode “Minimal -<br />
Optimize for readability”).<br />
Value Description<br />
Both Hardware and Software Select this option if you do not know which type of barcode decoder will be used.<br />
Based on the adjusted resolution (see section 7.3.3.4), <strong>TBarCode</strong> OCX will automatically<br />
choose a barcode size which can be read with both decoder types, Software and<br />
Hardware.<br />
► If you are unsure about the resolution, we recommend a setting of 200 dpi (?). This<br />
should be readable in most cases.<br />
Hardware Select this option if the barcode is scanned (and decoded) via a scanning device (e.g.<br />
handheld scanner). This setting guarantees a minimal module width of 0.254 mm for<br />
linear barcodes and 0.5 mm for 2D barcodes.<br />
Software Select this option if the barcode symbol is received as an image (e.g. via flat bed<br />
scanner, camera, fax software, etc.) and decoded via software solution.<br />
This setting guarantees a minimal module width of 5 pixels. This value ensures readability<br />
by most software decoders.<br />
<strong>TBarCode</strong> InForm Select this option if you plan to use the (upcoming) <strong>TBarCode</strong> software solution for<br />
decoding the barcode symbol.<br />
Table 11: Decoder<br />
7.3.4 Display Error if Barcode is clipped<br />
For certain configurations, it is possible that the barcode grows bigger than the bounding rectangle.<br />
In this case all bars which extend the size of the bounding rectangle are clipped by default.<br />
To make sure that the barcode does not remain unreadable (because of clipped regions) you can<br />
check the option “Display error if barcode is clipped”. This way if the barcode extends the size of the<br />
bounding rectangle an error is displayed instead of the bar code. This option may help you to avoid<br />
truncated barcodes; incorrect printouts can be detected immediately.<br />
Page 30 of 56
7.4 Property Page “Multiple Barcodes”<br />
Figure 15: Property Page “Multiple Barcodes”<br />
7.4.1 Enable Multiple Barcodes<br />
<strong>TBarCode</strong> <strong>Office</strong> User Manual<br />
► This option has been disabled in <strong>TBarCode</strong> <strong>Office</strong>. <strong>It</strong> is available in the <strong>TBarCode</strong> SDK<br />
Barcode ActiveX Control.<br />
Multiple barcodes can be used for encoding large quantities of data. The data will be split up and<br />
encoded into multiple barcode symbols automatically.<br />
Multiple barcodes are supported for the following symbologies:<br />
� Aztec Code<br />
� Data Matrix<br />
� MicroPDF417<br />
� PDF417<br />
� PDF417 Truncated<br />
� QR-Code<br />
Page 31 of 56
7.5 Property Page “Font”<br />
<strong>TBarCode</strong> <strong>Office</strong> User Manual<br />
In this menu you can adjust the font for the “human readable text”.<br />
Figure 16: Property Page “Font”<br />
7.5.1 Properties<br />
The entry “Font” is pre-selected.<br />
7.5.2 Font<br />
Selects the font type. The combo box lists all fonts which are available under your operating<br />
system.<br />
► Please consider that some fonts can’t be rotated. Therefore, if rotation is required we<br />
recommend selecting a TrueType ® font.<br />
7.5.3 Size<br />
Specifies the font size in points.<br />
7.5.4 Effects<br />
Applies additional text effects. Please, check the corresponding option to create bold, italic, underlined<br />
and/or stroked-out text.<br />
7.5.5 Sample Text<br />
Shows a preview of the selected font.<br />
Page 32 of 56
7.6 Property Page “Color”<br />
<strong>TBarCode</strong> <strong>Office</strong> User Manual<br />
The colors of the barcode, of the human readable text and of the background can be set here.<br />
��<br />
Figure 17: Property Page “Color”<br />
In order to change the color for one of the barcode components (background, foreground, human<br />
readable text), you have to select the corresponding property in � first. Then click on the desired<br />
color in �.<br />
► Please note: The color in � will only be updated when switching between the list entries.<br />
7.6.1 Properties<br />
Select the property that you want to change:<br />
� BackColor<br />
The background color of the barcode (color of the spaces). If the back style is set to<br />
“Transparent”, the adjusted background-color will be ignored.<br />
� ForeColor<br />
The foreground color of the barcode (color of the bars).<br />
� TextColor<br />
The color of the human readable text.<br />
7.6.2 Color Set<br />
You can choose between “Standard Colors” and “Windows System Colors”. Each of these color<br />
sets offers a different color palette.<br />
7.6.3 Color Palette<br />
Clicking on one of the list entries assigns the color to the selected property.<br />
7.6.4 Edit Custom Color…<br />
��<br />
Clicking this button opens a dialog which lets you select a color for the list entry .<br />
Alternatively you can also double-click on the list entry.<br />
Page 33 of 56
7.7 Adjust…<br />
<strong>TBarCode</strong> <strong>Office</strong> User Manual<br />
Depending on the selected barcode type <strong>TBarCode</strong> offers additional barcode specific adjustments.<br />
You can access these adjustments by clicking on the Adjust… button in the “Barcode” tab. This<br />
button is available for Aztec Code, Codablock-F, Data Matrix, MaxiCode, MicroPDF417, PDF417,<br />
PDF417 Truncated, QR-Code, Micro QR-Code and all Composite Symbologies.<br />
Figure 18: Adjust…<br />
The following sections 7.8 to 7.15 will give an overview over barcode specific properties.<br />
► Please take care when modifying these properties. Some settings may result in unreadable<br />
barcodes. Always make a test scan in case of doubt!<br />
Page 34 of 56
7.8 Adjust Properties: Aztec Code<br />
<strong>TBarCode</strong> <strong>Office</strong> User Manual<br />
Aztec Code is a 2-dimensional Matrix Code. Characteristic for the Aztec Code is the finder in the<br />
center of the symbol which contains of 3 to 5 lapping squares.<br />
Figure 19: Advanced Properties: Aztec Code<br />
7.8.1 Format / Format Specifier<br />
You can choose from:<br />
Value Description<br />
Default The standard format of Aztec Code.<br />
UCC/EAN/GS1 Special format defined by GS1 (UCC/EAN). Used for encoding so-called Application Identifiers.<br />
FNC1 is added at first position.<br />
Industry For special industry formats. If you choose this value, you have to fill in a Format Specifier (2<br />
digits or 1 letter). <strong>It</strong> determines which industry format the barcode data corresponds to.<br />
FNC1 is inserted at second position.<br />
7.8.2 Symbol Size<br />
Defines the size of the Aztec Code symbol. Possible values range from “(1) 15 x 15" to “(33) 151 x<br />
151" modules. If the property is set to default, the size is computed automatically based on the<br />
length of the barcode data.<br />
Additionally you can select one of three reader mode: 19x19 reader, 23x23 reader, 27x27 reader.<br />
These modes are often used to program the barcode scanners.<br />
7.8.3 Enforce binary encoding<br />
If checked binary mode is used for encoding (no input data analysis). This mode is recommended if<br />
you want to encode binary input data.<br />
7.8.4 Enable Aztec Runes<br />
The Aztec Runes mode is a special mode of the Aztec Code. You can encode only values between<br />
0 and 255. Aztec Runes can be displayed in a very compact way and are highly readable due to<br />
Reed Solomon error correction.<br />
Page 35 of 56
7.8.5 Error Correction in % [0-90]<br />
<strong>TBarCode</strong> <strong>Office</strong> User Manual<br />
Unlike other barcode types the error correction level of an Aztec Code is not described in predefined<br />
levels but can be specified in percent of the data amount. Default error correction level is<br />
23% (which is recommended), but it may be in the range from 0 up to 90%.<br />
7.8.6 Structured Append<br />
If you want to “connect” several Data Matrix symbols in order to encode larger quantities of data,<br />
you can use “Structured Append".<br />
7.8.6.1 Use structured append<br />
Activates structured append (symbol-chaining) with this option.<br />
7.8.6.2 Number of all symbols [A…Z]<br />
Enter the total number of chained Data Matrix symbols here. A maximum of 26 symbols may be<br />
used within one chain, where “A” stands for 1 and “Z” stands for 26.<br />
7.8.6.3 Index of this symbol [1…16]<br />
A symbol identification number – which is entered in the index field – must be assigned to each<br />
Data Matrix symbol. <strong>It</strong>s value can range from “A” (1) to “Z” (26). This index indicates the order in<br />
which the data is joined after the reading/scanning process.<br />
7.8.6.4 Message ID<br />
The Message ID has to be the same for all symbols within a chain.<br />
Page 36 of 56
7.9 Adjust Properties: Codablock-F<br />
<strong>TBarCode</strong> <strong>Office</strong> User Manual<br />
Codablock-F is a stacked symbology (like PDF417) based upon the Code 128 character set. Each<br />
row consists of a Code 128 symbol, but extended with row indicators (row count and sequence<br />
number) and an additional check digit.<br />
Figure 20: Advanced Properties: Codablock-F<br />
7.9.1 Rows [2..44]<br />
Specifies the number of rows used for encoding. The value must be between 2 and 44. Default: the<br />
number of lines is calculated automatically depending on the number of input characters.<br />
7.9.2 Columns [4..62]<br />
Defines the number of columns of the generated bar code. The value must be between 4 and 62.<br />
Start-, stop- and line-indicator columns, as well as code subset selectors are not taken into account.<br />
Default: the number of columns is calculated automatically depending on the number of input<br />
characters.<br />
7.9.3 Row height [1/1000 mm]<br />
Sets the height of an individual row in 1/1000 mm. Default: The row height is calculated automatically.<br />
7.9.4 Separator height [1/1000 mm]<br />
Sets the height of the row separator in 1/1000 mm. Default: The height of the separator is calculated<br />
automatically.<br />
7.9.5 Code format<br />
You can choose one of the following formats:<br />
Value Description<br />
Default Standard format.<br />
UCC/EAN/GS1 Special format defined by GS1 (UCC/EAN) to be used in GS1 applications. Used for encoding socalled<br />
Application Identifiers (AIs). A FNC1 is encoded at first position automatically.<br />
Table 12: Codablock-F Code Formats<br />
Page 37 of 56
7.10 Adjust Properties: Data Matrix<br />
<strong>TBarCode</strong> <strong>Office</strong> User Manual<br />
► Please note: <strong>TBarCode</strong> always encodes data using the newest ECC200 error correction<br />
method.<br />
In this dialog you can set Data Matrix specific properties.<br />
Figure 21: Advanced Properties: Data Matrix<br />
7.10.1 Code Format<br />
Sets the code format which is used for encoding the barcode data.<br />
Value Description<br />
Default The standard format of Data Matrix (no special header included).<br />
UCC/EAN/GS1 Special format defined by GS1 (formerly UCC/EAN) for encoding Application Identifiers. This format<br />
adds the function character FNC1 at 1st position in the symbol.<br />
Industry This setting supports peculiar industry formats. <strong>It</strong> adds FNC1 at 2nd position.<br />
Macro 05 [)>Rs05Gs is encoded at the beginning of the code.<br />
Macro 06 [)>Rs06Gs is encoded at the beginning of the code.<br />
Reader<br />
Programming<br />
Special mode used for reader programming.<br />
DP Postmatrix Adds the additional bars for Deutsche Post Postmatrix code.<br />
Table 13: Data Matrix Code Formats<br />
7.10.2 Symbol Size<br />
Defines the size of the symbol in terms of rows and columns. Possible sizes are "10 x 10" to "144 x<br />
144" modules for a square symbol and "8 x 18" to "16 x 48" for a rectangular symbol. When set to<br />
default the minimal square size is used (depending on input data).<br />
7.10.3 Show as Rectangle<br />
Determines if the Data Matrix symbol should be displayed as rectangle (checked) or square<br />
(unchecked – default).<br />
7.10.4 Structured Append<br />
If you want to “connect” several Data Matrix symbols in order to encode larger quantities of data,<br />
you can use “Structured Append".<br />
Page 38 of 56
7.10.4.1 Use structured append<br />
<strong>TBarCode</strong> <strong>Office</strong> User Manual<br />
Activates structured append (symbol-chaining) with this option.<br />
7.10.4.2 Number of all symbols [2…16]<br />
Enter the total number of chained Data Matrix symbols here. A maximum of 16 symbols may be<br />
used within one chain.<br />
7.10.4.3 Index of this symbol [1…16]<br />
A symbol identification number – which is entered in the index field – must be assigned to each<br />
Data Matrix symbol. <strong>It</strong>s value can range from 1 to 16. This index indicates the order in which the<br />
data is joined after the reading/scanning process.<br />
7.10.4.4 File-ID [1…64516]<br />
The File ID has to be the same for all symbols within a chain.<br />
Page 39 of 56
7.11 Adjust Properties: MaxiCode<br />
<strong>TBarCode</strong> <strong>Office</strong> User Manual<br />
MaxiCode represents data by drawing hexagonal items which are arranged around a circular center<br />
(bull’s eye). The internal data structure is regulated by different modes. The "Structured Carrier<br />
Message" mode was defined by the United Parcel Service UPS ® . Data can be encoded with two<br />
different error correction levels: SEC (= Standard Error Correction) and EEC (= Enhanced Error<br />
Correction).<br />
MaxiCode is very flexible. With structured append you can divide larger quantities of data into several<br />
MaxiCode symbols (see also section 7.4, Property Page “Multiple Barcodes”) – they are then rejoined<br />
by the scanner.<br />
The maximum data capacity of one symbol is 93 characters. The actual quantity of the utilizable<br />
data depends on the selected mode, the number of special characters, and whether numeric<br />
sequences are used or not (numeric sequences can be encoded using less space than ASCII data).<br />
Last but not least the error correction level influences data capacity.<br />
Figure 22: Advanced Properties: MaxiCode<br />
7.11.1 Mode<br />
Selects the mode for the actual symbol. Default: Mode 4.<br />
Value Description<br />
Default Is equal to Mode 4<br />
Mode 2 SCM Numeric ► Structured Carrier Message with 9 digits Postal Code (digits only)<br />
Mode 3 SCM Alphanumeric ► Structured Carrier Message with up to 6 characters Postal Code (alphanumeric<br />
characters)<br />
Mode 4 No SCM, encoding of numeric and alphanumeric characters (incl. Standard Error Correction)<br />
Mode 5 Full EEC – like mode 4 but with maximum error correction (safer, but less data possible)<br />
Table 14: MaxiCode Compaction Modes<br />
7.11.2 Undercut [0..100 %]<br />
The undercut influences the diameter of the hexagonal barcode elements. In new applications it is<br />
recommended (according to the AIM standard) to use an undercut setting of 75% (default).<br />
7.11.3 Preamble Options<br />
Used in particular open system standards. Under “Preamble date” the last two digits of a year can<br />
be entered. They are automatically inserted into the data stream in a predefined place.<br />
The preamble can also be specified by escape sequences in the “Barcode data” (alias Text property).<br />
To learn more about this option please refer to the Barcode Reference (see Appendix A).<br />
Page 40 of 56
7.11.3.1 Use Preamble<br />
Enables the preamble mode if checked.<br />
7.11.3.2 Preamble date (0…99)<br />
<strong>TBarCode</strong> <strong>Office</strong> User Manual<br />
This is the value of the preamble year to be encoded in the MaxiCode symbol.<br />
7.11.4 Structured Append<br />
Structured append is used for appending multiple MaxiCode symbols to one chain. Therefore some<br />
additional header information (total number of barcodes, index) will be included in the barcode<br />
symbol.<br />
Using structured append, a large amount of input data which is split up into multiple barcode symbols<br />
can be re-joined correctly, even if the barcodes are read in the wrong order.<br />
7.11.4.1 Use structured append<br />
Activate this option if structured append should be activated.<br />
7.11.4.2 Number of all symbols [2…8]<br />
The total number of MaxiCode symbols must be specified in this field.<br />
7.11.4.3 Index of this symbol [1…8]<br />
The symbol identification number (index) can be assigned to each MaxiCode symbol. <strong>It</strong>s value can<br />
range from 1 to 8. The index is used for identifying the correct re-joining order.<br />
7.11.5 Structured Carrier Message (SCM)<br />
MaxiCode was originally developed by UPS ® (United Parcel Service). The operating modes 2 and 3<br />
(Structured Carrier Message) provide the additional data-fields Service Class, Country Code and<br />
Postal Code.<br />
These fields can also be specified by escape sequences in the “Barcode data” (alias Text property).<br />
For more information, please refer to the Barcode Reference (see Appendix A).<br />
7.11.5.1 Service class [0...999]<br />
Specifies the service class (used with within the SCM - mode 2 or 3).<br />
7.11.5.2 Country code [0...999]<br />
Specifies the country code (used with within the SCM - mode 2 or 3).<br />
7.11.5.3 Postal code [9 digits]<br />
Specifies the postal-code (used with within the SCM - mode 2 or 3).<br />
� Mode 2: up to 9 digits can be specified.<br />
� Mode 3: up to 6 characters (digits and uppercase letters) can be specified.<br />
Page 41 of 56
7.12 Adjust Properties: PDF417<br />
<strong>TBarCode</strong> <strong>Office</strong> User Manual<br />
PDF417 divides data content into graphical rows and columns. <strong>It</strong> is a so-called “stacked symbology”.<br />
This property page allows you to change specific settings for PDF417, PDF417 Truncated and<br />
MicroPDF symbologies.<br />
Figure 23: Advanced Properties: PDF417<br />
► Please take care when modifying these properties. Some settings may result in unreadable<br />
barcodes. Always make a test scan in case of doubt!<br />
7.12.1 PDF417<br />
These settings apply for all PDF417 based barcodes (PDF417, PDF417 Truncated, and<br />
MicroPDF417).<br />
7.12.1.1 Rows [3..90]<br />
Specifies the number of rows of one PDF417 symbol. Values between 3 and 90 are allowed.<br />
Default: the number of lines (rows) is calculated automatically depending on the amount of input<br />
data.<br />
7.12.1.2 Row height [1/1000 mm]<br />
Sets the height of an individual row in 1/1000 mm.<br />
Default: the row height is calculated automatically depending on the bounding rectangle and the<br />
number of rows.<br />
Some label specifications require a specific ratio between module width and row height.<br />
Example: If a ratio of 1:3 is required you might set the module width to 254 and the row height to<br />
762.<br />
Page 42 of 56
7.12.1.3 Columns [1..30]<br />
<strong>TBarCode</strong> <strong>Office</strong> User Manual<br />
Defines the number of columns of a PDF417 symbol. Values between 1 and 30 are allowed. The<br />
start-, stop- and line-indicator columns (which are fixed parts of the symbol) are not taken into account.<br />
Default: the number of columns is calculated automatically depending on the number of input<br />
characters.<br />
► You should not set both rows AND columns to a constant value!<br />
7.12.1.4 Error Correction Level<br />
Sets the error correction level. Values between 0 and 8 are allowed.<br />
The error correction level defines the number of code words which are used for error recognition/<br />
correction. Each PDF417 barcode contains at least two code words:<br />
Level 0: 2 code words. Level 1: 4 code words. Level 2: 8 code words. And so on: Levels 3 to 7 are<br />
using 16, 32, 64, 128 and 256 code words. Level 8 uses 512 code words for error correction.<br />
Value Description<br />
Default Depending on the amount of input data the error correction level is set to a value between 2 and 5<br />
automatically.<br />
0 Error recognition only (no error correction is possible). 2 code words are used for calculating a check sum.<br />
1 Error correction. 4 code words are used for error correction information.<br />
2 Error correction. 8 code words are used for error correction information.<br />
: :<br />
8 Error correction. 512 code words are used for error correction information.<br />
Table 15: PDF417 Error Correction Levels<br />
A higher error correction level adds more redundant information to the symbol. Therefore the<br />
symbol will require more space for printing. If the symbol is distorted through surface damage,<br />
bad printing quality or dirt the error correction information can help to reconstruct the full information<br />
contained in the PDF symbol (reconstruction is done by the scanner).<br />
► The error correction algorithm (Reed Solomon) has the following limit for a successful<br />
reconstruction of data: ([total number of not decodable characters] + 2 * [number of read<br />
errors]) must be smaller than ([number of error correcting code words] - 2).<br />
7.12.1.5 Encoding Mode<br />
Choose the encoding mode of the barcode.<br />
Value Description<br />
Normal (Default) Analyzes the input data.<br />
Depending on the input data either “text”, “numeric” or “binary compaction” mode is<br />
used in order to keep the resulting symbol as small as possible.<br />
Binary Compaction Uses binary mode for encoding (no input data analysis). This mode is recommended if<br />
you want to encode binary input data.<br />
7.12.2 MicroPDF417<br />
These settings apply for the MicroPDF417 symbology only.<br />
Page 43 of 56
7.12.2.1 Mode<br />
<strong>TBarCode</strong> <strong>Office</strong> User Manual<br />
Specifies how data is encoded when using Micro PDF417. In most cases the “Default” or the<br />
“Binary” mode is the best choice. Some decoders may not support all modes listed here. – Please,<br />
check with your scanner first.<br />
Value Description<br />
Normal (Default) Analyzes the input data.<br />
Depending on the input data either “text”, “numeric” or “binary compaction” mode is<br />
used in order to keep the resulting symbol as small as possible.<br />
UCC/EAN-128 Emulation UCC/EAN-128 emulation mode. Transmit ]C1 or ]L3.<br />
Use compaction for Application Identifier (AI) "01" + 14 digits.<br />
Code128 Emulation Code-128 emulation mode. Transmit ]C2 or ]L4.<br />
Code128 FNC2 Emulation Code-128 with FNC2 on first position will be emulated.<br />
Linked UCC/EAN-128 Linked UCC/EAN-128 emulation. Transmit ]C1 or ]L3.<br />
This mode links the MicroPDF symbol with a linear (1D) symbol. The linked symbol may<br />
be required for a successful scan.<br />
The symbol can be encoded with better compaction when using one of the following<br />
orders for Application Identifiers (AIs):<br />
� date (AI 11, 13, 15 or 17) + lot number (AI 10) + other AIs (optional).<br />
� date (AI 11, 13, 15 or 17) + serial number (AI 21) + other AIs (optional).<br />
� date (AI 11, 13, 15 or 17) + other AIs (optional).<br />
Note: This mode is not used with GS1 Composite Symbology, which uses linked<br />
symbols as well.<br />
05 Macro The preamble [ ( > RS 0 5 GS precedes the barcode data.<br />
06 Macro The preamble [ ( > RS 0 6 GS precedes the barcode data.<br />
CC-A Data Mode Uses Base-928 compaction and processes input data as byte array.<br />
CC-B Data Mode Uses binary compaction (Base-900). The barcode data is prefixed with a reserved code<br />
word.<br />
Table 16: Micro PDF417 Compaction Modes<br />
7.12.2.2 Version<br />
Specifies the size of the symbol in terms of codeword columns and MicroPDF417 rows.<br />
7.12.3 Macro PDF417 (structured append)<br />
Macro PDF417 is used for connecting multiple PDF417 symbols (PDF417, PDF417 Truncated or<br />
MicroPDF417) into one chain. For each symbol of the chain you can specify<br />
� the “Segment Index” of the actual symbol<br />
(“Last symbol” specifies, that the actual symbol is the last symbol in the chain),<br />
� the “File ID” (which identifies one chain of symbols),<br />
� optional information:<br />
File name<br />
Segment count<br />
Time stamp<br />
Sender<br />
Addressee<br />
File size<br />
Checksum (CCITT-16)<br />
Page 44 of 56
<strong>TBarCode</strong> <strong>Office</strong> User Manual<br />
7.13 Adjust Properties: QR-Code / QR-Code 2005<br />
The QR-Code is a 2-dimensional matrix symbology (like Data Matrix). <strong>It</strong> has a remarkable data<br />
capacity of up to 3000 ASCII characters or 7000 digits. The QR-Code symbology was designed to<br />
read a lot of data within a minimum of time (QR-Code means Quick Response Code).<br />
QR-Code 2005 is a variant of QR-Code, which supports a default data encoding of Latin-1 instead<br />
of Kanji (Japanese character set) and is commonly used in Europe.<br />
Figure 24: Advanced Properties: QR-Code<br />
7.13.1 Format / Application Indicator<br />
You can choose from:<br />
Value Description<br />
Default The standard format of QR-Code.<br />
UCC/EAN/GS1 Special format defined by GS1 (UCC/EAN). Used for encoding so-called Application Identifiers.<br />
FNC1 is added at first position.<br />
Industry For special industry formats. If you choose this value, you have to fill in an Application Indicator (2<br />
digits or 1 letter). <strong>It</strong> determines which industry format the barcode data corresponds to.<br />
FNC1 is inserted at second position.<br />
Table 17: QR-Code Formats<br />
7.13.2 Symbol Version (Size)<br />
Defines the version (= size) of the QR-Code symbol. Possible values range from “(1) 21 x 21" to<br />
“(40) 177 x 177" modules. If the property is set to default, the size is computed automatically based<br />
on the length of the barcode data.<br />
7.13.3 Error Correction Level<br />
Defines the error correction level.<br />
Value Description<br />
(L)ow Lowest level. Data recovery capacity is approximately up to 7%.<br />
(M)edium Up to 15%<br />
(Q)uartil Up to 25%<br />
(H)igh Highest level. Up to 30%<br />
Table 18: QR-Code Error Correction Levels<br />
Page 45 of 56
7.13.4 Mask Pattern<br />
<strong>TBarCode</strong> <strong>Office</strong> User Manual<br />
Selects the mask pattern, which is applied to the barcode symbol (XOR masking). The goal of the<br />
mask pattern is to distribute the bar-space transitions evenly over the symbol in order to improve<br />
the readability of the barcode.<br />
Value Description<br />
Default Selects the mask pattern automatically (recommended).<br />
0..7 Selects one of the mask patterns (0 to 7) manually.<br />
Manual selection may be useful, if you want to generate many symbols within minimal computation<br />
time. The algorithm for identifying the optimal mask automatically is complex (and resource<br />
consuming). However, the readability of the barcode may suffer when using manual selection.<br />
Table 19: QR-Code Mask Patterns<br />
7.13.5 Compaction<br />
QR-Code can compact dedicated Multi Byte character sets from 16 bit representation into 13 bit encoding.<br />
This property enables the compaction of Kanji or Simplified Chinese characters into 13-bit<br />
values.<br />
ActiveX controls are using the Unicode character set. Depending on the Code Page property, the<br />
Unicode input is converted to the corresponding encoding.<br />
If you use one of the available compaction modes, please make sure that the Unicode input is<br />
converted to either Shift JIS X 0208 (Kanji) or GB2312 (Simplified Chinese). Also make sure that<br />
your decoder (scanner) can deal with these compaction modes.<br />
Value Description<br />
Default Default multi byte character compression. Depends on specified Code Page.<br />
None No multi byte character compression.<br />
Kanji compaction Enables Kanji character compaction. Input data must be supplied in Multi Byte character set Shift<br />
JIS X 0208 (see Code Page). Compaction of Kanji characters is done according to ISO/IEC<br />
18004 (and AIM ITS/97-001) specification.<br />
Chinese compaction Enables Chinese character compaction. Input data must be supplied in Multi Byte character set<br />
GB2312 (see Code Page). Compaction of Chinese characters is done according to GB/T 18284-<br />
2000). Please note that this compaction mode is not supported by all decoders.<br />
Table 20: QR-Code Compaction Modes<br />
7.13.6 Structured Append<br />
If you want to connect several QR-Code symbols (for encoding larger quantities of data) you can<br />
use structured append.<br />
7.13.6.1 Use Structured Append<br />
Activates structured append (symbol-chaining).<br />
7.13.6.2 Parity Byte [0…255]<br />
Chained QR-Code symbols are identified by the parity byte. The parity byte must be identical in all<br />
symbols of a chain.<br />
► The value of the parity byte depends on the barcode data for the complete chain. To calculate<br />
its value you can use the method QRCode.StructAppParity() which is available in the<br />
ActiveX interface.<br />
For more information about the ActiveX interface and its available methods, please refer to<br />
the developer manual (see Appendix A).<br />
Page 46 of 56
7.13.6.3 Number of all Symbols [2…16]<br />
<strong>TBarCode</strong> <strong>Office</strong> User Manual<br />
Enter the total number of chained QR-Code symbols here. A maximum of 16 symbols may be used<br />
within one chain.<br />
7.13.6.4 Index of this Symbol [1…16]<br />
A symbol identification number – which is entered in the index field – must be assigned to each QR-<br />
Code symbol. <strong>It</strong>s value can range from 1 to 16. This index indicates the order in which the data is<br />
joined after the reading/scanning process.<br />
Page 47 of 56
7.14 Adjust Properties: Micro QR-Code<br />
<strong>TBarCode</strong> <strong>Office</strong> User Manual<br />
The Micro QR-Code is a small variant of the QR-Code with a reduced number of overhead modules<br />
and a restricted range of sizes. The maximum amount of data is 35 numeric, 21 alphanumeric, 15<br />
byte, or 9 Kanji characters (in conjunction with the lowest error correction level).<br />
Figure 25: Advanced Properties: Micro QR-Code<br />
7.14.1 Symbol Version (Size)<br />
The Micro QR-Code has four different symbol sizes (M1-M4). The smallest version (=size) M1 is<br />
restricted to numeric data and error detection, M2 may contain alphanumeric values, M3 and M4<br />
may use the whole range of the QR-Code character sets (bytes, Kanji).<br />
7.14.2 Error Correction Level<br />
Defines the error correction level – See QR-Code, section 7.13.3.<br />
7.14.3 Mask Pattern<br />
Sets the mask pattern – See QR-Code, section 7.13.4.<br />
Note: The Micro QR-Code has only 4 mask patterns and not 8 like the QR-Code.<br />
7.14.4 Compaction<br />
Defines the compaction mode – See QR-Code, section 7.13.5.<br />
Page 48 of 56
7.15 Adjust Properties: Composite/RSS<br />
<strong>TBarCode</strong> <strong>Office</strong> User Manual<br />
In this menu you can adjust the parameters for the GS1 Composite Symbology 8 and for the GS1<br />
DataBar Expanded Stacked 9 symbology.<br />
Figure 26: Advanced Properties: Composite/RSS<br />
7.15.1 Composite Component<br />
Sets the 2D composite component in order to generate a GS1 Composite Symbology.<br />
Value Description<br />
Default (None) Composite Symbologies are disabled<br />
Auto (CC-A/B/C) Automatically choose CC-A, CC-B or CC-C type depending on the length of the input data<br />
CC-A Use composite component A (CC-A).<br />
CC-A is a variant of the MicroPDF417 symbology with a unique combination of row address<br />
patterns (RAP). <strong>It</strong> is the smallest variant of the 2-dimensional composite component. Up to 56<br />
characters can be coded (also alphanumeric) with 3 to 12 rows and 4 columns.<br />
CC-B Use composite component B (CC-B).<br />
CC-B is a subset of the MicroPDF417 Symbol which is identified by the code word 920. CC-B will<br />
be chosen automatically when CC-A has not enough capacity (in Auto-mode). CC-B encodes up<br />
to 338 Characters (alphanumeric) in 3 to 12 rows and 2 to 4 columns.<br />
CC-C Use composite component C (CC-C).<br />
The CC-C structure is a PDF417 Symbol which is identified by the internal code word 920 (920 is<br />
the first code word after the symbol length indicator). The CC-C structure can be used as a 2D<br />
composite component of a UCC/EAN-128 Composite Symbol. <strong>It</strong> has the largest data capacity<br />
among the composite symbologies. <strong>It</strong> encodes numbers and alphanumeric characters with up to<br />
2361 characters length in 3 to 30 rows. <strong>It</strong> uses up to 30 data error checking code columns.<br />
Table 21: Composite Component Format<br />
► You can add Composite Components to the following symbologies: EAN-8, EAN-13, UPC-E,<br />
UPC-A, GS1 DataBar (RSS) family and GS1-128.<br />
► CC-C is available for GS1/UCC/EAN-128 only!<br />
7.15.1.1 Data Input for the GS1 Composite Symbology<br />
If the composite component is enabled, the data for the 2D composite component has to be<br />
separated from the linear component with a vertical bar “|”.<br />
Example: 1234567890123|CompositeData<br />
8 Formerly known as EAN.UCC Composite Symbology<br />
9 Formerly known as RSS (Reduced Space Symbology) Expanded Stacked<br />
Page 49 of 56
<strong>TBarCode</strong> <strong>Office</strong> User Manual<br />
If a symbology has a fixed data length (such as RSS-14) the vertical bar is optional. All remaining<br />
characters (after the 14 th digit) will be encoded into the 2D component automatically.<br />
7.15.2 Segments per Row<br />
For the RSS Expanded Stacked symbology you can adjust the number of data segments per row.<br />
Allowed are even values between 2 and 22. This parameter influences the width to height ratio of<br />
the barcode symbol.<br />
Page 50 of 56
8 Licensing<br />
8.1 License Types<br />
<strong>TBarCode</strong> <strong>Office</strong> User Manual<br />
Please check out http://www.tec-it.com/order/Default.aspx for available license types and pricing.<br />
8.2 Entering your License Data<br />
The license information is entered in the following dialog. To enter the license data select License…<br />
from the <strong>TBarCode</strong> <strong>Office</strong> panel. Usually the software is activated online (see 8.2.1):<br />
► Online activation is not possible or you prefer manual activation:<br />
Please get in touch us with us if your system has no internet access or if you prefer to use<br />
the manual activation for any reason. We will be glad to send you the license data which is<br />
suitable for manual licensing (see 8.2.2) without internet access.<br />
8.2.1 Online Activation using an Activation Key<br />
The online product activation (�) is the preferred licensing method if you received an activation key<br />
from TEC-IT.<br />
��<br />
��<br />
��<br />
Figure 27: License Dialog - Online Activation<br />
In the topmost field (�) you have to enter your activation key. All fields are required. A license<br />
certificate is sent to the given Email address (�) automatically.<br />
Confirm by clicking “Send”. A message informs you about the successful activation. In case of<br />
problems or errors please get in touch with TEC-IT.<br />
Page 51 of 56
8.2.2 Manual Licensing<br />
<strong>TBarCode</strong> <strong>Office</strong> User Manual<br />
Manual licensing is the alternative method for licensing if your system has no Internet connection.<br />
Select Manual licensing (�) and enter the license data as provided by TEC-IT.<br />
► Please enter the license data exactly as you received it from TEC-IT!<br />
Spacing and upper/lower case letters are to be considered. To avoid typographical errors,<br />
please insert the data using “copy and paste” from the email containing your license data<br />
whenever possible.<br />
► Single licenses<br />
If you purchased a Single License, you need to provide the so-called "System ID” (or<br />
hostname on LINUX and MAC) of the target computer. You can find the System ID (or<br />
hostname) in the licensing dialog of Barcode Studio (see below).<br />
��<br />
Figure 28: License Dialog – Manual Licensing<br />
��<br />
Perform the following steps to enter the license data:<br />
1. On the top of the dialog you find the System ID 10 (�) of your computer.<br />
2. For field "Product” please choose between “<strong>TBarCode</strong> <strong>Office</strong> 1D (Linear Codes)” and<br />
“<strong>TBarCode</strong> <strong>Office</strong> 2D (1D + 2D Codes)”.<br />
3. In the field "Licensee” enter the name of the license holder.<br />
4. In field "Kind of License”, please select the kind of license that you have purchased. You can<br />
choose among:<br />
� Single<br />
� Site<br />
� Enterprise<br />
5. The field "Number of Licenses” should be filled with the number of licenses that you<br />
purchased.<br />
6. In the field "Your License-Key” enter the license key exactly as received from TEC-IT.<br />
7. Confirm the dialog with OK.<br />
10 On UNIX, Linux or Mac OS X the hostname of the system is used as System ID (relevant only for Single licenses)<br />
Page 52 of 56
<strong>TBarCode</strong> <strong>Office</strong> User Manual<br />
9 Contact and Support Information<br />
TEC-IT Datenverarbeitung GmbH<br />
Address: Hans-Wagnerstr. 6<br />
AT-4400 Steyr<br />
Austria/Europe<br />
Phone: +43 / (0)7252 / 72 72 0<br />
Fax: +43 / (0)7252 / 72 72 0 – 77<br />
Email: mailto:support@tec-it.com<br />
Web: http://www.tec-it.com<br />
AIX is a registered trademark of IBM Corporation.<br />
HTML, DHTML, XML, XHTML are trademarks or registered trademarks of W3C, World Wide Web Consortium, Laboratory for Computer<br />
Science NE43-358, Massachusetts Institute of <strong>Tec</strong>hnology, 545 <strong>Tec</strong>hnology Square, Cambridge, MA 02139.<br />
JAVA® is a registered trademark of Sun Microsystems, Inc., 901 San Antonio Road, Palo Alto, CA 94303 USA.<br />
JAVASCRIPT® is a registered trademark of Sun Microsystems, Inc., used under license for technology invented and implemented by<br />
Netscape.<br />
Microsoft®, Windows®, Microsoft Word®, Microsoft Excel® are registered trademarks of Microsoft Corporation.<br />
Navision is a registered trademark of Microsoft Business Solutions ApS in the United States and/or other countries.<br />
Oracle® is a registered trademark of Oracle Corporation.<br />
PCL® is a registered trademark of the Hewlett-Packard Company.<br />
PostScript is a registered trademark of Adobe Systems Inc.<br />
SAP, SAP Logo, R/2, R/3, ABAP, and SAPscript are trademarks or registered trademarks of SAP AG in Germany (and in several other<br />
countries).<br />
Unicode is a trademark of Unicode Inc.<br />
All other products mentioned are trademarks or registered trademarks of their respective companies. If any trademark on our web site or in this<br />
document is not marked as trademark (or registered trademark), we ask you to send us a short message (mailto:office@tec-it.com).<br />
Page 53 of 56
<strong>TBarCode</strong> <strong>Office</strong> User Manual<br />
Appendix A: Related Downloads<br />
A.1 Developer Manuals<br />
For software developers <strong>TBarCode</strong> provides additional documents:<br />
� Developer Manuals<br />
Descriptions on how to use <strong>TBarCode</strong> in development environments (IDEs) like Microsoft<br />
Visual Studio, Borland Delphi, Borland C++ Builder, Sybase Power Builder, ASP, .NET<br />
and more…<br />
� Developer References<br />
Detailed descriptions of the <strong>TBarCode</strong> programming interface (API) with all methods,<br />
properties, enumerations and events.<br />
These documents are included in the setup (Start Menu: TEC-IT <strong>TBarCode</strong> 10 ► Developer<br />
Manuals).<br />
A.2 Sample Applications<br />
TEC-IT provides a number of sample applications which allow customers to start with the development<br />
of their own applications and/or documents as fast as possible.<br />
Sample applications are included in the <strong>TBarCode</strong>10 setup (Start Menu: TEC-IT <strong>TBarCode</strong> 10 ►<br />
Examples) or can be downloaded from the TEC-IT web site http://www.tec-it.com (download area).<br />
► Make sure <strong>TBarCode</strong> was installed before trying to run any sample application!<br />
A.3 Barcode Reference<br />
The document “Barcode Reference” provides an overview over supported barcode types and gives<br />
additional information on how to use them.<br />
The following issues are discussed:<br />
� Supported Barcode Symbologies<br />
(with detailed information on each barcode type)<br />
� Check Digits<br />
(general information and available check digits methods)<br />
� Print Ratio and Ratio Hints (or Ratio Format)<br />
� Format Strings<br />
� Escape Sequences and Control Characters<br />
� Application Identifiers<br />
� MaxiCode and UPS standards<br />
� And more…<br />
The Barcode Reference is available as separate document on the TEC-IT web-site http://www.tecit.com<br />
► Support ► Knowledge Base.<br />
The direct URL is as follows:<br />
http://www.tec-it.com/download/PDF/Barcode_Reference_EN.pdf.<br />
Page 54 of 56
<strong>TBarCode</strong> <strong>Office</strong> User Manual<br />
Appendix B: <strong>TBarCode</strong> INI-File<br />
For <strong>TBarCode</strong> you can specify an ini-file which allows you to do the following tasks:<br />
� Preset the Draw Mode to “Compatible”<br />
� Apply a Site Lock (OCX only)<br />
� License <strong>TBarCode</strong><br />
First create a text file named “barcode.ini” and put the file in the same directory where the TBar-<br />
Code.dll and the <strong>TBarCode</strong>.ocx are located. This is usually the directory “C:\Program<br />
Files\Common Files\TEC-IT\<strong>TBarCode</strong>\10.0”. Then edit the ini-file.<br />
► Please Note:<br />
The ini-file is loaded together with the <strong>TBarCode</strong> DLL. All settings which were taken from<br />
the ini-file may later be overridden per program code or via the property pages of every<br />
single <strong>TBarCode</strong> instance.<br />
B.1 Compatible Draw Mode<br />
In order to use the “Compatible” draw mode as initial setting (draw GDI rectangles instead of the default<br />
output method) add the following line to the ini-file:<br />
[DRAW_MODE]<br />
UseGDIRect=1<br />
Possible Options are 1 and 0 (= Compatible draw mode enabled or disabled).<br />
► In Word, Excel and other office applications all barcode settings are saved and restored as<br />
part of the document files. Therefore the draw mode setting will have no effect when opening<br />
an existing document, but only when inserting a new barcode.<br />
However this setting will change the draw mode setting effectively in <strong>TBarCode</strong> applications<br />
like <strong>TBarCode</strong> for SAP, TFORMer, etc.<br />
B.2 Site Lock (OCX only)<br />
The site lock is provided for security reasons. <strong>It</strong> only applies to the <strong>TBarCode</strong> OCX when it is<br />
scripted within Internet Explorer. With this option you can specify, which sites are allowed to<br />
execute “critical” function calls on the control and which are not:<br />
[DOMAIN_LIST]<br />
Site_Lock=<br />
Please refer to the <strong>TBarCode</strong> OCX Developer Reference (Introduction ► Security) for more information.<br />
B.3 License <strong>TBarCode</strong><br />
In order to license <strong>TBarCode</strong> you can paste your license data in the ini-file. If you want to know how<br />
to do this, please contact our support (mailto:support@tec-it.com).<br />
Page 55 of 56
Appendix C: FAQ<br />
<strong>TBarCode</strong> <strong>Office</strong> User Manual<br />
The frequently asked questions are located on our web page http://www.tec-it.com/FAQ.<br />
If you do not find the required answers, please feel free to contact our support team:<br />
mailto:support@tec-it.com.<br />
Page 56 of 56