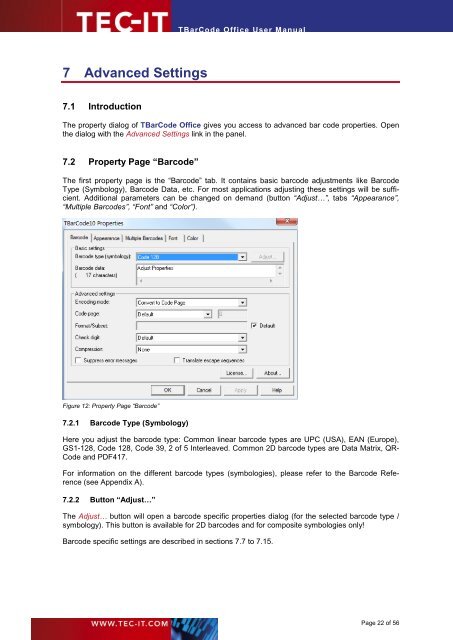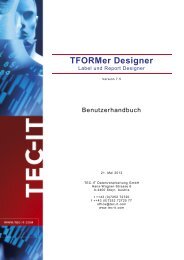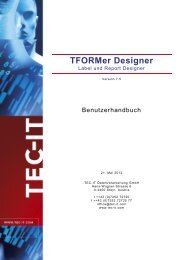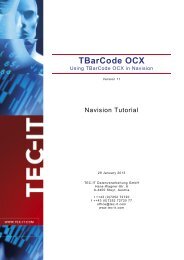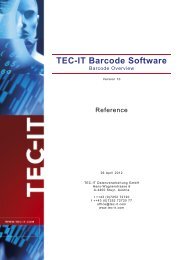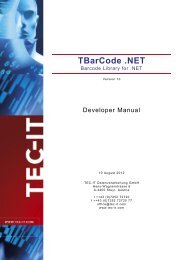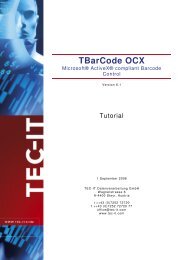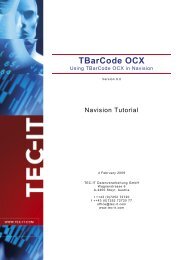TBarCode Office - Tec-It
TBarCode Office - Tec-It
TBarCode Office - Tec-It
- TAGS
- tbarcode
- office
- www.tec-it.com
Create successful ePaper yourself
Turn your PDF publications into a flip-book with our unique Google optimized e-Paper software.
7 Advanced Settings<br />
7.1 Introduction<br />
<strong>TBarCode</strong> <strong>Office</strong> User Manual<br />
The property dialog of <strong>TBarCode</strong> <strong>Office</strong> gives you access to advanced bar code properties. Open<br />
the dialog with the Advanced Settings link in the panel.<br />
7.2 Property Page “Barcode”<br />
The first property page is the “Barcode” tab. <strong>It</strong> contains basic barcode adjustments like Barcode<br />
Type (Symbology), Barcode Data, etc. For most applications adjusting these settings will be sufficient.<br />
Additional parameters can be changed on demand (button “Adjust…”, tabs “Appearance”,<br />
“Multiple Barcodes”, “Font” and “Color”).<br />
Figure 12: Property Page “Barcode”<br />
7.2.1 Barcode Type (Symbology)<br />
Here you adjust the barcode type: Common linear barcode types are UPC (USA), EAN (Europe),<br />
GS1-128, Code 128, Code 39, 2 of 5 Interleaved. Common 2D barcode types are Data Matrix, QR-<br />
Code and PDF417.<br />
For information on the different barcode types (symbologies), please refer to the Barcode Reference<br />
(see Appendix A).<br />
7.2.2 Button “Adjust…”<br />
The Adjust… button will open a barcode specific properties dialog (for the selected barcode type /<br />
symbology). This button is available for 2D barcodes and for composite symbologies only!<br />
Barcode specific settings are described in sections 7.7 to 7.15.<br />
Page 22 of 56