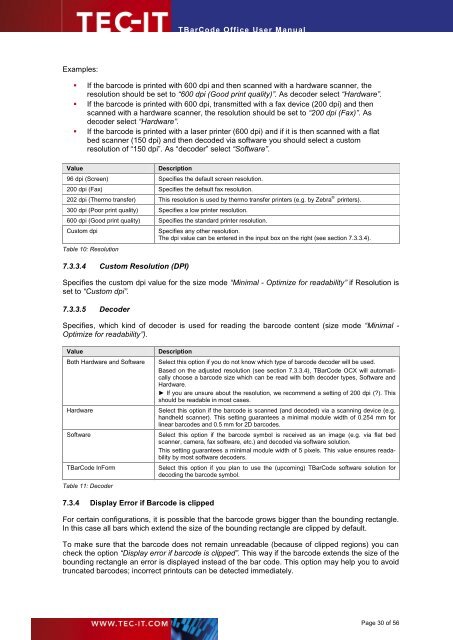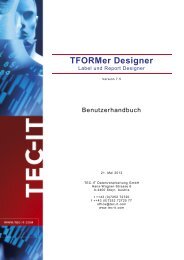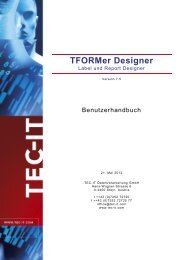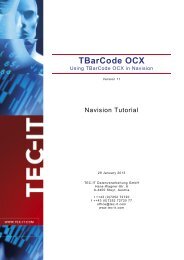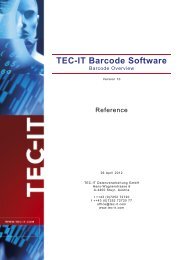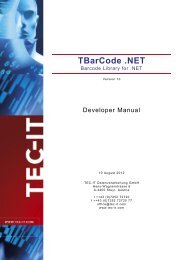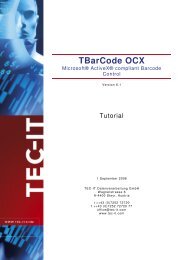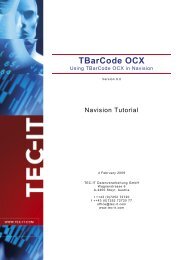TBarCode Office - Tec-It
TBarCode Office - Tec-It
TBarCode Office - Tec-It
- TAGS
- tbarcode
- office
- www.tec-it.com
Create successful ePaper yourself
Turn your PDF publications into a flip-book with our unique Google optimized e-Paper software.
Examples:<br />
<strong>TBarCode</strong> <strong>Office</strong> User Manual<br />
� If the barcode is printed with 600 dpi and then scanned with a hardware scanner, the<br />
resolution should be set to “600 dpi (Good print quality)”. As decoder select “Hardware”.<br />
� If the barcode is printed with 600 dpi, transmitted with a fax device (200 dpi) and then<br />
scanned with a hardware scanner, the resolution should be set to “200 dpi (Fax)”. As<br />
decoder select “Hardware”.<br />
� If the barcode is printed with a laser printer (600 dpi) and if it is then scanned with a flat<br />
bed scanner (150 dpi) and then decoded via software you should select a custom<br />
resolution of “150 dpi”. As “decoder” select “Software”.<br />
Value Description<br />
96 dpi (Screen) Specifies the default screen resolution.<br />
200 dpi (Fax) Specifies the default fax resolution.<br />
202 dpi (Thermo transfer) This resolution is used by thermo transfer printers (e.g. by Zebra ® printers).<br />
300 dpi (Poor print quality) Specifies a low printer resolution.<br />
600 dpi (Good print quality) Specifies the standard printer resolution.<br />
Custom dpi Specifies any other resolution.<br />
The dpi value can be entered in the input box on the right (see section 7.3.3.4).<br />
Table 10: Resolution<br />
7.3.3.4 Custom Resolution (DPI)<br />
Specifies the custom dpi value for the size mode “Minimal - Optimize for readability” if Resolution is<br />
set to “Custom dpi”.<br />
7.3.3.5 Decoder<br />
Specifies, which kind of decoder is used for reading the barcode content (size mode “Minimal -<br />
Optimize for readability”).<br />
Value Description<br />
Both Hardware and Software Select this option if you do not know which type of barcode decoder will be used.<br />
Based on the adjusted resolution (see section 7.3.3.4), <strong>TBarCode</strong> OCX will automatically<br />
choose a barcode size which can be read with both decoder types, Software and<br />
Hardware.<br />
► If you are unsure about the resolution, we recommend a setting of 200 dpi (?). This<br />
should be readable in most cases.<br />
Hardware Select this option if the barcode is scanned (and decoded) via a scanning device (e.g.<br />
handheld scanner). This setting guarantees a minimal module width of 0.254 mm for<br />
linear barcodes and 0.5 mm for 2D barcodes.<br />
Software Select this option if the barcode symbol is received as an image (e.g. via flat bed<br />
scanner, camera, fax software, etc.) and decoded via software solution.<br />
This setting guarantees a minimal module width of 5 pixels. This value ensures readability<br />
by most software decoders.<br />
<strong>TBarCode</strong> InForm Select this option if you plan to use the (upcoming) <strong>TBarCode</strong> software solution for<br />
decoding the barcode symbol.<br />
Table 11: Decoder<br />
7.3.4 Display Error if Barcode is clipped<br />
For certain configurations, it is possible that the barcode grows bigger than the bounding rectangle.<br />
In this case all bars which extend the size of the bounding rectangle are clipped by default.<br />
To make sure that the barcode does not remain unreadable (because of clipped regions) you can<br />
check the option “Display error if barcode is clipped”. This way if the barcode extends the size of the<br />
bounding rectangle an error is displayed instead of the bar code. This option may help you to avoid<br />
truncated barcodes; incorrect printouts can be detected immediately.<br />
Page 30 of 56