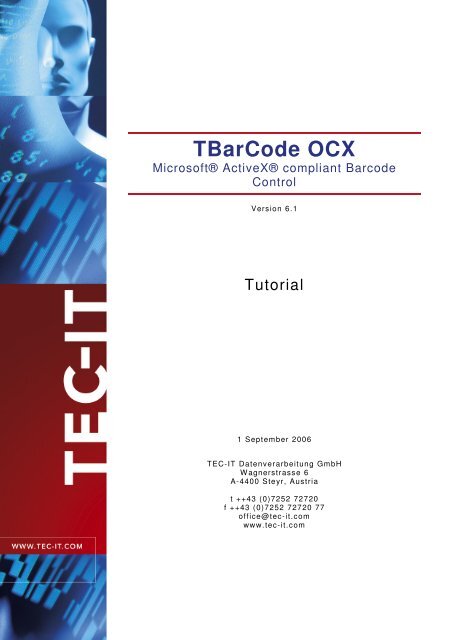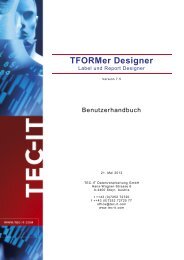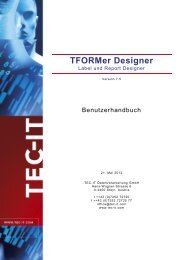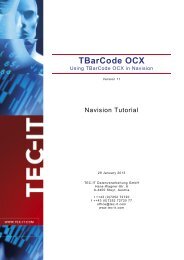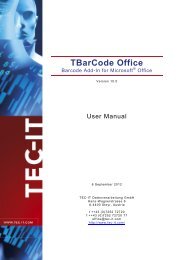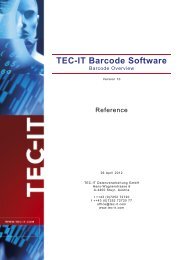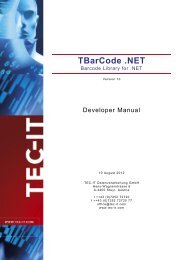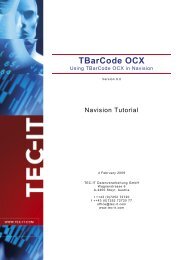TBarCode OCX - TEC-IT Datenverarbeitung GmbH
TBarCode OCX - TEC-IT Datenverarbeitung GmbH
TBarCode OCX - TEC-IT Datenverarbeitung GmbH
Create successful ePaper yourself
Turn your PDF publications into a flip-book with our unique Google optimized e-Paper software.
<strong>TBarCode</strong> <strong>OCX</strong><br />
Microsoft® ActiveX® compliant Barcode<br />
Control<br />
Version 6.1<br />
Tutorial<br />
1 September 2006<br />
<strong>TEC</strong>-<strong>IT</strong> <strong>Datenverarbeitung</strong> <strong>GmbH</strong><br />
W agnerstrasse 6<br />
A-4400 Steyr, Austria<br />
t ++43 (0)7252 72720<br />
f ++43 (0)7252 72720 77<br />
office@tec-it.com<br />
www.tec-it.com
1 Content<br />
<strong>TBarCode</strong> <strong>OCX</strong> Tutorial<br />
1 Content 2<br />
1.1 Table of Figures 3<br />
2 Disclaimer 4<br />
3 General 5<br />
3.1 <strong>TBarCode</strong> <strong>OCX</strong> - a Microsoft ® ActiveX ® compliant Barcode Control 5<br />
3.2 Scope of this document 5<br />
3.3 Installation 5<br />
3.4 Registering the Control 5<br />
3.5 Licensing 6<br />
3.5.1 Ordering a license 6<br />
3.6 Redistribution as part of your Application 6<br />
3.7 Limitations of the Demo Download 6<br />
3.8 Sample Applications 7<br />
3.9 Product Documentation 7<br />
4 Terms and Definitions 8<br />
4.1 ActiveX 8<br />
4.2 Container Application 8<br />
4.3 Symbology (Barcode Type) 8<br />
4.4 Encoding 9<br />
4.5 Data Binding 9<br />
5 Use in Common Applications 10<br />
5.1 General 10<br />
5.1.1 Inserting an ActiveX Control 10<br />
6 Use in Microsoft Office Applications 11<br />
6.1 Barcodes in Microsoft Word 11<br />
6.1.1 Insert <strong>TBarCode</strong> into a document 11<br />
6.1.2 Insert <strong>TBarCode</strong> for Scripting with VBA (Visual Basic for Applications) 13<br />
6.1.3 Insert <strong>TBarCode</strong> per Code (VBA) 14<br />
6.1.4 Mail Merge Documents 14<br />
6.2 Barcodes in Microsoft Excel 15<br />
6.2.1 Insert <strong>TBarCode</strong> into a spreadsheet 15<br />
6.2.2 Use <strong>TBarCode</strong> with VBA (Visual Basic for Applications) 16<br />
6.2.3 Linked Cell (Data Binding) 17<br />
6.2.4 Insert <strong>TBarCode</strong> per Code (VBA) 18<br />
6.3 Barcodes in Microsoft Access 19<br />
6.3.1 Insert <strong>TBarCode</strong> into a Microsoft Access Database or Report 19<br />
6.3.2 VBA (Visual Basic for Applications) 20<br />
6.3.3 Data Binding 20<br />
6.4 Barcodes in Microsoft InfoPath ® 21<br />
6.4.1 Data Binding 21<br />
6.4.2 Prepare Microsoft InfoPath to use <strong>TBarCode</strong> <strong>OCX</strong> 22<br />
6.4.3 Insert <strong>TBarCode</strong> <strong>OCX</strong> into a Microsoft InfoPath Document 25<br />
6.4.4 Change Barcode Settings in a Microsoft InfoPath Document 26<br />
7 Use in Development-Environments (IDE) 27<br />
7.1 Microsoft Visual Basic 27<br />
7.1.1 Use <strong>TBarCode</strong> in a Visual Basic Project 27<br />
7.2 Microsoft Visual C++ 6.0 27<br />
7.2.1 Use <strong>TBarCode</strong> in a MFC Application 27<br />
7.2.2 Use <strong>TBarCode</strong> in a non MFC Application 28<br />
7.3 Microsoft Visual Studio .NET 2003 29<br />
7.3.1 Use <strong>TBarCode</strong> as Control 29<br />
7.3.2 Use <strong>TBarCode</strong> as Library 30<br />
7.4 Microsoft Visual Studio .NET 2005 31<br />
7.4.1 Use <strong>TBarCode</strong> as Control 31<br />
7.4.2 Use <strong>TBarCode</strong> as Library 31<br />
7.5 Microsoft Visual FoxPro 32<br />
7.5.1 Inserting <strong>TBarCode</strong> into a FoxPro-Project 32<br />
7.5.2 Reports & Labels 32<br />
7.6 Microsoft Navision ® 33<br />
7.7 Microsoft Office / VBA 33<br />
7.8 Borland Delphi / Borland C++ Builder 33<br />
7.8.1 Using <strong>TBarCode</strong> in Borland Delphi 6/7 33<br />
7.8.2 Using <strong>TBarCode</strong> in Borland Delphi 2005 (Delphi for Win32) 34<br />
7.8.2.1 Create a package for <strong>TBarCode</strong> <strong>OCX</strong> 34<br />
7.8.2.2 Saving the packages 34<br />
Page 2 of 44
<strong>TBarCode</strong> <strong>OCX</strong> Tutorial<br />
7.8.2.3 Setting the Project-Options 35<br />
7.8.2.4 Import <strong>TBarCode</strong> Component 35<br />
7.8.2.5 Add Components to the Package 36<br />
7.8.2.6 Create and Install Package 37<br />
7.8.2.7 Creating a new VCL Forms Application 38<br />
7.9 Sybase PowerBuilder 38<br />
7.9.1 <strong>TBarCode</strong> <strong>OCX</strong> in PowerBuilder DataWindow 38<br />
7.9.2 Insert <strong>TBarCode</strong> 38<br />
7.9.3 Scripting the control within PowerBuilder 10 39<br />
7.9.4 Generating barcode images for the DataWindow 39<br />
7.9.4.1 Generating the Barcode Images (from the Dialog Window) 39<br />
7.9.4.2 Getting the Barcodes inside your DataWindow 40<br />
7.9.4.3 Powerbuilder 10 Sample 41<br />
7.10 Oracle Forms / Oracle Reports 41<br />
7.10.1 Inserting into Forms 41<br />
7.10.2 Inserting into Reports 41<br />
8 Property Pages ActiveX 42<br />
8.1 Invoking 42<br />
9 Contact and Support Information 43<br />
10 Document History 44<br />
1.1 Table of Figures<br />
Figure 1: Using <strong>TBarCode</strong> in Microsoft Word (1) 11<br />
Figure 2: Using <strong>TBarCode</strong> in Microsoft Word (2) 12<br />
Figure 3: Using <strong>TBarCode</strong> in Microsoft Word with VBA 13<br />
Figure 4: Using <strong>TBarCode</strong> in Microsoft Excel 15<br />
Figure 5: Using <strong>TBarCode</strong> in Microsoft Excel with VBA 16<br />
Figure 6: Using <strong>TBarCode</strong> in Microsoft Excel (Data Binding) 17<br />
Figure 7: Insert <strong>TBarCode</strong> per Code (VBA) 18<br />
Figure 8: Using <strong>TBarCode</strong> in Microsoft Access 19<br />
Figure 9: Using <strong>TBarCode</strong> in Microsoft Access (Data Binding) 20<br />
Figure 10: Using <strong>TBarCode</strong> in Microsoft InfoPath (1) 22<br />
Figure 11: Using <strong>TBarCode</strong> in Microsoft InfoPath (2) 23<br />
Figure 12: Using <strong>TBarCode</strong> in Microsoft InfoPath (3) 24<br />
Figure 13: Using <strong>TBarCode</strong> in Microsoft InfoPath (4) 24<br />
Figure 14: Insert <strong>TBarCode</strong> into a Microsoft InfoPath Document 25<br />
Figure 15: Changing <strong>TBarCode</strong> Settings in a Microsoft InfoPath Document 26<br />
Figure 16: Using <strong>TBarCode</strong> in MSVC++ 6.0 (MFC Application) (1) 27<br />
Figure 17: Using <strong>TBarCode</strong> in MSVC++ 6.0 (MFC Application) (2) 28<br />
Figure 18: Using <strong>TBarCode</strong> in MSVC++ 6.0 (MFC Application) (3) 28<br />
Figure 19: Using <strong>TBarCode</strong> in Visual Studio .Net 2003 (as Control) 29<br />
Figure 20: Using <strong>TBarCode</strong> in Visual Studio .Net 2003 (as Library) 30<br />
Figure 21: Using <strong>TBarCode</strong> in Visual Studio .Net 2005 (as Control) 31<br />
Figure 22: Inserting <strong>TBarCode</strong> in PowerBuilder 39<br />
Figure 23: PowerBuilder DataWindow “Display As Picture” 40<br />
Figure 24: PowerBuilder DataWindow Bitmap function 40<br />
Page 3 of 44
2 Disclaimer<br />
<strong>TBarCode</strong> <strong>OCX</strong> Tutorial<br />
The actual version of this product (document) is available as is. <strong>TEC</strong>-<strong>IT</strong> declines all warranties<br />
which go beyond applicable rights. The licensee (or reader) bears all risks that might take place<br />
during the use of the system (the documentation). <strong>TEC</strong>-<strong>IT</strong> and its contractual partner cannot be<br />
penalized for direct and indirect damages or losses (this includes non-restrictive, damages through<br />
loss of revenues, constriction in the exercise of business, loss of business information or any kind of<br />
commercial loss), which is caused by use or inability to use the product (documentation), although<br />
the possibility of such damage was pointed out by <strong>TEC</strong>-<strong>IT</strong>.<br />
We reserve all rights to this document and the information contained therein. Reproduction,<br />
use or disclosure to third parties without express authority is strictly forbidden.<br />
Für dieses Dokument und den darin dargestellten Gegenstand behalten wir uns alle Rechte<br />
vor. Vervielfältigung, Bekanntgabe an Dritte oder Verwendung außerhalb des vereinbarten<br />
Zweckes sind nicht gestattet.<br />
© 1998-2006<br />
<strong>TEC</strong>-<strong>IT</strong> <strong>Datenverarbeitung</strong> <strong>GmbH</strong><br />
Wagnerstr. 6<br />
A-4400 Austria<br />
t.: +43 (0)7252 72720<br />
f.: +43 (0)7252 72720 77<br />
http://www.tec-it.com<br />
Page 4 of 44
3 General<br />
<strong>TBarCode</strong> <strong>OCX</strong> Tutorial<br />
3.1 <strong>TBarCode</strong> <strong>OCX</strong> - a Microsoft ® ActiveX ® compliant Barcode Control<br />
<strong>TBarCode</strong> <strong>OCX</strong> is a full-featured barcode generator with a broad range of application areas.<br />
<strong>TBarCode</strong> <strong>OCX</strong> complies with Microsoft's ActiveX specification and can therefore be used in a<br />
bunch of well-known applications (like word-processors or development environments). It is very<br />
easy to use - embedding a barcode is done with a few mouse-clicks only.<br />
All barcodes in common use are supported – ranging from linear barcodes (like Code2of5, Code39,<br />
Code128, EAN UPC, Postcodes, …) to high-density 2D barcodes (like PDF417, MaxiCode, Data<br />
Matrix, QR-Code…) and the UCC/EAN Composite Symbologies.<br />
3.2 Scope of this document<br />
This tutorial concentrates on the first steps for using <strong>TBarCode</strong>. We show you how to embed the<br />
barcode control into Microsoft Office 1 and common Development Environments as well as various<br />
other applications.<br />
3.3 Installation<br />
Download <strong>TBarCode</strong> <strong>OCX</strong> (http://www.tec-it.com/Download ► Bar Code Software for Windows).<br />
Execute the downloaded file to install the software. The setup-application copies all files to your<br />
computer and registers 2 the ActiveX control automatically within the Microsoft ® Windows ® operating<br />
system.<br />
After the installation process the ActiveX Control <strong>TBarCode</strong> can be inserted into the desired<br />
application (see Use in Common Applications).<br />
3.4 Registering the Control<br />
The ActiveX control must be registered within the Windows Operating System prior use. This<br />
registration is performed automatically by the installation (the setup program).<br />
To learn more about licensing (unlocking the demo version) read ahead in the next chapter.<br />
� If you don’t use the setup provided by <strong>TEC</strong>-<strong>IT</strong>, you can register the ActiveX control manually<br />
with the "REGSVR32.EXE" utility provided by Microsoft (included in your Windows operating<br />
system or your development environment). Without this kind of registration you can not use<br />
ActiveX Controls.<br />
1<br />
In this document Microsoft Office 2003 is used for demonstration purposes. But <strong>TBarCode</strong> can be used with previous (and<br />
upcoming) Office versions, too.<br />
2<br />
Registering in this context means to „introduce“ the component to the operating system. This is done by making special<br />
entries into the Windows Registry - this is a common procedure for all ActiveX Controls.<br />
Page 5 of 44
3.5 Licensing<br />
<strong>TBarCode</strong> is available in different license types.<br />
<strong>TBarCode</strong> <strong>OCX</strong> Tutorial<br />
� A Single license for the use of the software on exactly one computer (one concurrent user).<br />
� A Site license for the use of the Software on several computers within one Site of the<br />
licensee, however limited to a maximum of 250 concurrent installations or 250 concurrent<br />
users.<br />
� A Developer license for the redistribution of the Software as part of the Licensee’s software<br />
application(s). The number of redistributions per license is limited to 10000 installations or to<br />
10000 users. Each developer building applications with the Software needs one Developer<br />
License.<br />
� A Web license for the use of the Software on one server for internet-, intranet and other httpbased<br />
applications. The number of users per license is limited to 10000. Each web-server<br />
instance needs one Web-License.<br />
For users of <strong>TBarCode</strong> <strong>OCX</strong>: the ConvertToStream functions are licensed only with a web license.<br />
� We spoke about “registering” in the previous chapter. This kind of “registration” is not the<br />
same as licensing. “Registering” a component makes the control available within the<br />
Windows environment. “Licensing” authorizes you to use the product. You can not use an<br />
ActiveX component without registration, but you can use it for testing purposes without<br />
licensing.<br />
� To learn about the restrictions in the demo mode, please refer to Limitations of the Demo<br />
Download).<br />
3.5.1 Ordering a license<br />
You can order a license key online from http://www.tec-it.com/orderform<br />
Or contact sales@tec-it.com if you have questions.<br />
3.6 Redistribution as part of your Application<br />
If you build applications with <strong>TBarCode</strong>, which are distributed to your customers, you need a socalled<br />
Developer license.<br />
Without registering the component file (*.<strong>OCX</strong>) you can not use an ActiveX control. The .<strong>OCX</strong> file<br />
contains the ActiveX Type Library.<br />
So make sure that the <strong>TBarCode</strong> component is registered on each target machine. If you use an<br />
installer this can be achieved by marking the .<strong>OCX</strong> file as "self-registering". If you don’t use an<br />
installer, you have to register the .<strong>OCX</strong> file with the system tool "REGSVR32.EXE".<br />
3.7 Limitations of the Demo Download<br />
<strong>TBarCode</strong> creates all barcodes correctly. In the unlicensed mode each barcode is marked with a<br />
small demo text printed over it. In most cases, except for very small barcodes, this text does not<br />
influence the readability of the barcode. If you want to test the product without the demo text, we<br />
can send you a temporary license key (please contact sales@tec-it.com).<br />
� After a period of 90 days (after installation) the barcode generator can be deactivated automatically<br />
if it has not been licensed by the user. Applying a license key from <strong>TEC</strong>-<strong>IT</strong> will<br />
activate the product in an unlimited manner.<br />
Page 6 of 44
3.8 Sample Applications<br />
<strong>TBarCode</strong> <strong>OCX</strong> Tutorial<br />
<strong>TEC</strong>-<strong>IT</strong> provides sample applications demonstrating the use of <strong>TBarCode</strong> in common software<br />
products. You can download these samples from http://www.tec-it.com/Download ► Bar Code<br />
Software for Windows ► Samples.<br />
� Note: Install <strong>TBarCode</strong> prior to use of the sample applications. <strong>TBarCode</strong> <strong>OCX</strong> (the ActiveX<br />
version) or <strong>TBarCode</strong> DLL must be installed before you can run the samples!<br />
3.9 Product Documentation<br />
The detailed product documentation is available as separate document. You can download the<br />
documentation from http://www.tec-it.com/Download ► Bar Code Software for Windows ► Documentation.<br />
For barcode specific information we offer a document “Barcode Reference”, which can be also<br />
downloaded from the link above.<br />
Page 7 of 44
4 Terms and Definitions<br />
4.1 ActiveX<br />
<strong>TBarCode</strong> <strong>OCX</strong> Tutorial<br />
An ActiveX control is an object, which can be inserted in container applications supporting the<br />
ActiveX technology from Microsoft. The control can be printed together with the remaining<br />
document. Its content can be changed at will.<br />
ActiveX controls are sometimes also referred as plug-in, element, control, component (COM<br />
component) and “Steuerelement” (in German).<br />
ActiveX technology is supported by a broad range of applications. Most of the available<br />
development environments, e.g. Visual Basic ® , Visual Studio ® C/C++, C#, .NET, Borland C++<br />
Builder, Borland Delphi, ASP, ASP .NET (and more) are supporting ActiveX. Beside that you can<br />
use ActiveX controls inside of Microsoft Office, report generators and many other applications.<br />
A special feature of ActiveX Controls is the possibility for "data binding" – i.e. the control content<br />
can be bound to a freely selectable data field of the container application – e.g. a cell in the<br />
spreadsheet or a data field in a database.<br />
An ActiveX object can be parameterized or controlled by the use of scripting or programming<br />
languages – or without any programming by the end-user itself.<br />
� Whenever the term ActiveX is used in this document it refers to <strong>TBarCode</strong> <strong>OCX</strong> using the<br />
ActiveX interface. However – all <strong>TEC</strong>-<strong>IT</strong> products conforming to the ActiveX specification<br />
(<strong>TBarCode</strong> <strong>OCX</strong>, TConnector, TFORMer Runtime) can be used in a similar way.<br />
4.2 Container Application<br />
An ActiveX control is a software component or plug-in which is embedded in a container application.<br />
An ActiveX control comes to life with a container application only – it cannot be used as stand-alone<br />
application.<br />
The behavior of an ActiveX control can be controlled by the following techniques:<br />
� Directly<br />
…by adjusting the properties of the ActiveX control by the end-user. In this case no<br />
programming knowledge is required. Just right-click the barcode object and adjust its<br />
properties.<br />
� Scripting<br />
In Microsoft applications an ActiveX control can be controlled with VBA (Visual Basic for<br />
Applications). Sometimes JavaScript, JScript or similar scripting languages are available.<br />
� Programming<br />
Virtually all programming languages (like Visual Basic, C, C++, C#, Pascal, Cobol, RPG, …)<br />
are able to handle ActiveX controls.<br />
4.3 Symbology (Barcode Type)<br />
The term symbology stands for the type of the barcode. <strong>TBarCode</strong> supports more than 70 different<br />
barcode symbologies (e.g. Code 2of5 interleaved, Code128, PDF417, Data Matrix). Each symbology<br />
specifies how to convert data (“encode” data) into the correct barcode representation.<br />
Page 8 of 44
4.4 Encoding<br />
<strong>TBarCode</strong> <strong>OCX</strong> Tutorial<br />
The term encoding stands for converting arbitrary data into a barcode. Thus – whenever you draw<br />
or print a barcode you are encoding data.<br />
4.5 Data Binding<br />
Data binding refers to the capability of binding <strong>TBarCode</strong> to a data field of the container application.<br />
If the content of the data field changes, the barcode content changes automatically. The remaining<br />
properties (e.g. the barcode type) remain unchanged.<br />
Data-binding is very useful in applications like Microsoft Access or Microsoft Excel ® . The barcode<br />
can be inserted into a report or spread-sheet and the content of the barcode is controlled by a tablecell<br />
(linked cell) automatically.<br />
� Not all applications support data binding by simply adjusting a data source property.<br />
Sometimes data-binding can be achieved by scripting the ActiveX Control (our support can<br />
help you on demand).<br />
Page 9 of 44
<strong>TBarCode</strong> <strong>OCX</strong> Tutorial<br />
5 Use in Common Applications<br />
5.1 General<br />
You can use ActiveX Controls (<strong>TBarCode</strong>, TConnector…) in all applications, which can deal with<br />
ActiveX Controls. – These are most of the commonly used standard applications and development<br />
environments.<br />
In the next chapters we describe the handling of ActiveX Controls. In this document the <strong>TEC</strong>-<strong>IT</strong><br />
product <strong>TBarCode</strong> <strong>OCX</strong> is used, but the steps are basically the same for all other ActiveX controls.<br />
5.1.1 Inserting an ActiveX Control<br />
The exact steps for each application are shown in the following chapters.<br />
Basically the common process for inserting an ActiveX Control into an application (e.g. Microsoft<br />
Word) is as following:<br />
� Select Insert Object or Insert ActiveX Control.<br />
� Select <strong>TBarCode</strong> from the list.<br />
� Insert the control – adjust the exact dimensions (with the mouse).<br />
� Adjust the characteristics of the control (right-click ► Properties)<br />
� Depending on the application you must be in design mode if you want to insert or edit an<br />
ActiveX Control.<br />
� A “Toolbox” is very often used to select a control.<br />
� In some applications you must first insert an "OLE Container", in which the <strong>TBarCode</strong><br />
Control can be inserted.<br />
� Make sure that Macros and ActiveX Controls are enabled (Security Settings in Microsoft<br />
Excel and Word).<br />
Page 10 of 44
<strong>TBarCode</strong> <strong>OCX</strong> Tutorial<br />
6 Use in Microsoft Office Applications<br />
6.1 Barcodes in Microsoft Word<br />
6.1.1 Insert <strong>TBarCode</strong> into a document<br />
In order to insert <strong>TBarCode</strong> <strong>OCX</strong> in a Microsoft Word document execute the following steps:<br />
� Open or create your document.<br />
� Select Insert ► Object… from the menu (�).<br />
� Select <strong>TBarCode</strong> from the list of object types � and confirm with OK.<br />
� To set the properties, right-click on the control �.<br />
� Select <strong>TBarCode</strong> Object ► Properties (see Figure 2 on page 12, �).<br />
� The property pages � appear. (For details on the barcode properties please refer to the<br />
product documentation).<br />
�<br />
Figure 1: Using <strong>TBarCode</strong> in Microsoft Word (1)<br />
�<br />
�<br />
Page 11 of 44
Figure 2: Using <strong>TBarCode</strong> in Microsoft Word (2)<br />
<strong>TBarCode</strong> <strong>OCX</strong> Tutorial<br />
�<br />
�<br />
Page 12 of 44
<strong>TBarCode</strong> <strong>OCX</strong> Tutorial<br />
6.1.2 Insert <strong>TBarCode</strong> for Scripting with VBA (Visual Basic for Applications)<br />
Some requirements can be fulfilled only if you script (program) the ActiveX inside of Word. In order<br />
to access the object through an identifier (in your VBA code) you need to insert it the following way.<br />
� Open or create your document.<br />
� If the “Visual Basic” toolbar � is not visible, right-click on the menu bar and check Visual<br />
Basic.<br />
� If the Control Toolbox � is not visible, right-click on the menu bar and check Control<br />
Toolbox.<br />
� In the Control Toolbox (�) click on the Other Controls Icon �. – A list with available controls<br />
will appear (�).<br />
� Select the entry <strong>TBarCode</strong>. The <strong>TBarCode</strong> control � will be inserted.<br />
� Click the Properties icon � in the Control Toolbox to open the property:value window �.<br />
� Now you can use <strong>TBarCode</strong> in VBA. To address the control use the object name, which is<br />
defined in the properties window.<br />
� If you double-click the control you can enter an event-driven code (not shown).<br />
�<br />
�<br />
�<br />
�<br />
Figure 3: Using <strong>TBarCode</strong> in Microsoft Word with VBA<br />
�<br />
�<br />
�<br />
Page 13 of 44
6.1.3 Insert <strong>TBarCode</strong> per Code (VBA)<br />
<strong>TBarCode</strong> <strong>OCX</strong> Tutorial<br />
To create and insert a <strong>TBarCode</strong> object per VBA code into a Word document, you can use the<br />
following code:<br />
This code shows how to insert a Code-128 symbol with the data 1234567890 at the actual<br />
cursor position.<br />
Dim oShape As InlineShape<br />
Dim oTBC As Object<br />
Insert a shape containing a barcode object at the actual cursor position.<br />
Set oShape = Selection.InlineShapes.AddOLEObject(ClassType:="<strong>TBarCode</strong>6.<strong>TBarCode</strong>6.1", _<br />
FileName:="", LinkToFile:=False, DisplayAsIcon:=False)<br />
oShape.OLEFormat.Activate<br />
For easier access link an object to the barcode object inside the shape.<br />
Set oTBC = oShape.OLEFormat.Object<br />
Now adjust the size of the barcode by adjusting the shape<br />
oShape.Width = 200<br />
oShape.Height = 100<br />
Adjust the barcode object properties (barcode type, encoded data...)<br />
oTBC.Barcode = 20 'adjust Code-128<br />
oTBC.Text = "1234567890"<br />
6.1.4 Mail Merge Documents<br />
To use <strong>TBarCode</strong> <strong>OCX</strong> with mail merge, <strong>TEC</strong>-<strong>IT</strong> provides a Macro for Microsoft Word in the<br />
Download-Area http://www.tec-it.com/Download ► Bar Code Software for Windows ► Samples.<br />
After mail merging you can transfer the content of the selectable data field(s) to the barcode(s). To<br />
start with you need an empty barcode object in the document template.<br />
Page 14 of 44
6.2 Barcodes in Microsoft Excel<br />
6.2.1 Insert <strong>TBarCode</strong> into a spreadsheet<br />
<strong>TBarCode</strong> <strong>OCX</strong> Tutorial<br />
To insert <strong>TBarCode</strong> in Microsoft Excel, please follow these steps:<br />
� Open or create your document.<br />
� Select Insert ► Object… from the menu (�).<br />
� Select <strong>TBarCode</strong> from the list of object types � and confirm with OK.<br />
� Change to design mode (triangle symbol in the Control Toolbox �) and select <strong>TBarCode</strong>.<br />
This – and moving the barcode object with the mouse – is only possible after the Design<br />
Mode was activated. If the Control Toolbox is not visible, open it by right-clicking the menu<br />
bar.<br />
� To change the properties, right-click on the <strong>TBarCode</strong> object and choose <strong>TBarCode</strong> Object<br />
► Properties (�).<br />
� The property pages � appear. (For details on the barcode properties please refer to the<br />
product documentation).<br />
�<br />
Figure 4: Using <strong>TBarCode</strong> in Microsoft Excel<br />
�<br />
�<br />
� �<br />
Page 15 of 44
<strong>TBarCode</strong> <strong>OCX</strong> Tutorial<br />
6.2.2 Use <strong>TBarCode</strong> with VBA (Visual Basic for Applications)<br />
To use <strong>TBarCode</strong> within VBA, please follow these steps:<br />
� Open or create your document.<br />
� If the toolbar for Visual Basic � is not visible, right-click on the menu bar and check Visual<br />
Basic.<br />
� If the Control Toolbox � is not visible, right-click on the menu bar and check Control<br />
Toolbox.<br />
� In the Control Toolbox (�) click on the More Controls Icon �. – A list with available controls<br />
will appear (�).<br />
� Select the entry <strong>TBarCode</strong>.<br />
� Now move the mouse cursor to the desired position and click the left mouse button. The<br />
<strong>TBarCode</strong> control � will be inserted.<br />
� Click the Properties icon in the Control Toolbox � to open the property:value window �.<br />
� Now you can use <strong>TBarCode</strong> in VBA. (To address the control use the object name, which is<br />
defined in the properties window).<br />
�<br />
�<br />
Figure 5: Using <strong>TBarCode</strong> in Microsoft Excel with VBA<br />
� �<br />
�<br />
�<br />
�<br />
Page 16 of 44
6.2.3 Linked Cell (Data Binding)<br />
<strong>TBarCode</strong> <strong>OCX</strong> Tutorial<br />
Apart from using the control within VBA (Visual Basic for Applications) the standard property<br />
LinkedCell provided by Microsoft Excel is available. In the “Properties” dialog you can set the Linked<br />
Cell, which serves as source for the barcode content ("data binding").<br />
� After <strong>TBarCode</strong> was inserted as described in the previous paragraph, select the <strong>TBarCode</strong><br />
object �.<br />
� Click on the Properties icon � in the Control Toolbox.<br />
� Enter the linked cell in the Properties Window � (here B29 is used). The barcode changes<br />
whenever you change the content of the linked cell (B29).<br />
�<br />
�<br />
Figure 6: Using <strong>TBarCode</strong> in Microsoft Excel (Data Binding)<br />
�<br />
Page 17 of 44
6.2.4 Insert <strong>TBarCode</strong> per Code (VBA)<br />
<strong>TBarCode</strong> <strong>OCX</strong> Tutorial<br />
To create and insert a <strong>TBarCode</strong> object per code, you can use the following sample:<br />
Dim TargetCell As Variant ' The cell, in which you want to inerst the barcode<br />
Dim CellHeight As Variant ' Height of the target cell<br />
Dim CellWidth As Variant ' Width of the target cell<br />
Dim CellTop As Variant ' Top coordinates of the target cell<br />
Dim CellLeft As Variant ' Left coordinates of the target cell<br />
Dim BCObject As OLEObject ' The <strong>TBarCode</strong> container object<br />
TargetCell = "C3"<br />
' make sure that the cell height has 30 pixels minimum<br />
If (Range(TargetCell).RowHeight < 30) Then<br />
Range(TargetCell).RowHeight = 30<br />
End If<br />
' get target cell dimensions<br />
CellHeight = Range(TargetCell).Height<br />
CellWidth = Range(TargetCell).Width<br />
CellTop = Range(TargetCell).Top<br />
CellLeft = Range(TargetCell).Left<br />
' insert barcode object into selected cell<br />
Set BCObject = ActiveSheet.OLEObjects.Add(ClassType:="TBARCODE6.<strong>TBarCode</strong>6.1", _<br />
Left:=CellLeft, _<br />
Top:=CellTop, _<br />
Width:=CellWidth, _<br />
Height:=CellHeight)<br />
' set barcode properties<br />
BCObject.Object.Text = "123456"<br />
BCObject.Object.FontSize = 8<br />
Call this code per macro or per button click, for example.<br />
Figure 7: Insert <strong>TBarCode</strong> per Code (VBA)<br />
Page 18 of 44
6.3 Barcodes in Microsoft Access<br />
<strong>TBarCode</strong> <strong>OCX</strong> Tutorial<br />
<strong>TBarCode</strong> can be used within reports or forms. Database columns can be encoded with <strong>TBarCode</strong><br />
directly. Besides the use of fixed values it is also possible to use formulas as data source for a barcode.<br />
6.3.1 Insert <strong>TBarCode</strong> into a Microsoft Access Database or Report<br />
In order to insert <strong>TBarCode</strong> into a report (or a form), please execute the following steps:<br />
� Open or create your report (or form) in the design mode. (Window � must be visible).<br />
� From the menu select Insert ► ActiveX Control… (�). Alternatively you can select the More<br />
Controls icon � from the Toolbox. (If the Toolbox is not visible, right-click inside the toolbararea<br />
� and select Toolbox).<br />
� Select <strong>TBarCode</strong> from the list of object types � and confirm with OK.<br />
� Move your mouse cursor to the position, where you want to insert the object (report or form)<br />
and click the left mouse button. <strong>TBarCode</strong> will be inserted (�).<br />
� To set the properties right-click the <strong>TBarCode</strong> object and select <strong>TBarCode</strong>-Object ►<br />
Properties (or just Properties). The Property Window � opens.<br />
�<br />
�<br />
Figure 8: Using <strong>TBarCode</strong> in Microsoft Access<br />
�<br />
�<br />
�<br />
�<br />
�<br />
Page 19 of 44
6.3.2 VBA (Visual Basic for Applications)<br />
<strong>TBarCode</strong> <strong>OCX</strong> Tutorial<br />
In order to be able to use <strong>TBarCode</strong> from VBA, execute the same steps as described above. Keep<br />
in mind the following points, too:<br />
� Set the properties of the barcode object in the Access Properties Window (see Figure 8, �).<br />
Only in this dialog you can enter the object name as well as the control data source (list of<br />
selectable data fields).<br />
� To display the properties, click the properties button on the menu bar or right-click the<br />
barcode object and select Properties from the context-menu.<br />
� If you want to program the ActiveX Control in VBA you have to use the "object" interface to<br />
access the ActiveX properties and methods.<br />
The example below gives you access to the text property of <strong>TBarCode</strong><br />
<strong>TBarCode</strong>61 is the name, which has been adjusted in the properties.<br />
<strong>TBarCode</strong>61.object.text = “1234567890”<br />
6.3.3 Data Binding<br />
In reports and forms the barcode content can be bound to a data field. Most commonly the barcode<br />
is bound to a table column. If this is done, the barcode changes according to the actual data record<br />
displayed.<br />
Please execute the following steps:<br />
� Right click <strong>TBarCode</strong> <strong>OCX</strong> �.<br />
� Select Properties from the popup menu �.<br />
� Select the Data tab �.<br />
� In the data page, in the Control Source input field, you can select the data field (or the query)<br />
that serves as source for the barcode content (�).<br />
This step is only possible if you have defined a data-source for the complete report. You can<br />
do this by opening the properties dialog for the entire report.<br />
Figure 9: Using <strong>TBarCode</strong> in Microsoft Access (Data Binding)<br />
�<br />
�<br />
�<br />
�<br />
Page 20 of 44
<strong>TBarCode</strong> <strong>OCX</strong> Tutorial<br />
� Please ensure that the barcode type corresponds with the type of data you want to encode.<br />
If the characters can not be encoded using the selected barcode type, an error message will<br />
be displayed instead of drawing the barcode.<br />
� You can also enter an operation as data source (e.g. a string operation like "= field_ArticleNo<br />
+ field_Price"). This might be useful for combining several data fields (ArticleNo and<br />
Price) into one barcode symbol (e.g. EAN13 P5).<br />
6.4 Barcodes in Microsoft InfoPath ®<br />
Microsoft InfoPath can take advantage of barcodes by using <strong>TBarCode</strong> <strong>OCX</strong>. Especially when it<br />
comes to 2D barcodes with high data density you get a powerful solution for optimizing data flow.<br />
� InfoPath has no built-in property dialog for ActiveX Controls, but <strong>TBarCode</strong> comes with its<br />
own property dialog - therefore you can adjust all barcode characteristics in an easy way.<br />
6.4.1 Data Binding<br />
Controls in a form are bound to a part of the form’s data source. InfoPath stores the data of a form<br />
as XML documents. The data binding describes which part of the form is saved in the control. In<br />
<strong>TBarCode</strong> the bound data is encoded as barcode.<br />
When you insert <strong>TBarCode</strong>, you can choose if you want to bind the barcode control to the data of a<br />
single field (called “Field (element or attribute)”) or to a part of the XML document (called “Field or<br />
Group (any data type)”).<br />
� Field (element or attribute):<br />
Only the data of a field, which was filled in by the user, is encoded as barcode.<br />
For example: If the user entered “John Smith”, the encoded data for the field singlename is<br />
“John Smith”.<br />
� Field or Group (any data type):<br />
<strong>TBarCode</strong> encodes a part of the XML document. This option allows encoding of a group of<br />
fields – or even the whole form.<br />
For example: If the user entered “John Smith”, the encoded data for the field singlename is<br />
“John Smith”.<br />
Page 21 of 44
<strong>TBarCode</strong> <strong>OCX</strong> Tutorial<br />
6.4.2 Prepare Microsoft InfoPath to use <strong>TBarCode</strong> <strong>OCX</strong><br />
Perform the following tasks to insert <strong>TBarCode</strong> into your Microsoft InfoPath document. These steps<br />
are required only if <strong>TBarCode</strong> <strong>OCX</strong> was not added to Microsoft InfoPath before:<br />
� Open a form in Design mode.<br />
� Open the Task Pane �. Therefore select View ► Task Pane from the menu (�).<br />
� In the Task Pane switch to Controls �.<br />
�<br />
Figure 10: Using <strong>TBarCode</strong> in Microsoft InfoPath (1)<br />
�<br />
�<br />
Page 22 of 44
<strong>TBarCode</strong> <strong>OCX</strong> Tutorial<br />
� Click Add or Remove Custom Controls… (�) at the bottom of the Task Pane.<br />
� You see a list of already installed custom controls. Click Add… (�) – the “Add Custom<br />
Control Wizard” opens.<br />
� Locate and select <strong>TBarCode</strong> in the list (�).<br />
�<br />
Figure 11: Using <strong>TBarCode</strong> in Microsoft InfoPath (2)<br />
� Click Next until the “Specify a Binding Property” page � is displayed.<br />
Select the binding property Text if you plan to store only a single field in the barcode (“Field<br />
(element or attribute)”).<br />
Select the binding property Value if you plan to store a part of the XML document (“Field or<br />
Group (any data type)”).<br />
� Click Next and select the Enabled entry in the “Specify and Enable or Disable Property”.<br />
� Click Next and select all data types (by clicking each line) in the “Specify Data Type Options”<br />
wizard page �.<br />
If you have chosen the binding property Text, then select “Field (element or attribute)” and<br />
leave the default data type as Text (string).<br />
If you have chosen the binding property Value, then select “Field or Group (any type)”.<br />
Then click Finish.<br />
�<br />
�<br />
Page 23 of 44
Figure 12: Using <strong>TBarCode</strong> in Microsoft InfoPath (3)<br />
<strong>TBarCode</strong> <strong>OCX</strong> Tutorial<br />
� Click OK (�).<br />
� <strong>TBarCode</strong> appears in the list of available controls (�).<br />
�<br />
Figure 13: Using <strong>TBarCode</strong> in Microsoft InfoPath (4)<br />
� �<br />
�<br />
Page 24 of 44
<strong>TBarCode</strong> <strong>OCX</strong> Tutorial<br />
6.4.3 Insert <strong>TBarCode</strong> <strong>OCX</strong> into a Microsoft InfoPath Document<br />
After you added <strong>TBarCode</strong> <strong>OCX</strong> to the available controls in Microsoft InfoPath you can add a<br />
barcode to your document by performing these steps:<br />
� Drag the <strong>TBarCode</strong> control � from the Task Pane to your Microsoft InfoPath form.<br />
� After you release the mouse button a dialog named “<strong>TBarCode</strong> Binding” appears.<br />
� Select the required field or group of the InfoPath document as data source for <strong>TBarCode</strong><br />
(�). The content of this field or group will be encoded as barcode.<br />
� Press OK. A barcode will be inserted into the form.<br />
Figure 14: Insert <strong>TBarCode</strong> into a Microsoft InfoPath Document<br />
�<br />
�<br />
Page 25 of 44
<strong>TBarCode</strong> <strong>OCX</strong> Tutorial<br />
6.4.4 Change Barcode Settings in a Microsoft InfoPath Document<br />
� Right click the barcode �.<br />
� In the upcoming menu select <strong>TBarCode</strong> Properties… �.<br />
� Select the desired tab (e.g. General �).<br />
� Select the suitable barcode type (�).<br />
� Click OK (�).<br />
� The <strong>TBarCode</strong> property pages offer a bunch of barcode related options. Please check out<br />
the <strong>TBarCode</strong> documentation for details.<br />
�<br />
�<br />
Figure 15: Changing <strong>TBarCode</strong> Settings in a Microsoft InfoPath Document<br />
�<br />
�<br />
�<br />
Page 26 of 44
<strong>TBarCode</strong> <strong>OCX</strong> Tutorial<br />
7 Use in Development-Environments (IDE)<br />
<strong>TEC</strong>-<strong>IT</strong>'s ActiveX Controls (e.g. <strong>TBarCode</strong>, TConnector or TFORMer) can be used in various<br />
development environments. Instances of the object can be created, changed and printed.<br />
� We recommend to check out the sample applications at: http://www.tec-it.com/Download ►<br />
Bar Code Software for Windows ► Samples.<br />
Below we use our product <strong>TBarCode</strong> to describe the handling of ActiveX Controls.<br />
7.1 Microsoft Visual Basic<br />
7.1.1 Use <strong>TBarCode</strong> in a Visual Basic Project<br />
In order to insert <strong>TBarCode</strong> in Visual Basic, please execute the following steps:<br />
� Open or create your VB Project.<br />
� Right-click the Toolbox and select Components from the menu.<br />
� Select <strong>TBarCode</strong> Type Library from the list (Insertable Objects) and confirm with OK.<br />
� Now you can use <strong>TBarCode</strong> as VB Control in the Toolbox.<br />
� Set the characteristics of the barcode in the VB properties window (“Properties<br />
<strong>TBarCode</strong>61").<br />
� In case you prefer the <strong>TBarCode</strong> "Property Pages" (instead of the VB properties window),<br />
right-click the object and select Properties from the popup menu. (For details please refer to<br />
the <strong>TBarCode</strong> product documentation).<br />
7.2 Microsoft Visual C++ 6.0<br />
7.2.1 Use <strong>TBarCode</strong> in a MFC Application<br />
In order to use <strong>TBarCode</strong> in MFC, please follow these steps:<br />
� Open or create your MFC based application.<br />
� If you create a new project, make sure, that ActiveX Controls � is checked (default) on page<br />
3 of the “MFC AppWizard”.<br />
�<br />
Figure 16: Using <strong>TBarCode</strong> in MSVC++ 6.0 (MFC Application) (1)<br />
Page 27 of 44
<strong>TBarCode</strong> <strong>OCX</strong> Tutorial<br />
� Select Project ► Add to Project ► Components and Controls… from the menu.<br />
� Change to the folder Registered ActiveX Controls.<br />
� Select <strong>TBarCode</strong> from the list and click Insert.<br />
� A wrapper class for <strong>TBarCode</strong> is generated automatically (�). Click OK to confirm.<br />
�<br />
Figure 17: Using <strong>TBarCode</strong> in MSVC++ 6.0 (MFC Application) (2)<br />
� The control is thereafter selectable in the control toolbox in dialog editor (�).<br />
� Work with the assistance of the ClassWizard if necessary.<br />
Figure 18: Using <strong>TBarCode</strong> in MSVC++ 6.0 (MFC Application) (3)<br />
7.2.2 Use <strong>TBarCode</strong> in a non MFC Application<br />
�<br />
For non MFC applications we recommend to use our Barcode Library <strong>TBarCode</strong>6 DLL. Samples<br />
are available on http://www.tec-it.com/Download ► Bar Code Software for Windows ► Samples.<br />
Page 28 of 44
<strong>TBarCode</strong> <strong>OCX</strong> Tutorial<br />
7.3 Microsoft Visual Studio .NET 2003<br />
7.3.1 Use <strong>TBarCode</strong> as Control<br />
In order to use <strong>TBarCode</strong> as a control and to embed it in a form in Visual Studio .NET (e.g. in a<br />
“Windows Application” or in an “ASP .NET Web Application”), please follow these steps:<br />
� Open or create a project.<br />
� In the Toolbox switch to Components (�).<br />
� Right-click inside the Toolbox and select Add/Remove Items…. A dialog appears.<br />
� In the dialog switch to the COM Components tab �.<br />
� Select <strong>TBarCode</strong> � (check the checkbox).<br />
� Confirm with OK (�).<br />
� Now <strong>TBarCode</strong> <strong>OCX</strong> is added to the Toolbox (�).<br />
� To use the control just drag it from the Toolbox (�) to your form (�).<br />
�<br />
�<br />
Figure 19: Using <strong>TBarCode</strong> in Visual Studio .Net 2003 (as Control)<br />
�<br />
�<br />
�<br />
�<br />
Mircosoft Visual Studio .NET automatically generates a wrapper class for an existing ActiveX<br />
control. You can use it like any other control in .NET.<br />
Page 29 of 44
7.3.2 Use <strong>TBarCode</strong> as Library<br />
<strong>TBarCode</strong> <strong>OCX</strong> Tutorial<br />
In order to use <strong>TBarCode</strong> per code only (without embedding it as ActiveX control in a form), please<br />
follow these steps:<br />
� Open or create a project.<br />
� From the menu select Project ► Add Reference…<br />
� In the upcoming dialog switch to the COM tab �.<br />
� Select <strong>TBarCode</strong> from the list an click Select �.<br />
� Confirm with OK (�).<br />
� Now TBARCODExLib is added to the References of your Project (and can be found in the<br />
“Solution Explorer” Window �).<br />
� The <strong>TBarCode</strong> class can now be used in your code.<br />
�<br />
Figure 20: Using <strong>TBarCode</strong> in Visual Studio .Net 2003 (as Library)<br />
Sample usage of the <strong>TBarCode</strong> class in C#:<br />
TBARCODE6Lib.<strong>TBarCode</strong>6Class obj = new TBARCODE6Lib.<strong>TBarCode</strong>6Class();<br />
obj.BarCode = TBARCODE6Lib.tag_BarCType.eBC_2OF5IL;<br />
obj.Text = "12345";<br />
�<br />
�<br />
�<br />
Page 30 of 44
<strong>TBarCode</strong> <strong>OCX</strong> Tutorial<br />
7.4 Microsoft Visual Studio .NET 2005<br />
7.4.1 Use <strong>TBarCode</strong> as Control<br />
In order to use <strong>TBarCode</strong> in Visual Studio .NET (e.g. in a “Windows Application” or in an “ASP<br />
.NET Web Application”), please follow these steps:<br />
� Open or create a project.<br />
� Right-click inside the Toolbox � and select Choose Items…. A dialog appears.<br />
� In the dialog switch to the COM Components tab �.<br />
� Select <strong>TBarCode</strong> � (check the checkbox).<br />
� Confirm with OK (�).<br />
� Now <strong>TBarCode</strong> <strong>OCX</strong> is added to the Toolbox (�).<br />
� Drag the control from the Toolbox (�) to your form (�).<br />
�<br />
�<br />
�<br />
Figure 21: Using <strong>TBarCode</strong> in Visual Studio .Net 2005 (as Control)<br />
�<br />
Mircosoft Visual Studio .NET automatically generates a wrapper class for an existing ActiveX<br />
control. You can use it like any other control in .NET.<br />
7.4.2 Use <strong>TBarCode</strong> as Library<br />
Use the same steps as described in 7.3.2.<br />
�<br />
�<br />
Page 31 of 44
7.5 Microsoft Visual FoxPro<br />
<strong>TBarCode</strong> <strong>OCX</strong> Tutorial<br />
7.5.1 Inserting <strong>TBarCode</strong> into a FoxPro-Project<br />
In order to insert <strong>TBarCode</strong> in Visual FoxPro, please execute the following steps:<br />
� Open or create a FoxPro Project.<br />
� Open or create a Form.<br />
� Select OLE Container from the Standard Toolbox.<br />
� After drawing the outlet of the OLE container, an "Insert object" dialog is opened. Select<br />
<strong>TBarCode</strong> (Insert Control) and confirm with OK.<br />
� The characteristics can be modified in the properties window.<br />
� If you prefer the <strong>TBarCode</strong> property pages, right-click the control and choose Properties<br />
from the pop-up menu.<br />
� Within the Project Manager you can add the newly created form to the project.<br />
7.5.2 Reports & Labels<br />
If you want to print barcodes in reports or labels, you need a table with a specific column, in which<br />
<strong>TBarCode</strong> must be stored as OLE Control (data type “general”). This data field must be initialized<br />
with the data structure of a barcode object before use. For this purpose you need an instance of a<br />
<strong>TBarCode</strong> object as template (e.g. on a form, it may be invisible).<br />
Example code for the initialization of the data fields of a barcode object:<br />
FOR n = 1 TO 10<br />
INSERT INTO Table1 FROM MEMVAR<br />
APPEND GENERAL Table1.BC CLASS <strong>TBarCode</strong>6.<strong>TBarCode</strong>6<br />
W<strong>IT</strong>H THISFORM.[Name of the <strong>TBarCode</strong> object instance]<br />
.CONTROLSOURCE = "Table1.BC"<br />
.REFRESH<br />
.barcode = 20 && Barcode-Type = Code128<br />
.TEXT = "000070000041"<br />
.printdatatext = .T.<br />
.BACKCOLOR = 16777215<br />
.FORECOLOR = 0 && 16711680 -> (blue)<br />
.REFRESH<br />
ENDW<strong>IT</strong>H<br />
NEXT<br />
After this code has been executed, an OLE Picture/ActiveX Bound Control can be inserted into a<br />
Report or Label Form. In this sample, you have to specify "Table1.BC" as data source (field).<br />
Please take a look at our FoxPro-Sample, which can be downloaded from http://www.tecit.com/Download<br />
► Bar Code Software for Windows ► Samples!<br />
Page 32 of 44
7.6 Microsoft Navision ®<br />
<strong>TBarCode</strong> <strong>OCX</strong> Tutorial<br />
Under Navision <strong>TBarCode</strong> <strong>OCX</strong> cannot be inserted into a report directly. So you have to use the<br />
following workaround:<br />
� Create or open a report and insert a Picture Box.<br />
� Create a barcode image (per code) using the <strong>TBarCode</strong> <strong>OCX</strong> Control.<br />
� Load the image to the Picture Box.<br />
Sample code for creating a barcode image:<br />
COM objBC; // this is com object instantiation<br />
objBC = new COM("<strong>TBarCode</strong>6.<strong>TBarCode</strong>6.1"); // create class <strong>TBarCode</strong>6<br />
objBC.Text = "121212" // set barcode data<br />
objBC.Barcode = 20; // 20 ... use Code-128<br />
objBC.SaveImage(DateiNameBmp, 4, pxWidth, pxHeight, nXRes, nYRes);<br />
For more detailled information, please take a look at our Navision Tutorial, which can be downloaded<br />
under http://www.tec-it.com/Download ► Bar Code Software for Windows ► Samples or<br />
contact our technical support.<br />
7.7 Microsoft Office / VBA<br />
Please refer to Use in Microsoft Office Applications.<br />
7.8 Borland Delphi / Borland C++ Builder<br />
7.8.1 Using <strong>TBarCode</strong> in Borland Delphi 6/7<br />
To insert <strong>TBarCode</strong> in Delphi or Borland C++ Builder, please follow the steps described here:<br />
� Select Components ► Import ActiveX Control from the menu.<br />
� Select <strong>TBarCode</strong> Type Library from the list.<br />
� Click the Install button and confirm the following popup windows with OK. The <strong>TBarCode</strong><br />
Control can now be used like a standard component (Toolbar ActiveX).<br />
For an overview over the properties and methods which are provided by the <strong>TBarCode</strong> object<br />
please refer to the product documentation. Please take a look at our samples, which can be<br />
downloaded from http://www.tec-it.com/Download ► Bar Code Software for Windows ► Samples!<br />
Page 33 of 44
<strong>TBarCode</strong> <strong>OCX</strong> Tutorial<br />
7.8.2 Using <strong>TBarCode</strong> in Borland Delphi 2005 (Delphi for Win32)<br />
To insert <strong>TBarCode</strong> in Delphi 2005, please follow the steps described here:<br />
7.8.2.1 Create a package for <strong>TBarCode</strong> <strong>OCX</strong><br />
Choose File ► New ► Package – Delphi for Win32 in the menu<br />
7.8.2.2 Saving the packages<br />
Save the package in a<br />
separate directory.<br />
In the Save Package As Dialog first choose the directory (here<br />
My Documents/Borland Studio Projects/<strong>TBarCode</strong>6) and then give<br />
the name of the package-project (here <strong>TBarCode</strong>6).<br />
Page 34 of 44
7.8.2.3 Setting the Project-Options<br />
Choose Options under menu Project…<br />
<strong>TBarCode</strong> <strong>OCX</strong> Tutorial<br />
Describe your package in the Options Dialog<br />
under Description<br />
Now the directory must be adjusted. Choose Directories/Conditionals in the tree.<br />
Under Output directory, choose the directory where you saved your project.<br />
7.8.2.4 Import <strong>TBarCode</strong> Component<br />
The next step: import <strong>TBarCode</strong> <strong>OCX</strong>. Choose menu Component ► Import Component…<br />
Page 35 of 44
In the Wizard, choose Import ActiveX Control<br />
and click Next.<br />
On the next page, leave all default values as is.<br />
<strong>TBarCode</strong> <strong>OCX</strong> Tutorial<br />
On the next page, choose <strong>TBarCode</strong> <strong>OCX</strong><br />
Click Next<br />
Click Next. The wizard will take you to the last<br />
page. Here you can choose to create a new<br />
Unit.<br />
Click Finish to close the wizard. In the main window of Delphi you will find TBARCODE6Lib_TLB.<br />
Save this Unit in the same directory where the package-project is located.<br />
7.8.2.5 Add Components to the Package<br />
The next step: add <strong>TBarCode</strong> <strong>OCX</strong> to the<br />
package.<br />
Choose menu Project ►Add to Project…<br />
Under Add Unit click Browse to look for<br />
TBARCODE6Lib_TLB.PAS<br />
Click OK to add <strong>TBarCode</strong>.<br />
Page 36 of 44
7.8.2.6 Create and Install Package<br />
The next step: create the package.<br />
Choose the entry Build <br />
(In our sample: Build <strong>TBarCode</strong>6) under<br />
menu Project.<br />
The next step: install the created<br />
Package.<br />
Choose the entry Install Packages<br />
under menu Component.<br />
To add the created project click Add.<br />
Choose the created package (here<br />
<strong>TBarCode</strong>6.BPL).<br />
The chosen package (<strong>TBarCode</strong>6) is<br />
now listed in Design Packages. Click<br />
OK to end the installation.<br />
<strong>TBarCode</strong> <strong>OCX</strong> Tutorial<br />
Page 37 of 44
<strong>TBarCode</strong> <strong>OCX</strong> Tutorial<br />
7.8.2.7 Creating a new VCL Forms Application<br />
Create a new VCL Forms Application.<br />
Choose File ► New ► VCL Forms Application…<br />
7.9 Sybase PowerBuilder<br />
7.9.1 <strong>TBarCode</strong> <strong>OCX</strong> in PowerBuilder DataWindow<br />
In the tool Tool Palette you can find the new<br />
category ActiveX.<br />
<strong>TBarCode</strong> <strong>OCX</strong> was added in this category<br />
and is now ready to use.<br />
In PowerBuilder 3 the use of ActiveX Controls (like <strong>TBarCode</strong>) is not possible within so-called<br />
DataWindows, if the Control is bound to the band layer. This limitation is not caused by <strong>TBarCode</strong>.<br />
To get dynamic “data driven” barcodes you have to use the following workaround.<br />
Instead of placing the <strong>TBarCode</strong> <strong>OCX</strong> control inside the DataWindow, you have to insert it into<br />
the dialog Window. Thus it can be programmed for our workaround as follows.<br />
By using this control you can create a bitmap file for each barcode, save it to disk and load it to a<br />
picture data field in the DataWindow. That has to be done for each data row/record set.<br />
This workaround is described in detail in the following sections.<br />
7.9.2 Insert <strong>TBarCode</strong><br />
To insert <strong>TBarCode</strong> into a PowerBuilder dialog window, please execute the following steps:<br />
� Select Controls ► OLE from the menu.<br />
� Select the page Insert Control from the Tab (PB10).<br />
� Select <strong>TBarCode</strong> from the list.<br />
� If desired, change the properties in the context menu (<strong>OCX</strong> Properties).<br />
3 PowerBuilder version 7-10<br />
Page 38 of 44
<strong>TBarCode</strong> <strong>OCX</strong> Tutorial<br />
� In PowerBuilder Version 7, 8, 9 and 10 always insert <strong>TBarCode</strong> with Insert Control because<br />
Create New does not work with scripting.<br />
Figure 22: Inserting <strong>TBarCode</strong> in PowerBuilder<br />
7.9.3 Scripting the control within PowerBuilder 10<br />
To access the Properties and Methods of the ActiveX Control use the following syntax:<br />
ControlName.Object.Property<br />
Example:<br />
ole_1.object.text = "hello"<br />
ole_1.object.barcode = 20 ' 20 = Code 128<br />
� The barcode type (the symbology) is set by assigning a number to the barcode property.<br />
Please refer to the documentation "Barcode Reference" (http://www.tec-it.com/download ►<br />
Bar Code Software for Windows ► Documentation) to learn more about other supported<br />
barcode symbologies.<br />
7.9.4 Generating barcode images for the DataWindow<br />
7.9.4.1 Generating the Barcode Images (from the Dialog Window)<br />
You need a <strong>TBarCode</strong> <strong>OCX</strong> object in your dialog window, which can be programmed. In our sample<br />
it is called “w_barcode_printing”.<br />
Open your source code. In the section where you prepare the data for the output you have to do<br />
something like the following to save the barcode images:<br />
//Image path and filename<br />
ls_image = "C:\_APPS\FeeSystem\bc1.jpg"<br />
//Saves the barcode as a JPEG<br />
w_barcode_printing.ole_barcode.SaveImageEx (0, ls_image, 4, 100, 300, 80, 127, 127)<br />
NOTE: Currently PowerBuilder only supports Bitmaps, JPEGs, and GIFs. You cannot use the EMF<br />
file type<br />
Page 39 of 44
<strong>TBarCode</strong> <strong>OCX</strong> Tutorial<br />
With the SetItem() function you can finally assign the name of the generated barcode bitmap file to<br />
the column used in the DataWindow (bc_pic).<br />
Using this approach will allow you to simulate the data binding inside the DataWindows.<br />
7.9.4.2 Getting the Barcodes inside your DataWindow<br />
Inside your DataWindow you have to create a column with a STRING data type. Here we use the<br />
name bc_pic. This column will contain the path and the name for each barcode bitmap file for each<br />
record. Then insert a Column control for the created data field.<br />
In the “General” properties of the Column control check the DISPLAY AS PICTURE box as shown<br />
below. This will make the control show the picture and not the filename inside the control frame.<br />
For example: If the column contains the value “c:\picture.jpg”, the control will display the picture<br />
and not the text “c:\picture.jpg”.<br />
Figure 23: PowerBuilder DataWindow “Display As Picture”<br />
Instead of using a Column control you may also insert a Computed Field control and use the<br />
B<strong>IT</strong>MAP() function to convert the picture’s path to a graphic.<br />
Figure 24: PowerBuilder DataWindow Bitmap function<br />
Page 40 of 44
7.9.4.3 Powerbuilder 10 Sample<br />
<strong>TBarCode</strong> <strong>OCX</strong> Tutorial<br />
� Check out the sample for Powerbuilder 10, which is provided with the <strong>TBarCode</strong> <strong>OCX</strong><br />
Setup. If you use elder versions of Powerbuilder, please contact <strong>TEC</strong>-<strong>IT</strong> support for a<br />
sample: support@tec-it.com<br />
7.10 Oracle Forms / Oracle Reports<br />
7.10.1 Inserting into Forms<br />
In order to insert an ActiveX Control in an Oracle Form please execute the following steps:<br />
� Create a new form.<br />
� In the layout editor:<br />
a) Draw an ActiveX control.<br />
b) Right-click with the mouse and select Insert Object.<br />
c) Select the <strong>TBarCode</strong> Control.<br />
� Select Menu ► Program OLE Importer from the menu and import the control.<br />
Optional:<br />
� Create a button and add a when-button-pressed trigger on the canvas (where you can call<br />
the ActiveX control).<br />
� Close the layout editor (This step is VERY IMPORTANT!).<br />
� Run the form.<br />
� Press the button to run the ActiveX.<br />
7.10.2 Inserting into Reports<br />
� Oracle Reports does not support ActiveX Controls.<br />
Workaround:<br />
The user can call an executable from within a report. For instance you can generate barcode<br />
bitmaps with the <strong>TEC</strong>-<strong>IT</strong> product Barcode Studio which can be executed in command line mode<br />
(without a visible window). Barcode Studio creates and saves a bitmap whenever it is called.<br />
Afterwards the generated bitmap can be loaded into an image inside the report.<br />
Another possibility is to use the TFORMer product family (advanced label and form reporting tool).<br />
Use TFORMer Designer to design your barcode label or report. Thereafter use TFORMer Runtime<br />
(or the command line tool TFPrint.exe) to generate and print the complete report. TFORMer<br />
supports direct printer output, PostScript, PDF and HTML Output directly (without any additional<br />
software).<br />
Page 41 of 44
<strong>TBarCode</strong> <strong>OCX</strong> Tutorial<br />
8 Property Pages ActiveX<br />
8.1 Invoking<br />
In most Windows applications the content and the appearance of an ActiveX Control can be<br />
changed with a right mouse-click. After right-clicking the object a context-menu will appear. Select<br />
<strong>TBarCode</strong>-Object ► Properties from the menu to open the "Property Pages". This dialog window<br />
offers access to barcode specific settings.<br />
� The Property Pages are used to change the characteristics of the Control or the OLE object<br />
– without a single line of code.<br />
In some applications you can use the menu entry Properties (no BarCode-Object ► Properties, just<br />
Properties!), too. In this window all properties of the ActiveX (including the <strong>TBarCode</strong> properties)<br />
are listed as "property : value" pairs.<br />
Some properties – in particular data binding (which is available in special applications like Microsoft<br />
Excel only), or OptResolution (which is supported by <strong>TBarCode</strong> <strong>OCX</strong> – but not available in the<br />
"Property Pages") – can be set up in this dialog only!<br />
Page 42 of 44
<strong>TBarCode</strong> <strong>OCX</strong> Tutorial<br />
9 Contact and Support Information<br />
<strong>TEC</strong>-<strong>IT</strong> <strong>Datenverarbeitung</strong> <strong>GmbH</strong><br />
Address: Wagnerstr. 6<br />
AT-4400 Steyr<br />
Austria/Europe<br />
Phone: +43 / (0)7252 / 72 72 0<br />
Fax: +43 / (0)7252 / 72 72 0 – 77<br />
Email: mailto:support@tec-it.com<br />
Web: http://www.tec-it.com<br />
AIX is a registered trademark of IBM Corporation.<br />
HTML, DHTML, XML, XHTML are trademarks or registered trademarks of W3C, World Wide Web Consortium, Laboratory for Computer<br />
Science NE43-358, Massachusetts Institute of Technology, 545 Technology Square, Cambridge, MA 02139.<br />
JAVA ® is a registered trademark of Sun Microsystems, Inc., 901 San Antonio Road, Palo Alto, CA 94303 USA.<br />
JAVASCRIPT ® is a registered trademark of Sun Microsystems, Inc., used under license for technology invented and implemented by<br />
Netscape.<br />
Microsoft ® , Windows ® , Microsoft Word ® , Microsoft Excel ® are registered trademarks of Microsoft Corporation.<br />
Navision is a registered trademark of Microsoft Business Solutions ApS in the United States and/or other countries.<br />
Oracle ® is a registered trademark of Oracle Corporation.<br />
PCL ® is a registered trademark of the Hewlett-Packard Company.<br />
PostScript is a registered trademark of Adobe Systems Inc.<br />
SAP, SAP Logo, R/2, R/3, ABAP, SAPscript are trademarks or registered trademarks of SAP AG in Germany (and in several other countries).<br />
All other products mentioned are trademarks or registered trademarks of their respective companies. If any trademark on our web site or in this<br />
document is not marked as trademark (or registered trademark), we ask you to send us a short message (mailto:office@tec-it.com).<br />
Page 43 of 44
10 Document History<br />
<strong>TBarCode</strong> <strong>OCX</strong> Tutorial<br />
Date Author Changes<br />
06-Oct-2005 GuenterK<br />
07-Mar-2006 StephanG New Document Layout<br />
Page 44 of 44