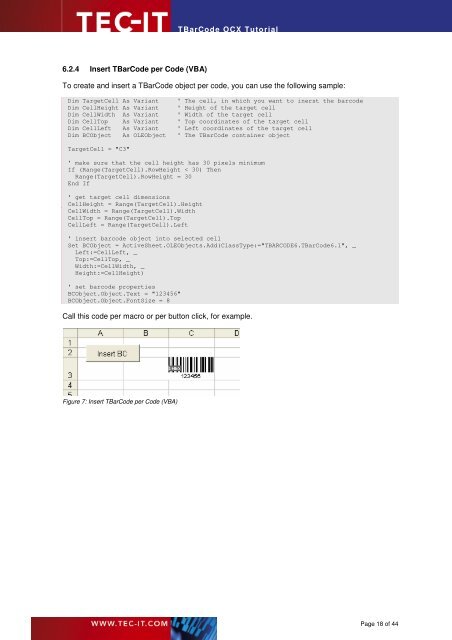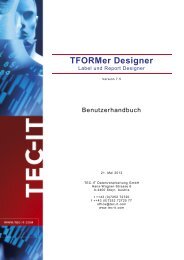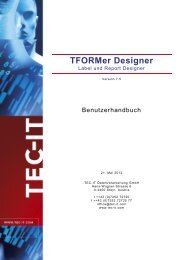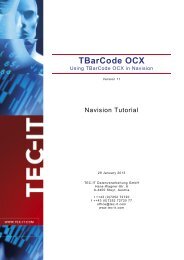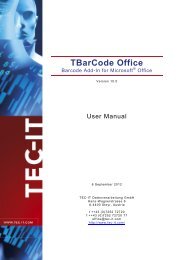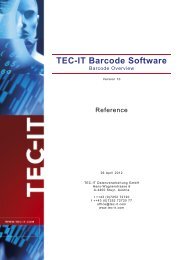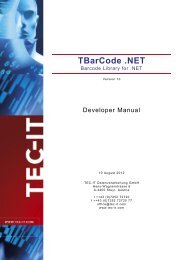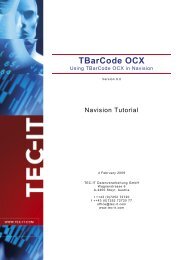TBarCode OCX - TEC-IT Datenverarbeitung GmbH
TBarCode OCX - TEC-IT Datenverarbeitung GmbH
TBarCode OCX - TEC-IT Datenverarbeitung GmbH
You also want an ePaper? Increase the reach of your titles
YUMPU automatically turns print PDFs into web optimized ePapers that Google loves.
6.2.4 Insert <strong>TBarCode</strong> per Code (VBA)<br />
<strong>TBarCode</strong> <strong>OCX</strong> Tutorial<br />
To create and insert a <strong>TBarCode</strong> object per code, you can use the following sample:<br />
Dim TargetCell As Variant ' The cell, in which you want to inerst the barcode<br />
Dim CellHeight As Variant ' Height of the target cell<br />
Dim CellWidth As Variant ' Width of the target cell<br />
Dim CellTop As Variant ' Top coordinates of the target cell<br />
Dim CellLeft As Variant ' Left coordinates of the target cell<br />
Dim BCObject As OLEObject ' The <strong>TBarCode</strong> container object<br />
TargetCell = "C3"<br />
' make sure that the cell height has 30 pixels minimum<br />
If (Range(TargetCell).RowHeight < 30) Then<br />
Range(TargetCell).RowHeight = 30<br />
End If<br />
' get target cell dimensions<br />
CellHeight = Range(TargetCell).Height<br />
CellWidth = Range(TargetCell).Width<br />
CellTop = Range(TargetCell).Top<br />
CellLeft = Range(TargetCell).Left<br />
' insert barcode object into selected cell<br />
Set BCObject = ActiveSheet.OLEObjects.Add(ClassType:="TBARCODE6.<strong>TBarCode</strong>6.1", _<br />
Left:=CellLeft, _<br />
Top:=CellTop, _<br />
Width:=CellWidth, _<br />
Height:=CellHeight)<br />
' set barcode properties<br />
BCObject.Object.Text = "123456"<br />
BCObject.Object.FontSize = 8<br />
Call this code per macro or per button click, for example.<br />
Figure 7: Insert <strong>TBarCode</strong> per Code (VBA)<br />
Page 18 of 44