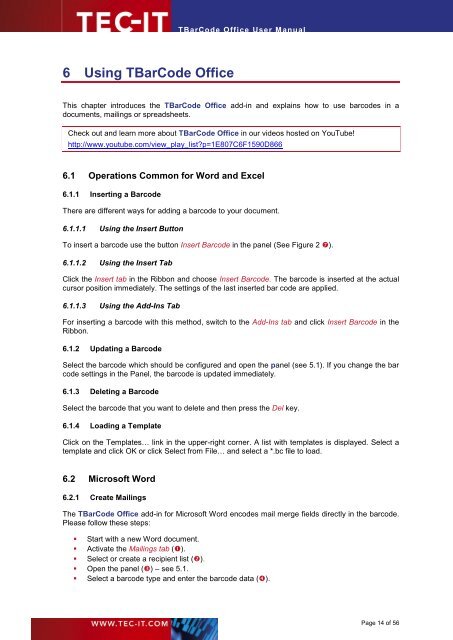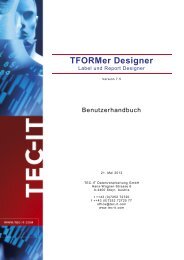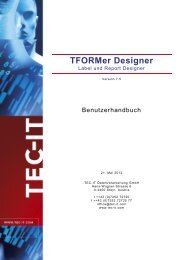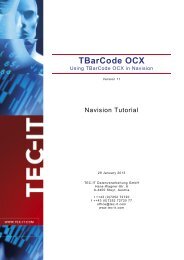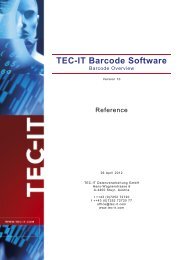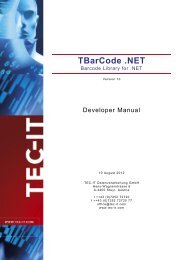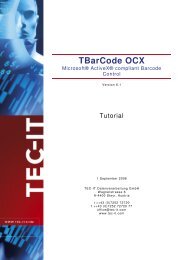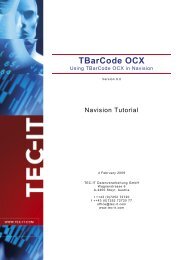TBarCode Office - Tec-It
TBarCode Office - Tec-It
TBarCode Office - Tec-It
- TAGS
- tbarcode
- office
- www.tec-it.com
Create successful ePaper yourself
Turn your PDF publications into a flip-book with our unique Google optimized e-Paper software.
6 Using <strong>TBarCode</strong> <strong>Office</strong><br />
<strong>TBarCode</strong> <strong>Office</strong> User Manual<br />
This chapter introduces the <strong>TBarCode</strong> <strong>Office</strong> add-in and explains how to use barcodes in a<br />
documents, mailings or spreadsheets.<br />
Check out and learn more about <strong>TBarCode</strong> <strong>Office</strong> in our videos hosted on YouTube!<br />
http://www.youtube.com/view_play_list?p=1E807C6F1590D866<br />
6.1 Operations Common for Word and Excel<br />
6.1.1 Inserting a Barcode<br />
There are different ways for adding a barcode to your document.<br />
6.1.1.1 Using the Insert Button<br />
To insert a barcode use the button Insert Barcode in the panel (See Figure 2 �).<br />
6.1.1.2 Using the Insert Tab<br />
Click the Insert tab in the Ribbon and choose Insert Barcode. The barcode is inserted at the actual<br />
cursor position immediately. The settings of the last inserted bar code are applied.<br />
6.1.1.3 Using the Add-Ins Tab<br />
For inserting a barcode with this method, switch to the Add-Ins tab and click Insert Barcode in the<br />
Ribbon.<br />
6.1.2 Updating a Barcode<br />
Select the barcode which should be configured and open the panel (see 5.1). If you change the bar<br />
code settings in the Panel, the barcode is updated immediately.<br />
6.1.3 Deleting a Barcode<br />
Select the barcode that you want to delete and then press the Del key.<br />
6.1.4 Loading a Template<br />
Click on the Templates… link in the upper-right corner. A list with templates is displayed. Select a<br />
template and click OK or click Select from File… and select a *.bc file to load.<br />
6.2 Microsoft Word<br />
6.2.1 Create Mailings<br />
The <strong>TBarCode</strong> <strong>Office</strong> add-in for Microsoft Word encodes mail merge fields directly in the barcode.<br />
Please follow these steps:<br />
� Start with a new Word document.<br />
� Activate the Mailings tab (�).<br />
� Select or create a recipient list (�).<br />
� Open the panel (�) – see 5.1.<br />
� Select a barcode type and enter the barcode data (�).<br />
Page 14 of 56