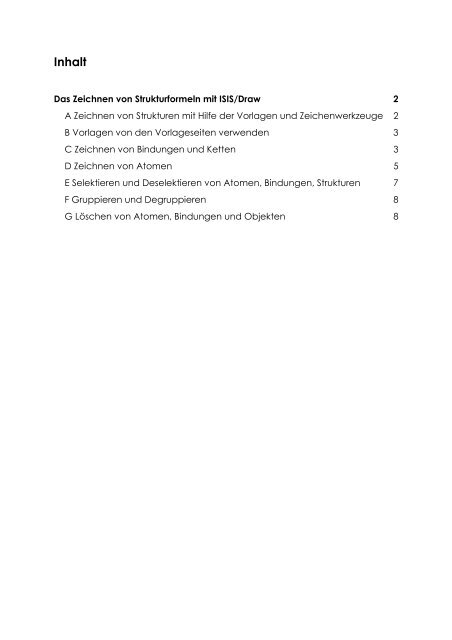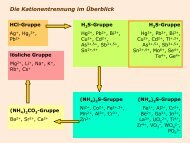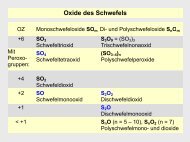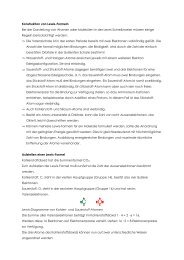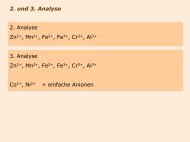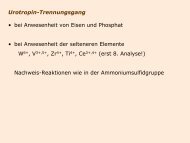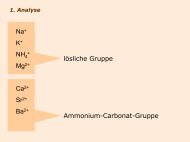Visualisierung von Molekülstrukturen - Erstellen von 3D-Modellen am
Visualisierung von Molekülstrukturen - Erstellen von 3D-Modellen am
Visualisierung von Molekülstrukturen - Erstellen von 3D-Modellen am
Sie wollen auch ein ePaper? Erhöhen Sie die Reichweite Ihrer Titel.
YUMPU macht aus Druck-PDFs automatisch weboptimierte ePaper, die Google liebt.
Inhalt<br />
Das Zeichnen <strong>von</strong> Strukturformeln mit ISIS/Draw 2<br />
A Zeichnen <strong>von</strong> Strukturen mit Hilfe der Vorlagen und Zeichenwerkzeuge 2<br />
B Vorlagen <strong>von</strong> den Vorlageseiten verwenden 3<br />
C Zeichnen <strong>von</strong> Bindungen und Ketten 3<br />
D Zeichnen <strong>von</strong> Atomen 5<br />
E Selektieren und Deselektieren <strong>von</strong> Atomen, Bindungen, Strukturen 7<br />
F Gruppieren und Degruppieren 8<br />
G Löschen <strong>von</strong> Atomen, Bindungen und Objekten 8
Das Zeichnen <strong>von</strong> Strukturformeln mit ISIS/Draw<br />
Das Progr<strong>am</strong>m enthält schon viele fertige <strong>Molekülstrukturen</strong>, die nach<br />
Stoffklassen geordnet leicht abzurufen sind.<br />
Um selbst Strukturformeln zu zeichnen, ist folgendermaßen vorzugehen:<br />
1. Zeichnen Sie das Grundgerüst mit Hilfe der Vorlagen und<br />
Zeichenwerkzeuge.<br />
2. Editieren Sie, wenn nötig, Atome, Bindungen und Moleküle. Alle Atome<br />
sind Kohlenstoffatome, wenn Sie nicht in andere umgewandelt werden.<br />
3. Um sicher zu sein, dass die gezeichnete Strukturformel einheitliche<br />
Bindungslängen und -winkel aufweist, kann man die Option OBJECT > CLEAN<br />
MOLECULE verwenden<br />
Die mit ISIS/Draw erzeugten Dateien heißen datein<strong>am</strong>e.skc. Diese Extension<br />
wird beim Speichern automatisch angelegt. Zum Speichern in anderen<br />
Formaten muss FILE > EXPORT aufgerufen werden.<br />
A Zeichnen <strong>von</strong> Strukturen mit Hilfe der Vorlagen und Zeichenwerkzeuge<br />
Klicken Sie auf eines der Vorlagen-Symbole der horizontalen Leiste:<br />
Gehen Sie nun folgendermaßen vor:<br />
1. Um die Vorlage irgendwo zu plazieren, klicken Sie in das leere<br />
Zeichenfenster<br />
2. Um die Vorlage an eine bestehende Bindung zu hängen, klicken Sie auf<br />
diese Bindung.<br />
3. Um die Vorlage mit einer Einfachbindung an ein bestehendes Fragment zu<br />
hängen, klicken Sie einfach auf das entsprechende Atom.<br />
2
B Vorlagen <strong>von</strong> den Vorlage-Seiten verwenden<br />
1. Wählen Sie eine Vorlage-Seite aus dem Menü Templates. Die Vorlage-Seite<br />
erscheint in einem Fenster<br />
2. Suchen Sie die Vorlage aus, die Sie verwenden möchten.<br />
3. Klicken Sie auf die gewählte Vorlage, dass Vorlage-Fenster wechselt hinter<br />
das Zeichenfenster.<br />
4. Zum Einfügen der Vorlage wie oben unter 1 - 3 beschrieben vorgehen.<br />
C Zeichnen <strong>von</strong> Bindungen und Ketten<br />
Um Bindungen zu zeichnen, klicken Sie in der linken Leiste auf eines der<br />
beiden Symbole. Für normale Bindungen das obere Symbol, für<br />
stereochemische Darstellungen das untere Symbol:<br />
Dann klicken Sie im Zeichenfenster dort, wo Sie die Bindungen einfügen<br />
möchten oder ziehen Sie die Maus <strong>von</strong> einem bestehenden Atom aus, bei<br />
gedrückter Linker Maus-Taste, weg.<br />
Standardeinstellungen: Um die Einstellungen für Atome, Bindungen oder<br />
andere Objekte zu verändern, lesen Sie bitte unter Ändern der Par<strong>am</strong>eter<br />
nach.<br />
Einige der Symbole, wie die beiden oberen, haben in der rechten unteren<br />
Ecke ein kleines Dreieck. Dies bedeutet, dass zusätzliche Optionen verfügbar<br />
sind. Um beispielsweise eine Doppelbindung zu zeichnen, klicken Sie zunächst<br />
auf das Symbol Einfachbindung und halten Sie die linke Maustaste gedrückt.<br />
Jetzt erscheinen die anderen möglichen Bindungstypen.<br />
3
Laufen Sie bei gedrückter Maustaste zum gewünschten Feld und lassen Sie<br />
die Maustaste los. Es erscheint ein anderer Mauszeiger auf dem Bildschirm und<br />
der <strong>von</strong> Ihnen gewählte Bindungstyp ist nun als Standard eingestellt. Um nur<br />
ein einzige Bindung in einen anderen Bindungstyp umzuwandeln, können Sie<br />
durch wiederholtes Drücken auf die entsprechende Bindung in ihrer Formel<br />
den Typ verändern.<br />
1. Um eine Bindung anzuhängen, klicken Sie auf das Symbol Einfachbindung<br />
und dann auf das Atom, an das die Bindung angrenzen soll. Halten Sie die<br />
linke Maustaste gedrückt, ziehen Sie die Maus etwas zur Seite und lassen<br />
Sie sie dann los.<br />
2. Für räumliche Darstellungen (nach hinten, nach vorne) das entsprechende<br />
Symbol wählen und die Bindung wie unter 1. beschrieben zeichnen.<br />
3. Zum Ändern eines Bindungstyps auf die entsprechende Bindung in der<br />
gezeichneten Formel klicken, bei stereochemischen Darstellungen bewirkt<br />
das Anklicken ein Ändern der Richtung.<br />
4. Standard-Bindungslängen lassen sich unter OPTIONS > SETTINGS > CHEMICAL<br />
DRAWING einstellen.<br />
5. Atomketten werden mit dem Chain-Tool gezeichnet. Das linke Symbol<br />
zeichnet lineare Ketten, das rechte Symbol Ketten wechselnder Richtung,<br />
die man beispielsweise zum Zeichnen <strong>von</strong> Makrocyclen benötigt.<br />
4
6. Für das Zeichnen anderer Objekte, wie Linien, Kästen, Pfeile oder Polygone<br />
das entsprechende Symbol auswählen und bei gedrückter Maustaste zur<br />
entsprechenden Größe aufziehen.<br />
D Zeichnen <strong>von</strong> Atomen<br />
Für das Zeichnen <strong>von</strong> Atomen muss in der linken Spalte ausgewählt<br />
werden. Dann klickt man mit der Maus im Zeichenfenster an die Stelle, an der<br />
das Atom eingefügt werden soll. Im Textfeld lässt sich direkt ein<br />
Elementesymbol eingeben oder es können aus einer Liste Atome oder<br />
Atomgruppen ausgewählt werden.<br />
Wichtig: Wenn Sie ein Standard-Elementesymbol in kleinen Buchstaben<br />
eingeben, passt das Progr<strong>am</strong>m automatisch das Symbol an: aus der Eingabe<br />
br wird Br. Falls der Text nicht einem Element zuzuordnen ist, wird er nicht<br />
verändert.<br />
Für ein wiederholtes Einfügen des gleichen Elementes einfach die Strg-Taste<br />
der Tastatur gedrückt halten und im Zeichenfenster auf ein Atom oder an die<br />
entsprechende Position klicken.<br />
Um bereits bestehende Atome zu ändern müssen diese editiert werden. Dies<br />
erfolgt im Elemente-Schreibmodus durch einen Einfachklick auf das<br />
5
entsprechende Atom (es erscheint das Textfeld) oder durch einen<br />
Doppelklick auf das entsprechende Atom (es erscheint ein Fenster, in dem<br />
sich das Atom sowie seine Eigenschaften verändern lässt), wenn man sich im<br />
Selektiermodus LASSO (links) oder KASTEN (Mitte) befindet:<br />
Ladungen lassen sich durch Eingabe <strong>von</strong> plus (+) oder minus (-) darstellen,<br />
beispielsweise: na+ ergibt Na + .<br />
Radikale werden durch folgende Zeichen hinter dem Symbol eingegeben:<br />
Biradikale: Doppelpunkt (:), Monoradikale: Punkt (.)<br />
Für Isotope einfach die Zahl vor das Elementesymbol schreiben: 206pb ergibt<br />
206 Pb.<br />
Es gibt zwei Arten <strong>von</strong> Wasserstoffatomen: Die eine Art kann optional<br />
dargestellt oder ausgeblendet werden, die andere Art ist fest und bleibt auch<br />
beim Ausblenden der anderen Wasserstoffatome sichtbar:<br />
optionale Wasserstoffatome<br />
O<br />
C<br />
O<br />
optionale Wasserstoffatome<br />
HO O HO<br />
CH C H C<br />
O<br />
O<br />
O<br />
H<br />
feste Wasserstoffatome<br />
Wasserstoffe aus ein aus ein<br />
6
Um feste Wasserstoffatome zu erzeugen, muss Wasserstoff als Element<br />
spezifiziert werden.<br />
Neben dem Symbol zum Eingeben <strong>von</strong> Elementesymbolen, gibt es auch<br />
die Möglichkeit Text einzugeben. Dies erfolgt mit dem Symbol<br />
Hoch- und Tiefstellen erfolgt durch die Eingabe <strong>von</strong><br />
\S text \S (hoch)<br />
\s text \s (tief)<br />
Beispiel: SO4 2– kann folgendermaßen eingegeben werden: SO\s4\s\2–\S<br />
Wichtig: Nicht Slash (/) sondern Backslash (\) (Alt Gr + ?-Taste)<br />
Bei der Eingabe <strong>von</strong> Atomgruppen kann durch (^) vor dem Buchstaben das<br />
Atom gekennzeichnet werden, an dem die Verknüpfung erfolgen soll.<br />
Beispiel: H3C^CHCH3 die Bindung erfolgt <strong>am</strong> Kohlenstoffatom in der Mitte.<br />
Die Formatierung <strong>von</strong> Textfeldern und Atomen (hier nur: fett, kursiv,<br />
unterstrichen, Schrift) kann auch über die Auswahl TEXT in der oberen<br />
Befehlszeile erfolgen. Hier führt die Auswahl FORMULA beispielsweise dazu, dass<br />
in einem Text die Indices automatisch tiefgestellt werden.<br />
E Selektieren und Deselektieren <strong>von</strong> Atomen, Bindungen und Strukturen<br />
Wenn Sie den Mauszeiger über Objekte in der Zeichenebene ziehen, zeigt das<br />
Progr<strong>am</strong>m an, ob es sich um ein Atom, eine Bindung oder eine Struktur<br />
handelt:<br />
7
Durch einen Doppelklick gelangen sie zu einem Fenster, in dem Sie<br />
entsprechenden Einstellungen verändern können.<br />
Zum Selektieren <strong>von</strong> Objekten gibt es drei Symbole:<br />
Das LASSO und der RAHMEN werden verwendet, um einzelne Atome, Bindungen<br />
oder andere Objekte auszuwählen, in dem entweder auf das entsprechende<br />
Objekt geklickt wird oder ein Lasso oder ein Rahmen um die zu markierenden<br />
Objekte bei gedrückter linker Maustaste gezogen wird. Der RING wird nur für<br />
Strukturen oder Objekt-Gruppen eingesetzt. Mit ihm lassen sich einzelne<br />
Atome oder Bindungen nicht auswählen.<br />
Mehrere Objekte lassen sich markieren, wenn konstant die Shift-Taste der<br />
Tastatur gedrückt wird.<br />
Für das Deselektieren einzelner Objekte wird genauso vorgegangen: Shift-<br />
Taste drücken und selektierte Objekte anklicken.<br />
F Gruppieren und Degruppieren<br />
Einzelne Objekte lassen sich mit OBJECT > GROUP gruppieren. Gruppen lassen<br />
sich mit OBJECT > UNGROUP degruppieren.<br />
G Löschen <strong>von</strong> Atomen, Bindungen und Objekten<br />
Markierte Atome, Bindungen und Objekte können mit Hilfe der Delete-Taste<br />
der Tastatur oder über die obere Leiste über EDIT > CUT entfernt werden.<br />
8
Daneben gibt es auch einen Radierer der durch das Symbol aktiviert<br />
werden kann. Zum Löschen müssen dann nur die gewünschten Objekte mit<br />
der Maus angeklickt werden.<br />
9