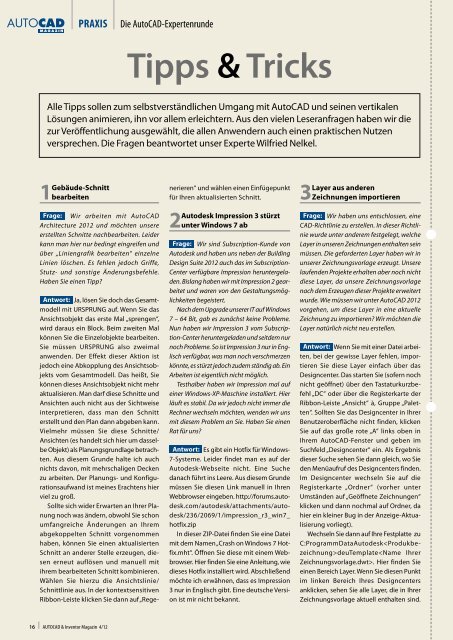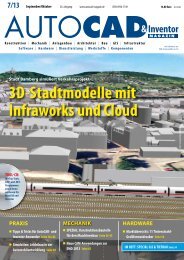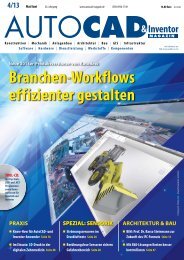Leseprobe AUTOCAD & Inventor Magazin 2012/04
Leseprobe AUTOCAD & Inventor Magazin 2012/04
Leseprobe AUTOCAD & Inventor Magazin 2012/04
Erfolgreiche ePaper selbst erstellen
Machen Sie aus Ihren PDF Publikationen ein blätterbares Flipbook mit unserer einzigartigen Google optimierten e-Paper Software.
16<br />
1Gebäude-Schnitt<br />
bearbeiten<br />
PRAxIS Die AutoCAD-Expertenrunde<br />
Frage: Wir arbeiten mit AutoCAD<br />
Architecture <strong>2012</strong> und möchten unsere<br />
erstellten Schnitte nachbearbeiten. Leider<br />
kann man hier nur bedingt eingreifen und<br />
über „Liniengrafik bearbeiten“ einzelne<br />
Linien löschen. Es fehlen jedoch Griffe,<br />
Stutz- und sonstige Änderungsbefehle.<br />
Haben Sie einen Tipp?<br />
Antwort: Ja, lösen Sie doch das Gesamtmodell<br />
mit URSPRUNG auf. Wenn Sie das<br />
Ansichtsobjekt das erste Mal „sprengen“,<br />
wird daraus ein Block. Beim zweiten Mal<br />
können Sie die Einzelobjekte bearbeiten.<br />
Sie müssen URSPRUNG also zweimal<br />
anwenden. Der Effekt dieser Aktion ist<br />
jedoch eine Abkopplung des Ansichtsobjekts<br />
vom Gesamtmodell. Das heißt, Sie<br />
können dieses Ansichtsobjekt nicht mehr<br />
aktualisieren. Man darf diese Schnitte und<br />
Ansichten auch nicht aus der Sichtweise<br />
interpretieren, dass man den Schnitt<br />
erstellt und den Plan dann abgeben kann.<br />
Vielmehr müssen Sie diese Schnitte/<br />
Ansichten (es handelt sich hier um dasselbe<br />
Objekt) als Planungsgrundlage betrachten.<br />
Aus diesem Grunde halte ich auch<br />
nichts davon, mit mehrschaligen Decken<br />
zu arbeiten. Der Planungs- und Konfigurationsaufwand<br />
ist meines Erachtens hier<br />
viel zu groß.<br />
Sollte sich wider Erwarten an Ihrer Planung<br />
noch was ändern, obwohl Sie schon<br />
umfangreiche Änderungen an Ihrem<br />
abgekoppelten Schnitt vorgenommen<br />
haben, können Sie einen aktualisierten<br />
Schnitt an anderer Stelle erzeugen, diesen<br />
erneut auflösen und manuell mit<br />
ihrem bearbeiteten Schnitt kombinieren.<br />
Wählen Sie hierzu die Ansichtslinie/<br />
Schnittlinie aus. In der kontextsensitiven<br />
Ribbon-Leiste klicken Sie dann auf „Rege-<br />
Tipps & Tricks<br />
Alle Tipps sollen zum selbstverständlichen Umgang mit AutoCAD und seinen vertikalen<br />
Lösungen animieren, ihn vor allem erleichtern. Aus den vielen Leseranfragen haben wir die<br />
zur Veröffentlichung ausgewählt, die allen Anwendern auch einen praktischen Nutzen<br />
versprechen. Die Fragen beantwortet unser Experte Wilfried Nelkel.<br />
<strong>AUTOCAD</strong> & <strong>Inventor</strong> <strong>Magazin</strong> 4/12<br />
nerieren“ und wählen einen Einfügepunkt<br />
für Ihren aktualisierten Schnitt.<br />
2Autodesk impression 3 stürzt<br />
unter windows 7 ab<br />
Frage: Wir sind Subscription-Kunde von<br />
Autodesk und haben uns neben der Building<br />
Design Suite <strong>2012</strong> auch das im Subscription-<br />
Center verfügbare Impression heruntergeladen.<br />
Bislang haben wir mit Impression 2 gearbeitet<br />
und waren von den Gestaltungsmöglichkeiten<br />
begeistert.<br />
Nach dem Upgrade unserer IT auf Windows<br />
7 – 64 Bit, gab es zunächst keine Probleme.<br />
Nun haben wir Impression 3 vom Subscription-Center<br />
heruntergeladen und seitdem nur<br />
noch Probleme. So ist Impression 3 nur in Englisch<br />
verfügbar, was man noch verschmerzen<br />
könnte, es stürzt jedoch zudem ständig ab. Ein<br />
Arbeiten ist eigentlich nicht möglich.<br />
Testhalber haben wir Impression mal auf<br />
einer Windows-XP-Maschine installiert. Hier<br />
läuft es stabil. Da wir jedoch nicht immer die<br />
Rechner wechseln möchten, wenden wir uns<br />
mit diesem Problem an Sie. Haben Sie einen<br />
Rat für uns?<br />
Antwort: Es gibt ein Hotfix für Windows-<br />
7-Systeme. Leider findet man es auf der<br />
Autodesk-Webseite nicht. Eine Suche<br />
danach führt ins Leere. Aus diesem Grunde<br />
müssen Sie diesen Link manuell in Ihren<br />
Webbrowser eingeben. http://forums.autodesk.com/autodesk/attachments/autodesk/236/2069/1/impression_r3_win7_<br />
hotfix.zip<br />
In dieser ZIP-Datei finden Sie eine Datei<br />
mit dem Namen „Crash on Windows 7 Hotfix.mht“.<br />
Öffnen Sie diese mit einem Webbrowser.<br />
Hier finden Sie eine Anleitung, wie<br />
dieses Hotfix installiert wird. Abschließend<br />
möchte ich erwähnen, dass es Impression<br />
3 nur in Englisch gibt. Eine deutsche Version<br />
ist mir nicht bekannt.<br />
3Layer aus anderen<br />
zeichnungen importieren<br />
Frage: Wir haben uns entschlossen, eine<br />
CAD-Richtlinie zu erstellen. In dieser Richtlinie<br />
wurde unter anderem festgelegt, welche<br />
Layer in unseren Zeichnungen enthalten sein<br />
müssen. Die geforderten Layer haben wir in<br />
unserer Zeichnungsvorlage erzeugt. Unsere<br />
laufenden Projekte erhalten aber noch nicht<br />
diese Layer, da unsere Zeichnungsvorlage<br />
nach dem Erzeugen dieser Projekte erweitert<br />
wurde. Wie müssen wir unter AutoCAD <strong>2012</strong><br />
vorgehen, um diese Layer in eine aktuelle<br />
Zeichnung zu importieren? Wir möchten die<br />
Layer natürlich nicht neu erstellen.<br />
Antwort: Wenn Sie mit einer Datei arbeiten,<br />
bei der gewisse Layer fehlen, importieren<br />
Sie diese Layer einfach über das<br />
Designcenter. Das starten Sie (sofern noch<br />
nicht geöffnet) über den Tastaturkurzbefehl<br />
„DC“ oder über die Registerkarte der<br />
Ribbon-Leiste „Ansicht“ à, Gruppe „Paletten“.<br />
Sollten Sie das Designcenter in Ihrer<br />
Benutzeroberfläche nicht finden, klicken<br />
Sie auf das große rote „A“ links oben in<br />
Ihrem AutoCAD-Fenster und geben im<br />
Suchfeld „Designcenter“ ein. Als Ergebnis<br />
dieser Suche sehen Sie dann gleich, wo Sie<br />
den Menüaufruf des Designcenters finden.<br />
Im Designcenter wechseln Sie auf die<br />
Registerkarte „Ordner“ (vorher unter<br />
Umständen auf „Geöffnete Zeichnungen“<br />
klicken und dann nochmal auf Ordner, da<br />
hier ein kleiner Bug in der Anzeige-Aktualisierung<br />
vorliegt).<br />
Wechseln Sie dann auf Ihre Festplatte zu<br />
C:ProgrammDataAutodeskdeuTemplate. Hier finden Sie<br />
einen Bereich Layer. Wenn Sie diesen Punkt<br />
im linken Bereich Ihres Designcenters<br />
an klicken, sehen Sie alle Layer, die in Ihrer<br />
Zeichnungsvorlage aktuell enthalten sind.