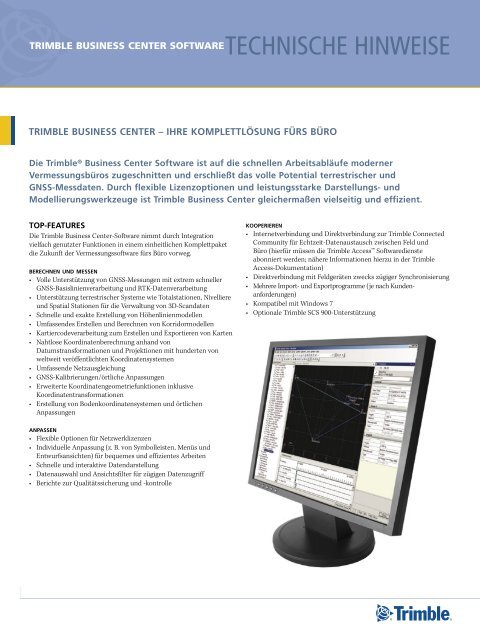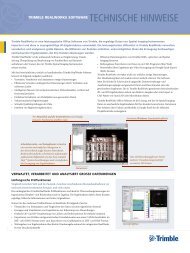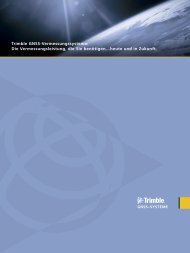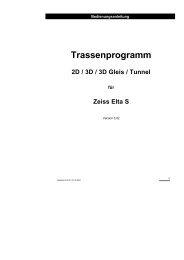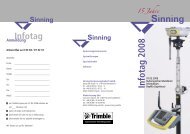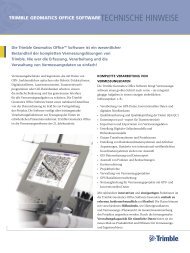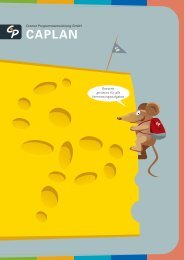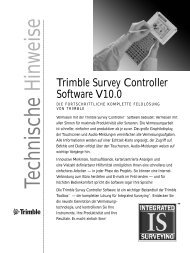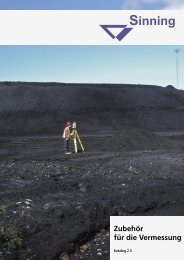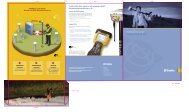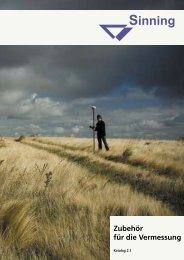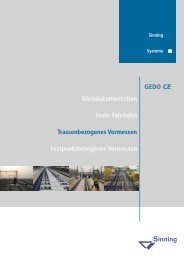Technische Hinweise (PDF) - Sinning Vermessungsbedarf GmbH
Technische Hinweise (PDF) - Sinning Vermessungsbedarf GmbH
Technische Hinweise (PDF) - Sinning Vermessungsbedarf GmbH
Sie wollen auch ein ePaper? Erhöhen Sie die Reichweite Ihrer Titel.
YUMPU macht aus Druck-PDFs automatisch weboptimierte ePaper, die Google liebt.
Trimble business CenTer sofTware<br />
TRIMBLE BUSINESS CENTER – IHRE KOMPLETTLÖSUNG FÜRS BÜRO<br />
TOP-FEATURES<br />
Die Trimble Business Center-Software nimmt durch Integration<br />
vielfach genutzter Funktionen in einem einheitlichen Komplettpaket<br />
die Zukunft der Vermessungssoftware fürs Büro vorweg.<br />
BERECHNEN UND MESSEN<br />
• Volle Unterstützung von GNSS-Messungen mit extrem schneller<br />
GNSS-Basislinienverarbeitung und RTK-Datenverarbeitung<br />
• Unterstützung terrestrischer Systeme wie Totalstationen, Nivelliere<br />
und Spatial Stationen für die Verwaltung von 3D-Scandaten<br />
• Schnelle und exakte Erstellung von Höhenlinienmodellen<br />
• Umfassendes Erstellen und Berechnen von Korridormodellen<br />
• Kartiercodeverarbeitung zum Erstellen und Exportieren von Karten<br />
• Nahtlose Koordinatenberechnung anhand von<br />
Datumstransformationen und Projektionen mit hunderten von<br />
weltweit veröffentlichten Koordinatensystemen<br />
• Umfassende Netzausgleichung<br />
• GNSS-Kalibrierungen/örtliche Anpassungen<br />
• Erweiterte Koordinatengeometriefunktionen inklusive<br />
Koordinatentransformationen<br />
• Erstellung von Bodenkoordinatensystemen und örtlichen<br />
Anpassungen<br />
ANPASSEN<br />
• Flexible Optionen für Netzwerklizenzen<br />
• Individuelle Anpassung (z. B. von Symbolleisten, Menüs und<br />
Entwurfsansichten) für bequemes und effizientes Arbeiten<br />
• Schnelle und interaktive Datendarstellung<br />
• Datenauswahl und Ansichtsfilter für zügigen Datenzugriff<br />
• Berichte zur Qualitätssicherung und -kontrolle<br />
technische hinweise<br />
Die Trimble ® Business Center Software ist auf die schnellen Arbeitsabläufe moderner<br />
Vermessungsbüros zugeschnitten und erschließt das volle Potential terrestrischer und<br />
GNSS-Messdaten. Durch flexible Lizenzoptionen und leistungsstarke Darstellungs- und<br />
Modellierungswerkzeuge ist Trimble Business Center gleichermaßen vielseitig und effizient.<br />
KOOPERIEREN<br />
• Internetverbindung und Direktverbindung zur Trimble Connected<br />
Community für Echtzeit-Datenaustausch zwischen Feld und<br />
Büro (hierfür müssen die Trimble Access Softwaredienste<br />
abonniert werden; nähere Informationen hierzu in der Trimble<br />
Access-Dokumentation)<br />
• Direktverbindung mit Feldgeräten zwecks zügiger Synchronisierung<br />
• Mehrere Import- und Exportprogramme (je nach Kundenanforderungen)<br />
• Kompatibel mit Windows 7<br />
• Optionale Trimble SCS 900-Unterstützung
ARBEIT MIT GNSS-DATEN<br />
• Sie können statische und kinematische GNSS-Daten in verschiedenen Dateiformaten<br />
(z. B. RINEX) importieren. Die GNSS-Daten können mit terrestrischen Daten kombiniert<br />
werden, die im Rahmen eines Vermessungsprojekts erfasst wurden.<br />
• Fehler aus dem Feld werden beim Importieren der Rohdaten überprüft und korrigiert.<br />
• Sie können GNSS-Messungen und Vektoren anzeigen und bearbeiten.<br />
• Zeitbasierte Daten lassen sich im chronologischen Format anzeigen, um den<br />
Zusammenhang zwischen Sitzung und Besetzungszeiten zu analysieren.<br />
• Kleine Bereiche von GNSS-Beobachtungen in einer Sitzung können gestrichen werden<br />
(wenn beispielsweise zahlreiche Phasensprünge enthalten sind), und problematische Daten<br />
können bei Versuch-und-Irrtum-Tests zur Qualitätsverbesserung der Basislinienlösung<br />
deaktiviert werden.<br />
• Planen und terminieren Sie Projekte anhand günstiger/ungünstiger Satellitenabdeckung<br />
und Satellitengeometrie.<br />
• Sie können Qualitätskriterien zum Überprüfen von GNSS-Daten festlegen.<br />
• Sie können Basislinien für hochwertige Koordinaten aus statischen und kinematischen<br />
Besetzungen (inklusive Stop-&-Go- und kontinuierliche Sitzungen) verarbeiten.<br />
• Basislinien können für die Verarbeitung aktiviert und deaktiviert werden.<br />
• Es gibt die Option zum Speichern einzelner Vektoren statt einer Kombination der Vektoren<br />
in einer einzigen Bewegungskurve, wenn diese getrennt bearbeitet werden müssen.<br />
• Verwenden Sie Basislinienverarbeitungsformate. Mit diesen können Verarbeitungseinstellungen<br />
in Vorlagen gespeichert werden, sodass diese Formate nach Bedarf für Projekte<br />
angewendet werden können.<br />
• Sie können einen Bericht zur Basislinienverarbeitung erstellen. Dieser dient zur Überprüfung<br />
von Lösungstypen und Genauigkeitswerten sowie zum Erstellen einer Akzeptanzübersicht<br />
für die verarbeiteten Basislinien.<br />
• Erstellen Sie einen Bericht für GNSS-Schleifenschlussergebnisse, mit dem schlechte Vektoren<br />
identifiziert werden können.<br />
• Ereignisdaten werden mit Ereignismarkierungen verarbeitet, die die exakte Dauer jedes<br />
Ereignisses während der Messung angeben.<br />
• Erstellen Sie eine Punktliste für eine einfache Koordinatenübersicht für alle Punkte<br />
im Projekt.<br />
• Erstellen Sie einen Bericht für Punktableitungen mit Details der Messdaten, die zum<br />
Berechnen der endgültigen Punktkoordinaten im Projekt verwendet werden.<br />
KONFIGURIEREN GEODÄTISCHER REFERENZDATEN<br />
• Sie wählen das gewünschte Koordinatensystem und Geoidmodell<br />
für das Projekt aus einer Liste zuletzt verwendeter Systeme oder<br />
direkt in einer Bibliothek mit weltweiten Systemen aus.<br />
• Mit dem Coordinate System Manager, einem eigenen<br />
Dienstprogramm, können Sie neue Koordinatensysteme erstellen<br />
oder in der Koordinatensystemdatenbank (Current.csd) vorhandene<br />
Koordinatensysteme bearbeiten.<br />
• Mit einer Kalibrierung/örtlichen Anpassung minimieren<br />
Sie Restwerte zwischen örtlichen Kontrollkoordinaten und<br />
aufgezeichneten RTK-Daten des WGS-84-Systems.<br />
• Nach der Kalibrierung/örtlichen Anpassung vergeben Sie einen<br />
Namen für das Messgebiet und speichern dieses, damit es als<br />
Koordinatensystem verfügbar ist.<br />
• Sie können einen Bericht für die Kalibrierung/örtliche Anpassung<br />
erstellen, um Details zu den örtlichen Messgebietseinstellungen,<br />
den horizontalen und vertikalen Kalibrierungsparametern und<br />
den Restwertdifferenzen zwischen GNSS- und Gitterpunkten im<br />
Projekt anzuzeigen.<br />
• Sie können Messdaten mit einer reinen Maßstabsprojektion<br />
importieren.<br />
2<br />
Anzeige verarbeiteter Basislinien<br />
Die Arbeit mit GNSS-Daten in Trimble Business Center<br />
• Erstellen Sie eine Datum-Gitterdatei für Projekte, für die ein Datum<br />
benötigt wird.<br />
• Bevor Sie große Geoid-Dateien zu einem Feldgerät übertragen,<br />
definieren Sie für diese einen Teilbereich (oder ein Untergitter).<br />
IMPORTIEREN VON DATEN<br />
Das Importieren von Messdaten in die Bürosoftware ist jetzt<br />
spielend leicht. GNSS- und terrestrische Dateiformate mit der Trimble<br />
Business Center-Software automatisch erkannt werden.<br />
• Abläufe werden beschleunigt und vereinfacht, da Dateien direkt<br />
und per Drag-&-Drop vom Controller oder Empfänger importiert<br />
werden können.<br />
• Es können komprimierte Dateien (z. B. im ZIP- oder TAR-Format)<br />
importiert werden.<br />
• Sie können Projekte aus Trimble Geomatics Office, Version<br />
1.63 oder neuer, schnell in Projekte von Trimble Business Center<br />
(.vce) konvertieren.<br />
• Sie können entscheiden, ob Daten aus einer neu importierten<br />
Version mit einer Datei der Daten des Projekts zusammengeführt<br />
oder als separate Datei importiert werden sollen.<br />
• Sie können ein selbst gewähltes Format definieren, um eine ASCII-<br />
Datei in einem Nicht-Standard-Format zu importieren.
• Mit dem Internet-Download-Tool können Sie für Ihr<br />
Projekt relevante CORS-Daten, Kontrollkoordinaten oder<br />
Ephemeridendaten abrufen. Außerdem können Sie damit folgende<br />
Aufgaben ausführen:<br />
• Umkreissuche anhand der Projektkoordinaten<br />
• Importieren von gebräuchlichen Dateiformaten der meisten GPS-<br />
Hersteller sowie des empfängerunabhängigen RINEX-Formats<br />
• Automatisches Konvertieren von Zeitverschiebungen und<br />
Auffinden von überlappenden Sitzungszeiten<br />
• Erstellen Sie einen Importbericht mit einer Projektübersicht, mit<br />
Details zu den importierten Dateien und entsprechenden Fehler-<br />
oder Warnmeldungen.<br />
Eine vollständige Auflistung der kompatiblen Dateitypen finden Sie im<br />
Abschnitt “Importierbare Daten” am Ende dieses Dokuments.<br />
DATENÜBERTRAGUNG UND -SYNCHRONISIERUNG<br />
• Mit dem eigenständigen Dienstprogramm Office Synchronizer<br />
können Sie Datendateien zwischen Computer und dem Windows<br />
CE- oder Windows Mobile-basierten Feldgerät/Controller<br />
übertragen und sicherstellen, dass die Daten an beiden Standorten<br />
identisch bzw. synchronisiert sind.<br />
• Das Gerätefenster bietet einen Direktzugriff auf Microsoft<br />
Windows® CE- oder Windows Mobile®-basierte Feldgeräte oder den<br />
Trimble Tablet.<br />
• Sie können eine Datum-Gitterdatei (.dgf) auswählen, die auf dem<br />
Datum im Koordinatensystem des Projekts beruht, und zu einem<br />
Feldgerät übertragen.<br />
• Sie können eine Geoidgitterdatei (.ggf) auswählen, die auf dem<br />
Geoid im Koordinatensystem des Projekts beruht, und zu einem<br />
Feldgerät übertragen.<br />
DATENAUSWAHL<br />
• Mit einem der folgenden Auswahlbefehle können Sie Daten<br />
auswählen:<br />
• Alle sichtbaren und auswählbaren Objekte auswählen<br />
• Auswahl der ausgewählten Objekte aufheben und die nicht<br />
ausgewählten Objekte in der Ansicht auswählen<br />
• Punkte mit bestimmten Eigenschaften auswählen<br />
• Punkte mit identischen Punktkennungen auswählen<br />
• Messungen mit bestimmten Eigenschaften auswählen<br />
• Alle Sitzungen ohne verarbeitete Basislinien auswählen<br />
• Daten innerhalb oder außerhalb eines bestimmten<br />
Höhenbereichs auswählen<br />
• Daten ebenenbezogen auswählen<br />
• Daten aus dem kompletten Datensatz gemäß verschiedener,<br />
benutzerdefinierter Kriterien auswählen<br />
• Zur beschleunigten und zuverlässigeren Auswahl häufig<br />
verwendeter Objekte können Sie Auswahlgruppen bilden, ändern<br />
und erneut verwenden.<br />
• Um die Verwendung der richtigen Attribute zu überprüfen, können<br />
Sie die Eigenschaften ausgewählter Objekte aufrufen und ändern.<br />
• Mit Ansichtsfiltern können Sie die Sichtbarkeit der einzelnen<br />
Datentypen und Layer festlegen und so die Darstellung in den<br />
graphischen Ansichten übersichtlicher gestalten.<br />
Trimble business CenTer sofTware technische hinweise<br />
ARBEIT MIT TERRESTRISCHEN DATEN<br />
• Sie können aus Trimble Survey Controller oder Trimble<br />
Access eine Datendatei mit einer Polygonzugausgleichung<br />
aus dem Feld importieren.<br />
• Sie können Messdaten (in verschiedensten Dateiformaten)<br />
importieren, die im Feld mit einer Totalstation oder einem<br />
Trimble DiNi®-Digitalnivellier aufgezeichnet wurden.<br />
Die terrestrischen Daten können mit GNSS Daten kombiniert<br />
werden, die im Rahmen eines Vermessungsprojekts<br />
erfasst wurden.<br />
• Sie können Dateien einer Totalstation mit verschiedensten<br />
Stationierungen und Messtypen importieren.<br />
• Restwerte für mittlere Winkel können angezeigt und bearbeitet<br />
und Ausreißer können deaktiviert werden. Sie können einen<br />
Bericht für mittlere Winkel erstellen, um die einzelnen<br />
Berechnungsdetails der mittleren Winkel anzuzeigen.<br />
• Es können Scan- und Bilddaten aus Trimble VX-Messungen<br />
importiert und Bilder mit Punktdatenoverlays angezeigt<br />
werden.<br />
Typische Nivelliermessung<br />
• Importieren Sie Koordinaten mit Polygonzugausgleichung in<br />
ein Projekt, um darin Punkte zu berechnen.<br />
• Sie können Nivellierdaten beim und nach dem Importieren<br />
überprüfen und bearbeiten:<br />
• Messungen können aktiviert und deaktiviert werden.<br />
• Wählen Sie die zu importierenden Punkte aus.<br />
• Sie können wahlweise Höhenrohdaten oder ausgeglichene<br />
Höhendaten im Projekt verwenden.<br />
• Sie können die Werte und Merkmale von Höhenmarken<br />
manuell eingeben.<br />
• Sie können Nivelliermessungen so ausgleichen,<br />
dass Abschlussfehler für alle Messungen anteilmäßig<br />
verteilt werden.<br />
• Mehrere Nivelliermessungen können zu einer einzigen<br />
Nivelliermessung kombiniert werden.<br />
• Sie können angeben, ob nach dem Importieren der<br />
Nivellierdaten eine Netzausgleichung für die Daten<br />
zugelassen werden soll.<br />
Verwendung einer Trimble Totalstation im Feld<br />
3
4<br />
ARBEIT MIT KORRIDOREN<br />
Ein “Korridor” ist ein 3D-Modell eines linearen Bauwerks, z. B.<br />
einer Straße oder eines Schifffahrtswegs. Der Korridor beruht<br />
auf einem horizontalen und (optional) einem vertikalen<br />
Kurvenband mit Regelquerschnitten, die die Querprofile<br />
entlang des Korridors definieren.<br />
• Sie können Korridore anhand von Entwurfsdaten<br />
verschiedener Formate erstellen:<br />
• Detaillierte Pläne des horizontalen und vertikalen<br />
Kurvenbands, typische Querprofile und<br />
Anmerkungstexte mit Beschreibungen bestimmter<br />
Trassendetails<br />
• Eine AutoCAD-Datei mit digitalen Plandarstellungen<br />
• Ein Korridormodell in einer GENIO- oder<br />
LandXML-Datei<br />
• In den Korridor können bei Bedarf ein oder mehrere<br />
Querprofil-Regelquerschnitte eingefügt werden.<br />
Mit jedem Regelquerschnitt wird zwischen dem<br />
Einfügungspunkt des Regelquerschnitts bis zum nächsten<br />
Regelquerschnitt bzw. zum Korridorende die Korridorform<br />
im Querprofil bestimmt.<br />
• Für jeden Regelquerschnitt können Anweisungen<br />
hinzugefügt werden, um Offsets, Neigungen und andere<br />
definierende Eigenschaften des Querprofils für den<br />
Korridor an der jeweiligen Position zu definieren.<br />
• Korridore können in einer Planansicht oder 3D-Ansicht<br />
dargestellt werden, und die Korridordaten können<br />
in verschiedenen Formaten zur Verwendung in<br />
anderen Bürosoftwareanwendungen oder im Feld<br />
exportiert werden.<br />
• Mit einem Kurvenband-Editor können u. a.<br />
Überhöhungen (Querneigung einer Trasse entlang<br />
einer horizontalen Kurve) erstellt werden, die mit einer<br />
Überhöhungsanweisung für ausgewählte Knotenpunkte<br />
in einem Korridorregelquerschnitt angewendet werden<br />
können.<br />
• Sie können eine Liste für Materiallagen erstellen, die die<br />
verschiedenen Flächen in einem Korridor darstellen, und<br />
Korridorregelquerschnitte für eine oder mehrer dieser<br />
Lagen anwenden.<br />
Arbeit mit Korridoren<br />
Darstellung von Vermessungsdaten auf einem Georeferenzfoto.<br />
PROJEKTDATEN ANZEIGEN<br />
Das Darstellen der Projektdaten ist extrem vereinfacht. Die Trimble<br />
Business Center-Software enthält ein umfangreiches Arsenal an<br />
Werkzeugen, mit denen Sie die gewünschte Ansicht wählen und Daten<br />
schnell und effizient durchsuchen und prüfen können.<br />
• Graphische Ansichten: Rufen Sie die entsprechenden<br />
Ansichtsregisterkarte auf, um Daten grafisch darzustellen.<br />
Die Ergebnisse werden mit dem leistungsstarken Grafikmodul von<br />
Trimble Business Center zügig ausgegeben.<br />
• Planansicht: Sie können Projekte wie in einer Kartenansicht<br />
zweidimensional in der Draufsicht darstellen und in der Ansicht<br />
verschiedenste Schwenk- und Zoomfunktionen nutzen.<br />
• 3D-Ansicht: Das Projekt kann auch dreidimensional dargestellt<br />
werden. Es können vordefinierte Ansichtsperspektiven genutzt<br />
werden, oder die Ansicht kann mit bedienfreundlichen<br />
Steuerelementen gedreht werden.<br />
• Bildansicht: Sie können aufgezeichnete Fotos Ihres Projekts mit<br />
einem Messdatenoverlay darstellen.<br />
• Profilansicht: Sie können in der Ansicht die Geometrie des<br />
vertikalen Kurvenbands aufrufen.<br />
• Querprofilansicht: Stellen Sie die Querprofilgeometrie von<br />
Oberflächen dar.<br />
• Google Earth: Sie können Ihre Projektdaten in einem Google<br />
Earth-Fenster mit Überlagerung auf Satellitenfotos des<br />
zugehörigen Standorts darstellen.<br />
• Zeitbasierte GNSS-Ansicht: GNSS-Daten können zur besseren<br />
Veranschaulichung chronologisch dargestellt werden.<br />
• Tabellenarbeitsblätter: Sie können Daten direkt in MS Excel<br />
kopieren und nach Bedarf filtern und sortieren:<br />
• Punkte<br />
• Vektoren<br />
• Optisch<br />
• Besetzung
COGO-STEUERELEMENTE<br />
• Mit COGO-Steuerelementen (Koordinatengeometrie) können<br />
Winkel, Richtungswinkel, Koordinaten, Strecken, Höhen und Offsets<br />
von Projekten berechnet werden. Diese Steuerelemente bieten<br />
verschiedenste Optionen zur Dateneingabe, darunter:<br />
• Eingeben von Werten und Punktkennungen<br />
• Auswählen von Punkten in graphischen Ansichten<br />
• Auswahl zusätzlicher Fangfunktionen und COGO-Optionen<br />
im Kontextmenü (Aufruf durch Rechtsklick in einer<br />
graphischen Ansicht)<br />
Die äußerst flexibel zu verwendenden COGO-Steuerelemente<br />
bieten verschiedenste Optionen zum Eingeben von Daten mit<br />
einem einzigen Befehl, sodass Sie sich nicht umständlich durch<br />
mehrere Befehle durchklicken müssen.<br />
• Bei zahlreichen COGO-Steuerelementen ist eine Zahleneingabe<br />
möglich. In diesem Fall können Sie durch entsprechende<br />
Operatoren einfache mathematische Ausdrücke verwenden.<br />
• Verwenden Sie bei geometrischen Berechnungen Fangfunktionen,<br />
damit Sie Koordinaten und Punkte leichter und genauer definieren<br />
und auswählen können.<br />
• Sie können Werte für Richtungswinkel und Strecke zwischen zwei<br />
bekannten Punkten des Projekts berechnen und ausgeben.<br />
• Verwenden Sie Umwandlungsbefehle, um Objekte beliebig zu<br />
verschieben, zu drehen oder zu skalieren.<br />
NETZAUSGLEICHUNG<br />
• Es besteht die Option einer Netzausgleichung nach der Methode<br />
der kleinsten Quadrate für Ihr Netz verarbeiteter Vektoren.<br />
Projektdaten können eine Kombination von GNSS- und<br />
terrestrischen Daten beinhalten. Mit der Netzausgleichung<br />
können Sie folgende Aufgaben ausführen:<br />
• Schätzen und Entfernen von Zufallsfehlern<br />
• Bereitstellen einer einzigen Lösung bei Datenredundanz<br />
• Minimieren der Korrekturen an Beobachtungsdaten<br />
• Erkennen von Ausreißern und größeren Fehlern und<br />
Sicherstellen, dass alle restlichen Fehler geringfügig, gleichmäßig<br />
verteilt und nicht systematisch sind<br />
• Datenausgaben zwecks Analyse, z. B. für Genauigkeits schätzungen.<br />
• Mit einer Ausgleichung anhand der Methode kleinster Quadrat<br />
werden zuverlässige Positionsabschlüsse und reproduzierbare<br />
Schätzungen sowie die Zuverlässigkeit Ihrer aktuellen und künftigen<br />
Messungen sichergestellt.<br />
• Ausführen einer Netzausgleichung anhand der einzelnen<br />
Messungen für mittlere Winkel oder direktes Verwenden der<br />
mittleren Winkel<br />
• Angeben von Standardfehlern für Horizontal- und<br />
Vertikalkoordinaten von Festpunkten mit unterschiedlichen<br />
Messgenauigkeiten<br />
Trimble business CenTer sofTware technische hinweise<br />
Ausführen einer Netzausgleichung<br />
ARBEIT MIT OBERFLÄCHEN<br />
• Sie können Oberflächen in Ihr Projekt importieren oder mit<br />
vorhandenen Daten erstellen.<br />
• Die Topographie kann in den einzelnen Projektphasen dargestellt<br />
und analysiert werden.<br />
• Verschiedene Projektphasen können miteinander verglichen<br />
werden, um Volumenberichte für Erdabtrag und -auftrag zu<br />
erstellen.<br />
• Es können Aufschüttungen und Gruben dargestellt werden.<br />
• Sie können aus topographischen Messungen Höhenlinienkarten<br />
erstellen.<br />
• Oberflächen können zu Feldgeräten übertragen werden, um<br />
Einbauhöhen zu prüfen oder ein Kurvenband oder eine Baulinie<br />
genau abzustecken.<br />
• Sie können Oberflächendateien im TTM- oder XML-Format<br />
von Mitarbeitern, Kunden oder Bauteams importieren, die<br />
entsprechende Anwendungssoftware verwenden.<br />
• Durch Erstellen eines Oberflächenprofils können Sie die Höhe einer<br />
Oberfläche entlang eines vertikalen Kurvenbands auswerten.<br />
• Durch Erstellen eines Oberflächenquerprofils können Sie die<br />
Geometrie entlang eines Kurvenbands überprüfen, wo dieses mit<br />
einer bestimmten Oberfläche zusammentrifft.<br />
• In der Oberflächenschnittansicht können Sie Oberflächenquerprofile<br />
überprüfen, indem Sie einen vertikalen Schnitt durch<br />
die Oberfläche vornehmen. Für die Oberflächenschnittansicht<br />
muss gleichzeitig die Planansicht geöffnet sein. Es können mehrere<br />
Oberflächenschnittansichten gleichzeitig geöffnet und darin<br />
mehrere Oberflächen gleichzeitig dargestellt werden.<br />
• Durch Erstellen einer einfachen Bruchkante können Sie<br />
LineString-Segmente zwischen Punkten hinzufügen, bei denen<br />
Oberflächendreiecke zusammentreffen (an Eckpunkten), oder<br />
einfache Bruchkantensegmente beliebig zwischen zwei Positionen<br />
auf oder in der Nähe der Oberfläche hinzufügen.<br />
• Durch Erstellen einer Begrenzung können Sie einen<br />
Oberflächenbereich eingrenzen. Dies ist sinnvoll, wenn eine<br />
Oberfläche nicht komplett zu Anwendungssoftware im Feld<br />
übertragen werden soll. Auf diese Weise können Sie ein kleineres<br />
Oberflächenmodell in Ihre Entwurfsdaten integrieren.<br />
55
• Sie können Material verwalten, indem Sie Materialbibliotheken für<br />
Volumenberechnungen erstellen und bearbeiten.<br />
• Durch Erstellen eines Berichts mit Oberflächendaten können Sie<br />
Messungen und Grenzen sowie die Anzahl der Dreiecke, Eckpunkte<br />
und sonstiger Elemente einer Oberfläche Ihres Projekts anzeigen.<br />
• In einem Bericht für Erdarbeiten können Volumen bezüglich einer<br />
einzelnen Oberfläche oder mit einem Vergleich zweier Oberflächen<br />
berechnet werden.<br />
• Sie können die Grenzen einer Oberfläche definieren, indem Sie eine<br />
oder mehrere Begrenzungen bzw. geschlossene Linien hinzufügen<br />
oder entfernen.<br />
ARBEIT MIT KARTIERCODES<br />
Durch Kartiercodes werden Merkmale oder Objekte von Vermessungsdaten beschrieben, die beim Darstellen relevant sind. Es kann sich beispielsweise<br />
um Bäume, Zäune, Tore, Verkehrszeichen, Strommasten und Gebäude handeln. Nach dem Importieren und Verarbeiten der Daten können mit der<br />
Software Symbole und Grafiken dargestellt werden, die die realen Objekte darstellen. Die Merkmale können bei Bedarf auch in andere Systeme (etwa in<br />
CAD-Pakete) exportiert werden.<br />
• Mit einem eigenen Dienstprogramm, dem Feature Definition Manager, können Sie so genannte Objektbibliotheken<br />
(Dateien im FXL-Format) erstellen, um Kartiercodes zu verarbeiten und GIS-Attributdaten aufzuzeichnen.<br />
Bei einer Objektbibliothek handelt es sich um eine Sammlung von Merkmalen mit beschreibenden Codes und<br />
Attributen sowie mit Linienkontrollcodes, mit denen die Beziehungen zwischen den Merkmalen geändert werden.<br />
Der Feature Definition Manager enthält eine Standardobjektbibliothek mit vordefinierten Attributen.<br />
• Sie können die Merkmalsdefinitionen, Symbole, Textelemente, Offsetlinien, Attribute und Linien-<br />
kontrollcodes verwalten.<br />
• Mit den Kartiercodes können Sie folgende Aufgaben ausführen:<br />
• Detaillierte Datenerfassung im Feld mit mehr Effizienz und Konsistenz, indem der Aufzeichnungsmodus<br />
der Merkmale und Attribute vorgegeben wird. Festlegen von Parametern für die obligatorisch und optional<br />
einzugebenden Daten zwecks optimaler Datenintegrität und -vollständigkeit.<br />
• Hinzufügen von Symbolen und Anmerkungen für Felddaten mit Kartiercodes, damit die Daten<br />
anschaulicher dargestellt werden können.<br />
• Verbinden von Punkten, um Linienmerkmale zu definieren, z. B. Bordstein- oder Gebäudekanten<br />
oder die Achsen von Gräben und Zäunen. Mit Linienkontrollcodes können Sie<br />
automatisch neue Punkte sowie Linien, Kurven und Bögen zwischen Punkten hinzufügen.<br />
Bei der Arbeit mit Oberflächen können Sie Folgendes tun:<br />
• Sie können die Bruchkanten einer Oberfläche definieren.<br />
• Sie können vorgeben, wie Oberflächen gebildet werden, indem Sie die zu verwendenden<br />
Punkte und die als Bruchkanten vorgesehenen Linien angeben. Oberflächen können geändert<br />
werden, indem Punkte anhand ihrer Kartiercodes zu bestimmten Layern verschoben werden.<br />
Nach dem Importieren von Merkmalsdaten in das Projekt können Sie Folgendes tun:<br />
• Verarbeiten der Kartiercodes, damit entsprechende Merkmale in den grafischen Ansichten<br />
korrekt dargestellt werden.<br />
• Überprüfen der ordnungsgemäßen Messung und der korrekten Eingabe der Kartiercodes über<br />
die Planansicht und Punkttabelle. Gegebenenfalls kann eine Oberfläche erstellt werden, um sicherzustellen, dass die Merkmale ordnungsgemäß<br />
enthalten sind.<br />
• Bearbeiten der importierten Kartiercodes. Bei Bedarf können Merkmalsattribute zusammengeführt und Linienmerkmale getrennt werden.<br />
• Exportieren von Merkmalsdaten Ihres Projekts in eine Geodatabase-XML-Datei, aus der die Daten in ein ESRI-Geoinformationssystem (GIS).<br />
• Anzeigen von Dateien, wenn das Attribut einen Wert für einen Dateipfad enthält (z. B. ein Fotoattribut mit dem Pfad zu einer Fotodatei).<br />
6<br />
Darstellung einer Oberfläche in der Planansicht<br />
Anzeige von Kartiercodes in<br />
der Planansicht
TRIMBLE ACCESS SERVICES<br />
Durch direkte Verwendung der Trimble Access Services in<br />
Trimble Business Center wird Ihre Kommunikation mit Mess- und<br />
Bauteams und mit Ihrem an verschiedenen Standorten eingesetzten<br />
Büropersonal so effizient wie nie zuvor:<br />
• Sie können gemeinsam an einem Projekt arbeiten, das zentral auf<br />
der Website der Trimble Connected Community gespeichert ist.<br />
• Sie können über eine Verbindung zu einer Trimble AccessSync-Site<br />
Daten aus dem Feld im- und exportieren.<br />
• Sie können den Status Ihrer registrierten Geräte verwalten<br />
(einschließlich Ihrer Trimble Access-Datenerfassungsgeräte).<br />
• Sie können bei der Trimble Connected Community eine Site<br />
anlegen, die sich direkt auf Ihre TBC-Projekte bezieht.<br />
• Sie können GNSS-Rohdatendateien hochladen, die anschließend<br />
mit externen Positionierungsdiensten verarbeitet werden.<br />
LAUFENDE AKTUALISIERUNGEN<br />
Halten Sie Ihre Dateien stets auf dem neuesten Stand. Über das<br />
Internet können Sie bequem neue oder aktualisierte Dateien<br />
herunterladen:<br />
• Übungen<br />
• Konfigurationsdateien<br />
• Koordinatensystembibliothek<br />
• GNSS-Planungssoftware<br />
• Softwarepatches<br />
BERICHTERSTELLUNG<br />
Sie können Ihre Messergebnisse in Berichten mit professioneller<br />
Aufmachung und einfacher Lesbarkeit an Ihre Kunden übergeben.<br />
Trimble Business Center zeigt die Berichte in einem HTML-Format an,<br />
das in Textverarbeitungsprogrammen und Webbrowsern problemlos<br />
dargestellt wird. Bestimmte Berichte werden auch auf einer<br />
Registerkarte der Software ausgegeben.<br />
• Es sind zahlreiche vordefinierte Berichte verfügbar, darunter zu<br />
folgenden Bereichen:<br />
• Geometrie von Kurvenbändern<br />
• Basislinienverarbeitung<br />
• Erdarbeiten<br />
• Importe<br />
• Nivelliermessungen<br />
• Schleifenschluss<br />
• Mittlere Winkel<br />
• Netzausgleichung<br />
Trimble business CenTer sofTware technische hinweise<br />
ARBEIT MIT FELDDATEN (FÜR TRIMBLE<br />
SCS900 UND TRIMBLE GCS900)<br />
• Sie können Felddaten zur Nutzung durch Bauteams<br />
am Bau vorbereiten. Dies bezieht sich u. a. auf<br />
Baustellendaten, Entwurfsdaten und Arbeitsaufträge,<br />
die mit SCS-Controllern verwendet werden, sowie auf<br />
Baustellen- und Entwurfsdaten, die von Maschinen mit<br />
Maschinensteuerungssystem verwendet werden. Mit den<br />
Controllern können Sie dann Materialvolumen messen,<br />
Einbau- und Schichtstärkenkontrollen sowie andere<br />
Baustellenaufgaben ausführen, z. B. die Absteckung von<br />
Punkten, Linien, Fahrbahnen und Oberflächen. Mit den<br />
Baumaschinen können Schürf, Planier-, Bagger- und<br />
Verdichtungsarbeiten mit genauer Führung von Maschine,<br />
Löffel, Schild oder Schar durchgeführt werden.<br />
• Mit Office Synchronizer, einem eigenständigen<br />
Dienstprogramm, können Sie den Austausch von<br />
Felddaten zwischen Computer und Controllern<br />
verwalten.<br />
• Mit dem Job Site Manager können Sie eine Baustelle<br />
anlegen, die von einem Trimble® Site Positioning<br />
System (SPS) oder Grade Control System (GCS) genutzt<br />
wird. Anschließend bereiten Sie Baustellendaten auf<br />
und weisen diese bestimmten Controllern für den<br />
Baustelleneinsatz zu. Mit dem Job Site Design Manager<br />
entwickeln Sie Baustellenentwürfe, und mit dem Work<br />
Order Editor können Arbeitsaufträge erstellt werden.<br />
Arbeitsauftrag für vorgesehene Abtrag- und Auftragarbeiten<br />
7
IMPORTIERBARE DATEN<br />
• Unterstützung verschiedenster Dateiimporte, darunter: Rinex, .ali,<br />
.alz, .asc, .cal, .crd, .csv, .dat, .dc, .dgn, .ds, .dwg, .dxf, .eje, .hpt, .htm,<br />
.ilj, .ini, .job, .jxl, .mos, .plt, .pts, .ras, .raw, .reb, .rxl, .sce, .sp3, .sp3c,<br />
.t00/.t01/.t02, .tra, .trv, .ttm, .txt, .xml und .yxz<br />
• Importieren von Dateien der folgenden Formate: Bentley, Buhodra<br />
Ingeneria ISPOL, Aneba Geoinformatica CARTOMAP, Tool CLIP<br />
und Aplitop TCP-MDT<br />
• Importieren von Georeferenzdateien im TIF- und GIF-Format<br />
DATENEXPORT UND -ÜBERTRAGUNG<br />
• Es können zahlreiche Dateitypen exportiert und zu Geräten<br />
übertragen werden: .asc, .bmp, .cdg, .csd, .csv, .dc, .ddf, .dgf, .dxf.,<br />
.dwg, .fal, .fcl, .fxl, .gif, .ggf, .ilj, .ini, .job, .jpg, .jxl, .png, .pro, .profile,<br />
.pts, .rxl, .svd, .svl, .tif, .ttm, .txt, .xml<br />
• Sie können angeben, welche verwandten Dateien (z. B. Geoid- oder<br />
Datum-Gitterdateien) beim Exportieren zu einem Feldgerät mit<br />
einer JOB-Datei automatisch zusätzlich exportiert werden sollen.<br />
Der Exportvorgang kann direkt (bei bestehender Geräteverbindung)<br />
bzw. indirekt (Dateien werden für eine spätere Übertragung<br />
gespeichert) erfolgen.<br />
• Mit dem Export Format Editor können Sie einen benutzerdefinierten<br />
Konverter zum Exportieren benutzerdefinierter Formate<br />
erstellen. Die mit diesem Editor erstellen Konverter werden mit<br />
dem Exportbefehl aufgerufen, um ASCII-Dateien in einem Nicht-<br />
Standard-Format zu exportieren.<br />
SYSTEMANFORDERUNGEN<br />
Betriebssystem:<br />
Microsoft Windows 7 (32- und 64-Bit-Version)<br />
Microsoft Windows Vista (32- und 64-Bit-Version)<br />
Microsoft Windows XP (32-Bit-Version mit Service Pack 2)<br />
Prozessor<br />
Minimum: Intel Pentium Dual-Core E2160<br />
(1,80 GHz, 1 MB L2-Cache, 800 FSB)<br />
Empfohlen: Intel Core 2 Duo E6320 Prozessor<br />
(1,86 GHz, 4 MB L2-Cache, 1066 FSB)<br />
© 2006–2010, Trimble Navigation Limited. Alle Rechte vorbehalten. Trimble, das Globus-und-Dreieck-Logo, und DiNi sind in den USA und in anderen Ländern eingetragene Marken von Trimble<br />
Navigation Limited. Access und Trimble Survey Controller sind Marken von Trimble Navigation Limited. Microsoft und Windows Mobile sind in den USA und/oder in anderen Ländern eingetragene<br />
Marken oder Marken der Microsoft Corporation. Alle anderen Marken sind Eigentum der entsprechenden Inhaber. Bestellnr 022543-256D-D (10/10)<br />
AUTORISIERTER TRIMBLE-VERTRIEBSPARTNER<br />
Trimble business CenTer sofTware technische hinweise<br />
BENUTZEROBERFLÄCHE ANPASSEN<br />
Die Benutzeroberfläche von Trimble Business Center kann individuell<br />
angepasst werden. Die große Flexibilität und Bedienfreundlichkeit<br />
ermöglichen ein äußerst bequemes Arbeiten:<br />
• Das Erscheinungsbild der Symbolleisten und Menüs kann mit<br />
Konfigurationstools modifiziert werden, die allen Microsoft® Office-<br />
Benutzern geläufig sind.<br />
• Es besteht die Option zum Erstellen benutzerdefinierter Befehle.<br />
• Sie können Start- und Anzeigeoptionen, Dateispeicherorte,<br />
Internetdownloadoptionen und Einstellungen für externe Dienste<br />
definieren.<br />
FLEXIBLE LIZENZOPTIONEN<br />
• Sie können auf einem Netzwerkserver eine Mehrfachlizenz<br />
installieren, die von Einzelnutzern dann über das Netzwerk<br />
bedarfsgemäß genutzt werden kann.<br />
Arbeitsspeicher (RAM):<br />
Minimum: 512 MB<br />
Empfohlen: mindestens 1 GB<br />
Festplattengröße:<br />
Minimum: 80 GB<br />
Empfohlen: mindestens 160 GB<br />
Grafikkarte: DirectX 9-kompatible (oder höher) Grafikkarte<br />
mit mindestens 265 MB Arbeitsspeicher<br />
Monitor: mindestens 1024 x 768 Auflösung mit mindestens<br />
256 Farben (bei 96 dpi)<br />
E/A-Anschlüsse: USB 2.0-Anschluss<br />
NORDAMERIKA<br />
Trimble Engineering &<br />
Construction Group<br />
5475 Kellenburger Road<br />
Dayton, Ohio 45424-1099 • USA<br />
(Gebührenfrei in den USA)<br />
800-538-7800<br />
Tel.: +1-937-245-5154<br />
Fax: +1-937-233-9441<br />
EUROPA<br />
Trimble Germany <strong>GmbH</strong><br />
Am Prime Parc 11<br />
65479 Raunheim • DEUTSCHLAND<br />
Tel.: +49-6142-2100-0<br />
Fax: +49-6142-2100-550<br />
ASIEN & SÜDPAZIFIK<br />
Trimble Navigation<br />
Singapore Pty Limited<br />
80 Marine Parade Road<br />
#22-06, Parkway Parade<br />
Singapore 449269 • SINGAPUR<br />
Tel.: +65-6348-2212<br />
Fax: +65-6348-2232<br />
www.trimble.com